Page 1
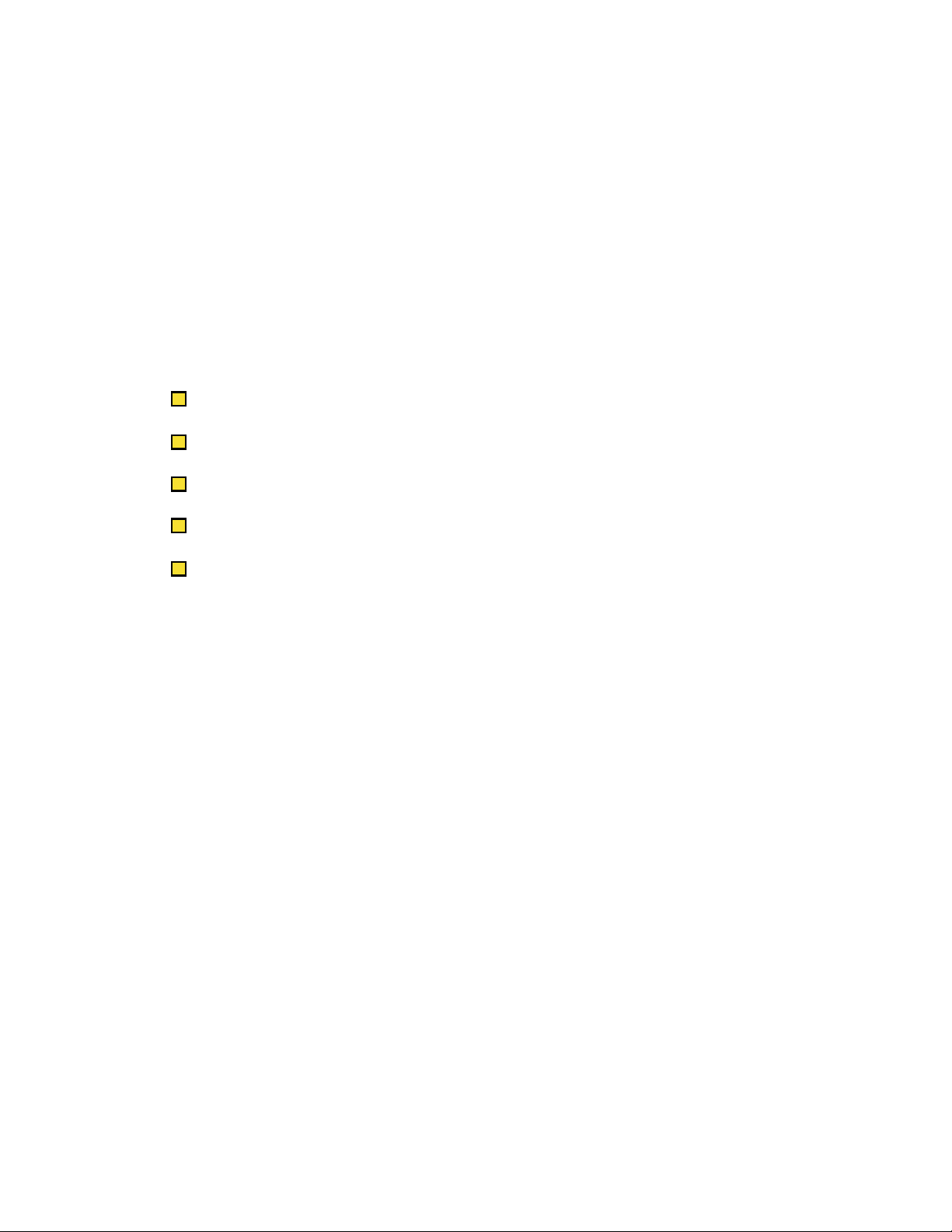
ti
TI-89 / TI-92 Plus / Voyage™ 200
Cabri Geometry
Viktigt
Installation
Kundsupport
Licensavtalsvillkoren
Cabri Geometry Användarh andbok
Copyright © 1999–2002 Texas Instruments Incorporated
Page 2
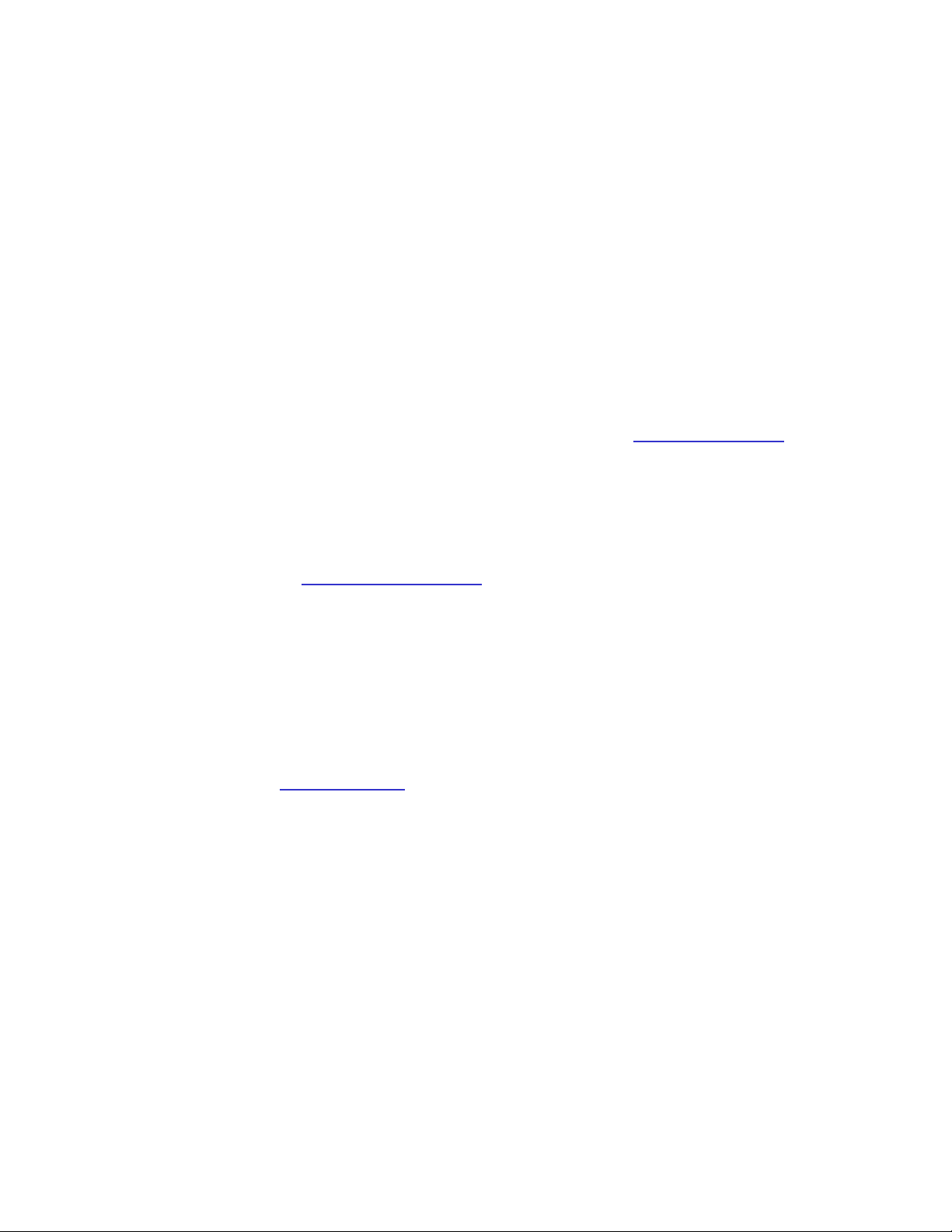
Viktigt
Texas Instruments lämnar inga uttryckliga eller underför stådda garantier för något
program eller bok. Dett a innefattar, men är inte begränsat till, underförstådda garantier
om säljbarhet eller lämplighet f ör ett visst ändamål. Materialet tillhandahålles enbart på
“som det är”-basis.
Inte i något fall skall T exas Inst ruments kunna hållas ansvarigt f ö r spec iella eller
sekundära skador, sk a dor på grund av olyckor eller följdskador i anslut ning till eller
härrörande från inköp eller användning av dett a m at e r ial. Det enda bet a lning sans varet
som Texas Instruments påtar sig, oaktat handling, skall inte överstiga något av de
inköpspris som tillämpas för denna ar tikel eller detta material. Dessutom s kall inte Texas
Instruments ha något bet alning s ansvar för några krav avseende användning av detta
material från annan part.
Graphing produktapplikationer (APPs) har tillståndsbevis. Se licensavtalsvillkoren
denna produkt.
Installation
Detaljerade instruktioner om hur du installerar denna programvara finns på
Internetadressen education.ti.com/guides
.
Texas Instrume nts (TI) Support- och s erviceinformat ion
Allmän information
E-post: ti-cares@ti.com
Telefon: 1-800-TI-CARES (1-800-842-2737)
Endast för USA, Kanada, Mexiko, Puerto Rico och Virgin Islands
Webbsida: education.ti.com
Tekniska frågor
Telefon: 1-972-917-8324
för
Produkt (hårdvaru)-service
Kunder i USA, Kanada, Mexiko, Puerto Rico och Virgin Islands: Kontakta alltid TI
Customer Support (TI Kundsuppor t ) innan en pr odukt skickas in på service.
Alla övriga kunder: Se broschyren som levererades med din produkt (hårdvara) eller
kontakta din lokala TI - återförsäljare/dist r ibut ör .
Page 3
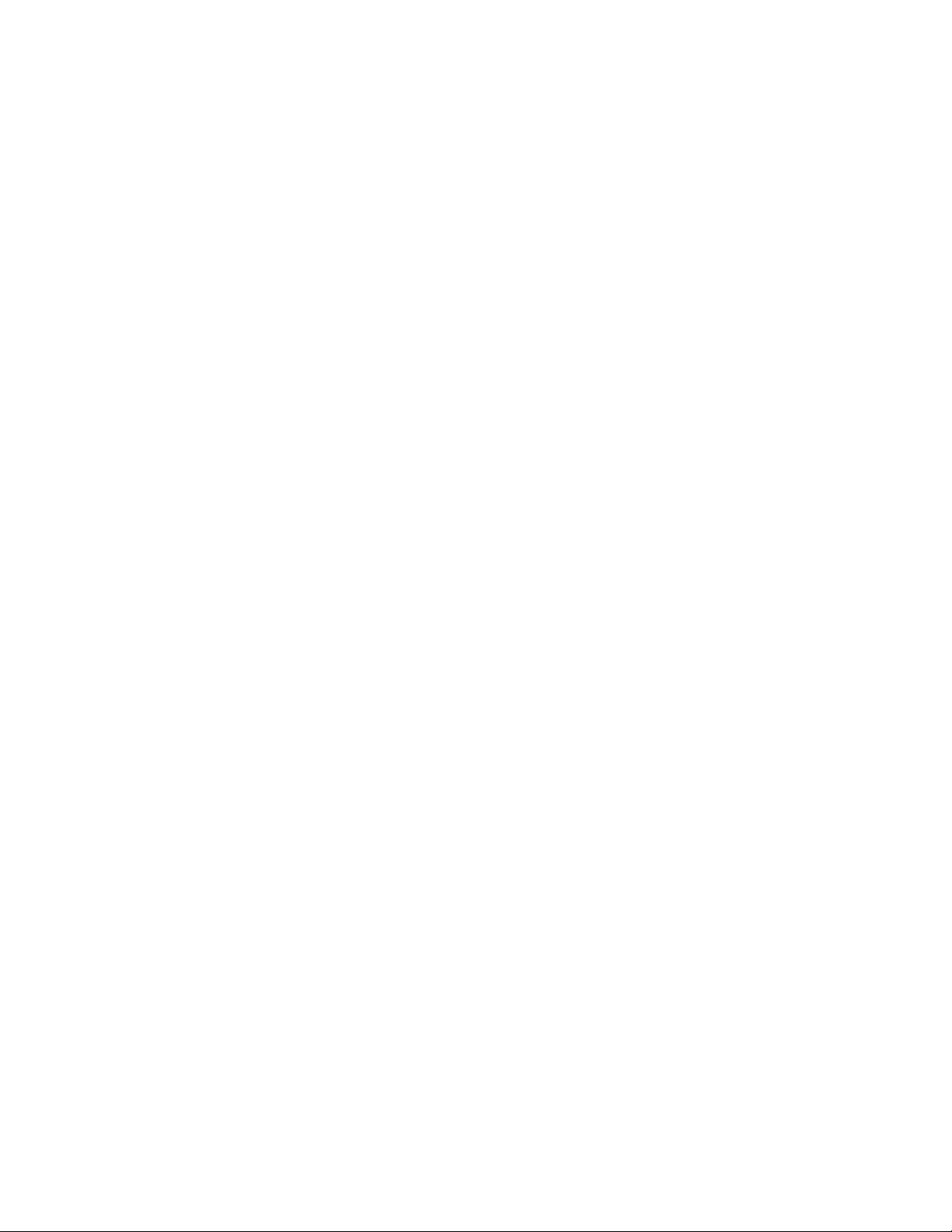
Slutanvändaravtal
Kalkylatorprogram
VIKTIGT! Läs detta avtal (“Avtal”) noggrant innan du installerar mjukvaruprogrammet/programmen och/eller
kalkylatorprogrammet/programmen. Mjukvaruprogrammen och/eller kalkylatorprogrammen och eventuell tillhörande
dokumentation (anges med sam l ingsnamnet Program) l i cen sieras, säljs inte, av Texas Instruments I n co rp o rated (TI)
och/eller tillämp liga licensgivare (anges med samlingsnamnet Li cen s givare). Genom att installera eller på annat sätt
använda Programmet, accepterar d u villkoren i detta avtal. Om Programmet levererades til l d ig på disketter eller CD-skiva
och du inte godkänner villkoren i detta avtal, ska du återläm n a pa ketet m ed h el a d ess innehåll till in kö psstället för att få
full ersättning för eventuellt betalad licensavgift. Om Programmet levererades till dig via Internet och du inte går med på
villkoren i avtalet skall d u i n te i n stallera Programmet och skal l kontakta TI för instruktioner om h u r d u erh åller full
ersättning för eventuellt betalad e licensavgifter.
Speciella detaljer rörande den lic ens som utverkas beror på den betalade l icensavgiften och anges nedan. I n om ramen för detta
Avtal betyder en plats (”Plats ”) ett helt campusområde för en utbildningsinstitution som godk änts av ett råd som erkänt s av det
amerikanska Department of Education eller S t ate Board of Education, ell er av deras motsvarigheter i andra länder. Al l a yt terligare
termer i detta Avtal gäl l er oavsett vilken typ av licens som utverkas.
ENANVÄNDARLICENS
Om du betalat en avgift f ör en Enanvändarlicens, beviljas du av Licensgivaren en personlig, icke-exklusiv, icke-överförbar lic ens att
installera och använda Programmet på en enda dator och kalkylat o r. Du f år göra en kopia av Programmet i säkerhets- och
arkivsyfte. Du går med på at t reproducera alla copyright- och egendomsrättigheter som visas i Programmet och på dess media .
Om något annat inte utt ryc kligen sägs i dokum entationen är det inte tillåtet att duplicera sådan dok umentation.
FLERANVÄNDARLICENS FÖR UTBILDNING
Om du betalat en avgift för en F l eranvändarli cens för utbildning, ger Lic ensgivaren dig en icke-exklusiv, ic ke-överförbar licens att
installera och använda Programmet på det antal datorer och k al k yl atorer som anges enligt den li censavgift du betalat. Du få r göra
en kopia av Programmet f ör säkerhetskopiering och ark i vering. Du går med på att reproducera alla copyrig ht - och
egendomsrättigheter som visas i Programmet och på dess m edi a. O m något annat inte uttryckligen sägs i dokumentationen eller i
detta dokument är det int e tillåtet att duplic era sådan dokumentation. I de fall då TI levererar den relaterade dokumentationen
elektroniskt har du rätt at t skriva ut det antal kopi or av dok umentationen som svarar mot det antal datorer/kalkylatorer som anges
för den licensavgift du betalat. Alla datorer och kalk yl at orer som Programme t används på måste befinna sig på en och samma
Plats. Varje medl em av institutions fakulteten har också rät t att använda en kopia av Programmet på en ytterligare dator/kalkylator i
det enda syftet att förbereda s i n undervi s n i ng.
LICENS FÖR UTBILDNINGSPLATS
Om du har betalat en avgift för en Li cens för utbildningsplat s, ger Licensgivaren dig en icke-exklusiv, icke-överförbar licens att
installera och använda Programmet på alla datorer och kalk yl at orer som finns på eller som används på den Plats för vilken licensen
gäller och som ägs, l easas eller hyrs av institut i onen, lärare eller studenter. Lärare och s t uden t er har dessutom rätt att använda
Programmet även när de inte bef i nner s i g på denn a P l ats. Du går med på att reproducera all a copyright- och egendomsrätt i gheter
som visas i Programmet och på dess media. Om något annat inte uttryckligen sägs i dokumentationen eller i det t a dokument är det
inte tillåtet att dupl i cera sådan dokumentation. I de fall TI levererat den relaterade dokumentationen elekt roni skt har du rätt att
skriva ut en kopia av dokumentationen för varje dator eller kalk ylator på vilken Programmet installerats. V arj e medlem av
institutionsfakulteten får också använda en k opi a av P rogrammet på en ytterligare dat or/kalkylator med det enda syftet att
förbereda sin undervisning. Studenter måste instrueras att ta bort Programm et från sina datorer och kalkylatorer när de avslutar
sina studier vid institutionen.
Ytterligare villkor:
ANSVARSFRITAGANDE OCH BEGRÄNSNINGAR OCH UNDANTAG FÖR SKADOR
Licensgivaren garanterar inte att P rogrammet är fritt från fel eller att det till go dos e r dina önskemål. Alla uttalanden som gjorts
gällande Programmets funktioner och användbarhet får ej t ol kas som uttryckta eller underförstådda garantier.
LICENSGIVAREN GER INGA VILLKOR ELL ER GARANTIER, VAR SIG UTTRYCKLIGEN ELLER UNDERFÖRSTÅDDA,
INKLUSIVE M EN INTE BEGRÄNSAT TILL UNDERFÖRSTÅDDA VILLKOR ELLER GARANTIER GÄLLANDE SÄLJBARHET,
LÄMPLIGHET FÖR ETT SPECIE L LT SYFTE ELLER KRÄNKNINGSFRIHET GÄLLANDE PROGRAMMET OCH GÖR
PROGRAMMET TILLGÄNGLIGT PÅ EN ”SOM DET ÄR”-BASIS.
Även om ingen garanti lämnas för Programmet kommer media, om Programmet l evererades t i l l di g på di skett(er) eller CD-skiva, att
ersättas om det vis ar sig vara defekt under de första nit tio (90) dagarna som det används, om paketet sänds til l baka med
förfrankerat kuvert till TI. DETTA STYCKE UTTRYCKER LICENSGIVARENS MAXIMALA ANSVARÅTAGANDE OCH DIN ENDA
MÖJLIGA GOTTGÖRING FÖR DEFEKTA MEDIA.
Page 4
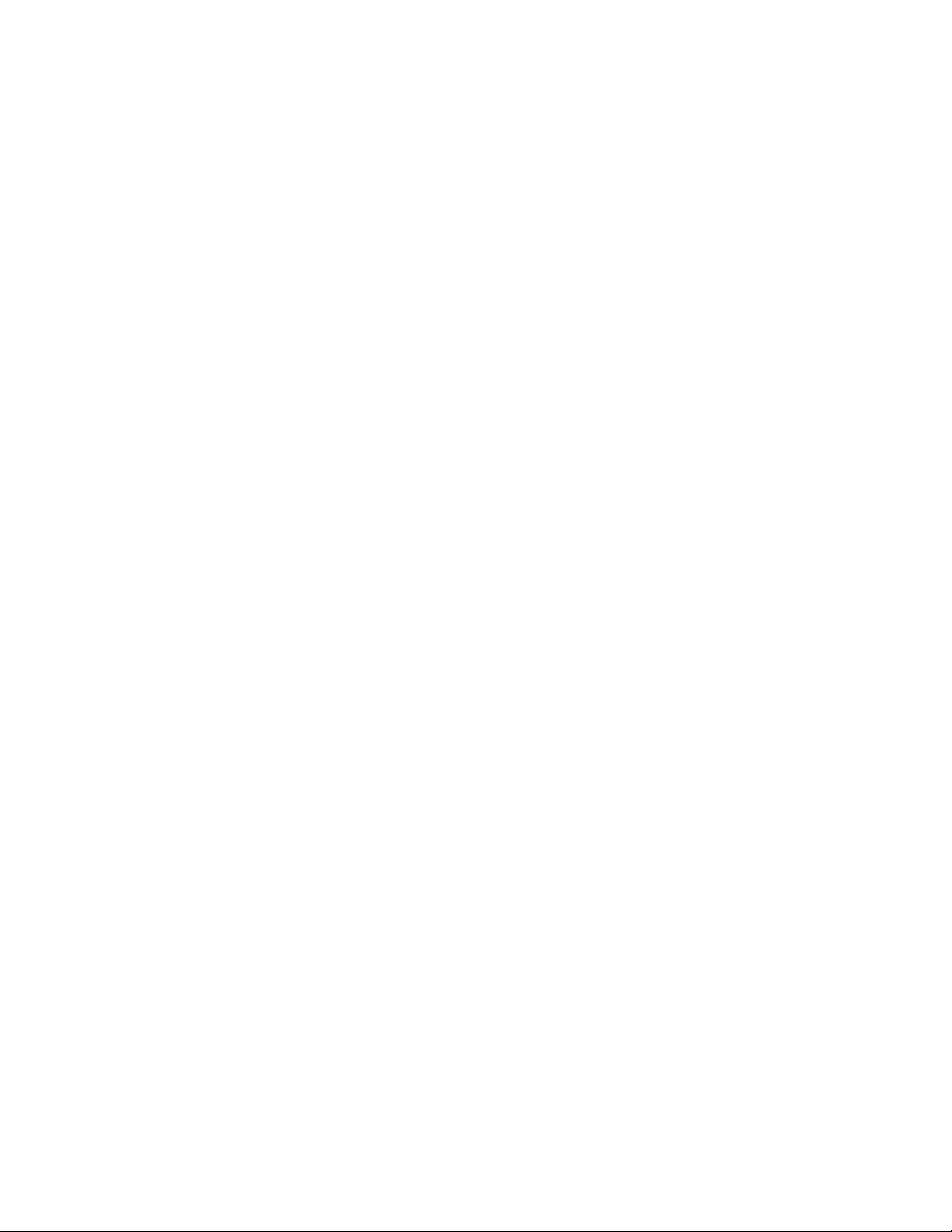
LICENSGIVAREN KOMMER INTE ATT VARA ANSVARIG FÖR EVENTUELLA SKADOR SOM ORSAKATS AV
PROGRAMMETS ANVÄNDNING, ELLER SOM ÅSAMKATS DIG ELLER RESULTERAT FRÅN DIG ELLER NÅGON ANNAN
PART INKLUSIVE, MEN INTE BEGRÄNSAT TILL, SPECIELLA INDIREKTA, OAVSIKTLIGA ELLER ORSAKSRELATERADE
SKADOR, ÄVEN OM LICENSGIVAREN HAR UNDERRÄTTATS OM MÖLJIGHETEN AV SÅDANA SKADOR PÅ FÖRHAND. I
JURISDIKTIONER DÄR TEXAS INSTRUMENTS TILLÅTS BEGRÄNSA SITT ANSVAR, BEGRÄNSAS ANSVARSOMRÅDET
FÖR TI TILL DEN LICENSAVGIFT SOM DU BETALAT.
Eftersom viss a stater eller jurisdikt i oner i nte tillåter uteslutandet eller begränsandet av oavsiktli ga el l er orsaksrelaterade skador eller
begränsandet av giltigheten för garantier, kan det hända att ovanstående begränsni ngar el l er undant a g in t e gäl l er di g.
ALLMÄNT
Detta Avtal kommer omedelbart att upphöra om du inte följer villkoren i det. När Avtalet upphör förbinder du dig att återlämna eller
förstöra det ursprungliga paket et och alla hela eller delvisa k opior av Programmet som finns i din ägo och att skriftligen försäkra TI
om att så har sket t .
Export och återexport av originalprogram och originaldok umentation från USA lyder under Export Admininstration Ac t från 1969
enligt denna tillägg. Det är din s kyldighet att ej bryta dessa l agar och regler. Du förbinder dig att inte avs e at t utföra eller att
genomföra, direkt eller i ndi rekt, export, återexport eller överföring av Programmet eller teknisk a data till något land till vil ket sådan
export, återexport eller överföring begränsas av tillämpliga regler och förordningar i USA, ut an korrekt skriftli gt medgivande eller
licens, om sådan krävs, från Bureau of Export Admi ni stration inom United S t ates Department of Commerce, eller sådan annan
myndighet som kan ha j uri sdiktion över sådan export, återexport eller överföring.
Om Programmet tillhandahålls till US A:s regering efter en solicitation som ut färdats på eller efter 1 december 1995 tillhandahålls
Programmet m ed de k o mmersiella licensrättigheter och begränsningar som beskrivs på annan plat s i detta dokument. Om
Programmet till ha ndahål l s till USA:s regering enli gt en solicitation s om utfärdats före 1 december 1995, tillhandahålls P rogrammet
med ”Restricted Right s” på det sätt som anges i FAR, 48 CFR 52.227-14 (JUNE 1987) eller DF AR, 48 CFR 252.227-7013 (OCT
1988), på det sätt som f i nnes tillämpligt.
Tillverkare: Texas Instruments Incorporated, 7800 Bann er Drive, M/S 3962, Dallas, Texas 75251.
Page 5
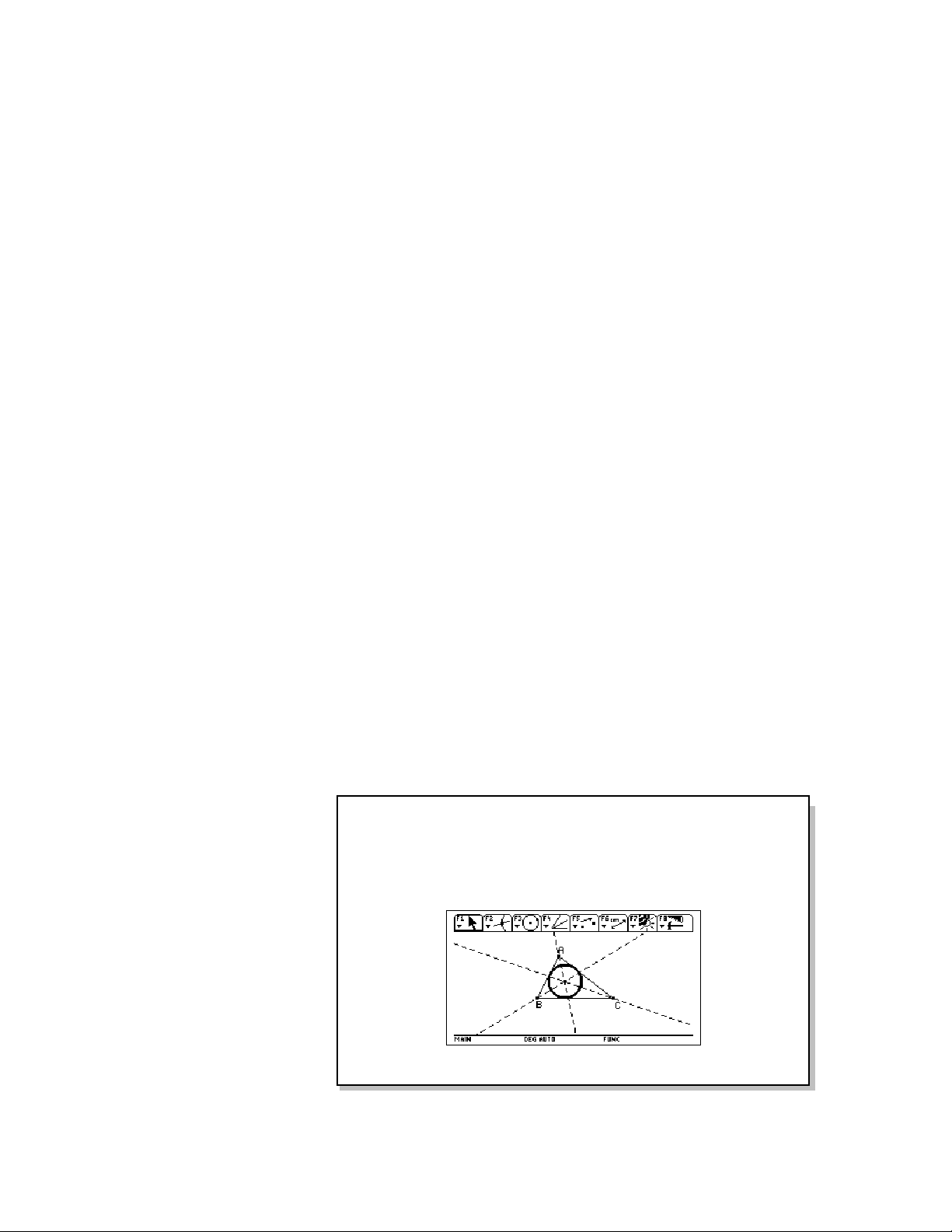
Cabri Geometry Användarhandbok
Översikt över Geometry............................................................................ 2
Lär dig grunderna....................................................................................... 3
Hantera arkivåtgärder ............................................................................. 12
Ange programinställningar ..................................................................... 14
Markera och flytta objekt........................................................................ 17
Ta bort objekt från en konstruktion...................................................... 18
Skapa punkter .......................................................................................... 19
Skapa linjer, segment, strålar och vektorer.......................................... 21
Skapa cirklar och cirkelbågar ................................................................ 24
Skapa trianglar ......................................................................................... 26
Skapa polygoner....................................................................................... 27
Konstruera vinkelräta och parallella linjer........................................... 30
Konstruera mittpunktsnormaler och bisektriser ................................. 32
Skapa mittpunkter ................................................................................... 33
Överföra mätvärden................................................................................. 34
Skapa en geometrisk ort ......................................................................... 36
Definiera om punkter .............................................................................. 37
Translation av objekt............................................................................... 38
Rotera och likformighetsavbilda objekt................................................ 39
Skapa speglingar och inversa objekt..................................................... 45
Mäta objekt ............................................................................................... 48
Bestämma ekvationer och koordinater................................................. 51
Utföra beräkningar .................................................................................. 52
Samla information.................................................................................... 54
Kontrollera egenskaper hos objekt........................................................ 56
Animera objekt......................................................................................... 60
Styra hur objekt visas.............................................................................. 62
Lägga till beskrivande information till objekt ...................................... 66
Skapa makron........................................................................................... 69
Alternativ på menyerna i Geometry....................................................... 73
Pekare och olika termer som används i Geometry.............................. 75
Detta dokument beskriver applikationen Cabri Geometry för
TI-89 / TI-92 Plus / Voyage™ 200 PLT. Det innehåller
beskrivningar, procedurer, bilder och exempel för hur du utför
analytiska funktioner, transformationsfunktioner och euklidiska
funktioner för geometri.
TI-89 / TI-92 Plus / Voyage™ 200 PLT Cabri Geometry App 1
Page 6
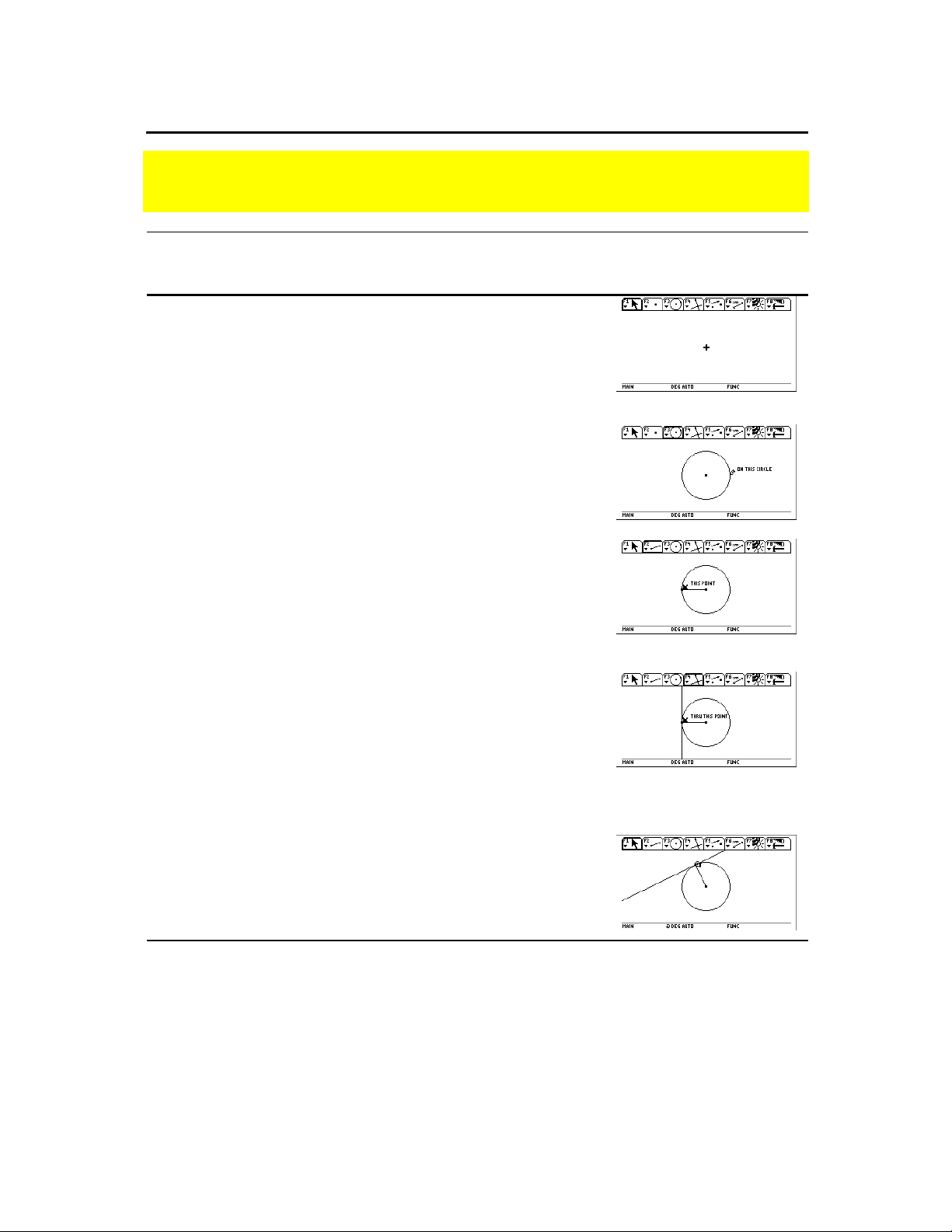
Översikt över Geometry
Skapa en cirkel och konstruera en vinkelrät linje som är tangent till cirkeln.
Steg
1. Öppna en
geometrisession.
I det här exemplet är
på konstruktionen. Du kan
använda upp till åtta tecken i
namn på konstruktioner.
G2
namnet
TI-89,
tryck på:
O
©
3
¸
DGj2¸
¸
TI-92 Plus /
Voyage™ 200 PLT,
tryck på:
O
©
3
¸
DG2¸¸
Teckenfönstret
2. Konstruera en cirkel.
När du trycker på
gången definieras mittpunkten.
Andra gången du trycker på
ritas cirkeln.
¸
¸
första
3. Konstruera ett segment
från cirkelns medelpunkt
och koppla det till
omkretsen.
4. Konstruera en linje som är
vinkelrät mot skärningspunkten i segmentet och
cirkeln.
Läs alla meddelanden som
visas innan du trycker på
.
¸
Den resulterande vinkelräta
linjen är tangent till cirkeln.
5. Observera vad som
händer när segmentets
ändpunkt dras runt
cirkeln.
…1¸
B (håll ned ett
ögonblick för att
expandera cirkeln)
¸
„
5A
(tills
"THIS POINT"
visas)
¸
A (tills
THIS CIRCLE"
visas) ¸
†1¸¸
"ON
Håll j
nedtryckt och
tryck sedan på C
…1¸
B (håll ned ett
ögonblick för att
expandera cirkeln)
¸
„
5A
(tills
"THIS POINT"
visas)
¸
A (tills
THIS CIRCLE"
¸
visas)
"ON
†1¸¸
¸
¸
Håll ‚ nedtryckt
och tryck sedan på
E
TI-89 / TI-92 Plus / Voyage™ 200 PLT Cabri Geometry App 2
Page 7
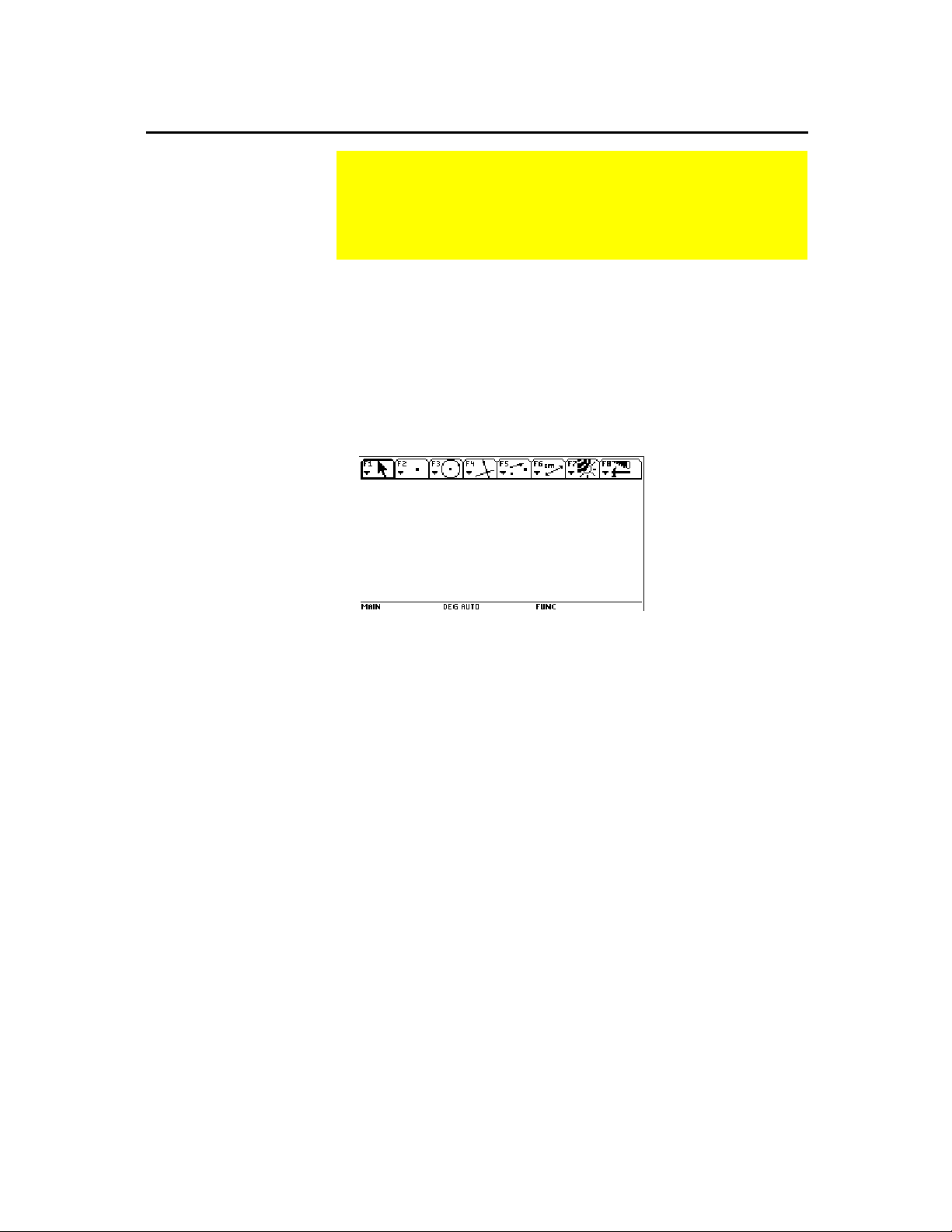
Lär dig grunderna
r
Cabri Geometry kräve
Obs!
minst 25 kb ledigt minne.
Starta Geometry
Variabelnamnet kan
Obs!
bestå av upp till åtta tecken.
I det här avsnittet beskrivs de grundläggande åtgärder du
behöver känna till, exempelvis att välja alternativ på olika
menyer, flytta runt med markörknappen och starta en
konstruktion.
Så här startar du en ny geometrisession:
1. Tryck på ´ för att slå på
2. Tryck på
O
och välj
Cabri: 3:New
3. Mata in ett variabelnamn i dialogrutan
på
. Fönstret för Cabri Geometry öppnas enligt
¸
TI-92
.
.
och tryck två gånger
New
nedanstående figur.
Välja ett verktyg/kommando
Konstruktions-
område
Du konstruerar objekt i det aktiva ritfönstret. Ritfönstret på
TI-89
mäter 158 bildpunkter horisontellt och 76 bildpunkter vertikalt.
Ritfönstret på TI-92 Plus / Voyage™ 200 PLT mäter 239 bildpunkter
horisontellt och 103 bildpunkter vertikalt.
Verktygsfältet består av åtta separata menyer som du väljer genom
att trycka på respektive funktionstangent. Varje meny i verktygsfältet
innehåller en ikon som grafiskt illustrerar ett geometriverktyg eller
ett geometrikommando. Den aktiva menyn är inramad, vilket visas av
det första menyalternativet i bilden ovan. Tabellen på nästa sida
beskriver menyernas funktionstangenter
.
TI-89 / TI-92 Plus / Voyage™ 200 PLT Cabri Geometry App 3
Page 8
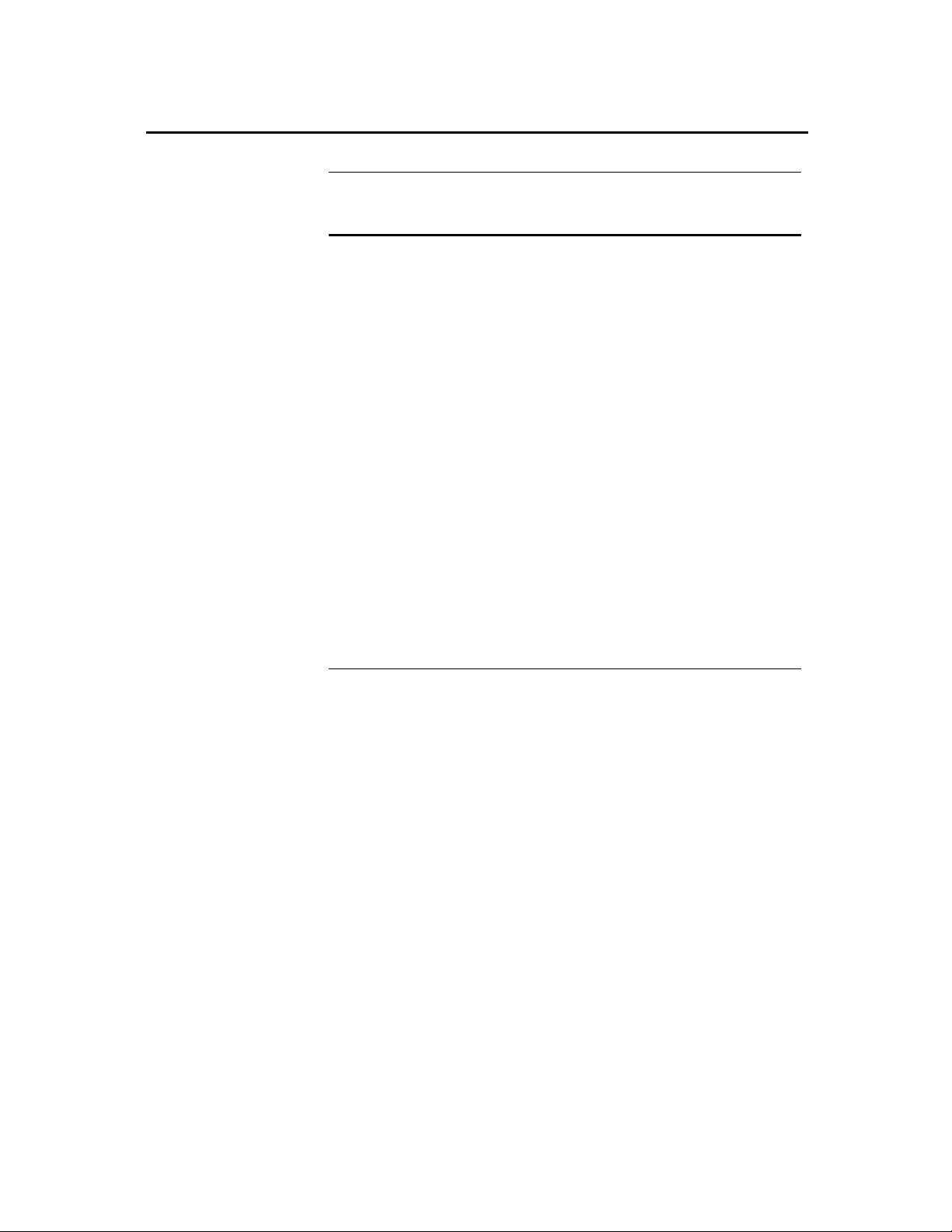
Lär dig grunderna
TI-89, tryck
på:
ƒ
„
…
†
‡
2ˆ
(fortsättning)
TI-92 Plus /
Voyage™ 200 PLT,
tryck på:
ƒ
„
…
†
‡
ˆ
För att utföra frihandstransformationer.
För att konstruera punkter
eller linjära objekt.
För att konstruera kurvor och
polygoner.
För att skapa euklidiska
konstruktioner och skapa
makron.
För att skapa
transformationella
geometriinstruktioner.
För att utföra mätningar och
beräkningar.
Flytta markören
2‰
‰
För att kommentera
konstruktioner eller animera
objekt.
2Š
Š
För att utföra arkivåtgärder
och redigera funktioner.
För att välja verktyg eller kommandon på en meny trycker du på
siffran som motsvarar menyposten eller också använder du
markörknappen för att flytta uppåt eller nedåt på menyn och trycker
på
för att välja den markerade menyposten.
¸
För de flesta menyposter gäller att när en post väl har valts är den
aktiverad tills en annan menypost väljs. Undantagen berör verktyget
Pointer
: verktyget
Define Macro
menyposter på menyn
För att på
TI-92 Plus
flytta den för tillfället aktiva markören i en av
File
.
på menyn
Construct
och alla
åtta möjliga riktningar trycker du på markörknappen: uppåt, nedåt,
vänster, höger och de fyra motsvarande diagonalerna. På TI-89 /
Voyage 200 PLT håller du ned två intilliggande markörtangenter för
att flytta diagonalt. Markören flyttar sig en bildpunkt för varje
tangenttryckning. I kombination med tangenten
flyttar sig markören en bildpunkt för
TI-92 Plus / Voyage 200 PLT
‚
TI.89:
j
varje tangenttryckning och fem bildpunkter när markörknappen hålls
ned.
TI-89 / TI-92 Plus / Voyage™ 200 PLT Cabri Geometry App 4
Page 9
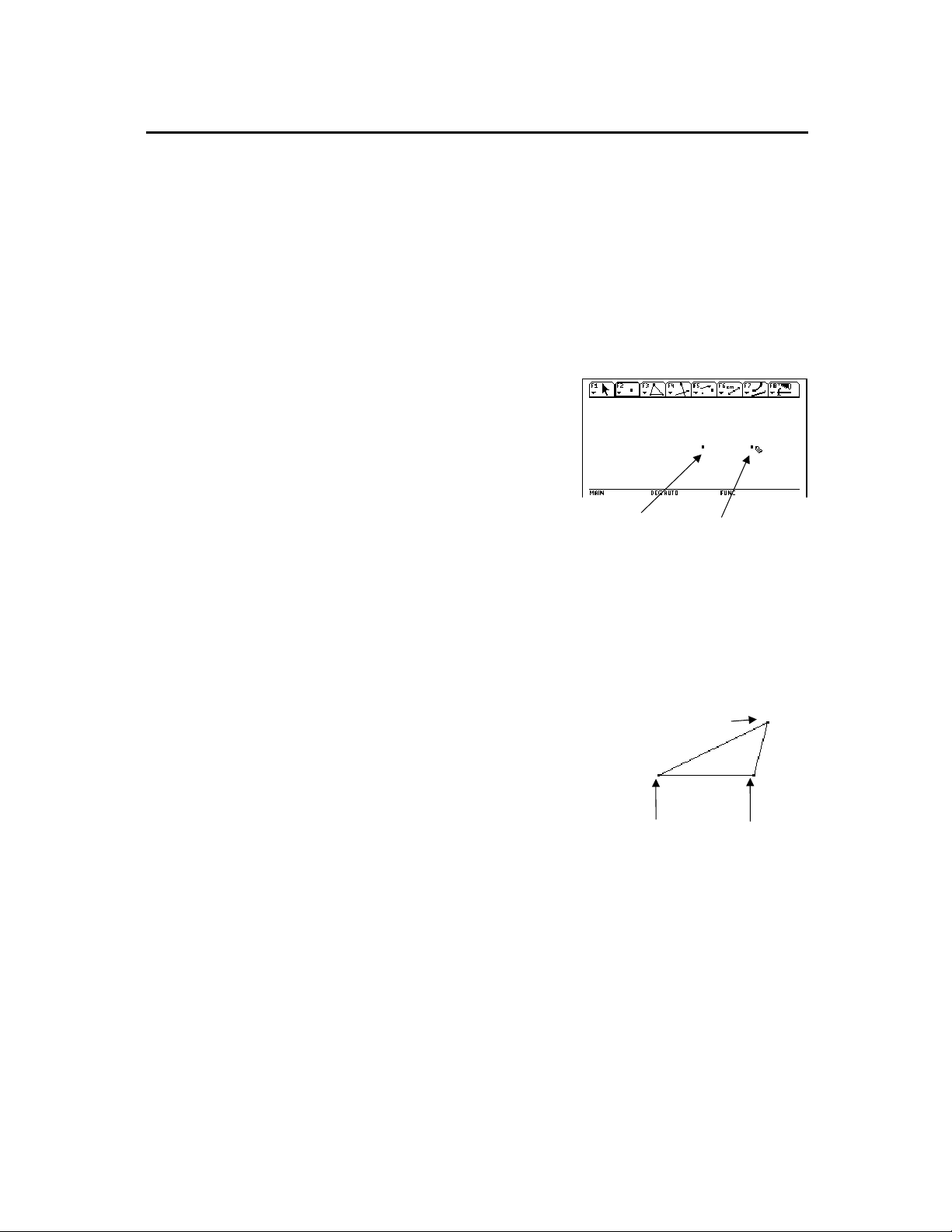
Lär dig grunderna
Placera punkter
Alla objekt konstrueras med hjälp av en eller flera punkter. Du
skapar eller väljer punkter när ett verktyg är aktivt. Ordningsföljden
är:
1. Välj ett konstruktionsverktyg.
2. Skapa eller välj de punkter som definierar objektet.
En punkt skapas när verktyget
¸
konstruktionspennan (#) är aktiv. I exemplet nedan visas hur du
konstruerar de två punkterna på planet nedan:
1. Tryck på „ och välj
2. Flytta markören (#) till
3. Du skapar den andra punkten
(fortsättning)
är aktivt och du trycker på
Point
. Du kan skapa punkter var som helst på det aktiva planet när
1: Point
.
önskad plats och tryck på
för att skapa den första
¸
punkten.
genom att trycka på
markörknappens högra sida
första punkten andra punkten
(B) tills markören befinner
sig på platsen. Tryck sedan på
.
¸
Skapa en enkel triangel
Alla andra objekt kräver flera punkter för att deras konstruktion ska
vara fullständig. I exemplet nedan visas hur du konstruerar en
triangel genom att skapa tre punkter:
1. Tryck på … och välj
3: Triangle
.
tredje punkten
2. Flytta markören (#) till önskad plats
och tryck på
för att definiera
¸
den första punkten.
3. Flytta markören till en andra plats
och tryck på
för att definiera
¸
den andra punkten.
första andra
punkten punkten
4. Flytta markören till den tredje
platsen och tryck på
¸
än en
gång för att slutföra triangeln.
TI-89 / TI-92 Plus / Voyage™ 200 PLT Cabri Geometry App 5
Page 10
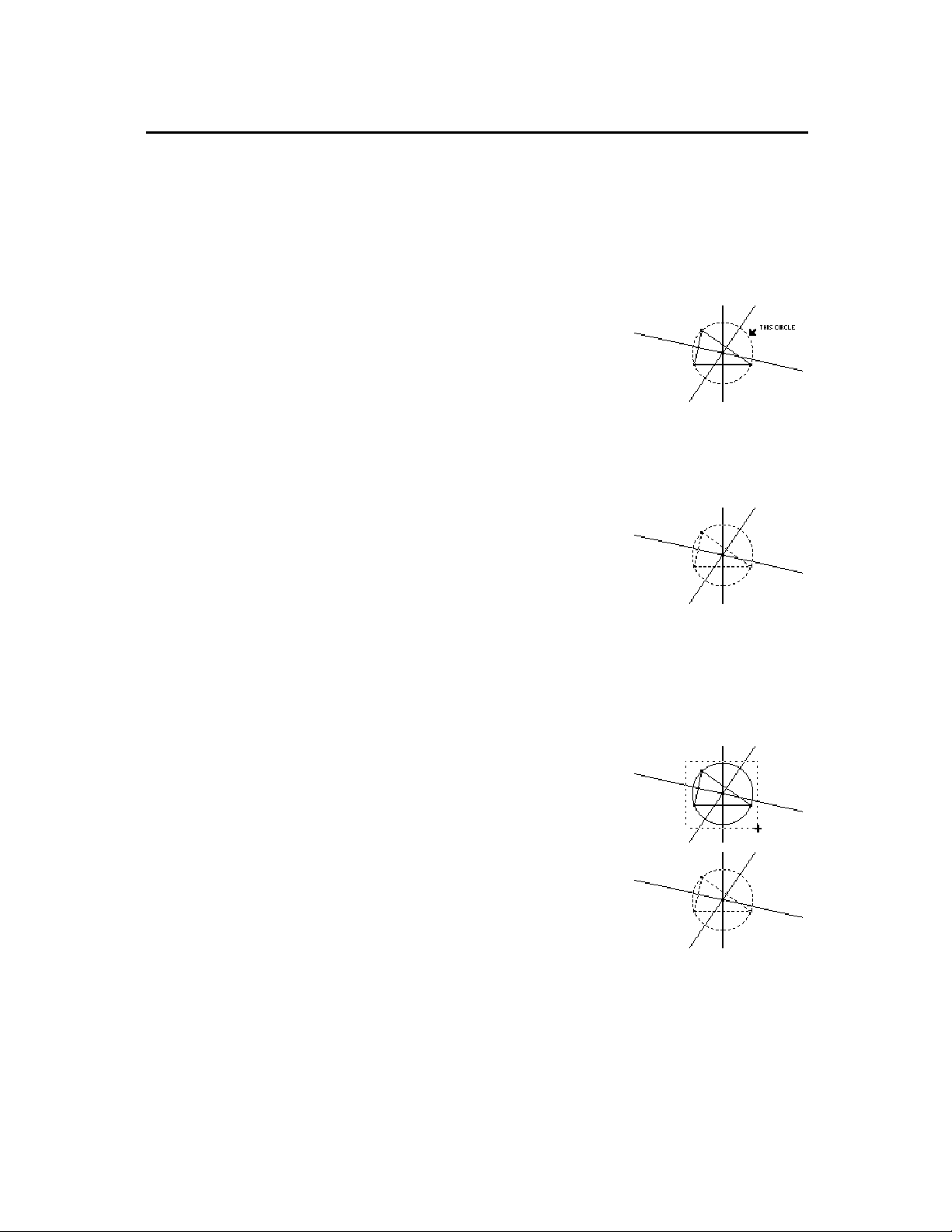
Lär dig grunderna
Markera objekt
¸
när du
¤
för att
Tryck på
Tips!
trycker på
markera flera objekt.
Du kan markera objekt genom att peka på objektet och trycka på
¸
objekten. Du kan avmarkera objekt genom att flytta markören till en
tom plats på planet och trycka på
Markera ett objekt
1. Flytta markören med hjälp av
Det markerade objektet visas med en
Metod 1: Markera flera objekt
1. Flytta markören med hjälp av
2. Upprepa steg 1 för övriga objekt som
Alla markerade objekt visas med
(fortsättning)
eller genom att dra en markeringsram (som är streckad) runt
.
¸
Markera ett objekt.
verktyget
Pointer
visas och tryck på
tills objektnamnet
.
¸
streckad kant.
Markera objekten.
verktyget
Pointer
visas, håll ned ¤ och tryck på
tills objektnamnet
¸
.
du vill markera. (Cirkeln och
triangeln i det här exemplet.)
streckade kanter.
Pekaren måste börja
Obs!
på en tom plats på planet.
Metod 2: Markera flera objekt
1. Tryck på och håll ned
j
TI-89:
TI-92 Plus / Voyage™ 200 PLT:
‚
och tryck på markörknappen för att
rita en markeringsram runt de objekt
du vill markera.
2. Släpp upp
j
TI-89:
TI-92 Plus / Voyage 200 PLT:
‚.
(Cirkeln, triangeln och deras punkter
är markerade i detta exempel.)
Alla markerade objekt visas med
streckade kanter.
Dra en markeringsram runt
objekten.
TI-89 / TI-92 Plus / Voyage™ 200 PLT Cabri Geometry App 6
Page 11
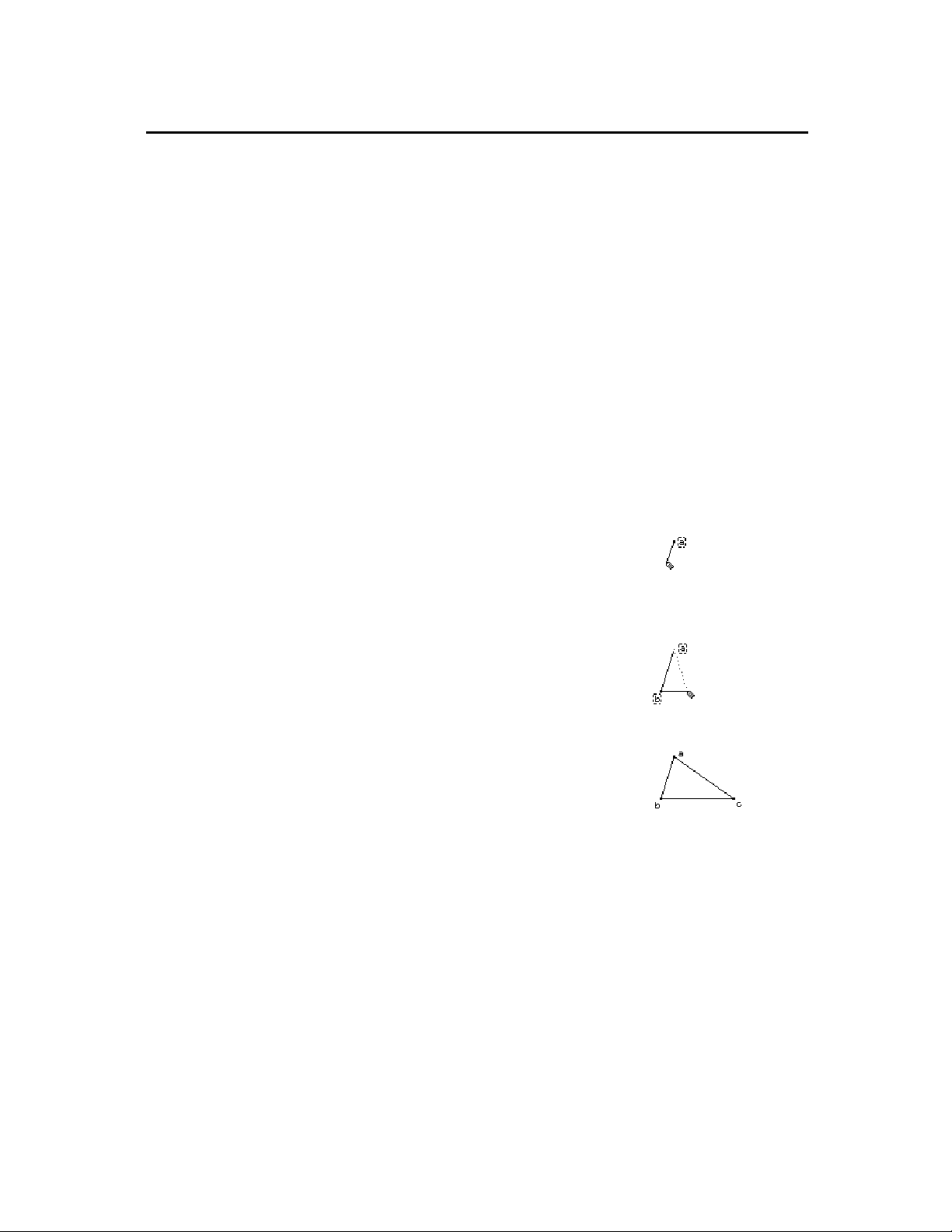
Lär dig grunderna
Ta bort objekt
Namnge punkter och objekt
En punkt visas med
Obs!
etiketten (namnet) "a"
bredvid.
Obs!
segment som kopplar ihop
de två punkterna och
etiketten "b" visas.
Obs!
visas liksom etiketten "c"
bredvid den sista punkten
som skapades.
En annan punkt, ett
Den färdiga triangeln
Beroende och oberoende objekt
Du tar bort objekt med hjälp av procedurerna som beskrivs på
föregående sida och trycker därefter på 0 (backstegstangent) eller
TI-89:
(raderingsalternativ på menyn
Du kan namnge punkter och objekt på något av följande sätt:
¦
¦
Du kan namnge (sätta etikett på) objekt när du skapar dem om du
behöver ha snabb tillgång till dem. Namnet får innehålla upp till fem
alfanumeriska tecken. Du kan inte ändra etiketten, men när du har
konstruerat objektet kan du redigera etiketten med hjälp av
verktyget
1. Tryck på … och välj
2. Flytta markören (#) till önskad plats,
3. Flytta markören och tryck på
4. Flytta markören och tryck på
Alla objekt skapas med en eller flera punkter. Det sätt på vilket du
skapar ett objekt avgör om det är beroende eller oberoende av
objektet. Denna skillnad är viktig när du drar objekt.
(fortsättning)
2Š
TI-92 Plus / Voyage™ 200 PLT:
).
File
När du skapar dem (se nedan).
Med verktyget
.
Label
tryck på
¸
på menyn
Label
3: Triangle
Display
.
för att skapa den första
punkten och tryck därefter på
j
TI.89:
TI-92 Plus / Voyage 200 PLT:
A
A
¸
för att skapa den andra punkten och
tryck därefter på
j
TI.89:
TI-92 Plus / Voyage 200 PLT:
B
.
B
¸
för att skapa den tredje punkten och
tryck därefter på
j
TI.89:
TI-92 Plus / Voyage 200 PLT:
C
.
C
Š och väljer
(se sidan 66).
Definiera och namnge den
första punkten.
Definiera och namnge den
andra punkten.
Definiera och namnge den
tredje punkten.
7: Delete
En punkt som skapas av sig själv kallas för
baspunkt
identifiera baspunkterna genom att välja verktyget
på
TI-89:
j
TI-92 Plus / Voyage 200 PLT:
‚
. Du kan
Pointer
och trycka
en gång. Alla
baspunkter blinkar vilket innebär att du kan dra dem.
Ett
oberoende objekt
är ett objekt som har skapats med endast
baspunkter. Du kan flytta oberoende objekt (dra) men du kan inte
ändra dem direkt. Genom att flytta baspunkterna som används för
deras konstruktion kan du ändra dem indirekt.
TI-89 / TI-92 Plus / Voyage™ 200 PLT Cabri Geometry App 7
Page 12
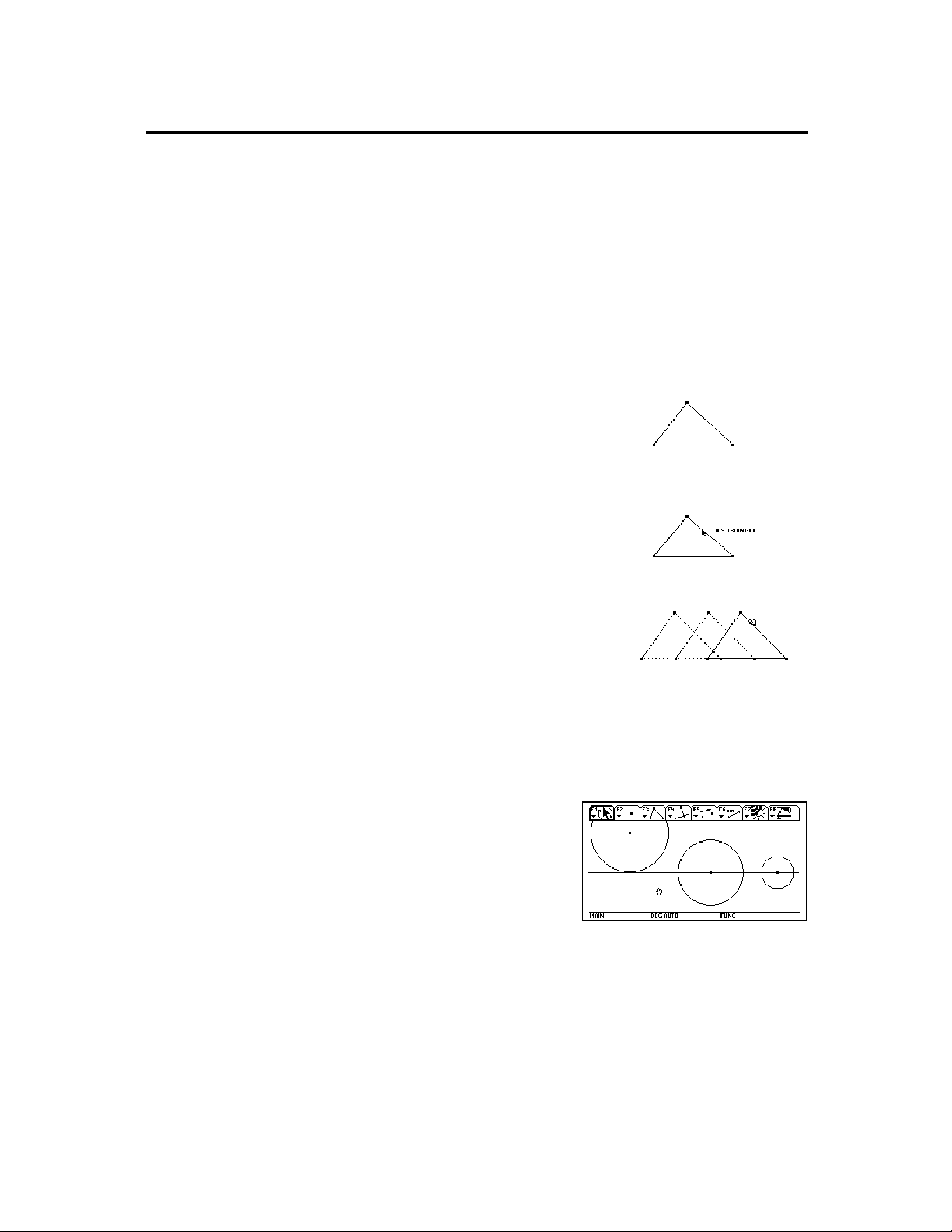
Lär dig grunderna
Ett
av ett oberoende objekt (eller ett annat beroende objekt). Du kan
inte flytta beroende objekt (dra) eller ändra dem direkt. Du kan flytta
eller ändra dem indirekt genom att flytta de baspunkter eller
oberoende objekt som ligger till grund för dem.
Dra objekt
Du kan flytta konstruerade objekt som du definierar med verktyget
Pointer
omplacerar ett konstruerat objekt:
1. Konstruera en triangel enligt
2. Tryck på ƒ och välj
3. Placera markören (+) tills den ändras
(fortsättning)
beroende objekt
är ett objekt som har konstruerats med hjälp
var som helst på planet. I exemplet nedan visas hur du
beskrivningen på sidan 5.
.
till (å). Meddelandet "
TRIANGLE"
visas.
1: Pointer
THIS
Tryck på
Tips!
TI-89:
2
TI-92 Plus /
Voyage 200 PLT:
för att låsa markören i
dragläge.
[
a-lock
]
2 ‚
Placera en konstruktion
Konstruktioner i flera steg
4. Tryck på och håll ned
j
TI-89:
TI-92 Plus / Voyage™ 200 PLT:
att använda handsymbolen och tryck
‚ för
och håll ned B för att flytta triangeln
åt höger.
Du kan rulla ritfönstret vart som helst i ritytan (se sidan 63) genom
att trycka på 2 och markörknappen på samma gång.
Standardpositionen för ritytan är i mitten av arbetsytan.
Konstruera flera objekt, som i
1.
bilden.
2. Tryck på ƒ och välj
.
Pointer
1:
3. Håll ned 2 och tryck sedan
på markör-knappen för att
rulla alla objekt i det aktiva
ritfönstret.
Du kan utföra konstruktioner i flera steg genom att repetera
konstruktionen av enskilda punkter (som beskrivs i detta avsnitt).
Linjer kräver en punkt och en riktning, linjesegment kräver två
punkter, trianglar och bågar kräver tre punkter och polygoner kräver
punkter där n är större än två.
n
TI-89 / TI-92 Plus / Voyage™ 200 PLT Cabri Geometry App 8
Page 13
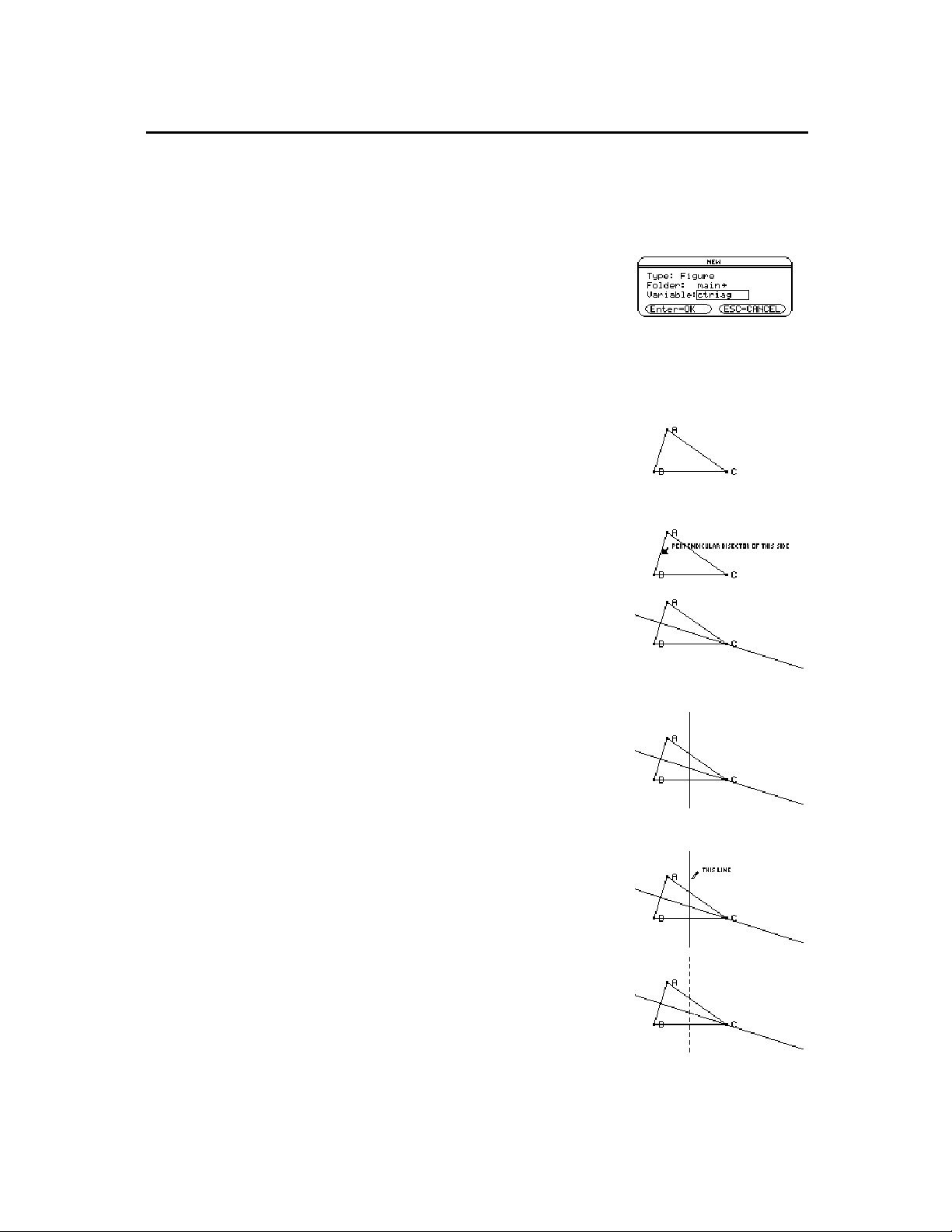
Lär dig grunderna
Konstruktioner i
flera steg
(fortsättning)
För att illustrera de grundläggande stegen i detta avsnitt kommer du
med hjälp av proceduren nedan att konstruera och mäta en cirkel
som omger en triangel.
1. Tryck på
2. Skriv ett namn för variabeln för att
3. Konstruera och namnge en triangel.
4. Konstruera mittpunktsnormaler till
5. Välj sidan
(fortsättning)
2Š
TI-89:
TI-92 Plus / Voyage™ 200 PLT:
välj
3: New
Š och
.
starta en ny konstruktion och tryck
därefter på
¸
två gånger.
(Utför steg 1 till och med 4 i "Namnge
punkter och objekt" på sidan 7.)
två av sidorna på triangeln genom att
trycka på † och välja
Bisector
.
och tryck på
AB
4: Perpendicular
.
¸
Starta en ny konstruktion.
Konstruera och namnge en
triangel.
Konstruera den första
mittpunktsnormalen.
6. Välj sidan
och tryck på
BC
¸
7. Ändra utseendet på
mittpunktsnormalerna från heldragna
till streckade linjer genom att trycka
på
TI-89:
TI-92 Plus / Voyage 200 PLT:
och välja
8. Välj en linje och tryck på
2‰
9: Dotted
‰
.
¸
.
Slutför konstruktionen av
mittpunktsnormaler.
Ändra linjerna.
.
TI-89 / TI-92 Plus / Voyage™ 200 PLT Cabri Geometry App 9
Page 14
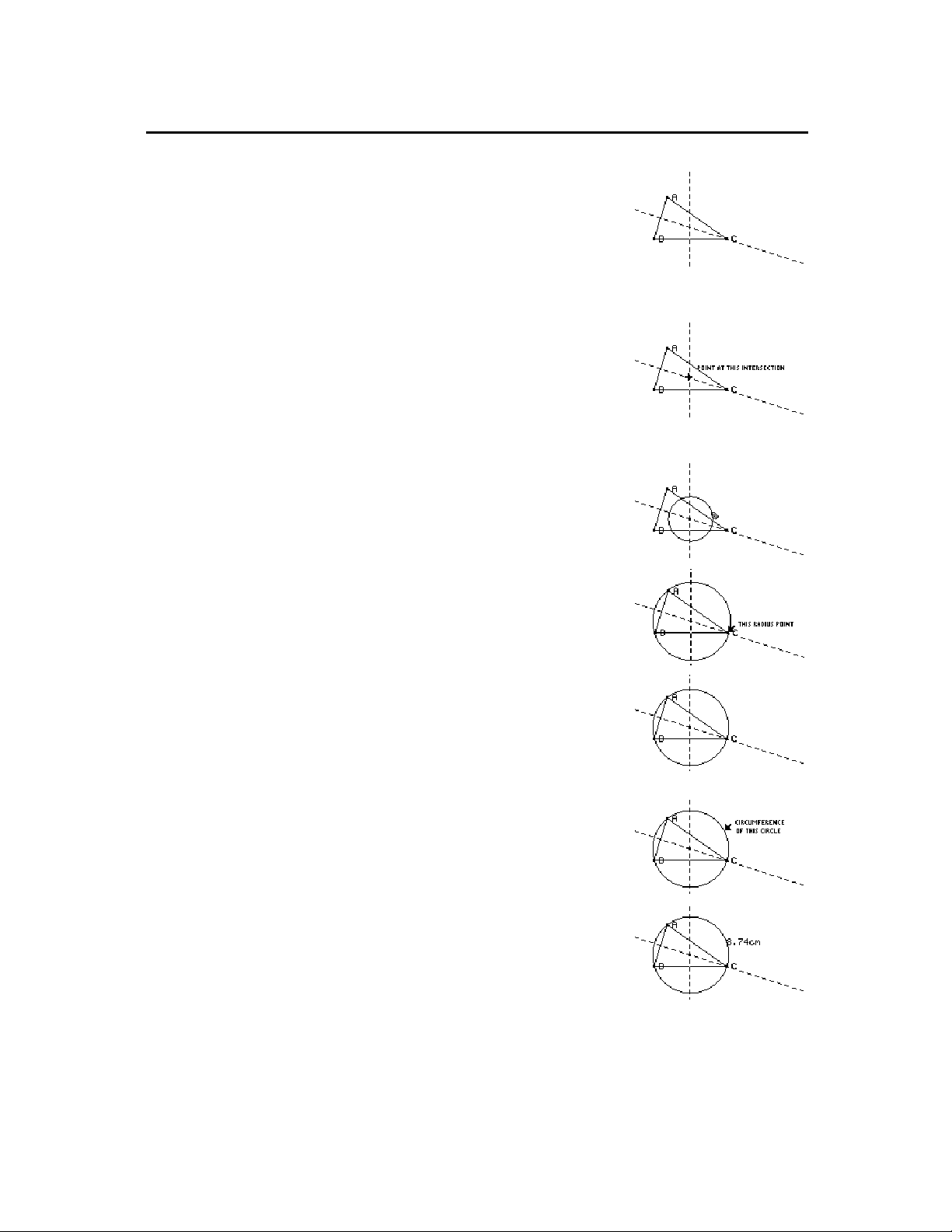
Lär dig grunderna
9.Upprepa steg 8 för den andra
10. Tryck på … och välj
11. Definiera cirkelns medelpunkt genom
12. Slutför konstruktionen av cirkeln
Tryck på markörknappen (B och D)
(fortsättning)
mittpunktsnormalen.
1: Circle
.
att flytta markören nära
skärningspunkten för
mittpunktsnormalerna tills
meddelandet "
INTERSECTION
.
¸
POINT AT THIS
" visas. Tryck på
genom att trycka på markörknappen
(B) för att expandera cirkeln.
tills markören befinner sig nära ett
hörn i triangeln och meddelandet
"
THIS RADIUS POINT
sedan på
¸
" visas. Tryck
för att slutföra cirkeln.
Definiera medelpunkten.
Slutför cirkeln.
13. Mät cirkelns omkrets genom att
Mät omkretsen
trycka på
TI-89:
TI-92 Plus / Voyage™ 200 PLT:
och välja
14. Placera markören nära cirkeln tills
meddelandet "
THIS CIRCLE
¸
2ˆ
1: Distance & Length
CIRCUMFERENCE OF
" visas. Tryck sedan på
.
ˆ
.
TI-89 / TI-92 Plus / Voyage™ 200 PLT Cabri Geometry App 10
Page 15
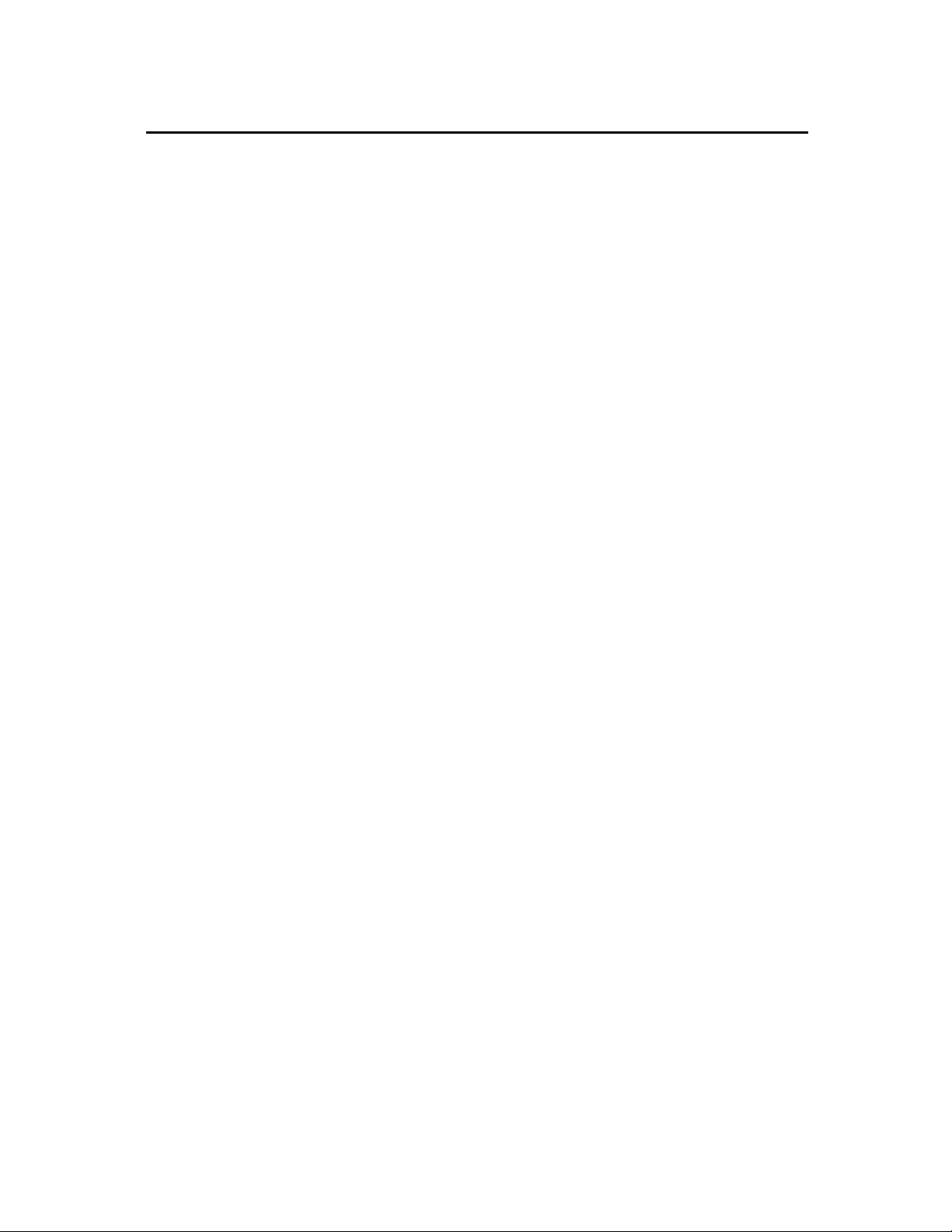
Lär dig grunderna
Använda Undo
Om du trycker på
TI-89:
TI-92 Plus / Voyage™ 200 PLT:
och väljer
objektet eller den senaste åtgärden.
(fortsättning)
2Š
D: Undo
Š
, återställs det senaste fullständigt konstruerade
TI-89 / TI-92 Plus / Voyage™ 200 PLT Cabri Geometry App 11
Page 16
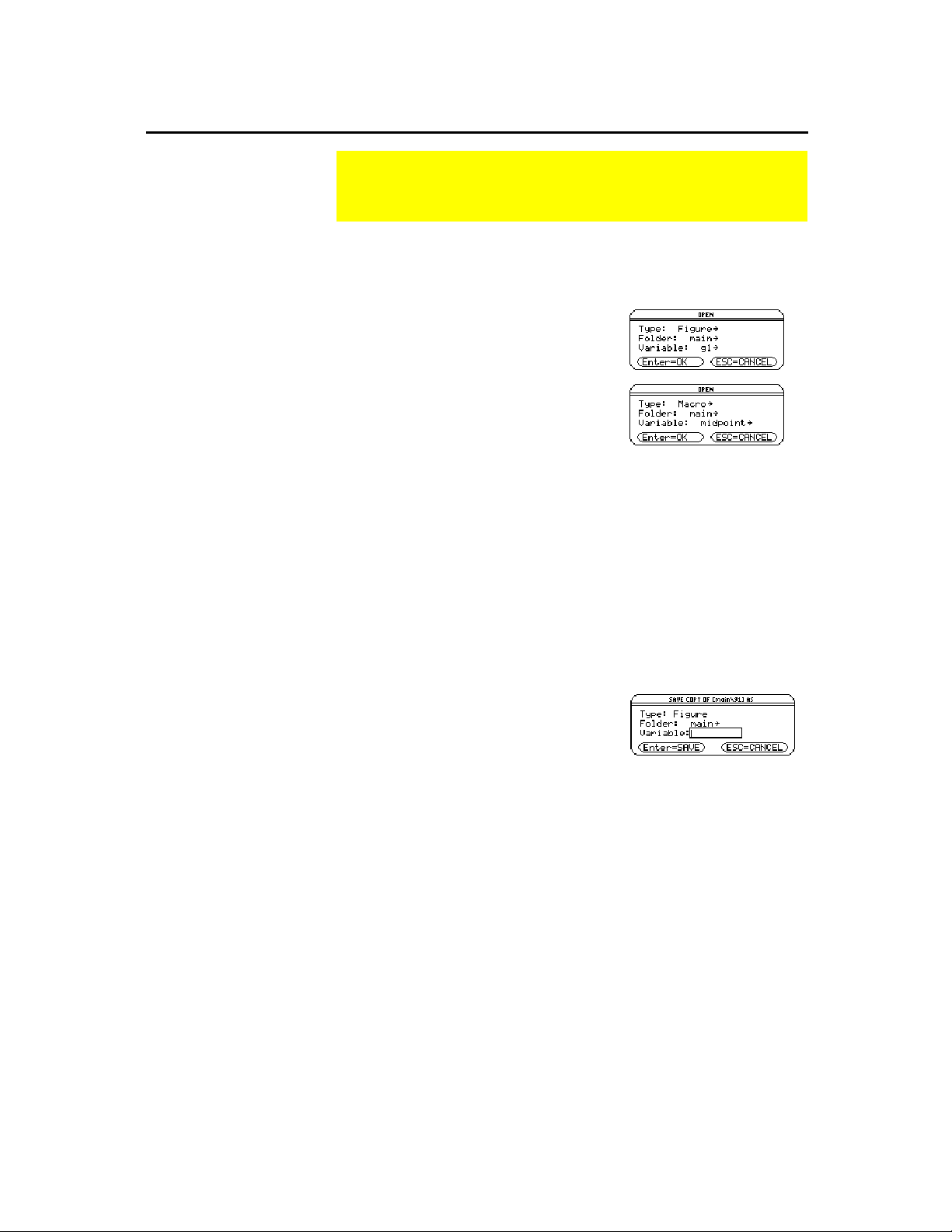
Hantera arkivåtgärder
Öppna en konstruktion eller ett makro
Om du trycker på B
Obs!
och väljer
du har valt kommandot
Open
använda ett tidigare sparat
makro.
2: Macro
kan du öppna och
efter att
Spara en konstruktion under ett annat namn
Menyn
File
innehåller arkivhanteringskommandon med vilka
du kan öppna, stänga och spara geometrikonstruktioner.
Använd kommandot
för att öppna en dialogruta där du kan
Open
öppna en befintlig geometribild eller ett makro.
1. Tryck på
TI-89:
TI-92 Plus / Voyage™ 200 PLT:
och välj
2Š
1: Open.
Š
2. Markera vilken typ av variabel du
vill öppna,
Figure
eller
3. Tryck på markörknappen för att
Macro
.
markera namnet på variabeln som
du vill öppna och tryck på
¸
två
gånger.
För att spara på minnet används en "redigera på plats"-metod när du
konstruerar objekt. Det innebär att den variabel du namngav när du
första öppnade geometrisessionen hela tiden uppdateras under tiden
den konstrueras.
Använd kommandot
Save Copy As
för att öppna en dialogruta där du
kan spara den aktuella konstruktionen till ett variabelnamn som du
själv matar in.
1. Tryck på
TI-89:
TI-92 Plus / Voyage 200 PLT:
och välj
2. Skriv ett namn för konstruktionen i
rutan
¸
2Š
2: Save Copy As
Variable
och tryck därefter på
två gånger.
Š
.
TI-89 / TI-92 Plus / Voyage™ 200 PLT Cabri Geometry App 12
Page 17
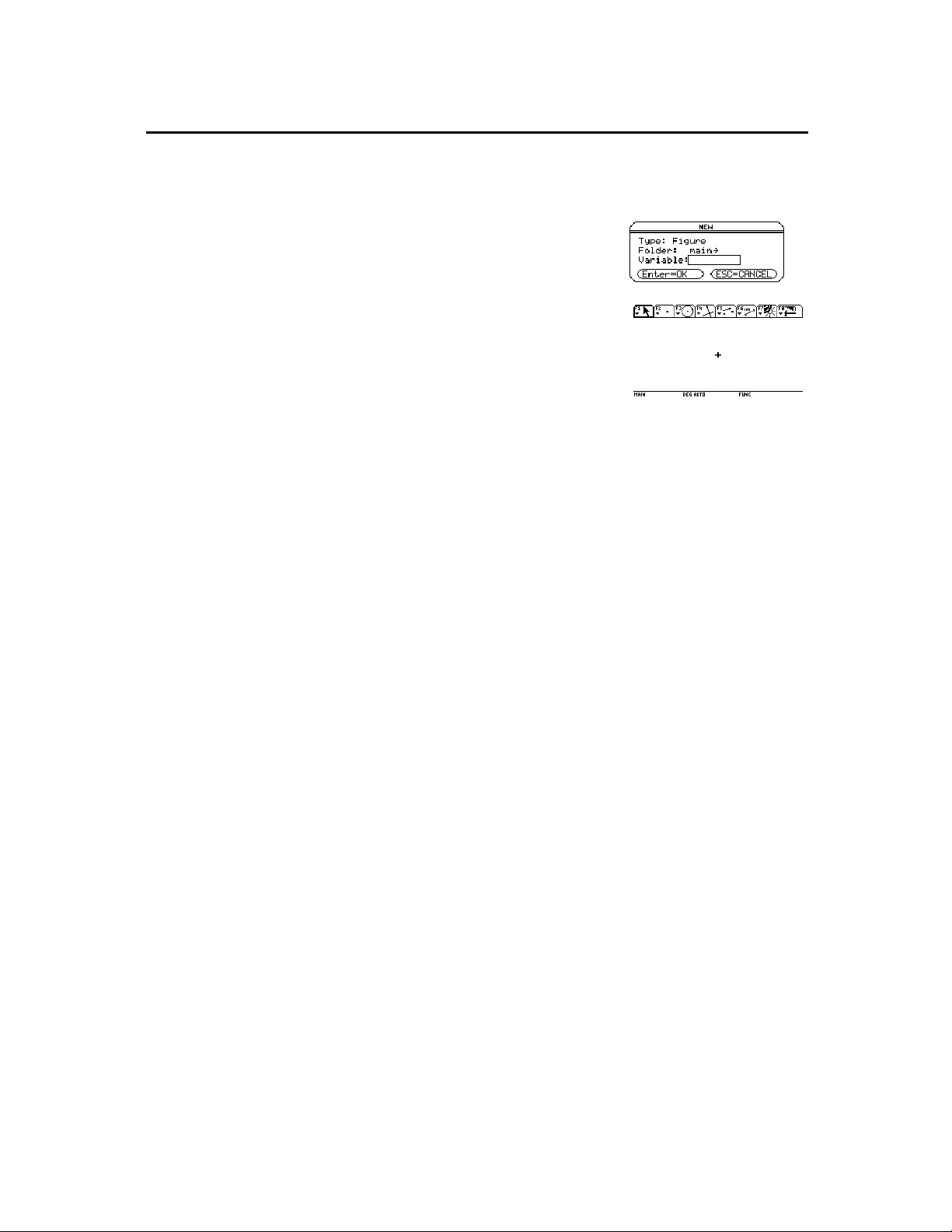
Hantera arkivåtgärder
Starta en ny konstruktion
Använd kommandot
där du kan skapa en konstruktion eller ett makro.
1. Tryck på
TI-89:
TI-92 Plus / Voyage™ 200 PLT:
och välj
2. Tryck på D och skriv ett namn, upp
till åtta tecken, för den nya
konstruktionen. Tryck därefter på
¸
Ett tomt konstruktions-område
visas.
(fortsättning)
New
2Š
.
3: New
två gånger.
för att öppna ett nytt, tomt geometrifönster
Š
TI-89 / TI-92 Plus / Voyage™ 200 PLT Cabri Geometry App 13
Page 18
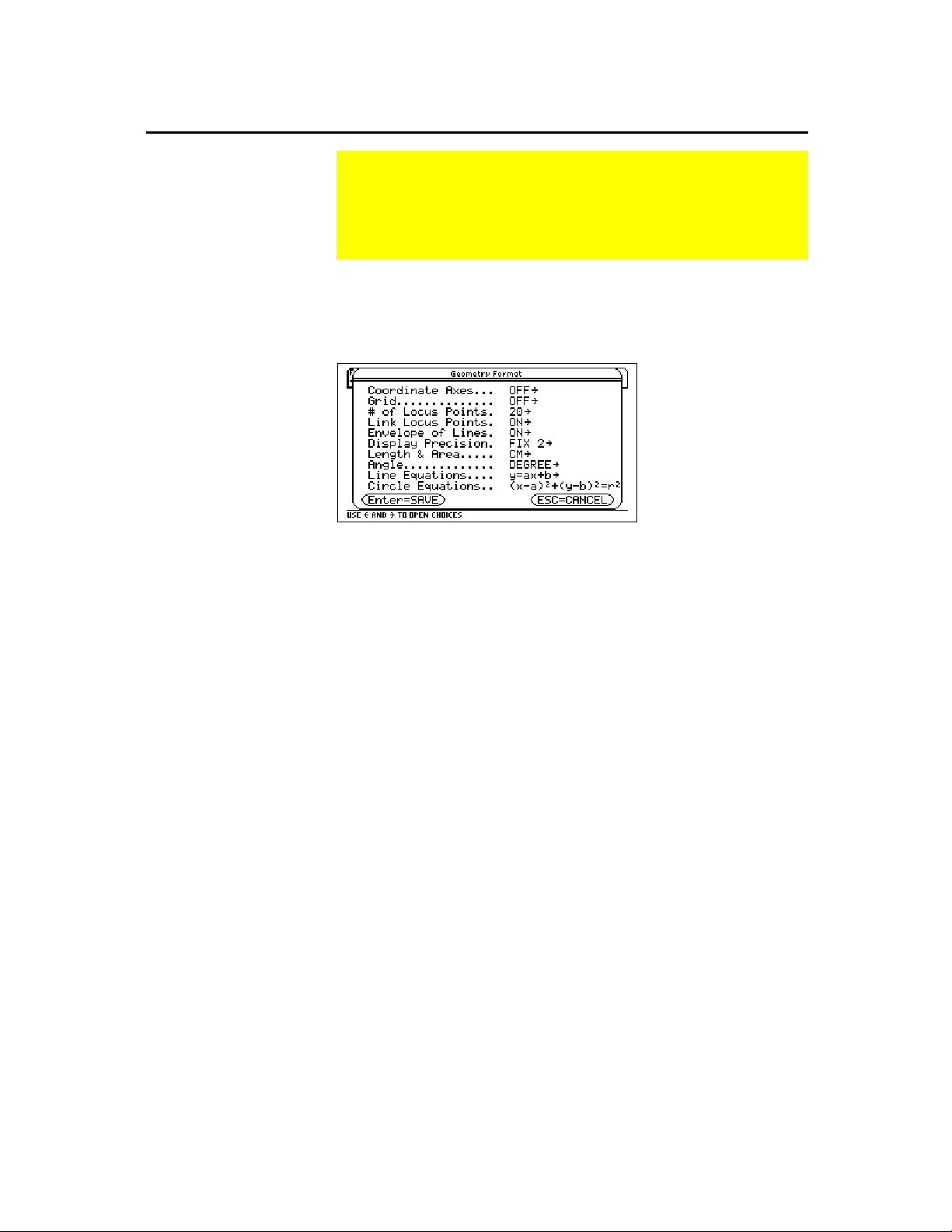
Ange programinställningar
Alternativ i dialogrutan Geometry Format
Definiera programinställningar
Menyn
File
innehåller kommandot
Format
som du använder
för att öppna en dialogruta där du kan ange
programinställningar, exempelvis vinkelenheten i grader eller
radianer och visningsprecisionen av beräkningar.
Använd kommandot
som du använder för att ange programinställningar.
Format
Format
för att öppna dialogrutan
Geometry
Standardformatet visas på bilden nedan.
Innehållet i dialogrutan
Geometry Format
inkluderas i de sparade
konstruktionsfilerna. Det innebär att när du öppnar en befintlig
konstruktion återgår programmet till samma konfiguration som
användes när du skapade konstruktionen.
1. Tryck på
TI-89:
TI-92 Plus / Voyage™ 200 PLT:
och välj
2Š
9: Format.
Š
2. Tryck på D tills markören är på samma rad som den post du vill
ändra. Tryck därefter på B för att visa alla alternativ.
3. Välj ett alternativ. (Tryck på motsvarande siffra eller markera
alternativet och tryck på
4. Tryck på
för att spara ändringarna och stänga dialogrutan.
¸
¸
.)
TI-89 / TI-92 Plus / Voyage™ 200 PLT Cabri Geometry App 14
Page 19
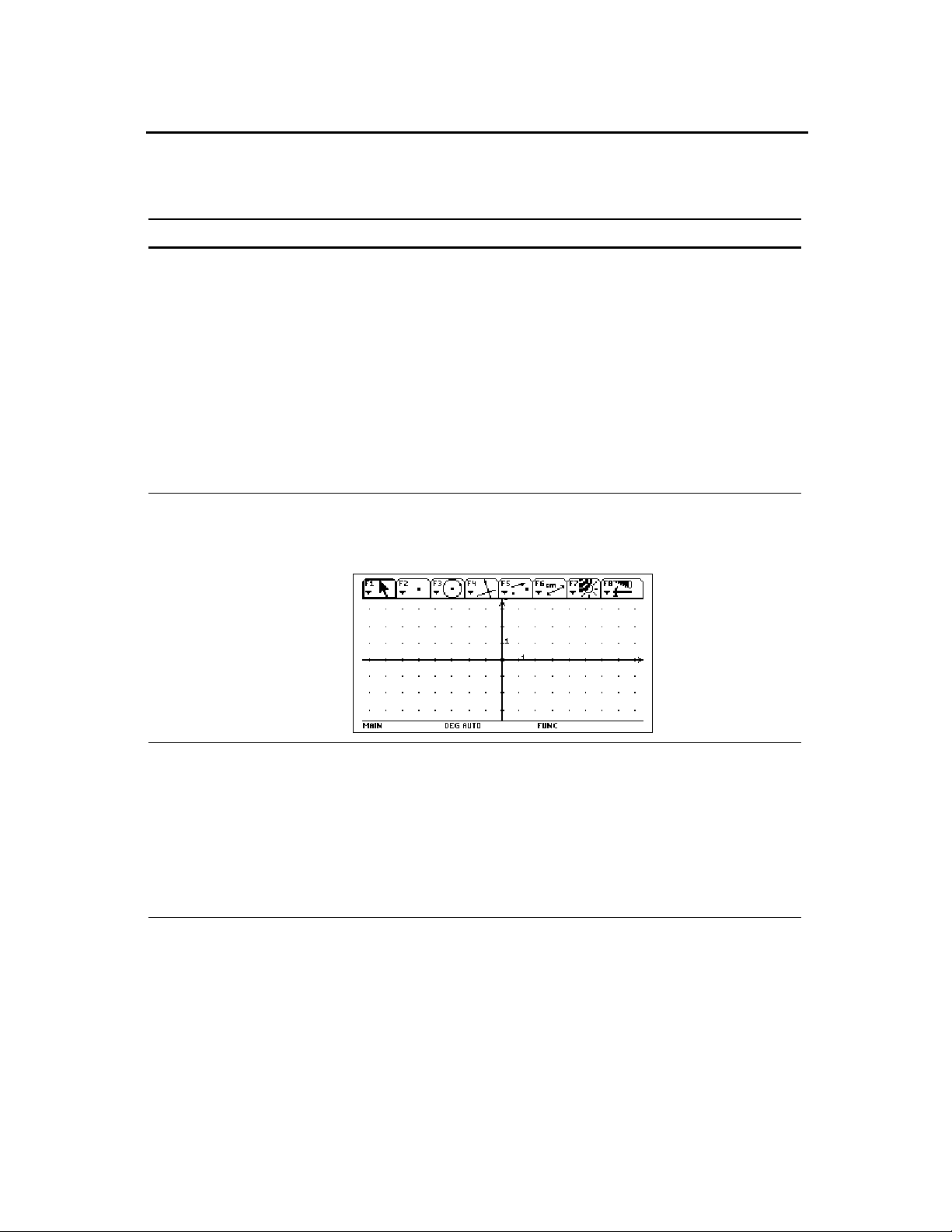
Ange programinställningar
(fortsättning)
Formatalternativ och beskrivningar
Alternativ Beskrivning
Coordinate Axes
1: OFF
2: RECTANGULAR
3: POLAR
4: DEFAULT
I tabellen nedan beskrivs varje alternativ i dialogrutan
Format
. (Standardinställningar visas i fetstil.)
Visar de rektangulära eller polära koordinataxlarna.
Standardavståndet för skalstrecken är ca 5 mm vardera. Du kan
ändra denna skala genom att markera ett skalstreck på den
vågräta axeln och dra den till en annan plats. Alla skalstreck på
de vågräta och lodräta axlarna ändras därefter.
Du kan ändra skalan för endast y-axeln genom att dra ett
skalstreck på den lodräta axeln. Skalan för konstruerade objekt
påverkas inte när du ändrar koordinatskalan.
Du kan rotera axeln 360 grader för att omdefiniera huvudaxeln
genom att dra x-axeln i en cirkelformad riktning. Du kan också
rotera y-axeln oberoende för att skapa ett skevt
koordinatsystem. Konstruerade objekt ändras inte.
Grid
1: OFF
2: ON
Visar ett stödraster som består av en prick vid varje koordinat. I
exemplet visas den rektangulära koordinataxeln med
skalstrecken aktiverade (
ON)
polärt koordinatsystem.
Geometry
. Stödrastret motsvarar inte ett
# of Locus Points
5
10
15
20
©
99
Anger hur många objekt som kommer att konstrueras på den
angivna banan när du konstruerar en geometrisk ort.
Den fullständiga alternativlistan är: 5, 10, 15, 20, 25, 30, 35, 40,
45, 50, 60, 70, 80, 90, 99.
Du kan ändra detta värde dynamiskt i konstruktionen genom att
markera den geometriska orten och trycka på « för att öka
antalet punkter för den geometriska orten eller | för att minska
antalet punkter för den geometriska orten.
TI-89 / TI-92 Plus / Voyage™ 200 PLT Cabri Geometry App 15
Page 20
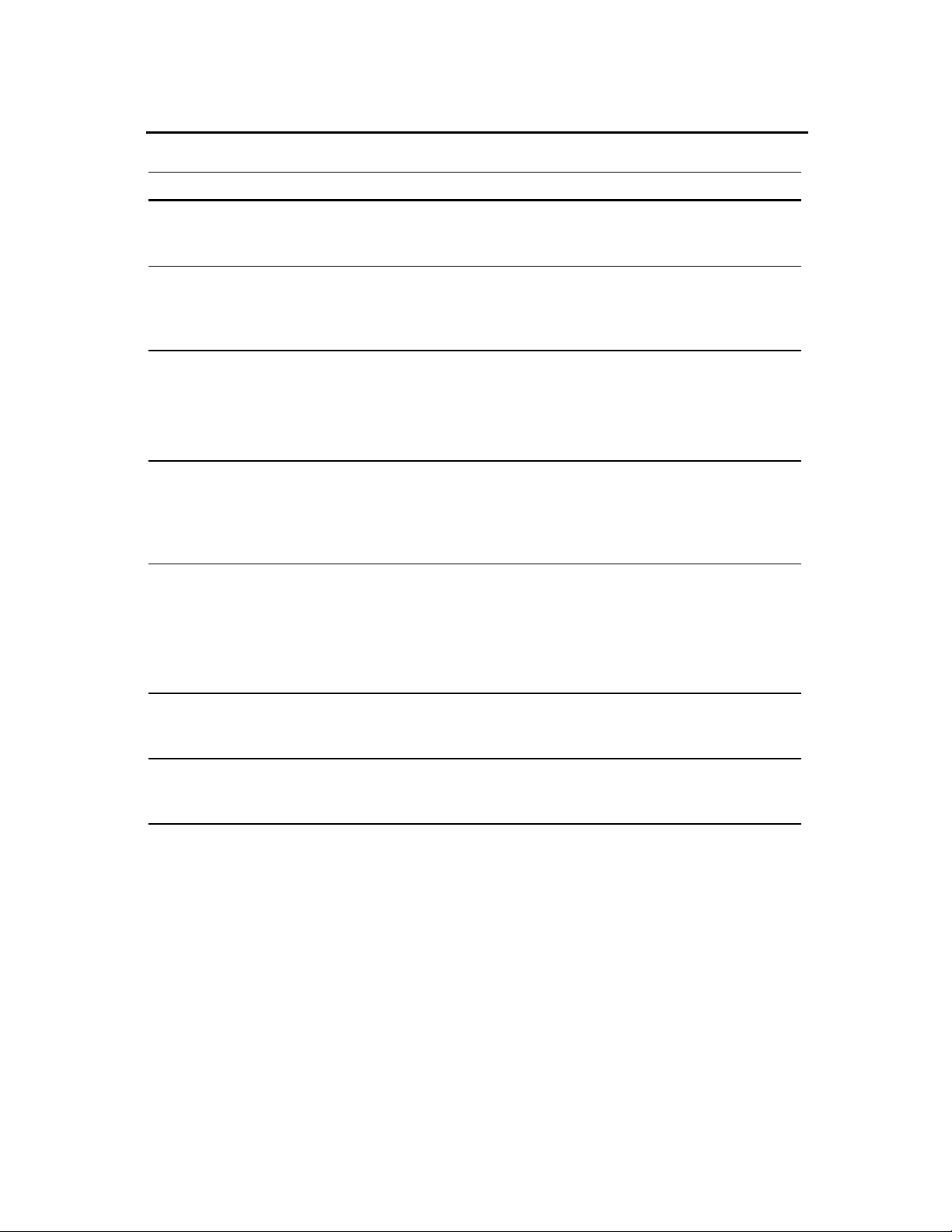
Ange programinställningar
(fortsättning)
Alternativ Beskrivning
Link Locus Points
1: OFF
2: ON
Envelope of Lines
1: OFF
2: ON
När detta alternativ är inställt på
geometrisk ort genom linjär interpolation. När alternativet är
inställt på
visas endast punkterna.
OFF
När detta alternativ är inställt på ON visas endast enveloppen till
linjen när du konstruerar den geometriska orten på en linje. När
alternativet är inställt på OFF visas varje linje i den geometriska
orten.
Display Precision
1: FIX 1
2: FIX 2
C: FIX 12
Length & Area
1: PIXELS
2: MM
3: CM
4: M
©
Bestämmer visningsnoggrannheten för beräkningar och
mätningar i konstruktionerna.
Du kan ändra detta värde dynamiskt i en konstruktion genom
att markera numret och trycka på « eller | för att öka eller
minska visningsnoggrannheten av talet.
Anger standardenhet för mätning i konstruktioner. Alla värden
konverteras till den markerade enheten.
länkas punkterna i en
ON
Angle
1: DEGREE
2: RADIAN
Line Equations
1: y=ax+b
2: ax+by+c=0
Circle Equations
1: (x.a)2+(y.b)2=r
2: x
2+y2
+ax+by+c=0
Bestämmer vinkelenheten som visas och
geometriberäkningsläget. Alla vinklar konverteras till den
markerade enheten.
Denna inställning för
som finns i dialogrutan
Angle
är oberoende av den inställning för
Angle
och som gäller för andra
Mode
program.
Anger formatet för visade linjeekvationer.
2
Anger formatet för visade cirkelekvationer.
TI-89 / TI-92 Plus / Voyage™ 200 PLT Cabri Geometry App 16
Page 21
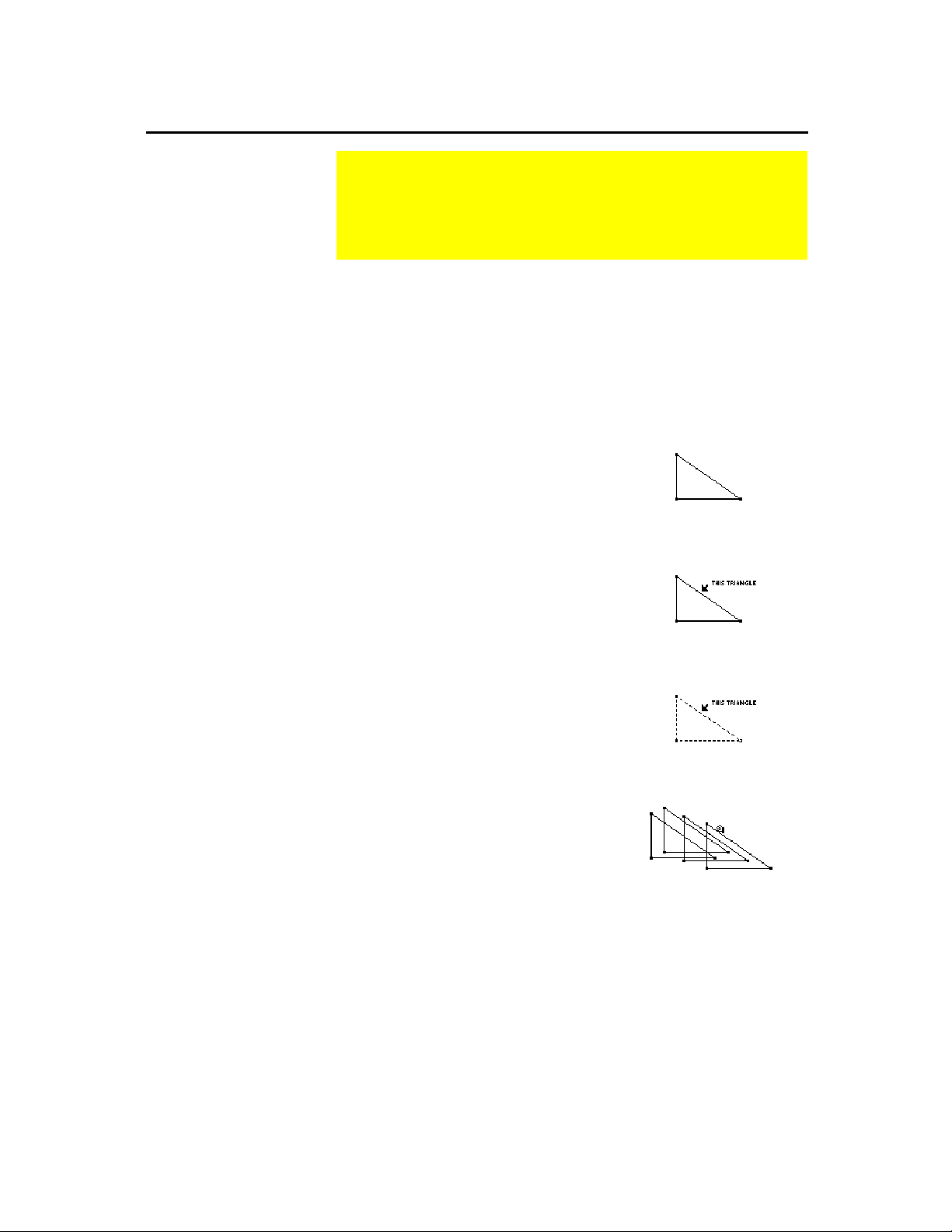
Markera och flytta objekt
Markera och flytta objekt med hjälp av verktyget Pointer
Tryck på ¤ när du
Tips!
markerar ett objekt för att
markera flera objekt.
Menyn
Pointer
innehåller verktyg som har att göra med
funktionerna för geometripekaren. Med hjälp av dessa
funktioner kan du markera objekt och utföra
frihandstransformationer.
Med verktyget
Pointer
kan du markera, flytta och ändra objekt.
Genom att trycka på markörknappen kan du flytta pekaren i en av
åtta riktningar. Huvudfunktionerna för pekaren är markering, draåtgärd och rullning.
Du kan återgå till pekaren när som helst genom att trycka på N.
Så här fungerar verktyget
Pointer
:
1. Konstruera en triangel enligt tidigare
beskrivning.
2. Tryck på ƒ och välj
3.
Markera:
Markera ett objekt genom
att peka på det och tryck på
1: Pointer
.
¸
Peka på objektet.
när markörmeddelandet visas för det
objektet.
Ibland kan inte flera
Obs!
objekt flyttas samtidigt.
Beroende objekt kan inte
flyttas direkt. Om ett
markerat objekt inte kan
flyttas direkt återgår
markören till ett hårkors
i stället för en hand
(‚).
(+)
Avmarkera ett objekt genom att peka
på ett tomt område och tryck på
.
¸
4.
Flytta ett objekt genom att
Flytta:
dra det till en ny plats. (Endast det
sista objektet visas.)
Om du vill visa alla punkter som kan
flyttas placerar du markören på ett
tomt område och trycker på
j
TI-89:
TI-92 Plus / Voyage™ 200 PLT:
en gång. De punkter som du kan
flytta blinkar.
‚
Markera objektet.
Dra objektet.
TI-89 / TI-92 Plus / Voyage™ 200 PLT Cabri Geometry App 17
Page 22
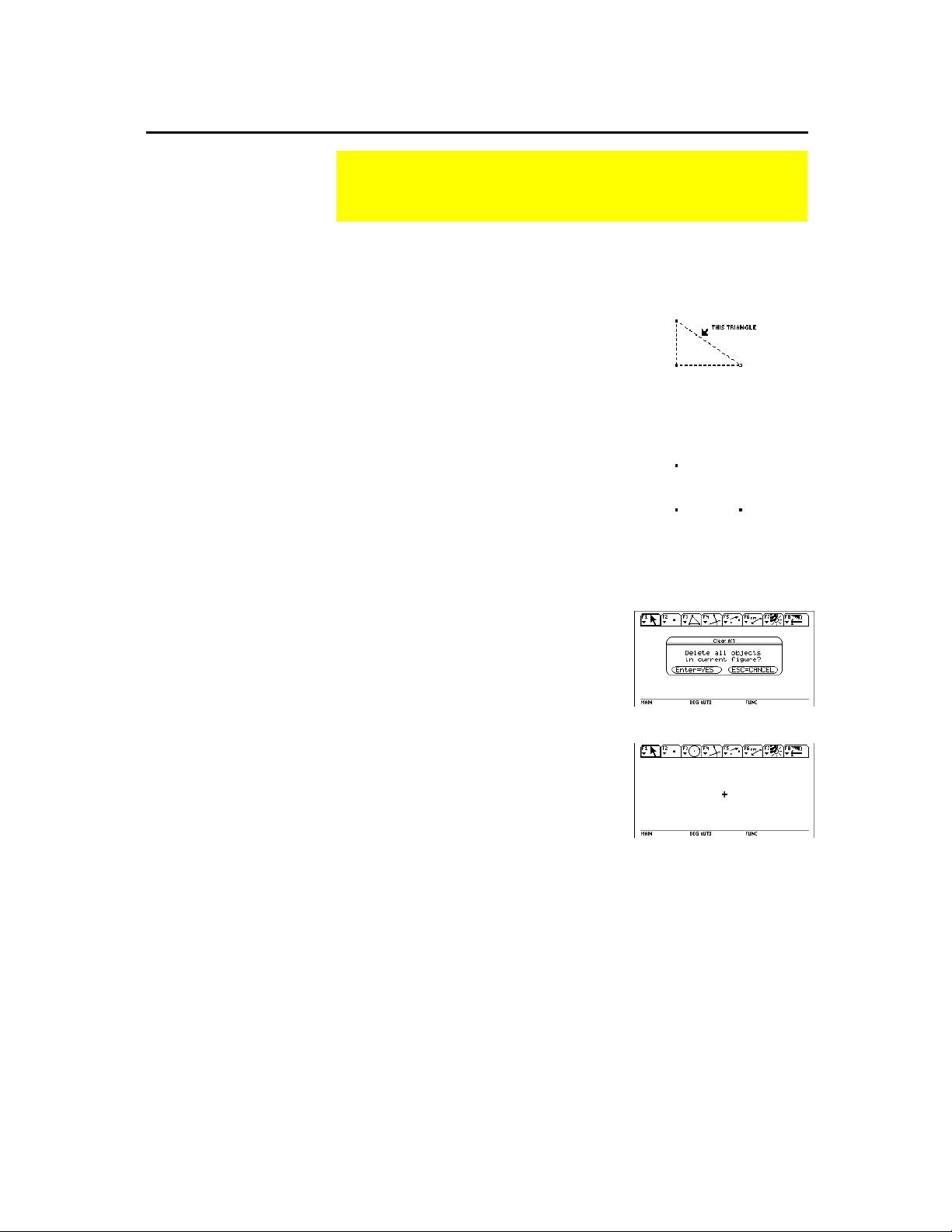
Ta bort objekt från en konstruktion
Ta bort definierade objekt
Använd Undo
Tips!
för att återställa en oavsiktlig
borttagning.
(¥ Z)
Ta bort alla objekt
Menyn
File
innehåller kommandon som du använder för att ta
bort markerade objekt eller alla objekt från en konstruktion.
Med kommandot
1. Markera objektet som du vill ta bort.
kan du ta bort markerade objekt.
Delete
Markera objektet.
(Om du vill markera ytterligare
objekt trycker du på ¤ när du
markerar varje objekt.)
Obs!
I det här exemplet är endast
triangeln (inte punkterna) markerad.
Tryck på
TI-89:
TI-92 Plus / Voyage™ 200 PLT:
och välj
2Š
7: Delete
för att ta bort de
Š
Ta bort det markerade
objektet.
markerade objekten.
Med kommandot
Clear All
kan du ta bort alla objekt i konstruktionen
och rensa hela fönstret.
1. Tryck på
TI-89:
TI-92 Plus / Voyage 200 PLT:
och välj
2Š
8: Clear All
Š
.
En dialogruta visas där du bekräftar
detta kommando.
2. Tryck på
för att rensa hela
¸
konstruktionsområdet eller tryck på
för att avbryta.
N
TI-89 / TI-92 Plus / Voyage™ 200 PLT Cabri Geometry App 18
Page 23
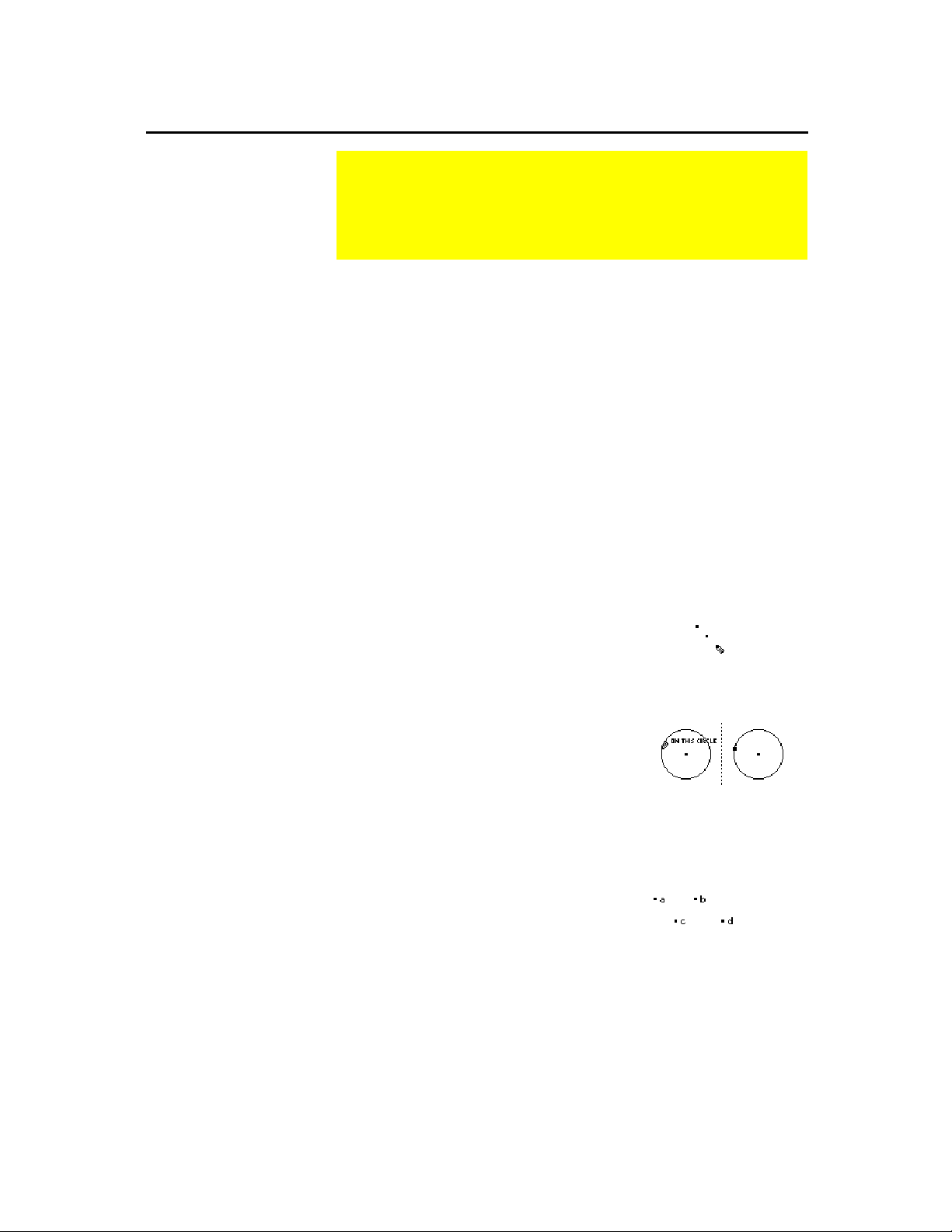
Skapa punkter
Skapa punkter på en tom yta och på objekt
Menyn
Points and Lines
innehåller verktyg som du använder
för att skapa och konstruera punkter i geometrin. Med hjälp av
de tre verktygen kan du skapa punkter var som helst på
planet, på objekt eller i skärningspunkten av två objekt.
Med verktyget
kan du skapa punkter som kan placeras var som
Point
helst på planet, på befintliga objekt och i skärningspunkten av två
objekt.
Om punkten som du skapat är på ett objekt förblir den där
¦
oavsett vilka ändringar du gör med punkten eller objektet.
Om punkten är i en skärningspunkt mellan två objekt förblir den
¦
där oavsett vilka ändringar du gör med objektet eller objekten.
Om objekten ändras så att de inte längre genomskär varandra
¦
försvinner genomskärningspunkten. Den visas åter när objekten
genomskär varandra igen.
Så här skapar du punkter:
1. Tryck på „ och välj
2.
Skapa punkter på en tom yta:
1: Point
.
Skapa punkter på en tom yta.
Flytta markören till en plats på planet
där du vill att punkten ska vara och
tryck på
för att skapa punkten.
¸
Du kan koppla en
Obs!
etikett till punkten genom att
skriva text (högst fem
tecken) med tangentbordet
omedelbart efter att du har
skapat en punkt.
3.
Skapa punkter på objekt:
Flytta markören till en plats på
objektet där du vill att punkten ska
vara. När markörmeddelandet visas
trycker du på
punkten.
4.
Skapa punkter med etiketter:
för att skapa
¸
Skapa en punkt enligt steg 2 eller 3
och tryck sedan på lämplig
bokstavstangent för att skapa en
etikett för punkten.
Skapa punkter på objekt.
före efter
Skapa punkter med etiketter.
TI-89 / TI-92 Plus / Voyage™ 200 PLT Cabri Geometry App 19
Page 24
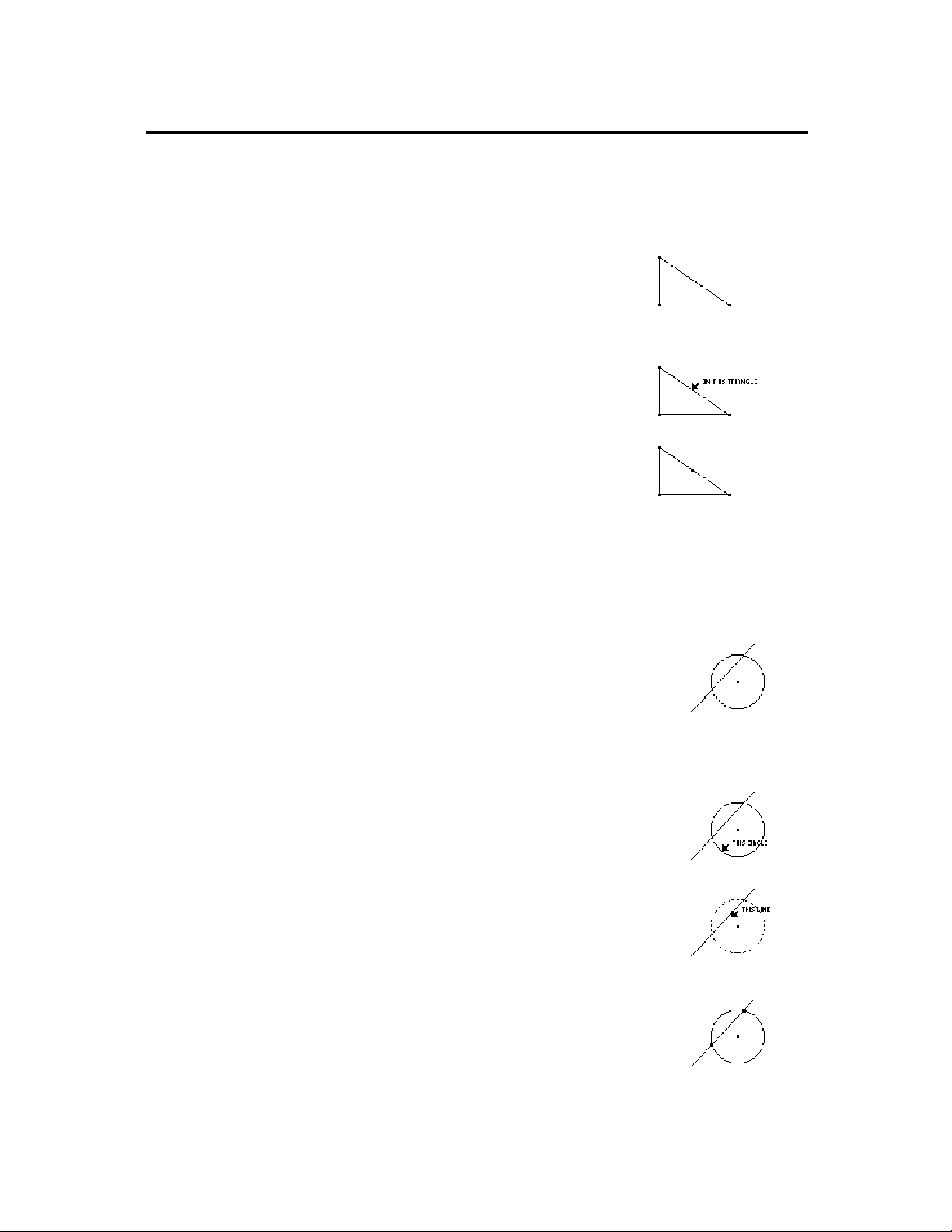
Skapa punkter
Skapa en punkt på ett objekt
Skapa en skärningspunkt
(fortsättning)
Med verktyget
Point on Object
kan du skapa punkter på ett befintligt
objekt. Punkten placeras vid markörens position. Punkten förblir
permanent kopplad till objektet – du kan dra punkten för att flytta
den, men den förblir alltid på objektet.
1. Skapa ett objekt, som triangeln som
visas i detta exempel.
2. Tryck på „ och välj
.
Object
3. Flytta markören mot objektet tills ett
2: Point on
Peka på objek tet.
markörmeddelande visas för
objektet.
4. Tryck på
för att skapa
¸
Skapa punkten.
punkten.
Med verktyget
Intersection Point
kan du skapa en punkt vid
skärningspunkten/skärningspunkterna av två definierade objekt. Om
du ändrar objekten så att de inte längre genomskär varandra
försvinner punkten vid skärningspunkten. Den visas åter när
objekten genomskär varandra igen.
1. Skapa två genomskärande objekt,
som cirkeln och linjen som visas i
detta exempel. (Se sidan 21 och 24
om det behövs.)
2. Tryck på „ och välj
.
Point
3: Intersection
3. Markera det första av de två objekten
och tryck på
¸
.
4. Markera det andra objektet och tryck
på
för att skapa punkten eller
¸
punkterna.
Markera det första objektet.
Markera det andra objektet.
Punkter skapas vid varje
skärningspunkt.
TI-89 / TI-92 Plus / Voyage™ 200 PLT Cabri Geometry App 20
Page 25

Skapa linjer, segment, strålar och vektorer
Skapa en linje
Om du vill begränsa
Tips!
lutningen till 15-graders
ökningar trycker du på
samtidigt som du trycker på
markörknappen.
Om vill namnge en
Tips!
linje skriver du upp till fem
tecken omedelbart efter att
du har skapat linjen eller
använder etikettverktyget.
¤
Menyn
Points and Lines
innehåller verktyg som du använder
för att skapa och konstruera linjära objekt, exempelvis linjer,
segment, strålar och vektorer. På menyn
Construction
finns
ett verktyg som du använder för att beräkna resultanten till
vektorer.
Med verktyget
kan du skapa en linje som sträcker sig oändligt
Line
långt i båda riktningar genom en punkt och med en angiven lutning.
Du kan styra lutningen av linjen eller skapa linjen så att den går
genom en annan punkt.
1. Tryck på „ och välj
2. Flytta markören (#) till önskad plats
och tryck på
¸
för att skapa
.
4: Line
Skapa en punkt.
linjens första punkt.
3. Flytta markören från punkten för att
Skapa linjen.
skapa linjen.
Linjen ritas i samma riktning som
markören flyttas. När linjen visas styr
du lutningen av linjen genom att
fortsätta att trycka på
markörknappen.
4. Tryck på
för att slutföra
¸
konstruktionen.
Skapa ett segment
Med verktyget
Segment
kan du skapa ett linjesegment mellan två
ändpunkter.
1. Tryck på „ och välj
5: Segment
2. Flytta markören (#) till önskad plats
och tryck på
¸
för att skapa
.
Skapa den första punkten.
segmentets första ändpunkt.
Om du vill begränsa
Tips!
lutningen till 15-graders
ökningar trycker du på
samtidigt som du trycker på
markörknappen.
¤
3. Flytta pekaren till segmentets andra
ändpunkt.
4. Tryck på
¸
.
Skapa den sista punkten.
TI-89 / TI-92 Plus / Voyage™ 200 PLT Cabri Geometry App 21
Page 26

Skapa linjer, segment, strålar och vektorer
Skapa en stråle
Om du vill begränsa
Tips!
lutningen till 15-graders
ökningar trycker du på
samtidigt som du trycker på
markörknappen.
¤
Skapa en vektor
Med verktyget
ursprunglig ändpunkt och fortsätter oändligt långt i en angiven
riktning. Du kan styra lutningen på strålen eller skapa en stråle
genom en annan punkt.
1. Tryck på „ och välj
2. Flytta markören (#) till önskad plats
och tryck på
strålens ändpunkt.
3. Placera strålen i önskad orientering
med hjälp av markörknappen.
4. Tryck på
Med verktyget
vektor är ett segment som definieras av längd och riktning med en
svans (första ändpunkt) och ett huvud (sista ändpunkt).
skapar du en stråle som definieras av en
Ray
.
6: Ray
för att skapa
¸
.
¸
skapar du en vektor mellan två punkter. En
Vector
(fortsättning)
Skapa en punkt.
Skapa strålen.
Om du vill begränsa
Tips!
lutningen till 15-graders
ökningar trycker du på
samtidigt som du trycker på
markörknappen.
¤
1. Tryck på „ och välj
7: Vector
.
2. Flytta markören (#) till önskad plats
och tryck på
¸
för att skapa
vektorns svans.
3. Flytta pekaren till platsen för
huvudet.
4. Tryck på
¸
.
Skapa svansen.
Skapa huvudet.
TI-89 / TI-92 Plus / Voyage™ 200 PLT Cabri Geometry App 22
Page 27

a
Skapa linjer, segment, strålar och vektorer
Beräkna resultanten till vektorer
De markerade
Obs!
vektorerna behöver inte del
en gemensam ändpunkt
(svans) och kan också vara
tidigare definierade
vektorsummor.
Med verktyget
Vector Sum
resultant till vektorer som är summan av två markerade vektorer.
1. Skapa två vektorer enligt exemplet.
2. Tryck på † och välj
3. Flytta pekaren och markera den
första vektorn.
4. Flytta pekaren och markera den
andra vektorn.
5. Markera den första punkten för den
resulterande vektorn och tryck på
.
¸
på menyn
7: Vector Sum
Construction
.
(fortsättning)
beräknar du en
Markera den första vektorn.
Markera den andra vektorn.
Markera en svanspunkt för
vektorsumman.
TI-89 / TI-92 Plus / Voyage™ 200 PLT Cabri Geometry App 23
Page 28

Skapa cirklar och cirkelbågar
Skapa en cirkel med cirkelverktyget
Du namnger en cirkel
Tips!
genom att skriva upp till fem
tecken omedelbart efter att
ha skapat cirkeln. Du kan
också använda
etikettverktyget.
Menyn
Curves and Polygons
innehåller verktyg som du
använder för att skapa och konstruera cirklar och cirkelbågar.
På menyn
Construction
finns också ett verktyg som du
använder för att skapa cirklar.
Med verktyget
Circle
på menyn
Curves and Polygons
skapar du en
cirkel genom att definiera en medelpunkt och cirkelns omkrets.
Cirkelns omkrets kan även vara kopplad till en punkt.
Du kan ändra storlek på cirkeln genom att dra dess omkrets. Du kan
flytta cirkeln genom att dra medelpunkten.
1. Tryck på … och välj
1: Circle
2. Flytta markören (#) till önskad plats
och tryck på
¸
för att skapa
.
Skapa medelpunkten.
cirkelns medelpunkt. Flytta
markören för att expandera cirkeln.
3. Fortsätt att flytta markören från
medelpunkten för att ange radien och
tryck därefter på
¸
för att skapa
Ange radien och skapa
cirkeln.
cirkeln.
Skapa en cirkel med verktyget Compass
Medelpunkten kan
Obs!
finnas var som helst på
planet.
De första två
Obs!
punkterna anger radien, den
tredje punkten blir cirkelns
medelpunkt.
Med verktyget
Compass
på menyn
Construction
skapar du en cirkel
med en radie som är lika stor som längden på ett befintligt segment
eller avståndet mellan två punkter. Du kan ändra cirkelns radie
genom att dra ändpunkterna för det segmentet som definierar radien.
Du kan flytta cirkeln genom att dra i dess medelpunkt.
1. Skapa ett segment eller två punkter
för att definiera cirkelns radie.
2. Tryck på † och välj
8: Compass
3. Flytta pekaren till segmentet och
tryck på
¸
.
4. Flytta pekaren till en av
.
Markera ett
Markera en medelpunkt.
segment
.
ändpunkterna av segmentet och
tryck på
5.
(Valfritt)
steg för att skapa en cirkel med hjälp
för att skapa cirkeln.
¸
Följ samma grundläggande
Skapa cirkeln.
av punkter. Markera tre punkter för
att utföra konstruktionen.
TI-89 / TI-92 Plus / Voyage™ 200 PLT Cabri Geometry App 24
Page 29

Skapa cirklar och cirkelbågar
Skapa en cirkelbåge
Med verktyget
ändpunkter och en krökt punkt som anger bågens krökning.
1. Tryck på … och välj
2. Flytta markören (#) till önskad plats
och tryck på
bågens första ändpunkt.
3. Flytta pekaren från den första
ändpunkten.
4. Tryck på
för att skapa bågpunkten.
5. Flytta pekaren från bågpunkten och
tryck på
ändpunkten.
skapar du en cirkelbåge som definieras av två
Arc
¸
och flytta markören
¸
för att skapa den sista
¸
(fortsättning)
.
2: Arc
för att skapa
Skapa den första punkten.
Flytta pekaren.
Skapa bågpunkten.
Skapa den sista punkten.
Ändra storlek på en cirkelbåge
Flytta en cirkelbåge
Du kan ändra storlek på en cirkelbåge eller ändra dess krökning
genom att dra i en av de tre definierade punkterna.
1. Flytta markören till en av de punkter
som definierar cirkelbågen.
Dra en punkt för att ändra
storlek på cirkelbågen.
2. Tryck på och håll ned
j
TI-89:
TI-92 Plus / Voyage™ 200 PLT:
‚
samtidigt som du trycker på
markörknappen för att ändra storlek
på cirkelbågen.
Du kan flytta cirkelbågen genom att dra cirkelbågen från de punkter
som definierar den till en ny plats.
1. Flytta markören till en plats på
cirkelbågen som inte är en punkt.
Markera cirkelbågen innan du
drar för att flytta cirkelbågen.
2. Tryck på och håll ned
j
TI-89:
TI-92 Plus / Voyage 200 PLT:
‚
samtidigt som du trycker på
markörknappen för att flytta
cirkelbågen.
TI-89 / TI-92 Plus / Voyage™ 200 PLT Cabri Geometry App 25
Page 30

Skapa trianglar
Skapa en triangel
Begränsa lutningen av
Obs!
triangelns sidor till 15graders ökningar genom att
trycka på
du konstruerar triangeln.
Obs!
tredje sidan visas när du
flyttar markören.
samtidigt som
¤
En kontur av den
Menyn
Curves and Polygons
innehåller verktyg som du
använder för att skapa och konstruera trianglar.
Med verktyget
Triangle
skapar du en triangel som är definierad av tre
hörn.
¦
Redigera:
Du kan redigera en triangel genom att dra i ett av
dessa hörn.
¦
Flytta:
Du kan flytta en triangel som ett objekt genom att dra
triangeln från dess hörn till en ny plats.
¦
Flytta en punkt:
Du kan flytta en punkt som är placerad på en
triangel längs hela triangelns perimeter.
1. Tryck på … och välj
3: Triangle
2. Flytta markören (#) till önskad plats
och tryck på
för att skapa det
¸
.
Skapa det första hörnet.
första hörnet.
3. Flytta pekaren från den första hörnet
och tryck därefter på
¸
för att
Skapa den andra hörnet.
skapa det andra hörnet.
4. Flytta pekaren till det sista hörnet.
Flytta markören dit du vill ha
det sista hörnet.
5. Tryck på
för att skapa det sista
¸
hörnet som gör triangeln komplett.
Skapa triangeln.
TI-89 / TI-92 Plus / Voyage™ 200 PLT Cabri Geometry App 26
Page 31

Skapa polygoner
Skapa en polygon
Begränsa lutningen av
Tips!
polygonens sidor till 15graders ökningar genom att
trycka på
du konstruerar polygonen.
samtidigt som
¤
Menyn
Curves and Polygons
innehåller verktyg som du
använder för att skapa och konstruera polygoner.
Med verktyget
Polygon
konstruerar du en n-sidig polygon i en form
som definieras av n punkter (hörn) där n är ett tal som är större än
två.
1. Tryck på … och välj
4: Polygon
.
2. Flytta markören (#) till önskad plats.
3. Tryck på
för att skapa det
¸
första hörnet och därefter på
Skapa det första hörnet och
den första sidan.
markörknappen för att skapa den
första sidan.
4. Tryck på
och flytta sedan
¸
Skapa ytterligare hörn.
pekaren för att skapa varje övrigt
hörn.
5. Så här avslutar du konstruktionen av
en polygon:
Flytta pekaren till det första
¦
hörnet tills "
tryck på
THIS POINT"
.
¸
visas och
Markera det ursprungliga
hörnet.
– eller –
Placera och flytta en punkt på en polygon
Tryck på
¦
det sista hörnet i en polygon.
en andra gång på
¸
Polygonen klar.
Du kan flytta en punkt som är placerad på en polygon längs hela
polygonens perimeter.
1. Tryck på „ och välj
1: Point.
Skapa en punkt.
2. Flytta markören (#) till polygonens
perimeter och tryck på
3. Tryck på och håll ned
j
TI-89:
TI-92 Plus / Voyage™ 200 PLT:
¸
.
‚
Ta tag i punkten och flytta
den.
samtidigt som du trycker på
markörknappen för att flytta punkten
längs polygonens perimeter.
TI-89 / TI-92 Plus / Voyage™ 200 PLT Cabri Geometry App 27
Page 32

Skapa polygoner
Skapa en regelbunden polygon
När du har skapat en
Obs!
regelbunden polygon kan du
flytta en punkt som är
placerad på polygonen
längs hela polygonens
perimeter. (Se föregående
sida.)
(fortsättning)
Med verktyget
Regular Polygon
konstruerar du en regelbunden
konvex polygon eller en stjärnformad polygon som definieras av en
medelpunkt och n sidor.
När du börjar skapa en polygon, vilken som helst, utför du steg 1 till
och med 3 och går sedan vidare med steg 4, beroende på vilken typ
av polygon du vill skapa.
1. Tryck på … och välj
5: Regular Polygon
.
2. Flytta markören (#) till önskad plats.
3. Tryck på
¸
för att skapa
Skapa medelpunkten.
mittpunkten, tryck på
markörknappen för att expandera
radien och tryck därefter på
¸
.
Ange radien.
Antalet sidor visas vid medelpunkten.
(Standard = 6)
Så här skapar du en regelbunden
konvex
polygon:
Polygonen kan ha
Obs!
minst 3 och högst 17 sidor.
Om du flyttar bortom 17
sidor eller 180 grader från
det ursprungliga hörnet och
medelpunkten blir den
konvexa polygonen en
stjärnpolygon och ett bråk
visas vid medelpunkten.
Det minsta värdet är
Obs!
5/2 och det högsta värdet är
17/3. Täljaren anger antalet
sidor. Nämnaren är antalet
gånger som stjärnan korsas.
4. Flytta pekaren
medsols
från dess
aktuella position för att minska (ì)
antalet sidor eller
motsols
från dess
aktuella position för att öka (+)
antalet sidor.
5. Tryck på
för att slutföra den
¸
konvexa polygonen.
Så här skapar du en regelbunden
6. Flytta pekaren
motsols
från dess
aktuella position tills ett bråk visas
vid medelpunkten. Fortsätt flytta
markören tills du har önskat antal
sidor.
7. Tryck på
för att slutföra den
¸
stjärnformade polygonen.
Bestäm antal sidor.
Färdig polygon.
stjärnpolygon
Rotera motsols.
Färdig polygon.
:
TI-89 / TI-92 Plus / Voyage™ 200 PLT Cabri Geometry App 28
Page 33

Konstruera vinkelräta och parallella linjer
Konstruera en normal
Steg 3 och 4 kan
Obs!
utföras i omvänd ordning.
Menyn
Construction
innehåller verktyg som du kan använda
för att konstruera objekt i förhållande till andra objekt,
exempelvis normaler och parallella linjer.
Med verktyget
Perpendicular Line
skapar du en linje som går igenom
en punkt och som är vinkelrät mot ett markerat linjärt objekt (linje,
segment, stråle, vektor, sida av polygon eller axel).
1. Skapa ett objekt med linjära
egenskaper, som den triangel som
visas i exemplet.
2. Tryck på † och välj
.
Line
3. Flytta markören till en sida eller ett
1: Perpendicular
Markera ett linjärt objekt.
objekt genom vilket du vill att den
vinkelräta linjen ska passera och
tryck på
4. Flytta markören till den punkt som
¸
.
Markera en punkt.
du vill att den normalen ska passera
genom och tryck på
¸
.
Du kan flytta normalen
Obs!
genom att dra den punkt
som den går igenom eller
genom att ändra
orienteringen av det objekt
mot vilken normalen svarar.
5. Dra ett av hörnen i triangeln för att
ändra dess orientering.
En beroende vinkelrät linje
ritas.
Ändra orienteringen.
TI-89 / TI-92 Plus / Voyage™ 200 PLT Cabri Geometry App 29
Page 34

Konstruera vinkelräta och parallella linjer
Konstruera en parallell linje
Steg 3 och 4 kan
Obs!
utföras i omvänd ordning.
Med verktyget
Parallel Line
punkt och som är parallell med ett markerat linjärt objekt (linje,
segment, stråle, vektor, sida av polygon eller axel).
1. Skapa ett objekt med linjära
egenskaper, som triangeln som visas i
detta exempel.
2. Tryck på † och välj
3. Flytta pekaren till linjen, segmentet,
strålen, vektorn eller sidan av en
polygon som ska vara parallell med
den konstruerade linjen och tryck på
.
¸
4. Flytta pekaren till en punkt som den
parallella linjen ska passera igenom
och tryck på
¸
skapar du en linje som går igenom en
2: Parallel Line
.
.
(fortsättning)
Markera ett linjärt objekt.
Markera en punkt.
Du kan flytta den
Obs!
parallella linjen genom att
dra den punkt som linjen
passerar igenom eller
genom att ändra
orienteringen av det objekt
som linjen är parallell med.
5. Dra ett av triangelns hörn för att
ändra dess orientering.
En beroende parallell linje
ritas.
Ändra orienteringen.
TI-89 / TI-92 Plus / Voyage™ 200 PLT Cabri Geometry App 30
Page 35

Konstruera mittpunktsnormaler och bisektriser
Konstruera en mittpunktsnormal
För två punkter
Obs!
markerar du dem och
trycker på
punkt.
¸
för varje
Menyn
Construction
innehåller verktyg som du kan använda
för att konstruera objekt i förhållande till andra objekt,
exempelvis mittpunktsnormaler och bisektriser.
Med verktyget
Perpendicular Bisector
skapar du en linje som är
vinkelrät mot ett segment, en vektor, en sida av en polygon eller
mellan två punkter och som passerar igenom objektets mittpunkt.
Du kan flytta mittpunktsnormalen genom att flytta en av de
ändpunkter som definierar mittpunktsnormalen. En
mittpunktsnormal kan inte translateras direkt såvida den inte är
konstruerad mellan två baspunkter.
1. Skapa ett eller flera objekt,
exempelvis de som visas nedan.
2. Tryck på † och välj
Bisector
.
4: Perpendicular
3. Flytta pekaren till en av följande och
tryck på
Ett segment eller en
vektor.
¸
.
Sidan av en polygon.
Två punkter
Konstruera en bisektris
Du kan ändra
Tips!
bisektriser genom att dra i
någon av de tre punkterna
som definierar vinkeln.
Mittpunktsnormaler
Med verktyget
Angle Bisector
skapar du en linje som delar en vinkel
som definieras av tre markerade punkter. Den andra punkten
definierar vinkelns
som linjen passerar igenom.
spets
1. Skapa en namngiven triangel,
exempelvis en sådan som visas i
detta exempel.
2. Tryck på † och välj
5: Angle Bisector
3. Markera tre punkter för att definiera
vinkeln som du vill dela. (Den andra
.
Markera punkterna A, B och
C.
punkten du markerar är vinkelns
spets.)
Bisektrisen skapas när du markerar
den tredje punkten.
bisektris
TI-89 / TI-92 Plus / Voyage™ 200 PLT Cabri Geometry App 31
Page 36

Skapa mittpunkter
Skapa en mittpunkt
För två punkter
Obs!
markerar du dem och
trycker på
punkt.
¸
för varje
Menyn
Construction
innehåller ett verktyg som du kan
använda för att konstruera mittpunkten på ett segment.
Med verktyget
Midpoint
skapar du en punkt i mittpunkten av ett
segment, en vektor, en sida av en polygon eller mellan två punkter.
1. Skapa ett eller flera objekt,
exempelvis som de som visas nedan.
2. Tryck på † och välj
3: Midpoint
.
3. Flytta pekaren till en av följande och
tryck på
Ett segment.
¸
.
Sidan av ett polygon.
Två punkter (skapa eller
markera).
Mittpunkter
TI-89 / TI-92 Plus / Voyage™ 200 PLT Cabri Geometry App 32
Page 37

Överföra mätvärden
Om överföring av mätvärden
Skapa en överföringspunkt för mätvärden på en stråle
Menyn
Construction
innehåller ett verktyg som du kan
använda för att överföra mätvärden mellan objekt.
Med verktyget
En punkt på en vektor eller stråle från den första punkten av en
¦
Measurement Transfer
skapar du:
linje, ett segment, en polygon eller en axel.
En punkt på ett proportionellt avstånd från en annan punkt.
¦
En punkt på en cirkel som är på motsvarande båglängd från en
¦
annan punkt på cirkeln.
Punkten som skapas genom överföringen av mätvärden uppdateras
dynamiskt. Storleken på mätvärdet som överförs följer
standardinställningen för längdenheter.
Se "Mäta avstånd och längd för ett objekt" på sidan 48 och
Obs!
"Skapa och redigera numeriska värden" på sidan 67 för att skapa de
numeriska värden som visas i exemplen i detta avsnitt.
Utför följande steg för att överföra mätvärdena av ett segment till en
stråle.
1. Konstruera och mät ett segment och
konstruera en stråle enligt exemplet.
Om du markerar en
Obs!
punkt visas en streckad
linje. Placera den streckade
linjen där du vill ha den och
tryck på
positionen.
¸
för att ange
2. Tryck på † och välj
Transfer
.
9: Measurement
3. Peka på ett mätvärde eller numeriskt
värde och tryck på
¸
för att välja
värdet.
4. Markera en stråle, vektor, axel, punkt
eller polygon och tryck på
¸
för
att överföra mätvärdet till objektet.
En punkt skapas som är på samma
avstånd från ändpunken av strålen
som mätvärdet visar.
Välj ett numeriskt värde.
Välj en stråle.
Överför mätvärdet.
TI-89 / TI-92 Plus / Voyage™ 200 PLT Cabri Geometry App 33
Page 38

Överföra mätvärden
Skapa en överföringspunkt för mätvärden på en cirkel
Utför stegen nedan för att skapa en punkt på en cirkel på ett
proportionellt båglängdsavstånd från en markerad punkt.
1. Skapa en cirkel med en punkt på
omkretsen och skapa ett numeriskt
värde enligt exemplet.
2. Tryck på † och välj
Transfer
3. Flytta markören och tryck på
för att välja det numeriska värdet.
4. Flytta markören och tryck på
för att markera cirkeln.
(fortsättning)
.
9: Measurement
¸
¸
Riktningen på
Obs!
avståndet eller båglängden
är motsols för positiva
värden och medsols för
negativa värden. Riktningen
bestäms av tecknet på det
markerade numeriska
värdet.
5. Flytta markören till den befintliga
punkten på cirkeln.
6. Tryck på
för att skapa en
¸
punkt på cirkeln som är på ett
proportionellt båglängdsavstånd från
den ursprungliga punkt.
TI-89 / TI-92 Plus / Voyage™ 200 PLT Cabri Geometry App 34
Page 39

v
Skapa en geometrisk ort
Skapa en geometrisk ort
Antalet punkter som
Obs!
beräknas i konstruktionen a
geometriska orter definieras
i dialogrutan
Format
Obs!
räknas dynamiskt om när du
ändrar objekten som
definierar den.
Geometry
.
Den geometriska orten
Menyn
Construction
innehåller verktyget Locus, som du
använder för att generera en uppsättning punkter samtidigt
som en punkt flyttas längs en bana.
Med verktyget
skapar du en uppsättning objekt som definieras
Locus
av förflyttningen av en punkt längs en bana. En bana är ett definierat
objekt som en punkt kan placeras på.
1. Konstruera två cirklar, som i
exemplet.
Konstruera och koppla två
cirklar.
Medelpunkten och omkretsen för den
lilla cirkeln
måste vara kopplad
till
omkretsen för den stora cirkeln.
Denna punkt anger att
cirklarna är kopplade.
2. Tryck på † och välj
A: Locus
3. Markera den lilla cirkeln som det
.
Markera objektet.
objekt för vilket en geometrisk ort
ska skapas.
4. Markera mittpunkten i den lilla
Markera en punkt på banan.
cirkeln som den punkt som ligger på
en bana.
När du markerar en punkt på en bana
(ett objekt) konstrueras den
geometriska orten i sin helhet och
Den geometriska orten
konstrueras.
behandlas som ett definierat objekt.
TI-89 / TI-92 Plus / Voyage™ 200 PLT Cabri Geometry App 35
Page 40

t
Definiera om punkter
Definiera om ett objekt
Menyn
Construction
innehåller verktyget
Redefine Object
som du använder för att definiera om punkter.
Med verktyget
Redefine Object
ändrar du den aktuella definitionen av
en punkt.
Så här definierar du om en punkt i följande konstruktion:
1. Skapa ett segment och en cirkel
enligt exemplet.
2. Tryck på † och välj
.
Object
B: Redefine
3. Flytta pekaren till en punkt och tryck
på
En snabbmeny visas där du kan välja
ett alternativ för att definiera om en
¸
.
Markera segmentets
ändpunkt.
punkt.
¦
– Definierar om punkten till
Point
en baspunkt på samma plats.
Den nya definitionen
Obs!
kan inte vara en cirkulär
referens. En cirkulär
referens inträffar när en
punkt som definierar ett
objekt omdefinieras att vara
på det objektet. Det är
exempelvis inte tillåtet att
definiera en cirkels mittpunk
till en punkt på cirkeln.
¦
Point on Object
– Definierar om
punkten så att den är på ett
objekt.
¦
Intersection Point
– Definierar om
punkten så att den är på
skärningspunkten av två objekt.
¦
Transfer to another point
– Överför
punkten till en annan befintlig
punkt.
4. Välj
2: Point on Object
.
5. Flytta pekaren till ett objekt som är
kompatibelt med det markerade
alternativet och tryck på
¸
Punkten definieras om.
Markera en punkt på cirkeln.
.
Segmentet är kopplat till
cirkeln.
TI-89 / TI-92 Plus / Voyage™ 200 PLT Cabri Geometry App 36
Page 41

Translation av objekt
Translatera ett objekt
Menyn
Transformations
innehåller ett verktyg som du kan
använda för att translatera (kopiera och flytta) geometriska
objekt.
Med verktyget
Translation
skapar du en bild av ett objekt som är
translaterat (parallellförflyttat) enligt en tidigare definierad vektor.
1. Skapa en vektor och en triangel
enligt exemplet.
2. Tryck på ‡ och välj
1: Translation
3. Markera objektet som ska
translateras.
4. Markera vektorn som definierar
.
Markera objektet som ska
translateras
Markera translationsvektorn.
translations-riktningen och
avståndet.
Ändra en translation
Eftersom det är ett
Obs!
beroende objekt kan du inte
ändra den translaterade
bilden direkt.
Avbilden av den ursprungliga bilden
är translaterad till den markerade
platsen. Den ursprungliga bilden är
kvar på sin ursprungliga plats.
Avbilden translateras.
ursprunglig
bild
translaterad
bild
Du kan ändra en translaterad bild genom att dra vektorhuvudet till
en annan plats.
Ta tag i och dra vektorhuvudet.
¦
Flytta vektorhuvudet.
– eller –
Ta tag i och dra vektorsvansen för att
¦
ändra avståndet till translationen.
Den translaterade bilden flyttas enligt
ändringarna på vektorn.
ursprunglig
bild
translaterad
bild
TI-89 / TI-92 Plus / Voyage™ 200 PLT Cabri Geometry App 37
Page 42

Rotera och likformighetsavbilda objekt
Rotera objekt på frihand
Tryck på och håll ned
Tips!
TI-89 j
TI-92 Plus /
Voyage™ 200 PLT
du trycker på
markörknappen.
‚
när
Menyn
Pointer
innehåller verktyg som du kan använda för att
rotera och likformighetsavbilda objekt genom
frihandshantering. Menyn ‡
Transformations
innehåller
verktyg som du använder för att rotera och
likformighetsavbilda objekt med hjälp av specialvärden för att
skapa translaterade avbilder.
Med verktyget
Rotate
på menyn
Pointer
roterar du ett objekt runt
dess geometriska mittpunkt eller runt en definierad punkt.
Så här roterar du ett objekt runt dess
geometriska mittpunkt:
1. Skapa en triangel enligt exemplet.
2. Tryck på ƒ och välj
2: Rotate
3. Peka på objektet (inte på en punkt)
och dra i den riktning som du vill att
.
Dra objektet runt dess
geometriska mittpunkt.
objektet ska roteras.
Slutför roteringen.
Flytta markören till en
Obs!
tom plats och tryck på
för att avmarkera
roteringspunkten.
¸
Så här roterar du ett objekt runt en
definierad punkt:
1. Skapa en triangel och en punkt enligt
exemplet.
2. Tryck på ƒ och välj
2: Rotate
3. Markera roteringspunkten. Punkten
börjar blinka.
4. Peka på objektet och dra i den
riktning som du vill att objektet ska
roteras.
Markera roteringspunkten och
dra objektet som ska roteras.
.
Dra objektet runt punkten.
Slutför roteringen.
TI-89 / TI-92 Plus / Voyage™ 200 PLT Cabri Geometry App 38
Page 43

Rotera och likformighetsavbilda objekt
Rotera objekt efter
ett angivet vinkelvärde
Vinkeln kan vara vilket
Obs!
mätvärde eller numeriskt
värde som helst oavsett
enhetstilldelning. Verktyget
Rotation förutsätter att
värdet är i grader eller
radianer och följer
inställningen för
vinkelenheter (Angle) i
dialogrutan
Format
motsols. Negativa värden =
medsols.
Geometry
. Positiva värden =
Med verktyget
Rotation
och roterar du ett objekt efter ett angivet vinkelvärde i förhållande
till en punkt.
Se "Mäta avstånd och längd för ett objekt" på sidan 48 och
Obs!
"Skapa och redigera numeriska värden" på sidan 67 för att skapa de
numeriska värden som visas i exemplen nedan.
1. Skapa en triangel, en punkt och ett
numeriskt värde enligt exemplet.
2. Tryck på ‡ och välj
3. Markera objektet som ska roteras.
4. Markera rotationspunkten.
5. Markera rotationsvinkelns värde.
Den roterade bilden skapas. Det
ursprungliga objektet visas
fortfarande på sin ursprungliga plats.
på menyn ‡
2: Rotation
.
(fortsättning)
Transformations
Markera objektet som ska
roteras.
Markera rotationspunkten
Markera vinkelvärdet.
Den roterade bilden skapas.
translaterar
.
TI-89 / TI-92 Plus / Voyage™ 200 PLT Cabri Geometry App 39
Page 44

t
Rotera och likformighetsavbilda objekt
Ändra en rotering
Eftersom den roterade
Obs!
bilden är ett beroende objek
kan du inte ändra den direkt.
Likformighetsavbilda objekt på
frihand
Du kan ändra en roterad bild genom att ändra det numeriska värdet
som definierar rotationsvinkelns värde, flytta roteringspunkten eller
genom att ändra det ursprungliga objektet.
1. Markera numret och tryck på
TI-89:
TI-92 Plus / Voyage™ 200 PLT:
och välj
2‰
6: Numerical Edit
.
‰
2. Ändra det numeriska värdet till ett
annat värde och tryck på
¸
.
Den roterade bilden flyttas enligt det
numeriska värdet som definierar
roteringsvinkeln.
Med verktyget
Dilate
på menyn
Pointer
(förstorar eller förminskar) du ett objekt runt dess geometriska
medelpunkt eller runt en definierad punkt.
Så här likformighetsavbildar du ett
objekt runt dess geometriska mittpunkt:
(fortsättning)
Den roterade bilden ändras.
likformighetsavbildar
Tryck på och håll ned
Tips!
j
TI-89
:
TI-92 Plus / Voyage 200 PLT
‚
samtidigt som du trycker på
markörknappen.
1. Skapa en triangel enligt exemplet.
2. Tryck på ƒ och välj
3: Dilate
3. Peka på objektet (inte en punkt) och
:
dra för att avbilda objektet runt dess
geometriska mittpunkt.
4. Dra objektet ut från dess medelpunkt
för att förstora eller mot dess
medelpunkt för att förminska.
.
Dra objektet.
Slutför avbildningen
.
TI-89 / TI-92 Plus / Voyage™ 200 PLT Cabri Geometry App 40
Page 45

t
Rotera och likformighetsavbilda objekt
Så här likformighetsavbildar du ett
objekt runt en definierad punkt:
1. Skapa en triangel och en punkt enligt
exemplet.
Om du drar objektet
Obs!
genom punkten runt vilken
du likformighetsavbildar får
du en negativ avbild.
Markören måste passera
genom punkten.
Likformighetsavbilda objekt efter
en given faktor
2. Tryck på ƒ och väj
3: Dilate
3. Markera punkten runt vilken du vill
avbilda. Punkten börjar blinka.
4. Peka på objektet och dra för att
förstora eller förminska det i
förhållande till punkten.
5. Dra objektet från dess medelpunkt
för att förstora eller mot dess
medelpunkt för att förminska.
Med verktyget
Dilation
på menyn
likformighetsavbildar du ett objekt efter en given faktor i förhållande
till en angiven punkt.
Se "Skapa och redigera numeriska värden" på sidan 67 för att
Obs!
skapa de numeriska värden som visas i exemplen nedan.
.
Transformations
(fortsättning)
Markera en punkt runt vilken
du vill avbilda.
Dra objektet.
Slutför avbildningen.
translaterar och
Negativa numeriska
Obs!
värden resulterar i en
negativ avbild.
Faktorn kan vara vilke
Obs!
mätvärde eller numeriskt
värde som helst oavsett
enhetstilldelning. Vid
likformighetsavbildning
antas att det markerade
värdet är utan en definierad
enhet.
1. Skapa en triangel, en punkt och ett
numeriskt värde enligt exemplet.
2. Tryck på ‡ och välj
3: Dilation
3. Markera objektet som ska avbildas.
4. Markera punkten runt vilken du vill
avbilda.
.
Markera objektet som ska
avbildas.
Markera punkten runt vilken
du vill avbilda.
TI-89 / TI-92 Plus / Voyage™ 200 PLT Cabri Geometry App 41
Page 46

Rotera och likformighetsavbilda objekt
5.Markera faktorn för avbildningen.
Avbilden skapas. Det ursprungliga
objektet visas fortfarande på samma
plats.
Ändra en
likformighetsavbildning
Eftersom det är ett
Obs!
beroende objekt kan du inte
ändra likformighetsavbilden
direkt.
Rotera och likformighetsavbilda
objekt på frihand
Du kan ändra en likformighetsavbild genom att ändra det numeriska
värdet som definierar faktorn för avbilden, flytta punkten runt vilken
du avbildar eller genom att ändra det ursprungliga objektet.
1. Ta tag i och dra en hörn av det
ursprungliga objektet.
Avbilden flyttas enligt de ändringar
som har gjorts i det ursprungliga
objektet.
Med verktyget
Rotate & Dilate
på menyn
likformighetsavbildar du ett markerat objekt runt dess geometriska
medelpunkt eller runt en definierad punkt.
Så här roterar och likformighetsavbildar
du ett objekt runt dess geometriska
medelpunkt:
(fortsättning)
Markera faktorn för avbilden.
Avbilden skapas.
Avbilden ändras.
Pointer
roterar och
avbilden
1. Skapa en triangel enligt exemplet.
2. Tryck på ƒ och välj
.
Dilate
TI-89 / TI-92 Plus / Voyage™ 200 PLT Cabri Geometry App 42
4: Rotate &
Page 47

Rotera och likformighetsavbilda objekt
Dra objektet från dess
Tips!
medelpunkt för att förstora
eller mot medelpunkten för
att förminska. Dra objektet i
en cirkelformad rörelse för
att rotera.
3. Peka på objektet och dra för att
rotera och likformighetsavbilda
objektet.
Så här roterar och likformighetsavbildar
du ett objekt runt en definierad punkt:
1. Skapa en triangel och en punkt enligt
exemplet.
2. Tryck på ƒ och välj
.
Dilate
4: Rotate &
(fortsättning)
Dra objektet i en cirkelformad
eller linjär bana.
Slutför roteringen och
likformighetsavbildningen.
Dra objektet från den
Tips!
markerade punkten för att
förstora och rotera eller mot
dess medelpunkt för att
förminska och rotera.
3. Markera punkten för rotering och
likformighetsavbildning. Punkten
börjar blinka.
4. Peka på objektet och dra för att
rotera och likformighetsavbilda
objektet i förhållande till punkten.
Dra objektet i en cirkelformad
eller linjär bana.
Slutför roteringen och
likformighetsavbildningen.
TI-89 / TI-92 Plus / Voyage™ 200 PLT Cabri Geometry App 43
Page 48

Skapa speglingar och inversa objekt
Skapa en spegling
Menyn
Transformations
innehåller de verktyg som är
relaterade till transformationsgeometri och som du använder
för att skapa speglingar och inversa objekt.
Med verktyget
Reflection
skapar du en spegelvänd bild av ett objekt
som speglas i en rät linje, ett segment, en stråle, vektor, axel eller en
sida av en polygon.
1. Skapa en polygon och en linje enligt
exemplet.
2. Tryck på ‡ och välj
4: Reflection
3. Markera objektet som ska speglas.
.
Markera objektet som ska
speglas.
4. Markera linjen, segmentet, strålen,
Markera det linjära objektet.
vektorn, axeln eller sidan av
polygonen som objektet ska
speglas i.
Ändra en spegling
Eftersom den
Obs!
speglade bilden är ett
beroende objekt kan du inte
ändra den direkt.
Det speglade objektet
skapas.
Du kan ändra en speglad bild genom att ändra det ursprungliga
objektet eller genom att ändra speglingslinjen.
1. Markera, flytta och rotera linjen.
Den speglade bilden ändras.
Den speglade bilden flyttas enligt de
ändringar som gjorts på linjen.
TI-89 / TI-92 Plus / Voyage™ 200 PLT Cabri Geometry App 44
Page 49

Skapa speglingar och inversa objekt
Skapa en symmetrisk bild
Med verktyget
Symmetry
roterat 180 grader runt en punkt.
1. Skapa en polygon och en punkt enligt
exemplet.
2. Tryck på ‡ och välj
3. Markera objektet som ska roteras 180
grader.
4. Markera symmetripunkten.
skapar du bilden av ett objekt som är
5: Symmetry
(fortsättning)
.
Markera objektet som ska
roteras.
Markera en punkt.
Den symmetriska bilden
skapas.
Ändra en symmetrisk bild
Eftersom den
Obs!
symmetriska bilden är ett
beroende objekt kan du inte
ändra den direkt.
Du kan ändra en symmetrisk bild genom att ändra det ursprungliga
objektet eller genom att flytta symmetripunkten.
1. Ta tag i och dra ett hörn av det
ursprungliga objektet. (Det övre
Den symmetriska bilden
ändras.
högra hörnet av det ursprungliga
objektet som visas i steg 1.)
Den symmetriska bilden ändras
enligt de ändringar som görs i det
ursprungliga objektet.
TI-89 / TI-92 Plus / Voyage™ 200 PLT Cabri Geometry App 45
Page 50

Skapa speglingar och inversa objekt
Skapa en invers punkt
Med verktyget
Inverse
till en cirkel och en punkt enligt ekvationen
där:
och M’ är punkter som ligger på strålen med ändpunkten O.
M
= cirkelns medelpunkt.
O
= markerad punkt.
M
= invers punkt.
M’
= radie av den markerade cirkeln.
r
När den markerade punkten närmar sig medelpunkten närmar sig
den inversa punkten en punkt oändligt långt bort. Om
att vara på en linje konstruerar cykloiden av
passerar genom medelpunkten av den ursprungliga cirkeln.
Om den ursprungliga punkten ligger inom cirkeln ligger den inversa
punkten utanför och tvärtom. Den inversa punkten ligger på en stråle
med medelpunkten som ändpunkt.
1. Skapa en cirkel och en punkt enligt
exemplet.
2. Tryck på ‡ och välj
3. Markera punkten som ursprunglig
punkt.
4. Markera cirkeln.
konstruerar du en invers punkt i förhållande
6: Inverse
(fortsättning)
OM ø OM’ = r
en cirkel som
M’
.
Markera en punkt.
Markera en cirkel.
M
2
är definierad
En invers punkt skapas.
Ändra en invers punkt
Eftersom en invers
Obs!
punkt är en beroende punkt
kan du inte ändra den direkt.
Du kan ändra en invers punkt genom att dra punkten eller genom att
ändra cirkeln som definierar punkten.
1. Ta tag i och dra den ursprungliga
Den inversa punkten ändras.
punkten.
Den inversa punkten i cirkeln flyttas
enligt den ändrade positionen för den
ursprungliga punkten.
TI-89 / TI-92 Plus / Voyage™ 200 PLT Cabri Geometry App 46
Page 51

Mäta objekt
Mäta objekt
Mäta avstånd och längd för ett objekt
Menyn
Measurement
innehåller verktyg som är relaterade till
mätningsfunktioner i geometri. Med dessa funktioner kan du
utföra olika mätningar och beräkningar på dina konstruktioner.
Följande gäller för alla mätningar som beskrivs i detta avsnitt:
Du kan lägga till en beskrivande kommentar genom att skriva text
¦
omedelbart efter att du har skapat ett mätresultat, eller genom att
använda verktyget
Du kan ändra platsen för ett mätresultat genom att dra det till en
¦
Comment
på menyn ‰
Display
.
annan plats.
Med verktyget
Distance & Length
mäter du längd, båglängd,
perimeter, omkrets, radie och avståndet mellan två punkter.
1. Skapa ett segment enligt exemplet.
2. Tryck på
TI-89:
TI-92 Plus / Voyage™ 200 PLT:
och välj
3. Så här mäter du:
Längd, perimeter eller omkrets –
¦
2ˆ
1: Distance & Length
ˆ
.
Markera ett objekt.
Markera ett segment, en båge eller
en cirkel.
Avstånd – Markera två punkter.
¦
Resultatet visas.
Mäta arean av ett slutet objekt
Radie – Markera medelpunkten
¦
och cirkelns omkrets.
Med verktyget
mäter du arean av en markerad polygon eller
Area
cirkel.
1. Skapa en polygon eller cirkel.
2. Tryck på
TI-89:
TI-92 Plus / Voyage 200 PLT:
och välj
2ˆ
2: Area
ˆ
.
3. Markera polygonen eller cirkeln vars
area du vill mäta och tryck på
¸
Markera ett objekt.
.
Resultatet visas.
TI-89 / TI-92 Plus / Voyage™ 200 PLT Cabri Geometry App 47
Page 52

u
Mäta objekt
(fortsättning)
Mäta en vinkel
Om ett vinkelmärke
Tips!
visas på vinkeln markerar d
det för att mäta vinkeln.
Med verktyget
markerade punkter eller en vinkelmarkering. Den andra punkten
som är markerad är vinkelns spets. Resultatet visas i grader eller
radianer enligt vinkelenheten i alternativet
Geometry Format
1. Skapa två segment som har en
gemensam punkt, eller en polygon.
2. Tryck på
2ˆ
TI-89:
TI-92 Plus / Voyage™ 200 PLT:
och välj
3: Angle
3. Markera tre punkter för att ange
vinkeln. Den andra punkten du
markerar är vinkelns spets.
mäter du en vinkel som definieras av tre
Angle
i dialogrutan
Angle
.
ˆ
.
Markera tre punkter.
Resultatet visas.
Mäta lutningen av ett linjärt objekt
Med verktyget
mäter du lutningen av ett markerat segment, en
Slope
markerad stråle, vektor eller linje.
1. Skapa ett linjärt objekt.
2. Tryck på
TI-89:
TI-92 Plus / Voyage 200 PLT:
för att välja
2ˆ
4: Slope
ˆ
.
3. Markera segmentet, strålen, vektorn
eller linjen vars lutning du vill mäta.
Markera ett objekt.
Resultatet visas.
TI-89 / TI-92 Plus / Voyage™ 200 PLT Cabri Geometry App 48
Page 53

Bestämma ekvationer och koordinater
Verktyget Equation & Coordinates
Bestämma ekvationen eller koordinaterna för en punkt eller linje
Menyn
Measurement
Coordinates
innehåller verktyget
som du använder för att generera och visa
Equation &
ekvationer och koordinater av linjer, cirklar och punkter.
Med verktyget
Equation & Coordinates
visar du ekvationen av en
linje, cirkel eller koordinater för en punkt i förhållande till ett
standard-koordinatsystem. Ekvationen eller koordinaterna
uppdateras när objektet ändras eller flyttas.
1. (
Valfritt
) Visa x- och y-axlarna genom
Markera ett objekt.
att trycka på
TI-89:
TI-92 Plus / Voyage™ 200 PLT:
välja
9: Format
RECTANGULAR
Coordinate Axes
2Š
och därefter välja
för alternativet
.
Š och
2:
Resultatet visas.
2. Tryck på
TI-89:
TI-92 Plus / Voyage 200 PLT:
välj
5: Equation & Coordinates
2ˆ
ˆ och
.
3. Markera punkten eller linjen vars
koordinater eller ekvation du vill
bestämma.
Bestämma ekvationen eller koordinaterna för en cirkel
Med verktyget
Equation & Coordinates
visar du ekvationen av en
cirkel i förhållande till ett standardkoordinatsystem. Ekvationen eller
koordinaterna uppdateras när objektet ändras eller flyttas.
1. (
Valfritt
) Du visar x- och y-axlarna
Markera ett objekt.
genom att trycka på
TI-89:
TI-92 Plus / Voyage 200 PLT:
och välja
2: RECTANGULAR
Coordinate Axes
2Š
9: Format
och därefter välja
för alternativet
.
Š
Resultatet visas.
2. Tryck på
TI-89:
TI-92 Plus / Voyage 200 PLT:
och välj
2ˆ
5: Equation & Coordinates
ˆ
.
3. Markera cirkeln vars ekvation du vill
bestämma.
TI-89 / TI-92 Plus / Voyage™ 200 PLT Cabri Geometry App 49
Page 54

Bestämma ekvationer och koordinater
4. Markera cirkelns medelpunkt för att
bestämma koordinaterna för punkten.
(fortsättning)
Markera en punkt som du ska
visa som koordinater.
TI-89 / TI-92 Plus / Voyage™ 200 PLT Cabri Geometry App 50
Page 55

r
Utföra beräkningar
Utföra beräkningar på konstruerade objekt
Resultatet av en
Obs!
beräkning måste vara ett
decimaltal för att det ska
kunna visas.
Menyn
Measurement
innehåller verktyget
Calculate
som du
använder för att beräkna mätvärden i dina konstruktioner.
Med verktyget
Calculate
öppnar du en inmatningsrad för beräkning i
nederdelen av fönstret. Inmatningsraden är gränssnittet för att mata
in matematiska uttryck som involverar geometriska objekt. Med
detta verktyg kan du göra följande:
Utföra beräkningar på konstruerade objekt.
¦
Använda olika funktioner i TI-89 / TI-92 Plus / Voyage™ 200 PLT.
¦
Följ stegen nedan för att utföra beräkningar med hjälp av mätningar,
numeriska värden, beräkningsresultat och numeriska värden från
tangentbordet.
1. Konstruera en polygon och mät
Konstruera och mät ett objekt.
sedan avståndet mellan varje punkt
(se sidan 48).
2. Om du vill beräkna perimetern
trycker du på
TI-89:
TI-92 Plus / Voyage 200 PLT:
och väljer
2ˆ
6: Calculate
ˆ
.
Tecknen som används
Obs!
för varje värde kopieras från
ritfönstret och anger att
värdet är en variabel.
Tecknen är en intern
variabelmotsvarighet och
påverkar inte andra variable
på systemnivå med samma
namn. Du kan ha upp till 10
variabler per beräkning.
Du kan hämta en
Obs!
beräkning genom att
markera resultatet och
trycka på
2 ¸
.
3. Tryck på C för att markera det
första mätvärdet och tryck på
4. Tryck på «.
5. Tryck på C (om det behövs) för att
markera det andra, tredje och fjärde
mätvärdet och tryck på
¸
gång. (Tryck på « före varje
variabel.)
6. Placera markören på
inmatningsraden och tryck på
Summan beräknas och visas efter
7. Visa interaktiva beräkningar genom
att ta tag i ett hörn av polygonen och
dra den till en annan plats. Observera
de dynamiska ändringarna i
resultatet (
) när objektet ändras.
R:
¸
varje
¸
R:
Tilldela variabler.
.
Utför beräkningen.
.
.
Observera interaktiva
beräkningar.
TI-89 / TI-92 Plus / Voyage™ 200 PLT Cabri Geometry App 51
Page 56

Samla information
Samla information om ett objekt i en tabell
Tryck på
Tips!
TI.89:
TI.92 Plus /
Voyage 200 PLT
för att placera den samlade
informationen som en vektor
i historielistan i grundfönstret
för senare användning.
¥
·
:
¥ H
Menyn
Measurement
innehåller verktyget
Collect Data
du kan använda för att definiera och spara data från dina
konstruktioner för senare granskning i Data/Matrix Editor.
Med verktyget
Collect Data
beräkningar och numeriska värden till variabeln
samlar du markerade mätningar,
sysdata
spara upp till 10 mätvärden samtidigt.
1. Konstruera ett objekt och mät dess
Konstruera och mät.
dimensioner.
Mät exempelvis sidorna av en triangel
och beräkna dess perimeter.
2. Tryck på
TI-89:
TI-92 Plus / Voyage™ 200 PLT:
och välj
därefter
2ˆ
7: Collect Data
2: Define Entry
ˆ
och välj
.
3. Markera varje mätvärde och beräknat
värde för att definiera vilken
Definiera informationen som
du ska samla in.
information som ska samlas in.
Informationen visas i Data/Matrix
Editor i den ordning informationen
markerades.
4. Tryck på
TI-89:
TI-92 Plus / Voyage 200 PLT:
och välj
därefter
2ˆ
7: Collect Data
1: Store Data
ˆ
och välj
.
– eller –
Tryck på ¥
.
D
som
. Du kan
5. Tryck på
och öppna variabeln
Editor
O
och välj
Data/Matrix
sysdata
Visa listorna.
för
att visa listorna med insamlad
information.
(Obs!
Etiketter kopieras
också till tabellen, om det
finns några.)
TI-89 / TI-92 Plus / Voyage™ 200 PLT Cabri Geometry App 52
Page 57

Samla information
Obs!
definierade dataposter om
ikonen
verktygsfältet när du animerar
en konstruk-tion. (Se "Animera
objekt" på sidan 60).
(fortsättning)
Du kan automatiskt samla
Store Data
visas i
TI-89 / TI-92 Plus / Voyage™ 200 PLT Cabri Geometry App 53
Page 58

Kontrollera egenskaper hos objekt
Redigera texten Check Property
Avgöra om punkter ligger på samma linje
Placera textrutan på
Tips!
önskad plats innan du
trycker på
resultatet.
Den visade
Obs!
egenskapen ändras när den
tredje punkten
(medelpunkten) inte längre
ligger på linjen med
ändpunkterna på omkretsen.
¸
för att visa
Menyn
Measurement
innehåller verktyget
Check Property
som du använder för att verifiera särskilda egenskaper som är
relaterade till en konstruktion.
För alla egenskaper som beskrivs i detta avsnitt kan du redigera
texten
Check Property
med hjälp av verktyget
Comment
(se sidan 67)
för att anpassa resultatet.
Med verktyget
Collinear
verifierar du om tre markerade punkter
ligger på samma linje eller inte.
1. Konstruera en cirkel och ett segment
så att segmentet passerar genom
cirkelns medelpunkt och dess
ändpunkter är kopplade till cirkelns
omkrets.
2. Tryck på
TI-89:
TI-92 Plus / Voyage™ 200 PLT:
och välj
därefter
2ˆ
8: Check Property
1: Collinear
ˆ
och välj
.
3. Peka på varje ändpunkt av segmentet
Markera tre punkter.
och på cirkelns medelpunkt och
tryck på
4. Tryck på
¸
¸
varje gång.
för att visa
egenskapen.
5. Dra en av segmentets ändpunkter
några bildpunkter uppåt och några
bildpunkter nedåt.
TI-89 / TI-92 Plus / Voyage™ 200 PLT Cabri Geometry App 54
Page 59

r
Kontrollera egenskaper hos objekt
Avgöra om linjer är parallella
Placera textrutan på
Tips!
önskad plats innan du
trycker på
resultatet.
Den visade
Obs!
egenskapen ändras när de
två segmenten inte längre ä
parallella.
¸
för att visa
Avgöra om linjer är vinkelräta
Med verktyget
Parallel
vektorer, axlar eller sidor av en polygon är parallella eller inte.
1. Konstruera två segment enligt
exemplet.
2. Tryck på
2ˆ
TI-89:
TI-92 Plus / Voyage™ 200 PLT:
och välj
därefter
8: Check Property
2: Parallel
3. Peka på det första segmentet och
tryck på
¸
andra segmentet och tryck på
4. Tryck på
¸
egenskaperna för de två segmenten.
5. Dra ändpunkten på ett segmenten
några bildpunkter uppåt eller nedåt.
Med verktyget
Perpendicular
strålar, vektorer, axlar eller sidor på en polygon är vinkelräta eller
inte.
verifierar du om två linjer, segment, strålar,
.
. Peka därefter på det
för att visa
(fortsättning)
ˆ
och välj
Markera objekten.
.
¸
verifierar du om två linjer, segment,
1. Konstruera två segment enligt
exemplet.
2. Tryck på
TI-89:
TI-92 Plus / Voyage 200 PLT:
och välj
därefter
2ˆ
8: Check Property
3: Perpendicular
ˆ
och välj
.
3. Peka på varje segment och tryck på
för varje gång.
¸
Markera objekten.
TI-89 / TI-92 Plus / Voyage™ 200 PLT Cabri Geometry App 55
Page 60

r
Kontrollera egenskaper hos objekt
Placera textrutan på
Tips!
önskad plats innan du
trycker på
resultatet.
Den visade
Obs!
egenskapen ändras när de
två segmenten inte längre ä
parallella.
¸
för att visa
Avgöra om en punkt ligger på ett objekt
4. Tryck på
¸
för att visa
egenskapen.
5. Dra ändpunkten på ett av segmenten
så att de inte längre är vinkelräta.
Med verktyget
Member
fastställer du om en punkt ligger på ett objekt
eller inte.
1. Konstruera en punkt och en cirkel
enligt exemplet.
2. Tryck på
TI-89:
TI-92 Plus / Voyage™ 200 PLT:
och välj
därefter
2ˆ
8: Check Property
4: Member
.
(fortsättning)
ˆ
och välj
3. Markera punkten (peka på den och
tryck på
4. Peka på cirkeln och tryck sedan på
.
¸
5. Flytta vid behov textrutan till en
¸
).
lämplig plats för läsning.
6. Tryck på
för att visa resultatet
¸
i textrutan.
Om du drar punkten så att den hamnar på cirkeln ändras den visade
egenskapen automatiskt till
att den
matematiskt
befinner sig på cirkeln. Detta kan vara svårt att
Member
. Punkten måste dock placeras så
göra genom att bara dra cirkelns punkt. För att placera punkten
matematiskt korrekt använder du
Construction
.
Redefine Object
på menyn
TI-89 / TI-92 Plus / Voyage™ 200 PLT Cabri Geometry App 56
Page 61

Kontrollera egenskaper hos objekt
Avgöra om punkter är ekvidistanta
Med verktyget
Equidistant
om den första punkten är ekvidistant från de två andra punkterna.
1. Konstruera en punkt och ett
segment enligt exemplet.
2. Tryck på
TI-89:
TI-92 Plus / Voyage™ 200 PLT:
välj
8: Check Property
därefter
2ˆ
5: Equidistant
3. Markera punkten (peka på den och
tryck på
¸
).
4. Peka på var och en av segmentets
ändpunkter och tryck på
gång.
5. Flytta vid behov textrutan till en
lämplig plats för läsning.
analyserar du tre punkter för att avgöra
och välj
.
(fortsättning)
ˆ,
varje
¸
6. Tryck på
för att visa resultatet
¸
i textrutan.
I likhet med verktyget
Member
räcker det kanske inte med att bara
dra punkten så att den ser ut att vara ekvidistant för att den visade
egenskapen skall ändras. För att placera punkten så att den
matematiskt är ekvidistant kan du skapa en vinkelrät bisektris till
segmentet. Använd sedan
Redefine Object
på meny †
Construction
för att placera punkten på bisektrisen.
TI-89 / TI-92 Plus / Voyage™ 200 PLT Cabri Geometry App 57
Page 62

Animera objekt
i
Animera oberoende objekt
Menyn
Display
innehåller verktyg som du använder för att
animera och spåra objekt.
Med verktyget
Animation
flyttar du automatiskt ett oberoende objekt
längs en angiven bana.
Om verktyget
¦
Pointer
visas i verktygsfältet och objektet inte
befinner sig på en definierad bana är den animerade riktningen
180 grader från "fjädern". Annars animeras objektet längs den
definierade banan.
Om verktyget
¦
verktygslådan
Rotate, Dilate
Pointer
eller
Rotate & Dilate
visas i
, och objektet kan transformeras, kommer
animeringen att göras i förhållande till det synliga verktyget
Pointer
. Om exempelvis verktyget
visas roteras objektet
Rotate
automatiskt.
Tryck på
¦
igen för att fortsätta med animeringen. Tryck på N eller
¸
för att avbryta animeringen.
´
för att göra paus i animeringen och tryck på
¸
Så här animerar du ett objekt:
1. Konstruera två cirklar enligt
exemplet.
Ju längre du drar ut
Obs!
"fjädern", ju fortare kommer
objektet att animeras. Du
kan också öka eller minska
animeringen när objektet är
rörelse genom att trycka på
eller |.
«
2. Tryck på
TI-89:
TI-92 Plus / Voyage™ 200 PLT:
och välj
2‰
3: Animation
.
3. Markera punkten för det objekt du
vill animera.
4. Dra "fjädern" i motsatt riktning mot
den avsedda animeringen och släpp
sedan upp
j
TI-89:
TI-92 Plus / Voyage 200 PLT:
– eller –
Tryck på och släpp snabbt upp
j
TI-89:
TI-92 Plus / Voyage 200 PLT:
gånger.
Den lilla cirkeln flyttas runt
omkretsen av den stora cirkeln.
5. Tryck på N för att stoppa
animeringen.
‰
‚.
‚ två
Markera punkten.
Dra i "fjädern".
TI-89 / TI-92 Plus / Voyage™ 200 PLT Cabri Geometry App 58
Page 63

Animera objekt
Spåra banan för ett objekt
(fortsättning)
Med verktyget
Trace On/Off
spårar du banan för ett objekt efter hand
som det rör sig.
Du kan spåra objekt manuellt genom att dra dem, eller
¦
automatiskt genom att använda verktyget
Du kan markera flera objekt som ska spåras, eller avmarkera alla
¦
Animate
objekt som spåras genom att trycka på ¤+
.
när markören
¸
befinner sig på en ledig plats i fönstret.
Du kan rensa resultatet av en spårning genom att trycka på
¦
.
M
Så här spårar du banan för ett objekt i rörelse:
1. Skapa en cirkel enligt exemplet.
2. Tryck på
TI-89:
TI-92 Plus / Voyage™ 200 PLT:
och välj
3. Markera vilka objekt som ska spåras.
2‰
2: Trace On / Off
‰
.
Markera ett eller flera objekt.
Markerade objekt visas inom en
markeringsram.
Verktyget
Obs!
fungerar som en
Off
växelfunktion på ett objekt.
Trace On /
4. Du avmarkerar ett objekt som spåras
genom att trycka på
TI-89:
TI-92 Plus / Voyage 200 PLT:
och välja
2‰
2: Trace On / Off
‰
. Markera
sedan objektet som visas inom
markeringsramen.
Flytta objektet för att visa
spårningen.
TI-89 / TI-92 Plus / Voyage™ 200 PLT Cabri Geometry App 59
Page 64

Styra hur objekt visas
Menyn
styra hur objekt visas. Menyn
Display
innehåller verktyg som du använder för att
File
innehåller flera verktyg som
du kan använda för att ange hur objekt ska visas.
Dölja och visa objekt
Med verktyget
Hide/Show
synliga objekt och visar markerade dolda objekt. Dolda objekt ändrar
på menyn
Display
döljer du markerade
inte sina geometriska roller i konstruktionen.
1. Konstruera flera objekt enligt
exemplet.
När du döljer objekt
Tips!
förbättras prestandan
eftersom färre objekt måste
ritas om.
Dolda objekt visas
Obs!
med en streckad kontur när
verktyget
aktivt.
Hide / Show
är
2. Tryck på
TI-89:
TI-92 Plus / Voyage™ 200 PLT:
och välj
2‰
1: Hide / Show
‰
.
3. Peka på varje objekt som du vill dölja
och tryck på
¸
.
Markera objekten.
De markerade objekten är
dolda.
När verktyget
Obs!
är aktivt blir alla dolda
Show
objekt synliga om du trycker
på ¤ och
på en ledig plats.
¸
Hide /
samtidigt
Ändra linjetjocklek för objekt
4. Markera ett dolt objekt för att göra
Dolda objekt visas.
det synligt.
Verktyget
Hide / Show
fungerar som
en växelfunktion för ett objekt.
Med verktyget
Thick
på menyn
Display
ändrar du konturtjockleken
på ett objekt mellan Normal (en bildpunkt) och Thick (tre
bildpunkter).
1. Konstruera flera objekt enligt
exemplet.
2. Tryck på
TI-89:
TI-92 Plus / Voyage 200 PLT:
och välj
2‰
8: Thick
‰
.
TI-89 / TI-92 Plus / Voyage™ 200 PLT Cabri Geometry App 60
Page 65

Styra hur objekt visas
Ändra tjockleken på
Tips!
en punkt för att framhäva
den från de övriga
punkterna.
Detta alternativ
Obs!
fungerar som en
växelfunktion. När du
markerar objektet igen
ändras konturen tillbaka till
normal tjocklek.
Ändra linjemönstret för objekt
3. Peka på objektet vars kontur ska
vara tjock.
4. Tryck på
konturen enligt bilden och tryck på
¸
tillbaka konturen till normal tjocklek.
Med verktyget
för objekt mellan heldragna och streckade konturer.
1. Tryck på
TI-89:
TI-92 Plus / Voyage™ 200 PLT:
välj
2. Peka på ett objekt med heldragen
kontur som du vill visa med en
streckad kontur.
(fortsättning)
för att ändra
¸
än en gång för att ändra
på menyn
Dotted
9: Dotted
2‰
.
Display
‰ och
Markera objektet.
ändrar du konturmönstret
Markera objektet.
Detta alternativ
Obs!
fungerar som en
växelfunktion. När du
markerar objektet igen
ändras mönstret på
konturen tillbaka till normal.
Visa hela ritsidan
3. Tryck på
för att ändra
¸
konturen enligt bilden och tryck
därefter på
igen för att ändra
¸
tillbaka den till normal.
Med kommandot
Show Page
på menyn
kan du visa en hel
File
konstruktion som kan vara större än ritfönstret. Med hjälp av
kommandot kan du visa en helsidesbild av konstruktionen i miniatyr.
1. Konstruera en cirkel som är
Normal vy.
större än ritfönstret.
2. Tryck på
TI-89:
TI-92 Plus / Voyage 200 PLT:
och välj
2Š
A: Show Page
Š
.
3. Dra det lilla fönstret för att flytta
ritfönstret till en annan plats.
TI-89 / TI-92 Plus / Voyage™ 200 PLT Cabri Geometry App 61
Page 66

Styra hur objekt visas
(fortsättning)
4. Tryck på
för att acceptera
¸
Visa sidvyn.
ändringen eller tryck på N för
att avbryta och återgå till det
normala ritfönstret.
Visa information och objekt på samma gång
När du väljer Data
Obs!
View visas konstruktionen i
det vänstra fönstret och
Data/Matrix Editor i det
högra fönstret. I Data/Matrix
Editor sparas den
ihopsamlade informationen i
variabeln
inte har samlat information
kan variabeln
tom och då visas ingen
information.
sysdata.
Om du
sysdata
vara
Med kommandot
Data View
på menyn
dubbelfönster så att du samtidigt kan granska en geometrisk
konstruktion och insamlade data i Data/Matrix Editor.
1. Konstruera och mät ett objekt.
2. Tryck på
TI-89:
TI-92 Plus / Voyage™ 200 PLT:
välj
7: Collect Data
därefter
2ˆ
2: Define Entry
ˆ,
och välj
.
får du fram ett
File
Konstruera och mät.
Definiera och spara datan om
objektet.
3. Markera varje datapost du vill
definiera.
4. Tryck på
TI-89:
TI-92 Plus / Voyage 200 PLT:
välj
7: Collect Data
därefter
2ˆ
1: Store Data
ˆ,
och välj
.
TI-89 / TI-92 Plus / Voyage™ 200 PLT Cabri Geometry App 62
Page 67

Å
Styra hur objekt visas
(fortsättning)
5. Tryck på
TI-89:
TI-92 Plus / Voyage™ 200 PLT:
och välj
2Š
B: Data View
.
Visa objektet och dess data.
Š
6. Tryck på 2 a (2-
funktionen för tangent
O
) för
att visa Data/Matrix Editor och
lagrade data samt för att växla
mellan de två applikationerna.
tergå till full-
skärmsläge
Med kommandot
Clear Data View
fullskärmsläge.
1. Tryck på
TI-89:
TI-92 Plus / Voyage 200 PLT:
och välj
2Š
C: Clear Data View
på menyn
Š
.
återgår du till
File
Fullskärmsläge.
TI-89 / TI-92 Plus / Voyage™ 200 PLT Cabri Geometry App 63
Page 68

Lägga till beskrivande information till objekt
Skapa en etikett med verktyget Label
Du kan också koppla
Obs!
en etikett till en punkt
omedelbart efter att du har
skapat den genom att skriva
text med tangentbordet.
Menyn
Display
innehåller verktyg som du använder för att
kommentera dina konstruktioner.
Med verktyget
en cirkel. När du markerar ett objekt med verktyget
kopplar du en etikett till en punkt, en linje eller
Label
Label
visas en
redigeringsruta där du kan skriva text eller siffror.
Etiketten är ett textobjekt som du kan flytta var som helst inom
¦
ett angivet avstånd från objektet. Den relativa positionen för
etiketten behålls.
Om du vill redigera en befintlig etikett placerar du markören på
¦
etiketten och trycker på
. En textmarkör visas och du kan
¸
redigera texten i etiketten.
Du styr textmarkören genom att samtidigt trycka på ¥ och
¦
markörknappen.
All etikettext placeras vågrätt.
¦
Så här namnger (sätter etikett på) du ett objekt:
1. Konstruera ett objekt, som triangeln i
exemplet.
2. Tryck på
TI-89:
TI-92 Plus / Voyage™ 200 PLT:
och välj
2‰
4: Label
‰
.
Du flyttar etiketten
Obs!
genom att markera den och
dra den till en annan plats.
3. Markera en punkt, linje eller cirkel.
4. Skriv etikettexten med tangentbordet
och tryck på N.
Markera en punkt, linje eller
cirkel.
Mata in en etikett.
Flytta på och skriv klart
etiketterna.
TI-89 / TI-92 Plus / Voyage™ 200 PLT Cabri Geometry App 64
Page 69

Lägga till beskrivande information till objekt
Skapa en beskrivande kommentar
Du styr textmarkören
Obs!
genom att trycka på ¥ och
markörknappen samtidigt.
Använd verktyget
Tips!
Comment
beskrivande kommentar till
ett mätvärde.
för att lägga till en
Skapa och redigera numeriska värden
Med verktyget
Comment
eller bredvid ett mätvärde. Det liknar verktyget
kommentarruta inte automatiskt är kopplad till ett objekt.
1. Tryck på
TI-89:
TI-92 Plus / Voyage™ 200 PLT:
och välj
2. Tryck på
2‰
5: Comment
¸
kommentarruta på planet. Dra
kommentarrutan till det nedre högra
hörnet för att ange storleken på
kommentaren.
3. Skriv texten för kommentaren med
tangentbordet och tryck på N.
Du kan placera kommentaren genom att
dra den till önskad plats.
Med verktyget
Numerical Edit
kan redigera numeriska värden, även interaktiva tal och mätvärden.
Du måste skapa interaktiva tal med detta verktyg och du kan ändra
dem interaktivt och använda dem för att definiera roteringar,
likformighetsavbilder och mätvärden för överföringspunkter.
skapar du en textruta i ett tomt område
‰
.
för att skapa en
skapar du en redigeringsruta där du
(fortsättning)
förutom att en
Label
Dra en ruta i ungefärlig
storlek.
Skriv en kommentar.
Du styr textmarkören
Obs!
genom att trycka på ¥ och
markörknappen samtidigt.
1. Tryck på
TI-89:
TI-92 Plus / Voyage 200 PLT:
och välj
2. Tryck på
2‰
6: Numerical Edit
för att placera en
¸
‰
.
redigeringsruta i ritningen där du kan
skapa ett interaktivt tal.
3. Skriv ett numeriskt värde och tryck
på N.
4.
(Valfritt)
Lägg till en
enhetsbeskrivning genom att trycka
på
2 ‰
TI-89:
TI-92 Plus / Voyage 200 PLT:
och välja något av följande:
Units
Number, Length, Area, Volume, Angle
A: Units
‰
A:
Placera redigeringsrutan.
Mata in ett numeriskt värde.
Mata in en måttenhet.
.
TI-89 / TI-92 Plus / Voyage™ 200 PLT Cabri Geometry App 65
Page 70

l
Lägga till beskrivande information till objekt
Flytta och ändra ett tal
Markören I placeras til
Obs!
höger om den minst
signifikanta siffran.
Peka på en etikett,
Tips!
kommentar eller ett
numeriskt värde och tryck
på
öppna ett verktyg
automatiskt.
två gånger för att
¸
Skapa en märkt vinkel
Du kan flytta ett tal genom att markera det och dra det någonstans
på planet med hjälp av verktyget
Pointer
. Du kan ändra ett tal när
redigeringsrutan är aktiv.
1. Markera talet som du vill ändra.
2. Tryck på 0 för att ta bort siffror
som inte behövs och skriv sedan det
korrekta talet.
3. Tryck på
¥C
eller
¥D
för att öka
respektive minska siffran till vänster
eller höger om markören.
4. Tryck på N när du är klar.
Med verktyget
Mark Angle
markerar du en vinkel, angiven av tre
punkter, med ett vinkelmärke.
1. Skapa en triangel enligt exemplet.
(fortsättning)
Markera talet som du vill
ändra.
Redigera talet med raderingsoch ersättningsfunktionerna.
Redigera talet med
¥C
.
2. Tryck på
TI-89:
TI-92 Plus / Voyage™ 200 PLT:
och välj
2‰
7: Mark Angle
‰
.
3. Ange vinkeln genom att markera tre
punkter. Den andra punkten du
markerar blir vinkelns spets.
4. Tryck på
TI-89:
TI-92 Plus / Voyage 200 PLT:
välj
3: Angle
2ˆ
och välj därefter den
ˆ,
märkta vinkeln.
5. Om du vill mäta den yttre vinkeln
drar du vinkelmärket genom vinkelns
spets.
Markera tre punkter.
Mät en märkt vinkel.
Mät den yttre vinkeln.
TI-89 / TI-92 Plus / Voyage™ 200 PLT Cabri Geometry App 66
Page 71

Skapa makron
Introduktion till att skapa makron
Regler för att skapa makron
Menyn
Construction
innehåller verktyg som du kan använda
för att konstruera makron.
Menyalternativet
Macro Construction
innehåller de verktyg du
behöver för att konstruera makron i programmet Geometry. Ett
makro är en serie konstruktioner som är beroende av varandra.
Makron är användbara för att skapa nya verktyg med vilka du kan
konstruera unika objekt eller utföra repetitiva uppgifter.
Ett makro konstruerar "slutliga" objekt utifrån "ursprungliga" objekt.
Mellanobjekt konstrueras inte. Denna funktion gör det lätt att
konstruera komplexa figurer och är den huvudsakliga metoden du
använder för att konstruera fraktaler. Du kan spara makron för
senare användning. Makron sparas automatiskt tillsammans med den
konstruktion som de används med. Antalet objekt som kan skapas av
ett makro begränsas endast av det tillgängliga systemminnet.
Regel Förklaring
Ursprungliga objekt
¦
måste tillåta
konstruktionen av
slutliga objekt.
Slutliga objekt anges av de
ursprungliga objekten. Ett makro
måste respektera den logiska
strukturen för hur en figur
konstruerades.
Ett objekt kan inte
¦
existera utan de punkter
som definierar det.
En triangel kan exempelvis inte
existera utan dess hörn. När du
markerar ett objekt som ett
ursprungligt objekt kan därför makrot
hänvisa till de punkter som definierar
objektet.
När du väljer
¦
genererar ett
Macro
Define
makro sina slutliga
objekt med objektens
befintliga attribut.
Du kan ändra dessa attribut i ett
mellansteg innan du väljer
. På så sätt kan du dölja objekt
Macro
(med alternativet
Display
) som var markerade som
Hide/Show
Define
på menyn
ursprungliga objekt.
Kommentarer och
¦
etiketter kan inte
definieras som slutliga
objekt.
Makron är avsedda som allmänna
konstruktions-verktyg, såsom
verktygen på menyn
Construction
. Du
kan välja mätvärden och numeriska
värden som slutliga objekt, men text
som är kopplad kommer inte att
dupliceras när makrot utförs.
Platsen för en godtycklig
¦
punkt på ett objekt
bestäms av ett slumptal.
Punktens position blir oviss om den
markeras som ett slutligt objekt,
vilket kan resultera i ett makro som
är felaktigt definierat.
TI-89 / TI-92 Plus / Voyage™ 200 PLT Cabri Geometry App 67
Page 72

j
Skapa makron
Regler för att skapa makron
Översikt: Skapa och köra ett makro
(fortsättning)
Regel Förklaring
Den ordning i vilken
¦
ursprungliga objekt
används beror på
likheten i deras typer.
Linjer och cirklar är exempel på olika
typer och de används inte i någon
speciell ordning. När de är av samma
typ använder makrot dem i den
ordning som de markerades som
ursprungliga objekt.
I flödesschemat nedan visas en översikt över de grundläggande
stegen för att skapa makron.
Markera de ursprungliga
ob
ekten.
Markera de slutliga objekten.
Definiera och namnge makrot.
Valfritt
(
attributen för objekten
eller objektet så som
de kommer att se ut i
den slutliga
konstruktionen.
) Ändra
Konstruera ett objekt liknande
det ursprungliga objektet.
Kör makrot och markera det
slutliga objektet.
TI-89 / TI-92 Plus / Voyage™ 200 PLT Cabri Geometry App 68
Page 73

Skapa makron
Exempel: Skapa och köra ett makro
(fortsättning)
När du väljer kommandot
Execute Macro
visas en snabbmeny med
alla definierade makron. Om de ursprungliga förhållandena för det
markerade makrot är tillfredsställande körs makrot och genererar
det eller de slutliga objekten.
Så här skapar och kör du ett makro:
1. Konstruera de ursprungliga och
Konstruera objekten.
slutliga objekten.
Konstruera exempelvis en triangel
(ursprungligt objekt) och dess
mittpunktsnormaler. Konstruera
därefter en cirkel (slutligt objekt)
som går genom triangelns alla hörn.
2. Tryck på † och välj
Construction
3. Välj
2: Initial Objects
.
och markera
6: Macro
Markera det ursprungliga
objektet.
därefter triangeln som det
ursprungliga objektet.
Exempel: Skapa och
köra ett makro
(fortsättning)
4. Tryck på † och välj
Construction
5. Välj
3: Final Objects
.
och markera
6: Macro
Markera det slutliga objektet.
sedan cirkeln som det slutliga
objektet.
6. (Valfritt) Du kan ändra utseendet på
din konstruktion med hjälp av
verktygen
Dotted
Hide/Show, Thick
på menyn ‰
7. Tryck på † och välj
Construction
8. Välj
4: Define Macro
.
och skriv sedan
Display
6: Macro
och
.
Namnge makrot.
ett namn på makrot.
Med hjälp av namnet du skriver är
det lättare att känna igen makrot
senare. Objektnamnet du matar in
visas i markörmeddelanden. Båda
namnen kan innehålla upp till 25
tecken.
När du är klar med dialogrutan
Obs!
dialogrutan
Save Macro
. Du måste skriva ett giltigt namn för att
Name Macro
visas
spara makrot som en separat fil. Om du inte vill spara makrot
som en separat fil sparas det tillsammans med konstruktionen. I
så fall kan du inte öppna makrot på menyn Š
File
.
TI-89 / TI-92 Plus / Voyage™ 200 PLT Cabri Geometry App 69
Page 74

å
¸
Definierade makron
Obs!
visas på en snabbmeny.
Markera makrot och tryck p
för att välja det.
Skapa makron
(fortsättning)
9. Konstruera det ursprungliga objektet
(en triangel).
10. Tryck på † och välj
och välj därefter
Construction
Execute Macro
.
6: Macro
11. Välj makrot som du nyligen
definierade och markera därefter
triangeln för att köra makrot.
Det här makrot bestämmer
medelpunkten och radien på en
cirkel och konstruerar den så att den
går genom alla hörnen på triangeln.
Konstruera ett objekt.
Markera objektet.
1:
Kör makrot.
TI-89 / TI-92 Plus / Voyage™ 200 PLT Cabri Geometry App 70
Page 75
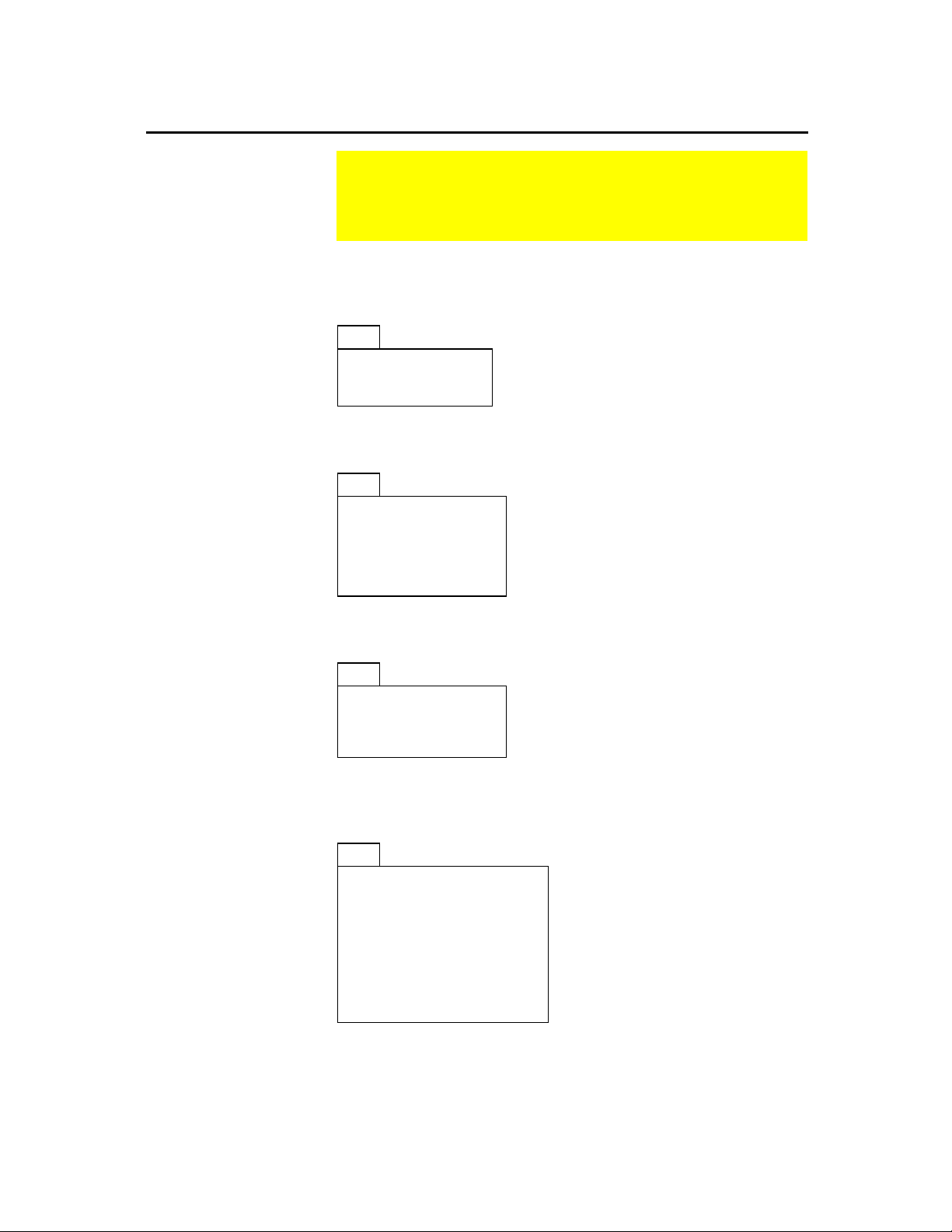
Alternativ på menyerna i Geometry
I det här avsnittet beskrivs verktygsfältet för Geometry och
menyerna som öppnas när du trycker på
funktionstangenterna.
Menyn Pointer
Menyn Points and Lines
Menyn Curves and Polygons
Menyn Construction
Menyn ƒ
Pointer
innehåller verktyg som du använder för att
markera och utföra frihandstransformationer.
F1
1:Pointer
2:Rotate
3:Dilate
4:Rotate & Dilate
se sidan 17
se sidan 39
se sidan 41
se sidan 43
Menyn „
Points and Lines
innehåller verktyg som du använder för
att konstruera punkter och linjära objekt.
F2
1:Point
2:Point on Object
3:Intersection Point
4:Line
5:Segment
6:Ray
7:Vector
se sidan 19
se sidan 20
se sidan 20
se sidan 21
se sidan 21
se sidan 22
se sidan 22
Menyn …
Curves and Polygons
innehåller verktyg som du använder
för att konstruera cirklar, bågar, trianglar och polygoner.
F3
1:Circle
2:Arc
3:Triangle
4:Polygon
5:Regular Polygon
se sidan 24
se sidan 25
se sidan 26
se sidan 27
se sidan 28
Menyn †
Construction
geometrikonstruktioner samt verktyget
innehåller verktyg för att skapa euklidiska
Macro Construction
använder för att skapa nya verktyg.
som du
F4
ú
se sidan 30
se sidan 31
se sidan 33
se sidan 32
se sidan 32
se sidan 69
se sidan 23
se sidan 24
se sidan 34
se sidan 35
se sidan 37
1:Perpendicular Line
2:Parallel Line
3:Midpoint
4:Perpendicular Bisector
5:Angle Bisector
6:Macro Construction
7:Vector Sum
8:Compass
9:Measurement Transfer
A:Locus
B:Redefine Object
TI-89 / TI-92 Plus / Voyage™ 200 PLT Cabri Geometry App 71
Page 76

Alternativ på menyerna i Geometry
Menyn Transformations
Menyn Measurement
Menyn Display
Menyn ‡
transformationsgeometri.
F5
1:Translation
2:Rotation
3:Dilation
4:Reflection
5:Symmetry
6:Inverse
Transformations
Menyn
F6 Measurement
utföra mätningar och beräkningar.
F6
1:Distance & Length
2:Area
3:Angle
4:Slope
5:Equation &
Coordinates
6:Calculate
7:Collect Data
B:Check Property
Menyn
F7 Display
innehåller verktyg som du använder för att
kommentera konstruktioner eller för att animera objekt.
innehåller verktyg som du använder för
se sidan 38
se sidan 40
se sidan 42
se sidan 45
se sidan 46
se sidan 47
innehåller verktyg som du använder för att
ú
ú
(fortsättning)
se sidan 48
se sidan 48
se sidan 50
se sidan 50
se sidan 51
se sidan 53
se sidan 54
se sidan 56
Menyn File
Funktionerna för att
Obs!
klippa ut, kopiera och klistra
in är inte tillgängliga i
programmet Geometry.
Vissa snabbtangenter
Obs!
finns inte på TI-89.
F7
1:Hide / Show
2:Trace On / Off
3:Animation
4:Label
5:Comment
6:Numerical Edit
7:Mark Angle
8:Thick
9:Dotted
Menyn
innehåller funktioner för arkivåtgärder och
F8 File
redigeringsfunktioner.
F8
1:Open...
2:Save as...
3:New...
4:Cut (klippa ut)
5:Copy (kopiera)
6:Paste (klistra in)
7:Delete
8:Clear All
9:Format... ¥F
A:Show Page
B:Data View
C:Clear Data View
D:Undo
¥
¥
¥
¥
se sidan 62
se sidan 61
se sidan 60
se sidan 66
se sidan 67
se sidan 67
se sidan 68
se sidan 62
se sidan 63
se sidan 12
O
se sidan 12
S
se sidan 13
N
se Obs!
se Obs!
se Obs!
se sidan 18
se sidan 18
0
se sidan 14
se sidan 63
se sidan 64
se sidan 65
se sidan 10
Z
TI-89 / TI-92 Plus / Voyage™ 200 PLT Cabri Geometry App 72
Page 77

Pekare och olika termer som används i Geometry
I det här avsnittet beskrivs olika typer av pekare som används
i procedurerna och en ordlista med termer.
Olika pekare
Ordlista över geometriska definitioner
Det finns flera typer av pekare som kan hjälpa dig med
konstruktionerna. Pekarna beskrivs i tabellen nedan.
Pekare
bild och namn
pil
7
hårkors
+
Aktiv när
Pekaren befinner sig på ett objekt.
En pekarindikator är markerad eller när
markören är i rörelse.
konstruk-tions-
#
Ett konstruktionsverktyg är aktivt.
penna
markerings-
'
penna
j
TI-89:
TI 92 Plus /
Voyage™ 200 PLT:
hand som drar
%
öppen hand
(
Ett konstruktionsverktyg är aktivt och en
punkt kan placeras på ett objekt.
Ett markerat objekt kan flyttas.
På
TI-92 Plus
, tryck på 2 och
markörknappen (C, E, B, F, D, G, A,
) samtidigt för att flytta displayen var som
H
helst inom planet. På TI-89 / Voyage 200 PLT,
tryck på två intilliggande markörknappar för
att flytta diagonalt.
I-balk
I
Text eller numeriska värden kan anges eller
redigeras i en etikett eller kommentarruta.
korsande linjer
4
målarpensel
2
Kommentarrutan är aktiv.
Tjocka eller streckade linjer är markerade.
Följande termer används i detta kapitel för att beskriva olika
geometrifunktioner.
Tryck på någon av de tre
¸
-tangenterna för TI-89 /
¸
TI-92 Plus / Voyage 200 PLT att utföra ett kommando
eller för att bekräfta en åtgärd.
dra
Att dra betyder att du pekar på det objekt du vill flytta,
trycker på och håller ned ‚ (hand som drar) för att
markera objektet och därefter flyttar skärmpekaren till
en ny plats. Släpp upp ‚ för att avsluta drafunktionen.
markeringsram
En markeringsram visar konturen av ett objekt genom
att använda animerade punkter i stället för en heldragen
linje.
sida/plan
En sida är en virtuell arbetsyta på planet. Planet mäter
190,5 x 254 mm.
peka
När termen används som en instruktion betyder peka att
du placerar skärmpekaren på det objekt du vill markera.
markera
När termen används som en instruktion betyder markera
att du pekar på ett objekt och trycker på
¸
.
TI-89 / TI-92 Plus / Voyage™ 200 PLT Cabri Geometry App 73
Page 78
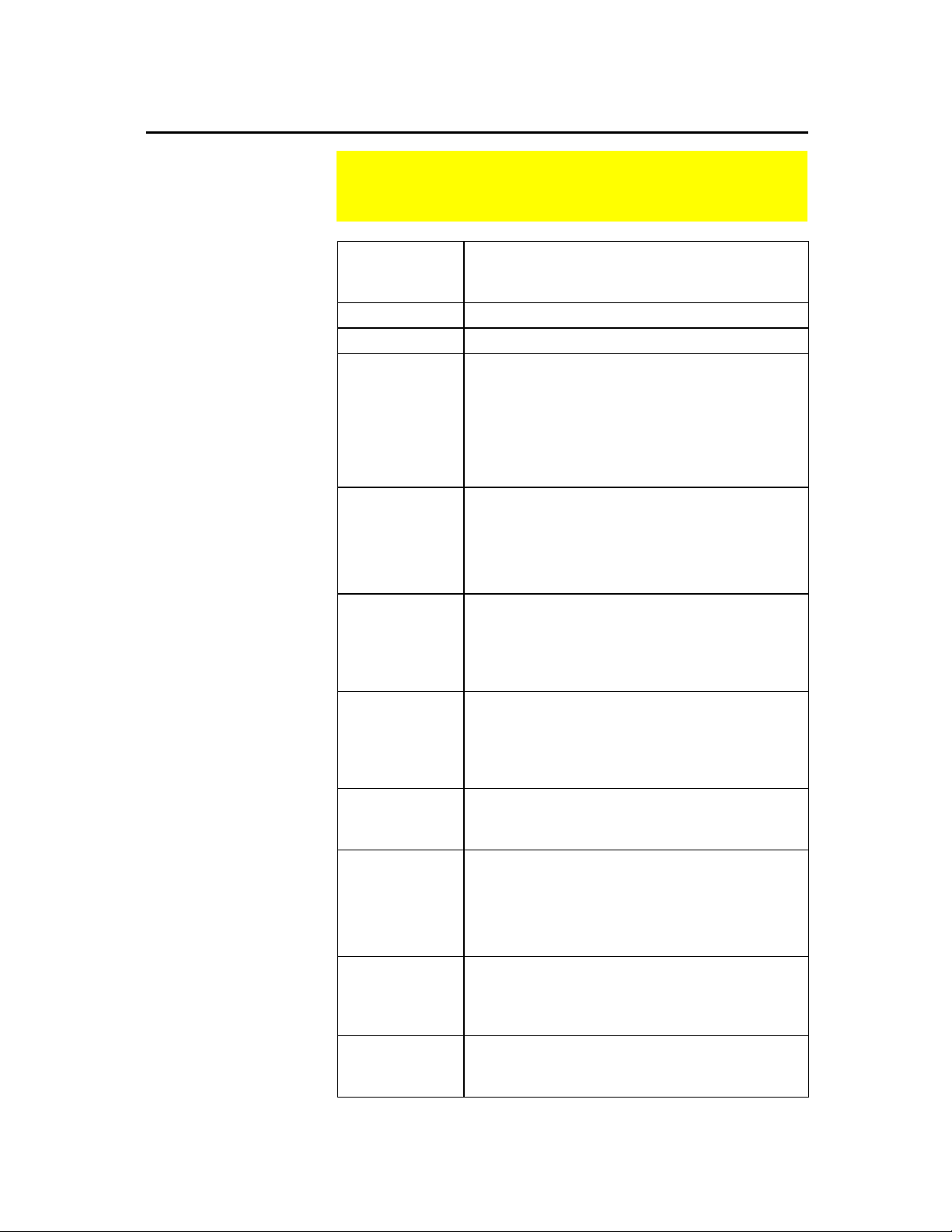
Praktiska genvägar
Tryck på ¥
´
Tryck på ¥ Z.
Tryck på N.
Markera ett
objekt och
tryck på « eller
|
Tryck på ¤.
Använd förslagen i tabellen nedan för att snabbt få tillgång till
eller snabbt utföra olika geometrifunktioner.
För att stänga av TI-89 / TI-92 Plus /
¦
.
Voyage™ 200 PLT utan att avsluta
programmet Geometry.
För att ångra den senast slutförda åtgärden.
¦
För att återgå till verktyget
¦
För att öka eller minska precisionen för
¦
Pointer
.
markerade numeriska värden.
För att öka eller minska antalet objekt i en
.
¦
markerad geometrisk ort.
För att öka eller minska animerings-
¦
hastigheten.
För att begränsa lutningen på linjer, strålar,
¦
segment, vektorer, trianglar eller polygoner
till steg om 15 grader när dessa objekt
skapas.
Tryck på
j
TI-89:
TI-92 Plus /
Voyage 200 PLT:
en gång.
‚
Tryck på
j
TI-89:
TI-92 Plus /
Voyage 200 PLT:
två gånger.
‚
Tryck på
¸
en gång.
Tryck på
¸
två gånger.
Tryck på ¤
och
¸
.
Tryck på ¥
markörknappen.
För att välja flera objekt.
¦
För att visa alla baspunkter (de punkter som
¦
du kan dra) som blinkande punkter.
Markören måste befinna sig i ett tomt
område.
För att starta animeringen av ett objekt.
¦
Verktyget
Animation
måste vara valt och
markören måste peka på objektet.
För att avmarkera markerade objekt.
¦
Pekaren måste befinna sig i ett tomt
område.
Över den slutliga punkten av en polygon, för
¦
att slutföra konstruktionen av polygonen.
På en etikett, kommentar eller ett numeriskt
¦
värde för att anropa lämpligt
redigeringsprogram.
För att avmarkera alla dolda eller spårade
¦
objekt. Lämpligt verktyg måste vara valt och
markören måste befinna sig i ett tomt
område.
För att redigera numeriska värden,
¦
kommentarer eller etiketter.
TI-89 / TI-92 Plus / Voyage™ 200 PLT Cabri Geometry App 74
Page 79

Praktiska genvägar
Börja skriva
omedelbart efter
att:
Tryck på
TI-89:
TI-92 Plus /
Voyage™ 200 PLT:
2 ¢
Tryck på
TI-89:
TI-92 Plus /
Voyage 200 PLT:
2 ™
(fortsättning)
¤
j j
j
du skapat en punkt, linje eller cirkel för
¦
att lägga till en etikett till ett objekt.
Etiketten får bestå av högst fem tecken
och kan endast ändras med verktyget
.
Label
du skapat ett mätvärde för att lägga till
¦
en etikett till mätvärdet.
För att namnge hörn vid ritning.
¦
¦
Anmärkning:
2
finns inte på TI-
j
89.
För att låsa draläget när objekt flyttas.
¦
TI-89 / TI-92 Plus / Voyage™ 200 PLT Cabri Geometry App 75
 Loading...
Loading...