Page 1
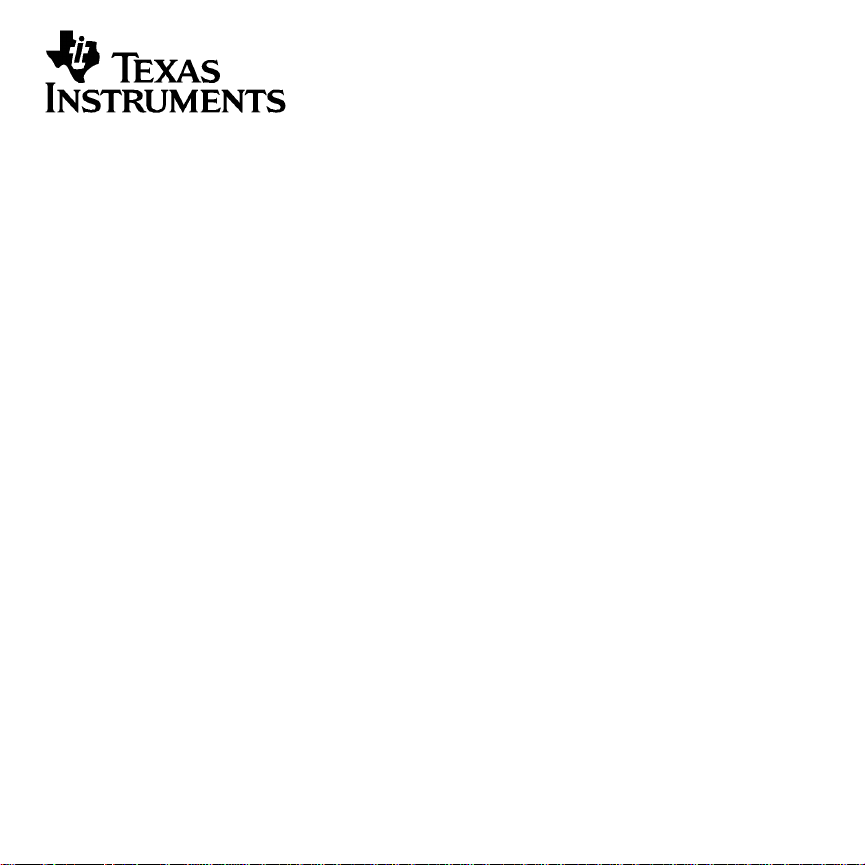
TI-84 Plus
TI-84 Plus Silver Edition
Guidebook
Page 2
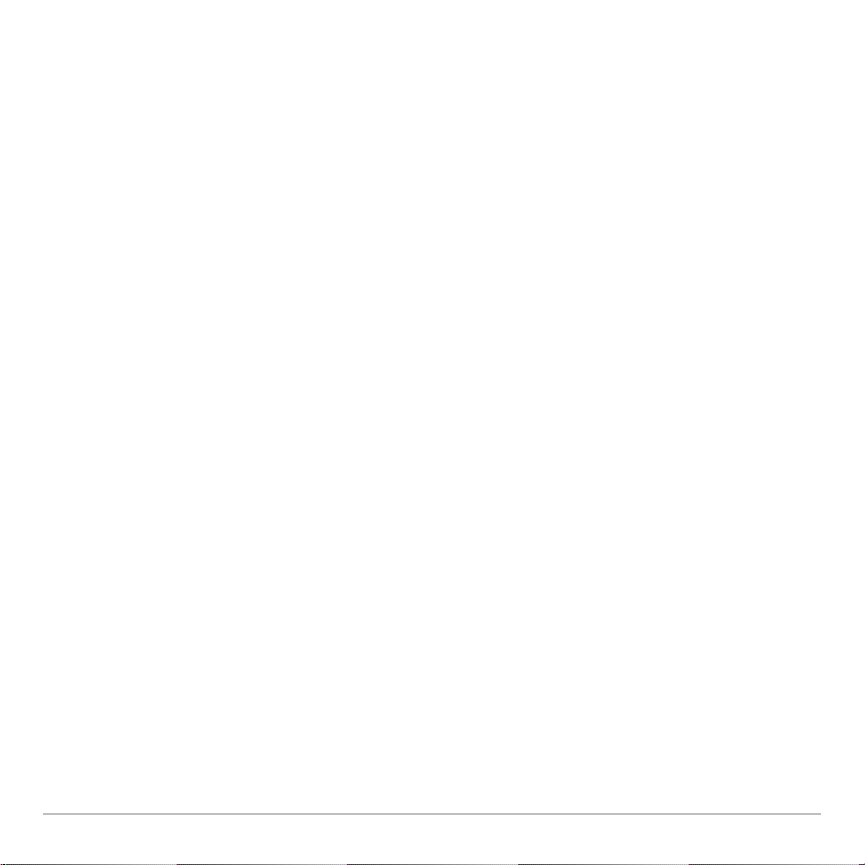
Important Information
Important Information
Important InformationImportant Information
Texas Instruments makes no warranty, either express or implied, including but not limited
to any implied warranties of merchantability and fitness for a particular purpose,
regarding any programs or book materi als and makes such material s available so lely on
an "as-is" basis. In no event shall Texas Instruments be liable to anyo n e for spec ial,
collateral, incidental, or consequential damages in connection with or arising out of the
purchase or use of these materials, and the sole and exclusive liability of Texas
Instruments, regardless of the form of action, shall not exceed the purchase price of this
product. Moreover, Texas Instruments shall not be liable for any claim of any kind
whatsoever against the use of these materials by an y ot he r party.
© 2005 Texas Instruments Incorporated
Windows and Macintosh are trademarks of their respective owners.
ii
Page 3
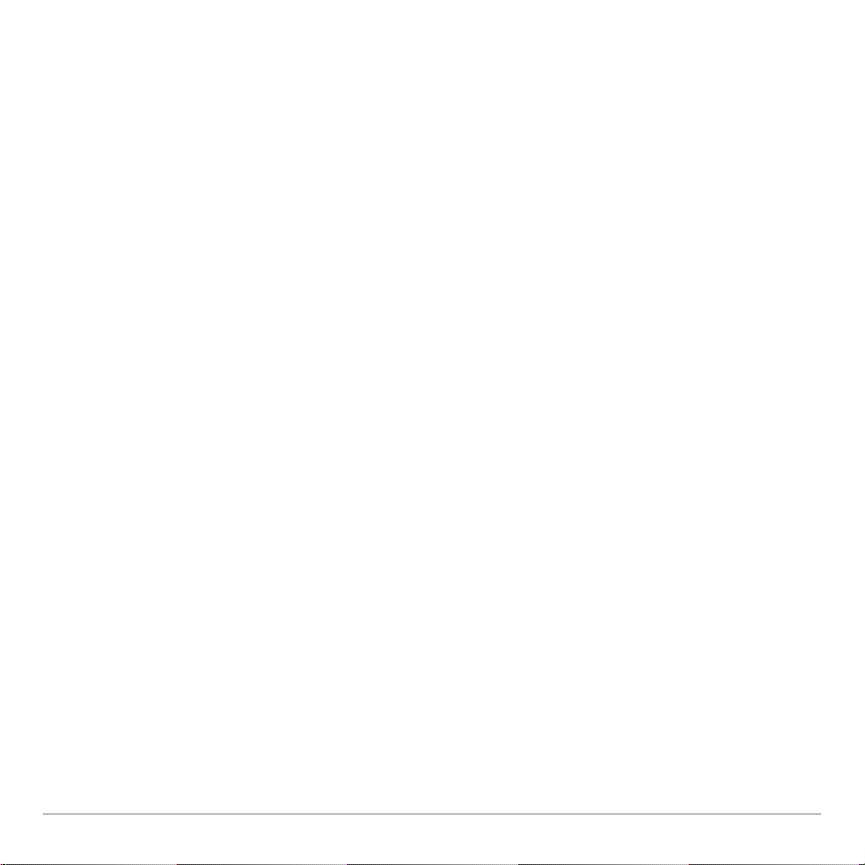
USA FCC Information Concerning Radio Frequency
USA FCC Information Concerning Radio Frequency
USA FCC Information Concerning Radio Frequency USA FCC Information Concerning Radio Frequency Interference
Interference
InterferenceInterference
This equipment has been tested and found to comply with the limits for a Class B digital
device, pursuant to Part 15 of the FCC rules. These limits are designed to provide
reasonable protection against harmful interference in a residential installation. This
equipment generates, uses, and can radiate radio frequency energy and, if not installed
and used in accordance with the instructions, may cause harmful interference to radio
communications. However, there is no guarantee that interference will not occur in a
particular installation.
If this equipment does cause harmful interference to radio or television reception, which
can be determined by turning the equipment off and on, you can try to correct the
interference by one or more of the following measures:
• Reorient or relocate the receiving antenna .
• Increase the separation between the equipment and receiver.
• Connect the equipment into an outlet on a circuit different from that to which the
receiver is connected.
• Consult the dealer or an experienced radio/television technician for help.
Caution: Any changes or modifications to this equipment n ot ex pressly a ppro ved
by Texas Instruments may void your authority to operate the equipment.
iii
Page 4
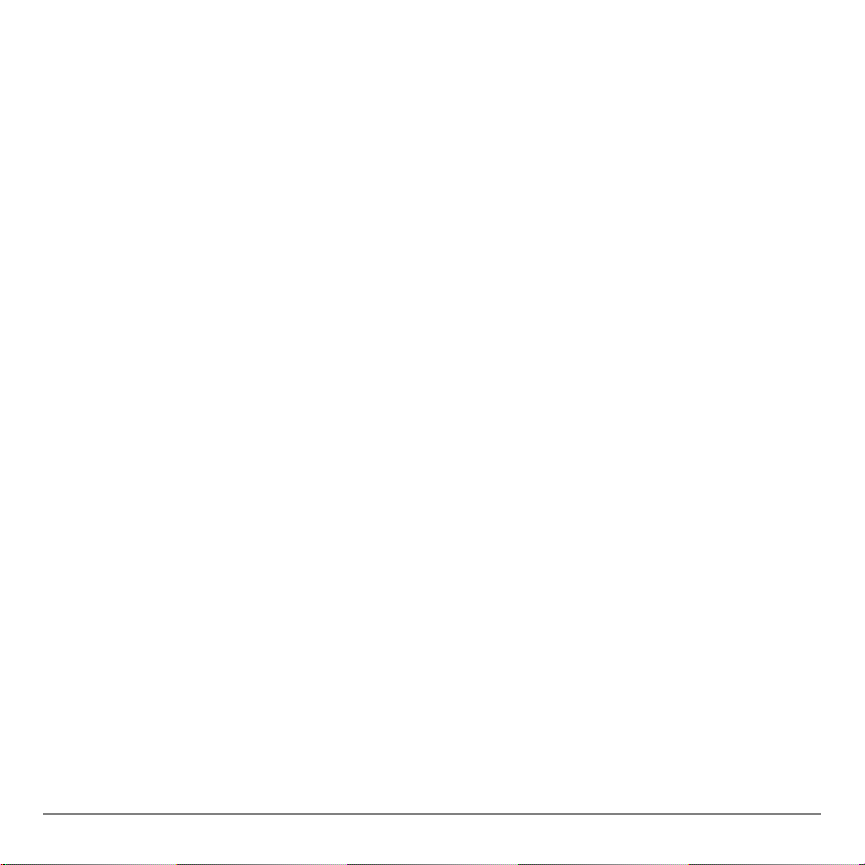
Chapter 1:
Chapter 1:
Chapter 1:Chapter 1: Operating the TI-84 Plus Silver Edition
Operating the TI-84 Plus Silver Edition
Operating the TI-84 Plus Silver EditionOperating the TI-84 Plus Silver Edition
Documentation Conventions
Documentation Conventions
Documentation ConventionsDocumentation Conventions
In the body of this guidebook, TI-84 Plus refers to the TI-84 Plus Silver Edition.
Sometimes, as in Chapter 19, the full name TI-84 Plus Silver Edition is used to
distinguish it from the TI-84 Plus.
All the instructions and examples in this guidebook also work for the TI-84 Plus. All the
functions of the TI-84 Plus Silver Edition and the TI-84 Plus are the same. The two
graphing calculators differ only in available RAM memory, interchangeable faceplates,
and Flash application ROM memory.
TI-84 Plus Keyboard
TI-84 Plus Keyboard
TI-84 Plus KeyboardTI-84 Plus Keyboard
Generally, the keyboard is divided into these zones: graphing keys, editing keys,
advanced function keys, and scientific calculator keys.
Keyboard Zones
Keyboard Zones
Keyboard ZonesKeyboard Zones
Graphing — Graphing keys access the interactive graphing features.
Editing — Editing keys allow you to edit expressions and values.
Advanced — Advanced function keys display menus that access the advanced
functions.
Chapter 1: Operating the TI-84 Plus Silver Edition 1
Page 5
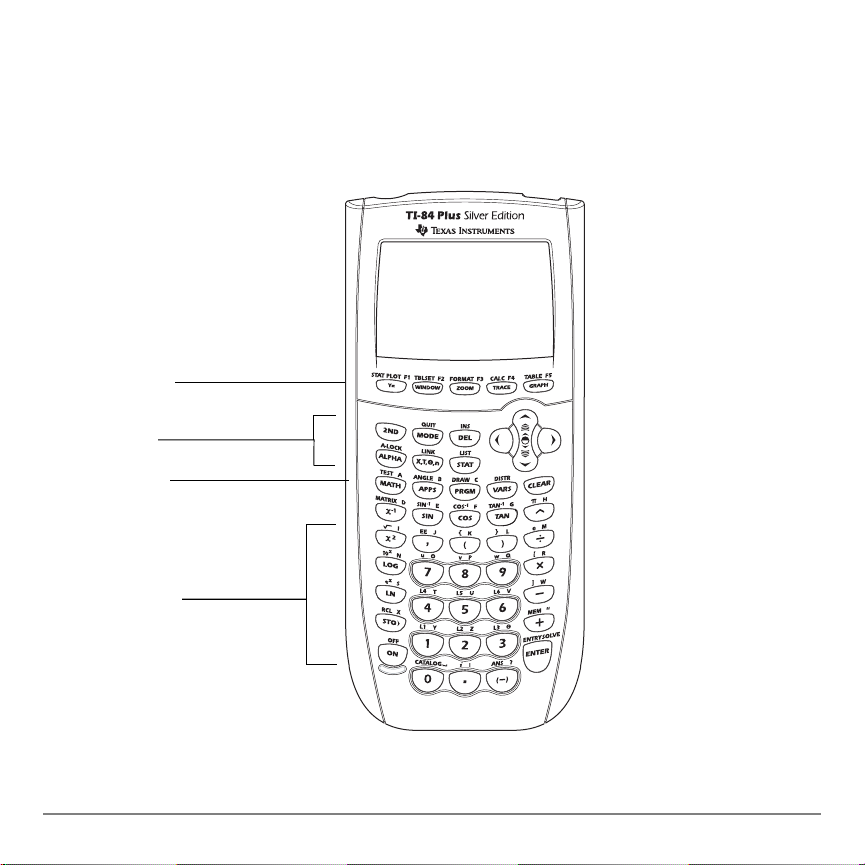
Scientific — Scientific calculator keys access the capabilities of a standard scientific
G
calculator.
TI-84 Plus
TI-84 Plus
TI-84 Plus TI-84 Plus
raphing Keys
Editing Keys
Advanced
Function Keys
Scientific
Calculator Keys
Chapter 1: Operating the TI-84 Plus Silver Edition 2
Page 6
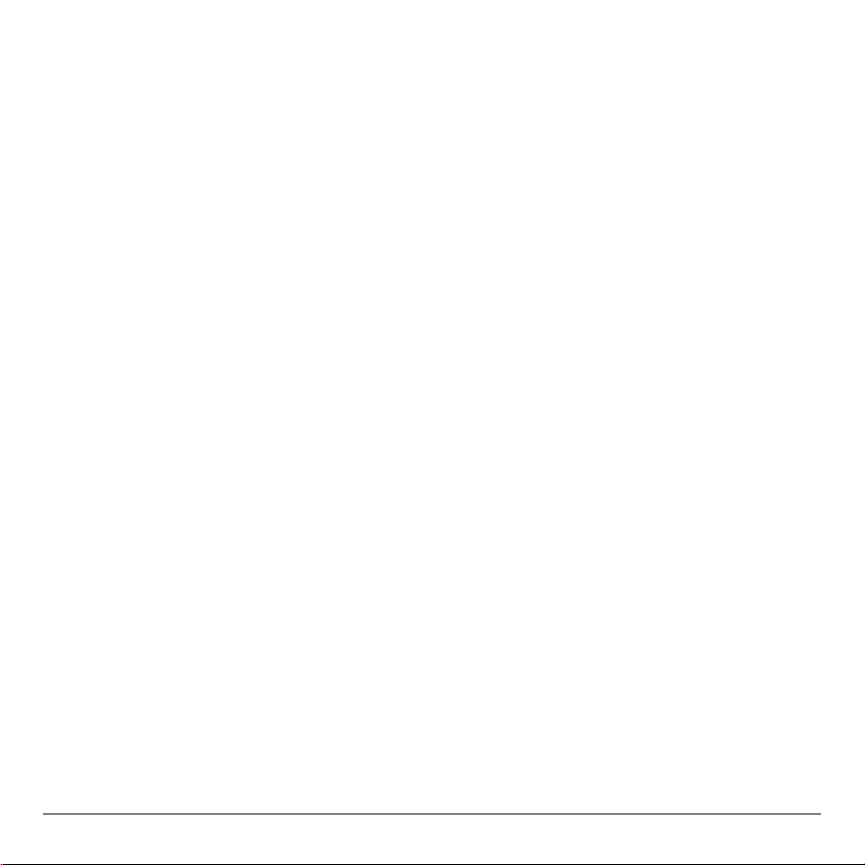
Using the Color
Using the Color....Coded Keyboard
Using the ColorUsing the Color
Coded Keyboard
Coded KeyboardCoded Keyboard
The keys on the TI-84 Plus are color-coded to help you easily locate the key you need.
The light colored keys are the number keys. The light gray keys along the right side of the
keyboard are the common math functions. The light gray keys across the top set up and
display graphs. The Πkey with the purple lettering provides access to applications such
as the Inequality Graphing application.
The primary function of each key is printed on the keys. For example, when you press
, the
Using the
Using the y and
Using the Using the
MATH menu is displayed.
and ƒ Keys
and and
Key s
Key s Key s
The secondary function of each key is printed in blue above the key. When you press the
blue y key, the character, abbreviation, or word printed in blue above the other keys
becomes active for the next keystroke. For example, when you press y and then
, the
TEST menu is displayed. This guidebook describes this keystroke combination
as y:.
The alpha function of each key is printed in green above the key. When you press the
green ƒ key, the alpha character printed in green above the other keys becomes
active for the next keystroke. For example, when you press ƒ and then , the
letter
A is entered. This guidebook describes this keystroke combination as ƒ [A].
Chapter 1: Operating the TI-84 Plus Silver Edition 3
Page 7
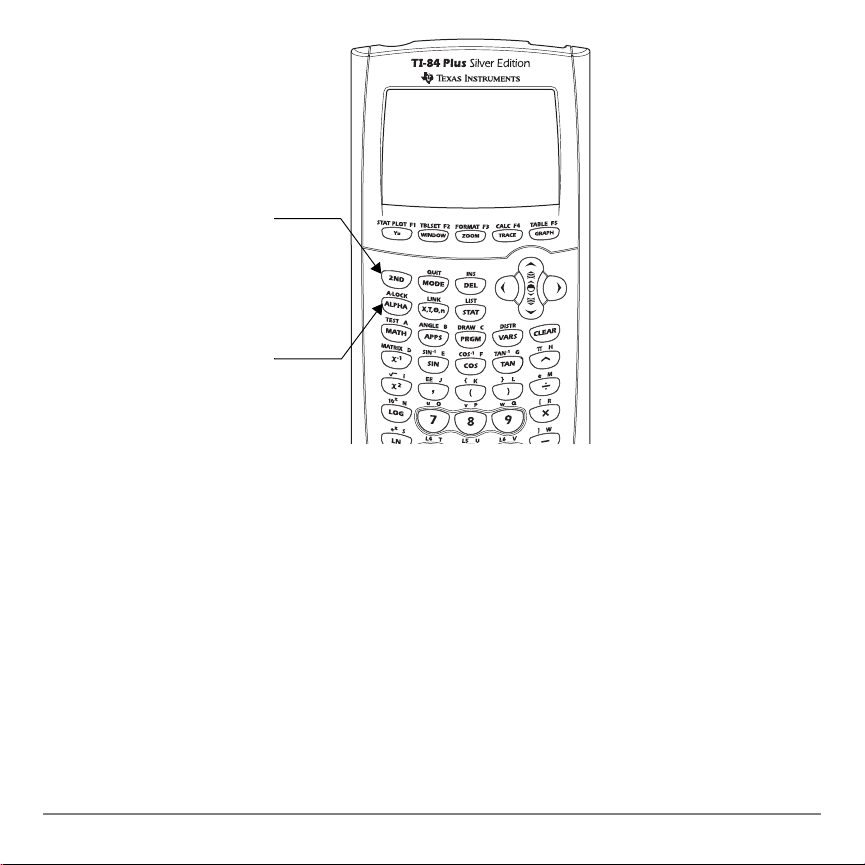
The y key
accesses the
second function
printed in blue
above each key.
ƒ key
The
accesses the alpha
function printed in
green above each
key.
Turning On and T urning Off the TI-84 Plus
Turning On and T urning Off the TI-84 Plus
Turning On and T urning Off the TI-84 PlusTurning On and T urning Off the TI-84 Plus
Turning On the Graphing Calculator
Turning On the Graphing Calculator
Turning On the Graphing CalculatorTurning On the Graphing Calculator
To turn on the TI-84 Plus, press É.
• If you previously had turned off the graphing calcula to r by pr essing yM, the
TI-84 Plus displays the home screen as it was when you last used it and clears any
error.
Chapter 1: Operating the TI-84 Plus Silver Edition 4
Page 8
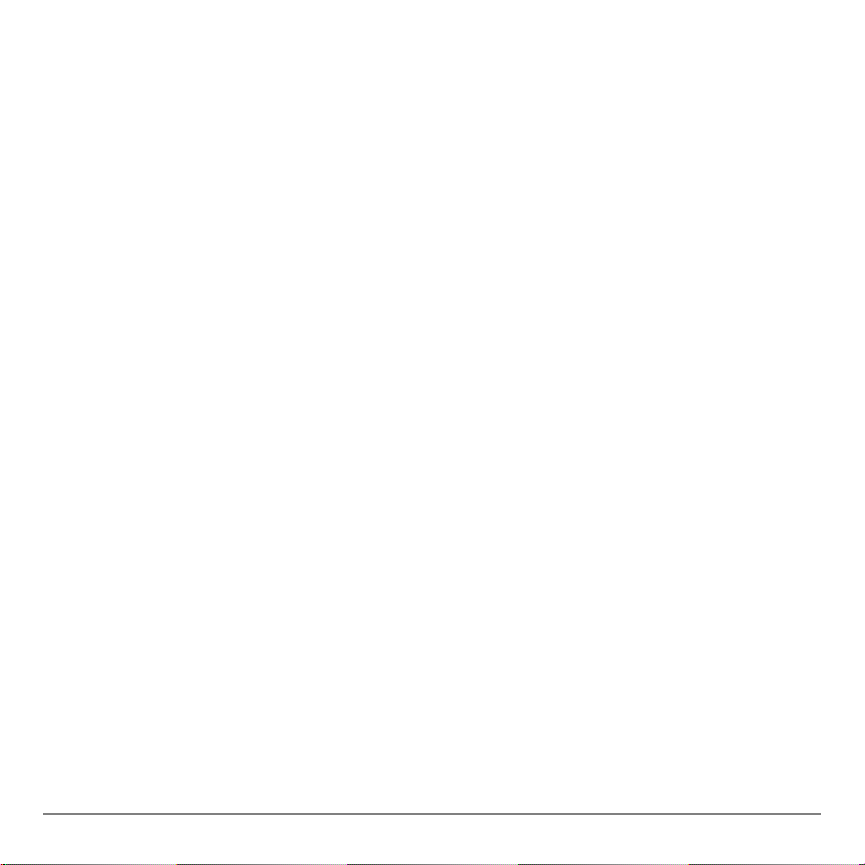
• If Automatic Power Down™ (APD™) had previously turned off the graphing
calculator, the TI-84 Plus wi ll return exactly as you left it, including the display, cursor,
and any error.
• If the TI-84 Plus is turned off and connected to another graphing calculator or
personal computer, any communication activity will “wake up” the TI-84 Plus.
To prolong the life of the batteries, APD turns off the TI-84 Plus automatically after about
five minutes without any activity .
Turning Off the Graphing Calculator
Turning Off the Graphing Calculator
Turning Off the Graphing CalculatorTurning Off the Graphing Calculator
To turn off the TI-84 Plus manually, press y M.
• All settings and memory contents are retained by Constant Memory™.
• Any error condition is cleared.
Batteries
Batteries
BatteriesBatteries
The TI-84 Plus uses five batteries: four AAA alkaline batteries and one SR44SW or 303
silver oxide backup battery. The silver oxide battery provides auxiliary power to retain
memory while you replace the AAA batteries. To replace batteries without losing any
information stored in memory, follow the steps in Appendix C.
Chapter 1: Operating the TI-84 Plus Silver Edition 5
Page 9
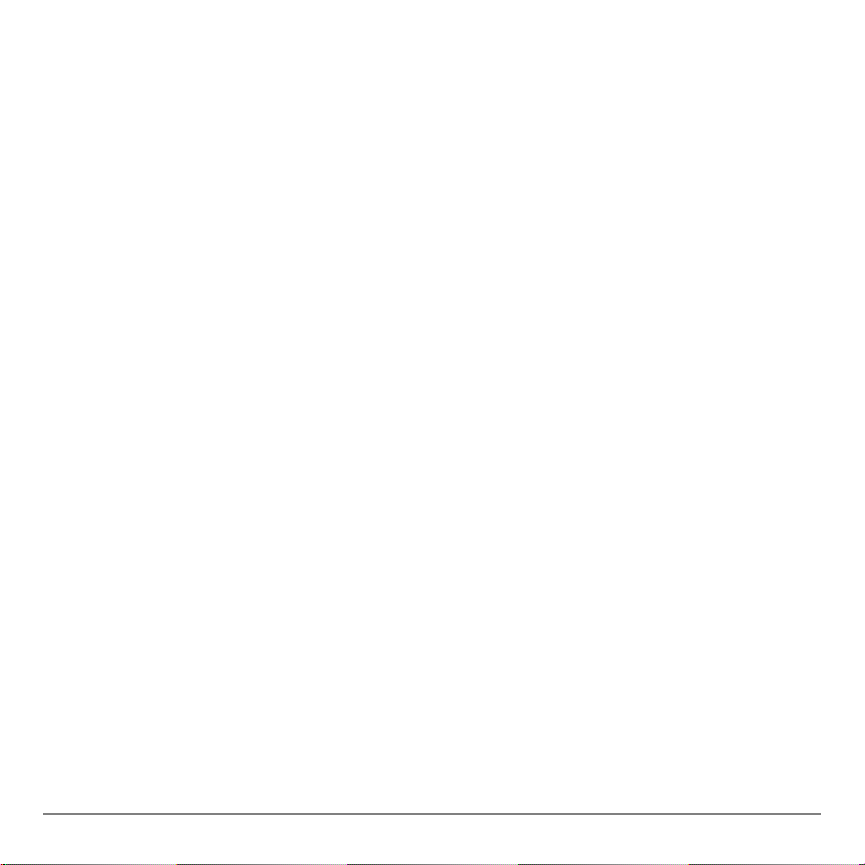
Setting the Display Contrast
Setting the Display Contrast
Setting the Display ContrastSetting the Display Contrast
Adjusting the Display Contrast
Adjusting the Display Contrast
Adjusting the Display ContrastAdjusting the Display Contrast
You can adjust the display contrast to suit your viewing angle and lighting conditions. As
you change the contrast setting, a number from 0 (lightest) to 9 (darkest) in the top-right
corner indicates the current level. You may not be able to see the number if contrast is too
light or too dark.
Note: The TI-84 Plus has 40 contrast settings, so each number 0 through 9 represents
four settings.
The TI-84 Plus retains the contrast setting in memory when it is turned off.
To adjust the contrast, follow these steps.
1. Press and release the y key.
2. Press and hold † or }, which are below and above the contrast symbol (blue, halfshaded circle).
• † lightens the screen.
• } darkens the screen.
Note: If you adjust the contrast setting to 0, the display may become completely blan k. To
restore the screen, press and release y, and then press and hold } until the display
reappears.
Chapter 1: Operating the TI-84 Plus Silver Edition 6
Page 10
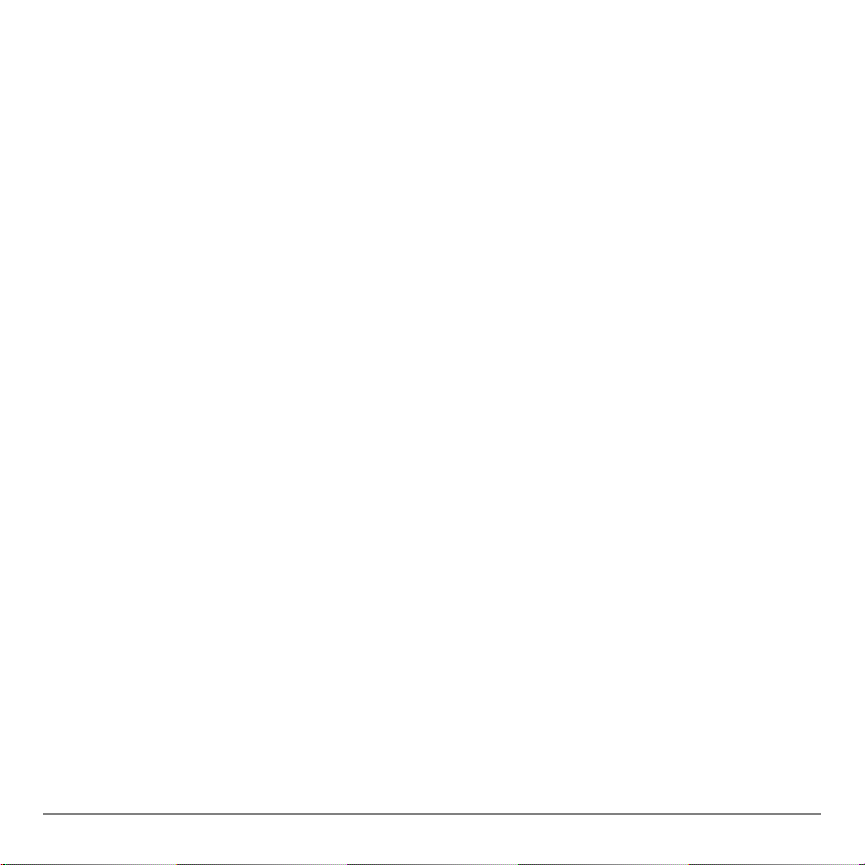
When to Replace Batteries
When to Replace Batteries
When to Replace BatteriesWhen to Replace Batteries
When the batteries are low, a low-battery message is displayed when you turn on the
graphing calculator.
To replace the batteries without losing any information in memory, follow the steps in
Appendix C.
Generally , the graphing calculator will continue to operate for one or two weeks after the
low-battery message is first displayed. After this period, the TI-84 Plus will turn off
automatically and the unit will not operate. Batteries must be replaced. All memory
should be retained.
Note: The operating period following the first low-battery message could be longer than
two weeks if you use the graphing calculator infrequently.
The Display
The Display
The DisplayThe Dis play
Types of Displays
Types of Displays
Types of DisplaysTypes of Displays
The TI-84 Plus displays both text and graphs. Chapter 3 describes graphs. Chapter 9
describes how the TI-84 Plus can display a horizontally or ve rtically sp lit screen to show
graphs and text simultaneously.
Home Screen
Home Screen
Home ScreenHome Screen
The home screen is the primary screen of the TI-84 Plus. On this screen, enter
instructions to execute and expression s to evaluate. The answers are displayed on the
same screen.
Chapter 1: Operating the TI-84 Plus Silver Edition 7
Page 11
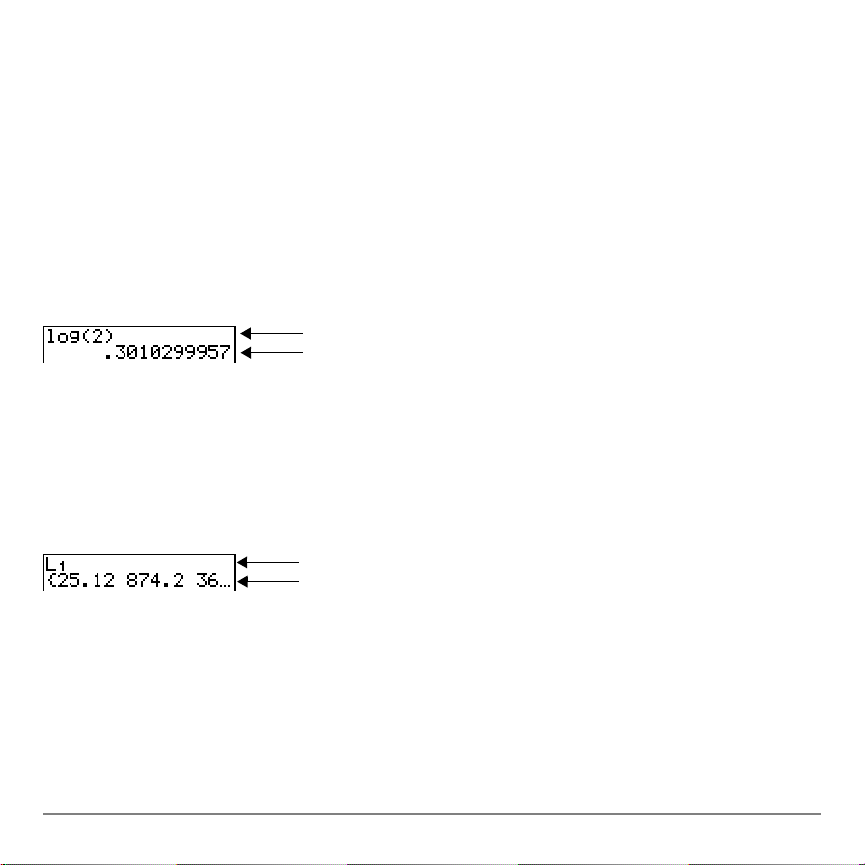
Displaying Entries and Answers
Displaying Entries and Answers
Displaying Entries and AnswersDisplaying Entries and Answers
When text is displayed, the TI-84 Plus screen can display a maximum of 8 lines with a
maximum of 16 characters per line. If all lines of the display are full, text scrolls off the
top of the display . If an expression on the home screen, the Y= edito r (Chapter 3), or th e
program editor (Chapter 16) is longer than one line, it wraps to the beginning of the next
line. In numeric editors such as the window screen (Ch apter 3), a long expression scrolls
to the right and left.
When an entry is executed on the home screen, the answer is displayed on the right side
of the next line.
Entry
Answer
The mode settings control the way the TI-84 Plus interprets expressions and displays
answers.
If an answer, such as a list or matrix, is too long to display entirely on one line, an ellipsis
(
...) is displayed to the right or left. Press ~ and | to display the answer.
Entry
Answer
Returning to the Home Screen
Returning to the Home Screen
Returning to the Home ScreenReturning to the Home Screen
To return to the home screen from any other screen, press y5.
Chapter 1: Operating the TI-84 Plus Silver Edition 8
Page 12
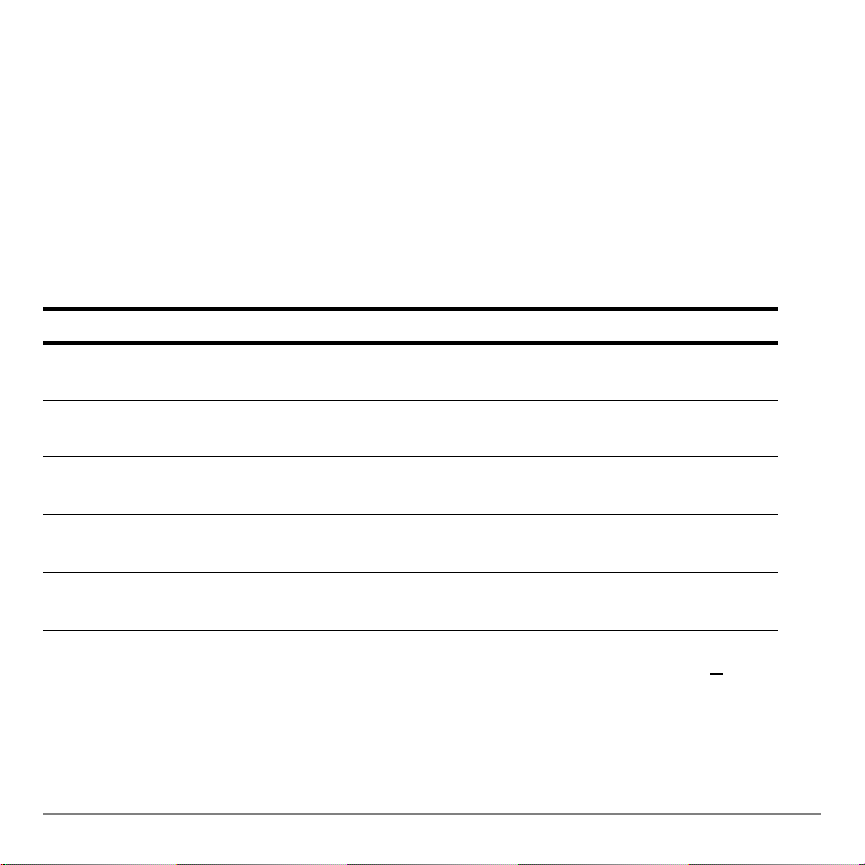
Busy Indicator
Busy Indicator
Busy IndicatorBusy Indicator
When the TI-84 Plus is calculating or graphing, a vertical moving line is displayed as a
busy indicator in the top-right corner of the screen. When you pause a graph or a
program, the busy indicator becomes a vertical moving dotted line.
Display Cursors
Display Cursors
Display CursorsDisplay Cursors
In most cases, the appearance of the cursor indicates what will happen when you press
the next key or select the next menu item to be pasted as a character.
Cursor Appearance Effect of Next Keystroke
Entry Solid rectangle
$
A character is entered at the cursor; any existing
character is overwritten
Insert Underline
__
Second Reverse arrow
Þ
Alpha Reverse A
Ø
Full Checkerboard rectangle#No entry; the maximum characters are entered at
If you press ƒ during an insertion, the cursor becomes an underlined
A character is inserted in front of the cursor
location
A 2nd character (blue on the keyboard) is entered
or a 2nd operation is executed
An alpha character (green on the keyboard) is
entered or SOLVE is executed
a prompt or memory is full
A (A). If you
press y during an insertion, the underlined cursor becomes an underlined # (#).
Graphs and editors sometimes display additional cursors, which are described in other
chapters.
Chapter 1: Operating the TI-84 Plus Silver Edition 9
Page 13
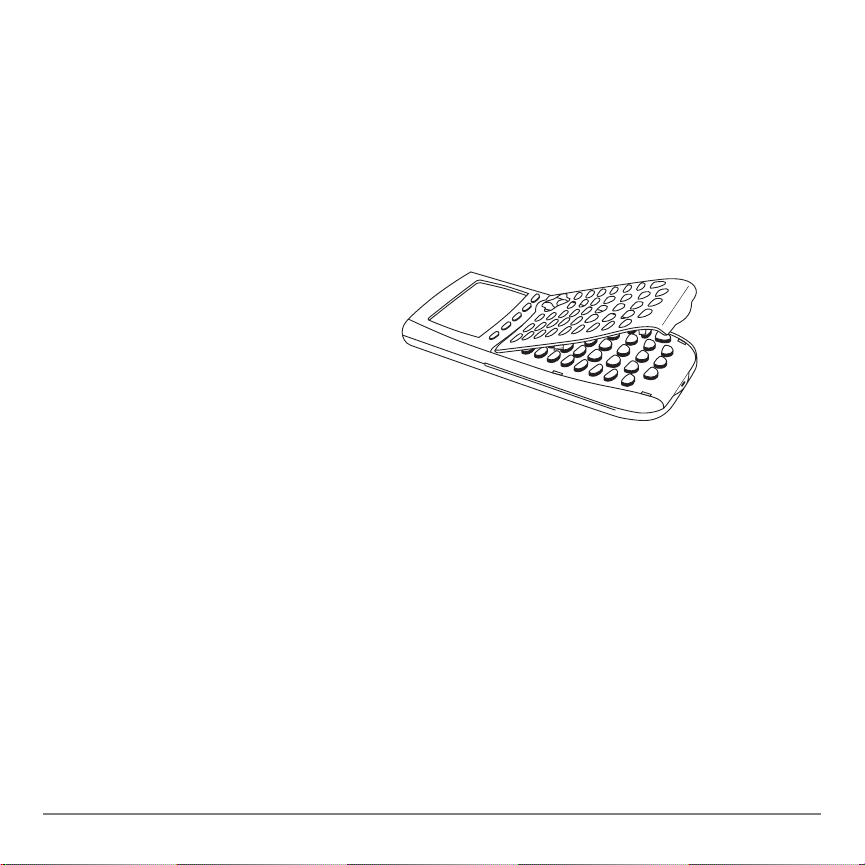
Interchangeable Faceplates
Interchangeable Faceplates
Interchangeable FaceplatesInterchangeable Faceplates
The TI-84 Plus Silver Edition has interchangeable faceplates that let you customize the
appearance of your unit. To purchase additional faceplates, refer to the TI Online Store
at education.ti.com.
Removing a Faceplate
Removing a Faceplate
Removing a FaceplateRemoving a Faceplate
1. Lift the tab at the bottom edge of
the faceplate away from the TI-84
Plus Silver Edition case.
2. Carefully lift the faceplate away
from the unit until it releases. Be
careful not to damage the
faceplate or the keyboard.
Chapter 1: Operating the TI-84 Plus Silver Edition 10
Page 14
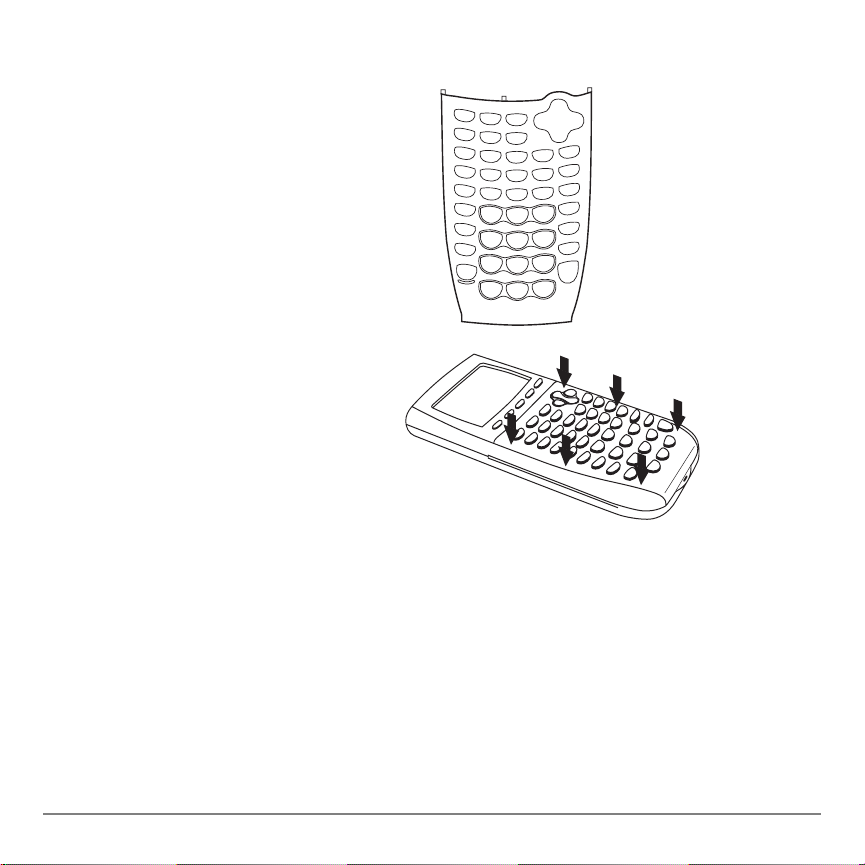
Installing New Faceplates
Installing New Faceplates
Installing New FaceplatesInstalling New Faceplates
1. Align the top of the faceplate in the
corresponding grooves of the TI-84
Plus Silver Edition case.
2. Gently click the faceplate into
place. Do not force.
3. Make sure you gently press each
of the grooves to ensure the
faceplate is installed properly. See
the diagram for proper groove
placement.
Using the Clock
Using the Clock
Using the ClockUsing the Clock
Use the Clock to set the time and date, select the clock display format, and turn the clock
on and off. The clock is turned on by default and is accessed from the mode screen.
Chapter 1: Operating the TI-84 Plus Silver Edition 11
Page 15
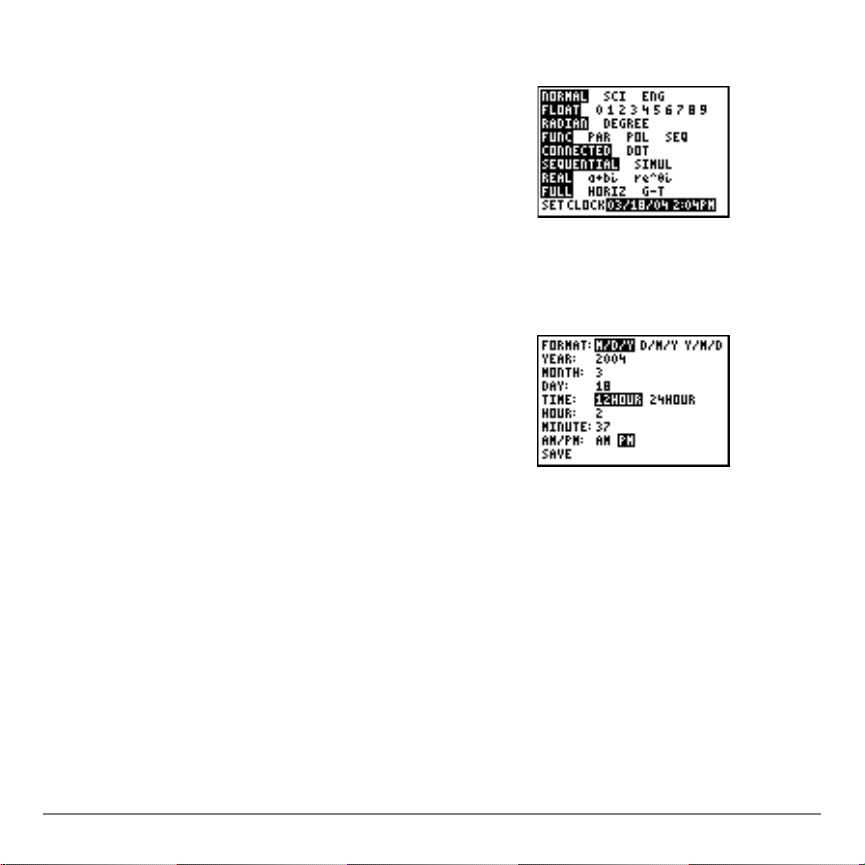
Displaying the Clock Settings
Displaying the Clock Settings
Displaying the Clock SettingsDisplaying the Clock Settings
1. Press z
2. Press the † to move the cursor to
SET CLOCK.
3. Press Í.
Changing the Clock settings
Changing the Clock settings
Changing the Clock settingsChanging the Clock settings
1. Press the ~ or | to highlight the date format you
want, example: M/D/Y. Press Í.
2. Press † to highlight
YEAR. Press ‘ and type
the year, exam ple: 2004.
3. Press † to highlight
MONTH. Press ‘ and
type the number of the month (a number from 1–
12).
4. Press † to highlight
DAY. Press ‘ and type
the date.
5. Press † to highlight
TIME. Press ~ or | to
highlight the time format you want. Press Í.
6. Press † to highlight
HOUR. Press ‘ and type
the hour. A number from 1–12 or 0–23.
Chapter 1: Operating the TI-84 Plus Silver Edition 12
Page 16
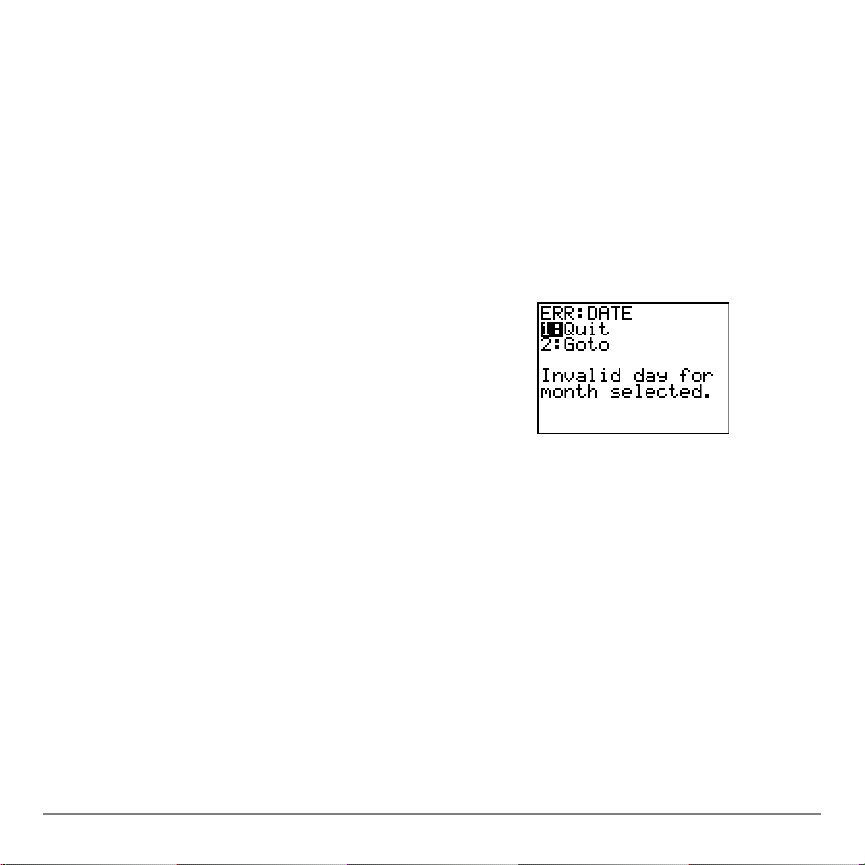
7. Press † to highlight
MINUTE. Press ‘ and
type the minutes. A number from 0–59.
8. Press † to highlight
AM/PM. Press ~ or | to
highlight the format. Press Í.
9. To Save changes, press † to select
SAVE. Press
Í.
Error Messages
Error Messages
Error MessagesError Messages
If you type the wrong date for the month, for example:
June 31, June does not have 31 days, you will receive
an error message with two choices:
• To Quit the Clock application and return to the
Home screen, select
1: Quit. Press Í.
— or —
• To return to the clock application and correct the
error, select
Turning the Clock On
Turning the Clock On
Turning the Clock OnTurning the Clock On
2: Goto. Press Í.
There are two options to turn the clock on. One option is through the
MODE screen, the
other is through the Catalog.
Chapter 1: Operating the TI-84 Plus Silver Edition 13
Page 17
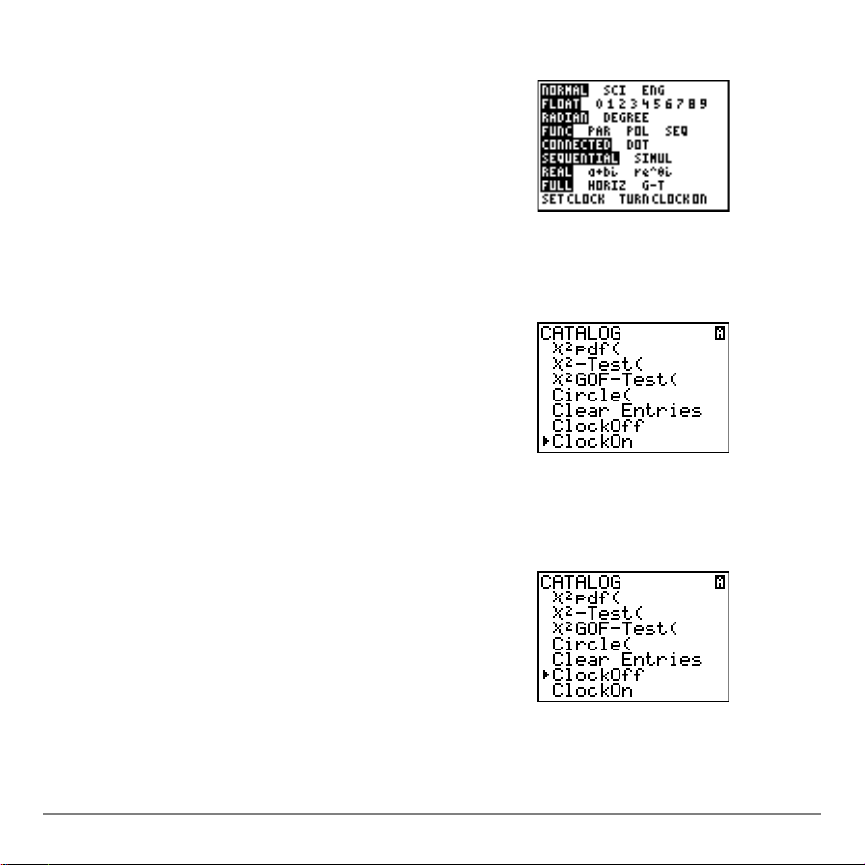
Using the Mode Screen to turn the clock on
1. If the Clock is turned off, Press † to highlight
TURN CLOCK ON.
2. Press Í Í.
Using the Catalog to turn the clock on
1. If the Clock is turned off, Press y N
2. Press † or } to scroll the
selection cursor points to
CATALOG until the
ClockOn.
3. Press Í Í.
Turning the Clock Off
Turning the Clock Off
Turning the Clock OffTurning the Clock Off
1. Press y N.
2. Press † or } to scroll the
selection cursor points to
CATALOG until the
ClockOff.
3. Press Í.
ClockOff will turn off the Clock display.
Chapter 1: Operating the TI-84 Plus Silver Edition 14
Page 18
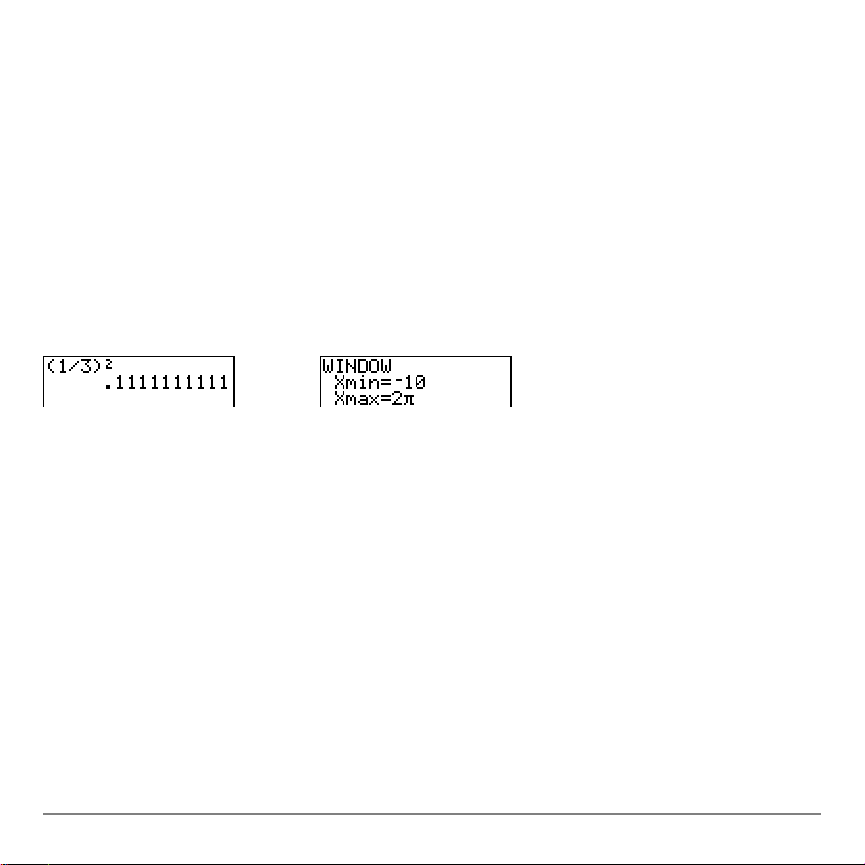
Entering Expressions and Instructions
Entering Expressions and Instructions
Entering Expressions and InstructionsEntering Expressions and Instructions
What Is an Expression?
What Is an Expression?
What Is an Expression?What Is an Expression?
An expression is a group of numbers, variables, functions and their arguments, or a
combination of these elements. An expression evaluates to a single answer. On the
TI-84 Plus, you enter an expression in the same order as you would write it on paper. For
example, pR
You can use an expression on the home screen to calculate an answer. In most places
where a value is required, you can use an expression to enter a value.
Entering an Expression
Entering an Expression
Entering an ExpressionEntering an Expression
To create an expression, you enter numb ers, variables, and functions from the keyboard
and menus. An expression is completed when you press Í, regardless of the cursor
location. The entire expression is evaluated according to Equation Operating System
(EOS™) rules, and the answer is displayed.
2
is an expression.
Most TI-84 Plus functions and operations are symbols comprising several characters.
You must enter the symbol from the keyboard or a menu; do not spell it out. For
example, to calculate the log of 45, you must press «
and
G. If you enter LOG, the TI-84 Plus interprets the entry as implied multiplication of the
variables
Chapter 1: Operating the TI-84 Plus Silver Edition 15
L, O, and G.
45. Do not enter the letters L, O,
Page 19
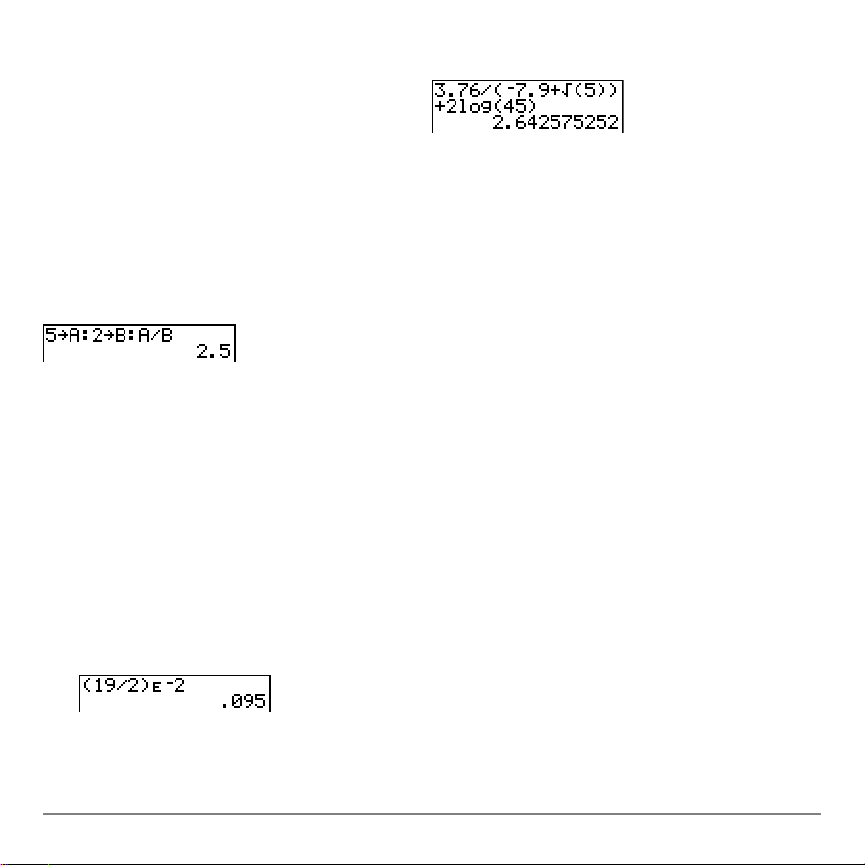
Calculate 3.76 P (L7.9 + ‡5) + 2 log 45.
3 Ë 76 ¥ £ Ì 7 Ë 9 Ã
y C
5 ¤ ¤ Ã 2 « 45 ¤
Í
Multiple Entries on a Line
Multiple Entries on a Line
Multiple Entries on a LineMultiple Entries on a Line
To enter two or more expressions or instructions on a line, separate them with colons
(ƒ [
Entering a Number in Scientific Notation
Entering a Number in Scientific Notation
Entering a Number in Scientific NotationEntering a Number in Scientific Notation
:]). All instructions are stored together in last entry (ENTRY).
To enter a number in scientific notation, follow these steps.
1. Enter the part of the number that precedes the exponent. This value can be an
expression.
2. Press y D. â is pasted to the cursor location.
3. If the exponent is negative, press Ì, and then enter the exponent, which can be one
or two digits.
Chapter 1: Operating the TI-84 Plus Silver Edition 16
Page 20
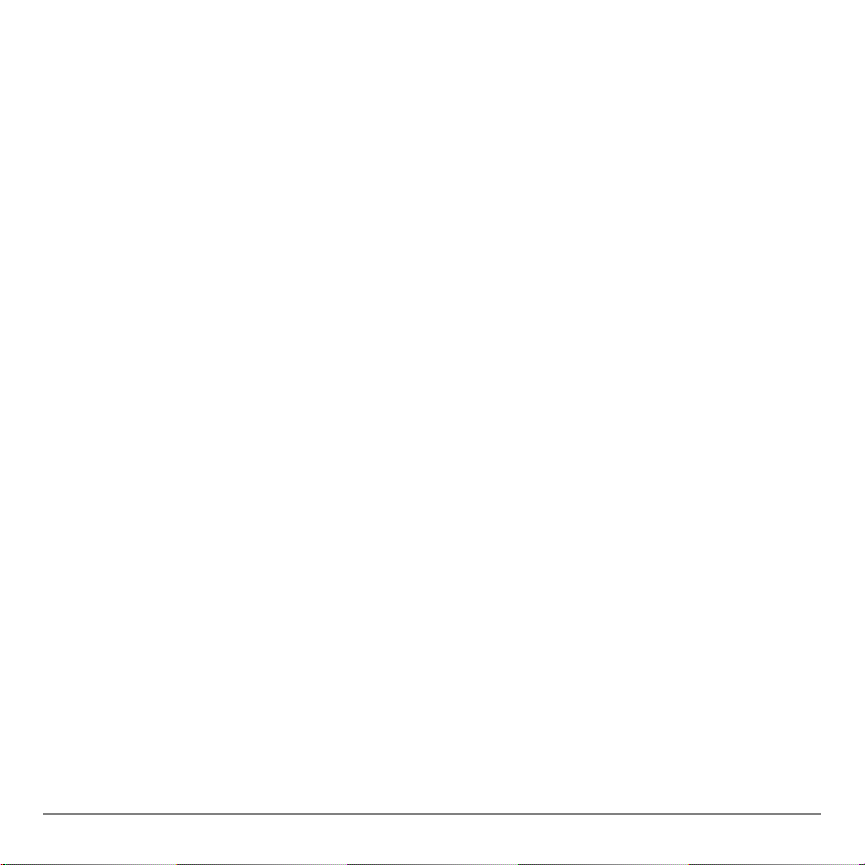
When you enter a number in scientific notation, the TI-84 Plus does not automatically
display answers in scientific or engineering notation. The mode settings and the size of
the number determine the display format.
Functions
Functions
FunctionsFunctions
A function returns a value. For example,
÷, L, +, ‡(, and log( are the functions in the
example on the previous page. In general, the first letter of each function is lowercase on
the TI-84 Plus. Most functions take at least one argument, as indicated by an open
parenthesis (
Instructions
Instructions
InstructionsInstructions
An instruction initiates an action. For example,
( ) following the name. For example, sin( requires one argument, sin(value).
ClrDraw is an instruction that clears any
drawn elements from a graph. Instructions cannot be used in expressions. In general,
the first letter of each instruction name is uppercase. Some instructions take more than
one argument, as indicated by an open parenthesis (
example,
Interrupting a Calculation
Interrupting a Calculation
Interrupting a CalculationInterrupting a Calculation
Circle( requires three arguments, Circle(X,Y,radius).
( ) at the end of the name. For
To interrupt a calculation or graph in progress, which is indicated by the busy indicator,
press É.
When you interrupt a calculation, a menu is displayed.
• To return to the home screen, select
• To go to the location of the interruption, select
1:Quit.
2:Goto.
Chapter 1: Operating the TI-84 Plus Silver Edition 17
Page 21
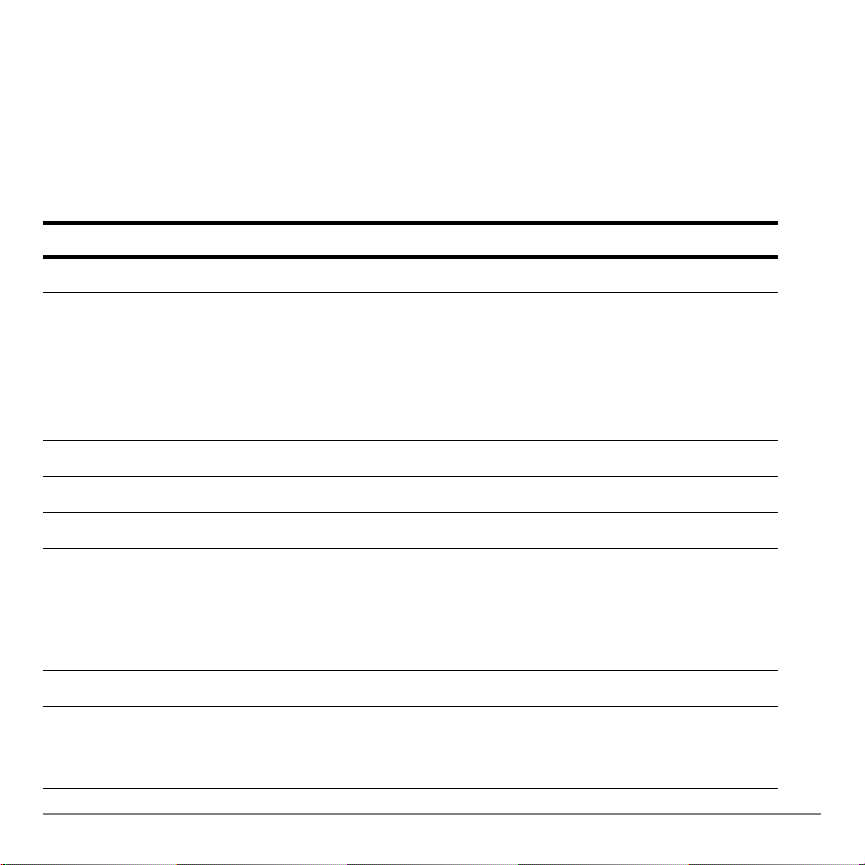
When you interrupt a graph, a partial graph is displayed.
• To return to the home screen, press ‘ or any nongraphing key.
• To restart graphing, press a graphing key or select a graphing instruction.
TI-84 Plus Edit Keys
TI-84 Plus Edit Keys
TI-84 Plus Edit KeysTI-84 Plus Edit Keys
Keystrokes Result
~ or |
} or †
y |
y ~
Í
‘
{
y 6
Moves the cursor within an expression; these keys repeat.
Moves the cursor from line to line within an expression that occupies
more than one line; these keys repeat.
On the top line of an expression on the home screen,
cursor to the beginning of the expression.
On the bottom line of an expression on the ho me s cre en , † moves the
cursor to the end of the expression.
Moves the cursor to the beginning of an expression.
Moves the cursor to the end of an expression.
Evaluates an expression or executes an instruction.
On a line with text on the home screen, clears the current line.
On a blank line on the home screen, clears everything on the home
screen.
In an editor, clears the expression or value where the cursor is located; it
does not store a zero.
Deletes a character at the cursor; this key repeats.
Changes the cursor to an underline (__); inserts characters in front of the
underline cursor; to end insertion, press
y6 or press |, }, ~, or
} moves the
†.
Chapter 1: Operating the TI-84 Plus Silver Edition 18
Page 22
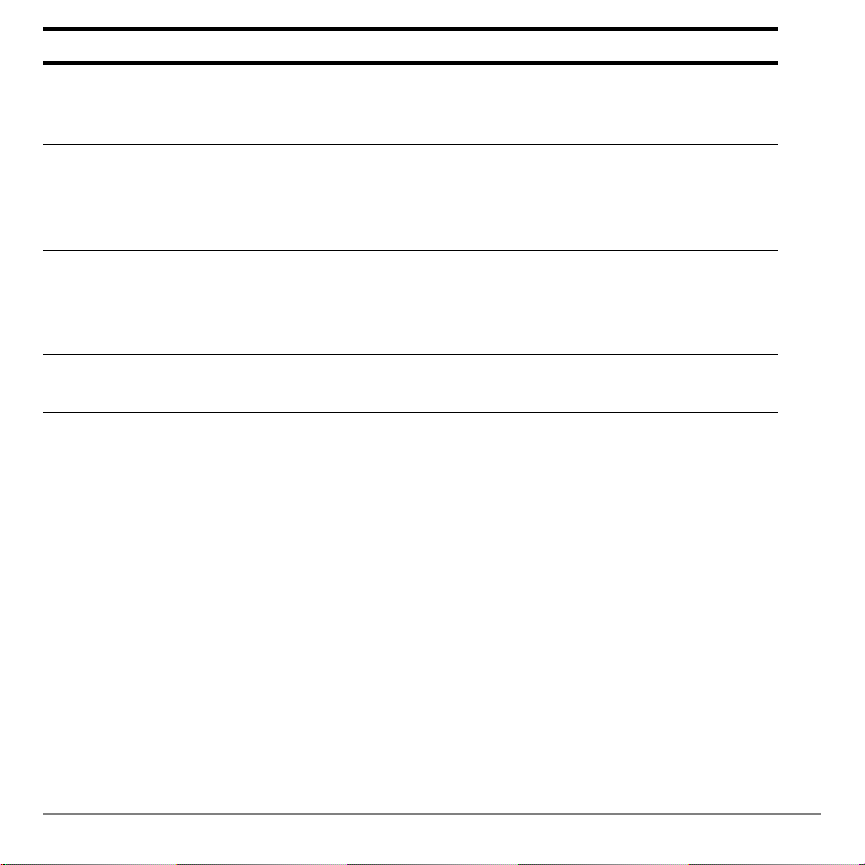
Keystrokes Result
y
ƒ Changes the cursor to Ø; the next keystroke pastes an alpha character
y 7 Changes the cursor to Ø; sets alpha-lock; subsequent keystrokes (on an
„ Pastes an X in Func mode, a T in Par mode, a q in Pol mode, or an n in
Setting Modes
Setting Modes
Setting ModesSetting Modes
Checking Mode Settings
Checking Mode Settings
Checking Mode SettingsChecking Mode Settings
Mode settings control how the TI-84 Plus displays and interprets numbers and graphs.
Mode settings are retained by the Constant Memory feature when the TI-84 Plus is
turned off. All numbers, including elements of matrices and lists, are displayed accord ing
to the current mode settings.
Changes the cursor to Þ; the next keystroke performs a 2nd operation
(an operation in blue above a key and to the left); to cancel 2nd, press
y again.
(a character in green above a key and to the right) or executes SOLVE
(Chapters 10 and 11); to cancel ƒ, press ƒ or press |, },
~, or †.
alpha key) paste alpha characters; to cancel alpha-lock, press
you are prompted to enter a name such as for a group or a program,
alpha-lock is set automatically.
Seq mode with one keystroke.
ƒ. If
Chapter 1: Operating the TI-84 Plus Silver Edition 19
Page 23
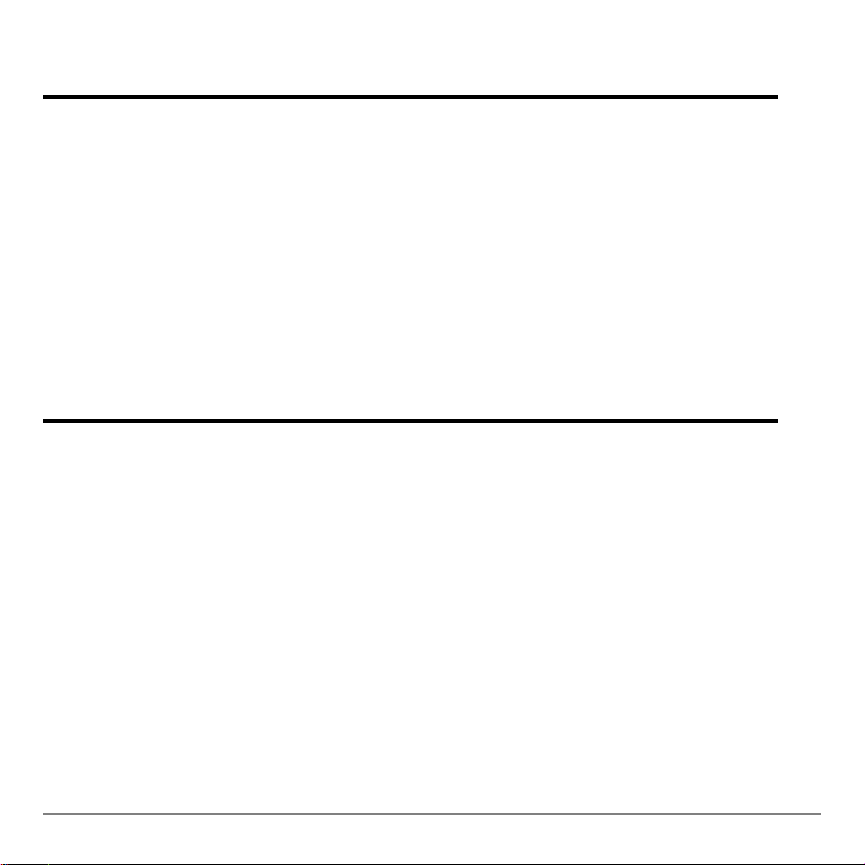
To display the mode settings, press z. The current settings are highlighted. Defaults
are highlighted below. The following pages describe the mode settings in detail.
Normal Sci Eng
Float 0123456789
Radian Degree
Func Par Pol Seq
Connected Dot
Sequential Simul
Real a+bi re^qi
Full Horiz G-T
Set Clock
Changing Mode Settings
Changing Mode Settings
Changing Mode SettingsChanging Mode Settings
Numeric notation
Number of decimal places
Unit of angle measure
Type of graphing
Whether to connect graph points
Whether to plot simultaneously
Real, rectangular complex, or polar complex
Full screen, two split-screen modes
01/01/01 12:00 AM
To change mode settings, follow these steps.
1. Press † or } to move the cursor to the line of the setting that you want to change.
2. Press ~ or | to move the cursor to the setting you want.
3. Press Í.
Chapter 1: Operating the TI-84 Plus Silver Edition 20
Page 24
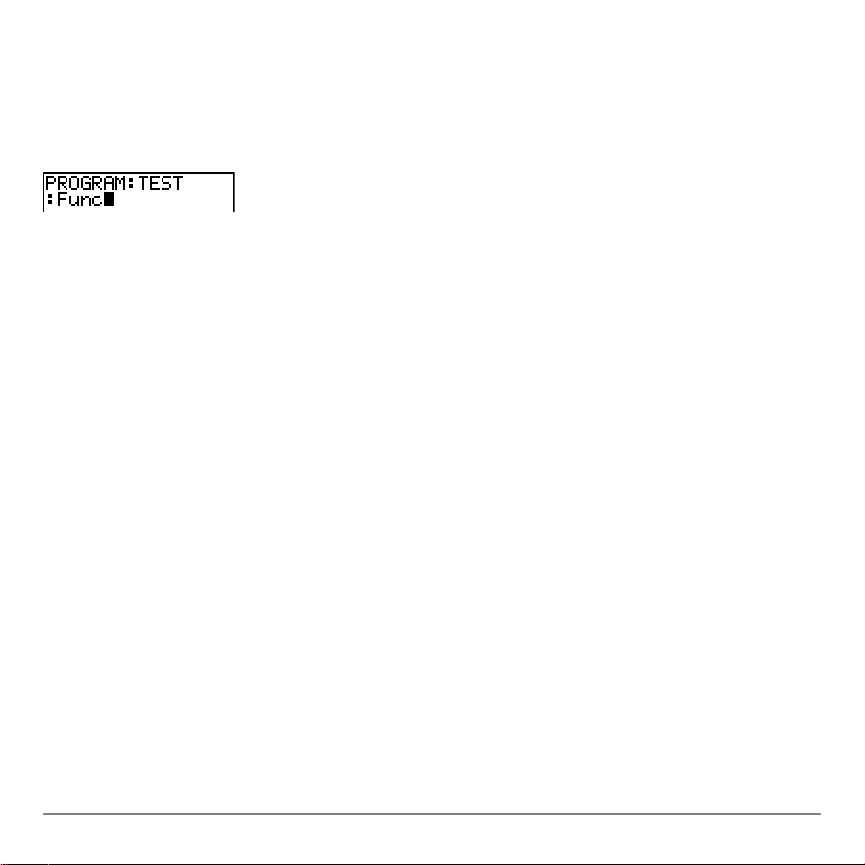
Setting a Mode from a Prog ram
Setting a Mode from a Prog ram
Setting a Mode from a Prog ramSetting a Mode from a Prog ram
You can set a mode from a program by entering the name of the mode as an instructi on;
for example,
Func or Float. From a blank program command line, select the mode setti ng
from the mode screen; the instruction is pasted to the cursor location.
Normal, Sci, Eng
Normal, Sci, Eng
Normal, Sci, EngNormal, Sci, Eng
Notation modes only affect the way an answer is displayed on the home screen.
Numeric answers can be displayed with up to 10 digits and a two-digit exponent. You
can enter a number in any format.
Normal notation mode is the usual way we express numbers, with digits to the left and
right of the decimal, as in
Sci (scientific) notation mode expresses numbers in two parts. The significant digits
12345.67.
display with one digit to the left of the decimal. The appropriate power of 10 displays to
the right of å, as in
Eng (engineering) notation mode is similar to scientific notation. However, the number
1.234567â4.
can have one, two, or three digits before the de cimal; and the power-o f-10 exponent is a
multiple of three, as in
12.34567â3.
Note: If you select Normal notation, but the answer cannot display in 10 digits (or the
absolute value is less than .001), the TI-84 Plus expresses the answer in scientific
notation.
Chapter 1: Operating the TI-84 Plus Silver Edition 21
Page 25
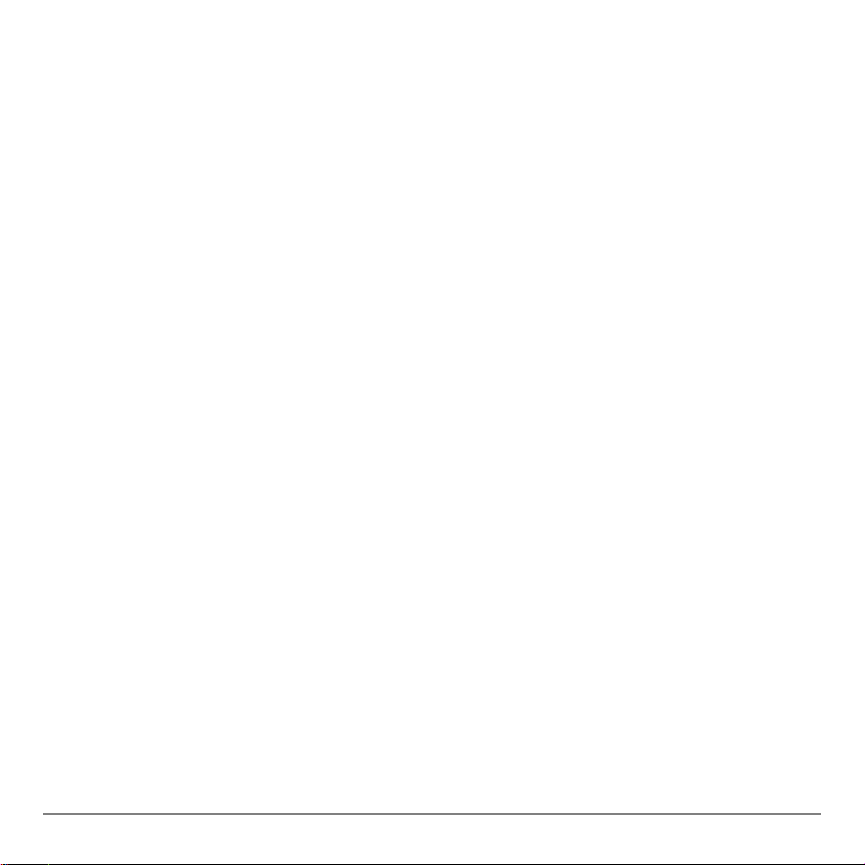
Float, 0123456789
Float, 0123456789
Float, 0123456789Float, 0123456789
Float (floating) decimal mode displays up to 10 digits, plus the sign and decimal.
0123456789 (fixed) decimal mode specifies the number of digits (0 through 9) to display
to the right of the decimal. Place the cursor on the desired number of decimal digit s, and
then press Í.
The decimal setting applies to
Normal, Sci, and Eng notation modes.
The decimal setting applies to these numbers:
• An answer displayed on the home screen
• Coordinates on a graph (Chapters 3, 4, 5, and 6)
•The
Tangent( DRAW instruction equation of the line, x, and dy/dx values (Chapter 8)
• Results of CALCULATE operations (Chapters 3, 4, 5, and 6)
• The regression equation stored after the execut ion of a regression model
(Chapter 12)
Radian, Degree
Radian, Degree
Radian, DegreeRadian, Degree
Angle modes control how the TI-84 Plus interprets angle values in trigonometric
functions and polar/rectangular conversions.
Radian mode interprets angle values as radians. Answers display in radians.
Degree mode interprets angle values as degrees. Answers display in degrees.
Chapter 1: Operating the TI-84 Plus Silver Edition 22
Page 26
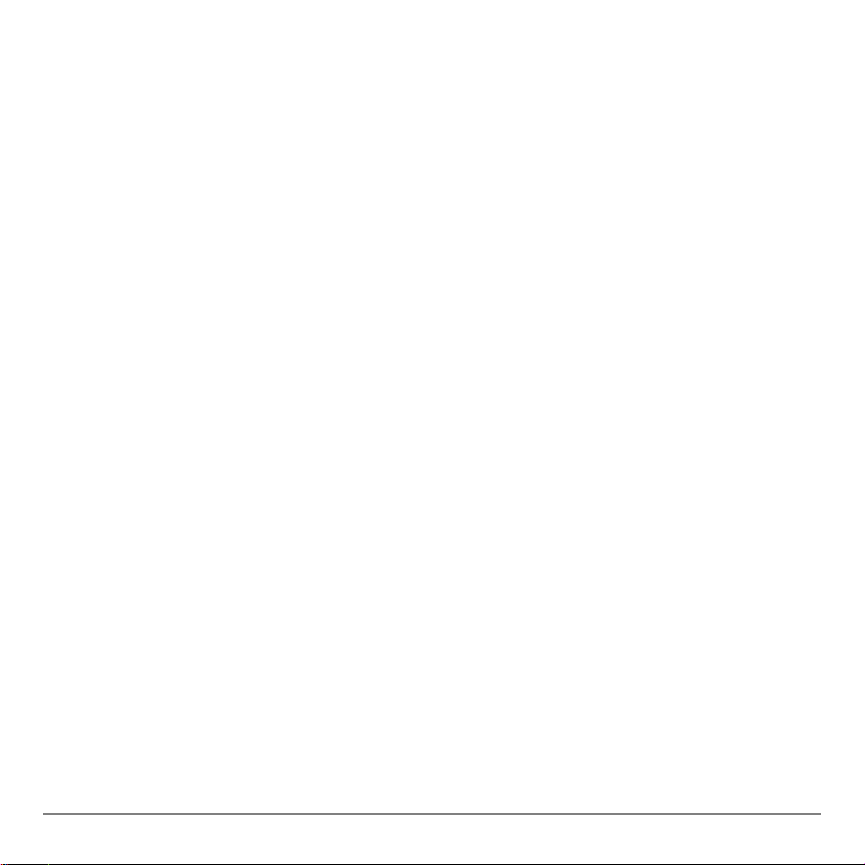
Func, Par, Pol, Seq
Func, Par, Pol, Seq
Func, Par, Pol, SeqFunc, Par, Pol, Seq
Graphing modes define the graphing par ameters. Chapters 3, 4, 5, and 6 describe these
modes in detail.
Func (function) graphing mode plots functions, where Y is a function of X (Chapter 3).
Par (parametric) graphing mode plots rela tions, where X and Y are functions of T
(Chapter 4).
Pol (polar) graphing mode plots functions, where r is a function of q (Chapter 5).
Seq (sequence) graphing mode plots seq uences (Chap ter6 ).
Connected, Dot
Connected, Dot
Connected, DotConnected, Dot
Connected plotting mode draws a line connecting each point calculated for the selected
functions.
Dot plotting mode plots only the calculated points of the selected functions.
Sequential, Simul
Sequential, Simul
Sequential, SimulSequential, Simul
Sequential graphing-order mode evaluates and plo ts one func tion c omp letely before the
next function is evaluated and plotted.
Simul (simultaneous) graphing-order mode evaluates and plo t s all se lected functions for
a single value of X and then evaluates and plots them for the next value of X.
Chapter 1: Operating the TI-84 Plus Silver Edition 23
Page 27
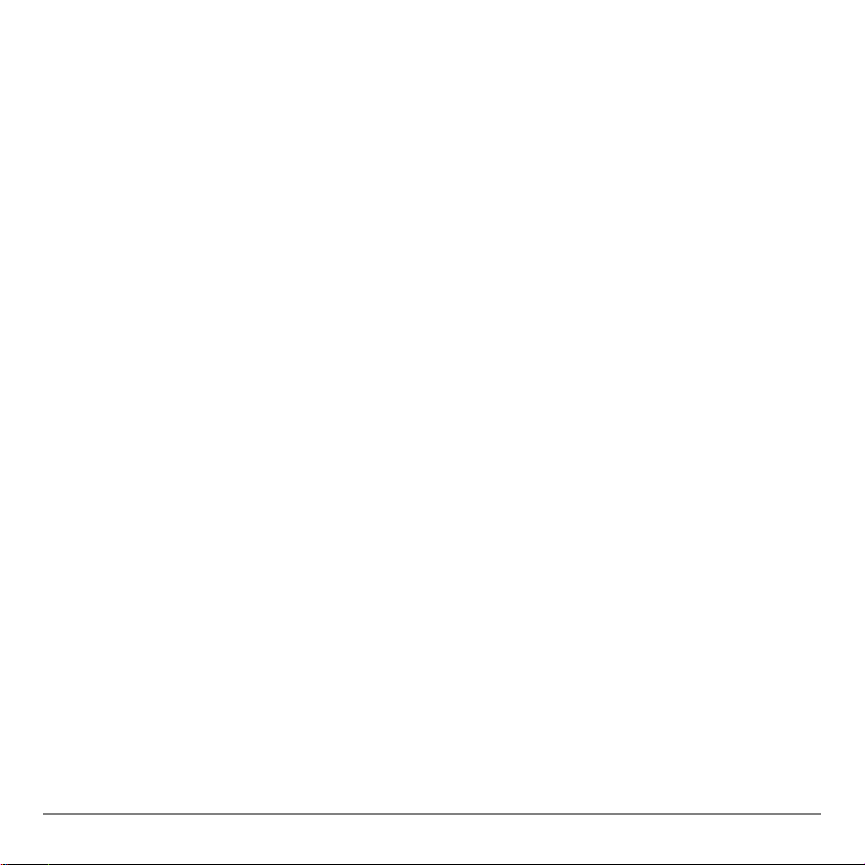
Note: Regardless of which graphing mode is selected, the TI-84 Plus will sequentially
graph all stat plots before it graphs any functions.
i, re^
Real, a+b
Real, a+b
Real, a+bReal, a+b
mode does not display complex results unless complex numbers are entered as
Real
, re^qi
, re^, re^
input.
Two complex modes display complex results.
•
a+bi (rectangular complex mode) displays complex numbers in the form a+bi.
•
re^qi (polar complex mode) displays complex numbers in the form re^qi.
Full, Horiz, G-T
Full, Horiz, G-T
Full, Horiz, G-TFull, Horiz, G-T
Full screen mode uses the entire screen to display a graph or edit screen.
Each split-screen mode displays two screens simultaneously.
•
Horiz (horizontal) mode displays the current graph on the top half of the screen; it
displays the home screen or an editor on the botto m ha lf (Ch ap te r 9).
•
G-T (graph-table) mode displays the current graph on the left half of the screen; it
displays the table screen on the right half (Chapter 9).
Set Clock
Set Clock
Set ClockSet Clock
Use the clock to set the time, date, and clock display formats.
Chapter 1: Operating the TI-84 Plus Silver Edition 24
Page 28
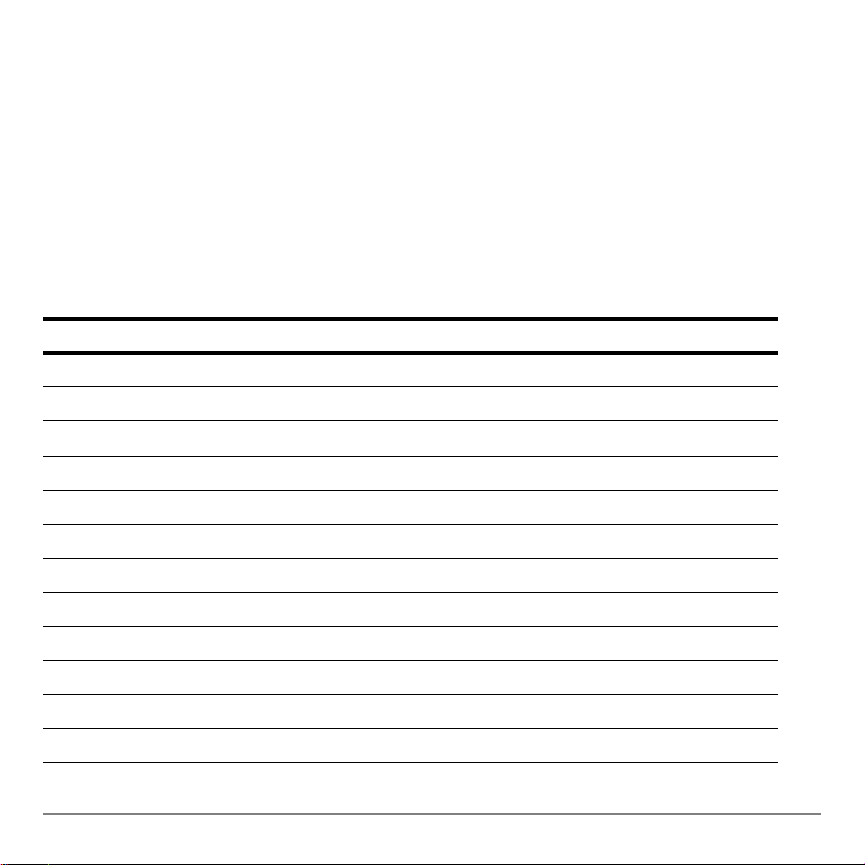
Using TI-84 Plus Variable Names
Using TI-84 Plus Variable Names
Using TI-84 Plus Variable NamesUsing TI-84 Plus Variable Names
Variables and Defined Items
Variables and Defined Items
Variables and Defined ItemsVariables and Defined Items
On the TI-84 Plus you can enter and use several types of data, including real and
complex numbers, matrices, lists, functions, stat plots, graph databases, gra ph pictures,
and strings.
The TI-84 Plus uses assigned names for variables and other items saved in memory. For
lists, you also can create your own five-character names.
Variable Type Names
Real numbers A, B, ... , Z
Complex numbers A, B, ... , Z
Matrices
Lists L1, L2, L3, L4, L5, L6, and user-defined names
Functions Y1, Y2, ... , Y9, Y0
Parametric equations X1T and Y1T, ... , X6T and Y6T
Polar functions r1, r2, r3, r4, r5, r6
Sequence functions u, v, w
Stat plots Plot1, Plot2, Plot3
Graph databases GDB1, GDB2, ... , GDB9, GDB0
ãAä, ãBä, ãCä, ... , ãJä
Graph pictures Pic1, Pic2, ... , Pic9, Pic0
Strings Str1, Str2, ... , Str9, Str0
Chapter 1: Operating the TI-84 Plus Silver Edition 25
Page 29
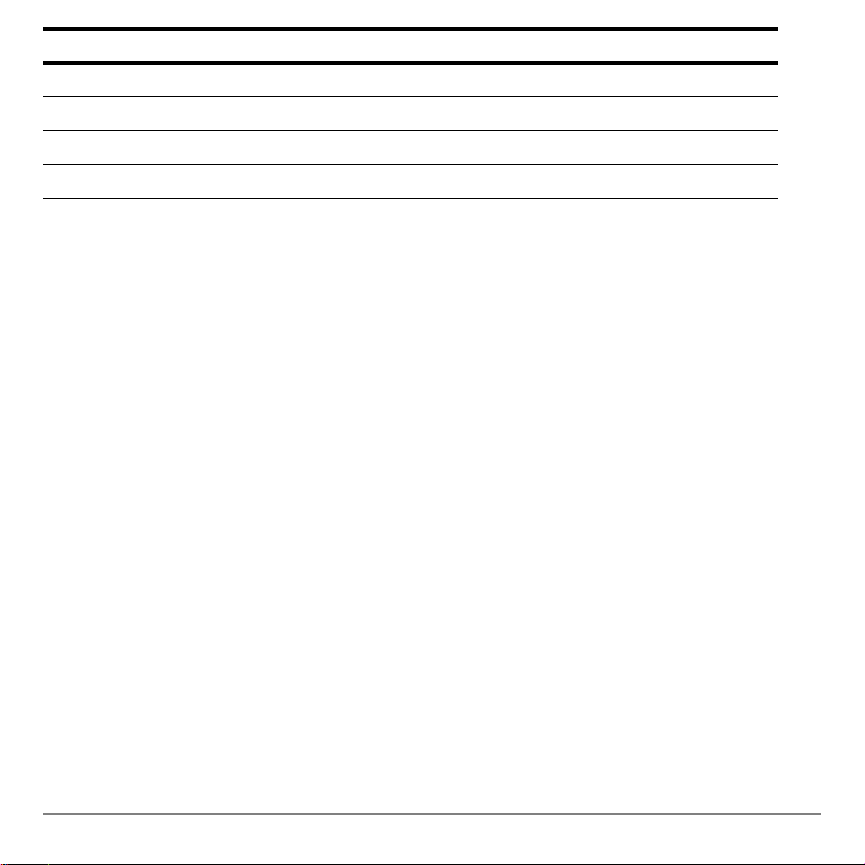
Variable Type Names
Apps Applications
AppVars Application variables
Groups Grouped variables
System variables Xmin, Xmax, and others
Notes about Variables
Notes about Variables
Notes about VariablesNotes about Variables
• You can create as many list names as memory will allow (Chapter 11).
• Programs have user-defined names and share memory with variables (Chapter 16).
• From the home screen or from a program , you can stor e to mat rice s (Ch a pte r 10),
lists (Chapter 11), strings (Chapter 15), system variables such as
TblStart (Chapter 7), and all Y= functions (Chapters 3, 4, 5, and 6).
• From an editor, you can store to matrices, lists, and
Y= functions (Chapter 3).
Xmax (Chapter 1),
• From the home screen, a program, or an edito r, you can store a value to a matrix
element or a list element.
• You can use
DRAW STO menu items to store and recall graph databases and
pictures (Chapter 8).
• Although most variables can be archived, system variables including r, t, x, y, and q
cannot be archived (Chapter 18)
•
Apps are independent applications.which are stored in Flash ROM. AppVars is a
variable holder used to store variables created by independent applications . You
cannot edit or change variables in
AppVars unless you do so through the application
which created them.
Chapter 1: Operating the TI-84 Plus Silver Edition 26
Page 30

Storing Variable Values
Storing Variable Values
Storing Variable ValuesStoring Variable Values
Storing Values in a Variable
Storing Values in a Variable
Storing Values in a VariableStoring Values in a Variable
Values are stored to and recalled from memory using variable names. When an
expression containing the name of a variable is evalua ted , th e valu e of the var iab l e at
that time is used.
To store a value to a variable from the home screen or a program using the ¿ key,
begin on a blank line and follow these steps.
1. Enter the value you want to store. The value can be an expression.
2. Press ¿. ! is copied to the cursor location.
3. Press ƒ and then the letter of the variable to whic h you wan t to stor e the valu e.
4. Press Í. If you entered an expression, it is evaluated. The value is stored to the
variable.
Displaying a Variable Value
Displaying a Variable Value
Displaying a Variable ValueDisplaying a Variable Value
To display the value of a variable, enter the name on a blank line on the home screen,
and then press Í.
Chapter 1: Operating the TI-84 Plus Silver Edition 27
Page 31
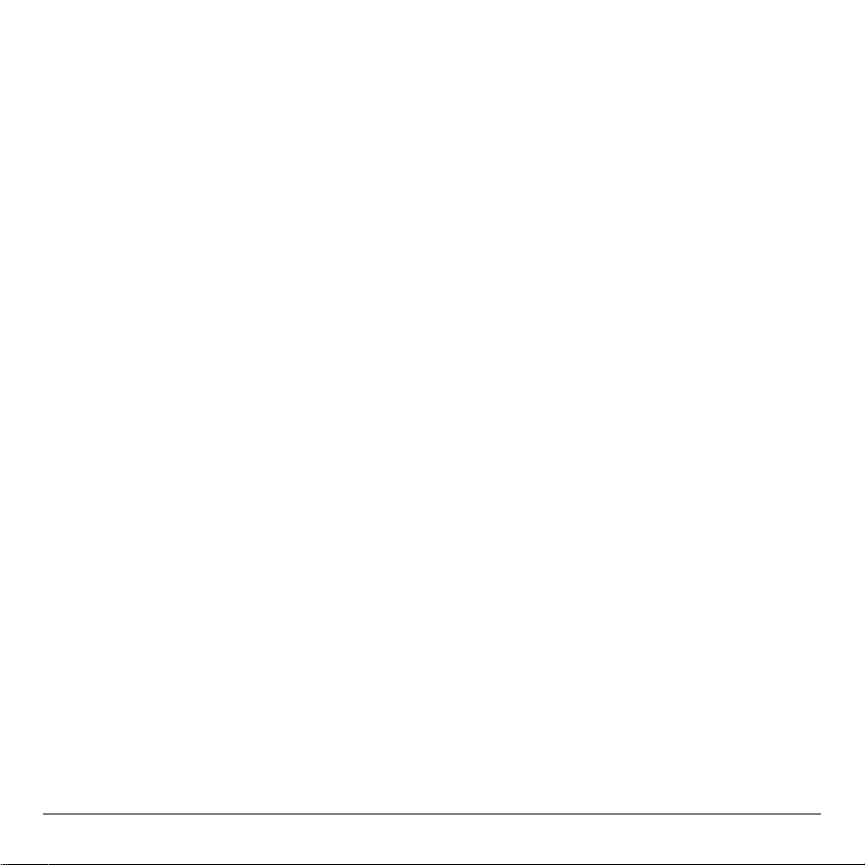
Archiving Variables (Archive, Unarchive)
Archiving Variables (Archive, Unarchive)
Archiving Variables (Archive, Unarchive)Archiving Variables (Archive, Unarchive)
You can archive data, programs, or other variables in a section of memory called user
data archive where they cannot be edited or deleted inadvertently . Archived variables
are indicated by asterisks (ä) to the left of the variable names. Archived variables cannot
be edited or executed. They can only be seen and unarchived. For example, if you
archive list L1, you will see that L1 exists in memory but if you select it and paste the
name L1 to the home screen, you won’t be able to see its contents or edit it until they are
unarchived.
Recalling Variable Valu es
Recalling Variable Valu es
Recalling Variable Valu esRecalling Variable Valu es
Using Recall (RCL)
Using Recall (RCL)
Using Recall (RCL)Using Recall (RCL)
To recall and copy variable contents to the current cu rsor location, fo llow these step s. To
leave
RCL, press ‘.
1. Press y K.
screen.
2. Enter the name of the variable in any of five ways.
• Press ƒ and then the letter of the variable.
• Press y 9, and then select the name of the list, or press y [
• Press y >, and then select the name of the matrix.
• Press to display the
menu; then select the type and then the name of the variable or function.
Chapter 1: Operating the TI-84 Plus Silver Edition 28
RCL and the edit cursor are displayed on the bottom line of the
Ln].
VARS menu or ~ to display the VARS Y-VARS
Page 32

• Press |, and then select the name of the prog ra m (in the pro g ra m edito r
only).
The variable name you selected is displayed on the bottom line and the cursor
disappears.
3. Press Í. The variable contents are inserted where the cursor was located
before you began these steps.
Note: You can edit the characters pasted to the expression without affecting the
value in memory.
ENTRY (Last Entry) Storage Area
ENTRY (Last Entry) Storage Area
ENTRY (Last Entry) Storage AreaENTRY (Last Entry) Storage Area
Using ENTRY (Last Entry)
Using ENTRY (Last Entry)
Using ENTRY (Last Entry)Using ENTRY (Last Entry)
When you press Í on the home screen to evaluate an expression or execute an
instruction, the expression or instruction is placed in a storage area called ENTRY (last
entry). When you turn off the TI-84 Plus, ENTRY is retained in memory.
Chapter 1: Operating the TI-84 Plus Silver Edition 29
Page 33

To recall ENTRY, press y [. The last entry is pasted to the current cursor location,
where you can edit and execute it. On the home screen or in an editor, the current line is
cleared and the last entry is pasted to the line.
Because the TI-84 Plus updates ENTRY only when you press Í, you can recall the
previous entry even if you have begun to enter the next expression.
5 Ã 7
Í
y [
Accessing a Previous Entry
Accessing a Previous Entry
Accessing a Previous EntryAccessing a Previous Entry
The TI-84 Plus retains as many previous entries as possible in ENTRY, up to a capacity
of 128 bytes. To scroll those entries, press y[ repeatedly . If a single entry is more
than 128 bytes, it is retained for ENTRY, but it cannot be placed in the ENTRY storage
area.
1 ¿ ƒ A
Í
2 ¿ ƒ B
Í
y [
Chapter 1: Operating the TI-84 Plus Silver Edition 30
Page 34

If you press y[ after displaying the oldest stored entry , the newest stored entry is
displayed again, then the next-newest entry, and so on.
y [
Reexecuting the Previous Entry
Reexecuting the Previous Entry
Reexecuting the Previous EntryReexecuting the Previous Entry
After you have pasted the last entr y to the home screen and edited it (if you chose to edit
it), you can execute the entry. To execute the last entry, press Í.
To reexecute the displayed entry, press Í again. Each reexecution displays an
answer on the right side of the next line; the entry itself is not redisplayed.
0 ¿ ƒ N
Í
ƒ
N Ã 1 ¿ ƒ N
ƒ ã:䊃ÄN ¡ Í
Í
Í
Multiple Entry Values on a Line
Multiple Entry Values on a Line
Multiple Entry Values on a LineMultiple Entry Values on a Line
To store to ENTRY two or more expressions or instructions, sep arate each expression or
instruction with a colon, then press Í. All expressions and instructions separated by
colons are stored in ENTRY.
Chapter 1: Operating the TI-84 Plus Silver Edition 31
Page 35

When you press y[, all the expressions and instructions separated by colons are
pasted to the current cursor location. You can edit any of the entries, and then execute all
of them when you press Í.
For the equation A=pr
2
, use trial and error to find the radius of a circle that cove rs 20 0
square centimeters. Use 8 as your first guess.
8 ¿ ƒ R ƒ ã:ä
y B ƒ
R ¡ Í
y [
y |
7 y 6 Ë 95
Í
Continue until the answer is as accurate as you want.
Clearing ENTRY
Clearing ENTRY
Clearing ENTRYClearing ENTRY
Clear Entries (Chapter 18) clears all data that the TI-84 Plus is holding in the ENTRY
storage area.
Using Ans in an Expression
Using Ans in an Expression
Using Ans in an ExpressionUsing Ans in an Expression
When an expression is evaluated successfully from the home screen or from a program,
the TI-84 Plus stores the answer to a storage area called
Ans (last answer). Ans may be
a real or complex number, a list, a matrix, or a string. When you turn off the TI-84 Plus,
the value in
Ans is retained in memory.
Chapter 1: Operating the TI-84 Plus Silver Edition 32
Page 36
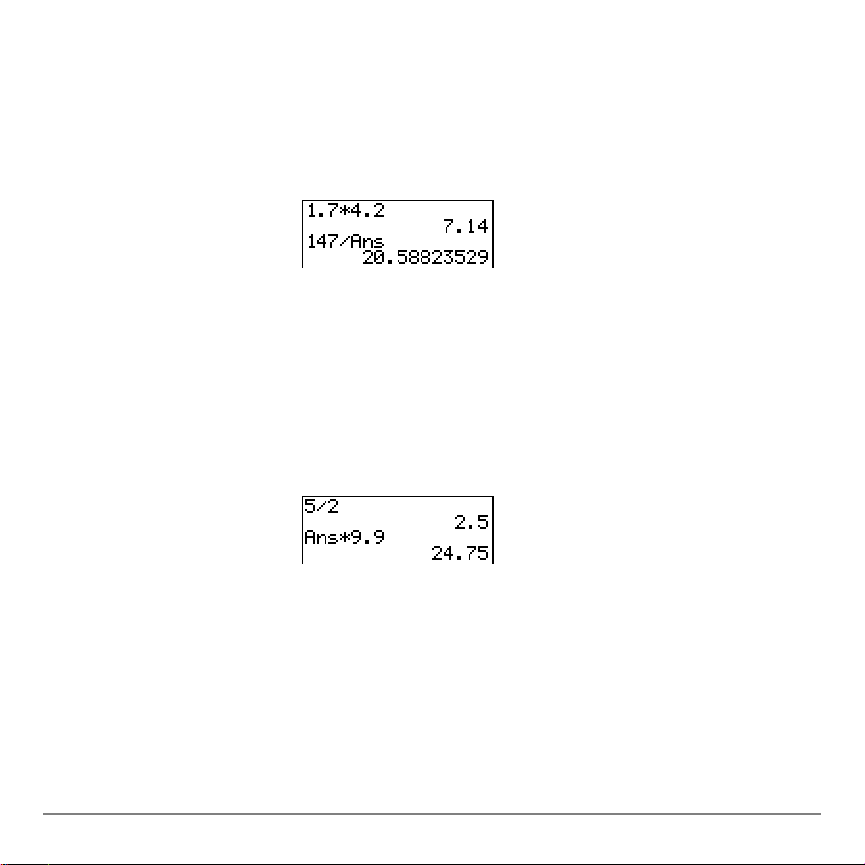
Y ou can use the variable Ans to represent the last answer in most places. Press yZ to
copy the variable name
TI-84 Plus uses the value of
Ans to the cursor location. When the expression is evaluated, the
Ans in the calculation.
Calculate the area of a garden plot 1.7 meters by 4.2 meters. Then calculate the yield
per square meter if the plot produces a total of 147 tomatoes.
1 Ë 7 ¯ 4 Ë 2
Í
147 ¥ y Z
Í
Continuing an Expression
Continuing an Expression
Continuing an ExpressionContinuing an Expression
Y ou can use
Ans as the first entry in the next expression without entering the value again
or pressing yZ. On a blank line on the home screen, enter the function. The TI-84
Plus pastes the variable name
5 ¥ 2
Ans to the screen, then the function.
Í
¯
9 Ë 9
Í
Storing Answers
Storing Answers
Storing AnswersStoring Answers
To store an answer, store
Chapter 1: Operating the TI-84 Plus Silver Edition 33
Ans to a variable before you evaluate another expression.
Page 37

Calculate the area of a circle of radius 5 meters. Next, calculate the volume of a cylinder
of radius 5 meters and height 3.3 meters, and then store the result in the variable V.
y B
Í
¯
Í
¿ ƒ
Í
TI-84 Plus Menus
TI-84 Plus Menus
TI-84 Plus MenusTI-84 Plus Menus
Using a TI-84 Plus Menu
Using a TI-84 Plus Menu
Using a TI-84 Plus MenuUsing a TI-84 Plus Menu
You can access most TI-84 Plus operations using menus. When you press a key or key
combination to display a menu, one or more menu names appear on the top line of the
screen.
• The menu name on the left side of the top line is highlighted. Up to seven items in
• A number or letter identifies each menu item’s place in the menu . The order is 1
• When the menu continues beyond the displayed items, a down arrow ($) replaces
5 ¡
3 Ë 3
V
that menu are displayed, beginning with item 1, which also is highlighted.
through 9, then 0, then A, B, C, and so on. The
PRGM EDIT menus only label items 1 through 9 and 0.
the colon next to the last displayed item.
LIST NAMES, PRGM EXEC, and
• When a menu item ends in an ellipsis (
editor when you select it.
Chapter 1: Operating the TI-84 Plus Silver Edition 34
...), the item displays a secondary menu or
Page 38
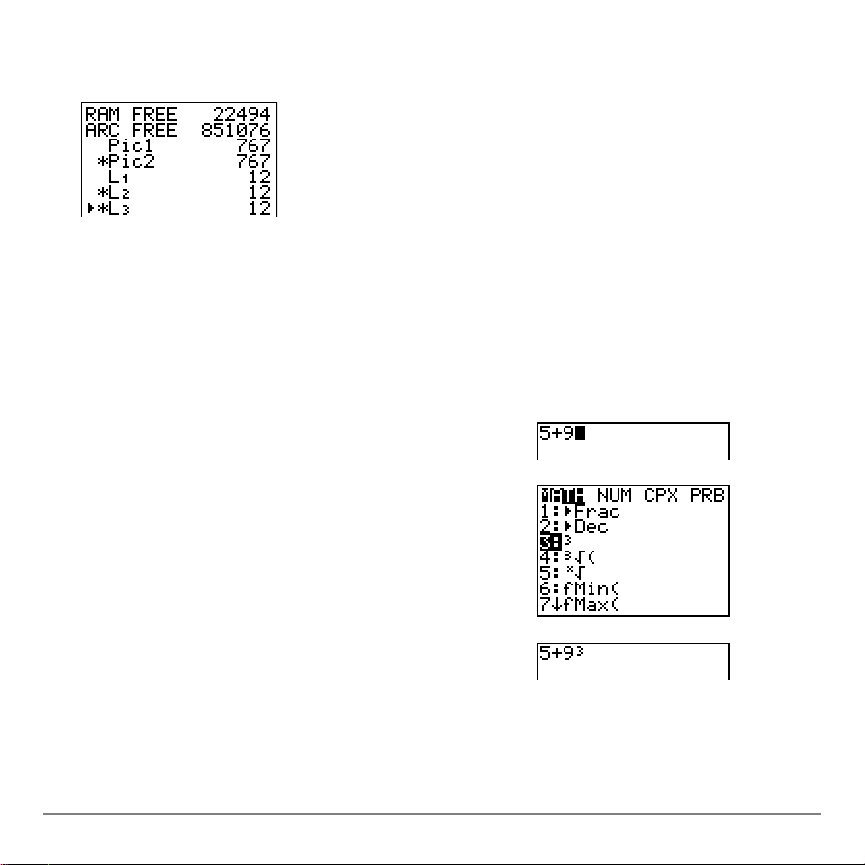
• When an asterisk (ä) appears to the left of a menu item, that item is stored in user
data archive (Chapter 18).
To display any other menu listed on the top line, press ~ or | until that menu name is
highlighted. The cursor location within the initial menu is irrelevant. The menu is
displayed with the cursor on the first item.
Displaying a Menu
Displaying a Menu
Displaying a MenuDisplaying a Menu
While using your TI-84 Plus, you often will need to
access items from its menus.
When you press a key that displays a menu, that
menu temporarily replaces the screen where you are
working. For example, when you press , the
MATH menu is displayed as a full screen.
After you select an item from a menu, the screen
where you are working usually is displayed again.
Chapter 1: Operating the TI-84 Plus Silver Edition 35
Page 39

Moving from One Menu to Another
Moving from One Menu to Another
Moving from One Menu to AnotherMoving from One Menu to Another
Some keys access more than one menu. When you
press such a key, the names of all accessible menus
are displayed on the top line. When you highlight a
menu name, the items in that menu are displayed.
Press ~ and | to highlight each menu name.
Scrolling a Menu
Scrolling a Menu
Scrolling a MenuScrolling a Menu
To scroll down the menu items, press †. To scroll up the menu items, press }.
To page down six menu items at a time, press Ġ. To p age up six me nu items at a
time, press ƒ}. The green arrows on the graphing calculator, between † and },
are the page-down and page-up symbols.
To wrap to the last menu item directly from the first menu item, press }. To wrap to the
first menu item directly from the last menu item, press †.
Chapter 1: Operating the TI-84 Plus Silver Edition 36
Page 40

Selecting an Item from a Menu
Selecting an Item from a Menu
Selecting an Item from a MenuSelecting an Item from a Menu
You can select an item from a menu in either of two ways.
• Press the number or letter of the item you want to
select. The cursor can be anywhere on the menu,
and the item you select need not be displayed on
the screen.
• Press † or } to move the cursor to the item you
want, and then press Í.
After you select an item from a menu, the TI-84 Plus
typically displays the previous screen.
Note: On the LIST NAMES, PRGM EXEC, and PRGM EDIT menus, only items 1 through 9
and 0 are labeled in such a way that you can select them by pressing the appropriate
number key. To move the cursor to the first item beginning with any alpha character or q,
press the key combination for that alpha character or q. If no items begin with that
character, the cu rsor moves beyond it to the next item.
Calculate
3
‡27.
† † † Í
27 ¤ Í
Chapter 1: Operating the TI-84 Plus Silver Edition 37
Page 41

Leaving a Menu without Making a Selection
Leaving a Menu without Making a Selection
Leaving a Menu without Making a SelectionLeaving a Menu without Making a Selection
You can leave a menu without making a selection in any of four ways.
• Press y 5 to return to the home screen.
• Press ‘ to return to the previous screen.
• Press a key or key combination for a different menu, such as or y9.
• Press a key or key combination for a different screen, such as o or y0.
VARS and VARS Y-VARS M enus
VARS and VARS Y-VARS M enus
VARS and VARS Y-VARS M enusVARS and VARS Y-VARS M enus
VARS Menu
VARS Menu
VARS MenuVARS Menu
You can enter the names of functions and system variables in an expression or store to
them directly.
To display the
which show the names of the system variables.
access more than one secondary menu.
VARS Y-VARS
1: Window...
2: Zoom... ZX/ZY, ZT/Zq, and ZU variables
Chapter 1: Operating the TI-84 Plus Silver Edition 38
VARS menu, press . All VARS menu items display secondary menus,
1:Window, 2:Zoom, and 5:Statistics each
X/Y, T/q, and U/V/W variables
Page 42
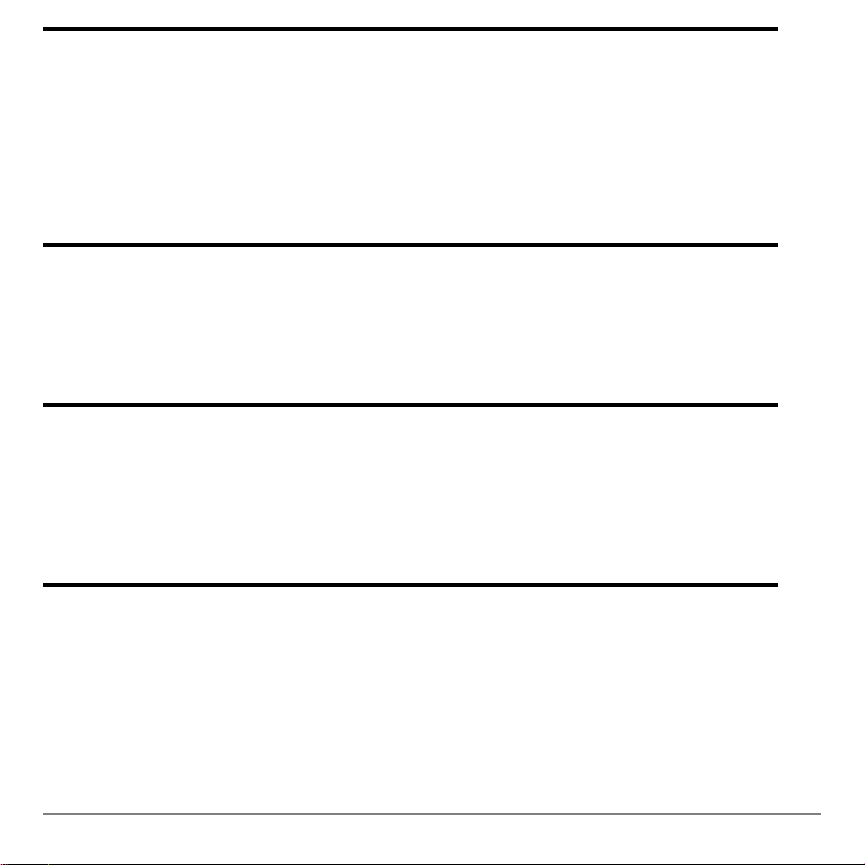
VARS Y-VARS
3: GDB...
4: Picture...
Graph database variables
Picture variables
5: Statistics... XY, G, EQ, TEST, and PTS variables
6: Table...
7: String...
Selecting a Variable from the VARS Menu or VARS Y-VARS Menu
Selecting a Variable from the VARS Menu or VARS Y-VARS Menu
Selecting a Variable from the VARS Menu or VARS Y-VARS MenuSelecting a Variable from the VARS Menu or VARS Y-VARS Menu
To display the
V ARS Y-VARS menu, press ~. 1:Function, 2:Parametric, and 3:Polar
TABLE variables
String variables
display secondary menus of the Y= function variables.
VARS Y-VARS
1: Function...
2: Parametric...
3: Polar...
4: On/Off...
Note: The sequence variables (u, v, w) are located on the keyboard as the second
Yn functions
XnT, YnT functions
rn functions
Lets you select/deselect functions
functions of ¬, −, and ®.
To select a variable from the
1. Display the
VARS or VARS Y-VARS menu.
• Press to display the
Chapter 1: Operating the TI-84 Plus Silver Edition 39
VARS or VARS Y-VARS menu, follow these steps.
VARS men u.
Page 43

• Press ~ to display the VARS Y-VARS menu.
2. Select the type of variable, such as
VARS Y-VARS menu. A secondary menu is displayed.
2:Zoom from the VARS menu or 3:Polar from the
3. If you selected
1:Window, 2:Zoom, or 5:Statistics from the VARS menu, you can p ress
~ or | to display other secondary menus.
4. Select a variable name from the menu. It is pasted to the cursor location.
Equation Operating System (EOS™)
Equation Operating System (EOS™)
Equation Operating System (EOS™)Equation Operating System (EOS™)
Order of Evaluation
Order of Evaluation
Order of EvaluationOrder of Evaluation
The Equation Operating System (EOS) defines the or de r in which fu nctions in
expressions are entered and evaluated on the TI-84 Plus. EOS lets you enter numbers
and functions in a simple, straightforward sequence.
EOS evaluates the functions in an expression in this order.
Order Number Function
1
2
3
4 Permutations (nPr) and combinations (nCr)
Functions that precede the argument, such as ‡(, sin(, or log(
Functions that are entered after the argument, such as 2, M1, !, ¡, r, and
conversions
x
Powers and roots, such as 2^5 or 5
‡32
5 Multiplication, implied multiplication, and division
6 Addition and subtraction
Chapter 1: Operating the TI-84 Plus Silver Edition 40
Page 44

Order Number Function
7
8 Logic operator and
9 Logic operators or and xor
Note: Within a priority level, EOS evaluates functions from left to right. Calculations
Relational functions, such as > or
within parentheses are evaluated first.
Implied Multiplication
Implied Multiplication
Implied MultiplicationImplied Multiplication
The TI-84 Plus recognizes implied multiplication, so you need not press ¯ to express
multiplication in all cases. For example, the TI-84 Plus interprets
(2…5)7 as implied multiplication.
Note: TI-84 Plus implied multiplication rules, although like the TI-83, differ from those of
the TI-82. For example, the TI-84 Plus evaluates
evaluates
Parentheses
Parentheses
ParenthesesParentheses
1à2X as 1à(2…X) (Chapter 2).
1à2X as (1à2)…X, while the TI-82
2p, 4sin(46), 5(1+2), and
All calculations inside a pair of parentheses are completed first. For example, in the
expression
4(1+2), EOS first evaluates the portion inside the parentheses, 1+2, and then
multiplies the answer, 3, by 4.
Chapter 1: Operating the TI-84 Plus Silver Edition 41
Page 45
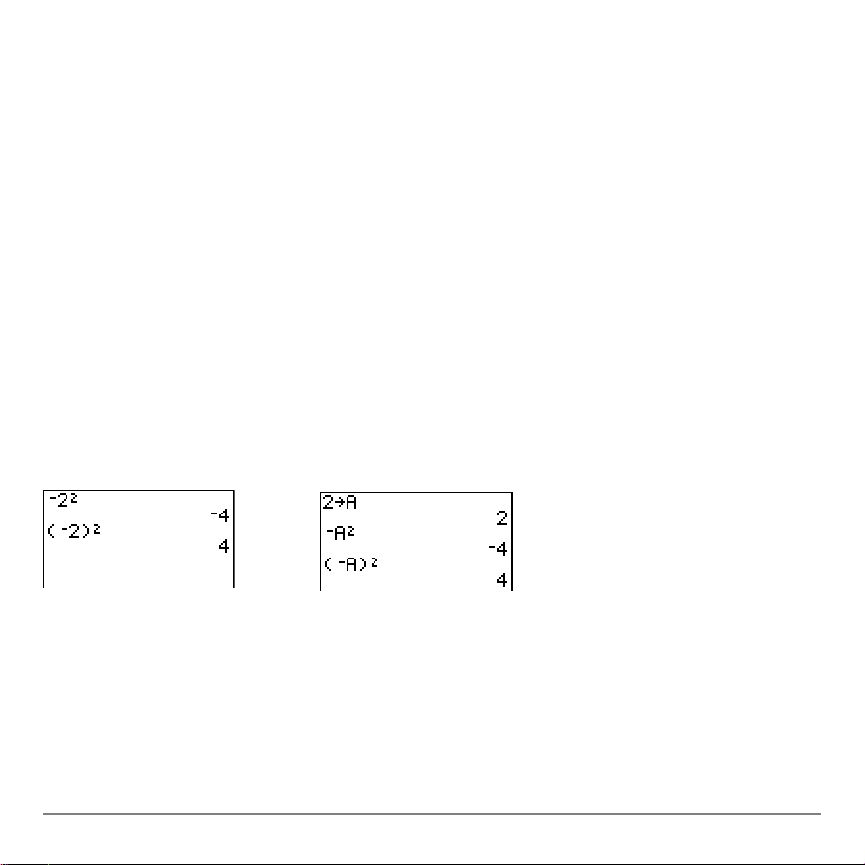
You can omit the close parenthesis ( ) ) at the end of an expression. All open
parenthetical elements are closed automatically at the e nd of an expressio n. This is also
true for open parenthetical elements that precede the store or display-conversion
instructions.
Note: An open parenthesis following a list name, matrix name, or Y= function name does
not indicate implied multiplication. It specifies elements in the list (Chapter 11) or matrix
(Chapter 10) and specifies a value for which to solve the Y= function.
Negation
Negation
NegationNegation
To enter a negative number, use the negation key. Press Ì and then enter the number.
On the TI-84 Plus, negation is in the third level in the EOS hierarchy. Functions in the
first level, such as squaring, are evaluated before negation.
For example, M
2
X
, evaluates to a negative number (or 0). Use parenthe se s to squ a re a
negative number.
Note: Use the ¹ key for subtraction and the Ì key for negation. If you press ¹ to enter
a negative number , as in
an error occurs. If you press ƒ
multiplication (
Chapter 1: Operating the TI-84 Plus Silver Edition 42
A…MB).
9 ¯¹7, or if you press Ì to indicate subtraction, as in 9 Ì 7,
A ̃B, it is interpreted as implied
Page 46
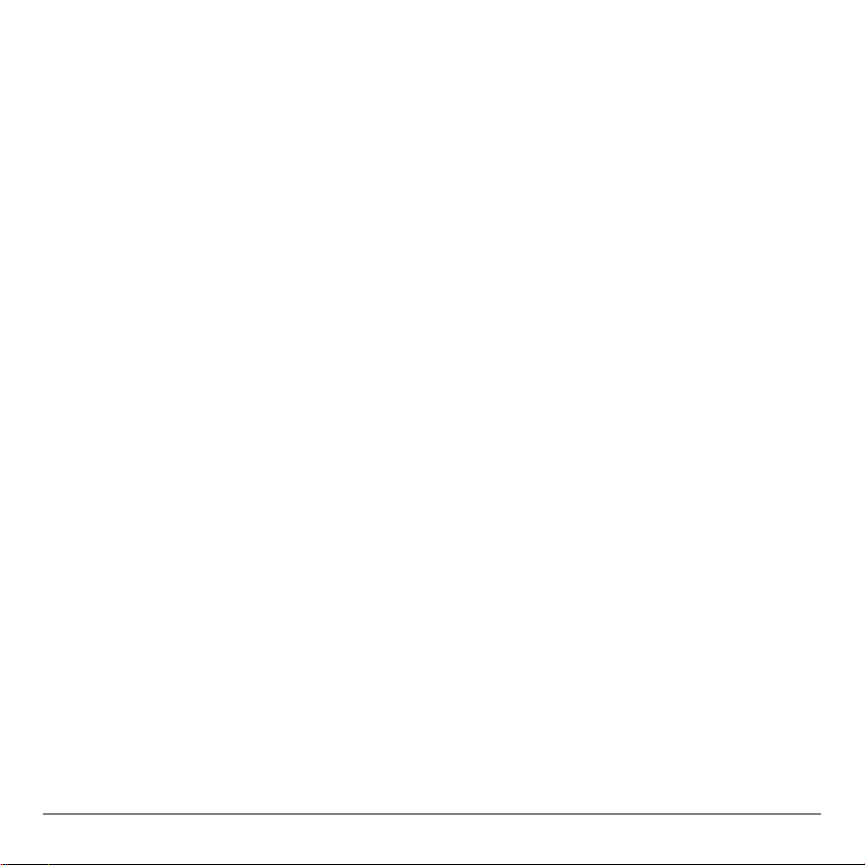
Special Features of the TI-84 Plus
Special Features of the TI-84 Plus
Special Features of the TI-84 PlusSpecial Features of the TI-84 Plus
Flash – Electronic Upgradability
Flash – Electronic Upgradability
Flash – Electronic UpgradabilityFlash – Electronic Upgradability
The TI-84 Plus uses Flash technology, which lets you upgrade to future software
versions without buying a new graphing calculator.
As new functionality becomes available, you can electronically upgrade your TI-84 Plus
from the Internet. Future software versions include maintenance upgrades that will be
released free of charge, as well as new applications and major software upgrades that
will be available for purchase from the TI Web site: education.ti.com
For details, refer to: Chapter 19
1.5 Megabytes (M) of Available Memory
1.5 Megabytes (M) of Available Memory
1.5 Megabytes (M) of Available Memory1.5 Megabytes (M) of Available Memory
1.5 M of available memory are built into the TI-84 Plus Silver Edition, and .5 M for the
TI-84 Plus. About 24 kilobytes (K) of RAM (random access mem ory) are available for
you to compute and store functions, programs, and data.
About 1.5 M of user data archive allow you to store data, programs, applications, or any
other variables to a safe location where they cannot be edited or deleted inadvertently.
You can also free up RAM by archiving variables to user data.
For details, refer to: Chapter 18
Chapter 1: Operating the TI-84 Plus Silver Edition 43
Page 47
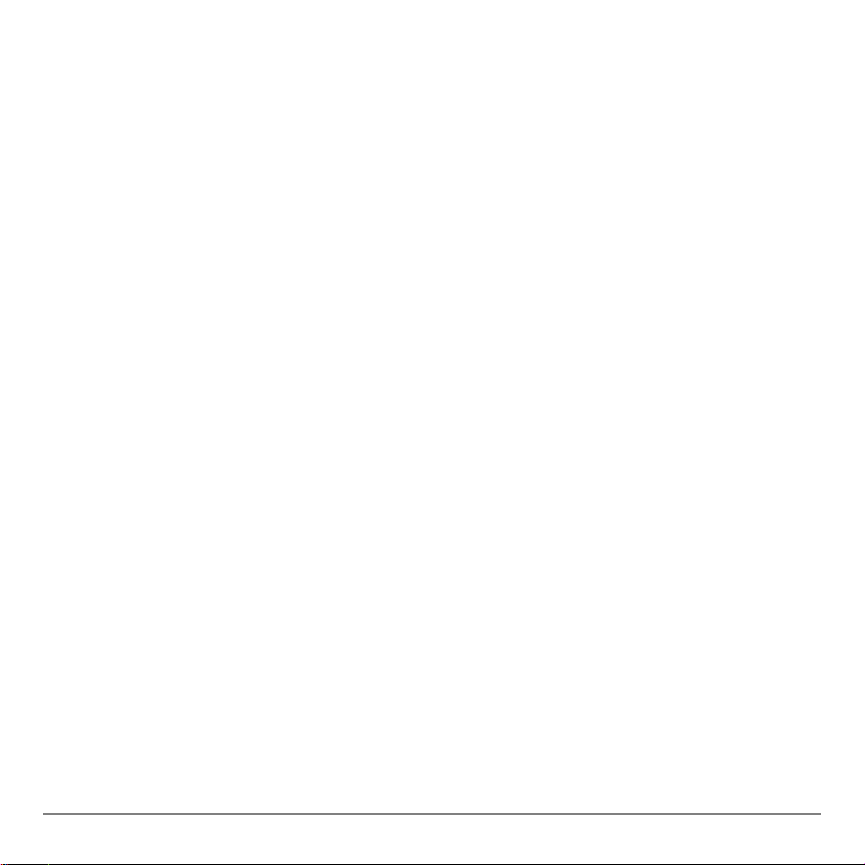
Applications
Applications
ApplicationsApplications
Applications can be installed to customize the TI-84 Plus to your classroom needs. The
big 1.5 M archive space lets you stor e up to 94 applications at one time. Ap plications can
also be stored on a computer for later use or linked unit-to-unit. There are 30 App slots
for the TI-84 Plus.
For details, refer to: Chapter 18
Archiving
Archiving
ArchivingArchiving
You can store variables in the TI-84 Plus user data archive, a protected area of memory
separate from RAM. The user data archive lets you:
• Store data, programs, applications or any other variables to a safe location where
they cannot be edited or deleted inadvertently.
• Create additional free RAM by archiving variables.
By archiving variables that do not need to be edited frequently, you can free up RAM for
applications that may require additional memory.
For details, refer to: Chapter 18
Other TI-84 Plus Features
Other TI-84 Plus Features
Other TI-84 Plus FeaturesOther TI-84 Plus Features
The TI-84 Plus guidebook that is included with your graphing calculator has introduced
you to basic TI-84 Plus operations. This guidebook covers the other features and
capabilities of the TI-84 Plus in greater detail.
Chapter 1: Operating the TI-84 Plus Silver Edition 44
Page 48

Graphing
Graphing
GraphingGraphing
You can store, graph, and analyze up to 10 functions, up to six parametric functions, up
to six polar functions, and up to three sequences. You can use DRAW instructions to
annotate graphs.
The graphing chapters appear in this order: Function, Pa rametric, Polar, Sequence, and
DRAW.
For graphing details, refer to: Chapters 3, 4, 5, 6, 8
Sequences
Sequences
SequencesSequences
You can generate sequences and graph them over time. Or, you can graph them as web
plots or as phase plots.
For details, refer to: Chapter 6
Tables
Tables
TablesTables
You can create function evaluation tables to analyze many functions simultaneously.
For details, refer to: Chapter 7
Split Screen
Split Screen
Split ScreenSplit Screen
Y ou can split the screen ho rizontally to display both a graph and a related editor (such as
the Y= editor), the table, the stat list editor, or the home screen. Also, you can split the
screen vertically to display a graph and its table simultaneously.
Chapter 1: Operating the TI-84 Plus Silver Edition 45
Page 49
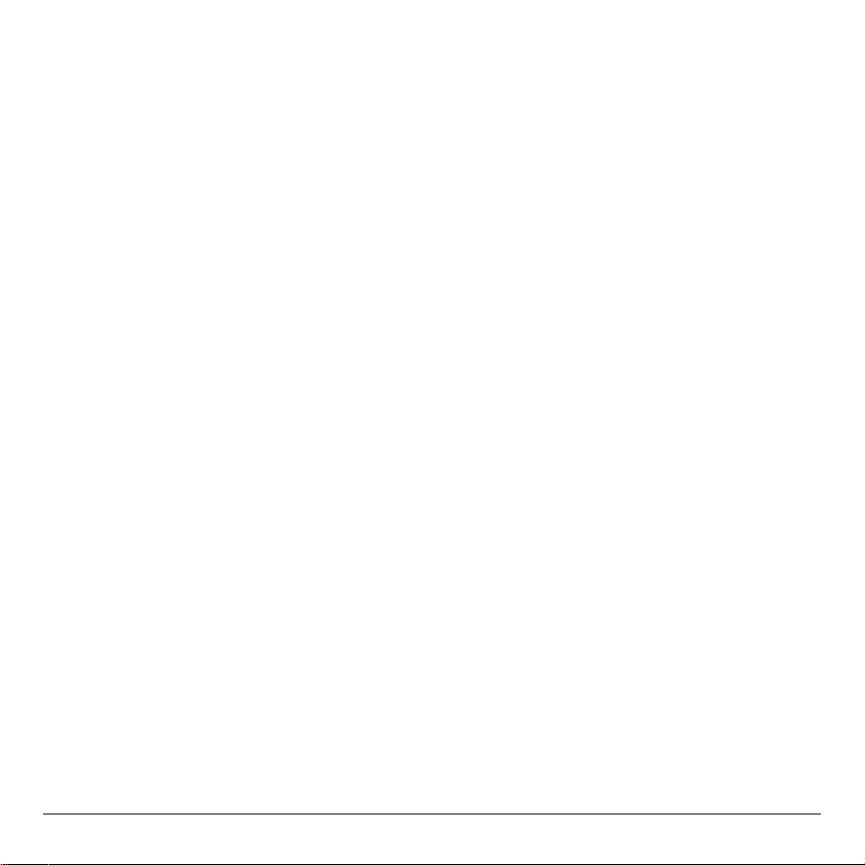
For details, refer to: Chapter 9
Matrices
Matrices
MatricesMatrices
You can enter and save up to 10 matrices and perform standard matrix operations on
them.
For details, refer to: Chapter 10
Lists
Lists
ListsLists
You can enter and save as many lists as memory allows for use in statistical analyses.
You can attach formulas to lists for automatic comput atio n. You can use lists to evaluate
expressions at multiple values simultaneously and to graph a family of curves.
For details, refer to: Chapter 11
Statistics
Statistics
StatisticsStatistics
You can perform one- and two-variable, list-based statistical analyses, including logistic
and sine regression analysis. You can plot the data as a histogram, xyLine, scatter plot,
modified or regular box-and-whisker plot, or normal probability plot. You can define and
store up to three stat plot definitions.
For details, refer to: Chapter 12
Chapter 1: Operating the TI-84 Plus Silver Edition 46
Page 50

Inferential Statistics
Inferential Statistics
Inferential StatisticsInferential Statistics
You can perform 16 hypothesis tests and confidence intervals and 15 distribution
functions. You can display hypothesis test results graphically or numerically.
For details, refer to: Chapter 13
Applications
Applications
ApplicationsApplications
Press Πto see the complete list of applications that came with your graphing
calculator.
Documentation for TI Flash applications are on the product CD. Visit
education.ti.com/calc/guides for additional Flash application guidebooks.
For details, refer to: Chapter 14
CATALOG
CATALOG
CATALOGCATALOG
The CATALOG is a convenient, alphabetical list of all functions and instructions on the
TI-84 Plus. You can paste any function or instruction from the CATALOG to the current
cursor location.
For details, refer to: Chapter 15
Programming
Programming
ProgrammingProgramming
You can enter and store programs that include extensive control and input/output
instructions.
Chapter 1: Operating the TI-84 Plus Silver Edition 47
Page 51
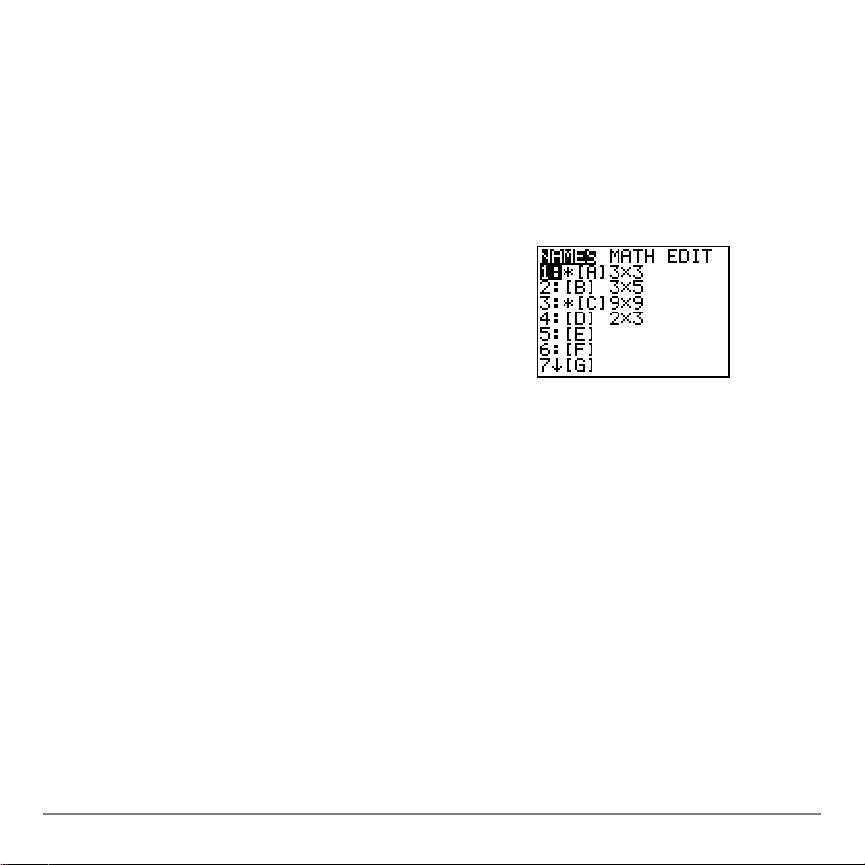
For details, refer to: Chapter 16
Archiving
Archiving
ArchivingArchiving
Archiving allows you to store data, programs, or other variables to user data archive
where they cannot be edited or deleted inadvertently. Archiving also allows you to free
up RAM for variables that may require additional memory.
Archived variables are indicated by asterisks (ä) to the
left of the variable names.
For details, refer to: Chapter 16
Communication Link
Communication Link
Communication LinkCommunication Link
The TI-84 Plus has a USB port using a USB unit-to-unit cable to connect and
communicate with another TI-84 Plus or TI-84 Plus Silver Edition. The TI-84 Plus also
has an I/O port using an I/O unit-to-unit cable to communicate with a TI-84 Plus Silver
Edition, a TI-84 Plus, a TI-83 Plus Silver Edition, a TI-83 Plus, a TI-83, a TI-82, a TI-73,
CBL 2™, or a CBR™ System.
With TI Connect™ software and a USB computer cable, you can also link the TI-84 Plus
to a personal computer.
Chapter 1: Operating the TI-84 Plus Silver Edition 48
Page 52

As future software upgrades become available on th e TI Web site, you ca n download the
software to your PC and then use the TI Connect™ software and a USB computer cable
to upgrade your TI-84 Plus.
For details, refer to: Chapter 19
Error Conditions
Error Conditions
Error ConditionsError Conditions
Diagnosing an Error
Diagnosing an Error
Diagnosing an ErrorDiagnosing an Erro r
The TI-84 Plus detects errors while performing these tasks.
• Evaluating an expression
• Executing an instruction
• Plotting a graph
• Storing a value
When the TI-84 Plus detects an error, it returns an error message as a menu title, such
as
ERR:SYNTAX or ERR:DOMAIN. Appendix B describes each error type and possible
reasons for the error.
• If you select
• If you select
the error location.
Chapter 1: Operating the TI-84 Plus Silver Edition 49
1:Quit (or press y5 or ‘), then the home screen is displayed.
2:Goto, then the previous screen is displayed with the cursor at or near
Page 53

Note: If a syntax error occurs in the contents of a Y= function during program execution,
then the
Correcting an Error
Correcting an Error
Correcting an ErrorCorrecting an Error
Goto option returns to the Y= editor, not to the program.
To correct an error, follow these steps.
1. Note the error type (
2. Select
2:Goto, if it is available. The previous screen is displayed with the cursor at or
ERR:error type).
near the error location.
3. Determine the error. If you cannot recognize the error, refer to Appendix B.
4. Correct the expression.
Chapter 1: Operating the TI-84 Plus Silver Edition 50
Page 54
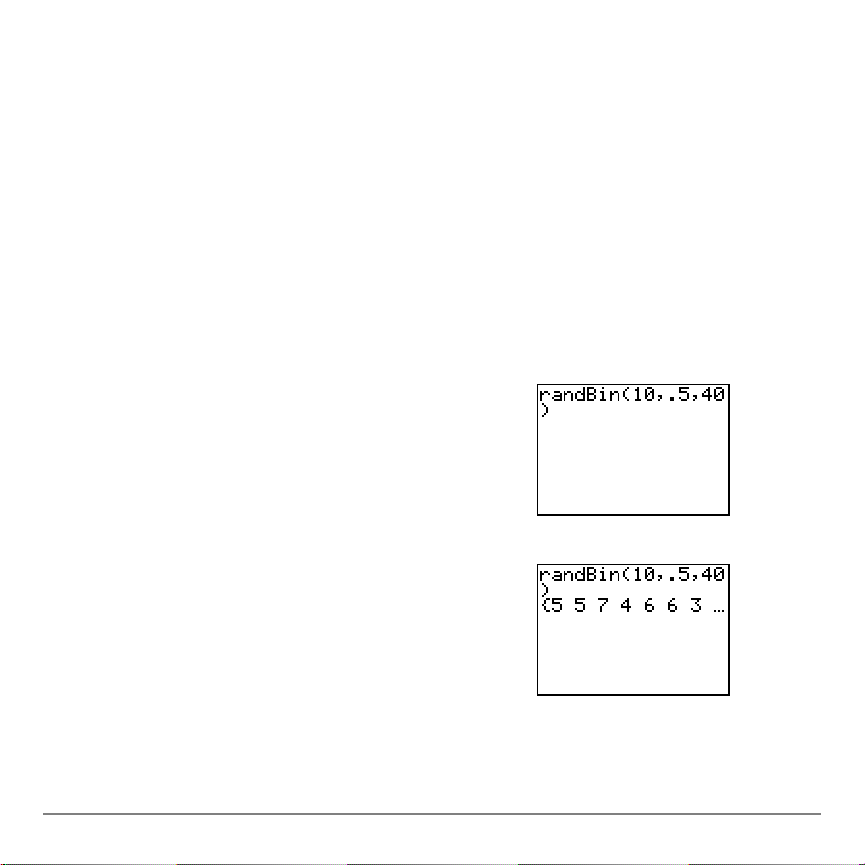
Chapter 2:
Chapter 2:
Chapter 2:Chapter 2:
Math, Angle, and Test Operations
Math, Angle, and Test Operations
Math, Angle, and Test OperationsMath, Angle, and Test Operations
Getting Started: Coin Flip
Getting Started: Coin Flip
Getting Started: Coin FlipGetting Started: Coin Flip
Getting Started is a fast-paced introduction. Read the chapter for details.
Suppose you want to model flipping a fair coin 10 times. You want to track how many of
those 10 coin flips result in heads. You want to perform this simulation 40 times. With a
fair coin, the probability of a coin flip resulting in heads is 0.5 and the probability of a coin
flip resulting in tails is 0.5.
1. Begin on the home screen. Press | to
display the
7:randBin( (random Binomial). randBin( is pasted
to the home screen. Press
of coin flips. Press ¢. Press Ë
probability of heads. Press ¢. Press
the number of simulations. Press ¤.
2. Press Í to evaluate the expression. A list of
40 elements is generated with the first 7 displayed.
The list contains the count of heads resulting from
each set of 10 coin flips. The list has 40 elements
because this simulation was performed 40 times.
In this example, the coin came up heads five times
in the first set of 10 coin flips, five times in the
second set of 10 coin flips, and so on.
MATH PRB menu. Press 7 to select
10 to enter the number
5 to enter the
40 to enter
Chapter 2: Math, Angle, and Test Operations 51
Page 55

3. Press ~ or | to view the additional counts in the
list. Ellipses (
beyond the screen.
4. Press ¿ y d Í to store the data to the
list name
another activity, such as plotting a histogram
(Chapter 12).
Note: Since randBin( generates random numbers,
your list elements may differ from those in the
example.
Keyboard Math Operations
Keyboard Math Operations
Keyboard Math OperationsKeyboard Math Operations
Using Lists with Math Operations
Using Lists with Math Operations
Using Lists with Math OperationsUsing Lists with Math Operations
Math operations that are valid for lists return a list calculated element by element. If you
use two lists in the same expression, they must be the same length.
...) indicate that the list continues
L1. You then can use the data for
Chapter 2: Math, Angle, and Test Operations 52
Page 56

Addition, Subtraction,
Addition, Subtraction, Multiplication,
Addition, Subtraction, Addition, Subtraction,
Multiplication, Divi sion
Multiplication, Multiplication,
Division
DivisionDivision
Y o u can use + (addition, Ã), N (subtraction, ¹), … (multiplication, ¯), and à (division, ¥)
with real and complex numbers, expressions, lists, an d matrices. You cannot use à with
matrices.
valueA+valueB
valueA
…valueB
Trigonometric Functions
Trigonometric Functions
Trigonometric FunctionsTrigonometric Functions
valueA
valueA
N valueB
à valueB
Y ou ca n use the trigonometric (trig) function s (sine, ˜; cosine, ™; and tangent, š)
with real numbers, expressions, and lists. The current angle mode setting affects
interpretation. For example,
sin(30) in Radian mode returns L.9880316241; in Degree
mode it returns .5.
sin(value)cos(value)tan(value)
You can use the inverse trig functions (arcsine, y?; arccosine, y@; and
arctangent, yA) with real numbers, expressions, and lists. The current angle mode
setting affects interpretation.
L1
(value)cos
sin
Note: The trig functions do not operate on complex numbers.
L1
(value)tan
L1
(value)
Chapter 2: Math, Angle, and Test Operations 53
Page 57
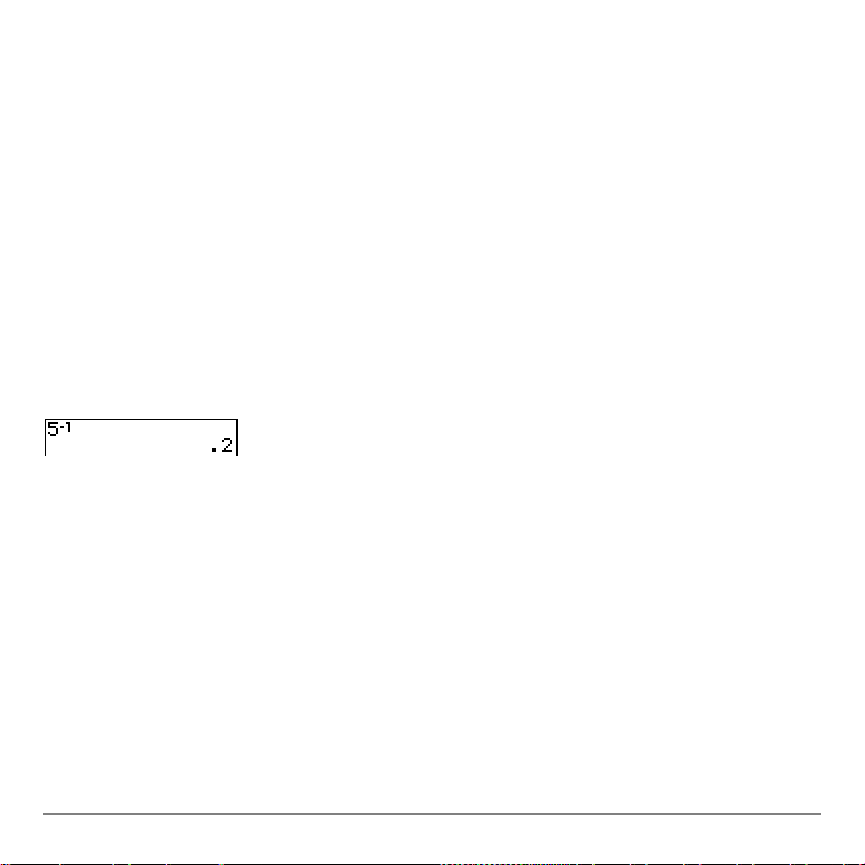
Power, Square, Square Root
Power, Square, Square Root
Power, Square, Square RootPower, Square, Square Root
You can use
^ (power, ›),
2
(square, ¡), and ‡( (square root, yC) with real and
complex numbers, expressions, lists, and matrices. You cannot use ‡
value^power
Inverse
Inverse
InverseInverse
You can use
È
L1
(inverse, œ) with real and complex numbers, expressions, lists, and
value
2
‡(value)
È
matrices. The multiplicative inverse is equivalent to the reciprocal, 1à
-1
value
log(, 10^(, ln(
log(, 10^(, ln(
log(, 10^(, ln(log(, 10^(, ln(
You can use
log( (logarithm, «), 10^( (power of 10, yG), and ln( (natural log, µ)
with real or complex numbers, expressions, and lists.
log(value) 10^(power)ln(value)
( with matrices.
x.
Chapter 2: Math, Angle, and Test Operations 54
Page 58

Exponential
Exponential
ExponentialExponential
e^( (exponential, yJ) returns the constant e raised to a power. You can use e^( with
real or complex numbers, expressions, and lists.
e^(power)
Constant
Constant
ConstantConstant
e (constant, y [e]) is stored as a constant on the TI-84 Plus. Press y [e] to copy e to
the cursor location. In calculations, the TI-84 Plus uses 2.7182 81828459 for
Negation
Negation
NegationNegation
e.
M (negation, Ì) returns the negative of
value. You can use M with real or complex
numbers, expressions, lists, and matrices.
M
value
EOS™ rules (Chapter 1) determine when negation is evaluated. For example, LA2
returns a negative number, because squaring is evaluated before negation. Use
parentheses to square a negated number, as in
Chapter 2: Math, Angle, and Test Operations 55
(LA)
2
.
Page 59

Note: On the TI-84 Plus, the negation symbol (M) is shorter and higher than the
subtraction sign (N), which is displayed when you press ¹.
Pi
Pi
PiPi
p (Pi, y B) is stored as a constant in the TI-84 Plus. In calculations, the TI-84 Plus
uses 3.1415926535898 for p.
Chapter 2: Math, Angle, and Test Operations 56
Page 60
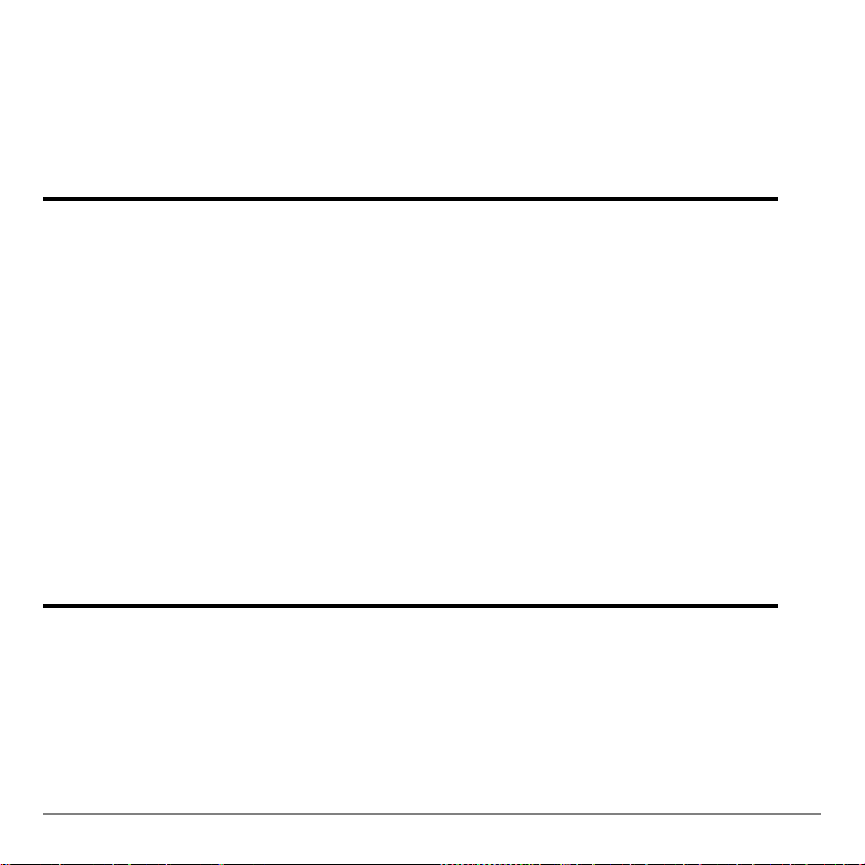
MATH Operations
MATH Operations
MATH OperationsMATH Operations
MATH Menu
MATH Menu
MATH MenuMATH Menu
To display the
MATH menu, press .
MATH NUM CPX PRB
1: 4Frac
2: 4Dec
3
3:
3
4:
‡(
x
5:
‡ Calculates the x
6: fMin(
7: fMax(
8: nDeriv(
9: fnInt(
0: Solver...
4Frac,
Frac, 4Dec
Frac, Frac,
4
Frac (display as a fraction) displays an answer as its rational equivalent. You can use
4
Frac with real or complex numbers, expressions, lists, and matrices. If the answer
Dec
DecDec
Displays the answer as a fraction.
Displays the answer as a decimal.
Calculates the cube.
Calculates the cube root.
th
root.
Finds the minimum of a function.
Finds the maximum of a function.
Computes the numerical derivative.
Computes the function integral.
Displays the equation solver.
Chapter 2: Math, Angle, and Test Operations 57
Page 61
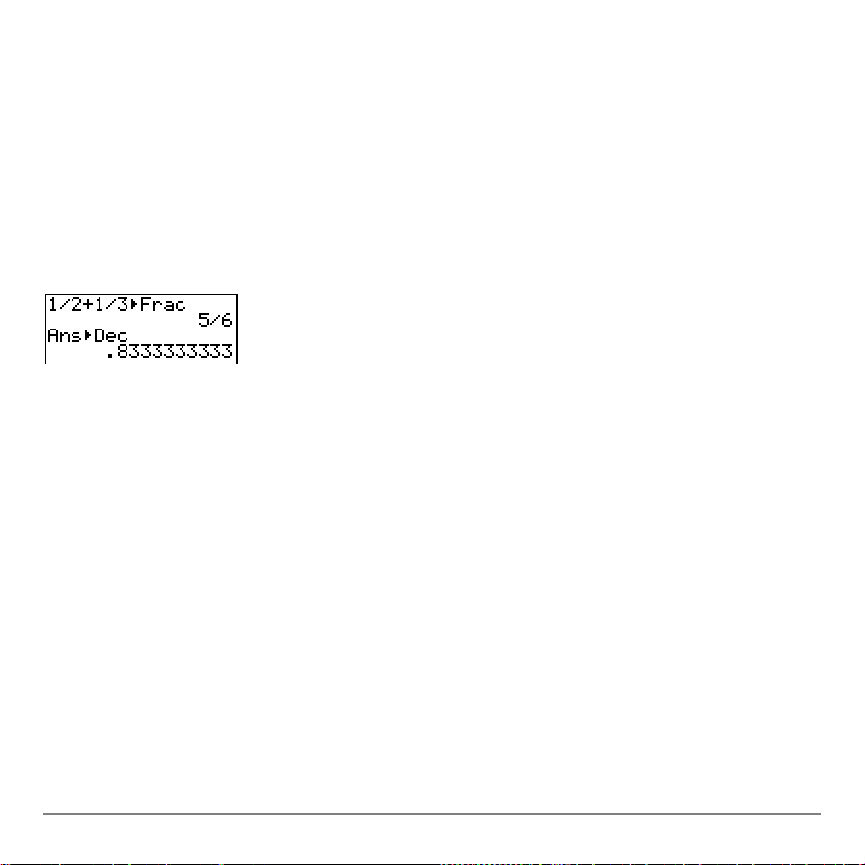
cannot be simplified or the resulting denominator is more than three digits, the decimal
equivalent is returned. You can only use 4
value 4Frac
Frac following value.
4Dec (display as a decimal) displays an answer in decimal form. You can use 4Dec with
real or complex numbers, expressions, lists, and matrices. You can only use 4
following
value 4Dec
Cube,
Cube, Cube Root
Cube, Cube,
3
(cube) returns the cube of value. You can use 3 with real or complex numbers,
value.
Cube Root
Cube RootCube Root
Dec
expressions, lists, and square matrices.
3
value
3
‡( (cube root) returns the cube root of value. You can use 3‡( with real or complex
numbers, expressions, and lists.
3
‡(value)
Chapter 2: Math, Angle, and Test Operations 58
Page 62

x
‡ (Root)
(Root)
(Root) (Root)
x
‡ (xth root) returns the x
th
root of value. You can use
x
‡ with real or complex numbers,
expressions, and lists.
x
xthroot
‡value
fMin(, fMax(
fMin(, fMax(
fMin(, fMax(fMin(, fMax(
fMin( (function minimum) and fMax( (function maximum) return the value at which the
local minimum or local maximum value of
between
accuracy is controlled by
fMin(expression,variable,lower,upper[,tolerance])
fMax(expression,variable,lower,upper
Note:
lower and upper values for variable. fMin( and fMax( are not valid in expression. The
tolerance (if not specified, the default is 1âL5).
[,tolerance])
In this guidebook, optional arguments and the commas that accompany them are
expression with respect to variable occurs,
enclosed in brackets ([ ]).
Chapter 2: Math, Angle, and Test Operations 59
Page 63

nDeriv(
f
nDeriv(
nDeriv(nDeriv(
nDeriv( (numerical derivative) returns an approximate derivative of expression with respect
to
variable, given the value at which to calculate the derivative and H (if not specified, the
default is 1âL3).
nDeriv(expression,variable,value[,H])
nDeriv( is valid only for real numbers.
nDeriv(
uses the symmetric difference quotient method, which approximates the
numerical derivative value as the slope of the secant line through these points.
fx ε+()fx ε–()–
′ x()
------------------------------------------=
2ε
As H becomes smaller, the approximation usually becomes more accurate.
You can use
nDeriv( once in expression. Because of the method used to calculate nDeriv(,
the TI-84 Plus can return a false derivative value at a nondifferentiable point.
Chapter 2: Math, Angle, and Test Operations 60
Page 64

fnInt(
fnInt(
fnInt(fnInt(
fnInt( (function integral) returns the numerical integral (Gauss-Kronrod method) of
expression with respect to variable, given lower limit, upper limit, and a tolerance (if not
specified, the default is 1âL5).
fnInt(expression,variable,lower,upper[,tolerance])
To speed the drawing of integration graphs (when fnInt( is used in a Y= equation),
Note:
increase the value of the
Using the Equation Solver
Using the Equation Solver
Using the Equation SolverUsing the Equation Solver
Solver
Solver
SolverSolver
Solver displays the equation solver, in which you can solve for any variable in an
equation. The equation is assumed to be eq ua l to zer o .
numbers.
fnInt( is valid only for real numbers.
Xres window variable before you press s.
Solver is valid only for real
When you select
• The equation editor (see step 1 picture below) is displayed when the equation
variable
• The interactive solver editor is displayed when an equation is stored in
Chapter 2: Math, Angle, and Test Operations 61
Solver, one of two screens is displayed.
eqn is empty.
eqn.
Page 65

Entering an Expression in the Equation Solver
Entering an Expression in the Equation Solver
Entering an Expression in the Equation SolverEntering an Expression in the Equation Solver
To enter an expression in the equation solver, assuming that the variable
follow these steps.
1. Select
0:Solver from the MATH menu to display the equation editor.
2. Enter the expression in any of three ways.
• Enter the expression directly into the equation solver.
• Paste a Y= variable name from the
• Press yK, paste a Y= variable name from the
VARS Y-VARS menu to the equation solver.
VARS Y-VARS menu, and
press Í. The expression is pasted to the equation solver.
The expression is stored to the variable
eqn as you enter it.
3. Press Í or †. The interactive solver editor is displayed.
eqn is empty,
• The equation stored in
Chapter 2: Math, Angle, and Test Operations 62
eqn is set equal to zero and displayed on the top line.
Page 66

• Variables in the equation are listed in the order in which they appear in the
equation. Any values stored to the listed variables also are displayed.
• The default lower and upper bounds appear in the last line of the editor
(
bound={L1â99,1â99}).
•A $ is displayed in the first column of the bottom line if the editor continues
beyond the screen.
Note: To use the solver to solve an equation such as K=.5MV
2
, enter eqn:0=KN.5MV2 in
the equation editor.
Entering and Editing Variable Values
Entering and Editing Variable Values
Entering and Editing Variable ValuesEntering and Editing Variable Values
When you enter or edit a value for a variable in the interactive solver editor, the new
value is stored in memory to that variable.
You can enter an expression for a variable value. It is evaluated when you move to the
next variable. Expressions must resolve to real numbers at each step during the
iteration.
You can store equations to any
VARS Y-VARS variables, such as Y1 or r6, and then
reference the variables in the equation. The interactive solver editor displays all
variables of all Y= functions referenced in the equation.
Chapter 2: Math, Angle, and Test Operations 63
Page 67

Solving for a Variable in the Equation Solver
Solving for a Variable in the Equation Solver
Solving for a Variable in the Equation SolverSolving for a Variable in the Equation Solver
To solve for a variable using the equation solver after an equation has been stored to
eqn, follow these steps.
1. Select
0:Solver from the MATH menu to display the interactive solver editor, if not
already displayed.
2. Enter or edit the value of each known variable. All variables, except the unkno wn
variable, must contain a value. To move the cursor to the next variable, press Í
or †.
3. Enter an initial guess for the variable for which you are solving. This is optional, but it
may help find the solution more quickly. Also, for equations with multiple roots, the
TI-84 Plus will attempt to display the solution that is closest to your guess.
Chapter 2: Math, Angle, and Test Operations 64
Page 68

upper lower+()
The default guess is calculated as .
----------------------------------------2
4. Edit
bound={lower,upper}. lower and upper are the bounds between which the TI-84 Plus
searches for a solution. This is optional, but it may help find the solution more quickly.
The default is
bound={L1â99,1â99}.
5. Move the cursor to the variable for which you want to solve and press ƒ\.
• The solution is displayed next to the variable for which you solved. A solid
square in the first column marks the variable for which you solved and in dicates
that the equation is balanced. An ellipsis shows that the value continues beyond
the screen.
Note: When a number continues beyond the screen, be sure to press ~ to scroll
to the end of the number to see whether it ends with a negative or positive
exponent. A very small number may appear to be a large number until you scr oll
right to see the exponent.
• The values of the variables are updated in memory.
•
leftNrt=diff is displayed in the last line of the editor. diff is the difference between
the left and right sides of the equation. A solid square in the first column next to
Chapter 2: Math, Angle, and Test Operations 65
Page 69

leftNrt indicates that the equation has been evaluated at the new value of the
variable for which you solved.
Editing an Equation Stored to eqn
Editing an Equation Stored to eqn
Editing an Equation Stored to eqnEditing an Equation Stored to eqn
To edit or replace an equation stored to
eqn when the interactive equation solver is
displayed, press } until the equation editor is displayed. Then edit the equation.
Equations with Multiple Roots
Equations with Multiple Roots
Equations with Multiple RootsEquations with Multiple Roots
Some equations have more than one solution. You can enter a new initial guess or new
bounds to look for additional solutions.
Further Solutions
Further Solutions
Further SolutionsFurther Solutions
After you solve for a variable, you can continue to explore solutions from the interactive
solver editor. Edit the va lues of one or more variab les. When you edit any variable value,
the solid squares next to the previous solution and
leftNrt=diff disappear . Move the cursor
to the variable for which you now want to solve and press ƒ\.
Controlling the Solution for Solver or solve(
Controlling the Solution for Solver or solve(
Controlling the Solution for Solver or solve(Controlling the Solution for Solver or solve(
The TI-84 Plus solves equations through an iterative process. To control that process,
enter bounds that are relatively close to the solution and enter an initial guess within
those bounds. This will help to find a solution more quickly. Also, it will define which
solution you want for equations with multiple solutions.
Chapter 2: Math, Angle, and Test Operations 66
Page 70

Using solve( on the Home Screen or from a Program
Using solve( on the Home Screen or from a Program
Using solve( on the Home Screen or from a ProgramUsing solve( on the Home Screen or from a Program
The function
solution (root) of
within which the solution is sought. The default for
L1â99.
solve(expression,variable,guess[,{lower,upper}])
expression
guess may be a value or a list of two values. Values must be stored for every variable in
expression, except variable, before expression is evaluated. lower and upper must be entered in
solve( is available only from CATALOG or from within a program. It returns a
expression for variable, given an initial guess, and lower and upper bounds
lower is L1â99. The default for upper is
solve( is valid only for real numbers.
is assumed equal to zero. The value of variable will not be updated in memory.
list format.
Chapter 2: Math, Angle, and Test Operations 67
Page 71

MATH NUM (Number) Operations
MATH NUM (Number) Operations
MATH NUM (Number) OperationsMATH NUM (Number) Operations
MATH NUM Menu
MATH NUM Menu
MATH NUM MenuMATH NUM Menu
To display the
MATH NUM menu, press ~.
MATH NUM CPX PRB
1: abs(
2: round(
3: iPart(
4: fPart(
5: int(
6: min(
7: max(
8: lcm(
9: gcd(
abs(
abs(
abs(abs(
abs( (absolute value) returns the absolute value of real or complex (modulus) numbers,
Absolute value
Round
Integer part
Fractional part
Greatest integer
Minimum value
Maximum value
Least common multiple
Greatest common divisor
expressions, lists, and matrices.
abs(value)
Chapter 2: Math, Angle, and Test Operations 68
Page 72

Note: abs( is also available on the MATH CPX menu.
round(
round(
round(round(
round( returns a number, expression, list, or matrix rounded to #decimals (9). If #decimals
is omitted,
round(value[,#decimals])
iPart(, fPart(
iPart(, fPart(
iPart(, fPart(iPar t(, fPart(
iPart( (integer part) returns the integer part or parts of real or complex numbers,
value is rounded to the digits that are displayed, up to 10 digits.
expressions, lists, and matrices.
iPart(value)
(fractional part) returns the fractional part or parts of real or complex numbers,
fPart(
expressions, lists, and matrices.
Chapter 2: Math, Angle, and Test Operations 69
Page 73

fPart(value)
int(
int(
int(int(
int( (greatest integer) returns the largest integer real or complex numbers,
expressions, lists, and matrices.
int(value)
For a given value, the result of int( is the same as the result of iPart( for nonnegative
Note:
numbers and negative integers, but one integer le ss than the re sult of
iPart( for negative
noninteger numbers.
min(, max(
min(, max(
min(, max(min(, max(
min( (minimum value) returns the smaller of valueA and valueB or the smallest element in
list. If listA and listB are compared, min( returns a list of the smaller of each pair of
elements. If
list and value are compared, min( compares each element in list with value.
Chapter 2: Math, Angle, and Test Operations 70
Page 74

max( (maximum value) returns the larger of valueA and valueB or the largest element in list.
If
listA and listB are compared, max( returns a list of the larger of each p air of elements. If
list and value are compared, max( compares each element in list with value.
min(valueA,valueB)
min(list)
min(listA,listB)
min(list,value)
Note: min( and max( also are available on the LIST MATH menu.
lcm(, gcd(
lcm(, gcd(
lcm(, gcd(lcm(, gcd(
lcm( returns the least common multiple of valueA and valueB, both of which must be
nonnegative integers. When
each pair of elements. If
list and value.
gcd( returns the greatest common divisor of valueA and valueB, both of which must be
list and value are specified, lcm( finds the lcm of each elemen t in
nonnegative integers. When
max(valueA,valueB)
max(list)
max(listA,listB)
max(list,value)
listA and listB are specified, lcm( returns a list of the lcm of
listA and listB are specified, gcd( returns a list of the gcd of
Chapter 2: Math, Angle, and Test Operations 71
Page 75

each pair of elements. If list and value are specified, gcd( find s the gcd of ea ch element i n
list and value.
lcm(valueA,valueB)
lcm(listA,listB)
lcm(list,value)
Entering and Using Complex Numbers
Entering and Using Complex Numbers
Entering and Using Complex NumbersEntering and Using Complex Numbers
Complex-Number Modes
Complex-Number Modes
Complex-Number ModesComplex-Number Modes
The TI-84 Plus displays complex numbers in rect angular form and polar form. To select a
complex-number mode, press z, and then select either of the two modes.
•
a+bi (rectangular-complex mode)
•
re^qi (polar-complex mode)
gcd(valueA,valueB)
gcd(listA,listB)
gcd(list,value)
Chapter 2: Math, Angle, and Test Operations 72
Page 76
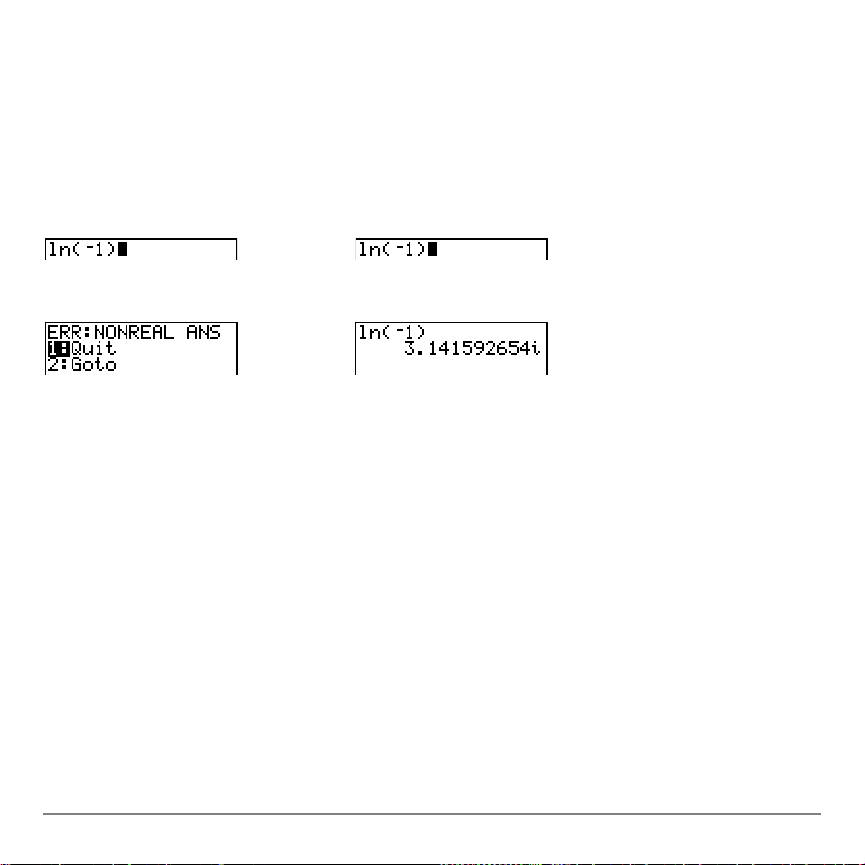
On the TI-84 Plus, complex numbers can be stored to variables. Also, complex numbers
are valid list elements.
In Real mode, complex-number results return an error, unless you entered a complex
number as input. For example, in Real mode
ln(L1) returns an error; in a+bi mode ln(L1)
returns an answer.
Real mode
a+bi mode
$$
Entering Complex Numbers
Entering Complex Numbers
Entering Complex NumbersEntering Complex Numbers
Complex numbers are stored in rectangular form, but you can enter a complex number
in rectangular form or polar form, regardless of the mode setting. The components of
complex numbers can be real numbers or expressions that evaluate to real numbers;
expressions are evaluated when the command is executed.
Note about Radian Versus Degree Mo de
Note about Radian Versus Degree Mo de
Note about Radian Versus Degree Mo deNote about Radian Versus Degree Mo de
Radian mode is recommended for complex number calculations. Internally, the TI-84
Plus converts all entered trigonometric values to radians, but it does not convert values
for exponential, logarithmic, or hyperbolic functions.
Chapter 2: Math, Angle, and Test Operations 73
Page 77
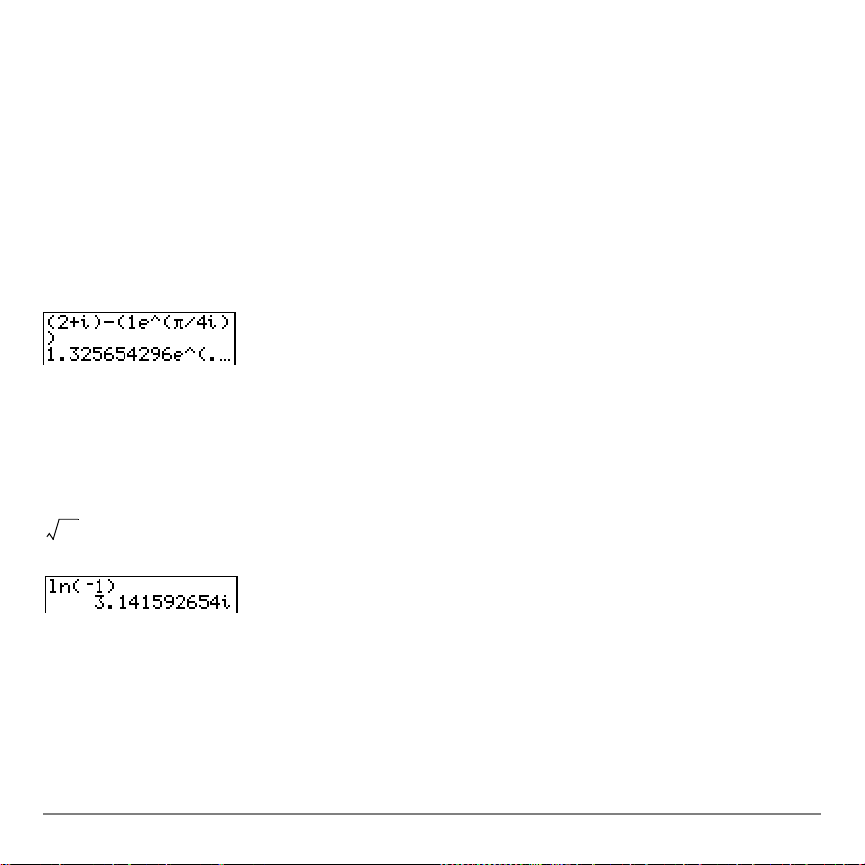
In degree mode, complex identities such as e^(iq)=cos(q)+i sin(q) are not generally
true because the values for cos and sin are converted to radians, while those fo r e^() are
not. For example,
e^(i45) = cos(p/4) + i sin(p/4). Complex identities are always true in radian mode.
Interpreting Complex Results
Interpreting Complex Results
Interpreting Complex ResultsInterpreting Complex Results
e^(i45) = cos(45) + i sin(45) is treated internally as
Complex numbers in results, including list elements, are disp layed in either rectangular
or polar form, as specified by the mode setting or by a display conversion instruction. In
the example below, polar-complex (
Rectangular-Complex Mode
Rectangular-Complex Mode
Rectangular-Complex ModeRectangular-Complex Mode
re^qi) and Radian modes are set.
Rectangular-complex mode recognizes an d disp lays a complex n umber in the form
where
a is the real component, b is the imaginary component, and i is a constant equal to
.
1–
To enter a complex number in rectangular form, enter the value of
à or ¹, enter the value of
real component(+ or N)imaginary component i
Chapter 2: Math, Angle, and Test Operations 74
b (imaginary component), and press y V (constant).
a (real component), press
a+bi,
Page 78
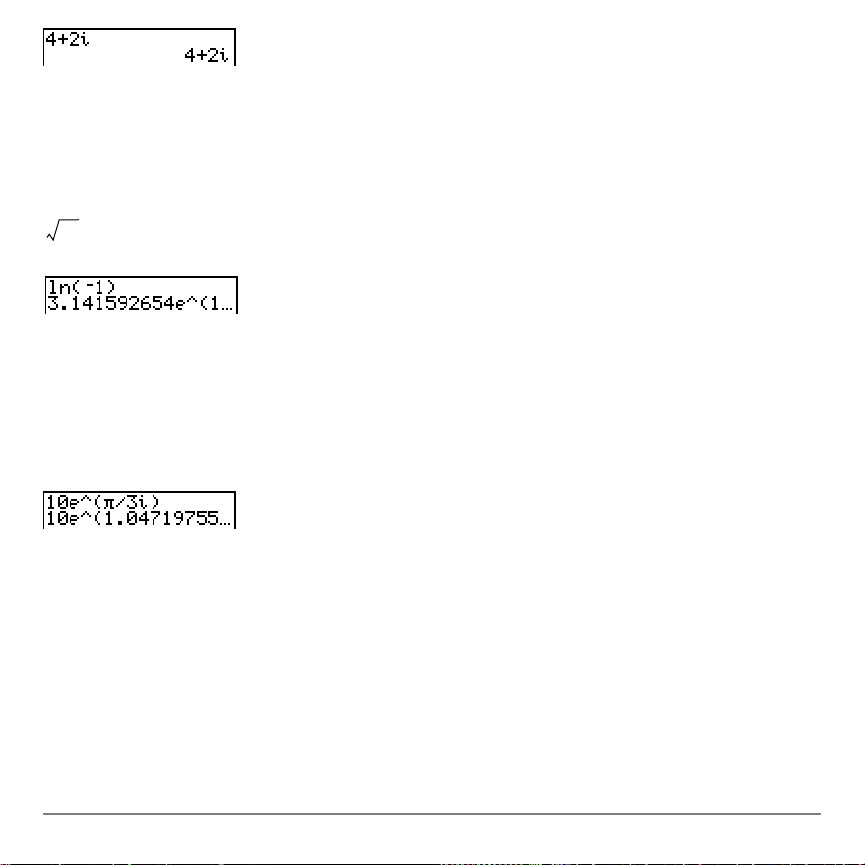
Polar-Complex Mode
Polar-Complex Mode
Polar-Complex ModePolar-Complex Mode
Polar-complex mode recognizes and displays a complex number in the form
is the magnitude,
.
1–
To enter a complex number in polar form, enter the value of
(exponential function), enter the value of q (
e is the base of the natural log, q is the angle, and i is a constant equal to
r (magnitude), press y J
angle), press y V (constant), and then
press ¤.
magnitudee^(anglei)
re^qi, where r
Chapter 2: Math, Angle, and Test Operations 75
Page 79
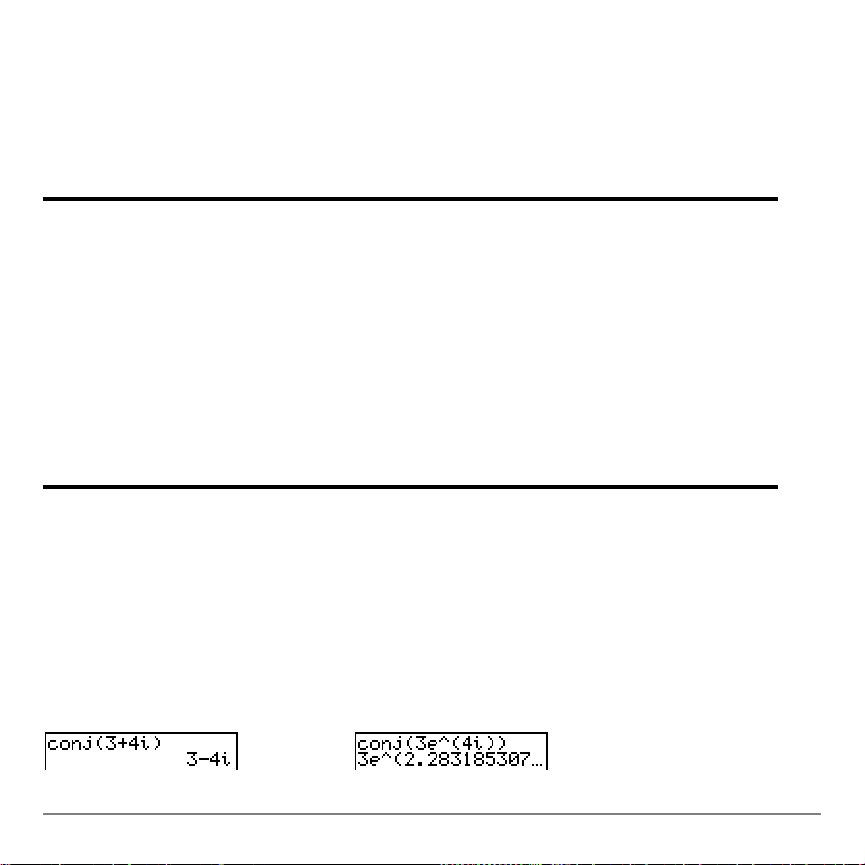
MATH CPX (Complex) Operations
MATH CPX (Complex) Operations
MATH CPX (Complex) OperationsMATH CPX (Complex) Operations
MATH CPX Menu
MATH CPX Menu
MATH CPX MenuMATH CPX Menu
To display the
MATH NUM CPX PRB
1: conj(
2: real(
3: imag(
4: angle(
5: abs(
6: 4Rect
7: 4Polar
conj(
conj(
conj(conj(
conj( (conjugate) returns the complex conjugate of a complex number or list of complex
numbers.
conj(a+bi) returns aNbi in a+bi mode.
conj(re^(
MATH CPX menu, press ~ ~.
Returns the complex conjugate.
Returns the real part.
Returns the imaginary part.
Returns the polar angle.
Returns the magnitude (modulus).
Displays the result in rectangular form.
Displays the result in polar form.
qi)) returns re^(Lqi) in re^qi mode.
Chapter 2: Math, Angle, and Test Operations 76
Page 80
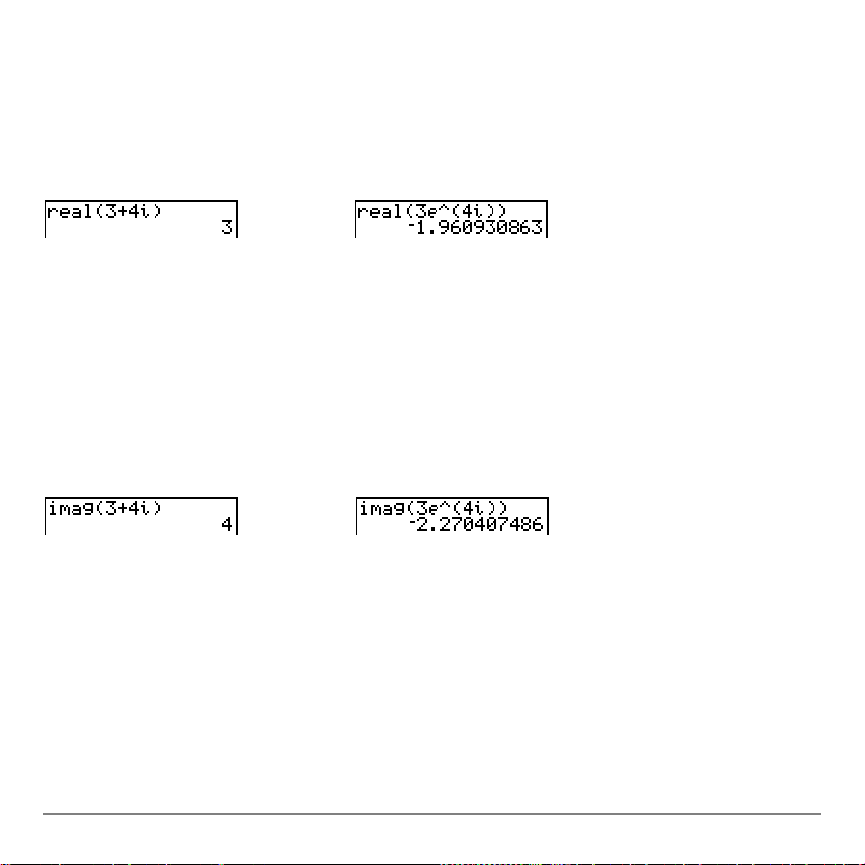
real(
real(
real(real(
real( (real part) returns the real part of a complex number or list of complex numbers.
real(a+bi) returns a.
real(re^(
imag(
imag(
imag(imag(
imag( (imaginary part) returns the imaginary (nonreal) part of a complex number or list of
qi)) returns r†cos(q).
complex numbers.
imag(a+bi) returns b.
imag(re^(qi)) returns r†sin(q).
angle(
angle(
angle(angle(
angle( returns the polar angle of a complex number or list of complex numbers,
L1
calculated as tan
(b/a), where b is the imaginary part and a is the real part. The
calculation is adjusted by +p in the second quadrant or Np in the third quadrant.
Chapter 2: Math, Angle, and Test Operations 77
Page 81

angle(a+bi) returns tanL1(b/a).
angle(re^(qi)) returns q, where Lp<q<p.
abs(
abs(
abs(abs(
abs( (absolute value) returns the magnitude (modulus),
22imag+real()
, of a complex
number or list of complex numbers.
abs(a+bi) returns
abs(re^(qi)) returns r (magnitude).
4Rect
Rect
RectRect
4
Rect (display as rectangular) displays a complex result in rectangular form. It is valid
a2 b2+()
.
only at the end of an expression. It is not valid if the result is real.
complex result8Rect returns a+bi.
Chapter 2: Math, Angle, and Test Operations 78
Page 82

4Polar
Polar
PolarPolar
4
Polar (display as polar) displays a complex result in polar form. It is valid only at the end
of an expression. It is not valid if the result is real.
complex result8Polar returns re^(qi).
MATH PRB (Probability) Operations
MATH PRB (Probability) Operations
MATH PRB (Probability) OperationsMATH PRB (Probability) Operations
MATH PRB Menu
MATH PRB Menu
MATH PRB MenuMATH PRB Menu
To display the
MATH NUM CPX PRB
1: rand
2: nPr
3: nCr
4: !
5: randInt(
6: randNorm(
7: randBin(
Chapter 2: Math, Angle, and Test Operations 79
MATH PRB menu, press |.
Random-number generator
Number of permutations
Number of combinations
Factorial
Random-integer generator
Random # from Normal distribution
Random # from Binomial distribution
Page 83

rand
rand
randrand
rand (random number) generates and returns one or more ran dom numbers > 0 and < 1.
To generate a list of random-numbers, specify an integer > 1 for
trials). The default for
rand[(numtrials)]
Note: To generate random numbers beyond the range of 0 to 1, you can include rand in
an expression. For example,
numtrials is 1.
rand5 generates a random number > 0 and < 5.
numtrials (number of
With each
for a given seed value. The TI-84 Plus factory- set seed valu e for
different random-number sequence, store any nonzero seed value to
the factory-set seed value, store 0 to
Note: The seed value also affects randInt(, randNorm(, and randBin( instructions.
nPr, nCr
nPr, nCr
nPr, nCrnPr, nCr
nPr (number of permutations) returns the number of permu tations of items taken number at
a time.
items nPr number
Chapter 2: Math, Angle, and Test Operations 80
rand execution, the TI-84 Plus generates the same random-number se quence
rand is 0. To generate a
rand. To restore
rand or reset the defaults (Chapter 18).
items and number must be nonnegative integers. Both items and number can be lists.
Page 84
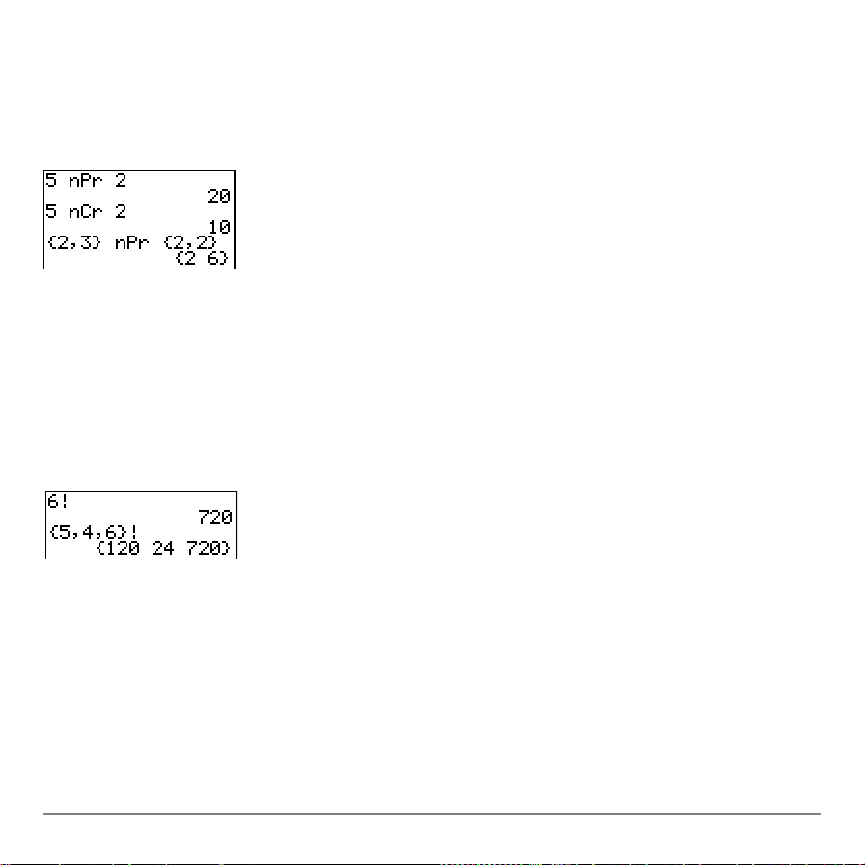
nCr (number of combinations) returns the number of combinations of items taken number
at a time.
items and number must be nonnegative integers. Both items and number can be
lists.
items nCr number
Factorial
Factorial
FactorialFactorial
! (factorial) returns the factorial of eith er an integer or a multiple of .5. For a list, it returns
factorials for each integer or multiple of .5.
value!
The factorial is computed recursively using the relationship (n+1)! = n…n!, until n is
Note:
value must be ‚L.5 and 69.
reduced to either 0 or L1/2. At that point, the definition 0!=1 or the definition (L1à2)!=‡p is
used to complete the calculation. Hence:
n!=n…(nN1)…(nN2)… ... …2…1, if n is an integer ‚ 0
n!= n…(nN1)…(nN2)… ... …1à2…‡p, if n+1à2 is an integer ‚ 0
n! is an error, if neither n nor n+1à2 is an integer ‚ 0.
Chapter 2: Math, Angle, and Test Operations 81
Page 85
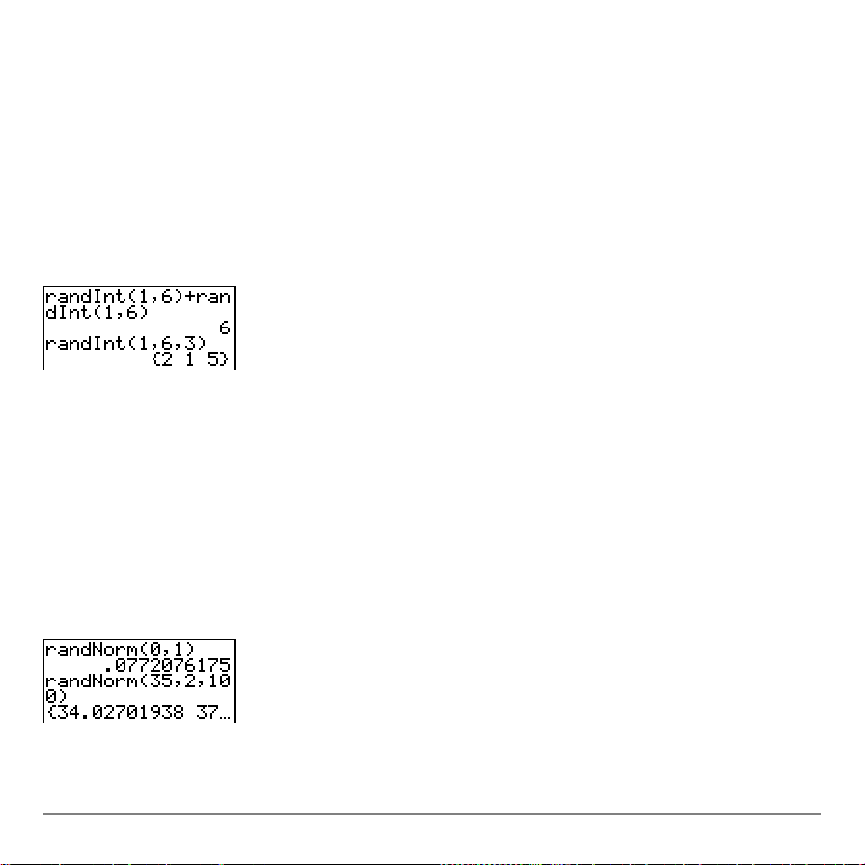
(The variable n equals value in the syntax description above.)
randInt(
randInt(
randInt(randInt(
randInt( (random integer) generates and displays a random integer within a range
specified by
specify an integer > 1 for
randInt(lower,upper[,numtrials])
randNorm(
randNorm(
randNorm(randNorm(
randNorm( (random Normal) generates and displays a random real number from a
lower and upper integer bounds. To generate a list of random numbers,
numtrials (number of trials); if not specified, the default is 1.
specified Normal distribution. Each generated value co uld be any rea l nu mbe r, but most
will be within the interval [mN3(s), m+3(s)]. To generate a list of random numbers, specify
an integer > 1 for
randNorm(m,s[,numtrials])
numtrials (number of trials); if not specified, the default is 1.
Chapter 2: Math, Angle, and Test Operations 82
Page 86

randBin(
randBin(
randBin(randBin(
randBin( (random Binomial) generates and displays a random integer from a specified
Binomial distribution.
numtrials (number of trials) must be ‚ 1. prob (probability of success)
must be ‚ 0 and 1. To generate a list of random numbers, specify an integer > 1 for
numsimulations
randBin(numtrials,prob[,numsimulations])
The seed value stored to rand also affect s randInt(, randNorm(, and randBin(
Note:
(number of simulations); if not specified, the default is 1.
instructions.
Chapter 2: Math, Angle, and Test Operations 83
Page 87
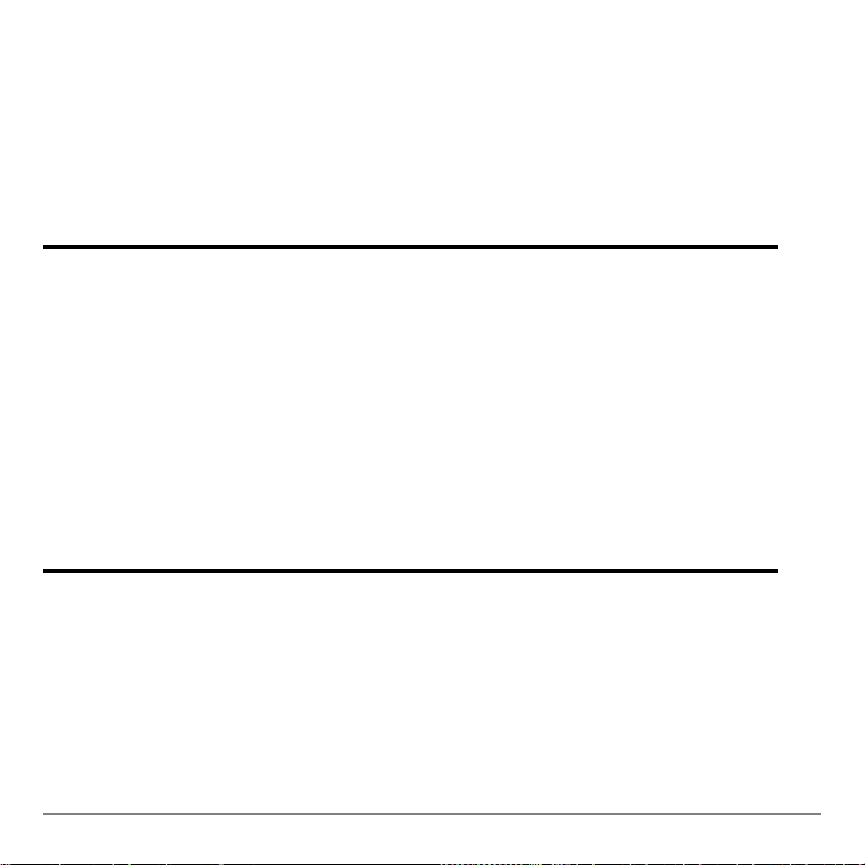
ANGLE Operations
ANGLE Operations
ANGLE OperationsANGLE Operations
ANGLE Menu
ANGLE Menu
ANGLE MenuANGLE Menu
To display the
indicators and instructions. The Radian/Degree mode setting affects the TI-84 Plus’s
interpretation of
ANGLE
1: ¡
2: '
3: r
4: 8DMS
5: R8Pr(
6: R8Pq( Returns q, given X and Y
7: P8Rx( Returns x, given R and q
8: P8Ry(
Entry Notation
Entry Notation
Entry NotationEntry Notation
DMS (degrees/minutes/seconds) entry notation comprises the degree symbol (¡), the
minute symbol (
seconds must be real numbers ‚ 0.
ANGLE menu, press y;. The ANGLE menu displays angle
ANGLE menu entries.
Degree notation
DMS minute notation
Radian notation
Displays as degree/minute/second
Returns r, given X and Y
Returns y, given R and q
'), and the second symbol ("). degrees must be a real number; minutes and
degrees¡minutes'seconds"
Chapter 2: Math, Angle, and Test Operations 84
Page 88

For example, enter for 30 degrees, 1 minute, 23 seconds. If the angle mode is not set to
Degree, you must use ¡ so that the TI-84 Plus can interpret the argumen t as de grees,
minutes, and seconds.
Degree mode Radian mode
Degree
Degree
DegreeDegree
¡ (degree) designates an angle or list of angles as degrees, regardless of the current
angle mode setting. In Radian mode, you can use ¡ to convert degrees to radians.
value¡
{value1,value2,value3,value4,...,value n}¡
¡ also designates
' (minutes) designates minutes (M) in DMS format.
" (seconds) designates seconds (S) in DMS format.
Note: " is not on the ANGLE menu. To enter ", press ƒ [ã].
Radians
Radians
RadiansRadians
r
(radians) designates an angle or list of angles as radians, regardless of the current
angle mode setting. In Degree mode, you can use
Chapter 2: Math, Angle, and Test Operations 85
degrees (D) in DMS format.
r
to convert radians to degrees.
Page 89

r
value
Degree mode
8DMS
DMS
DMSDMS
8
DMS (degree/minute/second) displays answer in DMS format. The mode setting must be
Degree for
answer to be interpreted as degrees, minutes, and seconds. 8DMS is valid
only at the end of a line.
answer8DMS
RRRR8PPPPrrrr(, R
(, R8PPPPq((((, P
(, R(, R
, P8Rx(, P
Rx(, P8Ry(
, P, P
Rx(, PRx(, P
Ry(
Ry(Ry(
R8Pr( converts rectangular coordinates to polar coordinates and returns r. R8Pq(
converts rectangular coordinates to polar coordinates and returns q.
Chapter 2: Math, Angle, and Test Operations 86
x and y can be lists.
Page 90

R8Pr(x,y), R8Pq(x,y)
Note:
Radian mode is set.
P
8Rx( converts polar coordinates to rectangular coordinates and returns x. P8Ry(
converts polar coordinates to rectangular coordinates and returns
P8Rx(r,q), P8Ry(r,q)
Note: Radian mode is set.
y. r and q can be lists.
Chapter 2: Math, Angle, and Test Operations 87
Page 91

TEST (Relational) Operations
TEST (Relational) Operations
TEST (Relational) OperationsTEST (Relational) Operations
TEST Menu
TEST Menu
TEST MenuTEST Menu
To display the
This operator ... Returns 1 (true) if...
TEST LOGIC
1: =
2: ƒ
3: >
4: ‚
5: <
6:
Ä=,
=, ƒ, >,
, >, ‚, <,
=, =,
, >, , >,
Relational operators compare
test is false.
only ,
valueA and valueB also can be matrices or complex numbers. If valueA and valueB are
matrices, both must have the same dimensions.
TEST menu, press y :.
Equal
Not equal to
Greater than
Greater than or equal to
Less than
Less than or equal to
, <,
, <, , <,
valueA and valueB and return 1 if the test is true or 0 if the
valueA and valueB can be real numbers, expressions, or lists. For = and ƒ
Chapter 2: Math, Angle, and Test Operations 88
Page 92
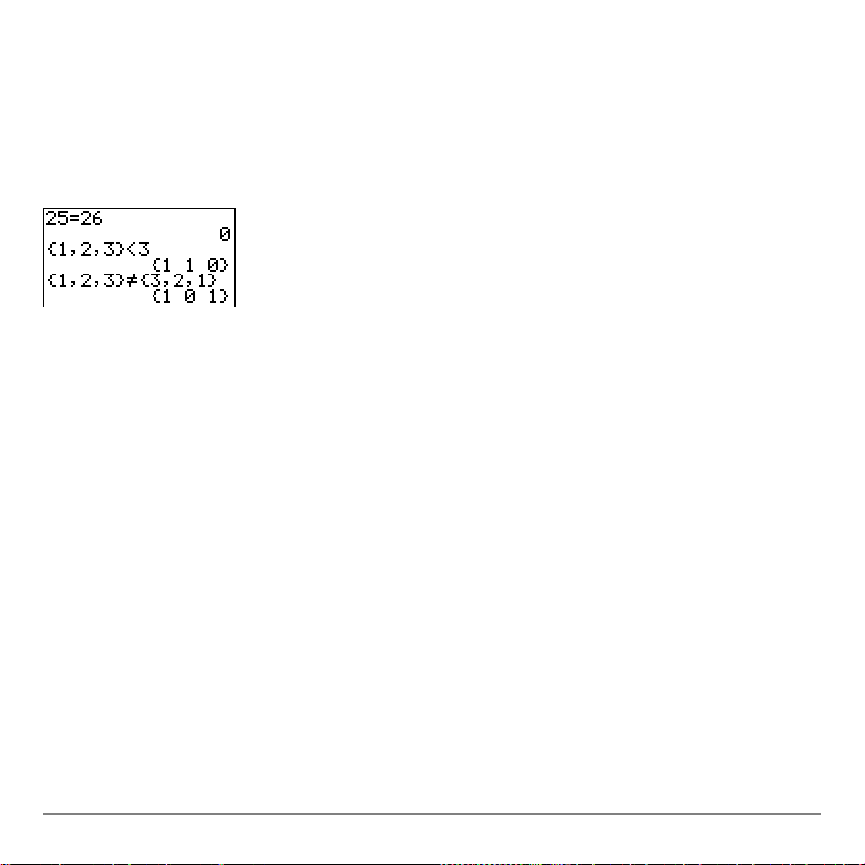
Relational operators are often used in programs to control prog ram flow and in gra phing
to control the graph of a function over specific values.
valueA=valueB
valueA>valueB
valueA<valueB
Using Tests
Using Tests
Using TestsUsing Tests
valueA
valueA
valueA
ƒvalueB
‚valueB
valueB
Relational operators are evaluated after mat hematical functions according to EOS rules
(Chapter 1).
• The expression
2+2=2+3 returns 0. The TI-84 Plus performs the addition first
because of EOS rules, and then it compares 4 to 5.
• The expression
2+(2=2)+3 returns 6. The TI-84 Plus performs the relational test first
because it is in parentheses, and then it adds 2, 1, and 3.
Chapter 2: Math, Angle, and Test Operations 89
Page 93
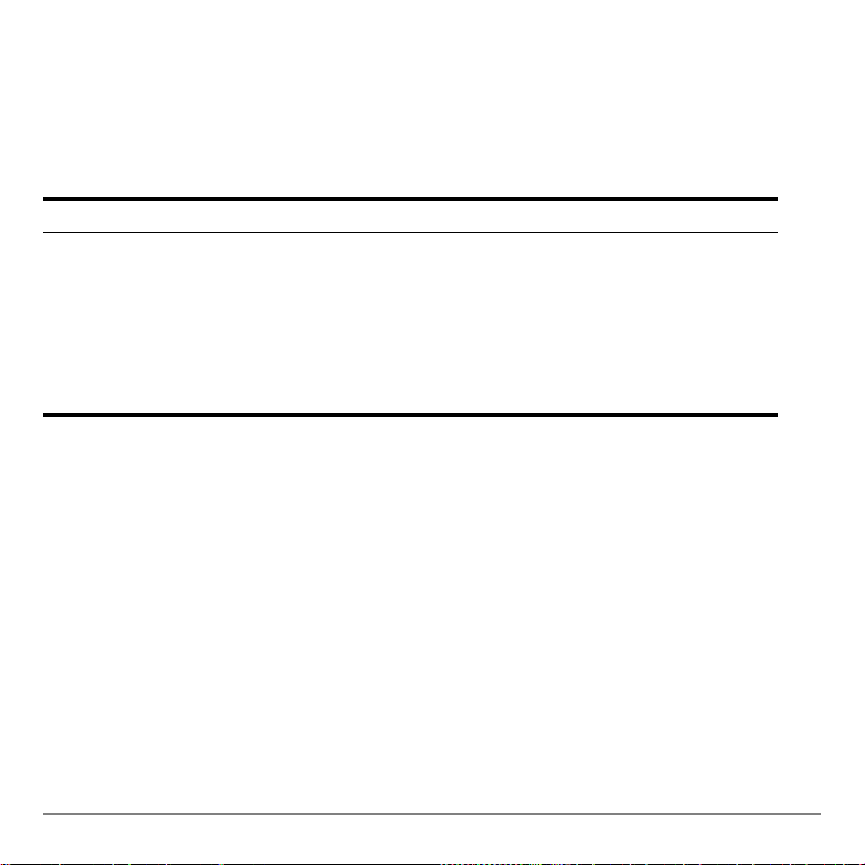
TEST LOGIC (Boolean) Operations
TEST LOGIC (Boolean) Operations
TEST LOGIC (Boolean) OperationsTEST LOGIC (Boolean) Operations
TEST LOGIC Menu
TEST LOGIC Menu
TEST LOGIC MenuTEST LOGIC Menu
To display the
This operator... Returns a 1 (true) if...
TEST LOGIC
1: and
2: or
3: xor
4: not(
Boolean Operators
Boolean Operators
Boolean OperatorsBoolean Operators
Boolean operators are often used in programs to contro l program flow and in gr aphing to
control the graph of the function over specific values. Values are interpreted as zero
(false) or nonzero (true).
and, or, xor
and, or, xor
and, or, xorand, or, xor
and, or, and xor (exclusive or) return a value of 1 if an expression is true or 0 if an
expression is false, according to the table below.
expressions, or lists.
TEST LOGIC menu, press y : ~.
Both values are nonzero (true).
At least one value is nonzero (true).
Only one value is zero (false).
The value is zero (false).
valueA and valueB can be real numbers,
Chapter 2: Math, Angle, and Test Operations 90
Page 94

valueA and valueB
valueA or valueB
valueA xor valueB
valueA valueB and or xor
ƒ0 ƒ0
ƒ0
0
0 0 returns 0 0 0
not(
not(
not(not(
not( returns 1 if value (which can be an expression) is 0.
not(value)
Using Boolean Operations
Using Boolean Operations
Using Boolean OperationsUsing Boolean Operations
0 returns 0 1 1
ƒ0
returns 1 1 0
returns 0 1 1
Boolean logic is often used with relational tests. In the following program, the instructions
store 4 into C.
Chapter 2: Math, Angle, and Test Operations 91
Page 95
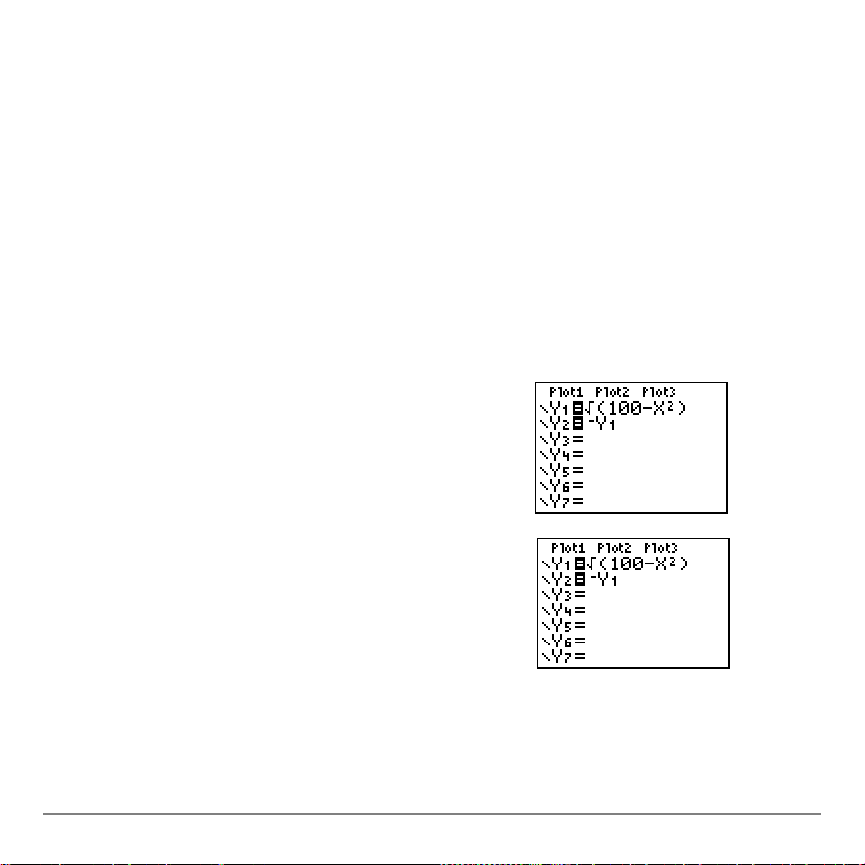
Chapter 3:
Chapter 3:
Chapter 3:Chapter 3:
Function Graphing
Function Graphing
Function GraphingFunction Graphing
Getting Started: Graphing a Circle
Getting Started: Graphing a Circle
Getting Started: Graphing a CircleGetting Started: Graphing a Circle
Getting Started is a fast-paced introduction. Read the chapter for details.
Graph a circle of radius 10, centered on the origin in the standard viewing wind ow. To
graph this circle, you must enter separate formulas for the upper and lower portions of
the circle. Then use ZSquare (zoom square) to adjust the display and make the
functions appear as a circle.
1. In
Func mode, press o to display the Y= editor.
Press y C
the expression Y=‡(100NX
top half of the circle.
100 ¹ „ ¡ ¤ Í to enter
2
), which defines the
The expression Y=L‡(100NX
half of the circle. On the TI-84 Plus, you can define
one function in terms of another . To define
press Ì to enter the negation sign. Press ~
to display the
Í to select
secondary menu is displayed. Press
1:Y1.
Chapter 3: Function Graphing 92
VARS Y-VARS menu. Then press
1:Function. The FUNCTION
2
) defines the bottom
Y2=LY1,
1 to select
Page 96

2. Press q
quick way to reset the window variables to the
standard values. It also graphs the functions; you
do not need to press s.
Notice that the functions appear as an ellipse in
the standard viewing window.
3. To adjust the display so that each pixel represents
an equal width and height, press q
5:ZSquare. The functions are replotted and now
appear as a circle on the display.
6 to select 6:ZStandard. This is a
5 to select
4. To see the
p and notice the new values for
Ymin, and Ymax.
Defining Graphs
Defining Graphs
Defining GraphsDefining Graphs
TI-84 Plus—Graphing Mode Similarities
TI-84 Plus—Graphing Mode Similarities
TI-84 Plus—Graphing Mode SimilaritiesTI-84 Plus—Graphing Mode Similarities
Chapter 3 specifically describes function graphing, but the steps shown here are similar
for each TI-84 Plus graphing mode. Chapters 4, 5, and 6 desc rib e as pe cts that are
unique to parametric graphing, polar graphing, and sequence graphing.
Chapter 3: Function Graphing 93
ZSquare window variables, press
Xmin, Xmax,
Page 97
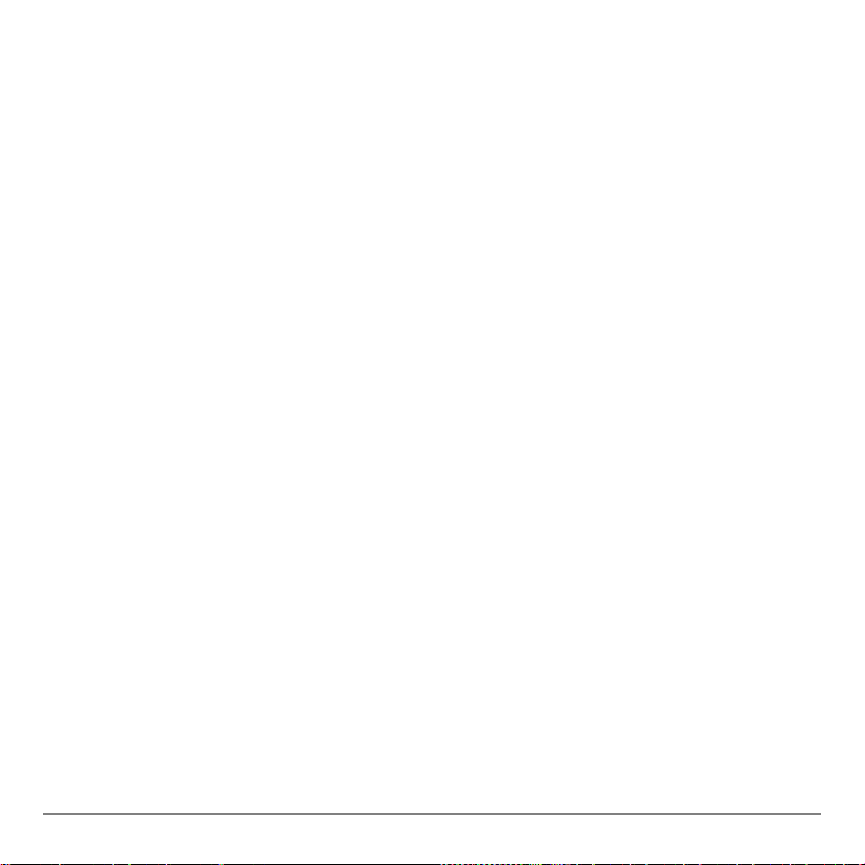
Defining a Graph
Defining a Graph
Defining a GraphDefining a Graph
To define a graph in any graphing mode, follow these steps. Some ste ps are not always
necessary.
1. Press z and set the appropriate graph mode.
2. Press o and enter, edit, or select one or more functions in the Y= editor.
3. Deselect stat plots, if necessary.
4. Set the graph style for each function.
5. Press p and define the viewing window variables.
6. Press y . and select the graph format settings.
Displaying and Exploring a Graph
Displaying and Exploring a Graph
Displaying and Exploring a GraphDisplaying and Exploring a Graph
After you have defined a graph, press s to display it. Explore the behavior of the
function or functions using the TI-84 Plus tools described in this chapter.
Saving a Graph for Later Use
Saving a Graph for Later Use
Saving a Graph for Later UseSaving a Graph for Later Use
You can store the elements that define the current graph to any of 10 graph database
variables (
GDB1 through GDB9, and GDB0; Chapter 8). To recreate the current graph
later, simply recall the graph database to which you stored the original graph.
These types of information are stored in a
GDB.
• Y= functions
• Graph style settings
Chapter 3: Function Graphing 94
Page 98

• Window settings
• Format settings
You can store a picture of the curr en t gr ap h dis pla y to an y of 10 grap h pic tur e varia ble s
(
Pic1 through Pic9, and Pic0; Chapter 8). Then you can superimpose one or more stored
pictures onto the current graph.
Setting the Graph Modes
Setting the Graph Modes
Setting the Graph ModesSetting the Graph Modes
Checking and Changing the Graphing Mode
Checking and Changing the Graphing Mode
Checking and Changing the Graphing ModeChecking and Changing the Graphing Mode
To display the mode screen, press z. The default settings are highlighted below. To
graph functions, you must select
variables and before you enter the functions.
The TI-84 Plus has four graphing modes.
Func mode before you enter values for the window
•
Func (function graphing)
•
Par (parametric graphing; Chapter 4)
•
Pol (polar graphing; Chapter 5)
•
Seq (sequence graphing; Chapter 6)
Chapter 3: Function Graphing 95
Page 99
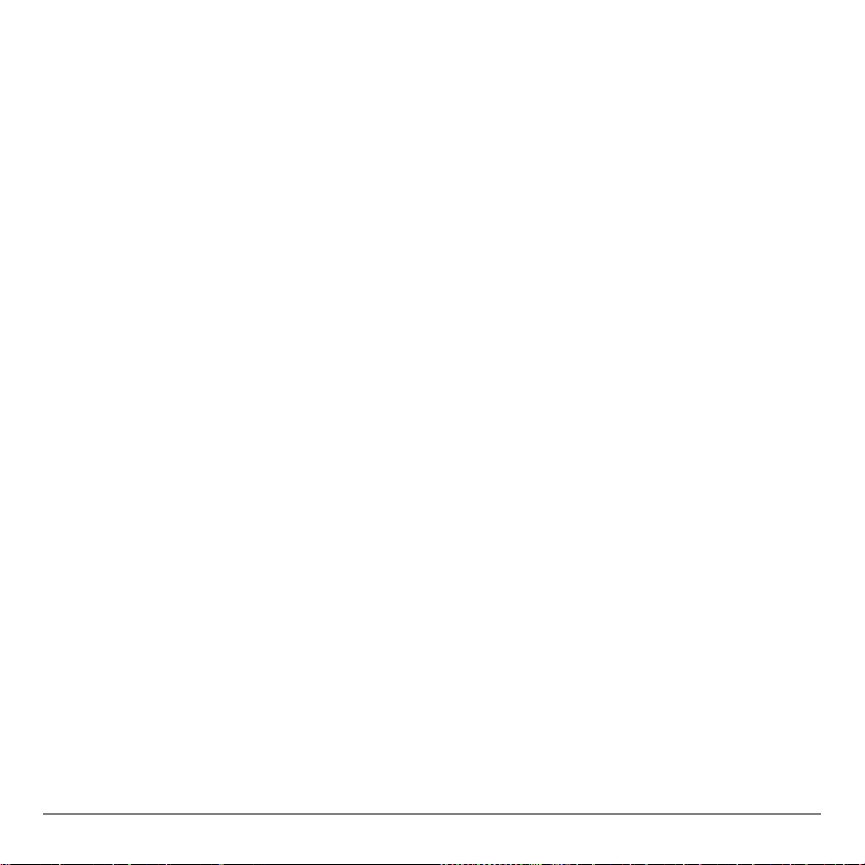
Other mode settings affect graphing results. Chapter 1 describes each mode setting.
•
Float or 0123456789 (fixed) decimal mode affects displayed graph coordinates.
•
Radian or Degree angle mode affects interpretation of some functions.
•
Connected or Dot plotting mode affects plotting of selected functions.
•
Sequential or Simul graphing-order mode affects function plotting when more than
one function is selected.
Setting Modes from a Program
Setting Modes from a Program
Setting Modes from a ProgramSetting Modes from a Program
To set the graphing mode and other modes from a program, begin on a blank line in the
program editor and follow these steps.
1. Press z to display the mode settings.
2. Press †, ~, |, and } to place the cursor on the mode that you want to select.
3. Press Í to paste the mode name to the cursor location.
The mode is changed when the program is executed.
Defining Functions
Defining Functions
Defining FunctionsDefining Functions
Displaying Functions in the Y= Editor
Displaying Functions in the Y= Editor
Displaying Functions in the Y= EditorDisplaying Functions in the Y= Editor
To display the Y= editor, press o. You can store up to 10 functions to the function
variables Y1 through Y9, and Y0. You can graph one or more defined functions at once.
In this example, functions Y1 and Y2 are defined and selec ted .
Chapter 3: Function Graphing 96
Page 100

Defining or Editing a Function
Defining or Editing a Function
Defining or Editing a FunctionDefining or Editing a Function
To define or edit a function, follow these steps.
1. Press o to display the Y= editor.
2. Press † to move the cursor to the function you want to define or edit. To erase a
function, press ‘.
3. Enter or edit the expression to define the function.
• You may use functions and variables (including matrices and lists) in the
expression. When the expression evaluates to a nonreal number, the value is
not plotted; no error is returned.
• The independent variable in the function is X.
To enter X, press „ or press ƒ
Func mode defines „ as X.
[X].
• When you enter the first character, the
= is highlighted, indicating that the
function is selected.
As you enter the expression, it is stored to th e variable
Yn as a user-defined function
in the Y= editor.
4. Press Í or † to move the cursor to the next function.
Chapter 3: Function Graphing 97
 Loading...
Loading...