Page 1
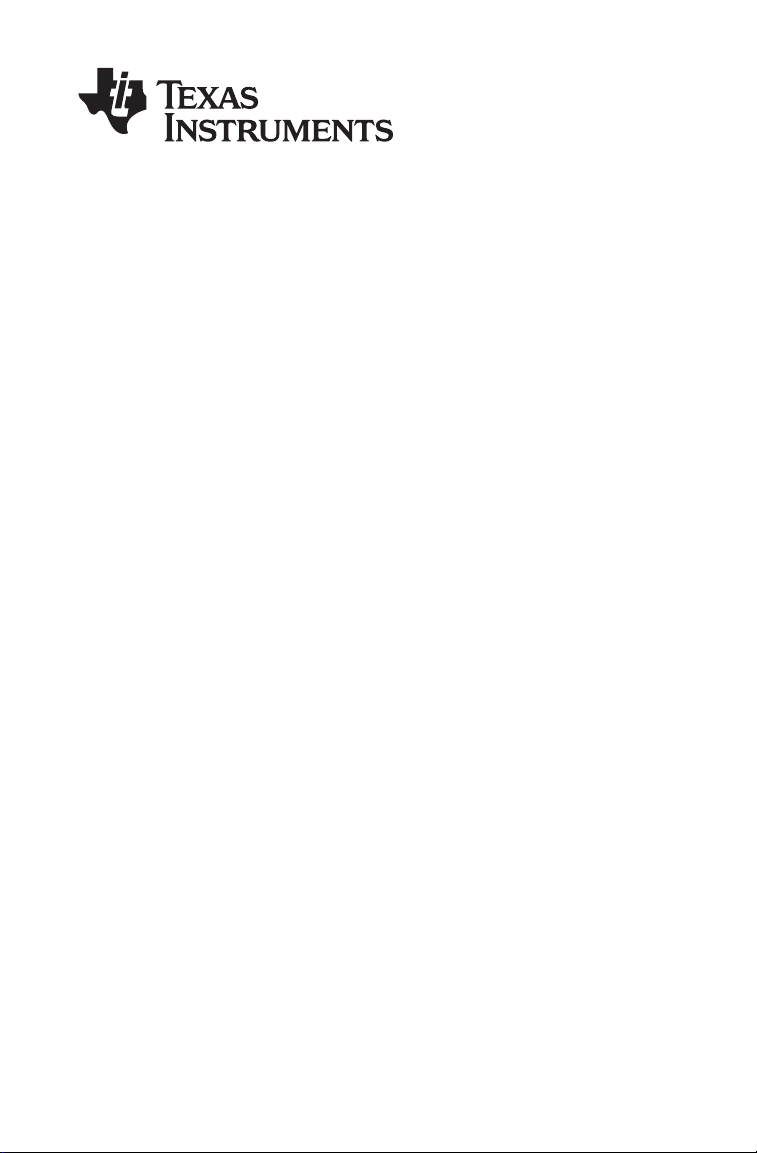
TI-SmartView™ Emulator
Software
for the TI-84 Plus Family
(Windows® and Macintosh®)
Page 2
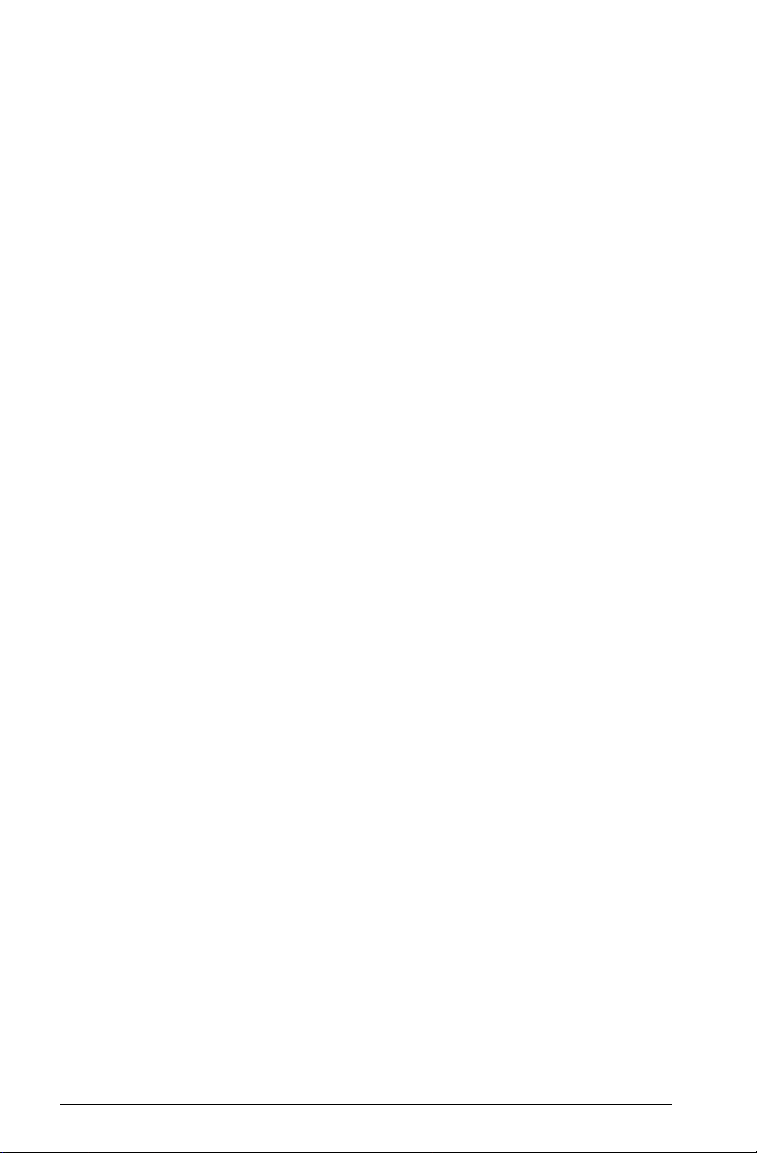
Important Information
Texas Instruments makes no warranty, either express or implied,
including but not limited to any implied warranties of merchantability
and fitness for a particular purpose, regarding any programs or book
materials and makes such materials available solely on an "as-is" basis. In
no event shall Texas Instruments be liable to anyone for special,
collateral, incidental, or consequential damages in connection with or
arising out of the purchase or use of these materials, and the sole and
exclusive liability of Texas Instruments, regardless of the form of action,
shall not exceed the purchase price of this product. Moreover, Texas
Instruments shall not be liable for any claim of any kind whatsoever
against the use of these materials by any other party.
Copyright © 2005 - 2010 Texas Instruments Incorporated.
DataMate is a trademark and EasyData is a registered trademark of
Vernier Software & Technology.
Firefox, Internet Explorer, Macintosh, Microsoft, Microsoft 2000, Microsoft Vista,
Microsoft XP, Mozilla, Netscape, Opera, and Windows are trademarks of
their respective owners.
ii
Page 3
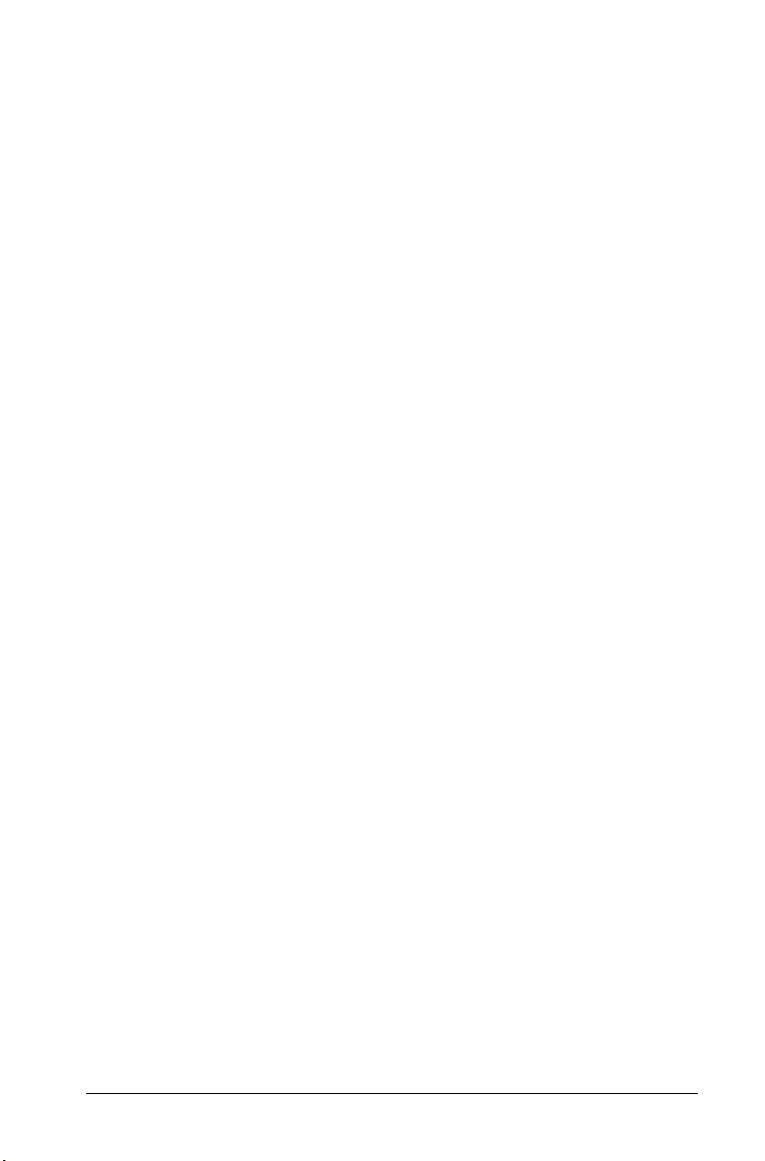
Getting Started....................................................................1
Features .......................................................................................... 1
Overview of the TI-SmartView™ software ................................... 1
Things you need to know ............................................................. 3
Choosing a display option ............................................................ 5
Changing the size of the TI-SmartView™ screen ........................ 7
Changing the color of the face plate............................................ 7
Saving and loading an emulator state.......................................... 7
Restoring the emulator state......................................................... 9
Saving handheld data to the computer........................................ 9
Loading a handheld file from the computer.............................. 11
Updating the software from the Internet .................................. 13
Working with images ........................................................15
Capturing handheld screens........................................................ 15
Adding or removing a border ..................................................... 15
Saving a screen image.................................................................. 16
Viewing screen images................................................................. 17
Dragging and dropping an image to another application ....... 19
Using key press history .....................................................20
What is the key press history? ..................................................... 20
Showing or hiding the key press history..................................... 21
Clearing the key press history...................................................... 22
Copying the key press history to another application............... 22
Using a script......................................................................24
What is a script? ........................................................................... 24
Showing or hiding the script pane.............................................. 25
Recording a new script................................................................. 25
Tips for recording a script ............................................................ 26
Playing a script..............................................................................28
Adjusting the script speed ...........................................................28
Saving a script............................................................................... 29
Saving a copy of a script .............................................................. 30
Opening an existing script........................................................... 30
Closing a script.............................................................................. 31
Stepping through a script............................................................ 32
Stopping a script...........................................................................33
Pausing a script............................................................................. 34
Inserting a delay into a script ...................................................... 35
Inserting a text point into a script............................................... 36
Inserting a Go to Home command.............................................. 37
Editing a script.............................................................................. 38
Contents i
Page 4
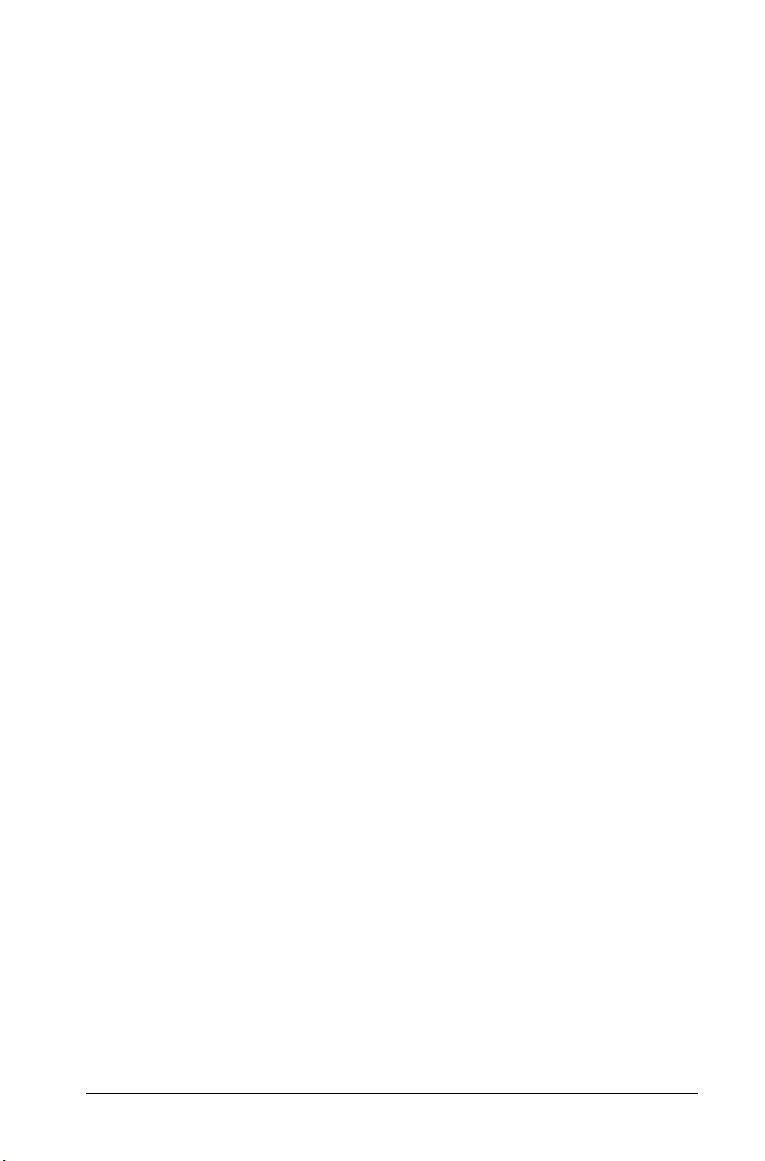
Copying a script to another application..................................... 40
Locating common scripts ............................................................. 41
Connecting a calculator ....................................................42
Using a connected handheld to control
TI-SmartView™ software ....................................................... 42
Transferring data to and from a connected handheld .............. 45
Using a connected CBL 2™ or CBR 2™ device............................ 47
FAQs and keyboard shortcuts ...........................................50
Frequently asked questions .........................................................50
Using the computer keyboard..................................................... 52
Legal Information..............................................................57
Texas Instruments (TI) Support and Service ................................ 57
Index...................................................................................58
Contents ii
Page 5
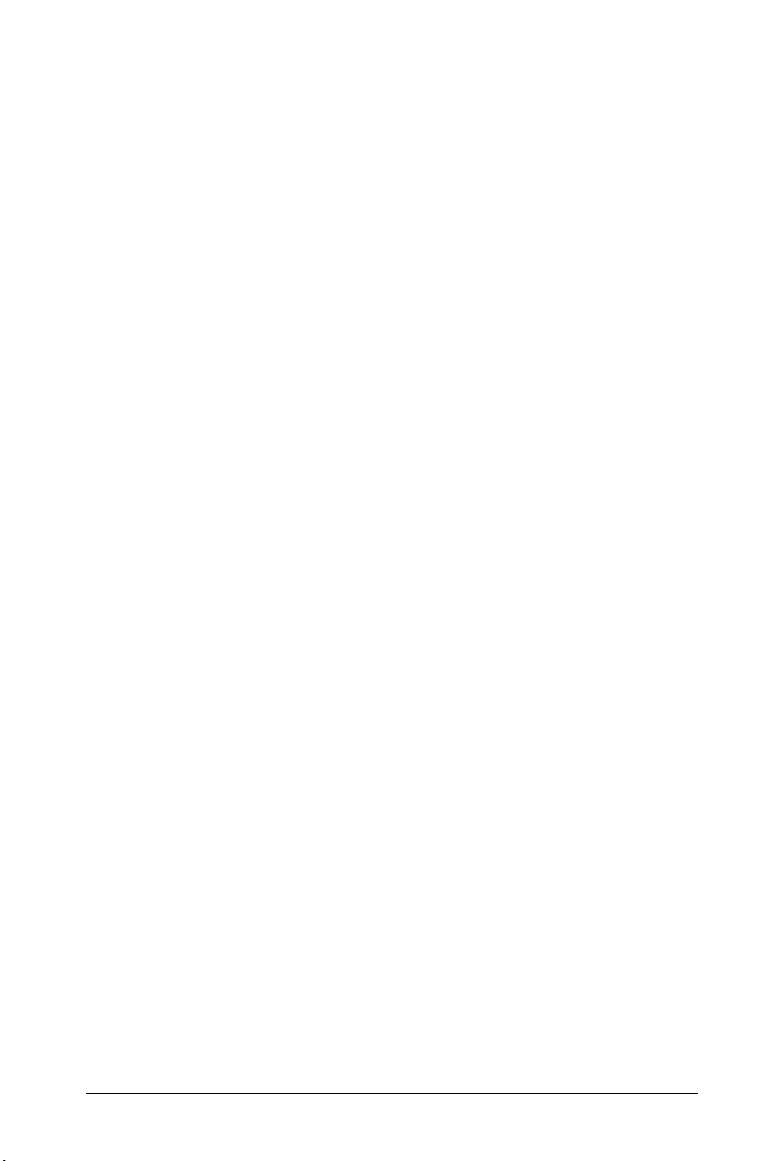
Getting Started
Getting Started
Getting StartedGetting Started
Features
• Key Press History — Review recently pressed keys from the
key press history pane or on the large screen pane.
• Additional Color Cap abilities — Change the h andheld image to
use a different face plate option. The variety lets you increase
visibility for the visually challenged.
• Adjustable Screen Size — Use the small, medium, and large
screen sizes or customize the screen size. When you size the
screen by dragging the window border, the size of the device
image is sized automatically.
•View
3
™ pane — Show three additional TI-84 Plus Silver Edition
screens simultaneously. Choose from Y=editor, table, graph, stat
plot, list, or window . These scr eens update as you make chang es
on the handheld screen.
Overview of the TI-SmartView™ software
The TI-SmartView™ software gives you the functionality of a
TI-84 Plus Silver Edition handheld on your computer. The entire
functionality of the TI-84 Plus handheld is at your disposal, including
the ability to load and use files such as applications (Apps), lists,
programs, and so on. Apps that come already loaded on the
TI-84 Plus Silver Edition are also included with the TI-SmartView™
software.
TI-SmartView™ software lets you show the TI-84 Plus Silver Edition
to an audience without using handheld-specific projection equipment
and gives you additional functionality that aids in presentations and
demonstrations.
• Supplement the current handheld screen by using the View
pane to show three additional screens simultaneously. You can
Getting Started 1
3
™
Page 6

select any three of the following handheld screens: Y= editor,
table, graph, stat plot, list, and window.
• Repeat demonstrations quickly and easily by using scripts to play
back a series of keystrokes.
• View the history of your entries as well as a large version of the
current handheld screen, and open a script by displaying the key
press history window.
• Capture screen images that you can save and use in other
documents.
Emulator
(Pane 1)
3
™
View
(Pane 2)
Key Press History tab
(Pane 3)
TI-84 Plus users can control the TI-SmartView™ software using a
handheld that is connected via a USB cable and is running the
SmartPad™ App. When you press keys and perform calculations on
the handheld, those actions are repeated automatically on the
emulator in the TI-SmartView™ software. The connected handheld
acts as a remote keypad.
Getting Started 2
Page 7
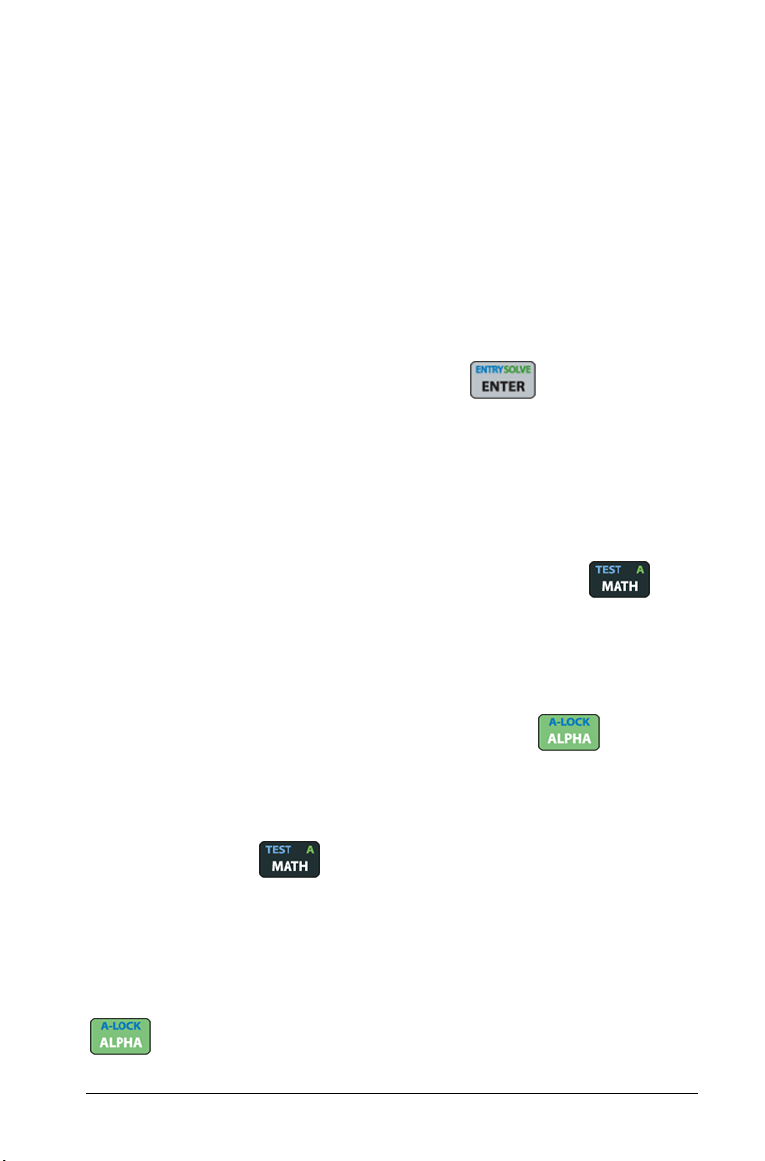
Things you need to know
The mouse pointer takes the place of your finger pressing keys
on the handheld.
You must click the keys on the TI-SmartView™ emulator as you
would press the keys on the handheld. The handheld image in the
TI-SmartView™ software is
you change mode settings, you might be tempted to click the mode
setting on the handheld screen to select it. However, clicking on the
screen does nothing. You must click the arrow keys to move the
cursor to the desired setting and then click to select it.
Typing text using the computer keyboard does not work unless
you first place the keyboard in its alpha typing mode.
By default, the handheld keyboard is in its normal mode, in which
keys are simply shortcuts to handheld keys. For example, pressing
[A] on your computer keyboard is the same as clicking on
the handheld. In this mode, you cannot enter the letters A through Z
on the handheld screen by typing these letters on your computer
keyboard.
not fully interactive. For example, when
To enter a letter or other alpha chara cter, first click on the
handheld keyboard (or press [F7] on your computer keyboard) to
put the handheld in alpha mode. For example, typing [F7] [A] on
your computer keyboard enters an A on the handheld screen. If you
only type [A], the menu is displayed. After you type the
character, the keyboard returns to its normal mode.
To lock the alpha key so you can type more than one character at a
time, click y 7 on the handheld keyboard or press [F6] [F7]
on your computer keyboard. To return to the normal mode, click
or press [F7].
Getting Started 3
Page 8
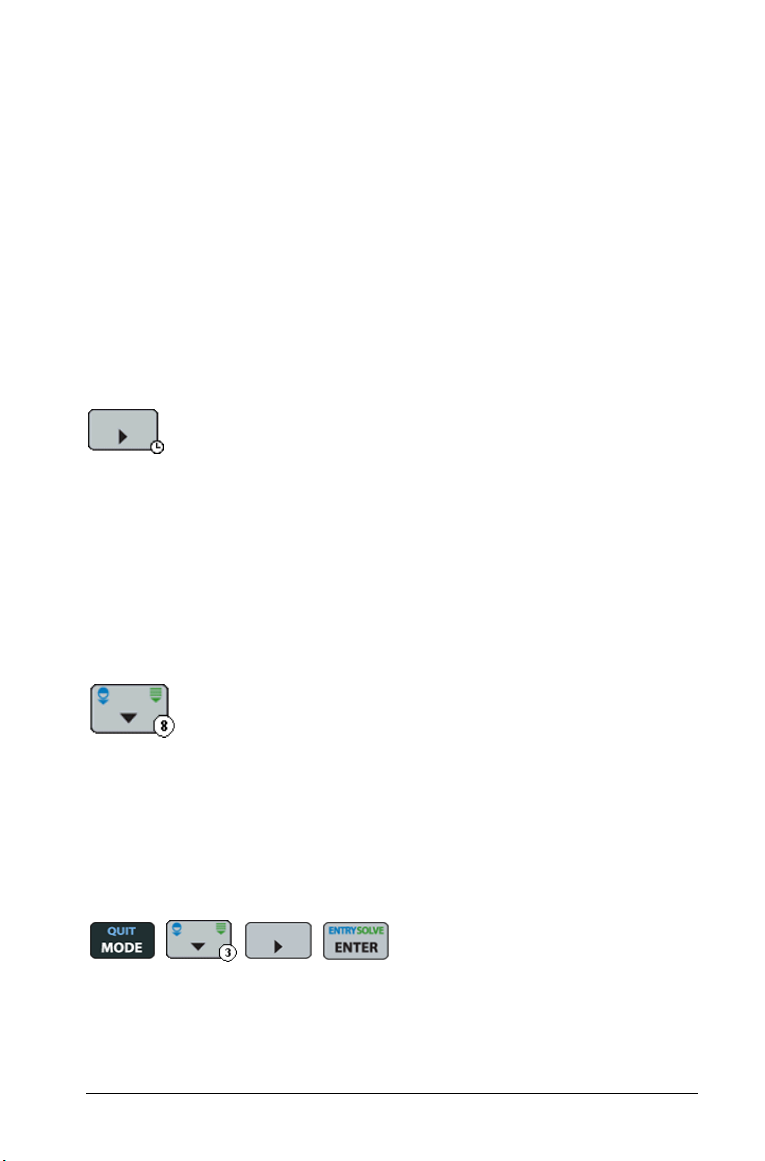
In alpha typing mode, pressing [0] through [9] on your computer
keyboard act as shortcuts to the alpha functions associated with
these keys on the handheld keyboard. Pressing [1] enters Y (the
alpha character associated with À) on the handheld screen. To type a
number , be sure the keyboa rd is not in the alpha typin g m ode. The se
keys do enter the digits 0 through 9 in the normal mode.
Hold down an arrow key to scroll the cursor continuously.
When you use an arrow key to move the cursor, you can hold down
the key to scroll the cursor continuously, instead of having to press
the key repeatedly. In the key press history and in a script, the icon for
a repeating arrow key has a clock symbol attached to it. For exam ple:
Pressing an arrow key multiple times in a row displays an arrow
with a repeat counter.
When you press an arrow key multiple times in a row, one arrow key
is displayed in the key press history. This arrow key has a number
attached to it that shows the number of times the arrow key was
pressed. For example:
When you record a script, you record only key presses on the
handheld. These key presses can be diff icult to interpret, vie wed
by themselves.
Because you record key presses, editing a script can be a little tricky.
For example, if you change the mode to parametric, the script records
. The script does not explicitly tell
you that you changed the mode to parametric. For this reas on , it can
be quite helpful to step through a script one key press at a time, or to
play the script back at a slower speed so that you can see exactly
where an edit needs to be made.
Getting Started 4
Page 9
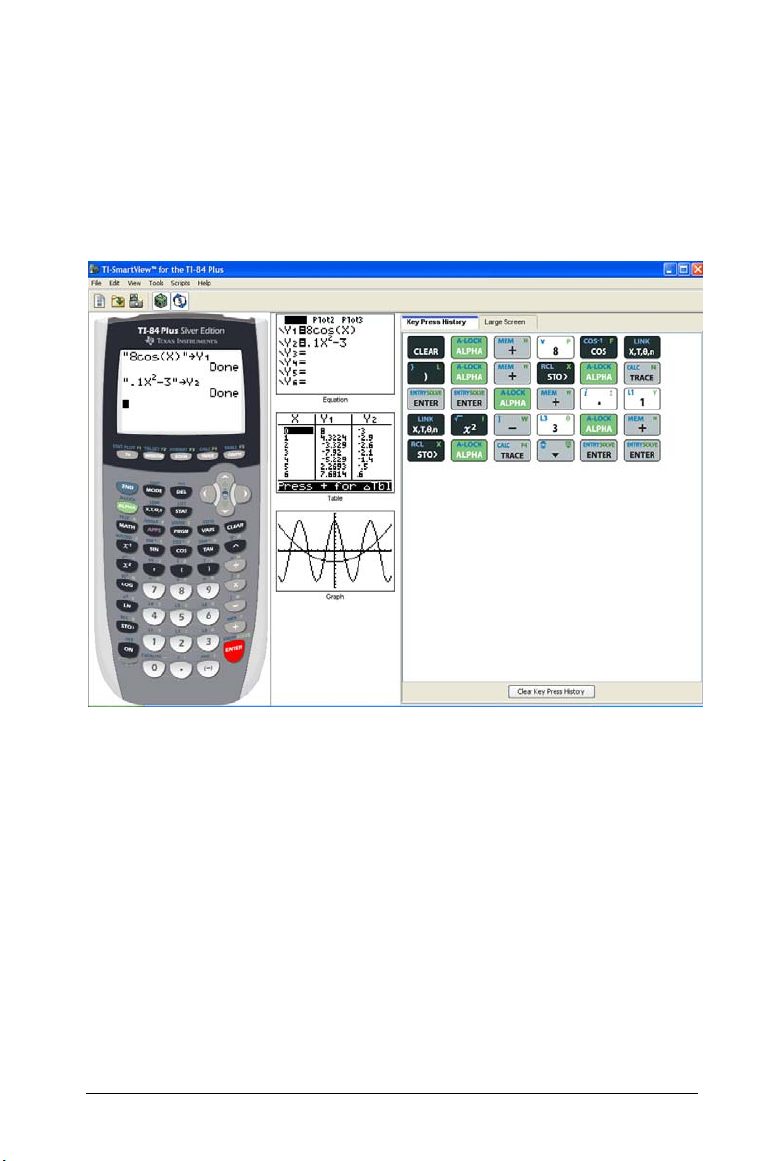
Choosing a display option
By default, the TI-SmartView™ software displays the handheld and
two optional panes of additional information. You can show or hide
these optional panes, or change the type of information displayed in
each one.
The View
screens. However, you ca n select which handheld screen you want to
show for each of the three displays. (The stat plot, list, and window
screens are also available.) The screens automatically update to
reflect tasks you complete on the handheld.
The third pane includes tabs that you can click to see either the key
press history, a large screen display of what the device image is
displaying, or an open script. When you display the large screen in
3
™ pane initially shows the Y= editor, table, and graph
Getting Started 5
Page 10
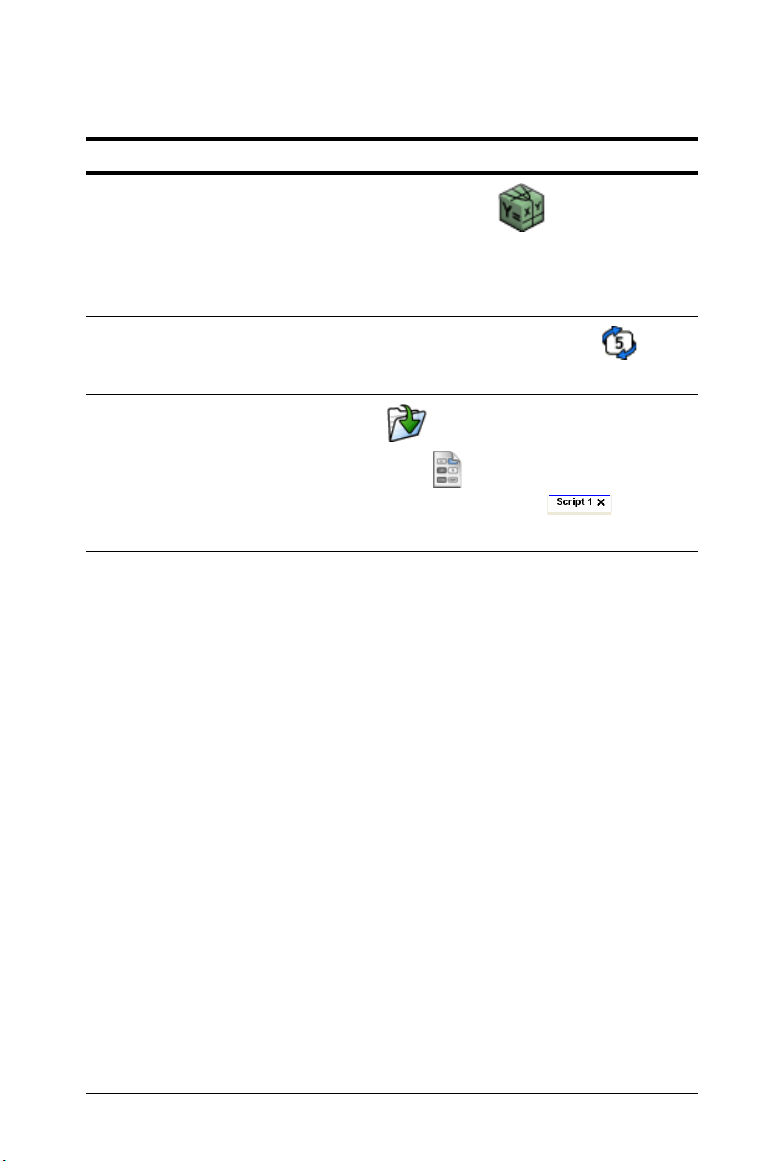
the third pane, you can hide or show the key press history information
at the bottom of the pane.
Display Option Click:
3
View
™ pane
3
or to show or hide
Key press history,
large screen, and
script pane
Scripts
View > Show/Hide View
the pane.
View > View
for each display.
View > Show/Hide Key Press History or to
show or hide the pane.
File > Open or to open an existing script.
File > New Script or to open a new, blank script.
The close button on the script’s tab to close
a script.
3
Options to select a handheld screen
Note:
• Hiding the key press history pane does not clear the key press
history.
• Hiding the key press history pane does not delete or close an
open script.
• You can record a script without displaying the key press history
pane.
Getting Started 6
Page 11
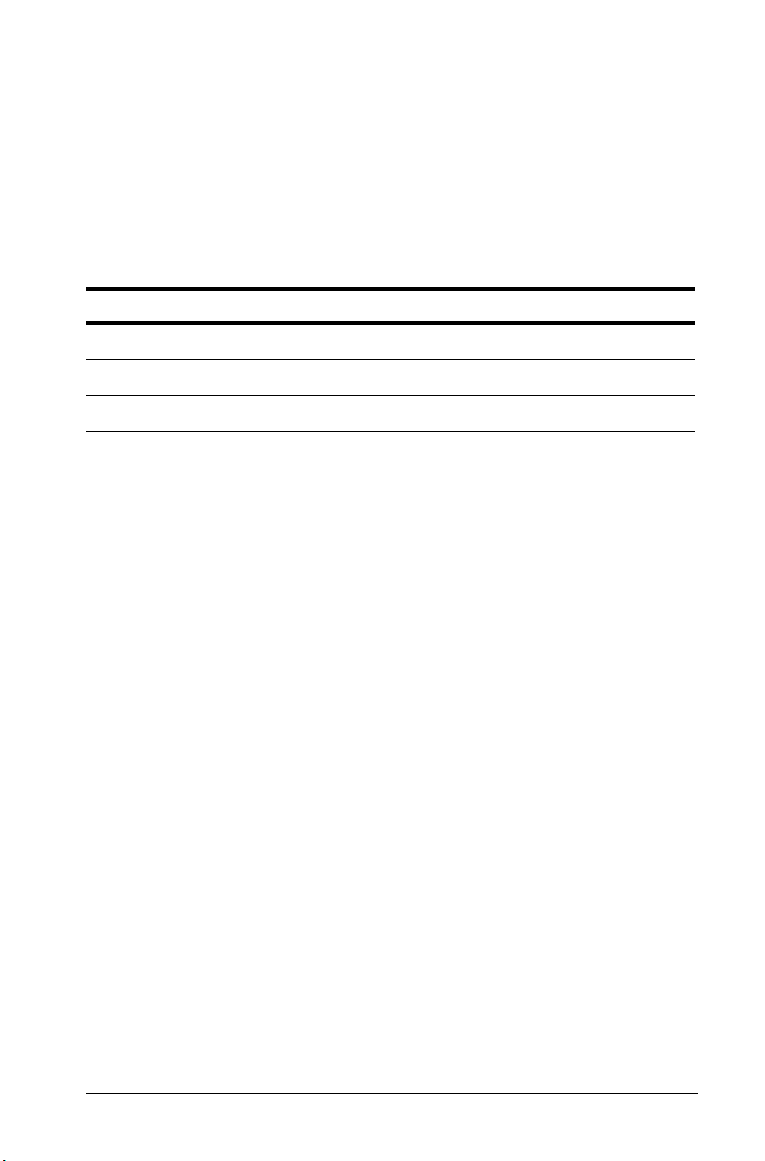
Changing the size of the TI-SmartView™ screen
When you first use the TI-SmartView™ software, a full-screen image
for 1024 x 768 screen resolution is displayed. You can use whichever
size you want, but the small, medium, and large versions are
optimized for the following screen resolutions.
If your screen resolution is: Click:
800 x 600
View > Size > Small Emulator
1024 x 768
1280 x 1024
The handheld images in the TI-SmartView™ progr am are freely
scalable. In addition to choosing small, medium, an d larg e em u lato r
sizes, you can click and drag the TI-SmartView™ window borders to
display the application in a window that is a custom size.
View > Size > Medium Emulator
View > Size > Large Emulator
Changing the color of the face plate
You can change the face plate on the TI-SmartView™ handheld to
improve visibility in the classroom. Options include various faceplate
colors, Contrast, and Outline.
f Click View > Color and then click a color option.
Saving and loading an emulator state
When you save the emulator state, a file is created that stores the
handheld settings with all of the changes that you have made to its
setup. Think of the emulator state file as representing a single
TI-84 Plus that you have used and then set aside. When you load an
emulator state, you pick up that same TI-84 Plus to use again. All of
the changes that you made to the handheld are intact.
Getting Started 7
Page 12
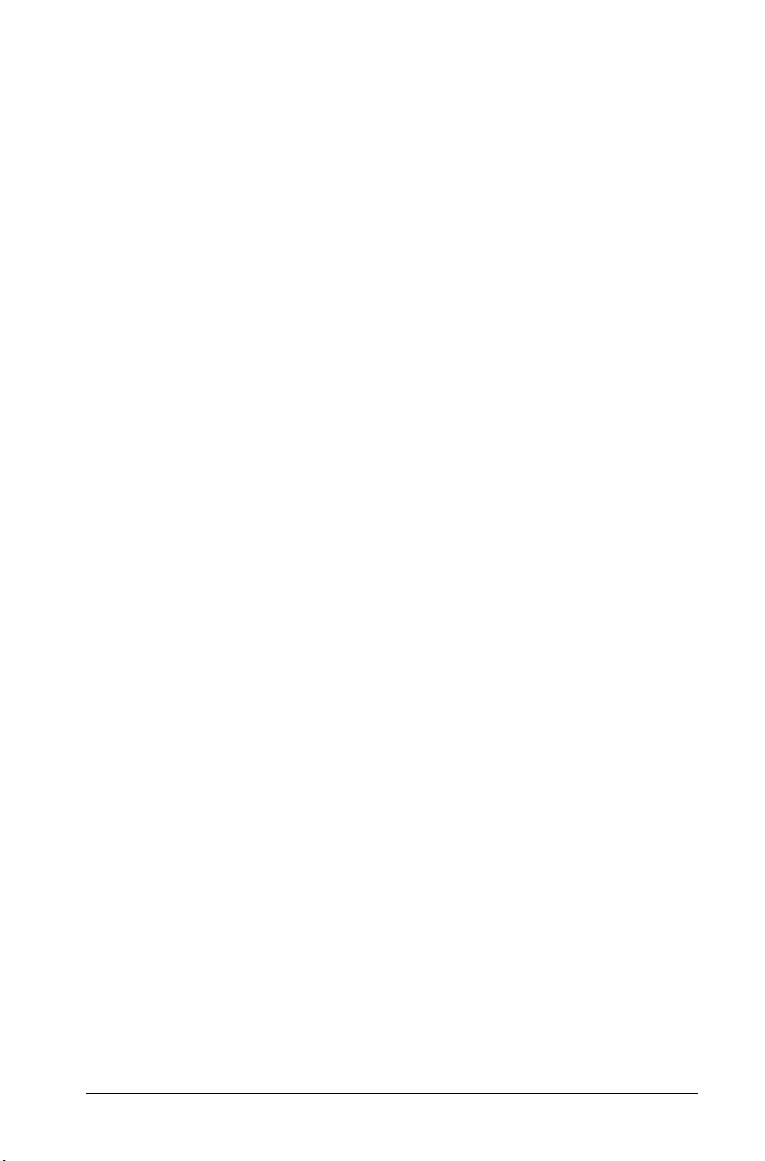
For example, you might want to set up a class demonstration by
entering functions in the Y= editor and changing Window and Zoom
settings. When you save your changes in an emulator state file, you
simply load the file to show your demonstration. If you want to create
different demonstrations for different classes, you can create multiple
emulator state files. There is no limit on the number of emulator states
that you can save.
Note: The key press history, screen capture images, any open script,
the face plate color, and the emulator size are
emulator state file.
Saving the emulator state
1. Click File > Save Emulator State.
2. In the dialog box:
a) Navigate to the folder in which you want to store th e emulator
state file.
b) Type a file name. Use a name that describes the emulator
state.
c) Click Save.
not saved in the
Emulator state names will have the form
where
filename is the name you gave the file and 84state
indicates that the file is an emulator state created by the
TI-SmartView™ program.
Loading an emulator state
1. Click File > Load File.
2. In the dialog box:
a) Navigate to the folder that contains the emulator state file.
b) Click the emulator state name to highlight it.
c) Click Open.
filename.84state
Getting Started 8
Page 13
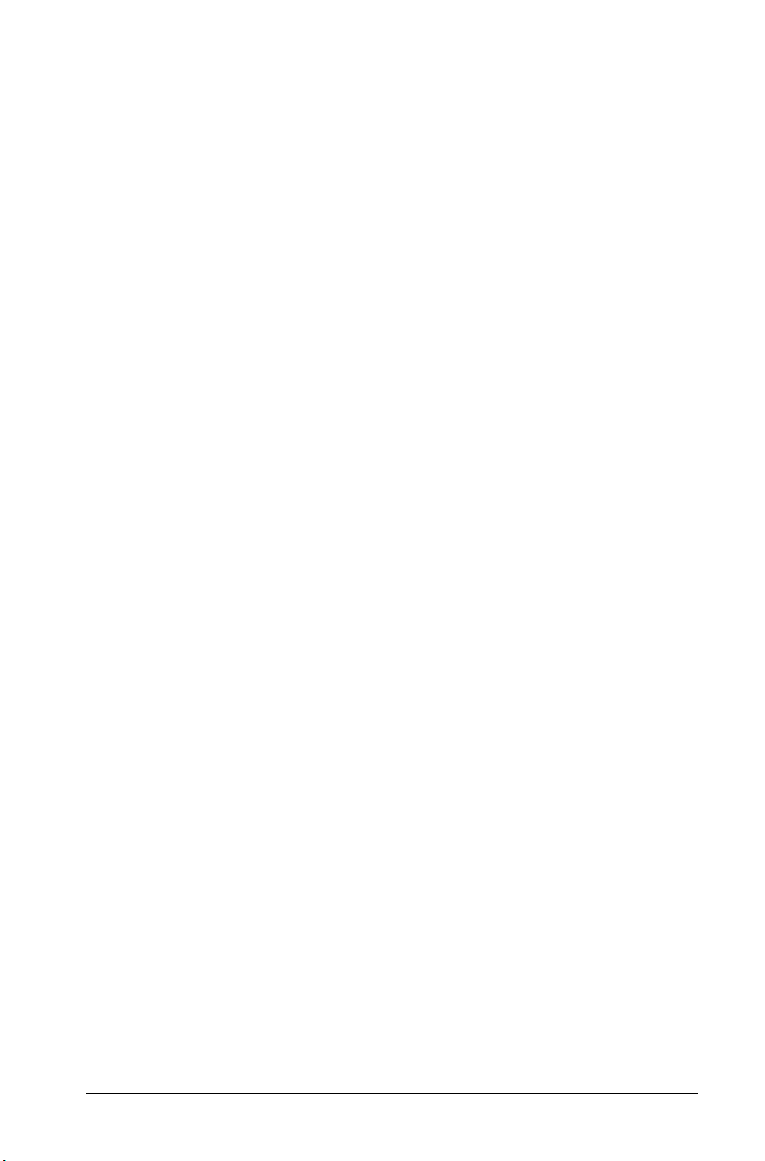
Restoring the emulator state
Restoring the emulator state returns the TI-SmartView™ software to
the TI-84 Plus factory-default settings and restores the operating
system version that was running when the TI-SmartView™ software
was first installed. The optional View
pane are shown. The key press history is cleared. If a script is open, it
is stopped, but remains open.
1. Click Tools > Restore Default State.
2. In the dialog box, click Yes to confirm that you want to reset the
emulator state.
3
™ pane (center) and the right
Saving handheld data to the computer
By saving data (lists, matrices, programs, etc.) from the
TI-SmartView™ emulator to files on the computer, you can make
backup copies of that data. If you delete the data from the
TI-SmartView™ emulator, you can load the handheld files from the
computer at any time.
1. Click File > Save Calculator File.
The Device Contents dialog box lists the data items on the
TI-SmartView™ handheld, which may take several seconds.
2. Click an item to highlight it.
• To select multiple items, hold down Ctrl on a PC keyboard or
Cmd on a Macintosh® keyboard as you click each additional
item.
• To select a range of items, click the first item in the range.
Then hold down Shift and click the last item in the range.
3. Click Save Selected Item(s).
4. In the dialog box, navigate to the folder in which you want to store
the files.
• Be sure to either open the folder or click the folder to h ighlight
it. The folder name must be shown in the File name box at
the bottom of the dialog box.
Getting Started 9
Page 14
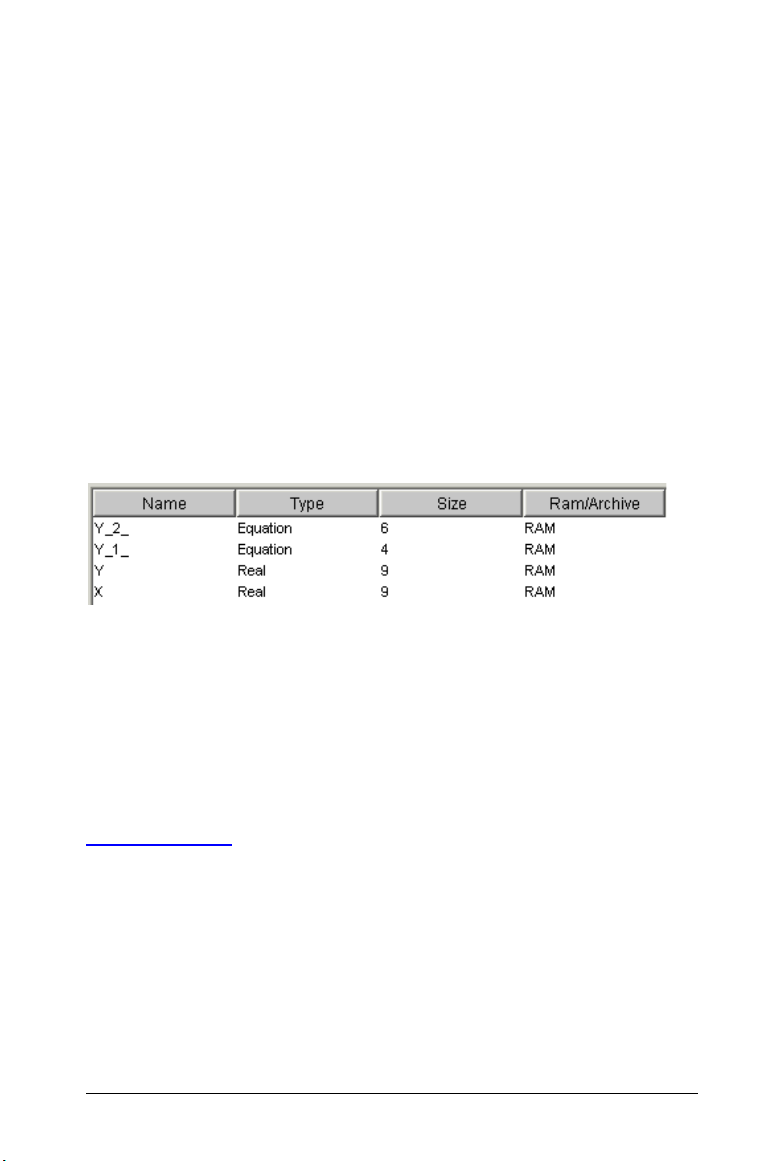
• If necessary, create a new folder.
5. Click Save.
Each selected item is saved as a separate file on the computer.
File names are assigned automatically. The file name’s extension
identifies the data type.
If the folder already contains a file with the assigned name, you
are prompted whether to overwrite the existin g file .
The Device Contents dialog box stays open so you can select
and save additional data items.
6. When you are finished, click Close.
Note: In the Device Contents dialog box, you can sort the list by
clicking a heading. For example, click Name to sort by name and
switch between ascending (a-z) and descending (z-a) order.
Transferring files to supported handhelds
You can transfer files to the following handhelds: TI-84 Plus Silver
Edition, TI-84 Plus, and TI-83 Plus.
To transfer handheld files from the computer, use TI Connect™
software and an appropriate TI Connectivity Cable available from
education.ti.com
. Some handhelds come with a TI Connectivity
Cable, which lets you connect the to the computer.
You can also transfer data directly between the TI-SmartView™
program and a connected handheld, much the same way you can
connect two handhelds and transfer data between them.
Getting Started 10
Page 15

Loading a handheld file from the computer
If you previously stored handheld files containing lists, programs,
applications, etc., on your computer, you can load them into the
TI-SmartView™ software. The files may be backups saved by the
TI-SmartView™ program or files transferred to the computer from a
handheld.
1. Click File > Load File.
2. In the dialog box:
a) Navigate to the folder that contains the file you want to load.
b) Click the file name to highlight it.
c) Click Open.
If the TI-SmartView™ program already contains a data item with
that name, you are prompted whether to overwrite the existing
item.
Getting Started 11
Page 16
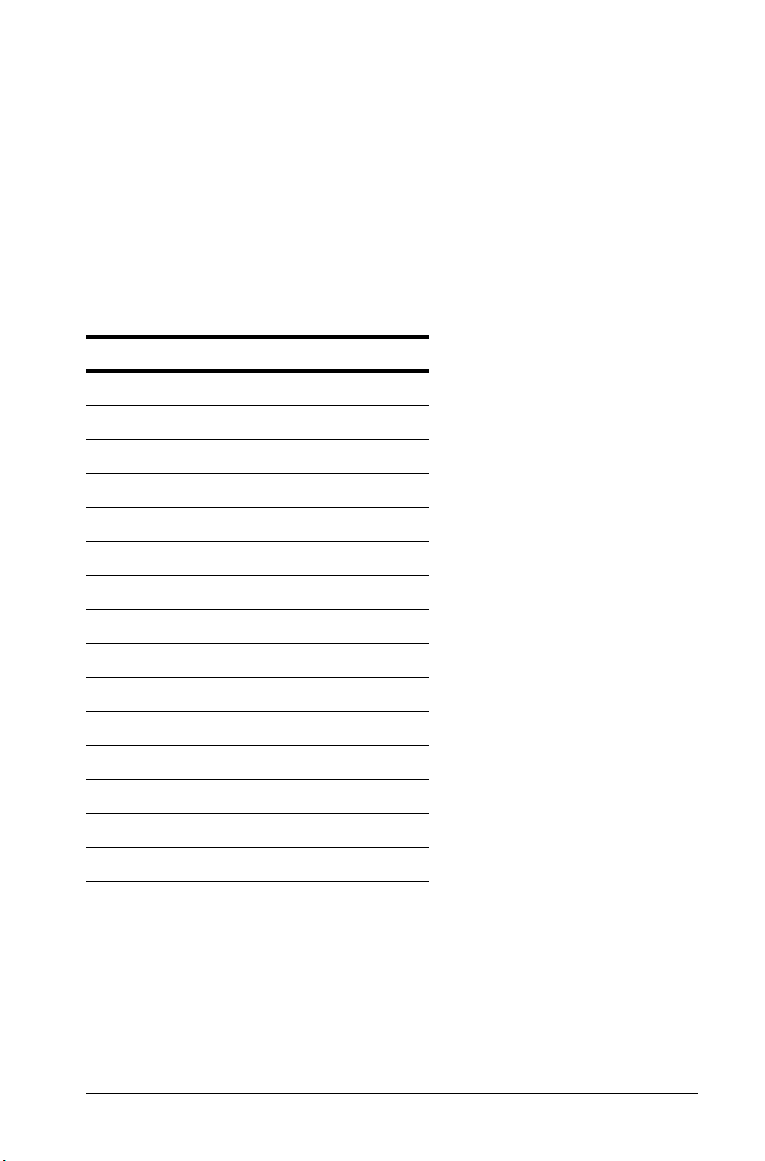
Handheld file names on the computer
Handheld file names have the form:
filename.8x?
where filename is as close as possible to the data item’ s name on the
handheld, 8x indicates the file was created by the TI-SmartView™
program or a supported handheld, an d
type of data. Common data types are:
If ? is: Type of data
c complex variable
d GDB (graph database)
ggroup
ipicture
k Flash application
l list (real or complex)
mmatrix
n real number
p program
s string variable
? is a letter that identifies the
t table setup
v application variable
w window range
y equation
z user zoom window
Note: If you load a Flash application file, the TI-SmartView™ program
automatically installs the application.
Getting Started 12
Page 17
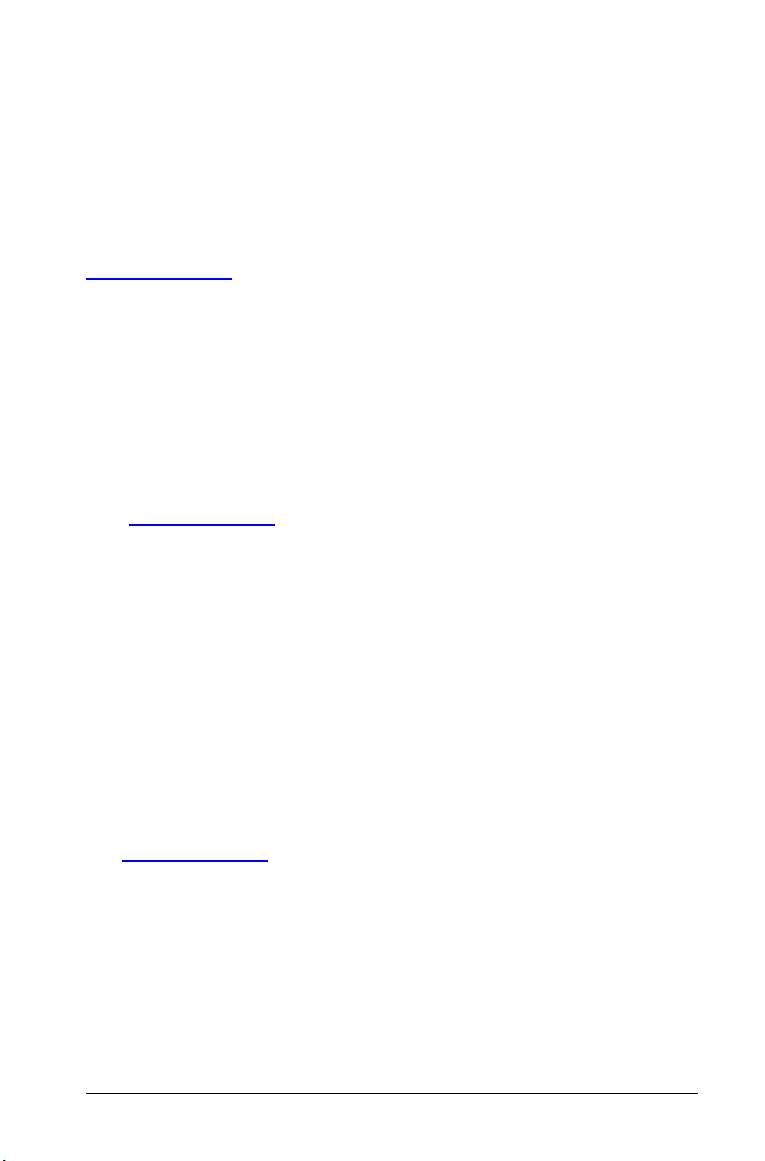
Transferring files from supported handhelds
The TI-SmartView™ program can load files transferred to your
computer from the following handhelds: TI-84 Plus Silver Edition,
TI-84 Plus, and TI-83 Plus.
To transfer files from a handheld to the co mp u ter, use TI Connect™
software and an appropriate TI Connectivity Cable available from
education.ti.com
Cable, which lets you connect the handheld to the computer.
You can also transfer data directly between the TI-SmartView™
program and a connected handheld, much the same way you can
connect two handhelds and transfer data between them.
. Some handhelds come with a TI Connectivity
Updating the software from the Internet
Visit education.ti.com for free software updates that are periodically
available for downloading. This implementation of the
TI-SmartView™ software operates using the TI-84 Plus Silver Edition
software emulation. If you update the operating system sof t ware, you
must update it with the latest TI-84 Plus family operating system
software.
Note: RAM is cleared after you load a new operating system onto the
emulated handheld. You can avoid losing data by saving the emulator
state.
To load the operating system software:
1. Download the new operating system software from
education.ti.com
2. If necessary, save the emulator state.
3. Click File > Load File.
4. In the dialog box:
a) Navigate to the folder that contains the operating system
software file.
Note: You may need to select All calculator files (*.8x?) in
.
Getting Started 13
Page 18
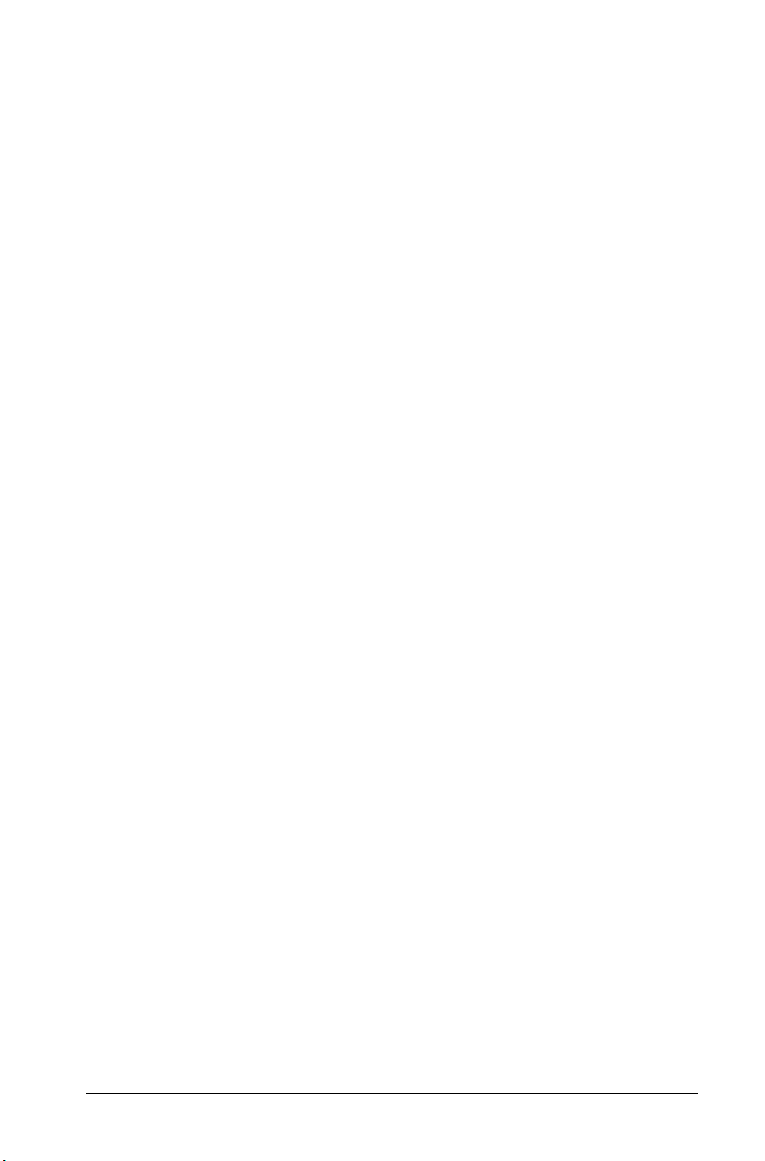
the Files of type drop-down list to be able to see the
operating system software file.
b) Click the operating system software name to highlight it.
c) Click Open.
As the operating system loads, a progress bar displays and a
progress complete percentage displays on the handheld screen.
Getting Started 14
Page 19
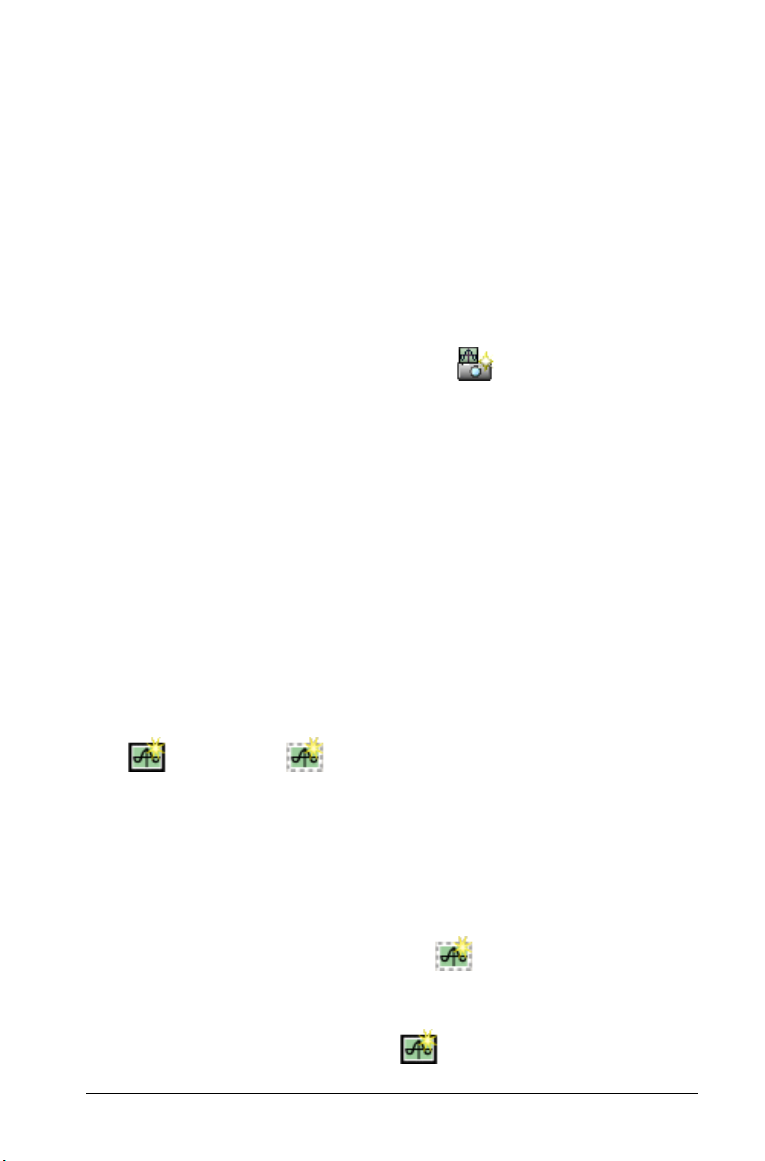
Working with images
Working with images
Working with imagesWorking with images
Capturing handheld screens
You can capture the current handheld screen image using the
TI-SmartView™ screen capture tool. When you capture a screen, the
Screen Capture window is displayed. In this window, you can view,
manipulate, and save screen images.
f Click
A border is automatically added to each image when you capture it,
but you can remove it.
You can capture up to 44 screens at a time. Each unsaved screen
image is stored in memory until you close the main TI-SmartView™
window. Closing the Screen Capture window does not discard
unsaved screen images. To capture additional images, delete images
from the Screen Capture window.
Tools > Take Screenshot or click .
Adding or removing a border
The toolbar button for adding or removing a border toggles between
add and remove depending on whether or not the selected
image contains a border.
Adding or removing a border on a single screen image
1. Click the screen capture image to select it.
2. Click
—or—
Click
Edit > Remove Border or click to remove the border.
Edit > Add Border or click to add a border.
Working with images 15
Page 20

Adding or removing a border from a group of screen images
1. Switch to thumbnail view.
2. Select the group of images. You can either:
• Click the first image you want to select, and then hold down
Ctrl on the computer keyboard as you click each additional
image.
• Select a range of images by clicking the first image in the
range, holding down Shift, and clicking the last image in the
range.
3. Click
Edit > Remove Border or click to remove the border
—or—
Edit > Add Border or click to add a border.
Click
Note: To select all of the images, click Edit > Select All.
Saving a screen image
You can save screen images in TIF, GIF, or JPEG formats. The
images are saved in your My Documents folder unless you specify a
different location to save them. All images are saved at the size they
are currently displayed.
1. Click the screen image you want to save.
2. Click
3. In the dialog box:
File > Save Screen or click .
a) Navigate to the folder in which you want to store the screen
image file.
b) Select the file type for the appropriate image format.
c) Type a file name. Use a name that describes the screen
image.
d) Click Save.
Working with images 16
Page 21

Note:
• If you have previously saved the selected screen image, clicking
File > Save Screen or overwrites the previous file. To save the
file in a different location, with a different name, or as a different
file format, you must click
File > Save Screen As.
• To save all the images at once, click
File > Save All Screens.
When you do this, you select the location to save the files in the
Save All window, but do not specify file names. Each screen
image is saved with its default file name. If that name already
exists, you are prompted whether to overwrit e th e exis tin g file.
Viewing screen images
When you capture a screen image, that image opens in the Screen
Capture window. You can view the images individually or as a group
of images, called thumbnails. A reference name is displayed under
each image.
Working with images 17
Page 22

f To view screen image thumbnails, click View > Thumbnails or
click .
f To view individual screen images, click
View > Single Screen or
click .
Navigating among screen images
f To view the previous screen image, click
View > Previous Screen
or click .
f To view the next screen image, click
View > Next Screen or
click .
Zooming in or zooming out
You can zoom in or out on any single image to view a larger or
smaller version of it.
You can save a larger or smaller version of a screen image by
zooming in or out before you save it. For example, to save an image
that is larger than the standard size, zoom in until the image is the
size you want and then save it.
f To display a larger screen image, click
click .
f To display a smaller screen image, click
click .
View > Zoom In or
View > Zoom Out or
Working with images 18
Page 23

Dragging and dropping an image to another application
You can drag and drop any TI-SmartView™ scr een image to paste it
into another application. These images include the following:
• Saved or unsaved screen capture images
3
•View
• The Large Screen image
Note: In the Screen Capture window, the selected image has a red
border. However, the bord ers on the Large Screen image and the
View
To drag and drop a screen image into another application:
1. Adjust the sizes of the windows of the two applications so that
2. To drag-and-drop the image:
™ pane screens
3™
screens do not change color when you select them.
both of them fit on the computer screen.
a) Click the screen image to select it.
b) Drag the screen image from the TI-SmartView™ program
and then drop it into the other application.
Working with images 19
Page 24

Using key press history
Using key press history
Using key press historyUsing key press history
What is the key press history?
Each key you click on the handheld is recorded automatically in the
key press history. You can see the key press history from the key
press history pane and the large screen pane. Using the key press
history to see a listing of all the keys you’ve used has several
benefits, including:
• If a calculation gives unexpected results, you can view the key
press history to see if you entered the correct data.
• If you perform a calculation and then find you need to perform it
repeatedly, you can copy those keys from the key press history
and paste them into a script. When you need to repeat the
calculation, you can play the script instead of re-entering all the
key presses.
The key press history shows some key sequences in a different form
than they are shown in the user’s guide for the TI-84 Plus handheld.
For example, suppose you display the handheld’s MEMORY menu.
• The user’s guide shows the key sequence as y L, where
L is the 2nd function of the à key.
• The key press history shows the key sequence as
, the actual keys you click.
Similarly, suppose you select the round( function from the MATH
NUM menu.
• The user’s guide shows the function as round(.
• The key press history shows because
those are the keys you click.
Using key press history 20
Page 25

Showing or hiding the key press history
f Click View > Show/Hide Key Press History or click .
When the TI-SmartView™ right pane is showing, you may need to
click the Key Press History tab to activate it. The right pane also
shows tabs for Large Screen and any open scr ipts. The active t ab has
a colored line across its top.
You can also view and clear the key press history from the large
screen pane. Click Show Key Press History or Hide Key Press
History to show or hide the list of keys pressed.
When the key press history is shown on the large screen pane, you
can click Clear Key Press History to clear the list of keys pressed.
Hiding the right pane does not clear the contents of the key press
history or an open script.
Using key press history 21
Page 26

Clearing the key press history
f Click Edit > Clear Key Press History, or click Clear Key Press
History on the key press history or large screen pane.
Clearing the key press history does not af fect the con tents o f an open
script in the TI-SmartView™ right pane.
Copying the key press history to another application
You can copy all or only a selected portion of the key press history to
another application such as a word processor. You can copy the key
graphics as they are shown in the key press history pane, or you can
copy the key presses as font text characters.
Note: When you copy as font text characters, those characters use
the TI84EmuKeys font. This font is installed on your computer
automatically when you install the TI-SmartView™ soft ware.
Copying keys as graphics
1. Select the keys you want to copy. To select all the keys, click
Edit > Select All.
2. Click Edit > Copy, switch to the other application, and paste the
keys at the appropriate location.
Note:
• You can also drag the selected keys to the new application.
• You can resize the keys after you copy or drag them to a new
application.
Using key press history 22
Page 27

Copying keys as font text characters
1. Select the keys you want to copy. To select all the keys, click
Edit > Select All.
2. Click Edit > Copy As Font.
3. Switch to the ot he r ap p licat ion , and paste the characters at the
appropriate location.
In some applications, the pasted characters may be shown in the
font that is in effect at that location, so they may not look anything
like handheld keys.
4. If necessary, apply the TI84EmuKeys font to the characters. See
the help file for the application you are using for details on how to
apply a font to the characters.
Note: The script icons for text points, delays, pauses, and Go To
Home commands cannot be copied as font text characters. They are
ignored when you paste the copied characters into the other
application.
Using key press history 23
Page 28

Using a script
Using a script
Using a scriptUsing a script
What is a script?
A script is a series of key presses on the handheld that can be stored
and played later. When you save a script, you can open it later and
play it without having to re-enter all of the key presses.
Overview of using a script
You can also:
Create,
record,
and save
the script
Play
the
script
• Insert text points.
• Insert pauses and delays.
• Insert a Go To Home command.
• Edit a script to make changes.
You can:
• Play the script normally.
• Step-through one key at a time.
• Manually pause the script.
• Adjust the playing speed.
Close
the script
After performing one or more calculations o n the handheld, you can
create a script that performs those same calculations without
repeating the key presses to record a new script. You can:
• Copy keys from the key press history and paste them into the
script.
Using a script 24
Page 29

• Edit the script as necessary so the keys work properly in the
context of that script.
Showing or hiding the script pane
The open script is shown in the TI-SmartView™ right pane, which is
also used to show the key press history. To toggle the right pane on
and off:
f Click View > Show/Hide Key Press History or click .
The right pane shows tabs for the Key Press History, Large Screen,
and an open script. The active tab has a colored line across its top.
Click the appropriate tab to show its contents.
Hiding the right pane does not clear the content s of the open script or
the key press history.
Recording a new script
1. Click File > New Script or click .
The TI-SmartView™ right pane opens automatically if it is not
already open, and a new blank script appears in the pane. The
new script has a tab at the top of the pane, with a colored line
across its top to indicate it is active. The tab shows the script’s
default name, which is Script 1, Script 2, etc.
Note: Only one script can be open at a time. If a script is already
open, you must close it before you can record a new script.
2. Click Scripts > Record or click on the script’s toolbar.
3. Click the keys on the handheld to record the key presses for your
script.
Using a script 25
Page 30

4. When you are finished, click Scripts > Stop or click .
Note:
• You can also insert Go To Home commands, text points, delays,
and pauses in a script.
• You can help ensure that your script plays properly under various
conditions by following a few simple guidelines explained below
in “Tips for recording a script.”
• You can reuse key sequences that you previously entered in the
handheld. Copy the keys from the key press history and paste
them into the script.
Tips for recording a script
If you record a script assuming the handheld will always have its
current settings, you may have problems later if you play the script
with different handheld settings. Therefore , it is a good practice to add
the necessary settings directly into the script. The following tips can
help you create scripts that play correctly in a variety of situations.
At the beginning of a script:
• Insert a Go To Home command to ensure the script starts on the
handheld’s home screen. This lets your script begin at a known
starting point, regardless of what screen is shown on the
handheld when you play the script.
• Press
memory to its defaults.
When graphing:
• Press before entering an equation into the Y= editor.
to reset the
Using a script 26
Page 31

• Insert a Pause command after graphing a function.
When using variables, lists, and statistical data:
• Clear a variable before storing to it.
• Press to clear all lists before
storing to them.
• Press to execute SetUpEditor, which
clears the stat editor. This command removes all list names from
the stat editor and then restores list names L1 through L6 to
columns 1 through 6.
When selecting an item from a menu:
• Press the number or letter for that item. Suppose you need fMax(
from the MATH menu. The script runs faster if you use
(two key presses) instead of
(eight key presses).
When starting an application from within a script:
• If you share the script with other people using TI-SmartView™
software on different computers, remember that their
APPLICATIONS menus may not list the same applications in the
same order. Pressing to start an application on
your TI-SmartView™ may not start the same application on
theirs.
• Instead, your script should press to display the
APPLICATIONS menu and then display a text point telling the
user to select the appropriate applicat ion from the lis t.
Using a script 27
Page 32

At the end of a script:
• Insert a Pause command. This is particularly useful if a script
displays text points that you want the user to see after the script
finishes. Otherwise, text points are closed automatically at the
end of a script.
Note: When resetting the memory , cle ar only the applicable por tion of
the memory. Using
reset all RAM is not required in most situations.
to
Playing a script
After recording a new script or opening an existing one, you can play
it. You cannot play a script while you are recording it.
1. Select the tab for the appropriate script. The active tab has a
colored line across its top.
2. Click Scripts > Play or click .
Adjusting the script speed
You can vary the speed at which each key press in a script is
executed, from Slow (approximately one key press every 5 seconds)
to Fast (approximately one every 1/2 second).
1. Click Scripts > Adjust Script Speed.
2. In the subm enu , click a sp ee d in the disp la ye d rang e.
Note:
• You can also use the slider in the script’s toolbar. Drag the slider
to the appropriate position.
Using a script 28
Page 33

• The speed setting affects every key press in the script, which may
not be what you want. Suppose the script enters numbers such
as 425,237,234. Setting the speed to one key press every 2
seconds takes 18 seconds to enter the number . Instead, you may
want to use a faster speed and insert pauses or delays at certain
points in the script.
Saving a script
After recording a new script or editing an existin g one, save the script
so you can use it again later.
1. Select the tab for the appropriate script. The active tab has a
colored line across its top.
2. Click File > Save Script or click .
For an existing script that was saved previously, the new version
automatically overwrites the existing one. For a new script, the
Save As dialog box opens.
3. If you see the dialog box:
a) Navigate to the folder in which you want to store the script
file.
b) Type a file name. Use a name that indicates the purpose of
the script.
c) Click Save.
Script names will have the form
filename.84script where
filename is the name you gave the file and 84script indicates
that the file is a script created by the TI-SmartView™
software.
Note: If you do not want to save the changes you made to an existing
script, close the script instead of saving it. Click the X in the script tab
Using a script 29
Page 34
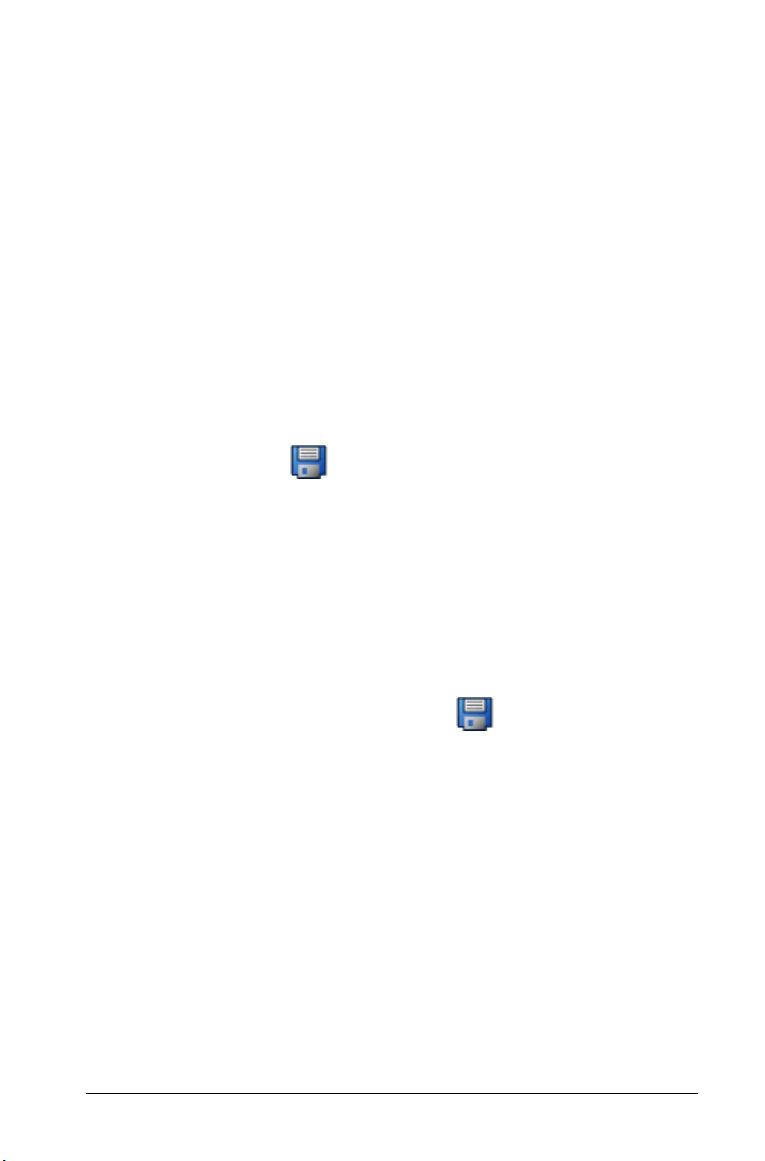
to close the script. When prompted whether to save the changes,
click No.
Saving a copy of a script
Sometimes you may need a script that is similar to an existing one but
with some changes. Instead of recording a new script, it may be
easier to copy the existing script, edit it, and save it with a new name.
1. Open the script you want to copy. The active tab has a colored
line across its top.
2. Click File > Save Script As.
Note: Do not click .
3. In the dialog box:
a) Navigate to the folder in which you want to store the copy.
b) Type a file name. Use a name that indicates the purpose of
the script.
c) Click Save.
Note: If you change a script and want to keep those changes in the
existing script, click File > Save Script or before selecting Save
Script As. Otherwise, the changes are saved in the copy but not in
the original script.
Opening an existing script
After a script is recorded and saved, you can open it later and pla y the
script again, edit it, or save a copy of it.
Using a script 30
Page 35

1. Click File > Open Script or click .
Note: If a script is already open, you must close it b efore you can
open another one.
2. In the dialog box:
a) Navigate to the folder that contains the script file.
b) Click the script name to highlight it.
c) Click Open.
The script opens in the TI-SmartView™ right pane. A tab with the
script name appears at the top of the pane along with tabs for Key
Press History and Large Screen. You can click any of those tabs to
jump from one to the other. The active tab has a colored line across
its top.
Note: The most recently used scripts are listed at the bottom of the
File menu. Click a script name to open it. If another script is already
open, you must first close it before you can open a new script.
Because you can adjust the size of the TI-SmartView™ window, the
right pane may not always be fully visible. When this happens, left
and right arrows appear on the right of the tab area. Click these
arrows to scroll left and right along the available tabs .
Closing a script
When you are finished using a script, you may want to close it. This
removes the script tab from the right pane. If the script is not saved,
you are prompted whether to save it.
Note: Since only one script can be open at a time, you must clo se the
open script before you can record a new script or open an existing
script.
Using a script 31
Page 36

f Click File > Close Script or click the X on the script tab.
Click to close the script.
Stepping through a script
You can step through a script one key press at a time. This is the
same effect as if you had used pause commands to halt the script
between every key press. Depending on the length of the script, you
may want to step through all or only parts of it.
Stepping through a script from the beginning
In the script pane, instead of playing the script:
1. Click Scripts > Step Through or click to start the script.
Note: Do not click Scripts > Play or .
The script pauses automatically after every key press.
2. Click repeatedly to step through each key press.
3. After stepping through a series of key presses, you can click
to play the remaining key presses continuously.
Stepping through part of a script
In the script pane:
1. Click Scripts > Play or click .
Using a script 32
Page 37

2. Click Scripts > Pause or click to pause at a location before
you want to start stepping through.
3. Click Scripts > Step Through or click repeatedly to step
through each key press.
4. After stepping through a series of key presses, you can click
to play the remaining key presses continuously.
You can repeat steps 2 - 4 as often as necessary to step through
different parts of the script.
Stopping a script while stepping through it
While you are stepping through a script, Scripts > Stop or may
not be available. If not, you can:
1. Click to play the script.
2. Then click .
Stopping a script
When you finish recording a script, you need to stop recording. When
you play a script, you may want to stop the script manually at some
time before it would normally end.
f Click Scripts > Stop or click .
Unlike when you pause a script, you cannot continue playing the
script from the location where it stopped. You can only replay the
script from the beginning.
Using a script 33
Page 38

Pausing a script
At various times while a script is running, you may want to halt it
temporarily. For example, you may want to view an intermediate
result or graph before continuing with another operation tha t changes
the handheld screen or graph. You can either pause the script
manually or insert a pause command directly into the script.
Pausing the script manually
In the script pane, while the script is playing:
f Click Scripts > Pause or click .
The Play button changes to Pause when you play the
script. After you pause the script, the button changes back to Play.
Click Play again when you are ready to continue the script.
Inserting a pause command in the script
In the script pane:
1. Click the location where you want to insert the pause.
The cursor appears at that position.
2. Click Scripts > Insert Pause or click at the bottom of the
script pane.
appears in the script to mark the location of the pause. When
you play the script, it always halts at this pause command.
To continue, click Scripts > Play or click .
Using a script 34
Page 39

Deleting an existing pause command
Delete the icon the same way you would delete any other key
press in the script.
Inserting a delay into a script
In some cases, you may want t o delay th e script a specified per iod of
time before it continues to the next key press. For example, you may
want to display a result or graph for a few extra seconds before the
script executes the next key press.
Inserting a delay
In the script pane:
1. Click the location where you want to insert the delay.
The cursor appears at that position.
2. Click Scripts > Insert Delay or click at the bottom of the
script pane.
appears in the script to mark the delay.
A delay has the same effect as a blank key press. It lasts as long as a
single key press (as determined by the script’s speed setting) and has
no other effect on the script.
For a longer delay, insert more than one. For example, suppose the
script speed is set for one key press every second. To delay five
seconds, insert five delays.
Note: If you do not know how long to delay the script, consider
inserting a pause instead. After the script pauses, it does not start
again until you click Scripts > Play or click to continue.
Using a script 35
Page 40

Deleting an existing delay
Delete the icon the same way you would delete any other key
press in the script.
Inserting a text point into a script
If you use a script to show a presentation, you may want to display a
text screen at certain locations to explain a result or describe what the
script will be doing next.
Inserting a new text point
In the script pane:
1. Click the location where you want to insert the text point.
The cursor appears at that position.
2. Click Scripts > Insert Text or click at the bottom of the script
pane.
3. In the dialog box:
a) Type the text using your computer’s keyboard. You cannot
use the handheld to enter text in this dialog box.
b) Click Enter.
appears in the script to mark the text point.
Note:
• When you run the script, the text is displayed in a separate text
pane that opens below the script. That text pane closes
automatically when the script stops. To leave the text pane open
for a longer time, insert a pause or delay immediately after the
text point or at an appropriate location before the end of the
script.
Using a script 36
Page 41

• The text from all text points in the script is placed one after
another in the text pane. As necessary, you may need to scroll to
see all the text.
• You can change the size of the displayed text by dragging the
slider located in the area between the script pane and the text
pane.
Editing an existing text point
In the script pane:
1. Double-click the marker.
The Text Point Dialog box opens.
2. Edit the text as necessary.
3. Click Enter.
Deleting an existing text point
Delete the marker the same way you would delete any other key
press in the script.
Inserting a Go to Home command
A script executes each key press in sequence. However, these key
presses may have different effect s depending on what scree n (Home,
Graph, Table, etc.) is shown on the handheld when you play the
script. By using a Go To Home command at the beginning of a script,
you can ensure that it begins on the Home screen.
Using a script 37
Page 42

Inserting a new Go To Home
In the script pane:
1. Place th e cur s o r at the be g inn ing of th e script.
2. Click Scripts > Insert Go To Home Screen or click at the
bottom of the script pane.
appears in the script to mark the location of the command.
Note: You can insert a Go T o Home command at any location in your
script. While you are recording key presses inside a script, however , it
is usually better to record the actual key presses used to display the
Home screen.
Deleting an existing Go To Home command
Delete the icon the same way you would delete any other key
press in the script.
Editing a script
Editing a script is similar to editing a text document. For exam ple, you
can drag the mouse to highlight a series of keys the same as you
would drag to highlight text in a word processor. (You can also hold
down Shift and use the arrow keys on your computer keyboard.)
Inserting key presses or script elements (pauses, delays, etc.)
With the script shown in the right pane:
1. Click Scripts > Record or click .
Using a script 38
Page 43

2. Click the location where you want to insert the keys or script
elements.
Note: Be sure to position the cursor after you start recording. If
you position the cursor first, it automatically jumps to the
beginning of the script when you start recording.
3. You can:
• Click the keys you want to insert.
– or –
• Use the buttons at the bottom of the script pane to insert a
text point, delay, pause, or Go To Home command.
4. When you are finished, click Scripts > Stop or click .
Deleting key presses or script elements
With the script shown in the right pane, either:
• Place the cursor immediately to the left of the items you want to
delete. Then press Delete on your computer keyboard.
– or –
• Place the cursor immediately to the right of the item s you wa nt to
delete. Then press Backspace on your computer keyboard.
– or –
• To delete multiple items at one time, highlight the items. Then
click Edit > Cut or click on the script’s toolbar.
Moving items to a different location
With the script shown in the right pane:
1. Highlight the items you want to move.
2. Click Edit > Cut or click .
3. Click the location where you want to insert the items.
Using a script 39
Page 44

4. Click Edit > Paste or click .
Note: You can also use the mouse to drag the highlighted items to
the new location.
Copying items to a different location
With the script shown in the right pane:
1. Highlight the items you want to copy.
2. Click Edit > Copy or click .
3. Click the location where you want to insert the copy.
4. Click Edit > Paste or click .
Note: You can also hold down Ctrl on your computer keyboard and
use the mouse to drag a copy of the highlighted items to the new
location.
Copying a script to another application
You can copy all or only a selected portion of a script to another
application such as a word processor. You can copy the key graphics
as they are shown in the script pane, or you can copy th e key presses
as font text characters.
Note: When you copy as font text characters, those characters use
the TI84EmuKeys font. This font is installed on your computer
automatically when you install the TI-SmartView™ soft ware.
Copying keys as graphics
1. Open the appropriate script.
Using a script 40
Page 45

2. Select the keys you want to copy. To select all the keys, click
Edit > Select All.
3. Click Edit > Copy, switch to the other application, and paste the
keys at the appropriate location.
Copying keys as font text characters
1. Open the appropriate script.
2. Select the keys you want to copy . To select all the keys, click Edit
> Select All.
3. Click Edit > Copy As Font.
4. Switch to the ot he r ap p licat ion , and paste the characters at the
appropriate location.
In some applications, the pasted characters may be shown in the
font that is in effect at that location, so they may not look anything
like handheld keys.
5. If necessary, apply the TI84EmuKeys font to the characters.
Note: The script icons for text points, delays, pauses, and Go To
Home commands cannot be copied as font text characters. They are
ignored when you paste the copied characters into the other
application.
Locating common scripts
If you have access to scripts written by other people, you can open
and play those scripts on your own computer. Texa s In str um e nts
provides a number of scripts that perform commonly u sed operations.
Check the Texas Instruments web site at education.ti.com
By using available scripts and viewing their content, you can get
ideas about how to create additional scripts for automating your own
operations.
.
Using a script 41
Page 46

Connecting a calculator
Connecting a calculator
Connecting a calculator Connecting a calculator
Using a connected handheld to control TI-SmartView™ software
Y o u can connect a TI-84 Plus or TI-84 Plus Silver Edition handheld to
your computer via a USB cable, run the SmartPad™ application, and
use the handheld as a remote keyboard for the TI-SmartView™
software. If you press a series of keys on the handheld, those same
key presses are repeated on the handheld image in the
TI-SmartView™ software. This is useful if you feel more comfortable
pressing real keys on a handheld but want to see the results on the
computer.
Notes:
• The SmartPad™ App must be installed on a TI-84 Plus or
TI-84 Plus Silver Edition handheld.
• The TI-84 Plus family calculator must have an operating system
version that supports the SmartPad™ App.
Checking the handheld’s operating system
To avoid problems while using a connected handheld to control the
TI-SmartView™ software, update th e handhe ld’ s o perating system to
2.53MP or later. To check your handheld’s operating system:
f Press y L and then select 1:About.
Connecting a calculator 42
Page 47

The operating system number, immediately below the handheld
name, must be 2.53MP or later. For example:
If you need to upgrade your operating system, go to education.ti.com
Connecting the handheld to the computer
You must use the Standard-A to Mini-B USB Cable that comes with
your TI-84 Plus handheld. Other TI Connectivity Cables are not
supported. If you need to purchase a cable, go to education.ti.com
.
1. Firmly insert the cable’s standard USB connector into a USB port
on the computer.
.
Connecting a calculator 43
Page 48

2. Insert the cable’s mini USB connector into the handheld’s USB
port. The TI-84 Plus port is at the top right edge of the handheld.
3. Turn on the handheld.
The first time you turn on the handheld, the computer may detect
it as new hardware and display a wizard or dialog box that
prompts you to install a driver for the handheld.
If you are prompted for a driver, cancel the wizard or dialog box
and return to the desktop. The handheld will use the computer’s
default USB driver.
Controlling TI-SmartView
1. Connect the handheld to your computer and start the
TI-SmartView™ software.
On the connected handheld, press Œ and run the SmartPad™
App. (The application will not run if the handheld is not
connected.)
The SmartPad™ title screen appears.
Note: The handheld shows this title screen as long as the
SmartPad™ App is running. All key presses and results appear
on the computer only.
2. Press keys on the connected handheld to control the
TI-SmartView™ software.
3. When you are finished, either:
• Press
y M on the connected handheld.
– or –
Connecting a calculator 44
Page 49

• Disconnect the USB cable.
Notes
• While a handheld is connected, you can continue to per for m
operations by clicking keys on the TI-SmartView™ handheld
image. You can also run applications (such as Cabri® Jr.,
Inequality Graphing, or Tr ansformation Graphing) or any
programs stored in the TI-SmartView™ emulator state.
• All calculations use the TI-SmartView™ emulator state, not the
connected handheld. If the connected handheld contains data,
applications, or programs that are not in TI-SmartView™
emulator state, you cannot access those items.
Example: Suppose the variable a equals 20 on the handheld
but is not defined in the TI-SmartView™ emulator state . If you
calculate 5a, the answer will not be 100 as you may expect.
• Even if the TI-SmartView™ emulator state contains the same
application or program as the handheld, it may be in a different
location on the menu. For example, an application may b e item 3
on the APPLICATIONS menu on TI-SmartView™ an d item 2 on
the connected handheld. So pressing
unexpected results.
• The connected handheld turns off automatically if not used for
about five minutes. To continue using it, turn the handheld on.
• You do not need TI Connect™ software on your computer to
control the TI-SmartView™ software.
Π2 may give
Transferring data to and from a connected handheld
You can connect a TI-84 Plus calculator to another compatible
calculator and transfer data betwe en them. Likewise, you can transfer
data between TI-SmartView™ software and a connected calculator.
Compatible calculators are the TI-84 Plus Silver Edition, TI-84 Plus,
and TI-83 Plus.
Connecting a calculator 45
Page 50

Note: To connect the handheld, you must use the USB Silver Edition
cable available from education.ti.com
. Other TI Connectivity Cables
are not supported for this type of connection.
1. Plug the cable’s USB connector into any USB port on the
computer, an d plug the other en d of the cable into the handheld’ s
I/O link port.
2. Click Tools > Establish Connection.
A dialog box lists all devices connected to the computer with a
USB Silver Edition cable.
If the device is not listed, check both ends of the cable and make
sure they are connected properly, and then click Refresh to
update the list.
3. Click the applicable device to highlight it, and then click Select.
The TI-SmartView™ software connects the device and displays
Device Connected on the title bar. The Establish Connection
menu item changes to Disconnect.
4. Use y 8 to transfer the data by using the detailed
instructions given in the Communication Link chapter of the
TI-84 Plus guidebook. The general steps are:
a) Set the receiving unit to receive.
b) On the sending unit, select the applicable data items and
transmit them.
You can download the TI-84 Plus guidebook from
education.ti.com/guides
.
5. When you are finished transferring data, click
Tools > Disconnect.
You can use the TI-SmartView™ software when the handheld is
connected, but it is a good practice to use the disconnect tool when
you are done. Do not just unplug the cable.
Note: For TI-84 Plus family handhelds, if you unplug the USB
connector from the computer while the handheld connection is active,
the computer may lock up and need to be rebooted.
Connecting a calculator 46
Page 51
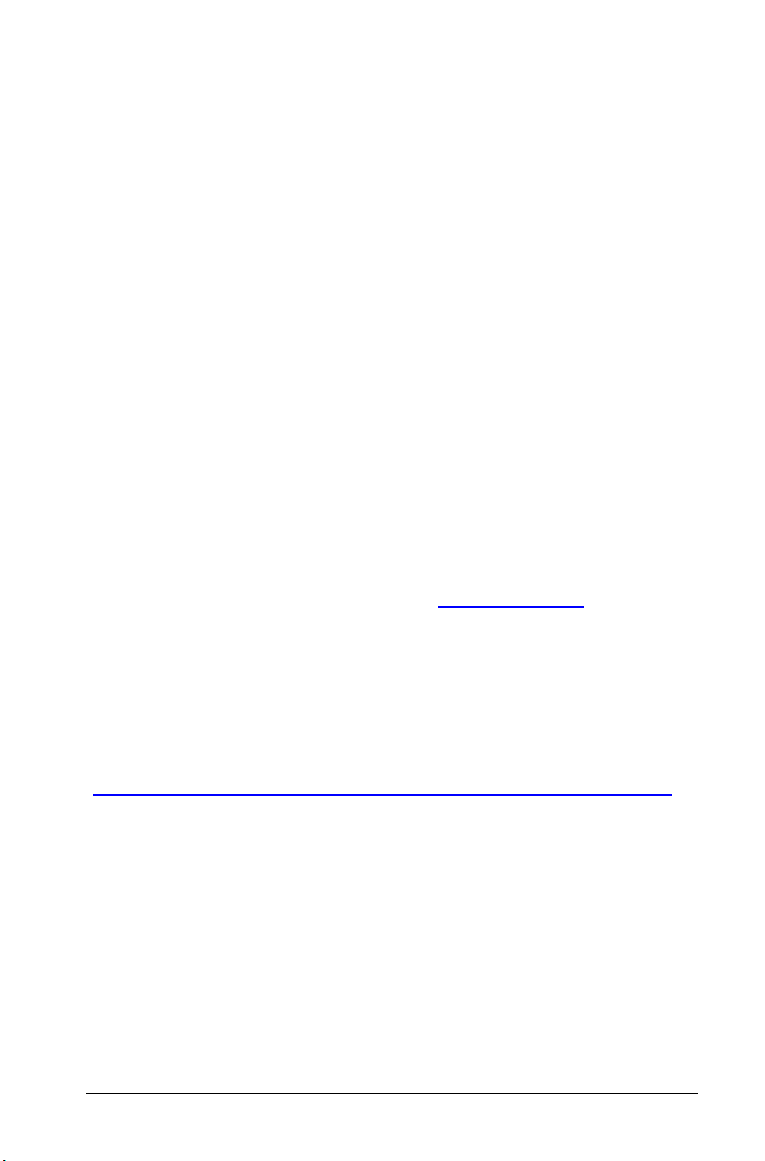
Using a connected CBL 2™ or CBR 2™ device
You can connect a Calculator-Based Laboratory™ 2 (CBL 2™) or
Calculator-Based Ranger™ 2 (CBR 2™) data collection device to
your computer . By using one of the following applications on the
TI-SmartView™ emulator, you can then collect and analyze realworld data.
• DataMate™ App — Used for a CBL 2™ device. This application
comes with the CBL 2™ device and needs to be transferred to
the TI-SmartView™ application before you can use it.
• EasyData® App — Used for both the CBL 2™ and CBR 2™
devices. This application is standard on TI-84 Plus calculators
and is included with the TI-SmartView™ software. (On a
TI-84 Plus, the EasyData® App launches automatically when you
plug in a USB sensor. With the TI-SmartView™ software,
however, the EasyData® App does not launch automatically.)
• CBL/CBR — Used for both CBL 2™ and CBR 2™ devices.
Note: To connect a CBL 2™ or CBR 2™ device, you must use the
USB Silver Edition cable available from education.ti.com
Connectivity Cables are not supported for this type of connection.
. Other TI
Connecting the device and running the application
If you want to use the DataMate™ application, check that the
application is already installed on the TI-SmartView™ e mulat or. (See
“Transferring the DataMate™ App to the TI-SmartView™ Emulator
Then:
1. Plug the cable’s USB connector into any USB port on the
computer, and plug the other end of the cable into the device’s
I/O port.
Connecting a calculator 47
.”)
Page 52

2. Click Tools > Establish Connection.
A dialog box lists all devices connected to the computer with a
USB Silver Edition cable, such as a CBL 2™ or CBR 2™ device
and a calculator.
If the device is not listed, check both ends of the cable and make
sure they are connected properly, and then click Refresh to
update the list.
3. Click the applicable device to highlight it, and then click Select.
The TI-SmartView™ software connects the device and displays
Device Connected on the title bar. The Establish Connection
menu item changes to Disconnect.
4. Click , and then run the DataMate™, EasyData®, or
CBL/CBR App.
5. Use the application to collect data. For information about using:
- DataMate™ App, refer to the guidebook that came with the
CBL 2™ device.
- EasyData® App, refer to the Applications chapter of the
TI-84 Plus Guidebook, available at education.ti.com/guides
- CBL/CBR App, refer to the Applications chapter of the
TI-84 Plus Guidebook, available at education.ti.com/guides
6. When you are finished, click Tools > Disconnect.
.
.
You can use the TI-SmartView™ software when the CBL 2™ or
CBR 2™ device is connected, but it is a good practice to disconnect it
when you are finished. Do not simply unplug the cable.
Note:
• If you unplug the USB connector from the computer while the
connection is active, the computer may lock up and need to be
rebooted.
• After a device is connected, you can disconnect the device and
connect a new one without establishing a new connection in the
software. For example, suppose you first use a CBR 2™ device
Connecting a calculator 48
Page 53

and then want to switch to a CBL 2™ device. Unplug the cable
from the CBR 2™ device and plug it into the CBL 2™ device.
• Other than a CBR 2™ device, you can only use probes
connected to a CBL 2™ device. The TI-SmartView™ software
does not use direct-connect probes.
• You can also collect data with a CBR 2™ device separately, and
then transfer that data to the TI-SmartView™ software for
analysis.
• For complete information about using the CBL 2™ or CBR 2™
devices, refer to the guidebook that comes with the device.
Transfe rring the DataMate™ App to the TI-SmartView™ Emulat or
If you use a CBL 2™ device, you should use the DataMate™
application that comes with the device. You only need to transfer it
once.
1. Attach the CBL 2™ to the computer using the USB Silver Edition
cable, and then establish a connection as previously described.
2. Click to put the
TI-SmartView™ software in Receive mode.
3. Press TRANSFER on the CBL 2™ device.
The application and any supporting progr am s ar e tra n sfe rr ed .
4. When the transfer is complete, click on the
TI-SmartView™ emulator.
The DataMate™ App is now available from the TI-SmartView™
APPLICATIONS menu.
Connecting a calculator 49
Page 54

FAQs and keyboard
FAQs and keyboard
FAQs and keyboard FAQs and keyboard shortcuts
shortcuts
shortcutsshortcuts
Frequently asked questions
I clicked on the handheld screen to select an option, but nothing
happened. Why?
On the handheld image in the TI-SmartView™ software, use the
mouse to click keys the same as you would use your finger to press
keys on a real handheld. And just like on a real handheld , you canno t
press the screen to select an option, even though it is very tempting
on a computer. You must click the same keys you would press on the
handheld.
I typed a name and got an error message. Why?
Y ou p robably typed the na me on your computer keyboard. By default,
the keyboard is in its normal shortcut mode, where [A] is a shortcut
to . To put the keyboard in its alpha typing mode, click
Äon the handheld keyboard or press [F7] on your computer
keyboard. After you type the alpha character, the keyboard returns to
its normal mode.
To lock the alpha key, click
keyboard or press [F6] [F7] on your computer keyboard. To return
to the normal mode, click or press [F7].
on the handheld
FAQs and keyboard shortcuts 50
Page 55

I am having trouble editing a script. How do I figure out where I
need to be in the script to make a change?
Because scripts record key presses, it might be easier to step through
the script by clicking on the script toolbar or to change the
script’s playback speed so that you can see exactly where you need
to make the change.
The TI-SmartView™ handheld is too big for my compute r screen.
How do I change the size?
Click View > Size and then select a smaller size. In addition to
choosing small, medium, and large sizes, you can click and drag the
TI-SmartView™ window borders to display the application in a
window that is a custom size.
Some keys show a in the key press history or in a script.
What does that mean?
When you hold down an arrow key for more than a certain amount of
time, the cursor begins to scroll. The key that starts this scrolling
feature has a clock icon attached to it. For example:
The amount of scrolling represented by this single key icon is
equivalent to pressing the key and holding it down. If you run a script
that contains one of these keys, the TI-SmartView™ software
reproduces the equivalent number of key presses.
Some of the keys show a in the key press history or in a
script. What does that mean?
When you press an arrow key multiple times in a row, the key press
history or script displays one arrow with a counter in the corner. The
counter indicates the number of times the arrow key was pressed.
This feature makes it much easier to see how many times the arr ow
key was pressed. For example, it is much easier to read than
FAQs and keyboard shortcuts 51
Page 56

it is to read
.
Using the computer keyboard
You can use the computer keyboard to enter data into the
TI-SmartView™ software. However, the keyboard
same as using the TI Keyboard with a handheld. You cannot simply
use the keys like a QWERTY keyboard to type A through Z. By
default, the keys are shortcuts to a corresponding key on the
handheld.
Note: You can use the keyboard to access second functions and
alpha characters, but you must use the same as you wo uld
on the handheld.
Where possible, shortcut keys correspond to alpha characters on the
handheld. For example, the handheld has keys such as
does not work the
, where labels above the keys
indicate second functions and alpha characters.
On the computer keyboard, press: To do this:
[A]
Shortcut to .
[F6] A,where [F6] is the shortcut to Show the TEST menu.
[F7] A,where [F7] is the shortcut to
Ä
FAQs and keyboard shortcuts 52
Type the letter A.
Page 57

Keys such as and do not have associated alpha
characters. Refer to the table later in this topic to find the shortcut to
those keys. For example, [Shift]+[V] is the shortcut to .
Alpha typing mode for A through Z and other characters
When you use , the handheld keyboard switches
automatically to its alpha typing mode, wher e pressing [A] gives you
an A, not the key.
1. Click on the TI-SmartView™ screen or press [F7] on
the computer keyboard.
The cursor changes to .
2. Press the applicable key on the computer keyboard.
To type: Press:
A through Z [A] through [Z]
space [ space bar ]
: (colon)
" (double quote)
? (question mark) [Shift]+[?]
q (theta)
[Shift]+[:]
[Shift]+["]
[3]
Keys without an associated alpha character act the same as they do
in the normal mode. For example, [F1] is still a shortcut to .
After you type the alpha character, the handheld keyboard returns to
its normal mode.
FAQs and keyboard shortcuts 53
Page 58

Note:
• To lock the alpha key so you can type multiple alpha characters,
click
keyboard. To unlock the alpha key, click or press [F7]
on the computer keyboard.
• In alpha typing mode, pressing [0] through [9] produces the
same results as pressing
Pressing [1] types Y (the alpha character for
a number, be sure the keyboard is not in the alpha typing mode.
For example, to type TEST1, press either:
- [F7] [T] [F7] [E] [F7] [S] [F7] [T] [1]
-or [F6] [F7] [T] [E] [S] [T] [F7] [1].
• When you are prompted to enter a name for a program or group,
the handheld locks the alpha key automatically.
• Alpha characters are used to enter text characters only. You
cannot use alpha characters to enter function names. For
example, typing COS or FMIN does not calculate that function.
Y ou must press the appropriate fu nction key or select the function
from a menu.
Note: Some handheld keys have more than one shortcut, but the
table shows only the most straightforward ones. For example, you
can also type 1 by pressing [Y] (because Y is the alpha character for
or press [F6] [F7] on the computer
Ê through ® on the handheld.
À), not 1. To type
À on the handheld). However , it is much easier to press [1].
Computer keyboard shortcuts
Using your computer keyboard, you can press the key(s) listed below
the handheld key icons instead of clicking those keys on the
TI-SmartView™ handheld image. For example, you ca n press F1 on
FAQs and keyboard shortcuts 54
Page 59
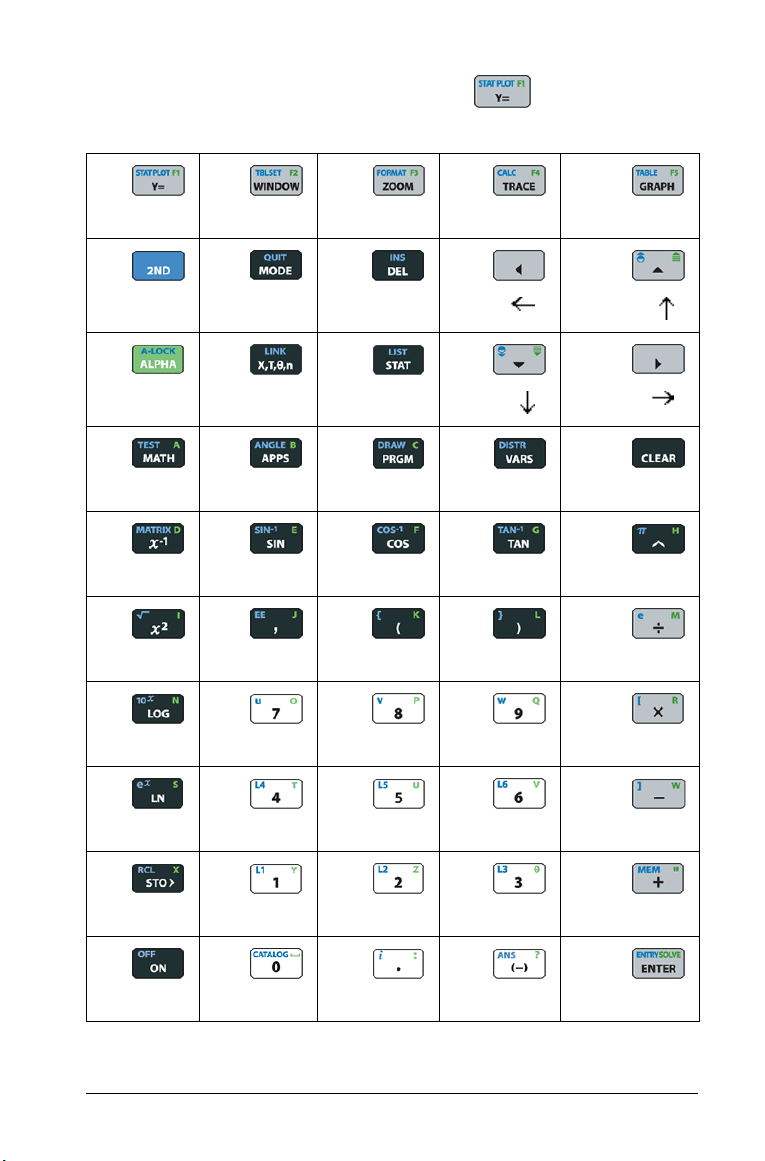
your computer keyboard instead of clicking on the handheld
image to display the Y= editor.
m
[F1] [F2] [F3] [F4] [F5]
[F6] [Shift]
[F7] [Shift]
[A] [B] [C] [Shift]
[D] [E] [F] [G] [Shift]
[I] [,] [Shift]
[N] [7] [8] [9] [Shift]
+[M] [Delete]
+[X] [Shift]+[S]
+[(] [Shift]+[)] [/]
[]
[]
+[V] [Backspace]
[]
+[^]
[]
+[*]
[S] [4] [5] [6] [-]
[X] [1] [2] [3] [Shift]
+[~] [ 0 ] [ . ] [Shift]+[-]
[Shift]
FAQs and keyboard shortcuts 55
+[+]
[Enter]
Page 60

Note: Some handheld keys have more than one shortcut, but the
table shows only the most straightforward ones. For example, you
can also type 1 by pressing [Y] (because Y is the alpha character for
À on the handheld). However , it is much easier to press [1].
FAQs and keyboard shortcuts 56
Page 61

Legal Information
Legal Information
Legal InformationLegal Information
Texas Instruments (TI) Support and Service
TI Product and
Services Information
Service and Warranty
Information
For more information about TI products and
services, contact TI by e-mail or visit the TI
Internet address.
E-mail:
Internet: education.ti.com
For information about the length and terms of the
warranty or about product service, refer to the
warranty statement enclosed with this product or
contact your local Texas Instruments
retailer/distributor.
ti-cares@ti.com
Legal Information 57
Page 62

Index
A
alpha typing mode 53
C
capturing a screen image 15
CBL 2 and CBR 2
CBL/CBR application
clearing the key press history
closing a script
connecting a handheld to the
computer
controlling the emulator with a
handheld
copying
key press history to another
application
screen images to another
application
scripts
scripts to another application
47
47
22
31
43
42
22
19
30
D
DataMate application 47, 49
delays in a script
35
E
EasyData application 47
editing a script
emulator
loading a new operating system
13
updating software from the
Internet
viewing size
emulator state
loading
resetting
saving
4, 38
13
7
8
9
8
F
face plate
changing the color
frequently asked questions
7
50
40
G
go to home command in a script 37
H
handheld files 9, 11
home screen command in a script
K
key press history
clearing
copying to another application
overview
showing and hiding
showing or hiding
keyboard shortcuts
alpha typing mode
normal shortcut mode
22
22
20
21
53
L
loading a handheld file 11
loading a new operating system
N
normal shortcut mode 54
O
opening a script 30
P
pausing a script 34
playing a script
28
R
recording a new script 25, 26
resetting the emulator state
restoring
restoring the emulator state
9
S
saving a copy of a script 30
37
5
54
13
9
9
Index 58
Page 63

saving a script 29
saving handheld data
9
screen images
adding or removing a border
capturing
15
copying to another application
19
graphic formats you can save in
16
navigating among
saving
16
thumbnails
viewing
17
zooming in and out
18
17
18
scripts
adjusting the script speed
closing
31
copying
30
copying to another application
40
delays
35
editing
4, 38
go to home
37
locating common scripts
opening
overview
pauses
playing
recording a new script
saving
saving a copy
30
24
34
28
25
29
30
41
28
15
script pane
25
show or hide script pane
stepping through
stopping
text points
tips for recording a script
speed of a script
stepping through a script
stopping a script
33
32
36
28
33
T
text points in a script 36
thumbnails
viewing
17, 18
tips for recording a script
transferring data with a connected
handheld
tri-mode
showing and hiding
45
U
updating software from the Internet
13
V
viewing
emulator size
screen images
thumbnails
7
17
17
25
26
32
26
5
Index 59
 Loading...
Loading...