Samsung SYNCMASTER 713BM PLUS User Manual [ja]

SyncMaster 913BM Plus
ドライバのインストール プログラムのインストール

SyncMaster 713BM Plus
ドライバのインストール プログラムのインストール
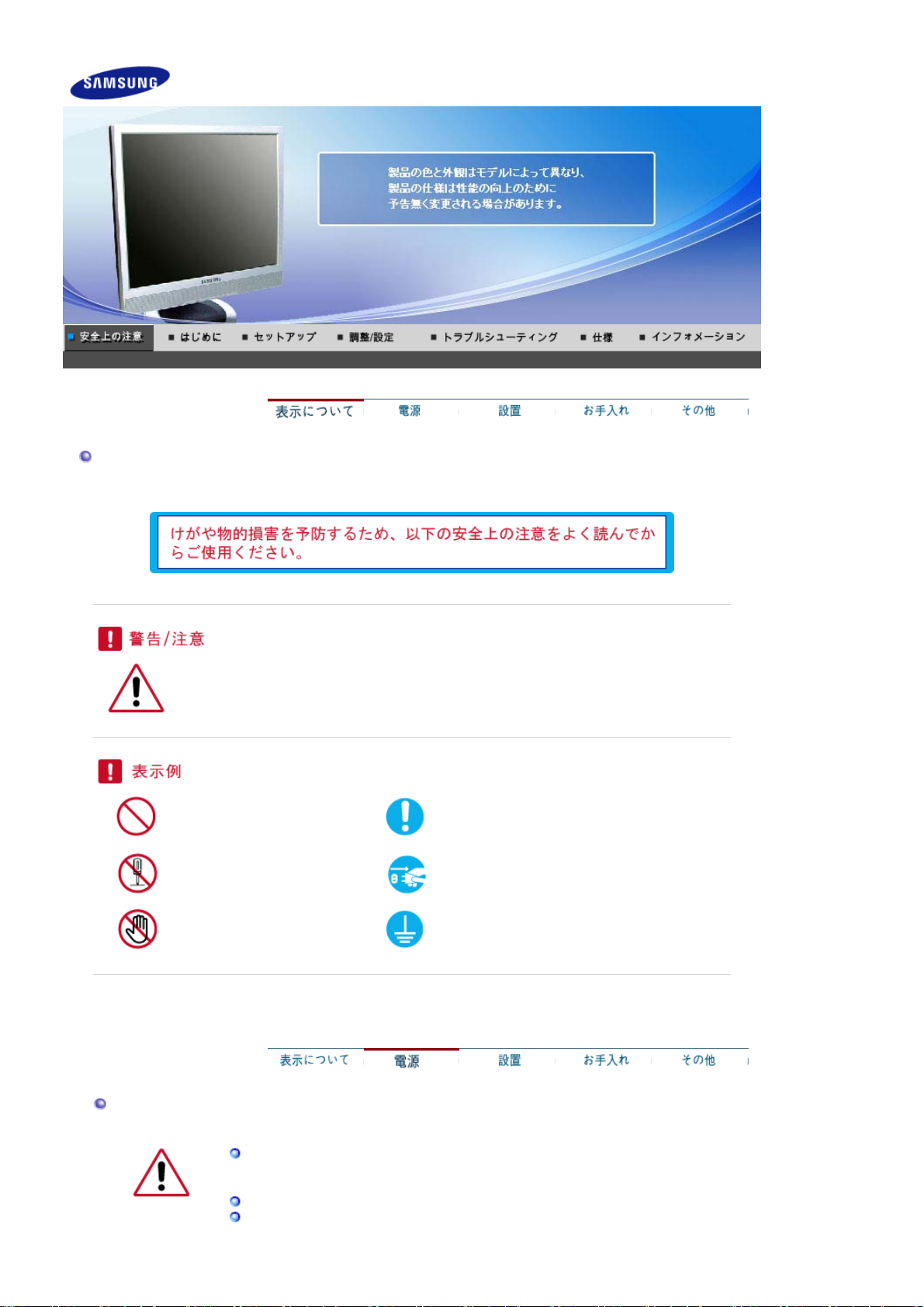
表示について
この警告や注意を守らずに誤った取り扱いをすると、けがをしたり物的損害を受ける恐れがあり
ます。
禁止 重要
分解禁止 電源プラグを抜く
触らない アースすること
電源
長時間使用しないときはPCを
スクリーンセーバーを利用する場合は、電源オプションのプロパティから設定してくださ
い。
同梱の電源コードセットは、他の電気機器では使用できません。ご注意ください。
図は参照の目的のみのために掲載されているもので、すべての場合(または国)に
当てはまるものではありません。
DPMS(
省電力モード)に設定してください。
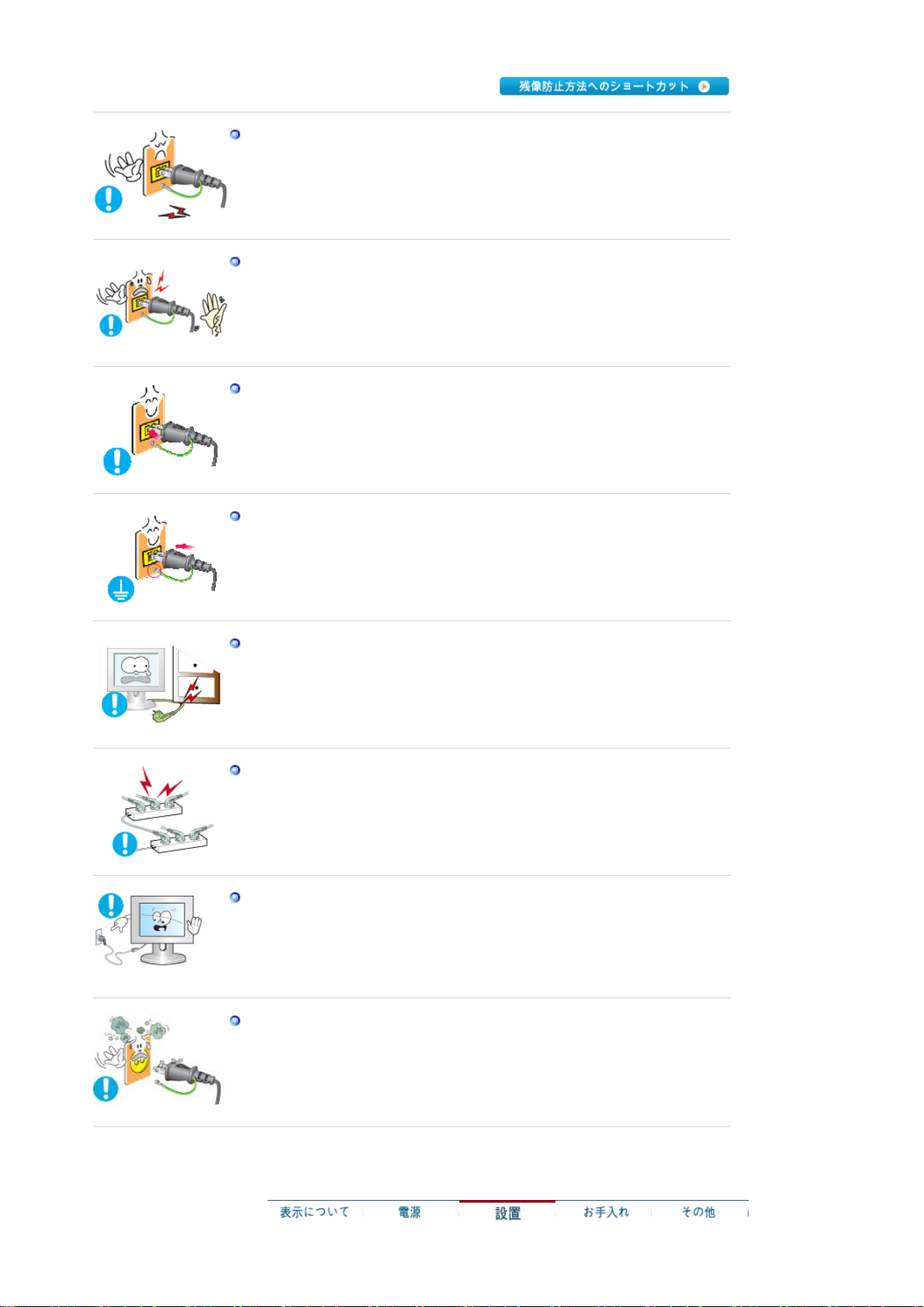
壊れたプラグを使用しないでください。
z
感電や火災の原因になることがあります。
プラグを抜くときはコードを引っ張らず、必ずプラグを持って抜いてください。また、
濡れた手でプラグを触らないでください。
z 感電や火災の原因になることがあります。
アース接続は必ず電源プラグを電源につなぐ前に行ってください。また、アース接続
を外す場合は、必ず電源プラグを電源から切り離してから行ってください。
z
感電の原因となることがあります。
電源プラグをしっかりと挿入して、緩まないようにしてください。
z
接続状態が悪いと火災の原因となることがあります。
プラグやコードを曲げたり、重いものをのせたりしないでください。
z
感電や火災の原因になることがあります。
たこ足配線をしないでください。
z
火災の原因になることがあります。
モニターの使用中は電源コードを外さないでください。
z
サージ(過電圧)が発生し、モニターを破損させる場合がございます。
コネクタまたはプラグが汚れているときには、電源コードを使用しないでください。
z
電源コードのコネクタまたはプラグが汚れている場合には、乾いた布で清掃し
てください。
z
プラグまたはコネクタが汚れたまま電源コードを使用すると、感電や火災の原
因になる場合があります。
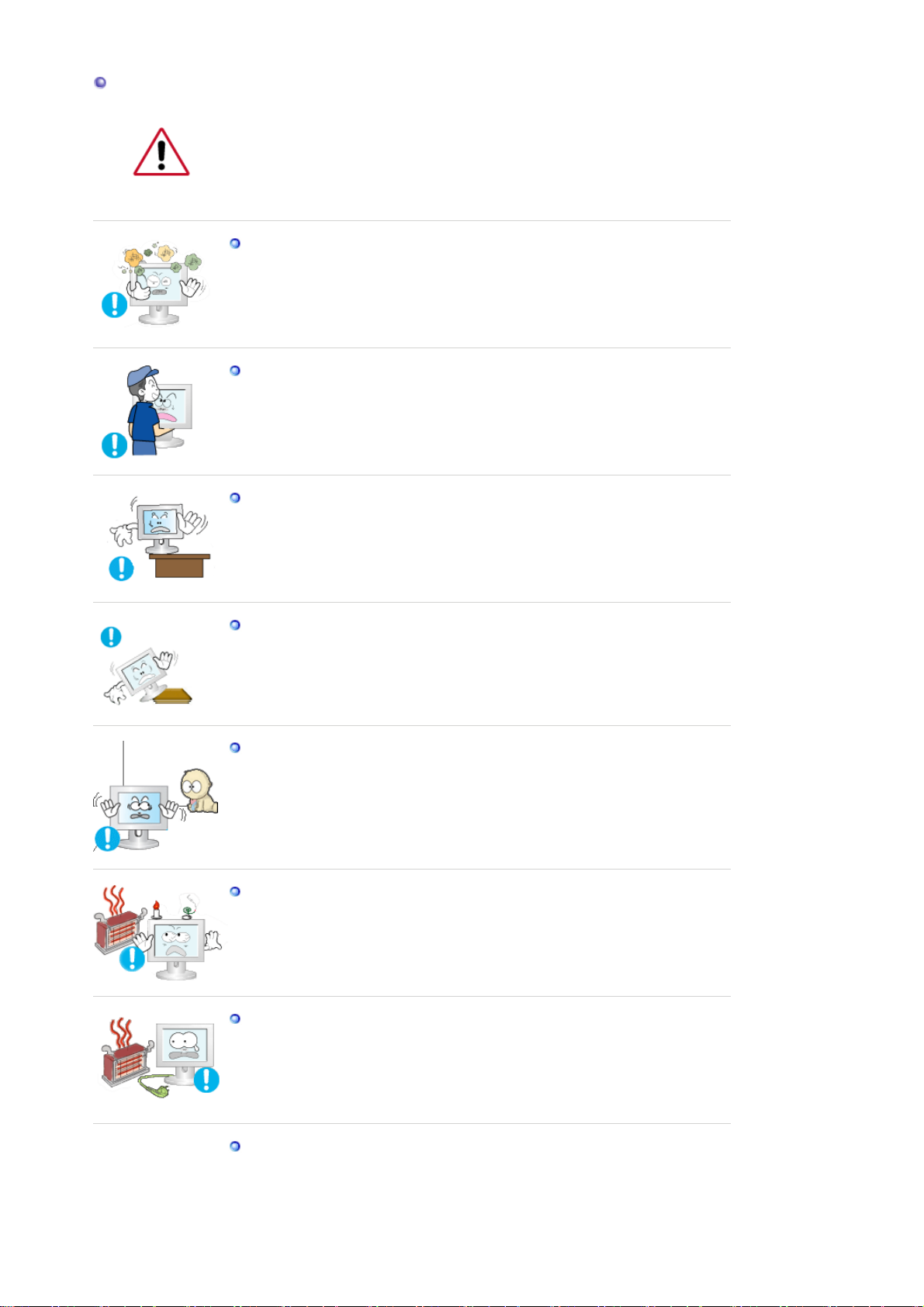
設置
ほこりが多い場所、極端に高温・低温にさらされる場所、湿度の高い場所、化学物
質が使用されている場所、および空港や駅など24時間使用する場所に設置する場
合には、事前にサービスエンジニアまでご相談ください。
ご相談せずに設置した場合、モニターに重大な損傷が発生することがあります。
湿気やほこりの多い場所に置かないでください。
z
感電や火災の原因になることがあります。
移動するときはしっかりと持ってください。
z
けがや破損の原因となることがあります。
モニターベースをショーケースや棚に設置する場合には、ベースがショーケースや
棚から突き出すことがないようにしてください。
z
製品が落下すると、製品の損傷や人体への傷害の原因になることがありま
す。
製品を安定していない場所、または狭い場所に置かないでください。
z
製品が落下して、特に子供などの近くにいる人に傷害を負わせる可能性があ
るため、平らで安定した面に置いてください。
製品を床に置かないでください。
z
特に子供がつまづく可能性があります。
ろうそく、殺虫剤またはタバコなど、燃えやすいものを製品の近くに置かないでくださ
い。
z
火災の原因となることがあります。
電源の近くに熱源を置かないでください。
z
被覆が溶けて漏電または火災が発生することがあります。
本棚やクローゼットのような換気のよくない場所に製品を置かないでください。
z
内部の温度が上昇して火災の原因となることがあります。
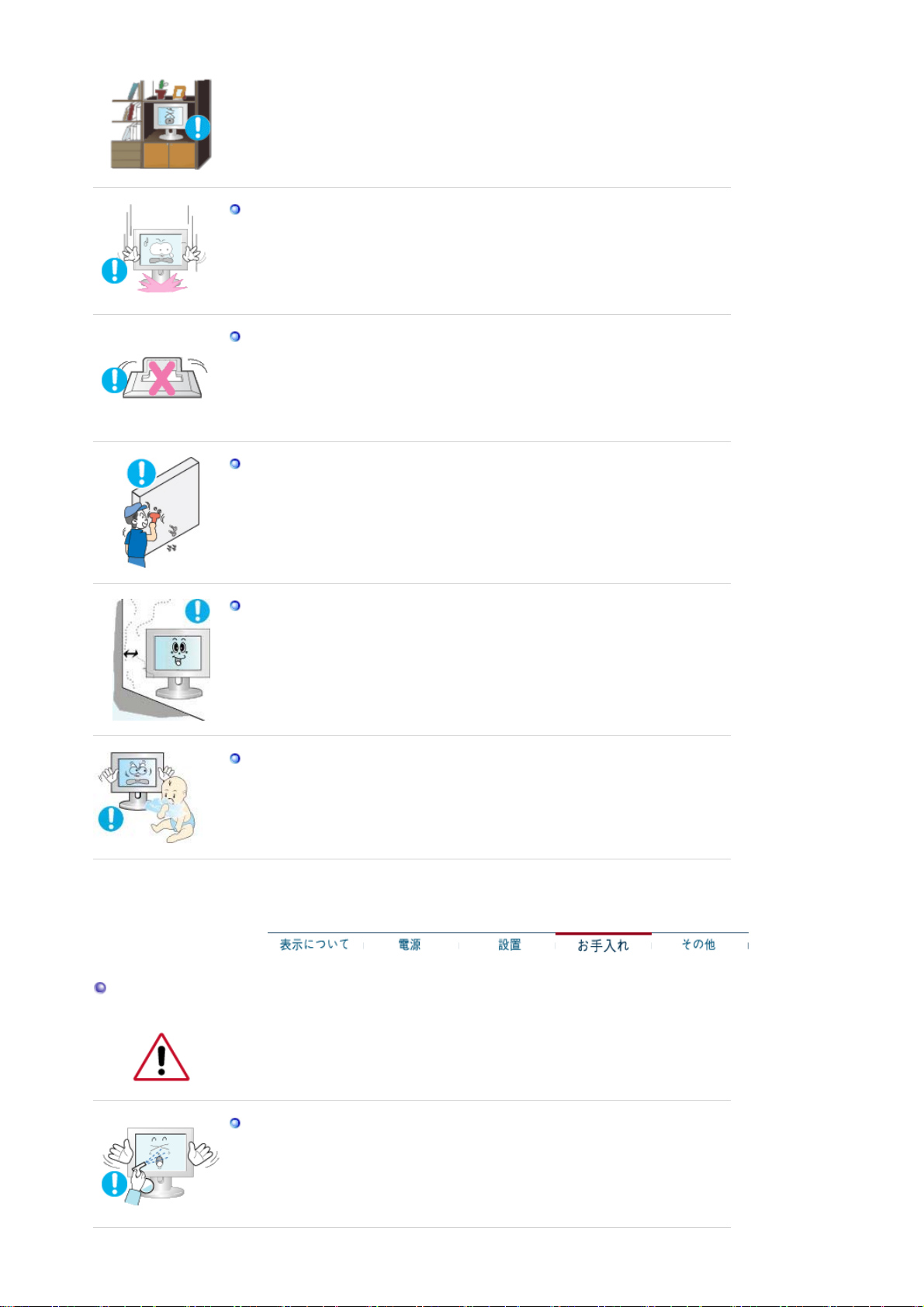
手荒に取り扱わないでください。
z
破損や故障の原因になることがあります。
画面を下向きに置かないでください。
z
液晶表面の破損の原因になります。
必ず柔らかい布かクッションを敷いて液晶表面を保護してください。
壁面への取り付け工事は専門技術者に依頼してください。
z ユーザー自身による工事はけがの原因になることがあります。
z
弊社指定外の取り付け器具を使用しないでください。
製品を設置するときには、換気のために壁から
z
換気が不十分な場合には、製品内部の温度が上昇して、部品の寿命が短く
離してください。
10 cm
なったり性能が低下したりします。
お手入れ
プラスチックの梱包材(袋類)は、子供の手の届かない場所に置いてください。
z 子供がプラスチックの梱包材(袋類)で遊ぶと、窒息する場合があります。
本体や液晶表面のお手入れは、よく絞った柔らかい布で拭いてください。
水や洗剤をモニターに直接かけないでください。
z 感電や火災の原因になることがあります。
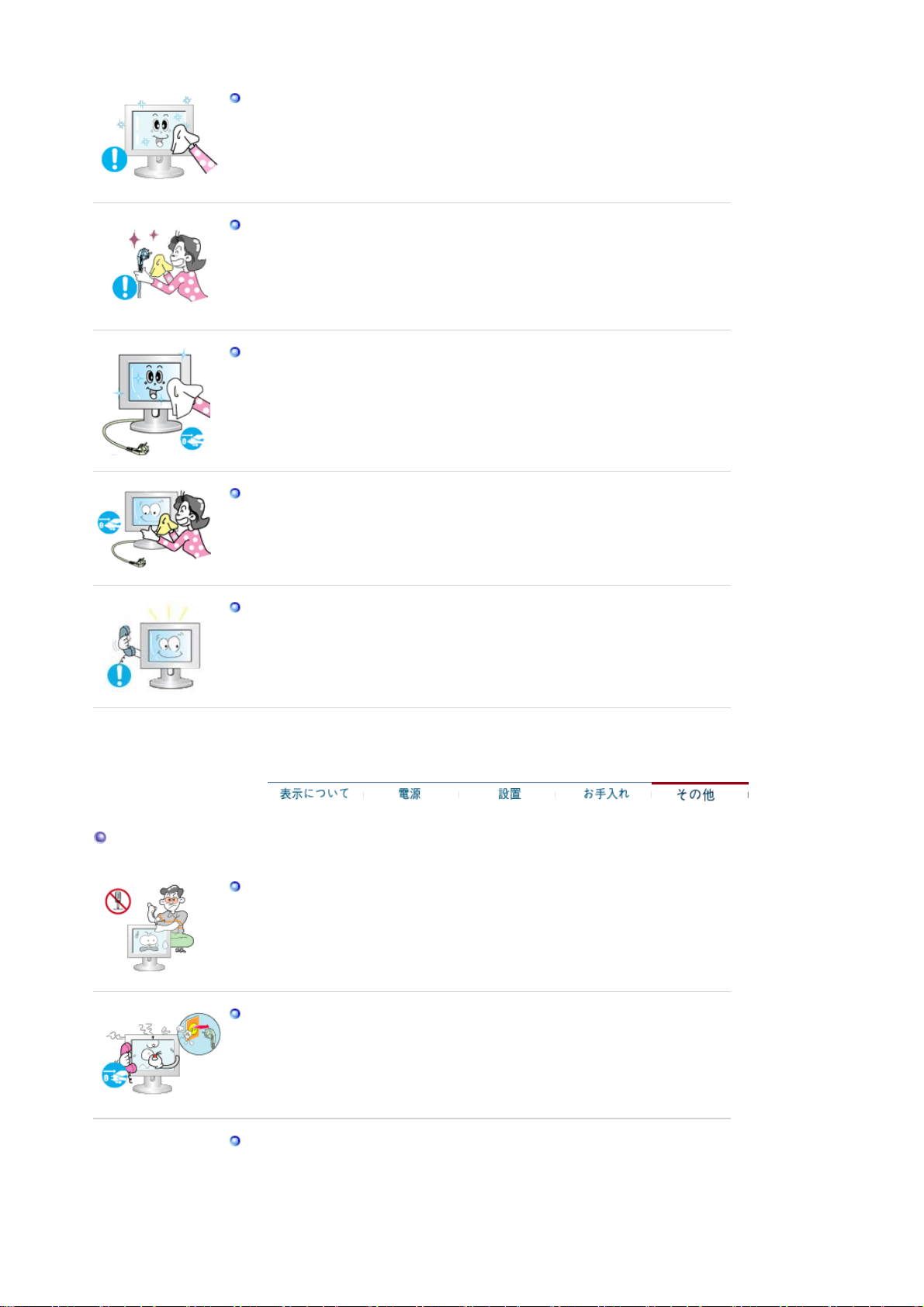
クリーナーを少量使用し、柔らかい布で拭き取ってください。
プラグ・ピンのほこりや汚れは、乾いた布で拭き取ってください。
z
接続部分が汚れていると、感電や火災の原因になることがあります。
製品の清掃を行うときには、必ず電源プラグを抜いてください。
z
漏電または火災の原因となることがあります。
電源プラグをコンセントから抜いて、柔らかい乾いた布で拭いてください。
z
ワックス、ベンジン、アルコール、シンナー、空気清浄スプレー、潤滑剤、また
は溶媒などの化学薬品は使用しないでください。
モニター内部の清掃については、お客様相談窓口までご連絡ください。
z
製品の内部は清潔を保ってください。 長期にわたって堆積したほこりは、動
作不良や火災の原因となることがあります。
その他
カバー(または背面)を開けないでください。
z
感電または火災の原因となることがあります。
z
修理は専門の技術者にご相談ください。
異常な音や臭いがするなど、モニターが正しく動作しないときはすぐに電源プラグを
抜き、お客様相談窓口にご連絡ください。
z 感電や火災の原因になることがあります。
オイル、煙または湿気にさらされる場所に製品を置かないでください。自動車内に
設置しないでください。
z
故障や感電、火災の原因になることがあります。
z 水の近くや屋外で使用しないでください。
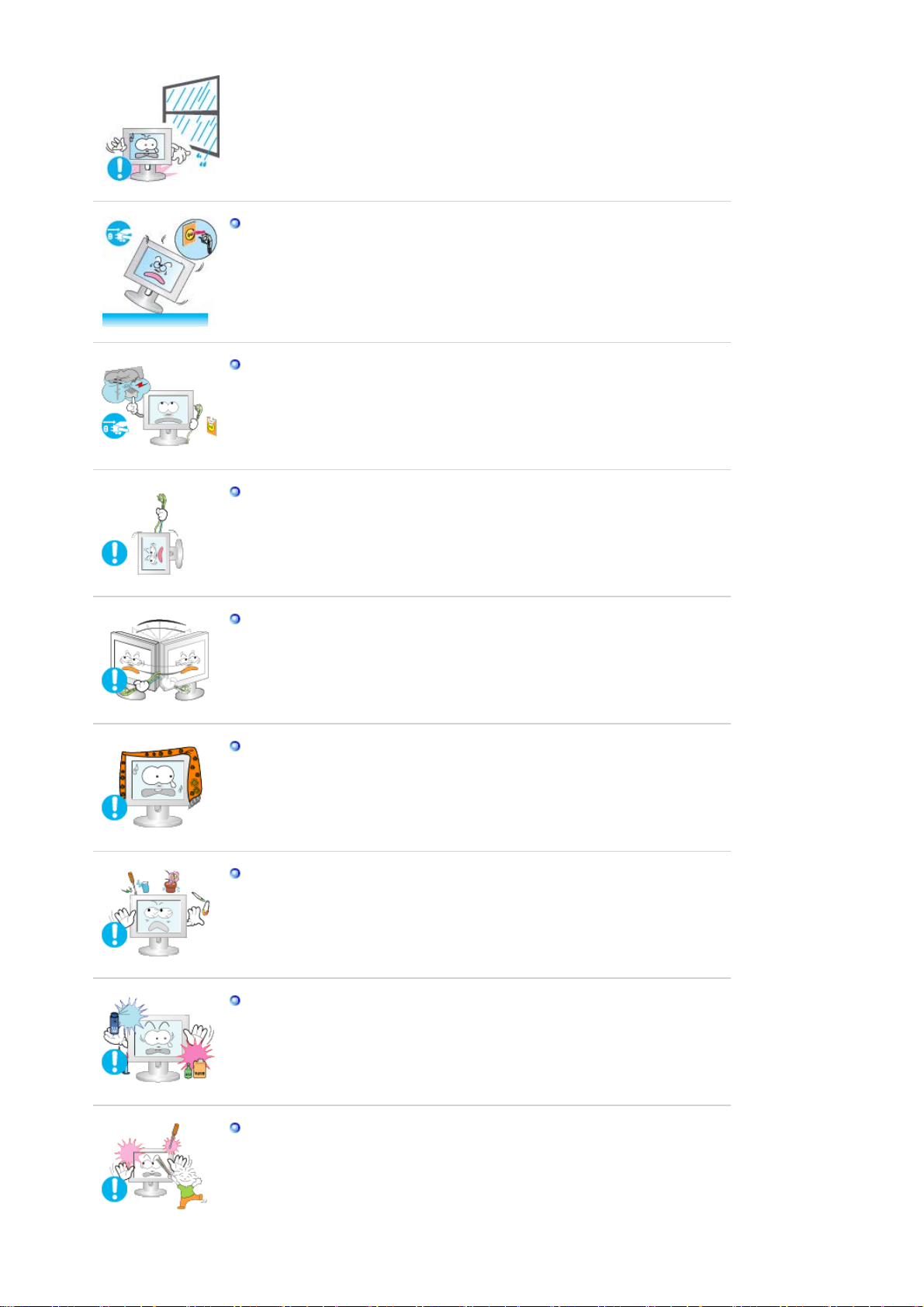
本体を落としたり破損し たりしたときは、
ボタンをオフにし 電源プラグを抜
Power
く。 お客様相談ダイヤルまでご連絡 ください。
z
故障や感電、火災の 原因になることがあります。
雷のときは電源プラグを抜き、落雷の恐れがなくなるまで使用しないでください。
z
故障や感電、火災の原因になることがあります。
コードや信号ケーブルを引っ張ってモニターを動かさないようにしてください。
z 故障や感電、火災の原因になることがあります。
ケーブル類を引っ張って画面を動かさないでください。
z
故障や感電、火災の原因になることがあります。
本体の通気孔をふさがないでください。
z
故障や火災の原因になることがあります。
モニターの上に水が入った容器、化学製品、金属物を置かないででください。
z
動作不良、感電、火災の原因となることがあります。
z
異物がモニター内に入った場合には、 電源 プラグを抜いてお客様相談ダイ
ヤルにご連絡ください。
可燃性の化学薬品のスプレーや可燃物は、製品から遠ざけてください。
z
爆発や火災の原因になることがあります。
内部に金属を入れないでください。
z
感電や火災、けがの原因になることがあります。
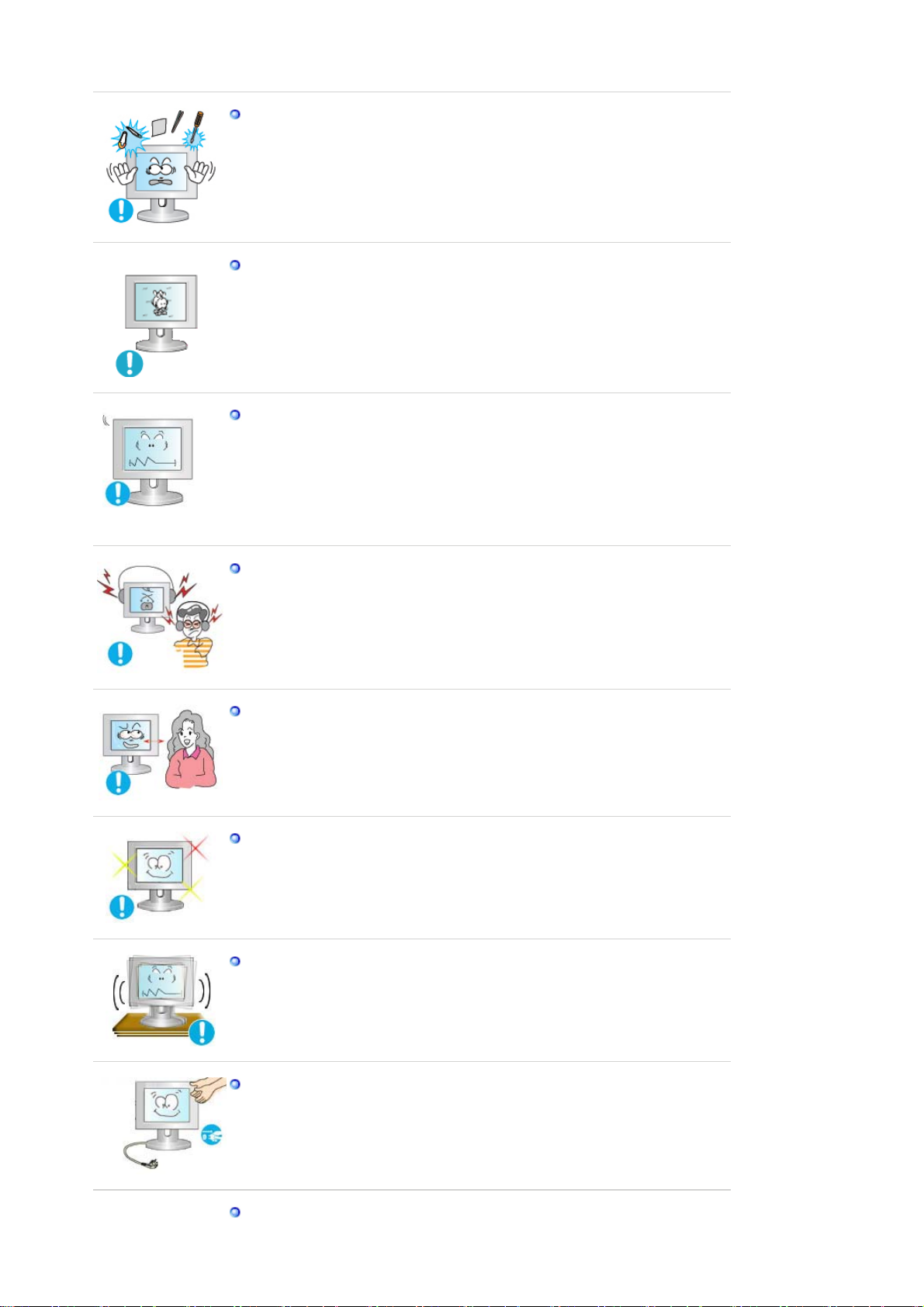
工具器具、針金などの金属製品や、紙切れやマッチなどの燃えやすいものを、通気
孔などに入れないでください。
z
故障や感電、火災の原因になることがあります。
z
内部に異物が混入したときは、お客様相談ダイヤルまでご連絡ください。
画像が長時間固定されると、残像やぶれが生じることがあります。
z
長時間モニターから離れる場合は、節電モードに切り替えるかスクリーンセー
バー(動画)を設定します。
使用するモデルにあった解像度と周波数を選択します。
z
視力を低下させる恐れがあるので、適切な解像度と周波数でご使用くださ
い。
17 インチ
19
インチ
- 1280 X 1024
- 1280 X 1024
ヘッドホンを利用するときは音量を上げすぎない。
z
大きな音で聴力を損なう恐れがあります。
モニターを近距離で長時間見続けると、視力に影響を与えることがあります。
眼精疲労を和らげるために、時々目を休ませるようにしてください。
製品を不安定で平らでない場所や、振動の多い場所に設置しないでください。
z
製品が落下すると、製品の損傷や人体への傷害の原因になることがありま
す。振動の多い場所で製品を使用すると、製品の寿命が短くなったり出火の
原因となる場合があります。
モニターを移動するときには、電源をオフにして電源プラグを抜いてください。
モニターを動かす前に、アンテナ用ケーブルやその他の装置に接続するケーブルな
ど、すべてのケーブルが外れていることを確認してください。
z
ケーブルを外さないと、ケーブルの損傷、火災や感電の原因となることがあり
ます。
製品に子供がぶら下がると破損する可能性がありますので、子供の手の届かない
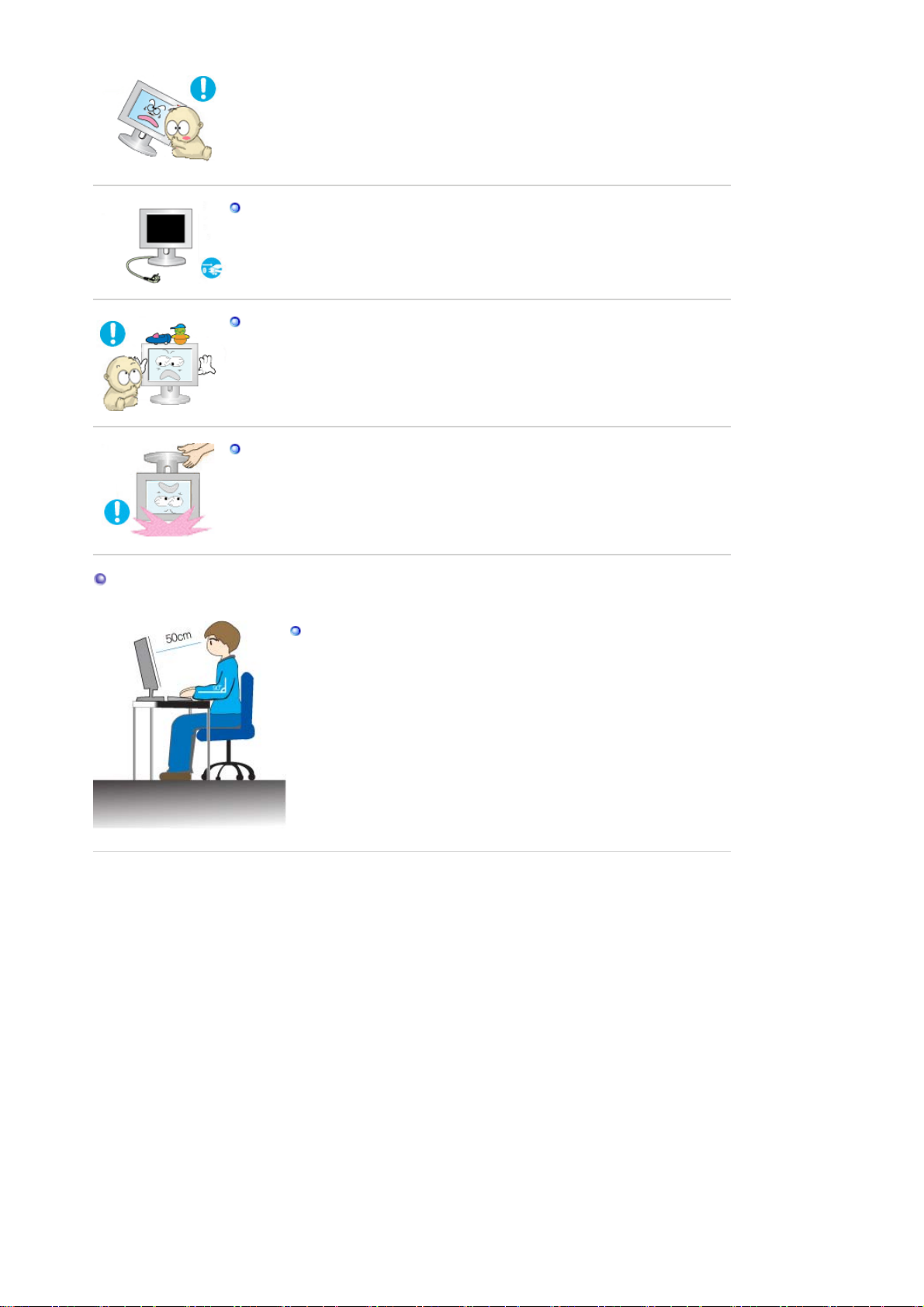
場所に置いてください。
z
故障した製品は、傷害や場合によっては死亡の原因となることがあります。
製品を長期間使用しないときには、電源プラグを抜いてください。
z
ほこりの堆積や絶縁不良によって熱が発生し、漏電や火災が発生することが
あります。
子供の好きなもの(または子供が興味を持ちそうなもの)を製品の上に置かないでく
ださい。
z
子供が製品に登ろうとすることがあります。製品が落下して、傷害や場合によ
っては死亡の原因となることがあります。
モニターを持ち上げたり移動するときには、スタンドだけを持ってモニターを上下反
対に持たないでください。
z
モニターが落下して、破損したりケガをする恐れがあります。
モニターを使用するときには、正しい姿勢を保ってください
モニターの使用中は、正しい姿勢を保つようにします。
z
背中を丸めないようにします。
z
目からモニターまでの距離を約45~
50cm
に保ちます。画面を少し見
上げるようにし、モニターが正面に来るようにします。
z
モニターを上方向に10~20度傾けます。モニターの最上部が目の位
置より若干低くなるように、モニターの高さを調整します。
z
画面に光が反射しないように、モニターの角度を調整します。
z
腕が腋に垂直になるようにします。手の甲と腕がまっすぐになるように
します。
z
肘の角度が90度になるようにします。
z
膝の角度が90度を超えるようにします。足が床から浮かないようにし
ます。腕の位置が心臓より下になるように調整します。
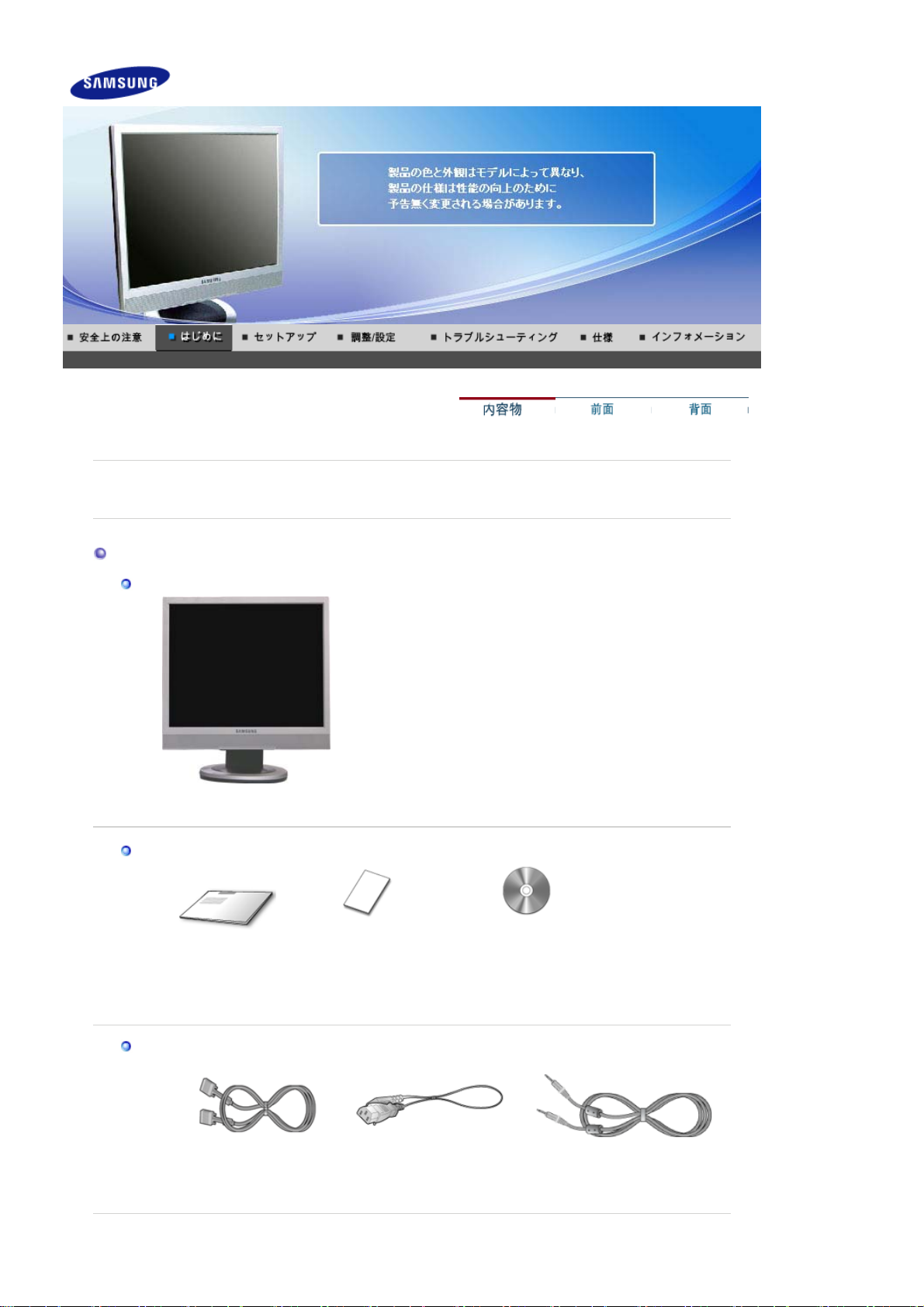
内容物
SyncMaster 913BM Plus
使用前に、以下の付属品が揃っているか確認してください。
万一不足するものがあった場合、 お客様相談ダイヤルまでご連絡ください。
モニター本体
ピボットスタンド
取扱説明書
簡単セットアップガイド 保証書
ケーブル類
インストール
(ユーザーガイド、モニタドライバ)
Natural Color
MagicTune™,MagicRotation
CD
、
ミニ
D-Sub15ピン
ケーブル
(アナログ接続)
電源コード オーディオ ケーブル
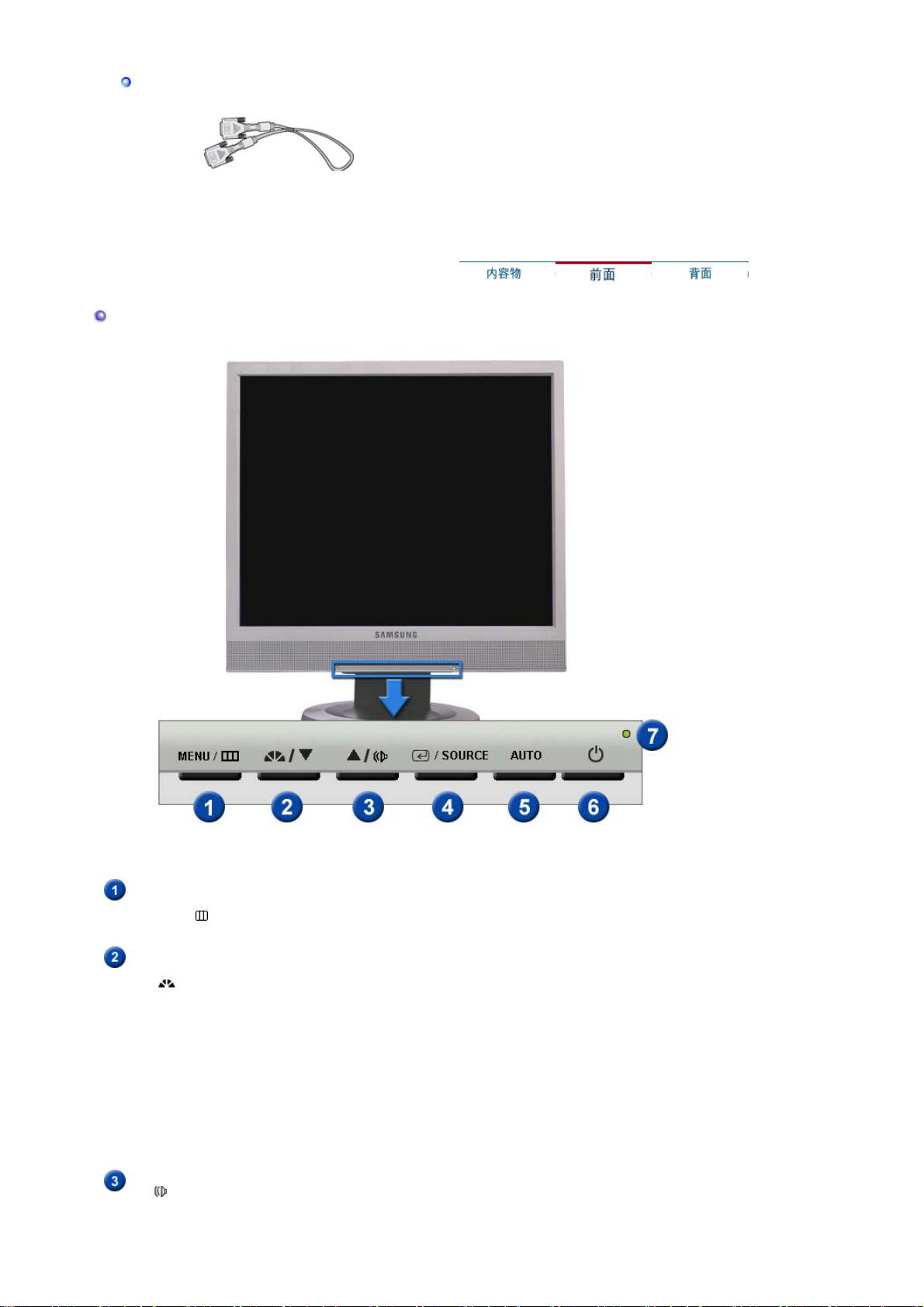
別売品
ケーブル
DVI
デジタル接続)
(
前面(スタンドの形状は製品ごとに異なります)
メニュー
(
MENU)
ボタン
MagicBright
ボタン
[]
音量ボタン
]
調整ボタン
OSD(On Screen Display)メニューを開きます。OSDメニューの終了または前
のメニューに戻るときにも使用します。
[]
MagicBright™は、 は、ご覧になる映像の種類に応じて最適な視聴環境を提供します。 現
在6つのモードが使用可能です。 ユ―ザ― 調整、テキスト、インターネット、ゲーム、スポ
ーツ、そして映画です。 各モードに明るさの値がプリセットされています。 MagicBright™コ
ントロールボタンを押すだけで、6つの設定からお好みのものを選択できます。
ユ―ザ― 調整 : 工場出荷時の初期設定は使用に最適な値を設定していますが、ご使
1)
用の環境に合わせて変更が可能です。その場合、OSDメニューから輝度とコントラストを調
整します。
テキスト : 文書作成など、文字に関わる作業に最適な明るさ。
2)
インターネット : 文字と画像が混在した画像を扱う時に最適な 明る
3)
さ 。
ゲーム : ゲームなどに最適な明るさ。
4)
スポーツ : スポーツ中継などに最適な明るさ。
5)
映画 : DVDやオンラインゲームなどに最適な明るさ
6)
>>アニメーション・クリップを見るには、ここをクリックします。
OSDが画面に表示されていない場合に、このボタンを押して音量を調節しま
[
す。
メニューの項目を移動/調整します。
[
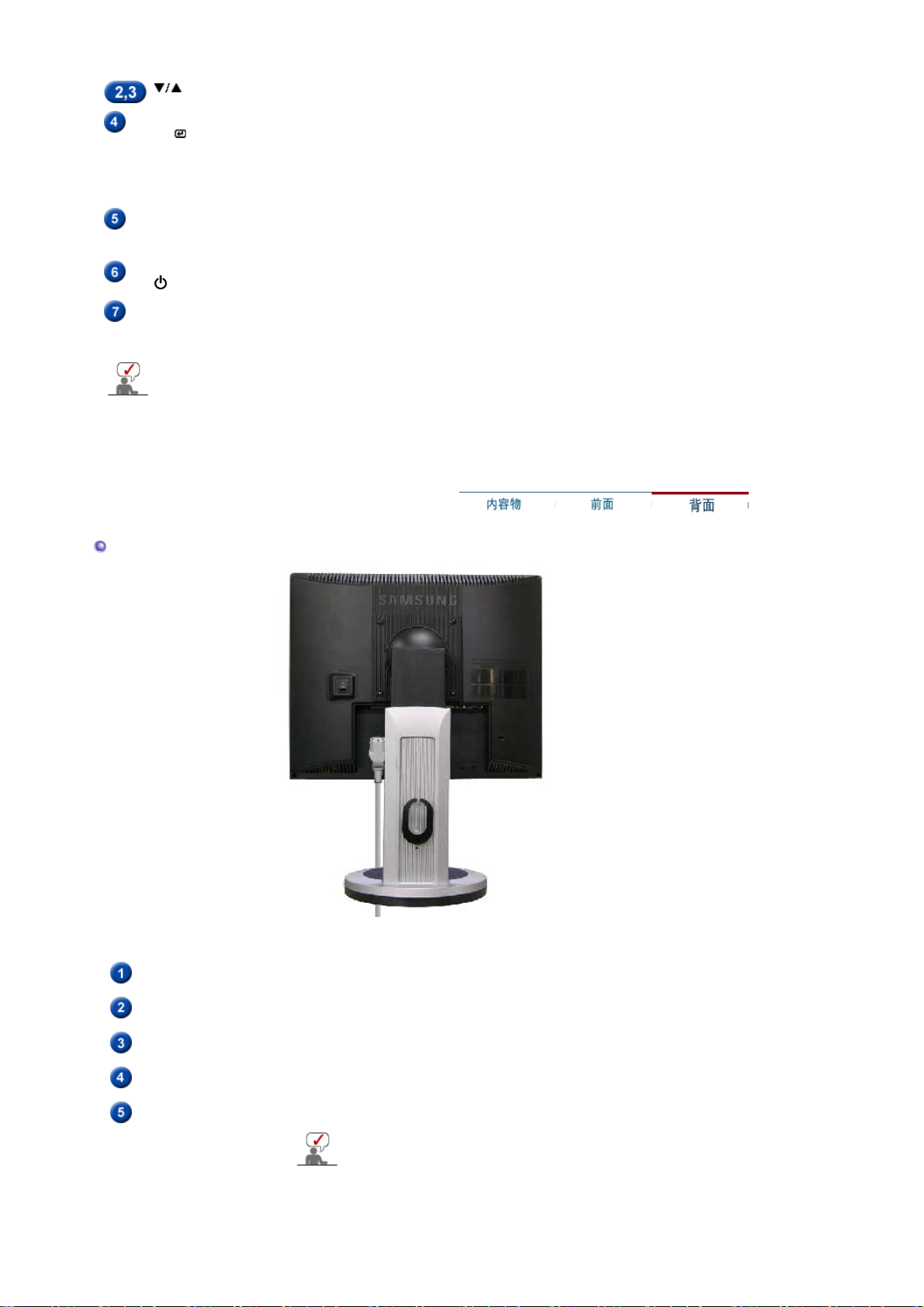
]
エンターボタ
ン
[] /
入力
(
SOURCE)
ボタン
オート
(
AUTO)
ン
電源ボタン [
]
電源ランプ
このモニタは
時間使用されない場合に、モニタを低出力モードに切り替えることによってエネルギーを節約します。電力
節約のため、使用しないときや長時間席を離れるときはモニタをオフにしてください。
背面
ハイライト表示されたメニュー項目を決定します。/
〔
SOURCE
ンを押して入力モードを変更すると画面中央にアナログかデジタル信号かを表示するメッ
セージが現れます。
注意:デジタルモードを選択する場合は、DVIケーブルを使用しデジタル端子に接続する必
要があります。
自動調整するにはこのボタンを使用します。
ボタ
モニタのオン・オフにはこのボタンを使用します。
通常は緑に点灯します。モニター設定の保存時は、緑で1回点滅します。
PowerSaver
〕ボタンを押し、
という内蔵型電源管理システムを備えています。 このシステムはモニタが一定
OSD
がオフの間にビデオ信号を選択します。〔
SOURCE
〕ボタ
(モニタ背面の構造は製品ごとに異なります。)
POWER
DVI IN
RGB IN
メカニカルスイッチ
(
ケンジントン保護スロット ケンジントン ロックは、公共の場所で使用するときにシステムを固定するのに使用
(電源端子) モニタの電源コードをモニタ背面の
(デジタル端子) DVIケーブルをモニタ背面のDVI IN(デジタル端子)に接続します。
(アナログ端子) 信号ケーブルをモニタ背面の
Power SW) (
オプション
メイン電源を遮断し、消費電力を0(ゼロ)にします。
)
する装置です。 (ロック装置は、別途購入する必要があります)
ロック装置は、別途販売店等でご購入ください。
POWER
RGB IN
(電源端子)に接続します。
(アナログ端子)に接続します。
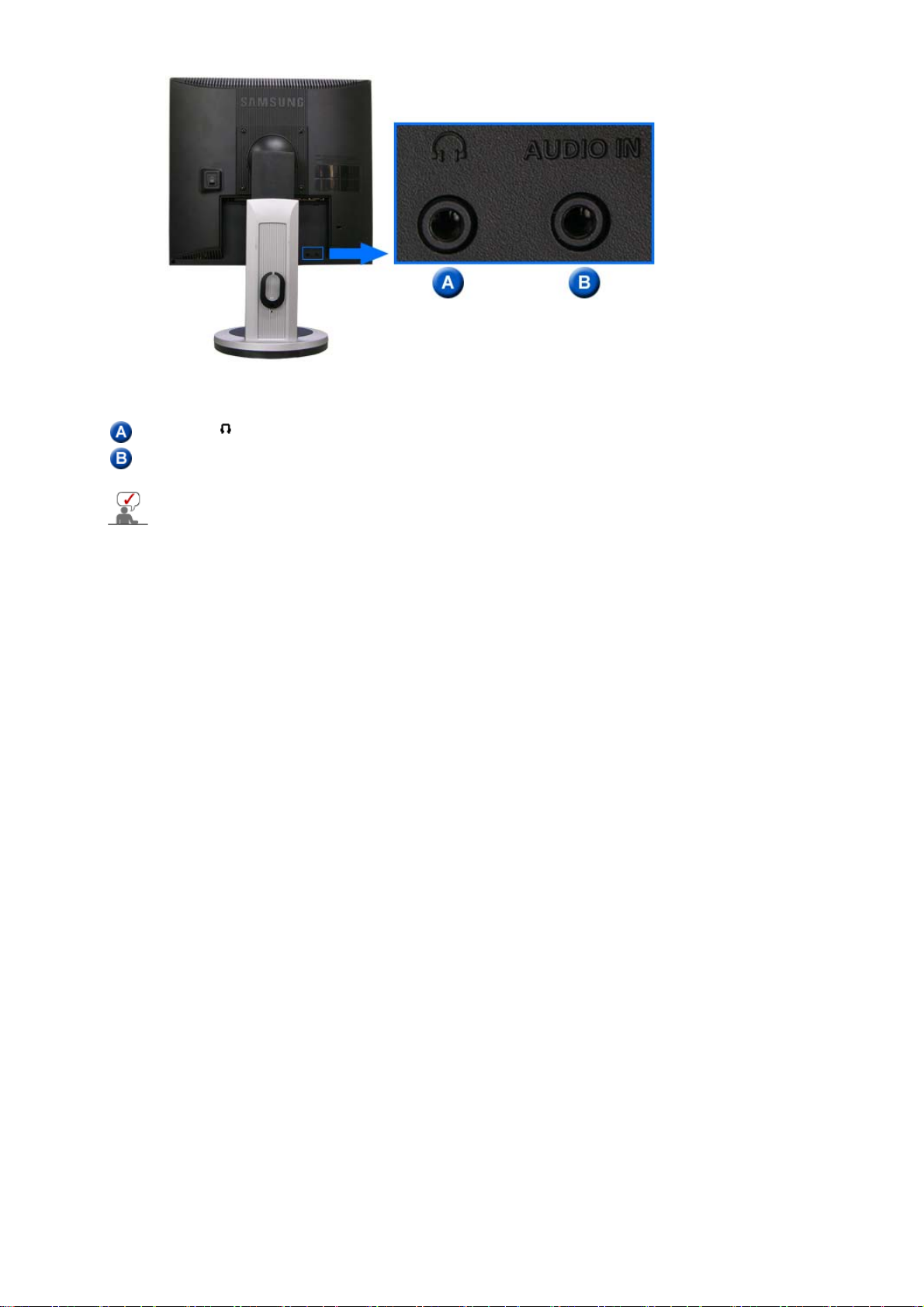
ヘッドホン端子
AUDIO IN
(PCオーディオ端子)
[]
オーディオケーブルをモニタ背面のオーディオ端子に接続します。
ケーブル接続の詳細については、モニタの接続 の項目を参照してください。
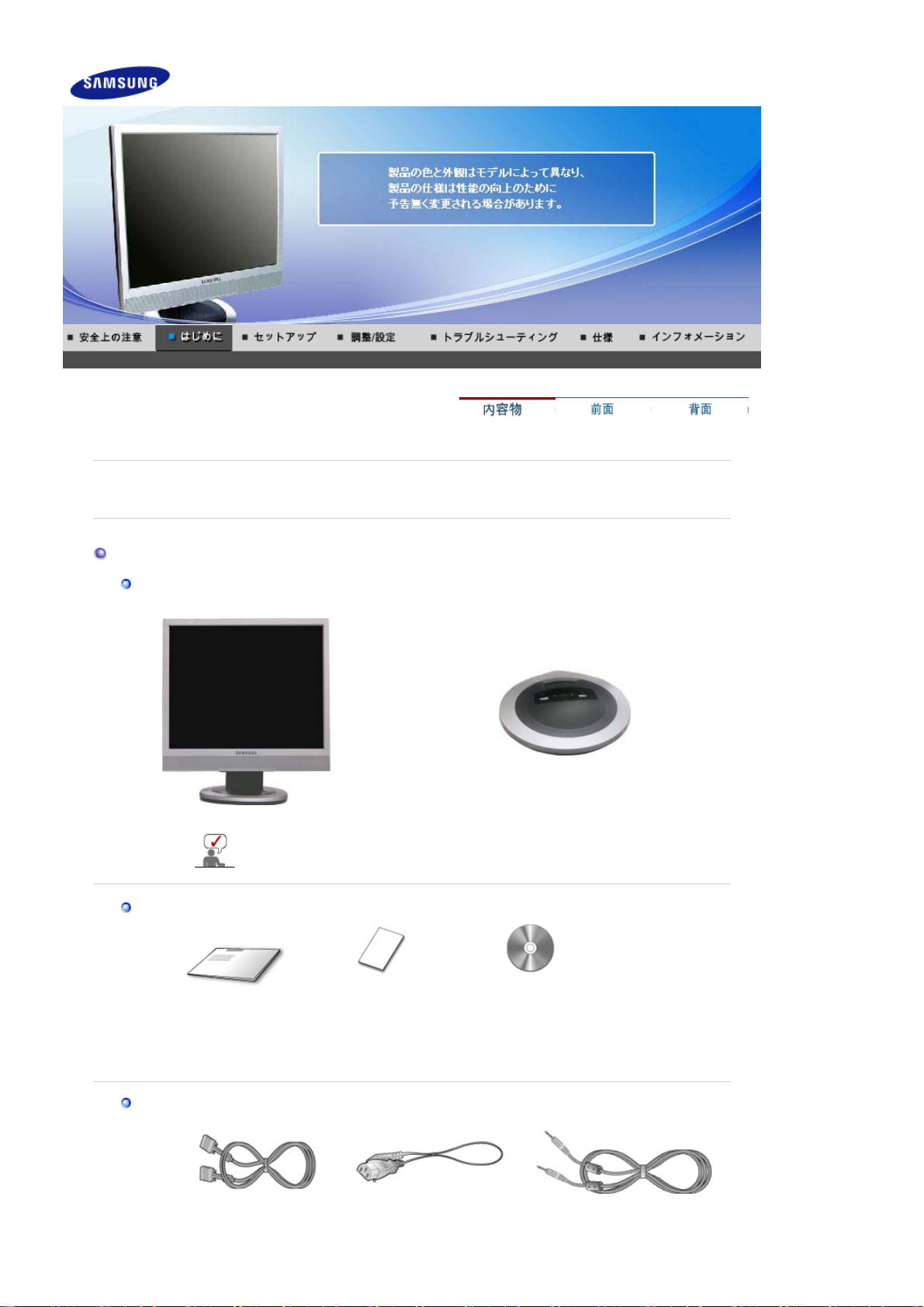
内容物
モニター本体
SyncMaster 713BM Plus
使用前に、以下の付属品が揃っているか確認してください。
万一不足するものがあった場合、 お客様相談ダイヤルまでご連絡ください。
シンプルスタンド スタンドベース
シンプルスタンドは、画面の回転を行うポートレート表示には対応して
おりません。
取扱説明書
インストール
簡単セットアップガイド 保証書
ケーブル類
ミニ
D-Sub15ピン
(ユーザーガイド、モニタドライ
バ)
Natural Color
MagicTune
CD
、
™
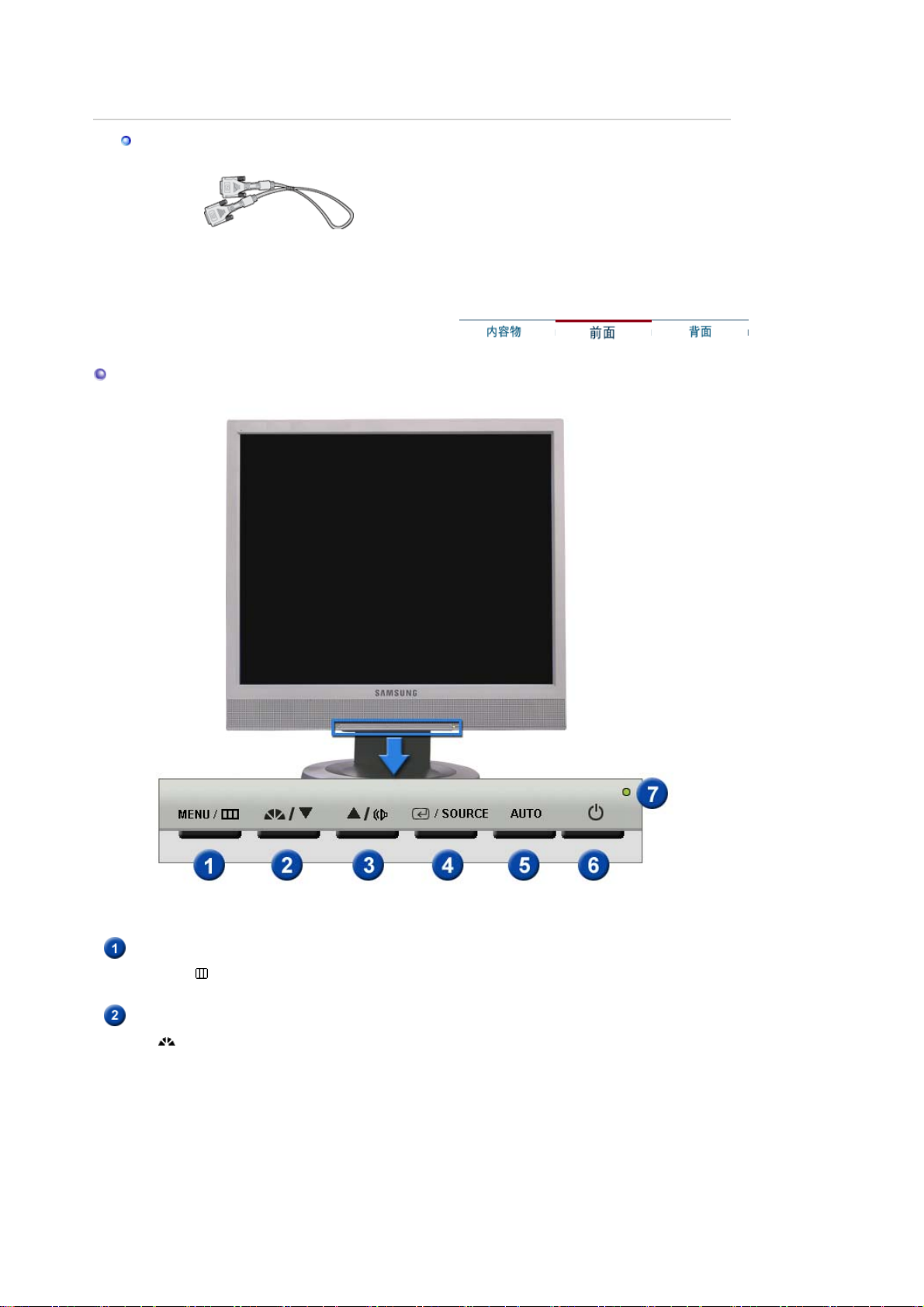
ケーブル
(アナログ接続)
別売品
電源コード オーディオ ケーブル
ケーブル
DVI
デジタル接続)
(
前面(スタンドの形状は製品ごとに異なります)
メニュー
(
MENU)
ボタン
[]
MagicBright
ボタン
[]
OSD(On Screen Display)メニューを開きます。OSDメニューの終了または前
のメニューに戻るときにも使用します。
MagicBright™は、 は、ご覧になる映像の種類に応じて最適な視聴環境を提供します。 現
在6つのモードが使用可能です。 ユ―ザ― 調整、テキスト、インターネット、ゲーム、スポ
ーツ、そして映画です。 各モードに明るさの値がプリセットされています。 MagicBright™コ
ントロールボタンを押すだけで、6つの設定からお好みのものを選択できます。
ユ―ザ― 調整 : 工場出荷時の初期設定は使用に最適な値を設定していますが、ご使
1)
用の環境に合わせて変更が可能です。その場合、OSDメニューから輝度とコントラストを調
整します。
テキスト : 文書作成など、文字に関わる作業に最適な明るさ。
2)
インターネット : 文字と画像が混在した画像を扱う時に最適な 明る
3)
さ 。
ゲーム : ゲームなどに最適な明るさ。
4)
スポーツ : スポーツ中継などに最適な明るさ。
5)
映画 : DVDやオンラインゲームなどに最適な明るさ
6)
>>アニメーション・クリップを見るには、ここをクリックします。
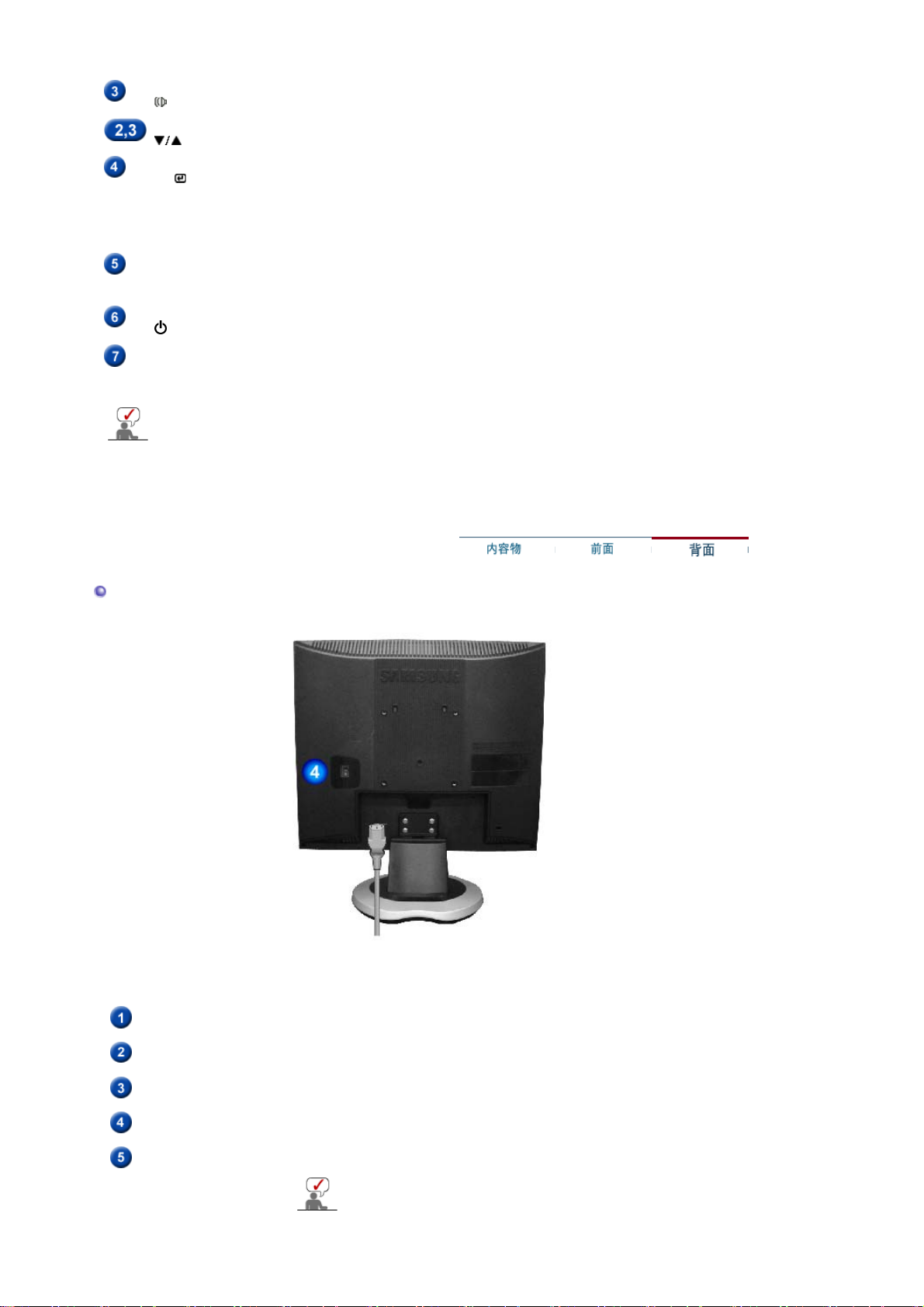
音量ボタン
]
調整ボタン
]
エンターボタ
ン
[] /
入力
(
SOURCE)
ボタン
オート
(
AUTO)
ン
電源ボタン [
]
電源ランプ
このモニタはPowerSaverという内蔵型電源管理システムを備えています。 このシステムはモニタが一定
時間使用されない場合に、モニタを低出力モードに切り替えることによってエネルギーを節約します。電力
節約のため、使用しないときや長時間席を離れるときはモニタをオフにしてください。
OSDが画面に表示されていない場合に、このボタンを押して音量を調節しま
[
す。
メニューの項目を移動/調整します。
[
ハイライト表示されたメニュー項目を決定します。/
〔
SOURCE
ンを押して入力モードを変更すると画面中央にアナログかデジタル信号かを表示するメッ
セージが現れます。
注意:デジタルモードを選択する場合は、DVIケーブルを使用しデジタル端子に接続する必
要があります。
自動調整するにはこのボタンを使用します。
ボタ
モニタのオン・オフにはこのボタンを使用します。
通常は緑に点灯します。モニター設定の保存時は、緑で1回点滅します。
〕ボタンを押し、
OSD
がオフの間にビデオ信号を選択します。〔
SOURCE
〕ボタ
背面
POWER
(モニタ背面の構造は製品ごとに異なります。)
(電源端子) モニタの電源コードをモニタ背面の
POWER
(電源端子)に接続します。
(デジタル端子) DVIケーブルをモニタ背面のDVI IN(デジタル端子)に接続します。
DVI IN
(アナログ端子) 信号ケーブルをモニタ背面のRGB IN(アナログ端子)に接続します。
RGB IN
メカニカルスイッチ
(
Power SW) (
ケンジントン保護スロット ケンジントン ロックは、公共の場所で使用するときにシステムを固定するのに使用
オプション
メイン電源を遮断し、消費電力を0(ゼロ)にします。
)
する装置です。 (ロック装置は、別途購入する必要があります)
ロック装置は、別途販売店等でご購入ください。
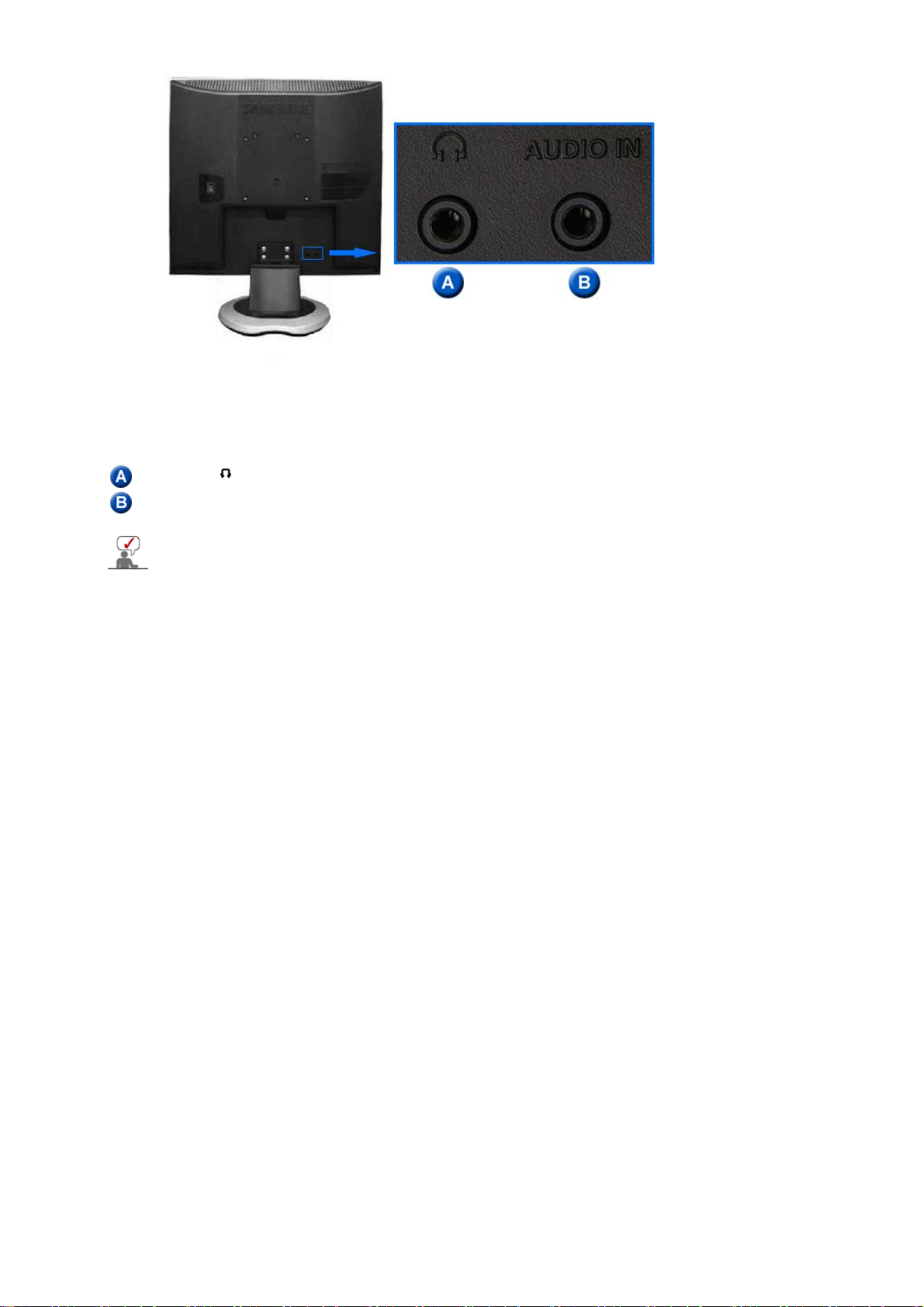
ヘッドホン端子
AUDIO IN
(PCオーディオ端子)
[]
オーディオケーブルをモニタ背面のオーディオ端子に接続します。
ケーブル接続の詳細については、モニタの接続 の項目を参照してください。
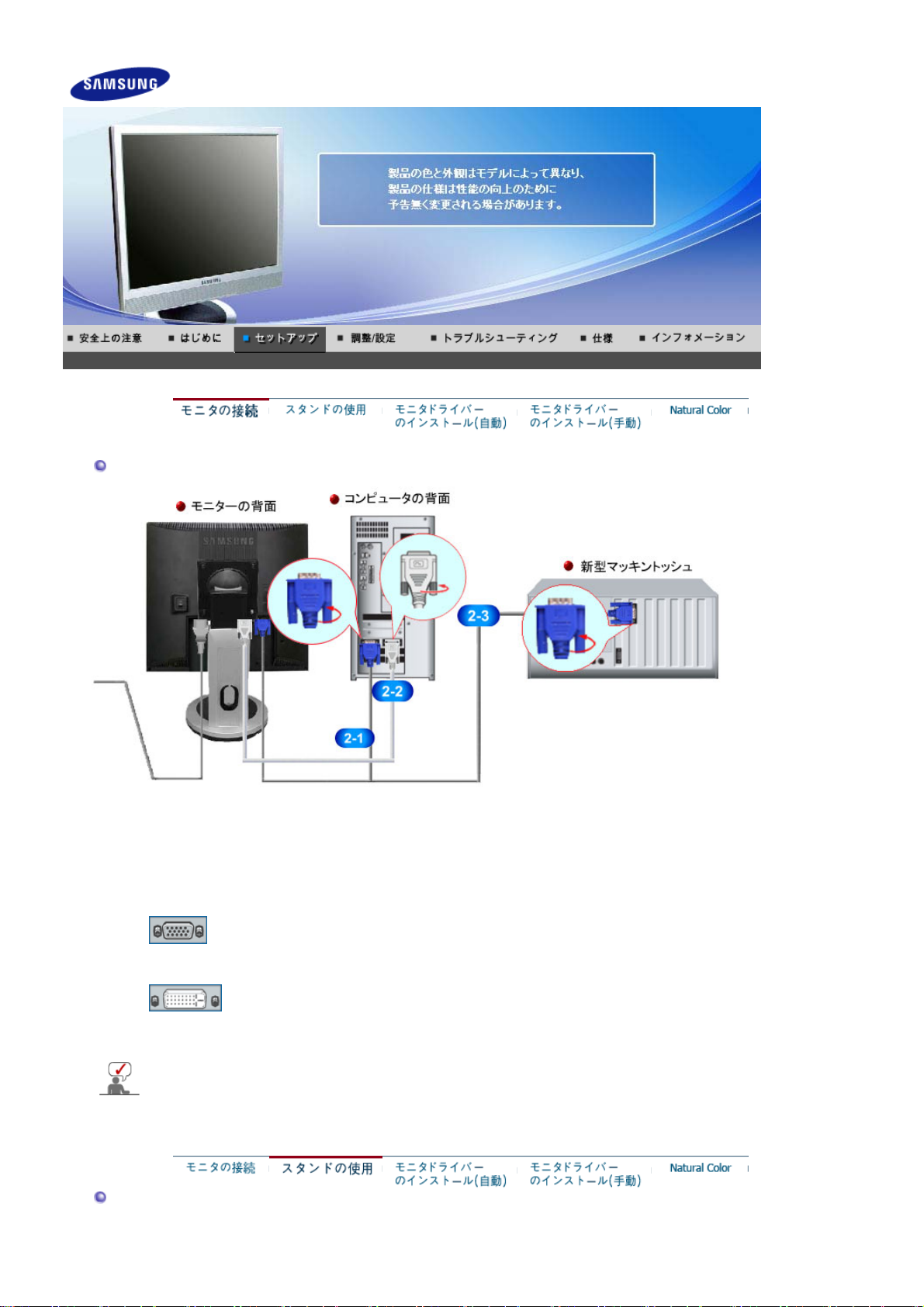
モニタ一の接続
SyncMaster 913BM Plus
1.
2
2-1.
2-2.
2-3.
スタンドの使用
電源コードをモニタ背面のPOWER(電源端子)に接続します。 電源コードをコンセントに差し込みます。
適切な接続方法でお使いのコンピュータに接続します。
ビデオカードのアナログ端子を使用します。
RGB IN(アナログ端子)にミニD-Sub15ピンケーブルを接続します。
[DVI IN]
[RGB IN]
ビデオカードのデジタル端子を使用します。
DVI IN(デジタル端子)にDVIケーブルを接続します。
マッキントッシュへの接続
D-SUB接続ケーブルを使用してモニタをマッキントッシュコンピュータに接続します。
コンピュータとモニタの電源を入れます。 モニタに画像が表示されたら接続完了です。
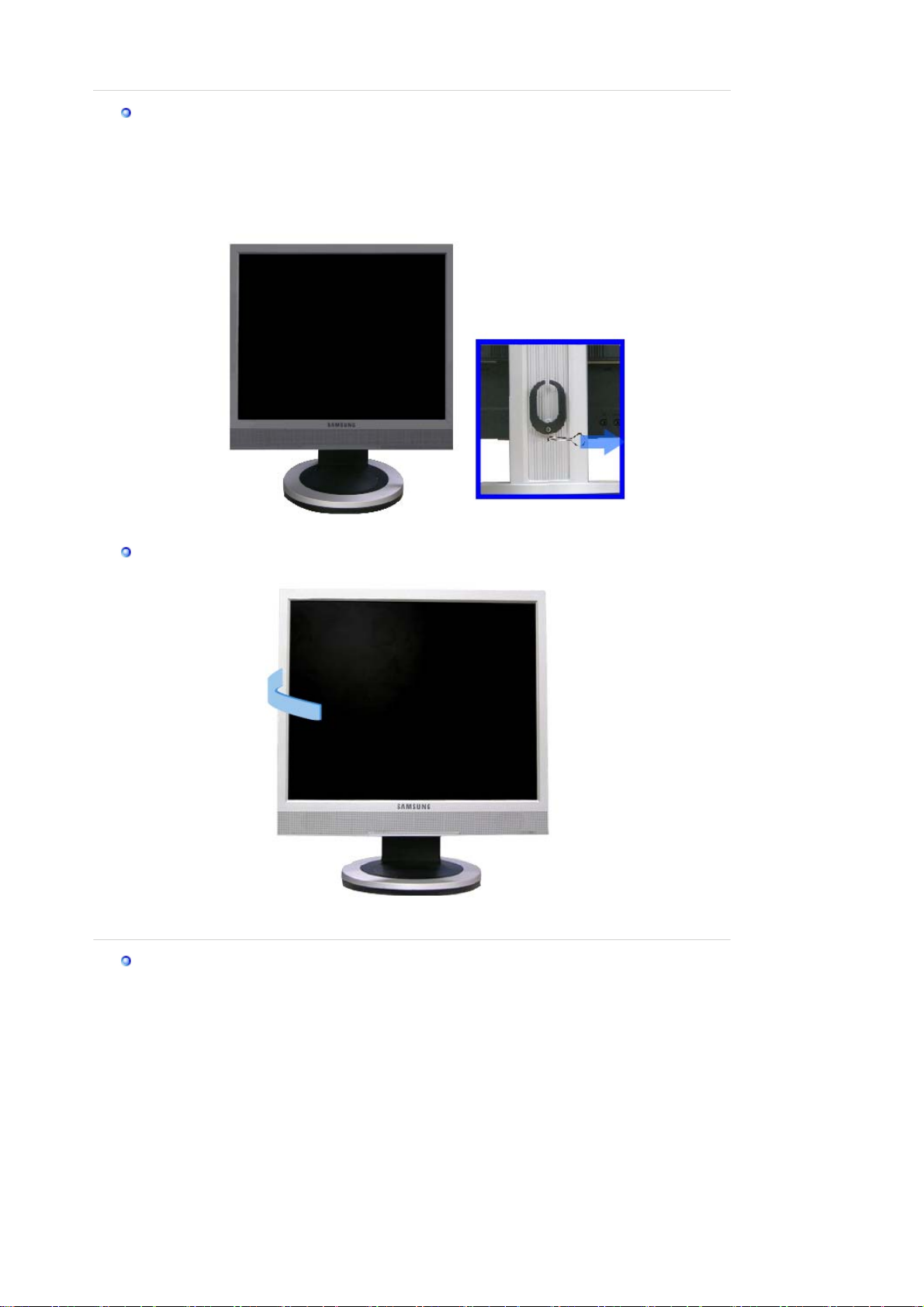
ピボットスタンド/高さ調整スタンド
スタンドストッパー
A.
スイベルスタンド
ベースの取付け
このモニタでは、100mm×100mmのVESA互換マウンティングインターフェイスパッドを使用できます。
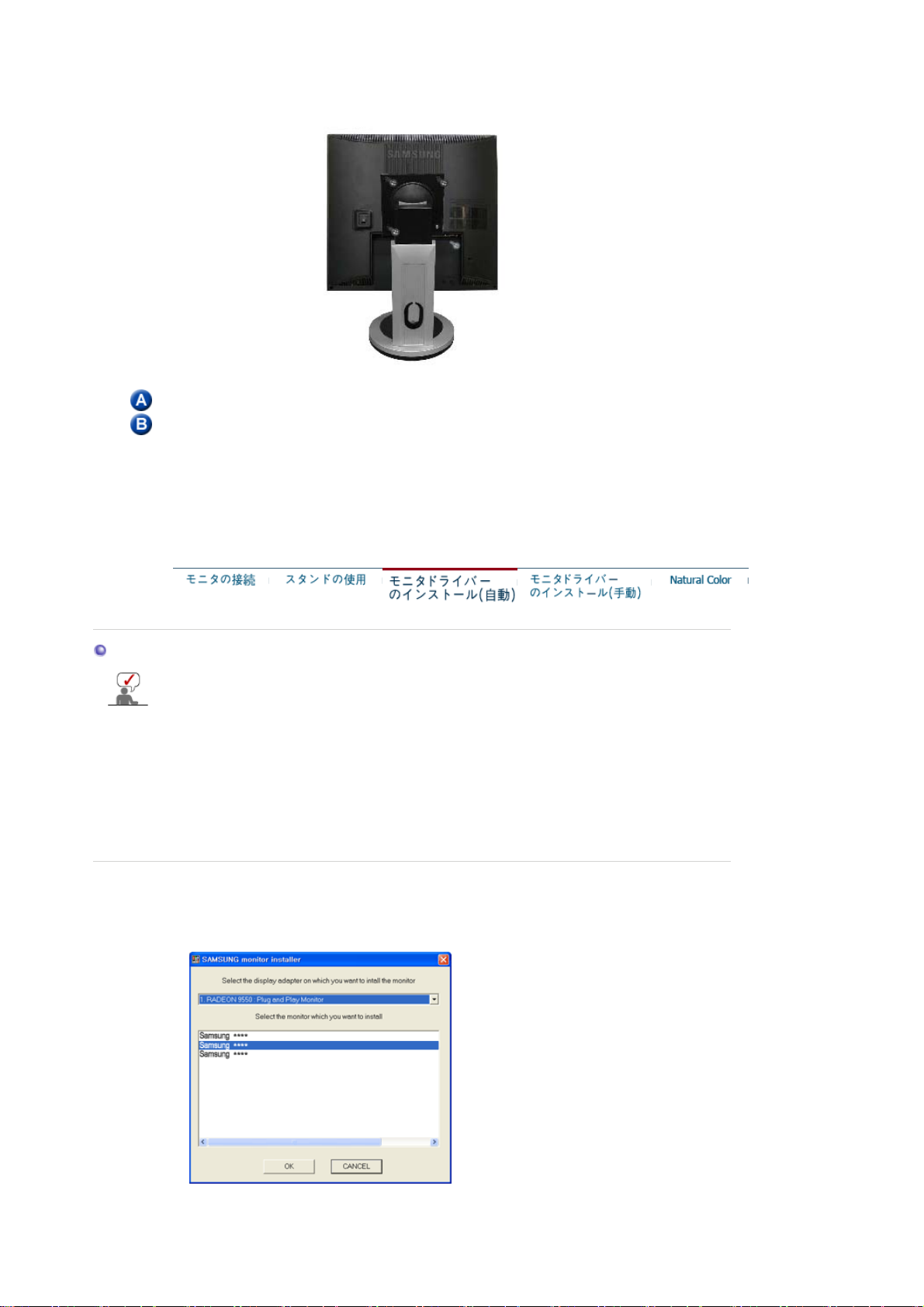
ピボットスタンド
モニタ
マウンティングインターフェイスパッド (別売品)
1. モニタの電源を切り、電源コードを抜きます。
2. 画面を保護するためにクッションを下に敷き、LCDモニタの表側を下にして平らな場所に置きます。
3. 4
本のねじを外し、
LCD
モニタからスタンドを取り外します。
4. マウンティングインターフェイスパッドをリヤカバーマウンティングパッドの穴に合わせ、アーム型ベース、壁掛
けハンガー、その他のベースに付属の4本のねじで固定します。
モニタードライバーのインストール (自動
モニタドライバのインストールを促すメッセージが表示されたら、同梱の
ル方法はOSによって多少異なります。 お使いの
)
を確認のうえ、それぞれのインストール方法に従って
CD-ROM
OS
を挿入します。 インストー
ください。
下記のウェブサイトからドライバプログラムファイルをダウンロードすることもできます。ディスクにコピーして
ご利用ください。
z インターネットウェブサイト:
http://www.samsung.com/ (Worldwide)
http://www.samsung.com/monitor (U.S.A)
http://www.sec.co.kr/monitor (Korea)
http://www.samsungmonitor.com.cn/ (China)
http://www.samsung.com/jp/Products/Monitor/ (日本)
1. CDをCD-ROMドライブに挿入します。
2. 「
Windows
」をクリックします。
3. リストからモニタのモデルを選択し、「OK」ボタンをクリックします。
4. 次のような「Message」ウィンドウが表示された場合、「Continue Anyway」ボタンをクリックします。 続
けて「OK」ボタンをクリックします。
(Microsoft
®
Windows® XP/2000 Operating System)
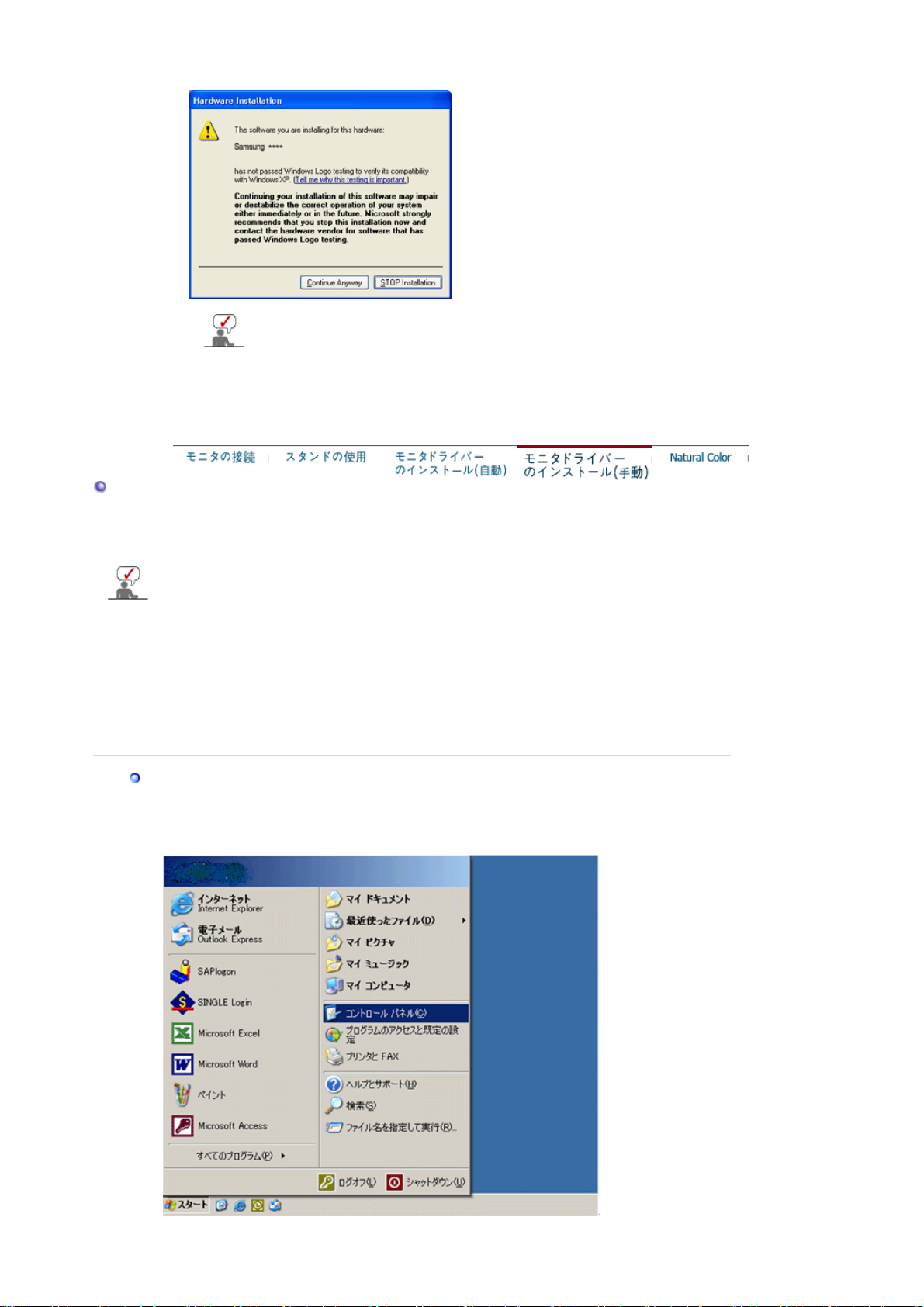
このモニタドライバは
与えることはありません。 認定済ドライバは
http://www.samsung.com/
5.
モニタドライバのインストールはこれで完了です。
モニタードライバーのインストール (手動
モニタドライバのインストー ルを促すメッセージが表示されたら、同 梱の
インストール方 法はOSによって多少異なります。 お使いの
法に 従ってくだ さい。
下記のウェブサイトから ドライバプログラムファイルをダウンロード することもできます。ディスクにコピーし
てご 利用ください。
z
インターネットウェブサイト:
Microsoft® Windows® XP Operating System
1. CDをCD-Romドライブに挿入します
2. 〔スタート〕をクリックし、〔設 定〕から〔コントロールパネル〕を選 択します。
MS logo
に認定されており、インストールがシステムに悪影響を
Samsung
のモニタ製品ウェブサイト、
でも提供されています。
)
Windows XP | Windows 2000 |Windows Me |Windows NT
OS
http://www.samsung.com/ (Worldwide)
http://www.samsung.com/monitor (U.S.A)
http://www.sec.co.kr/monitor (Korea)
http://www.samsungmonitor.com.cn/ (China)
http://www.samsung.com/jp/Products/Monitor/ (日本)
CD-ROM
を確認のうえ、それぞれのインストール方
を挿入します。
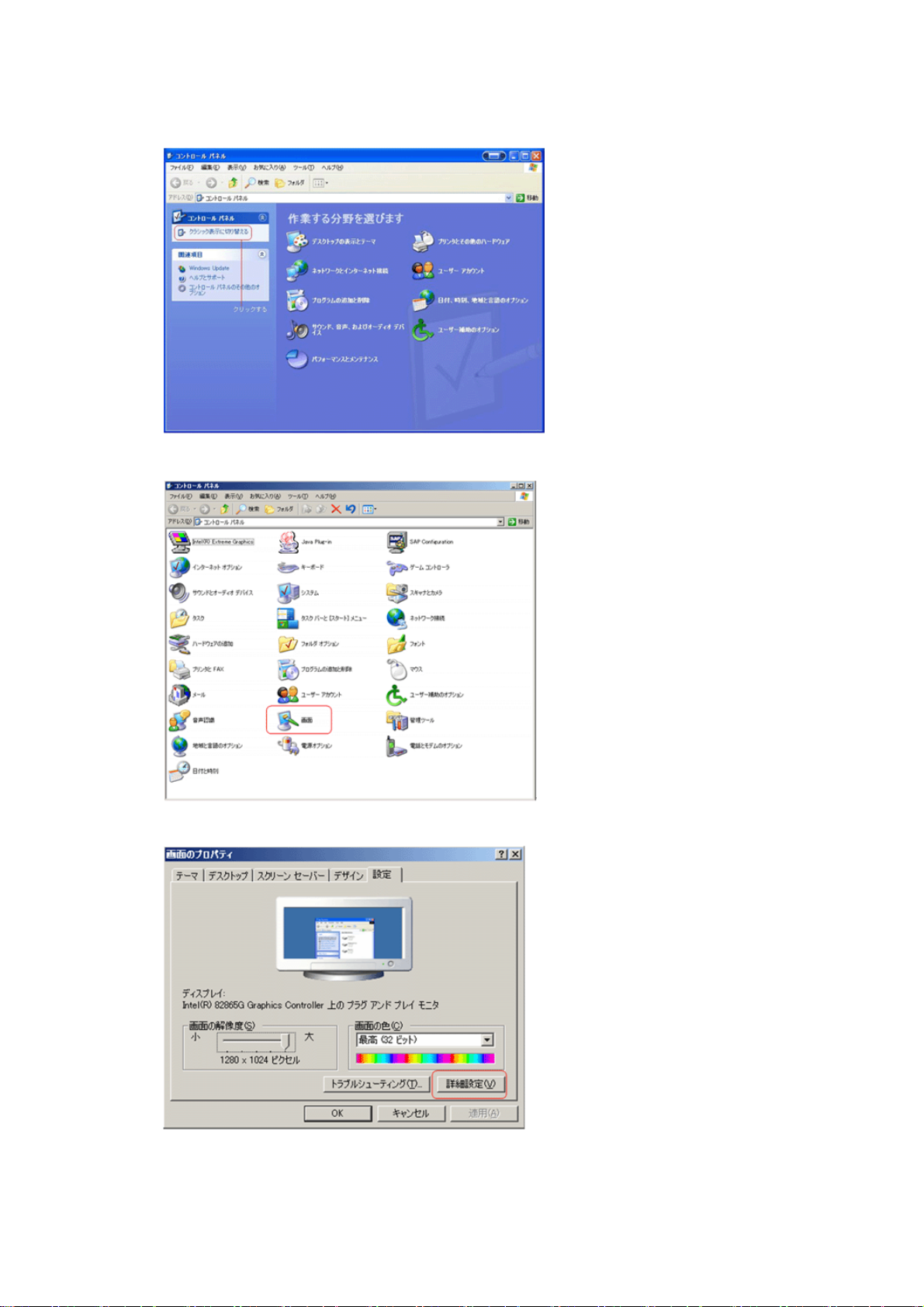
3. 〔クラシック表示に切り替える〕 をクリックし、〔画面〕のアイコンを クリックします。
4. コントロールパネルの〔画面〕をクリ ックします。
5. 〔画面のプロパティ〕から〔設定〕- 〔詳細設定〕を選択します。
6.
〔プラグアンドプレイ…〕からモニ タをクリック。〔プロパティ〕ボタン をクリックし、次の画面で〔ドライバ の更
新〕を選択します。
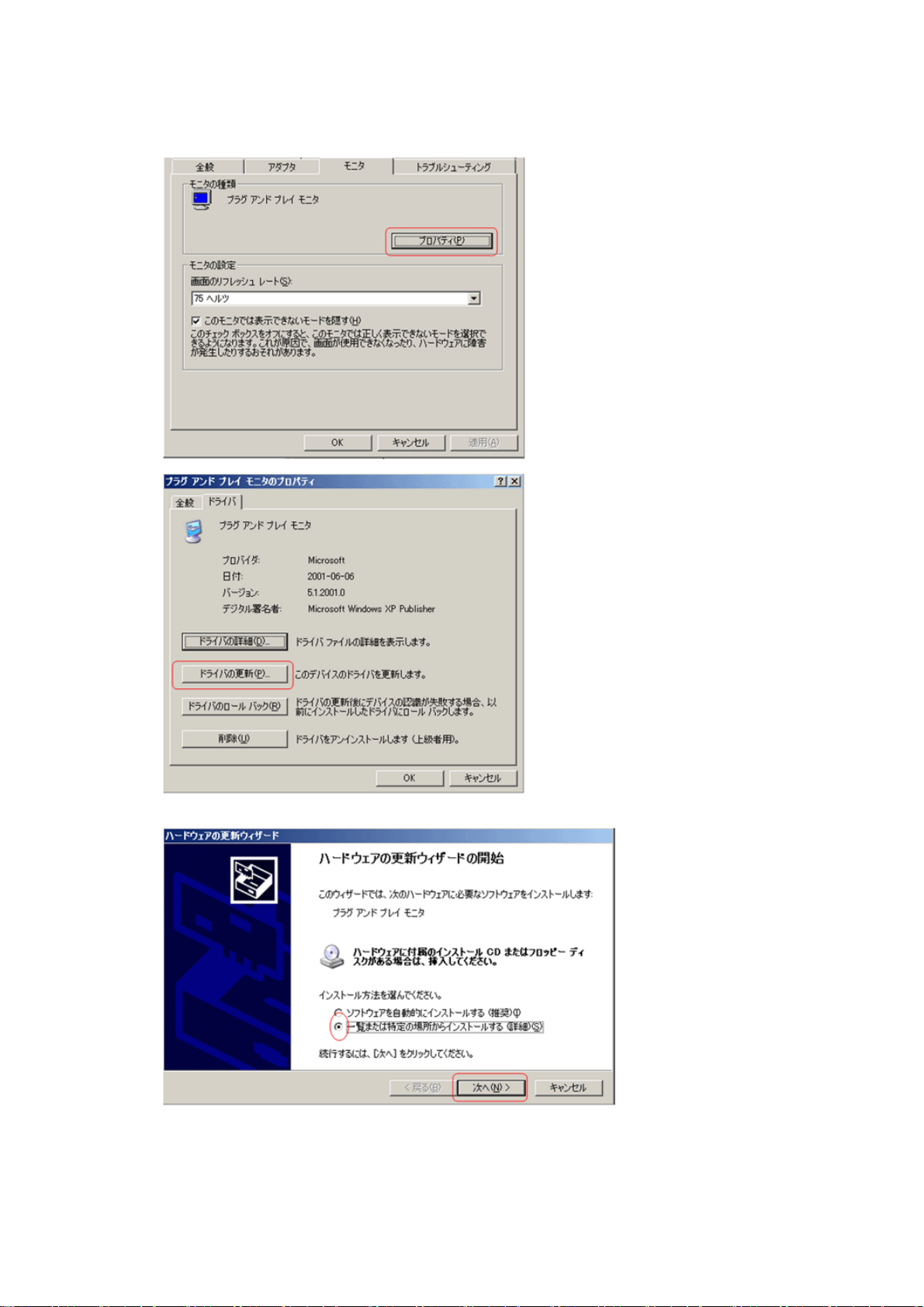
7. 〔ハードウェアの更新ウィザード〕か ら〔一覧または特定の…〕を選択しま す。
8. 次の画面で〔検索しないで、インス トールするドライバを選択する〕をク リックし、〔次へ〕進みます。
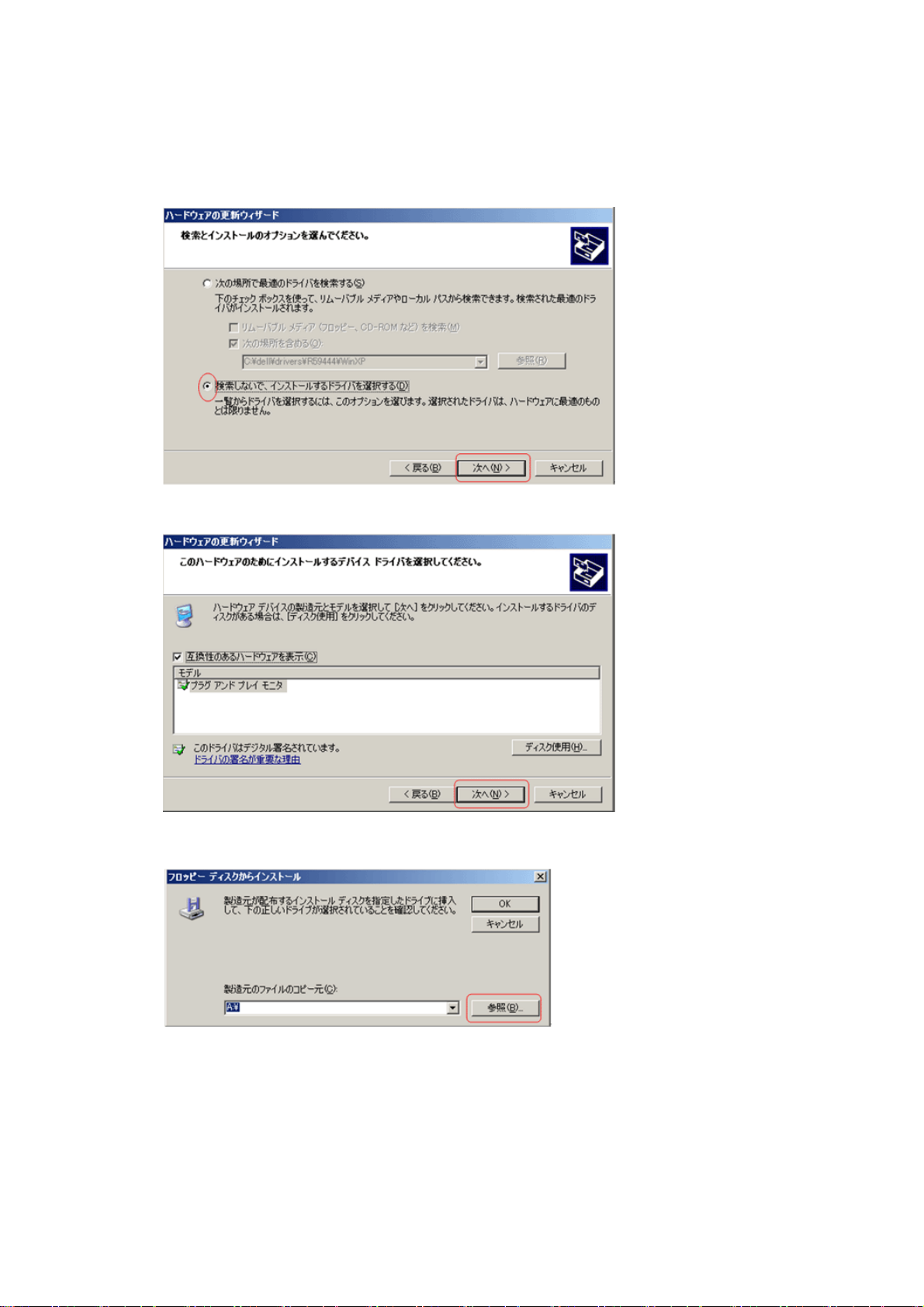
9. 〔ディスクを使用〕をクリック します。
10. 〔参照〕をクリックすると〔ファイ ルの場所〕が表示されます。
11. 〔ファイルの場所〕でCD-ROMドラ イブを選択し、更に〔Driver〕フォルダ をダブルクリックし、〔開く〕をクリ ッ
クします。
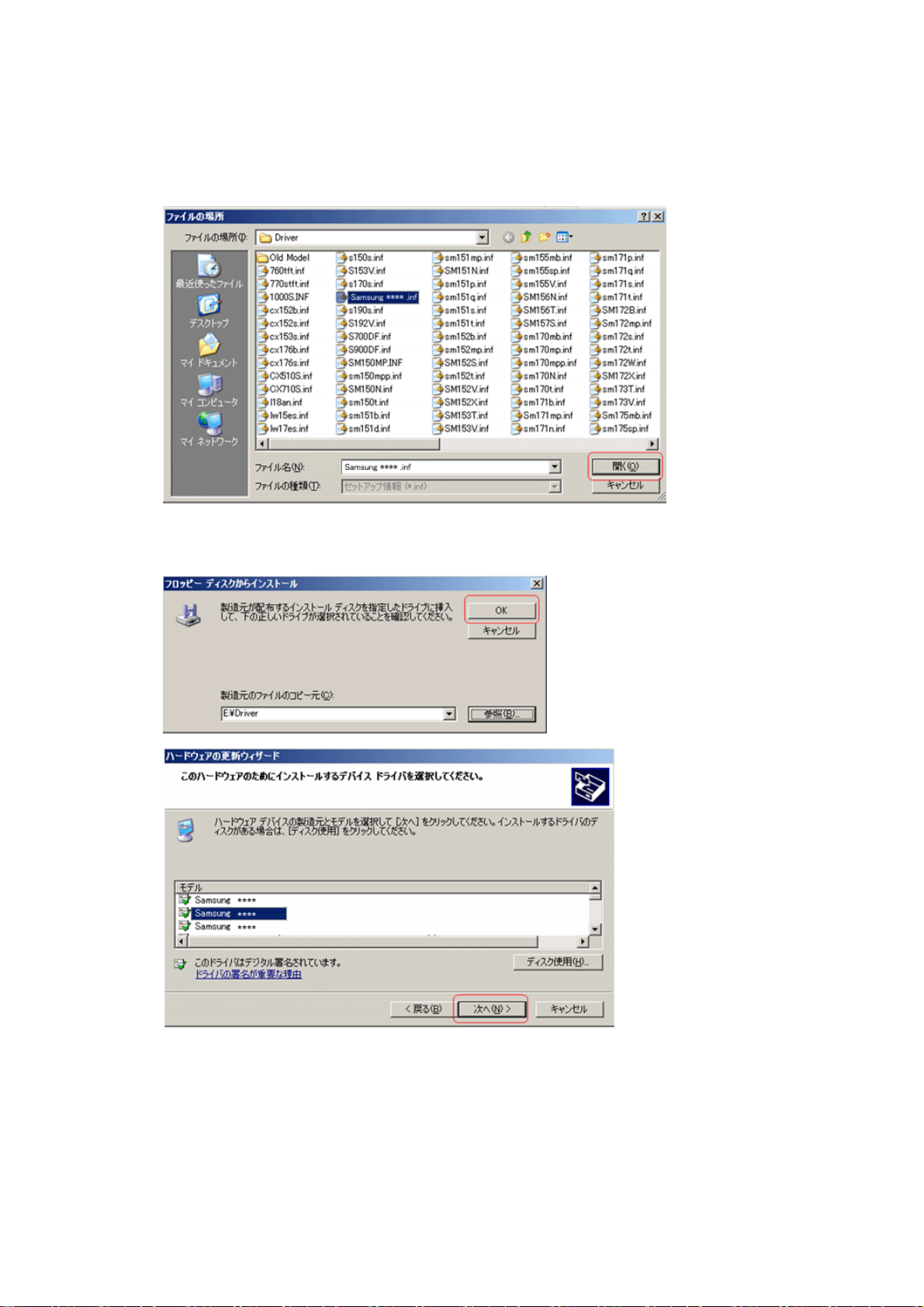
12. 製造元のファイルのコピー元が表示 されたら〔OK〕をクリックし、該当す るモニタのドライバを選択します。
〔次へ〕をクリックします。
13. ソフトウェアをインストールする画 面から、完了画面に移ります。〔完 了〕ボタンをクリックし、続けて〔閉 じ
る〕をクリックします。
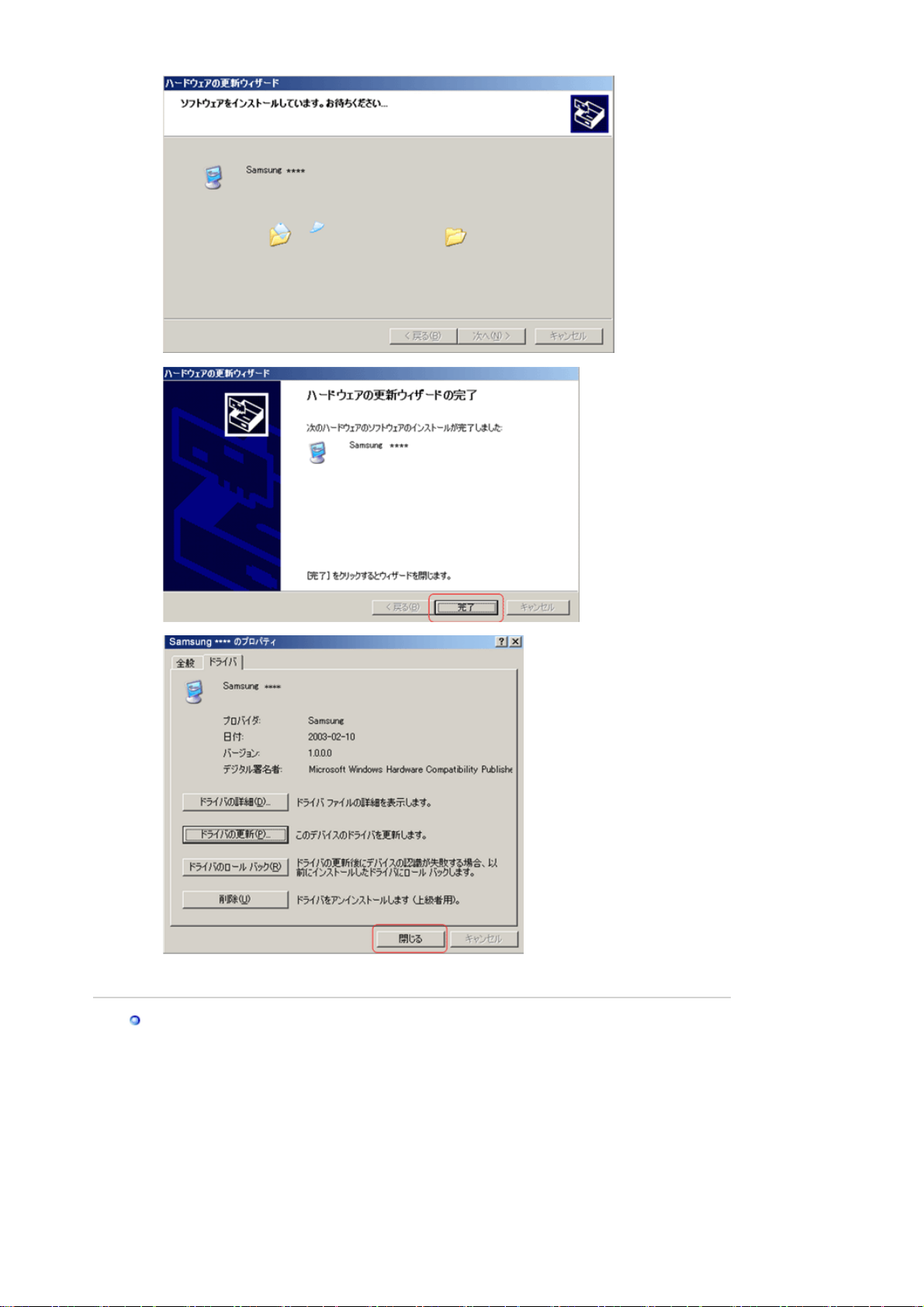
14. モニタドライバのインストールは これで完了です。
Microsoft
®
Windows® 2000 Operating System
1. 同梱されているCD-ROMをCD-ROMドライブに挿入して下さい。
2. [スタート]-[設定]-[コントロールパネル]をクリックし、[画面]アイコンをクリックして下さい。
3. [設定]タブをクリックし、[詳細]ボタンをクリックして下さい。
4. [モニタ]タブをクリックし、[プロパティ]ボタンをクリックして下さい。
5. [ドライバ]タブをクリックし、[ドライバの更新]ボタンをクリックして下さい。
6. 「デバイス ドライバのアップグレードウィザード」画面が表示されます。[次へ]ボタンをクリックして下さい。
7. 「このデバイスの既知のドライバを表示して、その一覧から選択する」を選び [次へ]ボタンをクリックして下さ
い。
8.
次に [ディスク使用]ボタンをクリックして下さい。
9. [参照]ボタンをクリックし、「ファイルの場所」を[CD-ROMドライブ(Samsung)]-[Driver]フォルダを選択し[開
く]ボタンをクリックして下さい。
10. 製造元のファイルのコピー元」にE:(CD-ROMドライブ名)¥Driverになっているか確認し、[OK]ボタンをクリ
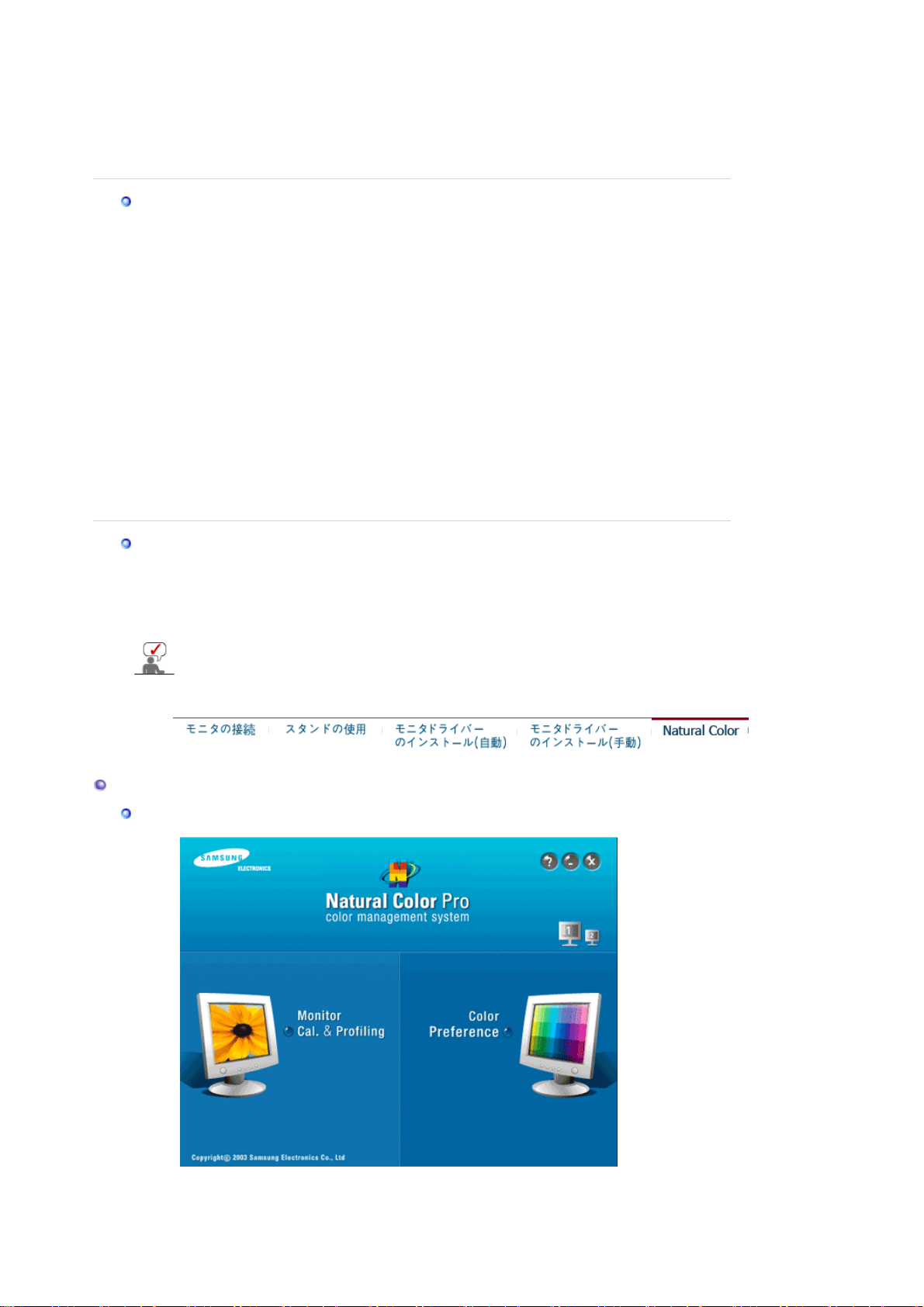
ックして下さい。
11. 「モデル」欄に一覧が表示されます。ご使用しているモデルを選択し、[次へ]ボタンをクリックして下さい。
12. 表示されているモデル名が正しければ[次へ]ボタンをクリックして下さい。
13. [完了]ボタンをクリックして下さい。
以上で設定は終了です。
Microsoft
®
Windows® Millennium Operating System
1. 同梱されているCD-ROMをCD-ROMドライブに挿入して下さい。
2. [スタート]-[設定]-[コントロールパネル]をクリックし、[画面]アイコンをクリックして下さい。
3. [画面のプロパティ]画面が表示されます。[設定]タブをクリックし、[詳細]ボタンをクリックして下さい。
4. [モニタ]タブをクリックし、[変更]ボタンをクリックして下さい。
5. 「ハードウェアの更新ウィザード」画面が表示されます。[ドライバの場所を指定する]を選択し[次へ]ボタンをク
リックして下さい。
6. 「特定の場所にあるすべてのドライバの一覧を表示し、インストールするドライバを選択する」を選び、[次へ]
ボタンをクリックして下さい。
7. [ディスク使用]ボタンをクリックして下さい。
8. 次に [参照]ボタンをクリックして下さい。
9. 「ドライブ(V)」でCD-ROMドライブを選択し、「フォルダ(F)」で「Driver」フォルダをダブルクリックし、[OK] ボタ
ンをクリックして下さい。
10. 「製造元ファイルのコピー元」にE:(CD-ROMドライブ)¥Driverになっているか確認し、[OK]ボタンをクリックし
て下さい。
11. 「モデル」欄に一覧が表示されます。ご使用しているモデル名を選択し、[次へ]ボタンをクリックして下さい。
12. デバイス用のドライバファイル検索に表示されているモデル名が正しければ[次へ]ボタンをクリックして下さ
い。
13. [完了]ボタンをクリックして下さい。
以上で設定は終了です。
Microsoft
®
Windows® NT Operating System
1. 〔スタート〕、〔設定〕、〔コントロールパネル〕をクリックし、〔画面〕のアイコンをダブルクリックします。
2. 〔登録情報表示〕ウィンドウで、〔設定〕タブをクリックしてから、〔全ディスプレイモード〕をクリックします。
3. 使用モード(解像度、カラー数、垂直周波数)を選択し、〔OK〕をクリックします。
4. 〔テスト〕をクリックした後、画面が正常に機能しているか調べるには、〔適用〕ボタンをクリックします。 画面が
正常に表示されない場合は、別のモードに変更します(解像度、カラーまたは周波数の下位モード)。
〔全ディスプレイモード〕に選択できるモードがない場合、ユーザーガイドのプリセットディスプレイモー
ドを参照して解像度および垂直周波数のレベルを選択します。
Natural Color
Natural Color
ソフトウェア
Natural Colorは、プリンターで出力した画像、スキャナやデジタルカメラで取り込んだ画像の色が、モニタに表
示される色と異なるような場合に役に立つカラーマネージメントソリューションです。このソフトは、
Samsung
ElectronicsがKorea Electronics & Telecommunications Research Institute (ETRI)と協力して開発され、モ
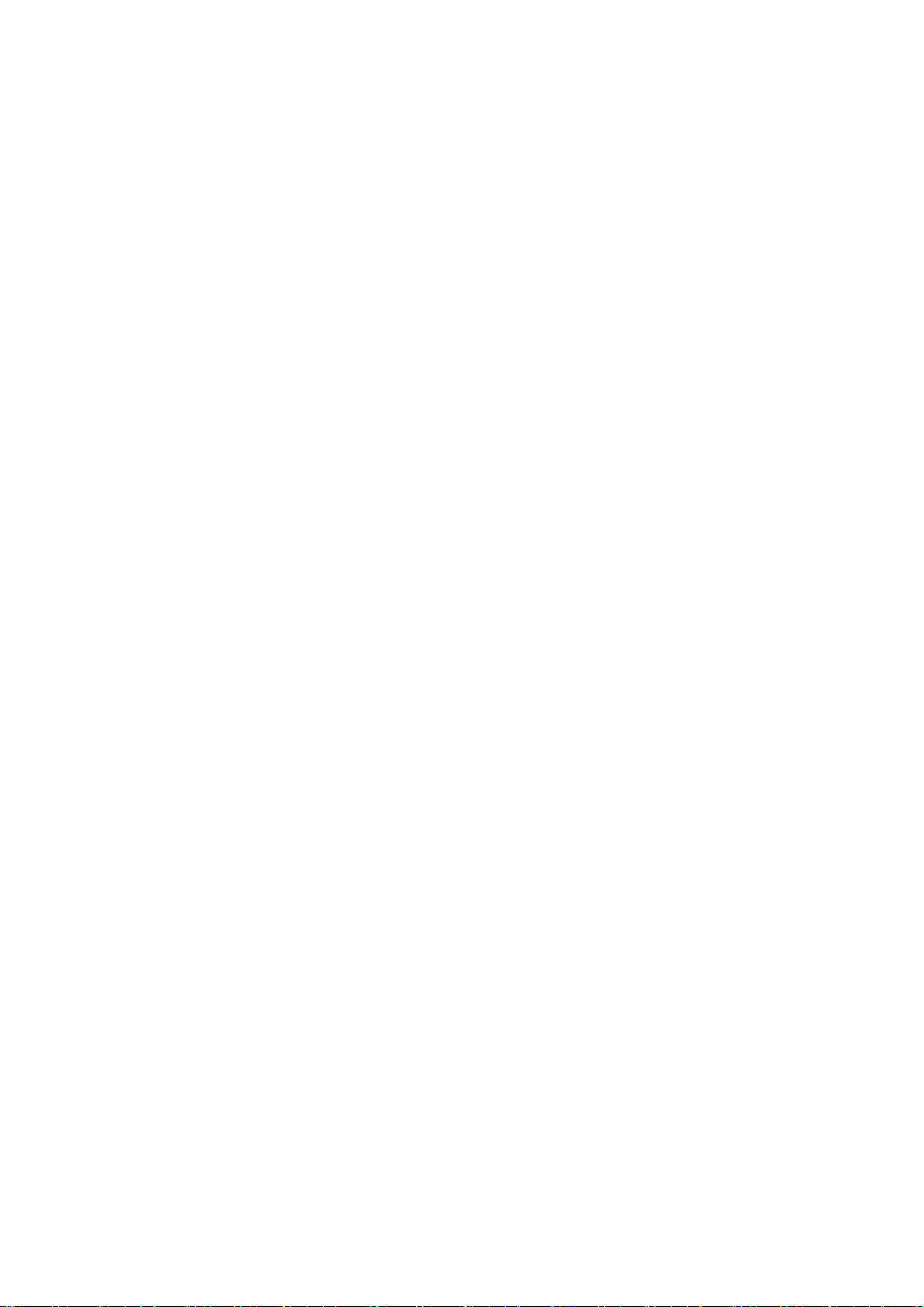
ニタに表示される色を調整することができます。詳しくは、プログラムからヘルプ(F1)を参照してください。
Natural Color
Samsungモニタ付属の CDをCD-ROMドライブに挿入します。 続いてインストールの初期画面が表示されま
す。 インストールを開始するには、初期画面のNatural Colorをクリックします。 プログラムを手動でインストー
ルするには、Samsungモニタ付属の CDをCD-ROMドライブに挿入し、Windowsの[スタート]ボタンから [ファ
イル名を指定して実行]を選択します。
D:\color\NCProSetup.exe と入力し、続けて <Enter>キーを押します。
(CDを挿入したドライブがDでない場合は、適切なドライブを指定してください。)
Natural Color
メニューの [コントロールパネル]を選択し、続いて [プログラムの追加と削除]をダブルクリックします。
リストからNatural Color を選択し、続けて[変更と削除]ボタンをクリックします。
のインストール方法
のアンインストール方法
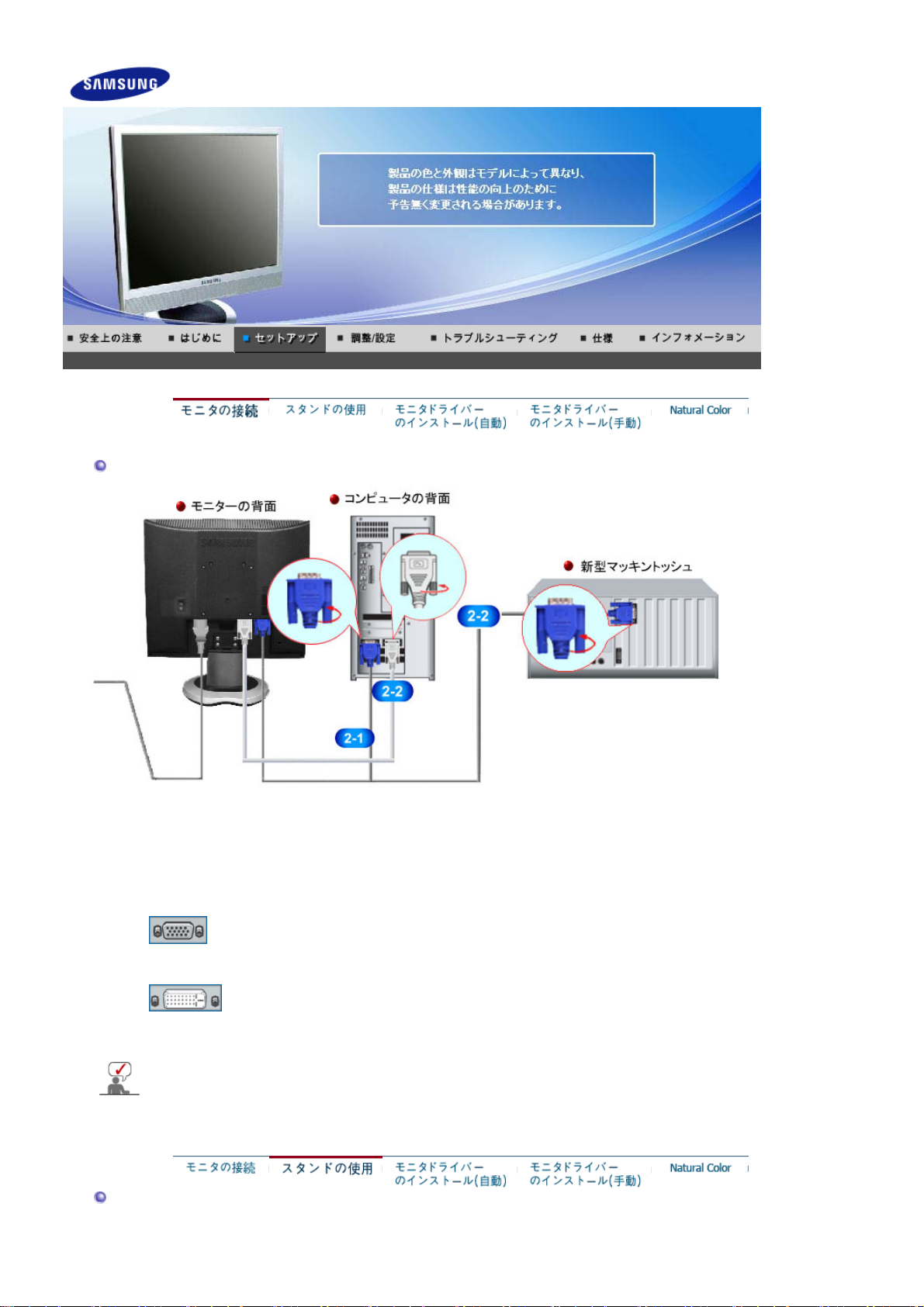
モニタ一の接続
SyncMaster 713BM Plus
1.
2
2-1.
2-2.
2-3.
スタンドの使用
電源コードをモニタ背面のPOWER(電源端子)に接続します。 電源コードをコンセントに差し込みます。
適切な接続方法でお使いのコンピュータに接続します。
ビデオカードのアナログ端子を使用します。
RGB IN(アナログ端子)にミニD-Sub15ピンケーブルを接続します。
[DVI IN]
[RGB IN]
ビデオカードのデジタル端子を使用します。
DVI IN(デジタル端子)にDVIケーブルを接続します。
マッキントッシュへの接続
D-SUB接続ケーブルを使用してモニタをマッキントッシュコンピュータに接続します。
コンピュータとモニタの電源を入れます。 モニタに画像が表示されたら接続完了です。
 Loading...
Loading...