Page 1
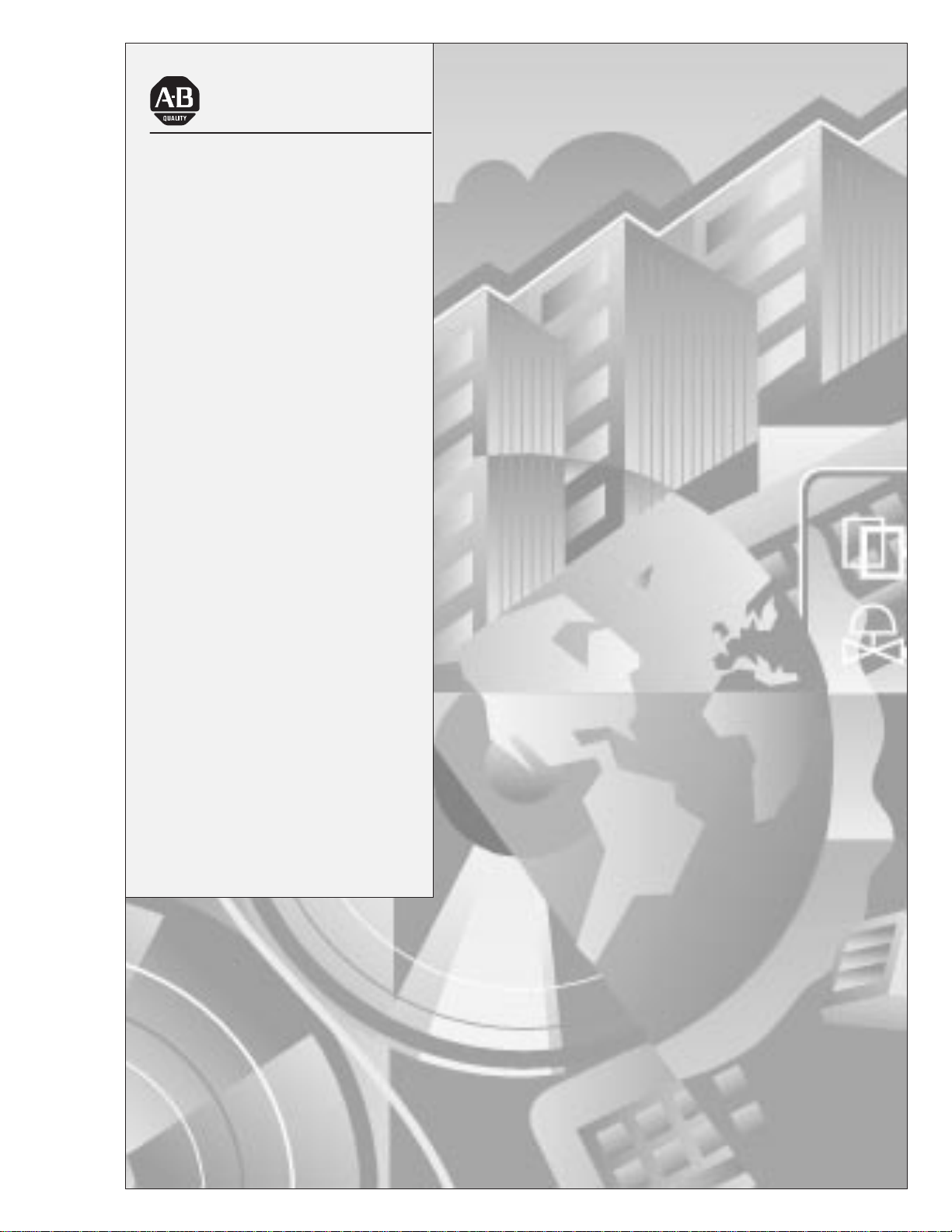
Allen-Bradley
Bulletin 2705
Keypad
ALLEN-BRADLEY
User
Development
Software
(Cat. No. 2705-ND1)
Manual
Page 2
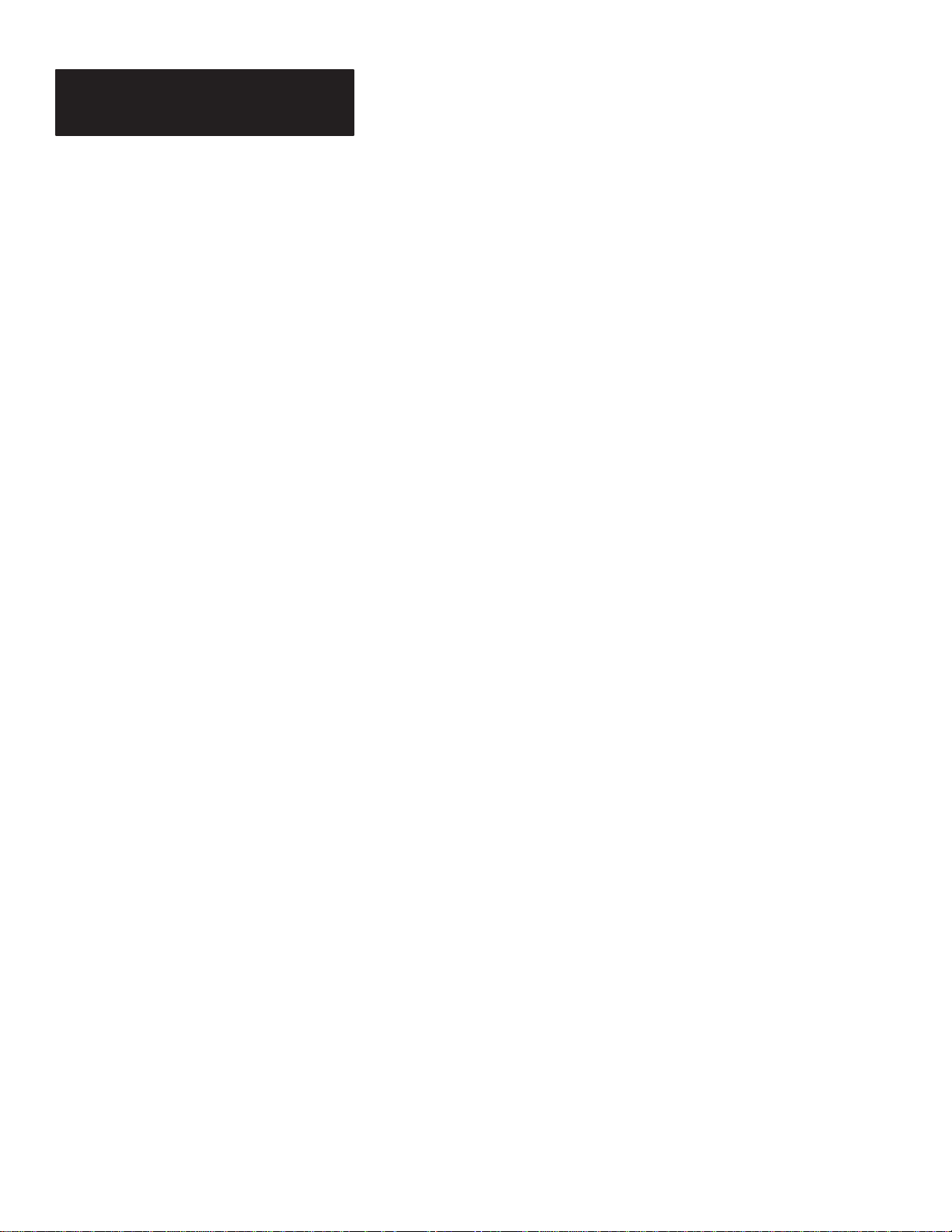
Disclaimer
Important User Information
Solid state equipment has operational characteristics differing from those of
electromechanical equipment. “Application Considerations for Solid State
Controls” (Publication SGI-1.1) describes some important differences
between solid state equipment and hard–wired electromechanical devices.
Because of this difference, and also because of the wide variety of uses for
solid state equipment, all persons responsible for applying this equipment
must satisfy themselves that each intended application of this equipment is
acceptable.
In no event will the Allen-Bradley Company be responsible or liable for
indirect or consequential damages resulting from the use or application of
this equipment.
The examples and diagrams in this manual are included solely for illustrative
purposes. Because of the many variables and requirements associated with
any particular installation, the Allen-Bradley Company cannot assume
responsibility or liability for actual use based on the examples and diagrams.
No patent liability is assumed by Allen-Bradley Company with respect to use
of information, circuits, equipment, or software described in this manual.
Reproduction of the contents of this manual, in whole or in part, without
written permission of the Allen-Bradley Company is prohibited.
1991 Allen-Bradley Company, Inc.
RediPANEL is a trademark of Allen-Bradley Company, Inc.
PLC is a registered trademark of Allen-Bradley Company, Inc.
Page 3
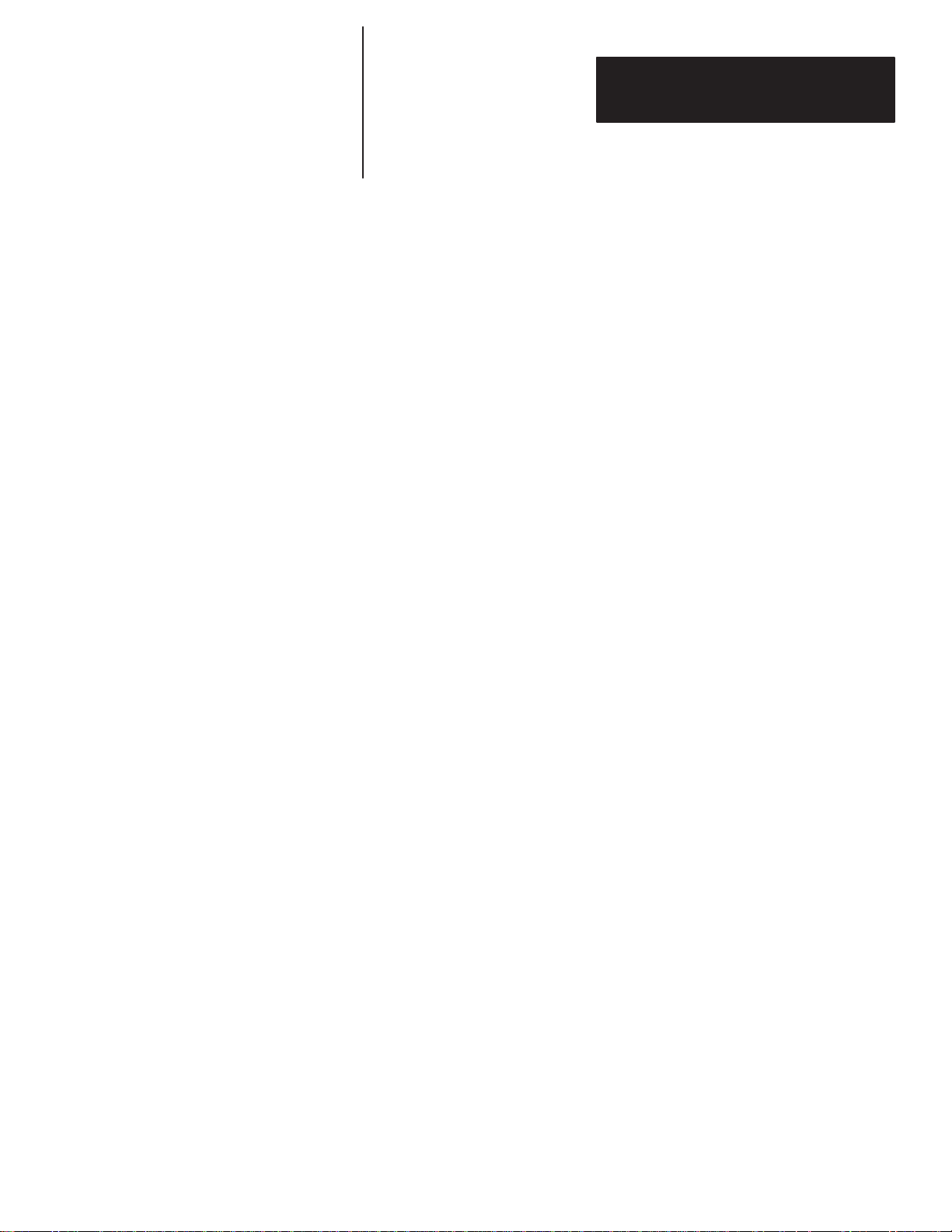
Table of Contents
Keypad Development Software
User Manual
A–B
Using this Manual
Overview of the Software
Installing the Software
Chapter 1
Chapter Objectives 1–1. . . . . . . . . . . . . . . . . . . . . . . . . . . . . . . . . . . . . . .
What the Package Includes 1–1. . . . . . . . . . . . . . . . . . . . . . . . . . . . . . . .
Organization of Manual 1–1. . . . . . . . . . . . . . . . . . . . . . . . . . . . . . . . . . .
What You Need to Know 1–2. . . . . . . . . . . . . . . . . . . . . . . . . . . . . . . . . .
Conventions Used 1–2. . . . . . . . . . . . . . . . . . . . . . . . . . . . . . . . . . . . . . .
Related Publications 1–2. . . . . . . . . . . . . . . . . . . . . . . . . . . . . . . . . . . . .
Caution Symbol 1–2. . . . . . . . . . . . . . . . . . . . . . . . . . . . . . . . . . . . . . . . .
Chapter 2
Chapter Objectives 2–1. . . . . . . . . . . . . . . . . . . . . . . . . . . . . . . . . . . . . . .
General Description 2–1. . . . . . . . . . . . . . . . . . . . . . . . . . . . . . . . . . . . . .
Software Functions 2–1. . . . . . . . . . . . . . . . . . . . . . . . . . . . . . . . . . . . . .
What You Need 2–2. . . . . . . . . . . . . . . . . . . . . . . . . . . . . . . . . . . . . . . . .
Chapter 3
Chapter Objectives 3–1. . . . . . . . . . . . . . . . . . . . . . . . . . . . . . . . . . . . . . .
What You Need 3–1. . . . . . . . . . . . . . . . . . . . . . . . . . . . . . . . . . . . . . . . .
Things to Consider 3–1. . . . . . . . . . . . . . . . . . . . . . . . . . . . . . . . . . . . . . .
Installing the Software 3–1. . . . . . . . . . . . . . . . . . . . . . . . . . . . . . . . . . . .
System with 1 Hard Drive and 1 Floppy or Micro Disk Drive 3–1. . . . .
System with 2 Floppy or Micro Disk Drives 3–3. . . . . . . . . . . . . . . . . . .
System with 1 Floppy or Micro Disk Drive 3–5. . . . . . . . . . . . . . . . . . .
Installation Files 3–7. . . . . . . . . . . . . . . . . . . . . . . . . . . . . . . . . . . . . . . . .
Getting Started
Chapter 4
Chapter Objectives 4–1. . . . . . . . . . . . . . . . . . . . . . . . . . . . . . . . . . . . . . .
Running the Software 4–1. . . . . . . . . . . . . . . . . . . . . . . . . . . . . . . . . . . .
Menus and Windows 4–2. . . . . . . . . . . . . . . . . . . . . . . . . . . . . . . . . . . . .
Highlight 4–2. . . . . . . . . . . . . . . . . . . . . . . . . . . . . . . . . . . . . . . . . . . . . .
Selecting Menu Options 4–3. . . . . . . . . . . . . . . . . . . . . . . . . . . . . . . . . .
Menu Control Keys 4–3. . . . . . . . . . . . . . . . . . . . . . . . . . . . . . . . . . . . . .
Data Entry Keys 4–3. . . . . . . . . . . . . . . . . . . . . . . . . . . . . . . . . . . . . . . . .
Getting Help 4–4. . . . . . . . . . . . . . . . . . . . . . . . . . . . . . . . . . . . . . . . . . . .
Program Messages 4–5. . . . . . . . . . . . . . . . . . . . . . . . . . . . . . . . . . . . . . .
Audible Beep 4–5. . . . . . . . . . . . . . . . . . . . . . . . . . . . . . . . . . . . . . . . . . .
Exiting the Software 4–5. . . . . . . . . . . . . . . . . . . . . . . . . . . . . . . . . . . . .
Menu System 4–6. . . . . . . . . . . . . . . . . . . . . . . . . . . . . . . . . . . . . . . . . . .
i
Page 4
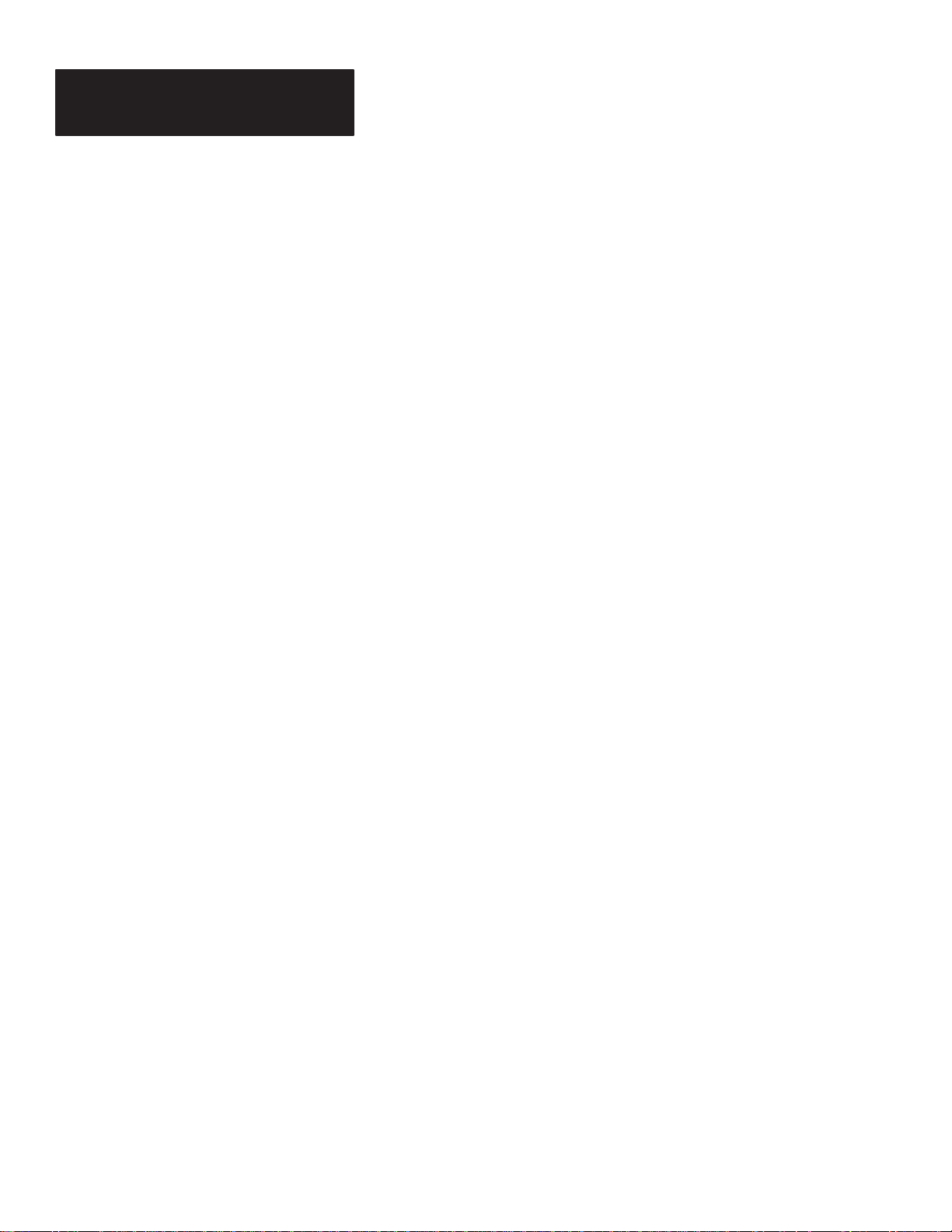
Table of Contents
Keypad Development Software
User Manual
Setup Functions
Creating/Selecting a Message File
Message Operations
Chapter 5
Chapter Objectives 5–1. . . . . . . . . . . . . . . . . . . . . . . . . . . . . . . . . . . . . . .
Setup Menu 5–1. . . . . . . . . . . . . . . . . . . . . . . . . . . . . . . . . . . . . . . . . . . .
Setting the Display Color 5–2. . . . . . . . . . . . . . . . . . . . . . . . . . . . . . . . .
Setting the Computer Clock 5–3. . . . . . . . . . . . . . . . . . . . . . . . . . . . . . .
Entering the Time 5–4. . . . . . . . . . . . . . . . . . . . . . . . . . . . . . . . . . . . . . .
Entering the Date 5–5. . . . . . . . . . . . . . . . . . . . . . . . . . . . . . . . . . . . . . . .
Chapter 6
Chapter Objectives 6–1. . . . . . . . . . . . . . . . . . . . . . . . . . . . . . . . . . . . . . .
Message Files 6–1. . . . . . . . . . . . . . . . . . . . . . . . . . . . . . . . . . . . . . . . . . .
Changing to Another Directory 6–2. . . . . . . . . . . . . . . . . . . . . . . . . . . . .
Creating a New File 6–4. . . . . . . . . . . . . . . . . . . . . . . . . . . . . . . . . . . . . .
Selecting a File 6–6. . . . . . . . . . . . . . . . . . . . . . . . . . . . . . . . . . . . . . . . .
Chapter 7
Chapter Objectives 7–1. . . . . . . . . . . . . . . . . . . . . . . . . . . . . . . . . . . . . . .
Message Menu 7–1. . . . . . . . . . . . . . . . . . . . . . . . . . . . . . . . . . . . . . . . . .
Creating a New Message 7–2. . . . . . . . . . . . . . . . . . . . . . . . . . . . . . . . . .
Sample Create Messages 7–4. . . . . . . . . . . . . . . . . . . . . . . . . . . . . . . . . .
Editing a Message 7–8. . . . . . . . . . . . . . . . . . . . . . . . . . . . . . . . . . . . . . .
Deleting Messages 7–12. . . . . . . . . . . . . . . . . . . . . . . . . . . . . . . . . . . . . . .
Copying Messages 7–15. . . . . . . . . . . . . . . . . . . . . . . . . . . . . . . . . . . . . . .
Entering the Start Value 7–18. . . . . . . . . . . . . . . . . . . . . . . . . . . . . . . . . . .
Entering the Increment Value 7–19. . . . . . . . . . . . . . . . . . . . . . . . . . . . . .
Start Copying 7–20. . . . . . . . . . . . . . . . . . . . . . . . . . . . . . . . . . . . . . . . . . .
Renumbering Messages 7–22. . . . . . . . . . . . . . . . . . . . . . . . . . . . . . . . . . .
Entering the Start Value 7–25. . . . . . . . . . . . . . . . . . . . . . . . . . . . . . . . . . .
Entering the Increment Value 7–26. . . . . . . . . . . . . . . . . . . . . . . . . . . . . .
Start Renumbering 7–27. . . . . . . . . . . . . . . . . . . . . . . . . . . . . . . . . . . . . . .
Searching Messages for Text Strings 7–29. . . . . . . . . . . . . . . . . . . . . . . . .
Saving Files 7–32. . . . . . . . . . . . . . . . . . . . . . . . . . . . . . . . . . . . . . . . . . . .
Exit and Save File 7–33. . . . . . . . . . . . . . . . . . . . . . . . . . . . . . . . . . . . . . .
Save File Only 7–35. . . . . . . . . . . . . . . . . . . . . . . . . . . . . . . . . . . . . . . . . .
Exit without Saving 7–37. . . . . . . . . . . . . . . . . . . . . . . . . . . . . . . . . . . . . .
Cancel Exit 7–38. . . . . . . . . . . . . . . . . . . . . . . . . . . . . . . . . . . . . . . . . . . . .
ii
Page 5
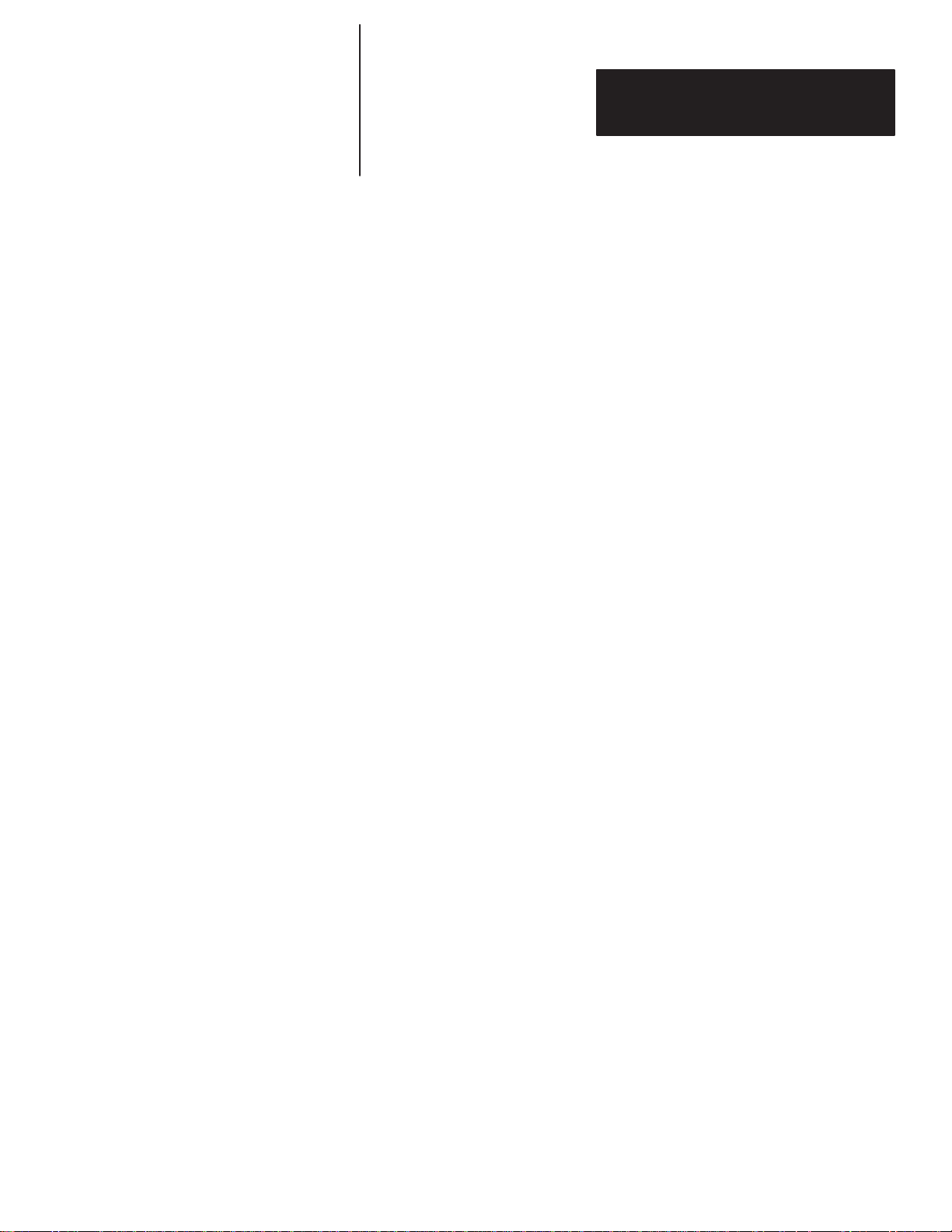
Table of Contents
Keypad Development Software
User Manual
Downloading Messages
Printing Messages
Chapter 8
Chapter Objectives 8–1. . . . . . . . . . . . . . . . . . . . . . . . . . . . . . . . . . . . . . .
Connecting Cable/Converter 8–1. . . . . . . . . . . . . . . . . . . . . . . . . . . . . . .
Connecting Computer to Keypad Module 8–2. . . . . . . . . . . . . . . . . . . . .
Setting DIP Switch on Keypad Module 8–2. . . . . . . . . . . . . . . . . . . . . .
Transfer Menu 8–3. . . . . . . . . . . . . . . . . . . . . . . . . . . . . . . . . . . . . . . . . .
Selecting a Port 8–4. . . . . . . . . . . . . . . . . . . . . . . . . . . . . . . . . . . . . . . . .
Selecting a File 8–5. . . . . . . . . . . . . . . . . . . . . . . . . . . . . . . . . . . . . . . . .
Changing to Another Directory 8–6. . . . . . . . . . . . . . . . . . . . . . . . . . . . .
Selecting a File 8–8. . . . . . . . . . . . . . . . . . . . . . . . . . . . . . . . . . . . . . . . .
Download Operations 8–10. . . . . . . . . . . . . . . . . . . . . . . . . . . . . . . . . . . .
Selecting Messages to Download 8–11. . . . . . . . . . . . . . . . . . . . . . . . . . .
Starting Download 8–14. . . . . . . . . . . . . . . . . . . . . . . . . . . . . . . . . . . . . . .
Using Terminal Mode 8–16. . . . . . . . . . . . . . . . . . . . . . . . . . . . . . . . . . . .
Chapter 9
Chapter Objectives 9–1. . . . . . . . . . . . . . . . . . . . . . . . . . . . . . . . . . . . . . .
Connecting to a Printer 9–1. . . . . . . . . . . . . . . . . . . . . . . . . . . . . . . . . . .
Reports Menu 9–2. . . . . . . . . . . . . . . . . . . . . . . . . . . . . . . . . . . . . . . . . . .
Changing to Another Directory 9–3. . . . . . . . . . . . . . . . . . . . . . . . . . . . .
Selecting a File 9–5. . . . . . . . . . . . . . . . . . . . . . . . . . . . . . . . . . . . . . . . .
Print Operations 9–7. . . . . . . . . . . . . . . . . . . . . . . . . . . . . . . . . . . . . . . . .
Selecting and Configuring a Port 9–8. . . . . . . . . . . . . . . . . . . . . . . . . . . .
Selecting Messages to Print 9–11. . . . . . . . . . . . . . . . . . . . . . . . . . . . . . . .
Starting the Print Operation 9–14. . . . . . . . . . . . . . . . . . . . . . . . . . . . . . . .
Managing Message Files
Chapter 10
Chapter Objectives 10–1. . . . . . . . . . . . . . . . . . . . . . . . . . . . . . . . . . . . . . .
File Operations 10–1. . . . . . . . . . . . . . . . . . . . . . . . . . . . . . . . . . . . . . . . . .
Selecting Files 10–2. . . . . . . . . . . . . . . . . . . . . . . . . . . . . . . . . . . . . . . . . .
Changing to Another Directory 10–3. . . . . . . . . . . . . . . . . . . . . . . . . . . . .
Selecting Keypad Message Files 10–5. . . . . . . . . . . . . . . . . . . . . . . . . . . .
Selecting All DOS Files 10–8. . . . . . . . . . . . . . . . . . . . . . . . . . . . . . . . . . .
Deleting Files 10–9. . . . . . . . . . . . . . . . . . . . . . . . . . . . . . . . . . . . . . . . . . .
Copying Files 10–11. . . . . . . . . . . . . . . . . . . . . . . . . . . . . . . . . . . . . . . . . . .
Renaming Files 10–15. . . . . . . . . . . . . . . . . . . . . . . . . . . . . . . . . . . . . . . . .
iii
Page 6
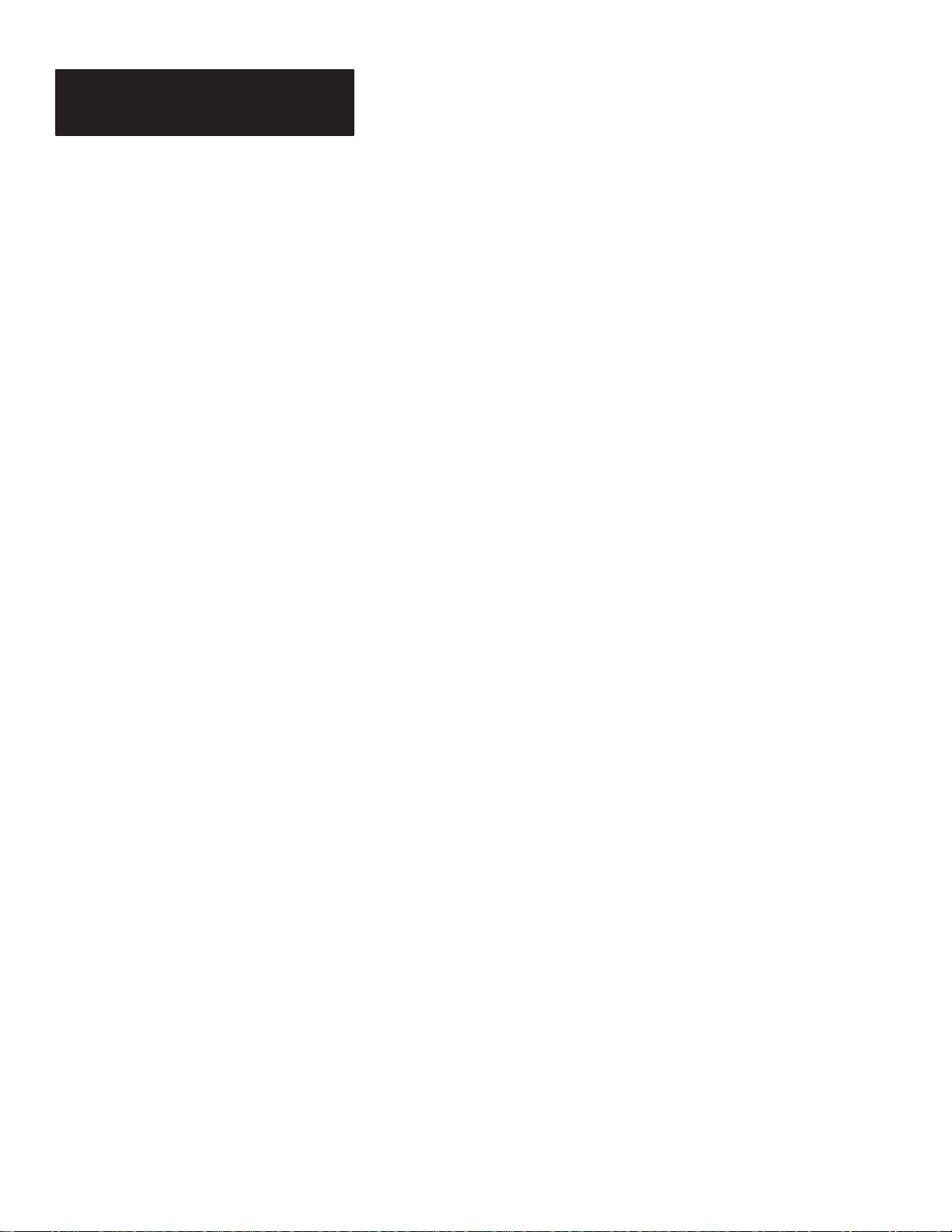
Table of Contents
.
.A4.B4.
Keypad Development Software
User Manual
4.1
4.2
5.1
6
1
7.1
8.1
8.2
9.1
10.1
4
C
Figures
Main Menu 4–2. . . . . . . . . . . . . . . . . . . . . . . . . . . . . . . . . . . . . . . . . . . . .
Menu System 4–6. . . . . . . . . . . . . . . . . . . . . . . . . . . . . . . . . . . . . . . . . . .
Setup Menu 5–1. . . . . . . . . . . . . . . . . . . . . . . . . . . . . . . . . . . . . . . . . . . .
Develop Menu 6–1. . . . . . . . . . . . . . . . . . . . . . . . . . . . . . . . . . . . . . . . . .
Messages Menu 7–1. . . . . . . . . . . . . . . . . . . . . . . . . . . . . . . . . . . . . . . . .
Cable/Converter 8–1. . . . . . . . . . . . . . . . . . . . . . . . . . . . . . . . . . . . . . . . .
Transfer Menu 8–3. . . . . . . . . . . . . . . . . . . . . . . . . . . . . . . . . . . . . . . . . .
Reports Menu 9–2. . . . . . . . . . . . . . . . . . . . . . . . . . . . . . . . . . . . . . . . . . .
Files Menu 10–1. . . . . . . . . . . . . . . . . . . . . . . . . . . . . . . . . . . . . . . . . . . . .
Tables
Menu/Window Control Keys 4–3. . . . . . . . . . . . . . . . . . . . . . . . . . . . . . .
Data Entry Keys 4–3. . . . . . . . . . . . . . . . . . . . . . . . . . . . . . . . . . . . . . . . .
Help Window Keys 4–5. . . . . . . . . . . . . . . . . . . . . . . . . . . . . . . . . . . . . .
iv
Page 7
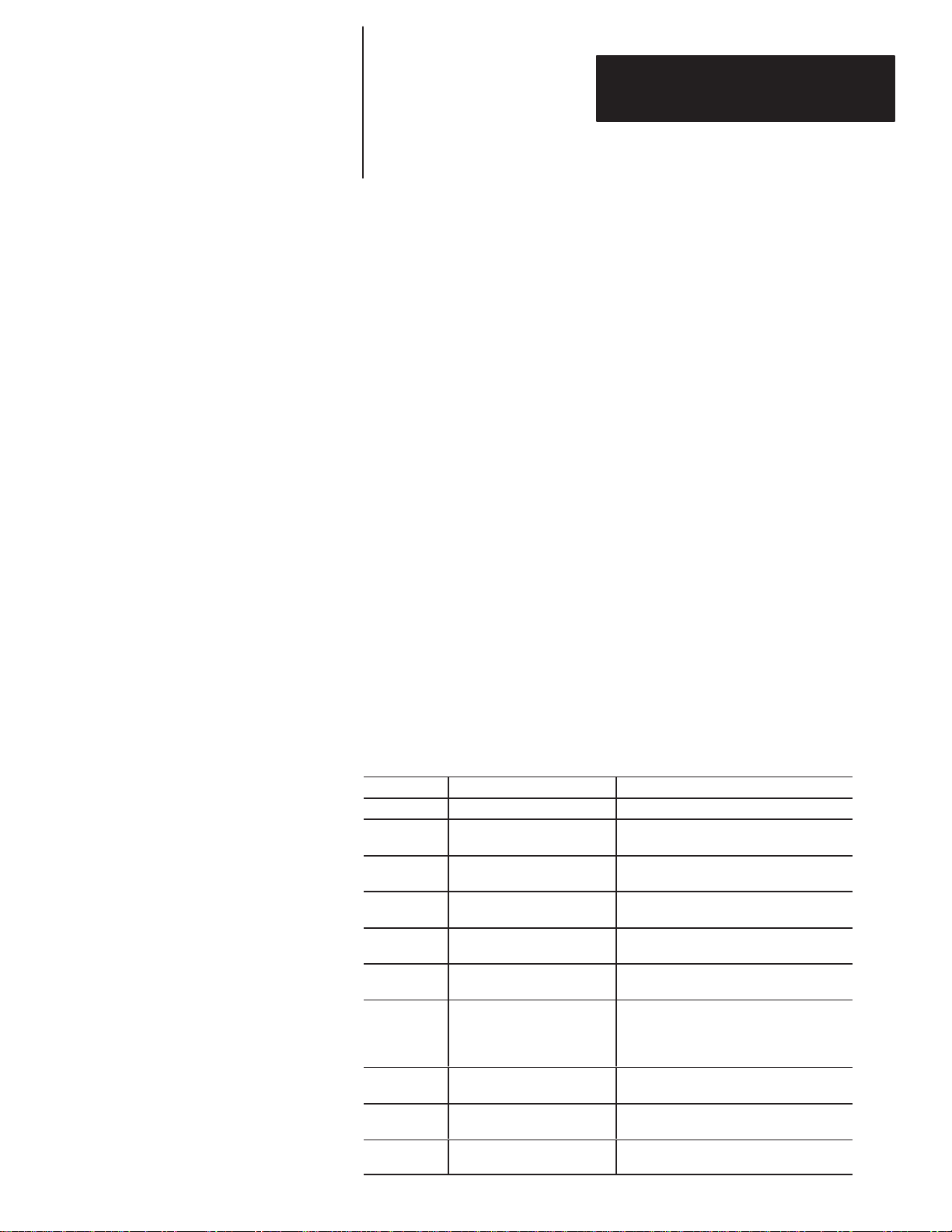
Chapter
Chapter Objectives
What the Package Includes
A–B
1
Using this Manual
This chapter gives an overview of the manual, including:
• What the software package includes
• Contents of the manual
• What you need to know
• Conventions used
• Warnings and cautions
The Catalog No. 2705-ND1 Keypad Development Software
package includes:
• One 5
1/4”
and one 3
• One cable/converter for downloading messages to the
Bulletin 2705 Keypad Module
• One 25-pin to 9-pin gender adapter
• User’s Manual for the Keypad Development Software
1/2”
installation disk
Organization of Manual
This manual describes how to install and use the Keypad Development
Software (Catalog No. 2705-ND1) to generate and download messages to the
Bulletin 2705 Keypad Module. The contents of each chapter are:
Chapter Title Purpose
1 Using this Manual Provides an overview of the manual.
2 Overview of Software
3 Installing the Software
4 Getting Started
5 Setup Functions
6
7 Message Operations
8 Downloading Messages
9 Printing Messages
10 Managing Message Files
Creating/Selecting
a Message File
Describes the main features and operating
capabilities of the software.
Shows how to install the software on your
computer.
Provides general information on how to use
the software.
Shows how to set the color your computer
monitor displays and the computer clock.
Shows how to create and select a message
file for message operations.
Shows how to create and edit messages in
a message file. Also shows how to copy,
delete, or renumber messages and search
for text strings.
Describes how to download all or specific
messages in a file to the Keypad Module.
Provides details on how to print all or
specific messages in a file.
Shows how to copy, rename, or delete
message files.
1–1
Page 8
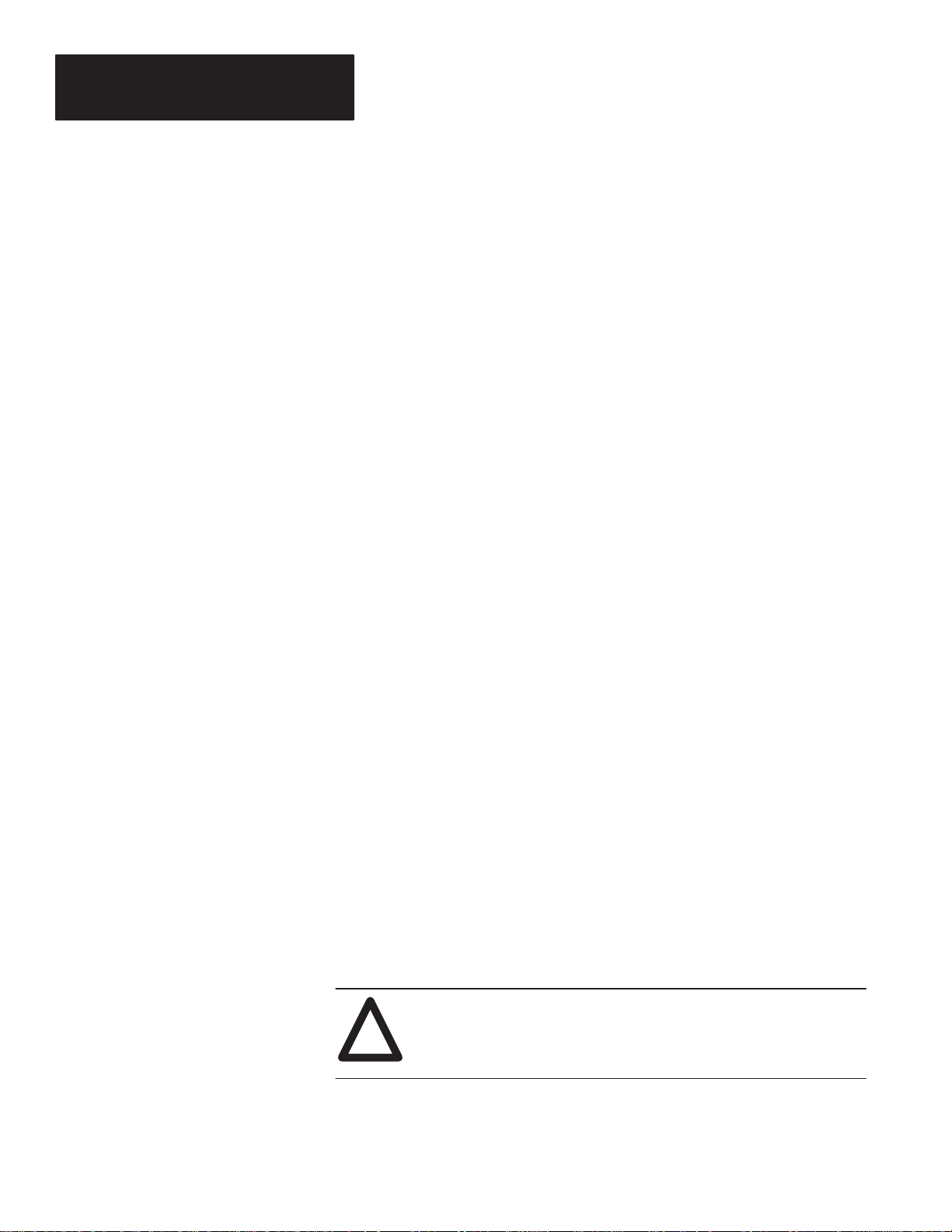
Chapter 1
hat You Need to Kno
onventions Use
Relate
lications
aution
ol
Using this Manual
W
C
w
d
No special knowledge is required to use the Keypad Development Software.
However, since the software is used to create messages for the Bulletin 2705
Keypad Module, you should be familiar with the operation of the
Keypad Module.
You should also be familiar with basic DOS commands, but do not have to
be an experienced PC user.
The following conventions are used in this manual:
• A symbol or word in brackets represents a single key you press on the
computer keyboard. For example: [F10], [Esc], [Enter], [Backspace].
• The installation procedure contains examples of characters you enter at
the keyboard and characters the computer monitor displays.
Characters you enter at the keyboard appear bold. Characters the
computer outputs on the monitor appear lighter. For example:
C:> copy a:*:*
is what the computer displays and copy a:*.* is what you enter.
C:>
C
d Pub
Symb
• In the following chapters, we refer to the Keypad Development Software
as the software.
Other publications you may want to refer to include:
• User’s Manual for the Bulletin 2705
RediPANEL
• DOS Manual for your computer
The following caution symbol is used:
!
Keypad Modules
CAUTION:
A caution symbol means data may be lost or corrupted if
procedures are not followed.
1–2
Page 9
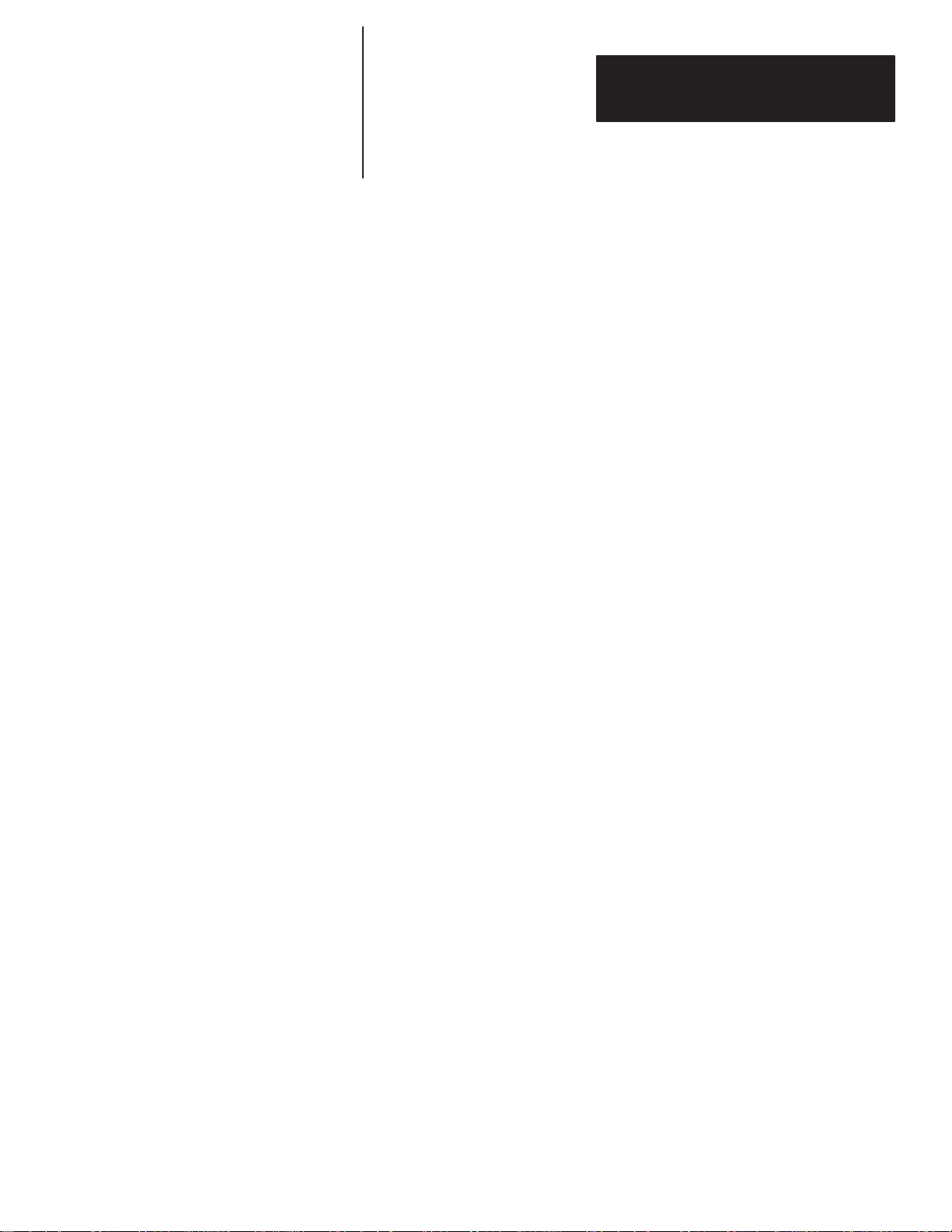
Chapter
Chapter Objectives
General Description
A–B
2
Overview of the Software
This chapter gives a general overview of the features and capabilities
of the Keypad Development Software and defines what you need to use
the software.
The Keypad Development Software is an offline programming package that
allows you to generate messages for the Bulletin 2705 Keypad Module. The
messages are generated on a personal computer and then downloaded to a
Keypad Module immediately or at a later time.
All messages are stored in a file, which can hold up to 120 messages. This is
the maximum number of messages that the Keypad Module can store. When
downloading, you can download an entire message file or specific messages
in a file.
Software Functions
The software also simplifies the programming of multiple modules. You can
create messages on a computer and then download them to one or more
modules when necessary. This eliminates the need to manually enter
messages into each Keypad Module.
Storing messages on a computer also provides a backup facility in the event
that messages are erased from memory in the Keypad Module.
The Keypad Development Software is an easy-to-use menu driven package
which allows you to perform the following functions:
Develop Message Files
The Develop function allows you to:
• create a new file for storing messages
• select an existing file to perform message operations
After creating or selecting a file, you can:
• create new messages
• edit existing messages
• copy, delete, or renumber messages
• search messages for a text string
2–1
Page 10
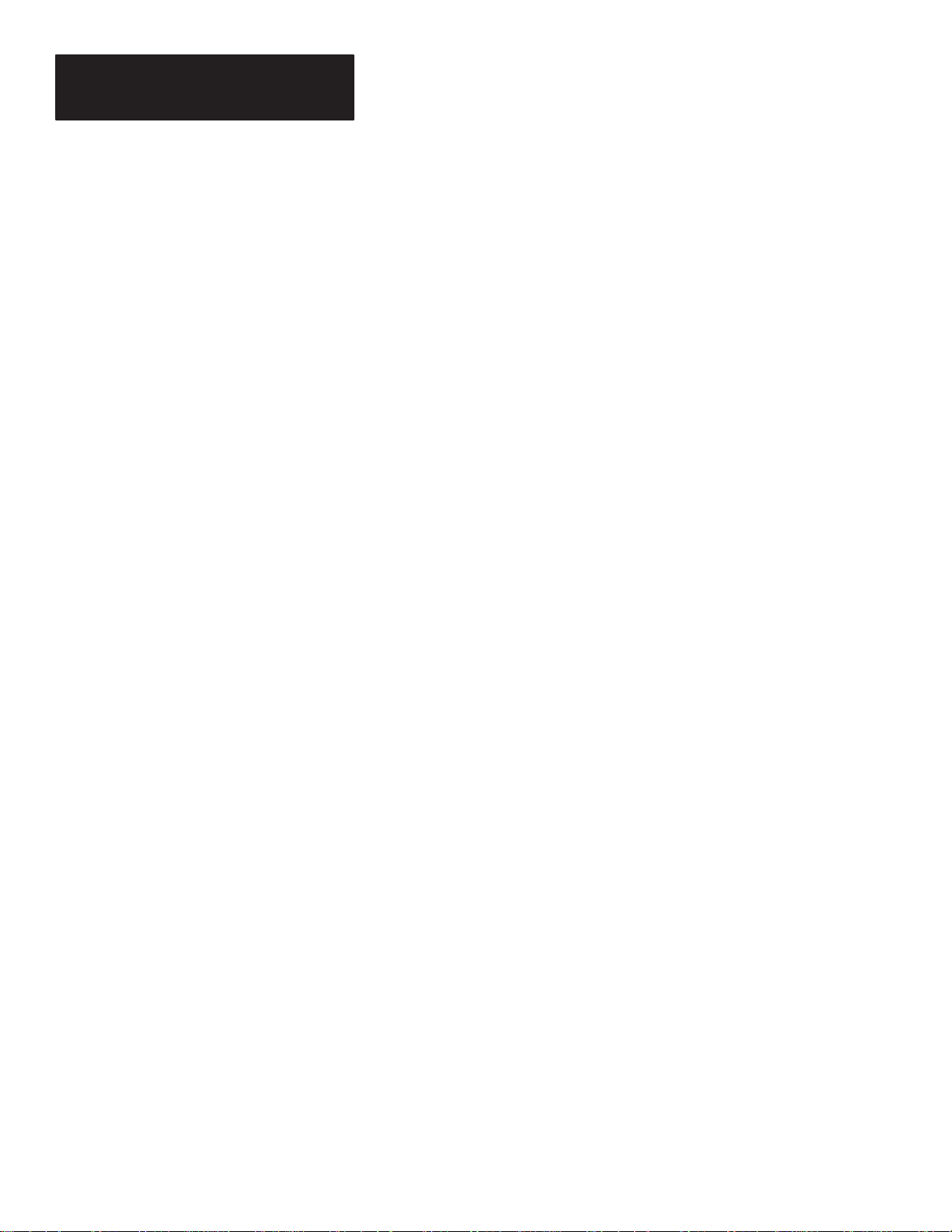
Chapter 2
Overview of the Software
Transfer Operations
The Transfer function allows you to:
• select a port for downloading
• download all or specific messages in a file
• enter terminal/keyboard mode to verify messages after they are
downloaded to the Keypad Module.
Report Operations
The Report function allows you to:
• select and configure a port for printing
• print all or specific messages in a file
File Operations
The File function allows you to perform the following
housekeeping operations:
What You Need
• delete message files
• copy message files
• rename message files or move files into another directory
Setup Operations
The Setup function allows you to:
• set your computer monitor to use color or monochrome (black/white)
• set the computer clock (time/date)
To use the Keypad Development Software, you need
• Personal Computer (one of the following)
- IBM PC or PC compatible
- Allen-Bradley Industrial Support Terminal
- Allen-Bradley Industrial Terminal System
• At least 640K of memory with 400K free
• DOS 3.0 or later version
• One 5
1/4”
disk drive or one 3
1/2”
micro disk drive
• One serial port (COM1/COM2) for downloading to Keypad Module
• One printer port to print messages
• Standard ASCII serial or parallel printer
2–2
Page 11
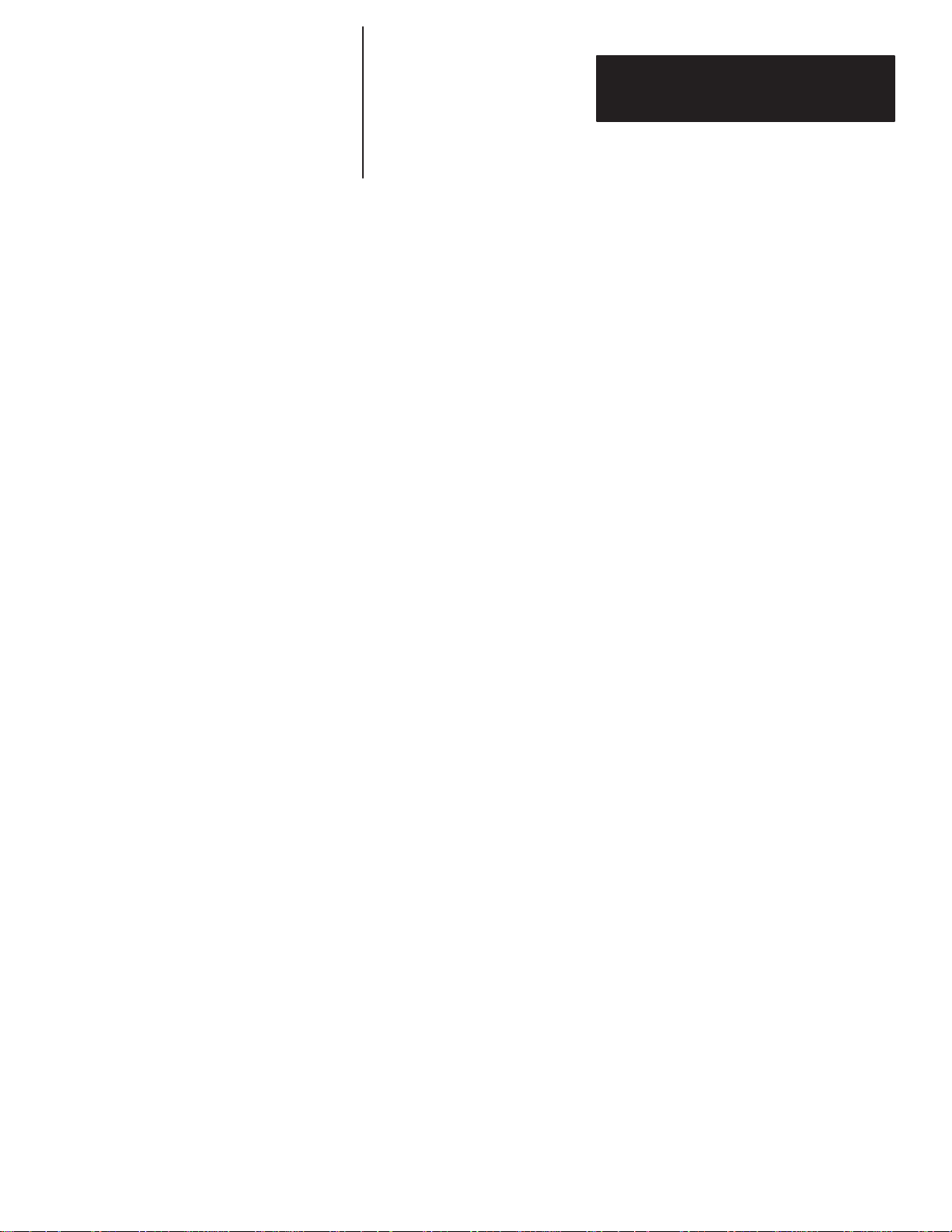
Chapter
Chapter Objectives
What You Need
A–B
3
Installing the Software
This chapter shows how to install the Keypad Development Software on
your computer.
To install the Keypad Development Software, you need:
• Personal Computer (one of the following)
- IBM PC or PC compatible
- Allen-Bradley Industrial Support Terminal
- Allen-Bradley Industrial Terminal System
• At least 640K of memory with at least 400K free
• DOS 3.0 or later version
• One 5
1/4”
disk drive or one 3
1/2”
micro disk drive
Things to consider
Installing the Software
Here are a few things to consider before installing the software:
• Check the amount of available RAM on your computer using the
CHKDSK command.
• Check the amount of free space available on your computer’s hard disk.
• The installation procedure creates the program directory \KEYPAD into
which all program files are installed. The procedure allows you to specify
a different directory path. If you do decide to specify a different
directory, make sure the path leading to the directory is defined.
This section shows how to install the Keypad Development Software on a
computer system with:
• 1 hard drive and 1 floppy or micro drive
• 2 floppy or micro drives
• 1 single floppy or micro drive
System with 1 Hard Drive and 1 Floppy or Micro Disk Drive
To install the software on a computer with 1 hard drive and 1 floppy or micro
disk drive, follow the instructions below. Prompts and responses for your
computer will be similar, if not the same.
1. Make sure DOS is ready and C:> is displayed.
Note: Your DOS prompt could be different.
3–1
Page 12
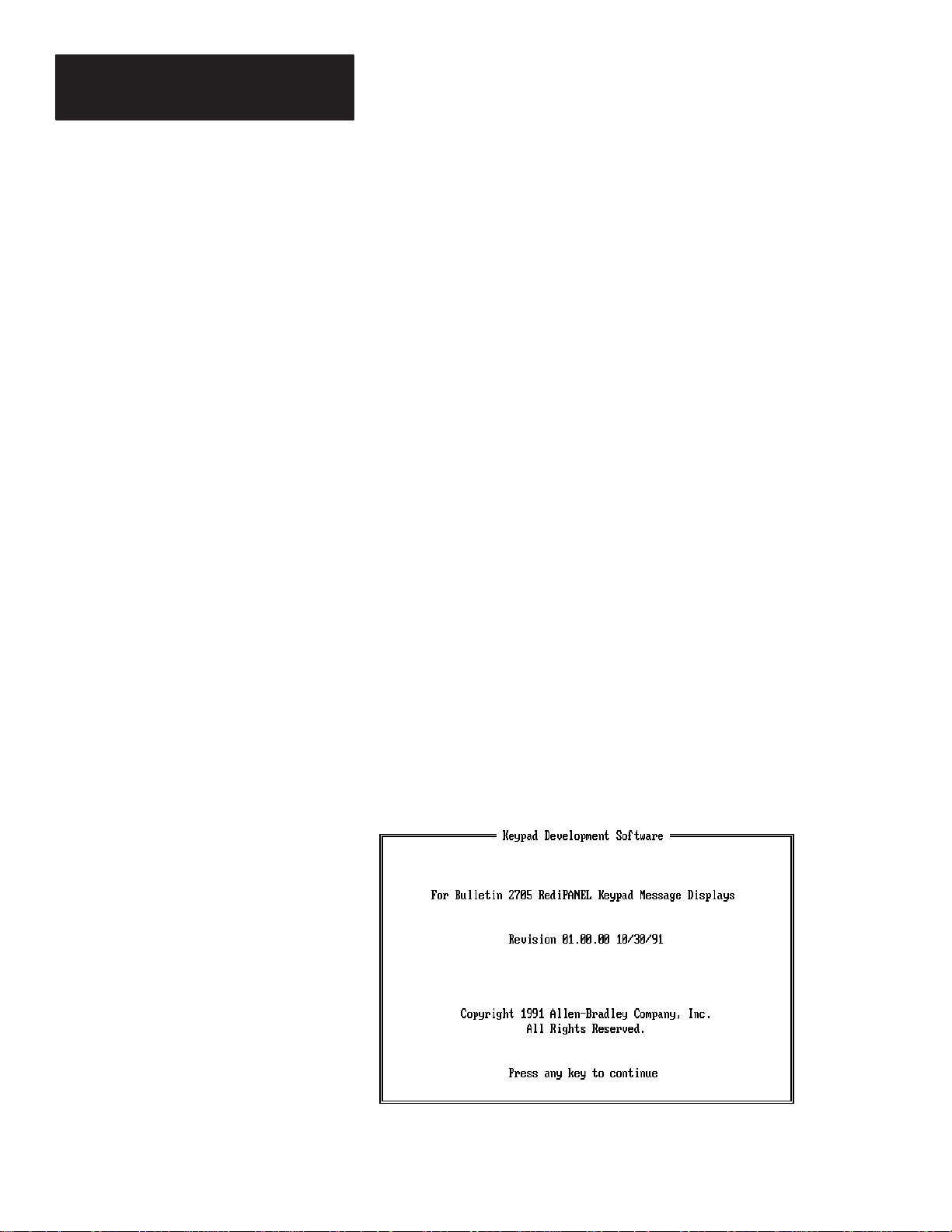
Chapter 3
Installing the Software
2. Insert the 5
1/4”
or 3
1/2”
installation disk into the floppy drive. Normally,
this is the A drive.
3. Change to the A drive. Type
C:> a: [Enter]
A:>
a: and press [Enter].
The A> prompt indicates that you have switched to the A drive.
4. Start the installation procedure by typing
A:> install [Enter]
install and pressing [Enter].
The installation procedure displays on your screen as it executes. Follow
the instructions until the installation is complete.
The procedure creates a subdirectory into which all of the program files
are installed. This is the directory from which you will execute and run
the software.
5. When the installation is complete, you return to the A:> prompt.
6. Change back to the C drive. Type
A:> c: [Enter]
C:>
c: and press [Enter].
7. Use the CD command to move to the \KEYPAD subdirectory (or the
alternate directory specified during installation).
C:> cd \keypad [Enter]
C:\KEYPAD>
8. To run the software, type keypad and press [Enter].
C:\KEYPAD>
keypad [Enter]
The copyright screen displays. Press any key to access the main menu.
3–2
Page 13
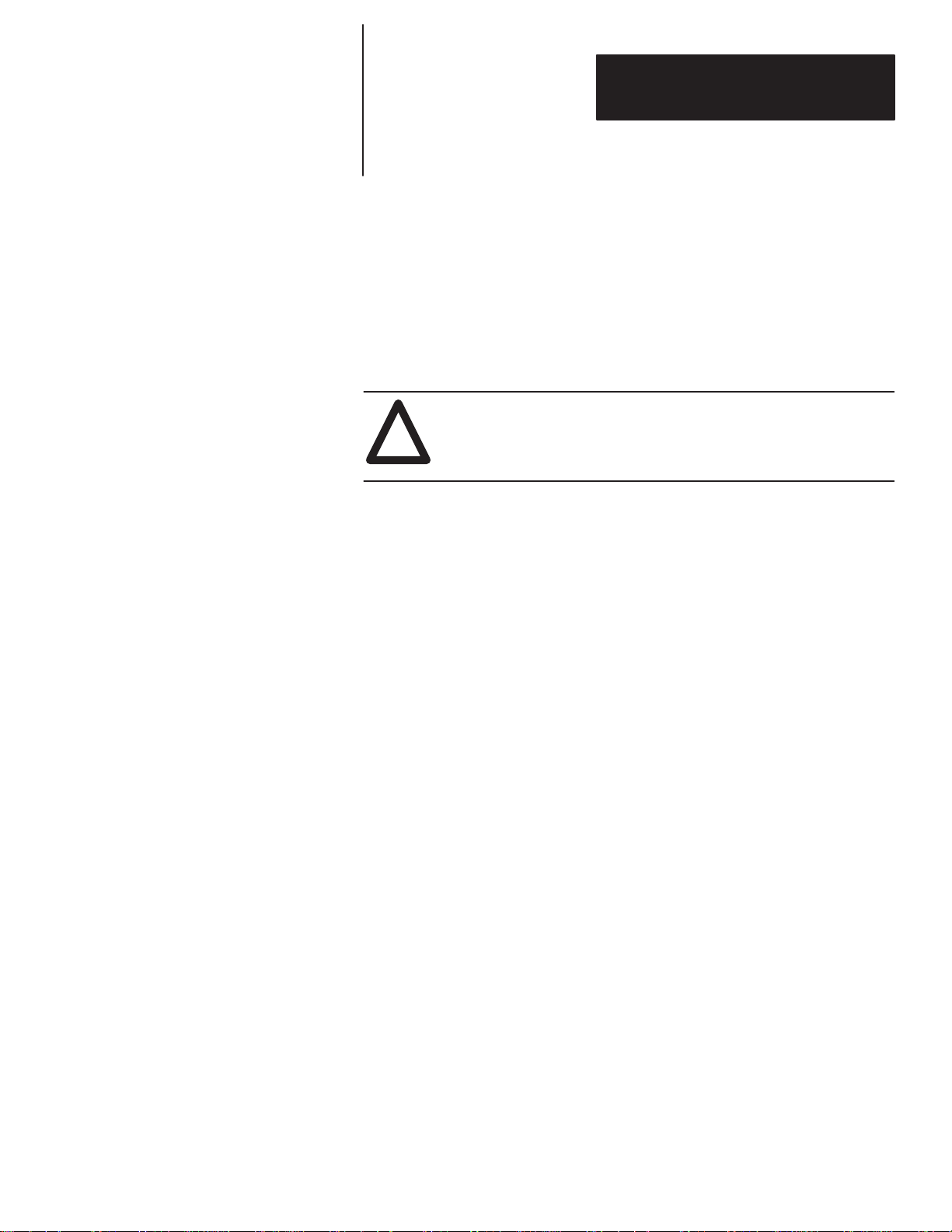
Chapter 3
Installing the Software
System with 2 Floppy or Micro Disk Drives
To install the software on a computer system with 2 floppy or micro disk
drives, follow the instructions below. Prompts and responses for your
computer will be similar, if not the same.
Create a separate disk for storing Keypad message files. Storing files on the
Keypad Development Software program disk restricts the number of files
you can create.
CAUTION:
!
1. Insert your computer’s write protected DOS disk into drive A and turn
on the computer. Complete your computer’s bootup drive process,
entering the date and time.
Before you begin this procedure, write protect your DOS disk
by using a write protect tab. See your computer’s user manual.
2. Transfer the DOS disk to drive B and insert a blank disk into drive A.
3. Create a system disk (which will boot your computer and store your
messages) in drive A by using the FORMAT/S command. Type:
A:> b: [Enter]
B:> format a:/s [Enter]
4. When returning to the B:> prompt, create an AUTOEXEC.BAT file
on the system disk in drive A using the CON (CONSOLE command) and
the path instruction B:\. Type:
B:> copy con a:autoexec.bat [Enter]
path b:\ [Enter]
prompt $p$g [Enter]
^z ([CTRL] [Z] or [F6]) [Enter]
5. When returning to the B:> prompt, remove your DOS disk from drive
B and insert the 5
1/4”
6. Start the installation procedure by typing
B:> install [Enter]
or 3
1/2”
Keypad Software installation disk.
install and pressing [Enter].
The installation procedure displays on your screen as it executes. Follow
the instructions until the installation is complete.
Important: The installation procedure prompts you to Press the letter of
the disk drive you want the software installed on. You must enter A.
The procedure creates the subdirectory A:\KEYPAD into which all of the
program files are installed. This is the directory from which you will
execute and run the software.
3–3
Page 14
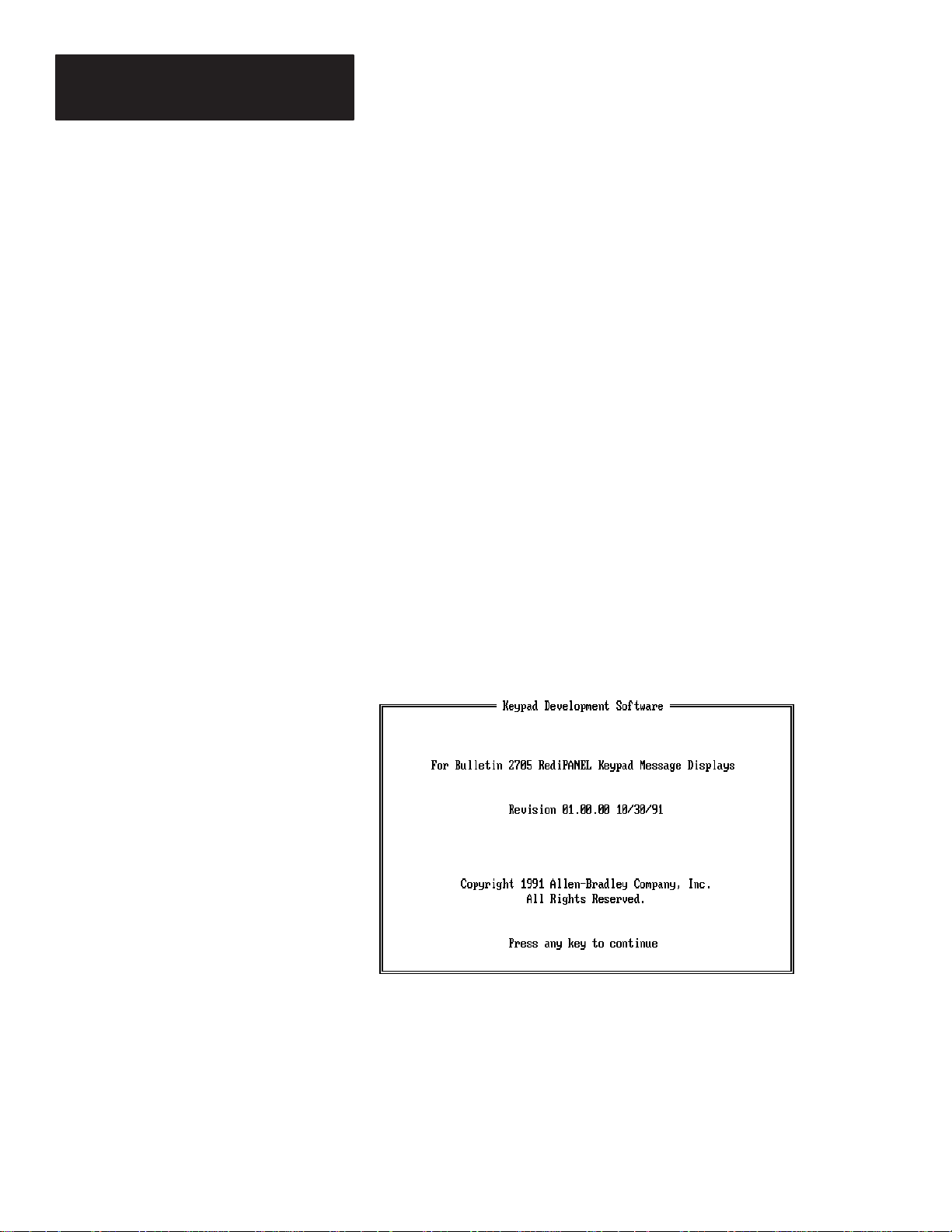
Chapter 3
Installing the Software
7. Remove the installation disk and insert a formatted disk into drive B.
This disk will hold your Keypad message files.
Note: You must insert the disks into the drives as follows to run the
Keypad Development Software:
Drive A: Keypad Development Software disk
Drive B: Keypad Message Files disk
8. The installation is now complete. Type a: and press [Enter] to change
back to the A drive.
B:> a: [Enter]
A:>
9. Use the CD command to move to the \KEYPAD subdirectory (or the
alternate directory specified during installation).
A:> cd \keypad [Enter]
A:\KEYPAD>
10. To run the software, type:
A:\KEYPAD> keypad [Enter]
The copyright screen displays. Press any key to access the main menu.
3–4
Important: The first time you actually use the software you must change
the drive letter of the default directory path from A:\KEYPAD to B:\. See
page 6-2 in Chapter 6, Creating/Selecting a Message File for details on how
to change the directory path.
Page 15
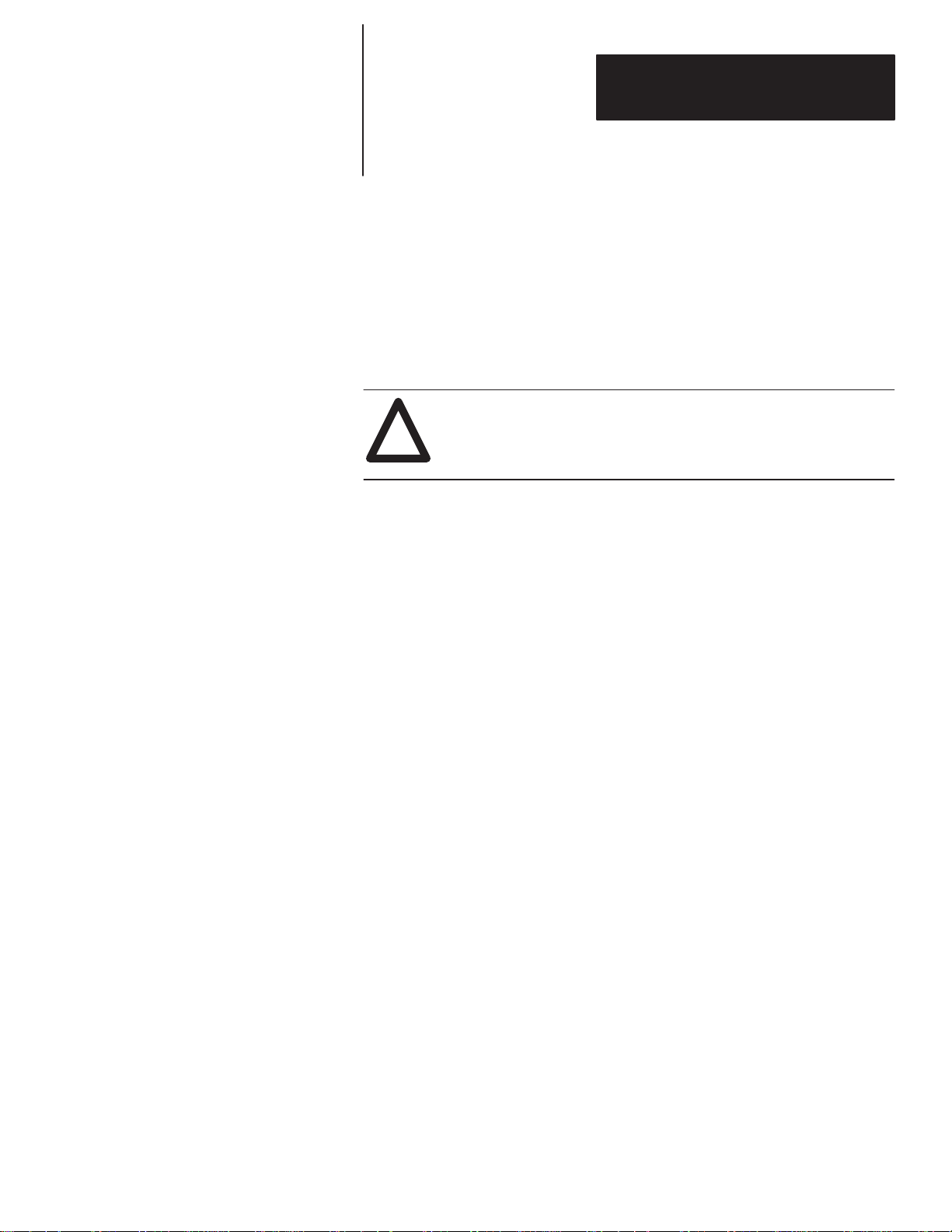
Chapter 3
Installing the Software
System with 1 Floppy or Micro Disk Drive
To install the software on a computer system with 1 floppy or micro disk
drive, follow the instructions below. Prompts and responses for your
computer will be similar, if not the same.
Create a separate disk for storing Keypad message files. Storing files on
the Keypad program disk restricts the number of files you can create.
CAUTION:
!
1. Insert your computer’s write protected DOS disk into drive A and turn
on the computer . Complete your computer’s bootup drive process,
entering the date and time.
Before you begin this procedure, write protect your DOS disk
by using a write protect tab. See your computer’s user manual.
2. Make a copy of the Keypad Development Software installation disk
using the DISKCOPY command.
A:> diskcopy a: b: [Enter]
A:> format a:/s [Enter]
A:>
Use the Keypad Development Software installation disk as the source
disk and a formatted disk as the destination disk. Label the destination
disk A.
3. At the A:> prompt, reinsert your DOS disk and copy COMMAND.COM
onto disk A.
A:> copy command.com b:
4. Reinsert your DOS disk. Create a system disk using the FORMAT/S
command. Label this disk temporarily as disk B. This disk will both
boot your computer and run the Keypad Development Software.
A:> format/s [Enter]
Answer any required confirmation prompts.
5. When you return to the A:> prompt, insert disk A.
3–5
Page 16
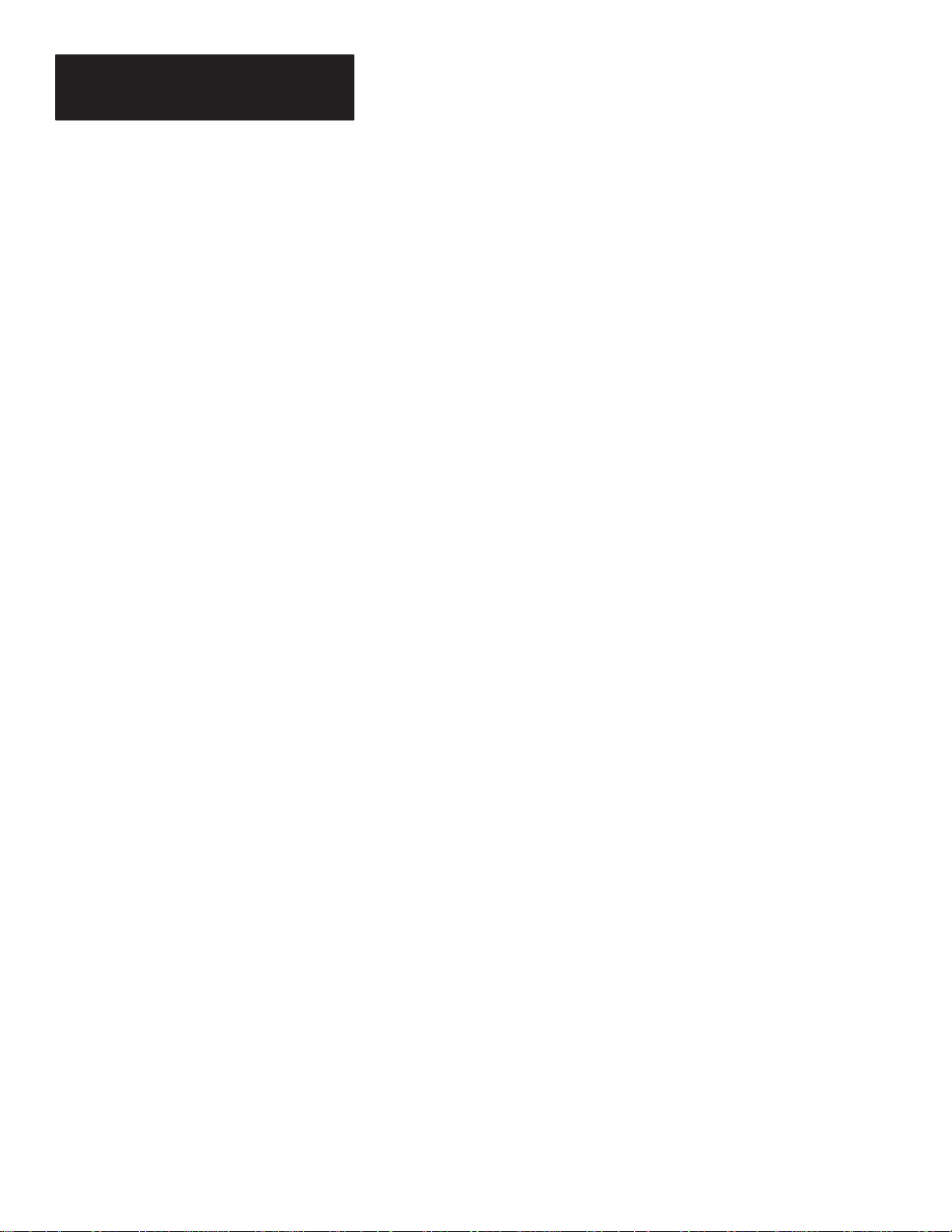
Chapter 3
Installing the Software
6. Start the installation procedure by typing install and pressing [Enter].
A:> install [Enter]
The installation procedure displays on your screen as it executes. Follow
the instructions until the installation is complete.
Important: The installation procedure prompts you to Press the letter of
the disk drive you want the software installed on. You must enter B.
When the installation procedure displays:
Insert diskette for drive B: and strike any key
remove the installation disk from the drive and replace it with the system
disk. Strike any key.
Continue inserting the installation disk when the procedure prompts you
to Insert diskette for drive A and inserting the system disk when the
procedure prompts you to Insert diskette for drive B.
The procedure creates the subdirectory A:\KEYPAD into which all of the
program files are installed. This is the directory from which you will
execute and run the software.
7. The installation is complete when you return to the A> prompt.
8. Verify that the Keypad Development Software disk is drive A:, then use
the CD command to move to the \KEYPAD subdirectory (or the
alternate directory specified during installation).
A:> cd \keypad [Enter]
A:\KEYPAD>
9. To run the software, type:
A:\KEYPAD> keypad [Enter]
The copyright screen displays. Press any key to access the main menu.
3–6
Page 17
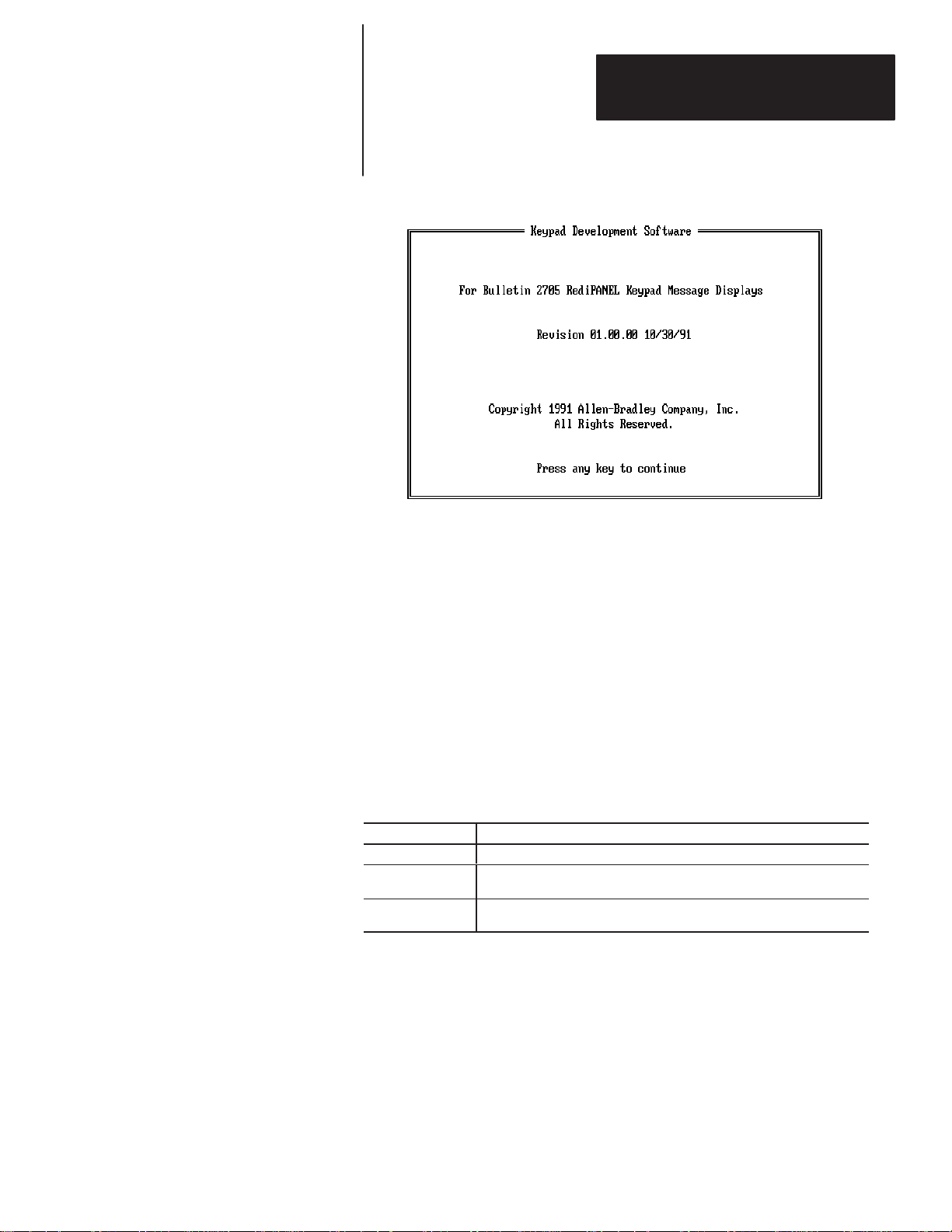
Chapter 3
Installing the Software
Installation Files
Important: The first time you actually use the software you must change
the drive letter of the default directory path from A:\KEYPAD to B:\. See
page 6-2 in Chapter 6, Creating/Selecting a Message File for details on how
to change the directory path.
The files are copied into the program directory (\KEYPAD) during
installation. Do not access or modify these files. They must remain in the
program directory as installed.
File Name Description
KEYPAD.EXE Executable file which actually runs the Keypad Development Software.
KPD.STP Setup file that is created when you run the software. This file stores the
name of the default program directory and other setup parameters.
KPD.HLP Help file for the Keypad Development Software. This file contains help
information that displays when you press [F1] to display help.
3–7
Page 18
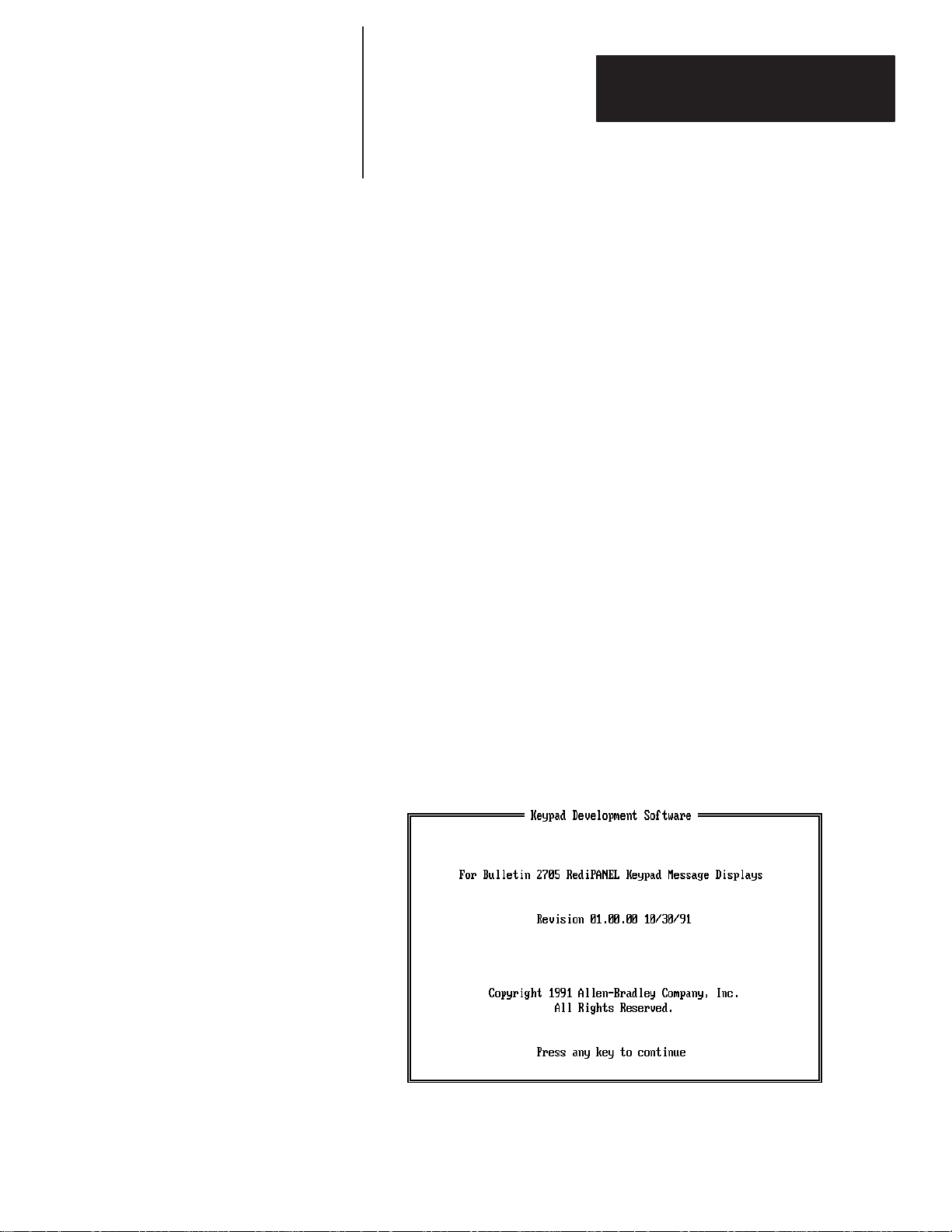
Chapter
Chapter Objectives
A–B
4
Getting Started
This chapter provides some helpful hints on how to use the software,
including:
• Running the software
• Pop-up menus, windows, and highlight
• Selecting menu options
• Getting help
• Warning, error and program status messages
• Exiting the software
• Menu tree structure
Running the Software
To access the software, make sure that you are located in the default program
directory (created during installation). All examples in this manual assume
that you installed the software on a hard disk and show C:\KEYPAD> as the
program directory. Your DOS prompt may be different.
Run the software by typing KEYPAD and pressing [Enter]. The copyright
screen then displays.
C:\KEYPAD> keypad [Enter]
Press any key to access the main menu.
4–1
Page 19
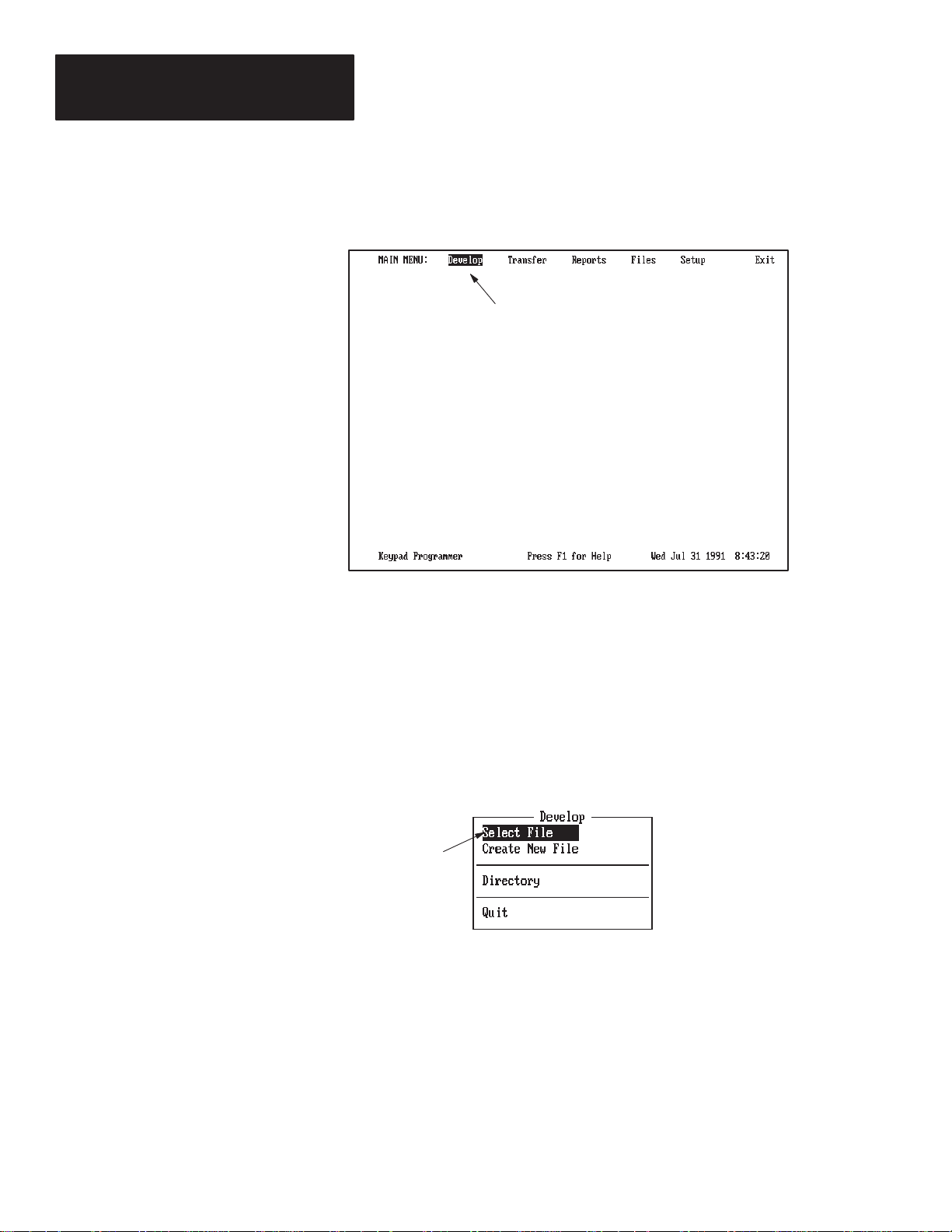
Chapter 4
Getting Started
Figure 4.1
Main Menu
highlight
Menus and Windows
The top of the screen displays the main menu options with Develop
highlighted. The bottom of the screen displays the program name, the key
you press for help [F1], and the current date/time.
The software uses pop-up menus and windows to create and download
messages and perform other message operations. When you select an option
from the main menu, another menu of available options displays. For
example, selecting Develop from the main menu opens this menu.
highlight
Some menu functions require you to enter data into fields or select items
from a window.
Highlight
4–2
The software uses a highlight to show the current field or menu selection.
The screens above show Develop and Select File as the current selection.
If your monitor is set to monochrome, the highlight displays as a white box
with black text. If your monitor is set to use color, the highlight displays as a
cyan blue box with blue text.
Page 20
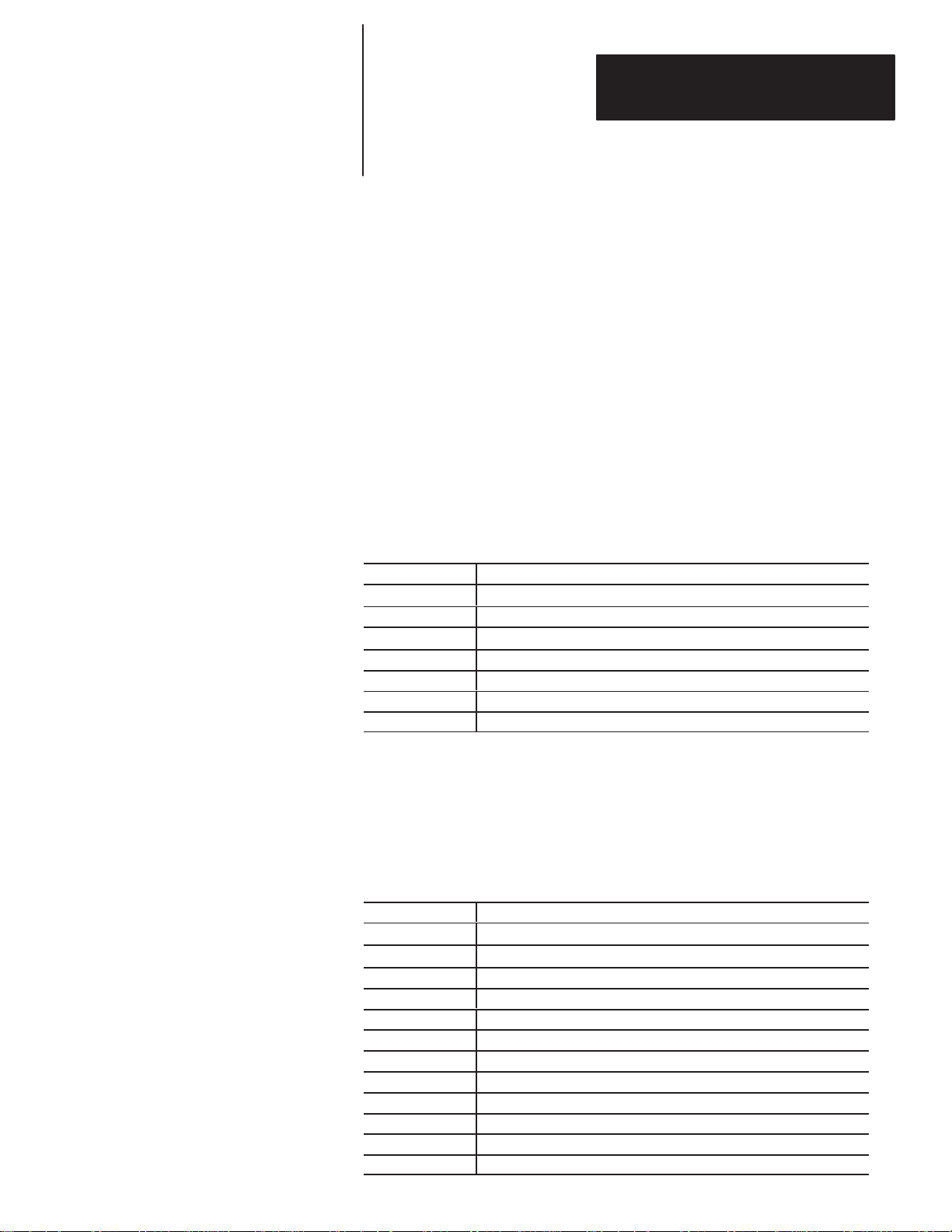
Chapter 4
Getting Started
Selecting Menu Options
Menu Control Keys
You can select a menu option in one of two ways:
1. Highlight an option using the arrow keys and press [Enter].
2. Type the first letter of a menu option.
For example, to select Develop press the [D] key. The menu opens
immediately (without pressing [Enter]).
Note: If a menu lists several options starting with the same letter, typing
the first letter always selects the first menu option (not the second).
Table 4.A lists keys that are used to select menu options and window items.
Table 4.A
Menu / Window Control Keys
Key Function
[↑] [↓] [→] [← ]
[SpaceBar] Moves through menu options and window items.
[Enter] or [↵]
[Esc] Exits menu or window and returns to previous menu.
[Home] Moves highlight to first menu or window item.
[End] Moves highlight to last menu or window item.
[PgUp] [PgDn] Moves one page up or down in window displays.
Use arrow keys to move through menu options and window items.
Selects highlighted menu option or window item.
Data Entry Keys
Table 4.B lists keys that are used for data entry functions.
Table 4.B
Data Entry Keys
Key Function
[→] [← ]
[Enter] or [↵]
[BackSpace] Deletes character to left of cursor.
[Del] Deletes character at cursor.
[Ins] Toggles editing between insert and overstrike mode.
[Esc] Aborts data entry window or field without saving changes.
[F3] Cancels any changes and resets field or window to previous state.
[F5] Clears data field.
[F6] Clears to end of data field.
[F7] Moves cursor to beginning of field.
[F8] Moves cursor to end of field.
[F10] Saves data and returns to previous menu.
Moves cursor to right or left.
Accepts entry.
4–3
Page 21
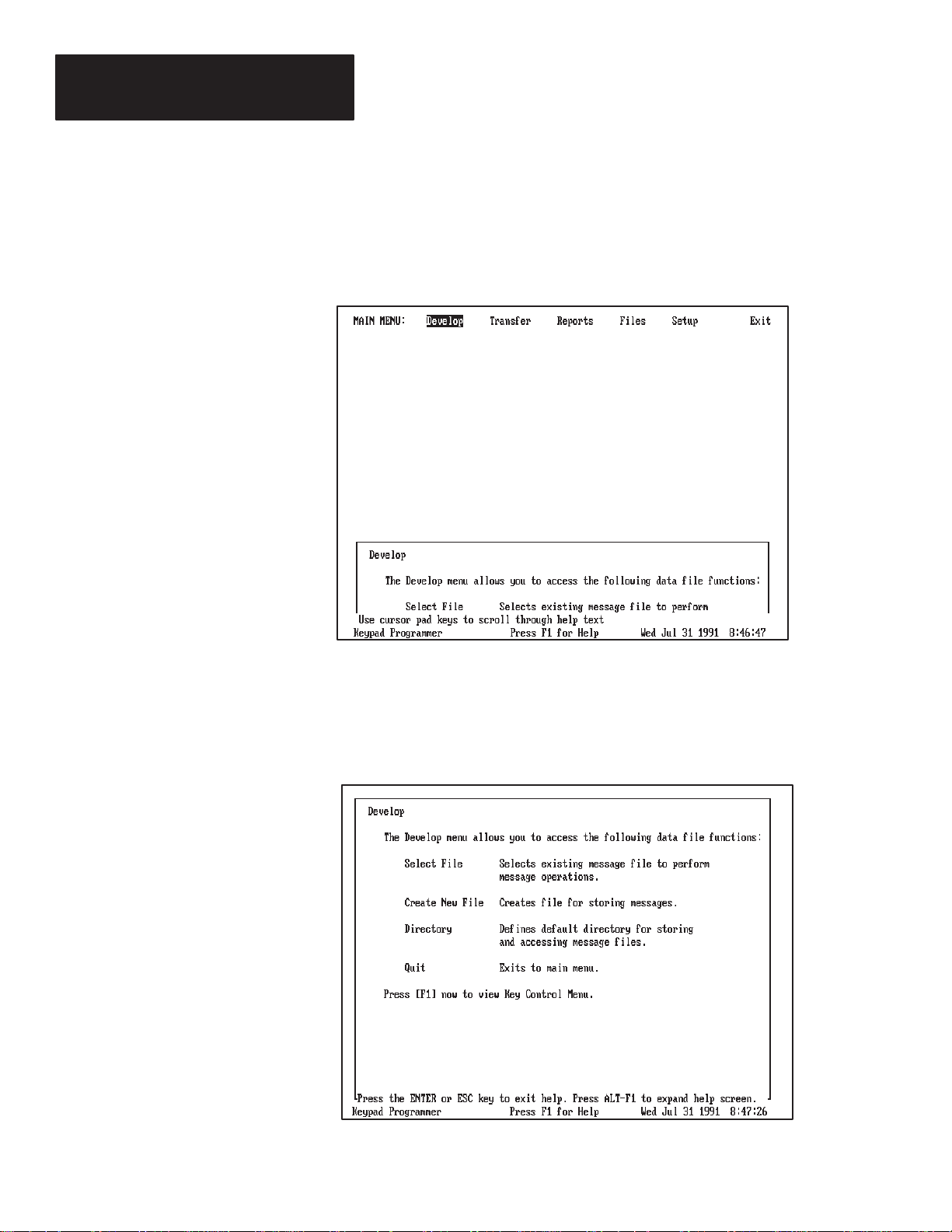
Chapter 4
Getting Started
Getting Help
Online help is available to assist you with using the software. You can get
help while any option or function is highlighted by pressing [F1]. The help
window opens at the bottom of the screen.
The following screen shows help that displays for the Develop option.
You can scroll through the help at the bottom of the screen or you can expand
the help window to fill the screen. To expand the help window, press the
[Alt] [F1] keys simultaneously. Pressing these two keys again returns the
help window to its contracted state.
The expanded help window looks like this:
4–4
Table 4.C lists keys for scrolling through help text. To exit help, press
[Enter] or [Esc].
Page 22
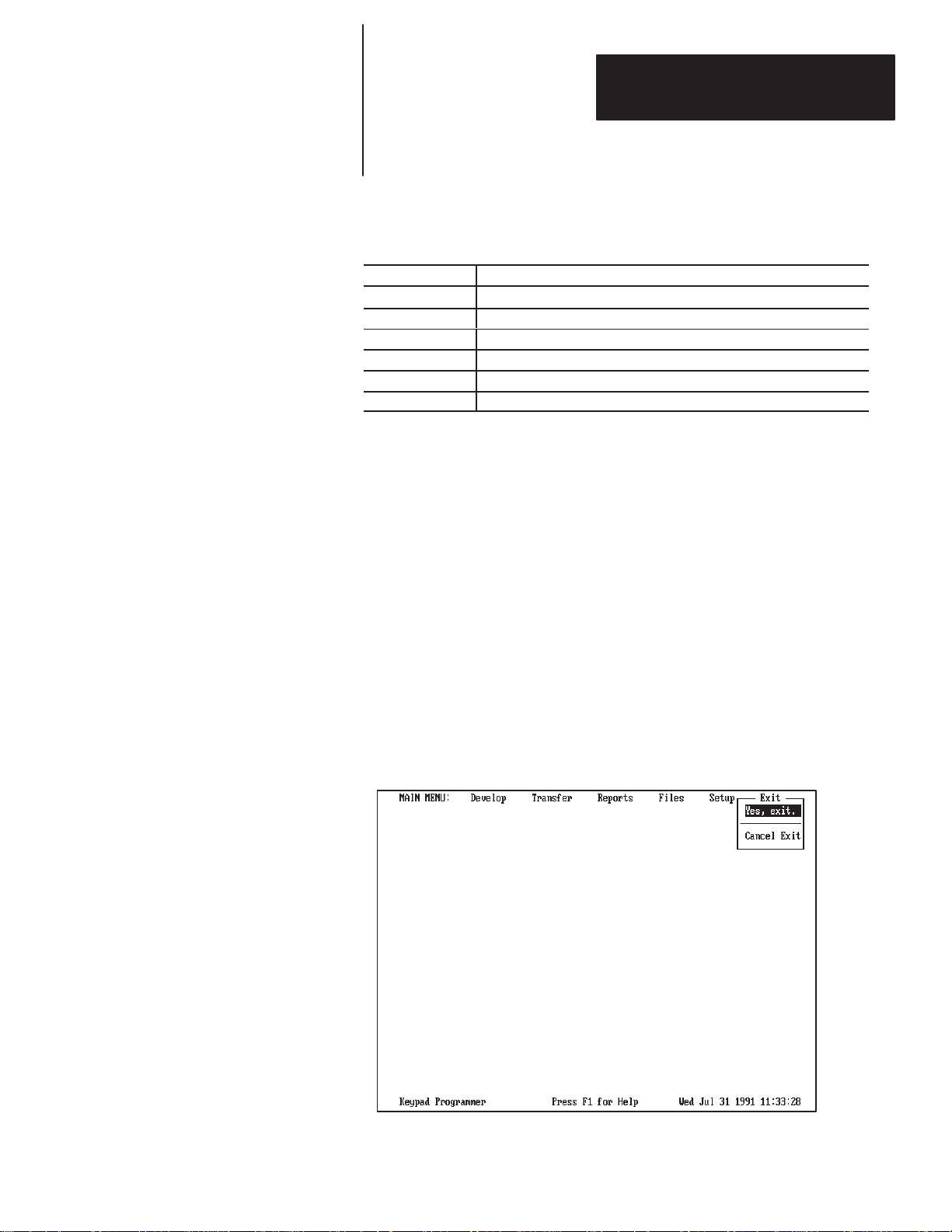
Chapter 4
Getting Started
Table 4.C
Help Window Keys
Key Function
[↑] [↓] [→] [← ]
[Home] Moves to beginning of help window.
[End] Moves to end of help window.
[PgUp] [PgDn] Moves one page up or down in help window.
[Enter] or [Esc] Exits help utility.
[Alt] & [F1] Toggles between contracted and expanded help window.
Use arrow keys to move through help text.
Program Messages
Audible Beep
Exiting the Software
The software displays messages to inform you of particular situations during
program operations. Some messages display the status of an operation;
others indicate an error; and some warn you of the potential loss of data.
The software generates a beep when:
• you press [F1] and help is not available
• you enter an invalid character
• a program error or warning message displays
To exit the software and return to DOS, select Exit from the main menu.
Highlight Exit and press [Enter] or just press [E].
A window opens and prompts you to confirm the exit. Select Yes, exit to
return to DOS. Select Cancel Exit to remain in the main menu.
4–5
Page 23
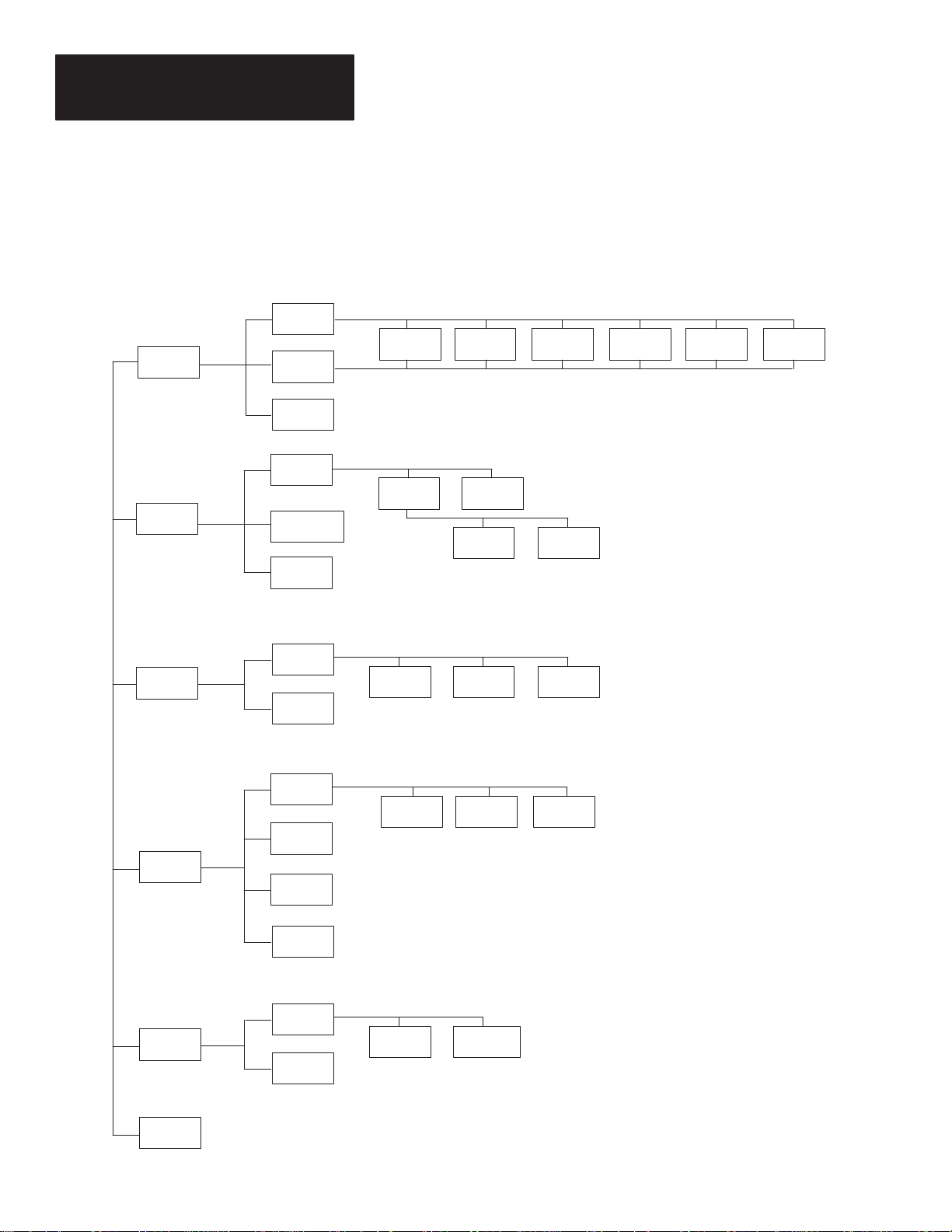
Chapter 4
Getting Started
Menu System
Develop
Transfer
M
a
i
n
M
e
n
u
Reports
Select File
Create File
Directory
Download
T erminal/
Keypad Mode
Configure
Port
Select File
Directory
Figure 4.2 provides a layout of the menu system.
Figure 4.2
Menu System
Edit
Message
Select File Directory
Print File
Create
Message
Download
All Msgs
Printed
Copy
Message
All Msgs
Download
Configure
Port
Delete
Message
Renumber
Message
T ext
Search
4–6
O
p
t
i
o
n
s
Files
Setup
Exit
Select
File(s)
Copy
File(s)
Delete
File(s)
Rename
File(s)
Colors
Time & Date
Keypad
Msg Files
Color
All Dos
Files
Monochrome
Directory
Page 24
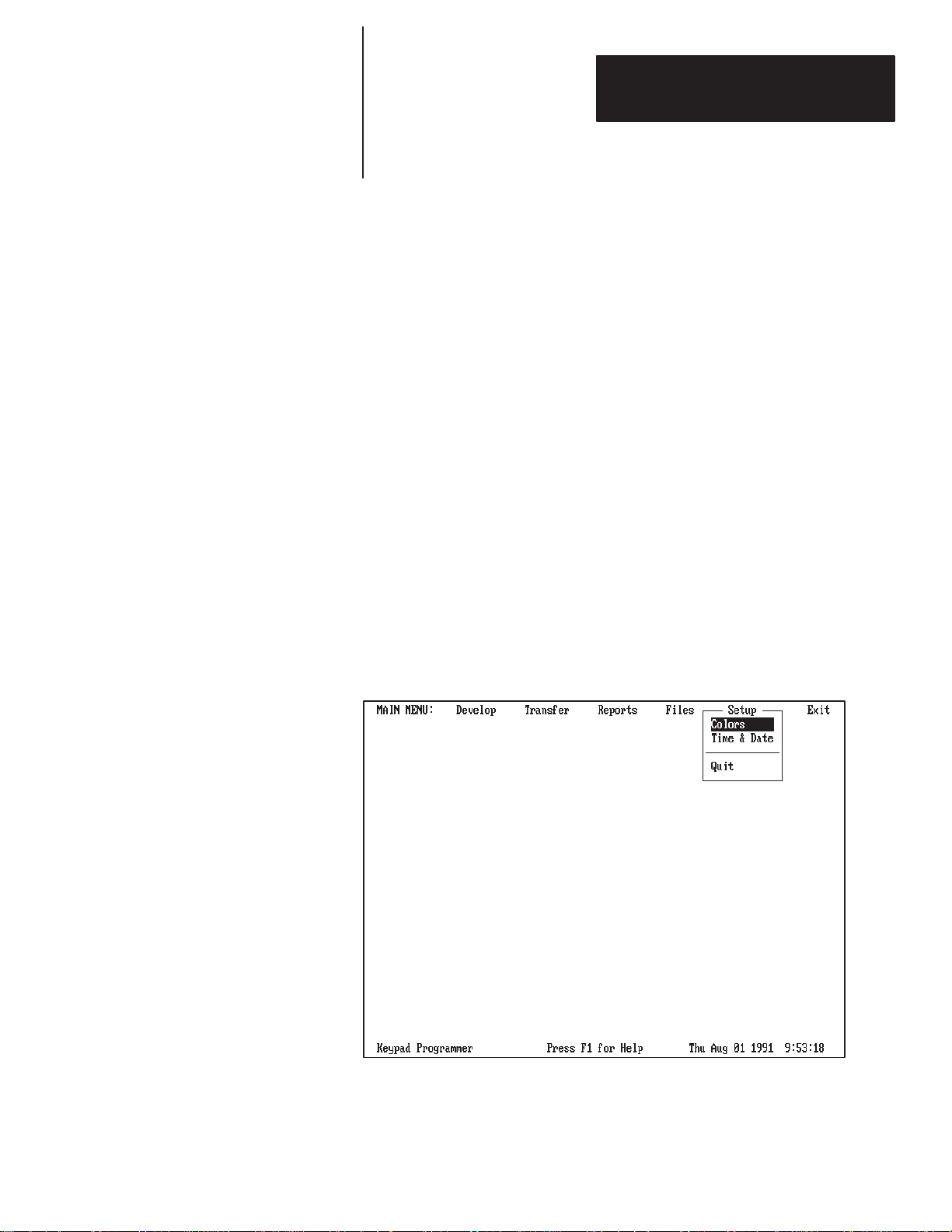
Chapter
Chapter Objectives
A–B
5
Setup Functions
This chapter shows how to use the Setup functions to:
• Set the display color
• Set the clock of your computer
Before using the software to create and download messages, you should set
the display color for the software to monochrome or color.
Monochrome color is best for monochrome displays, while color displays
may use monochrome or color.
If you know the color is set appropriately and don’t want to set the computer
clock, you can skip this chapter.
Setup Menu
To access the setup functions, select Setup from the main menu. Highlight
Setup and press [Enter] or just press [S]. The Setup menu then displays with
Colors highlighted.
Figure 5.1
Setup Menu
The Setup functions are:
Colors Accesses a menu of display color settings.
Time & Date Accesses a window to set the computer clock.
Quit Returns to the main menu.
5–1
Page 25
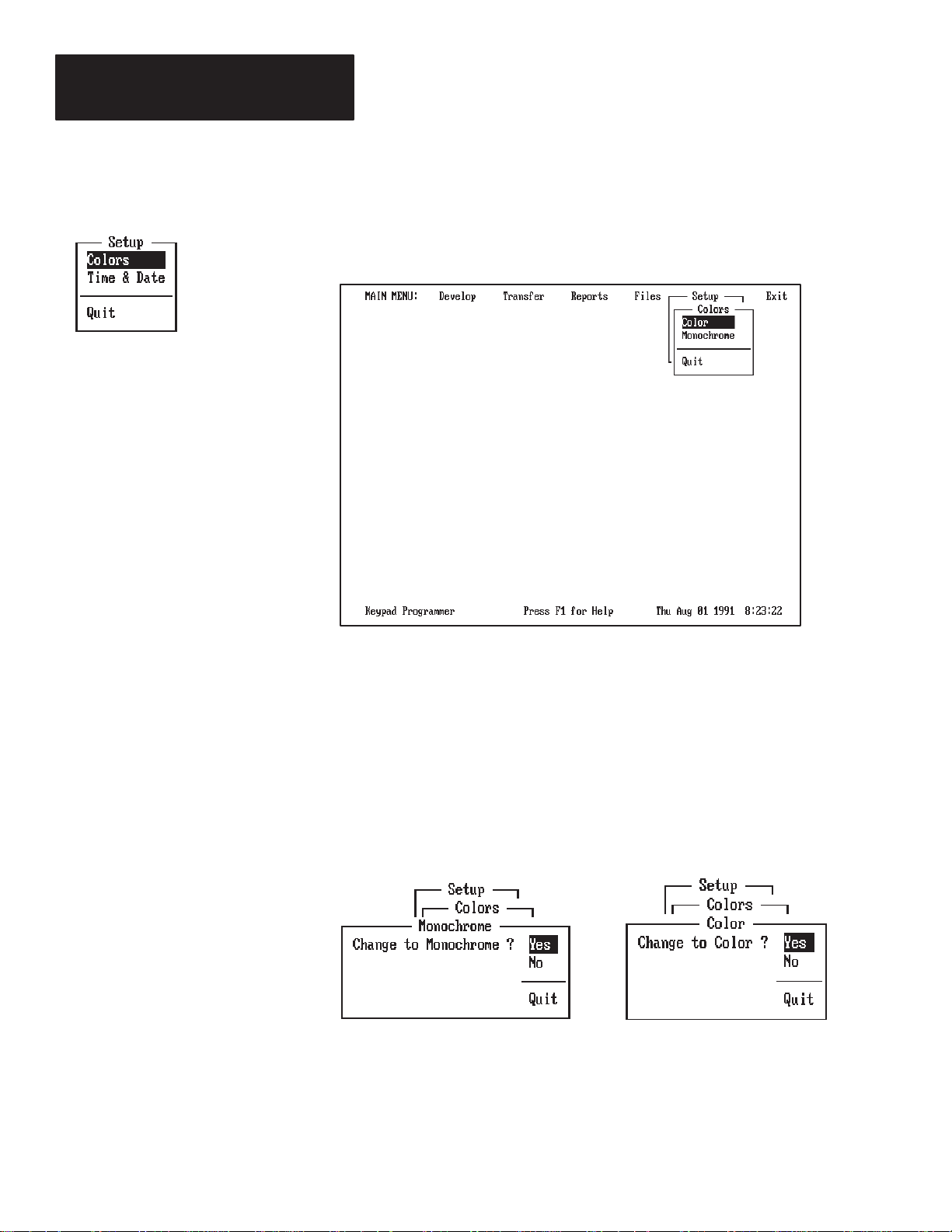
Chapter 5
Setup Functions
Setting the Display Color
To set the color for your display, select Colors from the Setup menu.
Highlight Colors and press [Enter] or press [C]. The Colors menu then
displays with Color highlighted.
The Colors functions include:
5–2
Color Opens a window which allows you to set your display
to use color.
Monochrome Opens a window which allows you to set your display to
use monochrome (black/white).
Quit Returns to the Setup menu.
Select the option appropriate to the color of your monitor display. One of the
following windows will display with Yes highlighted.
The monochrome and color windows display the same options. Select Yes
to change to the displayed color selection. Select N or Quit to return to the
Colors menu.
Note: You cannot select the color option if you have a monochrome display
adapter. Laptops are an exception in that they emulate VGA monitors with
gray scale.
Page 26
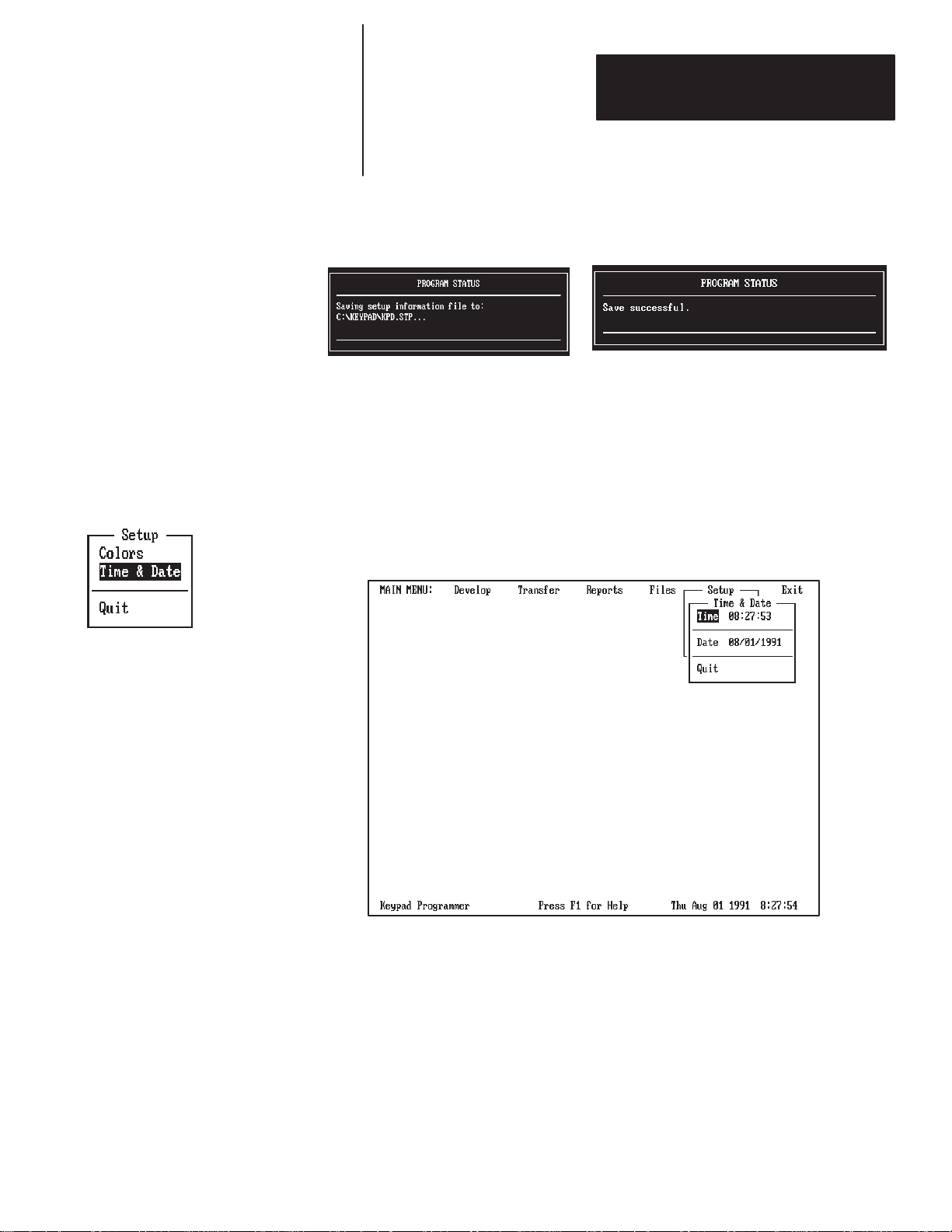
Chapter 5
Setup Functions
If you select Yes, the following messages display indicating that the color
setting is saved to the setup file KPD.STP in the program directory.
The software checks the setup file when you enter the program to verify that
the display is set to the appropriate color.
Setting the Computer Clock
To set the clock (time/date) of your computer, select Time & Date from the
Setup menu. Highlight Time & Date and press [Enter] or press [T]. The
Time & Date window then opens with Time highlighted.
The Time & Date functions are:
Time Allows you to enter a new clock time.
Date Allows you to enter a new clock date.
Quit Returns to the Setup menu.
5–3
Page 27
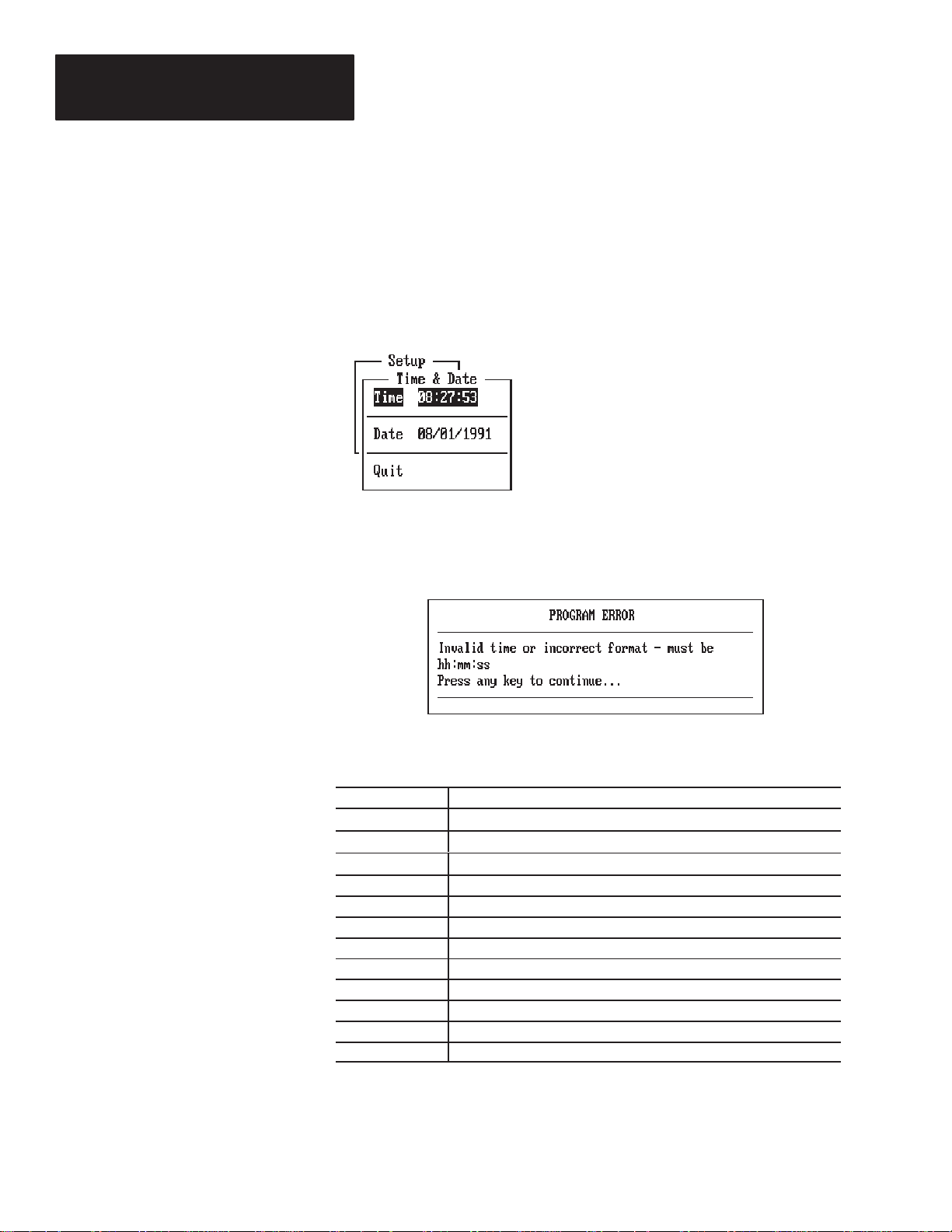
Chapter 5
Setup Functions
Entering the Time
The time is displayed and entered in 24 hour format (hh:mm:ss). To enter a
new time, select Time and press [Enter] or press [T].
When you select Time, the field to the right opens allowing you to enter a
new time. The cursor is positioned at the beginning of the field.
Valid entries for the time field are
hh Enter an hour value from 0–24
mm Enter a minute value from 0–59
ss Enter a second value from 0–59
Enter a new time and press [Enter]. The highlight then moves to Date.
If you enter an invalid time, the following message displays:
Use any of the keys below while entering data in the Time or Date field.
Data Entry Keys Function
[0] – [9]
[→] [← ]
[Enter] or [↵]
[BackSpace] Deletes character to left of cursor.
[Del] Deletes character at cursor.
[Ins] Toggles editing between insert and overstrike mode.
[Esc] Aborts data entry window or field without saving changes.
[F3] Cancels any changes and resets field or window to previous state.
[F5] Clears data field.
[F6] Clears to end of data field.
[F7] Moves cursor to beginning of field.
[F8] Moves cursor to end of field.
Enters digit into date or time field.
Moves cursor to right or left.
Accepts entry and moves to next menu option.
5–4
Page 28
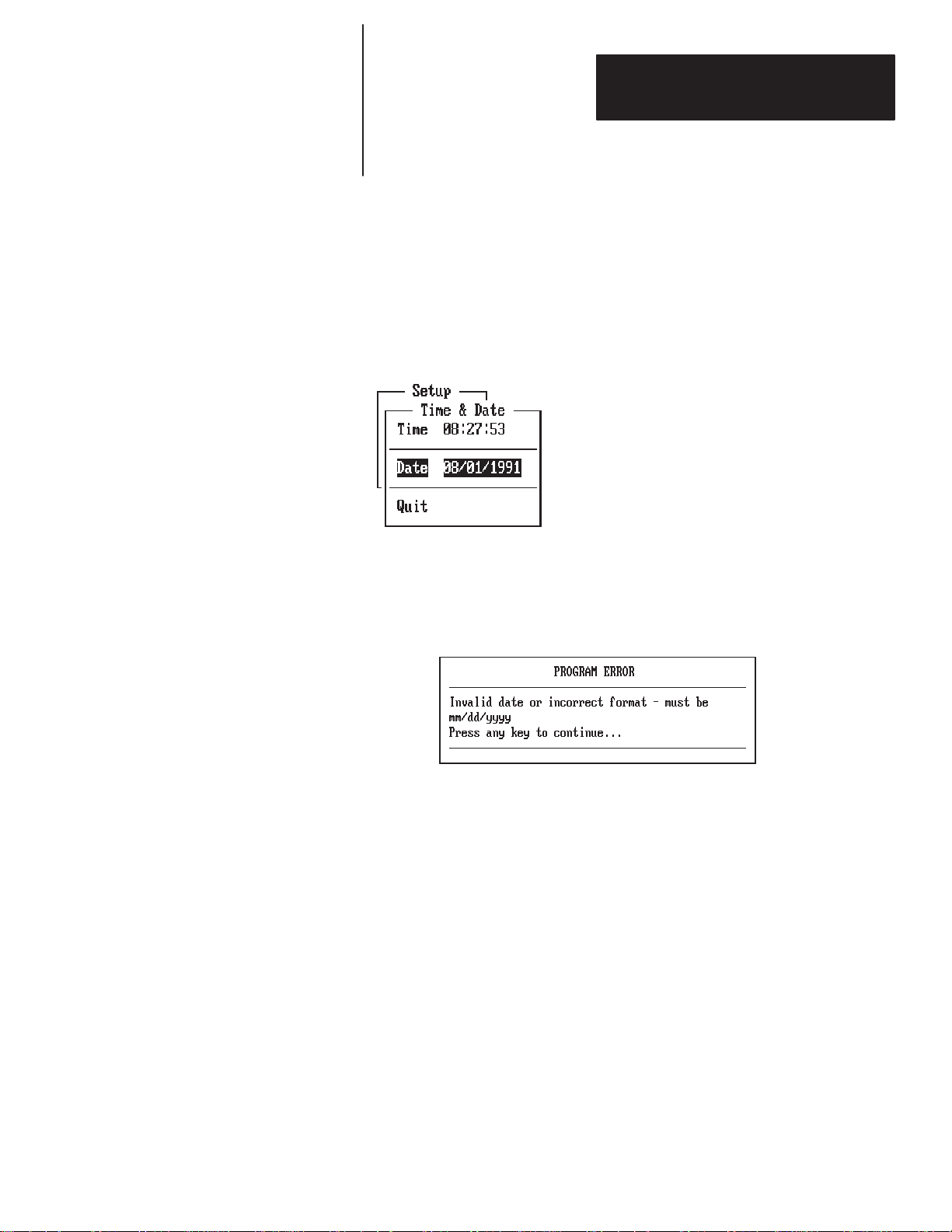
Chapter 5
Setup Functions
Entering the Date
The date is displayed and entered in the format dd/mm/yyyy. To enter a new
date, select Date and press [Enter] or press [D].
When you select Date, the field to the right opens allowing you to enter a
new date. The cursor is positioned at the beginning of the field.
Valid entries for the date field are
dd Enter a day value from 1–31
mm Enter a month value from 1–12
yyyy Enter the current year in the
form 1991
Enter a new date and press [Enter]. The highlight then moves to Quit.
If you enter an invalid date, the following message displays:
5–5
Page 29
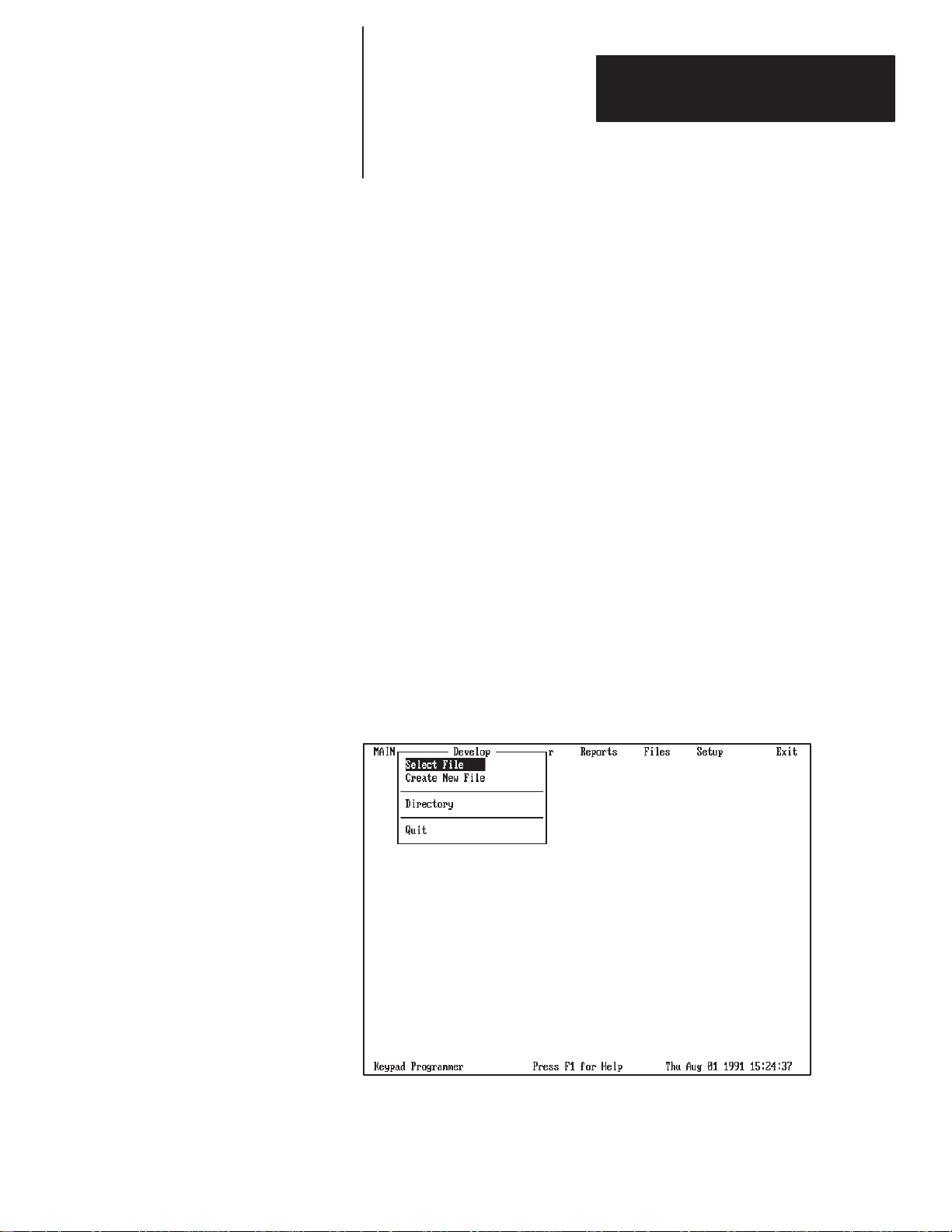
Chapter
Chapter Objectives
Message Files
A–B
6
Creating/Selecting a Message File
This chapter shows how to use the Develop function to:
• Create a new message file
• Select an existing message file
• Change the default program directory
All messages are stored in a file, which can hold up to 120 messages. You
must first create a file before you can begin to create and store messages in
the file. Likewise, you must first select a file before you can access
messages in the file.
You can create as many message files as you want. The only limitation is the
amount of space on the disk where the files are stored.
Message files are initially created and stored in the program directory
C:/KEYPAD> (that is created during installation). The software also
searches this directory to locate files you select. You can store and access
files in other directories as well.
The functions that allow you to create or select a file and change the program
directory path are located in the Develop menu. Select Develop from the
main menu. The following menu displays.
Figure 6.1
Develop Menu
The Develop functions are:
Select File Selects an existing message file for message operations.
Create New File Allows you to create a new message file.
Directory Allows you to display/ change the default directory.
6–1
Page 30
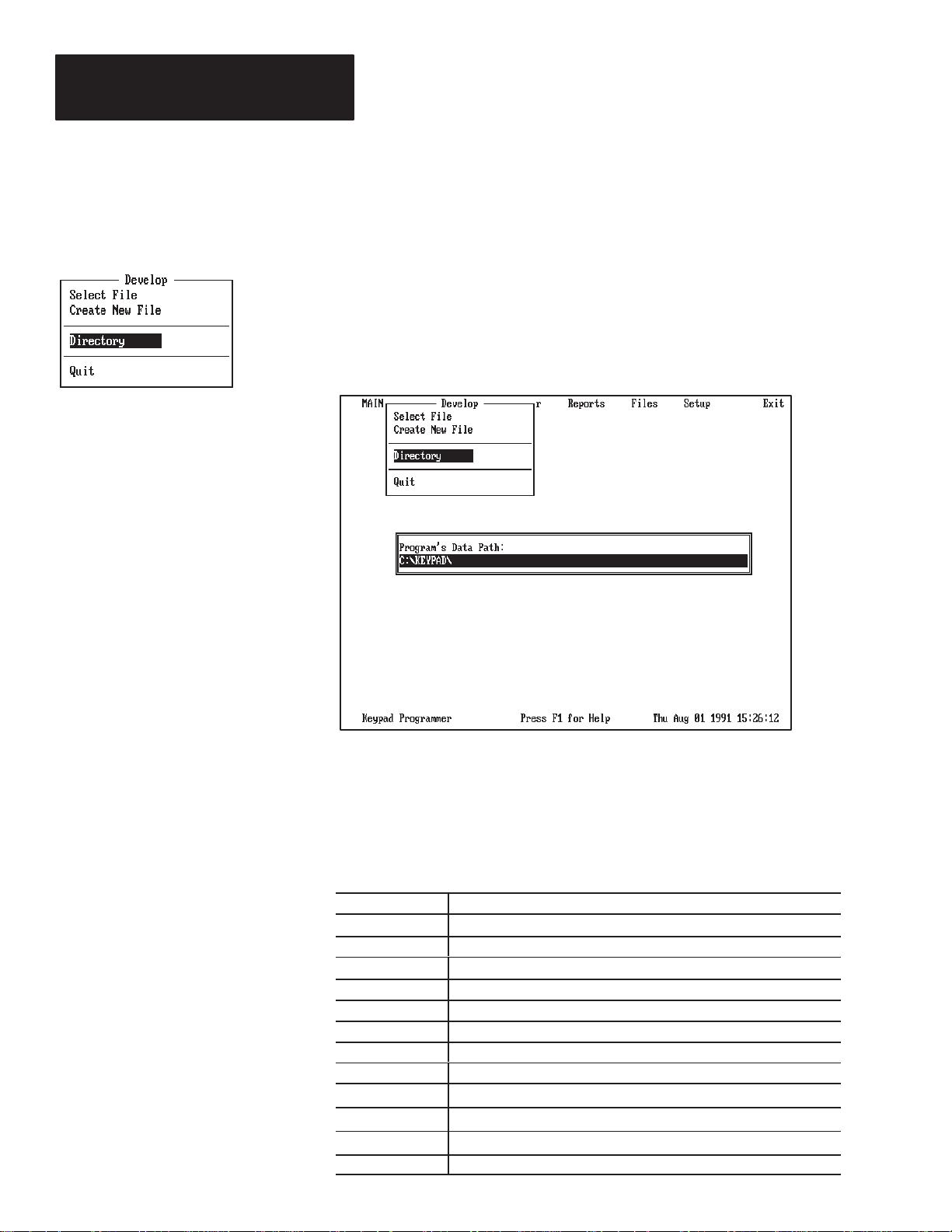
Chapter 6
Creating/Selecting a Message File
Changing to Another Directory
The Directory function allows you to specify the default directory for
accessing and storing message files you create. The software uses the
program directory created during installation as the default. You can change
the default directory at any time.
Note: Any change remains in effect until the next time you change the
directory path.
To select this function, highlight Directory and press [Enter] or just press
[D]. A window opens and displays the current directory path.
6–2
To change the directory path, enter a new path name using the following
format, then press [Enter]. You must enter the name of an existing directory.
drive:\directory\subdirectory
The software defaults to the current drive if you omit the drive letter.
Use any of the keys below while entering the data path name.
Data Entry Keys Function
[Enter] or [↵]
[Esc] Exits the window and returns to the menu.
[→] [← ]
[BackSpace] Deletes character to left of cursor.
[Del] Deletes character at cursor.
[F1] Displays help information.
[F3] Cancels any changes and resets field or window to previous state.
[F5] Clears data field.
[F6] Clears to end of data field.
[F7] Moves cursor to beginning of field.
[F8] Moves cursor to end of field.
[Ins] Toggles editing between insert and overstrike mode.
Accepts directory path name and returns to menu.
Moves cursor to right or left.
Page 31

Chapter 6
Creating/Selecting a Message File
After pressing [Enter] to accept the path name, the following messages
display indicating the new path has been saved to the program setup file.
Note: The new path remains as the current default directory until you use
the Directory function again to specify a different directory.
If you enter an invalid path name or a directory that does not exist, one of
the following error messages will display:
6–3
Page 32

Chapter 6
Creating/Selecting a Message File
Creating a New File
The Create New File function allows you to create a new message file. Since
all messages are stored in a file, you must first create a file before you can
begin to create messages. Each file you create can hold up to 120 (sixteen
character) messages.
To create a new file, select Create New File from the Develop menu.
Highlight Create New File and press [Enter] or just press [C]. A window
opens and prompts you to enter a file name.
6–4
All message files are created with the extension .KPD to identify them from
other DOS files. If you enter a file name without the extension (or an invalid
extension), the software appends .KPD to the file name.
All files are created in the default program directory. To change the default
storage area, enter a full path name or use the Directory function.
Use any of the keys below while entering the file name.
Data Entry Keys Function
[→] [← ]
[Enter] or [↵]
[BackSpace] Deletes character to left of cursor.
[Del] Deletes character at cursor.
[Ins] Toggles editing between insert and overstrike mode.
[Esc] Exits window and returns to menu.
[F3] Cancels any changes and resets field or window to previous state.
[F5] Clears data field.
[F6] Clears to end of data field.
[F7] Moves cursor to beginning of field.
[F8] Moves cursor to end of field.
Moves cursor to right or left.
Accepts directory path name and moves to next menu option.
Page 33

Chapter 6
Creating/Selecting a Message File
After entering the file name and pressing [Enter], the Messages menu opens.
The screen displays a box with the name of the file and the number of free
messages in the file. The number of free messages in new files is 120.
For details on how to use the functions on the Messages menu, see Chapter 7
Message Operations.
If you entered a file name with an extension other than .KPD, this
message displays:
If you entered the name of an existing file, the following messages display:
Select Yes if you want to edit the file. The Messages menu then opens.
Select No or Quit to abort the operation and return to the Develop menu.
6–5
Page 34

Chapter 6
Creating/Selecting a Message File
Selecting a File
The Select File function allows you to select an existing message file in the
program directory. You must first select a file before you can access
messages stored in the file. After selecting a file, the Messages menu opens
which allows you to create, edit, and manipulate messages.
To select a file, highlight Select File on the Develop menu and press [Enter]
or just press [S].
The following message displays indicating that the software is searching the
program directory for message (.KPD) files.
If there are no message files in the directory, this message displays:
If there are files in the directory, the File Selections window opens and
displays a list of all message files in the program directory.
6–6
Page 35

Chapter 6
Creating/Selecting a Message File
The directory in which the files are stored displays to the left. For each
message file, the window shows:
• file name and extension (.KPD)
• size of the file (in bytes)
• date/time file was last created or modified
To select a file, highlight the file you want to edit and press [Enter]. You can
use the following keys to select a file from the File Selections window.
Key Function
[↑] [↓]
[Enter] or [F10]
[Esc] Exits window and returns to Develop menu.
[Home] Moves highlight to first file name.
[End] Moves highlight to last file name.
[PgUp] [PgDn] Moves one page up or down in window.
Use arrow keys to move up or down the list of file names.
Selects highlighted file.
For example purposes, let’s say you selected FILE2. After the following
messages display , the Messages menu opens.
For details on how to use functions on the Messages menu, see Chapter 7
Message Operations.
6–7
Page 36

Chapter
Chapter Objectives
Message Menu
A–B
7
Message Operations
This chapter shows how to use functions on the Messages menu to:
• Create a new message
• Edit an existing message
• Delete messages
• Copy messages
• Renumber messages
• Search messages for a text string
• Exit and save a message file
After creating a new file or selecting an existing file (as described in Chapter
6), the Messages menu opens. The box below the menu shows the selected
file and the number of available messages in the file.
Figure 7.1
Messages Menu
Message functions are:
Edit Message Edits an existing message in the selected file.
Create New Message Creates a new message in the selected file.
Copy Copies messages to different locations in the file.
Delete Deletes messages in the selected file.
Renumber Renumbers messages in the selected file.
Text Search Searches messages for a specified text string.
Quit Opens a menu of file save operations.
7–1
Page 37

Chapter 7
Message Operations
Creating a New Message
The Create New Message function allows you to create a new message in the
selected file. You can store up to 120 (16 character) messages in a file. Each
message in the file is assigned a unique number from 1 to 120.
To create a new message, select Create New Message from the Messages
menu. Highlight Create New Message and press [Enter] or just press [C]. A
three digit numeric field opens to the right.
Enter message number here
Enter a number (from 1 to 120) that you want to assign to the message, then
press [Enter]. Typically, you start at 1.
If you enter a number less than 1 or greater than 120, the following message
displays. Pressing any key returns you to the Messages menu.
If you enter a message number that already exists, this message displays:
followed by:
Selecting No or Quit returns you to the Messages menu. Selecting Yes places
you in edit mode. The Message Text window opens and displays the contents
of the message.
7–2
Page 38

Chapter 7
Message Operations
If the message number you enter does not exist, the Message Text window
opens. This is where you enter your message. The message number
displays next to Create New Message and also next to Edit Message,
indicating that you are in edit mode.
Message Text Window
The message number displays above the Message Text window. The bottom
of the window displays the cursor position (01) and the current editing mode
(Insert or Overstrike).
You can enter up to 16 characters in the window. After entering a message,
press [F10] to save the message. You then return to the Messages menu.
Use any of the keys below while entering the message text.
Message Edit Keys Function
character Enters an alphanumeric character at the cursor position.
[→] [← ]
[Home] or [End] Moves cursor to left or right without changing text.
[BackSpace] Deletes character to left of cursor.
[Del] Deletes character at cursor.
[Ins] Toggles editing between insert and overstrike mode.
[Ctrl] [E] Erases message text from window, leaving message number intact. A
[Ctrl] [B] Toggles blinking on or off for the message. To enable blinking, press
Moves cursor to left or right without changing text.
message displays prompting you to confirm the erase operation.
[Ctrl] and [B] simultaneously. The message will display blinking during edit
mode and when triggered during run mode.
To disable blinking, press [Ctrl] [B] again.
[F10] Saves message and returns to Messages menu.
[Esc] Exits window without saving edits.
7–3
Page 39

Chapter 7
Message Operations
Note: The Keypad Module handles commas and periods differently than the
Keypad Development Software. The Message Text window accepts commas
and periods as separate characters. The module combines a comma or period
with the previous character producing a single character. Therefore,
messages created with commas and periods will display differently on the
Module than in the Message Text window.
If you press [Esc] after entering text in the Message Text window, this
message displays:
Selecting No returns you to the Message Text window. You can continue
editing or press [F10] to save the message.
Selecting Yes or Quit aborts the edit operation and returns you to the
Messages menu. Any changes you made to the message are lost.
Sample Create Messages
This section shows six sample messages entered with the New Create
Message function.
Message 1:
UPLOAD PALLET
7–4
Page 40

Message 2: PUMP 1 ON
Chapter 7
Message Operations
Message 3: SUMP OVERFLOW
7–5
Page 41

Chapter 7
Message Operations
Message 4: CYCLE COMPLETE
Message 5: HIGH TEMP ALARM
7–6
Page 42

Message 6: LOW OIL PRESSURE
Chapter 7
Message Operations
7–7
Page 43

Chapter 7
Message Operations
Editing a Message
The Edit Message function lets you edit an existing message in the
selected file.
To edit a message, select Edit Message from the Messages menu. Highlight
Edit Message, then press [Enter] or just press [E].
The following message displays, indicating that the software is creating a list
of all messages in the file.
If the selected file doesn’t contain any messages, this message displays:
7–8
Press [Esc] to return to the Messages menu.
Page 44

Chapter 7
Message Operations
If the selected file does contain messages, the Message Selections window
opens with the highlight on the last message created or edited. The window
lists (in numeric order) the numbers of all messages in the file.
To select a message, highlight the number of the message you want to edit
and press [Enter]. You can use the following keys to select a message from
the Message Selections window.
Message
Selection Keys
[↑] [↓]
[Enter] Selects highlighted message number.
[Esc] Exits window and returns to Messages menu.
[Home] Moves highlight to first message number.
[End] Moves highlight to last message number.
[PgUp] [PgDn] Moves one page up or down in window.
Use arrow keys to move up or down the list of message numbers.
Function
After selecting a message, the Message Text window opens and displays the
contents of the selected message. If the message was created with blinking
enabled, it will display blinking.
7–9
Page 45

Chapter 7
Message Operations
The following screen shows the contents of message 1.
Message Text Window
The number of the message you are editing displays next to Edit Message
and at the top of the Message Text window. The bottom of the window
displays the cursor position (starting at 01) and the current editing mode
(Insert or Overstrike).
Edit the text of the message, then press [F10] to save the message and return
to the Messages menu.
Use the keys below while editing or entering the text of a message.
Message Edit Keys Function
character Enters an alphanumeric character at the cursor position.
[→] [← ]
[Home] or [End] Moves cursor to left or right without changing text.
[BackSpace] Deletes character to left of cursor.
[Del] Deletes character at cursor.
[Ins] Toggles editing between insert and overstrike mode.
[Ctrl] [E] Erases message text from window, leaving message number intact. A
[Ctrl] [B] Toggles blinking on or off for the message. To enable blinking, press
[F10] Saves message and returns to Messages menu.
[Esc] Exits window without saving edits.
Moves cursor to left or right without changing text.
message displays prompting you to confirm the erase operation.
[Ctrl] and [B] simultaneously anywhere in the window. The message will
display blinking during edit mode and when triggered during run mode.
To disable blinking, press [Ctrl] [B] again.
7–10
Page 46

Chapter 7
Message Operations
Note: The Keypad Module handles commas and periods differently than the
Keypad Development Software. The Message Text window accepts commas
and periods as separate characters. The module combines a comma or period
with the previous character producing a single character. Therefore,
messages created with commas and periods will display differently on the
Module than in the Message Text window.
If you press [Esc] after editing text in the Message Text window, this message
displays:
Selecting No returns you to the Message Text window. You can continue
editing or press [F10] to save the message.
Selecting Yes or Quit aborts the edit operation and returns you to the
Messages menu.
7–11
Page 47

Chapter 7
Message Operations
Deleting Messages
The Delete function allows you to delete one or more messages from the
selected message file.
To delete a message, select Delete from the Messages menu. Highlight
Delete, then press [Enter] or just press [D].
The following message displays, indicating that the software is creating a list
of all messages in the file. You then pick messages from the list to delete.
If the selected file doesn’t contain any messages, this message displays:
7–12
Press [Esc] to return to the Messages menu.
Page 48

Chapter 7
Message Operations
If the selected file does contain messages, the Message Selections/Message
Picks window opens with the first message number or the last edited message
number highlighted. The Message Selections window lists the numbers (in
ascending order) of all messages in the file.
Select messages for deletion by moving numbers from the Message
Selections list to the Message Picks list. You can move a single message or a
block of messages. To move a single message, highlight the message
number and press [Enter]. To move a block of messages, refer to the table
below.
Use the keys below to select messages for deletion.
Message
Selection Keys
[→] [← ]
[↑] [↓]
[Home] or [End] Moves highlight to first or last number in list.
[PgUp] or [PgDn] Moves highlight up or down one page in window.
[B] Start delimiter for selecting a block of messages. Press [B] on highlighted
[Enter] Moves highlighted number or block of numbers to the Message Picks list
[F10] Accepts Message Pick list and opens a window which verifies the start of
[Esc] Exits Delete function and returns to Messages menu.
Moves highlight between Message Selections list and Message Picks list.
Moves highlight up or down the list of numbers.
number, then use arrow keys to include other numbers in the block. Press
[Enter] to move the block of messages to the Message Picks list.
To disable the block selection, press [B] again.
(or back to Message Selections list).
the delete operation.
Function
7–13
Page 49

Chapter 7
Message Operations
The screen below shows message 6 moved to the Message Picks list. To
accept the pick list, press [F10].
After pressing [F10], the Delete Message window opens, prompting you to
start the delete operation.
Select No or Quit to abort the operation and return to the Messages menu.
Select Yes to start the delete operation. This message then displays:
7–14
Page 50

Chapter 7
Message Operations
Copying Messages
The Copy function allows you to copy one or more messages to different
numbered locations in the same file.
Note: This function only copies messages to new locations. The original
messages remain intact.
To make a copy of a message, select Copy from the Messages menu.
Highlight Copy, then press [Enter].
The following message displays, indicating that the sofware is creating a list
of all messages in the file. You then pick messages from this list to copy.
If the selected file doesn’t contain any messages, this message displays:
Press [Esc] to return to the Messages menu.
7–15
Page 51

Chapter 7
Message Operations
If the selected file does contain messages, the Message Selections/Message
Picks window opens with the first message number or the last edited message
number highlighted. The Message Selections window lists the numbers (in
ascending order) of all messages in the file.
Select messages you want to copy by moving numbers from the Message
Selections list to the Message Picks list. You can move a single message or a
block of messages. To move a single message, highlight the message
number and press [Enter]. To move a block of messages, refer to the table
below.
Note: You do not have to move messages in numeric order.
Use the keys below to select messages for copying.
Message
Selection Keys
[→] [← ]
[↑] [↓]
[Home] or [End] Moves highlight to first or last number in list.
[PgUp] or [PgDn] Moves highlight up or down one page in window.
[B] Start delimiter for selecting a block of messages. Press [B] on highlighted
[Enter] Moves highlighted number or block of numbers to the Message Picks list
[F10] Accepts Message Pick list and opens a window which specifies the desti-
[Esc] Exits Copy function and returns to Messages menu.
Moves highlight between Message Selections list and Message Picks list.
Moves highlight up or down the list of numbers.
number, then use the arrow keys to include other numbers in the block.
Press [Enter] to move the block of messages to the Message Picks list.
Press [B] again to disable the block selection.
(or back to Message Selections list).
nation for the copy operation.
Function
7–16
Page 52

Chapter 7
Message Operations
The screen below shows message 1 moved to the Message Picks list.
To accept the Message Pick list, press [F10]. A window opens prompting
you to specify start and increment values for the copy operation.
Starting Message Specifies the message number (1 to 120) at
Location which to start the copy operation.
Increment Specifies the spacing (number of messages) between
messages that are copied. The default increment
value of 0 retains the original spacing.
Start Copying Opens a window to start the copy operation.
7–17
Page 53

Chapter 7
Message Operations
Entering the Start Value
To enter a start value for the copy operation, select Starting Message
Location. Highlight Starting Message Location, then press [Enter]. A three
digit numeric field opens to the right.
Enter a start value between 1 and 120, then press [Enter]. The highlight
moves to Increment.
For example, enter 10 to copy message 1 to message number 10. If copying
multiple messages, the copy operations starts at 10. The first message is
copied to 10; subsequent messages are copied based on the increment value.
If you do not change the value from 0 or enter a value greater than 120, this
message displays:
Use the keys below to enter start and increment values for a copy operation:
Start and
Increment Keys
0–9 Enters a numeric value in the range of 0 to 9.
[BackSpace] Deletes character to left of cursor.
[↓] Moves highlight down one menu function. If cursor is in numeric field, [↓]
accepts start or increment value.
[↑] Moves highlight up one menu function. If cursor is in numeric field, [↑]
accepts start or increment value.
[Del] Deletes character at cursor.
[Enter] Selects highlighted menu function or if in numeric field accepts start or
increment value
[Esc] If menu option is highlighted, exits to Copy Message menu.
If numeric field is highlighted, [Esc] exits field (resetting to initial value) and
moves to next menu option.
Function
7–18
Page 54

Chapter 7
Message Operations
Entering the Increment Value
The increment value specifies the spacing (number of messages) between
messages that are copied.
To enter an increment value for the copy operation, highlight Increment,
then press [Enter]. A numeric field opens to the right.
Enter an increment value, then press [Enter]. The default value of 0 retains
the original spacing.
Note: The Increment value has no affect on a single message copy. If
copying a single message, you can move directly to Start Copying.
For example, to copy messages 1, 2, and 3 using a Starting Message
Location of 10 and an Increment of 0 (to retain original spacing):
Message 1 is copied to Message 10
Message 2 is copied to Message 11
Message 3 is copied to Message 12
If copying messages 1, 3, 7 using a Starting Message Location of 10 and an
Increment of 0 (to retain original spacing):
Message 1 is copied to Message 10
Message 3 is copied to Message 12
Message 7 is copied to Message 16
If copying messages 1, 2, and 3 using a Starting Message Location of 10 and
an Increment of 2:
Message 1 is copied to Message 10
Message 2 is copied to Message 12
Message 3 is copied to Message 14
After entering an increment value and pressing [Enter], the highlight moves
to Start Copying.
7–19
Page 55

Chapter 7
Message Operations
Start Copying
To start the copy operation, select Start Copying. Highlight Start Copying,
then press [Enter].
The Copy Message window opens, prompting you to start the copy
operation.
7–20
Select No or Quit to abort the operation and return to the Messages menu.
Select Yes to start the copy operation.
If the copy operation is successful, this message displays and then you return
to the Messages menu.
Page 56

Chapter 7
Message Operations
If you try to copy a message onto itself (target and source numbers are the
same), the following message displays.
Press [C] to abort the copy operation and return to the Messages menu.
If you enter start and increment values that result in a target message number
greater than 120, this message displays:
Press [C] to abort the copy operation and return to the Messages menu.
If you try to copy a message onto an existing message, this message displays.
The message indicates that you have the following options:
- Press [Esc] to abort the copy operation and return to the Messages menu.
- Press [F10] to write over the destination message.
- Press [S] to skip the current message (not copying it) and copy the next.
- Press [A] to overwrite all destination numbers with existing messages.
CAUTION:
!
Any existing messages will be lost.
7–21
Page 57

Chapter 7
Message Operations
Renumbering Messages
The Renumber function lets you renumber messages in the selected file.
After renumbering messages, you can reuse the original numbers of
the messages.
To renumber one or more messages, select Renumber from the Messages
menu. Highlight Renumber, then press [Enter] or just press [R].
The following message displays, indicating that the software is creating a list
of all messages in the file. You then pick messages from this list
to renumber.
If the selected file doesn’t contain any messages, this message displays:
7–22
Press [Esc] to return to the Messages menu.
Page 58

Chapter 7
Message Operations
If the selected file does contain messages, the Message Selections/Message
Picks window opens with the first message number or the last edited message
number highlighted. The Message Selections window lists the numbers (in
ascending order) of all messages in the file.
Select messages for renumbering by moving numbers from the Message
Selections list to the Message Picks list. You can move a single message or a
block of messages. To move a single message, highlight the message
number and press [Enter].
Use the keys below to select messages you want to renumber:
Message
Selection Keys
[→] [← ]
[↑] [↓]
[Home] or [End] Moves highlight to first or last number in list.
[PgUp] or [PgDn] Moves highlight up or down one page in window.
[B] Start delimiter for selecting a block of messages. Press [B] on highlighted
[Enter] Moves highlighted number or block of numbers to the Message Picks list
[F10] Accepts Message Pick list and opens a window which specifies the desti-
[Esc] Exits Renumber function and returns to Messages menu.
Moves highlight between Message Selections list and Message Picks list.
Moves highlight up or down the list of numbers.
number, then use the arrow keys to include other numbers in the block.
Press [Enter] to move the block of messages to the Message Picks list.
Press [B] a second time to cancel block operation.
(or back to Message Selections list).
nation for the renumber operation.
Function
7–23
Page 59

Chapter 7
Message Operations
The screen below shows message 5 and 6 moved to the Message Picks list.
Press [F10] to accept the pick list. A window then opens prompting you to
enter the start and increment values for the renumber operation.
Starting Message Specifies the message number (1 to 120) at
Location which to start the renumber operation.
7–24
Increment Specifies the spacing (number of messages) between
messages that are renumbered. The default
increment value of 0 retains the original spacing.
Start Renumbering Opens a window to start the renumber operation.
Page 60

Chapter 7
Message Operations
Entering the Start Value
To enter a start value for the renumber operation, highlight Starting Message
Location and press [Enter]. A three digit numeric field opens to the right.
Enter a start value between 1 and 120, then press [Enter]. The highlight
moves to Increment.
For example, enter 20 to renumber message 1 to 20. If renumbering
multiple messages, the renumber operations starts at 20.
If you do not change the value from 0 or enter a value greater than 120, this
message displays:
Use the keys below to enter start and increment values for a renumber
operation:
Start and
Increment Keys
0–9 Enters a numeric value in the range of 0 to 9.
[BackSpace] Deletes character to left of cursor.
[↓] Moves highlight down one menu function. If cursor is in numeric field, [↓]
accepts start or increment value.
[↑] Moves highlight up one menu function. If cursor is in numeric field, [↑]
accepts start or increment value.
[Del] Deletes character at cursor.
[Enter] Selects highlighted menu function or if in numeric field accepts start or
increment value
[Esc] If menu option is highlighted, exits to Renumber Message menu.
If numeric field is highlighted, [Esc] exits field (resetting to initial value) and
moves to next menu option.
Function
7–25
Page 61

Chapter 7
Message Operations
Entering the Increment Value
The increment value specifies the spacing (number of messages) between
messages that are renumbered.
To enter an increment value for the renumber operation, highlight Increment,
then press [Enter]. A numeric field opens to the right.
Enter an increment value, then press [Enter]. The default value of 0 retains
the original spacing.
Note: The Increment value has no affect on a single message operation. You
can move directly to Start Renumbering.
For example, to renumber messages 5 and 6 using a Starting Message
Location of 20 and an Increment of 0 (to retain original spacing):
Message 5 is renumbered to Message 20
Message 6 is renumbered to Message 21
Note: You can reuse messages 5 and 6.
If renumbering messages 1, 3, 7 using a Starting Message Location of 20 and
an Increment of 0 (to retain original spacing):
Message 1 is renumbered to Message 20
Message 3 is renumbered to Message 22
Message 7 is renumbered to Message 26
Note: You can reuse messages 1, 3, and 7.
If renumbering messages 1, 2, and 3 using a Starting Message Location of 10
and an Increment of 2:
Message 1 is renumbered to Message 10
Message 2 is renumbered to Message 12
Message 3 is renumbered to Message 14
7–26
Note: You can reuse messages 1, 2, and 3.
After entering an increment value and pressing [Enter], the highlight moves
to Start Renumbering.
Page 62

Chapter 7
Message Operations
Start Renumbering
To start the renumber operation, highlight Start Renumbering, then
press [Enter].
The Renumber Message window opens, prompting you to start the
renumber operation.
Select No or Quit to abort the operation and return to the Messages menu.
Select Yes to start the renumber operation.
If the renumber operation is successful, this message displays and then you
return to the Messages menu.
7–27
Page 63

Chapter 7
Message Operations
If you try to renumber a message onto itself (target and source numbers are
the same), the following message displays:
Press [C] to exit and return to the Messages menu.
If you try to renumber a message to an existing message, the following
message displays.
Press [C] to exit and return to the Messages menu.
If you enter start and increment values that result in a target message number
greater than 120, this message displays:
Press [C] to exit and return to the Messages menu.
7–28
Page 64

Chapter 7
Message Operations
Searching Messages for Text Strings
The Text Search function allows you to search messages (in a file) for a
string of characters to facilitate editing.
Select Text Search from the Messages menu. Highlight Text Search
and press [Enter] or just press [T].
A message will display if the file doesn’t contain any messages. Otherwise,
a window opens and prompts you to enter a text search string.
The search string can contain up to 16 characters including letters, numbers,
spaces, and other display characters supported by the Keypad Module.
Enter a text string, then press [Enter].
Use any of the keys below to enter the text search string.
Data Entry Keys Function
character Enter character at cursor position.
[Enter] Accepts text string and begins text search.
[Esc] Exits the window and returns to the menu.
[→] [← ]
[Home] [End]
[BackSpace] Deletes character to left of cursor.
[F1] Displays help information.
[F3] Cancels any changes and resets field to previous state.
[F5] Clears data field.
[F6] Clears to end of data field.
[F7] Moves cursor to beginning of field.
[F8] Moves cursor to end of field.
[Ins] Toggles editing between insert and overstrike mode.
Moves cursor to right or left.
Moves cursor to beginning or end of field.
7–29
Page 65

Chapter 7
Message Operations
The text string OVERFLOW is entered in the screen below.
After pressing [Enter], the software searches all messages (starting with the
first message in the file) to find the string. If the string is not found, this
message displays:
Press any key to return to the Messages menu.
If the string is found, the following screen displays, showing the number of
the message in which the string was found and the character position of the
string in the message. The search string is highlighted.
7–30
Page 66

Chapter 7
Message Operations
For example, the following screen shows that the search string OVERFLOW
was found in message 3 at character position 6.
The Text Search menu indicates that you have three options:
Edit Message Edit the message containing the string.
Find Next Search for next occurrence of string. If there are no
other occurrences you return to the Messages menu.
Quit Exit and return to the Messages menu.
To edit the message in which the search string was found, select Edit
message from the Text Search menu. You then enter edit mode.
7–31
Page 67

Chapter 7
Message Operations
Saving Files
The Quit function on the Messages menu accesses a menu of file
save operations.
Select Quit from the Messages menu. Highlight Quit, then press [Enter] or
press [Q]. The Exit menu opens, displaying all of the file save operations.
The Exit functions are:
Exit and Save File Saves the selected file and returns to the
Develop menu.
Save file only Saves the selected file and remains in the
Exit menu.
Don’t Save, just Exit Exits without saving the file and returns
to the Develop menu.
Cancel Exit Cancels the exit and returns to the
Messages menu.
7–32
Page 68

Chapter 7
Message Operations
Exit and Save File
The Exit and Save File function allows you to save the selected file and
return to the Develop menu.
Select Exit and Save File from the Messages menu. Highlight Exit and Save
File, then press [Enter] or just press [E]. A window opens and displays the
current path name of the file.
You can save the file as shown by pressing [Enter] or you can save the file
under a different name or path.
To save the file under a different name, use the following format:
drive:\directory\subdirectory\filename
If you specify only a file name, the file is stored using the default path (as
shown) with the .KPD extension. If you enter a file name with an invalid
extension, the extension is changed to .KPD during the save.
7–33
Page 69

Chapter 7
Message Operations
Use any of the keys below while entering the data path name.
Data Entry Keys Function
[Enter] Accepts directory path name.
[Esc] Exits the window and returns to the menu.
[→] [← ]
[BackSpace] Deletes character to left of cursor.
[Del] Deletes character at cursor.
[F1] Displays help information.
[F3] Cancels any changes and resets field or window to previous state.
[F5] Clears data field.
[F6] Clears to end of data field.
[F7] Moves cursor to beginning of field.
[F8] Moves cursor to end of field.
[Ins] Toggles editing between insert and overstrike mode.
Moves cursor to right or left.
After pressing [Enter] to save the file, the following messages display. You
then return to the Develop menu.
If the file was previously saved, this message displays:
7–34
Enter Y to overwrite the existing file; the above status messages then display.
Enter N to save the file under a different name. The Save Data File As:
window opens allowing you to enter a new name. After supplying a name
and pressing [Enter], the above status messages display.
Page 70

Chapter 7
Message Operations
Save File Only
The Save File Only function is similar to the Exit and Save File function in
that it saves the selected file. However, after saving the file you remain in
the Exit menu.
The Save File Only function is typically used to perform incremental saves of
a file. If you are creating or modifying numerous messages in one session,
you may want to periodically save the file to avoid losing data.
After saving the file, you can then select the Cancel Exit function to return to
the Messages menu and continue editing operations.
Select Save File Only from the Exit menu. Highlight Save File Only and
press [Enter], or just press [S]. A window opens and displays the current
path name of the file.
You can save the file as shown by pressing [Enter] or you can save the file
under a different name or path.
To save the file under a different name, use the following format:
drive:\directory\subdirectory\filename
If you specify only a file name, the file is stored using the default path (as
shown) with the .KPD extension. If you enter a file name with an invalid
extension, the extension is changed to .KPD during the save.
7–35
Page 71

Chapter 7
Message Operations
Use any of the keys below while entering the data path name.
Data Entry Keys Function
[Enter] Accepts directory path name and returns to Exit menu.
[Esc] Exits the window and returns to the Messages menu.
[→] [← ]
[BackSpace] Deletes character to left of cursor.
[Del] Deletes character at cursor.
[F1] Displays help information.
[F3] Cancels any changes and resets field or window to previous state.
[F5] Clears data field.
[F6] Clears to end of data field.
[F7] Moves cursor to beginning of field.
[F8] Moves cursor to end of field.
[Ins] Toggles editing between insert and overstrike mode.
Moves cursor to right or left.
After pressing [Enter] to save the file, the following messages display. You
remain in the Exit menu.
If the file was previously saved, this message displays:
Enter Y to overwrite the existing file. The above status messages then
display.
7–36
Enter N to save the file under a different name. The Save Data File As:
window opens allowing you to enter a new name. After supplying a name
and pressing [Enter], the above status messages display.
To return to the Messages menu and continue editing operations, select the
Cancel Exit function.
Page 72

Chapter 7
Message Operations
Exit without Saving
The Don’t Save, just Exit function allows you to return to the Develop menu
without saving the selected file.
CAUTION:
!
Select Don’t Save, just Exit from the Exit menu. Highlight Don’t Save, just
Exit, then press [Enter] or just press [D].
If you did not modify the selected file, you immediately return to the
Develop menu with the selected file displayed.
All changes made to the file since the last save operation
will be lost.
If you did modify the file, the following window opens prompting you to
confirm the exit.
Select Yes to return to the Develop menu without saving changes in the file.
Select No or Quit to return to the Exit menu.
7–37
Page 73

Chapter 7
Message Operations
Cancel Exit
The Cancel Exit function simply returns you to the Messages menu.
Select Cancel Exit from the Exit menu. Highlight Cancel Exit, then press
[Enter] or just press [C].
You automatically return to the Messages menu.
7–38
Page 74

Chapter
Chapter Objectives
Connecting Cable/Converter
A–B
8
Downloading Messages
This chapter shows how to use the Transfer function to:
• Connect cable converter between computer and Keypad Module
• Set DIP Switch on Keypad Module
• Select a communication port for the download
• Select a message file to download
• Select messages in the file to download
• Download messages to the Keypad Module
• Use terminal mode to verify the message download
Before you can download messages to the Keypad Module, you must
connect your computer to the Keypad Module, using the cable/converter
supplied with the Keypad Development Software.
Circular Connector
(connects to
Keyboard Plug Receptacle
of Keypad Module)
Cable
The cable/converter is shipped as two separate components; a cable and
the converter module. Figure 8.1 shows how the cable connects to the
converter module.
Figure 8.1
Cable/Converter
Retaining Latch
sleeve
The cable has a circular connecter at each end. The end with the sleeve plugs
into the circular receptacle of the converter module.
To connect the cable to the converter module:
1. Align retaining latch on cable connector with notch on receptacle.
2. Rotate sleeve to a position that will allow clearance for the two plastic
screw heads on the mating connector.
3. Press down on retaining latch as you slide connector into receptacle until
latch clicks into place.
Converter Module
25-pin
D Shell Connector
(connects to serial port
of computer)
To remove the cable from the converter module:
1. Pull sleeve back and rotate until the cutout allows access to the
latch spring.
2. Press down on latch spring with pen (or other appropriate item) as you
slide connector out of receptacle.
8–1
Page 75

Chapter 8
Downloading Messages
Connecting Computer to Keypad Module
After connecting the cable/converter, you can connect your computer to the
Keypad Module.
To connect cable/converter between computer and Keypad Module:
1. Attach the 25-pin connector to the COM1 or COM2 serial port
of your computer. The software uses COM1 as the default
communication port.
Important: Attach the gender adapter (supplied with package) to the
25-pin connector if the serial communication port on your computer
has 9 pins.
2. Press down on retaining latch of circular connector and plug connector
into the Keyboard Plug Receptacle on the back of the Keypad Module.
Catalog No. 2705-ND1
Cable/Converter
Bulletin 2705 Keypad Module
Computer
Setting DIP Switch on Keypad Module
To remove cable from computer and Keypad Module:
1. Detach the 25-pin connector from the COM1 or COM2 serial port
of your computer.
2. Press down on retaining latch of circular connector and pull connector out
of the Keyboard Plug Receptacle on the back of the Keypad Module.
To enable communications between your computer and the Keypad Module,
you must set the Keyboard Style DIP switch in Switch Bank #3 on the
Keypad Module to the XT (Off Position). The figure below shows the
location of the switch on the Switch Bank #3.
Switch Bank 3
ONOFF
1
ON
OFF
2
3
4
5
6
7
8
Keyboard (OFF = XT–Style, ON = AT)
For more information on Keypad Module DIP switches, see the User Manual
for the RediPANEL Keypad Module (Catalog No. 2705-ND002).
8–2
Page 76

Chapter 8
Downloading Messages
Transfer Menu
To access functions which allow you to download messages from your
computer to the Keypad Module, select Transfer from the main menu.
Highlight Transfer, then press [Enter] or just press [T]. The Transfer menu
displays with Download to Keypad Module highlighted.
Figure 8.2
Transfer Menu
The Transfer functions are:
Download to Keypad Module
Accesses a menu which allows you to select a file
for downloading. Another menu then opens which
allows you to download messages.
Terminal/Keyboard Mode
Enters keyboard emulation mode, allowing you
to operate your computer keyboard with the
Keypad Module.
Configure Port Selects a communication port on your computer
for the download operation. COM1 is the default.
Quit Exits and returns to the main menu.
8–3
Page 77

Chapter 8
Downloading Messages
Selecting a Port
You can use the COM1 or COM2 serial communication port on your
computer for the download operation. The software uses COM1 as the
default communication port.
If you connected the cable/converter to the COM1 port, you can skip this
section. If you connected the cable/converter to the COM2 port, then you
must use the Configure Port option to select COM2.
Select Configure Port from the Transfer menu. Highlight Configure Port,
then press [Enter] or just press [C].
A window opens displaying the communication port options; COM1 and
COM2. The default selection is highlighted.
8–4
To select COM2, highlight the option and press [Enter].
The following messages display indicating that the selection is saved to the
setup file KPD.STP in the program directory. The software checks the setup
file to determine which communication port to use during a download.
You return to the Transfer menu with COM2 displaying as the selected
communication port.
Page 78

Chapter 8
Downloading Messages
Selecting a File
Before you can download messages to the Keypad Module, you must first
select a file.
To access the menu which allows you to select a file, select Download to
Keypad Module from the Transfer menu. Highlight Download to Keypad
Module, then press [Enter] or just press [D]. The following menu displays:
The menu options are:
Select File Selects a file from the default directory.
Directory Specifies the directory the software uses to
search for files.
Quit Exits and returns to the Transfer menu.
8–5
Page 79

Chapter 8
Downloading Messages
Changing to Another Directory
The software searches the current default directory to locate files.
Initially, the default is the program directory (C:\KEYPAD) created
during installation. The Directory function allows you to display and/or
change the default directory that the software uses to search for files.
Note: Any change remains in effect until the next time you change the
directory path.
To select this function, highlight Directory, then press [Enter] or just press
[D]. A window opens and displays the current directory path.
8–6
To change the default directory, enter a new path name using the following
format, then press [Enter]. You must enter the name of an existing directory.
drive:\directory\subdirectory
The software defaults to the current drive if you omit the drive letter.
Use any of the keys below while entering the data path name.
Data Entry Keys Function
[Enter] Accepts directory path name and returns to menu.
[Esc] Exits the window and returns to the menu.
[→] [← ]
[BackSpace] Deletes character to left of cursor.
[Del] Deletes character at cursor.
[F1] Displays help information.
[F3] Cancels any changes and resets field or window to previous state.
[F5] Clears data field.
[F6] Clears to end of data field.
[F7] Moves cursor to beginning of field.
[F8] Moves cursor to end of field.
[Ins] Toggles editing between insert and overstrike mode.
Moves cursor to right or left.
Page 80

Chapter 8
Downloading Messages
After pressing [Enter] to accept the path name, the following messages
display indicating the new path has been saved to the program setup file.
Note: The new path remains as the current default directory until you use
the Directory function again to specify a different directory.
If you enter an invalid path name or a directory that does not exist, one of
the following error messages will display:
8–7
Page 81

Chapter 8
Downloading Messages
Selecting a File
Before you can download messages, you must first select a file.
Highlight Select File on the Download to Keypad Module menu, then press
[Enter] or just press [S].
The software searches the default directory for message files.
If there are no .KPD message files in the directory, this message displays:
If the directory does contain .KPD files, the File Selections/File Picks
window opens with the highlight on the first file or the last file selected. The
File Selections window lists the files in alphabetical order as they appear in
the directory.
8–8
Select a file to download. Highlight the file you want to download, then
press [Enter].
Page 82

Chapter 8
Downloading Messages
For example, the following window shows file FILE2.KPD highlighted. To
accept the file, press [Enter].
The following keys are valid when selecting a file.
File
Selection Keys
[↑] [↓]
[Home] or [End] Moves highlight to first or last file name in list.
[PgUp] or [PgDn] Moves highlight up or down one page in window.
[Enter] Accepts file and returns to Select File menu.
[Esc] Closes File Selections window and returns you to Download to Keypad
Moves highlight up or down the list of file names.
Module menu.
Function
After selecting a file, the software reads the file
and opens the Select File menu. The selected file displays next to Download.
See the next section for details on downloading messages.
8–9
Page 83

Chapter 8
Downloading Messages
Download Operations
After selecting a file, you are automatically placed in the Select File menu.
The name of the selected file displays next to Download.
The menu options are:
Download File Accesses a window which prompts you to
start downloading the selected file.
All Messages Download
Selects all or specific messages in the file for
downloading. The default is to download
all messages.
Quit Exits and returns to the Download to Keypad
Module menu.
8–10
Page 84

Chapter 8
Downloading Messages
Selecting Messages to Download
You can download all or specific messages in the file. The default is to
download all messages. If you want to download all messages, skip this
section and go on to the next.
Select All Messages Download from the Select File menu. Highlight All
Messages Download, then press [Enter] or just press [A].
A window opens displaying the options; Yes and No. Yes downloads all
messages. No downloads specific messages. The default is highlighted.
If you select Yes to download all messages, you return to the Select File
menu and can begin to download the file. See the next section.
If you select No to download only specific messages, the software creates a
list of all messages in the file.
If the selected file doesn’t contain any messages, this message displays:
Press any key to return to the Select File menu.
8–11
Page 85

Chapter 8
Downloading Messages
If the selected file does contain messages, the Message Selections/Message
Picks window opens with the first message number highlighted. The
Message Selections window lists the numbers (in ascending order) of all
messages in the file.
Select messages for downloading by moving numbers from the Message
Selections list to the Message Picks list. You can move a single message or a
block of messages. To move a single message, highlight the message
number and press [Enter]. To move a block of messages, refer to the table
below.
Use the keys below to select messages for deletion.
Message
Selection Keys
[→] [← ]
[↑] [↓]
[Home] or [End] Moves highlight to first or last number in list.
[PgUp] or [PgDn] Moves highlight up or down one page in window.
[B] Start delimiter for selecting a block of messages. Press [B] on highlighted
[Enter] Moves highlighted number or block of numbers to the Message Picks list
[F10] Accepts Message Pick list and returns you to Select File menu.
[Esc] Exits function and returns to Select File menu.
Moves highlight between Message Selections list and Message Picks list.
Moves highlight up or down the list of numbers.
number, then use arrow keys to include other numbers in the block. Press
[Enter] to move the block of messages to the Message Picks list.
To disable the block selection, press [B] again.
(or back to Message Selections list).
Function
8–12
Page 86

Chapter 8
Downloading Messages
The screen below shows messages 1, 2, and 3 moved to the Message Picks
list. To accept the pick list, press [F10].
After pressing [F10], you return to the Select File menu.
The next section explains how to start the download operation.
8–13
Page 87

Chapter 8
Downloading Messages
Starting Download
After selecting messages in the file to download, you are ready to start the
download operation.
Important: Verify that your computer is connected to the Keypad Module
via the cable/converter and that the Keypad Module is powered on.
You cannot download when the PLC is triggering messages and error
messages are displaying on the Keypad Module. Before downloading
messages, you should either disconnect the Keypad Module from the PLC
or place the PLC in program mode.
Select Download File from the Select File menu. Highlight Download File,
then press [Enter] or just press [D].
A window opens prompting you to confirm the start of the operation.
8–14
Select No or Quit to abort the operation and returns to the Select File menu.
Select Yes to start downloading the files. This message displays indicating
that the selected file of messages is downloading to the Keypad Module.
The Keypad Module also displays the text of each message as it is
downloaded.
Page 88

Chapter 8
Downloading Messages
Downloading a file with 120 (16 character) messages takes approximately 5
to 10 minutes. Messages with shifted characters ($, *, ?) take longer to
download then messages without shifted characters.
CAUTION:
!
You can press [Esc] at any point to abort the transfer. If you do press [Esc],
this message displays:
Press any key to return to the Select File menu.
If you selected to download only specific messages but did not actually select
messages, this message displays when the download operation starts.
The download operation overwrites any messages stored
in the Keypad Module.
Press any key to return to the Select File menu.
When the download operation is complete, select Terminal/Keypad Mode to
verify that the messages have been downloaded.
8–15
Page 89

Chapter 8
Downloading Messages
Using Terminal Mode
The Terminal/Keyboard Mode function allows you to use your computer
keyboard to emulate a Keypad Module keyboard and communicate directly
with the Keypad Module. This function uses the same communication port
that is used for downloading.
Terminal/Keyboard Mode is useful for verifying message downloads to the
Keypad Module and to perform other Keypad Module data entry functions.
Important: Verify that your computer is connected to the Keypad Module
via the cable/converter and that the Keypad Module is powered on.
Select Terminal/Keyboard Mode from the Transfer menu. Highlight
Terminal/Keyboard Mode, then press [Enter] or just press [T].
The following message displays indicating that the software is in Keyboard
Mode using the COM1 communication port of your computer.
8–16
You can now use the keyboard of your computer to display and enter
messages into the Keypad Module. Characters you enter at the keyboard
will not display on your computer monitor.
For details on triggering messages to verify that a download operation was
successful, see the User’s Manual for the RediPANEL
Keypad Modules.
You cannot interact with your computer while in this mode of operation.
To exit Terminal/Keyboard Mode, press [F10]. You then return to the
Transfer menu.
Page 90

Chapter
Chapter Objectives
Connecting to a Printer
A–B
9
Printing Messages
This chapter shows how to use the Report function to:
• Select a message file to print
• Select and configure a printer port
• Select messages in the file to print
• Printing messages
Before you can print messages, you must connect your computer to a printer
using the appropriate communications cable.
One end of the cable will connect to a communication or printer port on your
computer and the other end will connect to a port on the printer.
The software uses LPT1 as the default printer port. This printer port does not
require that you set any communication parameters.
communications cable
Note: The printer cable is not included in the Keypad Development
Software package.
9–1
Page 91

Chapter 9
Printing Messages
Reports Menu
To access the functions which allow you to print messages on your printer,
select Reports from the main menu.
Highlight Reports, then press [Enter] or just press [R]. The Reports menu
displays with Select File highlighted.
Figure 9.1
Reports Menu
9–2
The functions on the Reports menu are:
Select File Selects a file from the default directory.
Directory Specifies the directory the software uses to
search for files.
Quit Exits and returns to the main menu.
Page 92

Chapter 9
Printing Messages
Changing to Another Directory
The software searches the default directory to locate files. Initially, the
default is the program directory (C:\KEYPAD) created during installation.
The Directory function allows you to display and/or change the default
directory that the software uses to search for files.
Note: Any change remains in effect until the next time you change the
directory path.
To select this function, highlight Directory, then press [Enter] or just press
[D]. A window opens and displays the current directory path.
To change the default directory, enter a new path name using the following
format, then press [Enter]. You must enter the name of an existing directory.
drive:\directory\subdirectory
The software defaults to the current drive if you omit the drive letter.
Use any of the keys below while entering the data path name.
Data Entry Keys Function
[Enter] Accepts directory path name and returns to menu.
[Esc] Exits the window and returns to the menu.
[→] [← ]
[BackSpace] Deletes character to left of cursor.
[Del] Deletes character at cursor.
[F1] Displays help information.
[F3] Cancels any changes and resets field or window to previous state.
[F5] Clears data field.
[F6] Clears to end of data field.
[F7] Moves cursor to beginning of field.
[F8] Moves cursor to end of field.
[Ins] Toggles editing between insert and overstrike mode.
Moves cursor to right or left.
9–3
Page 93

Chapter 9
Printing Messages
After pressing [Enter] to accept the path name, the following messages
display indicating the new path has been saved to the program setup file.
Note: The new path remains as the current default directory until you use
the Directory function again to specify a different directory.
If you enter an invalid path name or a directory that does not exist, one of
the following error messages will display:
9–4
Page 94

Chapter 9
Printing Messages
Selecting a File
Before you can print messages, you must first select a file.
Select Select File from the Reports menu. Highlight Select File, then press
[Enter] or just press [S].
The software searches the default directory for message files.
If there are no .KPD message files in the directory, this message displays:
If the directory does contain .KPD files, the File Selections/File Picks
window opens with the last selected file highlighted. The File Selections
window lists the files in ASCII order as they appear in the directory.
Select a file to print. Highlight the file you want to print, then
press [Enter].
9–5
Page 95

Chapter 9
Printing Messages
For example, the following window shows file FILE2.KPD highlighted. To
accept the file, press [Enter].
The following keys are valid when selecting a file.
File
Selection Keys
[↑] [↓]
[Home] or [End] Moves highlight to first or last file name in list.
[PgUp] or [PgDn] Moves highlight up or down one page in window.
[Enter] Accepts file and opens Select File menu.
[Esc] Closes File Selections window and returns you to menu.
Moves highlight up or down the list of file names.
Function
After selecting a file, the software reads the file:
and opens this menu. The name of the selected file displays next to Print.
9–6
See the next section for details on printing messages.
Page 96

Chapter 9
Printing Messages
Print Operations
After selecting a file, you are placed in the Select File menu. The name of
the selected file displays next to Print.
The menu options are:
Print File Accesses a window which prompts you to
start printing the selected file.
All Messages Printed Selects all or only specific messages in
the file for printing. The default is to print
all messages.
Configure Port Selects and configures a port for printing.
Quit Exits and returns to the Reports menu.
9–7
Page 97

Chapter 9
Printing Messages
Selecting and Configuring a Port
The Configure Port options allows you to select a port for printing. The
options are: LPT1, LPT2, LPT3, COM1, COM2. The software uses LPT1
as the default.
The LPT ports are parallel ports and do not require you to set communication
parameters. You can however insert a blank line between each message
during printing and specify the number of nonprintable characters to output
after each carriage return to avoid buffer overflow. The default is to print
messages using single spacing.
The COM1 and COM2 ports are the serial communication ports of your
computer. You can set the communication parameters of these ports in
addition to the above parameters mentioned for the LPT ports.
To select Configure Port from the Reports menu, highlight Configure Port,
then press [Enter] or just press [C].
A window opens displaying the communication port options. The default
selection is highlighted.
To select a port, highlight the option and press [Enter]. Each port has a set
of configuration parameters. After selecting a port, those configuration
parameters display.
9–8
To accept the default parameters, simply select Quit and you will return to
the Select File menu.
Page 98

Chapter 9
Printing Messages
Configuration Parameters for Ports LPT1, LPT2, LPT3
The configuration parameters that display for ports LPT1, LPT2,
or LPT3 are:
Null Count Specifies the number of nonprintable characters to
output after each line (carriage return) to prevent the
printer buffer from overflowing.
To enter a value, select Null Count. A numeric
field to the right opens.
Enter a value in the range of 0 to 255, then press [Enter].
The highlight then moves to Blank Lines.
Blank Lines Specifies whether to insert a blank line between each
message during printing. The default is No, which means
print messages using single spacing.
To change the setting, select Blank Lines. A window opens
and displays the options Yes/No.
Select Yes to insert a blank line between each message as it
prints. Select No to print the messages single spaced.
Quit Saves the configuration settings in the program setup file
and returns to the Select File menu.
9–9
Page 99

Chapter 9
Printing Messages
Configuration Parameters for Ports COM1 and COM2
The configuration parameters that display for COM1 and COM2 are:
The default setting displays next to each parameter. The Null Count and
Blank Lines parameters are identical to the LPT port parameters.
To display the available settings for each parameter, highlight the parameter
name (using the arrow keys) and press [Enter]. A window of available
settings then displays. The settings for each parameter are:
9–10
To change a parameter setting, move the highlight to the appropriate setting
and press [Enter]. The selected settings must match the printer settings.
Refer to your printer’s manual for details on printer settings.
Important: When using a serial printer, set the Handshake parameter to
Software. The other options may result in unreadable printouts if the printer
cannot print as fast as the software.
After displaying or changing any of the configuration parameters, select
Quit. Quit saves the configuration settings in the program setup file
and returns to the Select File menu.
Page 100

Chapter 9
Printing Messages
Selecting Messages to Print
You can print all or only specific messages in the file. The default is to print
all messages. If you want to print all messages accepting the default of Yes,
skip this section and go on to the next.
Select All Messages Printed from the Select File menu. Highlight All
Messages Printed, then press [Enter] or just press [A].
A window opens displaying the options Yes and No. Yes prints all messages.
No prints only specific messages. The default is highlighted.
If you select Yes to print all messages, you return to the Select File menu and
can begin the print operation. See the next section.
If you select No to print only specific messages, the software creates a list of
all messages in the file.
If the selected file doesn’t contain any messages, this message displays:
Press any key to return to the Select File menu.
9–11
 Loading...
Loading...