Ricoh SP 5210SR Reference Guide
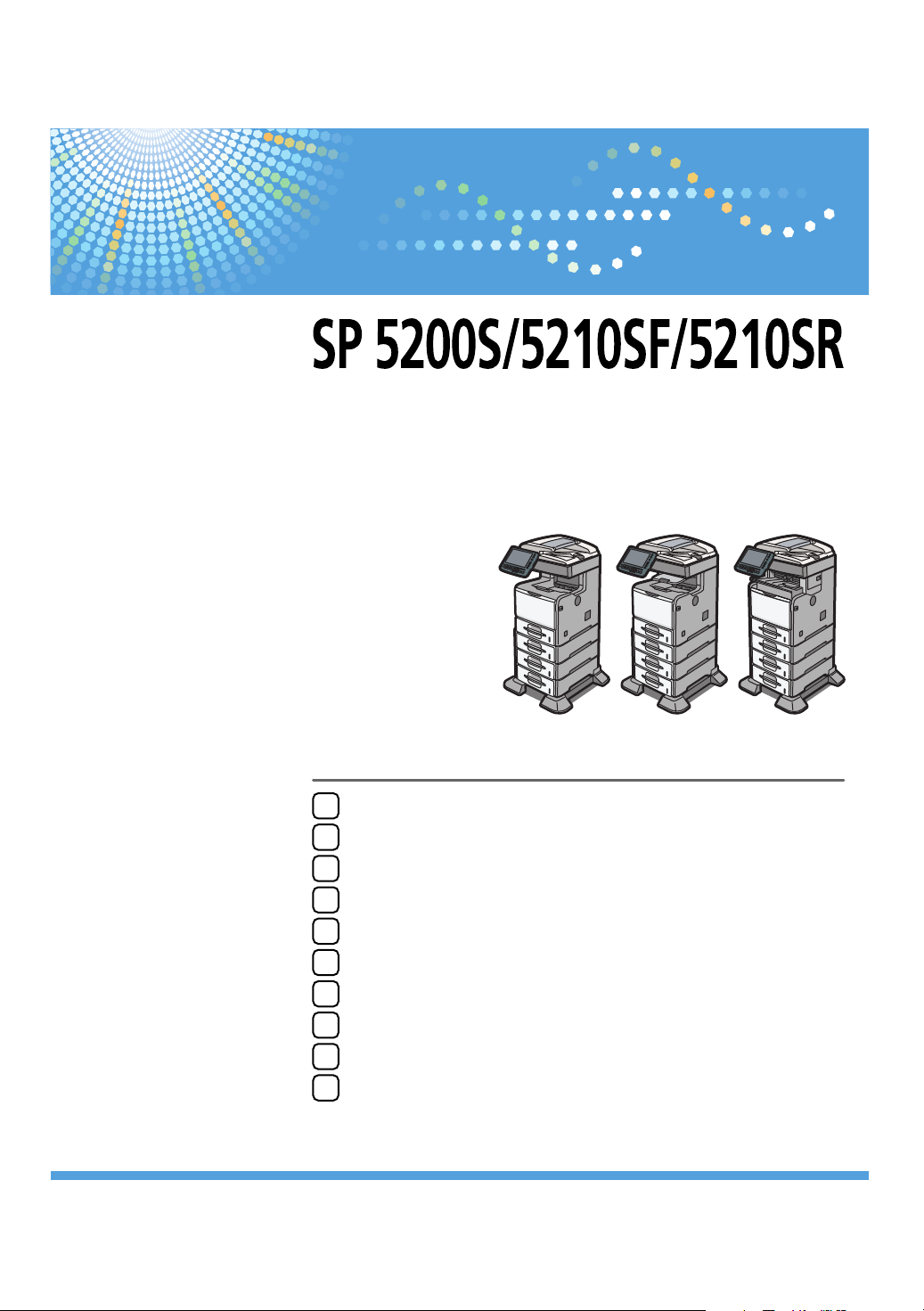
Operating Instructions
Scanner Reference
Sending Scan Files by E-mail
1
Sending Scan Files to Folders
2
Sending Scan Files Using WSD
3
Storing Files Using the Scanner Function
4
Saving Scan Files on a Removable Memory Device
5
Delivering Scan Files
6
Scanning Originals with the Network TWAIN Scanner
7
Various Scan Settings
8
Scanner Features
9
Appendix
10
Read this manual carefully before you use this machine and keep it handy for future reference. For safe and correct use, be sure to read the Safety
Information in "Manuals and Safety Information for This Machine" before using the machine.
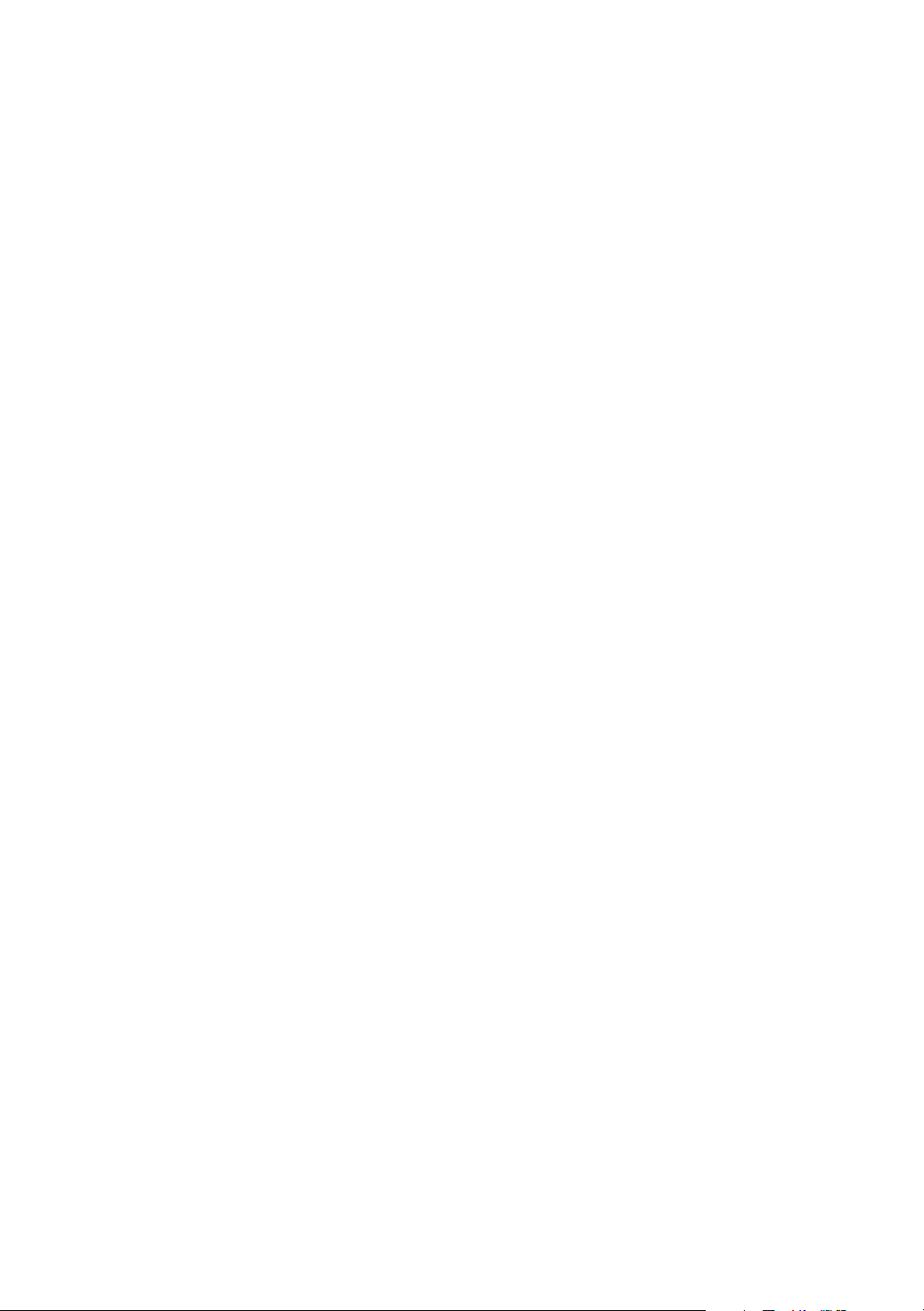
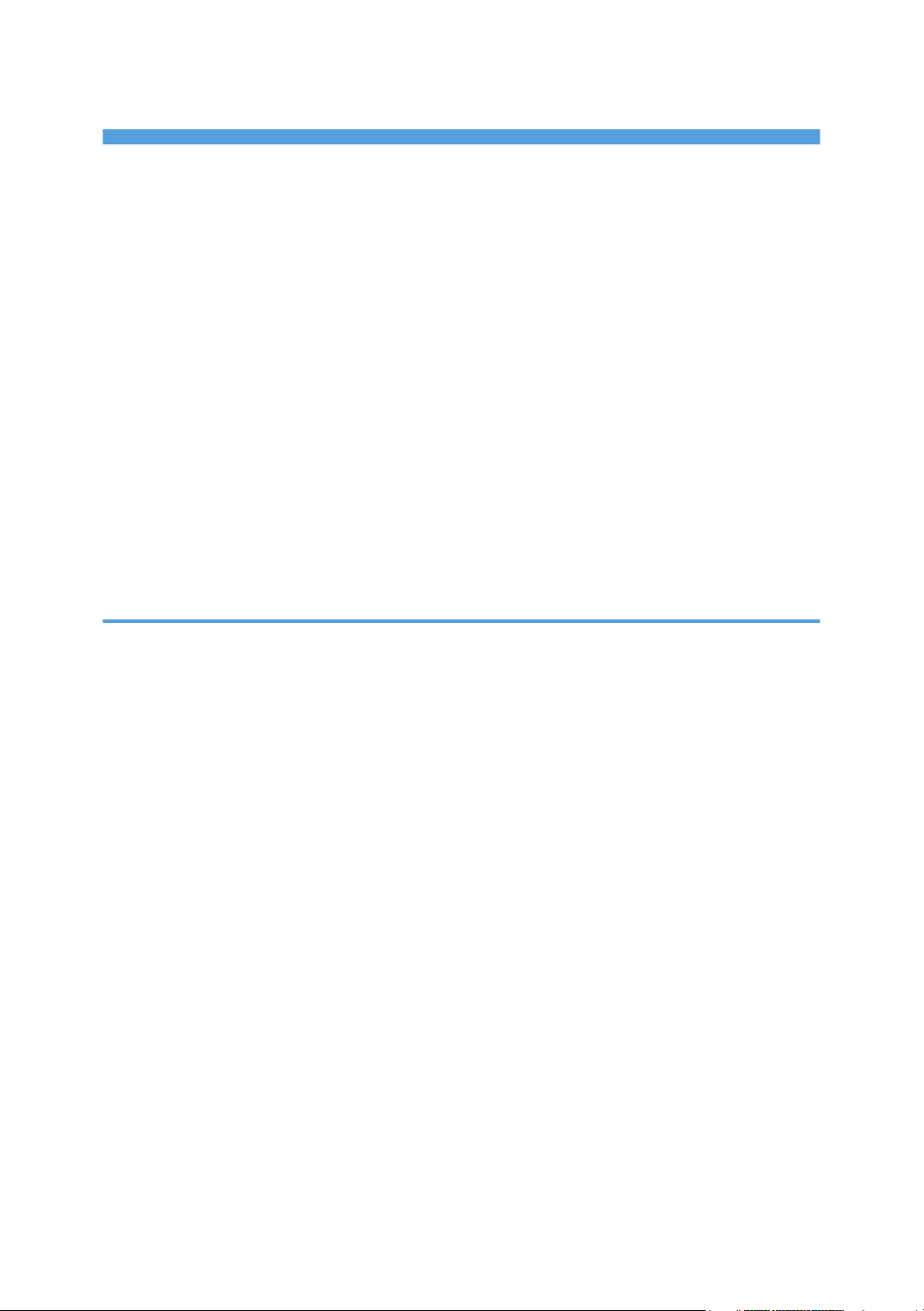
TABLE OF CONTENTS
Manuals for This Machine.................................................................................................................................7
Notice................................................................................................................................................................10
Important......................................................................................................................................................10
How to Read This Manual...............................................................................................................................11
Symbols........................................................................................................................................................11
Notes............................................................................................................................................................11
List of Options...............................................................................................................................................11
Laws and Regulations......................................................................................................................................13
Legal Prohibition..........................................................................................................................................13
Model-Specific Information.............................................................................................................................14
About the Scanner Functions...........................................................................................................................15
Display Panel....................................................................................................................................................17
Simplified Display........................................................................................................................................17
Confirmation Displays.................................................................................................................................18
1. Sending Scan Files by E-mail
Before Sending Scan Files by E-mail..............................................................................................................25
Overview of Sending Scan Files by E-mail................................................................................................25
Preparation for Sending by E-mail.............................................................................................................26
Registering E-mail Addresses in the Address Book...................................................................................28
E-mail Screen...............................................................................................................................................29
Basic Procedure for Sending Scan Files by E-mail........................................................................................31
Switching to the E-mail Screen........................................................................................................................34
Specifying E-mail Destinations........................................................................................................................35
Selecting the Destination from the Machine's Address Book...................................................................35
Entering an E-mail Address Manually........................................................................................................38
Selecting the Destination from Recent Destinations...................................................................................39
Selecting Destinations by Searching an LDAP Server...............................................................................40
Registering a Directly-Entered Destination in the Address Book..............................................................43
Registering a Recent Destination in the Address Book..............................................................................44
Specifying the E-mail Sender..........................................................................................................................46
Selecting a Sender from the List..................................................................................................................46
Using a Registration Number to Specify a Sender Name........................................................................47
Selecting the Sender by Searching the Machine's Address Book...........................................................47
1
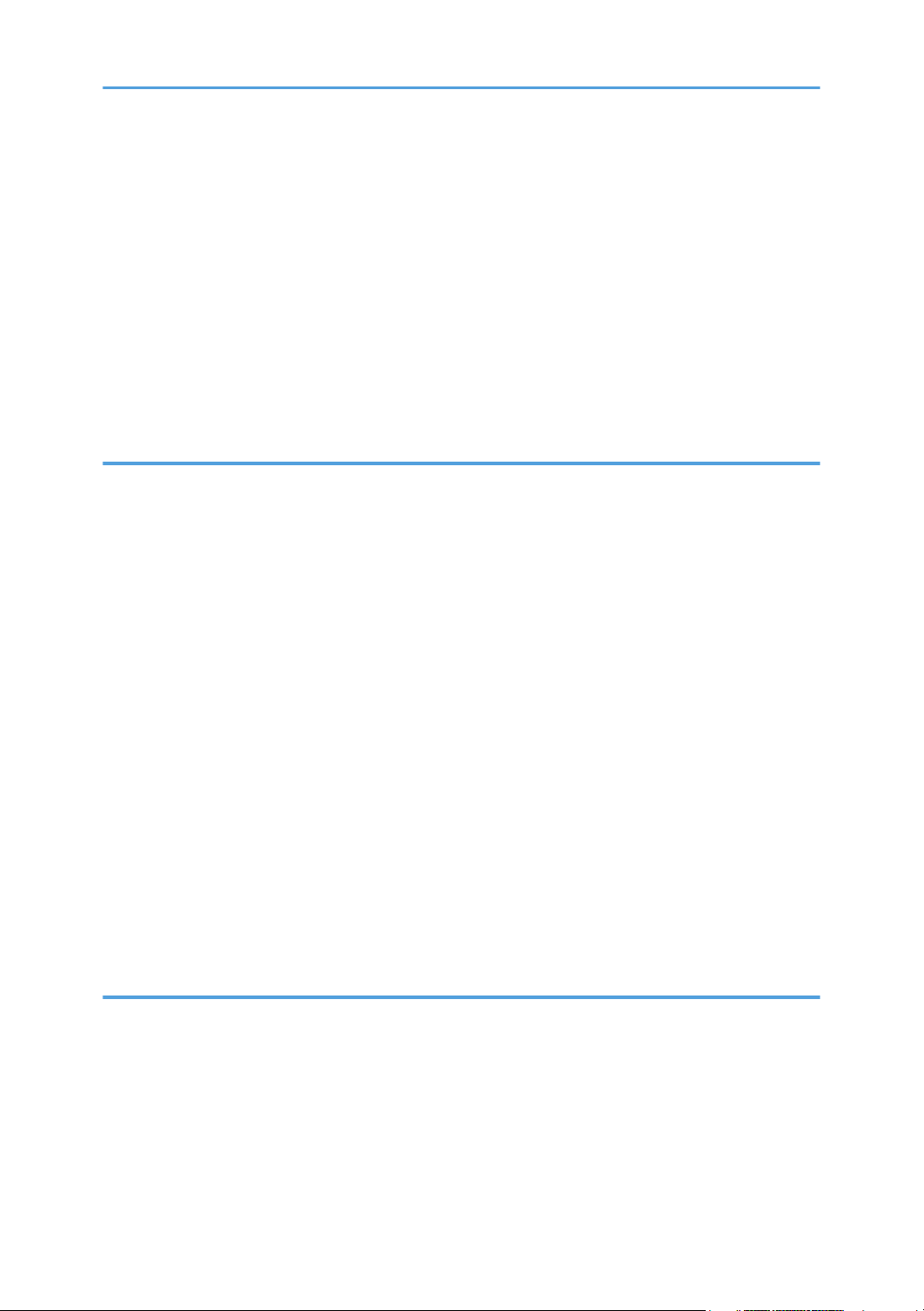
Entering the E-mail Subject..............................................................................................................................50
Entering the E-mail Message...........................................................................................................................51
Selecting a Message from the List..............................................................................................................51
Manual Entry of a Message.......................................................................................................................52
Simultaneous Storage and Sending by E-mail..............................................................................................53
Security Settings to E-mails..............................................................................................................................54
Sending Encrypted E-mail...........................................................................................................................54
Sending E-mail with a Signature.................................................................................................................55
Sending the URL by E-mail..............................................................................................................................56
2. Sending Scan Files to Folders
Before Sending Files by Scan to Folder.........................................................................................................59
Overview of Sending Scan Files by Scan to Folder..................................................................................59
Preparation for Sending by Scan to Folder...............................................................................................61
Registering Destination Folders in the Address Book................................................................................66
Scan to Folder Screen.................................................................................................................................67
Basic Procedure When Using Scan to Folder................................................................................................69
Switching to the Scan to Folder Screen..........................................................................................................72
Specifying Scan to Folder Destinations..........................................................................................................73
Selecting the Destination from the Machine's Address Book...................................................................73
Sending Files to a Shared Network Folder................................................................................................77
Sending Files to an FTP Server....................................................................................................................80
Sending Files to NetWare Server...............................................................................................................81
Selecting the Destination from Recent Destinations...................................................................................85
Registering the Path to the Selected Destination in the Address Book.....................................................86
Registering the Path to a Recent Destination in the Address Book...........................................................87
Simultaneous Storage and Sending by Scan to Folder................................................................................89
3. Sending Scan Files Using WSD
Before Sending Scan Files Using WSD..........................................................................................................91
Overview of Sending Scan Files Using WSD............................................................................................92
Preparation for Sending Files Using WSD.................................................................................................93
Using the WSD Scanner (Push Type).............................................................................................................97
WSD Scanner (Push Type) Screen.............................................................................................................97
Basic Procedure for Sending Scan Files Using WSD................................................................................98
2
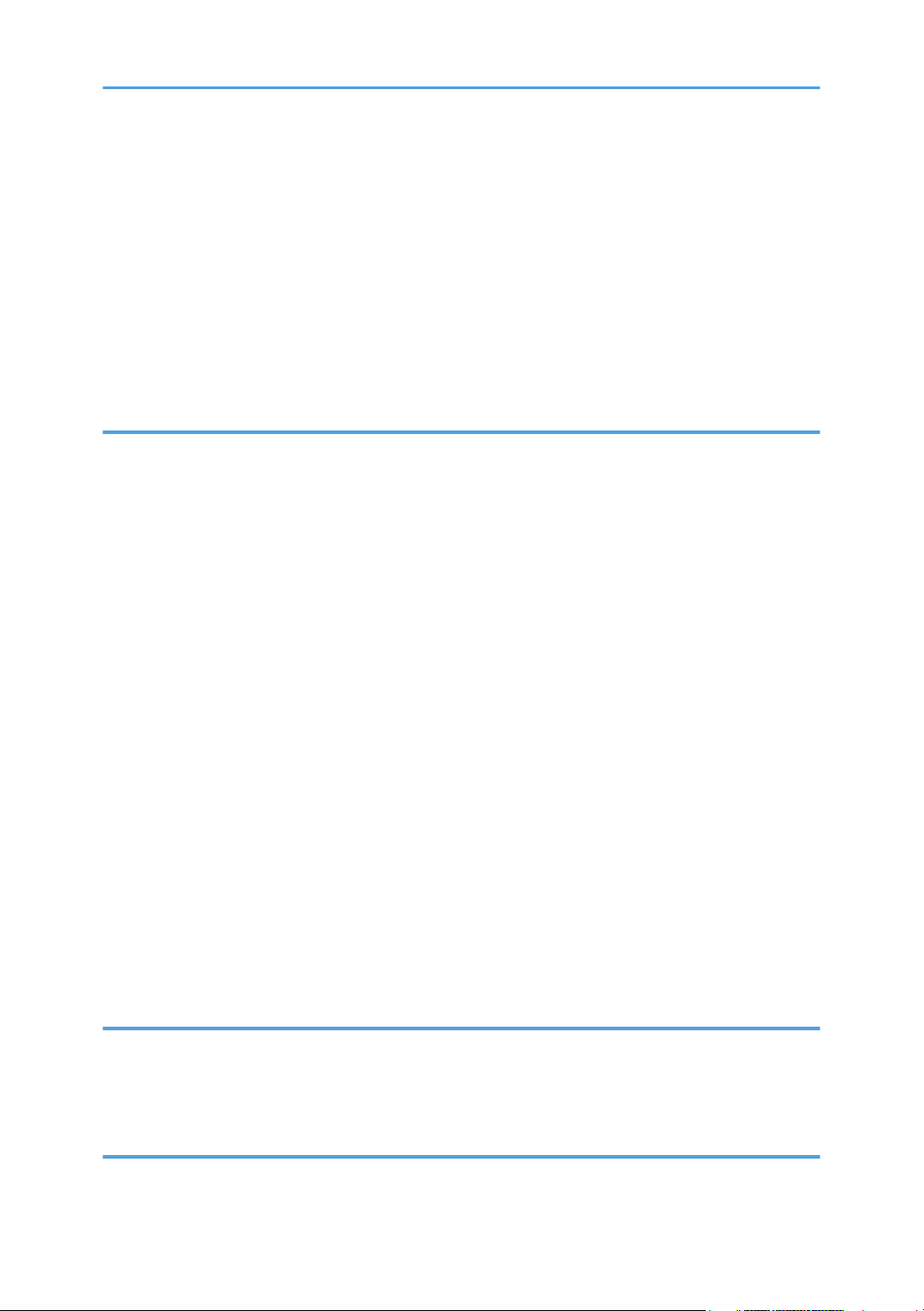
Switching to the WSD Scanner Screen...................................................................................................100
Specifying the Destination Client Computer............................................................................................101
Using the WSD Scanner (Pull Type).............................................................................................................105
Basic Procedure for Sending Scan Files Using WSD (Pull Type)..........................................................105
Configuring the Scan Settings on a Client Computer.................................................................................107
Changing a Scan Profile...........................................................................................................................107
Creating a New Scan Profile...................................................................................................................108
Scan Profile Items and Settings.................................................................................................................109
4. Storing Files Using the Scanner Function
Before Storing Files........................................................................................................................................111
Overview of File Storage under the Scanner Function...........................................................................111
Basic Procedure for Storing Scan Files........................................................................................................113
Specifying File Information for a Stored File...............................................................................................115
Specifying a User Name..........................................................................................................................115
Specifying a File Name............................................................................................................................115
Specifying a Password..............................................................................................................................116
Displaying the List of Stored Files.................................................................................................................118
List of Stored Files......................................................................................................................................118
Searching the List of Stored Files..............................................................................................................119
Checking Stored Files....................................................................................................................................122
Checking a Stored File Selected from the List.........................................................................................122
Checking Stored Files from a Client Computer.......................................................................................123
Sending a Stored File....................................................................................................................................125
Sending Stored Files..................................................................................................................................125
Managing Stored Files..................................................................................................................................127
Deleting a Stored File................................................................................................................................127
Changing Information for a Stored File...................................................................................................128
5. Saving Scan Files on a Removable Memory Device
Before Saving Files on a Removable Memory Device...............................................................................133
Overview of Saving Files on a Removable Memory Device.................................................................133
Basic Procedure for Saving Scan Files on a Removable Memory Device................................................135
6. Delivering Scan Files
Before Delivering Files...................................................................................................................................137
3
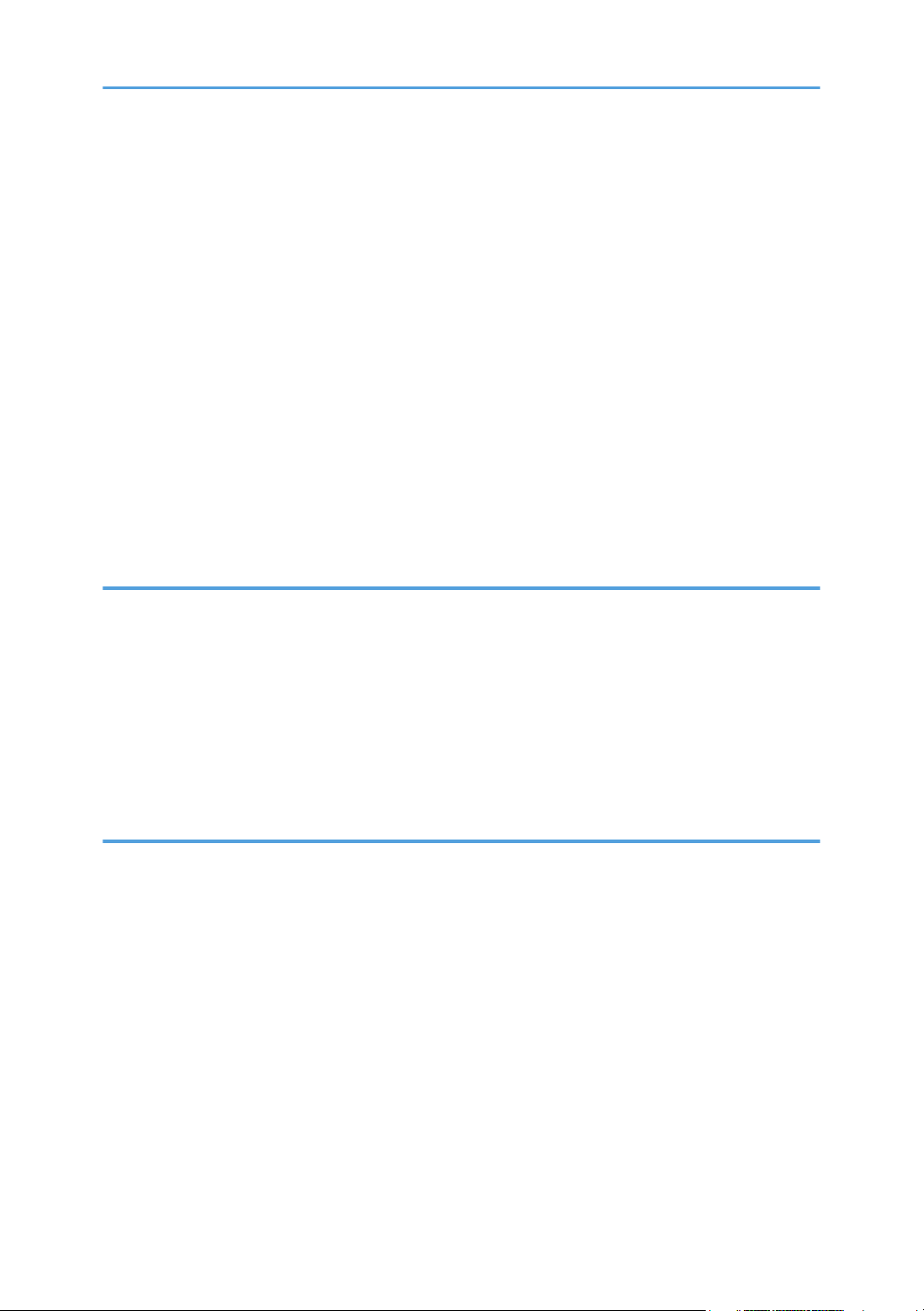
Overview of Scan File Delivery................................................................................................................137
Preparing to Deliver Files..........................................................................................................................138
Network Delivery Scanner Screen...........................................................................................................141
Basic Procedure for Delivering Files.............................................................................................................143
Switching to the Network Delivery Scanner Screen...................................................................................146
Specifying Delivery Destinations..................................................................................................................147
Selecting Destinations Registered in the Delivery Server's Address Book............................................147
Specifying the Sender...................................................................................................................................151
Selecting a Sender from the Sender List..................................................................................................151
Selecting the Sender by Entering the Registration Number...................................................................151
Selecting a Sender by Searching the Delivery Server's Destination List...............................................152
Entering the Subject of the E-mail to Be Transmitted via the Delivery Server............................................155
Simultaneous Storage and Delivery.............................................................................................................156
7. Scanning Originals with the Network TWAIN Scanner
Before Using the Network TWAIN Scanner...............................................................................................157
Overview of the Network TWAIN Scanner............................................................................................157
Preparing to Use the Network TWAIN Scanner.....................................................................................158
Installing the TWAIN Driver from the Supplied CD-ROM.....................................................................160
Basic Network TWAIN Scanner Procedure................................................................................................162
Scan Settings When Using TWAIN Scanner..............................................................................................164
Setting Original Orientation on the TWAIN Scanner............................................................................164
8. Various Scan Settings
Specifying Scan Settings...............................................................................................................................167
Scan Settings..................................................................................................................................................168
Original Type.............................................................................................................................................168
Resolution...................................................................................................................................................169
Scan Size...................................................................................................................................................169
Edit..............................................................................................................................................................174
Adjusting Image Density................................................................................................................................175
Setting of Original Feed Type.......................................................................................................................176
Original Orientation..................................................................................................................................176
Original Settings........................................................................................................................................178
Batch, SADF...............................................................................................................................................180
4

Divide.........................................................................................................................................................181
Scanning Multiple Pages of Originals as One File.....................................................................................183
Specifying the File Type and File Name......................................................................................................185
Specifying the File Type............................................................................................................................185
Notes About and Limitations of File Types..............................................................................................186
Specifying the File Name..........................................................................................................................187
Security Settings for PDF Files...................................................................................................................189
Programs.........................................................................................................................................................194
Registering Frequently Used Settings.......................................................................................................194
Recalling a Registered Content................................................................................................................195
Changing a Registered Program..............................................................................................................195
Deleting a Program...................................................................................................................................196
Changing the Registered Program Name...............................................................................................196
Changing the Default Functions of the Scanner's Initial Display................................................................198
9. Scanner Features
Accessing User Tools.....................................................................................................................................201
Changing User Tools.................................................................................................................................201
Closing User Tools.....................................................................................................................................202
General Settings............................................................................................................................................203
Scan Settings..................................................................................................................................................205
Send Settings..................................................................................................................................................207
Initial Settings.................................................................................................................................................210
10. Appendix
Relationship between Resolution and Scan Size........................................................................................211
When Using the E-mail, Folder Sending, WSD Scanner, Storing, or Network Delivery Functions...211
When Using the TWAIN Driver or the WIA Driver................................................................................212
Software Supplied on CD-ROM..................................................................................................................214
Auto-Run Program.....................................................................................................................................214
TWAIN Driver............................................................................................................................................214
Values of Various Set Items for Transmission/Storage/Delivery Function...............................................216
Transmission Function................................................................................................................................216
Storage Function........................................................................................................................................219
Network Delivery Function.......................................................................................................................220
5
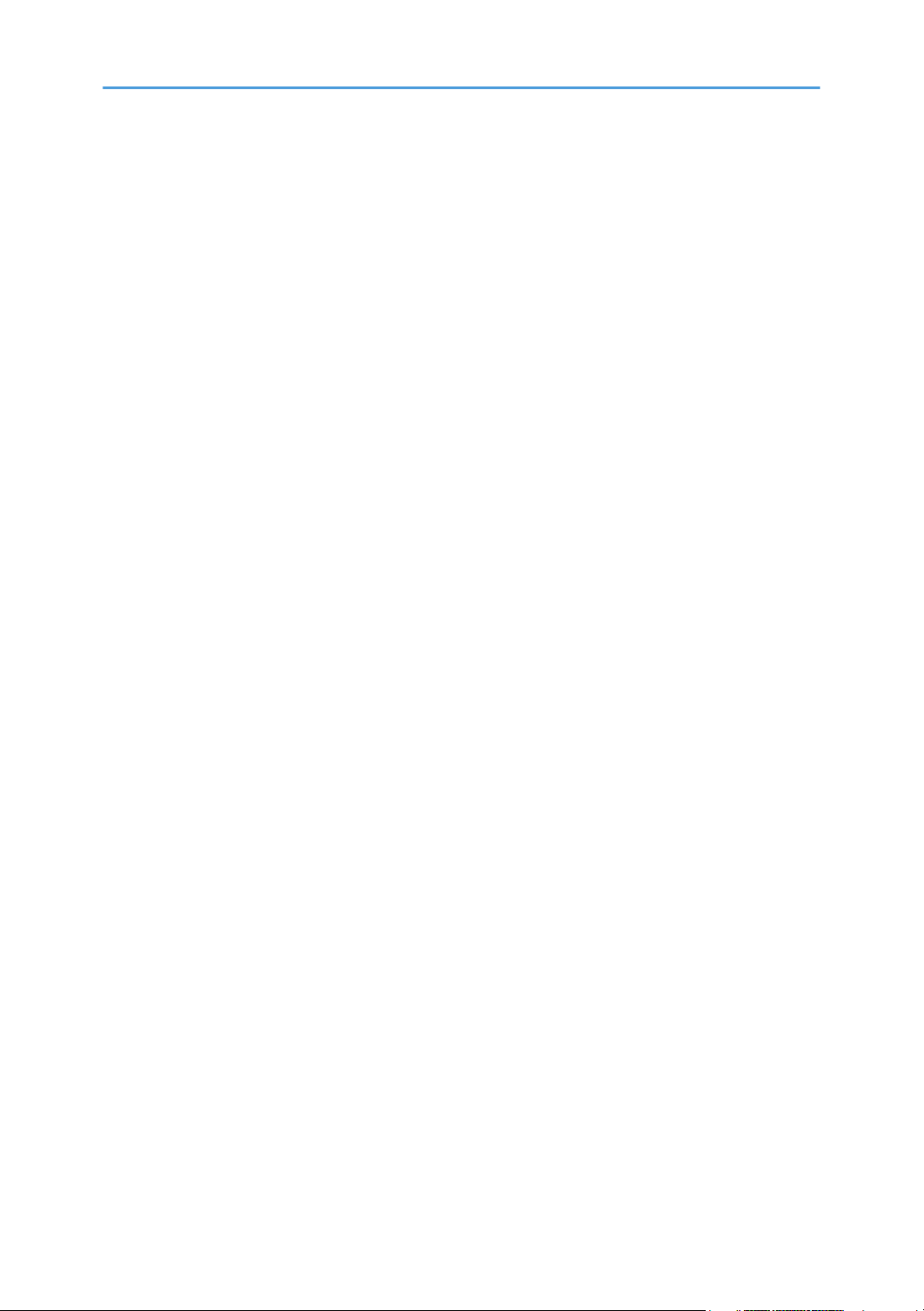
About WIA Scanning....................................................................................................................................221
Specifications.................................................................................................................................................224
Trademarks.....................................................................................................................................................227
INDEX...........................................................................................................................................................229
6
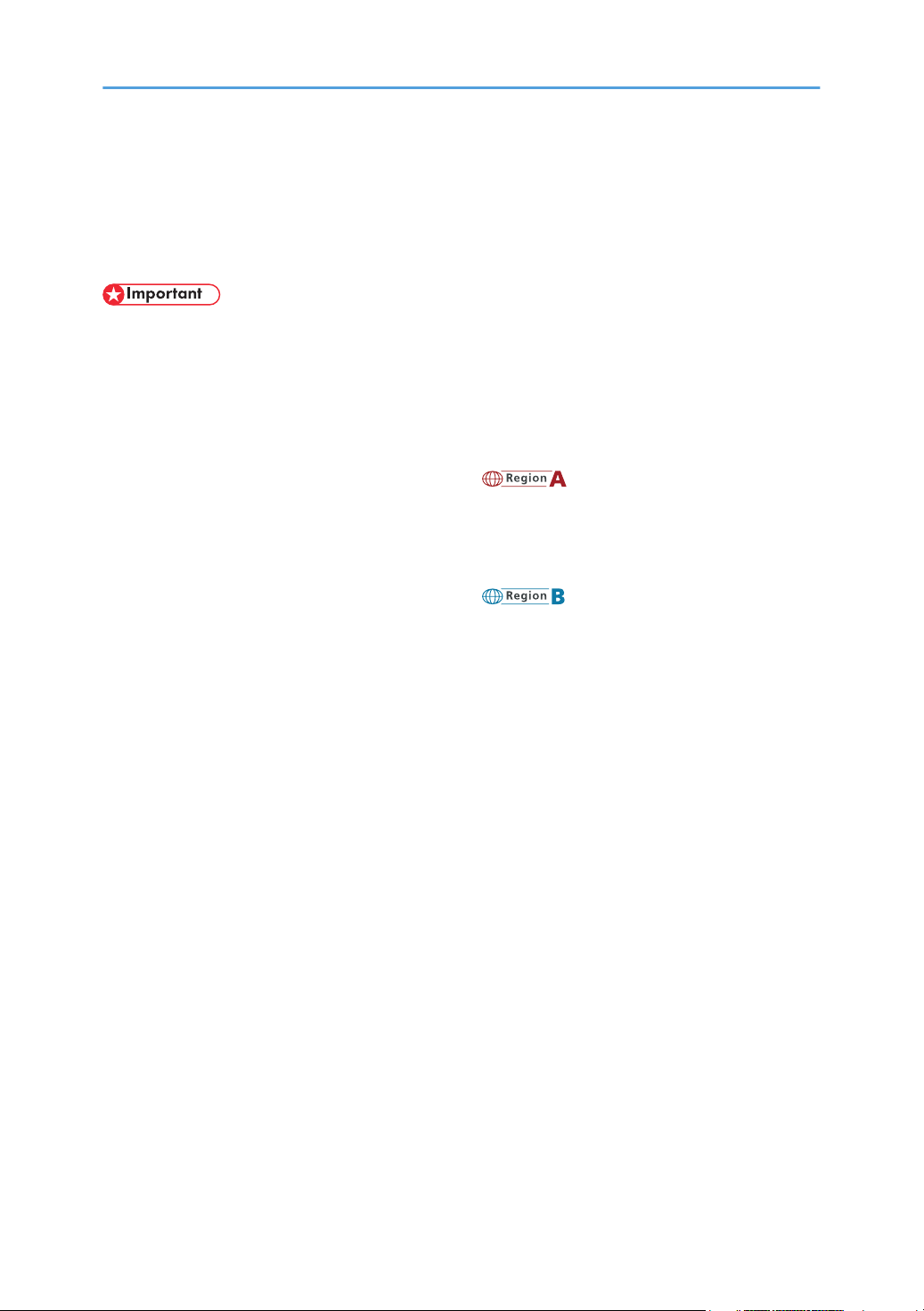
Manuals for This Machine
Read this manual carefully before you use this machine.
Refer to the manuals that are relevant to what you want to do with the machine.
• Media differ according to manual.
• The printed and electronic versions of a manual have the same contents.
• Adobe® Acrobat® Reader®/Adobe Reader must be installed in order to view the manuals as PDF
files.
• A Web browser must be installed in order to view the html manuals.
Manuals and Safety Information for This Machine (mainly Europe and Asia)
Contains introductions of the manuals and information about safe usage of this machine.
Before using the machine, be sure to read the section of this manual entitled Safety Information to
avoid injury and prevent damage to the machine.
Manuals and Safety Information for This Machine (mainly North America)
Contains introductions of the manuals and information about safe usage of this machine.
Before using the machine, be sure to read the section of this manual entitled Safety Information to
avoid injury and prevent damage to the machine.
This manual is provided in English only.
Quick Installation Guide
Contains procedures for unpacking and installing the machine.
Initial Guide for Scanner and Fax
Explains how to set up the Scanner and Facsimile functions and use their basic features. Details
about these functions that are not included in this manual are provided in Scanner Reference,
Facsimile Reference, and Network and System Settings Reference.
About This Machine
This manual introduces the machine's various functions. It also explains preparation procedures for
using the machine, the control panel, how to install options, how to enter text, how to install the
CD-ROMs provided, and how to replace paper, print cartridge, staples, and other consumables.
Troubleshooting
Provides a guide for resolving common usage-related problems.
Copy and Document Server Reference
Explains Copier and Document Server functions and operations. Also refer to this manual for
explanations on how to place originals.
7
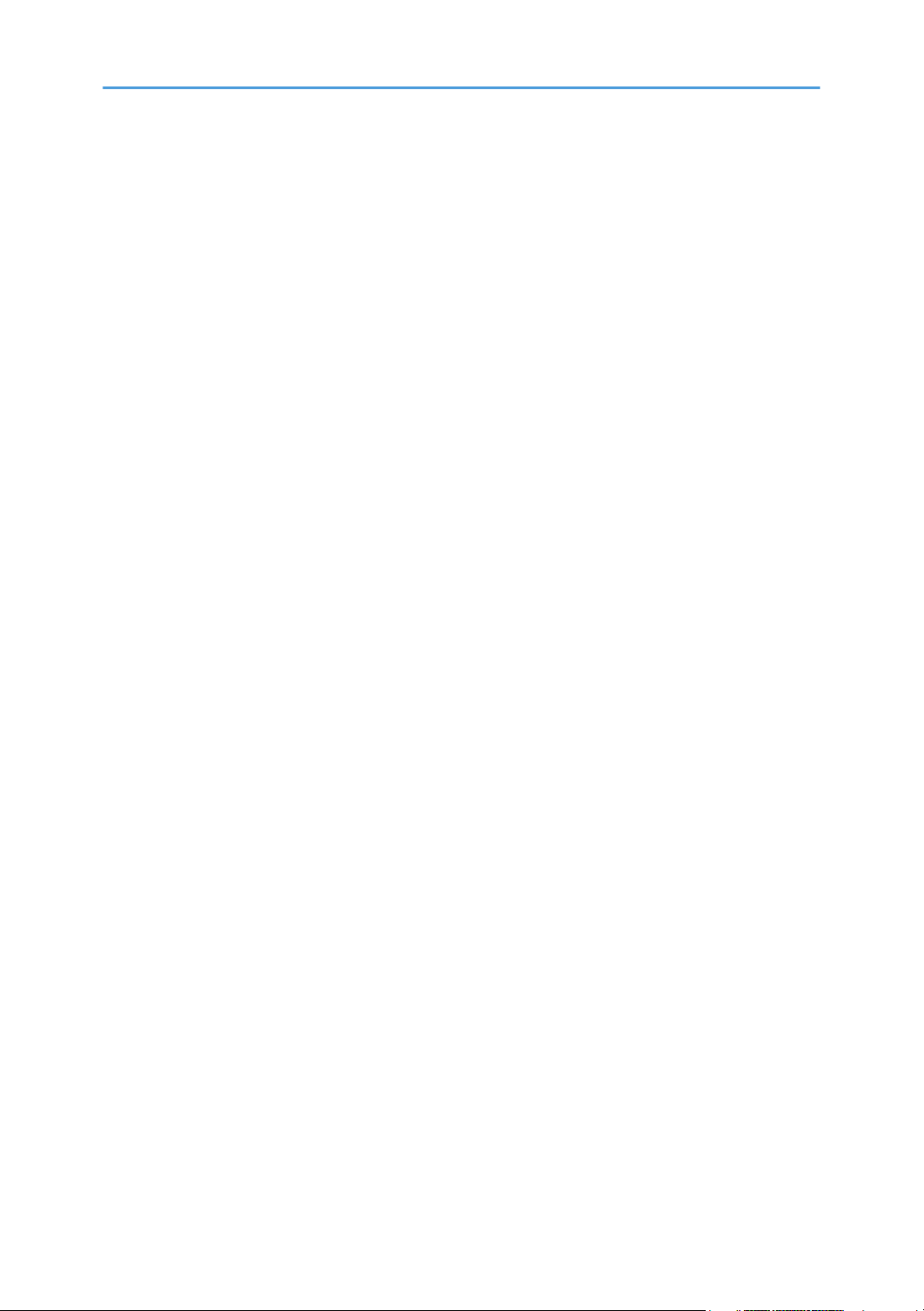
Facsimile Reference
Explains Facsimile functions and operations.
Printer Reference
Explains Printer functions and operations.
Scanner Reference
Explains Scanner functions and operations.
Network and System Settings Reference
Explains how to connect the machine to a network and how to configure and operate the machine
in a network environment. It also explains how to change System Settings and how to register
information in the Address Book.
Security Reference
This manual is for administrators of the machine. It explains security functions that you can use to
prevent unauthorized use of the machine, data tampering, or information leakage. For enhanced
security, we recommend that you first make the following settings:
• Install the Device Certificate.
• Enable SSL (Secure Sockets Layer) Encryption.
• Change the user name and password of the administrator using Web Image Monitor.
For details, see "Setting up the Machine", Security Reference.
Be sure to read this manual when setting the enhanced security functions, or user and administrator
authentication.
VM Card Extended Feature Settings Device Reference
Explains how to set up the extended features settings with the machine.
VM Card Extended Feature Settings Web Reference
Explains how to set up the extended features settings using Web Image Monitor.
UNIX Supplement
Explains how to set up and use a network printer using UNIX.
To obtain the "UNIX Supplement", visit our Web site or consult an authorized dealer.
This manual includes explanations of functions and settings that might not be available on this
machine.
This manual is provided in English only.
Other manuals
• Quick Reference Copy Guide
• Quick Reference Printer Guide
• Quick Reference Fax Guide
• Quick Reference Scanner Guide
8
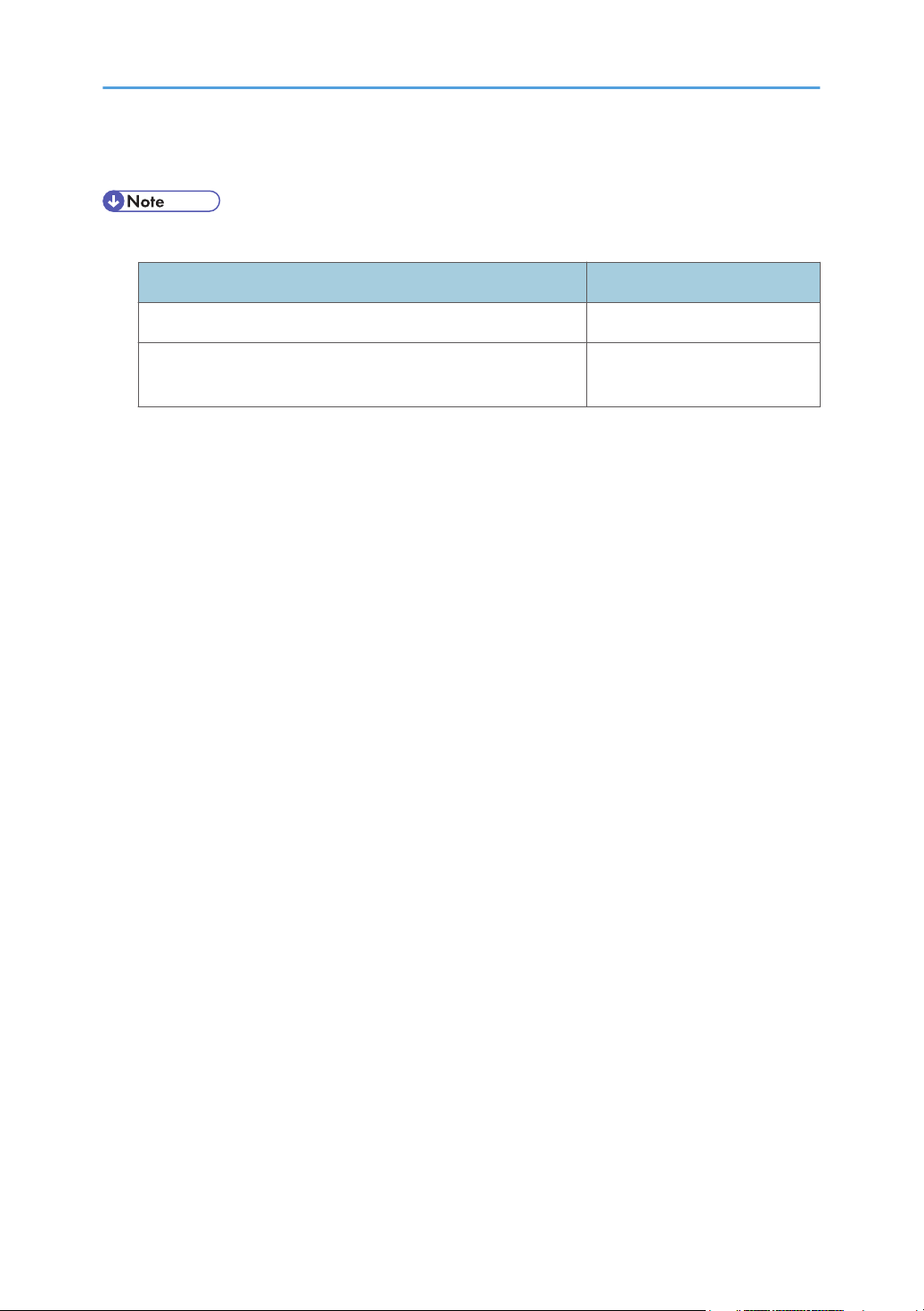
• App2Me Start Guide
• The following software products are referred to using general names:
Product name General name
DeskTopBinder Lite and DeskTopBinder Professional *
1
DeskTopBinder
ScanRouter EX Professional *1 and ScanRouter EX Enterprise*1the ScanRouter delivery
software
Optional
*1
9
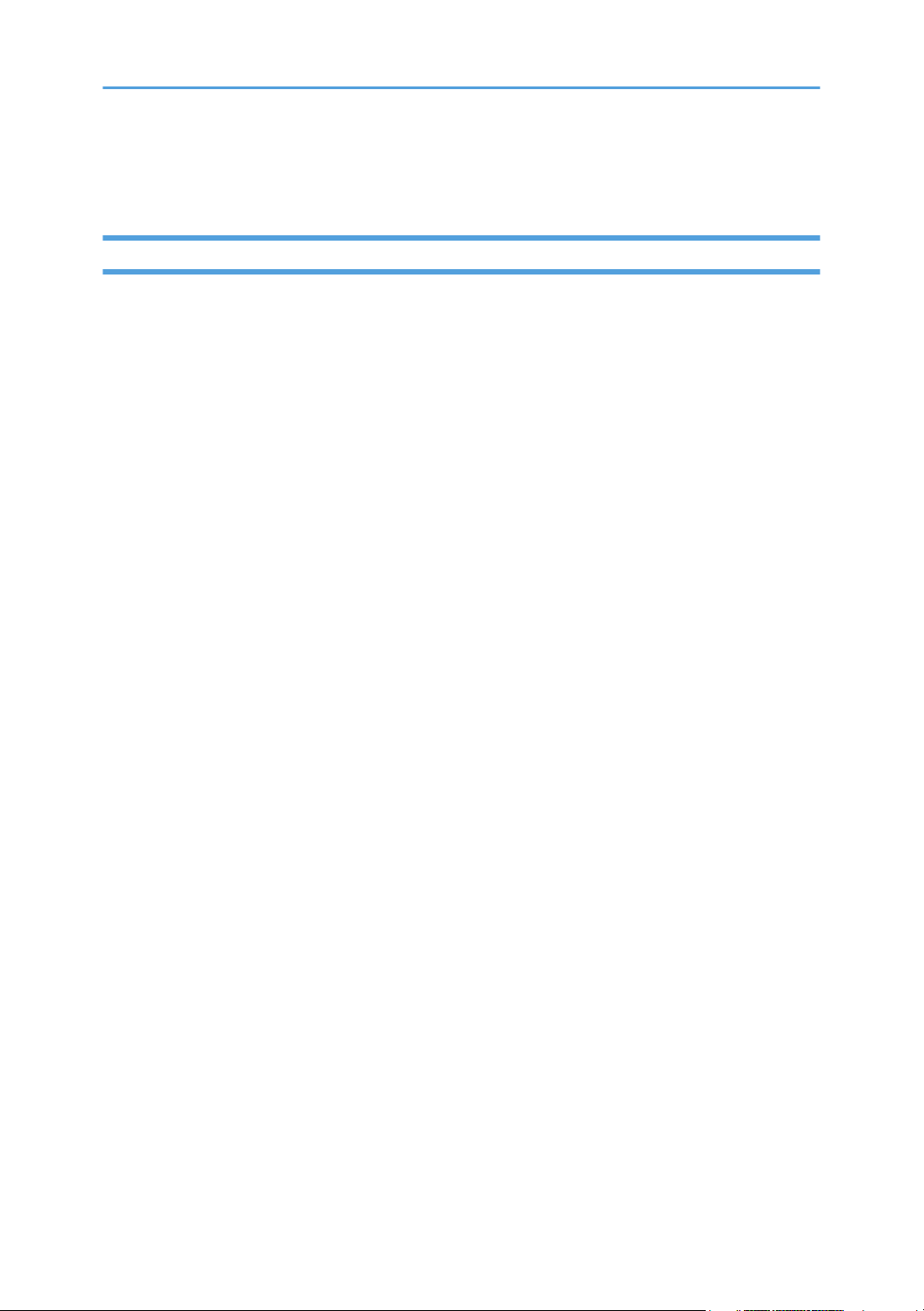
Notice
Important
In no event will the company be liable for direct, indirect, special, incidental, or consequential damages
as a result of handling or operating the machine.
For good copy quality, the manufacturer recommends that you use genuine toner from the manufacturer.
The manufacturer shall not be responsible for any damage or expense that might result from the use of
parts other than genuine parts from the manufacturer with your office products.
10
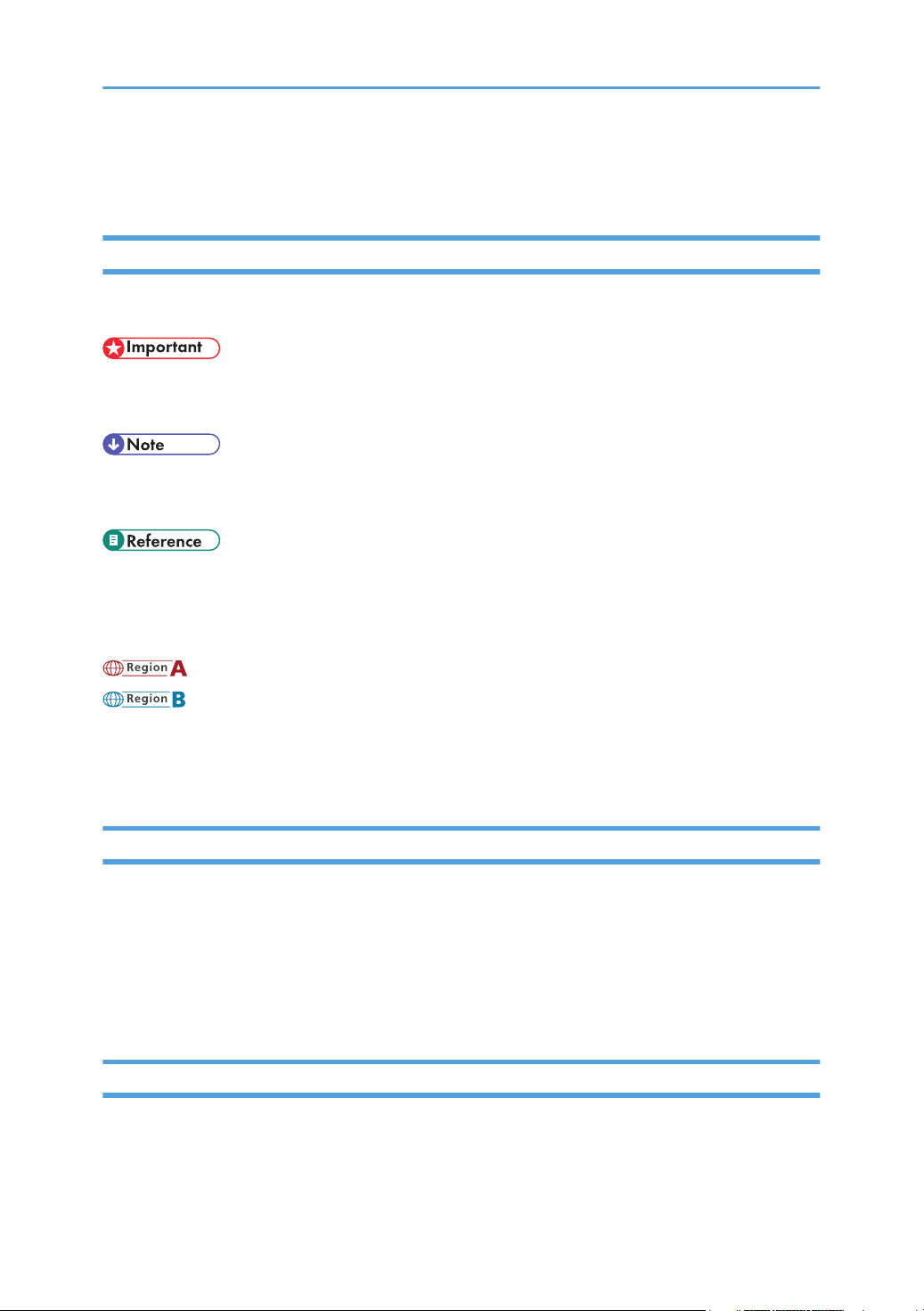
How to Read This Manual
Symbols
This manual uses the following symbols:
Indicates points to pay attention to when using the machine, and explanations of likely causes of paper
misfeeds, damage to originals, or loss of data. Be sure to read these explanations.
Indicates supplementary explanations of the machine’s functions, and instructions on resolving user
errors.
This symbol is located at the end of sections. It indicates where you can find further relevant information.
[ ]
Indicates the names of keys on the machine's display or control panels.
(mainly Europe and Asia)
(mainly North America)
Differences in the functions of Region A and Region B models are indicated by two symbols. Read the
information indicated by the symbol that corresponds to the region of the model you are using. For
details about which symbol corresponds to the model you are using, see "Model-Specific Information".
Notes
Contents of this manual are subject to change without prior notice.
Some illustrations in this manual might be slightly different from the machine.
Certain options might not be available in some countries. For details, please contact your local dealer.
Depending on which country you are in, certain units may be optional. For details, please contact your
local dealer.
List of Options
This section provides a list of options for this machine, and how they are referred to as in this manual.
11
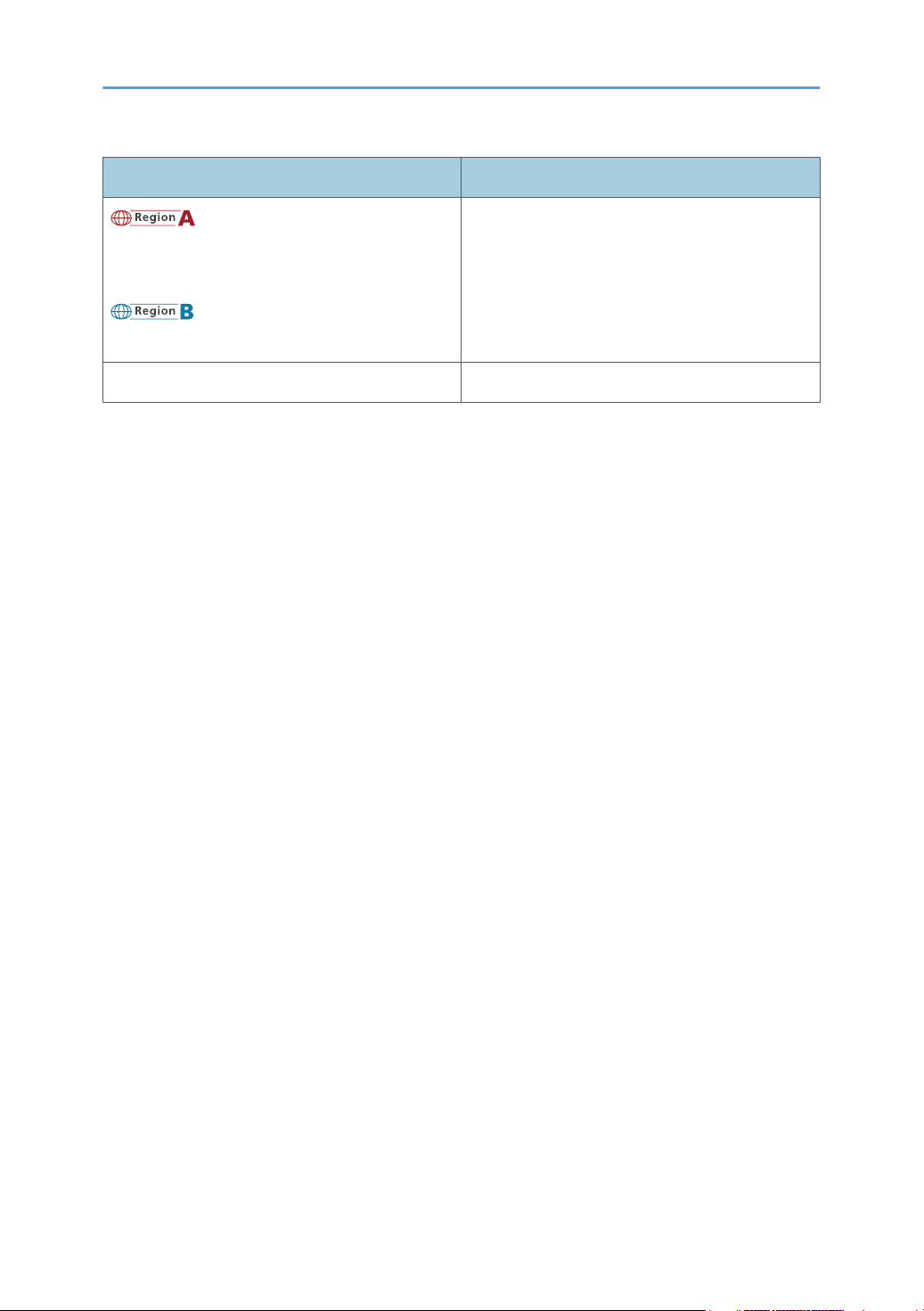
Option list Referred to as
Wireless LAN board
IEEE 802.11a/g Interface Unit Type J
IEEE 802.11g Interface Unit Type K
IEEE 802.11a/g Interface Unit Type J
Copy Data Security Unit Type F Copy data security unit
12
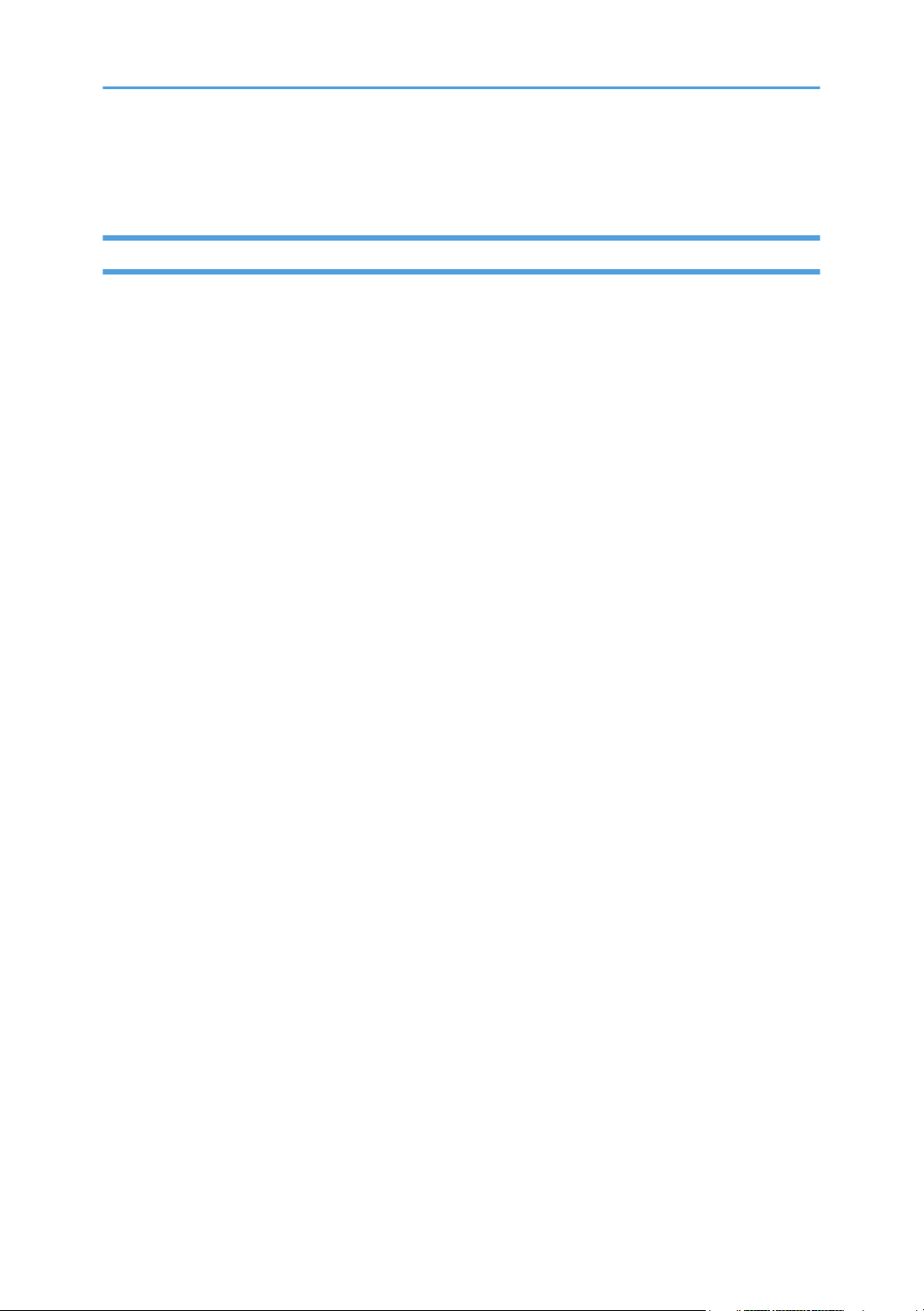
Laws and Regulations
Legal Prohibition
Do not copy or print any item for which reproduction is prohibited by law.
Copying or printing the following items is generally prohibited by local law:
bank notes, revenue stamps, bonds, stock certificates, bank drafts, checks, passports, driver's licenses.
The preceding list is meant as a guide only and is not inclusive. We assume no responsibility for its
completeness or accuracy. If you have any questions concerning the legality of copying or printing
certain items, consult with your legal advisor.
13
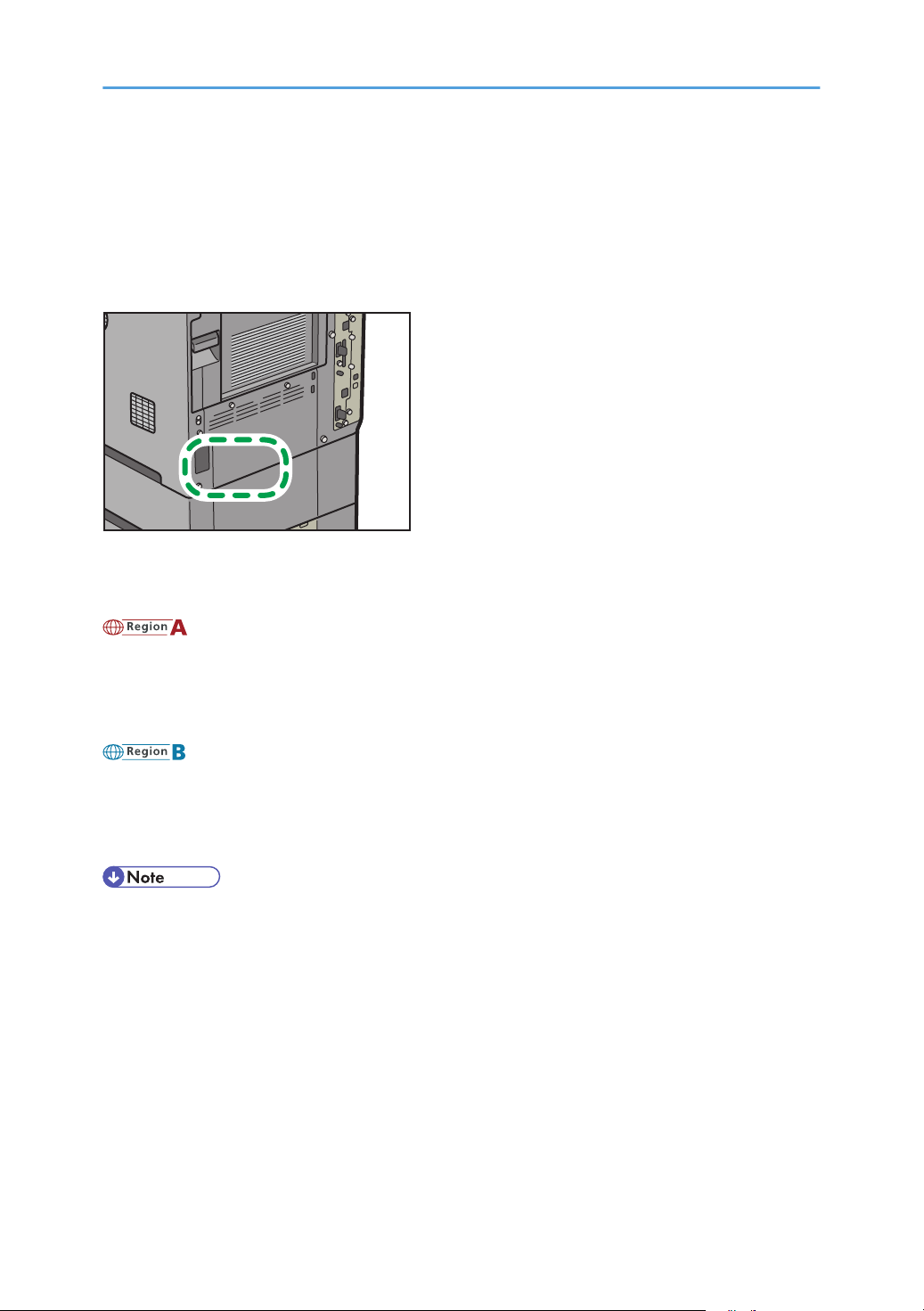
Model-Specific Information
CFE052
This section explains how you can identify the region your machine belongs to.
There is a label on the rear of the machine, located in the position shown below. The label contains
details that identify the region your machine belongs to. Read the label.
The following information is region-specific. Read the information under the symbol that corresponds to
the region of your machine.
(mainly Europe and Asia)
If the label contains the following, your machine is a region A model:
• CODE XXXX -67, -69
• 220-240V
(mainly North America)
If the label contains the following, your machine is a region B model:
• CODE XXXX -57
• 120-127V
• Dimensions in this manual are given in two units of measure: metric and inch. If your machine is a
Region A model, refer to the metric units. If your machine is a Region B model, refer to the inch
units.
14
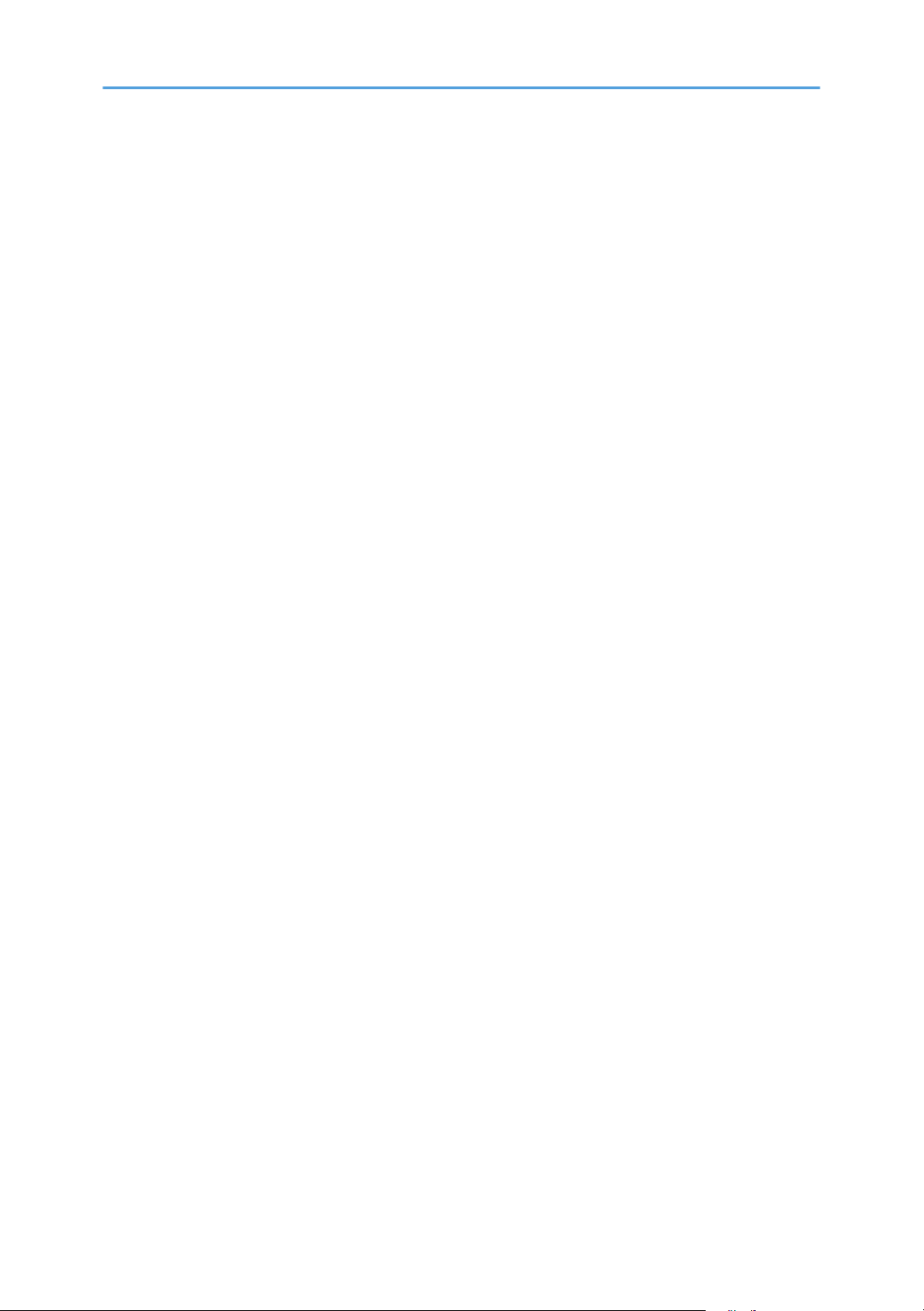
About the Scanner Functions
This section describes functions you can use in the scanner mode.
You can use the scanner functions to send scan files to computers, scan originals from a computer using
the TWAIN driver, or store scan files on the machine's hard disk.
For details about each function, see respective chapters.
Sending scanned files (Network Scanner)
Scan files can be sent to or stored on a computer, and you can specify the format of a scan file
according to how the file will be used.
• Sending by e-mail
You can send scan files to specified e-mail addresses.
For details, see chapter 1 "Sending Scan Files by E-mail".
• Sending to folders
Scan files can be stored in shared network folders, or on FTP or Netware servers.
For details, see chapter 2 "Sending Scan Files to Folders".
• Sending using WSD
You can use Web Services on Devices (WSD) to send scan files to a client computer.
For details, see chapter 3 "Sending Scan Files Using WSD".
• Delivering
You can deliver scan files using a delivery server.
For details, see chapter 6 "Delivering Scan Files".
Scanning originals from a client computer (TWAIN Scanner)
You can use the TWAIN driver to scan originals from networked client computers.
For details, see chapter 7 "Scanning Originals with the Network TWAIN Scanner".
Storing files
Scan files can be stored on the machine's hard disk or saved on a removable memory device.
• Storing files on the machine's hard disk
You can do various things with files that are stored on the hard disk, such as save them in
shared folders or send them by e-mail.
For details, see chapter 4 "Storing Files Using the Scanner Function".
• Saving files on a removable memory device
You can save scan files on a removable memory device such as a USB flash memory or an SD
card.
For details, see chapter 5 "Saving Scan Files on a Removable Memory Device".
15
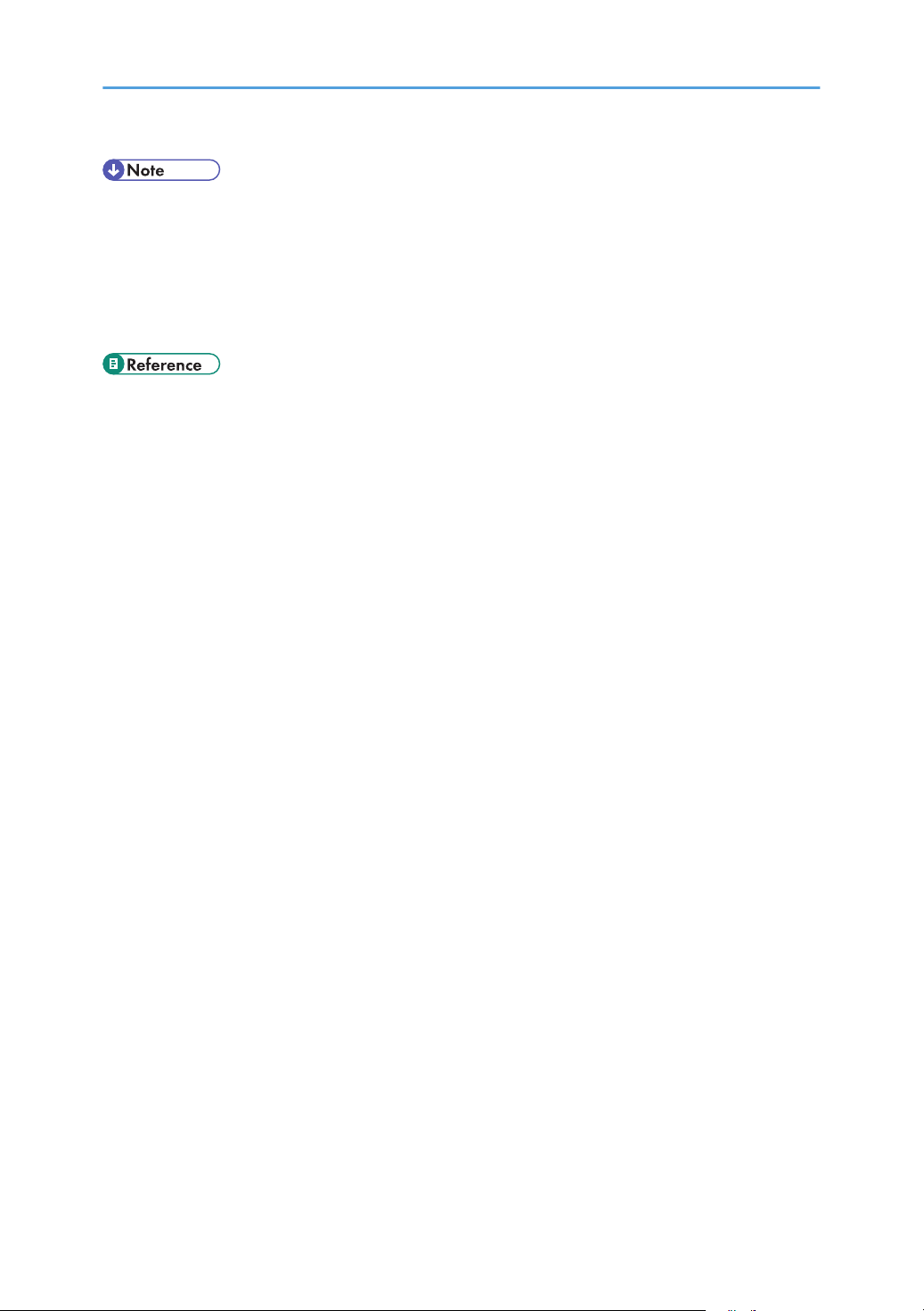
• When the copy data security unit is installed, if you scan an original that was printed using the data
security for copying function, the machine beeps and an entirely gray page is sent or stored. You
can use the log file to check who scanned the confidential original. For details about the data
security for copying function, consult the administrator.
• This machine's scanner functions are only available as network functions. They are not available
through direct USB connection.
• p.25 "Sending Scan Files by E-mail"
• p.59 "Sending Scan Files to Folders"
• p.91 "Sending Scan Files Using WSD"
• p.137 "Delivering Scan Files"
• p.157 "Scanning Originals with the Network TWAIN Scanner"
• p.111 "Storing Files Using the Scanner Function"
• p.133 "Saving Scan Files on a Removable Memory Device"
16
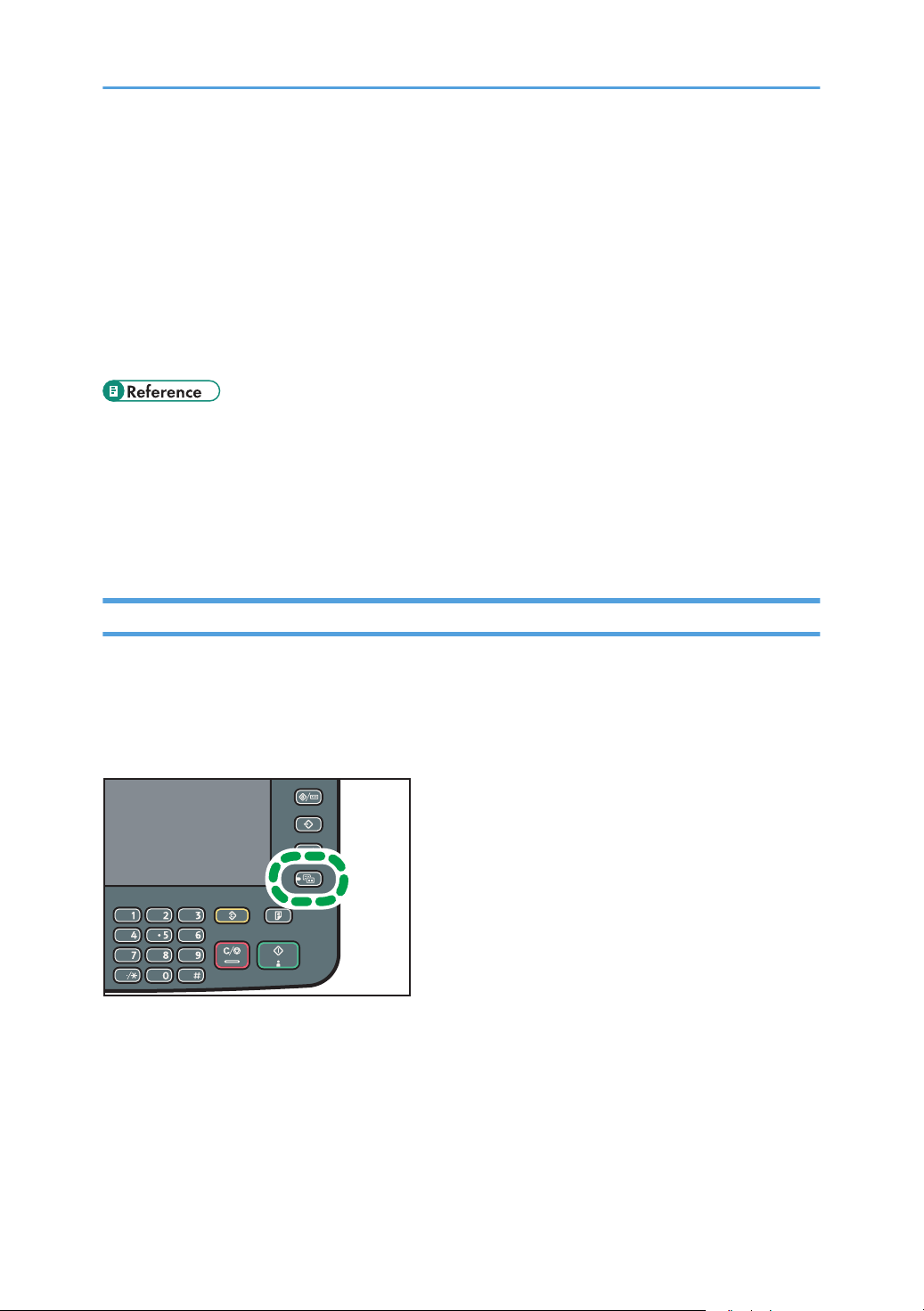
Display Panel
CCS002
This section explains the simplified display and three confirmation screens: Check Modes, Preview, and
Scanned Files Status.
In this manual you can find explanations about the E-mail screen, Scan to Folder screen, WSD scanner
screen, list of stored files screen, and the network delivery scanner screen. For details about each of
these screens, see "E-mail Screen", "Scan to Folder Screen", "WSD Scanner (Push Type) Screen", "List of
Stored Files", and "Network Delivery Scanner Screen" respectively.
• p.29 "E-mail Screen"
• p.67 "Scan to Folder Screen"
• p.97 "WSD Scanner (Push Type) Screen"
• p.118 "List of Stored Files"
• p.141 "Network Delivery Scanner Screen"
Simplified Display
This section explains how to switch to the simplified display.
When you press the [Simplified Display] key, the screen changes from the initial display to the simplified
display.
Letters and keys are displayed at a larger size, making operations easier.
17
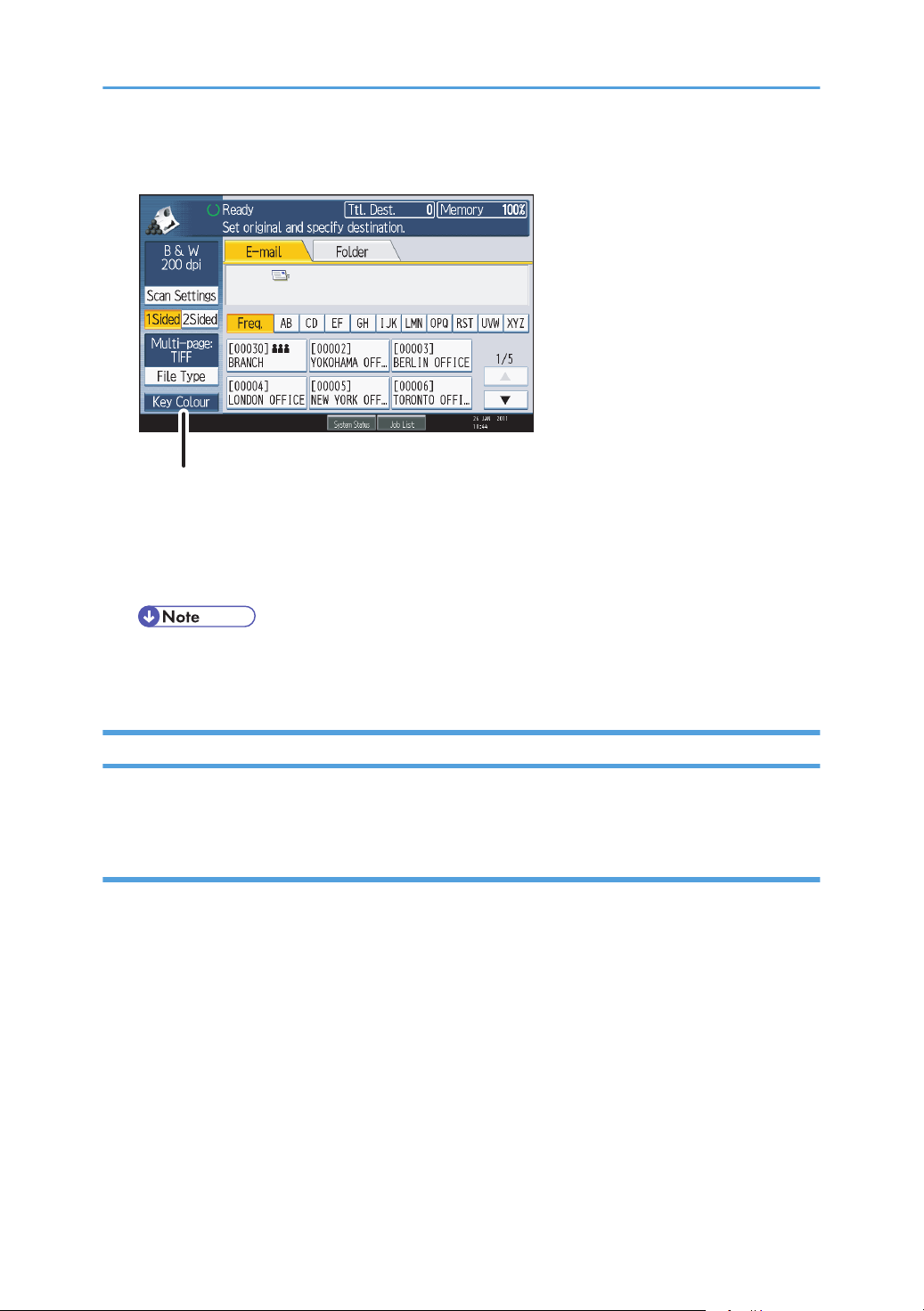
Example of Simplified Display
CFK001
1
1. [Key Colour]
Press to increase screen contrast by changing the color of the keys.
This is available only for the simplified display.
• To return to the initial screen, press the [Simplified Display] key again.
• Certain keys do not appear on the simplified display.
Confirmation Displays
This section explains three confirmation displays: Check Modes, Preview, and Scanned Files Status.
Check Modes
This section explains items that are displayed and how to display the Check Modes screen.
Use the Check Modes screen to check scanning and transmission settings.
Pressing [Check Modes] switches the screen from the initial scanner screen to the Check Modes screen.
18
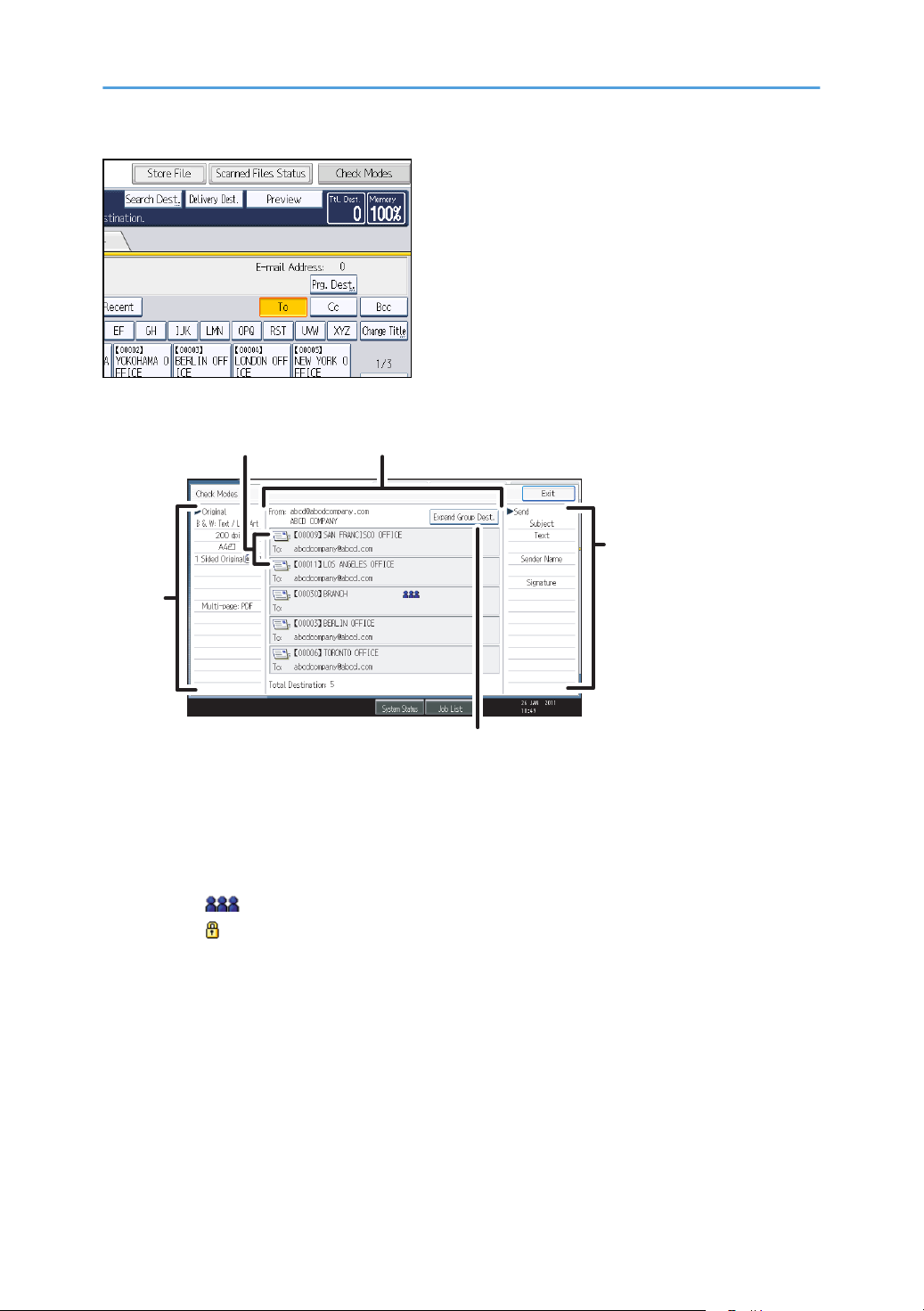
Check Modes
5
12
3
4
CFK002
1. Transmission function icon
Displays the icon of the transmission function in use.
2. Sender and Destination
Displays the sender and transmission or delivery destinations.
The ( ) symbol indicates a group destination.
The ( ) symbol indicates a destination that can receive encrypted e-mail.
3. Send
Displays transmission settings such as Sender and Subject.
4. [Expand Group Dest.]
Press to display the members of the group, when a group is specified as the destination.
5. Original
Displays Scan Settings, Original Feed Type, and other scanning settings.
19
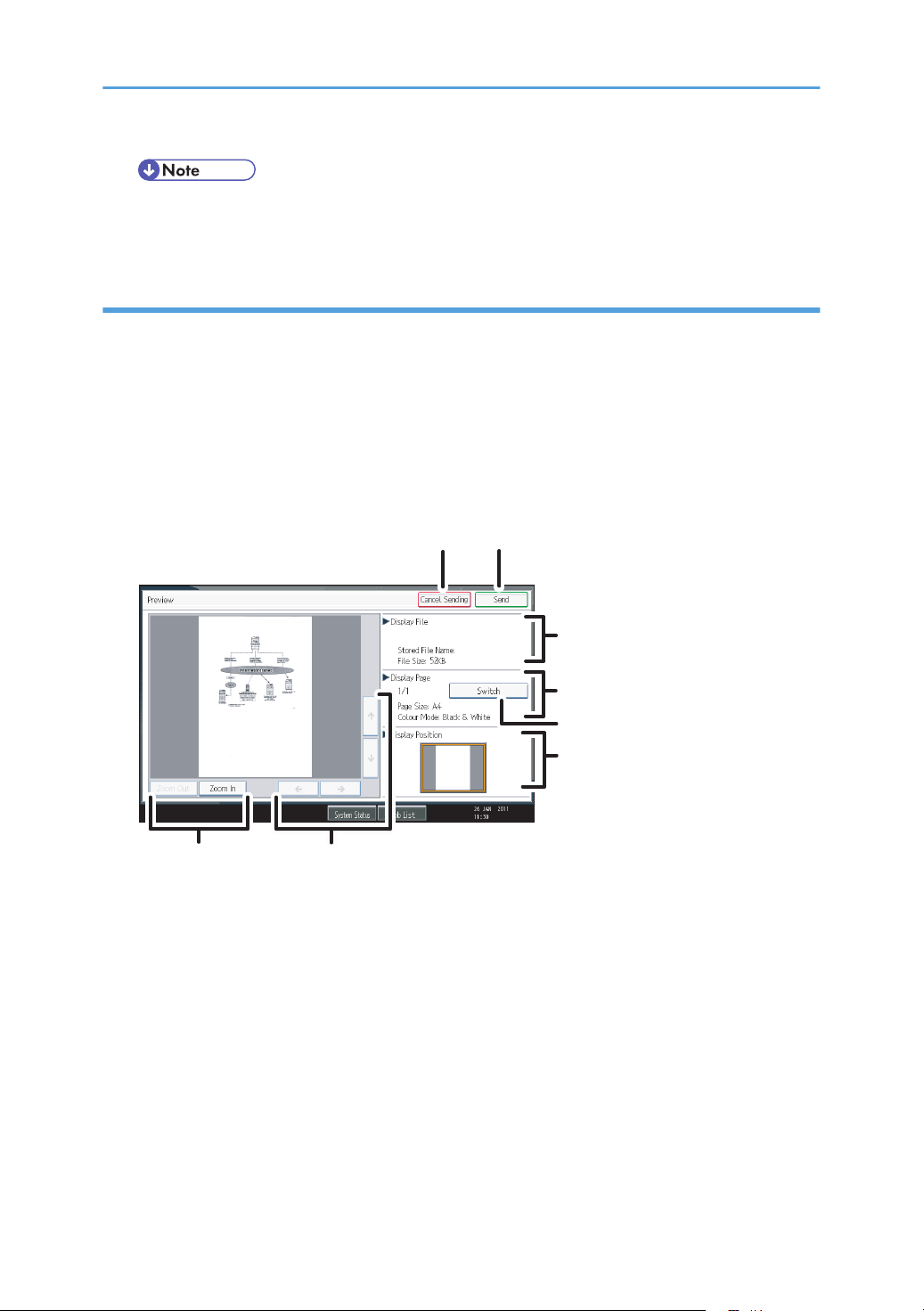
• While this machine is being used as a WSD scanner, only the settings specified directly on the
CFK003
1
2
3
4
5
6
78
machine can be displayed.
Preview
Use the Preview screen to check that originals have been scanned correctly.
This section explains about the Preview screen that can be used before sending files by e-mail or Scan to
Folder, or delivering files.
Before you start scanning, press [Preview]. If you scan originals while [Preview] is selected, the Preview
screen appears. You can start or cancel sending the files after checking the preview and the scan
settings used for scanning.
Preview
20
1. [Cancel Sending]
Press to close a preview and interrupt a transmission.
2. [Send]
Press to close a preview and continue a transmission.
3. Display File
Displays a file's name and size.
4. Display Page
Displays the number of the currently displayed page, total number of pages, page size, and color
mode.
5. [Switch]
Press to change the page of the selected file that is displayed.
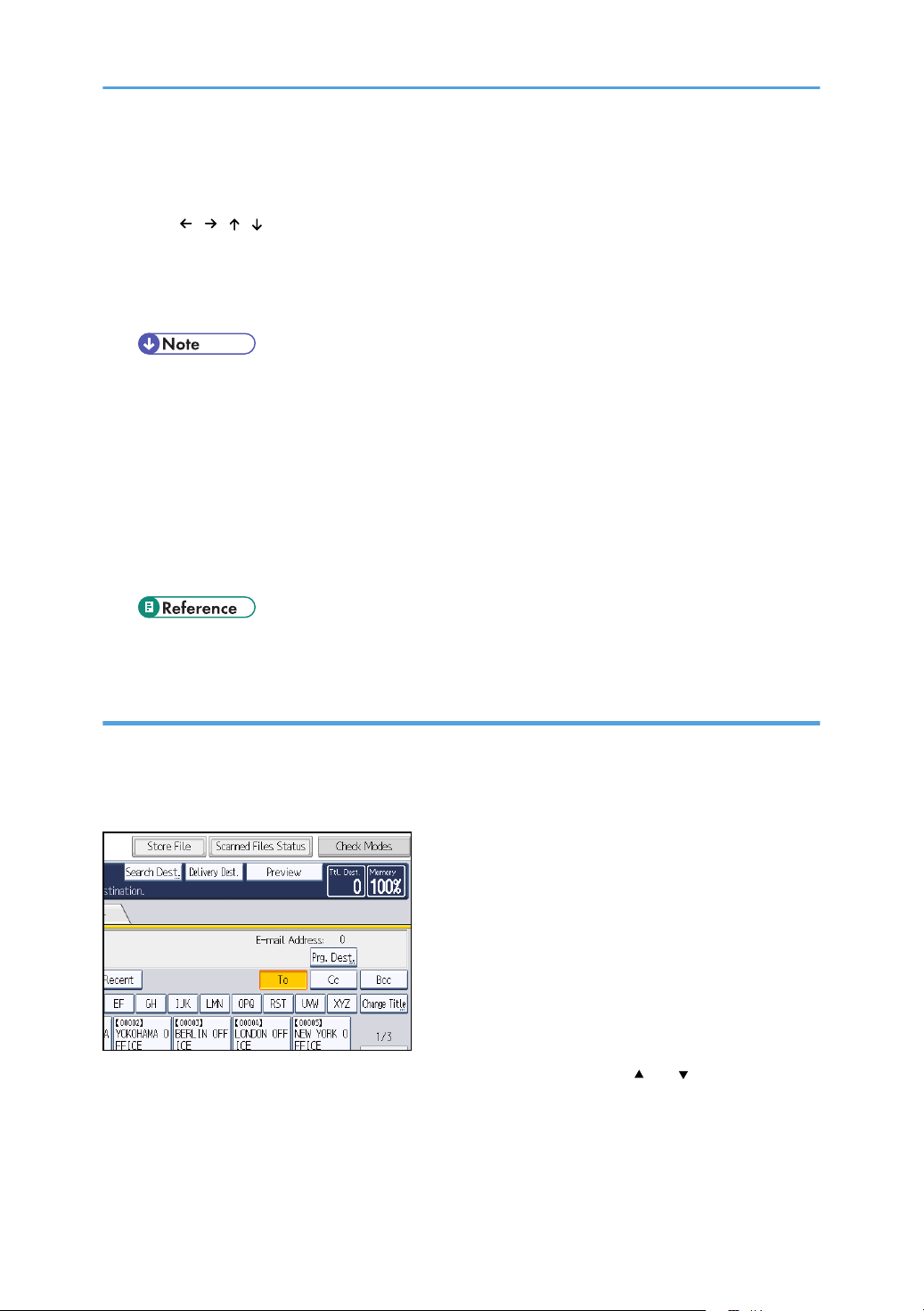
6. Display Position
Displays the position of an image when enlarged.
7. [ ][ ][ ][ ]
Press to shift the displayed area.
8. [Zoom Out] and [Zoom In]
Press to reduce or enlarge the displayed preview.
• Preview is not available if you are scanning by WSD. View the scanned images on the
destination computer instead.
• Preview is not available if a file is scanned using [Store to HDD].
• You can view a stored file using the Preview screen displayed from the list of stored files. For
details about viewing a stored file, see "Checking a Stored File Selected from the List".
• Preview is not available if you select High Compression PDF as the file type.
• Preview might not be displayed if scanning failed or the image file is corrupted. If this is the
case, scan the original again.
• p.122 "Checking a Stored File Selected from the List"
Scanned Files Status
This section explains items that are displayed and how to display the Scanned Files Status screen.
Use the Scanned Files Status screen to check e-mail transmission, Scan to Folder, and delivery results.
Press [Scanned Files Status] to display the Scanned Files Status screen.
Up to 9 transmission or delivery results are displayed at the same time. Press [ ] or [ ] to switch
between results.
21
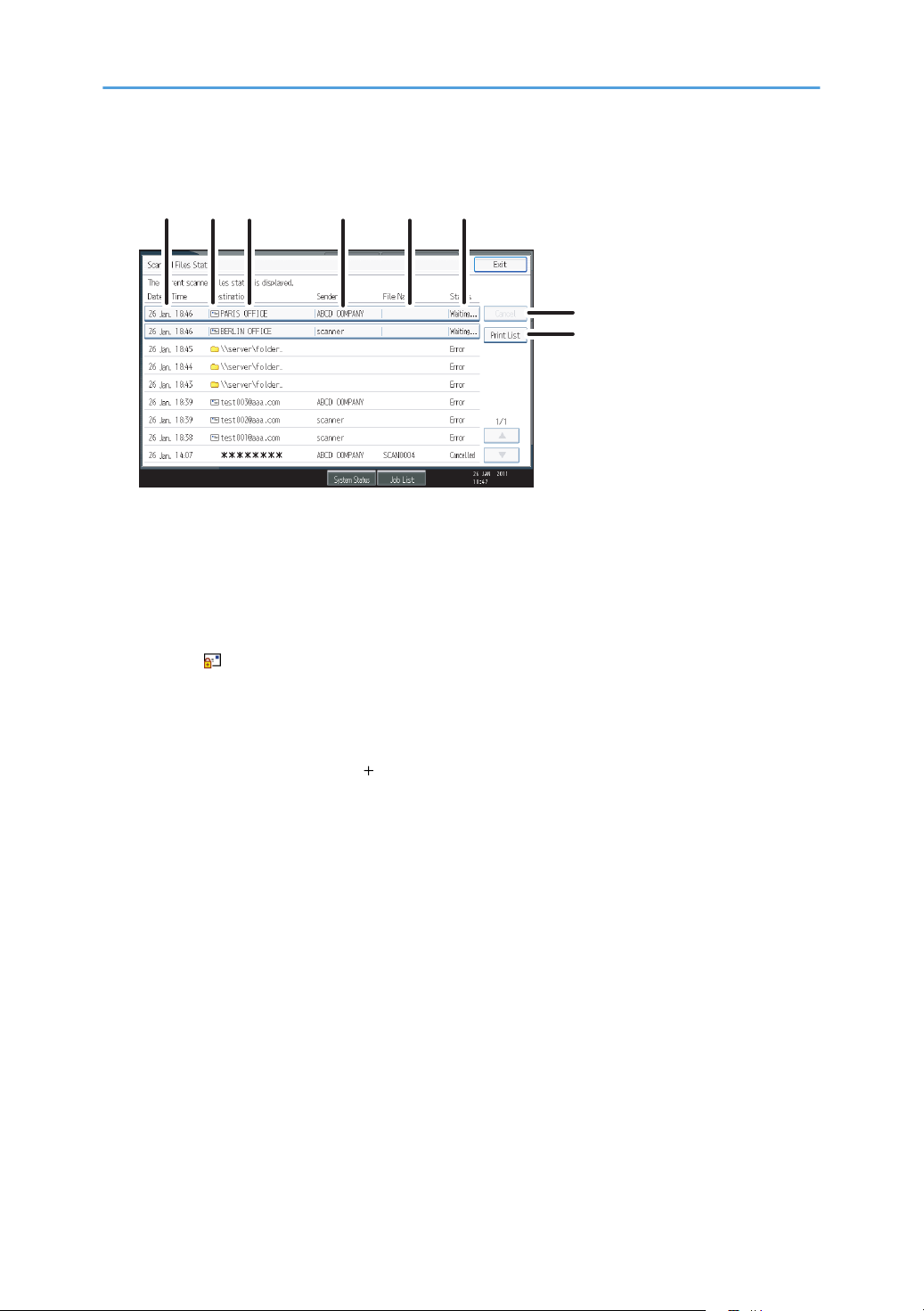
Scanned Files Status
CFK004
1
23 4 5 6
7
8
1. Date / Time
Displays the time and date transmission was specified by this machine or the time and date when
Completed, Error, or Cancelled was confirmed.
2. Transmission function icon
Displays the icon of the transmission function used.
The ( ) symbol indicates a destination that can receive encrypted e-mail.
3. Destination
Displays the transmission destination.
If you have selected multiple destinations, the first selected destination is displayed.
Other destinations appear as " X" (X indicates the number of destinations.) when sending files by e-mail
or delivering them.
4. Sender
Displays the sender name.
5. File Name
Displays the stored file name of files that are simultaneously sent and stored, or of stored files that are
sent.
6. Status
Displays one of the following transmission statuses: Completed, Trnsmtg., Waiting..., Error, or Cancelled.
7. [Cancel]
To cancel transmission, select a file whose status is "Waiting...", and then press [Cancel].
8. [Print List]
Press to print transmission results.
22

• You cannot check scanner function transmission results by pressing [Job List] at the bottom of
the screen. To check transmission results, press [Scanned Files Status], and then display the
Scanned Files Status screen.
• Depending on security settings, some transmission results might not be displayed.
23
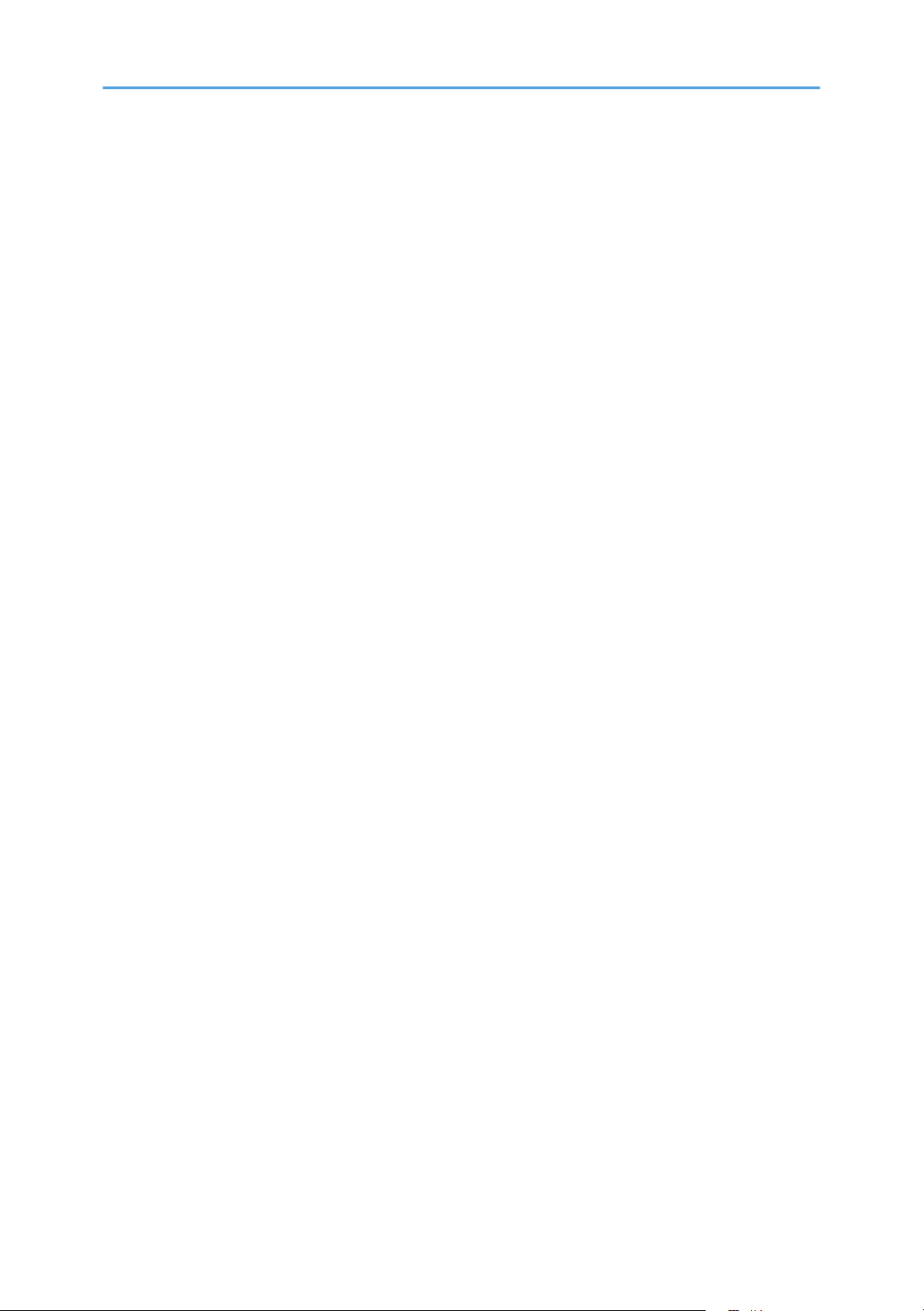
24
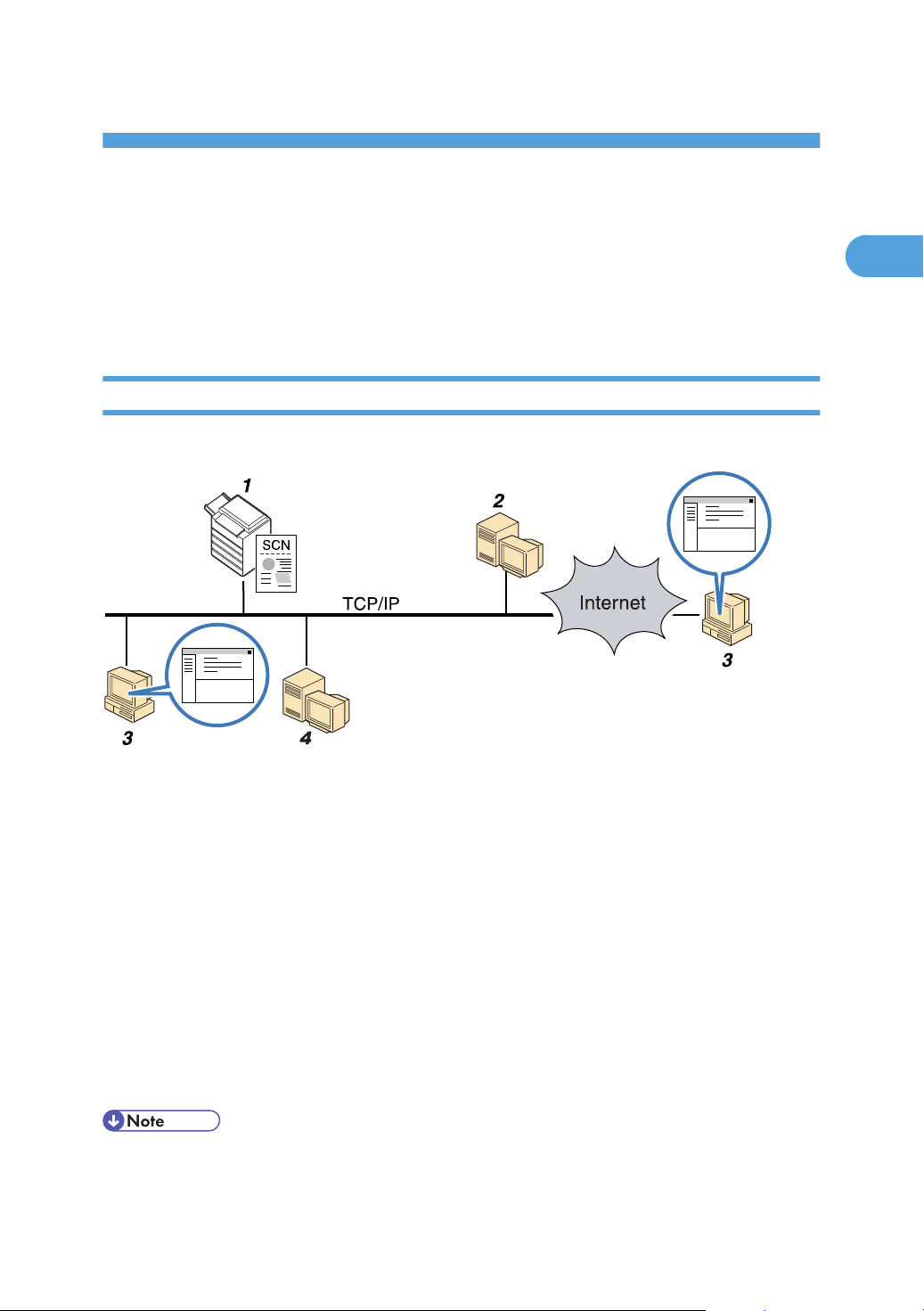
1. Sending Scan Files by E-mail
ZZZ801S
1
You can attach scan files to e-mails and send them via connections such as LAN and the Internet.
Before Sending Scan Files by E-mail
This section explains the necessary preparations and the procedure for sending scan files by e-mail.
Overview of Sending Scan Files by E-mail
This section describes the process for sending scan files by e-mail.
1. This machine
You can attach scan files to e-mail and send them to a mail server. You can also encrypt and/or attach a
signature to the scan files you send by e-mail.
2. SMTP server
You need to have an access to an e-mail server that supports SMTP (Simple Mail Transfer Protocol), to send
scan files by e-mail. However, it is not essential to have an e-mail server inside the LAN where this machine
belongs. It transfers a received e-mail to a specified destination through a LAN or the Internet.
3. Client computer
Use e-mail client software to receive e-mail messages and scan file attachments that are generated by this
machine.
4. LDAP Server
Use this server for administering e-mail accounts, searching the network, and authenticating the computers that
access the machine. Using the LDAP server, you can search for destinations from the machine.
• This machine supports SMTPS (SMTP over SSL).
• This machine supports Web mail sending.
25
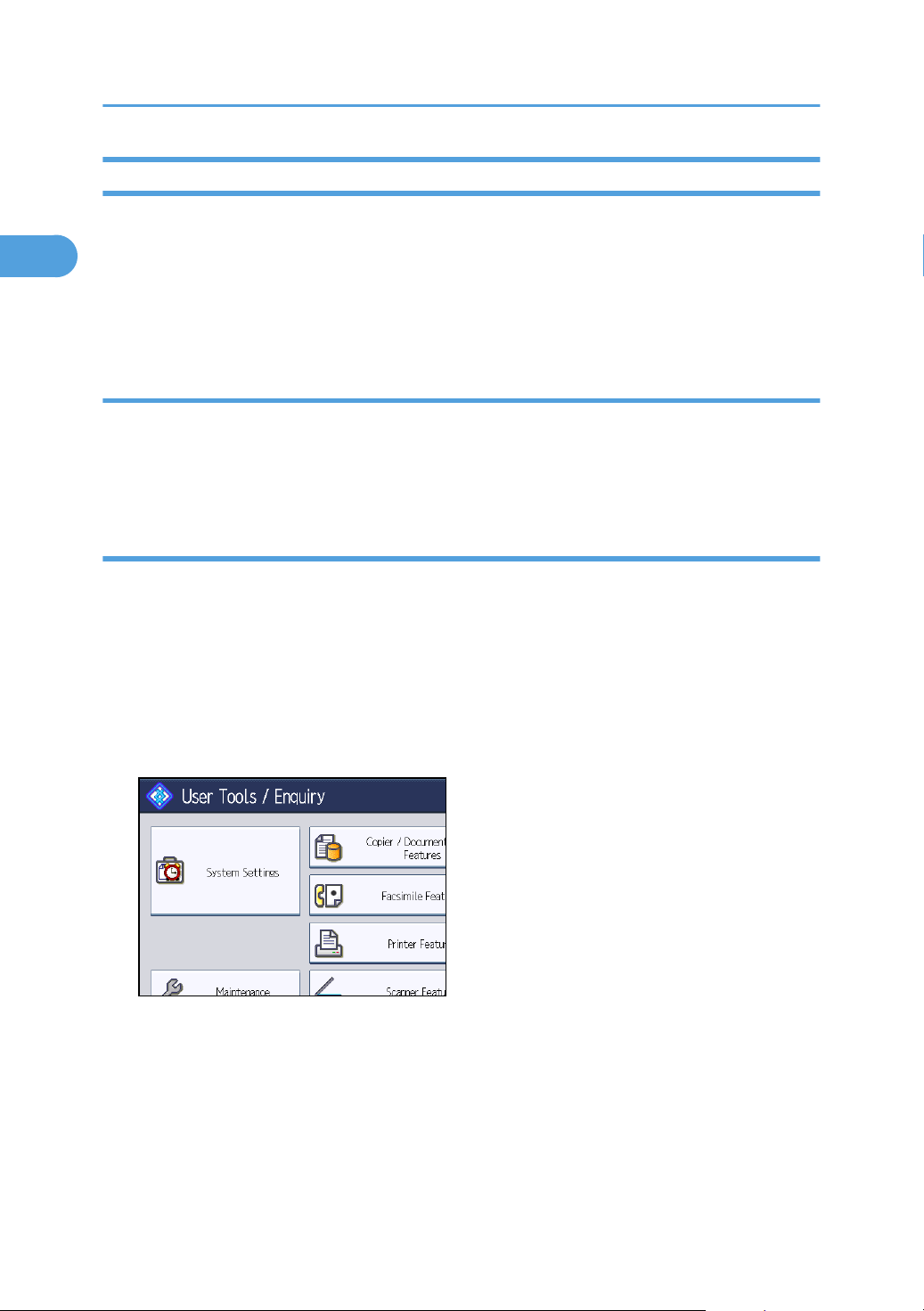
1. Sending Scan Files by E-mail
1
Preparation for Sending by E-mail
To send scanned files by e-mail, you must first perform the following:
• Check the machine is properly connected to the network
• Configure the network settings in [System Settings]
• Configure the necessary settings in [Scanner Features]
Checking the machine is properly connected to the network
Check that this machine is properly connected to the network.
For details about how to connect this machine to a network, see "Connecting to the Interface", Network
and System Settings Reference.
Configuring the network settings in [System Settings]
Configure the network settings in [System Settings] according to your environment and how you will be
using the machine.
The following procedure explains connecting this machine to an IPv4 network using Ethernet cable.
Note that the settings you must configure will vary depending on your operating environment. For details
about network settings and configuration procedures, see "Network Settings Required to Use E-mail
Function", Network and System Settings Reference.
1. Press the [User Tools/Counter] key, and then press [System Settings].
The System Settings screen appears.
26
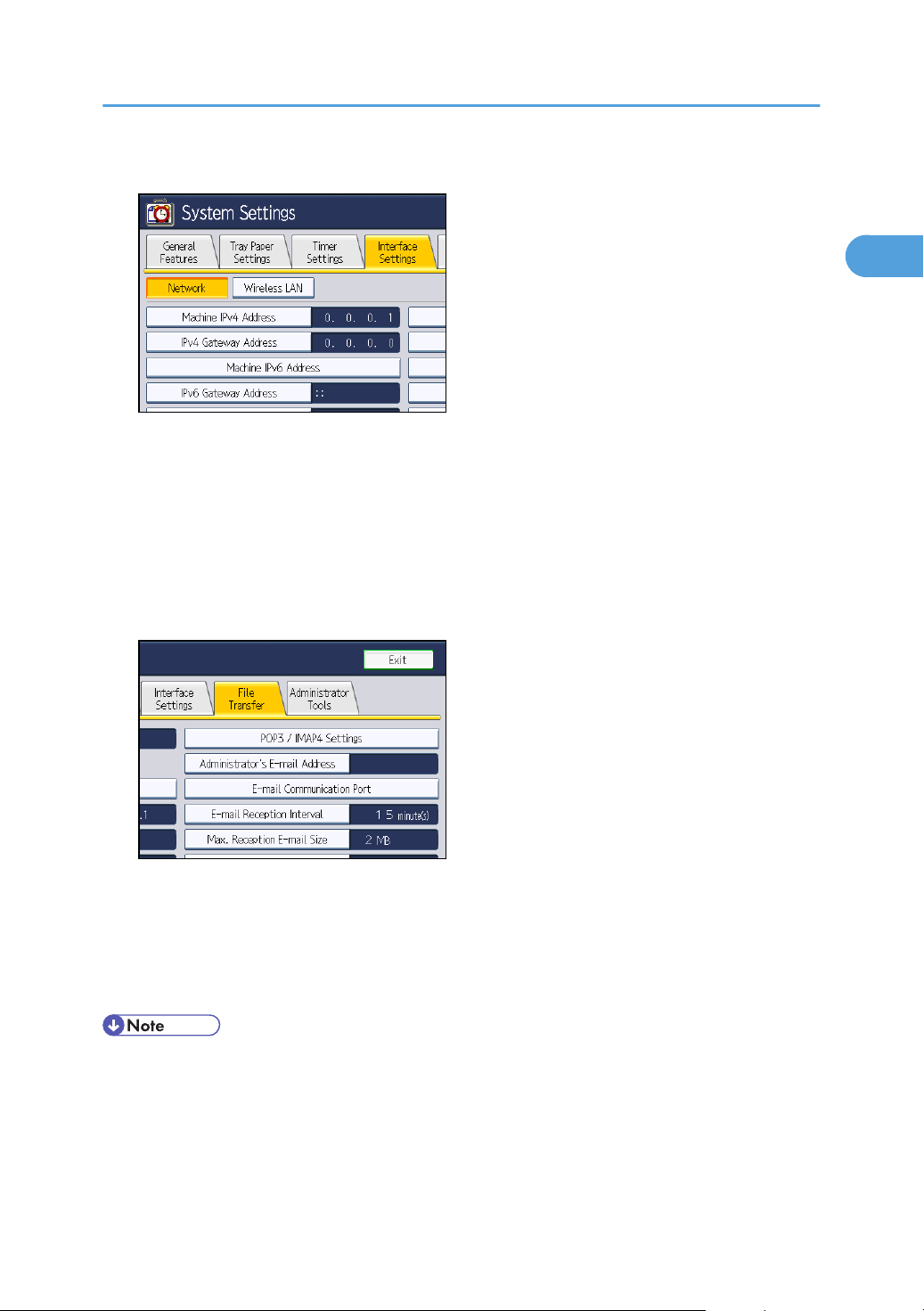
Before Sending Scan Files by E-mail
1
2. Press the [Interface Settings] tab.
3. Press [Machine IPv4 Address] to specify the machine's IPv4 address.
To specify a static IPv4 address for this machine, press [Specify], and then enter the IPv4 address
and subnet mask.
To obtain an IPv4 address from a DHCP server automatically, press [Auto-Obtain (DHCP)].
4. Press [IPv4 Gateway Address], and then enter the IPv4 gateway address.
5. Press [Effective Protocol], and then make [IPv4] active.
6. Press the [File Transfer] tab, and then press [SMTP Server].
7. Press [Change], which is to the right of [Server Name], then enter the SMTP server host
name or IPv4 address, and then press [OK].
If necessary, you can change the port number by pressing [Change], which is to the right of the
port number.
8. Press [Exit] twice.
• If an extended wireless LAN board (optional) is installed, press [LAN Type] on the [Interface
Settings] tab, then press [Ethernet], and then configure the network settings.
27
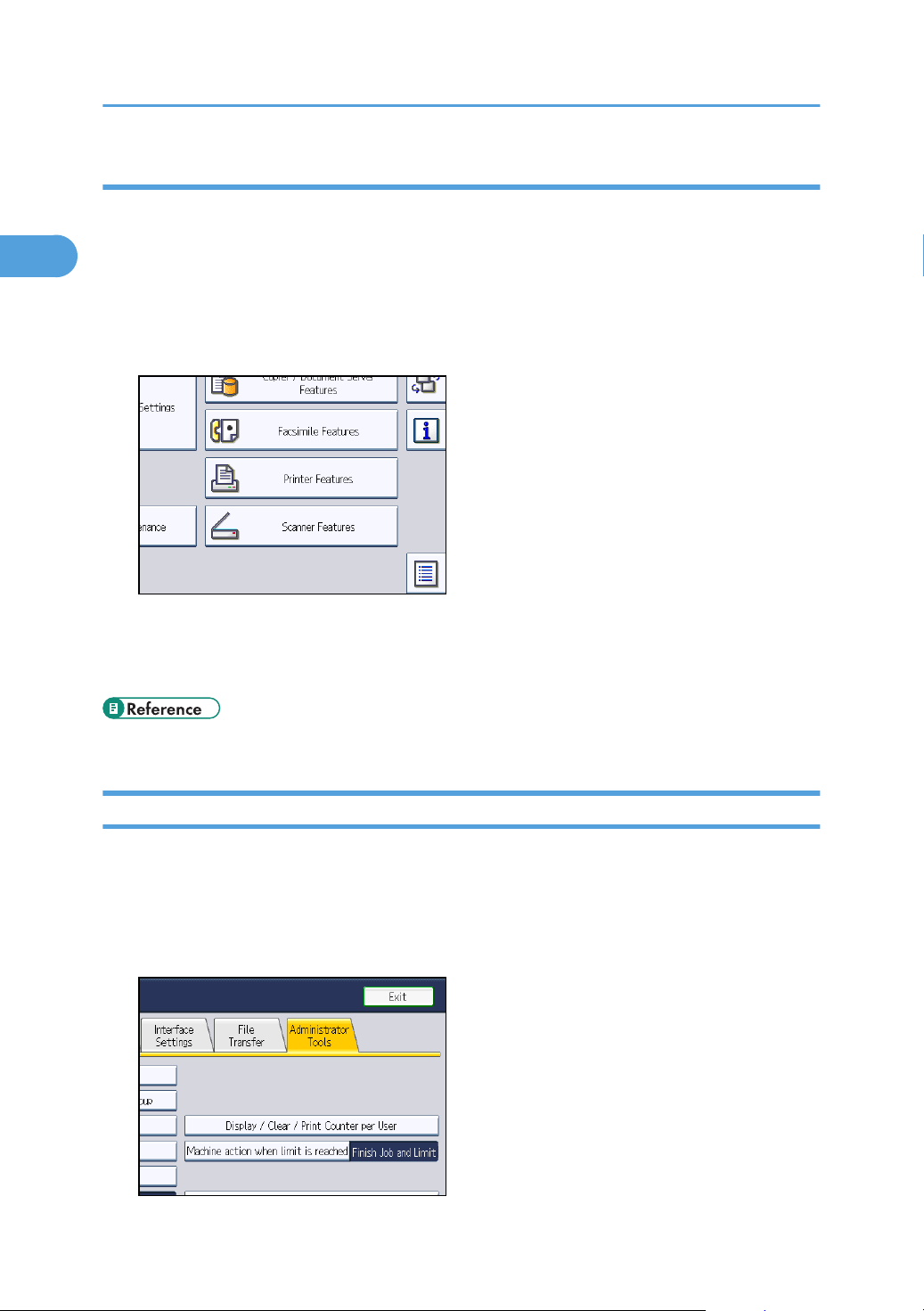
1. Sending Scan Files by E-mail
1
Configuring the necessary settings in [Scanner Features]
Using [Scanner Features], you can make or change various settings related to the scanner function, such
as compressing scan data or printing the scanner journal. Configure the scanner settings according to
your environment and how you will be using the machine.
This section explains how to display the Scanner Features screen. For details about the settings on this
screen, see "Scanner Features".
1. Press the [User Tools/Counter] key, and then press [Scanner Features].
The Scanner Features screen appears.
2. Press the [General Settings], [Scan Settings], [Send Settings], or [Initial Settings] tabs and
configure the relevant settings on those tabs.
• p.201 "Scanner Features"
Registering E-mail Addresses in the Address Book
You can register frequently used e-mail addresses in the address book. This section explains how to
register e-mail addresses in the address book.
1. Press the [User Tools/Counter] key, and then press [System Settings].
2. Press the [Administrator Tools] tab.
28
 Loading...
Loading...