Page 1
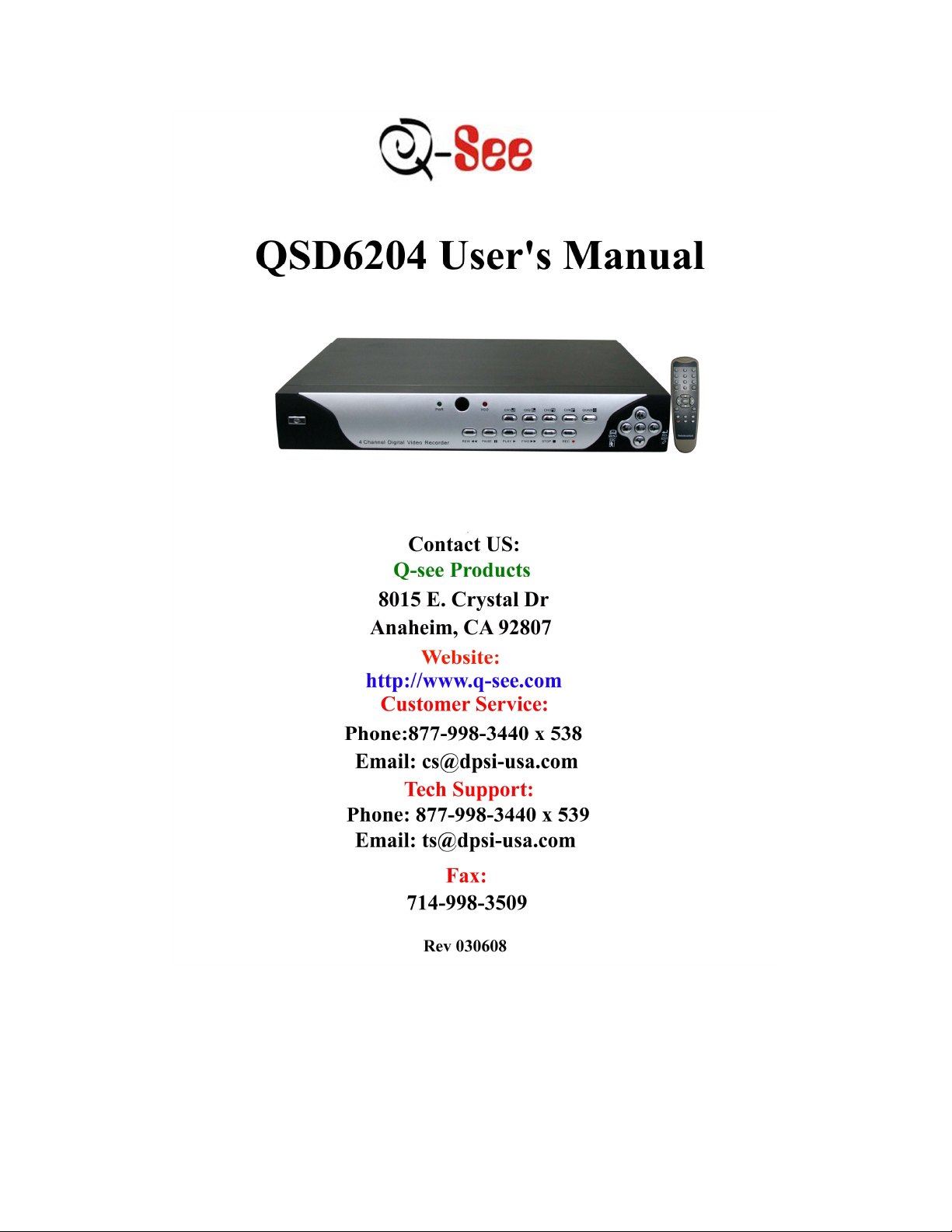
Page 2
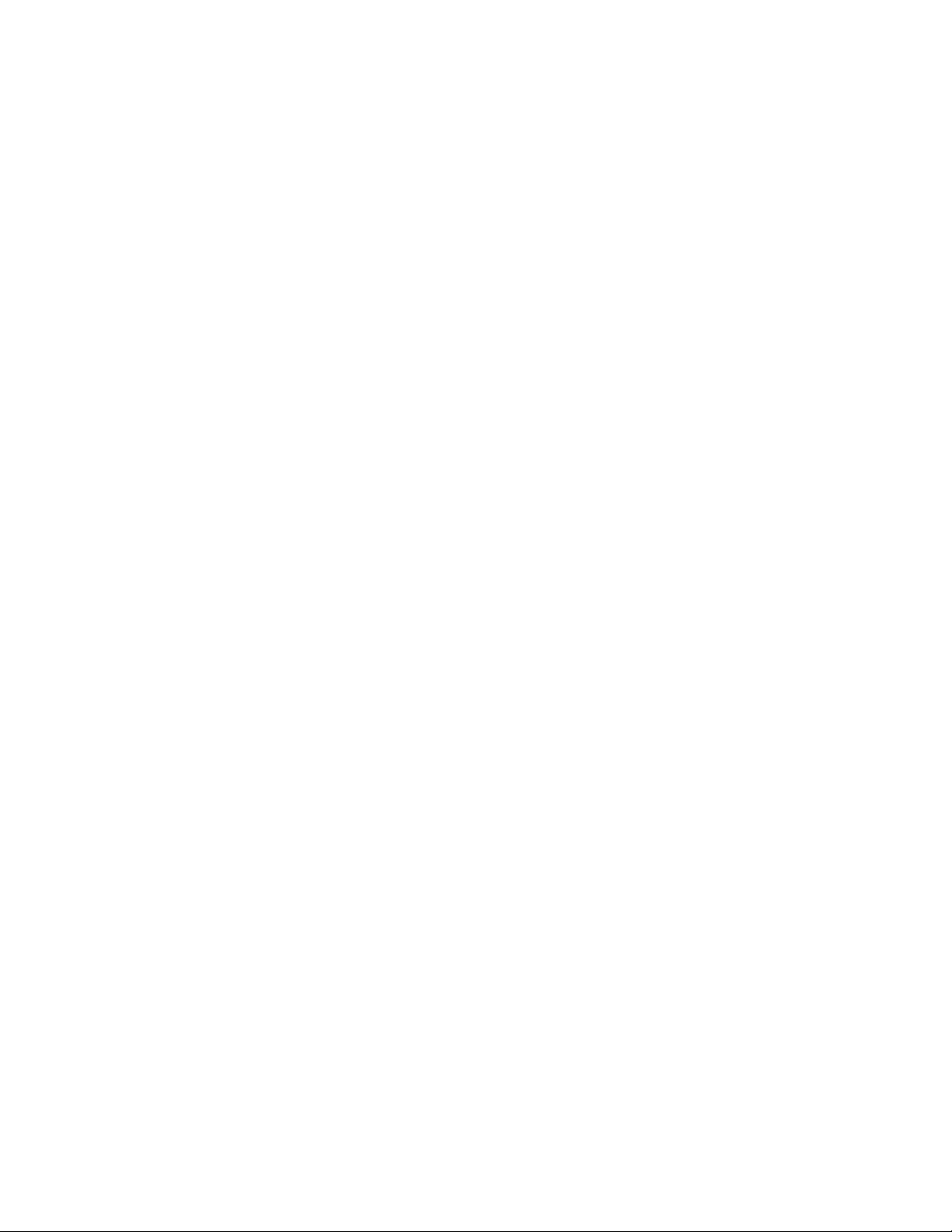
Table of Contents
Chapter 1.Introduction to the Digital Video Recorder (DVR)……………………………………………..…..1
Chapter 2. Unit Description……………………………………………………………………………..…..…2
A. DVR Front Panel…………………………………………………………………….……..…………..…2
B. DVR Rear Panel………………………………………………………………….………………….……4
Chapter 3.Gettling Started…………………………………………………….…………..……………………5
Chapter 4.Hardware Installation………………………………………………………………………….….…6
A. Connecting DVR to Your TV Set…………………………………………………...……………….…... 6
B. Camera Installation……………………………………………………………...……………….……..…7
C. Sensor Installation………………………………………………………………….…………….….….…9
D. Alarm Installation…………………………………………………………………..…………….………10
E. LAN-DVR Connection…………………………………………………………..……………….………11
F. Power Connection………………………………………………………………….………………….…12
Chapter 5 DVR Menu……………………………………………………………………..………………..…13
Main Menu……………………………………………………………………………………………………13
1. Camera Setup………………………………………………………………………………………….…14
2. Record Setup……………………………………………………..……………………………….….…..15
3. Record Frame Rate…………………………………………………………………………… ……….…16
4. Video Quality………………………………………………………………………………..……..……..16
5. Record Schedule…………………………………………………………………………..………………17
6. Sensor Setup……………………………………………………………………………..…………..……18
7. Hard Drive Setup………………………………………………………………….................................…20
Hard Drive Format………………………………………………………………………..………….……21
8. Miscellaneous Setup…………………………………………………………………........................……22
(1) PASSWORD CHANGE……………………………………………….……….……………...……23
(2) SET TIME……………………………………………………………………………....…………..24
(3) HIDDEN CHANNEL………………………………………………………………………….……24
(4) AUDIO PORT SETUP………………………………………………………………………………25
(5) PTZ SETUP……………………………………………………………………....…………………26
(6) COLOR SETUP…………………………………………………………...………… …………… 27
(7) PASSWORD CONTROL……………………………………….………..……………..…….……28
9. Network Setup……………………………………………………….………………………………….…28
10. Video Backup……………………………………………………….……………………….…………….32
11. Reset Menu……………………………………………………………………………………………...…33
A. Record Control……………………………………………………………………………..…34
B. Record Playback Control…………………………………………………………………..…34
C. Record Mode…………………………………………………………………………………36
D. View Control……………………………………………………………………………….…36
Chapter 6.USB Program (optional)……………………………………………………………………...……..37
Chapter 7.Trouble Shooting Guide…………………………………………………………….…………….…40
Appendix ………………………………………………………………………………………………………42
Page 3
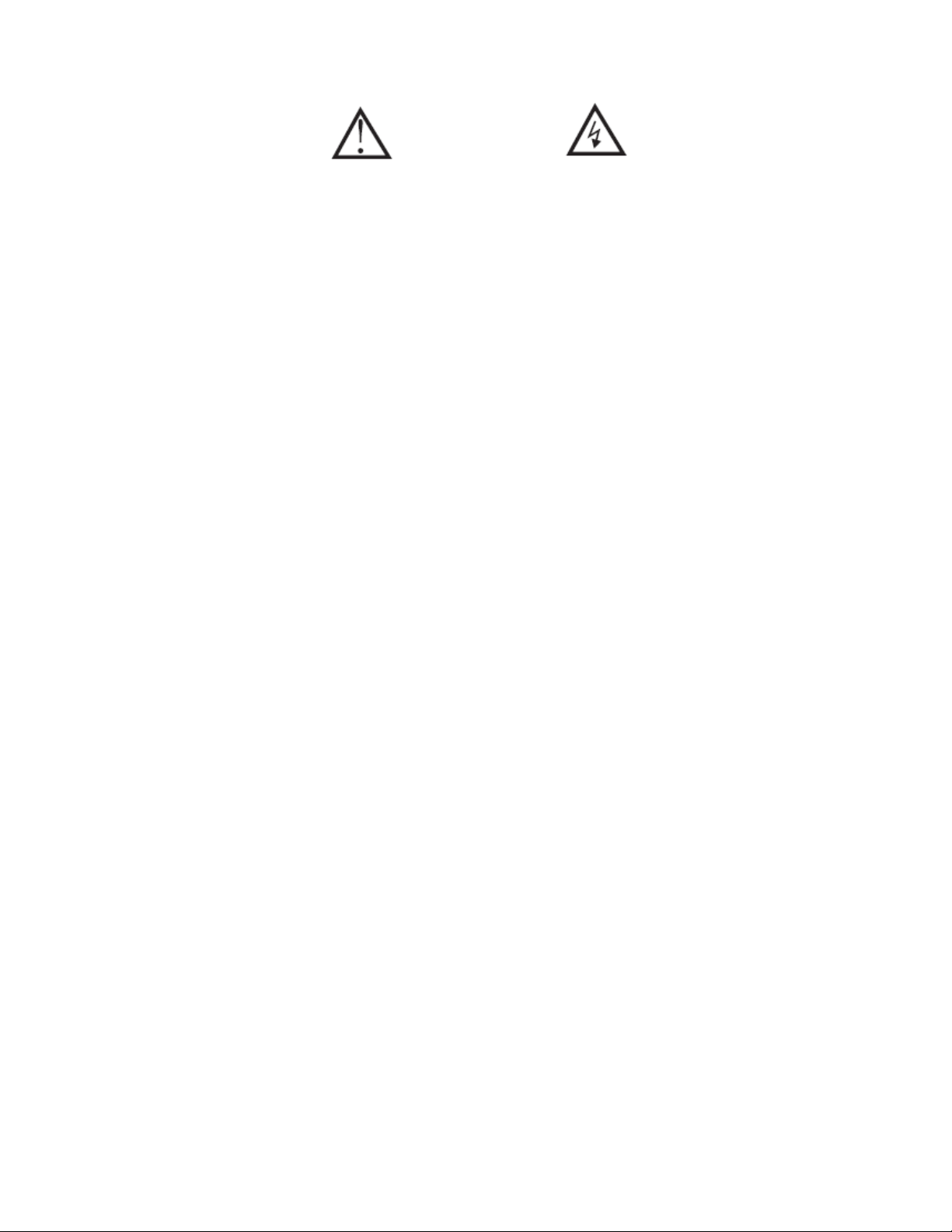
GENERAL SAFETY
Review the following safety precautions to avoid injury and prevent damage to this
product or any products connected to it.
1. Use proper power source
Do not operate this product from a power source that applies more than the
specified voltage (90~260 VDC).
2. Do not insert anything metallic into the DVR case.
Putting something into the DVR case can be a source of dangerous electronic
shock.
3. Do not operate in wet or dusty conditions.
Avoid places like a damp basement or dusty hallway.
4. Do not expose this product to rain or use near water.
If this product accidentally gets wet, unplug it and contact an authorized dealer
immediately.
5. Keep product surfaces clean and dry.
To clean the outside case of the DVR, use lightly dampened cloth with water (no
solvents).
6. Provide proper ventilation.
This DVR has a built in fan that properly ventilates the system.
7. Do not operate with suspected failures.
If there are any unusual sounds or smells coming from the DVR, unplug it
immediately and contact an authorized dealer or service center.
8. Do not attempt to remove the DVR cover.
Warning: You may be subjected to severe electrical shock if you remove the cover
of the DVR.
9. Handle DVR box carefully.
If the DVR is dropped on any hard surface it may cause a malfunction, If it stops
working properly due to physical damage contact an authorized dealer for repair or
exchange.
10. Use standard lithium cell battery. (NOTE: Manufacturer has preinstalled
battery.)
The standard lithium cell 3v battery located on the mother board should be
replaced if the time clock does not hold its time after the power is turned off. Warning:
unplug the DVR before replacing battery or you may be subjected to severe electrical
shock. Properly dispose of old batteries.
11. Install this product where there is good air circulation.
This DVR system contains a hard drive which generates much heat during
operation. Therefore do not block the air holes (bottom, upper side and back) of the
DVR that cool down the system while running. Install or place this product in an area
where there is good air circulation.
Page 4
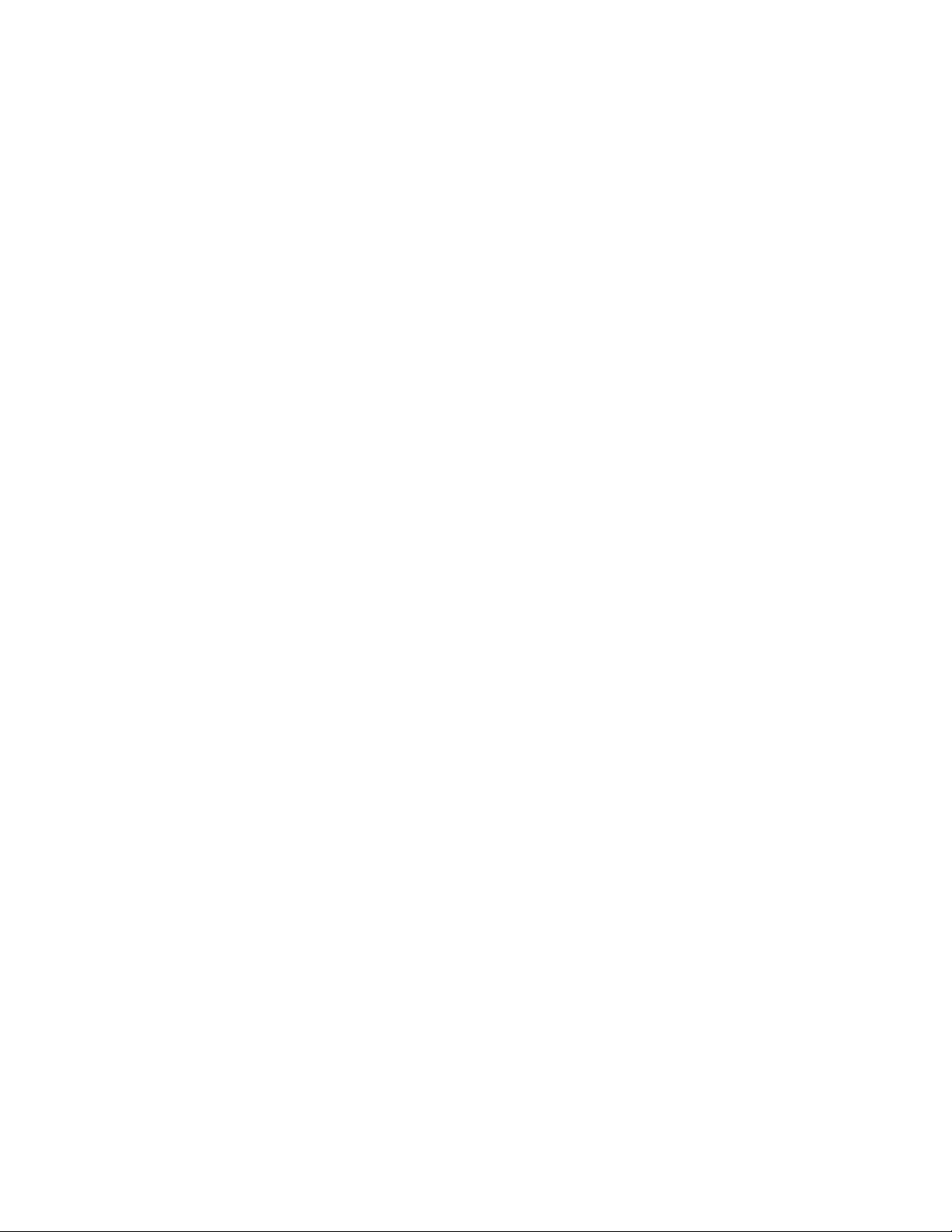
Chapter 1. Introduction to the Digital Video Recorder
(DVR)
The following document is a reference for Vineyard Teneyard Technologies’ Digital
Security System, designed to simultaneously record/retrieve up to 4 or 9 channels of
video streams. It utilizes the latest digital image compression technology to compress
the input channel video streams, and uses a hard drive to record the compressed video
streams.
.Chapter 4. “Hardware Installation” explains how to install the DVR and other
accessories in your home.
.Chapter 5. “DVR Menu” explains how to operate and manage the DVR.
-1-
Page 5
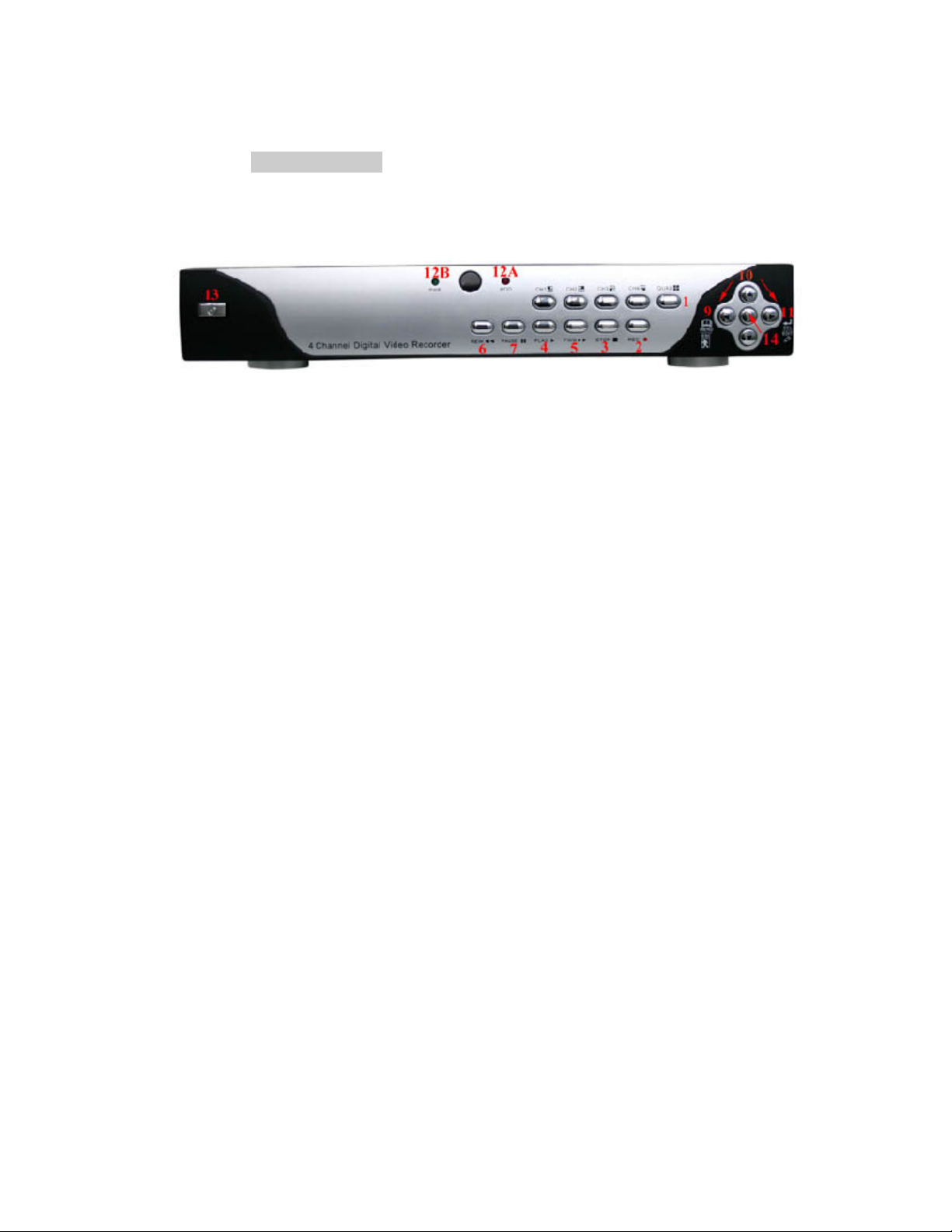
Chapter 2. Unit Description
A. DVR Front Panel
This chapter briefly describes the buttons on the front panel of the DVR.
These buttons operate the basic functions, such as
recording, playback, fast-forward, reverse, etc. For more details on the
DVR′s on-screen menu, refer to “Chapter 5. DVR Menu.”.
(1) CH1, CH2, CH3, CH4, QUAD
These buttons allow you to select camera images in live recording or
playback mode. There are 5 display mode selection buttons on the front panel.
The default display setting of the DVR is to show all 4 channels on your TV
screen at the same time. However, when you want to see only one channel
full screen, which means one large image, you can simply select one channel
and it will be displayed. If you push “QUAD” camera selection button, the
DVR will display all 4 channels (cameras) at the same time in quad screen.
(2) REC
Press “REC” button to start recording. A “Z” marked on the selected
channel/s of the screen means that channel is now recording.
(3) STOP
To stop playback or recording press the “STOP” button. When you Press
“STOP” button while DVR is recording the recording indicator “Z” on the
screen will disappear.
(4) PLAY
After recording, press the “PLAY” button to start video playback.
Playback will start with the latest event and continue playing sequentially
through the contents on the hard drive.
Please see “Playback Control” in Chapter 5 for more details.
(5) FF
To play the recorded video faster, press the “FF” button.
There are six levels of fast forward playback speed.
(a) FF1: Plays every frame without skipping any video frames at the speed of
60FPS.
(b) FF2: Plays two times faster (x2) than the normal play.
(c) FF3: Plays three times faster (x3) than the normal play.
(d) FF4~6: Increased playback speed by skipping more frames at a time
during playback. To change the fast forward play back speed level, press the
“FF″ button again.
-2-
Page 6
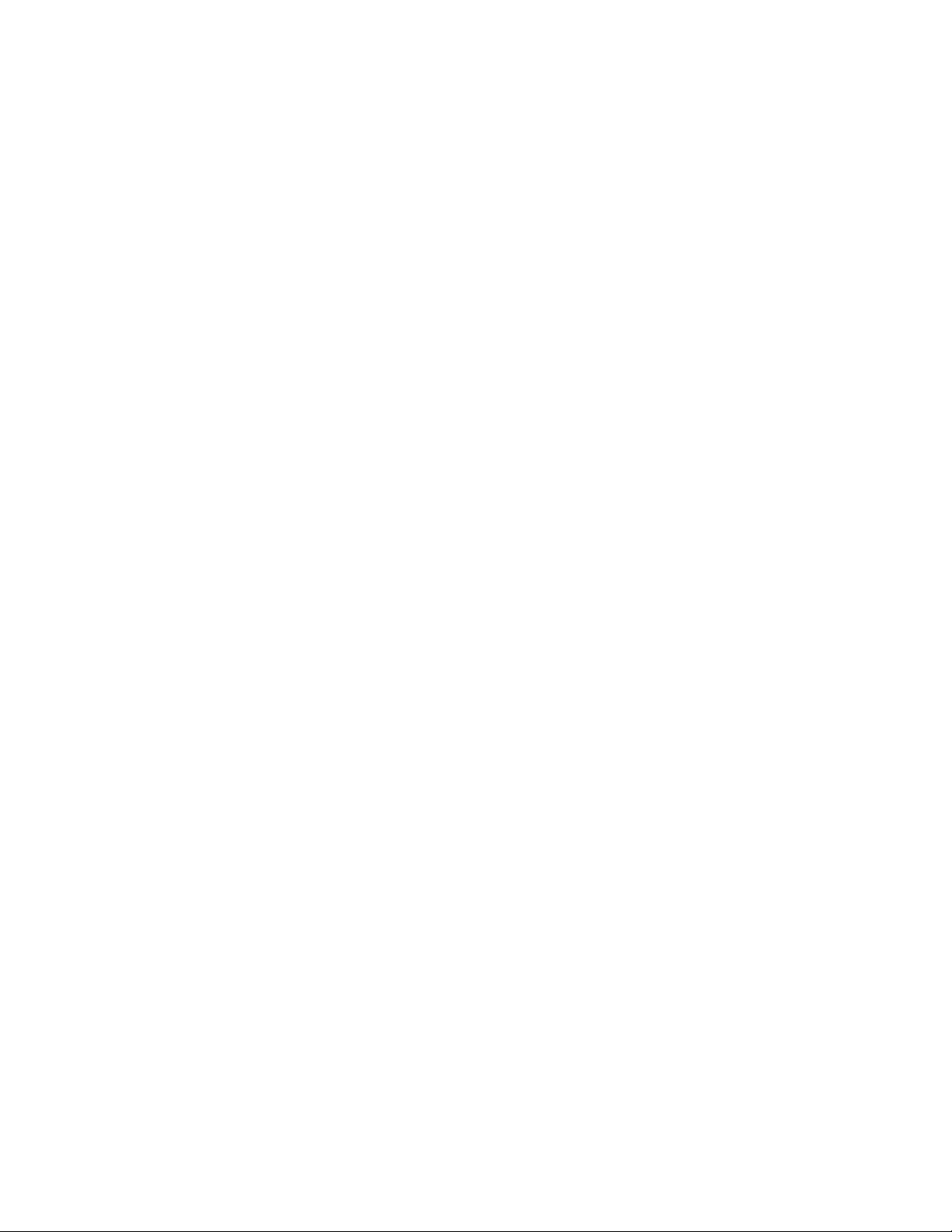
(6) REW
To play the recorded video backward, press the “REW” button.
There are 6 modes of REW, 1~6.To change the reverse playback speed level,
press the “REW” button again.
(7) PAUSE
To pause the video playback, press the “PAUSE” button.
Then the video display will be stopped.
To continue playback, push the play “PLAY “ button or “PAUSE” button
again to resume the previous mode.
(9) MENU/ESCAPE
To display the menu options, press the “MENU” button. Also used to Escape
from current screen to previous screen
(10) UP (c) /DOWN (d) /RIGHT (f) /LEFT (e)
To change a menu field or change the DVR configuration values, use the UP,
DOWN, LEFT, RIGHT buttons.
(11) SELECT/EDIT
This button is used to change the setup value.
(12) LED Light
There are LED lights located on the front panel (some models on the side
panel).When the LED light is ON, it indicates the following conditions:
(a) Red LED-Hard Drive is currently recording video.
(b) Green LED-Power is on.
(13) Power Button
Press Power button to shut down DVR
(14) PTZ Button
Activates buttons for Pan-Tilt-Zoom camera control
-3-
Page 7
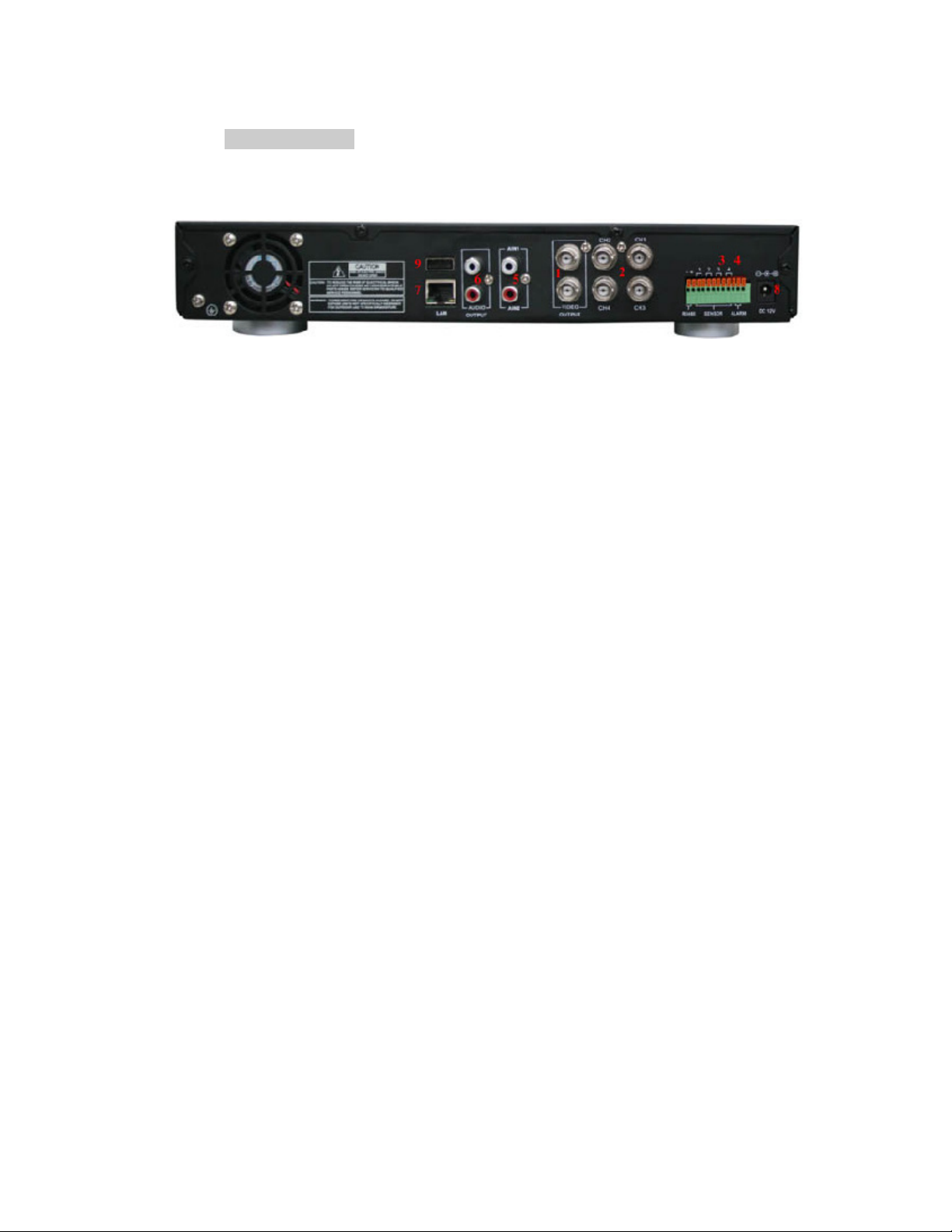
B. DVR Rear Panel.
[Note] See “Chapter 4. Hardware Installation” for more details.
(1) VIDEO OUT
Connect DVR to TV monitor using a RCA cable or BNC cable with RCA
adapter.
(2) VIDEO IN (or CHANNEL IN)
Connect cameras to DVR. Each channel port indicates a single camera
connection. The DVR has 4 camera connection ports.
(3) SENSOR
You can use this sensor terminal block to install up to 4 motion sensors into
the DVR. If you add the motion sensor devices to your DVR, the video
recording can be triggered by motion detection. Even though you do not
install motion detection hardware, you can utilize soft motion detection.
(Refer to Chapter 5, Section O-Sensor Setup)
(4) ALARM
There is an alarm output terminal in case you need to install alarm devices.
(5) AUDIO IN
Use this port to connect DVR to cameras that have a microphone function so
that you can record sound. There are two audio input ports.
(6) AUDIO OUT
Connect DVR to “AUDIO IN” on your TV so that you can hear recorded
sound from TV speakers.
(7) LAN
Using an Ethernet cable, connect the DVR to your computer or routing
device, such as a DSL modem or hub. The LAN (RJ-45) jack is for remote
viewing of the DVR via the Internet.
(8) AC-DC POWER ADAPTER JACK
Connect the power adapter into the DVR and plug the power cable into the
wall. Some DVR models do not have a power adapter so you may not see this.
In case, just plug power cable from the behind of the DVR into the wall
(9) USB 2.0 PORT
Used to back up files to PC using PC Viewer software.
-4-
Page 8
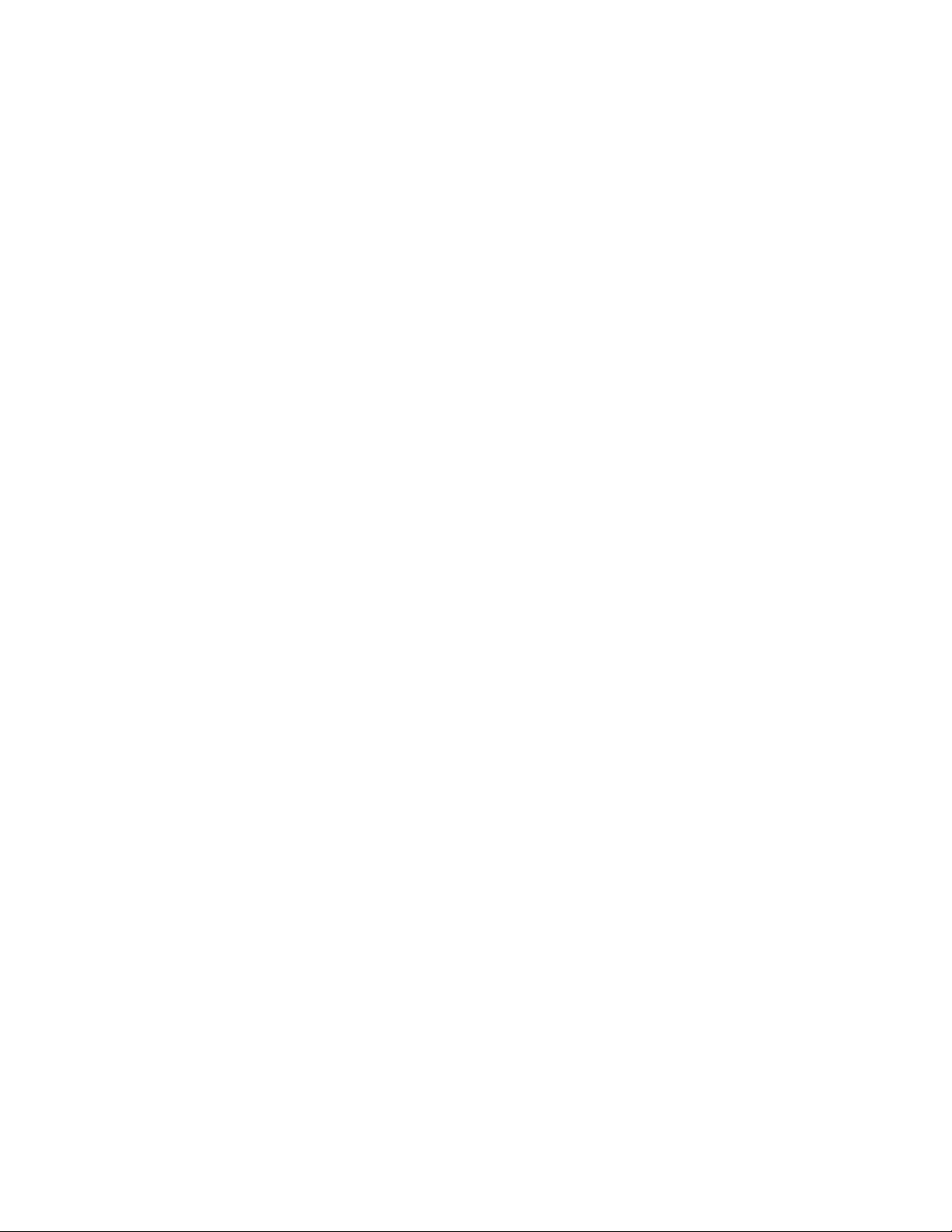
Chapter 3. Getting Started
(1) Install a hard drive into your DVR (some models come with the hard drive already
installed).
(2) Connect the DVR to a TV set.
(3) Connect cameras (up to 4) to the DVR.
(4) Connect the LAN cable from the DVR to a network router (optional)
(5) Connect any other accessories (sensors or alarms) if necessary.
(6) Plug the power cord into the power outlet on the wall.
Notice: We STRONGLY recommend that you plug the DVR and cameras into a
Transient Voltage Surge Protector (UL-1449 rating). Look for a clamping voltage of 330
or lower, Joule rating of at least 400, and a response time of 10 nanoseconds or less.
(7) Turn on the power switch on the DVR.
(8) Start TV Monitoring and Recording.
Here is a check list to use when using the DVR.
a. Make sure that a hard drive and camera(s) are properly installed (see “Chapter 4.
Hardware Installation”)
b. The hard drive jumper setting must be set to master (see “Hard Drive Installation”
in Chapter 4). Otherwise the DVR may not boot up.
c. The software used for the DVR is not compatible with your computer’s operating
system (ie, Windows). Therefore you cannot take the hard drive from this DVR
and install it into your computer to view recorded videos.
d. The DVR offers you the flexibility to choose between a faster recording frame rate
(Maximum Rate:30 frames per second) for more natural motion or recording at a
slower frame rate and maximizing hard drive space. On a 120GB hard drive you
will be able to record for up to six months using the slowest frame rate of one
frame per second.
e. There is an exception to entering “View” mode at start up. If the power is turned
off while recording (ie. a power failure), the DVR will enter ”Power Recovery”
mode at start up, detect that it has been shut down, and then re-initialize the
recording process.
Notice: See the next Chapter 4 “Hardware Installation” for more details such as
hard drive and camera installation.
-5-
Page 9
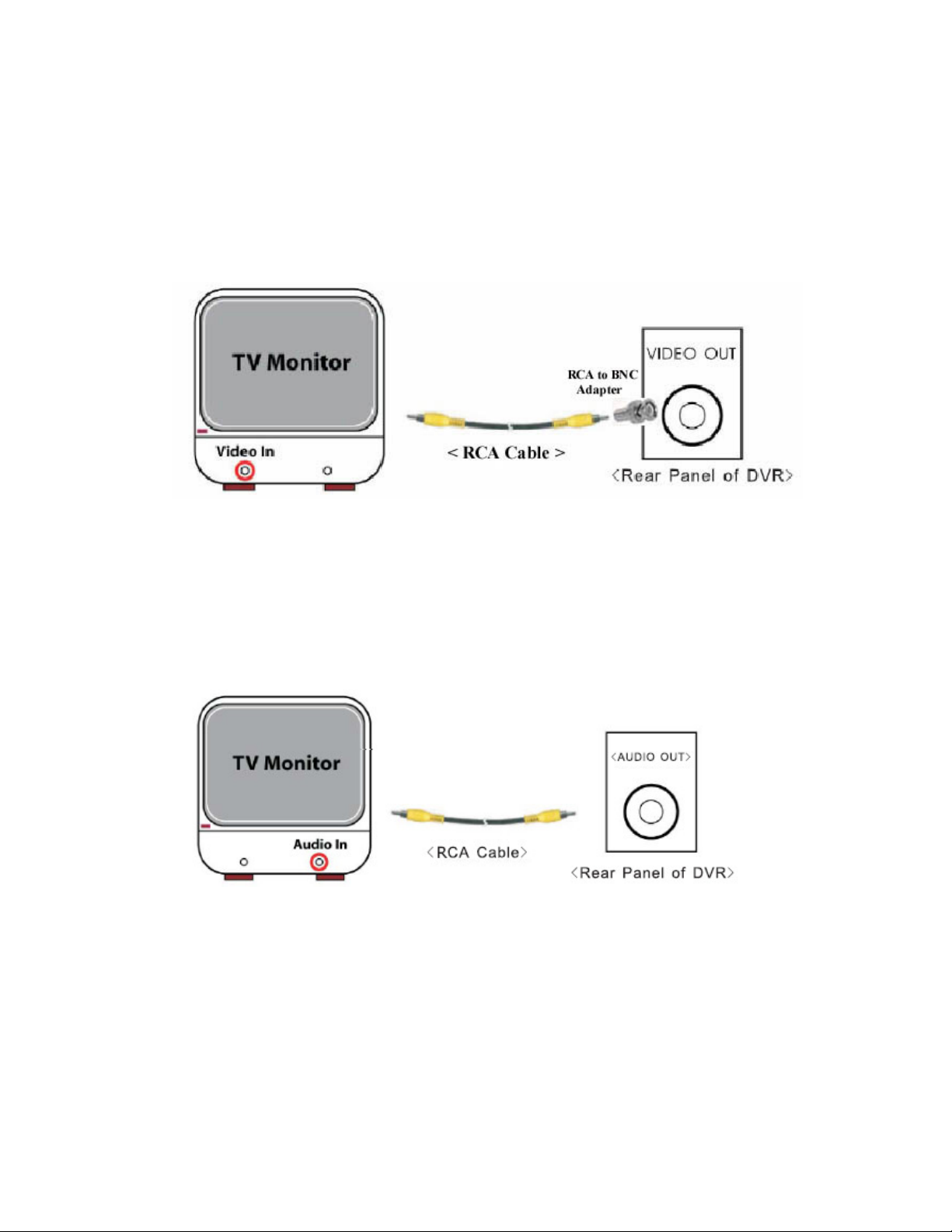
Chapter 4. Hardware Installation
A. Connecting DVR to Your TV Set
(1) Video Input/Output Connection (For TV monitor screen display)
Any TV set that has a “RCA Video Input” terminal is suitable for displaying the
picture. The figure below shows the video signal line connection.
<“Video in” on TV>
Using a RCA cable, connect “VIDEO IN” on your TV to “VIDEO OUT ” on the
rear panel of the DVR.
Notice: You need to purchase a RCA cable separately for connecting to the
Video In port on the TV. A RCA female to BNC male adapter is provided for
connecting the cable to the Video Out port of the DVR.
(2) Audio Input/output connection(For TV speaker)
<“Audio in”of TV>
Using an RCA cable, connect “AUDIO IN” of your TV to “AUDIO OUT” port
on the rear panel of the DVR.
Notice: You need to purchase a RCA cable separately for connecting to the
Audio In port on the TV.
-6-
Page 10
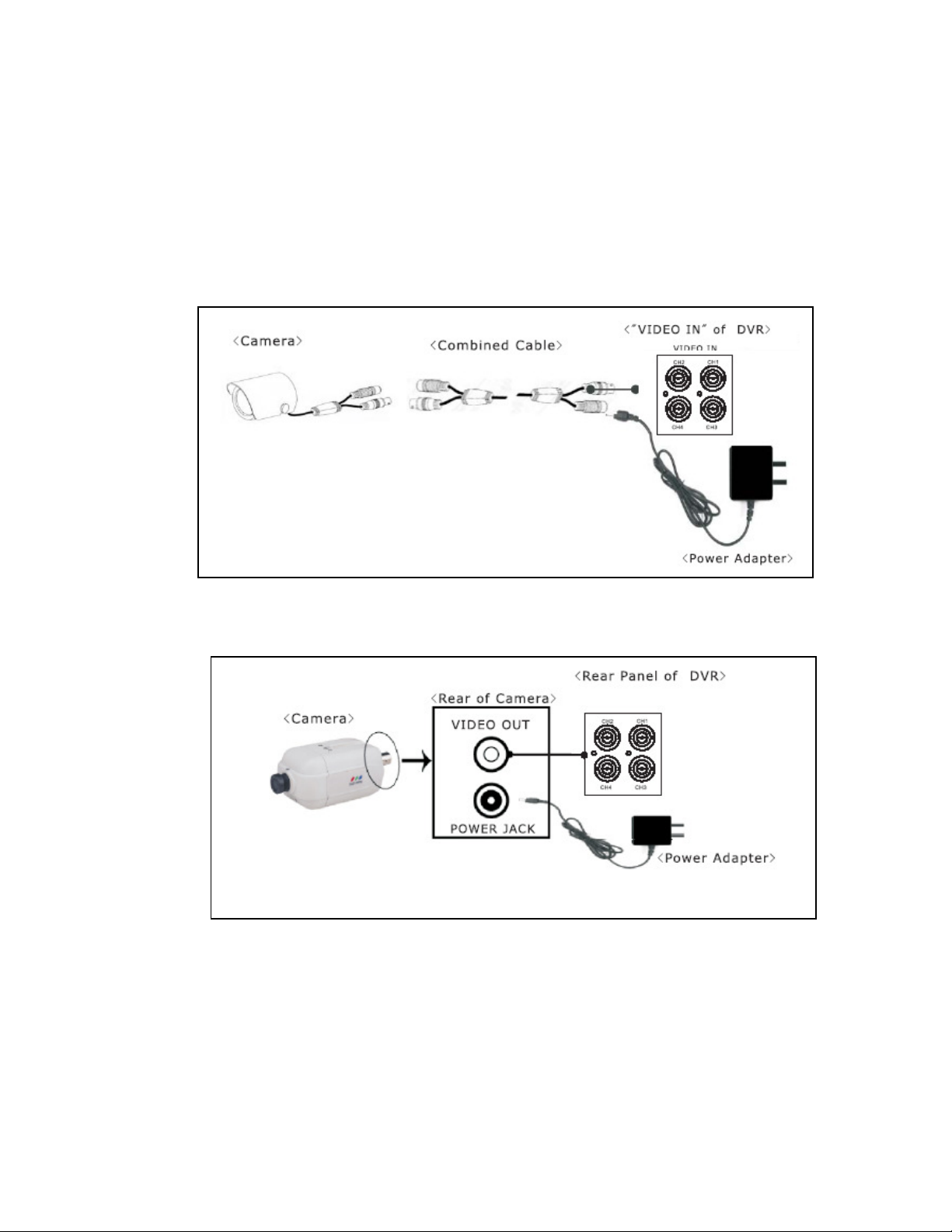
B. Camera Installation
(1) For cameras that have no built-in microphone
If your cameras have cables consisting of power and video cables, connect
“VIDEO IN” of your DVR, using the combined camera cable included in the
package, and plug in the camera power adapter.
<Connection Type1-For indoor/outdoor cameras or other brands that come
with a splitter cable>
<Connection Type2-For cameras that have a video output port on the rear>
-7-
Page 11
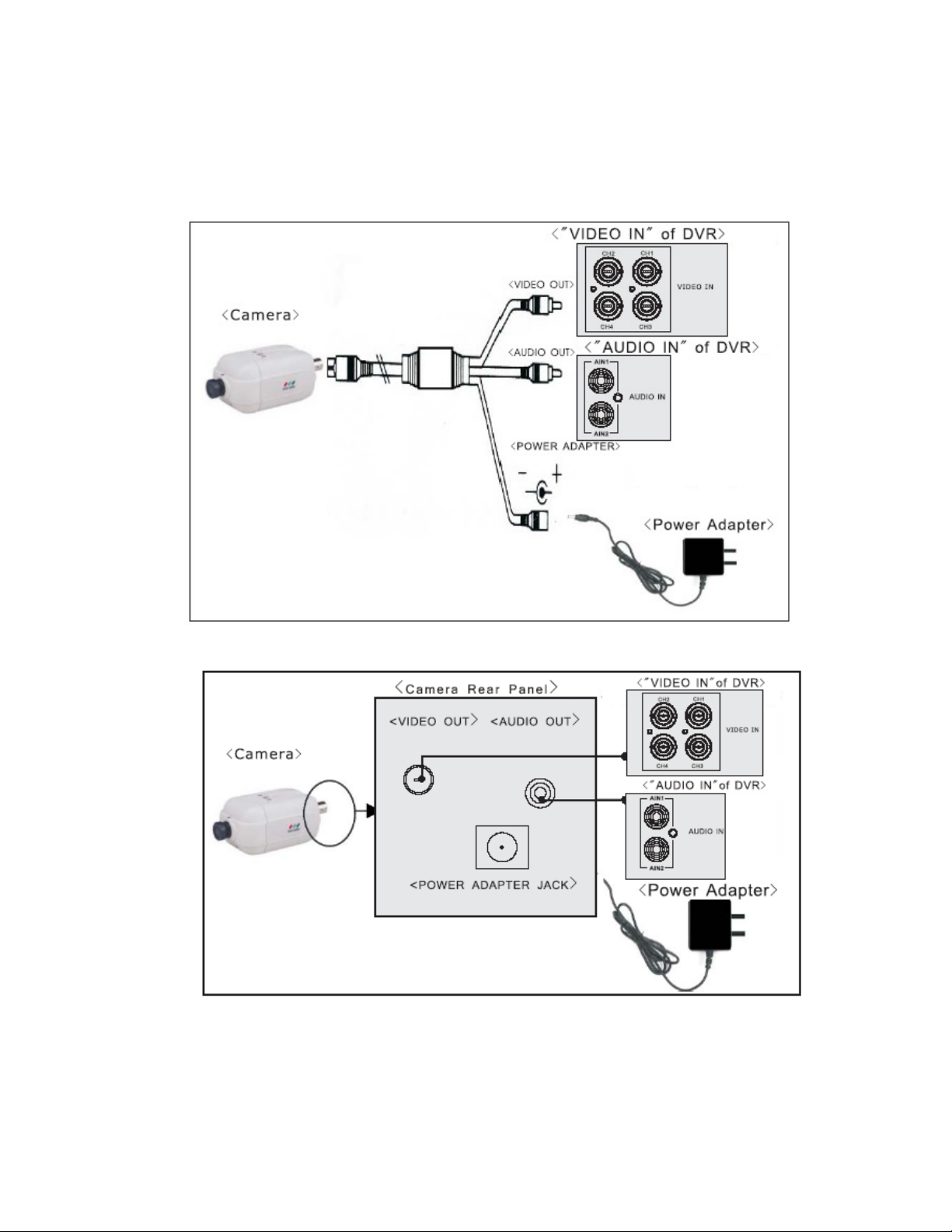
(2) For cameras that have a built-in microphone
If you’re purchased cameras that have a built-in microphone, follow the diagram
below for installation.
<Connection Type 1-For cameras that comes with a video/audio splitter cable>
<Connection type2-For cameras that have direct video/audio output holes>
-8-
Page 12
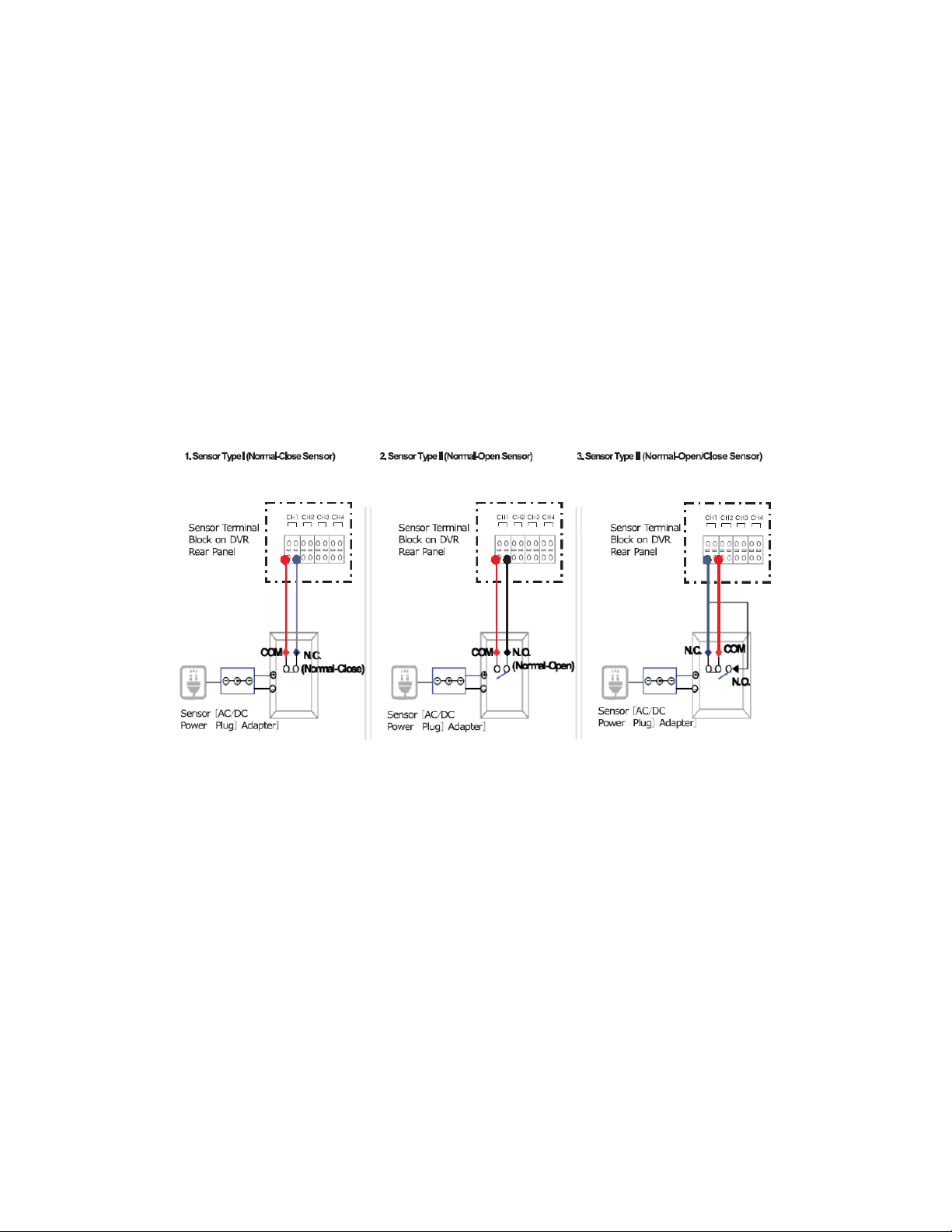
C. Sensor Installation
The DVR can support up to 4 sensors (not included in the DVR package) in up to four
locations.
There are two steps for sensor installation:
(a) Connect the sensor signal lines to the signal input terminal.
(b) Connect the sensor power lines to the appropriate power source.
In general, there are three different types of sensors readily available for purchase:
(1) Normal-Close (2) Normal-Open (3) Normal
[DVR-Sensor installation Diagram]
Close/Open. Below is a brief diagram on how each type of sensor is installed into the
DVR. The procedure for sensor installation is shown below:
Notice:
*After you install sensor(s), the programmed recording mode must be set to “S”
for “sensor” during the hour that you are recording (See “Chapter 5.H.Record
Schedule”).
*Contact an authorized dealer for information about buying the appropriate
sensors for your needs and for information concerning proper installation
procedures.
-9-
Page 13
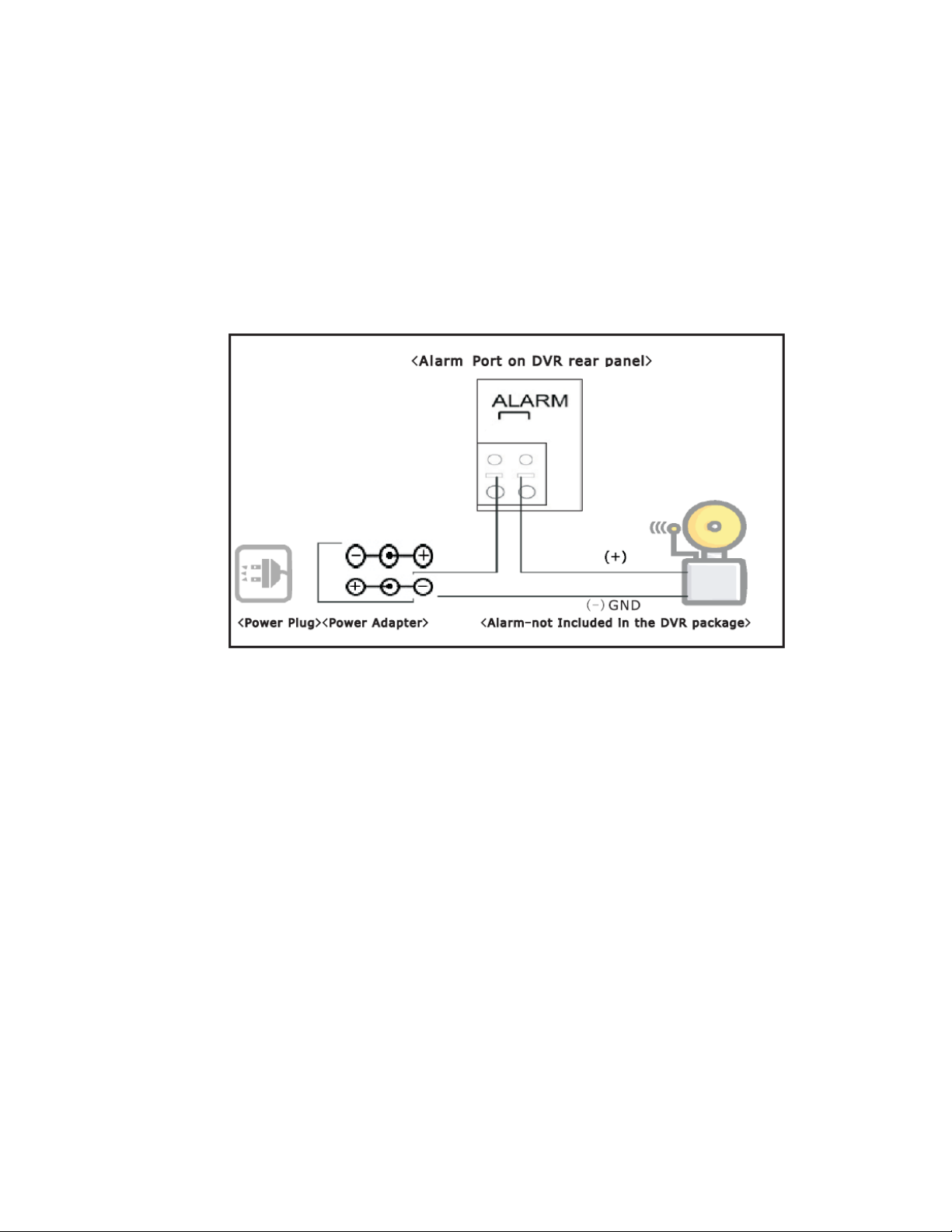
D. Alarm Installation
The DVR has an internal switch for sounding an alarm. The switch is normally
open, but when the sensor is triggered, the alarm is activated as well. The
circuitry is as follows:
There are two steps for alarm installation.
(a) Connect the alarm power lines to the alarm switch terminal.
(b) Connect the alarm power lines to the appropriate power source.
The following diagram shows how you install an alarm device into your
DVR.
-10-
Page 14
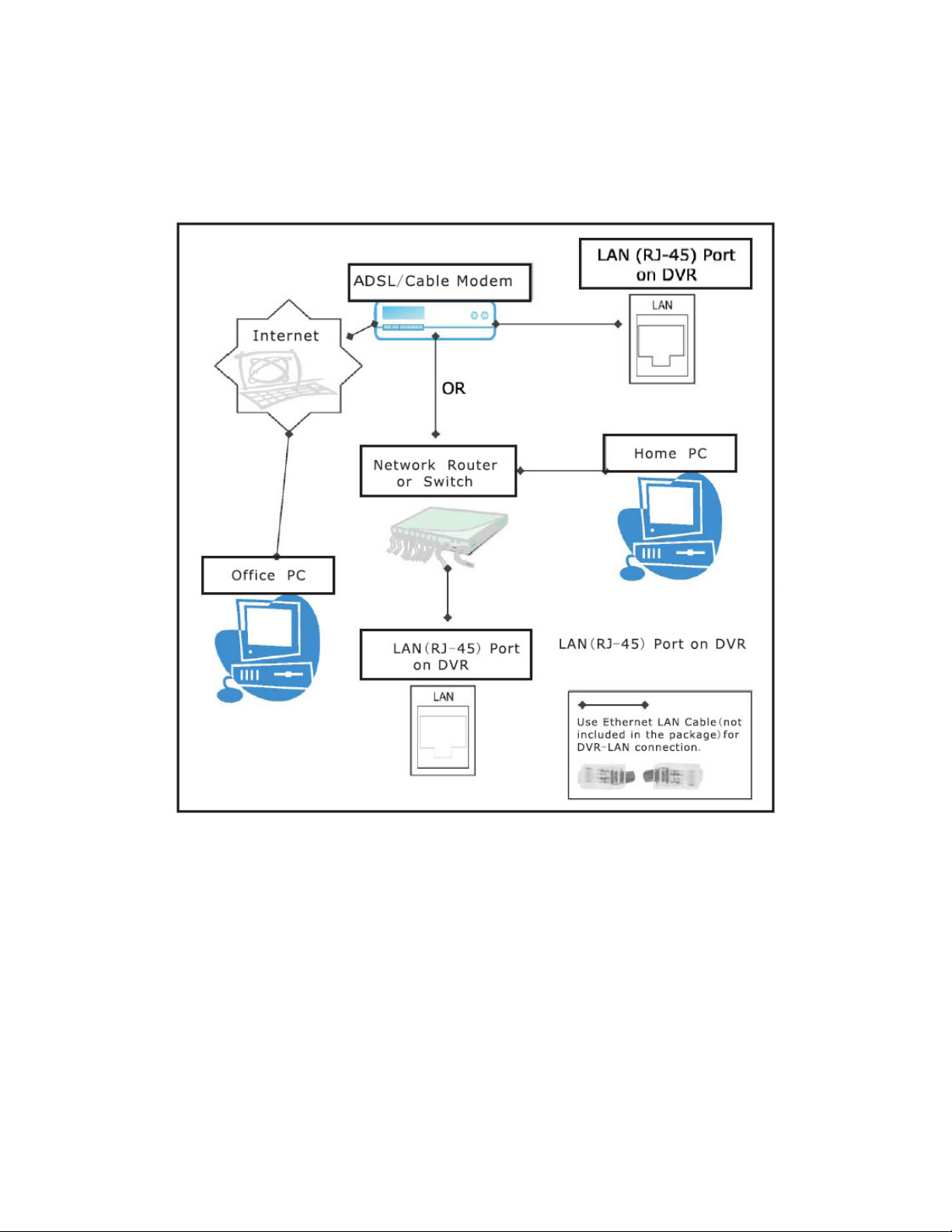
E. LAN-DVR Connection
See the diagram below for steps to connect your DVR to a local area network or the
internet. For remote monitoring from your computer, you must have a LAN
connection available or Internet access service.
Suitable network routers and switches are available in electronics retail stores from
Netgear, D Link, or Linksys.
You need to register a www.dyndns.org to get a free account .After registration,
you will have a username and password. You can also register your domain name on
the website. Please refer to Chapter 5, P. Network Setup for more details. There you
will learn how to input the Dyndns username,password, and domain name.You can
log in from anywhere by using Internet Explorer and entering your DVR’s domain
name.
-11-
Page 15
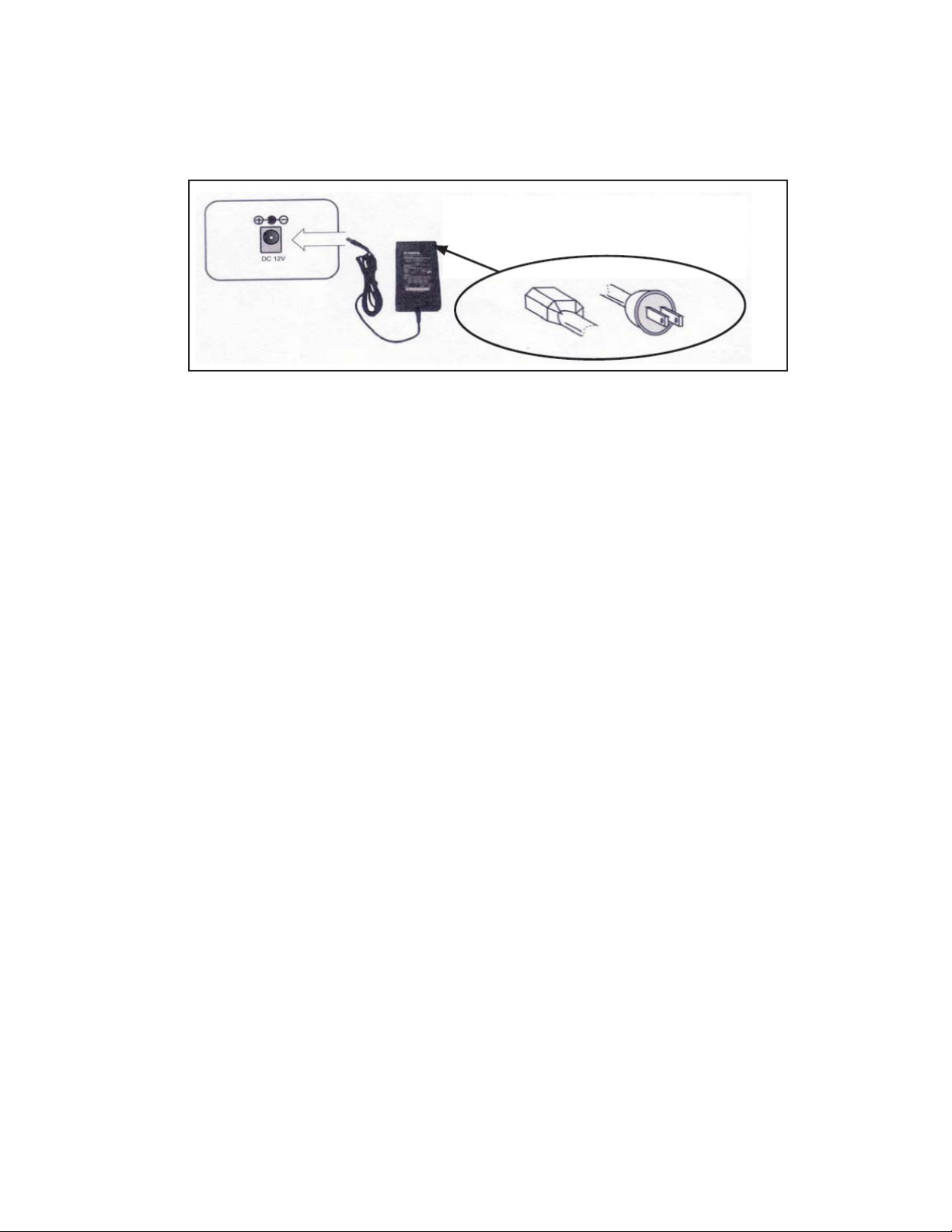
F. Power Connection
Connect the DVR power adapter at the back of the DVR unit.
Notice: We also STRONGLY recommend that you plug the DVR and cameras into a
Transient Voltage Surge Protector (UL-1449 rating). Look for a clamping voltage of 330
or lower, Joule rating of at least 400, and a response time of 10 nanoseconds or less.
Now the DVR is ready to go!! Turn on the power button at the front of the DVR.
The next chapter will explain about the DVR menu and how to operate the DVR.
-12-
Page 16

Chapter 5. DVR Menu
Below you will find a screen shot of the DVR main menu. Press the MENU button to
display the screen.
Main menu
Press [MENU] to enter main menu. Use [UP] and [DOWN] to select item.
Press [SEL] to modify setting and [MENU] to confirm and exit.
-13-
Page 17

1. Camera Setup
There are 4 cameras that can be connected to the DVR. Use the key buttons on the
front panel to select which cameras are turned ON or OFF for real-time viewing on
the screen, change ON/OFF by pressing the ‘SELECT’ button.
In the example above, cameras 1,2,3,4 are ON.
-14-
Page 18

2. Record Setup
SELECT
CAMERA(S)
FOR
RECORDING
Selecting the camera channel/s on RECORD SETUP menu is
the same as CAMERA SETUP options.
Choose the cameras you want to Record by selecting “ON”
-15-
Page 19

3. Record Frame Rate
to 30
ADJUST BETWEEN 1
TO 25 (PAL) OR 1
(NTSC) FRAMES PER
SECOND
4. Video Quality
Highest
High
Normal
Low
higher the video quality is the clearer the image will be
during playback. The lower the video quality is the more
space you will save on the hard drive.
The video quality in View Mode is not affected by the video
quality setting, These settings only affect the video quality
during playback of a recording.
The total frame rate per second is 50/60.You can set
the frame rate per channel (1-25) /(1-30). If the frame
rate you select causes the total frame rate to exceed
50FPS the software automatically changes the largest
frame rate value to a smaller value.
The higher the record frame rate ,the more natural
movement will appear during playback. The lower record
frame rate, the more space you will save on the hard
drive. There are various record frame rate settings to
choose from.
There are four different video quality settings, The
-16-
Page 20

5. Record Schedule
.ALWAYS
.SENSOR
.NO REC
Press the “LEFT” and “RIGHT” arrows to maneuver and
The time line below indicates the hours of the day based
on an AM/PM clock. For each hour you may select
between NO RECORD, RECORD, or
SENSOR-RECORD.
use the “SELECT” button to change between continuous
recording, sensor recording and no recording, Once you
have finished, press ”MENU” to exit.
(RECORD) System will record continuously during this
period. (SENSOR-RECORD) System will record when
sensor is triggered.
(NO-RECORD) System will not record during this period.
You must press the “REC” button to record in these three
modes.
-17-
Page 21

6. Sensor Setup
Notice: You need to buy sensors separately to make sensored alarm recording
functions operate on your DVR system.
MOTION
SENSOR
RECORDING
SENSORED RECORD TIME
This indicates the length of recording time after the sensor’s last
detection of movement.
ALARM ON TIME
It indicates how long the alarm lasts after a sensor is triggered.
*SENSORED RECORD TIME and ALARM ON TIME are measured
in seconds.
HARDWARE SENSOR SETUP
It indicates the sub menu for setting up the external motion sensor
devices.
-18-
Page 22

In this example, Channel 1 has sensors installed, Open and Close,
respectively.
MOTION DETECTOR SETUP
This indicates the sub menu for setting up the software motion
detection without any external sensor devices.
In this example, Channel 1 has Motion Detection enabled.
MOTION
SENSOR
RECORDING
The image below shows the Motion Detection Area setup. As you
see in the example below there are 3 shaded regions. Each region
represents different levels of motion sensitivity required to activate
sensor recording.
Adjust the sensitivity by first selecting the specific region in the
view you would like to set. Then press ‘STOP’ button to adjust the
sensitivity.
A blinking block (cursor) shows the particular setting sensitivity for
that block. The Level 0 setting means the block area is disabled.
Level 3 is the highest level of sensitivity. By pushing the
“SELECT” button you can choose the sensitivity of the blinking
block.
-19-
Page 23

7. Hard Drive Setup
HARD DRIVE
INFORMATION
1.OVERWRITE ENABLED:
If you choose YES (default setting), recording continues and
overwrites oldest previous recordings when hard drive space
is Full. If you choose NO, the recording session stops when
the hard drive capacity is full.
2. MASTER HDD SIZE:
This shows the size of the primary hard drive installed in the
DVR.
3. MASTER HDD USED:
This shows the space used on the primary hard disk drive for
recording.
4. MASTER HDD FORMAT:
If you format the hard drive, it will erase all the data
recorded on the primary hard drive.
5. SLAVE HDD SIZE
This shows the space available on the secondary hard drive
in the DVR.
6. SLAVE HDD USED
This shows the space used on the secondary hard disk drive
for recording.
7. SLAVE HDD FORMAT
If you format the hard drive, it will erase all the data
recorded on the secondary hard drive.
NOTICE: This DVR does not support a slave hard drive.
-20-
Page 24
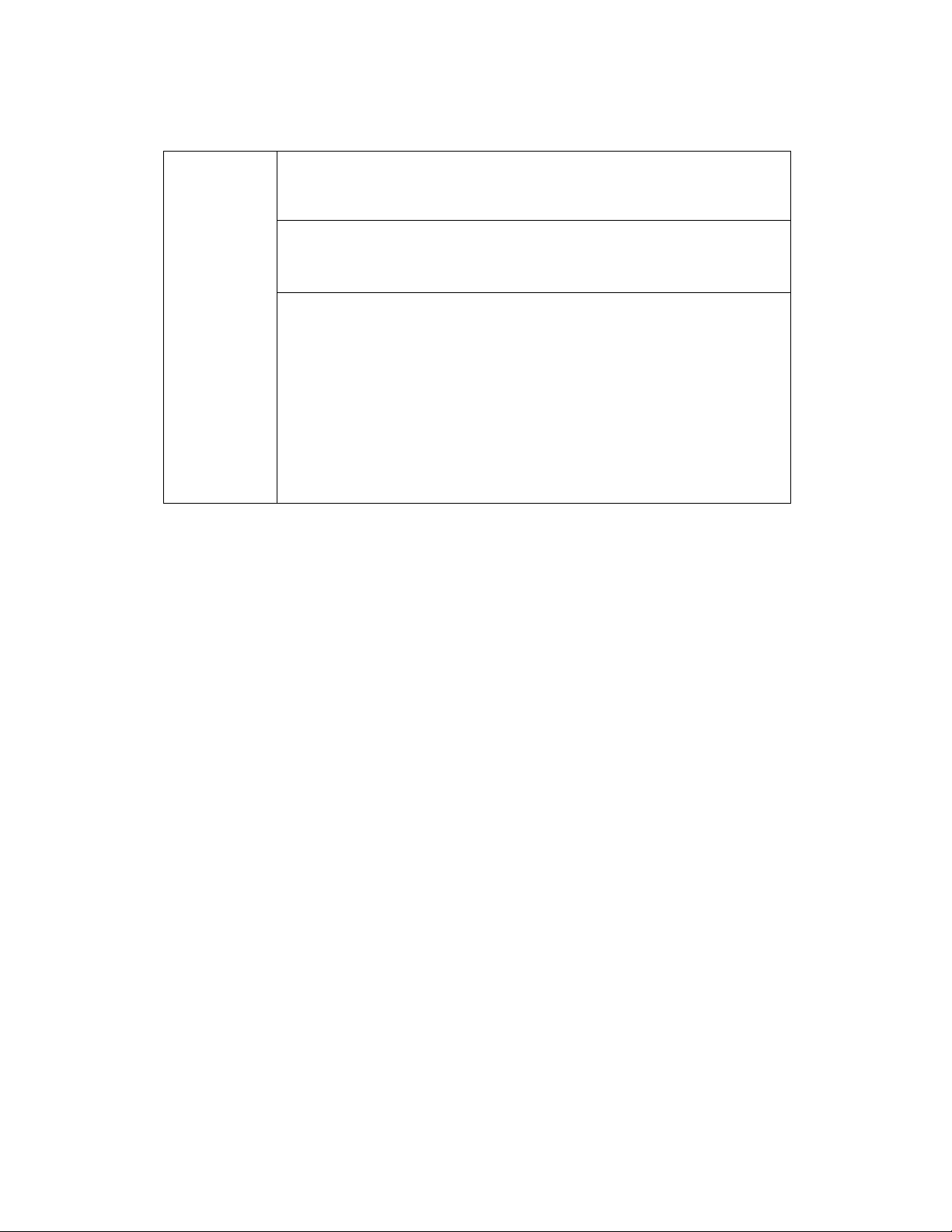
7.1 Hard Drive Format
HARD
DRIVE
FORMAT
When you press the “SELECT” key you will be prompted to input a
Password when the hard drive format menu appears.
When you key in the correct password the following message will
flash 3 times.
Otherwise, the following error message will be displayed on the
screen.
Notice: The Factory Default password is 111111.This number (1)
corresponds with the button for camera “one” on the front of your
DVR.
Type Password (6) ::――――――
“password correct Hard Disk Formatting…”
“Password Incorrect”
-21-
Page 25
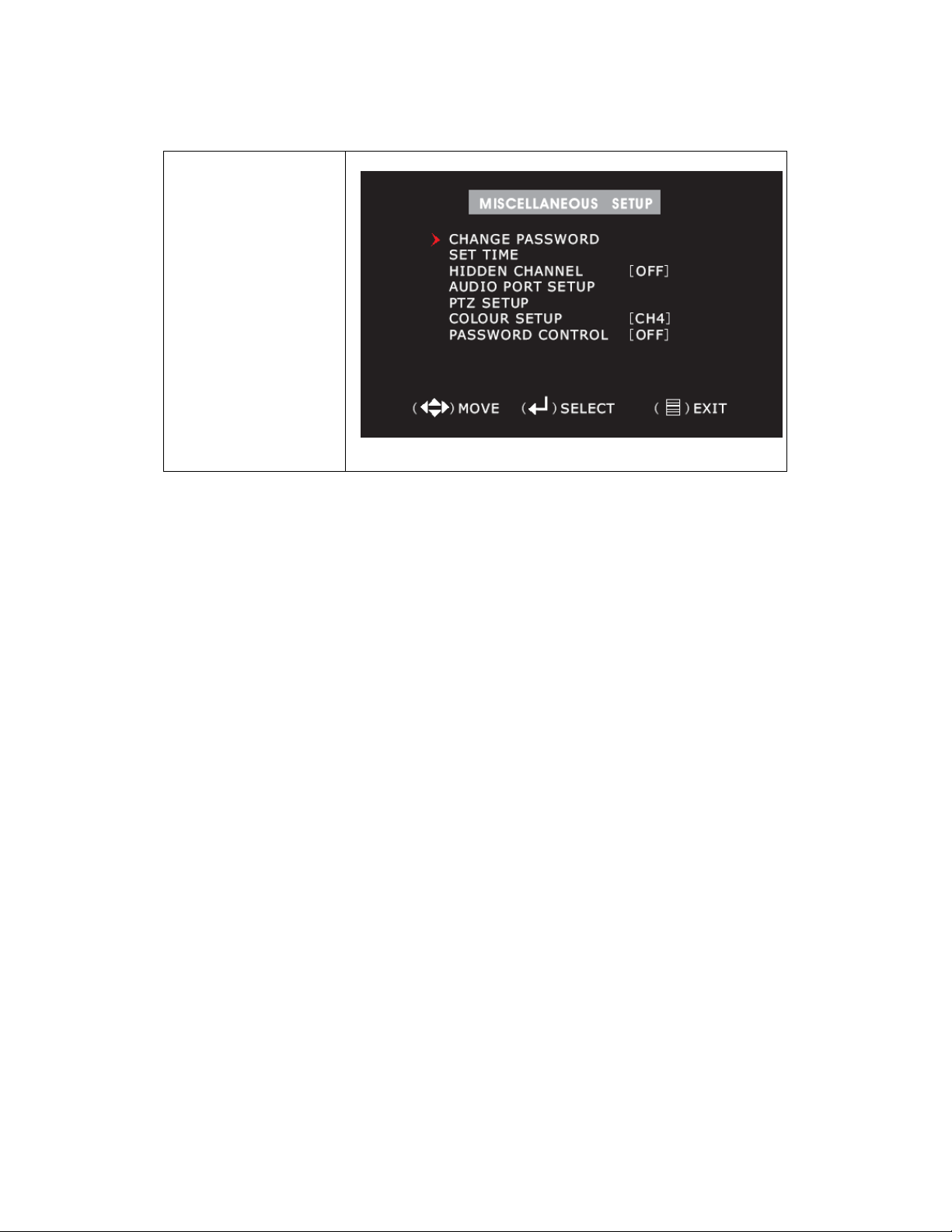
8. Miscellaneous Setup
.CHANGE
PASSEWORD
.SET TIME
.HIDDEN
CHANNEL(ON/OFF)
.AUDIO PORT
SETUP
.PTZ SETUP
.COLOR SETUP
.PASSWORD
CONTROL
-22-
Page 26

(1) PASSWORD CHANGE
·6-DIGIT
PASSWORD
·DEFAULT
PASSWORD
SETTING:
111111
When you select “CHANGE PASSWORD”, the menu below will
open.
1. Press the channel 1 button six times.
2. Once you have input the current password, you can set a new
password.
3. Then confirm the password you have set.
·You can use a combination of any of the buttons, except the [MENU]
button on the front of your DVR to set a new password
·When the new password is accepted the following screen message will
flash: “Password changed”
·The message will blink 3 times. Then the “MENU” will return. If the
password is not accepted you will receive a message that informs you
that it was not accepted and the “MENU” returns. You may try again
by repeating the same steps.
NOTICE: The Factory Default Password is 111111.This number
(1) Corresponds with the button for camera “one” on the front of
your DVR.
-23-
Page 27

(2) SET TIME
.Year
.Date
.Hour
.Minute
Second
You can change year/date/hour/minute/second by using the SET
TIME menu.
2007/11/11=year/month/day 17:50:01=hour/minute/second Use
the “LEFT” and “RIGHT” buttons on the front panel to move
the cursor below the numbers back and forth. Then use the
“SELECT” button to change the numeric values of date & time.
(3) HIDDEN CHANNEL
In the example,
select HIDDEN
CHANNEL
[4], camera 4 IS
hidden.
-24-
Page 28

(4) AUDIO PORT SETUP
AUDIO CHANNEL
NUMBER
AUDIO RECORD,
MUTE YES/NO
When you move the cursor to “AUDIO PORT RECORD”
and push the “SELECT” button, the option will be changed
to NO or YES .If the option is YES, the audio will be
recorded onto the hard drive when you push the RECORD
button.
When you move the cursor to “AUDIO PORT VIDEO
CHANNEL” and push “select” button the option will be
changed to “2”. If you push “SELECT” button one more
time the option will be changed to “3” and one more time
will set the channel to “4”.
-25-
Page 29

For Example
The setup screen for the above configuration would look like this:
(5) PTZ SETUP
This DVR can control speed dome cameras (PTZ), which are connected to the DVR.
SPEED: Set the band rate of each channel (2400, 4800, 9600, 19200, 38400, 56000)
PROTOCOL: Select PELCO-P or PELCO-D protocol.
CAMERA&ID: Set camera (1-4); Set ID (1-32)
-26-
Page 30

((((6))))
COLOR SETUP
.CON
.BR1
.HUE
.SAT
(7) PASSWORD CONTROL
-27-
Page 31

NETWORK
·PASSWORD
CONTROL
9. Network Setup
SETUP
Note: The default MAC address is: “00-11-22-33-44-55”, but after
“00” the address will be set by the system!.
Use the UP “▲ ”and DOWN “▼ ”buttons to left to right and use the
“SELECT ” button to change the numbers.
.Once you have finished making your changes, press the “MENU”
button.
.Press the “MENU” button again to exit NETWORK SETUP.
.For more details about each network configuration item, see the
following:
-28-
Page 32
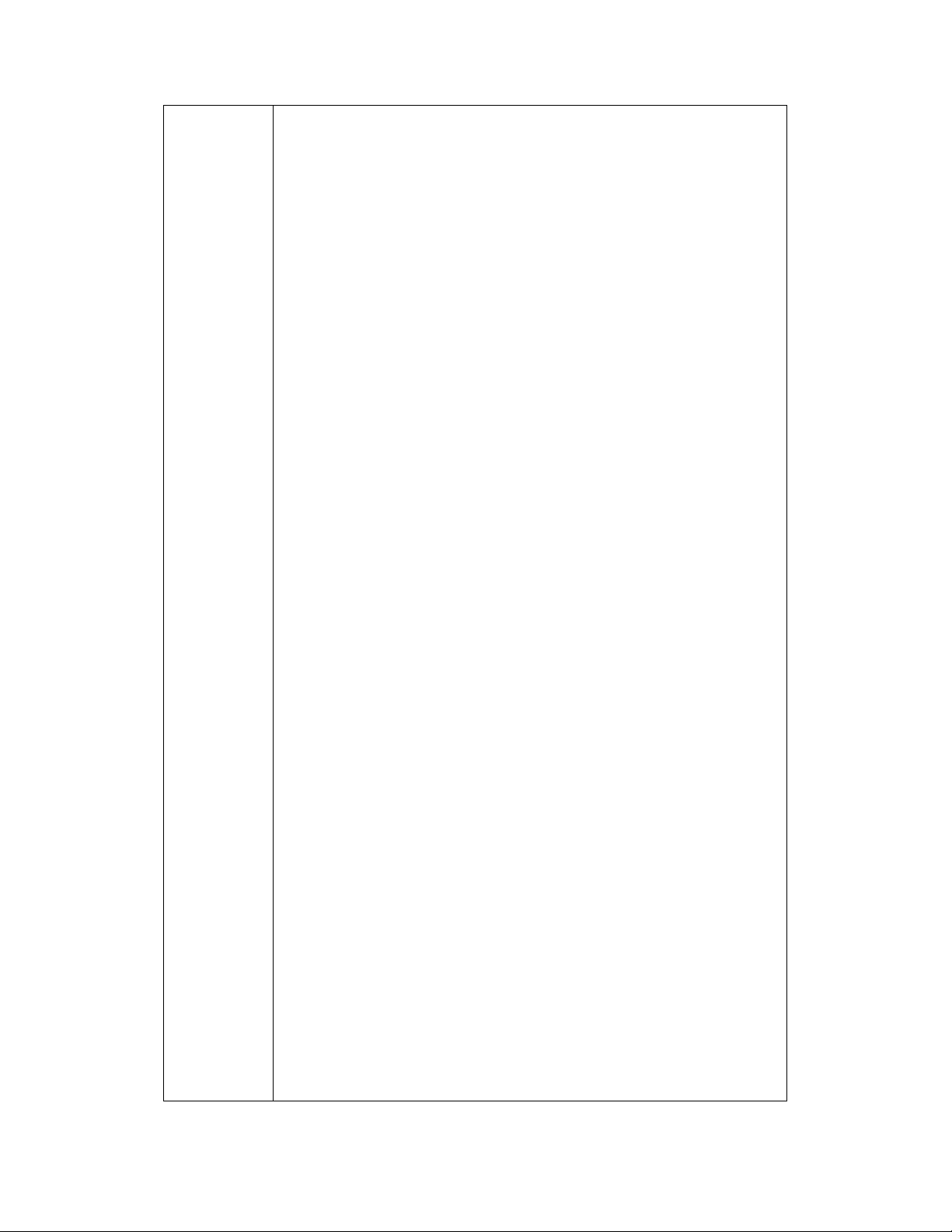
Accessing the DVR over a network
To access the DVR through a computer you need to make sure the
default gateway on the DVR is the same IP address as your router, and
the first three sets of numbers of the DVR IP address are the same as
the first three sets of numbers of router’s address. Example: if your
router’s default gateway is 192.168.1.1 then the default gateway
setting in the DVR should be 192.168.1.1, and the first three sets of
numbers on the DVR's IP address should be 192.168.1. The last set of
numbers has to be different then those on any other devices attached to
the router to avoid conflicts. The subnet on the DVR also needs to be
the same as the router, example: if the subnet on the router is
255.255.255.0 the subnet on the DVR needs to be 255.255.255.0. To
get the default gateway and subnet of the router, on a computer that is
attached to the same router as the DVR, click on the start button, then
click on run, then enter cmd into the box and click on OK. At the
curser type ipconfig, the default gateway and subnet will be displayed.
To access the DVR through Internet Explorer: Once you have set
up the network settings on the DVR to match the settings of your
router, you need to modify your browser controls. You need to allow
Pop-ups. To do so go to the Internet Explorer tool bar and select the
"tools" option, then select the "Pop up Blocker" option and select
"Turn Off Pop-up Blocker.” You will also need to enable Active X
controls. To do so go to the Internet Explorer tool bar and select the
"tools" option, then "Internet Options", then "Security", then click the
"Custom Level" button, and make sure the Active X Controls and Plug
Ins are set to prompt or enabled. To connect to the DVR
from the computer you would then open an internet browser window
and enter the gateway IP of your router. You will get a login screen
were you will need to enter your user name and password (admin
and 12345 by default). The first time you connect a webcam program
will be downloaded to your system and you may get a message that an
ActiveX control on the page may be unsafe but it is ok to click the Yes
option to download the control and program since you have requested
the program.
-29-
Page 33

Accessing the DVR from a remote computer
To access the DVR from a remote computer, in addition to the above
steps, you will also need to forward port 80 on the router the DVR is
attached to, to the IP address of the DVR. (This port can be changed if
if the port is currently being used by another program.) How you
would do this depends on the brand and model number of your router.
You can go to www.portforward.com to get instructions on how to
forward ports on most popular routers. To access your router's
program you would open an internet browser window and type the
default gateway of the router into the address bar at the top of the
window. Then follow the instructions for your router.
To access the DVR through Internet Explorer: once you have setup
the network settings on the DVR to match the settings of your router
and forwarded the ports needed by the DVR, you need to modify your
browser controls. You need to allow Pop-ups. To do so go to the
Internet Explorer tool bar and select the "tools" option, then select the
"Pop up Blocker" option and select "Turn Off Pop-up Blocker.” You
will also need to enable Active X controls. To do so go to the Internet
Explorer tool bar and select the "tools" option, then "Internet
Options", then "Security", then click the "Custom Level" button, and
make sure the Active X Controls and Plug Ins are set to prompt or
enabled. To connect to the DVR from the remote computer you would
then open an internet browser window and enter the internet IP of your
router. To get the internet IP of your router go to
www.myipaddress.com from a computer that is attached to the same
router as the DVR. You would then access the DVR by typing the IP
address you got from www.myipaddress.com into the browser window
(Example:http://70.69.120.123). You will get a login screen were you
will need to enter your user name and password (admin and 111111 by
default). The first time you connect a webcam program will be
downloaded to your system and you may get a message that an
ActiveX control on the page may be unsafe but it is ok to click the Yes
option to download the control and program since you requested the
program.
-30-
Page 34

NETWORK
SETUP
-USER
SETUP
Static verses dynamic addresses: You can access the DVR through a
static or dynamic IP address, however a dynamic address can change
from time to time. How often depends on your service provider. We
suggest www.Dyndns.org or www.no-ip.com domain name service. If
you register your domain name for the DVR, you can use this service
to connect to your DVR without the need for a static or public IP
address. You do need to leave a computer attached to the router and
ON to be able to use this service, but it could help avoid the higher
cost of having a static address.
When a user connects to the DVR via the Internet, Internet
Explorer will prompt the user to enter a username and password.
There are two kinds of user, ADMIN and USER.
The default value for username and password of “USER” is
blank, Nothing. This allows the user to connect without username
or password.
However, in order to control the DVR, the user must login as
“ADMIN ”, and at that time must type the username and
Password set by this menu.
-31-
Page 35

NETWORK
SETUP
(cont.)
10.VIDEO BACKUP
VIDEO
BACKUP
-32-
Page 36
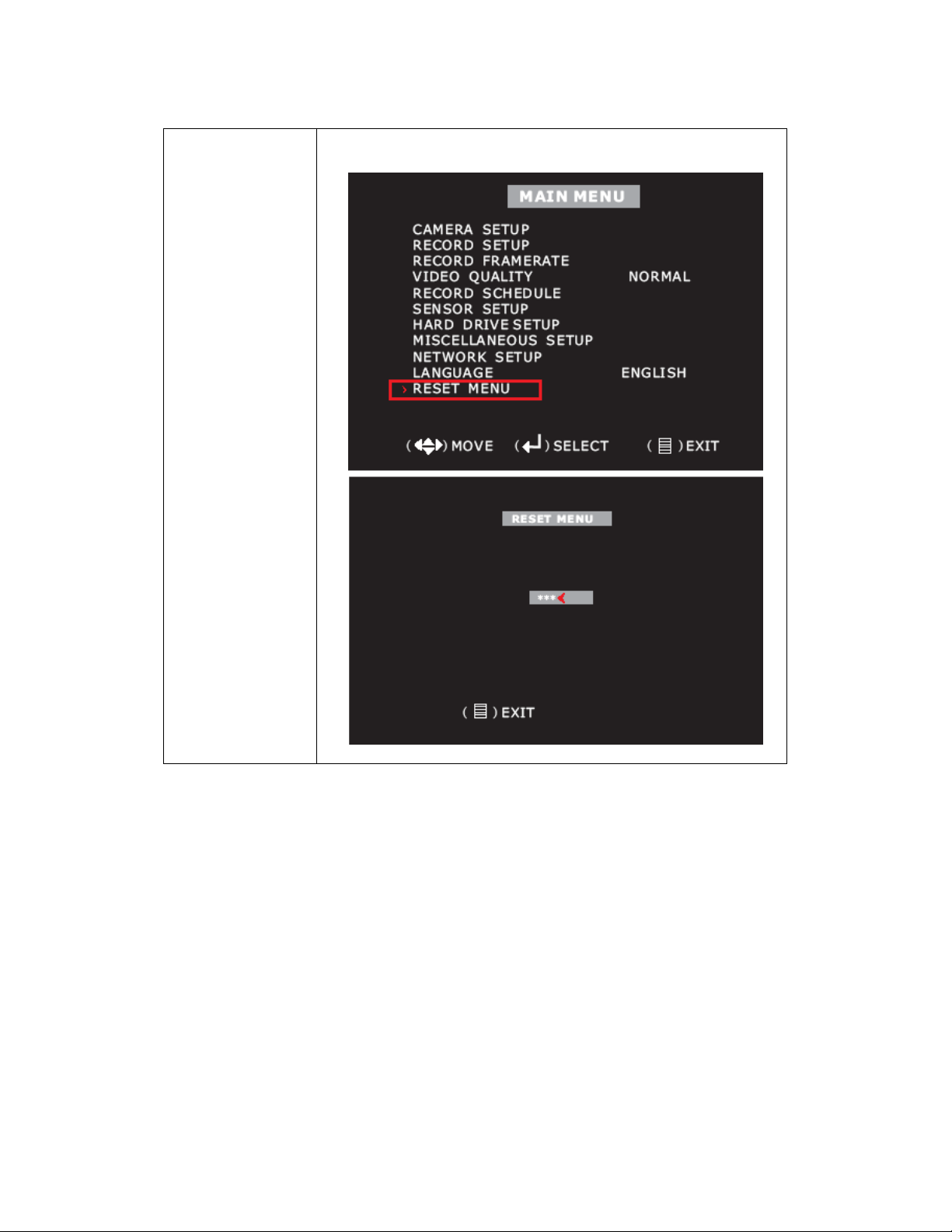
11. Reset Menu
RESTORE
FACTORY
DEFAULT
SETTINGS
Selecting ‘RESET MENU’ will restore all of the factory default
settings for the DVR.
-33-
Page 37

A. Record Control
RECORDING BY
CAMERA
When the “RECORD” button is pressed, the recording process
starts immediately. The recording channel indicators (red dot)
next to CH1 and CH2 on the screen indicate that those
channels have been selected to record and are recording.
B. Record Playback Control
PLAYBACK
CONTROL
When you press the MENU button during PLAY mode, the
SEARCH TIME window will open as illustrated below. While in
this window, you can either choose and playback a recorded event
or manually input a specific time to be viewed.
To choose and playback a recorded event:
When you first open the SEARCH TIME window, the arrow will be
pointing at the most recent event. Use the “UP” and “DOWN”
buttons to find the event that you want to view and then press the
PLAY button. The event you have chosen will start playing.
2007/09/19=year/month/day 15:05:43=hour/minute/second
When the arrow is pointing at a specific event, the date and time
below HARD DRIVE: MASTER shows the beginning (date and
time) to the ending (date and time) of that recorded event.
-34-
Page 38

PLAYBACK
CONTROL
To manually input a specific time to be viewed:
1. Open the SEARCH TIME window by pressing the “MENU”
button during “PLAY” mode. The arrow will be next to the
most recently recorded event.
The date and time displayed under HARD DRIVE: MASTER
now corresponds with the beginning and ending period of what
has been recorded on your hard drive.
2. Press the “DOWN” button and the arrow will move below the
date and time references under HARD DRIVE: MASTER.
3. Move the arrow left or right by using the UP “▲” and
DOWN “▼” buttons. Change the date and time digits by
pressing the SELECT button.
4. Finally, input the desired starting date an time, press the
“PLAY” button and the DVR will start playing.
-35-
Page 39

B. Record Mode
SCREEN
If you press the “REC” button, the DVR goes into “REC” mode. The DVR will
start recording based on set “Record Schedule”. In record mode, you can change
channel view and switch the audio channel. However, you cannot playback while
in record mode.
C. View Control
SINGLE
OR
MULTI-
VIEW
Cam 1-4
In EACH mode, you can use the following keys to select the
camera that you want to see in full screen during playback.
Each View button controls FULL SCREEN display for the
selected channel (From cameras 1-4)
-36-
Page 40

Chapter 6. USB Programming (optional)
6. USB Programming
6.1 Install
1. Place the USB Driver Program CD into your CD ROM.
2. If your CD ROM does not auto-run the install CD, go to “My Computer”, select
your CD drive, and click on “PCVIEWER.EXE”.
3. Follow the prompts on your PC to finish the installation.
6.2 Program Interface
To run the program (Double click “ ” icon on your desktop).
System will detect the HDD automatically when you connect the USB cable to
your PC.
Note: If the HDD is not detected, please perform the following steps:
(1) Close the USB program window, and remove the USB cable.
(2) Press [ PLAY] twice to put the DVR into the Playback mode.
(3) Connect the USB cable to the PC again.
Please allow up to 30 seconds for the DVR to show video on your PC.
Please make sure that the PC has detected the hard drive before you double click
player icon.
-37-
Page 41

Button functions:
1.PTZ Control 11.Record
2.Zoom in, Zoom Out 12.Search
3.HDD Play Mode 13.Reverse
4.File Play Mode 14.Record
5.Net Play Mode 15.Stop
6.Event List 16.Pause
7.Control Panel 17.Play
8.Remote Login 18.Forward
9.Change Storage Device 19.Playback Slider
10.Capture Image 20.Audio Slider
-38-
Page 42

Press (button 6) to open the video event lists.
Press (button 7) to configure the DVR play/record system.
Press (button 17) to play video.
-39-
Page 43

Chapter 7. Trouble Shooting Guide
1. What kind of camera should I buy for this DVR?
Any BNC or RCA interface indoor/outdoor/infrared camera will work with the
DVR. It doesn’t matter the color of the camera. However, web cameras that
require a USB interface are not compatible with the DVR.
2. What kind of sensor device should I buy for sensor recording?
Any motion detection sensor is compatible with our DVR.
3. What kind of alarm device should I buy for DVR?
Most sound alarms are compatible with our DVR.
4. I can’t turn on the DVR.
Make sure that the power switch is on. If the power switch is on and you still
can’t turn on DVR, make sure that the power cord is plugged in correctly and the
green power light on DVR front panel is on.
5. I see nothing but a blue screen after I turn on the DVR.
Check the camera input and video output connection on DVR rear panel. If
you can’t find any problem with these connections, check whether the
camera power cable is firmly connected.
6. I pushed the MENU button but it doesn’t show the menu directory.
When the DVR is in record mode no button on the front panel will work. You
will see the yellow light on the front panel when DVR is recording. To end
recording press the STOP button.
7. I push the Record button but nothing records.
Make sure the “Record Schedule” menu shows that the current time is
marked by a “red block” not a “white block”.
8. I turn on the DVR and no buttons work.
Make sure hard drive jumper is set as a “master”. Check the two connectors
(power cable & IDE cable) from hard drive to DVR to see if they are firmly
connected.
9. I installed only one camera to channel 1 but channel 1 screen does
not show anything.
Under Menu and Camera Select, select 1.
10. Can I record everything 24 hours 7 days a week without stopping?
Yes. On Record Schedule on the Menu, select “Red Block” for 0-24 periods.
11. Can I prevent other people from stopping the recording while I am
gone? Would creating a password do it?
The only way to prevent it is to place the DVR in a room where nobody else
can enter.
-40-
Page 44
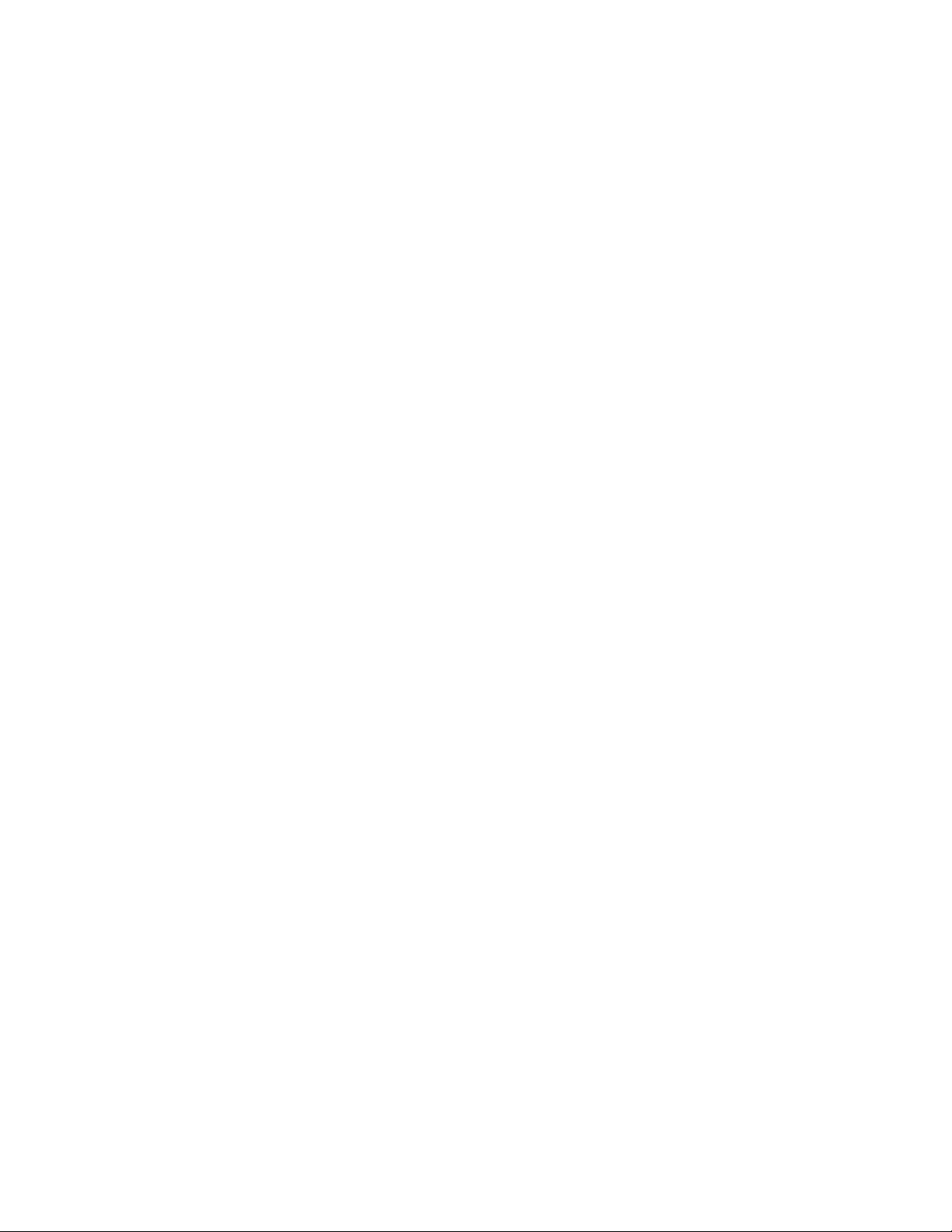
12. Can I still record all the events while I review the previous recording?
No. This DVR currently doesn’t support recording while playback.
13. How long is the warranty period?
One year from the original date of purchase. We will gladly offer repair or
replacement for all defective units.
14. What is the correct jumper setting for using a single hard drive?
Single master without slave. Most of HDD drives come with the jumper setting as a
Master without slave, so you may not need to change the jumper setting after you
Purchase HDD and install it into DVR. Check the documentation that came with your
hard drive.
15. What is the largest hard drive that I can install in the DVR?
This unit supports a SATA hard drive up to 500GB
16. How can I erase all data on the hard disk drive?
Select “HDD Format” option on the menu.
17. Why do I need a password?
You may need a password to format hard drive. The password is for your protection.
18. I forgot my password. What should I do?
Press the “STOP” button five times and it will reset the DVR settings to factory
default.
Then the password will reset to factory default (111111). *Channel 1button is as same
as a numeric number
19. Can my desktop PC read the video data on hard disk drive in DVR?
Yes, MS-Windows can detect HDD but cannot recognize the file system. You must
use a PC application (i.e. PC Viewer) to view the video image.
20. What happens if I install my PC hard disk drive into the DVR?
You can use a PC hard disk drive in the DVR. However, once it runs in DVR, it will
delete Any PC operation system and files on the hard drive.
21. What kind of hard drive should I purchase to make the DVR run?
Any PC compatible SATA hard disk drive will work.
22. Does this DVR kit come with sensors, cameras, or hard disk drive?
Some models come with a hard disk drive and cameras. Some models don’t. please
check the package contents information on the DVR box. If the DVR unit that you’ve
purchased contains a digital video recording system only, then you need to buy
accessories separately to complete a digital video recording surveillance system. A
single hard drive and a single camera are minimum requirements to make a digital
surveillance system complete.
-41-
Page 45

Appendix
Technical Specifications
4-Channel DVR
Items Descriptions
Video Standard NTSC, PAL
Video
4 Channels/2 Channels
Input/Output
Audio
2 Channels/2 Channels
Input/Output
Monitoring
Resolution NTSC:720X480@30fps(Each Ch)
Features Full-D1,1-CH/4-CH Display
Recording
Resolution NTSC:720X240@60fps(4Ch.Total)
Features Variable Frame Rate/Variable QL
Quality 4-Level(Highest High Normal low)
Audio ADPCM2 CODEC
Video MPEG4
Motion Detection Settable Window/Level
Microprocessor 32-bit RISC Processor
Network Interface TCP/IP (RJ45)
Network Monitor IE (Internet Explorer)
PTZ Interface RS485
USB Interface USB 2.0
VGA Output Optional
Remote control IR remote control
Power supply DC 12V/5A
PAL:720X576@25fps(Each Ch)
PAL:720X288@50fps(4Ch.Total)
per Channel
Page 46

-42-
Recording Time Table
(Per 160GB of storage with the installation of 4 cameras.)
Unit: Hour
Standard Quality 60fps 48fps 32fps 16fps 1fps
Highest 62 78 116 232 3720
NTSC
High 88 110 165 330 5280
Normal 107 134 201 401 6420
Lower 120 150 225 450 7200
Standard Quality 50fps 36fps 24fps 12fps 1fps
Highest 64 89 133 267 3200
PAL
High 90 125 188 375 4500
Normal 110 153 229 458 5500
Lower 123 171 256 513 6150
The figures in the table above were estimated under ideal recording conditions
and may vary from your actual recording situation.
In the table above, multiply by 2 for recording hours with an 320 GB HDD and 3
for recording hours with a 500 GB HDD.
The complexity of the image and the amount of motion recorded greatly
influences the recording capacity of your hard drive (HDD). The higher the
frames per second and the higher the video quality setting, the lower your HDD
recording capacity will be. In the same manner, the lower the frames per second
setting and the lower the video quality setting, the higher your HDD recording
capacity will be.
Note that the lower frame rate does not mean a lower video quality. The video
quality remains the same whether the frames per second setting is set high or low.
One frame per second is the same as taking a photo every second.
NTSC:Max.60 fps, PAL:Max.50 fps
-43-
Page 47

Q-SEE Product Warranty
Thank you for choosing our products.
All of our products users have a conditional free warranty repair service for
hardware within 12 months starting from purchase date, and a free exchange service
within one month (valid for manufacturing defects). Permanent upgrading service is
provided for the software.
Liability Exclusions:
Any product malfunction, abnormalities in operation or damage caused by
following reasons are not within the free service scope of our company. Please select
payable service.
(1) Equipment damage caused by improper operation
(2) Improper environment and conditions in/on which the equipment operates, e.g.,
improper power, environment temperature, humidity and lightening strike etc. that
cause equipment damage.
(3) Damage caused by acts of nature: earthquake and fire etc.
(4) Equipment damage caused by the maintenance of personnel not authorized by our
company.
(5) Product sold over 12 months ago.
In order to provide various services to you, please complete registration
procedure after you purchase the product. Cut off or copy User’s Information Card
and fax or mail it to us after the card is filled in. You can also register the product by
going to the www.q-see.com website and clicking on the Register link.
If you have questions:
Mailing Address: Customer Service:
DPS Inc. Phone: 877-998-3440 x 538
8015 E. Crystal Dr Email: cs@dpsi-usa.com
Anaheim, CA 92807
Website: Tech Support:
http://www.q-see.com Phone: 877-998-3440 x 539
Fax: Email: ts@dpsi-usa.com
714-998-3509
Contact Us:
-44-
Page 48

Number of
Number of
Customer Information Card
User’s Name Mr./Mrs.
Company
Name
Postal
Address
Postal code
Phone
Number
E-mail
Model
Product
Serial
Product
Purchase
Date
Distributor
The material in this document is the intellectual property of our company.
No part of this manual may be reproduced, copied, translated, transmitted, or published in any form or by any
means without our company’s prior written permission.
1. Our products are under continual improvement and we reserve the right to make changes without notice. But no
guarantee is given as to the correctness of its contents.
2. We do not accept any responsibility for any harm caused by using our product.
3. The product picture may differ from the actual product, which is only for your reference. The accessories will
probably be different according to the different selling areas. For details of accessories, please refer to your local
distributor.
Copyright reserved
-45-
 Loading...
Loading...