Page 1

Evoke
F4 with Bluetooth
Page 2
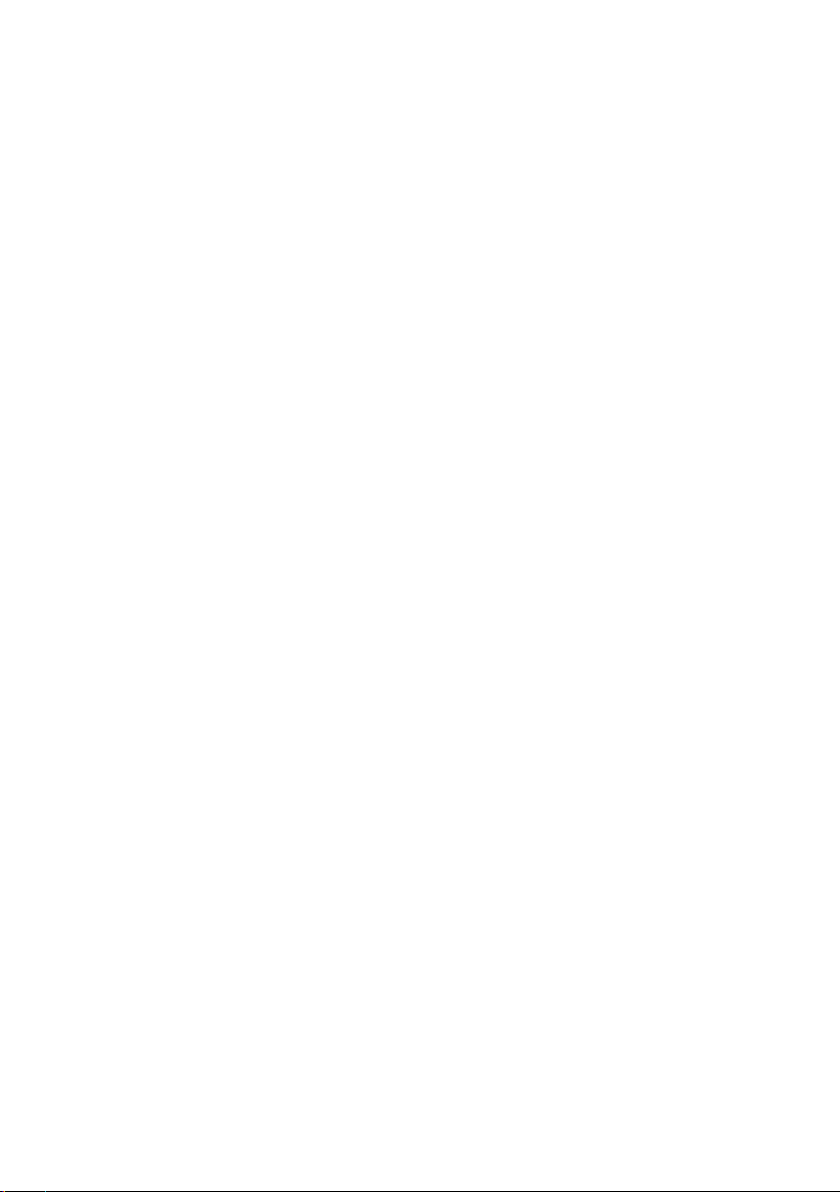
Page 3
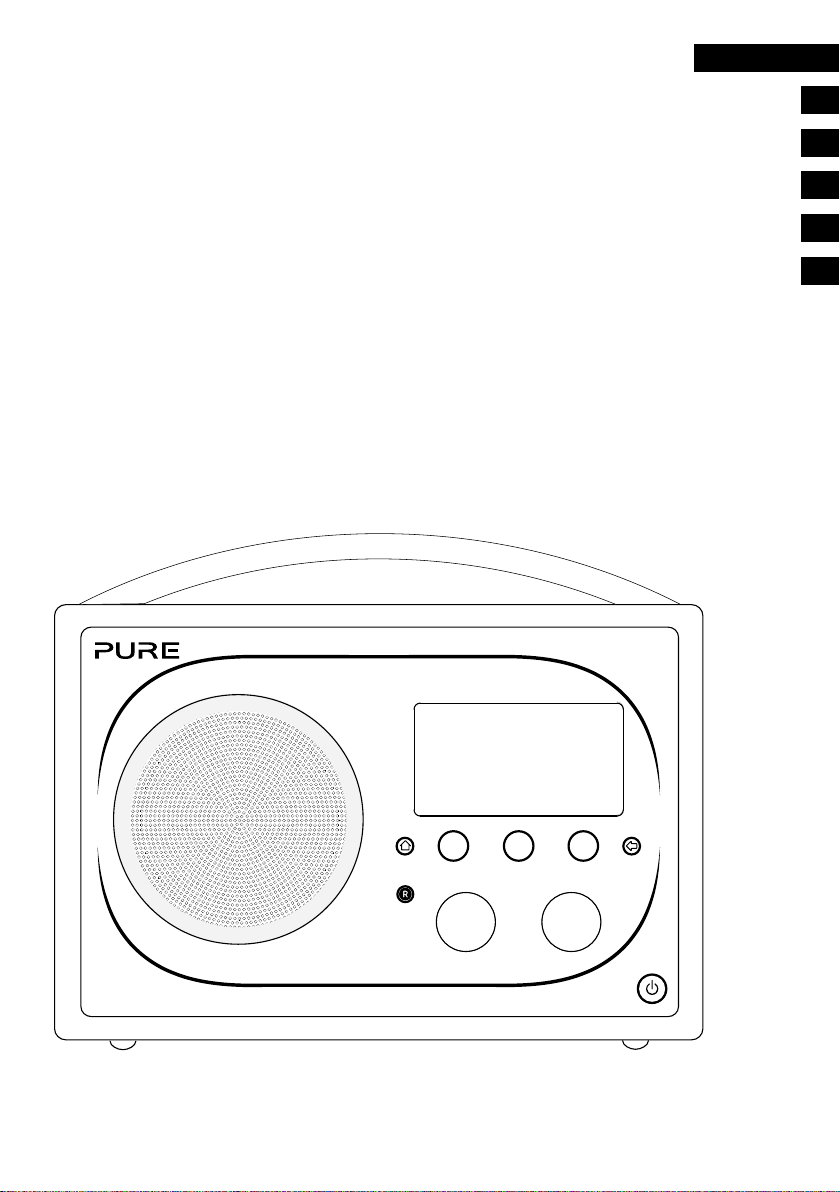
ENGLISH
Evoke
F4 with Bluetooth
Thank you for choosing Evoke F4 with Bluetooth. This music streaming
and radio system brings a world of listening simply and easily within your
reach. You can use it to enjoy music streamed wirelessly from your iOS or
Android device or from your PC or Mac; to listen to a wide-range of internet,
digital or FM radio stations; and to play thousands of podcasts, on-demand
radio programmes and evocative ambient sounds. You can also access the
Pure Connect cloud-based on-demand subscription service to gain instant
access to millions of music tracks. This manual will get you up and running
in no time, and explains how to make the most of your Evoke F4. We’re
constantly improving and adding new features to our products. To take
advantage of any enhancements made since your product was shipped,
please visit support.pure.com where you can download the latest version of
this user guide in PDF format.
DE
FR
IT
NL
ES
ES
SelectVolume
1
Page 4
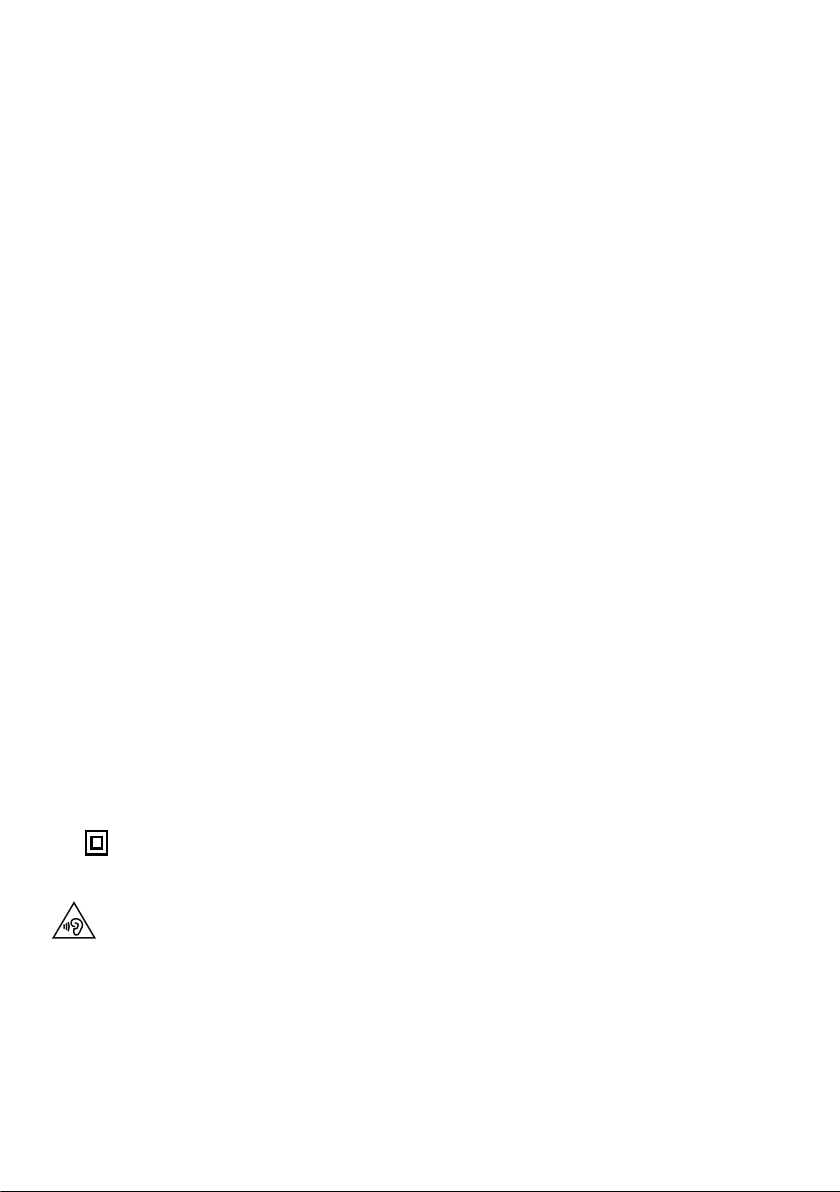
Important Safety Instructions
1. Read these instructions – All the safety and operating instructions should be read before this product is
operated.
2. Keep these instructions – The safety and operating instructions should be retained for future reference.
3. Heed all warnings – All warnings on the appliance and in the operating instructions should be adhered to.
4. Follow all instructions – All operating and use instructions should be followed.
5. Do not use this apparatus near water.
6. Clean only with dry cloth.
7. Do not block any ventilation openings. Install in accordance with the manufacturer’s instructions.
8. Do not install near any heat sources such as radiators, stoves, or other apparatus that produce heat.
9. Only use attachments and accessories specified by the manufacturer.
10. Unplug the apparatus during lightning storms or when unused for long periods of time.
11. Do not use the mains adapter outdoors.
12. Be aware of volume levels when using headphones, excessive volume can damage your hearing.
13. Cease use immediately if apparatus exhibits any signs of mechanical damage, excessive temperature,
swelling or splitting.
14. Refer all servicing to qualified service personnel. Servicing is required when the apparatus has been
damaged in any way, such as power-supply cord or plug is damaged, liquid has been spilled or objects
have fallen into the apparatus, the apparatus has been exposed to rain or moisture, does not operate
normally, or has been dropped.
15. To reduce the risk of electric shock, do not remove cover (or back) as there are no user-serviceable parts
inside. Refer servicing to qualified personnel.
16. Use only power supplies listed in the user instructions (with model no. DSA-24CA-05 055357,
manufactured Pure).
17. Servicing is required when the apparatus has been damaged in any way, such as power supply cord or
plug is damaged, or the apparatus does not operate normally, or has been dropped.
18. WARNING To reduce the risk of fire or electric shock, do not expose this apparatus to rain or moisture.
The apparatus shall not be exposed to dripping or splashing and that objects filled with liquids, such as
vases, shall not be placed on apparatus.
19. CAUTION: Danger of explosion if battery is incorrectly replaced. Replace only with the same or equivalent
type.
20. WARNING: The direct plug-in adapter is used as disconnect device, the disconnect device shall remain
readily operable.
21. This equipment is a Class II or double insulated electrical appliance. It has been designed in such a
way that it does not require a safety connection to electrical earth.
Damage to hearing can occur with consistent exposure to high volume when using headphones.
Always check the volume level before inserting headphones into your ears.
Use of headphones while operating a vehicle is not recommended and is illegal in some areas. Stop
listening to your radio if you find it distracting while operating any type of vehicle or performing any
other activity that requires your full attention.
2
Page 5
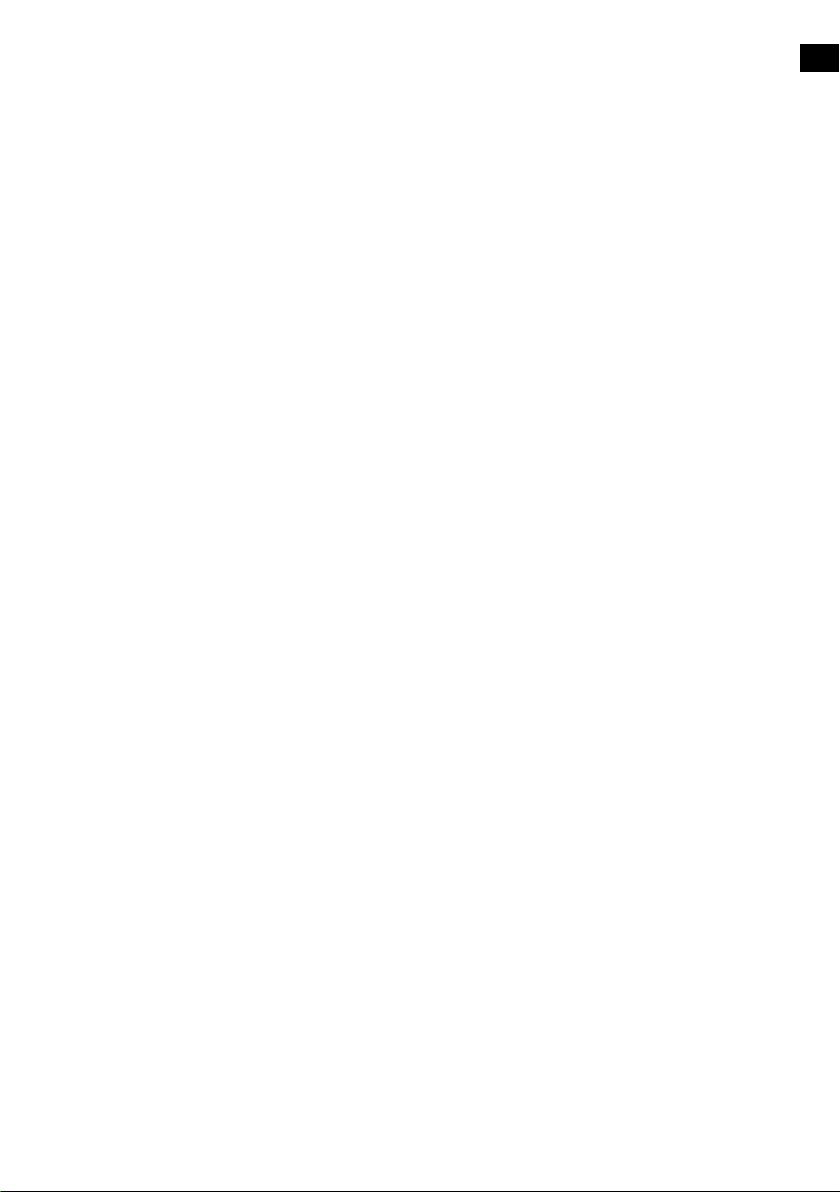
Contents
EN
4 Getting started
4 Quick start
5 Controls and sensors
6 Rear panel
6 Switching between Sleep, Standby and
On
7 Screen icons
8 Internet listening via Pure
Connect
8 Connecting to the Internet
8 Listening to Internet radio
9 Listening to other Internet content
10 Music streaming
10 Pure Connect tagging service
11 Streaming from the Pure
Connect app
11 Download the Pure Connect app
11 Selecting Evoke or other Caskeid
compatible device in the
Pure Connect app
12 Streaming music from a PC
or Mac
12 Listening to streamed tracks on Evoke
13 Listening to digital or FM
radio
13 Changing digital stations
13 Searching for digital stations
13 Changing FM stations
13 Storing a preset
13 Listening to a preset
14 Listening to audio from a
USB memory stick
14 Using Bluetooth
15 Recording radio programmes
15 Instant recordings
15 Timed recordings
16 Setting alarms and timers
16 Setting an alarm
16 Setting the sleep timer
16 Setting the kitchen timer
16 Cancelling a sounding alarm or timer
16 Snoozing a sounding alarm
16 Changing the alarm snooze time
16 Cancelling a snoozing alarm
17 Options and settings
17 Pure Connect settings
17 Autotune
17 FM settings
17 Network/USB media
18 Audio settings
19 Setting the clock
19 Changing the language shown on the
display
19 Upgrading Evoke
19 Changing Evoke’s name
19 Bluetooth settings
20 Network settings
21 Using an optional ChargePAK
F1
21 Installing a ChargePAK
22 Help and advice
23 Specifications
3
Page 6
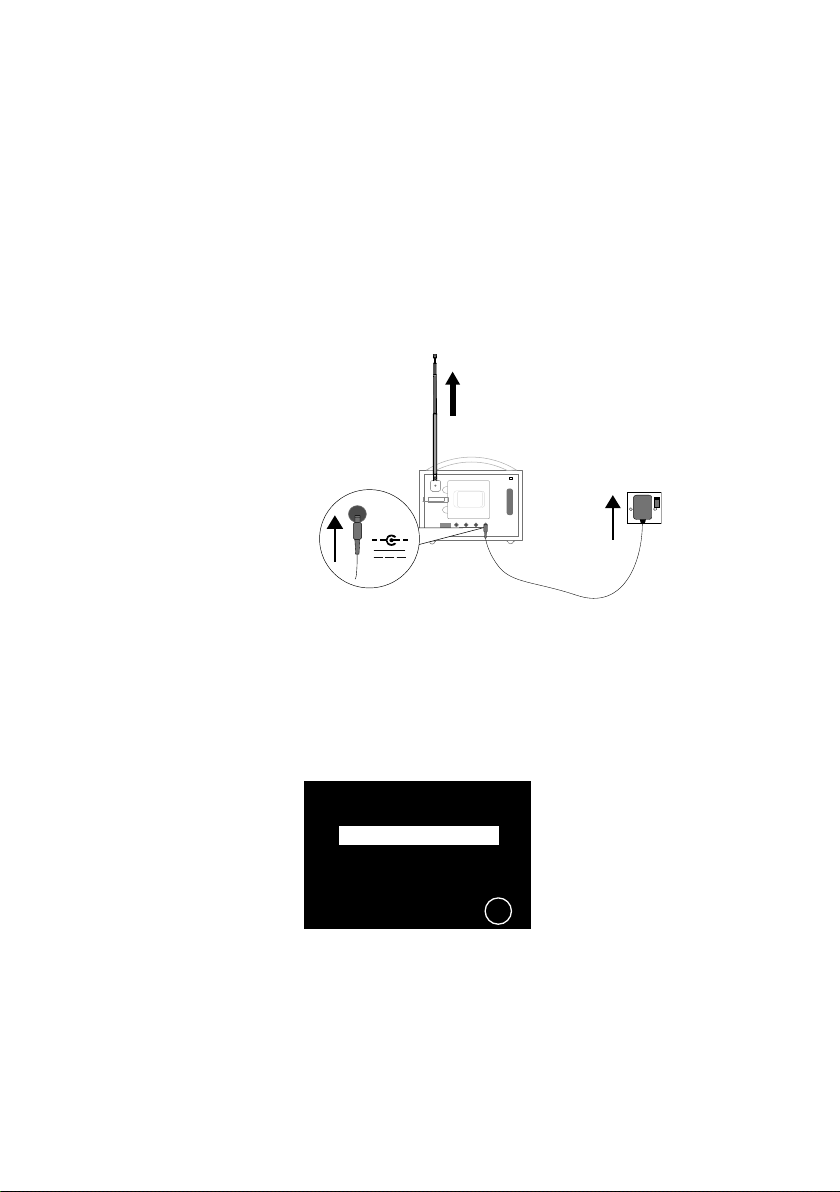
Getting started
Quick start
Note: If you have a ChargePAK F1 rechargeable battery (sold separately) fit it now before plugging in
Evoke. See page 21 for more information.
Extend the aerial and insert the connector of the supplied power adapter into the 5.5V DC
1
input on the rear of Evoke. Plug the adapter into the power supply. Pure is displayed briefly
on-screen.
Aerial
5.5V DC
Choose your display language (English, French, German or Italian) by turning the Select dial
2
to highlight the language you want. Push the Select dial in to confirm your choice. Repeat this
process to select the time zone and region closest to you.
The Home screen is displayed:
3
Stereo OutAux Speaker
Stereo Out
Aux Speaker
Digital radio
Pure Connect
Network/USB media
FM radio
Auxiliary input
OK
Turn the Select dial to highlight and press to select one of the following options:
Digital radio
Pure Connect See page 8
Network/USB media See page 12
FM radio See page 13
Auxiliary input See page 6
To change any of Evoke’s settings, tap the Settings button (see page 17).
See page 13
Settings
4
Page 7
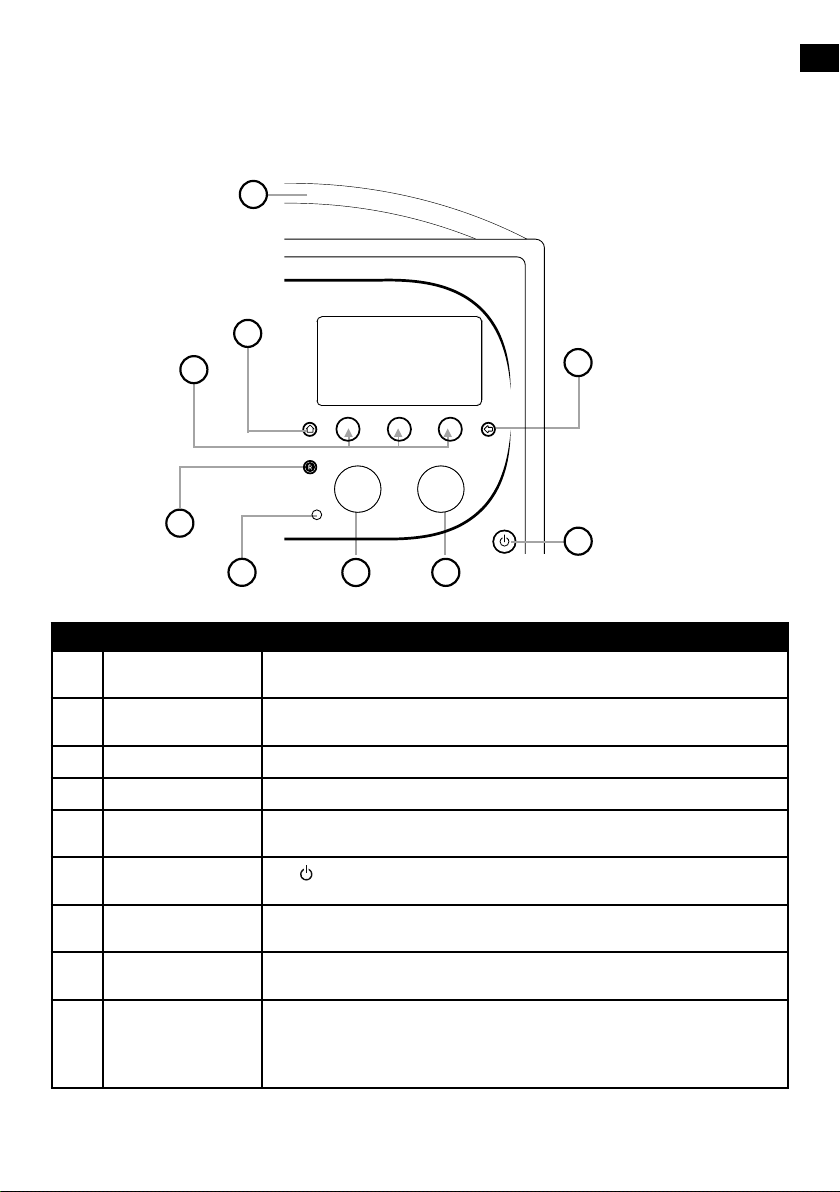
Controls and sensors
9
1
2
EN
3
SelectVolume
8
6
7
No. Control Description
1 Home Tap to return to the Home screen.
Context-sensitive
2
touch buttons
3 Back Tap to go back to the previous screen.
4 Volume/mute dial Turn to adjust volume. Push to mute and un-mute.
5 Select dial
6 Standby touch key
7 Light sensor Do not cover. Adjusts the display brightness according to the light levels in
8 Record button Tap to instantly record the internet or digital radio station that is playing.
9
SnoozeHandle
Tap the button that corresponds to the function shown on screen that you
want to use.
Turn to navigate menus, stations or options and push to select an item.
Push to pause a media track or podcast.*
Tap
more information.
your room (only works when brightness level is set to ‘Automatic’).
See page 15 for more information.
Tap to snooze the alarm. Grip and hold to brighten the display to maximum
brightness for 3 seconds.
Note: The alarm will not sound if Evoke is powered down and if Evoke is not
connected to mains power.
4
to switch between Sleep, Standby and On. See page 6 for
5
* The > symbol indicates that you will need to use the same control to navigate through the various menu options.
5
Page 8
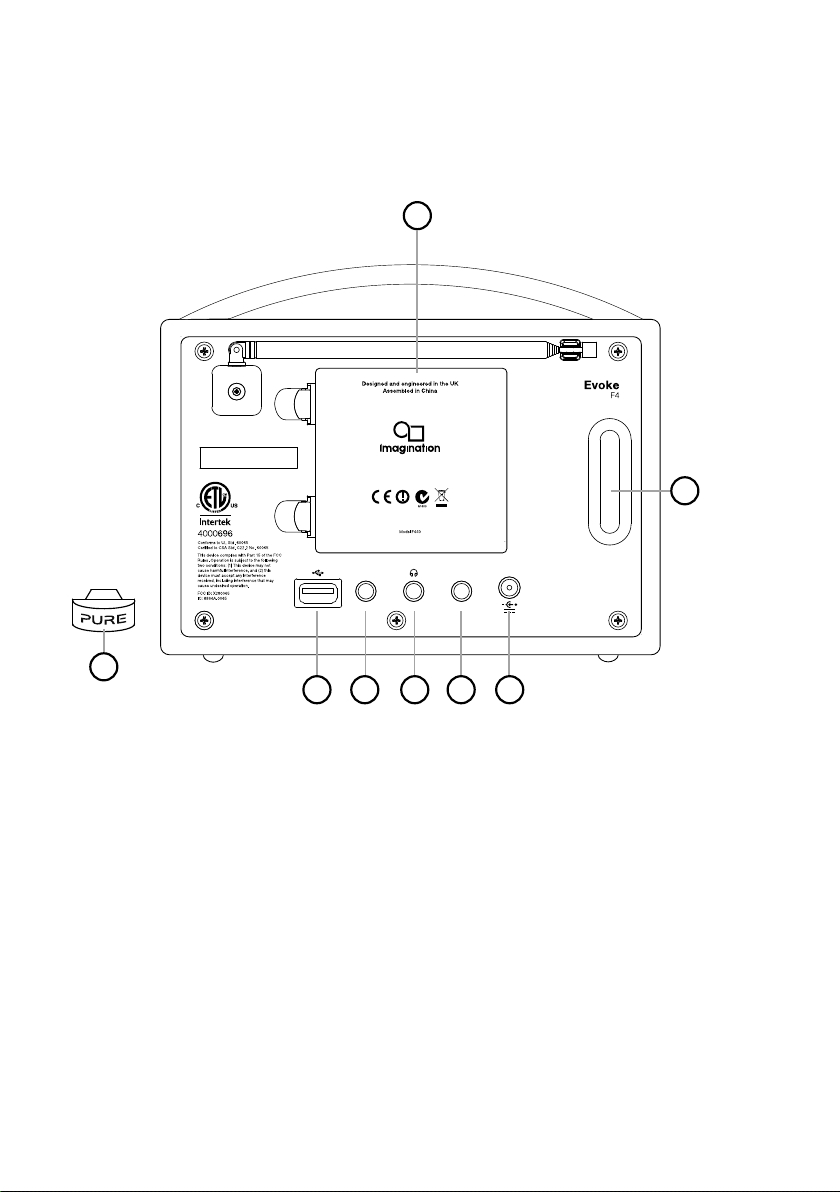
Rear panel
7
Aerial
6
5.5V DCStereo speaker Aux in
8
1 2 3 4 5
1. USB connector for USB Ethernet adapter, Bluetooth adapter or a USB drive for recording/playback.
Also used for upgrading Evoke’s software when an internet connection is not available.
2. Output connector for the Evoke F4 stereo speaker.
3. Output connection for headphones (3.5mm).
4. 3.5mm auxiliary input connection for an iPod, MP3 player, etc.
5. 5.5V DC input connection for supplied mains adapter.
6. Acoustically tuned bass reflex port (do not cover).
7. Compartment for ChargePAK F1 rechargeable battery (sold separately).
8. USB Bluetooth adapter.
Switching between Sleep, Standby and On
Evoke has three power modes, Standby, Sleep and On. In Standby, Evoke uses minimal power. In Sleep
mode, Evoke remains connected to the wireless network (once attached) and is ready to stream music
using the Pure Connect app. See page 11 for more information.
To enter Sleep mode, tap Standby.
To enter Standby mode, tap and hold Standby.
Once in Sleep/Standby mode, tap Standby to switch to On.
Note: If you press the Standby button and Evoke is being powered by the ChargePAK F1, Evoke will
power off and not enter the Sleep power state.
6
Page 9
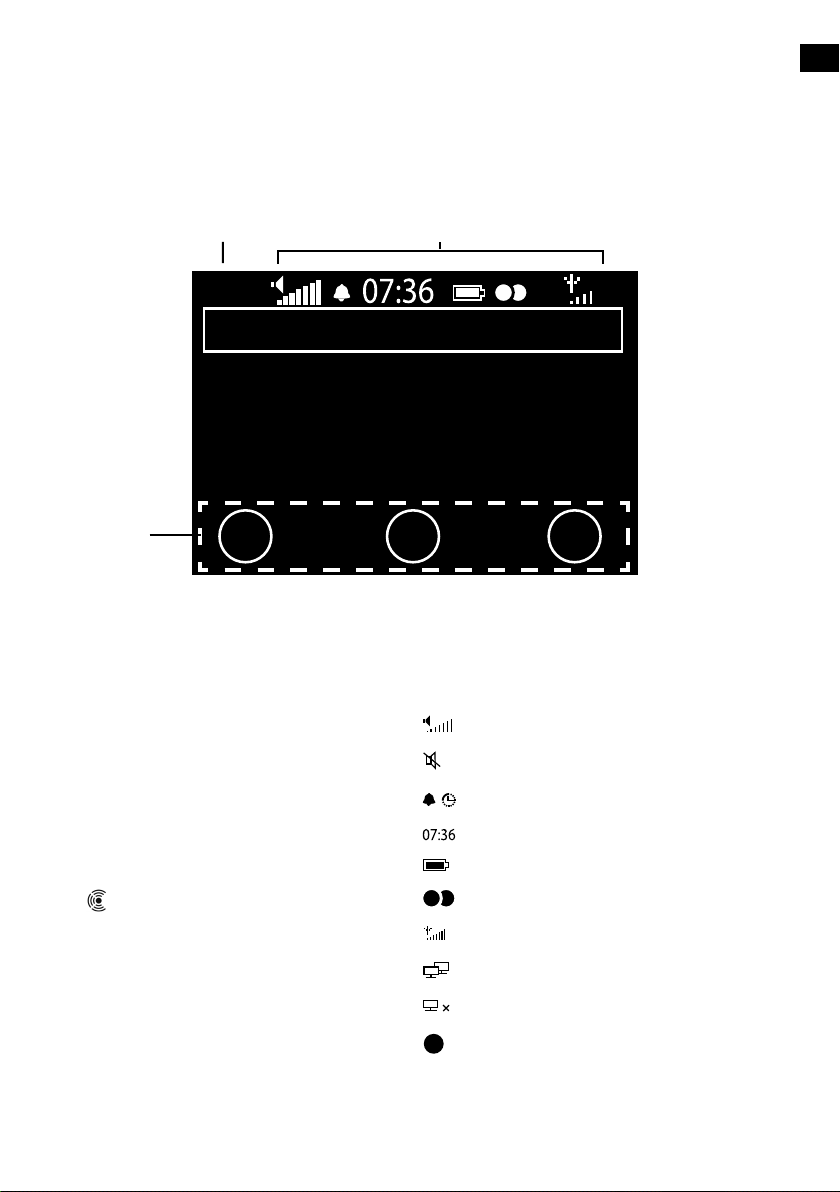
Screen icons
EN
Source Icons
PC
Welcome to Pure Connect
Wide range of great content
Add
♥
Contextsensitive
buttons
Source Icons
Digital radio
DR
PC Pure Connect
MP Media player
FM FM
AUX Auxiliary input
Caskeid
BT Bluetooth
R
Options
Volume level
Mute
Alarm/timer set indicators
Clock
ChargePAK battery level*
Stereo signal
Signal strength (Digital, FM or Wi-Fi)
Ethernet connection active
Ethernet connection lost
Timed recording indicator
*ChargePAK F1 sold separately.
7
Page 10
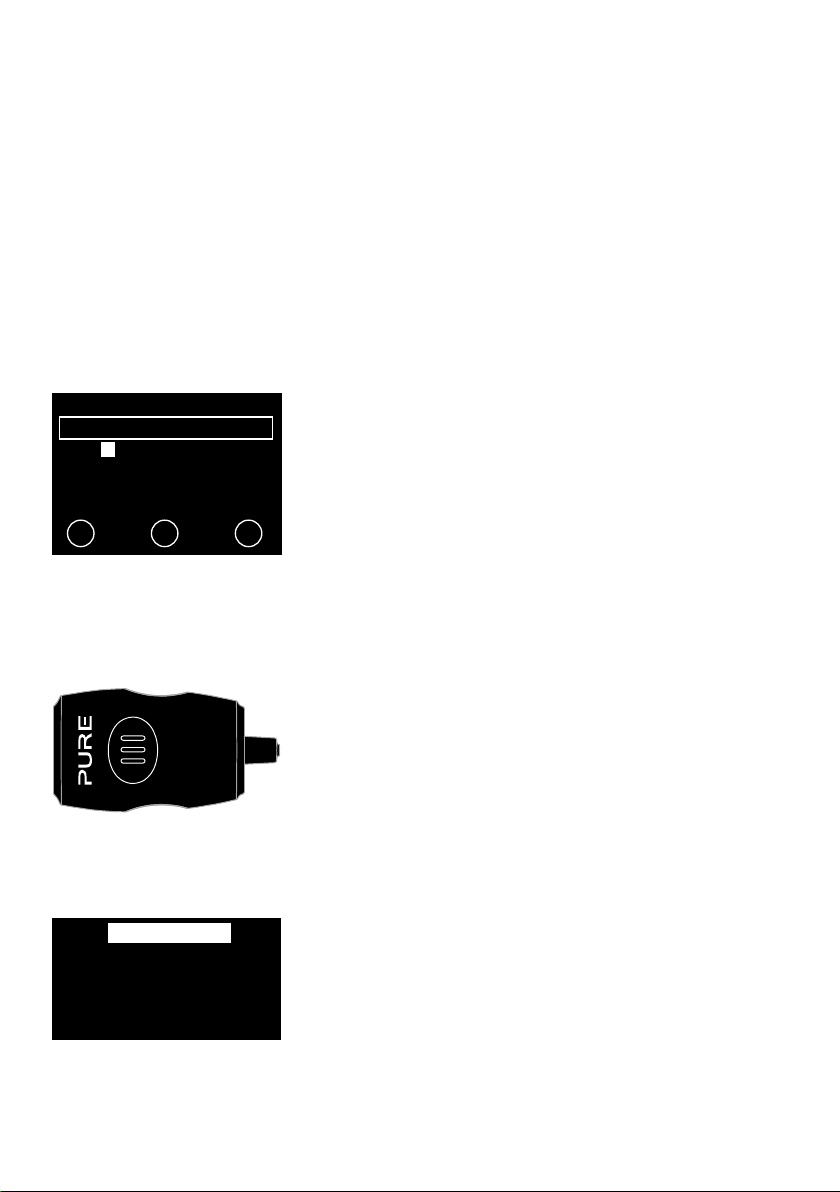
Internet listening via Pure Connect
Pure Connect is an online media portal that provides you with quick and easy access to thousands of
internet radio stations, on-demand programs, podcasts and ambient sounds. You can enjoy all this content
on your Evoke, on smartphones and tablets running the Pure Connect app, and on the Pure Connect
website. You can also use Pure Connect to access additional subscription services such as Pure Connect’s
cloud-based music streaming service*, which provides you with instant access to millions of music tracks.
To access Pure Connect on Evoke, you will need to connect Evoke to your network. See below for more
information.
After connecting Evoke to your network, you can register your Evoke on the Pure Connect website. We
recommend registering your Evoke as this allows you to manage your Pure Connect favourites and access
additional subscription services like music streaming.
Connecting to the Internet
6578616D706C
Enter key or password
A B C DEFGHIJKLM
NOPQRSTUVWXYZ
sp0123456789
Delete Save More...
100Mbps
LAN
LAN
USB
USB
Using your wireless network
1. Ta p Home and select Pure Connect from the Home screen.
Evoke will scan for wireless networks and show them in a list.
2. Select your network. If your network requires a key, follow steps
3-4.
3. Enter your network key or password by turning and pressing
the Select dial to highlight and select characters. Select sp
to insert a space. Tap More... for lower-case; tap it again for
symbols. Tap Delete to remove the last character.
4. Tap Save to finish. Evoke will connect to your network.
Helpful hint: Your Wi-Fi key is case sensitive, make sure to enter it
exactly as shown.
Using an Ethernet connection
You can also connect Evoke to the Internet using the optional Pure
USB Ethernet adapter.
To use the Pure USB Ethernet adapter, connect your network cable
to the adapter, then connect the adapter to the USB socket on your
Evoke. The adapter USB light comes on and a connection to your
network is made automatically.
The Ethernet connection status is shown on screen (see page 7).
Listening to Internet radio
My favourites♥
Pure Music
Live Radio
Listen again
Podcasts
Pure Sounds
Pure Connect menu
*You will need to subscribe to our Blue or Violet subscription level to access music streaming on Evoke. For more information on the various
subscription levels visit connect.pure.com.
8
Thousands of radio stations around the world broadcast online. To
listen, select Pure Connect from the Home screen. Your Evoke will
tune to the last station you listened to or show you the stations list.
Turn the Select dial to enter the Pure Connect menu. Select Live
Radio to see a list of currently available Internet stations. Use the
Select dial to browse the list and push to tune in. You can add a
station to your Favourites by tapping Add.
Page 11
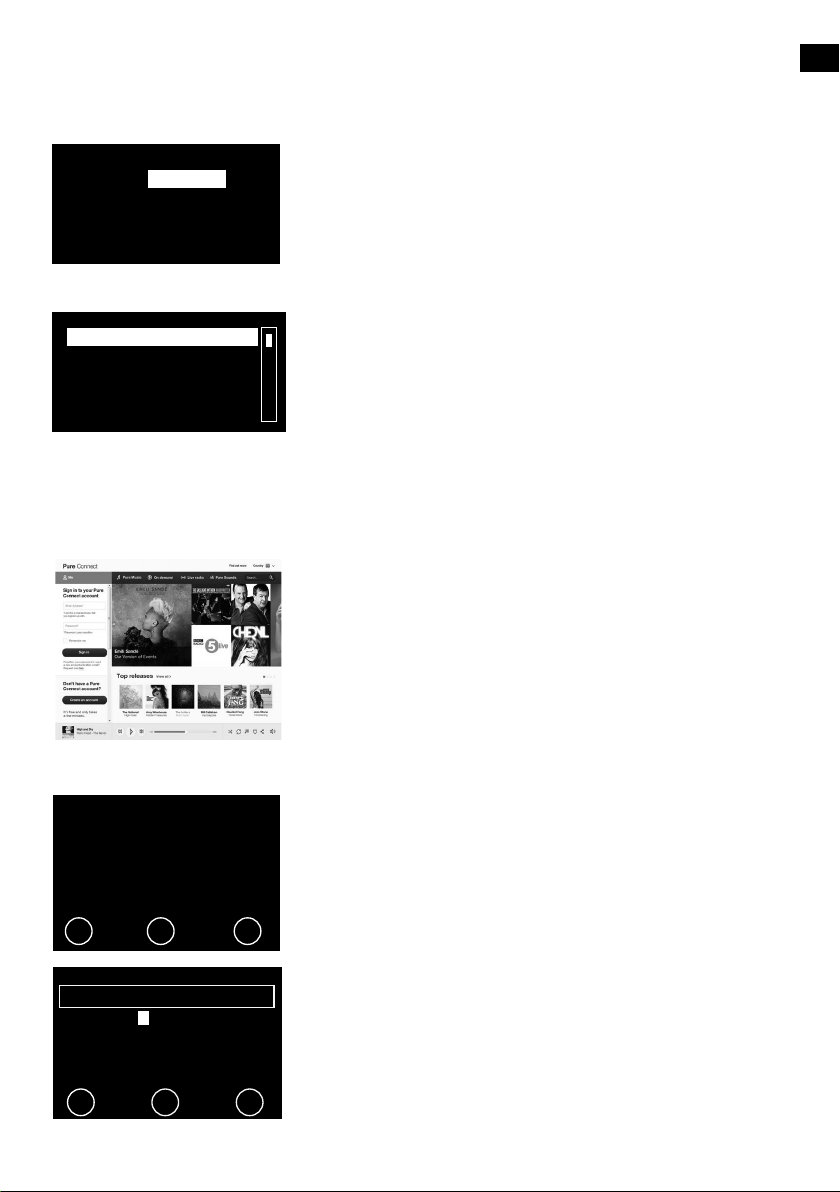
Clear all
Clear
Go Lounge
Name [All]
Genre [Classical]
Country [Netherlands]
Language [Dutch]
Quality [All]
Station search screen
sN
eM
QPZKE
Wind chimes in suburbs
Wooden lock
Accoustic guitar (E,A,D...
Active daytime birds
Arctic Blizzard
Browsing Pure Sounds
connect.pure.com
Optional registration at
connect.pure.com adds
advanced features to your
radio. Register now?
Ye
everLater
Enter registration code
A B C D E F G H I J K L M
N O P Q R S T U V W X Y Z
sp 0 1 2 3 4 5 6 7 8 9
DelSav
ore...
Search for a station
Tap Search when browsing the station list to search for stations by
Name, Genre, Country, Language, Quality (sound quality), or any
combination of these. Use the Select dial to set your options and tap
Go to see the list of results.
Searching for an internet radio station using Quick Jump
The Quick Jump function lets you to search for stations that begin with
a certain letter. To use Quick Jump:
1. Tap the A-Z button to open the Quick Jump box.
2. Turn and press the Select dial to select the first letter of the
radio station that you want to search for.
Listening to other Internet content
Tap Home and select Pure Connect from the Home screen, then one
of the following content types:
Listen again
Select this option to access the BBC Listen Again service, which lets
you catch up with any BBC radio shows that you might of missed.
These archived radio programmes are available to listen to for a set
period of time after the live broadcast.
Podcasts
Podcasts are prerecorded audio shows on a wide variety of subjects
such as comedy, arts, business, and culture, for you to enjoy anytime.
Pure Sounds
Our library of evocative ambient sounds, including birdsong,
cityscapes, and waves on shore.
Creating a Pure Connect account
All you need to create a Pure Connect account and register your Evoke
is a valid e-mail address. We’ll need to send you a couple of e-mails and
you won’t be able to complete the process without access to them.
To create a Pure Connect account:
1. Open your Internet browser.
2.
Go to connect.pure.com.
3. Click Create account and follow the instructions on-screen.
Register your Evoke on Pure Connect
1. Log in to Pure Connect, click Me and select Devices. You’ll
see your registration code.
2. From Pure Connect settings on your radio, select Register
with Pure Connect to enter your code. Use the Select dial to
highlight and select characters; tap Del to erase characters;
and tap Save to finish.
Congratulations! You’ve registered your Evoke on Pure Connect.
The favourites you’ve created on Pure Connect will be visible on
your Evoke, and those you’ve created on Evoke will appear on Pure
Connect.
EN
9
Page 12
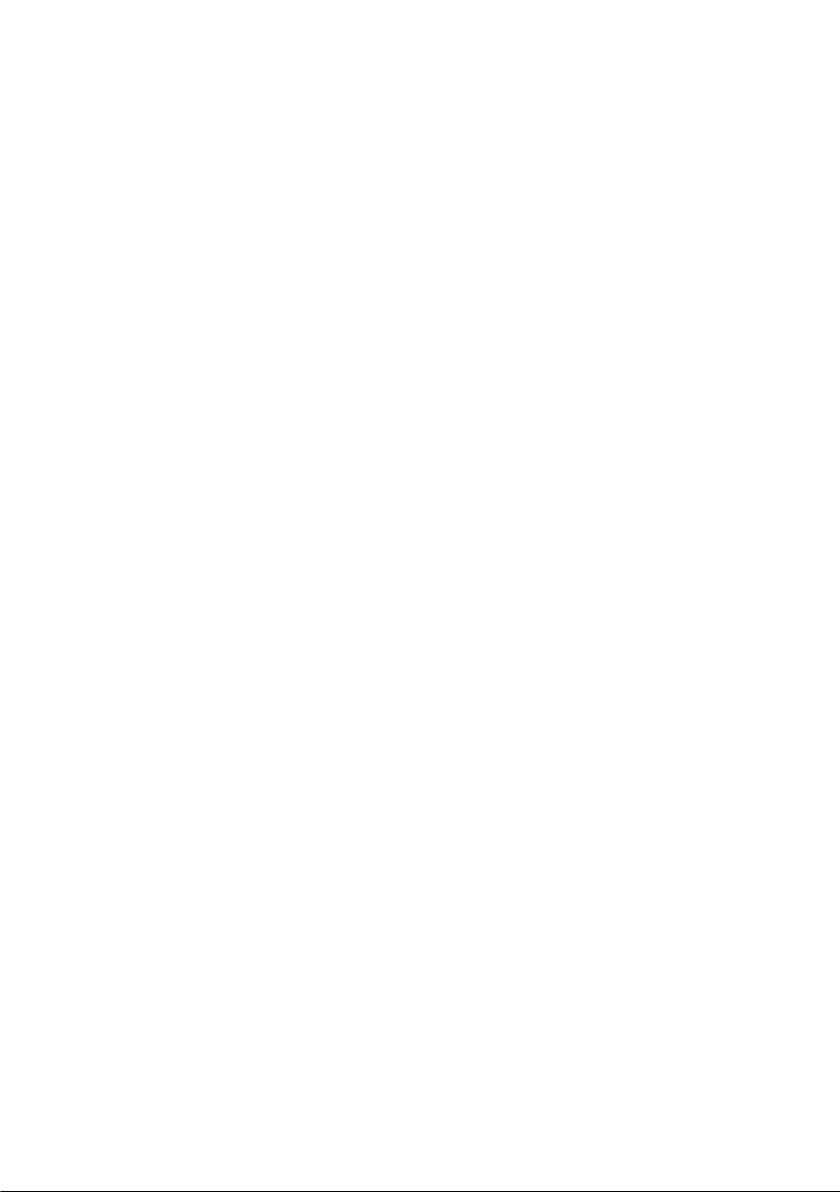
Music streaming
Pure Connect’s music streaming is a cloud-based on-demand subscription service that gives you instant
access to millions of music tracks from one of the world’s largest music catalogues covering almost
every conceivable artist and genre. You can listen on our music streaming and radio systems, on an
Apple or Android device running the Pure Connect app or on the Pure Connect website.
Pure Connect’s music streaming service is only available in certain countries. Please see http://www.pure.com/availability/ for details.
Accessing Pure Connect’s music streaming on Evoke
1. Ta p Home and select Pure Connect from the Home screen.
2. Turn and press the Select dial to select Pure Music.
3. Turn and press the Select dial to select one of the following options:
My Tracks: Select this option to access the tracks that you have purchased from Pure Connect.
Catalogue: Select this option to browse or search the complete music catalogue on your Evoke.
By playlist: Select this option to listen to playlists created by you at connect.pure.com or via the Pure
Connect App (see “Streaming from the Pure Connect app” on page 11).
Pure Connect tagging service
The Pure Connect tagging service can be used to identify, bookmark and purchase tracks that are
playing on a digital, FM or Internet radio station. In addition to accessing your favourite music tracks,
the Pure Connect tagging service also automatically back catalogues any music by similar artists that
you might be interested in, allowing you to explore something completely new or rediscover forgotten
favourites.
Note: To use the Pure Connect tagging service, your Evoke will need to be connected to the internet
and you will need a Pure Connect account. See page 9 for more information on setting up a Pure
Connect account.
1. Tap the Tag button.
2. Evoke will identify the name of the song that is being played and allow you to buy it (or stream it if
you have a music streaming subscription).
To access your tagged tracks list, you will need to log in to your Pure Connect account at
Note:
connect.pure.com.
Note: The Pure Connect tagging service will attempt to identify and match any playing track using our
extensive catalogue. Purchasing and streaming tracks is subject to availability.
10
Page 13
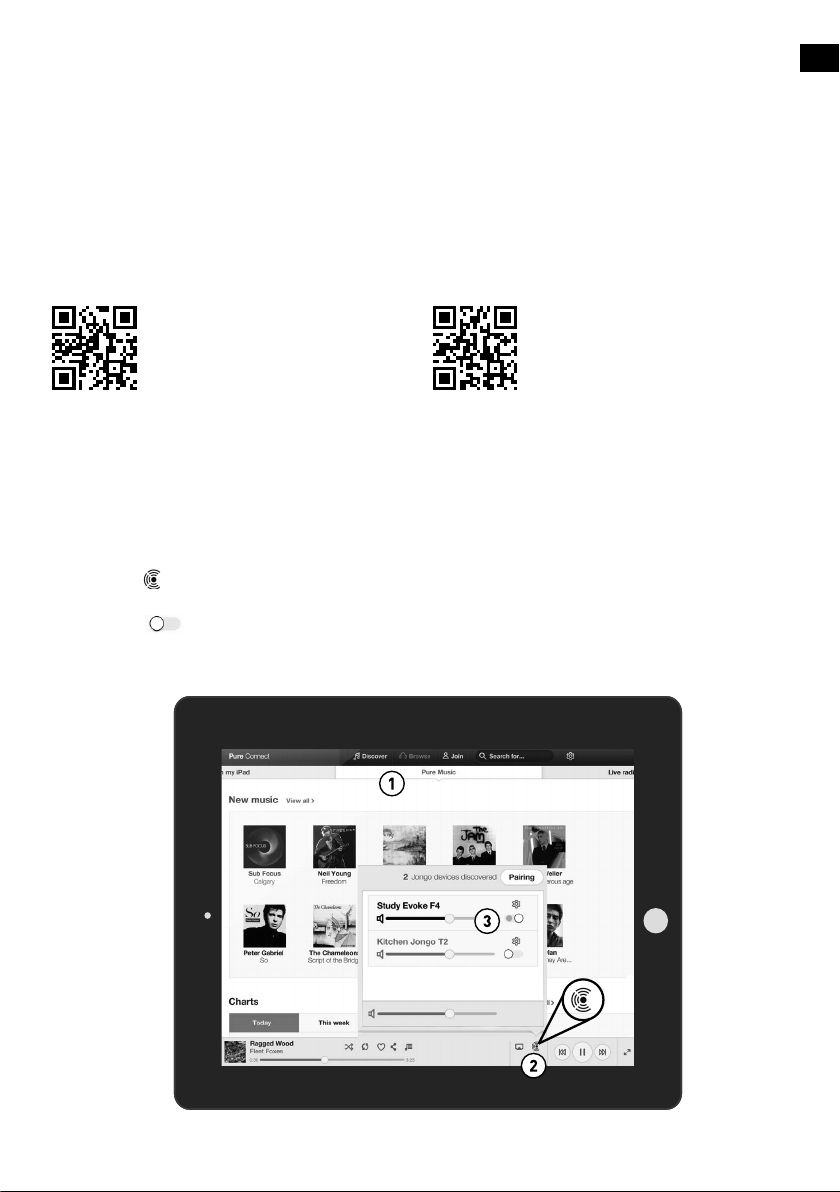
Streaming from the Pure Connect app
You can use the Pure Connect app to stream any music stored on your smartphone or tablet as well as all
the content available on Pure Connect to Evoke and other Caskeid compatible devices (such as Jongo).
Note: Any devices that you want to use with the Pure Connect app will need to be on the same network.
Download the Pure Connect app
You can download the Pure Connect app on your smartphone or tablet from the Apple App Store or
Google Play.
EN
from the Apple App Store
from Google Play
Selecting Evoke or other Caskeid compatible device in the
Pure Connect app
With the Pure Connect app you can stream to a single Caskeid device or multiple Caskeid devices
simultaneously.
To start streaming content:
1. Select the content that you want to stream in the Pure Connect app.
2. Tap the icon in the app player bar on your iOS or Android device to view a list of available
devices on your network.
3. Tap the icon next to the Caskeid compatible devices that you want to stream to.
Your selected content will start playing on the Caskeid devices that you selected.
See the help supplied with the app for more information on streaming to a Caskeid device.
Pure Connect app
A
11
Page 14
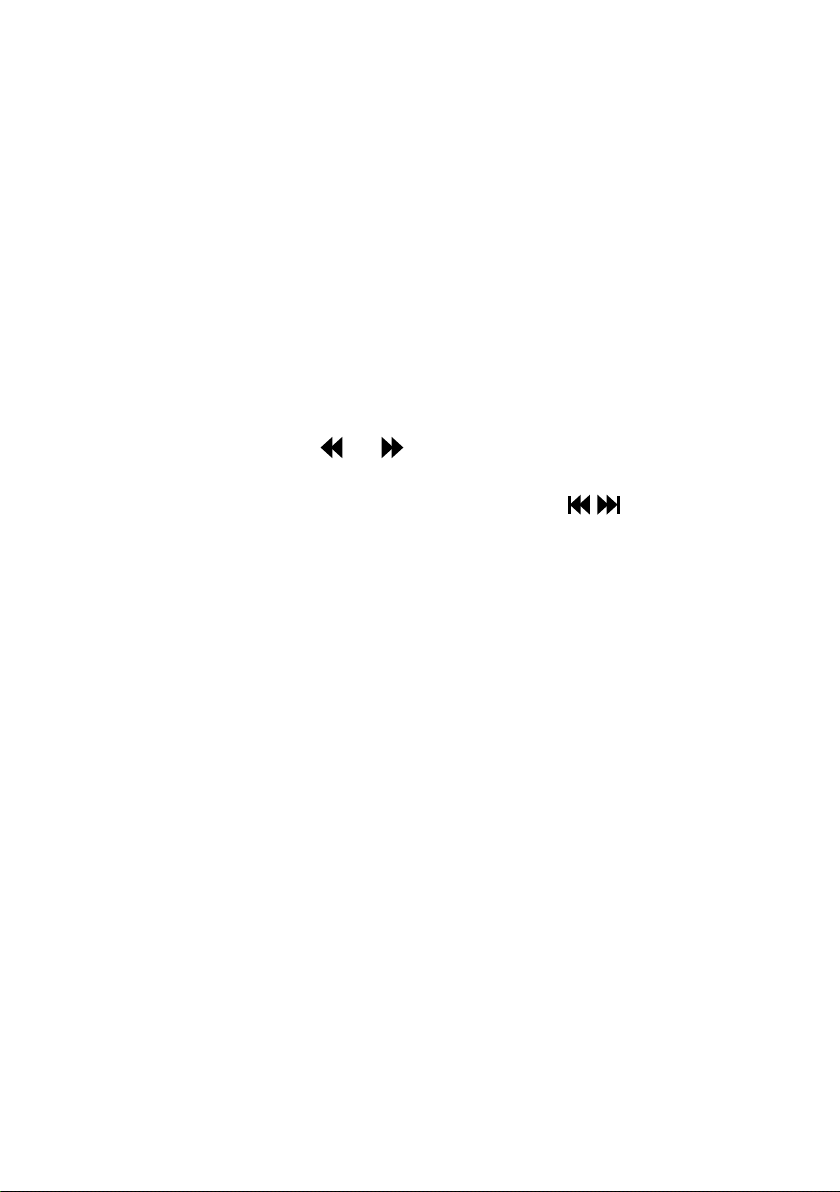
Streaming music from a PC or Mac
You can stream music stored on your computer or on a UPnP-compatible Network Attached Storage
(NAS) device to Evoke. To stream music from your computer you will need to install media server
software on it.
Listening to streamed tracks on Evoke
1. Tap Home and turn and press the Select dial to choose Network/USB media player from Home
screen.
2. Turn and press the Select dial to choose the media player that you want to stream music from.
3. Turn and press the Select dial to navigate and select the track or playlist.
Playing/pausing audio playback
Press the Select dial to pause/play a track that is playing on Evoke.
Seeking within a track
While paused, you can hold down the and buttons to seek within the track.
Skipping backwards and forwards between tracks
If you are streaming audio on Evoke from a media server, you can tap the buttons to skip back/
forward between tracks.
12
Page 15
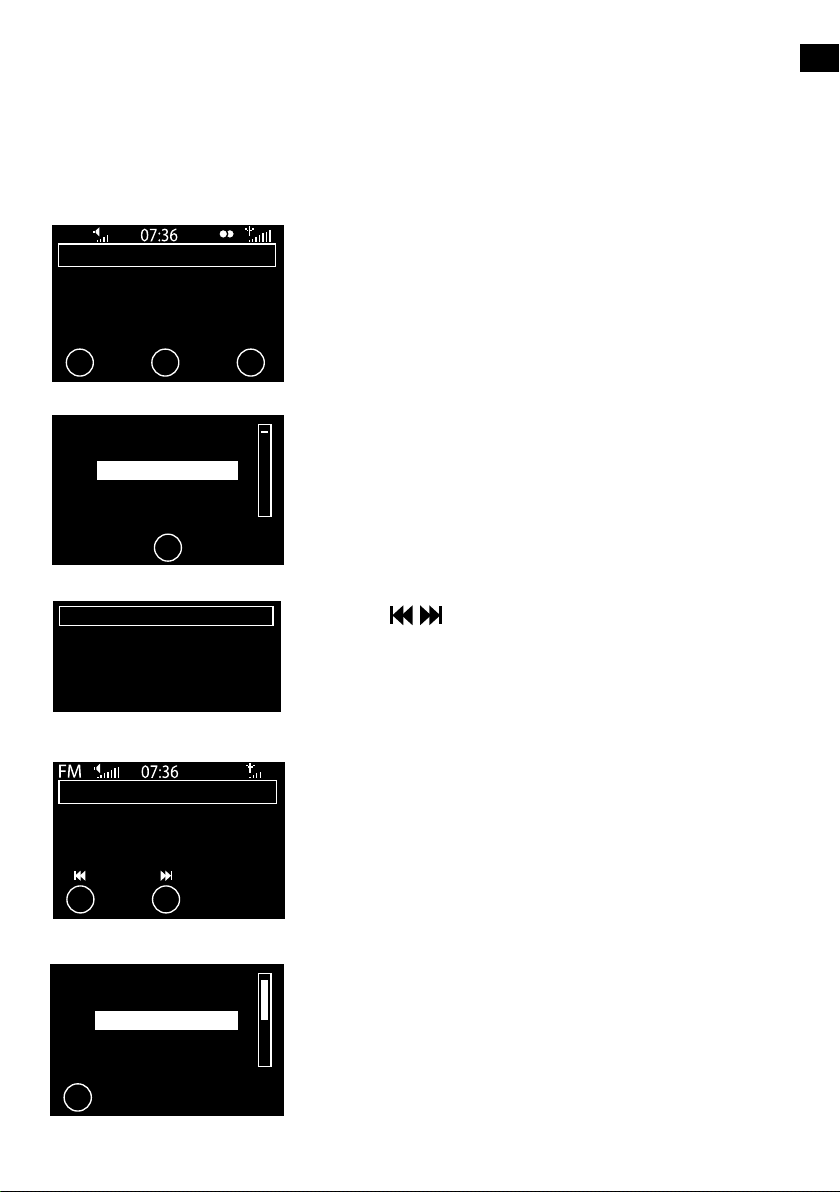
Listening to digital or FM radio
Extend the aerial, then tap Home and select Digital radio or FM radio from the Home screen. The first
time you select digital radio, Evoke will perform an autotune to find all available stations and will tune into
one when finished.
EN
DR
BBC Radio 6Music
Now playing: Juicy Fruit
by Mtume
Presets Tag Options
Digital radio screen
Absolute Radio
Absolute Rad 00s
Absolute Rad 60s
Absolute Rad 70s
Absolute Rad 90s
Changing digital radio station
OK
A-Z
Select starting character
A B C D E F G H I J K L M
N O P Q R S T U V W X Y Z
sp 0 1 2 3 4 5 6 7 8 9
Searching for digital radio
station
Seek tune
103.30
Options
Changing digital stations
1. Turn the Select dial left or right to browse through the list of
available digital stations.
2. Push the Select dial to change the station.
Searching for digital stations
1. Turn the Select dial left or right.
2. Tap A-Z to open the search option.
3. Turn and press the Select dial to select the first letter of the radio
station that you want to listen to.
4. Push the Select dial to change the station.
Changing FM stations
Seek tuning
1. Turn the Select dial.
2. Tap the buttons to seek to the next or previous FM radio
station that has a strong signal.
Manual tuning
Turn the Select dial right or left to step up or down 0.05MHz.
Storing a preset
Tune to the station you want to store as a preset and tap Presets.
Turn the Select dial to highlight a preset number. Tap Add to store
the preset. (You can replace existing presets.)
Listening to a preset
Tap Presets, select the station that you want to recall and tap
Listen, or push the Select dial.
Using seek tuning to change
FM stations
Empty 1
Empty 2
BBC Radio 6Music
Empty 4
Empty 5
Add
♥
OK
Selecting a preset
13
Page 16
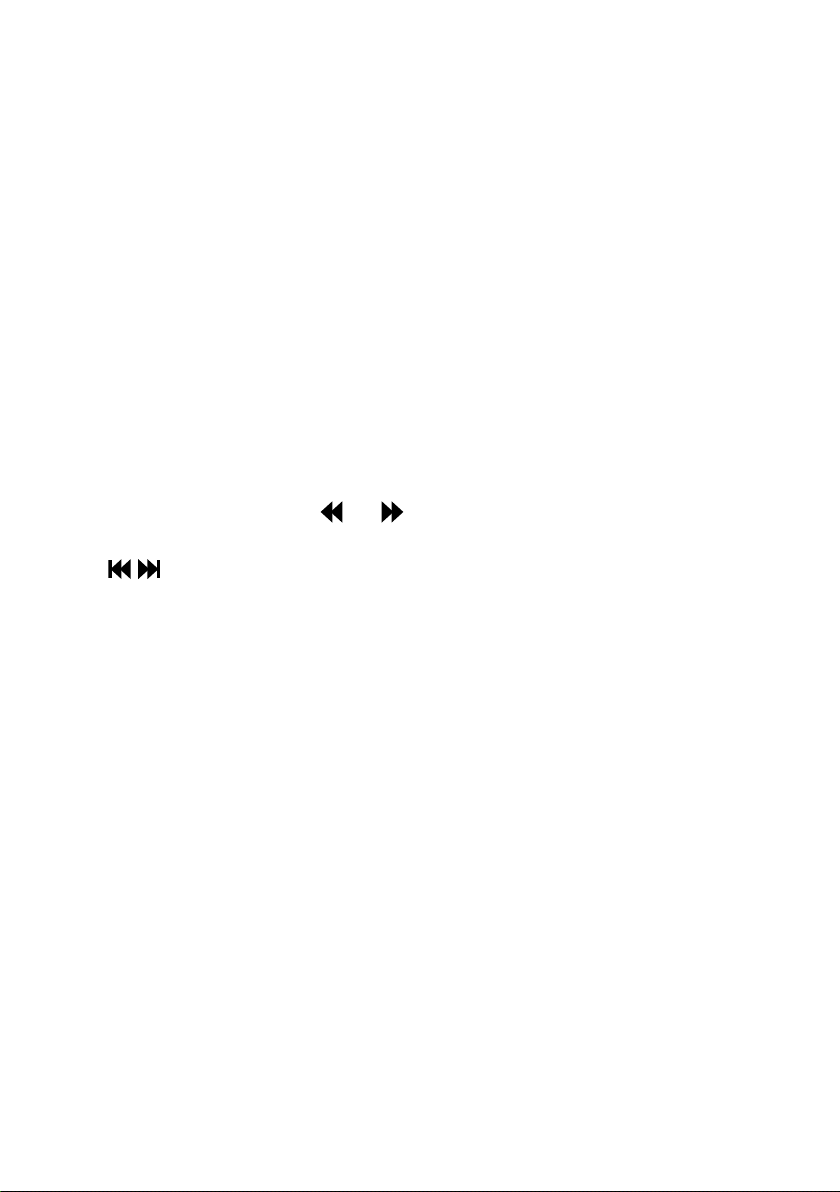
Listening to audio from a USB memory
stick
Evoke can play music from a USB memory stick connected to the USB port on the back. Evoke supports
WMA (Standard V9), AAC, MP3 and MP2 audio files. By default, Evoke looks for audio on your network if
you have not connected a USB memory stick to the back of Evoke.
To listen to tracks from a USB memory stick:
1. Tap Home and turn and press the Select dial to choose Network/USB media from the Home
screen.
2. Turn and press the Select dial to select the USB device.
3. Turn and press the Select dial to specify the type of audio (Playlists, Artists, Genres or Pure
recordings) that you want to listen to.
4. Turn and press the Select dial to select the audio that you want to listen to,
Playing/pausing audio playback
Press the Select dial to pause/play a track that is playing on Evoke.
Seeking within a track
While paused, you can hold down the and buttons to seek within the track.
Skipping backwards and forwards between tracks
Tap the buttons to skip back/forward between tracks.
Using Bluetooth
If your phone or tablet is capable of storing audio files, you can use Bluetooth to stream any music stored
on your phone or tablet to Evoke.
Note: Adding a Bluetooth device varies on different mobile devices. See your Bluetooth mobile device
manual for specific information.
Preparing Evoke to stream audio using Bluetooth
1.
Ensure that the Bluetooth adapter is inserted into Evoke’s USB connector.
2.
Enable Bluetooth on your mobile device.
3.
On your mobile device, select the option to add a new Bluetooth device. On some mobile devices you may need
to select the search or scan option.
4.
Start the pairing process on your mobile device. Do this by selecting Evoke from the list of available devices
that appear on the mobile device’s screen. This will connect automatically once paired.
You will now be able to start streaming audio to Evoke from your Bluetooth device.
Note: You will need to disconnect any connected mobile Bluetooth devices from Evoke to stream using
Wi-Fi or to stream from a different Bluetooth device. Bluetooth will automatically disconnect if you go out of
range of Evoke. To manually disconnect you will usually need to use the Bluetooth settings on your mobile
device.
Note: For more help with Bluetooth, see our “Help and advice” on page 22.
14
Page 17
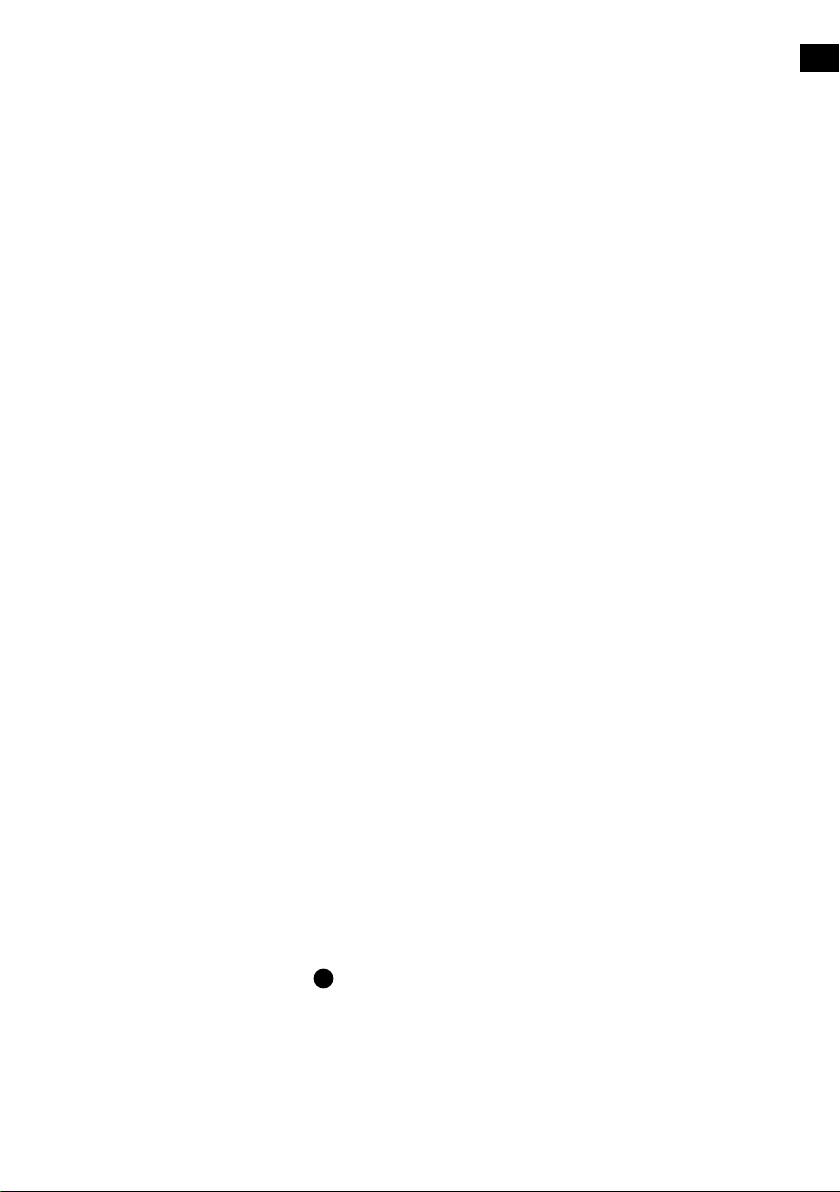
Recording radio programmes
Evoke allows you to record live radio from an internet (via Pure Connect) or digital radio station. You can
either schedule recordings or record instantly. To record, you need to connect a USB memory stick to the
USB port on the back of Evoke. The length of time that you can record depends on the amount of space
available on your USB memory stick and the station that you are recording. A 2GB USB memory stick can
record around 15 to 30 hours of digital or internet radio (based on the most common station data rates of
128kbps and 64kbps, respectively). If your USB memory stick runs out of space during a recording, Evoke
will stop recording and display a message.
Note: You can only record live radio if you have selected Pure Connect as the audio source.
Instant recordings
To record instantly you will need to:
1. Tap Home to display the home menu.
2. Turn and press the Select dial to select either Pure Connect or Digital radio.
3. Tune into the radio station that you want to record and tap the Record button on the front of Evoke to
begin recording.
To stop instant recording, tap the Record button on the front of Evoke.
Timed recordings
You can use the timed recordings function to schedule a recording from an internet or digital radio station
that has been added to your favourites.
1. Tap Home to display the Home menu.
2. Tap Settings and turn and press the Select dial to select Timed recordings.
3. Turn and press the Select dial to choose a recording slot.
4. Tap the Edit button.
5. Turn and press the Select dial to turn the recording On or Off.
6. Turn the Select dial to adjust the hour the recording should start and press to confirm. Repeat to set
the minutes.
7. Turn the Select dial to adjust the hour the recording should end and press to confirm. Repeat to set the
minutes.
8. Turn the Select dial to set the days the timed recording should occur . Choose between Once only,
Daily, Weekdays, Weekends, Every Monday, Every Tuesday, Every Wednesday, Every Thursday,
Every Friday, Every Saturday and Every Sunday then press the Select dial to confirm.
9. Turn the Select dial to set the radio station source. Choose between Pure Connect or Digital radio
then press the Select dial to confirm.
10. Turn and press the Select dial to choose the radio station that you want to record from your favourites
list.
11
. A timed recording is indicated by R in the icon bar.
EN
15
Page 18
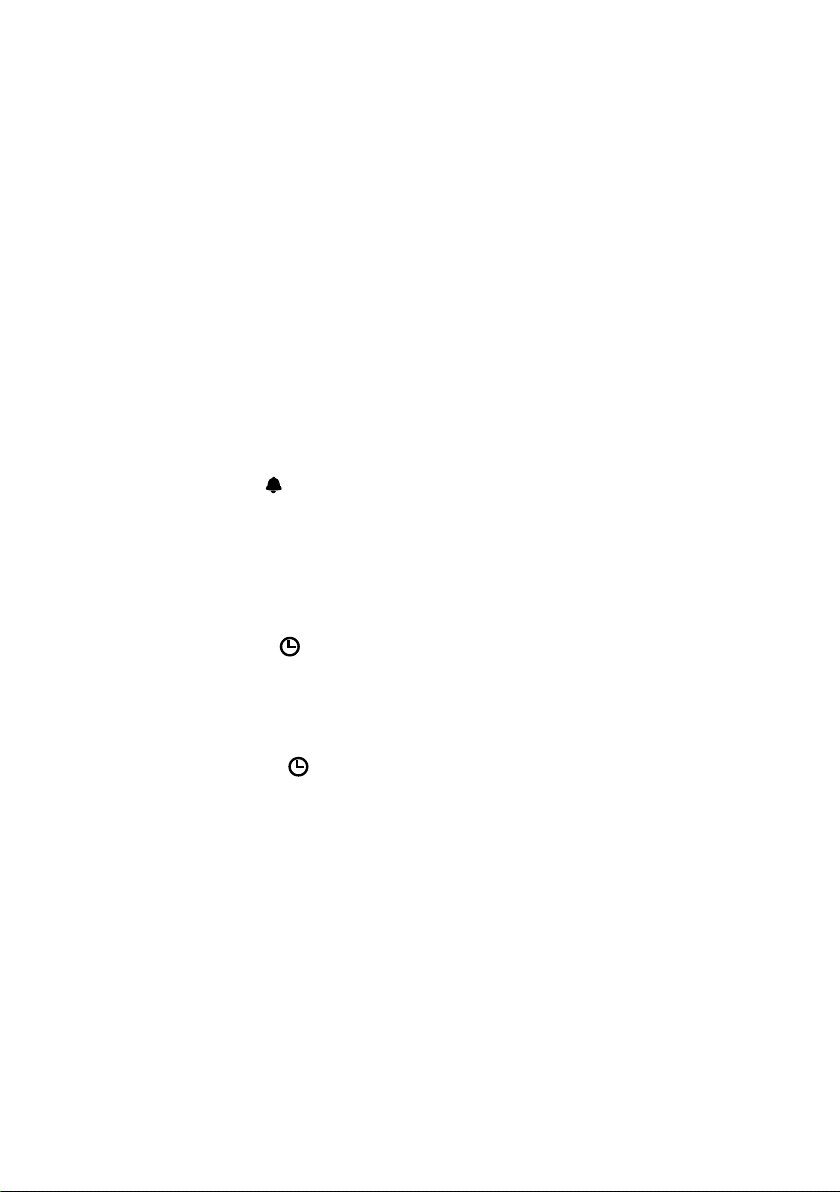
Setting alarms and timers
Evoke has two alarms and two types of timers (kitchen and sleep). To set an alarm or a timer up, tap Home
to display the Home screen. Tap Settings. Turn and press the Select dial to select Alarms and timers.
Setting an alarm
1. From the Alarms and timers menu, turn and press the Select dial to select either Alarm 1 settings or
Alarm 2 settings and tap Edit.
2. Turn and press the Select dial to turn the alarm On or Off.
3. Turn the Select dial to adjust the hours and press to confirm. Repeat to set the minutes.
4. Turn the Select dial to set the days the alarm sounds. Choose between Once only, Daily, Weekdays,
Weekends, Every Saturday and Every Sunday then press the Select dial to confirm.
5. Turn the Select dial to set the alarm type. Choose between Pure Connect station, Digital radio, FM
radio or Tone then press the Select dial to confirm.
6. If you’ve set the alarm type as Pure Connect station, Digital radio or FM radio, turn the Select dial
to choose between Last tuned (last station tuned to) or select a favourite Pure Connect station or
digital and FM preset if you have any saved.
7. Turn the Select dial to change the alarm volume and press to confirm.
8. A set alarm is indicated by in the icon bar.
Note: If you are powering Evoke using a ChargePAK, any alarms that are set will not go off unless Evoke
is powered on.
Setting the sleep timer
The sleep timer switches your radio into standby/sleep after a specified amount of time. From the Alarms
and timers menu, select Sleep timer. Use the Select dial to adjust the length of the sleep timer in 15
minute steps from 15 mins to 1 hour 30 mins. Tap Save to store.
A set sleep timer is indicated by
in the icon bar.
Setting the kitchen timer
The kitchen timer sounds a beeping tone after a set period of time.
From the Alarms and timers menu select Kitchen timer and use the Select dial to adjust the length of
time. Tap Mins to toggle between minutes and hours. Tap Save to confirm.
A set kitchen timer is indicated by
in the icon bar.
Cancelling a sounding alarm or timer
To cancel a sounding alarm or timer, push either the Select or Volume dial. A sounding alarm will
automatically cancel after 1 hour.
Note: Pushing the Volume dial will not cancel a tone alarm.
Warning: When powered by ChargePAK F1, tapping Standby switches the radio off and any set alarms or
timers will not sound.
Snoozing a sounding alarm
Tap the Snooze button or the SnoozeHandle to snooze a sounding alarm for the specified time (default 9
minutes).
Changing the alarm snooze time
From the Alarms and timers menu, select Snooze time. Use the Select dial to adjust the duration of the
snooze from 5 to 15, then either 20/25/30/40 minutes, or 1 hour.
Cancelling a snoozing alarm
To cancel a snoozing alarm push either the Select or Volume dial.
16
Page 19
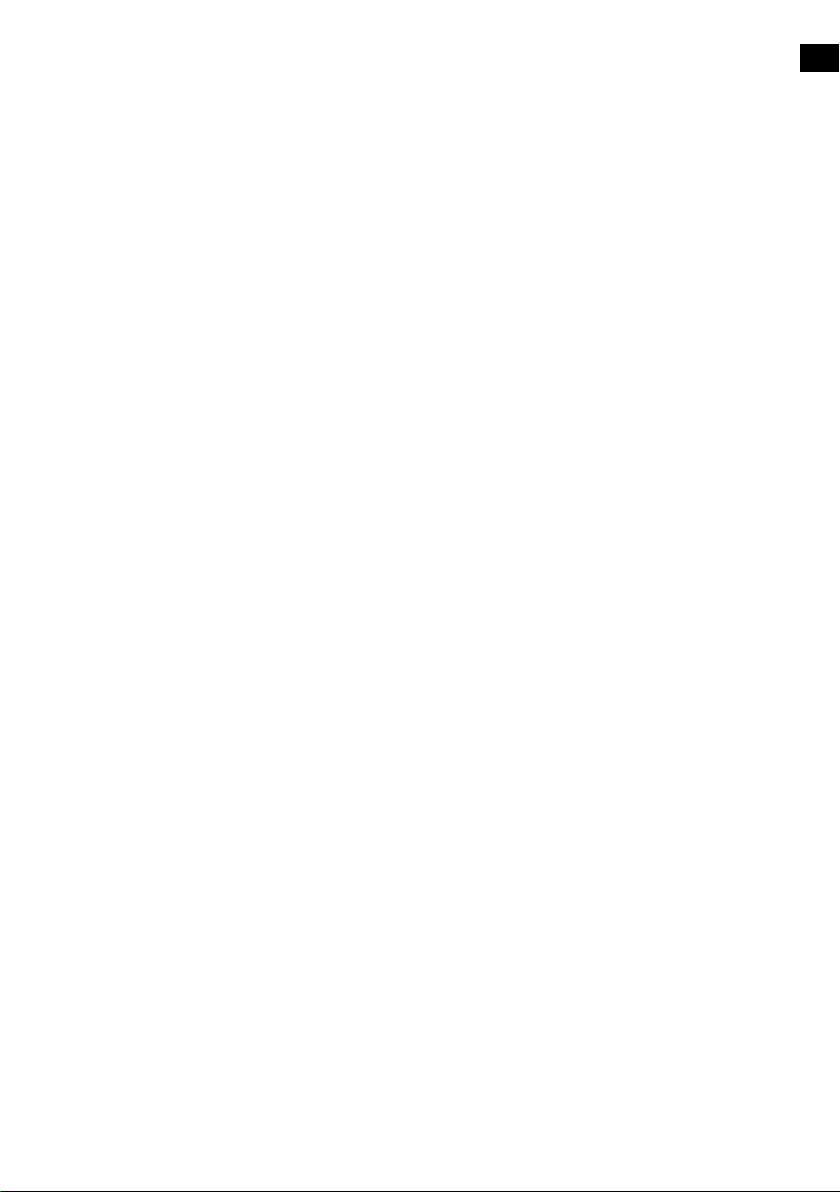
Options and settings
Pure Connect settings
These settings are only available when listening to Pure Connect. Tap Home to display the home menu
and then tap Settings. Turn and press the Select dial to select Pure Connect.
Pure Music repeat
Turn and press the Select dial to select a repeat option for the specified content on Pure Connect’s
cloud-based on-demand streaming service. Select All to specify that all tracks should be repeated.
Select Tra ck to specify that the track currently playing on Evoke should be repeated. Select Off to
disable the repeat option.
Pure Music Shuffle
Turn and press the Select dial to select a shuffle option for the specified content on Pure Connect’s cloudbased on-demand streaming service. Select On to shuffle all tracks. Select Off to disable shuffling.
Clear favourites
Select Clear favourites to remove all stations/podcasts/Pure Sounds from your favourites list, as well as
from Pure Connect if your radio is connected.
Register with Pure Connect
Enter your Pure Connect registration code if you haven’t already done so. See page 9 for more
information.
Autotune
The Autotune option scans all digital frequencies for stations and automatically adds any new digital radio
stations and removes any inactive ones. This option is only available if listening to digital radio. Tap Home
to display the home menu and then tap Settings. Turn and press the Select dial to select Autotune.
EN
FM settings
These settings are only available when listening to FM radio. Ta p Home to display the home menu and
then tap Settings. Turn and press the Select dial to select FM.
FM stereo
Switch between receiving FM stations in Mono (default) or Stereo. If listening with headphones or have
connected an auxiliary speaker, you may want to change this setting to stereo.
Network/USB media
These settings are only available when listening to the Network/USB media source. Tap Home to display
the home menu and then tap Settings. Turn and press the Select dial to select Network/USB media.
Repeat
Select the repeat type.
Off (default): Tracks are played until the end of the current album, folder, playlist or search results.
All: Continuously repeats the current album, folder, playlist, or your search results.
Track: Repeats the current track.
Shuffle
Select the order that tracks in the current album, folder, playlist or search results are played:
Off (default): Tracks play in the order that they are displayed on-screen.
On: Tracks play in random order.
Media details
View technical details about your current media server or re-scan for alternative servers:
Current details: Turn the Select dial to view information about the media server, including the media
server name, the software version, the IP address and the port number.
17
Page 20
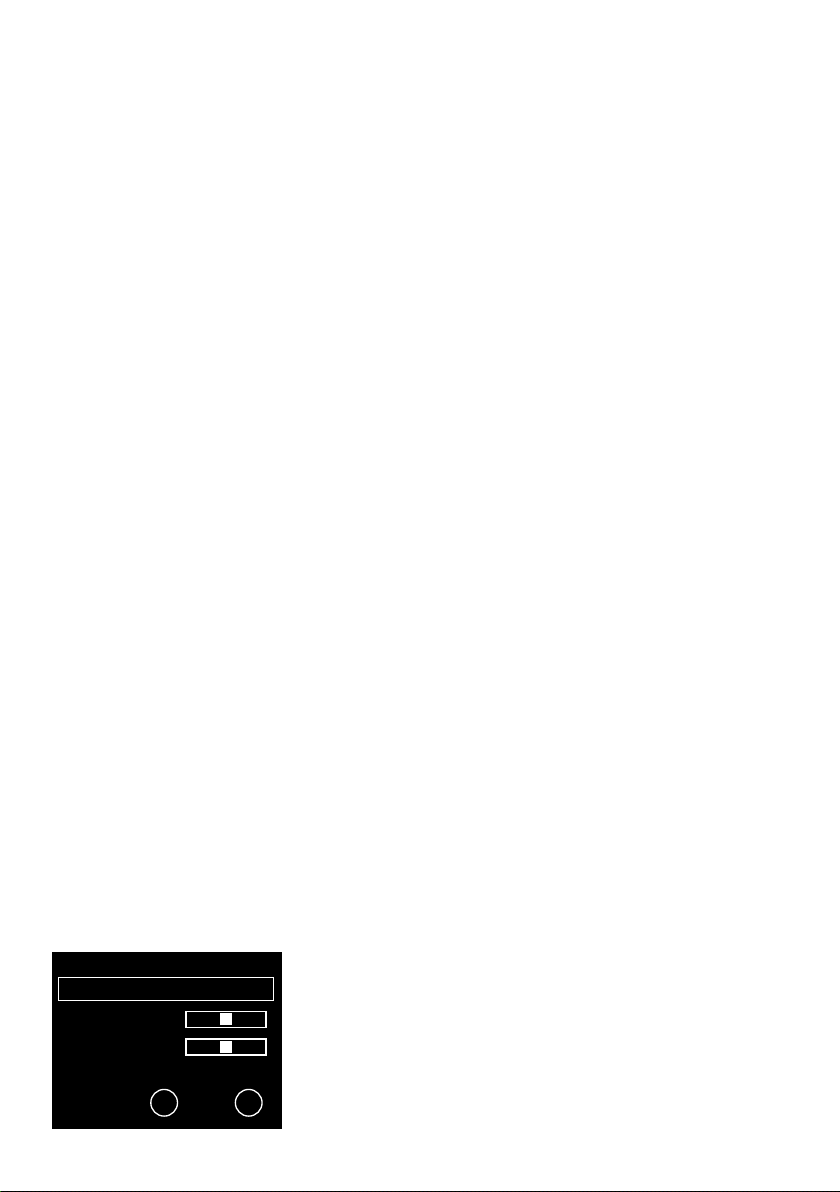
Display options
Adjust display settings, such as screen duration and the information displayed while you are listening to
each source. Tap Home to display the home menu and then tap Settings. Turn and press the Select dial
to select Display.
Information
Different information displays are available for each audio source:
Digital/FM radio
Scrolling text: Text information broadcast by the current station. May include song titles, program
details, news, etc.
Reception info: Displays the current frequency and signal strength.
Time and date: Displays the current time and date.
Pure Connect
Description: Broadcast by the current station. May include song titles and programme details. If
streaming a track from Pure Connect’s cloud-based on-demand streaming service this displays the artist
and album of the track.
Location and Genre: Information about the current station, e.g., US Rock.
Time offset: Most stations will be live streams, but otherwise displays how far into a broadcast the
station is. If streaming a track from Pure Connect’s cloud-based on-demand streaming service this
displays how far into the track’s duration you are.
Wi-Fi signal strength: Displays a bar indicating the current Wi-Fi signal strength.
Station URL: Displays the URL address of the current station. If listening to a track from Pure Connect’s
cloud-based on-demand streaming service this displays the URL of the track.
Time and date: Displays the date with a full-screen clock (as in standby mode).
Media player
Track info: Displays artist and album information (id3 tags).
Time offset/duration: Displays a progress bar and timers indicating the current track position.
Wi-Fi signal strength: Displays a bar indicating the current Wi-Fi signal strength.
Time and date: Displays the date with a full-screen clock (as in standby mode).
Active and Standby backlight
You can adjust the duration that the screen is illuminated when switched on or in standby. Select Active
backlight to adjust the display settings that apply when the radio is switched on or Standby backlight
to adjust the display settings that apply when your radio is in standby. Choose from Always on or Off
after 7 seconds.
Active and Standby brightness
You can adjust the brightness of the screen when Evoke is switched on or in standby. Select Active
brightness to adjust the display brightness when Evoke is switched on or Standby brightness to adjust
the display brightness when Evoke is in standby.
- Bass Audio
Bass 0
Treble 0
OK Treble
Audio settings
You can use this menu to adjust the bass and treble.
Tap Home to display the home menu and then tap Settings. Turn
1.
and press the Select dial to select Audio.
2. Turn the Select dial to adjust the bass level.
3. Tap Trebl e and turn the Select dial to adjust the treble level.
4. Tap OK when you have finished adjusting the audio settings.
18
Page 21
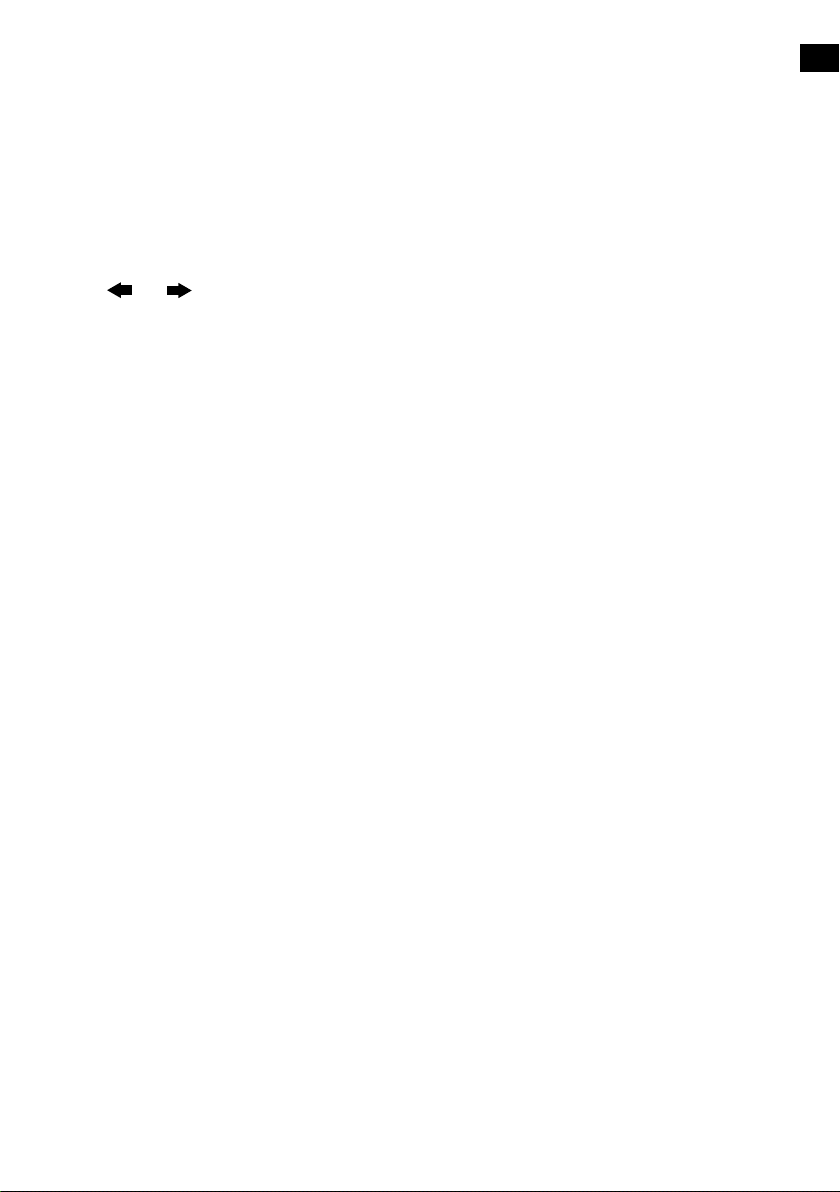
Setting the clock
The clock will automatically set itself using your digital radio signal, FM radio signal or your network.
However, if you cannot receive an updated time signal, or see the message ‘Time not available’, you
can manually set the time and date. To set up the time and date manually:
1. Tap Home to display the Home menu and then tap Settings.
2. Turn and press the Select dial to select Alarms and timers > Set clock.
3. Turn and press the Select dial to adjust the time and date.
4. Tap or to move to the previous or next setting.
5. Tap Save when you have finished setting up the time and date.
Changing the language shown on the display
To switch the display language between English, French, German and Italian:
1. Tap Home to display the Home menu and then tap Settings.
2. Turn and press the Select dial to select Miscellaneous > Language.
3. Turn and press the Select dial to set the display language.
Upgrading Evoke
Software updates may be issued in the future to provide new features and functions We recommend using
automatic software updates for your Evoke, which are delivered via the Wi-Fi connection. If a software
update is available, Evoke will display a message asking if you would like to install the software update.
To upgrade over your network manually
1. Tap Home to display the Home menu and then tap Settings.
2. Turn and press the Select dial to select Miscellaneous > Upgrade.
3. Evoke will search for any available updates. If an update is available the message New version
available: vX.X will appear on screen (X.X is the version number, i.e. v2.1).
4. Tap OK to download and install the new software. This can take up to 5 minutes.
To upgrade using a USB drive (when a network is not available)
Contact Pure technical support (http://support.pure.com) for information on how to upgrade Evoke to the
latest version of software.
Warning: Do not switch off Evoke while it is updating.
Changing Evoke’s name
Your Evoke is assigned a name. This name is used so that you can find your radio easily when using the
Pure Connect website to manage your listening. This name is also used to identify Evoke as an available
speaker in the Pure Connect app and Bluetooth. By default this name is Evoke F4 ******, but here you can
change this to anything you like to make it more memorable.
Note: ****** represents a six digit code that will be unique to each Evoke, which is based on the last six
digits of Evoke’s MAC address.
To assign a custom name to Evoke:
1. Tap Home to display the Home menu and then tap Settings.
2. Turn and press the Select dial to select Miscellaneous > View/change device name. The name that
has currently been assigned to Evoke will display at the top of the screen.
3. Turn and press the Select dial to enter a new name.
4. Tap Save when you have finished setting up the radio name.
Bluetooth settings
You can use the Bluetooth menu to make Evoke visible or invisible to other Bluetooth devices.
1. Tap Home to display the Home menu and then tap Settings.
2. Turn and press the Select dial to select Miscellaneous > Bluetooth
3. Turn and press the Select dial to select one of the following options:
On (Discoverable)
On (Hidden)
Off
EN
19
Page 22
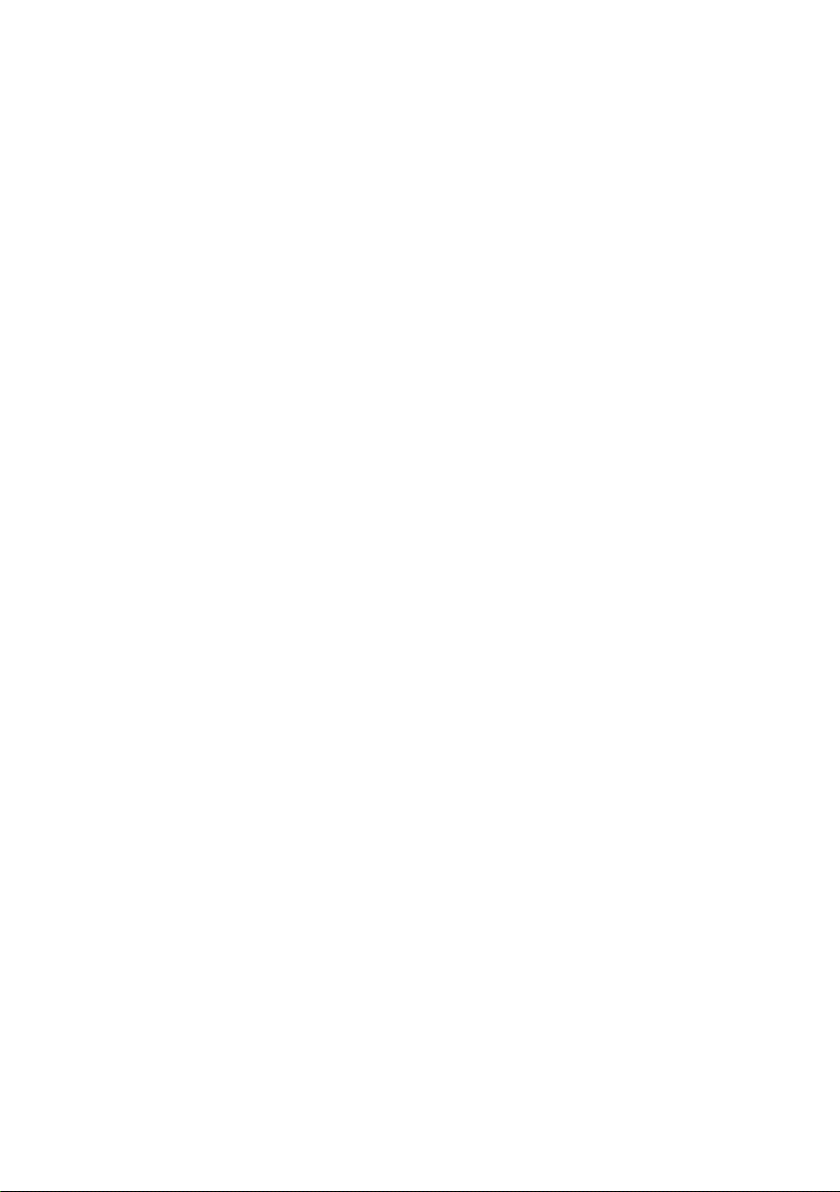
Network settings
Evoke can be connected to your network using a Wi-Fi or Ethernet connection. The settings that you can
change are different depending on the type of connection you are using. Tap Home to display the Home
menu and then tap Settings. Turn and press the Select dial to select Network.
Wireless network settings
Connection wizard
Scan for wireless networks to connect to.
View details
Displays your network configuration details.
Network name (SSID)
Encryption method (WEP, WPA or WPA2)
IP address
Network mask
DNS IP address
Router IP address
Device Wi-Fi MAC address
Access point MAC address
Manual setup
Manually configure your wireless network (for advanced users only).
Retry connection: Attempts to reconnect to the selected network.
Network name: Scan for networks or Enter SSID manually to specify a new SSID for your wireless
network.
Encryption mode: Change the encryption mode between WEP, WPA (PSK), WPA2 (PSK) or None.
Evoke automatically detects the mode for your network. Only change this setting if you think the
encryption mode is incorrect.
Key or password: Enter a new encryption key or password.
IP address: Choose between DHCP (dynamic) or Static. If you select Static, another menu will appear
where you will need to specify the IP address settings for Evoke.
Ethernet network settings
View details
Displays your network configuration details.
IP address
Network mask
DNS IP address
Router IP address
Device Wi-Fi MAC address
Ethernet MAC address
Manual setup
Manually configure your wireless network (for advanced users only).
IP address: Choose between DHCP (dynamic) or Static. If you select Static, another menu will appear
where you will need to specify the IP address settings for Evoke.
General network settings
Clear network settings
Evoke will delete all previous Wi-Fi connections, passwords and other network settings. If using the
wireless connection method, this will also perform a fresh scan for available networks.
20
Page 23
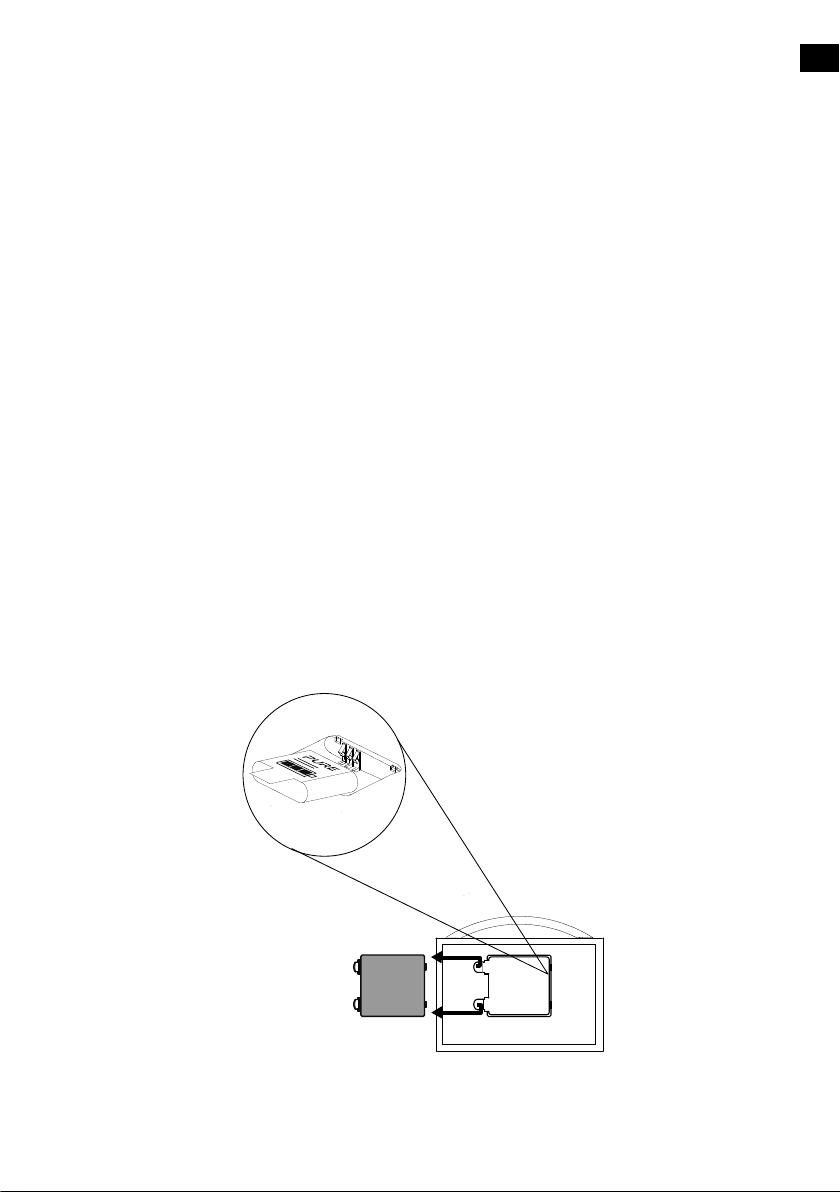
Using an optional ChargePAK F1
ChargePAK makes your Evoke truly portable, so you can enjoy the programmes you love in the garden or
at the beach.
Because it’s rechargeable, ChargePAK is much cheaper than regular batteries. It’s also more eco-friendly
because it reduces the amount of toxic substances sent to landfill. And, because it’s a fit-and-forget
solution that charges whenever your radio is connected to the power outlet, it’s much more convenient
than standard rechargeable batteries.
Installing a ChargePAK
1. Switch your Evoke off and disconnect it from the power supply.
2. Open the battery compartment and position ChargePAK so that the Pure label is facing the
battery compartment lid and ChargePAK’s contacts line up with the three terminals in the battery
compartment.
3. Replace the battery door and connect your product to a power outlet.
4. ChargePAK will begin charging. When charging your ChargePAK for the first time or after an
extended period of inactivity we recommend that you charge it for around 24 hours to ensure full
battery power.
Note: It is normal for your ChargePAK to get warm, especially during charging. Your ChargePAK will give
years of trouble-free use under normal circumstances, but like all rechargeable batteries its efficiency will
gradually reduce with age.
Important: Evoke can only be powered with a Pure ChargePAK F1 and is not compatible with any other
batteries, either disposable or rechargeable, or any other ChargePAK model.
EN
21
Page 24
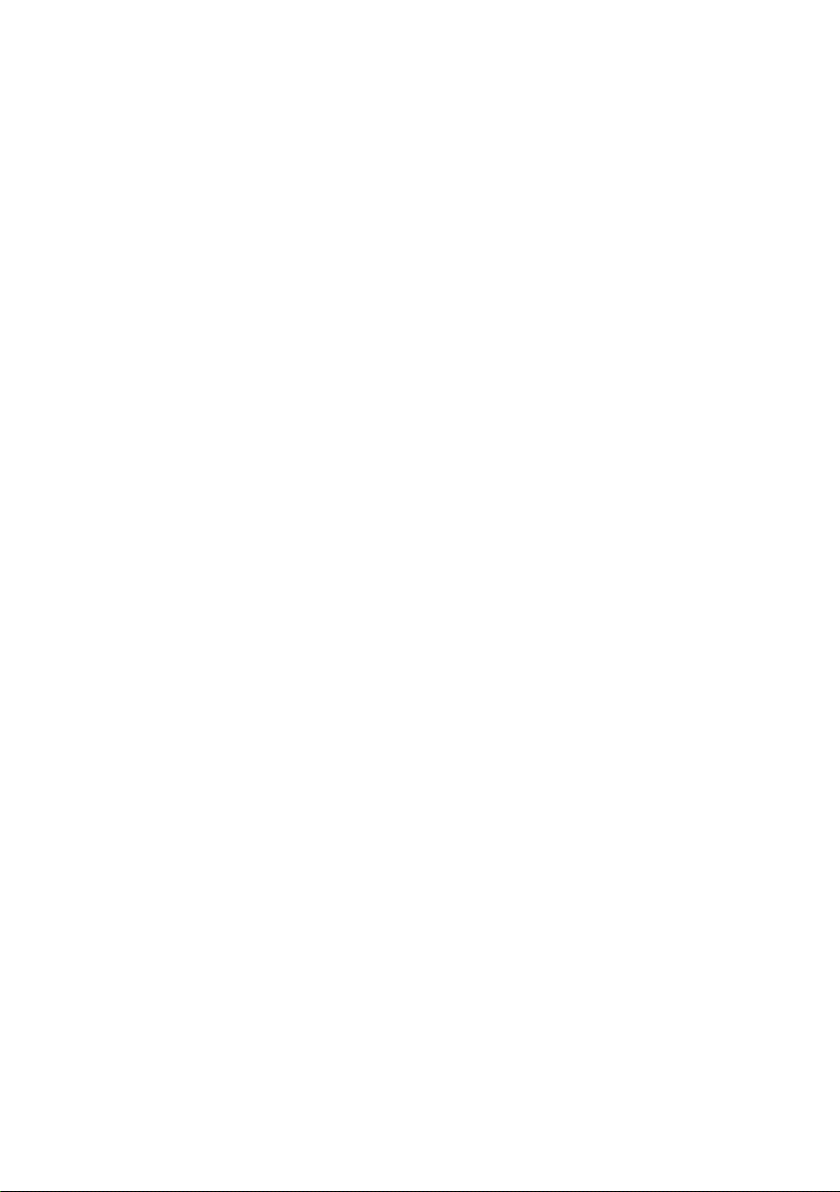
Help and advice
I am having trouble connecting to my network
• Your radio can’t connect to wireless networks that are access controlled, such as office networks,
without a WEP, WPA or WPA2 key or password.
• Your radio needs to be positioned within the range of your wireless network, which will be reduced
if there are walls between your router and radio. Although Evoke is very good at picking up wireless
networks, the strength of the Wi-Fi signal will vary depending on your router and the surrounding
environment. If Evoke fails to find your wireless network, or the signal drops off, move the radio closer
to the router.
• Unless your wireless network is ‘open’ (this is generally not recommended due to the risk of
unauthorised access), make sure you have your WEP, WPA or WPA2 key to hand.
• Make sure that you have entered the correct WEP, WPA or WPA2 key or password for your network.
• If you also experience trouble connecting to your network with the Ethernet adapter, check your
Internet connection using a computer. If this is OK, try restarting your router or modem.
Screen displays ‘Station not available’
• If a station will not play visit http://support.pure.com for assistance.
I can’t see Evoke in the list of available Bluetooth devices on my mobile device
• This may be because your Evoke Bluetooth visibility setting is set to ‘On (Hidden)’ or ‘Off’ (see page
19). Your Evoke setting will need to be set to ‘On (Visible)’ to pair wih your mobile device.
My mobile device is prompting me for a passcode when I try to pair with Evoke
• Some legacy Bluetooth devices may prompt you to enter a passcode when trying to pair with Evoke. If
this occurs, enter the code ‘0000’.
22
Page 25
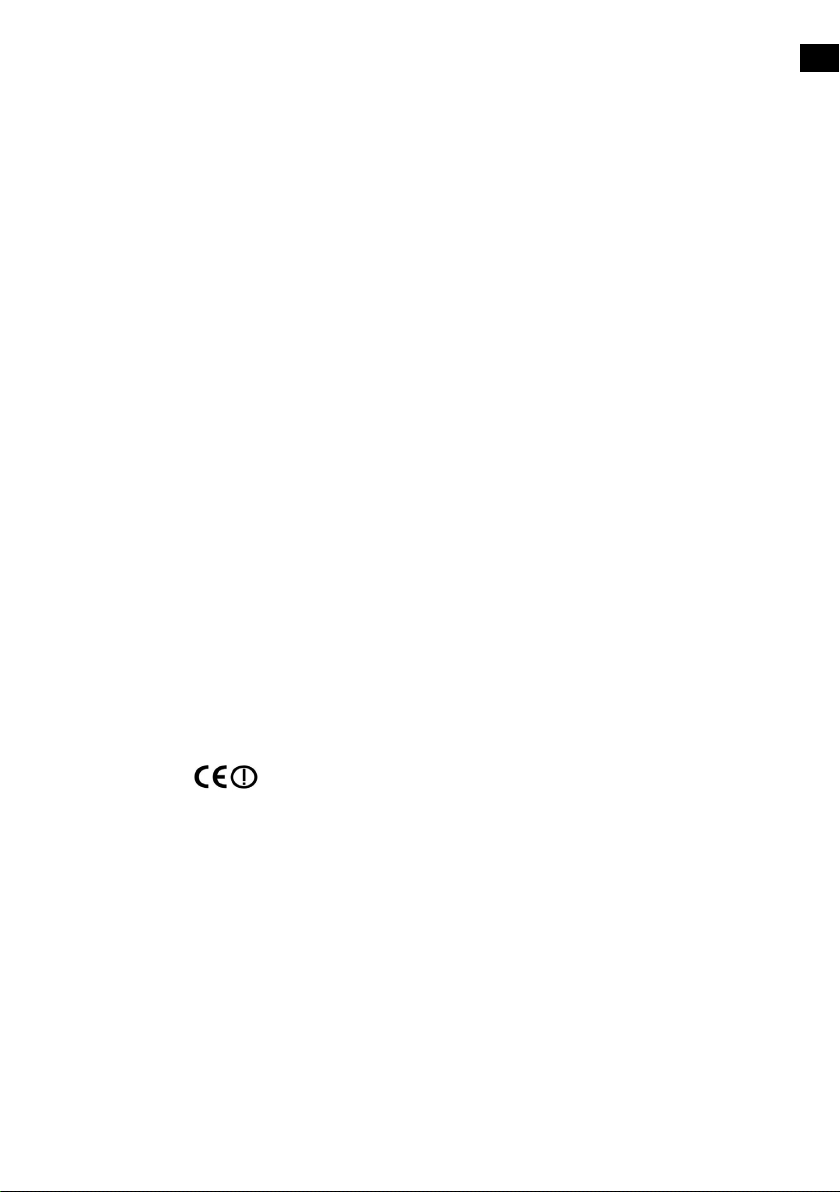
Specifications
Radio Digital (DAB/DAB+/DMB-R), FM and internet radio (via Wi-Fi or
Ethernet connection).
Frequencies Digital Band III 174–240 MHz,
FM 87.5-108 MHz.
Network Wi-Fi: 802.11b and 802.11g supported with WEP and WPA/WPA2 encryption.
2.412GHz ~ 2.472GHz (channels 1 to 13).
Ethernet (requires optional adapter): 10/100 Mbps.
0.5 MB broadband speed recommended.
Bluetooth: A2DP supported via supplied USB dongle.
Media streaming Audio codecs supported include WMA (Standard V9), AAC, MP3, MP2.
Media streaming requires UPnP server or PC/MAC running UPnP
server software (supplied upon registration to connect.pure.com).
Speaker 3.5" full range driver.
Input connectors 5.5V DC power adapter socket (adapter supplied). 3.5mm Line-in for
auxiliary devices. USB (Full-size A type) for USB recording/playback,
product updates (also available over Wi-Fi), Bluetooth dongle or
optional USB Ethernet adapter.
Output connectors 3.5mm stereo headphone socket. 3.5mm stereo socket for Evoke F4
stereo auxiliary speaker.
Presets 30 digital radio, 10 FM radio and unlimited internet radio favourites (requires
registration at connect.pure.com).
Display Large high contrast white on black graphical 128 x 64 OLED display.
Mains power adapter Input: 100-240C AC, 50/60Hz, 0.8A
Output: 5,5V DC, 3.57A
ChargePAK
Power consumption
Approvals
ETSI EN 300 401 compliant.
Australian C-Tick N1600 and Electrical Safety.
Dimensions 209 mm wide x 110 mm deep x 175 mm high
Weight 1.5kg
Warranty Comprehensive three year warranty.
Pure ChargePAK F1 rechargeable battery pack (available separately).
Standby: <1W, Active: 3.4W.
CE marked. Hereby, Pure, declares that this Band II LPD device is in
compliance with the essential requirements and other relevant provisions
of Directive 1999/5/EC. The Declaration of Conformity may be consulted at
http://www.pure.com/R&TTE-DoC.
Parametric stereo decode up to 256 kbps.
EN
23
Page 26
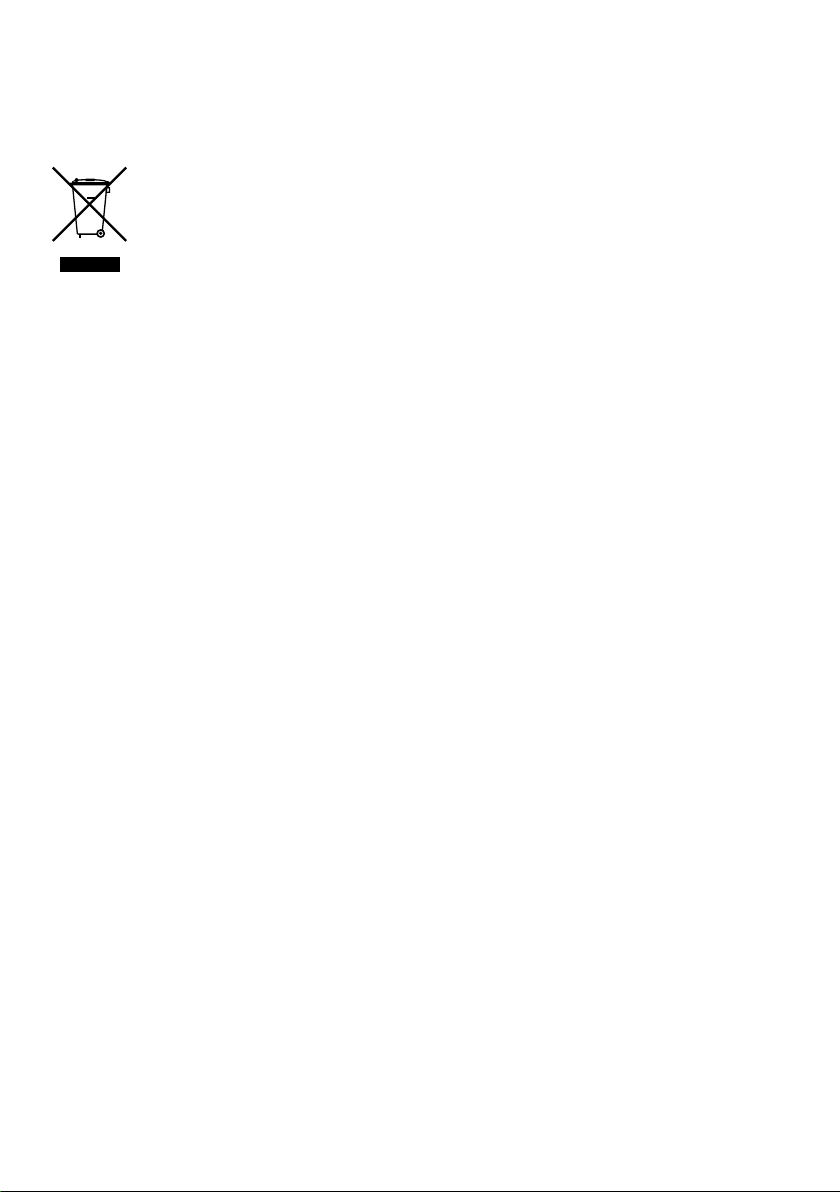
Disposal of Waste Electrical & Electronic Equipment
This symbol on the product or on its packaging indicates that this product should not be treated as
household waste. Instead it should be handed over to a suitable collection point for the recycling
of electrical and electronic equipment. By ensuring this product is disposed of correctly, you will
help prevent potential negative consequences for the environment and human health, which could
otherwise be caused by inappropriate waste handling of this product. The recycling of materials will
help to conserve natural resources. For more detailed information about recycling of this product,
please contact your local council office, your household waste disposal service or the shop where
you purchased the product.
Copyright
Copyright 2014 by Imagination Technologies Limited. All rights reserved. No part of this publication may be copied
or distributed, transmitted, transcribed, stored in a retrieval system, or translated into any human or computer
language, in any form or by any means, electronic, mechanical, magnetic, manual or otherwise, or disclosed to
third parties without the express written permission of Imagination Technologies Limited. Version 5 April 2014.
Trademarks
Evoke F4, ChargePAK, Pure, the Pure logo, Imagination Technologies, and the Imagination Technologies logo are
trademarks or registered trademarks of Imagination Technologies Limited.
Caskeid is a superior synchronization technology, providing clear multi-speaker wireless audio.
Caskeid and the Caskeid logo are trademarks or registered trademarks of Imagination Technologies.
All other product names are trademarks of their respective companies.
Warranty Information
Imagination Technologies Limited warrants to the end user that this product will be free from defects in materials
and workmanship in the course of normal use for a period of three years from the date of purchase. This
guarantee covers breakdowns due to manufacturing or design faults; it does not apply in cases such as accidental
damage, however caused, wear and tear, negligence, adjustment, modification or repair not authorized by us.
Please visit www.pure.com/register to register your product with us. Should you have a problem with your unit
please contact your supplier or contact Pure Support at the address shown at the rear of this manual.
Disclaimer
Imagination Technologies Limited makes no representation or warranties with respect to the content of this
document and specifically disclaims any implied warranties of merchantability or fitness for any particular purpose.
Further, Imagination Technologies Limited reserves the right to revise this publication and to make changes in it
from time to time without obligation of Imagination Technologies Limited to notify any person or organization of
such revisions or changes.
Acknowledgement of License Agreements
Portions of the code used in Evoke F4 are subject to the GPL, LPGL, BSD, and other open source licenses. For
more details please refer to: http://www.pure.com/licensing
24
Page 27
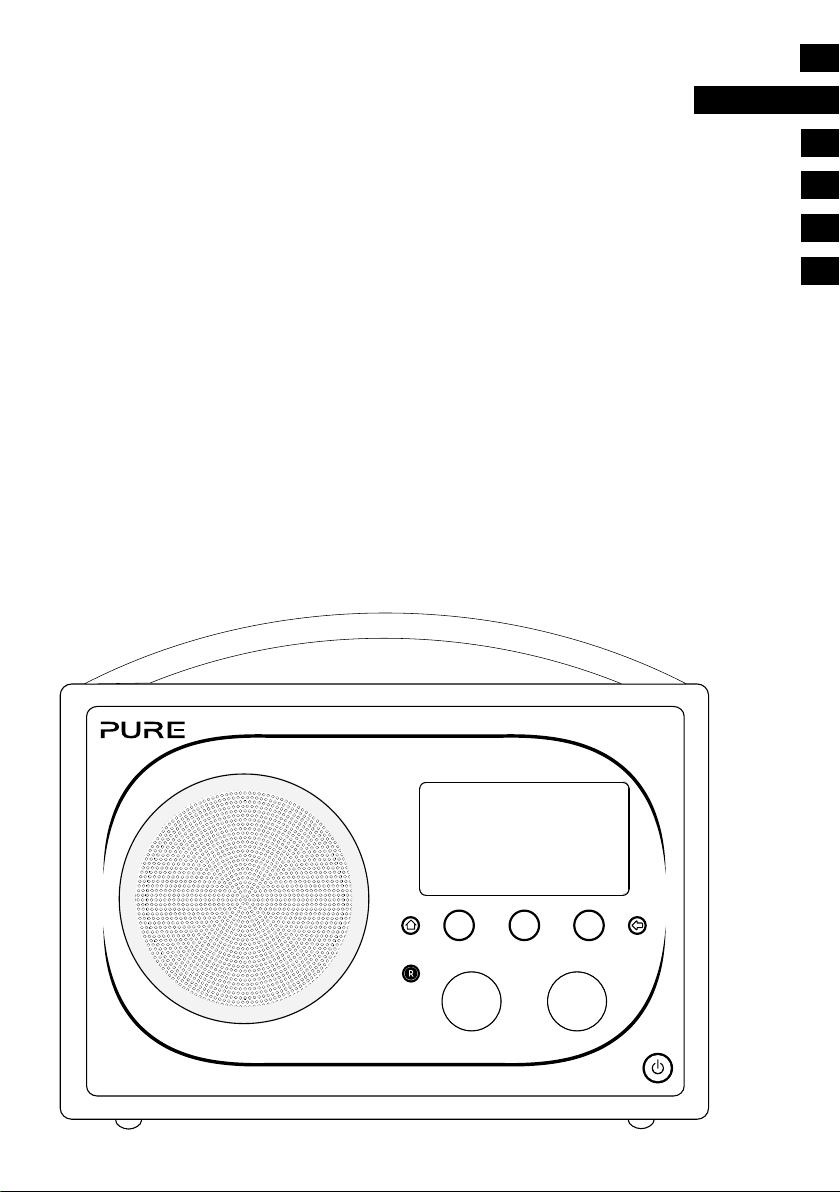
EN
Evoke
F4 with Bluetooth
DEUTSCH
Vielen Dank, dass Sie sich für Evoke F4 entschieden haben. Mit diesem
Musik-Streaming- und Radiosystem steht Ihnen eine neue Hörwelt einfach
auf Knopfdruck zur Verfügung. Sie können damit Musik direkt von Ihrem iOSbzw. Android-Gerät sowie von Ihrem PC oder Mac streamen, eine Vielzahl
von Internet-, Digital- oder UKW-Sendern hören und Tausende von Podcasts,
On-Demand-Radioprogrammen und stimmungsvollen Geräuschkulissen
abspielen. Darüber hinaus haben Sie Zugriff auf auf Pure Connect musik
streamen, einen On-Demand-Abonnementservice auf Cloud-Basis, mit dem
Sie sofort Zugriff auf Millionen von Musiktiteln haben. Mit diesem Handbuch
ist das Gerät in kürzester Zeit betriebsbereit. Lesen Sie hier, wie Sie die
Funktionen des Evoke F4 optimal nutzen können. Wir arbeiten ständig daran,
unsere Produkte weiter zu verbessern und um neue Funktionen zu erweitern.
Um die vielen Erweiterungen zu nutzen, die seit der Auslieferung Ihres Geräts
vorgenommen wurden, besuchen Sie bitte support.pure.com/de.
Hier können Sie die neueste Version dieses Benutzerhandbuchs im PDFFormat herunterladen.
FR
IT
NL
ES
ES
SelectVolume
1
Page 28
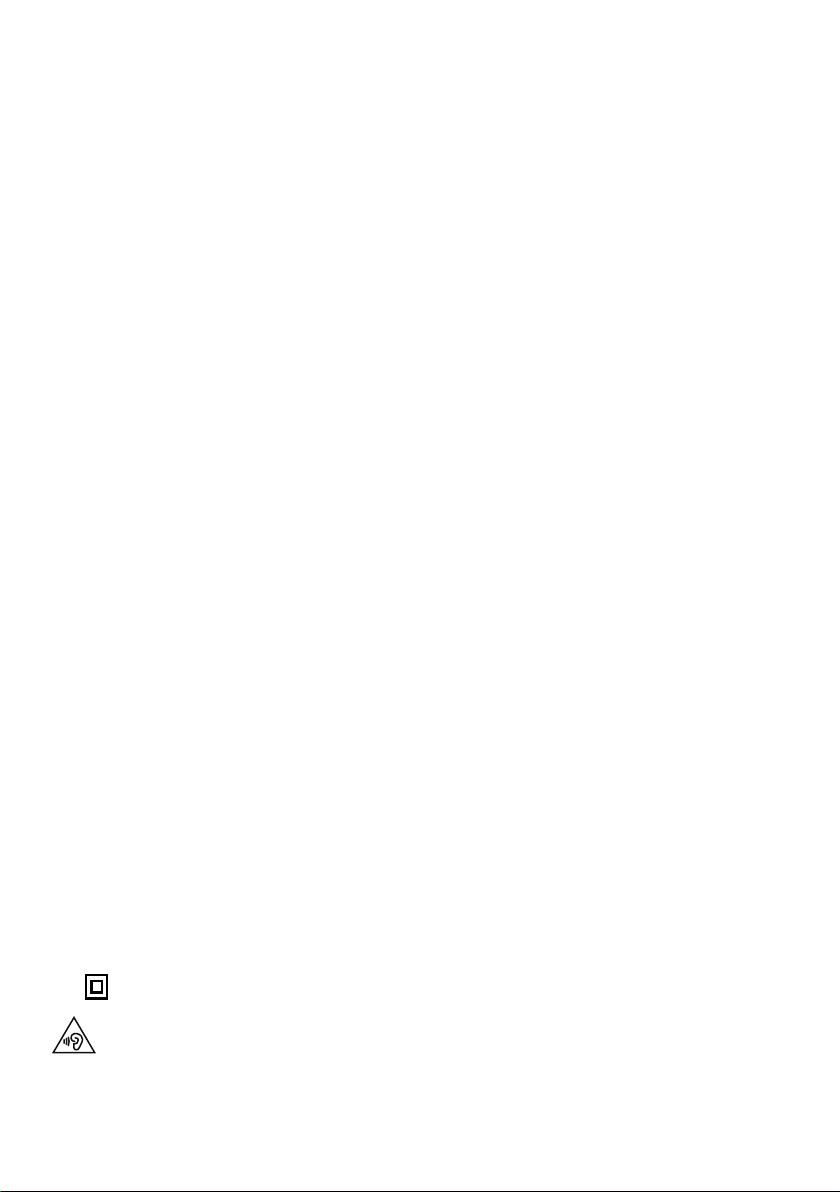
Sicherheitsanweisungen
1. Lesen Sie diese Anweisungen. Die Sicherheits- und Bedienungsanweisungen sind zu lesen, bevor das
Gerät in Betrieb genommen wird.
2. Bewahren Sie die Anweisungen auf. Die Sicherheits- und Betriebsanleitungen sind für die spätere
Einsichtnahme aufzubewahren.
3. Beachten Sie die Warnungen. Alle Warnungen am Gerät und in der Bedienungsanweisung sind zu
befolgen.
4. Befolgen Sie alle Anweisungen. Alle Betriebs- und Gebrauchsanweisungen sind zu befolgen.
5. Verwenden Sie das Gerät nicht in der Nähe von Wasser.
6. Reinigen Sie das Gerät nur mit einem trockenen Tuch.
7. Versperren Sie nicht die Lüftungsöffnungen. Installieren Sie das Gerät gemäß den Anweisungen des
Herstellers.
8. Installieren Sie das Gerät nicht in der Nähe von Wärmequellen wie Radiatoren, Öfen oder anderen
Geräten, die Wärme erzeugen.
9. Verwenden Sie ausschließlich vom Hersteller vorgegebenes Zubehör.
10. Ziehen Sie bei Gewitter oder wenn Sie das Gerät längere Zeit nicht benutzen, den Netzstecker aus der
Steckdose.
11. Verwenden Sie den Netzstromadapter nicht im Freien.
12. Achten Sie bei der Verwendung von Kopfhörern auf die Einstellung der Lautstärke; zu hohe Lautstärke
kann zu Gehörschäden führen.
13. Beenden Sie die Verwendung unverzüglich, wenn das Gerät Anzeichen von mechanischer Beschädigung,
zu hoher Temperatur, Wölbungen oder Risse aufweist.
14. Lassen Sie Wartungsarbeiten nur von dazu qualifiziertem Personal durchführen. Wartungsarbeiten
sind erforderlich, wenn das Gerät auf irgendeine Weise beschädigt wurde, z. B. wenn Netzkabel oder
Netzstecker defekt sind, Flüssigkeit auf das Gerät verschüttet wurde oder Gegenstände darauf gefallen
sind, das Gerät Regen oder Feuchtigkeit ausgesetzt war, nicht ordnungsgemäß funktioniert oder fallen
gelassen wurde.
15. Um das Risiko eines Stromschlags zu vermeiden, entfernen Sie nicht die Abdeckung (oder die Rückseite),
da sich dort keine wartbaren Teile befinden. Reparaturarbeiten müssen von entsprechend qualifizierten
Fachkräften durchgeführt werden.
16. Verwenden Sie nur Netzteile, die in den Benutzeranleitungen aufgelistet sind (mit Modell-Nr.
DSA-24CA-05 055357, hergestellt von Pure).
17. Wartungsarbeiten sind erforderlich, wenn das Gerät etwa am Netzkabel oder am Anschluss beschädigt
wurde, nicht richtig funktioniert oder fallen gelassen wurde.
18. WARNUNG! Setzen Sie das Gerät nicht Regen oder Feuchtigkeit aus, um das Risiko eines Brandes oder
elektrischen Schlags zu verringern. Das Gerät darf nicht mit Tropfen oder Spritzern in Berührung kommen
und es sollten keine mit Flüssigkeiten gefüllten Gegenstände, z. B. Vasen, auf das Gerät gestellt werden.
19. ACHTUNG! Bei einem unsachgemäßen Austausch des Akkus besteht Explosionsgefahr. Tauschen Sie
den Akku nur gegen einen baugleichen oder gleichwertigen Akku aus.
20. WARNUNG! Der direkte Netzadapter dient als Trennvorrichtung. Diese Trennvorrichtung muss immer
betriebsbereit sein.
21. Bei diesem Gerät handelt es sich um ein eigensicheres, schutzisoliertes Elektrogerät. Es wurde so
entwickelt, dass eine Sicherheitsverbindung zur elektrischen Masse nicht erforderlich ist.
Bei der Verwendung von Kopfhörern kann das Hören von Musik in hoher Lautstärke dauerhafte
Hörschäden verursachen. Überprüfen Sie immer die eingestellte Lautstärke, bevor Sie Kopfhörer
oder Ohrhörer verwenden.
Es wird dringend davon abgeraten, beim Steuern eines Kraftfahrzeugs Kopfhörer zu verwenden.
In manchen Ländern ist dies strikt verboten. Stoppen Sie die Wiedergabe Ihres Evoke, wenn Sie
feststellen, dass Sie dadurch vom Steuern eines Kraftfahrzeugs oder von anderen Tätigkeiten, die
Ihre volle Aufmerksamkeit erfordern, abgelenkt werden.
2
Page 29
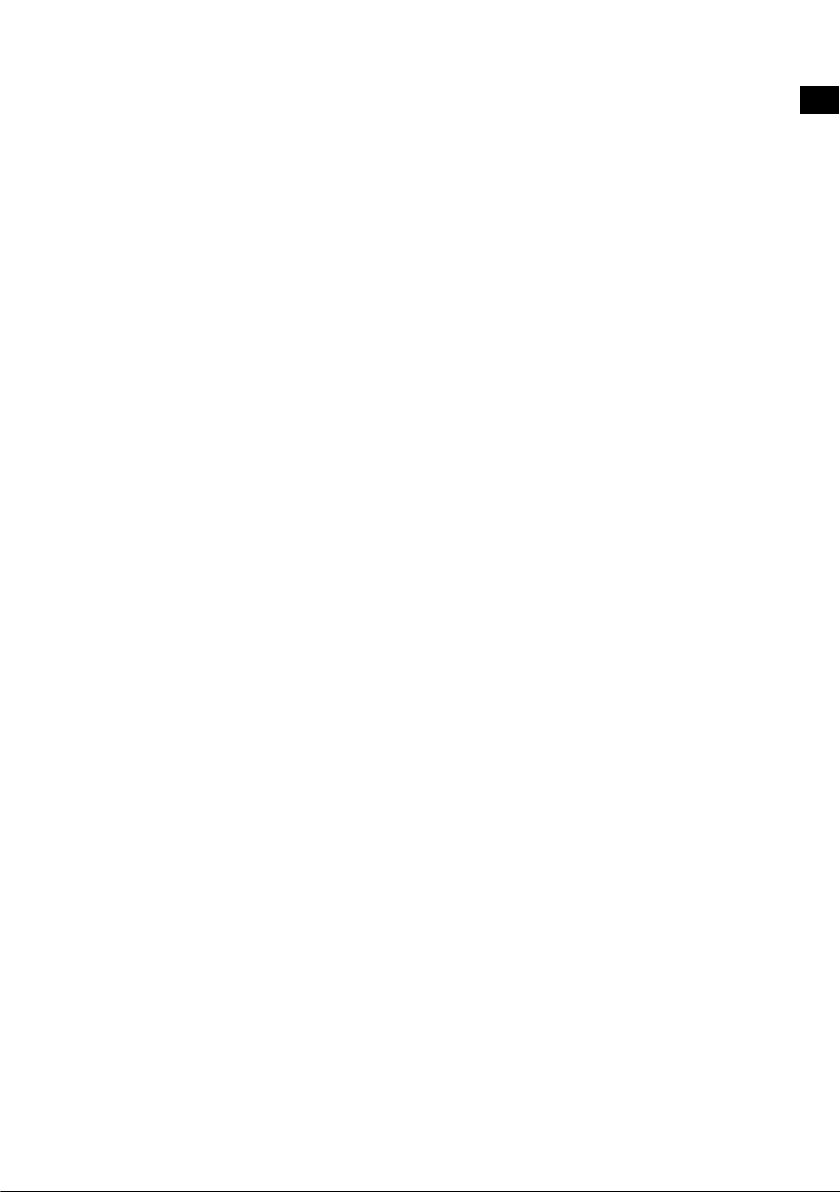
Inhalt
DE
4 Erste Schritte
4 Kurzanleitung
5 Bedienelemente und Sensoren
6 Rückseite
6 Wechsel zwischen Sleep, Standby-
Betrieb und Wiedergabe
7 Bildschirmsymbole
8 Internet anhören über Pure
Connect
8 Internet-Radio hören
9 Weiteren Internet-Content hören
11 Musik-Streamen
11 Pure Connect Tagging-Service
12 Streaming von der Pure
Connect App
12 Download der Pure Connect App
12 Auswählen von Evoke oder anderen
mit Caskeid kompatiblen Geräten in der
Pure Connect App
13 Musik streamen von einem
PC oder Mac aus
13 Streaming-Tracks auf Evoke hören
14 Digital- oder UKW-Radio
hören
14 Digitalsender wechseln
14 Digitalsender suchen
14 UKW-Sender wechseln
14 Speichern einer Voreinstellung
14 Voreinstellungen hören
16 Radioprogramme
aufzeichnen
16 Sofort-Aufzeichnungen
16 Terminierte Aufzeichnungen
17 Wecker und Timer einstellen
17 Alarm einstellen
17 Einstellen des Sleep-Timers
17 Einstellen des Küchen-Timers
17 Weckton oder Timer abbrechen
18 Schlummerfunktion verwenden
18 Snooze-Dauer des Weckalarms ändern
18 Schlummeralarm abbrechen
18 Optionen und Einstellungen
19 Netzwerk/USB-Medien
19 Anzeigeoptionen
20 Audio-Einstellungen
21 Uhrzeit einstellen
21 Ändern der Sprache auf dem Display
21 Evoke aktualisieren
21 Ändern des Namens des Evoke
22 Bluetooth-Einstellungen
22 Netzwerk-Einstellungen
24 Optionales ChargePAK F1
verwenden
24 ChargePAK einlegen
25 Hilfe und Tipps
26 Technische Daten
15 Audiodaten von einem USB-
Memory-Stick anhören
15 Verwendung von Bluetooth
3
Page 30
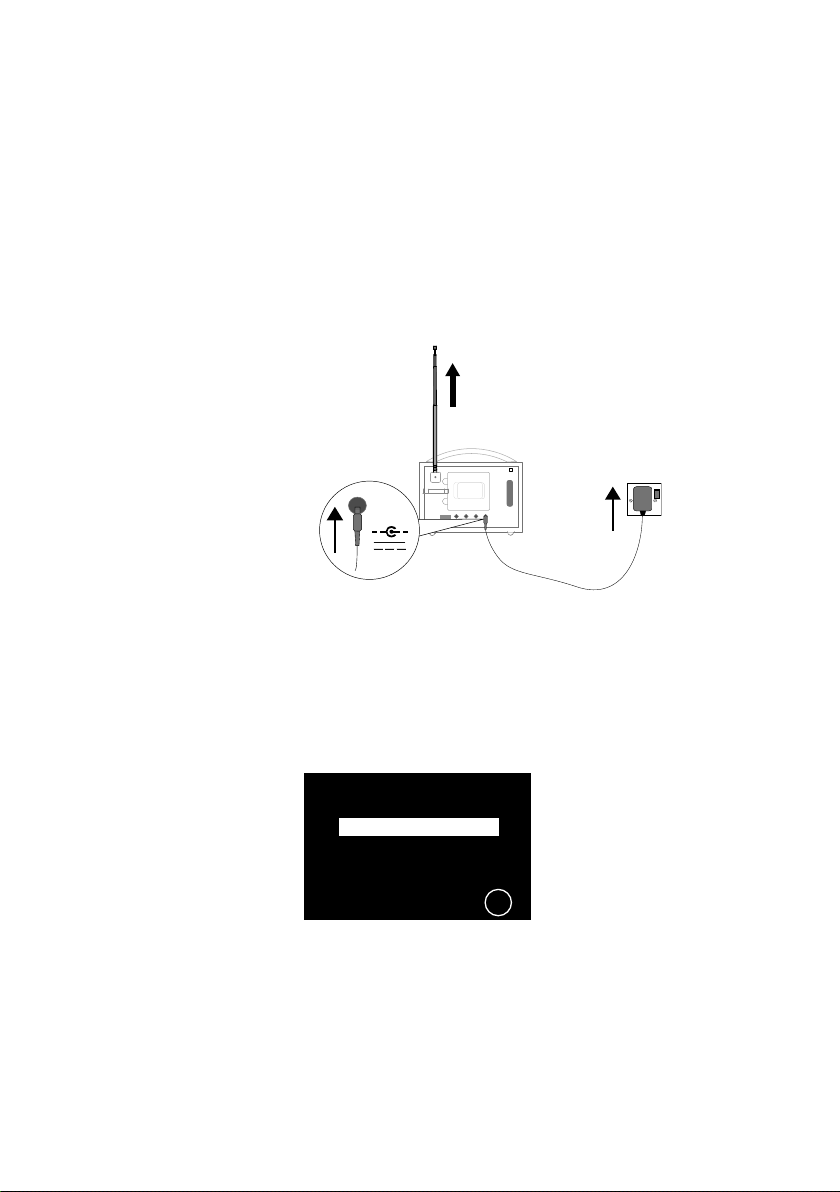
Erste Schritte
Kurzanleitung
Anmerkung: Wenn Sie über einen (separat erhältlichen) aufladbaren ChargePAK F1-Akku verfügen, setzen
Sie diesen jetzt ein, bevor Sie Evoke an eine Netzsteckdose anschließen. Weitere Informationen finden Sie
unter Seite 24.
Ziehen Sie die Antenne heraus und stecken Sie den Stecker des mitgelieferten Netzkabels
1
in den 5,5 V DC-Anschluss an der Rückseite des Evoke. Verbinden Sie den Adapter mit der
Stromversorgung. Pure erscheint kurz auf der Anzeige.
Aerial
5.5V DC
Wählen Sie die Display-Sprache aus (Englisch, Französisch, Deutsch oder Italienisch), indem
2
Sie das Wählrad (Select) drehen und die gewünschte Sprache markieren. Drücken Sie das
Wählrad (Select), um Ihre Auswahl zu bestätigen. Wiederholen Sie diesen Vorgang, um Ihre
Zeitzone und Ihre Region auszuwählen.
Der Home-Bildschirm wird angezeigt:
3
Stereo OutAux Speaker
Stereo Out
Aux Speaker
Digital radio
Pure Connect
Network/USB media
FM radio
Auxiliary input
OK
Drehen und drücken Sie das Wählrad (Select), um eine der folgenden Optionen
hervorzuheben und auszuwählen:
Digitalradio
Pure Connect Siehe Seite 8
Netzwerk/USB-Medien Siehe Seite 13
UKW-Radio Siehe Seite 14
Zusatzeingang Siehe Seite 6
Siehe Seite 14
Settings
Zum Ändern der Einstellungen des Evoke tippen Sie auf die Schaltfläche Settings
(Einstellungen) (Siehe Seite 19).
4
Page 31

Bedienelemente und Sensoren
9
1
2
DE
3
SelectVolume
8
6
7
Nr. Bedienelement Beschreibung
1 Home Tippen Sie, um zur Ausgangsanzeige zurückzukehren.
Kontextsensitive
2
Tasten
3 Zurück Tippen Sie, um zur vorherigen Anzeige zurückzukehren.
4 Lautstärke/
Stummschalten
5 Wählrad (Select)
6 Sensortaste
Standby
7 Lichtsensor Nicht abdecken. Passt die Helligkeit des Displays an die Helligkeit in Ihrem Zimmer
8 Aufnahmetaste Tippen Sie, um dem momentan gespielten Internet- bzw. Digitalradiosender sofort
9
SnoozeHandle
* Das Symbol > gibt an, dass Sie das gleiche Bedienelement erneut verwenden müssen, um durch die verschiedenen
Menüoptionen zu navigieren.
Tippen Sie in der Anzeige auf die Schaltfläche der Funktion, die Sie verwenden
möchten.
Drehen Sie den Regler, um die Lautstärke einzustellen. Drücken Sie auf den
Regler, um die Lautstärke stummzuschalten oder wieder einzuschalten.
Drehen Sie das Wählrad, um in Menüs, Sendern und Optionen zu navigieren, oder
drücken Sie zum Auswählen eines Elements darauf. Durch Drücken des Wählrads
können Sie auch Medientitel oder Podcasts anhalten.*
Tippen Sie auf
umzuschalten. Weitere Informationen siehe Seite 6.
an (hierfür muss das Helligkeitsniveau auf 'Automatic’ ['Automatisch'] gestellt sein).
aufzunehmen. Weitere Informationen siehe Seite 16.
Tippen Sie, um den Wecker vorübergehend abzustellen ("Schlummer"). Halten Sie
die Taste gedrückt, um das Display für drei Sekunden auf die maximale Helligkeit
einzustellen.
Anmerkung: Der Wecker ertönt nicht, wenn Evoke ausgeschaltet wird und nicht an
den Netzstrom angeschlossen ist.
4
, um zwischen Schlafmodus, Betrieb und Standby
5
5
Page 32

Rückseite
7
Aerial
6
5.5V DCStereo speaker Aux in
8
1 2 3 4 5
USB-Anschluss für USB-Ethernet-Adapter, Bluetooth-Adapter oder USB-Memory-Stick zur
1.
Aufnahme und Wiedergabe. Wird außerdem zum Upgrade der Evoke Software verwendet, wenn
keine Internet-Verbindung zur Verfügung steht.
2. Ausgangsanschluss für den Evoke F4 Stereolautsprecher.
3. Ausgang für Kopfhörer (3,5 mm).
4. 3,5-mm-Zusatzeingang für iPod, MP3-Player o. Ä.
5. 5,5 V DC-Eingangsanschluss für mitgeliefertes Netzteil.
6. Akustisch abgestimmter Bassreflexport (nicht abdecken).
7. Akkufach für den ChargePAK F1 (separat erhältlich).
8. USB-Bluetooth-Adapter.
Wechsel zwischen Sleep, Standby-Betrieb und Wiedergabe
Evoke kennt drei Betriebsmodi, Standby, Sleep und On. Im Standby-Modus hat Evoke nur einen
minimalen Stromverbrauch. Im Sleep-Modus bleibt Evoke mit dem Drahtlosnetzwerk (sofern
angeschlossen) verbunden und ist bereit zum Streamen von Musik mit der Pure Connect App. Weitere
Informationen siehe Seite 12.
Zum Aktivieren des Sleep-Modus drücken Sie auf Standby.
Zum Aktivieren des Standby-Modus drücken Sie auf Standby und halten die Taste gedrückt.
Sobald es im Sleep/Standby-Modus ist, tippen Sie zum Einschalten auf Standby.
Anmerkung: Wenn Sie die Taste Standby drücken und Evoke über den ChargePAK F1 mit Strom
versorgt wird, schaltet sich Evoke aus und geht nicht in den Sleep-Modus.
6
Page 33

Bildschirmsymbole
Quelle Symbole
PC
Welcome to Pure Connect
Wide range of great content
DE
Add
♥
Kontextsensitive
Tasten
Quelle Symbole
Digitalradio
DR
PC Pure Connect
MP Media Player
FM UKW
AUX Zusatzeingang
Caskeid
BT Bluetooth
Options
Lautstärke
Mute
Anzeige der Wecker-/Timereinstellungen
Uhr
ChargePAK-Batterieanzeige*
Stereosignal
Signalstärke (Digital, UKW oder WLAN)
Ethernet-Verbindung aktiv
Ethernet-Verbindung verloren
R
Timer-Aufzeichung Indikator
*ChargePAK F1 separat erhältlich.
7
Page 34

Internet anhören über Pure Connect
Pure Connect ist unser Online-Medienportal, das schnellen und einfachen Zugang zu Tausenden von InternetRadiosendern, On-Demand-Sendungen, Podcasts und Geräuschkulissen bietet. Sie können alle diese
Inhalte auf Ihrem Evoke, auf Smartphones und Tablets mit der Pure Connect App sowie auf der Pure Connect
Website nutzen. Darüber hinaus haben Sie über Pure Connect Zugriff auf musik streamen, einen On-DemandAbonnementservice auf Cloud-Basis, mit dem Sie sofort Zugriff auf Millionen von Musiktiteln haben.
Zum Aufrufen von Pure Connect mit dem Evoke muss dieses mit Ihrem Netzwerk verbunden sein. Weitere
Informationen finden Sie unten.
Nachdem Sie Evoke mit Ihrem Netzwerk verbunden haben, können Sie es auf der Pure Connect Website
registrieren. Wir empfehlen, Ihren Evoke zu registrieren, weil Sie dadurch Ihre Pure-Connect-Favoriten besser
verwalten und Abonnement-Services wie musik streamen und Pure Connect Tagging-Service nutzen können.
Verbindung mit dem Internet herstellen
6578616D706C
Enter key or password
A B C DEFGHIJKLM
NOPQRSTUVWXYZ
sp0123456789
Delete Save More...
100Mbps
LAN
LAN
USB
USB
Drahtlosnetzwerk verwenden
1. Tippen Sie auf Home und wählen Sie Pure Connect in
der Ausgangsanzeige aus. Evoke sucht nach drahtlosen
Netzwerken und zeigt diese in einer Liste an.
2. Wählen Sie das gewünschte Netzwerk aus. Wenn Ihr Netzwerk
einen Schlüssel erfordert, führen Sie die Schritte 3 und 4 aus.
3. Geben Sie den Netzwerkschlüssel oder Ihr Kennwort ein,
indem Sie die Zeichen mit dem Wählrad (Select) markieren und
auswählen. Wählen Sie sp, um ein Leerzeichen einzugeben.
Tippen Sie auf More... (Weiter) für Kleinbuchstaben; tippen Sie
erneut darauf für Symbole. Tippen Sie auf Delete (Löschen), um
das letzte Zeichen zu entfernen.
4. Zum Abschluss tippen Sie auf Save(Speichern). Evoke stellt
eine Verbindung zu Ihrem Netzwerk her.
Hilfreicher Tipp: Ihr WLAN-Schlüssel unterscheidet zwischen
Groß- und Kleinbuchstaben – geben Sie die Zeichen genau wie hier
dargestellt ein.
Verwendung einer Ethernet-Verbindung
Sie können Evoke auch über den optionalen Pure-USB-EthernetAdapter mit dem Internet verbinden.
Wenn Sie den Pure-USB-Ethernet-Adapter verwenden wollen,
schließen Sie Ihr Netzwerkkabel an den Adapter an, und verbinden
Sie anschließend den Adapter mit der USB-Buchse an Ihrem Evoke.
Die Lampe des USB-Adapters leuchtet auf, und es wird automatisch
eine Verbindung zu Ihrem Netzwerk hergestellt.
Der Status der Ethernet-Verbindung wird auf der Anzeige dargestellt
(siehe Seite 7).
Internet-Radio hören
My favourites♥
Pure Music
Live Radio
Listen again
Podcasts
Pure Sounds
Pure Connect-Menü
8
Sie können Tausende Radiosender weltweit online empfangen. Zum
Anhören wählen Sie Pure Connect in der Ausgangsanzeige. Ihr
Evoke stellt den Sender ein, den Sie zuletzt gehört haben oder zeigt
die Liste der Radiosender an. Drehen Sie das Wählrad (Select), , um
das Pure-Connect-Menü aufzurufen. Wählen Sie Live Radio, um die
Liste mit den derzeit verfügbaren Internet-Radiosendern anzuzeigen.
Durchsuchen Sie die Liste mit dem Wählrad (Select) und drücken
Sie es, um einen Sender auszuwählen. Fügen Sie Ihren Favourites
(Favoriten) einen Sender hinzu, indem Sie auf Add (Hinzufügen) tippen.
Page 35

Clear all
Clear
Go Lounge
Name [All]
Genre [Classical]
Country [Netherlands]
Language [Dutch]
Quality [All]
Sendersuchanzeige
Wind chimes in suburbs
Wooden lock
Accoustic guitar (E,A,D...
Active daytime birds
Arctic Blizzard
Durchblättern der Pure Sounds
DE
Radiosender suchen
Tippen Sie auf Search (Suchen), um Radiosender nach Name,
Genre, Country, Language, Quality (Namen, Genre, Land, Sprache,
Klangqualität) oder einer Kombination aus diesen Kriterien zu suchen.
Stellen Sie Ihre Optionen mit dem Wählrad (Select) ein und tippen Sie Go
(Los), um die Ergebnisliste einzublenden.
Mit Verknüpfung nach Internet-Radiosendern suchen
Die Verknüpfungsfunktion ermöglicht die Suche nach Senden, die mit
einem bestimmten Buchstaben beginnen. Verknüpfung verwenden:
1. Tippen Sie auf die Taste A-Z, um die Verknüpfungsbox zu öffnen.
2. Drehen und drücken Sie das Wählrad (Select), um den ersten
Buchstaben des Radiosenders auszuwählen, nach dem Sie
suchen wollen.
Weiteren Internet-Content hören
Tippen Sie auf Home und wählen Sie Pure Connect in der
Ausgangsanzeige, und wählen Sie anschließend einen der folgenden
Inhaltstypen:
Listen again (Erneut hören)
Wählen Sie diese Option, um den BBC Listen Again Service aufzurufen,
mit dem Sie beliebige BBC Radiosendungen erneut anhören können,
wenn Sie sie verpasst haben. Diese archivierten Radiosendungen sind für
einen bestimmten Zeitraum nach der Live-Übertragung verfügbar.
Podcasts
Podcasts sind bereits aufgenommene Radiosendungen zu einer breiten
Auswahl an Themen, wie z. B. Comedy, Kunst, Geschäftswelt oder Kultur,
die Sie zu einer beliebigen Zeit anhören können.
Pure Sounds (Pure-Geräuschkulissen)
Unsere Bibliothek mit stimmungsvollen Geräuschkulissen einschließlich
Vogelgezwitscher, Stadtlandschaft oder Uferwellen.
9
Page 36

connect.pure.com
sN
eM
QPZKE
Anlegen eines Pure-Connect-Kontos
Sie benötigen hierzu lediglich ein Pure-Connect-Konto und eine
Registrierung für Ihren Evoke mit einer gültigen E-Mail-Adresse. Wir
müssen Ihnen mehrere E-Mails schicken, und Sie können den Prozess
nur zu Ende bringen, wenn Sie Zugriff auf diese E-Mails haben.
So erstellen Sie ein Pure-Connect-Konto:
1. Öff nen Sie Ihren Internet-Browser.
2.
Rufen Sie connect.pure.com auf.
3. Klicken Sie auf Create account (Konto erstellen) und folgen
Sie den Anleitungen auf der Anzeige.
Optional registration at
connect.pure.com adds
advanced features to your
radio. Register now?
Ye
everLater
Enter registration code
A B C D E F G H I J K L M
N O P Q R S T U V W X Y Z
sp 0 1 2 3 4 5 6 7 8 9
DelSav
ore...
Registrieren Sie Ihren Evoke bei Pure Connect
1. Melden Sie sich bei Pure Connect an, klicken Sie auf Me (Ich)
und wählen Sie Devices (Geräte). Ihr Registrierungscode wird
angezeigt.
2. Wählen Sie von den Pure Connect settings (Pure-Connect-
Einstellunge) an Ihrem Radio Register with Pure Connect
(bei Pure Connect anmelden) aus, um Ihren Code einzugeben.
Wählen Sie über das Wählrad (Select) die gewünschten
Zeichen aus; drücken Sie auf Del (Entf.), um Zeichen zu
löschen, und drücken Sie zum Abschluss auf Save (Speichern).
Herzlichen Glückwunsch! Sie haben Ihren Evoke in Pure Connect
registriert. Die Favoriten, die Sie in Pure Connect erstellt haben, sind
auch auf Ihrem Evoke sichtbar, und die auf dem Evoke erstellten
erscheinen auch in Pure Connect.
10
Page 37

Musik-Streamen
Pure Connect Musik-Streaming ist ein cloud-basierter On-Demand-Abonnementservice für den
sofortigen Zugriff auf Millionen von Musik-Tracks von einem der weltweit größten Musikkataloge mit
einem riesigen Spektrum von Künstlern und Genres. Sie können diesen Service auf unseren MusikStreaming- und Radiosystemen hören, auf einem Apple- oder Android-Gerät mit der Pure Connect App
oder auf der Pure Connect Website.
Der Pure Connect Musik-Streaming-Service ist nur in bestimmten Ländern verfügbar. Ausführliche Informationen finden Sie unter
http://www.pure.com/availability/
Zugriff auf Pure Connect Musik-Streamen auf Evoke
1. Tippen Sie auf Home und wählen Sie Pure Connect in der Ausgangsanzeige aus.
2. Drehen und drücken Sie das Wählrad (Select), um Pure Music auszuwählen.
3. Drehen und drücken Sie das Wählrad (Select), um eine der folgenden Optionen auszuwählen:
My Tracks (Meine Titel): Wählen Sie diese Option aus, um die Tracks aufzurufen, die Sie über Pure
Connect gekauft haben.
Catalogue (Katalog): Wählen Sie diese Option aus, um den kompletten Musikkatalog auf Ihrem Evoke
durchzublättern oder zu durchsuchen.
By playlist (Nach Playlist): Wählen Sie diese Option aus, um Playlists wiederzugeben, die Sie in
connect.pure.com oder über die Pure Connect App (siehe “Streaming von der Pure Connect App” auf
Seite 12) selbst erstellt haben .
Pure Connect Tagging-Service
Mit dem Pure Connect Tagging-Service können Sie Titel, die in Digital-, UKW- und Internet-Radiosendern
wiedergegeben werden, ermitteln, kennzeichnen und kaufen. Neben dem Aufruf Ihrer bevorzugten
Musiktitel erstellt der Pure Connect Tagging-Service auch automatisch einen Back-Katalog von Musik
ähnlicher Künstler, die Sie interessieren könnte, sodass Sie ganz neue Favoriten kennen lernen oder fast
vergessene Favoriten wiederentdecken können.
Anmerkung: Zur Verwendung des Pure Connect Tagging-Service muss Ihr Evoke mit dem Internet
verbunden sein, und Sie benötigen ein Pure-Connect-Konto. Weitere Informationen zum Einrichten eines
Pure-Connect-Kontos finden Sie auf Seite 10.
1. Tippen Sie auf die Taste Tag.
2. Evoke ermittelt den Namen des wiedergegebenen Titels, und Sie können diesen Titel kaufen (oder
streamen, wenn Sie ein Musik-Streaming Abonnement haben).
Anmerkung: Für den Aufruf Ihrer gekennzeichneten Titel müssen Sie sich in Ihrem Pure-Connect-Konto
unter connect.pure.com anmelden.
Anmerkung: Der Pure Connect Tagging-Service versucht, alle abgespielten Tracks zu ermitteln
und mit unserem umfangreichen Katalog abzustimmen. Kauf und Streaming von Tracks sind nur bei
entsprechender Verfügbarkeit möglich.
DE
11
Page 38

Streaming von der Pure Connect App
Mit der Pure Connect-App können Sie die auf Ihrem Smartphone oder Tablet gespeicherte Musik
und alle über Pure Connect erhältlichen Inhalte auf Evoke und anderen Caskeid-kompatiblen Geräten
streamen (z.B. Jongo).
Anmerkung: Alle Geräte, die Sie mit der Pure Connect App nutzen wollen, müssen im gleichen
Netzwerk sein.
Download der Pure Connect App
Sie können die Pure Connect App vom Apple App-Store oder von Google Play auf Ihr Smartphone oder
Tablet herunterladen.
Vom Apple App-Store
Von Google Play
Auswählen von Evoke oder anderen mit Caskeid kompatiblen
Geräten in der Pure Connect App
Mit der Pure Connect App können Sie auf ein einzelnes Caskeid Gerät streamen oder auf mehrere
Caskeid Geräte gleichzeitig.
Starten der Streaming-Inhalte:
1. Wählen Sie den Streaming-Inhalt in der Pure Connect App aus.
2. Tippen Sie auf das Symbol in der Wiedergabeleiste der App auf Ihrem iOS- bzw. Android-Gerät,
um eine Liste der verfügbaren Geräte in Ihrem Netzwerk anzuzeigen.
3. Tippen Sie auf das Symbol neben den Caskeid-kompatiblen Geräten, auf die Sie Inhalte
streamen wollen.
Die Wiedergabe Ihres ausgewählten Inhalts beginnt auf den ausgewählten Caskeid Geräten.
Weitere Informationen zum Streaming auf ein Caskeid Gerät finden Sie in den mit der App gelieferten
Hilfe-Informationen.
12
A
Pure Connect App
Page 39

Musik streamen von einem PC oder Mac
aus
Sie können die auf Ihrem Computer oder einem UPnP-kompatiblen Netzwerk-Speichergerät (NAS)
gespeicherte Musik auf dem Evoke streamen. Zum Streamen von Musik von Ihrem Computer müssen
Sie die Medien-Server-Software darauf installieren.
Streaming-Tracks auf Evoke hören
1. Tippen Sie auf Home, drehen Sie und drücken Sie das Wählrad (Select), um in der Ausgangsanzeige
den Eintrag Network/USB media player (Netzwerk/USB-Medien-Player) auszuwählen.
2. Drehen Sie und drücken Sie das Wählrad (Select), um den Media Player auszuwählen, mit dem Sie ein
Musik-Streaming durchführen wollen.
3. Drehen Sie und drücken Sie das Wählrad (Select) zum Navigieren, und wählen Sie den Track bzw. die
Playlist aus.
Audiowiedergabe abspielen/unterbrechen
Drücken Sie das Wählrad (Select), um einen auf Evoke wiedergegebenen Track zu unterbrechen bzw.
abzuspielen.
Suchen innerhalb eines Tracks
Während die Wiedergabe unterbrochen ist, können Sie den Finger auf den Tasten und halten, um
innerhalb des Tracks zu suchen.
Rückwärts und vorwärts zwischen Tracks springen
Wenn Sie ein Audio-Streaming auf Evoke von einem Medien-Server durchführen, können Sie auf die
Tasten
tippen, um rückwärts oder vorwärts zwischen verschiedenen Tracks zu springen.
DE
13
Page 40

Digital- oder UKW-Radio hören
Ziehen Sie die Antenne heraus, tippen Sie auf Home und wählen Sie Digital radio (Digitalradio) oder FM
Radio (UKW-Radio) in der Ausgangsanzeige. Wenn Sie Digitalradio zum ersten Mal auswählen, führt
Evoke eine automatische Sendersuche durch, um die verfügbaren Radiosender zu finden, und schaltet
nach Abschluss des Vorgangs einen Sender ein.
DR
BBC Radio 6Music
Now playing: Juicy Fruit
by Mtume
Presets Tag Options
Digitalsender wechseln
1. Drehen Sie das Wählrad (Select) nach links oder rechts, um durch
die Liste der verfügbaren Digitalsender zu blättern.
2. Drücken Sie auf das Wählrad (Select), um den Sender zu
wechseln.
Digitalradio-Anzeige
Absolute Radio
Absolute Rad 00s
Absolute Rad 60s
Absolute Rad 70s
Absolute Rad 90s
Digitalradiosender wechseln
OK
A-Z
Select starting character
A B C D E F G H I J K L M
N O P Q R S T U V W X Y Z
sp 0 1 2 3 4 5 6 7 8 9
Digitalradiosender suchen
Seek tune
103.30
Options
Suchlauf verwenden zum
Wechseln der UKW-Sender
Empty 1
Empty 2
BBC Radio 6Music
Empty 4
Empty 5
Add
♥
OK
Digitalsender suchen
1. Drehen Sie das Wählrad (Select) nach links oder rechts.
2. Tippen Sie auf A-Z, um die Suchoption zu öffnen.
3. Drehen und drücken Sie das Wählrad (Select), um den ersten
Buchstaben des Radiosenders auszuwählen, den Sie hören
wollen.
4. Drücken Sie auf das Wählrad (Select), um den Sender zu
wechseln.
UKW-Sender wechseln
Automatische Sendersuche
1. Drehen Sie am Wählrad (Select).
Tippen Sie auf die Tasten , um den nächsten oder
2.
vorherigen UKW-Sender mit starkem Signal zu suchen.
Manuelle Senderwahl
Drehen Sie das Wählrad (Select) nach rechts oder links, um die
Frequenz in Schritten zu 0,05 MHz zu erhöhen oder zu verringern.
Speichern einer Voreinstellung
Stellen Sie den Sender ein, den Sie speichern möchten und tippen
Sie auf Presets (Speicherplätze). Drehen Sie am Wählrad (Select),
um eine voreingestellte Nummer auszuwählen. Tippen Sie auf Add
(Hinzufügen), um die Voreinstellung zu speichern. (Sie können bereits
vorhandene Speicherplätze überschreiben.)
Voreinstellungen hören
Tippen Sie auf Presets (Speicherplätze), wählen Sie den Sender
aus, den Sie wiederfinden wollen, und tippen Sie auf Listen
(Anhören) oder drücken Sie auf das Wählrad (Select).
Voreinstellung auswählen
14
Page 41

Audiodaten von einem USB-Memory-Stick
anhören
Evoke kann Musik von einem am USB-Anschluss an der Rückseite angeschlossenen USB-Memory-Stick
abspielen. Evoke unterstützt WMA- (Standard V9), AAC-, MP3- und MP2-Audiodateien. Standardmäßig
sucht Evoke Audiodaten auf Ihrem Netzwerk, wenn Sie keinen USB-Memory-Stick an der Rückseite des
Evoke angeschlossen haben.
Titel von einem USB-Memory-Stick wiedergeben:
Tippen Sie auf Home, drehen Sie und drücken Sie das Wählrad (Select), um in der Ausgangsanzeige
1.
den Eintrag Network/USB media (Netzwerk/USB-Medien) auszuwählen.
2.
Drehen und drücken Sie das Wählrad (Select), um das USB-Speichermedium auszuwählen.
Drehen und drücken Sie das Wählrad, um den Audiotyp (Playlist, Interpret, Genre oder Pure-
3.
Aufzeichnungen) anzugeben, den Sie anhören wollen.
4.
Drehen und drücken Sie das Wählrad (Select), um die gewünschten Audiodaten auszuwählen,
Audiowiedergabe abspielen/unterbrechen
Drücken Sie das Wählrad (Select), um einen auf Evoke wiedergegebenen Track zu unterbrechen bzw.
abzuspielen.
Suchen innerhalb eines Tracks
Während die Wiedergabe unterbrochen ist, können Sie den Finger auf den Tasten und halten, um
innerhalb des Tracks zu suchen.
Rückwärts und vorwärts zwischen Tracks springen
Tippen Sie auf die Tasten , um rückwärts oder vorwärts zwischen den Tracks zu springen.
DE
Verwendung von Bluetooth
Wenn Ihr Telefon bzw. Tablet Audiodateien speichern kann, können Sie über Bluetooth die auf Ihrem
Telefon bzw. Tablet gespeicherte Musik auf Evoke streamen.
Anmerkung: Das Hinzufügen eines Bluetooth-Geräts variiert je nach den verschiedenen Mobilgeräten.
Detaillierte Informationen hierzu finden Sie im Handbuch zu Ihrem Bluetooth-Mobilgerät.
Vorbereitung von Evoke zum Streaming von Audio über Bluetooth
1. Vergewissern Sie sich, dass der Bluetooth-Adapter in den USB-Anschluss des Evoke eingesteckt ist.
2. Aktivieren von Bluetooth auf Ihrem Mobilgerät.
3. Wählen Sie auf Ihrem Mobilgerät die Option zum Hinzufügen eines neuen Bluetooth-Geräts aus. Bei
manchen Mobilgeräten müssen Sie eventuell die Such- oder Scan-Option auswählen.
4. Starten Sie die Abstimmung an Ihrem Mobilgerät. Wählen Sie hierzu Evoke in der Liste der verfügbaren
Geräte auf dem Bildschirm des Mobilgeräts aus. Dadurch wird nach der Abstimmung automatisch eine
Verbindung hergestellt.
Sie können jetzt mit dem Streaming von Audiodaten von Ihrem Bluetooth-Gerät auf Ihren Evoke beginnen.
Anmerkung: Sie müssen eventuell verbundene Bluetooth-Mobilgeräte von Evoke trennen, um ein
Streaming über WLAN oder von einem anderen Bluetooth-Gerät aus durchzuführen. Bluetooth trennt
die Verbindung automatisch, wenn Sie die Reichweite des Evoke verlassen. Zum manuellen Trennen
verwenden Sie normalerweise die Bluetooth-Einstellungen an Ihrem Mobilgerät.
Anmerkung: Weitere Hilfe zu Bluetooth finden Sie unter “Hilfe und Tipps” auf Seite 25.
15
Page 42

Radioprogramme aufzeichnen
Evoke ermöglicht Ihnen die Live-Aufzeichnung von Radiosendungen vom Internet (über Pure Connect)
oder von einem Digitalradiosender. Sie können die Aufzeichnungen terminieren oder sofort beginnen. Zum
Aufzeichnen müssen Sie einen USB-Memory-Stick am USB-Port an der Rückseite des Evoke anschließen.
Die mögliche Aufzeichnungsdauer hängt von dem auf dem USB-Memory-Stick verfügbaren Speicherplatz
ab und von dem Sender, den Sie aufzeichnen. Ein 2-GB-USB-Memory-Stick kann ca. 15 bis 30 Stunden
Digital- oder Internetradio aufzeichnen (bei den gängigsten Sender-Datenraten von 128 kbps und 64 kbps).
Wenn Ihr USB-Memory-Stick während einer Aufzeichnung nicht mehr genügend Speicherplatz hat, stoppt
Evoke die Aufzeichnung und zeigt eine Meldung an.
Anmerkung: Sie können Live-Radio nur aufzeichnen, wenn Sie Pure Connect als Audioquelle ausgewählt
haben.
Sofort-Aufzeichnungen
Zum Starten einer Sofort-Aufzeichnung gehen Sie wie folgt vor:
Tippen Sie auf Home, um das Ausgangsmenü anzuzeigen.
1.
2. Drehen und drücken Sie das Wählrad (Select), um entweder Pure Connect oder Digital radio
(Digitalradio) auszuwählen.
3. Stellen Sie den Radiosender ein, den Sie aufzeichnen wollen, und tippen Sie auf die Taste Record
(Aufzeichnung) an der Vorderseite des Evoke, um mit der Aufzeichnung zu beginnen.
Zum Stoppen der Sofort-Aufzeichnung tippen Sie auf die Taste Record (Aufzeichnung) an der Vorderseite
des Evoke.
Terminierte Aufzeichnungen
Sie können mit der Funktion "Terminierte Aufzeichnungen" eine Aufzeichnung von einem Internet- oder
Digitalradiosender vornehmen, der Ihren Favoriten hinzugefügt wurde.
1. Tippen Sie auf Home, um das Ausgangsmenü anzuzeigen.
2. Tippen Sie auf Settings (Einstellungen) und drehen und drücken Sie das Wählrad (Select), um Timed
recordings (Terminierte Aufzeichnungen) auszuwählen.
3. Drehen und drücken Sie das Wählrad (Select), um einen Aufzeichnungs-Slot auszuwählen.
4. Tippen Sie auf die Taste Edit (Bearbeiten).
5. Drehen und drücken Sie das Wählrad (Select), um die Aufzeichnung ein- oder auszuschalten (On/Off).
6. Drehen Sie das Wählrad (Select), um die Stunde einzustellen, zu der die Aufzeichnung beginnen soll,
und drücken Sie zur Bestätigung. Wiederholen Sie diesen Schritt, um die Minuten einzustellen.
7. Drehen Sie das Wählrad (Select), um die Stunde einzustellen, zu der die Aufzeichnung enden soll, und
drücken Sie zur Bestätigung. Wiederholen Sie diesen Schritt, um die Minuten einzustellen.
8. Drehen Sie das Wählrad (Select), um die Tage einzustellen, an denen die terminierte Aufzeichnung
vorgenommen werden soll. Wählen Sie zwischen Once only (Nur einmal), Daily, Weekdays,
Weekends, Every Monday, Every Tuesday, Every Wednesday, Every Thursday, Every Friday,
Every Saturday and Every Sunday (täglich, wochentags, an Wochenenden, jeden Montag, jeden
Dienstag, jeden Mittwoch, jeden Donnerstag, jeden Freitag, jeden Samstag und jeden Sonntag)
aus,und drücken Sie das Wählrad (Select) zur Bestätigung..
9. Drehen Sie das Wählrad (Select), um den Radiosender als Quelle auszuwählen. Wählen Sie Pure
Connect oder Digital radio aus und drücken Sie das Wählrad (Select) zur Bestätigung.
10. Drehen und drücken Sie das Wählrad (Select), um den gewünschten Radiosender in der Liste Ihrer
Favoriten auszuwählen.
11
. Eine terminierte Aufzeichnung wird durch R in der Symbolleiste gekennzeichnet.
16
Page 43

Wecker und Timer einstellen
Evoke hat zwei Wecker und zwei Arten von Timern (Küchen- und Sleep-Timer). Zum Einstellen eines
Weckers oder Timers tippen Sie auf Home, um die Ausgangsanzeige aufzurufen. Tippen Sie auf Settings
(Einstellungen). Drehen und drücken Sie das Wählrad (Select) erneut, um Alarms and timers (Wecker und
Timer) auszuwählen.
Alarm einstellen
1. Drehen und drücken Sie vom Menü Alarms and timers (Wecker und Timer) aus das Wählrad (Select),
um Alarm 1 settings (Alarm 1 Einstellungen) oder Alarm 2 settings auszuwählen, und tippen Sie auf
Edit (Bearbeiten).
2. Drehen und drücken Sie das Wählrad (Select), um den Wecker ein- oder auszuschalten.
3. Drehen Sie das Wählrad (Select), um die Stunden einzustellen. Drücken Sie das Wählrad zur
Bestätigung. Wiederholen Sie diesen Schritt, um die Minuten einzustellen.
4. Drehen Sie das Wählrad (Select), um die Tage einzustellen, an denen der Wecker ertönen soll. Wählen
Sie zwischen Once only (Nur einmal), Daily, Weekdays, Weekends, Every Saturday and Every
Sunday (täglich, wochentags, an Wochenenden, jeden Samstag und jeden Sonntag) aus, und
drücken Sie das Wählrad (Select) zur Bestätigung.
5. Drehen Sie das Wählrad (Select), um den Wecktyp einzustellen. Wählen Sie zwischen Pure Connect
station (Pure-Connect-Sender), Digital radio, FM radion (UKW-Radio) oder Tone (Ton) aus, und
drücken Sie zur Bestätigung das Wählrad (Select).
6. Wenn Sie den Wecktyp als Pure Connect station (Pure-Connect-Sender), Digital radio oder
FM Radio (UKW-Radio) eingestellt haben, drehen Sie das Wählrad (Select), um Last tuned
(Zuletzt eingestellt, letzter eingestellter Sender) auszuwählen, oder wählen Sie den gewünschten
voreingestellten Pure-Connect-Sender bzw. UKW-Sender aus, sofern Sender gespeichert wurden.
7. Drehen Sie das Wählrad (Select), um die Wecker-Lautstärke einzustellen. Drücken Sie das Wählrad zur
Bestätigung.
8. Ein eingestellter Wecker wird durch in der Symbolleiste gekennzeichnet.
Anmerkung: Wenn die Stromversorgung des Evoke über ein ChargePAK erfolgt, werden die
eingestellten Wecker nur ausgelöst, wenn der Evoke eingeschaltet ist.
Einstellen des Sleep-Timers
Der Sleep-Timer schaltet Ihr Radio nach einer eingestellten Zeitdauer in den Standby- bzw. Sleep-Modus.
Wählen Sie im Menü Alarms and timers (Wecker und Timer) die Option Sleep timer (Sleep-Timer). Stellen
Sie über das Wählrad (Select) die Zeitdauer für den Sleep-Timer in Schritten zu 15 Minuten von 15 Minuten
bis 1 Stunde und 30 Minuten ein. Tippen Sie zum Speichern auf Save (Speichern).
Ein eingestellter Sleep-Timer wird durch
in der Symbolleiste angezeigt.
DE
Einstellen des Küchen-Timers
Der Küchen-Timer gibt nach Ablauf des eingestellten Zeitraums einen Piepton aus.
Wählen Sie im Menü Alarms and timers (Wecker und Timer) die Option Kitchen timer (Küchen-Timer)
aus, und stellen Sie mit dem Wählrad die Zeitdauer ein. Tippen Sie auf Mins (Min.), um zwischen Minuten
und Stunden umzuschalten. Tippen Sie zur Bestätigung auf Save (Speichern).
Ein eingestellter Küchen-Timer wird durch
in der Symbolleiste angezeigt.
Weckton oder Timer abbrechen
Zum Abbrechen eines Weck-Alarms oder Timers drücken Sie das Wähl- (Select) oder das Lautstärkerad
(Volume). Ein Weck-Alarm wird automatisch nach 1 Stunde abgebrochen.
Anmerkung: Durch Drücken des Lautstärkerads (Volume) wird ein Ton-Wecker nicht ausgeschaltet.
Warnung: Erfolgt die Stromversorgung des Radios über ein ChargePAK F1, so wird es durch Drücken von
Standby ausgeschaltet, und die eingestellten Alarme bzw. Wecktöne werden nicht ausgegeben.
17
Page 44

Schlummerfunktion verwenden
Tippen Sie auf die Schlummer-Taste (Snooze) oder auf den "SnoozeHandle", um den Wecker für eine
bestimmte Zeit schlummern zu lassen (Standardeinstellung 9 min).
Snooze-Dauer des Weckalarms ändern
Wählen Sie im Menü Alarms and timers (Wecker und Timer) die Option Snooze time (Schlummerzeit).
Verwenden Sie das Wählrad (Select) zum Einstellen der Schlummerdauer zwischen 5 und 15 Minuten, dann
20/25/30/40 Minuten oder 1 Stunde.
Schlummeralarm abbrechen
Zum Abbrechen eines Schlummer-Weckers drücken Sie entweder das Auswahl- (Select) oder das
Lautstärke-Rad (Volume).
Optionen und Einstellungen
Pure-Connect-Einstellungen
Diese Einstellungen stehen nur beim Hören von Pure Connect zur Verfügung. Tippen Sie auf Home, um das
Home-Menü anzuzeigen, und tippen Sie anschließend auf Settings (Einstellungen). Drehen und drücken Sie
das Wählrad (Select), um Pure Connect auszuwählen.
Pure Music wiederholen
Drehen und drücken Sie das Wählrad (Select), um eine Wiederholungsoption für den angegebenen Pure
Connect musik streamen Content auszuwählen. Wählen Sie All (Alle), um anzugeben, dass alle Tracks
wiederholt werden sollen. Wählen Sie Tra ck aus, um anzugeben, dass der momentan auf dem Evoke
abgespielte Track wiederholt werden soll. Wählen Sie Off (Aus), um die Wiederholfunktion zu deaktivieren.
Pure Music Shuffle
Drehen und drücken Sie das Wählrad (Select), um eine Mischen-Option für den angegebenen Pure
Connect musik streamen Content auszuwählen. Wählen Sie On (Ein), um alle Tracks zu mischen. Wählen Sie
Off (Aus), um das Mischen zu deaktivieren.
Favoriten löschen
Wählen Sie Clear favourites (Favoriten löschen) aus, um alle Sender/Podcasts/Pure-Geräuschkulissen aus
Ihrer Favoritenliste zu entfernen sowie aus Pure Connect, falls Ihr Radio verbunden ist.
Registrieren mit Pure Connect
Geben Sie Ihren Pure-Connect-Registrierungscode ein, falls Sie es nicht bereits getan haben. Weitere
Informationen siehe Seite 10.
Autotune
In der Autotune-Funktion durchsucht das Gerät automatisch alle Digitalradio-Frequenzen nach Sendern
und fügt sie zur Senderliste hinzu, und es löscht inaktive Sender. Diese Option steht nur beim Hören
von Digitalradio zur Verfügung. Tippen Sie auf Home, um das Home-Menü anzuzeigen, und tippen Sie
anschließend auf Settings (Einstellungen). Drehen und drücken Sie das Wählrad (Select), um Autotune
auszuwählen.
UKW-Einstellungen
Diese Einstellungen stehen nur beim Hören von UKW-Sendern zur Verfügung. Tippen Sie auf Home, um das
Home-Menü anzuzeigen, und tippen Sie anschließend auf Settings (Einstellungen). Drehen und drücken
Sie das Wählrad (Select), um FM (UKW) auszuwählen.
UKW in Stereo
Sie können zwischen UKW-Sendern umschalten, die in Mono (Standardeinstellung) oder Stereo
ausstrahlen. Wenn Sie Kopfhörer verwenden oder einen Zusatzlautsprecher angeschlossen haben,
empfiehlt es sich eventuell, diese Einstellung in Stereo zu ändern.
18
Page 45

Netzwerk/USB-Medien
Diese Einstellungen stehen nur beim Hören der Netzwerk/USB/Media-Audioquelle zur Verfügung.
Tippen Sie auf Home, um das Home-Menü anzuzeigen, und tippen Sie anschließend auf Settings
(Einstellungen). Drehen und drücken Sie das Wählrad (Select), um Network/USB media (Netzwerk/
USB-Medien) auszuwählen.
Repeat
Wählen Sie den Wiederholungstyp (Repeat) aus.
Off (Aus) (Standard): Die Songs werden bis zum Ende des aktuellen Albums, des Ordners, der
Wiedergabeliste oder der Suchergebnisse abgespielt.
All (Alle): Wiederholt kontinuierlich das aktuelle Album, den Ordner oder die Playlist bzw. Ihre
Suchergebnisse.
Track: Wiederholt den aktuellen Song.
Shuffle
Wählen Sie die Reihenfolge aus, in der die Songs im aktuellen Album, Ordner, der Playlist oder den
Suchergebnissen abgespielt werden:
Off (Aus) (Standard): Die Songs werden in der Reihenfolge abgespielt, in der sie auf dem Bildschirm
angezeigt werden.
On (Ein): Die Songs werden in zufälliger Reihenfolge abgespielt.
Medien-Details
Anzeige technischer Details zu Ihrem derzeitigen Medienserver oder erneutes Suchen nach alternativen
Servern.
Current details (Aktuelle Details): Drehen Sie das Wählrad (Select), um Informationen über den
Medienserver anzuzeigen, einschließlich des Medienservernamens, der Software-Version, der IPAdresse und der Port-Nummer.
Anzeigeoptionen
Stellen Sie die Anzeigeoptionen ein, z. B. die Bildschirmzeit und die beim Hören der einzelnen Quellen
angezeigten Informationen. Tippen Sie auf Home, um das Home-Menü anzuzeigen, und tippen Sie
anschließend auf Settings (Einstellungen). Drehen und drücken Sie das Wählrad (Select), um Display
(Anzeige) auszuwählen.
Informationen
Für jede Audioquelle stehen andere Informationsanzeigen zur Verfügung:
Digitalradio/UKW
Lauftext: Die vom Sender übermittelten Textinformationen. Kann Songtitel, aktuelle Programmdetails,
Nachrichten etc. enthalten.
Empfangsdaten: Zeigt die aktuelle Frequenz und die Signalstärke an.
Zeit und Datum: Zeigt die aktuelle Uhrzeit und das Datum an.
DE
19
Page 46

Pure Connect
Beschreibung: Vom Sender übermittelt. Kann Songtitel und Programm-Infos enthalten. Bei der
Wiedergabe eines Pure Connect musik streamen-Tracks werden hier der Künstler und das Album zu
dem Track angezeigt.
Location and Genre (Ort und Genre): Informationen über den aktuellen Sender, z. B. US-Rock.
Time offset (Zeitversatz): Die meisten Sender sind Live-Streams, zeigen aber auch an, wie weit eine
Sendung bereits fortgeschritten ist. Bei der Wiedergabe eines Pure Connect musik streamen-Tracks
wird hier angezeigt, wie viel von der Track-Dauer bereits wiedergegeben wurde.
WLAN-Signalstärke: Ein Balken zur Anzeige der aktuellen WLAN-Signalstärke.
Station URL (Sender-URL): Zeigt die URL-Adresse des aktuellen Senders an. Bei der Wiedergabe
eines Pure Connect musik streamen-Tracks wird hier die URL des Tracks angezeigt.
Zeit und Datum: Zeigt das Datum mit einer Uhr an, die die gesamte Anzeige ausfüllt (wie im Standby-
Modus).
Media Player
Songinformationen: Zeigt Informationen zu Interpret und Album an (id3-Tags).
Zeitversatz/Dauer: Zeigt einen Fortschrittsbalken und Timer mit der Angabe der aktuellen Position im
Song an.
WLAN-Signalstärke: Ein Balken zur Anzeige der aktuellen WLAN-Signalstärke.
Zeit und Datum: Zeigt das Datum mit einer Uhr an, die die gesamte Anzeige ausfüllt (wie im Standby-
Modus).
Aktiver Betrieb und Standby mit Hintergrundbeleuchtung
Sie können die Beleuchtungsdauer des Bildschirms in Betrieb oder im Standby-Modus anpassen.
Wählen Sie Active backlight (Aktive Hintergrundbeleuchtung), um die Displayeinstellungen anzupassen,
die bei eingeschaltetem Radio gelten sollen, oder Standby backlight (Standby Hintergrundbeleuchtung),
um die Displayeinstellungen für den Standby-Betrieb anzupassen. Wählen Sie Always on(Immer ein)
oder Of f after 7 seconds (Aus nach 7 Sekunden).
Aktiver Betrieb und Standby mit Helligkeitseinstellung
Sie können die Helligkeit des Bildschirms, während der Evoke in Betrieb oder im Standby-Modus
ist, anpassen. Wählen Sie Active brightness (Aktive Helligkeit) aus, um die Anzeigehelligkeit
bei eingeschaltetem Evoke einzustellen, oder Standby brightness (Standby-Helligkeit), um die
Anzeigehelligkeit bei Evoke im Standby-Modus einzustellen.
- Bass Audio
Bass 0
Treble 0
20
OK Treble
Audio-Einstellungen
Sie können über dieses Menü die Bässe und die Höhen einstellen.
1. Tippen Sie auf Home, um das Home-Menü anzuzeigen, und
tippen Sie anschließend auf Settings (Einstellungen). Drehen
und drücken Sie das Wählrad (Select), um Audio auszuwählen.
2. Drehen Sie das Wählrad (Select), um die Bassstärke einzustellen.
3. Tippen Sie auf Tr eb le (Höhen) und drehen Sie das Wählrad
(Select), um die Stärke der Höhen einzustellen.
4. Tippen Sie auf OK, wenn Sie mit dem Einstellen der
Audiofunktionen fertig sind.
Page 47

Uhrzeit einstellen
Die Uhr stellt sich automatisch selbst über das Digitalradio, das UKW-Funksignal oder Ihr Netzwerk ein.
Wenn Sie jedoch kein aktualisiertes Zeitsignal empfangen oder die Meldung ‘Time not available’ (Uhrzeit
nicht verfügbar) angezeigt wird, können Sie Uhrzeit und Datum auch manuell einstellen. So stellen Sie
Uhrzeit und Datum manuell ein:
1.
Tippen Sie auf Home, um Home-Menü anzuzeigen, und tippen Sie anschließend auf Settings (Einstellungen).
2. Drehen und drücken Sie das Wählrad (Select), um Alarms and timers > Set clock (Wecker und Timer >
Uhr einstellen) auszuwählen.
3. Drehen und drücken Sie das Wählrad (Select), um die Uhrzeit und das Datum einzustellen.
4. Tippen Sie auf oder , um zur vorigen bzw. nächsten Einstellung zu wechseln.
5. Tippen Sie auf Save (Speichern), wenn Sie mit dem Einrichten von Uhrzeit und Datum fertig sind.
Ändern der Sprache auf dem Display
So schalten Sie die Anzeigesprache zwischen Englisch, Französisch, Deutsch und Italienisch um:
1. Tippen Sie auf Home, um das Home-Menü anzuzeigen, und tippen Sie anschließend auf Settings
(Einstellungen).
2. Drehen und drücken Sie das Wählrad (Select), um Miscellaneous > Language (Verschiedenes >
Sprache) auszuwählen.
3. Drehen und drücken Sie das Wählrad (Select), um die Anzeigesprache einzustellen.
Evoke aktualisieren
Zukünftig können Software-Updates herausgegeben werden, die neue Merkmale und Funktionen enthalten.
Wir empfehlen die Verwendung automatischer Software-Updates für Ihr Evoke, die über die WLAN-Verbindung
bereitgestellt werden. Wenn ein Software-Update zur Verfügung steht, zeigt der Evoke eine entsprechende
Meldung an und fragt, ob Sie das Software-Update installieren wollen.
So führen Sie eine manuelle Aktualisierung über Ihr Netzwerk durch:
1. Tippen Sie auf Home, um das Home-Menü anzuzeigen, und tippen Sie anschließend auf Settings
(Einstellungen).
2. Drehen und drücken Sie das Wählrad (Select), um Miscellaneous > Upgrade (Verschiedenes > Upgrade)
auszuwählen.
3. Evoke sucht nach verfügbaren Updates. Wenn ein Update verfügbar ist, wird die Meldung New version
available: vX.X auf dem Bildschirm angezeigt (X.X ist die Versionsnummer, z. B. v2.1).
4. Tippen Sie auf OK, um die neue Software herunterzuladen und zu installieren. Dies kann bis zu fünf
Minuten dauern.
So laden Sie das Upgrade über ein USB-Laufwerk herunter (wenn kein Netzwerk verfügbar ist).
Kontaktieren Sie den technischen Support von Pure (http://support.pure.com), wenn Sie mehr Informationen
über eine Aktualisierung von Evoke auf die neueste Software-Version wünschen.
Warnung: Schalten Sie Evoke nicht aus, während das Update durchgeführt wird.
Ändern des Namens des Evoke
Ihrem Evoke ist ein Name zugeordnet. Dieser Name wird verwendet, damit Sie bei Verwendung der Pure
Connect Website zur Verwaltung Ihres Hörerlebnisses Ihr Radio schnell finden können. Anhand dieses Namens
wird Ihr Evoke auch als ein verfügbarer Lautsprecher in der Pure Connect App und Bluetooth identifiziert.
Standardmäßig lautet dieser Name Evoke F4 ******, aber Sie können den Namen an dieser Stelle beliebig
ändern, um sich besser daran erinnern zu können. So ordnen Sie Evoke einen individuellen Namen zu:
1. Tippen Sie auf Home, um das Home-Menü anzuzeigen, und tippen Sie anschließend auf Settings
(Einstellungen).
2. Drehen und drücken Sie das Wählrad (Select), um Miscellaneous > View/change device name
(Verschiedenes > Gerätenamen anzeigen/ändern) auszuwählen. Der momentan dem Evoke zugeordnete
Name wird oben auf dem Bildschirm angezeigt.
3. Drehen Sie das Wählrad (Select) und drücken Sie darauf, um einen neuen Namen einzugeben.
4. Tippen Sie auf Speichern (Speichern), wenn Sie mit dem Einrichten des Radionamens fertig sind.
21
DE
Page 48

Bluetooth-Einstellungen
Sie können über das Bluetooth-Menü Evoke für andere Bluetooth-Geräte sichtbar (erkennbar) oder unsichtbar
(verdeckt) machen.
1. Tippen Sie auf Home um Home-Menü anzuzeigen, und tippen Sie anschließend auf Settings (Einstellungen).
2. Drehen und drücken Sie das Wählrad (Select) um Miscellaneous > Bluetooth (Verschiedenes > Bluetooth)
auszuwählen.
3. Drehen und drücken Sie das Wählrad, um eine der folgenden Optionen auszuwählen:
An (erkennbar)
An (verdeckt)
Aus
Netzwerk-Einstellungen
Evoke kann über eine WLAN- oder Ethernet-Verbindung an Ihr Netzwerk angeschlossen werden. Welche
Einstellungen Sie ändern können, hängt von der Art der verwendeten Verbindung ab. Tippen Sie auf
Home, um das Home-Menü anzuzeigen, und tippen Sie
und drücken Sie das Wählrad (Select) erneut, um Network (Netzwerk) auszuwählen.
Drahtlosnetzwerkeinstellungen
Verbindungsassistent (Connection wizard)
Sucht nach Wireless-Netzwerken, zu denen eine Verbindung aufgebaut werden kann.
Details ansehen (View details)
Zeigt die Einzelheiten Ihrer Netzwerkkonfiguration an.
Netzwerkname (SSID)
Kodierungsmethode (WEP, WPA oder WPA2)
IP-Adresse
Netzwerkmaske
DNS IP-Adresse
Router IP-Adresse
Gerät WLAN MAC-Adresse
Access point MAC-Adresse
Manuelle Einrichtung (Manual setup)
Manuelle Konfiguration Ihres Wireless-Netzwerks (nur für fortgeschrittene Benutzer).
Verbindung wiederherstellen (Retry connection): Mit dieser Option wird versucht, eine erneute
Verbindung mit dem ausgewählten Netzwerk aufzubauen.
Name des Netzwerks (Network name) Scan for networks (Netzwerke suchen) oder Enter SSID
manually (SSID manuell eingeben), um eine neue SSID für Ihr Wireless-Netzwerk zu bestimmen.
Kodierungsmodus (Encryption mode): Schalten Sie den Kodierungsmodus zwischen WEP, WPA
(PSK), WPA2 (PSK) oder None (keiner) um. Evoke findet automatisch den Modus für Ihr Netzwerk.
Ändern Sie diese Einstellung nur, wenn Sie der Ansicht sind, dass der Kodierungsmodus falsch ist.
Schlüssel oder Kennwort (Key or password): Geben Sie einen neuen Kodierungsschlüssel oder ein
neues Kennwort ein.
IP-Adresse (IP Address): Wählen Sie zwischen DHCP (dynamisch) oder Static (statisch). Wenn
Sie Static auswählen, erscheint ein weiteres Menü, in dem Sie die IP-Adresseinstellungen für Evoke
angeben müssen.
anschließend auf
Settings
(Einstellungen)
. Drehen
22
Page 49

Ethernet-Netzwerkeinstellungen
Details ansehen (View details)
Zeigt die Einzelheiten Ihrer Netzwerkkonfiguration an.
IP-Adresse
Netzwerkmaske
DNS IP-Adresse
Router IP-Adresse
Gerät WLAN MAC-Adresse
Ethernet MAC-Adresse
Manuelle Einrichtung (Manual setup)
Manuelle Konfiguration Ihres Wireless-Netzwerks (nur für fortgeschrittene Benutzer).
IP-Adresse (IP Address): Wählen Sie zwischen DHCP (dynamisch) oder Static (statisch). Wenn
Sie Static auswählen, erscheint ein weiteres Menü, in dem Sie die IP-Adresseinstellungen für Evoke
angeben müssen.
Allgemeine Netzwerkeinstellungen
Netzwerkeinstellungen löschen (Clear network settings)
Evoke löscht alle vorherigen WLAN-Verbindungen, Kennwörter und andere Netzwerkeinstellungen. Bei
Verwendung der drahtlosen Verbindungsmethode wird dadurch auch ein neuer Scan nach verfügbaren
Netzwerken durchgeführt.
DE
23
Page 50

Optionales ChargePAK F1 verwenden
Das ChargePAK macht Ihren Evoke wirklich mobil, sodass Sie Ihre Lieblingsprogramme im Garten oder am
Strand genießen können.
Das ChargePAK ist wiederaufladbar und damit deutlich preisgünstiger als normale Batterien. Außerdem ist
es umweltfreundlicher, weil es dazu beiträgt, die Menge der auf Deponien gelagerten toxischen Substanzen
zu verringern. Und es bietet eine Lösung, die Sie einmal einrichten können und an die Sie dann nie wieder
denken müssen. Sobald Ihr Radio an eine Steckdose angeschlossen ist, wird es geladen – das ist deutlich
bequemer als mit normalen aufladbaren Akkus.
ChargePAK einlegen
1. Schalten Sie Ihr Evoke aus und trennen Sie die Verbindung zum Netzanschluss.
2. Öffnen Sie das Akkufach und setzen Sie das ChargePAK so ein, dass das Pure-Etikett zum Deckel
des Akkufachs hin zeigt und die Kontakte des ChargePAK an den drei Anschlüssen im Akkufach
ausgerichtet sind.
3. Bringen Sie die Akkufachabdeckung wieder an, und verbinden Sie Ihr Produkt mit einer Steckdose.
4. Ihr ChargePAK wird nun aufgeladen. Wenn Sie Ihr ChargePAK erstmals oder nach einer längeren
Nutzungspause aufladen, sollten Sie es mindestens 24 Stunden laden, damit Ihnen anschließend
die maximale Akkuleistung zur Verfügung steht.
Anmerkung: Es ist völlig normal, dass Ihr ChargePAK warm wird, besonders während des
Ladevorgangs. Unter normalen Umständen ermöglicht Ihr ChargePAK einen jahrelangen problemlosen
Betrieb, aber wie bei allen Akkus lässt seine Effizienz mit der Zeit nach.
Wichtig: Evoke lässt sich ausschließlich mit einem ChargePAK F1 betreiben und ist weder mit Batterien
oder Akkus anderer Hersteller noch mit anderen ChargePAK-Modellen kompatibel.
24
Page 51

Hilfe und Tipps
Ich habe Schwierigkeiten beim Verbinden mit meinem Netzwerk.
• Ihr Radio kann nicht mit Wireless-Netzwerken verbunden werden, die versteckt sind oder für die es
eine Zugangskontrolle gibt, z. B mit Büronetzwerken ohne einen WEP-, WPA- oder WPA2-Schlüssel
oder ein Kennwort.
• Ihr Radio muss innerhalb der Reichweite Ihres Netzwerkes aufgestellt werden. Diese Reichweite wird
reduziert, wenn sich zwischen dem Router und dem Radio Wände befinden. Obwohl Evoke Netzwerke
sehr gut erfassen kann, hängt die Stärke des WLAN-Signals vom Router und der Umgebung ab.
Findet Evoke ihr Wireless-Netzwerk nicht oder nimmt die Signalstärke ab, dann stellen Sie das Radio
näher am Router auf.
• Sofern Ihr Drahtlosnetzwerk nicht "offen" ist (dies wird normalerweise nicht empfohlen, da das
Risiko eines unbefugten Zugriffs besteht), stellen Sie sicher, dass Sie Ihren WEP-, WPA- oder WPA2Schlüssel griffbereit haben.
• Vergewissern Sie sich, dass Sie den richtigen WEP-, WPA- oder WPA2-Schlüssel bzw. das Kennwort
für Ihr Netzwerk eingegeben haben.
• Wenn Sie auch Schwierigkeiten beim Aufbau der Verbindung mit Ihrem Netzwerk über den Ethernet-
Adapter haben, überprüfen Sie Ihre Internet-Verbindung mit einem Computer. Falls die Verbindung
dann in Ordnung ist, starten Sie Ihren Router bzw. das Modem erneut.
Auf dem Bildschirm wird "Station not available" (Sender nicht verfügbar) angezeigt.
• Wenn ein Sender nicht abgespielt werden kann, schlagen Sie weitere Hinweise unter
http://support.pure.com/de nach.
Auf meinem Mobilgerät wird Evoke in der Liste der verfügbaren Bluetooth-Geräte
nicht angezeigt
• Eventuell ist Ihre Einstellung zur Evoke-Bluetooth-Sichtbarkeit auf ‘On (Hidden)’ (Ein/Ausgeblendet)
oder ‘Off’ (Aus) eingestellt (siehe Seite 22). Ihre Evoke-Einstellung muss für die Paar-Abstimmung
mit Ihrem Mobilgerät auf ‘On (Sichtbar)’ eingestellt sein.
Mein Mobilgerät fordert mich zur Eingabe eines Passcodes auf, wenn ich versuche,
die Paar-Abstimmung mit Evoke durchzuführen
• Manche herstellerspezifischen Bluetooth-Geräte fordern den Bediener bei der Abstimmung mit Evoke
zur Eingabe eines Passcodes auf. Geben Sie in diesem Fall den Code ‘0000’ ein.
DE
25
Page 52

Technische Daten
Radio Digital (DAB/DAB+/DMB-R), UKW- und Internetradio (über WLAN- oder
Ethernet-Verbindung).
Frequenzen Digital Band III 174–240 MHz,
kbps. UKW 87,5-108 MHz.
Netzwerk WLAN: 802.11b und 802.11g, WEP und WPA/WPA2 verschlüsselt.
2.412GHz ~ 2.472GHz (Kanäle 1 bis 13).
Ethernet (erfordert einen optionalen Adapter): 10/100 Mbps.
0,5 MB Breitbandgeschwindigkeit empfohlen.
Bluetooth: A2DP unterstützt über mitgelieferten USB-Dongle.
Medien-Streaming Unterstützte Audio-Codecs sind u. a. WMA (Standard V9), AAC, MP3, MP2.
Für das Medienstreaming wird ein UPnP-Server oder PC/MAC mit UPnPServersoftware (für registrierte Anwender unter connect.pure.com) benötigt.
Lautsprecher 3,5" Volltöner.
Eingänge 5,5 V DC Netzadapterbuchse (Adapter im Lieferumfang enthalten). Line-
in 3,5 mm für Zusatzgeräte. USB (Typ A, volle Größe) für USB-Aufnahme/
Wiedergabe, Produkt-Updates (auch verfügbar über WLAN), BluetoothDongle oder optionalen USB-Ethernet-Adapter.
Ausgänge: 3,5-mm-Buchse für Stereokopfhörer 3,5-mm-Stereobuchse für Evoke F4
Stereo-Zusatzlautsprecher.
Presets (Speicherplätze) 30 Digitalradio-, 10 UKW- und unbegrenzt viele Internet-Favoriten (erfordert
Registrierung unter connect.pure.com).
Anzeige Großes kontraststarkes OLED-Display, weiß auf schwarz, Grafik 128 x 64.
Stromversorgung Eingang: 100-240C AC, 50/60Hz, 0.8A
Ausgang: 5,5V DC, 3.57A
ChargePAK Pure ChargePAK F1-Paket mit wiederaufladbaren Akkus (separat erhältlich).
Energieverbrauch Standby: <1W, Aktiv: 3.4W.
Prüfungen
Australian C-Tick N1600 and Electrical Safety.
Abmessungen 209 mm breit x 110 mm tief x 175 mm hoch
Gewicht 1,5 kg
Garantie Umfassende dreijährige Garantie.
CE-Zeichen. Hiermit erklärt Pure, dass dieses Band-II-LPD-Gerät die
Mindestanforderungen und weitere relevante Bestimmungen der Richtlinie
1999/5/EC erfüllt. Die Konformitätserklärung ist unter:
http://www.pure.com/R&TTE-DoC nachzulesen.
Gemäß ETSI EN 300 401.
Parametrische Stereo-Dekodierung bis zu 256
26
Page 53

Entsorgung von elektrischen und elektronischen Geräten
Dieses Symbol auf dem Produkt oder der Verpackung zeigt an, dass dieses Produkt nicht
als Haushaltsmüll behandelt werden soll. Stattdessen sollte es an einer Sammelstelle für
wiederverwertbare elektrische und elektronische Geräte abgegeben werden. Durch die richtige
Entsorgung dieses Produkts helfen Sie, negative Auswirkungen auf Umwelt und menschliche
Gesundheit zu vermeiden, die bei einer unangemessenen Behandlung des Produkts auftreten
könnten. Die Wiederverwertung von Materialien trägt zur Erhaltung natürlicher Rohstoffe bei.
Für weitere Informationen über die Wiederverwertung dieses Produkts wenden Sie sich bitte an
Ihre Gemeindeverwaltung, Ihren Müllabfuhrbetrieb oder das Geschäft, in dem Sie das Produkt
gekauft haben.
Copyright
Copyright 2014, Imagination Technologies Limited. Alle Rechte vorbehalten. Ohne ausdrückliche schriftliche
Zustimmung durch Imagination Technologies Limited ist jede Vervielfältigung dieser Publikation auch auszugsweise
sowie ihre Verbreitung, Übermittlung, Abschrift, Speicherung in einem Datenverarbeitungssystem oder Übersetzung in eine natürliche Sprache oder Programmiersprache in jeglicher Form, sei sie elektronisch, mechanisch,
magnetisch, manuell oder anderweitig, und jegliche Offenlegung an Dritte verboten. Version 5. April 2014.
Marken
Evoke F4, ChargePAK, Pure, das Pure-Logo, Imagination Technologies und das Imagination-Technologies-Logo
sind Warenzeichen oder eingetragene Warenzeichen von Imagination Technologies Limited. Alle anderen Produkte
sind Marken der jeweiligen Unternehmen.
Caskeid ist eine erstklassige Synchronisationstechnologie für ein klares Drahtlos-Audioerlebnis mit mehreren
Lautsprechern.
Caskeid und das Caskeid-Logo sind Warenzeichen oder eingetragene Warenzeichen von Imagination Technologies.
Alle anderen Produkte sind Marken der jeweiligen Unternehmen.
Garantieerklärung
Imagination Technologies Limited garantiert dem Endverbraucher, dass dieses Gerät frei von Material- und
Herstellungsfehlern im Rahmen des normalen Gebrauchs ist. Diese Garantie gilt für einen Zeitraum von drei Jahren
ab Kaufdatum. Die Garantie umfasst Störungen aufgrund von Herstellungs- oder Ausführungsfehlern. Sie gilt
jedoch nicht für Unfallschäden jeglicher Art und Schäden, die auf Verschleiß, Fahrlässigkeit oder von uns nicht
autorisierte Anpassungen, Änderungen oder Reparaturen zurückzuführen sind.
Bitte registrieren Sie Ihr Produkt unter www.pure.com/register. Sollten Probleme mit Ihrem Gerät auftauchen,
wenden Sie sich bitte an Ihren Händler oder an den Pure-Support unter der Adresse, die auf der Rückseite dieses
Handbuchs aufgeführt wird.
Haftungsausschluss
Imagination Technologies Limited übernimmt keine Verantwortung oder Garantie bezüglich des Inhalts dieses
Dokuments und weist insbesondere alle konkludenten Zusagen der Marktgängigkeit und der Eignung für
einen bestimmten Zweck zurück. Weiterhin behält sich Imagination Technologies Limited das Recht vor, diese
Veröffentlichung zu überarbeiten und von Zeit zu Zeit Änderungen vorzunehmen, ohne dass Imagination
Technologies Limited dazu verpflichtet ist, Personen oder Organisationen über solche Überarbeitungen oder
Änderungen zu benachrichtigen.
Anerkennung von Lizenzvereinbarungen
Teile des in Evoke F4 verwendeten Codes unterliegen GPL, LPGL, BSD und anderen Open-Source-Lizenzen.
Ausführliche Hinweise hierzu finden Sie unter: http://www.pure.com/licensing
DE
27
Page 54

28
Page 55

EN
Evoke
F4 with Bluetooth
FRANÇAIS
Merci d’avoir choisi Evoke F4. Ce système de diffusion en continu de musique
et de radio vous permet d’écouter les contenus du monde entier en toute
facilité et simplicité. Vous pouvez l’utiliser pour profiter de la musique en
continu sans fil à partir de votre appareil iOS ou Android, ou depuis votre
PC ou votre Mac, pour écouter un vaste éventail de stations radio Internet,
numérique ou FM; ainsi que des milliers de podcasts, de programmes radio
à la demande et de sons d’ambiance évocateurs. Vous pouvez également
accéder au service d’abonnement de musique à la demande basé sur le
«cloud», pour accéder instantanément à des millions de titres de musique.
L’objectif de ce manuel est de vous permettre de mettre en service votre
appareil en un rien de temps et de tirer parti de la plupart des fonctionnalités
de votre Evoke F4. Nous améliorons et ajoutons de nouvelles fonctionnalités
à nos produits en permanence.
depuis la sortie de votre produit, veuillez visiter le site support.pure.com/fr à
partir duquel vous pouvez télécharger la dernière version de ce guide utilisateur
au format PDF.
Pour tirer parti des améliorations apportées
DE
FR
IT
NL
ES
ES
SelectVolume
1
Page 56

Instructions de sécurité importantes
1. Veuillez lire les présentes instructions – vous devez lire toutes les instructions de sécurité et d'utilisation
avant d'utiliser cet appareil.
2. Veuillez conserver les présentes instructions – vous devez conserver les instructions de sécurité et
d'utilisation en lieu sûr pour toute référence ultérieure.
3. Veuillez respecter tous les avertissements – vous devez respecter tous les avertissements figurant sur
l'appareil ou dans le mode d'emploi.
4. Veuillez suivre toutes les instructions – vous devez suivre toutes les instructions d'utilisation.
5. N'utilisez pas cet appareil à proximité d'un point d'eau.
6. Nettoyez l'appareil uniquement avec un chiffon sec.
7. Les orifices d'aération ne doivent pas être obstrués. Installez l'appareil conformément aux instructions du
fabricant.
8. N'installez pas l'appareil à proximité de sources de chaleur telles que des radiateurs, des poêles ou tout
autre équipement qui produit de la chaleur.
9. N'utilisez que les fixations et accessoires spécifiés par le fabricant.
10. Débranchez l'appareil en cas d'orages ou avant toute inutilisation prolongée.
11. N'utilisez pas d'adaptateur secteur à l'extérieur.
12. Faites attention au niveau du volume lors de l'utilisation d'un casque d'écoute (tout volume excessif
risquant d'endommager votre système auditif).
13. Éteignez immédiatement l'appareil s'il présente des signes de dommage mécanique, de température
excessive, de gonflement ou de fissure.
14. Faites exécuter toutes les tâches de service après-vente par des techniciens qualifiés. Il est nécessaire
de procéder à un entretien quand l’appareil a subi des dommages, de quelque manière que ce soit ; par
exemple, si une prise ou un cordon électrique est endommagé, si du liquide a éclaboussé l’appareil ou
des corps étrangers y ont pénétré, si l’appareil a été exposé à la pluie ou à l’humidité, s’il ne fonctionne pas
correctement ou s’il est tombé.
15. Afin de réduire le risque de choc électrique, n'ôtez pas le couvercle (ni la partie arrière) car il ne renferme
pas de pièces devant faire l'objet d'un entretien. Faites exécuter toutes les tâches de service après-vente
par des techniciens qualifiés.
16. Utilisez cet appareil uniquement sur des tensions secteur conformes à celles spécifiées dans le guide de
l’utilisateur (en utilisant la référence DSA-24CA-05 055357, fabriquée par Pure).
17. Il est nécessaire de procéder à un entretien quand l’appareil a subi des dommages, de quelque manière
que ce soit ; par exemple, si une prise ou un cordon électrique est endommagé ou l’appareil s’il ne
fonctionne pas correctement ou s’il est tombé.
18. AVERTISSEMENT Afin de réduire le risque d'incendie ou de choc électrique, n'exposez pas l'appareil à la
pluie ni à l'humidité. N'exposez pas cet appareil à des éclaboussements ni à des gouttes d'eau; ne placez
aucun objet contenant du liquide (tel qu'un vase) sur l'appareil.
19. ATTENTION: danger d’explosion si la pile n’est pas remise en place correctement. Remplacez-la
uniquement avec le même type de pile ou un type équivalent.
20. AVERTISSEMENT: l'adaptateur directement enfichable est utilisé comme appareil de sectionnement,
l'appareil de sectionnement doit être prêt à fonctionner à tout moment.
21. Cet appareil est de classe 2 ou dispose d'un équipement à double isolation électrique. Il a été conçu
de sorte à ne requérir aucune connexion de sécurité pour la mise à la terre.
Une perte d’audition peut survenir en cas d’exposition constante à un fort volume lors de l’utilisation
des écouteurs. Vérifiez toujours le niveau du volume avant d’insérer les écouteurs dans vos oreilles.
L’utilisation d’écouteurs lors de la conduite d’un véhicule n’est pas recommandée et est illégale
dans certaines régions. N’écoutez pas votre Evoke si cela vous distrait lorsque que vous conduisez
ou manœuvrez tous types de véhicules, ou lorsque vous procédez à une autre activité nécessitant
toute votre attention.
2
Page 57

Table des matières
4 Pour commencer
4 Mise en service rapide
5 Commandes
6 Panneau arrière
6 Passage entre les modes Veille
prolongée, Veille et Marche
7 Icônes de l'écran
8 Écoute d'Internet via Pure
Connect
8 Écoute des stations radio Internet
9 Écoute d'autres contenus Internet
11 Musique en streaming
11 Service de marquage Pure Connect
12 Écoute de la musique en
continu depuis l’application
Pure Connect
12 Téléchargez l’application Pure Connect
12 Sélection d’Evoke ou d’un autre
appareil compatible Caskeid dans
l’application Pure Connect
13 Écoute de la musique en
continu depuis un PC ou un
Mac
13 Écoute de vos titres en continu sur
Evoke
14 Écoute de la radio numérique
ou FM
14 Changement de stations numériques
14 Recherche de stations numériques
14 Changement de stations FM
14 Mémorisation d'une présélection
14 Écoute d'une présélection
15 Écoute audio à partir d'une
clé USB
15 Utilisation de la connexion
Bluetooth
16 Enregistrement de
programmes radio
16 Enregistrements instantanés
16 Enregistrements programmés
17 Paramétrage des alarmes et
minuteries
17 Paramétrage d'une alarme
17 Programmation de la minuterie de mise
en veille
17 Programmation de la minuterie de cuisine
17 Annulation d'une alarme ou d'une
minuterie qui retentit
18 Interruption d'une alarme qui retentit
18 Modification du délai avant rappel
d'alarme
18 Annulation d'une répétition d'alarme
18 Options et paramètres
18 Paramètres de Pure Connect
18 Syntonisation automatique
19 Paramètres FM
19 Réseau/clé USB
19 Options d'affichage
20 Paramètres audio
21 Réglage de l’horloge
21 Modification de la langue affichée
21 Mise à jour de votre Evoke
21 Modification du nom de votre Evoke
22 Paramètres Bluetooth
22 Paramètres réseau
24 Utilisation d'un bloc-batterie
ChargePAK F1 proposé en
option
24 Installation d'une batterie ChargePAK
25 Aide et conseils
26 Spécifications
FR
3
Page 58

Pour commencer
Mise en service rapide
Remarque: si vous disposez d'une batterie rechargeable ChargePAK F1 (vendue séparément), installez-la
maintenant, avant de brancher Evoke. Reportez-vous à la page 24pour obtenir plus d'informations.
Sortez l'antenne et insérez le connecteur de l'adaptateur secteur fourni dans l'entrée 5,5Vc.c.
1
située sur la face arrière de votre Evoke. Branchez l'adaptateur au secteur. Pure apparaît
brièvement à l'écran.
Aerial
5.5V DC
Choisissez votre langue d'affichage (anglais, français, allemand ou italien) en tournant le
2
bouton Select (Sélectionner) pour mettre en surbrillance la langue de votre choix. Appuyez
sur le bouton Select (Sélectionner) pour valider votre choix. Répétez ce processus pour
sélectionner le fuseau horaire et le lieu le plus proche de chez vous.
L'écran d'accueil s’affiche :
3
Stereo OutAux Speaker
Stereo Out
Aux Speaker
Digital radio
Pure Connect
Network/USB media
FM radio
Auxiliary input
OK
Tournez et appuyez sur le bouton Select (Sélectionner) pour sélectionner l’une des options
suivantes :
Radio numérique
Pure Connect Cf. page 8
Réseau/clé USB Cf. page 13
Radio FM Cf. page 14
Entrée auxiliaire Cf. page 6
Pour modifier l’un des paramètres de votre Evoke, appuyez sur le bouton Settings
(Paramètres) Cf. page 19).
Cf. page 14
Settings
4
Page 59

Commandes
FR
9
1
2
SelectVolume
3
8
6
7
N° Commande Description
1 Accueil Appuyez pour revenir à l'écran d'accueil.
Boutons tactiles
2
contextuels
3 Retour Une pression permet de revenir à l'écran précédent.
4 Bouton Volume/
Mode silence
5 Bouton Select
(Sélectionner)
6 Touche tactile de
mise en veille
7 Capteur de
luminosité
8 Bouton
d'enregistrement
9
SnoozeHandle
* Le symbole > indique que vous devrez utiliser la même commande pour naviguer dans les diverses options de menu.
Appuyez sur le bouton correspondant à la fonction affichée que vous
souhaitez utiliser.
Tournez le bouton pour régler le volume. Appuyez sur le bouton pour activer
ou désactiver le mode silence.
Tournez ce bouton pour parcourir les menus, les stations ou les options, puis
appuyez pour sélectionner un élément. Appuyez sur le bouton pour mettre en
pause une piste multimédia ou un podcast.*
Appuyez sur
Marche. Reportez-vous à la page 6 pour obtenir plus d'informations.
Ne pas recouvrir. Ce capteur corrige le niveau de luminosité de l'écran en
fonction de l'éclairage ambiant de la pièce (pour cela, le niveau de luminosité
doit être réglé sur «Automatic (Automatique)»).
Appuyez pour enregistrer instantanément la station Internet ou numérique
actuellement diffusée. Reportez-vous à la page 16 pour obtenir plus
d'informations.
Appuyez pour rappeler une alarme. Prenez la poignée à pleine main pour que
l'écran d'affichage s'éclaire à sa luminosité maximum pendant 3secondes.
Remarque: l'alarme ne se déclenchera pas si votre radio Evoke est mise hors
tension et si Evoke n'est pas connecté au secteur.
4
pour commuter entre les modes Veille prolongée, Veille et
5
5
Page 60

Panneau arrière
7
Aerial
6
5.5V DCStereo speaker Aux in
8
1 2 3 4 5
Connecteur USB pour adaptateur USB, adaptateur Bluetooth ou clé USB pour l'enregistrement/
1.
la lecture. Également utilisé pour mettre à jour le logiciel d'Evoke en cas d'indisponibilité d'une
connexion Internet.
2. Sortie pour le haut-parleur stéréo Evoke F4.
3. Sortie pour écouteurs (prise mini-jack 3,5mm).
4. Entrée auxiliaire format mini-jack pour iPod, lecteur MP3, etc.
5. Entrée 5,5Vc.c. pour le transformateur secteur fourni.
6. Évent bass-reflex, acoustiquement équilibré (ne pas recouvrir).
7. Compartiment pour bloc-batterie rechargeable ChargePAKF1 (vendu séparément).
8. Adaptateur Bluetooth USB.
Passage entre les modes Veille prolongée, Veille et Marche
Evoke propose trois modes de fonctionnement: Standby (Veille), Sleep (Veille prolongée) et On
(Marche). En mode Veille, Evoke fonctionne à une puissance minime. En mode Veille prolongée, Evoke
reste connecté au réseau sans fil (auquel il a été configuré) et est prêt à lire de la musique via l’application
Pure Connect. Reportez-vous à la page 12 pour obtenir plus d'informations.
Pour passer en mode Veille prolongée, appuyez sur le bouton Standby (Veille).
Pour passer en mode Veille, maintenez le bouton Standby (Veille) enfoncé.
En mode Veille ou Veille prolongée, appuyez sur le bouton Standby (Veille) pour passer en mode
Marche.
Remarque: si vous appuyez sur le bouton Standby (Veille) et qu'Evoke est alimenté par la batterie
ChargePAK F1, Evoke va directement s'éteindre, sans passer en mode Veille.
6
Page 61

Icônes de l'écran
FR
Source
PC
Welcome to Pure Connect
Wide range of great content
Add
♥
Boutons
contextuels
Source Icônes
Radio numérique
DR
PC Pure Connect
MP Lecteur multimédia
FM FM
AUX Entrée auxiliaire
Caskeid
BT Bluetooth
Icônes
Options
Volume sonore
Son OFF
Témoins d'alarme/minuteur
Horloge
Niveau de charge de la batterie ChargePAK*
Signal stéréo
Intensité du signal (numérique, FM ou Wi-Fi)
*ChargePAK F1 vendu séparément.
Connexion Ethernet active
Connexion Ethernet perdue
R
Témoin d'enregistrement programmé
7
Page 62

Écoute d'Internet via Pure Connect
Pure Connect est un portail multimédia en ligne qui donne rapidement et facilement accès à des milliers de
stations radio Internet, de programmes à la demande, de podcasts et d’ambiances sonores. Vous pouvez
profiter de tout ce contenu sur votre Evoke, sur des smartphones et des tablettes exploitant l’application
Pure Connect et sur le site Web Pure Connect. Vous pouvez également utiliser Pure Connect pour accéder
à d’autres services d’abonnement, tel que le service de diffusion de Pure Connect basé sur le « cloud »* qui
vous offre un accès instantané à des millions de titres de musique.
Pour accéder à Pure Connect sur Evoke, vous devez connecter Evoke à votre réseau. Voir ci-dessous pour
plus d’informations.
Une fois votre Evoke connecté à votre réseau, vous pouvez l’enregistrer sur le site Web Pure Connect.
Nous vous recommandons d’enregistrer votre Evoke pour pouvoir gérer vos favoris Pure Connect et
accéder aux autres services d’abonnement, tels que la musique en streaming.
Connexion à Internet
6578616D706C
Enter key or password
A B C DEFGHIJKLM
NOPQRSTUVWXYZ
sp0123456789
Delete Save More...
100Mbps
LAN
LAN
USB
USB
Utilisation de votre réseau sans fil
1. Appuyez sur le bouton Accueil , puis sélectionnez Pure
Connect à partir de l'écran d'accueil. Evoke recherche les
réseaux sans fil et les affiche sous forme de liste.
2. Sélectionnez votre réseau. Si votre réseau requiert une clé
réseau, suivez les étapes 3-4.
3. Pour entrer votre clé réseau ou mot de passe, tournez et
appuyez sur le bouton Select (Sélectionner) pour mettre en
surbrillance et sélectionner les caractères. Sélectionnez sp
(espace) pour insérer un espace. Appuyez sur More... (Plus...)
pour accéder au bas de casse; appuyez de nouveau pour avoir
accès aux symboles. Appuyez sur Delete (Supprimer) pour
supprimer le dernier caractère.
4. Appuyez sur Save (Enregistrer) pour terminer. Evoke établit la
connexion à votre réseau.
Conseil utile: votre clé Wi-Fi est sensible à la casse, assurez-vous
de la saisir exactement telle qu'elle apparaît.
Utilisation d'une connexion Ethernet
Vous pouvez également connecter Evoke à Internet à l'aide de
l'adaptateur Ethernet USB Pure proposé en option.
Pour utiliser l'adaptateur Ethernet USB Pure, branchez votre câble
réseau sur l'adaptateur, puis branchez l'adaptateur sur la fiche USB
de votre Evoke. Le témoin de votre adaptateur USB s'allume et une
connexion est automatiquement établie à votre réseau.
L'état de la connexion Ethernet est affiché à l'écran (cf. page 7).
Écoute des stations radio Internet
My favourites♥
Pure Music
Live Radio
Listen again
Podcasts
Pure Sounds
Menu Pure Connect
*Vous devez vous abonner à notre niveau d’abonnement Blue ou Violet pour accéder au service de diffusion de musique en streaming sur Evoke.
Pour obtenir plus d’informations sur les différents niveaux d’abonnement, visitez le site connect.pure.com
8
Des milliers de stations radio à travers le monde diffusent du contenu
en ligne. Pour les écouter, sélectionnez Pure Connect depuis l'écran
d'accueil. Votre Evoke se syntonise sur la dernière station que vous
écoutiez ou vous affiche la liste des stations. Tournez le bouton Select
(Sélectionner) pour accéder au menu Pure Connect. Sélectionnez Live
Radio (Radio en direct) pour visualiser la liste des stations Internet
actuellement disponibles. Utilisez le bouton Select (Sélectionner)
pour parcourir cette liste, puis appuyez sur le nom d'une station pour
la sélectionner. Vous pouvez ajouter une station à vos Favourites
(Favoris) en appuyant sur Add (Ajouter).
Page 63

Clear all
Clear
Go Lounge
Name [All]
Genre [Classical]
Country [Netherlands]
Language [Dutch]
Quality [All]
Écran de recherche de station
Wind chimes in suburbs
Wooden lock
Accoustic guitar (E,A,D...
Active daytime birds
Arctic Blizzard
Naviguer parmi les sons Pure
Recherche d'une station
Appuyez sur Search (Rechercher) pour naviguer dans la liste de
stations par Name, Genre, Country, Language, Quality (nom, genre,
pays, langue, qualité du son), ou selon n'importe quelle combinaison
de ces critères. Définissez vos options à l'aide du bouton Select
(Sélectionner) et appuyez sur Go (Rechercher) pour visualiser la liste
des résultats.
Recherche d'une station radio Internet en utilisant l'Accès rapide
La fonction Accès rapide vous permet de rechercher des stations
commençant par une certaine lettre. Pour utiliser cette fonction:
1. Appuyez sur le bouton A-Z pour ouvrir la boîte de dialogue
Accès rapide.
2. Tournez et appuyez sur le bouton Select pour sélectionner
la première lettre de la station radio que vous souhaitez
rechercher.
Écoute d'autres contenus Internet
Appuyez sur la touche Accueil et sélectionnez Pure Connect depuis
l'écran d'accueil, puis l'un des types de contenus suivants:
Contenus à la demande
Sélectionnez cette option pour accéder au service de réécoute qui
vous permet d'écouter les émissions radio que vous avez manquées.
Ces programmes radio archivés peuvent être écoutés pendant une
période déterminée après la diffusion en direct.
Podcasts
Les podcasts sont des émissions audio pré-enregistrées portant sur
une large palette de sujets, tels que les comédies, l'art, les affaires et la
culture, dont vous pouvez profiter à tout moment.
Sons Pure
Notre bibliothèque de sons d'ambiance évocateurs vous propose
notamment des chants d'oiseaux, des bruits de la ville, des vagues sur
la côte.
FR
9
Page 64

connect.pure.com
sN
eM
QPZKE
Création d'un compte Pure Connect
Pour créer un compte Pure Connect et enregistrer votre Evoke, il vous
suffit de disposer d'une adresse e-mail valide. Nous devrons vous
envoyer quelques e-mails qui vous seront nécessaires pour terminer
votre processus d'inscription.
Pour créer un compte Pure Connect:
1. Ouvrez votre navigateur Internet.
2.
Allez sur connect.pure.com.
3. Cliquez sur Create account (Créer un nouveau compte), puis
suivez les instructions à l'écran.
Optional registration at
connect.pure.com adds
advanced features to your
radio. Register now?
Ye
everLater
Enter registration code
A B C D E F G H I J K L M
N O P Q R S T U V W X Y Z
sp 0 1 2 3 4 5 6 7 8 9
DelSav
ore...
Enregistrement de votre Evoke sur Pure Connect
1. Connectez-vous à Pure Connect et cliquez sur Me (Moi), puis
sélectionnez Devices (Appareils). Le code d'enregistrement
apparaît alors à l'écran.
2. À partir du menu Pure Connect settings (Paramètres de Pure
Connect) de votre radio, sélectionnez Register with the Pure
Connect (M'enregistrer sur Pure Connect) pour saisir votre
code. Utilisez le bouton Select (Sélectionner) pour mettre en
surbrillance et sélectionner les caractères; appuyez sur Del
(Suppr.) pour effacer les caractères; puis sur Save (Enregistrer)
pour terminer.
Félicitations! Vous avez enregistré votre Evoke sur Pure Connect. Les
favoris que vous avez créés sur Pure Connect apparaîtront sur votre
Evoke, et inversement, ceux créés sur Evoke apparaîtront sur Pure
Connect.
10
Page 65

Musique en streaming
La diffusion de musique en streaming Pure Connect est un service d’abonnement de musique à la
demande basé sur le « cloud » qui vous offre un accès instantané à des millions de titres de l’un des
catalogues de musique les plus importants au monde, regroupant quasiment tous les artistes et les
genres existants. Vous pouvez écouter votre musique sur nos systèmes de diffusion en continu et nos
systèmes radios, depuis votre appareil Apple ou Android exécutant l’application Pure Connect ou sur le
site Web Pure Connect.
Le service de diffusion de musique en streaming Pure Connect est uniquement disponible dans certains pays. Veuillez visiter :
http://www.pure.com/availability/ pour plus de détails.
Accès à la diffusion de musique en streaming Pure Connect depuis votre Evoke
1. Appuyez sur le bouton Accueil , puis sélectionnez Pure Connect à partir de l'écran d'accueil.
2. Tournez et appuyez sur le bouton Select (Sélectionner) pour sélectionner Pure Music.
3. Tournez et appuyez sur le bouton Select (Sélectionner) pour sélectionner l'une des options
suivantes:
My Tracks (Mes pistes): sélectionnez cette option pour accéder aux titres que vous avez achetés
depuis Pure Connect.
Catalogue: sélectionnez cette option pour parcourir ou effectuer une recherche dans le catalogue de
musique complet sur votre Evoke.
By playlist (Par liste de lecture): sélectionnez cette option pour écouter des listes de lecture que
vous avez créées sur connect.pure.com ou via l’application Pure Connect (voir «Écoute de la musique
en continu depuis l’application Pure Connect» à la page 12).
Service de marquage Pure Connect
Le service de marquage Pure Connect peut être utilisé pour identifier, marquer et acheter des titres
diffusés sur une station radio Internet, FM ou numérique. En plus d’accéder à vos titres de musique
favoris, le service de marquage Pure Connect effectue également automatiquement une recherche dans
les catalogues pour trouver des musiques d’artistes similaires susceptibles de vous intéresser. Vous
pouvez ainsi découvrir de toutes nouvelles choses ou redécouvrir vos musiques favorites oubliées.
Remarque: pour utiliser le service de marquage Pure Connect, votre Evoke doit être connecté à Internet
et vous devez disposer d’un compte Pure Connect. Reportez-vous à la «Création d’un compte Pure
Connect» en page 10 pour obtenir plus d’informations sur le paramétrage d’un compte Pure Connect.
1. Appuyez sur le bouton Ta g (Marquer).
2. Evoke identifie le nom de la chanson diffusée et vous permet de l’acheter (ou de l’écouter en continu
si vous disposez d’un abonnement au service de diffusion de musique en streaming).
Remarque: pour accéder à votre liste de titres marqués, vous devez vous connecter à votre compte
Pure Connect sur connect.pure.com.
Remarque: le service de marquage Pure Connect tentera d’identifier et de faire correspondre les titres
de lecture en utilisant notre catalogue étendu. L’achat et la diffusion en continu de titres se font sous
réserve de disponibilité.
FR
11
Page 66

Écoute de la musique en continu depuis
l’application Pure Connect
Vous pouvez utiliser l’application Pure Connect pour diffuser en streaming de la musique stockée sur
votre smartphone ou votre tablette, ainsi que tout le contenu disponible sur Pure Connect vers Evoke et
d’autres appareils compatibles Caskeid (comme le Jongo).
Remarque : tous les appareils sur lesquels vous souhaitez utiliser la fonction multiroom sans fil Pure
doivent être connectés au même réseau.
Téléchargez l’application Pure Connect
L’application Pure Connect est téléchargeable sur votre smartphone ou votre tablette à partir de l’Apple
App Store ou de Google Play.
à partir de
l’Apple App Store
à partir de
Google Play
Sélection d’Evoke ou d’un autre appareil compatible Caskeid dans
l’application Pure Connect
Avec Pure Connect application, vous pouvez écouter à un dispositif Caskeid seul ou plusieurs
périphériques simultanément Caskeid.
Pour lancer le contenu en streaming:
1. Ouverture de l’application Pure Connect et choix de la musique.
2. Appuyez sur dans la barre du lecteur pour afficher une liste des appareils Caskeid disponibles
sur votre réseau.
3. Appuyez sur en regard de votre appareil.
Vous pouvez alors diffuser de l’audio en continu sur votre appareil compatible Caskeid.
Pour plus d’informations sur l’utilisation de l’application Pure Connect, veuillez vous reporter à l’aide
fournie avec l’application.
12
A
L’application Pure Connect
Page 67

Écoute de la musique en continu depuis
un PC ou un Mac
Vous pouvez écouter en continu de la musique enregistrée sur votre ordinateur ou sur un appareil de
stockage relié au réseau compatible UPnP à Evoke. Pour écouter en continu de la musique depuis votre
ordinateur, vous devez installer un logiciel serveur multimédia sur ce dernier.
Écoute de vos titres en continu sur Evoke
1. Appuyez sur le bouton Accueil puis tournez et appuyez sur le bouton Select pour sélectionner
Network/USB media player (Réseau/Lecteur clé USB) à partir de l'écran d'accueil.
2. Tournez et appuyez sur le bouton Select pour sélectionner le lecteur multimédia que vous souhaitez
utiliser pour écouter de la musique en continu.
3. Tournez et appuyez sur le bouton Select (Sélectionner) pour naviguer et sélectionner la piste ou la liste
de lecture.
Lecture/mise en pause de la lecture audio
Appuyez sur le bouton Select (Sélectionner) pour mettre en pause/lire une piste actuellement diffusée
sur Evoke.
Recherche à l'intérieur d'une piste
Pendant que votre radio est en pause, vous pouvez maintenir enfoncés les boutons et pour
effectuer une recherche à l'intérieur de la piste.
Passage d'une piste à une autre, en avançant ou en reculant
Si vous lisez des fichiers audio en continu sur Evoke à partir d'un serveur multimédia, vous pouvez
appuyer sur les boutons
pour passer d'une piste à une autre, en avançant ou en reculant.
FR
13
Page 68

Écoute de la radio numérique ou FM
Empty 1
Déployez l'antenne, appuyez sur le bouton Accueil puis sélectionnez Digital radio (Radio numérique)
ou FM Radio (Radio FM) à partir de l'écran d'accueil. La première fois que vous sélectionnez la radio
numérique, Evoke effectue une syntonisation automatique des stations disponibles et sélectionne l'une
d'entre elles une fois la recherche terminée.
DR
BBC Radio 6Music
Now playing: Juicy Fruit
by Mtume
Presets Tag Options
Changement de stations numériques
1. Tournez le bouton Select (Sélectionner) à gauche ou à droite pour
explorer les stations numériques parmi celles disponibles dans la
liste.
2. Appuyez sur le bouton Select (Sélectionner) pour changer de
station.
Écran radio numérique
Absolute Radio
Absolute Rad 00s
Absolute Rad 60s
Absolute Rad 70s
Absolute Rad 90s
Modification de la station
OK
A-Z
radio numérique
Select starting character
A B C D E F G H I J K L M
N O P Q R S T U V W X Y Z
sp 0 1 2 3 4 5 6 7 8 9
Recherche d'une station
radio numérique
Seek tune
103.30
Options
Utilisation de la syntonisation
automatique pour changer de
stations FM
Empty 2
BBC Radio 6Music
Empty 4
Empty 5
♥
Add
OK
Recherche de stations numériques
1. Tournez le bouton Select (Sélectionner) à gauche ou à droite.
2. Appuyez sur A-Z pour accéder à l'option de recherche.
3. Tournez et appuyez sur le bouton Select pour sélectionner la
première lettre de la station que vous souhaitez écouter.
4. Appuyez sur le bouton Select (Sélectionner) pour changer de
station.
Changement de stations FM
Syntonisation automatique
1. Tournez le bouton Select (Sélectionner).
Appuyez sur les boutons pour syntoniser sur la station
2.
suivante ou précédente sur la bande FM qui émette un signal
assez puissant.
Syntonisation manuelle
Tournez le bouton Select (Sélectionner) à droite ou à gauche pour
avancer ou reculer de 0,05 MHz dans la gamme de fréquences.
Mémorisation d'une présélection
Syntonisez sur la fréquence que vous souhaitez mémoriser en
présélection et appuyez sur Presets (Présélections). Tournez le
bouton Select (Sélectionner) pour mettre en surbrillance un numéro
de présélection. Appuyez sur Add (Ajouter) pour enregistrer la
présélection. (Vous pouvez remplacer les présélections existantes.)
Écoute d'une présélection
Appuyez sur Presets (Présélections), sélectionnez la station que
vous souhaitez activer, puis appuyez sur Listen (Écouter) ou sur le
bouton Select (Sélectionner).
Accès à une présélection
14
Page 69

Écoute audio à partir d'une clé USB
Evoke peut lire de la musique à partir d'une clé USB connectée au port USB situé à l'arrière de l'appareil.
Evoke prend en charge les fichiers audio WMA (norme V9), AAC, MP3 et MP2. Par défaut, Evoke recherche
des fichiers audio sur votre réseau si vous n'avez pas branché de clé USB à l'arrière de votre Evoke.
Pour écouter des pistes depuis une clé USB:
Appuyez sur le bouton Accueil puis tournez et appuyez sur le bouton Select pour sélectionner
1.
Network/USB media player (Réseau/Lecteur clé USB) à partir de l'écran d'accueil.
2.
Tournez et appuyez sur le bouton Select pour sélectionner la clé USB.
Tournez et appuyez sur le bouton Select pour spécifier le type d'audio (Playlists, Artists, Genres
3.
(listes de lecture, artistes, genres) ou Pure recordings (Enregistrements Pure) que vous souhaitez
écouter.
Tournez et appuyez sur le bouton Select pour sélectionner le contenu audio que vous souhaitez
4.
écouter.
Lecture/mise en pause de la lecture audio
Appuyez sur le bouton Select (Sélectionner) pour mettre en pause/lire une piste actuellement diffusée
sur Evoke.
Recherche à l'intérieur d'une piste
Pendant que votre radio est en pause, vous pouvez maintenir enfoncés les boutons et pour
effectuer une recherche à l'intérieur de la piste.
Passage d'une piste à une autre, en avançant ou en reculant
Appuyez sur les boutons pour passer d'une piste à une autre, en avançant ou en reculant.
Utilisation de la connexion Bluetooth
FR
Si votre téléphone ou votre tablette peut stocker des fichiers audio, vous pouvez également utiliser le Bluethooth
pour diffuser en streaming de la musique enregistrée sur votre téléphone ou votre tablette sur Evoke.
Remarque:
votre appareil mobile Bluetooth pour obtenir des informations spécifiques.
l’ajout d’un appareil Bluetooth varie selon les appareils mobiles. Reportez-vous au manuel de
Préparation de votre Evoke pour diffuser de l'audio en continu via Bluetooth
1.
Assurez-vous que l’adaptateur Bluetooth est inséré dans le port USB d’Evoke.
2.
Activez le Bluetooth sur votre appareil mobile.
3.
Sur ce dernier, sélectionnez l’option permettant d’ajouter un nouvel appareil Bluetooth. Sur certains appareils
mobiles, vous devrez peut-être sélectionner l’option de recherche ou d’analyse.
4. Démarrez le processus de couplage sur votre appareil mobile. Pour ce faire, sélectionnez votre Evoke à
partir de la liste des appareils disponibles qui s’affiche sur votre appareil mobile. Ce processus vous connectera
automatiquement une fois le couplage réalisé.
Vous pouvez alors commencer à diffuser de l'audio en continu sur votre Evoke depuis votre appareil Bluetooth.
Remarque: vous devrez déconnecter tout appareil mobile Bluetooth connecté d'Evoke pour diffuser en
Wi-Fi ou à partir d'un autre appareil Bluetooth. Le Bluetooth se déconnecte automatiquement si vous vous
trouvez hors de portée de votre Evoke. Pour vous déconnecter manuellement, vous devez en général passer
par les paramètres Bluetooth de votre appareil mobile.
Remarque: pour vous aider à utiliser le Bluetooth, consultez notre section «Aide et conseils» en page 25.
15
Page 70

Enregistrement de programmes radio
Evoke vous permet d'enregistrer la radio en direct à partir d'une station Internet (via Pure Connect) ou
d'une station numérique. Vous pouvez programmer des enregistrements ou effectuer des enregistrements
instantanés. Pour enregistrer, vous devez brancher une clé USB sur le port USB situé à l'arrière de votre
Evoke. La durée d'enregistrement dépend de la capacité disponible sur votre clé USB et de la station
que vous enregistrez. Une clé USB de 2Go peut enregistrer environ 15à 30heures de contenu radio
Internet ou numérique (basé sur des débits de données les plus courants de 128en kb/s et 64en kb/s
respectivement). Si votre clé USB n'a plus de capacité disponible pendant un enregistrement, Evoke arrête
l'enregistrement et affiche un message.
Remarque: vous pouvez uniquement enregistrer la radio en direct si vous avez sélectionné Pure Connect
comme source audio.
Enregistrements instantanés
Pour effectuer un enregistrement instantané, procédez comme suit:
Appuyez sur Accueil pour afficher le menu d'accueil.
1.
2. Tournez et appuyez sur le bouton Select pour sélectionner Pure Connect ou Digital radio (Radio
numérique).
3. Syntonisez sur la station radio que vous souhaitez enregistrer, puis appuyez sur le bouton Record
(Enregistrer) sur la façade d'Evoke pour lancer l'enregistrement.
Pour arrêter l'enregistrement instantané, appuyez sur le bouton Record (Enregistrer) sur la façade d'Evoke.
Enregistrements programmés
Vous pouvez utiliser la fonction d'enregistrements programmés pour planifier un enregistrement à partir
d'une station Internet ou radio numérique qui a été ajoutée à vos favoris.
1. Appuyez sur Accueil pour afficher le menu d'accueil.
2. Appuyez sur le bouton Settings (Paramètres) puis tournez et appuyez sur le bouton Select
(Sélectionner) pour sélectionner Timed recordings (Enregistrements programmés).
3. Tournez et appuyez sur le bouton Select pour sélectionner un emplacement d'enregistrement.
4. Appuyez sur le bouton Edit (Modifier).
5. Tournez et appuyez sur le bouton Select (Sélectionner) pour démarrer (On) ou arrêter (Off)
l'enregistrement.
6. Tournez le bouton Select (Sélectionner) pour régler l'heure à laquelle l'enregistrement doit commencer,
puis appuyez pour confirmer. Répétez l'opération pour régler les minutes.
7. Tournez le bouton Select (Sélectionner) pour régler l'heure à laquelle l'enregistrement doit se terminer,
puis appuyez pour confirmer. Répétez l'opération pour régler les minutes.
8. Tournez le bouton Select (Sélectionner) pour définir les jours auxquels l'enregistrement programmé
doit se faire. Choisissez entre Once only (Une seule fois), Daily (Quotidiennement), Weekdays (Jours
de semaine), Weekends, Every Monday (Chaque lundi), Every Tuesday (Chaque mardi), Every
Wednesday (Chaque mercredi), Every Thursday (Chaque jeudi), Every Friday (Chaque vendredi),
Every Saturday (Chaque samedi) et Every Sunday (Chaque dimanche) puis appuyez sur le bouton
Select (Sélectionner) pour confirmer.
9. Tournez le bouton Select (Sélectionner) pour définir la source de station radio. Choisissez entre Pure
Connect ou Digital radio (Radio numérique) puis appuyez sur le bouton Select (Sélectionner) pour
confirmer.
10. Tournez et appuyez sur le bouton Select pour sélectionner la station radio que vous souhaitez
enregistrer à partir de votre liste de favoris.
11
. Un enregistrement programmé est indiqué par R dans la barre d'icônes.
16
Page 71

Paramétrage des alarmes et minuteries
Evoke dispose de deux alarmes ainsi que deux types de minuterie (de cuisine et de mise en veille). Pour
régler une alarme ou une minuterie, appuyez sur Accueil pour afficher l'écran d'accueil. Appuyez sur le
Settings (Paramètres). Tournez et appuyez sur le bouton Select (Sélectionner) pour sélectionner Alarms
and timers (Alarmes et minuteries).
Paramétrage d'une alarme
1. À partir du menu Alarms and timers (Alarmes et minuteries), tournez et appuyez sur le bouton Select
pour sélectionner Alarm 1 settings (Paramétrer l’alarme 1) ou Alarm 2 settings (Paramétrer l’alarme 2)
et appuyez sur Edit (Modifier).
2. Tournez et appuyez sur le bouton Select (Sélectionner) pour activer ou désactiver l'alarme.
3. Tournez le bouton Select (Sélectionner) pour régler l'heure, puis appuyez pour valider. Répétez
l'opération pour régler les minutes.
4. Tournez le bouton Select (Sélectionner) pour définir les jours où l'alarme doit retentir. Choisissez Once
only (Une seule fois), Daily (Quotidiennement), Weekdays (Jours de semaine), Weekends, Every
Saturday (Chaque samedi) ou Every Sunday (Chaque dimanche) puis appuyez sur le bouton Select
(Sélectionner) pour confirmer.
5. Tournez le bouton Select (Sélectionner) pour définir le type d'alarme. Choisissez Pure Connect station
(Station Pure Connect), Digital radio (Radio numérique), FM radio (Radio FM) ou Tone (Sonnerie) puis
appuyez sur le bouton Select (Sélectionner) pour confirmer.
6. Si vous avez défini le type d'alarme Pure Connect station (Station Pure Connect), Digital radio (Radio
numérique) ou FM radio (Radio FM), tournez le bouton Select pour choisir Last tuned (Dernière
station syntonisée) ou sélectionner une station Pure Connect ou une présélection FM ou numérique
favorite si vous en avez enregistré une.
7. Tournez le bouton Select (Sélectionner) pour modifier le volume de l'alarme, puis appuyez pour valider.
8. Une alarme programmée est indiquée par dans la barre d'icônes.
Remarque: si Evoke est alimenté par une batterie ChargePAK, les alarmes programmées ne sont pas
désactivées sauf si Evoke est sous tension.
Programmation de la minuterie de mise en veille
La minuterie de mise en veille fait passer votre radio en mode veille/veille prolongée après une durée
spécifiée. À partir du menu Alarms and timers (Alarmes et minuteries) , sélectionnez Sleep timer
(Minuterie de mise en veille). Utilisez le bouton Select (Sélectionner) pour ajuster la durée de l'alarme de
mise en veille selon des intervalles de 15minutes, entre 15minutes et 1heure 30minutes. Appuyez sur
Save (Enregistrer) pour valider.
Une minuterie de mise en veille programmée est indiquée par
dans la barre d'icônes.
FR
Programmation de la minuterie de cuisine
La minuterie de cuisine retentit à l'échéance d'un délai programmé.
A partir du menu Alarm or timer (Alarme ou minuterie) sélectionnez Kitchen timer (Minuterie de cuisine) et
utilisez le bouton Select (Sélectionner) pour régler la durée. Appuyez sur Mins (Minutes) pour passer des
minutes aux heures (et vice-versa). Appuyez sur Save (Enregistrer) pour valider.
Une minuterie de cuisine programmée est indiquée par
dans la barre d'icônes.
Annulation d'une alarme ou d'une minuterie qui retentit
Pour arrêter complètement une alarme ou une minuterie qui retentit, appuyez sur le bouton Select
(Sélectionner) ou Volume. Toute alarme qui retentit s'arrête automatiquement après 1 heure.
Remarque: le fait d'appuyer sur le bouton Volume n'annule pas une alarme par sonnerie.
Avertissement: lorsque votre radio est alimentée par une batterie ChargePAK F1, appuyer sur
Standby (Mise en veille) met la radio hors tension, ce qui empêchera toutes les alarmes ou minuteries
programmées de retentir.
17
Page 72

Interruption d'une alarme qui retentit
Appuyez sur le bouton Snooze ou sur SnoozeHandle (Répétition) pour répéter une alarme selon un
intervalle spécifique (9minutes par défaut).
Modification du délai avant rappel d'alarme
À partir du menu Alarms and timers (Alarmes et minuteries), sélectionnez Snooze time (Temps de
répétition). Utilisez le bouton Select (Sélectionner) pour ajuster la durée de l'arrêt momentané de 5 à 15,
puis sur 20/25/30/40minutes ou 1heure.
Annulation d'une répétition d'alarme
Pour annuler une répétition d'alarme, appuyez sur le bouton Select (Sélectionner) ou Volume.
Options et paramètres
Paramètres de Pure Connect
Ces paramètres sont uniquement disponibles lors de l'écoute de Pure Connect. Appuyez sur le bouton
Accueil pour afficher le menu d'accueil, puis appuyez sur Setings (Paramètres). Tournez et appuyez sur
le bouton Select (Sélectionner) pour sélectionner Pure Connect.
Pure Music - Mode Répétition
Tournez et appuyez sur le bouton Select pour sélectionner une option de répétition pour le service
musique à la demande. Sélectionnez All (Toutes) pour spécifier que toutes les pistes doivent être
répétées. Sélectionnez Track (Piste) pour spécifier que la piste actuellement lue sur Evoke doit être
répétée. Sélectionnez Off (Désactiver) pour désactiver l'option de répétition.
Pure Music - Mode Aléatoire
Tournez et appuyez sur le bouton Select pour sélectionner une option de aléatoire pour le service
musique à la demande. Sélectionnez On (Activer) pour lire les pistes de façon aléatoire. Sélectionnez Off
(Désactiver) pour désactiver la lecture aléatoire.
Effacer les favoris
Sélectionnez Clear favourites (Effacer les favoris) pour supprimer tous les sons Pure/stations/podcasts
de votre liste de favoris, qui seront également supprimés de Pure Connect si votre radio est connectée.
M'inscrire à Pure Connect
Saisissez votre code d'enregistrement à Pure Connect si vous ne l'avez pas encore fait. Reportez-vous à
la page 10 pour obtenir plus d'informations.
Syntonisation automatique
L'option de syntonisation automatique permet de rechercher les stations disponibles sur la fréquence
numérique, d'ajouter automatiquement les nouvelles stations numériques à la liste des stations et de
supprimer les stations inactives. Cette option est uniquement disponible si vous écoutez une radio
numérique. Appuyez sur le bouton Accueil pour afficher le menu d’accueil, puis appuyez sur Setings
(Paramètres). Tournez et appuyez sur le bouton Select (Sélectionner) pour sélectionner Autotune
(Syntonisation automatique).
18
Page 73

Paramètres FM
Ces paramètres sont uniquement disponibles lors de l'écoute d'une radio FM. Appuyez sur le bouton
Accueil pour afficher le menu d’accueil, puis appuyez sur Setings (Paramètres). Tournez et appuyez sur
le bouton Select (Sélectionner) pour sélectionner FM.
FM stereo (FM stéréo)
Vous avez le choix entre les modes de réception de stations FM Mono (valeur par défaut) ou Stereo
(Stéréo). Si vous utilisez des écouteurs ou un haut-parleur auxiliaire, vous voudrez peut-être passer en
mode stéréo pour ce paramètre.
Réseau/clé USB
Ces paramètres sont uniquement disponibles lors de l'écoute de la source Réseau/Lecteur clé USB.
Appuyez sur le bouton Accueil pour afficher le menu d'accueil, puis appuyez sur le bouton Settings
(Paramètres). Tournez et appuyez sur le bouton Select (Sélectionner) pour sélectionner Network/USB
media (Réseau/clé USB).
Repeat (Répétition)
Sélectionnez le type de répétition.
Off (Désactivé) (valeur par défaut): les titres sont lus jusqu'à la fin de l'album, du dossier ou de la liste
de lecture en cours.
All (Tous): votre radio répète en boucle l'album, le dossier, la liste de lecture ou les résultats de votre
recherche en cours.
Track (Piste): votre radio répète le titre en cours d'écoute.
Shuffle (Lecture aléatoire)
Sélectionnez l'ordre dans lequel les titres sont lus dans l'album, le dossier, la liste de lecture ou les
résultats de votre recherche en cours:
Off (Désactivé) (valeur par défaut): les titres sont lus dans l'ordre de leur affichage à l'écran..
On (Activé): les titres sont lus de façon aléatoire.
Infos média
Affichez les détails techniques concernant votre serveur multimédia ou procédez à un nouveau balayage
des serveurs alternatifs:
Current details (Détails actuels): tournez le bouton Select pour afficher des informations sur le
serveur multimédia, y compris le nom du serveur multimédia, la version logicielle, l'adresse IP et le
numéro du port.
FR
Options d'affichage
Réglez les paramètres d'affichage (tels que la durée d'affichage à l'écran, les informations qui
s'affichent à l'écran) lorsque vous écoutez une source audio. Appuyez sur Home (Accueil) pour afficher
l’écran d’accueil, puis appuyez sur Settings (Paramètres). Tournez et appuyez sur le bouton Select
(Sélectionner) pour sélectionner Display (Affichage).
Informations
Différents écrans d'informations sont accessibles pour chaque source audio :
Radio numérique/FM
Scrolling text (Texte défilant): texte d'information de l'émission diffusée par la station actuelle . Peut
inclure des textes de chanson, des détails de programme, des nouvelles, etc..
Reception info (Informations sur la réception): affiche la fréquence et l'intensité du signal actuels.
Time and date (Date et heure): l'appareil affiche l'heure et la date actuelles.
19
Page 74

Pure Connect
Description: émission diffusée par la station actuelle. Peut inclure des textes de chanson et des détails
de programme. Si le flux diffusé est une piste musique à la demande, ce champ affiche le nom d'artiste
et le nom d'album qui y sont associés.
Location and Genre (Localisation et genre): informations concernant la station actuelle; par ex., US
Rock.
Time offset (Décalage): la plupart des stations sont diffusées en direct, mais si ce n'est pas le cas,
la radio indique la position de lecture au sein du flux diffusé. Si le flux diffusé est une piste musique à la
demande, ce champ affiche la position de lecture au sein de la piste diffusée.
Wi-Fi signal strength (Intensité du signal Wi-Fi): affiche une barre indiquant la force du signal Wi-Fi
actuel.
Station URL (URL de la station): affiche l'adresse URL de la station actuelle. Si le flux diffusé est une
piste musique à la demande, ce champ affiche l'URL de la piste.
Time and date (Date et heure): affiche la date via une horloge plein écran (comme en mode de veille).
Lecteur multimédia
Track info (Informations sur la piste): affiche les informations concernant l'artiste et l'album (balises
id3).
Time offset/duration (Décalage/durée) affiche une barre de progression et des minuteries indiquant la
position actuelle de la piste.
Wi-Fi signal strength (Intensité du signal Wi-Fi): affiche une barre indiquant la force du signal Wi-Fi
actuel.
Time and date (Date et heure): affiche la date via une horloge plein écran (apparence similaire au
mode veille).
Rétroéclairage en fonctionnement et en veille
Vous pouvez régler la durée d'illumination de l'écran lorsque la radio est en utilisation et lorsqu'elle est
en veille. Sélectionnez Active backlight (En fonctionnement) pour ajuster les paramètres d'affichage
lorsque la radio est allumée, ou Standby (En veille) pour ajuster les paramètres d'affichage lorsqu'elle est
en veille. Sélectionnez l'option Always on (Toujours allumé) ou Off after 7 seconds (Extinction après 7
secondes).
Luminosité en fonctionnement et en veille
Vous pouvez régler la luminosité de l'écran lorsqu'Evoke est en utilisation et en veille. Sélectionnez Active
brightness (En fonctionnement) pour ajuster les paramètres de luminosité lorsqu'Evoke est allumée, ou
Standby (En veille) pour ajuster les paramètres de luminosité lorsqu'Evoke est en veille.
- Bass Audio
Bass 0
Treble 0
20
OK Treble
Paramètres audio
Vous pouvez utiliser ce menu pour régler les basses et les aigus.
1. Appuyez sur Home (Accueil) pour afficher l’écran d’accueil, puis
appuyez sur Settings (Paramètres). Tournez et appuyez sur le
bouton Select (Sélectionner) pour sélectionner Audio.
2. Tournez le bouton Select pour régler le niveau des basses.
Appuyez sur Tre ble (Aigus), puis tournez le bouton Select pour
3.
régler le niveau des aigus.
4. Appuyez sur OK lorsque vous avez terminé de régler les
paramètres audio.
Page 75

Réglage de l’horloge
L'horloge se programme automatiquement via votre radio numérique ou FM, ou votre réseau. Si toutefois
vous ne parvenez pas à recevoir une heure mise à jour ou que vous voyez apparaître le message «Time
not available» (Heure non disponible), l'heure et la date peuvent être réglées manuellement. Pour régler
l'heure/la date manuellement:
1. Appuyez sur Home (Accueil) pour afficher l’écran d’accueil, puis appuyez sur Settings (Paramètres).
2. Tournez et appuyez sur le bouton Select (Sélectionner) pour sélectionner Miscellaneous > Language
(Divers > Langue).
3. Tournez et appuyez sur le bouton Select (Sélectionner) pour régler l'heure et la date.
4. Appuyez sur ou pour passer au paramètre précédent ou suivant.
5. Appuyez sur Save (Enregistrer) lorsque vous avez terminé de régler l'heure et la date.
Modification de la langue affichée
Pour permuter entre les différentes options de langue d'affichage (anglais, français, allemand et italien):
1. Appuyez sur Accueil pour afficher le menu Accueil.
2. Tournez et appuyez sur le bouton Select pour sélectionner Settings > Miscellaneous > Language
(Paramètres > Autres réglages > Langue).
3. Tournez et appuyez sur le bouton Select (Sélectionner) pour définir la langue d'affichage.
Mise à jour de votre Evoke
Des mises à jour logicielles peuvent être proposées ultérieurement pour vous fournir de nouvelles
fonctionnalités ou fonctions. Nous vous recommandons de procéder à des mises à jour logicielles
automatiques pour votre Evoke, qui sont fournies via la connexion Wi-Fi. Lorsqu'une mise à jour logicielle est
disponible, Evoke affiche un message vous invitant à installer la mise à jour logicielle.
Pour une mise à jour manuelle à partir de votre réseau
1. Appuyez sur Home (Accueil) pour afficher le menu Accueil, puis appuyez sur Settings (Paramètres).
2. Tournez et appuyez sur le bouton Select pour sélectionner Miscellaneous > Upgrade (Divers > Mise à
jour).
3. Evoke recherchera toutes les mises à niveau disponibles. Si une mise à jour est disponible, le message
«New version available: vX.X» (Nouvelle version disponible: vX.X) apparaît (X.X correspondant au
numéro de version, c'est-à-dire v2.1).
4. Appuyez sur OK pour télécharger et installer le nouveau logiciel. Cette opération peut prendre jusqu'à
5minutes.
Pour procéder à la mise à jour via un lecteur USB (en l'absence de réseau accessible)
Contactez le support technique de Pure (http://support.pure.com) pour obtenir davantage d'informations
sur la mise à jour de votre Evoke à la dernière version logicielle.
Avertissement: n'éteignez pas votre Evoke lorsqu'il est en cours de mise à jour.
Modification du nom de votre Evoke
Un nom a été attribué à votre Evoke. Ce nom vous permet de facilement identifier votre radio sur le site de
Pure Connect pour gérer votre écoute. Il sert également à identifier Evoke comme haut-parleur disponible
dans L’application Pure Connect et Bluetooth. Par défaut, ce nom est Evoke F4 ******, mais vous pouvez
le remplacer par le nom de votre choix afin de vous en rappeler plus facilement. Pour attribuer un nom
personnalisé à Evoke :
1.
Appuyez sur Home (Accueil) pour afficher le menu Accueil, puis appuyez sur Settings (Paramètres).
2. Tournez et appuyez sur le bouton Select (Sélectionner) pour sélectionner Miscellaneous > View/
change device name (Divers > Afficher/modifier le nom de l'appareil). Le nom actuellement attribué à
Evoke apparaît en haut de l'écran.
3. Tournez et appuyez sur le bouton Select (Sélectionner) pour saisir un nouveau nom.
4. Appuyez sur Save (Enregistrer) lorsque vous avez terminé de définir le nom de la radio.
FR
21
Page 76

Paramètres Bluetooth
Vous pouvez utiliser le menu Bluetooth pour rendre Evoke visible (découvrable) ou invisible (masqué) pour
d’autres appareils Bluetooth.
1. Appuyez sur le bouton Home (Accueil) pour afficher l’écran d’accueil, puis appuyez sur Settings
(Paramètres).
2. Tournez et appuyez sur le bouton Select (Sélectionner) pour sélectionner Miscellaneous > Bluetooth
(Divers > Bluetooth).
3. Tournez et appuyez sur le bouton Select (Sélectionner) pour sélectionner l’une des options suivantes :
Activé (découvrable)
Activé (masqué)
Désactivé
Paramètres réseau
Votre Evoke peut être connecté à votre réseau en utilisant une liaison Wi-FI ou Ethernet. Les paramètres
que vous modifiez varient selon le type de connexion utilisée. Appuyez sur Home (Accueil) pour afficher
l’écran d’accueil, puis appuyez sur Settings (Paramètres). Tournez et appuyez sur le bouton Select
(Sélectionner) pour sélectionner Network (Réseau).
Paramètres de réseau sans fil
Connection wizard (Assistant de connexion)
Procédez à un balayage des réseaux sans fil où vous connecter.
View details (Afficher les détails)
Affiche les détails de configuration de votre réseau.
Network name (SSID) (Identifiant réseau)
Encryption method (Méthode de cryptage: WEP, WPA ou WPA2)
IP Address (Adresse IP)
Network mask (Masque réseau)
DNS IP address (Adresse IP DNS)
Router IP address (Adresse IP du routeur)
Adresse MAC WI-FI de l'appareil
Access point MAC address (Adresse MAC de point d'accès)
Manual setup (Configuration manuelle)
Permet de configurer manuellement votre réseau sans fil (pour les utilisateurs avancés uniquement).
Retry connection (Tenter de se connecter à nouveau): l'appareil essaie à nouveau d'établir la
connexion avec le réseau sélectionné..
Network name (Identifiant réseau): choisissez entre les options Scan for networks (Balayage des
réseaux) ou Enter SSID manually (Saisir manuellement le SSID) pour indiquer un nouveau SSID pour
votre réseau sans fil.
Encryption mode (Mode de cryptage): cette option permet de changer de mode de cryptage, entre
WEP, WPA (PSK), WPA2 (PSK) ou None (Aucun). Evoke détecte automatiquement le mode de
cryptage de votre réseau. Modifiez ce paramètre uniquement si vous pensez que le mode de cryptage
est incorrect.
Key or password (Clé ou mot de passe): Permet de saisir une nouvelle clé de cryptage ou un
nouveau mot de passe.
IP address (Adresse IP): vous avez le choix entre DHCP (dynamique) ou Static (Statique). Si vous
sélectionnez Static (Statique), un autre menu apparaîtra. Vous devrez indiquer les paramètres d'adresse
IP pour Evoke dans ce menu.
22
Page 77

Ethernet network settings (Paramètres réseau Ethernet)
View details (Afficher les détails)
Affiche les détails de configuration de votre réseau.
IP Address (Adresse IP)
Network mask (Masque réseau)
DNS IP address (Adresse IP DNS)
Router IP address (Adresse IP du routeur)
Adresse MAC WI-FI de l'appareil
Ethernet MAC address (Adresse MAC Ethernet)
Manual setup (Configuration manuelle)
Permet de configurer manuellement votre réseau sans fil (pour les utilisateurs avancés uniquement).
IP address (Adresse IP): vous avez le choix entre DHCP (dynamique) ou Static (Statique). Si vous
sélectionnez Static (Statique), un autre menu apparaîtra. Vous devrez indiquer les paramètres d'adresse
IP pour Evoke dans ce menu.
General network settings (Paramètres réseau généraux)
Clear network settings (Effacer les paramètres de réseau)
Evoke supprimera toutes les connexions WI-FI précédentes et tous les mots de passe et autres
paramètres réseaux précédents. Si vous utilisez le mode de connexion sans fil, un nouveau balayage des
réseaux existants sera également effectué.
FR
23
Page 78

Utilisation d'un bloc-batterie ChargePAK
F1 proposé en option
ChargePAK F1 rend votre radio Evoke réellement portative et vous permet de profiter de vos programmes
préférés depuis votre jardin ou à la plage.
Rechargeable, ChargePAK est bien moins onéreuse que les batteries standard. Elle est également plus
écologique car elle réduit le nombre de substances toxiques envoyées dans les décharges. Par ailleurs,
ChargePAK est une solution simple qui peut se charger à tout endroit pourvu d'une connexion au secteur,
bien plus pratique que les batteries rechargeables standard.
Installation d'une batterie ChargePAK
1. Éteignez votre Evoke et débranchez-le de la prise secteur.
2. Ouvrez le compartiment batterie et placez la batterie ChargePAK de sorte que l'étiquette Pure soit
visible avant de remettre le capot et que les contacts de la batterie ChargePAK soient alignés sur les
trois bornes du compartiment batterie.
3. Refermez la trappe du compartiment batterie et reliez votre appareil à une prise secteur.
4. La batterie ChargePAK entre alors en charge. Si vous chargez votre batterie ChargePAK pour
la première fois ou suite à une période prolongée sans utilisation, nous vous recommandons de
respecter un temps de charge d'environ 24heures afin que la batterie soit chargée à son maximum.
Remarque: il est normal que votre ChargePAK s'échauffe, surtout pendant la charge. Votre ChargePAK
fonctionnera sans problème pendant de longues années dans des conditions d'utilisation normales, mais
comme toutes les batteries rechargeables, son efficacité diminuera progressivement au fil du temps.
Important: Evoke accepte uniquement les batteries ChargePAK F1 de Pure et n'est pas compatible
avec les autres piles et batteries, qu'elles soient jetables ou rechargeables, ni avec aucun autre modèle
ChargePAK.
24
Page 79

Aide et conseils
Je rencontre des problèmes de connexion à mon réseau
• Votre radio est incapable de se connecter aux réseaux sans fil dont les accès sont protégés (tels que
les réseaux de bureau) sans une clé WEP, WPA ou WPA2 ou un mot de passe.
• Votre radio doit être à portée effective de votre réseau sans fil, laquelle est réduite dès lors qu'un mur
en dur sépare le routeur de la radio. Votre Evoke est très performant pour détecter les réseaux sans fil,
cependant la puissance du signal Wi-Fi varie selon le routeur et l'environnement. Si Evoke n'arrive pas
à trouver votre réseau sans fil ou si le signal s'affaiblit, rapprochez-le du routeur.
• Sauf dans le cas où votre réseau sans fil est totalement «ouvert» (ce qui est généralement déconseillé
compte tenu du risque d'accès non-autorisé), assurez-vous d'avoir à portée de main votre clé WEP,
WPA ou WPA2.
• Assurez-vous d'avoir saisi correctement la clé WEP, WPA ou WPA2 ou le mot de passe pour votre
réseau.
• Si vous rencontrez des difficultés pour vous connecter au réseau avec l'adaptateur Ethernet, vérifiez
votre connexion Internet à l'aide d'un ordinateur. Si celle-ci est correcte, essayez de redémarrer votre
routeur ou votre modem.
L'écran affiche le message ‘Station not available’ (Station non disponible)
• Si une station ne peut être diffusée, rendez-vous sur http://support.pure.com pour obtenir de l'aide.
Je n’arrive pas à voir Evoke dans la liste des appareils Bluetooth disponibles sur
mon appareil mobile
• Cela peut être venir du fait que votre paramètre de visibilité Evoke Bluetooth est défini sur « On
(Hidden) » (Activé (masqué)) ou sur « Off » (Désactivé) (voir la page 22). Votre paramètre Evoke doit
être défini sur « On (visible) » (Activé (visible)) pour être associé à votre appareil mobile.
Mon appareil mobile m’invite à saisir un mot de passe lorsque je tente de l’associer
à Evoke
• Certains appareils Bluetooth existants vous invitent à saisir un mot de passe lorsque vous tentez
d’associer votre Evoke. Si tel est le cas, saisissez le code « 0000 ».
FR
25
Page 80

Spécifications
Radio Numérique (DAB/DAB+/DMB-R), radio FM et Internet (connexion Wi-Fi ou
Ethernet).
Fréquences Digital Band III 174–240MHz,
FM 87,5 - 108MHz.
Réseau Wi-Fi : Normes 802.11b et 802.11g prises en charge avec cryptage WEP et
WPA/WPA2.
2.412GHz ~ 2.472GHz (canaux 1 à 13 ).
Ethernet (nécessite un adaptateur en option): 10/100Mo/s.
Minimum 0,5Mo de vitesse de bande passante recommandé.
Bluetooth: A2DP pris en charge via le dongle USB, fourni.
Diffusion en continu Prise en charge des codecs audio WMA (version 9 standard), AAC, MP3,
MP2. Le streaming requiert un serveur UPnP ou un PC/MAC exécutant le
logiciel serveur UPnP (fourni lors de l'enregistrement sur le portail:
connect.pure.com).
Haut-parleur 3.5" à gamme étendue.
Connectique d'entrée Prise 5,5 Vc.c. pour adaptateur secteur (fourni). Entrée ligne format mini-
jack pour appareils auxiliaires. USB (type A) pour l'enregistrement/la lecture
USB, les mises à niveau produits (également disponibles via le Wi-Fi), dongle
Bluetooth ou adaptateur Ethernet USP facultatif.
Connectique de sortie Prise casque stéréo format mini-jack. Prise mini-jack stéréo pour haut-parleur
auxiliaire stéréo Evoke F4.
Présélections 30 radios numériques, 10 radios FM et un nombre illimité de radios Internet
favorites (requiert une inscription sur connect.pure.com).
Affichage Large écran graphique OLED à fort taux de contraste, blanc sur noir, 128 x 64
pixels.
Alimentation secteur Entrée: 100-240C AC, 50/60Hz, 0.8A
Sortie: 5,5V DC, 3.57A
ChargePAK Pure Bloc-batterie rechargeable ChargePAK F1 (disponible séparément).
Consommation électrique En veille: <1W, en fonctionnement: 3.4W.
Homologations
Marquage C-Tick et de sécurité électrique pour l'Australie.
Dimensions 209 mm x 110 mm x 175 mm (largeur x profondeur x hauteur)
Poids 1,5kg
Garantie Garantie complète de trois ans.
Certifié CE. Pure déclare par la présente que cet appareil LPD bande II est
conforme aux exigences essentielles et autres dispositions applicables de
la directive 1999/5/CE. La déclaration de conformité peut être consultée à
l'adresse http://www.pure.com/R&TTE-DoC.
Conformité ETSIEN300401.
décodage stéréo paramétrique jusqu'à 256bps. .
26
Page 81

Élimination en fin de vie des appareils électriques et électroniques
Ce symbole, apposé directement sur le produit ou sur son emballage, indique que le produit ne
doit pas être éliminé avec les déchets ménagers. Il doit être remis à un point de collecte agréé pour
le recyclage des équipements électriques et électroniques. En veillant à éliminer comme il se doit
ce produit en fin de vie, vous contribuez à prévenir les conséquences potentiellement négatives
pour l'environnement et la santé. Le recyclage des matériaux contribue à la préservation des
ressources naturelles. Pour tout complément d'information sur le recyclage de ce produit, n'hésitez
pas à contacter votre municipalité, votre déchetterie ou le magasin dans lequel vous avez acheté le
produit.
Copyright
Copyright 2014 Imagination Technologies Limited. Tous droits réservés. Aucune partie de cette publication ne
peut être copiée, distribuée, transmise, transcrite, stockée dans un système de restauration ou traduite dans
un langage humain ou informatique, en tout ou partie, sous quelque forme et par quelque procédé que ce soit,
électronique, mécanique, magnétique, manuel ou autre, ni divulguée à des tiers, sans le consentement écrit
préalable d'Imagination Technologies Limited. Version 5 avril 2014.
Marques déposées
Evoke F4, ChargePAK, Pure, le logo Pure, Imagination Technologies et le logo Imagination Technologies sont des
marques ou des marques déposées d'Imagination Technologies Limited. Tous les autres noms de produit sont
des marques déposées de leurs détenteurs respectifs.
Caskeid est une technologie avancée de synchronisation, permettant une diffusion audio sans fil de très grande
qualité sur différentes enceintes.
Caskeid et le logo Caskeid sont des marques ou des marques déposées d’Imagination Technologies.
Tous les autres noms de produit sont des marques déposées de leurs détenteurs respectifs.
Informations sur la garantie
Imagination Technologies Limited garantit à l’utilisateur final que le présent produit est exempt de défauts de
matière et de main-d’œuvre dans le cadre d’une utilisation normale, pour une période de trois ans à compter de la
date d’achat. La présente garantie couvre les pannes dues à un défaut de conception ou de fabrication; elle n'est
pas applicable aux dommages accidentels, quelle qu'en soit la cause, à l'usure normale du produit, ainsi qu'à
tous les dommages dus à la négligence et aux interventions, modifications ou réparations effectuées sans notre
autorisation.
Connectez-vous sur www.pure.com/register pour enregistrer votre produit. Pour tout problème, veuillez vous
adresser à votre revendeur ou prendre contact avec l'assistance technique de Pure, à l'adresse indiquée au dos
du présent manuel d'utilisation.
Avis de non-responsabilité
Imagination Technologies Limited décline toute responsabilité et n'accorde aucune garantie quant au contenu du
présent document, notamment en ce qui concerne les garanties implicites de valeur marchande ou d’adéquation
à un usage spécifique. En outre, Imagination Technologies Limited se réserve le droit de réviser la présente
publication et d’y apporter des modifications, quand elle le souhaite, sans obligation de sa part d'aviser les
personnes physiques ou morales desdites révisions ou modifications.
Déclaration des accords de licence
Des parties du code utilisé dans Evoke F4 sont soumises à des licences GPL, LPGL, BSD et d'autres licences
open source. Pour plus de détails, veuilles consulter la page: http://www.pure.com/licensing
FR
27
Page 82

28
Page 83

Evoke
F4 with Bluetooth
Grazie per aver scelto Evoke F4. Questo sistema per l'ascolto
di musica in streaming e radio consente di accedere in modo
estremamente semplice ad un universo di contenuti. Utilizzabile per
ascoltare musica in streaming wireless dai dispositivi iOS o Android
oppure da PC o Mac, ascoltare tantissime stazioni radio Internet,
digitali o FM, e per riprodurre migliaia di podcast, programmi radio
on-demand e suoni ambiente evocativi. È anche possibile accedere
a streaming musicale, un servizio musicale on-demand basato su
cloud che offre accesso immediato a milioni di tracce musicali.
Il presente manuale illustra come accendere e attivare in breve
tempo Evoke F4 e come sfruttarne al meglio le caratteristiche.
Miglioriamo continuamente e aggiungiamo sempre nuove funzioni
ai nostri prodotti. Per sfruttare tutti gli aggiornamenti successivi
alla consegna del prodotto, visitare support.pure.com/it, dove è
possibile scaricare la versione più recente della presente guida per
l'utente in formato PDF.
ITALIANO
EN
DE
FR
IT
IT
NL
ES
ES
SelectVolume
1
Page 84

Istruzioni di sicurezza importanti
1. Leggere queste istruzioni – Prima di utilizzare questo prodotto, è necessario leggere tutte le istruzioni di
sicurezza e di funzionamento.
2. Conservare queste istruzioni – Le istruzioni di sicurezza e di funzionamento devono essere conservate per
successiva consultazione.
3. Prestare attenzione a tutte le avvertenze – Tutte le avvertenze presenti sull'apparecchio e nelle istruzioni di
funzionamento devono essere rispettate.
4. Seguire tutte le istruzioni – Tutte le istruzioni di funzionamento e di utilizzo devono essere rispettate.
5. Evitare il contatto con l'acqua.
6. Pulire solo con un panno asciutto.
7. Non bloccare nessuna apertura di ventilazione. Eseguire l'installazione conformemente alle istruzioni del
produttore.
8. Non collocare il prodotto vicino a fonti di calore, quali radiatori, stufe o altri dispositivi che generano calore.
9. Utilizzare esclusivamente accessori specificati dal produttore.
10. Scollegare il dispositivo durante i temporali con fulmini o quando non viene utilizzato per lunghi periodi di
tempo.
11. Non utilizzare l'adattatore di rete all'aperto.
12. Fare attenzione ai livelli del volume durante l'utilizzo delle cuffie: un volume eccessivo può danneggiare
l'udito.
13. Interrompere immediatamente l'utilizzo nel caso in cui il dispositivo mostri segnali di danno meccanico,
temperatura eccessiva, rigonfiamenti o fessure.
14. Affidare tutte le operazioni di riparazione a personale qualificato. Qualora l’apparecchio abbia subito
qualsiasi tipo di danno, come ad esempio danni al cavo di alimentazione o alla spina, in caso di
versamento di liquidi o caduta di oggetti sull’apparecchio, esposizione a pioggia o umidità, in caso di
caduta o malfunzionamento, sarà necessario ripararlo.
15. Per ridurre il rischio di scosse elettriche, non rimuovere il coperchio (o la parte posteriore) del dispositivo,
poiché all'interno non vi sono parti riparabili dall'utente. Affidare le riparazioni a personale qualificato.
16. Utilizzare solamente le tipologie di alimentazione riportate nel libretto di istruzioni (con num. modello
DSA-24CA-05 055357, prodotto da Pure).
17. La riparazione è necessaria quando il dispositivo ha subito danni in alcune sue parti, ad esempio il cavo o
la presa di alimentazione, o quando non funziona in modo corretto o in caso di cadute.
18. AVVERTENZA Per ridurre il rischio di incendi o scosse elettriche, non esporre l'apparecchio alla pioggia
o all'umidità. L'apparecchio non deve essere bagnato (ossia, non deve essere esposto a spruzzi o
gocciolamento). Non collocare oggetti contenenti liquidi (ad esempio vasi) su di esso.
19. ATTENZIONE: rischio di esplosione se la batteria viene sostituita in modo non corretto. Sostituire solo con
una batteria identica o di tipo equivalente.
20. AVVERTENZA: L'adattatore di collegamento diretto è utilizzato come dispositivo di disconnessione; tale
dispositivo sarà sempre pronto all'uso.
21. Questo apparecchio elettrico è di classe II o a doppio isolamento. È stato progettato in modo da non
richiedere un collegamento di sicurezza con messa a terra.
L'esposizione prolungata a suoni ad alto volume connessa all'uso delle cuffie può provocare danni
all'udito. Controllare sempre il livello del volume prima di inserire le cuffie nelle orecchie.
Non è consigliabile utilizzare le cuffie mentre si è alla guida di un veicolo, uso che peraltro è vietato
in alcuni paesi. Interrompere l'ascolto di Evoke se provoca distrazioni durante la guida di veicoli o
l'esecuzione di operazioni che richiedono un'attenzione totale.
2
Page 85

Sommario
4 Per iniziare
4 Quick Start
5 Comandi e sensori
6 Pannello posteriore
6 Cambio tra Sleep (Autospegnimento),
Standby e On
7 Icone sul display
8 Ascolto da Internet con Pure
Connect
8 Connessione a Internet
8 Ascolto di stazioni radio Internet
9 Ascolto di altri contenuti Internet
11 Streaming musicale
11 Servizio di tag di Pure Connect
12 Streaming dalla app Pure
Connect
12 Scaricare la app Pure Connect
12 Selezione di Evoke o di un altro
dispositivo compatibile con Caskeid
nella app Pure Connect
13 Musica in streaming da PC o
Mac
13 Ascolto di tracce in streaming su Evoke
14 Ascolto della radio digitale o
FM
14 Modifica delle stazioni digitali
14 Ricerca di stazioni digitali
14 Modifica stazioni FM
14 Memorizzazione di una stazione
preselezionata
14 Ascolto di una stazione preselezionata
15 Ascolto di contenuti audio da
una chiavetta USB
16 Registrazione di programmi
radio
16 Registrazioni immediate
16 Registrazioni programmate
17 Impostazione di sveglie e
timer
17 Impostazione di una sveglia
17 Impostazione del timer modalità
spegnimento
17 Impostazione del timer da cucina
17 Spegnimento di una sveglia o di un
timer
18 Ripetizione della sveglia
18 Modifica durata dello snooze
18 Annullamento della sveglia a ripetizione
18 Opzioni e impostazioni
18 Pure Connect settings (Impostazioni
Pure Connect)
18 Sintonizzazione automatica
19 Impostazioni FM
19 Rete/supporto USB
20 Opzioni del display
21 Impostazione dell’orologio
21 Modifica della lingua visualizzata sul
display
21 Aggiornamento di Evoke
21 Impostazioni audio
22 Modifica del nome di Evoke
22 Impostazioni Bluetooth
23 Impostazioni di rete
24 Utilizzo di un ChargePAK F1
opzionale
24 Installazione di un ChargePAK
25 Guida e suggerimenti
IT
15 Utilizzo del Bluetooth
26 Specifiche
3
Page 86

Per iniziare
Quick Start
Nota: se si dispone di una batteria ricaricabile ChargePAK F1 (venduta separatamente) installarla prima di
collegare Evoke. Vedere pagina 24 per ulteriori informazioni.
Estendere l'antenna ed inserire il connettore dell'adattatore di rete in dotazione nell'ingresso
1
5,5 V CC sul retro di Evoke. Collegare l'adattatore alla rete elettrica. Sul display, viene
visualizzato per qualche istante Pure.
Aerial
5.5V DC
Scegliere la lingua di visualizzazione (Inglese, Francese, Tedesco o Italiano) ruotando la
2
manopola Select (Seleziona) per evidenziare la lingua desiderata. Premere la manopola
Select (Seleziona) per confermare la scelta. Ripetere questo processo per selezionare il fuso
orario e la regione più vicina.
È visualizzata la schermata Home:
3
Stereo OutAux Speaker
Stereo Out
Aux Speaker
Digital radio
Pure Connect
Network/USB media
FM radio
Auxiliary input
OK
Ruotare e premere la manopola Select (Seleziona) per evidenziare e selezionare una delle
seguenti opzioni:
Radio digitale
Pure Connect Vedere pagina 8
Rete/supporto USB Vedere pagina 13
Radio FM Vedere pagina 14
Ingresso ausiliario Vedere pagina 6
Per modificare una qualsiasi delle impostazioni Evoke, premere il pulsante Settings
(Impostazioni) (vede pagina 19).
Vedere pagina 14
Settings
4
Page 87

Comandi e sensori
2
9
IT
1
3
SelectVolume
8
6
7
N. Comando Descrizione
1 Home Premere per tornare alla schermata Home.
Pulsanti a sfioramento
2
contestuali
3 Indietro Premere per tornare alla schermata precedente.
4 Manopola volume/
mute
5 Manopola Select
(Seleziona)
6 Tasto a sfioramento
di standby
7 Sensore di luce Non coprire. Regola la luminosità del display in base alla luminosità della
8 Pulsante di
registrazione
9
SnoozeHandle
Premere il pulsante corrispondente alla funzione visualizzata sul display che
si desidera utilizzare.
Ruotare per regolare il volume. Premere per attivare e disattivare l'audio.
Ruotare per visualizzare i menu, le stazioni o le opzioni e premere per
selezionare una voce. Premere per mettere in pausa una traccia o un podcast.*
Toccare
Vedere pagina 6 per ulteriori informazioni.
stanza (funziona soltanto quando il livello di luminosità è impostato su
Automatic (Automatico)).
Premere per registrare istantaneamente la stazione radio Internet o digitale
che si sta ascoltando. Vedere pagina 16 per ulteriori informazioni.
Premere per ripetere la sveglia. Impugnare per portare il display alla luminosità
massima per 3 secondi.
Nota: la sveglia non suona se Evoke è spenta e non è collegata all'alimentazione
di rete.
4
per commutare tra Sleep (Autospegnimento), Standby e On.
5
* Il simbolo > indica che è necessario usare lo stesso comando per navigare tra le varie opzioni di menu.
5
Page 88

Pannello posteriore
7
Aerial
6
5.5V DCStereo speaker Aux in
8
1 2 3 4 5
1.
Connettore USB per adattatore USB Ethernet, adattatore Bluetooth o drive USB per le funzioni
di registrazione/riproduzione. Utilizzato anche per aggiornare il software di Evoke quando non è
disponibile una connessione Internet.
2. Connettore di uscita per l'altoparlante stereo di Evoke F4.
3. Uscita per le cuffie (3,5 mm).
4. Ingresso ausiliario da 3,5 mm per iPod, lettore MP3, ecc.
5. Ingresso 5,5 V CC per l'adattatore di rete in dotazione.
6. Porta bass reflex regolata acusticamente (non coprire).
7. Vano della batteria ricaricabile ChargePAK F1 (venduta separatamente).
8. Adattatore USB Bluetooth.
Cambio tra Sleep (Autospegnimento), Standby e On
Evoke ha tre modalità di funzionamento, Standby, Sleep (Autospegnimento) e On. In Standby, il
consumo di corrente di Evoke è minimo. In modalità Sleep (Autospegnimento), Evoke rimane collegata
alla rete wireless a cui è agganciata ed è pronta alla riproduzione di musica in streaming utilizzando la
app Pure Connect. Vedere pagina 12 per ulteriori informazioni.
Per entrare in modalità Sleep (Autospegnimento), premere Standby.
Per entrare in modalità Standby, premere e tenere premuto Standby.
Una volta in modalità Sleep (Autospegnimento)/Standby, premere Standby per passare a On.
Nota: premendo il pulsante Standby quando Evoke è alimentata da ChargePAK F1, il prodotto si
spegnerà senza entrare in modalità Sleep (Autospegnimento).
6
Page 89

Icone sul display
Sorgente Icone
PC
Wide range of great content
IT
Welcome to Pure Connect
Add
♥
Pulsanti
contestuali.
Sorgente Icone
Radio digitale
DR
PC Pure Connect
MP Media Player
FM FM
AUX Ingresso ausiliario
Caskeid
BT Bluetooth
Options
Livello del volume
Muto
Indicatori sveglia/timer
Orologio
Livello batteria ChargePAK*
Segnale stereo
Intensità del segnale (Digitale, FM o Wi-Fi)
Connessione Ethernet attiva
Connessione Ethernet persa
R
Indicatore registrazioni programmate
*ChargePAK F1 venduto separatamente.
7
Page 90

Ascolto da Internet con Pure Connect
Pure Connect è un portale multimediale online che consente di accedere in modo semplice e rapido a
migliaia di stazioni radio Internet, programmi on-demand, podcast e suoni ambiente. È possibile ascoltare
tutti questi contenuti su Evoke, sugli smartphone e sui tablet che eseguono la app Pure Connect, oltre che
sul sito web Pure Connect. È possibile usare Pure Connect anche per accedere a streaming musicale, un
servizio musicale on-demand basato sull'architettura cloud che offre accesso immediato a milioni di tracce
musicali.
Per accedere a Pure Connect su Evoke, è necessario collegare Evoke alla rete. Vedere di seguito per
ulteriori informazioni.
Dopo il collegamento di Evoke alla rete, è possibile registrare Evoke sul sito web Pure Connect. Si consiglia
di effettuare la registrazione di Evoke, poiché in questo modo sarà possibile gestire i preferiti Pure Connect,
nonché accedere a servizi in abbonamento quali streaming musicale e servizio di tag di Pure Connect.
Connessione a Internet
6578616D706C
Enter key or password
A B C DEFGHIJKLM
NOPQRSTUVWXYZ
sp0123456789
Delete Save More...
100Mbps
LAN
LAN
USB
USB
Utilizzo della rete wireless
1. Premere Home e selezionare Pure Connect dalla schermata
Home. Evoke eseguirà una scansione delle reti wireless e le
visualizzerà in un elenco.
2. Selezionare la rete appropriata. Se la rete richiede una chiave
seguire i passi 3-4.
3. Immettere la chiave di rete o la password utilizzando la
manopola Select (Seleziona) per evidenziare e selezionare
i caratteri. Selezionare sp per inserire uno spazio. Premere
More... (Altro...) per le minuscole; premere di nuovo per i
simboli. Premere Delete (Cancella) per cancellare l'ultimo
carattere.
4. Premere Save (Salva) per terminare. Evoke si collega alla rete.
Suggerimento: il codice Wi-Fi è sensibile a maiuscole/minuscole,
accertarsi di inserirlo esattamente come illustrato.
Utilizzo di una connessione Ethernet
È possibile collegare Evoke a Internet anche utilizzando l'adattatore
USB Ethernet Pure opzionale.
Per utilizzare l'adattatore USB Ethernet Pure, collegare il cavo di rete
all'adattatore, quindi collegare quest'ultimo alla presa USB di Evoke.
La spia dell'adattatore USB si accende e il collegamento alla rete
viene effettuato automaticamente.
La schermata mostra lo stato della connessione Ethernet (vedere
pagina 7).
Ascolto di stazioni radio Internet
My favourites♥
Pure Music
Live Radio
Listen again
Podcasts
Pure Sounds
Menu Pure Connect
8
Migliaia di stazioni radio in tutto il mondo trasmettono anche online. Per
ascoltarle, selezionare Pure Connect dalla schermata Home. Evoke
si sintonizzerà sull'ultima stazione ascoltata o visualizzerà l'elenco
delle stazioni. Ruotare la manopola Select (Seleziona) per accedere
al menu di Pure Connect. Selezionare Live Radio (Radio in diretta)
per visualizzare un elenco di stazioni Internet disponibili. Utilizzare la
manopola Select (Seleziona) per scorrere l'elenco e premerla per
sintonizzarsi. È possibile aggiungere una stazione ai Favourites
(Preferiti) selezionando l'opzione Add (Aggiungi).
Page 91

Clear all
Clear
Go Lounge
Name [All]
Genre [Classical]
Country [Netherlands]
Language [Dutch]
Quality [All]
Schermata di ricerca
delle stazioni
Wind chimes in suburbs
Wooden lock
Accoustic guitar (E,A,D...
Active daytime birds
Arctic Blizzard
Ricerca dei suoni Pure
Ricerca di una stazione
Premere Search (Ricerca) durante l'esplorazione dell'elenco delle
stazioni alla ricerca di stazioni per Name, Genre, Country, Language,
Quality (nome, genere, paese, lingua, qualità del suono) o una
qualsiasi combinazione di questi. Utilizzare la manopola Select
(Seleziona) per impostare le opzioni desiderate e selezionare Go (Vai)
per visualizzare l'elenco dei risultati.
Ricerca di una stazione radio Internet con Quick Jump
La funzione Quick Jump consente di cercare le stazioni che iniziano
con una certa lettera. Per usare Quick Jump:
1. Premere il pulsante A-Z per aprire la casella Quick Jump.
2. Ruotare e premere la manopola Select (Seleziona) per
selezionare la prima lettera della stazione radio che si desidera
cercare.
Ascolto di altri contenuti Internet
Premere Home, selezionare Pure Connect dalla schermata Home e
quindi uno dei seguenti tipi di contenuto:
Riascolto
Selezionare questa opzione per accedere al servizio di riascolto
della BBC, che consente di recuperare trasmissioni radio della BBC
eventualmente perse. Questi programmi radio memorizzati possono
essere ascoltati per un periodo di tempo stabilito dopo la trasmissione
in diretta.
Podcast
I podcast sono costituiti da contenuti audio preregistrati relativi
a un'ampia gamma di argomenti, che spaziano dalla commedia
all'arte, dall'economia alla cultura, disponibili per l'ascolto in qualsiasi
momento.
Suoni Pure
La nostra libreria di evocativi suoni ambiente, tra cui il canto degli
uccelli, i rumori della città e le onde sulla spiaggia.
IT
9
Page 92

connect.pure.com
sN
eM
QPZKE
Creazione di un account Pure Connect
Per creare un account Pure Connect e registrare Evoke è sufficiente
avere un indirizzo e-mail valido, necessario per l'invio delle informazioni
per il completamento del processo di registrazione.
Per creare un account Pure Connect:
1. Aprire il browser Internet.
2.
Accedere alla pagina Web connect.pure.com.
3. Fare clic su Create account (Crea account) e seguire le
istruzioni sul display.
Optional registration at
connect.pure.com adds
advanced features to your
radio. Register now?
Ye
everLater
Enter registration code
A B C D E F G H I J K L M
N O P Q R S T U V W X Y Z
sp 0 1 2 3 4 5 6 7 8 9
DelSav
ore...
Registrazione di Evoke su Pure Connect
1. Accedere a Pure Connect, fare clic su Me (Io) e selezionare
Devices (Dispositivi). Verrà visualizzato il codice di
registrazione personale.
2. Da Pure Connect settings (Impostazioni di Pure Connect)
sulla radio, selezionare Register with Pure Connect
(Registrazione su Pure Connect) per inserire il codice. Utilizzare
la manopola Select (Seleziona) per evidenziare e selezionare
i caratteri; premere Del (Cancella) per cancellare i caratteri;
premere Save (Salva) per terminare.
Congratulazioni! La registrazione di Evoke su Pure Connect è riuscita. I
preferiti creati su Pure Connect saranno visibili su Evoke e viceversa.
10
Page 93

Streaming musicale
Lo streaming musicale di Pure Connect è un servizio musicale on-demand basato sull’architettura
cloud che offre accesso immediato a milioni di tracce da uno dei cataloghi musicali più vasti al mondo,
con artisti e generi di ogni tipo. Può essere utilizzato sui nostri sistemi radio e streaming musicale, su
dispositivi Apple o Android che eseguono la app Pure Connect o sul sito web Pure Connect.
Il servizio di streaming musicale di Pure Connect è disponibile solo in determinati paesi. Per maggiori dettagli, visitare il sito:
http://www.pure.com/availability/.
Accesso allo streaming musicale di Pure Connect su Evoke
1. Premere Home e selezionare Pure Connect dalla schermata Home.
2. Ruotare e premere la manopola Select (Seleziona) per selezionare Pure Music.
3. Ruotare e premere la manopola Select (Seleziona) per selezionare una delle seguenti opzioni:
My Tracks (Le mie tracce): selezionare questa opzione per accedere alle tracce acquistate da
Pure Connect.
Catalogue (Catalogo): selezionare questa opzione per sfogliare o cercare il catalogo streaming
musicale completo su Evoke.
By playlist (Per playlist): selezionare questa opzione per ascoltare le proprie playlist create sul sito
connect.pure.com o attraverso la app Pure Connect (vedere “Streaming dalla app Pure Connect” a
pagina 12).
Servizio di tag di Pure Connect
Il servizio di tag di Pure Connect può essere usato per identificare, contrassegnare e acquistare le
tracce in esecuzione su una stazione radio digitale, FM o Internet. Oltre a permettere l’accesso alle
tracce musicali preferite, il servizio di tag di Pure Connect accede automaticamente ai back catalogue
di eventuali artisti simili che vi potrebbero interessare, alla ricerca di novità o per la riscoperta di classici
dimenticati.
Nota: affinché sia possibile utilizzare il servizio di tag di Pure Connect, Evoke deve essere collegata
a Internet ed è necessario disporre di un account Pure Connect. Vedere pagina 10 per ulteriori
informazioni sulla configurazione di un account Pure Connect.
1. Premere il pulsante Ta g (Contrassegna).
2. Evoke identificherà il nome del brano in esecuzione e consentirà di acquistarlo (o di riprodurlo in
streaming se si dispone di un abbonamento per lo streaming musicale).
Nota: per accedere al proprio elenco di tracce contrassegnate è necessario effettuare il login al proprio
account Pure Connect sul sito connect.pure.com.
Nota: il servizio di tag di Pure Connect tenterà di identificare le tracce in riproduzione e di rintracciarle nel
nostro ampio catalogo. L’acquisto e l’ascolto in streaming delle tracce dipende dalla disponibilità.
IT
11
Page 94

Streaming dalla app Pure Connect
È possibile usare la app Pure Connect per ascoltare in streaming, su Evoke e altri dispositivi
compatibili con Caskeid (ad es. Jongo), qualunque brano musicale memorizzato su smartphone o tablet
e tutti i contenuti disponibili su Pure Connect.
Nota: qualunque dispositivo si desideri usare con la app Pure Connect dovrà essere disponibile sulla
stessa rete.
Scaricare la app Pure Connect
È possibile scaricare la app Pure Connect su smartphone o tablet tramite l’App Store di Apple o
Google Play.
Dall’App Store di Apple
Da Google Play
Selezione di Evoke o di un altro dispositivo compatibile con Caskeid
nella app Pure Connect
Con la app Pure Connect è possibile riprodurre in streaming ad un singolo dispositivo oppure a più
dispositivi Caskeid simultaneamente.
Per avviare la riproduzione in streaming del contenuto:
1. Selezionare il contenuto che si desidera riprodurre in streaming nella app Pure Connect.
2. Toccare l’icona nella barra del lettore app sul dispositivo iOS o Android per visualizzare un elenco
dei dispositivi disponili sulla rete.
3. Toccare l’icona vicino ai dispositivi compatibili con Caskeid a cui si desidera riprodurre in
streaming.
Il contenuto selezionato avvierà la riproduzione sui dispositivi Caskeid selezionati.
Vedere la guida fornita con la app per maggiori informazioni sulla riproduzione in streaming a un
dispositivo Caskeid.
12
A
App Pure Connect
Page 95

Musica in streaming da PC o Mac
Con Evoke, è possibile riprodurre in streaming la musica archiviata sul computer o su un dispositivo
NAS (Network Attached Storage) compatibile con UPnP. Per riprodurre musica in streaming dal proprio
computer è necessario installare il software del server multimediale.
Ascolto di tracce in streaming su Evoke
1. Premere Home, quindi ruotare e premere la manopola Select (Seleziona) per selezionare Network/USB
media player (Rete/supporto USB) dalla schermata della sorgente audio.
2. Ruotare e premere la manopola Select (Seleziona) per scegliere il programma di riproduzione da cui si
desidera ascoltare la musica in streaming.
3. Ruotare e premere la manopola Select (Seleziona) per sfogliare e selezionare le tracce o le playlist.
Riproduzione/pausa della riproduzione audio
Premere la manopola Select (Seleziona) per mettere in pausa/riprodurre una traccia in fase di
riproduzione su Evoke.
Ricerca di un punto all'interno di una traccia
Mentre la riproduzione è in pausa, è possibile premere i pulsanti e per cercare un punto
all'interno della traccia.
Passaggio alla traccia precedente o successiva
Durante la riproduzione in streaming su Evoke da un server multimediale, è possibile premere i pulsanti
per passare da una traccia all'altra.
IT
13
Page 96

Ascolto della radio digitale o FM
Estendere l'antenna, premere Home e selezionare Digital radio (Radio digitale) o FM radio (radio
FM) dalla schermata Home. La prima volta che viene selezionata la radio digitale, Evoke eseguirà una
sintonizzazione automatica per trovare tutte le stazioni disponibili e, una volta terminato, si sintonizzerà
su una di queste.
DR
BBC Radio 6Music
Now playing: Juicy Fruit
by Mtume
Presets Tag Options
Schermata radio digitale
Absolute Radio
Absolute Rad 00s
Absolute Rad 60s
Absolute Rad 70s
Absolute Rad 90s
OK
A-Z
Modifica delle stazioni digitali
1. Ruotare la manopola Select (Seleziona) verso destra o verso
sinistra per ricercare nell’elenco le stazioni digitali disponibili.
2. Premere la manopola Select (Seleziona) per cambiare stazione.
Ricerca di stazioni digitali
1. Ruotare la manopola Select (Seleziona) verso destra o verso
sinistra.
2. Premere A-Z per aprire l'opzione di ricerca.
3. Ruotare e premere la manopola Select (Seleziona) per selezionare
la prima lettera della stazione radio che si desidera ascoltare.
4. Premere la manopola Select (Seleziona) per cambiare stazione.
Cambio della stazione radio
digitale
Select starting character
A B C D E F G H I J K L M
N O P Q R S T U V W X Y Z
sp 0 1 2 3 4 5 6 7 8 9
Ricerca della stazione radio
digitale
Seek tune
103.30
Options
Utilizzo della sintonizzazione
per cambiare le stazioni FM
Empty 1
Empty 2
BBC Radio 6Music
Empty 4
Empty 5
♥
Add
Selezione di una preselezione
14
OK
Modifica stazioni FM
Sintonizzazione
1. Ruotare la manopola Select (Seleziona).
Premere i pulsanti per ricercare la stazione radio FM
2.
successiva o precedente avente un segnale forte.
Sintonizzazione manuale
Ruotare la manopola Select (Seleziona) verso destra o sinistra per
incrementi o decrementi di 0,05 MHz.
Memorizzazione di una stazione
preselezionata
Sintonizzare la radio sulla stazione da memorizzare come
preselezione e premere Presets (Stazioni preselezionate). Ruotare
la manopola Select (Seleziona) per evidenziare un numero
di preselezione. Premere Add (Aggiungi) per memorizzare la
preselezione. (È possibile sostituire le preselezioni esistenti.)
Ascolto di una stazione preselezionata
Premere Presets (Stazioni preselezionate), selezionare la stazione
che si desidera richiamare e premere Listen (Ascolta) oppure
premere la manopola Select (Seleziona).
Page 97

Ascolto di contenuti audio da una chiavetta
USB
Evoke può riprodurre musica da una chiavetta USB collegata alla porta USB sul retro. Evoke supporta file
audio WMA (Standard V9), AAC, MP3 ed MP2. Di default, Evoke cerca l'audio sulla rete se non è stata
collegata una chiavetta USB sul retro di Evoke.
Per ascoltare tracce da una chiavetta USB:
Premere Home, quindi ruotare e premere la manopola Select (Seleziona) per selezionare Network /
1.
USB media (Rete/supporto USB) dalla schermata Home.
2.
Ruotare e premere la manopola Select (Seleziona) per selezionare il dispositivo USB.
Ruotare e premere la manopola Select (Seleziona) per specificare il tipo di audio (Playlists, Artists,
3.
Genres o Pure recordings (playlist, artisti, generi, registrazioni Pure)) che si desidera ascoltare.
4.
Ruotare e premere la manopola Select (Seleziona) per selezionare il contenuto audio che si desidera
ascoltare.
Riproduzione/pausa della riproduzione audio
Premere la manopola Select (Seleziona) per mettere in pausa/riprodurre una traccia in fase di
riproduzione su Evoke.
Ricerca di un punto all'interno di una traccia
Mentre la riproduzione è in pausa, è possibile premere i pulsanti e per cercare un punto
all'interno della traccia.
Passaggio alla traccia precedente o successiva
Premere i pulsanti per passare da una traccia all'altra.
Utilizzo del Bluetooth
IT
Se il proprio telefono cellulare o tablet è in grado di memorizzare file audio, si può utilizzare il Bluetooth
anche per ascoltare in streaming su Evoke la musica memorizzata su telefono o tablet.
Nota: la procedura di aggiunta di un dispositivo Bluetooth cambia in base al tipo di dispositivo mobile.
Consultare il manuale del dispositivo mobile Bluetooth per informazioni al riguardo.
Preparare Evoke per la riproduzione in streaming tramite Bluetooth
1.
Assicurarsi che l'adattatore Bluetooth sia inserito nel connettore USB di Evoke.
2.
Abilitare il Bluetooth sul proprio dispositivo mobile.
3.
Sul dispositivo mobile, selezionare l'opzione per aggiungere un nuovo dispositivo Bluetooth. In alcuni dispositivi
mobili, potrebbe essere necessario selezionare l'opzione di ricerca.
4.
Iniziare la procedura di associazione sul dispositivo mobile. Per fare ciò, selezionare Evoke dall'elenco dei
dispositivi visualizzati sullo schermo del dispositivo mobile. Quest'ultimo si connetterà automaticamente una
volta associato.*
Sarà quindi possibile la riproduzione in streaming su Evoke da un dispositivo Bluetooth.
Nota: per la riproduzione in streaming tramite Wi-Fi o da un altro dispositivo mobile Bluetooth, è necessario
disconnettere i dispositivi Bluetooth connessi a Evoke. Il Bluetooth viene disattivato automaticamente
allontanandosi dal campo di Evoke. In genere, è possibile disconnettere manualmente tramite le
impostazioni Bluetooth del dispositivo mobile.
Nota: Per maggiori informazioni sul Bluetooth, consultare la sezione “Guida e suggerimenti” a pagina 25.
15
Page 98

Registrazione di programmi radio
Evoke consente di registrare trasmissioni radio in diretta da una stazione radio Internet (tramite Pure
Connect) o digitale. È possibile programmare la registrazione oppure registrare immediatamente.
Per registrare è necessario collegare una chiavetta USB alla porta USB sul retro di Evoke. La durata
dell'intervallo di registrazione dipende dallo spazio disponibile sulla chiavetta USB e dalla stazione che si
sta registrando. Una chiavetta USB da 2 GB può registrare da 15 a 30 ore di radio digitale o Internet (a
seconda della velocità di trasferimento dati della stazione, solitamente di 128 kbps o 64 kbps). Se lo spazio
sulla chiavetta USB si esaurisce durante una registrazione, Evoke interromperà la registrazione e mostrerà
un messaggio.
Nota: la radio in diretta può essere registrata solo se è stata selezionata Pure Connect come sorgente
audio.
Registrazioni immediate
Per registrare immediatamente è necessario:
Premere Home per visualizzare il menu principale.
1.
2. Ruotare e premere la manopola Select (Seleziona) per selezionare Pure Connect o Digital radio (Radio
digitale).
3. Sintonizzarsi sulla stazione radio da registrare e toccare il pulsante Record (Registra) sulla parte frontale
di Evoke per avviare la registrazione.
Per arrestare la registrazione immediata, premere il pulsante Record (Registra) sulla parte frontale di Evoke.
Registrazioni programmate
È possibile usare questa funzione per programmare la registrazione da una stazione radio Internet o digitale
aggiunta ai preferiti.
1. Premere Home per visualizzare il menu principale.
2. Premere Settings (Impostazioni) e ruotare e premere la manopola Select per selezionare Timed
Recordings (Registrazioni programmate).
3. Ruotare e premere la manopola Select (Seleziona) per scegliere uno slot di registrazione.
4. Premere il pulsante Edit (Modifica).
5. Ruotare e premere la manopola Select (Seleziona) per attivare (On) o disattivare (Off) la registrazione.
6. Ruotare la manopola Select (Seleziona) per impostare l'ora di inizio della registrazione e premere per
confermare. Ripetere per regolare i minuti.
7. Ruotare la manopola Select (Seleziona) l'ora di fine registrazione e premere per confermare. Ripetere
per regolare i minuti.
8. Ruotare la manopola Select (Seleziona) per impostare i giorni in cui dovrebbe avvenire la registrazione
programmata. Scegliere tra le opzioni Once only (Solo una volta), Daily (Ogni giorno), Weekdays
(Giorni feriali), Weekends (Giorni festivi), Every Monday (Ogni lunedì), Every Tuesday (Ogni
martedì), Every Wednesday (Ogni mercoledì), Every Thursday (Ogni giovedì), Every Friday
(Ogni venerdì, Every Saturday (Ogni sabato) e Every Sunday (Ogni domenica); quindi premere la
manopola Select per confermare.
9. Ruotare la manopola Select (Seleziona) per impostare la sorgente della stazione radio. Scegliere
tra Pure Connect o Digital radio (Radio digitale) e premere la manopola Select (Seleziona) per
confermare.
10. Ruotare e premere la manopola Select (Seleziona) per scegliere la stazione radio che si desidera
registrare dall'elenco dei preferiti.
11
. La registrazione programmata è indicata da R nella barra delle icone.
16
Page 99

Impostazione di sveglie e timer
Evoke ha due sveglie e due tipi di timer (timer da cucina e timer di autospegnimento). Per configurare una
sveglia o un timer, premere Home per visualizzare la schermata principale. Toccare Settings (Impostazioni).
Ruotare e premere la manopola Select (Seleziona) per selezionare Alarms and timers (Sveglie e timer).
Impostazione di una sveglia
1. Dal menu Alarms and timers (Sveglie e timer), ruotare e premere la manopola Select (Seleziona) per
selezionare Alarm 1 settings (Impostazioni sveglia 1) o Alarm 2 settings (Impostazioni sveglia 2) e
premere Edit (Modifica).
2. Ruotare e premere la manopola Select (Seleziona) per attivare (On) o disattivare (Off) la sveglia.
3. Ruotare la manopola Select (Seleziona) per modificare le ore e premere per confermare. Ripetere per
regolare i minuti.
4. Ruotare la manopola Select (Seleziona) per impostare i giorni in cui la sveglia deve suonare. Scegliere
tra Once only (Solo una volta), Daily (Ogni giorno), Weekdays (Giorni feriali), Weekends (Giorni
festivi), Every Saturday (Ogni sabato) e Every Sunday (Ogni domenica); quindi premere la
manopola Select (Seleziona) per confermare.
5. Ruotare la manopola Select (Seleziona) per impostare il tipo di sveglia. Scegliere tra Pure Connect
station (Stazione Pure Connect)(Stazione Pure Connect), Digital radio (Radio digitale), FM radio
(Radio FM) o Tone (Suoneria) e premere la manopola Select (Seleziona) per confermare.
6. Se il tipo di sveglia è stato impostato come Pure Connect station (Stazione Pure Connect), Digital
radio (Radio digitale) o FM radio (Radio FM), ruotare la manopola Select (Seleziona) per scegliere Last
tuned (Ultima stazione sintonizzata) o selezionare una stazione Pure Connect, digitale o FM salvata tra i
preferiti.
7. Ruotare la manopola Select (Seleziona) per modificare il volume della sveglia e premere per
confermare.
8. La sveglia impostata è indicata da nella barra delle icone.
Nota: se Evoke è alimentata da una batteria ChargePAK, tutte le sveglie impostate rimangono attive a
meno che Evoke non venga spenta.
Impostazione del timer modalità spegnimento
Il timer di autospegnimento imposta la radio in modalità standby/sleep (autospegnimento) dopo un
determinato periodo di tempo. Dal menu Alarms and timers (Sveglie e timer), selezionare Sleep timer
(Timer di autospegnimento). Utilizzare la manopola Select (Seleziona) per regolare la durata del timer
di autospegnimento a incrementi di 15 minuti, da 15 minuti a 1 ora e 30. Premere Save (Salva) per
memorizzare.
Il timer di autospegnimento impostato è indicato da
nella barra delle icone.
IT
Impostazione del timer da cucina
Il timer da cucina emette un "bip" dopo un determinato periodo di tempo.
Selezionare Kitchen timer (Timer da cucina) dal menu Alarms and timers (Sveglie e timer) e utilizzare la
manopola Select (Seleziona) per regolare il periodo di tempo. Premere Mins (Minuti) per passare dai minuti
alle ore. Premere Save (Salva) per confermare.
Il timer da cucina impostato è indicato da
nella barra delle icone.
Spegnimento di una sveglia o di un timer
Per spegnere una sveglia o un timer che suona, premere la manopola Select o Volume. Una sveglia si
spegnerà automaticamente dopo un'ora.
Nota: premendo la manopola Volume non si annulla una sveglia con suoneria.
Attenzione: quando l'apparecchio è alimentato con ChargePAK F1, premendo Standby la radio si spegne
e le sveglie o i timer impostati non suoneranno.
17
Page 100

Ripetizione della sveglia
Premere il pulsante Snooze o la SnoozeHandle per ritardare il suono della sveglia per una durata
prestabilita (default 9 minuti).
Modifica durata dello snooze
Dal menu Alarms and timers (Sveglie e timer), selezionare Snooze time (Tempo di snooze). Utilizzare la
manopola Select (Seleziona) per regolare la durata dello snooze da 5 a 15 minuti, quindi 20, 25, 30, 40
minuti o 1 ora.
Annullamento della sveglia a ripetizione
Per annullare una sveglia a ripetizione, premere la Select o Volume.
Opzioni e impostazioni
Pure Connect settings (Impostazioni Pure Connect)
Queste impostazioni sono disponibili solo durante l'ascolto di Pure Connect. Premere Home per
visualizzare il menu principale e in seguito premere Settings (Impostazioni). Ruotare e premere la
manopola Select per selezionare Pure Connect.
Ripetizione Pure Music
Ruotare e premere la manopola Select (Seleziona) per selezionare un'opzione di ripetizione per i
contenuti specificati di streaming musicale. Selezionare All (Tutte) per attivare la ripetizione di tutte le
tracce. SelezionareTr ack (Traccia) per attivare la ripetizione della traccia attualmente in riproduzione su
Evoke. Selezionare Off (Disattiva) per disattivare l'opzione di ripetizione.
Riproduzione casuale Pure Music
Ruotare e premere la manopola Select (Seleziona) per selezionare un'opzione di ripetizione casuale per
i contenuti specificati di streaming musicale. Selezionare On (Attiva) per attivare la ripetizione casuale di
tutte le tracce. Selezionare Off (Disattiva) per disattivare l'opzione di ripetizione casuale.
Clear favourites (Cancella preferiti)
Selezionare Clear favourites (Cancella preferiti) per rimuovere tutte le stazioni/podcast/suoni Pure
dall'elenco dei preferiti, nonché da Pure Connect, nel caso in cui la radio sia connessa.
Registrazione su Pure Connect
Inserire il codice di registrazione di Pure Connect, nel caso in cui non sia ancora stato fatto. Vedere
pagina 10 per ulteriori informazioni.
Sintonizzazione automatica
L'opzione Autotune (Sintonizzazione automatica) esegue la scansione di tutte le frequenze digitali per
ricercare le stazioni, inserisce automaticamente tutte le stazioni nuove e rimuove quelle inattive. Questa
opzione è disponibile solo se si ascolta la radio digitale. Premere Home per visualizzare il menu e
premere Settings (Impostazioni); quindi, selezionare Autotune (Sintonizzazione automatica).
18
 Loading...
Loading...