Page 1
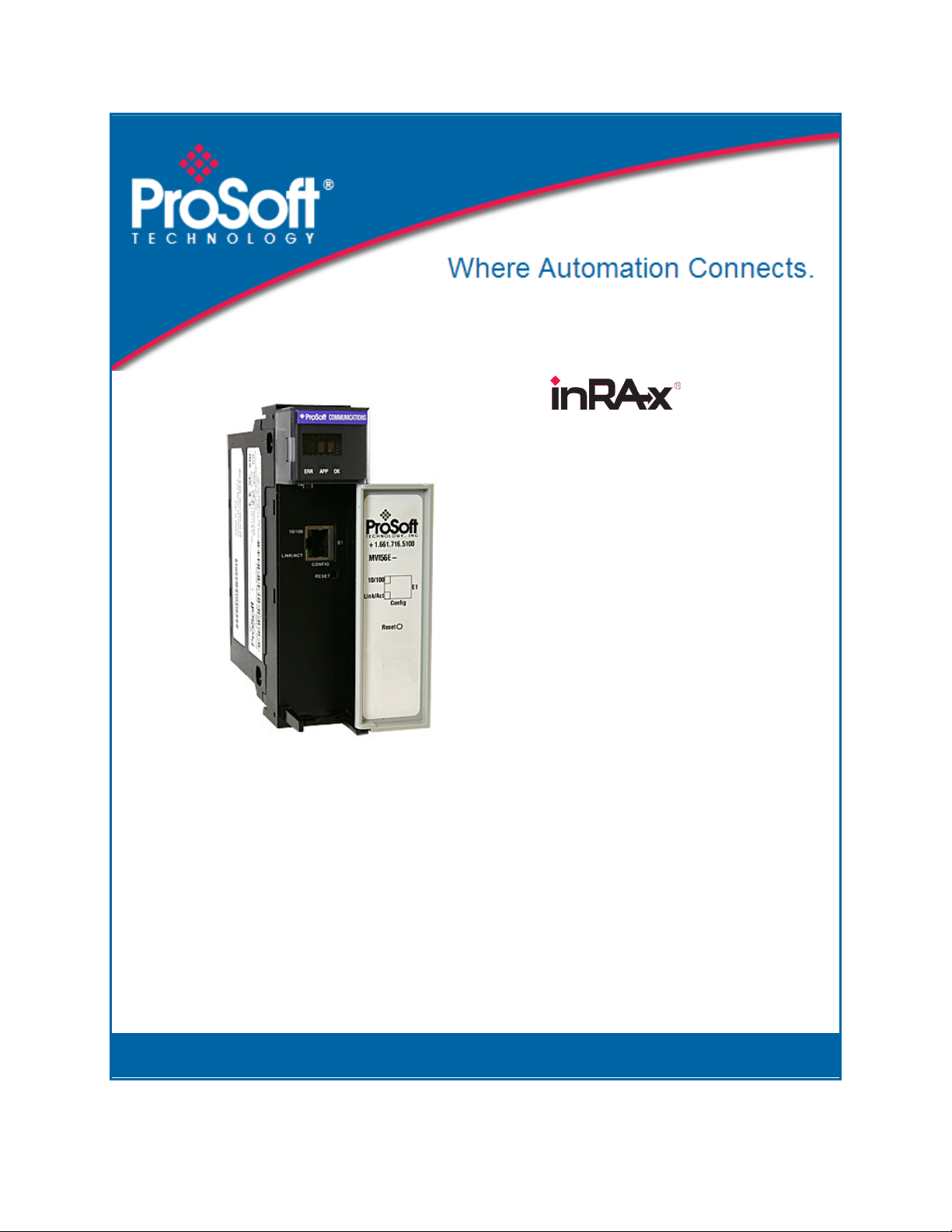
MVI56E-MNETCR
ControlLogix Platform
Modbus TCP/IP Multi Client
Enhanced Communications Module
for Remote Chassis
June 14, 2011
USER MANUAL
Page 2
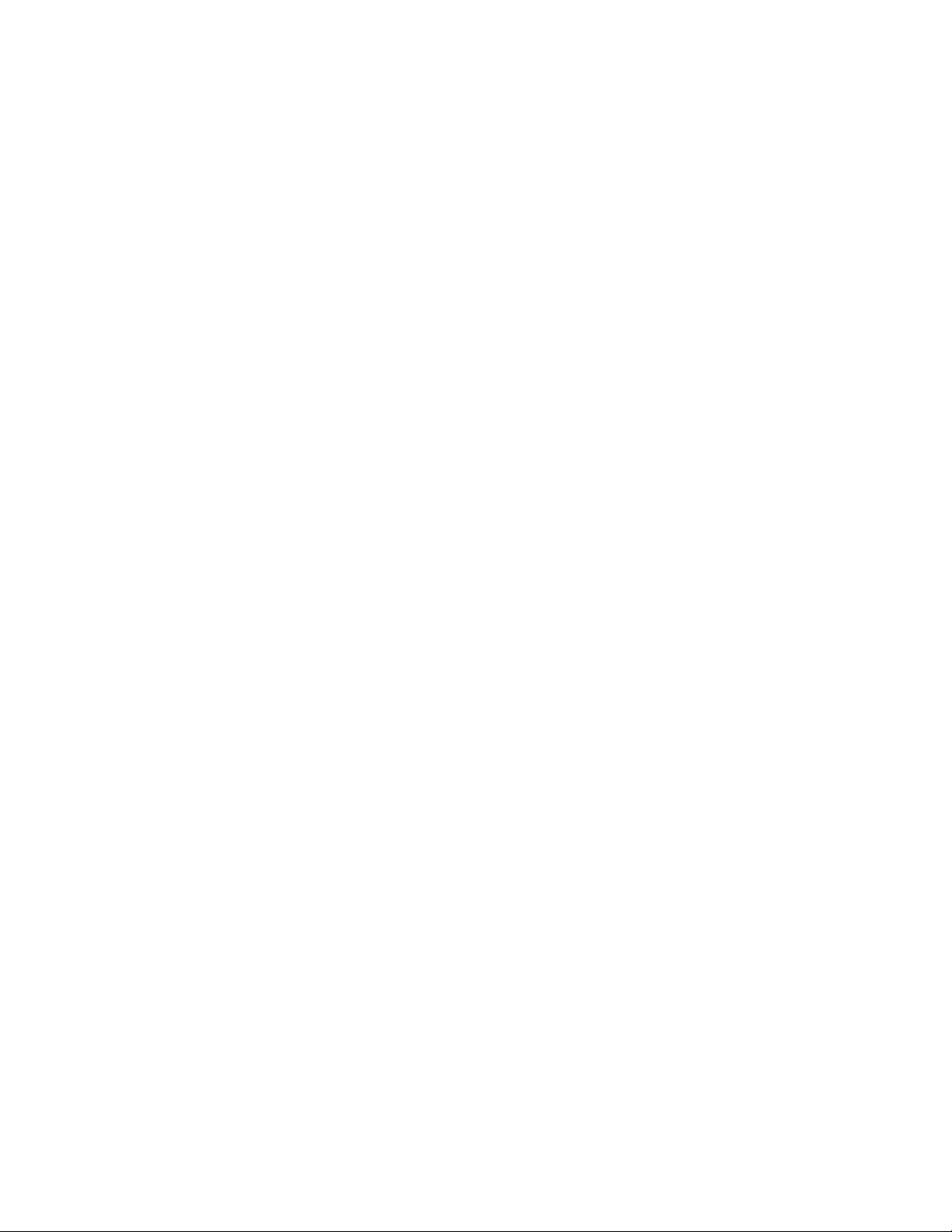
Your Feedback Please
We always want you to feel that you made the right decision to use our products. If you have suggestions, comments,
compliments or complaints about our products, documentation, or support, please write or call us.
How to Contact Us
ProSoft Technology
5201 Truxtun Ave., 3rd Floor
Bakersfield, CA 93309
+1 (661) 716-5100
+1 (661) 716-5101 (Fax)
www.prosoft-technology.com
support@prosoft-technology.com
Copyright © 2011 ProSoft Technology, Inc., all rights reserved.
MVI56E-MNETCR User Manual
June 14, 2011
ProSoft Technology ®, ProLinx ®, inRAx ®, ProTalk ®, and RadioLinx ® are Registered Trademarks of ProSoft
Technology, Inc. All other brand or product names are or may be trademarks of, and are used to identify products
and services of, their respective owners.
ProSoft Technology® Product Documentation
In an effort to conserve paper, ProSoft Technology no longer includes printed manuals with our product shipments.
User Manuals, Datasheets, Sample Ladder Files, and Configuration Files are provided on the enclosed CD-ROM,
and are available at no charge from our web site: www.prosoft-technology.com
Page 3
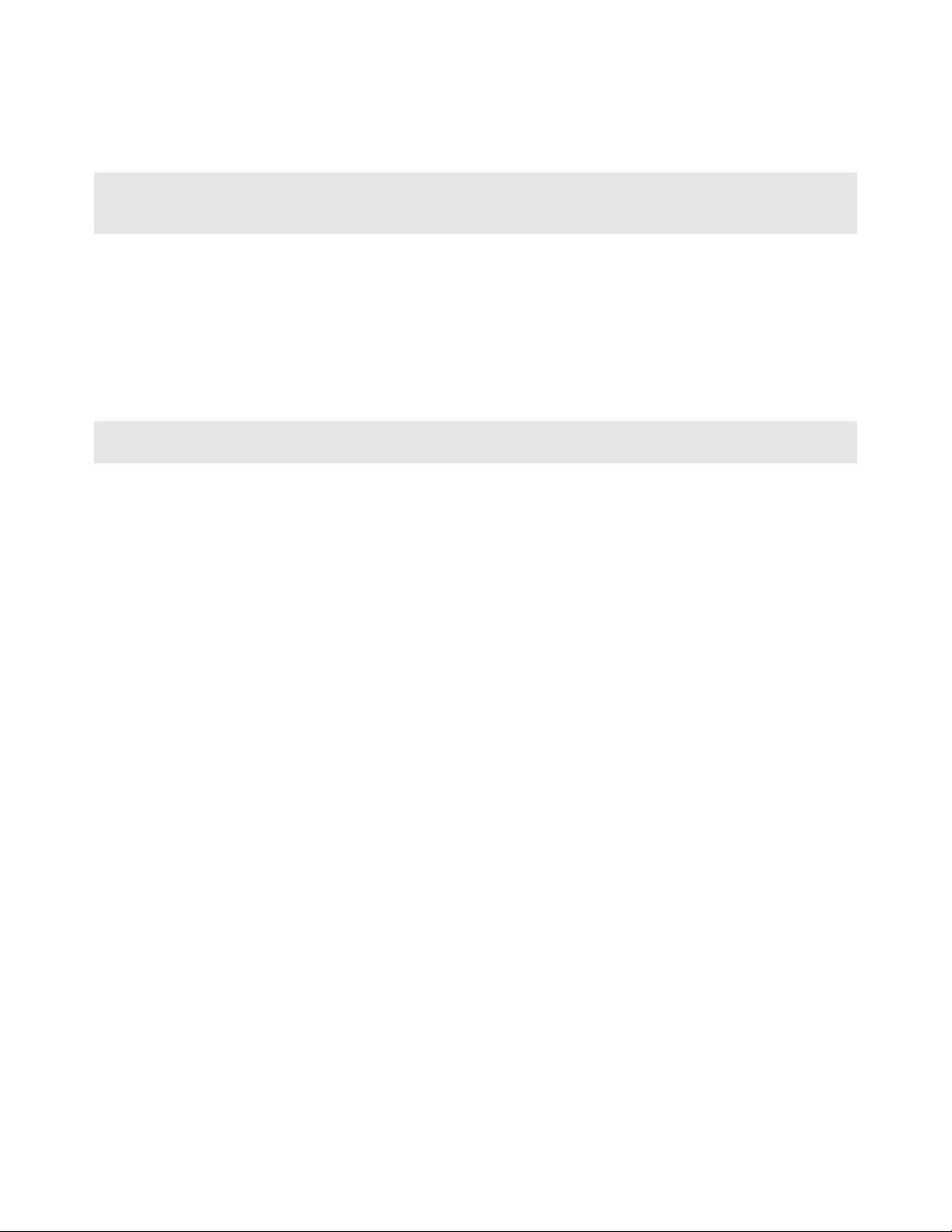
Battery Life Advisory
Note: Modules manufactured after April 1st, 2011 do not contain a battery. For modules manufactured before that
date the following applies:
The module uses a rechargeable Lithium Vanadium Pentoxide battery to back up the real-time clock and CMOS
settings. The battery itself should last for the life of the module. However, if left in an unpowered state for 14 to 21
days, the battery may become fully discharged and require recharging by being placed in a powered-up ControlLogix
chassis. The time required to fully recharge the battery may be as long as 24 hours.
Once it is fully charged, the battery provides backup power for the CMOS setup and the real-time clock for
approximately 21 days. Before you remove a module from its power source, ensure that the battery within the module
is fully charged (the BATT LED on the front of the module goes OFF when the battery is fully charged). If the battery
is allowed to become fully discharged, the module will revert to the default BIOS and clock settings.
Note: The battery is not user-replaceable or serviceable.
Important Safety Information - MVI56E Modules
North America Warnings
A Warning - Explosion Hazard - Substitution of components may impair suitability for Class I, Division 2.
B Warning - Explosion Hazard - When in hazardous locations, turn off power before replacing or rewiring modules.
Warning - Explosion Hazard - Do not disconnect equipment unless power has been switched off or the area is
known to be nonhazardous.
C Suitable for use in Class I, Division 2 Groups A, B, C, and D, T5 Hazardous Locations or Non-Hazardous
Locations.
ATEX Warnings and Conditions of Safe Usage
Power, Input, and Output (I/O) wiring must be in accordance with the authority having jurisdiction
A Warning - Explosion Hazard - When in hazardous locations, turn off power before replacing or wiring modules.
B Warning - Explosion Hazard - Do not disconnect equipment unless power has been switched off or the area is
known to be non-hazardous.
C These products are intended to be mounted in an IP54 enclosure. The devices shall provide external means to
prevent the rated voltage being exceeded by transient disturbances of more than 40%. This device must be used
only with ATEX certified backplanes.
D DO NOT OPEN WHEN ENERGIZED.
Electrical Ratings
Backplane Current Load: 800 mA @ 5 Vdc; 3 mA @ 24 Vdc
Operating Temperature: 0°C to 60°C (32°F to 140°F)
Storage Temperature: -40°C to 85°C (-40°F to 185°F)
Shock: 30 g operational; 50 g non-operational; Vibration: 5 g from 10 Hz to 150 Hz
Relative Humidity 5% to 95% (without condensation)
All phase conductor sizes must be at least 1.3 mm (squared) and all earth ground conductors must be at least
4mm (squared).
Page 4
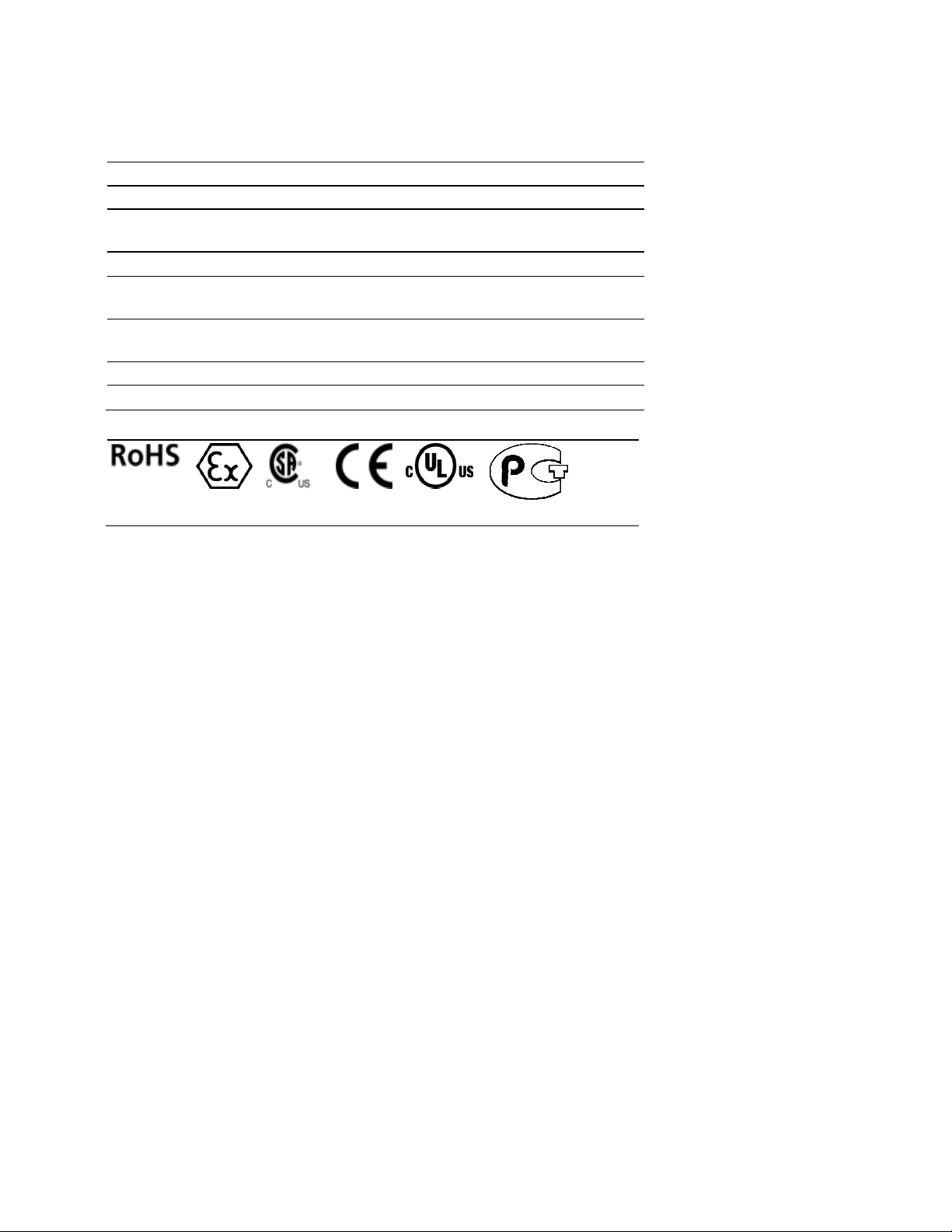
Markings
Agency Applicable Standards
RoHS
ATEX EN60079-0 July 2006
EN60079-15 October 2005
CSA IEC61010
CE EMC-EN61326-1:2006
EN61000-6-4:2007
CSA CB Safety CA/10533/CSA IEC 61010-1 Ed. 2
CB 243333-2056722 (2090408)
cULus
GOST-R Test 2.4
243333 E183151 ME06
Class I Division 2 Groups A, B, C, and D
Temp Code T5
II 3 G
Ex nA nL IIC T5 X
0°C <= Ta <= 60°C
II – Equipment intended for above ground use (not for use in mines).
3 – Category 3 equipment, investigated for normal operation only.
G – Equipment protected against explosive gasses.
Page 5
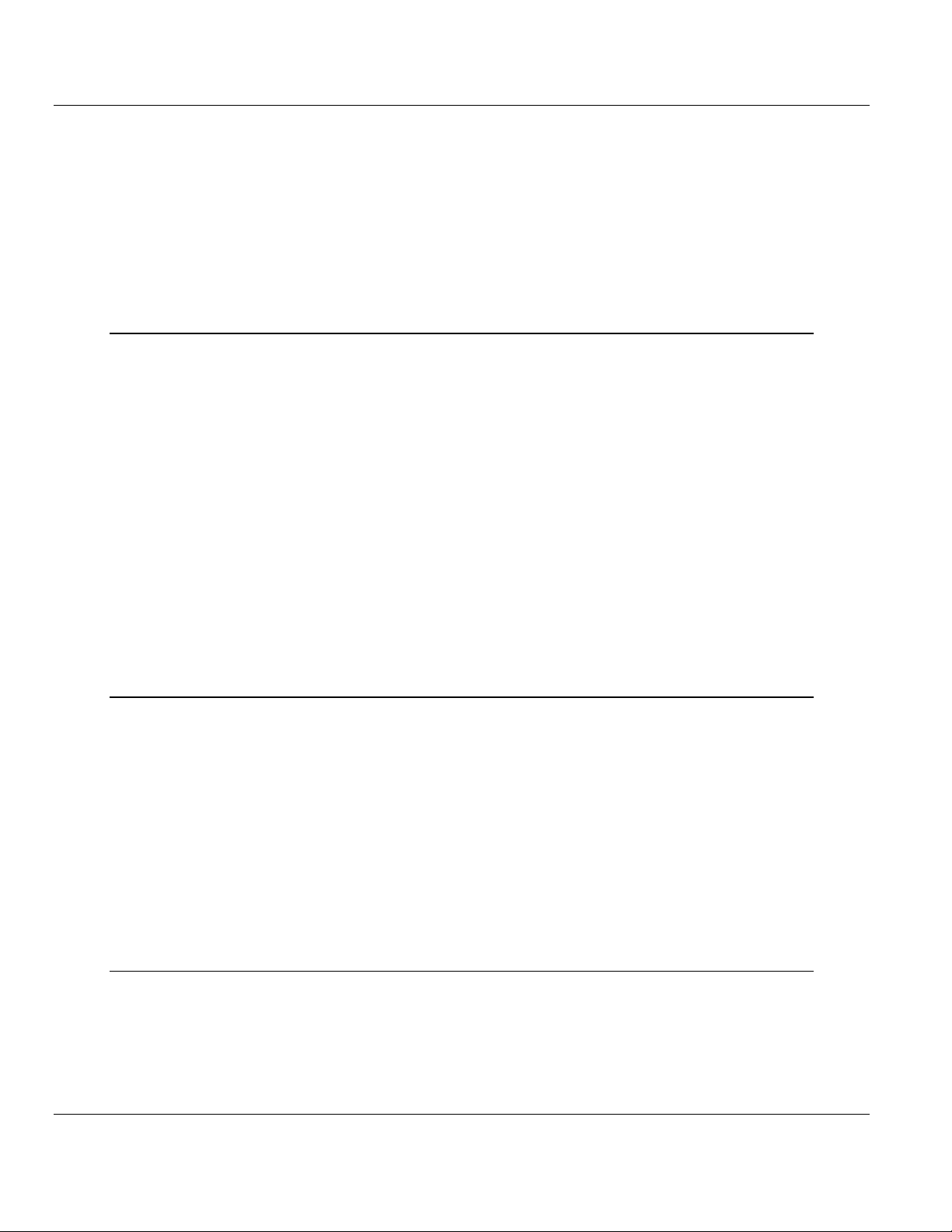
MVI56E-MNETCR ♦ ControlLogix Platform Contents
Modbus TCP/IP Multi Client Enhanced Communications Module for Remote Chassis User Manual
Contents
Your Feedback Please ........................................................................................................................ 2
How to Contact Us .............................................................................................................................. 2
ProSoft Technology® Product Documentation .................................................................................... 2
Battery Life Advisory ........................................................................................................................... 3
Important Safety Information - MVI56E Modules ................................................................................ 3
1 Start Here 9
1.1
1.2
1.3
1.4
1.5
1.6
1.7
1.8
1.9
1.10
1.11
1.6.1
1.8.1
1.11.1
1.11.2
1.11.3
1.11.4
What's New? ........................................................................................................... 10
System Requirements ............................................................................................. 11
Package Contents ................................................................................................... 12
Setting Jumpers ...................................................................................................... 13
Installing the Module in the Rack ............................................................................ 14
Installing the Configuration Tools ............................................................................ 16
Installing ProSoft Configuration Builder .................................................................. 16
Connecting Your PC to the Module ......................................................................... 17
Setting Temporary IP Address ................................................................................ 18
Using CIPconnect to Connect to the Module .......................................................... 22
Connecting to the Module's Web Page ................................................................... 24
Uploading the Add-On Instruction from the Module ................................................ 25
Creating a New RSLogix 5000 Project .................................................................... 26
Create the Remote Network .................................................................................... 27
Import Add-On Instruction ....................................................................................... 33
Connecting Your PC to the ControlLogix Processor ............................................... 43
Downloading the Sample Program to the Processor .............................................. 43
2 Configuring the MVI56E-MNETCR Module 45
2.1
2.2
2.3
2.1.1
2.1.2
2.1.3
2.1.4
2.1.5
2.1.6
2.1.7
2.3.1
2.3.2
Using ProSoft Configuration Builder Software ........................................................ 46
Setting Up the Project ............................................................................................. 47
Renaming PCB Objects .......................................................................................... 49
Module ..................................................................................................................... 50
MNET Client x ......................................................................................................... 52
MNET Client x Commands ...................................................................................... 54
Static ARP Table ..................................................................................................... 60
Ethernet Configuration ............................................................................................ 61
Downloading the Project to the Module .................................................................. 62
Using CIPconnect® to Connect to the Module ........................................................ 63
Example 1: Local Rack Application ......................................................................... 65
Example 2: Remote Rack Application ..................................................................... 68
3 Ladder Logic 71
3.1
3.1.1
3.1.2
3.1.3
3.1.4
Module Data Object (MNETCRMODULEDEF) ....................................................... 72
User Data Object (MNETCRDATA) ........................................................................ 73
Command Control Data Object (MNETCCONTROL) ............................................. 74
Status Object (MNETCRSTATUS) .......................................................................... 75
Backplane Control Object (MNETCRUTIL) ............................................................. 77
ProSoft Technology, Inc. Page 5 of 159
June 14, 2011
Page 6
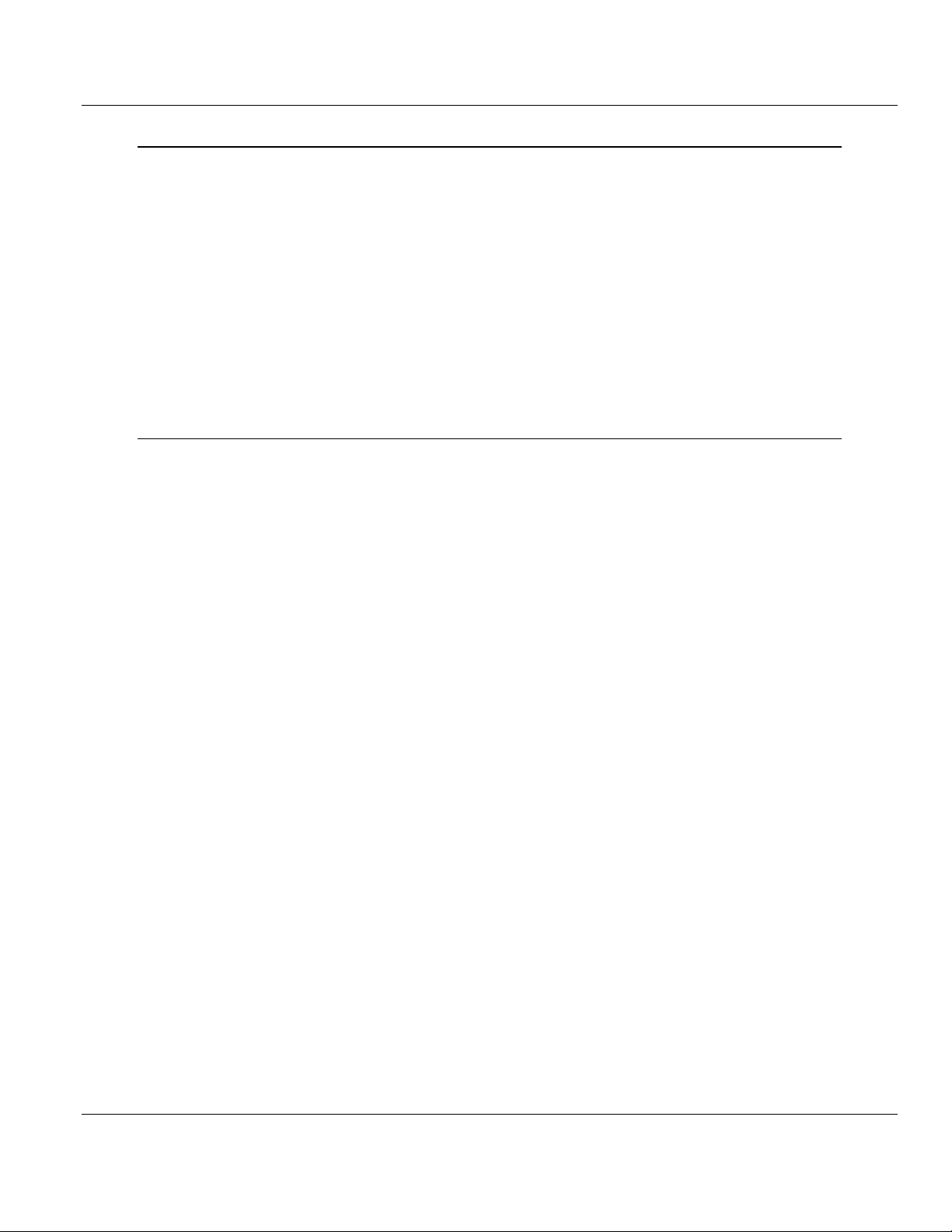
Contents MVI56E-MNETCR ♦ ControlLogix Platform
User Manual Modbus TCP/IP Multi Client Enhanced Communications Module for Remote Chassis
4 Diagnostics and Troubleshooting 79
4.1
4.2
4.3
4.1.1
4.1.2
4.1.3
4.1.4
4.1.5
4.2.1
4.2.2
4.2.3
4.2.4
4.2.5
LED Status Indicators ............................................................................................. 80
Scrolling LED Status Indicators .............................................................................. 80
Ethernet LED Indicators .......................................................................................... 81
Non-Scrolling LED Status Indicators ...................................................................... 81
Troubleshooting ...................................................................................................... 82
Clearing a Fault Condition ...................................................................................... 83
Using the Diagnostics Menu in ProSoft Configuration Builder ............................... 84
The Diagnostics Menu ............................................................................................ 87
Monitoring Module Information ............................................................................... 87
Monitoring Backplane Information .......................................................................... 88
Monitoring MNET Client Information....................................................................... 89
Monitoring Database Information............................................................................ 90
Reading Status Data from the Module ................................................................... 91
5 Reference 93
5.1
5.2
5.3
5.4
5.5
5.6
5.7
5.1.1
5.1.2
5.1.3
5.2.1
5.2.2
5.2.3
5.3.1
5.3.2
5.3.3
5.4.1
5.4.2
5.5.1
5.5.2
5.5.3
5.5.4
5.5.5
5.5.6
5.5.7
5.5.8
5.5.9
5.5.10
5.6.1
5.6.2
5.6.3
5.6.4
5.6.5
5.6.6
5.6.7
Product Specifications ............................................................................................ 94
General Specifications ............................................................................................ 94
Functional Specifications ........................................................................................ 95
Hardware Specifications ......................................................................................... 96
Functional Overview ............................................................................................... 97
About the MODBUS/TCP Protocol ......................................................................... 97
Backplane Data Transfer ........................................................................................ 98
Special Function Blocks ........................................................................................ 102
Data Flow between MVI56E-MNETCR Module, Processor, and Network .......... 111
Client Driver .......................................................................................................... 112
Client Command List ............................................................................................ 113
Client Command Errors ........................................................................................ 113
Ethernet Cable Specifications ............................................................................... 116
Ethernet Cable Configuration ............................................................................... 116
Ethernet Performance ........................................................................................... 117
Modbus Protocol Specification ............................................................................. 118
Read Coil Status (Function Code 01) ................................................................... 118
Read Input Status (Function Code 02) ................................................................. 120
Read Holding Registers (Function Code 03) ........................................................ 121
Read Input Registers (Function Code 04) ............................................................ 122
Force Single Coil (Function Code 05) .................................................................. 123
Preset Single Register (Function Code 06) .......................................................... 124
Diagnostics (Function Code 08) ........................................................................... 125
Force Multiple Coils (Function Code 15) .............................................................. 127
Preset Multiple Registers (Function Code 16) ...................................................... 128
Modbus Exception Responses ............................................................................. 129
Using the Optional Add-On Instruction Rung Import ............................................ 132
Before You Begin .................................................................................................. 132
Overview ............................................................................................................... 132
Installing the Rung Import with Utility Add-On Instruction .................................... 133
Reading the Ethernet Settings from the Module................................................... 138
Writing the Ethernet Settings to the Module ......................................................... 139
Reading the Clock Value from the Module ........................................................... 140
Writing the Clock Value to the Module ................................................................. 141
Adding the Module to an Existing Project ............................................................. 142
Page 6 of 159 ProSoft Technology, Inc.
June 14, 2011
Page 7
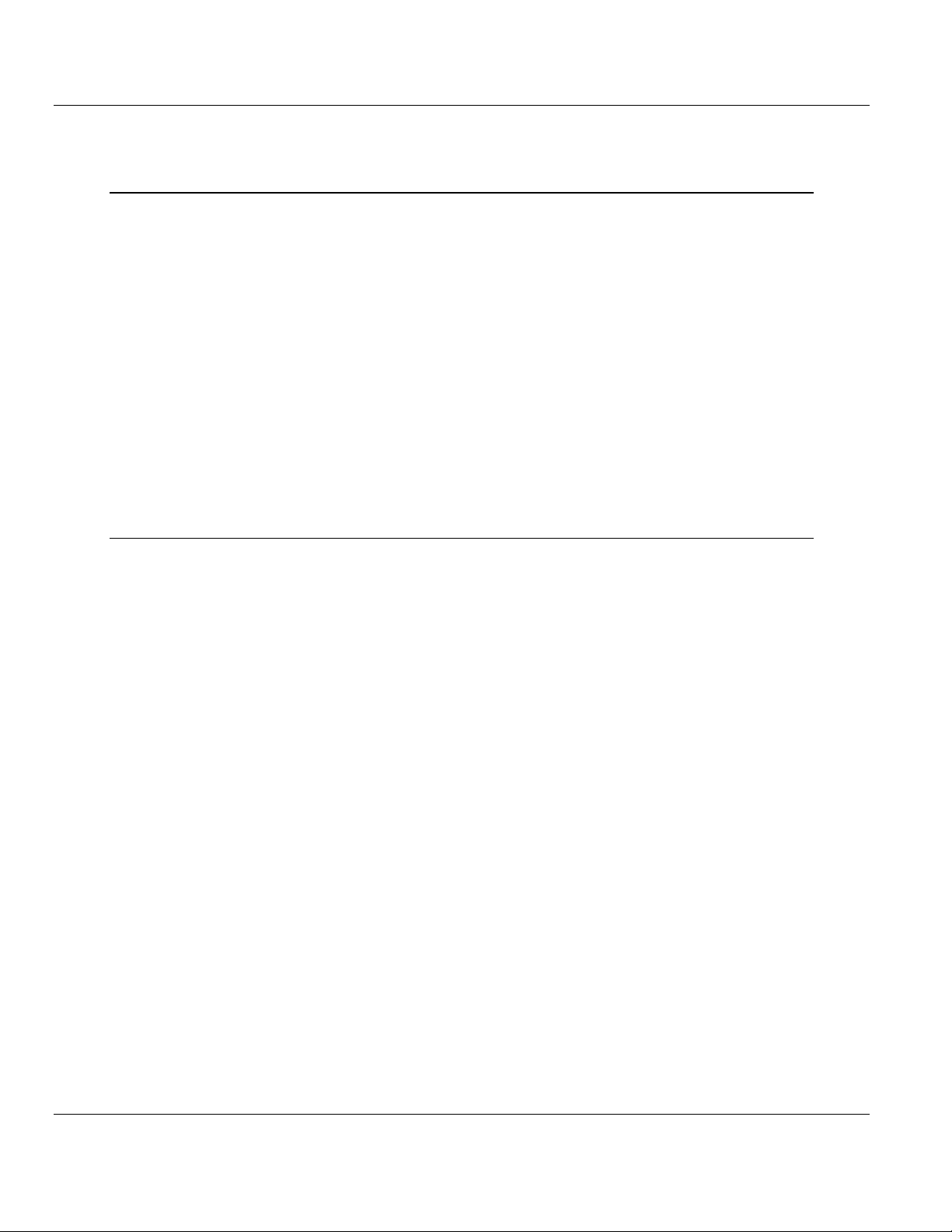
MVI56E-MNETCR ♦ ControlLogix Platform Contents
Modbus TCP/IP Multi Client Enhanced Communications Module for Remote Chassis User Manual
5.8
Using the Sample Program - RSLogix 5000 Version 15 and earlier ..................... 145
6 Support, Service & Warranty 147
Contacting Technical Support ......................................................................................................... 147
6.1
6.2
6.1.1
6.1.2
6.1.3
6.2.1
6.2.2
6.2.3
6.2.4
6.2.5
6.2.6
6.2.7
6.2.8
6.2.9
6.2.10
Return Material Authorization (RMA) Policies and Conditions.............................. 149
Returning Any Product .......................................................................................... 149
Returning Units Under Warranty ........................................................................... 150
Returning Units Out of Warranty ........................................................................... 150
LIMITED WARRANTY ........................................................................................... 151
What Is Covered By This Warranty ....................................................................... 151
What Is Not Covered By This Warranty ................................................................ 152
Disclaimer Regarding High Risk Activities ............................................................ 152
Intellectual Property Indemnity .............................................................................. 153
Disclaimer of all Other Warranties ........................................................................ 153
Limitation of Remedies ** ...................................................................................... 154
Time Limit for Bringing Suit ................................................................................... 154
No Other Warranties ............................................................................................. 154
Allocation of Risks ................................................................................................. 154
Controlling Law and Severability ........................................................................... 155
Index 157
ProSoft Technology, Inc. Page 7 of 159
June 14, 2011
Page 8
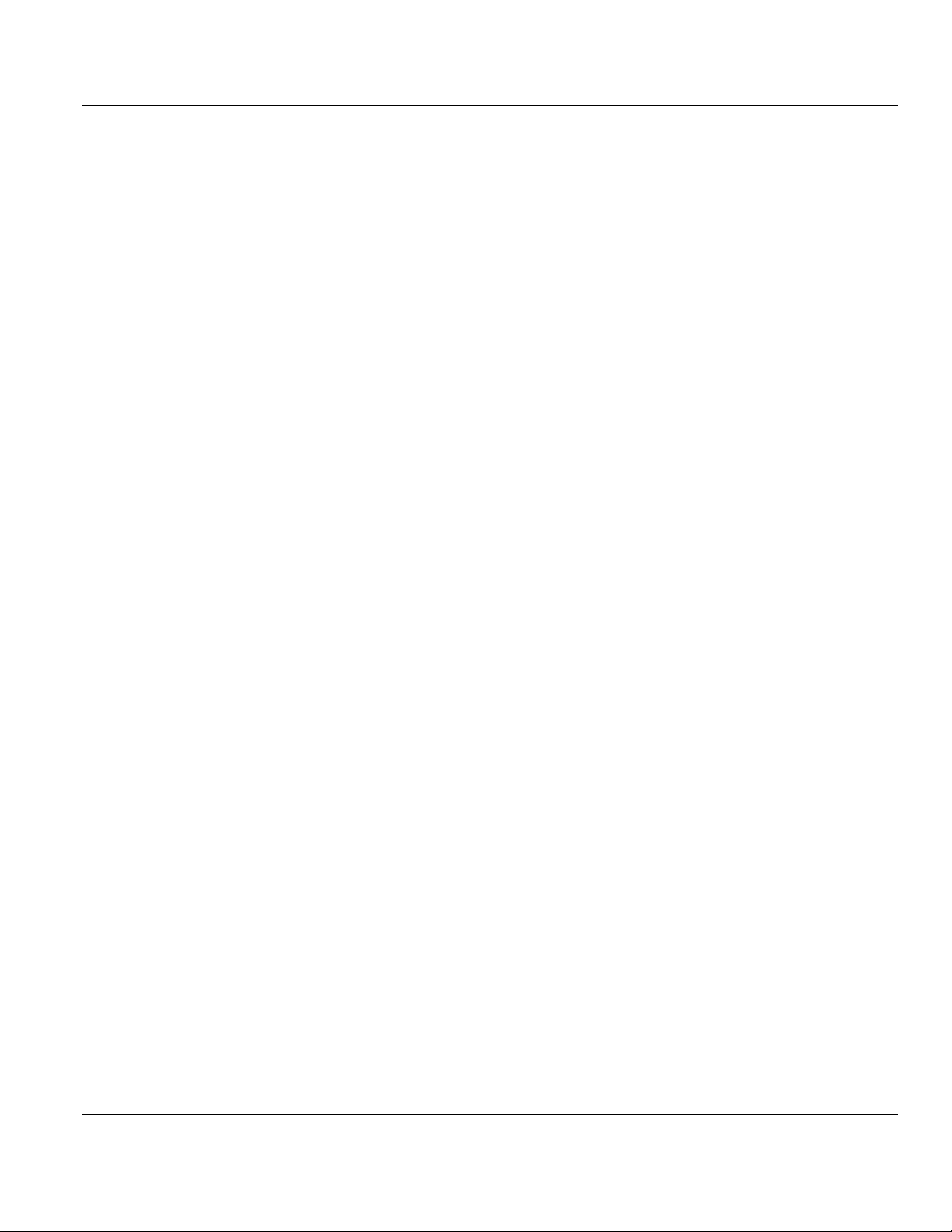
Contents MVI56E-MNETCR ♦ ControlLogix Platform
User Manual Modbus TCP/IP Multi Client Enhanced Communications Module for Remote Chassis
Page 8 of 159 ProSoft Technology, Inc.
June 14, 2011
Page 9
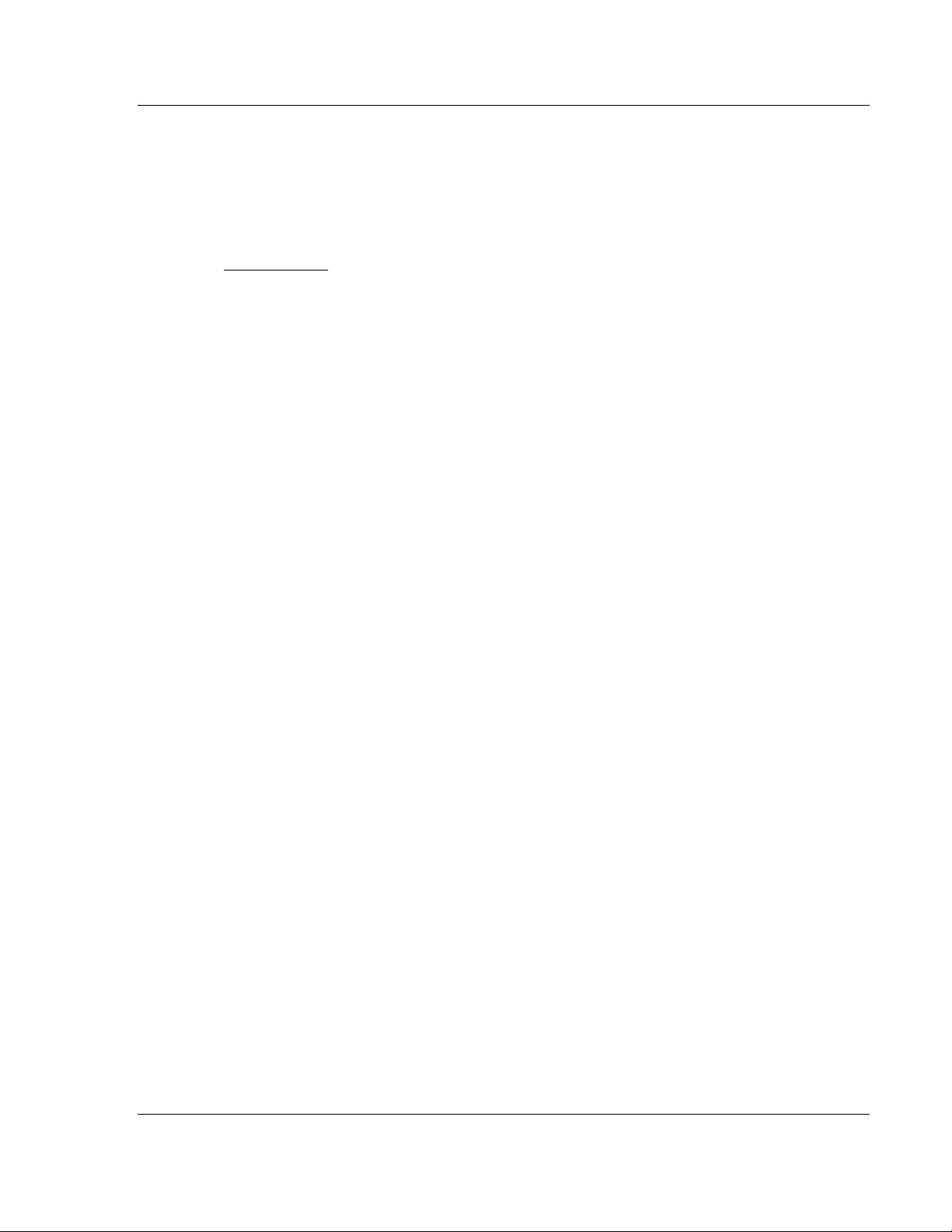
MVI56E-MNETCR ♦ ControlLogix Platform Start Here
Modbus TCP/IP Multi Client Enhanced Communications Module for Remote Chassis User Manual
1 Start Here
In This Chapter
What's New? ......................................................................................... 10
System Requirements ........................................................................... 11
Package Contents ................................................................................. 12
Setting Jumpers .................................................................................... 13
Installing the Module in the Rack ........................................................... 14
Installing the Configuration Tools .......................................................... 16
Connecting Your PC to the Module ....................................................... 17
Setting Temporary IP Address .............................................................. 18
Connecting to the Module's Web Page ................................................. 24
Uploading the Add-On Instruction from the Module ............................... 25
Creating a New RSLogix 5000 Project .................................................. 26
To get the most benefit from this User Manual, you should have the following
skills:
Rockwell Automation® RSLogix™ software: launch the program, configure
ladder logic, and transfer the ladder logic to the processor
Microsoft Windows: install and launch programs, execute menu commands,
navigate dialog boxes, and enter data
Hardware installation and wiring: install the module, and safely connect
Modbus TCP/IP and ControlLogix devices to a power source and to the
MVI56E-MNETCR module’s application port(s)
ProSoft Technology, Inc. Page 9 of 159
June 14, 2011
Page 10
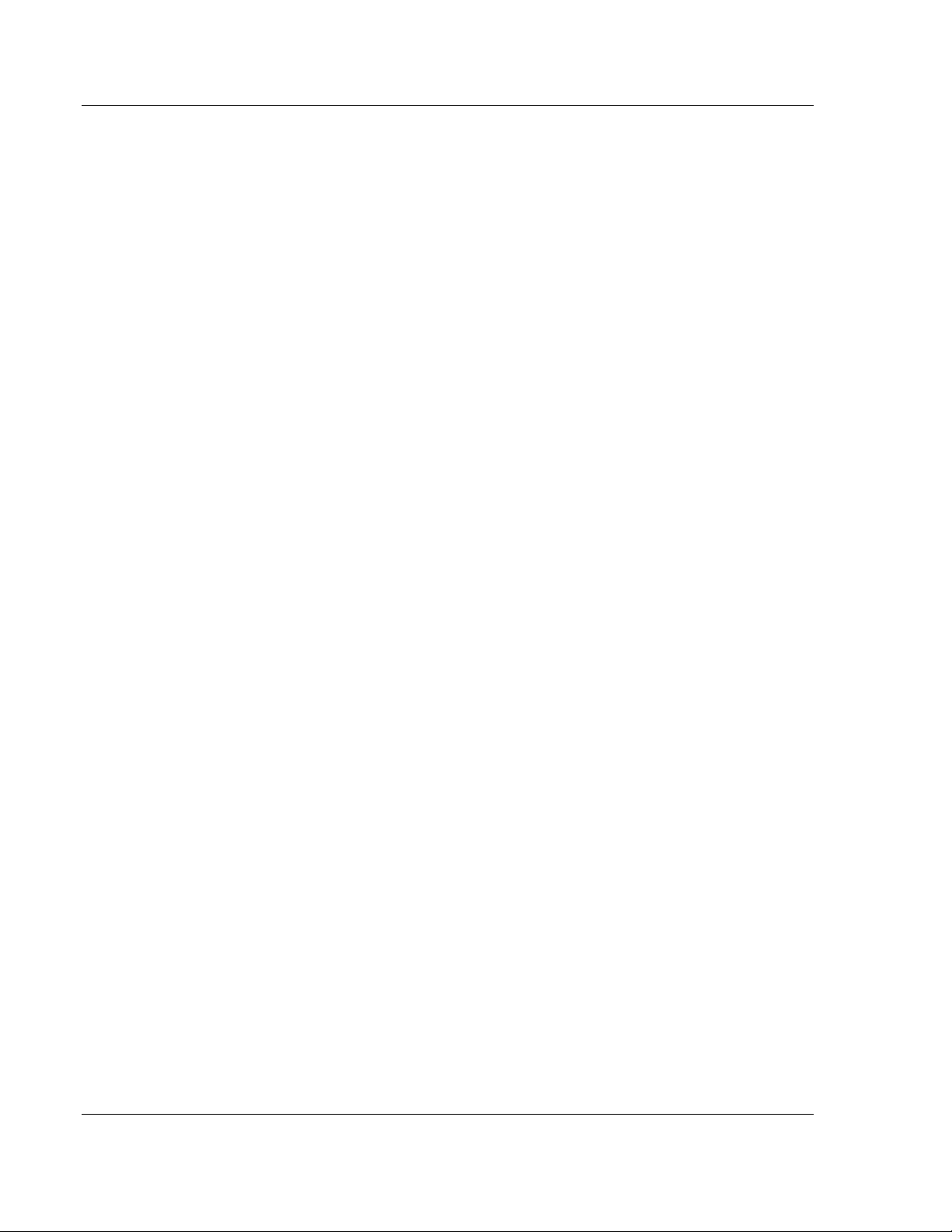
Start Here MVI56E-MNETCR ♦ ControlLogix Platform
User Manual Modbus TCP/IP Multi Client Enhanced Communications Module for Remote Chassis
1.1 What's New?
MVI56E products are backward compatible with existing MVI56 products,
ladder logic, and module configuration files already in use. Easily swap and
upgrade products while benefiting from an array of new features designed to
improve interoperability and enhance ease of use.
Web Server: The built-in web server and web page allow access to manuals
and other tools previously provided only on a product CD-ROM or from the
ProSoft Technology® web site.
ProSoft Configuration Builder (PCB): New Windows software for
diagnostics, connecting via the module's Ethernet port or CIPconnect®, to
upload/download module configuration information and access
troubleshooting features and functions.
ProSoft Discovery Service (PDS): Utility software to find and display a list
of MVI56E modules on the network and to temporarily change an IP address
to connect with a module's web page.
CIPconnect-enabled: Allows PC-to-module configuration and diagnostics
from the Ethernet network through a ControlLogix 1756-ENBT EtherNet/IP™
module.
Personality Module: An industrial compact flash memory card storing the
module’s complete configuration and Ethernet settings, allowing quick and
easy replacement.
LED Scrolling Diagnostic Display: 4-character, alphanumeric display,
providing standard English messages for status and alarm data, and for
processor and network communication status.
Page 10 of 159 ProSoft Technology, Inc.
June 14, 2011
Page 11
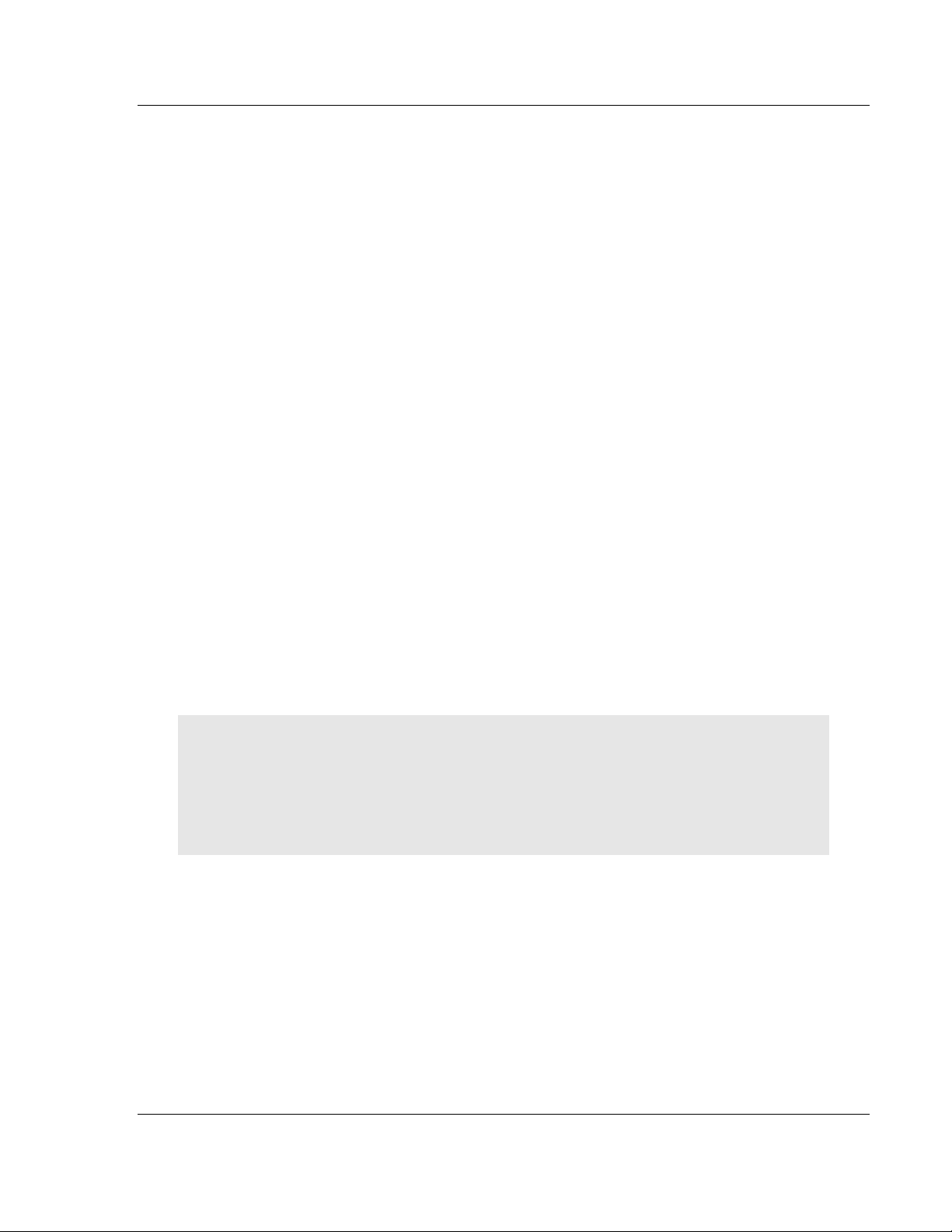
MVI56E-MNETCR ♦ ControlLogix Platform Start Here
Modbus TCP/IP Multi Client Enhanced Communications Module for Remote Chassis User Manual
1.2 System Requirements
The MVI56E-MNETCR module requires the following minimum hardware and
software components:
Rockwell Automation ControlLogix® processor (firmware version 10 or
higher), with compatible power supply, and one free slot in the rack for the
MVI56E-MNETCR module. The module requires 800 mA of available 5 Vdc
power
Rockwell Automation RSLogix 5000 programming software
o
Version 16 or higher required for Add-On Instruction
o
Version 15 or lower must use Sample Ladder, available from
www.prosoft-technology.com
Rockwell Automation RSLinx® communication software version 2.51 or higher
ProSoft Configuration Builder (PCB) (included)
ProSoft Discovery Service (PDS) (included in PCB)
Pentium® II 450 MHz minimum. Pentium III 733 MHz (or better)
recommended
Supported operating systems:
o
Microsoft Windows® Vista
o
Microsoft Windows XP Professional with Service Pack 1 or 2
o
Microsoft Windows 2000 Professional with Service Pack 1, 2, or 3
o
Microsoft Windows Server 2003
128 Mbytes of RAM minimum, 256 Mbytes of RAM recommended
100 Mbytes of free hard disk space (or more based on application
requirements)
256-color VGA graphics adapter, 800 x 600 minimum resolution (True Color
1024 × 768 recommended)
CD-ROM drive
Note: The Hardware and Operating System requirements in this list are the minimum
recommended to install and run software provided by ProSoft Technology®. Other third party
applications may have different minimum requirements. Refer to the documentation for any third
party applications for system requirements.
Note: You can install the module in a local or remote rack. For remote rack installation, the module
requires EtherNet/IP or ControlNet communication with the processor.
ProSoft Technology, Inc. Page 11 of 159
June 14, 2011
Page 12
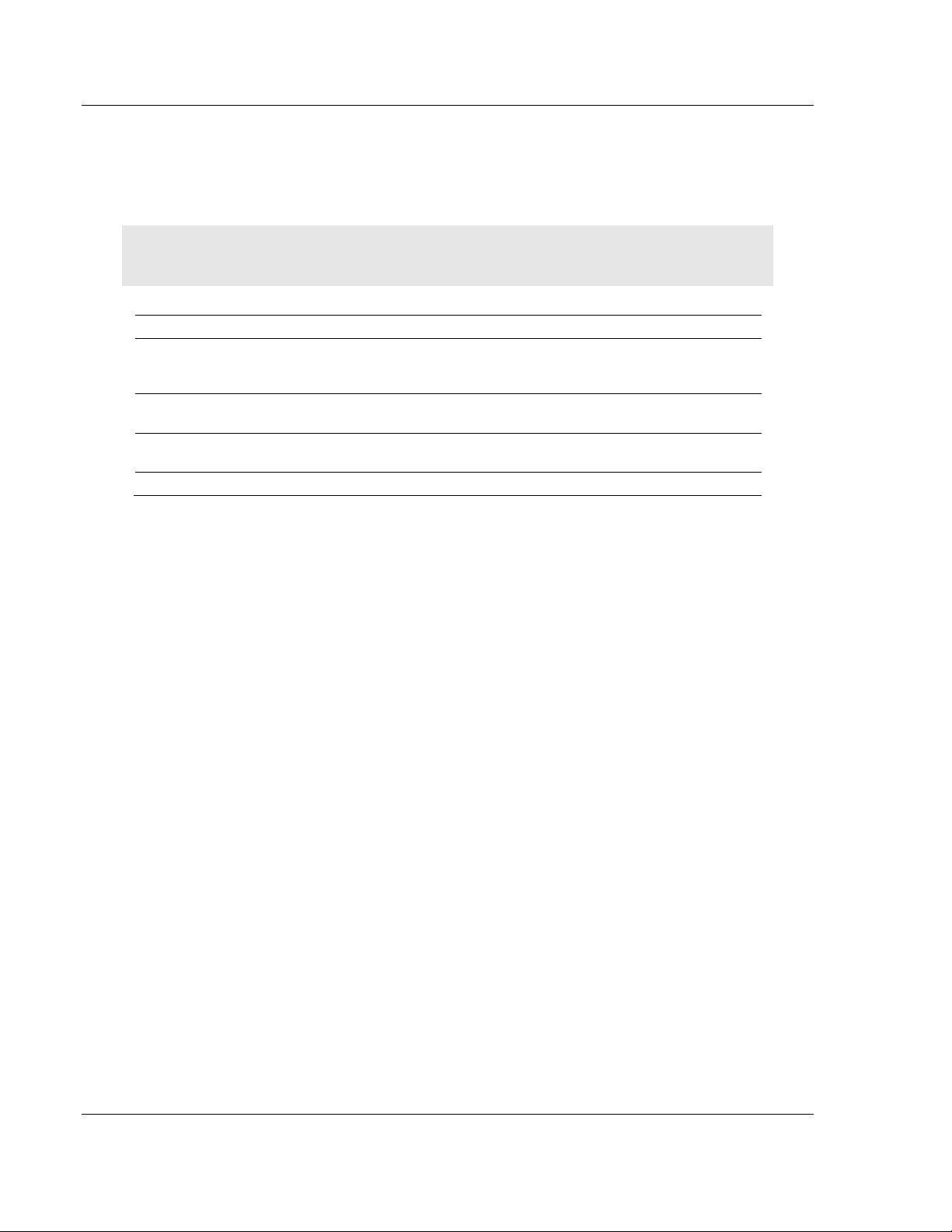
Start Here MVI56E-MNETCR ♦ ControlLogix Platform
User Manual Modbus TCP/IP Multi Client Enhanced Communications Module for Remote Chassis
1.3 Package Contents
The following components are included with your MVI56E-MNETCR module, and
are all required for installation and configuration.
Important: Before beginning the installation, please verify that all of the following items are
present.
Qty. Part Name Part Number Part Description
1 MVI56E-MNETCR
Module
1 Cable RL-CBL025 5-foot Ethernet Straight-Through Cable
1 ProSoft Solutions CD CD-013 Contains configuration tools for the
1 Insert MVI56E-MNETCR Quick Start Guide
If any of these components are missing, please contact ProSoft Technology
Support for replacement parts.
MVI56E-MNETCR Modbus TCP/IP Multi Client Enhanced
Communications Module for Remote
Chassis
(Gray)
MVI56E-MNETCR module
Page 12 of 159 ProSoft Technology, Inc.
June 14, 2011
Page 13
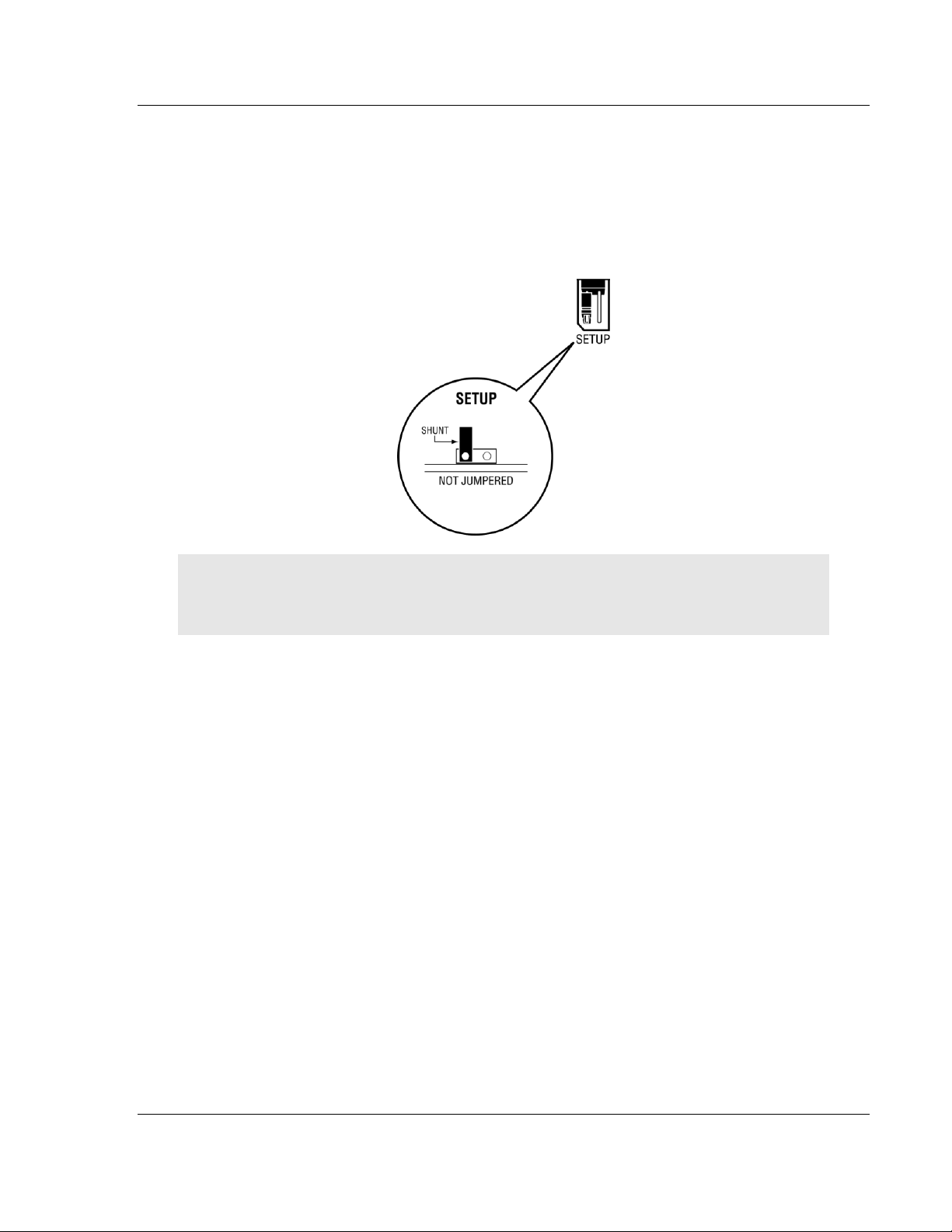
MVI56E-MNETCR ♦ ControlLogix Platform Start Here
Modbus TCP/IP Multi Client Enhanced Communications Module for Remote Chassis User Manual
1.4 Setting Jumpers
The Setup Jumper acts as "write protection" for the module’s flash memory. In
"write protected" mode, the Setup pins are not connected, and the module’s
firmware cannot be overwritten. Do not jumper the Setup pins together unless
you are directed to do so by ProSoft Technical Support.
The following illustration shows the MVI56E-MNETCR jumper configuration.
Note: If you are installing the module in a remote rack, you may prefer to leave the Setup pins
jumpered. That way, you can update the module’s firmware without requiring physical access to
the module.
ProSoft Technology, Inc. Page 13 of 159
June 14, 2011
Page 14
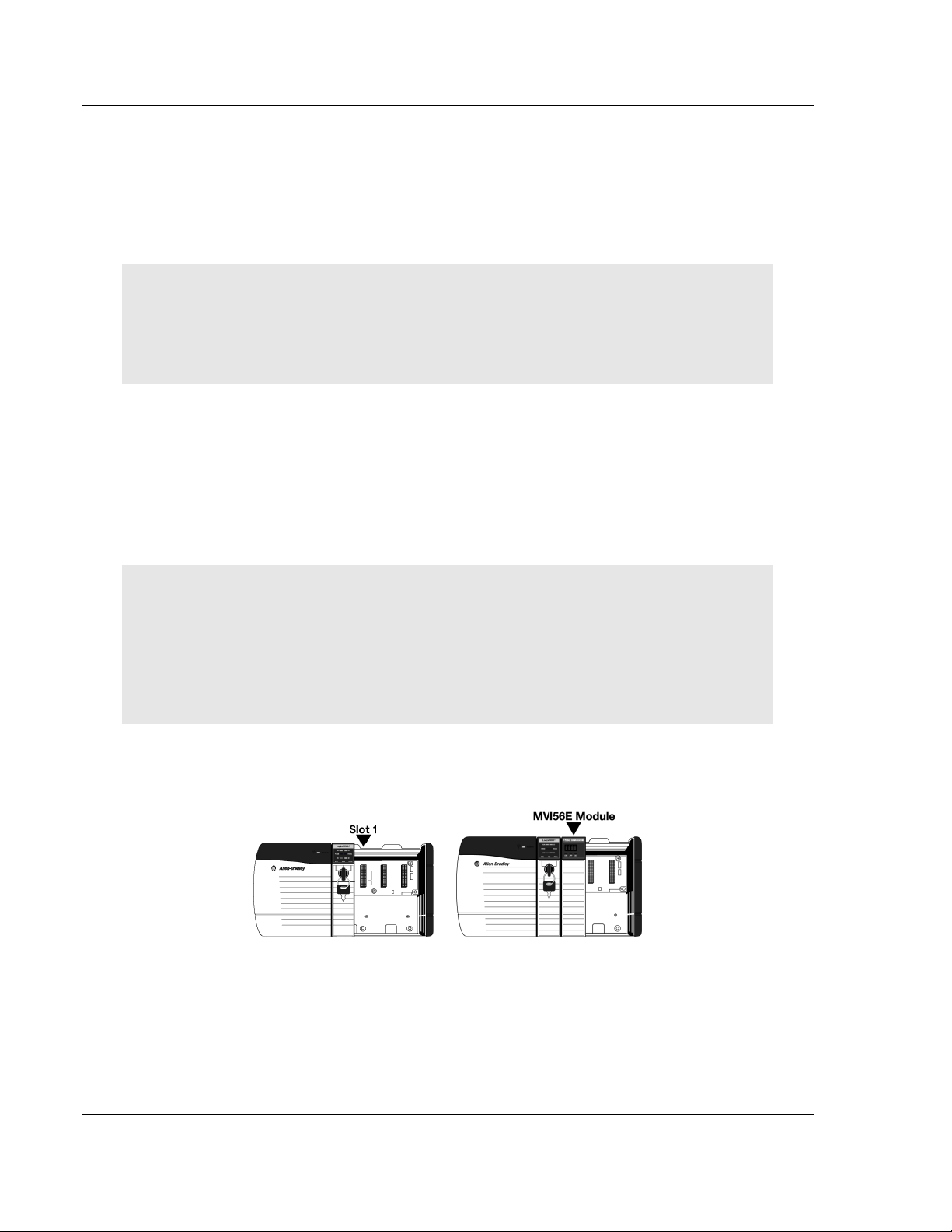
Start Here MVI56E-MNETCR ♦ ControlLogix Platform
User Manual Modbus TCP/IP Multi Client Enhanced Communications Module for Remote Chassis
1.5 Installing the Module in the Rack
If you have not already installed and configured your ControlLogix processor and
power supply, please do so before installing the MVI56E-MNETCR module.
Refer to your Rockwell Automation product documentation for installation
instructions.
Warning: You must follow all safety instructions when installing this or any other electronic
devices. Failure to follow safety procedures could result in damage to hardware or data, or even
serious injury or death to personnel. Refer to the documentation for each device you plan to
connect to verify that suitable safety procedures are in place before installing or servicing the
device.
After you have checked the placement of the jumpers, insert the MVI56EMNETCR into the ControlLogix chassis. Use the same technique recommended
by Rockwell Automation to remove and install ControlLogix modules.
You can install or remove ControlLogix system components while chassis power
is applied and the system is operating. However, please note the following
warning.
Warning: When you insert or remove the module while backplane power is on, an electrical arc
can occur. An electrical arc can cause personal injury or property damage by sending an
erroneous signal to your system’s actuators. This can cause unintended machine motion or loss of
process control. Electrical arcs may also cause an explosion when they happen in a hazardous
environment. Verify that power is removed or the area is non-hazardous before proceeding.
Repeated electrical arcing causes excessive wear to contacts on both the module and its mating
connector. Worn contacts may create electrical resistance that can affect module operation.
1 Align the module with the top and bottom guides, and then slide it into the
rack until the module is firmly against the backplane connector.
2 With a firm, steady push, snap the module into place.
3 Check that the holding clips on the top and bottom of the module are securely
in the locking holes of the rack.
Page 14 of 159 ProSoft Technology, Inc.
June 14, 2011
Page 15
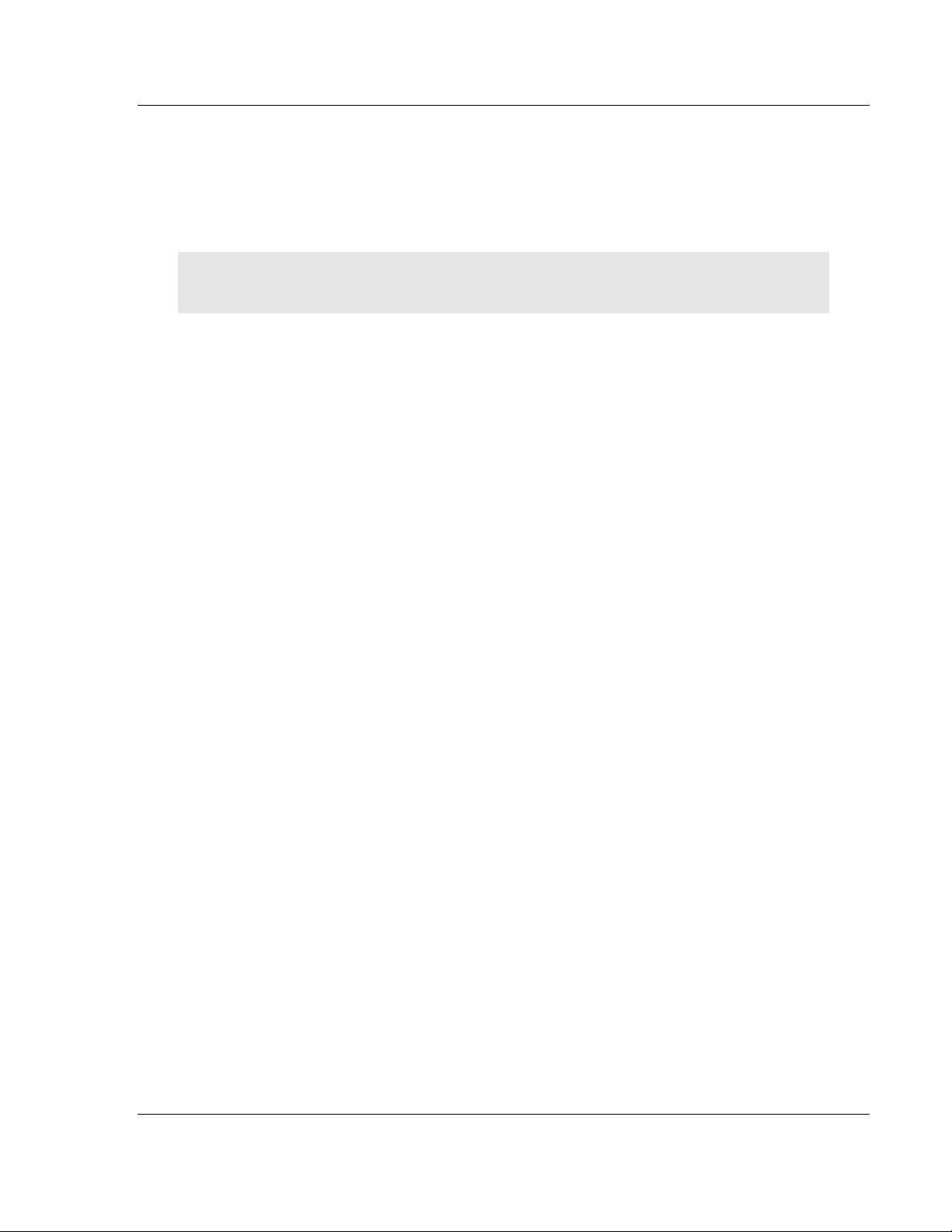
MVI56E-MNETCR ♦ ControlLogix Platform Start Here
Modbus TCP/IP Multi Client Enhanced Communications Module for Remote Chassis User Manual
4 Make a note of the slot location. You must identify the slot in which the
module is installed in order for the sample program to work correctly. Slot
numbers are identified on the green circuit board (backplane) of the
ControlLogix rack.
5 Turn power ON.
Note: If you insert the module improperly, the system may stop working or may behave
unpredictably.
ProSoft Technology, Inc. Page 15 of 159
June 14, 2011
Page 16
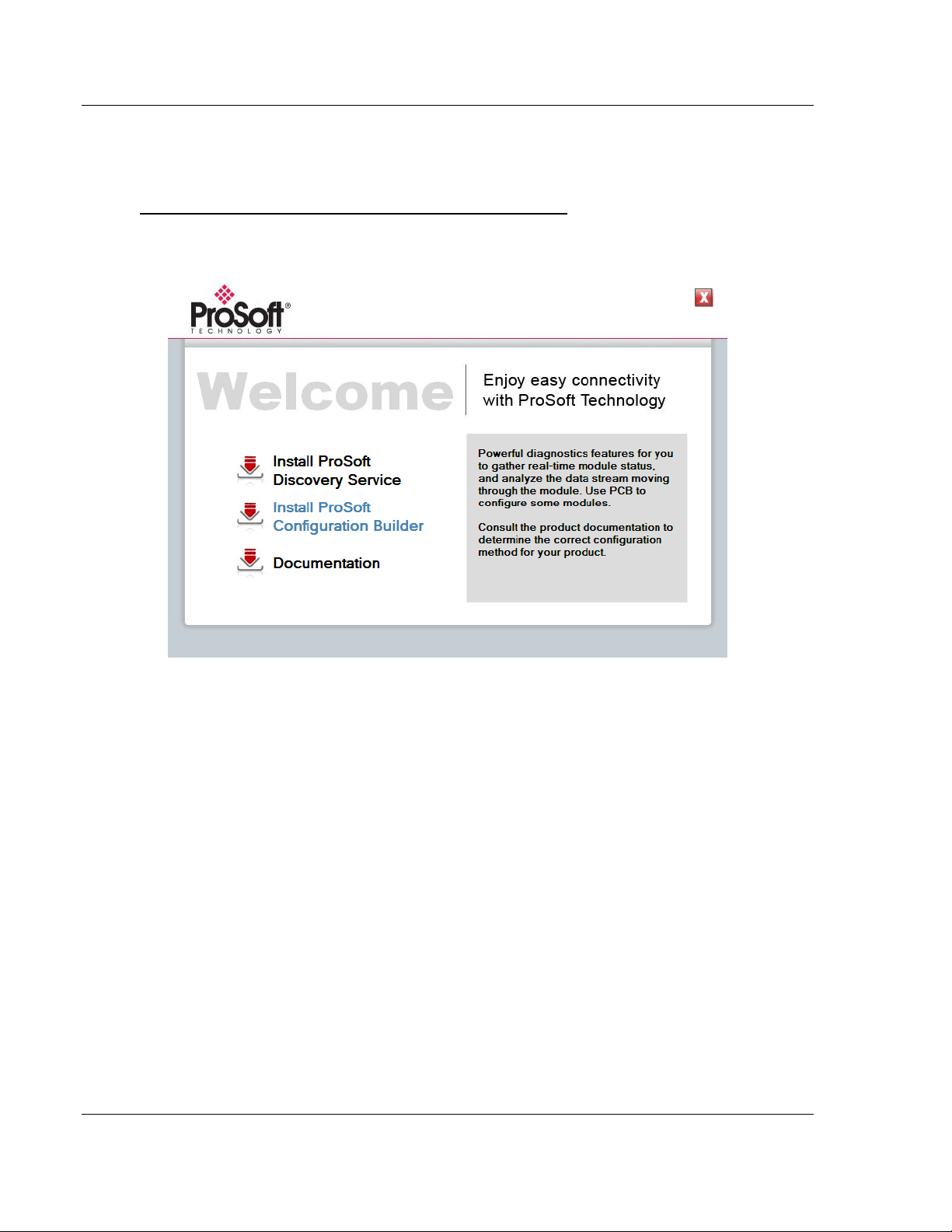
Start Here MVI56E-MNETCR ♦ ControlLogix Platform
User Manual Modbus TCP/IP Multi Client Enhanced Communications Module for Remote Chassis
1.6 Installing the Configuration Tools
1.6.1 Installing ProSoft Configuration Builder
To install ProSoft Configuration Builder from the CD-ROM
1 Insert the ProSoft Solutions CD-ROM into the CD drive of your PC. Wait for
the startup screen to appear.
2 On the startup screen, click I
NSTALL PROSOFT CONFIGURATION BUILDER
. This
action starts the installation wizard for ProSoft Configuration Builder.
3 Click N
page of the wizard.
EXT
on each page of the installation wizard. Click F
INISH
on the last
Page 16 of 159 ProSoft Technology, Inc.
June 14, 2011
Page 17
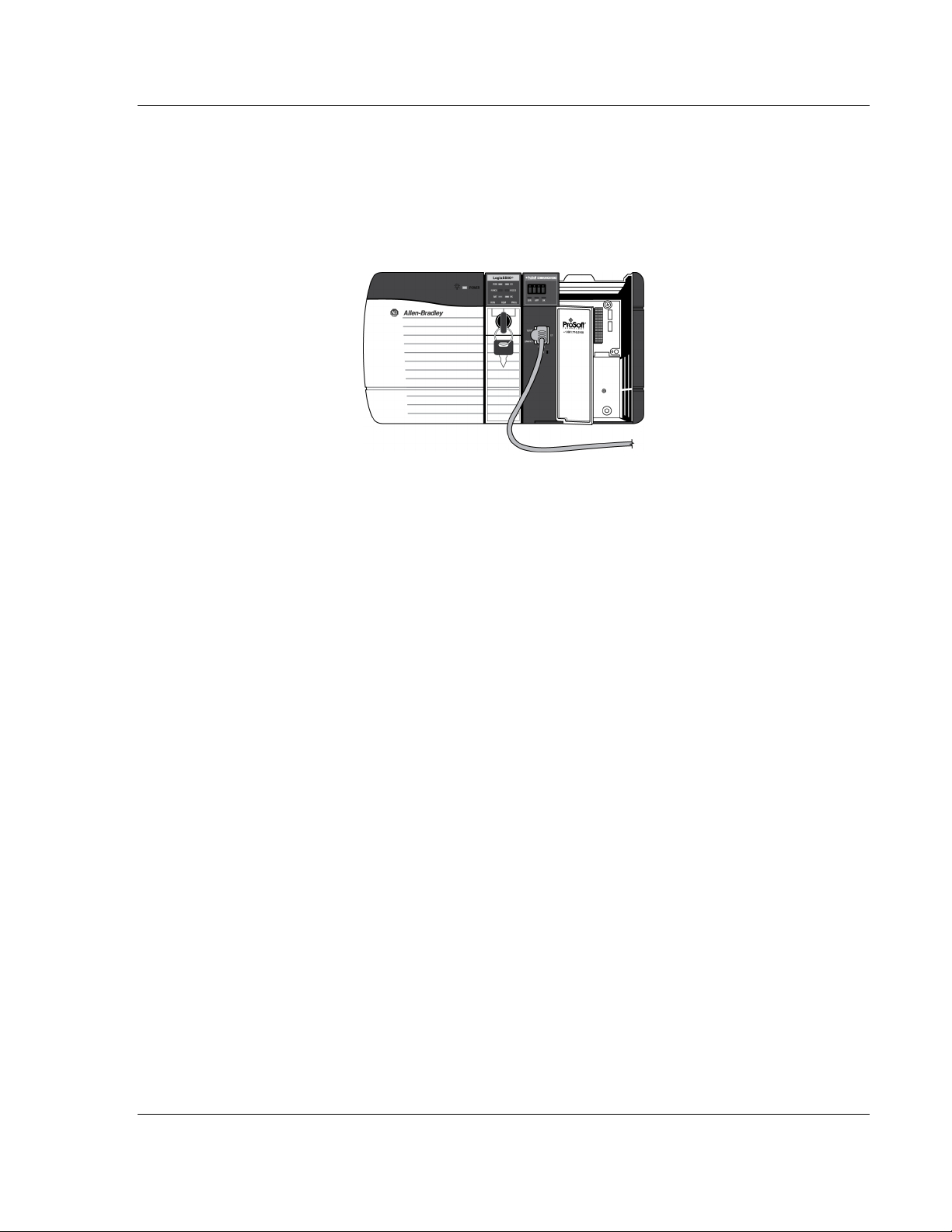
MVI56E-MNETCR ♦ ControlLogix Platform Start Here
Modbus TCP/IP Multi Client Enhanced Communications Module for Remote Chassis User Manual
1.7 Connecting Your PC to the Module
With the module securely mounted, connect one end of the Ethernet cable to the
Config (E1) Port, and the other end to an Ethernet hub or switch accessible from
the same network as your PC. You can also connect directly from the Ethernet
Port on your PC to the Config (E1) Port on the module by using an Ethernet
crossover cable (not included).
ProSoft Technology, Inc. Page 17 of 159
June 14, 2011
Page 18
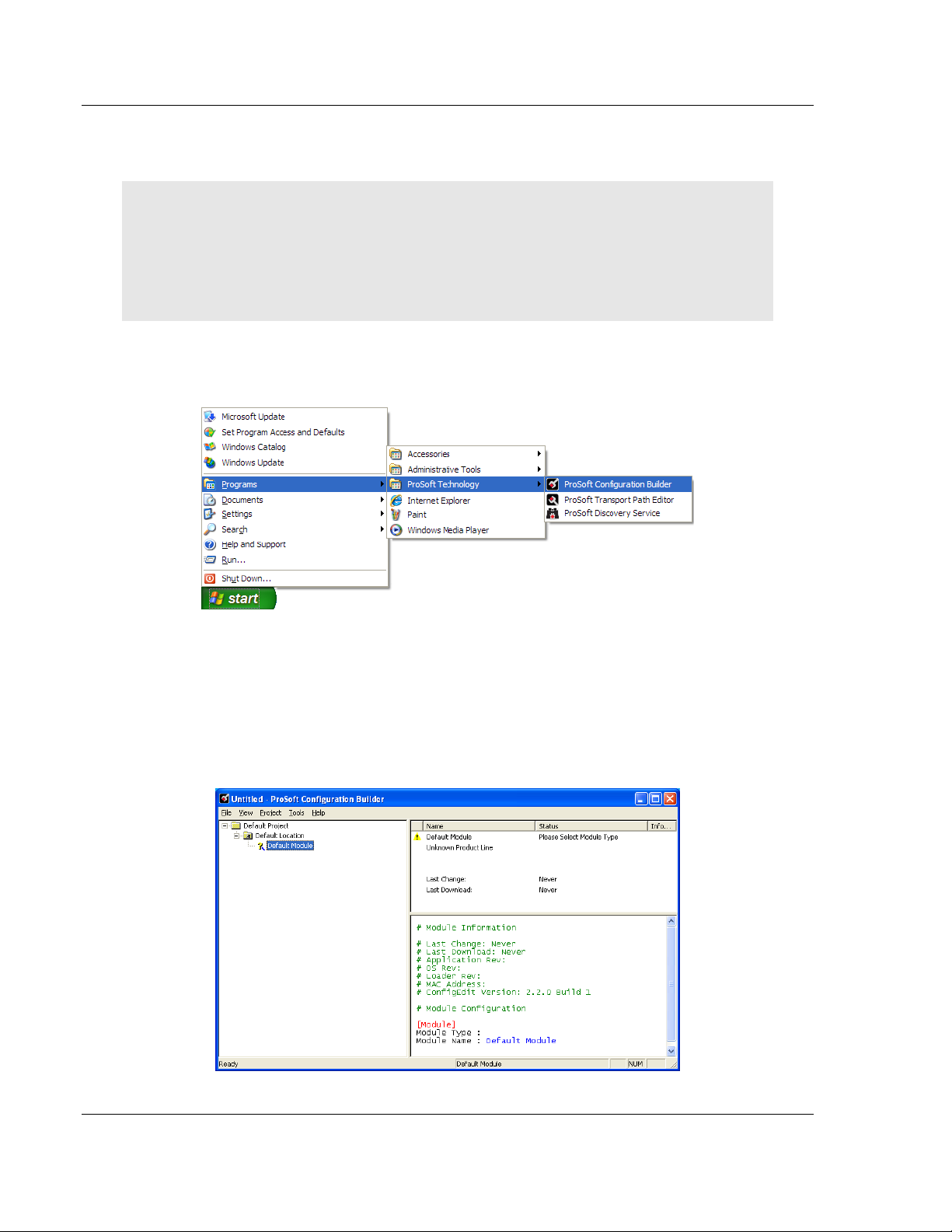
Start Here MVI56E-MNETCR ♦ ControlLogix Platform
User Manual Modbus TCP/IP Multi Client Enhanced Communications Module for Remote Chassis
1.8 Setting Temporary IP Address
Important: ProSoft Configuration Builder locates MVI56E-MNETCR modules through UDP
broadcast messages. These messages may be blocked by routers or layer 3 switches. In that
case, ProSoft Discovery Service will be unable to locate the modules.
To use ProSoft Configuration Builder, arrange the Ethernet connection so that there is no router/
layer 3 switch between the computer and the module OR reconfigure the router/layer 3 switch to
allow routing of the UDP broadcast messages.
1 Click the S
T
ECHNOLOGY
TART
button, and then navigate to P
.
ROGRAMS / PROSOFT
2 Click to start PROS
OFT CONFIGURATION BUILDER
.
If you have used other Windows configuration tools before, you will find the
screen layout familiar. PCB’s window consists of a tree view on the left, and
an information pane and a configuration pane on the right side of the window.
When you first start PCB, the tree view consists of folders for Default Project
and Default Location, with a Default Module in the Default Location folder.
The following illustration shows the PCB window with a new project.
Page 18 of 159 ProSoft Technology, Inc.
June 14, 2011
Page 19
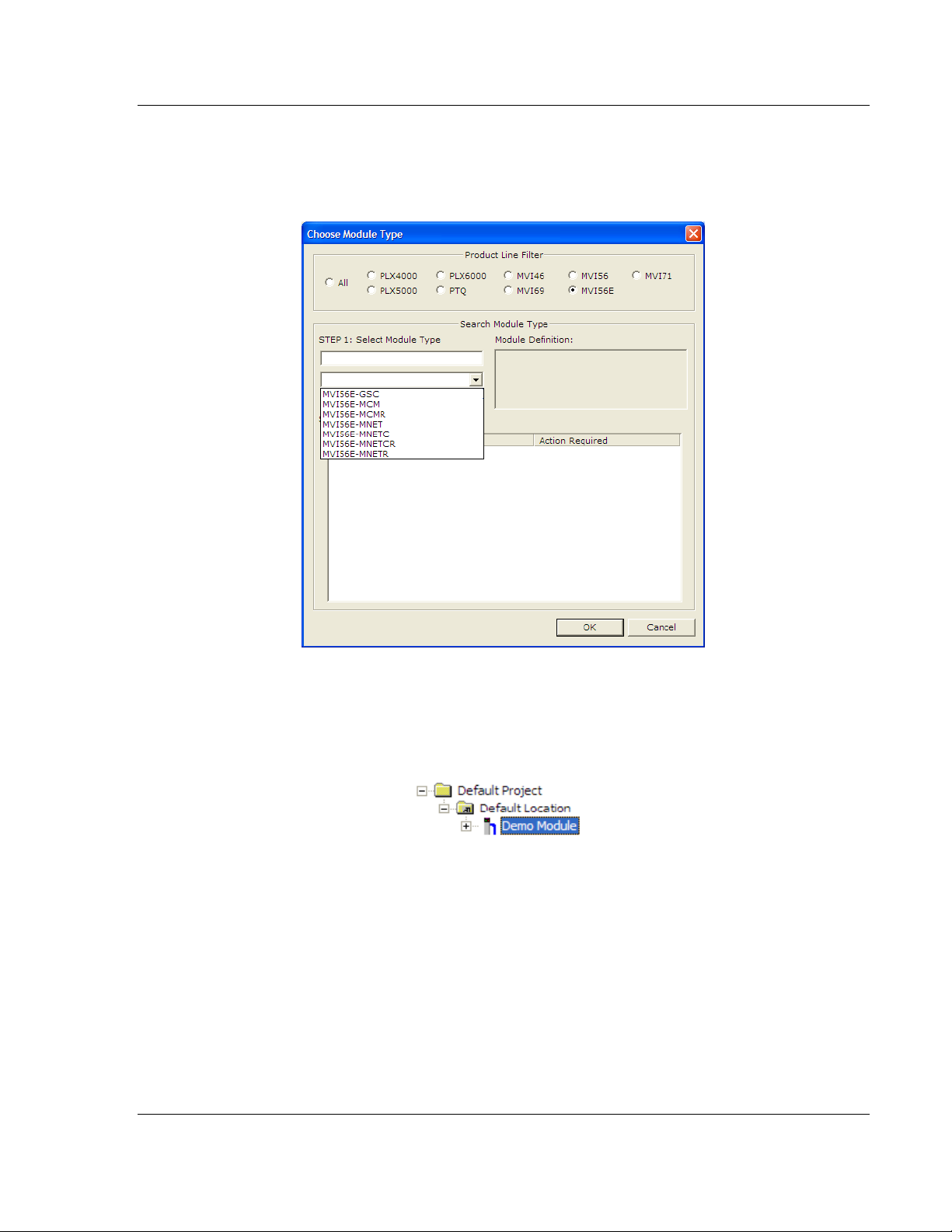
MVI56E-MNETCR ♦ ControlLogix Platform Start Here
Modbus TCP/IP Multi Client Enhanced Communications Module for Remote Chassis User Manual
3 Use the mouse to select D
EFAULT MODULE
in the tree view, and then click the
right mouse button to open a shortcut menu.
4 On the shortcut menu, select C
HOOSE MODULE TYPE
. This action opens the
Choose Module Type dialog box.
5 In the Product Line Filter area of the dialog box, select MVI56E. In the
S
ELECT MODULE TYPE
dropdown list, select MVI56E-MNETCR, and then click
OK to save your settings and return to the ProSoft Configuration Builder
window.
6 Right-click the module icon.
ProSoft Technology, Inc. Page 19 of 159
June 14, 2011
Page 20
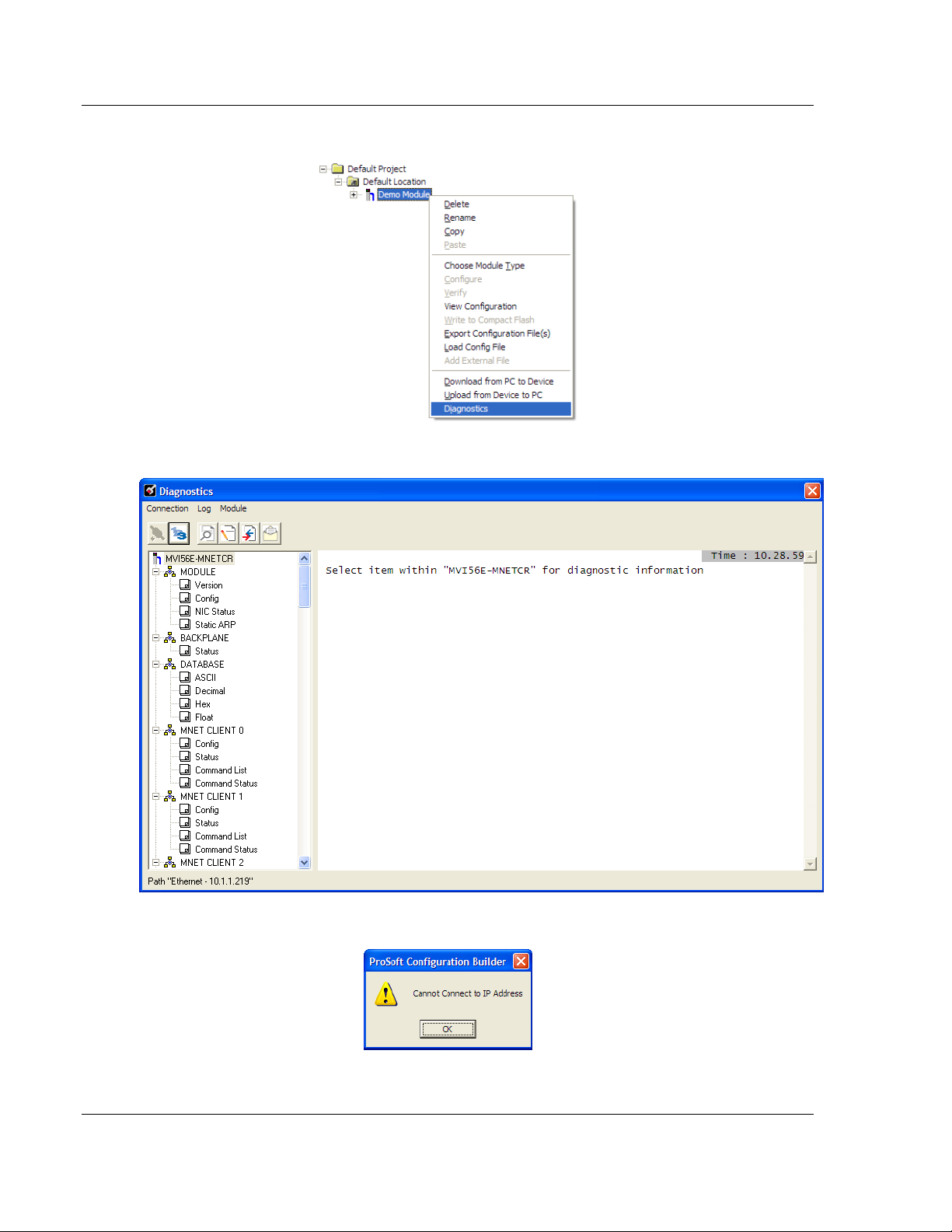
Start Here MVI56E-MNETCR ♦ ControlLogix Platform
User Manual Modbus TCP/IP Multi Client Enhanced Communications Module for Remote Chassis
7 On the shortcut menu, choose D
IAGNOSTICS
.
This action opens the Diagnostics dialog box.
If there is no response from the module,
Page 20 of 159 ProSoft Technology, Inc.
June 14, 2011
Page 21
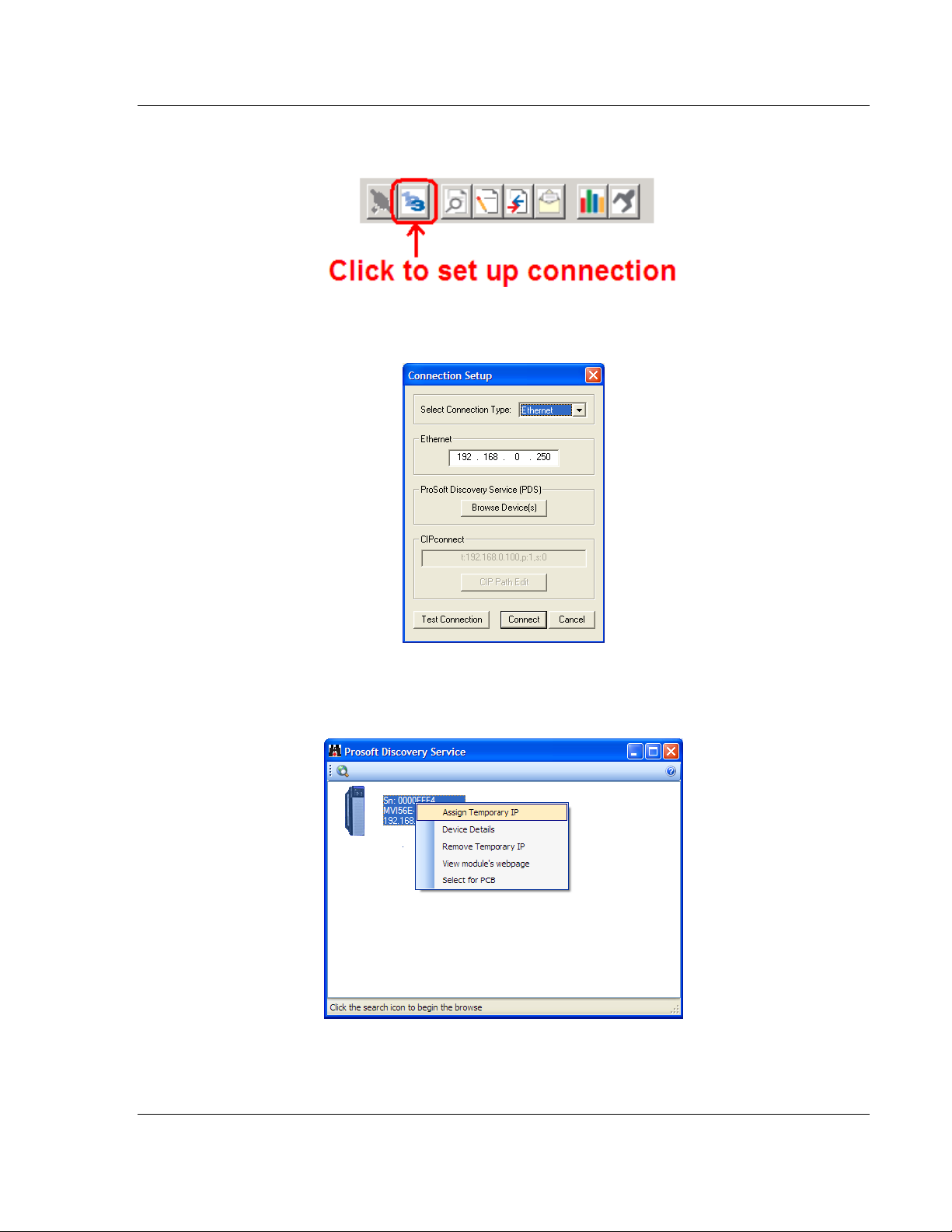
MVI56E-MNETCR ♦ ControlLogix Platform Start Here
Modbus TCP/IP Multi Client Enhanced Communications Module for Remote Chassis User Manual
1 Click the S
ET UP CONNECTION
button to browse for the module’s IP address.
2 On the Connection Setup dialog box, click the T
EST CONNECTION
verify if the module is accessible with the current settings.
3 If PCB is still unable to connect to the module, click the B
button to open the ProSoft Discovery Service.
4 Select the module, then right-click and choose A
SSIGN TEMPORARY
button to
ROWSE DEVICE(S)
IP.
ProSoft Technology, Inc. Page 21 of 159
June 14, 2011
Page 22
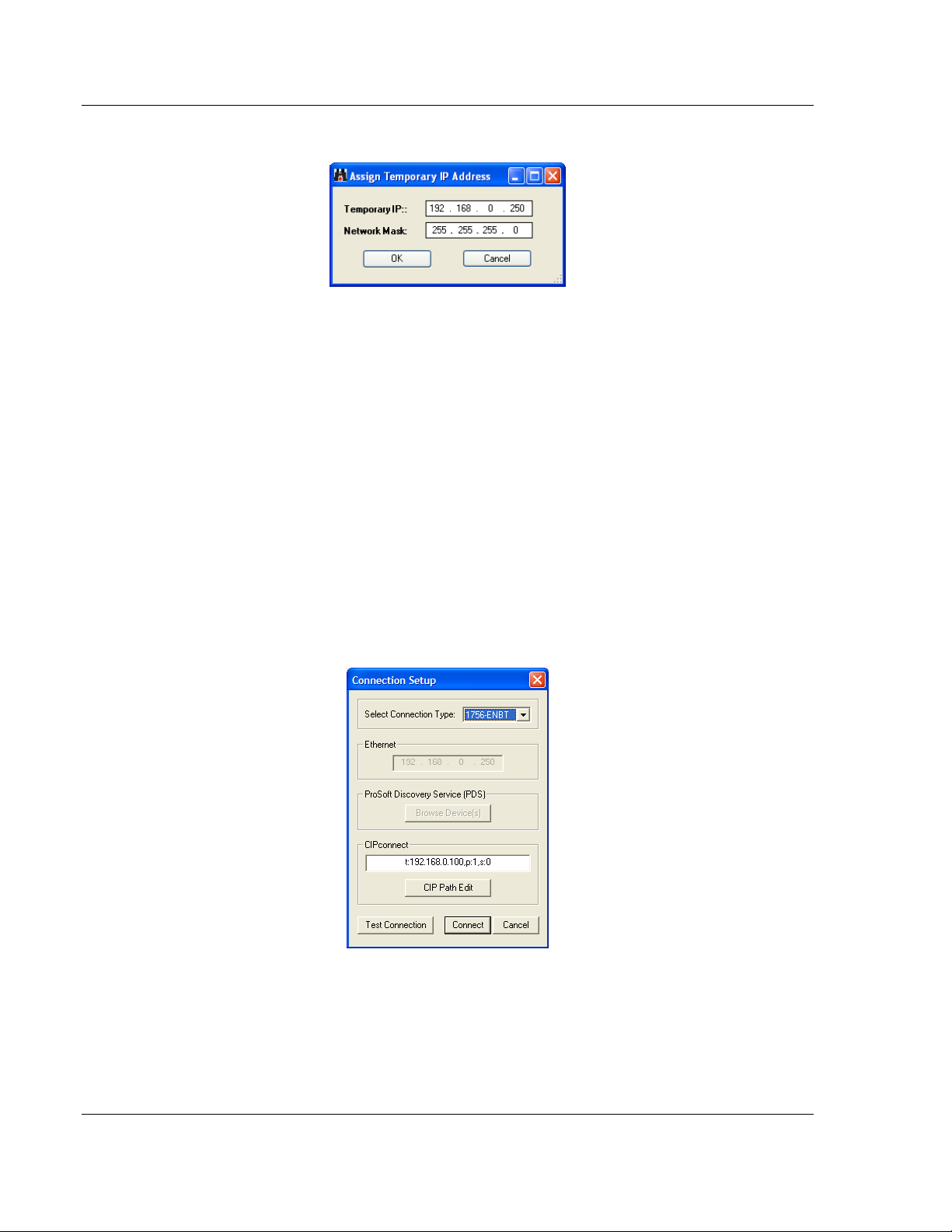
Start Here MVI56E-MNETCR ♦ ControlLogix Platform
User Manual Modbus TCP/IP Multi Client Enhanced Communications Module for Remote Chassis
5 The module’s default IP address is 192.168.0.250.
6 Choose an unused IP within your subnet, and then click OK.
1.8.1 Using CIPconnect to Connect to the Module
You can use CIPconnect® to connect a PC to the MVI56E-MNETCR module over
Ethernet using Rockwell Automation’s 1756-ENBT EtherNet/IP® module. This
allows you to configure the MVI56E-MNETCR module and network, upload and
download files, and view network and module diagnostics from a PC. RSLinx is
not required when you use CIPconnect. All you need are:
The IP addresses and slot numbers of any 1756-ENBT modules in the path
The ControlNet node numbers and slot numbers of any 1756-CNBx
ControlNet Bridge modules in the path
The slot number of the MVI56E-MNETCR in the destination ControlLogix
chassis (the last ENBT/CNBx and chassis in the path).
To use CIPconnect, follow these steps.
1 In the Select Connection Type dropdown list, choose 1756-ENBT. The
default path appears in the text box, as shown in the following illustration.
Page 22 of 159 ProSoft Technology, Inc.
June 14, 2011
Page 23

MVI56E-MNETCR ♦ ControlLogix Platform Start Here
Modbus TCP/IP Multi Client Enhanced Communications Module for Remote Chassis User Manual
2 Click CIP P
ATH EDIT
to open the CIPconnect Path Editor dialog box.
The CIPconnect Path Editor allows you to define the path between the PC and
the MVI56E-MNETCR module. The first connection from the PC is always a
1756-ENBT (Ethernet/IP) module.
Each row corresponds to a physical rack in the CIP path.
If the MVI56E-MNETCR module is located in the same rack as the first 1756-
ENBT module, select R
ACK NO.
1 and configure the associated parameters.
If the MVI56E-MNETCR is available in a remote rack (accessible through
ControlNet or Ethernet/IP), include all racks (by using the A
DD RACK
button).
Parameter Description
Source Module Source module type. This field is automatically selected
depending on the destination module of the last rack
(1756-CNB or 1756-ENBT).
Source Module IP Address IP address of the source module (only applicable for
1756-ENBT)
Source Module Node Address Node address of the source module (only applicable for
1756-CNB)
Destination Module Select the destination module associated to the source module
in the rack. The connection between the source and destination
modules is performed through the backplane.
Destination Module Slot Number The slot number where the destination MVI56E module is
located.
To use the CIPconnect Path Editor, follow these steps.
1 Configure the path between the 1756-ENBT connected to your PC and the
MVI56E-MNETCR module.
o
If the module is located in a remote rack, add more racks to configure the
full path.
o
The path can only contain ControlNet or Ethernet/IP networks.
o
The maximum number of supported racks is six.
2 Click C
3 Click OK to confirm the configured path.
ONSTRUCT
CIP P
ATH
to build the path in text format
ProSoft Technology, Inc. Page 23 of 159
June 14, 2011
Page 24
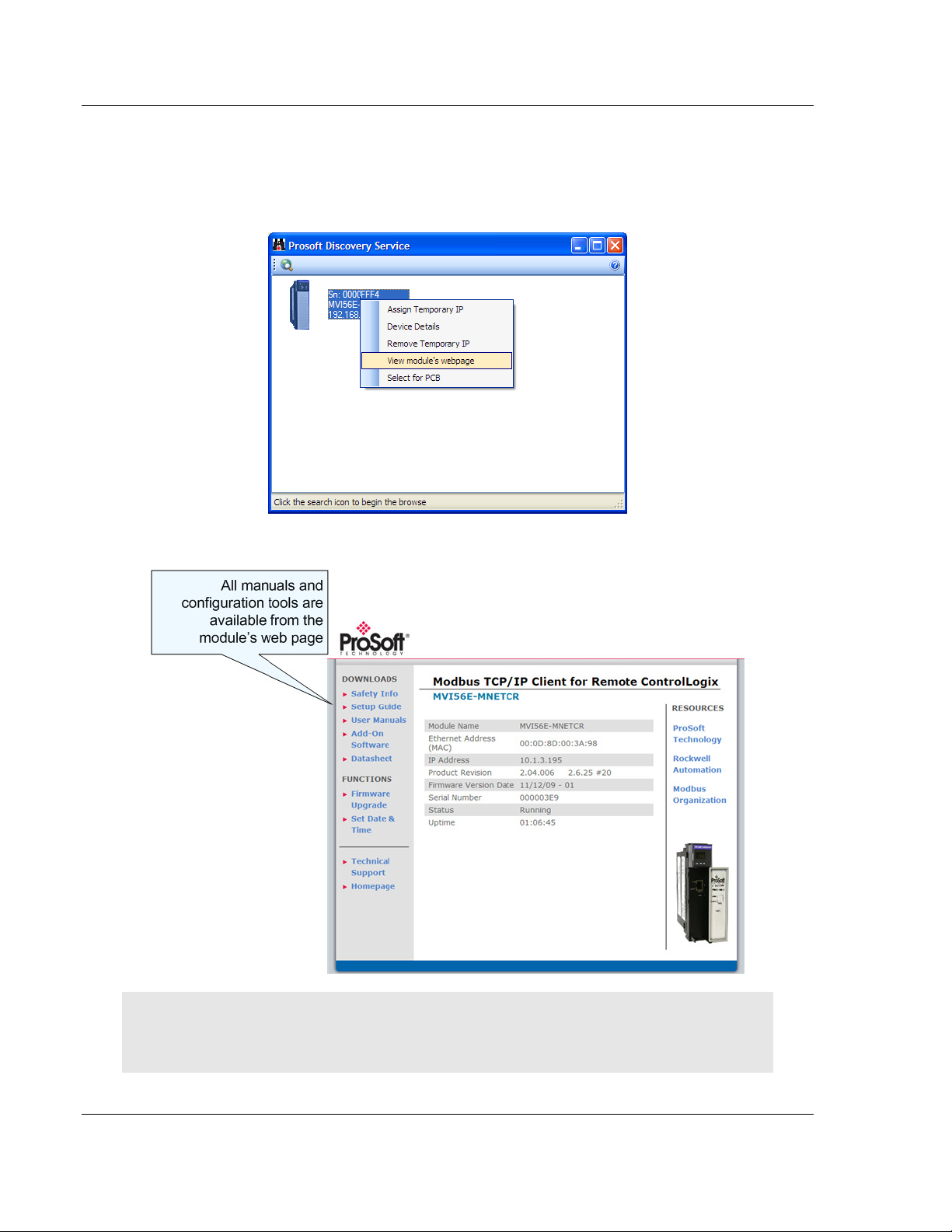
Start Here MVI56E-MNETCR ♦ ControlLogix Platform
User Manual Modbus TCP/IP Multi Client Enhanced Communications Module for Remote Chassis
1.9 Connecting to the Module's Web Page
1 In ProSoft Discovery Service, select the module to configure, and then click
the right mouse button to open a shortcut menu.
2 On the shortcut menu, choose V
IEW MODULE’S WEBPAGE
.
The web page contains the product documentation and sample programs.
Important: The temporary IP address is only valid until the next time the module is initialized.
Please refer to Setting Temporary IP Address (page 18) in the MVI56E-MNETCR User Manual for
information on how to set the module’s permanent IP address.
Page 24 of 159 ProSoft Technology, Inc.
June 14, 2011
Page 25

MVI56E-MNETCR ♦ ControlLogix Platform Start Here
Modbus TCP/IP Multi Client Enhanced Communications Module for Remote Chassis User Manual
1.10 Uploading the Add-On Instruction from the Module
Configuration and control information for the MVI56E-MNETCR module is
provided as an Add-On Instruction for RSLogix 5000, version 16 or higher.
Two Add-On Instructions are provided:
The Rung Import with Sample Program Add-On Instruction:
MVI56EMNETCR_AddOn_Rung_v1_3.L5X
Includes the user-defined data types, data objects and ladder logic required
to configure the MVI56E-MNETCR module.
The Rung Import with Utility Add-On Instruction (Optional):
MVI56EMNETCR_Optional_Rung_v1_0.L5X
If your processor uses an earlier version of RSLogix 5000, see Using the Sample Program (page
145).
ProSoft Technology, Inc. Page 25 of 159
June 14, 2011
Page 26
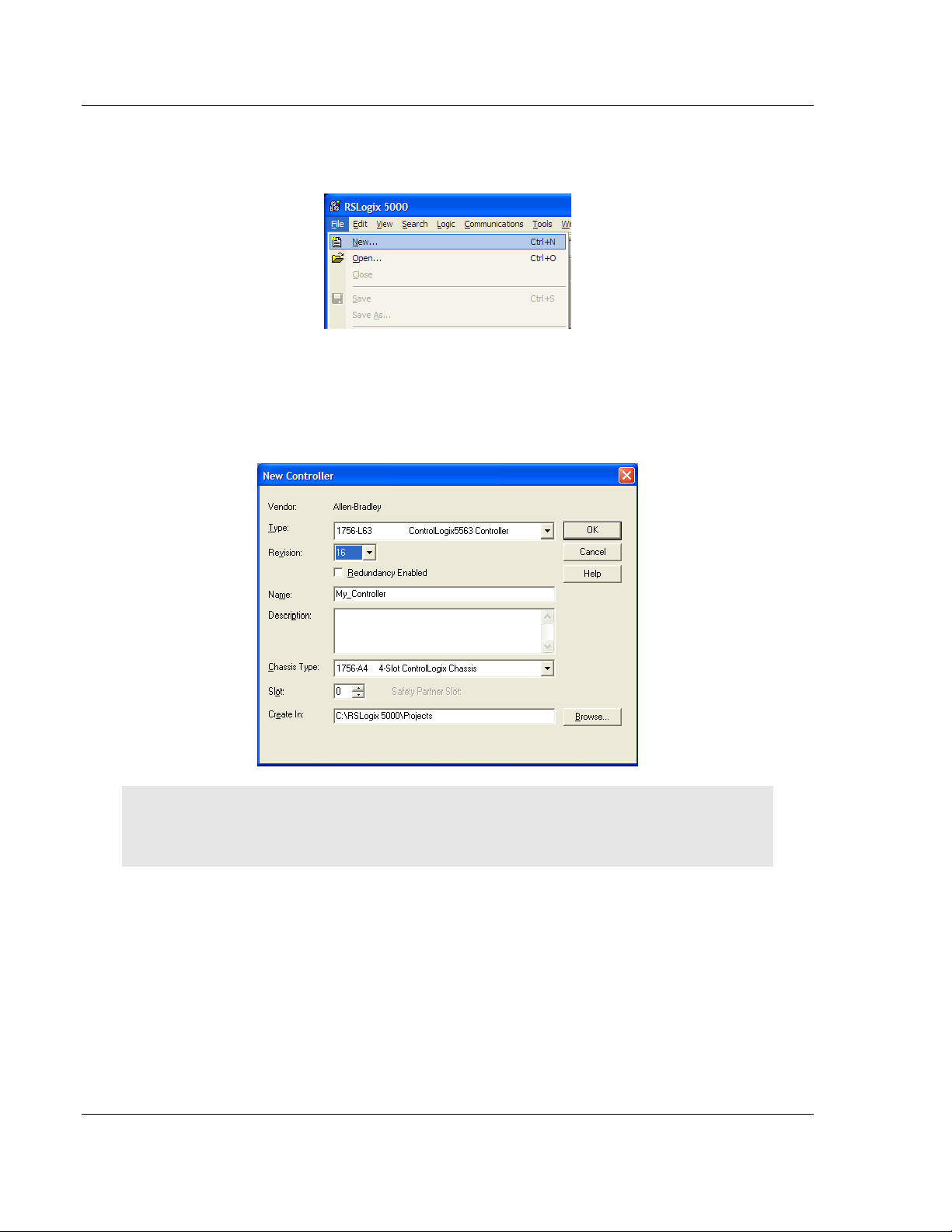
Start Here MVI56E-MNETCR ♦ ControlLogix Platform
User Manual Modbus TCP/IP Multi Client Enhanced Communications Module for Remote Chassis
1.11 Creating a New RSLogix 5000 Project
1 Open the F
ILE
menu, and then choose NEW.
2 Select your ControlLogix controller model.
3 Select R
EVISION
16.
4 Enter a name for your controller, such as My_Controller.
5 Select your ControlLogix chassis type.
6 Select S
LOT 0
for the controller.
Note: If you are installing the MVI56E-MNETCR module in a remote rack, follow these next few
steps. If you are installing the module in a local rack, follow the steps in Create the Module - Local
Rack (page 31).
Page 26 of 159 ProSoft Technology, Inc.
June 14, 2011
Page 27
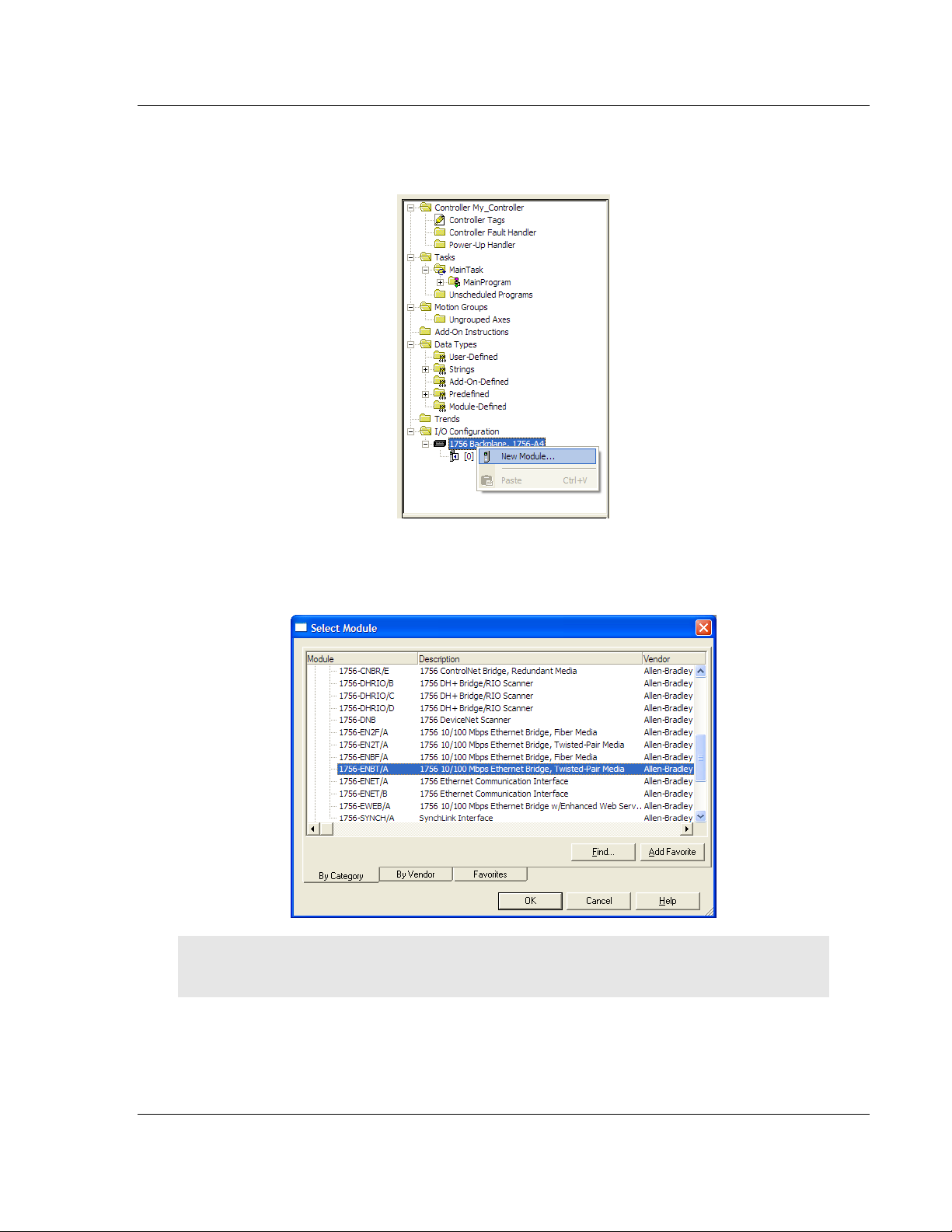
MVI56E-MNETCR ♦ ControlLogix Platform Start Here
Modbus TCP/IP Multi Client Enhanced Communications Module for Remote Chassis User Manual
1.11.1 Create the Remote Network
1 Right-click I/O C
ONFIGURATION
and choose N
EW MODULE
…
2 Expand the C
OMMUNICATIONS
module selections and then select the Ethernet
Bridge module that matches your hardware. This example uses a 1756ENBT/A module.
Note: If you are prompted to "Select Major Revision", choose the lower of the available revision
numbers.
ProSoft Technology, Inc. Page 27 of 159
June 14, 2011
Page 28
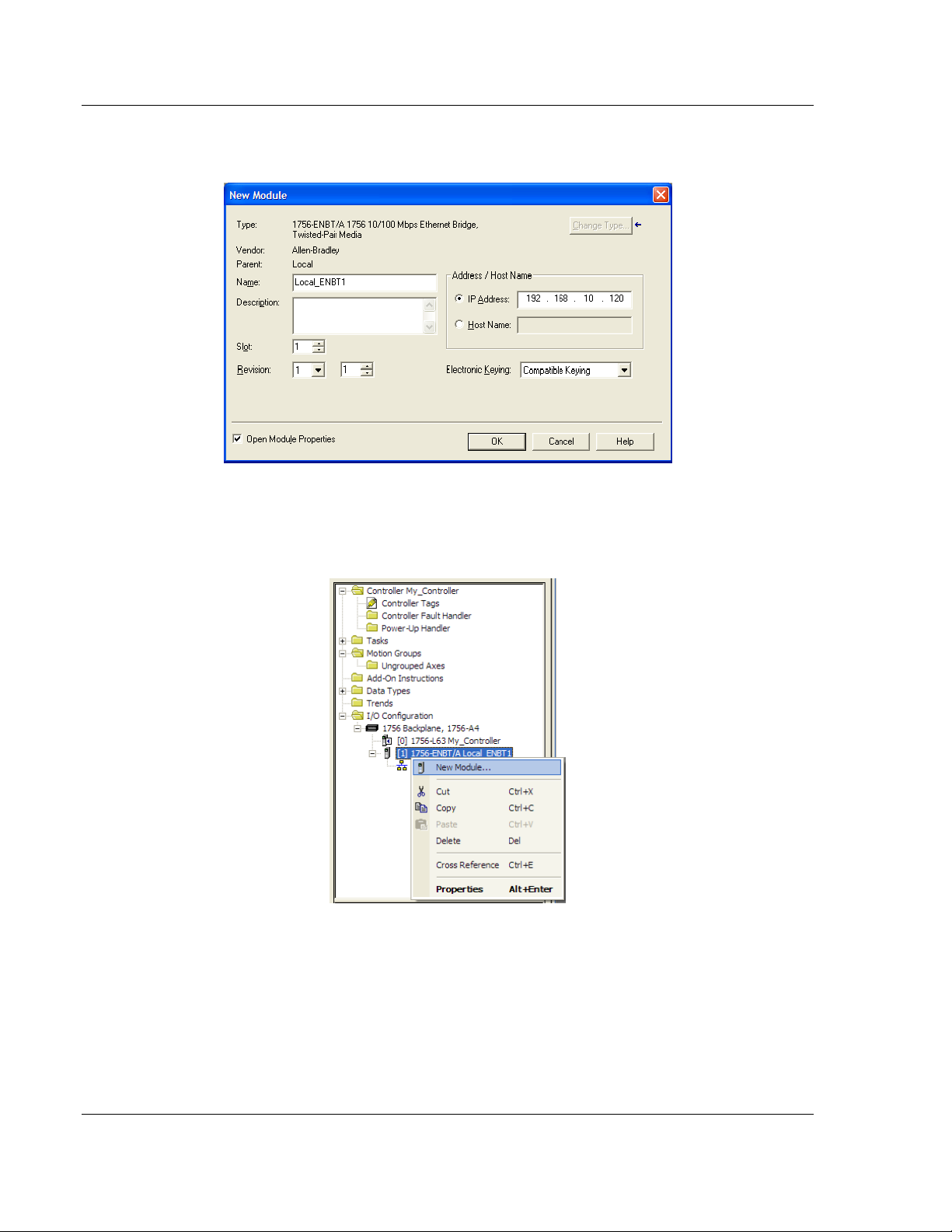
Start Here MVI56E-MNETCR ♦ ControlLogix Platform
User Manual Modbus TCP/IP Multi Client Enhanced Communications Module for Remote Chassis
3 Name the ENBT/A module, then set the IP Address and slot location in the
local rack with the ControlLogix processor.
4 Click OK.
5 Next, select the 1756-ENBT module that you just created in the Controller
Organization pane and click the right mouse button to open a shortcut menu.
On the shortcut menu, choose N
EW MODULE
.
6 Repeat steps 2 and 3 to add the second EtherNet/IP module to the remote
rack.
Page 28 of 159 ProSoft Technology, Inc.
June 14, 2011
Page 29
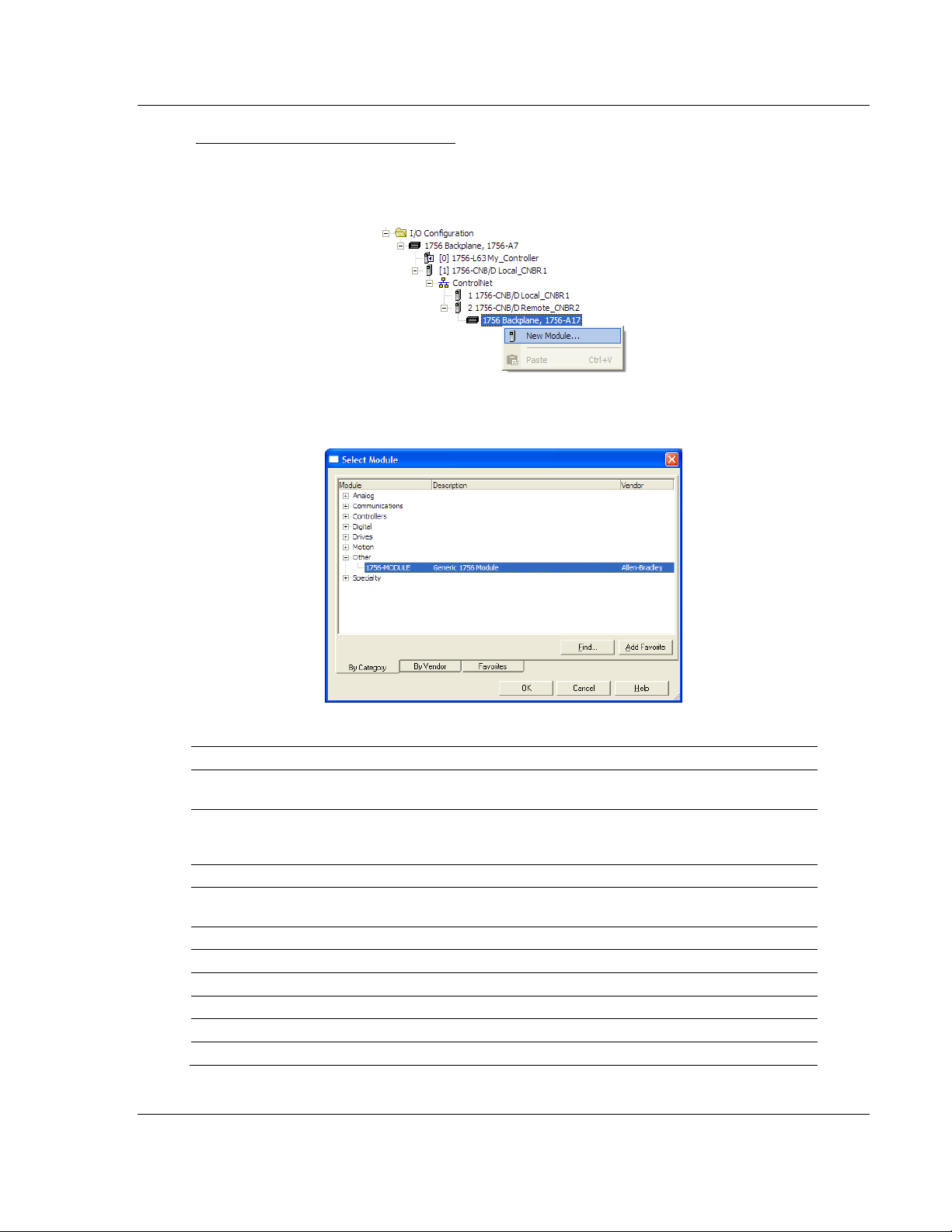
MVI56E-MNETCR ♦ ControlLogix Platform Start Here
Modbus TCP/IP Multi Client Enhanced Communications Module for Remote Chassis User Manual
Create the Module - Remote Rack
1 In the C
B
ACKPLANE
menu. On the shortcut menu, choose N
ONTROLLER ORGANIZATION
window, select the remote 1756
node, and then click the right mouse button to open a shortcut
EW MODULE
.
2 This action opens the S
and then select 1756-MODULE (G
ELECT MODULE
ENERIC
dialog box. Expand the O
1756 M
ODULE
)
THER
node,
3 Set the Module Properties values as follows:
Parameter Value
Name Enter a module identification string. The recommended value is
MNETCR.
Description Enter a description for the module. Example: Modbus TCP/IP
Multi Client Enhanced Communications Module for Remote
Chassis.
Comm Format
Slot Enter the slot number in the rack where the MVI56E-MNETCR
Input Assembly Instance 1
Input Size 42
Output Assembly Instance 2
Output Size 42
Configuration Assembly Instance 4
Configuration Size 0
Select D
module will be installed.
ATA
-INT (Very Important)
ProSoft Technology, Inc. Page 29 of 159
June 14, 2011
Page 30
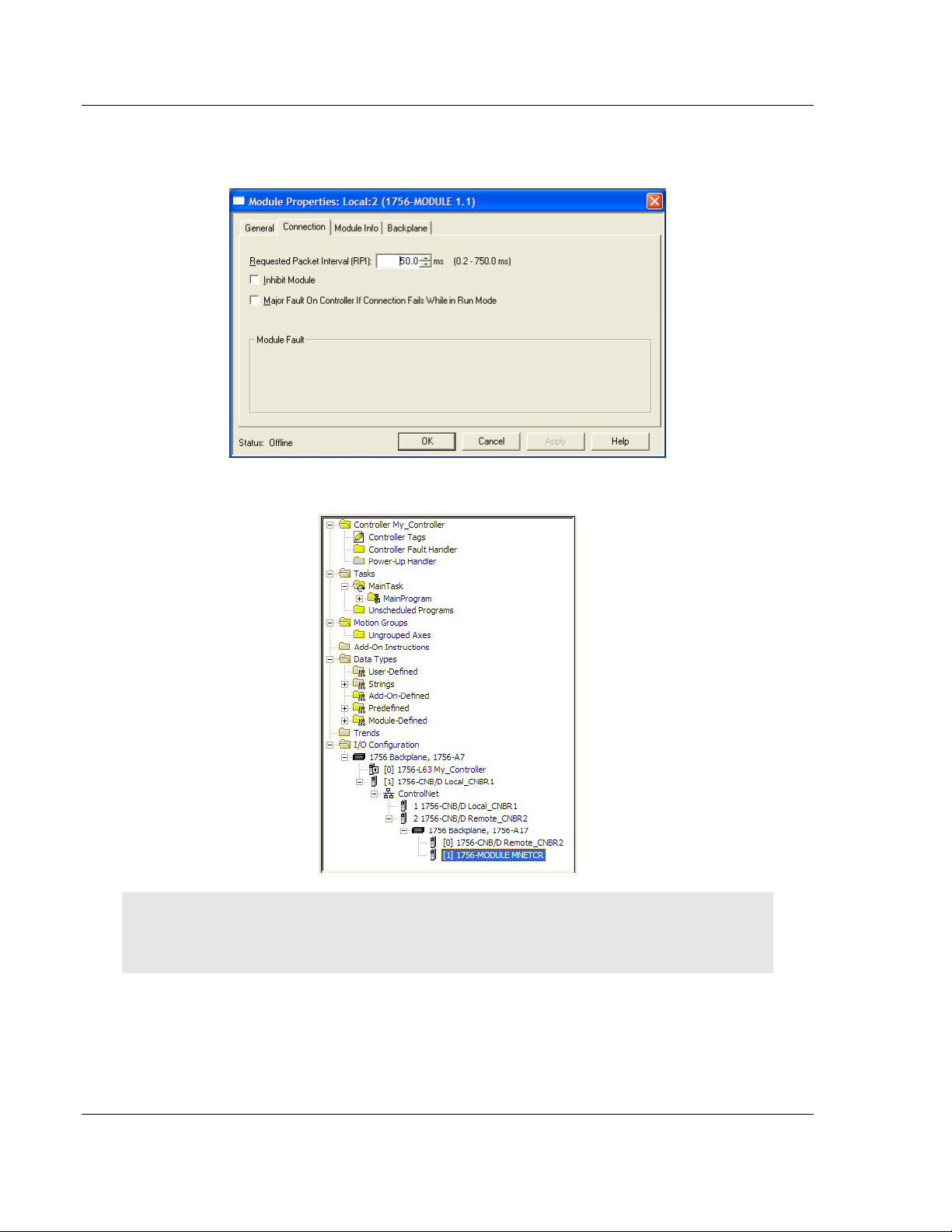
Start Here MVI56E-MNETCR ♦ ControlLogix Platform
User Manual Modbus TCP/IP Multi Client Enhanced Communications Module for Remote Chassis
4 On the C
ONNECTION
tab, set the RPI value for your project. Fifty milliseconds
is usually a good starting value.
The MVI56E-MNETCR module is now visible in the I/O C
ONFIGURATION
pane.
Note: If you are installing the MVI56E-MNETCR module in a local rack, follow these next few
steps. If you are installing the module in a remote rack, follow the steps in Create the Module Remote Rack (page 27).
Page 30 of 159 ProSoft Technology, Inc.
June 14, 2011
Page 31

MVI56E-MNETCR ♦ ControlLogix Platform Start Here
Modbus TCP/IP Multi Client Enhanced Communications Module for Remote Chassis User Manual
Create the Module - Local Rack
1 In the C
ONTROLLER ORGANIZATION
window, expand the I/O configuration
node.
2 Select the 1756 B
open a shortcut menu. On the shortcut menu, choose N
ACKPLANE
node, and then click the right mouse button to
EW MODULE
...
3 This action opens the S
ELECT MODULE
dialog box.
4 Select the 1756-M
5 Set the Module Properties values as follows:
Parameter Value
Name Enter a module identification string. The recommended value is
Description Enter a description for the module. Example: Modbus TCP/IP
Comm Format
Slot Enter the slot number in the rack where the MVI56E-MNETCR
Input Assembly Instance 1
Input Size 42
Output Assembly Instance 2
Output Size 42
Configuration Assembly Instance 4
Configuration Size 0
ODULE (GENERIC
MNETCR.
Multi Client Enhanced Communications Module for Remote
Chassis.
Select D
module is to be installed.
ATA
1756 M
-INT (Very Important)
ODULE)
from the list and click OK.
ProSoft Technology, Inc. Page 31 of 159
June 14, 2011
Page 32

Start Here MVI56E-MNETCR ♦ ControlLogix Platform
User Manual Modbus TCP/IP Multi Client Enhanced Communications Module for Remote Chassis
6 On the C
ONNECTION
tab, set the RPI value for your project. Five milliseconds
is usually a good starting value. Click OK to confirm.
The MVI56E-MNETCR module is now visible in the I/O C
ONFIGURATION
pane.
Page 32 of 159 ProSoft Technology, Inc.
June 14, 2011
Page 33

MVI56E-MNETCR ♦ ControlLogix Platform Start Here
Modbus TCP/IP Multi Client Enhanced Communications Module for Remote Chassis User Manual
1.11.2 Import Add-On Instruction
1 In the C
subfolder until you reach the M
2 In the M
3 Select an empty rung in the new routine, and then click the right mouse
button to open a shortcut menu. On the shortcut menu, choose I
R
UNG
ONTROLLER ORGANIZATION
AINPROGRAM
folder, double-click to open the M
…
window, expand the T
AINPROGRAM
folder.
ASKS
folder and
AINROUTINE
MPORT
ladder.
ProSoft Technology, Inc. Page 33 of 159
June 14, 2011
Page 34

Start Here MVI56E-MNETCR ♦ ControlLogix Platform
User Manual Modbus TCP/IP Multi Client Enhanced Communications Module for Remote Chassis
4 Navigate to the location on your PC where you saved (page 25) the Add-On
Instruction (for example, "My Documents" or "Desktop"). Select the
MVI56EMNETCR_ADDON_R
UNG_V
1_3.L5X file
This action opens the I
MPORT CONFIGURATION
controller tags that will be created.
dialog box, showing the
Page 34 of 159 ProSoft Technology, Inc.
June 14, 2011
Page 35

MVI56E-MNETCR ♦ ControlLogix Platform Start Here
Modbus TCP/IP Multi Client Enhanced Communications Module for Remote Chassis User Manual
o
If you are installing the module in a Remote Rack, open the dropdown
menus for the Input and Output tags, and select the MNETCR module in
the remote rack.
5 Click OK to confirm the import. RSLogix will indicate that the import is in
progress:
ProSoft Technology, Inc. Page 35 of 159
June 14, 2011
Page 36

Start Here MVI56E-MNETCR ♦ ControlLogix Platform
User Manual Modbus TCP/IP Multi Client Enhanced Communications Module for Remote Chassis
When the import is complete, you will see the new Add-On Instruction rung in
the ladder.
The procedure has also imported new User Defined Data Types, data objects
and the Add-On instruction for your project.
6 Save the application and then download the sample ladder logic into the
processor.
Page 36 of 159 ProSoft Technology, Inc.
June 14, 2011
Page 37

MVI56E-MNETCR ♦ ControlLogix Platform Start Here
Modbus TCP/IP Multi Client Enhanced Communications Module for Remote Chassis User Manual
Adding Multiple Modules (Optional)
Important: If your application requires more than one MVI56E-MNETCR module into the same
project, follow the steps below.
1 In the I/O C
shortcut menu, and then choose N
ONFIGURATION
folder, click the right mouse button to open a
EW MODULE
.
2 Select 1756-MODULE
3 Fill the module properties as follows:
Parameter Value
Name Enter a module identification string. Example: MNETCR_2.
Description Enter a description for the module. Example: Modbus TCP/IP
Multi Client Enhanced Communications Module for Remote
Chassis
Comm Format
Slot Enter the slot number in the rack where the MVI56E-
Input Assembly Instance 1
Input Size 42
Output Assembly Instance 2
Output Size 42
Configuration Assembly Instance 4
Configuration Size 0
Select D
MNETCR module is located.
ATA
-INT.
ProSoft Technology, Inc. Page 37 of 159
June 14, 2011
Page 38

Start Here MVI56E-MNETCR ♦ ControlLogix Platform
User Manual Modbus TCP/IP Multi Client Enhanced Communications Module for Remote Chassis
4 Click OK to confirm. The new module is now visible:
5 Expand the T
6 In the M
ASKS
folder, and then expand the M
AINPROGRAM
AINTASK
folder, double-click to open the M
folder.
AINROUTINE
ladder.
7 Select an empty rung in the routine, and then click the right mouse button to
open a shortcut menu. On the shortcut menu, choose I
MPORT RUNG
…
Page 38 of 159 ProSoft Technology, Inc.
June 14, 2011
Page 39

MVI56E-MNETCR ♦ ControlLogix Platform Start Here
Modbus TCP/IP Multi Client Enhanced Communications Module for Remote Chassis User Manual
8 Select the MVI56EMNETCR_ADDON_R
I
MPORT
.
UNG_V
1_3.L5X file, and then click
9 This action opens the I
that will be imported.
MPORT CONFIGURATION
window, which shows the tags
ProSoft Technology, Inc. Page 39 of 159
June 14, 2011
Page 40

Start Here MVI56E-MNETCR ♦ ControlLogix Platform
User Manual Modbus TCP/IP Multi Client Enhanced Communications Module for Remote Chassis
10 Associate the I/O connection variables to the correct module. The default
values are RemoteENBT_Slot6:1:I and RemoteENBT_Slot6:1:O so these
require change.
Page 40 of 159 ProSoft Technology, Inc.
June 14, 2011
Page 41

MVI56E-MNETCR ♦ ControlLogix Platform Start Here
Modbus TCP/IP Multi Client Enhanced Communications Module for Remote Chassis User Manual
11 Change the default tags MNETCR and AOI56MNETCR to avoid conflict with
existing tags. In this procedure, you will append the string "_2" as shown in
the following illustration.
12 Click OK to confirm.
The setup procedure is now complete. Save the project and download the
application to your ControlLogix processor.
ProSoft Technology, Inc. Page 41 of 159
June 14, 2011
Page 42

Start Here MVI56E-MNETCR ♦ ControlLogix Platform
User Manual Modbus TCP/IP Multi Client Enhanced Communications Module for Remote Chassis
Adjusting the Input and Output Array Sizes (Optional)
The module internal database is divided into two user-configurable areas:
Read Data
Write Data
The Read Data area is moved from the module to the processor, while the Write
Data area is moved from the processor to the module.
The MVI56E-MNETCR Add-On Instruction rung is configured for 600 registers of
Read Data and 600 registers of Write Data, which is sufficient for most
applications. However, you can configure the sizes of these data areas to meet
the needs of your application.
1 In ProSoft Configuration Builder, expand the Module icon in the tree view and
double-click M
C
OUNT
to contain the number of words for your Read Data area.
ODULE
to open an Edit window. Change the R
EAD REGISTER
Important: Because the module pages data in blocks of 200 registers at a time, you must
configure your user data in multiples of 200 registers.
2 To modify the WriteData array, follow the above steps, substituting WriteData
for ReadData. Also, make sure that the ReadData and WriteData arrays do
not overlap in the module memory. For example, if your application requires
2000 words of WriteData starting at register 0, then your Read Register Start
parameter must be set to a value of 2000 or greater in ProSoft Configuration
Builder.
3 Save and download the sample configuration to the module.
It is unnecessary to manually edit the ReadData and WriteData user-defined data
types in the ladder logic, as these are automatically updated to match the
changed array sizes in ProSoft Configuration Builder.
Page 42 of 159 ProSoft Technology, Inc.
June 14, 2011
Page 43

MVI56E-MNETCR ♦ ControlLogix Platform Start Here
Modbus TCP/IP Multi Client Enhanced Communications Module for Remote Chassis User Manual
1.11.3 Connecting Your PC to the ControlLogix Processor
There are several ways to establish communication between your PC and the
ControlLogix processor. The following steps show how to establish
communication through the serial interface. It is not mandatory that you use the
processor's serial interface. You may access the processor through whatever
network interface is available on your system. Refer to your Rockwell Automation
documentation for information on other connection methods.
1 Connect the right-angle connector end of the cable to your controller at the
communications port.
2 Connect the straight connector end of the cable to the serial port on your
computer.
1.11.4 Downloading the Sample Program to the Processor
Note: The key switch on the front of the ControlLogix processor must be in the REM or PROG
position.
ProSoft Technology, Inc. Page 43 of 159
June 14, 2011
Page 44

Start Here MVI56E-MNETCR ♦ ControlLogix Platform
User Manual Modbus TCP/IP Multi Client Enhanced Communications Module for Remote Chassis
1 If you are not already online with the processor, open the Communications
menu, and then choose D
OWNLOAD.
RSLogix 5000 will establish
communication with the processor. You do not have to download through the
processor's serial port, as shown here. You may download through any
available network connection.
2 When communication is established, RSLogix 5000 will open a confirmation
dialog box. Click the D
OWNLOAD
button to transfer the sample program to the
processor.
3 RSLogix 5000 will compile the program and transfer it to the processor. This
process may take a few minutes.
4 When the download is complete, RSLogix 5000 will open another
confirmation dialog box. If the key switch is in the REM position, click OK to
switch the processor from PROGRAM mode to RUN mode.
Note: If you receive an error message during these steps, refer to your RSLogix documentation to
interpret and correct the error.
Page 44 of 159 ProSoft Technology, Inc.
June 14, 2011
Page 45

MVI56E-MNETCR ♦ ControlLogix Platform Configuring the MVI56E-MNETCR Module
Modbus TCP/IP Multi Client Enhanced Communications Module for Remote Chassis User Manual
2 Configuring the MVI56E-MNETCR Module
In This Chapter
Using ProSoft Configuration Builder Software ....................................... 46
Downloading the Project to the Module ................................................. 62
Using CIPconnect® to Connect to the Module ....................................... 63
ProSoft Technology, Inc. Page 45 of 159
June 14, 2011
Page 46

Configuring the MVI56E-MNETCR Module MVI56E-MNETCR ♦ ControlLogix Platform
User Manual Modbus TCP/IP Multi Client Enhanced Communications Module for Remote Chassis
2.1 Using ProSoft Configuration Builder Software
ProSoft Configuration Builder (PCB) provides a quick and easy way to manage
module configuration files customized to meet your application needs. PCB is not
only a powerful solution for new configuration files, but also allows you to import
information from previously installed (known working) configurations to new
projects.
Note: During startup and initialization, the MVI56E-MNETCR module receives its protocol and
backplane configuration information from the installed Personality Module (Compact Flash). Use
ProSoft Configuration Builder to configure module settings and to download changes to the
Personality Module.
Page 46 of 159 ProSoft Technology, Inc.
June 14, 2011
Page 47

MVI56E-MNETCR ♦ ControlLogix Platform Configuring the MVI56E-MNETCR Module
Modbus TCP/IP Multi Client Enhanced Communications Module for Remote Chassis User Manual
2.1.1 Setting Up the Project
To begin, start PROS
If you have used other Windows configuration tools before, you will find the
screen layout familiar. PCB’s window consists of a tree view on the left, and an
information pane and a configuration pane on the right side of the window. When
you first start PCB, the tree view consists of folders for Default Project and
Default Location, with a Default Module in the Default Location folder. The
following illustration shows the PCB window with a new project.
OFT CONFIGURATION BUILDER
(PCB).
Your first task is to add the MVI56E-MNETCR module to the project.
1 Use the mouse to select D
EFAULT MODULE
in the tree view, and then click the
right mouse button to open a shortcut menu.
ProSoft Technology, Inc. Page 47 of 159
June 14, 2011
Page 48

Configuring the MVI56E-MNETCR Module MVI56E-MNETCR ♦ ControlLogix Platform
User Manual Modbus TCP/IP Multi Client Enhanced Communications Module for Remote Chassis
2 On the shortcut menu, select C
HOOSE MODULE TYPE
. This action opens the
Choose Module Type dialog box.
3 In the Product Line Filter area of the dialog box, select MVI56E. In the
S
ELECT MODULE TYPE
dropdown list, select MVI56E-MNETCR, and then click
OK to save your settings and return to the ProSoft Configuration Builder
window.
Page 48 of 159 ProSoft Technology, Inc.
June 14, 2011
Page 49

MVI56E-MNETCR ♦ ControlLogix Platform Configuring the MVI56E-MNETCR Module
Modbus TCP/IP Multi Client Enhanced Communications Module for Remote Chassis User Manual
2.1.2 Renaming PCB Objects
Notice that the contents of the information pane and the configuration pane
changed when you added the module to the project.
At this time, you may wish to rename the Default Project and Default Location
folders in the tree view.
1 Select the object, and then click the right mouse button to open a shortcut
menu. From the shortcut menu, choose R
ENAME
.
2 Type the name to assign to the object.
3 Click away from the object to save the new name.
Configuring Module Parameters
1 Click on the [+] sign next to the module icon to expand module information.
2 Click on the [+] sign next to any icon to view module information and
configuration options.
3 Double-click any icon to open an Edit dialog box.
4 To edit a parameter, select the parameter in the left pane and make your
changes in the right pane.
5 Click OK to save your changes.
Printing a Configuration File
1 Select the module icon, and then click the right mouse button to open a
shortcut menu.
2 On the shortcut menu, choose V
IEW CONFIGURATION
. This action opens the
View Configuration window.
3 In the View Configuration window, open the F
ILE
menu, and choose P
RINT.
This action opens the Print dialog box.
4 In the Print dialog box, choose the printer to use from the drop-down list,
select printing options, and then click OK.
ProSoft Technology, Inc. Page 49 of 159
June 14, 2011
Page 50

Configuring the MVI56E-MNETCR Module MVI56E-MNETCR ♦ ControlLogix Platform
User Manual Modbus TCP/IP Multi Client Enhanced Communications Module for Remote Chassis
2.1.3 Module
This section of the configuration describes the database setup and module level
parameters. This section provides the module with a unique name, identifies the
method of failure for the communications for the module if the processor is not in
RUN mode, and describes how to initialize the module upon startup.
Error/Status Pointer
-1 to 4955
Starting register location in virtual Modbus database for the error/status table. If a
value of -1 is entered, the error/status data will not be placed in the database. All
other valid values determine the starting location of the data. This data area
includes the module version information and all error/status data.
Read Register Start
0 to 4999
The Read Register Start parameter specifies the start of the Read Data area in
module memory. Data in this area will be transferred from the module to the
processor.
Note: Total user database memory space is limited to the first 5000 registers of module memory,
addresses 0 through 4999. Therefore, the practical limit for this parameter is 4999 minus the value
entered for Read Register Count, so that the Read Data Area does not try to extend above address
4999. Read Data and Write Data Areas must be configured to occupy separate address ranges in
module memory and should not be allowed to overlap.
Read Register Count
0 to 5000
The Read Register Count parameter specifies the size of the Read Data area of
module memory and the number of registers to transfer from this area to the
processor, up to a maximum of 5000 words.
Note: Total Read Register Count and Write Register Count cannot exceed 5000 total registers.
Read Data and Write Data Areas must be configured to occupy separate address ranges in
module memory and should not be allowed to overlap.
Page 50 of 159 ProSoft Technology, Inc.
June 14, 2011
Page 51

MVI56E-MNETCR ♦ ControlLogix Platform Configuring the MVI56E-MNETCR Module
Modbus TCP/IP Multi Client Enhanced Communications Module for Remote Chassis User Manual
Write Register Start
0 to 4999
The Write Register Start parameter specifies the start of the Write Data area in
module memory. Data in this area will be transferred in from the processor.
Note: Total user database memory space is limited to the first 5000 registers of module memory,
addresses 0 through 4999. Therefore, the practical limit for this parameter is 4999 minus the value
entered for Write Register Count, so that the Write Data Area does not try to extend above address
4999. Read Data and Write Data Areas must be configured to occupy separate address ranges in
module memory and should not be allowed to overlap.
Write Register Count
0 to 5000
The Write Register Count parameter specifies the size of the Write Data area of
module memory and the number of registers to transfer from the processor to
this memory area, up to a maximum value of 5000 words.
Note: Total Read Register Count and Write Register Count cannot exceed 5000 total registers.
Read Data and Write Data Areas must be configured to occupy separate address ranges in
module memory and should not be allowed to overlap.
Failure Flag Count
If this value is greater than zero the protocol communication will be interrupted
once the backplane failure is detected, or communication with the processor fails.
A value of zero will disable this feature.
Initialize Output Data
0 = No, 1 = Yes
This parameter is used to determine if the output data for the module should be
initialized with values from the processor. If the value is set to 0, the output data
will be initialized to 0. If the value is set to 1, the data will be initialized with data
from the processor. Use of this option requires associated ladder logic to pass
the data from the processor to the module.
ProSoft Technology, Inc. Page 51 of 159
June 14, 2011
Page 52

Configuring the MVI56E-MNETCR Module MVI56E-MNETCR ♦ ControlLogix Platform
User Manual Modbus TCP/IP Multi Client Enhanced Communications Module for Remote Chassis
Duplex/Speed Code
0, 1, 2, 3 or 4
This parameter allows you to cause the module to use a specific duplex and
speed setting.
Value = 1: Half duplex, 10 MB speed
Value = 2: Full duplex, 10 MB speed
Value = 3: Half duplex, 100 MB speed
Value = 4: Full duplex, 100 MB speed
Value = 0: Auto-negotiate
Auto-negotiate is the default value for backward compatibility. This feature is not
implemented in older software revisions.
2.1.4 MNET Client x
This section defines general configuration for the MNET Client (Master).
Error/Status Pointer
-1 to 4990
Starting register location in virtual database for the error/status table for this
Client. If a value of -1 is entered, the error/status data will not be placed in the
database. All other valid values determine the starting location of the data.
Command Error Pointer
-1 to 4999
This parameter sets the address in the internal database where the Command
Error List data will be placed so that it may be moved to the processor and
placed into the ReadData array. Therefore, the value entered should be a
module memory address in the Read Data area. If the value is set to -1, the
Command Error List data will not be stored in the module's internal database and
will not be transferred to the processor's ReadData array.
Minimum Command Delay
0 to 65535 milliseconds
This parameter specifies the number of milliseconds to wait between the initial
issuances of a command. This parameter can be used to delay all commands
sent to Servers to avoid "flooding" commands on the network. This parameter
does not affect retries of a command as they will be issued when failure is
recognized.
Response Timeout
0 to 65535 milliseconds
This is the time in milliseconds that a Client will wait before re-transmitting a
command if no response is received from the addressed server. The value to use
depends upon the type of communication network used, and the expected
response time of the slowest device on the network.
Page 52 of 159 ProSoft Technology, Inc.
June 14, 2011
Page 53

MVI56E-MNETCR ♦ ControlLogix Platform Configuring the MVI56E-MNETCR Module
Modbus TCP/IP Multi Client Enhanced Communications Module for Remote Chassis User Manual
Retry Count
0 to 10
This parameter specifies the number of times a command will be retried if it fails.
Float Flag
YES or NO
This flag specifies how the Server driver will respond to Function Code 3, 6, and
16 commands (read and write Holding Registers) from a remote Client when it is
moving 32-bit floating-point data.
If the remote Client expects to receive or will send one complete 32-bit floatingpoint value for each count of one (1), then set this parameter to YES. When set to
YES, the Server driver will return values from two consecutive 16-bit internal
memory registers (32 total bits) for each count in the read command, or receive
32-bits per count from the Client for write commands. Example: Count = 10,
Server driver will send 20 16-bit registers for 10 total 32-bit floating-point values.
If, however, the remote Client sends a count of two (2) for each 32-bit floatingpoint value it expects to receive or send, or, if you do not plan to use floatingpoint data in your application, then set this parameter to NO, which is the default
setting.
You will also need to set the Float Start and Float Offset parameters to
appropriate values whenever the Float Flag parameter is set to YES.
Float Start
F
0 to 65535
This parameter defines the first register of floating-point data. All requests with
register values greater than or equal to this value will be considered floating-point
data requests. This parameter is only used if the Float Flag is enabled. For
example, if a value of 7000 is entered, all requests for registers 7000 and above
will be considered as floating-point data.
Float Offset
0 to 9999
This parameter defines the start register for floating-point data in the internal
database. This parameter is used only if the Float Flag is enabled. For example,
if the Float Offset value is set to 3000 and the Float Start parameter is set to
7000, data requests for register 7000 will use the internal Modbus register 3000.
ARP Timeout
1 to 60
This parameter specifies the number of seconds to wait for an ARP reply after a
request is issued.
ProSoft Technology, Inc. Page 53 of 159
June 14, 2011
Page 54

Configuring the MVI56E-MNETCR Module MVI56E-MNETCR ♦ ControlLogix Platform
User Manual Modbus TCP/IP Multi Client Enhanced Communications Module for Remote Chassis
Command Error Delay
0 to 300
This parameter specifies the number of 100 millisecond intervals to turn off a
command in the error list after an error is recognized for the command. If this
parameter is set to 0, there will be no delay.
MBAP Port Override
Y
ES
or NO
If this parameter is set to YES, all messages generated by the Client driver will be
MBAP format messages to all Service Port values.
If this parameter is set to NO (default value), or is omitted from the configuration
file, all messages sent to Service Port 502 will be MBAP format messages, and
all other Service Ports values will use the encapsulated Modbus message format
(MNET).
Each Client is configured independently in the configuration file.
This parameter applies to firmware version 1.05 and above. For downward
compatibility, you may omit this parameter from the Client's configuration.
2.1.5 MNET Client x Commands
The MNET Client x Commands section of the configuration sets the Modbus
TCP/IP Client command list. This command list polls Modbus TCP/IP server
devices attached to the Modbus TCP/IP Client port. The module supports
numerous commands. This permits the module to interface with a wide variety of
Modbus TCP/IP protocol devices.
The function codes used for each command are those specified in the Modbus
protocol. Each command list record has the same format. The first part of the
record contains the information relating to the MVI56E-MNETCR communication
module, and the second part contains information required to interface to the
Modbus TCP/IP server device.
Command List Overview
In order to interface the module with Modbus TCP/IP Server devices, you must
construct a command list. The commands in the list specify the server device to
be addressed, the function to be performed (read or write), the data area in the
device to interface with and the registers in the internal database to be
associated with the device data. The Client command list supports up to 16
commands.
The command list is processed from top (command #1) to bottom. A poll interval
parameter is associated with each command to specify a minimum delay time in
tenths of a second between the issuance of a command. If the user specifies a
value of 10 for the parameter, the command will be executed no more frequently
than every 1 second.
Page 54 of 159 ProSoft Technology, Inc.
June 14, 2011
Page 55

MVI56E-MNETCR ♦ ControlLogix Platform Configuring the MVI56E-MNETCR Module
Modbus TCP/IP Multi Client Enhanced Communications Module for Remote Chassis User Manual
Commands Supported by the Module
The format of each command in the list depends on the Modbus Function Code
being executed.
The following table lists the functions supported by the module.
Function Code Definition
1 Read Coil Status
2 Read Input Status
3 Read Holding Registers
4 Read Input Registers
5 Force (Write) Single Coil
6 Preset (Write) Single Register
15 Force (Write) Multiple Coils
16 Preset (Write) Multiple Registers
Each command list record has the same general format. The first part of the
record contains the information relating to the communication module and the
second part contains information required to interface to the Modbus TCP/IP
server device.
Command Entry Formats
The following table shows the structure of the configuration data necessary for
each of the supported commands.
1 2 3 4 5 6 7 8 9 10
Enable
Code
Code Register
Code Register
Code Register 1/10th Seconds Word
Code Register 1/10th Seconds Word
Code 1 bit 1/10th Seconds Bit
Code 1 bit 1/10th Seconds Word
Code Register
Code Register 1/10th Seconds Word
Internal
Address
(bit)
(bit)
(bit)
Poll Interval
Time
1/10th Seconds Bit
1/10th Seconds Bit
1/10th Seconds Bit
Count Swap
Count
Count
Count
Count
Count
Count
Count
Count
IP Address Serv
Code
0 IP Address Port # Address Read Coil (0x) Register
0 IP Address Port # Address Read Input (1x) Register
Code IP Address Port # Address Read Holding
0 IP Address Port # Address Read Input Registers
0 IP Address Port # Address Force (Write) Single
0 IP Address Port # Address Preset (Write) Single
0 IP Address Port # Address Force (Write)
0 IP Address Port # Address Preset (Write)
Port
Slave
Node
Function Code Device Modbus
Address
Register
Registers (4x)
Register
(3x)
Register
Coil (0x)
Register
Register (4x)
Register
Multiple Coil (0x)
Register
Multiple Register (4x)
The first part of the record is the module information, which relates to the MVI56E
module and the second part contains information required to interface to the
server device.
ProSoft Technology, Inc. Page 55 of 159
June 14, 2011
Page 56

Configuring the MVI56E-MNETCR Module MVI56E-MNETCR ♦ ControlLogix Platform
User Manual Modbus TCP/IP Multi Client Enhanced Communications Module for Remote Chassis
Command list example:
Enable
NO (0) or YES (1)
This field defines whether or not the command is to be executed.
Value Description
NO (0)
YES (1)
The command is disabled and will not be executed in the normal polling sequence.
The command is executed each scan of the command list if the Poll Interval Time is
set to zero. If the Poll Interval time is set, the command will be executed when the
interval timer expires.
Internal Address
0 to 4999 (for word-level addressing)
or
0 to 65535 (for bit-level addressing)
This field specifies the database address in the module's internal database to use
as the destination for data brought in by a read command or as the source for
data to be sent out by a write command. The database address is interpreted as
a bit address or a 16-bit word (register) address, depending on the Modbus
Function Code used in the command.
For Modbus functions 1, 2, 5, and 15, this parameter is interpreted as a bit-
level address.
For Modbus functions 3, 4, 6, and 16, this parameter is interpreted as a word-
or register-level address.
Page 56 of 159 ProSoft Technology, Inc.
June 14, 2011
Page 57

MVI56E-MNETCR ♦ ControlLogix Platform Configuring the MVI56E-MNETCR Module
Modbus TCP/IP Multi Client Enhanced Communications Module for Remote Chassis User Manual
Poll Interval
0 to 65535
This parameter specifies the minimum interval to execute continuous commands
(Enable code of 1). The parameter is entered in tenths of a second. Therefore, if
a value of 100 is entered for a command, the command executes no more
frequently than every 10 seconds.
Reg Count
Regs: 1 to 125
Coils: 1 to 800
This parameter specifies the number of 16-bit registers or binary bits to be
transferred by the command.
Functions 5 and 6 ignore this field as they apply only to a single data point.
For functions 1, 2, and 15, this parameter sets the number of bits (inputs or
coils) to be transferred by the command.
For functions 3, 4, and 16, this parameter sets the number of registers to be
transferred by the command.
Swap Code
N
ONE
S
WAP WORDS
S
WAP WORDS & BYTES
S
WAP BYTES
This parameter defines if and how the order of bytes in data received or sent is to
be rearranged. This option exists to allow for the fact that different manufacturers
store and transmit multi-byte data in different combinations. This parameter is
helpful when dealing with floating-point or other multi-byte values, as there is no
one standard method of storing these data types. The parameter can be set to
rearrange the byte order of data received or sent into an order more useful or
convenient for other applications. The following table defines the valid Swap
Code values and the effect they have on the byte-order of the data.
Swap Code Description
N
ONE
S
WAP WORDS
S
WAP WORDS & BYTES
S
WAP BYTES
No change is made in the byte ordering (1234 = 1234)
The words are swapped (1234=3412)
The words are swapped, then the bytes in each word are swapped
(1234=4321)
The bytes in each word are swapped (1234=2143)
These swap operations affect 4-byte (or 2-word) groups of data. Therefore, data
swapping using these Swap Codes should be done only when using an even
number of words, such as when 32-bit integer or floating-point data is involved.
ProSoft Technology, Inc. Page 57 of 159
June 14, 2011
Page 58

Configuring the MVI56E-MNETCR Module MVI56E-MNETCR ♦ ControlLogix Platform
User Manual Modbus TCP/IP Multi Client Enhanced Communications Module for Remote Chassis
Node IP Address
xxx.xxx.xxx.xxx
The IP address of the device being addressed by the command.
Service Port
502 or other supported ports on server
Use a value of 502 when addressing Modbus TCP/IP servers that are compatible
with the Schneider Electric MBAP specifications (this will be most devices). If a
server implementation supports another service port, enter the value here.
Slave Address
0 - Broadcast to all nodes
1 to 255
Use this parameter to specify the slave address of a remote Modbus Serial
device through a Modbus Ethernet to Serial converter.
Note: Use the Node IP Address parameter (page 58) to address commands to a remote Modbus
TCP/IP device.
Note: Most Modbus devices accept an address in the range of only 1 to 247, so check with the
slave device manufacturer to see if a particular slave can use addresses 248 to 255.
If the value is set to zero, the command will be a broadcast message on the network. The Modbus
protocol permits broadcast commands for write operations. Do not use node address 0 for read
operations.
Modbus Function
1, 2, 3, 4, 5, 6, 15, or 16
This parameter specifies the Modbus Function Code to be executed by the
command. These function codes are defined in the Modbus protocol. The
following table lists the purpose of each function supported by the module. More
information on the protocol is available from www.modbus.org.
Modbus Function Code Description
1 Read Coil Status
2 Read Input Status
3 Read Holding Registers
4 Read Input Registers
5 Force (Write) Single Coil
6 Preset (Write) Single Register
15 Force Multiple Coils
16 Preset Multiple Registers
Page 58 of 159 ProSoft Technology, Inc.
June 14, 2011
Page 59

MVI56E-MNETCR ♦ ControlLogix Platform Configuring the MVI56E-MNETCR Module
Modbus TCP/IP Multi Client Enhanced Communications Module for Remote Chassis User Manual
MB Address in Device
This parameter specifies the starting Modbus register or bit address in the Server
to be used by the command. Refer to the documentation of each Modbus Server
device for the register and bit address assignments valid for that device.
The Modbus Function Code determines whether the address will be a registerlevel or bit-level OFFSET address into a given data type range. The offset will be
the target data address in the Server minus the base address for that data type.
Base addresses for the different data types are:
00001 or 000001 (0x0001) for bit-level Coil data (Function Codes 1, 5, and
15).
10001 or 100001 (1x0001) for bit-level Input Status data (Function Code 2)
30001 or 300001 (3x0001) for Input Register data (Function Code 4)
40001 or 400001 (4x0001) for Holding Register data (Function Codes 3, 6,
and 16).
Address calculation examples:
For bit-level Coil commands (FC 1, 5, or 15) to read or write a Coil 0X
address 00001, specify a value of 0 (00001 - 00001 = 0).
For Coil address 00115, specify 114
(00115 - 00001 = 114)
For register read or write commands (FC 3, 6, or 16) 4X range, for 40001,
specify a value of 0
(40001 - 40001 = 0).
For 01101, 11101, 31101 or 41101, specify a value of 1100.
(01101 - 00001 = 1100)
(11101 -10001 = 1100)
(31101 - 30001 = 1100)
(41101 - 40001 = 1100)
Note: If the documentation for a particular Modbus Server device lists data addresses in
hexadecimal (base16) notation, you will need to convert the hexadecimal value to a decimal value
to enter in this parameter. In such cases, it is not usually necessary to subtract 1 from the
converted decimal number, as this addressing scheme typically uses the exact offset address
expressed as a hexadecimal number.
Comment
0 to 35 alphanumeric characters
ProSoft Technology, Inc. Page 59 of 159
June 14, 2011
Page 60

Configuring the MVI56E-MNETCR Module MVI56E-MNETCR ♦ ControlLogix Platform
User Manual Modbus TCP/IP Multi Client Enhanced Communications Module for Remote Chassis
2.1.6 Static ARP Table
The Static ARP Table defines a list of static IP addresses that the module will
use when an ARP (Address Resolution Protocol) is required. The module will
accept up to 40 static IP/MAC address data sets.
Use the Static ARP table to reduce the amount of network traffic by specifying IP
addresses and their associated MAC (hardware) addresses that the MVI56EMNETCR module will be communicating with regularly.
Important: If the device in the field is changed, this table must be updated to contain the new MAC
address for the device and downloaded to the module. If the MAC is not changed, no
communications with the module will be provided.
IP Address
Dotted notation
This table contains a list of static IP addresses that the module will use when an
ARP is required. The module will accept up to 40 static IP/MAC address data
sets.
Important: If the device in the field is changed, this table must be updated to contain the new MAC
address for the device and downloaded to the module. If the MAC is not changed, no
communications with the module will occur.
Hardware MAC Address
Hex value
This table contains a list of static MAC addresses that the module will use when
an ARP is required. The module will accept up to 40 static IP/MAC address data
sets.
Important: If the device in the field is changed, this table must be updated to contain the new MAC
address for the device and downloaded to the module. If the MAC is not changed, no
communications with the module will occur.
Page 60 of 159 ProSoft Technology, Inc.
June 14, 2011
Page 61

MVI56E-MNETCR ♦ ControlLogix Platform Configuring the MVI56E-MNETCR Module
Modbus TCP/IP Multi Client Enhanced Communications Module for Remote Chassis User Manual
2.1.7 Ethernet Configuration
Use this procedure to configure the Ethernet settings for your module. You must
assign an IP address, subnet mask and gateway address. After you complete
this step, you can connect to the module with an Ethernet cable.
1 Determine the network settings for your module, with the help of your network
administrator if necessary. You will need the following information:
o
IP address (fixed IP required) _____ . _____ . _____ . _____
o
Subnet mask _____ . _____ . _____ . _____
o
Gateway address _____ . _____ . _____ . _____
Note: The gateway address is optional, and is not required for networks that do not use a default
gateway.
2 Double-click the E
dialog box.
THERNET CONFIGURATION
icon. This action opens the Edit
3 Edit the values for my_ip, netmask (subnet mask) and gateway (default
gateway).
4 When you are finished editing, click OK to save your changes and return to
the ProSoft Configuration Builder window.
ProSoft Technology, Inc. Page 61 of 159
June 14, 2011
Page 62

Configuring the MVI56E-MNETCR Module MVI56E-MNETCR ♦ ControlLogix Platform
User Manual Modbus TCP/IP Multi Client Enhanced Communications Module for Remote Chassis
2.2 Downloading the Project to the Module
In order for the module to use the settings you configured, you must download
(copy) the updated Project file from your PC to the module.
1 In the tree view in ProSoft Configuration Builder, click once to select the
MVI56E-MNETCR module.
2 Open the P
This action opens the Download dialog box. Notice that the Ethernet address
field contains the temporary IP address you assigned in the previous step.
ProSoft Configuration Builder will use this temporary IP address to connect to
the module.
ROJECT
menu, and then choose M
ODULE / DOWNLOAD
.
Click T
3 If the connection succeeds, click D
EST CONNECTION
to verify that the temporary IP address is correct.
OWNLOAD
to transfer the Ethernet
configuration to the module.
If the Test Connection procedure fails, you will see an error message. To correct
the error, follow these steps.
1 Click OK to dismiss the error message.
2 On the Download dialog box, click B
ROWSE DEVICES
to open ProSoft
Discovery Service.
3 Select the module, and then click the right mouse button to open a shortcut
menu. On the shortcut menu, choose S
ELECT FOR
PCB.
4 Close ProSoft Discovery Service.
5 Click D
OWNLOAD
to transfer the configuration to the module.
Page 62 of 159 ProSoft Technology, Inc.
June 14, 2011
Page 63

MVI56E-MNETCR ♦ ControlLogix Platform Configuring the MVI56E-MNETCR Module
Modbus TCP/IP Multi Client Enhanced Communications Module for Remote Chassis User Manual
2.3 Using CIPconnect® to Connect to the Module
You can use CIPconnect® to connect a PC to the ProSoft Technology MVI56EMNETCR module over Ethernet using Rockwell Automation’s 1756-ENBT
EtherNet/IP® module. This allows you to configure the MVI56E-MNETCR network
settings and view module diagnostics from a PC. RSLinx is not required when
you use CIPconnect. All you need are:
The IP addresses and slot numbers of any 1756-ENBT modules in the path
The slot number of the MVI56E-MNETCR in the destination ControlLogix
chassis (the last ENBTx and chassis in the path).
To use CIPconnect, follow these steps.
1 In the Select Port dropdown list, choose 1756-ENBT. The default path
appears in the text box, as shown in the following illustration.
2 Click CIP P
ATH EDIT
to open the CIPconnect Path Editor dialog box.
ProSoft Technology, Inc. Page 63 of 159
June 14, 2011
Page 64
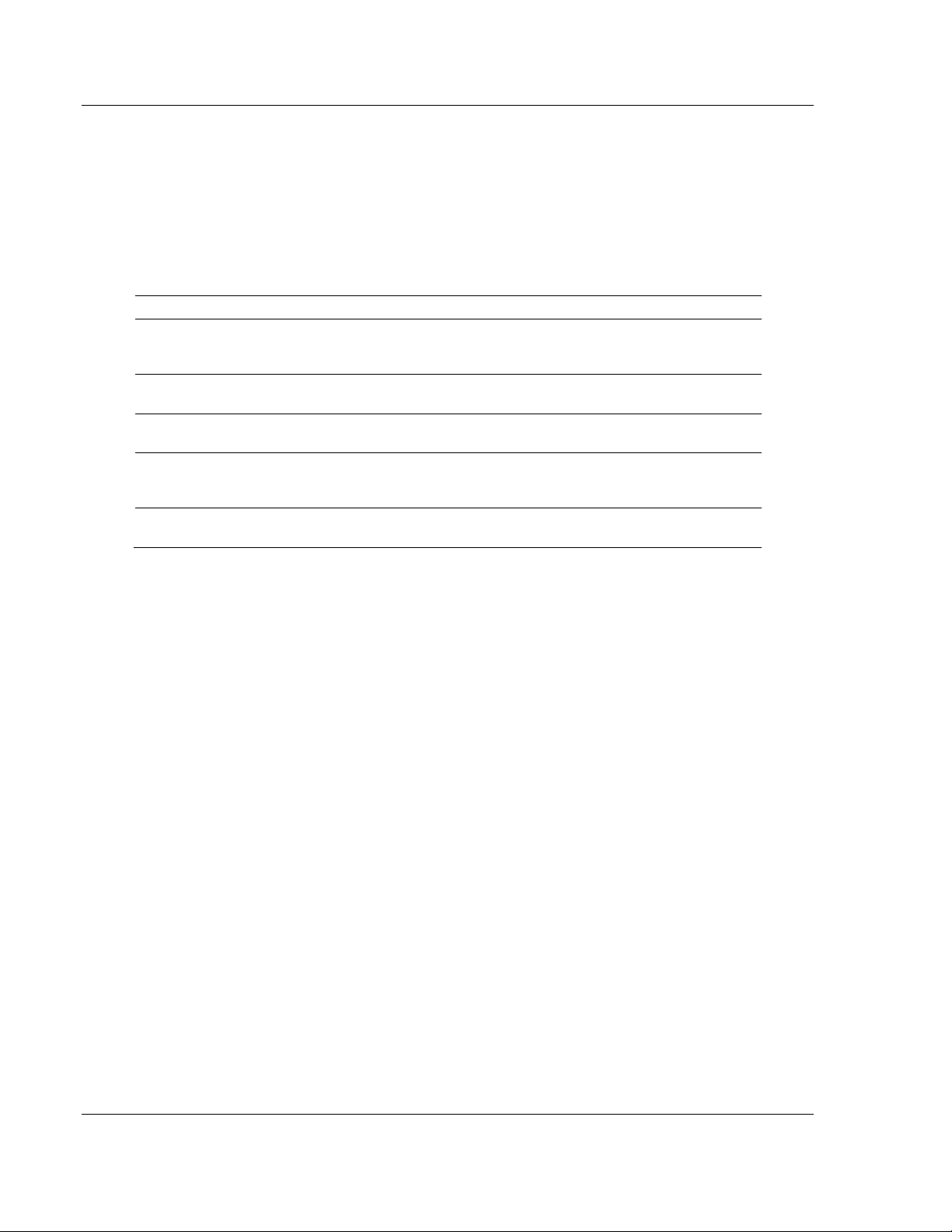
Configuring the MVI56E-MNETCR Module MVI56E-MNETCR ♦ ControlLogix Platform
User Manual Modbus TCP/IP Multi Client Enhanced Communications Module for Remote Chassis
The CIPconnect Path Editor allows you to define the path between the PC and
the MVI56E-MNETCR module. The first connection from the PC is always a
1756-ENBT (Ethernet/IP) module.
Each row corresponds to a physical rack in the CIP path.
If the MVI56E-MNETCR module is located in the same rack as the first 1756-
ENBT module, select R
ACK NO.
1 and configure the associated parameters.
If the MVI56E-MNETCR is available in a remote rack (accessible through
ControlNet or Ethernet/IP), include all racks (by using the A
Parameter Description
Source Module Source module type. This field is automatically selected
depending on the destination module of the last rack (1756CNB or 1756-ENBT).
Source Module IP Address IP address of the source module (only applicable for 1756-
ENBT)
Source Module Node Address Node address of the source module (only applicable for 1756-
CNB)
Destination Module Select the destination module associated to the source module
in the rack. The connection between the source and destination
modules is performed through the backplane.
Destination Module Slot Number The slot number where the destination MVI56E module is
located.
DD RACK
button).
To use the CIPconnect Path Editor, follow these steps.
1 Configure the path between the 1756-ENBT connected to your PC and the
MVI56E-MNETCR module.
o
If the module is located in a remote rack, add more racks to configure the
full path.
o
The path can only contain ControlNet or Ethernet/IP networks.
o
The maximum number of supported racks is six.
2 Click C
ONSTRUCT
CIP P
ATH
to build the path in text format
3 Click OK to confirm the configured path.
The following examples should provide a better understanding on how to set up
the path for your network.
Page 64 of 159 ProSoft Technology, Inc.
June 14, 2011
Page 65

MVI56E-MNETCR ♦ ControlLogix Platform Configuring the MVI56E-MNETCR Module
Modbus TCP/IP Multi Client Enhanced Communications Module for Remote Chassis User Manual
2.3.1 Example 1: Local Rack Application
For this example, the MVI56E-MNETCR module is located in the same rack as
the 1756-ENBT that is connected to the PC.
Rack 1
Slot Module Network Address
0 ControlLogix Processor -
1 Any -
2 MVI56E-MNETCR -
3 1756-ENBT IP=192.168.0.100
1 In the Download dialog box, click CIP P
ATH EDIT
.
ProSoft Technology, Inc. Page 65 of 159
June 14, 2011
Page 66

Configuring the MVI56E-MNETCR Module MVI56E-MNETCR ♦ ControlLogix Platform
User Manual Modbus TCP/IP Multi Client Enhanced Communications Module for Remote Chassis
2 Configure the path as shown in the following illustration, and click
C
ONSTRUCT
CIP P
ATH
to build the path in text format.
Click OK to close the CIPconnect Path Editor and return to the Download
dialog box.
3 Check the new path in the Download dialog box.
Page 66 of 159 ProSoft Technology, Inc.
June 14, 2011
Page 67

MVI56E-MNETCR ♦ ControlLogix Platform Configuring the MVI56E-MNETCR Module
Modbus TCP/IP Multi Client Enhanced Communications Module for Remote Chassis User Manual
4 Click T
EST CONNECTION
to verify that the physical path is available. The
following message should be displayed upon success.
5 Click OK to close the Test Connection pop-up and then click D
download the configuration files to the module through the path.
OWNLOAD
to
ProSoft Technology, Inc. Page 67 of 159
June 14, 2011
Page 68

Configuring the MVI56E-MNETCR Module MVI56E-MNETCR ♦ ControlLogix Platform
User Manual Modbus TCP/IP Multi Client Enhanced Communications Module for Remote Chassis
2.3.2 Example 2: Remote Rack Application
For this example, the MVI56E-MNETCR module is located in a remote rack
accessible through ControlNet, as shown in the following illustration.
Rack 1
Slot Module Network Address
0 ControlLogix Processor -
1 1756-CNB Node = 1
2 1756-ENBT IP=192.168.0.100
3 Any -
Rack 2
Slot Module Network Address
0 Any -
1 Any -
2 Any -
3 Any -
4 Any -
5 1756-CNB Node = 2
6 MVI56E-MNETCR -
Page 68 of 159 ProSoft Technology, Inc.
June 14, 2011
Page 69

MVI56E-MNETCR ♦ ControlLogix Platform Configuring the MVI56E-MNETCR Module
Modbus TCP/IP Multi Client Enhanced Communications Module for Remote Chassis User Manual
1 In the Download dialog box, click CIP P
ATH EDIT
.
2 Configure the path as shown in the following illustration and click C
CIP P
ATH
to build the path in text format.
ONSTRUCT
Click OK to close the CIPconnect Path Editor and return to the Download
dialog box.
ProSoft Technology, Inc. Page 69 of 159
June 14, 2011
Page 70

Configuring the MVI56E-MNETCR Module MVI56E-MNETCR ♦ ControlLogix Platform
User Manual Modbus TCP/IP Multi Client Enhanced Communications Module for Remote Chassis
3 Check the new path in the Download dialog box.
4 Click T
EST CONNECTION
to verify that the physical path is available. The
following message should be displayed upon success.
5 Click D
OWNLOAD
to download the configuration files to the module through
the path.
Page 70 of 159 ProSoft Technology, Inc.
June 14, 2011
Page 71

MVI56E-MNETCR ♦ ControlLogix Platform Ladder Logic
Modbus TCP/IP Multi Client Enhanced Communications Module for Remote Chassis User Manual
3 Ladder Logic
In This Chapter
Module Data Object (MNETCRMODULEDEF) ...................................... 72
Ladder logic is required for managing communication between the MVI56EMNETCR module and the processor. The ladder logic handles tasks such as:
Module backplane data transfer
Special block handling
Status data receipt
Additionally, a power-up handler may be needed to initialize the module’s
database and may clear some processor fault conditions.
The sample Import Rung with Add-On Instruction is extensively commented to
provide information on the purpose and function of each user-defined data type
and controller tag. For most applications, the Import Rung with Add-On
Instruction will work without modification.
ProSoft Technology, Inc. Page 71 of 159
June 14, 2011
Page 72

Ladder Logic MVI56E-MNETCR ♦ ControlLogix Platform
User Manual Modbus TCP/IP Multi Client Enhanced Communications Module for Remote Chassis
3.1 Module Data Object (MNETCRMODULEDEF)
All data related to the MVI56E-MNETCR is stored in a user defined data type. An
instance of the data type is required before the module can be used. This is done
by declaring a variable of the data type in the C
dialog box. The following table describes the structure of this object.
Name Data Type Description
DATA MNETCRDATA (page
73)
CONTROL MNETCRCONTROL
(page 74)
STATUS MNETCRSTATUS
(page 75)
UTIL MNETCRUTIL (page
77)
This object contains objects that define the configuration, user data, status and
command control data related to the module.
ONTROLLER TAGS EDIT TAGS
Data read from module
MNETCR Module control
Client ,Server Status and blocks status
Block statistics
Page 72 of 159 ProSoft Technology, Inc.
June 14, 2011
Page 73

MVI56E-MNETCR ♦ ControlLogix Platform Ladder Logic
Modbus TCP/IP Multi Client Enhanced Communications Module for Remote Chassis User Manual
3.1.1 User Data Object (MNETCRDATA)
These objects hold data to be transferred between the processor and the
MVI56E-MNETCR module. The user data is the read and write data transferred
between the processor and the module as "pages" of data up to 200 words long.
Name Data Type Description
ReadData INT[600] Data Read from the Module. Set array equal to
the size set in the Configuration file.
WriteData INT[600] Data Write to the Module. Set array equal to
the size set in the Configuration file.
ReadData is a controller tag array that should be sized to match the value
entered in the R
Configuration Builder (PCB) (page 50). For ease of use, both this array and the
R
EAD REGISTER COUNT
This data is paged up to 40 words at a time from the module to the processor.
The ReadData ladder logic task places the data received into the proper position
in the MNETCR.DATA.ReadData array. The data received in the ReadData array
will contain status and control information sent by other nodes on the network for
use by processor logic. The ReadData array may also be used to hold certain
module status and error data which can then be monitored by processor logic.
WriteData is a controller tag array that should be sized to match the value
entered in the W
(page 51). For ease of use, both this array and the W
parameter should be dimensioned in even increments of 40 words. This data is
paged up to 40 words at a time from the processor to the module. The WriteData
ladder logic task gets the data from the proper position in the
MNETCR.DATA.WriteData and puts that data into the output image for transfer
to the module. Once the data has been stored in the module's database, it is
available for use as status and control information by other nodes on the
network.
EAD REGISTER COUNT
should be dimensioned in even increments of 40 words.
RITE REGISTER COUNT
parameter of the .CFG file or in ProSoft
parameter of the .CFG file or in PCB
RITE REGISTER COUNT
ProSoft Technology, Inc. Page 73 of 159
June 14, 2011
Page 74

Ladder Logic MVI56E-MNETCR ♦ ControlLogix Platform
User Manual Modbus TCP/IP Multi Client Enhanced Communications Module for Remote Chassis
3.1.2 Command Control Data Object (MNETCCONTROL)
Values used by program for data transfer operation between the module and the
processor.
Name Data Type Description
BootTimer TIMER Timer used to clear both cold and warm
boot requests
WarmBoot BOOL Hardware reset of the Module
ColdBoot BOOL Configuration data reset in the Module
EventCmdTrigger BOOL Initiates Event Command.
EventCmdPending BOOL Allows Event Command.
ClientID INT Client ID to poll a server with the Event
Command.
EventCmd MNETCREVENTCMD
(page 74)
CmdControl MNETCRCMDCONTROL
(page 75)
CmdControlTrigger BOOL Initiates Command Control.
CmdControlPending BOOL Halts rung until Module is ready
IPAddress MNETCRIPADDRESS
(page 75)
WriteCmdBits INT[30] Selects individual clients to to activate its
Holds Event Command configuration
Holds Command Control status
IP address statistics including triggers
commands.
Event Command Data Object (MNETCREVENTCMD)
The Event object is not placed in the module definition object and is only required
when event commands are utilized in the application. This structure holds the
information required for an event command. An array of these objects should be
defined and hold the event command set to be employed in the application. The
following illustration shows the structure of the object.
Name Data Type Description
IP0 INT First digit of IP address
IP1 INT Second digit of IP address
IP2 INT Third digit of IP address
IP3 INT Last digit of IP address
ServPort INT TCP Service Port number (0-65535), 502 for MBAP,
2000 for MNET
SlvAddrNode INT Modbus slave node address (0 to 247)
DBAddress INT Module internal database to use with message
Count INT Register or data point count
Swap INT Swap code to use with functions 3 and 4
MBFunction INT Modbus function code for message
Address INT Address to interface with in device
Page 74 of 159 ProSoft Technology, Inc.
June 14, 2011
Page 75

MVI56E-MNETCR ♦ ControlLogix Platform Ladder Logic
Modbus TCP/IP Multi Client Enhanced Communications Module for Remote Chassis User Manual
Command Control Data Object (MNETCRCMDCONTROL)
MVI56E-MNETCR Command Control
Name Data Type Description
ClientIDreq INT Requested Client ID.
CmdQty INT Command Quantity for the Client.
CmdIndex INT[16] Command Index per client. (0 to 15)
IP Address Object (MNETCRIPADDRESS)
This object holds IP address status with set IP & get IP triggers.
Name Data Type Description
IPgetTrigger BOOL Triggers get IP address.
IPreceived INT[4] Displays received IP address.
IPsetTrigger BOOL Triggers set IP address
IPrequested INT[4] Displays requested IP address
3.1.3 Status Object (MNETCRSTATUS)
This object contains the status of the module. The MNETCRSTATUS object is
updated each time a read block is received by the processor. Use this data to
monitor the state of the module at a "real-time rate".
Name Data Type Description
PassCnt INT Program cycle counter
BlockStats MNETCRBLOCKSTATS
(page 76)
CmdBits INT[30] Commands bits array to be used for 30
ClientStatsTrigger BOOL Get Client Status
ClientIDReq INT Client ID requested.
ClientStatus MNETCRCLIENTSTATS[30]
(page 76)
ClientIDRec INT Client ID received.
CmdErrorList INT[16] Command Error List
ClientStatsPending BOOL Allows Get Client Status
Block Statistics
clients
Client Status requests
ProSoft Technology, Inc. Page 75 of 159
June 14, 2011
Page 76

Ladder Logic MVI56E-MNETCR ♦ ControlLogix Platform
User Manual Modbus TCP/IP Multi Client Enhanced Communications Module for Remote Chassis
Block Statistics Object (MNETCRBLOCKSTATS)
This object contains a structure that includes the status information for the data
transfer operations between the processor and the module. The following table
describes the structure of this object.
Name Data Type Description
Read INT Total number of read block transfers
Write INT Total number of write block transfers
Parse INT Total number of blocks parsed
Event INT Total number of event blocks received
Cmd INT Total number of command blocks received
Err INT Total number of block transfer errors
Client Statistics Object (MNETCRCLIENTSTATS)
This block also contains a structure that includes Client statistics. The following
table describes the structure of this object.
Name Data Type Description
CmdReq INT Total number of command list requests sent
CmdResp INT Total number of command list responses received
CmdErr INT Total number of command list errors
Requests INT Total number of requests for port
Responses INT Total number of responses for port
ErrSent INT Total number of errors sent
ErrRec INT Total number of errors received
CfgErrWord INT Configuration Error Word
CurErr INT Current Error code
LastErr INT Last recorded error code
Refer to MVI56E-MNETCR Status Data Definition (page 105, page 112) for a
complete listing of the data stored in the status object.
Page 76 of 159 ProSoft Technology, Inc.
June 14, 2011
Page 77

MVI56E-MNETCR ♦ ControlLogix Platform Ladder Logic
Modbus TCP/IP Multi Client Enhanced Communications Module for Remote Chassis User Manual
3.1.4 Backplane Control Object (MNETCRUTIL)
This data object stores the variables required for the data transfer between the
processor and the MVI56E-MNETCR module. The following table shows the
structure of the object.
Name Data Type Description
LastRead INT Index of last read block
LastWrite INT Index of last write block
BlockIndex INT Computed block offset for data table
ReadDataSizeGet INT Gets ReadData Array Length.
WriteDataSizeGet INT Gets WriteData Array Length.
ReadDataBlkCount INT Holds the value of the Block Counts of the Read Data
Array.
WriteDataBlkCount INT Holds the value of the Block Counts of the Write Data
Array.
RBTSremainder INT Holds remainder calculation value from the read
array.
WBTSremainder INT Holds remainder calculation value from the write
array.
IPgetPending BOOL Allows setting module IP address
IPsetPending BOOL Allows getting module IP address
The LastRead tag stores the latest Read Block ID received from the module. The
LastWrite tag stores the latest Write Block ID to be sent to the module. The Block
Index tag is an intermediate variable used during the block calculation.
ProSoft Technology, Inc. Page 77 of 159
June 14, 2011
Page 78

Ladder Logic MVI56E-MNETCR ♦ ControlLogix Platform
User Manual Modbus TCP/IP Multi Client Enhanced Communications Module for Remote Chassis
Page 78 of 159 ProSoft Technology, Inc.
June 14, 2011
Page 79

MVI56E-MNETCR ♦ ControlLogix Platform Diagnostics and Troubleshooting
Modbus TCP/IP Multi Client Enhanced Communications Module for Remote Chassis User Manual
4 Diagnostics and Troubleshooting
In This Chapter
LED Status Indicators ............................................................................ 80
Using the Diagnostics Menu in ProSoft Configuration Builder ............... 84
Reading Status Data from the Module .................................................. 91
The module provides information on diagnostics and troubleshooting in the
following forms:
LED status indicators on the front of the module provide information on the
module’s status.
Status data contained in the module can be viewed in ProSoft Configuration
Builder through the Ethernet port.
Status data values are transferred from the module to the processor.
ProSoft Technology, Inc. Page 79 of 159
June 14, 2011
Page 80

Diagnostics and Troubleshooting MVI56E-MNETCR ♦ ControlLogix Platform
User Manual Modbus TCP/IP Multi Client Enhanced Communications Module for Remote Chassis
4.1 LED Status Indicators
4.1.1 Scrolling LED Status Indicators
The scrolling LED display indicates the module's operating status as follows:
Initialization Messages
Code Message
Boot / DDOK Module is initializing
Ladd Module is waiting for required module configuration data from
Waiting for Processor Connection Module did not connect to processor during initialization
Last config: <date> Indicates the last date when the module changed its IP
After power up and every reconfiguration, the module will
ladder logic to configure the application port(s)
Sample ladder logic or AOI is not loaded on processor
Module is located in a different slot than the one
configured in the ladder logic/AOI
Processor is not in RUN or REM RUN mode
address. You can update the module date and time through
the module’s web page, or with the Optional MVI56E Add-On
Instruction.
display the configuration of the application port(s). The
information consists of:
Client
C0 C2 C3 C4 ….. C29
Operation Messages
After the initialization step, the following message pattern will be repeated.
<Backplane Status> <IP Address> <Backplane Status> <Port Status>
Code Message
<Backplane Status> OK: Module is communicating with processor
ERR: Module is unable to communicate with processor. For
this scenario, the <Port Status> message above is replaced
with "Processor faulted or is in program mode".
<IP Address> Module IP address
<C0> OK: Port is communicating without error
Communication Errors: port is having communication errors.
Refer to PCB diagnostics (page 79) for further information
about the error.
Page 80 of 159 ProSoft Technology, Inc.
June 14, 2011
Page 81

MVI56E-MNETCR ♦ ControlLogix Platform Diagnostics and Troubleshooting
Modbus TCP/IP Multi Client Enhanced Communications Module for Remote Chassis User Manual
4.1.2 Ethernet LED Indicators
The Ethernet LEDs indicate the module's Ethernet port status as follows:
LED State Description
Data OFF Ethernet connected at 10Mbps duplex speed
AMBER Solid Ethernet connected at 100Mbps duplex speed
Link OFF No physical network connection is detected. No Ethernet
communication is possible. Check wiring and cables.
GREEN Solid
or Blinking
Physical network connection detected. This LED must be ON solid
for Ethernet communication to be possible.
4.1.3 Non-Scrolling LED Status Indicators
The non-scrolling LEDs indicate the module’s operating status as follows:
LED Label Color Status Indication
APP Red or
Green
OK Red or
Green
OFF The module is not receiving adequate power or is not securely
plugged into the rack. May also be OFF during configuration
download.
GREEN The MVI56E-MNETCR is working normally.
RED The most common cause is that the module has detected a
communication error during operation of an application port.
The following conditions may also cause a RED LED:
The firmware is initializing during startup
The firmware detects an on-board hardware problem
during startup
Failure of application port hardware during startup
The module is shutting down
The module is rebooting due to a ColdBoot or WarmBoot
request from the ladder logic or Debug Menu
OFF The module is not receiving adequate power or is not securely
plugged into the rack.
GREEN The module is operating normally.
RED The module has detected an internal error or is being
initialized. If the LED remains RED for over 10 seconds, the
module is not working. Remove it from the rack and re-insert it
to restart its internal program.
ERR Not Used
ProSoft Technology, Inc. Page 81 of 159
June 14, 2011
Page 82

Diagnostics and Troubleshooting MVI56E-MNETCR ♦ ControlLogix Platform
User Manual Modbus TCP/IP Multi Client Enhanced Communications Module for Remote Chassis
4.1.4 Troubleshooting
Use the following troubleshooting steps if you encounter problems when the
module is powered up. If these steps do not resolve your problem, please contact
ProSoft Technology Technical Support.
Processor Errors
Problem description Steps to take
Processor fault Verify that the module is plugged into the slot that has been configured
for the module in the I/O Configuration of RSLogix.
Verify that the slot location in the rack has been configured correctly in
the ladder logic.
Processor I/O LED
flashes
Module Errors
Problem description Steps to take
BP ACT LED (not
present on MVI56E
modules) remains OFF
or blinks slowly
MVI56E modules with
scrolling LED display:
<Backplane Status>
condition reads ERR
OK LED remains RED The program has halted or a critical error has occurred. Connect to the
This indicates a problem with backplane communications. A problem
could exist between the processor and any installed I/O module, not just
the MVI56E-MNETCR. Verify that all modules in the rack are correctly
configured in the ladder logic.
This indicates that backplane transfer operations are failing. Connect to
the module’s Configuration/Debug port to check this.
To establish backplane communications, verify the following items:
The processor is in RUN or REM RUN mode.
The backplane driver is loaded in the module.
The module is configured for read and write data block transfer.
The ladder logic handles all read and write block situations.
The module is properly configured in the processor I/O configuration
and ladder logic.
Configuration/Debug port to see if the module is running. If the program
has halted, turn off power to the rack, remove the card from the rack and
re-insert it, and then restore power to the rack.
Page 82 of 159 ProSoft Technology, Inc.
June 14, 2011
Page 83

MVI56E-MNETCR ♦ ControlLogix Platform Diagnostics and Troubleshooting
Modbus TCP/IP Multi Client Enhanced Communications Module for Remote Chassis User Manual
4.1.5 Clearing a Fault Condition
Typically, if the OK LED on the front of the module turns RED for more than ten
seconds, a hardware problem has been detected in the module or the program
has exited.
To clear the condition, follow these steps:
1 Turn off power to the rack.
2 Remove the card from the rack.
3 Verify that all jumpers are set correctly.
4 If the module requires a Compact Flash card, verify that the card is installed
correctly.
5 Re-insert the card in the rack and turn the power back on.
6 Verify correct configuration data is being transferred to the module from the
ControlLogix controller.
If the module's OK LED does not turn GREEN, verify that the module is inserted
completely into the rack. If this does not cure the problem, contact ProSoft
Technology Technical Support.
ProSoft Technology, Inc. Page 83 of 159
June 14, 2011
Page 84

Diagnostics and Troubleshooting MVI56E-MNETCR ♦ ControlLogix Platform
User Manual Modbus TCP/IP Multi Client Enhanced Communications Module for Remote Chassis
4.2 Using the Diagnostics Menu in ProSoft Configuration Builder
To connect to the module’s Configuration/Debug Ethernet port:
1 In ProSoft Configuration Builder, select the module, and then click the right
mouse button to open a shortcut menu.
2 On the shortcut menu, choose D
IAGNOSTICS
.
This action opens the Diagnostics dialog box.
If there is no response from the module,
Page 84 of 159 ProSoft Technology, Inc.
June 14, 2011
Page 85

MVI56E-MNETCR ♦ ControlLogix Platform Diagnostics and Troubleshooting
Modbus TCP/IP Multi Client Enhanced Communications Module for Remote Chassis User Manual
1 Click the S
ET UP CONNECTION
button to browse for the module’s IP address.
2 In the Connection Setup dialog box, click the T
EST CONNECTION
verify if the module is accessible with the current settings.
You can also use CIPconnect® to connect to the module through a 1756-
ENBT card.
button to
Refer to Using CIPconnect to Connect to the Module (page 63, page 22) for
information on how to construct a CIP path.
ProSoft Technology, Inc. Page 85 of 159
June 14, 2011
Page 86

Diagnostics and Troubleshooting MVI56E-MNETCR ♦ ControlLogix Platform
User Manual Modbus TCP/IP Multi Client Enhanced Communications Module for Remote Chassis
3 If PCB is still unable to connect to the module, click the B
ROWSE DEVICE(S)
button to open the ProSoft Discovery Service. Select the module, then right
click and choose S
ELECT FOR
PCB.
Close ProSoft Discovery Service, and click the C
ONNECT
button again.
4 If all of these troubleshooting steps fail, verify that the Ethernet cable is
connected properly between your computer and the module, either through a
hub or switch (using the grey cable) or directly between your computer and
the module (using the red cable).
If you are still not able to establish a connection, contact ProSoft Technology for
assistance.
Page 86 of 159 ProSoft Technology, Inc.
June 14, 2011
Page 87

MVI56E-MNETCR ♦ ControlLogix Platform Diagnostics and Troubleshooting
Modbus TCP/IP Multi Client Enhanced Communications Module for Remote Chassis User Manual
4.2.1 The Diagnostics Menu
The Diagnostics menu, available through the Ethernet configuration port for this
module, is arranged as a tree structure, with the Main menu at the top of the tree,
and one or more submenus for each menu command. The first menu you see
when you connect to the module is the Main menu.
4.2.2 Monitoring Module Information
Use the MODULE menu to view configuration and hardware information for the
MVI56E-MNETCR module’s backplane and Ethernet application port.
Version
Use the V
ProSoft Technology, Inc. Page 87 of 159
June 14, 2011
ERSION
menu to view module hardware and firmware information.
Page 88

Diagnostics and Troubleshooting MVI56E-MNETCR ♦ ControlLogix Platform
User Manual Modbus TCP/IP Multi Client Enhanced Communications Module for Remote Chassis
The values on this menu correspond with the contents of the module’s
Miscellaneous Status registers.
Config
Use the Configuration menu to view backplane configuration settings for the
MVI56E-MNETCR module.
The information on this menu corresponds with the configuration information in
the Module settings in ProSoft Configuration Builder.
NIC Status
Use the NIC Status (Network Interface Card) menu to view configuration and
status information for the MVI56E-MNETCR module's Ethernet application port.
The information on this menu is useful for troubleshooting Ethernet network
connectivity problems.
Static ARP
Use the Static ARP menu to view the list of IP and MAC addresses that are
configured not to receive ARP (Address Resolution Protocol) messages from the
module.
The Static ARP Table (page 60) defines a list of static IP addresses that the
module will use when an ARP is required.
4.2.3 Monitoring Backplane Information
Use the BACKPLANE menu to view the backplane status information for the
MVI56E-MNETCR module.
Backplane Status
Use the Status menu to view current backplane status, including
Number of retries
Backplane status
Fail count
Number of words read
Number of words written
Number of words parsed
Error count
Event count
Command count
During normal operation, the read, write, and parsing values should increment
continuously, while the error value should not increment.
The status values on this menu correspond with the members of the MVI56EMNETCR Status object.
Page 88 of 159 ProSoft Technology, Inc.
June 14, 2011
Page 89

MVI56E-MNETCR ♦ ControlLogix Platform Diagnostics and Troubleshooting
Modbus TCP/IP Multi Client Enhanced Communications Module for Remote Chassis User Manual
4.2.4 Monitoring MNET Client Information
Use the MNET CLIENT menu to view the configuration and status information for
the MNET Client(s).
Config
Use the Configuration menu to view configuration settings for MNET Client x.
The information on this menu corresponds with the configuration information in
the MNET Client x settings in ProSoft Configuration Builder.
Status
Use the Status menu to view status for MNET Client x. During normal operation,
the number of requests and responses should increment, while the number of
errors should not change.
Command List
Use the Command List menu to view the command list settings for MNET Client
x. The information on this menu corresponds with the settings in the MNET Client
x Commands settings in ProSoft Configuration Builder.
Use the scroll bar on the right edge of the window to view each MNET Client
command.
Command Status
Use the Command Status menu to view MNET Client x Command status.
A zero indicates no error.
A non-zero value indicates an error. Refer to Client Command Errors (page 113)
for an explanation of each value.
ProSoft Technology, Inc. Page 89 of 159
June 14, 2011
Page 90

Diagnostics and Troubleshooting MVI56E-MNETCR ♦ ControlLogix Platform
User Manual Modbus TCP/IP Multi Client Enhanced Communications Module for Remote Chassis
4.2.5 Monitoring Database Information
Use the D
internal database. The data locations on this menu corresponds with the
MVI56E-MNETCR Database Definition
You can view data in the following formats:
ASCII
Decimal
ATABASE
menu to view the contents of the MVI56E-MNETCR module’s
Float
Hexadecimal
Use the scroll bar on the right edge of the window to view each page (100 words)
of data.
Page 90 of 159 ProSoft Technology, Inc.
June 14, 2011
Page 91

MVI56E-MNETCR ♦ ControlLogix Platform Diagnostics and Troubleshooting
Modbus TCP/IP Multi Client Enhanced Communications Module for Remote Chassis User Manual
4.3 Reading Status Data from the Module
The MVI56E-MNETCR module maintains a Status Data Table that can be used
to determine the module’s operating status. This data is located in the module’s
database at the location specified by the Error Status Pointer configuration
parameter (page 50). This data is transferred to the processor continuously. For
a complete listing of the status data object, refer to Status Data Definition (page
105, page 112).
The Configuration/Debug port provides the following functionality:
Full view of the module’s configuration data
View of the module’s status data
Complete display of the module’s internal database (registers 0 to 3999)
Version Information
Control over the module (warm boot, cold boot, transfer configuration)
Facility to upload and download the module’s configuration file
ProSoft Technology, Inc. Page 91 of 159
June 14, 2011
Page 92

Diagnostics and Troubleshooting MVI56E-MNETCR ♦ ControlLogix Platform
User Manual Modbus TCP/IP Multi Client Enhanced Communications Module for Remote Chassis
Page 92 of 159 ProSoft Technology, Inc.
June 14, 2011
Page 93

MVI56E-MNETCR ♦ ControlLogix Platform Reference
Modbus TCP/IP Multi Client Enhanced Communications Module for Remote Chassis User Manual
5 Reference
In This Chapter
Product Specifications ........................................................................... 94
Functional Overview .............................................................................. 97
Data Flow between MVI56E-MNETCR Module, Processor, and Network
............................................................................................................ 111
Ethernet Cable Specifications ............................................................. 116
Modbus Protocol Specification ............................................................ 118
Using the Optional Add-On Instruction Rung Import ........................... 132
Adding the Module to an Existing Project ............................................ 142
Using the Sample Program - RSLogix 5000 Version 15 and earlier .... 145
ProSoft Technology, Inc. Page 93 of 159
June 14, 2011
Page 94

Reference MVI56E-MNETCR ♦ ControlLogix Platform
User Manual Modbus TCP/IP Multi Client Enhanced Communications Module for Remote Chassis
5.1 Product Specifications
The MVI56E Modbus TCP/IP Multi Client Enhanced Communications Module for
Remote Chassis allows Rockwell Automation® ControlLogix® Programmable
Automation Controllers (PACs) to interface easily with multiple Modbus TCP/IP
server-compatible instruments and devices. The multi-Client module improves
performance when controlling multiple servers on a Modbus TCP/IP network, by
supporting up to 30 Clients.
MVI56E enhancements include configuration and management through the
module’s Ethernet port, CIPconnect® technology for bridging though
ControlNet™ and EtherNet/IP™ networks, and a web server to access on-board
documentation, Add-On Instructions, and sample program files.
This module uses a small I/O data image for transfer of data between the module
and the ControlLogix processor, making it ideal for ControlNet or Ethernet
applications with the module in a remote rack.
5.1.1 General Specifications
Backward compatible with previous MVI56-MNETC versions
Single-slot 1756 ControlLogix backplane compatible
10/100 Mbps auto crossover detection Ethernet configuration and application
port
User-definable module data memory mapping of up to 5000 16-bit registers
CIPconnect-enabled network configuration and diagnostics monitoring using
ControlLogix 1756-ENxT and 1756-CNB modules
ProSoft Configuration Builder (PCB) software supported, a Windows-based
graphical user interface providing simple product and network configuration
Sample ladder logic and Add-On Instructions (AOI) are used for data transfer
between module and processor
Internal web server provides access to product documentation, module
status, diagnostics, and firmware updates
4-character, alpha-numeric, scrolling LED display of status and diagnostics
data in plain English – no cryptic error or alarm codes to decipher
ProSoft Discovery Service (PDS) software used to locate the module on the
network and assign temporary IP address
Personality Module - a non-volatile industrial-grade Compact Flash (CF) card
used to store network and module configuration for easy disaster recovery,
allowing quick in-the-field product replacement by transferring the CF card
Page 94 of 159 ProSoft Technology, Inc.
June 14, 2011
Page 95

MVI56E-MNETCR ♦ ControlLogix Platform Reference
Modbus TCP/IP Multi Client Enhanced Communications Module for Remote Chassis User Manual
Modbus TCP/IP Client (Master)
The MVI56E-MNETCR is a Client-only module that will operate on a local or
remote rack. This module was created to improve performance when controlling
multiple servers on a Modbus TCP/IP network. The module supports up to 30
Clients with up to 16 commands for each Client.
Actively reads data from and writes data to Modbus TCP/IP devices, using
MBAP or Encapsulated Modbus message formats
Transmits Modbus Function Codes 1, 2, 3, 4, 5, 6, 7, 15, and 16
Offers 30 Client connections with up to 16 commands each to talk to multiple
servers
ControlLogix processor can be programmed to use special functions to
control the activity on the Client by actively selecting commands to execute
from the command list (Command Control) or by issuing commands directly
from the ladder logic (Event Commands)
5.1.2 Functional Specifications
Modbus data types overlap in the module's memory database, so the same
data can be conveniently read or written as bit-level or register-level data.
Configurable floating point data movement is supported, including support for
Enron or Daniel® floating point formats
Special functions (Command Control, Event Commands, status, etc.) are
supported by message transfer (unscheduled) using the MSG instruction
Configurable parameters for the Client including a minimum response delay
of 0 to 65535 ms and floating point support
Supports up to 30 Clients with up to 16 commands for each Client
Error codes, counters, and module status available from module memory
through the Clients, or through the ladder logic and controller tags in
RSLogix 5000
ProSoft Technology, Inc. Page 95 of 159
June 14, 2011
Page 96

Reference MVI56E-MNETCR ♦ ControlLogix Platform
User Manual Modbus TCP/IP Multi Client Enhanced Communications Module for Remote Chassis
5.1.3 Hardware Specifications
Specification Description
Backplane Current Load 800 mA @ 5 Vdc
3 mA @ 24 Vdc
Operating Temperature 0°C to 60°C (32°F to 140°F)
Storage Temperature -40°C to 85°C (-40°F to 185°F)
Shock 30 g operational
50 g non-operational
Vibration: 5 g from 10 to 150 Hz
Relative Humidity 5% to 95% (without condensation)
LED Indicators Battery Status (ERR)
Application Status (APP)
Module Status (OK)
4-Character, Scrolling, AlphaNumeric LED Display
Debug/Configuration/Application Ethernet port (E1)
Ethernet Port 10/100 Base-T, RJ45 Connector, for CAT5 cable
Shipped with Unit 5-foot Ethernet straight-through cable
Shows Module, Version, IP, Application Port
Setting, Port Status, and Error Information
Link and Activity LED indicators
Auto-crossover cable detection
Page 96 of 159 ProSoft Technology, Inc.
June 14, 2011
Page 97

MVI56E-MNETCR ♦ ControlLogix Platform Reference
Modbus TCP/IP Multi Client Enhanced Communications Module for Remote Chassis User Manual
5.2 Functional Overview
5.2.1 About the MODBUS/TCP Protocol
MODBUS is a widely-used protocol originally developed by Modicon in 1978.
Since that time, the protocol has been adopted as a standard throughout the
automation industry.
The original MODBUS specification uses a serial connection to communicate
commands and data between client and server devices on a network. Later
enhancements to the protocol allow communication over Ethernet networks using
TCP/IP as a "wrapper" for the MODBUS protocol. This protocol is known as
MODBUS/TCP.
MODBUS/TCP is a client/server protocol. The client establishes a connection to
the remote server. When the connection is established, the client sends the
MODBUS/TCP commands to the server. The MVI56E-MNETCR module
simulates up to 30 clients.
Aside from the benefits of Ethernet versus serial communications (including
performance, distance, and flexibility) for industrial networks, the MODBUS/TCP
protocol allows for remote administration and control of devices over an Internet
connection. It is important to note that not all Internet protocols are implemented
in the module, for example, HTTP and SMTP protocols are not available.
Nevertheless, the efficiency, scalability, and low cost of a MODBUS/TCP network
make this an ideal solution for industrial applications.
The MVI56E-MNETCR module acts as an input/output module between devices
on a MODBUS/TCP network and the Rockwell Automation backplane. The
module uses an internal database to pass data and commands between the
processor and the server devices on the MODBUS/TCP network.
ProSoft Technology, Inc. Page 97 of 159
June 14, 2011
Page 98

Reference MVI56E-MNETCR ♦ ControlLogix Platform
User Manual Modbus TCP/IP Multi Client Enhanced Communications Module for Remote Chassis
5.2.2 Backplane Data Transfer
The MVI56E-MNETCR module communicates directly over the ControlLogix
backplane. Data is paged between the module and the ControlLogix processor
across the backplane using the module's input and output images. The update
frequency of the images is determined by the scheduled scan rate defined by the
user for the module and the communication load on the module. Typical updates
are in the range of 1 to 10 milliseconds.
This bi-directional transference of data is accomplished by the module filling in
data in the module's input image to send to the processor. Data in the input
image is placed in the Controller Tags in the processor by the ladder logic. The
input image for the module is set to 42 words. This data is transferred in the
scheduled I/O timeslot.
The processor inserts data to the module's output image to transfer to the
module. The module's program extracts the data and places it in the module's
internal database. The output image for the module is set to 42 words. This data
is transferred in the scheduled I/O timeslot.
The following illustration shows the data transfer method used to move data
between the ControlLogix processor, the MVI56E-MNETCR module and the
Modbus TCP/IP Network.
All data transferred between the module and the processor over the backplane is
through the input and output images. Ladder logic must be written in the
ControlLogix processor to interface the input and output image data with data
defined in the Controller Tags. All data used by the module is stored in its internal
database. This database is defined as a virtual Modbus data table with
addresses from 0 (40001 Modbus) to 4999 (45000 Modbus). The following
illustration shows the layout of the database:
Module’s Internal Database Structure
5000 registers for user data
Register Data
0
4999
Page 98 of 159 ProSoft Technology, Inc.
June 14, 2011
Page 99

MVI56E-MNETCR ♦ ControlLogix Platform Reference
Modbus TCP/IP Multi Client Enhanced Communications Module for Remote Chassis User Manual
Data contained in this database is paged through the input and output images by
coordination of the ControlLogix ladder logic and the MVI56E-MNETCR module's
program. Up to 40 words of data can be transferred from the module to the
processor at a time. Up to 40 words of data can be transferred from the
processor to the module. Each image has a defined structure depending on the
data content and the function of the data transfer. The module uses the following
block numbers:
Block Range Descriptions
-1 Null block
0 Null block
1 to 125 Read or write data
1000 to 1124 Output Initialization Blocks
2000 to 2029 Event Command Block (page 103)
3000 to 3029 Client status request/response blocks (page 105)
5001 to 5016 Command Control (page 106, page 102)
9990 Set new module IP address (page 107)
9991 Get module IP address
9998 Warm-boot control block (page 109)
9999 Cold-boot control block
These block identification codes can be broken down into a few groups: Normal
data transfer blocks (-1 to 125), Initialization blocks (1000 to 1124), and
Command control blocks (2000, 5000 to 5016, 9998 and 9999).
ProSoft Technology, Inc. Page 99 of 159
June 14, 2011
Page 100

Reference MVI56E-MNETCR ♦ ControlLogix Platform
User Manual Modbus TCP/IP Multi Client Enhanced Communications Module for Remote Chassis
Normal Data Transfers
Normal data transfer includes the paging of the user data and status data found
in the module’s internal database in registers 0 to 4999. These data are
transferred through read (input image) and write (output image) blocks. The
following topics describe the function and structure of each block.
Block Response from Module to Processor
These blocks of data transfer information from the module to the ControlLogix
processor. The following table describes the structure of the input image.
Offset Description Length
0 Write Block ID 1
1 to 40 Read Data 40
41 Read Block ID 1
The Read Block ID is an index value used to determine the location of where the
data will be placed in the ControlLogix processor controller tag array of module
read data. Each transfer can move up to 40 words (block offsets 1 to 40) of data.
In addition to moving user data, the block also contains status data for the
module.
The Write Block ID associated with the block requests data from the ControlLogix
processor. Under normal program operation, the module sequentially sends read
blocks and requests write blocks.
For example, if the application uses three read and two write blocks, the
sequence will be as follows:
R1W1→R2W2→R3W1→R1W2→R2W1→R3W2→R1W1→
This sequence will continue until interrupted by other write block numbers sent by
the controller or by a command request from a node on the Modbus network or
operator control through the module’s Configuration/Debug port.
Block Request from Processor to Module
These blocks of data transfer information from the ControlLogix processor to the
module. The following table describes the structure of the output image.
Offset Description Length
0 Write Block ID 1
1 to 40 Write Data 40
41 Spare 1
The Write Block ID is an index value used to determine the location in the
module’s database where the data will be placed. Each transfer can move up to
40 words (block offsets 1 to 40) of data.
Page 100 of 159 ProSoft Technology, Inc.
June 14, 2011
 Loading...
Loading...