Page 1

Мультимедийный навигационный центр
Prology MPC-50
Произведено в Китае
Изготовитель и импортёр: АО «Фирма «ММС»
127220, г. Москва, Писцовая, д. 1А
Page 2
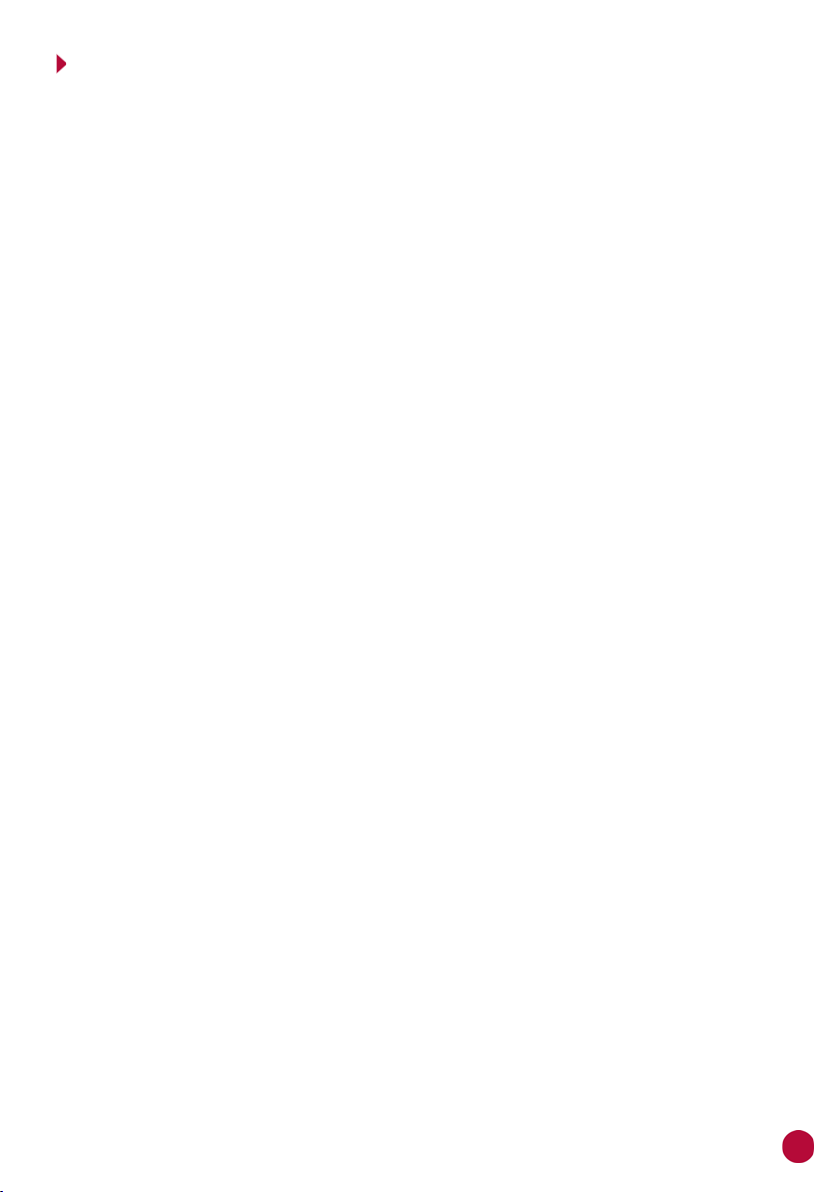
СОДЕРЖАНИЕ
Назначение устройства ....................................................................................................................... 2
Комплект поставки .............................................................................................................................. 2
Рекомендации по эксплуатации и меры предосторожности ....................................................... 3
Внешний вид устройства .................................................................................................................... 3
Операционная система Android ......................................................................................................... 3
Внешний вид устройства и элементы управления ........................................................................ 4
Элементы управления на пульте дистанционного управления ................................................... 5
Использование пульта дистанционного управления .................................................................... 6
Основные операции по управлению сенсорной панелью ............................................................. 6
Главный экран ........................................................................................................................ 7
Индивидуальная настройка главного экрана ........................................................................ 9
Меню приложений ............................................................................................................... 11
Экранная клавиатура ........................................................................................................... 11
Добавление и удаление аккаунта Google ............................................................................ 13
Приложения Google .............................................................................................................. 14
Общие операции .................................................................................................................. 16
Режим радиоприемника ...................................................................................................... 17
Использование карт памяти USB/microSD ........................................................................... 21
Воспроизведение медиафайлов .......................................................................................... 22
Проводник ............................................................................................................................ 25
Режим Bluetooth ................................................................................................................... 26
Программирование штатных кнопок управления воспроизведением,
находящихся на рулевом колесе автомобиля ..................................................................... 32
Режим навигации ................................................................................................................ 34
Режимы AUX и AV IN ............................................................................................................ 35
Приложение «Видеовыход» ................................................................................................ 35
Системные настройки устройства ........................................................................................ 36
Общие настройки Android .................................................................................................... 37
Подключение к мобильной сети 3G ..................................................................................... 42
Подключение к сети Wi-Fi .................................................................................................... 43
Настройки звука (эквалайзер) ............................................................................................. 44
Технические характеристики ............................................................................................... 46
Установка устройства ........................................................................................................... 47
Схема подключения ............................................................................................................. 48
Назначение отдельных проводов и разъемов на задней панели устройства ..................... 49
Технические допуски на возможные незначительные дефекты изображения ................. 52
Эксплуатация устройства, неисправности и их устранение ................................................ 53
Хранение, транспортирование, ресурс, утилизация ............................................................ 54
Условия гарантии ................................................................................................................. 54
Расшифровка даты выпуска устройства, указанной в серийном номере ........................... 55
1
Page 3

Руководство пользователя определяет порядок установки и эксплуатации автомобильного
мультимедийного навигационного центра (далее устройства) в автомобиле с напряжением
бортовой сети 12 В.
В связи с постоянной работой по совершенствованию устройства, повышающей его надёжность и улучшающей эксплуатационные характеристики, в конструкцию и меню управления
могут быть внесены изменения, не отражённые в настоящем Руководстве.
Прежде чем включить устройство, внимательно ознакомьтесь с настоящим Руководством
пользователя.
НАЗНАЧЕНИЕ УСТРОЙСТВА
Устройство Prology MPC-50 предназначено для установки в автомобилях со штатным местом
стандартного размера 2DIN.
Устройство обеспечивает прием радиостанций в диапазонах FM/AM, воспроизведение аудио/
видеофайлов, записанных на карты памяти USB/SD, работу с навигационным программным
обеспечением Навител Навигатор, управление мобильным телефоном через интерфейс
Bluetooth, работу c Интернетом посредством подключения к сети Wi-Fi или мобильной
сети через внешний 3G-модем (не входит в комплект), а также передачу звука с внешних
источников.
КОМПЛЕКТ ПОСТАВКИ
Устройство PROLOGY MPC-50
Декоративная рамка
Соединительные кабели
USB-переходник
Пульт дистанционного управления
GPS-антенна
Краткое руководство пользователя
2
Page 4
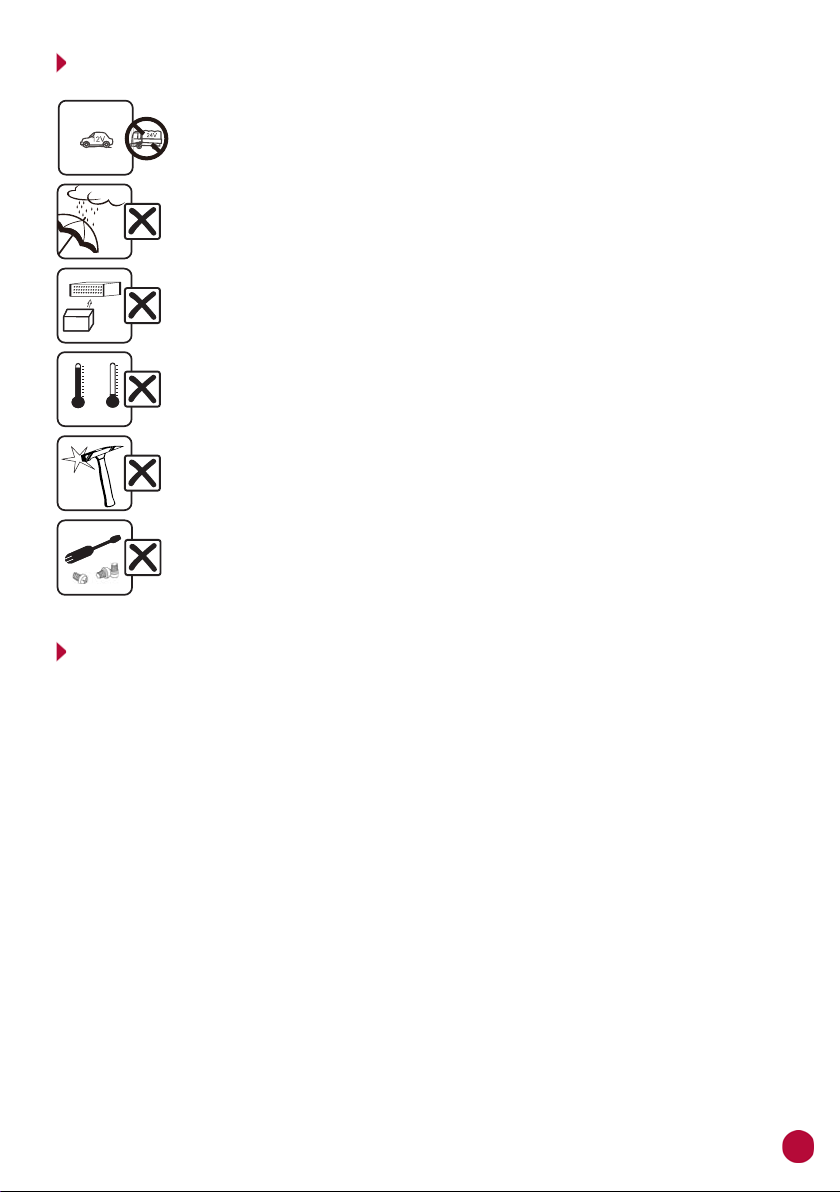
РЕКОМЕНДАЦИИ ПО ЭКСПЛУАТАЦИИ И МЕРЫ ПРЕДОСТОРОЖНОСТИ
Для подачи питания на данное устройство может использоваться только
источник питания с напряжением +12 В постоянного тока.
Не допускайте попадание жидкостей в устройство и не подвергайте его
воздействию влаги.
Не закрывайте вентиляционные отверстия на корпусе.
Избегайте воздействия на устройство высоких и низких температур.
>70°C <-20°C
Избегайте ударов и механических воздействий на устройство.
Не пытайтесь открывать корпус устройства и ремонтировать его самостоятельно.
ОПЕРАЦИОННАЯ СИСТЕМА ANDROID
Данное устройство оснащено операционной системой Android версии 4.4.4. С помощью
данной ОС устройство способно выполнять те же функции, что и компьютер: позволяет
осуществлять индивидуальную настройку, получать необходимую информацию, предоставлять возможности для развлечения, загружать множество приложений и игр из коллекции
Google Play, получать доступ к различным учетным записям электронной почты, пользоваться сетью Интернет.
Данное устройство также оснащено предварительно загруженными службами Google.
Чтобы воспользоваться всеми преимуществами данных служб Google, требуется создать
учетную запись Google и зарегистрироваться в системе при первом запуске устройства.
Также, для выполнения многих функций ОС Android необходимо наличие доступа к сети
Интернет.
Данное руководство пользователя не является полным описанием всех функций системы
Android. Более подробные инструкции по текущей версии Android находятся на веб-сайте
разработчика: http://www.android.com.
Примечание. Обновление текущей версии Android не рекомендуется, так как новая версия
может не поддерживаться на аппаратном уровне. К тому же из системы будут удалены данные лицензионной версии навигационного ПО.
3
Page 5
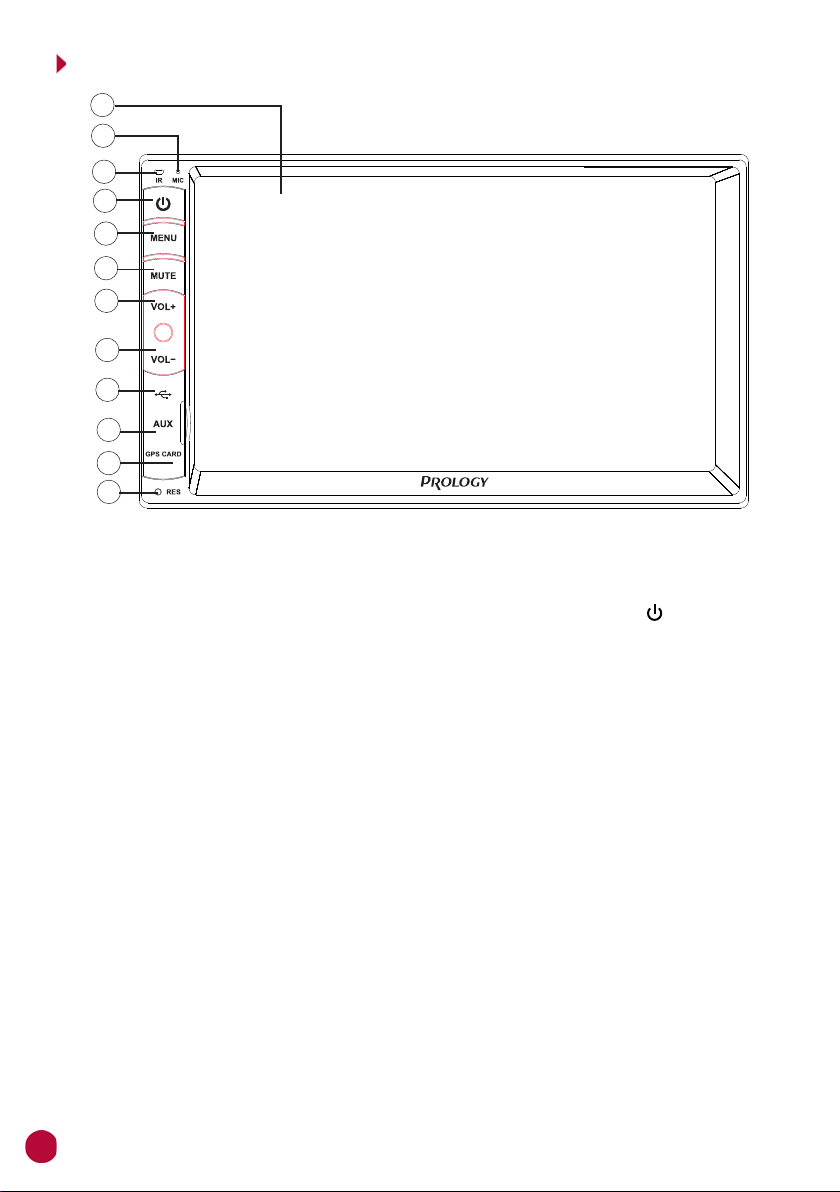
ВНЕШНИЙ ВИД УСТРОЙСТВА И ЭЛЕМЕНТЫ УПРАВЛЕНИЯ
1
2
3
4
5
6
7
8
9
10
11
12
1 - Сенсорный экран
2 - Встроенный микрофон
3 - ИК-приемник сигналов пульта ДУ
4 - Кнопка включения/выключения питания и сворачивания приложения
5 - Кнопка перехода к главному экрану и переключения режимов темного или светлого
времени суток MENU
6 - Кнопка отключения/включения звука MUTE
7 - Кнопка увеличения уровня громкости VOL+
8 - Кнопка уменьшения уровня громкости VOL9 - Слот для карт памяти USB
10 - Линейный аудиовход mini-jack 3,5 мм AUX
11 - Слот для карт памяти microSD с навигационным программным обеспечением
12 - Кнопка перезагрузки устройства RES
4
Page 6
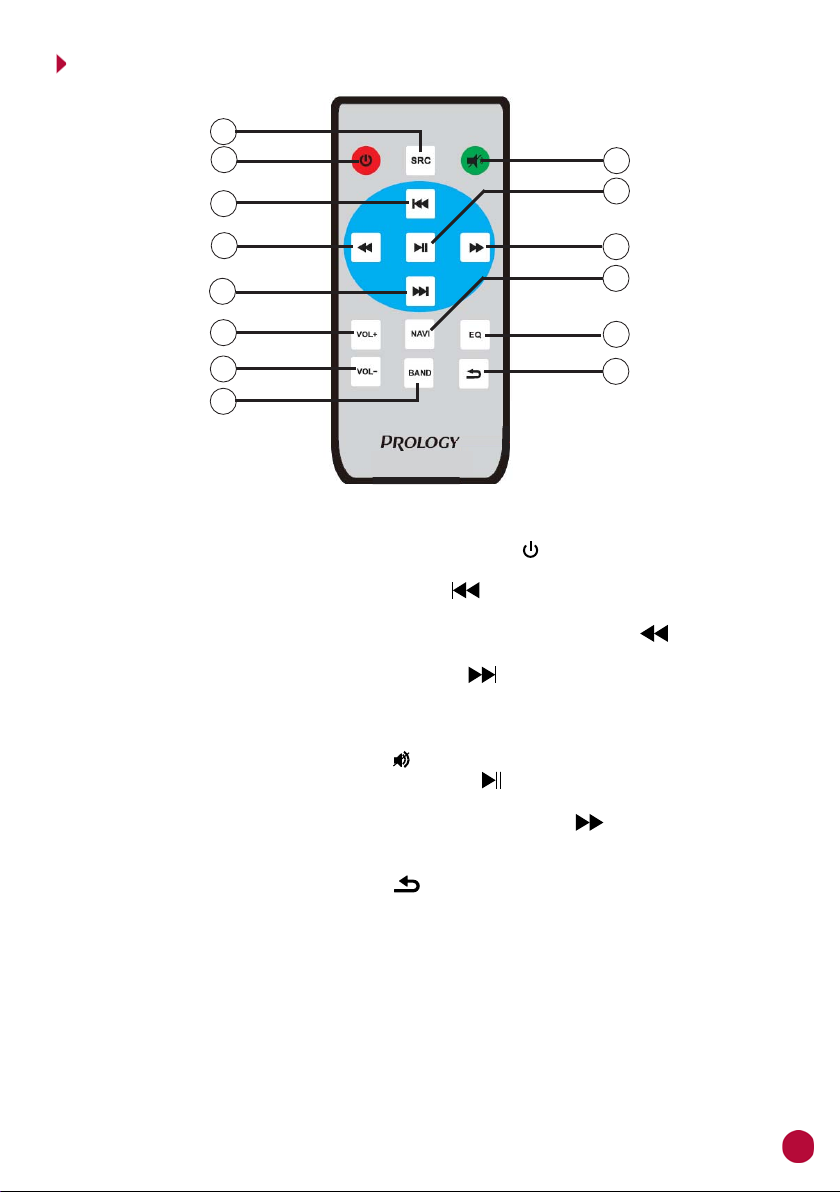
ЭЛЕМЕНТЫ УПРАВЛЕНИЯ НА ПУЛЬТЕ ДИСТАНЦИОННОГО УПРАВЛЕНИЯ
1
2
3
9
10
4
5
6
7
11
12
13
14
8
1 - Кнопка переключения режимов (источников сигнала) SRC
2 - Кнопка включения питания / выхода в спящий режим
3 - Кнопка перехода к предыдущему файлу; переключения сохраненных радиостанций в
текущем диапазоне в обратном направлении
4 - Кнопки перемотки аудио/видеофайла в обратном направлении; автоматического
поиска радиостанций в направлении уменьшения частоты настройки
5 - Кнопка перехода к следующему файлу; переключения сохраненных радиостанций
в текущем диапазоне в прямом направлении
6 - Кнопка увеличения уровня громкости VOL+
7 - Кнопка уменьшения уровня громкости VOL8 - Кнопка выбора диапазона радиоприемника BAND
9 - Кнопка отключения/включения звука
10 - Кнопка паузы / возобновления воспроизведения
11 - Кнопки перемотки аудио/видеофайла в прямом направлении; автоматического поиска
радиостанций в направлении увеличения частоты настройки
12 - Кнопка перехода в режим навигации NAVI
13 - Кнопка перехода к настройкам звучания (эквалайзеру) EQ
14 - Кнопка возврата в предыдущее меню
5
Page 7
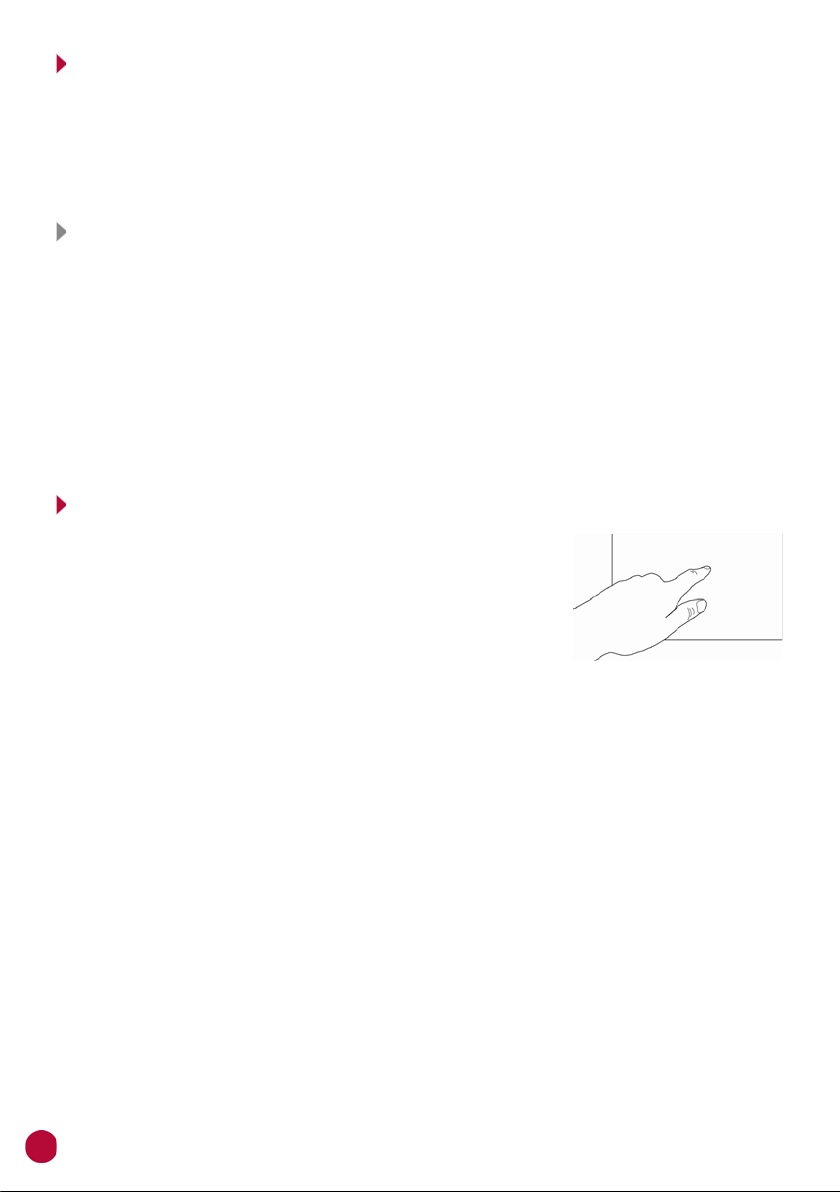
ИСПОЛЬЗОВАНИЕ ПУЛЬТА ДИСТАНЦИОННОГО УПРАВЛЕНИЯ
— При использовании пульта дистанционного управления направляйте его на встроенный
ИК-приемник сигналов ДУ.
— Дальность действия пульта дистанционного управления составляет 4-5 метров.
— Отклонение по горизонтали от прямого направления на ИК-приемник не должно превышать
30 градусов.
Установка батареек в пульт дистанционного управления
1 - Откройте батарейный отсек, расположенный в нижней части пульта ДУ.
2 - Установите новую батарейку, контакт с маркировкой «+» должен находиться вверху.
Затем закройте крышку. Рекомендуемый тип литиевых батареек – CR2025.
Осторожно!
— Никогда не используйте металлический пинцет или другой подобный инструмент для
того, чтобы держать батарейку. Это может привести к короткому замыканию.
— Никогда не разбирайте батарейки, не подвергайте их сильному нагреванию и не кладите
их в воду, так как это может привести к их нагреванию с большим выделением тепла.
— Когда заряд батареек израсходован, они должны быть утилизированы в соответствии
с местными законами.
ОСНОВНЫЕ ОПЕРАЦИИ ПО УПРАВЛЕНИЮ СЕНСОРНОЙ ПАНЕЛЬЮ
Данное устройство оборудовано сенсорным интерактивным дисплеем. Перед первым использованием необходимо снять защитную пластиковую пленку. Иначе сенсорный экран может работать
ненадлежащим образом.
Управление параметрами осуществляется нажатиями и движениями пальцев по экрану. Данное устройство может позиционировать и обрабатывать до 5 нажатий одновременно. Большинство операций производится
одним или двумя пальцами.
Примечание. Методы и функции ввода могут отличаться в различных программах. Данные
методы даны в качестве примера, как наиболее часто используемые.
ВНИМАНИЕ!
— Не используйте металлические или острозаточенные предметы для управления сенсорным
интерактивным дисплеем. Также не прилагайте чрезмерных усилий при касаниях экрана.
— Касание экрана. Коснитесь экрана в одной точке и отпустите. Таким методом обычно выби-
раются пункты меню, иконки, осуществляется вход в различные меню и переход по ссылке.
— Двойное касание. Коснитесь дважды экрана в одной точке. Таким методом обычно про-
изводят изменения масштаба при просмотре изображений и веб-страниц.
— Касание с удержанием. Коснитесь объекта или области экрана и удерживаете палец на дан-
ном объекте/области. Таким методом обычно вызываются различные дополнительные меню
(в зависимости от объекта или используемого приложения).
— Перетаскивание. Удерживая объект, перетаскивайте его по экрану. Данный метод обычно
используется для перемещения и удаления объектов, разблокировки.
— Пролистывание. Проведите пальцем по экрану по направлению вниз, вверх, вправо или
влево, затем отпустите. Данный метод обычно используется для пролистывания списков
и страниц.
6
Page 8
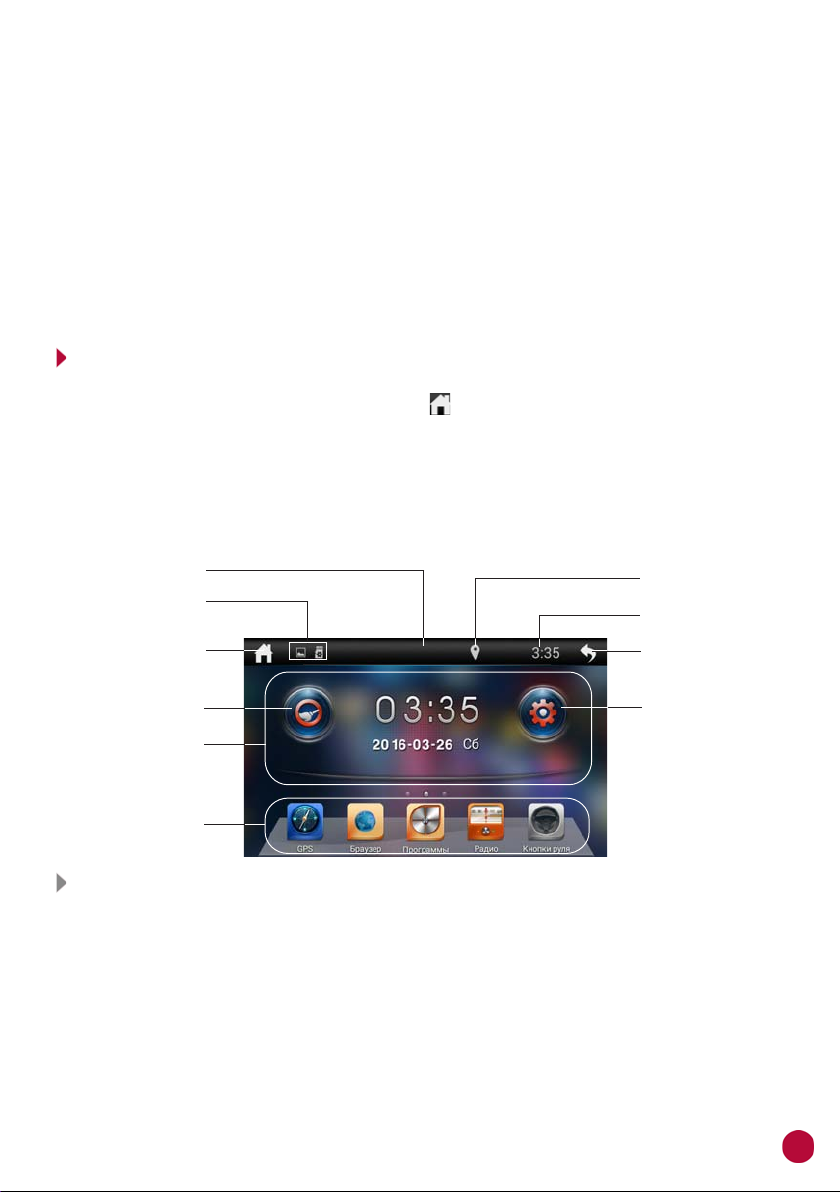
— Увеличение масштаба изображения. Коснитесь экрана двумя пальцами одновременно
и ведите их одновременно друг от друга. Данный метод обычно используют для уве-
личения масштаба графических файлов или страниц.
— Уменьшение масштаба изображения. Коснитесь экрана двумя пальцами одновременно
и ведите их одновременно друг навстречу друга. Данный метод обычно используют для
уменьшения масштаба графических файлов или страниц.
— Поворот. Коснитесь экрана двумя пальцами одновременно и ведите один палец вокруг
другого. Либо представьте, что между Вашими пальцами находится монета и вращайте
её вокруг своей оси. Данный метод обычно используется для поворота карт и других
графических элементов.
— Изменение угла обзора. Коснитесь экрана двумя пальцами
одновременно и ведите их
в одном направлении. Данный метод обычно используется для изменения вертикаль-
ного угла обзора в режиме просмотра карт.
ГЛАВНЫЙ ЭКРАН
Для перехода в главное меню нажмите иконку в левом верхнем углу, либо кнопку MENU
на передней панели (поз. 5, стр. 4).
Главный экран устройства состоит из нескольких областей: рабочего стола, панели уведомлений, рабочего стола, иконок быстрого доступа и строки состояния. Рабочий стол состоят
из 3-х страниц, поэтому для просмотра содержимого 2-х дополнительных экранов используйте листание страниц влево и вправо, перемещая палец по необходимой области влево/
вправо.
Строка
состояния
Индикация уведомлений
Иконка перехода
к главному экрану
Иконки
состояния
Текущее
время
Иконка перехода
в предыдущее меню
Иконка очистки
памяти устройства
Область
рабочего стола
Область иконок
быстрого доступа
Строка состояния
Иконка перехода
к настройкам устройства
В строке состояния в верхней части экрана отображается информация о текущем состоянии
устройства. Слева в основном отображаются уведомления о новых или текущих событиях,
справа - о состоянии сетей 3G/Wi-Fi и режима Bluetooth, определении текущего местоположения, мощности сигналов сетей, а также текущее время.
В расположенной далее таблице объясняются только некоторые значения иконок, которые
обычно отображаются в строке состояния.
7
Page 9
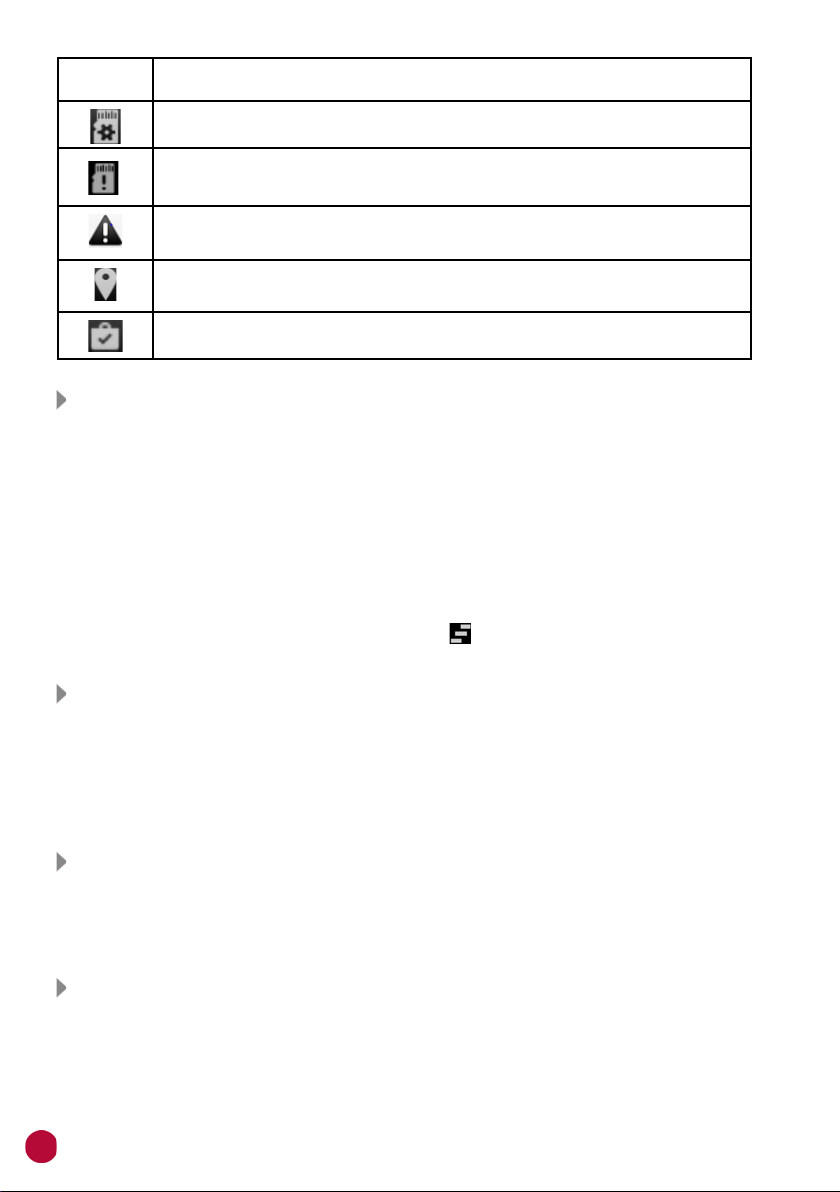
Иконка Описание
Устройство готово к чтению карты памяти USB/SD.
Данная иконка появляется после небезопасного извлечения карты
памяти USB/SD.
Прочие оповещения.
Данный индикатор отображается при включении функции передачи
геоданных по GPS.
Уведомление о появлении новых обновлений установленных приложений.
Панель уведомлений
Панель уведомлений располагается в левой верхней части экрана под строкой состояния. Данное окно позволяет проверить текущие уведомления устройства. Для ее открытия коснитесь строки состояния и, удерживая пальцем открывшуюся снизу панель,
перетяните ее вниз. На панели уведомлений будет отображен список текущих уведомлений. При получении уведомления соответствующий символ отображается в строке
состояния слева (см. рисунок на стр. 7) вместе со сводкой в панели уведомления,
которые отображаются лишь ограниченное время.
Нажав на уведомление панель закроется. Далее, в зависимости от нажатого уведомления,
может произойти какое-либо действие. Например, нажатие уведомления воспроизводимого аудиофайла приведет к вызову соответствующего меню воспроизведения.
Для удаления всех уведомлений нажмите иконку в правом верхнем углу панели.
Для закрытия панели перетяните вкладку в нижней части уведомлений вверх.
Панель состояния
Панель состояния располагается в правой верхней части экрана под строкой состояния.
Данное окно позволяет проверить текущие состояния устройства. Для ее открытия коснитесь строки состояния и, удерживая пальцем открывшуюся снизу панель, перетяните ее
вниз. На панели уведомлений будет отображены иконки с текущими статусами беспроводной
связи и другие иконки, при нажатии на которые устройство перейдет в соответствующее
меню.
Рабочий стол
На рабочем столе располагаются иконки режимов, приложений и виджетов. Всего на
устройстве доступно 3 страницы рабочего стола. Для выбора необходимой страницы рабочего стола перелистывайте страницы меню, как это описано на стр. 7. Первую и третью
страницы рабочего стола можно настроить в соответствии со своими предпочтениями.
Иконки быстрого доступа
В нижней части главного экрана расположена область для размещения иконок быстрого
доступа (стр. 7). В отличие от иконок, размещенных в области рабочего стола, иконки в
данной областях не меняются при перелистывании и остаются доступными на любой странице рабочего стола. Иконки в данной области можно также настроить в соответствии со
своими предпочтениями
8
.
Page 10
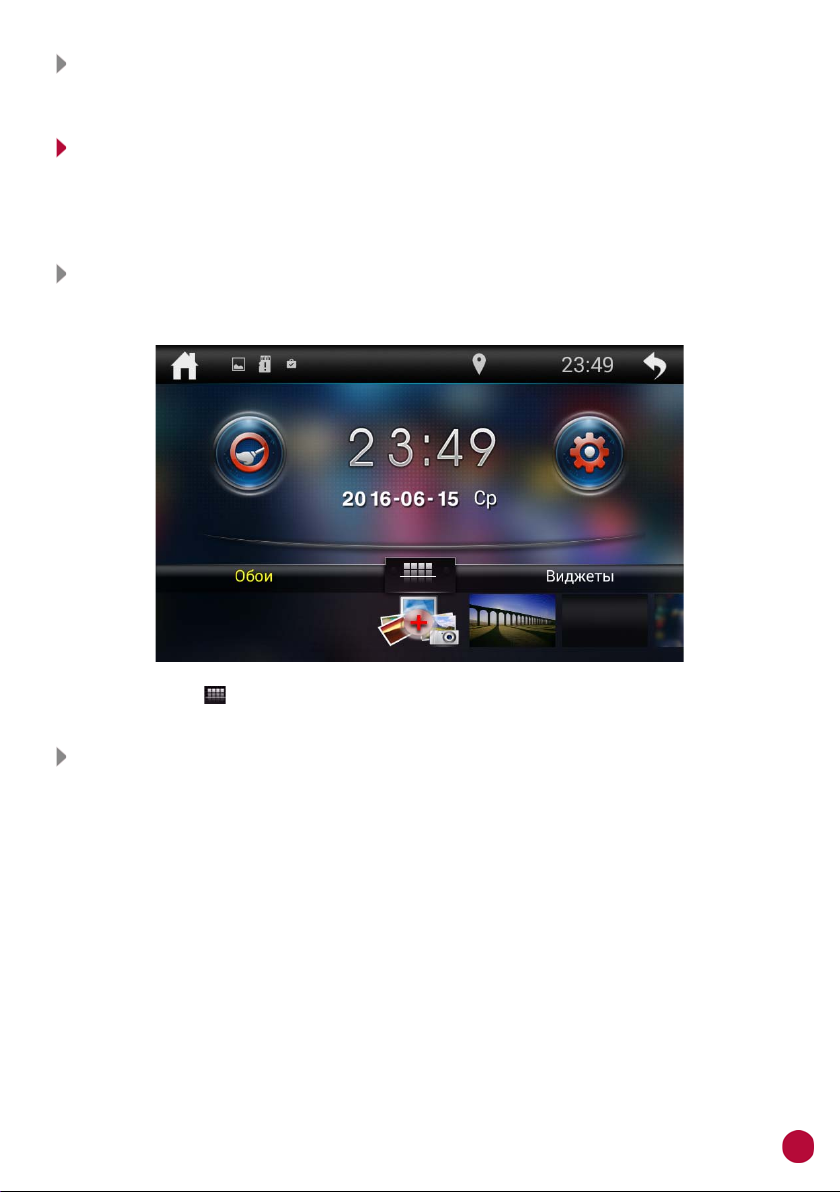
Иконка очистки памяти
Коснитесь данной иконки для очистки оперативной памяти, в случае, если устройство стало
работать медленнее.
ИНДИВИДУАЛЬНАЯ НАСТРОЙКА ГЛАВНОГО ЭКРАНА
Вы можете изменить внешний вид главного экрана по своему вкусу. Для данного устройства доступны следующие функции: смена стиля экрана; смена фона главного экрана;
добавление и удаление иконок/виджетов
Изменение стиля главного экрана
Для измения фона главного экрана коснитесь области рабочего стола и удерживайте палец
на экране пока не появится следующее меню:
на рабочий стол; перемещение элементов.
Коснитесь иконки для отображения списка стилей. После установки одного из предлагаемых стилей поменяются все иконки приложений, а также фон главного экрана.
Смена фона главного экрана
Для изменения фона главного экрана коснитесь области рабочего стола и удерживайте
палец на экране, пока не появится меню, указанное выше.
Для добавления виджета на главный экран коснитесь области рабочего стола и удерживайте палец на экране пока не появится меню, указанное выше.
Во вкладке «Обои» выберите из предлагаемого списка изображение, которое вы хотите
сохранить на главном экране.
Вы также можете нажать иконку со знаком «+» для выбора типа обоев:
— Нажмите «Живые обои», чтобы использовать в качестве фона анимированное изобра-
жение, установленное на устройстве. Некоторые живые обои имеют иконку Настройки,
выбрав которую можно настроить обои по своем вкусу.
— Нажмите «Обои», чтобы использовать в качестве фона изображение, поставляемое
вместе с устройством. Чтобы просмотреть варианты, прокрутите образцы изображений
влево или вправо
. Для просмотра увеличенной версии нажмите на образец.
9
Page 11
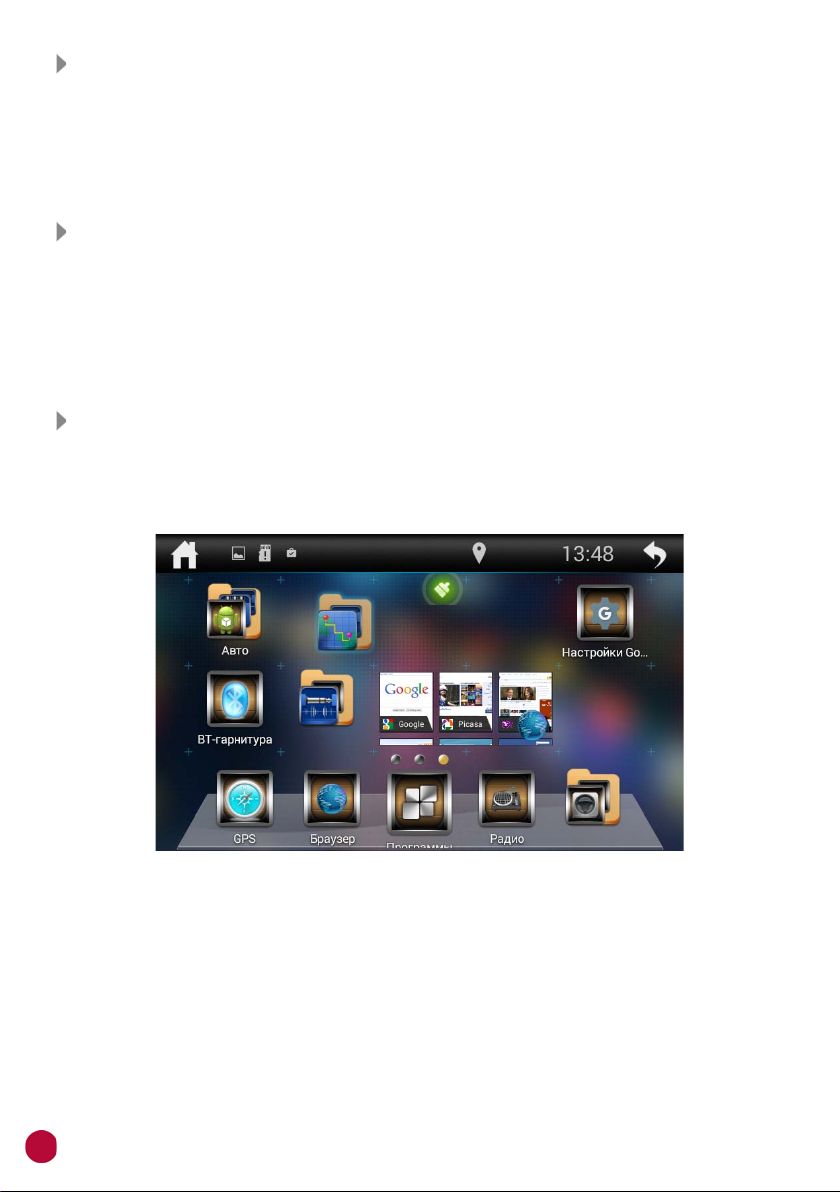
Добавление виджетов на главный экран
Для добавления виджета на главный экран коснитесь области рабочего стола и удерживайте палец на экране пока не появится меню, указанное выше.
Во вкладке «Виджеты» выберите из предлагаемого списка элемент, который вы хотите
сохранить на главном экране. Коснитесь и удерживайте иконку виджета и перетащите
его на свободное место. Если элементу хватает места для размещения, на экране появится
рамка, в которую его можно разместить.
Добавление ярлыков на главный экран
Для добавления иконки приложения на главный экран, перейдите в список приложений
(стр. 12), затем коснитесь и удерживайте иконку приложения, которую необходимо
добавить. Найдите свободное место для данного элемента, перетащите его туда. Отпустите
палец с экрана, чтобы разместить элемент в выбранное место.
Для создания папки разместите иконку приложения поверх другой. Обе иконки окажутся
в одной папке. Чтобы добавлять в папку иконки, размещайте их поверх папки. Вы можете
переименовать папку. Для этого откройте её и отредактируйте название.
Перемещение и удаление элементов
Нажмите и удерживайте графический элемент (ярлык или виджет). Для перемещения элемента перетащите его на другое свободное место и отпустите.
Для удаления элемента с главного экрана коснитесь и удерживайте его, пока в верхней
части экрана не появится иконка зеленого цвета, как показано на рисунке ниже:
Перетащите элемент на данную иконку. Как только они будут подсвечены красным цветом, отпустите перетаскиваемый элемент.
10
Page 12
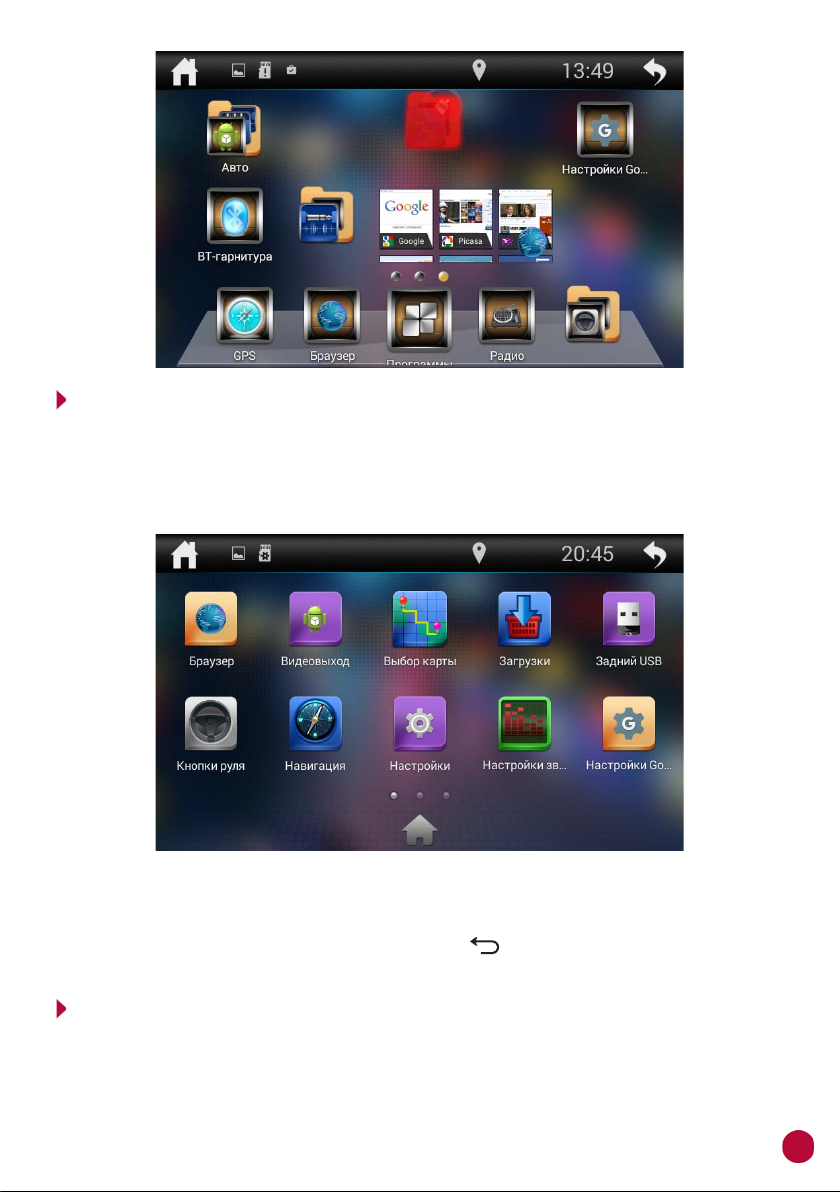
МЕНЮ ПРИЛОЖЕНИЙ
В данном меню содержатся иконки всех режимов и приложений, установленных на устройстве, включая те, что загружены и установлены из Google Play и других источников.
Чтобы открыть меню приложений, нажмите иконку Приложения на главном экране. На дисплее отобразится следующее меню:
Проведите пальцем влево/вправо для перелистывания страниц меню. Любой ярлык может
быть добавлен на главный экран. Для открытия режима/приложения коснитесь соответствующей иконки.
Для выхода из меню приложений нажмите иконку в верхнем правом углу экрана или
соответствующую кнопку на пульте ДУ (поз. 14, стр. 5).
ЭКРАННАЯ КЛАВИАТУРА
Текст набирается с помощью экранной клавиатуры. Некоторые приложения автоматически
открывают клавиатуру. В других приложениях следует коснуться текстового поля, в которое
необходимо ввести текст, чтобы появилась экранная клавиатура.
11
Page 13
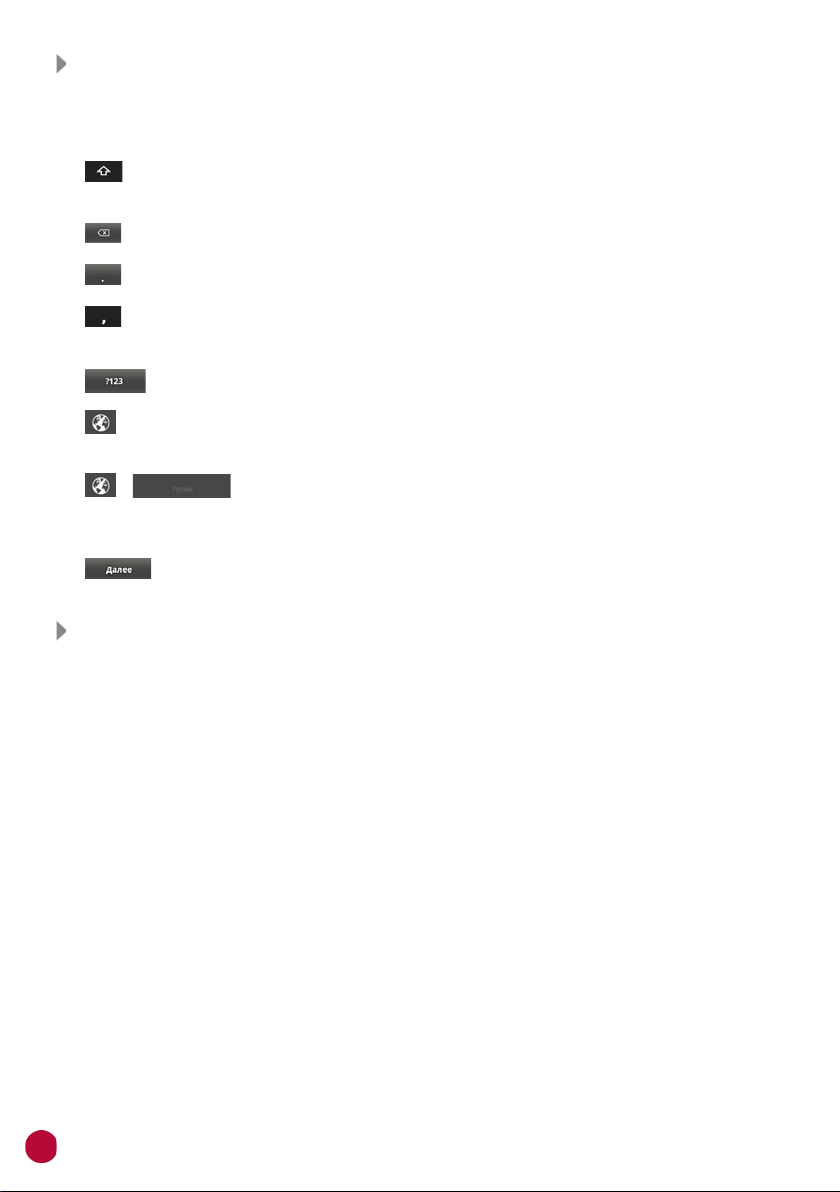
Ввод текста с помощью экранной клавиатуры
Чтобы ввести текст, нажимайте иконки на клавиатуре. Введенные символы будут отображаться в текстовом поле и в строке над клавиатурой.
Помимо стандартных букв, цифр и символов на клавиатуре также пристутствуют следующие специальные иконки:
— - коснитесь данной иконки один раз, чтобы следующую букву ввести заглавной.
Коснитесь иконки дважды или коснитесь с удерживанием для того, чтобы все следую-
щие буквы вводить заглавными.
—
- используйте данную иконку для удаления символов в текстовом поле слева от
курсора.
— - коснитесь и удерживайте данную иконку для открытия окна с набором часто
используемых знаков препинания и символов.
— - коснитесь иконки с удерживанием, чтобы вызвать специально окно для
настройки установленных клавиатур и языков ввода. В данном меню можно настроить
клавиатуру по своему вкусу (стр. 40).
— - коснитесь данной иконки, чтобы переключиться на клавиатуру цифр и симво-
лов. Для просмотра дополнительных символов нажмите иконку =\<.
- коснитесь данной иконки для переключения языка раскладки клавиатуры.
—
Количество языков можно регулировать по своему вкусу в настройке «Языки и ввод»
(стр. 40).
, - коснитесь и удерживайте одну из иконок. Выберите одну из пред-
—
ложеных экранных клавиатур. По умолчанию на устройстве присутствует только «Кла-
виатура Google», но Вы можете дополнительно установить другие виды клавиатур с
помощью приложения Google Play (стр. 15).
— - иконка подтверждения ввода. Вариациями надписей данной иконки также
могут быть «Готово», «Поиск».
Правка текста
Вы можете изменять введенный текст и использовать команды меню для вырезания,
копирования и вставки текста как внутри одного приложения, так и между разными приложениями. Некоторые приложения не поддерживают редактирование всего или части отображаемого текста; другие приложения могут предоставлять собственный способ выбора
обрабатываемого текста.
Для изменения текста переместите курсор в необходимое место текста затем выделите
необходимую часть текста и удерживайте курсор, пока на экране появится меню изменения
текста. Далее выберите необходимый пункт меню:
— Выбрать все. Весь текст будет выделен оранжевым цветом.
— Вырезать. Выделенный текст из текстового поля будет вырезан.
— Копировать - Выделенный текст из текстового поля будет скопирован.
— Вставить. Последний скопированный или вырезанный текст добавится в место, отме-
ченное курсором. Данный пункт меню станет доступным после совершения операции
«Копировать» или «Вырезать». Перед выполнением операции «Вставить» вырежьте
или скопируйте текст, который следует вставить, затем переместите курсор в нужное
место текстового поля или выберите текст, вместо которого следует вставить ранее
вырезанный или скопированный текст.
12
Page 14
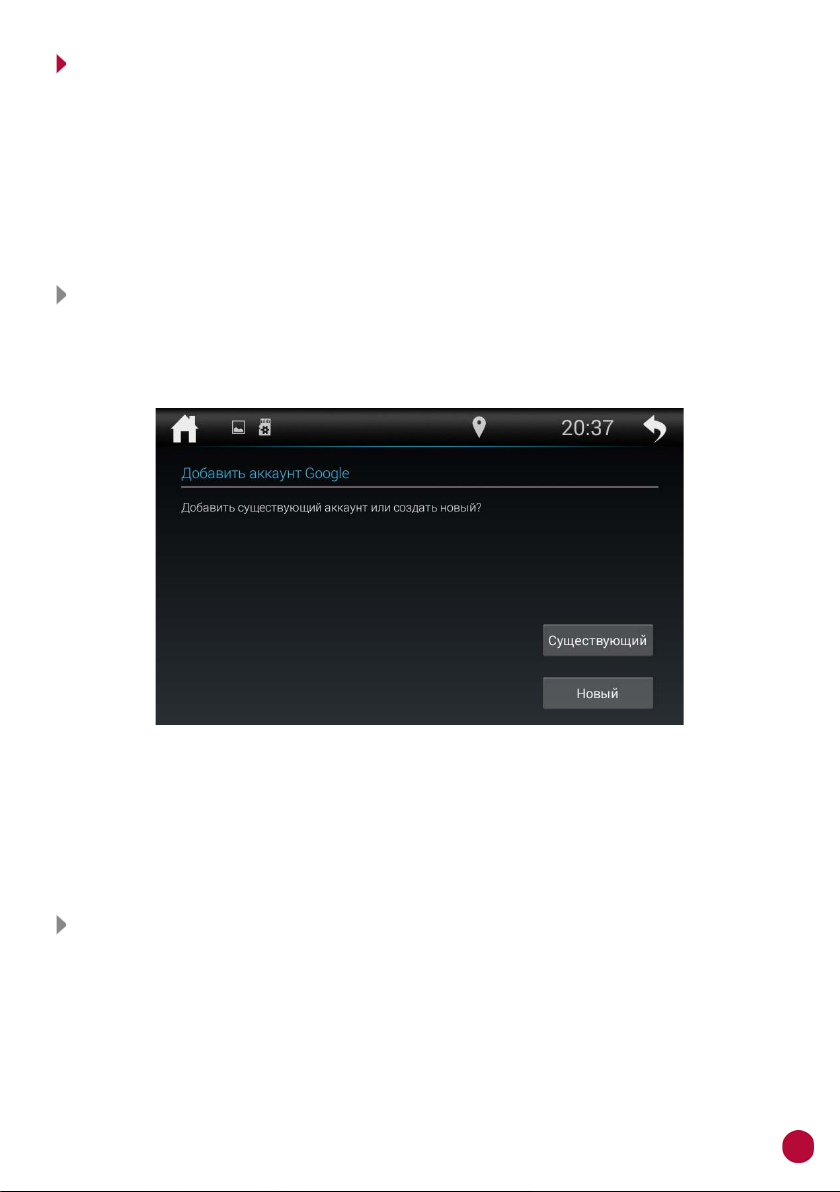
ДОБАВЛЕНИЕ И УДАЛЕНИЕ АККАУНТА GOOGLE
При первом запуске приложения Play Market (стр. 15) на устройстве, Вам будет предло-
жено создать или войти в аккаунт (учетную запись) Google.
После входа в аккаунт Google Вы сможете прямо с устройства работать со всеми приложениями и другими службами от Google, загружать приложения из Play Market, сохранять
резервные копии настроек на серверах Google и пользоваться другими возможностями
Google.
Примечание. Для создания и использования аккаунта Google необходимо сначала выпол-
нить подключение к сети Wi-Fi (стр. 43) или к мобильной сети (стр. 42).
Создание нового аккаунта (учетной записи) Google
Если у Вас нет аккаунта на сервере Google, то необходимо его создать:
1 - Войдите в настройки «Даты и Времени» (стр. 37) и установите текущую дату.
2 - Войдите в приложение Play Market (стр. 15) через список приложений (стр. 11).
Система предложит добавить существующий аккаунт или создать новый.
3 - Коснитесь иконки Новый.
4 - Коснитесь текстового поля, чтобы открыть сенсорную клавиатуру, и введите свое имя,
фамилию и имя пользователя для аккаунта Google.
5 - Завершив ввод всех трех текстовых полей, нажмите иконку ОК. Устройство свяжется с
серверами Google и проверит доступность имени пользователя.
6 - Дважды введите свой пароль. Далее, следуя инструкциям, наберите требуемую допол-
нительную информацию об аккаунте. Подождите, пока сервер создаст Ваш аккаунт.
Вход в аккаунт (учетную запись) Google
Если у Вас уже создан аккаунт на сервере Google, то выполните вход:
1 - Войдите в настройки «Даты и Времени» (стр. 37) и установите текущую дату.
2 - Войдите в приложение Play Market (стр. 15).
3 - Коснитесь иконки Существующий.
4 - Введите свой адрес электронной почты и пароль затем коснитесь иконки «ОК».
13
Page 15
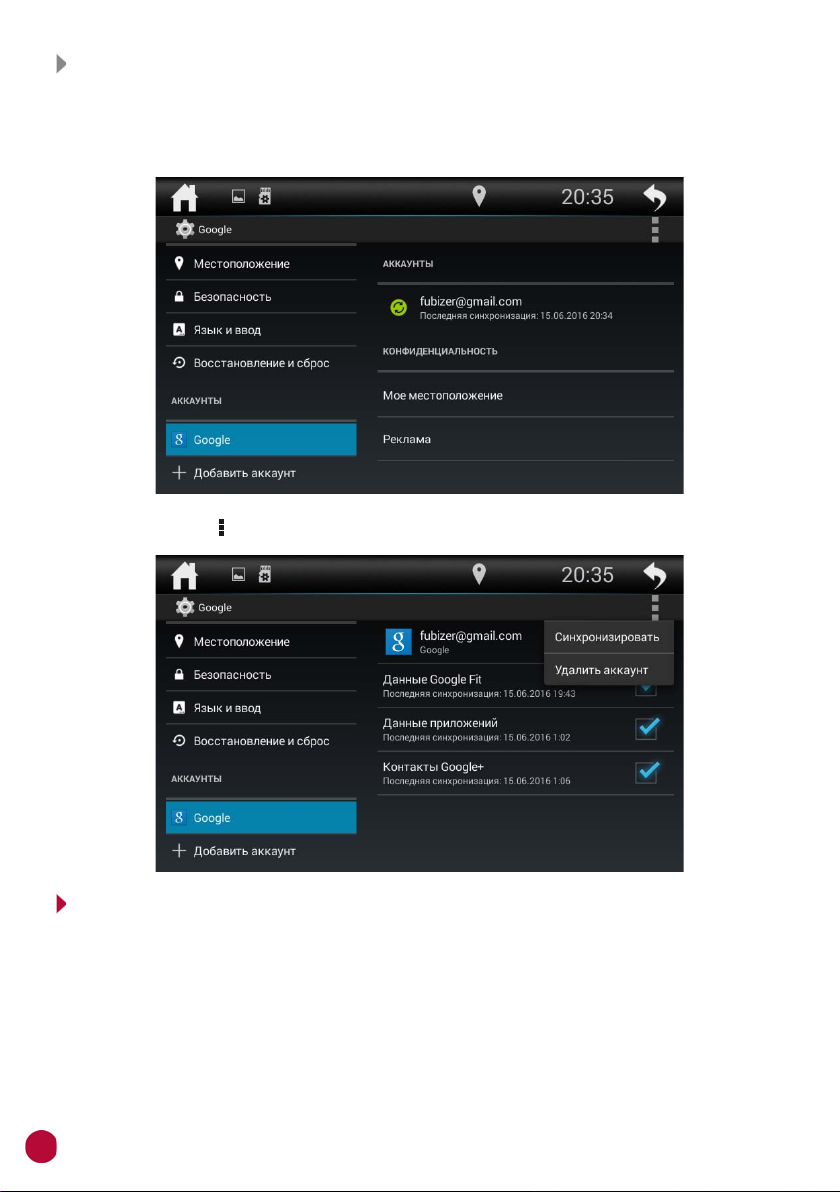
Удаление аккаунта (учетной записи) Google
1 - Войдите в меню настроек, нажав иконку «Настройки» в меню приложений.
2 - В разделе «Аккаунты» выберите иконку Google.
3 - Нажмите на иконку адреса уже существующего аккаунта.
4 - Нажмите иконку и выберите пункт Удалить аккаунт.
ПРИЛОЖЕНИЯ GOOGLE
ВНИМАНИЕ!
— Приведенные в данном разделе описания приложений даны в качестве ознакомления.
Для более подробной информации о приложениях Google обратитесь в справочные цен-
тры по адресу: http://support.google.com/?hl=ru
Перед пользованием приложениями Google выполните вход в аккаунт (учетную запись)
Google.
14
Page 16
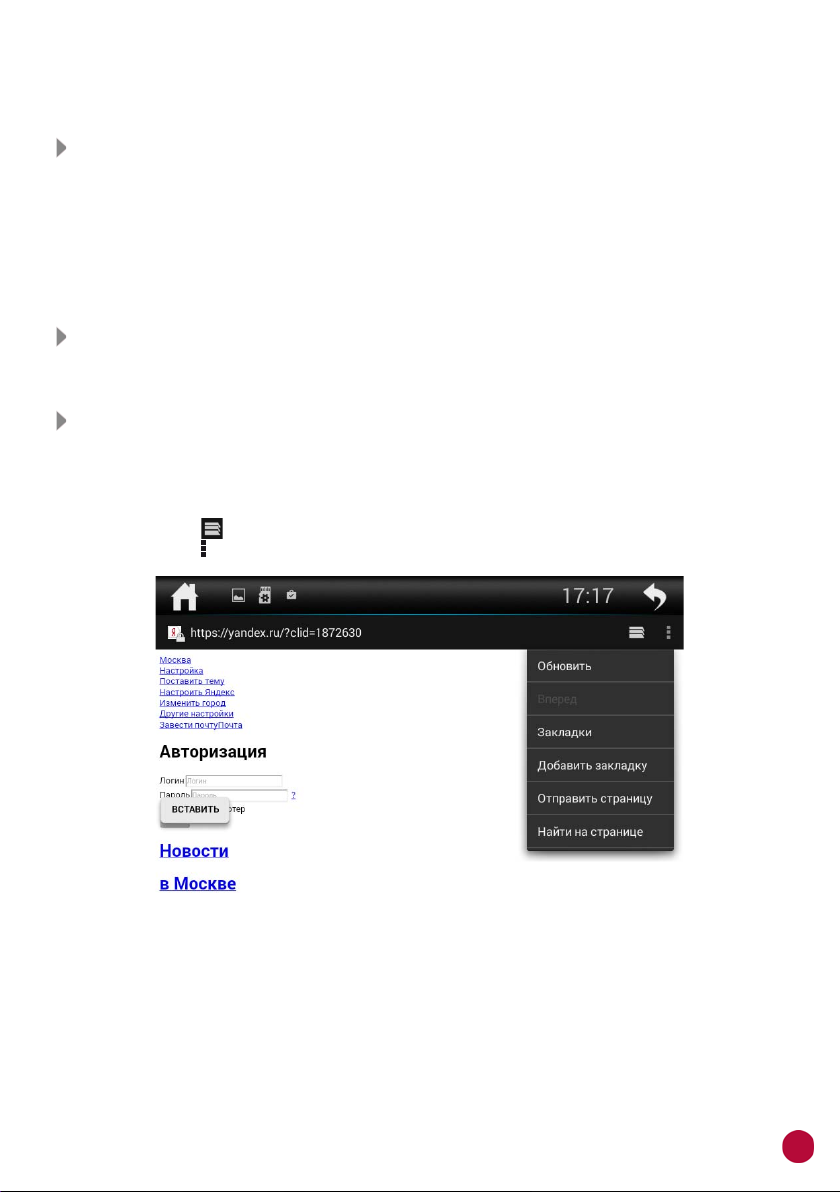
Примечание. Для входа в аккаунт и пользования приложениями Google необхо-
димо сначала выполнить подключение к сети Wi-Fi (стр. 43) или к мобильной сети
(стр. 42), а также установить корректную дату и время в меню настроек.
Play Маркет
Функциональность устройства можно расширить за счет загружаемых приложений из Google
Play.
1 - Выполните вход в аккаунт (учетную запись) Google, если он еще не был выполнен.
2 - Откройте список приложений (стр. 11) и коснитесь иконки «Play Маркет».
3 - Найдите необходимое приложение из списка и загрузите его.
4 - Когда приложение получит статус «Установлено», перейдите в меню приложений для
его запуска.
Настройки Google
С помощью данных настроек можно управлять Вашим аккаунтом Google, установленными
приложениями, определением местоположения и др. опциями.
Браузер
Чтобы открыть список режимов и приложений, нажмите в меню приложений (стр. 11)
иконку Браузер.
Примечание. Для использования браузера необходимо сначала выполнить подключение
к сети Wi-Fi (стр. 43) или к мобильной сети (стр. 42).
Коснитесь иконки в верхнем правом углу для выбора или создания другой вкладки.
Коснитесь иконки для вызова панели меню:
— Коснитесь иконки Обновить для обновления веб-страницы или иконки Стоп для оста-
новки ее загрузки.
— Коснитесь иконки Вперед для перехода к следующей веб-странице.
— Коснитесь иконки Закладки, чтобы перейти в меню закладок. Вы можете добавить текущую
веб-страницу в закладки, коснувшись нужной иконки. Нажмите и удерживайте необходи-
мую
иконку-закладку для вызова меню действий с закладками. С помощью данного меню
Вы сможете выполнить: открытие закладки, открытие в новом окне, изменение, добавление
на главную страницу, удаление, создание закладки в качестве главной страницы, отправку
ссылки и копирование ссылки. Также выбирайте в меню закладок вкладки «Сохраненные
15
Page 17
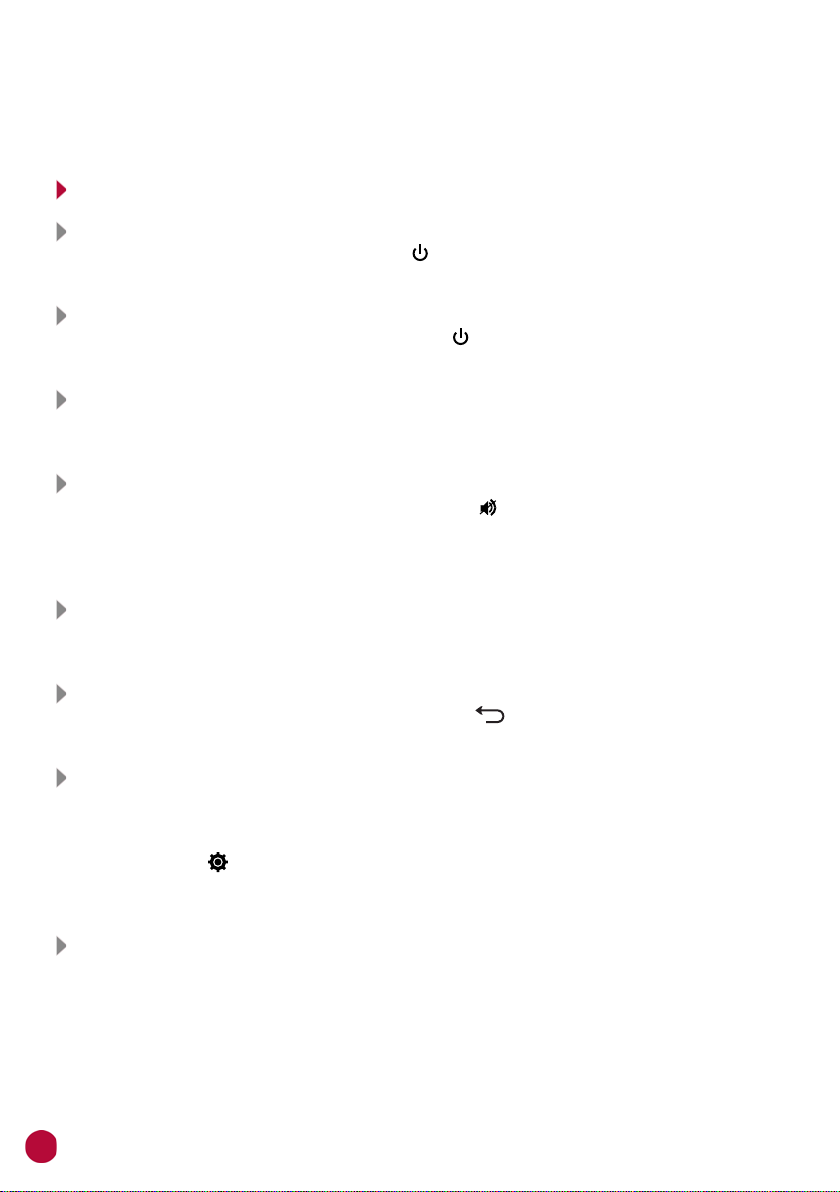
страницы» и «История» для отображения и добавления в закладки сохраненных Вами страниц или страниц, которые Вы когда-либо просматривали.
— Добавить закладку. Добавление текущей веб-страницы в закладки.
— Отправить страницу. Отправка веб-страницы через почту.
— Найти на странице. Поиск текста на текущей веб-странице.
ОБЩИЕ ОПЕРАЦИИ
Включение устройства
Для включения устройства нажмите кнопку на пульте ДУ (поз. 2, стр. 5) или на передней панели (поз. 4, стр. 4).
Выключение устройства
Для выключения устройства нажмите кнопку на пульте ДУ (поз. 2, стр. 5) или
нажмите и удерживайте соответствующую кнопку на передней панели (поз. 4, стр. 4).
Регулировка громкости
Для увеличения/уменьшения громкости нажимайте кнопки VOL+/VOL- на пульте ДУ (поз. 6 и
7, стр. 5) или на передней панели (поз. 7 и 8, стр. 4).
Отключение звука
Для отключения звука устройства нажмите кнопку на пульте ДУ (поз. 9, стр. 5) или
кнопку MUTE на передней панели (поз. 6, стр. 4). Для включения звука нажмите кнопку
MUTE еще раз. Также любые операции по изменению уровня громкости автоматически отме-
няют режим отключения звука.
Выбор режима (источника сигнала)
Нажимайте кнопку SRC на пульте ДУ (поз. 1, стр. 5) для поочередного выбора одного
из режимов устройства.
Возврат в предыдущее меню
Для возврата в предыдущее меню нажмите кнопку на пульте ДУ (поз. 14, стр. 5) или
аналогичную сенсорную иконку в правом верхнем углу.
Регулировка яркости экрана
Для изменения режима темного или светлого времени суток нажмите и удерживайте
кнопку MENU (поз. 5, стр. 4) на передней панели.
Для изменения уровня яркости текущей настройки темного или светлого времени суток
коснитесь иконки на главном экране и выберите настройку Яркость (стр. 36). Касаясь иконок + и - на сенсорном экране, установите необходимый уровень яркости светлого
(слева) и темного времени суток (справа).
Кнопка сброса
Кнопка сброса RES находится на передней панели (поз. 12, стр. 4) и для ее нажатия
следует воспользоваться шариковой ручкой или другим подобным заостренным предметом.
Кнопка находится в отверстии на корпусе устройства, что позволяет избежать ее случайного
нажатия. После нажатия данной кнопки устройство перезагрузится.
будут стерты все запрограммированные радиостанции. Данная кнопка должна быть нажата
при появлении на дисплее ошибочной индикации или при неверном функционировании
устройства.
16
Из памяти устройства
Page 18
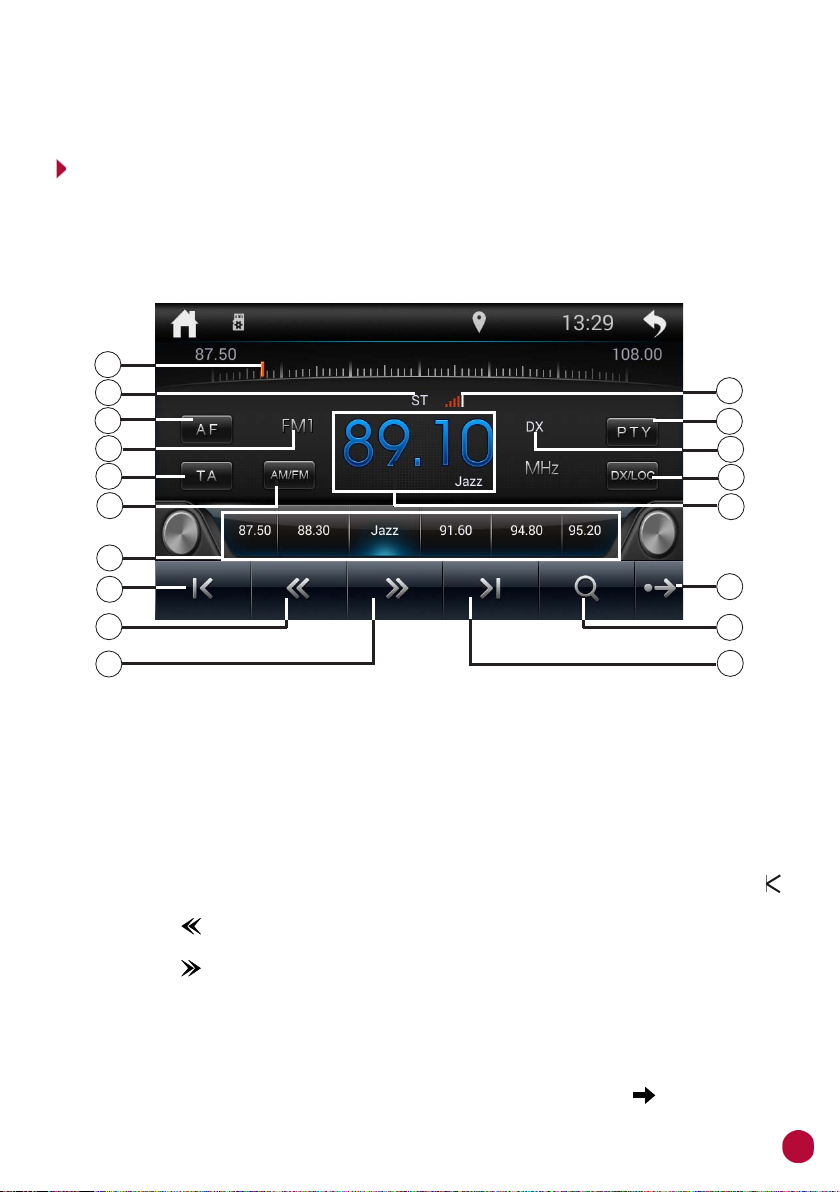
Примечание. Если после нажатия кнопки RES устройство продолжает работать непра-
вильно, полностью отключите питание устройства (отсоединив желтый и красные провода
(стр. 48), затем восстановите питание и проверьте работоспособность устройства. Если
устройство по прежнему не работает, обратитесь в сертифицированный сервисный центр.
РЕЖИМ РАДИОПРИЕМНИКА
При необходимости переключения устройства в режим работы радиоприемника последовательно нажимайте кнопку SRC на пульте ДУ (поз. 1, стр. 5), пока на дисплее не
появится режим Радио; либо нажмите ибо нажмите иконку Приложения на главном экране
(стр. 7) и выберите из списка иконку Радио:
1
2
3
4
5
6
11
12
13
14
15
7
8
16
9
10
1 - Сенсорная шкала настройки частоты. Коснитесь шкалы в любом месте для перехода
ползунка к любой частоте диапазона
2 - Индикация стереофонического режима приема
3 - Иконка включения/выключения RDS-функции AF
4 - Индикация прослушиваемого диапазона радиоприемника
5 - Иконка включения/выключения RDS-функции TA
6 - Иконка переключения диапазонов радиоприемника AM/FM
7 - Иконки предварительно настроенных радиостанций текущего диапазона
8 - Иконка ручного поиска радиостанций в направлении уменьшения частоты настройки
9 - Иконка автоматического поиска радиостанций в направлении уменьшения частоты
настройки
10 - Иконка автоматического поиска радиостанций в направлении увеличения частоты
настройки
11 - Индикация уровня мощности сигнала прослушиваемой радиостанции
12 - Иконка перехода к поиску радиопрограмм по заданному типу PTY
13 -
Индикация местного/дальнего режимов приема (DX - дальний, LOC - местный)
14 - Иконка переключения дальнего и местного режимов приема DX/LOC
15 - Индикация частоты прослушиваемой радиостанции и ее название
16 - Иконка отображения следующей страницы нижней панели иконок •
17
18
17
Page 19

17 - Иконка автоматического поиска и сохранения радиостанций с самым сильным сигна-
лом текущего дипазона в память устройства
18 - Иконка поиска радиостанций в направлении увеличения частоты настройки
19
20
21
22
23
19 - Область отображения RDS-информации
20 - Индикация типа программ PTY
21 - Иконка отображения предыдущей страницы нижней панели иконок •
22 - Иконка сканирования радиостанций в текущем диапазоне
23 - Иконка перехода к настройкам звучания (эквалайзеру)
Выбор диапазона радиоприемника
Для переключения диапазонов радиоприемника нажимайте кнопку BAND на пульте ДУ (поз.
8, стр. 5) или сенсорную иконку AM/FM (поз. 6, стр. 17). Диапазоны будут переключаться
циклически в следующем порядке:
FM1 FM2 FM3 AM1 AM2
Примечание. Диапазон FM3 соответствует диапазону УКВ.
Автоматическая настройка на радиостанцию
Нажмите кнопку на пульте ДУ (поз. 11, стр. 5) или сенсорную иконку в экранном меню (поз. 10, стр. 17) для настройки на радиостанцию в направлении увеличения
частоты настройки.
Нажмите кнопку на пульте ДУ (поз. 4, стр. 5) или сенсорную иконку (поз. 9,
стр. 17) для настройки на радиостанцию в направлении уменьшения частоты настройки.
Ручная настройка на радиостанцию
Для пошаговой настройки на радиостанцию в направлении увеличения частоты нажимайте
сенсорную иконку в экранном меню (поз. 18, стр. 17). Для настройки на радиостанцию
в направлении уменьшения частоты нажимайте
Автоматическая настройка на радиостанции с сохранением в памяти
Нажмите в экранном меню (стр. 17) иконку (поз. 17).
18
сенсорную иконку (поз. 8, стр. 17).
Page 20

Шесть станций выбранного диапазона с наиболее мощным сигналом будут автоматически
найдены и занесены в память устройства, заменив ранее сохраненные радиостанции.
Примечание. В случае, если автоматический поиск установлен в диапазонах FM1, FM2 или
AM1, АM2, то радиостанции соседнего диапазона также будут перезаписаны.
Ручное сохранение прослушиваемой радиостанции в памяти
Коснитесь и удерживайте палец 3 секунды на одной из иконок предварительно настроенных радиостанций (поз. 7, стр. 17), для сохранения на нее прослушиваемой радиостанции. Радиостанции записываются вместо ранее сохранённых, стирая частоту настройки
предыдущей радиостанции из памяти.
Вызов радиостанций, сохраненных в памяти устройства
На пульте ДУ. Нажимайте кнопки / на пульте ДУ (поз. 5 и 3, стр. 5) для последо-
вательного переключения радиостанций, сохраненных в текущем диапазоне.
В экранном меню. Нажмите одну из шести сенсорных иконок 1–6 (поз. 7, стр. 17).
Сканирование сохраненных радиостанций
Коснитесь иконки (поз. 21, стр. 18) в экранном меню. Во время сканирования радиоприемник будет последовательно каждые 5 секунд настраиваться на сохраненные радиостанции в текущем диапазоне.
Выбор местного или дальнего режимов приема
В режиме местного приема чувствительность автопоиска немного снижена для наиболее
точной настройки на радиостанции, уровень приема которых чрезмерно высок.
Для переключения режима приема вызовите нажмите сенсорную иконку DX/LOC (поз. 14,
стр. 17). При выборе местного режима приема отображается индикация LOC (поз. 13,
стр. 17). При выборе дальнего режима том же месте отображается индикация DX.
Стерео/монофонический режимы работы радиоприемника
Радиоприемник автоматически обнаруживает стереорежим радиостанции, если ее сигнал
достаточно силен. В этом случае отображается индикация ST (поз. 2, стр. 17). Если принимаемый сигнал слаб, приемник автоматически перейдет в монофонический режим, и индикация ST исчезнет.
Режим AF (функция RDS)
Когда данный режим включен, и сигнал принимаемой радиостанции слаб, радиоприемник
будет автоматически переключаться на альтернативные частоты, пока не обнаружит наиболее мощную станцию с тем же кодом PI.
Для включения режима нажмите иконку AF (поз. 3, стр. 17). Когда режим включен, индикация AF отображается на экране (поз. 19, стр. 18).
Примечание. При включенном режиме AF автоматический поиск радиостанций произво-
дится только по радиостанциям, передающим сигналы RDS.
Режим TA (функция RDS)
Функция ТА позволяет Вам принимать сообщения о дорожном движении автоматически, вне
зависимости от того, какой источник сигнала используется в настоящий момент.
Когда включен режим ТА и передается сообщение о дорожном движении устройство временно
переключится в режим радиоприемника (независимо от текущего режима) с последующим
объявлением сообщения. После окончания сообщения устройство вернется в
режим.
предыдущий
19
Page 21

Для включения режима нажмите иконку TA (поз. 5, стр. 17). Когда режим включен, индикация TA отображается на экране (поз. 19, стр. 18).
Использование функции PTY для выбора программ (функция RDS)
Коснитесь в экранном меню иконки PTY (поз. 12, стр. 17), выберите необходимый тип
программы из предлагаемого списка:
— NO PTY — отмена поиска радиостанций по типу PTY
— NEWS — новости
— AFFAIRS — текущие новости
— INFO — общая информация
— SPORT — спортивные программы
— EDUCATE — образовательные программы
— DRAMA — радиопостановки
— CULTURE — культурные программы
— SCIENCE — научные программы
— VARIED — программы без определенного типа
— POP M — поп-музыка
— ROCK M — рок-музыка
— EASY M — легкая фоновая музыка
— LIGHT M — легкая классическая музыка
— CLASSICS — серьезная классическая
— OTHER M — другая музыка
— WEATHER — погода
— FINANCE — финансовые репортажи
— CHILDREN — детские программы
— SOCIAL — социальные программы
— RELIGION — религиозные программы
— PHONE IN — программы с участием слушателей
— TRAVEL — путешествия
— LEISURE— программы о хобби/досуге
— JAZZ — джаз-музыка
— COUNTRY— кантри-музыка
— NATION M — национальная музыка
— OLDIES — ретро-музыка
— FOLK M — народная музыка
— DOCUMENT — документальные программы
— TEST — тест
— ALARM! — экстренные сообщения
музыка
После выбора включится автоматический поиск программы выбранного типа, при этом звук
устройства будет отключен. После обнаружения радиостанции с искомым PTY начнется ее
воспроизведение.
Если радиостанции с искомым PTY не будет обнаружено за один полный цикл настройки,
устройство вскоре перейдет к воспроизведению самой первой радиостанции в диапазоне FM1.
20
Page 22

ИСПОЛЬЗОВАНИЕ КАРТ ПАМЯТИ USB/MICROSD
Подключение карт памяти USB
Подключите к разъему USB на передней панели (поз. 9, стр. 4) или на задней панели
устройства (стр. 48) соответствующую карту памяти. После загрузки карты появится окно
выбора типов файлов воспроизведения (Аудио, Видео, Фото).
Если карта уже была подключена к устройству, то далее необходимо в меню приложений
выбрать режим Передний USB для карты памяти в слоте на передней панели или Задний
USB для карты памяти в слот
Для извлечения карты необходимо выйти из режима воспроизведения USB. После этого
аккуратно, не прилагая излишних усилий, извлечь карту.
Примечание. К разъему USB на передней панели рекомендуется сначала подключить USB-
переходник (входит в комплект поставки), а к нему уже подключать карту памяти - во избежание случайного нажатия на кнопку VOL-.
Подключение карт памяти microSD
Подключите к разъему microSD на передней панели устройства (поз. 11, стр. 4) контактами вперед карту памяти microSD с навигационным ПО. Срез карты памяти должен
находиться снизу. Помимо навигационного ПО, на карту можно записать мультимедийные
файлы, которые также будут воспроизводиться устройством. После загрузки карты устройство автоматически начнет воспроизводить медиафайлы (см. стр. 22).
Если карта уже была подключена к устройству, то в меню приложений необходимо выбрать
режим SD.
Для извлечения карты необходимо выйти из режима воспроизведения SD. После этого
нажать на карту (карта будет вытолдкнута) и аккуратно извлечь ее из слота.
Поддержка карт памяти USB/microSD
— Устройство поддерживает чтение карт памяти, содержащих форматы: JPEG, BMP, PNG,
GIF, MP3, WMA, FLAC, APE, WAV, OGG, WMV, MPG, VOB, 3GP, MKV, MOV, MP4, MPEG4 (*avi,
максимальное разрешение - 800х480 (DivX 3.11 - с битрейтом видео до 4 Мбит, DivX 4 с битрейтом видео до 4 Мбит, DivX 5 - с битрейтом видео до 4 Мбит, XviD - с битрейтом
видео до 4 Мбит, AVC - с битрейтом видео до 4 Мбит).Для воспроизведения некоторых
видеоформатов и аудиокодеков может потребоваться дополнительная информация.
— Стандартный видеоплеер не поддерживает формат SRT (*srt) - чтение субтитров. Для
их чтения требуется установить стороннее программное обеспечение.
— Поддерживаются карты объёмом до 64 ГБ.
— Объем поддерживаемой карты зависит от фирмы-изготовителя.
— Рекомендуются карты фирм Transcend и Kingston.
— Файловая система FAT/FAT32/NTFS/exFAT (максимальное количество файлов — 2000,
максимальная вложенность каталогов — 50).
— Название файла: 128 символов (Юникод); русский язык поддерживается не во всех
случаях.
— Информация ID3 TAG (версия 2.0): песня/исполнитель/альбом: 32 символа; русский язык
поддерживается не во всех случаях.
— Поддерживается интерфейс USB 2.0; передача данных только со скоростью интерфейса
USB 1.1.
— Не все виды USB-карт совместимы с данным устройством!
е на задней панели.
21
Page 23

ВОСПРОИЗВЕДЕНИЕ МЕДИАФАЙЛОВ
При подключении карты памяти USB/microSD или переходе в режимы Передний USB,
Задний USB или SD-карта на экране отображается следующее меню:
1
1 - Иконка отображения видеофайлов
2 - Иконка отображения аудиофайлов
3 - Иконка отображения файлов изображений
Меню управления воспроизведением видеофайлов
Вход в данное меню осуществляется при выборе видеофайла в меню выбора медиафайлов
(см. выше).
2
3
1
2
3
4
5
6
7
22
Page 24

1 - Сенсорная шкала текущего времени воспроизведения. Коснитесь любой точки шкалы
для перемещения ползунка к необходимому времени воспроизведения
2 - Иконка перехода к предыдущему видеофайлу
3 - Иконка перемотки видеофайла в обратном направлении
4 - Иконка паузы/возобновления воспроизведения
5 - Иконка перемотки видеофайла в прямом направлении
6 - Иконка перехода к следующему видеофайлу
7 - Иконка отображения второй страницы нижней панели иконок
Меню управления воспроизведением аудиофайлов
Вход в данное меню осуществляется при выборе аудиофайла в меню выбора медиафайлов
(см. стр. 22).
1
2
3
4
5
6
1 - Список всех аудиофайлов, находящихся в каталоге воспроизводимого файла
2 - Информация ID3 Tag
3 - Номер воспроизводимого аудиофайла / общее количество аудиофайлов в каталоге
4 - Индикация случайного и повторного воспроизведения файлов - текущее значение
подсвечивается (случайное произведение, без повтора, повтор одного трека, повтор
всех файлов в каталоге)
5 - Сенсорная шкала текущего времени воспроизведения. Коснитесь любой точки шкалы
для перемещения ползунка к необходимому времени воспроизведения
6 - Иконка перехода к предыдущему треку
7 - Иконка паузы/возобновления воспроизведения
8 - Иконка перехода к следующему треку
9 - Остановка воспроизведения
10 - Иконка смены режимов случайного и повторного воспроизведения аудиофайлов в каталоге
11 - Иконка отображения второй страницы нижней панели иконок
7
8
9
10
11
23
Page 25

12
13
12 - Отображение текста текущего трека (необходимо наличие файла с расширением LRC)
13 - Данная иконка переключает информацию, отображаемую в правой части экрана - спи-
сок аудиофайлов в каталоге либо текст текущего трека (при его наличии)
14 - Иконка перехода к настройкам звучания (эквалайзеру)
15 - Иконка отображения предыдущей страницы нижней панели иконок
Меню управления просмотром файлов изображений
Вход в данное меню осуществляется при выборе файла изображения в меню выбора медиафайлов (см. стр. 22).
14
15
1
2
1 - Номер текущего файла изображения / общее количество файлов изображений в каталоге
2 - Иконка перехода к предыдущему файлу изображения
24
3
4
Page 26

3 - Иконка паузы/возобновления просмотра слайд-шоу
4 - Иконка перехода к следующему файлу изображения
ПРОВОДНИК
Проводник предназначен для просмотра и редактирования каталогов/файлов, находящихся
на внутренней памяти устройства, microSD-карте с навигационным обеспечением и на картах памяти USB.
Также, с помощью Проводника Вы можете устанавливать приложения на устройство.
Для этого необходимо нажать на иконку файла с расширением *.apk и выбрать пункт
«Установить».
Нажмите иконку
рите иконку Файлы. На экране появится следующее меню:
Приложения на главном экране для входа в список приложений и выбе-
2
1
3
4
5
6
8
7
9
10
1 - Иконка возврата в предыдущий каталог
2 - Коснитесь данной иконки для просмотра содержимого внутренней памяти устройства
3 - Коснитесь данной иконки для просмотра содержимого карты памяти microSD с нави-
гационным программным обдеспечением
4 - Коснитесь данной иконки для просмотра содержимого карты памяти USB
5 - Коснитесь данной иконки для просмотра всех файлов изображений, находящихся на кар-
тах памяти и внутренней памяти устройства
6 - Коснитесь данной иконки для просмотра всех видеофайлов, находящихся на картах
памяти и внутренней памяти устройства
7 - Коснитесь данной иконки для просмотра всех аудиофайлов, находящихся на картах
памяти и внутренней памяти устройства
8 - Иконка включения/выключения режима редактирования каталогов/файлов
9 - Текущий путь отображаемого списка каталогов и файлов
10 - Список каталогов и файлов
25
Page 27

Редактирование каталогов/файлов
Для редактирования каталогов/файлов коснитесь иконки включения режима редактирования (8). В данном режиме Вы можете выделять, копировать, вырезать, вставлять, удалять, перемещать каталоги и файлы, находящиеся на картах памяти и внутренней памяти
устройства.
Вы также можете воспользоваться стандартным меню редактирования каталогов и файлов,
нажав и удерживая палец на необходимом элементе. Затем выберите подходящую операцию из предложенного списка.
РЕЖИМ BLUETOOTH
Для переключения устройства в режим работы Bluetooth коснитесь иконки Bluetooth в меню
приложений или последовательно нажимайте кнопку SRC на пульте ДУ (поз. 1, стр. 5),
пока на экране не отобразится следующее меню:
1
2
3
1 - Иконка удаления последней набранной цифры или всех цифр (нажатие с удерживанием)
2 - Иконки набора номера
3 - Иконка вызова абонента
4 - Иконка перехода к меню набора номера
5 - Иконка перехода к истории звонков
6 - Иконка перехода телефонной книге
7 - Иконка перехода к меню воспроизведения аудио
8 - Иконка перехода к меню подключения к мобильным устройствам
9 - Иконка перехода к настройкам Bluetooth
Настройки режима Bluetooth
Для входа в настройки нажмите сенсорную иконку (поз. 9, стр. 26). На экране отобразится следующее меню:
26
4
5
6
7
8
9
Page 28

Название устройства
Данная опция позволяет ввести название устройства, которое будет отображаться при
поиске мобильным устройством. По умолчанию используется название Prology.
PIN-код
Введите с помощью сенсорных цифровых иконок 4-значный пароль для согласования с устройством и нажмите иконку ОК для подтверждения. По умолчанию для согласования с устройством
используется пароль 0000.
Согласование мобильного телефона с устройством
Включите режим Bluetooth на Вашем мобильном телефоне.
Примечание. Телефон должен находиться в зоне, обеспечивающей надежную мобильную
связь (не более 5 метров).
Способ 1 - поиск устройства с мобильного телефона. Включите поиск устройств Bluetooth
на Вашем телефоне. На экране телефона устройство по умолчанию определится как
«PROLOGY».
Способ 2 - поиск Вашего мобильного телефона с устройства. Коснитесь в экранном меню
Bluetooth иконки (поз. 8, стр. 26). Коснитесь иконки в левом верхнем углу для поиска
устройств Bluetooth. Выберите название Вашего телефона из списка найденных устройств
и нажмите на его название. При успешном подключении иконка телефона подсветится
зеленым цветом:
27
Page 29
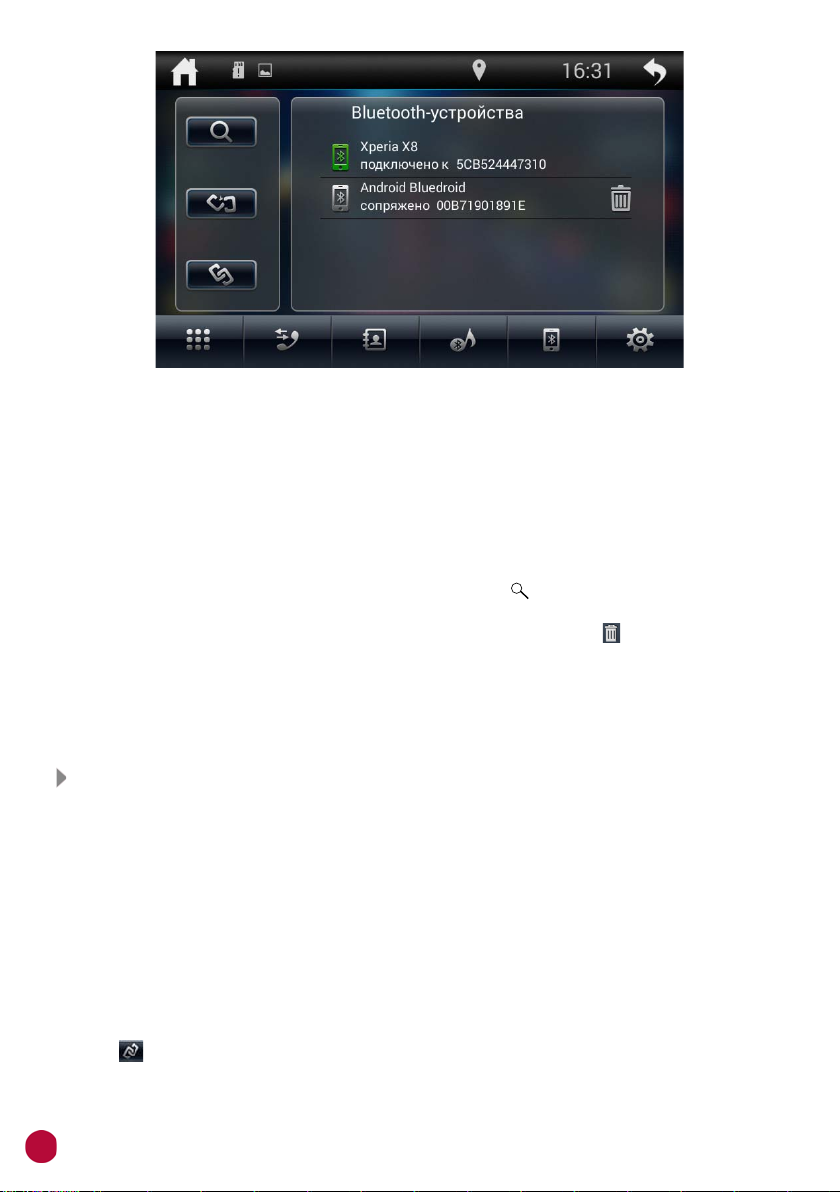
— При необходимости в телефоне введите код соединения (по умолчанию — 0000) для
сопряжения с устройством. В некоторых моделях мобильных телефонов требуется подтверждение соединения с устройством.
— Если мобильный телефон не смог определить модуль Bluetooth устройства за несколько
попыток, возможно модуль Bluetooth Вашего телефона работает неправильно. Перезагрузите телефон и попробуйте снова.
— Если устройство не определило модуль Bluetooth Вашего мобильного телефона, воз-
можно в настройках телефона отключена опция видимости для других Bluetoothустройств. Сделайте Ваш телефон «видимым» в настройках Bluetooth и повторите
попытку поиска с помощью устройства, нажав иконку .
— Если телефон ранее был подключен к устройству и находится в списке согласованных
устройств, коснитесь его названия для соединения (либо иконку для удаления телефона из списка).
— После завершения процедуры подключения название согласованного телефона отобра-
зится в списке на экране устройства.
Примечание. Одновременно к устройству может быть подключен только один мобильный
телефон.
Соединение с телефоном
Если соединение выполнено, Вы можете управлять функциями мобильного телефона,
такими как «хэндс-фри», загрузка списков вызовов и телефонная книга.
Есть 3 режима соединения:
— Соединение после включения питания
Модуль Bluetooth устройства автоматически соединится с последним подключенным телефоном через 10-60 секунд после включения питания.
— Автоматическое соединение
Если соединение было разорвано по причине удаления телефона из зоны видимости
устройства, то при появлении телефона в зоне видимости устройства, соединение автоматически восстанавливается.
— Ручное соединение
Восстановить соединение можно двумя способами: послать запрос с телефона, коснуться
иконки или выбрать сенсорную иконку названия Вашего телефона из списка согласованных устройств (стр. 44).
28
Page 30

Примечание. Некоторые мобильные телефоны автоматически отключают опцию Bluetooth после
разрыва соединения, в этом случае устройство не сможет повторно подключиться к телефону.
Разъединение
Разорвать соединение можно двумя способами: отменить соединение с помощью телефона
или нажать на иконку в экранном меню Bluetooth.
Набор номера
Существует несколько способов набора номера:
1 - С помощью мобильного телефона.
2 - С помощью списка абонентов телефонной книги (стр. 29).
3 - С помощью списков вызовов (см. стр. 30).
4 - Вручную с помощью иконок экранного меню или пульта ДУ. Для перехода в меню набора
номера коснитесь иконки (поз. 4, стр. 26). Используя сенсорные цифровые иконки
введите номер телефона. Для ввода знака + коснитесь и удерживайте в течение 2-х
секунд иконку 0. Для удаления последнего введенного символа нажмите сенсорную
иконку . Для удаления всех цифр из поля ввода нажмите и удерживайте данную
иконку. Нажмите сенсорную иконку на экране устройства для вызова. На экране отобразится меню вызова:
— — сброс вызова
— перевод звонка на телефон
—
— — вызов цифровой клавиатуры
Перевод звонка
Для перевода звонка с устройства на мобильный телефон во время разговора, нажмите
сенсорную иконку в экранном меню. Для перевода звонка обратно на модуль Bluetooth
устройства, нажмите данную иконку повторно.
Примечание. Некоторые модели мобильных телефонов автоматически переводят звонок на себя.
Телефонная книга
Коснитесь иконки в экранном меню Bluetooth (поз. 6, стр. 26) для перехода к телефоннной книге. На экране отобразится следующее меню:
29
Page 31

При нажатии иконки , с Вашего мобильного телефона автоматически начнут загружаться телефонные номера в память устройства. Это может занять некоторое время, в зависимости от количества номеров.
Для прокручивания списка абонентов проведите пальцем по экрану вверх. Также можно
воспользоваться вводом имени в поле «Поиск контактов» или сенсорным алфавитом справа
экрана, чтобы сразу перейти к первой букве имени требуемого абонента из списка.
Коснитесь иконки имени абонента для выполнения исходящего вызова.
Примечание. Не все телефоны поддерживают загрузку телефонной книги.
Списки вызовов (История)
Список вызовов состоит из 3 групп: входящих, исходящих и пропущенных вызовов. Для их просмотра в экранном меню коснитесь иконки в экранном меню Bluetooth (поз. 5, стр. 26).
1 - Входящие вызовы.
2 - Исходящие вызовы.
3 - Пропущенные вызовы.
30
1
2
3
Page 32

Коснитесь иконки номера абонента для выполнения исходящего вызова.
Входящий вызов
Во время входящего вызова устройство автоматически переключается в режим Bluetooth.
На экране появится следущее меню:
Нажмите сенсорную иконку для принятия вызова.
Нажмите сенсорную иконку для отмены вызова.
При принятии звонка вызываемым абонентом появляется меню, аналогичное указанному
на стр. 29.
Воспроизведение аудиофайлов
Вы можете прослушивать аудиофайлы, хранящиеся в телефоне, и управлять их воспроизведением с помощью устройства. Для этого телефон должен поддерживать профили A2DP/
AVRCP.
Для переключения устройства в режим работы воспроизведения аудиофайлов коснитесь
иконки в экранном меню (поз. 6, стр. 26).
Подключите телефон к устройству (см. стр. 27). Войдите в режим проигрывателя аудиофайлов в Вашем телефоне. После соединения с устройством включите воспроизведение
аудиофайла в телефоне. Звук будет воспроизведен через акустические системы, подключенные к устройству.
31
Page 33

Управлять воспроизведением аудиофайлов, хранящихся в мобильном телефоне, можно с
помощью меню управления устройства:
— — воспроизведение/пауза
— предыдущий трек
—
— следующий трек
—
— уменьшение громкости звука
-
—
+
— увеличение громкости звука
—
Примечание. Не все мобильные телефоны поддерживают данные профили.
ПРОГРАММИРОВАНИЕ ШТАТНЫХ КНОПОК УПРАВЛЕНИЯ ВОСПРОИЗВЕДЕНИЕМ,
НАХОДЯЩИХСЯ НА РУЛЕВОМ КОЛЕСЕ АВТОМОБИЛЯ
Данный режим предназначен для работы со штатным резистивным пультом управления,
расположенным на рулевом колесе автомобиля и предназначен для установки соответствия
штатных кнопок управления воспроизведением, расположенных на рулевом колесе автомобиля, определенным функциям устройства.
Примечание. Данная функция может быть реализована только в автомобилях, имеющих
резистивные кнопки управления, общий провод кнопок соединен с «массой» автомобиля.
ВНИМАНИЕ!
— Перед подключением к штатным кнопкам, расположенным на руле, пожалуйста,
полностью прочитайте данный раздел инструкции. Реализация данной функции требует подключения к штатным системам автомобиля. Многие новые автомобили имеют
низковольтные или мультиплексные системы, которые могут быть повреждены при
использовании низкоомных проверочных приборов, например, проверочных ламп
или логических пробников (которые используются для тестирования компьютеров).
Для проверки всех штатных цепей автомобиля перед подключением устанавливаемой
системы используйте только высококачественный цифровой мультиметр.
Рекомендуется не отсоединять аккумуляторную батарею, если автомобиль оборудован
пневматической подушкой безопасности. Многие системы обеспечения безопасности,
использующие пневматические подушки, после отключения питания будут показывать
определенный код диагностики с помощью предупреждающих индикаторных лампочек,
что может потребовать обращения в автосервис.
32
Page 34

Для корректной работы данного режима необходимо подключить устройство к штатной
электропроводке пульта управления воспроизведением на рулевом колесе автомобиля с
использованием проводов KEY 1, KEY 2 и KEY GND находящихся на задней панели устройства (стр. 48).
Провод «масса» (WHEEL GND) штатного пульта управления должен быть подключен
к проводу KEY GND (черного цвета), а сигнальные провода WHEEL KEY A и WHEEL KEY В
необходимо подключить к проводам KEY 1 (зелено-белого цвета) и KEY 2 (белого цвета)
соответственно.
Примечание. Если в Вашем автомобиле имеется только один сигнальный провод, осущест-
вляйте подключение к проводу KEY 1.
Перед окончательным подключением выполните настройку устройства согласно пунктам
1-2 (стр. 34) и убедитесь, что штатный пульт функционирует корректно, после чего завершите работы по подключению.
ВНИМАНИЕ!
— Изготовитель не гарантирует корректную работу устройства со всеми типами и моде-
лями автомобилей. Изготовитель не несет ответственность за возможные проблемы с
автомобилем или устройством, возникшие в случае неправильного подключения данного устройства к штатной проводке автомобиля.
Для правильного подключения штатного резистивного пульта ДУ проконсультируйтесь с официальным дилером Вашего автомобиля или обратитесь в сертифицированный установочный центр.
Примечание. Рабочий диапазон напряжений при подключенных кнопках пульта — от 0,1
до 5 В. Минимальная разница рабочих напряжений, которые устанавливаются на выходе
пульта после нажатия кнопок, должна составлять не менее 0,1 В (иначе, в некоторых случаях, кнопки могут восприниматься как одна).
При необходимости переключения устройства в режим программирования кнопок руля
нажмите иконку Приложения на главном экране (стр. 7) и выберите из списка иконку
Кнопки руля. На экране отобразится следующее меню:
33
Page 35

Процедура программирования кнопок управления воспроизведением
1 - Нажмите и удерживайте кнопку, расположенную на руле, для назначения на нее функции.
2 - Выберите одну из сенсорных иконок, функцию которой необходимо назначить удержи-
ваемой кнопке (например, VOL+).
3 - Повторите данные операции (1-2) столько количество раз, скольким кнопкам на рулевом
колесе необходимо назначить функции.
Если необходимо перепрограммировать или сбросить соответствие кнопок функциям управления воспроизведением, нажмите сенсорную иконку
Ниже приводится список функций, которым можно назначить соответствие кнопок управления на рулевом колесе:
— Отключение/включение звука (MUTE)
— Увеличение громкости (VOL+)
— Уменьшение громкости (VOL-)
— Переключение источников сигнала (MODE)
— Автоматический поиск радиостанций в сторону уменьшения частоты настройки / пере-
ход к предыдущему файлу (SEEK-)
— Автоматический поиск радиостанций в сторону увеличения частоты настройки / переход
к следующему файлу (SEEK+)
— Выбор сохраненных радиостанций в обратном направлении / переход к предыдущему
файлу (СH-)
— Выбор сохраненных радиостанций в прямом направлении / переход к следующему
файлу (CH+)
— Прием телефонного звонка / вызов абонента
— Отмена телефонного звонка
РЕЖИМ НАВИГАЦИИ
Сброс.
Подключите внешнюю GPS-антенну к соответствующему разъему на задней панели устройства (стр. 48).
Включите устройство. Нажмите кнопку NAVI на пульте ДУ (поз. 12, стр. 5) либо иконку При-
ложения на главном экране для входа в список приложений, затем иконку Навигация. Косни-
тесь иконки для входа в режим навигации и активации ключа.
Примечание. Для дальнейшей корректной работы программного обеспечения к устройству
постоянно должен быть подключен тот же самый 3G-модем или Wi-Fi-адаптер, посредством
которого проводилась активация ключа.
Работа устройства в режиме навигации подробно описана в инструкции, идущей в комплекте с навигационным программным обеспечением.
Руководство пользователя навигационного программного обеспечения «Навител Навигатор» также по умолчанию находится на карте microSD в каталоге /Instructions (данный каталог может находиться в другом месте в зависимости от версии навигационного ПО).
Для доступа к руководству воспользуйтесь одним из следующих способов:
— Вставьте карту памяти microSD в слот кард-ридера, подключенного к персональному
компьютеру или ноутбуку. Для открытия и просмотра этого руководства на Вашем ком-
пьютере должно быть установлено программное обеспечение Adobe Reader версии 8.0
или выше (это бесплатное ПО можно скачать по ссылке http://get.adobe.com/reader).
— Установить приложение Adobe Reader из коллекции Google Play (Маркета), как описано на
стр. 15, затем через
34
Проводник (стр. 25) откройте данный файл.
Page 36

При переходе из режима навигации в любой другой режим (Радио, Аудио или Видео) Вы
можете прослушивать принимаемую радиостанцию или аудиофайл, при этом Вы будете
слышать звуковые подсказки режима навигации. Для этого функция Звук при навигации
должна быть включена (стр. 36).
Примечание. Не вынимайте карту памяти microSD с навигационным программным обеспе-
чением из слота во время работы устройства.
Навител Навигатор — навигационное программное обеспечение (Автоверсия), разработанное ЗАО «ЦНТ» для мультимедийных устройств с сенсорным экраном, оснащённых встроенными или внешними GPS-приёмниками. Вместе с программным обеспечением поставляется
специальный комплект карт городов и областей России, Украины, Беларуси, Казахстана,
Латвии, Литвы, Эстонии, Польши, Дании, Норвегии, Швеции и Финляндии с названиями
улиц, номерами домов, станциями метро, АЗС, ресторанами, расположением лесов, рек,
озер и другой полезной информацией.
Программа позволяет загрузку подробных карт городов и областей России с номерами
домов, названиями улиц, станций метро и другой важной информацией. В числе прочего,
спутниковая программа навигации обеспечивает голосовое сопровождение по маршруту.
Программа оптимизирована под небольшое разрешение экрана, в ней реализовано быстрое
масштабирование и прокрутка карты, а так же автоматическое переключение между картами различных масштабов.
ЗАО «ЦНТ» — активно развивающаяся компания, ориентированная на рынок Российской
Федерации и стран СНГ. Цели и задачи компании — совершенствование, развитие и распространение современных решений и продуктов в области информационных технологий
и цифровой картографии. Компания стремится разрабатывать программное обеспечение,
удовлетворяющее требованиям надежности, безопасности и удобства использования.
ЗАО «ЦНТ» уделяет большое внимание оперативной и квалифицированной технической
поддержке своих клиентов. По всем вопросам, связанным с навигационным программным
обеспечением Навител Навигатор (проблемы в работе, обновления и прочее) обращайтесь в
сервисный центр Navitel:
E-mail: support@navitel.ru
Web: http://www.navitel.ru
РЕЖИМЫ AUX И AV IN
Подключите внешний источник аудио/видеосигнала к разъемам на задней панели – AUX
IN R, AUX IN L, VIDEO IN (режим AV IN), либо источник аудиосигнала к линейному аудиовходу mini-jack (поз. 10, стр. 4) на передней панели (режим AUX). Для просмотра или
прослушивания сигнала с внешнего источника нажимайте кнопку SRC на пульте ДУ (поз. 1,
стр. 5), пока на дисплее не появится режим AUX или AV IN. Либо нажмите иконку При-
ложения на главном экране для входа в список приложений, а затем иконку AUX или AV IN.
ПРИЛОЖЕНИЕ ВИДЕОВЫХОД
Коснитесь иконки Видеовыход в меню приложений. С помощью данного приложения можно
вручную настроить пропорции изображения на подключенном к устройству внешнем мониторе.
35
Page 37

СИСТЕМНЫЕ НАСТРОЙКИ УСТРОЙСТВА
Для входа в меню системных настроек нажмите иконку на главном экране. На дисплее
отобразится следующее меню:
Примечание. Некоторые системные настройки устройства, такие как «Громкость», «Язык»,
«Время», «Пояс», «Сброс», дублируются в меню общих настроек ОС Android (стр. 37).
Настройки пользователя
Режим парковки. Если данная функция включена, Вы можете просматривать видеофайлы
и файлы изображений на экране устройства только после окончания движения и включения стояночного тормоза. Для реализации этой функции коричневый провод BRAKE
(стр. 48) на задней панели устройства должен быть подключен в соответствии со схемой
на стр. 50.
Звук при навигации. Данная функция управляет фоновым звуком в режиме навигации.
Если функция включена, то помимо звуковых подсказок в режиме навигации Вы также
можете прослушивать принимаемую радиостанцию или аудиофайлы. Если функция выключена, то звук в фоновом режиме будет отключен.
Звук при касании. Данная функция управляет звуковыми сигналами, сопровождающими
все нажатия на кнопки и иконки.
Примечание. Сигналы работают только на силовых выходах.
Яркость
Касаясь иконок + и - на сенсорном экране, установите необходимый уровень яркости светлого (слева) и темного времени суток (справа).
Для изменения режима темного или светлого времени суток нажимайте и удерживайте
кнопку MENU (поз. 5, стр. 4) на передней панели.
Громкость
Для увеличения/уменьшения громкости касайтесь иконок + и - на сенсорном экране.
Язык
Опция открывает список языков, из которых можно выбрать язык экранного меню на
устройстве.
36
Page 38

Время
Установите текущие значения даты и времени, а также выберите 12 или 24-часовой формат
времени.
Пояс
Выберите ближайший к Вам город для настройки часового пояса.
Память
В данной опции содержится информация об оперативной (RAM), внутренней (ROM) памяти и
microSD-карте.
Сброс
Возврат к заводским настройкам и удаление всех личнх данных из памяти устройства,
включая все аккаунты и приложения, которые были установлены пользователем.
ОБЩИЕ НАСТРОЙКИ ANDROID
Для входа в меню настроек нажмите иконку Настройки в списке приложений.
Все настройки поделены на несколько разделов, каждый из которых содержит ряд изменяемых опций. Для выбора или изменения необходимой опции нажимате на иконку с его
названием.
Беспроводные сети
Используйте настройки раздела «Беспроводные сети» для управления подключением к сетям
и устройствам с помощью сетей Wi-Fi и мобильных сетей.
Wi-Fi
Установите сенсорный переключатель вправо, в положение «ВКЛ», чтобы можно было подключиться к сетям Wi-Fi. Подробные сведения о подключении к сетям Wi-Fi см. на стр. 43.
Режим полета
В режиме полета отключаются модули Wi-Fi и Bluetooth, а также мобильная связь. Установите флажок для активации режима.
37
Page 39

VPN
Виртуальные частные сети (VPN) используются для подключения к безопасным сетям во
время поездок и в ситуациях, когда вы находитесь вне зоны действия своей защищенной
сети. Чтобы включить VPN, нажмите данную иконку и настройте параметры виртуальных
частных сетей.
Мобильная сеть
Коснитесь опции, чтобы войти в экран настроек мобильных сетей. Подробные сведения о
подключении к мобильным сетям см. на стр. 42.
Передача данных. Снимите этот флажок, чтобы Ваш 3G-модем не передавал данные по
какой-либо из мобильных сетей. Это может оказаться полезным при поездке в регионе,
в котором отсутствует доступный для Вас тарифный план, и при необходимости избежать
оплаты трафика в мобильных сетях региональных операторов.
Интернет-роуминг. Снимите этот флажок, чтобы 3G-модем не передавал данные по мобильным сетям других операторов при отсутствии мобильных сетей Вашего оператора.
Режим сети. Выберите предпочтительный тип сети. При необходимости можно установить флажок для использования более медленной сети 2G.
Точка доступа APN. Опция открывает экран точек доступа APN, в котором можно добавить
новую точку доступа APN (с помощью иконки в верхнем правом углу) или изменить конфигурацию ранее созданной.
Устройство
Используйте настройки раздела «Устройства» для настройки звука, экрана, управления
памятью и установленными приложениями.
Звук
Громкость. С помощью сенсорного ползунка регулировки громкости вы можете изменить громкость музыки, игр, приложений, видео и отдельной настройкой можно изменять громкость
оповещений.
Звук уведомлений по умолчанию. С помощью данной опции можно изменить сигнал уведомлений, выбрав из предложенного списка любой по своему вкусу.
Экран
Обои. Опция открывает панель с двумя группами обоев на выбор (подробнее см. стр. 9).
Войдите в одну из групп и выберите понравившиеся обои для установки на главный экран.
Размер шрифта. С помощью данной опции можно изменить размер шрифта на устройстве.
Память
С помощью данных настроек можно применять безопасное извлечение карт памяти USB/
microSD и отслеживать используемое и доступное пространство во внутренней памяти устройства (как системной части, так и для хранения файлов), а также карт памяти SD и USB.
Извлечь SD-карту. Опция отключения карты памяти microSD/USB от устройства, чтобы
можно было безопасно извлечь ее при включенном устройстве. Эта настройка неактивна,
если в слоте отсутствует карта памяти. Помимо карт памяти, данная опция также доступна
для несистемной части внутренней памяти.
Приложения
С помощью данного раздела настроек можно просматривать сведения о приложениях, установленных на устройстве, управлять их данными и принудительно останавливать их работу
в случае сбоя.
38
Page 40

Опция открывает список всех приложений и другого программного обеспечения, установленного на устройстве, с указанием размера и инструментами для управления ими.
На каждой из четырех предложенных вкладок отображается список приложений и их
компонентов:.
— Перейдите на вкладку «Сторонние», чтобы просмотреть приложения, загруженные из
Маркета или других источников.
— Перейдите на вкладку «На SD-карте», чтобы просмотреть установленные приложения
на несистемной части внутренней памяти.
— Перейдите на вкладку «Работающие», чтобы просмотреть выполняемые приложения и
соответствующие процессы и службы.
— Перейдите на вкладку «Все», чтобы просмотреть все
устройстве.
Нажмите на приложение, процесс или службу в списке, чтобы открыть экран, на котором
будут приведены подробные сведения об этом элементе. Кроме того, в зависимости от типа
элемента можно изменить его настройки, остановить его выполнение, удалить его из операционной системы и т. п.
— Воспользуйтесь иконкой «Остановить» для остановки приложений, в работе которых
произошел сбой.
— Если Вы установили приложение из Маркета или другого источника, можно использо-
вать иконку «Удалить» для удаления с телефона как самого приложения, так и всех его
данных и настроек.
— Память. Здесь содержатся сведения об объеме памяти устройства, который использу-
ется приложениями. Можно удалить настройки приложения и прочие данные, нажав
кнопку «Стереть данные».
— Используйте иконку «Переместить на SD-карту» чтобы переместить приложение из систем-
ной части внутренней памяти устройства на несистемную. Не все приложения могут быть
перенесены. Если приложение может быть перемещено, то иконка «Перенести на SD-карту»
становится активна.
— Кэш. Здесь отображается объем информации, хранимой приложением во временной
области памяти устройства, а также содержится иконка для очистки этой области
памяти.
— Запуск по умолчанию. Если Вы настраивали приложение для запуска определенных
типов файлов по умолчанию, эти настройки можно сбросить здесь.
— Разрешения. Здесь указаны все типы информации об устройстве и данных, к которым
есть доступ у приложения.
приложения, установленные на
Личные данные
Используйте опции данного раздела для настройки определения местоположения, безопасности, языка, а также восстановления и сброса устройства.
Местоположение
Режим. При необходимости можно настроить точность определения Вашего местоположения. Точность зависит от выбранного режима, каждый из которых использует свои источники геоданных.
История местоположений. Информация о том, где Вы бываете, сохраняется в Истории
местоположений со всех устройств, на которых Вы вошли в аккаунт Google. На ее основе
показываются различные полезные сведения (например, сообщения о пробках по пути
на работу или домой, а также индивидуальные рекомендации в результатах поиска). Эту
функцию при необходимости можно отключить.
39
Page 41

Безопасность
Зашифровать данные. Благодаря шифрованию доступ к информации на устройстве может
получить лишь пользователь с правильными учетными данными.
Настроить блокировку SIM-карты. Открывается экран, в котором можно настроить обязательный ввод PIN-кода SIM-карты для использования устройства, а также поменять PINкод SIM-карты (у 3G-модема).
Показывать пароль. Установите флажок для тображения символов при вводе пароля.
Администраторы устройства. При входе отображается экран с опцией «Удаленное управление Android». Включите данную опцию, если хотите привязать удаленное управление
устройством через Интернет. Можно удалить все данные, изменить пароль блокировки или
заблокировать экран.
Неизвестные источники. Установите флажок, если хотите разрешить установку приложений
из неизвестных источников. Это небезопасно, поэтому лучше убедитесь в достоверности
источника откуда предполагается загрузка приложения.
Проверка приложений. Данная функция обеспечивает защиту устройства, регулярно проверяя его активность и предотвращая возможные угрозы (либо предупреждая о них).
Надежные сертификаты. Просмотр всех надежных сертификатов ЦС, установленных на
устройстве.
Очистить учетные данные. Выберите эту опцию, чтобы удалить все пользовательские
сертификаты.
Язык и ввод
Используйте настройки языка и ввода для выбора языка меню на Вашем устройстве и для
настройки экранной клавиатуры.
Язык. Опция открывает список языков, из которых можно выбрать язык экранного меню
на устройстве.
Проверка правописания. Установите флажок для проверки правописания при наборе текста.
Пользовательский словарь. Нажмите в правом верхнем углу иконку «+ДОБАВИТЬ», для
добавления слов. Коснитесь иконки «УДАЛИТЬ», чтобы удалить добавленные слова.
По умолчанию. Выбор языка клавиатуры по умолчанию.
Клавиатура Google. Стандартная сенсорная клавиатура. Нажмите на иконку для дополнительных настроек.
Синтез речи. Настройка синтезатора речи.
Скорость указателя. Настройка скорости указателя мыши (в комплект поставки не входит).
Не все мыши совместимы с данным устройством.
Восстановление и сброс
Резервирование данных. Установите флажок, чтобы создавать резервные копии некоторых личных данных на серверах Google, используя свой аккаунт Google. При замене устройства можно
восстановить все данные во время первого входа в свой аккаунт Google. Если установить этот флажок, будут создаваться резервные копии различных типов конфиденциальных данных, включая
пароли Wi-Fi, закладки браузера, список установленных приложений, слова, добавленные в словарь экранной клавиатуры, а также большинство настроек, заданных в приложении «Настройки».
Некоторые приложения независимых поставщиков также могут использовать эту функцию.
Поэтому Вы сможете восстановить данные после установки необходимого приложения. Если снять
этот флажок, резервные копии данных в Вашем аккаунте больше не будут создаваться.
Автовосстановление. Установите этот
флажок для восстановления настроек и других данных
при переустановке приложения, которое устанавливалось и использовалось ранее на этом
или другом устройстве в контексте этого же аккаунта Google и настройки которого были сохранены на сервере.
40
Page 42

Сброс настроек. Возврат к заводским настройкам и удаление всех личных данных из
памяти устройства, включая все аккаунты и приложения, которые были установлены
пользователем.
Аккаунты
Используйте настройки аккаунтов и синхронизации для добавления, удаления и управления аккаунтами Google и другими аккаунтами.
Google
Настройка Вашего аккаунта Google. Заведите новый аккаунт или войдите под своим старым, чтобы полноценно пользоваться приложениями. Вы можете изменить настройки
синхронизации вручную, устанавливая и убирая флажки на любом приложении из списка
синхронизации.
Добавить аккаунт
Нажмите иконку «+Добавить аккаунт», выберите службу из списка, нажмите «Войти» и
введите свои логин и пароль. Если у Вас нет аккаунта, нажмите на иконку «Создать аккаунт». Затем выберите свой аккаунт и необходимые пункты для синхронизации.
Более подробную информацию о добавлении аккаунта Google см. на стр. 14.
Система
Данный раздел используется для системных настроек устройства: даты, времени, подключаемых модулей специальных возможностей и т.д.
Дата и время
Дата и время сети. При установленном флажке параметры даты будут взяты из сети Интернет, при этом опции «Дата», «Время» не будут активны.
Часовой пояс сети. При установленном флажке параметры часового пояса будут взяты из
сети Интернет, при этом опция ««Часовой пояс» не будет активна.
Дата. Нажмите данную иконку для установки текущей даты (число, месяц, год).
Время. Нажмите данную иконку для установки текущего времени (часы, минуты).
24-часовой формат. Уберите/поставьте флажок для отображения 12/24-часового формата
времени.
Часовой пояс. Выберите ближайший к Вам город для настройки часового пояса.
Формат даты. Выберите один из предлагаемых форматов даты.
Об устройстве
Просмотр информации о версиях оборудования, операционной системы и программного
обеспечения.
Общая информация. Нажмите для просмотра информации об IP-адресе, серийном номере
устройства и др. информации
Юридическая информация. Нажмите для просмотра правовой информации.
41
Page 43

ПОДКЛЮЧЕНИЕ К МОБИЛЬНОЙ СЕТИ 3G
Для подключения к мобильной сети Вам потребуется 3G USB-модем c SIM-картой мобильного
оператора (не входят в комплект). Также убедитесь, что услуга передачи данных подключена
и активирована, а на балансе достаточно денежных средств.
Примечание. Не все 3G-модемы совместимы с устройством.
1 - Подключите 3G-модем к разъему USB на передней (поз. 9, стр. 4) либо задней
панели, согласно схеме на стр. 48.
2 - Войдите в меню настроек и выберите раздел Беспроводные сети (стр. 37).
3 - Войдите в настройку Мобильная сеть.
4 - Убедитесь, что в опции Передача данных установлен флажок.
5 - Дождитесь несколько секунд, пока на панели уведомлений статус «Нет сигнала»
автоматически не сменится на статус успешно установленной связи с мобильной сетью
(зависит от модели модема). Если этого не произошло, то скорее всего данная модель
3G-модема или установленная на нем прошивка несовместима с устройством.
42
Page 44

ПОДКЛЮЧЕНИЕ К СЕТИ WIFI
1 - Войдите в меню настроек и выберите раздел Беспроводные сети (стр. 37).
2 - Установите сенсорный переключатель вправо в положение «|».
3 - Коснитесь иконки «Wi-Fi». Устройство войдет в режим поиска доступных Wi-Fi сетей.
4 - Из списка выберите сеть Wi-Fi и нажмите Подключить.
5 - При подключении к сети с символом «замка» необходимо будет ввести пароль:
6 - При успешном соединении в строке названия сети появится надпись «Подключено».
Также можно выполнить добавление сети Wi-Fi вручную, нажав в правом верхнем углу
иконку для вызова дополнительных настроек Wi-Fi и выбрав из списка опцию Добавить
сеть
. В открывшемся окне необходимо будет ввести имя сети (SSID), тип безопасности и
пароль (при наличии).
43
Page 45

НАСТРОЙКИ ЗВУКА ЭКВАЛАЙЗЕР
С помощью данных аудионастроек Вы можете настроить звучание, наиболее приятное для
Вашего слуха.
Для входа в режим эквалайзера нажмите кнопку EQ на пульте ДУ (поз. 13, стр. 5) или
коснитесь иконки Настройки звука в списке приложений.
На экране появится следующий интерфейс:
1
4
2
5
3
6
7
1 - Иконки выбора предустановленных настроек
2 - Иконка перехода к настройкам эквалайзера
3 - Иконка перехода к настройкам баланса звучания
4 - Иконка перехода к пользовательским настройкам
5 - Ползунок регулировки нижних частот
6 - Ползунок регулировки верхних частот
7 - Включение/выключение функции тонкомпенсации
Эквалайзер имеет 8 предустановленных настроек и одну пользовательскую. Для выбора
необходимой настройки нажмите соответствующую сенсорную иконку.
Для перехода в меню настроек баланса звучания нажмите иконку (3). На экране отобразится следующее меню:
44
Page 46

1
2
3
4
5
6
1 - Иконка смещения баланса влево и вперед в сторону водителя
2 - Иконка смещения баланса вправо и вперед в сторону переднего пассажира
3 - Иконка смещения баланса назад
4 - Иконка установки баланса по центру
5 - Иконка пользовательской настройки баланса звучания
6 - Сенсорный индикатор отображения баланса, установленного в данный момент (переме-
щайте индикатор для установки необходимого баланса)
45
Page 47

ТЕХНИЧЕСКИЕ ХАРАКТЕРИСТИКИ
Основные
Процессор ......................................................................... Allwinner T2, dual-core, Cortex-A7,
1 ГГц
Встроенная память ........................................................... 8 Гб
Оперативная память ......................................................... 1 Гб DDR3
Версия ПО .........................................................................
Напряжение питания ....................................................... 12 В постоянного тока
Предельные значения напряжения питания ................... 10–14 В
Номинал встроенного предохранителя ............................ 15 А
Полярность источника питания ........................................ Только системы с заземлением
Максимальная выходная мощность ................................ 4x55 Вт
Потребляемая мощность .................................................. 100 Вт
Рекомендуемое сопротивление динамиков .................... 4–8 Ом
Установочные размеры устройства (ШxВxГ) ................... 178x100x165 мм
Вес .................................................................................... 1,9 кг
Диапазон рабочих температур ......................................... -20... +70 °С
Температура хранения ..................................................... -30...+80 °С
Допустимая влажность при работе .................................. 45...80 %
Допустимая влажность при хранении ............................. 30...90 %
Монитор
Тип дисплея ..................................................................... жидкокристаллический
Способ управления ........................................................... активная матрица a-Si TFT
Диагональ экрана ............................................................. 7" (175 мм)
Яркость подсветки ........................................................... 200-300 люкс
Разрешение экрана .......................................................... 800x480 пикселей
Системы цветоности ......................................................... NTSC/PAL
Android 4.4.4
отрицательного полюса батареи
FM-приемник
Диапазон частот ............................................................... 87,5–108 МГц, 65-74 МГц (УКВ)
Полезная чувствительность (при отношении с/ш - 30 дБ) .. 12 дБ (мкВ)
Отношение сигнал-шум, не менее ................................... 50 дБ
Искажения ....................................................................... ≤0,3 %
Диапазон воспроизводимых частот ................................. 30–15000 Гц
Навигация
GPS-приемник .................................................................. 66-канальный
Холодный старт ................................................................. < 55 c
Горячий старт .............................................................................. < 10 c
Погрешность ............................................................................... около 50 м
46
Page 48

Аудиосекция
Макс. уровень сигнала на входе AUX
(разъем мини-джек 3,5 мм на передней панели) ........... 2,4 В
Макс. уровень сигнала на входе AUX IN L/R
(разъемы RCA на задней панели) .................................... 2 В
Уровень сигнала на выходе предусилителя, не менее ... 2 В
Уровень сигнала на выходе сабвуфера (100 Гц), не менее .. 2 В
Примечание. Технические характеристики, комплектация и внешний вид устройства могут
быть изменены производителем без предварительного уведомления.
УСТАНОВКА УСТРОЙСТВА
— Для установки устройства выберите такое место, где оно не будет мешать водителю нор-
мально управлять автомобилем.
— Перед окончательной установкой устройства временно подключите к нему все провода и
убедитесь, что все соединения сделаны правильно и система работает нормально.
— Используйте только прилагающиеся к устройству крепежные изделия. Только в этом
случае установка будет надежной и безопасной. Использование деталей, не входящих в
комплект устройства, может привести к нарушению его нормальной работы.
— Если установка устройства требует сверления отверстий или любого другого изменения
штатных деталей автомобиля, обязательно проконсультируйтесь у ближайшего дилера
Вашего автомобиля.
— Устанавливайте устройство таким образом, чтобы оно не могло стать причиной ранения
водителя или пассажиров во время внезапной остановки или резкого торможения.
— При установке отклонение устройства от горизонтальной плоскости не должно превы-
шать 30°. В противном случае технические характеристики устройства могут отличаться
от оптимальных.
— Никогда не устанавливайте устройство там, где оно будет сильно нагреваться, например,
от воздействия прямых солнечных лучей или горячего воздуха, поступающего от отопителя. Также избегайте мест, в которых устройство будет подвергаться воздействию
сильной вибрации или на него будет попадать пыль или грязь.
— Сначала подсоединяйте положительную клемму аккумулятора, затем отрицательную.
Процедура установки
1 - Демонтируйте предыдущее устройство из приборной панели.
2 - Закрепите кронштейны с обеих сторон устройства не менее чем в двух местах. Для этого
используйте крепежные винты.
3 - Выполните все необходимые подключения согласно схеме на стр. 48 и убедитесь, что
устройство функционирует исправно.
4 - Установите устройство в нишу головного штатного устройства, и зафиксируйте его
винтами.
5 - Закрепите декоративную рамку на передней панели устройства.
47
Page 49

СХЕМА ПОДКЛЮЧЕНИЯ
К кнопкам управления
на рулевом колесе
GPS-антенны
FM/УКВ-антенны
BRAKE
Оранжевый
Коричневый
AMP CON
Синий/белый
AUX IN L
CAMERA
VIDEO IN
Аудио/видеовходы
Желтый
Желтый
Белый
Красный
BACK
AUX IN R
KEY 1
KEY 2
Белый
Зеленый/белый
Черный
RX/TX
KEY GND
MIC
FL OUT
Белый
Не используется
Назначение
Разъем ISO
FR OUT
Назначение контактов разъема ISO
Цвет провода
№
VIDEO OUT 1
+12 В постоянно
Желтый
А4А5А7
VIDEO OUT 2
Аудио/видеовыходы
Желтый
Черный
Желтый
Красный
Видеовыход 2
Видеовыход 1
К выключателю габаритных огней
+12 В при включенном АСС
Выход +12 В на авт.антенну
Розовый
Синий
Красный
А6
RL OUT
SUBWOOFER
Белый
Красный
Правый передний динамик (-)
Правый передний динамик (+)
Правый задний динамик (-)
Правый задний динамик (+)
Масса
Серый
Черный
А8
Серо-черный
Фиолетово-черный
Фиолетовый
B1B2B3B4B5B6B7
RR OUT
Левый задний динамик (-)
Левый задний динамик (+)
Левый передний динамик (-)
Левый передний динамик (+)
Белый
Бело-черный
Зеленый
Зелено-черный
B8
48
Разъем для подключения
Разъем для подключения
Видеовход
Разъем USB
Аудиовыход сабвуфера
Не используется
Аудиовход левого канала
Аудиовход правого канала
Аудиовыход переднего левого канала
Аудиовыход переднего правого канала
Аудиовыход тылового левого канала
Аудиовыход тылового правого канала
Видеовход для камеры заднего вида
Page 50

ВНИМАНИЕ!
— Неверное подключение устройства может привести к его поломке и лишению права
на гарантийное обслуживание.
— В данном устройстве используются усилители мощности, подключенные по мостовой
схеме. При подключении динамиков не допускается замыкание проводов на массу
автомобиля, на провод питания +12 В или друг с другом.
— Красный провод устройства должен быть подключен к цепи зажигания во избежание
разряда аккумуляторной батареи автомобиля при продолжительной стоянке.
— Желтый провод устройства должен быть подключен к проводу с постоянным напряжением
+12 В, даже при выключенном зажигании. Если Вы не нашли такого провода, то подключи-
тесь к плюсовой клемме аккумулятора после блока предохранителя.
— Черный провод устройства
автомобиля. Если Вы не смогли найти подходящий болт или винт, обратитесь за помощью
к ближайшему дилеру Вашего автомобиля. Для обеспечения хорошего заземления удалите
краску и грязь с тех областей поверхности, с которыми соприкасается провод.
В случае сброса настроек устройства после выключения зажигания поменяйте местами подключение желтого и красного провода, как показано на рисунке:
должен быть подсоединен к заземленной металлической части
Желтый
Красный
НАЗНАЧЕНИЕ ОТДЕЛЬНЫХ ПРОВОДОВ И РАЗЪЕМОВ НА ЗАДНЕЙ ПАНЕЛИ
Синий (AUTO ANT) (А5, разъем ISO)
Данный провод предназначен для управления выдвижным механизмом автомобильной
радиоантенны или питанием активной антенны.
Розовый (ILL) (А6, разъем ISO)
Подключите данный провод к лампе габаритных огней (+12 В). При включении габаритных огней в тёмное время суток яркость подсветки экрана будет снижена, чтобы снизить
нагрузку на зрение (в дневное время яркость экрана и дисплея повышена для более чёткой
видимости изображения).
Синий/Белый (AMP CON)
Данный провод предназначен для управления внешним усилителем (в комплект поставки
не входит).
ВНИМАНИЕ!
Подключайте данный провод только к управляющему входу внешнего усилителя.
Оранжевый (BACK)
Если к разъему CAMERA (стр. 48) подключена камера заднего обзора, то при включении
передачи заднего хода автомобиля режим воспроизведения автоматически переключится
на обзор с камеры. После выключения передачи заднего хода устройство автоматически
вернется к предыдущему режиму.
Желтый
Красный
Желтый
Красный
Желтый
Красный
49
Page 51

Лампа сигнала заднего хода
Корпус автомобиля
Оранжевый провод BACK
ВНИМАНИЕ!
Если данный провод не подключен в соответствии со схемой, то при включении заднего
хода устройство не переключится в режим «Камера».
Коричневый (BRAKE)
Подключите данный провод к проводу концевого выключателя стояночного тормоза. Чтобы
предотвратить просмотр видео и изображений во время движения, на экран будет выводиться предупреждающее сообщение до тех пор, пока не будет включен стояночный тормоз. Пассажиры на заднем сидении могут просматривать изображение на дополнительном
мониторе (в комплект не входит).
Аккумулятор
Корпус автомобиля
Коробка переключения передач
Провод концевого
выключателя
Аккумулятор
стояночного тормоза
Лампа стоп-сигнала
Корпус автомобиля
Провод RX TX
Данный разъем зарезервирован для использования в последующих моделях.
Разъем диаметром 6,3 мм с резьбовым соединением (GPS Antenna)
Подключите к данному разъему GPS-антенну, входящую в комплект поставки, для корректной работы устройства в режиме навигации.
Убедитесь, что GPS-антенна установлена в таком месте, где обеспечен беспрепятственный
обзор неба для надежного приема сигналов спутников системы GPS. Таким местом может
быть приборная панель или задняя полка салона автомобиля.
Не устанавливайте GPS-антенну на стойках ветрового или заднего стекла, под обшивкой
потолка салона автомобиля, в багажнике или моторном отсеке.
После переключения устройства в режим навигации может потребоваться несколько минут
для того, чтобы получить сигнал с GPS-спутников и определить текущее местоположение.
Во время работы устройства в режиме навигации не используйте приборы, работающие
в частотном диапазоне, близком
определения координат местоположения.
50
к диапазону GPS, во избежание снижения точности
Page 52

Ниже указаны причины, по которым отображение координат может быть не совсем точным
или отсутствовать:
— дорога имеет очень крутые повороты;
— сильная облачность, туман, дождь;
— тонировка ветрового или заднего стекла над местом крепления GPS-антенны;
— GPS-антенна установлена слишком высоко и находится непосредственно под потолком
салона автомобиля;
— дорога, идущая в гору, имеет много поворотов;
— автомобиль разворачивается на ограниченном пространстве проезжей части или
парковки;
— автомобиль движется среди высоких зданий или по заснеженной местности.
51
Page 53

ТЕХНИЧЕСКИЕ ДОПУСКИ НА ВОЗМОЖНЫЕ НЕЗНАЧИТЕЛЬНЫЕ ДЕФЕКТЫ
ИЗОБРАЖЕНИЯ
Жидкокристаллическая панель состоит из множества точек, называемых пикселями.
Пиксель состоит из трех субпикселей основных цветов – красного, зеленого и синего, расположенных по горизонтали. Появление на ЖК-панели небольшого количества дефектных
пикселей (постоянно светящихся одним цветом) объясняется огромным общим количеством
пикселей и сложностью технологического процесса. Минимизация подобных дефектов
достигается тщательным контролем качества
ного требованиями стандарта ISO 13406-2.
ЖК-панель устройства условно разделяется на 2 зоны, «А» и «Б», как показано на рисунке,
и подлежит бесплатной замене в течение гарантийного срока, если число пикселей, постоянно светящихся одним цветом, превышает любое число пикселей, указанное в таблице.
Цвет пикселя Зона «А» Зона «Б»
Белый 00
Черный 36
производства ЖК-панелей, регламентирован-
Цвет субпикселя
Синий 36
Красный 36
Зеленый 36
Всего 36
52
Page 54

ЭКСПЛУАТАЦИЯ УСТРОЙСТВА, НЕИСПРАВНОСТИ И ИХ УСТРАНЕНИЕ
Устройство предназначено для эксплуатации в автомобилях с напряжением бортовой сети
12 В. Не следует эксплуатировать устройство, имеющее повреждения корпуса или соединительных проводов и кабелей.
Ошибки, допущенные при установке и эксплуатации устройства, могут быть иногда приняты
за его неисправность. Ниже приводится таблица, в которой сведены простые методы проверки, способные помочь
Вам устранить большую часть проблем, возникающих при использовании устройства.
Примечание. Если возникшую проблему невозможно устранить, руководствуясь приведен-
ными ниже рекомендациями, обратитесь в сертифицированный сервисный центр.
Возможные неисправности и методы их устранения
Неисправность Причина Устранение
Нет питания Перегорел предохра-
нитель устройства
Неправильное
подключение
Поменяйте перегоревший предохранитель
на предохранитель нужного номинала. Если
предохранитель перегорит снова, обратитесь в сервисный центр
Проверьте подключение питания
Нет изображения
Пульт дистанционного
управления не работает
Некорректная
операция
Полностью убрана
яркость изображения
Светоизлучающий
элемент пульта
дистанционного управления не направлен на
светоприемник сенсора
дистанционного
управления
Пульт дистанционного управления и
устройство находятся
слишком далеко друг
от друга
Между пультом ДУ и
сенсором дистанционного управления
имеются препятствия
Израсходован заряд
батарейки пульта
дистанционного
управления
Нажмите кнопку сброса в левом нижнем
углу передней панели
Отрегулируйте яркость на экране устройства или на внешнем мониторе, который
подключен
Для осуществления управления светоизлучающий элемент пульта дистанционного
управления должен быть направлен на
светоприемник сенсора дистанционного
управления
Расстояние по прямой между
и сенсором дистанционного управления не
должно превышать пяти метров
Устраните препятствия
Замените батарейку
к устройству
пультом ДУ
53
Page 55

Неисправность Причина Устранение
На экране появляется
надпись «Просмотр
видео во время вождения
запрещен!»
Не программируются
кнопки рулевого
управления
Две или более кнопки
выполняют одинаковые
функции
Программируется только
одна кнопка пульта управления, расположенного на
рулевом колесе
При заведенном двигателе
ранее запрограммиро-
кнопки перестают
ванные
работать
Просмотр видеофайлов
во время движения
автомобиля
Коричневый провод
BRAKE не подключен
согласно схеме на
стр. 50
Пульт рулевого
управления Вашего
автомобиля не резистивного типа
Минимальная разница
рабочих напряжений
при нажатии на эти
кнопки мене
Неверно подключены провода
Key 1, Key 2, Key GND
Неверно подключены
провода Key 1 и Key 2
Не подключен провод
Key GND
е 0,1 Вольт
Поставьте автомобиль на стояночный тормоз
Подключите провод согласно схеме
Данный тип рулевого управления не
поддерживается
официальным дилером Вашего автомобиля
Проконсультируйтесь с официальным дилером Вашего автомобиля или обратитесь в
сертифицированный установочный центр
Проверьте правильность подключения
проводов
Проверьте правильность подключения
проводов Key 1 и Key 2. Если необходимо,
поменяйте их местами
Проверьте правильность подключения провода Key GND
. Проконсультируйтесь с
ХРАНЕНИЕ, ТРАНСПОРТИРОВАНИЕ, РЕСУРС, УТИЛИЗАЦИЯ
Устройство рекомендуется хранить в складских или домашних условиях и при необходимости транспортировать в крытых транспортных средствах любого вида в упакованном виде
при температуре от -25 °С до +35 °С. Место хранения (транспортировки) должно быть недоступным для попадания влаги, прямого солнечного света и должно исключать возможность
механических повреждений.
Срок службы устройства — 2 года. Устройство не содержит вредных материалов и безопасно при эксплуатации и утилизации (кроме сжигания в неприспособленных условиях).
54
Page 56

УСЛОВИЯ ГАРАНТИИ
При соблюдении владельцем правил эксплуатации, изложенных в настоящем Руководстве
пользователя, устройство обеспечивает безопасность, не оказывает вредного воздействия
на окружающую среду и человека и признано годным к эксплуатации.
Устройство имеет гарантийный срок эксплуатации 12 месяцев с момента покупки без учета
времени пребывания в ремонте при соблюдении правил эксплуатации. Право на гарантию
дается при
Гарантийные обязательства не распространяются на перечисленные ниже принадлежности
изделия, если их замена предусмотрена конструкцией и не связана с разборкой изделия:
пульт ДУ, соединительные провода, декоративную рамку, GPS-антенну, документацию,
документацию, прилагаемую к изделию.
РАСШИФРОВКА ДАТЫ ВЫПУСКА УСТРОЙСТВА, УКАЗАННОЙ В СЕРИЙНОМ
заполнении сведений прилагаемого гарантийного талона.
НОМЕРЕ
12-значный серийный номер устройства указывается под штрих-кодом на упаковке, а также
на стикере, который клеится на корпус изделия.
Для того, чтобы узнать информацию о дате выпуска устройства, достаточно расшифровать
5-й и 6-й знак из 12-значного серийного номера. Пример расшифровки приведён ниже.
1AAA7A000001
А – месяц выпуска (A – январь, B – февраль, C – март, D – апрель,
E – май, F – июнь, G – июль, H – август, I – сентябрь, J – октябрь,
K – ноябрь, L – декабрь)
7 – год выпуска (7 – 2017, 8 – 2018, 9 – 2019 и т. д.)
Данное устройство выпущено в январе 2017 года.
55
Page 57

ДЛЯ ЗАМЕТОК
56
 Loading...
Loading...