Pioneer XV-DV222, S-DV222 Operating Instructions Manual
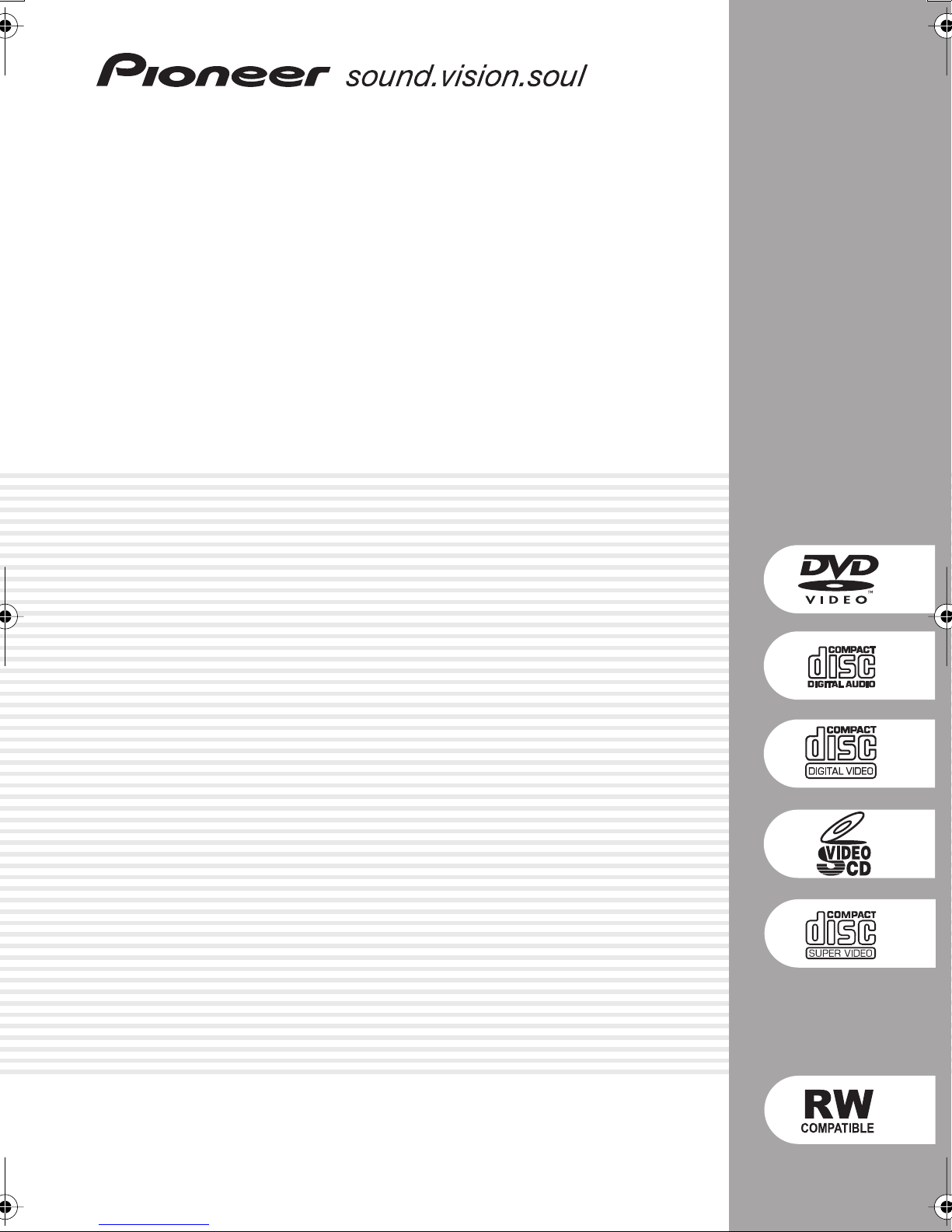
DVD/CD Receiver
XV-DV222
Speaker System
S-DV222
Operating Instructions
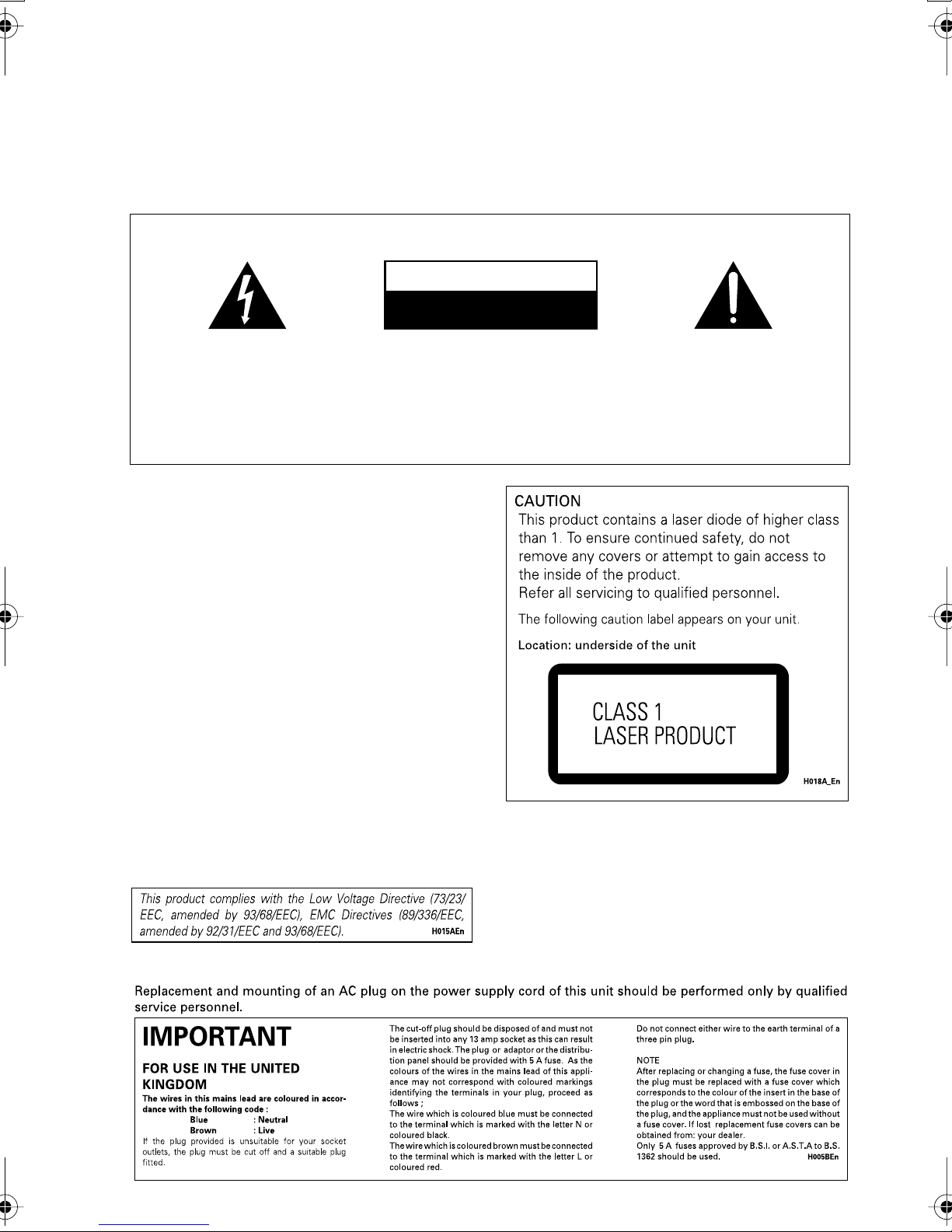
CONGRATULATIONS ON YOUR PURCHASE OF THIS FINE PIONEER PRODUCT.
Pioneer is on the leading edge of DVD research for consumer products and this unit incorporates
the latest technological developments.
We are sure you will be fully satisfied with this system.
Thank you for your support.
Location: underside of the unit
IMPORTANT
CAUTION
RISK OF ELECTRIC SHOCK
DO NOT OPEN
The lightning flash with arrowhead
symbol, within an equilateral
triangle, is intended to alert the
user to the presence of uninsulated
“dangerous voltage” within the
product's enclosure that may be of
sufficient magnitude to constitute
a risk of electric shock to persons.
WARNING:
WATERPROOF. TO PREVENT FIRE OR SHOCK
HAZARD, DO NOT EXPOSE THIS APPARATUS TO
RAIN OR MOISTURE AND DO NOT PUT ANY
WATER SOURCE NEAR THIS APPARATUS, SUCH
AS VASES, FLOWER POTS, COSMETICS
CONTAINERS, MEDICINE BOTTLES, ETC.
WARNING:
FOR THE FIRST TIME, READ THE FOLLOWING
SECTION CAREFULLY. THE VOLTAGE OF THE
AVAILABLE POWER SUPPLY DIFFERS
ACCORDING TO COUNTRY OR REGION. BE SURE
THAT THE POWER SUPPLY VOLTAGE OF THE
AREA WHERE THIS UNIT WILL BE USED MEETS
THE REQUIRED VOLTAGE (E.G., 230V OR 120V)
WRITTEN ON THE REAR PANEL.
THIS APPARATUS IS NOT
BEFORE PLUGGING IN THE UNIT
CAUTION:
TO PREVENT THE RISK OF ELECTRIC
SHOCK, DO NOT REMOVE COVER
(OR BACK). NO USER-SERVICEABLE
PARTS INSIDE. REFER SERVICING
TO QUALIFIED SERVICE
PERSONNEL.
H041A_En
European model only:
The exclamation point within an
equilateral triangle is intended to
alert the user to the presence of
important operating and
maintenance (servicing)
instructions in the literature
accompanying the appliance.
H002_En
WARNING: NO NAKED FLAME SOURCES,
SUCH AS LIGHTED CANDLE, SHOULD BE
PLACED ON THE APPARATUS. IF NAKED FLAME
SOURCES ACCIDENTALLY FALL DOWN, FIRE
SPREAD OVER THE APPARATUS THEN MAY
CAUSE FIRE.
H044_En
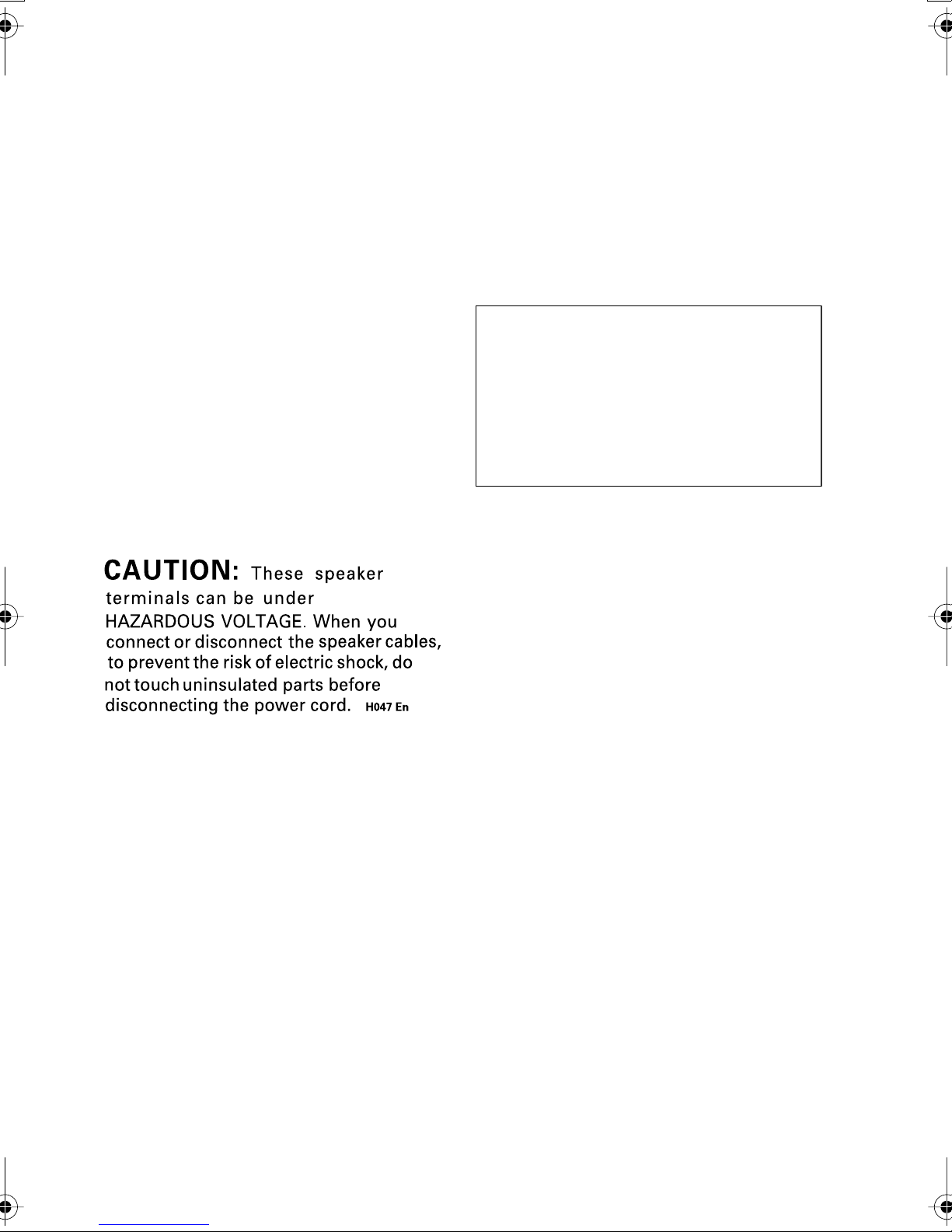
VENTILATION:
When installing this unit, make sure to
leave space around the unit for ventilation
to improve heat radiation (at least 10 cm at
top, 10 cm at rear, and 10 cm at each side).
WARNING: Slots and openings in the
cabinet are provided for ventilation and to
ensure reliable operation of the product
and to protect it from overheating, to
prevent fire hazard, the openings should
never be blocked and covered with items,
such as newspapers, table-cloths, curtains,
etc. Also do not put the apparatus on the
thick carpet, bed, sofa, or fabric having a
thick pile. H040 En
Energy-saving design
This system is designed to use 0.39 W of
electricity when power is switched to standby.
CAUTION:
SECONDARY CONNECTED AND THEREFORE
DOES NOT SEPARATE THE UNIT FROM MAINS
POWER IN STANDBY POSITION. therefore install
the unit suitable places easy to disconnect the
MAINS plug in case of the accident. The MAINS
plug of unit should be unplugged from the wall
socket when left unused for a long period of
time.
Operating Environment
Operating environment temperature and
humidity:
+5ºC – +35ºC (+41ºF – +95ºF); less than 85%RH
(cooling vents not blocked)
Do not install in the following locations
÷ Location exposed to direct sunlight or strong
÷ artificial light
÷ Location exposed to high humidity, or poorly
ventilated location
THE STANDBY/ON BUTTON IS
H017B_En
H045_En
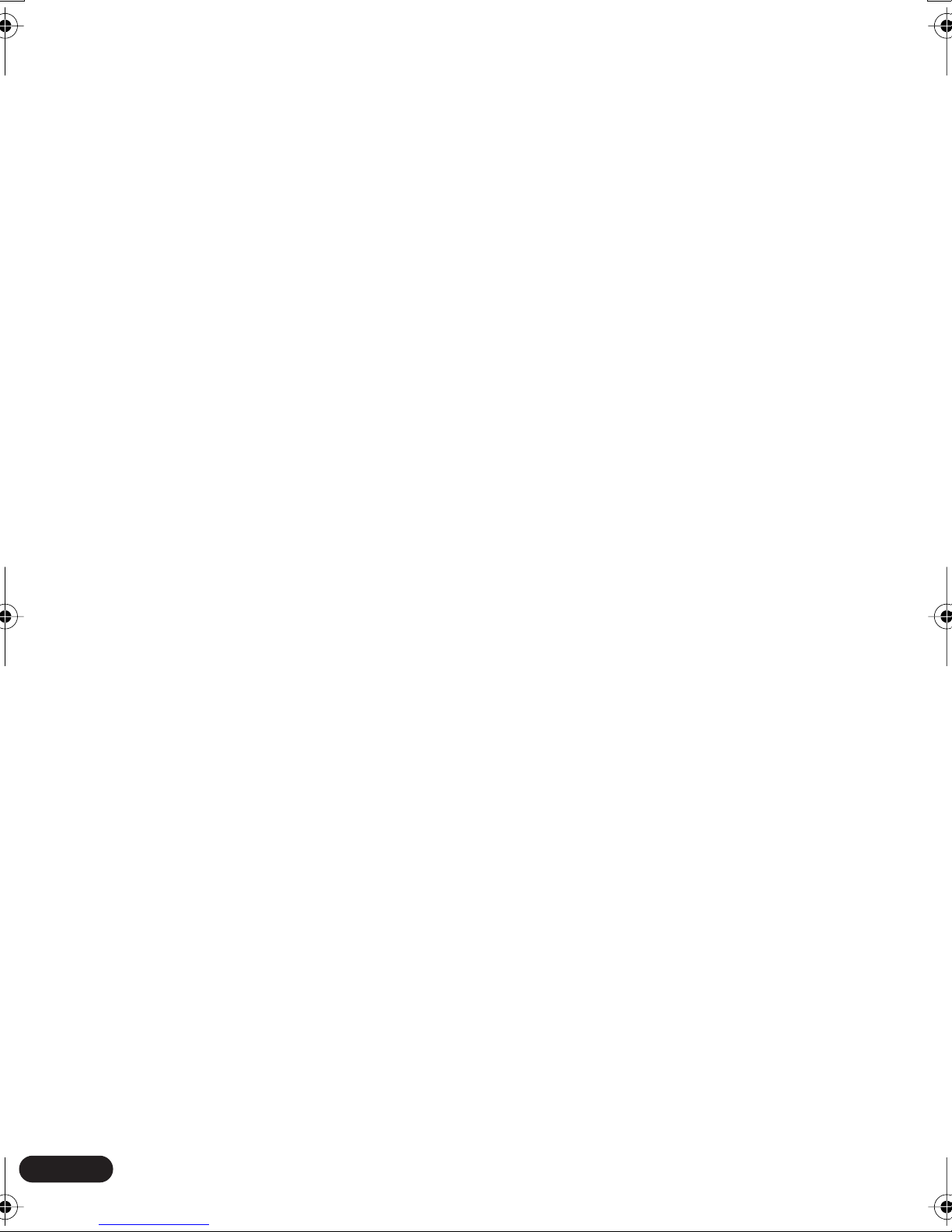
Thank you for buying this Pioneer product.
Please read through these operating instructions so that you will know how to operate your
model properly. After you have finished reading the instructions, put them in a safe place for
future reference
.
Contents
01 Before you start
Features
Introduction to home theater
General disc compatibility
CD-R/RW compatibility
DVD-R/RW compatibility
PC-created disc compatibility
About WMA
Compressed audio compatibility
JPEG file compatibility
. . . . . . . . . . . . . . . . . . . . . . . . . . . 7
. . . . . . . . . . . 8
. . . . . . . . . . . . . 8
. . . . . . . . . . . . . . 9
. . . . . . . . . . . . . 9
. . . . . . . . . 9
. . . . . . . . . . . . . . . . . . . . . . . 9
. . . . . . . . . . . . . . 10
02 Controls and displays
Front panel
Display
Remote control
. . . . . . . . . . . . . . . . . . . . . . . . 11
. . . . . . . . . . . . . . . . . . . . . . . . . . . 12
. . . . . . . . . . . . . . . . . . . . 14
03 Getting started
Switching on and setting up
Setting the clock
Setting up the remote to control
your TV
Using the Room Setup
Using the on-screen displays
Playing discs
Basic playback controls
Resume and Last Memory
DVD-Video disc menus
Video CD/Super VCD PBC menus
Listening to the radio
Improving poor FM reception
Memorizing stations
Listening to station presets
Listening to other sources
. . . . . . . . . . . . . . . . . . . . . . . . . . 19
. . . . . . . . . . . . . . . . . . 18
. . . . . . . . . . . . . . . . . . . . . . 21
. . . . . . . . . . . . . . . . 26
. . . . . . . . . . . 17
. . . . . . . . . . . . . . . 19
. . . . . . . . . . 20
. . . . . . . . . . . . . 22
. . . . . . . . . . . 23
. . . . . . . . . . . . . 24
. . . . . . . . . 27
. . . . . . . . . . . . . . . 27
. . . . . . . . . . 28
. . . . . . . . . . . . 28
. . . . . . 10
. . . . . 25
04 Home theater sound
Auto listening mode
Listening in surround sound
Dolby Pro Logic II Music settings
Listening in stereo
Listening with headphones
Using the Advanced Surround effects
Adjusting the Advanced Surround
effect level
Enhancing dialogue
Listening with a virtual surround back
speaker
Using Quiet and Midnight
listening modes
Adjusting the bass and treble
Boosting the bass level
Muting the sound
. . . . . . . . . . . . . . . . . . . . . . . .32
. . . . . . . . . . . . . . . . . . . . . . . . . . .32
. . . . . . . . . . . . . . . . .29
. . . . . . . . . . .29
. . . . . .30
. . . . . . . . . . . . . . . . . . .30
. . . . . . . . . . . .31
. . . .31
. . . . . . . . . . . . . . . . .32
. . . . . . . . . . . . . . . . . . . . .33
. . . . . . . . . .33
. . . . . . . . . . . . . . .34
. . . . . . . . . . . . . . . . . . .34
05 Playing discs
Introduction
Using the Disc Navigator to browse the
contents of a disc
Scanning discs
Playing in slow motion
Frame advance/frame reverse
Looping a section of a disc
Using repeat play
Using the OSD
Using the front panel display. . . . . . . . . .39
Using random play . . . . . . . . . . . . . . . . . .39
Using the OSD . . . . . . . . . . . . . . . . . . . . 39
Creating a program list . . . . . . . . . . . . . . .40
Using the OSD . . . . . . . . . . . . . . . . . . . . 40
Using the front panel display. . . . . . . . . .42
Clearing the program list . . . . . . . . . . . .43
Searching a disc . . . . . . . . . . . . . . . . . . . . 43
Switching subtitles . . . . . . . . . . . . . . . . . .44
Switching the DVD audio language . . . . . .44
. . . . . . . . . . . . . . . . . . . . . . . .35
. . . . . . . . . . . . . . . . . . .35
. . . . . . . . . . . . . . . . . . . . .36
. . . . . . . . . . . . . . .36
. . . . . . . . . .37
. . . . . . . . . . . .37
. . . . . . . . . . . . . . . . . . . .38
. . . . . . . . . . . . . . . . . . . .38
4
En
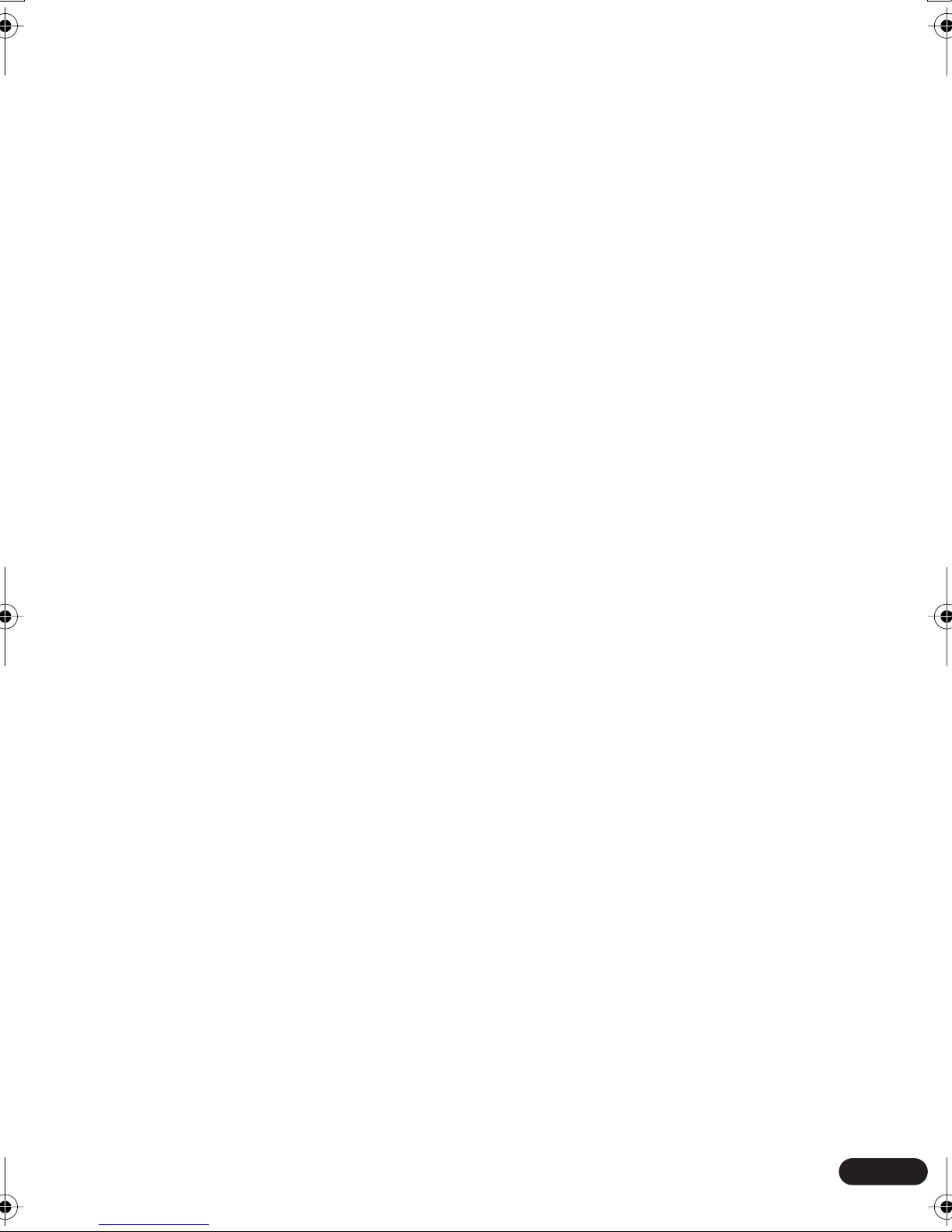
Switching VR format DVD-RW
audio channel
Switching the Video CD/Super VCD
audio channel
Zooming the screen
Switching camera angles
Displaying disc information
OSD disc information
Front panel display information
. . . . . . . . . . . . . . . . . . . . . 44
. . . . . . . . . . . . . . . . . . . . . 44
. . . . . . . . . . . . . . . . . 45
. . . . . . . . . . . . . 45
. . . . . . . . . . . 45
. . . . . . . . . . . . . . 45
. . . . . . . 46
06 Viewing JPEG discs
Playing a JPEG slideshow
Using the JPEG Disc Navigator and
Photo Browser
Zooming the screen
. . . . . . . . . . . . . . . . . . . . . 48
. . . . . . . . . . . . 48
. . . . . . . . . . . . . . . . . 49
07 More tuner features: RDS
European model only
An introduction to RDS
Displaying RDS information
Searching for RDS programs
. . . . . . . . . . . . . . 50
. . . . . . . . . 51
. . . . . . . . . 51
08 Using the timer
Setting the wake-up timer
Turning the wake-up timer on/off
Setting the sleep timer
. . . . . . . . . . . . 52
. . . . . . 53
. . . . . . . . . . . . . . . 53
Language settings
Audio Language
Subtitle Language
DVD Menu Language
Subtitle Display
Display settings
OSD Language
On Screen Display
Angle Indicator
Options
Parental Lock
PhotoViewer
. . . . . . . . . . . . . . . . . . . . . . . . . . .64
. . . . . . . . . . . . . . . . . . .62
. . . . . . . . . . . . . . . . . . .62
. . . . . . . . . . . . . . . . . .63
. . . . . . . . . . . . . . .63
. . . . . . . . . . . . . . . . . . . .64
. . . . . . . . . . . . . . . . . . . . .64
. . . . . . . . . . . . . . . . . . . .64
. . . . . . . . . . . . . . . . .64
. . . . . . . . . . . . . . . . . . . .64
. . . . . . . . . . . . . . . . . . . . .64
. . . . . . . . . . . . . . . . . . . . . . .67
12 Other connections
Connecting external antennas
Connecting auxiliary components
Reducing the TV and line signal levels
Recording mode
Connecting using the S-video output
(Not Applicable to the European model)
Connecting using the component video
output
European model)
Using the SCART AV output
(European model only)
(Not Applicable to the
Switching the TV audio input from
SCART to RCA
. . . . . . . . . . . . . . . . . . .70
. . . . . . . . . . . . . . . . . . . .70
. . . . . . . . . . . . . . . .71
. . . . . . . . . . . . . . . . . . . . .71
. . . . . . . . . .68
. . . . . . .68
. .69
. . .70
09 Surround sound setup
Setting up surround sound
System Setup menu options
Setting the channel levels
. . . . . . . . . . . 55
. . . . . . . . . 55
. . . . . . . . . . . 57
10 Video Adjust menu
Video Adjust
Creating your own presets
. . . . . . . . . . . . . . . . . . . . . . . 58
. . . . . . . . . . . 58
11 Initial Settings menu
Using the Initial Settings menu
Video Output settings
TV Screen
AV Connector Out
(European model only)
Component Out
the European model)
S-Video Out
the European model)
. . . . . . . . . . . . . . . . . . . . . . . 60
(Not Applicable to
. . . . . . . . . . . . . . . . 60
. . . . . . . . . . . . . . 60
(Not Applicable to
. . . . . . . . . . . . . . . 61
. . . . . . . . . . . . . . . 62
. . . . . . . . 60
13 Additional information
Switching off the demo . . . . . . . . . . . . . . .73
Child Lock . . . . . . . . . . . . . . . . . . . . . . . . .73
Changing the clock format . . . . . . . . . . . .73
Setting the TV format. . . . . . . . . . . . . . . . .73
Watching NTSC on a PAL TV
(MOD. PAL) . . . . . . . . . . . . . . . . . . . . . . . .74
Changing the frequency step
(Not Applicable to the European model) . . .74
Resetting the system . . . . . . . . . . . . . . . . . 74
Using and taking care of discs . . . . . . . . .74
Titles, chapters and tracks . . . . . . . . . . .74
DVD Video regions . . . . . . . . . . . . . . . . . 75
Handling discs . . . . . . . . . . . . . . . . . . . .75
Storing discs. . . . . . . . . . . . . . . . . . . . . .75
Discs to avoid . . . . . . . . . . . . . . . . . . . . .76
5
En
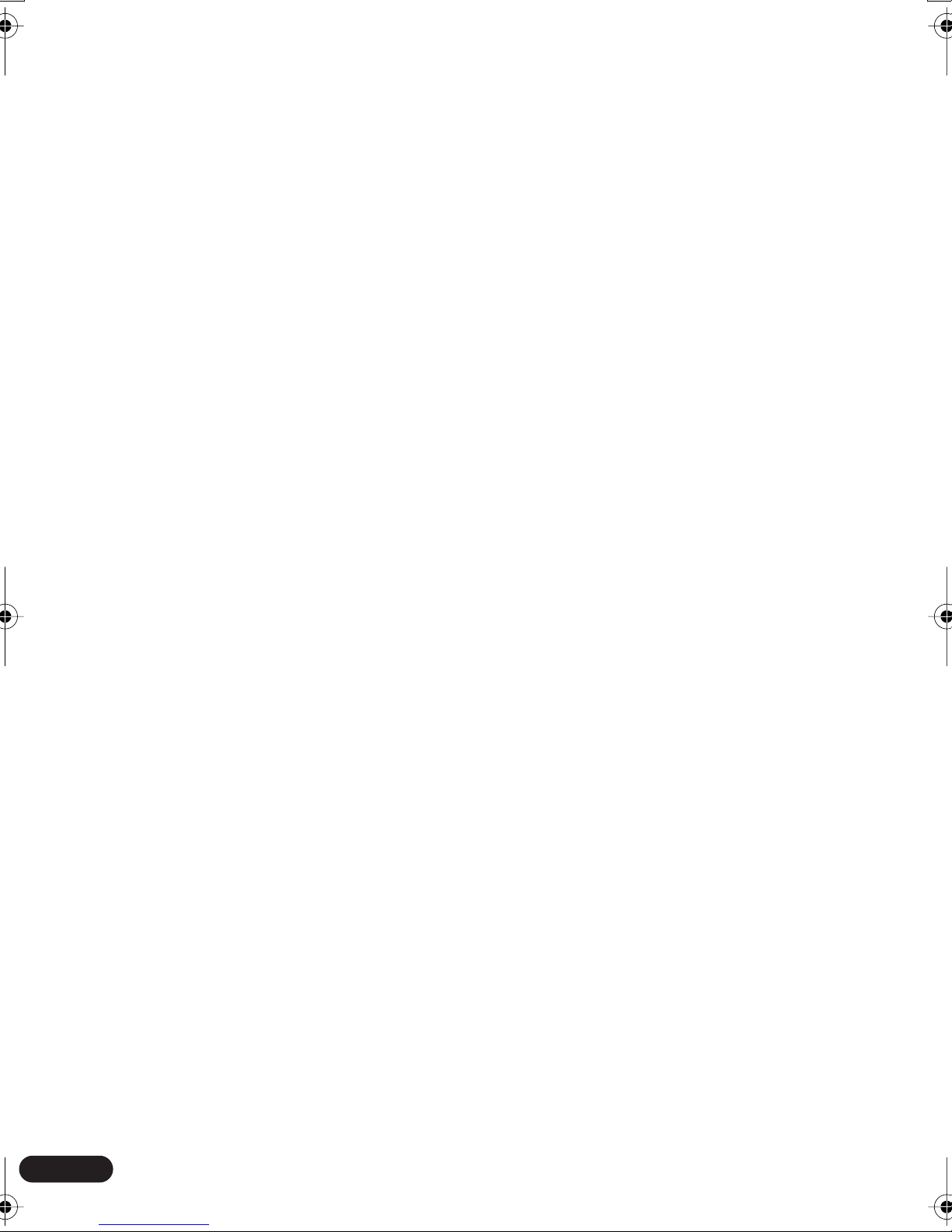
Proper installation and maintenance
of this system
Hints on installation
Cleaning the pickup lens
Problems with condensation
Moving the system unit
Power cord caution
Troubleshooting
General
DVD/CD/Video CD player
WMA/MP3/JPEG discs
Tuner
. . . . . . . . . . . . . . . . . . . . . . . . . . . 81
Error Messages
Screen sizes and disc formats
Widescreen TV users
Standard TV users
. . . . . . . . . . . . . . . . . . . . . . 76
. . . . . . . . . . . . . . . . 76
. . . . . . . . . . . . 76
. . . . . . . . . 77
. . . . . . . . . . . . . 77
. . . . . . . . . . . . . . . . 77
. . . . . . . . . . . . . . . . . . . . 78
. . . . . . . . . . . . . . . . . . . . . . . . . 78
. . . . . . . . . . . . 79
. . . . . . . . . . . . . 80
. . . . . . . . . . . . . . . . . . . 81
. . . . . . . . . 82
. . . . . . . . . . . . . . . 82
. . . . . . . . . . . . . . . . . 82
Selecting languages using the
language code list
Language code list
Country code list
Preset code list
Glossary
. . . . . . . . . . . . . . . . . . . . . . . . . . 86
Specifications
Amplifier section
Disc section
FM tuner section
AM tuner section
Miscellaneous
Accessories (DVD/CD receiver)
Speaker System
. . . . . . . . . . . . . . . . . . 82
. . . . . . . . . . . . . . . . . . 83
. . . . . . . . . . . . . . . . . . . 83
. . . . . . . . . . . . . . . . . . . . 84
. . . . . . . . . . . . . . . . . . . . . 89
. . . . . . . . . . . . . . . . . . 89
. . . . . . . . . . . . . . . . . . . . . . 89
. . . . . . . . . . . . . . . . . . 89
. . . . . . . . . . . . . . . . . . 89
. . . . . . . . . . . . . . . . . . . . 89
. . . . . . . 89
. . . . . . . . . . . . . . . . . . . 89
6
En
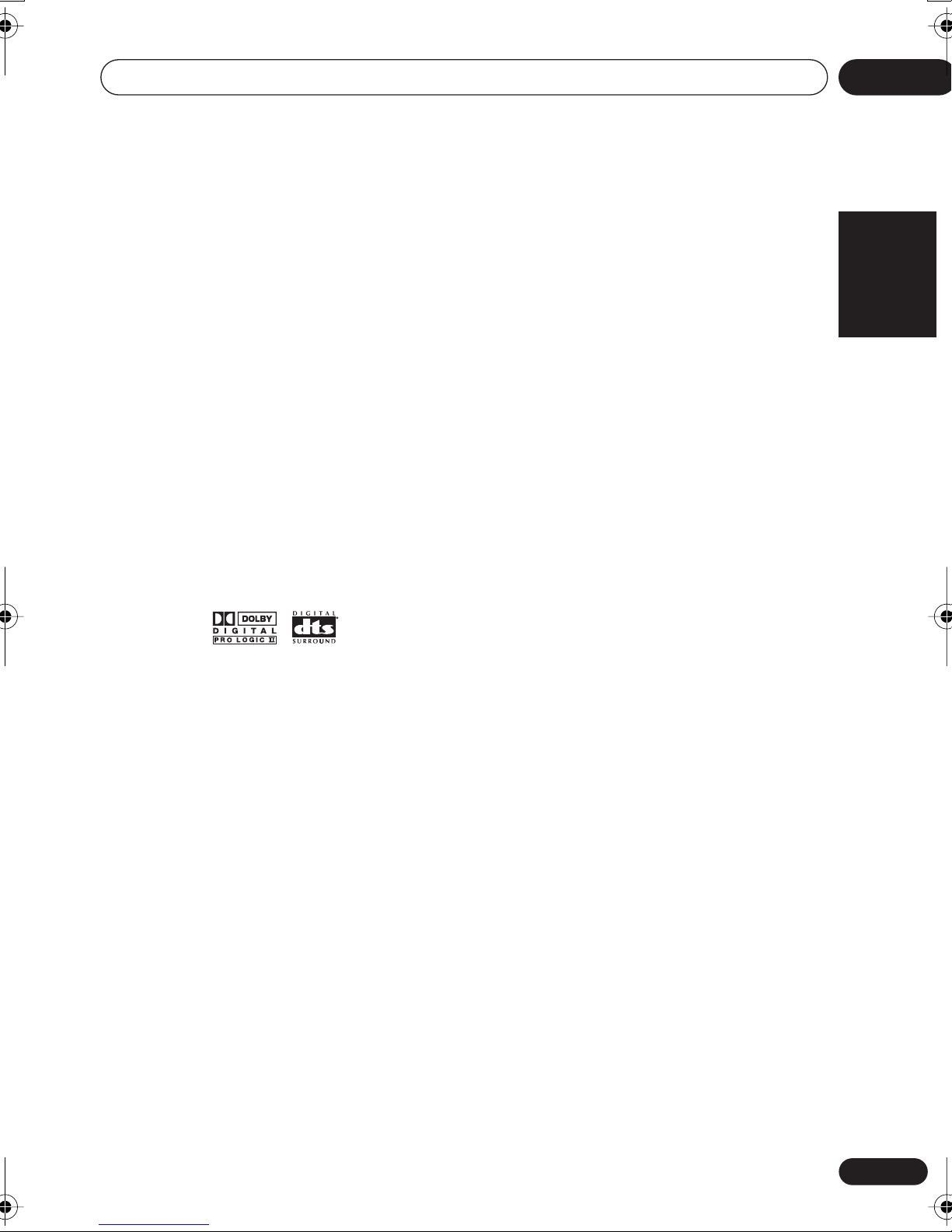
Before you start
01
Chapter 1
Before you start
Features
24-bit/96kHz compatible DAC
This system is fully compatible with high
sampling-rate discs, capable of delivering
better-than-CD sound quality in terms of
dynamic range, low-level resolution and highfrequency detail.
Excellent audio performance with
Dolby Digital, Dolby Pro Logic, Dolby
Pro Logic II
Built-in Dolby Digital and DTS decoders let
you enjoy true discrete multi-channel home
theater sound with Dolby Digital and DTS
encoded DVD discs.
Dolby Pro Logic and Dolby Pro Logic II
decoding adds excitement to two-channel
source material with surround sound
playback.
*1
and DTS*2 software
MP3 and WMA compatibility
This system is compatible with CD-R, CD-RW
and CD-ROM discs that contain MP3 or WMA
audio tracks. See also
compatibility
Graphical on-screen displays
Setting up and using your DVD home theater
system is made very easy using the graphical
on-screen displays.
Energy saving design
This unit is designed to use 0.39 W of power
when in standby mode.
*1 Manufactured under license from Dolby
Laboratories. “Dolby”, “Pro Logic” and the
double-D symbol are trademarks of Dolby
Laboratories.
*2 “DTS” and “DTS Digital Surround” are
registered trademarks of Digital Theater
Systems, Inc.
English Italiano Français
Compressed audio
on page 10.
Nederlands
Picture zoom
While a DVD or Video CD/Super VCD is
playing, you can zoom in on any part of the
picture at up to 4x magnification for a closer
look. See
PureCinema progressive scan
Not applicable to the European model
When connected to a progressive scancompatible TV or monitor using the
component video outputs, you can enjoy
extremely stable, flicker free images, with the
same frame refresh rate as the original movie.
Zooming the screen
on page 45.
EspañolDeutsch
7
En
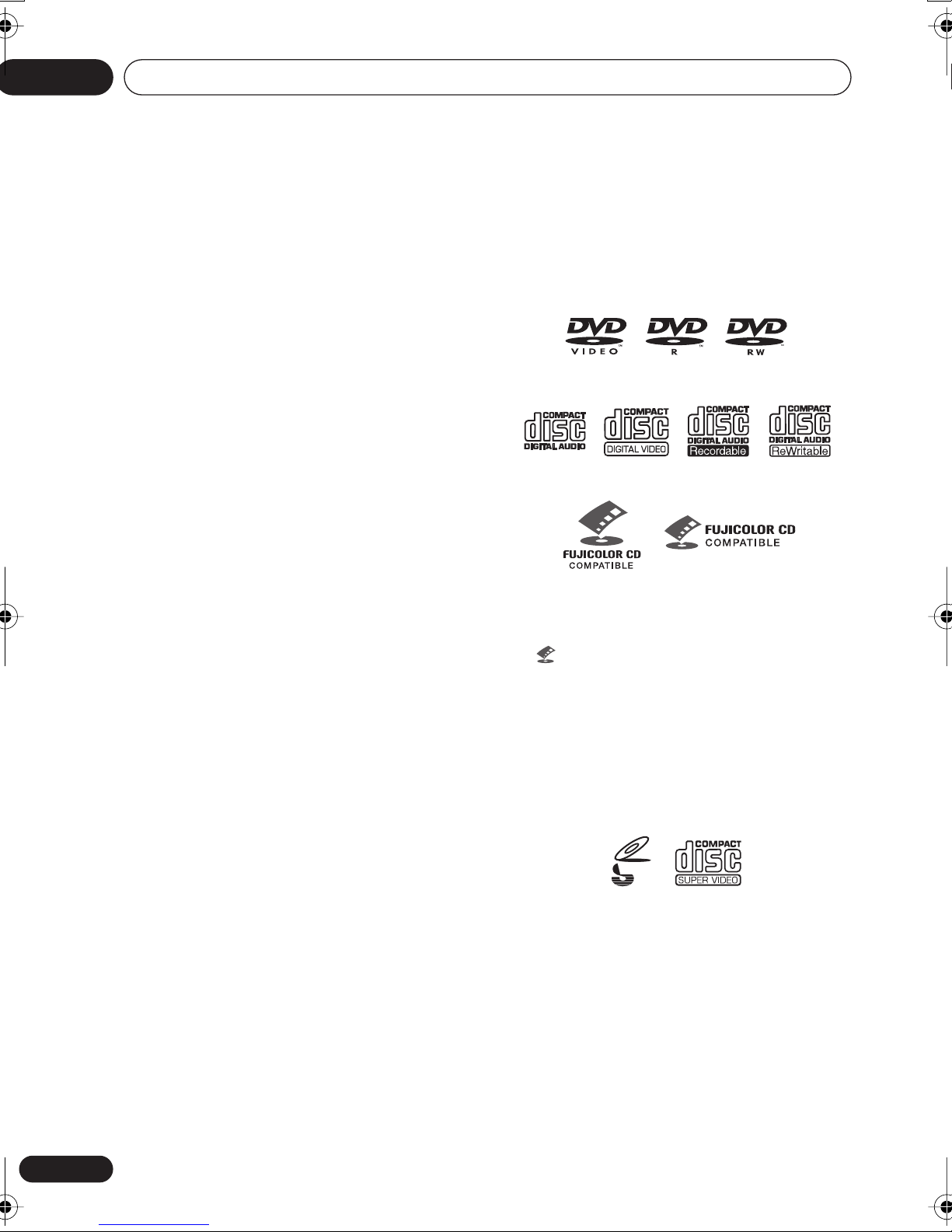
01
Before you start
Introduction to home theater
You are probably used to using stereo
equipment to listen to music, but may not be
used to home theater systems that give you
many more options (such as surround sound)
when listening to soundtracks.
Home theater refers to the use of multiple
audio tracks to create a surround sound
effect, making you feel like you're in the
middle of the action or concert. The surround
sound you get from a home theater system
depends not only on the speakers you have
set up in your room, but also on the source
and the sound settings of the system.
DVD-Video has become the basic source
material for home theater due to its size,
quality, and ease of use. Depending on the
DVD, you can have up to seven different audio
tracks coming from one disc, all of them
being sent to different speakers in your
system. This is what creates a surround
sound effect and gives you the feeling of
‘being there’.
This system will automatically decode Dolby
Digital, DTS, or Dolby Surround DVD-Video
discs, according to your speaker setup. In
most cases, you won’t have to make changes
for realistic surround sound, but other
possibilities (like listening to a CD with multichannel surround sound) are explained in
Home theater sound
on page 29.
General disc compatibility
This system was designed and engineered to
be compatible with software bearing one or
more of the following logos:
DVD-Video DVD-R DVD-RW
Audio CD CD-R
• KODAK Picture CD
• is a trademark of Fuji Photo Film Co.
Ltd.
This player supports the IEC’s Super VCD
standard. Compared to the Video CD standard, Super VCD offers superior picture
quality, and allows two stereo soundtracks to
be recorded. Super VCD also supports the
widescreen size.
Video CD
Fujicolor CD
VIDEO
CD
Super Video CD (Super VCD)
CD-RW
8
En
Other formats, including but not limited to the
following, are not playable in this system:
DVD-Audio / SACD / DVD-RAM
DVD-ROM / CD-ROM
*
Except those that contain MP3, WMA or
JPEG. See also Compressed audio
compatibility and JPEG file compatibility
below.
*
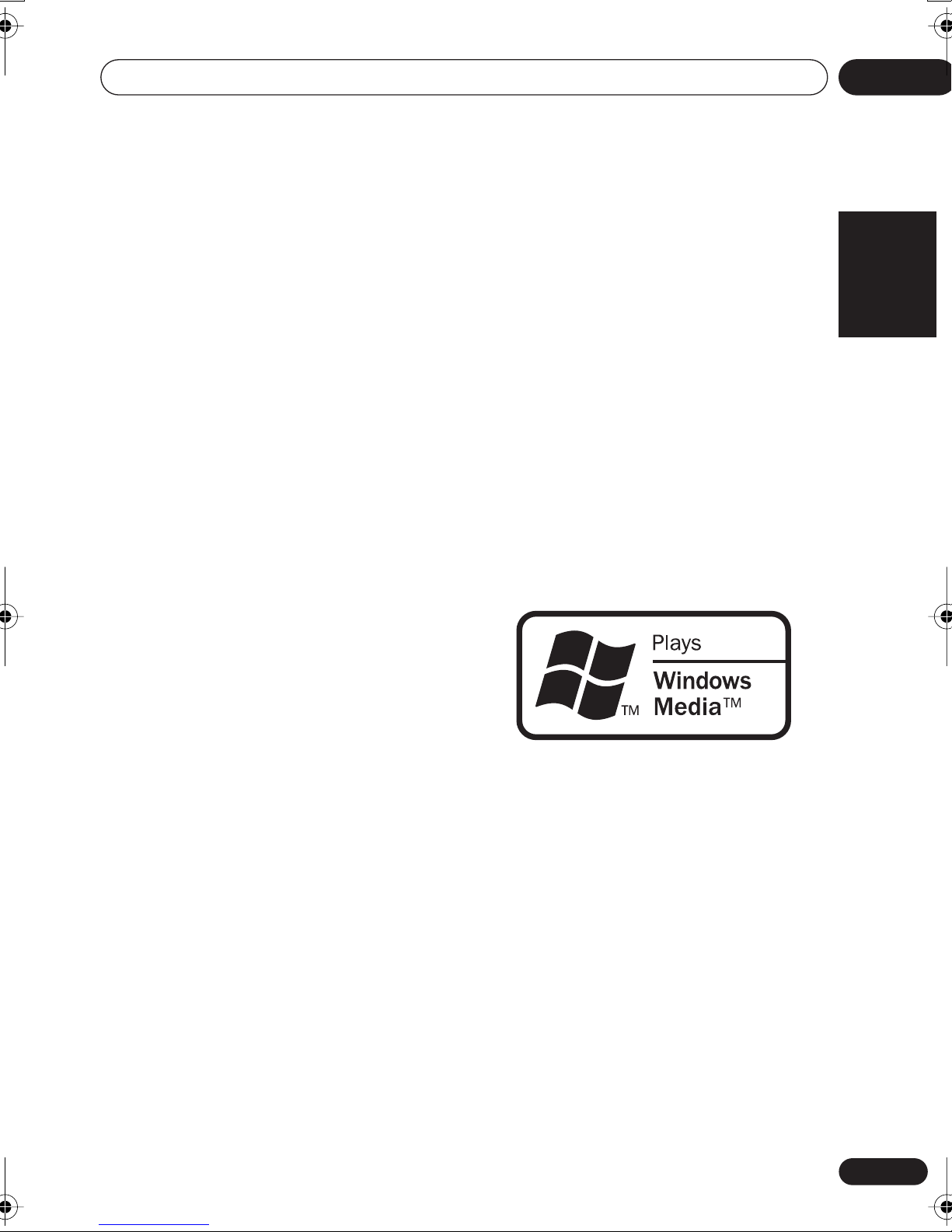
Before you start
01
DVD-R/RW and CD-R/RW discs (Audio CDs
and Video CD/Super VCDs) recorded using a
DVD recorder, CD recorder or personal
computer may not be playable on this system.
This may be caused by a number of
possibilities, including but not limited to: the
type of disc used; the type of recording;
damage, dirt or condensation on either the
disc or the player’s pick-up lens. See below for
notes about particular software and formats.
CD-R/RW compatibility
• This system will play CD-R and CD-RW
discs recorded in CD Audio or Video CD/
Super VCD format, or as a CD-ROM
containing MP3, WMA or JPEG files.
However, any other content may cause
the disc not to play, or create noise/
distortion in the output.
• This system cannot record CD-R or CDRW discs.
PC-created disc compatibility
• If you record a disc using a personal
computer, even if it is recorded in a
“compatible format” as listed above, there
will be cases in which the disc may not be
playable in this machine due to the
setting of the application software used to
create the disc. In these particular
instances, check with the software
publisher for more detailed information.
• Check the DVD-R/RW or CD-R/RW
software disc boxes for additional
compatibility information.
About WMA
English Italiano Français
• Unfinalized CD-R/RW discs recorded as
CD Audio can be played, but the full Table
of Contents (playing time, etc.) will not be
displayed.
DVD-R/RW compatibility
• This unit will play DVD-R/RW discs
recorded using the DVD-Video format that
have been finalized using a DVD-recorder.
• This unit will play DVD-RW discs recorded
using the Video Recording (VR) format.
•
DVD-RW
format DVD-RW disc is loading.
• When playing a VR format DVD-RW discs
that was edited on a DVD recorder, the
screen may go momentarily black at
edited points and/or you may see scenes
from immediately before the edited point.
• This unit cannot record DVD-R/RW discs.
• Unfinalized DVD-R/RW discs cannot be
played in this player.
shows in the display when a VR
The Windows Media™ logo printed on the box
indicates that this player can playback WMA
data.
WMA is short for Windows Media Audio and
refers to an audio compression technology
developed by Microsoft Corporation. WMA
data can be encoded by using Windows
Media Player version 8 (or less) or Windows
Media Player for Windows XP.
Windows Media, and the Windows logo are
trademarks, or registered trademarks of
Microsoft Corporation in the United States
and/or other countries.
Nederlands
EspañolDeutsch
9
En
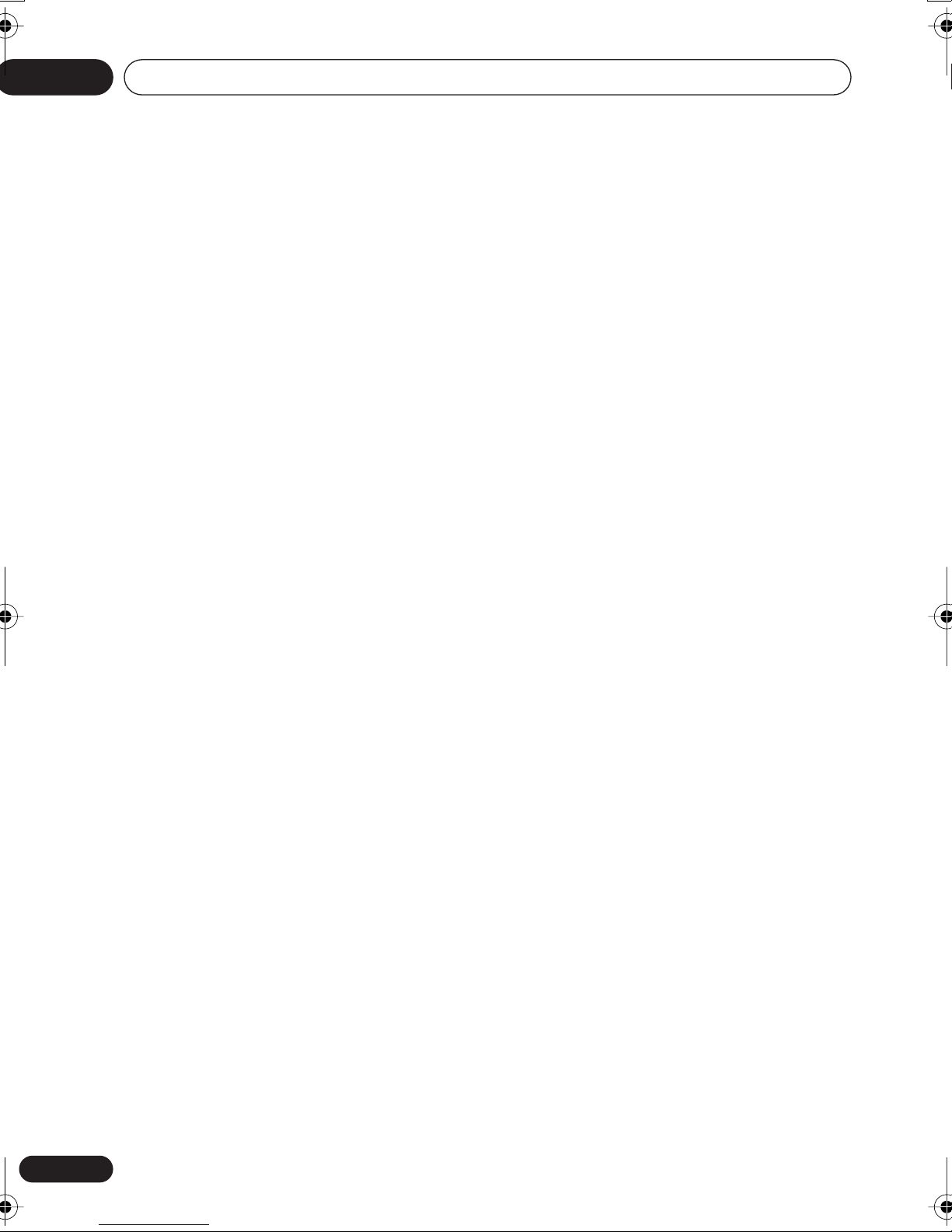
01
Before you start
Compressed audio compatibility
• This unit will play CD-ROM, CD-R, and
CD-RW discs containing files saved in the
MPEG-1 Audio Layer 3 (MP3) or Windows
Media Audio (WMA) format with a
sampling rate of 32, 44.1 or 48kHz (except
32 kHz WMA files encoded at 20 kbps).
Incompatible files will not play and the
message
displayed (
display).
• Fixed bit-rate files are recommended.
Variable bit-rate (VBR) MP3 files are
playable, but playing time may not be
shown correctly.
• This player is compatible with WMA data
encoded using Windows Media Player
version 8 (or less) or Windows Media
Player for Windows XP.
• This player is not compatible with
lossless-encoding or variable bit-rate
(VBR) WMA files.
• WMA files encoded with DRM (Digital
Rights Management) copy protection will
not play and the message
format
front panel display).
• The CD-ROM used to compile your MP3,
WMA must be ISO 9660 Level 1 or 2
compliant. CD physical format: Mode1,
Mode2 XA Form1. Romeo and Joliet file
systems are both compatible with this
player.
• Use CD-R or CD-RW media for recording
your files. The disc must be finalized (i.e.
the session must be closed) in order to
play in this unit. This player is not
compatible with multi-session discs. Only
the first session of a multi-session disc
will be recognized.
• This player only plays tracks that are
named with the file extension .mp3,
.MP3, .wma, or .WMA.
Can’t play this format
No Play
will be displayed (
in the front panel
Can’t play this
No Play
will be
in the
• When naming MP3 and WMA files, add
the corresponding file name extension
(.mp3 or .wma). Files are played
according to the file extension. To prevent
noise and malfunctions, do not use these
extensions for other kinds of files.
• This player can recognize up to 999 files
(WMA/MP3/JPEG) and up to 499 folders.
If a disc exceeds these limits, only files
and folders up to these limits will be
playable. Files and folders are read/
displayed in alphabetical order. Note that
if the file structure is very complex, you
may not be able to read/play all files on
the disc.
• Folder and track names (excluding the file
extension) are displayed.
• There are many different recording bitrates available to encode MP3 files. This
unit was designed to be compatible with
all of them. Audio encoded at 128Kbps
should sound close to regular CD Audio
quality. This player will play lower bit-rate
files, but please note that the sound
quality becomes noticeably worse at
lower bit-rates.
JPEG file compatibility
• Baseline JPEG and EXIF 2.1* still image
files up to 8 mega-pixels are supported
(maximum vertical and horizontal
resolution is 5120 pixels). (*
used by digital still cameras
• The CD-ROM used to compile your JPEG
files must be ISO 9660 Level 1 or 2
compliant. CD physical format: Mode1,
Mode2 XA Form1. Romeo and Joliet file
systems are both compatible with this
player.
• This player only displays files that are
named with the file extension .jpg or
.JPG.
File format
)
10
En
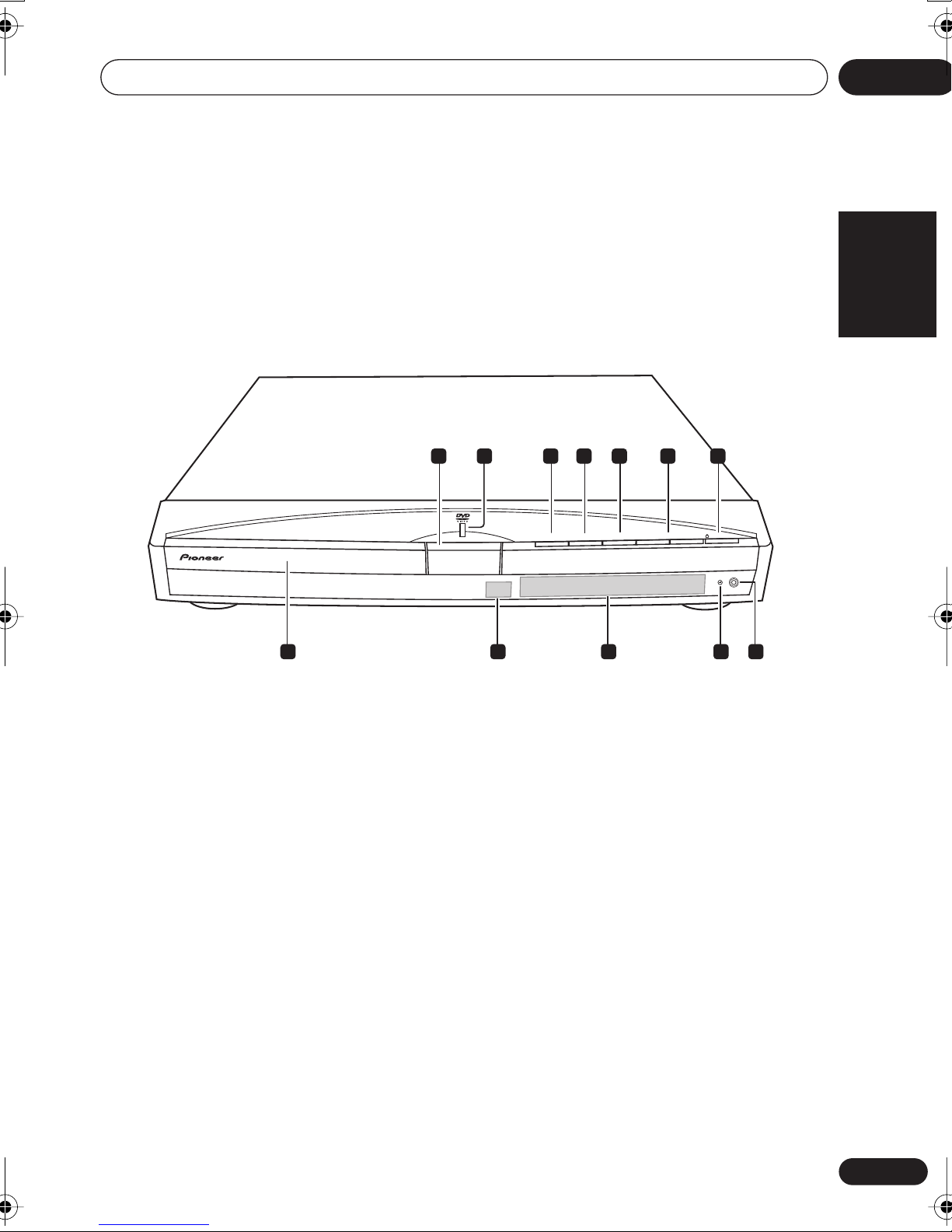
Controls and displays
02
Chapter 2
Controls and displays
Front panel
1
0 OPEN/CLOSE
2
3 4 5 6 7
– DOWN
FM/AM
7
DVD/CD
6
¶
VOLUME
English Italiano Français
STANDBY/ON
UP +
PHONES
9101112 8
1
OPEN/CLOSE
Press to open/close the disc tray.
2 Operation indicator
3
Press to switch to the
DVD/CD
DVD/CD
function. Also
press to start/pause/resume playback.
4
Press to stop playback.
5 FM/AM
Press to switch to the tuner function, then to
toggle between the FM and AM bands.
6 VOLUME buttons
Use to adjust the volume.
7
STANDBY/ON
Press to switch the system on or into standby.
8 PHONES jack
Headphone jack.
9 Timer indicator
Lights when the wake-up timer is set
(page 52).
10 Display
See
Display
on page 12 for detailed
information.
11 Remote sensor
12 Disc tray
Nederlands
EspañolDeutsch
11
En
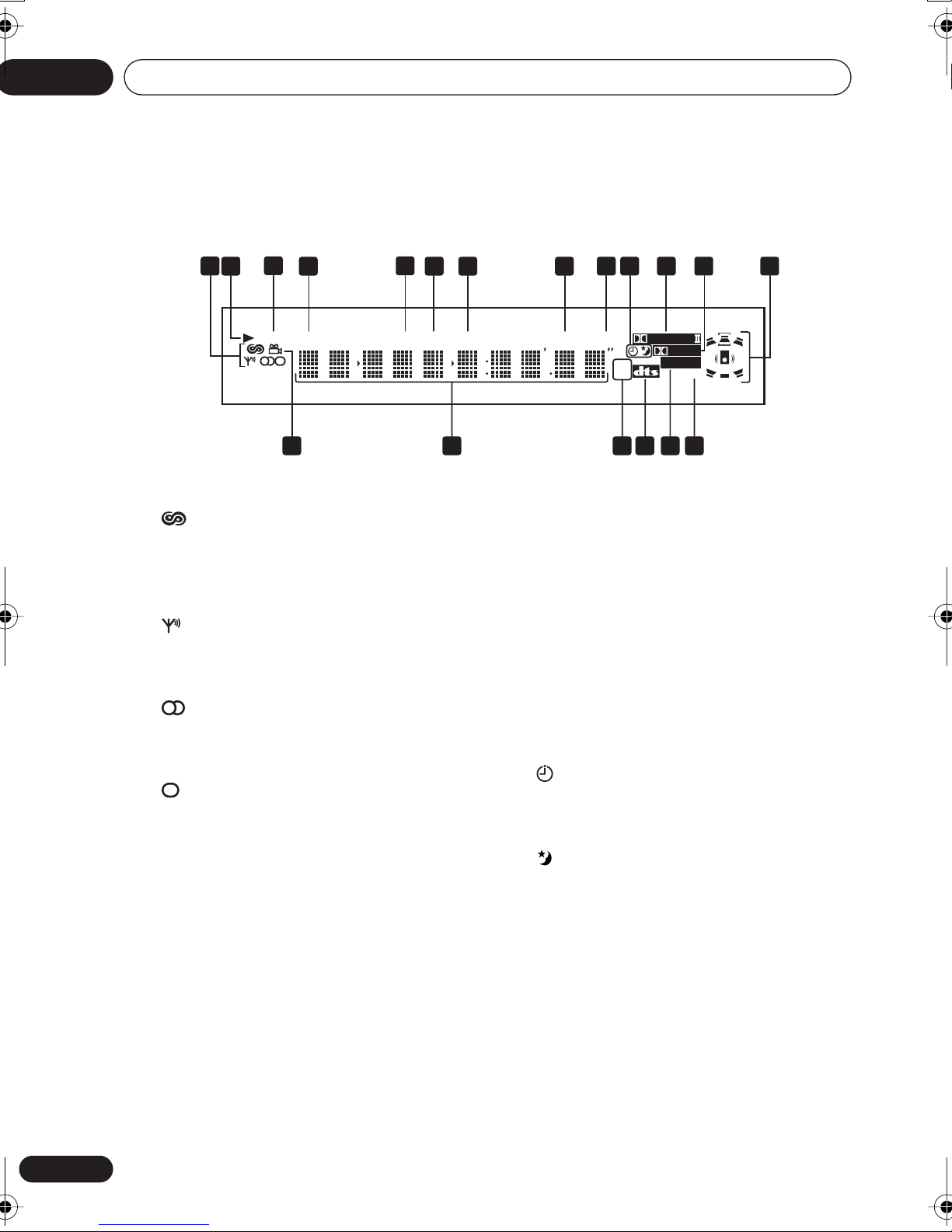
02
Controls and displays
Display
1
3
2
MIDNIGHT
4
QUIET PGM RPT - 1 RDM ATT REC MODE
5
1 Tuner indicators
European model only
Lights when in one of the RDS display or
search modes.
Lights when a broadcast is being
received.
6 7
9 10 11 12 13
8
PRO LOGIC
DIGITAL
kHz
MHz
ADV.SURR.
PRGSVE
15 1416171819
6 RPT and RPT-1
RPT
lights during repeat play.
RPT-1
lights
during repeat one-track play (page 38).
7 RDM
Lights during random play (page 39).
8 ATT
Lights when the input attenuator is active for
the currently selected analog input (page 69).
9 REC MODE
Lights when Rec Mode is active (page 70).
12
En
Lights when a stereo FM broadcast is
being received in auto stereo mode.
Lights when FM mono reception is
selected.
2
Lights when a disc is playing.
3 MIDNIGHT
Lights when the Midnight mode is selected
(page 33).
4 QUIET
Lights when the Quiet mode is selected
(page 33).
5 PGM
Lights when a program list has been
programmed (page 40).
10 Timer indicators
Lights when the wake-up timer is set
(page 52).
Lights when the sleep timer is active
(page 53).
11
2
PRO LOGIC II
Lights during Dolby Pro Logic decoding
(page 29).
12
2
DIGITAL
Lights during playback of a Dolby Digital
source (page 29).
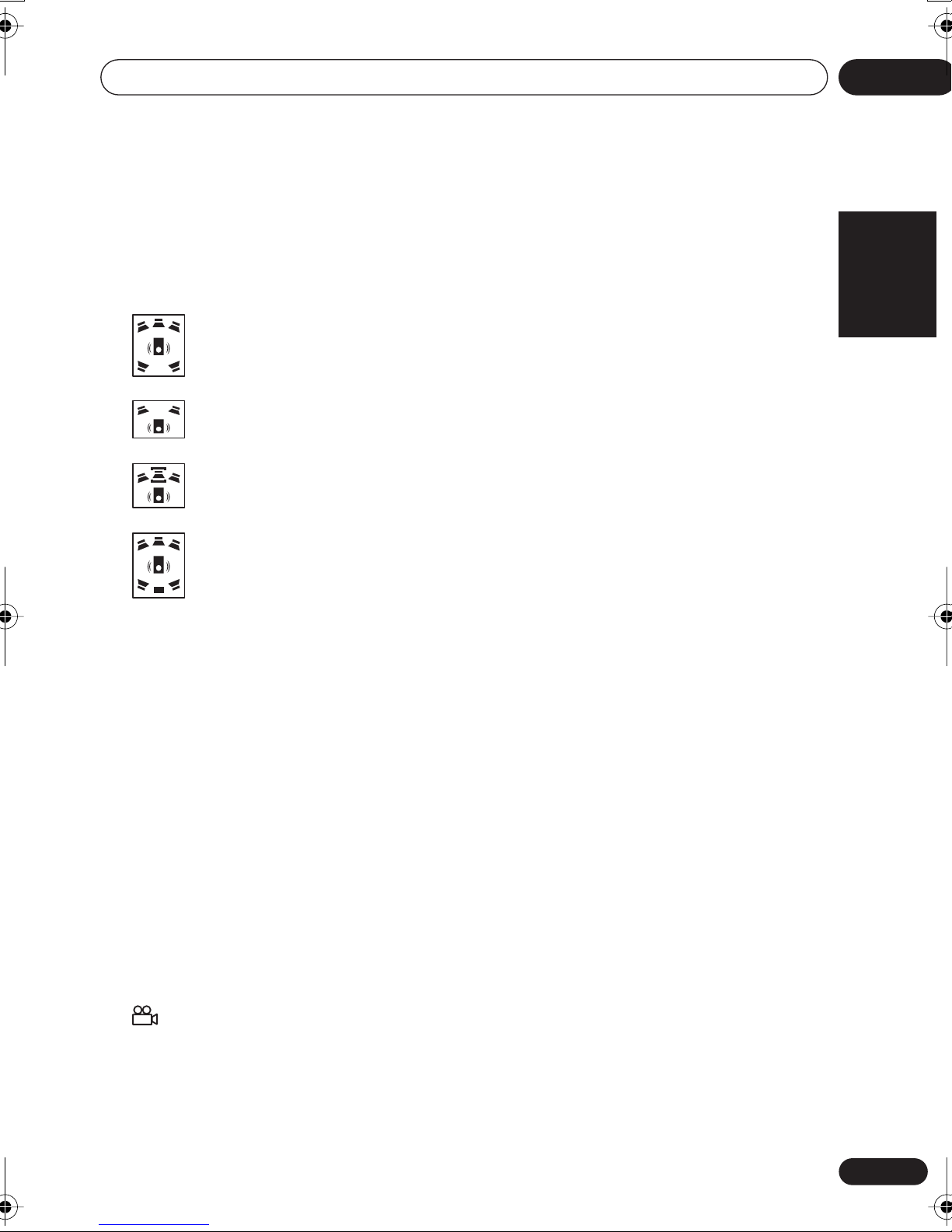
Controls and displays
02
13 Speaker indicators
These show which speakers are being used to
output the current source. The illustrations
below show some example displays.
5.1 channel surround sound
Stereo (2.1 channel) sound
3.1 channel sound with Dialogue
enhancement on the center
channel
5.1 channel surround sound with
Virtual Surround Back mode active
14 PRGSVE
Not applicable to the European model
English Italiano Français
Lights when progressive scan video output is
selected (page 61).
15 ADV.SURR.
Lights when one of the Advanced Surround
listening modes is selected (page 31).
16 DTS
Lights during playback of a DTS source
(page 29).
17 kHz / MHz
Indicates the unit of the frequency shown in
the character display (
FM).
18 Character display
19
Lights during multi-angle scenes on a DVD
disc (page 45).
kHz
for AM,
MHz
for
Nederlands
EspañolDeutsch
13
En
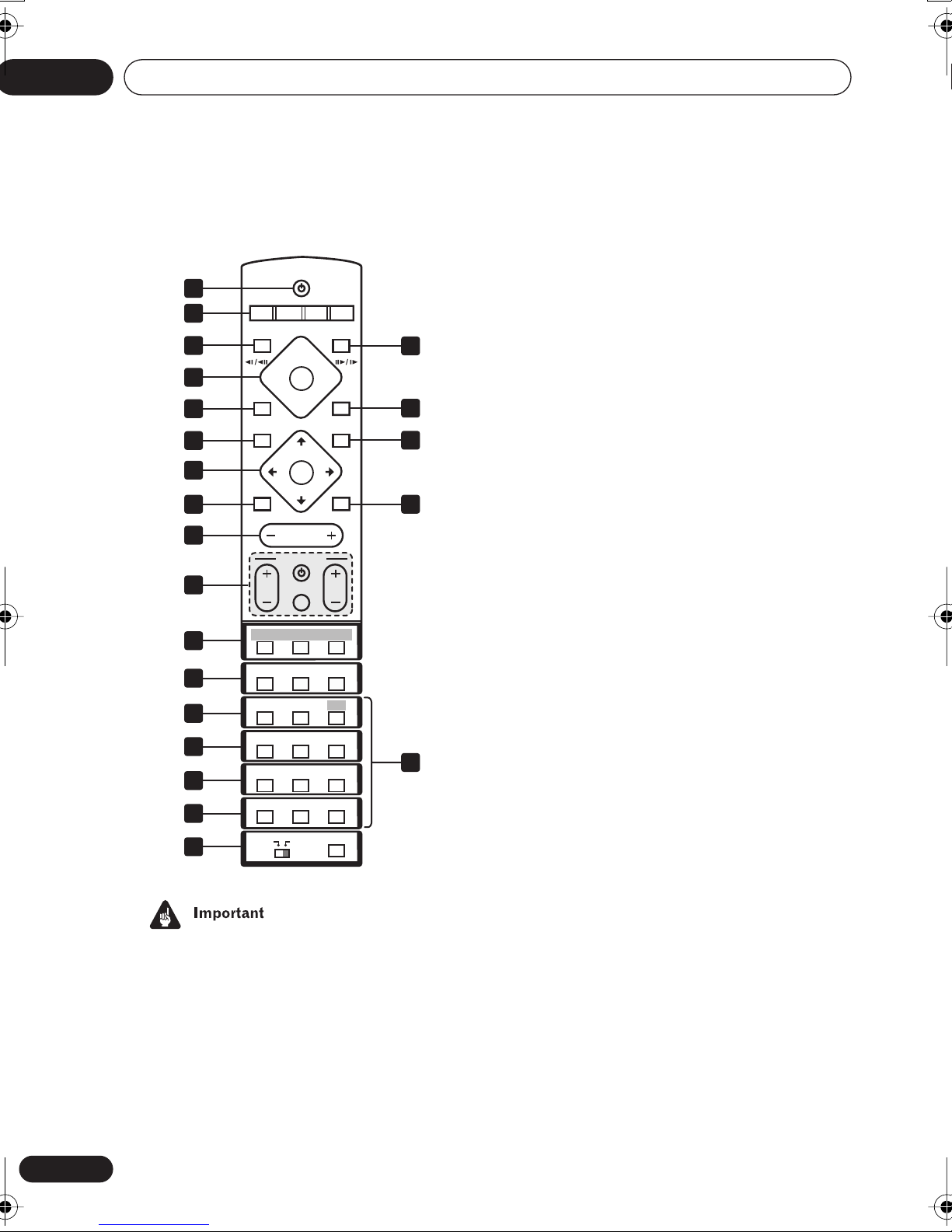
02
Controls and displays
Remote control
STANDBY/ON
1
2
3
4
5
6
7
8
9
10
15
16
17
18
19
20
21
CD FM/AM
DVD TUNER TV LINE
8
1
3
4
7
DVD MENU
TUNE+
ST–
ENTER
TUNE–
MUTE
MASTER
VOLUME
TV CONTROL
INPUT
CH VOL
BASS MODE DIALOGUE VIRTUAL SB
AUTO SURROUND ADVANCED
REPEAT
PROGRAM
AUDIO ANGLE
SUBTITLE
TOP MENU
ZOOM
123
SYSTEM
TEST TONE
SETUP
456
QUIET/
DIMMER
MIDNIGHT
789
FOLDER–
0
CLR
MAIN SUB
L1/L2
OPEN/CLOSEDISPLAY
0
¡
4
RETURN
ST+
SOUND
RANDOM
HOME
MENU
CH LEVEL
TIMER/
CLOCK
FOLDER+
ENTER
ROOM SETUP
11
12
13
14
22
3 DISPLAY
Press to display/change disc information
shown on-screen (page 45).
4 Disc playback controls
Press to start or resume playback.
and
/
Use for reverse slow motion playback,
frame reverse and reverse scanning.
and
/
Use for forward slow motion playback,
frame advance and forward scanning.
Press to pause playback; press again to
restart.
Press to stop playback.
5
Press to jump to the beginning of the current
chapter/track, then to previous chapters/
tracks.
6 DVD MENU
Press to display a DVD disc menu, or the Disc
Navigator if a VR format DVD-RW, CD, Video
CD/Super VCD, MP3, WMA or JPEG disc is
loaded.
7 Cursor buttons, ENTER and tuning
buttons
• Functions printed in green on the remote
control are accessed by switching the
MAIN/SUB
1
STANDBY/ON
switch to
Press to switch the system on or into standby.
2 Function select buttons
Press to select the source you want to listen to
(
DVD (CD). TUNER, TV, LINE
14
En
SUB
Cursor buttons
Use the cursor buttons (
///
) to
navigate on-screen displays and menus.
.
ENTER
Press to select an option or execute a
command.
TUNE +/–
Use to tune the radio.
)
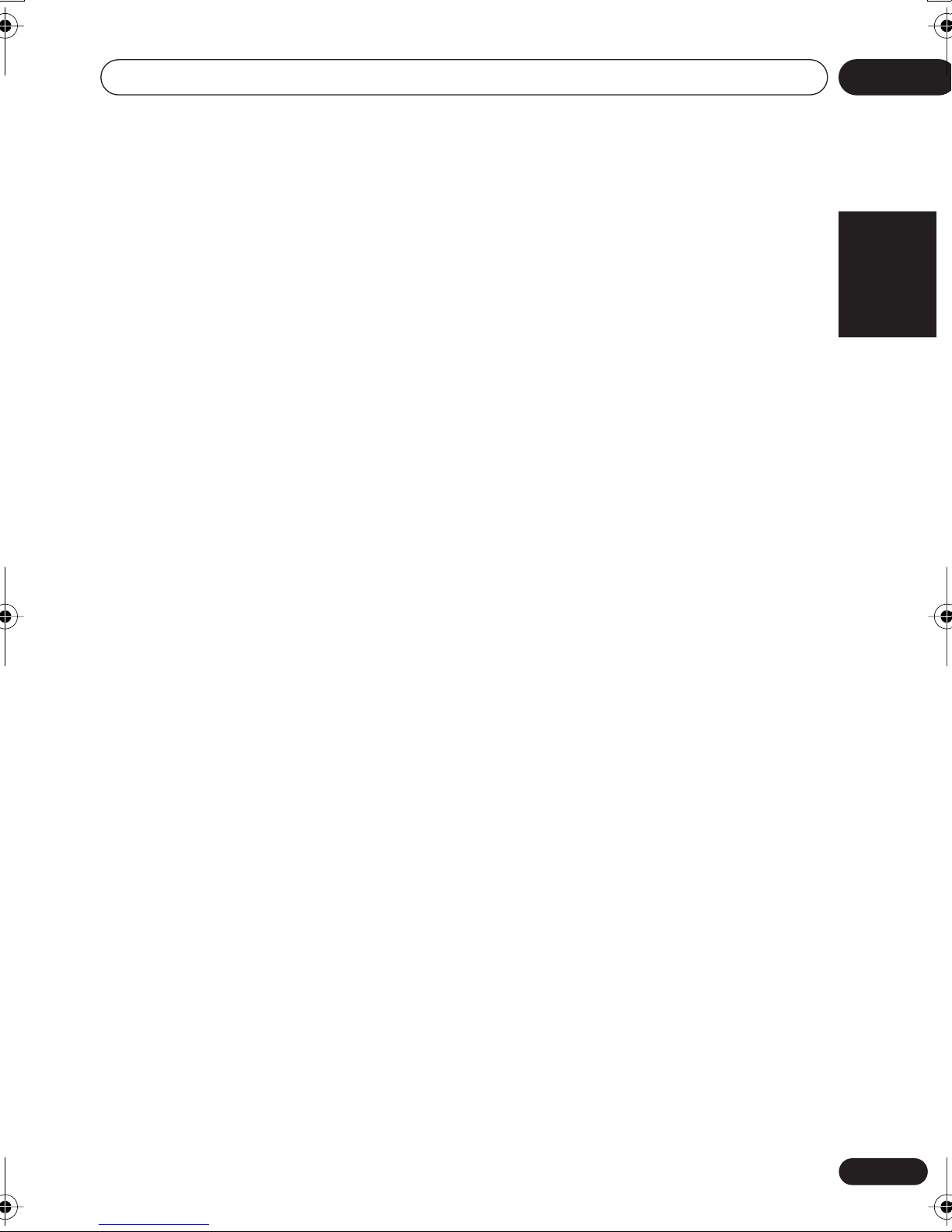
Controls and displays
02
ST +/–
Use to select station presets when
listening to the radio.
8 MUTE
Press to mute all sound from the speakers
and headphones (press again to cancel)
(page 34).
9 MASTER VOLUME
Use to adjust the volume.
10 TV CONTROL
(page 19)
Press to switch the TV on or into standby.
INPUT
Press to switch the TV input.
CH +/–
Use to select channels on the TV.
VOL +/–
Use to adjust the volume on the TV.
11 OPEN/CLOSE
Press to open/close the disc tray.
12
Press to jump to the next chapter/track.
13 RETURN
Press to return to a previous menu screen.
14 SOUND
Press to access the sound menu, from which
you can adjust the DSP effect level, bass and
treble, etc.
15 Surround sound mode/sound
enhancement buttons
AUTO
Press to select the default decoding for
the current source (page 29).
SURROUND
Use to select a Surround mode (page 29).
ADVANCED
Use to select an Advanced Surround
(page 31).
BASS MODE
Use to select a Bass Mode (page 34).
DIALOGUE
Use to select a Dialogue mode (page 32).
VIRTUAL SB
Press to switch the Virtual Surround Back
speaker effect on/off (page 32).
16 DVD/CD buttons
AUDIO
Press to select an audio channel or
language (page 44).
SUBTITLE
Press to display/change the DVD subtitle
display (page 44).
ANGLE
Press to change camera angle during
DVD multi-angle scene playback
(page 45).
PROGRAM
Use to program/play a program list
(page 40).
REPEAT
Use to select a repeat play mode
(page 38).
RANDOM
Use to select a random play mode
(page 39).
17 ZOOM
Press to change the screen zoom level
(page 45).
TOP MENU
Use to display the top menu of a DVD disc
in the play position (this may be the same
as pressing
DVD MENU
).
English Italiano Français
Nederlands
EspañolDeutsch
15
En
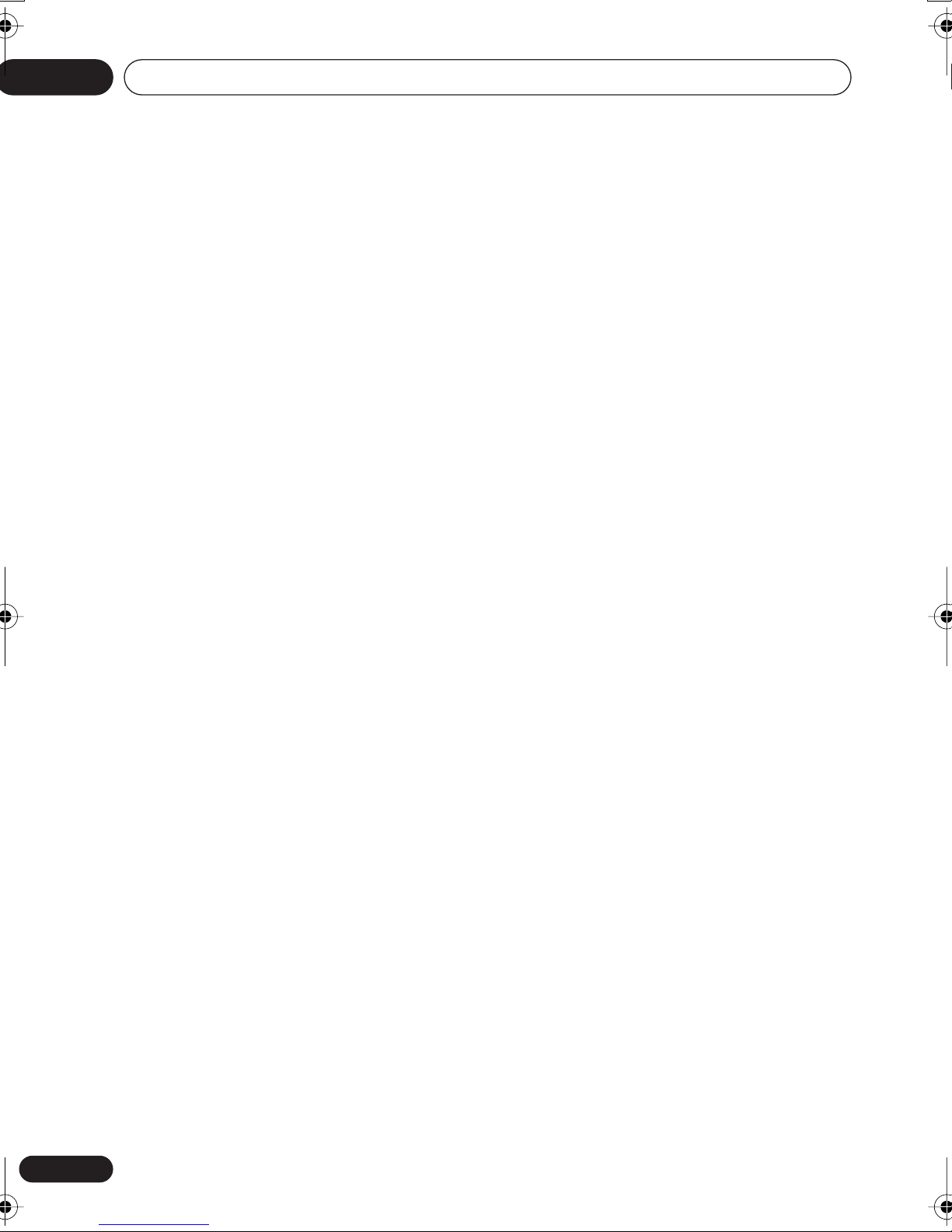
02
Controls and displays
HOME MENU
Press to display (or exit) the on-screen
menu for Initial Settings, Play Mode
functions, etc.
18 SYSTEM SETUP
Use to make various system and surround
sound settings (page 55).
TEST TONE
Use to output the test tone (for speaker
setup) (page 57).
CH LEVEL
Use to adjust the speaker level (page 57).
19 DIMMER
Press to switch between normal and
dimmed front panel display.
QUIET/MIDNIGHT
Use to select the Quiet and Midnight
modes (page 33).
TIMER/CLOCK
Press to display the clock and to access
the timer menu (page 18 and page 52).
22 Number buttons
Use the number buttons for selecting
chapters/tracks from a disc directly.
16
En
20 CLR
Press to clear an entry.
FOLDER –
Press to jump to previous folders.
FOLDER +
Press to jump to the next folder.
ENTER
Selects menu options, etc. (works exactly
the same as the
above).
21 MAIN/SUB
Change from
functions/commands printed in green on the
remote.
ROOM SETUP
Press to start Room Setup (page 19).
MAIN
ENTER
to
SUB
button in 7
to access the
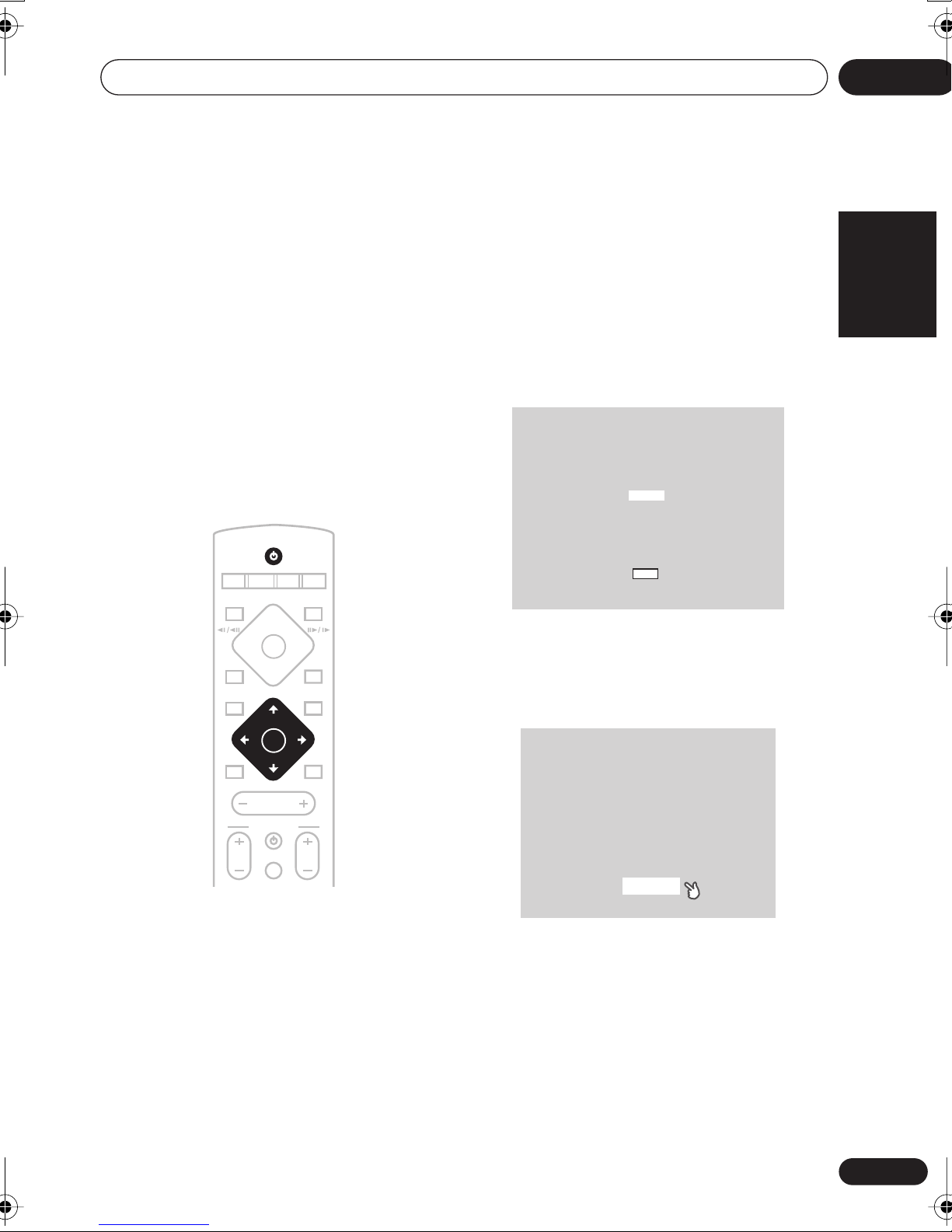
Getting started
03
Chapter 3
Getting started
Switching on and setting up
After making sure everything is connected up
properly, you’re ready to switch on. The first
thing to do is to tell the system what kind of TV
you’re using, standard or widescreen.
After that you can set up the surround sound
for your room, and set the clock so that you
can use the timer features.
STANDBY/ON
CD FM/AM
DVD TUNER TV LINE
1¡
4
DVD MENU
ST–
MUTE
TV CONTROL
CH VOL
8
3
7
TUNE+
ENTER
TUNE–
MASTER
VOLUME
INPUT
OPEN CLOSEDISPLAY
ST+
L1/L2
0
4
RETURN
SOUND
2 European model only: Use the
(cursor up/down) buttons to choose a
language, then press ENTER.
/
Let's Get Started Menu
Select the display language
using the cursor keys on the remote
English
français
Deutsch
Italiano
Español
Choose one then press
Enter
Not Applicable to the European
model: After you’re finished reading
the welcome screen, press ENTER to
move on.
Welcome to Pioneer DVD!
Thank you for purchasing this Pioneer DVD player.
Before using, please take a little time
to setup your DVD player
Put the batteries into the remote control
Next, press the [ENTER] button on the remote control
and start the Let's Get Started Menu
English Italiano Français
Nederlands
1 Press STANDBY/ON (on the remote
or on the front panel) to switch the
system on.
Also make sure that your TV is switched on
and that the video input is set to this system.
Next
EspañolDeutsch
17
En
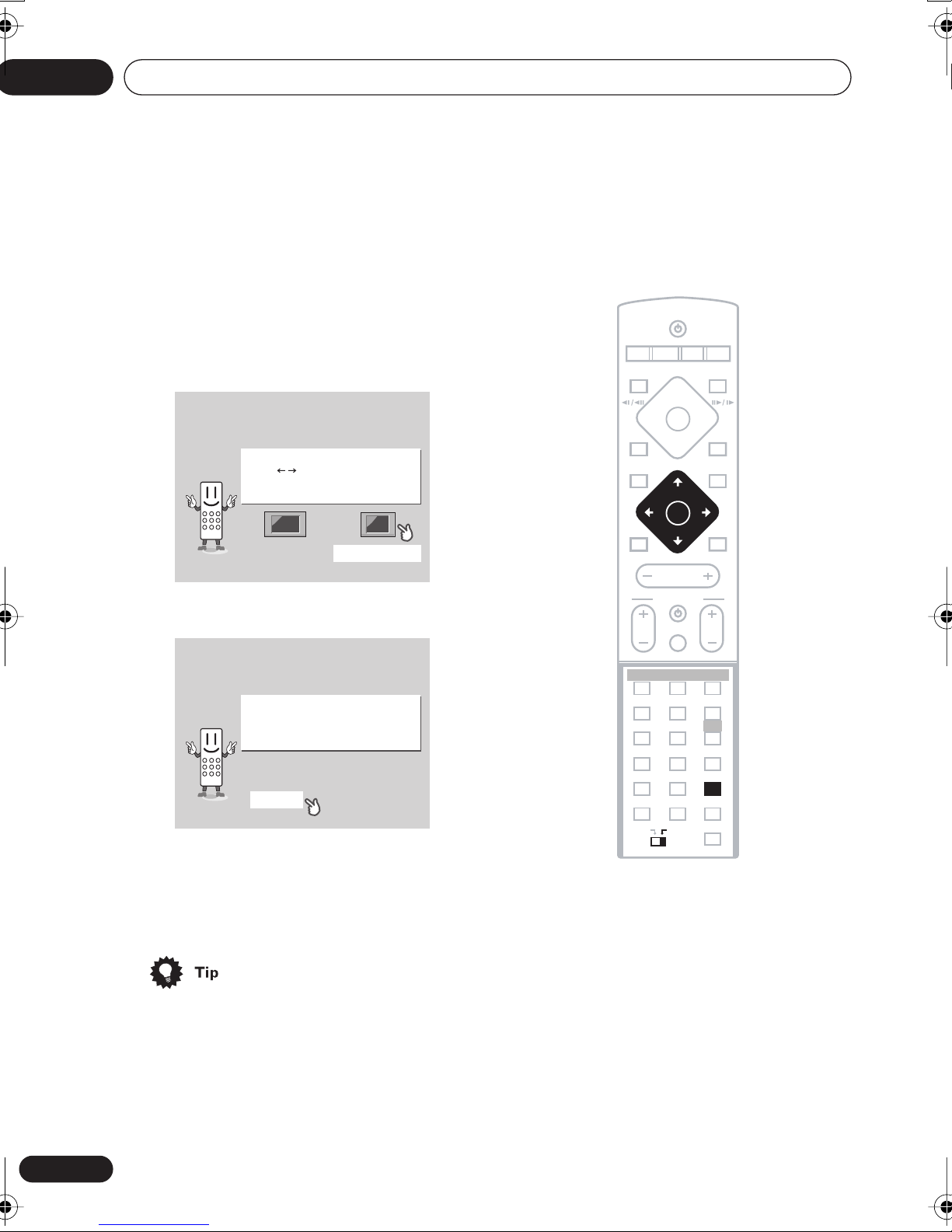
03
Getting started
3 Use the
/
(cursor left/right)
buttons to select either ‘Wide screen
(16:9)’ or ‘Standard size screen (4:3)’
according to the kind of TV you have, then
press ENTER.
See also
Screen sizes and disc formats
on
page 82 if you’re not sure which one to
choose.
Let's Get Started Menu
Let's Get Started Menu
What kind of TV do you have?
What kind of TV do you have?
Use the / cursor buttons
Use the / cursor buttons
to choose, then press [ENTER]
to choose, then press [ENTER]
Wide screen (16:9) Standard size screen (4:3)
Wide screen (16:9) Standard size screen (4:3)
4 Press ENTER again to finish setting up.
Let's Get Started Menu
Setup complete
If you're finished setting up,
choose [Complete],
to start again choose [Back]
Complete Back
Setting the clock
Setting the clock allows you to use the timer
features.
STANDBY/ON
CD FM/AM
DVD TUNER TV LINE
1¡
4
DVD MENU
ST–
MUTE
TV CONTROL
CH VOL
BASS MODE DIALOGUE VIRTUAL SB
AUTO SURROUND ADVANCED
PROGRAM
AUDIO ANGLE
ZOOM
123
SYSTEM
SETUP
456
DIMMER
789
CLR
MAIN SUB
8
3
7
TUNE+
ENTER
ENTER
TUNE–
MASTER
VOLUME
INPUT
REPEAT
SUBTITLE
TOP MENU
TEST TONE
QUIET/
MIDNIGHT
FOLDER–
0
SUB
L1/L2
OPEN CLOSEDISPLAY
0
RETURN
ST+
SOUND
RANDOM
HOME
MENU
CH LEVEL
TIMER/
TIMER/
CLOCK
CLOCK
9
FOLDER+
ENTER
ROOM SETUP
4
• Use the (cursor right) button to select
BACK
then press
ENTER
back and change the setting you just
made.
• You can also use the function buttons
(
DVD/CD, TUNER
CLOSE
button to switch the system on
, etc.) or the OPEN/
from standby.
18
En
if you want to go
1 Press TIMER/CLOCK.
• If you are adjusting the clock, rather then
setting it for the first time, press
CLOCK
again.
TIMER/
2 If ‘Clock ADJ?’ isn’t already showing in
the display, press
or (cursor left or
right) until you see it.
3 Press ENTER.
4 Use the
/
(cursor up/down)
buttons to set the hour.
5 Press ENTER.
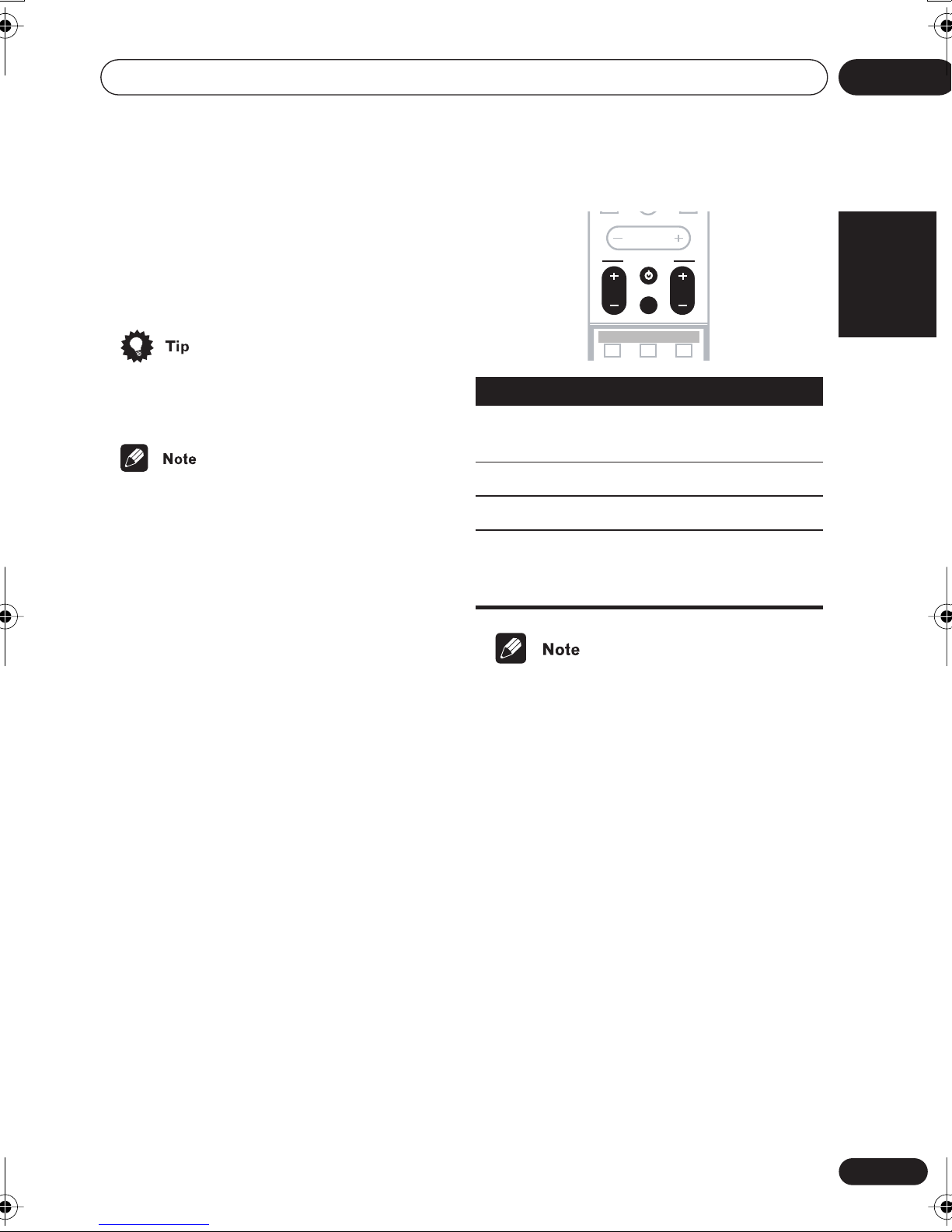
Getting started
MASTER
VOLUME
TV CONTROL
CH VOLINPUT
BASS MODE DIALOGUE VIRTUAL SB
AUTO SURROUND ADVANCED
TV CONTROL
INPUTCH VOL
03
6 Use the
/
(cursor up/down)
buttons to set the minute.
7 Press ENTER to confirm.
The display flashes to indicate the clock is set.
• Press
TIMER/CLOCK
anytime to display
the clock.
• If you unplug the system from the wall
outlet, or there is a power outage, you will
need to set the clock again.
Setting up the remote to control
your TV
You can set up the supplied remote to control
your TV using the
TV CONTROL
buttons.
Button
CH +/–
VOL +/–
INPUT
English Italiano Français
What it does
Switches your TV on or into
standby.
Changes the TV channel.
Adjusts the volume.
Switches the TV’s input
between the built in TV tuner
and an external video source.
1 Switch on your TV.
2 Find the name of the manufacturer of
your TV in the Preset code list on page 84
Next to each manufacturer is one or more
three digit codes. These tell the remote what
kind of TV you have.
If the name of the manufacturer of your TV
does not appear in the table, you won’t be
able to set up this remote to control your TV.
3 Point the remote at your TV, hold
down the CLR button, then enter the
three digit code for your TV.
The remote transmits an on/off signal to the
TV. If you’ve entered the correct code, your TV
should switch off.
If your TV doesn’t turn off, repeat the
procedure using the next code in the list until
your TV switches off successfully. Once set,
you can then use the individual TV controls
shown below.
• The default setting is for a Pioneer TV.
Using the Room Setup
Before using your system to enjoy surround
sound playback, we recommend you spend a
few minutes using the Room Setup. This is a
quick and easy way to get good surround
sound for your room.
Depending on the distance of the surround
speakers from your main listening position,
choose between
(large) room, then depending on your seating
position relative to the front and surround
speakers, choose
Back
.
S
(small), M (medium), or L
Fwd
(forward),
Mid
, or
Nederlands
EspañolDeutsch
19
En
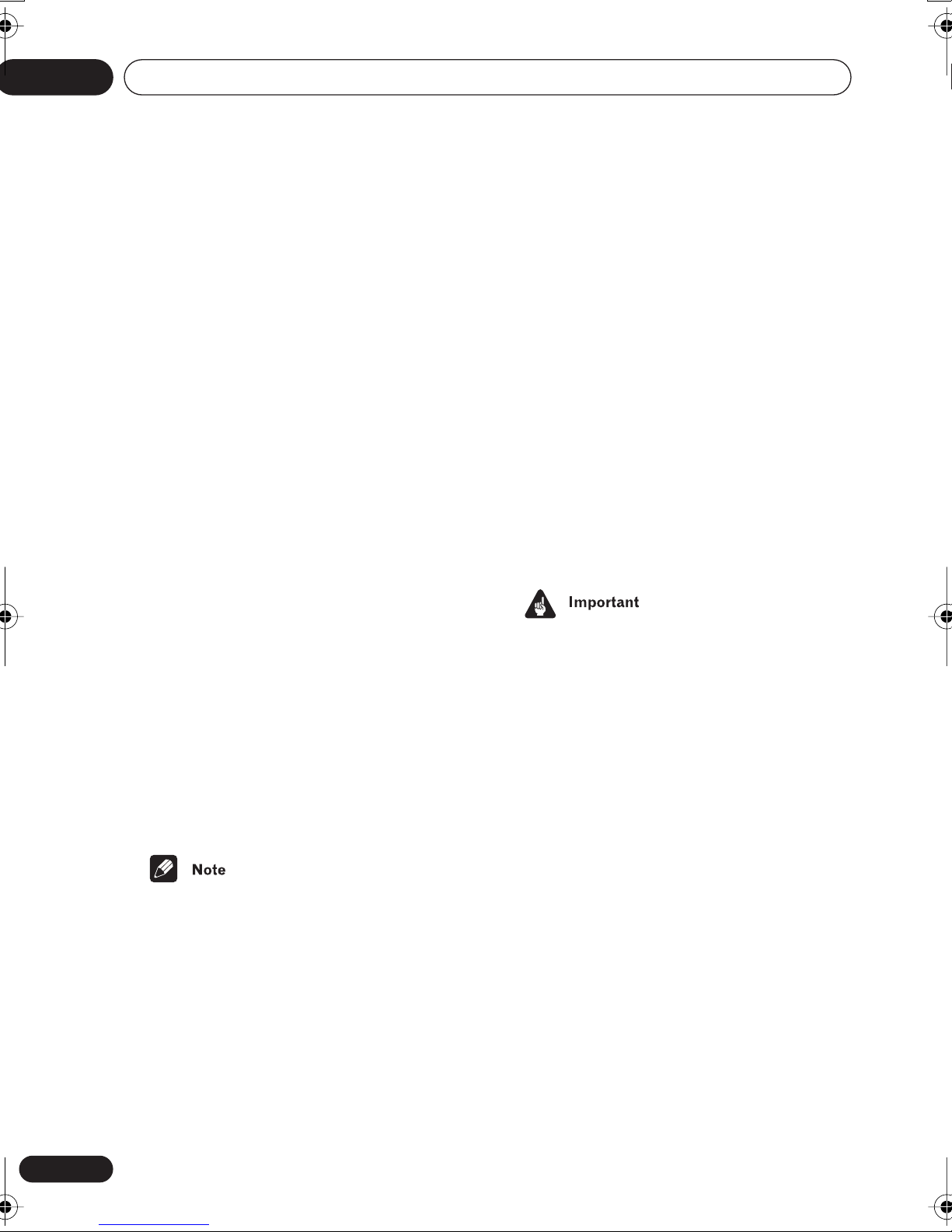
03
Getting started
1 If the system isn’t already on, press
STANDBY/ON to switch it on.
2 Press ROOM SETUP.
• If you have previously set up the room type
and seating position, the display will show
the current room settings.
3 Press ENTER.
/
4 Use the
buttons to select a room type then press
ENTER.
Choose one of the following depending on
your room size:
•
S
– Smaller than average room
•
M
– Average room
L
– Larger than average room
•
5 Use the
buttons to select a seating position
setting, then press ENTER.
Choose one of the following depending on
where your main listening position is:
•
Fwd
– If you are nearer to the front
speakers than the surround speakers
(cursor up/down)
/
(cursor up/down)
• For a more detailed surround sound
setup, see
page 55.
Setting up surround sound
on
Using the on-screen displays
For ease of use, this system makes extensive
use of graphical on-screen displays (OSDs).
You should get used to the way these work as
you’ll need to use them when setting up the
system, using some of the playback features,
such as program play, and when making
more advanced settings for audio and video.
All the screens are navigated in basically the
same way, using the cursor buttons (
,
pressing
) to change the highlighted item and
ENTER
• Throughout this manual, ‘Select’ means
use the cursor buttons to highlight an
item on-screen, then press
to select it.
ENTER
,
.
,
20
En
•
Mid
– If you are equal distance from the
front and surround speakers
•
Back
– If you are nearer to the surround
speakers than the front speakers
• The Room Setup automatically sets up
both channel level and channel delay. If
you have already set the channel levels
manually (see
on page 57), you will see
the display when you first press the
ROOM SETUP
• Using the Room Setup will overwrite any
previous settings you had for channel
level and channel delay.
Setting the channel levels
Room Set?
button.
in
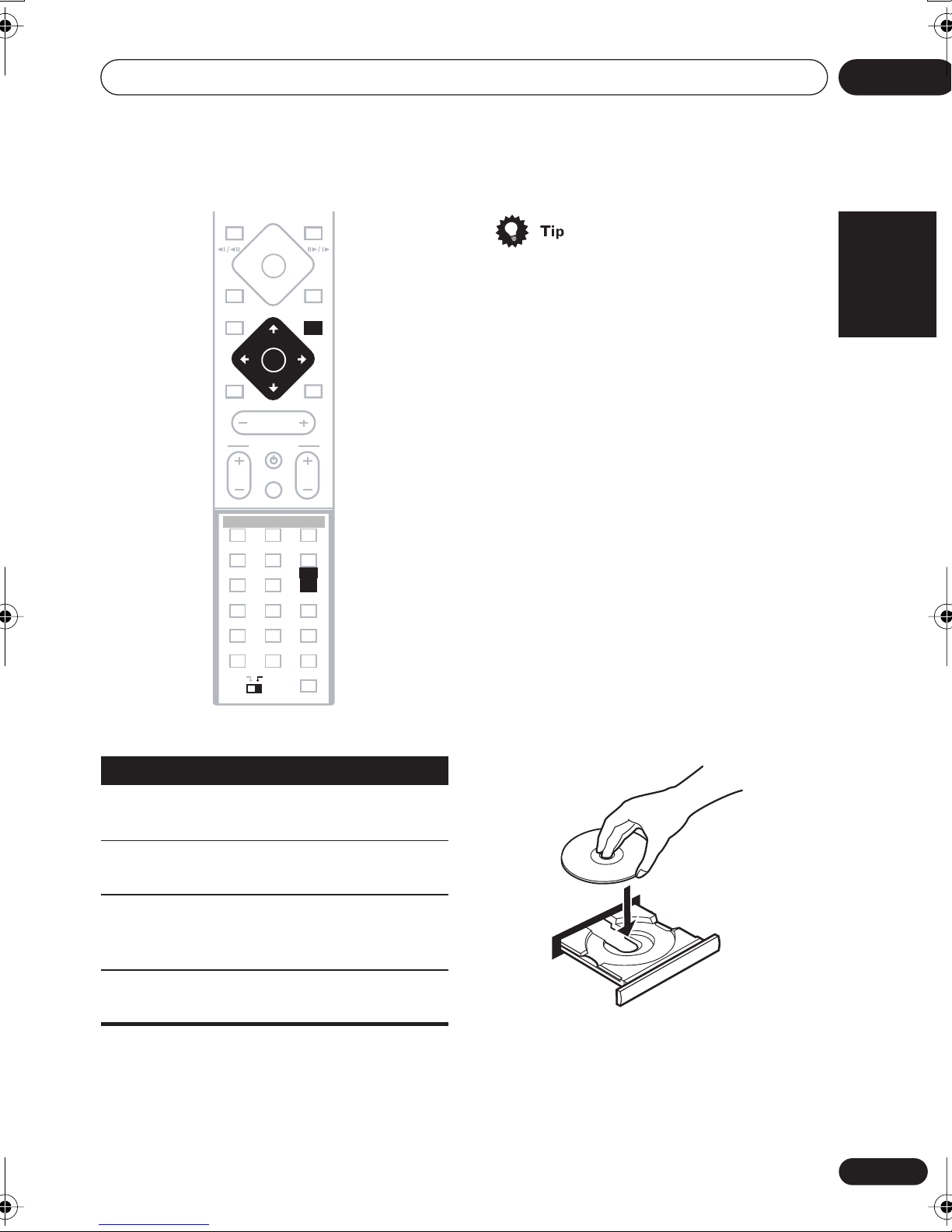
Getting started
03
OPEN CLOSEDISPLAY
0
8
1¡
3
4
7
ENTER
MASTER
VOLUME
INPUT
REPEAT
SUBTITLE
TOP MENU
TEST TONE
QUIET/
MIDNIGHT
FOLDER–
0
RETURN
SOUND
RANDOM
HOME
MENU
3
CH LEVEL
TIMER/
CLOCK
FOLDER+
ENTER
ROOM SETUP
DVD MENU
MUTE
TV CONTROL
CH VOL
BASS MODE DIALOGUE VIRTUAL SB
AUTO SURROUND ADVANCED
PROGRAM
AUDIO ANGLE
ZOOM
12
SYSTEM
SETUP
456
DIMMER
789
CLR
MAIN SUB
4
English Italiano Français
• The button guide at the bottom of every
OSD screen shows you which buttons
you’ll need to use for that screen.
Playing discs
The basic playback controls for playing DVD,
CD, Video CD/Super VCD and WMA/MP3
discs are covered here. Further functions are
detailed in the chapter 5.
1 If the player isn’t already on, press
STANDBY/ON to switch it on.
If you’re playing a DVD or Video CD/Super
VCD, also turn on your TV and make sure that
it is set to the correct video input.
2 Press OPEN/CLOSE to open the disc
tray.
3 Load a disc.
Load a disc with the label side facing up,
using the disc tray guide to align the disc (if
you’re loading a double-sided DVD disc, load
it with the side you want to play face down).
Button What it does
HOME
MENU
Displays/exits the on-screen
display
Changes the highlighted menu
item
ENTER
Selects the highlighted menu
item (both
ENTER buttons work
in exactly the same way)
RETURN
Returns to the main menu
without saving changes
Nederlands
EspañolDeutsch
4 Press (play) to start playback.
If you’re playing a DVD or Video CD/Super
VCD, a menu may appear. See DVD-Video disc
menus on page 24 and Video CD/Super VCD
PBC menus on page 25 for how to navigate
these.
21
En
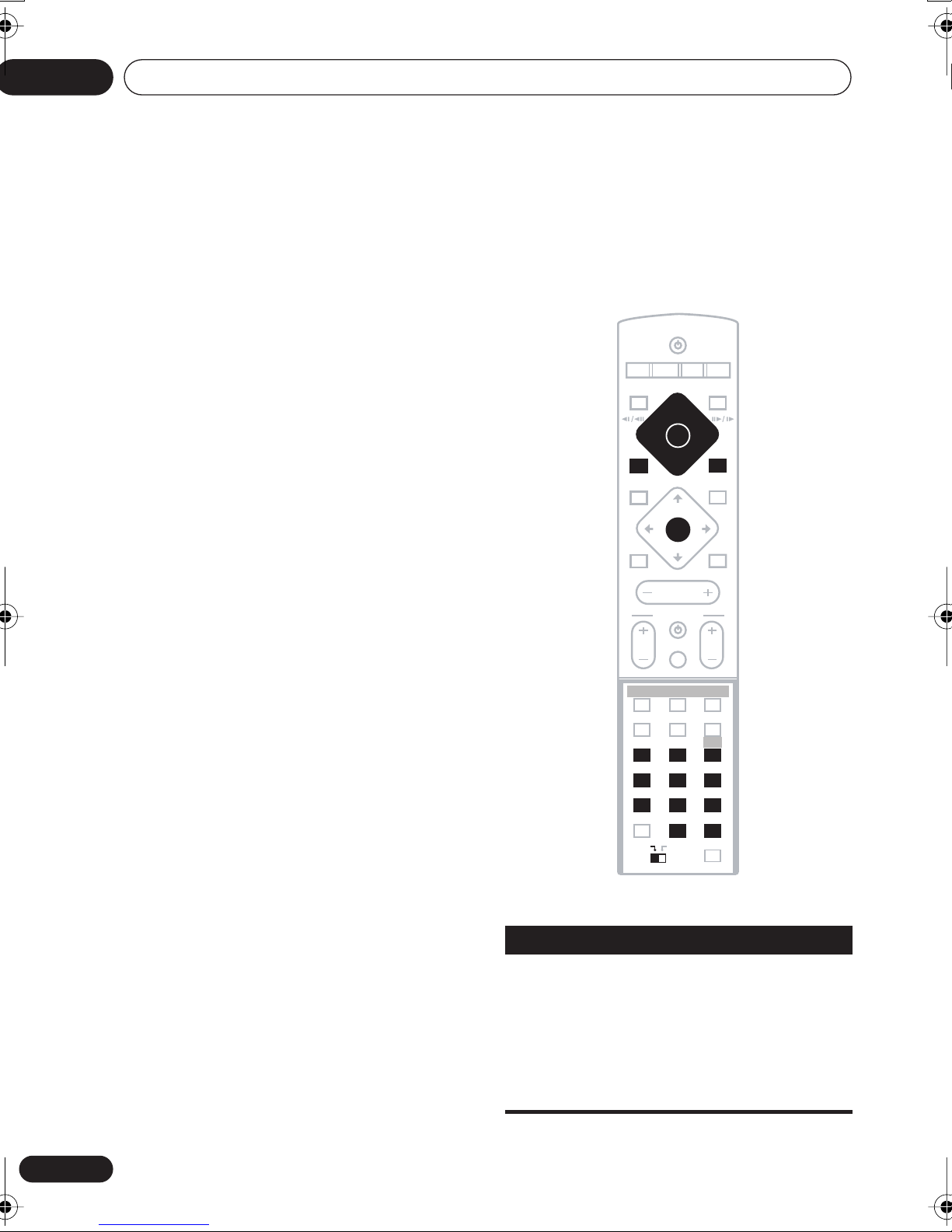
03
Getting started
If you’re playing an WMA/MP3 disc, it may
take a few seconds before playback starts,
depending on the complexity of the file
structure on the disc.
If you loaded a CD/CD-R/RW containing
JPEGs, a slideshow will start. See
JPEG discs
on page 48 for more on playing
Viewing
these discs.
• See also
PhotoViewer
on page 67 if the
disc contains both WMA/MP3 audio files
and JPEG picture files.
5 Use the MASTER VOLUME – / + button
(or the front panel VOLUME buttons) to
adjust the volume.
Basic playback controls
The table below shows the basic controls on
the remote for playing discs. You can find
other playback features in the chapter 5.
STANDBY/ON
CD FM/AM
DVD TUNER TV LINE
1
4
DVD MENU
ST–
MUTE
TV CONTROL
CH VOL
8
3
7
TUNE+
ENTER
TUNE–
MASTER
VOLUME
INPUT
OPEN CLOSEDISPLAY
¡
ST+
L1/L2
0
4
RETURN
SOUND
Button
BASS MODE DIALOGUE VIRTUAL SB
AUTO SURROUND ADVANCED
REPEAT
PROGRAM
AUDIO ANGLE
ZOOM
123
SYSTEM
SETUP
456
DIMMER
789
CLR
MAIN SUB
RANDOM
SUBTITLE
HOME
TOP MENU
MENU
CH LEVEL
TEST TONE
QUIET/
TIMER/
MIDNIGHT
CLOCK
FOLDER– FOLDER+
ENTER
0
ROOM SETUP
What it does
Starts playback.
DVD and Video CD/Super VCD:
the display shows
Last Mem
playback starts from
Resume
If
or
the resume or last memory point
(see also
Memory
Resume and Last
below.)
22
En
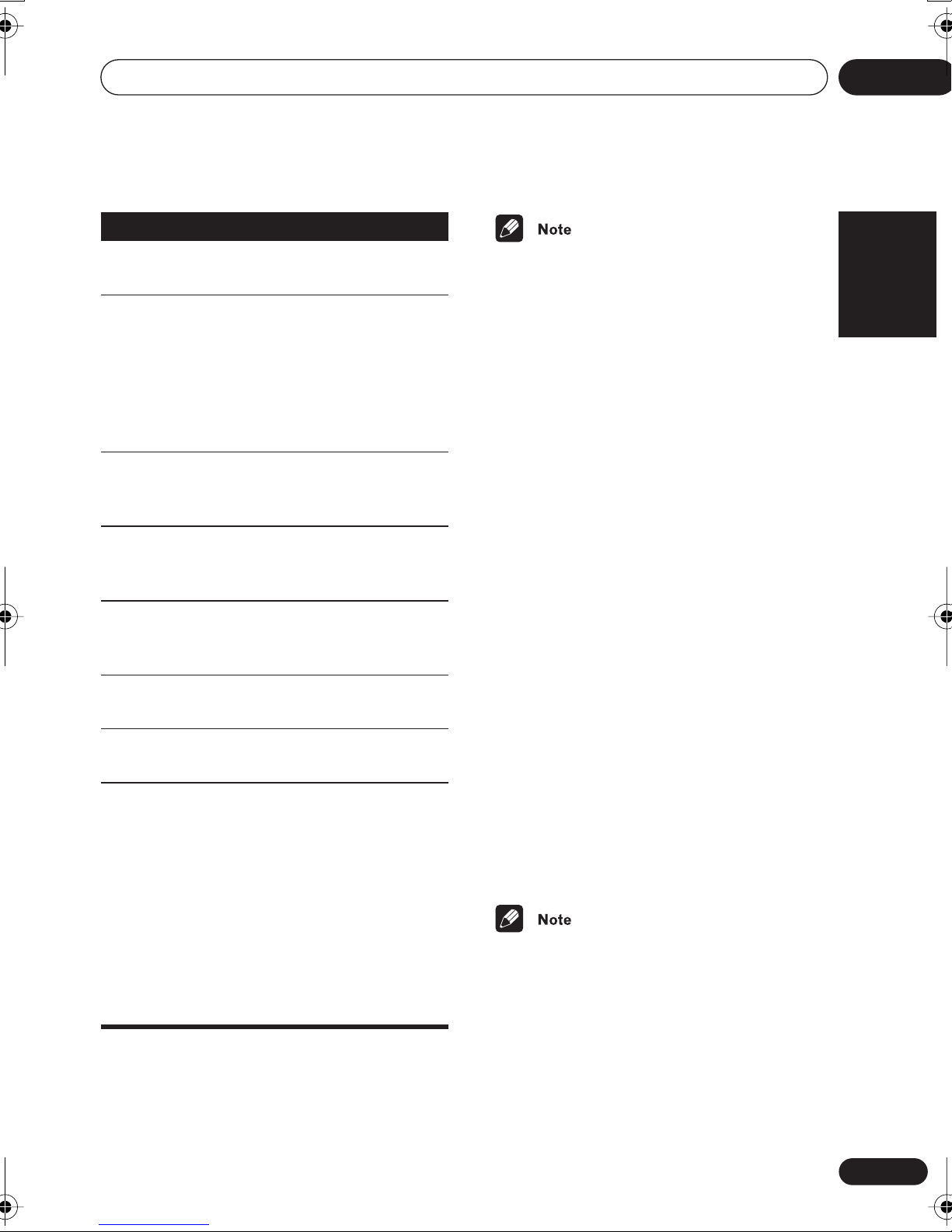
Getting started
03
Button What it does
Pauses a disc that’s playing, or
restarts a paused disc.
Stops playback.
DVD and Video CD/Super VCD:
The display shows Resume.
Press again if you want to
cancel the resume function.
(See also Resume and Last
Memory below.)
Press to start fast reverse
scanning. Press (play) to
resume normal playback.
Press to start fast forward
scanning. Press (play) to
resume normal playback.
Skips to the start of the current
track or chapter, then to previous
tracks/chapters.
Skips to the next track or
chapter.
FOLDER +/– Skips to the next/previous folder
when playing an WMA/MP3 disc.
Numbers • If the disc is stopped, playback
starts from the selected title (for
DVD) or track number (for CD/
Video CD/Super VCD/WMA/
) after a few seconds (or
MP3
after pressing ENTER).
• If the disc is playing, playback
jumps to the start of the selected
chapter or track after a few
seconds (or after pressing
ENTER).
• You may find with some DVD discs that
some playback controls don’t work in
certain parts of the disc. This is not a
malfunction.
• Track skip and number buttons for track
selection do not work with unfinalized CDR/RW discs.
Using the front panel controls
The OPEN/CLOSE, DVD/CD, FM/AM
and (stop) buttons work the same way as
the remote control equivalents.
Resume and Last Memory
When you stop playback of a DVD or Video CD
disc, Resume shows in the display indicating
that you can resume playback from that point.
If the disc tray is not opened, the next time you
start playback the display shows Resume and
playback resumes from the resume point.
For DVD discs only: If you take the disc out of
the player, the play position is stored in
memory. When you load the disc next time,
the display shows Last Mem and you can
resume playback (this works for up to five
discs).
If you want to clear the resume/last memory
point, press (stop) while Resume or Last
Mem is displayed.
• When a Video CD is loaded, the Resume
point is lost if the system is switched off,
or switched to a function other than DVD
(CD).
English Italiano Français
Nederlands
EspañolDeutsch
• For the Last Memory function to work, you
must press (stop) to stop playback
before opening the disc tray.
• The Last Memory function doesn’t work
with VR format DVD-RW discs.
23
En
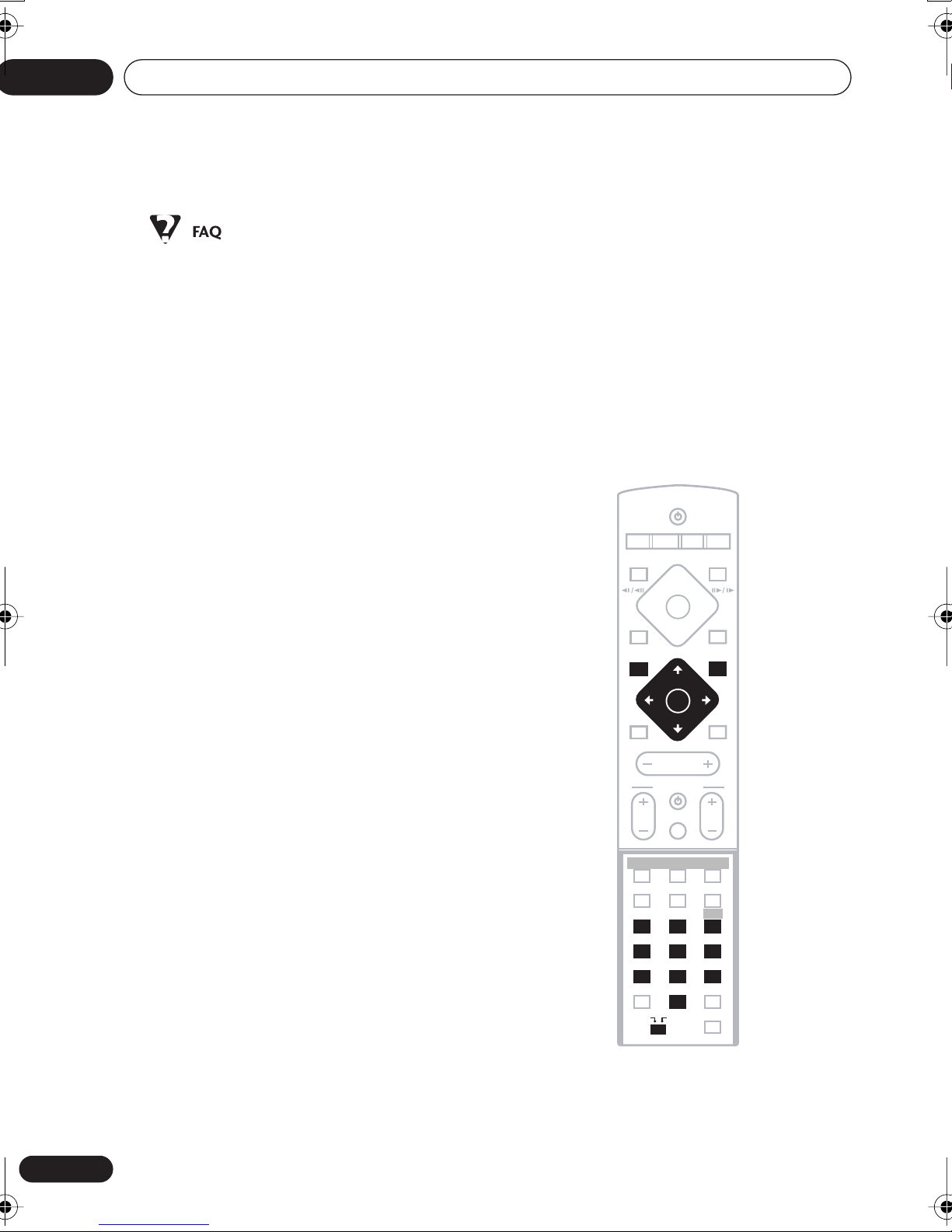
03
Getting started
• After I load a DVD disc, it ejects
automatically after a few seconds!
Most likely, the disc is the wrong region
for your system. The region number
should be printed on the disc; check it
against the region number of the system
(which you can find on the rear panel).
See also
If the region number is OK, it may be that
the disc is damaged or dirty. Clean the
disc and look for signs of damage. See
also
page 74.
• Why won’t the disc I loaded play?
First check that you loaded the disc the
right way up (label side up), and that it’s
clean and not damaged. See
taking care of discs
information on cleaning discs.
DVD Video regions
on page 75.
Using and taking care of discs
Using and
on page 74 for
on
DVD-Video disc menus
Many DVD-Video discs contain menus from
which you can select what you want to watch.
They may give access to additional features,
such as subtitle and audio language
selection, or special features such as
slideshows. See the disc packaging for
details.
Sometimes DVD-Video menus are displayed
automatically when you start playback; others
only appear when you press
TOP MENU
.
CD FM/AM
DVD TUNER TV LINE
1¡
4
DVD MENU
STANDBY/ON
8
3
7
DVD MENU
L1/L2
OPEN CLOSEDISPLAY
0
4
RETURN
or
If a disc loaded correctly won’t play, it’s
probably an incompatible format or disc
type, such as DVD-Audio or DVD-ROM.
See
General disc compatibility
on page 8
for more on disc compatibility.
•I have a widescreen TV so why are there
black bars at the top and bottom of the
screen when I play some discs?
Some movie formats are such that even
when played on a widescreen TV, black
bars are necessary at the top and bottom
of the screen. This is not a malfunction.
•I have a standard (4:3) TV and set the
system to show widescreen DVDs in pan &
scan format, so why do I still get black bars
top and bottom with some discs?
Some discs override the display
preferences of the system, so even if you
have
4:3 (Pan & Scan)
selected, those
discs will still be shown in letterbox
format. This is not a malfunction.
ENTER
MASTER
VOLUME
INPUT
REPEAT
SUBTITLE
TOP MENU
TEST TONE
QUIET/
MIDNIGHT
FOLDER–
0
SOUND
RANDOM
HOME
MENU
CH LEVEL
TIMER/
CLOCK
FOLDER+
ENTER
ROOM SETUP
MUTE
TV CONTROL
CH VOL
BASS MODE DIALOGUE VIRTUAL SB
AUTO SURROUND ADVANCED
PROGRAM
AUDIO ANGLE
ZOOM
123
SYSTEM
SETUP
456
DIMMER
789
CLR
MAIN SUB
24
En
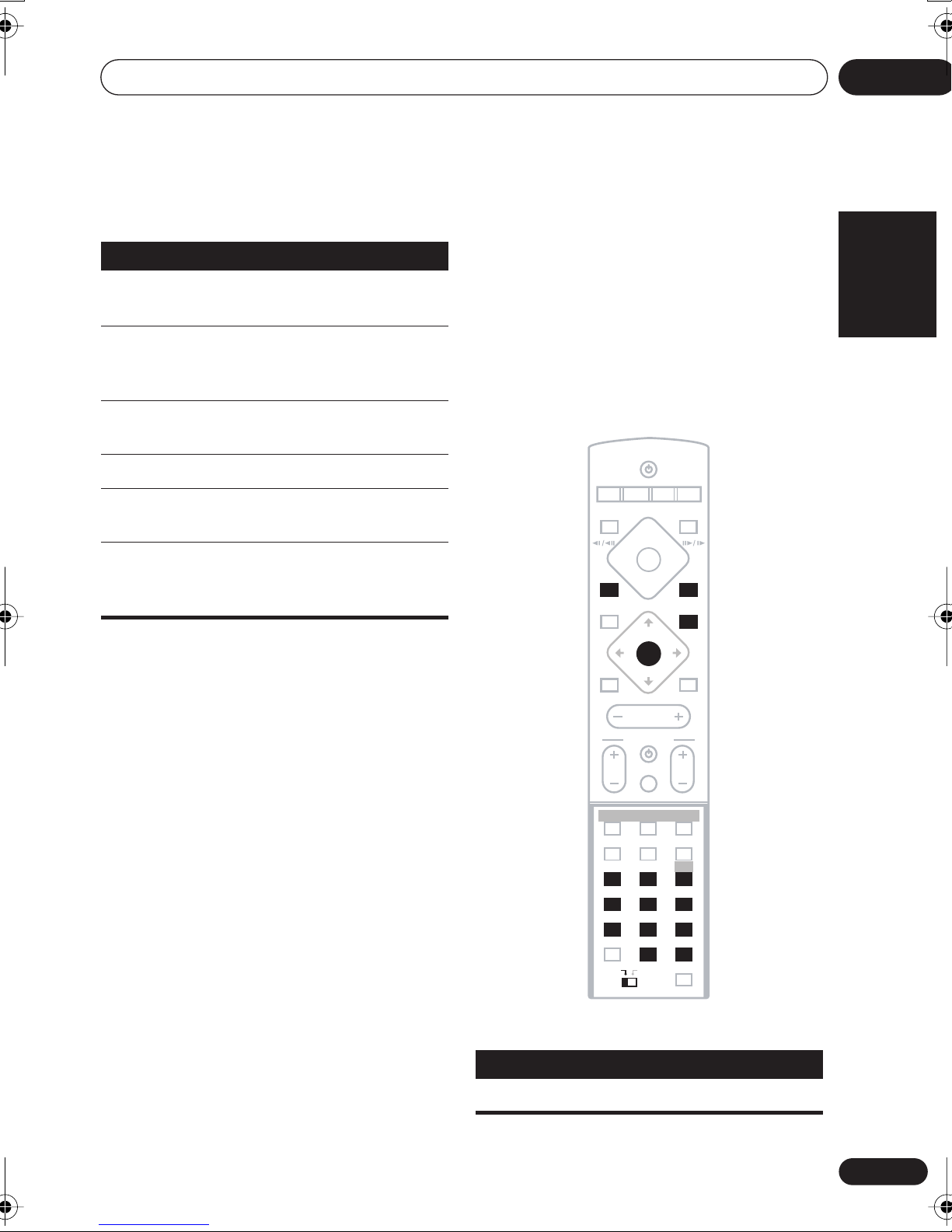
Getting started
03
Button What it does
TOP MENU
Displays the ‘top menu’ of a DVD
disc—this varies with the disc.
DVD
MENU
Displays a DVD disc menu—this
varies with the disc and may be
the same as the ‘top menu’.
Moves the cursor around the
screen.
ENTER
RETURN
Selects the current menu option.
Returns to the previously
displayed menu screen.
Numbers
Highlights a numbered menu
option (some discs only). Press
ENTER
to select.
Video CD/Super VCD PBC menus
Some Video CD/Super VCDs have menus
from which you can choose what you want to
watch. These are called PBC (Playback
control) menus.
You can play a PBC Video CD/Super VCD
without having to navigate the PBC menu by
starting playback using a number button to
select a track, rather than
the front panel).
CD FM/AM
DVD TUNER TV LINE
1¡
4
DVD MENU
ST–
MUTE
STANDBY/ON
8
3
7
TUNE+
ENTER
TUNE–
(play) (or
L1/L2
OPEN CLOSEDISPLAY
0
4
RETURN
ST+
SOUND
on
English Italiano Français
Button
RETURN
MASTER
VOLUME
TV CONTROL
INPUT
CH VOL
BASS MODE DIALOGUE VIRTUAL SB
AUTO SURROUND ADVANCED
REPEAT
SUBTITLE
TOP MENU
TEST TONE
QUIET/
MIDNIGHT
FOLDER–
0
RANDOM
HOME
MENU
CH LEVEL
TIMER/
CLOCK
FOLDER+
ENTER
ROOM SETUP
PROGRAM
AUDIO ANGLE
ZOOM
123
SYSTEM
SETUP
456
DIMMER
789
CLR
MAIN SUB
What it does
Displays the PBC menu.
Nederlands
EspañolDeutsch
25
En
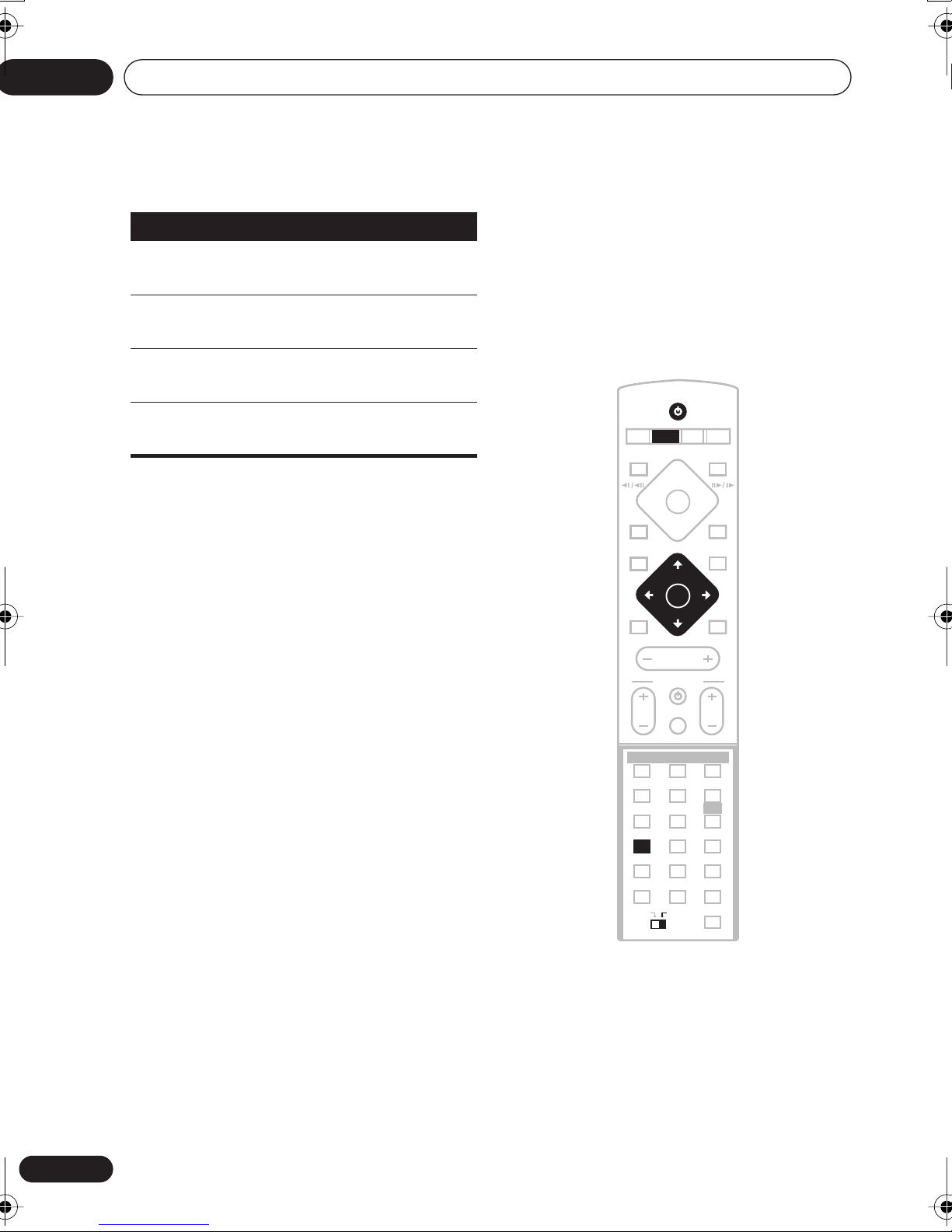
03
Getting started
Button
Numbers
ENTER
What it does
Selects a numbered menu
option.
Displays the previous menu page
(if there is one).
Displays the next menu page (if
there is one).
Press to select highlighted menu
option.
Listening to the radio
The tuner can receive both FM and AM
broadcasts, and lets you memorize your
favorite stations so you don’t have to manually
tune in every time you want to listen. For more
on using the radio, see
RDS
on page 50.
CD
DVD TV LINE
4
DVD MENU
MUTE
More tuner features:
STANDBY/ON
8
3
7
TUNE+
ENTER
TUNE–
MASTER
VOLUME
OPEN CLOSEDISPLAY
ST+ST–
L1/L2
0
4
RETURN
SOUND
FM/AM
TUNER
1¡
TV CONTROL
CH VOLINPUT
BASS MODE DIALOGUE VIRTUAL SB
AUTO SURROUND ADVANCED
REPEAT
SUBTITLE
TOP MENU
TEST TONE
5 6
QUIET/
MIDNIGHT
FOLDER–
0
RANDOM
HOME
MENU
CH LEVEL
TIMER/
CLOCK
FOLDER+
ENTER
ROOM SETUP
PROGRAM
AUDIO ANGLE
ZOOM
123
SYSTEM
SETUP
4
DIMMER
789
CLR
MAIN SUB
1 If the system isn’t already on, press
STANDBY/ON to switch on.
2 Press TUNER to switch to the tuner,
then press repeatedly to select the AM or
FM band.
The display indicates the tuner band and the
frequency.
26
En
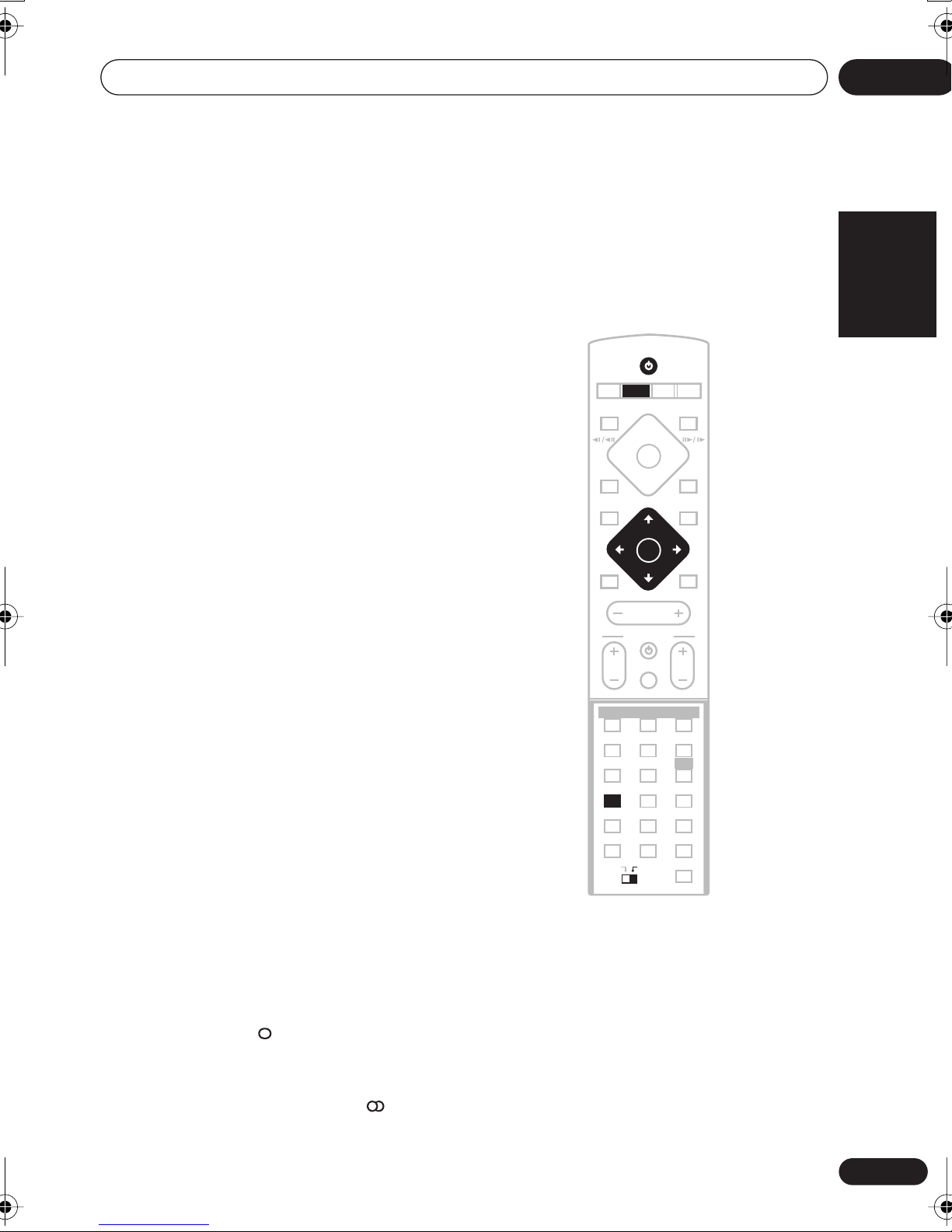
Getting started
03
• If you’re using the front panel controls,
the
TUNER
AM and station presets (see
stations
button switches between FM,
Memorizing
below).
3 Tune to a frequency.
There are three tuning modes—manual, auto,
and high-speed:
•
Manual tuning
: Press
TUNE +/–
repeatedly to change the displayed
frequency.
•
Auto tuning
: Press and hold
TUNE +/–
until the frequency display starts to move,
then release. The tuner will stop on the
next station it finds. Repeat to search for
other stations.
•
High-speed tuning
TUNE +/–
until the frequency display
: Press and hold
starts to move rapidly. Keep the button
held down until you reach the frequency
you want. If necessary, fine tune the
frequency using the manual tuning
method.
Improving poor FM reception
If you’re listening to an FM station in stereo
but the reception is weak, you can improve
the sound quality by switching to mono.
1 Tune to an FM radio station.
2 Press SYSTEM SETUP.
Memorizing stations
You can save up to 30 station presets so that
you always have easy access to your favorite
stations without having to tune in manually
each time.
STANDBY/ON
CD
FM/AM
DVD TV LINE
TUNER
1¡
4
DVD MENU
MUTE
TV CONTROL
CH VOLINPUT
BASS MODE DIALOGUE VIRTUAL SB
AUTO SURROUND ADVANCED
PROGRAM
AUDIO ANGLE
ZOOM
123
SYSTEM
SETUP
4
DIMMER
789
CLR
MAIN SUB
8
3
7
TUNE+
ENTER
TUNE–
MASTER
VOLUME
REPEAT
SUBTITLE
TOP MENU
TEST TONE
5 6
QUIET/
MIDNIGHT
FOLDER–
0
L1/L2
OPEN CLOSEDISPLAY
0
RETURN
ST+ST–
SOUND
RANDOM
HOME
MENU
CH LEVEL
TIMER/
CLOCK
FOLDER+
ENTER
ROOM SETUP
4
English Italiano Français
Nederlands
3 Use the
/
(cursor left/right)
buttons to choose ‘FM Mode?’ then press
ENTER.
4 Use the
/
(cursor up/down)
buttons to select ‘FM Mono’ then press
ENTER.
The mono indicator ( ) lights when the tuner
is in mono reception mode.
Select
Auto
above to switch back to auto-
stereo mode (the stereo indicator ( ) lights
when receiving a stereo broadcast).
1 Tune to an AM or FM radio station.
For the FM band, select mono or auto-stereo
reception as necessary. This setting is saved
along with the preset.
EspañolDeutsch
27
En
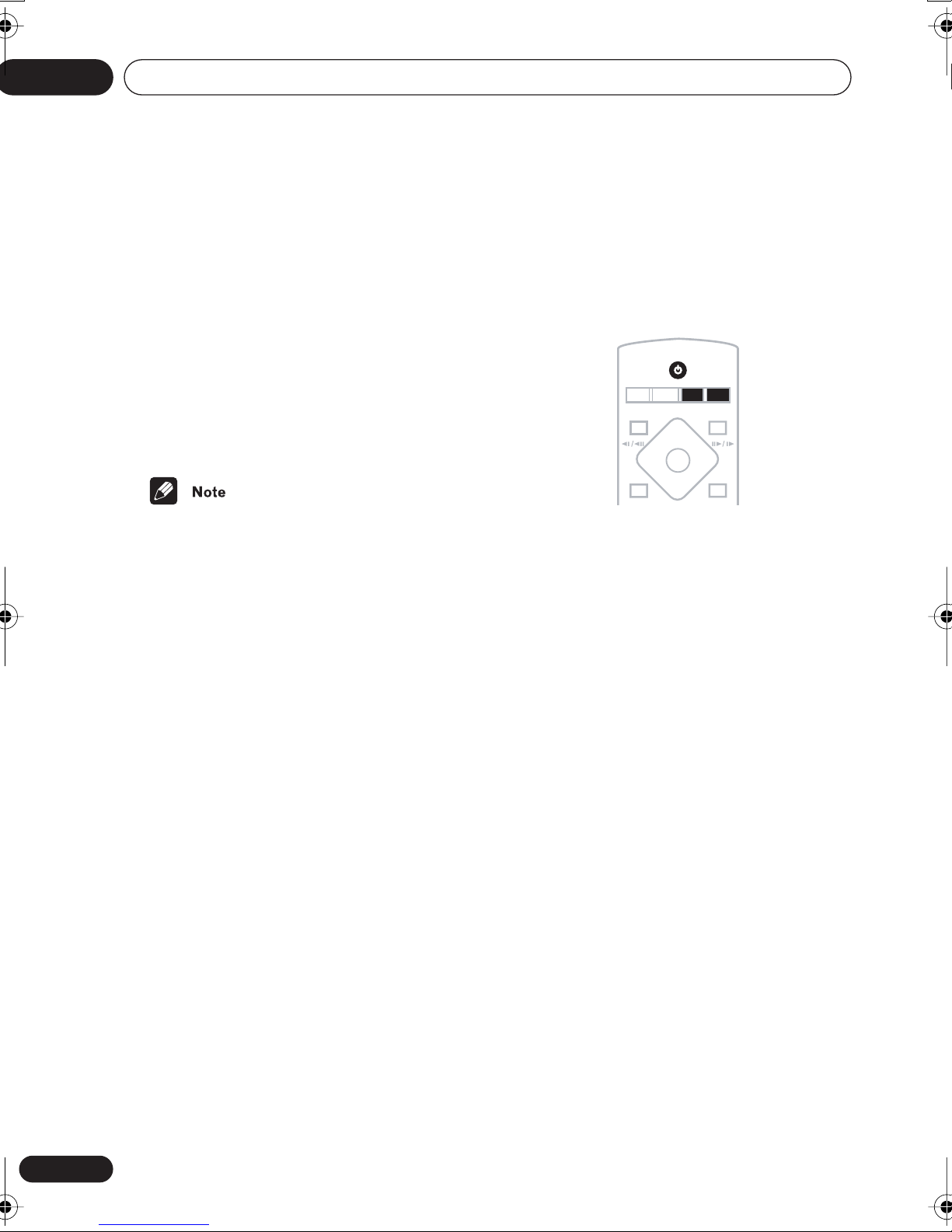
03
Getting started
2 Press SYSTEM SETUP.
/
3 Use the
(cursor left/right)
buttons to choose ‘St. Memory?’ then
press ENTER.
4 Use the
/
(cursor up/down)
buttons to select the station preset you
want.
There are 30 preset locations; each can store
one station preset.
5 Press ENTER to save the station preset.
• If the system is unplugged from the power
supply completely, saved stations will
remain for several days, after which you’ll
have to save them again.
Listening to station presets
1 Make sure the TUNER function is
selected.
2 Use the ST +/– buttons to select a
station preset.
Listening to other sources
You can connect up to three external sources
(TV, satellite receiver, etc.) to this system,
including one digital source. See also
Connecting auxiliary components
STANDBY/ON
DVD TUNER
4
TV LINE
OPEN CLOSEDISPLAY
8
1¡
3
7
1 If the system isn’t already on, press
STANDBY/ON to switch on.
Also make sure that the external source (TV,
satellite receiver, etc.) is switched on.
2 Select the source you want to listen to.
• If you’re using the remote control, press
TV
to select the
LINE (L1/L2
LINE 2
input.
TV IN
input, or use the
) button to select the
3 If necessary, start playback of the
external source.
L1/L2CD FM/AM
0
4
on page 68.
LINE 1
or
28
En
 Loading...
Loading...