Panasonic DP-C322, DP-C262 Operation Manual
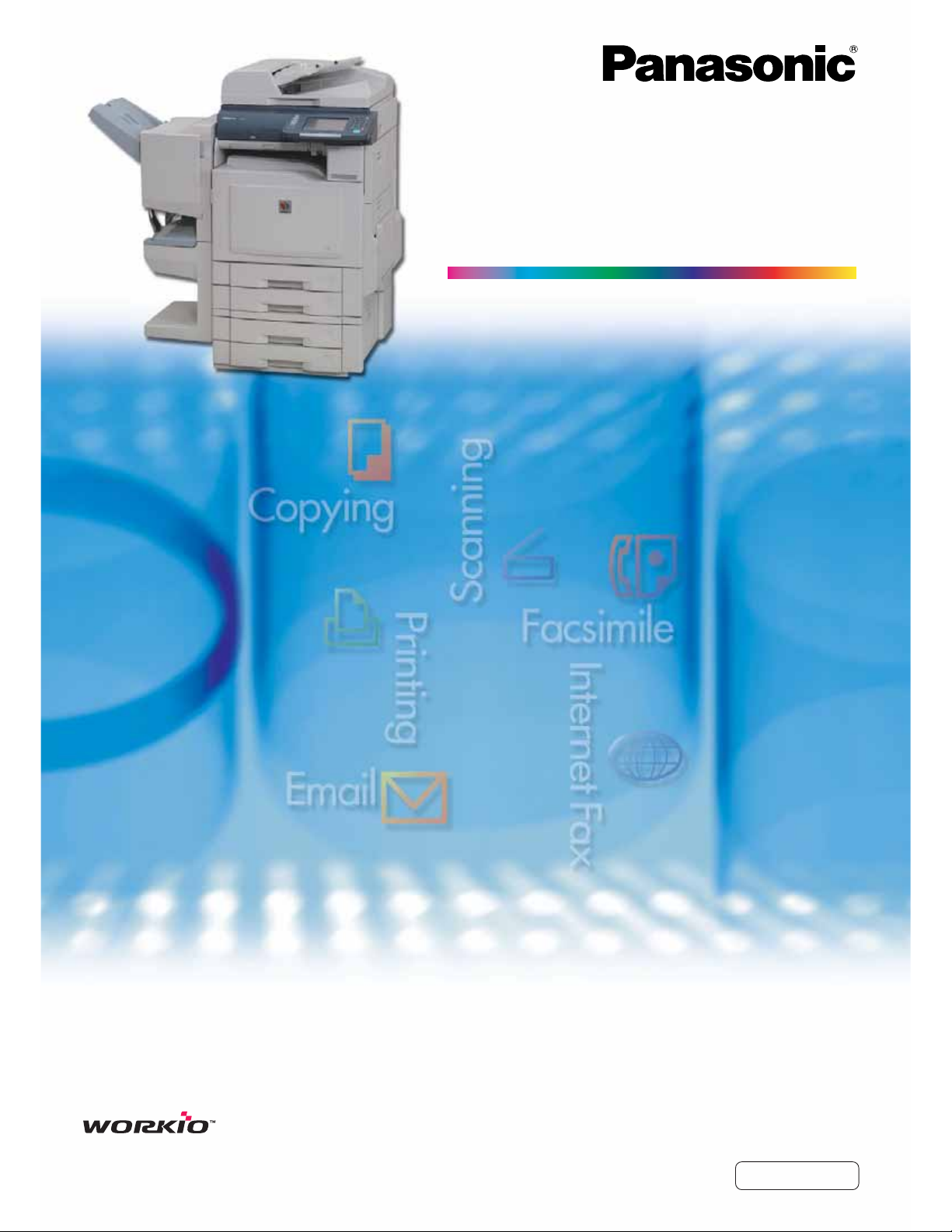
Operating Instructions
(For Function Parameters)
Digital Color Imaging Systems
Model No.
DP-C262/C322
Before operating this machine, please read this manual completely
and keep this manual for future reference.
(Illustration shows optional accessories that may not be installed on your machine.)
English
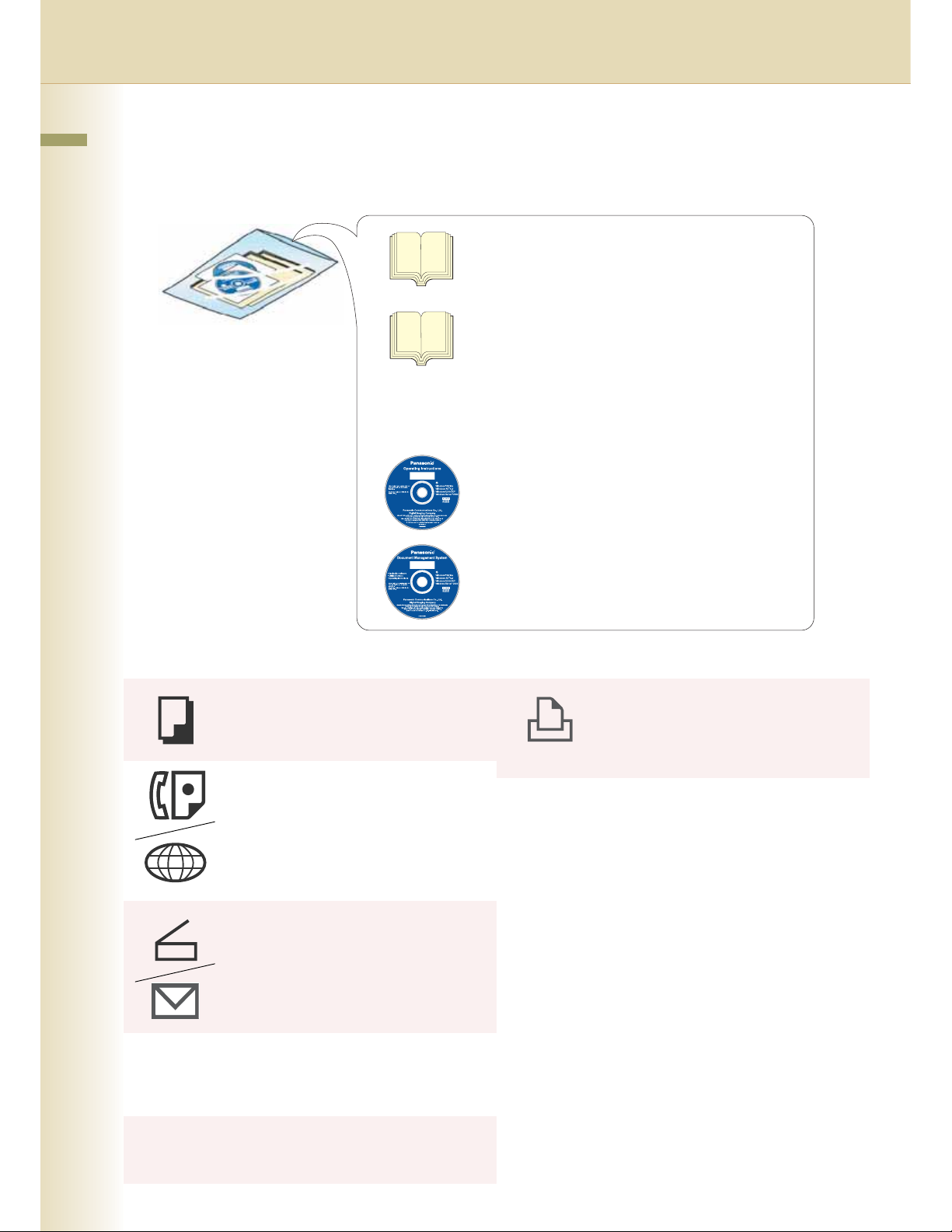
Operating Instructions
The following Operating Instruction manuals are included with this machine. Please refer to the appropriate manual
and keep all manuals for future reference. If you lose the manual, contact the authorized Panasonic dealer.
Operating Instructions (For Setting Up)
This manual contains essential information for setting
up the machine.
Accessories
This manual contains essential information for proper
operation of the machine.
It describes basic Copy, Print, Facsimile/Internet Fax,
Scan/Email, and other functions.
For a more detailed explanation of each function, please
refer to the Operating Instruction manuals included on
two CD-ROM as illustrated below.
Operating Instructions CD
Operating Instructions (For Basic Operations)
Contains manuals with detailed information for Copy,
Facsimile/Internet Fax, Scan/Email Functions, Function
Parameters and User Authentication.
Document Management System CD
Contains the PDMS Application Software, and manuals
with detailed information for the Print function, and
PDMS Application software.
Operating Instructions CD Document Management System CD
Copy Function
Describes how to make a Color Copy with
creative features.
Print Function
Describes how to print with color, change
default printer settings, or describes the
course of action to take when a problem
message appears, etc.
Facsimile and Internet Fax Function
(When the optional G3 Fax Board/ Internet
Fax Module is installed.)
Describes how to send/receive a Facsimile/
Internet Fax, or describes the course of
action to take when a trouble message
appears, etc.
Scan and Email Function
(When the optional Network Scanner/
Email Module, Hard Disk Drive, Main
Memory and Image Memory are installed.)
Describes how to scan, send an Email.
Application Software
Describes how to use the application
software.
Ex:Web Device Monitor, Panafax Desktop,
Document Manager/ Viewer, Client
Device Monitor, Network Config/Add
Editor, Network Setup Tool, Embedded
Web Launcher
2
Function Parameters
Describes how to change the default
settings of each function using the Control
Panel of the machine.
User Authentication
Describes how to enable and use the user
authentication function.
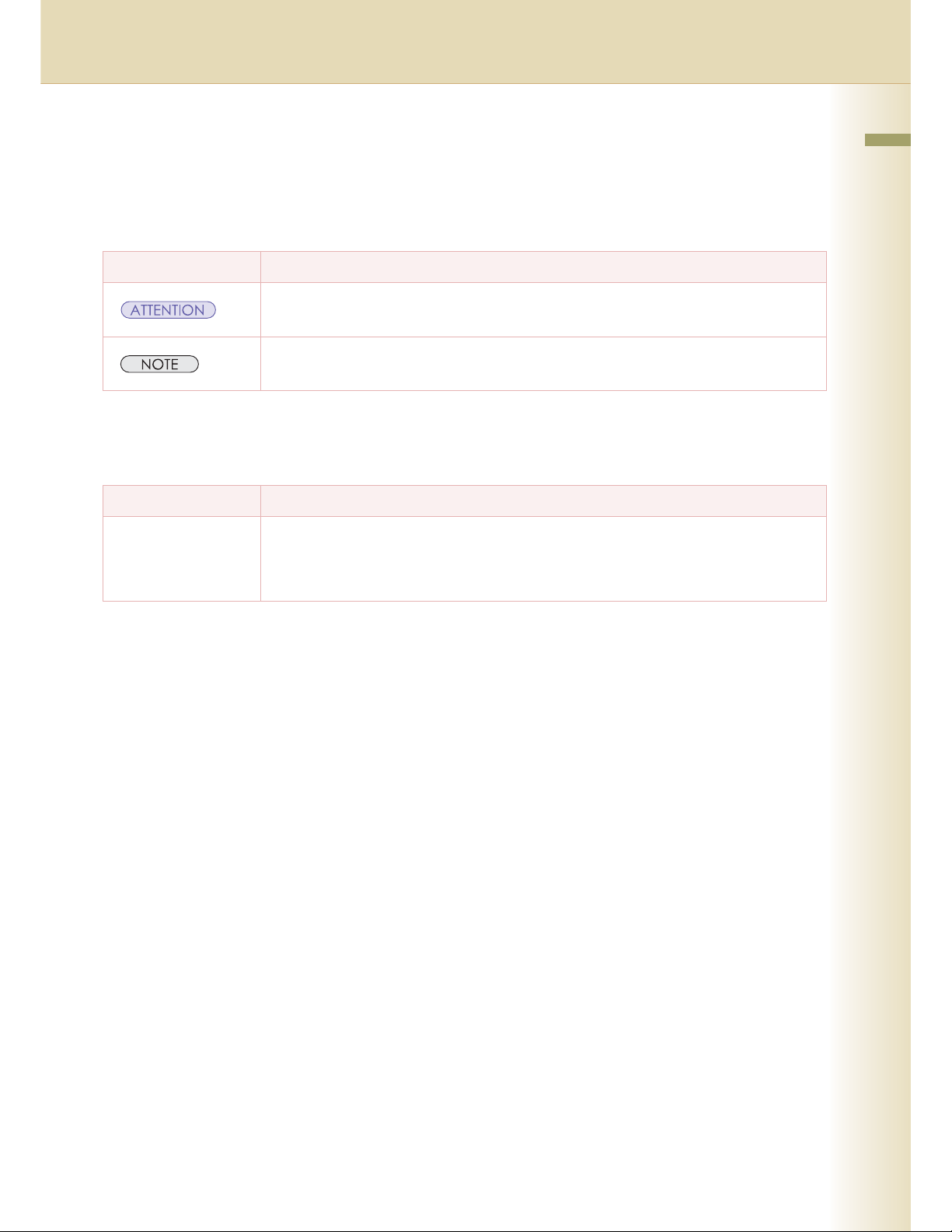
Conventions
Icons
The following icons are used in this manual.
Icon Description
Indicated important information that must be read in detail.
Indicates reference Information.
Notation
The following notations are used in this manual.
Notation Description
For Keys and Buttons Hard buttons on the Control Panel are depicted as **** key, soft buttons on the Touch Panel are
depicted as "xxx".
Ex:
Press the Start key and select "More Menus".
3
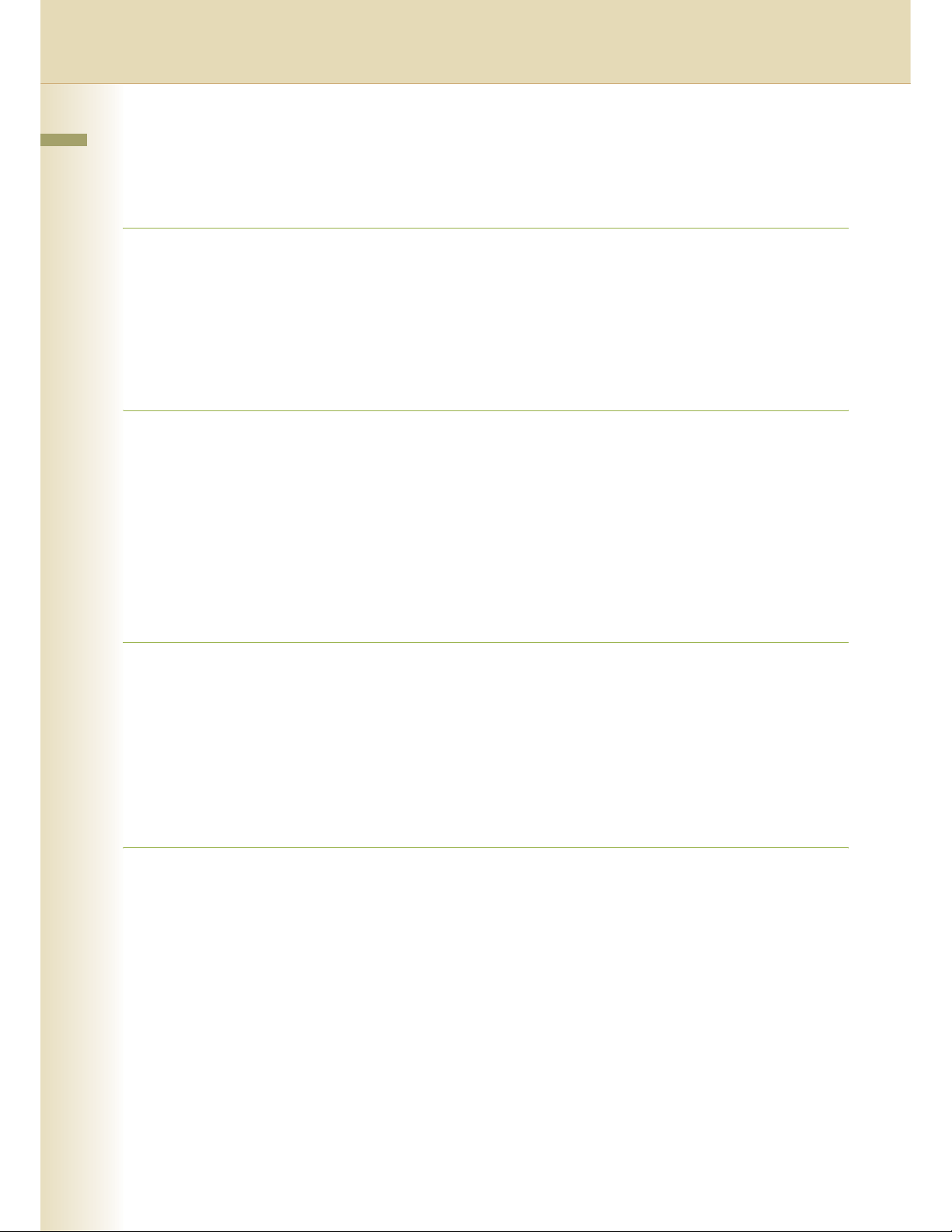
Table of Contents
Chapter 1 Before Starting
Function Setup Outline............................................................................................................ 6
Function Setup Menu Configuration.................................................................................... 6
Using the Keyboard................................................................................................................. 7
Basic Operations for Function Setup....................................................................................... 8
Chapter 2 General Settings
General Settings.................................................................................................................... 10
General User..................................................................................................................... 10
Key Operator..................................................................................................................... 11
Example : Dept. Counter Mode ............................................................................................. 18
Example : Departmental Counter .......................................................................................... 25
Example : Date Time Setting................................................................................................. 26
Chapter 3 Copier Settings
Copier Settings...................................................................................................................... 28
Copier User ....................................................................................................................... 28
Key Operator..................................................................................................................... 32
Example : Digital Skyshot Mode............................................................................................ 36
Example : Manual Skyshot Mode.......................................................................................... 37
Chapter 4 Fax/Email Settings
Fax/Email Settings................................................................................................................. 38
Fax/Email Settings ............................................................................................................ 38
Address Book.................................................................................................................... 38
Program Keys ................................................................................................................... 38
Key Operator Mode........................................................................................................... 38
User Parameters ............................................................................................................... 39
Fax Parameters................................................................................................................. 42
Example : LDAP Server......................................................................................................... 56
LDAP Server Name (User parameter 15) ......................................................................... 56
LDAP Server IP (User parameter 16) ............................................................................... 58
LDAP User Name (User parameters 17) .......................................................................... 59
LDAP Password (User parameters 18)............................................................................ 59
LDAP Search Base (User parameters 19) ........................................................................ 59
Example : Receive to Memory............................................................................................... 60
4
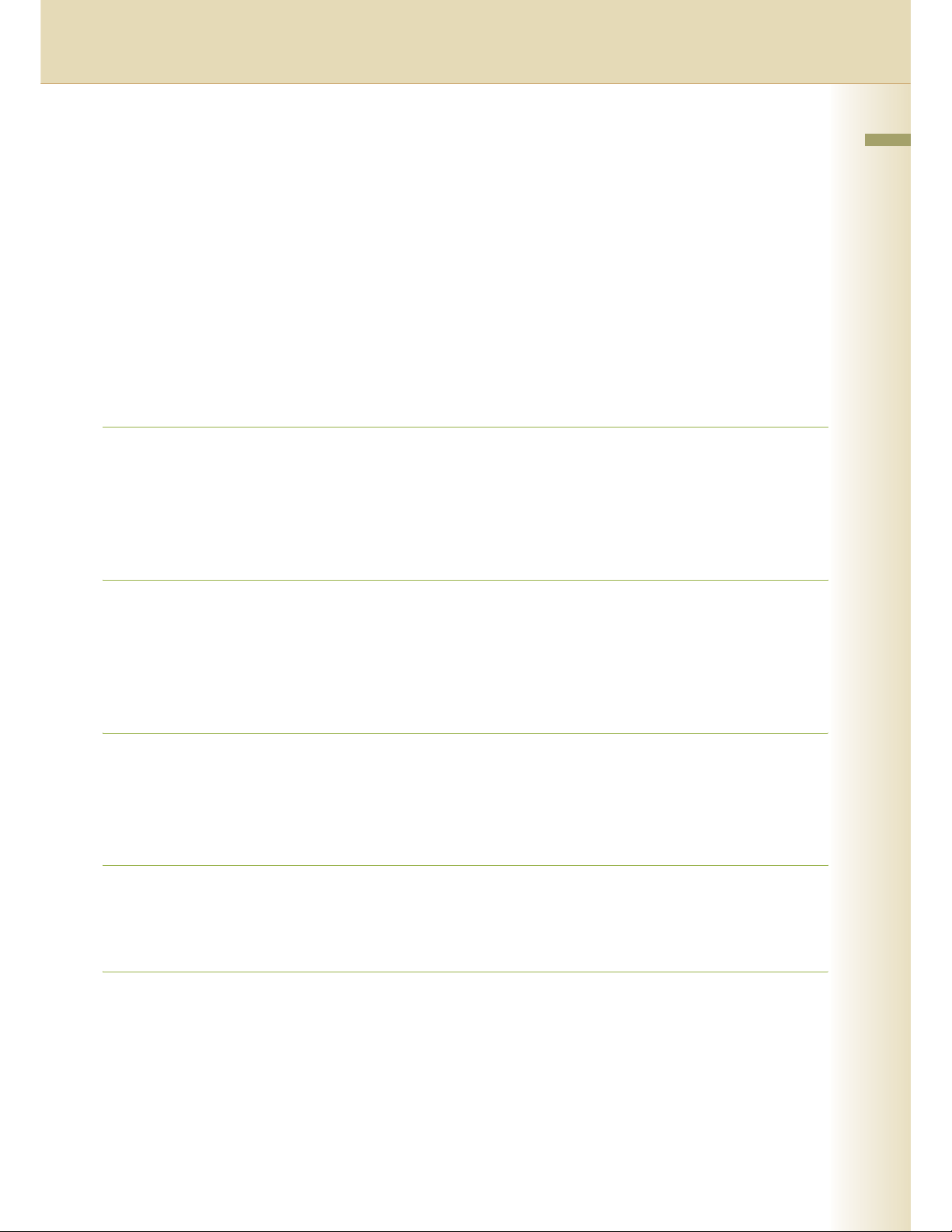
Example : Password-Transmit / Password-Receive.............................................................. 62
Example : Select Receive...................................................................................................... 64
Example : Initial Sending Station (LAN Relay) ...................................................................... 66
LAN RLY XMT Request (Fax parameter 140)................................................................... 66
Example : Relay Station (LAN Relay).................................................................................... 68
Relay XMT (Fax parameter 142)....................................................................................... 68
Relay XMT Report (Fax parameter 143) ........................................................................... 69
Relay XMT Password (User parameter 36)....................................................................... 70
Manager's Email Addr (User parameter 37)...................................................................... 71
Relay Domain 01 to 10 (User parameters 40 to 49).......................................................... 72
Chapter 5 Scanner Settings
Scanner Settings ................................................................................................................... 74
Scanner User..................................................................................................................... 74
Key Operator ..................................................................................................................... 75
Chapter 6 Printer Settings
Printer Settings ...................................................................................................................... 76
Printer User ....................................................................................................................... 76
Key Operator ..................................................................................................................... 78
Chapter 7 Counter View
Counter View ......................................................................................................................... 82
Example : Clear Toner Counter............................................................................................. 83
Chapter 8 Appendix
Glossary................................................................................................................................. 84
5
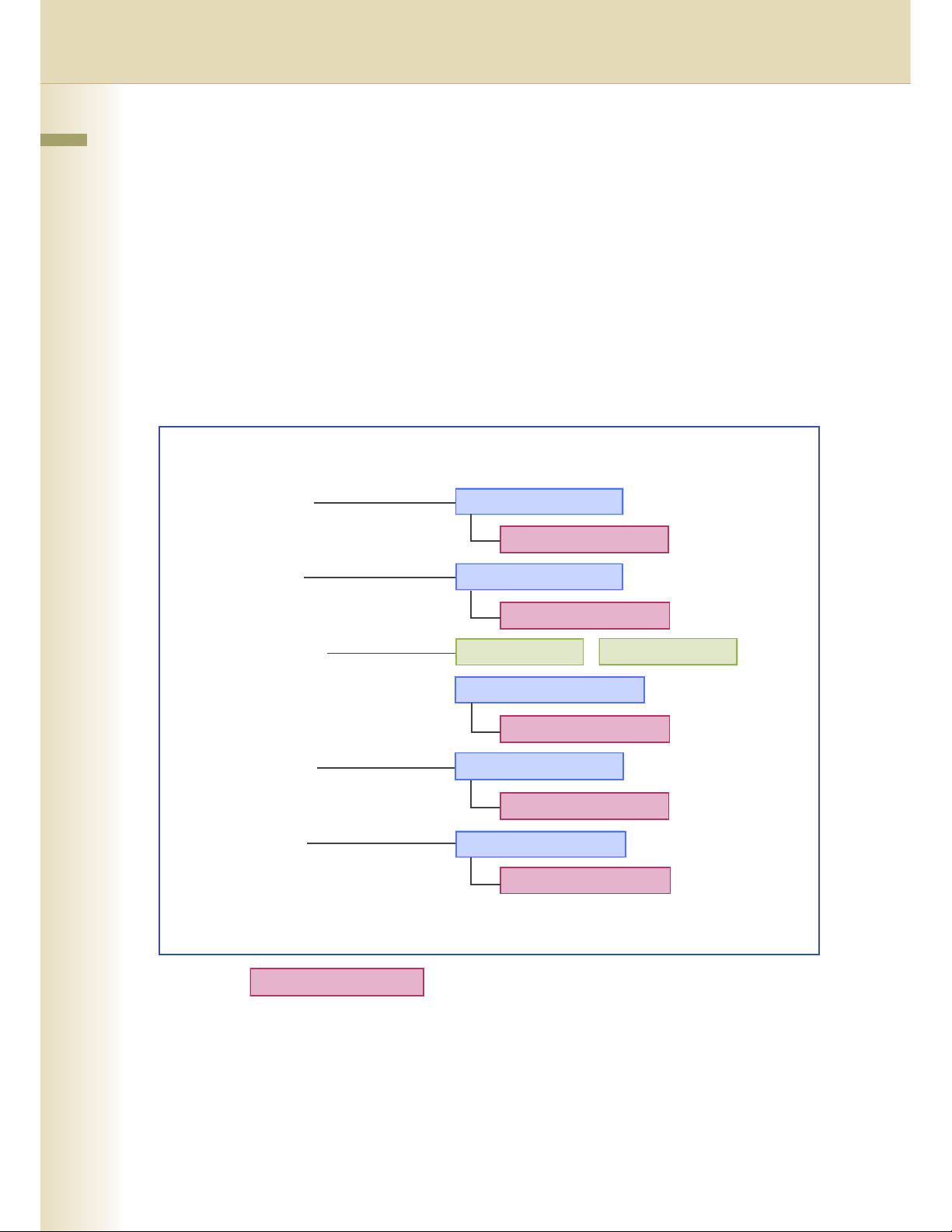
Chapter 1
Function Setup Outline
Before Starting
Chapter 1 Before Starting
Use the function setting mode to change the Standard Settings of the machine. This section contains
the menu and basic function setup operations.
Function Setup Menu Configuration
• The function setup operations are divided into General User Mode and Key Operator Mode.
For Fax/Email Settings, the Address Book and Program Keys menus are also provided.
• The Key Operator Password is required before any changes can be made in the Key Operator Mode.
For security, the Key Operator is advised to setup and manage the 4-digit identification code. To set
the identification code, consult with the authorized Panasonic dealer. (Initial identification code :
0000)
Function Setting
General Settings General User Mode
Copier Settings General User Mode
Key Operator Mode
Key Operator Mode
Fax/Email Settings Address Book Program Keys
(Option)
General User Mode
Key Operator Mode
Scanner Settings General User Mode
(Option)
Key Operator Mode
Printer Settings General User Mode
Key Operator Mode
Counter View
Key Operator Mode Requires the Key Operator identification code (4-digit).
6
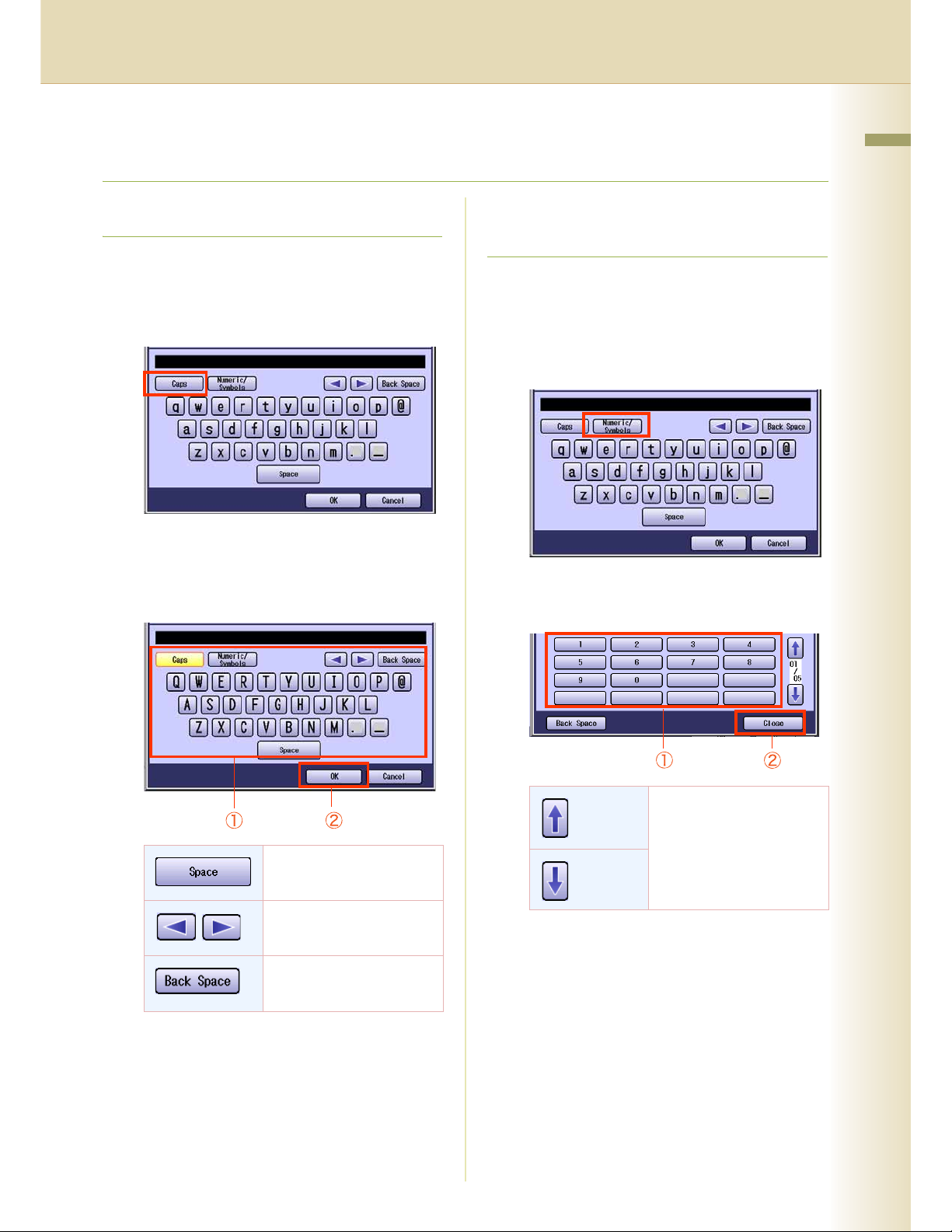
Using the Keyboard
Chapter 1 Before Starting
Enter Letters in Uppercase / Lowercase
1
Select “Caps” to shift the characters
between uppercase / lowercase.
Ex :When setting "15 LDAP Server Name" in
Fax/Email Settings (see pages 39, 56 and 57).
z In the Standard Setting, lowercase is
selected.
2
Enter the characters, and then select
“OK”.
Enter Numeric Characters and
Symbols
1
Select “Numeric/Symbols” to shift the
characters between numbers /
symbols.
Ex :When setting "15 LDAP Server Name" in
Fax/Email Settings (see pages 39, 56 and 57).
2
Enter the numbers or symbols, and
then select “Close”.
To input a space between
characters.
To move the cursor (_) to
the left or right side.
To erase the character
before the cursor.
To shift the entry screen
between numbers /
symbols.
7
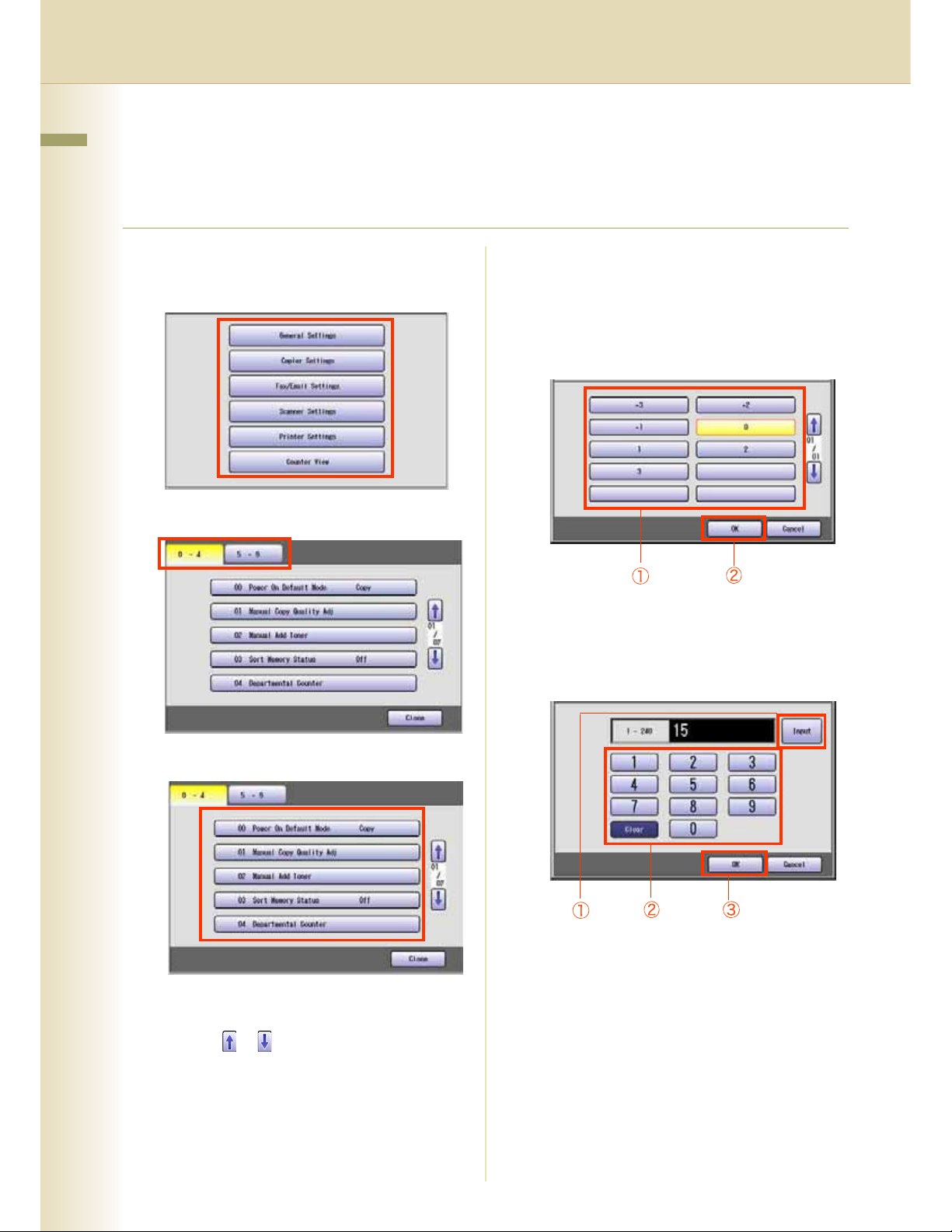
Basic Operations for Function Setup
Chapter 1 Before Starting
The following procedure is an example of setting up the function(s). To set the desired function, refer to
the list of Function Parameters described later.
1
Press the Function key.
2
Select the desired setting.
3
Select the desired tab.
5
Change the settings by the following
operations.
Selecting an item
Select a desired item, and then select “OK”.
Ex :When setting "01 Density(HOME)" in Fax/
Email Settings (see page 42).
4
Select an item.
z If a single tab has six or more items, a block
number is displayed as “01/02”.
z Select or to scroll items up or down on
the screen.
z When setting the Key Operator Mode, enter
the identification code (4-digit), and then
select “OK”.
Entering the number
Select “Input” and enter the number, and then
select “OK”.
Ex: When setting "14 Power Save Mode
Timer" in General Settings (see page 11).
8
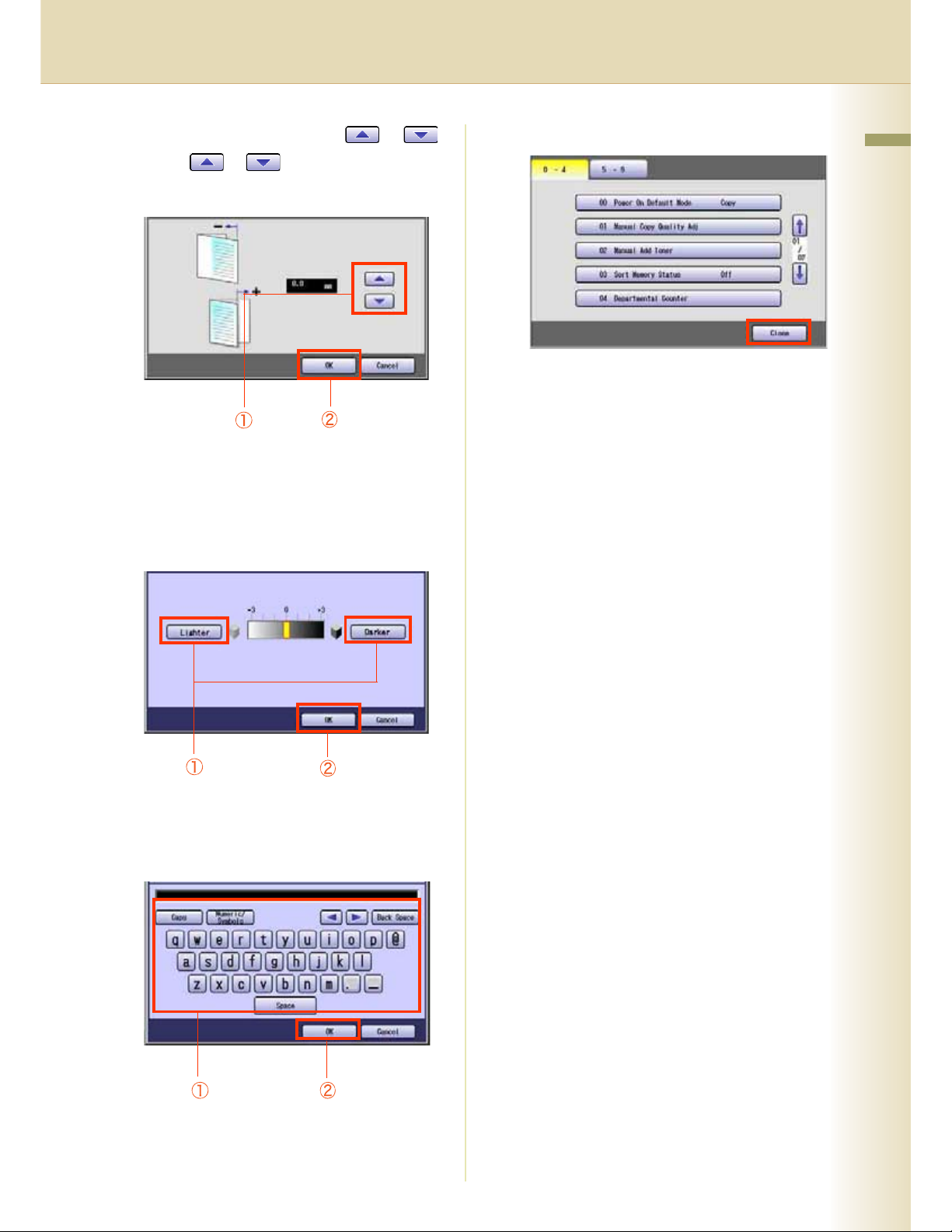
Entering a number by using or
Select or , and then select “OK”.
Ex :When setting "40 Fold Position(A3/LDR)"
in General Settings (see page 14).
Selecting a value by using “Lighter” or
“Darker”.
Select “Lighter” or “Darker”, and then select
“OK”.
Ex :When setting "04 Text Density" in Copier
Settings (see page 32).
6
Select “Close”.
z After setting up the function(s), press the
Reset key to return the machine to the initial
screen of the current active mode.
Chapter 1 Before Starting
Entering characters
Enter characters, and then select “OK”.
Ex :When setting "15 LDAP Server Name" in
Fax/Email Settings (see pages 39, 56 and 57).
9
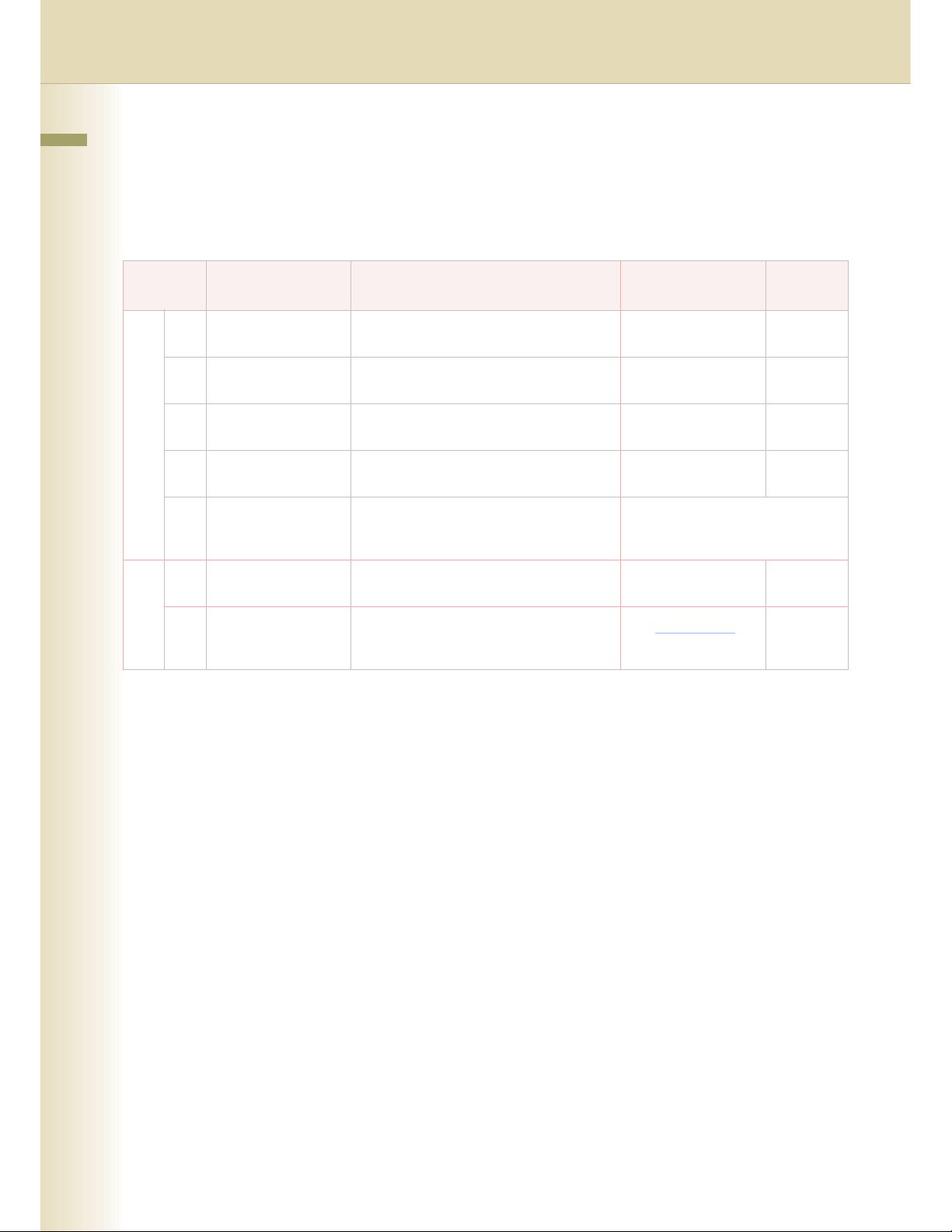
Chapter 2
Chapter 2 General Settings
General Settings
In General User Mode, the following items can be changed.
General User
No. Parameter Comments Selective Item Standard
General Settings
Setting
0-4 00 Power On Default
Mode
01 Manual Copy Quality
Adj
02 Manual Add Toner Set whether to darken the printing manually
03 Sort Memory Status Set whether to display the percentage (%)
04 Departmental
Counter
5-9 05 Manual STR
Cleaning
09 Key Operator Mode Enter the key operator identification code to
Set the initial function screen when turning
on the machine.
Set whether to adjust the copy density
manually.
by using more toner.
of sorting memory used.
Set whether to display departmental
counters, limit counters, and total counters.
Set whether to clean the transfer roller
manually.
display the Key Operator Mode (see page
11).
Copy, Fax, Print,
Scan
Off, On Off
Off, On Off
Off, On Off
z Consult with the authorized
Panasonic dealer on how to use
this item.
Off, On Off
Copy
0000
10
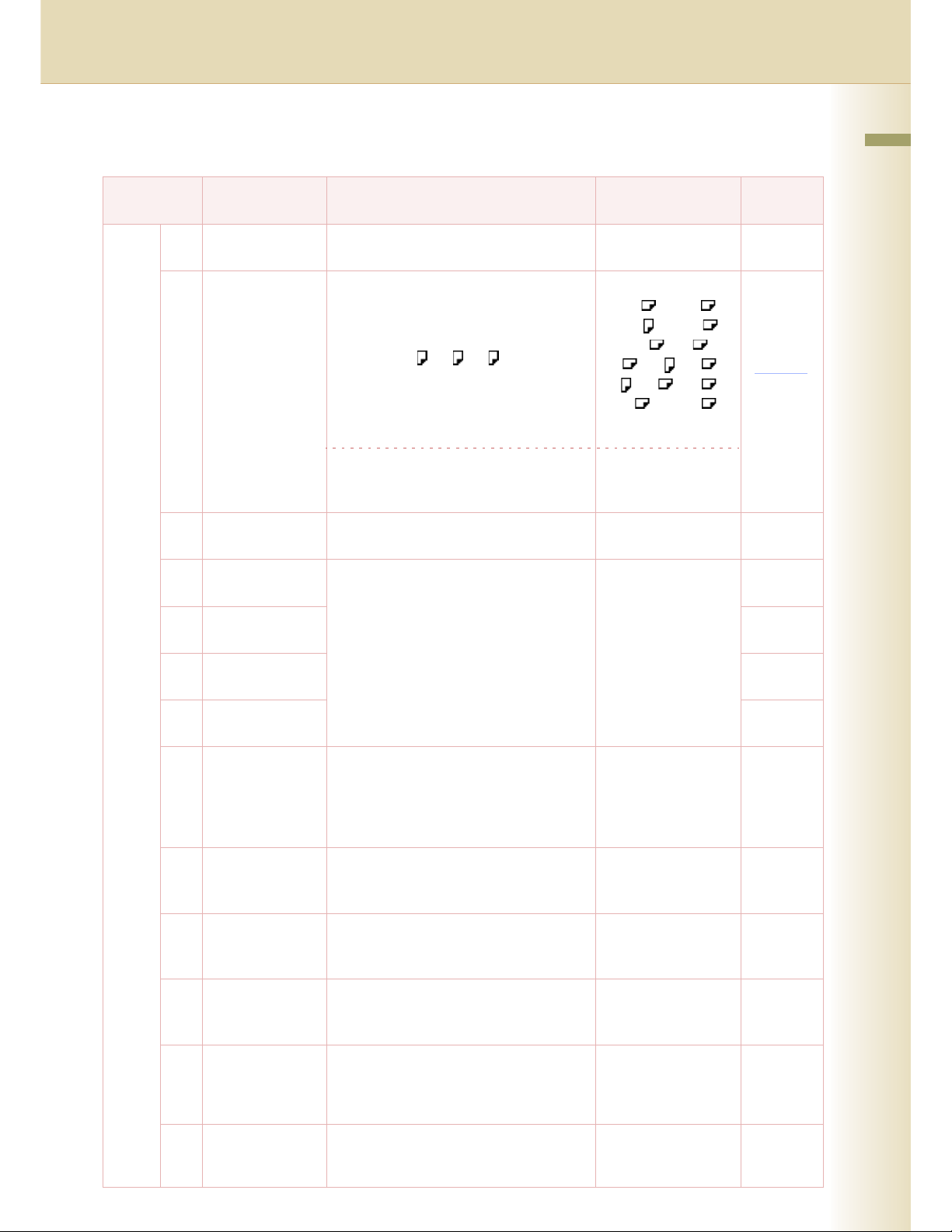
Key Operator
Chapter 2 General Settings
No. Parameter Comments Selective Item
0-19 00 Print General
Settings
01 Paper Size Set the paper size and media type for
02 A4R/A5 Size
Selection
04 Special Paper
Tray 1
05 Special Paper
Tray 2
06 Special Paper
Tray 3
07 Special Paper
Tray 4
Print a list of General Settings. Stop, Start Start
“Change Size”
Paper Trays 1-4.
Select the Paper Tray and the paper size,
and then select “Change Size / Media”.
z Only 8.5x11 , A4 , B5 is selectable
for Tray 1.
z For changing the preset paper size used
in the Paper Tray, consult with the
authorized Panasonic dealer.
Select the paper type. “Change Type”
Set the smallest paper size that will be fed
from the Sheet Bypass.
Set the paper tray which is not used as the
automatic document feeder tray.
Ex:
When you load color paper in Paper Tray 1,
select “Tray 1" not to use the color paper
for automatic paper feed.
z Up to 4 paper trays can be selected for
exclusion from automatic selection.
11x17 , Legal ,
8.5x11 , 8.5x11 ,
5.5x8.5 , A3 ,
B4 , A4 , A4 ,
B5 , B5 , A5 ,
8x13 , 8.5x13
Plain, Glossy,
Recycled
A4R, A5 A4R
None, Tray 1,
Tray 2, Tray 3, Tray 4,
Bypass
Standard
Setting
None
None
None
None
09 Auto Paper Out
Rotate
10 Copy Output Tray Set an output tray for the copier function.
11 Printer Output
Tray
12 Fax/Email Output
Tray
13 Auto Reset Time If you do not select any key within a given
14 Power Save Mode
Timer
Set whether to rotate the image and print
when the selected paper tray is empty.
Ex:
Printing on A4R paper when there is no A4-
size paper
z Outer is available when the optional
Paper Transport Unit is installed.
Set an output tray for the printer function.
z Outer is available when the optional
Paper Transport Unit is installed.
Set an output tray for the Fax/Email function.
z Outer is available when the optional
Paper Transport Unit is installed.
time period, the touch panel goes back to
the initial screen of the current active
function automatically.
If you do not select any key within a given
time period, the machine is switched to
power save mode automatically.
Off, On Off
Inner, Outer Inner
Inner, Outer Inner
Inner, Outer Inner
None, 30 sec.,
1 min., 2 min.,
3 min., 4 min.
1 to 240 (min.) 15 (min.)
1 min.
11
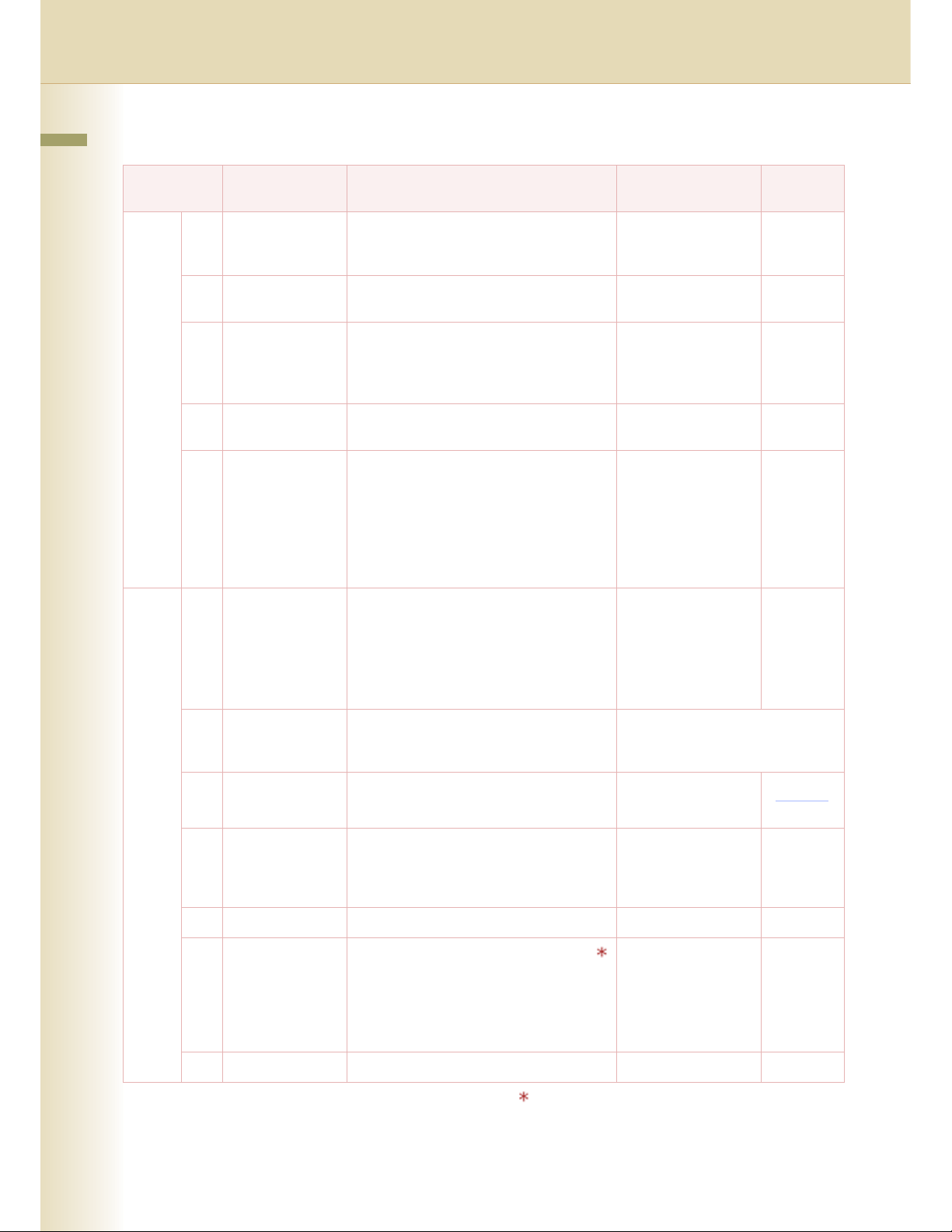
Key Operator
Chapter 2 General Settings
No. Parameter Comments Selective Item
Standard
Setting
0-19 15 Sleep Timer If you do not select any key within a given
time period, the machine is switched to
sleep mode automatically.
16 Language Sel.
Priority
17 Language Default Set the display language.
18 Panel Beep
Sound
19 Original Set Beep
Sound
20-39 20 Orig. Set In ADF
Sound
Set whether to give priority to the display
language.
If the language is changed, the system
automatically returns to the initial function
setup screen.
Set the volume of Beep Sound when the
panel is selected.
Set whether to sound a confirmation tone
when the original is placed on the Platen
Glass.
z The volume level is the same as for
Panel Beep Sound.
z When “18 Panel Beep Sound” is set to
“Off”, the machine makes no sound.
Set whether to sound a confirmation tone
when the original is placed on the ADF.
z The volume level is the same as for
Panel Beep Sound.
z When “18 Panel Beep Sound” is set to
“Off”, the machine makes no sound.
None,
1 to 240 (min.)
Off, On Off
English,
C. French,
Spanish
Off, Soft, Loud Soft
No, Yes No
No, Yes Yes
22 (min.)
English
21 Dept. Counter
Mode
22 Date Time Setting Set the date and the time. Month, Day, Year,
23 Weekly Timer Set the weekly On/Off timer using the
24 Daylight Time Set Daylight Time. No, Yes Yes
25 DHCP Default Select “Yes” w hen your netw ork
26 TCP/IP Address Set the IP address. 3-digit x 4 0. 0. 0. 0
Set whether to display departmental
counters, limit counters, and total counters.
Keypad of the machine. At the selected
time, the machine will be changed to/from
sleep mode.
environment is based on DHCP Server.
When using this machine as a network
shared printer, select “No” and set “26
TCP/IP Address”, “27 TCP/IP Subnet
Mask”, and “28 TCP/IP Default Gateway”.
No.25 to 26
After setting, turn the machine's power switch Off,
and then On again.
z Consult with the authorized
Panasonic dealer on how to use
this item.
Time
Each day of the
week.
No, Yes Yes
Off
12
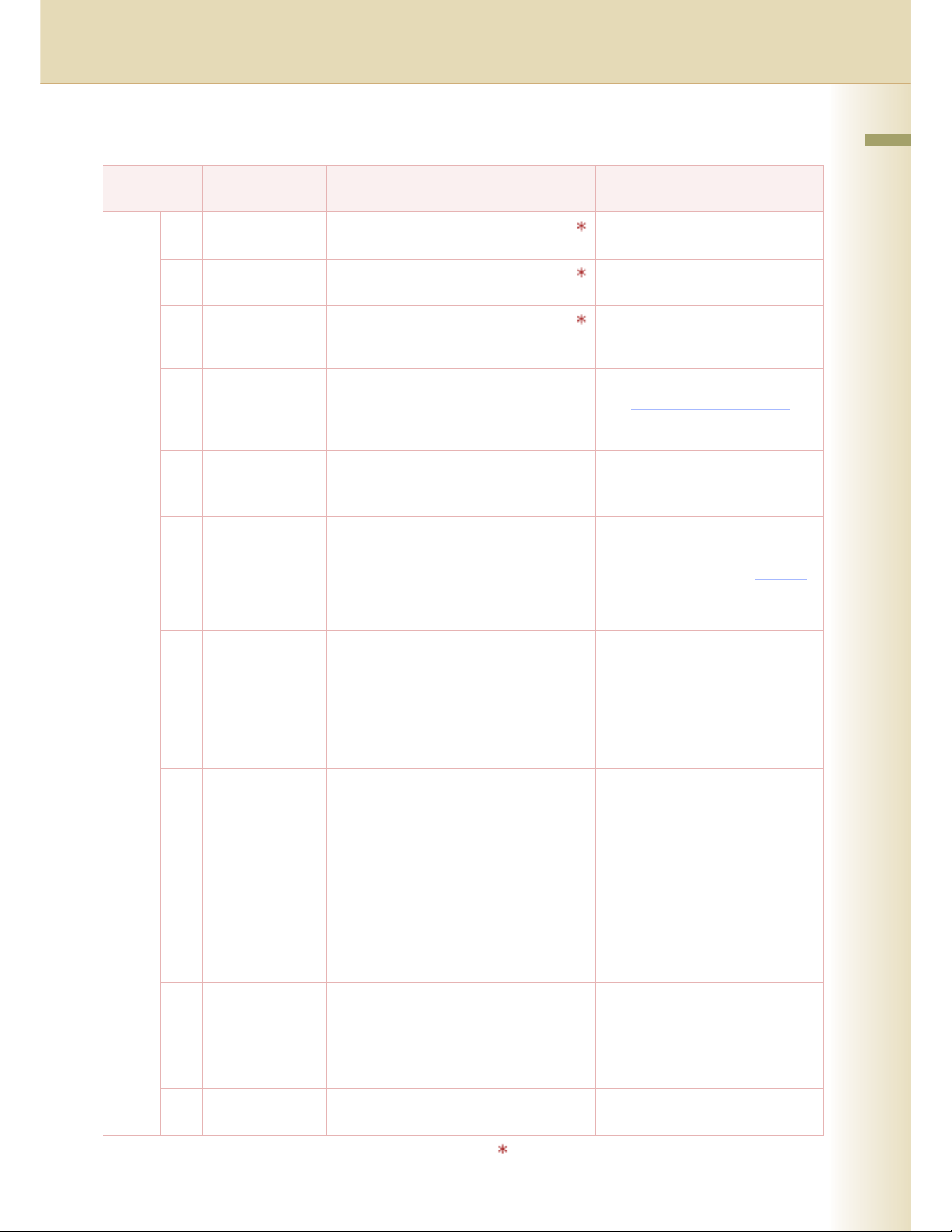
Key Operator
No. Parameter Comments Selective Item
Chapter 2 General Settings
Standard
Setting
20-39 27 TCP/IP Subnet
Mask
28 TCP/IP Default
Gateway
29 DNS Server
Address
30 MAC Address Display the MAC address (Ethernet
31 Routing Menu
Function
32 Doc. Dist. Server
Name
33 Doc. Dist. Server IPWhen “29 DNS Server Address” is set to
Set the subnet mask. 3-digit x 4 0. 0. 0. 0
Set the default gateway. 3-digit x 4 0. 0. 0. 0
Select “Yes ”, and set the DNS Server
address (when using the optional Internet
Fax/Email function).
address).
z The MAC address is displayed only, but
cannot be set.
Set whether to use the Routing function.
z When the optional software (Document
Distribution System) is installed.
When “29 DNS Server Address” is set to
“Yes”, and "31 Routing Menu Function" is
set to "Yes", enter the name of the
distribution system routing Server.
z When the optional software (Document
Distribution System) is installed.
“No” and “31 Routing Menu Function” is
set to “Yes”, enter the IP address of the
distribution system routing Server.
z When the optional software (Document
Distribution System) is installed.
z When the optional Hard Disk is installed.
No, Yes Yes
No, Yes No
Up to 60 characters
3 digits x 4 0. 0. 0. 0.
34 Hard Disk
Initialize
35 Hard Disk Error
Check
36 Address Book
Group ID
Set the HDD format/deletion.
When selecting "Deletion", set the deletion
security level of hard disk data. During the
deletion time, the machine cannot be used.
•Stop
Deletion is not executed.
• Medium
Deletion is completed within 2 hours.
•High
Deletion is completed within 3 hours.
z When the optional Hard Disk is installed.
Set the hard disk error check.
z Not required in copying mode, but
needed when installing options with
advanced functions.
z When the optional Hard Disk is installed.
Set the Address Book Group ID. 0-99 0
No.27 to 29
After setting, turn the machine's power switch Off,
and then On again.
Format : Stop, Start
Deletion: Stop,
Medium,
High
Stop, Start Start
Format
(Stop)
13
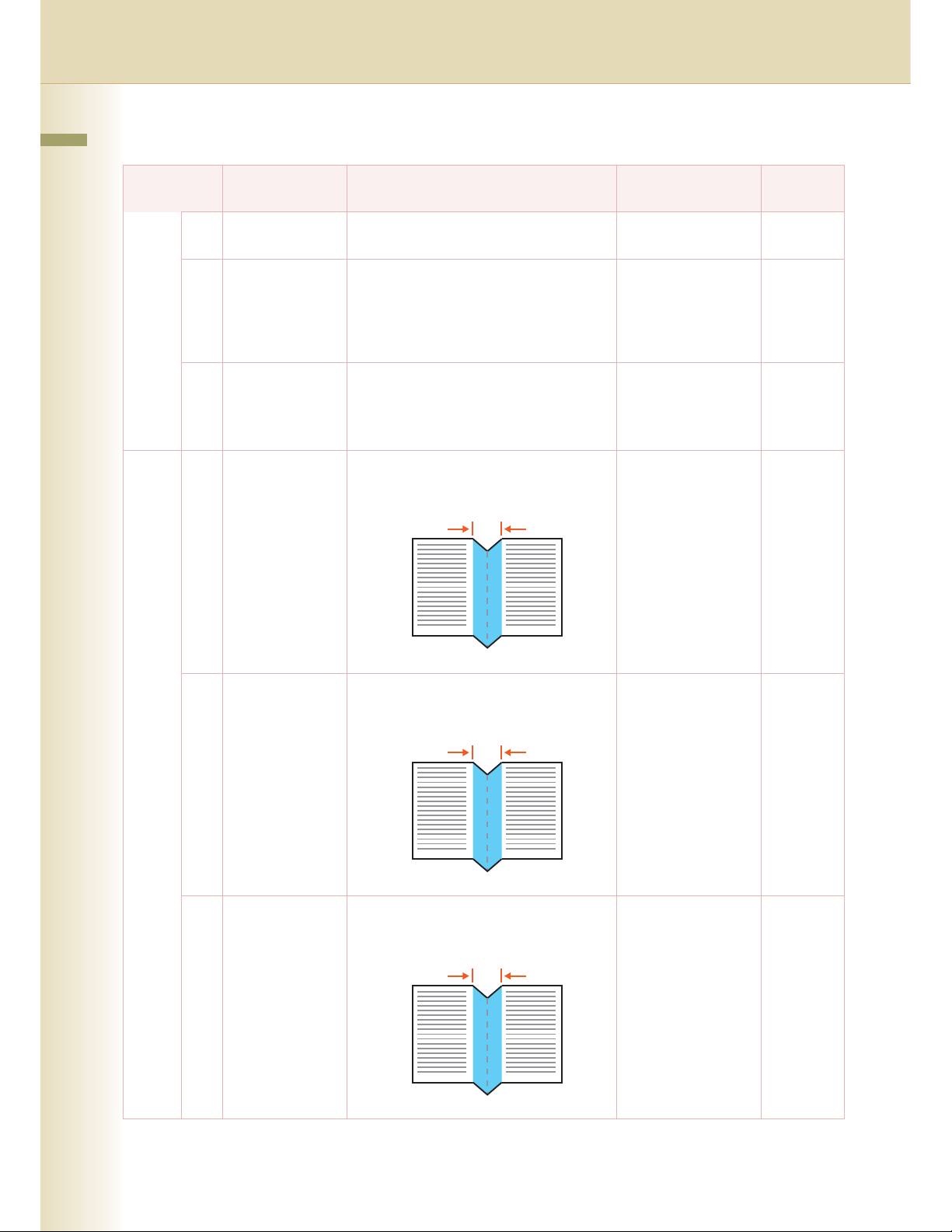
Key Operator
Chapter 2 General Settings
No. Parameter Comments Selective Item
Standard
Setting
20-39 37 Auto Reset
Information
38 Pap. Tray Priority
(B/W)
39 Pap. Tray Priority
(Col)
40-59 40 Fold Position (A3/
LDR)
Set whether to display the auto reset guide. No, Yes Yes
Set the priority of paper tray for Black and
White.
S: Optional paper feed unit
C: Paper tray of the main unit
B: Sheet bypass
Set the priority of paper tray for color.
S: Optional paper feed unit
C: Paper tray of the main unit
B: Sheet bypass
Set the binding margin for booklet copy.
(A3/Ledger).
S>C>B, C>S>B C>S>B
S>C>B, C>S>B C>S>B
-4.0 to +4.0 mm 0.0
A3 / Ledger(11"x17")
41 Fold Position (B4) Set the binding margin for booklet copy.
(B4).
B4
42 Fold Position (A4/
LTR-R)
Set the binding margin for booklet copy.
(A4/Letter-R).
A4 / Letter-R(8.5"x11")
-4.0 to +4.0 mm 0.0
-4.0 to +4.0 mm 0.0
14
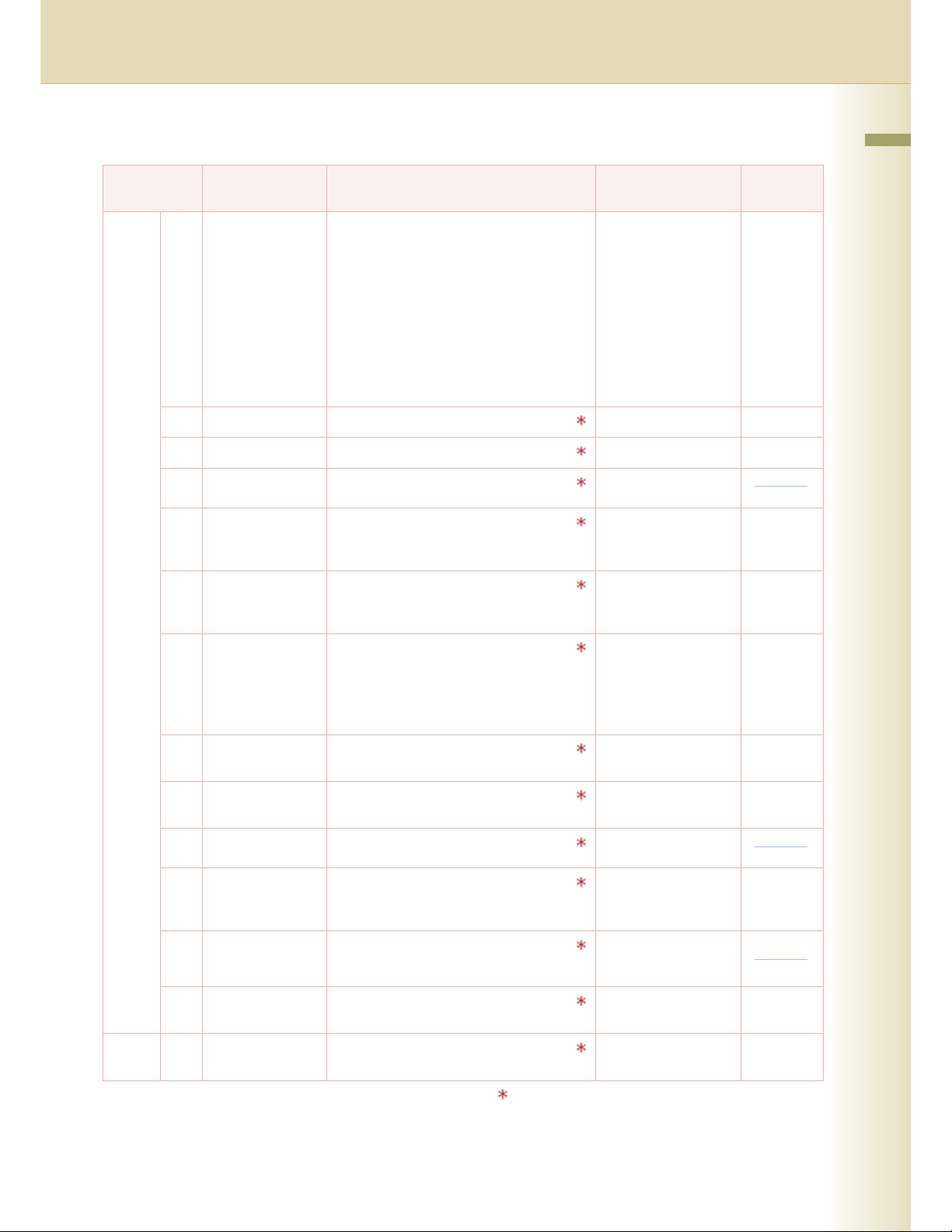
Key Operator
No. Parameter Comments Selective Item
Chapter 2 General Settings
Standard
Setting
40-59 44 Data Deletion of HDSet the deletion security level of hard disk
data in every copy/print job.
z When the optional hard disk unit is
installed, every copy/print job data is
automatically deleted after each job is
completed.
For higher security select Medium and
High, however, the deletion time
increases with the increase in security
level, and may take longer to erase the
data.
45 WINS Server 1 IP Set the IP address of WINS Server 1. 3 digits x 4 0. 0. 0. 0.
46 WINS Server 2 IP Set the IP address of WINS Server 2. 3 digits x 4 0. 0. 0. 0.
47 Scope ID Set the Net Bios Scope ID. Up to 223 characters
48 IP Filter Set the IP filter to provide security to
network function such as printer or
scanner.
49 IP Filter Mode By setting "50 IP Filter Address",
allow or deny the network function of
registered IP filter address.
50 IP Filter Address Set the IP filter address.
Up to 4 addresses can be set.
z When setting only one IP filter address,
input the same IP address for both "Start
Address" and "End Address".
Basic, Medium, High Basic
Off, On Off
Allow, Deny Allow
3 digits x 4 0. 0. 0. 0.
51 Community Name
(1)
52 Community Name
(2)
54 SysContact Set the system management name. Up to 31 characters
55 SysName Set the system name. Up to 31 characters Panasonic
56 SysLocation Set the system installation place. Up to 31 characters
59 SMB Set “On” when using the machine for
60-79 60 SMB Master
Browse
Set the SNMP community name (1). Up to 15 characters public
Set the SNMP community name (2). Up to 15 characters public
DP-C262/
322
Off, On Off
Microsoft Network (SMB).
Set “On” when using SMB Master
Browse.
No. 45 to 60
After setting, turn the machine's power switch Off,
and then On again.
Off, On Off
15
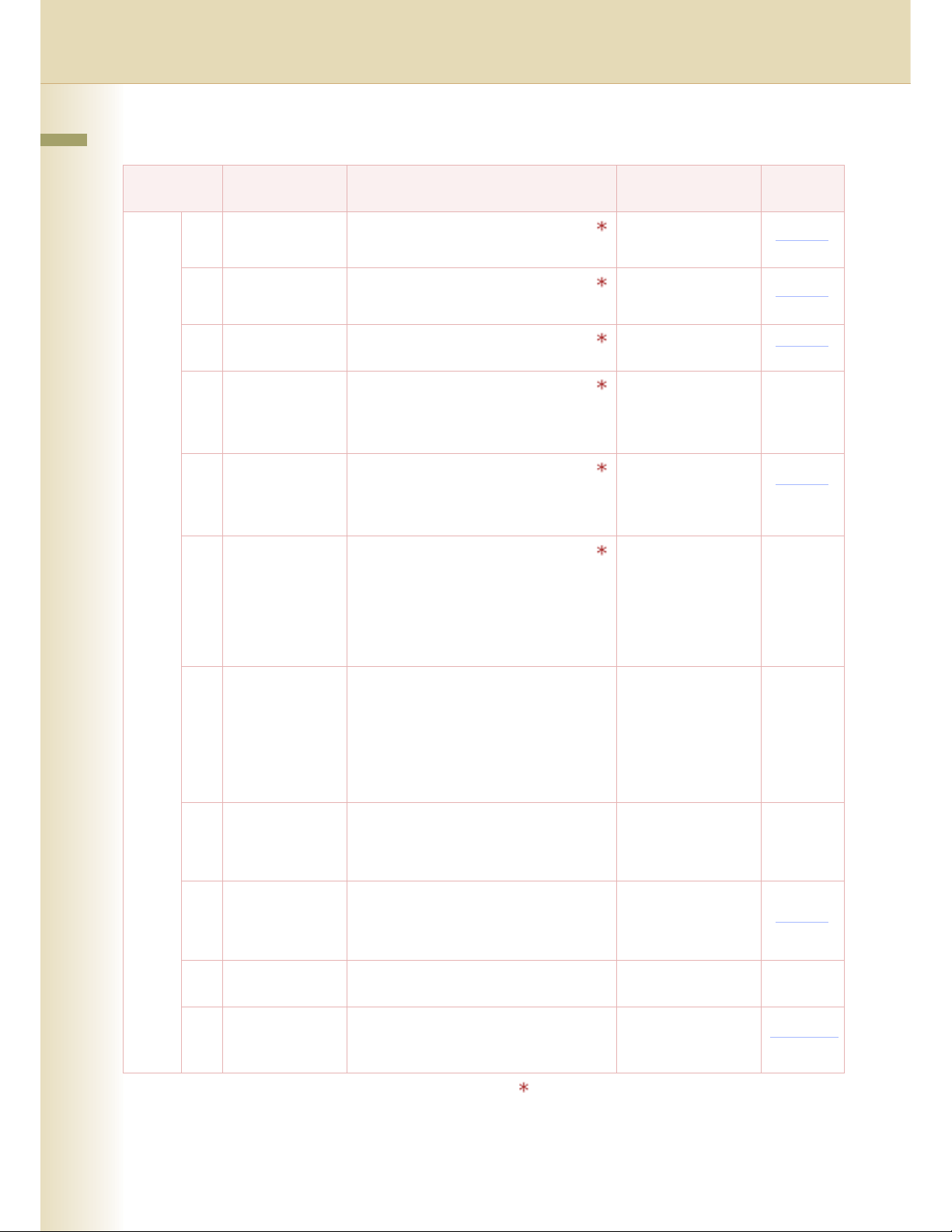
Key Operator
Chapter 2 General Settings
No. Parameter Comments Selective Item
Standard
Setting
60-79 61 SMB Device
Name
62 SMB Workgroup
Name
63 SMB Comment Set comments about the machine
64 Bonjour Set the Bonjour.
65 Bonjour Name Set the name of Bonjour.
66 IPv6 Set “On” when using the machine for
Set the device name for Microsoft
Network (SMB).
Set the working group name for
Microsoft Network (SMB).
used for Microsoft Network (SMB).
z When the optional Printer Controller
Module (for Adobe
installed.
z When the optional Printer Controller
Module (for Adobe
installed.
IPv6.
z For details about setting IPv6, refer to
Embedded Web Server in the
Document Management System (For
Embedded Web Launcher and Web
Server) on the provided CD-ROM.
®
PostScript® 3™ ) is
®
PostScript® 3™ ) is
Up to 15 characters
Up to 15 characters
Up to 48 characters
Off, On Off
Up to 31 characters
Off, On Off
70 Auto Tone Adjust If the colored image tone has deviated, set
the automatic tone adjustment.
<Procedure>
1. Execute this mode to print the calibration
sheet.
2. Place the calibration sheet on the platen
and execute this mode again.
71 Tone Adjust Reset If "70 Auto Tone Adjust" has made the
original tone unidentifiable, execute this
mode to reset the machine to the original
tone at shipping.
73 Administrator
Name
74 Authentication
Method
75 User
Authentication
When "75 User Authentication" is set to
"On" and selecting Local Machine as
domain, set administrator's name and
password for authentication.
When "75 User Authentication" is set to
“On”, set the authentication method.
Set the User Authentication, and then
select “Off” or “On” for selected function.
No.61 to 66
After setting, turn the machine's power switch Off,
and then On again.
Stop, Start Stop
Stop, Start Stop
Up to 40 characters
NTLM, Clr Text NTLM
Copy, Fax, Print,
Scan
(Off, On)
16
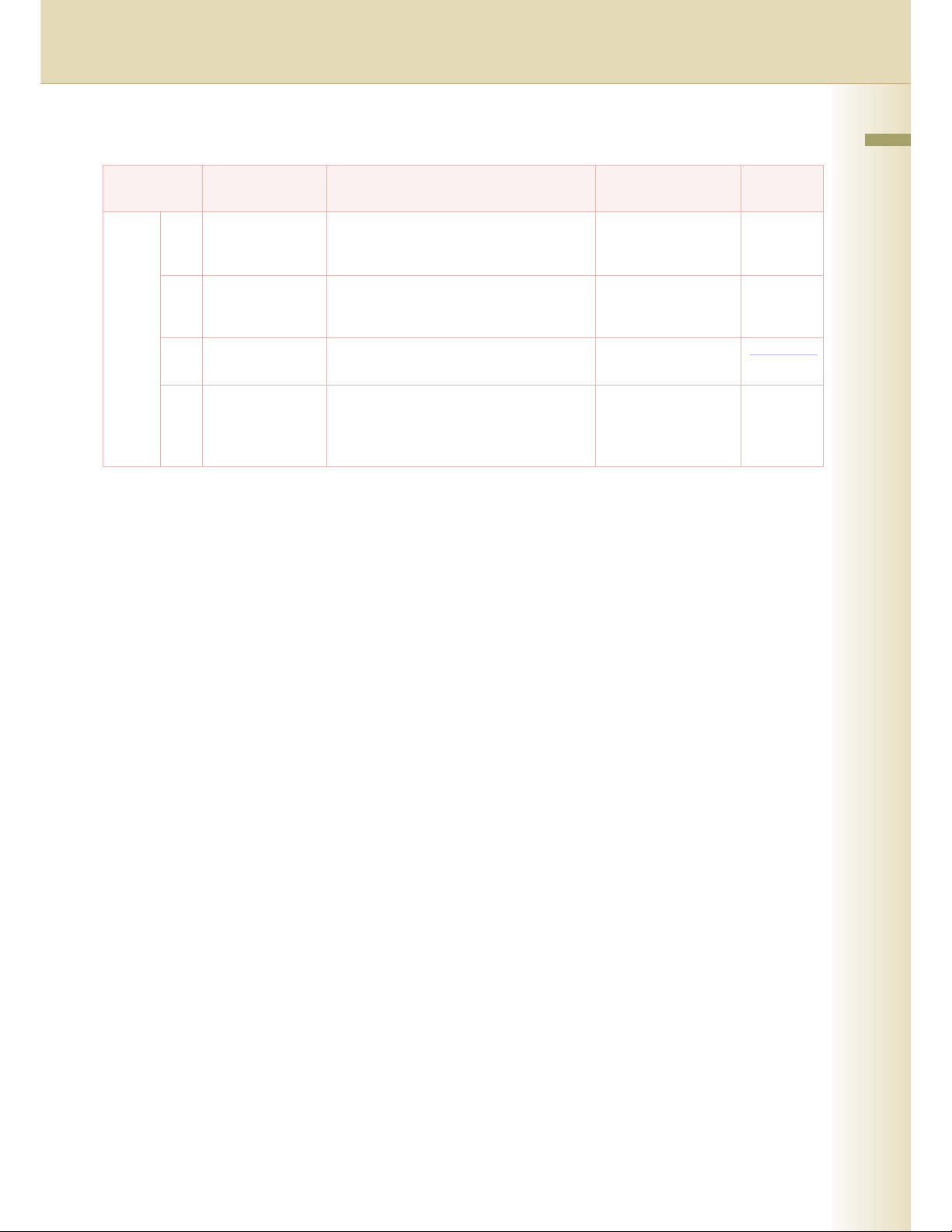
Key Operator
No. Parameter Comments Selective Item
Chapter 2 General Settings
Standard
Setting
60-79 76 ID Timeout When “75 User Authentication” is set to
“On”, set when the machine requires the
authentication.
77 Logon Attempts When "75 User Authentication" is set to
“On”, set the number of logon attempts.
(Set "0" for unlimited attempts.)
User Auth. Domain
78
79 Lockout Time When "75 User Authentication" is set to
When "75 User Authentication" is set to
"On", set domain for authentication.
“On”, set the lockout time.
If you failed to log on specified times, you
cannot log on again during the lockout time.
Auto Rst, Every Job Auto Rst
0 to 9 0
No.00 to 09
1 to 60 (min.) 5 (min.)
17
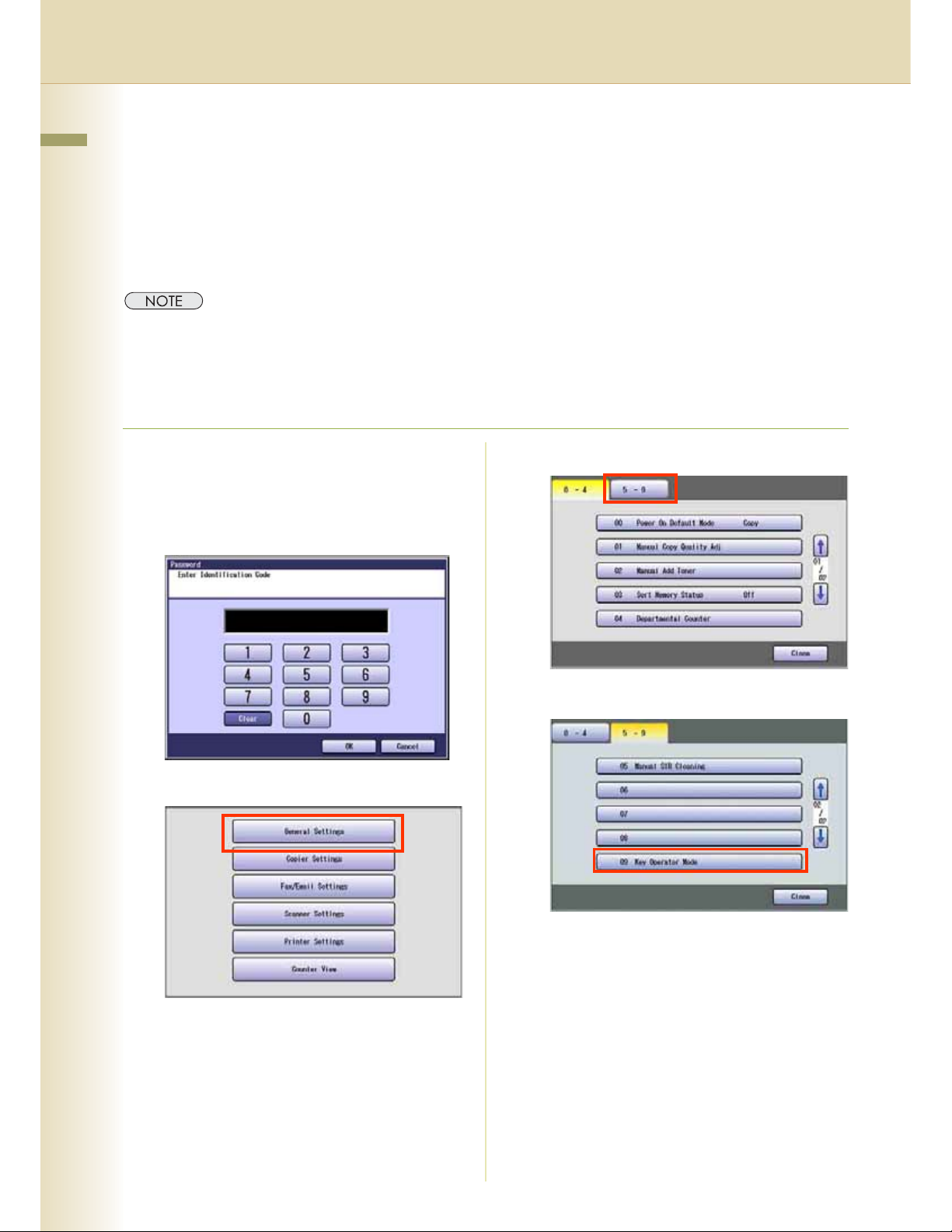
Example : Dept. Counter Mode
Chapter 2 General Settings
Registering passwords (department codes) of departments using the Dept. Counter Mode allows you
to manage the copy, print, and scan counts by department. Up to 1000 departments can be managed.
Let's take a look at how to register/change passwords (department codes), clear the total counter, print
a departmental list or report such as a departmental counter list, and change a departmental limit of
copy count.
z To use the Dept. Counter Mode, a special service setting is required. Contact your authorized Panasonic
dealer.
z When the departmental counter function is enabled, the password (department code) entry screen appears on
the touch panel display. If you do not enter the password (department code), you cannot use the Copy, Fax,
and Scan functions.
1
Press the Function key.
z The password (department code) entry
screen appears on the touch panel display.
Press the Function key on the Control
Panel without entering any code.
3
Select "5-9".
2
Select "General Settings".
4
Select "09 Key Operator Mode".
18
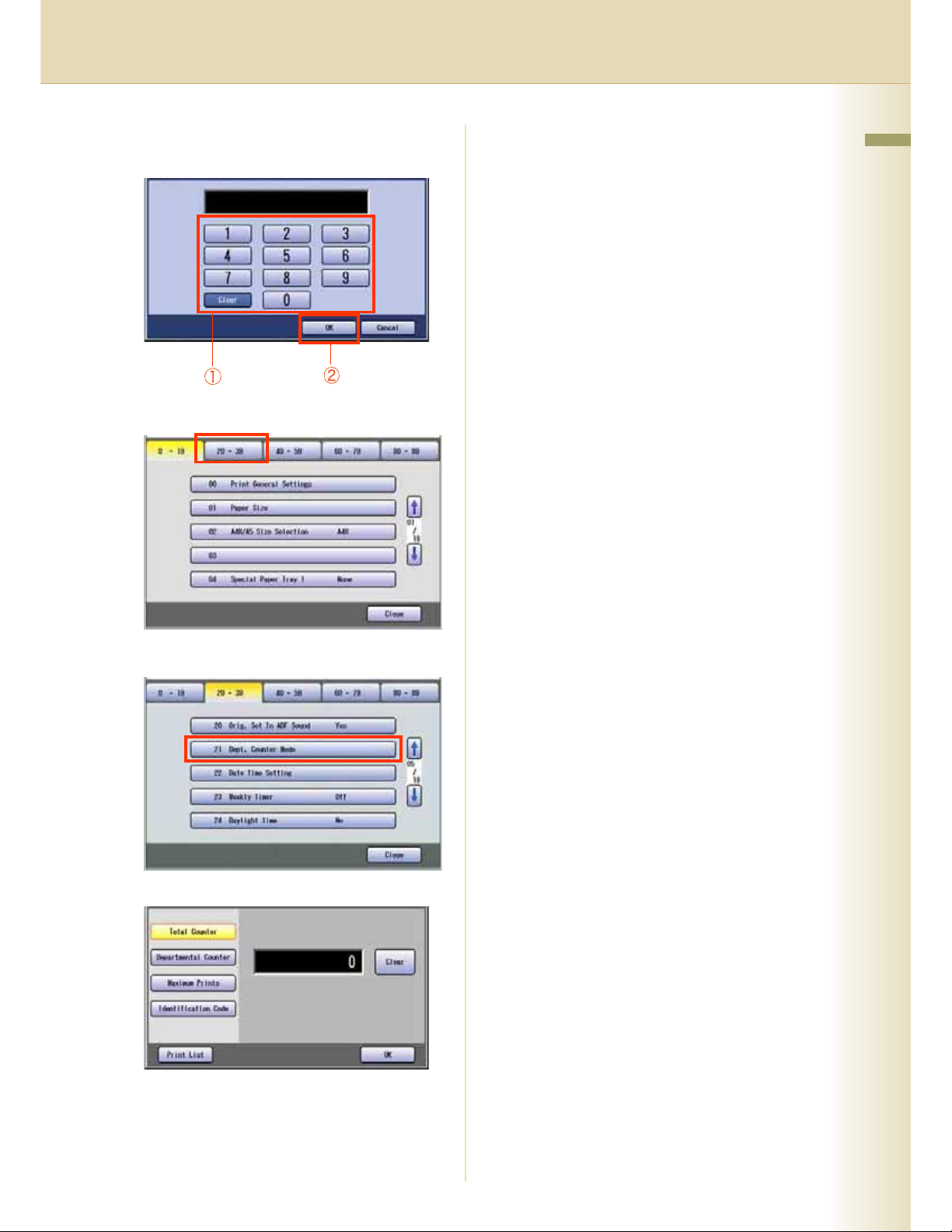
5
Enter the identification code (4-digit),
and then press "OK".
6
Select "20-39".
For the subsequent steps, refer to the relevant
section.
Chapter 2 General Settings
Registering/Changing the Password
(Department Code)
You can register/change the password
(department code) of each department.
Refer to Registering/Changing the
Password (Department Code) (see page
20).
Clearing the Total Counter
You can clear the total departmental counter.
Refer to Clearing the Total Counter (see
page 21).
Printing a Departmental List or Report
You can print a departmental counter list, a
user settings list, or a management settings
list by user.
Refer to Printing a Departmental List or
Report (see page 22).
7
Select "21 Dept. Counter Mode".
The Dept. Counter Mode screen appears.
Changing the Departmental Count
You can change the departmental counter.
Refer to Changing the Departmental
Counter (see page 22).
Changing the Departmental Limit
You can change the departmental limit.
Refer to Changing the Maximum Prints (see
page 24).
19
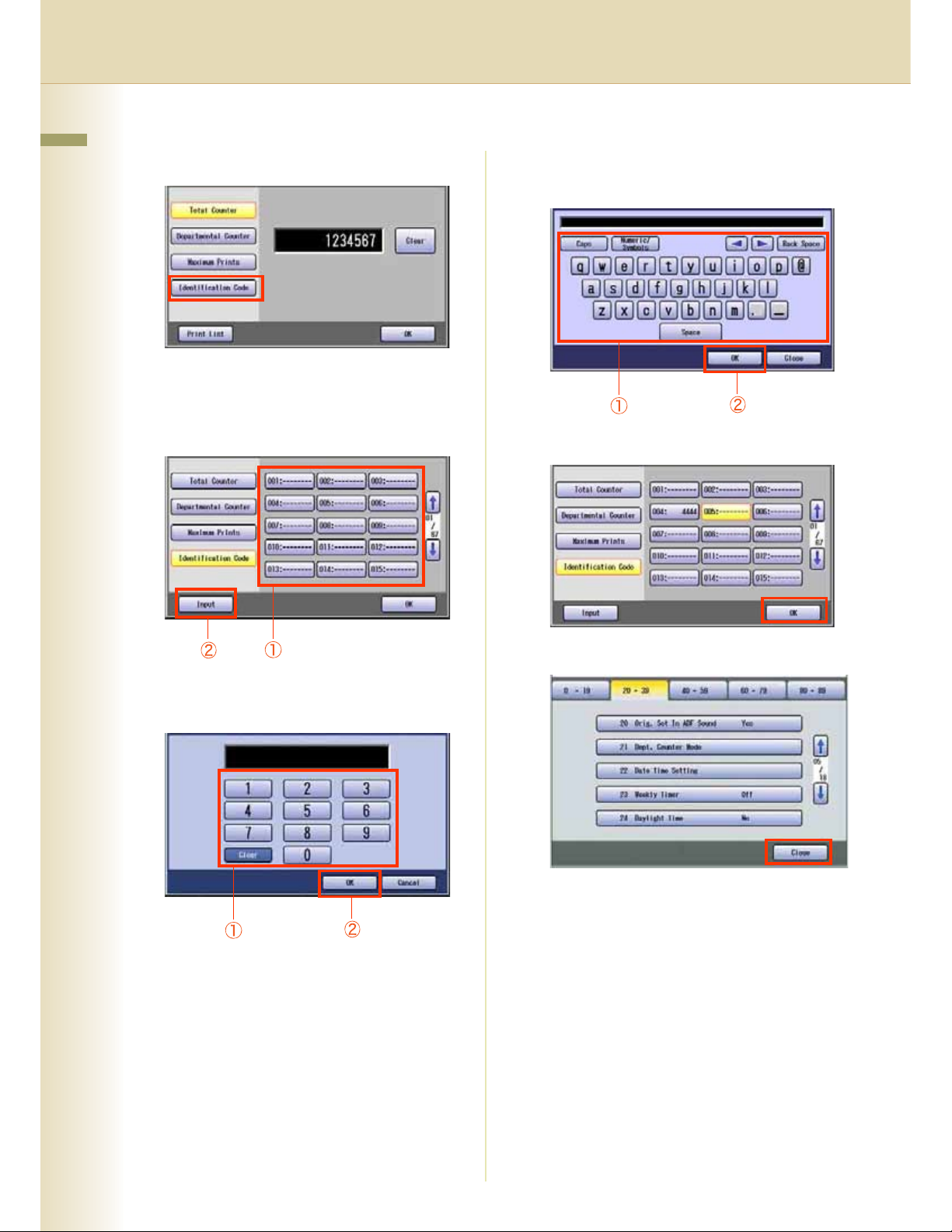
Registering/Changing the Password (Department Code)
Chapter 2 General Settings
1
Select "Identification Code".
2
Select the department number subject
to password (department code)
registration/change, and then press
"Input".
4
Enter the department name (up to 24
characters), and then select "OK".
5
Select "OK".
3
Enter the department code (up to 8digit), and then select “OK”.
6
Select "Close".
z After setting up the function(s), press the
Reset key to return the machine to the initial
screen of the current active mode.
20
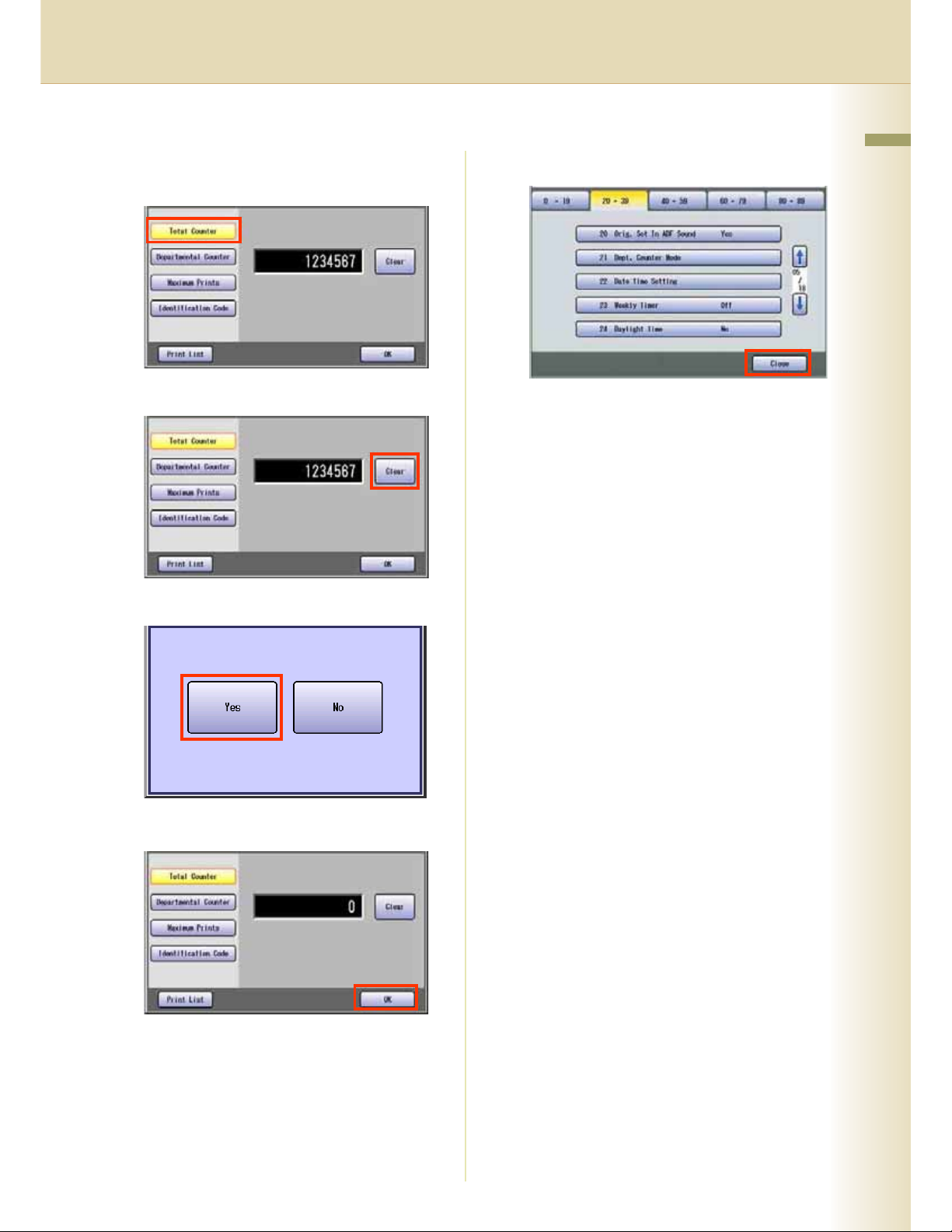
Clearing the Total Counter
1
If the total counter is not displayed,
select "Total Counter".
2
Select "Clear".
3
Select "Yes" to clear the counter.
5
Select "Close".
z After setting up the function(s), press the
Reset key to return the machine to the initial
screen of the current active mode.
Chapter 2 General Settings
4
Select "OK".
21
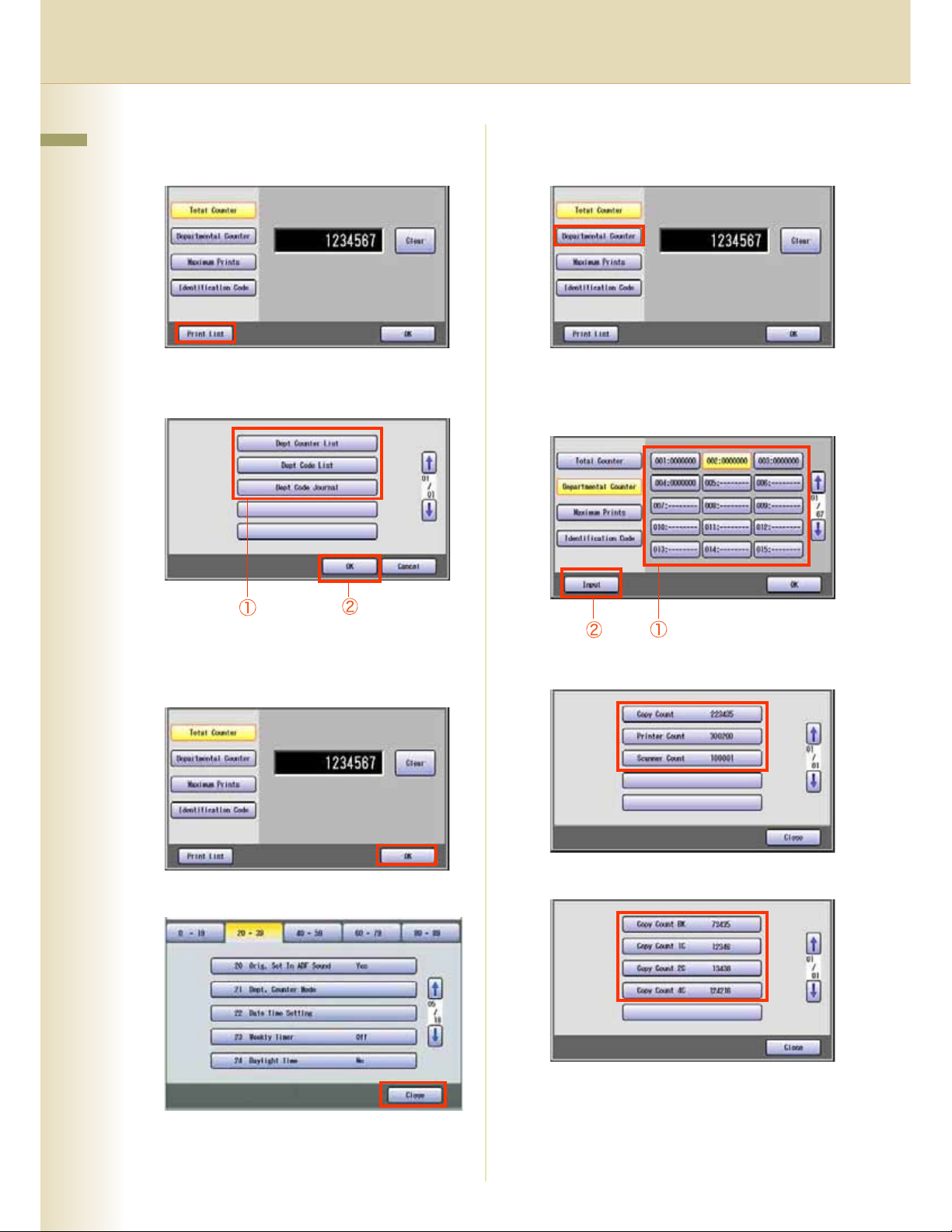
Printing a Departmental List or Report
Changing the Departmental Counter
Chapter 2 General Settings
1
Select "Print List".
2
Select the list or report you want to
print, and then select "OK".
1
Select "Departmental Counter".
2
Select the department number subject
to departmental count change, and
then select "Input".
z Printing of the selected list or report starts.
3
When printing is completed, select
"OK".
4
Select "Close".
3
Select the count you want to change.
4
Select the color you want to change.
z If you selected "Scanner Count" in step 3,
the color selection screen is not displayed.
22
z After setting up the function(s), press the
Reset key to return the machine to the initial
screen of the current active mode.
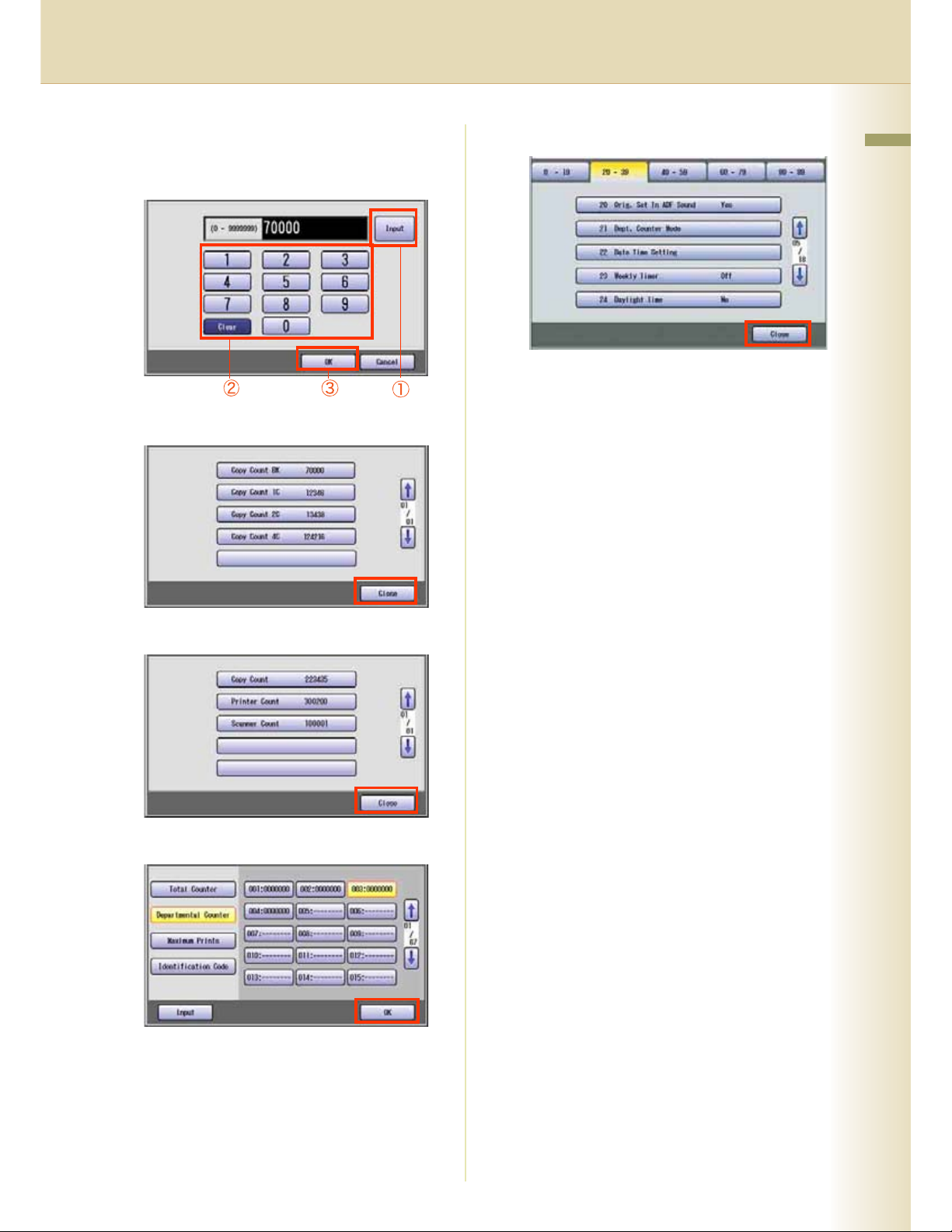
5
Select "Input", input a count (up to 7
digits) from the keypad, and then
select "OK".
6
Select "Close".
9
Select "Close".
z After setting up the function(s), press the
Reset key to return the machine to the initial
screen of the current active mode.
Chapter 2 General Settings
7
Select "Close".
8
Select "OK".
23
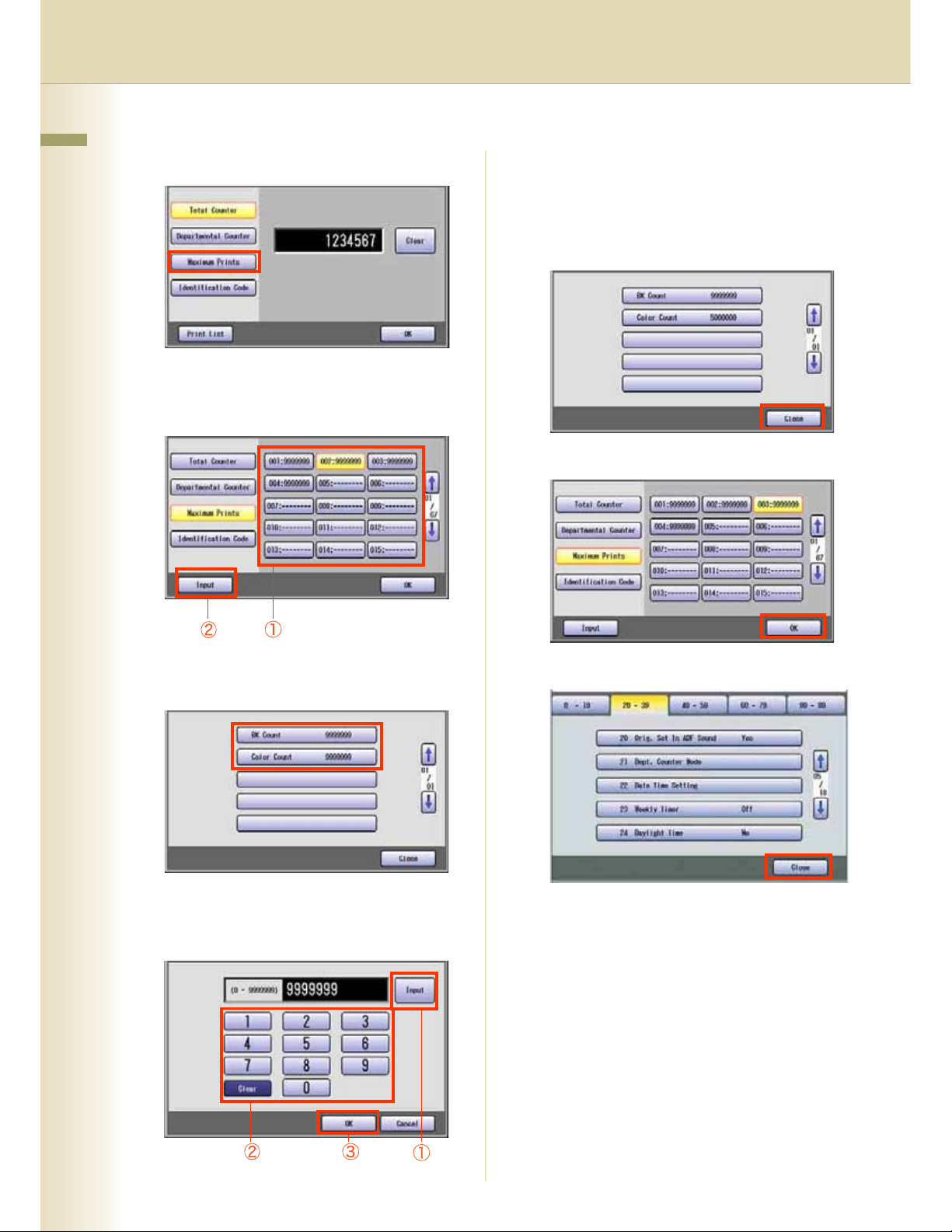
Changing the Maximum Prints
Chapter 2 General Settings
1
Select "Maximum Prints".
2
Select the department number subject
to departmental limit change, and then
select "Input".
z If you input "9999999", the copy count limit
becomes infinite.
z If the set limit is exceeded, the machine
stops automatically.
5
Select "Close".
6
Select "OK".
3
Select the count limit you want to
change.
4
Select "Input", input a new limit (up to
7 digits) from the keypad, and then
select "OK".
7
Select "Close".
z After setting up the function(s), press the
Reset key to return the machine to the initial
screen of the current active mode.
24
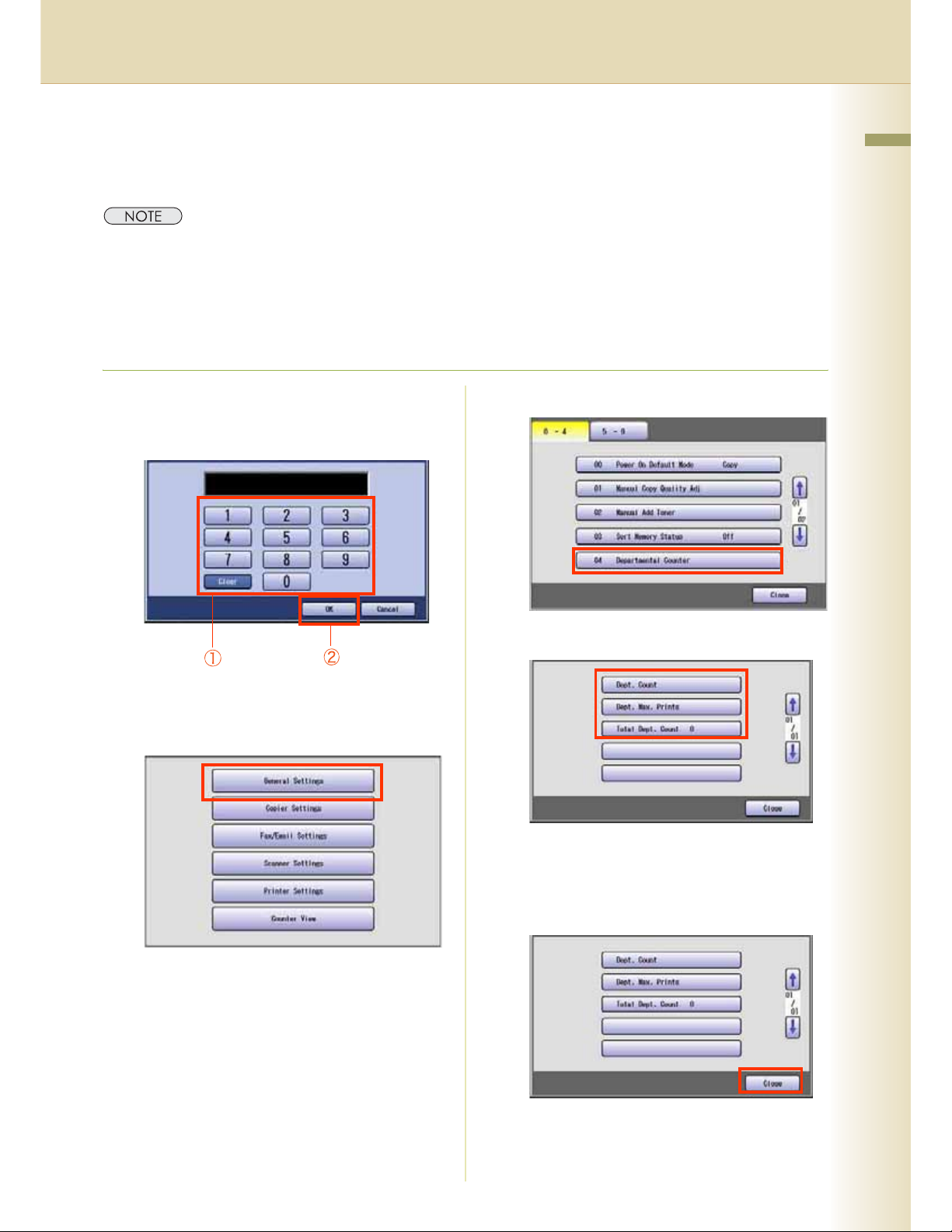
Example : Departmental Counter
When the Dept. Counter Mode is selected, you can display your selected departmental counter.
z To use the Dept. Counter Mode, a special service setting is necessary. Contact your authorized Panasonic
dealer.
z
For instruction on how to set departmental counters, refer to
z When the departmental counter function is enabled, the password (department code) entry screen appears on
the touch panel display. If you do not enter the password (department code), you cannot use the Copy, Fax,
and Scan functions.
1
Enter the password (department code)
of the department subject to count
display, and then select "OK".
Example : Dept. Counter Mode (see page 18)
4
Select "04 Departmental Counter".
.
Chapter 2 General Settings
2
Press the Function key.
3
Select "General Settings".
5
Select the counter you want to display.
z The total departmental counter is displayed
on the button. You cannot select this button.
6
After displaying the counter or copy
limit, select "Close".
z After setting up the function(s), press the
Reset key to return the machine to the initial
screen of the current active mode.
25
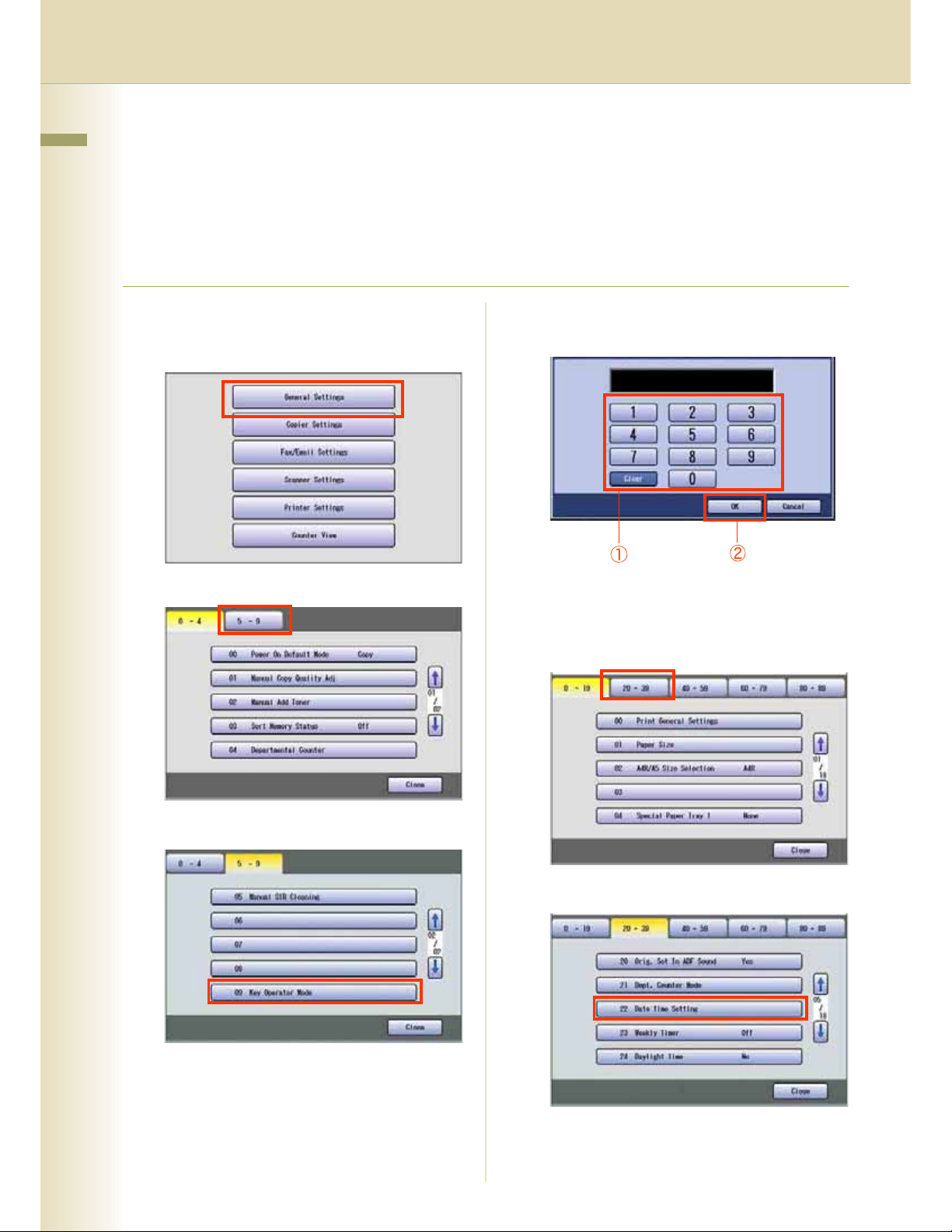
Example : Date Time Setting
Chapter 2 General Settings
z The clock of your machine is equipped with D.S.T. (Daylight Saving Time) system. So, your clock will
automatically set the time forward from 2:00 AM to 3:00 AM on the first Sunday of April and set the time back
from 2:00 AM to 1:00 AM on the last Sunday of October. For setting the Daylight Time, refer to “24 Daylight
Time” in General Settings (see page 10).
z The current Date & Time must be set because it is required by the Telephone Consumer Act of 1991.
1
Press the Function key.
2
Select “General Settings”.
5
Enter the identification code (4-digit),
and then select “OK”.
3
Select "5-9".
4
Select "09 Key Operator Mode".
z For details on how to set the identification
code, consult with the authorized Panasonic
dealer.
6
Select "20-39".
7
Select "22 Date Time Setting".
26
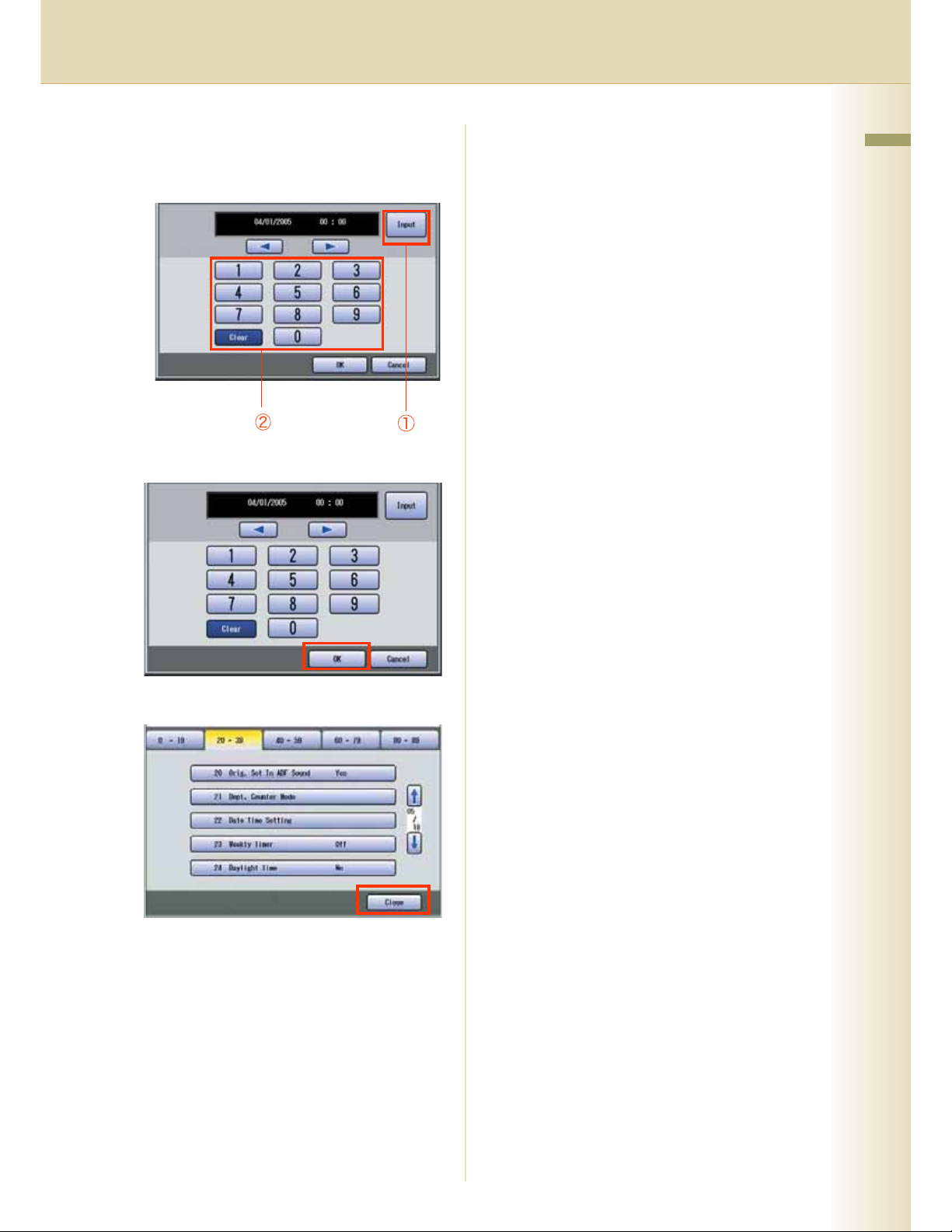
8
Select "Input", and then enter the
Date and Time.
Ex: April/1st/2005 00:00
9
Select "OK".
Chapter 2 General Settings
10
Select "Close".
z After setting up the function(s), press the
Reset key to return the machine to the initial
screen of the current active mode.
27
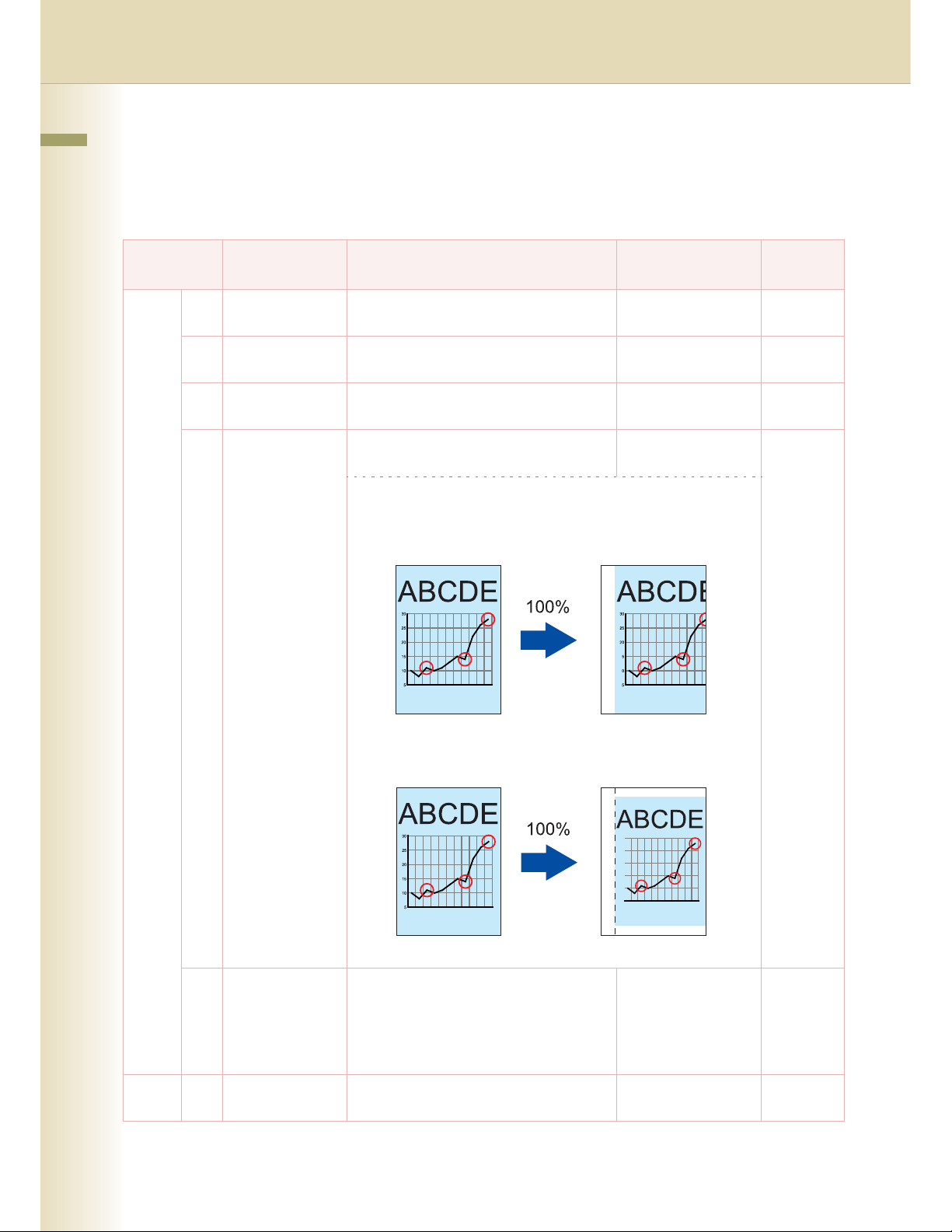
Chapter 3
Copier Settings
Chapter 3 Copier Settings
In Copier User Mode, the following items can be changed.
Copier User
No. Parameter Comments Selective Item Standard
Copier Settings
Setting
0-4 00 Margin Value
Default
01 Edge Value
Default
02 Book Value
Default
03 Margin Reduction
Def.
Set the default margin. 5 mm, 10 mm, 15
mm, 20 mm
Set the default edge. 5 mm, 10 mm, 15
mm, 20 mm
Set the default book. 15 mm, 20 mm, 25
mm, 30 mm
To copy with the binding margin, set
whether to reduce the copy image.
No, Yes No
•No
The copy image is not reduced.
When copying with wide margin, a part of the image may not be
copied..
•Yes
The copy image is reduced according to the binding margin.
10 mm
5 mm
20 mm
28
04 2-Sided Mode
Default
5-9 05 N in 1 Default
Mode
Set the default 2-sided Mode.
No : Single-sided copy
1 to 2 : 1 -> 2 Copy
2 to 2 : 2 -> 2 Copy
B to 2 : Book -> 2 Copy
Set the default N in 1 Mode. 2 in 1, 4 in 1, 6 in 1 2 in 1
No, 1 to 2, 2 to 2,
B to 2
No
 Loading...
Loading...