Panasonic DP-C322, DP-C262 User Manual
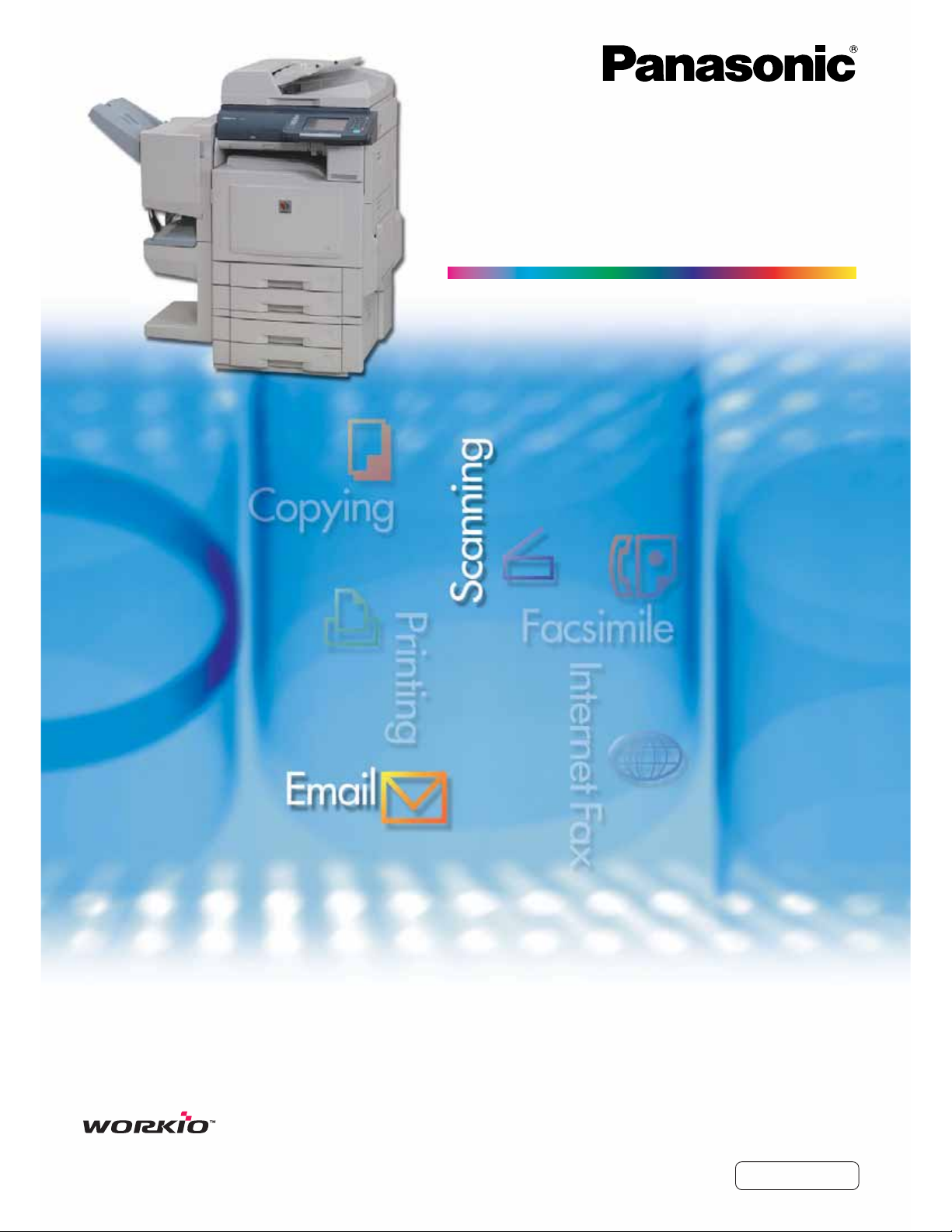
Operating Instructions
(For Scanner and Email)
Digital Color Imaging Systems
Model No.
DP-C262/C322
Before operating this machine, please read this manual completely
and keep this manual for future reference.
(Illustration shows optional accessories that may not be installed on your machine.)
English
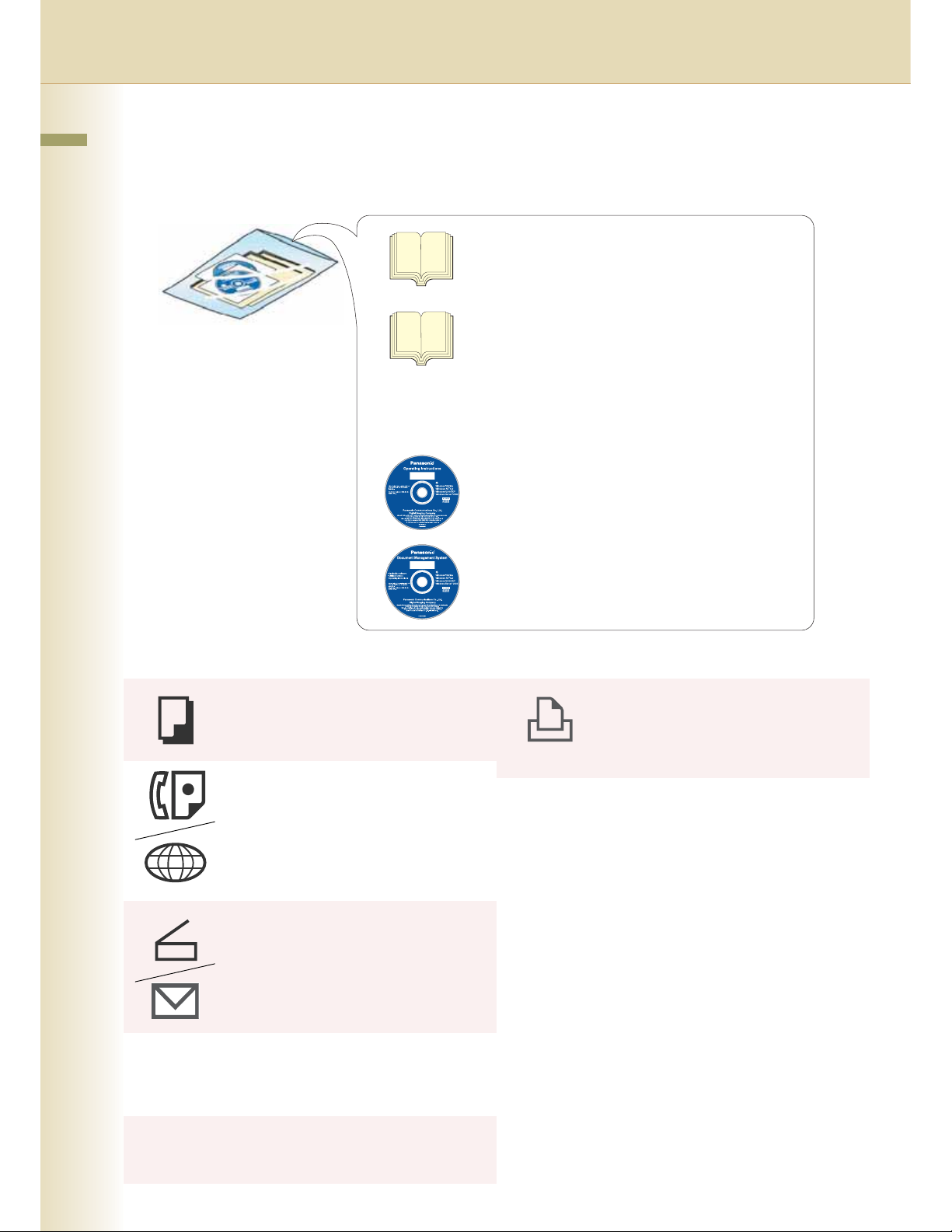
Operating Instructions
The following Operating Instruction manuals are included with this machine. Please refer to the appropriate manual
and keep all manuals for future reference. If you lose the manual, contact the authorized Panasonic dealer.
Operating Instructions (For Setting Up)
This manual contains essential information for setting
up the machine.
Accessories
This manual contains essential information for proper
operation of the machine.
It describes basic Copy, Print, Facsimile/Internet Fax,
Scan/Email, and other functions.
For a more detailed explanation of each function, please
refer to the Operating Instruction manuals included on
two CD-ROM as illustrated below.
Operating Instructions CD
Operating Instructions (For Basic Operations)
Contains manuals with detailed information for Copy,
Facsimile/Internet Fax, Scan/Email Functions, Function
Parameters and User Authentication.
Document Management System CD
Contains the PDMS Application Software, and manuals
with detailed information for the Print function, and
PDMS Application software.
Operating Instructions CD Document Management System CD
Copy Function
Describes how to make a Color Copy with
creative features.
Print Function
Describes how to print with color, change
default printer settings, or describes the
course of action to take when a problem
message appears, etc.
Facsimile and Internet Fax Function
(When the optional G3 Fax Board/ Internet
Fax Module is installed.)
Describes how to send/receive a Facsimile/
Internet Fax, or describes the course of
action to take when a trouble message
appears, etc.
Scan and Email Function
(When the optional Network Scanner/
Email Module, Hard Disk Drive, Main
Memory and Image Memory are installed.)
Describes how to scan, send an Email.
Application Software
Describes how to use the application
software.
Ex:Web Device Monitor, Panafax Desktop,
Document Manager/ Viewer, Client
Device Monitor, Network Config/Add
Editor, Network Setup Tool, Embedded
Web Launcher
2
Function Parameters
Describes how to change the default
settings of each function using the Control
Panel of the machine.
User Authentication
Describes how to enable and use the user
authentication function.
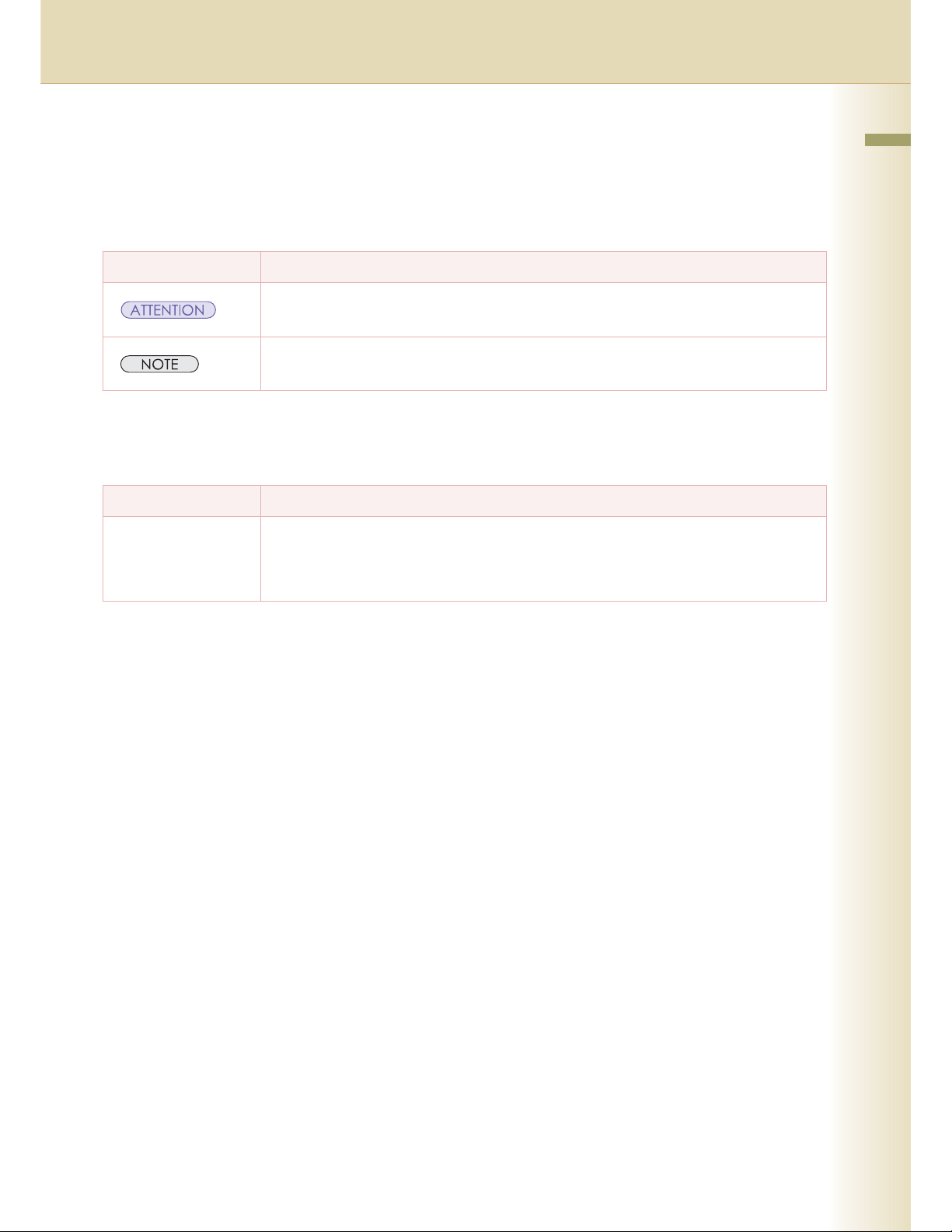
Conventions
Icons
The following icons are used in this manual.
Icon Description
Indicated important information that must be read in detail.
Indicates reference Information.
Notation
The following notations are used in this manual.
Notation Description
For Keys and Buttons Hard buttons on the Control Panel are depicted as **** key, soft buttons on the Touch Panel are
depicted as "xxx".
Ex:
Press the Start key and select "More Menus".
3
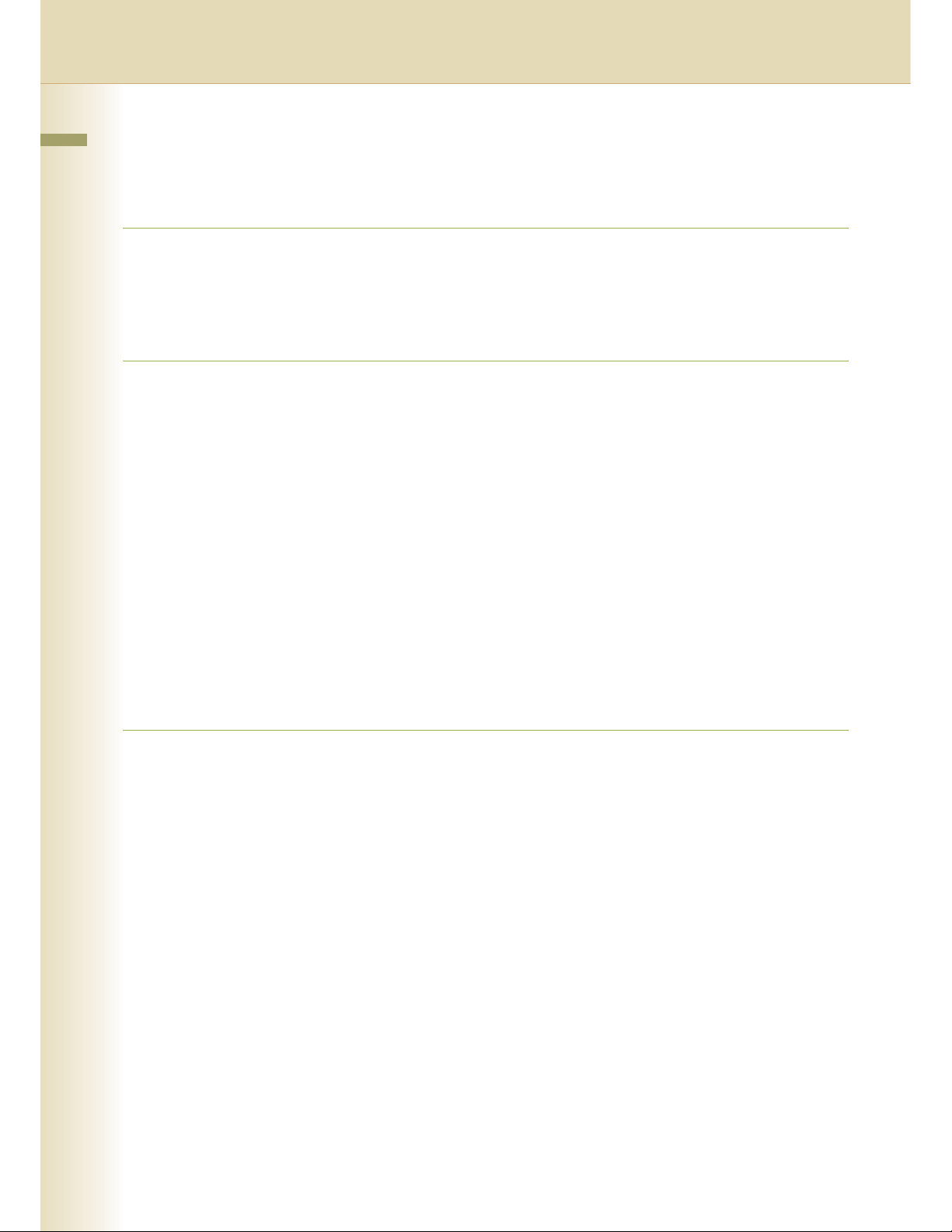
Table of Contents
Chapter 1 Getting To Know Your Machine
Basic Operation Procedure ..................................................................................................... 6
Sending an Email .................................................................................................................... 8
Chapter 2 Scan/Email Operations
Scan to the SD Memory Card................................................................................“SD Card” 10
Scan to the PCMCIA/PC Card...............................................................................“PC Card” 12
Scan to the Internal Hard Disk Drive ..................................................................................... 14
Retrieve Scanned Image from Hard Disk Drive ................................................................ 15
Scan to the Computer............................................................................................................ 16
Scan to Email ............................................................................................................ “Email” 18
Email Addressing from LDAP Server...................................................................“Global” 22
Add an Email Address to the Address Book ............................................. “Add to Local” 24
Receiving an Email................................................................................................................ 26
Configure to Receive Email............................................................................................... 26
Receiving Email Automatically .......................................................................................... 26
Receiving Email Manually ................................................................................................. 27
Chapter 3 Scanner Settings
Setting the Scanning Quality ...........................................................................“Basic Menu” 28
Quality Adjustment ............................................................................................................ 28
Setting Original Type and Scanning Density......................................................................... 29
Selecting Original Type ..................................................................................................... 29
Adjusting Scanning Density .............................................................................................. 29
Scanning Resolution.............................................................................................................. 30
Advanced Color Quality Settings..................................................................... “Adjustment” 32
Compression (Full Color) .....................................................“Compression (Full Color)” 32
Compression (Grayscale) ................................................... “Compression (Grayscale)” 34
Compression (Black)...................................................................“Compression (Black)” 34
Background Removal.................................................................“Background Removal” 35
Contrast............................................................................................................ “Contrast” 35
Setting the File Type and/or File Name............................................. “File Type and Name” 36
Scanning 2-Sided Originals..................................................................... “2-Sided Original” 38
When Scanning the Special Originals (Thin paper, etc.) from ADF ..................“
Job Build and SADF
” 39
4
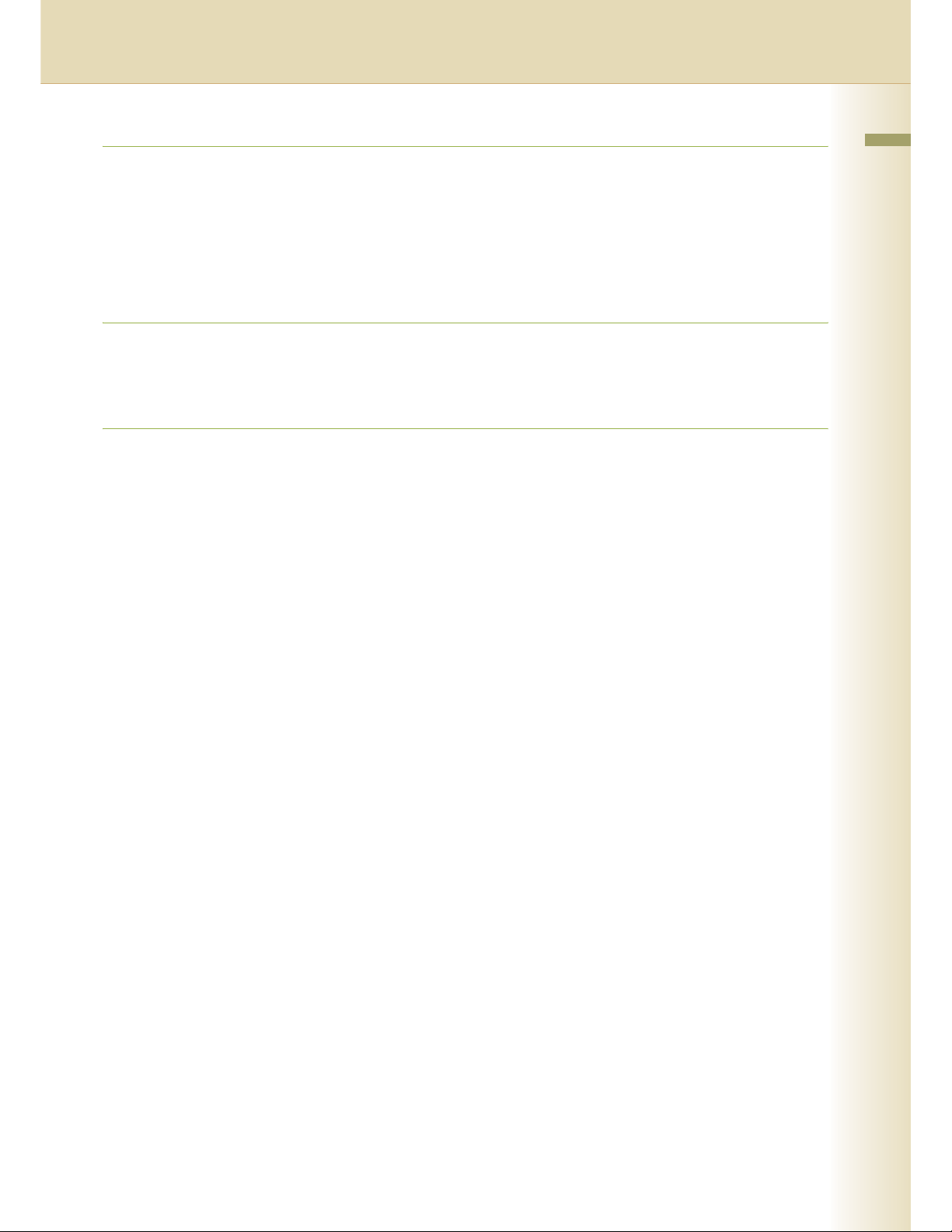
Chapter 4 Adding to the Address Book
Editing the Address Book ...................................................................................................... 40
Edit an Email Address ....................................................................................................... 40
Delete an Email Address................................................................................................... 42
Editing Image Box Name....................................................................................................... 44
Chapter 5 Appendix
Glossary................................................................................................................................. 46
5
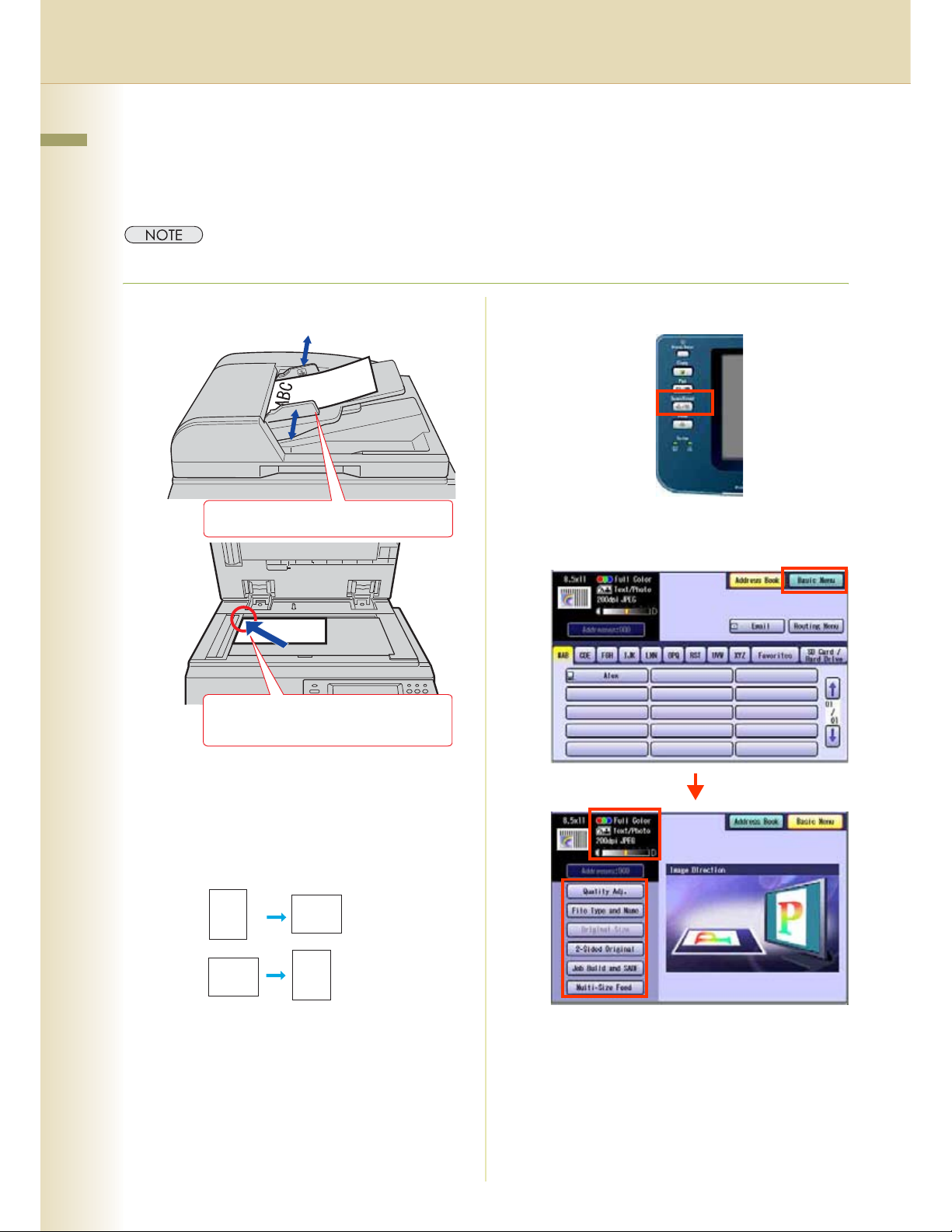
Chapter 1
Getting To Know Your Machine
Basic Operation Procedure
Chapter 1 Getting To Know Your Machine
This section describes the workflow of Scan/Email operations. For a detailed description of each setup
item involved, refer to the relevant suggested section.
z Optional Hard Disk Drive, Main Memory and Image Memory are required in this Scanner Function.
1
Place the original(s).
Face Up. Up to 70 sheets (20 lb).
2
Press the Scan/Email key.
3
Select "Basic Menu", and then set the
desired scanning mode if necessary.
Face Down Align with top left corner.
z When using the Scan/Email function, the
created images are rotated by 90 degrees.
Place the originals with their top edges
aligned with the left side of the scanner to
create upright scan data.
Original Scan Data
ABC
ABC
ABC
ABC
z Refer to Placing Originals (Copy) in the
Operating Instructions (For Basic
Operations) of provided booklet.
z For more detailed instructions, refer to the
Scanner Settings (see pages 28-39).
6
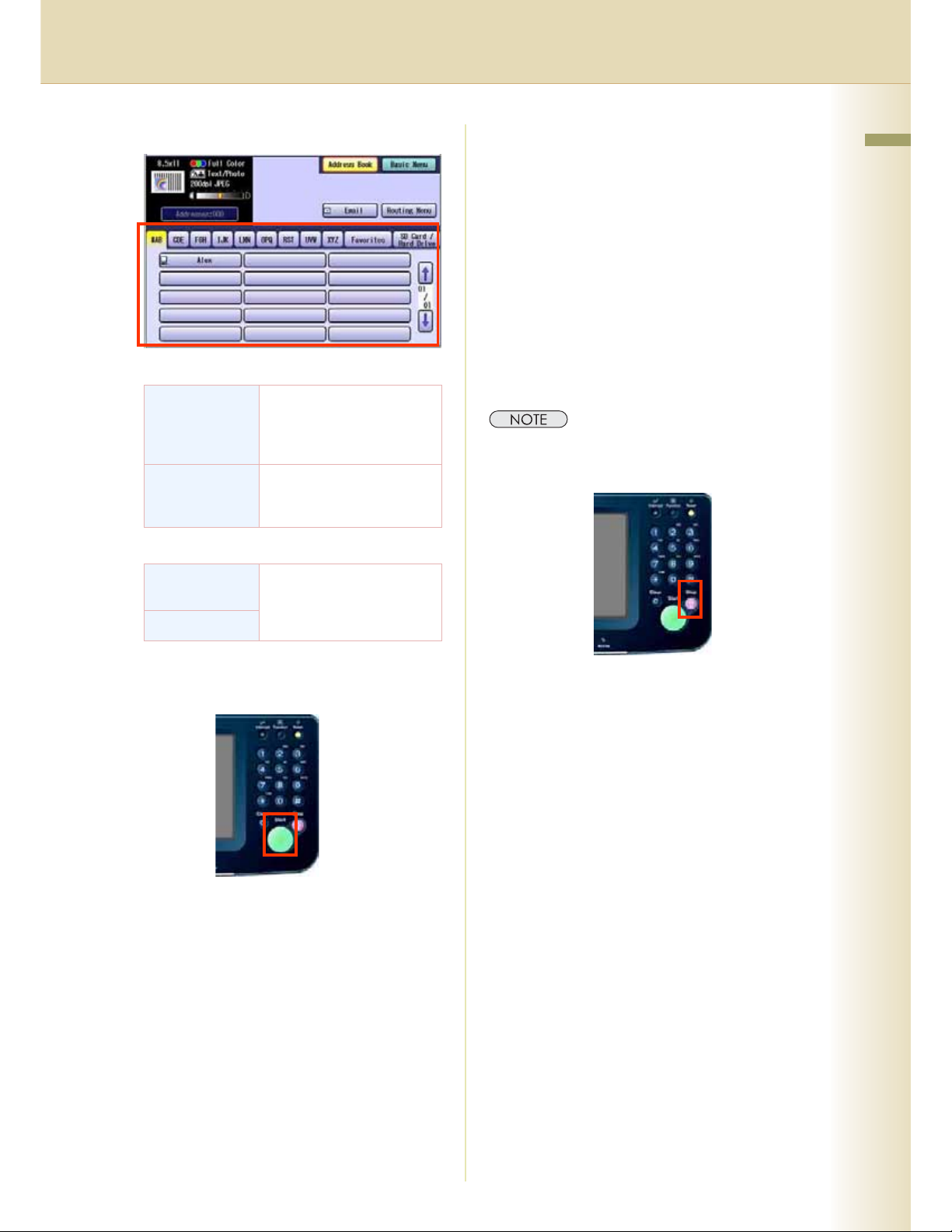
4
Select the location or destination.
To the Internal Hard Disk Drive
z Refer to Scan to the Internal Hard Disk
Drive (see page 14).
To the Computer
A reception notice appears on the destination
PC's display.
z Refer to the Scan to the Computer (see
page 16).
Chapter 1 Getting To Know Your Machine
To S a v e
SD memory
Card or
PCMCIA/PC
Card
Internal Hard
Disk Drive
Select “SD Card/Hard
Drive”, and then select “SD
Card” or “PC Card”.
Select “SD Card/Hard
Drive”, and then select
“Image Box”.
To T r a n s mi t
To the
Computer
Email
Refer to Scan to Email (see page 18).
5
Press the Start key.
Select desired destination
from the address book
To E m ai l
z Refer to the Scan to Email (see page 18).
z When canceling the operation, press the Stop key
on the Control Panel, and then select “Yes” on the
Touch Panel Display.
z When scanning from the Platen Glass, place
the next original, and then follow the
instructions described on the touch panel
display.
Transferring the scanned image(s) to the SD
Memory Card or PCMCIA/PC Card, PC or
Email.
To the SD Memory Card or PCMCIA/PC
Card
z Refer to Scan to the SD Memory Card (see
page 10).
z Refer to the Scan to the PCMCIA/PC Card
(see page 12).
7
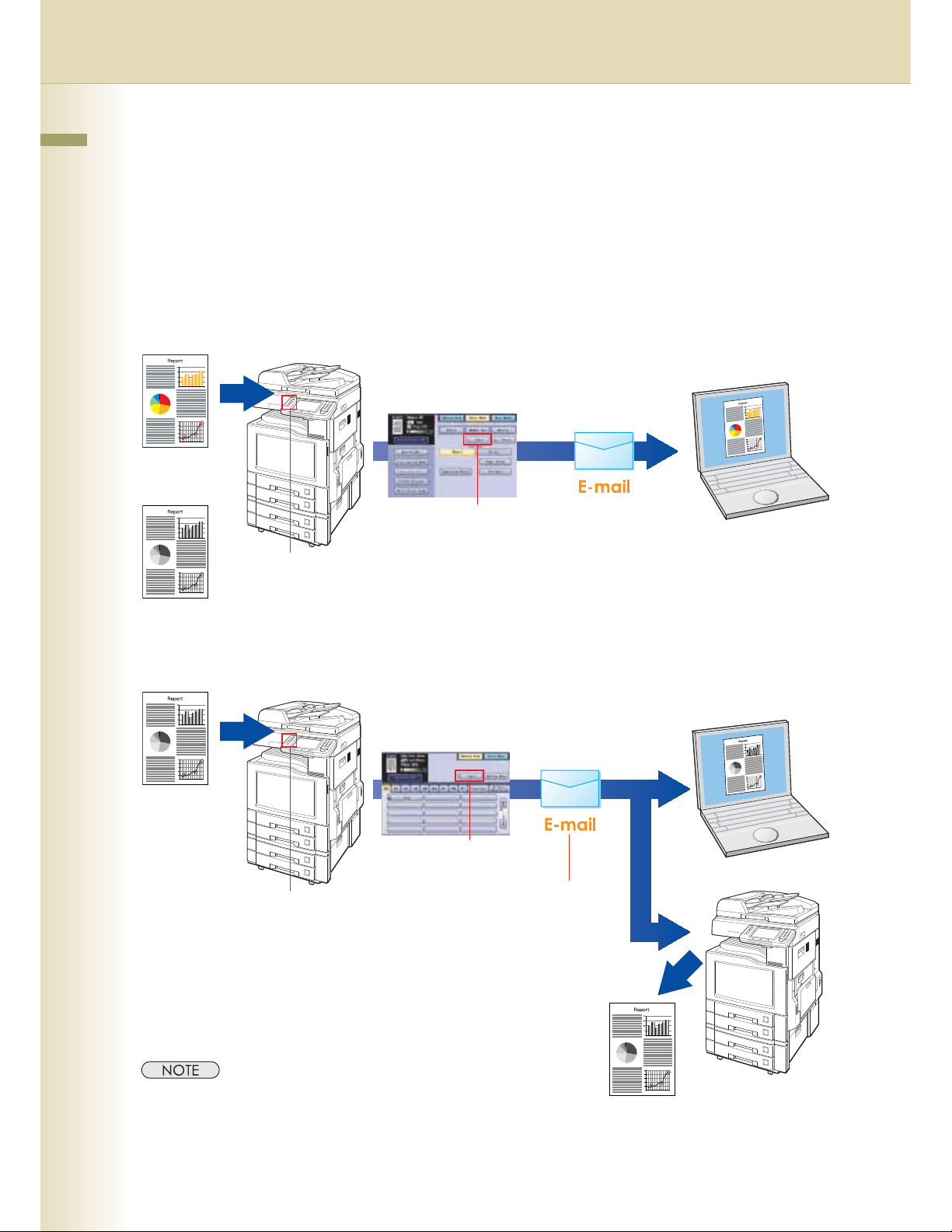
Sending an Email
Chapter 1 Getting To Know Your Machine
• There are two ways of sending an Email.
• Sending an Email using the Scan/Email Function : Available when Scan/Email Option is installed
on your device
• Sending an Email using the Internet Fax Function :Available when Internet Fax Option is installed
on your device
Scan/Email Function
Color Original
Sending an Email using
the Scan/Email Function
or
Monochrome
Original
Select “Email”.
Press the Scan/Email key.
Set the type of File to
attach (See page 36)
•JPEG
•PDF
• Compressed PDF
Ex: Color Original
Internet Fax Function
Monochrome
Original
Press the Fax key.
Sending an Email using
the Internet Fax Function
Select “Email”.
Set the type of File to attach
(Refer to the Chapter 3:
Setting a File Type and a
Filename in the Operating
Instructions for Fax
Functions)
•TIFF
•PDF
Internet Fax Device
Monochrome
8
z Each Email function can be set in the
Fax/Email Settings. Refer to the
Chapter 4 Fax/Email Settings in the
Operating Instructions (For Function
Parameters) on the provided CD-ROM.
PDF file can be printed when the optional Printer Controller
Module (for Adobe
device.
®
PostScript® 3TM) is installed on your
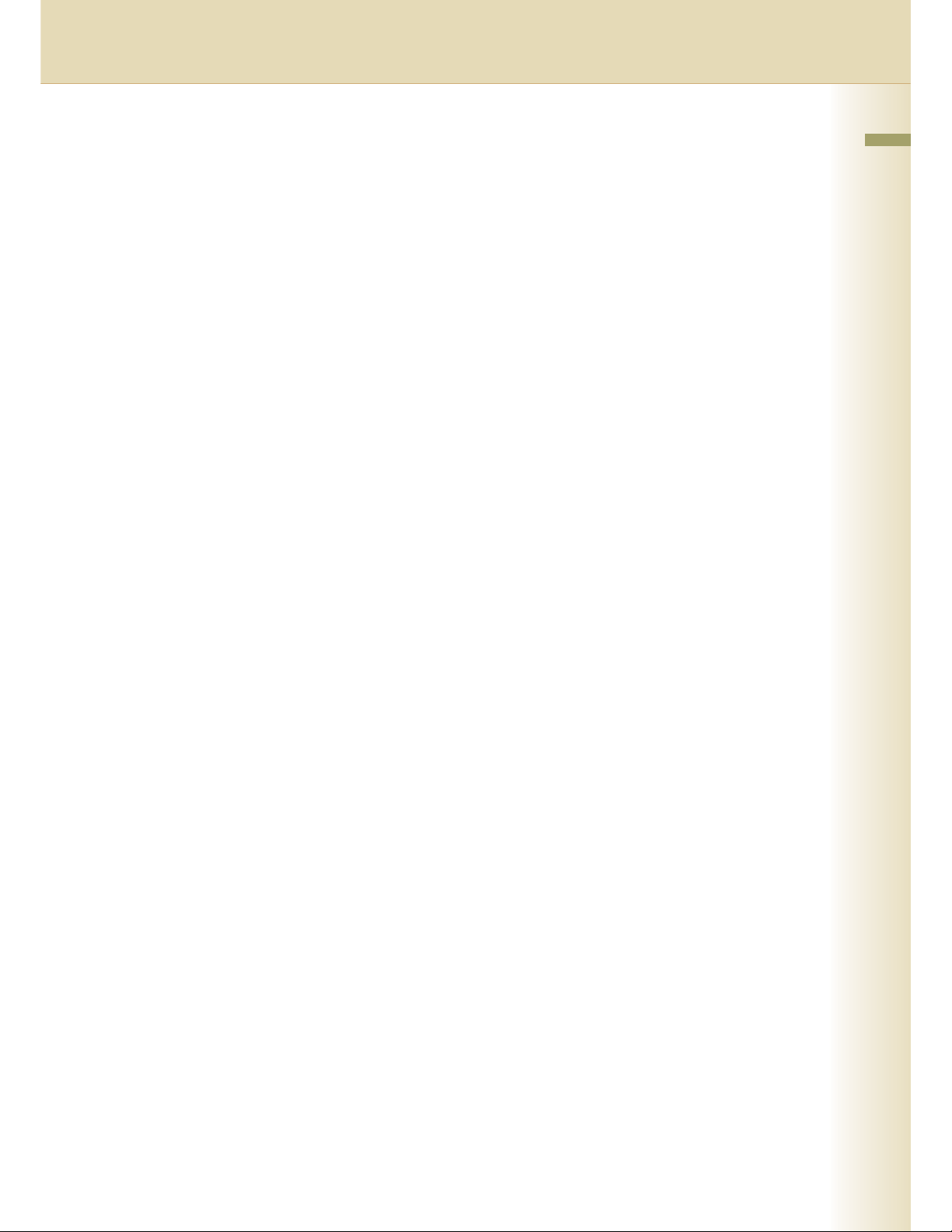
Memo
Chapter 1 Getting To Know Your Machine
9
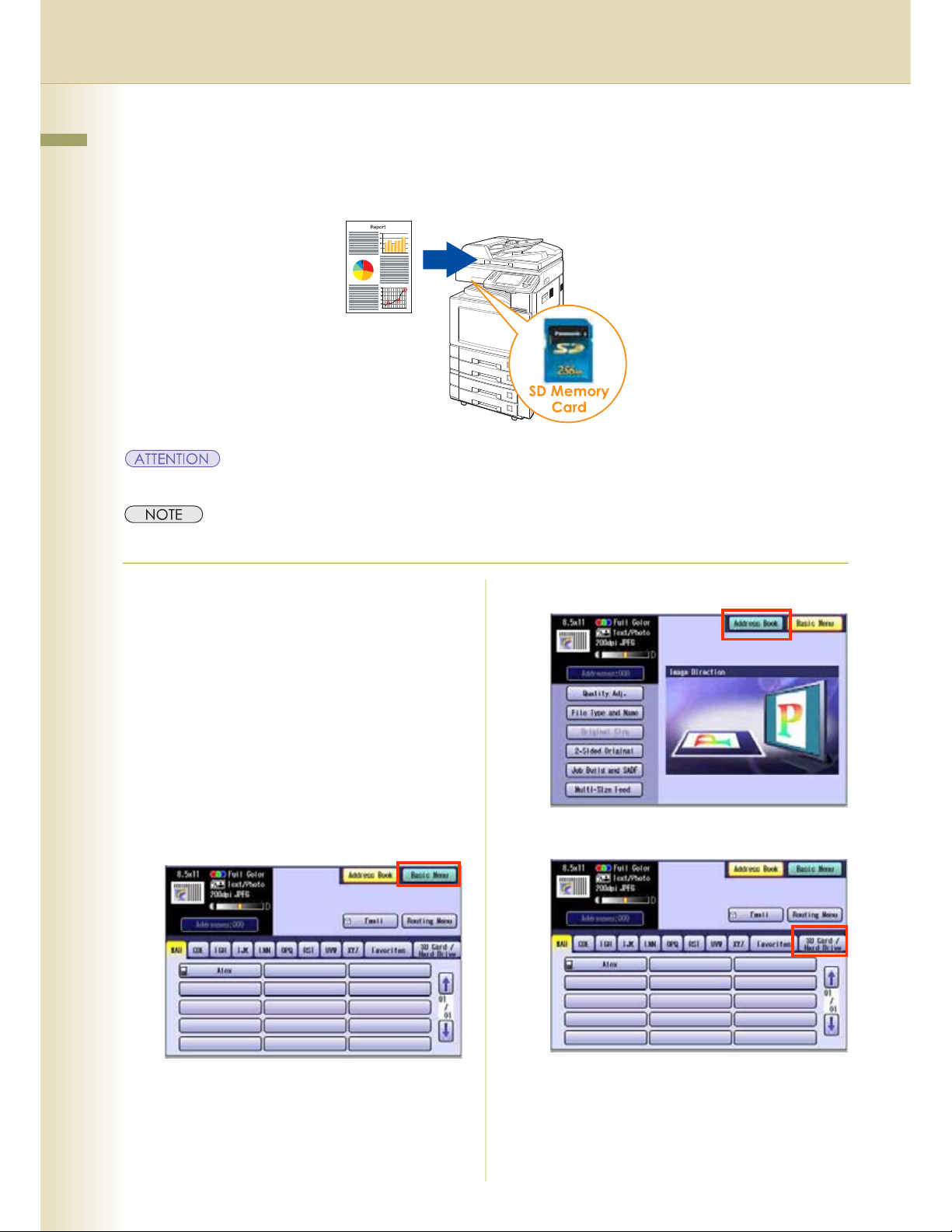
Chapter 2
Chapter 2 Scan/Email Operations
Scan to the SD Memory Card
The scanned image will be directly transferred to the SD Memory Card.
z Be sure to use only Genuine SD Memory Card. (Up to 1 GB)
z The SD logo is a trademark.
Scan/Email Operations
1
Place the original(s).
z For instructions on how to place originals,
refer to Basic Operation Procedure (see
page 6). For more details, refer to Placing
Originals (Copy) in the Operating
Instructions (for Basic Operations).
2
Press the Scan/Email key.
3
Select “Basic Menu” to configure the
required settings, and then select
“OK”.
Refer to Scanner Settings (see
pages 28-39).
4
Select "Address Book".
5
Select “SD Card/Hard Drive”.
10
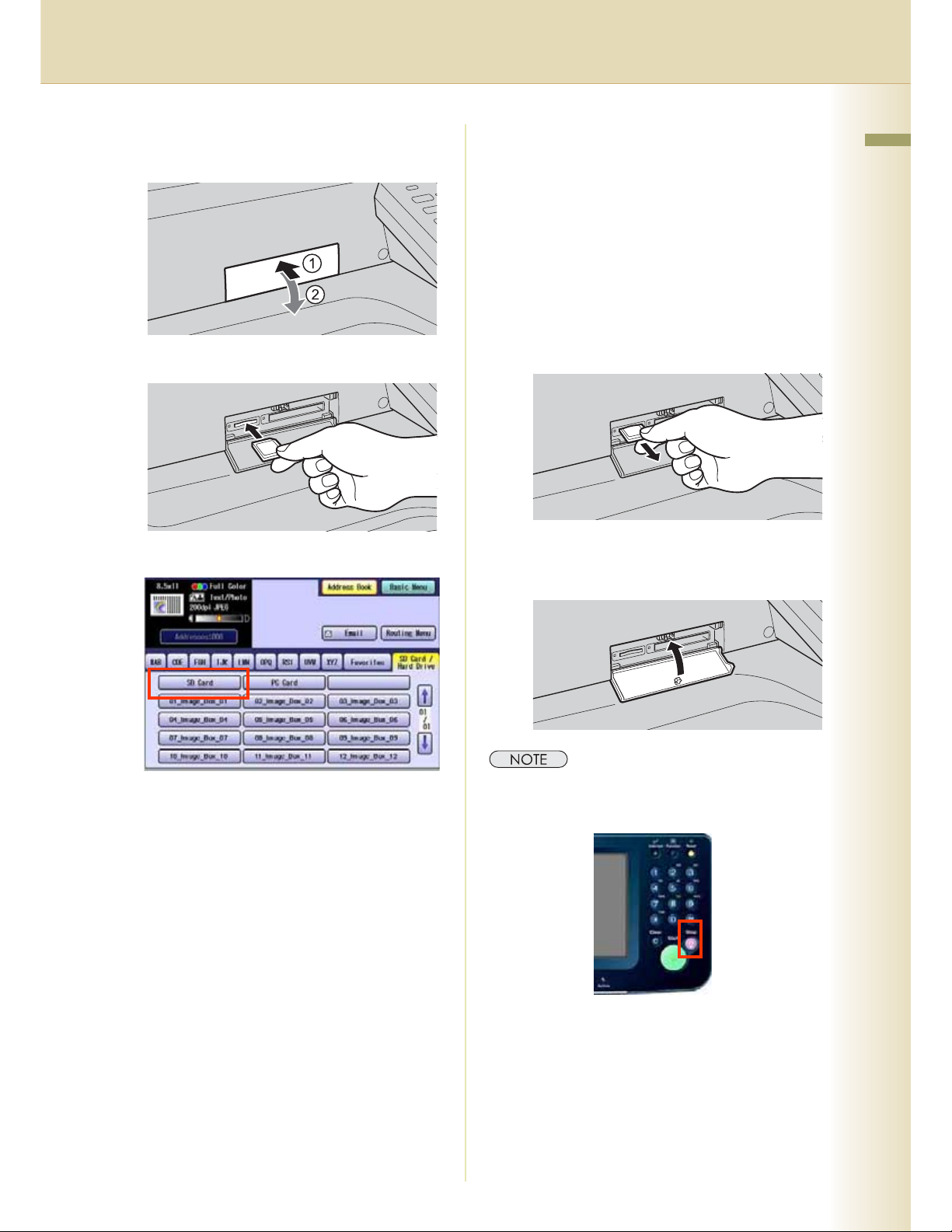
6
Insert the SD Memory Card.
ḧ Push the Slot Cover to open it.
Ḩ Insert the SD Memory Card as illustrated.
(Label side up).
7
Select “SD Card”.
z The data saved on the SD Memory Card
can be printed by this machine or another
DP-C262 or DP-C322. For more details,
refer to Printing from SD Memory Card/PC
in the Operating Instructions (for Basic
Operations). When printing PDF data or
high-compression PDF data, install and set
up the Memory Card Print Utility. For
details, refer to the Help of the Memory Cart
Print Utility on the Document Management
System CD-ROM.
9
Push the SD Memory Card, and then
remove it.
z Do not remove the SD Memory Card while
the Access Indicator is flashing.
Chapter 2 Scan/Email Operations
z Only one storage device can be selected at
a time. When the "SD Card" is selected as a
storage device, the scanned image cannot
be saved to the PCMCIA/PC Card or Hard
Disk Drive at the same time.
8
Press the Start key.
Scanned image is saved in the following
directory of the SD Memory Card.
z Directory:
\PRIVATE\MEIGROUP\PCC\DI\IMAGE
10
Close the Slot Cover.
z When canceling the operation, press the Stop key
on the Control Panel, and then select “Yes” on the
Touch Panel Display.
11
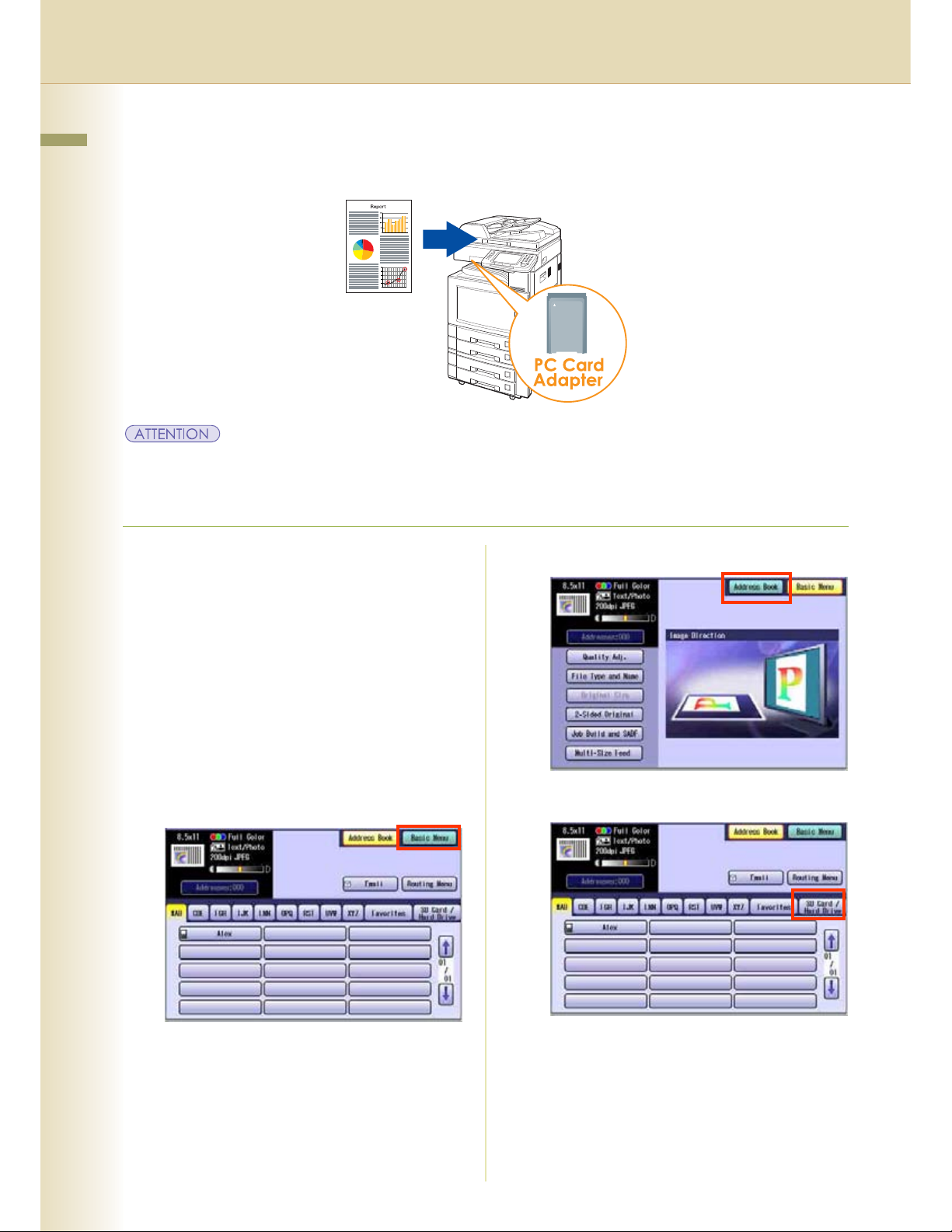
Scan to the PCMCIA/PC Card
Chapter 2 Scan/Email Operations
The scanned image will be directly transferred to the memory card into the PCMCIA/PC Card Adapter.
z Be sure to use only PCMCIA/PC Card Adapter (Type II) for Memory Card.
z For types of memory cards that can be used with the PC card adapter, refer to the document that came with the
PC Card Adapter.
1
Place the original(s).
z For instructions on how to place originals,
refer to Basic Operation Procedure (see
page 6). For more details, refer to Placing
Originals (Copy) in the Operating
Instructions (for Basic Operations).
4
Select "Address Book".
2
Press the Scan/Email key.
3
Select “Basic Menu” to configure the
required settings, and then select
“OK”.
Refer to Scanner Settings (see
pages 28-39).
5
Select “SD Card/Hard Drive”.
12
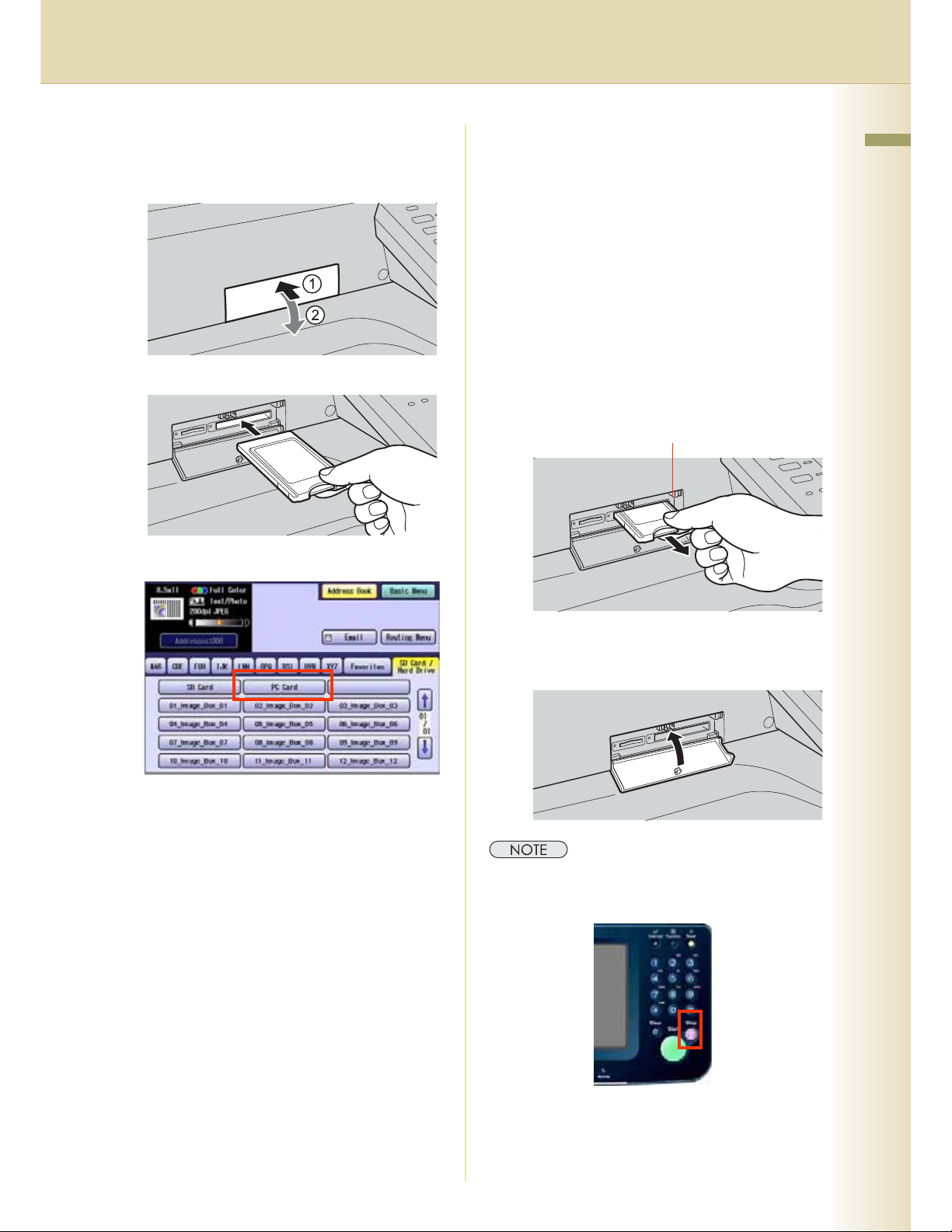
6
Insert a PCMCIA/PC Card Adapter
with a memory card.
ḧ Push on the slot cover to open it.
Ḩ Insert a PCMCIA/PC card into the PCMCIA/
PC Card slot as illustrated. (Label side up)
7
Select “PC Card”.
z The data saved on the memory card in the
PC Card Adapter can be printed by this
machine or another DP-C262 or DP-C322.
For more details, refer to Printing from SD
Memory Card/PC in the Operating
Instructions (for Basic Operations). When
printing PDF data or high-compression PDF
data, install and set up the Memory Card
Print Utility. For details, refer to the Help of
the Memory Cart Print Utility on the
Document Management System CD-ROM.
9
Push the Eject button on the right side
of PCMCIA/PC Card slot, and then
remove the PCMCIA/PC Card
Adapter.
Eject button
Chapter 2 Scan/Email Operations
z Only one storage device can be selected at
a time. When the "PC Card" is selected as a
storage device, the scanned image cannot
be saved to the SD Memory Card or Hard
Disk Drive at the same time.
8
Press the Start key.
The scanned image is saved into the
PCMCIA/PC Card.
The scanned data is saved on the following
directory of the memory card.
z Directory:
\PRIVATE\MEIGROUP\PCC\DI\IMAGE
z Do not remove the PCMCIA/PC Card while
the Access Indicator is flashing.
10
Close the Slot Cover.
z When canceling the operation, press the Stop key
on the Control Panel, and then select “Yes” on the
Touch Panel Display.
13
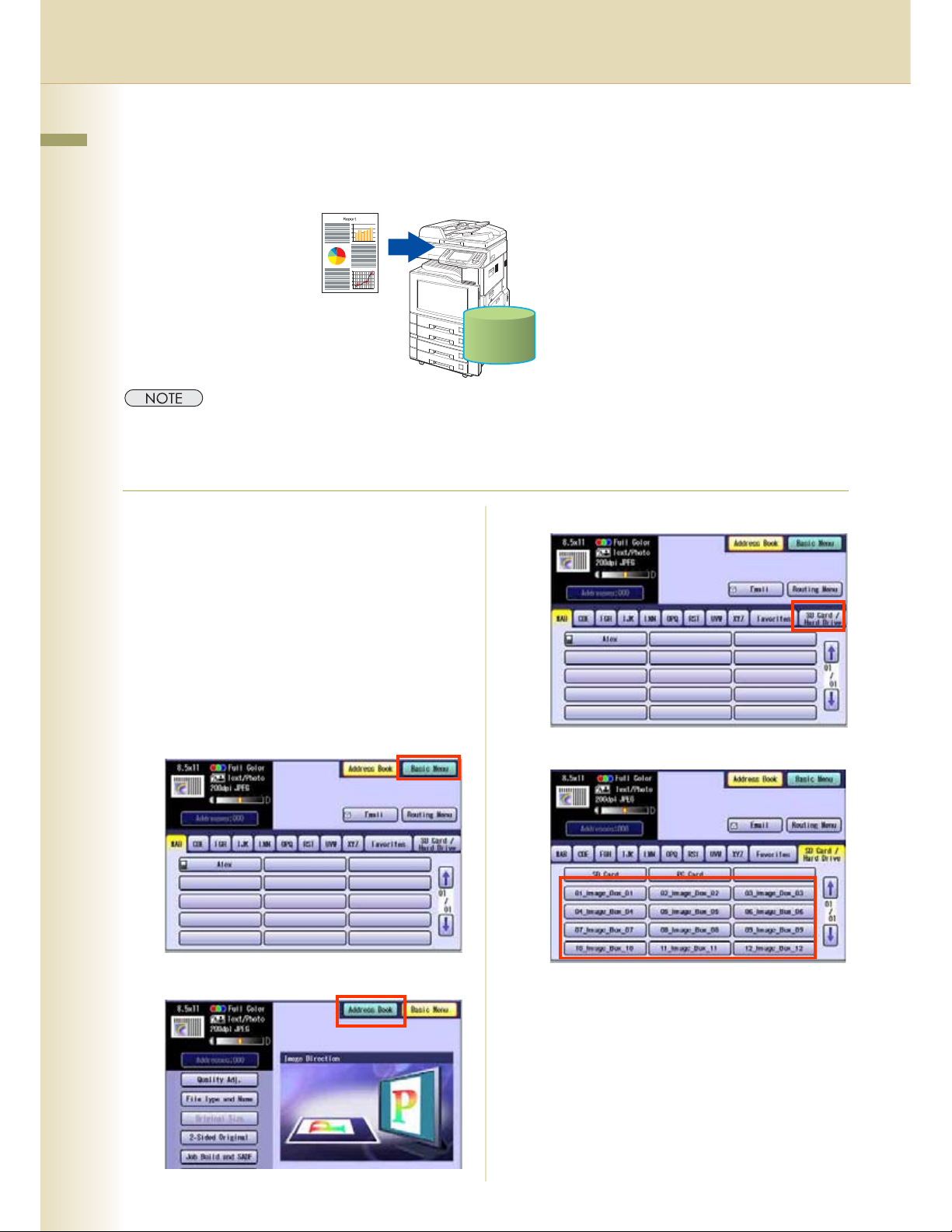
Scan to the Internal Hard Disk Drive
Chapter 2 Scan/Email Operations
The scanned image can be saved to the Internal Hard Disk Drive, and then saved data can be
retrieved from computer via a network.
Hard Disk Drive
z The hard disk is provided with 12 image boxes. For instructions on how to change the image box name, refer to
Editing Image Box Name (see page 44).
z All data saved on the hard disk can be deleted with a scanner function. For more details, refer to Chapter 5
"Scanner Settings" in the Operating Instructions (for Function Parameters).
1
Place the original(s).
z For instructions on how to place originals,
refer to Basic Operation Procedure (see
page 6). For more details, refer to Placing
Originals (Copy) in the Operating
Instructions (for Basic Operations).
5
Select “SD Card/Hard Drive”.
2
Press the Scan/Email key.
3
Select “
required settings, and then select “
Refer to Scanner Settings (see
pages 28-39).
4
Select "Address Book".
Basic Menu
” to configure the
OK
”.
6
Select an Image Box in the Hard Disk Drive.
z
Only one Image Box can be selected at a time.
z When the Hard Disk Drive is selected to be
the storage destination, the scanned image
cannot be saved to the SD Memory Card or
PCMCIA/PC Card at the same time.
7
Press the Start key.
When the document scanning completes, the
scanned data is saved on the hard disk.
For instructions on how to download the saved
z
data, refer to
Hard Disk Drive (see page 15)
Retrieve Scanned Image from
.
14
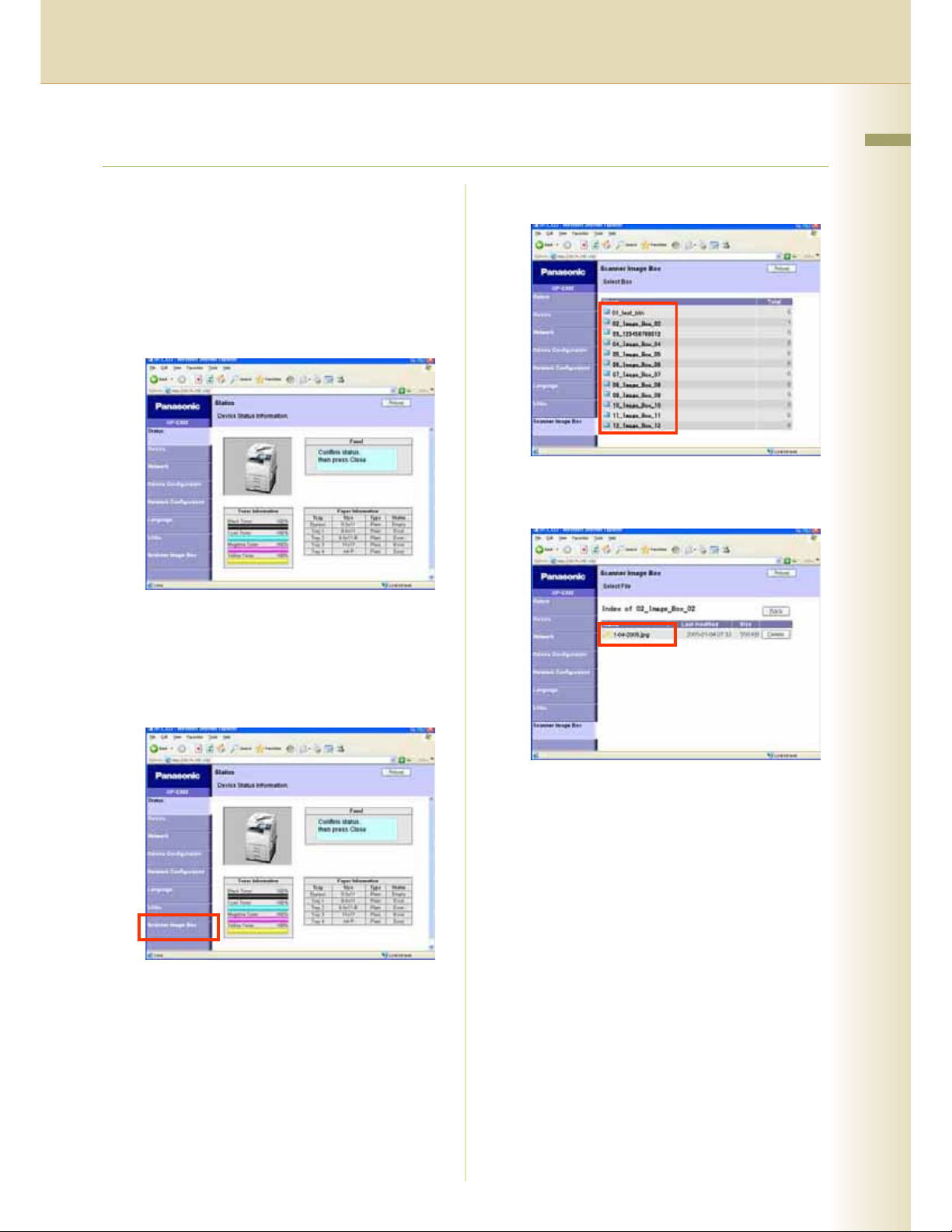
Retrieve Scanned Image from Hard Disk Drive
Chapter 2 Scan/Email Operations
1
Start a Web Browser, such as the
Internet Explorer, on your computer.
2
Enter the IP Address that has been set
on this machine.
Ex: http://10.74.232.130
z Machine Status will be displayed on the Web
browser.
3
Select an image box from its scanner
image box list, and then download the
image data from the image box onto
the computer.
ḧ Click "Scanner Image Box"
Ḩ Select an Image Box where image data is
saved.
ḩ Select a file where image data is saved.
z Open it with a left-click, and save it with a
right-click of your PC mouse.
15
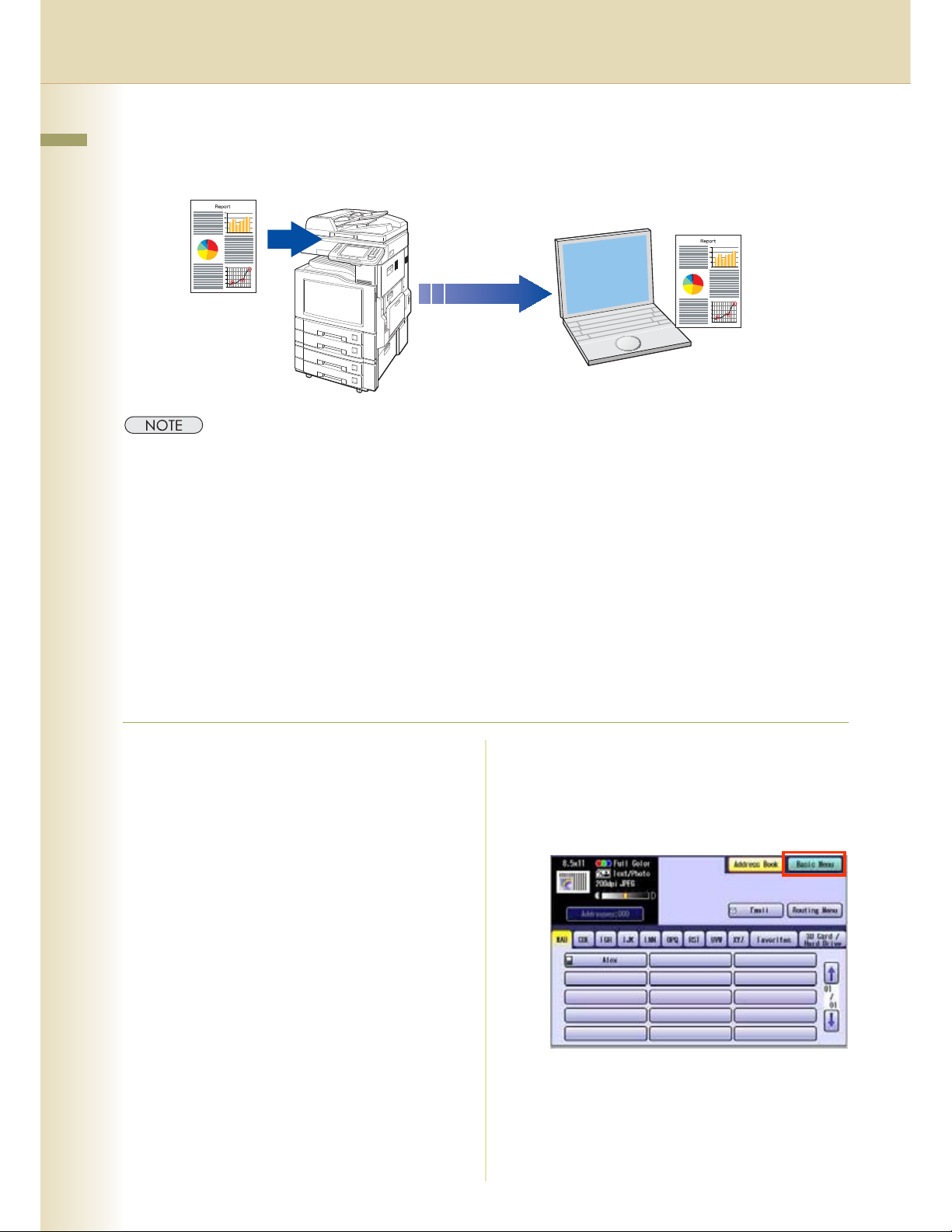
Scan to the Computer
Chapter 2 Scan/Email Operations
The scanned image will be transferred to desired computer.
z Before transferring the scanned image to your PC, it is necessary first to install the Panasonic Document
Management System software, and then setup the scanner configuration on your PC.
Refer to the Operating Instructions (For Setting Up) of provided booklet.
z Computers (with the following settings) on the network are automatically displayed in the Address Book. (They
are not displayed in "Favorites" on the Search tab.)
•The scanner settings are made with the Panasonic Communication Utility.
•The Panasonic Communication Utility has been activated.
(The Panasonic Communication Utility is automatically activated when Windows starts)
z The Panasonic Communication Utility can display up to 120 computers in the Address Book.
z The computer is automatically deleted from the Address Book under the the following cases:
•When the computer is logged off from the network
•When the Panasonic Communication Utility is terminated
16
1
Place the original(s).
z For instructions on how to place originals,
refer to Basic Operation Procedure (see
page 6). For more details, refer to Placing
Originals (Copy) in the Operating
Instructions (for Basic Operations).
2
Press the Scan/Email key.
3
Select “Basic Menu” to configure the
required settings, and then select
“OK”.
Refer to Scanner Settings (see
pages 28-39).
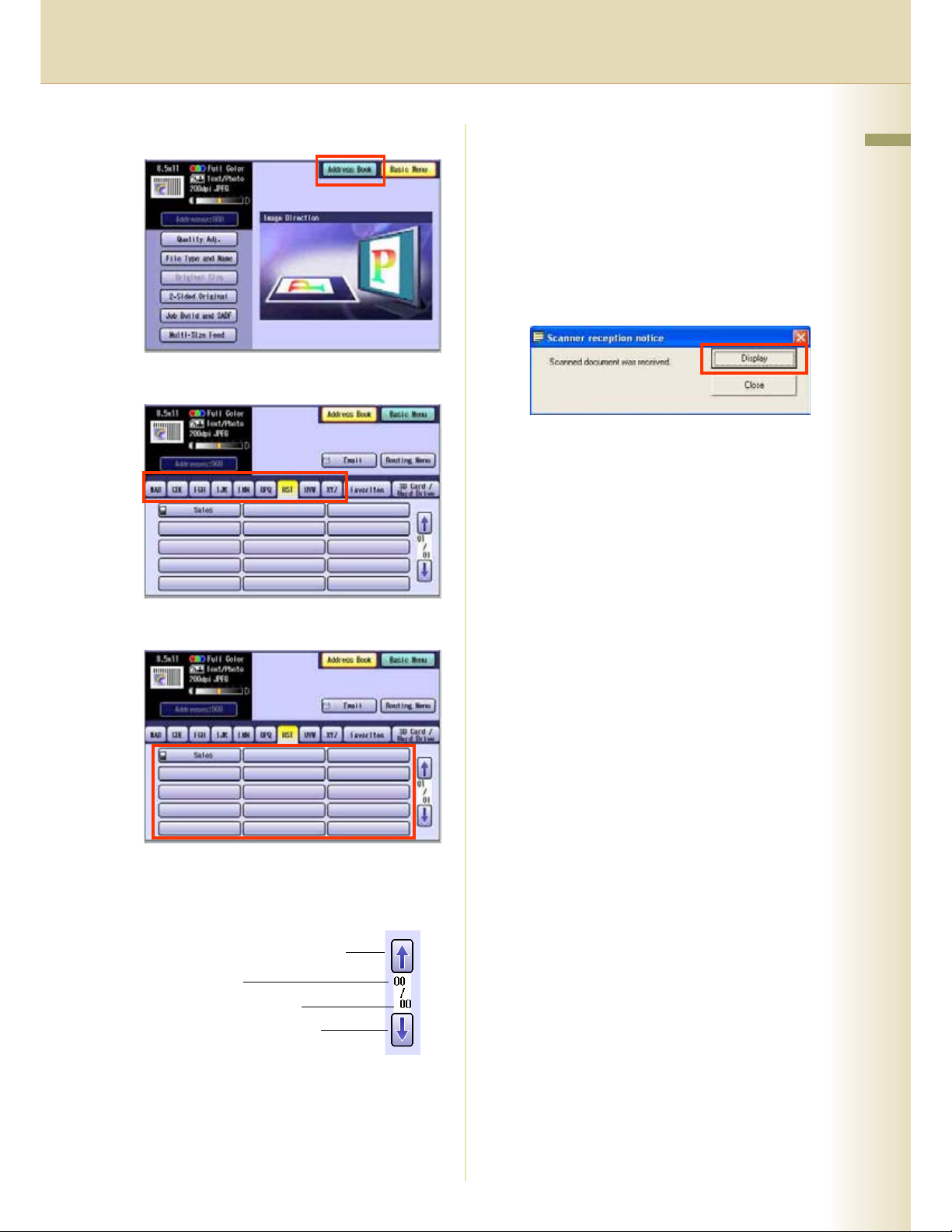
4
Select "Address Book".
5
Select an alphabet tab.
7
Press the Start key.
When the scanned image is transferred to the
PC, the scanner reception notice appears on
the destination PC's display.
z When scanning from the Platen Glass, place
the next original, and then follow the
instructions described on the touch panel
display.
8
Click “Display”.
The Document Manager software starts.
z For more details, refer to the Operating
Instructions (Panasonic Document
Management System) on the provided
CD-ROM.
Chapter 2 Scan/Email Operations
6
Select a computer.
z Only one computer can be selected at a
time.
Scrolling Pages
To scroll to the previous page
Current page
Total number of pages
To scroll to the next page
17
 Loading...
Loading...