Page 1
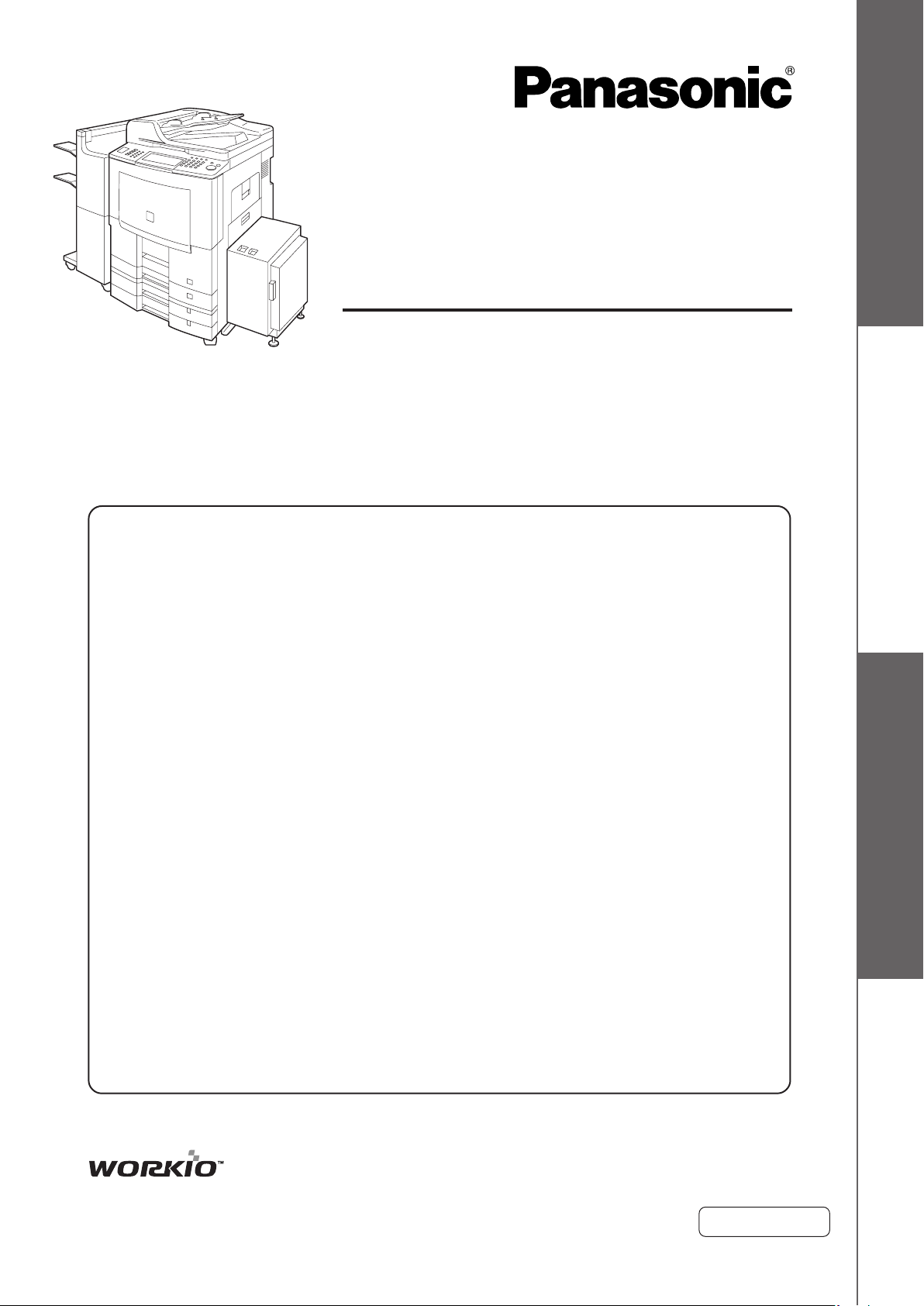
Table des matières
Manuel d’utilisation
(Réglage)
Aperçu de l’installationRéglage de l’appareilRéglage
Système d’Image Digital
Modèle N° DP-8060 / 8045 / 8035
Aperçu de l’installation
Aperçu général de l’installation ......................2
Réglage de l’appareil
Configuration réseau .....................................4
■ Réglage de la configuration réseau ........... 4
Installation
■ Installation du pilote d’imprimante et du
logiciel d’application
● Configuration requise ............................7
● Procédures de réglage du logiciel ..........7
● Installation du pilote d’imprimante
(Connexion par port réseau) et de
Panasonic Document Management
System ..................................................8
■ Connexion de l’imprimante par port
parallèle
● Installation du pilote d’imprimante pour
une connexion par port parallèle ......... 12
● Configuration des périphériques en
option .................................................. 14
■ Pilote de fax
● Installation du pilote de fax .................. 16
Réglage
■ Connexion de l’imprimante par port réseau
● Configuration des paramètres partagés
pour le serveur d’impression réseau.... 19
Windows NT Server ........................... 19
Windows 2000 Server ........................ 21
Windows Server 2003........................ 23
● Réglage du PC client ........................... 25
■ Fonction Scanner réseau
● Réglage de la configuration du scanner
à l’aide de Panasonic Communications
Utility ................................................... 26
■ Fonction E-mail/IFax
●
Procédure de réglage de l’e-mail/IFax ....
● Réglage de la configuration réseau ..... 27
■ Fonction Avis de travail terminé
● Réglage de l’avis de travail terminé .....32
Installation
27
Avant d’utiliser cet appareil, il est recommandé de lire attentivement ce manuel et de
le conserver dans un endroit sûr pour référence ultérieure.
(Certaines illustrations montrent des accessoires en option qui peuvent ne pas être
installés sur l’appareil.)
Français
Page 2
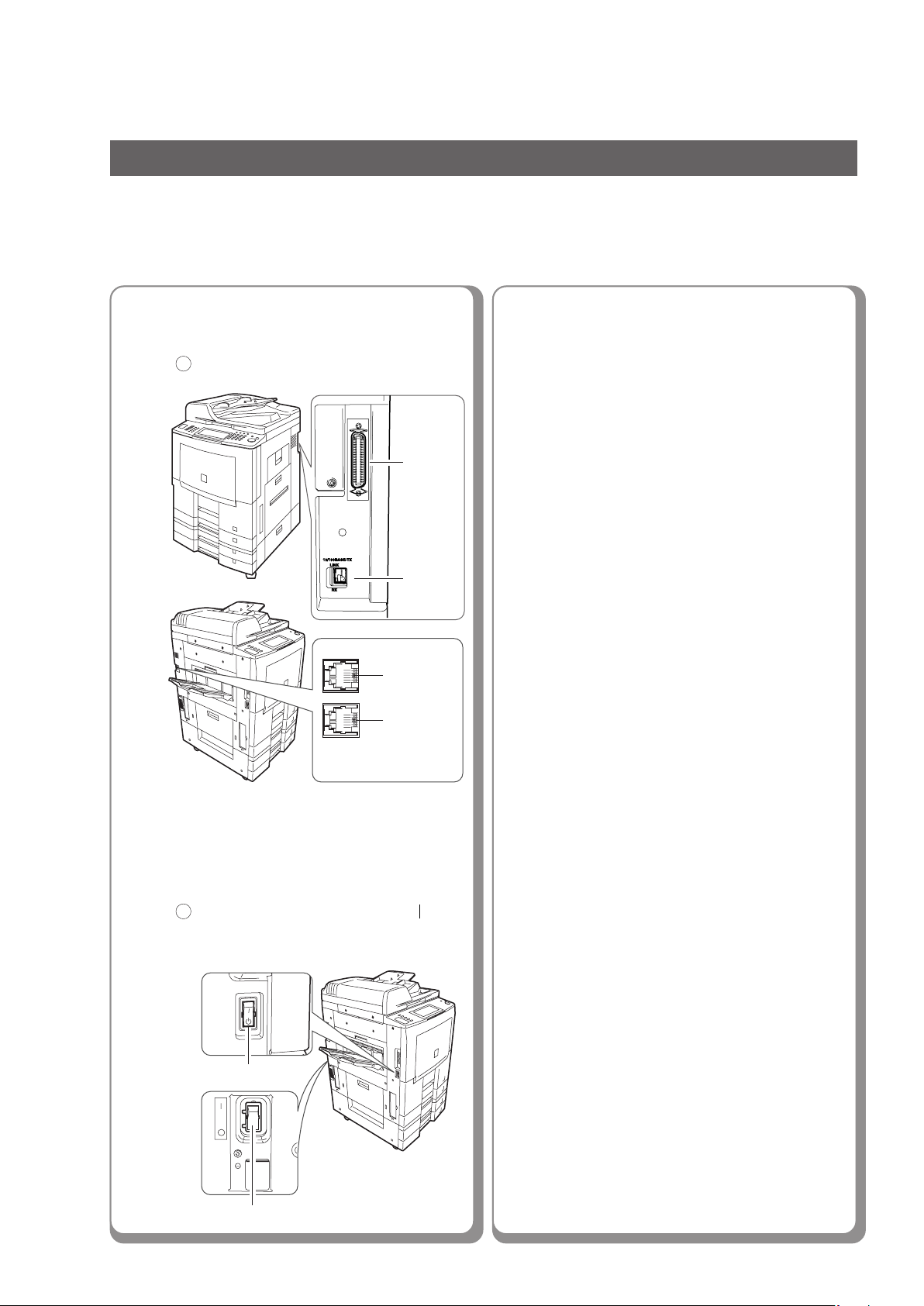
Aperçu de l’installation
Aperçu général de l’installation
Il est recommandé de suivre les indications du présent livret lors du paramétrage de l’appareil et de l’installation
des logiciels. Il est recommandé de lire attentivement toutes les procédures avant d’effectuer le paramétrage de
l’appareil.
1
Mise en marche à l’aide des
interrupteurs.
1
Branchez tous les câbles et le cordon
d’alimentation de l’appareil.
Câble
parallèle
Câble
LAN
Câble de ligne
téléphonique
Câble
téléphonique
externe
●●
●
Un câble parallèle est utilisé pour une
●●
connexion à l’imprimante locale.
Un câble téléphonique est utilisé pour
brancher la carte de communication de
télécopieur facultative (Référence :
DA-FG600) à la ligne téléphonique.
Mettez tout d’abord sur MARCHE (
2
l’interrupteur principal, puis l’interrupteur.
Interrupteur principal : À l’arrière de l’appareil.
Interrupteur : Sur le côté gauche de l’appareil.
Interrupteur
Interrupteur principal
)
2
3
4
Réglage de la configuration réseau.
Paramétrez la configuration réseau à l’aide du
panneau de commandes de l’appareil. (Voir
pages 4 à 6)
●●
● La configuration réseau doit être
●●
paramétrée par l’administrateur système.
Installation
■■
■ Installation de l’imprimante et
■■
du logiciel d’application
Les applications sélectionnées à partir de
l’écran Sélection du logiciel sont installées
automatiquement. (Voir pages 7 à 11)
La procédure d’installation du pilote
d’imprimante pour une connexion par port
réseau au serveur d’impression réseau du
PC est indiquée ci-dessous comme exemple.
■■
■
Connexion de l’imprimante par
■■
port parallèle
Installation du pilote d’impression sur le
port parallèle. (Voir pages 12 à 15)
■■
■ Pilote de fax
■■
Installation du pilote de fax sur le PC.
(Voir pages 16 à 18)
La carte de communication de télécopieur
facultative est requise. (Référence :
DA-FG600)
Réglage
■■
■ Configuration des paramètres
■■
partagés pour le serveur
d’impression réseau.
Windows NT Server
Windows 2000 Server
Windows Server 2003
(Voir pages 19 à 24)
■■
■
Réglage du PC client.
■■
Connexion des paramètres partagés au
serveur d’impression réseau. (Voir page 25)
■■
■
Réglage de la configuration du
■■
scanner à l’aide de Panasonic
Communications Utility.
Lors de l’utilisation de la fonction Scanner
réseau. (Voir page 26)
■■
■
Paramétrage de la fonction E-mail/
■■
IFax sur le réseau
Configuration à l’aide du panneau de
commandes de l’appareil. (Voir pages 27 à 31)
● ●
●
La configuration réseau doit être
● ●
paramétrée par l’administrateur système.
2
Page 3
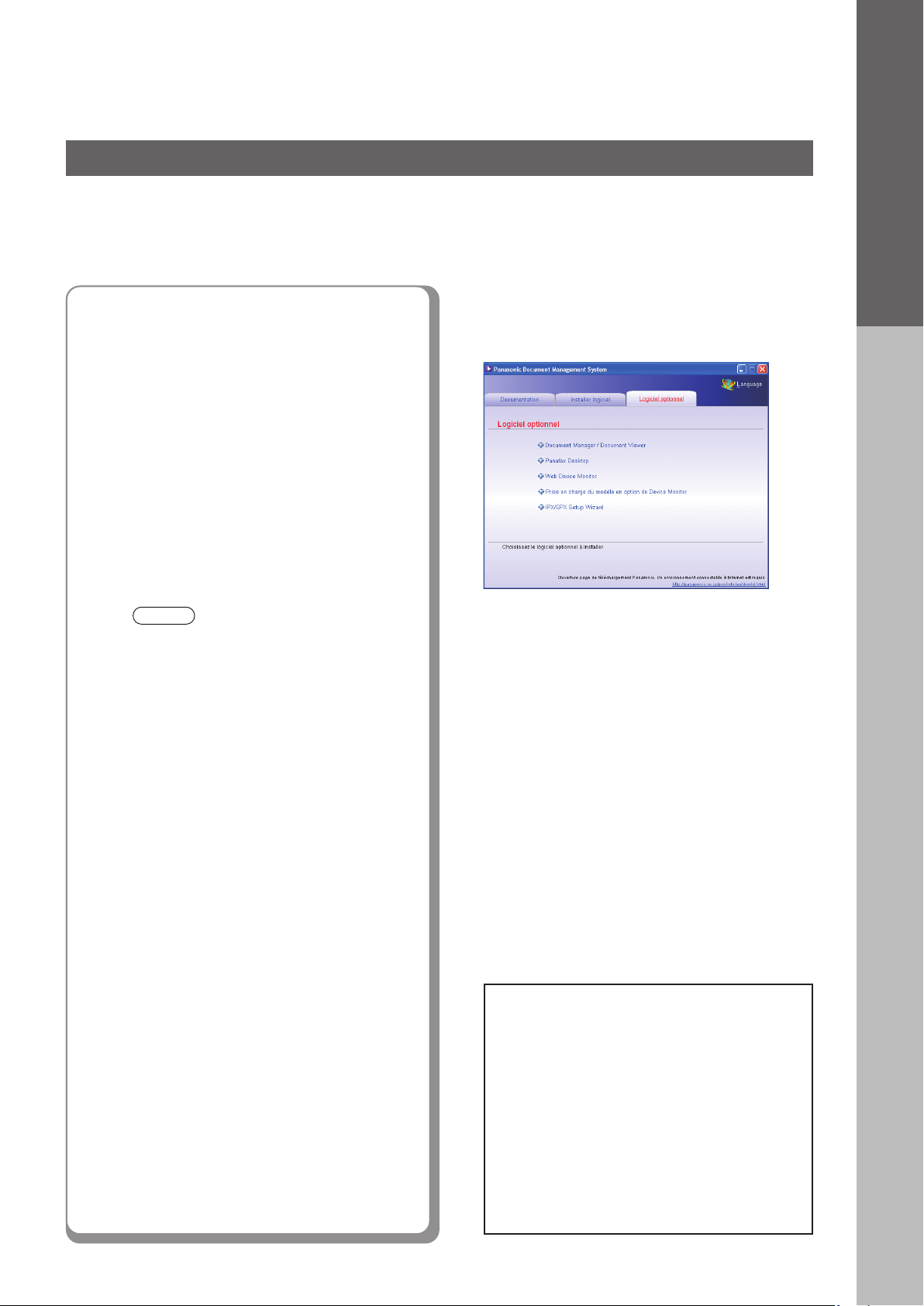
Aperçu de l’installation
NOTE
5
■ Réglage de l’avis de travail
terminé.
Un avis de travail terminé s’affiche sur
l’écran du PC lorsque le travail de copie/
d’impression est achevé. (Voir page 32)
Réglage des accessoires en
option.
■■
■ Fonction Fax
■■
Nécessite l’installation de la carte de
communication de télécopieur (Référence :
DA-FG600).
Consultez le manuel d’utilisation (Fonctions
Fax et E-mail/IFax).
● Pour utiliser l’imprimante dans
l’environnement réseau Mac OS, le module
de contrôleur de l’imprimante en option
®
(Adobe
DA-MC800) est requis.
● Pour utiliser l’imprimante dans
l’environnement réseau Netware,
l’Assistant de configuration du logiciel
IPX/SPX et le module de contrôleur de
l’imprimante en option (PCL 6 Emulation ou
Adobe
DA-PC800 ou DA-MC800) sont requis.
Consultez le manuel d’utilisation (Assistant
de configuration IPX/SPX) sur le CD-ROM
fourni.
PostScript® 3™) (Référence :
®
PostScript® 3™) (Référence :
Téléchargez le logiciel sous l’onglet
Téléchargement en cliquant sur le titre
de l’application.
● Les logiciels suivants peuvent être installés à
partir du site Web de Panasonic.
Document Manager/Document Viewer
●
Ce logiciel permet d’afficher / de modifier des
fichiers, dont les données numérisées du
scanner réseau.
Panafax Desktop
●
Ce logiciel permet d’envoyer / de recevoir des
fax à partir du PC.
Web Device Monitor
●
Grâce à Web Device Monitor, il est possible de
vérifier les informations relatives aux
périphériques à partir d’un navigateur Web.
IPX/SPX Setup Wizard
●
Permet d’imprimer des documents sur le
réseau Novell Netware.
● Lorsque deux pilotes d’imprimante sont
installés (pour une connexion par port
réseau et une connexion par port parallèle)
pour le même modèle, chaque pilote
d’imprimante peut être utilisé normalement.
Le pilote d’imprimante peut être sélectionné
à partir de la liste des imprimantes de
l’écran d’impression, dans le logiciel
d’application.
Microsoft, Windows, Windows NT et Windows
Server sont soit des marques déposées soit des
marques de commerce de Microsoft Corporation,
aux États-Unis et/ou dans d’autres pays.
Les captures d’écran de produits Microsoft ont été
reproduites avec l’autorisation de Microsoft
Corporation.
Novell et NetWare sont des marques de commerce
déposées de Novell Inc., aux États-Unis et dans
d’autres pays.
Tous les autres noms de commerce sont la propriété
de leurs détenteurs respectifs.
3
Page 4
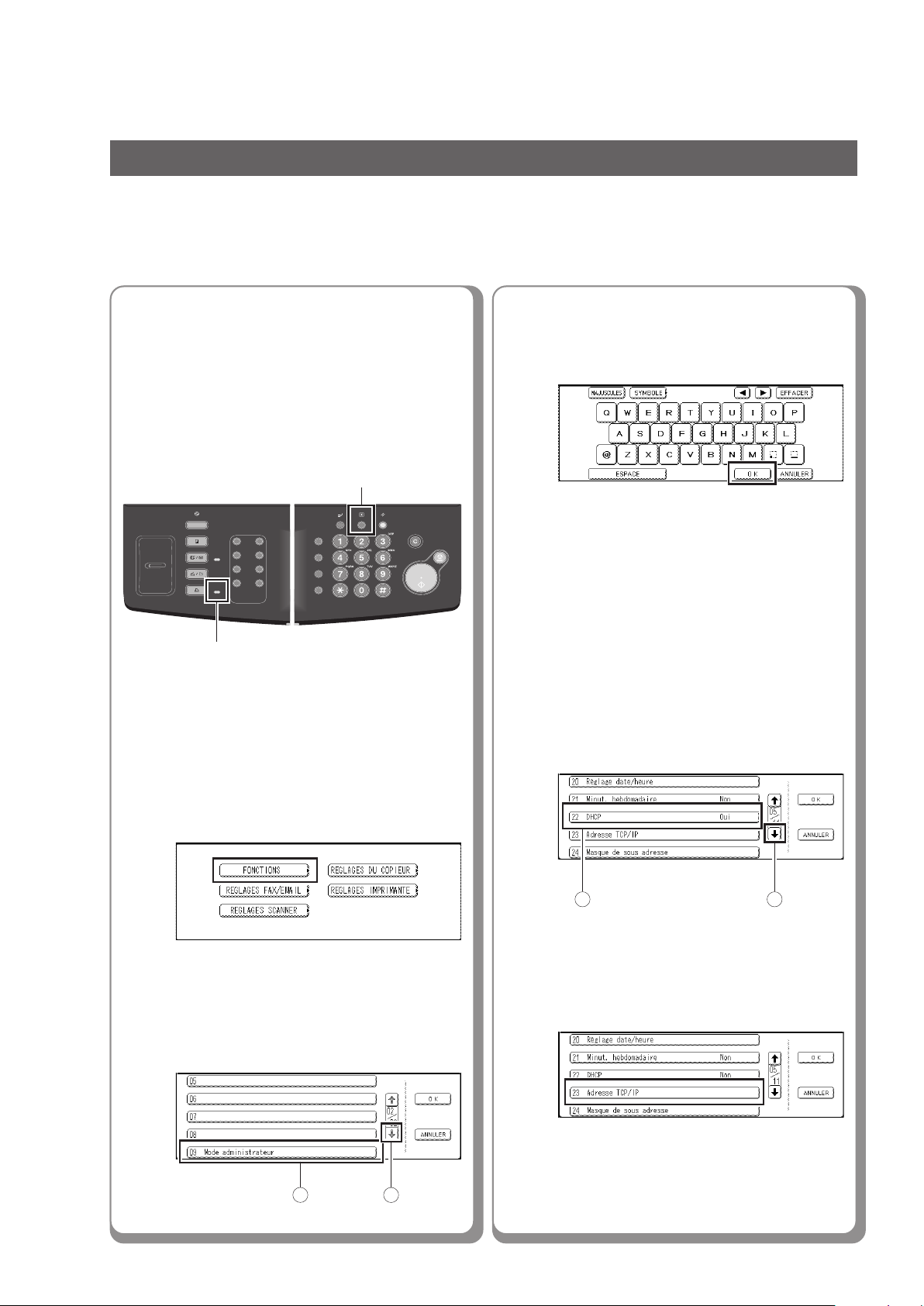
Interruption Fonction
Remise à Zéro
Bis /
Pause
R /
Sous Adresse
Tel/Num
Réglage
Imprimante
Scanner
Fax / Email
Copieur
A3
FLS
B4
A4
A5
Format
Original
Format
Copie
En Ligne
Economle
d'énergie
Réglage de l’appareil
Configuration réseau
Réglage de la configuration réseau
Il est recommandé de suivre les procédures ci-dessous si le réseau n’est pas configuré avec un serveur DHCP et si les
paramètres TCP/IP doivent être réglés manuellement.
- Adresse IP
- Masque de sous-adresse
- Passerelle par défaut
Avant d’exécuter les procédures
décrites ci-dessous, il est
recommandé de s’assurer que le
témoin lumineux d’impression en
ligne est allumé.
Appuyez sur la touche Fonction.
1
Témoin lumineux d’impression en ligne
● Il est recommandé d’attendre que le témoin
lumineux d’impression en ligne s’allume
avant d’appuyer sur la touche Fonction.
Touche Fonction
4
5
Entrez le code d’identification de
l’opérateur (8 chiffres), puis
sélectionnez “OK”.
● Le mot de passe par défaut est
“00000000”.
Pour modifier ce mot de passe, ouvrez
“50 Key Operator Password” dans
Fonctions (Administrateur), puis entrez le
nouveau mot de passe.
Faites défiler jusqu’à l’écran “05/
11”, puis sélectionnez “22 DHCP”.
Si DHCP est défini sur “Oui”,
modifiez le paramètre sur “Non”,
puis cliquez sur “OK”.
4
2
3
Sélectionnez “FONCTIONS”.
Sélectionnez “09 Mode
administrateur”.
2
1
6
2 1
Sélectionnez “23 Adresse
TCP/IP”.
Page 5
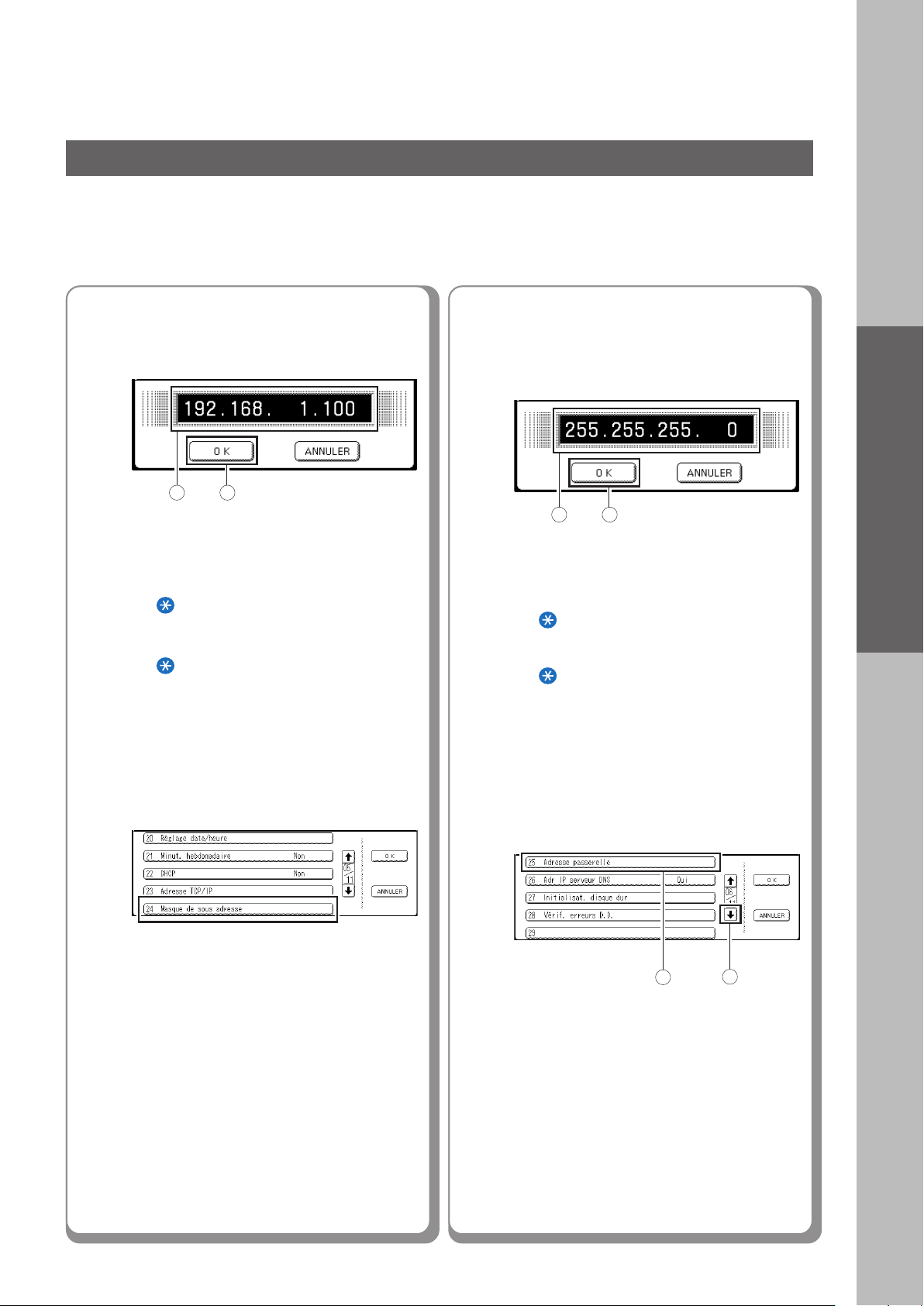
7
Entrez l’adresse IP, puis
sélectionnez “OK”.
Ex. : 192.168.1.100
1 2
● Pour entrer un segment à 1 ou 2 chiffres,
ajoutez “00” ou “0” devant le nombre de
manière à atteindre le prochain segment
de nombres, ou appuyez sur la touche
“
” du panneau de commandes pour
entrer un point après le nombre.
● Pour corriger une erreur, appuyez sur
“
” de manière à déplacer le curseur sur
le 1er chiffre de l’adresse incorrecte.
Pour effacer, appuyez sur “Effacer”, puis
entrez l’adresse appropriée.
9
Entrez l’adresse de masque de
sous-réseau, puis sélectionnez
“OK”.
Ex. : 255.255.225.0
1 2
● Pour entrer un segment à 1 ou 2 chiffres,
ajoutez “00” ou “0” devant le nombre de
manière à atteindre le prochain segment
de nombres, ou appuyez sur la touche
“
” du panneau de commandes pour
entrer un point après le nombre.
● Pour corriger une erreur, appuyez sur
“
” de manière à déplacer le curseur sur
le 1er chiffre de l’adresse incorrecte.
Pour effacer, appuyez sur “Effacer”, puis
entrez l’adresse appropriée.
Réglage de l’appareil
8
Sélectionnez “24 Masque de
sous-adresse”.
10
Faites défiler jusqu’à l’écran “06/11”,
puis sélectionnez “25 Adresse
passerelle”.
2
1
Suite à la page suivante...
5
Page 6
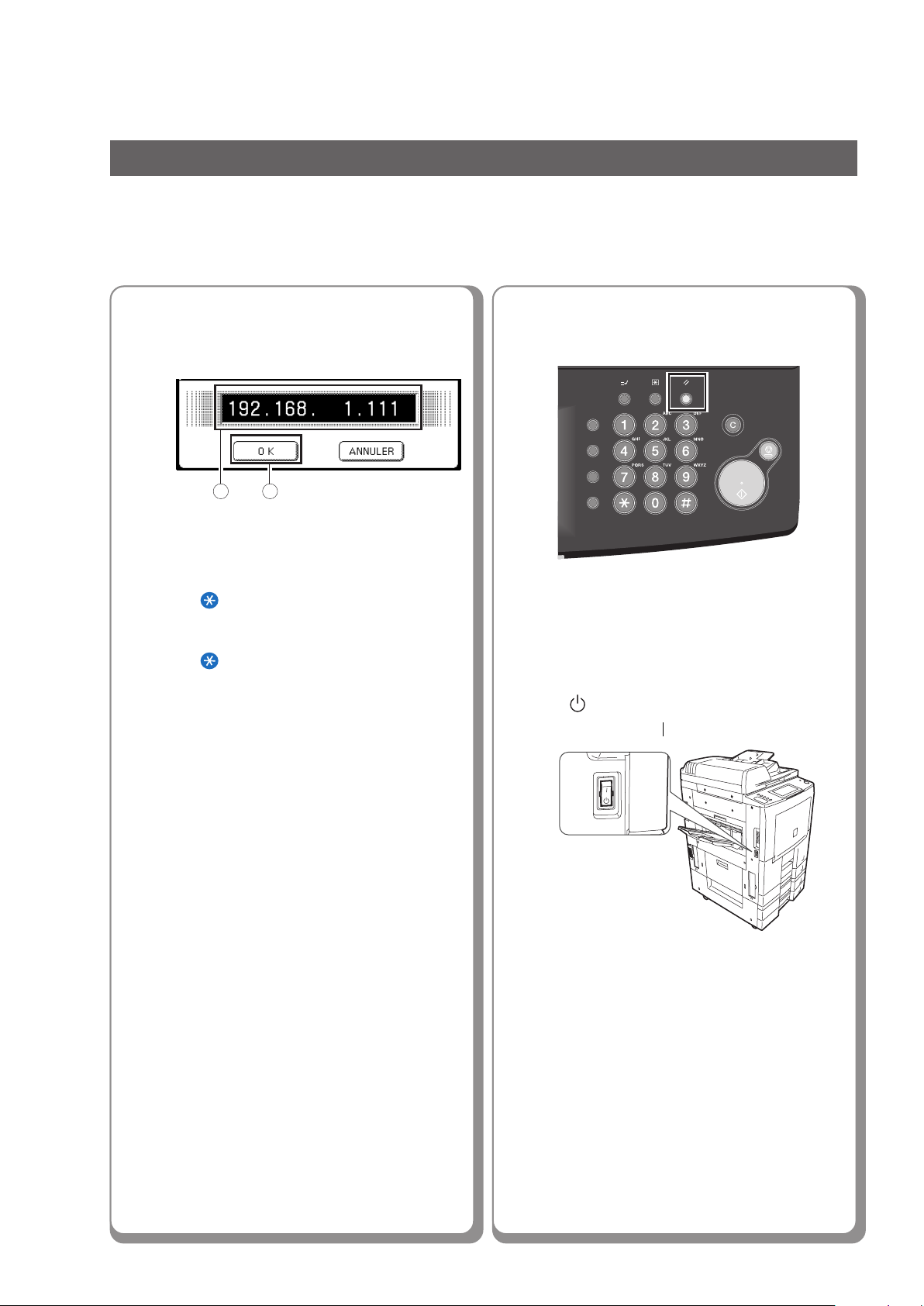
Configuration réseau
Interruption Fonction
Remise à Zéro
Bis /
Pause
R /
Sous Adresse
Tel/Num
Réglage
Réglage de la configuration réseau
11
Entrez l’adresse de la passerelle,
puis sélectionnez “OK”.
Ex. : 192.168.1.111
1 2
● Pour entrer un segment à 1 ou 2 chiffres,
ajoutez “00” ou “0” devant le nombre de
manière à atteindre le prochain segment
de nombres, ou appuyez sur la touche
“
” du panneau de commandes pour
entrer un point après le nombre.
● Pour corriger une erreur, appuyez sur
“
” de manière à déplacer le curseur sur
le 1er chiffre de l’adresse incorrecte.
Pour effacer, appuyez sur “Effacer”, puis
entrez l’adresse appropriée.
12
13
Appuyez sur la touche Remise à
Zéro.
Mettez l’interrupteur sur ARRÊT
( ), puis à nouveau sur
MARCHE (
).
6
●●
● L’interrupteur se trouve sur le côté gauche
●●
de l’appareil.
Page 7
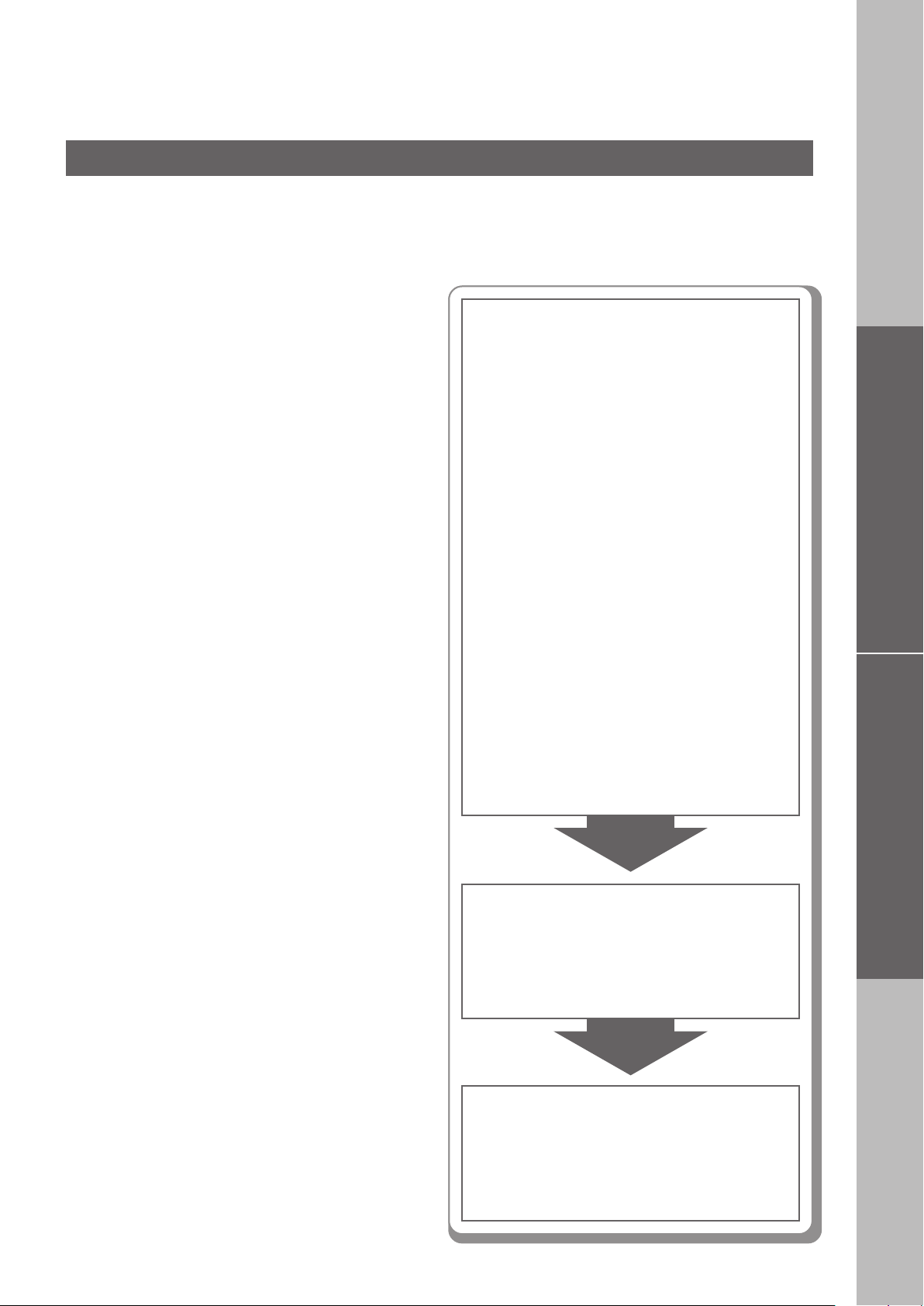
Installation
Installation du pilote d’imprimante et du logiciel d’application
■■
■ Configuration requise
■■
• Ordinateur personnel : IBM PC/AT et compatibles
(Processeur Pentium II ou
ultérieur requis, Pentium 4 ou
ultérieur recommandé)
• Affichage : 800x600 pixels ou résolution
supérieure (recommandée) et
carte graphique High Color
16 bits ou supérieur (True
Color recommandée)
1
• Système d’exploitation : Windows 98*
Windows NT 4.0*
Pack 3 ou ultérieur requis),
Windows 2000*
Windows XP*
Server 2003*
• Mémoire système : La capacité mémoire
minimale recommandée pour
chaque système d’exploitation
est la suivante :
Windows 98, Windows Me :
128 Mo ou plus
Windows 2000, Windows XP,
Windows NT 4.0,
Windows Server 2003 :
256 Mo ou plus
, Windows Me*2,
3
(Service
4
,
5
, Windows
6
■■
■ Procédures de réglage du logiciel
■■
1. Sélectionnez le logiciel
• Printer Driver
Pour utiliser la fonction d’impression.
• Job Status Utility
Un avis de travail terminé apparaît
instantanément sur le bureau du PC lorsque
le travail de copie/d’impression est achevé.
• Fax Driver*1 *
(Voir pages 16 à 18)
• Quick Image Navigator
Pour utiliser la fonction Scanner réseau.
• Communications Utility
Pour utiliser la fonction Scanner réseau.
• Device Explorer et Device Monitor
Pour explorer les conditions de l’appareil.
• Configuration Editor et Address Book
Editor*
Pour explorer et modifier la configuration de
l’appareil, ainsi que le répertoire.
*1Ces logiciels ne sont pas sélectionnés dans le
paramétrage par défaut. Pour installer ces logiciels,
sélectionnez-les lors de cette étape.
*2Le pilote de fax est disponible lorsque la carte de
communication de télécopieur facultative est
installée.
2
1
Réglage de l’appareil
• Espace disque : 200 Mo ou plus
disponible
• Lecteur de CD-ROM : Utilisé pour installer les
logiciels et les utilitaires à
partir du CD-ROM
• Interface : Port Ethernet 10Base-T/
100Base-TX, port parallèle
(Pour imprimante)
• Logiciel d’application : Microsoft Internet Explorer 5.0
ou ultérieur
1
Système d’exploitation Microsoft® Windows® 98
*
(nommé ci-après Windows 98)
*2Système d’exploitation Microsoft® Windows
Millennium Edition (nommé ci-après Windows Me)
3
*
Système d’exploitation Microsoft® Windows NT
version 4.0 (nommé ci-après Windows NT 4.0)
4
*
Système d’exploitation Microsoft® Windows® 2000
(nommé ci-après Windows 2000)
*5Système d’exploitation Microsoft® Windows® XP
(nommé ci-après Windows XP)
*6Système d’exploitation Microsoft® Windows
Server
®
2003 (nommé ci-après Windows Server 2003)
®
®
(Voir page 8)
Installation
2.Installez le logiciel.
Le logiciel sélectionné est installé
automatiquement.
(Voir pages 8 à 11)
3.Redémarrez le PC.
(Voir page 11)
Suite à la page suivante...
7
Page 8
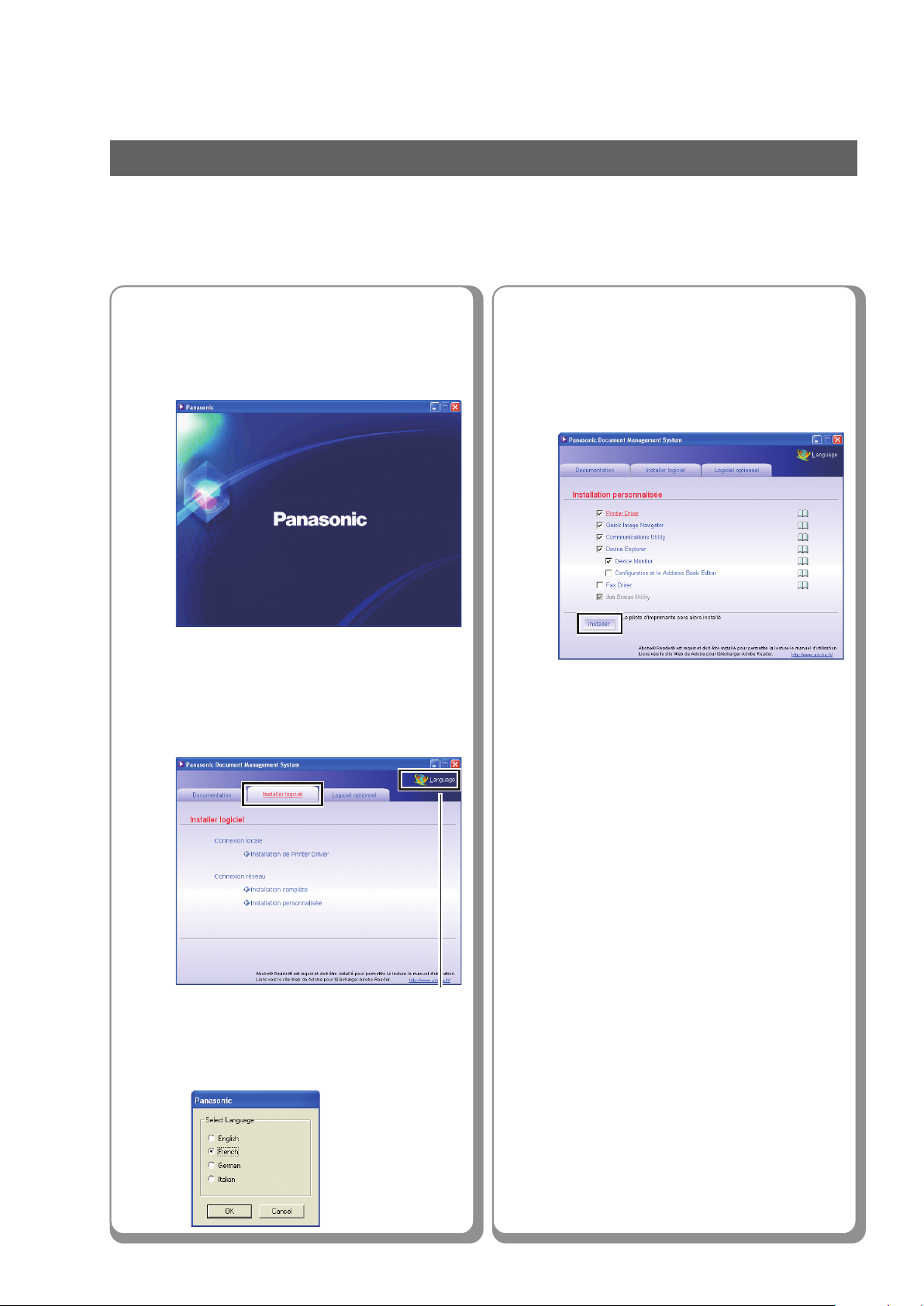
Installation
Installation du pilote d’imprimante et du logiciel d’application
■■
■ Installation du pilote d’imprimante (Connexion par port réseau) et de Panasonic
■■
Document Management System
1
2
Insérez le CD-ROM “Panasonic
Document Management System”.
L’écran d’accueil Panasonic
s’affiche.
●
Si le CD-ROM ne s’exécute pas
automatiquement, double-cliquez sur “Poste de
travail” sur le bureau ou sur le menu Démarrer,
puis double-cliquez sur l’icône du CD-ROM.
Cliquez sur “Installer logiciel”, puis
sélectionnez “Installation complète”.
Si vous choisissez “Installation
personnalisée”, vous pouvez
sélectionner le logiciel désiré.
Cliquez sur “Installer”, le logiciel
est installé.
● Cliquez sur l’onglet “Documentation” pour
afficher les fichiers Lisez-moi en premier
ou le manuel d’utilisation de chaque
logiciel.
● Si vous ne souhaitez pas installer certains
logiciels, désactivez la sélection par défaut.
● Sélectionnez les logiciels supplémentaires
que vous souhaitez installer avec le logiciel
par défaut en cochant leur case respective.
Pilote de fax. (Voir pages 16 à 18)
Configuration et le Address Book Editor :
8
Sélection de la langue
● La langue d’affichage est définie par défaut
sur la langue utilisée par le PC.
Pour modifier la langue, cliquez sur
“Language”, puis sélectionnez la langue
souhaitée et cliquez sur “OK”.
Page 9
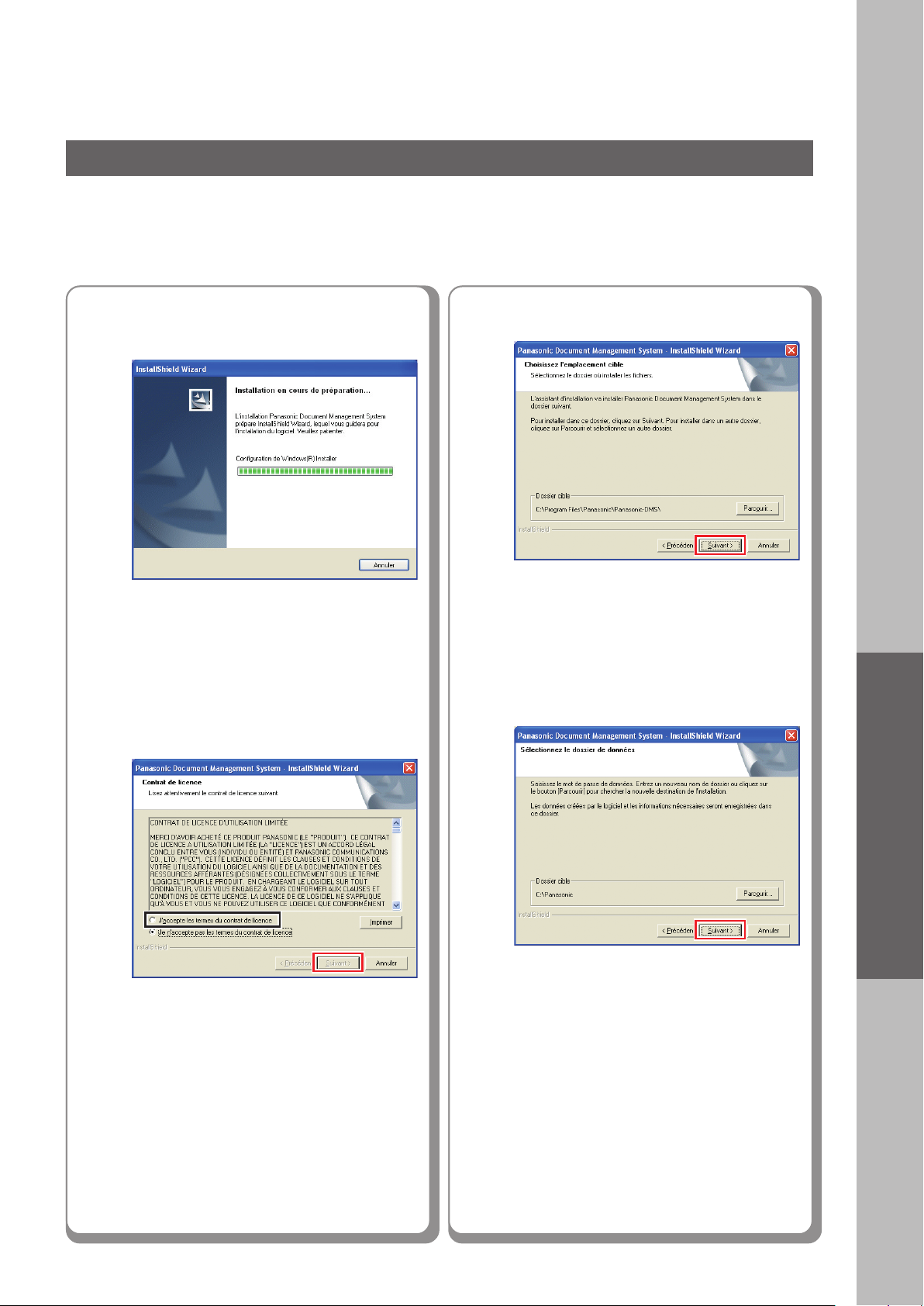
3
L’écran de l’Assistant InstallShield
s’affiche.
Cliquez sur “Suivant”.
5
● L’écran ci-dessus ne s’affiche pas lorsqu’un
autre Panasonic Document
Management System est installé.
4
Cochez la case “J’accepte les
termes du contrat de licence”,
puis cliquez sur “Suivant”.
● Assurez-vous que l’appareil est
correctement relié au réseau et/ou que
l’interrupteur est défini sur MARCHE avant
de cliquer sur “Suivant”.
Cliquez sur “Suivant”.
6
Installation
● L’écran ci-dessus ne s’affiche pas lorsqu’un
autre Panasonic Document Management
System est installé.
Suite à la page suivante...
9
Page 10
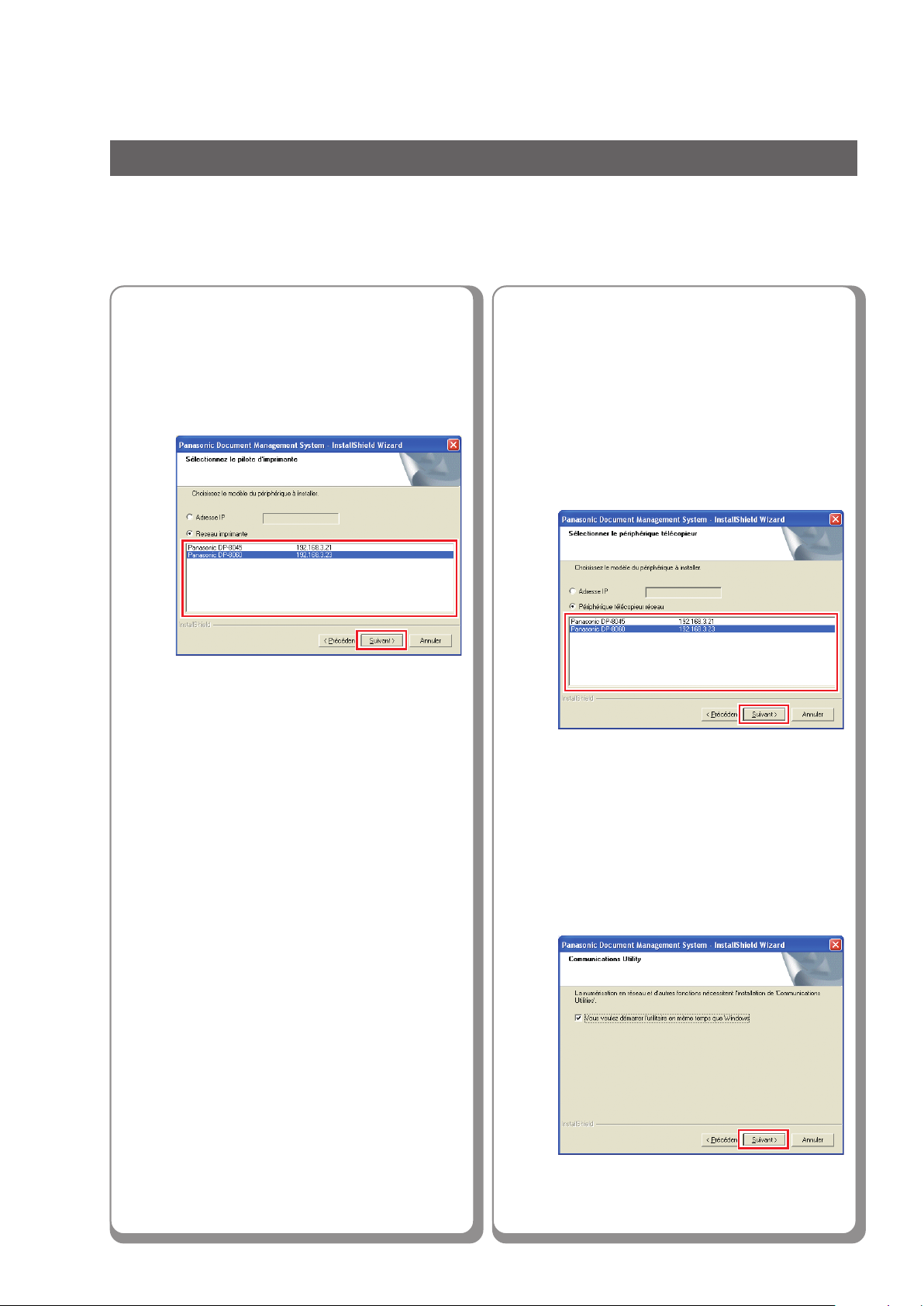
Installation
Installation du pilote d’imprimante et du logiciel d’application
■■
■ Installation du pilote d’imprimante (Connexion par port réseau) et de Panasonic
■■
Document Management System
7
L’Assistant recherche
automatiquement les appareils
reliés au réseau et affiche les
unités trouvées dans la fenêtre
Réseau imprimante.
● Seuls les appareils reliés au même sous-
réseau peuvent être utilisés comme
imprimante réseau.
● Si l’appareil n’a pas encore été relié au
réseau, entrez l’adresse IP qui lui a été
attribuée, puis cliquez sur “Suivant” pour
poursuivre l’installation.
8
L’Assistant recherche
automatiquement les appareils
reliés au réseau et affiche les
unités trouvées dans la fenêtre
Périphérique télécopieur réseau.
Sélectionnez le télécopieur réseau
correspondant, puis cliquez sur
“Suivant”.
● Seuls les appareils reliés au même sous-
réseau peuvent être utilisés comme
télécopieur réseau.
● Si l’appareil n’a pas encore été relié au
réseau, entrez l’adresse IP qui lui a été
attribuée, puis cliquez sur “Suivant” pour
poursuivre l’installation.
10
Cliquez sur “Suivant”.
9
● Désélectionnez la case à cocher pour ne
pas télécharger Communications Utility
avec Windows.
Page 11
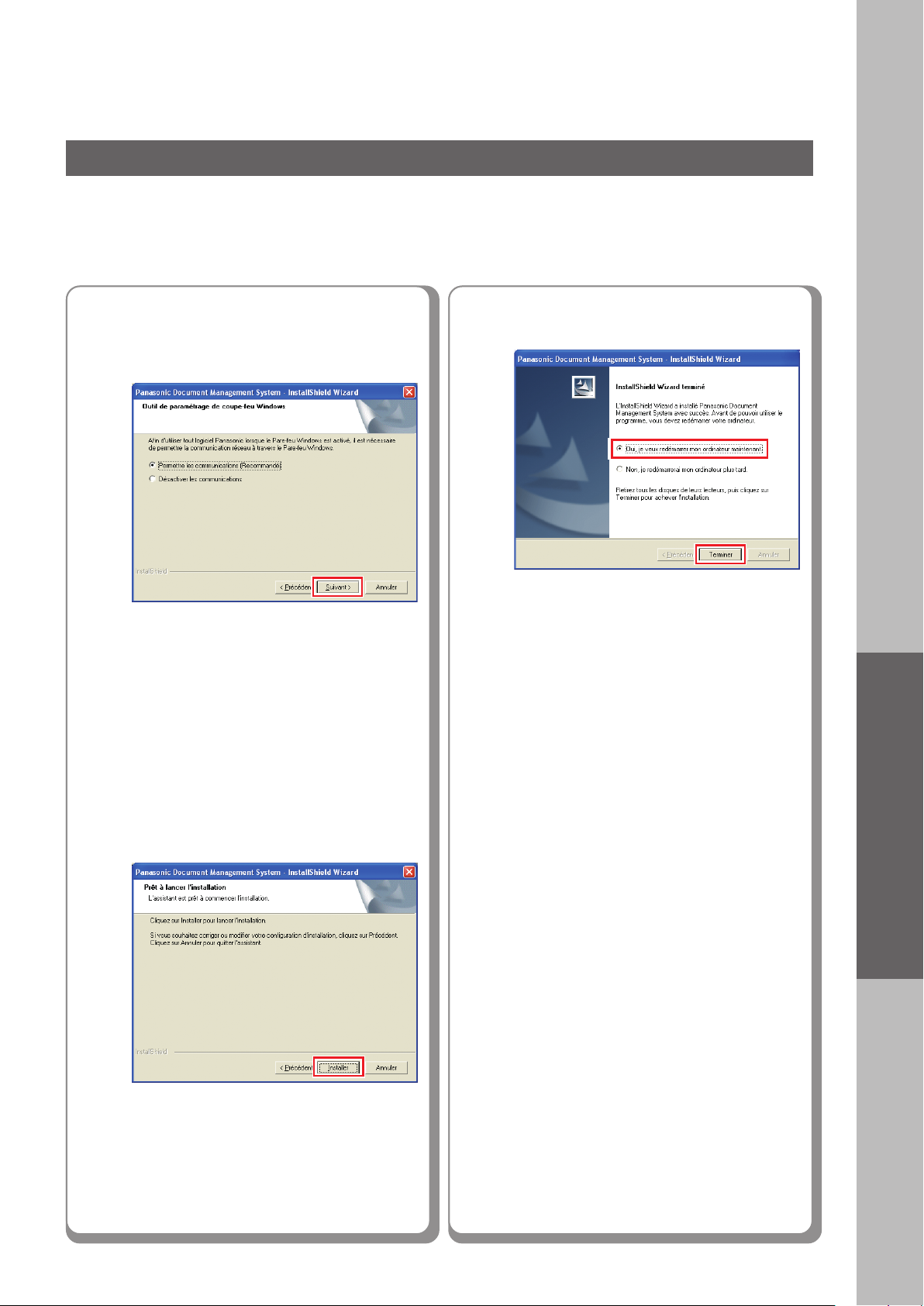
10
Sélectionnez “Permettre les
communications (Recommandé)”,
puis cliquez sur “Suivant”.
● L’écran ci-dessus s’affiche une fois le Service
Pack 2 (SP2) de Windows XP installé.
Cliquez sur “Terminer”.
12
● Pour ne pas éteindre l’ordinateur
immédiatement, cochez la case “Non, je
redémarrerai mon ordinateur plus tard”.
Toutefois, le nouveau paramétrage ne
s’applique qu’après le redémarrage de
l’ordinateur.
11
Cliquez sur “Installer”.
Installation
11
Page 12

Installation
Connexion de l’imprimante par port parallèle
■■
■ Installation du pilote d’imprimante pour une connexion par port parallèle
■■
1.Sélectionnez le pilote d’imprimante.
(Voir pages 12 et 13)
2.Installez le pilote d’imprimante.
Le logiciel sélectionné est installé
automatiquement.
(Voir pages 12 et 13)
3.Redémarrez le PC.
1
2
Insérez le CD-ROM “Panasonic
Document Management System”.
L’écran d’accueil Panasonic
s’affiche.
● Si le CD-ROM ne s’exécute pas
automatiquement, double-cliquez sur
“Poste de travail” sur le bureau ou sur le
menu Démarrer, puis double-cliquez sur
l’icône du CD-ROM.
Cliquez sur “Installer logiciel”,
puis sélectionnez “Installation de
Printer Driver”.
12
(Voir page 13)
Page 13

3
L’écran de l’Assistant InstallShield
s’affiche.
6
Sélectionnez le pilote d’imprimante à
installer, puis cliquez sur “Suivant”.
Ex. : DP-8060
4
5
Cochez la case “J’accepte les
termes du contrat de licence”, puis
cliquez sur “Suivant”.
Cliquez sur “Suivant”.
Cliquez sur “Installer”.
7
Installation
Cliquez sur “Terminer”.
8
● L’écran ci-dessus ne s’affiche pas lorsqu’un
autre Panasonic Document
Management System est installé.
● Pour ne pas éteindre l’ordinateur
immédiatement, choisissez “Non, je
redémarrerai mon ordinateur plus tard.”.
Toutefois, le nouveau paramétrage ne
s’applique qu’après le redémarrage de
l’ordinateur.
13
Page 14

Installation
Connexion de l’imprimante par port parallèle
■■
■ Configuration des périphériques en option
■■
Pour une connexion par port parallèle uniquement.
● Pour connecter l’imprimante à un autre réseau (autre adresse de masque de sous-réseau), configurez les
périphériques en option en respectant les étapes suivantes.
1.Ouvrez la boîte de dialogue de
l’imprimante.
(Voir page 14)
2.Sélectionnez une imprimante et
ouvrez l’écran Propriétés.
(Voir pages 14 et 15)
3.Sélectionnez l’onglet Périphérique
et configurez les périphériques en
option.
1
2
Ouvrez la boîte de dialogue de
l’imprimante en respectant la
procédure suivante.
Windows XP/Server 2003 :
Sélectionnez “Démarrer” →
“Imprimantes et télécopieurs”
Autres systèmes d’exploitation
Windows :
Sélectionnez “Démarrer” →
“Paramètres” → “Imprimantes”
Cliquez avec le bouton droit sur
l’imprimante à configurer.
14
(Voir page 15)
Page 15

3
4
Cliquez sur “Propriétés”.
Cliquez sur l’onglet
“Périphérique”, configurez les
périphériques en option, puis
cliquez sur “OK”.
Mémo :
15
Installation
Page 16

Installation
Pilote de fax
■■
■ Installation du pilote de fax
■■
1.Sélectionnez le pilote de fax.
(Voir pages 16 et 17)
2.Installez le pilote de fax.
(Voir pages 16 à 18)
3.Redémarrez le PC.
1
Insérez le CD-ROM “Panasonic
Document Management
System”.
L’écran d’accueil Panasonic
s’affiche.
● Si le CD-ROM ne s’exécute pas
automatiquement, double-cliquez sur
“Poste de travail” sur le bureau ou sur le
menu Démarrer, puis double-cliquez sur
l’icône du CD-ROM.
(Voir page 18)
2
Cliquez sur “Installation
personnalisée”.
16
Page 17

3
Sélectionnez “Fax Driver”
uniquement, puis cliquez sur
“Installer”.
Désélectionnez les cases à
cocher ( ) des autres logiciels
sélectionnés.
12
5
Cochez la case “J’accepte les
termes du contrat de licence”,
puis cliquez sur “Suivant”.
● Assurez-vous que l’appareil est
correctement relié au réseau et/ou que
l’interrupteur est défini sur MARCHE avant
de cliquer sur “Suivant”.
4
L’écran de préparation à
l’installation s’affiche.
Cliquez sur “Suivant”.
6
Installation
● L’écran ci-dessus ne s’affiche pas lorsqu’un
autre Panasonic Document Management
System est installé.
Suite à la page suivante...
17
Page 18

Installation
Pilote de fax
■■
■ Installation du pilote de fax
■■
7
L’Assistant recherche automatiquement
les appareils reliés au réseau et affiche
les unités trouvées dans la fenêtre
Périphérique télécopieur réseau.
Sélectionnez le télécopieur réseau
correspondant, puis cliquez sur
“Suivant”.
● Seuls les appareils reliés au même sous-
réseau peuvent être utilisés comme
télécopieur réseau.
9
10
Cliquez sur “Installer”.
Sélectionnez “Oui, je veux
redémarrer mon ordinateur
maintenant.”, puis cliquez sur
“Terminer”.
8
● Si l’appareil n’a pas encore été relié au
réseau, entrez l’adresse IP qui lui a été
attribuée, puis cliquez sur “Suivant” pour
poursuivre l’installation.
Sélectionnez “Permettre les
communications (Recommandé)”,
puis cliquez sur “Suivant”.
●
L’écran ci-dessus s’affiche une fois le Service
Pack 2 (SP2) de Windows XP installé.
18
Page 19

Réglage
Connexion de l’imprimante par port réseau
■■
■
Configuration des paramètres partagés
■■
pour le serveur d’impression réseau
1.
Configurez les paramètres partagés
sur le serveur d’impression réseau.
• Windows NT Server
• Windows 2000 Server
• Windows Server 2003
(Voir pages 19 à 24)
2.Réglez le PC client.
(Voir page 25)
■■
■
Configuration des paramètres partagés
■■
pour le serveur d’impression réseau
(Windows NT Server)
Cliquez sur “Démarrer”.
1
Sélectionnez “Paramètres”.
2
3. Ajoutez le pilote d’imprimante si le
système d’exploitation client est
différent du serveur d’impression
réseau.
• Utilisation de PrnCopy.exe avant l’installation
du pilote d’imprimante.
Un outil permettant de créer le pilote
d’imprimante pour divers systèmes
d’exploitation Windows se trouve sur le
CD-ROM “Système d’impression Panasonic”.
Lancez le CD-ROM avec l’Explorateur,
sélectionnez le dossier “Outils” → “PrnCopy”.
Dans le dossier “PrnCopy”, double-cliquez
sur le fichier PrnCopy.exe, puis suivez les
instructions dans la fenêtre d’invite de
commandes. Un dossier est créé sur le
bureau.
Il est recommandé de sélectionner un pilote
d’imprimante approprié dans le dossier lors
de l’ajout du pilote d’imprimante pour un
système d’exploitation client.
(Voir pages 19 à 24)
Cliquez sur “Imprimantes”.
3
Installation
Réglage
19
Page 20

Réglage
NOTE
Connexion de l’imprimante par port réseau
■■
■ Configuration des paramètres partagés pour le serveur d’impression réseau
■■
(Windows NT Server)
4
5
Cliquez avec le bouton droit sur
l’imprimante à partager.
Cliquez sur “Propriétés”.
6
7
Cliquez sur l’onglet “Partage”.
Cochez la case “Partagée”, puis
entrez le nom de partage.
Ex. : Panasonic
20
8
Si vous devez installer un autre pilote
d’imprimante pour votre système d’exploitation
client, sélectionnez le type de système
d’exploitation à partir de la liste des imprimantes
secondaires, puis cliquez sur [OK]. Vous pouvez
ajouter manuellement le pilote d’imprimante en
suivant les instructions sur l’écran. Pour créer
facilement les pilotes d’imprimante de divers
systèmes d’exploitation, utilisez PrnCopy.exe
avant l’installation. (Voir page 19)
Cliquez sur “OK” pour fermer
l’écran.
Page 21

■■
■ Configuration des paramètres partagés pour le serveur d’impression réseau
■■
(Windows 2000 Server)
1
2
Cliquez sur “Démarrer”.
Sélectionnez “Paramètres”.
4
5
Cliquez avec le bouton droit sur
l’imprimante à partager.
Cliquez sur “Propriétés”.
3
Cliquez sur “Imprimantes”.
Réglage
Suite à la page suivante...
21
Page 22

Réglage
NOTE
Connexion de l’imprimante par port réseau
■■
■ Configuration des paramètres partagés pour le serveur d’impression réseau
■■
(Windows 2000 Server)
6
7
Cliquez sur l’onglet “Partage”.
Cochez la case “Partagée en tant
que”, puis entrez le nom de partage.
Ex. : Panasonic
Mémo :
22
8
Si vous devez installer un autre pilote
d’imprimante pour votre système
d’exploitation client, cliquez sur [Pilotes
supplémentaires...]. Vous pouvez ajouter
manuellement le pilote d’imprimante en
suivant les instructions sur l’écran. Pour créer
facilement les pilotes d’imprimante de divers
systèmes d’exploitation, utilisez PrnCopy.exe
avant l’installation. (Voir page 19)
Cliquez sur “OK” pour fermer
l’écran.
Page 23

■■
■ Configuration des paramètres partagés pour le serveur d’impression réseau
■■
(Windows Server 2003)
1
Cliquez sur “Démarrer”.
(Mode Affichage des catégories)
(Mode Affichage classique)
3
Cliquez sur “Imprimantes et
télécopieurs”.
(Mode Affichage des catégories)
(Mode Affichage classique)
2
Sélectionnez “Paramètres”.
(Mode Affichage classique)
4
Cliquez avec le bouton droit sur
l’imprimante à partager.
Réglage
Suite à la page suivante...
23
Page 24

Réglage
NOTE
Connexion de l’imprimante par port réseau
■■
■ Configuration des paramètres partagés pour le serveur d’impression réseau
■■
(Windows Server 2003)
5
6
Cliquez sur “Propriétés”.
Cliquez sur l’onglet “Partage”.
7
Cochez la case “Partager cette
imprimante”, puis entrez le nom
de partage.
Ex. : Panasonic
Si vous devez installer un autre pilote
d’imprimante pour votre système
d’exploitation client, cliquez sur [Pilotes
supplémentaires...]. Vous pouvez ajouter
manuellement le pilote d’imprimante en
suivant les instructions sur l’écran. Pour
créer facilement les pilotes d’imprimante de
divers systèmes d’exploitation, utilisez
PrnCopy.exe avant l’installation. (Voir
page 19)
24
8
Cliquez sur “OK” pour fermer
l’écran.
Page 25

■■
■ Réglage du PC client
■■
1
2
Ouvrez la fenêtre Imprimantes et
télécopieurs.
Cliquez sur “Démarrer”, cliquez
avec le bouton droit sur “Poste de
travail”, puis sélectionnez
”Explorer”.
4
5
Glissez et déposez l’icône de
l’imprimante dans la fenêtre
Imprimantes et télécopieurs.
Vérifiez que l’icône de
l’imprimante apparaît dans la
fenêtre.
3
Sélectionnez l’imprimante
partagée sur votre serveur
d’impression.
● Les illustrations des étapes ci-dessus sont celles
de Windows XP.
Les procédures pour les autres systèmes
d’exploitation Windows sont identiques, hormis
l’affichage d’écran pouvant différer.
Réglage
25
Page 26

Réglage
Fonction Scanner réseau
■■
■ Réglage de la configuration du scanner à l’aide de Panasonic Communications
■■
Utility
1
2
Cliquez avec le bouton droit sur l’icône
“Panasonic Communications Utility”
de la barre des tâches, puis sélectionnez
“Configuration du scanner...”.
2
1
Cochez la case “Enregistrement
automatique”, puis entrez son nom
et le nom du bouton à sauvegarder
sur l’appareil. (15 caractères max.)
Cliquez sur “Ajouter un appareil” si les
informations d’adresse de votre PC sont
enregistrées sur les appareils situés sur
un sous-réseau différent.
Cliquez sur
1
“Ajouter”.
Cliquez sur “OK”.
4
3
1
2
Référez-vous à la colonne de droite.
Cliquez sur “OK”.
1
3
4
Entrez le
2
2
nom de
périphérique
et l’adresse
IP de
l’appareil.
Cliquez sur
3
“OK”.
26
Page 27

Fonction E-mail/IFax
Interruption Fonction
Remise à Zéro
Bis /
Pause
R /
Sous Adresse
Tel/Num
Réglage
■■
■ Procédure de réglage de l’e-mail/IFax
■■
1.Paramétrez la configuration réseau
à l’aide du panneau de
commandes de l’appareil.
2.Au besoin, programmez le
répertoire.
● Consultez le manuel d’utilisation (Fonctions
Fax et E-mail/IFax).
■■
■ Réglage de la configuration réseau
■■
Appuyez sur la touche Fonction.
1
Touche Fonction
Sélectionnez “FONCTIONS”.
2
● L’adresse IP, le masque de sous-réseau et l’adresse
de la passerelle doivent être enregistrés avant de
paramétrer la configuration du réseau. (Voir
pages 4 à 6)
3
Sélectionnez “09 Mode
administrateur”.
2
1
Réglage
Suite à la page suivante...
27
Page 28

Réglage
Fonction E-mail/IFax
■■
■ Réglage de la configuration réseau
■■
4
5
6
Entrez le code d’identification de
l’opérateur (8 chiffres), puis
sélectionnez “OK”.
● Le mot de passe par défaut est
“00000000”.
Pour modifier ce mot de passe, ouvrez
“50 Key Operator Password” dans
Fonctions (administrateur), puis entrez le
nouveau mot de passe.
Faites défiler jusqu’à l’écran
“06/11”, puis sélectionnez “26 Adr
IP serveur DNS”.
2 1
Sélectionnez “Oui”, puis “OK”.
7
Entrez le nom de l’hôte, le nom de
domaine et l’adresse du serveur
DNS, puis sélectionnez “OK”.
1
Sélectionnez “Nom de l’hôte” pour entrer
un nom d’hôte à l’aide du clavier, puis
sélectionnez “OK”. (Jusqu’à
60 caractères)
2
Sélectionnez “Nom du domaine” pour
entrer un nom de domaine à l’aide du
clavier, puis
50 caractères)
Entrez l’adresse du serveur DNS à l’aide
3
du clavier, puis sélectionnez “AJOUTER”.
● Pour entrer un segment à 1 ou
2 chiffres, ajoutez “00” ou “0” devant le
nombre de manière à atteindre le
prochain segment de nombres, ou
appuyez sur la touche “
panneau de commandes pour entrer un
point après le nombre.
● Pour corriger une erreur, appuyez sur
“ ” de manière à déplacer le curseur
sur le 1er chiffre de l’adresse
incorrecte.
Pour effacer, appuyez sur “Effacer”,
puis entrez l’adresse appropriée.
Sélectionnez “OK”.
4
sélectionnez “OK”. (Jusqu’à
” du
4
28
● Si “Non” est sélectionné, passez à
l’étape 8.
Cliquez sur “OK”.
8
Page 29

9
Sélectionnez “RÉGLAGES FAX/
EMAIL”.
12
Sélectionnez “00 Paramètres
utilisateurs”.
10
11
Sélectionnez “04 Mode
administrateur”.
Entrez le code d’identification de
l’opérateur (8 chiffres), puis
sélectionnez “OK”.
● Le mot de passe par défaut est
“00000000”.
Pour modifier ce mot de passe, ouvrez
“50 Key Operator Password” dans
Fonctions (administrateur), puis entrez le
nouveau mot de passe.
13
14
Faites défiler jusqu’à l’écran “02/10”.
Sélectionnez “05 Adresse email”
et entrez l’adresse e-mail à l’aide
du clavier, puis cliquez sur “OK”.
(Jusqu’à 60 caractères)
1
Réglage
2
Suite à la page suivante...
3
29
Page 30

Réglage
Fonction E-mail/IFax
■■
■ Réglage de la configuration réseau
■■
15
Sélectionnez “06 Nom serveur SMTP”
et entrez le nom du serveur SMTP à
l’aide du clavier, puis sélectionnez “OK”.
1
2
● Si “Non” est sélectionné pour l’adresse du
serveur DNS à l’étape 6 de la page 28,
l’adresse IP du serveur SMTP est requise
au lieu du nom du serveur SMTP.
3
17
18
Faites défiler jusqu’à l’écran “03/10”.
Sélectionnez “10 Nom serveur POP”
et entrez le nom du serveur POP à
l’aide du clavier, puis sélectionnez “OK”.
1
16
Sélectionnez “07 IP serveur SMTP” et
entrez l’adresse IP du serveur SMTP à
l’aide du clavier, puis sélectionnez “OK”.
2 1
Sélectionnez “MODIFIER” et entrez le
nouveau numéro du port à l’aide du clavier
si nécessaire, puis cliquez sur “OK”.
12
2
● Si “Non” est sélectionné pour l’adresse du
serveur DNS à l’étape 6 de la page 28,
l’adresse IP du serveur POP est requise au
lieu du nom du serveur POP.
Sélectionnez “11 IP serveur POP” et
entrez l’adresse IP du serveur POP à
l’aide du clavier, puis cliquez sur “OK”.
2 1
3
30
Page 31

Interruption Fonction
Remise à Zéro
Bis /
Pause
R /
Sous Adresse
Tel/Num
Réglage
19
Sélectionnez “MODIFIER” et entrez le
nouveau numéro du port à l’aide du clavier
si nécessaire, puis cliquez sur “OK”.
12
Cliquez sur “OK”.
22
20
21
Sélectionnez “12 Nom utilisateur
POP” et entrez le nom d’utilisateur
POP à l’aide du clavier, puis
cliquez sur “OK”.
1
2
Sélectionnez “13 Mot de passe
POP” et entrez le mot de passe
POP à l’aide du clavier, puis
cliquez sur “OK”.
3
23
24
Appuyez sur la touche Remise à
Zéro.
Mettez l’interrupteur sur ARRÊT
( ), puis à nouveau sur
MARCHE (
).
●●
● L’interrupteur se trouve sur le côté gauche
●●
1
2
3
de l’appareil.
Réglage
31
Page 32

Réglage
Fonction Avis de travail terminé
■■
■ Réglage de l’avis de travail terminé
■■
Ex. : Travail
de copie
Procédures de base :
Installez Job Status Utility, figurant
1
2
sur le CD-ROM “Panasonic
Document Management System”.
(Voir pages 7 à 18)
Vérifiez que l’icône de Job Status Utility
s’affiche sur la barre des tâches.
Le logiciel Job Status Utility affiche instantanément un avis de travail
terminé sur l’écran de votre PC lorsque les travaux de l’imprimante, du
fax PC, du copieur et du fax sont achevés.
Les informations affichées dans l’avis de travail terminé varient en
fonction du type de travail exécuté.
Réglage du fax PC et de l’imprimante PC :
Cliquez avec le bouton droit sur
1
l’icône de Job Status Utility
figurant sur la barre des tâches,
puis sélectionnez “Paramétrage”
dans le menu.
3
Icône de Panasonic Job Status Utility
● Si l’icône de Job Status Utility
n’apparaît pas sur la barre des tâches,
sélectionnez “Démarrer” → “Tous les
programmes” → “Panasonic” → “Job
Status Utility” → “Job Status Utility”
pour activer l’icône de Job Status Utility.
Pour fax PC et imprimante PC
uniquement
Paramétrez l’avis de travail terminé
comme décrit dans la colonne de droite.
Pour copieur, fax et ifax uniquement
Consultez “Réglage de la configuration
1
du scanner à l’aide de Communications Utility”.
Sélectionnez votre PC sur l’écran tactile de
2
l’appareil, consultez le manuel d’utilisation sur
le CD-ROM fourni (Communications Utility).
2
Icône de Panasonic Job Status Utility
Choisissez les conditions d’affichage
de la fenêtre Paramétrage, puis
sélectionnez “OK”.
Tout : S’affiche toujours après
chaque travail de
transmission ou
d’impression.
Erreur seulement : S’affiche uniquement
lorsqu’une erreur survient.
Aucun : Ne s’affiche pas.
32
Page 33

INFORMATIONS IMPORTANTES
En cas de demande d’informations, de fournitures ou de service, indiquez toujours le numéro de modèle et le
numéro de série de l’appareil. La plaque signalétique est apposée au dos de l’appareil. Pour plus de commodité,
l’espace ci-dessous est réservé à l’enregistrement des renseignements pouvant être utiles ultérieurement en
termes de référence ou de dépannage.
N° de modèle : N° de série :
Date d’achat :
Vendeur :
Adresse :
Numéro de téléphone :
Numéro de téléphone, fournitures :
Numéro de téléphone, service :
Afin que le système entier fonctionne correctement sur un LAN, certains renseignements et paramètres
supplémentaires doivent être réglés. Contactez votre administrateur réseau pour obtenir les informations requises et
la connexion au LAN.
(Vérifiez les autres paramètres Internet requis sous FONCTIONS. Cette liste de paramètres peut être imprimée comme
suit : appuyez sur , sélectionnez
sélectionnez
Fonction
,
FONCTIONS
,
, entrez le mot de passe
,
.)
OK31 Imp. Fctions générales DémarrerOK
09 Mode administrateur
, puis
Informations concernant l’utilisateur
Nom de l’entreprise :
Adresse :
Service :
Ville : Pays : Code postal :
Numéro de téléphone : Numéro de fax :
Paramètres sur Internet
Adresse e-mail :
Nom de serveur SMTP : ou
Nom d’authentification SMTP :
Adresse TCP/IP :
Masque de sous-réseau TCP/IP :
Passerelle TCP/IP par défaut :
Adresse du serveur DNS :
NOM D’HÔTE :
Adresse du serveur DNS secondaire :
Nom du serveur POP : ou
Nom d’utilisateur POP :
Mot de passe POP :
Nom du serveur LDAP : ou
Nom d’utilisateur LDAP :
Mot de passe LDAP :
Base de recherche LDAP :
(pour des raisons de sécurité, ne pas écrire ce mot de passe ici, mais le conserver en lieu sûr)
(pour des raisons de sécurité, ne pas écrire ce mot de passe ici, mais le conserver en lieu sûr)
Adresse IP du serveur SMTP :
Mot de passe d’authentification SMTP :
Adresse IP du serveur POP :
Adresse IP du serveur LDAP :
(pour des raisons de sécurité, ne pas écrire ce
mot de passe ici, mais le conserver en lieu sûr)
N° de port :
N° de PORT :
N° de PORT :
33
Page 34

Mémo
34
Page 35

Mémo
35
Page 36

© 2006 Panasonic Communications Co., Ltd.
Tous droits réservés. Toute copie ou distribution non autorisée est interdite par la loi.
Le contenu de ce manuel d’utilisation peut être modifié sans préavis.
Numéro de téléphone du service après-vente :
For Customer Support:
Panasonic Communications Co., Ltd.
Fukuoka, Japan
http://panasonic.net
C1106-0(03)
PJQMC0782ZA
November 2006
Published in Japan
 Loading...
Loading...