Panasonic DMR-T3040P, DMR-HS2PP Owner’s Manual
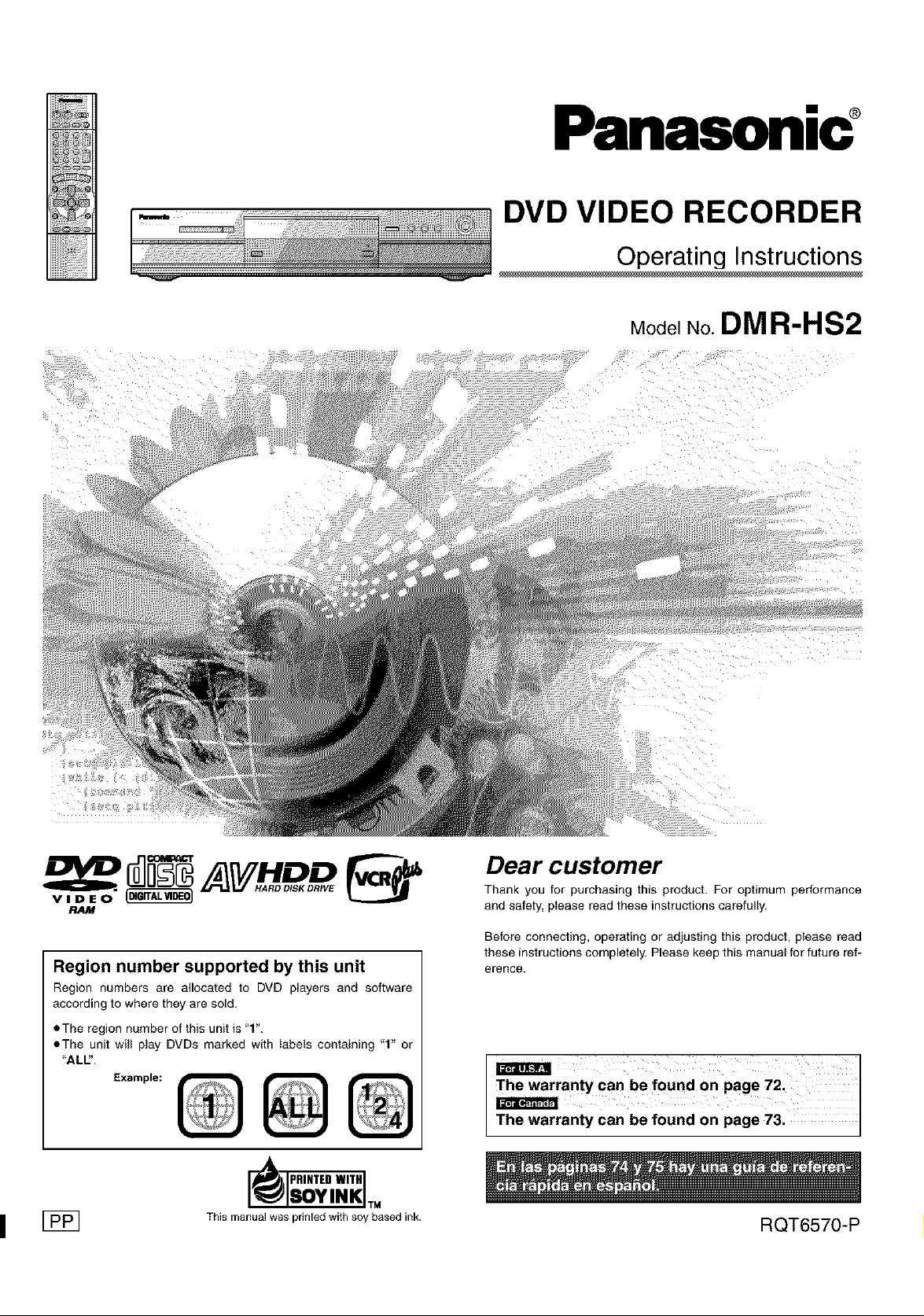
Panasonic
DVD VIDEO RECORDER
Operating Instructions
Model No. DMR-HS2
i;
RAM
Region number supported by this unit
Region numbers are allocated to DVD players and software
according to where they are sold.
• The region number of this unit is "1".
eThe unit will play DVDs marked with labels containing "1" or
"ALU'.
Example:
F_q
This manual was pfinled with soy based ink.
Dear customer
Thank you for purchasing this product. For optimum performance
and safety, please read these instructions carefully.
Before connecting, operating or adjusting this product, please read
these instructions completely. Please keep this manual for future ref-
erence.
The warranty can be found On page 72,
Thewarl'='eJr'_eer'_rantycan be found on page 73.
RQT6570-P
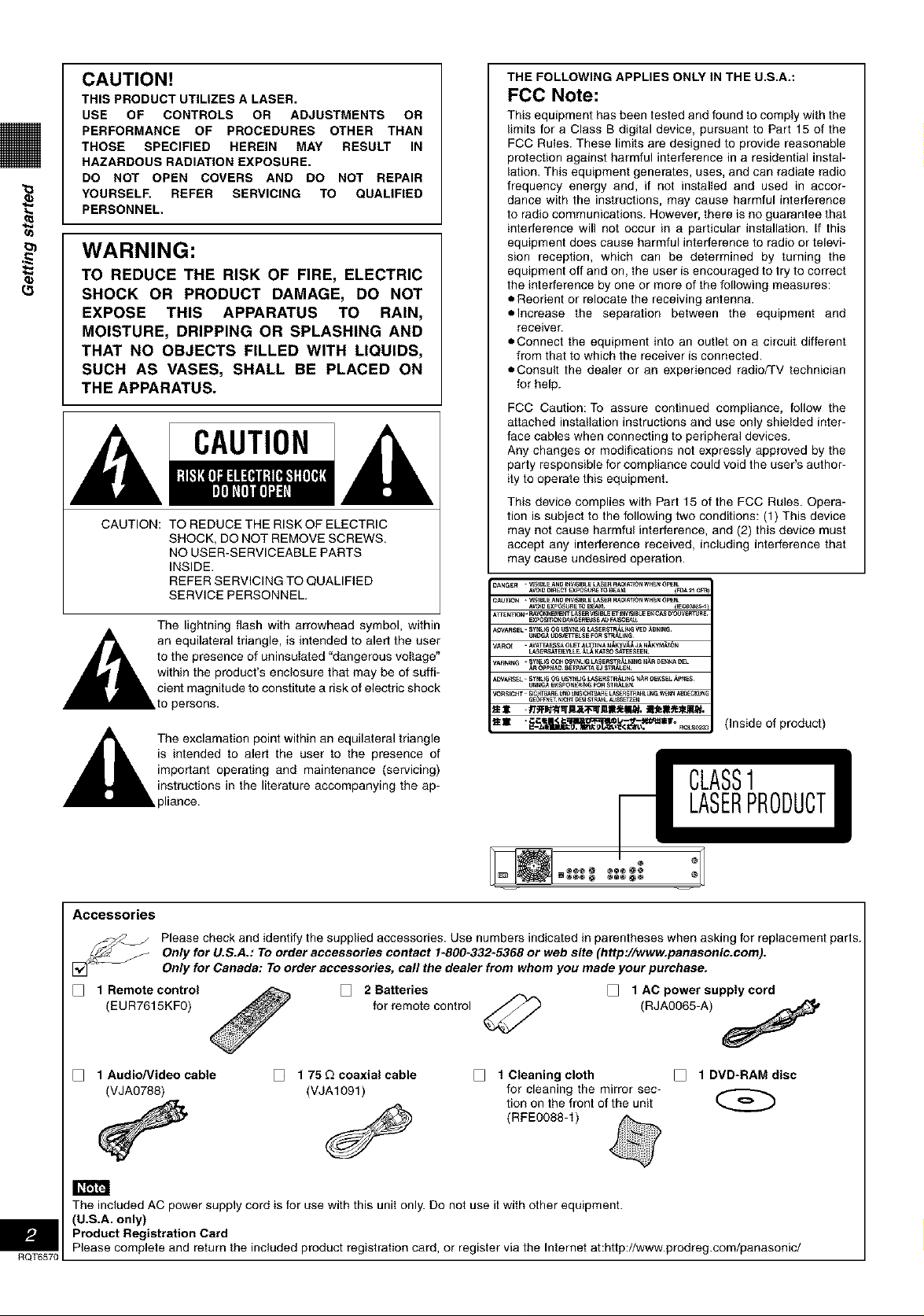
CAUTION!
THIS PRODUCT UTILIZES A LASER.
USE OF CONTROLS OR ADJUSTMENTS OR
PERFORMANCE OF PROCEDURES OTHER THAN
THOSE SPECIFIED HEREIN MAY RESULT IN
HAZARDOUS RADIATION EXPOSURE.
DO NOT OPEN COVERS AND DO NOT REPAIR
YOURSELF. REFER SERVICING TO QUALIFIED
PERSONNEL.
WARNING:
TO REDUCE THE RISK OF FIRE, ELECTRIC
SHOCK OR PRODUCT DAMAGE, DO NOT
EXPOSE THIS APPARATUS TO RAIN,
MOISTURE, DRIPPING OR SPLASHING AND
THAT NO OBJECTS FILLED WITH LIQUIDS,
SUCH AS VASES, SHALL BE PLACED ON
THE APPARATUS.
CAUTION
CAUTION: TO REDUCE THE RISK OF ELECTRIC
SHOCK, DO NOT REMOVE SCREWS.
NO USER-SERVICEABLE PARTS
INSIDE.
REFER SERVICING TO QUALIFIED
SERVICE PERSONNEL.
THE FOLLOWING APPLIES ONLY IN THE U.S.A.:
FCC Note:
This equipment has been tested and found to comply with the
limits for a Class B digital device, pursuant to Part 15 of the
FCC RuIes. These limits are designed to provide reasonable
protection against harmful interference in a residential instal-
lation. This equipment generates, uses, and can radiate radio
frequency energy and, if not instalIed and used in accor-
dance with the instructions, may cause harmful interference
to radio communications. However, there is no guarantee that
interference will not occur in a particular installation. If this
equipment does cause harmful interference to radio or televi-
sion reception, which can be determined by turning the
equipment off and on, the user is encouraged to try to correct
the interference by one or more of the following measures:
• Reorient or relocate the receiving antenna.
• Increase the separation between the equipment and
receiver.
• Connect the equipment into an outlet on a circuit different
from that to which the receiver is connected.
• Consult the dealer or an experienced radio/TV technician
for help.
FCC Caution: To assure continued compliance, follow the
attached installation instructions and use only shielded inter-
face cables when connecting to peripheral devices.
Any changes or modifications not expressly approved by the
party responsible for compliance could void the user's author-
ity to operate this equipment.
This device complies with Part 15 of the FCC Rules. Opera-
tion is subject to the following two conditions: (1) This device
may not cause harmful interference, and (2) this device must
accept any interference received, including interference that
may cause undesired operation.
,_The lightning flash with arrowhead symbol, within
an equilateral triangle, is intended to alert the user
to the presence of uninsuIated "dangerous voItage"
within the product's enclosure that may be of suffi-
cient magnitude to constitute a risk of electric shock
to persons.
(inside of product)
is intended to alert the user to the presence of
,_The exclamation point within an equilateral triangle
Accessories
[] 1 Remote control [] 2 Batteries [] 1 AC power supply cord
(EUR7615KF0) for remote control (RJA0065-A)
[] 1 Audio/Video cable
(VJA0788)
important operating and maintenance (servicing)
instructions in the literature accompanying the ap-
,pliance.
Only for U.S.A.: To order accessories contact 1-800-332-5368 or web site (http://www.panaaonic.com).
Please check and identify the supplied accessories. Use numbers indicated in parentheses when asking for replacement parts.
Only for Canada: To order accessories, call the dealer from whom you made your purchase.
[] 1 75 £2coaxial cable
(VJA1091)
[] 1 Cleaning cloth
for cleaning the mirror sec-
tion on the front of the unit
(RFE0088-t
[] 1 DVD-RAM disc
I_ttFF_
The included AC power supply cord isfor use with this unit only. Do not use it with other equipment.
(U.S.A. only)
Product Registration Card
Please complete and return the included product registration card, or register via the Internet at:http://www.prodreg.com/panasonic/
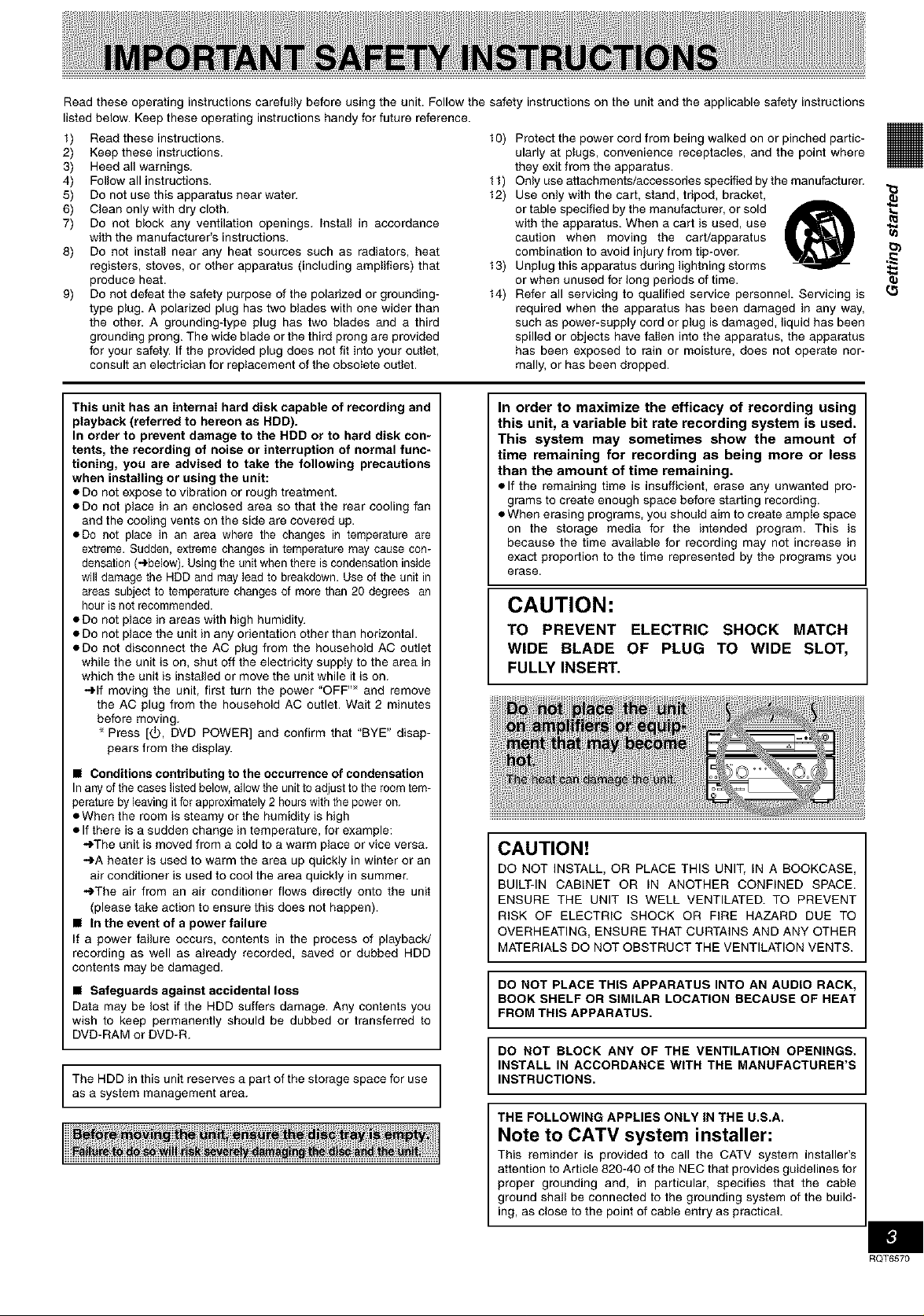
Readtheseoperatinginstructionscarefullybeforeusingtheunit.Followthesafetyinstructionsontheunitandtheapplicablesafetyinstructions
listedbelow.Keeptheseoperatinginstructionshandyforfuturereference.
1) Readtheseinstructions.
2) Keeptheseinstructions.
3) Heedallwarnings.
4) Followallinstructions.
5) Donotusethisapparatusnearwater.
6) Cleanonlywithdrycloth.
7) Donotblockanyventilationopenings.Installinaccordance
withthemanufacturer'sinstructions.
8) Donotinstallnearanyheatsourcessuchasradiators,heat
registers,stoves,orotherapparatus(includingamplifiers)that
produceheat.
9) Donotdefeatthesafetypurposeofthepolarizedorgrounding-
typeplug.Apolarizedplughastwobladeswithonewiderthan
theother.Agrounding-typeplughastwobladesandathird
groundingprong.Thewidebladeorthethirdprongareprovided
foryoursafety.Iftheprovidedplugdoesnotfitintoyouroutlet,
consultanelectricianforreplacementoftheobsoleteoutlet.
10)Protectthepowercordfrombeingwalkedonorpinchedpartic-
ularlyatplugs,conveniencereceptacles,andthepointwhere
theyexitfromtheapparatus.
11)Onlyuseattachments/accessoriesspecifiedbythemanufacturer.
12)Useonlywiththecart,stand,tripod,bracket,
ortablespecifiedbythemanufacturer,orsold _ _"
withtheapparatus.Whenacartisused,use
cautionwhenmovingthecart/apparatus
combinationtoavoidinjuryfromtip-over. _'_
13)Unplugthisapparatusduringlightning storms 1_
or when unused for long periods of time.
14) Refer all servicing to qualified service personnel. Servicing is
required when the apparatus has been damaged in any way,
such as power-supply cord or plug is damaged, liquid has been
spilled or objects have failen into the apparatus, the apparatus
has been exposed to rain or moisture, does not operate nor-
mally, or has been dropped.
This unit has an internal hard disk capable of recording and
playback (referred to hereon as HDD).
In order to prevent damage to the RDD or to hard disk con-
tents, the recording of noise or interruption of normal func-
tioning, you are advised to take the following precautions
when installing or using the unit:
• Do not expose to vibration or rough treatment.
• Do not place in an enclosed area so that the rear cooling fan
and the cooling vents on the side are covered up.
• Do not place in an area where the changes in temperature are
extreme. Sudden, extreme changes in temperature may cause con-
densation (-)below). Using the unit when there is condensation inside
will damage the HDD and may leadto breakdown. Use of the unit in
areas subject to temperature changes of more than 20 degrees an
hour is not recommended.
• Do not place in areas with high humidity.
• Do not place the unit in any orientation other than horizontal.
• Do not disconnect the AC plug from the household AC outlet
while the unit is on, shut off the electricity supply to the area in
which the unit is installed or move the unit while it is on.
-)If moving the unit, first turn the power 'OFF ''_ and remove
the AC plug from the household AC outlet. Wait 2 minutes
before moving.
Press [5, DVD POWER] and confirm that 'BYE" disap-
pears from the display.
• Conditions contributing to the occurrence of condensation
In anyof the cases listed below, allow the unit to adjust to the room tem-
perature by leaving it for approximately 2 hourswith the power on.
• When the room is steamy or the humidity is high
• If there is a sudden change in temperature, for example:
-)The unit is moved from a cold to a warm place or vice versa.
-)A heater is used to warm the area up quickly in winter or an
air conditioner is used to cool the area quickly in summer.
-)The air from an air conditioner flows directly onto the unit
(please take action to ensure this does not happen).
• In the event of a power failure
If a power failure occurs, contents in the process of playback!
recording as well as already recorded, saved or dubbed HDD
contents may be damaged.
• Safeguards against accidental loss
Data may be lost if the HDD suffers damage. Any contents you
wish to keep permanently should be dubbed or transferred to
DVD-RAM or DVD-R.
The HDD in this unit reserves a part of the storage space for use
as a system management area.
In order to maximize the efficacy of recording using
this unit, a variable bit rate recording system is used.
This system may sometimes show the amount of
time remaining for recording as being more or less
than the amount of time remaining.
• If the remaining time is insufficient, erase any unwanted pro-
grams to create enough space before starting recording.
• When erasing programs, you should aim to create ample space
on the storage media for the intended program. This is
because the time available for recording may not increase in
exact proportion to the time represented by the programs you
erase.
CAUTION:
TO PREVENT ELECTRIC SHOCK MATCH
WIDE BLADE OF PLUG TO WIDE SLOT,
FULLY INSERT.
CAUTION!
DO NOT INSTALL, OR PLACE THIS UNIT, IN A BOOKCASE,
BUILT-IN CABINET OR IN ANOTHER CONFINED SPACE.
ENSURE THE UNIT IS WELL VENTILATED. TO PREVENT
RISK OF ELECTRIC SHOCK OR FIRE HAZARD DUE TO
OVERHEATING, ENSURE THAT CURTAINS AND ANY OTHER
MATERIALS DO NOT OBSTRUCT THE VENTILATION VENTS.
DO NOT PLACE THIS APPARATUS INTO AN AUDIO RACK,
BOOK SHELF OR SIMILAR LOCATION BECAUSE OF HEAT
FROM THIS APPARATUS.
DO NOT BLOCK ANY OF THE VENTILATION OPENINGS.
INSTALL IN ACCORDANCE WITH THE MANUFACTURER'S
INSTRUCTIONS.
THE FOLLOWING APPLIES ONLY IN THE U.S.A.
Note to CATV system installer:
This reminder is provided to call the CATV system installer's
attention to Article 820-40 of the NEC that provides guidelines for
proper grounding and, in particular, specifies that the cable
ground shaII be connected to the grounding system of the build-
ing, as close to the point of cable entry as practical.
RQT6570
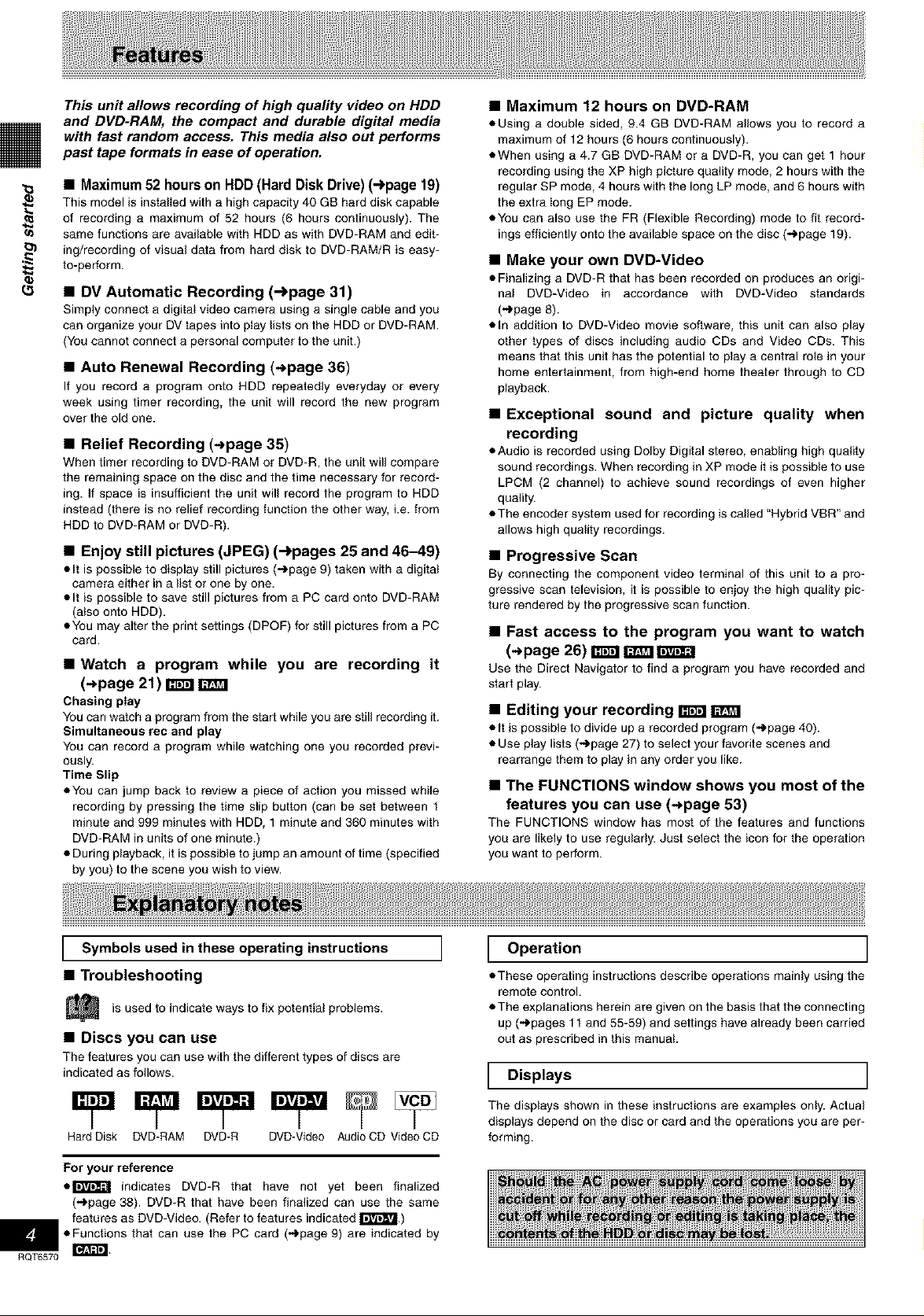
This unit allows recording of high quality video on HDD
and DVD-RAM, the compact and durable digital media
with fast random access. This media also out performs
past tape formats in ease of operation.
• Maximum 52 hours on HDD (HardDisk Drive)(-)page 19)
This model is instalIed with a high capacity 40 GB hard disk capable
._ of recording a maximum of 52 hours (6 hours continuously). The
same functions are available with HDD as with DVD-RAM and edit-
_. ing/recording of visual data from hard disk to DVD-RAM/R is easy-
:_ to-perform.
• DV Automatic Recording (-)page 31)
Simply connect a digital video camera using a single cable and you
can organize your DV tapes into play lists on the HDD or DVD-RAM.
(Youcannot connect a personal computer to the unit.)
• Auto Renewal Recording (-*page 36)
If you record a program onto HDD repeatedly everyday or every
week using timer recording, the unit will record the new program
over the old one.
• Relief Recording (-*page 35)
When timer recording to DVD-RAM or DVD-R, tile unit will compare
the remaining space on the disc and the time necessary for record-
ing. If space is insufficient the unit will record the program to HDD
instead (there is no relief recording function the other way, i.e. from
HDD to DVD-RAM or DVD-R).
• Enjoy still pictures (JPEG) (-)pages 25 and 46-49)
• it is possible to display still pictures (-*page 9) taken with a digital
camera either in a list or one by one.
• It is possible to save still pictures from a PC card onto DVD-RAM
(also onto HDD).
• You may alter the print settings (DPOF) for still pictures from a PC
card.
• Watch a program while you are recording it
(-*page 21) _
Chasing play
You can watch a program from the start while you are still recording it.
Simultaneous rec and play
You can record a program while watching one you recorded previ-
ously.
Time Slip
• You can jump back to review a piece of action you missed while
recording by pressing the time slip button (can be set between 1
minute and 999 minutes with HDD, 1 minute and 360 minutes with
DVD-RAM in units of one minute.)
• During playback, it is possible to jump an amount of time (specified
by you) to the scene you wish to view.
• Maximum 12 hours on DVD-RAM
• Using a double sided, 9.4 GB DVD-RAM allows you to record a
maximum of 12 hours (6 hours continuously).
• When using a 4.7 GB DVD-RAM or a DVD-R, you can get 1 hour
recording using the XP high picture quality mode, 2 hours with the
regular SP mode, 4 hours with the long LP mode, and 6 hours with
the extra Iong EP mode.
• You can also use the FR (Flexible Recording) mode to fit record-
ings efficiently onto the available space on the disc (-*page 19).
• Make your own DVD-Video
• Finalizing a DVD-R that has been recorded on produces an origi-
nal DVD-Video in accordance with DVD-Video standards
(-*page 8).
• In addition to DVD-Video movie software, this unit can also play
other types of discs including audio CDs and Video CDs. This
means that this unit has the potential to play a central role in your
home entertainment, from high-end home theater through to CD
playback.
• Exceptional sound and picture quality when
recording
• Audio is recorded using Dolby Digital stereo, enablinghigh quality
sound recordings.When recording in XP mode it is possible to use
LPCM (2 channel) to achieve sound recordings of even higher
quality.
• The encoder system used for recording iscalled "Hybrid VBR" and
allows high quality recordings.
• Progressive Scan
By connecting the component video terminal of this unit to a pro-
gressive scan television, it is possible to enjoy the high quality pic-
ture rendered by the progressive scan function.
• Fast access to the program you want to watch
(-*page 26) []_ r_tt_li'_'_r¢ll
Use the Direct Navigator to find a program you have recorded and
start play.
• Editing your recording _
• it is possible to divide up a recorded program (-*page 40).
• Use play lists (-*page 27) to select your favorite scenes and
rearrange them to play in any order you like.
• The FUNCTIONS window shows you most of the
features you can use (-*page 53)
The FUNCTIONS window has most of tile features and functions
you are likely to use regularly. Just select the icon for the operation
you want to perform.
Symbols operating
i used in these instructions
• Troubleshooting
is used to indicate ways to fix potential problems.
• Discs you can use
The features you can use with the different types of discs are
indicated as follows.
Hard Disk DVD-RAM DVD-R DVD-Video Audio CD Video CD
For your reference
• r_'_'_r_ indicates DVD-R that have not yet been finalized
(-*page 38). DVD-R that have been finalized can use the same
features as DVD-Video. (Refer to features indicated _'_'_'1.)
• Functions that can use the PC card (-*page 9) are indicated by
ROT6570
i Operation ]
• These operating instructions describe operations mainly using the
remote control.
• The explanations herein are given on the basis that the connecting
up (-*pages 1f and 55-59) and settings have already been carried
out as prescribed in this manual
i Displays ]
The displays shown in these instructions are examples only. Actual
displays depend on the disc or card and the operations you are per-
forming.
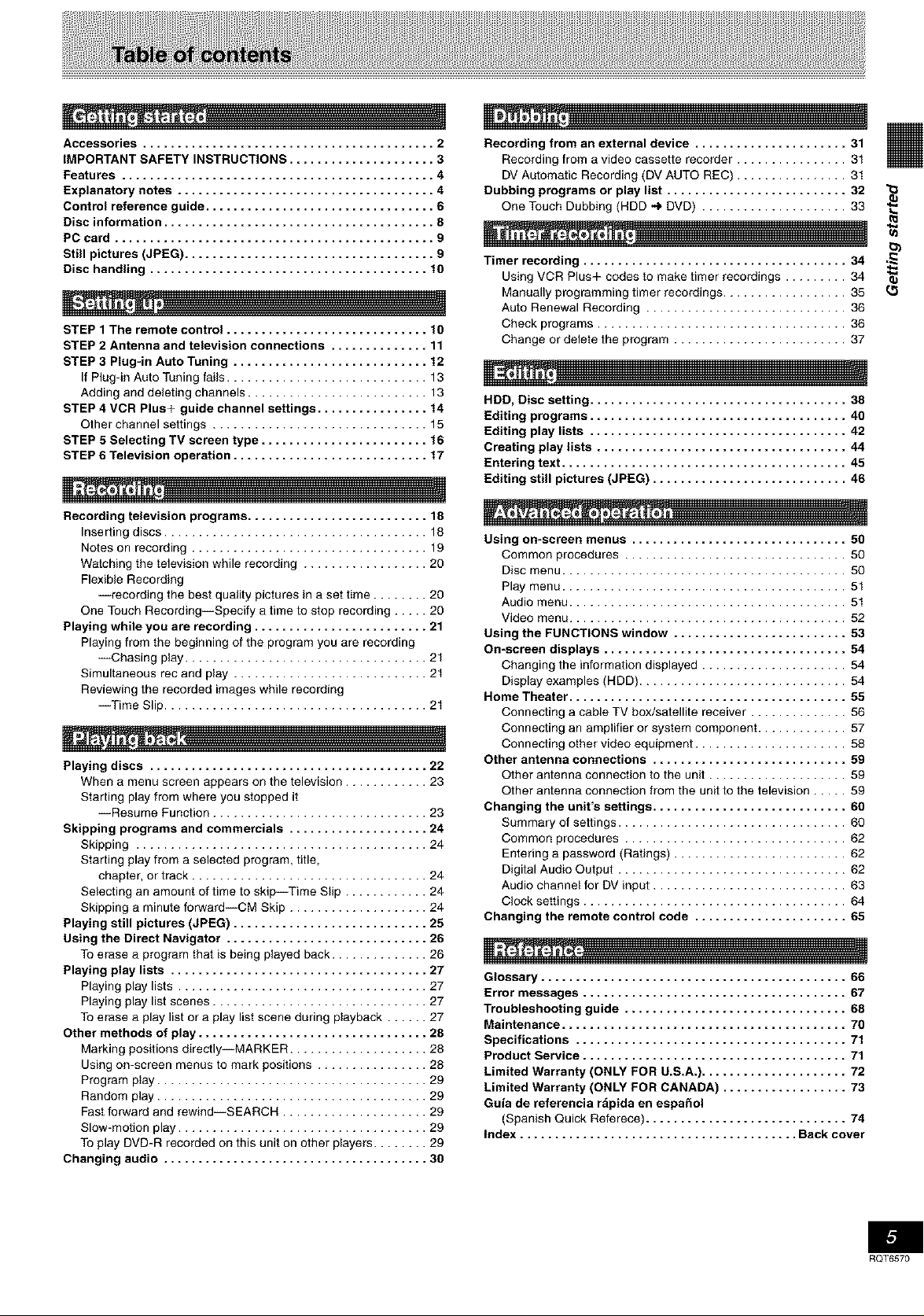
Accessories .......................................... 2
IMPORTANT SAFETY INSTRUCTIONS ..................... 3
Features ............................................. 4
Explanatory notes ..................................... 4
Control reference guide ................................. 6
Disc information ....................................... 8
PC card .............................................. 9
Still pictures (JPEG) .................................... 9
Disc handling ........................................ 10
STEP 1 The remote control ............................. 10
STEP 2 Antenna and television connections .............. 11
STEP 3 Plug-in Auto Tuning ............................ 12
If Plug-in Auto Tuning fails ............................. 13
Adding and deleting channels .......................... 13
STEP 4 VCR Plus+ guide channel settings ................ 14
Other channel settings ............................... 15
STEP 5 Selecting TV screen type ........................ 16
STEP 6 Television operation ............................ 17
Recording television programs .......................... 18
Inserting discs ...................................... 18
Notes on recording .................................. 19
Watching the television while recording .................. 20
Flexible Recording
--recording the best quality pictures in a set time ........ 20
One Touch Recording--Specify a time to stop recording ..... 20
Playing while you are recording ......................... 21
Playing from the beginning of the program you are recording
--Chasing play ................................... 21
Simultaneous rec and play ............................ 21
Reviewing the recorded images while recording
--Time Slip ...................................... 21
Playing discs ........................................ 22
When a menu screen appears on the television ............ 23
Starting play from where you stopped it
--Resume Function ............................... 23
Skipping programs and commercials .................... 24
Skipping .......................................... 24
Starting play from a selected program, title,
chapter, or track .................................. 24
Selecting an amount of time to skip--Time Slip ............ 24
Skipping a minute forward--CM Skip .................... 24
Playing still pictures (JPEG) ............................ 25
Using the Direct Navigator ............................. 26
To erase a program that is being played back .............. 26
Playing play lists ..................................... 27
Playing play lists .................................... 27
Playing play list scenes ............................... 27
To erase a play list or a play list scene during playback ...... 27
Other methods of play ................................. 28
Marking positions directly--MARKER .................... 28
Using on-screen menus to mark positions ................ 28
Program play ....................................... 29
Random play ....................................... 29
Fast forward and rewind--SEARCH ..................... 29
Slow-motion play .................................... 29
To play DVD-R recorded on this unit on other players ........ 29
Changing audio ...................................... 30
Recording from an external device ...................... 31
Recording from a video cassette recorder ................ 31
DV Automatic Recording (DV AUTO REC) ................ 31
Dubbing programs or play list .......................... 32
One Touch Dubbing (HDD -_ DVD) ..................... 33
Timer recording ...................................... 34 _,
Using VCR Plus+ codes to make timer recordings ......... 34
Manually programming timer recordings .................. 35 _,_
Auto Renewal Recording ............................. 36
Check programs .................................... 36
Change or delete the program ......................... 37
HDD, Disc setting ..................................... 38
Editing programs ..................................... 40
Editing play lists ..................................... 42
Creating play lists .................................... 44
Entering text ......................................... 45
Editing still pictures (JPEG) ............................ 46
Using on-screen menus ............................... 50
Common procedures ................................ 50
Disc menu ......................................... 50
Play menu ......................................... 51
Audio menu ........................................ 51
Video menu ........................................ 52
Using the FUNCTIONS window ......................... 53
On-screen displays ................................... 54
Changing the information displayed ..................... 54
Display examples (HDD) .............................. 54
Home Theater ........................................ 55
Connecting a cable TV box/satellite receiver .............. 56
Connecting an amplifier or system component ............. 57
Connecting other video equipment ...................... 58
Other antenna connections ............................ 59
Other antenna connection to the unit .................... 59
Other antenna connection from the unit to the television ..... 59
Changing the unit's settings ............................ 60
Summary of settings ................................. 60
Common procedures ................................ 62
Entering a password (Ratings) ......................... 62
Digital Audio Output ................................. 62
Audio channel for DV input ............................ 63
Clock settings ...................................... 64
Changing the remote control code ...................... 65
Glossary ............................................ 66
Error messages ...................................... 67
Troubleshooting guide ................................ 68
Maintenance ......................................... 70
Specifications ....................................... 71
Product Service ...................................... 71
Limited Warranty (ONLY FOR U.S.A.) ..................... 72
Limited Warranty (ONLY FOR CANADA) .................. 73
Guia de referencia r_pida en espa_ol
(Spanish Quick Referece) ............................. 74
Index ........................................ Back cover
$1
RQT6570
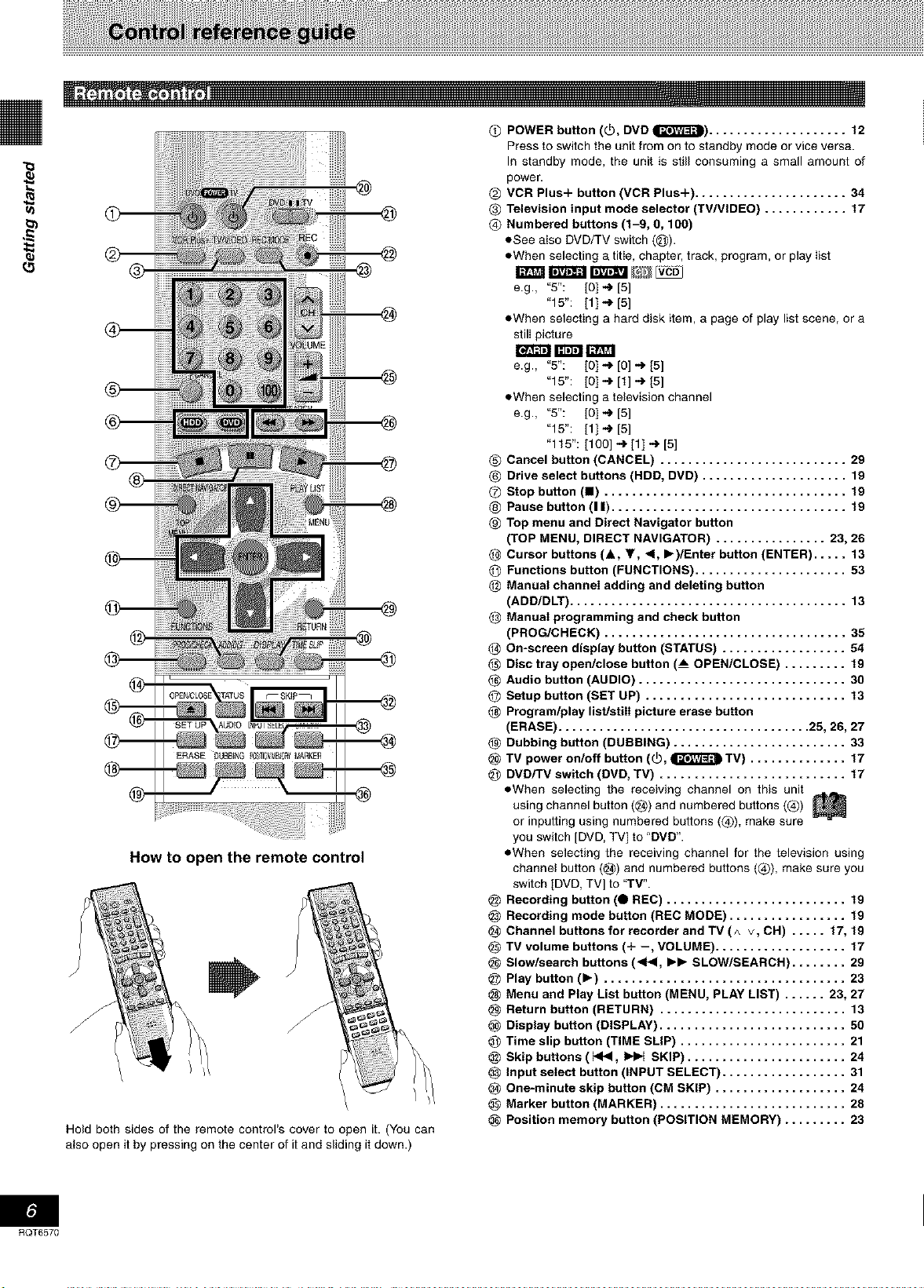
@
@
®
®
@
How to open the remote control
Hold both sides of the remote control's cover to open it. (You can
also open it by pressing on the center of it and sliding it down.)
(_) POWER button (_, DVD _) .................... 12
Press to switch the unit from on to standby mode or vice versa.
In standby mode, the unit is still consuming a small amount of
power.
@ VCR Plus+ button (VCR Plus+) ...................... 34
_) Television input mode selector (TV/VIDEO) ............ 17
@ Numbered buttons (1-9, 0, 100)
eSee aIso DVD/TV switch (@).
eWhen selecting a titb, chapter, track, program, or play list
e.g., "5": [0] ,-_ [5]
"15": [1] ,,e [5]
eWhen selecting a hard disk item, a page of play list scene, or a
still picture
r_._ra_ra-ar_m
e.g., "5": [0] "-_ [0] -_ [5]
"15": [0] "-_ [1] -_ [5]
eWhen selecting a television channel
e.g., "5": [0] ,-_ [5]
"15": [1] -_ [5]
"115": [100] "-_[1] ',_ [5]
(_ Cancel button (CANCEL) ........................... 29
_) Drive select buttons (HDD, DVD) ..................... 19
(_) Stop button (m) ................................... 19
_) Pause button (| II).................................. 19
@ Top menu and Direct Navigator button
(TOP MENU, DIRECT NAVIGATOR) ................ 23, 26
Cursor buttons (A y, _1, I_)/Enter button (ENTER) ..... 13
O Functions button (FUNCTIONS) ...................... 53
@ Manual channel adding and deleting button
(ADD/DLT) ........................................ 13
Manual programming and check button
(PROG/CHECK) ................................... 35
On-screen display button (STATUS) .................. 54
_) Disc tray open/close button (__ OPEN/CLOSE) ......... 19
_) Audio button (AUDIO) .............................. 30
O Setup button (SET UP) ............................. 13
Program/play list/still picture erase button
(ERASE) ..................................... 25, 26, 27
Dubbing button (DUBBING) ......................... 33
TV power on/off button (_, _ TV) .............. 17
DVD/TV switch (DVD, TV) ........................... 17
eWhen selecting the receiving channel on this unit
using channel button (_)) and numbered buttons (Q)
or inputting using numbered buttons ((_)), make sure
you switch [DVD, TV] to "DVD".
eWhen selecting the receiving channel for the television using
channel button (_) and numbered buttons (Q), make sure you
switch [DVD, TV] to "TV".
Recording button (O RED) .......................... 19
Recording mode button (REC MODE) ................. 19
Channel buttons for recorder and TV (^ v, CH) ..... 17, 19
TV volume buttons (+ -, VOLUME) ................... 17
Slow/search buttons (<141, Ibl_ SLOW/SEARCH) ........ 29
Play button (Ib) ................................... 23
Menu and Play List button (MENU, PLAY LIST) ...... 23, 27
Return button (RETURN) ........................... 13
Display button (DISPLAY) ........................... 50
Time slip button (TIME SLIP) ........................ 21
@ Skip buttons (_1_, _ SKIP) ....................... 24
@ Input select button (INPUT SELECT) .................. 31
One-minute skip button (CM SKIP) ................... 24
@ Marker button (MARKER) ........................... 28
Position memory button (POSITION MEMORY) ......... 23
ROT6570
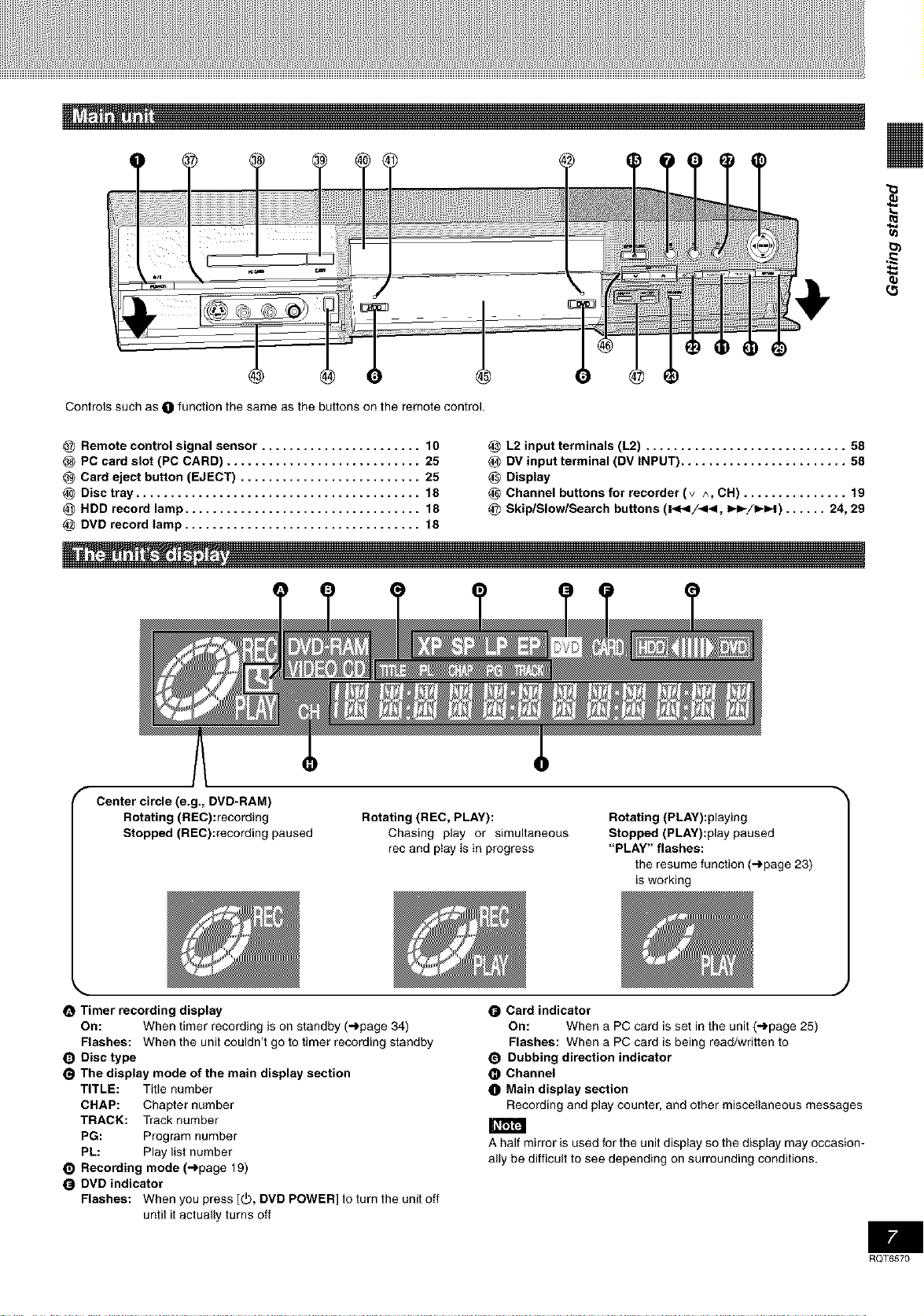
Controls such as 0 function the same as the buttons on the remote control.
q_
L_
Remote control signal sensor ....................... 10
PC card slot (PC CARD) ............................ 25
Card eject button (EJECT) .......................... 25
Disc tray ......................................... 18
HDD record lamp .................................. 18
DVD record lamp .................................. 18
Center circle (e.g., DVD-RAM)
Rotating (REC):recording
Stopped (REC):recording paused
Rotating (REC, PLAY):
Chasing play or simultaneous
rec and play is in progress
@ L2 input terminals (L2) ............................. 58
@ DV input terminal (DV INPUT) ........................ 58
@ Display
Channel buttons for recorder (v ^, CH) ............... 19
Skip/Slow/Search buttons (1_14/_1, I_ll_/l_l_l) ...... 24, 29
Rotating (PLAY):playing
Stopped (PLAY):play paused
"PLAY" flashes:
the resume function (-)page 23)
is working
O Timer recording display
On: When timer recording is on standby (-)page 34)
Flashes: When the unit couldn't go to timer recording standby
Disc type
The display mode of the main display section
TITLE: Title number
CHAP: Chapter number
TRACK: Track number
PG: Program number
PL: Play list number
Recording mode (-)page 19)
DVD indicator
Flashes: When you press [5, DVD POWER] to turn the unit off
until it actually turns off
J
Card indicator
On: When a PC card is set in the unit (-)page 25)
Flashes: When a PC card is being read/written to
Dubbing direction indicator
Channel
Main display section
Recording and play counter, and other miscellaneous messages
It_?',l
A half mirror isused for the unit display so the display may occasion-
ally be difficult to see depending on surrounding conditions.
M
RQT6570
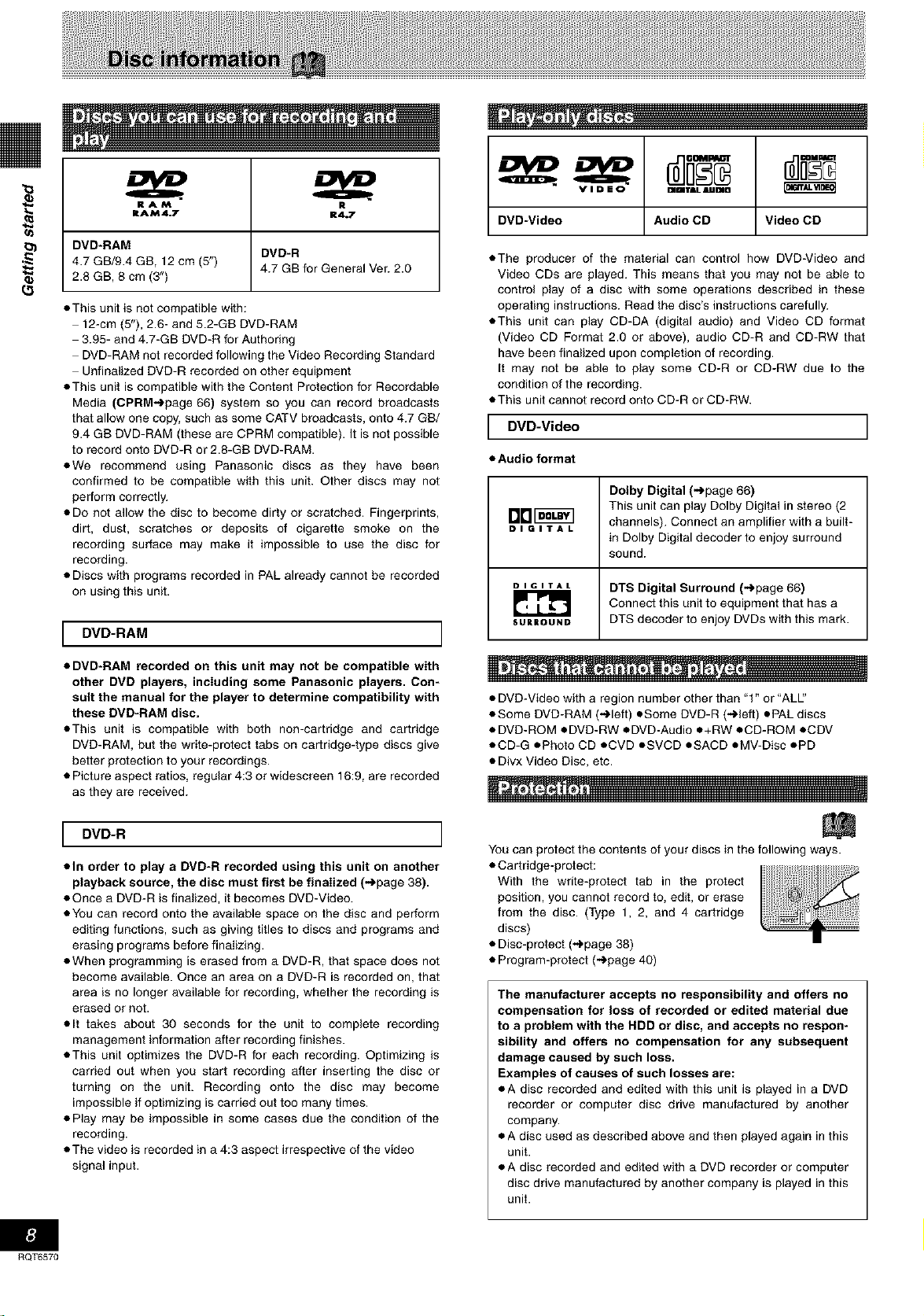
RAM R
RAM4.7 R4.7
DVD-RAM
DVD-R
4.7 GB/9.4 GB, 12 cm (5") 4.7 GB for General Ver. 2.0
2.8 GB, 8 cm (3")
• This unit is not compatible with:
12-cm (5"), 2.6- and 5.2-GB DVD-RAM
3.95- and 4.7-GB DVD-R for Authoring
DVD-RAM not recorded following the Video Recording Standard
Unfinalized DVD-R recorded on other equipment
• This unit is compatible with the Content Protection for Recordable
Media (CPRM-)page 66) system so you can record broadcasts
that allow one copy, such as some CATV broadcasts, onto 4.7 GB/
9.4 GB DVD-RAM (these are CPRM compatible). It is not possible
to record onto DVD-R or 2.8-GB DVD-RAM.
eWe recommend using Panasonic discs as they have been
confirmed to be compatible with this unit. Other discs may not
perform correctly.
• Do not allow the disc to become dirty or scratched. Fingerprints,
dirt, dust, scratches or deposits of cigarette smoke on the
recording surface may make it impossible to use the disc for
recording.
• Discs with programs recorded in PAL already cannot be recorded
on using this unit.
I DVD-RAM ]
[DI61T_
DVD-Video Audio CD Video CD
• The producer of the material can control how DVD-Video and
Video CDs are played. This means that you may not be able to
control play of a disc with some operations described in these
operating instructions. Read the disc's instructions carefully.
• This unit can play CD-DA (digital audio) and Video CD format
(Video CD Format 2.0 or above), audio CD-R and CD-RW that
have been finalized upon completion of recording.
It may not be able to play some CD-R or CD-RW due to the
condition of the recording.
• This unit cannot record onto CD-R or CD-RW.
I DVD'Vide° ]
• Audio format
Dolby Digital (-)page 66)
I"ql_l
This unit can play Dolby Digital in stereo (2
_L,Ilellr_ channels). Connect an amplifier with a built-
in Dolby Digital decoder to enjoy surround
sound.
o =6 =TA L DTS Digital Surround (-)page 66)
Connect this unit to that has
equipment
a
DTS decoder to enjoy DVDs with this mark.
7
• DVD-RAM recorded on this unit may not be compatible with
other DVD players, including some Panasonic players. Con-
sult the manual for the player to determine compatibility with
these DVD-RAM disc.
• This unit is compatible with both non-cartridge and cartridge
DVD-RAM, but the write-protect tabs on cartridge-type discs give
better protection to your recordings.
• Picture aspect ratios, regular 4:3 or widescreen 16:9, are recorded
as they are received.
I DVD-R ]
• In order to play a DVD-R recorded using this unit on another
playback source, the disc must first be finalized (-)page 38).
• Once a DVD-R is finalized, it becomes DVD-Video.
• You can record onto the available space on the disc and perform
editing functions, such as giving titles to discs and programs and
erasing programs before finalizing.
• When programming is erased from a DVD-R, that space does not
become available. Once an area on a DVD-R is recorded on, that
area is no longer available for recording, whether the recording is
erased or not.
• It takes about 30 seconds for the unit to complete recording
management information after recording finishes.
• This unit optimizes the DVD-R for each recording. Optimizing is
carried out when you start recording after inserting the disc or
turning on the unit. Recording onto the disc may become
impossible if optimizing is carried out too many times.
• Play may be impossible in some cases due the condition of the
recording.
• The video is recorded in a 4:3 aspect irrespective of the video
signal input.
• DVD-Video with a region number other than "1" or "ALl"
• Some DVD-RAM (-)left) eSome DVD-R (-)left) ePAL discs
• DVD-ROM •DVD-RW eDVD-Audio e+RW •CD-RQM •CDV
• CD-G ePhoto CD •CVD eSVCD eSACD eMV-Disc ePD
• Divx Video Disc, etc.
You can protect the contents of your discs in the following ways.
• Cartridge-protect:
With the write-protect tab in the protect
position, you cannot record to, edit, or erase
from the disc. (Type 1, 2, and 4 cartridge
discs)
• Disc-protect (-)page 39)
• Program-protect (-)page 40)
The manufacturer accepts no responsibility and offers no
compensation for loss of recorded or edited material due
to a problem with the HDD or disc, and accepts no respon-
sibility and offers no compensation for any subsequent
damage caused by such loss.
Examples of causes of such losses are:
• A disc recorded and edited with this unit is played in a DVD
recorder or computer disc drive manufactured by another
company.
eA disc used as described above and then played again in this
unit.
eA disc recorded and edited with a DVD recorder or computer
disc drive manufactured by another company is played in this
unit.
RQT6570
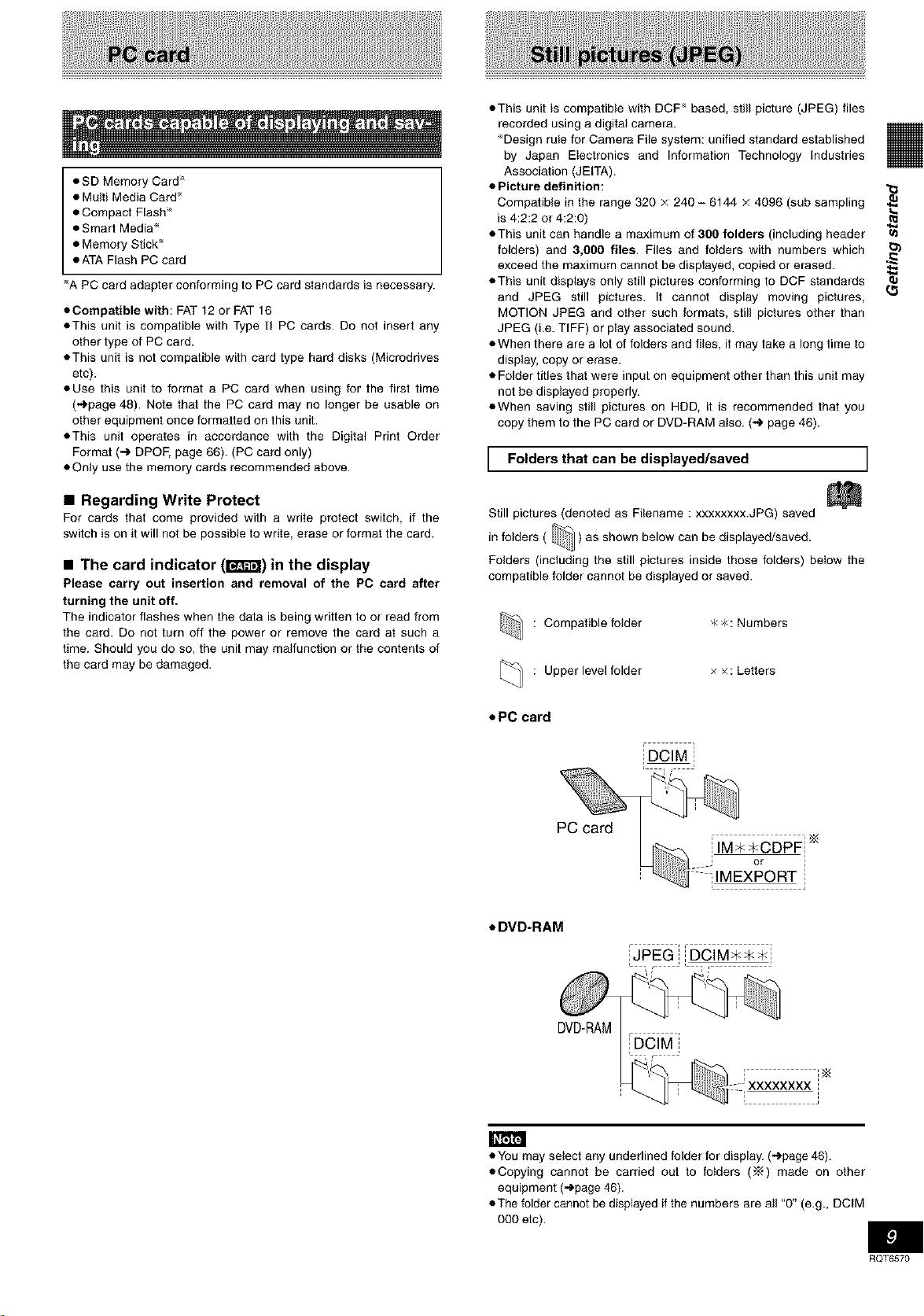
eSD Memory Card _"
• Multi Media Card
• Compact Flash _"
• Smart Media
• Memory Stick
• ATA Flash PC card
A PC card adapter conforming to PC card standards is necessary.
• Compatible with: FAT 12 or FAT 16
• This unit is compatible with Type [l PC cards. Do not insert any
other type of PC card.
• This unit is not compatible with card type hard disks (Microdrives
etc).
• Use this unit to format a PC card when using for the first time
(_page 48). Note that the PC card may no longer be usable on
other equipment once formatted on this unit.
• This unit operates in accordance with the Digital Print Order
Format (,-_ DPOF, page 68). (PC card only)
• Only use the memory cards recommended above.
• This unit is compatible with DCP based, still picture (JPEG) files
recorded using a digital camera.
_'Design rule for Camera File system: unified standard established
by Japan Electronics and Information Technology Industries
Association (JEITA).
• Picture definition:
Compatible in the range 320 × 240 - 6144 × 4096 (sub sampling
is 4:2:2 or 4:2:0)
• This unit can handle a maximum of 300 folders (including header
folders) and 3,008 files. Files and folders with numbers which
exceed the maximum cannot be displayed, copied or erased.
• This unit displays only still pictures conforming to DCF standards
and JPEG still pictures. It cannot display moving pictures,
MOTION JPEG and other such formats, still pictures other than
JPEG (i.e. TIFF) or play associated sound.
• When there are a lot of folders and files, it may take a long time 1o
display, copy or erase.
• Folder titles that were input on equipment other than this unit may
not be displayed properly.
• When saving still pictures on HDD, it is recommended that you
copy them to the PC card or DVD-RAM also. (,-_ page 46).
J Folders that can be displayed/saved ]
• Regarding Write Protect
For cards that come provided with a write protect switch, if the
switch is on it will not be possible to write, erase or format the card.
• The card indicator (Ir_tm_l)in the display
Please carry out insertion and removal of the PC card after
turning the unit off.
The indicator flashes when the data is being written to or read from
the card. Do not turn off the power or remove the card at such a
time. Should you do so, the unit may malfunction or the contents of
the card may be damaged.
Still pictures (denoted as Filename : xxxxxxxx.JPG) saved
in folders
Folders (including the still pictures inside those folders) below the
compatible folder cannot be displayed or saved.
• PC card
( _ ) as shown below can be displayed/saved.
: Compatible folder _t_: Numbers
: Upper level folder × ×: Letters
iDcIMi
• DVD-RAM
nthTJI
• You may select any underlined folder for display. (._page 46).
• Copying cannot be carried out to folders (_) made on other
equipment (-,)page 46).
• The folder cannot be displayed if the numbers are aH "0" (e.g., DCIM
000 etc).
RQT6570
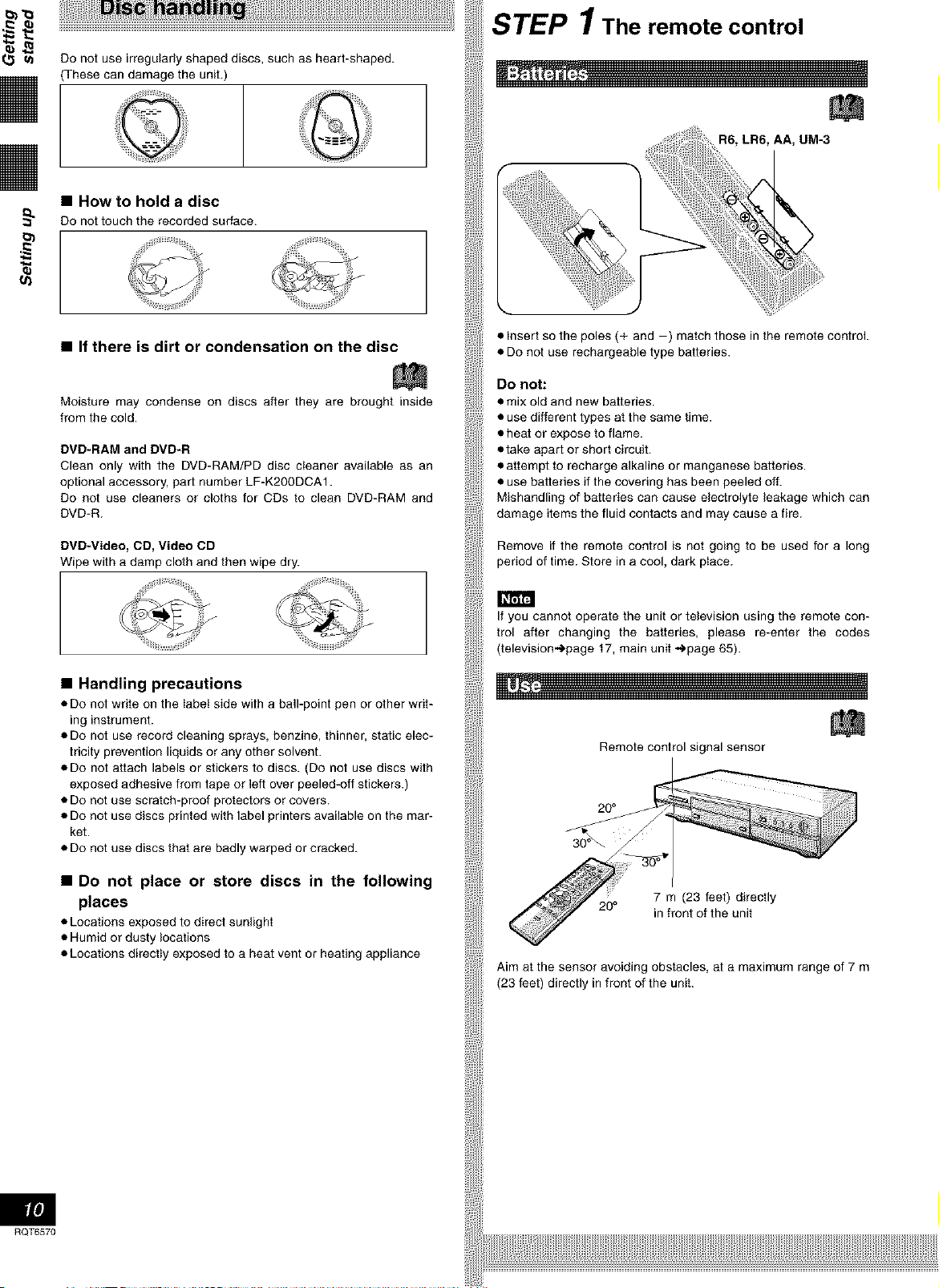
Do not use irregularly shaped discs, such asheart-shaped.
(These can damage the unit.)
• How to hold a disc
Do not touchthe recorded surface.
O_
STEP 1The remote control
R6, LR6, AA, UM-3
k.
• If there is dirt or condensation on the disc
Moisture may condense on discs after they are brought inside
from the cold.
DVD-RAM and DVD-R
Clean only with the DVD-RAM/PD disc cleaner available as an
optional accessory, part number LF-K200DCA1.
Do not use cleaners or cloths for CDs to clean DVD-RAM and
DVD-R.
DVD-Video, CD, Video CD
Wipe with a damp cloth and then wipe dry.
• Handling precautions
• Do not write on tile label side with a bail-point pen or other writ-
ing instrument.
• Do not use record cleaning sprays, benzine, thinner, static elec-
tricity prevention liquids or any other solvent.
• Do not attach labels or stickers to discs. (Do not use discs with
exposed adhesive from tape or left over peeled-off stickers.)
• Do not use scratch-proof protectors or covers.
• Do not use discs printed with label printers available on the mar-
ket.
• Do not use discs that are badly warped or cracked.
• Insert so the poles (+ and ) match those in the remote control.
• Do not use rechargeable type batteries.
Do not:
• mix old and new batteries.
• use different types at the same time.
• heat or expose to flame.
• take apart or short circuit.
• attempt to recharge alkaline or manganese batteries.
• use batteries if the covering has been peeled off.
Mishandling of batteries can cause electrolyte leakage which can
damage items the fluid contacts and may cause a fire.
Remove if the remote control is not going to be used for a long
of time. Store in a cool, dark place.
If you cannot operate the unit or television using the remote con-
trol after changing the batteries, please re-enter the codes
(television.-_page 17, main unit .-_page 65).
Remote control signal sensor
20°
• Do not place or store discs in the following
places
• Locations exposed to direct sunlight
• Humid or dusty locations
• Locations directly exposed to a heat vent or heating appliance
RQT6570
20°
Aim at the sensor avoiding obstacles, at a maximum range of 7 m
(23 feet) directly in front of the unit.
7 m (23 feet) directly
in front of the unit
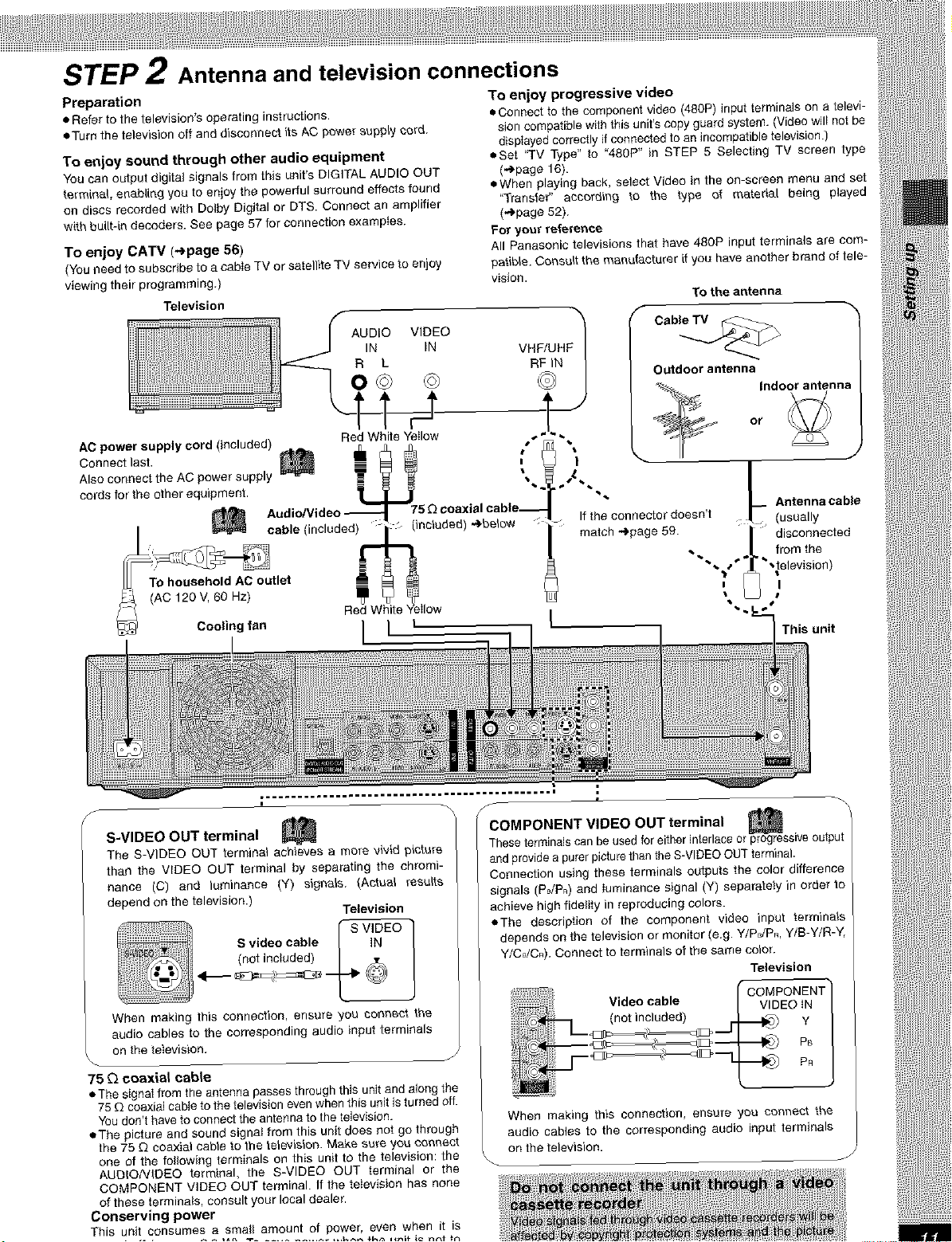
STEP 2 Antenna and television connections
Preparation
• ' _ , , ,
Refer to the telev=s=ons operahng nstruct=ons.
• Turn the television off and disconnect its AC power supply eord.
To enjoy sound through other audio equipment
You can output digital signals from this unit's DIGITAL AUDIO OUT
terminal, enabling you to enioy the powerful surround effects found
on discs recorded with Dolby Digital or DTS. Connect an amplifier
with built-in decoders. See page 57 for connection examples.
To enjoy CATV (-_page 56)
(Youneedto subscribe to a cable TVor satellite TVservice to enjoy
viewing their programming.)
Television
AUDIO VIDEO
IN IN
R L
To enjoy progressive video
• Connect to the component video (480P) input terminals on a televi-
• Set "TV Type" to "480P" in STEP 5 Selecting TV screen type
• When playing back, select Video in the on-screen menu and set
For your reference
All Panasonic televisions that have 480P input terminals are com-
patible. Consult the manufacturer if you have another brand of tele-
vision.
O©
AC power supply cord (included)
Connectlast. I_11 _ _ _"
Also connect the AC power supply T _ _ i
cords for the other equipment.
Audio/Video ._75 _3coaxial cable--
J_
ea ,le(incl0dedl /i c uded/-,b ow
Red White Yellow
sion compatible with this unit's copy guard system. (Video wilt not be
displayed correctly if connected to an incompatible television.)
(_page 16).
'_ransfe¢' according to the type of mater_( being played
(-,_page 52).
To the antenna
Cable TV
VHF/UHF_
Outdoor antenna
or
Indoor antenna
_, TO household AC outlet _ L=_
lADt2ov,oO.zl
_ Red White Yellow
_-.;_ Cooling fen
g
f
S-VIDEO OUT terminal
The SIVIDEO OUT terminal achieves a more vivid picture
than the VIDEO OUT terminal by separating the chromi-
nance (C) and luminance (Y) signals. (Actual results
depend on the television.)
When making this connection, ensure you connect the
audio cables to the corresponding audio input terminals
on the television.
75 Q coaxial cable
• The signal from the antenna passes through this unit and along the
75 £_coaxial cable to the television even when this unit is turned off.
You don't have to connect the antenna to the television.
• The picture and sound signal from this unit does not go through
the 75 _ coaxial cable to the television. Make sure you oom_est
one of the following terminals on this unit to the television: the
AUDIOMIDEO terminal, the S-VIDEO OUT terminal or the
COMPONENT VIDEO OUT terminal. If the teIevision has none
of these terminals, consult your local dealer.
Conserving power
This unit consumes a small amount of power, even when it is
Television
This unit
=
/
COMPONENT VIDEO OUT terminal
These terminals can be used for either Interlace or progr-essive output
and provide a purer picture tllan the S-VIDEO OUT terminal.
Connection using these terminals outputs the color difference
signals (PdPn) and Iuminance signal (Y) separately in order to
achieve high fidelity in reproducing colors.
• The description of the component video input terminals
depends on the television or monitor (e.g. Y/PdP_, Y/B-Y/R-Y,
Y/C_/C_). Connect to terminals of the same color.
Television
J
When making this connection, ensure you connect 1be
audio cables to the corresponding audio input terminals
on the television.
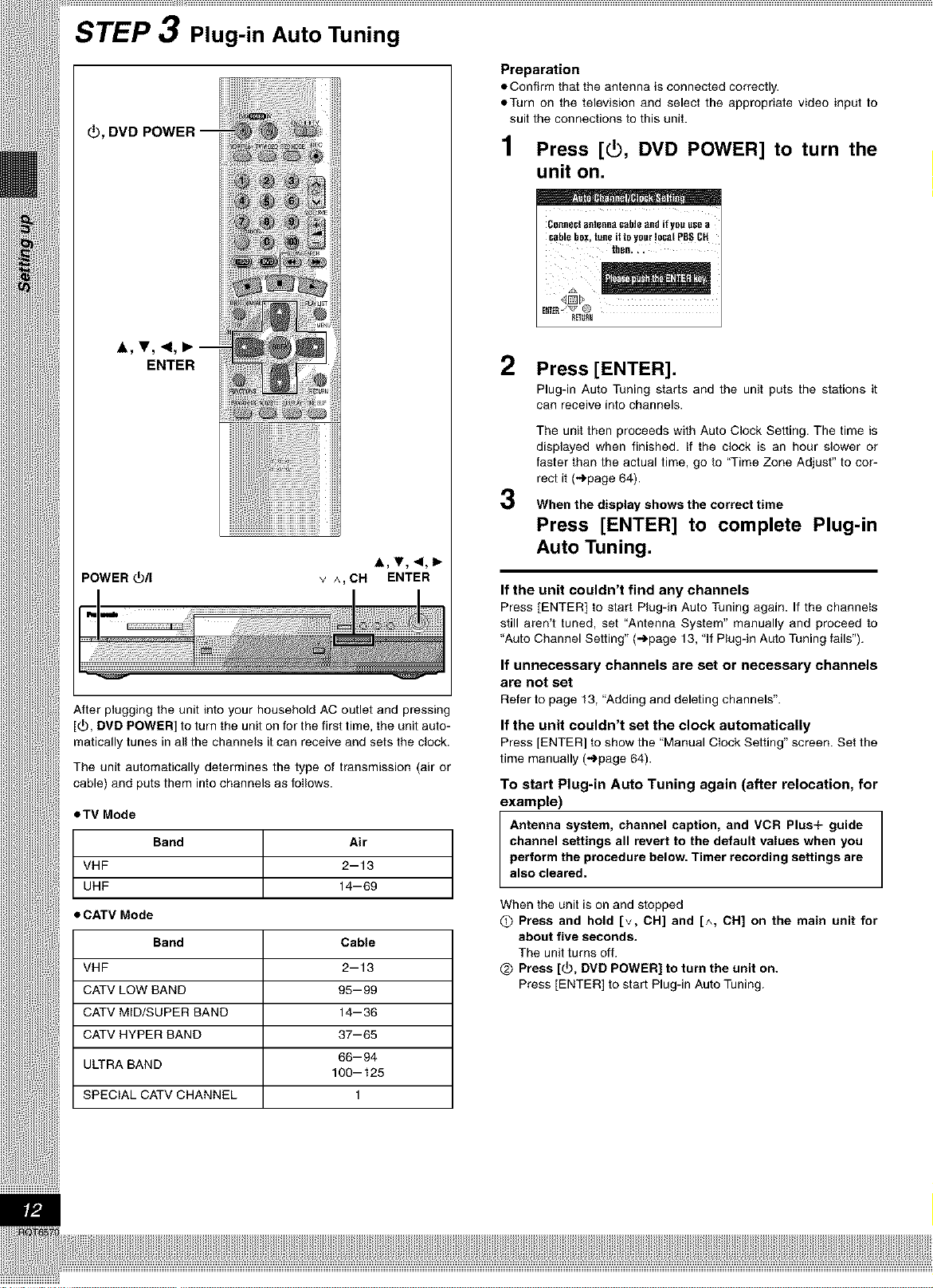
STEP 3 Plug-in Auto Tuning
_,OVD POWER
!
E.TER
A, T, <1, I=,-
POWER _/I v A, CH ENTER
m
After plugging the unit into your household AC outlet and pressing
[_, DVD POWER] to turn the unit on for the first time, the unit auto-
matically tunes in all the channels it can receive and sets the clock.
The unit automatically determines the type of transmission (air or
cable) and puts them into channels as follows.
eTV Mode
Band
VHF
UHF
• CATV Mode
Band
VHF
CATV LOW SAND
CATV MID/SUPER BAND
CATV HYPER BAND
ULTRA BAND
SPECIAL CATV CHANNEL
Air
2-13
14-69
Cable
2-13
95-99
14-36
37-65
66- 94
100-125
1
Preparation
• Confirm that the antenna is connected correctly.
• Turn on the television and select the appropriate video input to
suit the connections to this unit.
I Press [_, DVD POWER] to turn the
unit on.
2
Press [ENTER].
Plug-in Auto Tuning starts and the unit puts the stations it
can receive into channels.
The unit then proceeds with Auto Clock Setting. The time is
displayed when finished. If the clock is an hour slower or
faster than the actual time, go to "Time Zone Adjust" to cor-
rect it (_page 64).
3
When the display shows the correct time
Press [ENTER] to complete Plug-in
Auto Tuning.
If the unit couldn't find any channels
Press [ENTER] to start Plug-in Auto Tuning again. If the channeIs
still aren't tuned, set "Antenna System" manually and proceed to
"Auto Channel Setting" (->page 13, "if Plug-in Auto Tuning fails").
If unnecessary channels are set or necessary channels
are not set
Refer to page 13, "Adding and deleting channels".
If the unit couldn't set the clock automatically
Press [ENTER] to show the "Manual Clock Setting" screen. Set the
time manually (-I, page 64).
To start Plug-in Auto Tuning again (after relocation, for
example)
Antenna system, channel caption, and VCR Plus+ guide
channel settings all revert to the default values when you
perform the procedure below. Timer recording settings are
also cleared.
When the unit is on and stopped
(_) Press and hold [v, OH] and [^, CH] on the main unit for
about five seconds.
The unit turns off.
Q Press [_, DVD POWER] to turn the unit on.
Press [ENTER] to start Plug-in Auto Tuning.
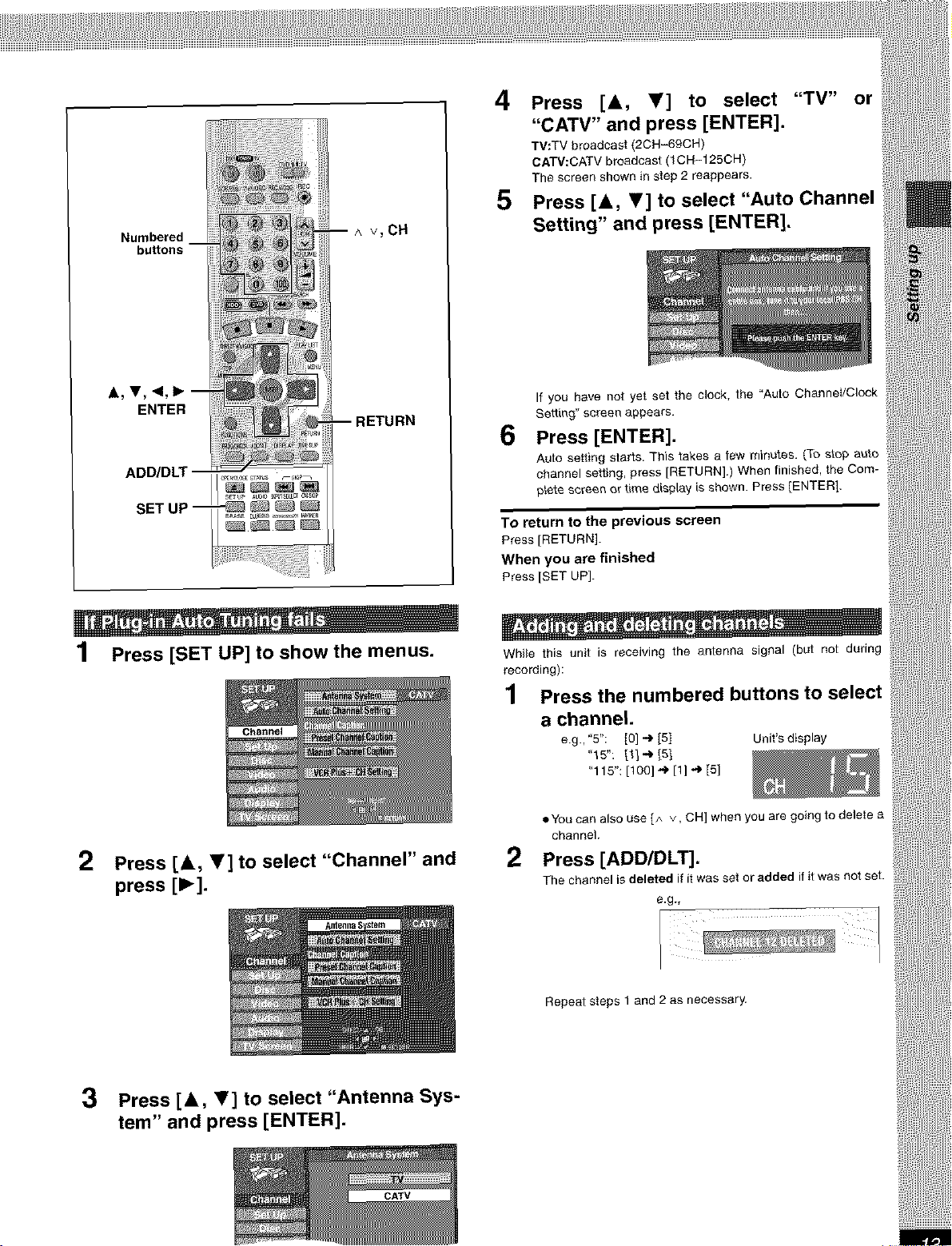
Numbered v,CH
4
Press [&, Y] to select "TV" or
"CATV" and press [ENTER].
TV:TV broadcast (2CH-69CH)
CATV:CATV broadcast '1CH-125CH)
The screen shown in step 2 reappears.
5
Press [A, _'] to select "Auto Channel
Setting" and press [ENTER].
ENTER
ADD/DL1
1 Press [SET UP] to show the menus.
2
Press [A, Y] to select "Channel" and
press [1_].
If you have not yet set the clock, the "Auto ChanneVCIock
Setting" screen appears.
6
Press [ENTER].
Auto setting starts. This takes a few minutes. (To stop auto
channel setting, press [RETURN].) When finished, the Com-
plete screen or time display is shown. Press [ENTER].
To return to the previous screen
Press[RETURN].
When you are finished
Press [SET UP].
While this unit is receiving the antenna signal (but not during
recording):
1 Press the numbered buttons to select
a channel.
e.g., "5": I01"_ [5_ Unit's display
"15": [11"*[51
"115": [100] "* [1] "* [5]
* You can also use [^ v, CH] when you are going to delete a
channel.
2
Press [ADD/DLT].
The channel is deleted if it was set or added if it was not set.
e.g.,
3 Press [A, _1,] to select "Antenna Sys-
tem" and press [ENTER].
Repeat steps 1 and 2 as necessary.
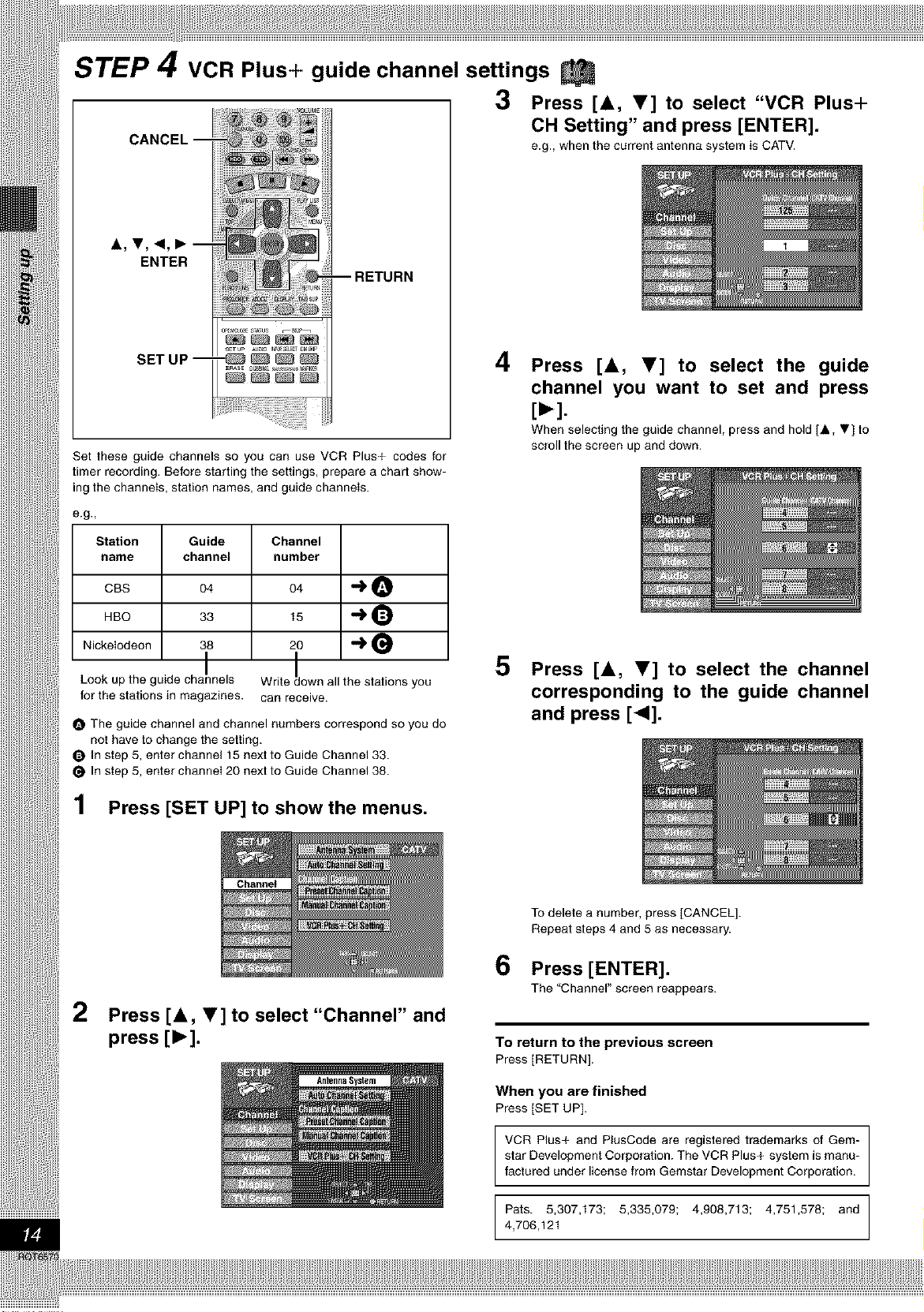
STEP 4 VCR Plus+ guide channel settings
3 Press [A, T] to select "VCR Plus+
A, T, <1, •
ENTER
4
Set these guide channels so you can use VCR Plus+ codes for
timer recording. Before starting the settings, prepare a chart show-
ing the channeIs, station names, and guide channeIs.
e.g.,
Station Guide
name channel
Channel
number
CH Setting" and press [ENTER].
e.g., when the current antenna system is CATV.
Press [&, ,] to select the guide
channel you want to set and press
When selecting the guide channel, press and hold [A, V] to
scroll the screen up and down.
CBS 04
HBO 33
Nickelodeon 38
/
Look up the guide chJlnels
for the stations in magazines.
0 The guide channel and channel numbers correspond so you do
not have to change the setting.
O In step 5, enter channel 15 next to Guide Channel 33.
In step 5, enter channel 20 next to Guide Channel 38.
04 _' 0
15 "">0
20 _' O
/
Write Idown all the stations you
can receive.
1 Press [SET UP] to show the menus.
2 Press [&, T] to select "Channel" and
press [1_].
5
Press [A, T] to select the channel
corresponding to the guide channel
and press [_1].
To delete a number, press [CANCEL].
Repeat steps 4 and 5 as necessary.
6
Press [ENTER].
The "Channel" screen reappears.
To return to the previous screen
Press [RETURN].
When you are finished
Press [SET UP].
VCR Plus+ and PlusCode are registered trademarks of Gem-
star Development Corporation. The VCR Plus+ system is manu-
factured under license from Gemstar Development Corporation.
Pats. 5,307,173; 5,335,079; 4,908,713; 4,751,578; and
4,706,121
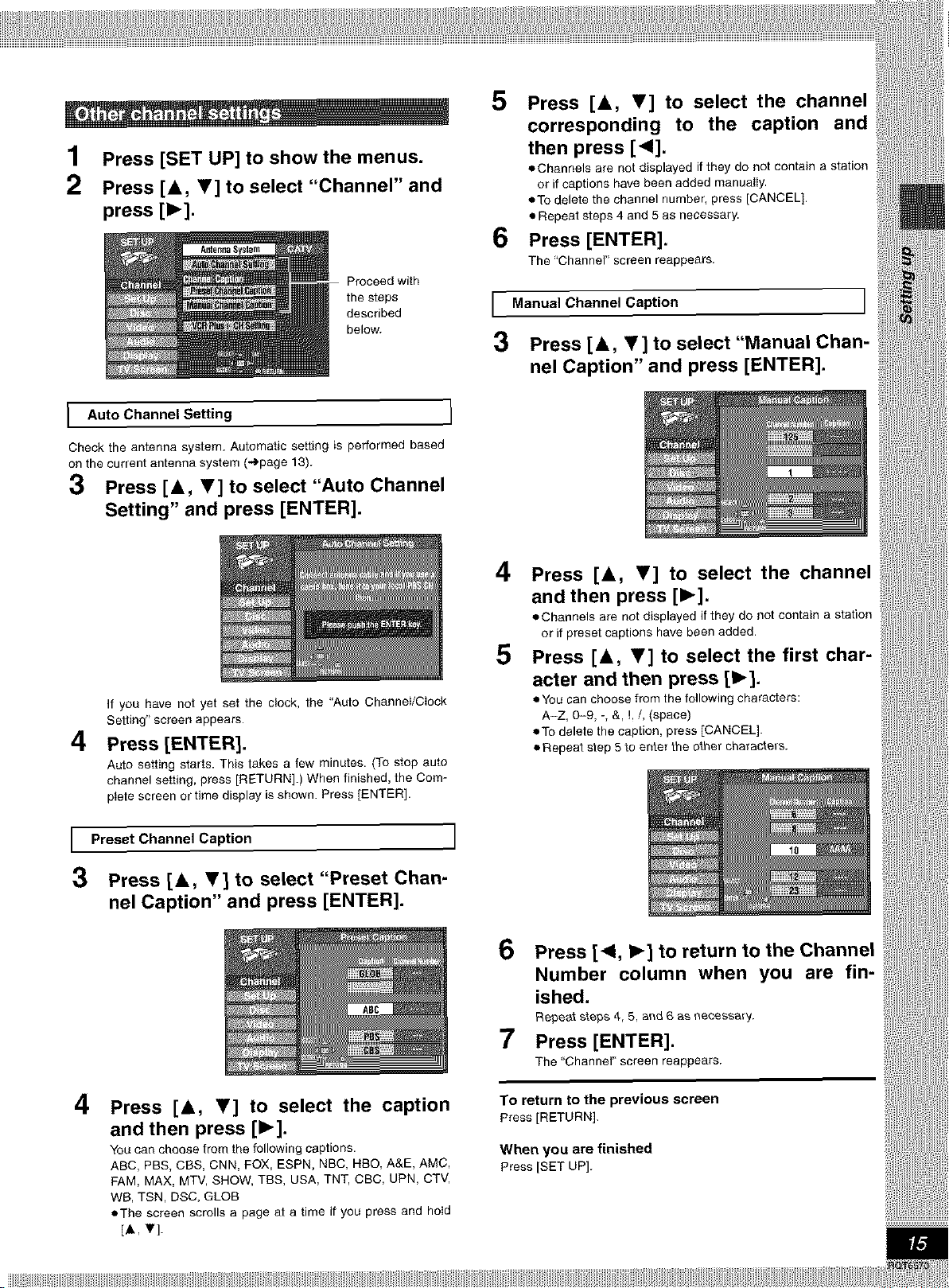
1 Press [SET UP] to show the menus.
2 Press [&, I'] to select "Channel" and
press [1_].
Proceed with
the steps
described
below.
I Auto Channel Setting ]
Check the antenna system. Automatic setting is performed based
on the current antenna system (,_page 13).
3 Press [&, I'] to select "Auto Channel
Setting" and press [ENTER].
5
Press [A, I'] to select the channel
corresponding to the caption and
then press [_1].
eChannels are not displayed if they do not contain a station
or if captions have been added manually.
eTo delete the channel number, press [CANCELt.
• Repeat steps 4 and 5 as necessary.
6
Press [ENTER].
The 'CllanneF screen reappears.
Manual Channel Caption ]
[
3
Press [A, I'] to select "Manual Chan-
nel Caption" and press [ENTER].
If you have not yet set the clock, the "Auto Channe/C ock
Setting" screen appears.
4
Press [ENTER].
Auto se_ting starts. This takes a few minutes. (To stop auto
channel setting, press [RETURN].) When finished, the Com-
plete screen or time display is shown. Press [ENTER].
Preset Channel Caption
3 Press [£, I'] to select "Preset Chan-
nel Caption" and press [ENTER].
4 Press [A, I'] to select the channel
and then press [1_].
• Channels are not displayed if they do not contain a station
or if preset captions have been added.
5 Press [A, T] to select the first char-
acter and then press [1_].
• You can choose from the following characters:
A-Z, 0-9, -, &, !,/, (space)
• To delete the caption, press [CANCEL].
• Repeat step 5 to enter the other characters.
6 Press ['4, I_] to return to the Channel
Number column when you are fin-
ished.
Repeat steps 4, 5, a_d 6 as necessary.
7 Press [ENTER].
The 'Channel'* screen reappears.
4
Press [A, I'] to select the caption
and then press [1_].
You can choose from the following captions.
ABC, PBS, CBS, CNN, FOX, ESPN, NBC, HBO, A&E, AMC,
PAM, MAX, MTV, SHOW, TBS, USA, TNT, CBC, UPN, CTV,
WB, TSN, DSC, GLOB
• The screen scrolls a page at a time if you press and hold
[A, T].
To return to the previous screen
Press [RETURN].
When you are finished
Press[SET UP].
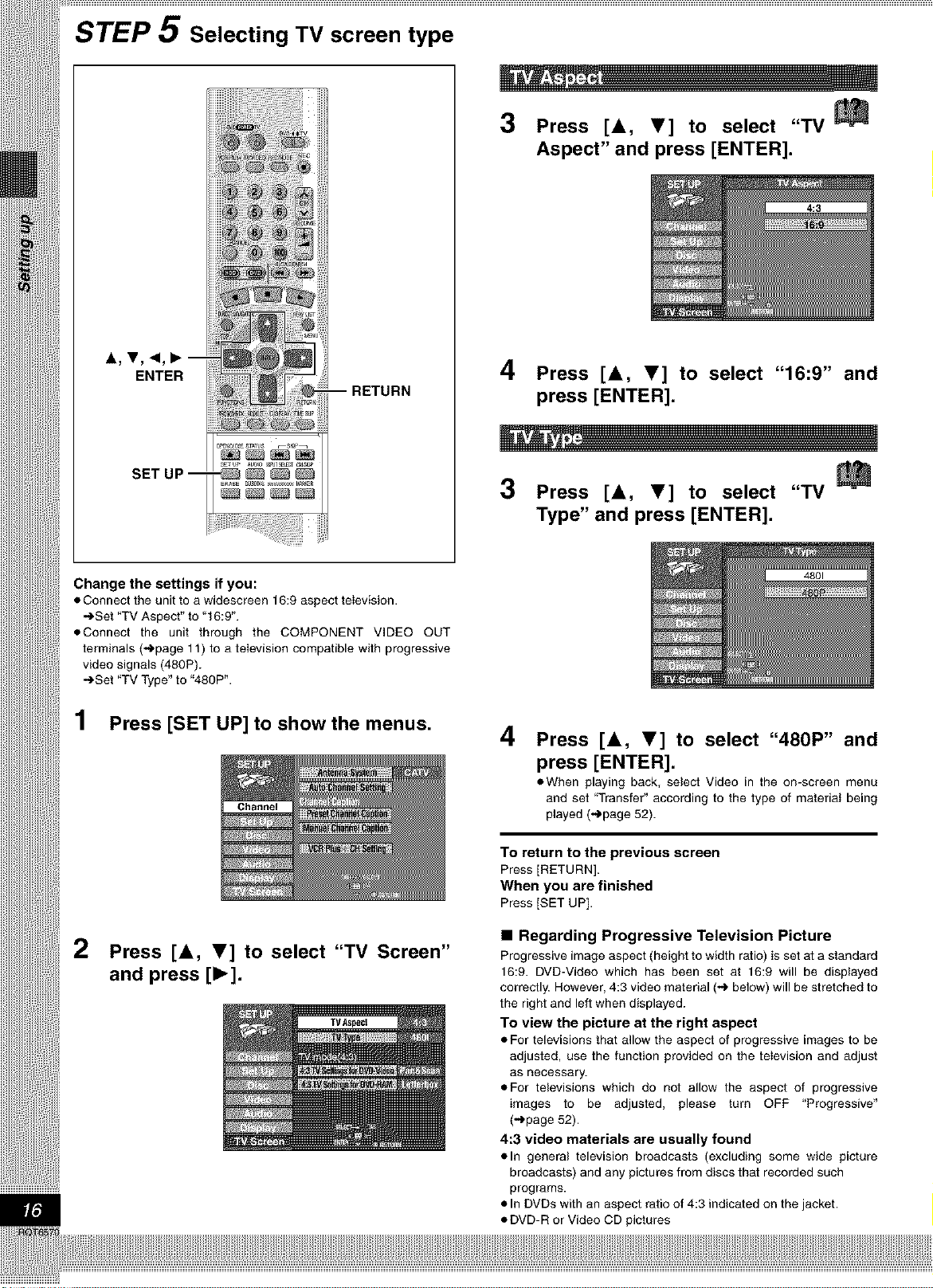
STEP 5 Selecting TV screen type
A,V,<,
ENTER
3 Press [A, T] to select "TV
Aspect" and press [ENTER].
4 Press [&, T] to select "16:9" and
press [ENTER].
3 Press [A, T] to select "TV
Type" and press [ENTER].
Change the settings if you:
• Connect the unit 1oa widescreen 16:9 aspect teIevision.
->Set "TV Aspect" to "16:9'*.
• Connect the unit through the COMPONENT VIDEO OUT
terminals (->page 11) to a teIevision compatible with progressive
video signals (480P).
->Set "TV Type" to "480P".
1 Press [SET UP] to show the menus.
2 Press [A, ,] to select "TV Screen"
and press [1_].
4
Press [A, T] to select "480P" and
press [ENTER].
• When playing back, select Video in the on-screen menu
and set "Transfer" according to the type of material being
played (->page 52).
To return to the previous screen
Press[RETURN].
When you are finished
Press[SET UP].
• Regarding Progressive Television Picture
Progressive image aspect (height to width ratio) is set at a standard
16:9. DVD-Video which has been set at 16:9 will be displayed
correctly. However, 4:3 video material (-> below) will be stretched to
the right and left when displayed.
To view the picture at the right aspect
• For televisions that allow the aspect of progressive images to be
adjusted, use the function provided on the television and adjust
as necessary.
• For televisions which do not allow the aspect of progressive
images to be adjusted, please turn OFF "Progressive"
(->page 52).
4:3 video materials are usually found
• In general television broadcasts (excluding some wide picture
broadcasts) and any pictures from discs that recorded such
programs.
• In DVDs with an aspect ratio of 4:3 indicated on the jacket.
• DVD-R or Video CD pictures
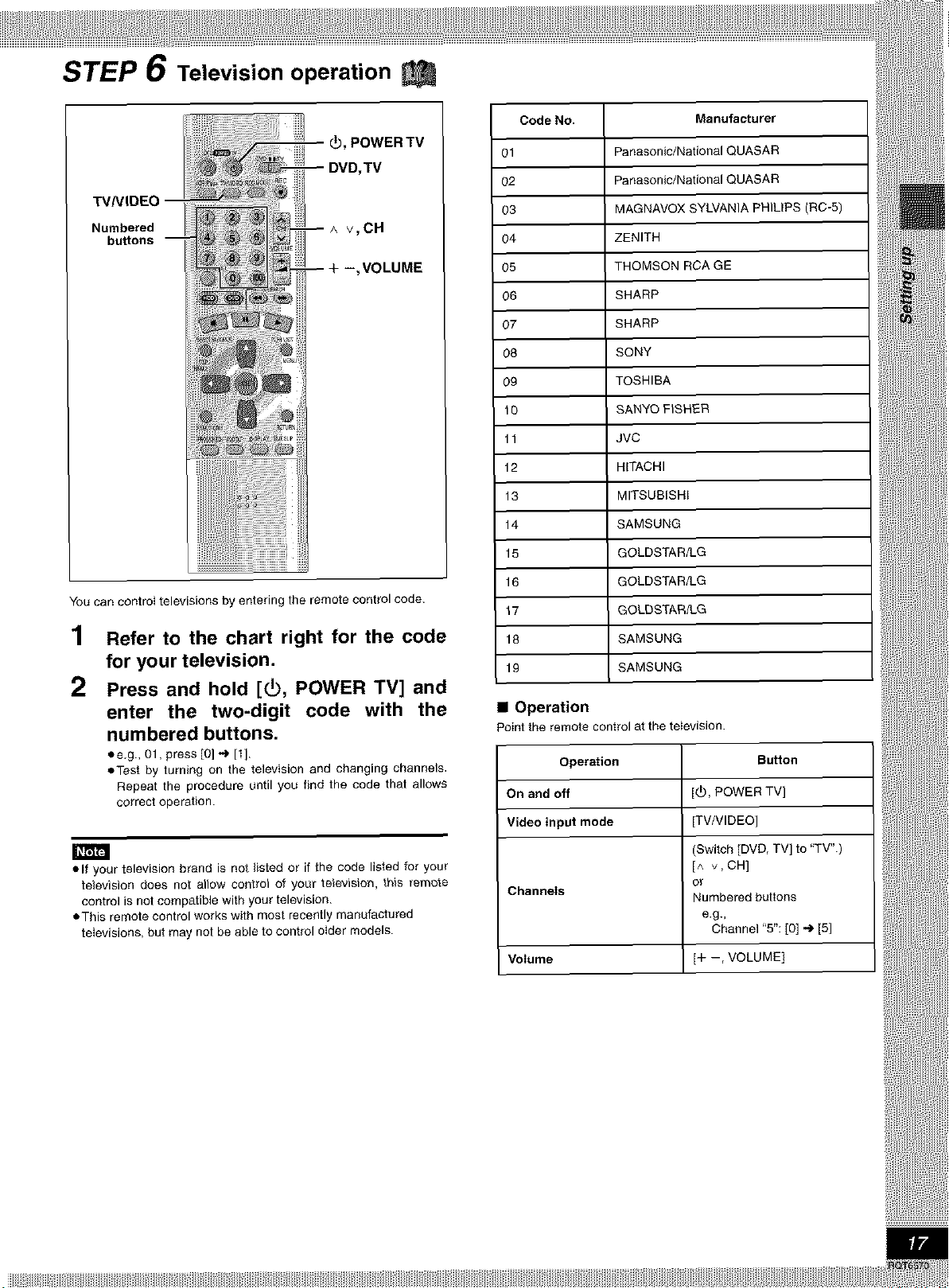
STEP 6 Television operation
_, POWER TV
DVD, TV
TV/VIDEO
Numbered
buttons
Code No. Manufacturer
01 Panasonic/National QUASAR
02 Panasonic/National QUASAR
03 MAGNAVOX SYLVANIA PHILIPS (RC-5)
04. ZENITH
05 THOMSON RCA GE
06 SHARP
O7 SHARP
08 SONY
09 TOSHIBA
10 SANYO FISHER
11 JVC
12 HITACHI
13 MITSUBISHI
14 SAMSUNG
You can control televisions by entering the remote control code.
1
Refer to the chart right for the code
for your television.
2
Press and hold [_, POWER TV] and
enter the two-digit code with the
numbered buttons.
ee.g., 01, press [0] "-_[_].
eTest by turning on the television and changing channels.
Repeat the procedure until you find the code that allows
correct operation.
gt_
• If your television brand is not listed or if the code listed for your
television does not allow contrel of your television, 1his remote
control is not compatible with your television.
• This remote control works with most recently manufactured
televisions, but may not be able to control older models.
15 GOLDSTAR/LG
16 GOLDSTAR/LG
17 GOLZ)STAR/LG
18 SAMSUNG
19 SAMSUNG
• Operation
Point the remote control at the teIevision.
Operation Button
On and off [_, POWER TV]
Video input mode [TV/VIDEO]
(Switch [DVD, TV] to "TV".)
[^ v, CH]
Channels
Volume [+ -, VOLUME]
er
Numbered buttons
e.g.,
Channel "5": [0] -_ [5]
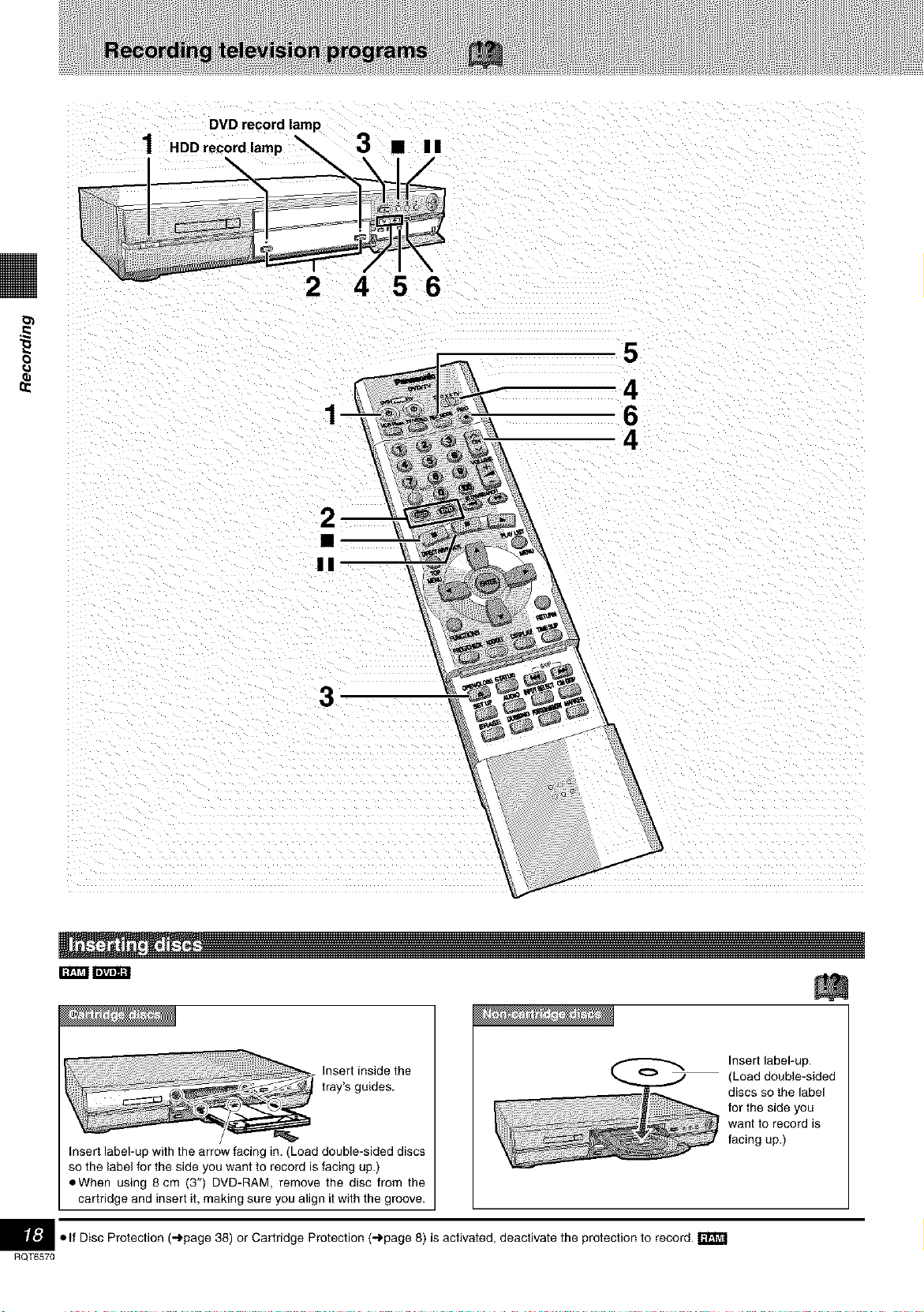
DVD record lamp
1 HDD record lamp _ 3._ • IIII
!
2 456
8
5
4
6
\
\
Insert label-up with the arrow facing in. (Load double-sided discs
so the label for the side you want to record is facing up.)
eWhen using 8 cm (3") DVD-RAM, remove the disc from the
cartridge and insert it, making sure you align it with the groove.
• If Disc Protection (_page 38) or Cartridge Protection (,-_page 8) is activated, deactivate the protection to record.
RQT6570
Insert label-up.
(Load double-sided
discs so the label
for the side you
want to record is
facing up.)
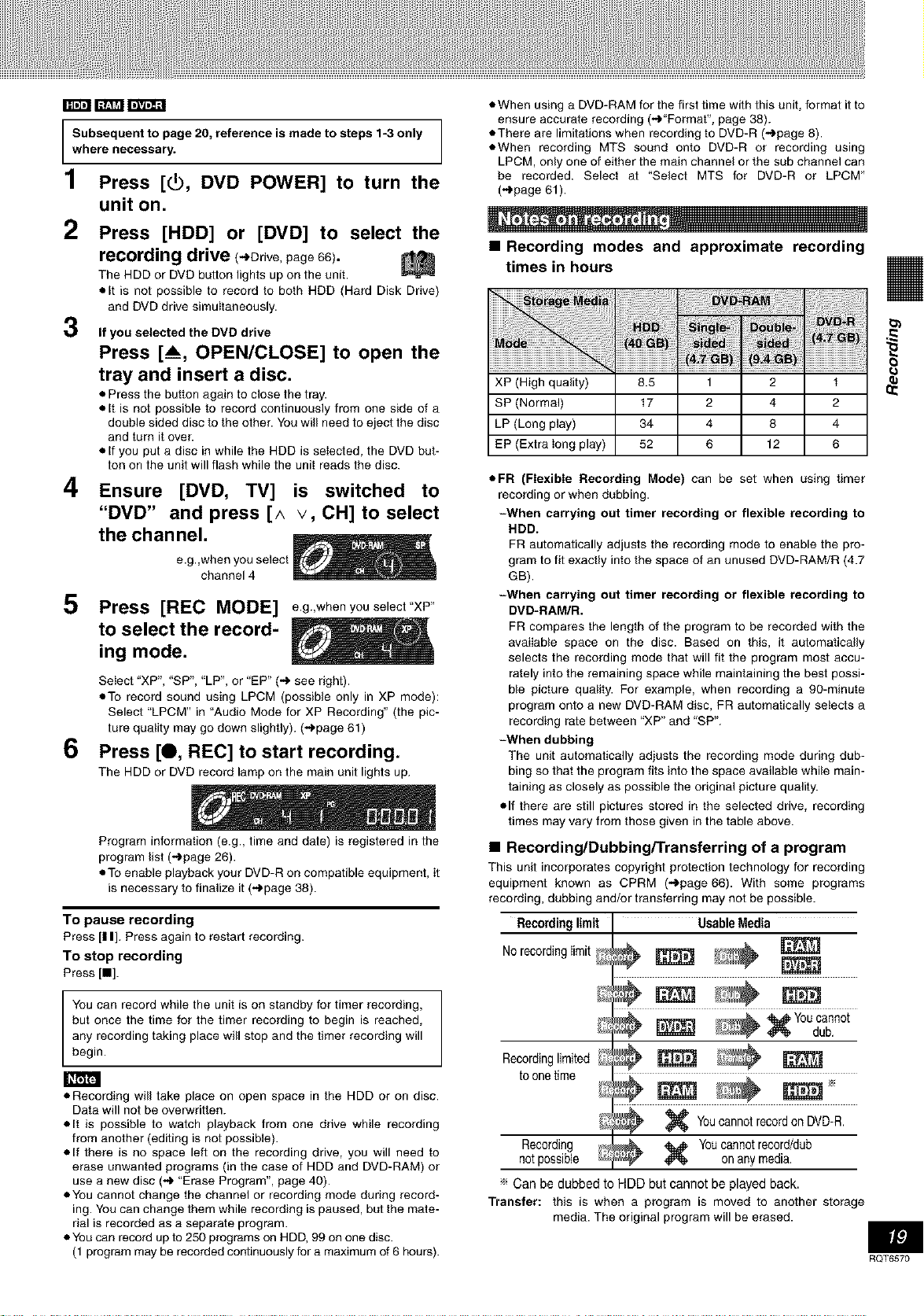
i_g rcm_I_'ara
Subsequent to page 20, reference is made to steps 1-3 only
where necessary.
1 Press [5, DVD POWER] to turn the
unit on.
2
Press [HDD] or [DVD] to select the
recording drive (->Drive, page 66).
The HDD or DVD button lights up on the unit.
• It is not possible to record to both HDD (Hard Disk Drive)
and DVD drive simultaneously.
3
If you selected the DVD drive
Press [_, OPEN/CLOSE] to open the
tray and insert a disc.
• Press tile button again to close tile tray.
• 8 is not possible to record continuously from one side of a
double sided disc to the other. You will need to eject the disc
and turn it over.
• If you put a disc in while the HDD is selected, the DVD but-
ton on the unit will flash while the unit reads the disc.
4
Ensure [DVD, TV] is switched to
"DVD" and press [^ v, CH] to select
the channel.
5
Press [REC MODE] e.g.,when you select"XP"
to select the record-
ing mode.
Select "XP", "SP", "LP", or "EP" (-> see right).
• To record sound using LPCM (possible only in XP mode):
Select "LPCM" in "Audio Mode for XP Recording" (the pic-
ture quality may go down slightly). (->page 61)
6
Press [0, REC] to start recording.
The HDD or DVD record lamp on the main unit lights up.
Program information (e.g., time and date) is registered in the
program list (->page 26).
• To enable playback your DVD-R on compatible equipment, it
is necessary to finalize it (->page 38).
To pause recording
Press [I I]. Press again to restart recording.
To stop recording
Press [11].
• When using a DVD-RAM for the first time with this unit, format it to
ensure accurate recording (->"Format", page 38).
• There are limitations when recording to DVD-R (->page 8).
• When recording MTS sound onto DVD-R or recording using
LPCM, only one of either the main channel or the sub channel can
be recorded. Select at "Select MTS for DVD-R or LPCM"
(->page 61).
• Recording modes and approximate recording
times in hours
XP (High quality) 8.5 1 2 1
SP (Normal) 17 2 4 2
LP (Long play) 34 4 8 4
EP (Extra long play) 52 6 12 6
• FR (Flexible Recording Mode) can be set when using timer
recording or when dubbing.
-When carrying out timer recording or flexible recording to
HDD.
FR automatically adjusts the recording mode to enable the pro-
gram to fit exactly into the space of an unused DVD-RAM/R (4.7
GB).
-When carrying out timer recording or flexible recording to
DVD-RAM/R.
FR compares the length of the program to be recorded with tile
available space on the disc. Based on this, it automatically
selects the recording mode that will fit the program most accu-
rately into the remaining space while maintaining the best possi-
ble picture quality. For example, when recording a 90-minute
program onto a new DVD-RAM disc, FR automatically selects a
recording rate between "XP" and "SP".
-When dubbing
The unit automatically adjusts the recording mode during dub-
bing so that the program fits into the space available while main-
taining as closely as possible the original picture quality.
elf there are still pictures stored in the selected drive, recording
times may vary from those given in the table above.
• Recording/DubbingFrransferring of a program
This unit incorporates copyright protection technology for recording
equipment known as CPRM (->page66). With some programs
recording,dubbing and/ortransferring may not be possible.
Recordinglimit
Norecordinglimit_,_
÷÷
Usable Media
8
You can record while the unit is on standby for timer recording,
but once the time for the timer recording to begin is reached,
any recording taking place will stop and the timer recording will
begin.
n_f'Ji
• Recording will take place on open space in the HDD or on disc.
Data will not be overwritten.
• 8 is possible to watch playback from one drive while recording
from another (editing is not possible).
• If there is no space left on the recording drive, you will need to
erase unwanted programs (in the case of HDD and DVD-RAM) or
use a new disc (-> "Erase Program", page 40).
• You cannot change the channel or recording mode during record-
ing. You can change them while recording is paused, but the mate-
rial is recorded as a separate program.
• You can record up to 250 programs on HDD, 99 on one disc.
(1 program may be recorded continuously for a maximum of 6 hours).
Recordinglimited _,/_
toonetime
X YoucannotrecordonDVD-R.
Recording
notpossible
÷ Can be dubbed to HDD but cannot be played back.
Transfer: this is when a program is moved to another storage
media. The original program will be erased.
X Youcannotrecord/dub
onanymedia.
Eel
RQT6570
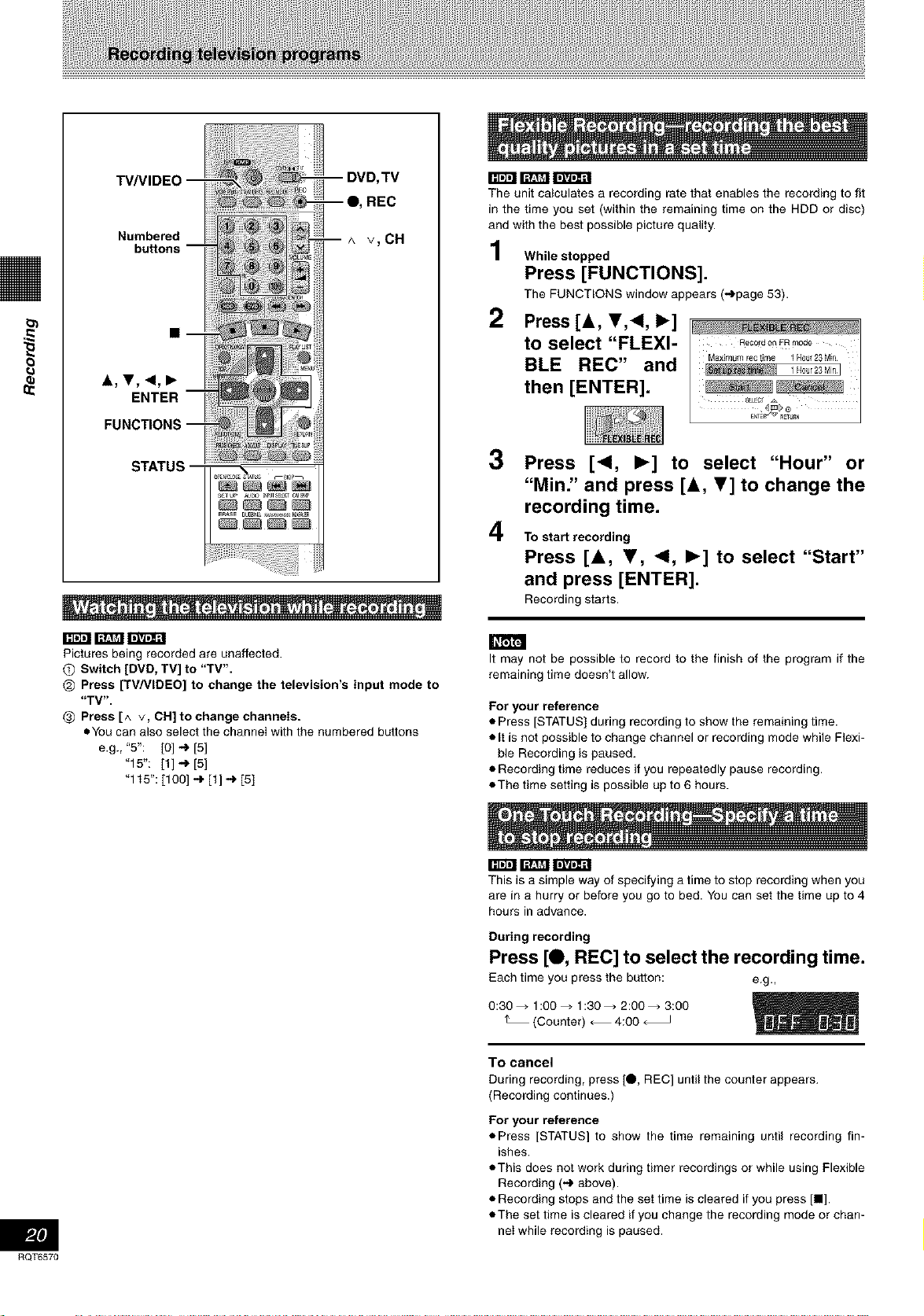
TV/VIDEO
REC
--^ v,CH
The unit calculates a recording rate that enables the recording to fit
in the time you set (within the remaining time on the HDD or disc)
and with the best possible picture quality.
While stopped
Press [FUNCTIONS].
The FUNCTIONS window appears (_page 53).
2 Press [A, T,<, I_] F_I
to select FLEXI- o_0_o ,_
BLE REC and M_ I_,_
then [ENTER]. I __ I
3
Press [<1, I_] to select "Hour" or
"Min." and press [&, _r] to change the
recording time.
4
To start recording
Press [A, T, 4, I_] to select "Start"
and press [ENTER].
Recording starts.
Pictures being recorded are unaffected.
O Switch [DVD, TV] to "TV".
@ Press [TV/VIDEO] to change the television's input mode to
"TV'.
_) Press [^ v, CH] to change channels.
eYou can also select tile channel with the numbered buttons
e.g., '5": [0] ,-_ [5]
"15": [1] e [5]
"115": [100] "_ [1] "_ [5]
RQT6570
It may not be possible to record to the finish of the program if the
remaining time doesn't allow.
For your reference
• Press [STATUS] during recording to show the remaining time.
• It is not possible to change channel or recording mode while Flexi-
ble Recording is paused.
• Recording time reduces if you repeatedly pause recording.
• The time setting is possible up to 6 hours.
This is a simple way of specifying a time to stop recording when you
are in a hurry or before you go to bed. You can set the time up to 4
hours in advance.
During recording
Press [O, REC] to select the recording time.
Each time you press the button: e.g.,
0:30_ 1:00_ 1:30_ 2:00_ 3:00
(Counter) _ 4:00
To cancel
Duringrecording, press [O, REC] until the counterappears.
(Recording continues.)
For your reference
• Press [STATUS] to show the time remaining until recording fin-
ishes.
• This does not work during timer recordings or while using Flexible
Recording (-) above).
• Recording stops and the set time is cleared if you press [m].
• The set time is cleared if you change the recording mode or chan-
nel while recording is paused.
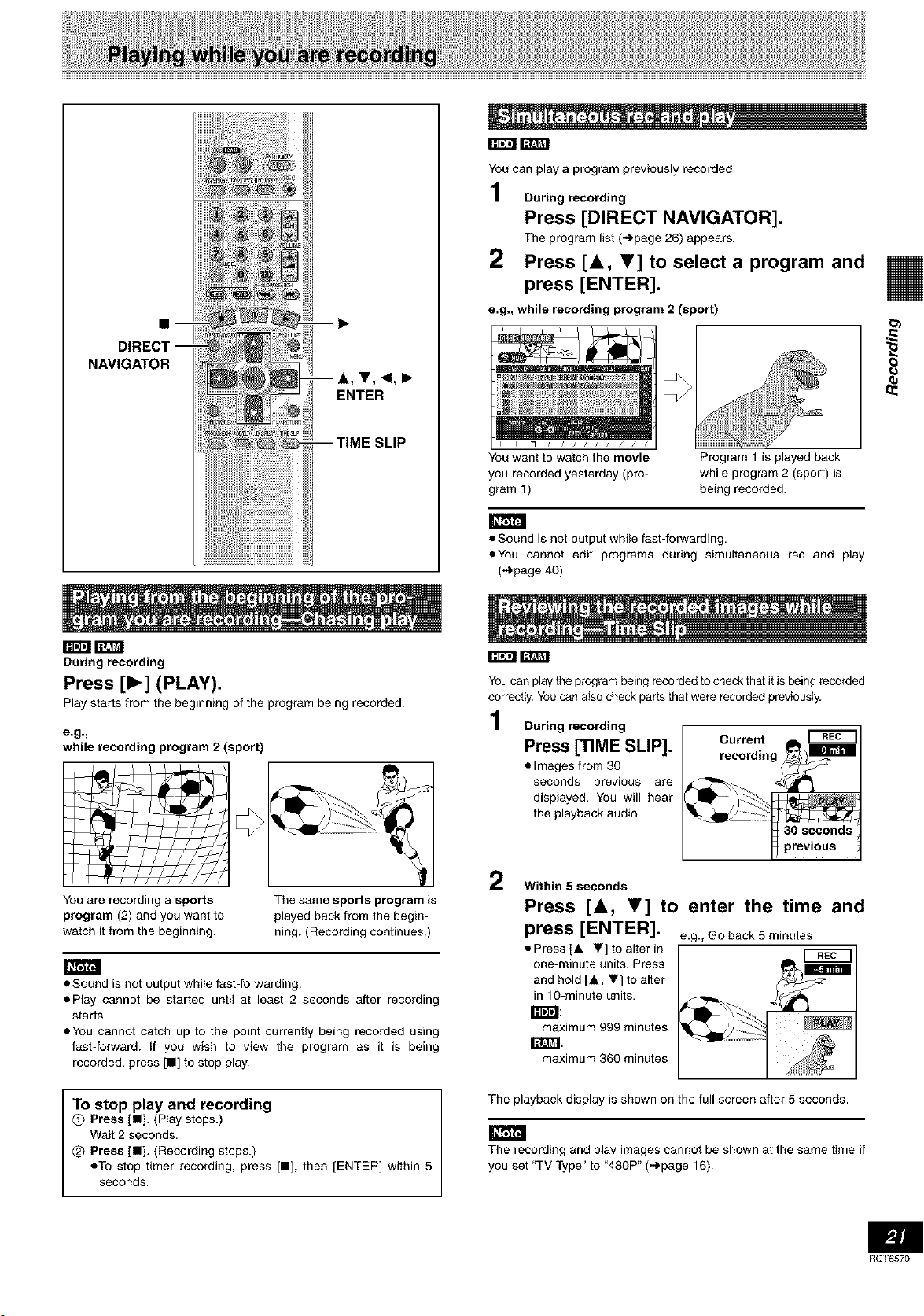
You can play a program previously recorded.
During recording
Press [DIRECT NAVIGATOR].
The program list (-)page 26) appears.
2 Press [&, _'] to select a program and
press [ENTER].
e.g., while recording program 2 (sport)
NAVIGATOR
T, "4, •
ENTER
During recording
Press [1_] (PLAY).
Play starts from the beginning of the program being recorded.
e,g=_
while recording program 2 (sport)
You want to watch the movie
you recorded yesterday (pro-
gram 1)
• Sound is not output wile fast-forwarding.
• You cannot edit programs during simultaneous rec and play
(-)page 40).
Program 1 is played back
while program 2 (sport) is
being recorded.
n_t rcm_
You can play the program being recorded to check that it is being recorded
correctly. You can also check parts that were recorded previously.
During recording
Press [TIME SLIP],
• images from 30
seconds previous are
displayed. You will hear
the playback audio.
8
You are recording a sports
program (2) and you want to
watch it from the beginning.
The same sports program is
played back from the begin-
ning. (Recording continues.)
n_P=l
• Sound is not output while fast-forwarding.
• Play cannot be started until at least 2 seconds after recording
starts.
• You cannot catch up to the point currently being recorded using
fast-forward. If you wish to view the program as it is being
recorded, press [m] 1ostop play.
To stop play and recording
(_ Press [11]. (Play stops.)
Wait 2 seconds.
(_) Press [11]. (Recording stops.)
• To stop timer recording, press [11], then [ENTER] within 5
seconds.
2
Within 5 seconds
Press [A, _'] to enter the time and
press [ENTER].
• Press [A, y] to alter in
one-minute units. Press
and hold [A, Y] to alter
in lO-minute units.
maximum 999 minutes
e.g., Go back 5 minutes
r_rl:
maximum 360 minutes
The playback display is shown on the full screen after 5 seconds.
The recording and play images cannot be shown at the same time if
you set "TV Type" to "480P" (-)page 16).
PJl
RQT6570
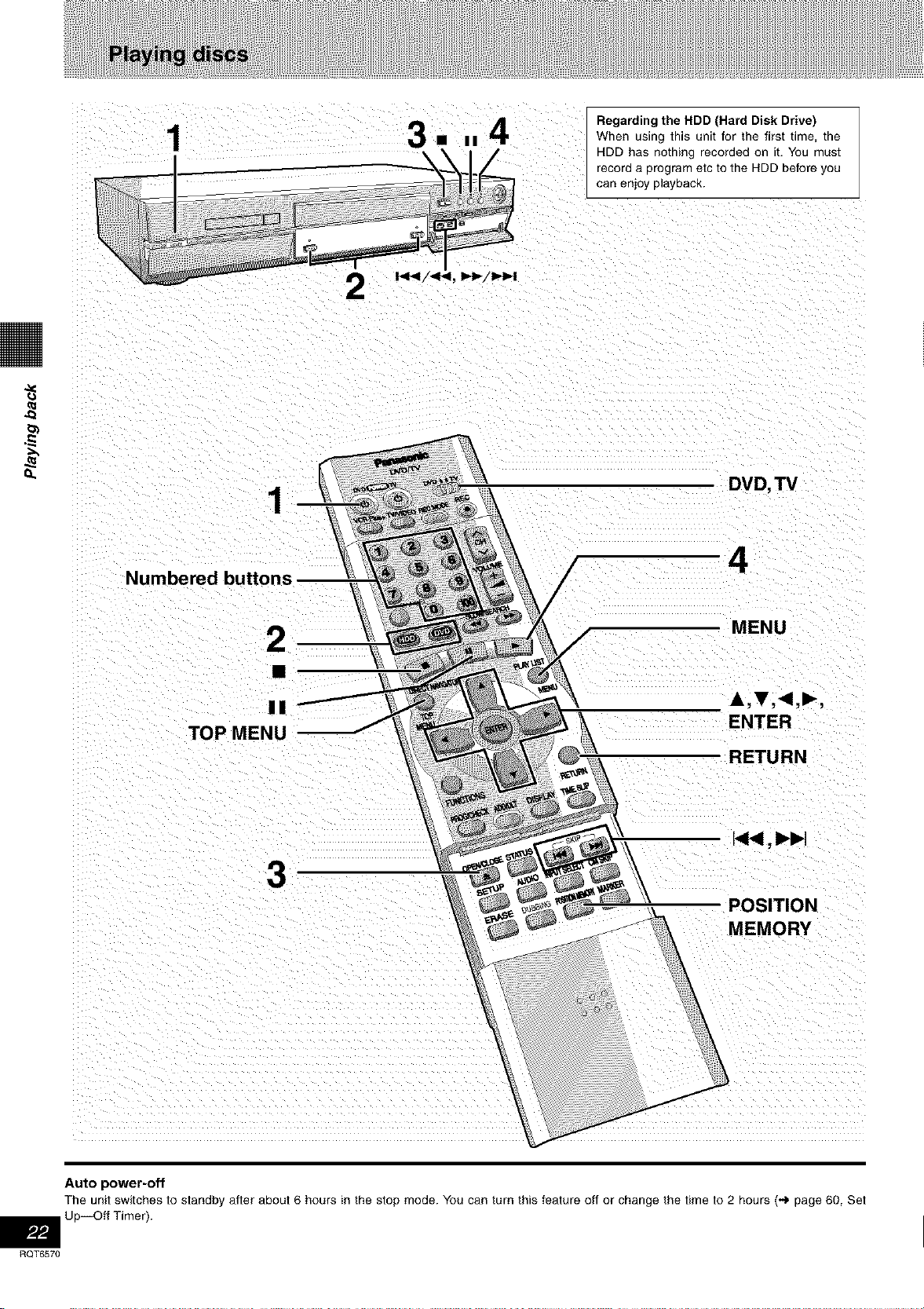
1 114
Regarding the HDD (Hard Disk Drive)
When using this unit for the first time [ne
recora a program etc to the HDD before you
HDD has no[nlng recorded on i[. You mus[
can enjoy playbacK.
1
Numbered buttons
2
TOP MENU
2
1)-II_/ l).l_l
DVD, TV
\
\
\
4
\
\
\
II
MENU
A,T,<I,I_,
ENTER
RETURN
3
\
POSITION
\ MEMORY
\
\
\
\
\
\
\
Auto power-off
The unit switches to standby after about 6 hours inthe stop mode. You can turn this feature off or change the time to 2 hours (-_ page 60, Set
RQT6570
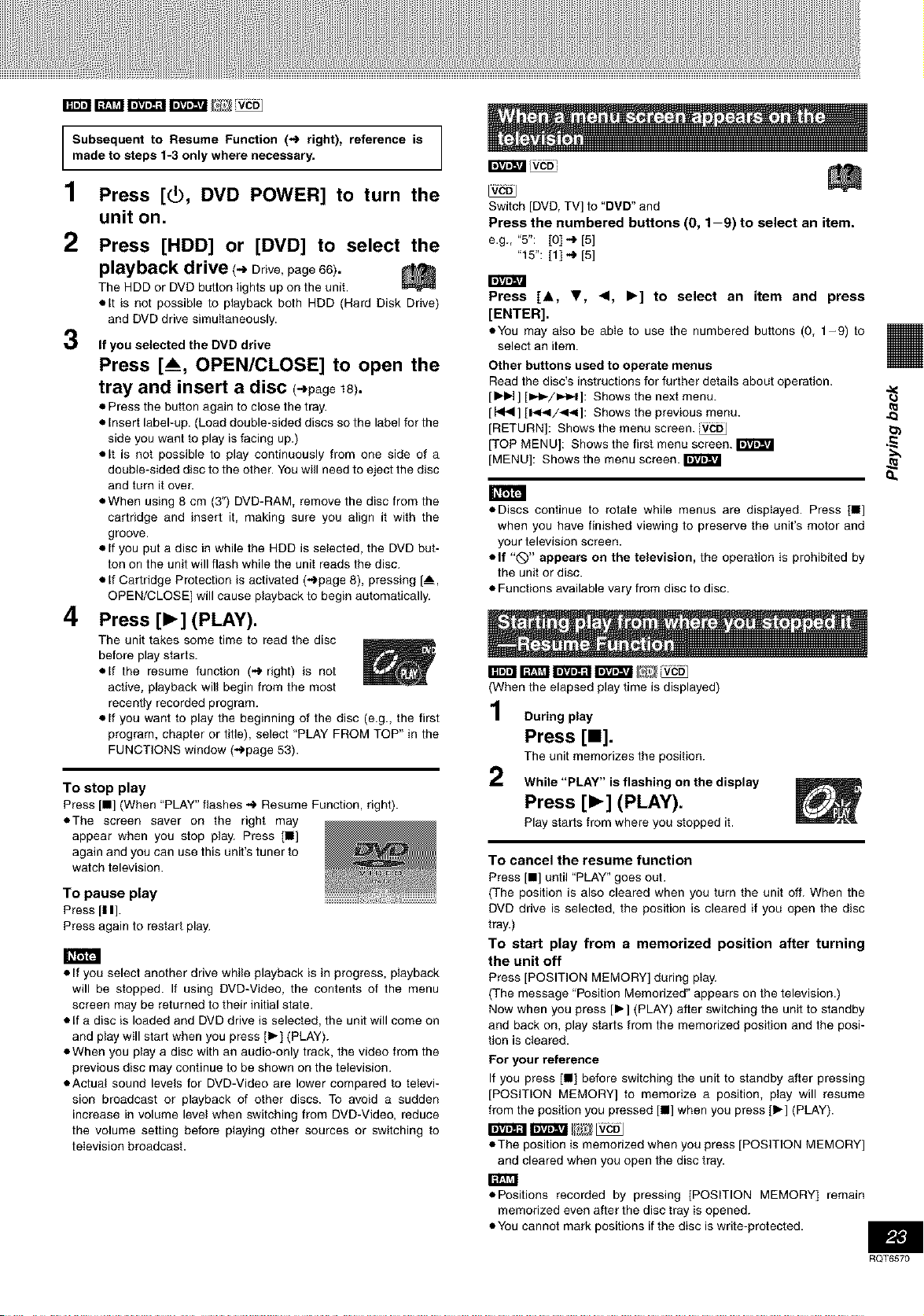
i_g rcm:li'marai'mmi _ ;_
Subsequent to Resume Function (-_ right), reference is
made to steps 1-3 only where necessary.
1
Press [5, DVD POWER] to turn the
unit on.
2
Press [HDD] or [DVD] to select the
playback drive (-, Drive,page661.
The HDD or DVD button lights up on the unit.
• it is not possible to playback both HDD (Hard Disk Drive)
and DVD drive simultaneously.
3
If you selected the DVD drive
Press [_, OPEN/CLOSE] to open the
tray and insert a disc (-_page18).
• Press the button again to close the tray.
• Insert label-up. (Load double-sided discs so the label for the
side you want to play is facing up.)
• it is not possible to play continuously from one side of a
double-sided disc to the other. You will need to eject the disc
and turn it over.
• When using 8 cm (3") DVD-RAM, remove the disc from the
cartridge and insert it, making sure you align it with the
groove.
• if you put a disc in while the HDD is selected, the DVD but-
ton on the unit will flash while the unit reads the disc.
• if Cartridge Protection is activated (_page 8), pressing [__,
OPEN/CLOSE] will cause playback to begin automatically.
4
Press [1_] (PLAY).
The unit takes some time to read the disc
before play starts.
• if the resume function (_ right) is not
active, playback will begin from the most
recently recorded program.
• if you want to play the beginning of the disc (e.g., the first
program, chapter or title), select 'PLAY FROM TOP" in the
FUNCTIONS window (,-_page 53).
To stop play
Press [11] (When "PLAY" flashes "-_Resume Function, right).
• The screen saver on the right may
appear when you stop play. Press [11]
again and you can use this unit's tuner to
watch television.
To pause play
Press [I I].
Press again to restart play.
n_f'Ji
• if you select another drive while playback is in progress, playback
will be stopped. If using DVD-Video, the contents of the menu
screen may be returned to their initial state.
• if a disc is loaded and DVD drive is selected, the unit will come on
and play will start when you press [1_] (PLAY).
• When you play a disc with an audio-only track, the video from the
previous disc may continue to be shown on the television.
• Actual sound levels for DVD-Video are lower compared to televi-
sion broadcast or playback of other discs. To avoid a sudden
increase in volume level when switching from DVD-Video, reduce
the volume setting before playing other sources or switching to
television broadcast.
Switch [DVD, TV] to "DVD" and
Press the numbered buttons (0, 1 9) to select an item.
e.g., "5": [0] -I. [5]
"15": [1],-_ [5]
m
Press [&, T, 4, I_] to select an item and press
[ENTER].
• You may also be able to use the numbered buttons (0, 1-9) to
select an item.
Other buttons used to operate menus
Read the disc's instructions for further details about operation.
[IH_ ] [1_1_/1_1]: Shows the next menu.
[_1<] [1_1<1/<1<]: Shows the previous menu.
[RETURN]: Shows the menu screen. ;_
[TOP MENU]: Shows the first menu screen.
[MENU]: Shows the menu screen.
ItthTJi
• Discs continue to rotate while menus are displayed. Press [I]
when you have finished viewing to preserve the unit's motor and
your television screen.
• If "Q" appears on the television, the operation is prohibited by
the unit or disc.
• Functions available vary from disc to disc.
(When the elapsed play time is displayed)
During play
Press [11].
The unit memorizes the position.
While "PLAY" is flashing on the display
Press [1_] (PLAY).
Play starts from where you stopped it.
To cancel the resume function
Press [11] until "PLAY" goes out.
(The position is also cleared when you turn the unit off. When the
DVD drive is selected, the position is cleared if you open the disc
tray.)
To start play from a memorized position after turning
the unit off
Press [POSITION MEMORY] during play.
(The message "Position Memorized" appears on the television.)
Now when you press [!_] (PLAY) after switching the unit to standby
and back on, play starts from the memorized position and the posi-
tion is cleared.
For your reference
If you press [11] before switching the unit to standby after pressing
[POSITION MEMORY] to memorize a position, play will resume
from the position you pressed [11] when you press [1_] (PLAY).
• The position is memorized when you press [POSITION MEMORY]
and cleared when you open the disc tray.
rcml
• Positions recorded by pressing [POSITION MEMORY] remain
memorized even after the disc tray is opened.
• You cannot mark positions if the disc is writa-protacted.
RQT6570
 Loading...
Loading...