Page 1
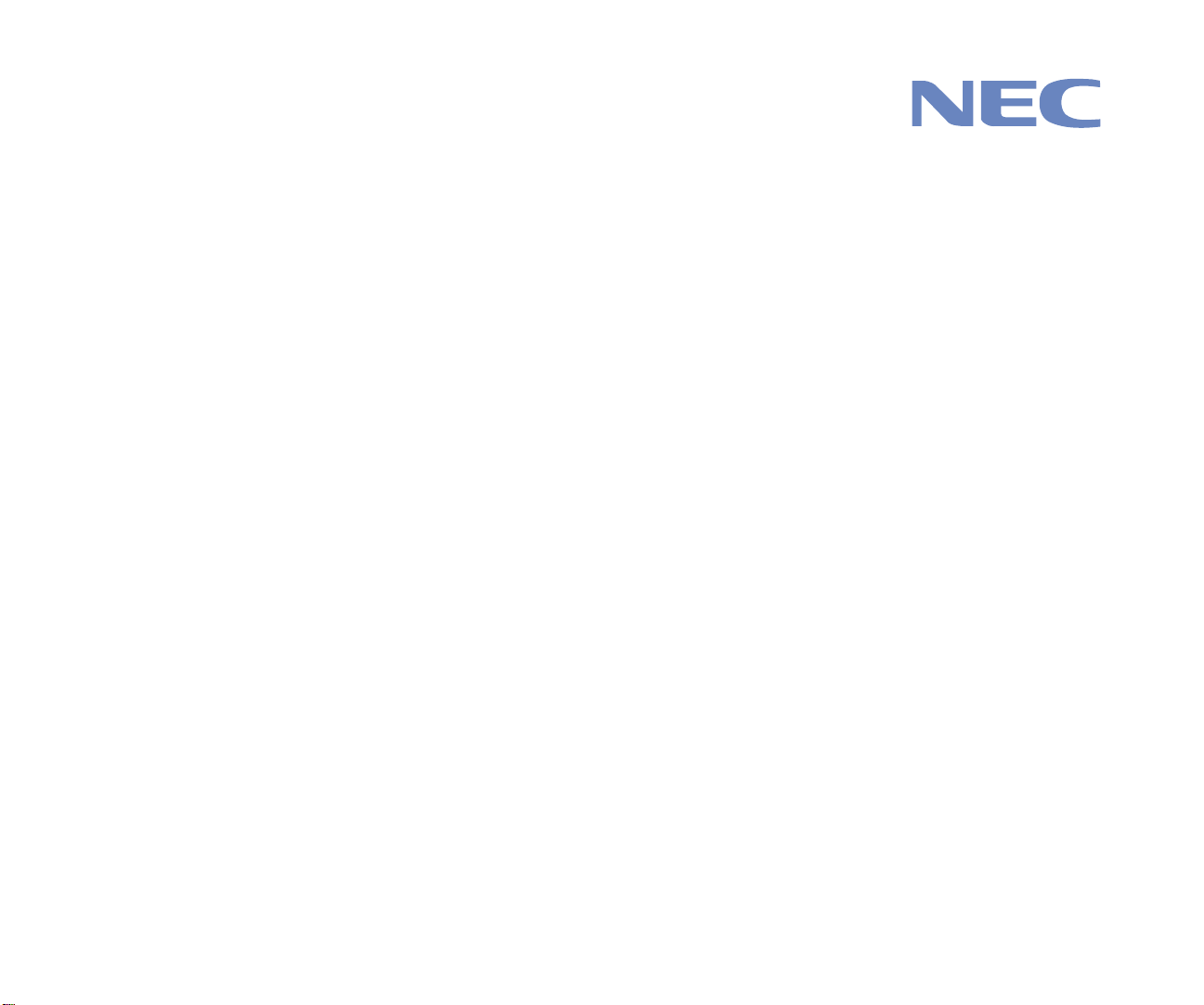
SUPERSCRIPT 1400
USER’S GUIDE
June, 2000
Page 2
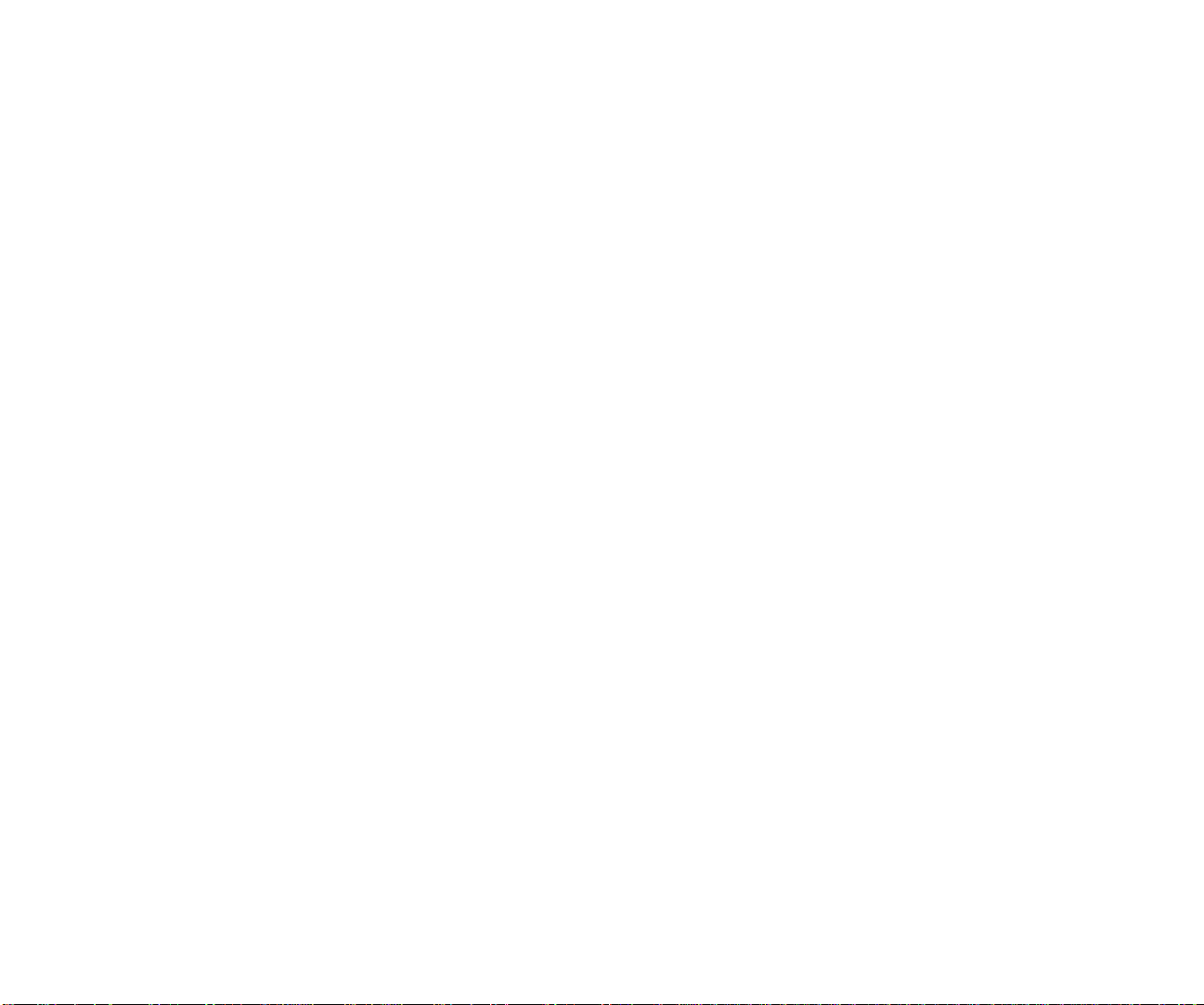
Proprietary Notice and Liability Disclaimer
The information disclosed in this document, including all
designs and related materials, is the valuable property of
NEC Technologies and/or its licensors, as appropriate
reserve all patent, copyright and other proprietary rights to
this document, including all design, manufacturing,
reproduction, use and sales rights thereto, except to the
extent said rights are expressly granted to others.
The NEC T echnologies product(s) discussed in this document
are warranted in accordance with the terms of the Limited
Warranty Statement accompanying each product. However,
actual performance of each such product is dependent upon
factors such as system configuration, customer data and
operator control. Since implementation by customers of each
product may vary, the suitability of specific product
configurations and applications must be determined by the
customer and is not warranted by NEC Technologies.
To allow for design and specification improvements, the
information in this document is subject to change at any time
without notice. Reproduction of this document or portions
thereof without prior approval of NEC Technologies is
prohibited.
© NEC Technologies, Inc., 2000
Microsoft, Windows, Windows 95, Windows 98,
Windows NT, Windows 2000, and MS-DOS are registered
trademarks of Microsoft Corporation.
All other product, service, brand, or trade names used in this
publication are the trademarks or registered trademarks of
their respective companies or organizations. NEC disclaims
any responsibility for specifying which marks are owned by
which companies or organizations.
Copyright 2000
NEC T echnologies, Inc.
1250 N. Arlington Heights Rd.
Itasca, IL 60143
All Rights Reserved.
Copyright 2000
NEC Corporation
7-1 Shiba 5-Chome, Minato-Ku
Tokyo 108-8001, Japan
All Rights Reserved.
ii
Page 3
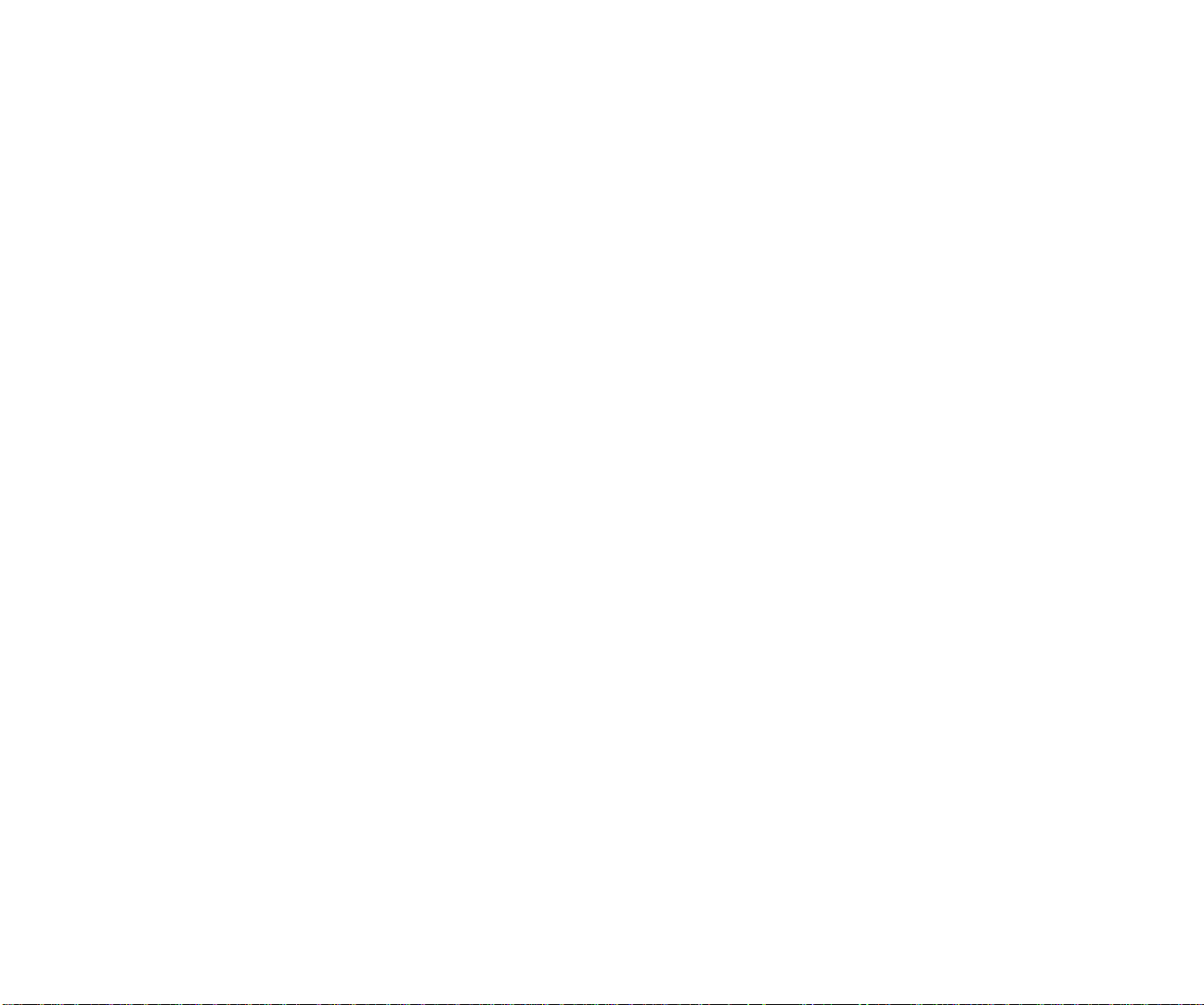
CONTENTS
Ch. 1 INTRODUCTION 1
Overview 1
SuperScript 1400 Highlights 1
Added Paper Capacity 1
System Requirements 2
Hardware Requirements 2
SuperScript 1400 Features 2
Printer Driver Features 2
Status Monitor 3
Energy Saving 3
Ch. 2 GETTING STARTED 5
Overview 5
Safety Instructions 5
Selecting a Location 5
Unpacking 6
Checking Printer Contents 7
Identifying Printer Parts 8
Front View 8
Back View 8
Back Internal View 8
Installing the Toner Cartridge 10
Loading The 270-sheet Cassette 12
Changing Paper Sizes 14
For Letter (US) or A4 Paper Sizes 14
For Legal and Folio Paper Sizes 15
Connecting the Printer Using the Parallel Cable16
Connecting the Printer Using the USB Cable 17
Printing a Configuration Sheet 18
Ch. 3 INSTALLING
THE SOFTWARE 19
Overview 19
Software For Windows 19
Installing the Software 19
Software for Windows 95/98/2000 21
Installing Software for Windows 95/98/2000 21
Removing Printer Software 21
Software for Windows NT 4.0 21
Installing the Software 21
Removing Printer Software 22
Software for the Macintosh 22
Software Requirements 22
Hardware Requirements 22
Installing the Software 22
Ch. 4 THE OPERATOR PANEL 25
Overview 25
Operator Panel Buttons 25
Operator Panel Lights 26
Operator Panel Light Messages 27
Ch. 5 USING PRINT MEDIA 29
Overview 29
Choosing Paper 29
Printing to the Output Trays 30
Using the Face-up Output Tray 31
Using Tray 1: the Manual Feed Tray 33
Printing Manually 35
Printing Envelopes 37
Printing Labels 39
Printing on Transparencies 40
Printing on Letterhead 41
Printing on Card Stock 42
Ch. 6 PRINTER TASKS 43
Overview 43
Basic Document Printing 44
Accessing Printer Properties 45
Canceling a Print Job 46
iii
Page 4
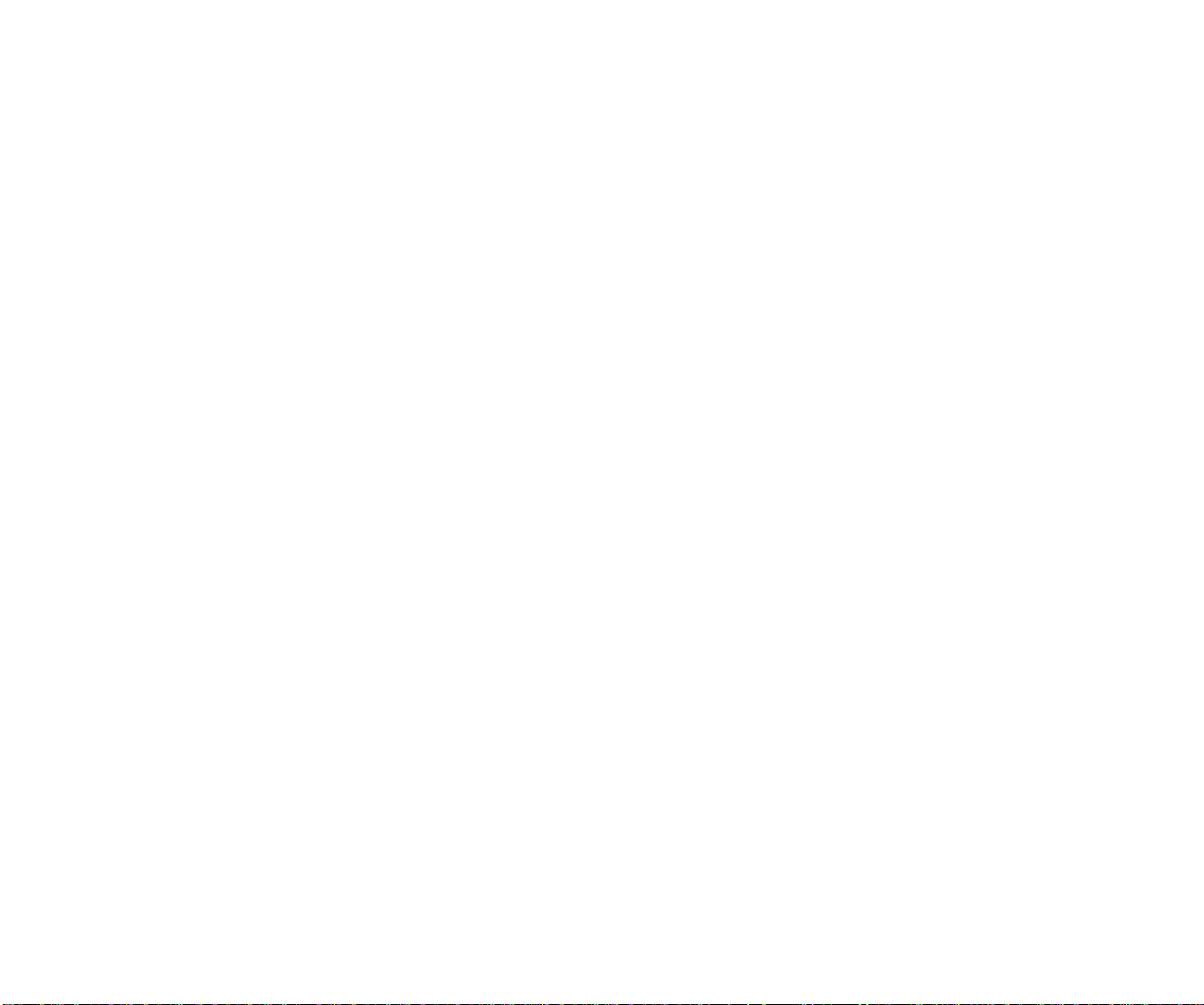
Canceling a Job From the Operator Panel 46
Canceling a Job from the Printers Folder 46
Saving Toner 47
Manual Duplex Printing 48
N-Up Printing 50
Booklet Printing 51
First Page Printing 53
Scale Printing 54
Poster Printing 55
Printing Watermarks 56
Using Page Overlays 57
Creating a New Overlay 57
Using a Page Overlay 57
Setting Graphic Properties 59
Ch. 7 MAINTAINING YOUR PRINTER 61
Overview 61
Precautions 61
Internal Maintenance 61
Replacing the Toner Cartridge 62
Cleaning the Printer 63
Moving the Printer 64
Ch. 8 TROUBLESHOOTING 65
Overview 65
General Printing Problems 65
Error Messages 67
Operator Panel Error Messages 67
Print Quality Problems 69
Solving Print Quality Problems 69
Paper Jam Problems 73
Tips for Avoiding Paper Jams 73
Understanding the Paper Path 74
Clearing Paper Jams 75
Paper Jams in the Input Area 75
Paper Jams in the Engine Area 76
Paper Jams in the Output Area. 77
Paper Jams in the 550-sheet 2nd Cassette (Tray 3)78
Common Windows Problems 79
Common Macintosh Problems 79
Ch. 9 CUSTOMER SERVICE 81
Overview 81
Assistance Nearby 81
Help From Within Your Company 81
Help From Your Dealer 81
NEC Technical Support 81
How to Contact NEC 81
Ordering Supplies 82
NEC Warranty and Service 83
NEC Service Contracts 83
SuperScript 1400 Series Printer Limited Warranty83
Warranty Period 83
Warranty Coverage 83
Warranty Support 84
Obtaining Warranty Service 84
Limitation of Damages and Implied Warranties 84
Appendix A
PRINTER SPECIFICATIONS 85
Operating Specifications 85
Media Specifications 87
Guidelines 87
Appendix B
THE 550-sheet 2nd CASSETTE 91
Overview 91
Installing the
550-sheet 2nd Cassette (Tray 3) 91
Appendix C
THE STATUS MONITOR 95
iv SuperScript 1400 — User’s Guide
Page 5
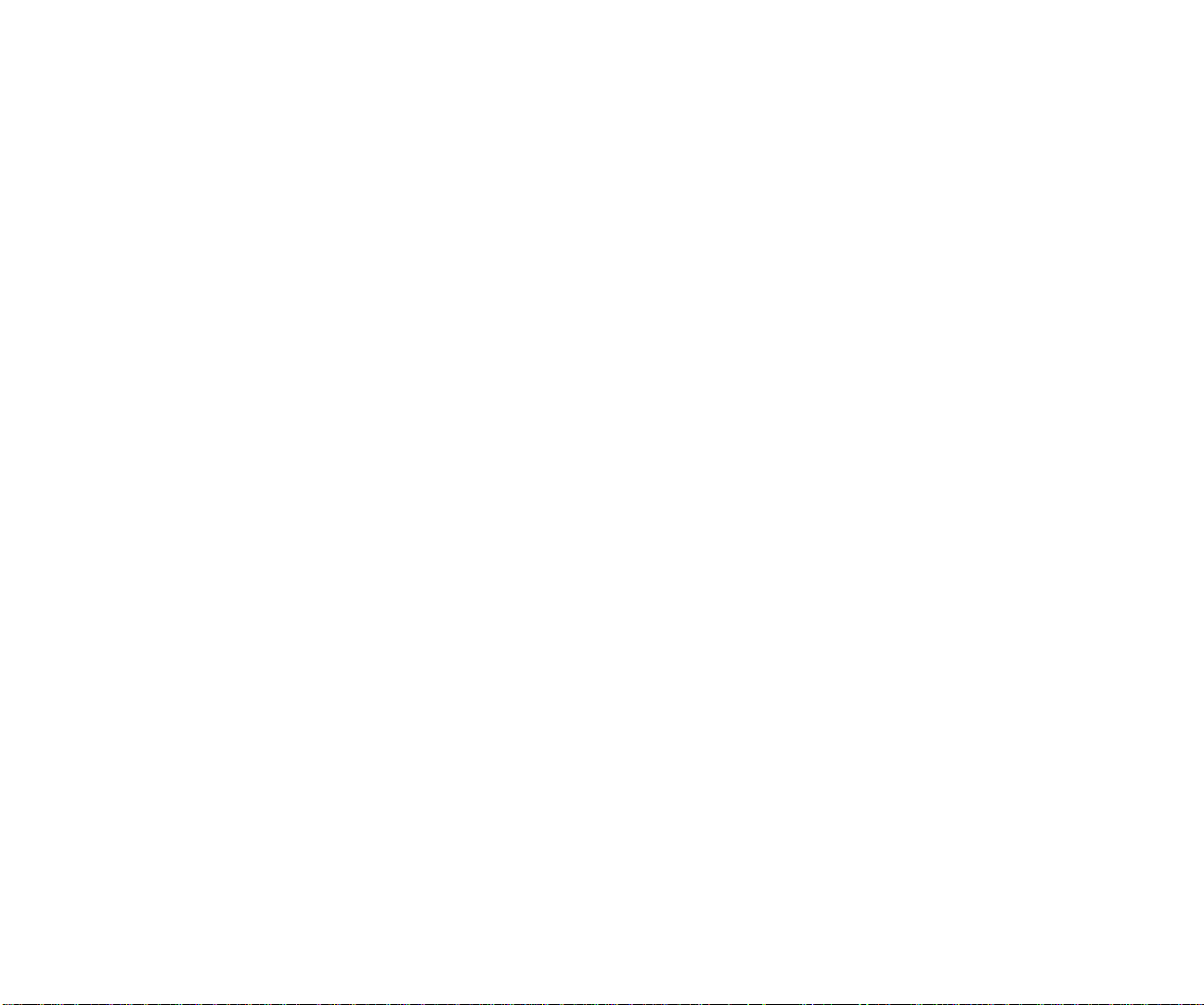
Appendix D
SAFETY INFORMATION 99
Laser Safety 99
CDRH Regulations 99
Ozone Emission 99
FCC Statement 100
Index 101
v
Page 6
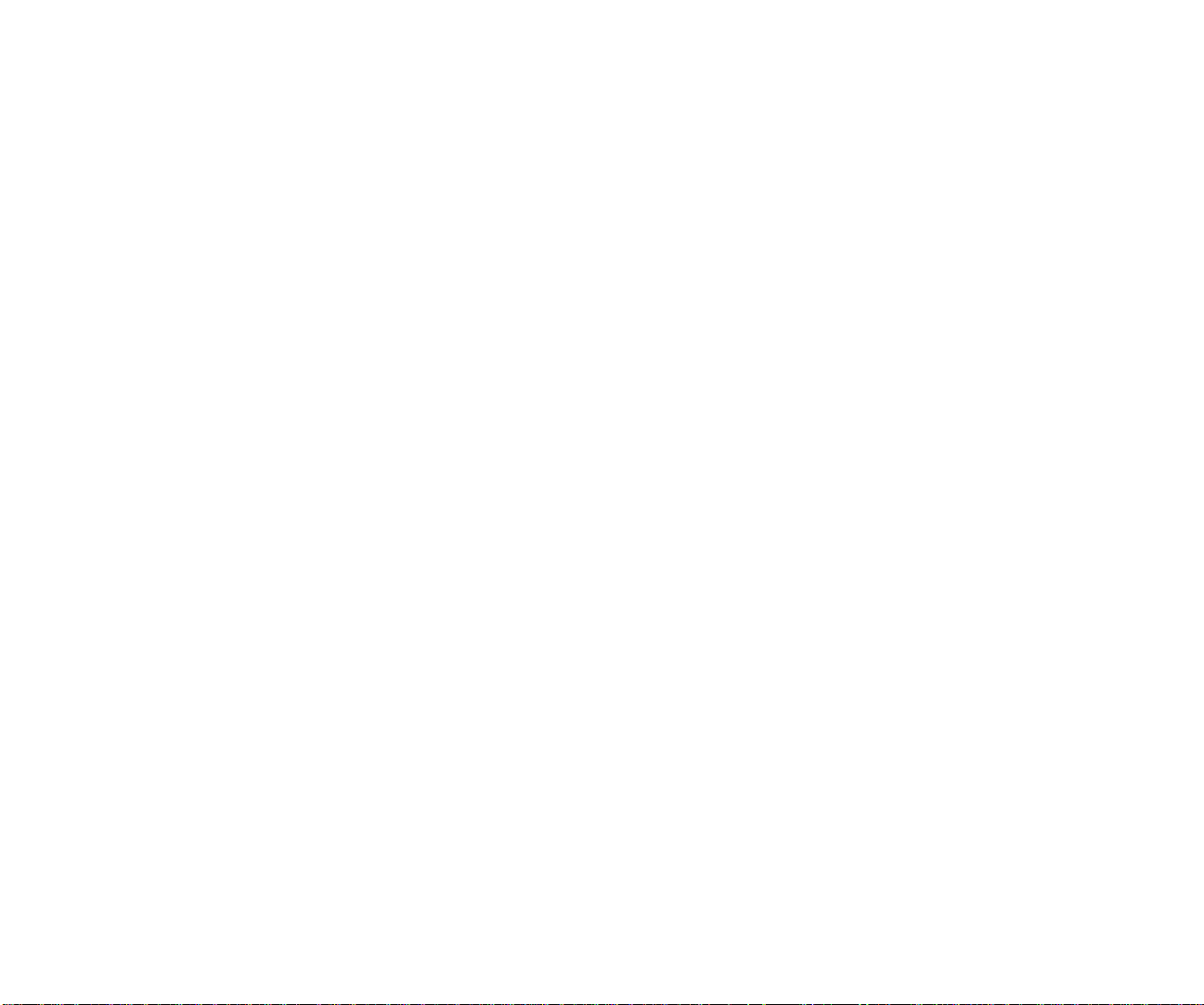
vi SuperScript 1400 — User’s Guide
Page 7
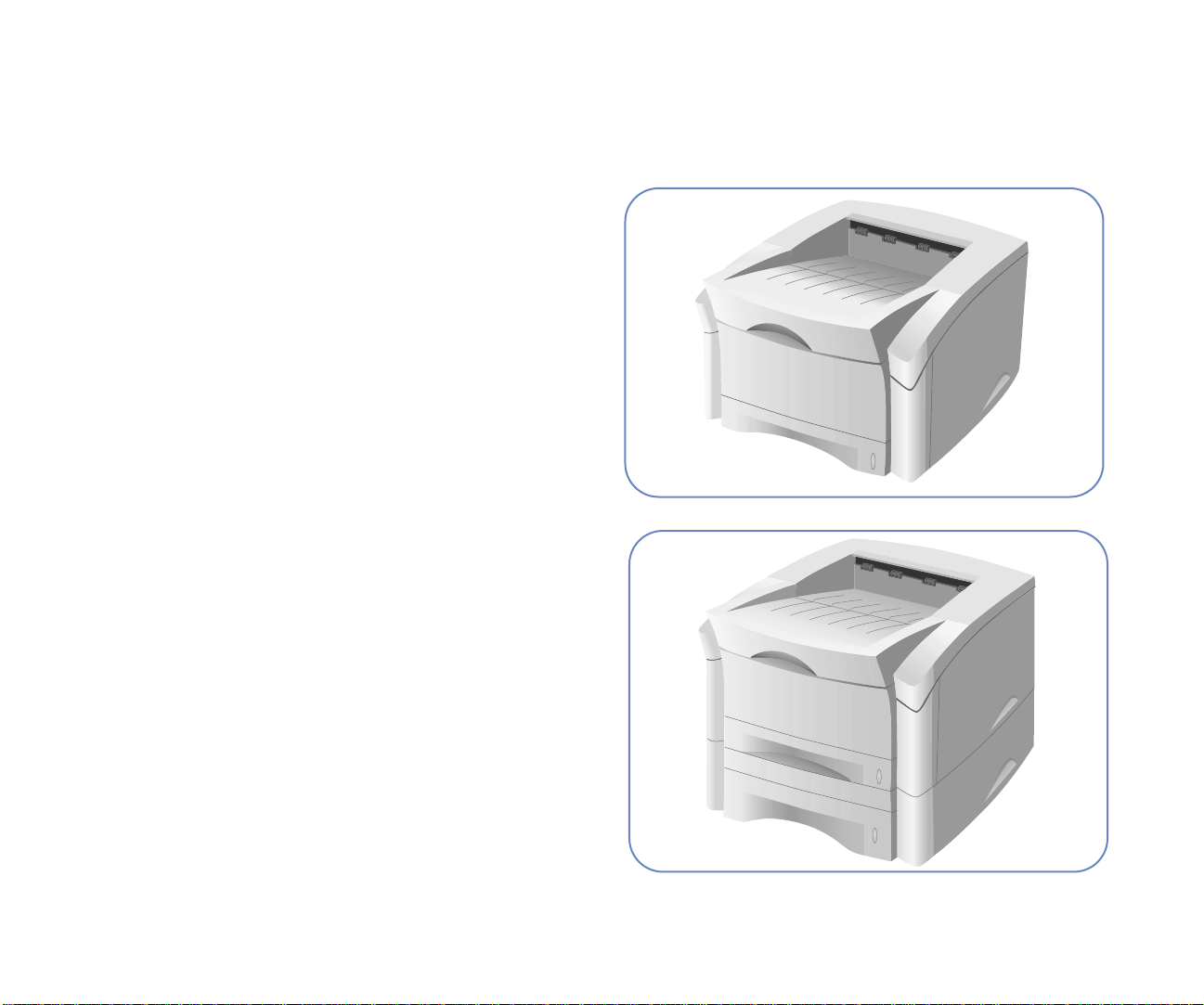
CHAPTER 1
INTRODUCTION
O
VERVIEW
The fully-featured NEC SuperScript™ 1400 laser printer
offers the best value today for dependable monochrome
printing. It delivers high resolution results perfect for
presentations and reports. The Manual Feed Tray, 270-sheet
Cassette, and optional 550-sheet 2nd Cassette combine to
hold 820 sheets of paper.
The SuperScript 1400 has been designed to support all major
personal computer operating systems, including: Windows®
95/98, Windows 2000®, Windows NT® 4.0, and Mac OS 8.6x
and above.
The following section reviews the features and options that
will allow you to take full advantage of your SuperScript
1400’s capabilities.
note:
familiar with your computer configuration, and that your
system is configured and operating properly.
SuperScript 1400 Highlights
• Prints up to 12 pages per minute
• Up to 1,200 dpi class resolution quality
• Parallel and USB ports
• Versatile paper handling for envelopes and labels
• 66MHz 64-bit PowerPC RISC processor
• 4 MB of RAM (set)
• 1-Year limited warranty with free telephone support
• Free 2nd year limited warranty when you register your
printer within 30 days (See details on page 82).
The instructions in this guide assume that you are
Added Paper Capacity
You can add the SuperScript 1400 Series optional 550-sheet
2nd Cassette to increase the printer’s productivity. This
option expands your paper source and can adjust to hold 40
envelopes.
The SuperScript 1400 Laser Printer
The SuperScript 1400 Laser Printer with Optional
550-Sheet 2nd Cassette
1
Page 8
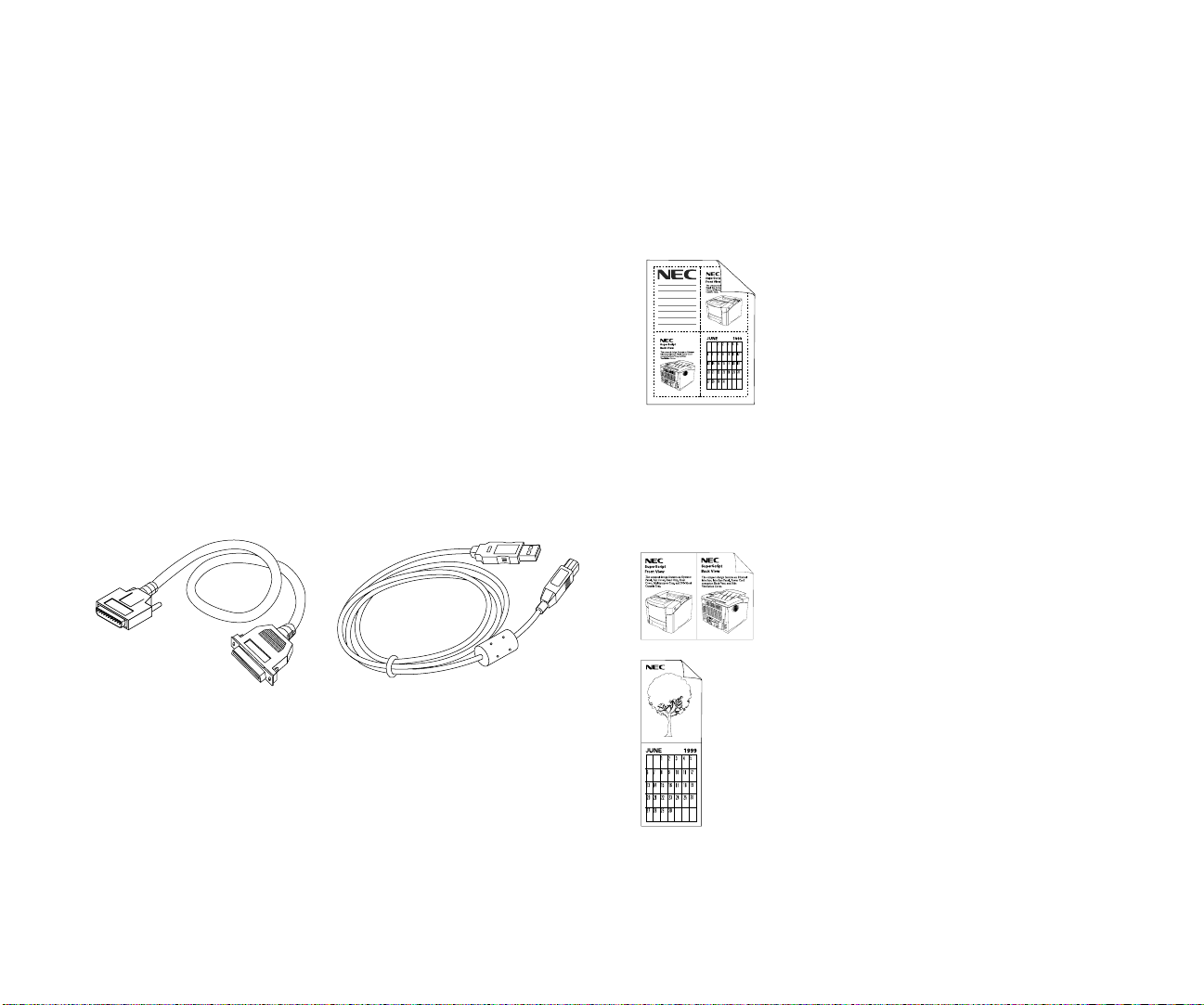
System Requirements
Y our SuperScript 1400 printer and software can operate using
the following minimum system configurations.
Windows Operating System
• Microsoft Windows 95/98, Windows 2000, or
Windows NT 4.0
• 486 or higher CPU
• CD-ROM drive
• 5 MB of free hard disk space
• 16 MB or more of RAM
Macintosh Operating System
• MacOS 8.6 and above
• CD-ROM drive
Hardware Requirements
Y ou need to pr ovide the following additional har dwar e to set
up and connect your printer.
• IEEE 1284-compliant parallel cable, or
• Certified USB cable
UPERSCRIPT
S
SuperScript 1400 printer features give you many ways to
customize your print jobs. To take advantage of these
features you need to become familiar with the SuperScript
1400 Series printer driver.
1400 F
EATURES
Printer Driver Features
Proof Sheets
This layout mode allows you to print out a
reduced version of your document or
booklet. It lets you view multiple pages at a
glance and is accessible through the Layout
Mode area of the Finishing tab in your
Window’s driver.
Manual Duplex Printing
Duplex printing or “duplexing” allows you to manually print
on both sides of the paper. You can use manual duplex
printing two ways.
Choosing
binding orientation along the long edge of
the paper as in a magazine.
Long Edge
lets you have the
2 Chapter 1, Introduction
Choosing
binding orientation along the short edge of
the paper as in a calendar.
Short Edge
lets you have the
Page 9

Watermarks
With the watermark feature found in
Window’s printer driver you can superimpose
a line of text across your final output. Typical
ORIGINAL
examples of watermarks are the words
“Draft” or “Confidential.”
Scale to Paper Size
This feature allows you to scale your print job
to any supported paper size regardless of the
digital document size. This can be useful when
you want to check the detail in a smaller
formatted size document.
Status Monitor
The SuperScript Status Monitor keeps track of the connection
between your PC and your printer. Printer status messages,
such as “Paper Needed in Tray 1” show up on your screen.
See Appendix C for more information on this useful feature.
Energy Saving
The SuperScript 1400 printer meets the
requirements of the Environmental
Protection Agency’s ENERGY STAR ®
Computers program for printers. The
purpose of this program is to promote
the manufacturing and marketing of energy-efficient office
automation equipment, thereby potentially reducing
combustion-related pollution. (The Energy Star emblem does
not represent EPA endorsement of any product or service.)
As an ENERGY STAR partner, NEC has determined that this
product meets the ENERGY STAR guidelines for energy
efficiency.
INTRODUCTION
ENERGY STAR is a U.S. registered mark.
SuperScript 1400 Features 3
Page 10
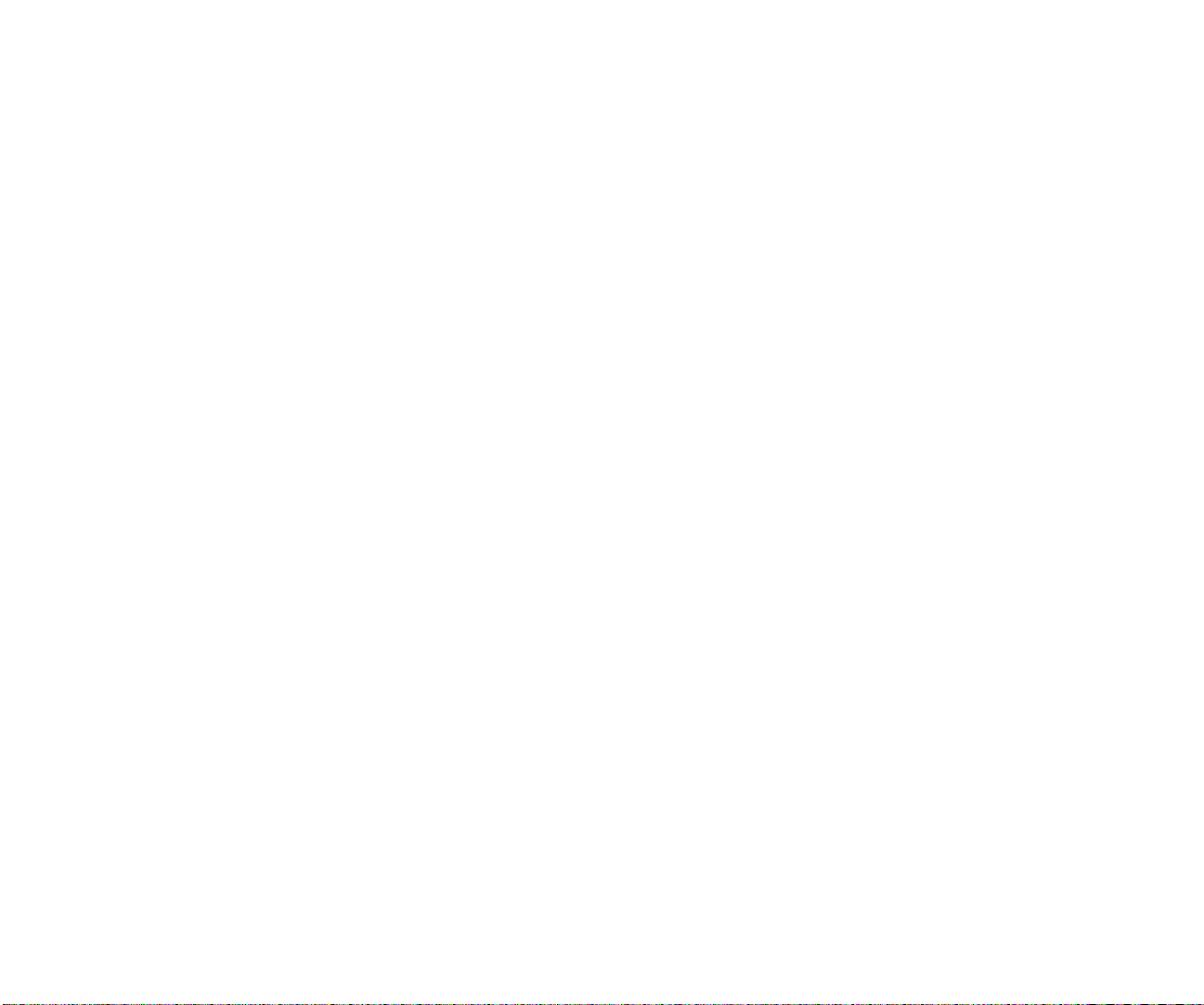
4 Chapter 1, Introduction
Page 11
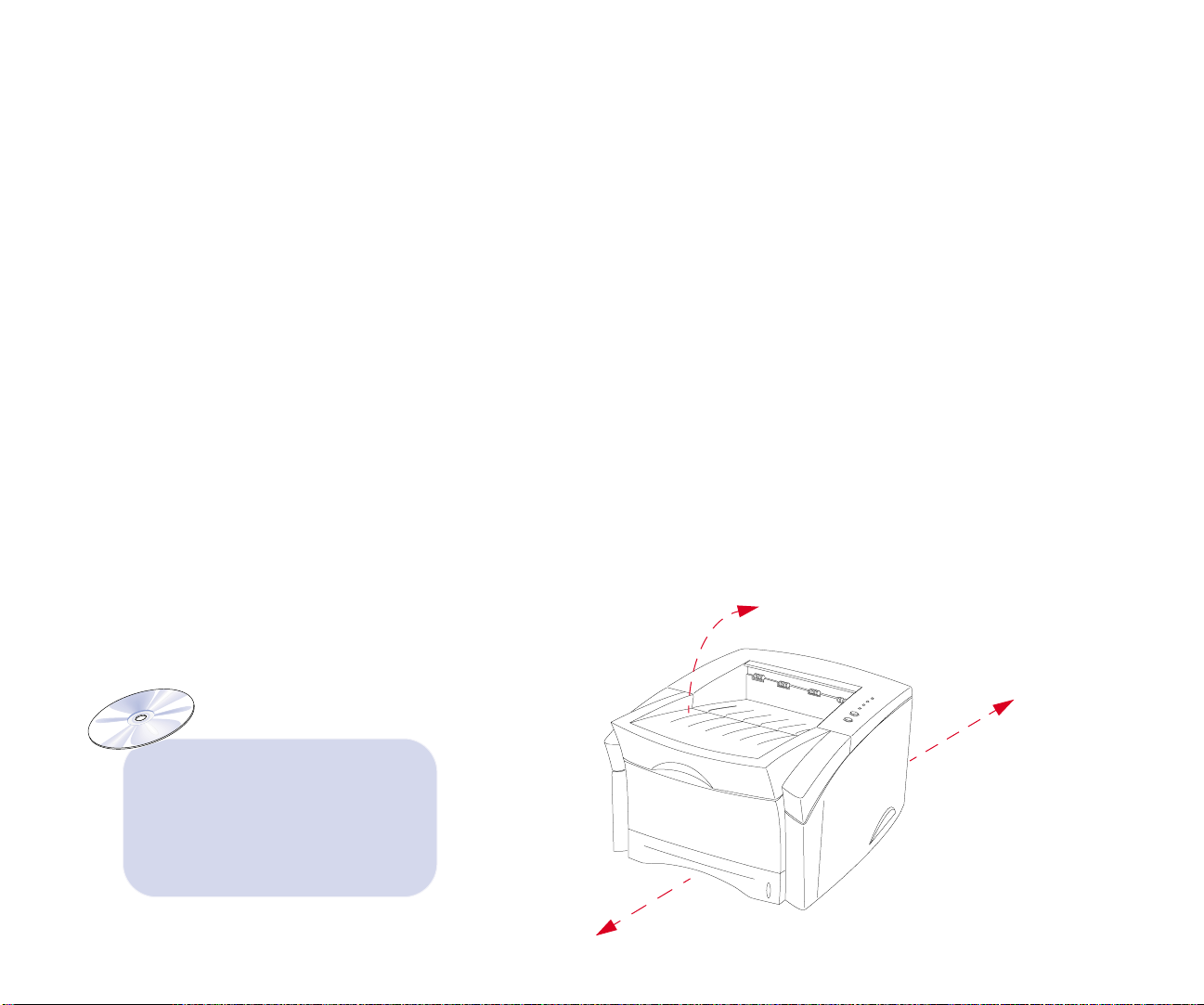
CHAPTER 2
GETTING STARTED
O
VERVIEW
This chapter tells you how to safely set up your printer and
begin printing right away. Included are instructions for
• Selecting a location and unpacking
• Checking printer contents and identifying printer parts
• Unpacking the standard 270-sheet Cassette
• Installing the Toner Cartridge
• Loading the 270-sheet Cassette
• Connecting the printer to your computer
S
AFETY INSTRUCTIONS
To protect yourself and your equipment from possible
damage, always follow these precautions.
• Protect the printer from dampness or spills.
• Save the printer box and all packing materials that came
with your printer in case you need to ship it later.
• Do not block or cover the vent on the left side of the
printer.
• Unless otherwise indicated in this guide, do not attempt
to repair or modify the printer yourself.
• Read the installation instructions carefully before you
plug in your printer, and follow all warnings.
• After initial setup, keep this User’s Guide and
SuperScript 1400 CD handy for future referencing.
• The fuser area, under the Top and Back Covers is very
hot. Let the printer cool before touching these areas.
WARNING!
grounded. It comes with a three-wire grounding plug. This
plug will only fit a grounded AC outlet or power strip. This
is a safety feature. Do not defeat the purpose of the
grounding plug by removing the third pin.
S
ELECTING A LOCATION
Select a level, stable place with adequate space for air
circulation and opening covers and trays. The area should be
well ventilated and away from direct sunlight or sources of
heat, cold, and humidity. See image below for clearance
space. Do not set the printer close to the edge of your desk or
table!
This printer is intended to be electrically
note: In order for this printer to
work, it is very important to
properly install the printer driver
software after the printer is
connected. See Chapter 3 for
specific installation instructions for
your operating system.
Keep printer vent
unobstructed
-allow 4”
on left side
19”
12”
13”
For more details on printer
clearance see Appendix A,
“Printer Specifications.”
5
Page 12
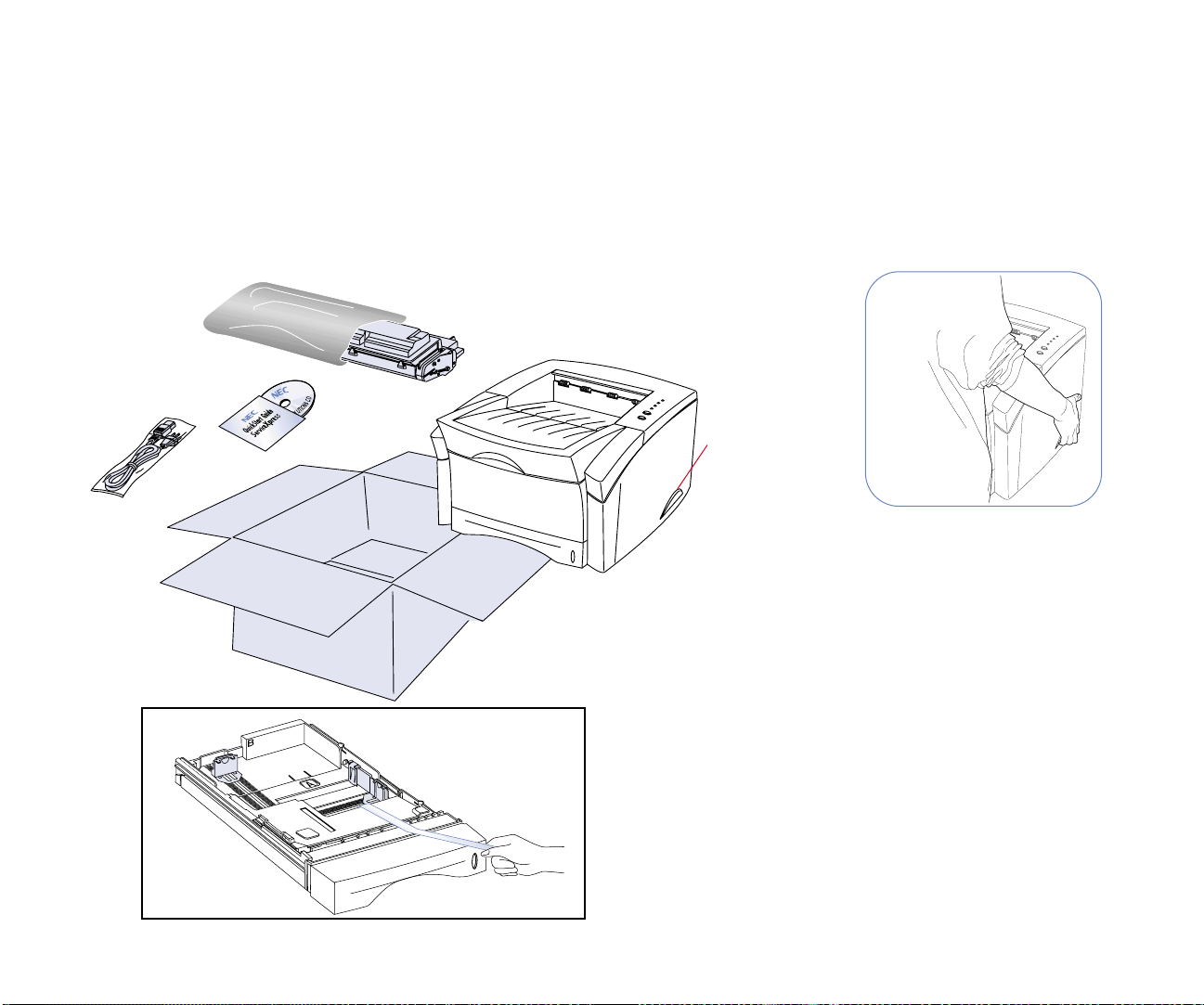
NPACKING
U
Follow these steps to safely unpack the printer.
1. Open the top cover of the packing box and remove the
QuickStart Guide (the SuperScript 1400 Series Solutions
CD and ServiceXpress are included), the Toner Cartridge,
and the Power Cord
(A)
.
2. Carefully lift the printer out of the box. Use the hand
grips on both sides of the printer as shown
(B)
.
Unpacking the Printer
3. Make sure all items are included in your box (see the list
on the next page).
4. Remove any packing tape from the printer.
5. Remove the 270-sheet Tray from the printer and peel off
any packing tape
(C)
.
Save the printer box and all packing materials that
came with your SuperScript 1400 printer in case you
need to ship it later.
BA
Hand Grip
The front of the printer should
be facing you when you lift it!
This printer weighs about
21 lbs.
C
6 Chapter 2, Getting Started
note: Do not discard the box and
packing material.
Page 13
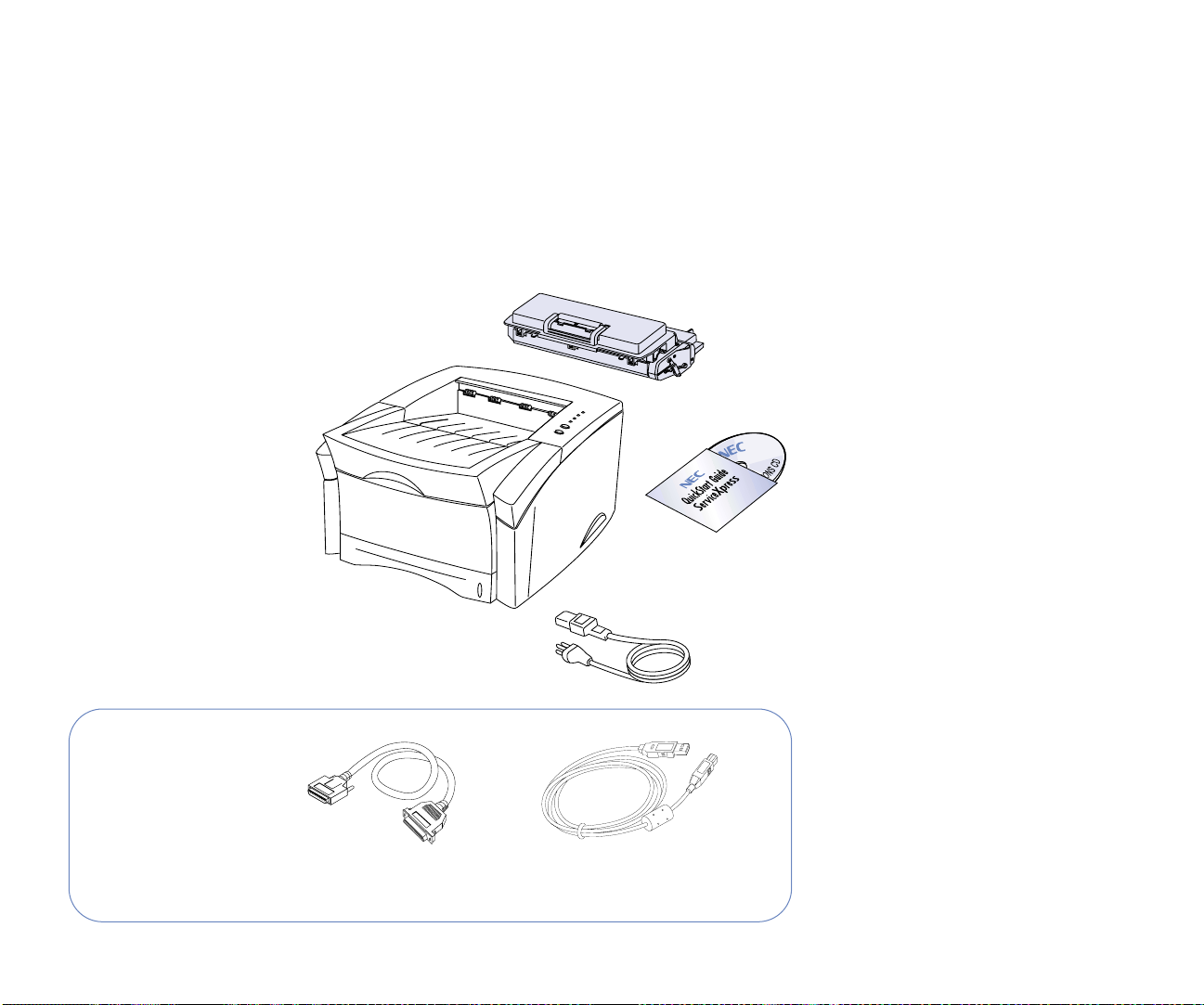
HECKING PRINTER CONTENTS
C
Take a moment to verify that the following items were
included in your printer box.
• SuperScript 1400 Printer
• 270-sheet Cassette (already installed in printer)
• QuickStart Guide
including NEC SuperScript 1400 Series Solutions CD
and ServiceXpress information
• Power Cord
• Toner Cartridge
If any items are missing or damaged, contact the store where
you purchased the printer.
T oner Cartridge
QuickStart Guide
• SuperScript 1400 Series Solutions CD
• ServiceXpress information
GETTING STARTED
Not Included …
To connect your printer,
you need to provide the
proper cable.
For local connection:
IEEE 1284-compliant
Bidirectional Parallel Cable
Power Cord
note: Save the box and packing
material.
For USB connection:
Certified USB Cable
Checking Printer Contents 7
Page 14
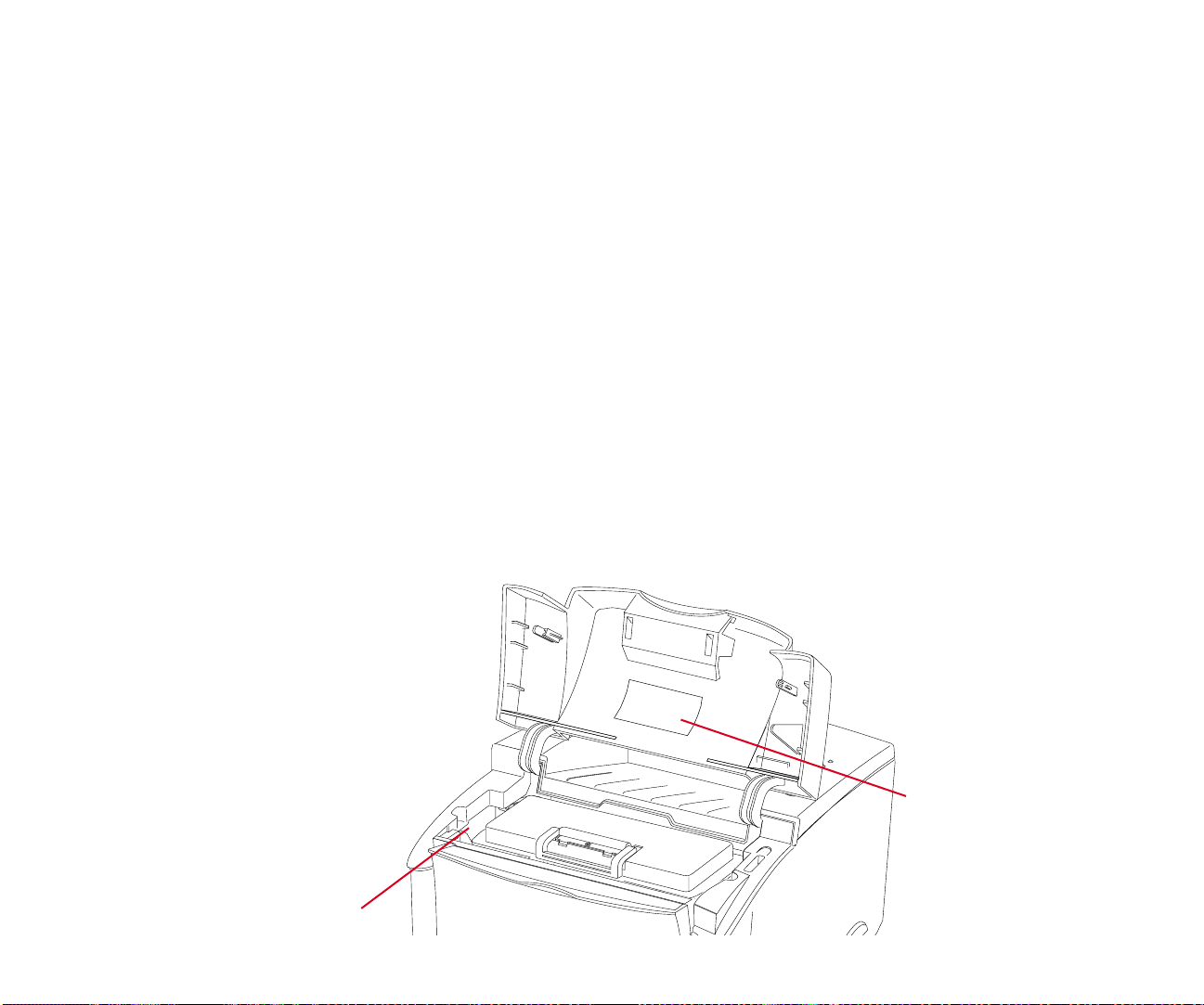
DENTIFYING PRINTER PARTS
I
Use the illustrations on the facing page to identify standard
parts for the SuperScript 1400.
Front V iew
•
Top Cover
serves as the Main Output Tray).
•
Inside Label
necessary for warranty registration.
•
Main Output Tray
•
Operator Panel
indicator lights (LEDs).
•
Hand Grips
•
Paper Level Indicator
paper level.
•
270-sheet Cassette
Tray 2 in the printer driver
•
Manual Feed Tray
various types of paper, envelopes, labels, or
transparencies one at a time.
(Manual) in the printer driver.
—provides access to the Toner Cartridge (also
—contains the printer’s serial number
—holds up to 250 printed sheets.
—has two control buttons and four
—used for lifting printer.
—a see through window showing
—standard input tray.
—drops open to allow you to feed
Referred to as Tray 1
Referred to as
Back View
•
Interface Panel
including a parallel port and a USB port.
•
Back Cover
opened out.
•
Power Cord Connector
•
Power Switch
•
Side Vent
—contains the Controller Board ports
—acts as the Face-up Output Tray when
—for attaching the Power Cord.
—for turning on and off the printer.
—allows ventilation.
Back Internal View
•
Fuser Unit
to the paper.
•
Face-up Output Tray
•
Back Feed Roller
Tray. Swings out to clear paper jams.
—uses heat and pressure to adhere the image
—receives heavier printed media.
—Feeds media to the Face-up Output
Serial Number Label
8 Chapter 2, Getting Started
Model Number Label
• Technical Support and
Service Numbers
• Part Numbers for Supplies
Optional Equipment
Page 15
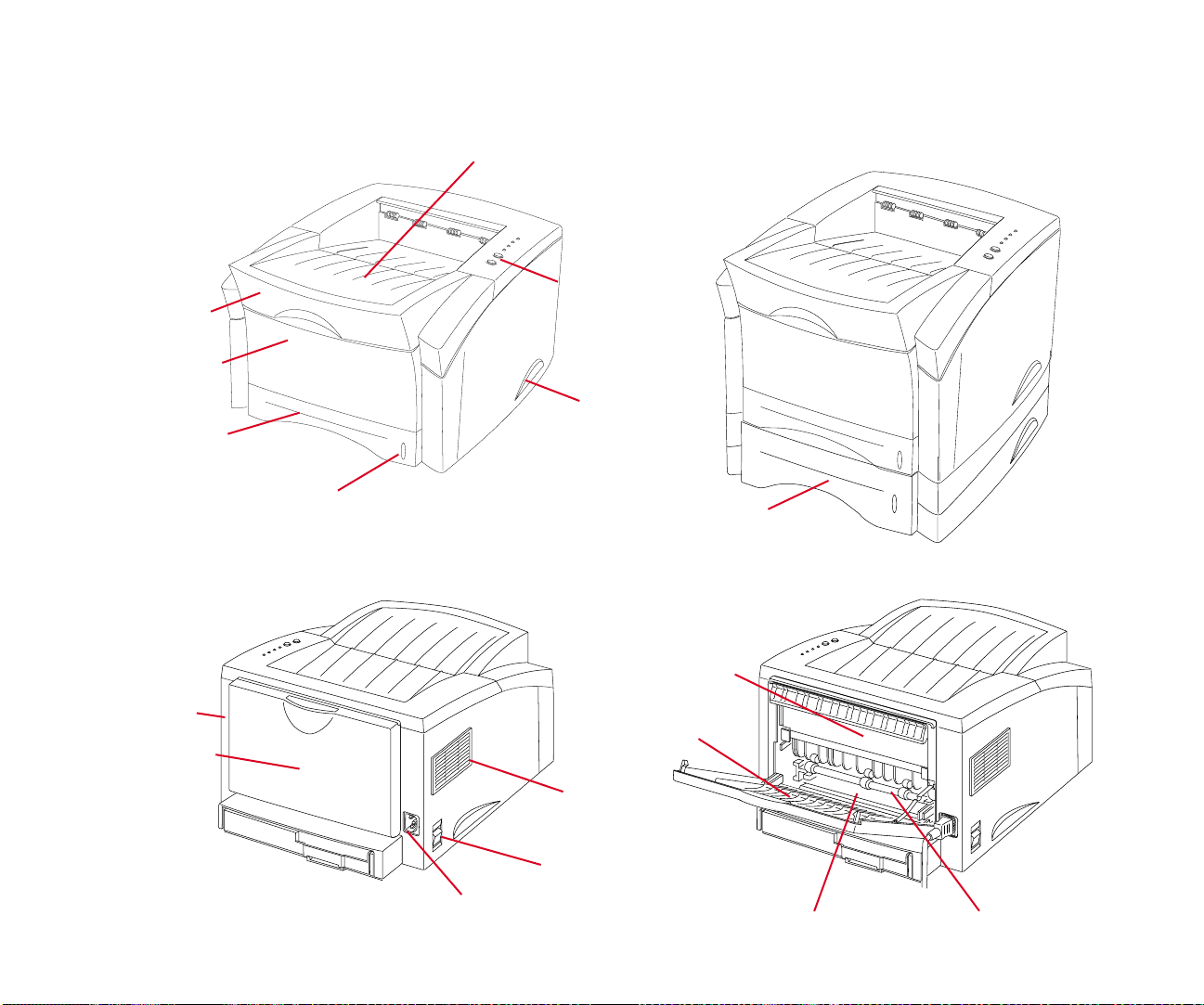
Important Printer Parts
GETTING STARTED
FRONT VIEW 1400 Model
Top Cover
Manual Feed Tray
(Tray 1)
270-sheet Cassette
(Tray 2)
Paper Level Indicator
BACK VIEW
Main Output Tray
Operator Panel
Hand Grip
550-sheet 2nd Cassette
(Tray 3)
FRONT VIEW with Optional 550-sheet 2nd Cassette
BACK INTERNAL VIEW
Fuser Unit
Interface Panel
Back Cover
(Face-up Output
Tray)
Power Cord
Connector
Face-up Output Tray
Side V ent
Power Switch
Warning Label
Back Feed Roller
Identifying Printer Parts 9
Page 16
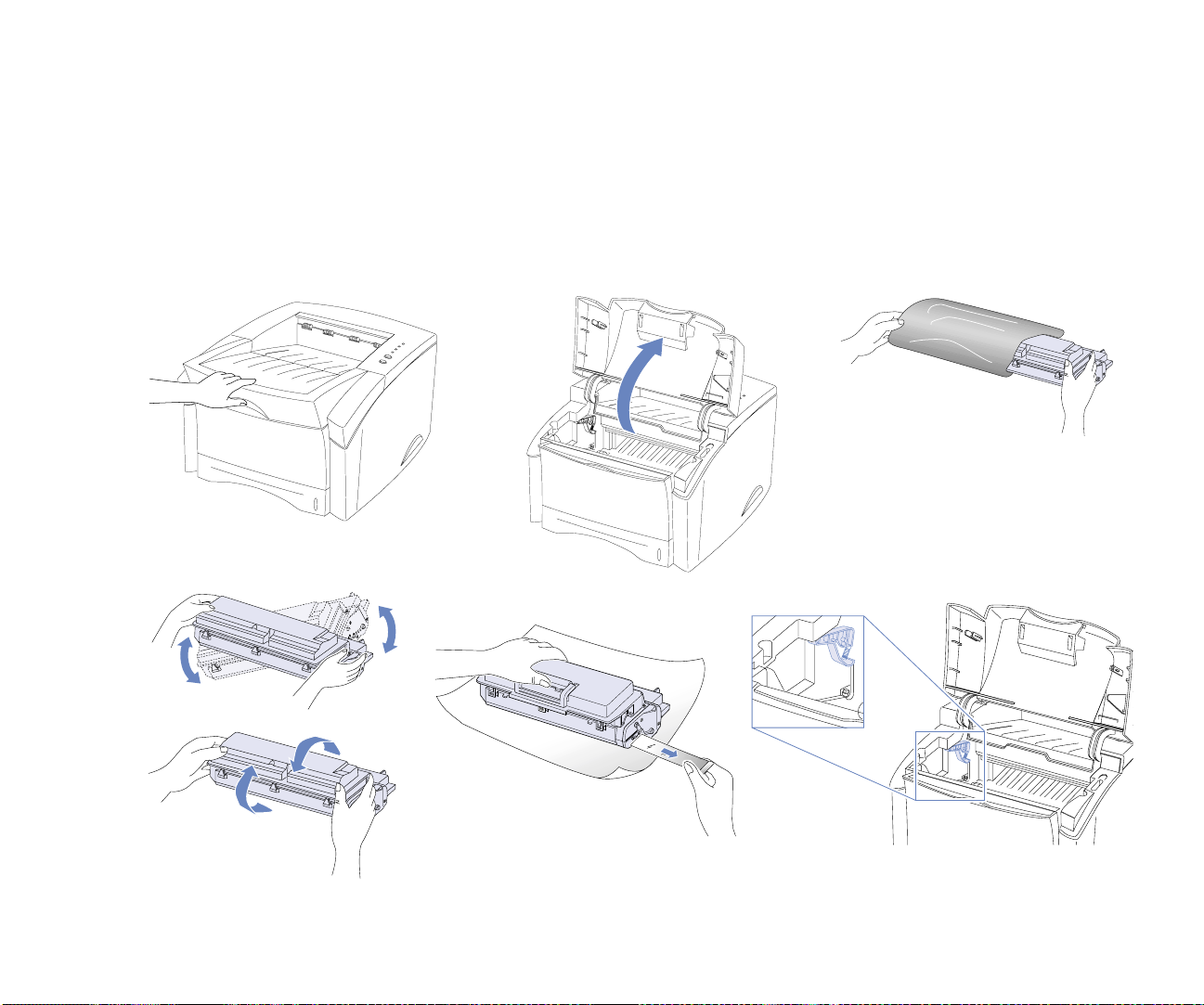
NSTALLING THE TONER CARTRIDGE
I
1. Lift the Top Cover (A, B).
2. Remove the Toner Cartridge from its bag (C). Do not
open the shutter or touch the shiny green material on the
OPC unit located on the underside of the Toner
Cartridge.
Caution! To prevent damage from light, keep the
Toner Cartridge covered until you are ready to install it.
3. Hold the cartridge horizontally and shake as shown
about 10 times (D).
4. Rock Toner Cartridge forward and back several times (E)
loosening and distributing any toner that may have
settled during storage.
5. With the Toner Cartridge on a sturdy surface, pull the
end of the sealing tape straight out (F).
6. Locate the cartridge slots on the inside of the printer (G).
A
D
F
E
B
C
G
10 Chapter 2, Getting Started
Page 17
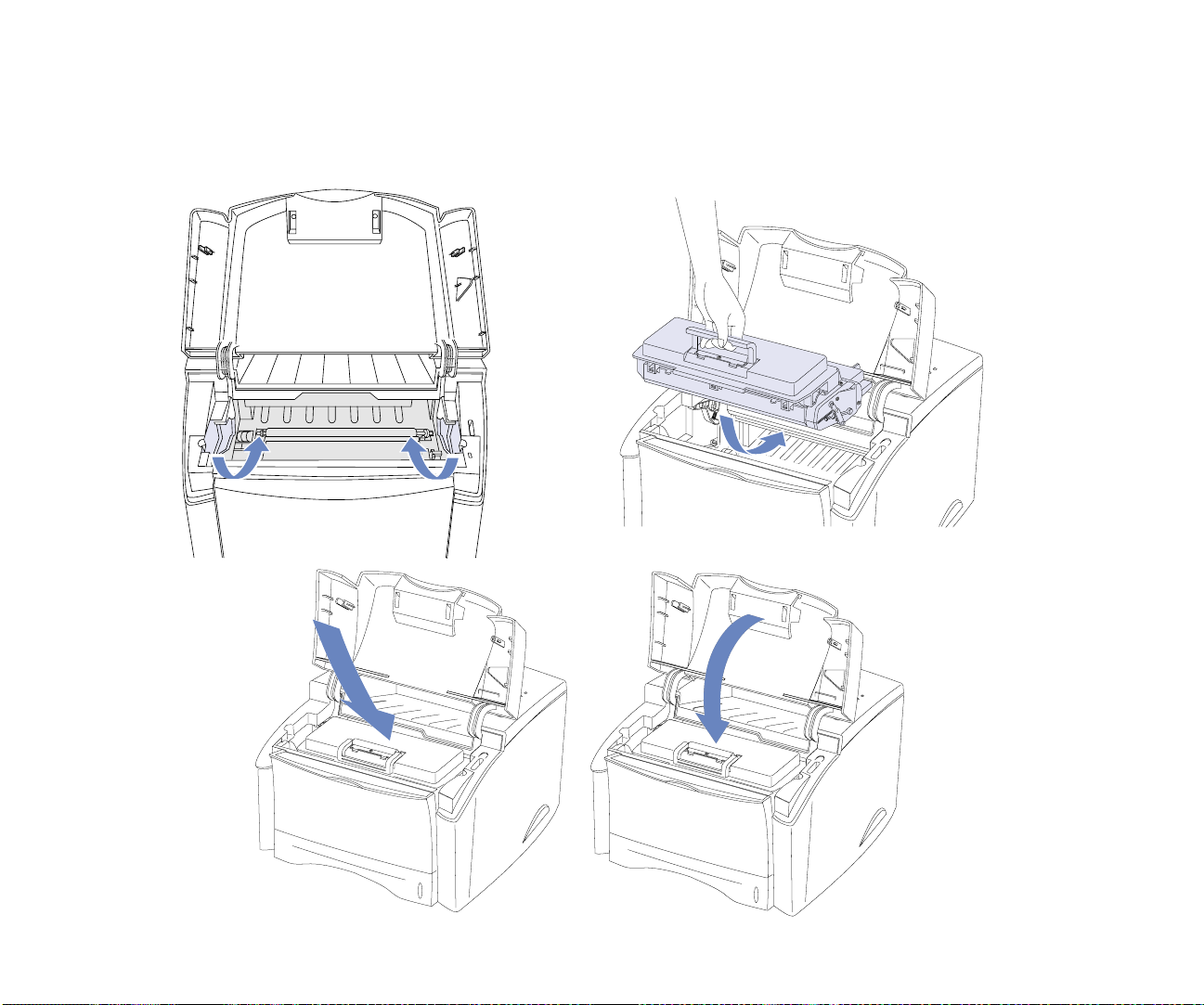
7. Notice that the slots on both sides are curved (H).
note: During installation the shutter that covers the
green shiny material of the OPC unit will flip up on the
front of the Cartridge Guide exposing the OPC unit to the
inside of the printer.
8. Grasp the handle and gently guide the Toner Cartridge
into the printer (I).
9. The Toner Cartridge will click into place (J).
10. Close the Top Cover (K).
GETTING STARTED
H
J
I
K
Installing the Toner Cartridge 11
Page 18
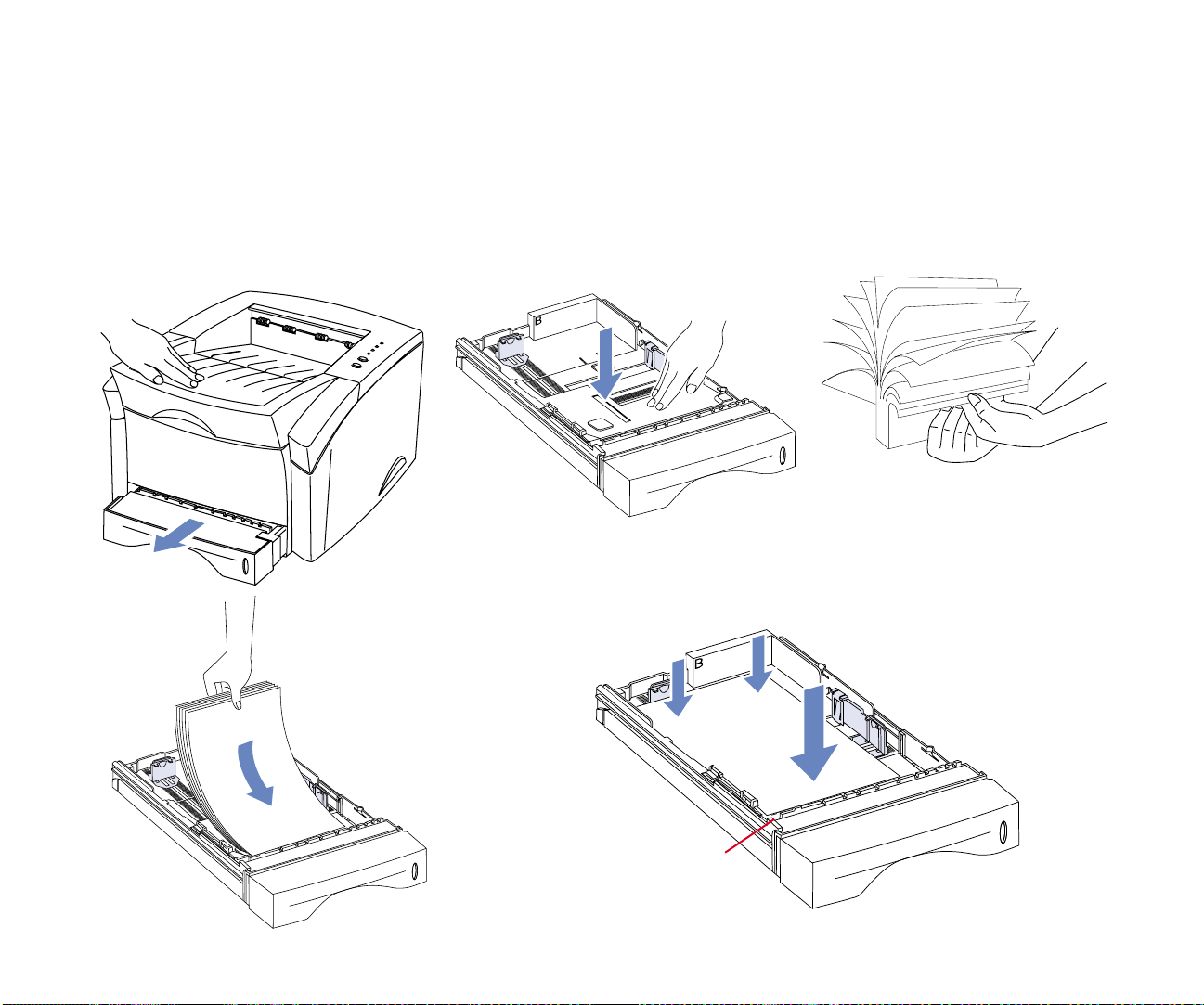
LOADING THE 270-SHEET CASSETTE
The 270-sheet Cassette (Tray 2) can hold up to 270 sheets of
medium weight paper—letter size (U.S.), legal, folio or A4.
See Appendix A, “Printer Specifications,” for a complete list
of paper that can be used.
1. Pull the 270-sheet Cassette tray out of the printer (A).
2. Push down the metal plate in the bottom of tray (B).
3. Fan the paper (C).
4. Load paper print-side down (C).
5. Make sure the paper stack is flat and that it fits under the
metal tab in the corner of the tray (D).
note: To adjust the tray for different paper sizes, see
page 14.
BA
C
note: The 270-sheet Cassette will
be referred to as Tray 2 in the printer
driver.
C
D
Print-side down
Do not overfill the cassette!
12 Chapter 2, Getting Started
Metal T ab
Page 19
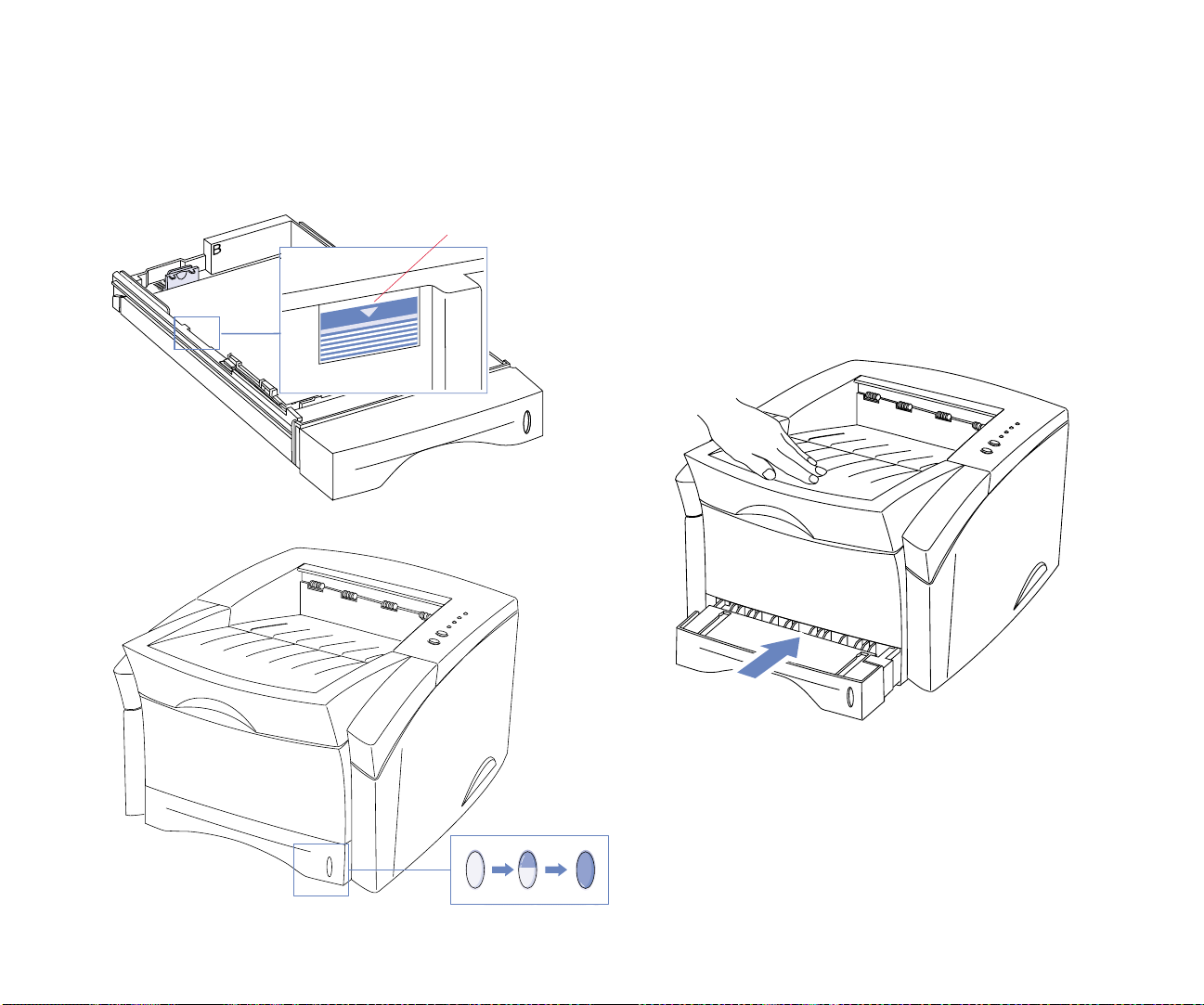
6. You can fill the tray up to the Paper Limit Line on the
side of the tray (E).
7. Slide the tray back into the printer (F). Directions for
adjusting the paper tray size are in the following section,
“Changing Paper Sizes.”
WARNING! When sliding the tray into the printer, do
not place your hand on the tray opening in back. Place
your hand on the top of the printer as shown below.
8. The Paper Level Indicator will show how much paper is
left in the tray (G).
GETTING STARTED
E
Paper Limit Line
F
G
Loading The 270-sheet Cassette 13
Page 20
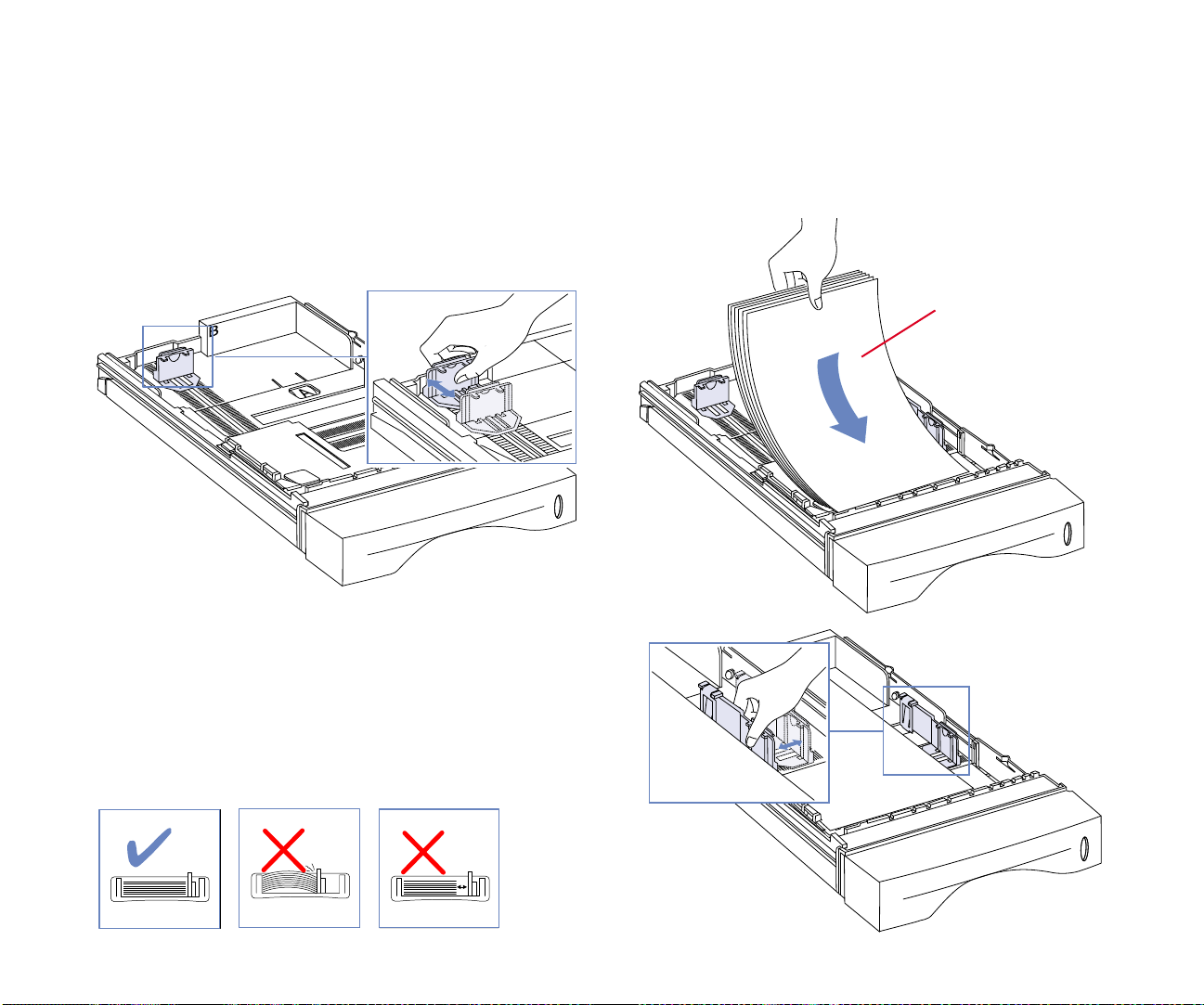
CHANGING PAPER SIZES
Follow these directions if you need to change paper sizes in
the 270-sheet cassette (Tray 2).
For Letter (US) or A4 Paper Sizes
1. To adjust for these paper sizes, pinch the tab on the Back
Paper Guide (A).
2. Slide the Back Paper Guide so that the pointer matches
the desired size indicated on the bottom of the tray.
3. Load the paper in the tray print-side down (B).
4. After loading media print-side down, pinch the Side
Guide and slide it until it lightly touches the media (C).
A
note: The 270-sheet Cassette will be
referred to as Tray 2 in the printer driver.
Do not overfill the cassette!
B
C
Print-side down
14 Chapter 2, Getting Started
Page 21
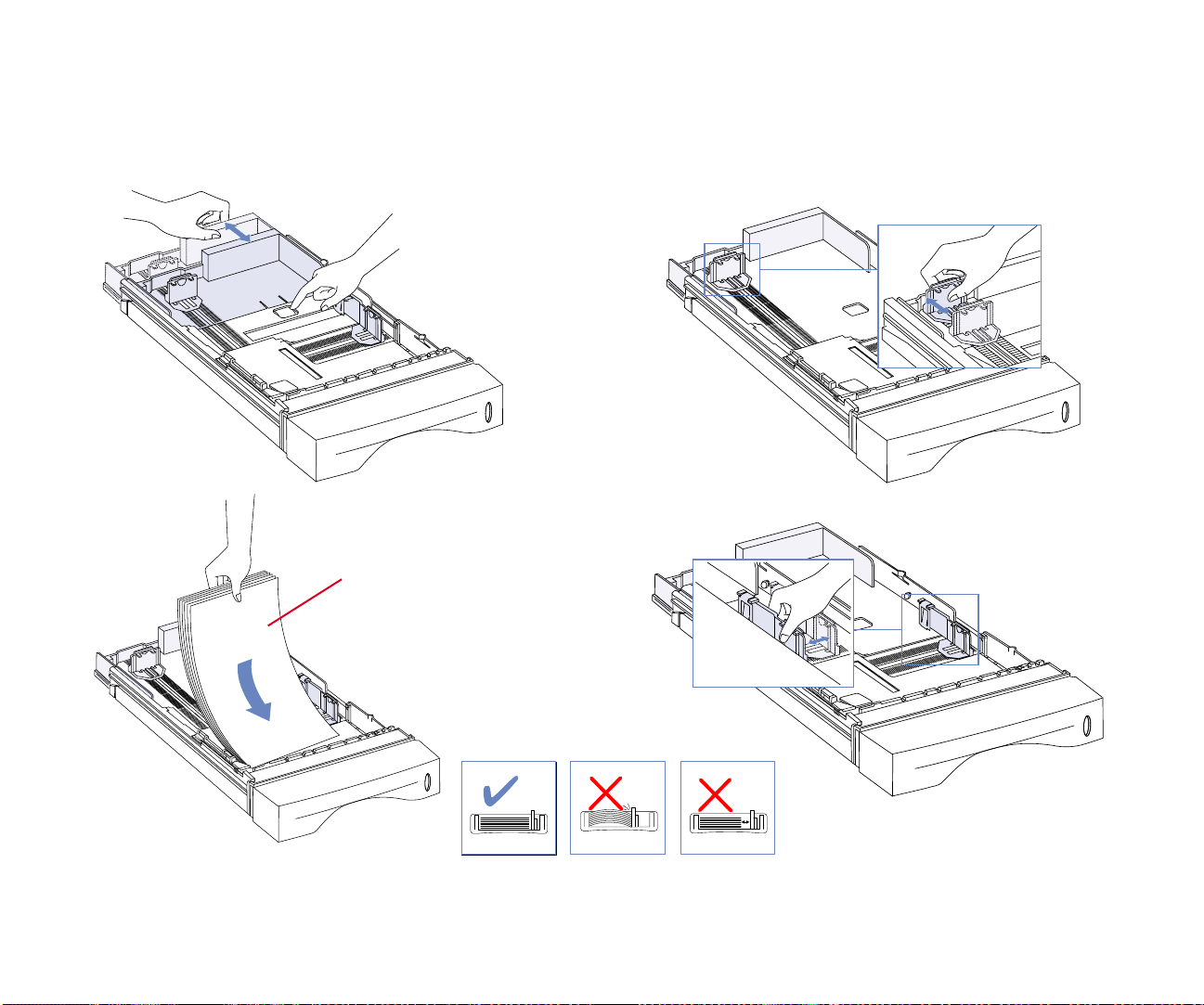
For Legal and Folio Paper Sizes
1. To adjust for these different paper sizes, place the empty
cassette tray on a level surface. Push down on the tab
marked with a “push” icon while extending the tray back
as far back as it will go (A).
A
2. Pinch the tab on the Back Paper Guide and slide it so that
the pointer matches the desired size indicated on the
bottom of the tray (B).
3. Load the tray (C).
4. After loading media print-side down, pinch the Side
Guide and slide it until it lightly touches the media (D).
B
D
GETTING STARTED
C
Do not overfill the cassette!
Print-side down
note: The 270-sheet Cassette will be referred
to as Tray 2 in the printer driver.
Changing Paper Sizes 15
Page 22
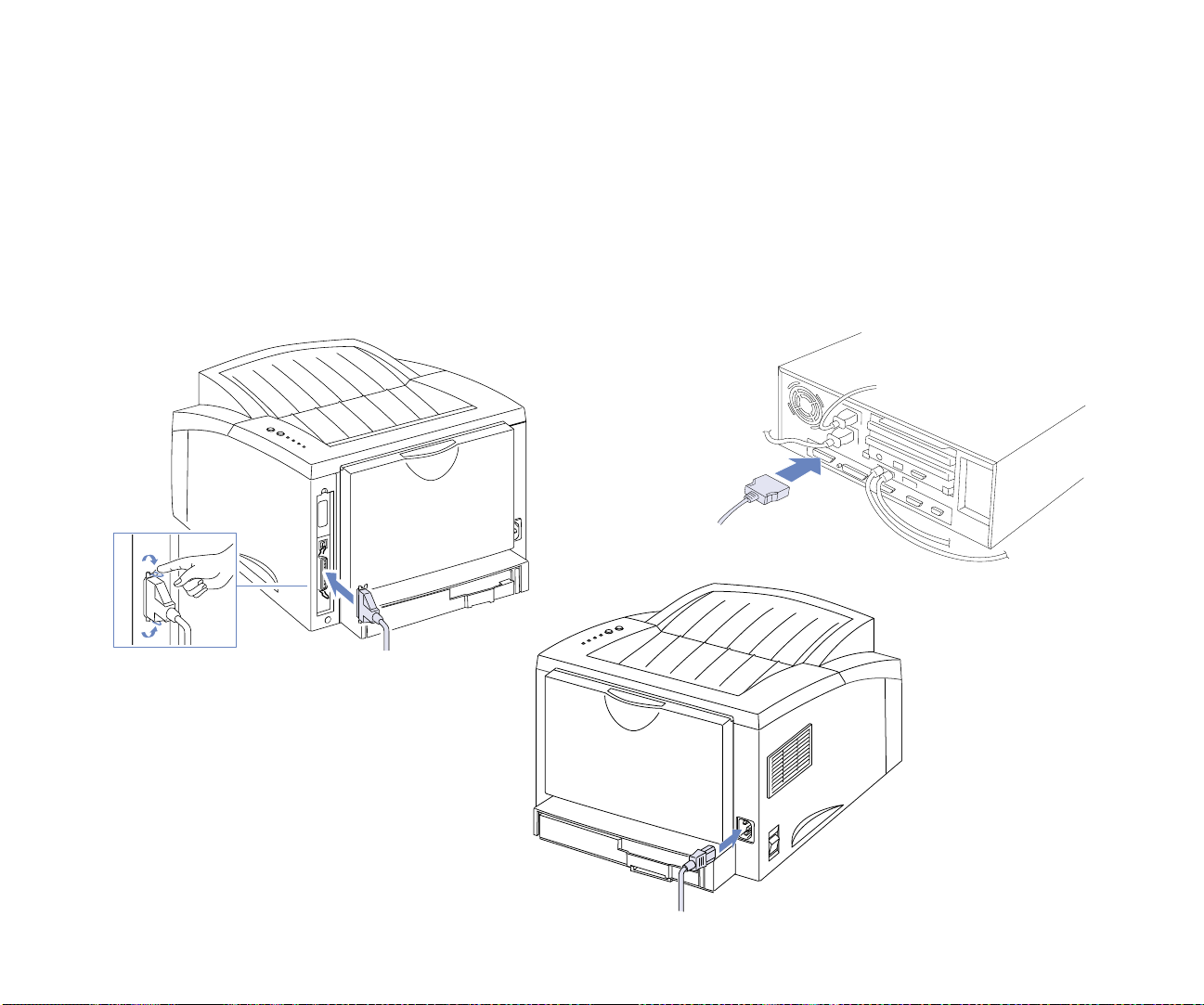
CONNECTING THE PRINTER USING
THE PARALLEL CABLE
T o connect the SuperScript 1400 printer we r ecommend using
an IEEE 1284-compliant bidirectional parallel cable that is no
more than 6 feet in length.
1. Make sure the printer and the computer are turned OFF.
2. Plug the appropriate end of the parallel cable into the
connector on the back of the printer. Fasten the clips at
the end of the connector into the notches on the plug (A).
3. Plug the other end of the cable into the appropriate
parallel connector on your computer (B).
4. Connect the Power Cord to the back of the printer. Plug
the other end of the Power Cord into a properly
grounded outlet (C).
note: Do not turn on your computer until you have
successfully printed out a Configuration Sheet. Follow the
directions on page 18.
A
C
B
16 Chapter 2, Getting Started
Page 23
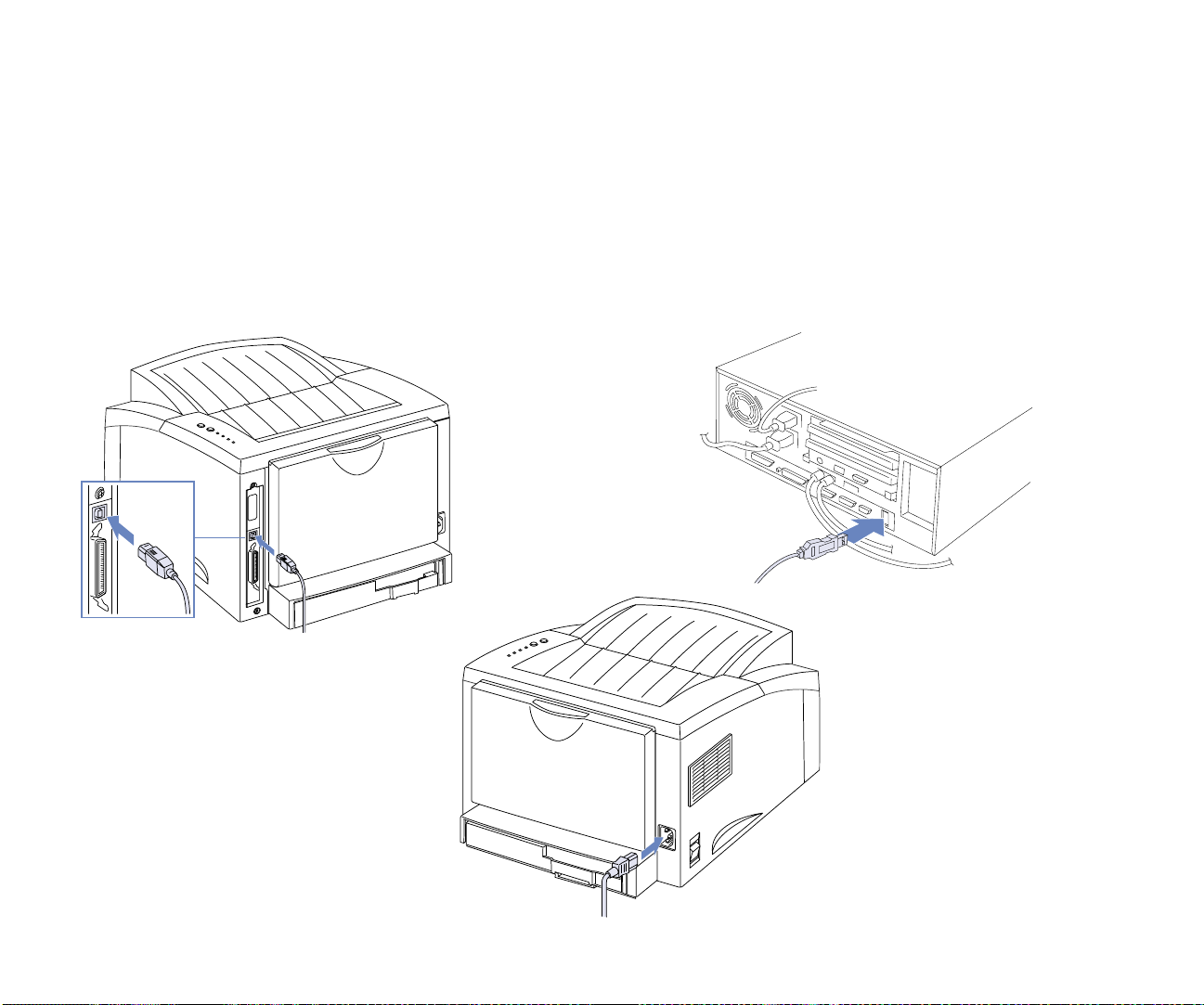
CONNECTING THE PRINTER USING
THE USB CABLE
T o connect the SuperScript 1400 printer we r ecommend using
a certified USB cable.
note: Some operating systems do not support USB
connection. See Chapter 3 “Installing the Software” for
details. Windows 98 must have the driver installed to
support USB printing.
1. Make sure the printer and the computer are turned off.
2. Plug the appropriate end of the USB cable into the
connector on the back of the printer (A).
3. Plug the other end of the cable into the appropriate USB
connector on your computer (B).
4. Connect the Power Cord to the rear of the printer. Plug
the other end of the Power Cord into a properly
grounded outlet (C).
note: Do not turn on your computer until you have
successfully printed out a Configuration Sheet. Follow the
directions on the next page.
BA
GETTING STARTED
C
Connecting the Printer Using the USB Cable 17
Page 24
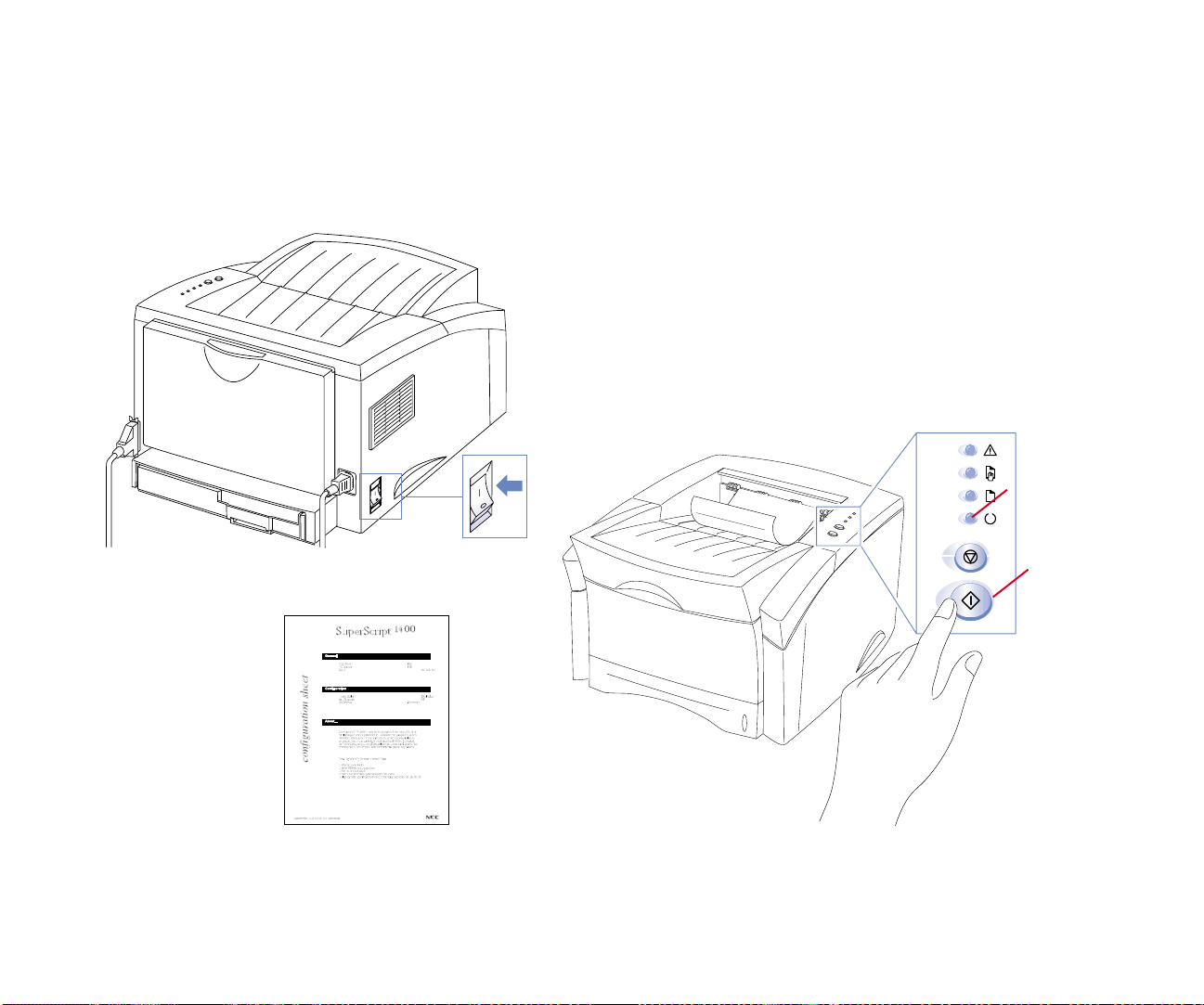
PRINTING A CONFIGURATION SHEET
You are now ready to print out a SuperScript 1400
Configuration Sheet. This page confirms that your printer is
working properly. It contains information about your
printer’s settings.
1. With your computer turned off, turn the printer power
on (A). All the Operator Panel lights will cycle on.
2. When only the Ready light remains on, press and hold
the Go/Continue button until the LED lights cycle 2
times (about 4 seconds) (B). When you release the button,
a Configuration Sheet will print.
A
may take up to 25 seconds. An example of
a Configuration Sheet is shown on the
following page.
B
NEC
S
u
perS
cript D
em
o P
ag
e
Ready
Go/Continue
note: Printing a Configuration Sheet
Configuration Sheet
18 Chapter 2, Getting Started
Page 25
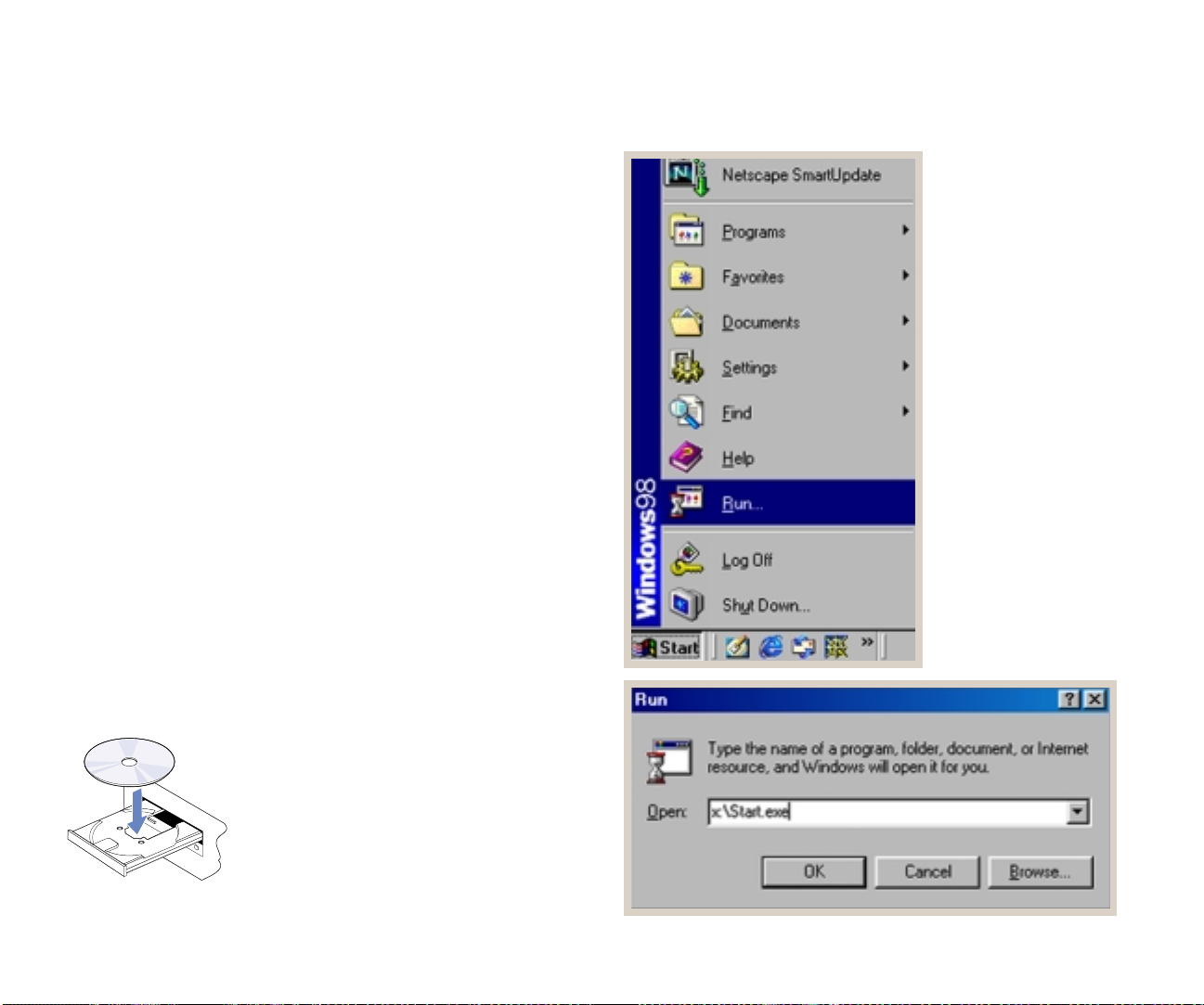
CHAPTER 3
INSTALLING
THE SOFTWARE
OVERVIEW
Installing printer software from the SuperScript 1400 Series
CD is quick and easy. You just need to insert the CD into your
CD-ROM drive and follow the prompts on your screen. You
can even view Quick Reference video clips with just a click of
a button. Close all applications on your computer, then
choose Easy Local Install or Custom Install. The SuperScript
1400 printer cannot take an internal Network Interface Card.
SOFTWARE FOR WINDOWS
The NEC SuperScript 1400 Series Solutions CD contains the
following software for Windows users.
• Quick Reference Videos
• SuperScript 1400 Series Printer Driver
• SuperScript 1400 Status Monitor (not available for
Windows NT)
• NEC USB printer port driver for Windows 98
• Electronic version of the SuperScript 1400 User’s Guide
• Adobe Acrobat Reader 4.0
2. If the installer does not launch automatically, select Run
from the Start menu (A) and type x:\Start.exe in the
Open box (where x is your CD ROM drive letter) (B).
Then click OK.
A
INSTALLING THE SOFTWARE
1. Place the “NEC SuperScript 1400 Series Solutions CD” in
your CD-ROM drive.
E
C
N
S
U
P
E
R
S
D
C
S
N
C
O
I
R
T
I
P
U
T
L
S
O
note: If the Windows New
Hardware Found dialog box
appears during installation, clicking
Cancel is the preferred action. If
using Plug ‘N Play, the installation
files are located at x:\SuperScript
1400\Your Operating System\1400
Series Printer Driver\PlugnPlay
where x is the letter of your CDROM drive.
B
19
Page 26

3. The NEC License Agreement will appear. Choose the
appropriate response.
4. The opening screen appears and will prompt you to
choose your printer model. Choose NEC SuperScript
1400.
5. You will be asked whether you want to install from the
CD or from the Web server.
note: The advantage of installing from the Web is that
you will be installing the very latest printer driver from
NEC. The disadvantage is that the install may be
interrupted or slowed down by your Internet provider.
6. Next you will be asked to choose between the following
install options:
Easy Local Install: Use this if you have a parallel
connection between your PC and the printer. The printer
driver, Status Monitor, and electronic user’s guides will
be automatically loaded on your PC.
Custom Install: Use this if you want to separately install
items such as NEC Status Monitor or Acrobat Reader 4.0.
20 Chapter 3, Installing the Software
note: This screen may not appear on all
versions of the installation software.
Page 27
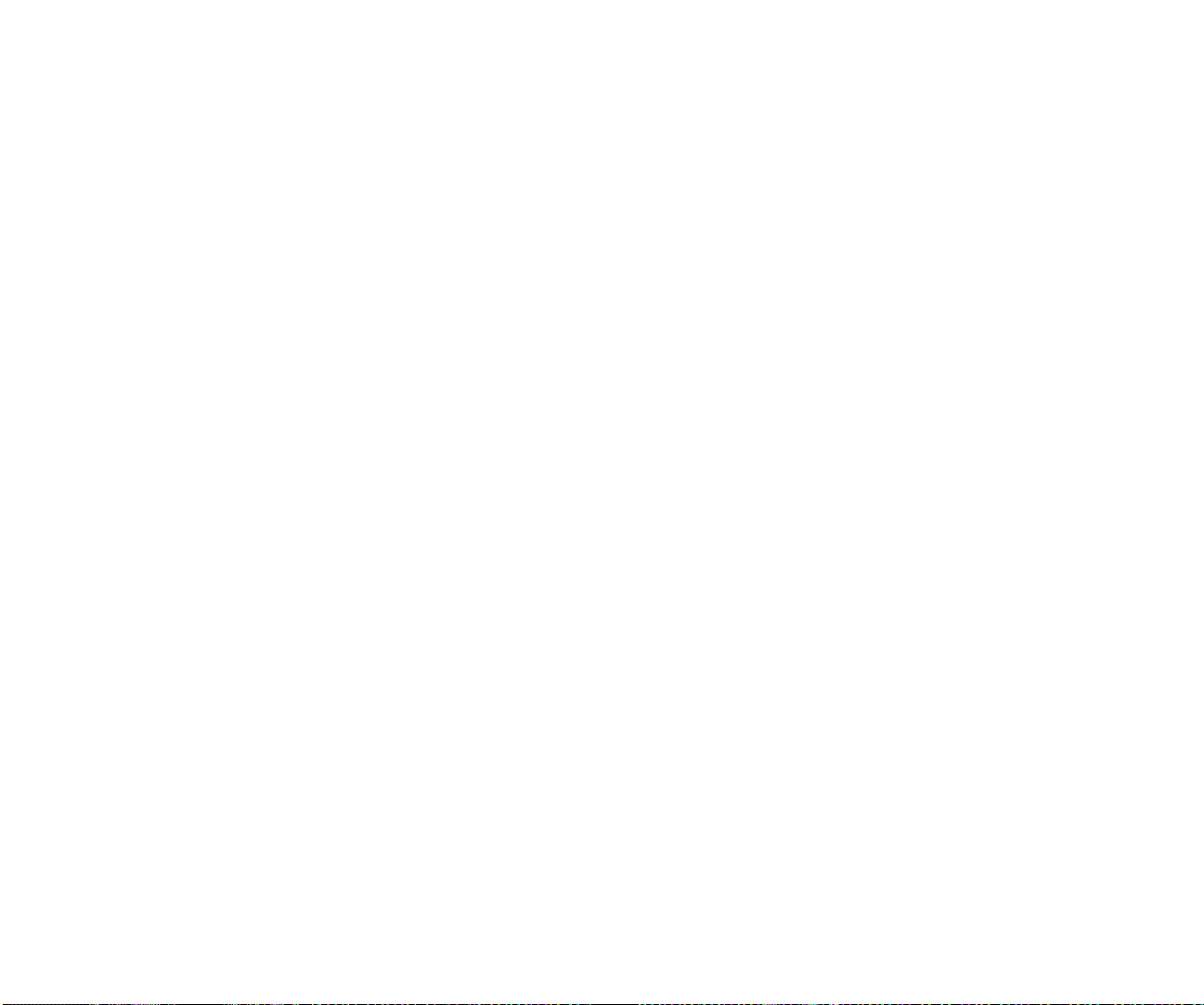
SOFTWARE FOR WINDOWS 95/98/
2000
The SuperScript 1400 software for Windows 95/98/2000 can
be installed either by an Easy Local Install or by a Custom
Install. The Easy Local Install will install the SuperScript 1400
Printer Driver, the Status Computer option, and the User’s
Guide.
Installing Software for Windows 95/98/200 0
Installing the SuperScript Series Printer Driver involves
inserting the NEC SuperScript 1400 Series Solutions CD into
your computer and following the instructions displayed on
the monitor.
To install printer software for Windows 95/98/2000:
1. Insert the NEC SuperScript 1400 Series Solutions CD into
your computer.
note: If the NEC SuperScript 1400 Series Solutions CD
Installer appears on the monitor shortly after the disk is
inserted, go to Step 4, if not, go to Step 2.
2. From the desktop, double-click My Computer to open
the My Computer window.
3. Double-click the NEC SuperScript 1400 icon to start the
installer.
As an alternative, right mouse button click on NEC
SuperScript 1400 then select Open or Autoplay to start
the installer. If neither one of these methods work,
double-click Start.exe which is located on the CD.
4. The NEC License Agreement will appear. Choose the
appropriate response.
5. Choose SuperScript 1400, and choose Install.
6. Choose either Easy Local Install or Custom Install.
note: Windows 98 supports USB printing, but you must
load the driver from the SuperScript 1400 Series Solutions
CD when prompted by Windows 98 Plug ‘N Play. The USB
driver is located at x:/USB/Windows98/NEC USB Printer
Port where x is the letter of your CD-ROM drive. Windows
2000 has USB support already installed.
7. Follow the directions on the monitor.
Removing Printer Software
Use the following method to remove the SuperScript
software from Windows 95/98/2000 computers.
To remove the printer driver:
1. Click the Windows Start button and select Programs.
2. Select NEC SuperScript 1400.
3. Select Uninstall NEC SuperScript 1400 to start the
uninstall process.
To remove the Status Monitor driver:
1. Click the Windows Start button, point to Programs, then
to NEC SuperScript 1400, and select NEC SuperScript
1400 Status Monitor Uninstaller. A confirmation
message will appear.
2. Click Yes to begin removing the software from your
computer.
SOFTWARE FOR WINDOWS NT 4.0
Windows NT 4.0 can be installed either by an Easy Local
Install or by a Custom Install. The Easy Local Install will
install the SuperScript 1400 Series Printer Driver and the
electronic 1400 User’s Guide.
note: Since Windows NT 4.0 does not support the NEC
1400 Status Monitor option, the only advantage to
Custom Install would be if you don’t want to load the
User’s Guide onto your hard drive.
Installing the Software
Installing the SuperScript Series Printer Driver involves
inserting the SuperScript 1400 Series CD into your computer
and following the instructions displayed on the monitor.
To install printer software for Windows NT 4.0:
1. Insert the SuperScript 1400 Series Solutions CD into your
computer.
note: If the NEC SuperScript 1400 Series CD Installer
appears on the monitor shortly after the disk is inserted,
go to Step 4. If not, go to Step 2.
INSTALLING THE SOFTWARE
Software for Windows 95/98/2000 21
Page 28
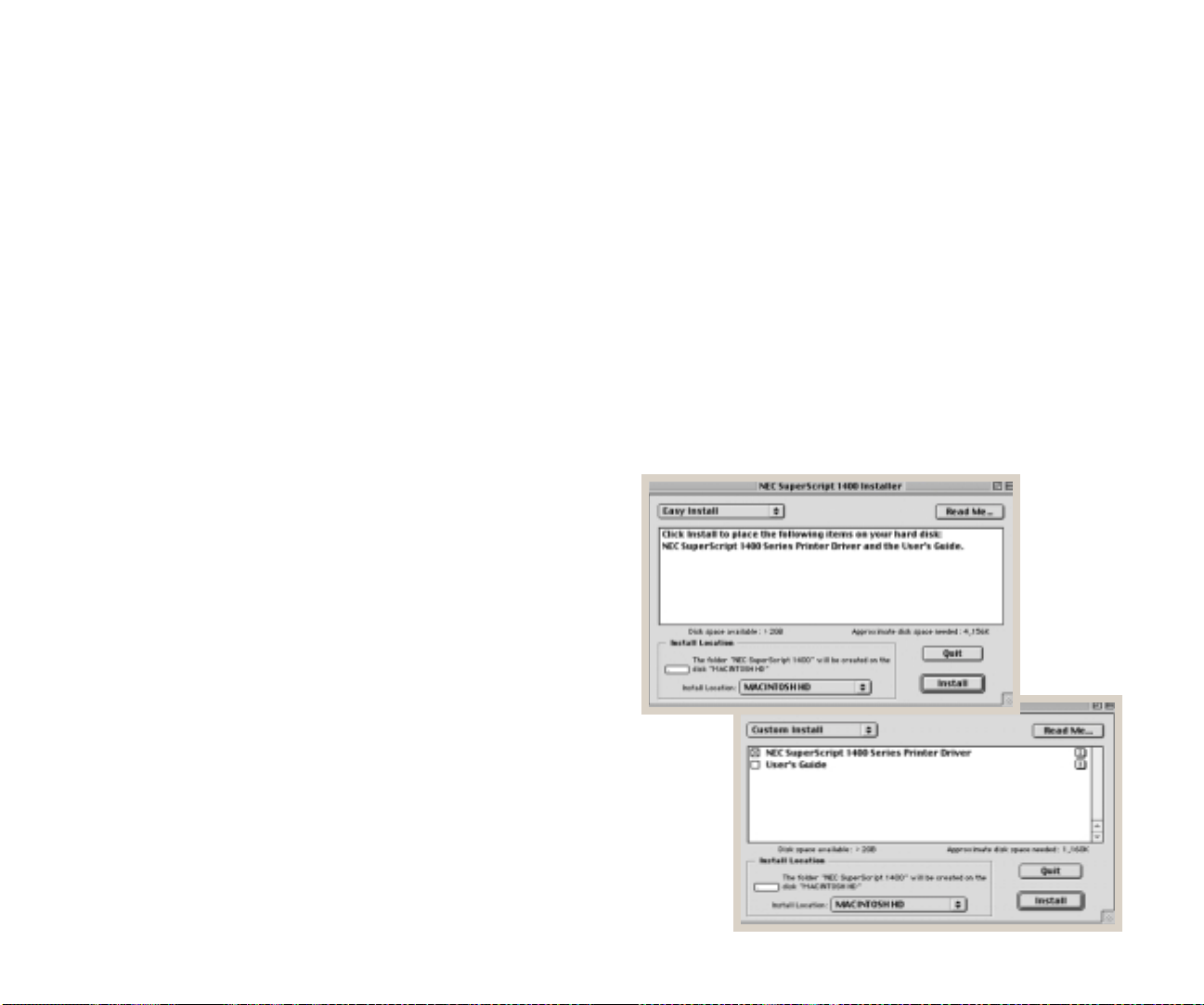
2. From the desktop, double-click My Computer to open
the My Computer window.
3. Double-click the NEC SuperScript 1400 icon to start the
installer.
As an alternative, right mouse button click on NEC
SuperScript 1400 then select Open or Autoplay to start
the installer. If neither one of these methods work,
double-click Start.exe which is located on the CD.
4. The NEC License Agreement will appear. Choose the
appropriate response.
5. Choose SuperScript 1400, and choose Install.
6. Choose either Easy Local Install or Custom Install.
note: Window NT 4.0 does not support USB printing.
7. Follow the directions on the monitor.
Removing Printer Software
To remove a printer driver from Windows NT 4.0:
1. Click the Windows Start button and select Programs.
2. Select NEC SuperScript 1400.
3. Select Uninstall NEC SuperScript 1400 to start the
uninstall process.
SOFTWARE FOR THE MACINTOSH
This section describes the hardware and software
requirements for Macintosh computers, and how to install
the printer software.
Installing the Software
Software installation involves installing the SuperScript 1400
Printer Driver.
Installing the SuperScript 1400
The SuperScript 1400 is installed from the SuperScript 1400
Series Solutions CD.
To install the SuperScript 1400 Printer Driver:
1. Insert the NEC SuperScript 1400 Series Solutions CD into
your Macintosh and the SuperScript 1400 window will
appear.
2. Double-click the SuperScript 1400 Installer icon to begin
installing the printer driver.
3. The NEC License Agreement will appear. Select the
appropriate response.
4. Choose Easy Install (A) or Custom Install (B).
5. Follow the instructions presented on the monitor.
6. From the Apple menu, select Chooser.
A
Software Requirements
For Macintosh computers to connect to the printer , they must
be running Mac OS 8.6 or higher.
Hardware Requirements
Hardware requirements are categorized into requirements
for the Macintosh and requirements for the printer.
Macintosh Hardware Requirements
The hardware required by your Macintosh is a USB port.
Printer Hardware Requirements
The printer comes with a built-in USB port which can be used
to connect the printer to the Macintosh.
22 Chapter 3, Installing the Software
B
Page 29
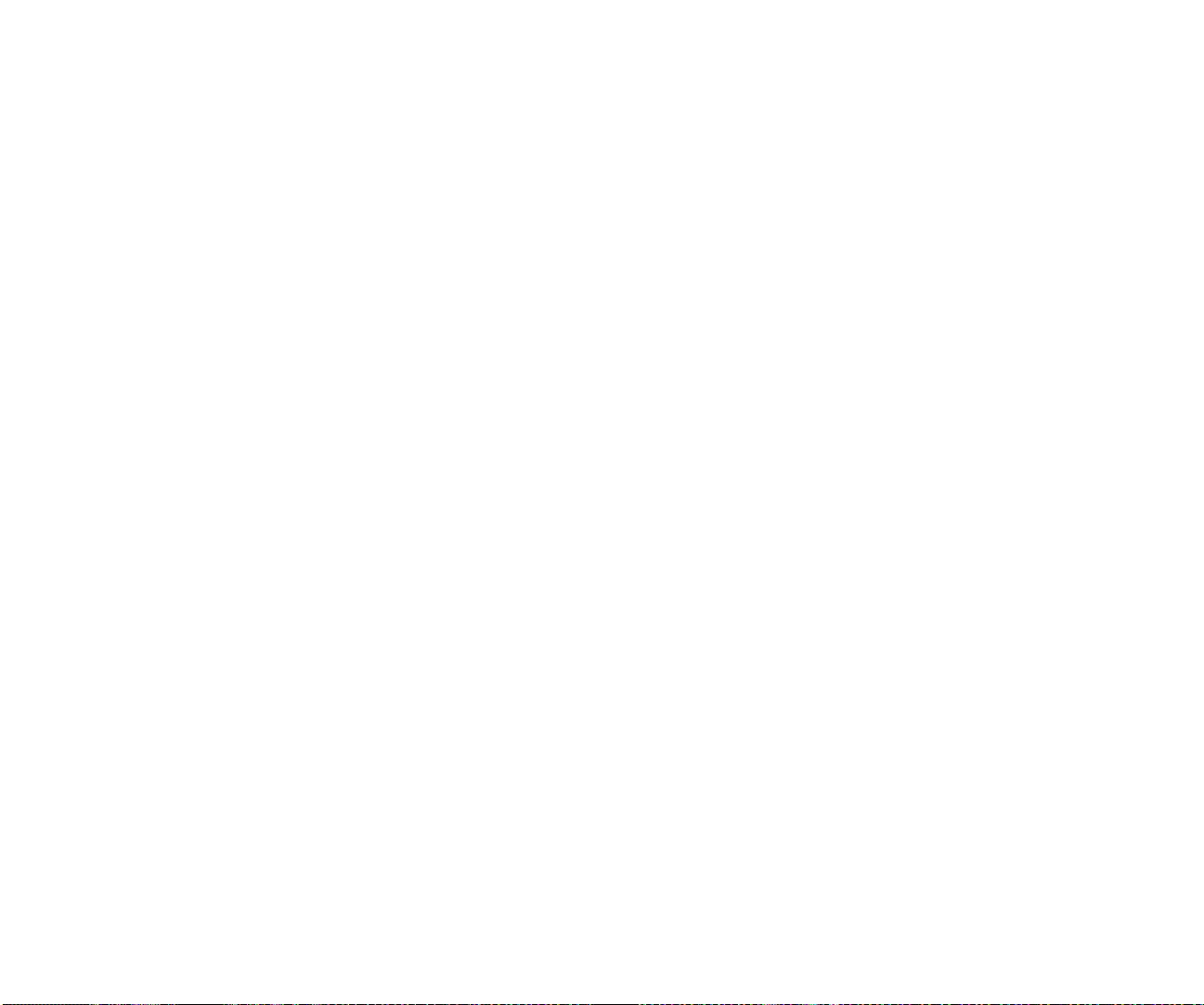
7. From the left pane of the Chooser window, select the
NEC 1400 Series icon and NEC 1400 Series will appear
in the right pane of the window.
8. Close the Chooser window.
9. The NEC 1400 Series icon will be placed on your
desktop.
INSTALLING THE SOFTWARE
Software for the Macintosh 23
Page 30
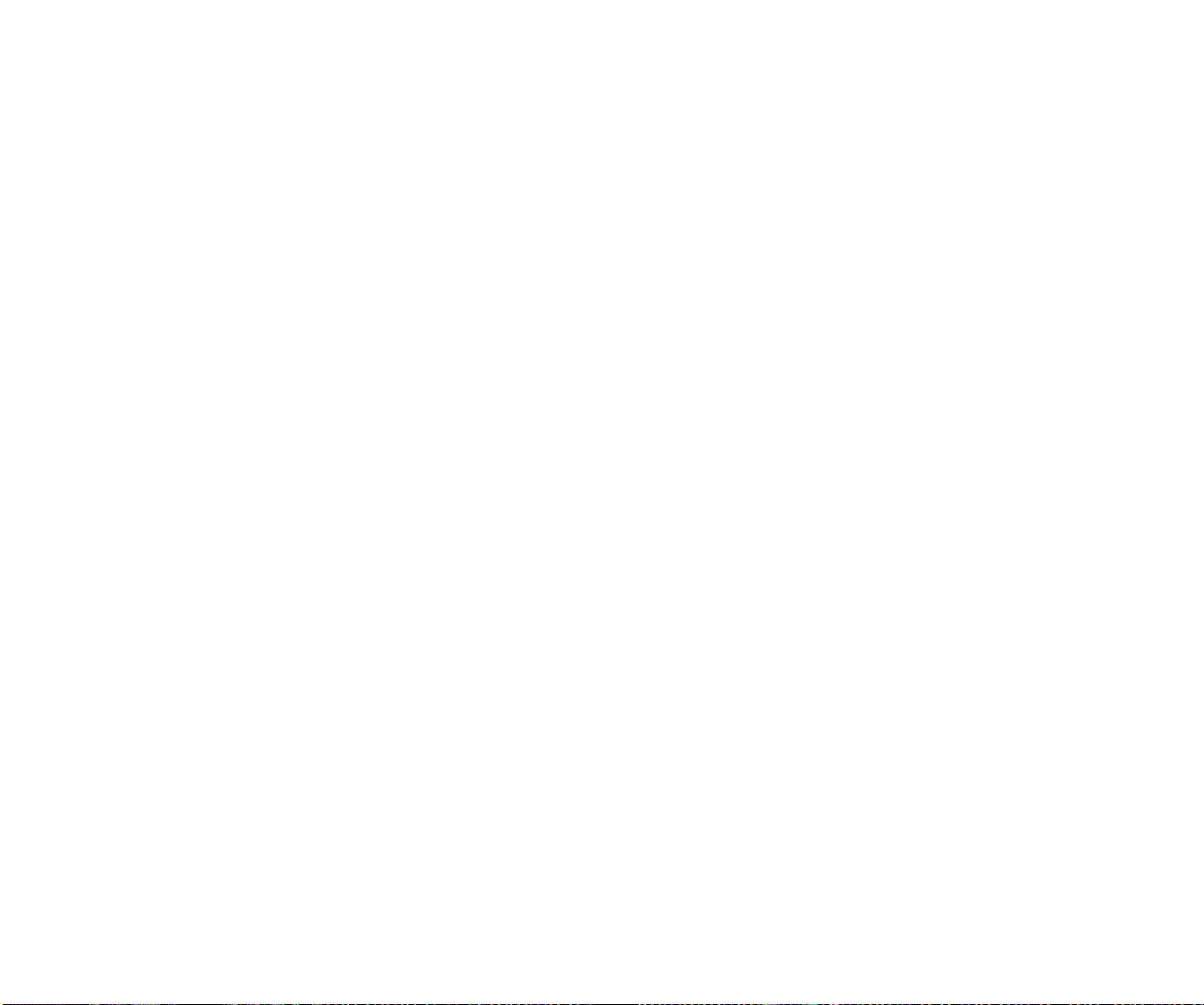
24 Chapter 3, Installing the Software
Page 31

CHAPTER 4
THE OPERATOR PANEL
OVERVIEW
This chapter describes how to interpret and use the
SuperScript 1400’s Operator Panel. Most printer tasks can be
accomplished through the printer driver software but in
some cases it is more convenient to use the Operator Panel.
For example, you can cancel a print job by simply pressing
the Cancel button.
Signals from the Operator Panel lights, or LEDs, clearly
display printer status.
NEC
S
u
p
e
rS
c
rip
t D
e
m
o
P
a
g
e
Error
Manual Feed
Paper
Ready
Cancel
Button
Go/Continue
Button
OPERATOR PANEL BUTTONS
The printer has two buttons, Go/Continue and Cancel. Use
these buttons to cancel a print job, reset the printer, print a
Configuration Sheet, or clean internal printer parts.
The table on this page shows single button functionality.
The table on the next page shows double button
functionality.
Button Function
Cancel
• When the printer is processing a print job,
you can press this but ton to cancel the print
job. Pressing the Cancel button for 1
second will cause the printer to flush out all
received data. The time it takes to cancel a
job depends on the size of the print job.
• When there is no print job in the printer,
pressing the Cancel button has no effect.
Go/Continue
• Press the Go/Continue button to resume
printing as in a manual print job.
• Use this button to print a Configuration
Sheet. From the ready state, press and
hold down the Go/Continue but ton Y ou
must press and hold the button
(approximately 4 seconds) until all four
LEDs blink two times, and then cycle.
25
Page 32

Buttons Function
Factory Default Reset
During power-up, press and hold down the Go/
Continue and Cancel buttons simultaneously.
• Press and hold the buttons approximately
four seconds until all lights blink three
times and cycle once, then release the
buttons. The printer will revert to its factory
default settings.
Internal Cleaning Sheet
To enable the internal cleaning process, press
and hold down the Go/Continue and Cancel
buttons simultaneously for about 4 seconds or
until all four lights are blinking.
A one-page Internal Cleaning Sheet will print.
OPERATOR PANEL LIGHTS
The four lights, or LEDs, on the Operator Panel have the
following functionality.
LED Function
The Error LED (red light) indicates various error
conditions affecting the printer.
The Manual Feed LED (amber light) indicates a
manual feed job in the Manual Feed Tray.
The Paper LED (amber light) indicates the paper
tray supply.
The Ready LED (green light) indicates whether
the printer is online, offline, or in Energy Saving
mode.
note: Both the Operator Panel and the on-screen Status
Monitor, available in some circumstances, can show you
printer status. For more information about the Status
Monitor see page 92.
26 Chapter 4, The Operator Panel
Page 33

Operator Panel Light Messages
The Operator Panel lights, or LEDs, indicate the status of
your printer.
Light Status Legend
Light off
Light On
Light blinking
THE OPERATOR PANEL
Mode Message
Processing Job/Warming Up
The Ready LED blinks fast when the printer is
printing a page or is receiving data.
The Ready LED also blinks fast when the
printer is warming up.
Mode Message
Startup
The four LEDs cycle one after another at a
three-second frequency.
Online
The Ready LED is on.
The printer is ready to print.
Energy Saving
The Ready LED blinks slowly at five-second
intervals.
Manual Feed
Both the Ready and Manual Feed LEDs are on.
The printer is ready to receive a manual feed
job. Feed media into the Manual Feed Tray
(Tray 1) and press the Go/Continue button to
start printing.
Paper Out
The Paper LED is blinking.
Tray 2 or Tray 3 is empty.
Paper Out Manual Feed Tray
The Manual Feed LED is blinking.
The Manual Feed Tray (Tray 1) is empty.
Operator Panel Lights 27
Page 34

Mode Message
Mode Message
Paper Jam
The Paper LED is lit and the Error LED is
blinking.
There is a paper jam in the printer. Check the
Status Monitor on your screen (if available) for
jam location.
Paper Size Error
The Paper LED and the Error LED are both
blinking.
The printer detects a paper size mismatch.
Memory Overflow Error
The Error LED is blinking.
The document is too complex, and the printer
does not have enough memory to print the job.
Internal Error
All four LEDs blink sequentially and fast.
The printer detects an internal error (i.e.,
memory link crash).
Engine Error
All four LEDs blink sequentially and fast.
The printer detects an engine error (LSU or
Fuser).
Cover Open/No Toner Cartridge
The Error LED is steady.
Either a cover is open or there is no Toner
Cartridge in the printer.
28 Chapter 4, The Operator Panel
Page 35

CHAPTER 5
USING PRINT MEDIA
OVERVIEW
This chapter explains the kinds of paper and other media that
can be used with the SuperScript 1400 printer. It explains
how to properly load paper in the different trays so that the
best possible print results are achieved. Topics include:
• Choosing the right paper and other media
• Selecting an output tray
• Loading the paper trays
• Printing on envelopes
• Printing on labels
• Printing on transparencies
• Printing on letterhead and binder pages
CHOOSING PAPER
Besides just paper you can print on a variety of medias
including envelopes, labels, transparencies, and card stocks.
See page 87 for a list of paper specifications. To get the best
results use only high-quality paper. For most office
communication, copier paper is fine. Consider the following
guidelines:
Desired result: Choose paper that will be appropriate
for the project you have in mind. For example, a matte,
ecru colored recyled paper works for natural subjects
because it has a casual look and feel.
Size: Use a paper size that fits easily within the paper
tray.
Weight: Your printer supports the following paper
weights,
• 16–28 lbs. bond for Tray 2 and 3
• 16–47 lbs. bond (max 97lb. index and 65 lb. cover) for
Tray 1 (Manual Feed Tray)
Brightness: The whiter the paper , the brighter and mor e
vibrant the image.
Smoothness: A smooth surface will produce a crisp
more formal looking page.
Opacity: Use a slightly thicker, more opaque paper
when you want to print on both sides of a page (as in
duplex printing).
See Appendix A for more paper guidelines.
Caution! Using media that does not conform to
the specifications listed in Appendix A can cause
problems with the printer. If service is required to
fix these problems it will not be covered under the
printer’s warranty or service agreement.
29
Page 36

PRINTING TO THE OUTPUT TRAYS
The printer has two output trays: the Main Output Tray,
located on top, and the Face-up Output tray located in back.
For most print jobs you can print to the Main Output Tray.
The paper will collect face down (A). Make sure the Face-up
Output T ray in back of the printer is closed when you want to
print to the Main Output Tray.
Use the Face-up Output Tray for smaller media like
envelopes and heavier media like postcards. The printer will
always print to the Face-up Output Tray if it is open. Media
comes out of the printer face up, with the last page on top.
Printing from Tray 1 (Manual Feed tray) to the Face-up
Output Tray uses a straight paper path with less chance of
paper curl (B).
Printing to the Main Output Tray
A
NEC
SuperScript Demo Page
Printing to the Face-up Output Tray
Use the Main Output
Tray for:
• Continuous
printing
• Holds up to 250
sheets
• Transparencies
Use the Face-up Output
Tray for:
• Envelopes
• Label sheets
• Small Custom-sized
paper
• Postcards
• Paper weights less
than 16 lb. or more
than 28 lb.
Paper Path to Main Output Tray
Used for printing to the Main
Output Tray
B
Paper Path to Face-up Output Tray
Used for printing to the Faceup Output Tray
30 Chapter 5, Using Print Media
Page 37

USING THE FACE-UP OUTPUT TRAY
Here’s how to use the Face-up Output Tray:
1. Open the Back Cover as shown (A).
The Back Cover is also used as the Face-up Output Tray
2. Pull the tray extender out for longer paper (B).
3. The Back Cover now functions as the Face-up Output
Tray (C).
BA
USING PRINT MEDIA
C
Using the Face-up Output Tray 31
Page 38

note: The Face-up Output Tray will continue to collect
printed media until you close it. Media will then print to
the Main Output Tray on top of the printer.
4. Push the tray extender in (A).
5. Close the Back Cover as shown (B).
A
note: The capacity of the Face-up Output Tray can only
hold small amounts of any given media. Do not over load
the tray!
32 Chapter 5, Using Print Media
B
Page 39

USING TRAY 1: THE MANUAL FEED
RAY
T
Tray 1, also known as the Manual Feed Tray, is located in
front of the printer . It folds out to hold several sizes and types
of media such as transparencies, cards, and envelopes. You
can also use the tray for single page print jobs on letterhead,
colored separator sheets, or other special sheets not kept in
Tray 2 or 3.
The minimum size that the Manual Feed Tray supports is
3.8 inches by 5.8 inches. The maximum size it supports is
8.5 inches by 14 inches.
A
Load only one size or type of media one at a time face up.
1. From your software application, select Tray 1.
2. Also select the paper size and type in the printer driver.
3. Open Tray 1 as shown (A).
4. Pull out tray extender (B).
5. Feed media into Tray 1 one sheet at a time (C).
B
USING PRINT MEDIA
Caution! Do not put excessive weight or
heavy objects on the Manual Feed Tray.
Using Tray 1: the Manual Feed Tray 33
Page 40

6. Place sheet against left edge of tray and adjust the Width
Guide until it lightly touches the stack (A). Load paper
print side up.
note: Do not load more than one sheet of paper into
Tray 1 (Manual Feed Tray)
AB
(B).
7. After printing, push the tray extender in (C).
8. After printing, close Tray 1 (D).
Width Guide
CD
34 Chapter 5, Using Print Media
note: Close Tray 1 (Manual Feed
Tray) when not in use.
Page 41

PRINTING MANUALLY
Y ou can print manually fr om Tray 1 as long as you select Tray
1 (Manual) for your paper source in the driver. Manual
printing can be helpful when you want to check print quality
after each page. Load paper sheet-by-sheet and send the print
data from your application. Press the Go/Continue button to
print each page.
A
Print-side up
1. Load media in Tray 1 (Manual Feed Tray) print side up
(A).
2. Adjust the Width Guide so that it lightly touches the side
of the stack (B).
note: Gently slide the single sheet of media forward in
the tray until the printer catches it and moves it forward
itself.
B
USING PRINT MEDIA
The minimum size that the Manual Feed Tray
supports is 3.8 inches by 5.8 inches. The
maximum size it supports is 8.5 inches by 14
inches.
Directions continued on next page
Printing Manually 35
Page 42

3. Select Tray 1 (Manual) in the Paper Source area of the
print setup dialog box (C). Select print from your screen.
4. The Manual light on the Operator Panel will start
blinking (D). Press the Go/Continue button.
5. After one page has printed, the Manual Feed light will
start blinking again prompting you to feed the next sheet.
6. Repeat this step for each page you want printed.
MacintoshWindows 98
note: The Manual Feed Tray will
be referred to as Tray 1 (Manual) in
the printer driver.
C
Windows 98 Macintosh
36 Chapter 5, Using Print Media
D
NEC
SuperScript Demo Page
Page 43

PRINTING ENVELOPES
You can print envelopes from Tray 1 (Manual Feed tray).
Follow the directions below. Use only undamaged envelopes
that are recommended for laser printers.
1. Open Tray 1 (Manual Feed Tray) (A).
2. Open the Face-up Output Tray in back of the printer (B).
3. Load one envelope flap side down against the left tray
edge (C). The stamp area is on the left side of the
envelope and it enters Tray 1 first.
4. Adjust the Width Guide to the envelope (D).
USING PRINT MEDIA
A
C
note: Be sure to
feed each envelope in
level to the surface of
Tray 1. Feeding
envelopes at an angle
will cause jams.
B
D
E
Width Guide
Printing Envelopes 37
Page 44

5. Configure the paper source, type and size in your
application (E).
Windows 98
E
6. After printing, close Tray 1 (F).
F
Macintosh
38 Chapter 5, Using Print Media
Page 45

PRINTING LABELS
Follow these guidelines when printing label sheets from the
SuperScript 1400 printer.
Print labels as you would print paper from Tray 1 (Manual
Feed Tray). Keep in mind that printing labels, envelopes,
thick paper, or transparencies take slightly longer than plain
paper.
Use letter or A4 size label sheets. Make sure all labels are
attached to the backing sheet.
1. Avoid label sheets that have the backing sheet material
exposed. Don’t use label sheets with some labels already
removed (A). Don’t “overprint” label sheets (B).
2. Open Tray 1 (Manual Feed Tray).
3. Align a label sheet in Tray 1 (C).
4. Open the Face-up Output Tray (D).
5. Configure the paper source, type, and label sheet size in
your application (E).
note: Load no more than one label sheet into the
Manual Feed Tray
.
USING PRINT MEDIA
A
AVOID
OK
CB
Macintosh
Windows 98
DE
Printing Labels 39
Page 46
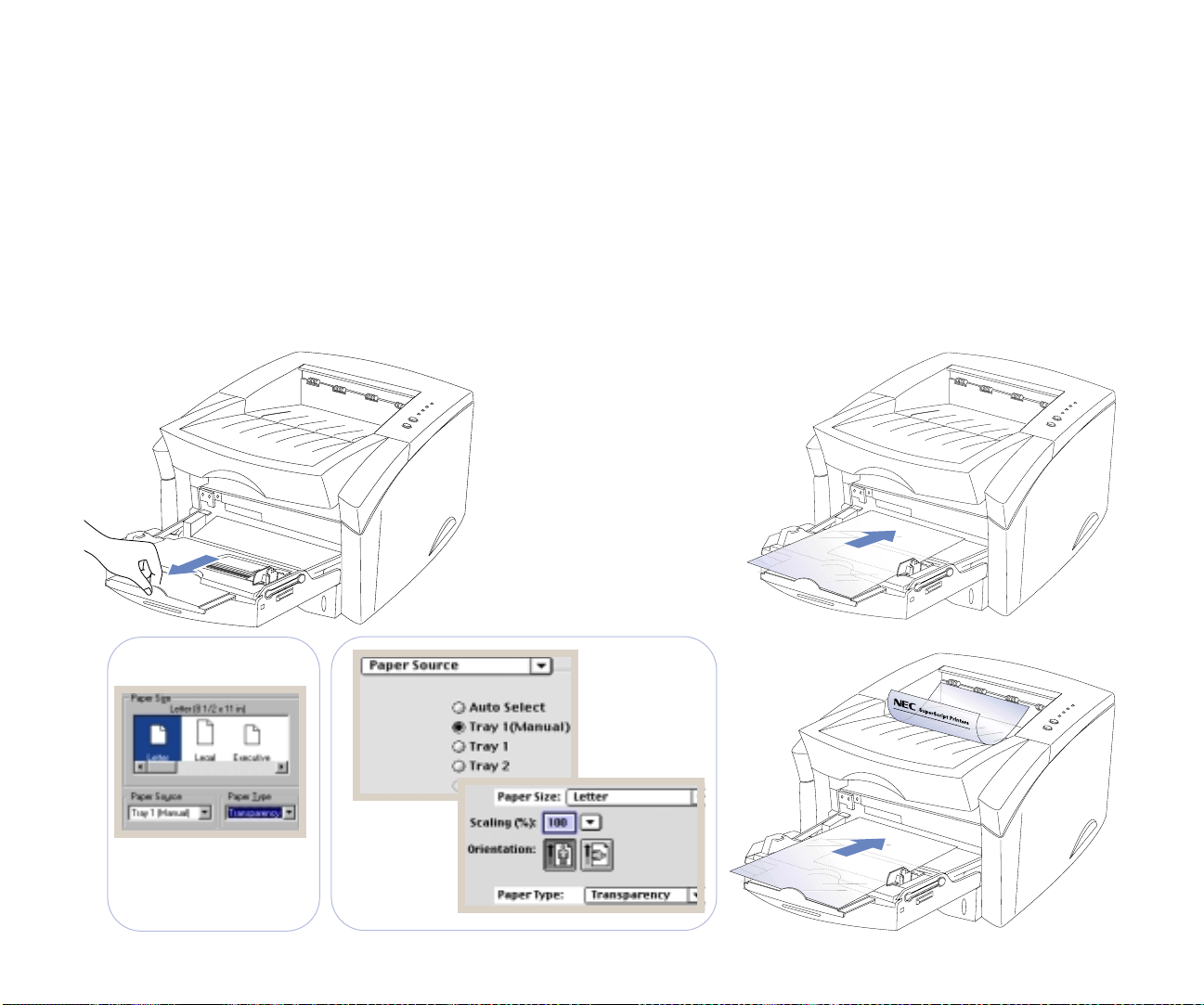
PRINTING ON TRANSPARENCIES
Keep the following considerations in mind before you print
on transparencies:
• Create the information you need printed on the
transparencies within your application. Try printing on a
plain sheet of paper first for proper placement.
• You can print transparencies only from the Tray 1
(Manual Feed Tray) one sheet at a time.
note: Place transparencies on a flat surface after
removing them from the Main Output Tray.
• Use transparencies in letter or A4 size only.
• Transparencies must be able to withstand temperatures
of 392°F (200°C) for at least 0.1 second.
• Keep the paper path clean. Transparencies are especially
sensitive to dirt. If shadows appear on the sheets, clean
the inside of the printer. See page 63.
1. Open Tray 1 (Manual Feed Tray) (A).
2. Load a transparency (B). Properly adjust the Width
Guide.
3. Configure the paper source, type, and size within your
software application (C).
4. Print to the Main Output Tray (D).
A
note: If your
transparencies are fogged,
choose
the printer driver instead
of
Transparency in
Autoselect.
B
note: If your
transparencies have
scratches on them, try
printing to the Face-up
Output Tray instead of
the Main Output Tray.
C
D
MacintoshWindows 98
40 Chapter 5, Using Print Media
Page 47

PRINTING ON LETTERHEAD
You can print on letterhead stationary or preprinted forms
from any of the input trays. Keep the following
considerations in mind:
• Letterhead must be printed with heat-resistant inks
which will not melt or vaporize when subjected to the
printer’s fusing temperature of 400°F for 0.1 seconds.
• Inks must be non-flammable.
• Paper and ink must both be dry.
Follow these directions:
1. Load letterhead stationary or other preprinted paper into
Tray 1 printed side up (A) one sheet at a time.
2. Or load into Tray 2 or 3 printed side down (B). Adjust
the Width Guide properly.
3. Configure the paper source, type, and size within your
software application (C).
4. Print to the Main Output Tray (D).
USING PRINT MEDIA
A
B
NEC
D
NEC
SuperScript Demo Page
C
MacintoshWindows 98
Printing on Letterhead 41
Page 48

PRINTING ON CARD STOCK
You can print on card stock, postcards, index cards, or other
custom sized media from the Tray 1 (Manual Feed Tray). See
page 88 for specific sizes. Do not load stock heavier than 65
lb. (cover) or 47 lbs (bond). Keep the following
considerations in mind:
• Letterhead must be printed with heat-resistant inks that
do not melt or vaporize when subjected to the printer’s
fusing temperature of 400°F for 0.1 seconds.
• Inks used on preprinted media must be non-flammable.
• Paper and ink must both must be dry.
A
Macintosh
Follow these directions:
5. Open Tray 1 (Manual Feed Tray) (A).
6. Open Face-up Output Tray (B).
7. Load material into Tray 1 with the side-to-be-printed
facing up (C) one sheet at a time.
8. Configure the paper source, type, and size within your
software application (D).
9. Print to the Face-up Output Tray (E).
10. Close Face-up Output Tray.
Face-up Output Tray
B
C
42 Chapter 5, Using Print Media
D
Windows 98
E
Page 49

CHAPTER 6
PRINTER TASKS
OVERVIEW
Learn to use the SuperScript 1400 Series printer to its full
potential. This chapter shows you how to accomplish such
tasks as:
• Basic document printing
• How to save toner
• Manual duplex printing
• N-up printing
• Booklet printing
• First page printing
• Fit to page printing
• Poster printing
• How to use watermarks
• How to use page overlays
Booklet Printing
Take advantage of the
SuperScript 1400 Series useful
printer task features...
N-up Printing
Fit to Page
A
Poster Printing
Manual Duplexing
8
9
Watermark
43
Page 50

BASIC DOCUMENT PRINTING
The following directions show general steps for printing
from various Windows applications. The exact steps for
printing a document may vary depending on the program
you are using. Refer to your software application’s
documentation for the exact printing procedure.
1. Open the document you want to print.
2. Select Print from the File menu. The Print dialog box for
your application appears showing basic print settings.
Make sure your printer’s name appears in the Name
field (A).
note: If you do not see a Properties button, click on the
Setup, Printer, or Options button. Then click Properties
in the next screen.
3. Click on the Properties button (B).
4. The Properties window appears containing the various
tabs for your SuperScript 1400 Series driver.
5. If necessary, click the Paper tab to display the screen
below. This tab contains options for setting basic paper
handling (C).
6. Set up your basic print job parameters on the Paper tab.
Most of the choices are self-explanatory. Here are a few
points to keep in mind:
• Tray 1 (Manual) refers to the front Manual Feed Tray
Tray 2 refers to the standard paper cassette
Tray 3 refers to an added optional tray
• Examples of Landscape and Portrait
A
B
C
44 Chapter 6, Printer Tasks
Page 51

7. Click the other tabs to access other features. When you
change a setting, click OK until you see the Print dialog
box again.
8. Click OK in the Print dialog box to start printing. Most
Windows applications will override settings specified in
the printer driver.
note: Change all print settings available in the software
application first. Then change any remaining settings in
the printer driver accessed from the
careful not to change the same print set tings you c hanged
in the application to a different setting in the printer driver .
Printer folder. Be
ACCESSING PRINTER PROPERTIES
PRINTER TASKS
The settings you change from your application remain in
effect while you are using the current application. To make
permanent changes set them through the Printer folder. Use
the following instructions:
1. Click the Windows Start button
2. Select Settings, then Printers to open the Printers
window (A).
3. Select the SuperScript 1400 Series (B).
4. Right-click the mouse button and select Properties (C).
BA
note: For Macintosh users, choose different
options by selecting either
under the
File menu.
Print or Page Setup
C
Accessing Printer Properties 45
Page 52

CANCELING A PRINT JOB
There are two ways to stop a SuperScript 1400 Series print
job, either from the Operator Panel or from the Printer folder.
Canceling a Job From the Operator Panel
1. Press the Cancel button (A).
2. The printer will finish printing any pages already in the
print path and delete the remainder of the print job.
note: Pressing the Cancel button only cancels the
current print job. If more than one print job is in printer
memory,
Cancel must be pressed once for each job.
Canceling a Job from the Printers Folder
1. From the Windows Start button, select Settings, then
Printers (B).
2. The Printers window opens. Double-click SuperScript
1400 Series.
3. From the Document menu, select Cancel Printing (C).
(Select Cancel in Windows NT 4.0.)
A
B
note: For
Macintosh users,
push the
command (Apple)
and period keys at
the same time.
C
46 Chapter 6, Printer Tasks
Page 53

SAVING TONER
You can choose to use less toner by adjusting Toner Usage
from the printer driver. This feature is especially useful for
printing drafts. To enable this feature:
A
1. From your software application, access the printer
Properties window and select the Print Quality tab (A).
2. In the Toner Usage area, select Save Toner from the
drop-down menu (B).
3. Click OK to save selection (C).
PRINTER TASKS
B
C
Saving Toner 47
Page 54

MANUAL DUPLEX PRINTING
You can print on both sides of the paper from the Tray 1
(Manual Feed Tray). The paper must go through the printer
twice.You can either print to the Main Output Tray or the
Face-up Output Tray (for heavier stock).
Follow these steps to set up manual duplex printing:
1. From the Properties window choose the Paper tab and
set up your basic print parameters, see page 44. Choose
any available tray in Paper Source for the first side of
printing.
2. Then choose the Job Finishing tab (A).
3. In the Manual Duplex Printing area select Long or Short
edge. Choose Flip on Long Edge if you want the binding
A
orientation along the left edge of the paper as in a
magazine (B). Choose Flip on Short Edge if you want the
binding orientation along the top edge of the paper as in
a calendar (C).
4. Select the Print Instruction Sheet box.
5. Click the OK button
6. Start printing. The printer automatically prints only the
odd numbered pages.
note: Once you get used to using manual duplex
printing you probably will not need to print out the Print
Instruction Sheet.
Instructions continued on next page.
B
2
Short Edge inLong Edge in
Portrait Orientation
Portrait Orientation
note: Manual duplex printing can cause
C
the printer to get dirty more quickly and
reduce print quality. See Chapter 7 for
internal cleaning instructions.
48 Chapter 6, Printer Tasks
Landscape Orientation
Long Edge in Short Edge in
Landscape Orientation
Page 55

Duplex Printing (Continued)
7. Collect the printed pages and straighten the stack.
8. Consult the Instruction Sheet that printed or use the
directions below for how to reload Tray 1 (D).
9. You are prompted to re-insert the paper one page at a
time into Tray 1 (E). You should wait until the Manual
Feed light indicates that the printer is ready to accept the
next sheet before you feed it in.
note: If you are printing to the Face-up Output Tray, the
last page will be on top of the stack. Do not rearrange the
pages. The printer knows the stacking order and will print
the corresponding side for each page.
10. Click OK on the screen to start printing the second side.
The printer automatically prints only the even-numbered
pages.
PRINTER TASKS
D
Long Edge in
Landscape Orientation
Long Edge in
Portrait Orientation
Left Edge
Toward Printer
Top Edge
Toward Printer
Right Edge
Toward Printer
E
Short Edge in
Landscape Orientation
Bottom Edge
Toward Printer
Short Edge in
Portrait Orientation
Manual Duplex Printing 49
Page 56

N-UP PRINTING
The N-up printing (proof printing) feature allows you to
print multiple reduced-size pages on one sheet of paper. You
can choose to print 2,4,6,9, or 16 pages “up” (the number of
reduced pages that will print on each sheet of paper). N-up
printing is useful for drafts and presentation handout. It lets
you quickly view multiple pages at a glance. You can also
specify whether you want to print page borders around the
reduced pages. There will be a preview area on the tab to
show the effect of the settings you select.
1. Set up basic paper handling parameters such as paper
orientation, source, and size from the Paper tab in the
Properties window.
2. Select the Job Finishing tab and choose N-up Printing...
in the Layout Options area.
3. Select the number of pages you want to print per sheet in
the Pages per Sheet drop-down menu (A).
4. Click the Print Page Borders selection box if you want to
print a border around each page on the sheet.
5. Click OK then start printing.
Windows 98
A
Macintosh
note: For Macintosh users, the N-up option is
located on the
menu. Choose
50 Chapter 6, Printer Tasks
Print dialog box under the File
Layout in the drop-down menu.
4 up - 4 pages per sheet
6 up - 6 pages per sheet
Page 57

BOOKLET PRINTING
Booklet printing allows you to print a double-sided
document and arrange the pages into a booklet. You can use
Letter, Legal, A4, or Executive size paper. You can produce
booklets in book or tablet form. Booklets have two reducedsized pages on each side of the sheet. You fold these sheets to
complete the booklet. When you use booklet printing, the
SuperScript 1400 printer driver prints the pages in the correct
order so that all you need to do is fold the printed pages in
half and staple.
The printer driver will print the first side of the booklet
pages, then pause for you to re-insert the pages into the
printer. The driver can print an instruction sheet to help you
re-insert the pages correctly. When you pick one of the
booklet sizes in your Windows program, the driver will do
AB
what is needed to print a booklet, including reducing the
page size and activating 2-sided printing.
1. Choose any available tray in Paper Source for the first
side of printing (A). If you choose Tray 1 (Manual Feed
Tray), feed media in one sheet at a time.
2. Click on the Paper tab from the Properties window and
select paper orientation, source, size, and type, see page
44.
3. Click on the Job Finishing tab and select Booklet
Printing from Layout Options.
4. Select the booklet paper size you want to use from the
Booklet Type menu (B).
5. For ease of use, select Print Instruction Sheet.
PRINTER TASKS
note: In some programs such as Microsoft
PowerPoint, you cannot set paper size to
booklet. Therefore, you cannot use these
programs successfully for this booklet
printing feature.
Booklet Printing 51
Page 58

6. When your booklet printing setup is complete, click OK.
note: Although you can print a booklet simply by
selecting a booklet paper size in your application, it is
recommended that you select a booklet paper size in both
the printer driver and the application.
7. Make any adjustments to your fonts and margins from
your Windows application, then print your document
one page at a time.
note: The order of pages in the output tray will depend
C
81
63
D
8
9
In portrait orientation, reinsert the pages in the
Manual Feed Tray with
the left edge toward the
printer.
on whether you are printing to the Main Output T ray or the
Face-up Output Tray.
8. The pages will look similar to the drawing below (C).
9. Flip, but do not rearrange, the stack of printed pages.
Straighten them before loading them back into Tray 1
(Manual Feed T ray). The drawings her e show how to put
the pages back into the printer according to portrait
orientation (D) or landscape orientation (E).
Instructions continued on next page.
Insert Reverse Side of Paper
E
1
7
Landscape Orientation
52 Chapter 6, Printer Tasks
In landscape orientation,
re-insert the pages in the
Manual Feed Tray with
the bottom edge toward
the printer.
Printing to Face-up Output TrayPortrait Orientation
Insert Reverse Side of Paper
Printing to Main Output Tray
Printing to Main Output Tray Printing to Face-up Output Tray
Page 59

Booklet Printing (Continued)
10. You will be prompted to re-insert the pages into Tray 1
(Manual Feed Tray) (F).
11. Fold and staple the booklet (G).
FIRST PAGE PRINTING
There will be times when you may want to use a different
paper , such as a company letter head, as the first page of your
document. To do that, follow these directions:
1. Open the Properties window and click on the Paper tab.
2. In the Paper Source Selection area select Different paper
source for first pages and set up paper size, paper
source, and paper type in the First Page tab (A).
Don’t forget to select Preprinted if your first page is
commerically printed letterhead.
3. Select the Other Page tab and set up paper size, paper
source, and paper type for all of the other pages (B).
4. Set up other parameters of the job such as orientation
and then click OK.
PRINTER TASKS
H
F
G
8
9
A
B
First Page Printing 53
Page 60

SCALE PRINTING
This feature allows you to scale your print job to any selected
paper size regardless of the digital format of the document.
This is especially useful when you want to check the detail in
a small file. To enable this feature:
1. From your software application, access the printer
Properties window.
2. Click the Job Finishing tab and then Scale Printing... in
the Layout Options area and select Fit to Page In the
Scale Printing dialog box (A).
3. Select the paper size from the Fit to Page Size drop down
menu and click OK (B).
4. Or fill in a percentage of the original format size in the
Scale Factor box and click OK (C).
A
B
Fit to Page Icon
A
note: Clicking on the OK button
saves all changes and leaves the tab.
Clicking the
changes before leaving the tab.
Apply button saves
C
Scale Factor Icon
A
54 Chapter 6, Printer Tasks
Page 61

POSTER PRINTING
Poster printing allows you to print a single-page document
onto 4, 9, 16, 25, or 36 sheets of paper, which can be taped
together to form a poster-size document.
1. From the Properties window select the Paper tab and set
up your basic document parameters such as paper source
and orientation.
2. From the Job Finishing tab, select Poster Printing in the
Layout Options area.
3. In the Poster Printing dialog box select your poster style
and the desired overlap (A).
4. To determine the scaling factor (B), select 2X2, 3X3, 4X4,
5X5, or 6X6.
As an example, if you select 2X2, the output will
automatically be distributed to completely cover four
physical pages (B).
5. You can specify an overlap in inches or millimeters to
make it easier to reconstruct the final poster (C).
6. Click OK, then print the poster pieces.
PRINTER TASKS
A
C
B
2X2
Overlap = 0 inches
Overlap = .15 inches
Poster Printing 55
Page 62

PRINTING WATERMARKS
The watermark feature allows you to print text “underneath”
or in the background of a document. Examples of watermark
text could be “Draft” or “Confidential” printed diagonally
across the pages of a document. A few predefined
watermarks come with the printer. You can either modify
those or create more of your own.
note: Not all applications support the watermark
feature.
1. From the Properties window click on the Watermarks
tab and select the desired watermark in the Message
drop-down menu. The selected watermark will show in
the preview window (A).
2. Click OK and print your document (B).
note: To stop printing a watermark, choose None in the
drop-down menu.
3. To create new watermark text, enter it in the Text field of
Edit section of the Watermark tab (C). The new
watermark text will show in the preview window.
4. Select the desired watermark options such as font,
transparency, and angle.
5. Click the Add button.
6. Click OK, then print with the watermark (D).
7. T o edit an existing watermark, select the watermark fr om
the list. Edit and then click the Update button (E).
8. Click OK, then print with the new watermar.
BCA
Preview Window
note: For Macintosh users, the watermark
option is located on the
box under the
File menu.
Page Settings dialog
D
Y our Watermark
E
56 Chapter 6, Printer Tasks
Page 63

USING PAGE OVERLAYS
An overlay is text or graphics stored in your computer as a
special file format that can be printed on any given
document. Overlays are often used to take the place of
preprinted or letterhead paper. When you want to print a
letter, for example, you do not need to load the preprinted
letterhead in the paper tray. You just tell the printer to print
the letterhead overlay on your document.
Creating a New Overlay
1. Create or open a document containing the text and
graphics you want on your page overlay (A).
2. Select Print from the File menu. Open the Properties
window and click on the Overlays tab and click on
Create Overlay.
3. In the Create Page Overlay dialog box, type a name of up
to eight letters in the file name box. Select the destination
path if necessary (the default is C:\FORMOVER) (B).
4. Click OK. You will see the name in the Overlays list.
5. Click OK or Yes until you complete the creation. The file
is not printed out. It is stored on your computer’s hard
disk.
Using a Page Overlay
1. Create or open the document you want to print (C).
2. Select Print from the application File menu, and open the
Properties window. Click the Overlays tab.
3. Select the desired overlay from the Overlays list (D).
Instructions continued on next page.
CA
Overlays List
D
PRINTER TASKS
D
B
Using Page Overlays 57
Page 64

Overlay Printing (Continued)
4. If the desired overlay file does not appear, click the Load
Overlay button and select the overlay file (F).
If you have stored the overlay file you want to use into an
external source, you can also load the file when you
access this Load Overlay window.
note: To stop printing an overlay, highlight No Over lay
in the Overlays box.
5. After you select the file, click OK. The file is now shown
in the Overlay List box and is available for printing.
6. If necessary, click the Query Page Overlay (H). If this box
is checked, a message box will appear each time you
submit a document for printing asking you to confirm
your wish to print an overlay on your document.
Answering Yes to the message box means that the
selected overlay will be printed with your document.
Answering No to the message box cancels overlay
printing. Click Yes or No.
7. Click OK or Yes until the printing starts.
The selected overlay will be downloaded with your print
job and printed underneath of your document (I).
Select the overlay from the Overlay List box (G).
F GH
I
I
58 Chapter 6, Printer Tasks
Page 65

SETTING GRAPHIC PROPERTIES
Use the following options to adjust the print quality for your
specific printing projects.
1. From the Properties window, click on the Print Quality
tab.
2. In the Resolution area of the tab (A), you can select the
dpi (dots per inch) of your graphic output. You can use
either 300 dpi, 600 dpi, or 1200 dpi. The higher dpi
number will result in a sharper graphic image, but may
increase your print time slightly. The default setting is
1200 dpi.
3. In the Document Type area (B), you can further enhance
your 1200 dpi printouts. Select Photographic if your
print job contains photos, halftones, or bitmap images.
The default selection is Text. This feature is grayed out
when values other than 1200 dpi are selected.
4. In the Darkness area (C), you can adjust the toner
density on the print output. Your choices are Normal,
Light, and Dark. For example, if you print something
that appears to be too light, you can choose Dark to make
it print with more toner applied.
5. This is also where you find the drop-down menu for
Toner Usage (D) where you can save toner when
printing a draft version of a document. Choose either
Normal to print the final document or Save Toner to
print a draft of the document.
PRINTER TASKS
A
B
note: Macintosh users with the USB
connection can choose 300 dpi or 600
dpi for printing.
A
C
D
C
Setting Graphic Properties 59
Page 66

60 Chapter 6, Printer Tasks
Page 67

CHAPTER 7
MAINTAINING YOUR
PRINTER
OVERVIEW
The SuperScript 1400 printer is designed for easy use and
maintenance.This chapter explains basic maintenance and
cleaning procedures that must be followed in order to
maintain high print quality and efficient operation. Included
are instructions for the following maintenance tasks:
• Internal maintenance
• Redistributing and replacing the Toner Cartridge
• Cleaning the printer
• Moving the printer
note: See page 82, for information about ordering a
new Toner Cartridge. Use only NEC SuperScript 1400
Series T oner Cartridges in this printer. Other cartridges will
not work!
PRECAUTIONS
Please take the following precautions when performing
maintenance tasks:
• Do not work inside the Top or Back Covers of the printer
until it has cooled.
• Do not use ammonia-based cleaners. They may react
with the toner in the cartridge.
• Do not use alcohol-based cleaners on the printer exterior.
They may damage the plastic case.
• Do not expose the Toner Cartridge to direct sunlight or
bright room light.
• Do not spill any liquid inside the printer or in the power
cord connector.
• Turn off and unplug the printer while working inside the
covers.
• Follow all directions carefully. Save this user’s guide for
future reference.
• Do not attempt to service the printer yourself since
opening some internal parts may expose you to high
voltage or other hazards. Refer all servicing not
explained in this user’s guide to qualified technicians.
Call NEC Technical Support at 800-632-4650 for help.
Print a Internal Cleaning
Sheet by pressing down and
holding both buttons on the
Operator Panel. Do this...
• Once a month
• If the backs of printouts
show toner marks
INTERNAL MAINTENANCE
It is recommended that you print a Internal Cleaning Sheet
every month. Also do this if toner marks appear on the backs
of your printouts.
Press and hold down the Go/Continue and Cancel buttons
simultaneously. All four lights will blink and the Internal
Cleaning Sheet will print.
61
Page 68

REPLACING THE TONER CARTRIDGE
Order #20-152
Replace the Toner Cartridge when you start seeing print
quality problems such as light images or white streaks across
the page. You can redistribute the Toner Cartridge to
temporarily restore print quality.
The SuperScript 1400 Toner Cartridge that came with your
printer will print approximately 3,000 pages (5% page
coverage, letter size) before it needs to be replaced. The high
capacity replacement Toner Cartridge will print
approximately 6,000 pages (5% page coverage, letter size). To
order the high capacity Toner Cartridge, contact your NEC
printer dealer or contact NEC at 800-632-2326 or
www.nectech.com.
BCA
Follow these directions to replace the Toner Cartridge
1. Open the Top Cover (A).
2. Pull out and discard the used Toner Cartridge (B).
3. Shake Toner Cartridge thoroughly, as shown (C), then
rock Toner Cartridge forward and back several times (D).
4. Remove the new Toner Cartridge from its bag and put it
on a level surface. Pull the tape tab straight out (C).
5. Insert the new Toner Cartridge (F).
6. Close the Top Cover.
7. To redistribute toner between replacements, shake as
directed above.
D
note: Please shake the T oner Car tridge
thoroughly to loosen and distribute the
toner inside, which may have settled
during storage.
62 Chapter 7, Printer Maintenance
E
F
Page 69

CLEANING THE PRINTER
Clean the printer about every month. A thorough cleaning
consists of wiping out the inside Toner Cartridge area and
cleaning the outside of the printer.
Carefully follow these directions.
1. Turn off and unplug the printer (A).
2. Open the Top Cover and remove the Toner Cartridge (B).
Do not expose Toner Cartridge to light for more than a
few minutes. Cover with a dark cloth if it will be out of
the printer for any length of time!
3. Using a soft lint-free cloth, gently wipe the internal toner
cartridge area and lens (C).
4. Re-insert the Toner Cartridge (D).
5. Close the Top Cover (E).
6. Using a clean soft cloth, wipe off any stains or dust from
the printer’s exterior (F).
note: Do not use strong solvents or abrasive cleansers
on plastic parts of the printer.
7. If toner marks have been appearing on the back of your
printouts you should also print out an Internal Cleaning
Sheet (see page 61).
MAINTAINING YOUR PRINTER
A
D
B
Lens (underneath)
E
C
F
Cleaning the Printer 63
Page 70

MOVING THE PRINTER
Follow the procedure below when moving the printer.
1. Turn off the printer (A).
2. Unplug the Power Cord and any connecting cables from
the printer (B).
3. If applicable, remove the printer from the 550-sheet 2nd
Cassette and place it on a sturdy surface or cart (C). Refer
to page 91 and reverse directions.
4. If you are shipping your printer, repack it in its original
packaging and box.
A
C
B
64 Chapter 7, Printer Maintenance
Lift the printer properly!
Page 71

CHAPTER 8
TROUBLESHOOTING
OVERVIEW
This chapter tells you how to solve common problems with
your printer’s operation. The following subjects are
explained:
• General printing problems
• Operator Panel error messages
• Print quality problems
• Paper jam problems
• Common Windows problems
• Common Macintosh problems
GENERAL PRINTING PROBLEMS
If you have any problems with the operation of your printer,
refer to the following table for suggested solutions.
If the printer does not print
Possible Cause Solution
The printer is not
receiving power. The
LEDs are not lit.
The printer is not
selected as the default
printer.
Check to see if: • A cover is open.
Check the power cord and cable connections.
Check the power switch and the power
source.
Select the NEC SuperScript 1400 Series
icon as your default printer.
• Paper is jammed.
• No paper is loaded.
• Toner Cartridge is not installed.
• If there is a printer system error indicated
on the Operator Panel, contact a service
representative.
If the printer does not print
Possible Cause Solution
The printer may be in
manual feed mode and
out of paper. (The
manual and the Data
lights are blinking.)
The connection cable
between the computer
and the printer is not
connected properly.
The connection cable
between the computer
and the printer is not
connected properly.
The port setting is
incorrect.
The printer may be
configured incorrectly.
The printer driver may
be incorrectly installed.
The printer is
malfunctioning.
Feed paper to the Manual Feed Tray one
sheet at a time.
Wait for the Manual Feed LED to light before
feeding subsequent pages.
Disconnect the printer cable and then
reconnect it.
If possible, attach the cable to another
computer and print a job you know works.
You may also try using a different printer
cable.
Check the Windows printer setting to make
sure that the print job is sent to the correct
port (for example, LPT1). If the computer has
more than one port, make sure the printer is
attached to the correct one.
Check the printer properties to make sure
that all print settings are correct.
Uninstall, then reinstall the printer driver. Try
printing a Test Page from the General Tab in
the driver (through Printer’s folder).
Check the Operator Panel LED messages f or
errors, see page 28 for explanation.
If the printer selects from the wrong paper source
Possible Cause Solution
The paper source
selection in the printer
properties may be
incorrect.
In most software applications the paper
source selection is found under the Paper tab
inside printer properties. Select the correct
paper source.
65
Page 72

If paper is not feeding properly
Possible Cause Solution
Paper has been
incorrectly loaded.
There is too much paper
in the paper tray.
Too thick a paper was
used.
Remove paper from the paper tray and reload
the paper correctly.
Remove excess paper from the tray.
Use only paper that meets the specifications
required by the printer.
If the print job is running slow
Possible Cause Solution
The job may be very
complex.
The maximum speed of
12 pages per minute
cannot be exceeded.
If using Windows 95, the
Spooling Setting may be
set incorrectly.
The computer may have
insufficient randomaccess memory (RAM).
Reduce the complexity of the page or try
adjusting the print quality settings.
• From the Start menu, select Settings, and
then Printers.
• Right-click the NEC SuperScript 1400
Series printer icon
• Choose Properties and click on the
Details tab.
• Choose the Spool Settings button.
• Select the desired spool setting from the
available choices.
Reduce the complexity of the page or try
adjusting the print quality settings.
If half the page is blank
Possible Cause Solution
The page layout is too
complex.
The page orientation
setting may be incorrect.
The paper size and the
paper size settings do
not match.
Simplify the page layout and remove any
unnecessary graphics from the document, if
possible.
Change the page orientation in your
application.
Make sure that the paper size in the print
settings matches the paper in the paper tray.
If the paper keeps jamming
Possible Cause Solution
There is too much paper
in the paper tray.
An incorrect type of
paper is being used.
An incorrect output
method is being used.
There may be obstacles
inside the printer.
Remove excess paper from the tray. If
printing special media, use the Manual Feed
Tray.
Use only paper that meets the specifications
required by the printer.
Media such as thick paper should not be
printed to the Main Output Tray. Use the
Face-up Output Tray instead.
Open the top cover and remove the
obstacles.
If the text is garbled or incomplete
Possible Cause Solution
The printer cable is
loose or defective.
The wrong printer driver
was selected.
The software application
is malfunctioning.
• Disconnect the printer cable and then
reconnect it.
• Try a print job you know works.
• If possible, attach the cable and printer to
another computer and try a print job that
you know works.
• Finally, try a new printer cable.
Check the application’s printer selection
menu to make sure that your printer is
selected.
Try printing a job from another application.
66 Chapter 8, Troubleshooting
Page 73

If the text is garbled or incomplete
Possible Cause Solution
Your computer’s
operating system is
malfunctioning.
If printing from Windows 95/98, exit to a DOS
prompt and verify functionality with the
following command:
• At a C:\ prompt, type Dir LPT1, then press
Enter. (This assumes you are connected
to LPT1.)
• Exit Windows and reboot the computer.
• Turn the printer off and then back on
again.
ERROR MESSAGES
TROUBLESHOOTING
Operator Panel Error Messages
When the printer experiences an error, the Operator Panel
will indicate the error messages by the LEDs. Find the light
pattern below that matches the printer light pattern and
follow the solutions to clear the error.
Light Status Legend
Light off
Light On
Pages print, but are totally blank
Possible Cause Solution
The Toner Cartridge is
defective or out of toner.
The sealing tape may
still be in the Toner
Cartridge.
The file may have blank
pages.
Some parts, such as the
Controller Board, may
be defective.
Replace with a new NEC SuperScript 1400
Series T oner Cartridge.
• Remove the Toner Cartridge and pull out
the sealing tape.
• Reinstall the Toner Cartridge, and check
the printer by printing a Configuration
Sheet.
Check the file to make sure that it does not
contain blank pages.
Contact a service representative.
Light blinking
Mode Message
Power Off
If all of the Operator Panel LEDs are not lit:
• Make sure the power cord is plugged in.
• Make sure the power switch is turned on.
• Make sure the printer is powered with the specified
AC voltage.
Paper Out
If the amber Paper LED is blinking:
• The paper tray is empty and must be refilled with
paper. The Paper LED blinks until paper is added.
• Loading paper into the tray will clear this message
and allow you to continue printing.
Error Messages 67
Page 74

Mode Message
Paper Out-Manual Feed
• The Manual Feed Tray (Tray 1) is empty. You must
feed paper to it one sheet at a time.
• Load the correct paper into Tray 1 and press the Go/
Continue button to print each page.
Mode Message
Cover Open/No Toner Cartridge
The printer’s Top Cover is open or there is no Toner
Cartridge.
• Close the Top Cover.
• Make sure that the Toner Cartridge is correctly
installed in the printer.
Paper Jam
There is a paper jam somewhere in the printer. Clear the
paper jam and open and close the Top Cover. Refer to
the paper jam section of this chapter.
Paper Size Error
The engine detected a paper size mismatch between the
paper loaded and the size specified in the driver or
application.
Memory Overflow Error
The document is too complex, and printer does not have
enough memory to print the job.
• Try to free some printer memory by removing any
unnecessary fonts, macros, or any data currently in
printer memory.
• For a temporary solution, simplify the image or print at
a lower resolution.
Internal Error
The printer detects an internal error.
All four LEDs blink rapidly and sequentially.
• Reset the printer by turning the printer off and on.
• If the message persists, contact a service
representative.
Engine Error
The printer detects an engine error (LSU or Fuser).
All four LEDs blink at the same time.
• Reset the printer by turning the printer off and on.
• If the message persists, contact the service
representative.
68 Chapter 8, Troubleshooting
Page 75

PRINT QUALITY PROBLEMS
This section discusses potential print quality problems, what
causes them, and how to resolve them.
Here are some suggestions for maintaining the highest print
quality from your NEC SuperScript 1400 laser printer.
• Replace the Toner Cartridge as soon as the printer
displays that replacement is necessary.
• Follow the cleaning procedures described on page 63.
• When the print output becomes light, redistribute the
toner. If the light printouts persist, replace the Toner
Cartridge.
Solving Print Quality Problems
Problem Solution
Solid White
If the whole page is blank:
• The Toner Cartridge may be out of toner.
Replace the Toner Cartridge if necessary.
• The Toner Cartridge may be defective.
Remove the Toner Cartridge and check for
damage. Replace it if necessary.
TROUBLESHOOTING
• Check to make sure Toner Save is not specified in the
Print Quality tab of the printer driver. For best print
quality, normal toner usage should be selected.
• Try different adjustments on the Print Quality to see
which selections work the best for your particular file.
For example, if your file contains photos, select
Photographic in the Document Type area of the Print
Quality tab.
• Use high-quality paper or transparencies to obtain the
sharp, crisp characters and maximum contrast.
Solid Black
Light Printout
If the whole page is black:
• The Toner Cartridge may not be installed
properly. Remove the cartridge and
reinsert it.
• The Toner Cartridge may be defective.
Remove the Toner Cartridge and check it
for damage. Replace the Toner Cartridge if
necessary.
If the whole page is faded or light:
• The print resolution setting is too light or
Toner Save Mode may be on. Adjust the
print resolution and Toner Save Mode
within the printer properties.
• Clean the inside of the printer
(See page 63.)
• Redistribute the toner in the Toner
Cartridge.
• The Toner Cartridge may need replacing.
Print Quality Problems 69
Page 76

Problem Solution
Blurred Image
If the print appears blurred:
• Make sure only recommended paper is
used.
• Make sure only fresh, dry paper is being
used.
• Make sure the printer was not bumped
during printing and the surface it is placed
on is not wobbly.
• There may be a problem with the paper
feeding mechanism.
Problem Solution
Smeared Image
If the page is easily smeared:
• Clean the inside of the printer.
• Check the paper type and quality.
• The toner may be unevenly distributed
inside the Toner Cartridge. Remove the
Toner Cartridge and redistribute the toner.
• Check the Toner Cartridge for damage.
Toner Spots
Repeating Marks
If toner spots appear on the page:
• Make sure the paper meets required
specifications.
• A recent paper jam may have
contaminated the paper path. Print sev eral
sheets of paper through the printer to help
clear the paper path.
• The T oner Cartridge may be damaged and
need replacing.
If marks repeatedly appear on the printed
side of the page at even intervals:
• The paper path may be contaminated.
Open the Top Cover and remove the Toner
Cartridge.
• Check for loose pieces of paper jammed in
the paper path.
• Print several blank sheets of paper to help
clear out the contamination.
White Streak
Black Lines
If a vertical white streak appears on the page:
• The toner supply may be low. You may be
able to temporarily extend the Toner
Cartridge life by redistributing the toner.
• The Toner Cartridge may be defective.
Remove the cartridge and check for
damage.
• Replace the Toner Cartridge if it is worn or
has reached the end of its expected life.
• If the whole page is light, the print solution
setting is too light or Toner Save Mode
may be on. Adjust the print resolution and
Toner Save Mode with the printer
properties.
• A combination of faded and smeared
defects may indicate that the Toner
Cartridge needs cleaning.
If black or white vertical streaks appear on
the page:
• Try wiping inside the Toner Cartridge area
and laser scanner unit lens. See page 63.
• The photosensitive drum inside the Toner
Cartridge has probably been scratched.
Install new Toner Cartridge.
• The Toner Cartridge may be defective.
Remove the cartridge and check for
damage.
• Replace the Toner Cartridge if it is worn or
has reached the end of its expected life.
70 Chapter 8, Troubleshooting
Page 77

Problem Solution
Blank Areas
Smeared Back
Corrugated Paper
If blank or faded areas appear randomly on
the page:
• The Toner Cartridge may be defective.
Remove the cartridge and check for
damage.
• Replace the Toner Cartridge if it is worn or
has reached the end of its expected life.
If the back of the page is smeared with toner
or dirty:
• Run an Internal Cleaning page from the
Operator Panel. See page 61.
• If the problem persists, call a service
representative to check the printer.
If the page is corrugated:
• Check the paper type and quality.
• Make sure you are using only new
undamaged paper.
• Check for contamination along the paper
path.
• Make sure the paper is not damp.
• Make sure the paper is properly loaded.
• Open the Face-Up Output Tray and print to
this tray.
• Turn over the stack of paper in the paper
tray.
Problem Solution
Damaged Print
Wrinkled Paper
Scratched
Transparency
If the page is torn:
• Check the paper type and quality.
• Make sure you are using only new
undamaged paper.
• Check for contamination along the paper
path.
• Make sure the paper is not damp.
• Make sure the paper is properly loaded.
• Open the Face-Up Output Tray and print to
this tray.
• Turn over the stack of paper in the paper
tray.
If the page is wrinkled:
• Check the paper type and quality.
• Make sure you are using only new
undamaged paper.
• Check for contamination along the paper
path.
• Make sure the paper is not damp.
• Make sure the paper is properly loaded.
• Open the Face-Up Output Tray and print to
this tray.
• Turn over the stack of paper in the paper
tray.
If scratches occur on transparencies:
• Try printing to the Face-up Output Tray
instead of the Main Output Tray. See page
30.
TROUBLESHOOTING
Print Quality Problems 71
Page 78

Problem Solution
Fogged
Transparency
If fogging occurs on transparencies:
• Select Transparency in the printer driver.
See page 40.
Problem Solution
Page Skew
If the page prints at an unplanned angle:
• Check the paper type and quality.
• Make sure that the paper or other media is
loaded correctly and the guides are not
too tight or too loose against the paper
stack.
Curl or Wave
Misformed
Characters
If the print and the paper have wav es or curls:
• Check the paper type and quality. Both
high temperature and humidity will cause
paper curl.
• Turn over the stack of paper in the paper
tray. Also try rotating the paper 180º in the
paper tray.
• Open the Face-up Output Tray and try
printing to this tray.
If the text characters are improperly formed
and produce:
• A hollow image, the paper stock may be
too slick. Try a different paper.
• A wavy effect, the scanner unit may need
service. Verify that it occurs by printing a
demo page.
Character V oids
Gray Background
Character voids are white areas within the
characters that should be solid black:
• If you are using transparencies when you
experience this problem, try another type
of transparency.
• Because of the composition of
transparency media, some character voids
are normal.
• The paper may not meet paper
specifications.
If the amount of background toner shading
becomes unacceptable, the procedures
below may help to clear the condition:
• Change the paper to a lighter basis
weight. See page 87 for acceptable paper
weights.
• Check the printer’s environment, very low
or high humidity conditions can increase
the amount of background shading.
• Install a new Toner Cartridge.
72 Chapter 8, Troubleshooting
Page 79

Problem Solution
Background
Scatter
Background scatter results from bits of toner
distributed on the printed page:
• The paper may be too damp. Try printing
on a different batch of paper. Do not open
packages of paper until necessary so that
the paper does not absorb too much
moisture from the air.
• If background scatter occurs on an
envelope, change your printing layout to
avoid printing over areas that have
overlapping seams on the reverse side.
Printing on seams can cause this problem.
• If background scatter covers the entire
surface of a printed page, adjust the print
resolution through your software
application or the printer properties.
PAPER JAM PROBLEMS
TROUBLESHOOTING
This section explains how to prevent and remove paper jams.
There are several things you can do to prevent paper jams.
Tips for Avoiding Paper Jams
By carefully selecting paper types and loading them properly,
you should be able to avoid most paper jams. Make sure you
are following these tips to avoid jams.
Follow the procedures in Chapter 2 to load the paper
properly. Make sure the adjustable guides are positioned
correctly.
• Do not overload the paper tray. Make sure the paper is
under the paper capacity mark on the inside of the paper
tray.
• Do not remove the paper tray while print jobs are in
process.
• Flex, fan, and straighten the paper before loading it.
• Do not load stacks of labels or transparencies in the 270sheet Cassette Tray. Labels or transparencies must be fed
from the Manual Feed Tray (Tray 1).
• Do not load wrinkled, creased, damp, or highly curled
paper.
• Do not mix paper types in any of the paper tray.
• Use only recommended print media. See Appendix A,
“Printer Specifications.”
• Make sure you load the paper print side down into Tray
2 or optional Tray 3. Load paper print side up into the
Manual Feed Tray (Tray 1).
• Keep print media stored in an acceptable environment.
Paper Jam Problems 73
Page 80

Understanding the Paper Path
The following illustration shows the printer’s various paper
paths. Understanding this path will help you locate paper
jams. The paper is picked up from the Manual Feed Tray
(Tray 1), the 270-sheet Cassette Tray (Tray 2), or the optional
550-sheet 2nd Cassette Tray (Tray 3), and then passed under
the Transfer Drum. It then is passed through the Fuser Unit
and delivered to either the Main Output Tray (on the top of
the printer) or to the Face-up Output Tray (at the back of the
printer).
Paper jams occur in the following three areas:
1. The Input Area.
2. The Engine Area.
3. The Output Area.
note: Frequent jams occurring in a specific area indicate
that the area should be checked, repaired, or cleaned.
SuperScript 1400 Paper Path
Output Area
Engine Area
Input
Area
74 Chapter 8, Troubleshooting
Page 81

Clearing Paper Jams
Follow these suggestions when attempting to clear paper
jams.
• To avoid damage to rollers, always remove jammed
paper gently.
• Try to remove jammed paper without tearing it. Any
pieces of paper left in the printer , whether large or small,
can obstruct the paper path and cause further jams.
• Open and close the Top Cover after you have cleared any
paper jam.
Paper Jams in the Input Area
1. Slide out the paper tray to expose the jammed paper (A).
2. Remove the jammed paper from the tray (B). If the paper
is jammed in the paper feed area and cannot be easily
removed, remove the paper tray from the printer and
carefully pull the jammed paper from the printer.
3. Make sure that the rest of the paper is stacked neatly in
the tray and slide the tray back into the printer (C).
4. Open the Top Cover and then close again to resume
printing (D).
5. If the Paper and the Error lights do not go out, there is
still jammed paper inside the printer . Turn the printer off
and then on again. This will move the rollers slightly and
should loosen any small pieces of paper still left inside
the printer.
TROUBLESHOOTING
A
C
B
D
Paper Jam Problems 75
Page 82

Paper Jams in the Engine Area
1. Open the Top Cover (A).
2. Remove the Toner Cartridge (B). If you need to leave the
Toner Cartridge out for longer than a few minutes, cover
it with a dark cloth.
3. Lift up the Feed Guide with one hand and gently pull the
paper toward you (C, D).
4. If a small piece of paper gets lodged on the side, turn the
printer off and then on. The rollers will turn slightly and
this should release the paper.
5. Re-install the Toner Cartridge (E).
note: If the Toner Cartridge is difficult to re-install, make
sure the Feed Guide has been flipped back down into
position.
6. Close the Top Cover to resume printing (F).
note: If the Paper and the Error lights do not go out,
there is still jammed paper inside the printer. Check the
input area and the inside of the printer.
A
D
B
E
C
F
76 Chapter 8, Troubleshooting
Page 83

Paper Jams in the Output Area.
1. If the paper is visible from the Main Output Tray,
carefully pull it (A).
2. If the jammed paper is not visible or there is resistance
when you pull the paper, open the Face-up Output Tray
(B).
3. Remove the strap and open the tray down so that it
opens at a 90 degree angle (C).
4. If there is resistance when you pull the paper , squeeze the
handle on the right end of the exit roller, and swing the
roller open in the direction of the arrow shown (D).
5. Remove the jammed paper (E).
6. Replace the exit roller (F). Make sure the right end of the
roller clicks in place. If the handle is not closed
completely, the printer will indicate a cover open or fuser
error with the red Error light on the Operator Panel.
7. Re-attach the strap and close the Face-up Output Tray
(G).
8. Open and close the Top Cover to clear the error message
and resume printing (H).
TROUBLESHOOTING
A
note: If the Paper and the Error lights do not
go out, there may still be jammed paper inside
the printer. Check the input area and the inside
of the printer.
E
B
F
C
G
D
H
Paper Jam Problems 77
Page 84

Paper Jams in the 550-sheet 2nd Cassette
(Tray 3)
1. Carefully pull Tray 2 half way out of the printer (A).
2. If you see the jammed paper, gently remove it from the
tray (B).
3. Slide Tray 2 slightly back into the printer and pull Tray 3
out of the printer (C).
4. If you see the jammed paper in Tray 3, gently pull the
paper out (D).
5. Gently remove any jammed paper from the front of Tray
3 (E).
6. Slide the trays back into the printer (F).
7. Open and reclose the Top Cover to resume printing (G).
A
E
B
F
C
G
D
78 Chapter 8, Troubleshooting
Page 85

COMMON WINDOWS PROBLEMS
note: Refer to the Microsoft Windows documentation
that came with your PC for further information on
Windows error messages.
Problem Possible Cause and Solution
“File in Use.” message
appears during
installation.
“Error Writing to LPT1”
message appears.
“General Protection
Fault”, “Exception OE”,
“Spool32”, or “Illegal
Operation” messages
appear.
• Quit all software applications.
• Remove all software from the Startup
Group, then restart Windows.
• Reinstall the printer driver.
Make sure the cables are connected
correctly, the printer is on, and the Ready
light on the Operator Panel is on.
If bi-directional communication is not turned
on in the driver, it will also cause this
message.
• From the Start menu, select Settings, and
Printers.
• Right-click on the NEC SuperScript 1400
Series printer icon and select Properties.
• From the Details tab, click on Port
Settings.
• Remove check from Port State before
Printing box and click OK.
• From Spool Settings, select Print
Directly to Printer and click OK.
• Try printing again.
Close all other applications, reboot Windows,
and try printing again.
Delete all temp files from the Temp subdirectory. You can determine the name of the
directory by editing the AUTOEXEC.BAT file
and looking for the statement Set T emp =.
The name after this statement is the temp
directory. It is usually C:\temp by default, but
can be redefined.
COMMON MACINTOSH PROBLEMS
This section explains some of the more common problems
that might be encountered
Problems in the Chooser
Problem Possible Cause and Solution
The printer driver icon
does not appear in the
Chooser.
The printer driver does
not automatically set up
your selected printer
even though you clic k ed
Auto Setup in the
Chooser.
Problem Possible Cause and Solution
You cannot use the
computer while the
printer is printing.
The software was not installed correctly.
• The driver should be present as a part of
the Mac OS. Make sure the driver is in the
Extensions folder within the System
Folder. If not, reinstall the driver
component from the installation CD.
• Make sure that you are using a highquality cable.
• If the printer driver icon does not appear,
make sure the printer is connected to your
mac with a USB cable.*
If your Mac does not have a USB port, third-party
*
USB add-in cards are available. These cards may
need additional software to run. Go to http://
asu.info.apple.com for details.
• Reinstall the printer software.
Printing Errors
Background Printing has been deselected.
• Select Print from any application.
• In the pop-up menu select Background
Printing.
• Click on Background.
• Click on Save Settings.
• Click Cancel.
TROUBLESHOOTING
Common Windows Problems 79
Page 86

80 Chapter 8, Troubleshooting
Page 87

CHAPTER 9
CUSTOMER SERVICE
OVERVIEW
This chapter provides information about different resources
for information and technical support, including
• How to reach NEC Technical Support for assistance
• How to order supplies and printer options
• How to obtain NEC service contracts
• SuperScript 1400 Series Printer limited warranty
ASSISTANCE NEARBY
Often, the best source for assistance is closer than you think.
Before calling NEC, check out the options below.
Help From Within Your Company
If your organization is large and has purchased many NEC
printers, the best source of assistance may be within your
own company. Your company may have designated central
support personnel that you can go to when you have any
problems or when you need supplies such as paper or toner
cartridges. These central support personnel can then contact
the appropriate dealer or NEC support staff.
Help From Your Dealer
The dealer from whom you purchased your printer is backed
by complete support resources and programs within NEC.
Your dealer can provide you with details on all available
support options.
NEC TECHNICAL SUPPORT
NEC Technical Support is available to answer your
questions, Monday through Friday, 8:30 a.m. to 8:00 p.m.,
Eastern Standard Time.
Please have the following printer information ready when
you contact NEC:
• Model number
• Serial number
• Page count (shown on the Printer Settings page)
• Date and place of purchase
• NEC Maintenance agreement number (if printer is
already under agreement)
NEC Technical Support can help you with the initial
installation of this product. Please contact your operating
system or network software vendor if you require assistance
in optimizing or customizing your system.
How to Contact NEC
There are a number of ways to contact NEC or receive
information about technical issues, products, and services.
Contacting NEC Technical Support or Customer Service
by T elephone
In North America, call 800-632-4650 or 800-632-2326 to speak
to a representative about technical support, extended
warranties, repairs, or customer service.
Reaching NEC on the World Wide Web
NEC’s web site provides up-to-date product information and
includes links to NEC’s FTP site and e-mail address. Using
your Web browser, open this URL:
http://www.nectech.com
This URL is available 24 hours-a-day.
• Search the Knowledge Base for compatibility charts,
specifications, white papers, technical drawings, and
various other helpful documents.
• Explore the FAQ pages for common problems and
solutions.
• Visit the Message Board to post your technical questions
or to search a vast library of previous technical support
solutions.
• Browse Service Programs to learn about ways to extend
or enhance your existing warranty.
• Use the Dealer Locator to find a NEC Technologies’ sales
or service center near you.
81
Page 88
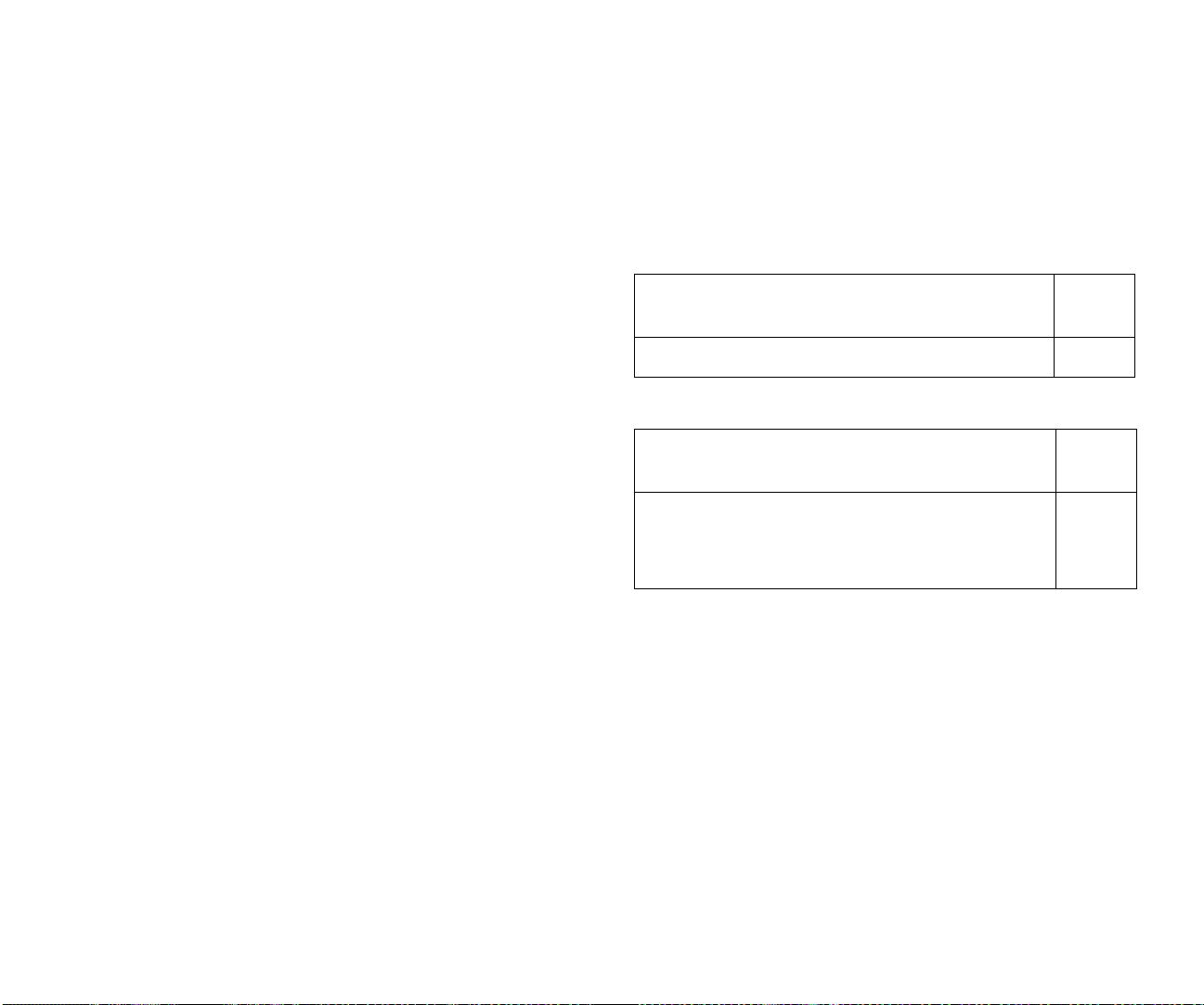
Sending Internet Electronic Mail
You can e-mail your questions to NEC. NEC will respond
within three business days. Send e-mail messages to:
tech-support@nectech.com.
Sending a Facsimile Transmission
You can fax questions or comments to NEC at
978-742-7049.
Be sure to indicate the number where NEC can telephone or
fax a response.
ORDERING SUPPLIES
To order printing supplies, contact your SuperScript 1400
Series dealer . You can also call 800-632-2326 to locate the NEC
supplies dealer nearest you or purchase supplies directly
from NEC at www.nectech.com. The tables below list
available parts and part numbers. The print media listed
have been tested to produce high quality color output on the
SuperScript 1400 Series.
Table 9-1: Printer Options
Using FastFacts—NEC’s Information Retrieval System
NEC’s technical support staff have created technical notes
and tips for using NEC products. You can order these
documents by touchtone menu and have these automatically
sent to your fax machine.
To use NEC FastFacts in the US, call
630-467-4363.
To use NEC FastFacts in Canada, call
630-775-7999.
Follow instructions for ordering documents and include your
return fax number.
Writing NEC
Y ou can mail your questions and comments to NEC Technical
Support at the following address:
Printer Technical Support, Dept. #3390
NEC Technologies, Inc.
305 Foster Street
Littleton, MA 01460-2004
When you register your new printer within
30 days of purchase, you will receive a
second year warranty free. You can register
by phone at 1-800-632-4650 or on the
Internet at WWW.NECTECH.COM.
Part
550-sheet 2
nd
Cassette
Table 9-2: Printer Supplies
Part
SuperScript 1400 Series Toner Cartridge
SuperScript 1400 Series High Capacity Toner
Cartridge
Order
#
1401
Order
#
20-150
20-152
82 Chapter 9, Customer Service
Page 89

NEC WARRANTY AND SERVICE
Your SuperScript 1400 Series printer comes with a one-year
exchange warranty. The complete warranty is provided
below. All repair requests must be prequalified by calling
NEC Product Support at 800-632-4650.
NEC Service Contracts
The initial one-year warranty period comes with two options.
The first one is where you must return your product for
repair or replacement. The second one, is where NEC will
ship a replacement product without receiving the original
one first, if you guarantee return of your original product
with a major credit card. Warranty extension and warranty
upgrade up to 3 years is available through NEC’s
ServiceXpress (SM) brochure. NEC Customer Service and its
dealers offer a complete range of services, including onsite
repairs and maintenance. Several maintenance agreement
programs are available to meet your needs and budget,
including:
• Onsite agreements on a yearly or multi-yearly basis
which ensure priority response from NEC Customer
Service and Support
• Per-incident repair services for scheduled maintenance.
• Extended exchange warranties with pre-paid shipping.
To discuss an extended warranty or a service contract,
contact NEC Technical Support and Service at 800-632-4650.
note: This product requires specific computer hardware
and software configurations to operate as specified by
NEC. It is the owner's responsibility to supply these
supporting items, and where necessary, to reconfigure
and/or furnish additional hardware and/or software as
required or specified by NEC to assure normal product
operation. NEC incurs no obligation to furnish or install
said items. NEC reserves the right to modify or update
SuperScript software as it deems necessary and to
determine distribution policies for such changes to
existing owners.
SUPERSCRIPT 1400 SERIES
RINTER LIMITED WARRANTY
P
NEC TECHNOLOGIES, INC. (hereinafter NECTECH)
warrants this Product to be free from defects in material and
workmanship and agrees to repair or replace any part of the
enclosed unit which proves defective under these terms and
conditions.
Warranty Period
Labor is warranted for one (1) year from the date of the first
consumer purchase. Parts are warranted for one (1) year from
the date of the first consumer purchase. The Toner Cartridge
is warranted until it runs out of toner or until its usable life
expires, whichever occurs first.
Warranty Coverage
This warranty may be enforced only by the first consumer
purchaser and it is not transferable.
Except as specified below, this warranty covers all defects in
material or workmanship and agrees to repair or replace (at
Nectechs option) any part of the enclosed unit. The following
are not covered by this warranty:
1. Any Product which is not distributed in the U.S.A. or
Canada by NECTECH or which is not purchased in the
U.S.A. or Canada by the first consumer purchaser.
2. Any Product on which the serial number has been
defaced, modified, or removed.
3. Damage, deterioration, or malfunction resulting from:
a. Accident, misuse, abuse, neglect, fire, water, lightning, or
other acts of nature, improper storage, unauthorized
product modification, or failure to follow instructions
supplied with the Product.
b. Alteration, repair, or attempted repair by anyone not
authorized by NECTECH.
c. Any shipment of the Product (claims must be presented
to the carrier).
d. Removal or installation of the Product.
e. Any other cause which does not relate to a Product
defect.
CUSTOMER SERVICE
NEC Warranty and Service 83
Page 90

4. Cartons, carrying cases, batteries, external cabinets,
magnetic tapes, or any accessories used in connection
with the Product.
5. This warranty covers only NECTECH-supplied
components. Service required as a result of third party
components is not covered under this warranty.
Warranty Support
NECTECH will pay labor and material expenses for covered
items, but we will not pay for the following:
1. Removal or installation charges.
2. Costs of initial technical adjustments (set-up), including
adjustment of user controls.
3. Payment of shipping and related charges incurred in
returning the Product for warranty repair or exchange.
Obtaining War ranty Service
All service calls must be qualified by a NECTECH technical
support specialist. A service request can be made by calling
800-632-4650.
NECTECH may send a replacement printer which will be, at
NECTECH’s option, new or like new, and will meet all of the
specifications of the replaced printer . The replacement printer
will be shipped for delivery within 3 business days at
NECTECH’s expense within the United States or Canada
upon receipt of your defective printer, or upon receipt of a
major credit card number to guarantee receipt of the
defective printer. The warranty period on any replacement
printer shall be either 1) the remaining balance of the original
one (1) year term, or 2) ninety (90) days, whichever is longer.
With the exception of the duration, the terms and conditions
of this warranty shall apply to any replacement printer. No
service will be provided outside of the United States or
Canada.
NECTECH requires that you provide the original bill of sale
or receipt as proof of purchase in order to obtain warranty
service. Please retain such proof of purchase with your
records.
You can contact Technical Support and Service by dialing
800-632-4650.
Limitation of Damages and Implied
Warranties
NECTECH’s sole liability for any defective product is limited
to the repair or replacement of the product at our option.
NECTECH shall not be liable for:
1. Damage to other property caused by any defects in this
product, damages based upon inconvenience, loss of use
of the product, loss of time or data, commercial loss; or
2. Any other damages, whether incidental, consequential,
or otherwise.
This warranty is exclusive and is in lieu of all other
warranties, express or implied, including but not limited to,
the implied warranties of merchantability or fitness for a
particular purpose. Some states do not allow the exclusion of
implied warranties or the limitation or exclusion of liability
for incidental or consequential damages. Therefore, the
above exclusions or limitations may not apply to you.
This warranty gives you specific legal rights, and you may
also have other rights which vary from state to state.
For information, telephone 800-632-4650.
Note: All Products returned to NECTECH for service MUST
have prior approval; this may be obtained by calling the
above number. Any unit shipped to NECTECH without
authorization may be returned freight collect.
This Product is warranted in accordance with the terms of
this limited warranty. Consumers are cautioned that
Product performance is affected by system configuration,
software, the application, customer data, and operator
control of the system, among other factors. While NEC
TECHNOLOGIES, INC. Products are considered to be
compatible with many systems, the specific functional
implementation by the customers of the Product may vary.
Therefore, the suitability of a Product for a specific purpose
or application must be determined by the customer and is not
warranted by NECTECH.
84 Chapter 9, Customer Service
Page 91

APPENDIX A
PRINTER SPECIFICATIONS
OPERATING SPECIFICATIONS
Print speed
Letter: 12 sheets/minute
Print method
Electrophotographic
War ming-up Time
30 seconds (at ambient temperature of 23°C/115VAC)
First Printout Time
15 seconds
note: The printing speed listed above is the value when
the paper is fed from the standard 270-sheet Cassette.
The time is measured from when the print signal is
received at standby state to the time when the paper is
ejected.
Recommended Duty Cycle
15,000 pages per month maximum
Processor
66MHz PowerPC RISC
Random Access Memory (RAM)
4 MB
Resolution
1200 dpi Class
Printer Language Emulations
SuperScript 1400 Series Printer Driver
Automatic Jam Recovery
Automatically reprints jammed pages when enabled
Interface Ports
• IEEE 1284-compliant parallel
• USB
Power Requirements
100 - 127VAC, 50/60Hz ± 3Hz
Power Consumption
Operating average: 300 watts (W) average during
operation
In Power-save mode: Less than 12 watts (W)
Temperature
Operating: 50°F to 86°F (10°C to 30°C)
Non-operating in packed condition:
-4°F to -104°F (-20°C to 40°C)
Humidity
Operating: 2 0-80% RH (non-condensing)
Non-operating: 10-90% RH (non-condensing)
Dimensions (without options)
Width: 15.1” (383.4 mm)
Depth: 17.8" (453.3 mm)
Height: 10.2" (260.0 mm)
Weight
With Toner Cartridge (no packing): 21.3 lb (9.7 kg)
Toner Cartridge: about 3.1 lb /1.4 kg
550-sheet 2nd Cassette: 12.6 lb (5.7 kg)
Administrative Compliance
• UL 1950D3
• CSA C22.2 950D3
• FCC part 15, subpart B, Class B
• Laser Safety CDRH Class 1
• ENERGY STAR Compliant
85
Page 92

Toner Cartridge life expectancy
Life expectancy of the high capacity replacement SuperScript
1400 Series T oner Cartridge is 6,000 pages (5% page coverage,
letter size).
Life expectancy of the Toner Cartridge that shipped with
your printer is 3,000 pages (5% page coverage, letter size).
Printable Ar ea
Paper: Inside a 4 mm border around the edge of the
paper
Envelope: Inside a 10 mm border around the edge of an
envelope
Noise Level
Operating: 48 dBA or less
Standby: 35 dBA or less
Sleep: Background Noise
Clearance Space Top and Sides
Clearance Space
Front: 19" (482.6mm–enough space so that trays can be
removed)
Back: 12.6" (320mm–enough space to allow opening of
the Back Cover)
Right: 3.9" (100mm)
Left: 3.9" (200mm–enough space for ventilation)
Top: 11.8" (300mm–enough space for opening the Top
Cover and replacing the Toner Cartridge)
Clearance Space Front, Back, and Sides
86 Appendix A, Printer Specifications
Page 93

MEDIA SPECIFICATIONS
Guidelines
Use the following general guidelines for purchasing paper
and other media for your NEC SuperScript 1400 Series
printer. Your printer supports a wide variety of print media,
including
• Plain paper
• Transparencies
• Glossy papers
• Laser-quality labels
• Heavy or thick paper stock
• Envelopes
Recommended Paper Weights
Plain Paper: 16 to 24 lb. bond (60 to 90 g/m2 bond)
Thick Paper: Up to 47 lb. bond (176 g/m2 bond). Up to
65 lb. cover or 97 lb. index.
The correct paper thickness should be specified in the printer
driver. For a more thorough discussion on how the Operator
Panel works see Chapter 4.
Paper Handling Considerations
Transparency Film: When you are printing on
transparency film, only load a maximum of 1
transparency to the Tray 1 (Manual Feed Tray). Be sure to
designate Transparency as the paper type in your printer
driver. Use transparencies that are recommended for use
only in laser printers and can withstand temperatures of
up to 400°F (205°C), the printers maximum temperature.
Envelopes: You can print envelopes from the Tray 1
(Manual Feed Tray) or the optional 550-sheet 2nd
Cassette (Tray 3). Load no more than 1 envelope in the
Manual Feed Tray or 40 envelopes in the 550-sheet 2nd
Cassette at a time. The leading edge of an envelope that
feeds into the printer must be straight. The fold must be
firmly creased and be no thicker than two paper
thicknesses. As a rule, the larger the envelope is, the mor e
difficult it is to feed properly. The way you load
envelopes in T ray 1 and Tray 3 are different. (See Chapter
6 for instructions.)
Designate Thick paper in the printer driver when
printing envelopes made from paper heavier than 24 lb.
Adhesive Labels: Only use adhesive labels that are
recommended for use in laser printers. You can use letter
or A4 sizes. You can print label sheets only from the Tray
1 (Manual Feed Tray).
Heavy Print Stock: Excessive use of heavy stocks may
cause premature wear in addition to causing excessive
wear of print mechanisms.
Preprinted Forms: During the print operation, heat
applied to preprinted forms can remove ink from the
form and leave residue (called offset) inside the printer.
In addition to offset residue problems, ink residues may
generate harmful gases and emissions. Tell the
commercial printer who will be printing your forms that
you will be using them in a laser printer. Forms should
be printed with heat-resistant inks that do not vaporize
or generate harmful emissions at temperatures greater
than 400˚F (205˚C) for 0.1 second. Do not use paper
printed with low-temperature inks, flammable inks, or
inks that are affected by the resin components found in
toner.
Care must be taken to avoid changing the moisture
content of paper being preprinted or using materials that
change the electrical or handling properties of the paper.
Forms should be sealed in moisture-proof wrapping after
pre-printing to prevent moisture changes during storage.
PRINTER SPECIFICATIONS
Media Specifications 87
Page 94

Paper Sizes and Capacity
The standard 270-Sheet Cassette (Tray 2) holds 270 sheets of
20 pound paper. It can also hold various amounts of 16 to 28pound (105 g/m2) paper. The Manual Feed Tray (Tray 1) can
be fed single sheets or envelopes.
Table A -1: Manual Feed Tray (Tray 1)
Paper T ype Size
U.S. Letter 8.5" x 11" (215.9 mm x 279.4 mm)
Executive 7.25" x 10.5" (184 mm x 267 mm)
Folio 8.5" x 13" (215.9 mm x 330 mm)
U.S. Legal 8.5" x 14" (215.9 mm x 355 mm)
Statement 5.5" x 8.5" (140 mm x 216 mm)
A4 8.27" x 11.69" (210 mm x 297 mm)
A5 5.84" x 8.26" (148 mm x 210 mm)
ISO B5 6.93" x 9.84” (176 mm x 250 mm)
The minimum size that the Manual Feed Tray supports is 3.8
inches by 5.8 inches. The maximum size it supports is 8.5
inches by 14 inches.
JIS B5 7.17" x 10.12" (182 mm x 257 mm)
COM10 4.125" x 9.5" (104.8 mm x 241.3 mm)
Monarch 3.875" x 7.5" (98.4 mm x 190.5 mm)
DL 4.33" x 8.66" (110 mm x 220mm)
C5 6.38" x 9.02" (162 mm x 229 mm)
88 Appendix A, Printer Specifications
Page 95

Table A -2: Standard 270-Sheet Cassette (Tray 2)
Paper T ype Size
U.S. Letter 8.5" x 11" (215.9 mm x 279.4 mm)
U.S. Legal 8.5" x 14" (215.9 mm x 355.6 mm)
Executive 10.5" x 7.25" (266.7 mm x 184.2 mm)
Folio 8.5" x 13" (215.9 mm x 330 mm)
A4 8.27" x 11.69" (210 mm x 297 mm)
ISO B5 6.93" x 9.84"(176 mm x 250 mm)
JIS B5 7.17" x 10.12"(182 mm x 257 mm)
Table A -3: Optional 550-Sheet 2ndCassette (Tray 3)
Paper T ype Size
U.S. Letter 8.5" x 11" (215.9 mm x 279.4 mm)
U.S. Legal 8.5" x 14" (215.9 mm x 355.6 mm)
Executive 10.5" x 7.25" (266.7 mm x 184.2 mm)
PRINTER SPECIFICATIONS
Folio 8.5" x 13" (215.9 mm x 330 mm)
A4 8.27" x 11.69" (210 mm x 297 mm)
ISO B5 6.93" x 9.84"(176 mm x 250 mm)
JIS B5 7.17" x 10.12"(182 mm x 257 mm)
COM10 4.125" x 9.5"(104.8 mm x 241.3 mm)
Monarch 3.875" x 7.5" (98.4 mm x 190.5 mm)
DL 4.33" x 8.66" (110 mm x 220mm)
C5 6.38"x 9.02"(162 mm x 229 mm)
Media Specifications 89
Page 96

Table A -4: Envelopes to Use in the Manual Feed Tray (Tray 1) and 550-sheet 2nd Cassette (Tray 3) Only
Envelope Weight Size
COM 10 20—28 lb 4 1/8" x 9 1/2" (104.8 mm x 241.3 mm)
Monarch 20—28 lb 3 7/8" x 7 1/2" (98.4 mm x 190.5 mm)
DL
C5
80 g/m
90 g/m
2
2
110 mm x 220 mm
162 mm x 229 mm
note: The exact number of envelopes or other media
supported in the trays depends upon the thickness of the
paper.
90 Appendix A, Printer Specifications
Page 97

Appendix B
THE 550-SHEET 2ND
CASSETTE
OVERVIEW
Increase the productivity of your printer with the addition of
the SuperScript 1400 Series 550-sheet 2nd Cassette (order No.
1401).
The 550-sheet 2nd Cassette or Tray 3 accommodates 550
sheets of medium weight paper or 40 envelopes. It can also
accommodate legal size paper. See page 89 for other paper
types and sizes.
note: For information about ordering SuperScript 1400
Series options, see page 82.
Installing the 550-sheet 2nd Cassette
A
B
INSTALLING THE
550-SHEET 2ND CASSETTE (TRAY 3)
(Order No.1401)
Follow these directions for installing the optional 550-sheet
2nd Cassette:
1. Turn the printer OFF and unplug all cables from the
printer (A).
2. Make sure there is plenty of room around and above the
printer to work. Remove the 550-sheet 2nd Cassette from
its packaging and remove the Tray 3 from the Feeder
Unit (B).
3. Put the 550-sheet 2nd Cassette next to the printer and
observe the location of the Feeder Unit’s connector and
tabs (C).
Directions continued on next page.
Connector
Post
C
Feeder Unit
Post
Tray 3
Post
note: The Remote Control Panel, Status
Monitor, and Properties Window for each
printer driver refers to the 550-sheet 2nd
Cassette as Tray 3.
91
Page 98

4. Lift the printer up and align it over the Feeder Unit.
Keeping it level, lower it into place on the tabs and
connector (D).
5. Re-connect all cables, then turn the printer ON (E).
6. Open the Properties window for the driver. In the
Device Option field on the Printer tab, select 550-sheet
2nd Cassette (Tray 3) (F).
7. Push down the metal plate in the bottom of Tray 3 (G).
Directions continued on next page.
D
Check this box in the P rinter
F
tab so that Tray 3 is
selectable from the Paper
Source drop-down list.
E
G
92 Chapter 8, Printer Options
Page 99

8. If loading paper make sure the Tension Lever on the left
front of the cassette tray is released into the hole under
the slot (H).
If loading envelopes release the lever into the slot (I).
9. Squeeze and adjust the Back Paper Guide to the desired
paper length embossed on the inside tray bottom (J).
10. If you are loading paper adjust the Envelope Guide to its
back position (K).
11. Lift the tab on the top of Side Guide 1 and slide it to the
paper size indicated on the tray bottom (L). Match the
left side of Side Guide 1 to the paper size markings on
the bottom of the tray.
Directions continued on next page.
THE 550-SHEET 2ND CASSETTE
H
Tension Lever
J
Tension Lever
Envelope
Guide
K
I
Side Guide 1
L
Installing the 550-sheet 2nd Cassette (Tray 3) 93
Page 100

12. Load paper or envelopes into Tray 3 (M). Do not exceed
the paper limit mark on the inside of the tray.
13. Move Side Guide 2 to fit against the paper stack (N).
14. Re-insert the tray into the 550-sheet 2nd Cassette unit
(O).
15. Confirm the installation by printing a Configuration
Sheet. From the Ready state, press and hold the Go/
Continue button for 4 seconds (P).
M
N
Print-side down!
Side Guide 2
Envelope flaps up!
O
P
For best results
fan paper before loading
NEC
SuperScript Demo Page
94 Chapter 8, Printer Options
 Loading...
Loading...