
Quick Start Guide
Ruggedised Notebook Computer
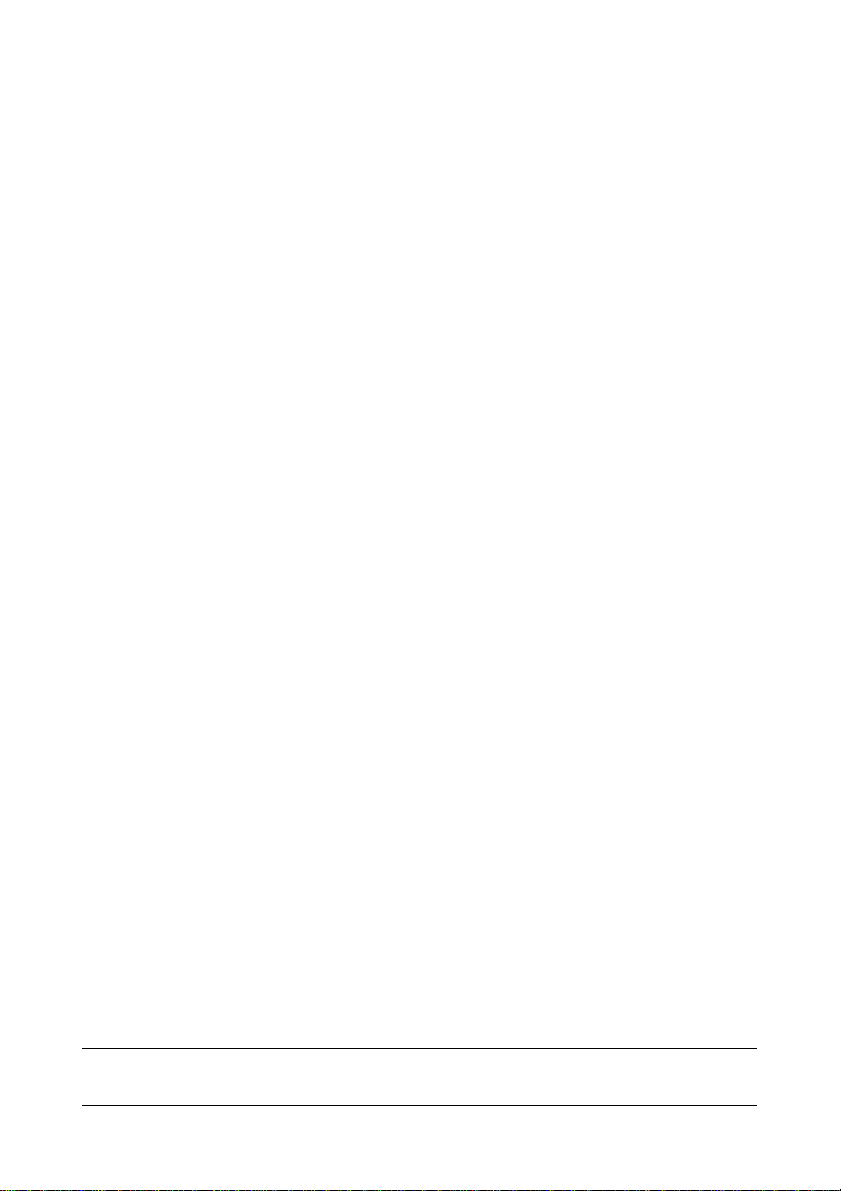
without the prior written permission of NEC Australia.
NEC ShieldPRO Ruggedised Notebook Quick Start Guide
© NEC Australia
All rights reserved by NEC Australia Pty. Ltd.
No part of this manual may be reproduced in any form
Document: 0318-00003 Version: 2.0
31/03/2008
NEC ShieldPRO FC-N21S Ruggedised Notebook Computer
Quick Start Guide – Page 2 of 20

Introduction
Dear Customer
Congratulations on the purchase of your new NEC notebook Computer.
We are sure it will be a useful assistant in the implementation of your
professional tasks.
Before using your new ShieldPRO for the first time, it is
recommended that you fully charge the battery (this may take
up to 3 hours).
Before you connect or disconnect the power cord at the
back of the computer, please ensure that power plug is
disconnected from the wall outlet.
When using in Tablet Mode, DO NOT turn it counterclockwise or turn the LCD display panel clockwise by more than
180º.
Although ShieldPRO notebooks are 'ruggedised' and can
take treatment that would permanently damage normal
notebook computers, they are not indestructible.
Please be aware that ShieldPRO is shock rated to a
drop of 900mm onto a hard flat surface while power is off as a
MAXIMUM.
ShieldPRO is NOT rated for submersion in liquid.
ShieldPRO meets the dust and splash requirements of IP54.
NEC ShieldPRO FC-N21S Ruggedised Notebook Computer
Quick Start Guide – Page 3 of 20
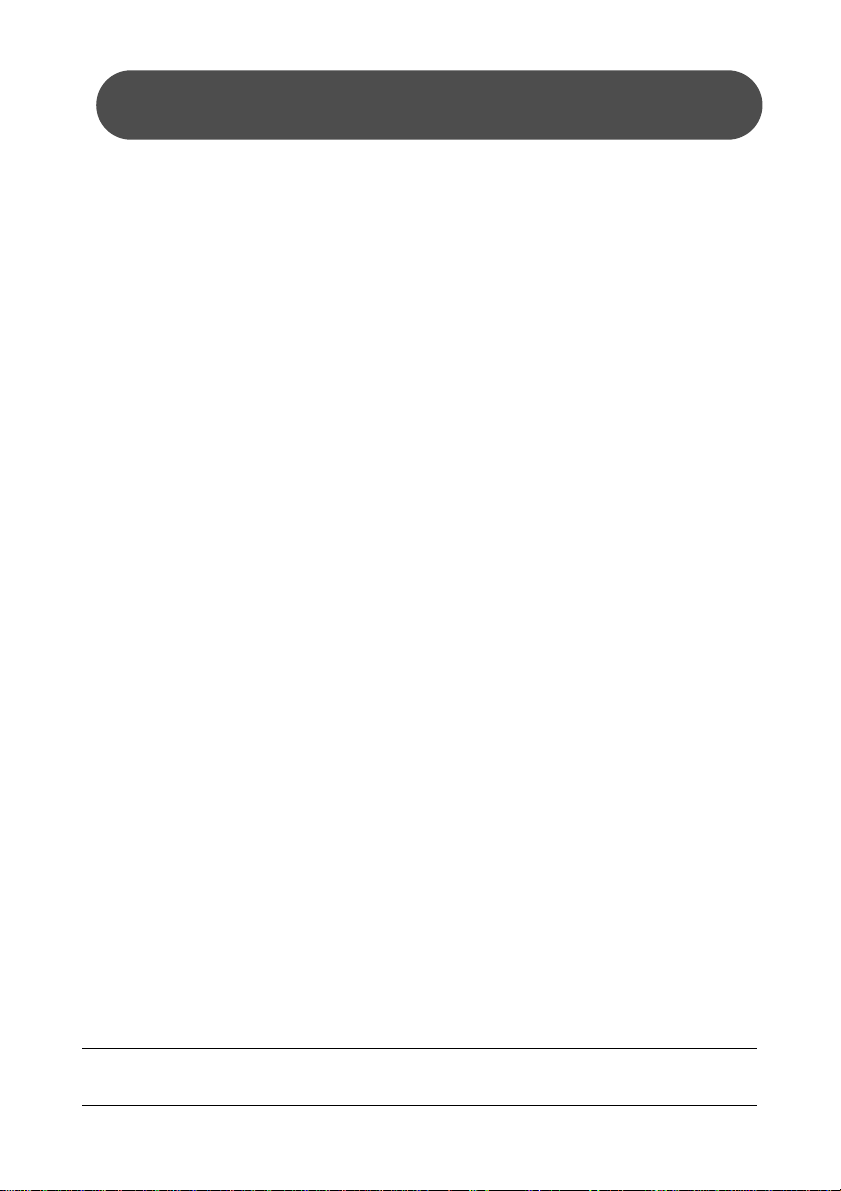
Unpacking Check List
Once you have unpacked your NEC ShieldPRO computer, check to
make sure that all of the parts have been included.
1. ShieldPRO Computer
2. Windows Instruction Booklet
3. Windows XP CD
4. Recovery CD’s (2)
5. ShieldPRO Drivers CD
6. ShieldPRO Documentation CD
7. Warranty Form
8. Quick Start Guide
9. Touch Panel pen (stylus)
10. AC Adaptor
11. AC power cable
12. Battery
Note that the ShieldPRO User Manual is provided on the
ShieldPRO Drivers CD.
NEC ShieldPRO FC-N21S Ruggedised Notebook Computer
Quick Start Guide – Page 4 of 20

Before Turning ON the Unit
Installing the Battery:
Your newly purchased ShieldPRO unit may come with the battery
packaged separately (ex. factory) or pre-installed (by a value added
reseller).
If the battery for your model is packaged separately, you will need to install
the battery into the unit before beginning operation.
To install the battery:
1. Remove the ShieldPRO unit and the battery from their wrapping.
2. Use a Phillips head screwdriver or a small coin to remove the back
panel from the ShieldPRO unit marked “Li-ion”. This is the battery
compartment.
3. Place the battery within the compartment so that the battery
terminals correctly align between the battery and the main unit.
4. Close the battery compartment using a Phillips head screwdriver or
a small coin.
Charging the Battery:
Ensure that you fully charge your new ShieldPRO unit before powering it
on for the first time. This will help to ensure the longevity of the battery.
To charge the battery, remove the power supply and power cable from their
wrapping and connect the ShieldPRO unit into the power supply. Then
connect the power supply to your AC power outlet.
Wait for the battery charging indicator (located at the front left of the
unit) to change from ‘orange’ (charging) to ‘unlit’ before powering on the
ShieldPRO unit for the first time (this may take up to 3 hours).
NEC ShieldPRO FC-N21S Ruggedised Notebook Computer
Quick Start Guide – Page 5 of 20
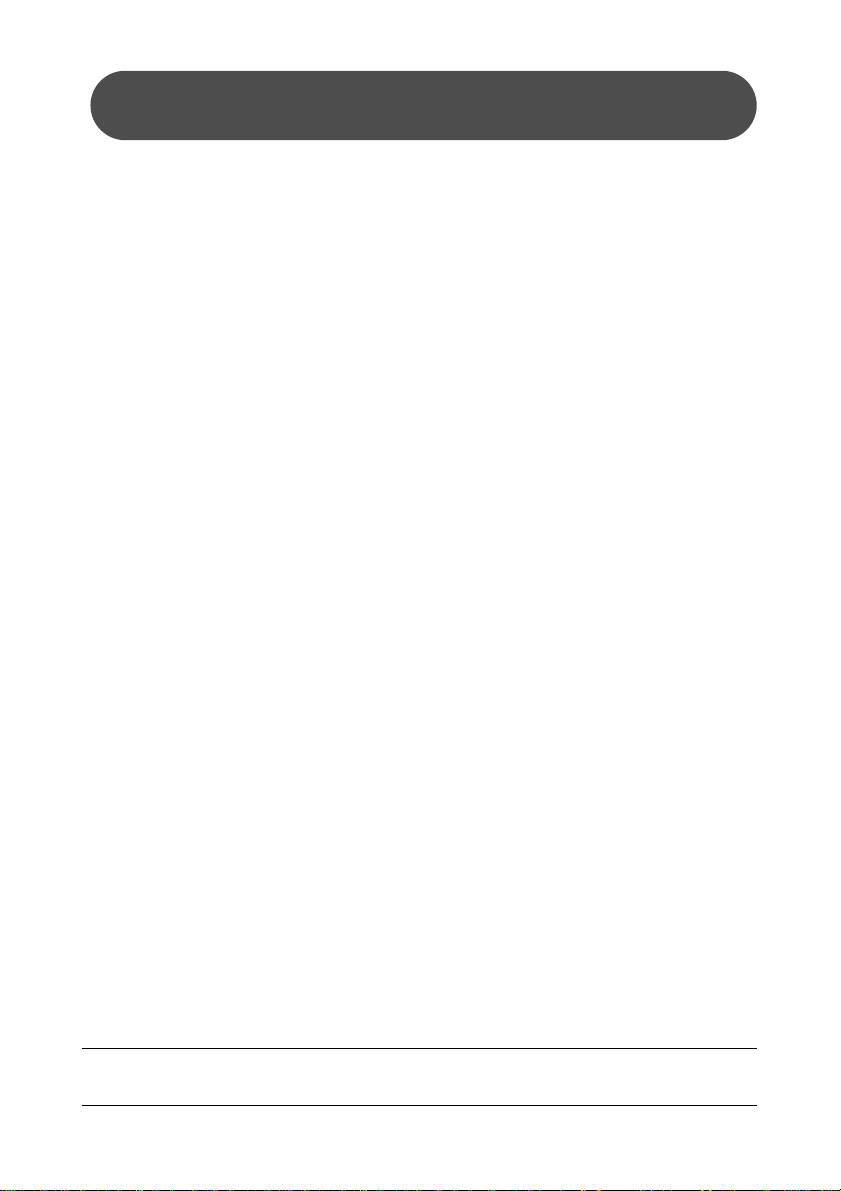
First Usage Notes
Windows Initialisation:
After powering on the unit for the first time, if a system integrator or IT
administrator has not pre-configured Windows, you will be presented with
the Windows XP initialisation wizard. If this wizard appears, go through the
steps to set up Windows XP with your basic preferences.
During this setup procedure you will need to enter the Windows XP Product
Key. The key is displayed on the Windows Authentication label on the
bottom of your ShieldPRO computer.
Dialogue Boxes at Windows Start-up:
Entering Windows for the first time, if a system integrator or IT
administrator has not pre-configured Windows, you will be presented with:
o A dialogue box: ‘Special Notice about using this product’.
Display of this dialogue box is normal. Ticking the check box and
clicking OK will ensure this box does not appear again.
o A Found New Hardware wizard
1. Choose ‘Not this time’, when asked if you want to connect to
Windows Update and click ‘Next’
2. Select ‘Install the software automatically’ and click ‘Next’
3. Click ‘Finish’ to complete the wizard
NEC ShieldPRO FC-N21S Ruggedised Notebook Computer
Quick Start Guide – Page 6 of 20
 Loading...
Loading...