Page 1
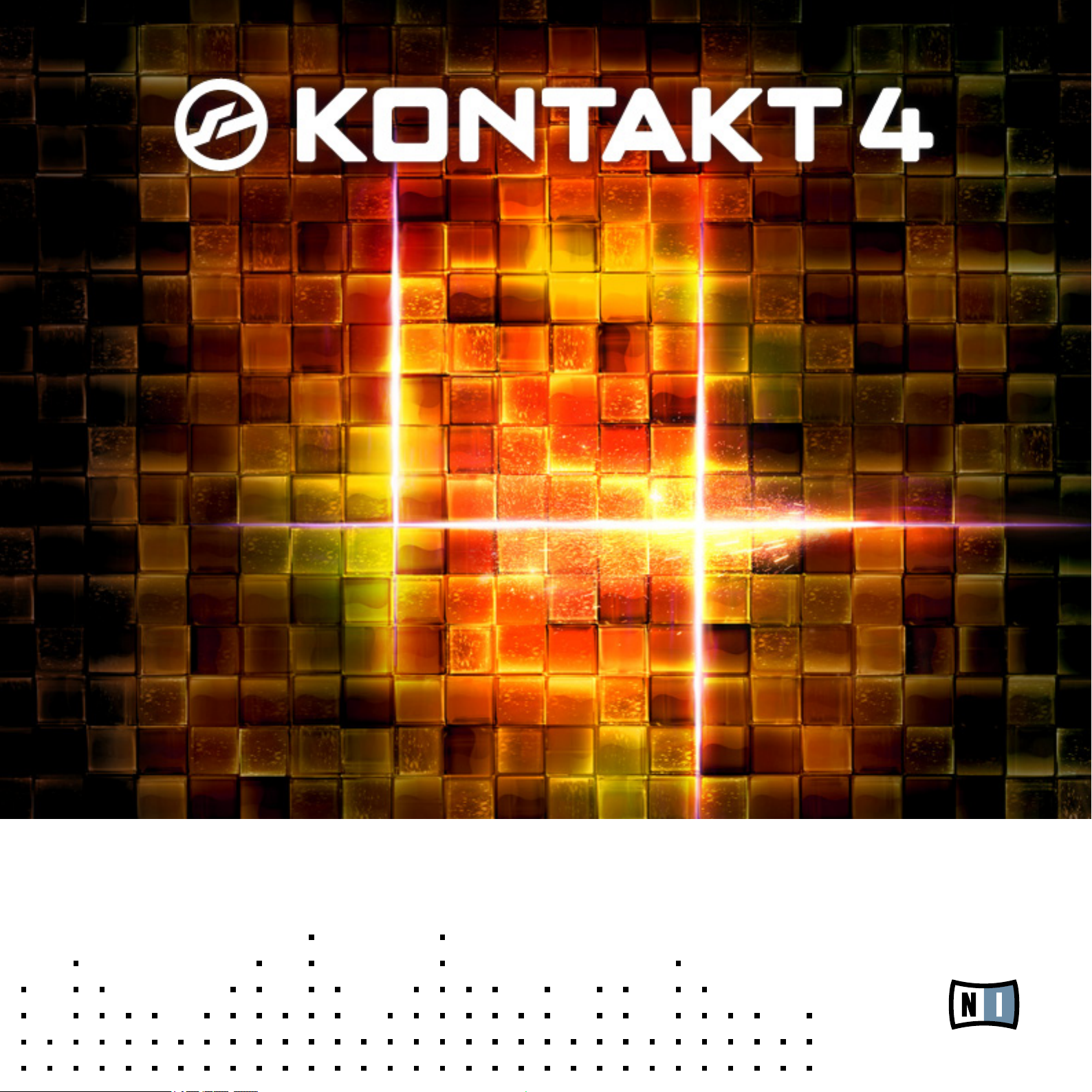
REFERENCE MANUAL
Page 2

The information in this document is subject to change without notice and does not represent a
commitment on the part of Native Instruments GmbH. The software described by this document is
subject to a License Agreement and may not be copied to other media. No part of this publication
may be copied, reproduced or otherwise transmitted or recorded, for any purpose, without prior
written permission by Native Instruments GmbH, hereinafter referred to as Native Instruments. All
product and company names are ™ or ® trademarks of their respective owners.
Manual written by Jan Morgenstern
Document Version: 1.0 (09/2009)
Product Version: 4.0 (09/2009)
Special thanks to the Beta Test Team, who were invaluable not just in tracking down bugs, but in
making this a better product.
Page 3
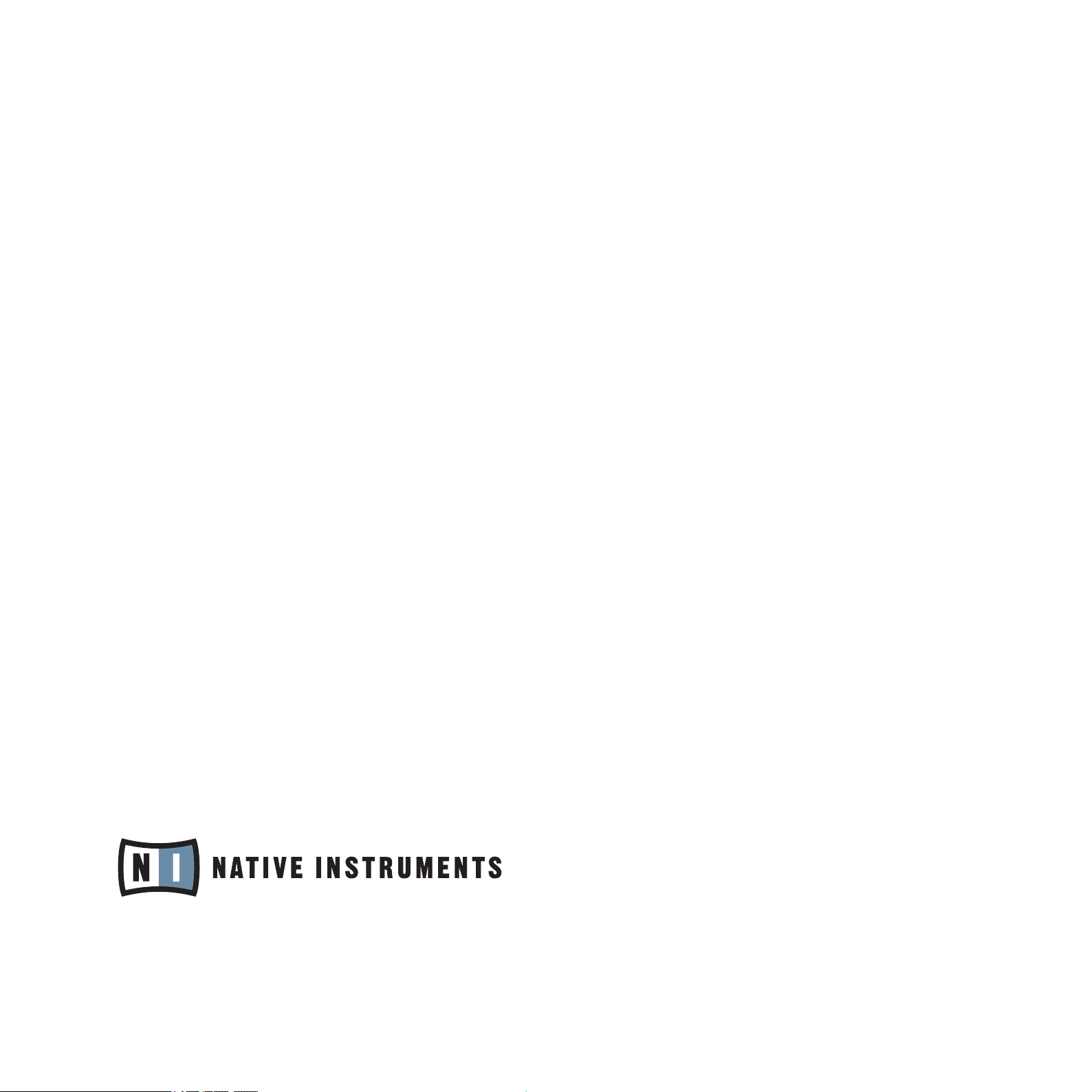
Germany
Native Instruments GmbH
Schlesische Str. 28
D-10997 Berlin
Germany
info@native-instruments.de
www.native-instruments.de
USA
Native Instruments North America, Inc.
5631 Hollywood Boulevard
Los Angeles, CA 90028
USA
sales@native-instruments.com
www.native-instruments.com
© Native Instruments GmbH, 2009. All rights reserved.
Page 4
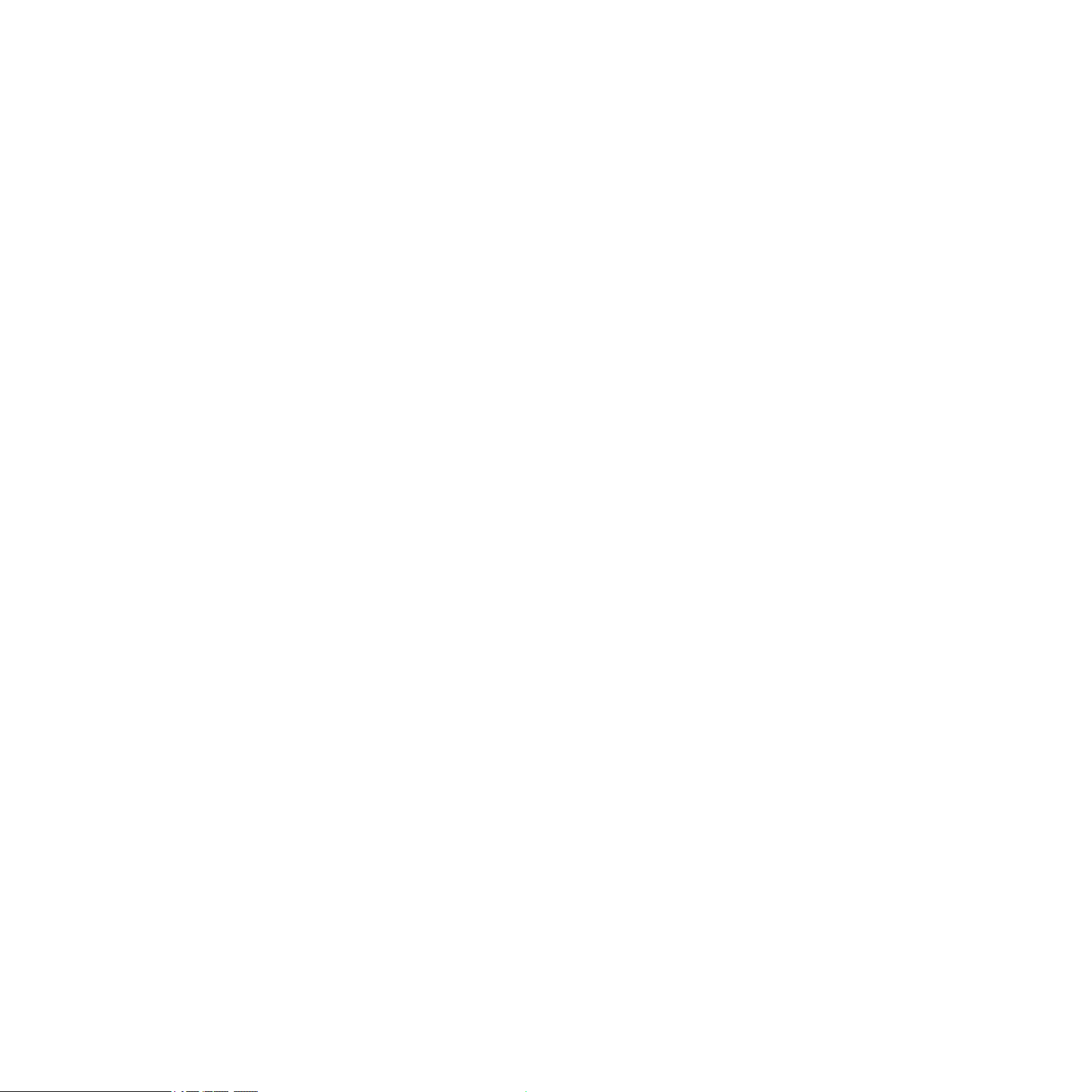
Table Of Content
1 WelcometoKONTAKT..................................................................................................... 13
1.1 WhatisKONTAKT?................................................................................................13
1.2 TheDocumentation...............................................................................................13
1.2.1 About this Operation Manual ............................................................ 14
1.2.2 Other Documentation ...................................................................... 14
1.3 SystemRequirements............................................................................................ 15
1.3.1 PC Requirements .............................................................................15
1.3.2 Mac Requirements ...........................................................................15
2 Setup.............................................................................................................................16
2.1 Stand-aloneOperation........................................................................................... 16
2.1.1 Low Memory Warning on Start-Up ......................................................17
2.1.2 Audio Conguration ..........................................................................17
2.1.3 Latency Optimization ........................................................................18
2.1.4 MIDI Conguration ...........................................................................19
2.2 Plug-inOperation..................................................................................................20
2.2.1 Changing Outputs in Pro Tools .......................................................... 21
2.2.2 Changing Outputs in Logic 8 ............................................................ 21
3 UserInterfaceElements..................................................................................................22
3.1 InfoPane..............................................................................................................22
3.2 Knobs...................................................................................................................23
3.3 Buttons.................................................................................................................24
3.4 Drop-DownMenus.................................................................................................24
3.5 ScrollBars............................................................................................................25
3.6 ValueFields..........................................................................................................25
3.7 SavingandLoadingPresets...................................................................................26
3.8 MIDILearn............................................................................................................27
KONTAKT 4 Reference Manual – IV
Page 5
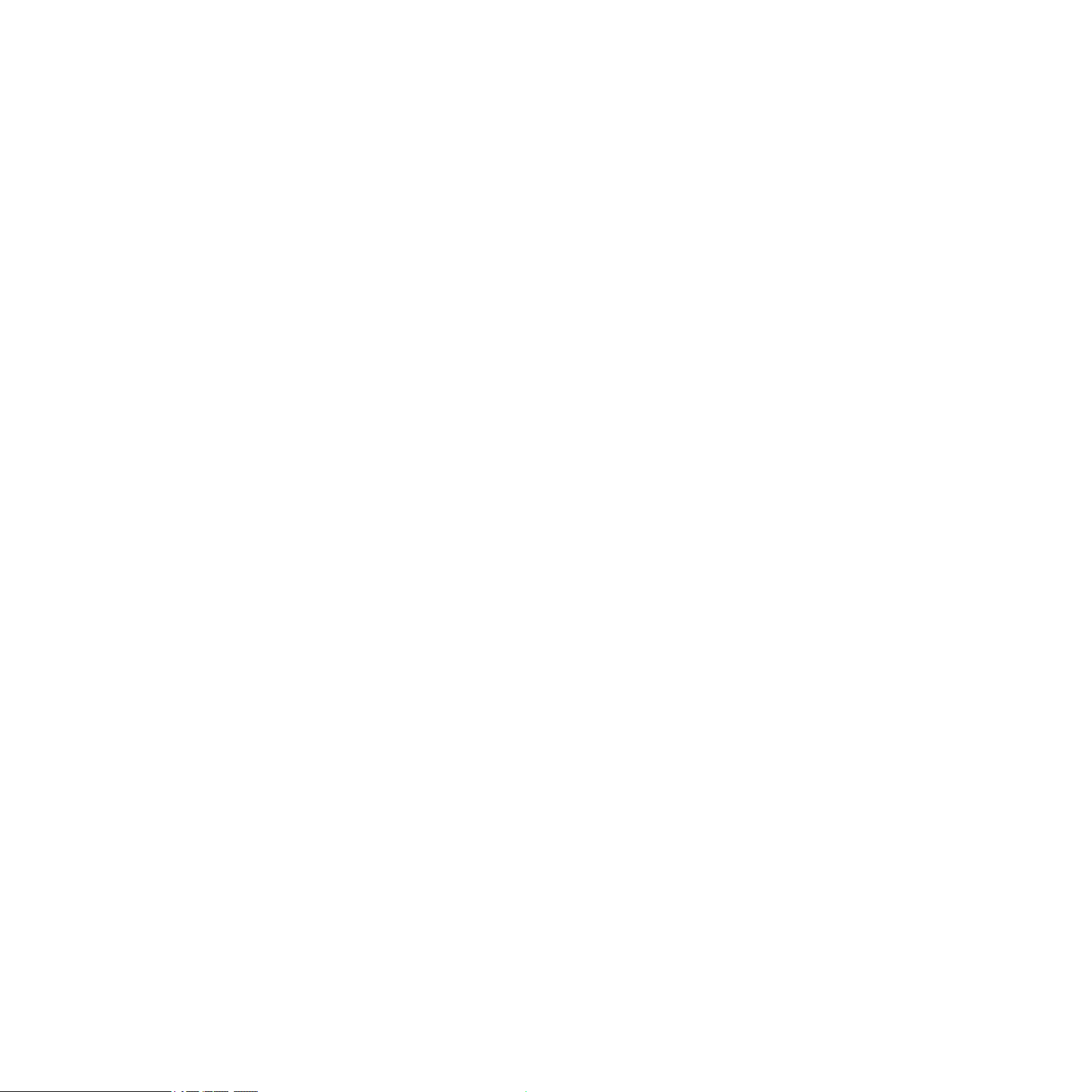
3.8.1 Assigning MIDI Controllers ............................................................... 27
3.8.2 Removing MIDI Controller Assignments .............................................. 27
4 KONTAKT:TheBigPicture...............................................................................................28
4.1 BuildingBlocks.....................................................................................................28
4.1.1 Core Building Blocks ....................................................................... 29
4.1.2 Tools ............................................................................................. 31
5 TheKONTAKTWindow.....................................................................................................32
5.1 Stand-aloneMenu.................................................................................................33
5.2 TheMainControlPanel.........................................................................................34
5.2.1 User Interface Switches ................................................................... 34
5.2.2 Files Menu ..................................................................................... 35
5.3 OptionsDialog.......................................................................................................39
5.3.1 Interface Tab .................................................................................. 39
5.3.2 Engine Tab ..................................................................................... 40
5.3.3 Handling Tab .................................................................................. 42
5.3.4 Load / Import Tab ........................................................................... 43
5.3.5 Database Tab ................................................................................. 45
5.3.6 Memory Tab ................................................................................... 46
5.4 PurgeMenu..........................................................................................................49
5.5 SizeMenu............................................................................................................50
5.6 SystemPerformanceMeters..................................................................................51
5.7 MinimizedView.....................................................................................................51
6 TheRack(MultiInstrumentMode)...................................................................................53
6.1 MultiInstrumentHeader........................................................................................53
6.2 InstrumentHeader.................................................................................................55
6.3 InstrumentHeader(Minimized)..............................................................................57
6.4 PerformanceView.................................................................................................58
7 TheRack(InstrumentEditMode).....................................................................................59
7.1 InstrumentOptionsDialog......................................................................................65
KONTAKT 4 Reference Manual – V
Page 6

7.1.1 Instrument Tab ............................................................................... 65
7.1.2 DFD Tab ........................................................................................ 66
7.1.3 Controller Tab ................................................................................. 67
7.1.4 Infos Tab ....................................................................................... 68
8 LoadingandCreatingInstruments....................................................................................69
9 LoadingandCreatingInstrumentBanks............................................................................73
10 TheOn-ScreenKeyboard................................................................................................. 75
11 TheMasterEditor...........................................................................................................76
12 TheBrowser...................................................................................................................78
12.1 FilesTab...............................................................................................................79
12.1.1 Upper (Container) Pane .................................................................. 80
12.1.2 Middle (Objects) Pane ..................................................................... 80
12.1.3 Instrument Navigator Pane ............................................................... 82
12.1.4 Audition Strip ................................................................................ 83
12.1.5 Refresh and Eject Buttons ............................................................... 83
12.1.6 The View Menu ............................................................................... 84
12.2 ImportingNon-NativeFilesIntoKONTAKT...............................................................85
12.2.1 Direct Access to Foreign Formats ...................................................... 85
12.2.2 Batch Import .................................................................................. 87
12.2.3 Importing From Other Media ............................................................ 88
12.2.4 Format-Specic Notes ..................................................................... 90
12.3 LibrariesTab.........................................................................................................91
12.3.1 Loading and saving Instruments and Multis ........................................ 91
12.3.2 Info and Function Menu ................................................................... 91
12.3.3 Add Library Button ......................................................................... 92
12.3.4 Library Activation ............................................................................ 92
12.4 DatabaseTab........................................................................................................92
12.4.1 Overview of the Database Browser ..................................................... 94
12.4.2 Building the Database ..................................................................... 95
KONTAKT 4 Reference Manual – VI
Page 7
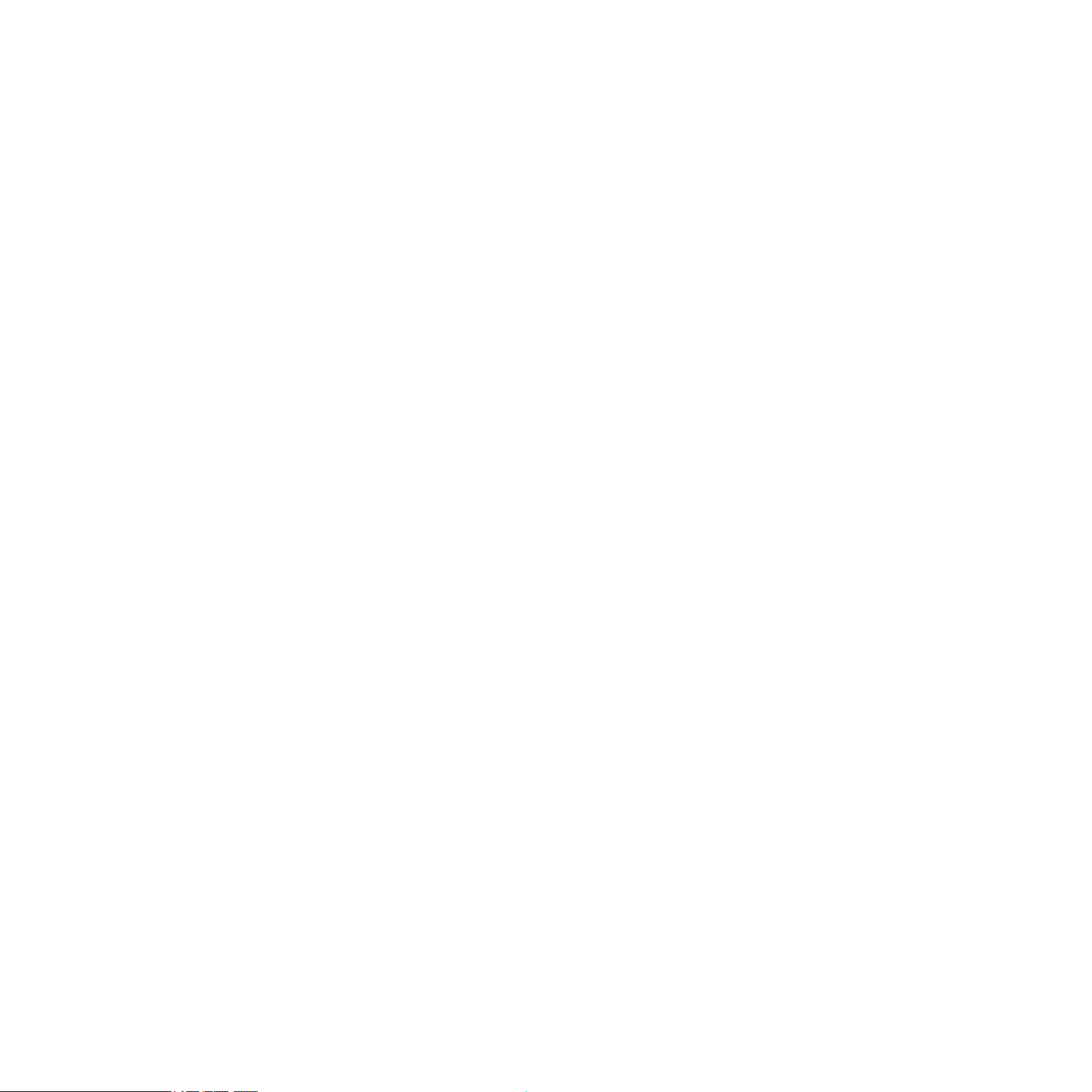
12.4.3 Searching by Attributes .................................................................... 97
12.4.4 Searching by Keywords ...................................................................101
12.4.5 Conguring and Sorting the Results List ...........................................103
12.4.6 Assigning Attributes .......................................................................104
12.4.7 Dening Your Own Attribute Sets .....................................................108
12.5 MonitorTab........................................................................................................ 110
12.6 ModulesTab....................................................................................................... 114
12.7 AutomationTab................................................................................................... 116
12.7.1 Assigning MIDI Controllers (alternative way) ....................................... 118
12.7.2 Removing MIDI Controller Assignments ............................................. 118
13 TheQuick-LoadCatalog................................................................................................ 119
13.1 BuildingaCatalog...............................................................................................120
13.2 LoadingObjectsfromtheCatalog......................................................................... 122
14 TheOutputsSection..................................................................................................... 124
14.1 PanelControls....................................................................................................125
14.2 WorkingWithOutputChannels............................................................................. 126
14.3 WorkingWithAuxChannels................................................................................. 128
14.4 OutputsinHostMode.......................................................................................... 129
15 TheGroupEditor........................................................................................................... 130
15.1 ControlHeader.................................................................................................... 131
15.1.1 Edit All Groups ..............................................................................131
15.1.2 Group Selector ..............................................................................132
15.1.3 Edit .............................................................................................132
15.1.4 Group Solo ....................................................................................134
15.1.5 Select by MIDI ..............................................................................134
15.2 GroupList...........................................................................................................134
15.3 VoiceGroups......................................................................................................135
15.4 GroupStartOptions............................................................................................. 137
16 TheMappingEditor....................................................................................................... 140
KONTAKT 4 Reference Manual – VII
Page 8
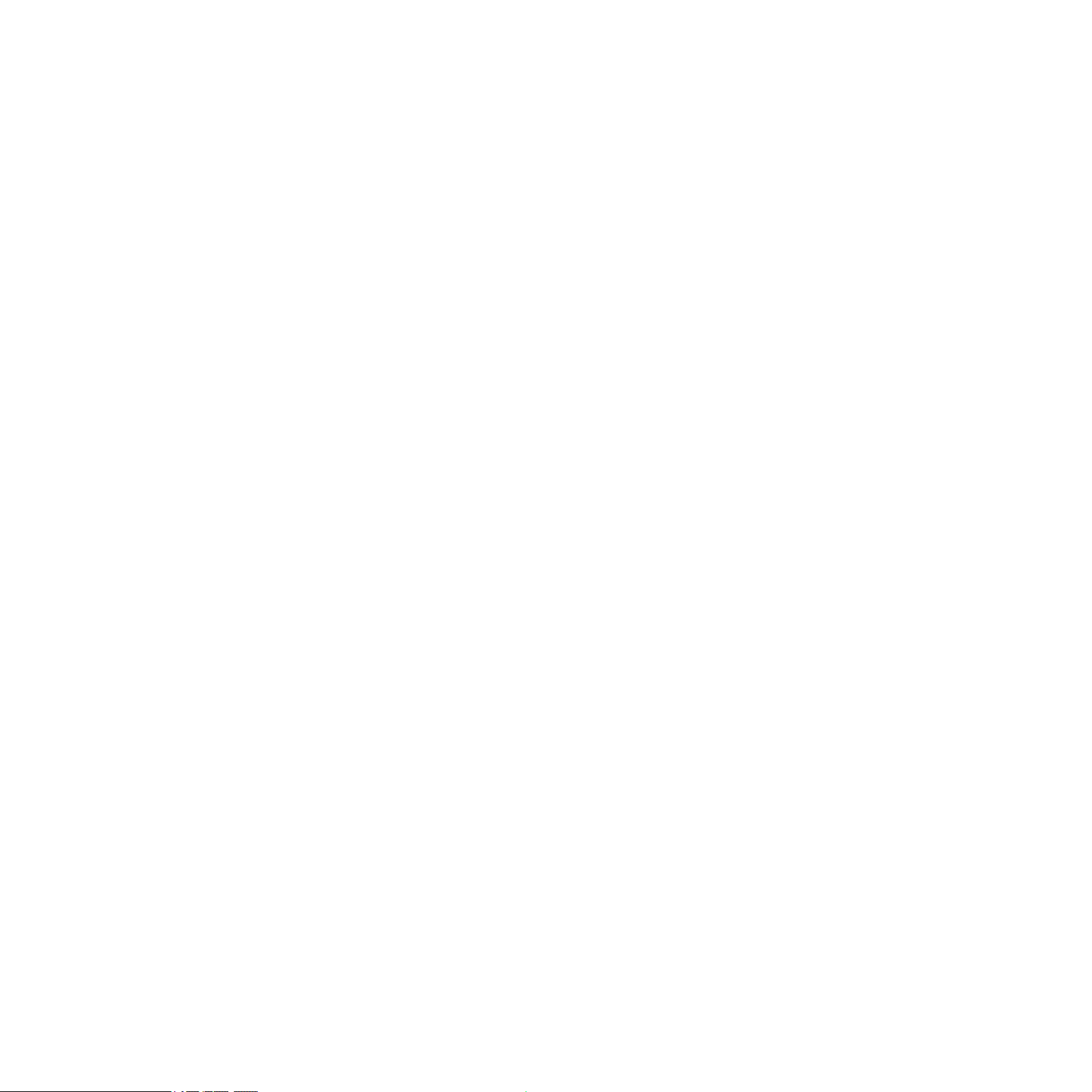
16.1 MappingSamplesManually................................................................................. 141
16.2 MappingSamplesAutomatically..........................................................................143
16.3 ManagingZones..................................................................................................145
16.3.1 Editing Parameters in the Status Bar ................................................146
16.3.2 Editing Parameters Graphically ........................................................146
16.3.3 Editing Parameters via MIDI ............................................................147
16.4 ControlStrip....................................................................................................... 147
16.5 EditMenu...........................................................................................................150
16.6 BatchTools.........................................................................................................153
17 TheWaveEditor............................................................................................................156
17.1 ToolBar.............................................................................................................. 159
17.2 StatusBar..........................................................................................................162
17.3 WaveformView...................................................................................................164
17.4 GridPanel...........................................................................................................166
17.4.1 Fix Mode ......................................................................................168
17.4.2 Auto Mode ....................................................................................169
17.4.3 Editing Slices Manually ................................................................... 171
17.5 SampleLoopTab................................................................................................. 172
17.6 Sync/SliceTab.................................................................................................. 177
17.6.1 Using the Beat Machine ..................................................................177
17.6.2 Using the Time Machine .................................................................179
17.6.3 Mapping Slices Manually .................................................................180
17.6.4 Mapping Slices Automatically ..........................................................181
17.7 ZoneEnvelopes...................................................................................................184
17.7.1 Assigning and Selecting Envelopes ...................................................184
17.7.2 Adjusting Assignment Parameters ....................................................186
17.7.3 Editing Envelopes ..........................................................................186
17.7.4 Utility Functions ............................................................................188
17.8 SampleEditor.....................................................................................................190
KONTAKT 4 Reference Manual – VIII
Page 9
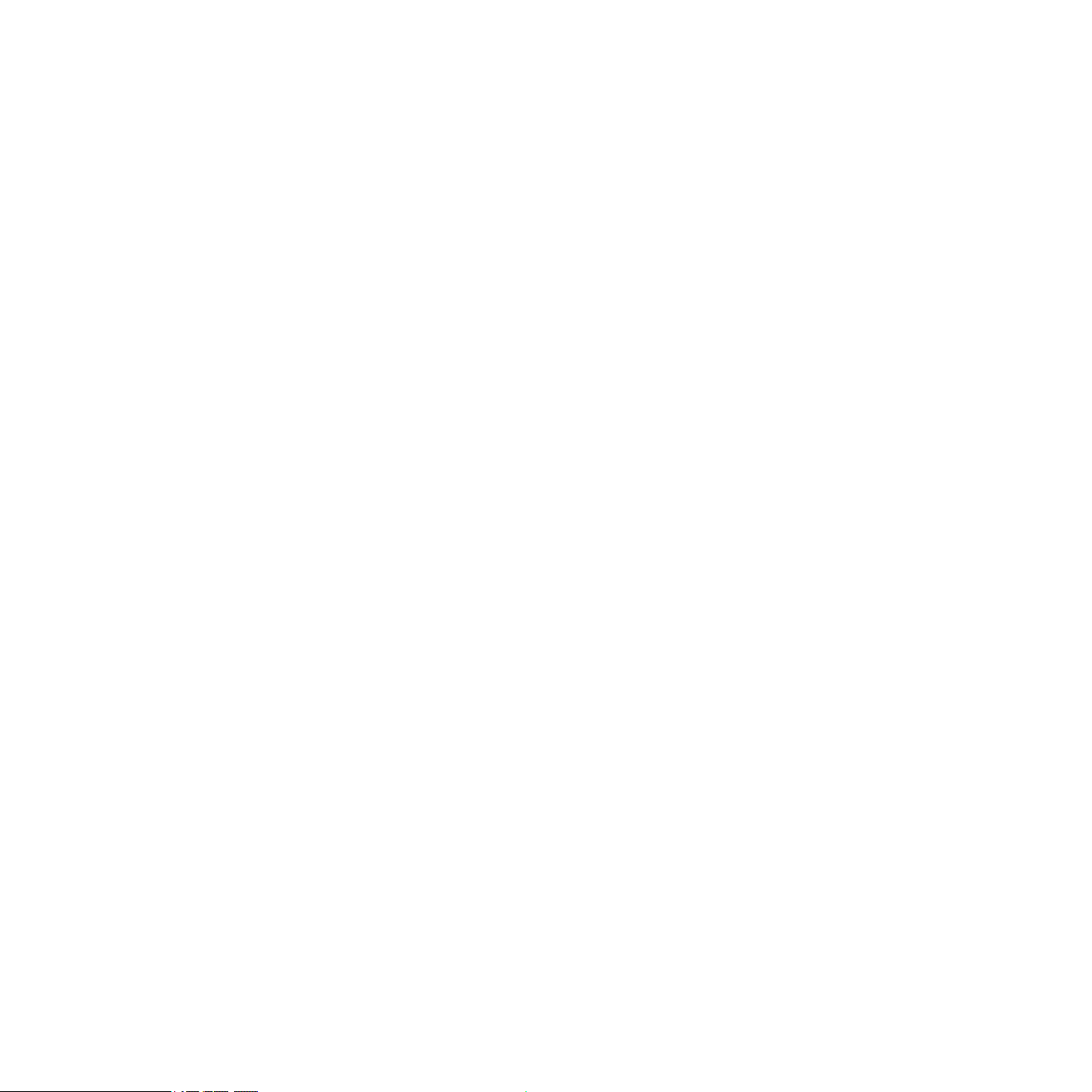
17.8.1 Edit Operations ..............................................................................192
17.8.2 Transform Operations .....................................................................193
18 TheScriptEditor........................................................................................................... 194
18.1 LoadingaScript..................................................................................................195
18.2 SavingScriptSettings.........................................................................................196
18.3 EditingandSavingaScript..................................................................................196
19 TheSourceModule.......................................................................................................198
19.1 Sampler..............................................................................................................199
19.2 DFD....................................................................................................................201
19.3 ToneMachine.....................................................................................................202
19.4 TimeMachine.....................................................................................................203
19.5 TimeMachineII.................................................................................................204
19.6 BeatMachine.....................................................................................................205
20 TheAmplifierModule....................................................................................................207
21 SignalProcessorsinKONTAKT......................................................................................209
21.1 GroupInsertEffects............................................................................................ 210
21.2 InstrumentInsertEffects..................................................................................... 212
21.3 InstrumentSendEffects...................................................................................... 212
21.4 AddingModules................................................................................................. 213
21.5 DeletingModules................................................................................................ 214
21.6 EditingModuleParameters.................................................................................. 214
21.7 CommonParameters.......................................................................................... 214
21.8 SignalProcessorsintheOutputsSection............................................................. 215
21.8.1 Output Channel Inserts ...................................................................216
21.8.2 Aux Channels ................................................................................216
21.9 TypesofSignalProcessors.................................................................................. 217
22 Effects......................................................................................................................... 218
22.1 Compressor........................................................................................................ 218
KONTAKT 4 Reference Manual – IX
Page 10
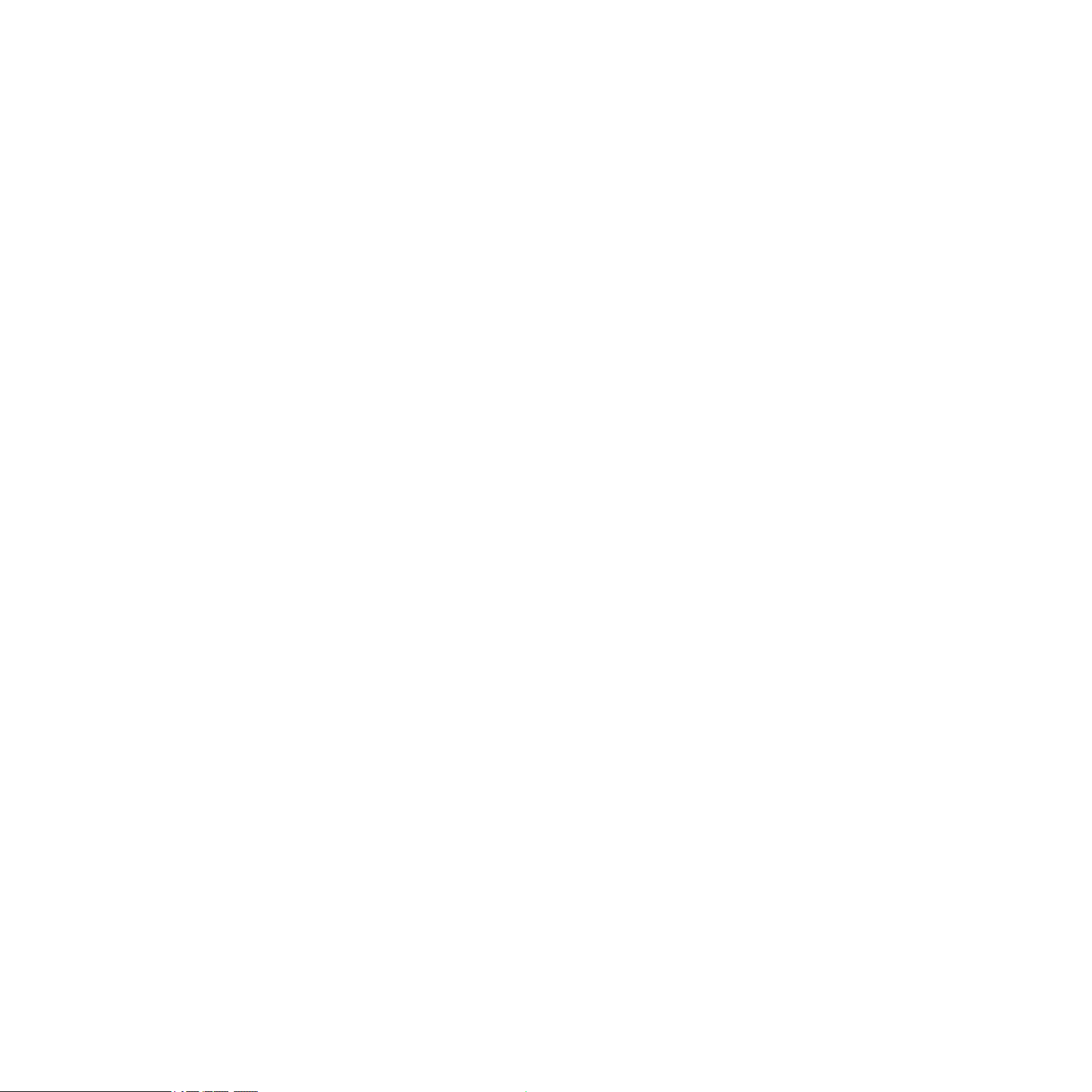
22.2 Limiter................................................................................................................220
22.3 Inverter..............................................................................................................221
22.4 AETFilter............................................................................................................221
22.4.1 About Authentic Expression Technology ........................................... 222
22.4.2 Creating a Velocity Morph .............................................................. 223
22.4.3 Creating an Articulation Morph ........................................................225
22.4.4 Create AET Morph Layer Dialog ...................................................... 228
22.4.5 Morph Map Editor ......................................................................... 229
22.4.6 AET Filter Module Controls ............................................................. 230
22.5 SurroundPanner.................................................................................................231
22.5.1 Explanation of channel abbreviations: ............................................. 233
22.5.2 Controls ....................................................................................... 236
22.5.3 Surround Panner Automation ..........................................................237
22.5.4 Host/MIDI Automation ....................................................................237
22.5.5 Internal Modulation ...................................................................... 238
22.6 Saturation..........................................................................................................239
22.7 Lo-Fi...................................................................................................................239
22.8 StereoEnhancer................................................................................................240
22.9 Distortion..........................................................................................................240
22.10SendLevels........................................................................................................ 241
22.11 Skreamer............................................................................................................242
22.12 Rotator............................................................................................................... 242
22.13Twang................................................................................................................243
22.14Cabinet...............................................................................................................244
22.15Phaser...............................................................................................................245
22.16Flanger..............................................................................................................246
22.17Chorus...............................................................................................................247
22.18 Reverb................................................................................................................248
22.19 Delay..................................................................................................................249
KONTAKT 4 Reference Manual – X
Page 11
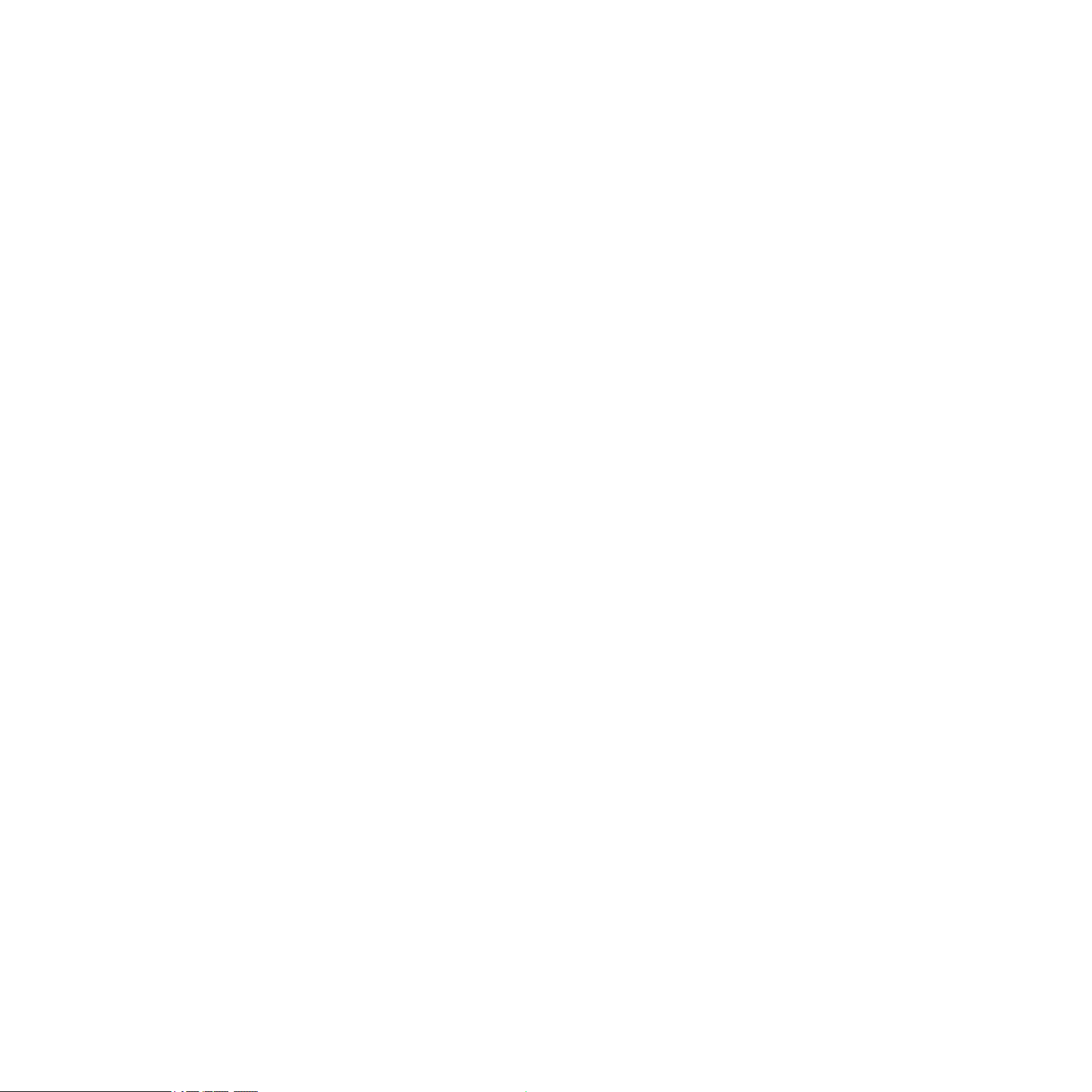
22.20Convolution.........................................................................................................250
22.21Gainer................................................................................................................252
23 Filters..........................................................................................................................254
23.1 SamplerFilters....................................................................................................256
23.1.1 1 Pole Lowpass ............................................................................ 256
23.1.2 1 Pole Highpass ........................................................................... 256
23.1.3 2 Pole Bandpass .......................................................................... 256
23.1.4 2 Pole Lowpass .............................................................................257
23.1.5 2 Pole Highpass ............................................................................257
23.1.6 4 Pole Lowpass .............................................................................257
23.1.7 4 Pole Highpass ........................................................................... 258
23.1.8 4 Pole Bandpass .......................................................................... 258
23.1.9 4 Pole BR (Band Reject) ................................................................ 258
23.1.10 6 Pole Lowpass .............................................................................259
23.2 SynthFilters.......................................................................................................259
23.2.1 PRO-53 ........................................................................................259
23.2.2 4-Stage Ladder ............................................................................ 260
23.2.3 3x2 Multimode Filter .................................................................... 260
23.3 EffectFilters.......................................................................................................262
23.3.1 Phaser ......................................................................................... 262
23.3.2 Vowel A ....................................................................................... 262
23.3.3 Vowel B ....................................................................................... 263
23.4 EQs....................................................................................................................263
24 ModulationinKONTAKT.................................................................................................264
24.1 ModulationSources............................................................................................265
24.2 ModulationDestinations......................................................................................266
24.3 CreatingModulationAssignments........................................................................266
24.4 DeletingModulationAssignments........................................................................268
24.5 AssignmentControls...........................................................................................268
KONTAKT 4 Reference Manual – XI
Page 12
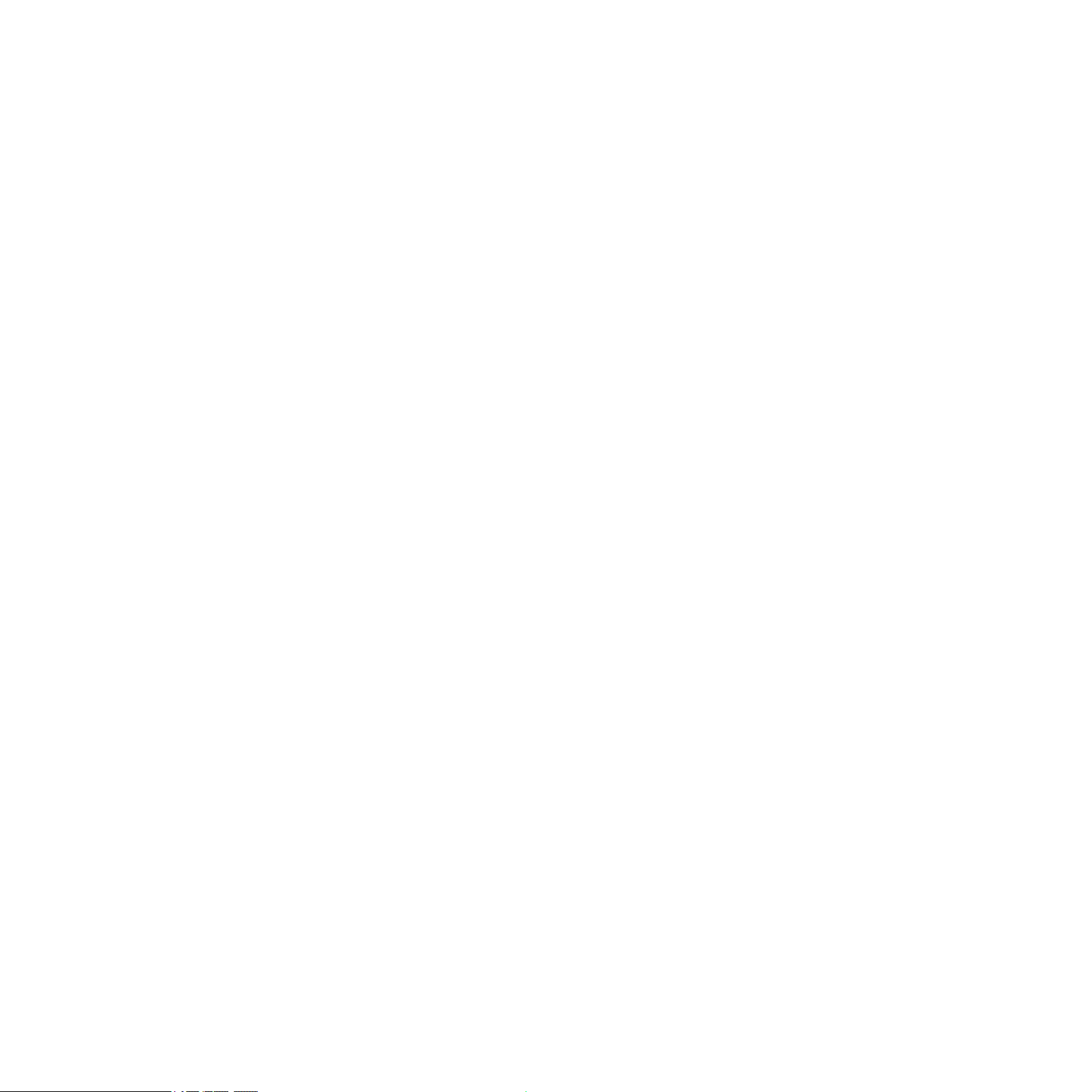
25 ModulationSources......................................................................................................272
25.1 Envelopes...........................................................................................................272
25.1.1 AHDSR Envelope Controls ...............................................................273
25.1.2 DBD Envelope Controls ...................................................................274
25.1.3 Flexible Envelopes .........................................................................274
25.2 LFOs...................................................................................................................276
25.2.1 LFO Controls ................................................................................ 277
25.3 OtherModulators................................................................................................279
25.3.1 32-Step Modulator ........................................................................279
25.3.2 Envelope Follower ......................................................................... 280
25.3.3 Glide ...........................................................................................281
25.4 ExternalSources................................................................................................282
26 KeyboardShortcuts.......................................................................................................284
26.1 Browser..............................................................................................................285
26.2 InstrumentEditMode..........................................................................................285
26.3 GroupEditor........................................................................................................285
26.4 MappingEditor....................................................................................................286
26.5 WaveEditor........................................................................................................287
26.6 WaveEditor........................................................................................................287
27 FileFormats..................................................................................................................288
KONTAKT 4 Reference Manual – XII
Page 13
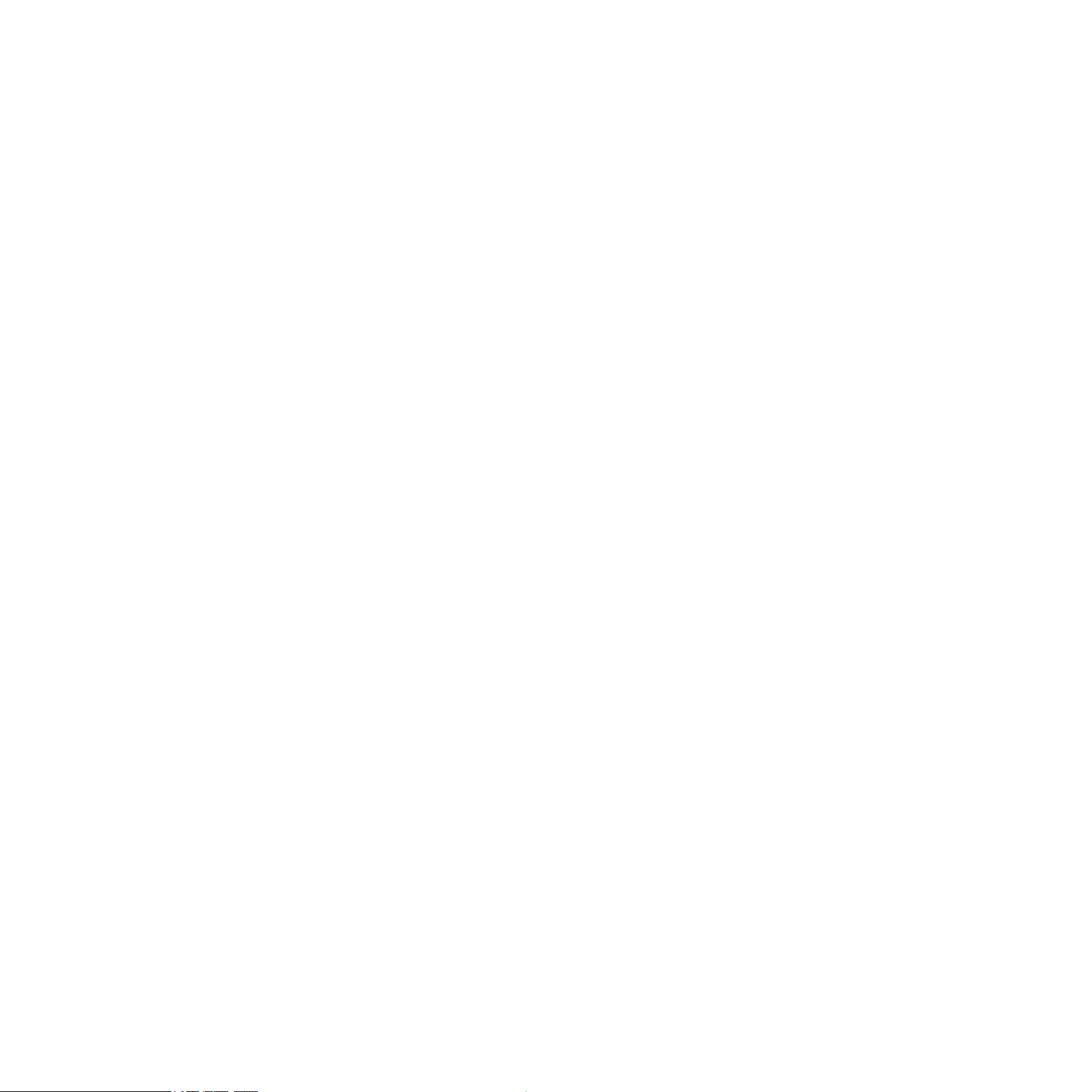
1 Welcome to KONTAKT
We at Native Instruments would like to thank you for purchasing KONTAKT – it’s because
of customers like you that we can continue developing ground-breaking music software. We
hope that this quick-start guide, along with the operation manual provided in electronic form,
will provide you with all the information you need to make use of KONTAKT’s features to their
full capacity.
1.1 What is KONTAKT?
Simply put, KONTAKT is one of the leading sampling solutions in the audio industry. As such,
it allows you to play back and process audio samples – but that doesn’t even begin to convey
the full range of its capabilities. With KONTAKT, you can create sophisticated sample-based
virtual instruments, process their audio signals with powerful DSP structures, build complex
performance setups with extensive modulation routings, and not least gain access to a huge
number of third-party sample libraries. And it’s easy, too – KONTAKT’s user interface lets
you fully concentrate on the sections that are relevant to the task at hand, while not getting
tangled up in other technicalities.
1.2 The Documentation
KONTAKT comes with a number of documentation resources, both in printed and electronic
form. We won’t suggest you should go ahead and read through all of them right now, but
you might want to get an overview of what’s there. That way, whenever you’re stuck at some
point, you’ll know where to look for help.
KONTAKT 4 Reference Manual – 13
Page 14
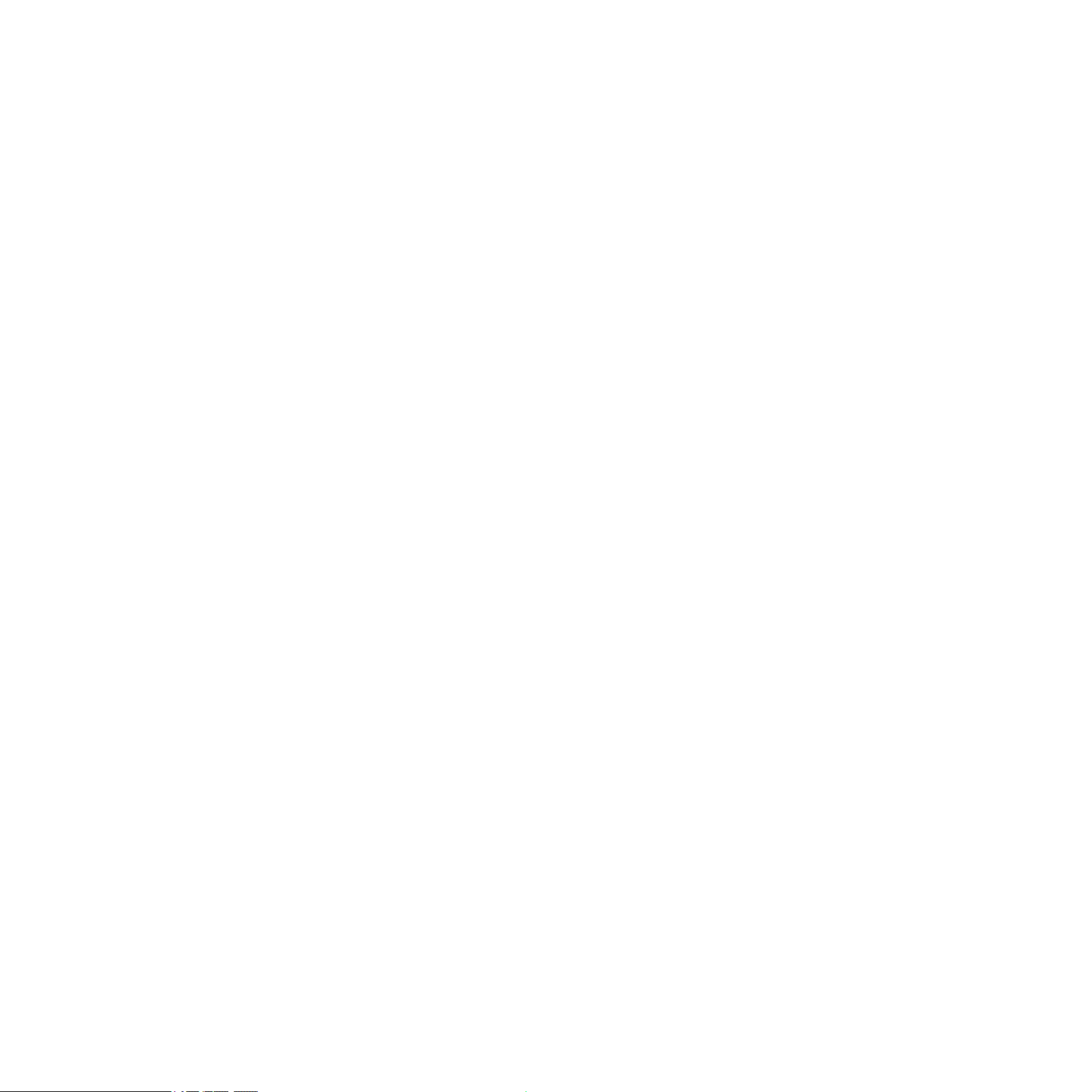
1.2.1 About this Operation Manual
This OperationManual is the most important documentation resource. It provides thorough
descriptions of all user interface elements, options, tools, editors, and sound processing
modules of KONTAKT. You can use it both as a reference manual and a thorough guide to
working with the application.
1.2.2 Other Documentation
We prepared a wealth of information about all aspects of KONTAKT, most of which you can
nd in the form of PDF documents within the KONTAKT installation directory on your hard
drive. When you’re using the stand-alone version of KONTAKT, you can access these documents via the Help menu at the top of the application window (Windows) or your desktop
(Mac). Otherwise, just locate the installation directory on your workspace and open the les
with a PDF reader of your choice.
In addition to this guide, KONTAKT comes with the following documents:
•
The GettingStarted document will guide you through the basic steps of setting up
KONTAKT and then get you acquainted with the fundamental aspects of its user interface.
After reading it, you should be able to start KONTAKT both in stand-alone mode and as
a plug-in in your sequencer, nd, load and play sounds, and know your way around the
user interface. Because of this, we recommend that you take the time to read this guide
in its entirety.
• The LibraryManual lists and describes the contents of the extensive library of ready-to-
play instruments that comes with KONTAKT.
•
The KSPReferenceManual documents the built-in scripting language, which allows
Instrument creators to embed scripts that can dynamically alter MIDI data and playback
parameters in their patches. As such, it’s targeted towards advanced users.
•
The KONTAKTPlayerGettingStarted explains how you can load and use third-party sam-
ple Libraries that came bundled with the KONTAKT Player with KONTAKT 4. While the
instructions given there refer to KONTAKT PLAYER, they also apply to KONTAKT 4.
KONTAKT 4 Reference Manual – 14
Page 15
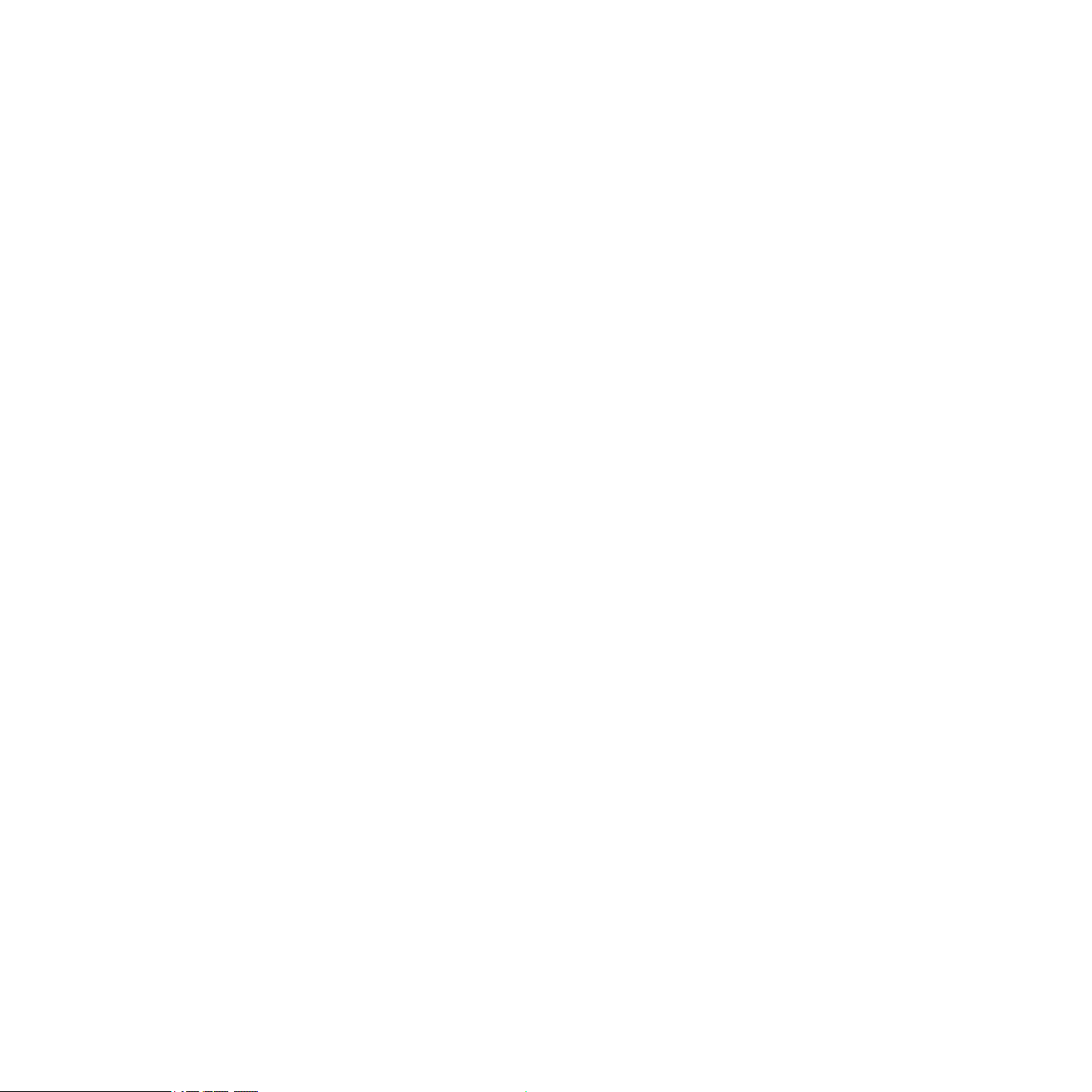
1.3 System Requirements
In order to run KONTAKT without problems, your computer and operating system should at
least fulll the minimum specications listed below.
1.3.1 PC Requirements
•
Hardware: Pentium® or Athlon XP class running at 1.4 GHz or higher with at least 1 GB
of RAM
• Operating system: Windows® XP (SP2) or Windows Vista® (32/64 Bit)
•
Hard disk space: 400 MB for minimal installation, 46 GB for complete installation including sound library
•
Audio hardware (for stand-alone operation): Any fully compliant ASIO™, DirectSound®
or WASAPI™ interface
1.3.2 Mac Requirements
• Hardware: Intel® Core™ Duo 1.66 GHz or higher with at least 1 GB of RAM
• Operating system: Mac OS® X 10.5
•
Hard disk space: 400 MB for minimal installation, 46 GB for complete installation including sound library
• Audio hardware (for stand-alone operation): Any fully compliant Core Audio™ or ASIO™
interface
KONTAKT 4 Reference Manual – 15
Page 16
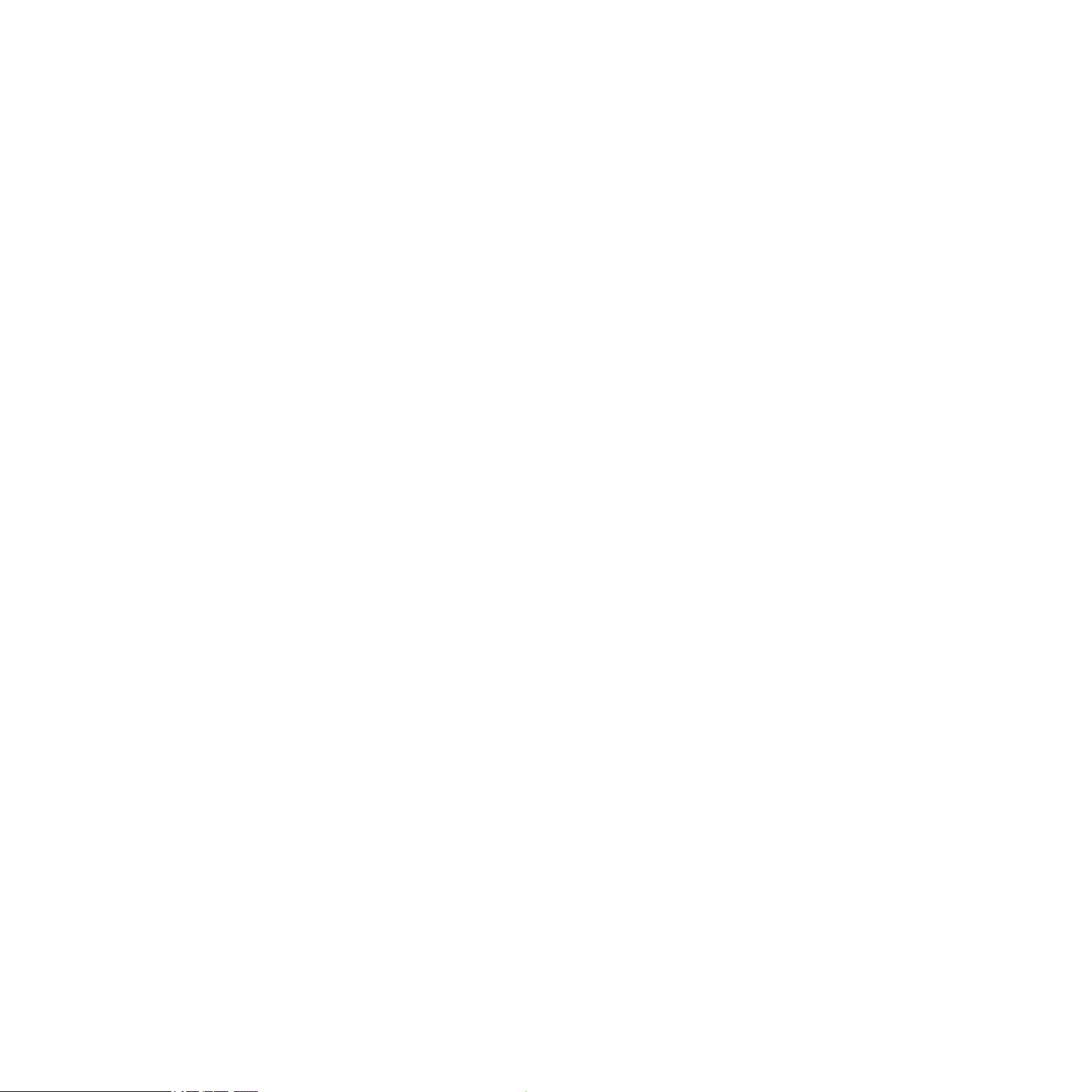
2 Setup
Once the installation process has nished, you should nd the KONTAKT 4 installation directory on your hard drive. It contains the KONTAKT 4 application, the documentation resources
as described in the previous chapter, and the supplied video tutorials.
Before you start KONTAKT for the rst time, it’s worth explaining that it has two fundamentally different modes of operation. You have the choice of running KONTAKT as a normal application, in which case it will behave like any other program on your computer – we refer to
this as the “stand-alone version” in the documentation – or, alternatively, use it as a virtual
instrument plug-in within your sequencer or DAW (Digital Audio Workstation) application.
The most important difference between these modes concerns the way in which KONTAKT
handles MIDI and audio streams. In stand-alone operation, KONTAKT will address your MIDI
and audio hardware directly (which requires you to specify some details about your hardware
and drivers), while in the case of using KONTAKT as a plug-in, these will be taken care of by
the sequencer host application. The following sections will explain both modes in more detail.
2.1 Stand-alone Operation
When you launch the KONTAKT 4 application in the installation directory, KONTAKT will start
as a stand-alone program that provides its own application menu, just like any other application on your computer. In this mode, KONTAKT will receive MIDI data from one or more ports
of a MIDI interface and send audio signals directly to your audio interface. This can be very
useful if you don’t need the additional functionality of a full-blown sequencer environment
for your task at hand, for instance when you’re using KONTAKT as a live performance instrument or as a sampling host on a stand-alone computer. Also, when you’re creating or editing
complex sample libraries yourself, using the stand-alone version is often easier than opening
KONTAKT in a sequencer.
When you start KONTAKT in stand-alone mode for the rst time, both audio and MIDI will
still be uncongured. In order to make KONTAKT receive MIDI notes from your keyboard and
KONTAKT 4 Reference Manual – 16
Page 17
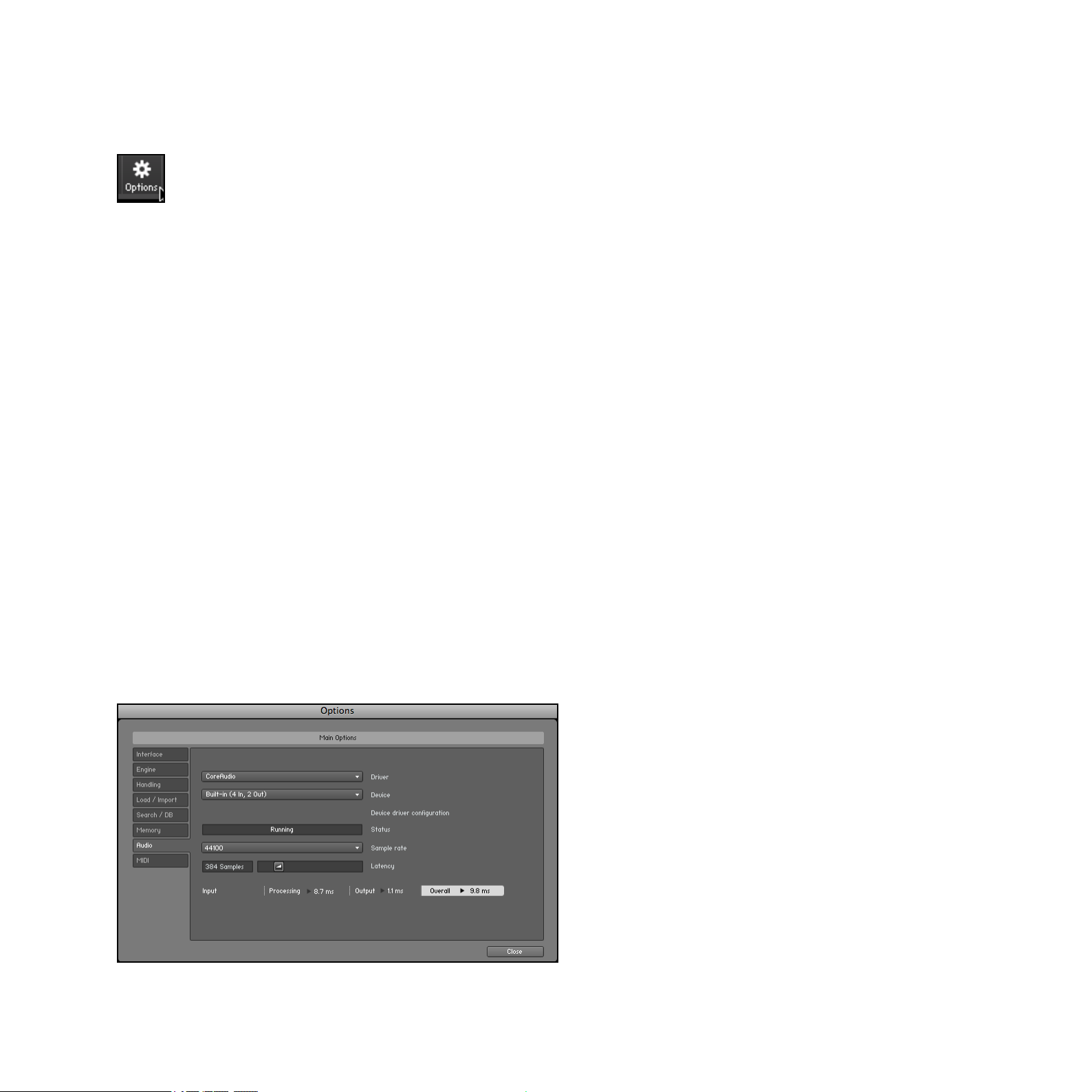
play sound in response, you’ll rst have to tell it which hardware it should use. This is done
via the Options dialog, which should appear automatically upon the rst start.
Options button
You can also open this dialog at any time by clicking on the Options button at the top of the
main window. This is the central place for conguring all aspects of KONTAKT’s user interface
and its sample playback engine. In this chapter, we’ll only describe the Audio and MIDI tabs at
the bottom; you can nd thorough explanations of the other options in the operation manual.
2.1.1 Low Memory Warning on Start-Up
Sometimes a memory warning is displayed when running several stand-alone instances of
KONTAKT simultaneously. This “low memory” warning dialog appears when KONTAKT is running with no admin privileges or if a second instance of KONTAKT is started and is requesting
RAM which the rst instance has already reserved.
Hence, running several stand-alone instances of KONTAKT simultaneouslyisnotrecommended.
2.1.2 Audio Conguration
On the Audio tab of the Options dialog, you can specify which audio device KONTAKT should
use for playback and adjust global playback parameters.
Audio tab of the Options dialog.
KONTAKT 4 Reference Manual – 17
Page 18
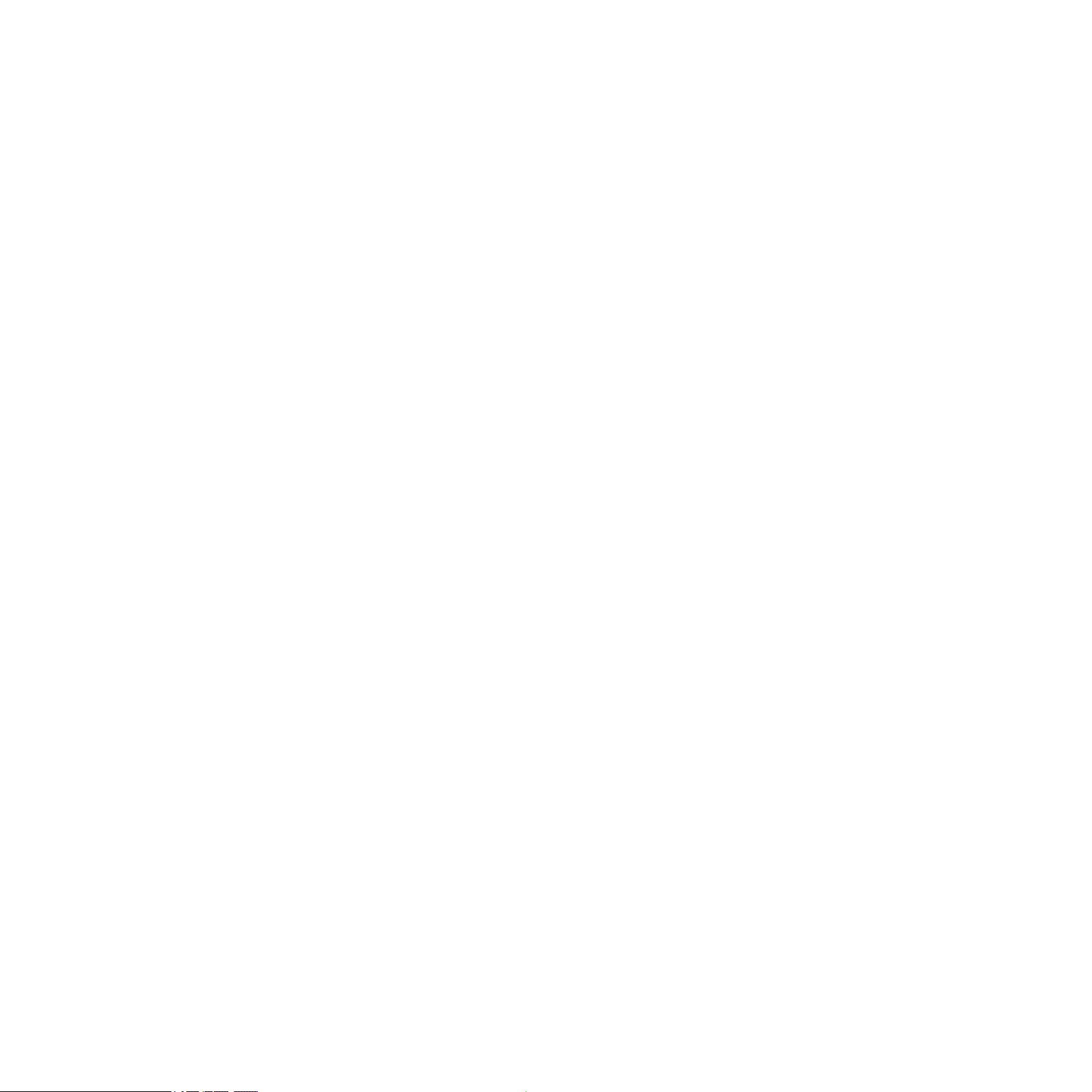
The dialog provides the following options:
Driver: With this drop-down menu, you can select which of your operating system’s device
driver architectures KONTAKT should use. Most professional audio devices provide ASIO™,
CoreAudio™ (Mac) or WASAPI™ (Windows) drivers.
Device: This menu lists all connected audio interfaces that match the driver architecture
chosen above. Select the audio interface that you’d like to use for playback here.
Samplerate: This drop-down menu allows you to set the global playback sample rate at which
KONTAKT will operate. Common values are 44100 Hz for music and 48000 Hz for lm
production. Note that this doesn’t have anything to do with the sampling rate at which your
samples have been recorded – if the playback rate doesn’t match a sample’s recording rate,
KONTAKT will handle all necessary conversion steps transparently for you.
Latency: The size of the audio playback buffer in samples. Small values will shorten the delay
between pressing a key and hearing the resulting sound (this is called “latency”), but may
cause drop-outs and stuttering when playing a lot of voices at the same time. Conversely,
setting this to a higher value will make playback more reliable at the cost of more latency.
2.1.3 Latency Optimization
The load that typical digital audio calculations generate on your processor is often not constant and predictable; parameter changes, additional voices or other processes can all cause
momentary peaks in the load, which can result in drop-outs or other audio artifacts if not
properly compensated for. That’s why audio programs don’t send the audio signals they generate directly to the hardware, but write them to a short buffer in memory instead, whose
contents are in turn being sent to the actual hardware. This concept allows the program to
bridge short irregularities in the stream calculation and thus be more resistant to processing
peaks.
Of course, this “safety net” comes at a price – the buffering causes a delay, known as latency,
between the triggering of a note and the actual sound. This delay gets longer with increasing buffer sizes. Hence, it’s vital to tune the buffer size in order to nd a good compromise
between latency and playback reliability. The optimal value depends on such diverse factors
as your CPU, memory and hard disk access times, your audio hardware and drivers, and your
operating system environment.
KONTAKT 4 Reference Manual – 18
Page 19
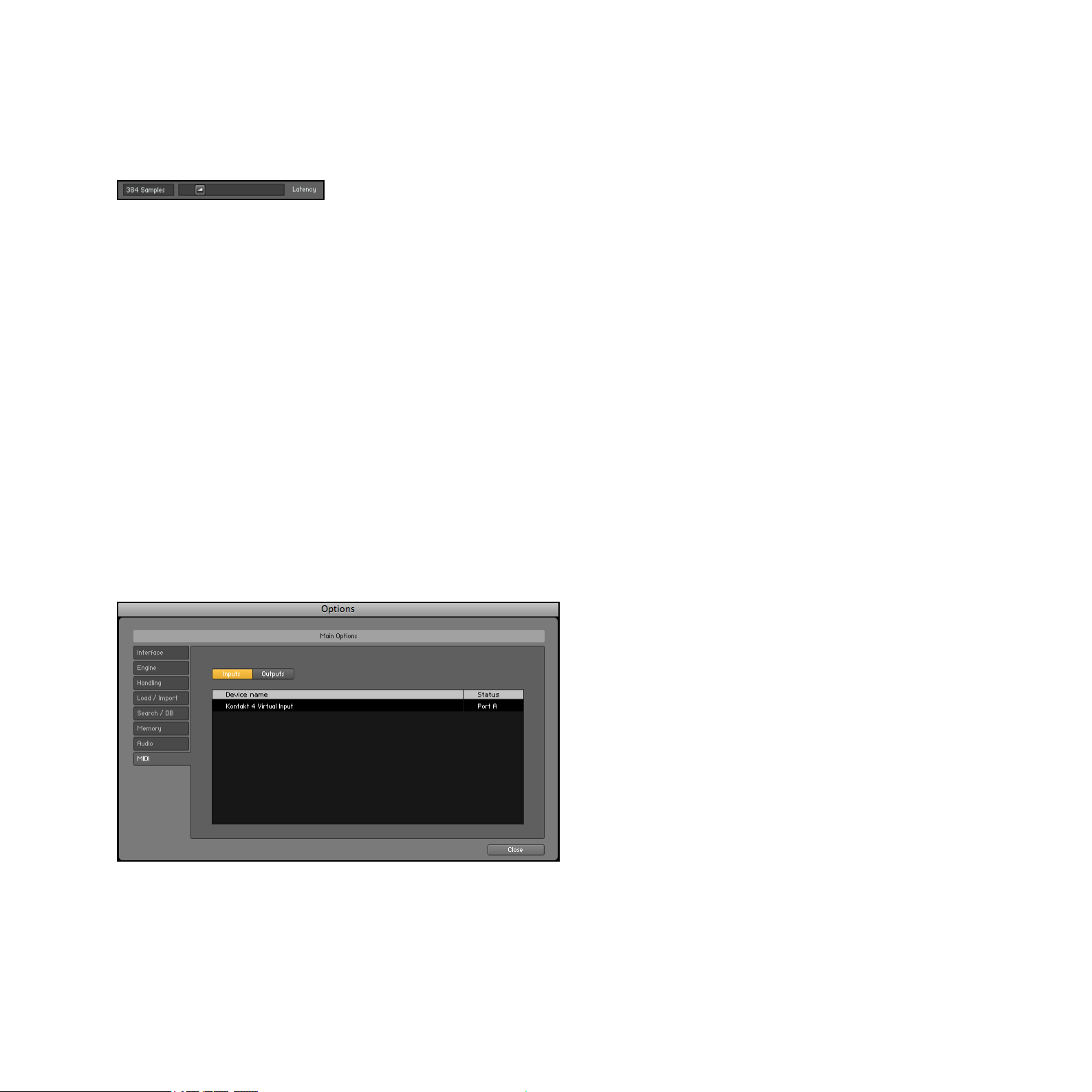
In order to nd the optimal buffer size for your system, we recommend that you begin by setting the Latency slider described in the previous section to a healthy middle value between
384 and 512 samples, then gradually decrease the value during your normal work.
Latency Slider
When you begin to notice drop-outs, increase the buffer again by a small amount.
Generally, it’s a good idea to have as few other applications as possible running in the background when working with audio software. Also, if you can’t get below a certain buffer size
without getting drop-outs, consult the documentation of your audio hardware to nd out
whether you can access it via an alternate driver architecture, as some architectures allow
more efcient low-level access to the hardware than others.
2.1.4 MIDI Conguration
The MIDI tab of the Options dialog provides a list of all MIDI inputs and outputs that have
been found on your system. These are ports of physical MIDI interfaces connected to your
computer, but also any virtual MIDI ports that may be provided by drivers or other applications to facilitate inter-application MIDI usage.
MIDI tab of the Options dialog.
KONTAKT 4 Reference Manual – 19
Page 20

In order to make KONTAKT respond to MIDI data from the outside, you’ll have to enable one
or more ports that appear in the inputs list of the MIDI tab. Make sure the Inputs button is
highlighted and identify the port(s) that you intend to use for MIDI input in the list. If the
Status eld on the right side of an entry reads Off, click on that value and assign one of the
MIDI port identiers (A-D). This enables the respective port, which will later be identied by
the selected letter throughout the user interface.
2.2 Plug-in Operation
The plug-in version of KONTAKT allows you to use it as a virtual instrument inside your sequencer or HD recording program. That way, you can run multiple instances of KONTAKT
side-by-side along with your other sound generators and effect plug-ins, trigger them with the
data of MIDI tracks from within your sequencer, and directly feed their audio output into the
signal ow of your virtual mixer.
Depending on your operating system and choices upon installation, KONTAKT provides VST,
Audio Units, and RTAS® plug-in formats.
Refer to the documentation of your sequencer to nd out which of these formats is the right
one in your case; if you have enabled the appropriate format at installation time, KONTAKT 4
should appear in the plug-in selection list inside your sequencer. If it doesn’t, re-run the installer
from the KONTAKT DVD and make sure the appropriate plug-in is marked for installation.
Note that RTAS plug-ins are supported in Digidesign® hosts only. For Logic® or Digital Performer®,
use the Audio Units plug-in instead.
The way in which virtual instrument plug-ins are integrated into the workow very much depends on your sequencer; consult its documentation to nd out how to instantiate and work
with the KONTAKT plug-in.
KONTAKT 4 Reference Manual – 20
Page 21

2.2.1 Changing Outputs in Pro Tools
1.
After changing the output conguration in Pro Tools, you need to close the session running.
2. Unplug KONTAKT. Quit Pro Tools.
3. Restart Pro Tools.
4. Plug in a new instance of KONTAKT. Reopen your session.
When setting the new output conguration for KONTAKT make sure to select this conguration as default setting.
2.2.2 Changing Outputs in Logic 8
Make sure KONTAKT’s output conguration matches the channel setup chosen in Logic 8.
Otherwise signals might be routed to the wrong Aux channel.
KONTAKT 4 Reference Manual – 21
Page 22
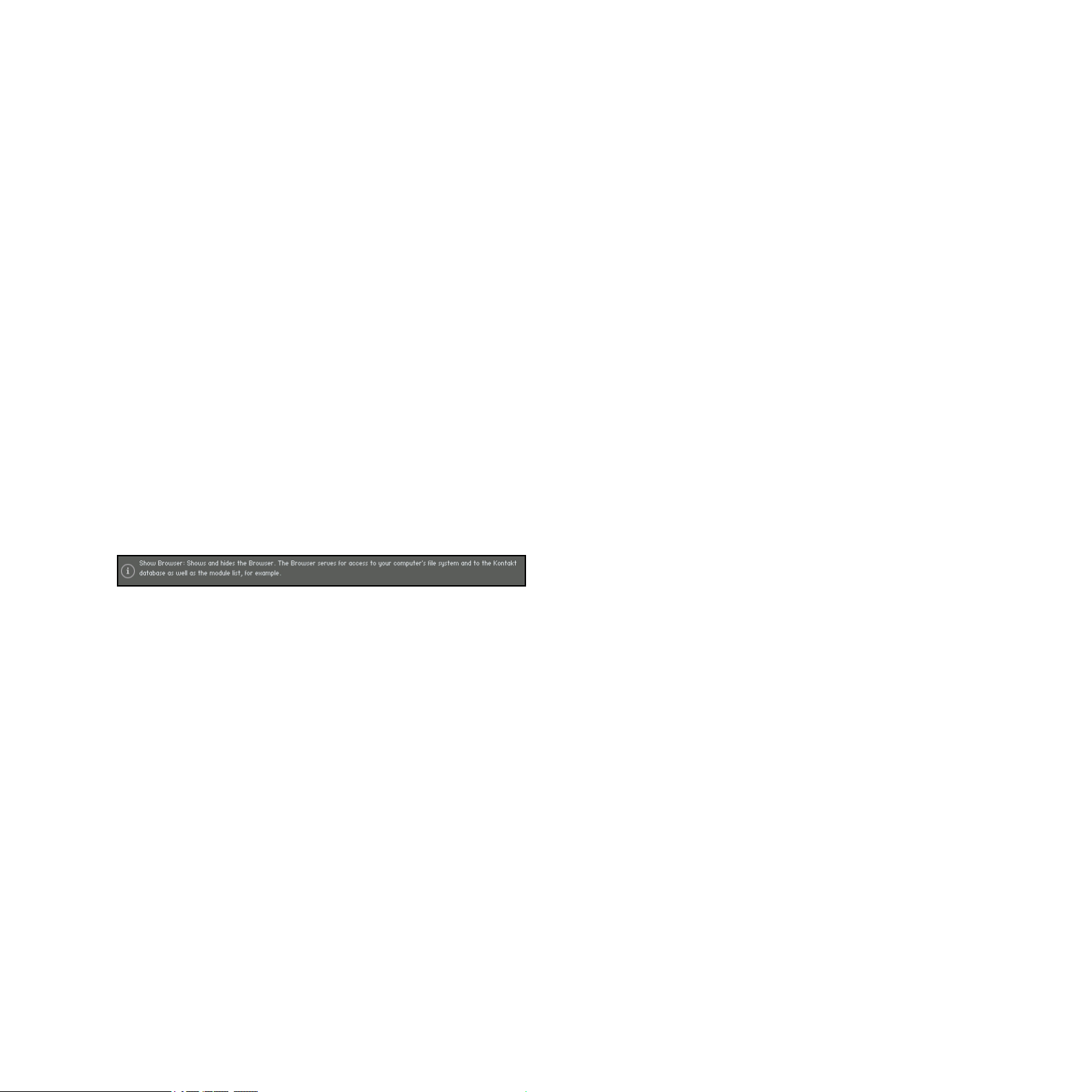
3 User Interface Elements
During your work with KONTAKT, you will discover that most elements that let you interact
with the program are being used consistently throughout the whole interface. The handling
of these common elements is always the same, only the context in which they appear will
vary. In this chapter, we’ll explain the basic types of elements that you will encounter, and
what you can do with them. Before we begin, though, there’s a helpful function you should
know about before all others, since it will reliably serve as a reference whenever you’re not
sure what a specic knob, menu or other interface element does: the Info Pane.
3.1 Info Pane
The Info Pane is an area located at the bottom of your KONTAKT window, just above the
bottom-most status bar. If you don’t see it, click on the button labeled Info at the top of the
window – this is how the Info Pane can be shown and hidden.
The Info Pane, showing a description of the Browser button in the Main Control Panel.
On its right side, just below the large window section labeled Multi Rack, the Info Pane will
display a short help text about whatever control your mouse is currently pointing at. If you
don’t know what a knob, a button, a menu entry, or in fact any other user interface element
does, just hover your mouse over it while the Info Pane is visible; this will give you a hint.
Setting the Language of the Info Pane
The Info Pane help is available in ve languages: English, German, French, Spanish and
Japanese. In addition, some other parts of the interface, such as the stand-alone menus,
have also been localized. You can set your preferred language via the new Language dropdown list in the Options dialog’s Interface tab. You need to restart KONTAKT after selecting
a new language. If you select Automatic, the language follows the language selection of your
operating system.
KONTAKT 4 Reference Manual – 22
Page 23
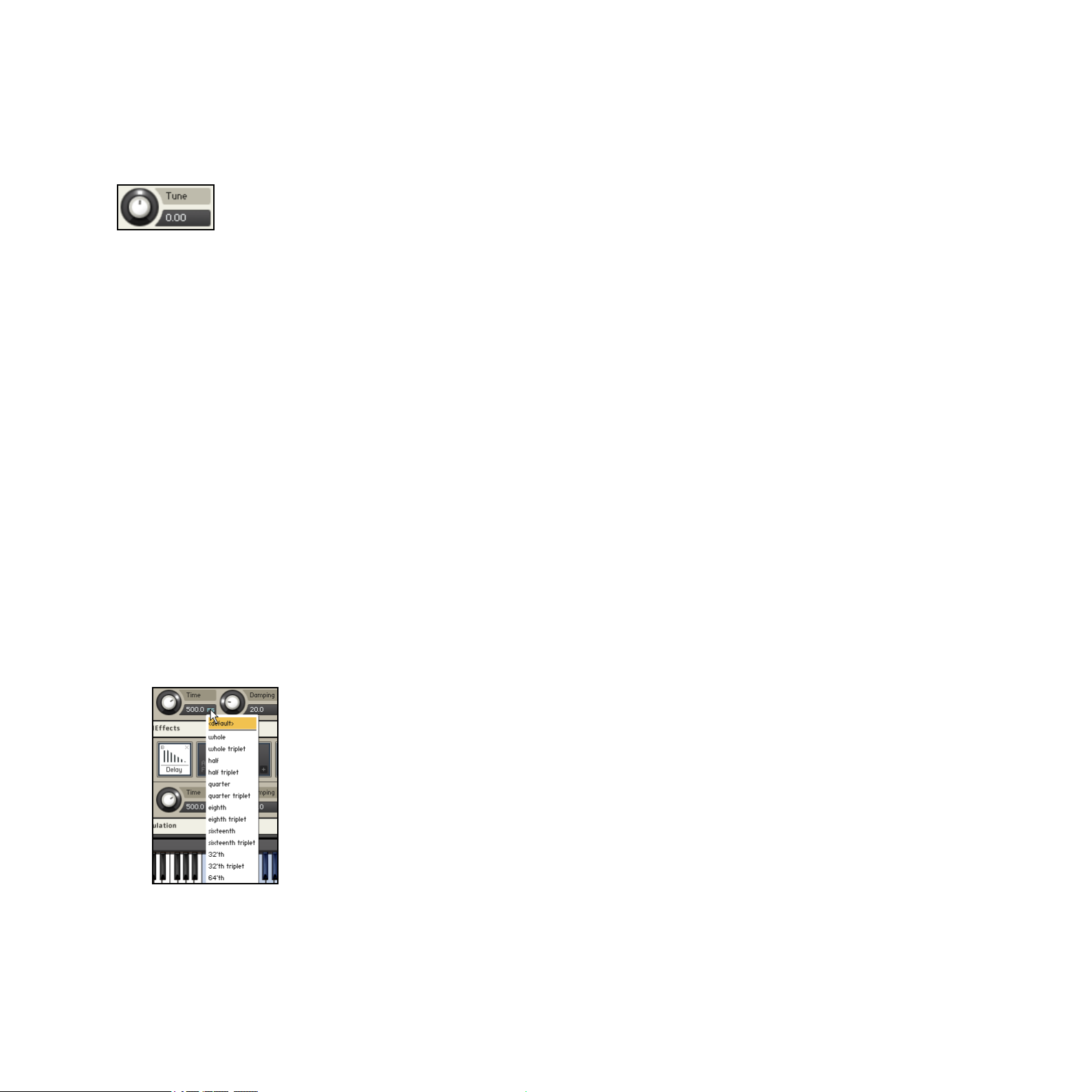
3.2 Knobs
Knobs are the most frequently used interface element for adjusting numeric parameters.
Bipolar knobs like this one have their zero (and default) setting at the top of their scale.
They’re designed to resemble real rotary controls that you can nd on mixing consoles and
other equipment.
•
To change a knob value, click on it and drag your mouse upwards to move the knob
clockwise, or downwards to move it counter-clockwise.
•
Some knobs can be adjusted more nely if you hold down the Shift key on your keyboard
while moving the knob.
• You can reset a knob to its default value by double-clicking on it.
•
Many time-related parameters throughout the KONTAKT environment can be synchronized
to your song tempo. Clicking on the unit that’s being displayed in the respective control’s
numeric readout will open a drop-down menu, which contains a number of note values;
selecting one of these, then dialing in the number of notes that you’d like to be spanned
by one cycle, will synchronize the parameter to the current tempo. If you want to switch
the parameter back to unsynchronized operation, just open the menu again and select
its Default entry.
The tempo synchronization drop-down menu allows you to choose a note value instead of an absolute time
value for the respective control.
KONTAKT 4 Reference Manual – 23
Page 24
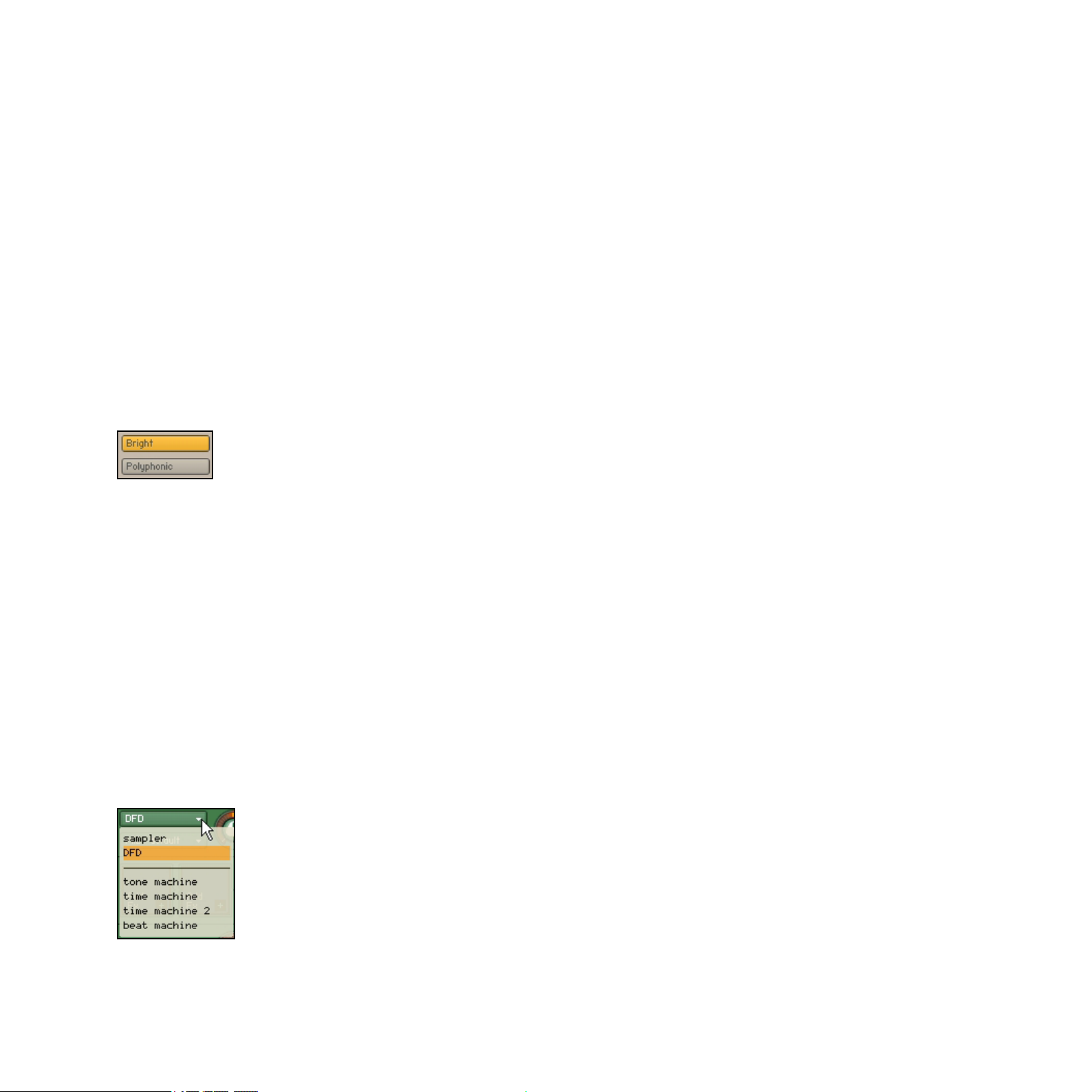
•
To create a new modulation assignment, which uses a modulation signal source to change
a parameter over time, right-click on the respective knob and choose a modulation source
from the drop-down menu that appears. How KONTAKT’s modulation system and the
assignment of modulation sources work will be explained in detail in chapter 24 of this
manual.
3.3 Buttons
Buttons appear wherever a parameter can be switched on and off. Each click on a button
toggles it between those two states. The current state of a button is being indicated by its
background color; if a parameter is enabled, its button will be highlighted.
Active toggle buttons are highlighted.
3.4 Drop-Down Menus
These menus allow you to choose from a list of values. They look similar to buttons, but
with a small down arrow icon on their right side. Click on them to open the menu; it will stay
open until you have either selected a new value or clicked somewhere else in the KONTAKT
window, which leaves the previous value unchanged. Some menus have further sub-menus;
these will be indicated with a small right arrow next to their name. Moving the selection bar
to one of these items will open the respective sub-menu.
The mode drop-down menu of the Source Module.
KONTAKT 4 Reference Manual – 24
Page 25
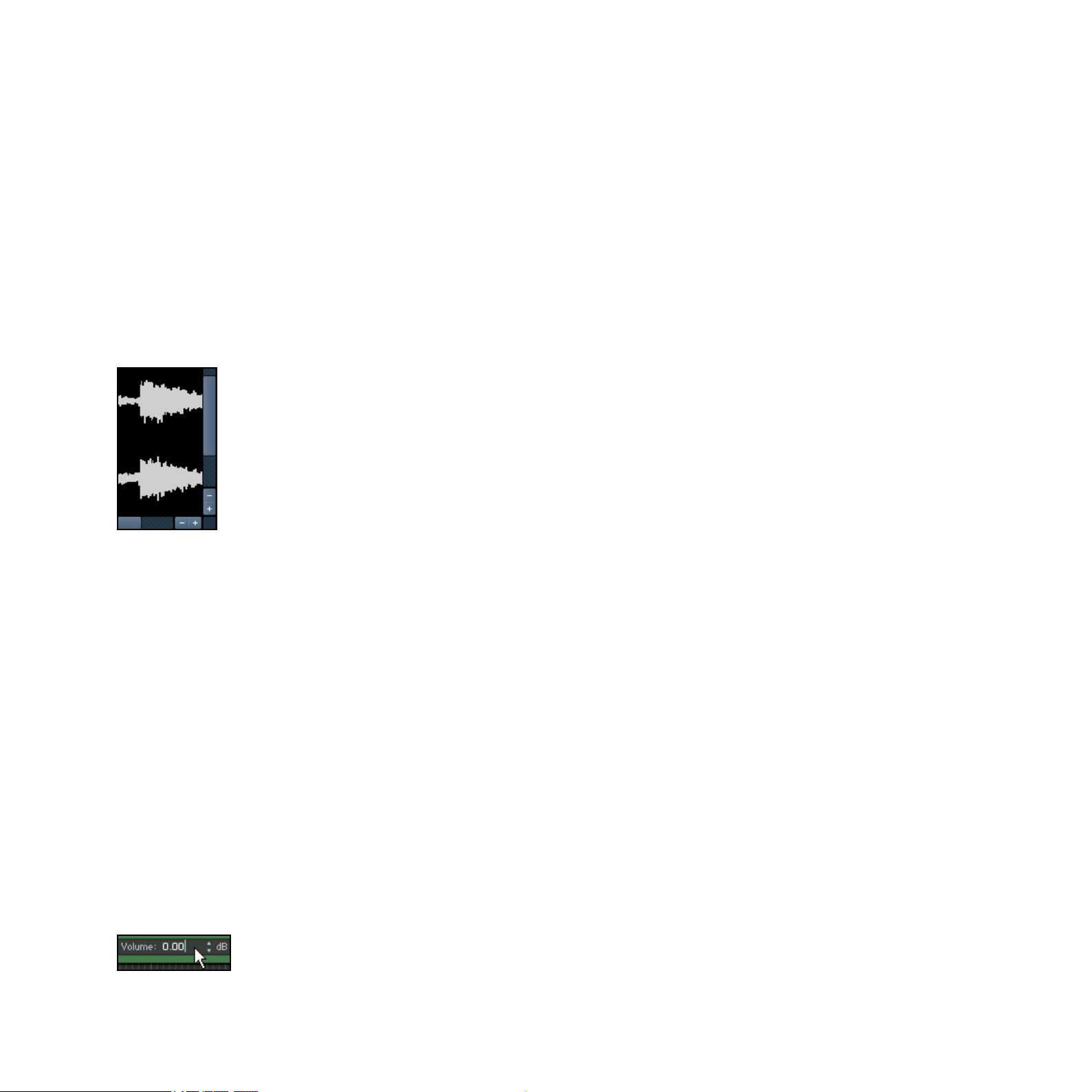
3.5 Scroll Bars
Scroll bars appear at the bottom or right border of panes whose contents take up too much
space to be displayed in their entirety. Clicking on the position indicator bar and dragging it
will scroll the viewport across the content, while clicking on the empty space of a scrollbar
will jump to the respective position. Some contents can also be zoomed in and out; this is
indicated by “+” and “-” buttons at one end of their scrollbar. Click on “+” to zoom in, “-”
to zoom out. Some places in KONTAKT, namely the Mapping Editor and the Wave Editor,
provide an alternative way of zooming that you might nd more convenient; you can read all
about this method, dubbed “rubber-band zooming”, in the chapters of the respective editors.
Horizontal and vertical scroll bars in the Wave Editor.
3.6 Value Fields
Some elds contain editable – usually numeric – values without an additional control. These
frequently appear in places that don’t provide enough space for knobs or other controls, such
as rows of tables that can shrink or grow. There are various ways to edit their value:
•
Click on the eld, then drag your mouse upwards to increase the value, or downwards to
decrease the value.
•
When you hover your mouse pointer over the eld, small up and down arrows will appear
on its right side. Click on these to increase or decrease the value one step at a time.
• Double-click on the eld and enter a new value with the keyboard.
Value eld
KONTAKT 4 Reference Manual – 25
Page 26
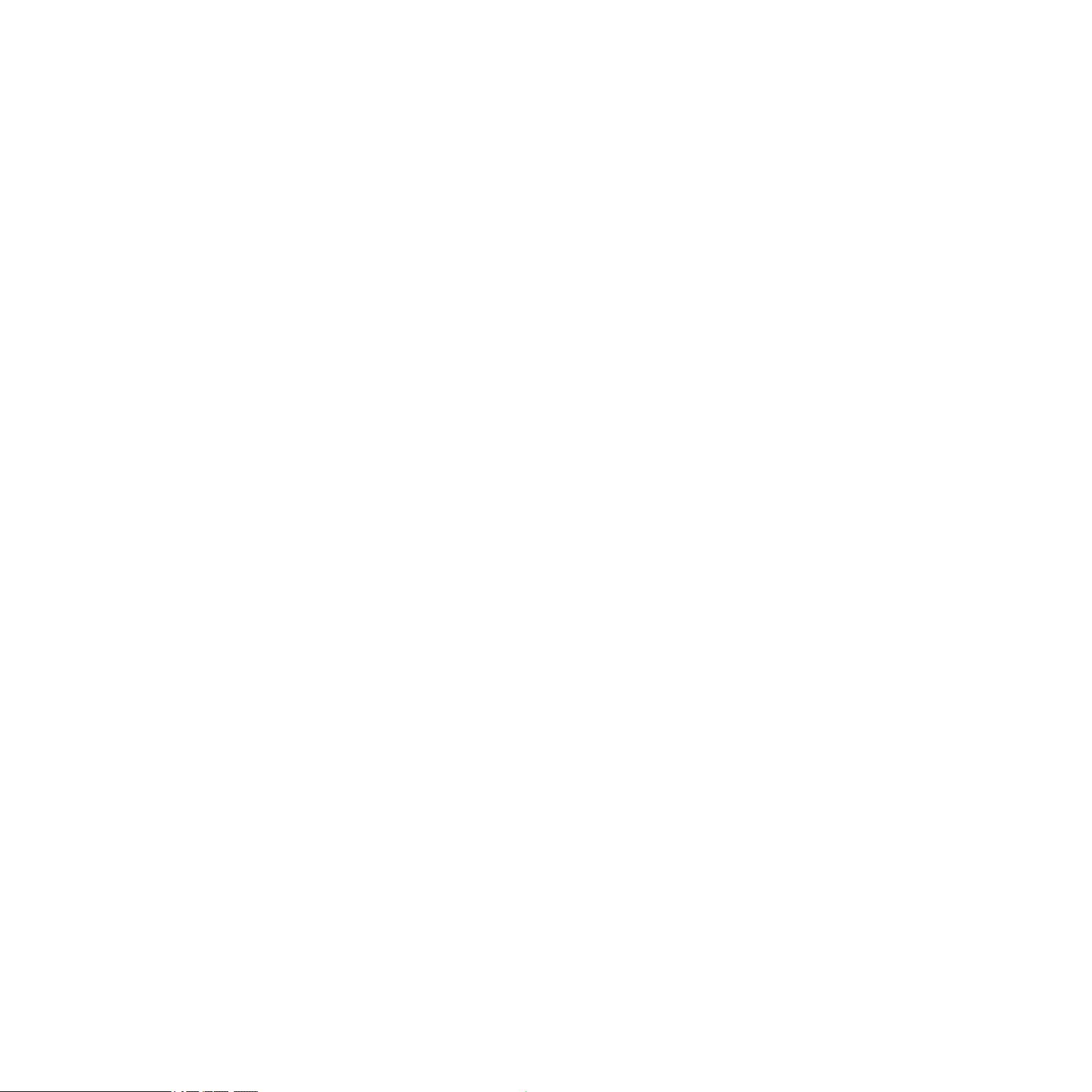
3.7 Saving and Loading Presets
Whenever you have created a setting that you’re really happy with in any part of KONTAKT,
you might want to save it for later use in another context. The KONTAKT environment is split
up into modules, and most of these offer a preset drop-down menu that allows you to manage presets for the respective module. Loading a preset in a module won’t affect the other
modules in your Instrument – this modular approach lets you freely combine different presets
into your own Instruments.
Presets are saved in les (le extension: .nkp) which reside in a series of sub-folders within
a “presets” folder. KONTAKT creates two of these preset folders on your system: one contains the factory presets, and is located in a directory which is not writable by normal users;
the other one resides within your home directory and will be used to store your own presets.
KONTAKT will create this user presets folder when you rst start it up. On a Windows PC,
the factory and user preset folders will be created in
C:\Program Files\Common Files\Native Instruments\Kontakt 4\presets
C:\Documents and Settings\[username]\My Documents\Native Instruments\Kontakt 4\presets
In the case of Windows Vista, the user presets folder will be located in
C:\Users\[username]\Documents\Native Instruments\Kontakt 4\presets
On a Mac, you can nd the factory and user preset folders in
Macintosh HD/Library/Application Support/Native Instruments/Kontakt 4/presets
Macintosh HD/Users/[username]/Documents/Native Instruments/Kontakt 4/presets
KONTAKT comes with a large number of ready-made presets for most of its modules. These
are good starting points for your own settings, so it’s worth browsing the Factory preset list
of a module when you have a specic task in mind and don’t know where to begin yet.
KONTAKT 4 Reference Manual – 26
Page 27
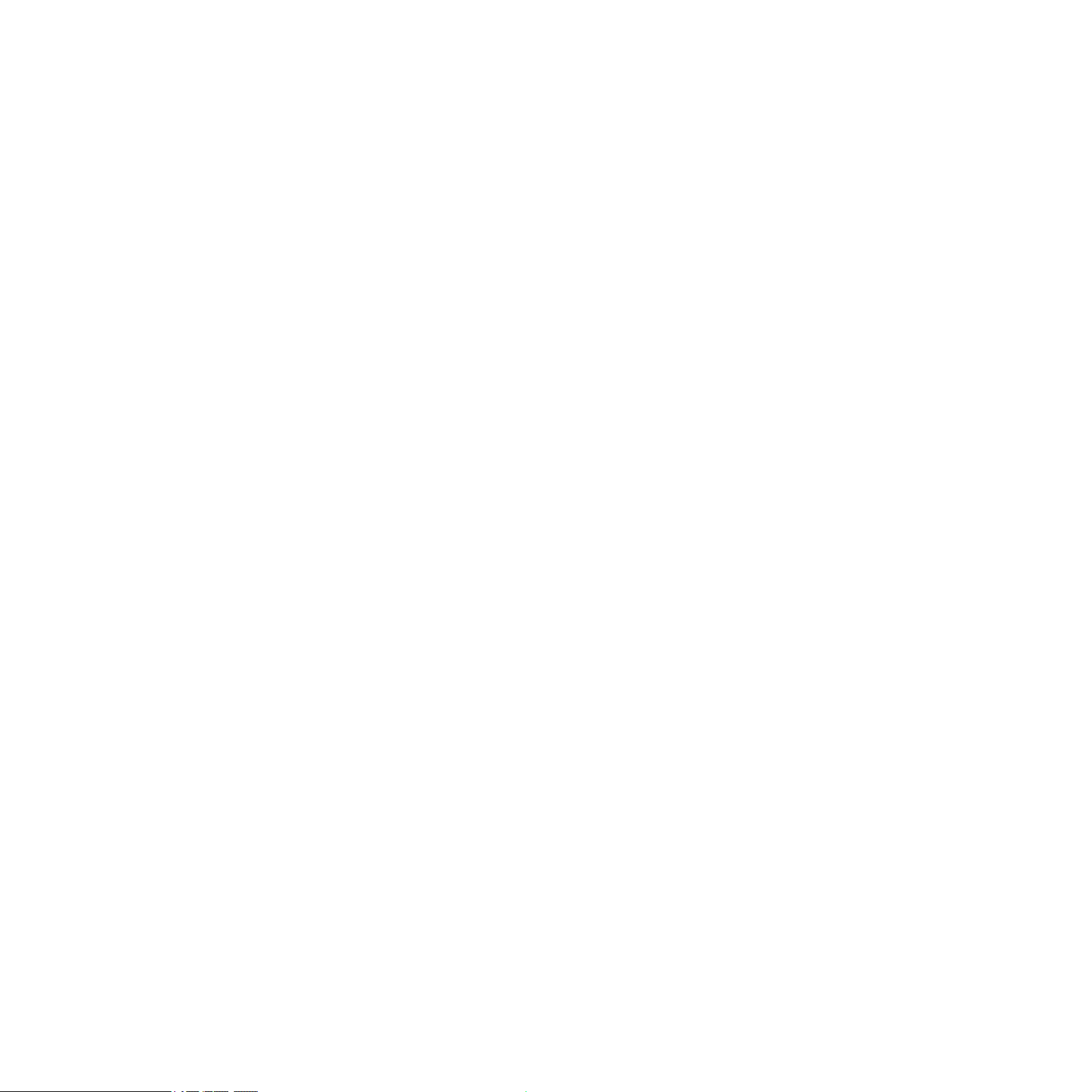
As mentioned, preset management in KONTAKT takes place within each module’s preset
drop-down menu. You can access this menu by clicking on the button labeled Pre or Preset
that’s located on the left side of each module. It contains all preset les that were found in
the respective preset folders on your hard disk, with further subdirectories (if any) appearing
as sub-menus. The Save Preset entry at the bottom of the menu will open a dialog, which asks
you for a lename. Enter a descriptive name and click on Save – from now on, your settings
will be available within the User submenu of the presets drop-down menu. This won’t work,
however, if you change the path in the save dialog, so it’s recommended that you always save
your presets to the default path.
3.8 MIDI Learn
KONTAKT features a MIDI Learn function for all sliders and knobs. Once you have assigned
one of KONTAKT’s controls to a knob or fader on your MIDI controller device, you can conveniently access the corresponding parameter in KONTAKT.
3.8.1 Assigning MIDI Controllers
To assign any of KONTAKT’s sliders or knobs to a certain MIDI controller:
1 Click the knob or slider you want to assign a MIDI controller to.
2 Select Learn MIDI CC# Automation.
3
Turn the knob or move the slider on your MIDI hardware controller. The control should pick
up the movement instantly. You can add additional MIDI controllers (CC#s) to the same
KONTAKT knob. You can also assign multiple knobs or sliders to the same MIDI controller.
If you cannot assign MIDI controllers this way, see section 12.7, “Automation Tab”, for an alternative
assignment method.
3.8.2 Removing MIDI Controller Assignments
To remove an assignment made to a specic controller:
1. In KONTAKT, right-click the knob.
2. Select Remove MIDI Automation: CC#.
KONTAKT 4 Reference Manual – 27
Page 28
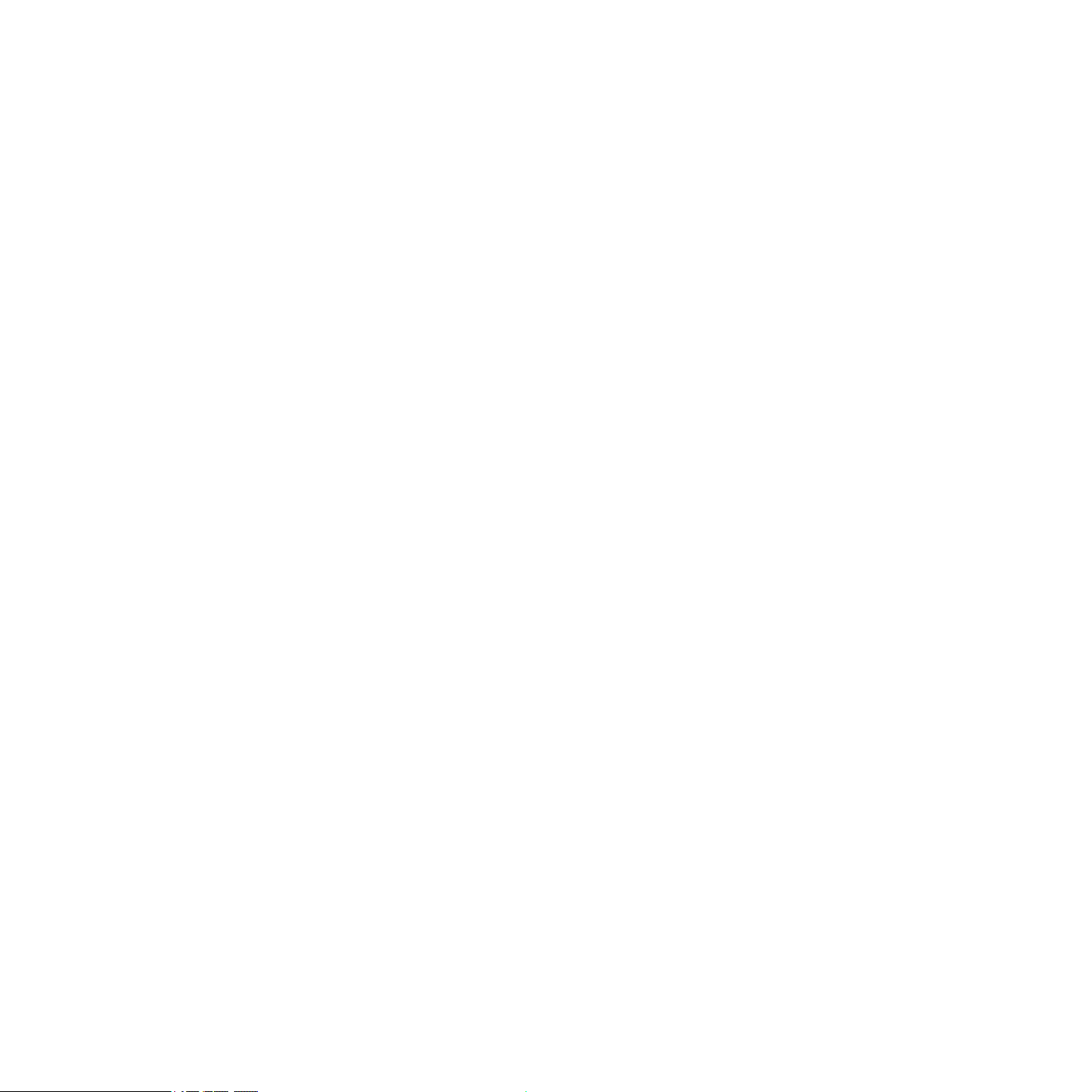
4 KONTAKT: The Big Picture
KONTAKT is an extremely powerful, complex, and capable instrument. Before getting into
specics, let’s take a step back rst and describe KONTAKT in general terms.
The structure of most samplers, hardware or software, is similar to that of a synthesizer: at
its source, some kind of sound generator outputs unprocessed signals in response to incoming MIDI notes; these signals are then being processed in a variety of ways and sent to the
output. The difference is that the sound generator of a typical synthesizer creates its source
waveforms entirely by electrical or mathematical means, often being limited to a range of welldened waveforms, whereas a sampler can use any kind of previously recorded audio data
– sampled acoustic instruments, sound effects, vocals, and (of course) any classic waveform
known from synthesizers as well.
KONTAKT’s overall structure is not any different in this regard, albeit it is far more sophisticated than a lot of conventional samplers. For instance, KONTAKT does not force any particular
signal ow structure upon your Instruments – it has an entirely modular approach to sound
processing and parameter modulation. Anything is possible, from triggering simple one-shot
samples to building sophisticated virtual instruments that faithfully reproduce all aspects of
their acoustic counterparts and respond intelligently to your performance.
As usual, this power comes at a price, though; while you’ll be able to load and play your rst
KONTAKT Instruments right away, it will take some more practice to become a master at
creating your own Instruments. We hope this manual will help you achieve this; also, whenever
you’re stuck, remember you can get helpful hints from the Info Pane described in section 3.1
at any time.
4.1 Building Blocks
The full functional range of KONTAKT’s sampling environment is split up into smaller sections,
which allows you to concentrate on the task currently at hand without getting distracted by
other details. This functional division is also reected on the user interface; most elements
that belong to a specic kind of task are kept within a separate pane, tab, or dialog window.
KONTAKT 4 Reference Manual – 28
Page 29
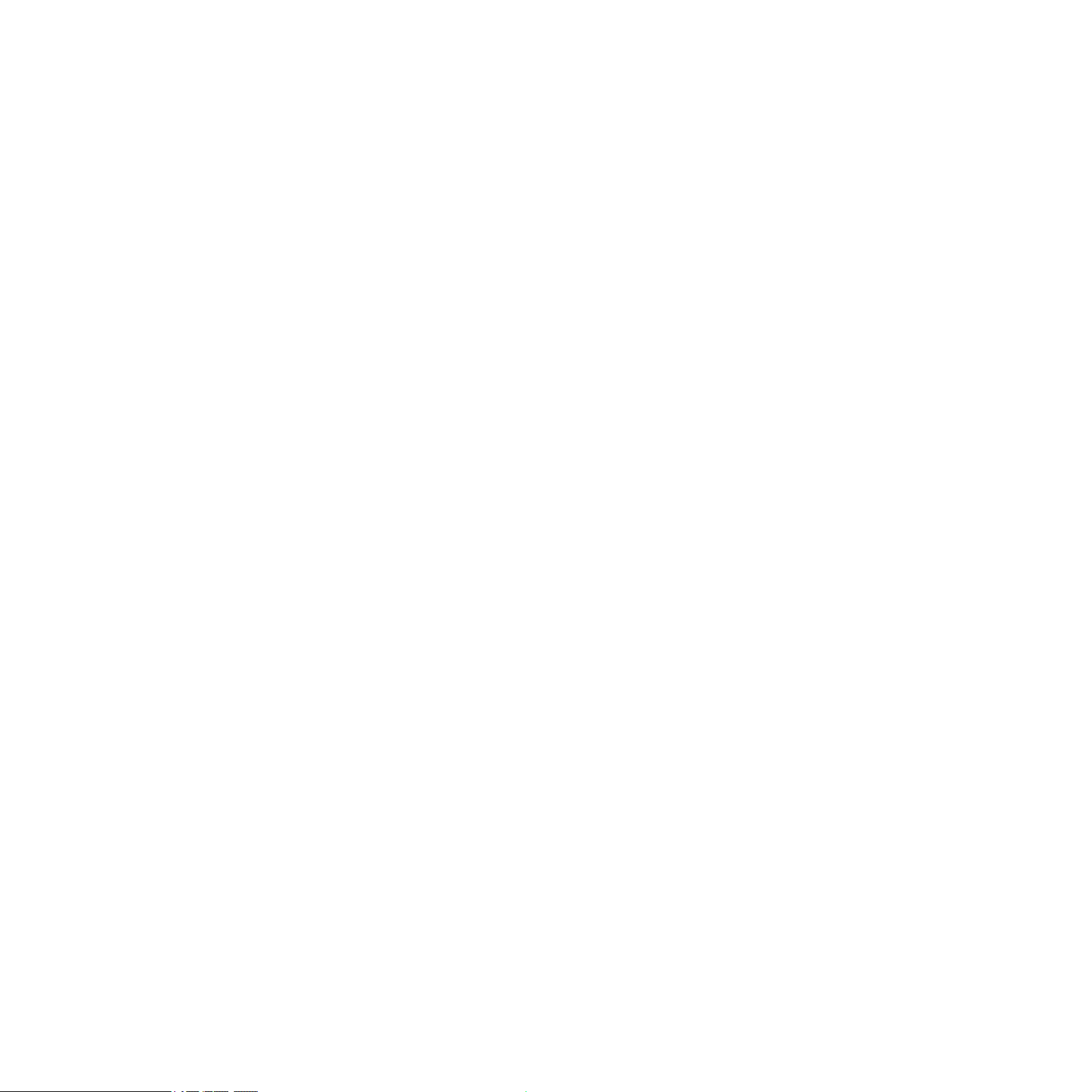
In this section, we’ll further distinguish two general types of building blocks: the core blocks,
which are hierarchically organized and make up KONTAKT’s chain of turning MIDI data into
sound, and the tools, which allow you to perform a wide range of peripheral management,
conguration, and monitoring tasks.
4.1.1 Core Building Blocks
Let’s follow KONTAKT’s path of turning simple audio les into readily playable instrumental
setups, starting from the smallest element and then working our way upwards:
•
A Sample is a simple audio le on your hard disk. Samples may occasionally carry additional metadata, but in their purest form, they don’t provide anything else than a recorded audio signal. An example of a Sample would be the digital recording of a single
piano note. Samples can appear in various formats, such as WAV, AIFF, or REX.
• A Zone is KONTAKT’s way to put a Sample into a playable context. Think of a Zone as a
wrapper around a Sample (and only one); in addition to the Sample itself, the Zone contains information about which MIDI data will make KONTAKT trigger this Sample, at what
pitch the sample was recorded, and a few other details. An example of a Zone would be
the aforementioned piano Sample, with the attached information that it should be played
without any transposition whenever KONTAKT receives an F3 note with a velocity value
between 64 and 95. As Zones don’t contain much additional data, they only exist within
a larger context and can’t be saved and loaded separately.
•
A Group is a container that allows you to combine a number of Zones. As every Zone
belongs to a Group (and only one), each Instrument will contain at least one Group; usually, you’ll add several more Groups in order to combine your Zones by means of distinctive aspects – which aspects you choose is entirely up to you, but there are some common
approaches. All Zones that belong to a specic Group will share a number of common
parameters and signal ow modules; for instance, their Samples will be played by the
same sound Source Module. Consequently, if you want some of your Zones played by a
Source Module with different settings, you’ll need to separate them into their own Group
rst. In the course of this manual, modules that pertain to a Group are being referred to
as “Group-level modules”. A typical example of a Group would be “all Zones in my
Instrument that should be played at mezzoforte level”. Groups can be saved and loaded
separately as les with an .nkg extension.
KONTAKT 4 Reference Manual – 29
Page 30
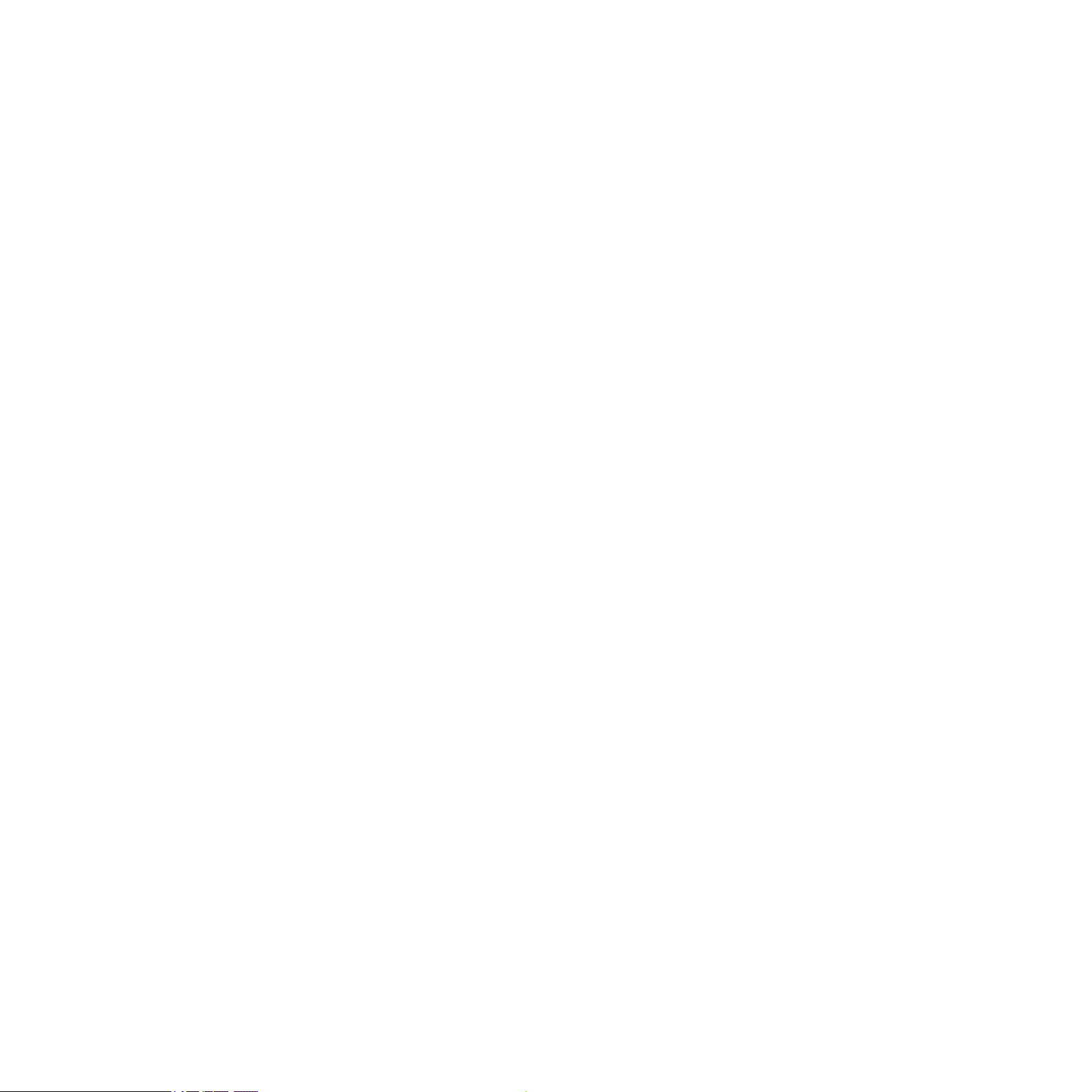
•
An Instrument is the entity you’ll encounter most frequently when you’re working with
ready-made KONTAKT libraries. As its name suggests, it’s the virtual equivalent of an
acoustic instrument – when being played, it produces a specic range of sounds, possibly at different timbres, dynamics, and articulations. Technically, a KONTAKT Instrument
is a wrapper for a number of Groups, whose output signals will be mixed and pass a common signal chain; the modules in this chain are said to reside on the “Instrument level”.
A typical example of an Instrument would be “a piano”. Instruments can be saved and
loaded separately; native KONTAKT Instrument les have an .nki extension.
• An Instrument Bank is the only optional element of KONTAKT’s core hierarchy; in other
words, you don’t have to use this feature if you don’t want to. Instrument Banks allow
you to combine up to 128 Instruments into a container that responds to a single MIDI
input channel; you can then switch the active Instrument by sending MIDI program change
messages on this channel. This allows you to create General MIDI-compatible sound sets,
or combine Instruments that contain various articulations of the same acoustic instrument
into one slot. A typical example of an Instrument Bank would be a number of violin
Instruments that contain legato, detaché, staccato, and pizzicato Samples, respectively,
with the different articulations and playing techniques being switchable via program
change messages. Instrument Banks can be saved and loaded separately as les with an
.nkb extension.
•
Finally, a Multi lets you freely combine up to 64 Instruments into a production setup. The
Multi is the topmost element of KONTAKT’s core hierarchy. Each Instrument in a Multi
responds to a specic MIDI channel and will send its output signal to a specic Output
Channel, where the signals from all Instruments will be mixed and passed on to a physical output of your audio interface or, alternatively, to your host program. A typical example of a Multi would be “a jazz trio ensemble”. Multis can be loaded and saved as les
with an .nkm extension.
KONTAKT 4 Reference Manual – 30
Page 31

4.1.2 Tools
In addition to its core architecture, KONTAKT offers some tools that will simplify your everyday work:
• The Browser is located on the left side of your KONTAKT window and can optionally be
hidden to save screen space; it provides a convenient way to organize and access all
KONTAKT-relevant les on your system, such as Instruments, Multis, or Banks. The
Browser pane also offers a number of additional utility functions; these will be described
in detail in chapter 12.
•
The Database keeps track of all les on your system that can be used by KONTAKT; it
allows you to browse and access these les without the heaviness of a full-featured le
system browser and lets you quickly search through large amounts of data. It’s explained
in detail within section 12.1.
•
The Rack occupies the largest amount of space in your KONTAKT window; it operates in
one of two different modes. In Multi Instrument mode, the Rack will provide an overview
of all Instruments that are currently in your Multi, along with some general parameters.
Clicking on the wrench icon on the left side of an Instrument Header will switch the Rack
into Instrument Edit mode, which provides a exible and adjustable view of the contained
module panels, editors, and modulation tables of this Instrument.
•
The OutputsSection is a mixer-style environment in which you can adjust output levels,
assign Output Channels to physical outputs, and use signal processing modules that
operate on the output signals of all Instruments in your Multi.
•
The virtualon-screenKeyboard, the MasterEditor, the InfoPane and the OptionsDialog
provide various utility functions and are being explained in detail within their respective
sections of this manual.
KONTAKT 4 Reference Manual – 31
Page 32

5 The KONTAKT Window
Let’s have a look at KONTAKT’s main window during a typical session:
KONTAKT in action.
The user of this session has currently set up a number of Instruments in a way that allows
him to play them via different MIDI channels. Let‘s have a look at the visible main elements
of the user interface:
1 At the top of the user interface, the MainControlPanel provides buttons that toggle the
display of various optional interface parts, such as the Browser; it also includes some dropdown menus that contain global functions and options, as well as some status meters.
2
The Browser (left side of the user interface) provides functions for managing your collec-
tion of KONTAKT-relevant les. In the screenshot, it’s currently switched to the Files tab,
which contains a le system navigator.
KONTAKT 4 Reference Manual – 32
Page 33

3
The Rack, which takes up the largest part of the user interface, is currently in Multi
Instrument mode (Multi Rack); below its own header, it displays a number of Instrument
Headers; these represent all Instruments in the current Multi.
4
Within the Multi Rack, the InstrumentHeaders are shown at normal viewing size; they
contain the Instrument’s name and various parameters, such as MIDI input channel,
output level, panning position, and tuning.
5 An InstrumentHeader that has been minimized in order to save screen space.
6
The OutputsSection displays a channel strip for each congured Output Channel, plus
four Aux Channels.
7
The InfoPane, which displays some details of the currently selected Instrument le below
the Browser, and a brief explanation of the control at the mouse position below the Rack.
8
The StatusBar, where messages from running Scripts and, at startup, the Database load-
ing progress will appear.
Each of these sections is explained in detail within its own section of this manual.
5.1 Stand-alone Menu
In addition to the contents of the main window, the stand-alone version of KONTAKT provides
a system drop-down menu labeled Help. It’s located at the top of the desktop on Macs, or
at the top of the KONTAKT window on Windows PCs. The Help menu lets you launch Native
Instruments’ Service Center application, access the additional PDF documents that are part
of the KONTAKT installation and explain special topics, watch the KONTAKT video tutorials,
and point your web browser to the KONTAKT website.
KONTAKT 4 Reference Manual – 33
Page 34

5.2 The Main Control Panel
The Main Control Panel is the topmost row of elements in your KONTAKT window. Here you
can enable and disable the main parts of the user interface, access various global menus,
open the Options Dialog, and view statistics about KONTAKT’s overall resource usage.
5.2.1 User Interface Switches
The rst ve buttons of the Main Control Panel allow you to choose which key elements of
the KONTAKT interface should be displayed. These are toggle buttons, which means that
repeated clicks will alternately show and hide the respective elements.
Each button shows and hides a main interface element within KONTAKT‘s main window.
From left to right, here‘s what the buttons do:
Browse: Click this button to show or hide the Browser at the left side of the KONTAKT window. This is the only optional element that will shrink your actual window size when hidden.
You can read all about the Browser in chapter 12 of this manual.
Output: This button will show or hide KONTAKT’s Outputs Section, which is explained in detail
within chapter 13.
Keyb: Shows or hides the virtual On-Screen Keyboard, which allows you to generate note
and controller events, and indicates where Zones and keyswitches of your currently selected
Instrument are placed. The On-Screen Keyboard is explained in chapter 10.
Master: This button will show or hide a panel with a number of global parameters and common utility functions. This feature is explained in chapter 11.
Info: This button toggles the visibility of the Info Pane, which will appear at the bottom of the
window. It displays information about the currently selected le (if the Browser is active) and
the user interface element at which your mouse is currently pointing.
KONTAKT 4 Reference Manual – 34
Page 35

5.2.2 Files Menu
The button that opens this drop-down menu is marked with a disk icon. The Files menu
contains the following functions:
NewInstrument: Adds a new Instrument to your Multi.
Whenever you create a new Instrument, KONTAKT will use a default Instrument le as a
%
to dene your own default settings. For instance, you might want new Instruments to contain a
Send Levels module in their Instrument Insert Effects chain from the get-go; just create a new
Instrument, insert the module into its chain, and choose the “Save as Default Instrument” command from the Save
NewInstrumentBank: Adds an empty Instrument Bank to your Multi. Instrument Banks are
described in detail in chapter 9.
Load: Opens a le selector dialog, asking you to locate and load any object that KONTAKT
can handle, whether it’s an Instrument (le extension: .nki), a Multi (.nkm), or an Instrument
template, which is usually empty. Overwriting this le with your own version allows you
Bank (.nkb).
LoadRecent: This sub-menu contains an up-to-date list of les that you recently opened in
KONTAKT. Selecting one will load it.
NewInstrumentfromList: This submenu provides access to the contents of your Quick-Load
catalog of Instruments as a hierarchical menu structure. Select an entry in order to add the
respective Instrument to your Multi. The Quick-Load catalog is explained in chapter 13.
NewInstrumentBankfromList: Provides access to the contents of your Quick-Load catalog
of Instrument Banks.
KONTAKT 4 Reference Manual – 35
Page 36

Save: This function allows you to save any Instrument in your Multi to an .nki le for later
re-use. When you move the mouse to this entry, a sub-menu will open, which contains a list
of all Instruments in your current Multi. Selecting one of them will open a Save dialog that
lets you choose a location and change the name of the Instrument. Note that the le name
– without the .nki extension – will be used as the Instrument name that’s being displayed in
the Instrument Header.
Below the le selector, the dialog lets you choose how KONTAKT should handle the Samples
that are being referenced by the Instrument. When you have added these Samples to your
Instrument during your current session, they’re still in their original location, and the Zones
in your Instrument reference them via their full paths; the various options in the save dialog
allow you to ne-tune this behavior before your Instrument is written to disk:
• PatchOnly will keep the Samples in their original locations and leave the le references
in their current state. This creates very small les, as only the Instrument parameters will
be saved. Be aware, though, that this method can keep the relation between the
Instrument and its Samples in a rather fragile state; as soon as you move the Samples
to a different location or delete them, KONTAKT won’t be able to nd them the next time
you attempt to load the respective Instrument. In such cases, a “Samples Missing” dialog will appear, asking you in which places KONTAKT should search for the Samples. The
“Samples Missing” dialog and its options are explained in chapter 8.
While an Instrument is currently loaded in KONTAKT, never move its referenced Samples to a different location manually. There’s no guarantee that KONTAKT will keep all referenced Samples entirely
in memory, so trying to save the Instrument with Samples afterwards can result in corrupted Sample
data in such a scenario.
•
If you enable the Absolute Sample Paths checkbox below the Patch Only option, the
Sample les will be referenced by the Instrument with their absolute paths; this has the
benet that KONTAKT will still be able to nd them when you move the Instrument le
to a different location. However, if you know that the Samples already reside in a folder
that will always be moved and backed up along with the destination folder of your
Instrument, you can keep the saved le reference relative to the Instrument location by
disabling the Absolute Sample Paths option.
KONTAKT 4 Reference Manual – 36
Page 37

•
Patch+Samples will save the .nki le and copy the contained Samples to a new location,
changing the le references within the Instrument to the copies in the process. If you
leave the Sample Sub-Folder option below set to its Use Default value, KONTAKT will
save the Sample les to a “Samples” folder inside the destination location of your
Instrument le; this folder will be created if it doesn’t exist yet. That way, the Samples
will be kept close to the Instrument, which helps you keeping track of them when doing
backups or moving directories. You can also specify a different Sample location, though;
for example, you might want to use a common “Samples” folder that resides in the directory of your project Monolith will combine the Instrument and its referenced Samples into
a single, large le. This is the safest option to choose in terms of keeping Sample references intact, as the Samples cannot accidentally get separated from the Instrument
later. This is also a good way to create Instruments that should be distributed to other
users of KONTAKT.
Should you choose to save the referenced Samples along with your Instrument data by selecting either Patch + Samples or Monolith, you further have the choice to save them in a
compressed format by checking the box below the sub-folder eld. In this case, KONTAKT will
write the Samples using a proprietary, lossless audio codec that typically yields compression
rates between 30% and 50%. This will not only improve access performance when streaming
the Instrument from disk, but also reduce its memory footprint, as KONTAKT will decompress
the Samples on-the-y from memory with very little CPU overhead. The downside of using
compressed Samples, however, is that you cannot use external wave editors to access them
directly anymore.
It’s important to keep track of the ways the Sample and Instrument les on your hard disk
relate to each other; this protects you from unpleasant surprises when you move les around,
delete them, or recover KONTAKT data from a backup.
When you are using KONTAKT as a plug-in inside your host program and save your session,
%
be saved in an absolute fashion, so you might get a “Samples Missing” dialog when you open the
session again after you have moved your Samples. If the Samples reside below KONTAKT’s library
path (which you can specify manually on the Load / Import tab of the Options Dialog), though,
the references will be saved relatively to this folder; this makes it possible to share session les
with KONTAKT instances across platforms. Hence, it’s a good idea to always keep your KONTAKT
libraries somewhere below the folder that you’ve specied as your library folder.
all Multi and Instrument data will be included in this session le. Sample references will
KONTAKT 4 Reference Manual – 37
Page 38

Saveas DefaultInstrument: This command saves the selected Instrument as your default
one. Whenever you create a new Instrument, either via the New Instrument command of the
Files menu, or by dragging Samples from the Browser into the Rack, KONTAKT will use this
Instrument as a template.
SaveMulti: This saves your current multi to an .nkm le on your hard disk. While the resulting
Multi le will contain all Instrument data, KONTAKT will still need to take care of the Samples
that are referenced by the Instruments. Thus, the save dialog offers the same Sample management options as described in the Save paragraph above.
Saveas DefaultMulti: This command will save your current Multi as a default template that
KONTAKT will load at startup or when you choose the Reset Multi command.
ResetMulti: This will restore the default Multi that’s loaded at start-up, removing all Instruments
from your current Multi in the process.
BatchRe-save: As explained in the paragraph about the Save function, KONTAKT Instruments
that include references to external Sample les can cause problems if either the Instrument
or the Sample les are being moved to a different location. In such cases, you will be presented with a “Samples Missing” dialog that asks you in which places KONTAKT should
look for the missing les (see chapter 8). While it’s not a big problem to let KONTAKT locate
the Samples of one or two Instruments via this dialog, and then re-save them afterwards in
order to make the changes permanent, the described effect will be worsened by an order of
magnitude if it occurs with a whole library. This can happen if you move the library folder or
its contained sub-folders around, and makes it very tiresome to access the library, as every
attempt of loading an Instrument will be answered with a “Samples Missing” dialog.
To x the problem manually, you would have to load each Instrument, locate the missing
Sample les via the “Samples Missing” dialog, and re-save the Instrument to its original
location within the library folder. Clearly, this is unfeasible. The Batch Re-save function auto-
mates this process; when you select it, a selection dialog will appear, asking you to choose a
folder. After clicking Choose, all Instrument, Multi, and Bank les in this folder and its subfolders will automatically be scanned for unresolved Sample references; if any are found, the
“Samples Missing” dialog will appear once, allowing you to specify which places should be
searched to resolve the references.
As the Batch Re-save process will overwrite the Instrument, Multi, and Bank les within your selected
folder, it’s recommended to make a backup of this folder before you execute the command.
KONTAKT 4 Reference Manual – 38
Page 39

Once KONTAKT has successfully located the Samples, the affected Instrument, Multi or
Bank les will be re-saved with corrected references, so afterwards, you’ll have a consistent
library again.
5.3 Options Dialog
Clicking on the gear icon in the Main Control Panel will open the Options Dialog window.
This is where you can congure KONTAKT’s global program preferences, such as interface
behavior, audio engine parameters, and import options. Preferences are divided into several
categories, which you can access with the tabs on the left side of the Options Dialog window.
5.3.1 Interface Tab
Interface tab of the Options Dialog.
KONTAKT 4 Reference Manual – 39
Page 40

This page contains options that change the look and behavior of KONTAKT‘s user interface.
SmallSize,MidSize,BigSize: KONTAKT lets you switch between 3 different, pre-dened
window sizes during work. You can switch between these via the Size drop-down menu in the
Main Control Panel. These options allow you to adjust the actual window size for each preset.
ShowMappingandKeyswitchesonKeyboard: If enabled, KONTAKT’s virtual On-Screen
Keyboard will highlight keys that trigger Zones or keyswitches in your currently selected
Instrument with different colors.
Auto-refreshBrowser: When enabled, the Browser will periodically check your le system for
changes and pick them up by itself, without requiring you to refresh it manually.
FontSize: This drop-down list allows you to choose between two interface font sizes; the large
font increases legibility, but takes up more screen space.
Language: KONTAKT can display hints in the Info Pane help area in either English, German,
French, Spanish or Japanese. You can select one of these languages from the Language
drop-down list. If you select Automatic, KONTAKT will use your operating system’s language
settings.
5.3.2 Engine Tab
Engine tab of the Options Dialog.
DefaultVolumeforNewInstrumentsandVolumeReset: This value will be used as a default
output volume for new and imported Instruments. Also, it’s the value to which the output
volume slider will snap when you double-click on it.
KONTAKT 4 Reference Manual – 40
Page 41

CPUOverloadProtection: High voice counts can make the audio engine overload your CPU during operation; in such cases, the engine can choke and be rendered unusable until you restart
it manually via the Restart Engine button on the Engine tab of the Browser. This scenario can
be avoided with the overload protection mechanism, which allows KONTAKT to kill voices when
the CPU load gets critical. The Relaxed, Medium, and Strict settings affect how “paranoid”
KONTAKT will be about this. Relaxed will not start killing voices until the CPU is very close to
overloading, and thus will give you the highest voice count while still providing some protection
against overloading; if the CPU load is still too high, try one of the stricter settings.
MultiprocessorSupport: KONTAKT can make use of multiple CPUs or dual-core processors.
To switch multi-processor support on and off and to set the number of processors / cores
you want to use for KONTAKT, select the corresponding entry from the Multiprocessor support menu. Multi-processor settings are saved independently for a) the stand-alone and b) all
plug-in versions. On multi-processor or multi-core systems, many factors inuence the system’s behavior. When running KONTAKT as a plug-in, multi-processor mode can sometimes
cause crackles and drop-outs. Whether or not these noises occur during playback strongly
depends on your individual software and hardware setup. Therefore, the only option is to test
which multi-processor setting works best for you when using the KONTAKT plug-in. Note
that multi-processor support is disabled for the KONTAKT plug-in per default (off entry in the
Multiprocessor Support menu).
For stand-alone usage, we generally recommend turning multi-processor support on. Use the
above setting in the Engine tab of the Options dialog to enable multi-processor support according to the number of processors or cores installed.
SendMIDItoOutsideWorld: This drop-down menu allows you to choose which classes of
MIDI events will be sent to KONTAKT’s MIDI output ports. All menu entries will be toggled
between on (indicated with a small diamond next to the entry) and off state when you click
on them. The available event classes are:
• GUIKeyboard: MIDI events that are generated when you click on KONTAKT’s virtual On-
Screen Keyboard.
• ScriptGeneratedCCs: MIDI controller events that originate from running Scripts.
•
ScriptGeneratedNotes: Note-on and note-off events that originate from running Scripts.
KONTAKT 4 Reference Manual – 41
Page 42

•
IncomingCCs: This will create a loop-back that will mirror incoming MIDI controller events
at the MIDI output.
•
IncomingNotes: A loop-back that will mirror incoming MIDI note events at the MIDI output.
OfineInterpolationQuality: This option allows you to specify an HQI (interpolation) quality
setting to be used during ofine bouncing and freezing that’s different from the one specied
in the Source Modules of your Instruments. For instance, you might want to keep your Source
Modules set to Standard in order to save CPU resources during arrangement, but switch to
Perfect for bounces to get the best possible quality during mixdown. The default setting is
Like Realtime, which will use each Source Module’s HQI setting during ofine operation.
5.3.3 Handling Tab
Handling tab of the Options Dialog.
Use Computer Keyboard for MIDI Playback: When enabled, you can use your computer keyboard to trigger MIDI notes for the currently selected Instrument. The QWERTZ/QWERTY row
of letters will play the middle octave.
KeyboardVelocity: Adjusts the velocity of notes that were triggered via your computer keyboard.
SoloMode: This setting determines what KONTAKT will do when you attempt to activate the
Solo button on more than one Instrument. In Place will only allow one solo Instrument at any
time, so any other one will be muted; Latch will let you switch more than one Instrument into
solo mode.
KONTAKT 4 Reference Manual – 42
Page 43

Browser:Double-clickLoadsInstrument: If enabled, you can add Instruments from the Browser
into the Rack by double-clicking on their names.
Browser:ShowFilesBeforeFolders: This determines the order in which les and folders will
be listed in the lower pane of the Browser.
DefaultRootKeyforNewZones: When you create Zones out of Samples that don’t have any
embedded information about the note they were sampled at, the Zones will be generated with
the root key specied here.
MIDIChannelAssignmentforLoadedPatches: This drop-down menu lets you switch between
two different modes that affect in which way KONTAKT will assign MIDI channels to newly
added Instruments: Assign 1st Free is the default behavior and will assign the smallest possible
MIDI port that hasn’t been used yet (if available), Assign to Omni was the standard behavior
of KONTAKT 1 and will always assign loaded Instruments to Omni (thus making them respond
to all input ports). The additional Keep Channels from K1.x Patches toggle option lets you
specify whether KONTAKT should use the MIDI channel embedded in KONTAKT 1 patches
(later versions didn’t save MIDI assignments in Instrument les anymore, only in Multi les).
ExternalWaveEditor: This setting lets you specify your own preferred sample editor. When
you click on the Ext. Editor button in the Wave Editor, KONTAKT will start the specied editor
with the current sample, and automatically pick up the changes when you save the Sample
within that editor.
5.3.4 Load / Import Tab
Load / Import tab of the Options Dialog
KONTAKT 4 Reference Manual – 43
Page 44

Load Instruments in “Purged Mode”: When enabled, KONTAKT will never load any Samples
implicitly; instead, it will use purge markers, which allow you to add the actually required
Samples afterwards. The purge mechanism is explained in detail within section 5.4.
Convert3rdPartySamplestoWAVwhenSaving: If enabled, KONTAKT will always save Samples
used by Instruments that came in third-party formats, such as REX, in WAV format; otherwise,
they will be saved in their native formats.
UnwindAutomationIDsforAdditionallyLoadedPatches: When enabled, KONTAKT will reassign automation IDs of newly loaded Instruments if there’s already an Instrument in your
Multi that uses the same IDs. As an example, suppose you’d like to add an Instrument twice
to your Multi, which uses automation IDs 0 through 9; if this option is enabled, KONTAKT
will change the assigned IDs of the second Instrument to 10-19 on load, provided that these
IDs have not been used by other Instruments in your Multi yet.
Force-LoadPre-2.0PatchesinDFDMode: Since the DFD (Direct From Disk) mode was introduced after the KONTAKT 1.0 release, older libraries don’t make use of it; if this option
is enabled, KONTAKT 1.x Instruments will be loaded with their Source Modules set to DFD
mode by default, thus making larger libraries benet from the signicantly reduced memory
footprint. Note, though, that the DFD mode doesn’t provide all features of the Sampler mode;
if your KONTAKT 1.x Instruments use any of these features, enabling this option might change
their behavior.
LimitFileNamesto31Characters: When enabled, KONTAKT will restrict all le names to 31
characters during import runs. This can be helpful in certain cross-platform scenarios, as
some older le systems only support lenames up to this length.
ImportKeyswitchedSourcesintoSeparateInstruments: If this option is enabled and KONTAKT
encounters any keyswitches when importing third-party formats, it will split the patch in question into several Instruments, each of which will contain the Groups that were assigned to a
single key in the source patch.
WriteAbsolutePathsInsteadofRelativePaths: When enabled, KONTAKT will use absolute
Sample references for Instruments that are being converted via the Import button in the File
Browser. Absolute paths ensure that Sample references will be kept intact when you move the
Instrument le to a different location later. Note that this option only affects the operation of
the Import button; when you manually save Instruments or Multis, you’ll be specically asked
whether absolute or relative paths shall be used.
KONTAKT 4 Reference Manual – 44
Page 45

BrowserImport:DestinationFileFormat: When converting Sample data via the Import button
in the File Browser, KONTAKT will save Samples in the format specied here.
MapBulk-ConvertedSingleSamples: If this option is enabled and you convert multiple Samples,
they’re fused into a single Instrument and spread on the keyboard; otherwise, a separate
Instrument will be created for each Sample.
LibraryPath: This is the path to KONTAKT’s libraryfolder; if you specied it during installa-
tion, it will already be set. You can always change it manually here if you need to move your
library to a different location. Note that if you don’t set this path, library updates might not
be correctly installed, KSP scripts included in KONTAKT library Instruments may not work
correctly, and moving KONTAKT projects to other platforms could cause problems.
5.3.5 Database Tab
Database tab of the Options Dialog
The settings on this tab affect the operation of KONTAKT‘s Database, which is explained in
detail in section 12.4 of this manual.
AutomaticallyAddLoaded/SavedFilestoDatabase: When enabled, KONTAKT will automatically add any les that you access to the Database if they’re not already included. This helps
keeping your Database up to date without the need for manual rebuilds.
IncludeSamplesinDatabaseScan: If enabled, KONTAKT will include information about individual Samples (i.e. audio les) in the Database when scanning your le system for objects. This
can be useful when you’re frequently creating and editing your own Instruments; otherwise,
it’s not advisable to enable this option, as it can massively increase the size your Database.
KONTAKT 4 Reference Manual – 45
Page 46

DatabaseLocationList: Here you can specify locations that should be covered by the Database,
such as the directory or partition that contains your sample libraries. You can add locations
to this list by clicking on the Add button and selecting a new location in the selection dialog
that appears; selecting a list entry and clicking on Remove will delete it from the list. When
you’re nished, you can perform a Database rebuild with your new conguration right away.
Clicking on the Update button will pick up any changes while preserving all user settings that
you’ve made in the Database (such as ratings or color assignments) at the cost of increased
disk space consumption, while the Reset and Scan button will erase the entire Database and
rebuild it from scratch; all user settings will be lost in this case.
5.3.6 Memory Tab
Memory tab of the Options Dialog
On the Memory tab, you can optimize KONTAKT’s memory usage settings for your specic
computer conguration.
OverrideInstrument’sPreloadSize: If enabled, KONTAKT will ignore the preload buffer size
that’s embedded in Instrument les since KONTAKT 2, and use the specied buffer size instead. We recommend leaving the preload buffer size on default value. Memory improvements
might be possible by moving the slider to the lowest setting possible without experiencing
playback errors.
KONTAKT 4 Reference Manual – 46
Page 47

KONTAKT Memory Server Options (Mac OS X only)
Mac OS X 10.5 (Leopard) and all previous versions of Mac OS X cannot address more than
4 GB of RAM (up to 3.5 GB supported) per application. KONTAKT, although being a 32 bit
application, provides access to more than 4 GB RAM with KONTAKT Memory Server (KMS).
Using KMS is only recommended when working with very large numbers of samples which require more
physical memory than one KONTAKT instance can access. You should not enable KONTAKT Memory
Server if it is not absolutely necessary!
In order to use KMS on your computer, Mac OS X 10.5 (Leopard) or later needs to be installed,
and at least 4 GB of physical RAM must be available. Using KMS also requires administrator
privileges, so make sure you are logged in as an administrator. KONTAKT will detect the Mac
OS X version and the amount of RAM present on your computer automatically. Subsequently,
it will display an option to enable advanced memory access. After activating KMS you need
to restart KONTAKT for the changes to take effect.
Check the checkbox to activate Memory Server in Options > Memory
KONTAKT will automatically set the size of accessible RAM to a value suitable for most cases.
You can nd the amount of determined accessible RAM in the KMS Options dialog.
KONTAKT Memory Server is a separate application running in background. KONTAKT no longer
loads samples itself as long as the KMS option is enabled. All running KONTAKT instances
share the KONTAKT Memory Server and can access the samples loaded. The KONTAKT
Memory Server will boot automatically as soon as you start a KONTAKT instance.
KONTAKT 4 Reference Manual – 47
Page 48

The KMS utility appears in the Mac OS X system bar, so you can monitor the amount of RAM
used by the server process. CPU and RAM requirements of KMS utility itself are negligible.
Note that there is no option to shut down the KMS utility in Manual mode
Memory Server Modes
Option for selecting Memory Server modes in Options>Memory
AutomaticMode: In Automatic mode the KMS will keep all samples currently used by KONTAKT
instances stored. If an Instrument is removed from KONTAKT’s rack, samples that are no
longer needed will be also removed from the Memory Server’s sample pool. The KMS will
automatically shut down when all KONTAKT instances are closed.
ManualMode: In Manual mode the KONTAKT Memory Server does not remove samples
from the server when an instrument is removed from KONTAKT’s rack or when all KONTAKT
instances are closed. All samples stay in the memory as long as it is running. This can be
helpful, e.g. when re-opening a project in your host sequencer which is using KONTAKT as
plug-in and when working with extensive templates of numerous instruments. Loading times
are signicantly shorter, since the samples are already stored in RAM and do not need to be
loaded again.
The KMS Utility in the Mac OS X system menu bar
KONTAKT 4 Reference Manual – 48
Page 49

Managing the KONTAKT Memory Server
The KONTAKT Memory Server is managed via the KMS utility, which allows you to manually
purge unused samples if you want to free memory. If you are running out of memory when
loading additional Instruments, the server will automatically start to purge samples that are
not referenced by any loaded Instrument.
5.4 Purge Menu
The purge mechanism in KONTAKT keeps track of which Samples in an Instrument have been
actually triggered since the Instrument was loaded, and gives you the option of removing all
other Samples from the Instrument. This way, you can reduce the number of Samples that
are being kept in memory to the subset that you have actually used in your arrangement.
Consider this example: You’re working on a large orchestra piece and have just nished the
cello part. The cello Instrument in your Multi covers the note range between C1 and G4 in
chromatic steps, with ve velocity Zones per note; in other words, it’s huge. Your cello part,
on the other hand, consists of alternating C2 and G1 quarter notes. Clearly, there’s a lot of
memory waste going on. Using the purge facility, you can play your part once – this will allow
KONTAKT to gather which Samples are actually being used – and then eliminate all unused
Samples from the memory. Your Instrument will work as it did before, but notes or velocity
ranges that didn’t occur during the analyzing phase won’t play anymore. If you change your
mind later, you can reload all Samples with one mouse click.
You can control the purge mechanism via four functions which are available on both a global
and a local level. The global purge functions affect all Instruments in your Multi and can be
accessed via the button indicated with a down arrow in a box. You can nd this button between the Options Dialog and View buttons in the Main Control Panel.
The entire purge mechanism can be controlled with these four functions.
KONTAKT 4 Reference Manual – 49
Page 50

The same menu is available for each Instrument; this way, you can use the purge feature on
Instruments whose parts are already nished, while keeping others that are still in active use
loaded in their entirety. You can access the local purge menu of an Instrument at the right
side, just below the Instrument name, in the Instrument Header. Let‘s take a look at each of
the functions:
Reset Markers: Whenever KONTAKT plays a Zone in your Instrument, it will ag the respective
Sample as being used. Using this function, you can delete all of these ags, thereby resetting
all data that KONTAKT has gathered about Sample usage so far. After you have nished your
work on a part, you should select this function once and then play your part; this way, only
the notes that have actually made it into the nal part will be agged as used. Afterwards,
you can proceed by choosing the Update Sample Pool function described below.
Update Sample Pool: This function removes all Samples that are not currently agged as being
used from memory, and reloads any currently purged Samples that have been triggered since
the last purge operation. In other words, it brings the sample pool in sync with the Sample
usage ags it has gathered since the last purge operation.
Purge All Samples: Unloads all Samples from RAM. This allows you to reverse the usual purge
process: you can play your arrangement in a “silent run”, then load only the Samples that are
actually being used via the Update Sample Pool command afterwards. Note that the Options
Dialog includes an option that makes KONTAKT load all Instruments without any Samples by
default; this function is the manual equivalent.
Reload All Samples: Reloads all Samples, thereby reverting any previous purge actions.
5.5 Size Menu
You can switch the size of your KONTAKT window between three different, pre-specied settings. These appear in a drop-down menu when you click on the button labeled Size in the
Main Control Panel. For instance, you might want to keep KONTAKT within a smaller window
as long as you’re just playing Instruments, then switch to a larger size when you’re switching
over to Instrument edit mode. You can specify the exact dimensions for each size on the User
Interface tab of the Options Dialog.
KONTAKT 4 Reference Manual – 50
Page 51

5.6 System Performance Meters
In the upper right section of the Main Control Panel, you’ll nd a number of system meters
that are being continually updated during operation.
Voice count, memory, CPU, and disk meters.
The value next to the notes icon indicates the total number of voices that are currently being
played. Below, the total amount of allocated Sample memory is displayed; this gure will be
much smaller when you‘re using lots of DFD Instruments.
The meters to the right show the current CPU and disk load as LED-style bar graphs. These
provide immediate visual feedback on whether you‘re close to maxing your performance out.
5.7 Minimized View
Click the Minimized View button to collapse the KONTAKT window.
KONTAKT 4 Reference Manual – 51
Page 52

Clicking on the rightmost button in the Main Control Panel will reduce your KONTAKT window
to the header of the currently selected Instrument and, if it provides one, its Performance
View. This makes for a convenient way to save screen space in scenarios where you‘re using
KONTAKT as a sample player only.
A KONTAKT Instrument in Minimized view.
Above the Instrument Header, a reduced control panel provides two arrow buttons that
will switch between Instruments, a keyboard button that will show and hide the On-Screen
Keyboard at the bottom of the window, the system performance meters, and the Minimized
View button, which will bring you back to the normal view.
KONTAKT 4 Reference Manual – 52
Page 53

6 The Rack (Multi Instrument Mode)
The Rack is the place in which your mouse pointer will spend the most time when you’re
working with KONTAKT. It operates in one of two modes: the Multi Instrument mode lets you
view and edit your Multi, while the Instrument Edit mode lets you edit an Instrument. Let’s
take a closer look at the rst one.
When you start KONTAKT, the Rack will be in Multi Instrument mode. In this mode, any
Instrument in your Multi will be shown as a horizontal Instrument Header, which contains the
Instrument name and some controls for general parameters. Your Multi can contain up to 64
Instruments, which will be spread across 4 pages of up to 16 Instruments each.
6.1 Multi Instrument Header
At the top of the Rack section, you’ll notice a header that contains a name eld and some
buttons; this header is always visible as long as the Rack is in Multi Instrument mode.
The Rack header in Multi Instrument mode allows you to manage your Multi, switch between the four Multi pages,
toggle the visibility of the Multi-Script editor, show or hide Aux send controls, and resize all Instrument Headers.
At its left side, a text eld contains the name of your currently loaded Multi; if you have just
started KONTAKT, this will read “kontakt_def”, as this is the default Multi le that will be
loaded on startup. To change the name, just click on it and enter a new one. The left and
right arrow buttons will replace your Multi with the previous or next one from the same directory, if any.
Next to the Multi name eld, four page buttons allow you to switch between the four Instrument
pages.
Each Multi can contain up to 64 Instruments, arranged across four pages of 16 Instruments each.
KONTAKT 4 Reference Manual – 53
Page 54

You can use these pages for keeping your Instruments in separate categories when your
Multi is very large, or you can just switch to the next page when the 16 available Instrument
slots of your current one are occupied. Another option is to assign all Instruments on a page
to channels of the same MIDI port; if you have four ports at your disposal, this method lets
you easily keep track of your MIDI assignments in large Multis. Of course, nothing keeps you
from assigning several Instruments to the same MIDI channel – this is a quick way of creating layered sounds.
The KSP button next to the page buttons toggles the visibility of a global Script Editor pane;
here you can create, edit and manage Multi Scripts, which operate on a higher level than
normal Instrument Scripts, but work the same otherwise. Multi scripts are explained in chapter 18.
At the right side of the header, you’ll notice two buttons; with these, you can control which
types of information should be visible on each Instrument Header. The left button, labeled
Aux, toggles display of a row of Aux send controls that let you control the signal level at
which each Instrument is routed to the Aux Channels, which are explained in section 14.3.
The right button toggles all Instrument Headers in your multi between their minimized ad
maximized size.
Toggle aux sends and minimize/maximize headers.
At their normal size, Instrument Headers contain more information, but also occupy more
screen space – if you‘re not planning to adjust any Instrument parameters and would like
to see an overview of all Instruments on a page, just switch all Instrument Headers to their
minimized view.
KONTAKT 4 Reference Manual – 54
Page 55

6.2 Instrument Header
Whenever you create a new Instrument or add one to your current Multi, it will appear in the
Rack as an Instrument Header.
An Instrument Header at its normal display size.
Each Instrument Header can be optionally reduced in size; the header shown here is set to
its normal size, though. In this mode, it displays parameters that describe how the Instrument
will work in the context of the current Multi; also, it provides some controls that allow you
to adjust parameters like the Instrument‘s output volume, its panning position, or its mute
status. Here‘s a run-down of the controls:
1
Editbutton: If you click on this button, the Rack will switch into Instrument Edit mode, and
you will be able to edit the Instrument on its core level. The same button in Instrument
Edit mode will return to the Multi Instrument view.
2 CategoryIcon: KONTAKT Instrument creators can choose from a range of icons that in-
dicate the general category of their creation. This allows you to quickly identify a specic
kind of Instrument visually if your Rack is rather crowded.
3
InstrumentName: This eld contains the name of your Instrument. You can edit the name
by clicking on it and entering a new one. Note that the name displayed here will be identical to the le name (without the .nki extension) when you load and save the Instrument.
4
Previous/Nextbuttons: These buttons will exchange the Instrument with the previous or
next one from the same directory, respectively. The exchange will be done in place, so
the new Instrument will occupy the same slot.
KONTAKT 4 Reference Manual – 55
Page 56

5
OutputChannel: This eld displays the currently selected Output Channel that will receive
the output signal from this Instrument. Clicking on the channel name will open a dropdown menu with all currently dened Output Channels; this way, you can assign the
Instrument to a different channel.
6
MIDIChannel: This eld indicates the currently assigned MIDI input channel that the
Instrument will respond to. Clicking on it will open a drop-down menu that allows you to
select a new MIDI channel for this Instrument. The Omni setting will make it respond to
MIDI data on any channel; below it, the available ports of your MIDI interface will appear
as sub-menus, each one containing the 16 channels of the respective ports. Note that
the maximum number of distinct MIDI channels that you can use is 64 in the stand-alone
version of KONTAKT, and 16 when using KONTAKT as a plug-in.
7
Voices: This number indicates how many voices are currently being used by the Instrument.
8 MaxVoices: This is the maximum number of voices that the Instrument may use at any
time. You can change this value by clicking on it, then dragging your mouse up or down.
If you notice that the number of currently used voices rises to the Max Voices value during play and you hear that voices are being cut off, try increasing this value.
9
Purge: This button opens a drop-down menu that lets you execute the functions related to
KONTAKT’s purge mechanism on a per-instrument basis. The purge facility is explained
in section 5.4.
10
Memory: This value indicates how much system memory is currently being used by the
Sample data of this Instrument.
11
Solobutton: When you click on this button, all other Instruments in your Multi will be
muted, so that you can hear its output signal in isolation. How KONTAKT will handle multiple Solo selections depends on the setting of the Solo Mode option, which is explained
in section 5.3.3.
12 Mutebutton: This will mute the current Instrument, thus temporarily removing its output
signal from the Output Channel.
13
Tune: Moving this knob clockwise or anti-clockwise will change the pitch of this Instrument
up or down, respectively. The control covers a range of +/- 3 octaves and will move in
semitone steps unless you hold the Shift key while moving it, which lets you make ner
adjustments.
KONTAKT 4 Reference Manual – 56
Page 57

14 Pan: This slider adjusts the panorama position of the Instrument’s output signal.
15
LevelMeters: These LED-style bar graph meters indicate the current output levels across
all channels of this Instrument.
16
Volume: This slider adjusts the output volume of this Instrument. You can choose whether
the default value of Volume sliders will be -6 dB or 0 dB in the Options Dialog.
17
RemoveInstrument: Clicking on the “X” button in the upper right corner of an Instrument
Header will remove the respective Instrument from your Multi.
18 MinimizeView: When you click on this button, this Instrument Header will be minimized
in size. This allows you to adjust the display sizes of headers individually.
19
Aux: Clicking on this button will show and hide the row of Aux send sliders below this
Instrument Header.
20 PV: If the Instrument provides a Performance View panel, this button will toggle its vis-
ibility. You can read all about the Performance View feature in section 6.4 of this manual.
6.3 Instrument Header (Minimized)
If you want to save screen space, you can switch all or individual Instrument Headers to a
minimized view, which contains only the most important parameters and controls.
An Instrument Header at its minimized display size.
In this mode, the Instrument Header includes only the edit button, the Instrument name
eld, Solo and Mute buttons, Output Volume and Pan sliders, Level Meters, and buttons for
removing this Instrument from your Multi and switching the header back to its normal size.
For an explanation of what each control does, refer to the section above.
KONTAKT 4 Reference Manual – 57
Page 58

6.4 Performance View
Using KONTAKT’s internal scripting language, Instruments can provide custom control panels,
called Performance Views. The idea behind this feature is that it makes Instrument-specic
settings available in a user-friendly way that doesn’t require the user to switch into Instrument
Edit mode. For example, a funky guitar Instrument might provide a Performance View that
lets you tweak its effects, like a wah-wah lter or a guitar amp simulation. The main advantage of this approach is that Performance Views appear below the Instrument Header in the
Rack; you don’t need to switch to Instrument Edit mode to locate the respective parameters
or make out to which controllers they are assigned. All Instruments included in the KONTAKT
4 library provide Performance Views.
If an Instrument provides a Performance View, its custom panel will appear below the Instrument Header in the rack.
As you can see, this feature can be used to build highly customizable user interfaces; in this
example, the Performance View has a custom background image and a row of tabs at the
bottom, which let the user switch between different control pages.
Note that Performance Views appear only below Instrument Headers at normal size, not below minimized headers. Also, you can turn control panels of Scripts in your Instrument into
Performance Views yourself; this process is explained in section 18.3 of this manual.
KONTAKT 4 Reference Manual – 58
Page 59

7 The Rack (Instrument Edit Mode)
Whenever you edit an Instrument, the Rack will switch into Instrument Edit mode. In this
mode, all other Instrument Headers won’t be visible anymore (you can still access them via
the Instrument Navigator pane of the Browser, though; read how this works in section 12.1.3
of this manual); instead, the whole Rack space will be dedicated to the editors, control panels, and modulation tables of your selected Instrument. To edit an Instrument, click on the
wrench icon of its Instrument Header when the Rack is in Multi Instrument mode.
At the top of the Rack pane, you’ll notice that switching to Instrument Edit mode has also
changed the header.
The Rack header in Instrument Edit mode allows you to manage your Groups, Undo or Redo your most recent actions, save the Instrument, or switch the edit view to the previous or next Instrument in your Multi.
From left to right, here‘s what these elements do:
1
Exitbutton: Clicking on this button will “fold in” the Instrument and return to the Multi
Instrument view.
2
EditedGroups: This eld indicates whether parameter adjustments on the Group level will
affect just one or multiple Groups. If it reads Group, any parameter changes will only affect
the current Group; Multi indicates that multiple Groups are currently selected for editing,
and All warns you that all Groups of your Instrument are currently selected for editing.
3
DisplayedGroup: This eld indicates the name of the Group whose parameters are currently
being displayed by the Group level modules. When you click on it, a drop-down menu
that contains all Groups in your Instrument will appear. Choosing one of these Groups
will select it for display and editing.
4 EditAllGroupsbutton: This button toggles the selection of all Groups for editing. It does
the same as the Edit All Groups button in the upper left corner of the Group Editor.
KONTAKT 4 Reference Manual – 59
Page 60

5 Undobutton: When you click on the circled arrow of this button, your last action will be
undone. As KONTAKT keeps a log of your actions, you can revert more than one action
to return to a specic point in your editing history. Clicking on the small down arrow icon
at the right of this button will open your edit history in a dialog window; selecting an
action will take you back to this point in your edit history. Note that the Undo and Redo
facilities are only available when you’re working in Instrument Edit mode. To enable the
Undo function, open the Handling tab in Global Options. Select Enable Undo.
6
Redobutton: If you reverted one or more actions via the Undo button and change your
mind, you can restore parts of your changes by clicking on the circled arrow of the Redo
button. Note that you have to do this right after using the Undo function; if you perform
any other actions after using Undo, your edit history cannot be restored. Just like the
Undo button, the Redo button will open a history list dialog when you click on the small
down arrow at its right
7
Quick-Save: This button saves your Instrument in its current state; if you haven’t saved
it before, a “Save” dialog will appear, otherwise KONTAKT will overwrite the last version
right away. Use this button generously when you’re in the middle of complex editing tasks;
this way, you can always revert to the last saved version if something goes wrong.
8 Previous/NextInstrumentbuttons: Clicking on these buttons will switch the Instrument
Edit view to the previous or next Instrument in your Multi, respectively.
Below its own header, the Rack displays the Instrument Header of your edited Instrument
(this is identical to the one that’s being displayed in Multi Instrument mode), a row of buttons
that will show and hide editors for various aspects of your Instrument, and a exible vertical
view in which you can access all editors, modulation and routing tables, control panels, and
signal processing chains of your Instrument. The three sections at the bottom of the Rack –
labeled Insert Effects, Send Effects, and Modulation – can be optionally hidden from view by
clicking the button next to their titles. When you choose to show all details, the Instrument
Edit view of a full-sized, complex Instrument might look similar to this:
KONTAKT 4 Reference Manual – 60
Page 61

KONTAKT 4 Reference Manual – 61
Page 62

Instrument Edit rack, with all editors and panels opened.
If you nd this a little intimidating, don‘t worry; you don‘t have to know every panel inside
out before you can create useful Instruments or edit existing ones. Just conquer the interface
one step at a time and refer to this manual and the Info Pane whenever you‘re not sure what
a specic knob, button or menu does; this way, you‘ll get the hang of how to get the most
out of KONTAKT sooner than you might think.
KONTAKT 4 Reference Manual – 62
Page 63

Let‘s take a quick look at what each panel does. All interface elements will be explained in
detail within the respective chapters of this manual.
1
InstrumentHeader: This is the same header that is displayed when the Rack is in Multi
Instrument mode. You can switch back to the Multi Instrument mode by clicking on the
wrench icon.
2
EditorButtons: These buttons toggle the display of various editor panels in the Instrument
Edit view. The Mapping Editor and Wave Editor buttons have an arrow icon on their right
sides; clicking on this when you’re running KONTAKT in stand-alone mode will open the
respective editor in a separate window. The leftmost button, labeled Instrument Options,
is special and will be explained below.
3
ScriptEditor (visible if the Script Editor button is enabled): In this editor, you can load
Scripts, access their user interfaces, and edit their source code.
4
GroupEditor (visible if the Group Editor button is enabled): This is where you select, edit,
and manage the Groups in your Instrument.
5 MappingEditor (visible if the Mapping Editor button is enabled): This editor lets you add
Samples to your Instrument, map them to the keyboard, assign them to velocity ranges,
and manage the Zones in your Instrument.
6 WaveEditor (visible if the Wave Editor button is enabled): This is where you work on the
Sample level to create loops, dene Slice markers for rhythmic Samples, create Zone
Envelopes, and perform destructive audio editing operations.
7 SourceModule: This core module takes care of the Sample playback for a Group.
8
SourceModulationRouter: In this table, you can dene modulation assignments, which
change parameters of the source module over time in a variety of different ways.
9
GroupInsertEffects chain: This chain consists of 8 slots, each of which can take up a
signal processing module. Each Group has its own Insert Effects chain, which will operate on the signal of each voice that originates in this Group separately.
10
SignalProcessorControls (visible if the Edit button on the chain module above is enabled):
This panel contains the controls of a signal processing module in the Group Insert Effects
chain.
11
AmplifierModule: This module will shape the volume of the source signals in each Group.
KONTAKT 4 Reference Manual – 63
Page 64

12
ModulationRouter (visible if the Channel Routing button on the Amplier panel is enabled): This matrix allows you to congure the signal handover between the Group and
Instrument signal ow level.
13
InstrumentInsertEffects chain: This chain works in the same way as the Group Insert
Effects chain, but operates on the output signals of all Groups in your Instrument.
14
SignalProcessorControls (visible if the Edit button on the chain module above is enabled):
This panel contains the controls of a signal processing module in the Instrument Insert
Effects chain.
15 SendEffectsSlots: These slots take up signal processing modules which act as send ef-
fects; they can be fed individually with signals from various points of the signal ow.
16
SignalProcessorControls (visible if the Edit button on the Send Effects slots module
above is enabled): This panel contains the controls of a signal processing module in one
of the Send Effects slots.
17
ModulationSources: This section contains a panel for each modulation source that you
have dened in your Instrument.
KONTAKT 4 Reference Manual – 64
Page 65

7.1 Instrument Options Dialog
When you click on the leftmost button below the Instrument Header while editing an
Instrument, the Instrument Options dialog will appear. It allows you to adjust parameters
that affect this Instrument’s playback behavior, MIDI response, and appearance in the Rack.
The Instrument Options are divided into four categories; you can access these by clicking on
the respective tabs on the left side of the dialog window.
7.1.1 Instrument Tab
The Instrument tab of the Instrument Options dialog contains general options which affect the playing behavior of
the respective Instrument.
Voice Stealing Mode: The default way in which KONTAKT will free up voices when the
Instrument’s maximum voice count has been reached. These options are explained in section
15.3 of the Group Editor chapter.
VoiceStealingFadeoutTime: When KONTAKT has to recycle a voice, it won’t just cut it off
abruptly, but apply a short fade-out; this eliminates clicking noises. This parameter adjusts
the length of the fadeout in milliseconds.
KeySwitchDefaultKey: If you have dened any keyswitches for your Instrument, this value
species the default switch that will be active right after the Instrument has been loaded.
MIDITranspose: This parameter allows you to apply a transposition offset to all incoming MIDI
notes. In contrast to the Tune knob in the Instrument Header, which alters the pitch of the
sample playback, this value will change the MIDI notes only; for instance, a setting of 12 will
have the same effect as playing an octave higher.
KONTAKT 4 Reference Manual – 65
Page 66

KeyRange: The keyboard range to which this Instrument will respond. Setting this parameter
to different ranges across multiple Instruments is a quick way to create keyboard splits.
VelocityRange: Limits the velocity range to which this Instrument will respond.
SkinBitmap: To give your Instruments a distinctive appearance in the Rack, you can create
your own skins. This parameter lets you choose an image le in TGA format that will be used
instead of the default panel background of the Instrument Header at its normal size. The image needs to have a color depth of 16, 24, or 32 bits and should be 633 pixels wide – larger
widths will be cut off, smaller widths will be lled with black. We have included some sample
skins in the KONTAKT installation.
This feature is even more appealing when you use it in combination with Performance Views; by
extending your skin image to a height of 225 pixels, which covers the area of the Performance
View and the tab bar at the bottom, you can create your own panel background, add custom
control labels, and visually group your custom controls to make your panels more user-friendly.
After you have added a skin to your Instrument, we recommend that you save it once with
samples; this will put the skin image le into a “wallpaper” sub-folder inside the Instrument’s
sample folder.
7.1.2 DFD Tab
The DFT tab of the Instrument Options
DFDPreloadBufferSize: With this slider, you can adjust the size of each Sample portion that
will be buffered in memory for instant playback. This value applies only to Samples that belong to Groups whose Source Module is operating in DFD mode. If any Group in DFD mode
causes drop-outs which disappear when you put the respective Source Module into Sampler
mode, you might want to try increasing this parameter.
KONTAKT 4 Reference Manual – 66
Page 67

7.1.3 Controller Tab
The Controller tab of the Instrument Options
MIDIController#64(SustainPedal): You can choose how KONTAKT should interpret and handle incoming MIDI controller #64 messages, which are usually being sent by sustain pedals:
• Pedal + CC will keep the Instrument in its sustain phase as long as the sustain pedal is
depressed, and otherwise treats the message like a normal MIDI controller (which allows
you to use it as a modulation source).
•
Sustain Pedal Without Controller will keep the Instrument in its sustain phase as long as
the sustain pedal is depressed; the message won’t be available as a normal MIDI controller.
•
Controller Only: KONTAKT won’t use sustain pedal messages for sustaining Instruments,
but you’ll be able to access them as MIDI controllers for your own purposes.
AcceptAllNotesOff/AllSoundsOff: When activated, KONTAKT will interpret and adhere to
incoming “all notes off” MIDI messages.
AcceptStandardControllersforVolumeandPan: When activated, you can change the output
volume and pan settings of an Instrument by sending MIDI CCs #7 and #10, respectively.
These are the standard controller numbers for volume and pan.
MIDIController#7(Volume)Range: This drop-down menu lets you choose how the 128-step
value range of MIDI CC #7 controller messages will be mapped to the output volume slider if
the previous option is enabled. The selected range endpoints correspond to the volume levels
at MIDI values 0 and 127, respectively. The default setting is negative innity .. 0dB, which
mutes the Instrument at controller value 0 and puts it at unity gain at controller value 127.
KONTAKT 4 Reference Manual – 67
Page 68

7.1.4 Infos Tab
The Infos tab of the Instrument Options
InstrumentIcon: KONTAKT allows you to assign icons to your Instruments; these will be displayed within normal-sized Instrument Headers in the Rack and provide visual hints about
the Instrument category. The rightmost icon in the list, labeled new, is the default icon for
newly created Instruments. Note that KONTAKT will assign special icons to Instruments that
were imported from third-party formats; these don’t appear in this list.
InstrumentInfo: Use this text eld to enter any information, credits, or production notes you’d
like to be attached to your Instrument.
Author: When you have created an Instrument and want to distribute it, you can enter your
own or your company’s name here.
Weblink: This eld lets you provide a web location where people can nd more information
about you and your KONTAKT creations.
KONTAKT 4 Reference Manual – 68
Page 69

8 Loading and Creating Instruments
In order to add a previously created Instrument to your Multi, either in KONTAKT format (.nki)
or in one of the supported foreign formats, locate your Instrument le within the Browser rst.
You can either drag it into a blank space of the Rack (which will add it to the Multi), or drag
it onto an Instrument Header that’s already in the Rack (which will replace that Instrument
with the new one). Alternatively, you can choose the Load command from the Files menu;
a le selection dialog will appear that lets you locate and select any Instrument, Multi, or
Instrument Bank le on your system.
If you have enabled the “Browser: Double click loads instrument” option in the Options
%
After the Instrument has been loaded successfully, its Instrument Header will appear in the
Rack. If required, you can now change its Output and MIDI channel assignments. Once these
are correctly set, you should be able to play the Instrument via your MIDI keyboard or the
Dialog, you can also load Instruments by double-clicking them in the Browser.
virtual On-Screen Keyboard.
If you’d like to create an Instrument from scratch, you have several options. The New
Instrument command in the Files menu will add an empty Instrument that’s based on the
default Instrument template (you can change this template by creating a default Instrument
of your choice and saving it via the Save as Default Instrument command in the Files menu).
In most cases, you’ll proceed with switching into Instrument Edit mode, opening the new
Instrument’s Mapping Editor, and dragging Samples from the Browser onto the Zone grid in
order to place them on the keyboard – this process is explained in detail in chapter 16 of
this manual.
Alternatively, you can start out with a Sample or a set of Samples and let KONTAKT do the
work of combining them into an Instrument. Just locate and select the Sample les that you
want to use in the Browser, then drag them into an empty space in the Rack; KONTAKT will
create a new Instrument (once again, based on the default Instrument template) and spread
the Samples across the keyboard. If you do this with a WAV le that contains Slice markers
or with a REX le, KONTAKT will switch the new Instrument to Beat Machine mode, so that
you can play your Sample in sync to your song tempo right away.
KONTAKT 4 Reference Manual – 69
Page 70

Samples Missing Dialog
As explained in the Files menu section of the Main Control Panel chapter, KONTAKT uses
different ways to reference the Samples that are being used by an Instrument within the
Instrument le. When Instruments are being saved in a monolith, the Sample data gets embedded in the le itself, and thus can’t be accidentally separated. In a lot of cases, though,
you will encounter Instruments that reference external Sample les on your system via their
respective paths and le names. It’s obvious that while this method creates small Instrument
les and avoids unnecessary duplication of Sample data, it’s not as bullet-proof as combining
Instrument and Sample data into a monolith; whenever you move referenced Sample les to
a different location, KONTAKT won’t be able to nd them anymore in the location that’s being specied within the respective Instrument les. Depending on whether KONTAKT used a
relative path for referencing Samples, this can even happen when you move Instrument les
while keeping their referenced Samples in their original locations.
Whenever you attempt to load an Instrument whose Samples cannot be found in their expected
location, KONTAKT will pop up a “Samples Missing” dialog. This window offers various options
that help KONTAKT locate the missing les on your system. Once it has found them, you can then
re-save the Instrument with the corrected references in order to make the changes permanent.
Samples Missing dialog, indicating that 10 Samples of the Instrument couldn‘t be found in the expected location.
KONTAKT 4 Reference Manual – 70
Page 71

In its upper half, the “Samples Missing” dialog displays a list of all Sample les that were referenced within the Instrument le, but couldn‘t be found in the expected locations; these locations
are shown in the right column. Whenever you‘re not sure which action might have caused the
“Samples Missing” dialog to appear, study the locations displayed in the Assumed At column
carefully; you might recognize a folder that you’ve moved to a different location at some point in
the past.
In the lower half of the dialog, KONTAKT provides a number of commands that will either
search for the missing les automatically (left side), or allow you to specify the new location
manually (right side). If you’re not sure where the missing Samples could be located, choose
one of the automatic options on the left side:
SearchFilesystem: This will search for the missing Samples on all le systems of your hard
disks. Depending on the size and speed of your hard disks, the scanning process might take
a considerable amount of time, but if the Sample les have not been renamed or deleted,
they will eventually be found.
SearchSpotlight (Mac OS X) / DesktopSearch (Windows): This will attempt to locate the
missing Samples via your operating system’s native search engine. This will almost always be
considerably faster than searching the le system.
SearchDatabase: This will search the Samples within KONTAKT’s own Database, then use
any found records to locate them on your hard disk. The idea behind this is that the Samples
might have been picked up by a Database re-build process after they have been moved; if this
is the case, their actual locations in your le system can be retrieved from the Database. This
option requires a correctly built Database that has been congured to include Sample data.
Note that by default, all these options search for the missing Samples by their le names only;
in some cases, two or more different Samples on your hard disk might share a common name.
This can cause KONTAKT to load the wrong Sample; if you notice this in your Instrument,
don’t save it. Instead, remove it from your Multi, load it again, and repeat the search process
after you’ve enabled the Check for Duplicates option at the bottom of the “Samples Missing”
dialog. This will make KONTAKT examine any les with matching names more thoroughly,
which will sort out duplicates, but take more time than searching without this option.
If you already know where the missing Samples are located on your system, there’s no need
for an automatic search. Instead, choose one of the options on the right side, which allow
you to locate les manually:
KONTAKT 4 Reference Manual – 71
Page 72

BrowseforFolder: When you click on this button, a folder selection dialog will appear. After
you’ve located and chosen a folder, KONTAKT will look for the missing Samples inside this
folder and all of its sub-folders.
BrowseforFiles: This option will ask you to locate each missing le manually, one at a time,
via a le selection dialog. During this process, the name of the currently searched le will be
displayed in the title bar of the selection dialog window.
If the Resolve All Possible option at the bottom of the right option eld is enabled, KONTAKT
will look for all missing Samples in each location that you specify via the Browse for Folder
or Browse for Files option. If it’s disabled, you will be asked to provide a location for each
missing le separately.
Once you have selected the appropriate search action, KONTAKT will start the le scanning
process. During this scan, the missing Sample list will shrink accordingly whenever a Sample
has been successfully located. Once all Samples have been found, the dialog will disappear
and the Instrument will be loaded into your Rack. You should now make sure that it works
correctly and then re-save it to its original location with the Save command in the Files menu.
If you have moved a whole library, and the Samples Missing dialog appears each time
%
Samples Missing dialog and re-save the Instrument each time; the Batch Re-Save command in the
Files menu allows you to locate the referenced Samples of all Instruments below a folder at once
and re-save all of them automatically. This command is explained in section 5.3.3 of this manual.
If there are still missing Samples after the scanning process, the “Samples Missing” dialog
will reappear, which allows you to try another search option. If each attempt to locate the
missing Samples fails, they either don’t exist on your system anymore, or have been renamed.
In such cases, you can choose to either abort loading the Instrument by clicking the right
button at the bottom of the dialog, or load the Instrument without the missing Samples with
the left button.
you attempt to load an Instrument from this library, you don’t need to click through the
KONTAKT 4 Reference Manual – 72
Page 73

9 Loading and Creating Instrument Banks
An Instrument Bank allows you to combine up to 128 KONTAKT Instruments into one slot
of your Rack. Only one of the Instruments in a Bank can be active at any time, and you can
switch between them by sending MIDI program change messages. All Instruments in a Bank
will share the same MIDI channel, Output Channel, maximum note count value, output and
pan settings, and Aux send levels. You can adjust these settings in the Bank Header, which
appears in the Rack and resembles an Instrument Header in structure.
Consider this example: An orchestral sampling library provides numerous articulations and
!
Instrument les. For instance, the “Solo Flute” folder might contain the four les “Flute sustain.
nki”, “Flute staccato.nki”, “Flute halftone trill.nki” and “Flute utter tongue.nki”. Of course, you
could just add these Instruments to your Rack and assign them to different MIDI channels; this
is not efcient, though, at least not if you’re planning to use only one Solo Flute in your arrangement (and thus won’t need multiple articulations at the same time), since you’re wasting three
MIDI channels and three of your 64 available Instrument slots. Instead, you could create a “Flute”
bank and insert all articulations you’ll need into its slots; this allows you to switch between these
articulations by sending MIDI program change messages. This work-ow is closer to the way you’d
interact with a real utist; in order to get him to adapt his playing style to your music, you need
to add expression, dynamic and articulation marks, as well as playing directions, to your sheet
mu% Some notation programs allow you to specify how different articulation, expression, dynamic,
and playing direction marks in your score will be translated when you’re playing it back via MIDI.
Assigning these items to MIDI program changes that correspond to the respective Instruments in
your bank allows you to create very sophisticated setups, which allow you to create realistic mockups from your scores instantly without any further MIDI optimization. Refer to the manual of your
notation program to nd out whether it supports this method.
playing techniques for each instrument; these are split up into a number of KONTAKT
Similarly, you can create MIDI program changes at specic places of your sequences in any
MIDI sequencer program.
KONTAKT 4 Reference Manual – 73
Page 74

To add a new, empty Instrument Bank to your current Multi, choose New Instrument Bank from
the Files menu. A new Bank Header will appear in the Rack; its controls are similar to that
of an Instrument Header, but apply to all contained Instruments. In its name eld, the Bank
Header will display the name of the currently active Instrument. In order to add Instruments
to this Bank, click on the wrench icon at the left side of its header; this will open a list of
128 Instrument slots.
To access and assign the Instruments of your Bank, open the slot list by clicking on the wrench icon in the upper
left corner of the Bank header.
Dragging an Instrument (.nki) le from the Browser into a slot of the Instrument Bank will
load the Instrument into this slot. The number in the slot eld indicates the program change
number that will switch to this Instrument; in the example shown above, incoming notes on
the Bank‘s MIDI channel will trigger the “plain” Jazz Guitar Instrument in slot 001 (this is
being indicated in the name eld of the Bank Header); sending a MIDI program change with a
value of 2 will switch over to the equalized and reverberated version of the Instrument, which
will then stay active until the Bank receives a new program change message.
You can edit an Instrument inside a Bank by double-clicking on the respective slot; this will
put your Rack into Instrument Edit mode. Once you‘re done with your modications, be sure
to return to Multi Instrument mode by clicking the wrench icon in the upper left corner of the
Rack, as clicking the “X” button in the upper right corner will remove the whole Bank from
your Multi. Also, note that the modied Instrument can only be saved within the Bank le;
there‘s no way to save it to a separate Instrument le.
Instrument Banks and their contents will be loaded and saved along with your Multi, but you
can load and save them separately as well. KONTAKT Instrument Bank les are indicated
with the extension .nkb. You can load these in the same way as you load Instruments; doubleclick them or drag them from the Browser into an empty space of your Rack, or use the Load
command in the Files menu.
KONTAKT 4 Reference Manual – 74
Page 75

10 The On-Screen Keyboard
KONTAKT can optionally display a virtual On-Screen Keyboard that you can “play” with your
mouse in case you don’t have a MIDI keyboard connected to your computer. You can show
and hide the keyboard, which will appear at the bottom of your Rack, by clicking on the keyboard icon at the top of your KONTAKT window.
The On-Screen Keyboard, indicating keyswitches (red) and playable range (blue).
When you click on a key, the keyboard will generate a corresponding note event that will be
received by the currently selected Instrument. Clicking and dragging the Pitch and Mod wheels
at its left side will generate pitch bend and MIDI CC #1 data, respectively. Below the wheels,
a transposition control lets you shift the displayed key range up and down.
Furthermore, the keyboard indicates used key ranges of your currently selected Instrument
with colors; keys that trigger any Zones are colored blue, keyswitches are colored red. This
feature provides a quick overview in which range your Instrument can be played, and which
keys will switch between the different articulations.
KONTAKT 4 Reference Manual – 75
Page 76

11 The Master Editor
The Master Editor panel contains a number of global controls that affect the behavior of all
Instruments in your Multi, as well as some common utility functions. It can be shown and
hidden by clicking the button labeled Master at the top of the KONTAKT window, and will
appear on top of the Rack.
The Master Editor in stand-alone mode.
From left to right, here‘s a run-down of what you can nd in the Master Editor panel:
MasterVolume: This control adjusts the volume of all Output and Aux Channels – and thus
all audio signals that leave KONTAKT – at once. Its default setting is 0.0 dB, which leaves
the output levels unaffected.
MasterTempo: This eld displays the current global tempo in beats per minute. The tempo
value affects the playback speed of sliced loops and all time-related controls that can optionally be synchronized to the tempo, such as the Speed control of LFOs. If you’re running
KONTAKT in stand-alone mode, you can change the master tempo by clicking on the value
and entering a new one, or by tapping a new tempo using the button described below. If
running as a plug-in in your host program, KONTAKT will use and follow your song tempo by
default; you can switch this behavior off by deactivating the button labeled Extern Sync. next
to the tempo value, which allows you to specify the tempo manually.
Tapbutton: This button offers a more intuitive way to adjust the Master Editor tempo. Just
tap this button rhythmically in quarter note values; KONTAKT will measure the time between
taps and adjust the tempo value accordingly. If you’re using KONTAKT as a plug-in in your
host program, this button only works if you’ve switched off the Extern Sync. parameter.
KONTAKT 4 Reference Manual – 76
Page 77

Metronome: This small panel provides a simple metronome that can be handy in various adjustment or rehearsal situations both in the studio and in live environments. The metronome
can be switched on and off at any time by clicking the button labeled On. The knob next
to it allows you to adjust the volume of the metronome click. As the tempo is displayed by
the ashing LED indicator as well, turning the Volume knob all the way down will give you a
purely visual metronome.
MasterTune: This knob allows you to change the master reference tuning from its default
value of A3 = 440 Hz. This might be required in situations where KONTAKT will be combined
with the sound of orchestras or historical ensembles, which frequently use slightly different
reference tunings.
ReferenceTone: This function provides a reference tone that allows you to tune other instruments in accordance to KONTAKT’s current reference tuning. When activated with the On
button, KONTAKT will play a sine wave at the frequency of the note that’s being specied in
the rightmost selection eld. You can adjust the volume of this reference tone with the knob
at the left side of the panel.
KONTAKT 4 Reference Manual – 77
Page 78

12 The Browser
The Browser allows you to organize and navigate any number of les that can be used in
KONTAKT in a quick and efcient way. Among other things, you can use it to:
•
navigate through your file system to locate and load KONTAKT objects, such as
Instruments or Samples,
• import Instruments from various third-party sampler formats,
• manage and browse the contents of KONTAKT’s Database,
• display a convenient overview of various aspects of the currently edited Instrument,
• browse and pick modules from the library of available effects, lters, and modulators,
• assign host and MIDI automation sources to Instrument parameters.
Wherever it makes sense, you can drag and drop items from the Browser into the Rack, so
you usually won’t need to drag anything from the desktop.
The Browser can be shown and hidden by clicking on the leftmost button of the Main Control
Panel. When it’s active, the left side of the window consists of a section with 6 tabs, namely
Files, Libraries, Database, Monitor, Modules, and Auto. Let’s see what each of these does.
KONTAKT 4 Reference Manual – 78
Page 79

12.1 Files Tab
This part of the Browser allows you to navigate your le system in a tree-based way, which
will be immediately familiar if you’re accustomed to your operating system’s le browsers and
selectors. It consists of two main panes and an audition toolbar at the bottom of the section. There is an optional third pane, the Instrument Navigator, which you can toggle via the
rightmost button just below the tabs. This pane is also available on the Database and Monitor
tabs and will be explained in more detail later.
The Files tab of the Browser pane provides a le system navigator.
You can click on the horizontal splitter bars that separate the panes and drag them up or
down in order to change the height of the respective panes. This works in other Browser tabs
as well.
KONTAKT 4 Reference Manual – 79
Page 80

12.1.1 Upper (Container) Pane
This pane shows all container objects on your computer in a tree structure. The term “container”
encompasses all items that contain other objects, such as volumes (like hard disks, CD-ROMs
or network places), folders and monolithic sampler les that serve as “virtual folders” (more on
this later). A “+” icon next to an object indicates that there are further objects contained within,
which are not currently being shown; you can display those by clicking on the “+”. Conversely,
clicking on a “-” next to an object hides all of its contents from the tree view.
The upper pane of the File Browser displays a navigable tree structure of your le system.
12.1.2 Middle (Objects) Pane
Whenever a container object that you have selected in the upper pane contains items which
can be used in KONTAKT, those will show up in this pane. In contrast to the multi-dimensional
tree structure of the upper pane, this list is always “at” and does not span multiple folders. In
addition to relevant les, folders (if any) will also show up in this list and can be navigated to
via double-clicking; at the very least, the rst item of the list will usually be the parent directory
(indicated with an arrow icon). This also means that you don’t necessarily need to use the upper
pane for navigating through folders; however, it’s usually faster and more convenient.
The middle pane of the File Browser, displaying a number of Samples and their le sizes, native tempos, and modication dates.
KONTAKT 4 Reference Manual – 80
Page 81

Information on the displayed items is spread across 4 columns; in addition to the lename,
size and modication date, there‘s also a Tempo column that indicates the native tempo of
sliced loops. You can change the width of these columns by clicking and dragging the separator bars between their labels. Clicking on a column label will change the sort order of the list
according to the respective value; clicking on the same label again will reverse the ordering
direction.
Once you have found one or more items that you want to use in KONTAKT, there are several
ways to load them:
•
Double-click a Multi le (.nkm) or drag it from the Browser into the Rack to load it;
KONTAKT will ask you whether you want to replace your current Multi or merge the one
you’ve selected with the existing Multi.
•
Double-click an Instrument le (.nki) or drag it from the Browser onto a free space in the
Rack to add it to your current Multi. KONTAKT will assign a MIDI channel according to
the MIDI Channel Assignment for Loaded Patches setting in the Options Dialog. This also
works with multiple Instruments.
• Drag an Instrument onto an existing Instrument Header in your Rack to make it replace
the respective Instrument. KONTAKT will keep the MIDI channel setting of the previous
Instrument.
• Double-click a Sample (i.e. an audio le) or drag it onto a free space in the Rack to cre-
ate a new Instrument (based on your default Instrument) that contains a Zone with this
Sample spread across the whole keyboard range. If you do this with multiple Samples,
KONTAKT will still only create one instrument, but with a corresponding number of adjacent Zones. Note that this does not work with 8-bit Samples, as Groups created in this
way will be set to DFD mode by default, which does not support 8-bit data.
•
Click and drag a Sample into the Mapping Editor of an existing Instrument to create a
Zone and place it on the key or key range you’re pointing at. While dragging, move the
mouse pointer up and down in the Mapping Editor to enlarge or shrink the target key
range. This also works with multiple Samples, in which case KONTAKT will create a number of adjacent Zones. If you want to create multiple Zones above each other (thus combining a number of samples into a velocity switch that’s placed on a single key), move
the mouse pointer all the way down to the keyboard.
KONTAKT 4 Reference Manual – 81
Page 82

The sort order of the Browser’s object pane determines in which order multiple Samples
%
a number of Samples, but realize after placement that the velocity assignment ended up being
upside down, just reverse the list order in the Browser and try it again.
There are two ways to select multiple items in the object pane: contiguous ranges of items in
the list can be selected by clicking the rst item and then, while holding your Shift key, the
last one in the range. Non-adjacent items can be selected with Ctrl-click (Cmd-click on Macs).
will be used in KONTAKT. For instance, if you’re planning to create a velocity switch from
12.1.3 Instrument Navigator Pane
When activated with the rightmost button of the File Browser’s toolbar, the Instrument
Navigator pane appears at the bottom of the Browser. It shows a list of all Instruments in
your Rack, which is being kept up-to-date at all times. It has a lot in common with the Multi
Instrument view of the Rack in that it’s divided into 4 pages of up to 16 Instruments each,
and displays the Instrument names along with Mute and Solo indicators. It provides a good
way to keep the big picture when you’re editing an Instrument, in which case the Rack does
not convey any information about Instruments other than the currently edited one.
The Instrument Navigator is not strictly specic to the Files tab, but rather a utility window
%
and referenced briey in sections about other places where it’s available.
The Instrument Navigator pane, displaying a number of loaded Instruments in the Multi.
The Instrument Navigator list will keep in sync with the page and Instrument selection in
the Rack and vice versa. To switch to one of the four Instrument pages, you can either use
the page buttons in the Rack header (if it‘s in Multi Instrument mode), or click on the page
numbers at the top of the Instrument Navigator list. Similarly, you can select an Instrument
by clicking on either its header in the Rack, or its entry in the Instrument Navigator pane. If
that’s available in various tabs in the Browser. It’s explained here for sake of consistency,
an Instrument that you select is not currently visible in the Instrument Navigator list, it will
automatically scroll to its list position.
KONTAKT 4 Reference Manual – 82
Page 83

Double-clicking an Instrument in the Instrument Navigator list will open it for editing in the Rack.
When you‘re editing an Instrument, you can quickly switch to another Instrument by clicking on its
name in the Instrument Navigator list; this is a great way to compare settings between Instruments,
as KONTAKT will try to anchor both Instruments‘ editor views to the same vertical position.
12.1.4 Audition Strip
The Audition Strip allows you to listen to audio les prior to loading them. This feature works
with audio les and sliced loops that you select in the lower pane of the Browser. Note that
when auditioning sliced loops, they will not be played in their native tempo (which is being displayed in the Browser list), but in the current tempo of your host or, if you’re running
KONTAKT in stand-alone mode, the tempo that’s set in the Master Editor.
The Audition Strip is the bottom-most element of the File Browser and contains three controls.
The Audition Strip allows you to play any Sample that you select in the Browser.
Volumeslider: This slider adjusts the sample playback level.
Autobutton: When enabled, KONTAKT will automatically play a Sample once when you click
on it.
Speakerbutton: This button plays the selected Sample once or, if a Sample is currently being
auditioned, stops the playback.
12.1.5 Refresh and Eject Buttons
Just below the Browser tabs, you’ll see a series of function buttons and drop-down menus
that are specic to the currently visible tab. On the Files tab, this row starts on the left side
with a Refresh button, depicted by a circled arrow.
Browser refresh and eject button.
Whenever the File Browser has not yet picked up changes that recently occurred in your le
system, such as newly installed or removed sample libraries, you can force an update of the
le display by clicking this button.
KONTAKT 4 Reference Manual – 83
Page 84

The button next to the Refresh symbol allows you to eject your computer’s CD/DVD drive(s) from
within KONTAKT. Just select the drive in the upper pane and click on this button to eject it.
12.1.6 The View Menu
This is a drop-down menu which contains options and functions that alter the way in which
information will be shown in the File Browser panes.
The view menu of the File Browser contains options that determine which items will be shown.
The rst three items in this menu, labeled Show Network Drives, Show Removable Drives,
and Show Foreign Formats, are toggle options; selecting them will switch them on (indicated
with a small diamond next to their label) and off. With these, you can adjust whether the File
Browser should include mounted network volumes, removable drives, and le formats that
are not native to KONTAKT (but can be imported) in its lists.
Below the options, you’ll nd multiple slots labeled Quick-jump and numbered 1 to 10. Quick-
jumps are location memories that you can use to conveniently access a number of frequently-visited places in your le system without the need to navigate there using the container
pane each time. The handling is simple: any location you navigate to in the File Browser gets
immediately saved to the currently selected Quick-jump entry. Once you switch to another
Quick-jump location, the previously selected one will keep its value. Switching back to it will
bring you to the saved location, but watch out – if you navigate any further now, the Quickjump memory will be changed accordingly. If you don’t want this, activate the Lock Current
KONTAKT 4 Reference Manual – 84
Page 85

Quick-jump option at the bottom of the View menu to freeze the saved location. Instead of
using the pull-down menu each time, you can also use Ctrl-F1 through Ctrl-F10 (PC) or Alt-F1
through Alt-F10 (Mac) to access the respective Quick-jump locations via your keyboard.
12.2 Importing Non-Native Files Into KONTAKT
In addition to its own native formats, KONTAKT can transparently load and use a multitude of
third-party formats without the need for external converters or arcane import procedures. In a
lot of cases, using third-party content is as easy as dragging the respective les onto an empty
space in the Rack – KONTAKT will take care of all required conversion processes behind the
scenes. In other cases, you might want to import a whole library and save it on your hard disk
in KONTAKT format. This functionality is provided by a powerful built-in batch converter.
You’ll nd a complete list of foreign sampler formats that you can use in KONTAKT in the
nal chapter of this document.
12.2.1 Direct Access to Foreign Formats
If you want to import one or more Instruments from a foreign library into your Multi without
having to write out the library in KONTAKT format rst, KONTAKT lets you do just that. For
the most part, this on-the-y access works very similar to loading KONTAKT’s own formats;
there are a few peculiarities to keep in mind, though, which stem from the different le management approaches of other samplers:
•
Some samplers (e.g. EXS-24) keep program data in separate les that include references to where the actual samples can be found in the le system, while others (e.g.
GigaStudio) combine large amounts of program data and samples into big monolithic les
– just like KONTAKT’s own monolithic les, these can be opened and browsed in
KONTAKT’s File Browser as if they were folders. In both cases, you can drag program
les into the Rack once you’ve locatThe aforementioned sampler formats, along with some
others, appear in the form of common les that you can manage via your operating system. There are others (e.g. AKAI S-1000/S-3000 or E-mu EOS) that are based on proprietary le systems, which are usually found on CD-ROMs. KONTAKT includes facilities
for reading third-party CD formats, even if your operating system can’t.
KONTAKT 4 Reference Manual – 85
Page 86

To help you get the grip on how the various supported foreign formats can be used in
KONTAKT, here are some step-by-step instructions that cover some common scenarios.
Let’s start with the necessary steps for loading a single EXS24 program. Similar steps apply
to HALion and most other software sampler formats.
1.
In the upper pane of the File Browser, locate and select the folder that contains your
EXS24 program le.
2.
Locate the EXS24 program le in the lower pane of the File Browser and drag it onto an
empty space in the Rack.
3.
KONTAKT will now convert the program in memory. During this process, it tries to nd
all referenced Samples in the locations specied in the program le. If it can’t nd one
or more required samples, it will pop up the “Samples Missing” dialog to ask you how it
should proceed; refer to chapter 8 to learn how this dialog works.
As mentioned above, monolithic les can be opened and browsed in the File Browser just
like folders.
Although an Instrument that has just been imported from a monolith (such as a .gig le) is
!
in a permanent way. This means that if you save your Multi or your host project and recall it later,
a Samples Missing dialog will appear as KONTAKT tries to load the respective Instrument. To
circumvent this, we recommend that you save your Instrument to an .nki le right after importing;
KONTAKT will save its Samples along with it.
Here’s how you locate and load a GigaStudio program. Similar steps apply to Kurzweil K2x00,
SountFont2, Unity, REX I/II, and some REAKTOR map formats:
1.
In the upper pane of the File Browser, locate the GigaStudio monolith (.gig) that contains
your program. You’ll notice the le has a “+” icon next to it, indicating that it’s a container.
Select this le. The lower pane will now display the contained programs and samples.
2. In the lower pane, select the program you want to load and drag it onto an empty space
in the Rack.
Finally, here’s how to import a single program from a CD-ROM in AKAI S-1000 / S-3000
format, which has a proprietary le system that can only be read through KONTAKT’s File
readily playable, there’s actually no way to reference the samples contained in the monolith
KONTAKT 4 Reference Manual – 86
Page 87

Browser. Similar instructions apply to E-mu EOS / EIV / ESI, Ensoniq ASR-10 / EPS, and
Roland S50 / S550 / S770 formats:
While KONTAKT is running, insert the AKAI CD into your computer’s CD / DVD drive. Depending
on your operating system, a pop-up might appear informing you that this CD can’t be read –
in such cases, choose Ignore.
1. After a short while, a new volume labeled Akai CD will appear in the upper pane of the
File Browser – you may have to scroll down to the end of the list to see it. Clicking the
“+” icon next to it will display the included partitions.
2.
Again, click on the “+” icon next to the partition which contains your program. Below the
partition name, a list of AKAI monolithic les will show up.
3. Select the monolith you want to access. The lower pane will now show a list of included
programs and samples.
4. Select the program you want to load and drag it into the Rack.
Once the conversion has been completed successfully, the Instrument will appear in the
Rack and can be played and edited in the usual way. If you want to re-use it at a later point
without having to perform the conversion again, you should now save it in KONTAKT format.
This is done in the same way as with Instruments that came in KONTAKT’s native format
from the outset.
12.2.2 Batch Import
If you’re planning to incorporate a foreign sample library into your KONTAKT collection permanently, it makes sense to convert the whole library into KONTAKT format once, which
eliminates the need for subsequent conversion steps.
When converting formats that keep their samples in a separate location, these won’t be
%
ence the original Samples on your hard disk. In such cases, the “Sample Destination Folder” setting will be ignored. To keep things easily manageable, it’s recommended to choose a destination
folder in a location that’s close to the original Samples.
duplicated during the conversion process. Instead, the resulting Instrument les will refer-
Importing and saving each contained Instrument manually would be rather tiresome, though.
With KONTAKT’s powerful batch import facility, you can convert whole libraries, folders,
KONTAKT 4 Reference Manual – 87
Page 88

monoliths, or volumes at once and save them to your hard disk in KONTAKT format. Here’s
how it works:
1.
In the upper pane of the File Browser, locate and select a container object that contains
a number of programs to be converted. This can be a folder, a monolith (like a GigaStudio
.gig le), or a volume (like an AKAI S-1000/S-3000 CD).
2. Click on the button labeled Import at the top of the File Browser. A pop-up dialog will ap-
pear asking you to specify destination folders for the converted Instrument and Sample les.
3.
Specify suitable destination folders by clicking on the Choose buttons and locating them
via the le selector.
4.
Once the destination folders are set correctly, click on Convert to start the import process.
Depending on the size of the imported set, this might take a while.
5.
Once the process has nished, the status window will disappear. You can now navigate to
the folder you’ve specied in the File Browser and access your library in KONTAKT format.
12.2.3 Importing From Other Media
If you owned a hardware sampler at some point, you might have sampler data on media other
than CD-ROMs, such as oppy disks, magneto-optical disks or hard drives, that you’d like to
use in KONTAKT. If these are formatted in your sampler’s proprietary lesystem, KONTAKT
won’t be able to read them directly in the same way as it reads proprietary CD-ROMs, but
there’s still a way to access their contents. With freely available third-party software, you can
copy the raw contents of such a medium into an image le on your hard disk, then access this
image within KONTAKT. This section describes two ways to accomplish this on Macs and PCs.
On Mac OS X, you can use Apple’s own Disk Utility program to create images from media.
Disk Utility is part of the standard OS X installation. Here’s how it works:
1. Start Disk Utility.
2.
Insert the medium into the drive. It should appear as an icon in the volume list on the
left side, most likely with a label similar to “Untitled 0”.
3.
Select this volume and choose Disk Image from (...) from the File -> New submenu, with
(...) being a disk ID similar to disk3s1.
4. A dialog will appear, which asks you for a location and lename for the image le.
KONTAKT 4 Reference Manual – 88
Page 89

5.
If the process has nished successfully, you’ll see a new le with a .dmg extension in the
chosen location. Copy this le into the folder Macintosh HD/Users/[username]/Documents/
Native Instruments/KONTAKT 4/images and start KONTAKT. The volume should appear in
the upper pane of the File Browser and can be imported in the usual way via the Import
button.
On Windows XP, images can be created with the Translator Free utility from ChickenSys.
Download it from http://www.chickensys.com/downloads/translator_free.php and make sure
to include the “ASPI for Windows XP” component in your installation. Here’s how to create
the image:
1.
Make sure that your drive is visible in the XP Explorer and, if it’s a drive that uses removable media, that your medium is inserted.
2. Start Translator Free and locate your drive in the My Computer tree. It will a have label
similar to “SCSI-ATAPI” or “IOMEGA Zip 100”. If you can’t nd it in the tree, open the
Drives tab in the Options dialog (Select Tools > Options), choose Nero ASPI Driver, quit
the program and reboot your machine, and repeat steps 1 and 2.
3. Expand and select the elements beneath the volume to check whether you can read the
contents of your drive.
4.
Right-click on the volume and select Create Virtual Drive from the context menu. Choose
the rst option, Copy Entire Drive, and click on Write Virtual Drive. You’ll be asked for a
name and location for the image le.
5.
Click Save. A new image le should appear in the selected location. Put it into the folder
C:\Documents and Settings\[username]/My Documents\Native Instruments\KONTAKT 4\
images
6. Start KONTAKT. The volume should appear in the File Browser and can be converted in
the usual way via the Import button.
In the same way, you can create image les from CD-ROMs and use them. While it’s certainly
easier to access the CD-ROMs directly from within KONTAKT, this method is useful for backing up your media, and also cuts your import times by a considerable amount.
KONTAKT 4 Reference Manual – 89
Page 90

12.2.4 Format-Specic Notes
There are some peculiarities to be aware of when working with certain formats. This list provides an overview.
• EXS24: All versions are supported.
• Apple, ACID, BeatCreator and REX loops: Loops of these types can be dragged directly
into the Rack or the Mapping Editor. If multiple loops are being imported at once, they
will be combined into one Instrument, with each loop assigned to a separate Group.
•
Reason NN-XT: Rell programs are encrypted and therefore cannot be imported directly.
Open the NN-XT patches of your choice in Reason’s NN-XT module and save them as
SXT les, then import these into KONTAKT.
•
GigaStudio: All versions are supported. There is no way to have the resulting Instruments
reference the samples contained in GigaStudio monoliths in a permanent way, but when
you save the patch, you will be prompted to save out new samples. You can choose the
destination sample format for imports – WAV or AIFF – on the Load / Import tab of the
Options dialog.
•
HALion: All versions up to 2 are supported; version 3 patches are encrypted and therefore
cannot be imported.
• Yamaha A-3000, A-4000, A-5000: Media need to be in DOS format.
• VSampler: All versions up to 2.5 are supported.
• Battery: BATTERY 3 Cells can only be imported via the Import Group command, which
you can nd in the Edit menu of the Group Editor.
• Bitheadz DS-1 Unity: Encrypted and encoded Unity libraries are not supported.
•
Akai MPC: Supported MPC versions are MPC-60, MPC-3000, MPC-2000, and MPC2000XL. Nested folders are not supported; only the contents of the root folder will be
loaded.
•
Kurzweil K2500, K2600: Only patches that don’t use any Samples from the original onboard ROM can be imported.
•
Roland S700, S770: Sample programs in these formats can only be accessed via image
les. To nd out how to create these, refer to section 12.2.3.
KONTAKT 4 Reference Manual – 90
Page 91

12.3 Libraries Tab
The Libraries Tab provides direct access to the KONTAKT 4 Factory Library and to all
KONTAKT PLAYER libraries installed on your computer.
12.3.1 Loading and saving Instruments and Multis
• To load an Instrument or a Multi, click on the Instruments or Multis button and navigate
through the library structure like in the lower pane of the Files tab.
• When using KONTAKT PLAYER libraries, you can save your own Instruments and Multis
to the original library or to any custom location. When saving your own variations to the
original location of your library, these Instruments and Multis will also appear in the
Libraries tab.
12.3.2 Info and Function Menu
The Info and Function menus are located at the bottom right of the Library box.
The Info and Function menus provide access to important resources like Library readme les
and manuals, support and update links and maintenance tasks such as location of the library
and removal of a library box. While the Function menu is always present, the Info menu is
only visible if any of the les mentioned above are available.
Library copyright information can now be found in the Info tab of the Instrument Options
dialog.
KONTAKT 4 Reference Manual – 91
Page 92

12.3.3 Add Library Button
In order to add a KONTAKT PLAYER library to the Libraries Tab that was not automatically
detected, e.g. a library on an external hard drive that was plugged in, click the Add Library button on top of the Libraries Tab. You’ll be asked to manually locate the library you want to add.
You can also use the “Add Library” function to add a library that you have previously removed
to the Libraries Tab again.
KONTAKT automatically detects if an installed library has been moved; the library box will display
options to either manually locate the library or remove the library box from the Libraries tab.
12.3.4 Library Activation
Library activation is completely integrated with Service Center; click on the Activate button
in the library box and follow the instructions. Alternatively, you can also click on the Activate
button in a timed-out instrument.
Usage of non-activated libraries is restricted to 30 minutes per session and Instrument.
!
12.4 Database Tab
What good is a sampler if you can’t nd the les you want, and nd them quickly? That’s what
KONTAKT’s Database is all about. The Database stores and manages information about all
KONTAKT-relevant items that exist on your system, no matter whether these les are stored
on hard disks or on network volumes.
As such, the Database’s purpose is similar to the File Browser described earlier in this chapter. It has a fundamentally different approach, though: While the File Browser is primarily
concerned with the “hard facts” of your data – their directory paths, le names, and types
–, the Database employs a more user-friendly metadata system to keep track of your les.
“Metadata” is a catch-all term for information that’s not strictly required for using a le, but
facilitates its management within a large set of other les. When a brick-and-mortar library
puts tags inside its books that inform you about the general topic of the book, where it can
KONTAKT 4 Reference Manual – 92
Page 93

be found in the catalogue, and when it has to be returned, it’s adding metadata to their assets; in reference to this, the process of adding metadata to les or other records is generally
being referred to as “tagging” in the computing world.
A well-tagged sample library relieves you of the burden of having to deal with directory paths,
internal library structures and le naming conventions all the time: Instead, you can simply
express queries like “show me all marimbas” or “show me sounds suitable for a drum & bass
production” and immediately access the matching objects. Of course, this requires that the
majority of the content in your collection has been tagged in some way or other in the rst
place. It goes without saying that the KONTAKT 4 sound library comes with extensive predened metadata, and we expect developers of commercial libraries to adopt this practice
for their future products. Content from existing sample libraries, whether they were made
with a previous version of KONTAKT or have been converted from other formats, has to be
tagged manually before you can manage it with the Database; obviously, this is also true for
your own material.
You can nd all functions that pertain to the Database on the Database tab of the Browser.
In the remainder of this section, we’ll describe all of its functions in detail.
KONTAKT 4 Reference Manual – 93
Page 94

12.4.1 Overview of the Database Browser
In its default state, the Database tab of the Browser appears as a two-section view. We’ll
refer to the upper section as the Attribute List; the lower one is called the Results List. Both
sections always operate in unison: The Results List contains a continuously updated list of
all objects in the Database that match the search conditions you dene in the Attribute List.
The Database tab. From top to bottom, you can see the control buttons, the type switches, the Attribute List, the
text search bar, the Results List, and the Edit button.
At the top of the Database tab, you‘ll nd a row of control buttons that serve various purposes; the Search button resets the tab to its default mode, the DB Options button opens
the Search / DB Tab of the Options Dialog, where you can set various options that dene
how the Database will be populated with data, and the Instr Nav button toggles the visibility
of the Instrument Navigator, which will appear at the bottom of the tab and is explained in
section 12.1.3.
KONTAKT 4 Reference Manual – 94
Page 95

On top of the Attribute List, you’ll nd a number of type buttons; these narrow any search
query down to certain kinds of KONTAKT objects (such as Multis, Banks or Instruments), so
that you won’t get distracted with results that have no relevance to your task at hand.
With the type switches, you can specify which types of objects KONTAKT should look for.
The Results List will only show objects of the types that are highlighted in this bar. You can
toggle the Multi, Bank and Instrument buttons independently; searching for Groups, Samples
or Script and effects presets excludes the other options, as these change what’s being displayed the Attribute List.
Between the Attribute List and the Results List, you’ll nd a text input bar that allows you to
search for keywords inside the current Results List. Note that this will only rene the search
query that’s dened by the selected values in the Attribute List; thus, if you want to search
for a keyword within the entire Database, you should rst make sure that nothing is selected
in the Attribute List.
Finally, the Edit button at the bottom of the Database tab lights up whenever you select one
or more entries from the Results List; clicking on it will switch the Database tab into edit
mode, where you can assign attributes to the selected objects or dene your own attributes
and attribute sets. We’ll explain these functions later in this section.
12.4.2 Building the Database
Before you can start working with the Database, you’ll have to “populate” it with the contents
that you’d like to manage. You do this by pointing KONTAKT to the volumes or directories in
your le system that contain relevant les; it will then perform a scan of these locations, during which all retrieved information will be added to the Database. After that, KONTAKT can
keep the contents of the Database updated automatically whenever you save or load a le;
this requires that you enable the Automatically Add Loaded / Saved Files to Database switch
on the Search / DB tab of the Options Dialog. In this case, a manual re-scan is only required
when there have been fundamental changes to your collection.
KONTAKT 4 Reference Manual – 95
Page 96

In order to include all objects beneath a specic folder permanently in the Database, add it to the list of scanned
locations on the Search / DB tab of the Options Dialog.
There are two different methods of adding les to the Database:
• The most common way to permanently include the contents of a volume or folder in the
Database is to add it to the list of scanned locations. To access this list, click on the
button labeled DB Options at the top of the Database tab, or open the Options Dialog
and switch to its Search / DB tab. KONTAKT will perform a complete scan of any location
that’s in the list; in the simplest case, just add the folder where your sampling libraries
reside. To add a location, click on the Add… button on the right side of the list and locate
the respective folder within your le system. After you’ve added a new location, you should
manually initiate an update scan by clicking on the Update button. Depending on the
number of objects that exist inside the folder or on the volume, this process may take a
while. If you want to remove an entry from the list, thus excluding its contents from the
database, select it and click on the Remove but% By default, KONTAKT won’t add individual Sample les (like WAVs or AIFFs) to the Database, as their number can easily get
so large that it would negatively affect KONTAKT’s performance and memory footprint to
keep them available at all times. Still, you have the option to include them anyway by
enabling the “Include samples in database scan” option on the Search / DB tab of the
Options dialog. This can be useful when you’re frequently creating your own Instruments
and want to be able to access your Sample collection via the Database; in all other
cases, we recommend to leave this option disabled.
• You can also hint the Database at folders, or even add individual les to it, by selecting
them in your operating system’s le browser and dragging them into the Results List.
Please note that any records that you’ve added in this way will disappear from the
KONTAKT 4 Reference Manual – 96
Page 97

Database the next time you initiate a re-scan by clicking on the Update or Reset and
Scan button in the Options Dialog.
Drag one or more items from your operating system‘s le browser into the Results List in order to add them to
the Database.
12.4.3 Searching by Attributes
Once your collection has been mapped by the Database, you can go ahead and search for
Instruments, Multis, Banks, Groups, Presets, and – provided you have enabled the appropriate option on the Search / DB tab of the Options Dialog – even for individual Samples.
As mentioned in the introduction of this chapter, the Database uses metadata attributes that
describe various meaningful aspects of your les, instead of just referencing them by their
lenames. Among the list of predened attribute types you’ll nd the following:
•
The author of an object, which refers to the actual person who created it, and its vendor,
which identies the distributor of the library it originates from.
•
The musical genre(s) that the Instrument or Multi in question is most suited for. Of course,
this is often subjective, but it can be nonetheless helpful to classify Instruments by means
of the musical context they most often appear in.
•
The general timbre of the sound. This is useful for abstract sounds of synthetic or organic origin and allows to describe them with intuitive properties like “fat”, “dissonant”,
“cold” or “exotic”.
•
The instrument type, which provides a two-level classication for a more accurate description of the instrument family.
• The rating attribute allows you to add your own quality judgment on a scale from 1 to 5
to a sound; by sorting the results list by the rating, you can quickly retrieve your personal favorites from the result of any search query.
KONTAKT 4 Reference Manual – 97
Page 98

• Finally, you can freely dene and assign your own custom attributes. Maybe you’re a post-
production engineer and need an indicator for whether a sound has been recorded on location or on the sound stage, or you’d like to use your own subjective properties, such as
“complexity” or “attitude”, to describe your sounds. You can also use this feature to create
subsets of the predened attribute sets; for instance, if you have only orchestral instruments
in your collection, you could dene your own instrument type attribute that only covers
strings, brass, woodwinds and percussion in order to clear up the assignment process.
The Attribute List, which is the upper section of the Database tab, allows you to search for all
these attributes within your collection. It consists of a number of freely congurable attribute
columns, each of which lists those attributes in the respective attribute set that have been
assigned to objects in your collection.
As soon as you click on anything in the Attribute List, your selection will act as a lter for the Results List.
Before we explore these things in detail, let‘s take a step back and explain what‘s the principal
idea behind the Attribute List. As mentioned before, it acts as a lter for the objects displayed
in the Results List below it; whenever you click on a value in one of its attribute columns,
you‘re toggling the inclusion of objects that are tagged with this specic attribute within the
search results. When no attributes are selected, the lter is inactive; in this case, the Results
List will display all objects in the Database that match the type selected above the Attribute
List. This is useful when you want to use the text search bar to search for keywords in your
entire collection. To quickly clear all active attribute selections, along with the contents of the
search bar, click on the button marked with an X on the right side of the bar.
The order of the columns in the Attribute List is signicant: KONTAKT processes the attribute
lters you dene from left to right, starting with the leftmost column, and each column only
displays attributes that actually occur within the lter results at that point. In other words, you
work with the Attribute List by expressing search queries, progressively rening and limiting
the scope of your search as you go through the list from left to right, until the length of the
KONTAKT 4 Reference Manual – 98
Page 99

Results List has shrunken to one or a few entries – at this point, you can simply double-click
on one of them or drag it into the Rack in order to load it into KONTAKT.
In the Attribute List, you can have as many attribute columns visible as you like – in practice,
you might want to stick to the ones that you use most commonly.
With the drop-down menu that appears when you right-click on an column header or the background, you can congure which of the attribute sets appear in the Attribute List.
At the top of each column, a header displays the name of the attribute set that‘s currently
being displayed in it. Right-clicking on this name will open a context menu that allows you
to switch the column to a different attribute set, create a new user set, or adjust some options that affect the selection behavior of that column. If you choose the attribute set that‘s
currently being assigned to the column itself (indicated with a lled-out rectangle next to its
name), the column will disappear from the list; obviously, any selections that you made in it
will then no longer apply to your search.
To add a new column to your list, click on the “+” sign on the header of the rightmost column
and select an attribute set from the drop-down menu. Keep in mind that the new column may
not contain any selectable values; this means that after all lter rules from the columns to the
left of it have been applied, there are no objects left that use attributes from this specic set.
KONTAKT 4 Reference Manual – 99
Page 100

Let‘s have a look at an example: Suppose you‘re looking for a drum kit that would work well
in a Jazz arrangement.
1.
Make sure that the leftmost column is displaying the instrument type – if it isn’t already,
right-click on its header and select Type from the drop-down menu.
2. The Type attribute set is special in that its attributes are spread across two columns in-
stead of one, with the right column showing more ne-grained subcategories of the general instrument family that you select in the left one. Following this, select Drums in the
rst column and Acoustic Drum Kit in the second one (if the Acoustic Drum Kit attribute
doesn’t appear, your collection doesn’t contain any Instruments tagged with this type).
3.
Now, assuming that the number of search results is still too large to browse comfortably,
add another column with the Genre attribute by clicking on the “+” sign on the header of
the existing column, or re-assign the Genre attribute to the column next to it.
4.
If “Jazz” appears in the Genre column, you’re in luck; just click on it, and the Results
List below will switch to displaying only the acoustic drum kits that are suitable for Jazz,
which is possibly as close as you can get to nding exactly what you had in mind.
Searching for acoustic drum kits that t into a jazz arrangement.
The context menu that appears when you right-click on the header of an attribute column
contains a sub-menu labeled Options.
The Options submenu. Switching between “OR Mode” and “AND Mode” changes the way in which KONTAKT combines multiple selections into a lter rule.
KONTAKT 4 Reference Manual – 100
 Loading...
Loading...