LumaSense Technologies 7860 User Manual

Instruction Manual for
LumaSoft Gas Software 7810 and 7860
BE6027-12
Index
_________________________________________________________________________
Index
Index |
................................................................................................................................. |
|
2 |
Safety Considerations ............................................................................................................. |
4 |
||
Safety . .........................................................................................................Considerations |
5 |
||
Warnings!........................................................................................................................... |
6 |
||
Chapter ..................................................................................................1 Using this Manual |
7 |
||
1.1 ............................................................................................................... |
Introduction |
8 |
|
1.2 ..................................................................................................................... |
Screens |
9 |
|
1.3 ......................................................................................................... |
Stand - alone Use |
9 |
|
1.4 ............................... |
Tool - bar Icons in LumaSoft Gas Monitoring Software 7810 and 7860 |
11 |
|
1.4.1 ....................................................................................... |
Toolbar: Manage Users |
11 |
|
1.4.2 ........................................................................................... |
Toolbar: Main menu |
11 |
|
1.4.3 ........................................................................................ |
Toolbar: Measurement |
12 |
|
Chapter ................................................................................................2 |
Preliminary Tasks |
13 |
|
2.1Installing the LumaSoft Gas Single Point (7810) or Multi Point (7860) Monitoring Software 14
2.1.1 |
Computer requirements...................................................................................... |
14 |
|
2.1.2 |
Installing LumaSoft Gas...................................................................................... |
15 |
|
2.2 |
Connecting the Monitor and the Multiplexer to a PC ....................................................... |
15 |
|
2.2.1 Fitting the USB Cable.............................................................................................. |
15 |
||
2.2.1 Setting the USB Communication Parameters.............................................................. |
16 |
||
2.2.3 Fitting the Ethernet (TCP/IP) Cable........................................................................... |
16 |
||
2.2.4 Setting the TCP/IP Communication Parameters .......................................................... |
16 |
||
2.2.5 Fitting the RS-232 Cable ......................................................................................... |
19 |
||
2.2.6 Setting the RS232 Communication Parameters .......................................................... |
19 |
||
2.2.7 Checking/Changing the RS-232 Communication Parameters in the Monitor.................... |
20 |
||
2.2.8 Checking/Changing the Text line Terminator in the Monitor. ........................................ |
21 |
||
2.2.9 Selecting the PC communication Port ........................................................................ |
21 |
||
2.2.10 Setting up a Multipoint System with Multipoint Samplers - INNOVA 1309 .................... |
21 |
||
2.2.11 Setting up a Multipoint System with Multipoint Sampler and Doser - INNOVA 1303....... |
22 |
||
2.3 |
Setting-up User Accounts........................................................................................... |
22 |
|
2.3.1 |
Add User Account .............................................................................................. |
23 |
|
2.3.2 |
Edit User Account .............................................................................................. |
25 |
|
2.3.3 |
Remove User Account......................................................................................... |
26 |
|
2.3.4 |
Change password of the administrator.................................................................. |
26 |
|
2.4 |
Download of the latest version.................................................................................... |
27 |
|
2.5 |
Back-up and Restoring of calibration data .................................................................... |
27 |
|
Chapter 3 Set-up Measurement Task .................................................................................... |
28 |
||
3.1 |
New task.................................................................................................................. |
29 |
|
3.1.1 |
Configuration of the USB interface ....................................................................... |
31 |
|
3.1.2 |
Configuration of the Ethernet (TCP/IP) interface .................................................... |
32 |
|
3.1.3 |
Configuration of the RS-232 interface................................................................... |
35 |
|
3.2 |
Measurement set-up.................................................................................................. |
37 |
|
3.2.1 |
Configuration .................................................................................................... |
37 |
|
3.2.2 |
Monitor Setup.................................................................................................... |
38 |
|
3.2.3 |
Multiplexer setup ............................................................................................... |
42 |
|
3.2.4 |
Alarms.............................................................................................................. |
44 |
|
3.2.5 |
Units ................................................................................................................ |
49 |
|
Chapter 4 |
Perform Measurement.......................................................................................... |
50 |
|
4.1 |
Measurement start and stop ....................................................................................... |
51 |
|
4.1.1 |
Start Measurement ............................................................................................ |
52 |
|
4.1.2 |
Stop Measurement............................................................................................. |
53 |
|
4.2 |
Presentation of Data in Graphical Window .................................................................... |
53 |
|
4.2.1 Presentation of Data in Graphical Window Channel-View ............................................. |
53 |
||
4.2.1.1 |
Configuration of the (Channel-View) graphical window ........................................ |
54 |
|
________________________________________________________________________
BE6027-12 |
LumaSoft Gas Software |
LumaSense Technologies A/S |
|
7810 and 7860 |
Page 2 of 194 |
Index
_________________________________________________________________________
4.2.1.2 |
Select Gases (Channel view) ............................................................................ |
55 |
|
4.2.1.3 |
Configuration of curves (Channel view) ............................................................. |
56 |
|
4.2.1.4 |
Configuration of the Graph Window (Channel view)............................................. |
59 |
|
4.2.1.5 |
The Graphical Window (Channel view)............................................................... |
62 |
|
4.2.1.6 |
Functions in the Graphical Window (Channel view).............................................. |
63 |
|
4.2.1.7 |
User Events in the graphical window (Channel view) ........................................... |
69 |
|
4.2.1.8 |
Printing the graphical window(Channel view)...................................................... |
71 |
|
4.2.1.9 |
Displaying historical data (Channel view)........................................................... |
73 |
|
4.2.2 Presentation of Data in Graphical Window Gas-View ................................................... |
75 |
||
4.2.2.1 |
Configuration of the (Gas-View) graphical window .............................................. |
76 |
|
4.2.2.2 |
Select Channels (Gas view).............................................................................. |
77 |
|
4.2.2.3 |
Configuration of curves (Gas view).................................................................... |
78 |
|
4.2.2.4 |
Configuration of filters (Gas view)..................................................................... |
80 |
|
4.2.2.5 |
Configuration of the Graph Window (Gas view)................................................... |
81 |
|
4.2.2.6 |
The Graphical Window (Gas view)..................................................................... |
84 |
|
4.2.2.7 |
Functions in the Graphical Window (Gas View) ................................................... |
85 |
|
4.2.2.8 |
User Events in the graphical window (Gas view) ................................................. |
91 |
|
4.2.2.9 |
Printing the graphical window(Gas view)............................................................ |
92 |
|
4.2.2.10 |
Displaying historical data (Gas view) ................................................................. |
94 |
|
4.3 |
Presentation of Data in the Numeric Window ................................................................ |
97 |
|
4.3.1 |
Configuration of the Numeric Window................................................................... |
97 |
|
4.3.2 |
The Numeric Window......................................................................................... |
101 |
|
4.3.3 |
User Events in the numeric window..................................................................... |
102 |
|
4.3.4 |
Printing the numeric window .............................................................................. |
105 |
|
4.4 |
View Measurement alarms......................................................................................... |
107 |
|
4.5 |
Export Task............................................................................................................. |
108 |
|
4.5.1 Export Task (Channel view) .................................................................................... |
108 |
||
4.5.2 Export Task (Gas view) .......................................................................................... |
112 |
||
4.6 |
Errors/Warnings Window........................................................................................... |
115 |
|
4.7 |
Export log ............................................................................................................... |
117 |
|
Chapter 5 Database Management........................................................................................ |
119 |
||
5.1 |
Export Task............................................................................................................. |
120 |
|
5.1.1 Export Task (Channel view) .................................................................................... |
120 |
||
5.1.2 Export Task (Gas view) .......................................................................................... |
124 |
||
5.2 |
Export/Import Task Configuration .............................................................................. |
127 |
|
5.2.1 |
Export task configuration ................................................................................... |
127 |
|
5.2.2 |
Import Task Configuration ................................................................................. |
129 |
|
5.3 |
Backup/Restore/Delete Task...................................................................................... |
131 |
|
5.3.1 |
Backup Task..................................................................................................... |
131 |
|
5.3.2 |
Restore Task .................................................................................................... |
134 |
|
5.3.3 |
Delete Task...................................................................................................... |
136 |
|
5.4 |
Export Log .............................................................................................................. |
137 |
|
Chapter 6 Warning and Error Messages................................................................................ |
141 |
||
6.1 |
Monitor Error/Warnings............................................................................................. |
142 |
|
6.2 |
Multiplexer (Multipoint sampler) Error/Warnings .......................................................... |
142 |
|
Appendix A |
Installation Guide ............................................................................................. |
143 |
|
Appendix B Remote SQL Server database installation ............................................................ |
160 |
||
B.1 Remote installation of the LumaSoft Gas database.......................................................... |
161 |
||
B.2 Finding the Computer name of the foreign PC................................................................. |
161 |
||
B.3 Restore(Store) the database onto a foreign PC’s SQL Server ............................................ |
163 |
||
B.4 Configure LumaSoft Gas 7810/7860 to use a database on a foreign PC’s SQL Server .......... |
166 |
||
Appendix C OPC Server Tags .............................................................................................. |
169 |
||
________________________________________________________________________
BE6027-12 |
LumaSoft Gas Software |
LumaSense Technologies A/S |
|
7810 and 7860 |
Page 3 of 194 |

Safety Considerations
_________________________________________________________________________
Safety Considerations
October 2012
________________________________________________________________________
BE6027-12 |
LumaSoft Gas Software |
LumaSense Technologies A/S |
|
7810 and 7860 |
Page 4 of 194 |
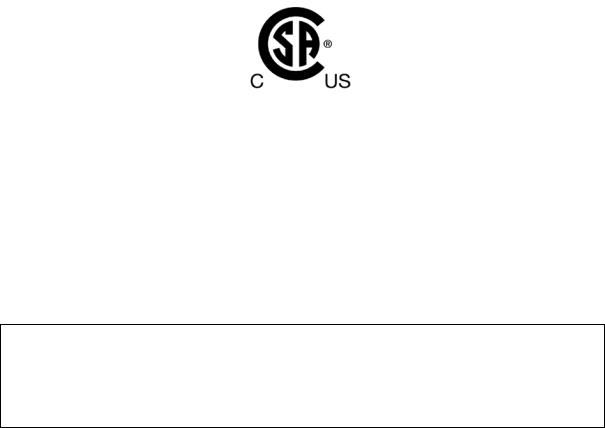
Safety Considerations
_________________________________________________________________________
Safety Considerations.
Throughout this manual Monitor is used for:
Photoacoustic Gas Monitor – INNOVA 1412i
Photoacoustic Gas Monitor – INNOVA 1314i
LumaSense SF6 Leak Detector - 3434i
The Monitor complies with:
•EN/IEC 61010-1, 2nd Edition: Safety requirements for electrical equipment for measurement, control and laboratory use.
•Can/CSA-C22.2 No. 61010-1-04 - Safety Requirements for Electrical Equipment for Measurement, Control, and Laboratory Use
•UL Std. No. 61010A-1 (2nd Edition) - Safety Requirements for Electrical Equipment for Measurement, Control, and Laboratory Use.
To ensure safe operation and retain the Monitor in safe condition, note the following:
EXPLOSION HAZARD!
TO AVOID THE POSSIBILITY OF AN EXPLOSION; MONITORING OF FLAMMABLE GASES IN EXPLOSIVE CONCENTRATIONS MUST NEVER BE ATTEMPTED.
Never operate the Monitor in potentially explosive environments.
When monitoring potentially flammable or toxic gases it is essential that:
•The instrument itself is placed in a well-ventilated area outside the potentially hazardous zone.
________________________________________________________________________
BE6027-12 |
LumaSoft Gas Software |
LumaSense Technologies A/S |
|
7810 and 7860 |
Page 5 of 194 |
Safety Considerations
_________________________________________________________________________
•A sufficiently long tube is connected to the air-outlet on the back panel so that the sampled gas is carried away to the open air or to an extraction and/or filtration unit.
Warnings!
•Avoid water condensation in the Monitor.
•Switch off all equipment before connecting or disconnecting their digital interface. Failure to do so could damage the equipment.
•Whenever it is likely that correct function or operating safety of the apparatus has been impaired, the apparatus must be made inoperative and secured against unintended operation.
•Any adjustment, maintenance and repair of the open apparatus under voltage must be avoided as far as possible and, if unavoidable, must be carried out only by trained personnel.
•If a fault is reported by the Monitor that indicates correct function of the instrument may be impaired, consult your local LumaSense Technologies representative. Under no circumstances should repair be attempted by persons not qualified in service of electronic instrumentation.
________________________________________________________________________
BE6027-12 |
LumaSoft Gas Software |
LumaSense Technologies A/S |
|
7810 and 7860 |
Page 6 of 194 |

Chapter 1
_________________________________________________________________________
Chapter 1
Using this Manual
October 2012
________________________________________________________________________
BE6027-12 |
LumaSoft Gas Software |
LumaSense Technologies A/S |
|
7810 and 7860 |
Page 7 of 194 |
Chapter 1
_________________________________________________________________________
1.1 Introduction
This manual can be used in several ways. The first time users can work their way through the examples in order to get to know the monitoring system. The more experienced users can jump directly to the relevant chapters in order to gain assistance, and experts can use this manual as a reference book by using the index.
The LumaSoft Gas Single Point 7810 Software is used as a single channel monitoring software for Photoacoustic Gas Monitor – INNOVA 1412i, Photoacoustic Gas Monitor – INNOVA 1314i and LumaSense SF6 Leak Detector - 3434i.
The LumaSoft Gas Multi Point 7860 Software is used as a multi channel monitoring Software for Photoacoustic Gas Monitor – INNOVA 1412i in system, Photoacoustic Gas Monitor – INNOVA 1314i and LumaSense SF6 Leak Detector - 3434i with up to two Multipoint Samplers – INNOVA 1309 or four Multipoint Sampler and Doser - INNOVA 1303.
NOTE: The LumaSoft Gas Multi Point 7860 Software requires a license dongle connected to the USB port in order to run.
________________________________________________________________________
BE6027-12 |
LumaSoft Gas Software |
LumaSense Technologies A/S |
|
7810 and 7860 |
Page 8 of 194 |

Chapter 1
_________________________________________________________________________
1.2 Screens
The information displayed on screen is presented in this manual as shown below:
1. Menu bar option e.g. File
2. Pull down menu option Export Task
3. Index card e.g. Gas
4. Group e.g. Gas Setup
5. Select Field e.g. Select SIT
6. Check box used to select options
7. Soft-key e.g. Read Filter Info
Radio push-buttons: these are not illustrated above, but are commonly used in the software. They act as a toggle function when several options are available, but only one can be selected at a time.
1.3 Stand-alone Use
In some situations, it may be necessary to set up the Monitor without connecting it to a PC. The way these instructions are presented is shown below:
|
SELECT SET-UP BRANCH |
|
MEASUREMENT |
FORMAT |
CONFIGURATION |
________________________________________________________________________
BE6027-12 |
LumaSoft Gas Software |
LumaSense Technologies A/S |
|
7810 and 7860 |
Page 9 of 194 |
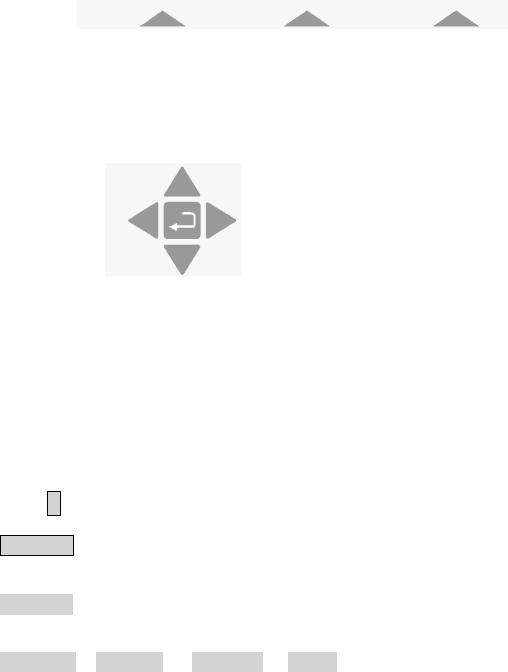
Chapter 1
_________________________________________________________________________
The display above is used through-out this manual. It assists you displaying the text on screen and by indicating which of the pushbuttons can and should be pressed.
In general, the push-buttons shown above are used to navigate through the various modes possible within the Monitor but are described in more detail below:
S1 |
S2 |
S3 |
These push-buttons are illustrated as S1, S2 and S3. They correspond to the key and their position on the instrument.
These select push-buttons enable you to select one of the options displayed.
This group of 5 push-buttons are referred to in this manual collectively as the direction keys. The symbols below are used to simplify the instruction in this manual.
▲ & ▼ enable you to increase & decrease numbers, respectively, or to go to the Previous & Next Displays, respectively.
◄ & ► enable you to move across number fields or go to the Previous & Next gases, respectively.
, depending on the situations, acts as an “Enter” or “Go To Head” key.
Memory Function push-buttons are always represented with the name of the push-button enclosed in a box which is shaded-in.
SYSTEM Text that appears on the display screen is shown in an open shaded box, using UPPER case letters.
FORMAT System General Clock
When referring to any part of the Set-up “tree”, the text is shown in open shaded boxes with the same typeface as that used in the “tree”.
________________________________________________________________________
BE6027-12 |
LumaSoft Gas Software |
LumaSense Technologies A/S |
|
7810 and 7860 |
Page 10 of 194 |

Chapter 1
_________________________________________________________________________
For further description refer to “BE6025 Instruction Manual, 1412i Photoacoustic Gas Monitor“
1.4Tool-bar Icons in LumaSoft Gas Monitoring Software 7810 and 7860
The instructions in this manual use the pull-down menu paths to describe how operations are possible. However, in many cases, the icons in the tool-bars can be used to speed things up. Top Level toolbars and icons are presented in the following sections.
Other toolbars and icons will be presented in subsequent chapters.
1.4.1 Toolbar: Manage Users
Opens a window dialog to create new users
Change the password for the administrator
Log off administrator
Show information about software version
1.4.2 Toolbar: Main menu
Create new task
Open existing task
Delete task
Log off
Exit program
Show information about software version
________________________________________________________________________
BE6027-12 |
LumaSoft Gas Software |
LumaSense Technologies A/S |
|
7810 and 7860 |
Page 11 of 194 |
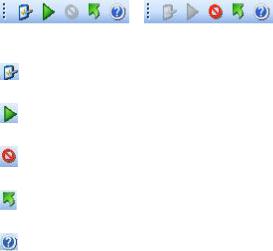
Chapter 1
_________________________________________________________________________
1.4.3 Toolbar: Measurement
System configuration
Start measurement
Stop measurement
Close task
Show information about software version
________________________________________________________________________
BE6027-12 |
LumaSoft Gas Software |
LumaSense Technologies A/S |
|
7810 and 7860 |
Page 12 of 194 |

Chapter 2
_________________________________________________________________________
Chapter 2
Preliminary Tasks
October 2012
________________________________________________________________________
BE6027-12 |
LumaSoft Gas Software |
LumaSense Technologies A/S |
|
7810 and 7860 |
Page 13 of 194 |

Chapter 2
_________________________________________________________________________
When taking delivery of the System three very important and preliminary tasks must be completed before starting to operate it:
Install the LumaSoft Gas Software (7810 or 7860) see Section 2.1. Connect the Monitor and the Multiplexer to a PC (Section 2.2). Setting-up User Accounts (Section 2.3).
2.1Installing the LumaSoft Gas Single Point (7810) or Multi Point (7860) Monitoring Software
2.1.1 Computer requirements
The Software is targeted to work on a Desktop/Laptop PC environment running a Microsoft Windows Operating System.
Before installing the Software the PC must meet the following minimum requirements:
Processor |
Minimum: 1 gigahertz (GHz) Pentium processor |
|
Operating |
Windows XP SP2 |
|
System |
Windows Vista |
|
|
Windows 7 |
|
RAM |
Minimum: 512 MB (XP) 1024 MB (Vista) 2048 MB (7) |
|
Hard Disk |
Up to 500 MB of available space may be required. |
|
Display |
Minimum: 1024 x 768 high color, 32-bit |
|
Total port |
2 |
USB ports |
connections |
Or |
|
|
1 |
USB port and 1 Ethernet (TCP/IP) port |
|
Or |
|
|
1 |
USB port and one RS232 port |
Connection to |
1 |
USB port |
Gas Monitor |
Or |
|
|
1 |
Ethernet (TCP/IP) port |
|
Or |
|
|
1 |
RS-232 port |
Connection to |
1 |
USB port for LumaSoft Gas License Dongle Key (This |
License |
License Dongle key is delivered by LumaSense) |
|
dongle |
|
|
|
|
Table 2.1 Computer requirements |
Microsoft Office is required if using the export to Excel file format functionality in LumaSoft Gas.
________________________________________________________________________
BE6027-12 |
LumaSoft Gas Software |
LumaSense Technologies A/S |
|
7810 and 7860 |
Page 14 of 194 |

Chapter 2
_________________________________________________________________________
2.1.2 Installing LumaSoft Gas
The LumaSoft Gas software is delivered on a CD with an installation program. Please refer to Appendix A how to perform the installation of the LumaSoft Gas software. It is recommended that your system administrator performs the task of installing the LumaSoft Gas program.
After the installation is successfully completed the LumaSense -> LumaSoft Gas program menu is created.
The “LumaSoft Gas” program icon (Figure 2.1) is also placed on your desktop for easy access to the program.
Figure 2.1 LumaSoft Gas desktop shortcut
2.2 Connecting the Monitor and the Multiplexer to a PC
The Monitor comes complete with an USB interface cable.
Optionally an Ethernet (TCP/IP) interface cable or a 9-pin to 9-pin null modem RS-232 interface cable can be delivered.
2.2.1 Fitting the USB Cable
The USB interface cable can be connected while the gas monitor is switched on.
Locate an USB port at the back of the PC; refer to your PC manual if in doubt. Push the connector on the USB cable on to the USB port socket on the PC.
Locate the output labelled  at the back of the Monitor. Push the connector at the other end of the USB cable on to this socket.
at the back of the Monitor. Push the connector at the other end of the USB cable on to this socket.
________________________________________________________________________
BE6027-12 |
LumaSoft Gas Software |
LumaSense Technologies A/S |
|
7810 and 7860 |
Page 15 of 194 |

Chapter 2
_________________________________________________________________________
2.2.1 Setting the USB Communication Parameters
No setup on the 1412i/1314i/3434i gas monitor is necessary in order to be able to communicate with the 1412i/1314i/3434i gas monitor through an USB connection.
2.2.3 Fitting the Ethernet (TCP/IP) Cable.
The gas monitor can be connected to a local Ethernet network, which communicates using the TCP/IP network interface protocol or to view the homepage of the gas monitor in a standard PC internet browser.
The Ethernet network cable can be connected while the gas monitor is switched on.
Locate the Ethernet socket connector labelled  at the back of the Monitor. Connect a standard Ethernet network cable to the Ethernet socket connector on the back of the gas monitor. Connect the other end of the Ethernet network cable to your local network. The yellow LED on the Ethernet socket connector will lit, if a local network connection is detected.
at the back of the Monitor. Connect a standard Ethernet network cable to the Ethernet socket connector on the back of the gas monitor. Connect the other end of the Ethernet network cable to your local network. The yellow LED on the Ethernet socket connector will lit, if a local network connection is detected.
2.2.4 Setting the TCP/IP Communication Parameters
It is recommended that your system administrator sets-up the TCP/IP communication parameters.
The communication parameters for the TCP/IP interface can be set by using the push-buttons on the front of the monitor.
1. Press SET-UP CONFIGURATION System Communication Addressable. The screen display now shows the following text.
SELECT ADDRESSABLE SET-UP BRANCH
TCP/IP IEEE 488
2.Press TCP/IP to enter the TCP/IP setup. During this setup you can also use the ▲ and ▼ keys to go back and forth between the
available TCP/IP settings. The screen display now shows the following text.
IS 1412i'S IP ADDRESS SET BY DHCP ?
NO YES
________________________________________________________________________
BE6027-12 |
LumaSoft Gas Software |
LumaSense Technologies A/S |
|
7810 and 7860 |
Page 16 of 194 |

Chapter 2
_________________________________________________________________________
3.Here you can select whether the IP address of the 1412i/1314i/3434i gas monitor is to be assigned by a DHCP server in the local network. If you want the 1412i's, 1314i's or 3434i's IP address to be assigned by the DHCP server press the Yes key, where after you will proceed to the below step 6, as the IP address is set by the DHCP server. If you want yourself to set the IP address of the 1412i/1314i/3434i press the No key. The screen display now shows the following text.
1412i'S IP ADDRESS 192.168.000.200
PRESS ENTER TO CHANGE VALUE
4.Here you can change the IP address of the 1412i/1314i/3434i gas monitor in case the IP address is not set by a DHCP server in the local network. If you want to change the IP address, press the key. If the IP address does not need to be changed, press the ▼ key and you will proceed to the below step 6.
If you selected to change the IP address, the screen display now shows the following text.
1412i'S IP ADDRESS 192.168.000.200
CANCEL DEFAULT
5.Here you can change the 4 individual numbers in the IP address by using the ▲ and ▼ keys. Each of the 4 individual numbers can be set in the range from 000 to 255.
You can step between the 4 individual numbers in the IP address by using the ◄ and ► keys.
In case you want to return to the start value of the IP address press the CANCEL key. In case you want to return to the default stored value of the IP address press the DEFAULT key.
When you have set the IP address, press the key. The screen display now shows the following text.
1412i'S IP PORT NUMBER: |
23 |
PRESS ENTER TO CHANGE VALUE
6.Here you can set the IP port number for the TCP/IP communication. This normally does not need to be changed. If you want to change the IP port number press the key. If the IP port numbers does not need to be changed, press the ▼ key and you will proceed to the below step 8. If you selected to change the IP port number the screen display now shows the following text.
________________________________________________________________________
BE6027-12 |
LumaSoft Gas Software |
LumaSense Technologies A/S |
|
7810 and 7860 |
Page 17 of 194 |

Chapter 2
_________________________________________________________________________
1412i'S IP PORT NUMBER: |
23 |
|
CANCEL |
DEFAULT |
|
|
|
|
7.Now you can change the IP port number by using the ▲ and ▼ keys. The port number can be set in the range from 0 to 32767.
In case you want to return to the start value of the IP port number press the CANCEL key. In case you want to return to the default stored value of the IP port number press the DEFAULT key.
When you have set the IP port number, press the key. The screen display now shows the following text.
PROTECTED IP ADDRESS 000.000.000.000
PRESS ENTER TO CHANGE VALUE
8.In case you want the 1412i/1314i/3434i gas monitor to be able to communicate only with a certain PC on the local network, you can set the IP address of this PC as the protected IP address. This can be desired due to security reasons so no other PC is able to communicate with the 1412i/1314i/3434i gas monitor.
If no protection is desired the protected IP address should be set to a value of 000.000.000.000.
If you want to change the protected IP address, press the key. If the protected IP address does not need to be changed, press the ▼ key and you will proceed to the below step 10.
If you selected to change the protected IP address the screen display now shows the following text.
PROTECTED IP ADDRESS 000.000.000.000
CANCEL DEFAULT
9.Here you can change the 4 individual numbers in the protected IP address by using the ▲ and ▼ keys. Each of the 4 individual numbers can be set in the range from 000 to 255.
You can step between the 4 individual numbers in the protected IP address by using the ◄ and ► keys.
In case you want to return to the start value of the protected IP address press the CANCEL key. In case you want to return to the default stored value of the protected IP address press the DEFAULT key.
When you have set the protected IP address, press the key.
If you previously selected the IP address NOT to be set by the DHCP server, you can proceed to the below step 11.
If you instead selected that the IP address to be set by the DHCP server, the screen display now shows the following text.
________________________________________________________________________
BE6027-12 |
LumaSoft Gas Software |
LumaSense Technologies A/S |
|
7810 and 7860 |
Page 18 of 194 |
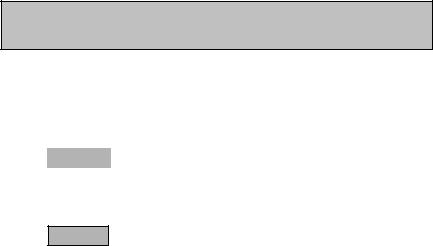
Chapter 2
_________________________________________________________________________
CURRENT DHCP ADDRESS 192.168.000.062
ACCEPT
10.Here the IP address of the 1412i/1314i/3434i, which has been assigned by the DHCP server is displayed. This IP address can be used to manually set TCP/IP communication in a PC application, which accesses the 1412i/1314i/3434i gas monitor.
Press the ACCEPT key to accept.
11.This concludes the setup of the TCP/IP parameters of the 1412i/1314i/3434i gas monitor.
Press the SET-UP key to leave the setup.
2.2.5 Fitting the RS-232 Cable
Ensure that both the Monitor and the PC are switched off at the mains. Failure to do so may result in your equipment being damaged.
Locate the serial port at the back of the PC; refer to your PC manual if in doubt.
Push the connector on the RS-232 cable on to the serial port socket, and secure it firmly using the securing screws.
Locate the output labelled “RS-232” at the back of the Monitor.
Push the connector at the other end of the RS-232 cable on to this socket, and secure it firmly using the securing screws.
Turn on the PC. Wait for Windows to start up.
The Monitor can be turned on at the mains.
2.2.6 Setting the RS232 Communication Parameters
In order for the RS-232 communication to be successful, it is essential that the communication parameters are set correctly. This is a two stage process: the PC communication port is selected via the LumaSoft Gas software while the baud rate, parity, data bits and stop bits are defined via the Monitor.
The communication parameters necessary for the Monitor to communicate with the LumaSoft Gas are shown below in Table 2.2.
________________________________________________________________________
BE6027-12 |
LumaSoft Gas Software |
LumaSense Technologies A/S |
|
7810 and 7860 |
Page 19 of 194 |
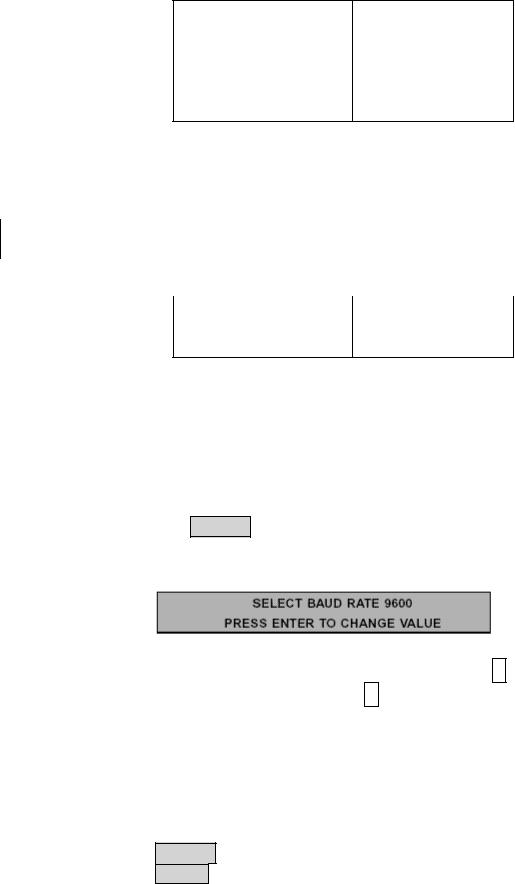
Chapter 2
_________________________________________________________________________
Baud rate |
9600 |
Stop bits |
1 |
Data bits |
7 |
Parity |
Even |
Hardwire mode |
Leased line |
Handshake type |
Hardwire |
Table 2.2 Monitor RS232 communication parameters
These are set as the default values in the Monitor.
To prevent communication errors, the text line terminator, print data log and print error log must be set as shown in Table 2.3.
Text line Terminator |
CR-LF |
Print Data Log |
NO |
Print Error Log |
NO |
Table 2.3 More Monitor parameters
2.2.7 Checking/Changing the RS-232 Communication
Parameters in the Monitor
The communication parameters for the serial interface must be set using the push-buttons on the front of the Monitor.
1.Press SET-UP S3 S1 S3 S1 (see Chapter 1.3) .The screen display shows the following text.
If the baud rate displayed is incorrect press and use ▲ and ▼ to
display the correct value. Press again to store the selection.
If the baud rate displayed is correct, then press ▼ to continue to the next parameter.
Press S1 to select 1 STOP BIT. Press S1 to select 7 DATA BITS Press S2 to select EVEN PARITY Press S3 to select LEASED-LINE
Press S3 to select HARD-WIRED HANDSHAKE. Press SET-UP to exit the set-up mode
Press RESET and S1 in order that the new settings are enabled.
________________________________________________________________________
BE6027-12 |
LumaSoft Gas Software |
LumaSense Technologies A/S |
|
7810 and 7860 |
Page 20 of 194 |

Chapter 2
_________________________________________________________________________
The Monitor and the LumaSoft Gas Monitoring Software are now able to communicate together.
2.2.8 Checking/Changing the Text line Terminator in the Monitor.
The Text line Terminator must be set using the push-buttons on the front of the Monitor.
Press SET-UP S2 ▼S3
Press SET-UP to exit the set-up mode
2.2.9 Selecting the PC communication Port
It is just a simple case of selecting the correct port on the PC. The software shows the COM ports that are present in the system to choose from: COM1, COM2, COM3…. If you are not sure which port the cable is connected on your computer refer to your PC manual.
2.2.10Setting up a Multipoint System with Multipoint Samplers - INNOVA 1309
The 1309(s) is connected to the Gas Monitor using IEEE-488 cable(s). To avoid data errors, this cable must conform to the specifications laid down in the IEEE-488 standard, particularly with regard to length, connector type and “daisy-chaining”. LumaSense can supply the correct cables, Cable order no. AO0265 (2m) or WL0845 (1m).
Caution: To avoid permanently damaging the delicate electronics in a 1309 or the Monitor, you must ensure that all IEEE-488 instruments are switched off before connecting or disconnecting the interface cables.
The IEEE–488 address of each 1309 in the system must be set before communication with the PC can occur. The address is set using the eight DIP switches located on the back panel of the 1309. The decimal address of the instrument is expressed as a binary number, the MSD (Most significant DIP switch) being to the left looking onto the back panel. Table 2.4 will guide you.
________________________________________________________________________
BE6027-12 |
LumaSoft Gas Software |
LumaSense Technologies A/S |
|
7810 and 7860 |
Page 21 of 194 |
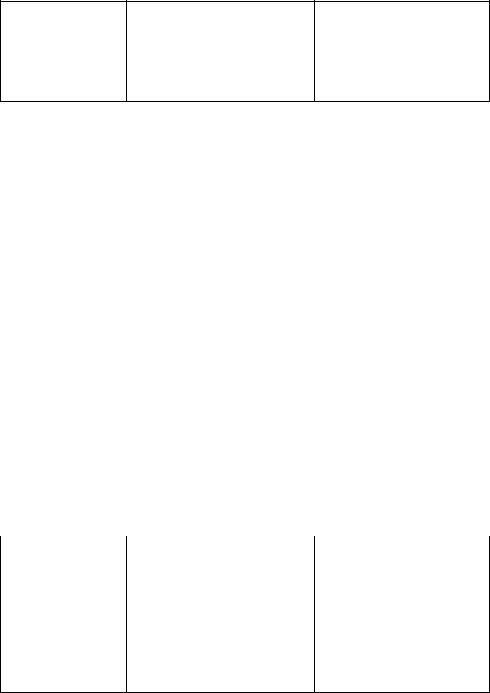
Chapter 2
_________________________________________________________________________
Decimal |
DIP switch setting |
1309 multipoint |
Address |
(looking onto rear) |
sampler |
15 |
0 0 0 0 1 1 1 1 |
1 |
|
|
|
13 |
0 0 0 0 1 1 0 1 |
2 |
Table 2.4 Setting the 1309 address
2.2.11Setting up a Multipoint System with Multipoint Sampler and Doser - INNOVA 1303.
The 1303(s) is connected to the Gas Monitor using IEEE-488 cable(s). To avoid data errors, this cable must conform to the specifications laid down in the IEEE-488 standard, particularly with regard to length, connector type and “daisy-chaining”. LumaSense can supply the correct cables, Cable order no. AO0265 (2m) or WL0845 (1m).
Caution: To avoid permanently damaging the delicate electronics in a 1303 or the Monitor, you must ensure that all IEEE-488 instruments are switched off before connecting or disconnecting the interface cables.
The IEEE–488 address of each 1303 in the system must be set before communication with the PC can occur. The address is set using the eight DIP switches located on the back panel of the 1303. The decimal address of the instrument is expressed as a binary number, the MSD (Most significant DIP switch) being to the left looking onto the back panel. Table 2.5 will guide you.
Decimal |
DIP switch setting |
1303 multipoint |
Address |
(looking onto rear) |
sampler |
15 |
0 0 0 0 1 1 1 1 |
1 |
|
|
|
13 |
0 0 0 0 1 1 0 1 |
2 |
|
|
|
12 |
0 0 0 0 1 1 0 0 |
3 |
|
|
|
11 |
0 0 0 0 1 0 1 1 |
4 |
Table 2.5 Setting the 1303 address
2.3 Setting-up User Accounts
Setting up user accounts can be performed by the administrator only.
After starting the LumaSoft Gas application the User Authentication window opens, where you authenticate yourself as the administrator by specifying the administrator user name and password.
________________________________________________________________________
BE6027-12 |
LumaSoft Gas Software |
LumaSense Technologies A/S |
|
7810 and 7860 |
Page 22 of 194 |
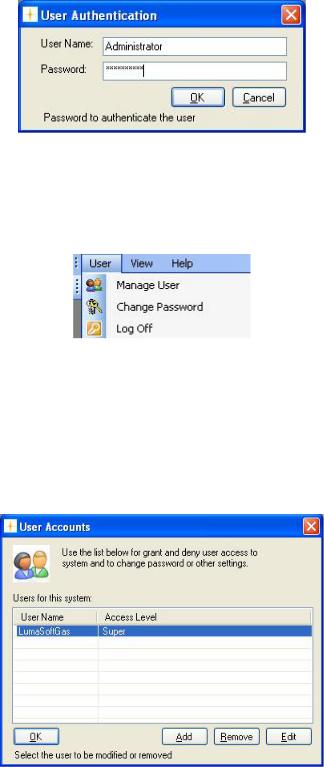
Chapter 2
_________________________________________________________________________
The default administrator password is: Administra
Figure 2.2 Login dialogue window
To create new users you can either select the Manage User icon  from the toolbar or select Manage User from the User pull down menu, see Figure 2.3.
from the toolbar or select Manage User from the User pull down menu, see Figure 2.3.
Figure 2.3 User pull-down: Manage User
The User Accounts window appears showing a list of the current user accounts, see Figure 2.4.
A predefined user account named LumaSoftGas with the highest access level appears the first time the User Accounts window is opened. The predefined password for the LumaSoftGas user is: lumasoftgas
Figure 2.4 User Accounts
2.3.1 Add User Account
In order for the administrator to add a new user account the Add softkey can be selected.
________________________________________________________________________
BE6027-12 |
LumaSoft Gas Software |
LumaSense Technologies A/S |
|
7810 and 7860 |
Page 23 of 194 |

Chapter 2
_________________________________________________________________________
The Add New User window appears (see Figure 2.5).
Figure 2.5 Add User Account
The User Name, Password and Access Level for the new user account can be specified.
Please note that the User Name and Password must contain at least 6 characters and must contain no special characters. Only alphabets and numeric characters are allowed [(a-z), (A-Z), (0-9)] for the User Name and Password (see Figure 2.6).
Figure 2.6 User access Levels
Three different access levels can be specified. The rights for each of the access levels are described below in table 2.6.
________________________________________________________________________
BE6027-12 |
LumaSoft Gas Software |
LumaSense Technologies A/S |
|
7810 and 7860 |
Page 24 of 194 |

Chapter 2
_________________________________________________________________________
Access level |
Rights |
Super |
All expert rights |
|
Delete task |
Expert |
All operator rights |
|
Create a new task |
|
Make setup of a task |
|
Backup/restore a task |
Operator |
Open a task. |
|
Start a measurement |
|
Export a task |
|
Export log |
|
Export/import a task configuration |
Table 2.6 User access levels
2.3.2 Edit User Account
Figure 2.7 User Accounts: Edit
A user account can be edited by the administrator by selecting the Edit soft-key in the User Accounts window. Before selecting the Edit softkey a User Name must be selected in the User Accounts window.
Figure 2.8 Edit User Account
The access level can be changed by selecting the Access Level field. Also the Password can be changed by selecting the Reset Password soft-key. (See Figure 2.8).
________________________________________________________________________
BE6027-12 |
LumaSoft Gas Software |
LumaSense Technologies A/S |
|
7810 and 7860 |
Page 25 of 194 |
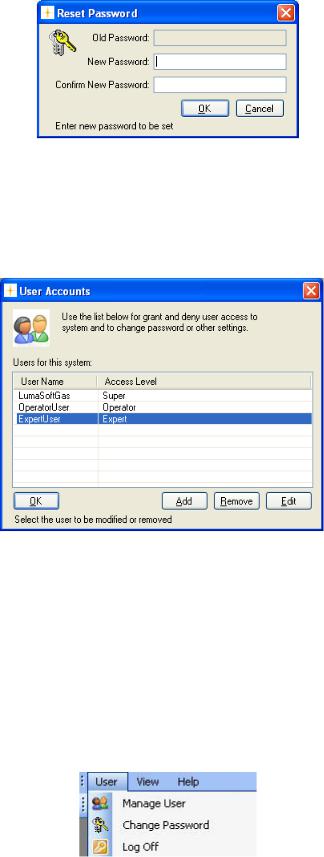
Chapter 2
_________________________________________________________________________
Figure 2.9 Reset password dialogue
The Reset Password dialogue window appears and the new password for the user account can be entered. (See Figure 2.9).
2.3.3 Remove User Account
Figure 2.10 User Accounts: Remove
A user account can be removed by selecting the Remove soft-key in the User Accounts window, see Figure 2.10. Before selecting the Remove soft-key a User Name must be selected in the User Accounts window.
2.3.4 Change password of the administrator
To change the password of the administrator you select the Change
password icon  from the toolbar or select Change Password from the User pull down menu. (See Figure 2.11)
from the toolbar or select Change Password from the User pull down menu. (See Figure 2.11)
Figure 2.11 User pull-down: Change Password
________________________________________________________________________
BE6027-12 |
LumaSoft Gas Software |
LumaSense Technologies A/S |
|
7810 and 7860 |
Page 26 of 194 |

Chapter 2
_________________________________________________________________________
The Change Password dialogue window (Figure 2.12) appears and the old and new password for the administrator can be entered.
Figure 2.12 Change Password dialogue
2.4 Download of the latest version
You will find the latest version of the software on
http://innova.lumasenseinc.com/downloads
2.5 Back-up and Restoring of calibration data
If you have ordered a calibration from our calibration laboratory, you will receive a CD with a backup of the calibration data. It is very important that you store these data in your Gas Monitoring Software 7304, supplied with the Monitor. Please refer to the Instruction Manual BE6025 for guidance in how to backup and restore calibration data.
________________________________________________________________________
BE6027-12 |
LumaSoft Gas Software |
LumaSense Technologies A/S |
|
7810 and 7860 |
Page 27 of 194 |

Chapter 3
_________________________________________________________________________
Chapter 3
Set-up Measurement Task
October 2012
________________________________________________________________________
BE6027-12 |
LumaSoft Gas Software |
LumaSense Technologies A/S |
|
7810 and 7860 |
Page 28 of 194 |
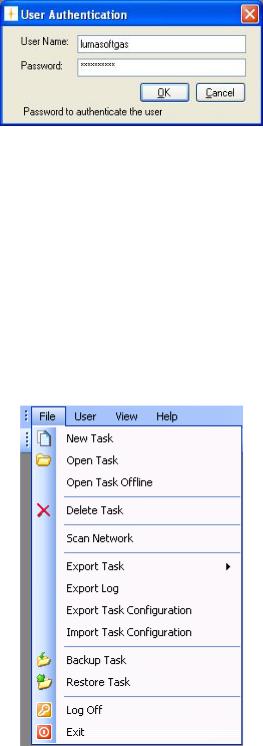
Chapter 3
_________________________________________________________________________
This chapter will show the steps how to set-up a measurement task.
Please note that measurement set-up is only allowed for users with Expert or Super access level. (See Table 2.6)
Log in to the software using your username and password.
Figure 3.1 User Authentication
3.1 New task
Please make sure that you have an USB, Ethernet (TCP/IP) or a RS-232 interface cable connected to the 1412i/1314i/3434i Gas Monitor device.
IMPORTANT! Please note that only one interface cable (either USB, Ethernet (TCP/IP) or RS-232) should be connected at any time.
In order to create a new task select the New Task pull-down menu (Figure 3.2).
Figure 3.2 File pull-down: New Task
________________________________________________________________________
BE6027-12 |
LumaSoft Gas Software |
LumaSense Technologies A/S |
|
7810 and 7860 |
Page 29 of 194 |

Chapter 3
_________________________________________________________________________
If the 1412i/1314i/3434i device is recognized the New Task window (Figure 3.3) opens, where you enter the name of the new task and press the OK soft-key. After that you can proceed to section 3.2.
Figure 3.3 Type in the name of the new task.
If the 1412i/1314i/3434i device is NOT recognized the Communication Error message box (Figure 3.4) will appear. Press the OK soft-key.
Figure 3.4 Communication Error message box.
If you are using the USB interface cable connection please proceed to section 3.1.1.
If you are using the Ethernet (TCP/IP) interface cable connection please proceed to section 3.1.2.
If you are using the RS-232 interface cable connection please proceed to section 3.1.3.
________________________________________________________________________
BE6027-12 |
LumaSoft Gas Software |
LumaSense Technologies A/S |
|
7810 and 7860 |
Page 30 of 194 |
 Loading...
Loading...