
Getting started with
Première utilisation
Logitech® Air Speaker
for iPad, iPhone, iPod touch and iTunes
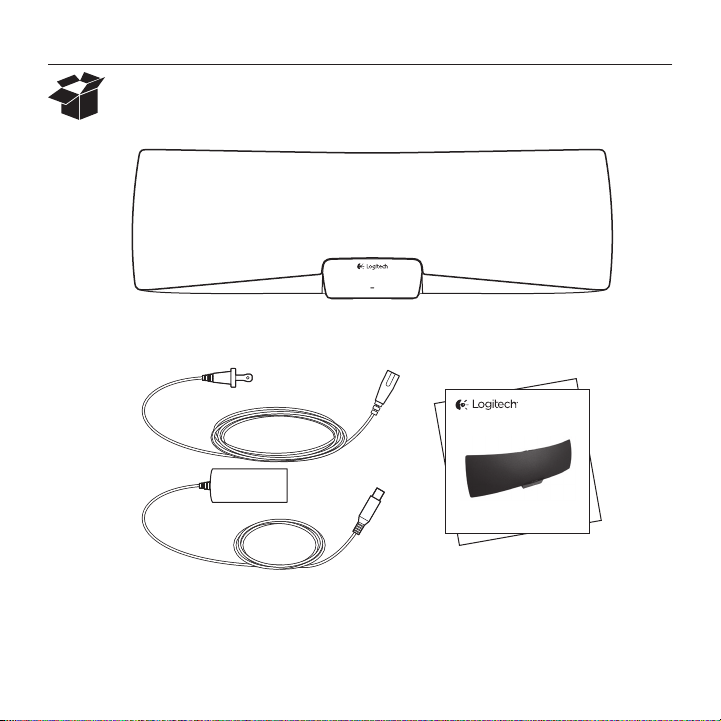
Logitech® Air Speaker
Getting started with
Première utilisation
Logitech® Air Speaker
for iPad, iPhone, iPod touch and iTunes
2
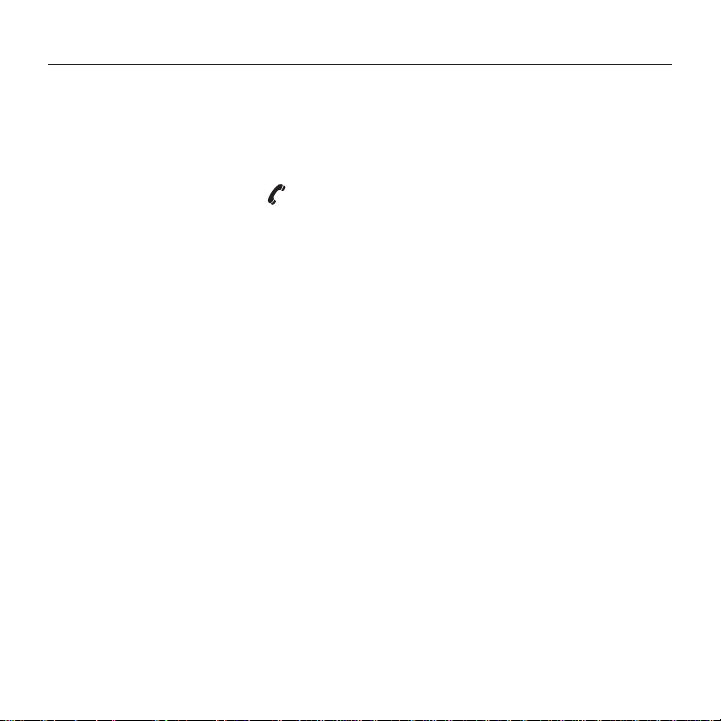
Contents
Logitech® Air Speaker
English. . . . . . . . . . . . . . . . . . . 4
Français . . . . . . . . . . . . . . . . . . 9
www.logitech.com/support . . . . . . . . . . . . . . . . . . . . . . . . . . . . . . 19
Español . . . . . . . . . . . . . . . . . . 14
3
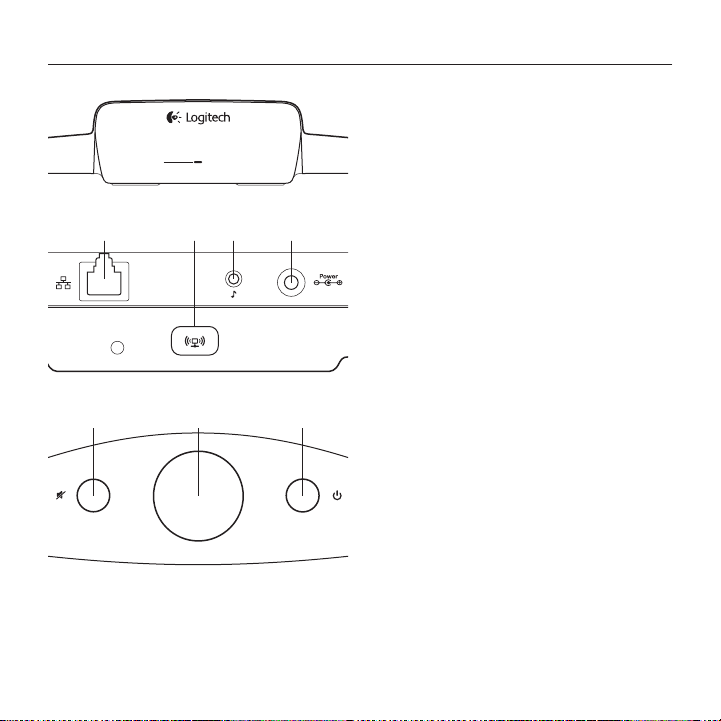
Logitech® Air Speaker
Features
1
1. Status indicator
Green: normal operation
Orange: network or firmware issue
(Refer to the Troubleshooting section for
more details.)
Front
2 3 4 5
Back
6 7 8
Top
44 English
2. Ethernet port RJ45 connector
for direct connection to a network.
Visit www.logitech.com/support/
airspeaker for setup instructions using
an Ethernet cable
3. Wi-Fi Connect button For use with
computer setup (optional)
4. Auxiliary input 3.5mm audio input
for other music devices (optional)
5. AC power input
6. Mute Press to mute and unmute.
7. Volume Turn clockwise to increase
volume; counterclockwise to decrease
volume.
8. Power At each full power on,
boot time is about 35 seconds.
Thereafter, press for sleep mode;
press again to begin playing music.
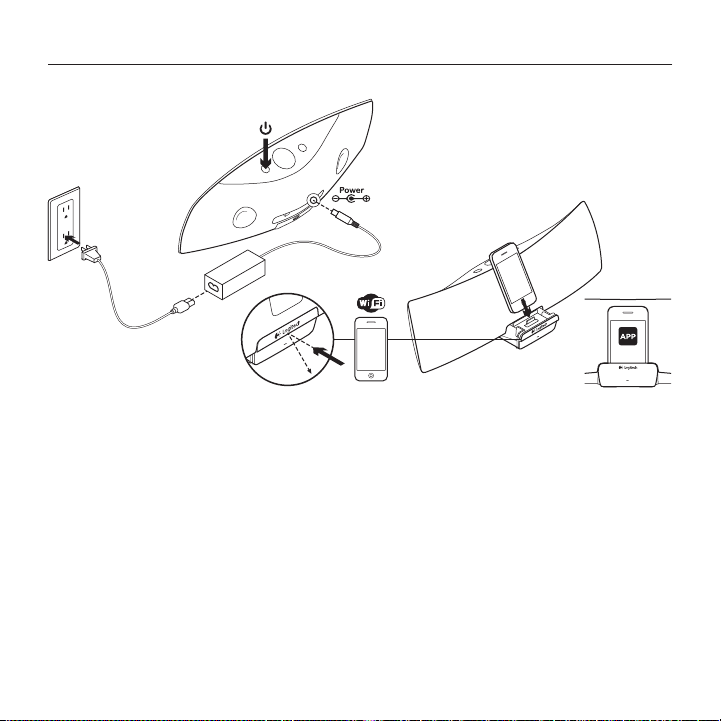
Setup AirPlay using an iOS device (preferred)
Logitech® Air Speaker
1
1. Connect the AC power supply and turn
on the speaker. The speaker powers up in
35 seconds.
2. Press to open the device dock. Do not
dock your iOS device while the speaker is
powering up.
3. Make sure your iOS device is connected to
the same Wi-Fi network on which you want
to operate the speaker.
2 3 4 5
4. Dock your iOS device after the speaker
powers up. A notification will appear
on your screen. Select Yes to install the
Logitech Air Speaker app.
5. Keep your iOS device docked, launch
the APP, and then follow the on-screen
instructions. Be ready to enter your Wi-Fi
network password.
When the Status indicator turns solid green,
the Wi-Fi network connection is made.
5English 5
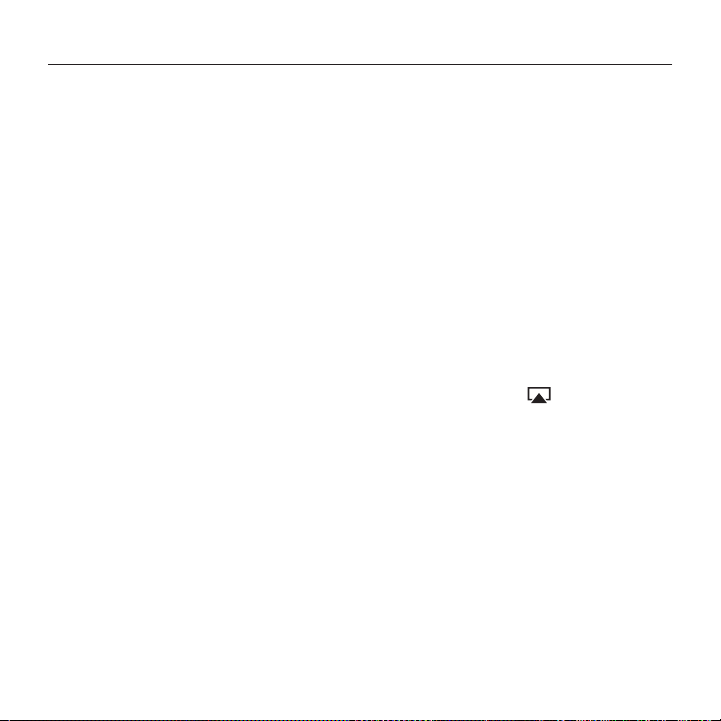
Logitech® Air Speaker
Setup AirPlay using a computer
(optional)
1. Connect the AC power supply and turn
on the speaker. The speaker powers up in
35 seconds. Do not proceed with setup
until the speaker power up cycle finishes.
2. Press and hold the Wi-Fi Connect button
for more than 5 Seconds (the Status
indicator will blink green)
3. On your computer find Wi-Fi network
settings. Select the network called
“Logitech Air Speaker Setup”.
(For Help refer to your computer
documentation.)
4. Launch an Internet browser.
Enter http://192.168.1.12 in the address bar.
A configuration page launches.
5. Follow the on-screen instructions.
Be ready to select your Wi-Fi network and
enter your password.
When the Status indicator turns green,
the Wi-Fi connection is made.
Continue to step 6.
Note: If the Status indicator changes
to blinking orange, the speaker was unable
to connect to your network. Please visit
www.logitech.com/support/airspeaker
for help and try again.
6. Reconnect your computer to
your Wi-Fi network.
Playing music
The speaker plays music from only one device
at a time. To switch from one wireless device
to another wireless device, stop the current
device before playing the new one. Playing
music from a docked device automatically
terminates play from a wireless device. Using
the Air Speaker’s Auxiliary input terminates
play from either a wireless or docked device.
To resume play from a wireless or docked
device, disconnect the audio cable from the
Auxiliary input.
AirPlay with iOS device (wireless)
1. Make sure Wi-Fi is turned on for your iOS
device and your iOS device is connected to
the same network as the Air Speaker
2. Tap the iPod app or a music app.
3. Find the AirPlay icon and tap it.
4. Choose the Air Speaker from the list
of speakers.
5. Select a song or track to play it.
1
You can also dock your iOS device directly
to the speaker to play music.
1
66 English
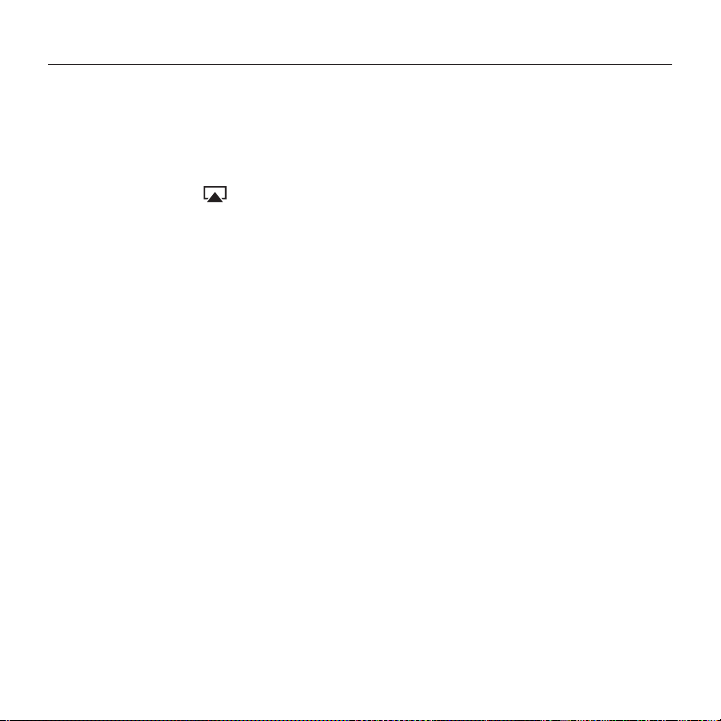
AirPlay with iTunes on your computer
(wireless)
1. Open iTunes. Open Preferences.
Select Devices tab.
2. Activate “Allow iTunes control from remote
speakers.” Click “OK.” Close Preferences.
3. Find the AirPlay icon and click it.
4. Choose the Air Speaker from the list
of speakers.
5. Select a song or track to play it.
Auxiliary device
1. Connect audio device (e.g., MP3 player)
to auxiliary input.
2. Select a song or track to play it.
Logitech® Air Speaker
Troubleshooting
The speaker is not working
• Are you trying to play music from a
wireless or docked device? Check the
Auxiliary input and disconnect any device
that might be connected.
• Is the power cable connected?
Is the speaker powered on?
• Check the volume on the speaker and
at the source. Is the speaker mute on?
• Is the speaker, iOS device, or computer
within range of your Wi-Fi network?
Are they connected to the same
Wi-Fi network? The power icon on
the top of the speaker blinks orange when
the speaker encounters a network issue.
• Have you selected the “Logitech Air
Speaker” as the output device?
• Is your router (modem or gateway)
working properly? Is there a disruption
in your Internet service?
• Security software and firewalls may block
ports used by AirPlay to stream content.
To resolve this issue, try updating or
reconfiguring your firewall or security
products. (Refer to your firewall or security
documentation for more information.)
• Does your iOS device have the latest
software?
7English 7

Logitech® Air Speaker
I don’t know my Wi-Fi network name
(SSID) and password
Please consult your router or ISP modem/
gateway documentation. If you need help,
contact your router manufacturer or ISP
(Internet service provider) if you’re using
an ISP modem/gateway with a built-in
wireless router.
Speaker condition STANDBY ON
Boot-up (up to 35 seconds) n/a slow blinking green
Network connecting n/a blinking green
Network connection OK breathing green solid green
Network problem breathing orange blinking orange
Critical firmware problem breathing orange fast blinking orange
Wi-Fi Connect n/a fast blinking green
Additional help
If you have more questions about the Logitech
Air Speaker, visit www.logitech.com/support/
airspeaker.
Status indicator
What do you think?
Please take a minute to tell us.
Thank you for purchasing our product.
www.logitech.com/ithink
88 English

Caractéristiques
1
Face avant
2 3 4 5
Face arrière
6 7 8
Partie supérieure
Logitech® Air Speaker
1. Témoin AirPlay
Blanc: le haut-parleur est prêt pour
la connexion AirPlay
Bleu: le haut-parleur diuse de la musique
via AirPlay
2. Port Ethernet Connecteur RJ45 pour une
connexion directe au réseau. Rendez-vous
sur le site www.logitech.com/support/
airspeaker pour obtenir des instructions sur
l'installation à l'aide d'un câble Ethernet.
3. Bouton de connexion Wi-Fi Bouton
pour l'installation à l'aide d'un ordinateur
(facultatif).
4. Entrée auxiliaire Entrée audio 3,5 mm
pour d'autres dispositifs audio (facultatif).
5. Entrée pour adaptateur secteur
6. Sourdine Appuyez sur ce bouton pour
activer ou désactiver le son.
7. Volume Tournez ce bouton dans le sens
des aiguilles d'une montre pour augmenter
le volume et dans le sens contraire pour
le réduire.
8. Alimentation Le temps de démarrage
du haut-parleur est d'environ 35 secondes
lorsqu'il est totalement hors tension.
Une fois le haut-parleur démarré,
appuyez sur ce bouton pour le mettre en
mode veille et appuyez de nouveau dessus
pour commencer à lire un morceau.
9Français 9

Logitech® Air Speaker
Installation d'AirPlay à l'aide d'un dispositif iOS (de préférence)
1
1. Branchez le câble d'alimentation secteur.
Mettez le haut-parleur sous tension.
2. Appuyez sur l'emplacement indiqué
pour ouvrir le dock du haut-parleur.
3. Vérifiez que le dispositif iOS est connecté
au réseau Wi-Fi que le haut-parleur
doit utiliser.
4. Placez le dispositif iOS dans le dock.
Une notification s'ache alors à l'écran.
Sélectionnez Oui pour installer l'application
Logitech Air Speaker.
1010 Français
2 3 4 5
5. Laissez le dispositif iOS sur le dock,
lancez l'application et suivez
les instructions qui s'achent à l'écran.
Il vous sera demandé de fournir le mot
de passe du réseau Wi-Fi.
Lorsque le témoin AirPlay passe au blanc
en continu, la connexion avec le réseau Wi-Fi
est établie.

Installation d'AirPlay à l'aide
d'un ordinateur (facultatif)
1. Branchez le câble d'alimentation secteur.
Mettez le haut-parleur sous tension.
2. Appuyez sur le bouton de connexion Wi-Fi
et maintenez-le enfoncé pendant plus
de 5 secondes (le témoin d'alimentation
clignote alors en vert).
3. Accédez aux paramètres de réseau Wi-Fi
de l’ordinateur. Sélectionnez le réseau
“Logitech Air Speaker Setup”.
Reportez-vous à la documentation
de l’ordinateur pour obtenir de l’aide
concernant cette étape.
4. Ouvrez un navigateur Web. Saisissez
http://192.168.1.12 dans la barre d'adresses.
Une page de configuration s'ouvre.
5. Suivez les instructions à l'écran. Il vous est
demandé de sélectionner le réseau Wi-Fi
et de saisir le mot de passe correspondant.
Lorsque le témoin AirPlay devient
blanc, la connexion avec le réseau Wi-Fi
est établie. Passez à l'étape 6.
Remarque: si le témoin d'alimentation
clignote en orange, cela signifie que
le haut-parleur n'a pas pu se connecter
au réseau. Rendez-vous sur le site
www.logitech.com/support/airspeaker
pour obtenir de l'aide et réessayez.
6. Connectez de nouveau l'ordinateur
au réseau Wi-Fi.
Logitech® Air Speaker
Lecture de musique
Le haut-parleur ne peut lire qu'un seul signal
audio à la fois. Pour changer de source,
arrêtez la source connectée au haut-parleur
puis démarrez une nouvelle source.
Via AirPlay à partir d'un dispositif iOS
(sans fil)
1. Vérifiez que le Wi-Fi est activé sur
2. Appuyez sur l'application iPod ou sur
3. Recherchez l'icône AirPlay
4. Sélectionnez le haut-parleur Air Speaker
5. Sélectionnez une chanson ou une piste
1
Vous pouvez également placer le dispositif iOS
directement dans le dock du haut-parleur pour lire
de la musique.
1
le dispositif et qu'il est connecté au même
réseau que le haut-parleur Air Speaker.
une autre application musicale.
et appuyez dessus.
dans la liste des haut-parleurs.
pour la lire.
11Français 11

Logitech® Air Speaker
Via AirPlay à partir d'iTunes
sur l'ordinateur (sans fil)
1. Ouvrez iTunes. Ouvrez les Préférences.
Sélectionnez l'onglet Appareils.
2. Cochez la case Autoriser la commande
audio d'iTunes à partir de hautparleurs distants. Cliquez sur OK.
Fermez les Préférences.
3. Recherchez l'icône AirPlay
et cliquez dessus.
4. Sélectionnez le haut-parleur Air Speaker
dans la liste des haut-parleurs.
5. Sélectionnez une chanson ou une piste
pour la lire.
A partir d'un dispositif auxiliaire
1. Connectez le dispositif audio (un lecteur
MP3, par exemple) à l'entrée auxiliaire.
2. Sélectionnez une chanson ou une piste
pour la lire.
Dépannage
Le haut-parleur ne fonctionne pas
• Le câble d'alimentation est-il branché?
Le haut-parleur est-il sous tension?
• Vérifiez le volume du haut-parleur et de la
source. Le haut-parleur est-il en sourdine?
• Le haut-parleur, le dispositif iOS ou
l'ordinateur se trouvent-ils à portée
du réseau Wi-Fi? Sont-ils connectés
au même réseau Wi-Fi? Le témoin
d'alimentation situé en haut du hautparleur clignote en orange lorsque le hautparleur rencontre un problème de réseau.
• Avez-vous sélectionné le dispositif Logitech
Air Speaker en tant que dispositif de sortie?
• Votre routeur (modem ou passerelle)
fonctionne-t-il correctement? Votre service
Internet est-il interrompu?
• Les logiciels de sécurité et les pare-feu
peuvent parfois bloquer les ports utilisés
par AirPlay pour diuser du contenu.
Pour résoudre ce problème, essayez
de mettre à jour ou de reconfigurer
votre pare-feu ou vos produits de sécurité.
Reportez-vous à la documentation relative
à votre pare-feu ou à votre produit
de sécurité pour plus d'informations.
• Le dispositif iOS dispose-t-il du logiciel
le plus récent?
1212 Français

Je ne connais ni le nom (SSID) ni le mot
de passe de mon réseau Wi-Fi.
Veuillez consulter la documentation
du routeur, du modem ou de la passerelle
de votre fournisseur d'accès à Internet.
Si vous avez besoin d'aide, contactez le
fabricant de votre routeur ou votre fournisseur
d'accès à Internet (dans le cas où vous utilisez
un modem ou une passerelle avec routeur
sans fil intégré).
Qu'en pensez-vous?
Veuillez prendre quelques minutes pour nous faire part de vos commentaires.
Nous vous remercions d'avoir acheté notre produit.
www.logitech.com/ithink
Logitech® Air Speaker
Aide supplémentaire
Pour toute autre question concernant le hautparleur Logitech Air Speaker, visitez le site
www.logitech.com/support/airspeaker.
13Français 13

Logitech® Air Speaker
Funciones
1
Parte frontal
2 3 4 5
Parte posterior
6 7 8
Parte superior
1. Indicador de AirPlay
Blanco: listo para AirPlay
Azul: transmitiendo música por secuencias
mediante AirPlay
2. Puerto Ethernet Conector RJ45
para conexión directa a una red.
Visita www.logitech.com/support/
airspeaker para consultar las instrucciones
de instalación utilizando un cable Ethernet
3. Botón de conexión a Wi-Fi Para utilizar
en instalación con computadora (opcional)
4. Entrada auxiliar Entrada de audio
de 3,5 mm para otros dispositivos
de música (opcional)
5. Entrada de alimentación de CA
6. Silenciamiento Pulsar para silenciar
o anular el silencio.
7. Volumen Girar hacia la derecha para
aumentar el volumen y hacia la izquierda
para reducirlo.
8. Encendido En cada encendido completo,
el tiempo de inicio es de unos 35 segundos.
A partir de entonces, pulsa para pasar
al modo de suspensión y vuelve a pulsar
para comenzar a reproducir música.
1414 Español

Logitech® Air Speaker
Instalación de AirPlay mediante dispositivo iOS (opción preferida)
1
1. Conecta la fuente de alimentación de CA.
Enciende el altavoz.
2. Pulsa para abrir la base del dispositivo.
3. Comprueba que el dispositivo iOS esté
conectado a la red Wi-Fi en la que deseas
que funcione el altavoz.
4. Coloca el dispositivo iOS en la base.
En la pantalla aparecerá una notificación.
Selecciona Sí para instalar la aplicación
Logitech Air Speaker
2 3 4 5
5. Mantén el dispositivo iOS en su base,
inicia la aplicación y sigue las instrucciones
en pantalla. Te pedirán que introduzcas
tu contraseña de red Wi-Fi.
El indicador de AirPlay mostrará una luz
blanca permanente cuando se establezca
la conexión de red Wi-Fi.
15Español 15

Logitech® Air Speaker
Instalación de AirPlay mediante
una computadora (opcional)
1. Conecta la fuente de alimentación de CA.
Enciende el altavoz.
2. Pulsa y mantén pulsado durante más
de cinco segundos el botón de conexión
Wi-Fi (el indicador de encendido mostrará
una luz intermitente verde)
3. En la computadora, ve a la configuración
de red Wi-Fi. Selecciona la red con
el nombre “Logitech Air Speaker Setup”.
(Para obtener ayuda, consulta
la documentación de la computadora.)
4. Inicia el navegador de Internet.
Escribe http://192.168.1.12 en la barra
de direcciones. Se abrirá una página
de configuración.
5. Sigue las instrucciones en pantalla.
Te pedirán que selecciones tu red Wi-Fi
y contraseña.
El indicador de AirPlay mostrará una luz
blanca cuando se establezca la conexión
Wi-Fi. Continúa hasta el paso 6.
Nota: si el indicador de encendido
cambia a una luz intermitente naranja,
el altavoz no se ha podido conectar
a la red. Visita www.logitech.com/support/
airspeaker para obtener ayuda y vuelve
a intentarlo.
6. Vuelve a conectar la computadora
a la red Wi-Fi.
1616 Español
Reproducción de música
El altavoz acepta una señal musical de
una fuente en cada momento Para cambiar
de fuente, detén la actual e inicia una nueva.
AirPlay con dispositivo iOS
(inalámbrico)
1. Comprueba que el dispositivo Wi-Fi
esté encendido y conectado a la misma red
que Air Speaker.
2. Puntea la aplicación de iPod o de música.
3. Busca el icono de AirPlay y puntéalo.
4. Elige Air Speaker en la lista de altavoces.
5. Selecciona una canción o pista que
reproducir.
1
También puedes conectar el dispositivo iOS
directamente al altavoz para reproducir música.
1

AirPlay con iTunes en la computadora
(sin cables)
1. Abre iTunes. Abre Preferencias.
Selecciona la ficha Dispositivos.
2. Activa “Permitir el control de iTunes desde
altavoces remotos”. Haz click en “OK.”
Cierra Preferencias.
3. Busca el icono de AirPlay y haz click
en él.
4. Elige Air Speaker en la lista de altavoces.
5. Selecciona una canción o pista que
reproducir.
Dispositivo auxiliar
1. Conecta el dispositivo de audio
(p. ej., el reproductor de MP3)
a la entrada auxiliar.
2. Selecciona una canción o pista
que reproducir.
Logitech® Air Speaker
Resolución de problemas
El altavoz no funciona
• ¿Has conectado el cable de alimentación?
¿Has encendido el altavoz?
• Comprueba el volumen en el altavoz
y en la fuente. ¿Has silenciado el altavoz?
• ¿Se encuentra el altavoz, el dispositivo
iOS o la computadora dentro del radio de
acción de la red Wi-Fi? ¿Están conectados
a la misma red Wi-Fi? El icono de
encendido en la parte superior del altavoz
muestra una luz intermitente naranja
cuando el altavoz detecta un problema
de red.
• ¿Has seleccionado “Logitech Air Speaker”
como dispositivo de salida?
• ¿Está funcionando correctamente
el enrutador (módem o puerta de enlace)?
¿Hay algún problema con el servicio
de Internet?
• El software y los servidores de seguridad
pueden bloquear los puertos que
utiliza AirPlay para transmitir contenido
por secuencias. Para resolver este
problema, intenta actualizar o volver
a configurar el servidor o los productos de
seguridad. (Si necesitas más información,
consulta la documentación del servidor
o software de seguridad.)
• ¿Tiene el dispositivo iOS el software más
reciente?
17Español 17

Logitech® Air Speaker
No sé cuáles son el nombre (SSID)
y la contraseña de mi red Wi-Fi
Consulta la documentación del enrutador,
el módem o la puerta de enlace ISP.
Si necesitas ayuda, ponte en contacto con
el fabricante del enrutador o con el proveedor
de servicios de Internet en el caso de que
uses un módem o una ruta de enlace ISP con
un enrutador inalámbrico integrado.
¿Cuál es tu opinión?
Nos gustaría conocerla, si puedes dedicarnos un minuto.
Te agradecemos la adquisición de nuestro producto.
www.logitech.com/ithink
Ayuda adicional
Para otras preguntas relacionadas
con Logitech Air Speaker, visita
www.logitech.com/support/airspeaker.
1818 Español

www.logitech.com/support
Logitech® Air Speaker
Argentina +00800-555-3284
Brasil +0 800-891-4173
Canada +1 866-934-5644
Chile 1230 020 5484
English
Compliance with FCC CFR Part 2.1091 and RSS-102 exposure guidelines
requires providing users with the following information: This device is
classified as a Mobile device and is designed to be used in other than
fixed locations and to generally be used in such a way that a minimum
separation distances of 20cm is maintained between the transmitter’s
radiating structure(s) and the body of the user or nearby persons
under normal use conditions.
This device has been certified for use in Canada. Status of the listing
in the Industry Canada’s REL (Radio Equipment List) can be found
at the following web address: http://www.ic.gc.ca/app/sitt/reltel/
srch/nwRdSrch.do?lang=eng Additional Canadian information on RF
exposure also can be found at the following web address: http://www.
ic.gc.ca/eic/site/smt-gst.nsf/eng/sf08792.html
Latin America +1 800-578-9619
Mexico 001 800 578 9619
United States +1 646-454-3200
Français
Les normes FCC CFR 2.1091 et RSS-102 relatives au règlement
d’émission haute fréquence requièrent de fournir aux utilisateurs
les informations suivantes: Cet appareil est classé comme un
appareil Mobile et est conçu pour être utilisé ailleurs que dans des
emplacements fixes. Dans des conditions normales d’utilisation, une
distance minimale de 20cm doit être maintenue entre les structures
rayonnantes de l’émetteur et le corps de l’utilisateur ou les personnes
à proximité.
Ce périphérique est homologué pour l’utilisation au Canada. Pour
consulter l’entrée correspondant à l’appareil dans la liste d’équipement
radio (REL - Radio Equipment List) d’Industry Canada rendez-vous
sur: http://www.ic.gc.ca/app/sitt/reltel/srch/nwRdSrch.do?lang=eng
Pour des informations supplémentaires concernant l’exposition aux RF
au Canada rendez-vous sur : http://www.ic.gc.ca/eic/site/smt-gst.nsf/
eng/sf08792.html
19

www.logitech.com
© 2011 Logitech. Logitech, the Logitech logo, and other Logitech marks are owned by Logitech and may be registered.
iPad, iPhone, iPod, iTune, AirPlay and Apple are trademarks of Apple, Inc., registered in the U.S and other countries..
Windows is a trademark of the Microsoft group of companies. All other trademarks are the property of their respective
owners. Information contained herein is subject to change without notice.
© 2011 Logitech. Tous droits réservés. Logitech, le logo Logitech et les autres marques Logitech sont la propriété
exclusivede Logitech et sont susceptibles d’être des marques déposées. iPad, iPhone, iPod, iTune, AirPlay et Apple
sontdesmarques déposées d’Apple Inc., enregistrée aux Etats-Unis et dans d’autres pays. Windows est une marque
dugroupe de sociétés Microsoft. Toutes les autres marques sont la propriété exclusive de leurs détenteurs respectifs.
Logitech décline toute responsabilité en cas d’erreurs dans ce manuel. Les informations énoncées dans le présent
document peuvent faire l’objet de modifications sans avis préalable.
620-003696.004

Logitech
®
Important Information
Safety, Compliance, and Warranty
English
Safety information
WARNING! ELECTRIC SHOCK HAZARD: TO REDUCE THE RISK OF FIRE OR ELECTRIC SHOCK,
DO NOT EXPOSE THIS PRODUCT TO WATER.
Read and follow these instructions, heed all warnings, and keep this document for future reference.
•Your product is suitable for use in semi-tropical and moderate climates only. Set up your product in accordance
with Logitech’s product documentation, and place your product in a stable location so it will not fall and
cause product damage or bodily harm. Operate your product only from the low-level, audio line output jack
of your computer or audio component.
•Do not use your product near water, including dripping or splashing sources (e.g., indoor fountains),
or near objects filled with liquids, such as flower vases or fish tanks.
•Do not use your product near heat sources (e.g., radiators, heat registers, stoves, open flames, such as lighted
candles, or other heat-producing devices, such as audio amplifiers or TVs).
•Do not block ventilation openings or push objects into product vents, ports, or slots. Doing so may create an
electric shock or fire hazard. Maintain a minimum distance of at least 15 cm (6 inches) around your product for
sufficient ventilation. Covering ventilation openings with such items as newspapers, tablecloths, or curtains may
impede ventilation and cause a fire.
•Do not, under any circumstance, modify your product’s power cord and plug, including the power cord
and plug to your product’s power supply, if one has been included. If the plug does not fit into your AC outlet,
have a certified electrician replace your obsolete AC outlet. Protect the power cord from being stepped on
or pinched, especially where the cord exits the product or plugs into an AC outlet or power strip.
•Unplug your product during lightning storms or when it’s not being used for long periods of time.
Disconnect your product from the AC outlet by first turning off the product or by placing it in standby mode
(see product documentation for more information) before unplugging the product’s power cord from
the AC outlet. Your product’s power cord and plug must remain operational at all times, and the AC outlet
(receptacle) should be near the product and easily accessible.
•Only use approved attachments and accessories specified by Logitech.
•Refer all servicing and repair to qualified service personnel. Servicing is required when your product does
not operate normally, the power cord/plug has been damaged, the product has been exposed to water, rain,
liquid, or moisture, the product has been dropped, or an object has been inserted into a product port or vent.
•For portable products or products weighing less than 7 kg (15 lbs), the product label may be found on
the product stand, under a lid, or on the bottom of the product itself.
•Clean your product using only a dry cloth and no water or liquid.
Warning Symbols Explained
This symbol is placed on the product to tell you to proceed with CAUTION. Refer to your product
documentation before continuing. Find the section in the manual that pertains to the product feature
or function referenced by this symbol.
This symbol is placed on the product as a WARNING. Access to this area of the product is restricted.
Failure to comply could result in an electrical shock hazard.
Protect your hearing
Listening advice to avoid hearing damage
Listening via headphones, earbuds, or headsets at a high volume may cause permanent hearing loss to occur.
The louder the volume, the less time is required before your hearing could be affected.
To establish a safe volume level:
•Start your equipment with the volume control at its lowest setting.
•Slowly increase the sound until you can hear it comfortably and clearly, and without distortion.
•Avoid setting the volume at a level that prevents you from hearing conversations and other similar noises
around you.
Once you have established a comfortable sound level, leave it there. If you experience a ringing in your ears,
discomfort or muffled speech, reduce the volume or stop listening and have your hearing checked. See the product
support page on the Logitech website www.logitech.com for additional information.
Disposal guidelines at product end of life
Some Logitech products use non-serviceable, nickel-metal hydride (NiMH) batteries, which should last the duration
of a product’s warranty period under normal use. Please do NOT attempt to change the battery yourself.
If the battery has died and you do not want Logitech to replace the battery, you should follow the disposal
instructions in the documentation that accompanies your product. Also consult local laws and regulations for
the proper disposal of batteries and electronic devices in your region. If there are no local regulations concerning
electronic waste disposal, place your product (and its battery) in a waste bin for electronic devices.
Caution: Battery Warning! There is a risk of explosion, fire, or chemical burns if a battery is replaced by incorrect
type, mutilated, or exposed to conducting materials, liquid, fire, or heat (above 54° C or 130° F). Do not use or
recharge a damaged rechargeable battery. Do not use or charge a battery if it appears to be leaking, discolored,
deformed, or in any way abnormal. Do not leave a battery discharged or unused for extended periods of time.
Do not mix battery types. When a battery is misused, it may explode or leak, causing burns and personal injury.
If a battery leaks, use normal precaution and discard it immediately following the local laws and regulations
in your area.
Power supply warning: Caution electric shock/fire hazard! For indoor use only. Do not expose to moisture,
liquid, or heat. Do not use any other power supply with your Logitech product.
FCC and IC Statements
This Class B digital apparatus complies with Canadian ICES-003. (Cet appareil numérique de catégorie B
est conforme à la norme canadienne ICES-003.) This device complies with Industry Canada licence-exempt
RSS standard(s). Operation is subject to the following two conditions: (1) this device may not cause interference,
and (2) this device must accept any interference, including interference that may cause undesired operation of
the device. This device complies with Part15 of the FCC Rules. Operation is subject to the following two conditions:
(1) This device may not cause harmful interference, and (2) this device must accept any interference received,
including interference that may cause undesired operation. Note: The manufacturer is not responsible for ANY
interference, for example RADIO OR TV interference, caused by unauthorized modifications to this equipment.
Such modifications could void the user’s authority to operate the equipment.
NOTE: This equipment has been tested and found to comply with the limits for a Class B digital device, pursuant to
Part 15 of the FCC Rules. These limits are designed to provide reasonable protection against harmful interference in
a residential installation. This equipment generates, uses and can radiate radio frequency energy and, if not installed
and used in accordance with the instructions, may cause harmful interference to radio communications.
However, there is no guarantee that interference will not occur in a particular installation. If this equipment does cause
harmful interference to radio or television reception, which can be determined by turning the equipment off and on,
the user is encouraged to try to correct the interference by one or more of the following measures:
•Reorient or relocate the receiving antenna.
•Increase the separation between the equipment and receiver.
•Connect the equipment into an outlet on a circuit different from that to which the receiver is connected.
•Consult the dealer or an experienced radio/TV technician for help.
Logitech hardware product limited warranty
Logitech warrants to the original purchaser that your Logitech hardware product shall be free from defects in
material and workmanship for the period of time, identified on your product package and/or contained in the user
documentation, from the date of purchase. You may also find this information by selecting your product in the Online
Support section of our website at www.logitech.com/support. Except where prohibited by applicable law, this warranty
is nontransferable and is limited to the original purchaser. This warranty gives you specific legal rights, and you may also
have other rights that vary under local laws.
Logitech’s entire liability and your exclusive remedy for any breach of warranty shall be, at Logitech’s option, (1) to repair
or replace the hardware, or (2) to refund the price paid, provided that the hardware is returned to the point of purchase
or such other place as Logitech may direct with a copy of the sales receipt or dated itemized receipt. Shipping and
handling charges may apply, except where prohibited by applicable law. Logitech may, at its option, use new or
refurbished or used parts in good working condition to repair or replace any hardware product. Any replacement
hardware product will be warranted for the remainder of the original warranty period or thirty(30) days, whichever is
longer or for any additional period of time that may be applicable in your jurisdiction.
This warranty does not cover problems or damage resulting from (1) accident, abuse, misapplication, or any
unauthorized repair, modification or disassembly; (2) improper operation or maintenance, usage not in accordance with
product instructions or connection to improper voltage supply; or (3) use of consumables, such as replacement batteries,
not supplied by Logitech except where such restriction is prohibited by applicable law.
How to obtain warranty support. Before submitting a warranty claim, we recommend you visit the support section
at www.logitech.com/support for technical assistance. Valid warranty claims are generally processed through the point
of purchase during the first thirty (30) days after purchase; however, this period of time may vary depending on where
you purchased your product – please check with Logitech or the retailer where you purchased your product for details.
Warranty claims that cannot be processed through the point of purchase and any other product related questions should
be addressed directly to Logitech. The addresses and customer service contact information for Logitech can be found in
the documentation accompanying your product and on the web at www.logitech.com/support.
Limitation of liability. LOGITECH SHALL NOT BE LIABLE FOR ANY SPECIAL, INDIRECT, INCIDENTAL OR CONSEQUENTIAL
DAMAGES WHATSOEVER, INCLUDING BUT NOT LIMITED TO LOSS OF PROFITS, REVENUE OR DATA (WHETHER DIRECT
OR INDIRECT) OR COMMERCIAL LOSS FOR BREACH OF ANY EXPRESS OR IMPLIED WARRANTY ON YOUR PRODUCT EVEN
IF LOGITECH HAS BEEN ADVISED OF THE POSSIBILITY OF SUCH DAMAGES.
Duration of implied warranties. EXCEPT TO THE EXTENT PROHIBITED BY APPLICABLE LAW, ANY IMPLIED WARRANTY
OR CONDITION OF MERCHANTABILITY OR FITNESS FOR A PARTICULAR PURPOSE OF THIS HARDWARE PRODUCT IS LIMITED
IN DURATION TO THE DURATION OF THE APPLICABLE LIMITED WARRANTY PERIOD FOR YOUR PRODUCT.
Additional Rights. Some states do not allow limitations on how long an implied warranty lasts, or allow the exclusion
or limitation of incidental or consequential damages, so the above limitations or exclusion may not apply to you.
This warranty gives you specific legal rights, and you may also have other rights that vary from State to State or by
country or other jurisdiction.
National Statutory Rights. Consumers have legal rights under applicable national legislation governing the sale
of consumer goods. Such rights are not affected by the warranties in this Limited Warranty.
No Other Warranties. No Logitech dealer, agent, or employee is authorized to make any modification, extension,
or addition to this warranty.
Warranty Periods. Please note that in the European Union, any warranty period less than two years shall be increased
to two years.
Logitech address: Logitech USA. 6505 Kaiser Drive Fremont, CA, 94555
Français
Informations relatives à la sécurité
AVERTISSEMENT! RISQUE D’ELECTROCUTION: POUR REDUIRE LE RISQUE D’INCENDIE
OU D’ELECTROCUTION, N’EXPOSEZ PAS CE PRODUIT A L’EAU.
Suivez attentivement ces instructions, tenez compte des avertissements et conservez ce document pour référence
ultérieure.
•Votre produit ne peut être utilisé que dans les régions au climat semi-tropical et tempéré. Configurez votre produit
conformément à la documentation produit Logitech et placez votre produit sur un support stable pour prévenir
toute chute qui pourrait endommager son boîtier ou son mécanisme. Branchez votre produit uniquement sur la prise
de sortie audio de faible niveau de l’ordinateur ou d’un composant audio.
•N’utilisez pas le produit à proximité d’une source d’eau et tenez-le éloigné des projections et éclaboussures
(pouvant être causées par des fontaines d’intérieur par exemple) ou à proximité d’objets contenant des liquides,
tels que des vases ou des aquariums.
•N’utilisez pas votre produit à proximité d’un radiateur, d’un poêle, de flammes nues telles que des bougies allumées
ou d’autres sources de chaleur telles que des amplificateurs audio ou des télévisions).
•Ne bloquez pas les évents de ventilation ni n’introduisez aucun objet dans les évents, les ports ou les fentes du produit.
Vous vous exposeriez sinon à un risque d’électrocution ou d’incendie. Dégagez une zone d’au moins 15 cm autour
du produit pour garantir une aération suffisante. Couvrir les évents de ventilation avec des journaux, des nappes ou
des rideaux peut empêcher l’aération et provoquer un incendie.
•Ne modifiez en aucun cas le câble d’alimentation ni la prise de votre produit, y compris le câble d’alimentation
et la prise du boîtier d’alimentation de votre produit, si celui-ci en possède un. Si la prise ne correspond pas
à votre prise secteur, consultez un électricien certifié pour faire remplacer la prise obsolète. Evitez de marcher
sur le cordon d’alimentation ou de le pincer, en particulier au niveau de la prise électrique ou de la multiprise
à laquelle le câble est connecté.
•Débranchez le produit en cas d’orage ou si vous ne l’utilisez pas pendant des périodes prolongées.
Mettez votre produit sous tension ou en mode de veille pour le déconnecter de la prise électrique
(pour plus d’informations, reportez-vous à la documentation du produit) avant de débrancher le câble
d’alimentation de la prise électrique. Le câble d’alimentation et la prise de votre produit doivent rester opérationnels
en permanence et la prise électrique doit être facilement accessible et se trouver à proximité du produit.
•N’utilisez que les éléments annexes et les accessoires spécifiés par Logitech. Une écoute prolongée ou avec un volume
sonore trop élevé dans les écouteurs ou le casque peut entraîner des troubles de l’audition. Choisissez un niveau
sonore raisonnable et observez des pauses régulières.
•Les réparations doivent être effectuées par des techniciens qualifiés. Le produit doit être réparé s’il ne fonctionne pas
normalement, si le cordon d’alimentation ou la prise a été endommagé, si le produit a été exposé à de l’eau, à la pluie,
à un liquide ou à l’humidité, si le produit est tombé ou si un objet a été introduit dans un évent ou un port du produit.
•Pour les produits portables ou pesant moins de 7 kg: l’étiquette du produit peut être fixée sur le socle du produit,
sous un couvercle, ou sur la face inférieure du produit.
•Nettoyez votre produit à l’aide d’un chiffon sec sans utiliser d’eau ou tout autre liquide.
Explication des symboles d’avertissement
Ce symbole est placé sur le produit pour indiquer des procédures à suivre avec prudence. Reportez-vous
à la documentation du produit avant de poursuivre. Reportez-vous à la section du manuel relative à la fonction
ou fonctionnalité à laquelle ce symbole fait référence.
Ce symbole est placé sur le produit en guise d’avertissement. L’accès à cette portion du produit est restreint.
Si vous ne respectez pas ces indications, vous vous exposez à des risques d’électrocution.
Protection de l’ouïe
Conseil d’écoute afin de prévenir la surdité
La retransmission de signaux sonores dans des écouteurs, des oreillettes ou des casques audio à un volume sonore
élevé risque de provoquer la surdité permanente. Plus le volume est élevé, plus votre sens de l’ouïe risque d’être
affecté rapidement.
Pour régler le volume à un niveau sans risque:
•Démarrez votre système au niveau de volume le plus bas.
•Augmentez progressivement le volume de manière à l’entendre distinctement, sans distorsion et sans gêne.
•Evitez de régler le volume à un niveau vous empêchant d’entendre les conversations environnantes et autres
bruits similaires.
Une fois que vous avez réglé le son à un niveau confortable, évitez de modifier ce réglage. Si vous avez les oreilles
qui sifflent, si vous remarquez que votre voix est sourde ou si vous ressentez une quelconque gêne, diminuez le volume
ou arrêtez d’utiliser le casque et faites contrôler votre ouïe. Pour plus d’informations, reportez-vous à la page du support
produit sur le site Web de Logitech à l’adresse www.logitech.com.
Procédures de mise au rebut
Certains produits Logitech utilisent des batteries non réparables contenant du nickel-metal hybride, d’une
longévité équivalente à la durée de la garantie du produit en conditions normales d’utilisation. Ne tentez PAS
de remplacer cette batterie vous-même. Si la batterie est vide et si vous ne souhaitez pas que Logitech procède
à son remplacement, vous devez suivre les instructions de mise au rebut dans la documentation du produit.
Reportez-vous à la législation locale pour la mise au rebut des batteries et des appareils électroniques. Si aucune
législation n’est disponible, placez le produit (et sa batterie) dans une poubelle réservée aux appareils électroniques.
Attention: avertissement concernant la batterie. Un risque d’explosion, d’incendie ou de blessures chimiques
existe en cas d’utilisation de piles non appropriées, de détérioration des piles ou d’exposition des piles à des
matériaux conducteurs, à des liquides, au feu ou à la chaleur (supérieure à 54° C). N’utilisez pas ou ne rechargez
pas des piles rechargeables endommagées. N’utilisez pas la batterie et ne la rechargez pas si elle coule, si elle est
décolorée, déformée ou si elle présente une anomalie. Ne laissez pas la batterie déchargée ni inutilisée pendant de
longues périodes. Ne mélangez pas les types de batteries. En cas d’utilisation inappropriée, la pile risque d’exploser
ou de fuir, entraînant des dommages matériels et corporels. Si la batterie coule, prenez les précautions d’usage
et débarrassez-vous en immédiatement en respectant les lois et règlements de votre région sur la mise au rebut
des piles/batteries.
Avertissement sur l’alimentation: risques d’électrocution et d’incendie! Exclusivement destiné à un usage
en intérieur. N’exposez pas le boîtier à l’humidité, à un liquide ou à la chaleur. N’utilisez aucun autre boîtier
d’alimentation avec votre produit Logitech.
Déclarations FCC et IC
Cet appareil numériqué de la classe B est conforme à la norme NMB-003 du Canada. Ce dispositif
est conforme à la norme CNR-210 d’Industrie Canada applicable aux appareils radio exempts de licence. Son
fonctionnement est sujet aux deux conditions suivantes: (1) le dispositif ne doit pas produire de brouillage
préjudiciable, et (2) ce dispositif doit accepter tout brouillage reçu, y compris un brouillage susceptible de
provoquer un fonctionnement indésirable. Ce dispositif de classe B est conforme à la section 15 du règlement de la
FCC. L’utilisation de l’appareil est soumise aux deux conditions suivantes: (1) le dispositif concerné ne doit pas causer
d’interférences dangereuses et (2) il doit accepter toute interférence reçue, y compris les interférences risquant
d’engendrer un fonctionnement indésirable. Remarque: le fabricant n’est en aucun cas responsable de toute
interférence radio ou TV provoquée par des modifications non autorisées sur le dispositif. De telles modifications
pourraient annuler le droit de l’utilisateur à utiliser son équipement.
Remarque: cet équipement a été testé et déclaré conforme aux limitations prévues dans le cadre de la catégorie B
des appareils numériques selon la définition de la section 15 du règlement de la FCC. Ces limitations permettent de
fournir une protection raisonnable contre les interférences dans une installation résidentielle. Ce dispositif génère,
utilise et diffuse des ondes radio et, s’il n’est pas installé ni utilisé en conformité avec les instructions dont il fait
l’objet, peut causer des interférences gênantes avec les communications radio. Il n’y a en revanche aucune garantie
que des interférences n’apparaîtront pas dans une installation donnée. Si ce dispositif produit des interférences
graves lors de réceptions radio ou télévisées qui peuvent être détectées en activant ou désactivant le dispositif, vous
êtes invité à les supprimer de plusieurs manières:
•Réorienter ou déplacer l’antenne de réception.
•Augmenter la distance séparant l’appareil et le récepteur.
•Connecter l’appareil à un circuit différent de celui auquel le récepteur est connecté.
•Contacter votre revendeur ou un technicien radio/TV qualifié.
Garantie limitée du matériel Logitech
Logitech garantit à l’acheteur initial que le produit matériel Logitech est exempt de tout défaut matériel et
de fabrication pour la période indiquée sur l’emballage et/ou dans la documentation du produit, à partir de
la date d’achat. Il est également possible de trouver ces informations en sélectionnant le produit dans la section
d’assistance en ligne de notre site Web à l’adresse www.logitech.com/support. Dans les limites du cadre prévu
par la loi, cette garantie est limitée à l’acheteur initial et ne peut faire l’objet d’un transfert. La présente garantie
vous confère des droits légaux spécifiques, qui peuvent varier d’un pays à l’autre.
En cas de rupture de garantie, la seule obligation de Logitech et votre seul recours consistent, à la discrétion
de Logitech, (1) à réparer ou remplacer le matériel, ou (2) à rembourser le montant payé, sous réserve qu’il soit
renvoyé au point de vente ou à tout autre lieu indiqué par Logitech, accompagné d’un justificatif d’achat ou
d’un reçu détaillé et daté. Des frais de port et de traitement peuvent être demandés, sauf si cela est contraire
aux lois applicables. Logitech se réserve le droit d’utiliser des pièces neuves, remises à neuf ou déjà utilisées mais
en état de marche pour réparer ou remplacer le produit. Tout matériel de remplacement sera garanti pour le reste
de la période de garantie initiale ou pour trente (30) jours, selon la période la plus longue, ou pour toute durée
supplémentaire éventuellement requise par la loi dans votre juridiction.
Cette garantie ne couvre pas les problèmes ou les préjudices résultant (1) d’un accident, d’un abus, d’une mauvaise
utilisation, d’une modification ou d’un désassemblage ; (2) d’une utilisation ou d’un entretien incorrect,
d’une utilisation non conforme aux instructions fournies avec le produit ou d’un branchement à une alimentation
dont la tension est inadaptée; ou (3) de l’utilisation de consommables (piles de remplacement, par exemple)
non fournis par Logitech, hormis là où une telle restriction est interdite par les lois en vigueur.
Comment bénéficier de la garantie: Avant de soumettre une réclamation relative à la garantie,
nous vous recommandons de consulter la rubrique de support technique de notre site Web, disponible à l’adresse
www.logitech.com, afin d’obtenir de l’aide. Les réclamations fondées, et qui sont liées à la garantie, sont en
général traitées par l’intermédiaire du point de vente dans les trente (30) jours suivant l’achat. Cette durée peut
toutefois varier en fonction du lieu d’achat. Veuillez vous renseigner auprès de Logitech ou de la boutique qui vous
a vendu le produit pour plus de détails. Les réclamations qui ne peuvent être traitées par l’intermédiaire du point
de vente, et les autres questions liées au produit, doivent être adressées directement à Logitech. Les adresses
et les coordonnées du service client de Logitech sont mentionnées dans la documentation qui accompagne
votre produit, et sur Internet à l’adresse www.logitech.com/contactus.
Limite de responsabilité: LOGITECH NE PEUT ÊTRE TENU RESPONSABLE DE TOUT PRÉJUDICE SPÉCIAL, INDIRECT,
CONSÉCUTIF OU ACCIDENTEL, Y COMPRIS, MAIS SANS RESTRICTION, DE TOUT MANQUE À GAGNER, DE TOUTE PERTE
DE RECETTES OU DE DONNÉES (DIRECTE OU INDIRECTE) OU DE TOUT PRÉJUDICE COMMERCIAL POUR RUPTURE
DE TOUTE GARANTIE EXPLICITE OU IMPLICITE CONCERNANT VOTRE PRODUIT, MÊME SI LOGITECH A ÉTÉ INFORMÉ DE
L’ÉVENTUALITÉ DE CES PRÉJUDICES. Certaines juridictions n’autorisant pas l’exclusion ou la limitation des préjudices
spéciaux, indirects, consécutifs ou accidentels, les limitations ou les exclusions susmentionnées peuvent ne pas
s’appliquer à votre cas.
Durée des garanties implicites: HORMIS LORSQUE CELA EST INTERDIT PAR LES LOIS EN VIGUEUR, TOUTE GARANTIE
IMPLICITE OU CONDITION DE QUALITÉ MARCHANDE OU D’ADAPTATION À UN USAGE PARTICULIER EST LIMITÉE
EN TEMPS, POUR UNE DURÉE CORRESPONDANT À LA DURÉE DE LA PÉRIODE DE GARANTIE LIMITÉE APPLICABLE
À VOTRE PRODUIT. Certaines juridictions ne reconnaissant pas les limitations de durée des garanties implicites,
les limitations susmen- tionnées peuvent ne pas s’appliquer à votre cas.
Droits nationaux prévus par la loi: Les consommateurs bénéficient de droits reconnus par la loi en vertu
de la législation nationale applicable régissant la vente de biens de consommation. Ces droits ne sont pas affectés
par les garanties mentionnées dans cette garantie limitée.
Aucune autre garantie: Aucun distributeur, représentant ou employé de Logitech n’est autorisé à modifier
ou étendre la présente garantie, ni à y ajouter des éléments.
Adresse de Logitech: Logitech, Inc., 6505 Kaiser Drive, Fremont, Californie 94555, États-Unis

Español
Información de seguridad
¡ADVERTENCIA! RIESGO DE DESCARGA ELÉCTRICA: PARA REDUCIR EL RIESGO DE INCENDIOS
O DE DESCARGAS ELÉCTRICAS, NO EXPONGA ESTE DISPOSITIVO AL AGUA.
Lea y siga estas instrucciones, haga caso de todas las advertencias y guarde este documento para consultarlo
en el futuro.
•Este producto es apropiado para uso sólo en entornos de clima tropical y moderado. Configure el producto
de acuerdo con la documentación de producto de Logitech, y coloque el producto en un lugar seguro para evitar
posibles caídas que pudieran ocasionar lesiones físicas o dañar el producto. Use el producto sólo desde la toma
de salida de línea de audio de bajo nivel del ordenador o componente de audio.
•No use este producto cerca del agua, incluidas fuentes de goteos o salpicaduras (p. ej. fuentes interiores),
o cerca de objetos que contengan líquidos, como floreros o peceras.
•No use este producto cerca de fuentes de calor (p. ej. radiadores, calentadores, estufas, velas encendidas,
o cualquier dispositivo generador de calor, como amplificadores de audio televisores).
•No bloquee las aberturas de ventilación ni introduzca objetos en las ranuras u orificios de ventilación del producto.
Si lo hace, puede crear un riesgo de descarga eléctrica o de incendio. Mantenga una distancia mínima de
unos 15 centímetros alrededor del producto para garantizar una ventilación adecuada. Cubrir las aberturas de
ventilación con objetos como periódicos, manteles o cortinas puede impedir la ventilación y provocar un incendio.
•No modifique, en ninguna circunstancia, la clavija ni el cable de alimentación del producto, incluidos la clavija
y el cable de alimentación de la fuente de alimentación al producto, caso de haberse incluido. Si la clavija
no es adecuada para la toma de corriente alterna, encargue a un electricista autorizado la sustitución de
la toma de corriente antigua. Evite que el cable de alimentación quede expuesto a pisadas o excesivamente
doblado especialmente en el punto de salida del cable del dispositivo o donde se conecta a una toma alterna
o a una regleta.
•Desenchufe el producto durante tormentas eléctricas o si no va a utilizarlo durante periodos de tiempo
prolongados. Para desconectar el producto de la toma de corriente alterna, apague el producto o colóquelo en
modo de espera (consulte la documentación del producto para obtener más información) antes de desenchufar
el cable de alimentación del producto de la toma de corriente alterna. La clavija y el cable de alimentación
del producto deben seguir utilizables en todo momento, y la toma de corriente alterna (toma de pared)
debe estar cerca del producto en un lugar fácilmente accesible.
•Utilice únicamente adaptadores o accesorios específicamente recomendados por Logitech. Para el uso de
auriculares, evite niveles de presión auditiva excesivos o prolongados, ya que podrían dañar el oído y causar
pérdida de audición. Escuche a un volumen razonable y haga descansos de audición frecuentes.
•Asigne las posibles operaciones de mantenimiento y reparación a personal técnico cualificado. El producto
requerirá servicio técnico en aquellos casos en los que no funcione normalmente, la clavija o el cable de
alimentación hayan sufrido desperfectos, el producto haya quedado expuesto a lluvia, líquidos o humedad, el
producto haya caído al suelo, o se haya introducido un objeto en una de las ranuras u orificios de ventilación
del producto.
•Para productos portátiles o con un peso no superior a 7 kilos, la etiqueta del producto puede encontrarse en el
soporte del producto, en el interior de una tapa o en la base del producto.
•Limpie el producto con un paño seco únicamente. No utilice ni agua ni otros líquidos.
Significado de los símbolos de advertencia
Este símbolo en un producto indica PRECAUCIÓN. Antes de continuar, consulta la documentación del
producto. Localiza la sección relacionada con la función o característica marcada con dicho símbolo.
Este símbolo en un producto identifica una ADVERTENCIA. Significa que está restringido el acceso a esa parte
del producto. El incumplimiento de esta advertencia podría producir descargas eléctricas.
Proteger los oídos
Consejos para evitar lesiones
La escucha con auriculares o audífonos a un volumen alto puede causar la pérdida del oído con carácter
permanente. Cuanto más alto sea el volumen de escucha, mayor será la celeridad con la que puede producirse
el daño.
Para asegurar el uso de un volumen adecuado:
•Inicia tu equipo con el control de volumen al mínimo.
•Incrementa el volumen paulatinamente, hasta que escuches el sonido claramente y sin distorsión.
•Evita niveles de volumen que te impidan seguir una conversación o ruidos similares a tu alrededor.
Mantén el nivel de volumen establecido. Si notas un zumbido o una sensación incómoda en el oído, o si percibes
el sonido debilitado, reduce el volumen o interrumpe la escucha, y consulta con tu médico. Visita la sección de
asistencia al producto en la página Web de Logitech (www.logitech.com) para más información.
Instrucciones para desechar productos al final de su ciclo
Algunos productos Logitech usan baterías NiMH (Nickel Metal Hydride) no sustituibles, que deberían durar tanto
como indique la garantía del producto con un uso normal. NO intentes cambiar la batería. Si la batería está
completamente gastada y no quieres recurrir a Logitech para que la cambien, sigue las instrucciones suministradas
con la documentación del producto para desecharlo. Asimismo debes informarte sobre las regulaciones y leyes
concernientes a tu jurisdicción para desechar baterías y dispositivos electrónicos. Si no existiera ninguna normativa
al respecto, deposita el producto (y la batería del mismo) en un contenedor para dispositivos electrónicos.
Precaución: ¡Advertencia sobre las baterías! Existe riesgo de explosión, incendio o lesiones físicas si una batería
se sustituye por otra de un tipo no adecuado, o si se daña o expone a materiales conductores, líquidos, fuego
o calor (más de 54° C o 130° F). No uses ni recargues una batería recargable dañada. No uses ni recargues una
batería si sospechas que tiene fugas, pérdida de color, está deformada o presenta cualquier otro tipo de anomalía.
No dejes una batería descargada o sin usar durante periodos prolongados. No mezcles distintos tipos de baterías.
Un uso inadecuado de una batería puede hacerla explotar u originar escapes, con el consiguiente riesgo de
quemaduras y lesiones físicas. Si se produce alguna fuga, toma las precauciones habituales y desecha la batería
inmediatamente y de acuerdo con las regulaciones y leyes concernientes a tu jurisdicción.
Advertencia sobre fuentes de alimentación: ¡Precaución sobre riesgo de descargas eléctricas/incendios!
Sólo para uso en interiores. No debe exponerse a humedad, líquidos o calor. No uses ninguna otra fuente
de alimentación con tu producto Logitech.
Declaración de normativas FCC e IC
Este dispositivo digital de Clase B cumple con la norma canadiense ICES-003. (Cet appareil numérique de
catégorie B est conforme à la norme canadienne ICES-003.) Este dispositivo cumple con las normas RSS
de exención de licencia de Industry Canada. El funcionamiento está sujeto a las dos condiciones siguientes:
(1) este dispositivo no debe originar interferencias y (2) este dispositivo no debe rechazar ninguna interferencia,
incluso cuando ésta pudiera originar el funcionamiento indebido del dispositivo. Este dispositivo digital de clase B
cumple todos los requisitos especificados en la normativa canadiense ICES-003 y en la sección 15 de las normativas FCC.
El funcionamiento está sujeto a las dos condiciones siguientes: 1) Este dispositivo no debe originar interferencias
perjudiciales y 2) este dispositivo no debe rechazar ninguna interferencia recibida, incluso cuando ésta pudiera originar
el funcionamiento indebido del dispositivo. Nota: El fabricante no se responsabiliza por NINGUNA interferencia,
por ejemplo interferencia de RADIO O TV, que pueda producirse en este equipo debido a modificaciones sin autorización
realizadas en el mismo. Estas modificaciones podrían anular el derecho del usuario a usar el equipo.
NOTA: Este equipo ha sido sometido a las pruebas pertinentes y cumple con los límites establecidos para un dispositivo
digital de la Clase B, según lo establecido en la sección 15 de la normativa FCC. Estos límites están destinados
a proporcionar protección adecuada ante interferencias perjudiciales en instalaciones domésticas. Este equipo genera,
usa y puede emitir energía radioeléctrica. Respeta las instrucciones pertinentes durante la instalación y uso del equipo
para evitar posibles interferencias de radio. No obstante, no hay garantía de que no vayan a producirse interferencias
en una instalación concreta. Si este equipo es el responsable de la presencia de interferencias en la recepción de radio
o televisión (lo que puede verificarse apagando y encendiendo el equipo), se aconseja tomar una o varias de las medidas
siguientes para intentar eliminar las interferencias:
•Cambia la orientación o la ubicación de la antena receptora.
•Aumenta la separación entre el equipo y el receptor.
•Conecta el equipo a una toma de corriente perteneciente a un circuito diferente al que está conectado el receptor.
•Recurre a tu distribuidor o a personal técnico especializado en radio y televisión.
Garantía Limitada de Productos de Hardware Logitech
Logitech garantiza al comprador original la ausencia de anomalías en lo referente a los materiales y a la fabricación
del producto Logitech de hardware durante el tiempo especificado en el paquete del producto y/o indicado en
la documentación del producto, a partir de la fecha de adquisición. También puedes encontrar esta información
si seleccionas la sección de asistencia en línea relativa al producto en nuestra página Web en www.logitech.com/support.
Salvo en lo que prohíba la ley vigente, esta garantía es intransferible y protege exclusivamente al comprador original.
Esta garantía otorga al usuario derechos legales específicos; puede que poseas otros derechos que variarán de acuerdo
con la legislación local.
La responsabilidad total de Logitech y su recurso exclusivo en caso de violación de la garantía consistirá en, según el criterio
de Logitech, (1) reparar o reemplazar el hardware, o (2) reembolsar el precio abonado, siempre que se devuelva el
hardware al punto de venta u otro lugar similar indicado por Logitech, con una copia del recibo de venta o del recibo
detallado y fechado. Es posible que se apliquen gastos de envío y entrega, salvo disposición legal contraria. Es posible
que Logitech utilice, según su criterio, piezas nuevas, restauradas o usadas en buenas condiciones para reparar
o reemplazar cualquier producto de hardware. Todo producto de hardware de reemplazo estará cubierto por la garantía
durante el período restante correspondiente al período de la garantía original o durante treinta (30) días, el período que
sea más largo, o durante cualquier período adicional establecido en su jurisdicción. Esta garantía no cubre los problemas
o daños ocasionados por (1) accidente, abuso, mal uso o toda reparación, modificación o desmontaje no autorizados;
(2) uso o mantenimiento inadecuados, uso no compatible con las instrucciones del producto o conexión a una fuente
de alimentación eléctrica inadecuada o (3) utilización de insumos, como baterías de reemplazo, no proporcionados
por Logitech, salvo disposición legal contraria a esta restricción.
Cómo obtener respaldo de la garantía: Antes de gestionar un reclamo de garantía, le recomendamos que
visite la sección de asistencia en www.logitech.com para recibir soporte técnico. Los reclamos de garantía válidos
generalmente son procesados a través del punto de venta durante los primeros treinta (30) días posteriores a la compra.
Sin embargo, dicho período podrá variar de acuerdo con el lugar donde usted adquirió el producto: consulte con
Logitech o con el minorista donde usted adquirió el producto para obtener más detalles al respecto. Los reclamos
de garantía que no puedan ser procesados a través del punto de venta y toda inquietud relacionada con el producto
adquirido deberán ser enviados a Logitech. Usted podrá encontrar las direcciones y la información de contacto del
servicio al cliente de Logitech en la documentación adjunta al producto y en la página web www.logitech.com/support.
Limitaciones de responsabilidad: LOGITECH NO ASUMIRÁ NINGUNA RESPONSABILIDAD POR DAÑOS ESPECIALES,
INDIRECTOS, FORTUITOS O CONSIGUIENTES, A SABER, ENTRE OTROS, LA PÉRDIDA DE GANANCIAS, INGRESOS O
INFORMACIÓN (YA SEA DIRECTA O INDIRECTA) O LA PÉRDIDA COMERCIAL POR VIOLACIÓN DE CUALQUIER GARANTÍA
EXPRESA O IMPLÍCITA DE SU PRODUCTO, AÚN CUANDO LOGITECH HAYA SIDO ASESORADO CON RESPECTO A LOS POSIBLES
DAÑOS. Algunas jurisdicciones no permiten la exclusión o limitación de los daños especiales, indirectos, fortuitos
o consiguientes, de modo que es posible que la limitación o exclusión antes mencionada no lo afecte a usted.
Duración de las garantías implícitas: SALVO DISPOSICIÓN LEGAL CONTRARIA, LA DURACIÓN DE TODA GARANTÍA
O CONDICIÓN IMPLÍCITA DE APTITUD E IDONEIDAD QUE TENGA UN PROPÓSITO ESPECÍFICO PARA ESTE PRODUCTO
DE HARDWARE ESTARÁ LIMITADA A LA DURACIÓN DEL PERÍODO CORRESPONDIENTE A LA GARANTÍA LIMITADA
DE SU PRODUCTO. Algunas jurisdicciones no avalan limitaciones relativas a la duración de la garantía implícita,
de modo que es posible que la limitación antes mencionada no lo afecte a usted.
Derechos legales nacionales: Los consumidores poseen derechos legales establecidos por la legislación nacional
vigente con respecto a la venta de bienes de consumo. Dichos derechos no se ven afectados por las garantías
establecidas en esta Garantía Limitada.
Ninguna otra garantía: Ningún distribuidor, representante o empleado de Logitech tiene autorización para realizar
modificaciones, extensiones o adiciones a esta garantía.
Dirección de Logitech: Logitech, Inc., 6505 Kaiser Drive, Fremont, California 94555, U.S.A.
Português
Informações sobre segurança
AVISO! RISCO DE CHOQUE ELÉTRICO: PARA REDUZIR O RISCO DE FOGO OU CHOQUE ELÉTRICO,
NÃO EXPONHA ESTE PRODUTO A ÁGUA.
Leia e siga estas instruções, preste atenção em todos os avisos e guarde este documento para futura referência.
•Seu produto é adequado ao uso somente em climas semitropicais e moderados. Instale o produto de acordo com
a documentação do produto da Logitech e posicione-o em um local estável, para que não caia nem cause danos ao
produto ou machuque o usuário. Opere o produto somente na saída de linha de áudio em nível baixo do computador
ou componente de áudio.
•Não use o produto perto de água, incluindo fontes de gotejamento ou respingos (por exemplo, fontes internas)
ou perto de objetos cheios de líquido, como vasos de flores ou aquários.
•Não use o produto perto de fontes de calor (por exemplo, radiadores, registros de aquecedor, fogão, chamas,
como de uma vela, ou outros dispositivos que produzam calor, como amplificadores de áudio ou TVs).
•Não bloqueie aberturas de ventilação nem introduza objetos em respiradouros, portas ou ranhuras do produto.
Isso pode causar choque elétrico ou risco de incêndio. Mantenha uma distância mínima de pelo menos 15 cm
em volta do produto para que haja ventilação suficiente. Cobrir aberturas de ventilação com objetos como jornais,
toalhas ou cortinas pode impedir a ventilação e causar incêndio.
•Não, de modo algum, modifique o fio elétrico e a tomada do produto, inclusive o fio elétrico e a tomada para
o sistema de alimentação do produto, se algum foi incluído. Se a tomada não se encaixar na tomada AC, peça a um
eletricista autorizado para substituir a tomada AC obsoleta. Proteja o fio elétrico para que não seja pisado ou puxado,
principalmente no local em que o fio sai do produto ou é conectado a uma tomada AC ou adaptador.
•Desconecte o produto durante tempestades com raios ou quando não está sendo usado por longos períodos
de tempo. Desconecte o produto da tomada AC, primeiro desligando o produto ou colocando-o no modo de
espera (consulte a documentação do produto para obter mais informações), antes de tirar o fio elétrico do produto
da tomada AC. O fio elétrico e a tomada do produto devem permanecer funcionais o tempo inteiro, e a tomada Ac
(receptáculo) deve estar próxima do produto e ter fácil acesso.
•Use somente anexos e acessórios aprovados especificados pela Logitech. Para o uso fones de ouvido, evite níveis
de pressão de som excessivos ou estendidos, o que pode causar danos auditivos ou a perda da audição. Ouça a um
volume razoável e faça intervalos freqüentes de escuta.
•Encaminhe todo serviço de manutenção e conserto a técnicos qualificados. A manutenção é necessária quando
o produto não funciona normalmente, o fio elétrico ou a tomada foram danificados, o produto foi exposto a água,
chuva, líquido ou umidade, o produto foi derrubado ou um objeto foi introduzido em uma porta ou respiradouro
do produto.
•Para produtos portáteis ou produtos que pesem menos de 7 kg, a etiqueta do produto pode estar localizada
no suporte do produto, sob uma tampa ou na parte inferior do produto.
•Limpe o produto usando somente um pano seco, sem água ou líquido.
Explicação dos símbolos de aviso
Este símbolo é colocado no produto para alertar que se deve proceder com CUIDADO. Antes de continuar,
consulte a documentação do produto. Procure no manual a seção que pertence ao recurso ou à função
do produto aos quais este símbolo se refere.
Este símbolo é colocado no produto como um AVISO. O acesso a esta área do produto é restrita.
O não cumprimento pode resultar em risco de choque elétrico.
Proteja sua audição
Recomendação para evitar prejudicar a audição
Ouvir através de fones de ouvido, audiofones ou headsets em alto volume pode causar perda de audição
permanente. Quanto mais alto o volume, em menos tempo a audição pode ser afetada.
Para estabelecer um nível de volume seguro:
•Inicie o equipamento com o controle de volume na configuração mais baixa.
•Aumente lentamente o som até ouvi-lo confortável e claramente, e sem distorção.
•Evite definir o volume em um nível que impeça de ouvir conversas e outros ruídos semelhantes à volta.
Depois de estabelecer um nível de som confortável, deixe-o na posição. Se sentir uma espécie de zumbido
nos ouvidos, desconforto ou fala abafada, reduza o volume ou pare de escutar e faça um exame dos ouvidos.
Para obter informações adicionais, consulte a página de suporte do produto no site da Logitech www.logitech.com.
Diretrizes para descarte de produtos no final da vida útil
Alguns produtos da Logitech usam baterias de hidreto de níquel-metal (NiMH) que não requerem manutenção
e devem durar, em uso normal, até o final do período de garantia do produto. NÃO tente trocar a bateria.
Se a bateria estiver inativa e você não deseja que a Logitech a substitua, siga as instruções para descarte na
documentação que acompanha o produto. Consulte também leis e regulamentos locais para o descarte adequado
de baterias e dispositivos eletrônicos em sua região. Se não houver regulamentos locais para descarte de produtos
eletrônicos, ponha o produto (junto com a bateria) em uma lixeira para dispositivos eletrônicos.
Cuidado: aviso sobre bateria! Há risco de explosão, incêndio ou queimaduras químicas se uma bateria for
substituída por um tipo incorreto, se for danificada ou exposta a materiais condutores, líquido, fogo ou calor
(acima de 54° C). Não use nem recarregue uma bateria recarregável danificada. Não use ou carregue uma bateria
se houver vazamento ou estiver descolorada, deformada ou apresentar qualquer anomalia. Não deixe a bateria
descarregada ou sem uso por longos períodos de tempo. Não misture tipos de baterias. Quando usada
incorretamente, pode explodir ou vazar, causando queimaduras e lesão pessoal. Se uma bateria vazar,
adote a precaução normal e descarte-a imediatamente de acordo com as leis e os regulamentos da região.
Aviso sobre sistema de alimentação: perigo de choque elétrico/incêndio! Somente para uso dentro de casa.
Não exponha a umidade, líquido ou calor. Não use qualquer outro sistema de alimentação com o produto
da Logitech.
Declarações da FCC e IC
Este dispositivo digital Classe B está em conformidade com o ICES-003 canadense. (Cet appareil numérique
de catégorie B est conforme à la norme canadienne ICES-003.) Este dispositivo está em conformidade
com os padrões RSS de isenção de licença da Industry Canada. O funcionamento está sujeito às duas condições
seguintes: (1) este dispositivo pode não causar interferência nociva, e (2) este dispositivo deve aceitar qualquer
interferência recebida, inclusive interferência que pode perturbar o funcionamento. Este aparelho digital de Classe B
está em conformidade com o ICES-003 canadense. Este dispositivo está em conformidade com o capítulo 15
dos regulamentos da FCC. O funcionamento está sujeito às duas condições seguintes: (1) este dispositivo pode não
causar interferência nociva, e (2) este dispositivo deve aceitar qualquer interferência recebida, inclusive interferência
que pode perturbar o funcionamento. Observação: o fabricante não é responsável por QUALQUER interferência,
por exemplo interferência de RÁDIO OU TV, causada por modificações não autorizadas no equipamento.
Essas modificações poderão anular a autoridade do usuário para operar o equipamento.
OBSERVAÇÃO: Este equipamento foi testado e considerado estar em conformidade com os limites de um
dispositivo digital de Classe B, de acordo com o capítulo 15 dos regulamentos da FCC. Esses limites destinam-se
a propiciar razoável proteção contra interferências prejudiciais em uma instalação residencial. Este equipamento
gera, usa e pode radiar energia de radiofreqüência e, se não for instalado ou usado de acordo com as instruções,
poderá causar interferência prejudicial a comunicações de rádio. No entanto, não há garantia de que não ocorrerá
interferência em uma determinada instalação. Se este equipamento causar interferência prejudicial à recepção
de rádio ou televisão, o que se pode verificar ligando e desligando o equipamento, recomenda-se ao usuário tentar
corrigir a interferência adotando um ou mais dos procedimentos seguintes:
•Reoriente ou reposicione a antena de recepção.
•Aumente a distância entre o equipamento e o receptor.
•Conecte o equipamento a uma tomada com um circuito diferente daquele em que o receptor está conectado.
•Consulte o revendedor ou um técnico experiente em rádio ou TV para obter ajuda.
Garantia Limitada de equipamento da Logitech
A Logitech garante ao comprador original que o seu produto de hardware da Logitech será isento de defeitos
de material e fabrico durante um período de tempo, identificado no pacote do produto e/ou incluído na
documentação do utilizador, a partir da data de compra. Também pode encontrar esta informação, seleccionando
o seu produto na secção Suporte Online do seu Web site em www.logitech.com/support. Salvo proibição pela
lei aplicável, a presente garantia não é transmissível e encontra-se limitada para o comprador original. A presente
garantia confere direitos específicos ao utilizador e o mesmo poderá igualmente possuir outros direitos que variam
ao abrigo das leis locais.
Remédios jurídicos: A responsabilidade total da Logitech e seu exclusivo remédio jurídico para qualquer quebra
de garantia deverão ser, a critério da Logitech, (1) consertar ou substituir o equipamento ou (2) reembolsar o preço
pago, desde que o equipamento seja devolvido ao local onde foi comprado ou em outro local determinado
pela Logitech com uma cópia da nota fiscal ou recibo datado. Taxas de manipulação e remessa poderão
ser aplicáveis, exceto quando proibido pelas leis locais. A Logitech poderá, a seu critério, usar peças novas,
usadas ou recondicionadas em bom estado de funcionamento para reparar ou substituir qualquer equipamento.
Qualquer equipamento substituído terá garantia durante o restante do período original da garantia ou trinta
(30) dias, o que for mais longo, ou durante qualquer período adicional que possa ser aplicável na sua jurisdição.
Esta garantia não cobre problemas ou danos resultantes de (a) acidente, abuso, mau uso ou qualquer reparo
não autorizado, modificação ou desmontagem; (b) operação ou manutenção inadequada, uso que não está em
conformidade com as instruções do produto ou voltagem incorreta; ou (c) uso de elementos, tais como baterias,
não fornecidos pela Logitech, exceto quando essa restrição é proibida pela lei aplicável.
Como obter assistência para garantia: Recomendamos que, antes de enviar a reclamação de garantia,
você visite a seção de assistência em www.logitech para obter assistência técnica. As reclamações de garantia
válidas são geralmente processadas pelo local onde foi feita a compra durante os primeiros trinta (30) dias após
a compra; entretanto, esse período pode variar, dependendo do local onde o produto foi comprado - para obter
mais detalhes, entre em contato com a Logitech ou com o varejista onde comprou o produto. As reclamações
de garantia que não possam ser processadas pelo local de compra e quaisquer outras perguntas relacionadas
ao produto devem ser enviadas diretamente à Logitech. Os endereços e informações de contato para atendimento
ao cliente para a Logitech podem ser encontrados na documentação que acompanha seu produto e em
www.logitech.com/support.
Limitação de responsabilidade: A LOGITECH NÃO SERÁ RESPONSÁVEL POR NENHUM DANO ESPECIAL, INDIRETO,
INCIDENTAL OU CONSEQÜENCIAL, INCLUINDO, MAS NÃO LIMITADO A PREJUÍZOS OU LUCROS, PERDA DE RECEITA
OU DE DADOS (SEJA DE FORMA DIRETA OU INDIRETA) OU PREJUÍZO COMERCIAL POR QUEBRA DE QUALQUER
GARANTIA EXPRESSA OU IMPLÍCITA NO SEU PRODUTO, MESMO SE A LOGITECH TENHA SIDO NOTIFICADA SOBRE
A POSSIBILIDADE DE TAIS DANOS. Algumas jurisdições não permitem a exclusão ou limitação de danos especiais,
indiretos, incidentais ou conseqüenciais, e portanto a limitação ou exclusão acima poderá não ser aplicável a você.
Duração de garantias implícitas: EXCETO NA MEDIDA EM QUE PROIBIDO PELA LEI APLICÁVEL,
QUALQUER CONDIÇÃO OU GARANTIA IMPLÍCITA OU ESTADO DA COMERCIALIZAÇÃO OU ADEQUAÇÃO PARA
UM DETERMINADO FIM NESSE EQUIPAMENTO É LIMITADA EM DURAÇÃO À DURAÇÃO DO PERÍODO DE GARANTIA
LIMITADA APLICÁVEL PARA O SEU PRODUTO. Algumas jurisdições não permitem limitações da duração de
uma garantia implícita, e portanto a limitação acima poderá não ser aplicável a você.
Direitos estatutários nacionais: Os consumidores possuem direitos legais segundo a legislação nacional
aplicável que rege a venda de produtos ao consumidor. Esses direitos não são afetados pelas garantias
nesta Garantia Limitada.
Nenhuma outra garantia: Nenhum revendedor, agente ou funcionário da Logitech está autorizado a fazer
qualquer modificação, extensão ou acréscimo a esta garantia.
Endereço da Logitech: Logitech, Inc., 6505 Kaiser Drive, Fremont, California 94555, U.S.A.
© 2010 Logitech. All rights reserved. Logitech, the Logitech logo, and other Logitech marks are owned by Logitech and may be
registered. Logitech assumes no responsibility for any errors that may appear in this manual. Information contained herein is
subject to change without notice.
© 2010 Logitech. Tous droits réservés. Logitech, le logo Logitech et les autres marques Logitech sont la propriété de Logitech
et sont susceptibles d’être déposés. Logitech décline toute responsabilité en cas d’erreurs dans ce manuel. Les informations
énoncées dans ce document peuvent faire l’objet de modifications sans avis préalable.
620-002602.006
 Loading...
Loading...