Page 1
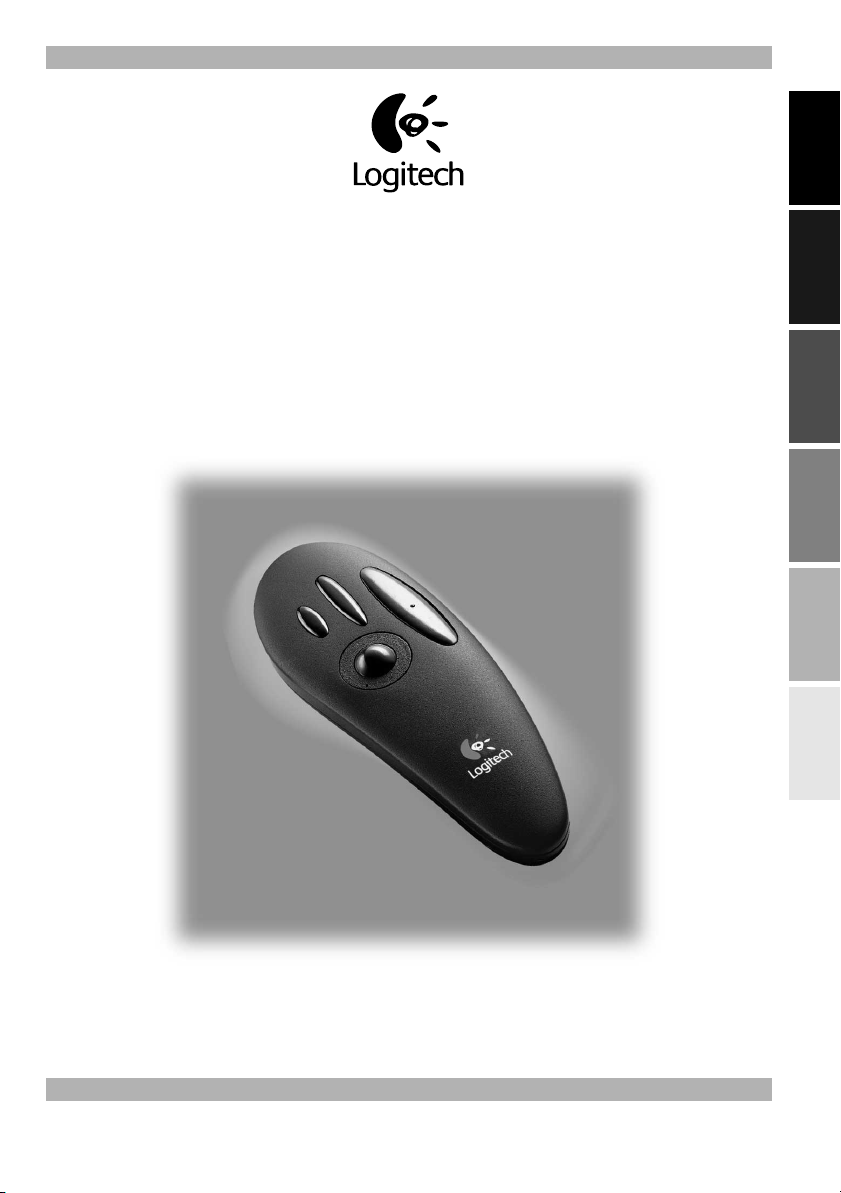
English
Logitech® TrackMan® Live !
User’s Guide
™
Français DeutschItalianoEspañolNederlands
Page 2
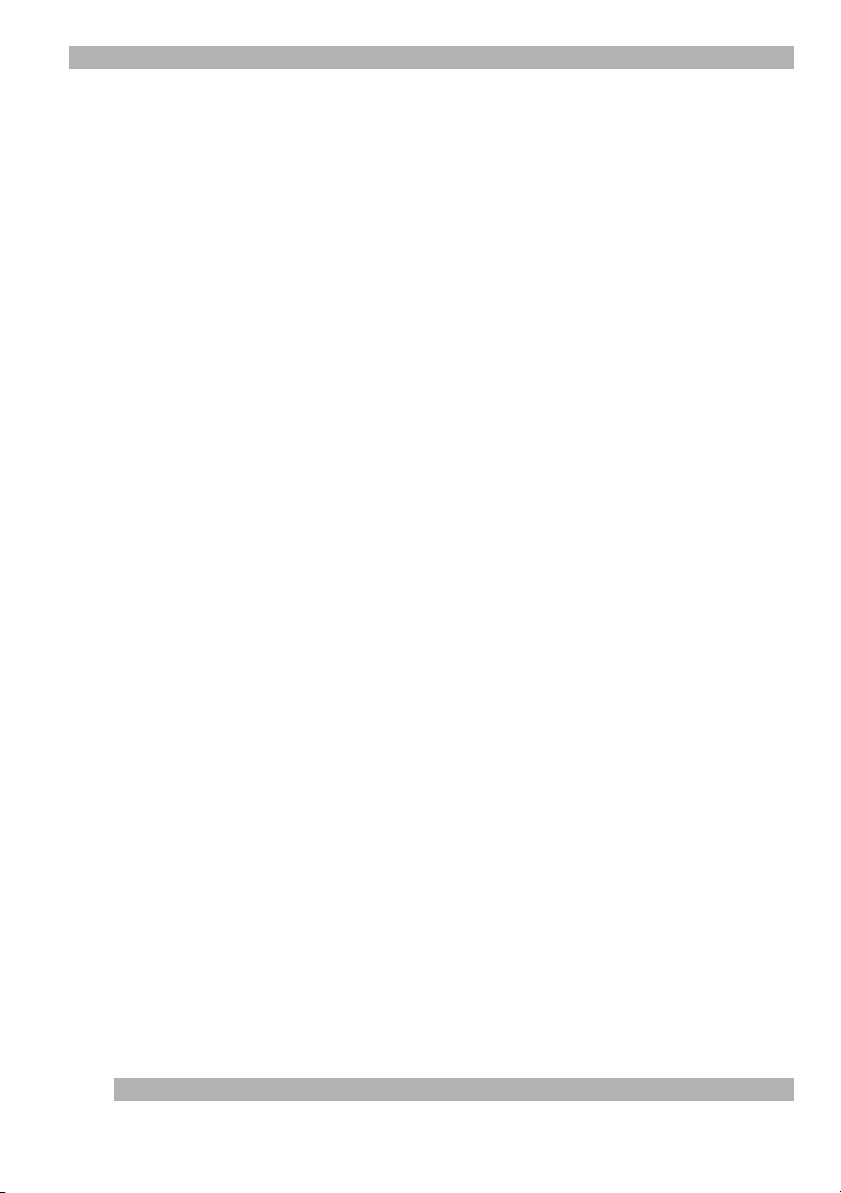
Copyright
© 1998 Logitech. All rights reserved. Logitech, the Logitech logo, and the Logitech products referred to herein are either the trademarks
or the registered trademarks of Logitech. All other trademarks are property of their respective owners. Logitech assumes no responsibility
for errors that may appear in this manual. Information contained herein is subject to change without notice.
Part Number:
Software License Agreement.
ALL OF THE TERMS CONTAINED IN THIS LICENSE AGREEMENT. This is a legal agreement between you (either an individual end-user or an
entity) and Logitech. By using the software, you are agreeing to be bound by the terms and conditions of the Agreement. If you do not
agree to the terms of this Agreement do not install or use the software. Promptly remove the software together with all copies and return
the software package and other items that are part of this product in their original package with your payment receipt to your point of
purchase for a full refund.
the enclosed software program (“Software”) on one computer only with the Logitech product you have purchased. No other rights are
granted. The Software is in use if it is loaded on the computer's permanent or temporary memory. For backup purposes only, you may
make one copy of the Software. You must include on the backup copy all copyright and other notices included on the Software as
supplied by Logitech. Installation on a network server for the sole purpose of your internal distribution of the Software is permitted only
if you have purchased an individual Software package for each networked computer to which the Software is distributed.
engineer, or modify the Software in any way. You may not transmit the Software over a network (except as expressly permitted above),
by telephone, or electronically using any means. You may not transfer the Software except upon a permanent transfer of the enclosed
Logitech product provided that all Software updates are included in the transfer, you do not retain a copy of the Software, and the
transferee agrees to be bound by the terms and conditions in this license. Upon any violation of any of the provisions of this Agreement,
rights to use the Software shall automatically terminate and the Software must be returned to Logitech or all copies of the Software
destroyed.
agreement or understanding, whether written or oral, relating to the subject matter of this license.
DISCLAIMER OF SOFTWARE WARRANTY.
“AS IS” WITHOUT WARRANTY OF ANY KIND. TO THE MAXIMUM EXTENT PERMITTED BY APPLICABLE LAW, LOGITECH, ITS SUPPLIERS
OR LICENSORS DISCLAIM ALL WARRANTIES, EITHER EXPRESS OR IMPLIED, INCLUDING WITHOUT LIMITATION, ANY IMPLIED WARRANTIES
OF MERCHANTABILITY, FITNESS FOR A PARTICULAR PURPOSE AND NON-INFRINGEMENT OF THIRD PARTY RIGHTS WITH RESPECT TO
THE SOFTWARE AND DOCUMENTATION.
Limited Hardware Warranty.
significant defects in material and workmanship for a period of one year from the date of purchase. Logitech’s hardware warranty is
nontransferable and is limited to the original purchaser.
remedy for any breach of warranty, shall be, at Logitech’s option, either (a) return of the price paid or (b) repair or replacement of the
hardware, provided that the hardware is returned to the point of purchase, with a copy of the sales receipt. Any replacement hardware
will be warranted for the remainder of the original warranty period or 30 days, whichever is longer. These remedies are void if failure
of the hardware has resulted from accident, abuse, or misapplication.
LIMITATION OF LIABILITY.
EXPRESSLY DISCLAIMS ALL OTHER WARRANTIES, INCLUDING, BUT NOT LIMITED TO, THE IMPLIED WARRANTIES OF MERCHANTABILITY AND
FITNESS FOR A PARTICULAR PURPOSE AND NONINFRINGEMENT OF THIRD-PARTY RIGHTS WITH RESPECT TO THE HARDWARE. NO LOGITECH
DEALER, AGENT, OR EMPLOYEE IS AUTHORIZED TO MAKE ANY MODIFCATION, EXTENSION, OR ADDITION TO THIS WARRANTY. IN NO EVENT
WILL LOGITECH, ITS SUPPLIERS OR LICENSORS BE LIABLE FOR ANY COSTS OF PROCUREMENT OF SUBSTITUTE PRODUCTS OR SERVICES, LOST
PROFITS, LOSS OF INFORMATION OR DATA, OR ANY OTHER SPECIAL, INDIRECT, CONSEQUENTIAL, OR INCIDENTAL DAMAGES ARISING IN ANY
WAY OUT OF THE SALE OF, USE OF, OR INABILITY TO USE ANY LOGITECH PRODUCT OR SERVICE, EVEN IF LOGITECH, ITS SUPPLIERS OR
LICENSORS HAVE BEEN ADVISED OF THE POSSIBILITY OF SUCH DAMAGES. IN NO CASE SHALL LOGITECH, ITS SUPPLIERS AND LICENSORS'
LIABILITY EXCEED THE ACTUAL MONEY PAID FOR THE PRODUCTS AT ISSUE. Because some jurisdictions do not allow the limitation of implied
warranties or liability for incidental, consequential, special, or indirect damages, the above limitation may not always apply. The above
limitations will not apply in case of personal injury where and to the extent that applicable law requires such liability.
U.S. Government Restricted Rights.
Use, duplication, or disclosure by the U.S. Government is subject to restrictions set forth in 48 C.F.R. 2.101 (October 1995), consisting
of “Commercial Computer Software” and “Commercial Computer Software Documentation” as such terms are used in 48 C.F.R. 12.212
(September 1995), and in FAR Sections 52-227-14 and 52-227-19 or DFARS Section 52.227-7013 (C) (1) (ii), or their successors, as
applicable. Consistent with 48 C.F.R. 12.212 and 48 C.F.R. 227.7202-1 through 227.7204-4 (June 1995), or any successor regulations, this
Software is provided to U.S. Government users pursuant to the terms and conditions herein. Contractor/Manufacturer is Logitech Inc.,
6505 Kaiser Drive, Fremont, CA 94555.
FCC Compliance and Advisory Statement.
the following two conditions: 1) this device may not cause harmful interference, and 2) this device must accept any interference received,
including interference that may cause undesired operation. This equipment has been tested and found to comply with the limits for a
Class B digital device, pursuant to Part 15 of the FCC Rules. These limits are designed to provide reasonable protection against harmful
interference in a residential installation. This equipment generates, uses, and can radiate radio frequency energy and, if not installed or
used in accordance with the instructions, may cause harmful interference to radio communications. However, there is no guarantee that
interference will not occur in a particular installation. If this equipment does cause harmful interference to radio or television reception,
which can be determined by turning the equipment off and on, the user is encouraged to try to correct the interference by one or more
of the following measures: 1) reorient or relocate the receiving antenna; 2) increase the separation between the equipment and the
receiver; 3) connect the equipment to an outlet on a circuit different from that to which the receiver is connected; 4) consult the dealer
or an experienced radio/TV technician for help. Any changes or modifications not expressly approved by the party responsible for
compliance could void the user's authority to operate the equipment. Where shielded interface cables have been provided with the
product or specified additional components or accessories elsewhere defined to be used with the installation of the product, they must
be used in order to ensure compliance with FCC regulations.
Canadian DOC Statement.
specified in the interference-causing equipment standard entitled “Digital Apparatus,” ICES-003 of the Department of Communications.
Cet appareil numérique respecte les limites bruits radioélectriques applicables aux appareils numériques de Classe B prescrites dans la
norme sur le matériel brouilleur: “Appareils Numériques,” NMB-003 édictée par le Ministère des Communications.
This device complies with RSS-210 of Industry and Science Canada. Operation is subject to the following two conditions: 1) this device may not
cause interference, and 2) this device must accept any interference, including interference that may cause undesired operation of the device.
Transmitter frequency: 26.995; 27.045; 27.145; 27.195 MHz. Power Output: < 10mV/m @ 3m.
622411-0600 Rev. B
Restrictions.
Entire agreement.
LOGITECH IS WILLING TO LICENSE THE SOFTWARE TO YOU ONLY ON THE CONDITION THAT YOU ACCEPT
Grant of License.
Logitech, its suppliers or licensors retain ownership of the Software. You shall not decompile, disassemble, reverse-
This is the entire agreement between you and Logitech, which supersedes any prior written
Logitech warrants that any hardware products accompanying this documentation shall be free from
THE HARDWARE WARRANTY SET FORTH IN THIS AGREEMENT REPLACES ALL OTHER WARRANTIES. LOGITECH
This digital device does not exceed the Class B limits for radio noise emissions from digital apparatus
Logitech, its suppliers or licensors grant you a nonexclusive license to use one copy of
Logitech expressly disclaims any warranty for the Software. The Software is provided
Hardware Remedies.
The Software is provided to the U.S. Government only with restricted rights and limited rights.
This hardware device complies with Part 15 of the FCC Rules. Operation is subject to
Logitech’s entire liability and the Licensee’s exclusive
ii
Page 3
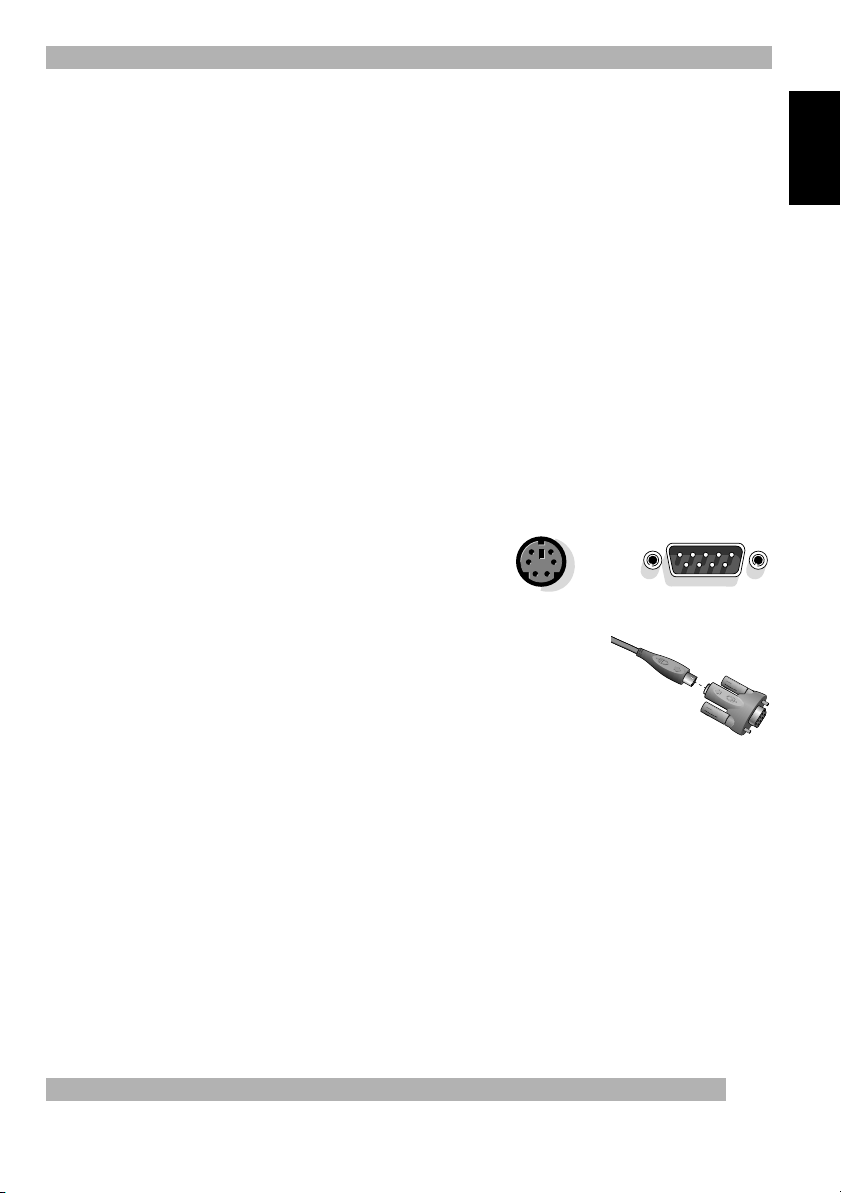
Connecting the Receiver
1.
Connecting the Receiver
TrackMan® Live!™ works in Windows® 3.1x, Windows® 95, Windows® 98, and Windows NT® 4.0.
Enjoy all the great features of TrackMan Live! (according to the platform) in these popular
operating systems.
TrackMan Live! uses digital radio technology. Communication between TrackMan Live!
and your computer is achieved with great reliability using radio waves.
TrackMan Live! does not have a bulky cable that can get in the way, nor does it
use infrared technology, which often requires line-of-sight placement and usage.
Instead, TrackMan Live! emits radio frequencies as a means of communicating,
which are picked up by the receiver and passed on to your computer.
The receiver is connected to your computer via a single cable that plugs into
your computer’s PS/2 port. A 9-pin serial port adapter is provided should you need
to connect this cable to your computer’s serial port.
CAUTION:
1. For a PS/2 mouse port installation only, turn off the computer.
2. Connect the receiver to the
computer’s PS/2 6-pin mouse port
or its 9-pin serial port using a 9-pin
adapter.
When using a 9-pin adapter, connect
the adapter to the computer port,
tighten the thumb screws, and connect
the data cable to the adapter. Be sure to line up the arrows on both the cable
and the adapter.
Before installing the receiver’s cable, turn off your computer.
Plugging or unplugging cables to your computer’s PS/2 port can
damage the PS/2 port or your computer.
PS/2 6-pin
mouse port
Attaching
the 9-pin
adapter
9-pin
serial port
English
3. For a PS/2 mouse port installation only, turn on the computer.
1
Page 4
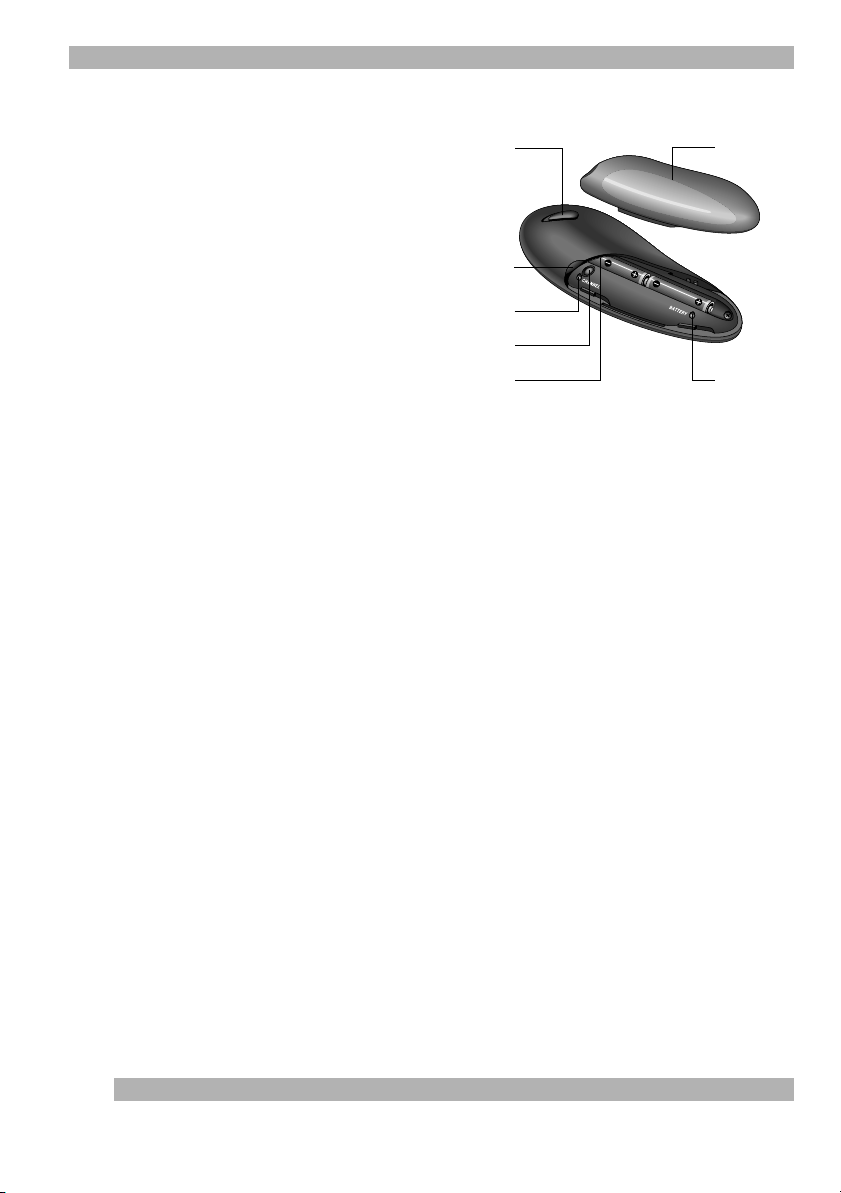
Installing the Batteries
2.
3.
Installing the Batteries
1. Remove the cover on
TrackMan Live! by using
your thumbs to pull the cover
toward the narrow end of
the unit.
2. Place the flat ends (negative
pole) of the AAA batteries
against the spring(s).
in the battery compartment shows
the correct battery installation.
3. When the batteries are
installed, carefully slide (or snap) the cover back into place.
4. Slide the Range switch from
If the battery light near the battery compartment remains lit for a few seconds,
the batteries are good. If the light flashes, or there is no light, change the batteries.
Use the Lo setting for distances of up to 2 meters and the Hi setting for distances
up to 10 meters.
A diagram
(not in view)
Off
to Lo or Hi.
Range
switch
Recess
Channel
light
Channel
button
Spring
(The Lo setting extends battery life.)
Cover
Battery light
Battery Warning
When replacing the batteries, use only AAA alkaline batteries. Do not mix batteries
of different types. Discard all used batteries according to the battery manufacturer’s
instructions. Exercise care when handling batteries. When batteries are misused,
they may explode or leak, causing burns and personal injury. Do not open a battery
or mutilate, dispose of in a fire, expose to heat above 100
install improperly, or recharge. Conducting materials, such as rings, bracelets, and keys,
can short out a battery causing it to overheat and possibly leak or explode.
When TrackMan Live! is not used for long periods of time, remove the batteries and store
them in a dry place at normal room temperature.
o
C, immerse in water,
2
Page 5
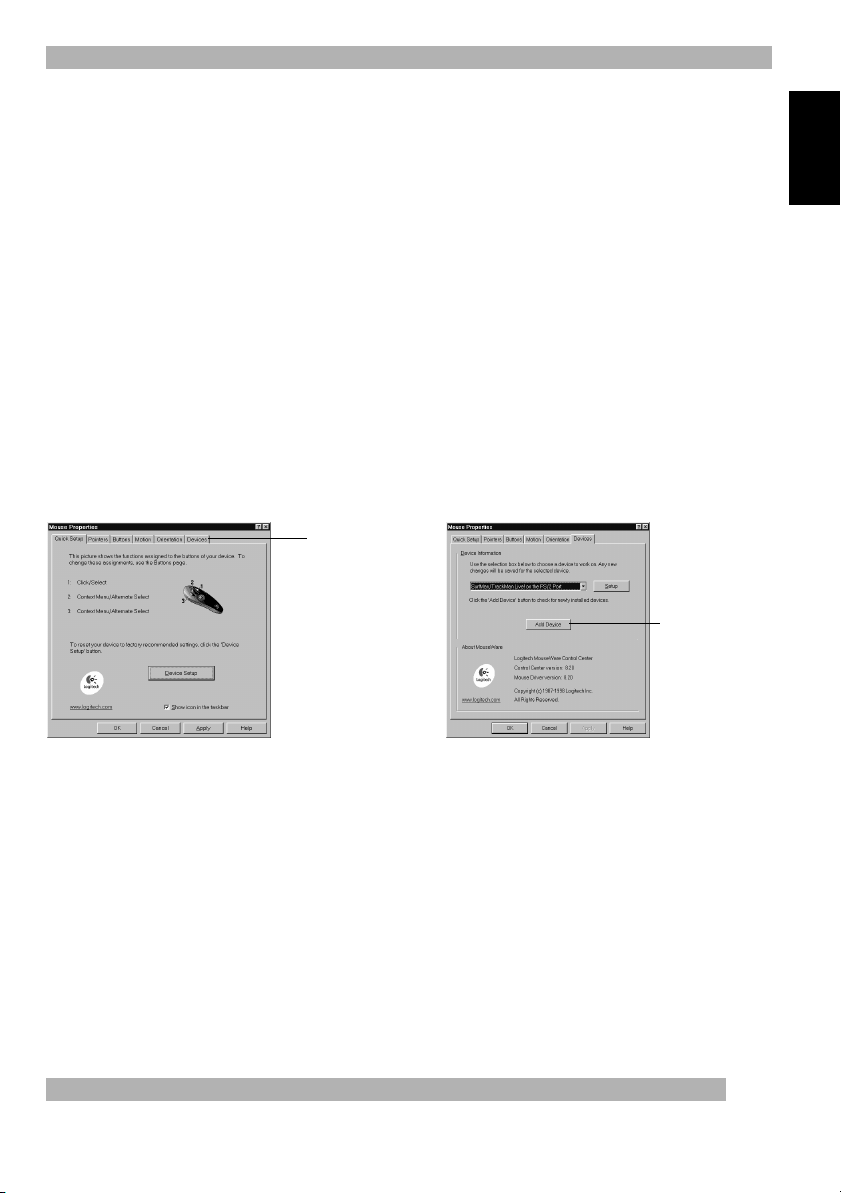
Installing the Software
4.
Installing the Software
Windows 95, Windows 98, and Windows NT 4.0
1. Start Windows® and insert software diskette #1 into drive A or B.
2. Click Start on the Taskbar and select Run.
3. From the Run dialog box, select (or type) A:\SETUP or B:\SETUP and
click OK.
4. When software installation is finished, display the MouseWare Control
Panel by double-clicking the Mouse icon in the Windows Control Panel.
5. Make sure a picture of your pointing device is displayed in the Quick Setup
properties page.
the Devices properties page, then click the Add Device button. Your pointing
device will now be recognized by MouseWare and will display in the Quick Setup
properties page.
Follow the on-screen instructions.
If your device is not displayed, click the Devices tab to display
Click to display
Devices properties
page
Click to have device
recognized
by MouseWare
English
Quick Setup properties page Devices properties page
3
Page 6
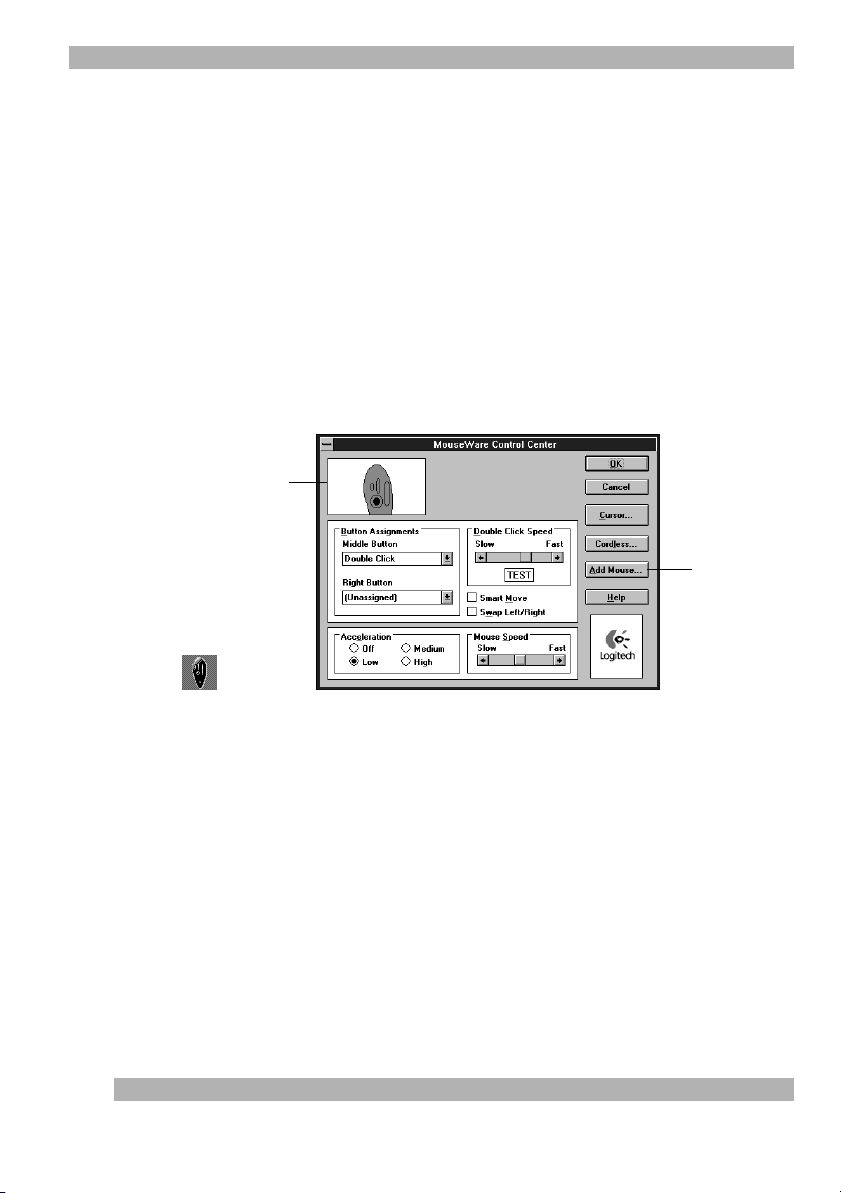
Windows 3.1x
1. Start Windows 3.1x, then insert the software diskette # 1 into the floppy
drive.
Installing the Software
2. Open the File menu and choose the Run command.
Windows displays the Run
dialog box.
3. In the Command Line text box, type: A:\SETUP (or B:\SETUP) where A:\ (B:\)
designates the system location of the floppy drive, then click OK.
4. Follow the on-screen instructions.
5. When software installation is finished, display the MouseWare Control
Center by double-clicking the TrackMan Live! icon on the Windows 3.1x
desktop.
Preview window
Add Mouse button
TrackMan Live!
Icon
6. Make sure a picture of your pointing device is displayed in the Preview
window of the MouseWare Control Center.
If your device is not displayed,
click the Add Mouse... button. Your pointing device will now be recognized
by MouseWare and will display in the Preview window.
4
Page 7
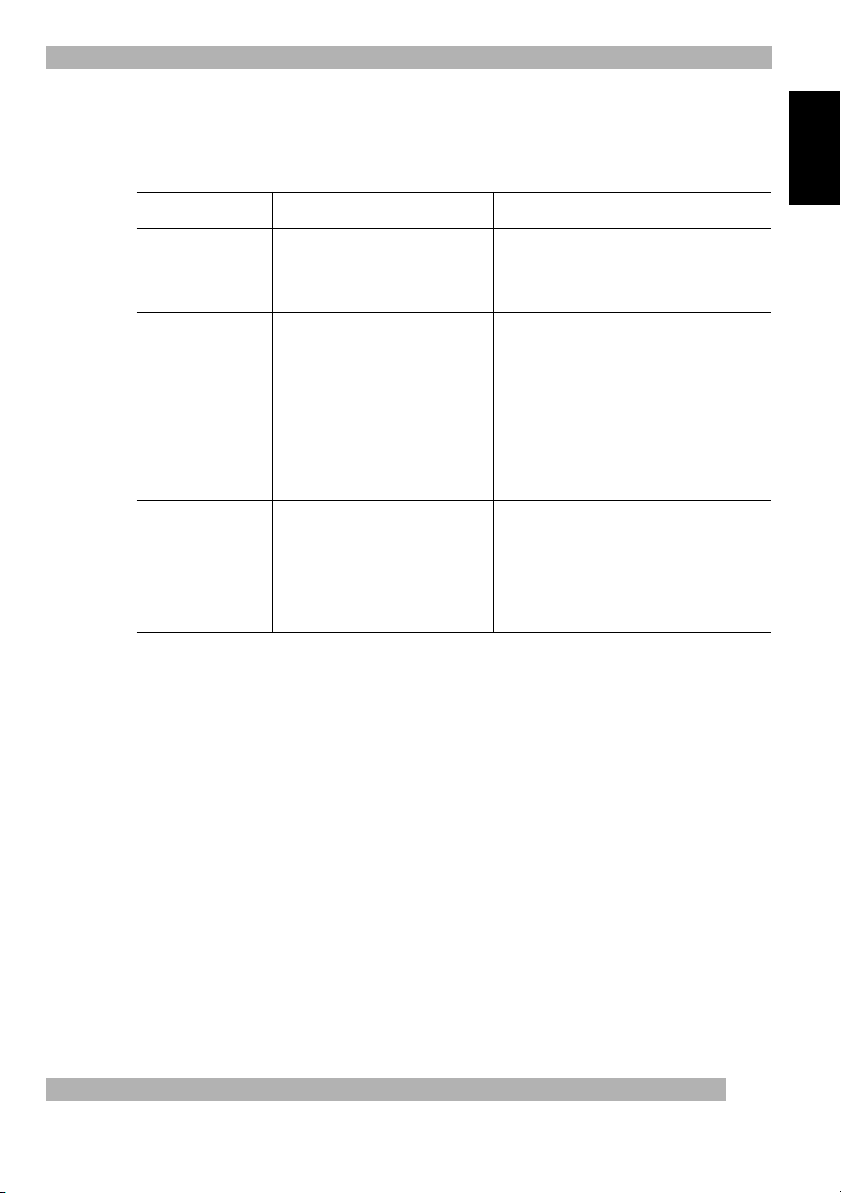
Using the Software
5.
Using the Software
Scrolling and Zooming with TrackMan Live!
Task What is It? How to Do It?
Universal Scroll Use a device button
AutoScroll Use AutoScroll to scroll through
Zoom
(Microsoft Office 97
only)
and trackball to scroll through
a document.
large documents.
AutoScroll allows you to scroll
a document automatically
without having to move
the trackball continuously.
Use Zoom to either magnify
or demagnify the view
of a document.
English
Press the button to which Universal Scroll
has been assigned, then move
the trackball in the direction you want
to scroll.
Place the cursor in an application.
Press the button assigned to AutoScroll.
The AutoScroll icon appears.
Move the trackball once in the direction
you want to scroll (vertical, horizontal,
or diagonal). The farther you move
the pointer from the starting point,
the faster the scrolling.
To stop AutoScroll, press any button.
You can use Zoom with a button assigned
to Universal Scroll: press and hold
the Ctrl key on the keyboard, click
the button assigned to Universal Scroll,
then move the trackball forward
to zoom in or move the trackball
backward to zoom out.
5
Page 8
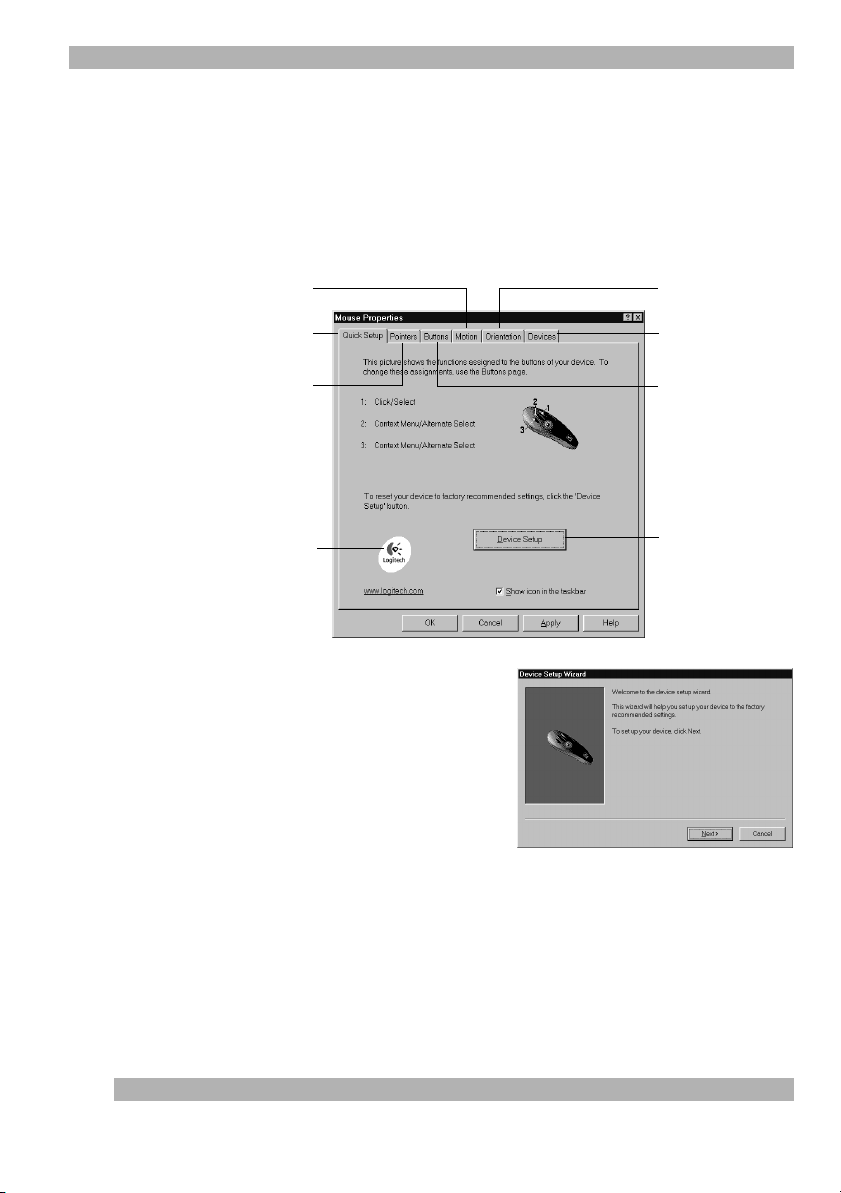
Using the Software
Using the Software in Windows 95, Windows 98,
and Windows NT
The MouseWare software includes features for making button assignments, controlling
cursor movement, and setting up the mouse. To access the MouseWare software,
double-click the mouse icon on the Windows Taskbar, or start MouseWare from
the Control Panel. The Mouse Properties tabs display, as shown below. Choose from
the available options to configure TrackMan Live!
Modifies cursor movement Sets mouse orientation
4.0
Sets up a mouse
Selects a pointer shape
Click to access Logitech’s
website
Choosing Options for TrackMan Live!
Need help choosing options? Let the Mouse
Wizard show you how.
To begin, go to the Mouse Properties.
To do this, click Start on the Windows Taskbar,
then select Settings, Control Panel,
then double-click the Mouse icon.
Now choose the Quick Setup tab and click
the Device Setup button. Follow the on-screen instructions.
Adds another mouse
Makes button assignments
Click to run the Mouse
Wizard, which helps you
set up a mouse
6
Page 9
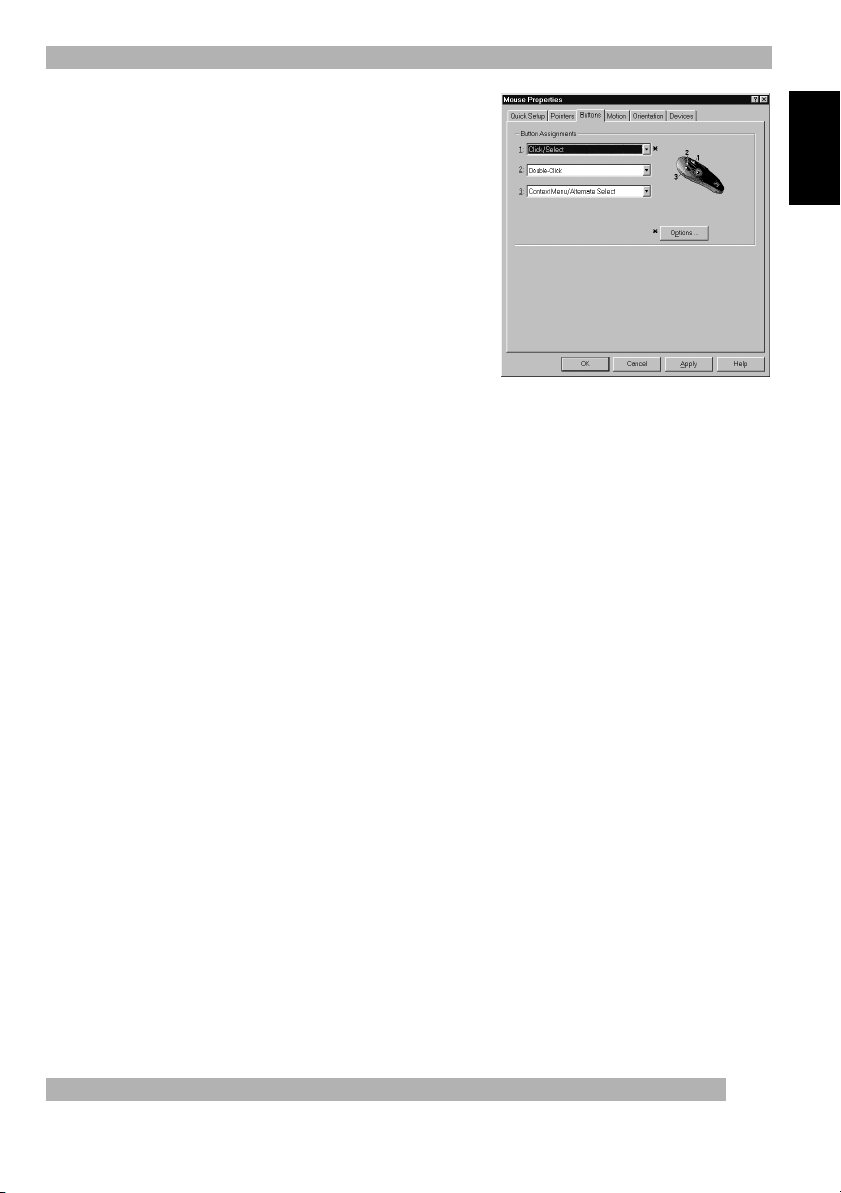
Using the Software
Making Button Assignments
Assign special functions to mouse buttons
using the Buttons tab. The Buttons tab
is part of Mouse Properties.
Click the down arrow to select a function
for a button. Click the Options button
to specify settings for AutoScroll,
Universal Scroll, CyberJump
™
,
HyperJump and double-click timing.
For more information click the Help
button.
Using the Mouse Icon on the Windows Taskbar
A mouse icon appears on the Windows Taskbar after MouseWare has been installed.
This icon makes it possible for you to display the Mouse Properties Tab quickly by simply
double-clicking the mouse icon.
Executing CyberJump and HyperJump Commands
CyberJump and HyperJump combine eight commonly used tasks for Windows 95,
Windows 98 and Windows NT 4.0 into one convenient grid so you do not have to point
to various parts of the screen to execute commands. Before you can use CyberJump
or HyperJump, you must first assign either function to a button, then press the assigned
button to display the CyberJump or HyperJump grid. Move the cursor to an icon on
the grid, then click to execute a command.
Note
To perform a double-click with the button assigned to CyberJump or HyperJump,
first choose the Double-Click Option in the CyberJump or HyperJump options
dialog box (you can access this options dialog box by displaying the Buttons tab
of the Mouse Properties, by clicking the Options button on the Buttons tab,
then by selecting the Hyperjump/Cyberjump tab within the Options dialog box).
Then press and release the button quickly. To display the CyberJump
or HyperJump grid, press and hold down the assigned button.
English
7
Page 10
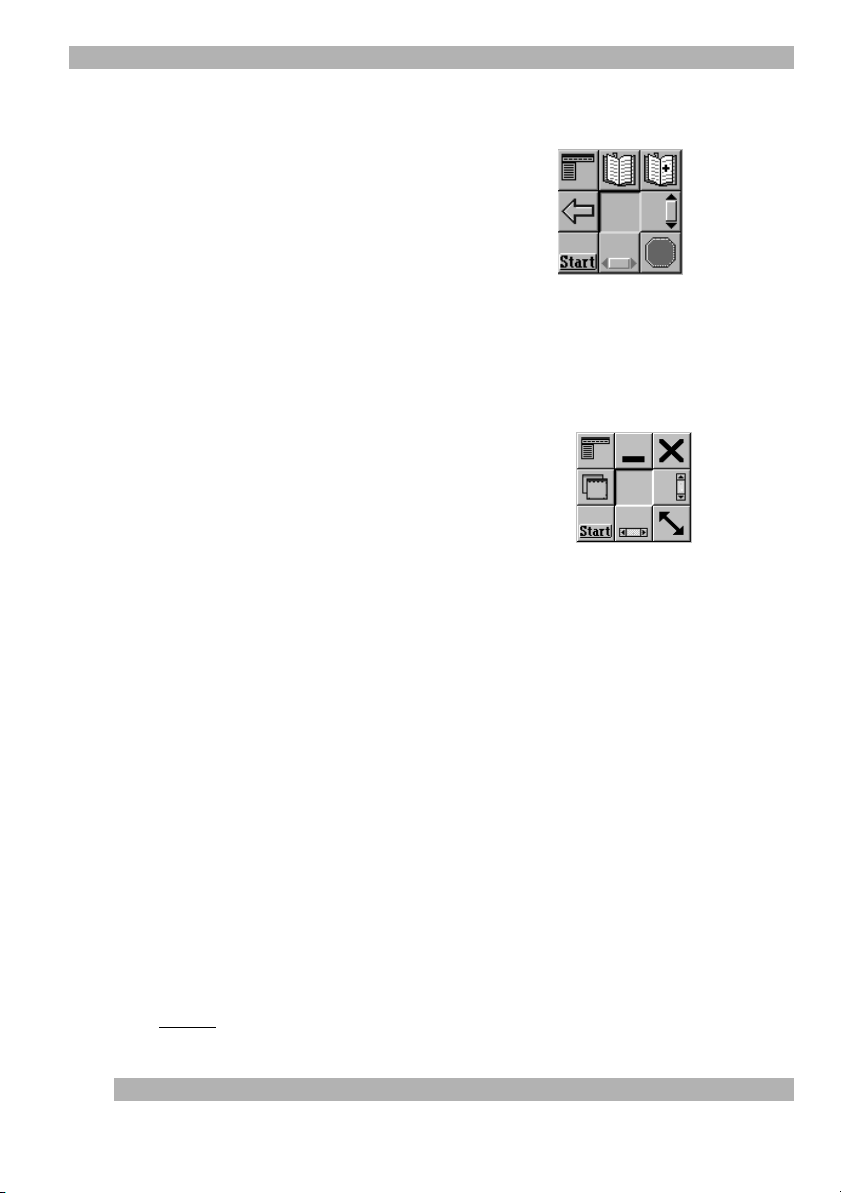
Using the Software
CyberJump for the Internet* in Windows 95, Windows 98, and Windows NT 4.0
Menu Activates the HyperMenu.
Go to Bookmark Displays bookmark window.
Add Bookmark Adds current page to bookmark
window.
Vertical Scroll Jumps to the vertical scroll bar.
Stop Halts current page from
downloading.
Horizontal Scroll Jumps to the horizontal scroll bar.
Start Activates the Windows
Start Menu.
Go Back Returns to previous page.
HyperJump for Windows 95, Windows 98, and Windows NT 4.0
Menu Activates the HyperMenu.
Minimize Minimizes the window.
Close Closes the window.
Vertical Scroll Jumps to the vertical scroll bar.
Resize Jumps to the Size Grip
(resizes window).
Horizontal Scroll Jumps to the horizontal scroll bar.
Start Activates the Windows
Start Menu.
Recall Recalls the last active window.
Using the Software in Windows 3.1x
Double-click the MouseWare icon located in the Logitech® MouseWare group window
(or in the Windows Control Panel). Choose from the available options to configure
the mouse. Note that Scroll and Zoom as well as CyberJump and HyperJump functions
are not supported in Windows 3.1x.
Bookmark
Menu
Go Back
Start
Horizontal Scroll
Minimize
Menu
Recall
Start
Horizontal Scroll
These functions are also available as individual assignments
on the Buttons tab.
Add Bookmark
Vertical Scroll
Stop
Close
Vertical Scroll
Resize
8
* Designed for Netscape® 3.x/4.0, Microsoft® Internet Explorer 3.x.
Page 11
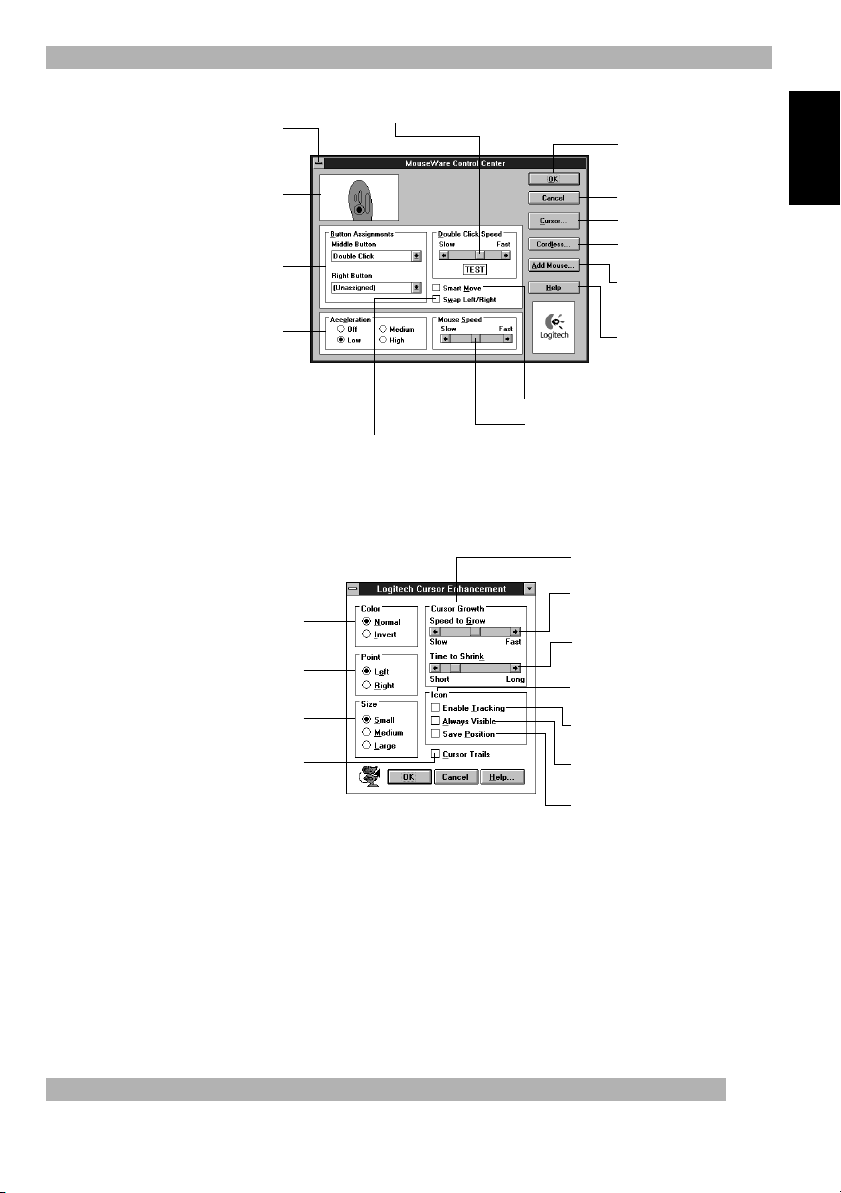
Using the Software
The MouseWare Control Center in Windows 3.1x
Performs Windows
functions
Identifies button being
to second/third buttons
Sets cursor travel in relation
pressed
Assigns shortcuts
to mouse speed
Interchanges
button functions
Sets double-click speed
Saves settings
Cancels changes
Enhances the cursor
Provides channel setting
and battery status
Redetects devices
after plugging/unplugging
a serial mouse
Provides online help
Moves cursor to default command button
automatically
Adjusts cursor speed in relation
to mouse movement
Cursor Enhancement in Windows 3.1x
Use the Cursor Enhancement dialog box to customize the cursor. To display the dialog
box, click the Cursor... button in the MouseWare Control Center.
Makes the cursor grow larger
as it moves across the screen**
Sets the speed the cursor must move
Displays the cursor in normal
or reverse video
Changes the pointing
direction of the cursor
Sets cursor size
Leaves trail behind cursor
as it moves*
* Disabled with some SVGA resolutions.
**Disabled if Size is set to Large.
to change size**
Sets the time the cursor stays large
before it shrinks in size**
Controls tracker icon at the bottom
of screen
Causes tracker icon to point to cursor
as it moves
Places the tracker icon on top
of all applications
Retains position of tracker icon
upon exiting
English
Button Assignments in Windows 3.1x
MouseWare allows you to assign functions to three mouse buttons and replaces
frequently used tasks, such as Double-Click, DragLock, etc., to a single button click.
To override a button assignment temporarily so you can use an application-specific
feature, press the Control key while clicking the button to be overridden.
9
Page 12
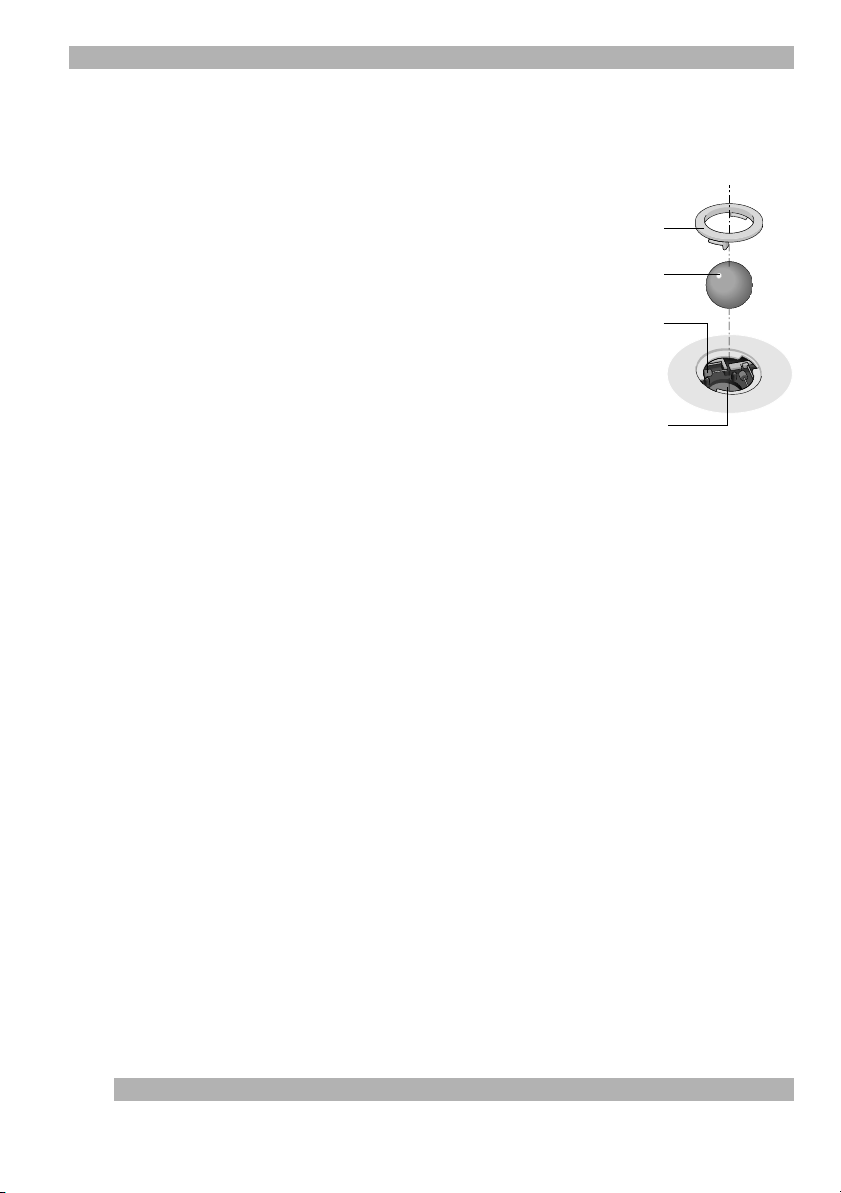
Maintenance
6.
7.
Maintenance
If the cursor skips or moves abnormally, clean the ball of TrackMan Live!
1. Remove the retainer ring.
of TrackMan Live!, twist the retainer ring counter
clockwise to remove it.
2. Remove the ball and wipe it with a clean, lintfree cloth, then blow carefully into the ballcage to dislodge dust and lint.
of dirt on the rubber roller(s) inside the ball-cage.
3. If dirty, clean the roller(s) using a cotton swab
moistened lightly with isopropyl (rubbing)
alcohol.
are still centered in their channels. Make sure that fluff
from the swab is not left on the roller(s).
4. Replace the ball and retainer ring.
After cleaning, make sure the roller(s)
On the top
Look for a build-up
Retainer ring
Ball
Inside roller
Ball-cage
Troubleshooting
TrackMan Live! does not work upon installation
Try one or more of the following:
• Make sure you have connected the receiver correctly. The receiver cable goes
into the computer’s PS/2 mouse port or serial port.
• For optimal performance, place the receiver at least 8 inches or 20 centimeters
away from other electrical devices, such as the computer, the computer monitor,
or external storages drives.
• Make sure you have installed the batteries correctly.
Hi
or
Low
• Make sure you have set the Range switch to either
• If you are working on a metallic surface, try using a mouse pad and turning
the receiver on its side for better reception.
.
10
Page 13
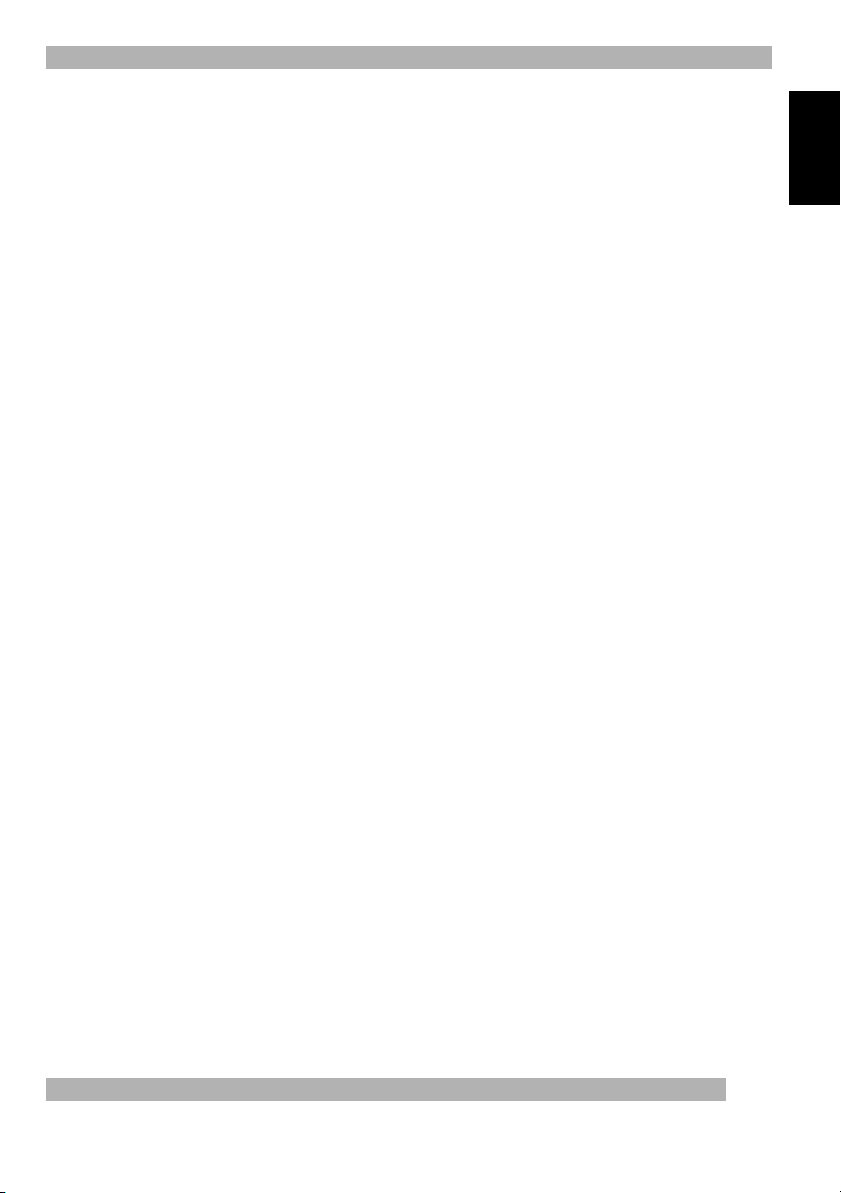
Troubleshooting
TrackMan Live! not detected
When using TrackMan Live!, it may not be detected by the computer. To remedy
this problem, try the following:
• Make sure the receiver cable is plugged into the right port – serial or PS/2 mouse port.
Do not plug or unplug the receiver cable while the computer is running.
• Make sure your serial (or PS/2) port has the proper configuration. Refer to your
computer documentation for the correct port configuration.
• You may have other system devices that conflict with TrackMan Live! Check the IRQ/
address settings of these devices for conflicts, and change the settings as required.
Refer to your computer documentation to make these changes.
To determine whether the problem is system related, try TrackMan Live! on a second
system or a different mouse on your current system.
TrackMan Live! does not work or the cursor does not move
The Range switch must be turned on for the unit to operate. Move the trackball to see
if the receiver light blinks. If the light does not blink, check the batteries for proper
installation, and make sure that the batteries are not dead. To check the batteries,
move the Range switch from
the batteries.
Check that the receiver is correctly plugged into your computer, then check that
the receiver is locked to your device by briefly pressing the channel button on the device.
The receiver light should blink. Also try moving the receiver switch in each direction
at least once, then set the switch to the number of devices being used.
Move the device’s ball for more than two seconds for the receiver to recognize it.
Off
to Hi. The battery light should turn on. If not, change
English
A warning message displays indicating another device is using the same
channel, or the cursor moves by itself
You may need to change the channel. The computer must be on and the receiver
plugged in. Move the receiver switch in each direction at least once, then set the switch
to “One”, even if you are using two devices. Press the channel button on the device
until the green receiver light blinks. Release the button. If you have two devices,
move the channel switch to “Two” and press the channel button on the second device
until the receiver light blinks. Release the button. Note that the warning message
appears if you attempt to use more devices than the number allowed.
11
Page 14
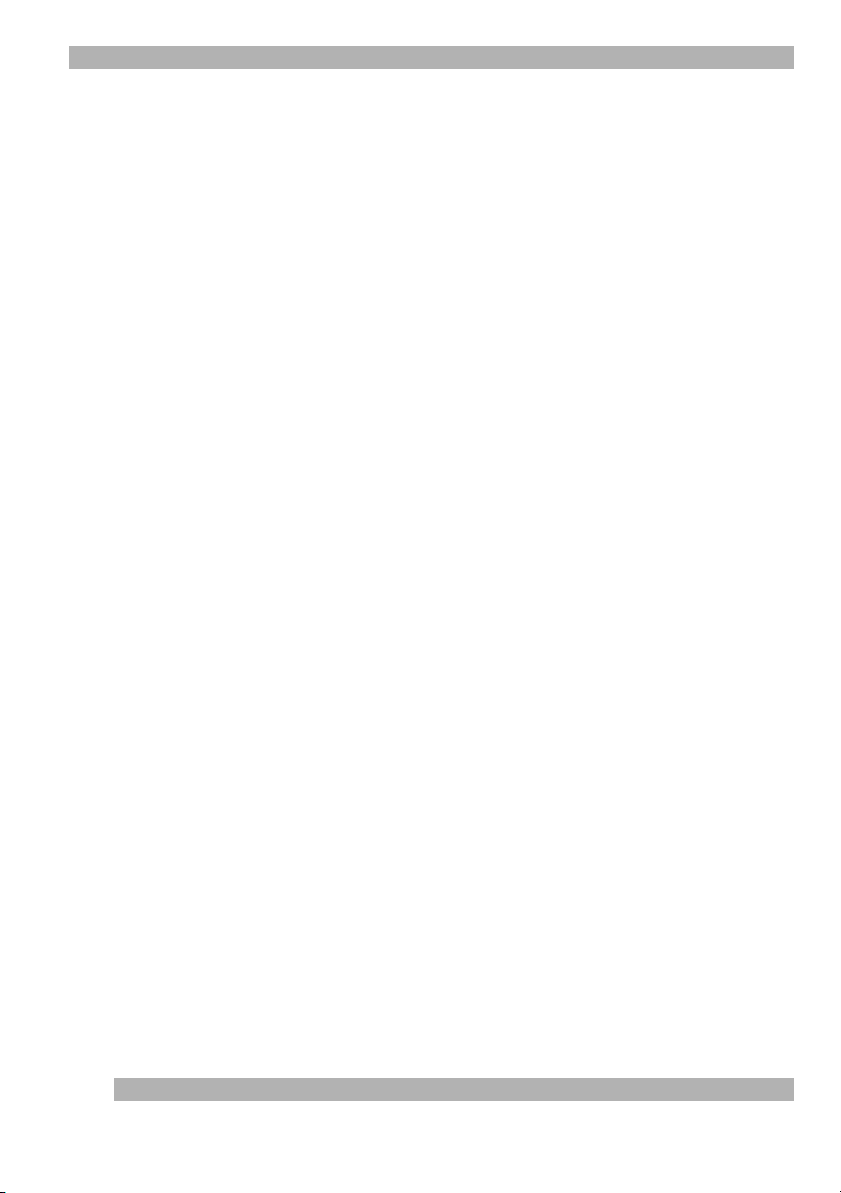
Using TrackMan Live! on Airplanes
TrackMan Live! does not track correctly
Clean the ball and roller(s). Also change the position of your receiver, because it may be
too far from your cordless device, or the computer monitor or a large metal object may
be interfering with the receiver’s radio reception. Try moving the receiver and/or cordless
device to improve reception. For TrackMan Live!, set the range switch to
Or the batteries may be nearly dead. Check the batteries as described in, “TrackMan Live!
does not work or the cursor does not move”, and replace the batteries if required.
Hi
.
8.
Using TrackMan Live! on Airplanes
Aviation regulations do not permit the use of radio devices on airplanes because
such devices interfere with the aircraft's electronic systems. When traveling by air,
do not use TrackMan Live!, and make sure that you have turned its Range switch to
Off
.
12
Page 15
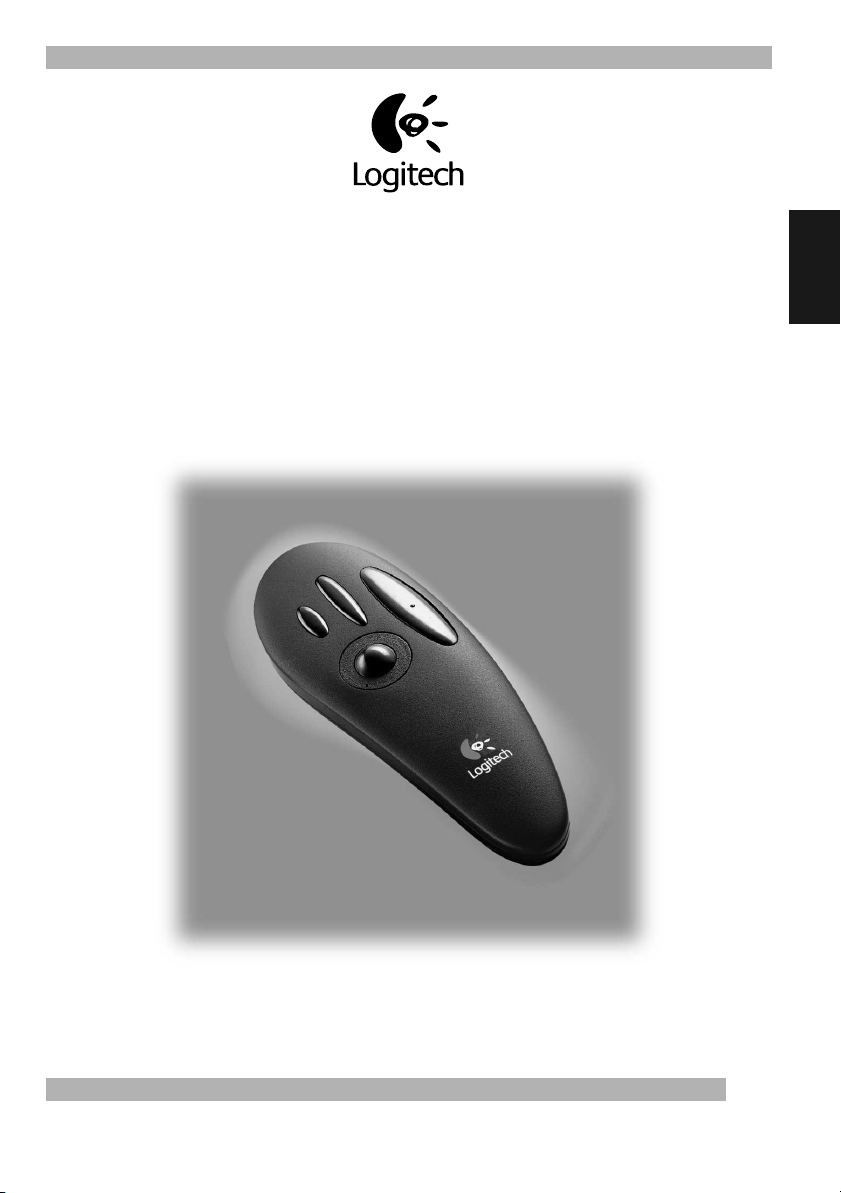
Logitech® TrackMan® Live !
Handbuch
™
Deutsch
13
Page 16
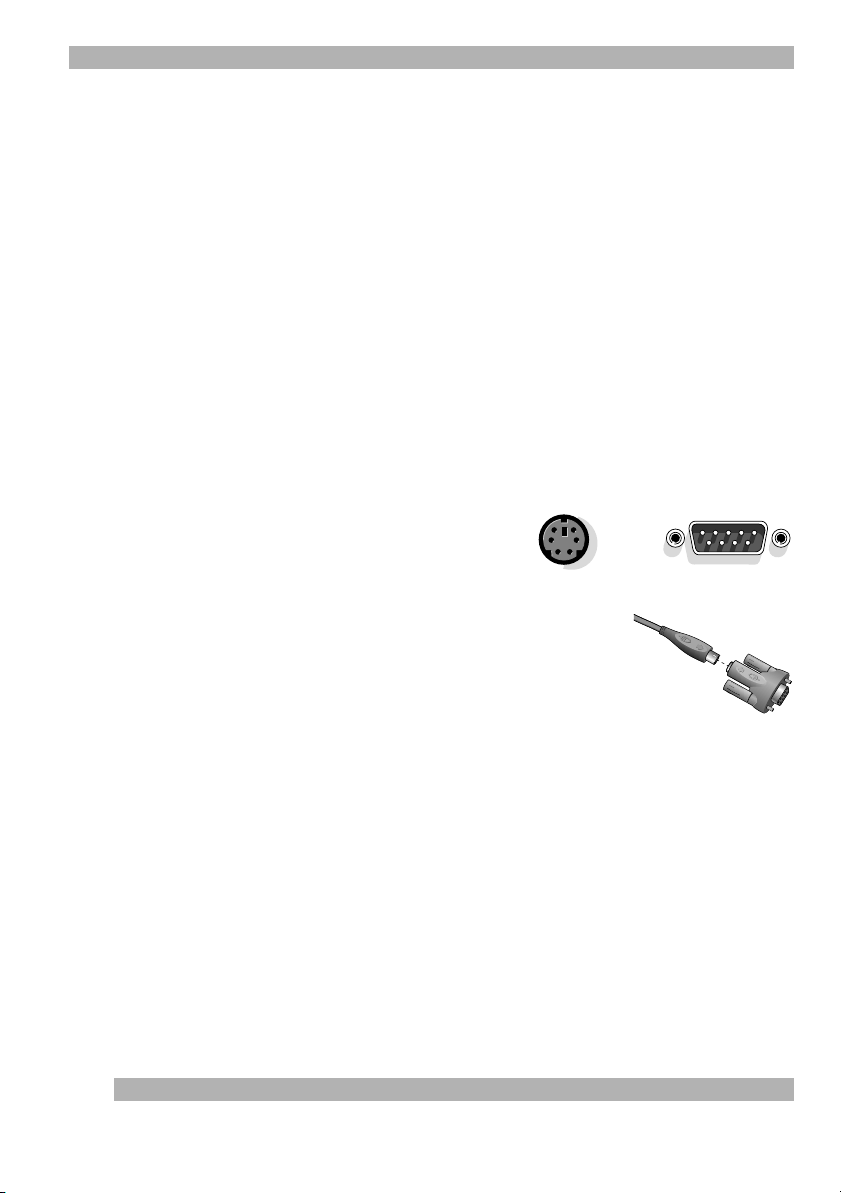
Anschließen des Empfängers
1.
Anschließen des Empfängers
TrackMan Live! kann unter Windows 3.1x, Windows 95, Windows 98
und Windows NT 4.0 eingesetzt werden. Je nach Betriebssystemen können Sie
die Funktionen von TrackMan Live! einsetzen.
TrackMan Live! arbeitet mit digitaler Funktechnologie, d. h. die Signale von der Maus
werden zuverlässig über Funk an den Computer übertragen. Das Gerät hat kein lästiges
Kabel und arbeitet auch nicht mit Infrarot, was häufig eine direkte Sichtverbindung
zwischen Sender und Empfänger erfordert. TrackMan Live! sendet Funksignale aus,
die vom Empfänger an den Computer weitergeleitet werden.
Der Empfänger wird über ein Kabel an der PS/2-Schnittstelle des Computers
angeschlossen. Im Lieferumfang ist ein 9-Pin-Adapter für die serielle Schnittstelle
enthalten, falls Sie das Kabel an der seriellen Schnittstelle anschließen möchten.
HINWEIS:
1. Schalten Sie den Computer nur aus,
wenn Sie das Gerät an der PS/2Schnittstelle anschließen.
2. Schließen Sie den Empfänger an
die 6-polige PS/2-Schnittstelle bzw.
über den entsprechenden Adapter
an die 9-polige serielle Schnittstelle an.
Wenn Sie den seriellen Adapter verwenden,
verbinden Sie den Adapter mit
dem Computer, ziehen Sie die Schrauben an, und schließen Sie dann das Kabel
am Adapter an. Achten Sie darauf, daß sich die Pfeile auf dem Kabel und dem Adapter
in einer Linie befinden.
Schalten den Computer aus, bevor Sie das Kabel anschließen. Wenn Sie
Geräte bei eingeschaltetem Computer anschließen oder entfernen,
kann die PS/2-Schnittstelle oder der Computer beschädigt werden.
PS/2 (6 Pin)Schnittstelle
Serielle 9-Pin-
Schnittstelle
Anschließen
des 9-Pin-Adapters
14
3. Schalten Sie den Computer ein, wenn Sie die Maus an der PS/2-
Schnittstelle angeschlossen haben.
Page 17
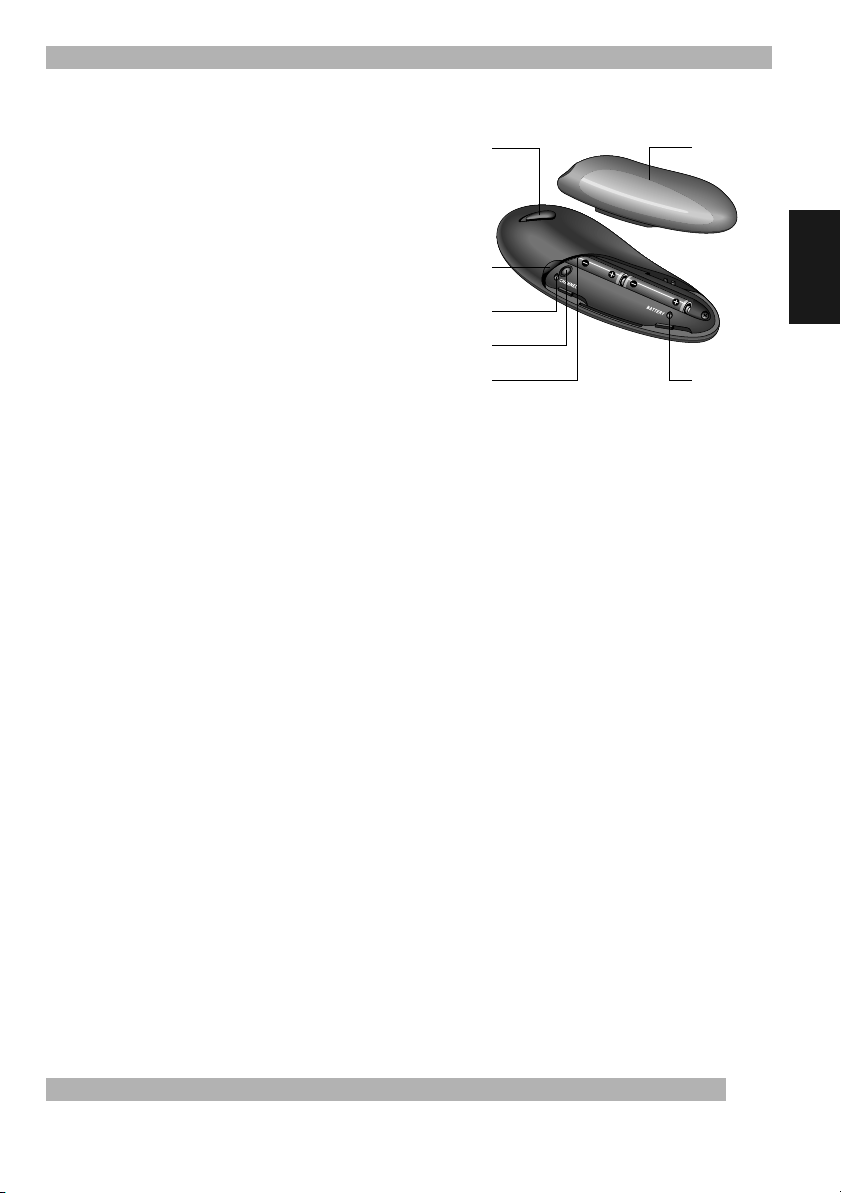
Einsetzen der Batterien
2.
3.
Einsetzen der Batterien
1. Entfernen Sie die Geräteabdeckung, indem Sie sie mit
Bereichs-
schalter
Abdeckung
den Daumen in Richung
der schmalen Geräteseite
schieben.
2. Legen Sie die Batterien vom
Typ AAA so ein, daß das flache
Ende (Minuspol) an der Feder
liegt.
An der Abbildung
im Batteriefach sehen Sie,
wie die Batterien eingelegt
werden müssen.
Kerbe
Kanal-
leuchte
Kanaltaste
Feder
(nicht im Bild)
Batterieleuchte
3. Bringen Sie danach den Deckel wieder an.
4. Schieben Sie den Bereichsschalter von
Off
auf Lo bzw. Hi.
(Die Einstellung Lo
schont die Batterie.)
Leuchtet die Batterieleuchte noch einige Sekunden nach, sind die Batterien noch
geladen. Flackert die Leuchte oder leuchtet sie gar nicht auf, müssen Sie die Batterien
austauschen. Bei der Schalterstellung Lo können Sie bis zu 2 Metern und bei Hi bis zu
10 Metern vom Computer entfernt sein.
Hinweise zum Gebrauch von Batterien
Deutsch
Verwenden Sie immer AAA-Alkaline-Batterien vom selben Typ. Entsorgen Sie gebrauchte
Batterien entsprechend den Anweisungen des Herstellers. Gehen Sie vorsichtig mit
Batterien um. Werden Batterien nicht richtig behandelt, können sie explodieren oder
auslaufen, was zu Bränden und Verletzungen führen kann. Batterien sollten nie geöffnet,
ins Feuer oder Wasser geworfen, Temperaturen von über 100
o
C ausgesetzt, falsch
eingelegt oder aufgeladen werden. Stromleitende Gegenstände wie Ringe, Armbänder
und Schlüssel können einen Kurzschluß verursachen, und die Batterie kann sich
überhitzen und auslaufen oder explodieren. Wenn Sie TrackMan Live! für längere Zeit
nicht einsetzen, nehmen Sie die Batterien heraus und lagern sie an einem trockenen Ort
bei Zimmertemperatur.
15
Page 18
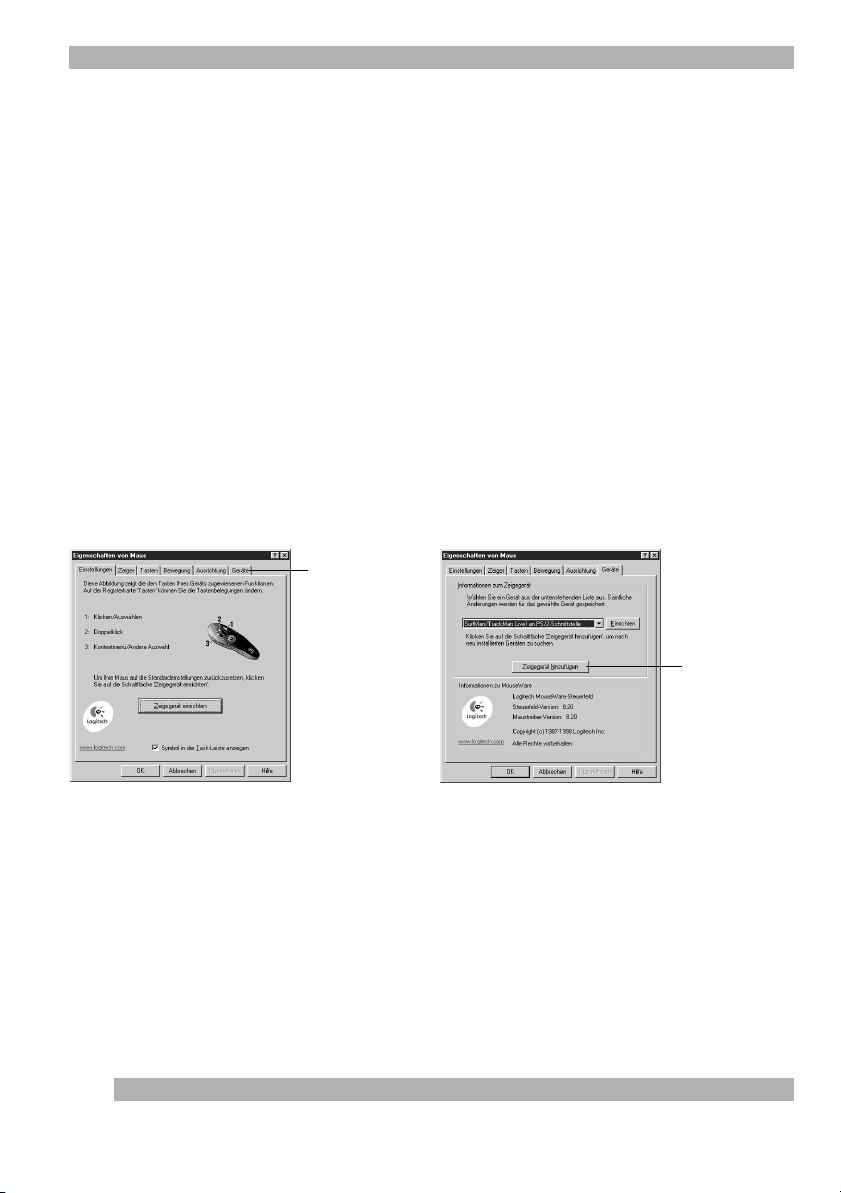
Installieren der Software
4.
Installieren der Software
Windows 95, Windows 98 und Windows NT 4.0
1. Starten Sie Windows und legen Sie Softwarediskette 1 in Laufwerk A
bzw. B ein.
2. Klicken Sie auf die Schaltfläche „Start“ in der Task-Leiste und dann
auf „Ausführen“.
3. Geben Sie im Dialogfeld „Ausführen“ A:\SETUP bzw. B:\SETUP ein
und klicken Sie auf „OK“.
4. Öffnen Sie das MouseWare-Steuerfeld, indem Sie in der WindowsSystemsteuerung auf das Symbol „Maus“ doppelklicken.
5. Überprüfen Sie, ob die Registerkarte „Einstellungen“ eine Abbildung
Ihres Zeigegeräts enthält.
„Geräte“, und klicken Sie auf „Gerät hinzufügen“. Das Zeigegerät wird jetzt
von MouseWare erkannt und auf der Registerkarte „Einstellungen“ angezeigt.
Klicken Sie hier,
um die Registerkarte
„Geräte“ zu öffnen.
Folgen Sie den Anweisungen auf dem Bildschirm.
Ist dies nicht der Fall, öffnen Sie die Registerkarte
Klicken Sie hier,
damit MouseWare
das Gerät erkennt.
Registerkarte „Einstellungen“ Registerkarte „Geräte“
16
Page 19
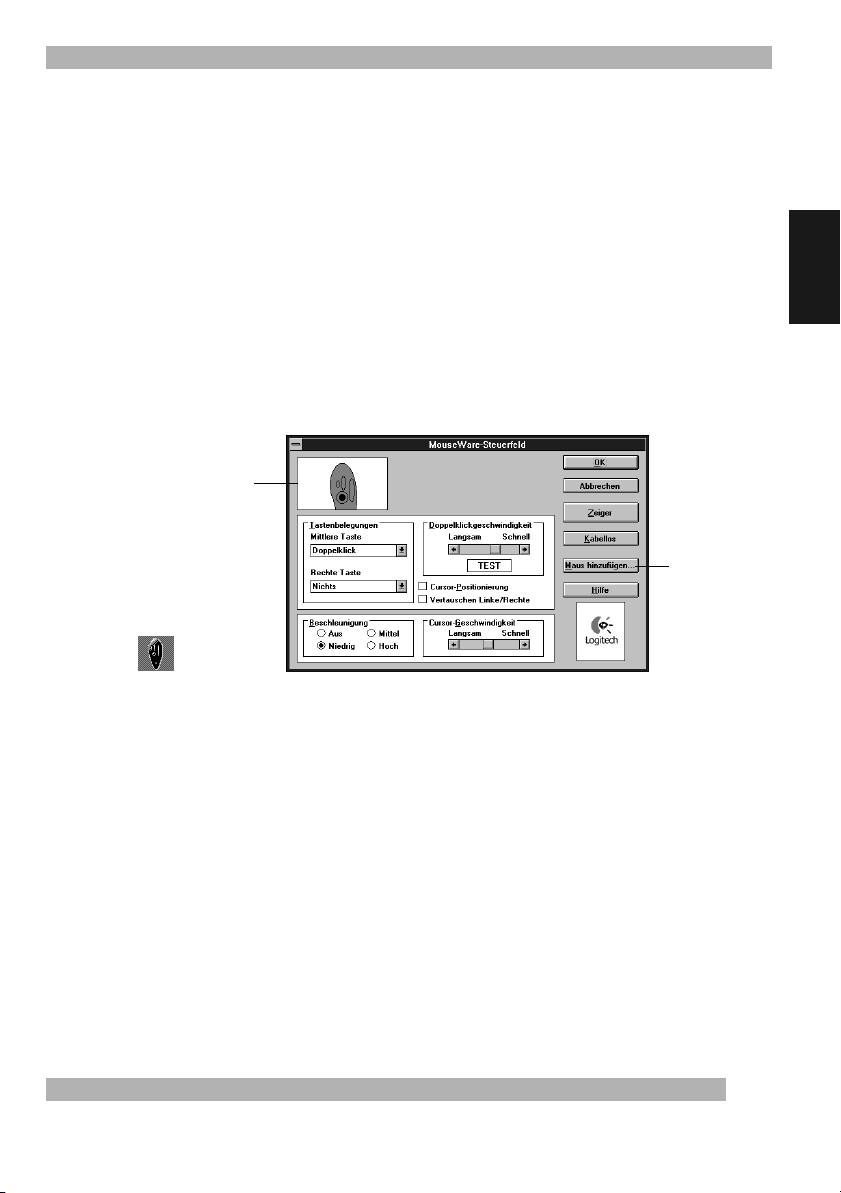
Windows 3.1x
1. Starten Sie Windows 3.1x und legen Sie die Softwarediskette 1 in
das Diskettenlaufwerk ein.
2. Öffnen Sie das Menü „Datei“ und wählen Sie den Befehl „Ausführen“.
Das gleichnamige Dialogfeld wird geöffnet.
3. Geben Sie im Textfeld „Befehlszeile“ folgendes ein: A:\SETUP
(oder B:\SETUP) wobei A:\ (B:\) der Laufwerksbuchstabe des Diskettenlaufwerks ist. Klicken Sie dann auf „OK“.
4. Folgen Sie den Anweisungen auf dem Bildschirm.
5. Öffnen Sie das MouseWare-Steuerfeld, indem Sie auf dem Windows 3.1xDesktop auf das Symbol TrackMan Live! doppelklicken.
Vorschaufenster
Installieren der Software
Schaltfläche
„Maus hinzufügen“
Deutsch
Symbol
TrackMan Live!
6. Überprüfen Sie, ob das Vorschaufenster eine Abbildung Ihres Zeigegeräts
enthält.
Ist dies nicht der Fall, klicken Sie auf „Maus hinzufügen“. Das Zeigegerät wird
jetzt von MouseWare erkannt und im Vorschaufenster angezeigt.
17
Page 20
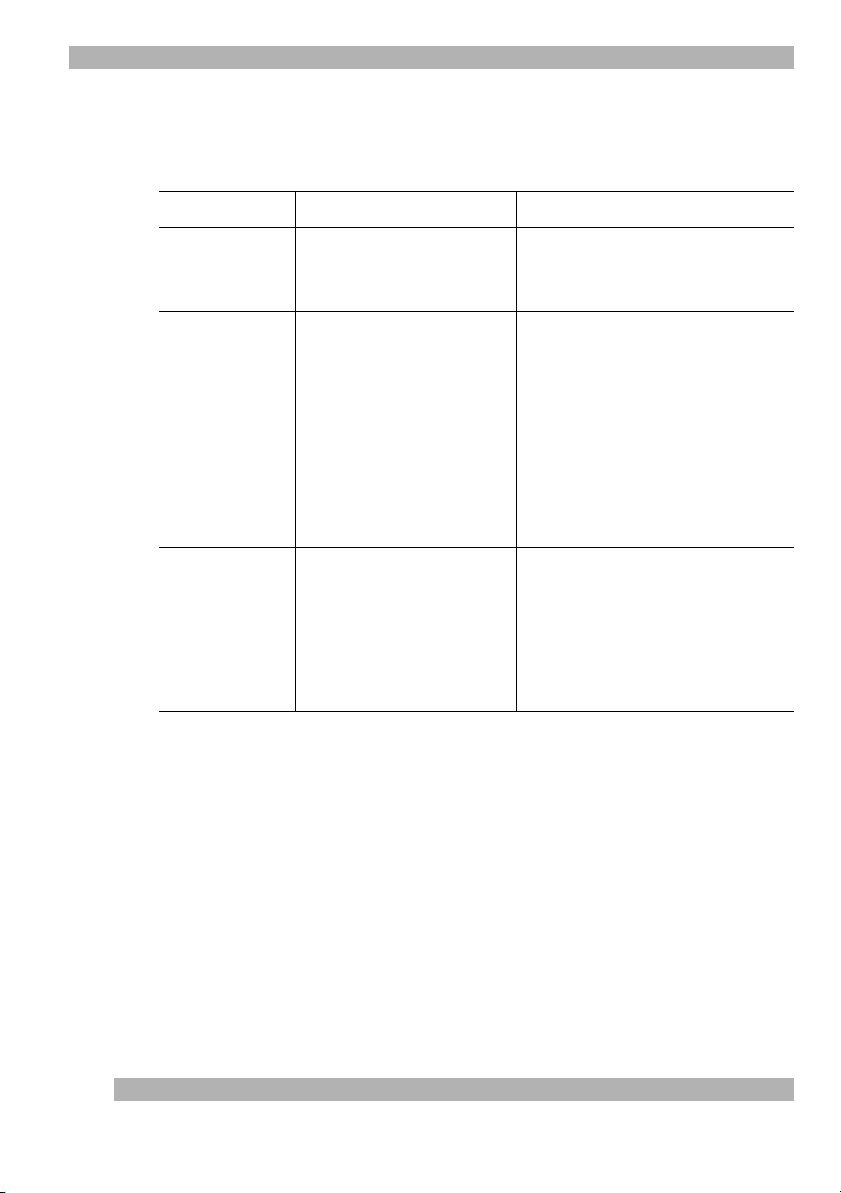
Verwenden der Software
5.
Verwenden der Software
Bildlauf- und Zoom-Funktionen mit TrackMan Live!
Funktion Was ist das? Wie wird's gemacht?
Universal Scroll Betätigen Sie eine Gerätetaste
AutoScroll Verwenden Sie AutoScroll
Zoom
(Nur in Microsoft
Office 97)
und die Kugel, um ein
Dokument zu durchlaufen.
zum Durchlaufen
großer Dokumente.
Dank dieser Funktion können
Sie ein Dokument automatisch
durchlaufen, ohne ständig
die Kugel bewegen zu müssen.
Mit der Zoom-Funktion können
Sie die Ansicht eines Dokuments
vergrößern bzw. verkleinern.
Drücken Sie die Taste, der Universal Scroll
zugewiesen wurde und bewegen Sie die
Kugel in die Richtung, in die Sie den
Fensterinhalt verschieben möchten.
Plazieren Sie den Cursor in
einer Anwendung. Drücken Sie die Taste,
der AutoScroll zugewiesen wurde.
Das AutoScroll-Symbol erscheint.
Bewegen Sie die Kugel kurz in
die Richtung, in die Sie den Bildlauf
ausführen möchten (vertikal, horizontal
oder diagonal). Je weiter der Zeiger
vom Symbol entfernt ist, desto schneller
wird der Bildlauf.
Drücken Sie zum Beenden von AutoScroll
eine beliebige Taste.
Sie können die Zoomfunktion auch mit
einer Taste, der Universal Scroll
zugewiesen wurde, ausführen: Halten Sie
die Strg-Taste gedrückt und drücken Sie
die Taste, der Universal Scroll zugewiesen
wurde. Bewegen Sie dann die Kugel nach
vorne, um die Ansicht zu vergrößern bzw.
nach hinten, um die Ansicht zu
verkleinern.
18
Page 21

Verwenden der Software
Verwenden der Software unter Windows 95, Windows 98 und Windows NT 4.0
Die MouseWare-Software beinhaltet Funktionen zum Programmieren der Tasten,
zum Steuern der Cursorbewegung und zum Einrichten der Maus. Doppelklicken Sie zum
Starten der MouseWare-Software auf das Maussymbol in der Windows-Taskleiste,
oder doppelklicken Sie auf das entsprechende Symbol in der Systemsteuerung.
Das Dialogfeld „Eigenschaften von Maus“ wird geöffnet (siehe Abbildung). Wählen Sie
zum Konfigurieren von TrackMan Live! aus den verfügbaren Optionen.
Einrichten
der Cursorbewegung
Einrichten der Ausrichtung
Deutsch
Einrichten der Maus
Wählen einer Zeigerform
Klicken Sie hier,
um Logitechs Web-Seite
aufzurufen.
Hinzufügen weiterer
Zeigegeräte
Programmieren der Tasten
Klicken Sie auf diese Schaltfläche, um den Assistenten
zum Einrichten des Geräts
zu starten.
Konfigurieren von TrackMan Live!
Benötigen Sie Hilfe beim Wählen der Optionen?
Dafür gibt es den Assistenten zum Einrichten
der Maus.
Öffnen Sie dazu die Mauseigenschaften:
Klicken Sie in der Windows-Taskleiste auf „Start“,
wählen Sie „Einstellungen“ und dann
„Systemsteuerung“. Doppelklicken Sie auf
das Maussymbol. Wählen Sie die Registerkarte „Einstellungen“, und klicken Sie auf
„Zeigegerät einrichten“. Folgen Sie den Anweisungen auf dem Bildschirm.
19
Page 22
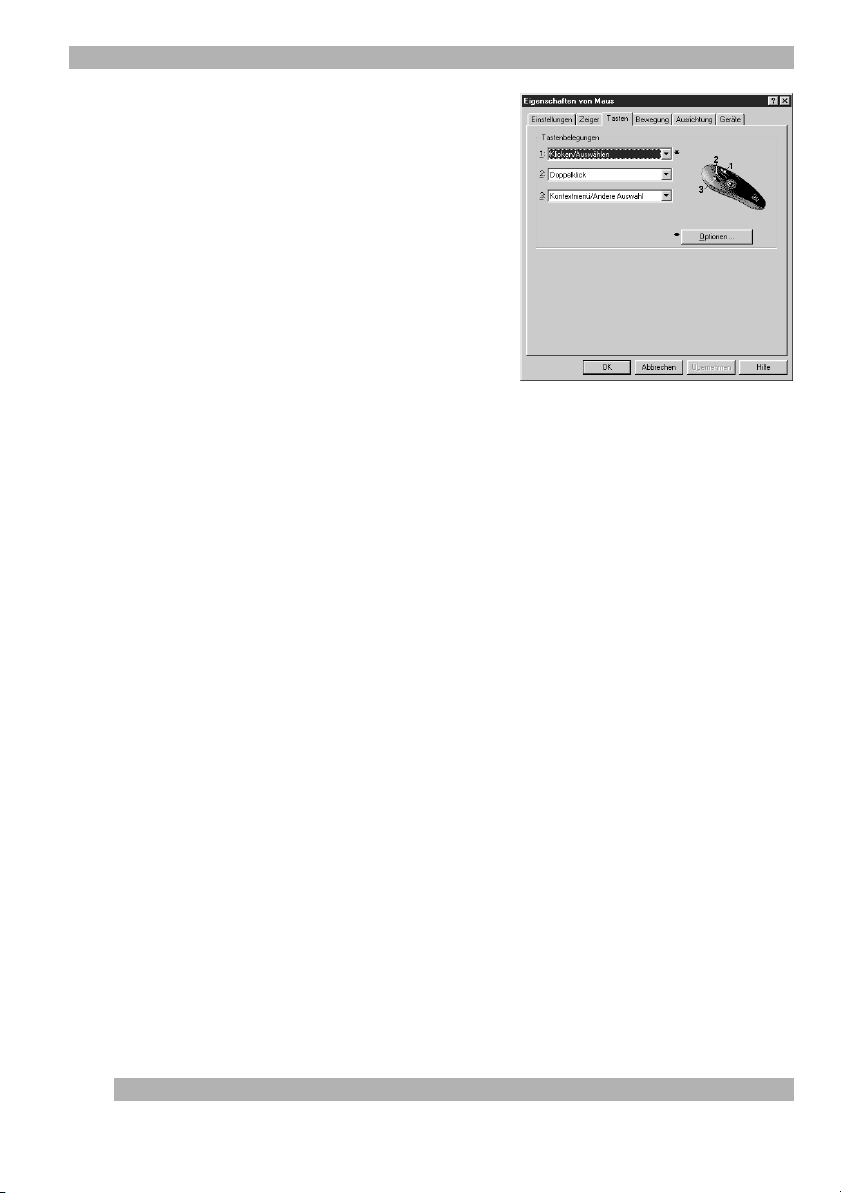
Verwenden der Software
Programmieren der Tasten
Auf der Registerkarte „Tasten“ können Sie
den Maustasten Funktionen zuweisen.
Diese Registerkarte finden Sie in
den Mauseigenschaften.
Klicken Sie zum Wählen der Funktionen auf
den Pfeil nach unten. Klicken Sie zum
Einstellen von AutoScroll, Universal Scroll,
CyberJump, HyperJump und der
Doppelklickgeschwindigkeit auf „Optionen“.
Weitere Informationen erhalten Sie, wenn Sie
auf „Hilfe“ klicken.
Verwenden des Maussymbols in der Windows-Task-Leiste
Nach der Installation von MouseWare erscheint in der Windows-Task-Leiste ein
Maussymbol. Doppelklicken Sie auf dieses Symbol, um die Mauseigenschaften zu öffnen.
Ausführen von CyberJump- und HyperJump-Befehlen
CyberJump und HyperJump fassen jeweils acht häufig verwendete Befehle aus
Windows 95, Windows 98- und Windows NT 4.0 in einem Raster zusammen, d. h.
Sie müssen die Maus nicht mehr zum entsprechenden Menü bewegen. Damit Sie
CyberJump und HyperJump einsetzen können, müssen Sie die Funktion einer Taste
zuweisen. Drücken Sie dann die zugewiesene Taste, um das CyberJump- bzw.
HyperJump-Raster anzuzeigen. Bewegen Sie den Cursor auf ein Rastersymbol,
und klicken Sie, um den entsprechenden Befehl auszuführen.
Hinweis Damit Sie mit der Taste, der CyberJump bzw. HyperJump zugewiesen wurde,
einen Doppelklick ausführen können, müssen Sie die entsprechende Option
aktivieren. Öffnen Sie dazu die Registerkarte „Tasten“ der Mauseigenschaften,
klicken Sie auf „Optionen“ und dann auf die Registerkarte „Hyperjump/
Cyberjump“. Drücken Sie dann zum Ausführen des Doppelklicks kurz
die Taste. Halten Sie die Taste gedrückt, um das CyberJump- bzw. HyperJumpRaster anzuzeigen.
20
Page 23

Verwenden der Software
CyberJump für das Internet* unter Windows 95, Windows 98
und Windows NT 4.0
Menü Aktiviert das HyperMenu.
Lesezeichen Öffnet das Lesezeichen-Fenster.
Lesezeichen Erzeugt ein Lesezeichen
hinzufügen für die aktuelle Seite.
Vertikaler Bildlauf Springt zur vertikalen
Bildlaufleiste.
Stop Unterbricht das Herunterladen
der aktuellen Seite.
Horizontaler Springt zur horizontalen
Bildlauf Bildlaufleiste.
Start Öffnet das Windows-Menü „Start“.
Zurück Zeigt die vorherige Seite an.
HyperJump für Windows 95, Windows
Menü Aktiviert das HyperMenu.
Minimieren Minimiert das Fenster.
Schließen Schließt das Fenster.
Vertikaler Bildlauf Springt zur vertikalen
Bildlaufleiste.
Größe ändern Springt zum Symbol zum Ändern
der Fenstergröße.
Horizontaler Springt zur horizontalen
Bildlauf Bildlaufleiste.
Start Öffnet das Windows-Menü
„Start“.
Vorheriges Fenster Bringt die zuletzt aktive
Anwendung in den Vordergrund.
Lesezeichen
Menü
Zurück
Start
Horizontaler Bildlauf
98 und Windows NT 4.0
Minimieren
Menü
Vorheriges
Fenster
Start
Horizontaler Bildlauf
Diese Funktionen können auf der Registerkarte „Tasten“
auch einzelnen Maustasten zugewiesen werden.
Lesezeichen
hinzufügen
Vertikaler Bildlauf
Stop
Schließen
Vertikaler Bildlauf
Größe verändern
Deutsch
Verwenden der Software unter Windows 3.1x
Doppelklicken Sie auf das MouseWare-Symbol in der Programmgruppe „Logitech
MouseWare“ (oder in der Windows-Systemsteuerung). Wählen Sie zum Konfigurieren
der Maus aus den verfügbaren Optionen. Beachten Sie, daß die Funktionen „Bildlauf“,
„Zoom“, „CyberJump“ und „HyperJump“ unter Windows 3.1x nicht unterstützt werden.
* Ausgelegt für Netscape 3.x/4.0 und Microsoft Internet Explorer 3.x.
21
Page 24
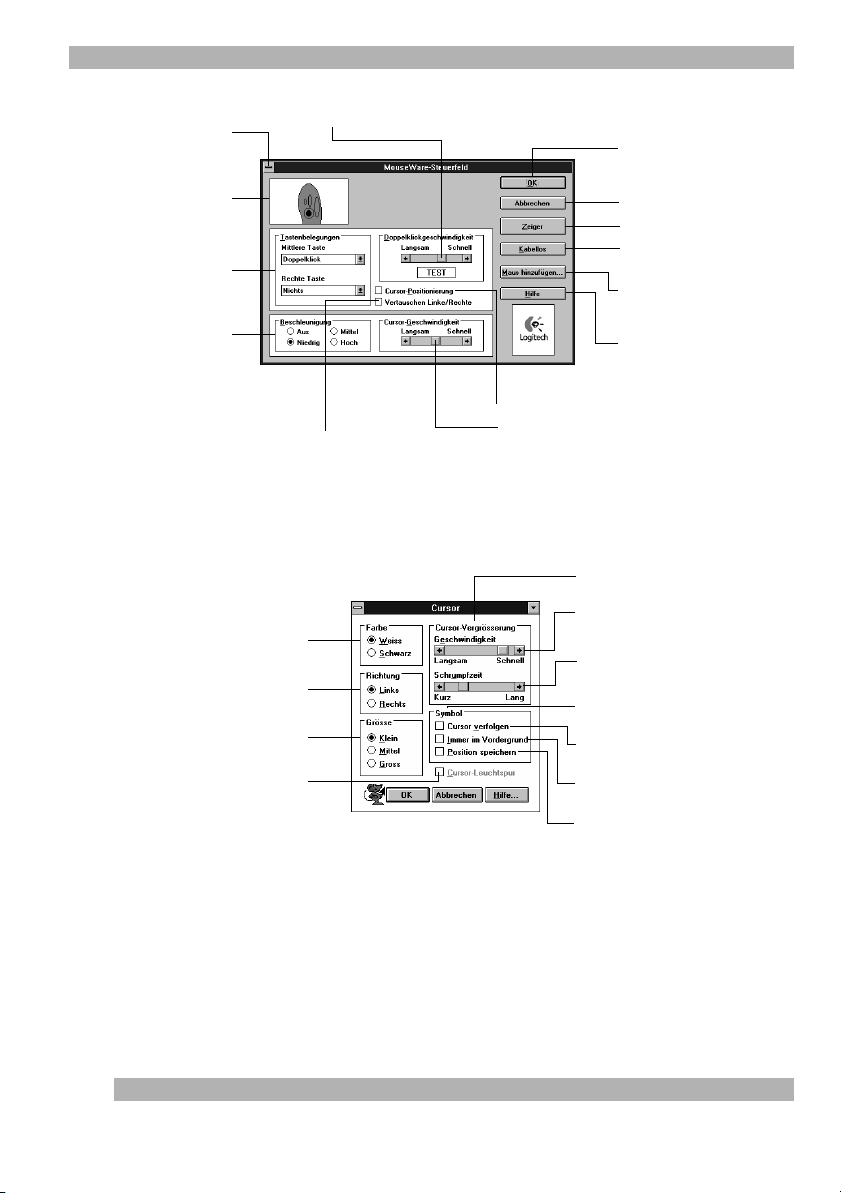
Verwenden der Software
Das MouseWare-Steuerfeld unter Windows 3.1x
Ausführen von Windows-
Befehlen
Einstellen der Doppelklickgeschwindigkeit
Speichern der Einstellungen
Zeigt die gedrückte Taste an
Belegen der zweiten/dritten
Taste mit Funktionen
der Cursorbeschleunigung
Einstellen
Cursor-Einstellungen unter Windows 3.1x
Die Optionen im Dialogfeld „Cursor“ dienen dem Verändern der Cursor-Darstellung.
Klicken Sie im MouseWare-Steuerfeld auf die Schaltfläche „Zeiger“, um das Dialogfeld
zu öffnen.
Einstellung für normale (weiß)
oder inverse (schwarz) Cursor-
Bestimmt die Cursor-
Bestimmen der Cursor-Größe
Cursor hinterläßt Spuren,
wenn er über den Bildschirm
Austauschen
der Tastenfunktionen
Darstellung.
Ausrichtung
bewegt wird*
** Nicht verfügbar, wenn die Cursor-Größe „Groß“ gewählt ist.
* Nicht bei allen SVGA-Auflösungen verfügbar.
Abbrechen des Vorgangs
Einstellen des Cursors
Kanaleinstellung und Batteriestatus
Erkennen von Geräten nach
dem Ein-/Ausstecken einer seriellen
Maus.
Startet die Online-Hilfe
Bewegt den Cursor automatisch zur
Standardschaltfläche
Einstellen der Cursorgeschwindigkeit
Der Cursor wird größer, wenn er über
den Bildschirm bewegt wird**
Die Geschwindigkeit, mit welcher
der Cursor sich bewegen muß,
damit die Größe geändert wird**
Die Zeitspanne, in der der Cursor vergrößert
bleibt, bevor er seine ursprüngliche Größe
annimmt**
Einrichten des Cursor-Verfolgungssymbols
am unteren Bildschirmrand
Das Cursor-Verfolgungssymbol zeigt
auf den Zeiger.
Das Cursor-Verfolgungs-Symbol wird immer
im Vordergrund eingeblendet.
Das Cursor-Verfolgungssymbol bleibt beim
Beenden der Anwendung an seiner Position.
22
Tastenbelegungen unter Windows 3.1x
Mit MouseWare können Sie drei Maustasten Funktionen zuweisen, um häufig
verwendete Befehle, wie etwa Doppelklick, Klick-und-Ziehen, usw. mit einem einzigen
Tastendruck ausführen zu können. Um eine Tastenbelegung kurzzeitig außer Kraft
zu setzen, z. B. zum Ausführen einer anwendungsspezifischen Funktion, halten Sie
beim Drücken der Maustaste die Strg-Taste gedrückt.
Page 25

Reinigen der Maus
Kugel
Rollen
Fassungsring
Kugelgehäuse
6. Reinigen der Maus
Wenn der Cursor springt oder sich nicht mehr richtig bewegen läßt, sollten Sie die Kugel
von TrackMan Live! reinigen.
1. Entfernen Sie den Fassungsring, indem Sie ihn
entgegen dem Uhrzeigersinn drehen.
2. Nehmen Sie die Kugel heraus, wischen Sie sie
mit einem sauberen, fusselfreien Tuch ab,
und blasen Sie vorsichtig in das Kugelgehäuse, um Staub und Fasern zu entfernen.
Überprüfen Sie, ob sich Schmutz auf den Gummirollen
im Kugelgehäuse angesammelt hat.
3. Ist dies der Fall, reinigen Sie die Rollen mit
einem mit Isopropyl-Alkohol befeuchteten
Wattestäbchen. Überprüfen Sie dann, ob die Rollen
korrekt in den Führungen sitzen. Achten Sie darauf, daß keine Watte an den Rollen
hängenbleibt.
4. Legen Sie die Kugel wieder ein, und bringen Sie den Fassungsring an.
7. Fehleranalyse
TrackMan Live! funktioniert nach der Installation nicht
Versuchen Sie folgendes:
• Überprüfen Sie, ob der Empfänger richtig angeschlossen ist. Das Empfängerkabel
muß an der seriellen oder der PS/2-Schnittstelle angeschlossen sein.
• Stellen Sie den Empfänger in einem Abstand von mindestens 20 Zentimetern
von anderen elektrischen Geräten wie dem Computer, dem Monitor und Peripheriegeräten auf.
• Überprüfen Sie, ob die Batterien richtig eingelegt sind.
• Der Bereichsschalter muß entweder auf
• Wenn Sie auf einer Metalloberfläche arbeiten, sollten Sie ein Mauspad verwenden
und den Empfänger hochkant aufstellen.
Hi
oder
Low
Deutsch
stehen.
23
Page 26

Fehleranalyse
TrackMan Live! wird nicht erkannt
Falls TrackMan Live! nicht vom Computer erkannt wird, versuchen Sie folgendes:
• Vergewissern Sie sich, daß das Empfängerkabel an der richtigen Schnittstelle (seriell
oder PS/2) angeschlossen ist. Schließen Sie das Empfängerkabel nicht an,
solange der Computer eingeschaltet ist.
• Vergewissern Sie sich, daß die serielle bzw. PS/2- Schnittstelle richtig konfiguriert ist.
Informationen dazu finden Sie in der Dokumentation zu Ihrem Computer.
• Es ist außerdem möglich, daß andere Geräte einen Konflikt mit TrackMan Live!
verursachen. Überprüfen Sie die IRQ-/Adressen-Einstellungen dieser Geräte
und ändern Sie diese ggf. Informationen dazu finden Sie in der Dokumentation
zu Ihrem Computer.
Um festzustellen, ob es sich um einen Fehler an TrackMan Live! oder im System handelt,
schließen Sie das Gerät an einem anderen System an bzw. schließen Sie eine andere
Maus an Ihrem System an.
TrackMan Live! funktioniert nicht bzw. der Cursor bewegt sich nicht
Der Bereichsschalter muß auf
ob das Empfängerlicht blinkt. Ist dies nicht der Fall, prüfen Sie, ob die Batterien richtig
eingelegt und nicht leer sind: Stellen Sie zum Prüfen der Batterien den Bereichsschalter
von TrackMan Live! von Off auf Hi. Die Batterieleuchte sollte aufleuchten. Ist dies nicht
der Fall, müssen Sie die Batterien auswechseln.
Hi
bzw. Lo stehen. Bewegen Sie die Kugel und prüfen Sie,
24
Überprüfen Sie, ob der Empfänger ordnungsgemäß am Computer angeschlossen ist.
Prüfen Sie dann, ob der Empfänger auf das Gerät eingestellt ist, indem Sie kurz
die Kanaltaste an der Maus drücken. Die Empfängerleuchte sollte blinken. Schieben Sie
den Empfängerschalter einmal in jede Stellung und dann auf die Stellung für die Anzahl
der verwendeten Geräte. Bewegen Sie die Kugel des Geräts länger als zwei Sekunden
lang, damit es vom Empfänger erkannt wird.
Eine Warnung meldet, daß ein anderes Gerät denselben Kanal verwendet
bzw. der Cursor bewegt sich von selbst
So müssen evtl. den Funkkanal wechseln. Der Computer muß eingeschaltet und
der Empfänger angeschlossen sein. Schieben Sie den Empfängerschalter einmal in jede
Stellung und dann auf die Stellung für ein Gerät, auch wenn Sie zwei Geräte verwenden.
Drücken Sie die Kanaltaste am Gerät, bis die grüne Empfängerleuchte blinkt. Lassen Sie
die Taste los. Wenn Sie zwei Geräte verwenden, schieben Sie den Empfängerschalter
auf die Stellung für zwei Geräte, und drücken Sie die Kanaltaste am zweiten Gerät,
bis die Empfängerleuchte blinkt. Lassen Sie die Taste los. Die Warnmeldung erscheint,
wenn Sie versuchen, mehr als die zugelassene Anzahl von Geräten zu verwenden.
Page 27

Verwenden von TrackMan Live! im Flugzeug
Die Kugelbewegungen von TrackMan Live! werden nicht ordnungsgemäß
übertragen
Reinigen Sie die Kugel und die Rollen. Plazieren Sie den Empfänger und/oder das Gerät
an einer anderen Stelle. Es könnte sein, daß das Gerät zu weit vom Empfänger entfernt
ist, oder der Monitor oder ein großes Metallobjekt den Empfang beeinträchtigt.
Stellen Sie den Bereichsschalter von TrackMan Live! auf
die Batterien erschöpft sein. Überprüfen Sie den Ladezustand der Batterien wie
unter „TrackMan Live! funktioniert nicht bzw. der Cursor bewegt sich nicht“ beschrieben,
und wechseln Sie diese ggf. aus.
Hi
. Außerdem könnten
8. Verwenden von TrackMan Live! im Flugzeug
Laut internationalen Luftfahrtbestimmungen ist der Einsatz von Funkgeräten
in Flugzeugen nicht gestattet, da solche Geräte Störung im elektronischen System
des Flugzeugs verursachen können. Verwenden Sie als TrackMan Live! nie in
einem Flugzeug und achten Sie darauf, daß der Bereichsschalter auf
Off
steht.
Deutsch
25
Page 28

Logitech® TrackMan® Live !
Guide de l’utilisateur
™
26
Page 29

Connexion du récepteur
1. Connexion du récepteur
TrackMan Live! fonctionne sous Windows 3.1x, Windows 95, Windows 98
et Windows NT 4.0. Profitez de toutes les fonctions extraordinaires de TrackMan Live!
(selon la plate-forme) dans tous ces systèmes d’exploitation courants.
TrackMan Live! fonctionne à l’aide de la technologie radio numérique. La communication
entre TrackMan Live! et l’ordinateur s'effectue sans aucun problème grâce aux ondes
radio. Avec TrackMan Live! finis les problèmes de fils qui encombrent l’espace de travail.
TrackMan Live! n'utilise pas non plus la technologie infra-rouge, exigeante quant
au positionnement et à l'utilisation. En fait, pour communiquer, TrackMan Live! émet
des fréquences radio captées par le récepteur qui les transmet à l'ordinateur.
Le récepteur est connecté à l'ordinateur par l'intermédiaire d’un câble unique qui
se branche dans le port PS/2 de l’ordinateur. Un adaptateur à 9 broches pour port sériel
vous est fourni au cas où vous auriez besoin de connecter ce câble au port sériel de
votre ordinateur).
ATTENTION: Avant de procéder à l'installation du câble du récepteur, éteignez
votre ordinateur. Si vous branchez et débranchez des câbles
sur le port PS/2 de votre ordinateur alors que celui-ci fonctionne,
vous risquez d'endommager le port PS/2 ou l'ordinateur.
1. Seulement si vous désirez effectuer
l’installation sur un port souris PS/2,
éteignez votre ordinateur.
2. Connectez le récepteur au port souris
PS/2 à 6 broches de l'ordinateur
ou à son port sériel à 9 broches à l'aide
de l'adaptateur à 9 broches.
Si vous utilisez un adaptateur à 9 broches,
connectez l'adaptateur au port de
l'ordinateur, resserrez les vis et connectez le câble à l'adaptateur. Vérifiez que
les flèches du câble et de l'adaptateur soient bien alignées.
Port souris PS/2
à 6 broches
Port sériel
à 9 broches
Branchement
de l’adaptateur à 9 broches
Français
3. Seulement si vous avez effectué l’installation sur un port souris PS/2,
allumez votre ordinateur.
27
Page 30

Installation des piles
2. Installation des piles
1. Otez le couvercle de
TrackMan Live! en utilisant
Sélecteur de
position
vos deux pouces pour faire
glisser le couvercle vers
l’extrémité étroite de l’unité.
2. Placez les extrémités planes
(pôle négatif) des piles AAA
contre le ou les ressorts.
Dans le logement des piles,
un schéma vous montre comment
installer celles-ci correctement.
Voyant
du canal
Sélecteur
de canal
Ressort
(non visible)
3. Une fois les piles installées, replacez délicatement le couvercle.
4. Faites glisser le sélecteur de position de la position
ou
Hi
. (Le réglage Lo prolonge la vie des piles.)
Si le voyant des piles à proximité du compartiment reste allumé pendant plusieurs
secondes, l’état de fonctionnement des piles est correct. Si le voyant clignote ou ne
s’allume pas, vous devez changer les piles. Utilisez le réglage
jusqu’à 2 mètres et le réglage
Hi
pour les distances jusqu’à 10 mètres.
3. Avertissement relatif aux piles
Lors du remplacement des piles, utilisez uniquement des piles alcalines AAA.
Ne mélangez pas des piles de types différents. Avant de vous débarrasser des piles
usagées, référez-vous aux instructions du fabricant. Manipulez les piles avec précaution.
En cas de mauvaise utilisation, les piles risquent d'exploser ou de couler, entraînant
des dommages matériels et corporels. N'essayez pas d'ouvrir une pile, ne l'abîmez pas,
ne la jetez pas au feu, ne l'exposez pas à une chaleur supérieure à 100
pas dans l'eau, ne tentez pas de la recharger et veillez à l'installer correctement.
Il se peut que des matériaux conducteurs tels que les bagues, les bracelets et les clés,
provoquent des courts-circuits, faisant ainsi surchauffer les piles au risque de les faire
couler ou exploser. Lorsque vous n'utilisez pas TrackMan Live! pendant de longues
périodes, retirez les piles et conservez-les dans un endroit sec à température ambiante.
Off
à la position Lo
Lo
pour les distances
o
C, ne la plongez
Couvercle
Renfoncement
Voyant
des piles
28
Page 31

Installation du logiciel
4. Installation du logiciel
Windows 95, Windows 98 et Windows NT 4.0.
1. Lancez Windows et insérez la disquette 1 du logiciel dans le lecteur A
ou B.
2. Cliquez sur le bouton “Démarrer” de la barre des tâches et sélectionnez
la commande “Exécuter”.
3. Dans la boîte de dialogue “Exécuter”, sélectionnez (ou tapez) A:\SETUP
ou B:\SETUP et cliquez sur “OK”. Suivez les instructions qui s'affichent à l'écran.
4. Lorsque l’installation du logiciel est terminée, affichez le tableau de bord
MouseWare en cliquant deux fois sur l’icône de la souris du “Panneau de
configuration” de Windows.
5. Assurez-vous qu’une illustration de votre dispositif de pointage est
affichée dans la page de l’onglet “Configuration”. Si votre dispositif n’est
pas affiché, cliquez sur l’onglet “Dispositifs” pour afficher la page des propriétés,
puis cliquez sur le bouton “Ajouter dispositif”. Votre dispositif de pointage
sera désormais reconnu par MouseWare et s’affichera dans la page de l’onglet
“Configuration”.
Cliquez pour afficher
la page des propriétés
du dispositif
Français
Page de l’onglet “Configuration” Page de l’onglet “Dispositifs”
Cliquez pour que
le dispositif
soit reconnu par
MouseWare
29
Page 32

Sous Windows 3.1x
1. Lancez Windows 3.1x, puis insérez la disquette de logiciel 1 dans
le lecteur de disquettes.
2. Dans le menu “Fichier”, sélectionnez la commande “Exécuter”. La boîte
de dialogue “Exécuter” s’ouvre.
3. Dans la zone de texte “Ligne de commande”, tapez: A:\SETUP
(ou B:\SETUP) où A:\ (B:\) désigne l’emplacement système du lecteur
de disquettes, puis cliquez sur “OK”.
4. Suivez les instructions qui s'affichent à l'écran.
5. Lorsque l’installation du logiciel est terminée, affichez le Tableau de bord
MouseWare en cliquant deux fois sur l’icône TrackMan Live! du bureau de
Windows 3.1x.
Fenêtre d'aperçu
Installation du logiciel
Bouton
“Ajouter souris”
30
Icône
TrackMan Live!
6. Assurez-vous qu’une illustration de votre dispositif de pointage s’affiche
dans la fenêtre d’aperçu du Tableau de bord MouseWare. Si votre dispositif
ne s’affiche pas, cliquez sur le bouton “Ajouter souris”. Votre dispositif de pointage
sera désormais reconnu par MouseWare et s’affichera dans la fenêtre d’aperçu.
Page 33
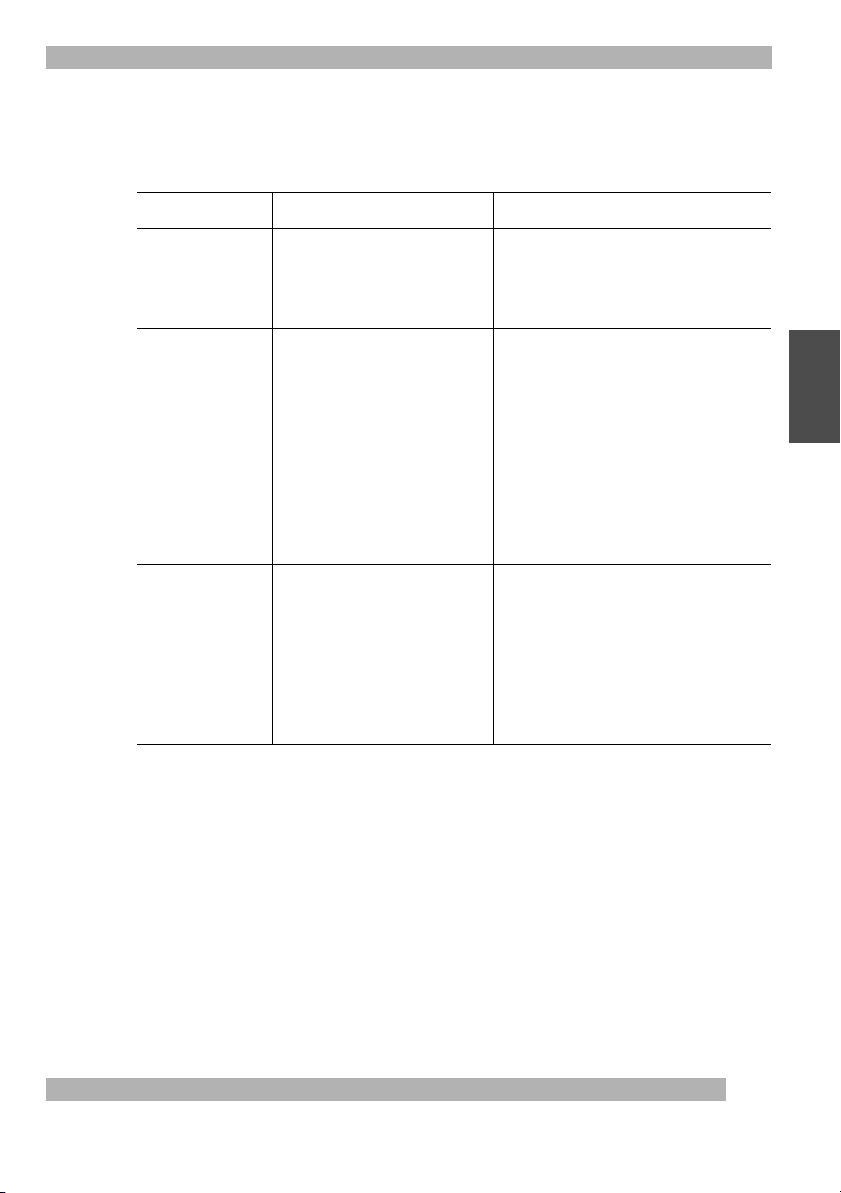
Utilisation du logiciel
5. Utilisation du logiciel
Défilement et Zoom à l’aide de TrackMan Live!
Fonction Finalité Mise en application
Universal Scroll Utilisez un bouton de dispositif
AutoScroll Utilisez la fonction AutoScroll
Zoom
(Microsoft Office 97
uniquement)
et une boule de pointage
pour faire défiler un document.
pour faire défiler les documents
volumineux.
AutoScroll vous permet de faire
défiler automatiquement
un document sans avoir
à actionner la boule à maintes
reprises.
Utilisez la fonction Zoom
pour agrandir ou réduire
un document.
Appuyez sur le bouton auquel vous avez
assigné la fonction Universal Scroll
et déplacez la boule de pointage dans
le sens dans lequel vous souhaitez faire
défiler le document.
Placez le curseur dans la fenêtre
d’une application. Appuyez sur le bouton
auquel a été attribuée la fonction
AutoScroll. L’icône AutoScroll apparaît.
Actionnez une fois la boule dans le sens
de défilement souhaité (vertical,
horizontal ou diagonal). Plus vous
éloignez le curseur du point de départ,
plus la vitesse de défilement augmente.
Pour désactiver la fonction AutoScroll,
appuyez sur l’un quelconque
des boutons.
Vous pouvez utiliser la fonction Zoom
avec un bouton auquel vous avez attribué
la fonction Universal Scroll: Appuyez sur
la touche CTRL du clavier, et, tout en
maintenant celle-ci enfoncée, cliquez sur
le bouton auquel vous avez attribué
la fonction Universal Scroll, puis déplacez
la boule de pointage vers l'avant pour
effectuer un zoom avant, ou vers l'arrière
pour effectuer un zoom arrière.
Français
31
Page 34

Utilisation du logiciel
Utilisation du logiciel sous Windows 95, Windows 98,
et Windows NT
Les fonctions spécifiques au logiciel MouseWare vous permettent d’attribuer
des raccourcis aux boutons du dispositif, de contrôler le déplacement du curseur et
de configurer la souris. Pour accéder au logiciel MouseWare, cliquez deux fois sur l’icône
souris de la barre des tâches de Windows ou lancez MouseWare depuis le Panneau
de configuration. La boîte de dialogue “Propriétés de Souris” apparaît, comme illustrée
ci-dessous. Sélectionnez les options de votre choix pour configurer TrackMan Live!.
4.0
Modifie le déplacement
le dispositif de pointage
du curseur
Permet de configurer
Permet de définir
l’orientation de la souris
Permet d’ajouter
un autre dispositif
Permet de changer la forme
Cliquez pour accéder au site
du curseur
Web de Logitech
Permet d’attribuer
des raccourcis
Cliquez pour lancer
l’Assistant, lequel
vous permet de configurer
le dispositif de votre choix.
Sélection d’options pour TrackMan Live!
Besoin d’aide pour choisir parmi les différentes
options? Laissez-vous guider par l'Assistant.
Tout d’abord, ouvrez la boîte de dialogue
“Propriétés de Souris”. Pour ce faire, cliquez sur
le bouton “Démarrer”, situé sur la barre
des tâches de Windows, puis sélectionnez
la commande “Paramètres” suivi de “Panneau
de configuration”, puis dans ce dernier, cliquez deux fois sur l’icône Souris. Cliquez à
présent sur l’onglet “Configuration”, puis sur le bouton “Configuration du dispositif”.
Suivez les instructions qui s'affichent à l'écran.
32
Page 35
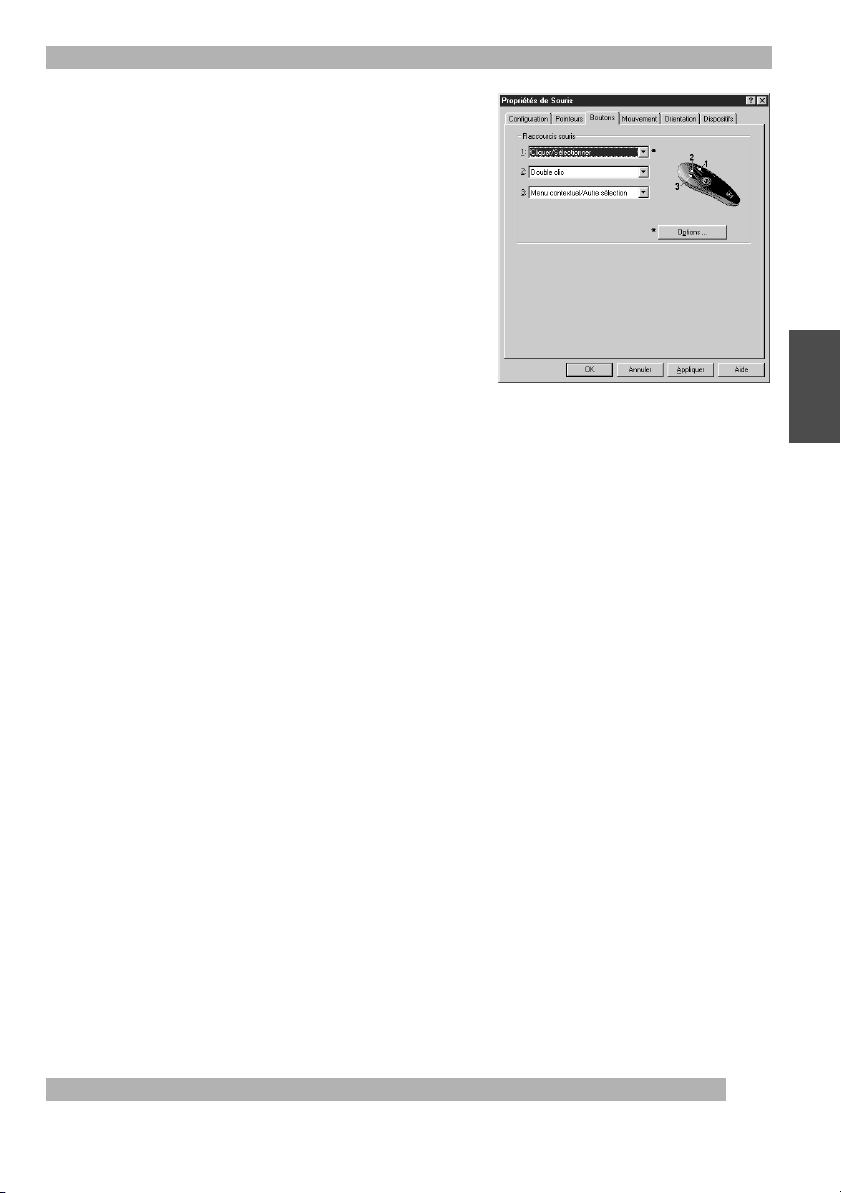
Utilisation du logiciel
Attribution de raccourcis
L’onglet “Boutons” vous permet d’attribuer
des fonctions spécifiques aux boutons de
votre souris. Cet onglet se trouve dans la boîte
de dialogue “Propriétés de Souris”.
Cliquez sur la flèche pointant vers le bas
pour sélectionner la fonction d’un bouton.
Cliquez sur le bouton “Options” pour spécifier
les paramètres d'AutoScroll, d’Universal Scroll,
de CyberJump, d'HyperJump et la vitesse
du double clic.
Pour de plus amples informations, cliquez sur
le bouton “Aide”.
Utilisation de l’icône souris de la barre des tâches de Windows.
Une fois MouseWare installé, une icône en forme de souris apparaît sur la barre des
tâches de Windows. Cliquez deux fois sur cette icône pour afficher les caractéristiques
de la souris ou du dispositif.
Exécution des commandes de CyberJump et HyperJump
Sous Windows 95, Windows 98 et Windows NT 4.0, CyberJump et HyperJump
présentent huit options de base sous la forme d'une seule et même grille, ce qui
vous évite de déplacer le curseur sur différentes zones de l'écran pour exécuter
des commandes. Avant de pouvoir utiliser CyberJump ou HyperJump, vous devez
d’abord assigner une fonction à un bouton, puis appuyer sur le bouton en question
pour afficher la grille de CyberJump ou d’HyperJump. Pour activer une commande,
placez le curseur sur l'une des icônes de la grille et cliquez pour exécuter la commande.
Remarque Pour réaliser un double clic à l’aide du bouton assigné à CyberJump
ou HyperJump, commencez par choisir l’option “Double clic” dans la boîte
de dialogue des options de CyberJump ou d’HyperJump (vous pouvez
accéder à cette boîte de dialogue d’options en affichant l’onglet
“Boutons” de la boîte de dialogue “Propriétés de Souris”, en cliquant
sur le bouton “Options” de la page de l’onglet “Boutons”, puis en
sélectionnant l’onglet “HyperJump/CyberJump” dans la boîte de dialogue
“Options”). Puis appuyez sur le bouton et relâchez-le rapidement.
Pour afficher la grille de CyberJump ou d'HyperJump, maintenez enfoncé
le bouton auquel l'option a été attribuée.
Français
33
Page 36

Utilisation du logiciel
CyberJump pour Internet * sous Windows 95, Windows 98 et Windows NT 4.0
Menu Active l’HyperMenu.
Aller aux signets Affiche la fenêtre des signets.
Ajouter un signet Ajoute la page courante
à la fenêtre des signets.
Défilement vertical Place le curseur sur la barre
de défilement vertical.
Arrêter Arrête le chargement en cours.
Défilement Place le curseur sur la barre
horizontal de défilement horizontal.
Démarrer Active le menu Démarrer de Windows.
Précédent Retourne à la page précédente.
Utilisation du logiciel sous Windows 95, Windows
Menu Active l’HyperMenu.
Réduire Réduit la fenêtre.
Fermer Referme la fenêtre.
Défilement vertical Place le curseur sur la barre
de défilement vertical.
Redimensionner Place le curseur sur l'outil
de redimensionnement
(modifie les dimensions
de la fenêtre).
Défilement Place le curseur sur la barre
horizontal de défilement horizontal.
Démarrer Active le menu Démarrer de Windows.
Rappeler Rappelle la fenêtre précédente.
Utilisation du logiciel sous Windows 3.1x
Signet
Menu
Précédent
Démarrer
Défilement horizontal
98 et Windows NT 4.0
Réduire
Menu
Rappeler
Démarrer
Défilement horizontal
Ces fonctions sont également disponibles en tant
que raccourcis individuels dans l’onglet “Boutons”.
Ajouter un signet
Défilement
vertical
Arrêter
Fermer
Défilement
vertical
Redimensionner
34
Cliquez deux fois sur l’icône MouseWare située dans le groupe “Logitech MouseWare”
(ou dans le Panneau de configuration de Windows). Sélectionnez les options
de votre choix pour configurer la souris. Veuillez noter que les options de défilement
et de zoom ainsi que les fonctions CyberJump et HyperJump ne sont pas prises
en charge sous Windows 3.1x.
* Conçu pour Netscape version 3.x/4.0, Microsoft Internet Explorer version 3.x
Page 37

Le Tableau de bord MouseWare sous Windows 3.1x
Réalise les fonctions Windows
classiques
Utilisation du logiciel
Définit la vitesse du double clic
Enregistre les paramètres
Identifie le bouton sur lequel
des raccourcis aux deuxième
vous appuyez
Permet d'attribuer
et troisième boutons
Définit le déplacement
du curseur en fonction
de la vitesse de la souris
Paramètres du curseur sous Windows 3.1x
Utilisez la boîte de dialogue “Curseur” pour personnaliser le curseur. Pour ouvrir
cette dernière, cliquez sur le bouton “Curseur...” situé dans le Tableau de bord MouseWare.
Affiche le curseur en mode
normal ou vidéo inverse
Modifie la direction dans
laquelle pointe le curseur
Définit la taille du curseur
derrière le curseur lors
de son déplacement*
**Option désactivée si l'option Grand de la zone Taille est sélectionnée.
Alterne les fonctions
des boutons
Laisse une trainée
* Option désactivée avec certaines résolutions SVGA.
Annule les modifications
Personnalise le curseur
Permet de régler le canal
et de vérifier le niveau des piles
Redétecte les dispositifs
après connexion/déconnexion
d’une souris sérielle
Affiche l'aide en ligne
Place automatiquement le curseur sur le bouton
de commande par défaut
Règle la vitesse du curseur en fonction du déplacement
de la souris
Permet d’agrandir le curseur lorsque
vous faites rouler la boule de commande**
Définit la vitesse à laquelle le curseur doit
se déplacer pour modifier sa taille**
Définit la durée pendant laquelle le curseur
reste agrandi avant de voir sa taille décroître
à nouveau**
Contrôle l’icône de suivi qui apparaît au bas
de l’écran
Déplace l'icône de suivi qui désigne
le curseur au cours de son déplacement
Place l'icône de suivi au-dessus de toutes
les autres applications
Mémorise la position de l'icône de suivi
lors de la fermeture
Français
Raccourcis sous Windows 3.1x
MouseWare vous permet d’attribuer des raccourcis à trois boutons de la souris et
vous donne accès aux fonctions les plus fréquemment sollicitées, telles que le doubleclic, le cliquer-glisser, etc., par le biais d’un simple clic. Si vous désirez annuler
momentanément la fonction attribuée à l’un des boutons de façon à pouvoir utiliser
une fonction spécifique à l’application dans laquelle vous vous trouvez, appuyez sur
la touche CTRL tout en cliquant sur le bouton que vous souhaitez annuler.
35
Page 38

6. Entretien
Si le déplacement du curseur est saccadé ou anormal, il convient de nettoyer la boule
de TrackMan Live!
1. Retirez l'anneau de maintien. Sur TrackMan Live!,
faites tourner l'anneau de maintien dans le sens
inverse des aiguilles d'une montre pour l’ôter.
2. Otez la boule et essuyez-la à l'aide
d'un chiffon propre, non pelucheux,
puis soufflez à l'intérieur du logement afin
d'éliminer la poussière et les peluches.
Regardez si de la saleté s'est accumulée autour
du ou des petits rouleaux situés dans le logement
de la boule.
3. Le cas échéant, nettoyez le ou les rouleaux à
l'aide d'un tampon d'ouate légèrement imbibé d'alcool. Après le nettoyage,
assurez-vous que les rouleaux soient bien centrés dans les sillons. Veillez à ne laisser
aucune peluche sur les rouleaux.
4. Replacez la boule et l'anneau de maintien.
Entretien
Anneau
de maintien
Boule
Rouleau
Logement
de la boule
7. Dépannage
TrackMan Live! ne fonctionne pas immédiatement après installation.
Procédez à l'une des vérifications suivantes:
• Assurez-vous d'avoir correctement connecté le récepteur. Le câble du récepteur
se branche dans le port sériel ou le port PS/2 de l’ordinateur.
• Pour une performance optimale, placez le récepteur à 20 cm minimum de tout
appareil électrique, tels que l'unité centrale, le moniteur ou des unités externes.
• Assurez-vous d'avoir correctement installé les piles.
• Assurez-vous d’avoir réglé le sélecteur de position sur
• Si vous travaillez sur une surface métallique, utilisez de préférence un tapis pour
souris et posez le récepteur latéralement pour obtenir une meilleure réception.
36
Hi
ou
Low
.
Page 39

Dépannage
TrackMan Live! n’est pas détectée
Il se peut que l’ordinateur ne parvienne pas à détecter le dispositif de pointage
Trackman Live! Essayez de résoudre ce problème de l’une des manières suivantes:
• Vérifiez que le câble du récepteur soit branché dans le port correct (port souris PS/2
ou port sériel). Ne branchez pas ou ne débranchez pas le câble du récepteur
pendant que l’ordinateur fonctionne.
• Assurez-vous que votre port sériel (ou PS/2) ait été configuré correctement. Reportezvous à la documentation de votre ordinateur relative à la configuration du port.
• Il se peut que d'autres dispositifs de votre système soient en conflit avec
TrackMan Live! Vérifiez les paramètres d'adresse et d'IRQ de ces dispositifs et modifiez
les réglages en cas de conflit. Reportez-vous à la documentation de votre ordinateur
pour effectuer ces modifications.
Pour déterminer si le problème provient du système, connectez TrackMan Live!
à un ordinateur différent, ou connectez une souris différente à votre ordinateur.
TrackMan Live! ne fonctionne pas ou le curseur ne se déplace pas
Le sélecteur de position doit être activé pour que l’unité puisse fonctionner.
Déplacez la boule de pointage pour vérifier si le voyant du récepteur clignote.
Si le voyant ne clignote pas, vérifiez que les piles soient bien installées, et assurez-vous
qu’elles ne soient pas complètement usées. Pour vérifier l’état des piles,
déplacez le sélecteur de position de la position Off à la position Hi. Le voyant des piles
devrait s’allumer. Dans le cas contraire, remplacez les piles.
Français
Vérifiez que le récepteur soit branché correctement à votre ordinateur, vérifiez ensuite
qu’il soit verrouillé à votre dispositif en appuyant brièvement sur le sélecteur de canal de
votre dispositif. Le voyant du récepteur devrait clignoter. Essayez également de déplacer
au moins une fois l’interrupteur du récepteur dans chaque direction, puis réglez
l’interrupteur en fonction du nombre de dispositifs utilisés. Déplacez la boule
du dispositif pendant plus de deux secondes afin qu’il soit reconnu par le récepteur.
37
Page 40
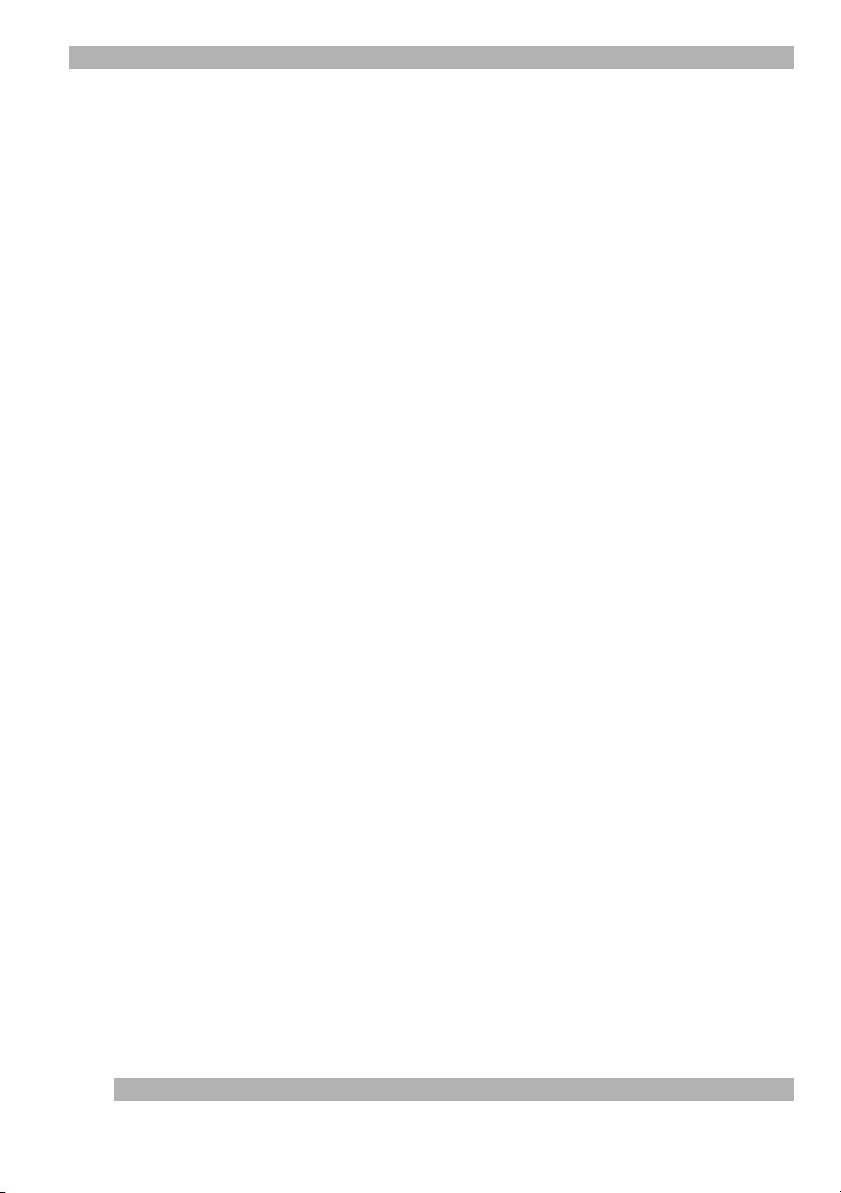
Utilisation de TrackMan Live! en avion
Un message d’avertissement s’affiche indiquant qu’un autre dispositif
utilise le même canal, ou que le curseur se déplace par lui-même.
Il sera peut-être nécessaire de changer de canal. L’ordinateur doit être allumé et
le récepteur branché. Déplacez au moins une fois l’interrupteur du récepteur dans
chaque direction, puis réglez-le sur la position “1 dispositif”, même si vous utilisez
deux dispositifs. Appuyez sur le sélecteur de canal du dispositif jusqu'à ce que le voyant
lumineux vert du récepteur se mette à clignoter sur le récepteur. Relâchez le sélecteur
de canal. Si vous possédez deux dispositifs, déplacez l’interrupteur du canal sur
la position “2 dispositifs” et appuyez sur le sélecteur de canal du second dispositif jusqu’à
ce que le voyant du récepteur se mette à clignoter. Relâchez le sélecteur de canal.
Remarquez qu’un message d’avertissement apparaît si vous tentez d’utiliser un nombre
excessif de dispositifs.
TrackMan Live! ne fonctionne pas toujours correctement
Nettoyez la boule du dispositif ainsi que les rouleaux. Pensez également à changer
le récepteur de place: il se peut en effet que celui-ci soit trop éloigné de votre dispositif
sans fil ou il se peut qu'un objet métallique de taille importante provoque
des interférences avec la réception radio du récepteur. Essayez de déplacer le récepteur
et/ou le dispositif sans fil pour améliorer la réception. Pour TrackMan Live!, réglez
le sélecteur de position sur
Vérifiez les piles comme décrit dans la section “TrackMan Live! ne fonctionne pas ou
le curseur ne se déplace pas” et remplacez les piles si nécessaire.
Hi.
Il se peut aussi que les piles soient pratiquement usées.
8. Utilisation de TrackMan Live! en avion
Les règlements de l’aviation civile n’autorisent pas l’utilisation de dispositifs à ondes radio
dans les avions, de tels dispositifs interférant en effet avec les systèmes électroniques
de l’appareil. N’utilisez pas TrackMan Live! lors de vos déplacements en avion et assurezvous que son sélecteur de position soit sur
38
Off
.
Page 41

Logitech® TrackMan® Live !
Guida all’utilizzo
™
Italiano
39
Page 42

Collegamento del ricevitore
1. Collegamento del ricevitore
TrackMan Live! funziona in Windows 3.1x, Windows 95, Windows 98 e Windows NT 4.0.
È possibile sfruttare al meglio le straordinarie funzioni di TrackMan Live! con questi
sistemi operativi diffusissimi (in base alla propria piattaforma).
TrackMan Live! impiega la tecnologia digitale a onde radio, che consente
una comunicazione estremamente affidabile tra TrackMan Live! e il computer.
TrackMan Live! è privo di cavi, causa di intralcio, e non utilizza la tecnologia a raggi
infrarossi che spesso richiede il posizionamento e l’utilizzo del dispositivo di fronte
al ricevitore. Comunica invece tramite onde radio la cui frequenza viene captata
dal ricevitore e trasmessa al computer.
Il ricevitore viene collegato tramite un unico cavo alla porta PS/2 del computer.
Viene fornito un adattatore per porta seriale a 9 pin qualora fosse necessario collegare
il cavo alla porta seriale del computer.
ATTENZIONE: Prima di installare il cavo del ricevitore, spegnere il computer.
Non collegare o scollegare i cavi dalla porta PS/2 del computer mentre
questo è acceso poiché la porta PS/2 o il computer potrebbero subire
dei danni.
1. Solo per installazione nella porta
mouse PS/2: spegnere il computer.
40
2. Collegare il ricevitore alla porta
mouse PS/2 a 6 pin o alla porta
Porta mouse PS/2
a 6 pin
Porta seriale
a 9 pin
seriale a 9 pin del computer mediante
l’apposito adattatore.
Se si usa un adattatore a 9 pin, collegare
l’adattatore alla porta del computer,
stringere le viti e collegare il cavo
Collegamento
adattatore a 9 pin
all’adattatore. Assicurarsi che le frecce siano allineate sia sul cavo che sull’adattatore.
3. Solo per installazione nella porta mouse PS/2: accendere il computer.
Page 43

Installazione delle batterie
2. Installazione delle batterie
1. Rimuovere il coperchio di
TrackMan Live! spingendolo
Interruttore
della portata
con i pollici verso l’estremità
più sottile del dispositivo.
2. Collocare l’estremità piatta
(polo negativo) delle batterie
Rientranza
AAA contro le molle.
L’illustrazione nell’alloggiamento
delle batterie mostra la corretta
installazione.
3. Dopo avere installato
del canale
Pulsante
del canale
Molla
(non visibile)
le batterie, riposizionare il coperchio facendolo scorrere (o scattare)
delicatamente.
4. Spostare l’interruttore della portata da
prolunga la durata delle batterie.)
Se la spia delle batterie situata accanto all’alloggiamento delle batterie rimane accesa
per alcuni secondi, il livello delle batterie è buono. Se la spia lampeggia o rimane
spenta, sostituire le batterie. Utilizzare l’impostazione
un massimo di 2 metri e l’impostazione
Hi
per distanze fino a un massimo di 10 metri.
3. Informazioni sulle batterie
Quando si sostituiscono le batterie, utilizzare solo batterie alcaline AAA. Non utilizzare
contemporaneamente batterie di tipo diverso. Eliminare le batterie esaurite come
indicato dal produttore fabbricante. Prestare attenzione quando si maneggiano
le batterie. Se le batterie non sono utilizzate correttamente, possono essere all’origine
di esplosioni o perdite e causare ustioni e lesioni. Le batterie non devono essere aperte,
rotte, incendiate, esposte a fonti di calore superiori a 100
installate in modo non corretto o ricaricate. Materiali conduttivi, come anelli, braccialetti
e chiavi, possono mettere in corto circuito le batterie causando surriscaldamento,
perdite o esplosioni. Se TrackMan Live! rimane inutilizzato per un periodo prolungato,
rimuovere le batterie e conservarle in un luogo asciutto a temperatura ambiente.
Spia
Off
a Lo o Hi. (L’impostazione Lo
Lo
per distanze fino a
o
C, immerse in acqua,
Coperchio
Spia
delle batterie
Italiano
41
Page 44

Installazione del software
4. Installazione del software
Windows 95, Windows 98 e Windows NT 4.0
1. Avviare Windows e inserire il dischetto del software n. 1 nell’unità A o B.
2. Nella barra delle applicazioni fare clic su “Avvio”, quindi selezionare
“Esegui”.
3. Nella finestra di dialogo “Esegui applicazione” selezionare (o digitare)
A:\SETUP oppure B:\SETUP e fare clic su “OK”. Attenersi alle istruzioni
visualizzate sullo schermo.
4. Al termine dell’installazione del software fare doppio clic sull’icona
del mouse nel “Pannello di controllo” di Windows per visualizzare
il “Pannello di controllo” di MouseWare.
5. Assicurarsi che l’immagine del dispositivo di puntamento venga
visualizzata nella scheda “Setup rapido” della finestra Proprietà - mouse.
Se l’immagine non viene visualizzata, fare clic sulla scheda “Dispositivi”
per visualizzare la scheda relativa alle proprietà dei dispositivi e quindi sul pulsante
“Aggiungi dispositivo”. Il dispositivo di puntamento viene riconosciuto da MouseWare
e viene visualizzato nella scheda “Setup rapido”.
42
Fare clic
per visualizzare
la scheda
“Dispositivi”
Scheda “Setup rapido” Scheda “Dispositivi”
Fare clic per fare
sì che MouseWare
riconosca
il dispositivo
Page 45

Windows 3.1x
1. Avviare Windows 3.1x e quindi inserire il dischetto del software n. 1
nell’unità per dischetti.
2. Aprire il menu “File” e selezionare il comando “Esegui”. Windows visualizza
la finestra di dialogo corrispondente.
3. Nella casella di testo “Riga di comando” digitare: A:\SETUP (o B:\SETUP)
dove A:\ (B:\) corrisponde all’unità per dischetti nel sistema e quindi fare
clic su “OK”.
4. Attenersi alle istruzioni visualizzate sullo schermo.
5. Al termine dell’installazione del software, fare doppio clic sull’icona
TrackMan Live! nel desktop di Windows 3.1x per visualizzare il centro
di controllo MouseWare.
Finestra
di anteprima
Installazione del software
Pulsante
“Aggiungi mouse”
Italiano
Icona
TrackMan Live!
6. Assicurarsi che l’immagine del proprio dispositivo di puntamento venga
visualizzata nella finestra di anteprima del centro di controllo
MouseWare. Se il dispositivo non viene visualizzato, fare clic sul pulsante “Aggiungi
mouse...”. Il dispositivo di puntamento viene ora riconosciuto da MouseWare e viene
visualizzato nella finestra di anteprima.
43
Page 46

Utilizzo del software
5. Utilizzo del software
Esecuzione delle funzioni di scorrimento e zoom con TrackMan Live!
Funzione Che cos'è? Utilizzo
Universal Scroll Utilizzare un pulsante
AutoScroll La funzione AutoScroll
Zoom
(Solo Microsoft
Office 97)
del dispositivo e la trackball
per scorrere un documento.
consente di scorrere documenti
di notevoli dimensioni.
AutoScroll permette di scorrere
i documenti automaticamente
senza dovere spostare
la trackball continuamente.
Consente di ingrandire
o ridurre un documento.
Premere il pulsante a cui è stato
assegnato lo Universal Scroll e spostare
la trackball nella direzione in cui
si desidera eseguire lo scorrimento.
Posizionare il puntatore all'interno
di un'applicazione. Premere il pulsante
a cui è stata assegnata la funzione
di AutoScroll. Viene visualizzata l’icona
di AutoScroll.
Spostare la trackball nella direzione
in cui si desidera eseguire
lo scorrimento (verticale, orizzontale
o diagonale). Più lontano dal punto
di inizio si posiziona il puntatore,
più veloce è lo scorrimento.
Per interrompere l’AutoScroll,
premere un pulsante qualsiasi.
È possibile effettuare lo zoom con
un pulsante a cui è stata assegnata
la funzione di Universal Scroll: premere
e tenere premuto il tasto Ctrl, premere
il pulsante a cui è stata assegnata
la funzione di Universal Scroll e quindi
spostare la trackball in avanti
per ingrandire e indietro per ridurre.
44
Page 47

Utilizzo del software
Utilizzo del software in Windows 95, Windows 98,
e Windows NT
Il software MouseWare consente di assegnare funzioni ai pulsanti, controllare lo
spostamento del puntatore e configurare il mouse. Per accedere al software MouseWare,
fare doppio clic sull’icona del mouse nella barra delle applicazioni di Windows oppure
avviare MouseWare dal Pannello di controllo. Viene visualizzata la finestra “Proprietà Mouse” riportata di seguito. Per configurare TrackMan Live!, selezionare le opzioni
desiderate.
4.0
Modifica lo spostamento
del puntatore
Imposta il mouse
Imposta l’orientamento
Aggiunge un mouse
Seleziona la forma
del puntatore
Fare clic per accedere al sito
Web di Logitech
Assegna le funzioni
ai pulsanti
Fare clic su questo
pulsante per eseguire
l’installazione guidata
Selezione delle opzioni per TrackMan Live!
Occorre una mano nel scegliere le opzioni?
Attenersi alle istruzioni dell’installazione
guidata del mouse.
In primo luogo aprire la finestra “Proprietà Mouse”. A questo scopo fare clic su “Avvio”
nella barra delle applicazioni di Windows,
selezionare “Impostazioni” e quindi
“Pannello di controllo”. Nella finestra visualizzata fare doppio clic su “Mouse”.
Selezionare la scheda “Setup rapido” e fare clic sul pulsante “Imposta dispositivo”.
Attenersi alle istruzioni visualizzate sullo schermo.
Italiano
45
Page 48

Utilizzo del software
Assegnazione di funzioni ai pulsanti
del mouse
La scheda “Pulsanti” consente di assegnare
funzioni speciali ai pulsanti. Tale scheda
si trova nella finestra di dialogo “Proprietà Mouse”.
Fare clic sulla freccia rivolta verso il basso
per selezionare la funzione che si desidera
assegnare al pulsante. Fare clic sul pulsante
“Opzioni” per definire le impostazioni
per le funzioni AutoScroll, Universal Scroll,
CyberJump, HyperJump e Velocità doppio
clic.
Per ulteriori informazioni fare clic sul pulsante “?”.
Utilizzo dell’icona del mouse nella barra delle applicazioni di Windows
Al termine dell’installazione di MouseWare nella barra delle applicazioni di Windows
viene visualizzata l’icona del mouse. L’icona consente di visualizzare la scheda “Proprietà
- Mouse” in modo veloce facendovi doppio clic sopra.
Esecuzione dei comandi CyberJump e HyperJump
CyberJump e HyperJump raggruppano gli otto comandi più comuni di Windows 95,
Windows 98 e Windows NT 4.0 in un’unica e pratica griglia che ne rende più facile
l’esecuzione. Prima di utilizzare CyberJump o HyperJump, occorre assegnare tali funzioni
a un pulsante e quindi premere il pulsante per visualizzare la griglia di CyberJump
o di HyperJump. Portare il puntatore su un’icona della griglia e quindi fare clic
per eseguire il comando.
Nota Per eseguire un doppio clic con il pulsante assegnato a CyberJump o HyperJump,
selezionare dapprima l’opzione “Doppio clic” nella finestra di dialogo relativa
alle opzioni di CyberJump o HyperJump (è possibile accedere a questa finestra,
visualizzare la scheda “Pulsanti” nella scheda “Proprietà - Mouse”, fare clic
sul pulsante “Opzioni” nella scheda “Pulsanti” e quindi selezionare la scheda
“Hyperjump”/“Cyberjump” nella finestra di dialogo “Opzioni”). Quindi premere
e rilasciare velocemente il pulsante. Per visualizzare la griglia di CyberJump
o HyperJump, premere e tenere premuto il pulsante a cui è assegnata tale
funzione.
46
Page 49

Utilizzo del software
CyberJump per Internet* in Windows 95, Windows 98 e Windows NT 4.0
Menu Attiva l’HyperMenu.
Vai a segnalibro Visualizza la finestra del segnalibro.
Aggiungi Aggiunge la pagina corrente
segnalibro alla finestra del segnalibro.
Scorrimento Passa alla barra di scorrimento
verticale verticale.
Interrompi Interrompe il trasferimento
caricamento della pagina
Scorrimento Passa alla barra di scorrimento
orizzontale orizzontale.
Avvio Attiva il menu “Avvio” di Windows.
Torna indietro Torna alla pagina precedente.
HyperJump per Windows 95, Windows
Menu Attiva l’HyperMenu.
Riduci a icona Riduce a icona la finestra o
l’applicazione attiva.
Chiudi Chiude la finestra o l’applicazione
applicazione attiva.
Scorrimento Passa alla barra di scorrimento
verticale verticale.
Ridimensiona Passa al quadratino
finestra di ridimensionamento
(ridimensiona finestra).
Scorrimento Passa alla barra di scorrimento
orizzontale orizzontale.
Avvio Attiva il menu “Avvio” di Windows.
Richiama Richiama l’ultima finestra
o applicazione attiva.
Vai a segnalibro
Menu
Torna
indietro
Avvio
Scorrimento orizzontale
98 e Windows NT 4.0
Riduci a icona
Menu
Richiama
Avvio
Scorrimento orizzontale
È possibile assegnare queste funzioni anche separatamente
nella scheda “Pulsanti”.
Aggiungi
segnalibro
Scorrimento
verticale
Interrompi
caricamento
Chiudi
Scorrimento
verticale
Ridimensiona
finestra
Italiano
Utilizzo del software in Windows 3.1x
Fare doppio clic sull’icona di MouseWare situata nella finestra del gruppo “Logitech
MouseWare” (o nel “Pannello di controllo” di Windows). Per configurare il mouse,
selezionare le opzioni desiderate. Si tenga presente che le funzioni di scorrimento
e zoom nonché CyberJump e HyperJump non sono supportate da Windows 3.1x.
* Ideato per Netscape 3.x/4.0 e Microsoft Internet Explorer 3.x
47
Page 50

Centro di controllo MouseWare in Windows 3.1x
Esegue le funzioni di Windows
Mostra il pulsante premuto
al secondo e al terzo pulsante
Assegna funzioni
Imposta l’accelerazione
del puntatore in relazione
allo spostamento
le funzioni dei pulsanti
Funzioni puntatore in Windows 3.1x
Per personalizzare il puntatore, utilizzare la finestra di dialogo relativa alle funzioni
del puntatore. Per visualizzare tale finestra, fare clic sul pulsante “Puntatore” nel centro
di controllo MouseWare.
Visualizza il puntatore in
modalità normale o invertita
Modifica l’orientamento
Imposta le dimensioni
Fa sì che il puntatore lasci
di sé quando lo si sposta
Utilizzo del software
Imposta la velocità del doppio clic
Posiziona automaticamente il puntatore sul pulsante
predefinito
Scambia
del puntatore
del puntatore
una scia dietro
sullo schermo*
**Funzione disattivata se la dimensione è impostata su “Grande”.
* Funzione disattivata con alcune risoluzioni SVGA.
Regola la velocità del puntatore in relazione
allo spostamento del dispositivo
Salva le impostazioni
Annulla le modifiche
Modifica il puntatore per renderlo
più visibile
Modifica il canale e mostra il livello
delle batterie
Individua nuovamente i dispositivi
dopo aver collegato/scollegato
un dispositivo seriale
Accede alla guida in linea
Fa sì che il puntatore diventi più grande man
mano che si sposta sullo schermo**
Imposta la velocità alla quale deve spostarsi
il puntatore per cambiare dimensione**
Imposta il tempo che trascorre
prima che il puntatore, ingrandito,
torni alla dimensione normale**
Controlla l’icona di ricerca in fondo
allo schermo
Fa sì che l’icona di ricerca sia orientata
verso il puntatore man mano che si sposta
Colloca l’icona di ricerca sopra tutte
le altre applicazioni
Mantiene la posizione dell’icona di ricerca
all’uscita
48
Assegnazione delle funzioni ai pulsanti in Windows 3.1x
MouseWare consente di assegnare le funzioni a tre pulsanti del mouse ed eseguire
operazioni comuni, quali doppio clic, clic e trascina, ecc., con un solo clic. Per escludere
temporaneamente una funzione in modo da potere utilizzare una funzione specifica
di un’applicazione, premere il tasto Ctrl facendo contemporaneamente clic sul pulsante
da escludere.
Page 51

6. Manutenzione
Sfera
Rullo interno
Anello
Gabbia della sfera
Se i movimenti del puntatore sono irregolari, può darsi che occorra pulire la sfera
di TrackMan Live!
1. Rimuovere l’anello. Sulla parte superiore
di TrackMan Live! girare l’anello in senso antiorario
per rimuoverlo.
2. Estrarre la sfera e spolverarla con un panno
pulito e non lanoso, quindi soffiare
delicatamente all’interno della gabbia
per rimuovere polvere e pulviscolo.
Controllare se vi è accumulo di polvere sui rulli
di gomma all’interno della gabbia.
3. Se sono sporchi, pulire i rulli usando
un batuffolo di cotone leggermente imbevuto
di alcol isopropilico. Una volta terminata la pulizia, accertarsi che i rulli all’interno
della gabbia siano situati nei rispettivi canali. Accertarsi che non rimanga lanugine
sui rulli.
4. Rimontare la sfera e l’anello.
Manutenzione
Italiano
7. Ricerca e soluzione dei problemi
TrackMan Live! non funziona dopo l’installazione
Provare quanto descritto di seguito.
• Verificare di avere collegato il ricevitore correttamente. Collegare il cavo del ricevitore
alla porta PS/2 o alla porta seriale del mouse.
• Per ottenere una prestazione ottimale, collocare il ricevitore a una distanza di almeno
20 centimetri da altri dispositivi elettrici come il computer, il monitor e altre unità
esterne.
• Verificare di avere installato le batterie correttamente.
• Assicurarsi di avere spostato l’interruttore della portata su
• Se si sta lavorando su una superficie metallica, utilizzare un tappetino per il mouse
e ruotare il ricevitore su un lato per una migliore ricezione.
Hi
o
Low
.
49
Page 52

Ricerca e soluzione dei problemi
TrackMan Live! non è stato individuato
Quando si utilizza TrackMan Live! è possibile che questo non venga individuato
dal computer. Per ovviare al problema, seguire le istruzioni riportate di seguito.
• Assicurarsi che il mouse sia collegato alla porta corretta (seriale o PS/2).
Non collegare o scollegare il cavo del ricevitore mentre il computer
è acceso.
• Assicurarsi che la porta seriale (o PS/2) sia configurata correttamente. Consultare
la documentazione fornita con il computer per l’esatta configurazione della porta.
• Può darsi che altri dispositivi del sistema creino conflitti con TrackMan Live!.
Controllare le impostazioni di IRQ/indirizzo di tali dispositivi e, se necessario,
modificarle. Consultare la documentazione fornita con il computer per apportare
le modifiche necessarie.
Per stabilire se il problema è causato dal sistema, provare a collegare TrackMan Live!
a un altro sistema oppure a utilizzare un mouse diverso con il sistema in uso.
TrackMan Live! non funziona o il puntatore non si sposta
L’interruttore della portata deve essere acceso perché l’unità entri in funzione. Spostare
la trackball per vedere se la spia del ricevitore lampeggia. Se la spia non lampeggia,
controllare che le batterie siano state installate correttamente e che non siano esaurite.
Per controllare le batterie, spostare l’interruttore della portata da Off a Hi. La spia
delle batterie dovrebbe accendersi. In caso contrario sostituire le batterie.
50
Controllare che il ricevitore sia inserito correttamente nel computer e che sia collegato
al dispositivo premendo brevemente il pulsante del canale collocato sul dispositivo
stesso. La spia del ricevitore dovrebbe lampeggiare. Inoltre cercare di muovere
l’interruttore del ricevitore in ogni direzione almeno una volta e quindi impostare
l’interruttore sul numero di dispositivi in uso. Muovere la palla del dispositivo per più
di due secondi così che il ricevitore lo riconosca.
Viene visualizzato un messaggio di avviso che comunica che un altro
dispositivo sta usando lo stesso canale o che il puntatore si sposta da solo.
Può darsi che occorra cambiare il canale. Il computer deve essere acceso e il ricevitore
inserito. Muovere l’interruttore del ricevitore in ogni direzione almeno una volta e quindi
spostare l’interruttore su “Uno” anche se si stanno utilizzando due dispositivi.
Premere il pulsante del canale sul dispositivo fino a quando la spia verde del ricevitore
non lampeggia. Rilasciare il pulsante. Se si dispone di due dispositivi, spostare
l’interruttore del canale su “Due” e premere il pulsante del canale sul secondo dispositivo
finché la spia del ricevitore non lampeggia. Rilasciare il pulsante. Si noti che il messaggio
di avviso viene visualizzato se si cerca di utilizzare un numero di dispositivi maggiore
rispetto a quello consentito.
Page 53

Utilizzo di TrackMan Live! a bordo di aeromobili
TrackMan Live! non funziona correttamente
Pulire la sfera e i rulli. Provare inoltre a cambiare la posizione del ricevitore, che potrebbe
essere troppo distante dal dispositivo cordless, o quella del monitor del computer.
Può darsi che un oggetto metallico di grosse dimensioni interferisca con il ricevitore.
Provare a spostare il ricevitore e/o i dispositivi cordless per migliorare la ricezione.
Nel caso di TrackMan Live! spostare l’interruttore della portata su
potrebbero essere quasi esaurite. Verificare il livello di carica delle batterie come
descritto in “TrackMan Live! non funziona o il puntatore non si sposta” e sostituire
le batterie se necessario.
Hi
. Le batterie
8. Utilizzo di TrackMan Live! a bordo di aeromobili
Le norme che regolano i voli civili non consentono di utilizzare dispositivi radio
a bordo di aeromobili poiché tali dispositivi interferiscono con i sistemi elettronici
dell’aereo. Non utilizzare TrackMan Live! quando si è in volo e assicurarsi che
l’interruttore della portata sia su
Off
.
Italiano
51
Page 54

Logitech® TrackMan® Live !
Manual del usuario
™
52
Page 55

Conexión del receptor
1. Conexión del receptor
TrackMan Live! funciona en Windows 3.1x, Windows 95, Windows 98 y Windows NT 4.0.
Aprovéchese de todas las ventajas de TrackMan Live! (según la plataforma) en todos estos
sistemas operativos tan populares.
TrackMan Live! emplea tecnología de radiofrecuencia digital. La comunicación entre
TrackMan Live! y el ordenador es de gran fiabilidad gracias al uso de ondas de radio.
TrackMan Live! carece de un cable que pudiera entorpecer en el escritorio y no emplea
tecnología de infrarrojos, por lo que no necesita de una línea de visión directa.
Por el contrario, TrackMan Live! emite frecuencias de radio que son transmitidas
al ordenador a través del receptor.
Dicho receptor se conecta al ordenador mediante un cable que debe conectarse
al puerto PS/2 del ordenador. Se incluye un adaptador de puerto serie de 9 patillas
que permite, en caso necesario, conectar el cable al puerto serie del ordenador.
ATENCIÓN: no olvide apagar el ordenador antes de conectar el cable del receptor.
Nunca conecte ni desconecte cables al puerto PS/2 con el ordenador
encendido ya que podría dañar el puerto PS/2 o el ordenador.
1. Para la instalación en un puerto
de ratón PS/2 exclusivamente,
apague el ordenador.
2. Conecte el receptor al puerto de ratón
PS/2 de 6 patillas del ordenador
o a su puerto serie de 9 patillas
a través de un adaptador de 9 patillas.
Si usa un adaptador de 9 patillas,
conéctelo al puerto del ordenador,
apriete los tornillos manuales y conecte el cable de datos al adaptador. Las flechas
del cable y el adaptador deben quedar alineadas.
Puerto de ratón
PS/2 de 6 patillas
Puerto serie
de 9 patillas
Conexión del adaptador
de 9 patillas
Español
3. Una vez conectado al puerto PS/2 exclusivamente, encienda el ordenador.
53
Page 56

Colocación de las pilas
2. Colocación de las pilas
1. Retire la tapa de
TrackMan Live! empujándola
Conmutador
de alcance
con los pulgares hacia
el extremo más estrecho
del dispositivo.
2. Coloque los extremos planos
(polo negativo) de las pilas AAA
contra los muelles. En el interior
del compartimento hay un
diagrama que muestra la correcta
posición de las pilas.
Concavidad
Indicador
de canal
Botón selector
de canal
Muelle
(no ilustrado)
3. Una vez colocadas las pilas, vuelva a colocar la tapa con cuidado.
4. Cambie el conmutador de alcance de
Off
la duración de las pilas.
Si el indicador de estado situado junto a las pilas permanece iluminado durante
algunos segundos, el estado de las pilas es bueno. En cambio, si parpadea o no se
ilumina, es necesario cambiar las pilas. La posición
de hasta 2 metros, mientras que la posición
Hi
3. Advertencias sobre las pilas
Utilice siempre pilas alcalinas AAA. No combine distintos tipos de pilas. Deseche las pilas
usadas de acuerdo con las instrucciones del fabricante de las pilas. Maneje las pilas con
cuidado. Un uso inadecuado de las mismas puede hacerlas explotar u originar escapes,
con el consiguiente riesgo de quemaduras y lesiones físicas. Nunca abra ni rompa
una pila, no la arroje al fuego ni la exponga a temperaturas superiores a 100
no la sumerja en agua, asegúrese de colocarla siempre en la posición correcta y nunca
intente recargarla. Los materiales conductores como anillos, pulseras y llaves pueden
ocasionar el cortocircuito de una pila y su posterior recalentamiento con riesgo de
un escape o explosión. Si no va a utilizar TrackMan Live! por un largo período de tiempo,
quite las pilas y guárdelas en un lugar seco a temperatura ambiente.
Tapa
Indicador
de estado
de las pilas
a Lo o Hi. En la posición Lo, se alarga
Lo
permite trabajar a una distancia
da una autonomía de hasta 10 metros.
o
C,
54
Page 57

Instalación del software
4. Instalación del software
Windows 95, Windows 98 y Windows NT 4.0
1. Inicie Windows e introduzca el disquete número 1 en la unidad A o B.
2. Haga clic en el botón "Inicio" de la barra de tareas y seleccione "Ejecutar".
3. En el cuadro de diálogo "Ejecutar", seleccione (o escriba) A:\SETUP
o B:\SETUP y haga clic en "Aceptar". Siga las instrucciones en pantalla.
4. Una vez finalizada la instalación del software, acceda al "Centro de
control MouseWare". Para ello, haga doble clic en el icono de "Mouse"
en el "Panel de control" de Windows.
5. Compruebe si la ficha "Configuración rápida" muestra una ilustración
del dispositivo señalador. Si no es así, haga clic en la ficha "Dispositivos"
y en el botón "Agregar dispositivo". A continuación, MouseWare detectará
el dispositivo señalador conectado y lo mostrará en la ficha "Configuración rápida".
Haga clic aquí
para ver la ficha
"Dispositivos"
Ficha "Configuración rápida" Ficha "Dispositivos"
Haga clic aquí para
que MouseWare
detecte el dispositivo
señalador
55
Español
Page 58

Windows 3.1x
1. Inicie Windows 3.1x e introduzca el disquete número 1 en la unidad
de disco apropiada.
2. Abra el menú "Archivo" y seleccione el comando "Ejecutar". A continuación,
aparecerá el cuadro de diálogo "Ejecutar".
3. En el cuadro de texto "Línea de comandos", escriba: A:\SETUP o B:\SETUP
(según la letra correspondiente a la unidad de disco utilizada) y haga clic
en "Aceptar".
4. Siga las instrucciones en pantalla.
5. Una vez finalizada la instalación del software, acceda al "Centro
de control MouseWare". Para ello, haga doble clic en el icono de
TrackMan Live! en el escritorio de Windows 3.1x.
Ventana de vista
preliminar
Instalación del software
Botón Agregar
dispositivo
56
Icono de
TrackMan Live!
6. Compruebe si la ventana de vista preliminar del "Centro de control
MouseWare" muestra una ilustración del dispositivo señalador. Si no es así,
haga clic en el botón "Agregar ratón...". A continuación, MouseWare detectará
el dispositivo señalador conectado y lo mostrará en la ventana de vista preliminar.
Page 59

Uso del software
5. Uso del software
Operaciones de desplazamiento y zoom con TrackMan Live!
Función Definición Uso
Universal Scroll Use el trackball o un botón
AutoScroll Use AutoScroll para desplazarse
Zoom
(sólo Microsoft
Office 97)
del dispositivo para desplazarse
por un documento.
por documentos de grandes
dimensiones.
AutoScroll permite desplazarse
por un documento de forma
automática sin tener que mover
el trackball continuamente.
Utilice Zoom para ampliar
o reducir la escala con la que
se muestra un documento.
Pulse el botón del dispositivo
al que se ha asignado la función
Universal Scroll y, a continuación,
mueva el trackball en la dirección
en la que desea realizar
el desplazamiento.
Sitúe el puntero en una aplicación.
Pulse el botón asignado a AutoScroll.
Aparecerá el icono de AutoScroll.
Mueva el trackball una vez en
la dirección en la que desea desplazarse
(vertical, horizontal o diagonal).
Cuanto mayor sea la distancia recorrida
por el puntero, mayor será la velocidad
de desplazamiento.
Para detener AutoScroll, pulse cualquier
botón.
Es posible utilizar Zoom mediante
el botón que tiene asignada la función
Universal Scroll: pulse la tecla CTRL
del teclado y manténgala pulsada
mientras pulsa el botón que tiene
asignada la función Universal Scroll.
A continuación, mueva el trackball
hacia adelante para ampliar
la visualización o hacia atrás para
reducirla.
Español
57
Page 60

Uso del software
Uso del software bajo Windows 95, Windows 98
y Windows NT
El software MouseWare incluye funciones para realizar asignaciones de botones,
controlar el movimiento del puntero y configurar el dispositivo señalador. Para acceder
a MouseWare, haga doble clic en el icono de "Mouse" en la barra de tareas de Windows
o inicie el software desde el "Panel de control". A continuación, aparecerá el cuadro
de diálogo "Propiedades de Mouse" con todas sus fichas (ilustración inferior).
Configure TrackMan Live! con las opciones disponibles.
4.0.
Modifica el movimiento
del puntero
Configura un dispositivo
señalador
Selecciona la forma
del puntero
Define la orientación
de TrackMan Live!
Añade otro dispositivo
señalador
Realiza asignaciones
58
Haga clic aquí
para acceder a la sede
en la Web de Logitech
Haga clic aquí para
ejecutar el "Asistente de
configuración de dispositivo",
que le ayudará a configurar
TrackMan Live!
Selección de opciones de TrackMan Live!
¿Necesita ayuda? Para eso está el "Asistente
de configuración de dispositivo".
Primero, deberá acceder al cuadro de diálogo
"Propiedades de Mouse". Para ello, haga clic
en el botón "Inicio" de la barra de tareas
de Windows, elija "Configuración", "Panel de
control" y, a continuación, haga doble clic
en el icono de "Mouse". Por último,
seleccione la ficha "Configuración rápida" y haga clic en el botón "Configuración de
dispositivo". Siga las instrucciones en pantalla.
Page 61

Uso del software
Asignación de funciones
a los botones de TrackMan Live!
La ficha "Botones" permite asignar
funciones especiales a los botones
de TrackMan Live! Dicha ficha forma parte
del cuadro de diálogo "Propiedades
de Mouse".
Haga clic en una flecha para asignar
a un botón la función deseada. Haga clic
en el botón "Opciones" para especificar
los parámetros de AutoScroll,
Universal Scroll, CyberJump,
HyperJump y el intervalo de doble clic.
Para más información, haga clic en el botón "Ayuda".
Uso del icono de "Mouse" en la barra de tareas de Windows
Tras instalar el software MouseWare, aparece un nuevo icono en la barra de tareas
de Windows. Este icono permite acceder fácil y rápidamente al cuadro de diálogo
"Propiedades de Mouse" con sólo hacer doble clic sobre el icono.
Ejecución de los comandos de HyperJump y CyberJump
HyperJump y CyberJump combinan ocho operaciones habituales de Windows 95,
Windows 98 y Windows NT 4.0 en un práctico cuadro con el fin de evitar la necesidad
de señalar distintas partes de la pantalla para ejecutar los comandos. Para utilizar
CyberJump o HyperJump, es necesario haber asignado cada una de estas funciones
a un botón del dispositivo. A continuación, sitúe el puntero sobre uno de los iconos
del cuadro y, por último, haga clic para ejecutar el comando correspondiente.
Nota Si desea hacer doble clic con el botón que tiene asignado CyberJump
o HyperJump, elija primero "Opción Doble clic" en el cuadro de diálogo de
opciones de CyberJump o HyperJump (para acceder a dicho cuadro, haga clic en
la ficha "Botones" del cuadro de diálogo "Propiedades de Mouse", haga clic en
el botón "Opciones" y, por último, haga clic en la ficha "HyperJump/CyberJump").
Luego, pulse el botón y suéltelo rápidamente. Para ver el cuadro de CyberJump
o HyperJump mantenga pulsado el botón asignado.
Español
59
Page 62

Uso del software
CyberJump para Internet* en Windows 95, Windows 98 y Windows NT 4.0.
Barra de menús Activa el menú "HyperMenu".
Ir a marcador Abre la ventana de marcador.
Añadir marcador Añade la página actual
a la ventana de marcador.
Desplazamiento Pasa directamente a la barra
vertical de desplazamiento vertical.
Parar Detiene la carga de la página
actual.
Desplazamiento Pasa directamente a la barra
horizontal de desplazamiento horizontal.
Menú Inicio Activa el menú "Inicio" de Windows.
Retroceder Regresa a la página anterior.
HyperJump para Windows 95, Windows
Barra de menús Activa el menú "HyperMenu".
Minimizar ventana Minimiza la ventana.
Cerrar ventana Cierra la ventana.
Desplazamiento Pasa directamente a la barra
vertical de desplazamiento vertical.
Redimensionar Pasa al cuadro de ajuste
ventanas de tamaño (ajusta el tamaño
de la ventana).
Desplazamiento Pasa directamente a la barra
horizontal de desplazamiento
horizontal.
Menú Inicio Activa el menú "Inicio" de Windows.
Conmutar Recupera la última ventana
entre aplicaciones activa.
Conmutar entre
Barra
de menús
Retroceder
Menú
Inicio
98 y Windows NT 4.0
de menús
aplicaciones
Menú Inicio
Ir a marcador
Añadir marcador
Desplazamiento
vertical
Parar
Desplazamiento horizontal
Minimizar ventana
Barra
Desplazamiento horizontal
Estas funciones están también disponibles como
asignaciones individuales en la ficha "Botones".
Cerrar ventana
Desplazamiento
vertical
Redimensionar
ventanas
Uso del software en Windows 3.1x
Haga doble clic sobre el icono de MouseWare ubicado en la ventana de grupo "Logitech
MouseWare" (o en el "Panel de control" de Windows). Configure el dispositivo con
las opciones disponibles. Tenga en cuenta que Windows 3.1x no acepta las funciones de
Desplazamiento, Zoom, CyberJump ni HyperJump.
* Diseñado para Netscape 3.x/4.0, Microsoft Internet Explorer 3.x.
60
Page 63

Centro de control MouseWare en Windows 3.1x
Realiza las funciones
de Windows
Identifica el botón
que se está pulsando
Asigna acciones habituales
al botón segundo y tercero
Define el desplazamiento
del puntero en relación
con la velocidad
del dispositivo señalador
Intercambia las funciones
Mejora del puntero en Windows 3.1x
El cuadro de diálogo "Cursor" permite personalizar el puntero. Para acceder
a dicho cuadro de diálogo, haga clic en el botón "Puntero..." en el centro de control
de MouseWare.
Presenta el puntero en modo
normal o negativado
en que apunta el puntero
Define el tamaño del puntero
Deja una estela a su paso
a medida que se desplaza*
Uso del software
Define la duración de doble clic
de los botones
Cambia la dirección
**Desactivada si la configuración de "Tamaño" es "Grande".
* Desactivada con ciertas resoluciones SVGA.
Guarda la configuración
Cancela los cambios
Mejora la representación
del puntero
Ofrece información sobre el canal
y el estado de las pilas
Vuelve a detectar los dispositivos
tras la conexión o desconexión
de un dispositivo señalador serie
Ofrece ayuda en pantalla
Lleva automáticamente el puntero
al botón de comando predeterminado
Ajusta la velocidad del puntero en relación
con el desplazamiento del dispositivo señalador
El puntero aumenta de tamaño a medida
que se desplaza por la pantalla**
Define la velocidad a la que debe
desplazarse el puntero por la pantalla
para cambiar de tamaño**
Determina el tiempo que tiene
que transcurrir para que el puntero
recupere su tamaño normal**
Controla el icono del detector en la parte
inferior de la pantalla
Hace que el icono del detector apunte
al puntero a medida que se desplaza
Coloca el icono del detector por encima
de todas las aplicaciones
Retiene la ubicación del icono del detector
tras la salida
Español
Asignación de funciones a los botones en Windows 3.1x
MouseWare permite asignar funciones a tres botones del dispositivo señalador y asignar
tareas habituales como doble clic, bloqueo de arrastre, etc., a un solo clic de botón.
Para anular temporalmente la asignación de un botón con el fin de poder usar
una función específica de una aplicación, pulse la tecla CTRL al tiempo que hace clic
con el botón cuya asignación desea anular.
61
Page 64

6. Mantenimiento
Si el puntero presenta un comportamiento o movimiento anómalo, limpie la bola
de TrackMan Live!
1. Quite el aro de sujeción. En la parte superior
de TrackMan Live!, gire el aro de sujeción en dirección
contraria a las agujas del reloj para sacarlo.
Mantenimiento
Aro de sujeción
2. Extraiga la bola y límpiela con un paño limpio
que no suelte pelusa y después sople en
el interior del compartimento de la bola para
eliminar toda formación de polvo y pelusa.
Compruebe si están sucios los rodillos de goma
del interior del compartimento de la bola.
3. Si estuvieran sucios, limpie los rodillos con
un bastoncillo de algodón humedecido
en alcohol. Tras la limpieza, asegúrese de que los rodillos estén centrados en sus
canales. Cerciórese de que no quedan restos de pelusa del bastoncillo en los rodillos.
4. Vuelva a colocar la bola y el aro de sujeción.
7. Resolución de problemas
TrackMan Live! no funciona tras la instalación
Realice una o varias de estas operaciones:
• Compruebe que el receptor está conectado correctamente. El cable del receptor
debe estar conectado al puerto serie o al puerto de ratón PS/2 del ordenador.
• Para obtener resultados óptimos, coloque el receptor, como mínimo,
a 20 centímetros de otros dispositivos electrónicos como el ordenador, el monitor
o unidades de almacenamiento externas.
• Compruebe que las pilas están colocadas correctamente.
• Compruebe que el conmutador de alcance está en la posición
• Si trabaja sobre una superficie metálica, utilice una alfombrilla para el dispositivo
señalador y coloque el receptor sobre su lateral para mejorar la recepción.
Bola
Rodillo interior
Compartimento
de la bola
Hi
o
Low
.
62
Page 65

Resolución de problemas
No se detecta TrackMan Live!
Durante el empleo de TrackMan Live! puede que el ordenador no lo detecte.
Para solucionar este problema, realice una o varias de estas operaciones:
• Compruebe que el cable del receptor está conectado al puerto correcto:
el puerto serie o el puerto de ratón PS/2. Nunca conecte ni desconecte el cable
del receptor con el ordenador encendido.
• Compruebe que el puerto serie (o PS/2) está debidamente configurado. Consulte
la documentación del ordenador en lo relativo a la configuración del puerto.
• Puede que otros dispositivos conectados al sistema entren en conflicto con
TrackMan Live! Compruebe los parámetros de dirección e IRQ correspondientes
a dichos dispositivos y modifíquelos si fuera preciso. Consulte la documentación
del ordenador para realizar dichas modificaciones.
Para averiguar si el problema lo ha originado el sistema, pruebe TrackMan Live! en otro
sistema o pruebe otro dispositivo señalador en el sistema actual.
TrackMan Live! no funciona o el puntero no se mueve
Para que el dispositivo funcione, es preciso que el conmutador de alcance no esté en
la posición
parpadea. Si no parpadea, cerciórese de que las pilas estén bien colocadas y de que
no se hayan agotado. Para comprobar el estado de las pilas, mueva el conmutador de
alcance de la posición Off a Hi. Si el indicador de estado de las pilas no se enciende,
cambie las pilas.
Compruebe que el receptor está correctamente conectado al ordenador y al dispositivo
pulsando brevemente el botón selector de canal del dispositivo. La luz verde del receptor
debería parpadear. Intente, además, mover el interruptor del receptor por lo menos
una vez en cada dirección y, a continuación, configúrelo con el número de dispositivos
utilizado. Mueva la bola del dispositivo durante 2 o más segundos para que el receptor
lo detecte.
Off
. Mueva el trackball y observe si el indicador luminoso del receptor
Español
El puntero se moverá por sí solo o aparecerá un mensaje que indica que otro
dispositivo está utilizando el mismo canal.
Puede que sea necesario cambiar de canal. El ordenador debe estar encendido
y el receptor conectado. Mueva el interruptor del receptor por lo menos una vez en cada
dirección y, a continuación, colóquelo en la posición "Mono" (1 dispositivo), incluso
cuando se estén utilizando dos dispositivos. Pulse el botón selector de canal
del dispositivo y manténgalo pulsado hasta que la luz verde del receptor empiece
a parpadear. Si desea utilizar dos dispositivos, pase el interruptor a la posición "Dual"
(2 dispositivos) y mantenga pulsado el botón selector de canal del segundo dispositivo
hasta que la luz del receptor empiece a parpadear. Tenga en cuenta que si se intentan
utilizar más dispositivos de los permitidos, aparecerá un mensaje de error.
63
Page 66

Uso de TrackMan Live! en aviones
TrackMan Live! no se desplaza como es debido
Limpie la bola y los rodillos. Además, cambie la posición del receptor ya que puede
que esté demasiado lejos del dispositivo inalámbrico o que el monitor del ordenador
o un objeto grande de metal esté causando interferencias en la recepción de las ondas
de radio. Intente mover el receptor y/o el dispositivo inalámbrico para mejorar
la recepción. Coloque el conmutador de alcance en la posición
es que se estén acabando las pilas. Por ello, compruebe el estado de las pilas tal como
se explica en la sección "TrackMan Live! no funciona o el puntero no se mueve" y cambie
las pilas si fuera preciso.
8. Uso de TrackMan Live! en aviones
Las normas de regulación aérea prohíben el uso de dispositivos de radio a bordo debido
a las interferencias con los sistemas electrónicos del avión. Durante sus desplazamientos
en avión, no utilice nunca TrackMan Live! y asegúrese siempre de haber colocado
el conmutador de alcance en la posición
Off
.
Hi
. Otra posibilidad
64
Page 67

Logitech® TrackMan® Live !
Gebruikersgids
™
Nederlands
65
Page 68

De ontvanger aansluiten
1. De ontvanger aansluiten
TrackMan Live! werkt in Windows 3.1x, Windows 95, Windows 98 en Windows NT 4.0.
Profiteer van alle geweldige functies van TrackMan Live! (volgens het platform) in deze
populaire besturingssystemen.
TrackMan Live! gebruikt digitale radiotechnologie. Communicatie tussen TrackMan Live!
en uw computer wordt met grote betrouwbaarheid via radiogolven tot stand gebracht.
TrackMan Live! heeft geen lastig snoer dat in de weg zit, en gebruikt ook geen
infraroodtechnologie waarvoor het apparaat vaak in het gezichtsveld gebruikt moet
worden. In plaats daarvan zendt TrackMan Live! radiofrequenties uit bij wijze van
communicatie, die opgepikt worden door de ontvanger en naar uw computer gestuurd
worden.
De ontvanger sluit aan op uw computer via één snoer dat op de PS/2 poort van
uw computer aangesloten wordt. Er wordt een 9 pins seriële-poortadapter meegeleverd
indien u dit snoer op de seriële poort van uw computer aan moet sluiten.
LET OP: Zet uw computer uit voordat u het snoer van de ontvanger installeert.
Als u een snoer aansluit op de PS/2 poort van uw computer of ontkoppelt,
kan deze poort of uw computer beschadigd worden.
1. Installeert u alleen op een PS/2
muispoort, dan zet u de computer uit.
66
2. Sluit de ontvanger aan op de 6 pins
PS/2 muispoort of de 9 pins seriële
6 pins PS/2
muispoort
9 pins
seriële poort
poort van de computer via een 9 pins
adapter.
Wanneer u een 9 pins adapter gebruikt, sluit
die dan aan op de computerpoort. Draai de
duimschroeven goed aan en sluit het snoer
De 9 pins
adapter aansluiten
aan op de adapter. Breng de pijltjes op het snoer en de adapter in lijn.
3. Installeert u alleen op een PS/2 muispoort, dan zet u de computer aan.
Page 69

De batterijen installeren
2. De batterijen installeren
1. Verwijder het klepje op
Bereikschakelaar
de TrackMan Live! door
met uw duimen het klepje
naar het smalle einde
van de eenheid te trekken.
2. Plaats de vlakke uiteinden
(negatieve pool) van
de AAA batterijen tegen
de klemmetjes. Een schema
in de batterijhouder toont hoe
de batterijen geplaatst moeten
worden.
3. Na de installatie schuift (of klikt) u het klepje voorzichtig terug.
4. Schuif de bereikschakelaar van
(In de
Lo
stand gaat de batterij langer mee.)
Als het batterijlampje naast het batterijklepje een paar seconden blijft branden,
zijn de batterijen in orde. Als het lampje knippert of als het helemaal niet brandt,
dient u de batterijen te vervangen. Gebruik de
en de
Hi
stand voor afstanden tot 10 meter.
3. Batterijwaarschuwing
Wanneer u de batterijen vervangt, dient u alleen AAA alkalinebatterijen te gebruiken.
Gebruik geen verschillende batterijen door elkaar. Gooi alle gebruikte batterijen weg
volgens de instructies van de fabrikant. Wees voorzichtig wanneer u met batterijen
omgaat. Wanneer u ze verkeerd gebruikt, kunnen ze ontploffen of lekken,
en brandwonden en persoonlijk letsel veroorzaken. Een batterij niet openen of kapot
maken, in vuur gooien, aan hitte boven 100
verkeerd installeren of opnieuw opladen. Geleidende materialen, zoals ringen,
armbanden en sleutels, kunnen kortsluiting veroorzaken in batterijen, zodat ze
oververhitten en mogelijk lekken of ontploffen. Wanneer TrackMan Live! langere tijd
niet wordt gebruikt, verwijdert u de batterijen en bewaart u ze op een droge plaats
bij normale kamertemperatuur.
Uitsparing
Kanaallampje
Kanaalknopje
Klemmetje
(niet in beeld)
Off (uit)
naar
Lo (laag)
Lo
stand voor afstanden tot 2 meter,
o
C blootstellen, in water dompelen,
of
Hi (hoog)
Klepje
Batterijlampje
.
Nederlands
67
Page 70

De software installeren
4. De software installeren
Windows 95, Windows 98 en Windows NT 4.0
1. Start Windows en steek softwarediskette 1 in station A of B.
2. Klik op de “Start” knop in de Taakbalk en selecteer “Uitvoeren”.
3. In het opgeroepen dialoogvenster selecteert (of typt) u A:\SETUP of
B:\SETUP en klikt u op “OK”. Volg de instructies op het scherm.
4. Zodra de installatie voltooid is, roept u het MouseWare dialoogvenster
op door op het pictogram “Muis” van het Windows configuratiescherm
te dubbelklikken.
5. Zorg ervoor dat er een illustratie van uw aanwijsapparaat vertoond
wordt op het tabblad “Snelle setup”. Is dit niet het geval, dan kunt u het
tabblad “Apparaten” oproepen. Daarna klikt u op de knop “Apparaat toevoegen”.
Uw aanwijsapparaat zal nu door MouseWare herkend worden en op het tabblad
“Snelle setup” weergegeven worden.
Klikken om
het tabblad
Apparaten
op te roepen
68
Tabblad “Snelle setup” Tabblad “Apparaten”
Klikken om
MouseWare
het apparaat te laten
herkennen
Page 71

Windows 3.1x
1. Start Windows 3.1x en steek softwarediskette nr. 1 in het station.
2. Open het menu “Bestand” en kies de opdracht “Starten”. Windows vertoont
nu het gelijknamige dialoogvenster.
3. In het tekstvak “Opdrachtregel” typt u: A:\SETUP (of B:\SETUP) waarbij
A:\ (B:\) de systeemlokatie van het station aangeeft, en klik dan op “OK”.
4. Volg de instructies op het scherm.
5. Zodra de installatie voltooid is, roept u het MouseWare dialoogvenster
op door op het pictogram TrackMan Live! op het Windows 3.1x
bureaublad te dubbelklikken.
Voorvertonings-
venster
Pictogram
TrackMan Live!
De software installeren
Knop
“Muis toevoegen”
6. Zorg ervoor dat er een illustratie van uw aanwijsapparaat wordt
weergegeven in het voorvertoningsvenster van “MouseWareinstellingen”. Als uw aanwijsapparaat niet wordt weergegeven, klikt u op de knop
“Muis toevoegen”. Uw aanwijsapparaat zal nu door MouseWare herkend worden en in
het voorvertoningsvenster weergegeven worden.
Nederlands
69
Page 72

De software gebruiken
5. De software gebruiken
Scrollen en zoomen met TrackMan Live!
Taak Wat is het? Hoe gebruikt u het?
Universal Scroll Met een apparaatknop
AutoScroll Gebruik AutoScroll om door
In-/uitzoomen
(alleen Microsoft
Office 97)
en een trackball scrollt u door
een document.
grote documenten te scrollen.
Met deze functie kunt
u automatisch door
een document scrollen zonder
de trackball steeds te hoeven
bewegen.
U gebruikt de zoomfunctie
om het beeld van
een document te vergroten
of verkleinen.
Druk op de knop waaraan Universal
Scroll toegewezen is, en beweeg de
trackball dan in de gewenste richting.
Zet de cursor in een toepassing.
Druk op de knop die toegewezen
is aan AutoScroll. Het pictogram
AutoScroll verschijnt nu.
Beweeg de trackball eenmaal
in de richting waarin u wilt scrollen
(verticaal, horizontaal of diagonaal).
Hoe verder u de aanwijzer van het
beginpunt af beweegt, hoe sneller
u scrollt.
U stopt AutoScroll door met
een willekeurige knop te klikken.
U kunt de zoomfunctie ook gebruiken
met een knop die aan Universal Scroll is
toegewezen: houd de Ctrl toets op het
toetsenbord ingedrukt, klik met de
knop die aan Universal Scroll
is toegewezen, en beweeg de trackball
dan vooruit om in te zoomen
of achteruit om uit te zoomen.
70
Page 73

De software gebruiken
De software gebruiken in Windows 95, Windows 98,
en Windows NT
De MouseWare software heeft functies om knoptoewijzingen te maken, cursorbeweging
te bepalen en de muis in te stellen. Zo roept u de MouseWare software op:
dubbelklik op het muispictogram in de Windows taakbalk, of start MouseWare
vanuit het Configuratiescherm. Nu verschijnen de tabbladen in het dialoogvenster
“Eigenschappen voor Muis”, zoals in de afbeelding hieronder. Kies uit de beschikbare
opties om TrackMan Live! te configureren.
4.0
Wijzigt cursorbeweging Stelt muisrichting in
Stelt een muis in
Selecteert
een aanwijzervorm
Klik om de weblokatie
van Logitech op te roepen
Voegt een andere muis toe
Maakt knoptoewijzingen
Klik om de muiswizard
te draaien waarmee
u een apparaat kunt
installeren
Opties kiezen voor TrackMan Live!
Hulp nodig bij het kiezen van opties?
De muiswizard is de redder in de nood.
Eerst gaat u naar “Eigenschappen voor Muis”.
Hiervoor klikt u op de “Start” knop
in de Windows taakbalk, dan selecteert
u “Instellingen” en vervolgens
“Configuratiescherm”. Ten slotte dubbelklikt
u op het muispictogram. Kies nu de tab
“Snelle setup” en klik op de knop “Apparaatsetup”. Volg de instructies op het scherm.
Nederlands
71
Page 74

De software gebruiken
Knoptoewijzingen maken
Wijs speciale functies toe aan
muisknoppen via het tabblad Knoppen.
Dit tabblad vindt u in “Eigenschappen
voor Muis”.
Klik op het omlaagwijzende pijltje om
een functie voor een knop te selecteren.
Klik op de knop “Opties” om instellingen
te specificeren voor AutoScroll,
Universal Scroll, CyberJump, HyperJump
en dubbelkliksnelheid.
Klik op de knop “Help” voor meer
informatie.
Het muispictogram op de Taakbalk van Windows gebruiken
Er verschijnt een muispictogram op de Taakbalk van Windows nadat MouseWare
geïnstalleerd is. Met dit pictogram kunt u het tabblad met muiseigenschappen
gemakkelijk oproepen door eenvoudigweg op het muispictogram te dubbelklikken.
CyberJump- en HyperJump opdrachten uitvoeren
CyberJump en HyperJump combineren acht veelgebruikte taken voor Windows 95,
Windows 98 en Windows NT 4.0 in één handig raster, zodat u niet naar verschillende
delen van het scherm hoeft te wijzen om opdrachten uit te voeren. Voordat u
CyberJump of HyperJump gebruiken kunt, dient u eerst een van de twee functies aan
een knop toe te wijzen, en dan op de toegewezen knop te drukken om het CyberJumpof HyperJump raster op te roepen. Verplaats de cursor naar een pictogram op het raster
en klik dan om een opdracht uit te voeren.
Opmerking U dubbelklikt met de knop die toegewezen is aan CyberJump or
HyperJump, door eerst de dubbelklikoptie te kiezen in het dialoogvenster
CyberJump- of HyperJump opties (u kunt dit dialoogvenster oproepen
door het tabblad “Knoppen” van het venster “Eigenschappen voor Muis”
op te roepen, vervolgens op de knop “Opties” van dit tabblad te klikken,
en dan de tab “Hyperjump/Cyberjump” te selecteren). Daarna drukt
u de knop in en laat u hem snel weer los. U vertoont het CyberJumpof HyperJump raster door de toegewezen knop ingedrukt te houden.
72
Page 75

De software gebruiken
CyberJump voor het internet* in Windows 95, Windows 98 en Windows NT 4.0
Menu activeert het HyperMenu.
Ga naar bladwijzer vertoont het bladwijzervenster.
Bladwijzer voegt huidige bladzijde
toevoegen aan bladwijzervenster toe.
Verticaal scrollen springt naar de verticale
schuifbalk.
Stoppen stopt het downloaden van de
huidige pagina.
Horizontaal scrollen springt naar de horizontale
schuifbalk.
Starten activeert het Start menu van Windows.
Terug gaat weer naar vorige pagina.
HyperJump voor Windows 95, Windows
Menu activeert het HyperMenu.
Minimaliseren verkleint het venster.
Sluiten maakt het venster dicht.
Verticaal scrollen springt naar de verticale
schuifbalk.
Formaat wijzigen springt naar het
formaathandvat
(wijzigt venstergrootte).
Horizontaal scrollen springt naar de horizontale
schuifbalk.
Starten activeert het Start menu
van Windows.
Oproepen roept het vorige actieve venster op.
Ga terug
98 en Windows NT 4.0
Menu
Starten
Menu
Oproepen
Starten
Deze functies zijn ook beschikbaar als individuele
Bladwijzer
Bladwijzer
toevoegen
Verticaal scrollen
Stoppen
Horizontaal scrollen
Minimaliseren
Sluiten
Verticaal scrollen
Formaat wijzigen
Horizontaal scrollen
toewijzingen op het tabblad Knoppen.
De software onder Windows 3.1x gebruiken
Dubbelklik op het pictogram MouseWare in het “Logitech MouseWare” groepsvenster
(of in het Windows configuratiescherm). Kies uit de beschikbare opties om de muis
te configureren. Scrollen, zoomen en de CyberJump- en HyperJump functies worden
echter niet ondersteund in Windows 3.1x.
* Ontworpen voor Netscape 3.x/4.0, Microsoft Internet Explorer 3.x.
Nederlands
73
Page 76

Het MouseWare configuratiescherm onder Windows 3.1x
Voert Windows functies uit
De software gebruiken
Stelt dubbelkliksnelheid in
Slaat instellingen op
Identificeert de ingedrukte
Wijzigt snelkoppelingen toe
aan de tweede of derde knop
Stelt cursorsnelheid in ten
opzichte van muissnelheid
knop
Wisselt knoppenfuncties om
Cursoropties onder Windows 3.1x
Gebruik het dialoogvenster “Cursor-opties” om de cursor op maat te maken. U roept dit
dialoogvenster op door op de knop “Cursor” te klikken in “MouseWare-instellingen”.
of omgekeerd afgebeeld
Verandert de aanwijsrichting
Stelt cursorformaat in
Laat een spoor achter cursor
na terwijl hij beweegt*
Hiermee wordt
de cursor normaal
van de cursor
Verplaatst cursor automatisch naar standaardopdrachtknop
Stelt cursorsnelheid in ten opzichte van beweging
* Uitgeschakeld bij sommige SVGA resoluties.
**Uitgeschakeld als Formaat op “Groot” staat.
Annuleert veranderingen
Verbetert zichtbaarheid van de cursor
Toont kanaalinstelling- en batterijstatus
Bespeurt apparaten opnieuw na het
aansluiten/ontkoppelen van een seriële
muis
Biedt online hulp
Hiermee wordt de cursor groter terwijl
hij over het scherm verplaatst wordt**
Stelt de snelheid in waarmee de cursor moet
gaan om van formaat te veranderen**
Bepaalt hoe lang de cursor groot blijft
voordat hij kleiner wordt**
Bestuurt de volgpijl die onder in het scherm
verschijnt
Hierdoor wijst de volgpijl naar de cursor
terwijl hij over het scherm gaat
Zet de volgpijl boven alle toepassingen
Bewaart de positie van de volgpijl bij
het afsluiten
74
Knoptoewijzingen onder Windows 3.1x
Met MouseWare kunt u functies aan drie muisknoppen toewijzen, en veelgebruikte taken
(zoals een dubbelklik of sleepvergrendeling) vervangen door één klik met de knop.
Wilt u een knoptoewijzing tijdelijk opheffen om een bepaalde functie van een toepassing
te gebruiken, dan drukt u op de Ctrl toets terwijl u met de bewuste knop klikt.
Page 77

Onderhoud
Kogel
Intern rolwieltje
Borgring
Kogelhouder
6. Onderhoud
Als de cursor springt of zich abnormaal beweegt, dan dient u de kogel van TrackMan Live!
schoon te maken.
1. Verwijder de borgring. Draai de borgring
op de bovenkant van TrackMan Live! tegen de klok
in om hem te verwijderen.
2. Verwijder de kogel en veeg hem af met
een schone, pluisvrije doek en blaas
dan zachtjes in de kogelhouder om stof
en pluis te verwijderen. Kijk of er vuil zit
op de rubberrolwiel(en) in de kogelhouder.
3. Is dit het geval, dan kunt u ze schoonmaken
met een in isopropyl (wrijf) alcohol gedoopt
wattenstaafje. Zorg dat de rolwielen na de
schoonmaakbeurt nog steeds midden in hun kanalen zitten. en dat er geen
wattenpluis op de rolwielen achterblijft.
4. Zet de kogel en borgring er weer in.
7. Problemen oplossen
TrackMan Live! werkt niet na installatie
Probeer een of meer van de volgende oplossingen:
• Zorg dat u de ontvanger goed heeft aangesloten. Het snoer van de ontvanger sluit
aan op de seriële poort of PS/2 muispoort van de computer.
• Voor optimale prestaties zet u de ontvanger ten minste 20 centimeter van andere
elektrische apparatuur, zoals de computer, monitor of externe stations.
• Zorg dat u de batterijen goed geïnstalleerd heeft.
Hi
of
Low
• Zorg dat u de bereikschakelaar op
• Als u op een metalen oppervlak werkt, gebruik dan een muismat en zet de ontvanger
op zijn kant voor betere ontvangst.
heeft ingesteld.
75
Nederlands
Page 78

Problemen oplossen
TrackMan Live! niet bespeurd
Wanneer u TrackMan Live! gebruikt, wordt deze misschien niet bespeurd door
de computer. Probeer het volgende om dit probleem op te lossen:
• Zorg dat het snoer van de muisontvanger aangesloten is op de juiste poort:
de seriële poort of PS/2 muispoort. Het snoer van de ontvanger
niet aansluiten of ontkoppelen terwijl de computer aanstaat.
• Zorg dat uw seriële (of PS/2) poort goed geconfigureerd is. Raadpleeg uw
computerdocumentatie voor de juiste poortconfiguratie.
• Er kunnen natuurlijk ook andere systeemapparaten zijn die in conflict raken met
TrackMan Live! Controleer de IRQ-/adresinstellingen van deze apparaten op conflicten
en wijzig de instellingen indien nodig. Raadpleeg hiervoor uw computerdocumentatie.
Als u wilt bepalen of het probleem te maken heeft met het systeem, probeer
TrackMan Live! dan op een tweede systeem, of sluit een andere muis op uw huidige
systeem aan.
TrackMan Live! werkt niet of de cursor beweegt niet
De bereikschakelaar moet ingeschakeld zijn om de eenheid te laten functioneren.
Beweeg de trackball om te zien of het lampje op de ontvanger knippert. Knippert het
niet, dan controleert u of de batterijen goed geïnstalleerd zijn, en dat de batterijen
niet leeg zijn. U controleert de batterijen door de bereikschakelaar van Off (Uit)
naar Hi (Hoog) te verschuiven. Het batterijlampje zou nu aan moet gaan. Zo niet,
dan vervangt u de batterijen.
76
Controleer of de ontvanger goed op uw computer is aangesloten, en dan of de
ontvanger aan uw apparaat gekoppeld is door snel op de kanaalknop van het apparaat
te drukken. Het lampje van de ontvanger moet nu gaan knipperen. Probeer ook
de schakelaar van de ontvanger ten minste eenmaal in elke richting te bewegen,
en hem dan in te stellen op het aantal apparaten dat gebruikt wordt. Beweeg de bal
van het apparaat meer dan twee seconden zodat de ontvanger het kan herkennen.
Page 79

TrackMan Live! in het vliegtuig gebruiken
Er verschijnt een waarschuwingsbericht dat een ander apparaat hetzelfde
kanaal gebruikt, of de cursor beweegt vanzelf
U dient het kanaal misschien te wijzigen. De computer dient aan te staan en de
ontvanger moet aangesloten zijn. Beweeg de schakelaar van de ontvanger ten minste
eenmaal in elke richting, en stel de schakelaar dan in op “Een”, ook al gebruikt
u twee apparaten. Druk het kanaalknopje op het apparaat in totdat het groene lampje
van de ontvanger knippert. Laat het knopje weer los. Als u twee apparaten heeft,
schuift u de kanaalschakelaar naar “Twee” en drukt u op het kanaalknopje op het tweede
apparaat totdat het lampje van de ontvanger knippert. Laat het knopje weer los.
Het waarschuwingsbericht verschijnt als u meer apparaten probeert te gebruiken dan
is toegestaan.
TrackMan Live! wijst niet goed aan
Reinig de kogel en de wielen. Wijzig ook de positie van uw ontvanger, omdat hij
misschien te ver van uw draadloze apparaat staat; het kan ook zijn dat de monitor
een groot metalen voorwerp storing veroorzaakt met de radio ontvangst.
Verplaats de ontvanger en/of het draadloze apparaat om ontvangst te verbeteren.
Voor TrackMan Live! stelt u de bereikschakelaar op
de batterijen bijna leeg. Controleer de batterijen zoals beschreven in “TrackMan Live!
werkt niet of de cursor beweegt niet”, en vervang de batterijen eventueel.
Hi (hoog)
in. Misschien zijn
8. TrackMan Live! in het vliegtuig gebruiken
Luchtvaartregulaties staan het gebruik van radioapparatuur in het vliegtuig niet toe,
omdat zulke apparaten de elektronische systemen van het vliegtuig kunnen verstoren.
Wanneer u per vliegtuig reist, gebruik TrackMan Live! dan niet, en zorg dat de
bereikschakelaar op
Off
staat.
77
Nederlands
Page 80

Logitech Addresses and Phone Numbers*
Country Address
Benelux (B, LUX, NL)
LOGITECH Northern Europe B.V.
Denmark
LOGITECH Representation
Deutschland & Eastern European countries
LOGITECH GmbH
España
LOGITECH Europe S.A.
France
LOGITECH France SARL
Hungary
IMSZ Kft. (Logitech)
Italia
LOGITECH Italia S.r.l
Österreich
LOGITECH Repräsentanz
Schweiz/ Suisse/Svizzera
LOGITECH Europe S.A.
(Switzerland)
Sweden, Iceland, Norway & Finland
Logitech Representation
UK + Eire
LOGI (U.K.) Ltd.
Bedrijvenpark Lindenholt
Kerkenbos 1045
NL - 6546 BB Ni
Århusgade 88, 4.sal
DK - 2100 Københa
Gabriele-Münter-Strasse 3
D - 82110 Ger
Oficina de representación en España
Calle Nicaragua, 48 2º 1ª
E - 08029 Bar
26-28 Rue Danielle Casanova
F - 75002 P
Vamhaz Krt. 10. 1/13
1053 Budapes
Centro Direzionale Colleoni
Palazzo Andromeda 3
I - 20041 A
Rohrergasse 32
A - 1130 W
Täfernstrasse 16
CH - 5405 Baden-Dättwil
Geometrivägen 3-7
S - 141 75 K
The Old Court House
267-273 High Street
GB - Dorking
jmegen
vn Ø
mering
celona
aris
t - HUNGARY
grate Brianza, MI
ien
ungens Kurva
, RH4 1RL, Surrey
Logitech Headquarters
European, Middle Eastern
& African Headquarters
LOGITECH Europe S.A.
Corporate Headquarters
LOGITECH Inc.
Asian Pacific Headquarters
LOGITECH Far East Ltd.
Australia
Logitech Australia Computer Peripherals Pty Ltd.
Canada
Sales & Marketing Office
Japan
LOGICOOL Co. Ltd.
In Latin America and the Caribbean: Contact your local authorized distributor, or call our Customer Support Hotline in the USA, at
Moulin-du-Choc
CH - 1122 R
6505 Kaiser Drive
remont, CA 94555
USA - F
#2 Creation Road IV
Science-Based – Industrial Park
ROC - Hsinc
Level 2, 633 Pittwater Road
AUS - Dee Wh
5025 Orbitor Dr., Bldg. 6, Suite 200
CDN - Mississaug
Ryoshin Ginza East Mirror Bldg., 7F
3-15-10 Ginza
Chuo-ku, T
World Wide Web:
omanel-sur-Morges
hu, Taiwan
y NSW 2099, Australia
a, ON L4W 4Y5
okyo, Japan 104-0061
http://www.logitech.com
Product Information
(Infoline)
✆ +31 (0)10 243 88 97
✆ +32 (0)2 626 89 63
✆ +32 (0)2 626 89 61
Nederlands
Français (Belg.)
Vlaams (Belg.)
✆ +31 (0)10 243 88 98
✆ +32 (0)2 626 89 62
✆ +32 (0)2 626 89 60
✆ +45-35 44 55 16 ✆ +45-35 44 55 17
✆ +49 (0)69-92 032 165 ✆ +49 (0)69-92 032 166
✆ +34 91-375 33 68 ✆ +34 91-375 33 69
✆ +33 (0)1-43 62 34 13 ✆ +33 (0)1-43 62 34 14
✆ +41-21 863 54 00
English
✆ +41-21 863 54 01
✆ +39-02 215 1062 ✆ +39-02 214 0871
✆ +43 (0)1 502 221 349 ✆ +43 (0)1 502 221 348
✆ D +41 (0)21 863 54 10
✆ F +41 (0)21 863 54 30
✆ I +41 (0)21 863 54 60
✆ +46 (0)8-519 920 19
✆ +47 (0)23 500 084
✆ +358 (0)9 817 100 21
✆ D +41 (0)21 863 54 11
✆ F +41 (0)21 863 54 31
✆ I +41 (0)21 863 54 61
Sweden
✆ +46 (0)8-519 920 20
Norway
✆ +47 (0)23 500 083
Finland
✆ +358 (0)9 817 100 21
✆ +44 (0)171 309 01 27 ✆ +44 (0)171 309 01 26
✆ +41 (0)21 863 54 00
Fax +41 (0)21 863 54 02
English
✆ +41 (0)21 863 54 01
Fax +41 (0)21 863 54 02
✆ (800) 231-7717 ✆ +1 (702) 269 3457
✆ +886 (2)-2761-5235
✆ +61 (02)9804 6968
✆ +61 (02)9972 3561
✆ (800) 231-7717 ✆ +1 702 269 3457
✆ +81 (3) 3543 2122
Fax +81 (3) 3543 2911
FTP:
ftp://ftp.logitech.com/pub
Technical Help
(Hotline)
Français (Belg.)
Vlaams (Belg.)
+1 (702) 269 3457.
✆
Nederlands
English
Sweden
Norway
Finland
English
* Refer to your Registration Card for the most up-to-date addresses and phone numbers.
Note Please read the following prior to exchanging or returning your product. To exchange or return your product within
the first 30 days, we recommend returning it to the point of purchase. If you return or exchange your product
through Logitech, you must first contact Customer Support to obtain a Return Merchandise Authorization (RMA)
number. Customer Support will give you an RMA number and a special address for the exchange.
78
 Loading...
Loading...