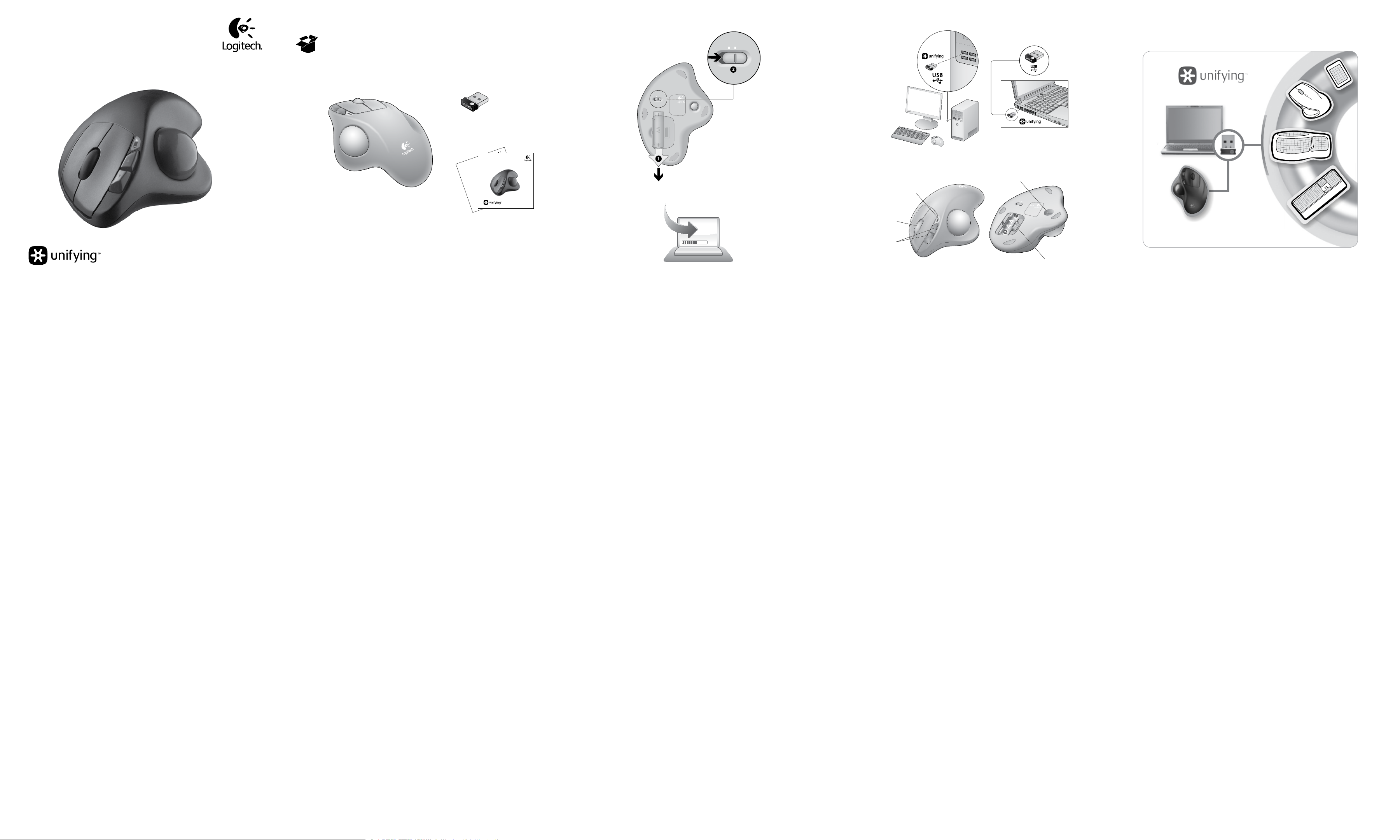
Getting started with
Logitech
®
Wireless Trackball M570
Important information
Safety, compliance, and warranty
Getting started with
Logitech
®
Wireless Trackball M570
OFFON
OFF ON
www.logitech.com/downloads
1
2
3
5
4
1 2
4
3
English
1
Pull battery tab.1.
Switch power to ON. 2.
2
Insert the Unifying receiver into a computer
USB port near your M570.
Mac® OS X Users: When plugging in
the Unifying receiver, the Keyboard Assistant
dialog box may appear. You can just close
this window.
3
You can customize your M570 with free
Logitech software:
Reassign your buttons to other commands.•
Adjust tracking speed and acceleration.•
Tune the movement of the cursor to •
your thumb.
Mac® users will also need the software
to enable the back, forward, and middle
button functions.
It’s easy to download here:
www.logitech.com/downloads
4
Battery LED blinks red when the power 1.
is low.
Scroll wheel and middle button.2.
Back and forward buttons.3.
To clean the ball supports, push the ball 4.
out here.
Receiver storage when the trackball is not 5.
in use.
Unifying
Plug it. Forget it. Add to it.
You’ve got a Logitech® Unifying receiver.
Now add a compatible wireless keyboard
that uses the same receiver as your
trackball. It’s easy. Just start the Logitech®
Unifying software* and follow the onscreen
instructions.
For more information and to download the
software, visit www.logitech.com/unifying
* PC: Go to Start / All Programs / Logitech /
Unifying / Logitech Unifying Software
* Mac: Go to Applications / Utilities /
Logitech Unifying Software
5 Help with setup
No pointer movement or erratic
movement
Is the power on?1.
Check the Unifying receiver; change ports.2.
Check the battery.3.
Remove metallic objects and Wifi-enabled 4.
devices between the trackball and the
Unifying receiver.
If the Unifying receiver is plugged into 5.
a USB hub, try plugging it directly into
your computer.
Try restarting your computer.6.
Move the Unifying receiver to a USB port 7.
closer to the trackball, or go to
www.logitech.com/usbextender for a USB
extension stand that will allow the Unifying
receiver to be placed closer to the trackball.
Deutsch
1
Ziehen Sie den Schutzstreifen der Batterie 1.
heraus.
Bewegen Sie den Ein-/Ausschalter in die Ein-2.
Position (ON).
2
Verbinden Sie den Unifying-Empfänger mit
einem USB-Anschluss.
Mac® OS X-Benutzer: Beim Einstecken
des Unifying-Empfängers wird möglicherweise
das Dialogfenster des Setup-Assistenten
für die Tastatur angezeigt. Schließen Sie
dieses Fenster.
3
Sie können Ihre M570 mit kostenloser
Logitech-Software anpassen:
Weisen Sie den Tasten neue Befehle zu.•
Ändern Sie die Abtastgeschwindigkeit •
und -beschleunigung.
Passen Sie die Zeigerbewegung an •
Ihren Daumen an.
Mac®-Benutzer benötigen die Software auch
zur Aktivierung der Funktionen für die Vorund Zurücktasten sowie der mittleren Taste.
Sie können die Software hier herunterladen:
www.logitech.com/downloads
4
Batterie-LED blinkt rot, wenn die Batterie 1.
schwach ist.
Tastenrad und mittlere Maustaste.2.
Vor- und Zurück-Tasten.3.
Zum Reinigen der Kugellager, drücken Sie 4.
die Kugel hier heraus.
Empfängerfach, wenn der Trackball nicht 5.
verwendet wird.
Unifying
Einstecken. Vergessen. Erweitern.
Sie haben einen Logitech® UnifyingEmpfänger. Schließen Sie nun eine kabellose
Tastatur an, die mit dem Empfänger der
Maus kompatibel ist. Es ist ganz einfach. Sie
müssen nur die Logitech® Unifying-Software*
starten und dann den Anweisungen auf dem
Bildschirm folgen. Weitere Informationen
und den Software-Download erhalten Sie auf
www.logitech.com/unifying
* PC: Wählen Sie Start/Programme/Logitech/
Unifying/Logitech Unifying Software
* Mac: Wählen Sie Programme/
Dienstprogramme/Logitech Unifying Software
5 Probleme bei der Einrichtung?
Zeiger bewegt sich nicht oder
unberechenbar
Ist die Maus eingeschaltet?1.
Überprüfen Sie den Unifying-Empfänger, 2.
wählen Sie einen anderen Anschluss.
Prüfen Sie die Batterie.3.
Entfernen Sie metallische Objekte und 4.
WiFi-Geräte, die sich zwischen der Maus
und dem Unifying-Empfänger befinden.
Wenn der Unifying-Empfänger an 5.
einen USB-Hub angeschlossen ist,
stecken Sie ihn direkt in den Computer ein.
Starten Sie den Computer neu.6.
Verbinden Sie den Unifying-Empfänger 7.
mit einem näher zur Maus gelegenen
USB-Anschluss oder fordern Sie unter
www.logitech.com/usbextender eine USB-
Verlängerungsstation an, um den Abstand
zwischen Unifying- Empfänger und Maus
zu verringern.
Français
1
Retirez la languette de protection des piles.1.
Placez l’interrupteur en position de marche (ON).2.
2
Branchez le récepteur Unifying sur un port USB
de l’ordinateur proche de votre M570.
Utilisateurs Mac® OS X: lorsque vous branchez
le récepteur Unifying, la boîte de dialogue
de l’assistant de configuration du clavier peut
s’afficher. Vous pouvez simplement fermer
cette boîte de dialogue.
3
Vous pouvez personnaliser votre M570 avec
un logiciel Logitech gratuit:
Réassignation des fonctions des boutons.•
Réglage de la vitesse de suivi et de •
l’accélération.
Déplacement du curseur en fonction •
des mouvements de votre pouce.
Les utilisateurs Mac® doivent également installer
le logiciel pour activer les fonctions des boutons
Précédente, Suivante et central.
Il suffit de le télécharger à cette adresse:
www.logitech.com/downloads
4
Le témoin de charge clignote en rouge 1.
quand le niveau des piles est faible.
Roulette de défilement et bouton central.2.
Boutons Précédent et Suivant.3.
Pour nettoyer les roulements, retirez la boule 4.
de son emplacement.
Espace de rangement du récepteur quand 5.
le trackball n’est pas utilisé.
Unifying
Branchez. Oubliez. Ajoutez.
Vous disposez d’un récepteur Logitech® Unifying.
Ajoutez maintenant un clavier sans fil compatible
qui utilise le même récepteur que votre souris.
C’est facile! Démarrez tout simplement le logiciel
Logitech® Unifying* et suivez les instructions
à l’écran.
Pour en savoir plus et pour télécharger le logiciel,
rendez-vous sur www.logitech.com/unifying
* PC: Cliquez sur Démarrer / Tous les programmes
/ Logitech / Unifying / Logitech Unifying Software
* Mac: Cliquez sur Applications / Utilitaires /
Logitech Unifying Software
5 Aide à la configuration
Pointeur immobile ou incontrôlable
Souris activée?1.
Vérifiez le récepteur Unifying; changez de port.2.
Vérifiez les piles.3.
Déplacez tout objet métallique et tout 4.
périphérique compatible Wifi se trouvant
entre le trackball et le récepteur Unifying.
Si le récepteur Unifying est branché dans 5.
un hub USB, branchez-le plutôt directement
sur l’ordinateur.
Essayez de redémarrer l’ordinateur.6.
Branchez le récepteur Unifying dans un port 7.
USB plus proche du trackball ou consultez
le site www.logitech.com/usbextender pour
obtenir un support d’extension USB qui
permettra de rapprocher le récepteur Unifying
du trackball.
По-русски
1
Потяните ярлычок батарейки.1.
Включите питание. 2.
2
Вставьте приемник Unifying в USB-порт
компьютера, находящийся ближе всего
к устройству M570.
Пользователям Mac® OS X. При подключении
приемника Unifying может появиться диалоговое
окно Keyboard Assistant (мастер настройки
параметров клавиатуры). Можно просто закрыть
это окно.
3
Функции устройства M570 можно настроить,
используя для этого бесплатное программное
обеспечение Logitech. Можно можете выполнить
описанные ниже настройки.
Присвоить кнопки другим командам.•
Настроить скорость и ускорение отслеживания.•
Настроить перемещение курсора •
в соответствии с движениями пальца.
На компьютерах Mac® установка ПО требуется
для использования кнопок перемещения вперед
и назад, а также средней кнопки.
Это программное обеспечение легко можно
загрузить с веб-страницы www.logitech.com/
downloads
4
Светодиодный индикатор батареи мигает 1.
при низком уровне заряда.
Колесико прокрутки и средняя кнопка.2.
Кнопки «Вперед» и «Назад».3.
Для очистки элементов, удерживающих шарик, 4.
вытолкните шарик.
Отсек для хранения приемника, когда трекбол 5.
не используется.
Unifying
Включите. Забудьте. Добавьте.
У вас есть приемник Logitech® Unifying.
Теперь вы можете добавить совместимую
беспроводную клавиатуру, которая будет
подключена через тот же приемник, что и мышь.
Это нетрудно сделать. Просто запустите
программное обеспечение Logitech® Unifying*
и следуйте инструкциям, появляющимся
на экране. Чтобы ознакомиться с дополнительной
информацией и загрузить новейшие версии
программного обеспечения, посетите вебстраницу www.logitech.com/unifying
* ПК: перейти Пуск / Все программы / Logitech /
Unifying / Logitech Unifying Software
* MAC: перейти Applications / Utilities /
Logitech Unifying Software
5 Помощь в настройке
Отсутствие перемещения или беспорядочное
перемещение указателя
Питание включено?1.
Проверьте приемник Unifying, воспользуйтесь 2.
другим портом.
Проверьте батарейку.3.
Удалите металлические предметы и устройства 4.
с поддержкой Wi-Fi, которые находятся между
мышью и приемником Unifying.
Если приемник Unifying подключен 5.
к USB-концентратору, подключите его
непосредственно к компьютеру.
Перезагрузите компьютер.6.
Переместите приемник Unifying, подключенный 7.
к USB-порту ближе к мыши или перейдите на веб-
страницу www.logitech.com/usbextender, чтобы
узнать, какая подставка с USB-портами поможет
разместить приемник Unifying ближе к мыши.
Po polsku
1
Wyjmij klapkę wnęki baterii.1.
Włącz urządzenie (ON). 2.
2
Włóż odbiornik Unifying do portu USB komputera
w pobliżu trackballa M570.
Użytkownicy systemu Mac® OS X:
Po podłączeniu odbiornika Unifying może zostać
wyświetlone okno dialogowe Asystent klawiatury.
Można je po prostu zamknąć.
3
Bezpłatne oprogramowanie rmy Logitech umożliwia
dostosowywanie trackballa M570:
• Pozwala przypisać przyciskom inne polecenia.
• Pozwala dopasować szybkość i przyspieszenie
śledzenia.
• Umożliwia dostosowanie szybkości kursora
do ruchów kciuka.
Użytkownicy komputerów Mac® mogą także
potrzebować tego oprogramowania do korzystania
z przycisku środkowego oraz z przycisków Wstecz
i Dalej.
Oprogramowanie można w prosty sposób
pobrać z następującej strony: www.logitech.com/
downloads
4
Dioda LED baterii pulsuje światłem czerwonym, 1.
gdy baterie są na wyczerpaniu.
Kółko przewijania i środkowy przycisk.2.
Przyciski „Wstecz” i „Dalej”.3.
Aby wyczyścić wsporniki kulki, wypchnij ją 4.
w tym miejscu.
Odbiornik można schować, gdy trackball nie 5.
jest używany.
Unifying
Podłącz, zapomnij, dodaj kolejne.
Masz już odbiornik Logitech® Unifying. Teraz dodaj
zgodną klawiaturę bezprzewodową, która korzysta
z tego samego odbiornika co mysz. To łatwe.
Wystarczy uruchomić oprogramowanie Logitech®
Unifying* i postępować zgodnie z instrukcjami
wyświetlanymi na ekranie. Aby uzyskać więcej
informacji i pobrać oprogramowanie, odwiedź stronę
www.logitech.com/unifying
* Komputer PC: wybierz kolejno Start/Wszystkie
programy/Logitech/Unifying/ Logitech Unifying
Software (Oprogramowanie Logitech Unifying)
* Komputer Mac: wybierz kolejno Applications
(Aplikacje)/Utilities (Narzędzia)/ Logitech Unifying
Software (Oprogramowanie Logitech Unifying)
5 Pomoc dotycząca kongurowania
Wskaźnik myszy nie porusza się wcale
lub porusza się chaotycznie
Czy mysz jest włączona?1.
Sprawdź odbiornik Unifying. Zmień porty.2.
Sprawdź baterie.3.
Usuń metalowe przedmioty i urządzenia 4.
korzystające z sieci Wi-Fi znajdujące się między
myszą a odbiornikiem Unifying.
Jeśli odbiornik Unifying jest podłączony 5.
do koncentratora USB, spróbuj podłączyć
go bezpośrednio do komputera.
Spróbuj ponownie uruchomić komputer.6.
Przenieś odbiornik Unifying do portu USB 7.
znajdującego się bliżej myszy lub przejdź
do strony www.logitech.com/usbextender,
aby uzyskać stojak przedłużacza USB,
który pozwoli umieścić odbiornik Unifying
bliżej myszy.
Українська
1
Потягніть за язичок акумулятора.1.
Встановіть перемикач живлення 2.
в положення ON.
2
Вставте приймач Unifying до USB-порту комп’ютера
поряд із M570.
Користувачам ОС Mac® OS X: під час підключення
приймача Unifying може відображатися діалогове
вікно помічника настроювання клавіатури.
Можна просто закрити це вікно.
3
M570 можна налаштувати за допомогою
безкоштовного програмного забезпечення Logitech:
Змінення функцій кнопок.•
Налаштуйте швидкість переміщення •
та прискорення.
Налаштуйте переміщення курсору за •
допомогою великого пальця.
Програмне забезпечення дозволяє користувачам
Mac® активувати функції кнопок “Вперед”, “Назад”
і функцію середньої кнопки.
Завантаження можна легко здійснити на веб-сайті:
www.logitech.com/downloads
4
Якщо рівень заряду низький, індикатор батареї 1.
миготить червоним.
Коліщатко та середня кнопка.2.
Кнопки назад і вперед.3.
Щоб очистити кріплення кулі, необхідно 4.
спочатку її вийняти.
Зберігання приймача (за умови, що трекбол 5.
не використовується).
Unifying
Під’єднайте. Забудьте. Додайте.
Ви маєте приймач Unifying Logitech®. Зараз додайте
сумісну бездротову клавіатуру, яка використовує
той же приймач, що й миша. Це легко. Запустіть
програмне забезпечення* Unifying Logitech®
і дотримуйтесь екранних вказівок. Щоб отримати
додаткову інформацію та завантажити програмне
забезпечення, відвідайте сайт www.logitech.com/
unifying
* ПК: перейдіть до меню Пуск/Усі програми/Logitech/
Unifying/ Програмне забезпечення Unifying Logitech
* MAC: перейдіть до Програми/Утиліти/Програмне
забезпечення Unifying Logitech
5 Довідка з настроювання
Вказівник не рухається чи рухається хаотично
Чи ввімкнено живлення?1.
Перевірте приймач Unifying, спробуйте 2.
скористатися іншими портами.
Перевірте акумулятор.3.
Приберіть металеві предмети та пристрої 4.
Wi-Fi, які знаходяться між мишею та приймачем
Unifying.
Якщо приймач Unifying під’єднано до 5.
концентратора USB, спробуйте під’єднати його
безпосередньо до комп’ютера.
Спробуйте перезавантажити комп’ютер.6.
Розмістіть приймач Unifying поближче до 7.
USB-порту та миші, або перейдіть на веб-сайт
www.logitech.com/usbextender, щоб замовити
USB-подовжувач, який дозволить розмістити
приймач Unifying ближче до миші.
Magyar
1
Húzza ki az elem elválasztólapját.1.
Állítsa a bekapcsológombot ON helyzetbe. 2.
2
Csatlakoztassa a Unifying vevőegységet
a számítógép egyik USB-portjához az M570
egér közelében.
Mac® OS X rendszer esetén: A Unifying
vevőegység csatlakoztatásakor megjelenhet
a Keyboard Assistant (Billentyűzetsegéd)
párbeszédpanel. Zárja be ezt az ablakot.
3
Az M570 egér a Logitech ingyenes szoftverével
személyre szabható:
• Új parancsokat rendelhet a gombokhoz.
• Beállíthatja a mozgáskövetési sebességet és
a gyorsulást.
• Hüvelykujjához igazíthatja a kurzormozgást.
Mac® rendszer esetén a vissza- és előreléptető
gomb, illetve a középső gomb (lenyomott
görgetőkerék) használatához is szükség van
a szoftverre.
A szoftver egyszerűen letölthető a következő
webhelyről: www.logitech.com/downloads
4
Töltöttségjelző LED, amely piros villogással jelzi 1.
az alacsony töltöttséget.
Görgetőkerék és középső gomb.2.
Előre- és visszaléptető gomb.3.
A golyó támasztékainak tisztításához itt tolhatja 4.
ki a golyót.
A vevőegység tárolója, ha a hanyattegér 5.
használaton kívül van.
Unifying
Egyszerű. Problémamentes.
Többszörösen számíthat rá.
Önnek van egy Logitech® Unifying vevőegysége.
Bővítse rendszerét kompatibilis vezeték
nélküli billentyűzettel, amely az egérrel közös
vevőegységet használ. Egyszerű a dolga.
Csak indítsa el a Logitech® Unifying szoftvert*,
és kövesse a képernyőn megjelenő utasításokat.
További információt kaphat, illetve letöltheti
a szoftvert a www.logitech.com/unifying
webhelyen.
* Windows rendszerű számítógépen: válassza
a Start / Minden program / Logitech / Unifying
parancsot / Logitech Unifying Software parancsot
* MAC rendszerű számítógépen: válassza
az Applications / Utilities / Logitech Unifying
Software parancsot
5 Segítség a beállításhoz
Nem, vagy csak akadozva mozog
az egérmutató.
Be van kapcsolva az eszköz?1.
Ellenőrizze a Unifying vevőegységet; 2.
próbálkozzon másik porttal.
Ellenőrizze az elemet.3.
Távolítsa el a fémtárgyakat és a Wi-Fi eszközöket 4.
az egér és a Unifying vevőegység közül.
Ha a Unifying vevőegység USB-elosztóhoz 5.
csatlakozik, próbálja meg közvetlenül
a számítógépéhez csatlakoztatni.
Próbálkozzon a számítógép újraindításával.6.
Csatlakoztassa a Unifying vevőegységet 7.
egy másik, egérhez közelebbi USB-porthoz,
vagy keressen a www.logitech.com/usbextender
oldalon egy USB-s hosszabbítóegységet,
amellyel közelebb tudja helyezni a Unifying
vevőegységet.
Slovenčina
1
Potiahnite západku batérie.1.
Prepnite napájanie do polohy ON (Zapnuté). 2.
2
Zapojte prijímač Unifying do portu USB počítača
v blízkosti zariadenia M570.
Používatelia systému Mac® OS X: Pri zapojení
prijímača Unifying sa môže zobraziť dialógové
okno Keyboard Assistant (Asistent klávesnice).
Toto dialógové okno môžete zavrieť.
3
Zariadenie M570 môžete prispôsobiť pomocou
bezplatného softvéru spoločnosti Logitech:
• Zmena priradení tlačidiel k iným príkazom.
• Úprava rýchlosti pohybu kurzora a zrýchlenia.
• Vyladenie pohybu kurzora ovládaného palcom.
Používatelia počítača Mac®, ktorí chcú
používať tlačidlá na pohyb dozadu a dopredu
a stredné tlačidlo, budú tiež potrebovať softvér.
Softvér možno jednoducho prevziať tu:
www.logitech.com/downloads
4
Ak je batéria takmer vybitá, kontrolka LED 1.
úrovne nabitia bliká načerveno.
Posúvacie koliesko a stredné tlačidlo.2.
Tlačidlá na pohyb dozadu a dopredu.3.
Ak chcete vyčistiť opory kolieska, tu potlačte 4.
koliesko.
Uloženie prijímača v prípade, že sa zariadenie 5.
trackball nepoužíva.
Unifying
Zapojte zariadenie. Nemyslite naň.
Zapojte ďalšie.
Máte k dispozícii prijímač Logitech® Unifying.
Pridajte kompatibilnú bezdrôtovú klávesnicu, ktorá
používa rovnaký prijímač ako myš. Je to jednoduché.
Spustite softvér Logitech® Unifying* a postupujte
podľa pokynov na obrazovke. Ak chcete získať
ďalšie informácie a prevziať softvér, navštívte
lokalitu www.logitech.com/unifying
* PC: kliknite na tlačidlo Štart a vyberte položku
All Programs (Všetky programy) / Logitech /
Unifying / Logitech Unifying Software
* MAC: vyberte položku Applications (Aplikácie) /
Utilities (Nástroje) / Logitech Unifying Software
5 Pomoc s nastavením
Ukazovateľ sa nehýbe alebo
sa posúva nesprávne
Je myš zapnutá?1.
Skontrolujte prijímač Unifying alebo 2.
použite iný port.
Skontrolujte batériu.3.
Odstráňte kovové predmety a zariadenia 4.
podporujúce technológiu Wi-Fi, ktoré sa
nachádzajú medzi myšou a prijímačom Unifying.
Ak je prijímač Unifying zapojený do rozbočovača 5.
USB, skúste ho zapojiť priamo do počítača.
Skúste reštartovať počítač.6.
Zapojte prijímač Unifying do portu USB, 7.
ktorý sa nachádza bližšie k myši, alebo prejdite
na adresu www.logitech.com/usbextender
a získajte rozširujúci stojan USB, ktorý vám
umožní umiestnenie prijímača Unifying bližšie
k myši.
Български
1
Изтеглете гнездото на батерията.1.
Превключете захранването на опция 2.
ВКЛЮЧЕНО.
2
Включете приемника Unifying в USB порт
на компютъра в близост до M570.
За потребители на Mac® OS X:
Когато включите приемника Unifying, може да
се появи диалогов прозорец на Помощника
за клавиатурата. Можете просто да затворите
този прозорец.
3
Можете да персонализирате своя M570
с безплатен софтуер от Logitech:
Да препрограмирате бутоните с други •
команди.
Да регулирате скоростта на водене •
и ускорението.
Да настроите движението на курсора към •
палеца си.
Потребителите на Mac® ще имат нужда
да инсталират софтуера и за активирането
на функциите на бутоните за напред и назад,
както и на средния бутон.
Μπορείτε να το κατεβάσετε εύκολα από
την εξής διεύθυνση: www.logitech.com/
downloads
4
Светодиодът за батерията мига в червено, 1.
когато батерията е изтощена.
Колелце за превъртане и среден бутон.2.
Бутони назад и напред.3.
За да почистите основата на топчето, 4.
извадете топчето оттук.
Съхранение на приемника, когато трекболът 5.
не се използва.
Unifying
Включете. Забравете. Добавете.
Имате приемник Logitech® Unifying.
Сега добавете съвместима безжична клавиатура,
използваща същия приемник като мишката.
Това е лесно. Само пуснете софтуера Logitech®
Unifying* и следвайте инструкциите на екрана.
За още информация и за изтегляне на софтуера
посетете www.logitech.com/unifying
* PC: отидете в Старт / Всички програми /
Logitech / Unifying / Logitech Unifying Software
* MAC: отидете в Applications / Utilities /
Logitech Unifying Software
5 Помощ за настройването
Показалецът не се движи изобщо или
не се движи гладко
Включено ли е захранването?1.
Проверете приемника Unifying, 2.
сменете портовете.
Проверете батерията.3.
Отстранете металните предмети 4.
и устройствата с WI-FI връзка между
мишката и приемника Unifying.
Ако приемникът Unifying е включен в USB 5.
концентратор, опитайте да го включите
директно към компютъра.
Опитайте да рестартирате компютъра.6.
Преместете приемника Unifying в USB порт, 7.
който е по-близо до мишката, или отидете
на адрес www.logitech.com/usbextender
за USB разширителна поставка, която ще
ви позволи да разположите приемника
Unifying по-близо до мишката.
Română
1
Trageţi de folia bateriei.1.
Glisaţi butonul de alimentare în poziţia ON 2.
(PORNIT).
2
Conectaţi receptorul Unifying la un port USB
al computerului apropiat de M570.
Utilizatorii Mac® OS X: la conectarea
receptorului Unifying, este posibil să
apară caseta de dialog Keyboard Assistant
(Asistent tastatură). Puteţi pur şi simplu să
închideţi această fereastră.
3
Puteţi particulariza M570 cu ajutorul softwareului Logitech gratuit:
• Asociaţi alte comenzi butoanelor.
• Reglaţi viteza de poziţionare şi acceleraţia.
• Reglaţi mişcarea cursorului cu degetul mare.
Utilizatorii Mac® vor avea, de asemenea,
nevoie de software pentru a activa
funcţiile butoanelor înapoi, înainte şi pentru
cel din mijloc.
Este uşor de descărcat de aici:
www.logitech.com/downloads
4
Dacă bateria este descărcată, LED-ul acesteia 1.
luminează roşu intermitent.
Rotiţă de derulare şi buton din mijloc.2.
Butoane pentru înainte şi înapoi.3.
Pentru a curăţa suporturile bilei, împingeţi 4.
bila în afară aici.
Compartiment de depozitare pentru 5.
receptor, când trackball-ul nu este utilizat.
Unifying
Conectaţi-l. Uitaţi de el. Adăugaţi la el.
adăugaţi o tastatură fără r compatibilă,
care utilizează acelaşi receptor ca şi mouseul dvs. Este simplu. Trebuie numai să iniţiaţi
software-ul Logitech® Unifying* şi să urmaţi
instrucţiunile de pe ecran. Pentru mai multe
informaţii şi pentru a descărca software-ul,
accesaţi www.logitech.com/unifying
* PC: accesaţi Start / All programs
(Toate programele) / Logitech / Unifying /
Logitech Unifying Software
* MAC: accesaţi Applications (Aplicaţii) /
Utilities (Utilitare) / Logitech Unifying Software
5 Ajutor pentru instalare
Nicio mişcare a cursorului sau mişcare
aleatoare a acestuia
Alimentarea este pornită?1.
Vericaţi receptorul Unifying; schimbaţi 2.
porturile.
Vericaţi bateria.3.
Îndepărtaţi obiectele de metal şi 4.
dispozitivele dotate cu Wi-Fi dintre mouse
şi receptorul Unifying.
Dacă receptorul Unifying este conectat 5.
la un hub USB, încercaţi conectarea acestuia
direct la computer.
Încercaţi să reporniţi computerul.6.
Mutaţi receptorul Unifying într-un port USB 7.
mai aproape de mouse sau accesaţi adresa
www.logitech.com/usbextender pentru
un suport de extensie USB ce va permite
amplasarea receptorului Unifying mai
aproape de mouse.
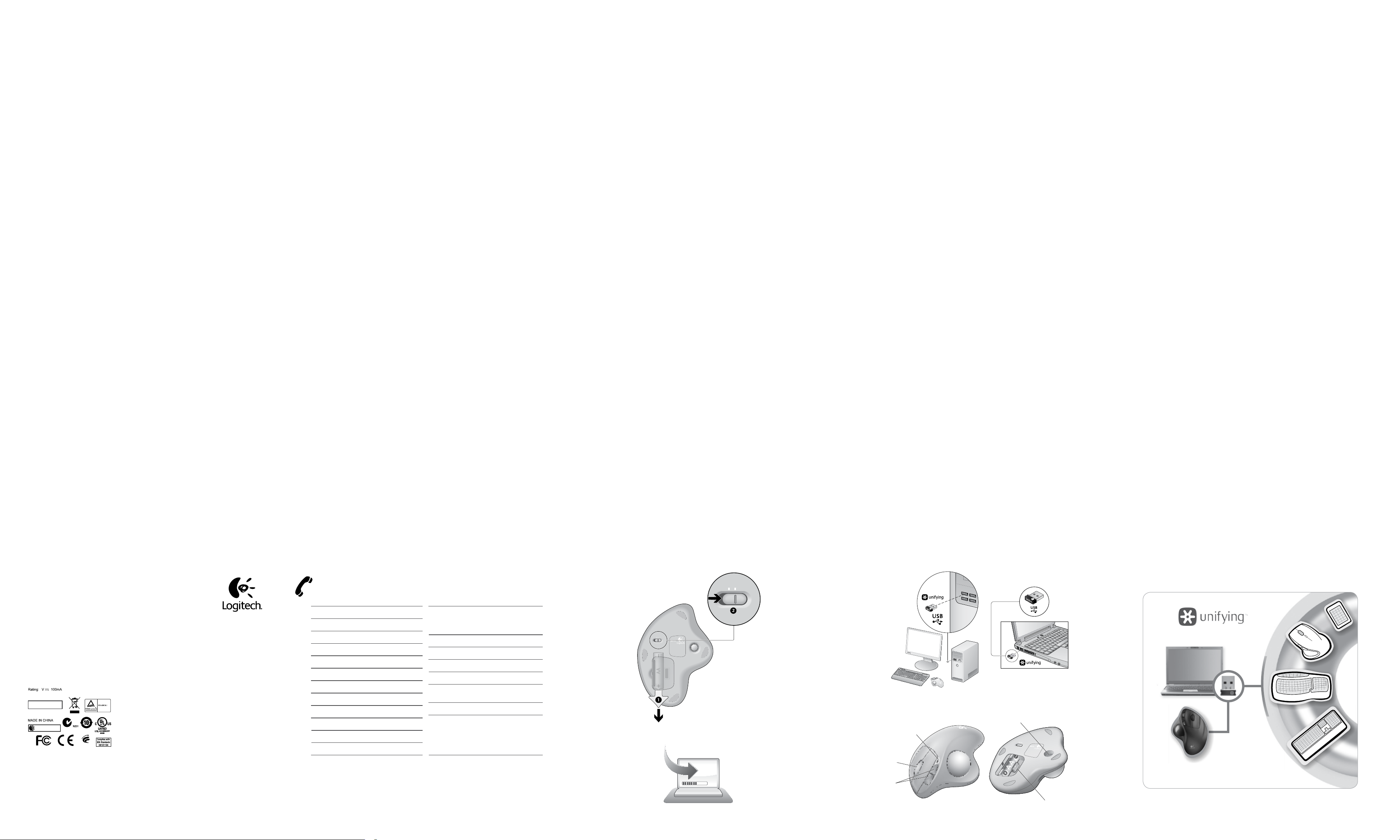
België/Belgique Dutch: +32-(0)2 200 64 44;
French: +32-(0)2 200 64 40
Česká Republika +420 239 000 335
Danmark +45-38 32 31 20
Deutschland +49-(0)69-51 709 427
España +34-91-275 45 88
France +33-(0)1-57 32 32 71
Ireland +353-(0)1 524 50 80
Italia +39-02-91 48 30 31
Magyarország +36-177-74-853
Nederland +31-(0)-20-200 84 33
Norge +47-(0)24 159 579
Österreich +43-(0)1 206 091 026
Polska 00800 441 17 19
Portugal +351-21-415 90 16
Russija +7(495) 641 34 60
Schweiz/Suisse D +41-(0)22 761 40 12
Svizzera F +41-(0)22 761 40 16
I +41-(0)22 761 40 20
E +41-(0)22 761 40 25
South Africa 0800 981 089
Suomi +358-(0)9 725 191 08
Sverige +46-(0)8-501 632 83
Türkiye 00800 44 882 5862
United Arab
Emirates 8000441-4294
United Kingdom +44-(0)203-024-81 59
European, English: +41-(0)22 761 40 25
Mid. East., & Fax: +41-(0)21 863 54 02
African Hq.
Romanel
s/Morges,
Switzerland
Eastern Europe English: 41-(0)22 761 40 25
Hrvatski
M/N:C-U0007
CMIIT ID: 2010DJ0355
Approval No.: ETA-418/2010/WRLO
5
Z855
DZL-C-U0007
,
IC: 4418A-CU0007
FCC ID: JNZCU0007
14418/POSTEL/2010
2100
CCAI10LP0020T1
OFFON
OFF ON
www.logitech.com/downloads
1
2
3
5
4
1
Povucite jezičak za bateriju.1.
Uključite napajanje. 2.
2
Umetnite prijamnik Unifying u USB priključnicu
na računalu u blizini uređaja M570.
Korisnici sustava Mac® OS X: kada priključite
prijamnik Unifying, mogao bi se prikazati
dijaloški okvir pomoćnika za tipkovnicu.
Taj prozor možete zatvoriti.
3
M570 možete prilagoditi pomoću besplatnog
Logitechova softvera:
• Tipke dodijelite drugim naredbama.
• Prilagodite brzinu praćenja i ubrzanje.
• Pomicanje pokazivača podesite prema
svojem palcu.
Korisnicima Mac® računala softver će biti
potreban za omogućivanje funkcija tipke
za povratak, tipke za pomicanje naprijed
i srednje tipke.
Jednostavno preuzmite s adrese:
www.logitech.com/downloads
4
LED lampica baterija bljeska crveno kada 1.
je razina napajanja niska.
Kotačić za listanje i srednja tipka2.
Tipke za pomicanje naprijed i natrag3.
Da biste očistili potporu kuglice, 4.
pritisnite je ovdje.
Spremište za prijamnik kada se kuglica 5.
za praćenje ne koristi
Unifying
Priključite ga. Zaboravite ga.
Opremajte ga.
Nabavili ste prijamnik Logitech® Unifying.
Sada dodajte kompatibilnu bežičnu
tipkovnicu koja koristi isti prijamnik kao
i vaš miš. Jednostavno je. Samo pokrenite
softver Logitech® Unifying* i slijedite upute
prikazane na zaslonu. Za dodatne informacije
i preuzimanje softvera posjetite web-mjesto
www.logitech.com/unifying
* Osobno računalo: idite na Start / Svi programi
/ Logitech / Unifying / Logitech Unifying
Software (softver Logitech Unifying)
* Računalo Macintosh: idite na Applications /
Utilities / Logitech Unifying Software (Aplikacije /
Uslužni programi / softver Logitech Unifying)
5 Pomoć pri instalaciji
Pokazivač se ne kreće ili
se kreće nepravilno
Je li napajanje uključeno?1.
Provjerite prijamnik Unifying, promijenite 2.
priključak.
Provjerite baterije.3.
Uklonite metalne objekte i WiFi uređaje koji 4.
se nalaze između miša i prijamnika Unifying.
Ako je prijamnik Unifying priključen u USB 5.
koncentrator, pokušajte ga priključiti izravno
u računalo.
Pokušajte ponovno pokrenuti računalo.6.
Premjestite prijamnik Unifying na USB 7.
priključak bliži mišu ili na web-mjestu
www.logitech.com/usbextender potražite
produžni USB stalak koji omogućuje
postavljanje prijamnika Unifying bliže mišu.
Srpski
1
Povucite jezičak baterije.1.
Uključite napajanje. 2.
2
Priključite Unifying prijemnik na USB port
računara koji se nalazi blizu M570 uređaja.
Mac® OS X korisnici: Prilikom priključivanja
Unifying prijemnika može se pojaviti
prozor dijaloga „Keyboard Assistant“
(Pomoćnik za tastaturu). Ovaj prozor možete
odmah zatvoriti.
3
M570 možete prilagoditi pomoću besplatnog
Logitech softvera:
• Ponovo dodelite dugmad drugim
komandama.
• Podesite brzinu praćenja i ubrzanja.
• Podesite pokrete kursora prema
vašem palcu.
Mac® korisnicima će softver trebati i da
omoguće funkcije tastera za pomeranje
unazad, unapred i srednjeg tastera.
Ovde možete lako izvršiti preuzimanje:
www.logitech.com/downloads
4
LED baterije trepti crvenom bojom kada 1.
je baterija pri kraju.
Točak za pomeranje i srednje dugme.2.
Tasteri za pomeranje unazad i unapred.3.
Da biste uklonili kuglicu, izvadite je.4.
Odeljak prijemnika kada upravljačka kugla 5.
nije u upotrebi.
Unifying
Priključite. Zaboravite. Dodajte.
Već imate Logitech® Unifying prijemnik.
Sada možete da dodate kompatibilnu bežičnu
tastaturu koja koristi isti prijemnik kao i miš.
Lako je. Samo pokrenite Logitech® Unifying
softver* i sledite uputstva na ekranu. Za više
informacija i preuzimanje softvera posetite
lokaciju www.logitech.com/unifying
* PC: idite na Start / Svi programi / Logitech /
Unifying / Logitech Unifying Software
* MAC: idite na Applications / Utilities /
Logitech Unifying Software
5 Pomoć sa instaliranjem
Pokazivač se ne pomera ili se pomera
nekontrolisano
Da li je napajanje uključeno?1.
Proverite Unifying prijemnik; 2.
promenite portove.
Proverite bateriju.3.
Uklonite metalne objekte i uređaje 4.
sa omogućenom Wi vezom između miša
i Unifying prijemnika.
Ako je Unifying prijemnik priključen na USB 5.
čvorište, pokušajte da ga priključite direktno
na računar.
Pokušajte ponovo da pokrenete računar.6.
Premestite Unifying prijemnik na USB port 7.
koji je bliže mišu ili posetite lokaciju
www.logitech.com/usbextender za bazu
za USB proširenje koja će omogućiti
postavljanje Unifying prijemnika bliže mišu.
Slovenščina
1
Vlečni jeziček za baterijo.1.
Vklopite napajanje. 2.
2
Vstavite sprejemnik Unifying v vrata USB na
računalniku blizu izdelka M570.
Uporabniki operacijskega sistema
Mac® OS X: Ko priključite sprejemnik Unifying,
se lahko prikaže pogovorno okno »Pomočnik
za tipkovnico«. To pogovorno okno lahko
preprosto zaprete.
3
Svoj izdelek M570 lahko prilagodite z brezplačno
Logitechovo programsko opremo:
• Znova dodelite gumbe drugim ukazom.
• Prilagodite hitrost sledenja in pospeševanja.
• Uglasite premikanje kazalca miške
s premikanjem palca.
Tudi uporabniki računalnikov Mac® potrebujejo
programsko opremo, če želijo omogočiti
funkcije gumba za pomikanje nazaj, naprej in
srednjega gumba.
Tukaj je prenos preprost: www.logitech.com/
downloads
4
Ko začne primanjkovati energije, lučka LED 1.
za baterijo začne utripati rdeče.
Drsno kolesce in srednji gumb.2.
Gumba za pomikanje naprej in nazaj.3.
Če želite očistiti nosilce kroglic, tukaj potisnite 4.
kroglico ven.
Prostor za sprejemnik, kadar ne uporabljate 5.
sledilne kroglice.
Unifying
Priključite. Pozabite. Dodajte.
Pred seboj imate sprejemnik Logitech® Unifying.
Zdaj lahko dodate združljivo brezžično tipkovnico,
ki uporablja isti sprejemnik kot miška. Postopek je
preprost. Zaženite programsko opremo
Logitech® Unifying* in sledite navodilom na
zaslonu. Če želite dodatne informacije in prenesti
programsko opremo, obiščite spletno mesto
www.logitech.com/unifying
* PC: kliknite Start / Vsi programi / Logitech /
Unifying / Logitech Unifying Software
* MAC: kliknite Applications (Programi) / Utilities
(Pripomočki) / Logitech Unifying Software
5 Pomoč za namestitev
NI gibanja kazalca ali pa je gibanje
neenakomerno
Ali je vse v redu z napajanjem?1.
Preverite sprejemnik Unifying; zamenjajte vrata.2.
Preverite baterijo.3.
Odstranite kovinske predmete in naprave 4.
z omogočenim brezžičnim lokalnim omrežjem
Wi, ki so med miško in sprejemnikom Unifying.
Če je sprejemnik Unifying priključen 5.
na zvezdišče USB, ga poskusite priključiti
neposredno na računalnik.
Znova zaženite računalnik.6.
Premaknite sprejemnik Unifying z vrati USB 7.
bliže miški ali obiščite spletno mesto
www.logitech.com/usbextender, kjer najdete
razširitveno stojalo USB, ki omogoča postavitev
sprejemnika Unifying bliže miški.
Eesti
1
Tõmmake patareilipik välja.1.
Lülitage toide asendisse ON. 2.
2
Sisestage Unifying-vastuvõtja M570 lähedal oleva
arvuti USB-porti.
Mac® OS X kasutajad: kui ühendate Unifyingvastuvõtja, võidakse kuvada dialoogikast Keyboard
Assistant. Selle akna võite lihtsalt sulgeda.
3
Te saate kohandada M570 tasuta Logitechi
tarkvaraga.
• Määrake nuppudele uued käsud.
• Reguleerige juhtimise kiirust ja kiirendust.
• Häälestage kursori liikumine endale sobivaks.
Mac®-i kasutajad peavad tarkvara installima
ka tagasi-, edasi- ja keskmise nupu funktsioonide
kasutamiseks.
Seda on lihtne siit alla laadida:
www.logitech.com/downloads
4
Kui toide hakkab lõppema, vilgub aku LED-tuli 1.
punaselt.
Kerimisratas ja keskmine nupp.2.
Tagasi- ja edasinupud.3.
Kuulitugede puhastamiseks lükake kuul siit välja.4.
Vastuvõtja hoidik, kui juhtkuuli ei kasutata.5.
Unifying
Ühendage. Unustage. Täiendage.
Teil on olemas Logitech® Unifying vastuvõtja.
Nüüd lisage ühilduv juhtmeta klaviatuur,
mis kasutab hiirega sama vastuvõtjat. See on lihtne.
Käivitage Logitech® Unifying tarkvara* ja järgige
ekraanil kuvatavaid juhiseid. Lisateabe saamiseks
ja tarkvara allalaadimiseks külastage aadressi
www.logitech.com/unifying
* Personaalarvuti korral: minge Start / All Programs
(Kõik programmid) / Logitech / Unifying / Logitech
Unifying Software (Logitech Unifying tarkvara)
* MAC’i korral: minge Applications (Rakendused)
/ Utilities (Utiliidid) / Logitech Unifying Software
(Logitech Unifying tarkvara)
5 Abiks kasutamisel
Kursor ei liigu või liigub ebaühtlaselt
Kas toide on sisse lülitatud?1.
Kontrollige Unifying vastuvõtjat; vahetage porte.2.
Kontrollige akusid/patareisid.3.
Eemaldage hiire ja Unifying-vastuvõtja vahelt 4.
metallist esemed ja WiFi-toega seadmed.
Kui Unifying-vastuvõtja on ühendatud USB-5.
jaoturisse, proovige see ühendada otse arvutiga.
Taaskäivitage arvuti.6.
Ühendage Unifying vastuvõtja hiirele lähemal 7.
asuvasse USB-porti või minge aadressile
www.logitech.com/usbextender, et hankida USBpikendusalus, mis võimaldab paigaldada Unifying
vastuvõtja hiirele lähemale.
Latviski
1
Pavelciet akumulatora izcilnīšus.1.
IESLĒDZIET ierīci. 2.
2
Pievienojiet uztvērēju Unifying datora USB portam
netālu no M570.
Mac® OS X lietotājiem: pievienojot uztvērēju
Unifying, iespējams, tiks parādīts tastatūras
iestatīšanas palīga dialoglodziņš. Varat aizvērt
šo logu.
3
Varat pielāgot M570, izmantojot Logitech
bezmaksas programmatūru:
• Piešķiriet pogām citas komandas.
• Pielāgojiet izsekošanas ātrumu un paātrinājumu.
• Pielāgojiet kursora kustību savam īkšķim.
Arī sistēmas Mac® lietotājiem nepieciešams instalēt
šo programmatūru, lai iespējotu atpakaļvirziena,
virziena uz priekšu un peles vidējās pogas funkciju.
Varat ērti lejupielādēt šeit: www.logitech.com/
downloads
4
Baterijas indikators mirgo sarkanā krāsā, 1.
ja baterija ir gandrīz tukša.
Ritenītis un vidējā poga.2.
Pogas pārejai uz priekšu un atpakaļ.3.
Lai notīrītu bumbiņas stiprinājumus, 4.
izbīdiet bumbiņu ārā.
Uztvērēja nodalījums, ja kursorbumba 5.
netiek lietota.
Unifying
Pievienojiet to. Aizmirstiet par to.
Pievienojiet tam.
Jūsu rīcībā ir uztvērējs Logitech® Unifying.
Tagad pievienojiet saderīgu bezvadu tastatūru,
kas izmanto tādu pašu uztvērēju kā pele. Tas ir
vienkārši. Startējiet programmatūru* Logitech®
Unifying un izpildiet ekrānā redzamos norādījumus.
Lai iegūtu plašāku informāciju un lejupielādētu
programmatūru, apmeklējiet vietni
www.logitech.com/unifying
* Sistēmā Windows: noklikšķiniet uz Start (Sākt)/
All Programs (Visas programmas)/ Logitech/
Unifying / Logitech Unifying Software
(Logitech Unifying programmatūra)
* Sistēmā MAC: dodieties uz Applications
(Lietojumprogrammas)/Utilities
(Utilītas)/ Logitech Unifying Software
(Logitech Unifying programmatūra)
5 Palīdzība uzstādīšanā
Rādītājs nekustas vai kustas neparasti
Vai pele ir ieslēgta?1.
Pārbaudiet uztvērēju Unifying; mainiet portus.2.
Pārbaudiet bateriju.3.
Noņemiet starp peli un uztvērēju Unifying 4.
esošos metāla priekšmetus un ierīces,
kurās aktivizēts Wi-Fi savienojums.
Ja uztvērējs Unifying ir pievienots USB 5.
centrmezglam, mēģiniet uztvērēju
pievienot datoram.
Mēģiniet restartēt datoru.6.
Pārvietojiet uztvērēju Unifying tuvāk 7.
USB portam, kas atrodas vistuvāk pelei,
vai apmeklējiet vietni www.logitech.com/
usbextender, lai iegūtu USB paplašinājuma
statīvu, kas ļaus uztvērēju Unifying novietot
tuvāk pelei.
Lietuvių
1
Traukite akumuliatoriaus pakabą.1.
Įjunkite maitinimą į ON (įjungta). 2.
2
Prijunkite „Unifying“ imtuvą prie kompiuterio USB
prievado šalia M570.
„Mac® OS X“ naudotojai: prijungus „Unifying“
imtuvą, gali atsirasti klaviatūros asistento dialogo
langas. Jūs galite tiesiog uždaryti šį langą.
3
M570 galite tinkinti naudodami „Logitech“
programinę įrangą:
• Iš naujo prisikirti mygtukus kitoms
komandoms atlikti.
• Reguliuoti žymeklio greitį ir spartinimą.
• Pritaikyti žymeklio judesius prie savo nykščio.
„Mac®“ naudotojai turės įdiegti programinę įrangą,
jei norės naudotis mygtukų „atgal“, „pirmyn“
ir vidurinio mygtuko funkcijomis.
Ją galite atsisiųsti čia: www.logitech.com/
downloads
4
Senkant baterijai, raudonai mirksi jos indikatorius.1.
Slinkties ratukas ir mygtukas.2.
Mygtukai „atgal“ ir „pirmyn“.3.
Norėdami išvalyti ratuko mechanizmą, 4.
ištraukite ratuką.
Imtuvo laikymas, kai manipuliatorius 5.
nenaudojamas.
Unifying
Prijunkite. Užmirškite. Junkite prie jo.
Jūs turite „Logitech® Unifying“ imtuvą.
Dabar prijunkite suderinamą belaidę klaviatūrą,
naudojančią tą patį imtuvą kaip ir pelė. Tai labai
lengva. Tiesiog paleiskite „Logitech® Unifying“
programinę įrangą* ir vykdykite ekrane pateikiamus
nurodymus. Norėdami gauti daugiau informacijos
ir atsisiųsti programinę įrangą, apsilankykite
www.logitech.com/unifying
* PC: eikite į Pradėti / Visos programos /
Logitech / Unifying / Logitech Unifying Software
* MAC: eikite į Applications / Utilities /
Logitech Unifying Software
5 Sąrankos žinynas
Rodyklė nejuda arba juda netolygiai
Ar įjungtas maitinimas?1.
Patikrinkite „Unifying“ imtuvą; 2.
įjunkite į kitą prievadą.
Patikrinkite bateriją.3.
Pašalinkite metalinius daiktus ir „Wi-“ 4.
funkciją palaikančius įrenginius, esančius tarp
pelės ir „Unifying“ imtuvo.
Jei „Unifying“ imtuvas prijungtas prie USB 5.
šakotuvo, pabandykite jį prijungti tiesiai prie
savo kompiuterio.
Pabandykite iš naujo paleisti kompiuterį.6.
Perkelkite „Unifying“ imtuvą prie USB 7.
jungties arčiau pelės arba apsilankykite
www.logitech.com/usbextender ir įsigykite USB
išplėtimo stovelį, kad galėtumėte „Unifying“
imtuvą pastatyti arčiau pelės.
Italiano
1
Tirare la linguetta della batteria.1.
Far scorrere l’interruttore di accensione su ON. 2.
2
Inserire il ricevitore Unifying in una porta USB
del computer, in prossimità di M570.
Utenti di Mac® OS X: quando si inserisce
il ricevitore Unifying potrebbe venire visualizzata
la finestra di dialogo dell’assistente di installazione
per la tastiera. In questo caso, chiuderla.
3
È possibile personalizzare l’M570 con il software
Logitech gratuito:
Riassegnazione dei pulsanti ad altri comandi.•
Regolazione della velocità e dell’accelerazione.•
Adattamento del movimento del cursore •
al pollice.
Per gli utenti Mac®, il software consentirà
di attivare anche le funzioni dei pulsanti avanti,
indietro e centrale.
Per eseguire il download, basta fare clic qui:
www.logitech.com/downloads
4
La spia LED della batteria lampeggia di rosso 1.
quando il livello di carica è basso.
Scroller e pulsante centrale.2.
Pulsanti Indietro/Avanti.3.
Per pulire i supporti della sfera, spingere la sfera 4.
verso l’esterno.
È possibile riporre il ricevitore quando 5.
la trackball non è utilizzata.
Unifying
Collega. Dimentica. Aggiungi.
Hai un ricevitore Logitech® Unifying.
Adesso aggiungi una tastiera senza fili compatibile
che utilizza lo stesso ricevitore del mouse.
È semplicissimo: avvia il software Logitech®
Unifying* e segui le istruzioni visualizzate.
Per ulteriori informazioni e per il download
del software, visita il sito Web all’indirizzo
www.logitech.com/unifying
* PC: accedi a Start > Programmi > Logitech >
Unifying
* MAC: accedi a Applicazioni > Utility >
Logitech Unifying Software
5 Problemi di installazione
Il puntatore non si muove o si muove
in modo irregolare
Il mouse è acceso?1.
Controllare il ricevitore Unifying; 2.
cambiare porta.
Controllare la batteria.3.
Rimuovere oggetti metallici e dispositivi Wifi 4.
posti tra il mouse e il ricevitore Unifying.
Se il ricevitore Unifying è collegato a un 5.
hub USB, provare a collegarlo direttamente
al computer.
Provare a riavviare il computer.6.
Spostare il ricevitore Unifying in una porta USB 7.
più vicina al mouse oppure andare al sito
www.logitech.com/usbextender per individuare
una prolunga USB mediante la quale sarà
possibile collocare il ricevitore Unifying più
vicino al mouse.
Česká verze
1
Vytáhněte jazýček baterie.1.
Přepněte vypínač do polohy ON (zapnuto). 2.
2
Zapojte přijímač Unifying do portu USB počítače
v blízkosti zařízení M570.
Uživatelé systému Mac® OS X: Po zapojení
přijímače Unifying se může zobrazit dialogové
okno Keyboard Assistant (Pomocník klávesnice).
Toto okno můžete zavřít.
3
Zařízení M570 lze přizpůsobit pomocí bezplatného
softwaru Logitech:
• Přiřaďte tlačítkům jiné příkazy.
• Upravte rychlost a akceleraci snímání povrchu.
• Přizpůsobte pohyb kurzoru svému palci.
Uživatelé počítačů Mac® budou také software
potřebovat k zapnutí funkcí tlačítek vpřed,
vzad a prostředního tlačítka.
Software lze snadno stáhnout zde:
www.logitech.com/downloads
4
Při nízkém nabití baterií bliká indikátor stavu 1.
baterií červeně.
Kolečko a prostřední tlačítko.2.
Tlačítka pro přechod zpět a vpřed.3.
Chcete-li vyčistit podpěry kuličky, vysuňte kuličku 4.
z tohoto místa.
Úložný prostor pro přijímač, pokud se nepoužívá 5.
trackball.
Unifying
Stačí připojit. Zapomenout.
A přidávat součásti.
Vlastníte přijímač Logitech® Unifying.
Teď k němu přidejte kompatibilní bezdrátovou
klávesnici využívající stejný přijímač jako myš.
Je to jednoduché. Stačí spustit software
Logitech® Unifying* a postupovat podle pokynů
na obrazovce. Chcete-li získat další informace
nebo stáhnout software, navštivte web
www.logitech.com/unifying
* Počítač: Zvolte položky Start / Všechny programy /
Logitech / Unifying / Logitech Unifying Software.
* Systém Macintosh: Zvolte položky Applications
(Aplikace) / Utilities (Obslužné programy) /
Logitech Unifying Software.
5 Pomoc s nastavením
Ukazatel se nepohybuje nebo se pohybuje
nepravidelně
Je zapnuto napájení?1.
Zkontrolujte přijímač Unifying, změňte porty.2.
Zkontrolujte baterii.3.
Odstraňte kovové předměty a zařízení 4.
využívající síť Wi umístěné mezi myší
a přijímačem Unifying.
Pokud je přijímač Unifying připojen 5.
k rozbočovači USB, připojte jej přímo k počítači.
Restartujte počítač.6.
Připojte přijímač Unifying k jinému portu USB, 7.
aby byl blíže k myši, nebo si na webu
www.logitech.com/usbextender vyberte
stojánek s kabelem USB, který umožní umístění
přijímače Unifying blíže k myši.
www.logitech.com
© 2010 Logitech. All rights reserved. Logitech, the Logitech logo, and other Logitech
marks are owned by Logitech and may be registered. All other trademarks are the
property of their respective owners. Logitech assumes no responsibility for any errors
that may appear in this manual. Information contained herein is subject to change
without notice.
620-003057.004
1 2
4
3
 Loading...
Loading...