LG V410, G-Pad 7.0 LTE User Guide
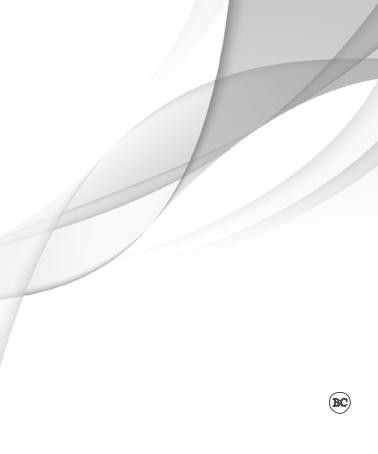
User Guide
All screen shots in this guide are simulated.
Actual displays and the color of the tablet may vary.
Some of the contents in this manual may differ from your tablet depending on the software of the tablet or your service provider.
MFL68599701 (1.0) |
www.lg.com |
LIMITED WARRANTY STATEMENT
1. WHAT THIS WARRANTY COVERS:
LG offers you a limited warranty that the enclosed subscriber unit and its enclosed accessories will be free from defects in material and workmanship, according to the following terms and conditions:
(1)The limited warranty for the product extends for TWELVE (12) MONTHS beginning on the date of purchase of the product with valid proof of purchase, or absent valid proof of purchase, FIFTEEN (15) MONTHS from date of manufacture as determined by the unit’s manufacture date code.
(2)The limited warranty extends only to the original purchaser of the product and is not assignable or transferable to any subsequent purchaser/end user.
(3)This warranty is good only to the original purchaser of the product during the warranty period as long as it is in the U.S., including Alaska, Hawaii, U.S. Territories and Canada.
(4)The external housing and cosmetic parts shall be free of defects at the time of shipment and, therefore, shall not be covered under these limited warranty terms.
(5)Upon request from LG, the consumer must provide information to reasonably prove the date of purchase.
(6)The customer shall bear the cost of shipping the product to the Customer Service Department of LG. LG shall bear the cost of shipping the product back to the consumer after the completion of service under this limited warranty.
2. WHAT THIS WARRANTY DOES NOT COVER:
(1)Defects or damages resulting from use of the product in other than its normal and customary manner.
(2)Defects or damages from abnormal use, abnormal conditions, improper storage, exposure to moisture or dampness, unauthorized modifications, unauthorized connections, unauthorized repair, misuse, neglect, abuse, accident, alteration, improper installation, or other acts which are not the fault of LG, including damage caused by shipping, blown fuses, spills of food or liquid.
(3)Breakage or damage to antennas unless caused directly by defects in material or workmanship.
(4)That the Customer Service Department at LG was not notified by consumer of the alleged defect or malfunction of the product during the applicable limited warranty period.
(5)Products which have had the serial number removed or made illegible.
(6)This limited warranty is in lieu of all other warranties, express or implied either in fact or by operations of law, statutory or otherwise, including, but not limited to any implied warranty of marketability or fitness for a particular use.
(7)Damage resulting from use of non LG approved accessories.
(8)All plastic surfaces and all other externally exposed parts that are scratched or damaged due to normal customer use.
(9)Products operated outside published maximum ratings.
(10)Products used or obtained in a rental program.
(11)Consumables (such as fuses).
3. WHAT LG WILL DO:
LG will, at its sole option, either repair, replace or refund the purchase price of any unit that is covered under this limited warranty. LG may choose at its option to use functionally equivalent re-conditioned, refurbished or new units or parts or any units. In addition, LG will not re-install or back-up any data, applications or software that you have added to your tablet. It is therefore recommended that you back-up any such data or information prior to sending the unit to LG to avoid the permanent loss of such information.
4. STATE LAW RIGHTS:
No other express warranty is applicable to this product. THE DURATION OF ANY IMPLIED WARRANTIES, INCLUDING THE IMPLIED WARRANTY OF MARKETABILITY OR MERCHANTABILITY OR FITNESS FOR A PARTICULAR PURPOSE, IS LIMITED TO THE DURATION OF THE EXPRESS WARRANTY HEREIN. LG SHALL NOT BE LIABLE FOR THE LOSS OF THE USE OF THE PRODUCT, INCONVENIENCE, LOSS OR ANY OTHER DAMAGES, DIRECT OR CONSEQUENTIAL, ARISING OUT OF THE USE OF, OR INABILITY TO USE, THIS PRODUCT OR
FOR ANY BREACH OF ANY EXPRESS OR IMPLIED WARRANTY, INCLUDING THE IMPLIED WARRANTY OF MARKETABILITY OR MERCHANTABILITY OR FITNESS FOR A PARTICULAR PURPOSE APPLICABLE TO THIS PRODUCT.
Some states do not allow the exclusive limitation of incidental or consequential damages or limitations on how long an implied warranty lasts; so these limitations or exclusions may not apply to you. This warranty gives you specific legal rights and you may also have other rights which vary from state to state.
5. HOW TO GET WARRANTY SERVICE:
To obtain warranty service, please call or fax to the following telephone numbers from anywhere in the continental United States:
Tel. 1-800-793-8896 or Fax. 1-800-448-4026
Or visit http://us.lgservice.com. Correspondence may also be mailed to:
LG Electronics ServiceMobile Handsets, P.O. Box 240007, Huntsville, AL 35824
DO NOT RETURN YOUR PRODUCT TO THE ABOVE ADDRESS. Please call or write for the location of the LG authorized service center nearest you and for the procedures for obtaining warranty claims.
7.11 Warranty Laws
•The following laws govern warranties that arise in retail sales of consumer goods:
•The California Song-Beverly Consumer Warranty Act [CC §§1790 et seq],
•The California Uniform Commercial Code, Division Two [Com C §§2101 et seq], and The federal Magnuson-Moss Warranty Federal Trade Commission Improvement Act [15 USC §§2301 et seq; 16 CFR Parts 701– 703]. A typical Magnuson-Moss Act warranty is a written promise that the product is free of defects or a written promise to refund, repair, or replace defective goods. [See 15 USC §2301(6).] Remedies include damages for failing to honor a written warranty or service contract or for violating disclosure provisions. [See 15 USC §2310(d).] Except for some labeling and disclosure requirements, the federal Act does not preempt state law. [See 15 USC §2311.]
The Consumer Warranty Act does not affect the rights and obligations of parties under the state Uniform Commercial Code, except the provisions of the Act prevail over provisions of the Commercial Code when they confl ict. [CC §1790.3.]
For purposes of small claims actions, this course will focus on rights and duties under the state laws.
Table of Contents
About this user guide.......................... |
7 |
QSlide....................................................... |
35 |
|
About this user guide ................................ |
7 |
Capturing a Screenshot........................... |
37 |
|
Trademarks ................................................ |
8 |
Text Input Methods ................................. |
38 |
|
DivX HD...................................................... |
8 |
Google account setup....................... |
42 |
|
Important notice................................... |
9 |
To set up your Google account................ |
42 |
|
Getting to know your device ........... |
13 |
Connecting to Networks and |
|
|
Tablet Overview....................................... |
13 |
Devices................................................ |
43 |
|
Charging your tablet................................ |
15 |
Wi-Fi......................................................... |
43 |
|
Optimizing Battery Life............................ |
16 |
Bluetooth ................................................. |
44 |
|
Installing the SIM card............................ |
18 |
SmartShare.............................................. |
46 |
|
Inserting a microSD card......................... |
19 |
Enjoying the content from Nearby |
|
|
Removing the microSD card |
20 |
devices ..................................................... |
46 |
|
QPair |
47 |
|||
Formatting the microSD card |
20 |
|||
PC connections with a USB cable |
49 |
|||
Locking and unlocking the screen |
21 |
|||
|
|
|||
Your Home screen |
23 |
Contacts............................................... |
52 |
|
Searching for a contact |
52 |
|||
Touch screen tips |
23 |
|||
Adding a new contact |
52 |
|||
Home screen |
24 |
|||
Favorite Contacts |
52 |
|||
Opening, switching, and stopping apps .26 |
||||
Creating a group |
53 |
|||
Using Dual Window |
27 |
|||
|
|
|||
Customizing app icons on the Home |
|
Email .................................................... |
54 |
|
screen....................................................... |
28 |
Managing an email account ................... |
54 |
|
Quick access ............................................ |
29 |
Working with account folders................. |
55 |
|
Notifications ............................................ |
30 |
Composing and sending email................ |
55 |
|
Multiple Users ......................................... |
34 |
Receiving emails...................................... |
55 |
|
Table of Contents
Entertainment ..................................... |
56 |
Camera..................................................... |
56 |
Gallery...................................................... |
61 |
Slideshow ................................................ |
63 |
Videos ...................................................... |
63 |
Music ....................................................... |
65 |
Tools..................................................... |
68 |
QuickMemo+............................................ |
68 |
QuickRemote............................................ |
70 |
Clock......................................................... |
71 |
Calculator................................................. |
72 |
Calendar................................................... |
72 |
Tasks ........................................................ |
73 |
File Manager............................................ |
74 |
POLARIS Office 5 ..................................... |
75 |
Google+.................................................... |
76 |
LG SmartWorld ........................................ |
76 |
Google Applications ......................... |
78 |
About Google applications...................... |
78 |
Launch Google Maps............................... |
78 |
Play Store................................................. |
80 |
Gmail........................................................ |
81 |
Hangouts.................................................. |
81 |
The Web .............................................. |
84 |
Browser.................................................... |
84 |
Chrome..................................................... |
85 |
Settings................................................ |
88 |
Access the Settings menu ...................... |
88 |
WIRELESS NETWORKS........................... |
88 |
DEVICE ..................................................... |
91 |
PERSONAL ............................................... |
95 |
SYSTEM................................................... |
97 |
LG Backup......................................... |
101 |
About backing up and restoring device |
|
data ........................................................ |
101 |
Backup your tablet data ........................ |
101 |
Scheduling automatic backups ............. |
102 |
Restoring tablet data............................. |
102 |
Tablet software update................... |
104 |
Tablet software update ......................... |
104 |
LG tablet software update via Over-the-Air |
|
(OTA)....................................................... |
104 |
Accessories...................................... |
106 |
Troubleshooting ............................... |
107 |
For Your Safety ................................. |
109 |

About this user guide
About this user guide
•Before using your device, please carefully read this manual. This will ensure that you use your device safely and correctly.
•Some of the images and screenshots provided in this guide may appear differently on your tablet.
•Your content may differ from the final product, or from software supplied by service providers or carriers, This content may be subject to change without prior notice. For the latest version of this manual, please visit the LG website at www.lg.com.
•Your device's applications and their functions may vary by country, region, or hardware specifications. LG cannot be held liable for any performance issues resulting from the use of applications developed by providers other than LG.
•LG cannot be held liable for performance or incompatibility issues resulting from edited registry settings being edited or operating system software being modified. Any attempt to customize your operating system may cause the device or its applications to not work as they should.
•Software, audio, wallpaper, images, and other media supplied with your device are licensed for limited use. If you extract and use these materials for commercial or other purposes is, you may be infringing copyright laws. As a user, you are fully are entirely responsible for the illegal use of media.
•Additional charges may be applied for data services, such as messaging, uploading and downloading, auto-syncing, or using location services. To avoid additional charges, select a data plan to is suitable for your needs. Contact your service provider to obtain additional details.
7

About this user guide
Trademarks
•LG and the LG logo are registered trademarks of LG Electronics.
•All other trademarks and copyrights are the property of their respective owners.
DivX HD
ABOUT DIVX VIDEO: DivX® is a digital video format created by DivX, LLC, a subsidiary of Rovi Corporation. This is an official DivX Certified® device that has passed rigorous testing to verify that it plays DivX video. Visit divx.com for more information and software tools to convert your files into DivX videos.
ABOUT DIVX VIDEO-ON-DEMAND: This DivX Certified® device must be registered in order to play purchased DivX Video-on-Demand (VOD) movies. To obtain your registration code, locate the DivX VOD section in your device setup menu. Go to vod. divx.com for more information on how to complete your registration.
DivX Certified® to play DivX® video up to HD 720p, including premium content. DivX®, DivX Certified® and associated logos are trademarks of Rovi Corporation or its subsidiaries and are used under license.
% Notice: Open Source Software
XTo obtain the corresponding source code under GPL, LGPL, MPL and other open source licences, please visit http://opensource.lge.com/
All referred licence terms, disclaimers and notices are available for download with the source code.
8

Important notice
Please read this before you start using your tablet!
Please check to see whether any problems you encountered with your tablet are described in this section before taking the tablet in for service or calling a service representative.
1. Tablet Memory
You need to check your tablet memory and delete some data, such as applications, to make more memory available.
To uninstall applications:
1 Tap  >
>  > Apps tab > Settings
> Apps tab > Settings  > Apps.
> Apps.
2 Once all of the applications appear, select the application you want to uninstall. 3 Tap Uninstall and OK to confirm.
2.Before installing an open source application and operating system (OS)
% WARNING
XIf you install and use an OS other than the one provided by the manufacturer it may cause your tablet to malfunction. In addition, your tablet will no longer be covered by the warranty.
XTo protect your tablet and personal data, only download applications from trusted sources, such as Play Store. If there are improperly installed applications on your tablet, the tablet may not work normally or a serious error may occur. You must uninstall those applications and all associated data and settings from the tablet.
9

Important notice
3. Using a Screen Lock
Set an screen lock to secure your tablet. Tap  >
>  > Apps tab > Settings
> Apps tab > Settings  >
>
Display > Lock screen > Select screen lock and select a desired screen lock from Swipe, Face Unlock, Knock Code, Pattern, PIN and Password. You can create a Backup PIN as a safety measure in case you forget your screen lock.
Caution: Create or sign into a Google account before setting a screen lock and remember the Backup PIN you created when creating your screen lock.
% WARNING
XPrecautions to take when using a screen lock.
It is very important to remember the screen lock you set. You will not be able to access your tablet if you use an incorrect screen lock 5 times. You have 5
opportunities to enter your unlock pattern, PIN or password. If you have used all 5 opportunities, you can try again after 30 seconds.
When you can’t recall your Pattern, PIN or Password:
< If you have forgotten your pattern >
If you logged in to your Google account on the tablet but failed to enter the correct pattern 5 times, tap the Forgot pattern? button at the bottom of the screen. You are then required to log in with your Google Account or you have to enter the Backup PIN which you entered when creating your Pattern Lock.
If you have not created a Google account on the tablet or you forgot the Backup PIN, you have to perform a hard reset.
< If you have forgotten your PIN or Password >
If you forget your PIN or Password, you will need to perform a hard reset.
Caution: If you perform a hard reset, all user applications and user data will be deleted.
10

Important notice
% NOTE
XIf you have not logged into your Google Account and have forgotten your Pattern, you will need to enter your Backup PIN.
4. Using the Hard Reset (Factory Reset)
If your tablet does not restore to its original condition, use a Hard Reset (Factory Reset) to initialize it.
1 Turn the tablet off.
2Press and hold the Volume Down Key  first, then press and hold the Power/Lock Key
first, then press and hold the Power/Lock Key  on the right side of the tablet until the LG logo is displayed.
on the right side of the tablet until the LG logo is displayed.
3 Release all of the keys when the LG logo is displayed.
4Immediately press and hold the Power/Lock Key  + Volume Up Key
+ Volume Up Key  + Volume Down Key
+ Volume Down Key  at the same time.
at the same time.
5 Release all keys when the Factory hard reset screen is displayed.
6Press either of the Volume Keys 
 to move the cursor to Yes, then press the
to move the cursor to Yes, then press the
Power/Lock Key  to continue.
to continue.
7Press either of the Volume Keys 
 to move the cursor to Yes once again, then press the Power/Lock Key
to move the cursor to Yes once again, then press the Power/Lock Key  to confirm.
to confirm.
8 Your device will perform a hard reset.
% WARNING
XIf you perform a Hard Reset, all user applications, user data and DRM licenses will be deleted. Please remember to backup any important data before performing a Hard Reset.
11

Important notice
5. When the screen freezes
If the screen freezes or the tablet does not respond when you try to operate it:
Press and hold the Power/Lock Key  for over 8 seconds until the LG logo is displayed to restart your tablet. If it still does not work, please contact the service center.
for over 8 seconds until the LG logo is displayed to restart your tablet. If it still does not work, please contact the service center.
12
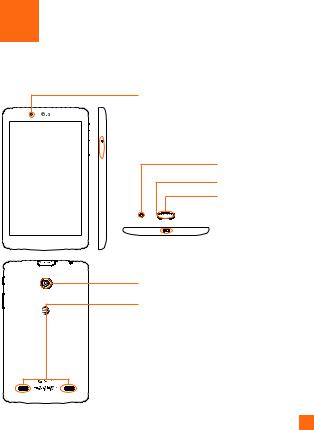
Getting to know your device
Tablet Overview
Front-facing camera
 Power/Lock key
Power/Lock key

 Volume keys
Volume keys
Earphone jack
Infrared (IR) LED
SIM card/MicroSD card slot
 Microphone
Microphone  Charger/USB port
Charger/USB port
Rear-facing camera
Speakers
nn NOTE
XX Your tablet is designed to have two speaker openings on the back side for aesthetic reasons. However, the actual sound comes from only one speaker. Please note that it’s not a product defect.
XX Make sure that the microphone is not blocked when recording a video or audio clip.
13
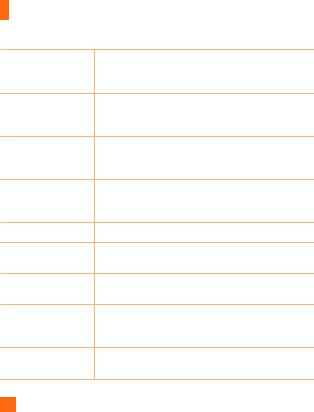
Getting to know your device
Use to take pictures and record videos of yourself. You can Front-facing camera also use this for video chatting. Keep it clean for optimal
performance.
Press to lock/unlock the screen. Press and hold to turn the Power/Lock key tablet on/off, restart it, activate/deactivate airplane mode,
and change the sound settings.
Allow you to adjust the media volumes. Press and hold Volume keys both keys at the same time to access the QuickMemo+
feature.
Allows you to plug in an optional headset for convenient, Earphone jack hands-free conversations. You can also plug in
headphones to listen to music.
Infrared (IR) LED Used as a sensor for the QuickRemote app.
SIM card/MicroSD
Allows you to insert your SIM card and a microSD card.
card slot
Microphone
Records your voice and allows use for voice-activated functions.
Allows you to connect the tablet and the USB cable for Charger/USB port use with the charger adapter, your PC, or other compatible
accessories.
Rear-facing camera
Use to take photos and record videos. Keep it clean for optimal performance.
14
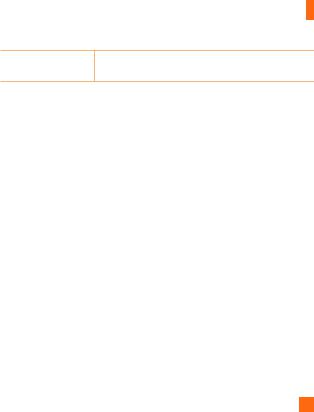
Getting to know your device
Speakers
Use to listen to the audio from the selected function (e.g., music, videos, sound clips, etc.).
% WARNING
X Placing a heavy object on the tablet or sitting on it can damage the LCD and touch screen functions.
% TIP!
XTap the Menu icon  whenever you open an application to check what options are available.
whenever you open an application to check what options are available.
XIf the device is locked and does not work, press and hold the Power/Lock Key  for over 8 seconds until LG logo is displayed to restart your tablet.
for over 8 seconds until LG logo is displayed to restart your tablet.
Charging your tablet
A USB adapter, which is included with your tablet, is used to charge the battery. Before using your tablet for the first time, make sure the battery is fully charged.
% NOTE
X Your device has an internal rechargeable battery. For your safety, do not remove the battery incorporated in the product.
% Warning!
XIf the touch screen does not function while the tablet’s in the process of charging, this may be due to an unstable power supply. If this occurs, disconnect the USB cable from the device or unplug the USB adapter from the power outlet.
15
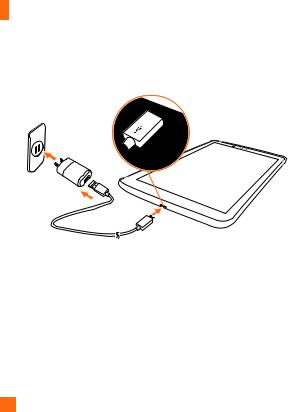
Getting to know your device
1 Connect the USB adapter and USB cable.
2 Plug the USB cable (as shown below) into the tablet’s Charger/USB port. 3 Plug the charger into an electrical socket.
% NOTE
X The battery must be fully charged initially to improve battery lifetime.
Optimizing Battery Life
You can extend your battery’s life between charges by turning off features that you don’t need to run constantly in the background. You can also monitor how applications and system resources consume battery power.
16

Getting to know your device
To extend the life of your battery
•Turn off radio communications that you aren’t using, such as Wi-Fi, Bluetooth, or GPS.
•Lower screen brightness and set a shorter screen timeout.
•Turn off automatic syncing for Gmail™, Calendar, Contacts, and other applications.
•Some applications you have downloaded may cause your battery power to be reduced.
•While using downloaded applications, check the battery charged level.
To view the battery charge level
1 From the Home screen, tap Apps  > Settings
> Settings  > About tablet > Battery.
> About tablet > Battery.
2The battery status (charging or discharging) and level are displayed on the top menu of the screen.
To monitor and control what uses the battery
1From the Home screen, tap Apps  > Settings
> Settings  > About tablet > Battery > Battery use.
> About tablet > Battery > Battery use.
2The screen displays battery usage time and also lists applications or services using battery power from greatest amount to least.
17

Getting to know your device
Installing the SIM card
1 To install the SIM card, locate and open the cover to the slot.
2 Place your fingernail in the cutout and gently pull out the SIM card tray.
% NOTE
X There are two slots underneath the cover (the other slot is for a microSD card).
3Insert the SIM card into the tray with the golden contact facing down. Push the tray back into the slot until it “clicks” into place and close the cover.
SIM card slot
microSD card slot
18

Getting to know your device
Inserting a microSD card
Your device supports the use of microSD memory cards of up to 32 GB capacity. Multimedia contents can be saved in the microSD card.
1Place your fingernail in the cutout and gently pull the memory card slot cover to remove it.
2Position the microSD card with the gold strips facing towards the back of the tablet. Slide the microSD card into the slot until it “clicks” into place and replace the cover.
19

Getting to know your device
Removing the microSD card
To safely remove the microSD card from your tablet, first you need to unmount it.
1From the Home screen, tap Apps  > Settings
> Settings  > Storage > Unmount SD card.
> Storage > Unmount SD card.
2 Open the microSD card tray and push the card in to release it. 3 Gently pull the microSD card from the slot.
% Warning!
XDo not remove the microSD card without unmounting it first. Otherwise, it may damage the microSD card as well as your tablet, and the data stored on the microSD card may be corrupted.
Formatting the microSD card
% Warning!
X All files stored on your microSD card are deleted when you format the card.
1 From the Home screen, tap Apps  > Settings
> Settings  > Storage.
> Storage.
2 Tap Erase SD card (twice).
3If you set an unlock pattern, enter it and tap Erase everything. The card will then be formatted and ready to use.
% NOTE
XIf there is content on your microSD card, the folder structure may be different after formatting since all the files will have been deleted.
20

Getting to know your device
Locking and unlocking the screen
If you do not use the tablet for a while, the screen will be automatically turned off and locked. This helps to prevent accidental touches and saves battery power. When you are not using the your tablet, press the Power/Lock Key  to lock your tablet.
to lock your tablet.
If there are any programs running when you lock your screen, they may be still running in Lock mode. It is recommended that you exit all programs before entering Lock mode to avoid unnecessary charges (e.g. web access, data communications).
To wake up your tablet, press the Power/Lock Key  . The Lock screen will appear. Touch and slide the Lock screen in any direction to unlock your Home screen. The last screen you viewed will open.
. The Lock screen will appear. Touch and slide the Lock screen in any direction to unlock your Home screen. The last screen you viewed will open.
Turning the screen on using the KnockON feature
The KnockON feature allows you to double-tap the screen to easily turn the screen on or off.
• Quickly double-tap the center of the screen to turn the screen on.
•Quickly double-tap the Status Bar, an empty area on the Home screen, or the Lock screen to turn the screen off.
21

Getting to know your device
Unlocking your screen using the Knock Code feature
The Knock Code feature allows you to create your own unlock code using a combination of knocks (or taps) on the screen.
•While the screen is off, tap the same sequence you established anywhere on the screen. The Home screen will be accessed directly.
To activate the Knock Code feature
1From the Home screen, tap Apps  > Settings
> Settings  > Display > Lock screen > Select screen lock > Knock Code.
> Display > Lock screen > Select screen lock > Knock Code.
2This opens a screen that will guide you through how to select the unlock sequence. You have to create a backup PIN as a safety measure in case you forget your unlock sequence.
22

Your Home screen
Touch screen tips
Here are some tips on how to navigate on your tablet.
% NOTE
XTo select an item, touch the center of the icon.
XDo not press too hard; the touch screen is sensitive enough to pick up a light, yet firm touch.
XUse the tip of your finger to touch the option you want. Be careful not to touch any other keys.
Tap or touch
A single finger tap selects items, links, shortcuts and letters on the on-screen keyboard.
Touch and hold
Touch and hold an item on the screen by touching it and not lifting your finger until an action occurs. For example, to open a contact's available options, touch and hold the contact in the Contacts list until the context menu opens.
Drag
Touch and hold an item for a moment and then, without lifting your finger, move your finger on the screen until you reach the target position. You can drag items on the Home screen to reposition them.
Swipe or slide
To swipe or slide, quickly move your finger across the surface of the screen, without pausing when you first touch it (so you don’t drag an item instead). For example, you can slide the screen up or down to scroll through a list, or browse through the different
23

Your Home screen
Home screen canvases by swiping from left to right (and vice versa).
Double-tap
Double-tap to zoom on a webpage or a map. For example, quickly double-tap a section of a webpage to adjust that section to fit the width of the screen. You can also doubletap to zoom in and out when viewing a picture and when using Maps. Double-tap
a word to highlight it. Double-tap can also activate the KnockON feature to turn the touchscreen on or off.
Pinch-to-Zoom
Use your index finger and thumb in a pinching or spreading motion to zoom in or out when using the browser, Maps, or when browsing pictures.
Rotate the screen
From many applications and menus, the orientation of the screen adjusts to the device's physical orientation.
Home screen
Simply swipe your finger to the left or right to view the panels. You can customize each panel with apps, downloads, widgets and wallpapers.
The Quick Keys are available at the bottom part of the Home screen and provide easy, one-touch access to the functions you use the most.
24

Your Home screen
Status Bar – Shows device status information, including the time, Wi-Fi signal strength, battery status, and notification icons.
Application icons – Tap an icon (application, widget, folder, etc.) to open and use it.
Quick Keys – Provide easy, one-touch access to the functions used most often. Dual Window Key – Tap to change to dual window mode. It allows you to manage two different apps at the same time by splitting the screen in two.
Recent Apps Key – Tap to display recently used applications. You can also touch
and hold it to display the Menu options in applications.
Home Key – Returns to the Home screen (or returns to your default Home screen canvas from any of the Home screen extension canvases). Touch and hold it to access Google Now.
Back Key – Returns to the previous screen. Also closes pop-up items such as menus, dialog boxes, and the on-screen keyboard. Touch and hold it to access Dual window.
25

Your Home screen
Customizing the Home screen
You can customize your Home screen by adding apps, downloads, widgets or wallpapers. For more convenience using your tablet, add your favorite apps and widgets to the Home screen.
To add items on your Home screen:
1 Touch and hold the empty part of the Home screen.
2 Tap the Apps or Widgets tab.
3 Drag the desired item to the desired location and lift your finger.
To remove an item from the Home screen:
Touch and hold the icon you want to remove, drag it to  , and lift your finger.
, and lift your finger.
% TIP!
XTo add an application icon to the Home screen from the Apps screen, touch and hold the application you want to add and drag it to the desired location.
XYou can add several app icons in a folder. Drop one app icon over another one on a Home screen, and a folder will be created.
Opening, switching, and stopping apps
Tap  to display recently used applications. You can keep multiple apps running at the same time, and switch between several open apps. You can also manually stop apps from running.
to display recently used applications. You can keep multiple apps running at the same time, and switch between several open apps. You can also manually stop apps from running.
26
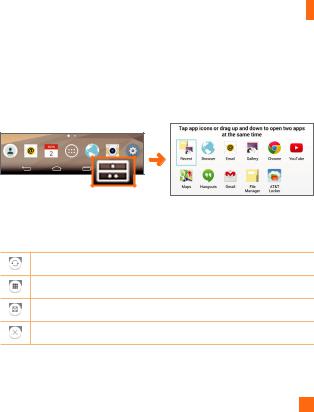
Your Home screen
Using Dual Window
The Dual Window feature splits the screen to enable multi-tasking, drag and drop interaction, auto-linking and recently used apps.
1Touch  to split the screen or touch and hold the
to split the screen or touch and hold the  until the app list is displayed.
until the app list is displayed.
2 Touch or drag an app icon to the desired space.
3Tap  to display the following options. You can also drag the tabs to change the size of the windows.
to display the following options. You can also drag the tabs to change the size of the windows.
Switch the two screens.
View the apps list.
Full screen view.
Close the apps.
27

Your Home screen
To disable the Dual Window feature
1 Tap  > Apps
> Apps  > Settings
> Settings  > Dual window.
> Dual window.
2 Tap the Dual Window switch to toggle it to OFF.
% TIP!
X You can launch two Browser apps at the same time.
Customizing app icons on the Home screen
You can customize each application icon with images from your Gallery.
1Touch and hold an application icon until it’s unlocked from its current position. Then drop it on the screen. The editing  icon will appear in the upper right corner of the application.
icon will appear in the upper right corner of the application.
2Select the desired icon design and tap OK. Or tap Add new, adjust the icon size and select an image from your Gallery.
28
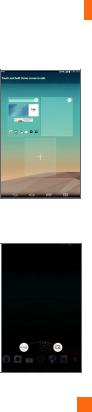
Your Home screen
To view other Home screen panels
•Swipe (or flick) your finger left or right across the Home screen.
•Pinch in on the Home screen to display the mini panel view, then tap the Home screen panel you want to view.
Quick access
To view the quick access items, touch anywhere in the front key area and drag up. The following options are available: Google Now and QuickMemo+.
29

Your Home screen
Notifications
Notifications alert you to the arrival of new messages, calendar events, and alarms, as well as to ongoing events, such as downloads.
From the Notifications Panel, you can view your tablet’s current status and pending notifications. When a notification arrives, its icon appears at the top of the screen. Icons for pending notifications appear on the left, and system icons showing things like Wi-Fi or battery strength on the right.
Pending notifications |
System notifications |
30
 Loading...
Loading...