Page 1

Multimedia
Owner's Manual
RX500h / RX450h+ /
RX350h / RX350
Page 2

©2022 TOYOTA MOTOR CORPORATION
All rights reserved. This material may not be reproduced or copied, in whole or in part,
without the written permission of Toyota Motor Corporation.
Page 3

Basic operation
Basic operation of multimedia system
1
Settings and
registration
Connecting a smartphone
or communication device
Navigation
Audio system
Hands-free calls
Connected
services
Parking assist
system
Appendix
Registering and setting various features
Using Bluetooth® or Wi-Fi
Operating the map screen
Searching the map
Activating the route guidance
Listening to the radio
Enjoying music
For hands-free cellular phone use
Operating the connected services
Checking the situation around the vehicle
Reference Information
Certification
®
2
3
4
5
6
7
8
9
Index
Search alphabetically
Page 4

TABLE OF CONTENTS
Introduction
For your information.............................7
Safety instructions................................. 9
Reading this manual..........................10
Pictorial index........................................ 12
1
Basic operation
1-1. Basic operation of multimedia sys-
tem
Display and control............................14
Multimedia screen overview........16
Main menu ..............................................18
Status icons............................................20
Operating the touch screen........22
Basic screen function.......................25
Entering letters and numbers.....27
1-2. Basic operation of navigation sys-
tem
Map screen............................................28
Displaying the vehicle’s cur-
rent position .......................................30
Changing the scale of the
map........................................................... 31
Changing the orientation of
the map .................................................32
Moving the map.................................. 33
1-3. Basic operation of audio system
Audio system ON/OFF and
volume adjustment.........................34
Changing the audio source.........36
Changing the switch layout on
the source selection screen .....38
Connecting the USB port ............39
1-4. Voice control system
Operating the system with
voice control......................................40
Starting voice control......................42
Speaking a voice command........45
Searching for information us-
ing the keyboard..............................49
2
Settings and registration
2-1. Multimedia system initial setup
Registering a user profile..............52
2-2. Various settings
Changing the various settings ...57
2-3. Driver settings
Changing and registering a
user profile..........................................59
Setting up how to identify a
driver ......................................................62
2-4. General settings
Changing general multimedia
system settings..................................65
2-5. Screen settings
Changing the screen display
settings ..................................................68
2-6. Voice control settings
Changing the voice control
settings ..................................................70
2-7. Vehicle settings
Setting dealer information............ 72
Changing the security settings
....................................................................73
Updating and checking the
software information..................... 75
2
Page 5

TABLE OF CONTENTS
2-8. Navigation Settings
Navigation system settings..........79
Changing the map display set-
tings........................................................ 80
Route settings.......................................83
Guidance settings .............................86
Other settings .....................................88
2-9. Sound and media settings
Changing sound and media
settings ..................................................95
Switching the screen mode .........98
Adjusting the image quality.........99
Adjusting the sound of each
source .................................................100
2-10. Wi-Fi® settings
Changing Wi-Fi® settings.......... 101
2-11. Bluetooth® settings
Setting Bluetooth® devices...... 103
Connecting a smartphone or
3
communication device
3-1. Using the Bluetooth® function
Precautions when using Blue-
tooth® devices..............................108
Bluetooth® specifications and
compatible profiles........................111
Registering a Bluetooth® de-
vice from the multimedia
system...................................................113
Deleting a registered Blue-
tooth® device ..................................116
Connecting with a Blue-
tooth® device ..................................117
®
Setting a Bluetooth
device
as a primary device.......................121
Setting a Bluetooth® device
as a secondary device................122
3-2. Connecting to a Wi-Fi® network
Precautions when using
Wi-Fi® devices.............................. 123
Connecting to a network us-
ing Wi-Fi
®
........................................ 125
3-3. Using Apple CarPlay and An-
droid Auto
Precautions when using Ap-
ple CarPlay and Android
Auto .....................................................128
Using Apple CarPlay with an
unregistered smartphone.........131
Using Apple CarPlay with a
registered smartphone............. 134
Using Android Auto...................... 137
When Apple CarPlay or An-
droid Auto might be mal-
functioning .......................................139
4
Navigation
4-1. Navigation system
About the use of map infor-
mation provision services using Wi-Fi
®
........................................ 144
Connected navigation................. 146
Connected navigation (with
built-in navigation system).......147
4-2. Map information
Displaying information for a
point .....................................................148
Map options screen....................... 149
3
Page 6

TABLE OF CONTENTS
Displaying POI icons....................150
Map display settings...................... 152
Highway mode .................................156
4-3. Destination search operation
Searching for a destination........157
Destination search screen......... 158
Search result list screen................161
Adding a waypoint..........................162
Setting destinations from your
smartphone .....................................163
4-4. Destination setting
Full route map screen................... 165
Viewing a route guidance
demo.................................................... 166
Changing route options...............167
Changing the route .......................168
Setting points to pass through
on a route.......................................... 169
Editing waypoints............................170
4-5. Route guidance
Route guidance screen.................171
Lane display screens......................172
Searching for a route again .......174
Typical voice guidance
prompts...............................................175
4-6. Map update
Map database version and
covered area....................................176
5
Audio system
5-1. Radio operation
Listening to the radio.................... 178
Listening to DAB.............................. 181
Handling the radio antenna......184
5-2. Internet radio
Using Internet radio.......................185
5-3. USB flash drive operation
Precautions for playback of
USB flash drive.............................. 186
Playing music files on a USB
flash drive.......................................... 188
Playing video files on a USB
flash drive........................................... 191
5-4. iPod/iPhone operation
Precautions for playback of
iPod/iPhone..................................... 195
Playing iPod/iPhone...................... 196
5-5. Apple CarPlay operation
Precautions for playback of
Apple CarPlay............................... 199
Playing Apple CarPlay...............200
5-6. Android Auto operation
Precautions for playback of
Android Auto................................203
Playing Android Auto .................204
5-7. Bluetooth® audio operation
Precautions for Bluetooth
®
audio playback .............................206
Playing Bluetooth® audio.........208
5-8. Miracast® operation
Precautions for playback of
Miracast
®
...........................................211
Connecting Miracast®-com-
patible devices................................212
Playing Miracast
®
.......................... 213
4
Page 7

TABLE OF CONTENTS
6
Hands-free calls
6-1. Precautions when using hands-
free calls
Precautions for hands-free
calling.................................................. 216
When hands-free calling
might be malfunctioning......... 220
6-2. Operating hands-free calls with
the steering switches
Operating with the steering
switches (Type A).........................224
Operating with the steering
switches (Type B) ........................ 226
6-3. How to make calls
Making calls from call history.228
Making calls from the favor-
ites list................................................. 229
Making calls from contacts...... 230
Making calls from keypad.......... 231
Calling using a wait or pause
signal................................................... 232
6-4. How to receive calls
Answering calls............................... 233
Declining calls..................................235
6-5. In-call operations
Perform operations from the
in-call screen..................................236
Answer an interrupted call.......238
Making a call to another party
during an ongoing call.............239
Making conference calls...........240
Ending calls.......................................... 241
6-6. Changing phones for hands-free
calls
Switching phones for hands-
free calls.............................................242
6-7. Editing contact data
Transferring contact data .......... 244
Adding new contact data to
contacts............................................. 248
Registering favorites....................250
6-8. How to use the message function
Precautions when using the
message function......................... 251
Making calls from the mes-
sage function .................................256
7
Connected services
7-1. Web browser (Internet)
About web browser (Internet)
function .............................................258
Displaying the web browser
screen................................................. 259
Operating the web browser
screen.................................................260
8
Parking assist system
8-1. Lexus parking assist monitor
Lexus parking assist monitor
functions........................................... 266
Displaying the guide screen.... 268
Changing the guide line dis-
play mode........................................ 270
Precautions for the Lexus
parking assist monitor...............275
5
Page 8

TABLE OF CONTENTS
8-2. Panoramic view monitor
Panoramic view monitor func-
tions.....................................................285
Display mode when the shift
position is in "P"............................ 289
Display mode when the shift
position is in "D" or "N"............. 291
Display mode when the shift
position is in "R"............................ 299
The screen when the outside
rear view mirrors are folded. 307
Zooming in on the screen.........308
Displaying transparent under-
floor vision........................................310
Moving objects alert .....................312
Changing the panoramic view
monitor settings............................ 314
Precautions for the panoramic
view monitor ...................................316
If you notice any symptoms...... 333
9
Appendix
9-1. Appendix
Information about media and
data that can be used in the
audio system..................................336
Certification ...................................... 347
Index.................................................................. 349
6
Page 9

Introduction
Introduction
For your information
Multimedia owner’s manual
● This manual describes the operation of the multimedia system. Please read this
manual and the "Owner’s Manual" carefully to ensure proper use.
● Please be aware that the content of this manual may be different from the system
in some cases, such as due to software updates and changes to specifications.
● This manual contains information related to system software Ver.1310 and ear-
lier. For the latest information, refer to the following URL. Before using this
system, be sure to read the information relating to the latest software version.
For details of the current software version, see “Updating and checking the
software information”(→ P.75).
Depending on the country or area, the software update service may not be
available.
▶ RX500h/RX350h
•
URL:
• QR code:
▶ RX350
• URL:
• QR code:
7
Page 10

Introduction
● The screens shown in this manual may differ from the actual screen of the
system depending on availability of functions, subscription status, and map data
available at the time this manual was produced.
The company names and products listed in this manual are trademarks and/or
●
registered trademarks of their respective companies.
Disclaimer about data compensation
This system saves data onto the internal memory. Data saved in the memory may
become corrupted or lost due to system failure, repair, malfunction, bugs, or other
causes.
Please note that Toyota takes no responsible whatsoever for direct and/or indirect
damage, and offers no compensation for data if the data that was saved in the
internal memory could not be saved properly.
Removal of the 12-volt battery
When the engine switch <power switch> is turned off, all data is saved in the system.
If the 12-volt battery terminal is removed before the data is saved, the data may not
be saved correctly.
For Australian owners
For details about Lexus group privacy and credit information policy, refer to http://
www.lexus.com.au/privacy.
8
Page 11

Introduction
Safety instructions
To use this system in the safest possible manner, follow all the safety tips shown
below.
This system is intended to assist in reaching the destination and, if used properly,
can do so. The driver is solely responsible for the safe operation of the vehicle
and the safety of your passengers. Do not use any feature of this system to the
extent it becomes a distraction and prevents safe driving. The first priority while
driving should always be the safe operation of the vehicle. While driving, be sure to
observe all traffic regulations. If a traffic sign on the road has been changed, route
guidance may not have the updated information such as the direction of a one way
street.
While driving, listen to the voice instructions as much as possible and glance at
the screen briefly and only when it is safe. However, do not totally rely on voice
guidance. Use it just for reference. If the system cannot determine the current
position correctly, there is a possibility of incorrect or delayed guidance, or no
voice guidance at all.
The data in the system may occasionally be incomplete. Road conditions, including
driving restrictions (no left turns, street closures, etc.) frequently change. Therefore, before following any instructions from the system, look to see whether the
instruction can be done safely and legally.
This system cannot warn about such things as the safety of an area, condition of
streets, and availability of emergency services. If unsure about the safety of an
area, do not drive into it. Under no circumstances is this system a substitute for the
driver’s personal judgement.
WARNING
● For safety, the driver should not operate the system while he/she is driving. Insufficient
attention to the road and traffic may cause an accident.
● While driving, be sure to obey the traffic regulations and maintain awareness of the
road conditions.
9
Page 12

Introduction
Reading this manual
Explains symbols used in this manual.
Symbols in this manual
Symbols Meanings
WARNING : Explains something that, if not obeyed, could cause
death or serious injury to people.
NOTICE : Explains something that, if not obeyed, could cause damage
to or a malfunction in the vehicle or its equipment.
Indicates operating or working procedures.
Explains something other than descriptions about operation methods and
functions that you should know and are useful to know.
Symbols in illustrations
Symbols
10
Meanings
Indicates the action (pushing, turning, etc.) used to operate buttons and other
devices.
Page 13

Symbols Meanings
Indicates the component or place being explained.
Introduction
11
Page 14

Introduction
Pictorial index
Instrument panel
The below illustration is for a left-hand drive vehicle.
A
Steering wheel switches
Controlling audio .......................................................................................................................P.36
Operating the system with voice control.........................................................................P.42
Making a phone call.....................................................................................................P.224,226
B
Display ................................................................................................................................ P.14
C
[ VOL] knob.............................................................................................................. P.34
D
USB port........................................................................................................................... P.39
12
Page 15

1
Basic operation
1
Basic operation
1-1. Basic operation of multimedia sys-
tem
Display and control..........................14
Multimedia screen overview.......16
Main menu ..........................................18
Status icons........................................20
Operating the touch screen.......22
Basic screen function.....................25
Entering letters and numbers..... 27
1-2. Basic operation of navigation sys-
tem
Map screen........................................28
Displaying the vehicle’s cur-
rent position....................................30
Changing the scale of the map...31
Changing the orientation of
the map.............................................32
Moving the map...............................33
1-3. Basic operation of audio system
Audio system ON/OFF and
volume adjustment.......................34
Changing the audio source ........36
Changing the switch layout on
the source selection screen.....38
Connecting the USB port............39
1-4. Voice control system
Operating the system with
voice control...................................40
Starting voice control ....................42
Speaking a voice command........45
Searching for information us-
ing the keyboard........................... 49
13
Page 16

1-1. Basic operation of multimedia system
Basic operation of multimedia system
Display and control
▶ 14-inch display
▶
9.8-inch display
A
Display
Operate the touch screen by directly touching it.
B
[ VOL] knob
Turn the audio on/off and adjust the volume.
INFORMATION
● The LCD screen may appear washed out or dark depending on the surrounding
environment or angle it is viewed.
● The screen may be difficult to see if sunlight or other external light hits the screen.
● The screen may appear dark or hard to see if you wear polarized sunglasses.
WARNING
For safety, the driver should operate the display as little as possible while driving and
should stop the vehicle to operate the display. Operating the display while driving is
dangerous such as mistakenly turning the steering wheel or other unforeseen accidents.
14
Page 17

1-1. Basic operation of multimedia system
WARNING
Additionally, look at the display only as necessary and as briefly as possible when driving
the vehicle.
NOTICE
Do not use the display for long periods of time with the engine <hybrid system> turned off.
Doing so may deplete the 12-volt battery.
Restarting the system
When the system response is extremely slow, you can restart the system.
●
Press and hold the [ VOL] knob for
at least 3 seconds.
1
Basic operation
15
Page 18

1-1. Basic operation of multimedia system
Multimedia screen overview
A
Main menu
Changes the function to be displayed on the screen when an icon is touched.
B
Microphone button
Displays the voice control screen enabling verbal operation of the navigation, audio,
climate, and various other functions.
C
Status icons
The clock and icons with information about communication statuses, etc. are displayed
at the top of the screen.
D
Climate control buttons
Operate the air conditioner and vehicle functions.
*1
INFORMATION
● The displayed content may differ depending on the size of the multimedia screen.
● 14-inch display only:
Touch [ ] on the map screen to display the map in a larger size, and touch
[ ] on the audio screen to display the
content in a larger size.
Related Links
Main menu(P. 18)
Starting voice control(P. 42)
*1 : Refer to the "Owner’s Manual".
16
Page 19

1-1. Basic operation of multimedia system
Status icons(P. 20)
1
Basic operation
17
Page 20

1-1. Basic operation of multimedia system
Main menu
The function to be displayed on the screen can be changed by touching an icon.
: Apple CarPlay
Displays the Apple CarPlay screen.
: Android Auto
Displays the Android Auto screen.
: Navigation system
Displays the map screen. The navigation system can be operated to search for a
destination or perform other navigation system-related tasks.
™
: Audio
Displays the audio control screen. The desired source can be selected to play
audio.
: Phone
Displays the phone screen. A cellular phone connected via Bluetooth® can be
used to make hands-free phone calls.
: Vehicle information
*1
Displays the vehicle information screen. Vehicle information such as fuel consumption displays and settings of vehicle equipment can be done.
: Connected
Displays the apps screen.
This function is not available in some countries. For details (service available
countries list, operation, setup, etc.), contact your Lexus dealer.
: Settings
18
Page 21

1-1. Basic operation of multimedia system
Displays the settings screen. Multimedia system and vehicle settings can be
changed.
INFORMATION
The Apple CarPlay/Android Auto icons are displayed when a supported device connects to the system and the applicable function is enabled.
1
Basic operation
*1 : Refer to the "Owner’s Manual".
19
Page 22

1-1. Basic operation of multimedia system
Status icons
The time and icons with information about communication statuses are displayed
at the top of the screen.
Displays the current time. Touching the clock displays the date and time settings
screen.
Displays the connection status of the cellular phone connected via Bluetooth®.
Touching the icon displays the Bluetooth® settings screen.
Displays the reception level of the connected cellular phone.
Displays the remaining battery charge of the connected cellular phone.
Displays the reception status of the Data Communication Module (DCM).
*1
Displays the Wi-Fi® reception level.
Displayed when the Lexus parking assist-sensor is active.
Displayed when a hands-free call was made while a screen other than the phone
screen was being displayed.
20
Page 23

1-1. Basic operation of multimedia system
Displayed when the internet radio is playing.
Displayed when the wireless charger is equipped.
*2
*1
INFORMATION
● The displayed remaining battery charge for the cellular phone may not match the
display on the cellular phone. Additionally, the remaining battery charge may not be
able to be displayed depending on the phone model.
● You may not be able to use Wi-Fi
● If you use your cellular phone at places or states like the following, you may not be able
®
if the reception level is poor.
to connect via Bluetooth®:
• The cellular phone is behind or under a seat, or inside the glove box or console box
• The cellular phone is touching or covered with metallic materials
● If the cellular phone is set to power saving mode, the Bluetooth
®
connection may
automatically be disconnected. If that happens, disable power saving mode on the
cellular phone.
Related Links
Changing general multimedia system settings(P. 65)
1
Basic operation
Setting Bluetooth® devices(P. 103)
*1 : If equipped
*2 : This function is not available in some countries or areas.
21
Page 24

1-1. Basic operation of multimedia system
Operating the touch screen
Operate the touch screen by directly touching it with a finger.
■ Touch
Gently touch the screen. You can select
items on the screen.
■ Drag
Move your finger while it is touching the
screen. The list and map screens can be
scrolled to the amount that the finger is
moved.
■ Flick
Quickly swipe your fingertip that touches
the screen. The list and map screens are
scrolled by larger amount than scrolls by
dragging.
22
Page 25

1-1. Basic operation of multimedia system
■ Pinch in/pinch out
Move two fingers in and out while touching the screen. You can zoom in and out
on maps.
INFORMATION
● In order to operate some functions, it may be necessary to touch and hold or double
tap (touch 2 times quickly) the screen.
● The sensitivity level when touching the screen can be changed.
● Response sound output either ON/OFF when the screen switch is touched can be
changed.
● Flick operations may not work smoothly in high altitude areas.
● Operation of the screen is restricted while driving.
Related Links
Changing general multimedia system settings(P. 65)
1
Basic operation
Notes for operating the touch screen
INFORMATION
● If there is no response from the buttons on the screen, take your finger off the screen
and try again.
● In the following situations, the screen buttons may not respond or malfunction:
• If a glove is worn
• If the screen is operated with a fingernail
• If the screen is being touched with another finger or palm at the same time
• Dirt or water is on the screen
• If a plastic film or coating is on the screen
23
Page 26

1-1. Basic operation of multimedia system
• If the vehicle is near a TV tower, power plant, filling station, broadcast station,
large display, airport, or any other place from which strong radio waves or noise
eliminates
• When you are carrying or charging a portable wireless communication device,
such as a radio or cellular phone, in the vehicle
● If the screen is touched or covered with a metallic object like one of the following, the
screen buttons may not respond or malfunction:
• A card covered in metal such as aluminum foil
• A cigarette case that uses aluminum foil
•
A wallet, purse, or bag with metallic parts
•
Coins
•
Media, such as CDs and DVDs, a USB cable, etc.
● If the system is started with a finger touching the screen, the screen buttons may not
respond. Remove any fingers off the screen and try again. If the buttons are still not
responding, turn off the engine switch <power switch> and restart the system.
● The Apple CarPlay map application does not support the pinch in/pinch out feature.
NOTICE
● To protect the screen, gently touch the screen with your finger when operating it.
● Do not operate the touch screen with anything other than your finger.
● Gently clean the screen with a glasses cleaning cloth or similar soft cloth. Touching the
screen forcibly with your finger or a hard cloth may scratch the surface of the screen.
● Do not use benzine or an alkaline solution to clean the screen. Doing so may damage
the screen.
● Under certain conditions, the screen may feel slightly hot. Be careful as if it is touched
for a long time, it may cause slight burns.
24
Page 27

1-1. Basic operation of multimedia system
Basic screen function
A list screen will be displayed if there are multiple candidates such as settings and
audio. Scroll the list to select the desired item.
A
Main menu
Changes the function to be displayed on the screen by touching an icon.
B
Submenu
Displays items on a list. Scrolling the list can be done by dragging or flicking the screen.
C
Description area
Displays detailed information about the item you selected on the submenu.
D
Breadcrumb list
Displays screen titles in a hierarchy. Touching [<] returns to the hierarchy one level up.
INFORMATION
1
Basic operation
Operation of the screen is restricted while driving.
■ Searching a list
Touching text in an index displays the desired item from the list.
25
Page 28

1-1. Basic operation of multimedia system
■ Turning the settings on or off
Touching an item turns the setting on or
off.
: ON
: OFF
■ Multiple setting options
Touching an item that has [ ] to it enables you to select an item from multiple
options.
■ Adjusting the level
Dragging the slider enables the level of
the setting to be adjusted.
Related Links
Main menu(P. 18)
26
Page 29

1-1. Basic operation of multimedia system
Entering letters and numbers
Letters and numbers can be entered by using the keyboard. Entering letters
displays predictive text.
▶ Screen example
/ : Closes the keyboard and returns to the previous screen.
: Moves the cursor.
: Displays suggested text based on current text input.
: Deletes one character.
: Switches the keyboard.
: Toggles between uppercase and lowercase.
*1
1
Basic operation
[Go] : Perform search based on input text.
: Closes the keyboard.
: Changes to the numbers and symbols input mode.
: Changes to the alphabet text input mode.
INFORMATION
● The displayed keyboard type differs depending on the feature.
● Touch and hold [ ] to directly select the keyboard type.
● Double tap [ ] to fix the letters to uppercase for input.
*1 : This function is not available in some countries or areas.
*1
27
Page 30

1-2. Basic operation of navigation system
Basic operation of navigation system
Map screen
Information displayed on the map screen and its purpose is as follows. Touch
[ ] from the main menu.
A
Current position mark
Displays current position and orientation of the vehicle.
B
Lane information display
Displays the through and turning lanes at an intersection/junction.(Only available for
intersections/junctions with information in the map data)
During route guidance, the suggested lane to drive in will be displayed in highlight.
C
Name display
Depending on the situation, the following will be displayed: (Only available for points
with information in the map data)
● Names of roads being driven on
D
Scale display
Displays the scale of the displayed map.
E
Orientation mark
Displays the orientation of the map. Touch to change the orientation of the map.
For details about changing the orientation of the map, refer to changing the orientation
of the map.
F
Zoom in/out button
Zooms the map screen in/out.
G
Display setting button
Displays the display setting screen and allows for changing of the nearby POI display
settings, etc.
H
Destination button
Displays the destination search screen.
I
Microphone button
28
Page 31

1-2. Basic operation of navigation system
Displays the voice control screen.
Related Links
Displaying the vehicle’s current position(P. 30)
Changing the orientation of the map(P. 32)
Map display settings(P. 152)
Searching for a destination(P. 157)
Operating the system with voice control(P. 40)
1
Basic operation
29
Page 32

1-2. Basic operation of navigation system
Displaying the vehicle’s current position
The current position of the vehicle is displayed by the current position mark [ ].
When the map screen has been scrolled, touch [ ] or [ ] from the main menu,
to return the map to the vehicle’s current position.
INFORMATION
● When the vehicle is new, or a cable has been disconnected and reconnected to a
12-volt battery terminal, the actual current position of the vehicle and the position
[ ] displayed by the current position mark [ ] may differ. However, after driving
for a while, through map matching and received GPS information, the displayed
current position [ ] will be corrected automatically.(Depending on the situation, it
may take several minutes.) If GPS information is not received and the current position
is not corrected automatically, stop the vehicle in a safe location and correct the
current position manually.
● The shape of the current position mark [
Related Links
Map display customization settings(P. 81)
Position/Direction calibration(P. 93)
30
] differs depending on the map color.
Page 33

1-2. Basic operation of navigation system
Changing the scale of the map
The map screen can be zoomed in/out.
Touch [ ] or [ ] on the map screen.
The scale can also be changed using tap or pinch in/pinch out operations on the
●
screen.
Double tap zoom in: Touch the screen quickly 2 times
Touch to zoom out: Touch the screen with two fingers
● Touch and hold [
]/[ ] to steplessly change the map scale.
City map
When the map is fully zoomed, a city map can be displayed.
With the map scale display at 50 m (150 ft.), touch [
].
1
Basic operation
To cancel the city map, touch [ ] or pinch in on the screen.
INFORMATION
● If the current area is not included in the map data, the city map will not be displayed.
● If the vehicle moves to or the map is scrolled to an area where the city map is not
available, the city map will be canceled automatically.
31
Page 34

1-2. Basic operation of navigation system
Changing the orientation of the map
The orientation of the map can be fixed or changed to match the vehicle heading.
Change the orientation as desired.
Each time [ ] on the map screen is touched, the orientation of the map screen
will change between north up, heading up, and 3D display.
● North up display [ ]
The map is always displayed with north up, regardless of the direction travel of
the vehicle.
● Heading up display [ ]
The map is always displayed with the direction of travel of the vehicle always up.
● 3D map [ ]
Displays a 3D map. When 3D map is touched, the map is displayed with the
direction of travel of the vehicle always up.
INFORMATION
● The display angle of the 3D map can be adjusted.
● When the orientation of the map is heading up or 3D map, if the map is changed to
any screen other than the current position screen (destination setting map screen, full
route map screen, etc.), the orientation will change to north up. However, it will return
to heading up or 3D map when the current position screen is displayed.
Related Links
Display angle setting(P. 81)
32
Page 35

1-2. Basic operation of navigation system
Moving the map
The map can be moved and a touched point can be set as the center of the map
screen.
Touch a point on the map.
● The center of the map screen will be moved to the touched point.
If information is available for a POI, it will be displayed when touched.
●
By touching [
●
new destination or waypoint.
● By touching [ ] after scrolling the map to any point, the point can be set as a
favorite.
● Touch [ ] or [ ] to return to the vehicle’s current position.
] after scrolling the map to any point, the point can be set as a
1
Basic operation
INFORMATION
The map can be scrolled by touching and dragging or flicking the screen.
Related Links
Operating the touch screen(P. 22)
Changing the orientation of the map(P. 32)
Displaying information for a point(P. 148)
33
Page 36

1-3. Basic operation of audio system
Basic operation of audio system
Audio system ON/OFF and volume adjustment
The audio can be turned off when not in use, or the volume can be adjusted to an
appropriate level.
The system can be used when the engine switch <power switch> is in ACC or ON.
NOTICE
● Do not use the audio system for extended periods when the engine is not running
<hybrid system is not operating>. Doing so may cause the 12-volt battery to run down.
● Listen to the audio at an appropriate volume that will not interfere with safe driving.
■ Operating with the audio control knob
[ VOL] knob
Press this to switch between on and
off. Turn to adjust the volume.
■ Operating with the steering switches
▶ Type A
[+] switch
Turns the volume up.
Press and hold to adjust continuously.
[-] switch
Turns the volume down.
Press and hold to adjust continuously.
34
Page 37

1-3. Basic operation of audio system
▶ Type B
Audio power switch
This switch can be used if set as a favorite steering switch through customization. For
the customization procedure, refer to the "Owner’s Manual".
Press this to switch between on and off.
[ ] switch
Turns the volume up.
Press and hold to adjust continuously.
[ ] switch
Turns the volume down.
Press and hold to adjust continuously.
1
Basic operation
35
Page 38

1-3. Basic operation of audio system
Changing the audio source
Source can be changed to radio, USB, etc.
1 Touch [ ] from the main menu.
2 Touch [Sources].
3 Touch the source you wish to select.
INFORMATION
● If a cellular phone is used inside the vehicle or nearby while listening to audio,
noise may be output from the audio speakers.
● The following functions cannot be used depending on the connection method for
Apple CarPlay.
• iPod
• USB audio or USB video
• Bluetooth
• Miracast
•
Android Auto
● The following functions are not available while connected to Android Auto.
•
iPod
•
USB audio or USB video
•
Apple CarPlay
®
®
audio
Changing the source with the steering switch
Changing the source with the steering switch is possible.
36
Page 39

1-3. Basic operation of audio system
▶ Type A
[MODE] switch
The sources will switch in order.
Press and hold to pause or mute. Press and hold again to cancel.
If you change the button layout on the source selection screen, the switching order
will also change.
▶ Type B
1
Basic operation
Mode switch
This switch can be used if set as a favorite steering switch through customization. For
the customization procedure, refer to the "Owner’s Manual".
The sources will switch in order.
Press and hold to pause or mute. Press and hold again to cancel.
If you change the button layout on the source selection screen, the switching order
will also change.
37
Page 40

1-3. Basic operation of audio system
Changing the switch layout on the source selection screen
The positions of the switches can be changed as desired to make them easier to
operate.
1 Touch [ ] from the main menu.
2 Touch [Sources].
3 Touch [
source to be relocated, move the
switch, and release it.
] on the right side of the
38
Page 41

1-3. Basic operation of audio system
Connecting the USB port
Connect a device such as smartphone or portable player.
● Connect the USB cable to the port.
When connecting a USB flash drive, connect it directly to the USB port.
INFORMATION
● Viewing may not be possible, depending on your device.
● Refer to the instruction manual of the USB cable and the device to be connected.
● Use a power source such as the battery supplied with the connected device. Using
the accessory socket installed in the vehicle may cause noise output. (Refer to the
separate "Owner’s Manual" for details on the accessory socket.)
NOTICE
1
Basic operation
● Do not push down on or subject the connected device to unnecessary pressure.
The device or its terminal may be damaged.
● Keep the port free of foreign matter. The device or its port may be damaged.
39
Page 42

1-4. Voice control system
Voice control system
Operating the system with voice control
Using the voice control system enables the operation of the navigation system,
air conditioner, audio, hands-free phone calls, and many other features with voice
commands. When using the Lexus Connect*1, information that takes advantage of
content on the cloud server can be searched.
A
Displays voice recognition status.
[ ]/[ ] : Waiting for speech
[ ] : Listening
[
] : Processing voice recognition
B
Displays the response of the system and recognition results as text.
C
Displays the keyboard screen.
Enables you to search for various information using a keyboard.
D
Displays examples of voice commands in a list.
You can check examples of speech frequently used in voice commands by feature.
E
Closes the voice control screen.
INFORMATION
● The connection status of Lexus Connect
*1
may be displayed on the screen.
[No online service] : No Lexus Connect contract.
[No internet connection] : Not connected to the internet.
● The voice control screen will be displayed as a banner while driving.
40
Page 43

1-4. Voice control system
● In some situations, the name of country(ies) in which a POI or address can be
searched for may be displayed on the screen.
Related Links
Searching for information using the keyboard(P. 49)
*1
Supported languages
This function is compatible with the following languages:
■ Oceania
English
■ South East Asia
English, Thai, Indonesian
■ Middle East
English, Arabic
■ South and Central America
English, Spanish, Brazilian Portuguese
■ South Africa
English, French
1
Basic operation
■ Hong Kong
English, Mandarin Chinese, Cantonese
■ India
English
*1 : This function is not available in some countries or areas.
41
Page 44

1-4. Voice control system
Starting voice control
Voice control can be started by any of the following operations:
■ Press the talk switch
Press [
▶ Type A
▶ Type B
The position of each switch function will vary depending on the state of the vehicle and
multimedia system.
■ Say the wake word
] switch (talk switch) on the steering wheel.
Say "Hey Lexus".
● The wake word can be changed on the
settings screen.
● The wake word can be used and then im-
mediately issue a voice command.
Example: "Hey Lexus, go to nearby coffee
shop"
42
Page 45

1-4. Voice control system
■ Touch the microphone button
Touch [ ] on the screen.
INFORMATION
● Voice operations can be done from the driver seat or passenger seat by activating the
voice control system with wake word. On this occasion, voice commands from seats
other than the system activating seat are not recognized.
● However, some features are not available for voice control from passenger seat.
● If the voice control system was activated by the talk switch or microphone button,
voice operations can be performed only from the drivers seat.
● The voice control system may not recognize commands if they are not said clearly.
Take note of the following points when using it:
• Speak in a clear voice.
•
Close the window as commands may not be recognized properly due to noise
(wind noise or external noise).
•
If the air conditioner blows loudly, commands may not be recognized properly, so
reduce the fan speed.
•
If music is being played loudly while a command is issued, that command may not
be recognized, so lower the music volume.
•
Commands may not be recognized if several people speak at once.
● You can interrupt the voice prompt by saying a voice command.
● You can turn voice prompt on or off on the voice control settings screen.
● You can adjust the system voice volume on the sound and media settings screen.
1
Basic operation
Related Links
Changing the voice control settings(P. 70)
Changing the wake word to start the voice control system(P. 70)
Changing sound and media settings(P. 95)
43
Page 46

1-4. Voice control system
Stopping voice control
Voice commands can end with one of the following operations:
● Say "Cancel".
● Touch [ ] on the voice control screen.
● Press and hold the talk switch on the steering wheel.
44
Page 47

1-4. Voice control system
Speaking a voice command
Say a voice command when the voice control screen appears. The system can
recognize natural speech.
INFORMATION
● Commands may not be recognized if said with an accent or non-standard phrasing.
● If the voice control system does not recognize aliases or abbreviations when searching
for place names and facilities, say the official name.
● Speaking by including what you want to do, makes it easier for the voice control
system to recognize your command. For example, when searching for a destination by
name, do not say only the name. Instead, say a phrase which includes a name and a
verb, such as "Go to nearby coffee shop".
*1
List of features
1
Basic operation
This is a list of the main features that can be operated verbally and example voice
commands.
The available features differ depending on the vehicle and equipped system.
■ Common commands
Action
Start from the beginning "Start over"
Stop voice control "Cancel"
Open hints for voice commands "Help"
Return to the previous screen "Go back"
Select a list number "Number one"
Change the list page "Next page" "Previous page"
*1 : If equipped
Example voice command
45
Page 48

1-4. Voice control system
■ Destination search
*2
The destination can be set from the name, genre, and address of the facility.
Action Example voice command
Search for a facility
Search for an address "Get directions to <address>"
Return to your home "Take me home"
■
Navigation operation
"Find a <POI category/POI name>" "Go to nearby <POI category>"
*2
The map can be operated and destination can be delete.
Action
Change the map type "Change map to 3D"
Changing the map scale "Zoom in" "Zoom out"
Display the map screen "Show map"
Check the route information "What's my ETA?"
Delete the destination "Delete destination"
Displays the destination history "Show recent destinations"
Example voice command
■ Audio operation
Audio operations, such as radio, USB memory, Bluetooth® audio, can be done.
Artist names, album names, song names which are registered to the media can be
specified.
They can also be specified from the radio station name.
Action
Adjust the volume "Volume up" "Volume down"
Mute the volume "Mute audio"
Play next/previous song "Next song" "Previous song"
*3
Specify a song to play
Select a radio station "Tune to <FM frequency>" "Tune to <FM station name>"
Change the audio source "Change to <audio source>"
"Play <artist>" "Play <album>" "Play <song>"
Example voice command
46
Page 49

1-4. Voice control system
■ Hands-free phone operation
*4
Phone calls can be made with a Bluetooth® mobile phone connected to the
vehicle.
The name and phone type, which are registered in the contacts, can be specified
and from there the phone number can be called.
Action Example voice command
Make a phone call to a contact in your phone book "Call <contacts>"
Make a phone call to a phone number "Call <phone number>"
Display the call history "Show recent calls"
Send a message
Read out a message
*2
*2
Display the Bluetooth® connection screen
■ Information search service
*2*5
"Send message to <contact name>"
"Read message"
"Show Bluetooth Settings"
Using online service and searching information can be done.
Action
Check the weather information "Tell me the weather in Sydney tomorrow"
Example voice command
1
Basic operation
■ Climate control
Air conditioner temperature and fan speed can be operated.
Action
Turn the air conditioning on or
off
Adjust the air conditioner tem-
perature
Adjust the air conditioner fan
speed
■
Vehicle device control
"Turn on the air conditioner" "Turn off the air conditioner"
"Turn up the temperature" "Turn down the temperature"
"Set the temperature to 25 degrees"
"Turn the fan speed up" "Turn the fan speed down" "Set
the fan speed to 3"
*2*5
Example voice command
Vehicle functions such opening and closing the windows can be operated.
Action
Open or close all windows
"Open all windows" "Close all windows" "Open
driver side window" "Close driver side window"
Example voice command
47
Page 50

1-4. Voice control system
Action Example voice command
Open or close the moon roof
Turn on the front windshield wiper
*2
"Open moon roof" "Close moon roof"
*4
"Turn on the front wiper"
Register or call a seat position memo-
*2*4
ry
Change the illumination color
Turn on the head-up display
Display the odometer
Display Trip Meter A
Display the camera view
Change the camera view
■ Vehicle information
*2*4
*4
*4
*2*4
*2*4
"Set seat position number 1" "Save seat position
number 1"
*2
"Set the illumination to red"
"Turn on head up display"
"Show odometer"
"Show Trip A"
"Show side camera view" "Show wide front camera" "Show moving camera"
"Change camera view"
Information, such as fuel consumption and cruising range can be checked.
Action
Check the fuel economy "What's my fuel consumption?"
Check the cruising range "What's my cruising range?"
Check the average speed "What's my average speed?"
■ Verbal response to displayed notifications
Example voice command
Verbal responses can be made to incoming phone calls and receiving messages.
Related Links
Changing the voice control settings(P. 70)
*2 : If equipped
*3 : You can play music stored on a device connected via USB.
*4 : Voice commands from the passenger’s seat are not recognized.
*5 : Lexus Connect contract is required.
48
Page 51

1-4. Voice control system
Searching for information using the keyboard
Various information can be searched by using the keyboard.
1 Touch [ ].
If search history exists, the history screen will appear, enabling you to select from the
history.
2 Select the category that you want to
search.
[Navigation] : Enter an address,
facility name, phone number, area,
road name, intersection, POI category, etc.
[Media] : Enter an album, artist, song
name, playlist, genre, radio station,
etc.
1
Basic operation
[Phone] : Enter a name, phone number, or something else registered in the
phone book.
[Vehicle] : Enter fuel consumption or other vehicle information that you want
to display.
[Settings] : Enter the setting that you want to configure, such as audio, phone,
and air conditioning.
3 Enter the search keyword and touch
[Go].
49
Page 52

1-4. Voice control system
4 When the list of search results is displayed, touch the desired item.
INFORMATION
● Operation of the screen is restricted while the vehicle is moving.
● Search is not available when you are connected to Apple CarPlay/Android Auto.
50
Page 53

2
2-1. Multimedia system initial setup
2-2. Various settings
2-3. Driver settings
2-4. General settings
2-5. Screen settings
2-6. Voice control settings
2-7. Vehicle settings
2-8. Navigation Settings
Settings and registration
Registering a user profile.............52
Changing the various settings ...57
Changing and registering a
user profile ......................................59
Setting up how to identify a
driver..................................................62
Changing general multimedia
system settings...............................65
Changing the screen display
settings..............................................68
Changing the voice control
settings..............................................70
Setting dealer information...........72
Changing the security settings..73
Updating and checking the
software information...................75
Navigation system settings..........79
Changing the map display set-
tings...................................................80
Route settings ...................................83
Guidance settings...........................86
Other settings.................................. 88
2-9. Sound and media settings
Changing sound and media
settings..............................................95
Switching the screen mode.........98
Adjusting the image quality.........99
Adjusting the sound of each
source.............................................100
2-10. Wi-Fi® settings
Changing Wi-Fi® settings......... 101
2-11. Bluetooth® settings
Setting Bluetooth® devices..... 103
2
Settings and registration
51
Page 54

2-1. Multimedia system initial setup
Multimedia system initial setup
Registering a user profile
*1
Register a user profile for the main user as the initial setup for the multimedia
system.
By registering a user profile, you can save the driving position, multimedia, and
various other settings as a profile for each driver. You can drive the vehicle without
having to change the settings of other drivers in the case that multiple drivers, such
as your friends and family, drive the vehicle.
You can drive the vehicle in guest mode if you do not want to use a user profile.
User profiles
Driving positions, multimedia settings, and other vehicle settings for each driver
can be saved and the applicable driver can load them when driving the car.
Up to three user profiles can be registered.
●
The following setting information can be saved in a profile:
●
• Some multimedia settings : Volume and tone quality, navigation system,
audio, etc.
• Some vehicle settings : Driving position, meters, etc.
● Vehicle settings are automatically saved to the current profile when they are
changed.
● Search history, individual settings, and other private information can be protect-
ed by setting up a profile.
● By registering a device to identify the driver, your profile will be automatically
loaded. You can select a smart key and smartphone as the device to be registered.
■ Linking to a "Lexus Connected App" account
● An active "Lexus Connected App" account is required to use a profile.
● If your "Lexus Connected App" account is linked to the "Lexus Connected
*2
App", your profile can be downloaded from the "Lexus Connected App Profile"
when driving any vehicle which has a valid LEXUS Connect service contract
and equipped with the same model of multimedia system.
● Registered profiles can be reviewed and changed on the "Lexus Connected
App".
*1 : This function is not available in some countries or areas.
52
Page 55

2-1. Multimedia system initial setup
● The driver who is registered as the owner can delete all drivers registered in the
vehicle. Drivers who are not the vehicle owner cannot delete the owner’s profile.
● The same profile cannot be used in another vehicle at the same time.
● Changing some multimedia settings automatically updates the profile saved at
the cloud and a screen notifying the driver that the profile has been updated
appears.
● Some multimedia settings are saved in the cloud, so even if a profile is deleted in
the vehicle, it is not deleted from the cloud.
Related Links
Setting up how to identify a driver(P. 62)
Registering a user profile for the first time (Type A)
An active "Lexus Connected App" account is required to use a profile.
1 Touch [OK] on the first displayed
screen after start the vehicle.
2
Settings and registration
2 Touch [Yes].
● If you do not want to register a profile, touch [No].
3 To use the smartphone app "Lexus Connected App" on a smartphone to
register a profile, touch [Through Lexus app].
● To register the driver using your account and password, touch [Enter account &
password].
4 Touch [Next].
● If you do not have the smartphone app "Lexus Connected App", please download
the app from the QR code on the screen.
5 Open the "Lexus Connected App" smartphone app, follow the instructions on
the screen and scan the QR code, or touch [Link acc. via verification code]
and enter the verification code to register a driver.
6 Touch [Confirmed].
*2 : This function is not available in some countries or areas.
53
Page 56

2-1. Multimedia system initial setup
Once registration is complete, a message is displayed and your profile is saved.
7 After registering your profile, register a device in order to identify the driver. To
continue with setup, touch [Continue].
You can also register a device at a later time.
8 Register a device on the driver setup screen. By registering a device to identify
the driver, your profile will be automatically loaded.
● You can register any desired device, such as a smart key or smartphone in your
profile.
● You can register multiple devices in your profile.
INFORMATION
If a user profile was not registered, registration can be restarted on the driver setup
screen.
Registering a user profile for the first time (Type B)
1 After start the vehicle, the language selection screen will be displayed. Touch
the desired language.
Select the display language when registering the driver. After completing the driver
registration, the system language will return to the default language.
This screen may not be displayed in some countries or areas.
2 To register a user profile, touch [Create].
If you do not want to register a profile, touch [Don't create now]. If you touch [Do not
show set-up again], the profile registration screen will no longer be displayed.
3 Enter the user profile name.
4 Enter the desired PIN code.
● Set a PIN code to protect the privacy
of the user profile.
● To register a profile without setting a
PIN code, touch [Skip].
5 Reenter your PIN code to register your profile.
Once registration is complete, a message is displayed and your profile is saved.
6 After registering your profile, register a device in order to identify the driver. To
continue with setup, touch [Continue].
54
Page 57

2-1. Multimedia system initial setup
You can also register a device at a later time.
7 Register a device on the driver setup screen. By registering a device to identify
the driver, your profile will be automatically loaded.
● You can register any desired device, such as a smart key or smartphone in your
profile.
● You can register multiple devices in your profile.
Related Links
Setting up how to identify a driver(P. 62)
Automatically loading a user profile
Taking a smart key, smartphone, or some other device in the vehicle to identify the
driver enables the user profile to be automatically loaded.
The vehicle detects the device registered in the profile when the engine switch
●
<power switch> is turned to ACC or ON. When a registered device is detected,
the profile that the device is assigned to is automatically loaded.
If the device registered in the profile is not detected, the vehicle is used in guest
●
driver mode.
● Touching [Settings] displays the driver settings screen enabling you to change
profiles.
2
Settings and registration
● You can select a smart key, smartphone or some other device as the device to
identify the driver.
INFORMATION
● If multiple devices registered in a profile are detected, the driver is identified based on
the information of the device detected first. If a highly trusted device is detected after
that, the detection result is updated and the profile changed.
● Of the Bluetooth
of the most recent driver will be detected. Driver identification may be delayed or
may not be able to be performed before starting the vehicle depending on the usage
conditions of the Bluetooth® device. It is therefore recommended to register a smart
key in addition to Bluetooth® devices.
Related Links
Changing and registering a user profile(P. 59)
Setting up how to identify a driver(P. 62)
®
devices registered to a user profile, only the Bluetooth® device
55
Page 58

2-1. Multimedia system initial setup
Changing the user profile
You can select the profile that you want to use on the user profile list registered on
the vehicle.
1 Touch [ ] from the main menu.
2 From "Saved profiles", select the user
profile name that you want to change
to.
3 Enter the PIN code or password.
● If you have turned on [Profile lock by password] on the driver settings screen, you
will be required to enter the password.
● Enter the password set on the smartphone app "Lexus Connected App" when the
"Lexus Connected App" account was created. (Type A)
● Enter the PIN code that you set when you created your user profile. (Type B)
● Once the user profile has changed, a message is displayed on the screen.
INFORMATION
If the system detects a device set to another user profile, a pop-up message will appear.
Touching [ ] will enable the user profile to be changed.
56
Page 59

2-2. Various settings
Various settings
Changing the various settings
The various settings related to the multimedia system can be changed.
1 Touch [ ] from the main menu.
2 Select the desired item.
Setting Description
"Current driver"
[ ](User profile name or vehicle
name)
[ Guest]
"My settings"
[Personal info]
[Bluetooth & Devices]
2
Settings and registration
Displays the name of the current user
profile. Touching the profile enables you
to change or register a user profile.
(→ P.59)
Register a device to identify the driver.
(→ P.62)
Register or edit a Bluetooth® device.
(→ P.103)
[General]
[Wi-Fi]([Data & Wi-Fi])
[Display]
[Sound & Media]
[Navigation]
Change the clock settings, display language, and other general multimedia settings.(→ P.65)
Configure Wi-Fi® settings and other advanced settings.(→ P.101)
Adjust the screen contrast and brightness, etc.(→ P.68)
Change the system voice volume and
audio source settings.(→ P.95)
Change settings related to map display
and route guidance.(→ P.79)
57
Page 60

2-2. Various settings
Setting Description
[Voice & Search]
Change settings related to the voice recognition feature.(→ P.70)
"Vehicle"
Change settings related to vehicle de-
[Vehicle customize]
*1
vices such as the meters and steering
wheel switches.
Change function settings related to the
[Driving assist]
*1
Lexus parking assist-sensor and other
driving support.
[Dealer info]
*2
[Info & Security]
[Software update]
Register and delete dealer information.(→ P.72)
Change settings related to security and
privacy.(→ P.73)
Check and update software information.(→ P.75)
INFORMATION
For safety purposes, there are functions that cannot be operated while the vehicle is
moving.
*1 : Refer to the "Owner’s Manual".
*2 : This function is not made available in some countries or areas.
58
Page 61

2-3. Driver settings
Driver settings
Changing and registering a user profile
*1
The user profile can be registered or changed. By registering a user profile, driving
positions, multimedia settings, and various other individual vehicle settings can be
saved as a profile for each driver.
2
Touch [ ] from the main menu.
1
2 Touch [ ](User profile name or vehicle name) or [ ][Guest] on the
submenu.
3 Select the desired item.
Setting Description
The user profiles registered on the vehicle are displayed in a list. The
"Saved pro-
files"
[ ][Connect your account]/[Cre-
ate profile]
user profile can be switched for usage by touching the desired profile
name. If [Profile lock by password]*2 is turned on in the driver settings
screen, entering the password is required.
Touching [Edit] enables you to delete a registered user profile.
Register a new user profile.
Settings and registration
*2
Select to change to the guest driver. To use this, recommended to
enable [Profile lock by password] on the driver setting screen.
[Sign out to
guest mode]
(→ P.62)
By using the guest driver, personal settings can be adjusted and
not saved to another user profile. When handing your vehicle off
to another person, touching [Sign out to guest mode] will hide the
personal information of the connected device. This can be used to
*1 : This function is not made available in some countries or areas.
*2 : If equipped
*2
59
Page 62

2-3. Driver settings
Setting Description
protect private information, such as the search history or personal
[Sign out to
guest mode]
INFORMATION
● For safety purposes, these settings cannot be operated while the vehicle is moving.
settings.
Profiles other than the search history or personal settings will be
applied to the guest drivers.
Creating a new user profile (Type A)
1 Touch [ ] from the main menu.
2
Touch [ ] (profile name) or [ ][Guest] on the submenu.
3 To use the Lexus app "Lexus Connected App" on a smartphone to register a
profile, touch [Connect your account].
● To register the driver using your account and password, touch [Enter account &
password].
4 Touch [Next].
● If you do not have the smartphone app "Lexus Connected App", please download
the app from the QR code on the screen.
5 Open the "Lexus Connected App" smartphone app, follow the instructions on
the screen and scan the QR code, or touch [Link acc. via verification code]
and enter the verification code to register a driver.
Once registration is complete, a message is displayed and your profile is saved.
6 After registering your profile, register a device in order to identify the driver. To
continue with setup, touch [Continue].
You can also register a device at a later time.
7 Register a device on the driver setup screen. By registering a device to identify
the driver, your profile will be automatically loaded.
● You can register any desired device, such as a smart key or smartphone in your
profile.
● You can register multiple devices in your profile.
Related Links
Setting up how to identify a driver(P. 62)
60
Page 63
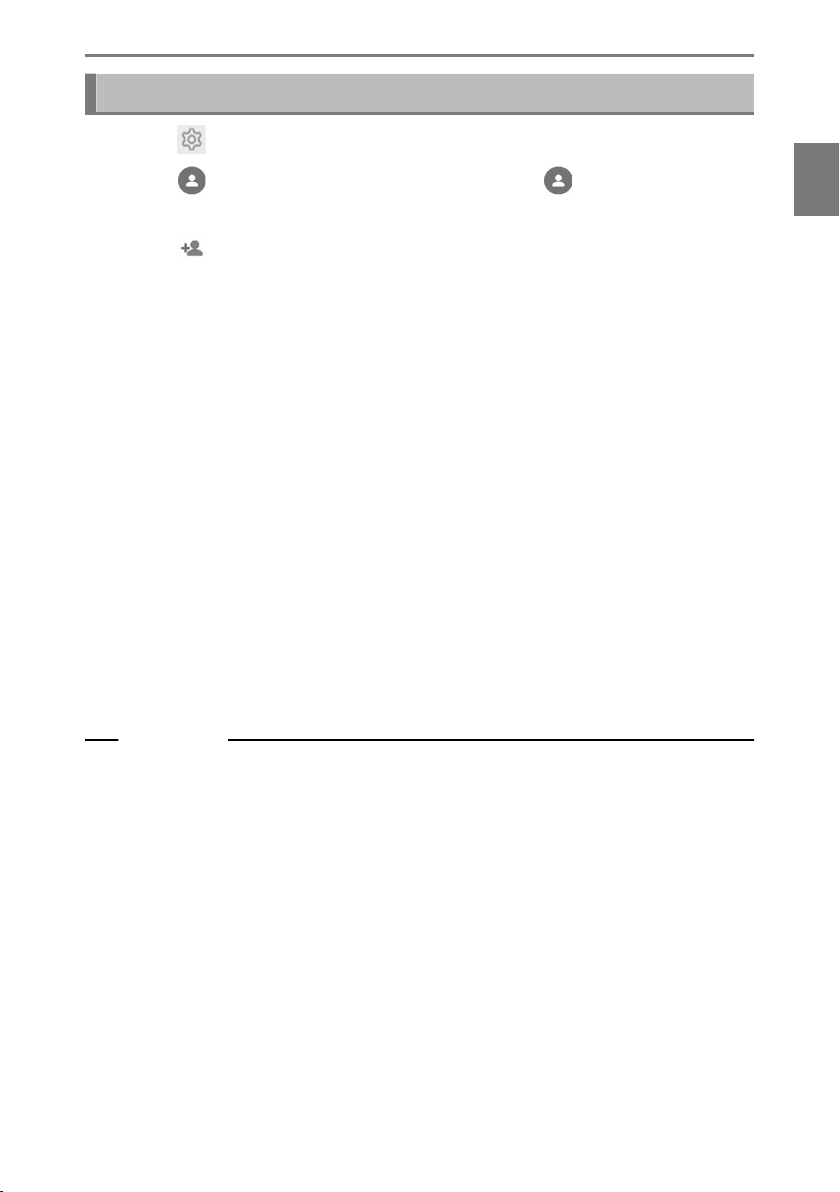
Creating a new user profile (Type B)
1 Touch [ ] from the main menu.
2-3. Driver settings
2 Touch [ ] (User profile name or vehicle name) or [ ][Guest] on the
submenu.
3 Touch [
][Create Profile].
4 Enter the user profile name.
5 Enter the desired PIN code.
● Set a PIN code to protect the privacy of the user profile.
● To register a profile without setting a PIN code, touch [Skip].
6 Reenter your PIN code to register your profile.
Once registration is complete, a message is displayed and your profile is saved.
7 After registering your profile, register a device in order to identify the driver. To
continue with setup, touch [Continue].
You can also register a device at a later time.
8 Register a device on the driver setup screen. By registering a device to identify
the driver, your profile will be automatically loaded.
● You can register any desired device, such as a smart key or smartphone in your
profile.
● You can register multiple devices in your profile.
Related Links
Setting up how to identify a driver(P. 62)
2
Settings and registration
61
Page 64

2-3. Driver settings
Setting up how to identify a driver
Set a device in order to identify a driver. When the engine switch <power switch>
is turned to ACC or ON and a registered device is detected, the profile that
the device is assigned to is automatically loaded. You can select a smart key and
smartphone or some other device as the device to be registered.
1
Touch [
] from the main menu.
2 Touch [Personal info] on the submenu.
3 Select the desired item.
▶ Type A
Setting Description
"Profile Name"
"Devices linked to your profile"
"Face identification"
*1*2
The name of the user profile is displayed.
Touch [Edit] to change the profile name.
Driver identification is performed using
a face and the applicable profile is
loaded. Touch [Set-up face] to register.(→ P.64)
To delete the registered face information,
touch [Remove face data].
*1
62
[Link key]
*2*3
Place all the desired electronic keys to
be registered in the vehicle and then perform registration. Key(s) registered and
allocated to other driver(s) cannot be
registered. When the smart entry & start
system is disabled, the key used to unlock
the doors will be assigned to the driver.
Page 65
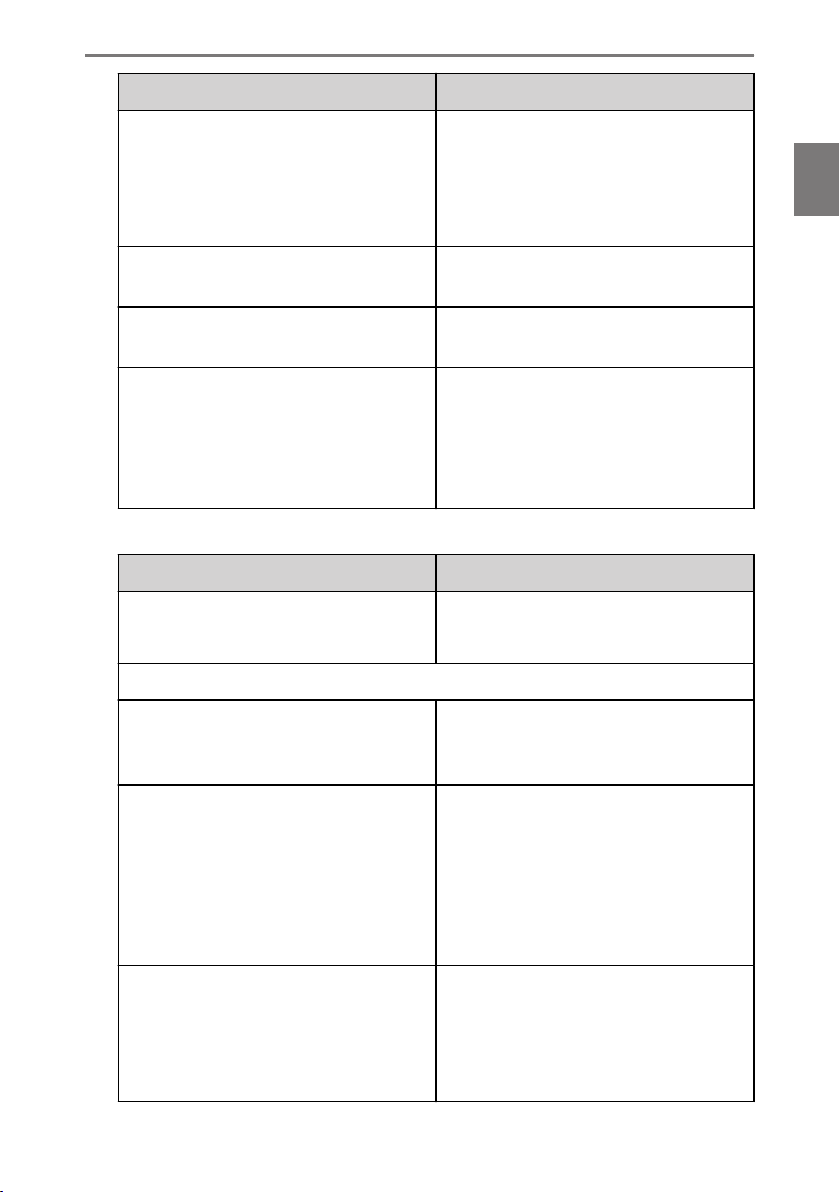
Setting Description
"Bluetooth devices"
2-3. Driver settings
Driver identification is performed using a smartphone or other Bluetooth
device and the applicable profile is
loaded. Touch [Link devices] to register.(→ P.121)
®
2
Settings and registration
[Profile lock by password]
[Reset settings]
[Delete driver]
▶ Type B
Setting Description
"Profile Name"
"Devices linked to your profile"
"PIN"
[Link key]
*2*3
Select to set a password for manually
changing the user profile.
Some multimedia settings for the selected user profile will be reset.
The selected user profile will be removed
from the vehicle.
Deleting the user profile who is registered as the owner will delete all users
profile registered in the vehicle.
The name of the user profile is displayed.
Touch [Edit] to change the profile name.
Driver identification is performed using
a PIN code and the applicable profile is
loaded. Touch [Set new PIN] to register.
Place all the desired electronic keys to
be registered in the vehicle and then perform registration. Key(s) registered and
allocated to other driver(s) cannot be
registered. When the smart entry & start
system is disabled, the key used to unlock
the doors will be assigned to the driver.
*1
"Bluetooth devices"
Driver identification is performed using a smartphone or other Bluetooth
device and the applicable profile is
loaded. Touch [Link devices] to register.(→ P.121)
®
63
Page 66

2-3. Driver settings
Setting Description
[Reset settings]
[Delete driver]
Some multimedia settings for the selected user profile will be reset.
The selected user profile will be removed
from the vehicle.
Registering face identification
Face identification enables the system to identify the driver.
1 Touch [ ] from the main menu.
2 Touch [Personal info] on the submenu.
3 Touch [Set-up face].
4 Carefully read the Terms of Service and touch [Accept].
5 Look directly at the driver monitor
camera, ensure only your face is being displayed, and then touch [Begin].
6 The system will start scanning your face.
● Once registration is complete, a message is displayed on the screen.
● If an error message appears, follow the on-screen instructions and try again.
*1 : If equipped
*2 : Refer to the "Owner’s Manual".
*3 : Cannot be used with fleet vehicles such as rental cars.
64
Page 67

2-4. General settings
General settings
Changing general multimedia system settings
The time settings, display language, and other general multimedia system settings
can be changed.
1 Touch [ ] from the main menu.
2 Touch [General] on the submenu.
3 Select the desired item.
● [Accessibility]
2
Settings and registration
Setting
[Reduce animation]
[Screen beep]
Reduce the animations displayed when
changing screens.
Turn the sound that is made when you
touch the screen on or off.
Description
[Screen sensitivity] Adjust the screen touch sensitivity.
● [Date & Time]
Setting
Description
Use GPS information and map data to
[Set automatically]
*1
automatically set the time. Turning this
setting off will enable you to set the time
and time zone manually.
"Time"
[24-hour time]
[Time zone]
*2
Change between 24-hour and 12- hour
time display.
When [Set automatically] is turned off,
you can set the time zone.
65
Page 68

2-4. General settings
[Daylight savings]
[Set time automatically]
Setting Description
When [Set automatically] is turned off,
*2
you can set summer time to [Auto]*1,
[On], or [Off].
When [Set automatically] is turned off,
you can decide whether to set the time
automatically using GPS. Turning this
setting off will enable you to set the time
manually.
[Set time manually]
When [Set time automatically] is turned
off, you can manually set the time.
"Date"
[Format] Change the date display format.
● [Keyboard]
Setting
Description
"History"
[Memorize keyboard]
Enable the system to learn the keyboard
input results.
[Delete keyboard history]
Delete the keyboard text learning history.
[Delete search history] Delete the keyboard search history.
● [Language & Units]
*2
Setting
Description
Change languages. Both the language
[Language]
*2
displayed on the screen and system
voice language change.
[System language]
[Voice language]
*2
*2
Change the language displayed on the
screen.
Change the system voice language.
66
"Measurements"
Page 69

2-4. General settings
Setting Description
Automatically sets the display units for
[Set automatically]
distance, fuel economy, tire pressure,
and so on based on the country information.
When [Set automatically] is turned off,
[Trip info. unit]
you can manually set the fuel economy
display unit.
When [Set automatically] is turned off,
[Tire pressure]
you can manually set the tire pressure
display unit.
INFORMATION
● Even if you change the language settings, not all the displayed content and voice
guidance will change to the selected language. Additionally, some guidance will
no longer function after you change the language.
● Set the Apple CarPlay/Android Auto language using the connected device.
2
Settings and registration
*1 : With navigation function
*2 : This function is not available in some countries or areas.
67
Page 70

2-5. Screen settings
Screen settings
Changing the screen display settings
The screen contrast and brightness can be adjusted.
1 Touch [ ] from the main menu.
2 Touch [Display] on the submenu.
3 Select the desired item.
● [Screen]
Setting
Description
Set whether to turn the screen display
on or off. If the screen is turned off,
nothing will be displayed on the screen
[Display]
and only audio will be played.
To display the screen again, touch the
screen and touch the button in the center of the screen.
"Mode"
The screen can automatically be
[Automatic]
*1
changed between daytime mode and
nighttime mode when the headlights illuminate or turn off.
When [Automatic] is turned off, the
[Daytime (light)]
screen can be changed to daytime
mode manually.
When [Automatic] is turned off, the
[Nighttime (dark)]
screen can be changed to nighttime
mode manually.
[Brightness] Adjust the screen brightness.
[Contrast]
Adjust the strength of the screen contrast.
68
Page 71

● [Camera]
2-5. Screen settings
Setting Description
"Camera screen"
[Brightness] Adjust the screen brightness.
[Contrast]
Adjust the strength of the screen contrast.
INFORMATION
● For details of how to adjust the audio image quality, see “Adjusting the image
quality”(→ P.99).
● Even if the screen is turned off, the GPS will continue to track the vehicle’s current
location.
● Screen
• When the screen is off, if the screen is touched, the air conditioning system can
be operated.
• When the air conditioning system buttons or center button is displayed on the
screen, if they are not operated for a certain amount of time, the screen will
turn off again.
•
If a popup screen is displayed, such as when the talk switch has been pressed,
or the R shift position has been selected and the rear camera view is displayed,
when it is closed, the screen will turn off again.
•
If the screen is touched anywhere other than the center button, the screen will
turn off again.
•
When the screen is off, if it is touched, the unlock button will be displayed. If the
button is not operated for 3 seconds, the screen will turn off again.
2
Settings and registration
*1 : While using the auto headlight feature, the screen may not automatically be changed
between daytime mode and nighttime mode when the headlights illuminate or turn off.
69
Page 72

2-6. Voice control settings
Voice control settings
Changing the voice control settings
The settings related to the voice recognition feature can be changed.
1 Touch [ ] from the main menu.
2 Touch [Voice & Search] on the submenu.
3 Select the desired item.
Setting Description
"Voice recognition"
[Wake word]
[Set custom wake word]
[Mic button]
"Voice feedback"
[Voice prompt] Turn the voice prompts on or off.
"Notification"
[Voice support]
Change the wake word that starts voice
control.(→ P.70)
Set the wake word that starts voice control to any word.
Show or hide [ ].
You can respond verbally to an incoming
phone call and receiving messages.
Changing the wake word to start the voice control system
1 Touch [ ] from the main menu.
2 Touch [Voice & Search] on the submenu.
3 Touch [Wake word].
70
Page 73

2-6. Voice control settings
4 Select the desired wake word from
the list.
INFORMATION
● If you want to set a custom word, touch [Set custom wake word] and enter your
desired word using the keyboard beforehand.
● If custom wake word is too short, the voice control system may not be able to
recognize it when spoken to. Use a wake word with at least 3 syllables.
2
Settings and registration
71
Page 74

2-7. Vehicle settings
Vehicle settings
Setting dealer information
*1
You can register and delete dealer information. Registering the information of the
dealer at which you get your vehicle serviced enables you to contact the dealer
from the settings screen when you want to reserve a service.
Touch [ ] from the main menu.
1
2 Touch [Dealer info] on the submenu.
3 Select the desired item.
Setting Description
[Add dealer] Register the desired dealer.
[Dealer name] Change the dealer name.
[Contact name] Register or change the name of the person in charge at the dealer.
[Phone number] Register or change the dealer phone number.
[Delete dealer] Delete the dealer information.
*1 : This function is not available in some countries or areas.
72
Page 75

Changing the security settings
Settings related to security and privacy can be changed.
2-7. Vehicle settings
1 Touch [ ] from the main menu.
2 Touch [Info & Security] on the submenu.
3 Select the desired item.
Setting Description
[Vehicle name]
"Privacy"
[Privacy lock ]
2
Settings and registration
Displays the system name (vehicle name).
This is the device name displayed when
searching for a Bluetooth® device from
an external device. The name can be
changed by touching it.
Enable the password-protected security lock to protect personal information.
When set ON, entering the password
will be required when the 12-volt battery
is replaced or the multimedia system is
removed from the vehicle.
[Reset privacy lock password] Reset the set security lock password.
[Remote Security]
[System reset]
INFORMATION
● Communication may be cut off after resetting the system. In that case, restart the
system.
*1
The operating status of Remote security
is displayed.
Reset all of the system’s data and restore
the settings to the factory defaults.
73
Page 76

2-7. Vehicle settings
● After initializing all the information, all the data in the multimedia system will be
initialized and returned to the factory default. It cannot be returned to the state
before initialization.
Related Links
Restarting the system(P. 15)
Setting up the security lock
1
Touch [
] from the main menu.
2 Touch [Info & Security] on the submenu.
3 Touch [Privacy lock].
4 Touch [OK].
5 Set a password that contains between 4 and 15 alphanumeric characters.
6 Reenter your password.
A message will appear and the security lock is enabled.
INFORMATION
● After a password is set, if the system is reset after the 12-volt battery is replaced
or the multimedia system is removed from the vehicle, a password to operate the
multimedia system needs to be entered. Enter the password that you set.
● If the password is entered incorrectly a certain number of times, you will no longer
be able to enter a password. If that happens, ask your Lexus dealer to unlock the
system or reset it by touching [System reset].
● To ensure security, do not repeatedly use the same password or a word that can
be found in the dictionary when setting a password.
*1 : This function is not available in some countries or areas.
74
Page 77

2-7. Vehicle settings
Updating and checking the software information
Check and update software information. The software is updated for the purpose
of improving multimedia system functions and operations for more smoother
usability.
2
Touch [ ] from the main menu.
1
2 Touch [Software update] on the submenu.
3 Select the desired item.
Setting Description
"Software update"
Touch [View] to check software update information. After
checking whether there is an update available and the content
[Updates availa-
*1
ble]
[Model info] Check the current software version etc.
[Update soft-
*1
ware]
of the update, the updated data can be downloaded and software update can be installed.
If there is no updated data available, [No updates available] will
be displayed.
Updating the software.
This will not be displayed if there is no update data available.
Settings and registration
[Output info to
USB memory]
[History]
[License information]
[Update notifica-
*1
tion]
*1
*1
The function for this item is unavailable for this vehicle.
Check software update history.
This setting will not be displayed if there is no update history.
Check the software license information.
Turn the notification for software updates on or off.
75
Page 78

2-7. Vehicle settings
Updating the software
Use one of the following methods to update the software:
● Update the software using Data Communication Module (DCM)
● Update the software using Wi-Fi
INFORMATION
● Map data cannot be updated using this service.
● Some operations cannot be performed while the software is updating.
● If there are any questions, contact your Lexus dealer.
NOTICE
● Update the software at your own risk.
● The software cannot be restored to the previous version once the software has been
updated.
● The update software can only be used on this system. It cannot be used on any other
device.
● Depending on the content of the software update, some settings may be reset. If that
happens, reconfigure the applicable settings after the software has been updated.
● Although basic functions are possible during the software update, operation may be
slow. If possible, do not operate the system.
● After the software is updated, the Toyota Motor Corporation distribution server will
be automatically notified that the update has completed. Note that Toyota Motor
Corporation does not use the information it receives for any purpose other than
software updates. You may also be charged for communication fees depending on
your subscription.
®
Updating the software using DCM or Wi-Fi
®*2
This system regularly accesses the distribution server to check for software updates.
Touch [ ] on the software update notification.
1.
2. Follow the on-screen instructions to check and agree to the update content
and terms.
*1 : This function is not available in some countries or areas.
76
Page 79

2-7. Vehicle settings
● Downloading of the update data will start. Once the data has been down-
loaded, installation will begin. (This will take about 10 to 15 minutes)
● The time required for download and installation may increase depending on
the communications environment. If you turn off the engine switch <power
switch> while the software is installing, installation will resume the next time
the vehicle is started.
● Once the update is complete, a message is displayed on the screen.
● If the system needs to be restarted, a message will appear. Touching [Yes]
restarts the system.
To check the software update history, touch [History] on the software
●
update history screen.
■ Manually updating the software
2
Settings and registration
1. Touch [
] from the main menu.
2. Touch [Software update] on the submenu.
3. Touch [View] of "Updates available".
4. Follow the on-screen instructions to check and agree to the update content
and terms.
● Downloading of the update data will start. Once the data has been down-
loaded, installation will begin. (This will take about 10 to 15 minutes)
● The time required for download and installation may increase depending on
the communications environment. If you turn off the engine switch <power
switch> while the software is installing, installation will resume the next time
the vehicle is started.
● Once the update is complete, a message is displayed on the screen.
● If the system needs to be restarted, a message will appear. Touching [Yes]
restarts the system.
● To check the software update history, touch [History] on the software
update history screen.
INFORMATION
● If critical update data is available on the distribution server, a message will be dis-
played. Touch [OK] to download the update data.
● The following conditions must be met to use Wi-Fi
®
to update the software:
*2 : This function is not available in some countries or areas.
77
Page 80

2-7. Vehicle settings
• The system must be connected to a Wi-Fi
• The vehicle must be in a location where is can access Wi-Fi
• The communications settings must be set to [Wi-Fi]
®
access point (e.g. home, work, etc.)
®
78
Page 81

2-8. Navigation Settings
Navigation Settings
Navigation system settings
Through the navigation system settings, various settings can be changed, such as
the map color, text size, etc.
1 Touch [ ] from the main menu.
2 Touch [Navigation].
3 Touch the desired item.
● Map display settings
● Route settings
● Guidance settings
● Map update settings
● Other settings
Related Links
Changing the map display settings(P. 80)
Route settings(P. 83)
Guidance settings(P. 86)
Map database version and covered area(P. 176)
Other settings(P. 88)
2
Settings and registration
79
Page 82

2-8. Navigation Settings
Changing the map display settings
1 Touch [ ] from the main menu.
2 Touch [Navigation].
3 Touch [Map display].
4 Touch the desired item.
Setting Content
[Country border guidance]
*1*2
Touch to turn the country border guidance setting on/off.
When set to on, voice guidance will be
output when crossing country borders.
[Map style customization]
"Traffic information"
[Show road class]
"Real-time information"
[Show traffic jam flows]
[Show free traffic flows]
[Traffic incident warning]
80
Touch to change the map display customization settings.
Touch to change the traffic information
display range setting.
After touching a desired road type, touch
[OK].
Touch to turn the display of congestion
and traffic jams, based on current information, on/off.
Touch to turn the display of free flowing
roads, based on current information, on/
off.
Touch turn the traffic incident warning
display on/off.
Page 83

2-8. Navigation Settings
Setting Content
[Show POI icons settings]
[3D view settings]
[On street parking suggestion]
[Map language]
Related Links
Display angle setting(P. 81)
Map display customization settings(P. 81)
*2
*2
Map display customization settings
The map color and text size can be changed.
1 Touch [ ] from the main menu.
2 Touch [Navigation].
3 Touch [Map style customization].
Touch to change the Points Of Interest(POI) icon settings.
Touch to change the display angle of the
3D map.
Touch to turn the street parking suggestions on/off.
Touch to change the map language.
After touching [Region] or [System Language], touch [OK].
2
Settings and registration
4 Touch the desired item.
A
Touch to change the size of the text
on the map display.
B
Touch to change the map color.
5 Touch [OK].
Display angle setting
The display angle of the 3D map can be set.
1 Touch [ ] from the main menu.
*1 : With built-in navigation system
*2 : This function is not available in some countries or areas.
81
Page 84

2-8. Navigation Settings
2 Touch [Navigation].
3 Touch [3D view setting].
4 Touch [ ] (increase angle) or [ ] (decrease angle).
5 Touch [OK].
82
Page 85

Route settings
1 Touch [ ] from the main menu.
2-8. Navigation Settings
2 Touch [Navigation].
3 Touch [Route].
4 Touch the desired item.
Setting Content
[Area to avoid] Touch to register and edit areas to avoid.
Touch to change the avoid traffic function
[Avoid traffic]
[Gas stations suggestion]
[Route learning] Touch to turn route learning on/off.
*1
setting.
After touching [Auto], [manual] or [off],
touch [OK].
Automatic display of the fuel station list
can be turned on/off.
2
Settings and registration
[Reset route learning]
Related Links
Areas to avoid settings(P. 83)
Search result list screen(P. 161)
Full route map screen(P. 165)
Touch to clear the route learning memory.
Areas to avoid settings
If an area is known to have road construction, is closed, or frequently has traffic
jams, it can be registered as an area to avoid, and routes which avoid this area will
be searched for.
*1 : This function is not made available in some countries or areas.
83
Page 86

2-8. Navigation Settings
1 Touch [ ] from the main menu.
2 Touch [Navigation].
3 Touch [Route].
4 Touch [Area to avoid].
5 Touch the desired item.
A
Displays a list of registered areas to
avoid. Touch to edit the touched area
to avoid.
B
Touch to delete a registered area to
avoid.
C
Touch to register an area to avoid.
Registering areas to avoid
1 Touch [ ] from the main menu.
2 Touch [Navigation].
3 Touch [Route].
4 Touch [Area to avoid].
5 Touch [Add].
6 Scroll the map to search for an area to avoid.
7 Touch [Complete].
The range of the area to avoid is displayed as a yellow square.
8 Touch [
](increase) or [ ](decrease) to set the range of the area to avoid
and then touch [Complete].
9 After changing the desired items on the editing screen, touch [OK].
INFORMATION
● If there are no other routes but passing through an area to avoid, search result
may include roads in the area to avoid.
● Minimizing an area to avoid can change it to an [ ] (memory point to avoid)
display. Highways and sea routes in areas set to avoid may not be able to
be avoided in search results. Set specific memory point to avoid on the road
separately.
84
Page 87

Editing areas to avoid
1 Touch [ ] from the main menu.
2-8. Navigation Settings
2 Touch [Navigation].
3 Touch [Route].
4 Touch [Area to avoid].
5 Touch the area to avoid you wish to edit.
6 Touch the setting you wish to change.
A
Touch to change the name of the
area to avoid.
B
Touch to change the area to avoid
and the range of the area to avoid.
7 Touch [OK].
Deleting areas to avoid
1 Touch [ ] from the main menu.
2 Touch [Navigation].
3 Touch [Route].
4 Touch [Area to avoid].
5 Touch [Edit].
2
Settings and registration
6 Touch [ ] of the area to avoid you wish to delete.
● [Del. All]:Delete all areas to avoid.
● [Cance]:Cancel deletion of areas to avoid.
7 Touch [Complete].
85
Page 88

2-8. Navigation Settings
Guidance settings
1 Touch [ ] from the main menu.
2 Touch [Navigation].
3 Touch [Guidance].
4 Touch the desired item.
Setting Content
[Intersection map]
[Automatic zoom] Touch to turn automatic zoom on/off.
[Speed limit]
[Speed camera]
[Guidance with street names]
[Weather warning]
[ERP warning]
*1*2
*1*2
*2*3
*2
Touch to turn the enlarged intersection
display on/off.
Touch to set speed limit information on/
off.
If the vehicle has entered a time-dependent speed limit area (shopping center
area, pedestrian zone, school zone, etc.)
within specified time, a mark will be displayed near the warning and speed limit
information display.
Touch to change the speed cameras
icons display setting.
After touching [On], [On & Audible] or
[Off], touch [OK].
Touch to set the street name guidance
on/off.
Touch to set the weather warning on/off.
If an ERP gate is included in the route,
a notification indicating that the route includes an ERP gate will be displayed on
the full route map screen.
86
Page 89

2-8. Navigation Settings
Setting Content
[Traffic jam warning]([Guide traffic jam
warnings])
[Landmark voice guidance]([Guide land-
*1
marks])
[Guide language]
[SALIK warning]
[Rodizio warning]
[E-toll warning]
*2
*2
*2
Touch to turn traffic jam voice guidance
on/off.
Touch to set the Landmark voice guidance on/off.
Touch to change the voice guidance language.
● After touching the language, touch
[OK].
● Although the general voice guidance
language can be changed, the voice
for location specific names cannot be
changed.
If a SALIK gate is included in the route,
a notification indicating that the route includes a SALIK gate will be displayed on
the full route map screen.
If a Rodizio segment is included in the
route, a notification indicating that the
route includes a Rodizio segment will be
displayed on the full route map screen.
If an e-toll gate is included in the route,
a notification indicating that the route includes an e-toll gate will be displayed on
the full route map screen.
2
Settings and registration
INFORMATION
Depending on content management conditions, SALIK, e-toll, and ERP gates may
not be able to be identified.
Related Links
Lane display screens(P. 172)
Speed cameras(P. 153)
*1 : 14-inch display only
*2 : This function is not made available in some countries or areas.
*3 : This function is displayed when using Connected navigation.
87
Page 90

2-8. Navigation Settings
Other settings
1 Touch [ ] from the main menu.
2 Touch [Navigation].
3 Touch [Other].
4 Touch the desired item.
Setting Content
[Delete recent destinations]
Touch delete the destination history.
After touching the destinations you wish
to delete, touch [OK]. To delete all, touch
[Delete all], and then touch [OK].
[Favorites] Touch to edit favorites.
[Position/Direction]
Touch to correct the position of your vehicle.
[Service information]
[Expiration date:]
[Service ID:]
*1
*1
[Terms and conditions]
[Consent status]
[Consent day]
[Privacy/Policy]
*1
*1
*1
*1
Displays the service information expiration date.
Displays the service ID.
Display Terms and Condition.
Displays the consent status.
Displays the consent day.
Touch to display the privacy/terms.
[Copyright] Touch to display the copyright.
*1 : This function is not made available in some countries or areas.
88
Page 91

Related Links
Favorites settings(P. 89)
Position/Direction calibration(P. 93)
Favorites settings
1 Touch [ ] from the main menu.
2 Touch [Navigation].
3 Touch [Other].
4 Touch [Favorites].
5 Touch the desired item.
A
Touch to edit favorites list entries.
B
Touch to import or export favorites
from/to a USB device.
Registering favorites
*2
2-8. Navigation Settings
2
Settings and registration
To register a point as a favorite, when the information screen for a point is displayed
on the map screen, touch [
▶ When the map is scrolled
*2 : This function is not made available in some countries or areas.
] to register the point.
89
Page 92

2-8. Navigation Settings
▶ Information screen for a point
INFORMATION
Up to 400 items can be saved in the favorites.
Related Links
Displaying information for a point(P. 148)
Full route map screen(P. 165)
Editing favorites list
1 Touch [ ] from the main menu.
2 Touch [Navigation].
3 Touch [Other].
4 Touch [Favorites].
5 Touch the favorite you wish to edit.
6 Touch the desired item.
A
Edit your favorite name.
B
Edit the phone number.
C
Touch to register the current point as
home.
D
Touch to register the current point as
a frequently visited point.
E
Change the icon displayed on the
map.
7 Touch [OK].
INFORMATION
When a frequently visited point is registered, it will be displayed at the top of the
favorites list when setting a destination.
90
Page 93

Deleting favorite
1 Touch [ ] from the main menu.
2 Touch [Navigation].
2-8. Navigation Settings
2
3 Touch [Other].
4 Touch [Favorites].
5 Touch [Edit].
6 Touch [
● [Del. All]: Delete all favorites.
● [Cancel]: Cancel deletion of favorites.
] of the favorite you wish to delete.
7 Touch [Complete].
Exporting to a USB device
Favorites registered to the navigation system can be saved to a USB device. A
password must first be set in order to back up data. Exported favorites are for your
back up use only and distribution or usage in other systems is strictly prohibited.
1 Connect a USB device to the system.
Turn on the USB device if it is not already on.
2 Touch [
] from the main menu.
3 Touch [Navigation].
4 Touch [Other].
5 Touch [Favorites].
Settings and registration
6 Touch [Import/Export].
7 Touch [Export to USB].
8 Enter the password and select [Confirm PIN].
● Avoid using easy to guess passwords (birthdays, etc.) or passwords you use else-
where.
● Avoid using actual words.
9 Check that a progress bar is displayed while the data is being exported.
To cancel this function, select [Cancel].
10 Check that a confirmation screen is displayed when the operation is complete.
91
Page 94

2-8. Navigation Settings
NOTICE
Do not connect or disconnect the USB device while exporting data. Otherwise, the
USB device may be damaged.
Related Links
Setting the password(P. 93)
Importing from a USB device
Memory points that have been backed up can be downloaded to the navigation
system using a USB memory. To use this function, it is necessary to connect a USB
memory to the navigation system.
1 Connect a USB device to the system.
Turn on the USB device if it is not already on.
2 Touch [
] from the main menu.
3 Touch [Navigation].
4 Touch [Other].
5 Touch [Favorites].
6 Touch [Import/Export].
7 Touch [Import from USB].
8 Enter the password and select [Confirm PIN].
● Avoid using easy to guess passwords (birthdays, etc.) or passwords you use else-
where.
● Avoid using actual words.
9 Check that a progress bar is displayed while the data is being imported.
To cancel this function, select [Cancel].
10 Check that a confirmation screen is displayed when the operation is complete.
INFORMATION
● Favorites that are located outside of the range of the map data cannot be
imported.
● A maximum of 400 favorites can be registered.
● If favorites with the same name are already stored in the navigation system, the
navigation system may not import those favorites.
92
Page 95

2-8. Navigation Settings
Setting the password
Once a password has been set, it will be requested not only when exporting
favorites, but also when importing them from a USB device to the navigation
system.
2
1 Connect a USB device to the system.
Turn on the USB device if it is not already on.
Touch [
2
] from the main menu.
3 Touch [Navigation].
4 Touch [Other].
5 Touch [Favorites].
6 Touch [Import/Export].
7 Touch [Set new PIN].
8 Enter the password and select[Set PIN].
When changing an already registered password, after entering the password and
selecting[Confirm PIN], enter the new password.
9 For confirmation, re-enter the password and select [Confirm PIN].
● If you have forgotten the password:
• Personal data must be deleted from the system using[System reset].
• Contact your Lexus dealer.
Related Links
Changing the security settings(P. 73)
Settings and registration
Position/Direction calibration
When driving, the current position mark will be automatically corrected by GPS
signals. If GPS reception is poor at the current location, the current position mark
can be adjusted manually.
1 Touch [ ] from the main menu.
2 Touch [Navigation].
3 Touch [Other].
4 Touch [Position / Direction].
5 Scroll the map to the desired point and touch [OK].
93
Page 96
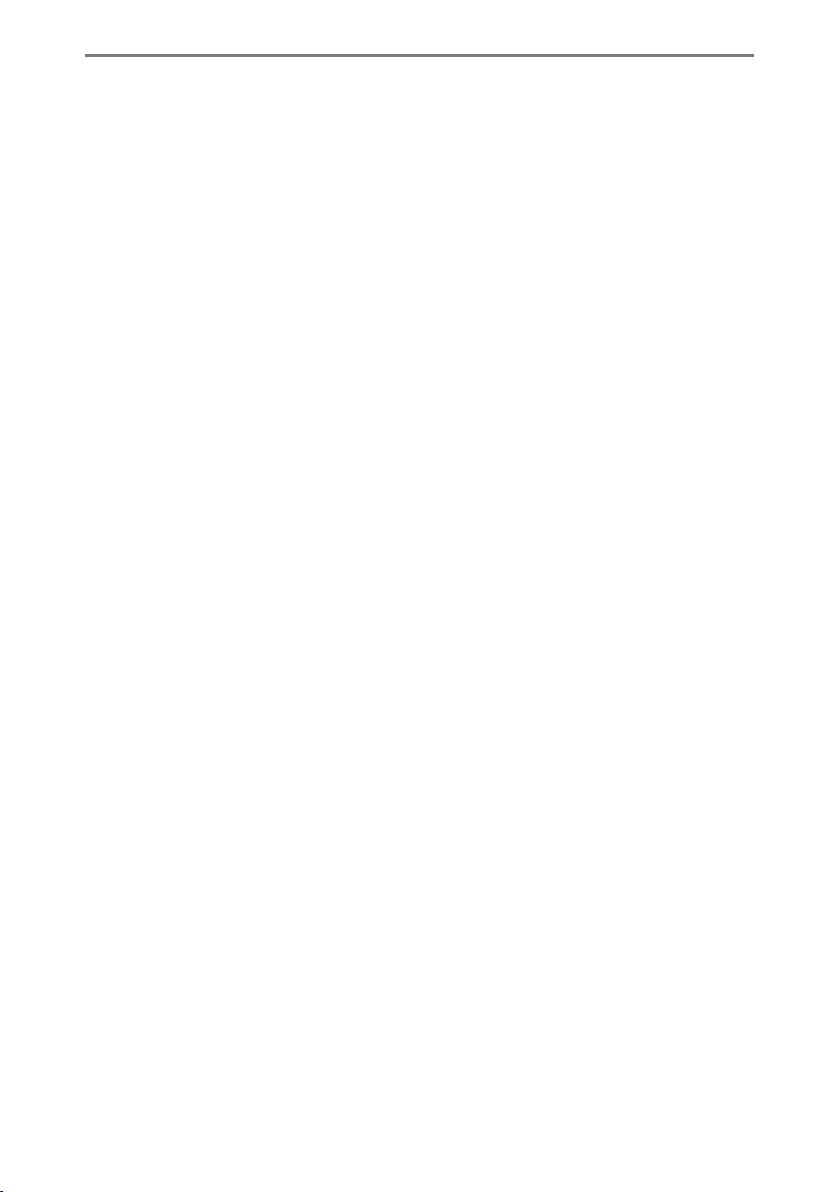
2-8. Navigation Settings
6 Touch an arrow to adjust the direction of the current position mark and touch
[OK].
94
Page 97

Sound and media settings
Changing sound and media settings
1 Touch [ ] from the main menu.
2-9. Sound and media settings
2 Touch [Sound & Media] on the submenu.
3 Select the desired item.
● [Sound] > [Levels]
Setting
[Auto sound levelizer]
● [Sound] > [Voice]
Setting
[System volume] Adjust the system volume.
[Navigation volume]
[Navigation during calls]
Automatically adjusts audio volume according to the vehicle speed.
Adjust the volume of the voice guidance for the navigation system.
Turn on or off to interrupt the navigation system voice
guidance during a phone call.
2
Settings and registration
Content
Content
[Adaptive volume con-
trol]
Automatically increases the voice guidance volume
when you are driving on an expressway.
[Driving assist volume] Adjust the driving assist volume.
● [Sound] > [Acoustic setting]
Setting
Content
[Surround sound] Set to an immersive sound quality.
● [Media] > [General]
Setting
Content
[Display cover art] Displays cover art such as for music albums.
95
Page 98

2-9. Sound and media settings
● [AM/FM] > [AM/FM]
Setting Content
[Station list] Reorders the station list.
[FM traffic announce-
ment]
[FM alternative frequen-
*1
cy]
[Regional code
change]
[FM program type]
[FM radio text]
● [Internet radio]
*1
Setting
[Enable internet
radio]
[Changing to IP
stream]
[Enhanced meta-
data/art work]
*1
tion starts on an FM broadcasting station.
Switches to an alternative frequency with better reception when the signal fades for an FM broadcasting
station.
Switches to local broadcasting on the same program
Automatically switches stations when traffic informa-
*1
network.
*1
Displays the program type (PTY).
*1
Displays radio text from the FM broadcasting station.
Content
When the radio wave condition deteriorates, the system
switches to IP radio.
Settings can be changed for when switching to IP radio.
• When [Auto] is set, it switches automatically.
• Setting [By request] notifies of a switch request.
Uses the Gracenote radio recognition technology.
• Displays the logos of the favorites and the station list.
• Changes the category names of the station list.
• Automatically updates the station list.
● [DAB]
[Traffic announcement]
[Alternative frequency]
*1 : If equipped
96
*1
Setting
Content
Automatically switches stations when traffic information
starts on DAB.
Switches to an alternative frequency with better reception when the signal fades for DAB.
[Radio text] Displays radio text from DAB.
Page 99

2-9. Sound and media settings
INFORMATION
Turning the [ VOL] knob during system voice guidance adjusts the volume of the
voice guidance.
2
Settings and registration
97
Page 100

2-9. Sound and media settings
Switching the screen mode
Switch between normal video and widescreen video.
This function is not made available in some countries or areas.
1 Touch [ ] from the main menu.
2 Touch [Sources].
3 Touch the source for which screen mode will be switched.
4 Touch [
].
5 Touch [Screen].
The button is displayed in video mode.
6 Touch [Screen format].
7 Select the desired mode.
[Normal] : Displays the input video in a 4:3 aspect ratio.
[Stretched] : Enlarges the input video display to fit the screen.
[Zoomed] : Enlarges the input video display equally in the vertical and
horizontal directions.
INFORMATION
● The settable mode varies according to the video mode.
● There is no problem when video is viewed for the personal use of customers.
However, any screen compression or stretching for commercial purposes or
public viewing may infringe copyright holder's rights that are protected under
copyright law.
● Black bands may be added to restrict the video display area to prevent the video
from looking strange.
98
 Loading...
Loading...