Lenovo ThinkCentre M57, ThinkCentre M57p User manual

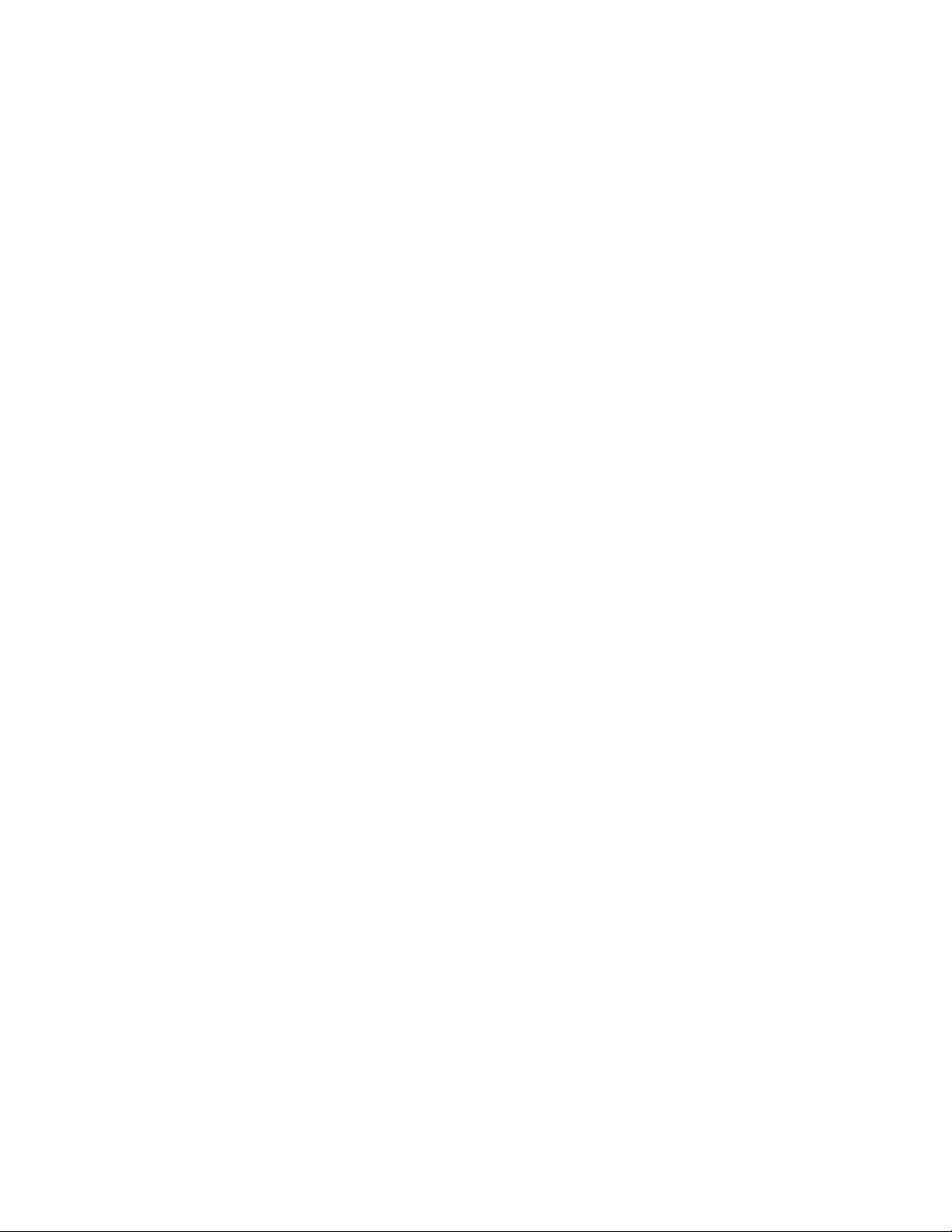
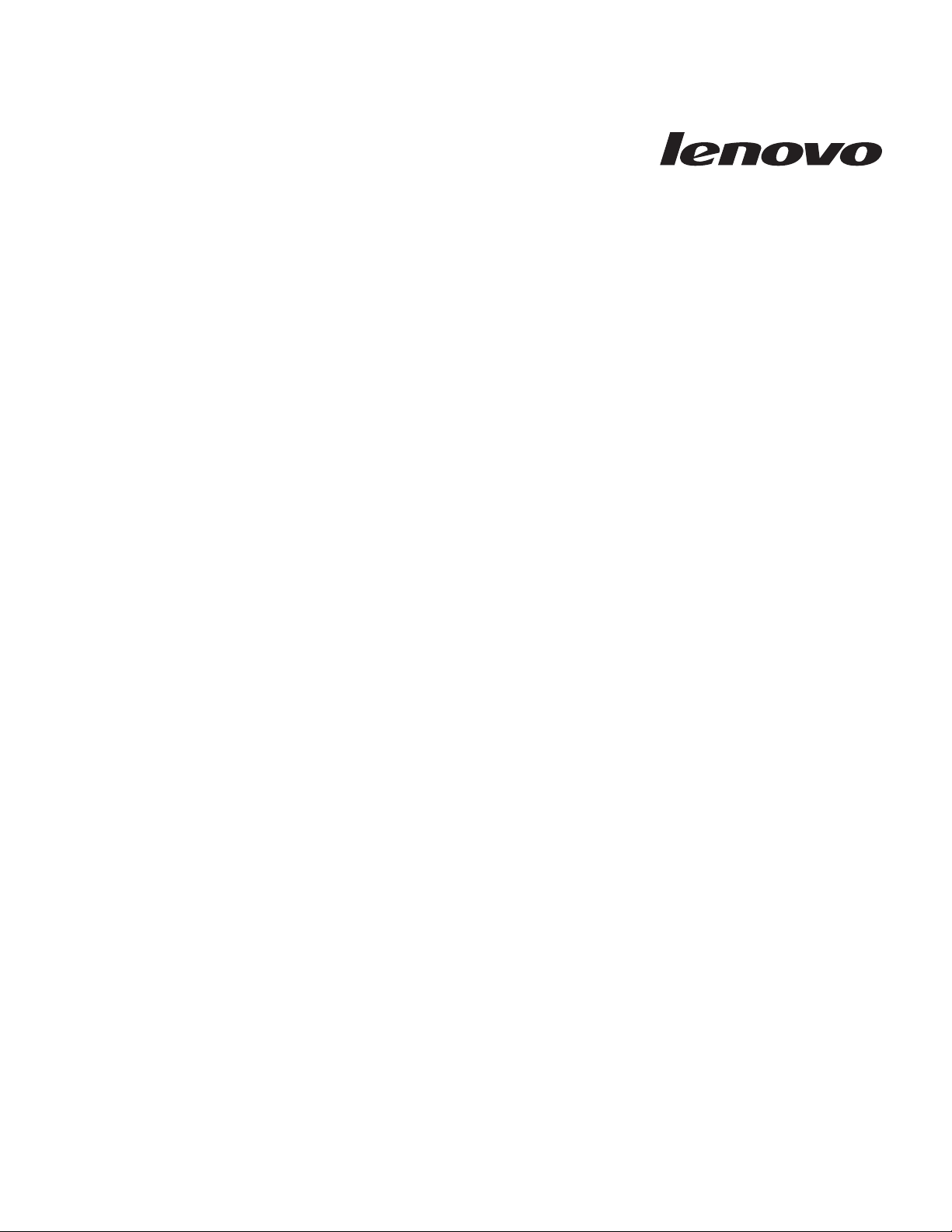
ThinkCentre: Руководство
пользователя
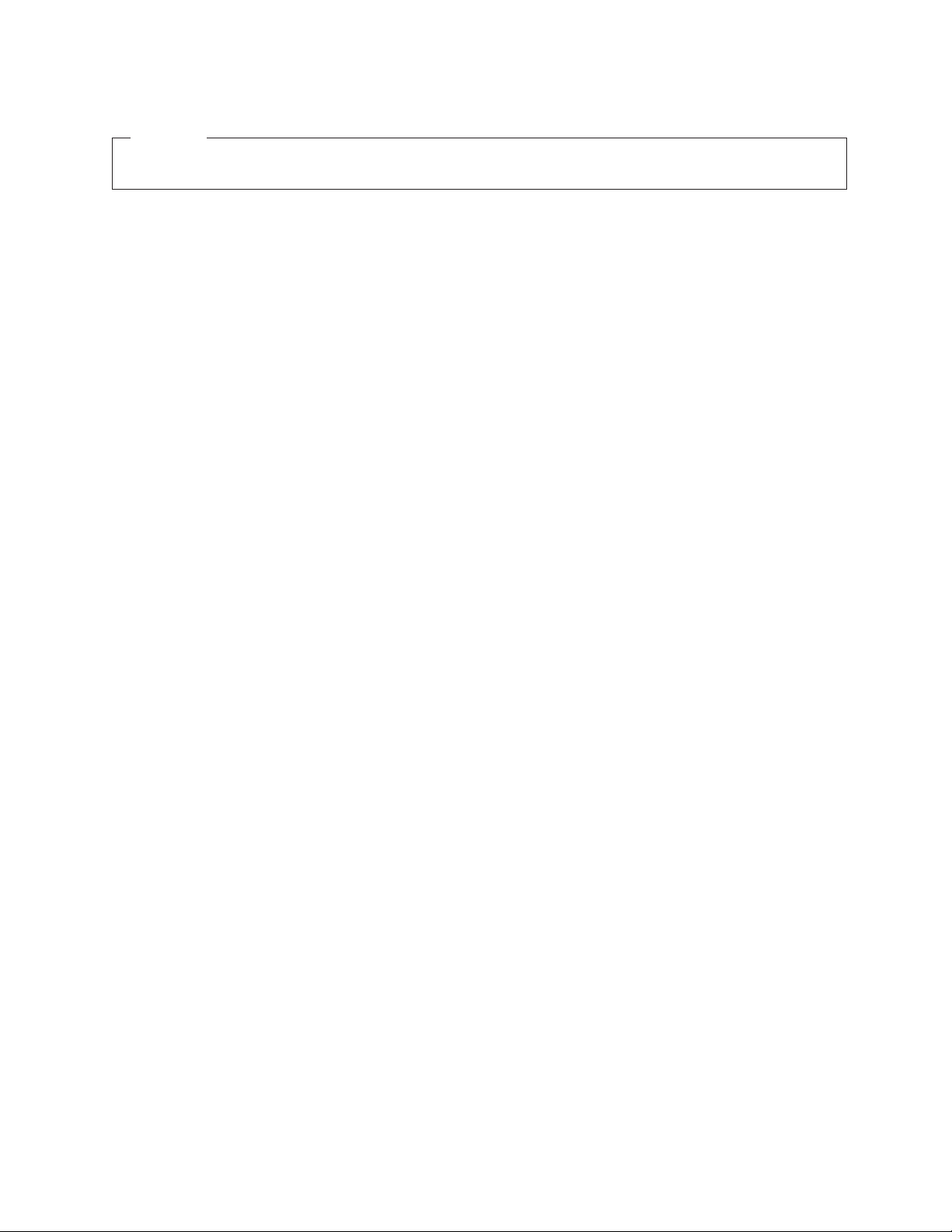
Примечание
Прежде чем воспользоваться этой информацией и продуктом, к которому она относится, обязательно прочтите Руководство по
технике безопасности и гарантии, поставляемое с этим продуктом, и раздел Приложение B, “Замечания”, на стр. 69.
Первое издание (август 2007)
© Copyright Lenovo 2005, 2007.
Частично © Copyright International Business Machines Corporation 2005.
Все права защищены.
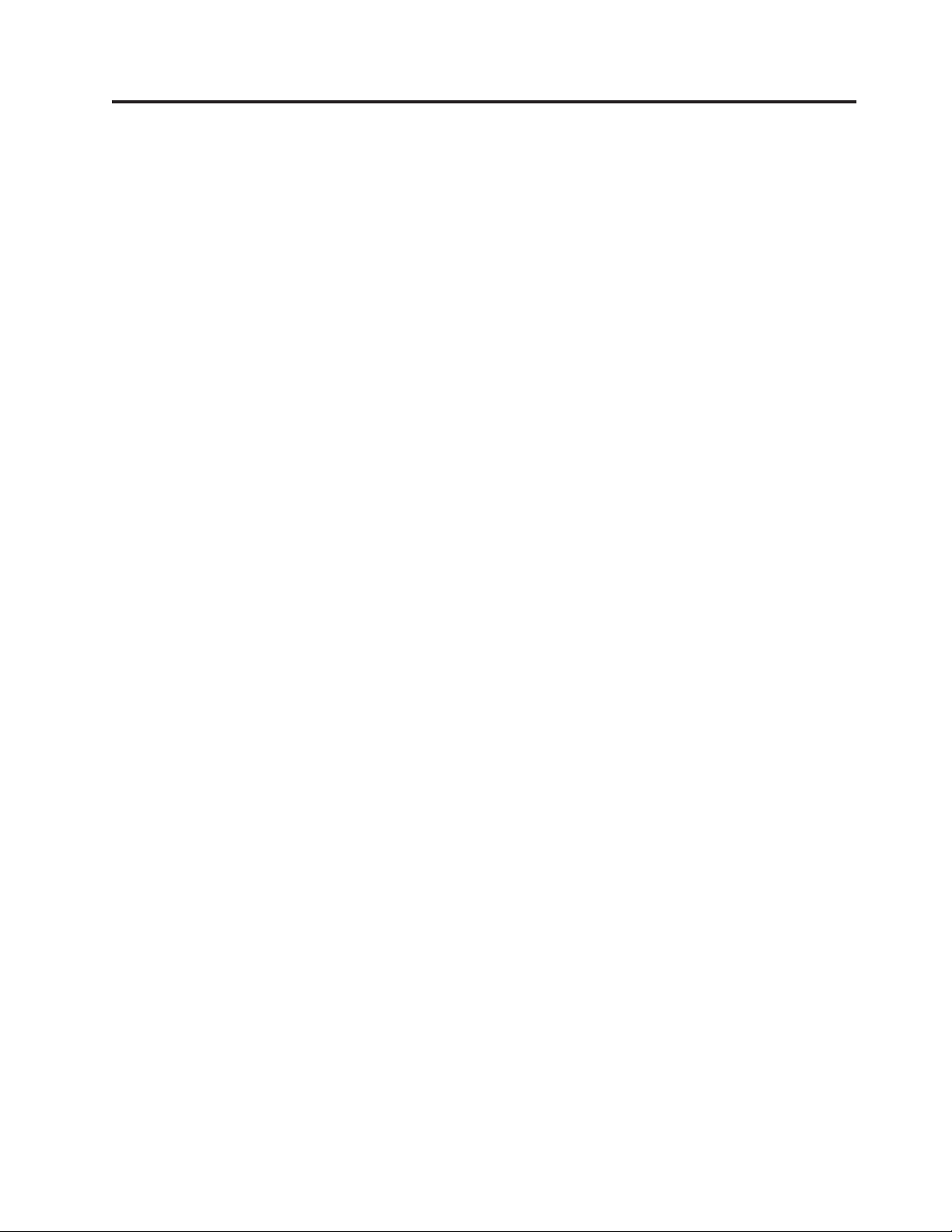
Содержание
Введение . . . . . . . . . . . . . .v
Глава 1. Важная информация по
технике безопасности . . . . . . . .1
Глава 2. Организация рабочего места 3
Создание комфортных условий . . . . . . . .3
Освещение и блики . . . . . . . . . . . .3
Вентиляция . . . . . . . . . . . . . . .4
Электрические розетки и длина кабелей . . . . . .4
Глава 3. Как подготовить компьютер к
работе . . . . . . . . . . . . . . .5
Как подключить компьютер . . . . . . . . .5
Включение питания компьютера . . . . . . .10
Как установить программы . . . . . . . . .10
Необходимые действия . . . . . . . . . .11
Обновление операционной системы . . . . . .11
Установка других операционных систем . . . . .11
Обновление антивирусной программы . . . . .11
Как правильно выключить компьютер . . . . .12
Как подключить внешние аппаратные средства . . .12
Компоненты компьютеров следующих типов: 6008,
6068, 6074, 6079, 6082, 9012, 9018, 9087, 9096, 9163,
9172, 9193 . . . . . . . . . . . . . . .13
Компоненты компьютеров следующих типов: 6010,
6069, 6075, 6081, 6086, 9013, 9019, 9088, 9160, 9164,
9174, 9194, 9304, 9323, 9326, 9978, 9979 . . . . .16
Компоненты компьютеров следующих типов: 6019,
6064, 6066, 6067, 6072, 6073, 6077, 6078, 6087, 6088,
9181, 9196, 9325, 9330, 9967, 9970 . . . . . . .19
Компоненты компьютеров следующих типов: 6062,
6065, 6071, 6076, 6089, 7103, 9011, 9014, 9071, 9089,
9162, 9182, 9303 . . . . . . . . . . . . .22
Спецификации компьютеров следующих типов: 6008,
6068, 6074, 6079, 6082, 9012, 9018, 9087, 9096, 9163,
9172, 9193 . . . . . . . . . . . . . . .25
Спецификации компьютеров следующих типов: 6010,
6069, 6075, 6081, 6086, 9013, 9019, 9088, 9160, 9164,
9174, 9194, 9304, 9323, 9326, 9978, 9979 . . . . .26
Спецификации компьютеров следующих типов: 6019,
6064, 6066, 6067, 6072, 6073, 6077, 6078, 6087, 6088,
9181, 9196, 9325, 9330, 9967, 9970 . . . . . . .27
Спецификации компьютеров следующих типов: 6062,
6065, 6071, 6076, 6089, 7103, 9011, 9014, 9071, 9089,
9162, 9182, 9303 . . . . . . . . . . . . .28
Как запустить программу Setup Utility . . . . . .31
Как просмотреть и изменить настройки . . . . .31
Использование паролей . . . . . . . . . .31
Замечания по поводу паролей . . . . . . .32
User Password (Пароль пользователя) . . . . .32
Administrator Password (Пароль администратора) 32
Как задать, изменить или удалить пароль . . .32
Как использовать профили защиты устройств
(Security Profile by Device) . . . . . . . . . .33
Как выбрать загрузочное устройство . . . . . .33
Как выбрать временное загрузочное устройство 33
Как выбрать или изменить последовательность
загрузочных устройств . . . . . . . . . .34
Advanced settings (Дополнительные настройки) . . .34
Как выйти из программы Setup Utility . . . . . .34
Глава 6. Как обновить системные
программы . . . . . . . . . . . . .35
Использование системных программ . . . . . .35
Как обновить BIOS с дискеты или с компакт-диска .35
Как обновить BIOS из операционной системы . . .36
Глава 7. Обнаружение и устранение
неполадок . . . . . . . . . . . . .37
Основные неполадки . . . . . . . . . . .37
Программы диагностики . . . . . . . . . .38
PC-Doctor for Windows . . . . . . . . . .39
PC-Doctor for DOS . . . . . . . . . . .39
PC-Doctor for Windows . . . . . . . . . .41
Как почистить мышь . . . . . . . . . . .41
Оптическая мышь . . . . . . . . . . .41
Неоптическая мышь . . . . . . . . . .42
Глава 8. Программы для
восстановления данных . . . . . . .45
Создание и использование дисков восстановления
продукта . . . . . . . . . . . . . . .45
Резервное копирование и восстановление . . . . .47
Рабочее пространство Rescue and Recovery . . . .47
Как создать и использовать резервные носители . .49
Как создать и использовать ремонтновосстановительную
Как восстановить и установить драйверы устройств 51
Как задать устройство аварийной загрузки в
последовательности устройств загрузки . . . . .52
Решение проблем, связанных с восстановлением . .52
дискету (Recovery Repair diskette) .50
Глава 4. Обзор программ . . . . . .29
Программы, поставляемые вместе с операционной
системой Windows . . . . . . . . . . . .29
Программы, предоставляемые Lenovo . . . . .29
Глава 5. Как использовать программу
Setup Utility . . . . . . . . . . . .31
© Lenovo 2005, 2007. Частично © IBM Corp. 2005. iii
Глава 9. Обращение за информацией,
консультациями и обслуживанием . .55
Источники информации . . . . . . . . . .55
Папка Online Books (Электронные книги) . . . .55
ThinkVantage Productivity Center . . . . . . .55
Access Help . . . . . . . . . . . . .56
Техника безопасности и гарантия . . . . . .56

www.lenovo.com . . . . . . . . . . . .56
Консультации и обслуживание . . . . . . . .58
Использование документации и диагностических
программ . . . . . . . . . . . . . .58
Как обратиться за обслуживанием . . . . . .58
Прочие услуги . . . . . . . . . . . .59
Как приобрести дополнительные услуги . . . .59
Приложение A. Команды модема . . .61
Основной набор команд AT . . . . . . . . .61
Расширенный набор команд AT . . . . . . . .63
Команды MNP/V.42/V.42bis/V.44 . . . . . . . .65
Команды факс-режима Class 1 . . . . . . . .66
Команды факс-режима Class 2 . . . . . . . .66
Команды голосового режима . . . . . . . .67
Приложение B. Замечания . . . . . .69
Замечание по использованию вывода для телевизора 70
Товарные знаки . . . . . . . . . . . . .70
Индекс . . . . . . . . . . . . . .71
iv Руководство пользователя

Введение
В настоящем Руководстве пользователя содержатся следующие сведения:
v Глава 1, “Важная информация по технике безопасности”, на стр. 1: В этой главе
рассказано, где найти информацию по технике безопасности для продукта.
v Глава 2, “Организация рабочего места”, на стр. 3: В этой главе рассказано, как
настроить компьютер для комфортной работы, как обеспечить удобное освещение
и циркуляцию воздуха и как правильно расположить розетки.
v Глава 3, “Как подготовить компьютер к работе”, на стр. 5: В этой главе
содержится информация о настройке компьютера, операционной системы и
программного обеспечения.
v Глава 4, “Обзор программ”, на стр. 29: В этой главе представлен обзор программ,
установленных на вашем компьютере на заводе.
v Глава 5, “Как использовать программу Setup Utility”, на стр. 31: В этой главе
рассказано, как просмотреть или изменить параметры конфигурации компьютера.
v Глава 6, “Как обновить системные программы”, на стр. 35: В этой главе
рассказано, как обновить POST/BIOS и что делать в случае сбоя обновления
POST/BIOS.
v Глава 7, “Обнаружение и устранение неполадок”, на стр. 37: Эта глава содержит
сведения об основных неполадках компьютера и о средствах диагностики
неполадок.
v Глава 8, “Программы для восстановления данных”, на стр. 45: В этой главе
рассказано, как создать при помощи программы ThinkVantage® Rescue and
Recovery™ диски восстановления и резервные копии данных, как восстановить
программы и как полностью восстановить жесткий диск до состояния, в котором
он был в момент создания резервной копии.
v Глава 9, “Обращение за информацией, консультациями и обслуживанием”, на стр.
55: В этой главе описаны разнообразные полезные ресурсы, предоставляемые
Lenovo®.
v Приложение A, “Команды модема”, на стр. 61: В этой главе описаны команды для
программирования модема вручную.
v Приложение B, “Замечания”, на стр. 69: В этой главе содержатся замечания и
сведения о торговых знаках.
© Lenovo 2005, 2007. Частично © IBM Corp. 2005. v
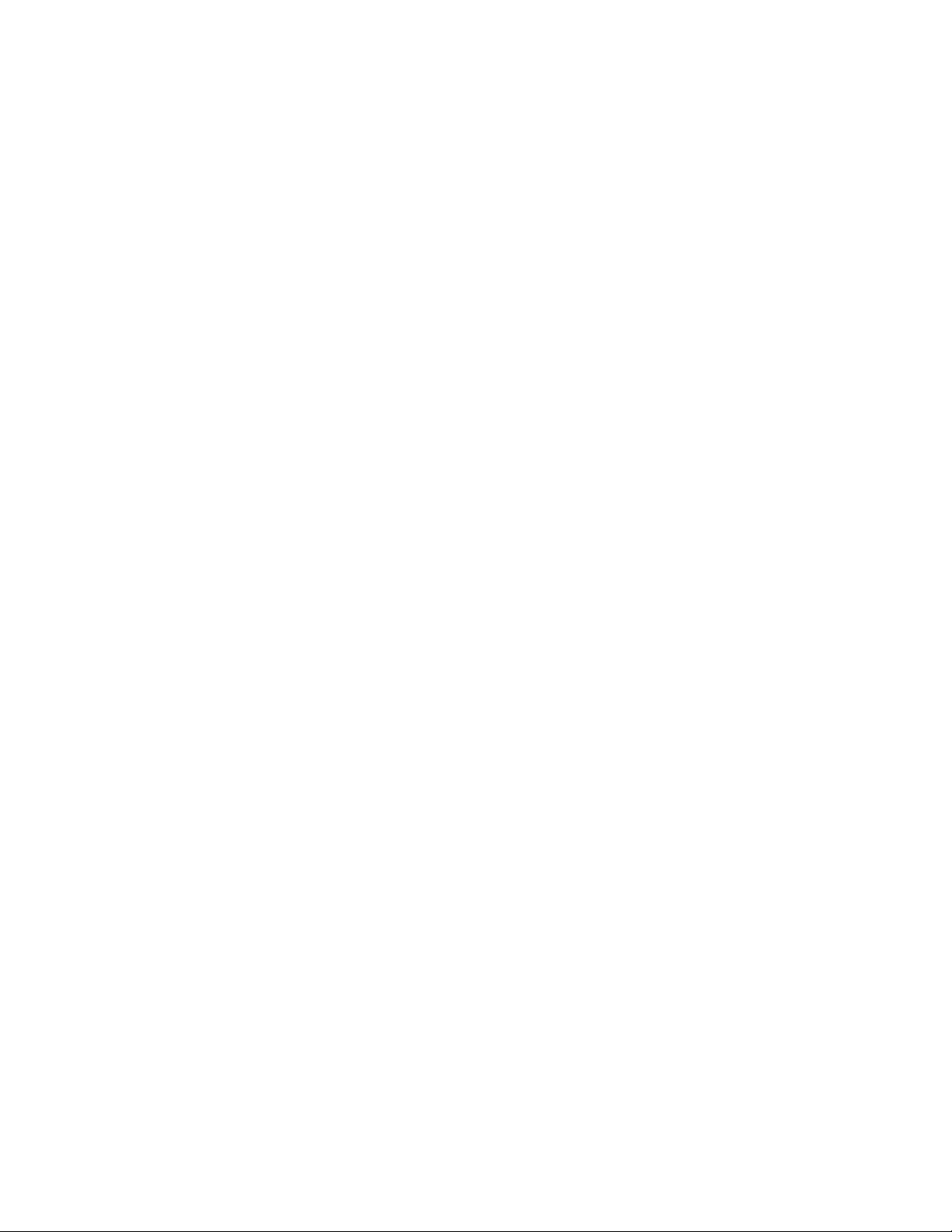
vi Руководство пользователя
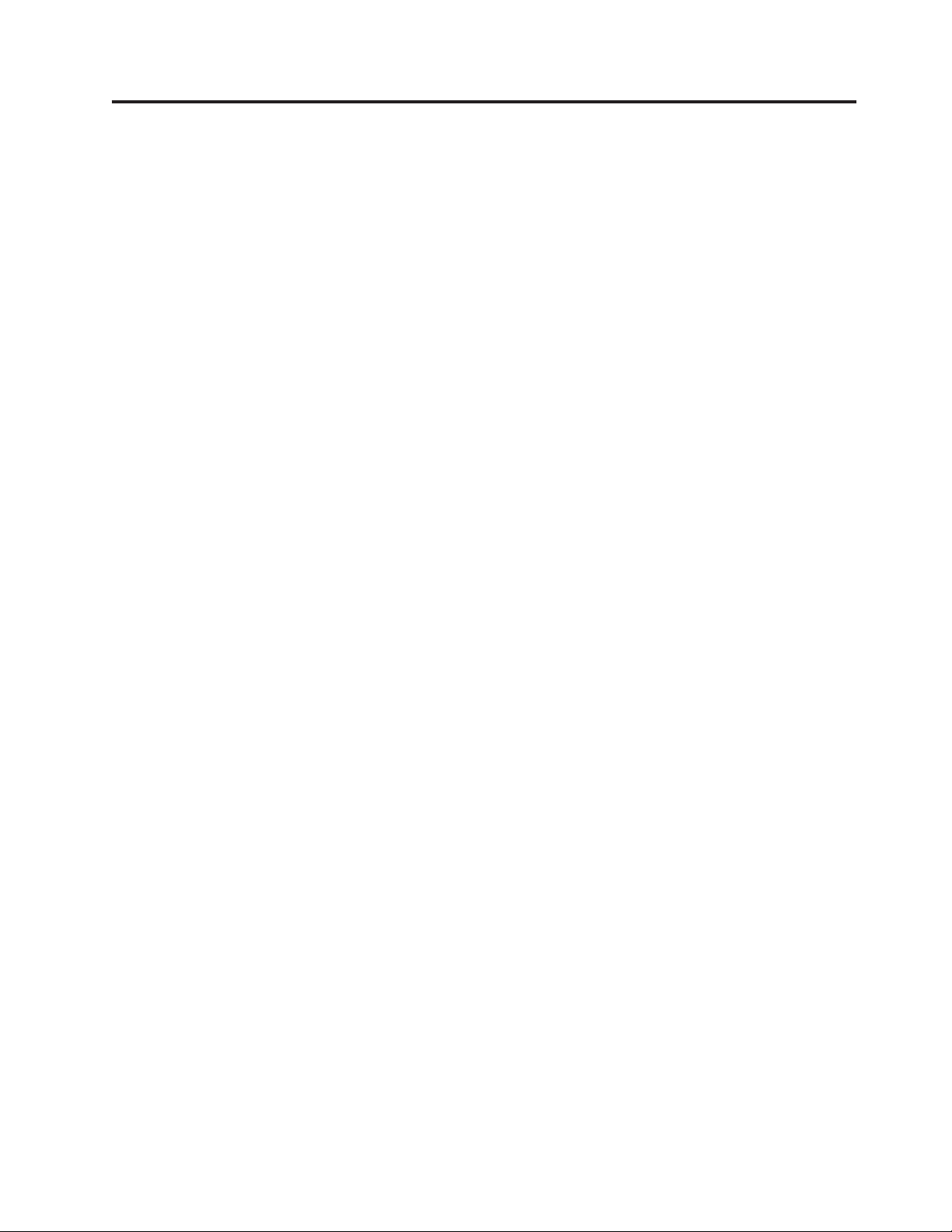
Глава 1. Важная информация по технике безопасности
ОСТОРОЖНО:
Перед тем, как использовать сведения, приведенные в этом руководстве, обязательно
прочитайте и уясните для себя всю информацию по технике безопасности при работе с
этим продуктом. Новейшие сведения по технике безопасности смотрите в Руководстве
по технике безопасности и гарантии, которое прилагается к продукту. Работа в
соответствии с правилам техники безопасности снижает вероятность получения травмы
и повреждения продукта.
© Lenovo 2005, 2007. Частично © IBM Corp. 2005. 1
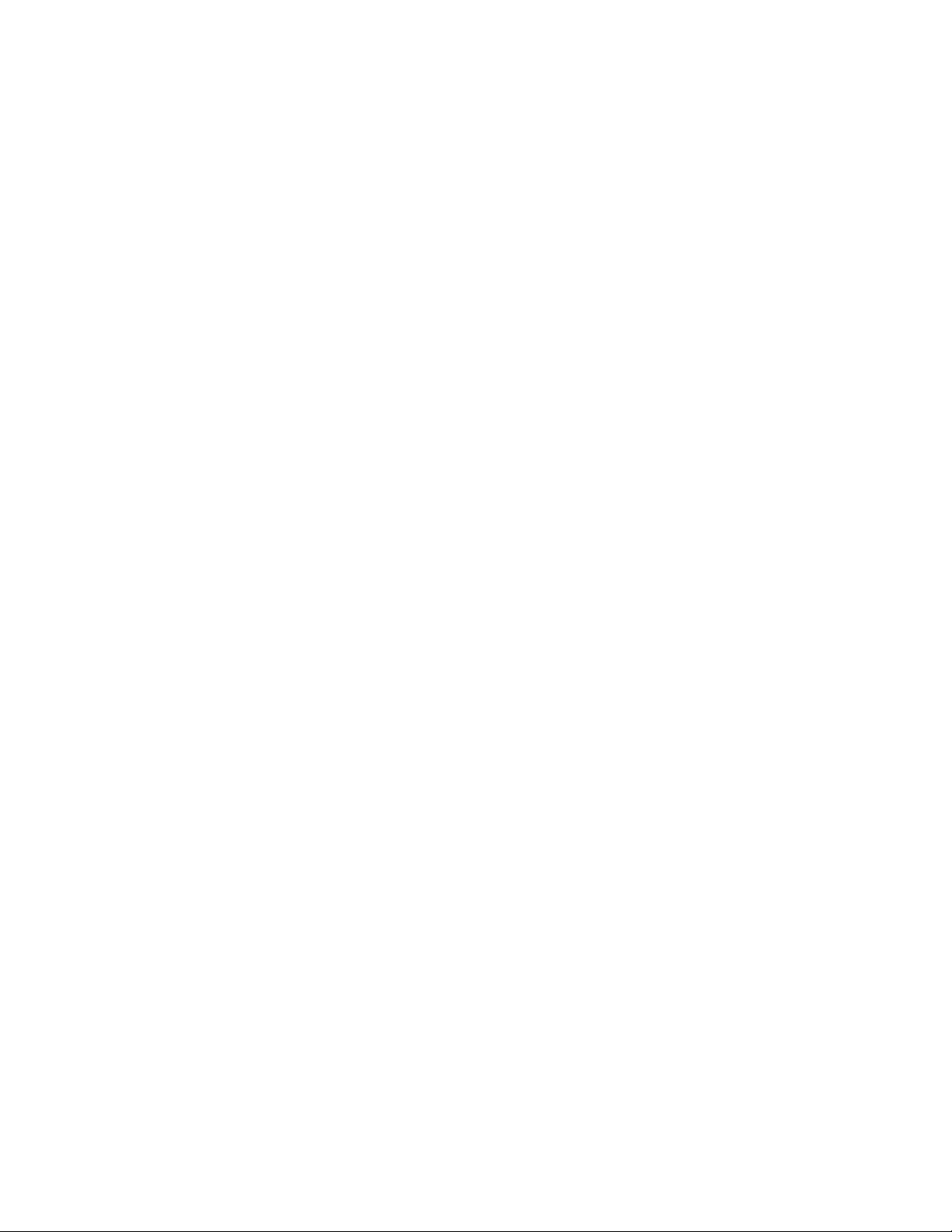
2 Руководство пользователя
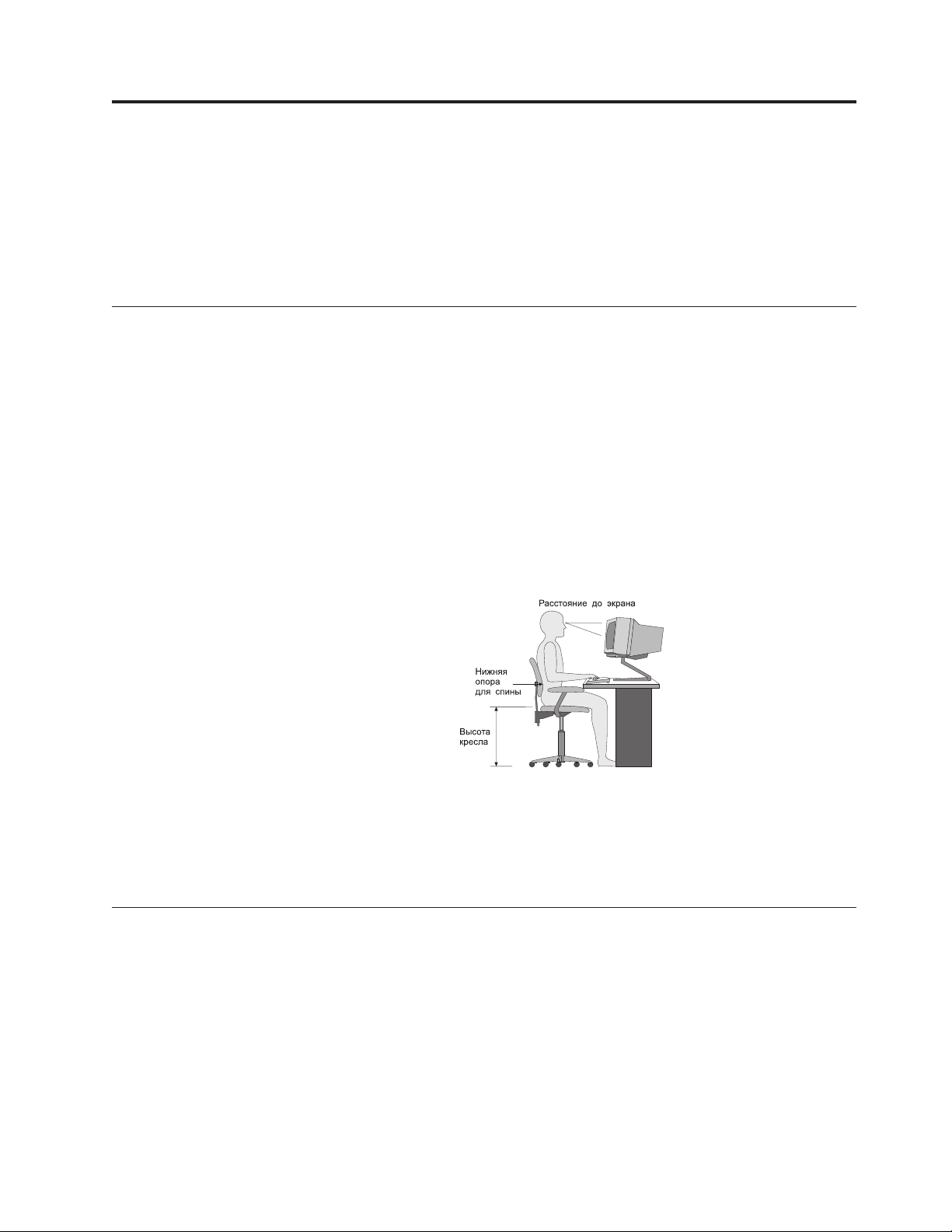
Глава 2. Организация рабочего места
Чтобы получать от компьютера максимальную отдачу, необходимо правильно
организовать свое рабочее место и расположить компьютер и прочее оборудование в
соответствии с характером работы. При организации рабочего места самым важным
моментом является удобство работы, но следует также учитывать вентиляцию,
освещение и расположение электрических розеток.
Создание комфортных условий
Приведенные ниже рекомендации помогут вам выбрать наиболее удобное рабочее
положение.
Если человек долго находится в одном и том же положении, то он устает. Спинка и
сиденье кресла должны регулироваться независимо друг от друга и должны служить
надежной опорой. Сиденье должно быть закруглено спереди, чтобы снизить давление
на бедра. Отрегулируйте сиденье так, чтобы бедра были параллельны полу, а ноги
полной ступней стояли на полу или специальной подставке.
При работе на клавиатуре предплечья должны быть параллельны полу, а кисти рук
должны находиться в удобном положении. Печатайте легкими прикосновениями,
держа руки и пальцы расслабленными. Вы можете установить удобный для себя угол
наклона клавиатуры, отрегулировав положение ее ножек.
Установите монитор так, чтобы верх экрана был на уровне глаз или немного ниже.
Расположите монитор на удобном расстоянии (50-60 см от глаз) так,чтобы при
взгляде на экран не приходилось поворачиваться. Прочее оборудование, которым вы
постоянно пользуетесь (например, телефон или мышь), также должно находиться под
рукой.
Освещение и блики
Разместите монитор так, чтобы свести к минимуму блики и отражения от верхнего
освещения, окон и прочих источников света. Отраженный от блестящих поверхностей
свет может явится причиной раздражающих бликов на экране монитора. По
возможности размещайте монитор под прямым углом к окнам и прочим источникам
света. Если нужно, выключите верхний свет или вверните менее мощные лампы. Если
монитор стоит рядом с окном, повесьте шторы или занавески, чтобы преградить
доступ солнечному свету. Возможно, вам придется в течение дня по мере изменения
освещения подстраивать яркость и контрастность монитора.
© Lenovo 2005, 2007. Частично © IBM Corp. 2005. 3

Если не удается устранить блики или отрегулировать освещение, то можно
попробовать установить на экран антибликовый фильтр. Однако такие фильтры
могут снизить чистоту изображения, поэтому прибегайте к этой мере, только
испробовав все другие методы борьбы с бликами.
Накопление на экране пыли усугубляет проблемы, связанные с бликами. Не
забывайте время от времени протирать экран монитора мягкой салфеткой,
увлажненной неабразивным раствором для мытья стекол.
Вентиляция
При работе компьютера и монитора выделяется тепло. Внутри компьютера есть
вентилятор, который всасывает свежий воздух и выбрасывает горячий. Горячий
воздух выходит через вентиляционные отверстия. Если закрыть вентиляционные
отверстия, то перегрев может вывести оборудование из строя. Размещайте
компьютер и монитор так, чтобы не загораживать вентиляционные отверстия;
обычно для этого достаточно, чтобы компьютер и монитор отстояли от других
предметов на 5 см. Проверьте также, не попадает ли выходящий горячий воздух на
другое оборудование.
Электрические розетки и длина кабелей
Окончательное размещение компьютера определяется местонахождением
электрических розеток, длиной шнуров питания и длиной кабелей, идущих от
компьютера к монитору, принтеру и прочему оборудованию.
При организации рабочего места:
v Старайтесь не пользоваться удлинителями. По возможности включайте шнур
питания компьютера непосредственно в розетку.
v Не укладывайте шнуры питания и кабели в местах, где их можно случайно задеть
ногами.
Дополнительную
информацию о шнурах питания смотрите в Руководстве по технике
безопасности и гарантии, которое прилагается к компьютеру.
4 Руководство пользователя
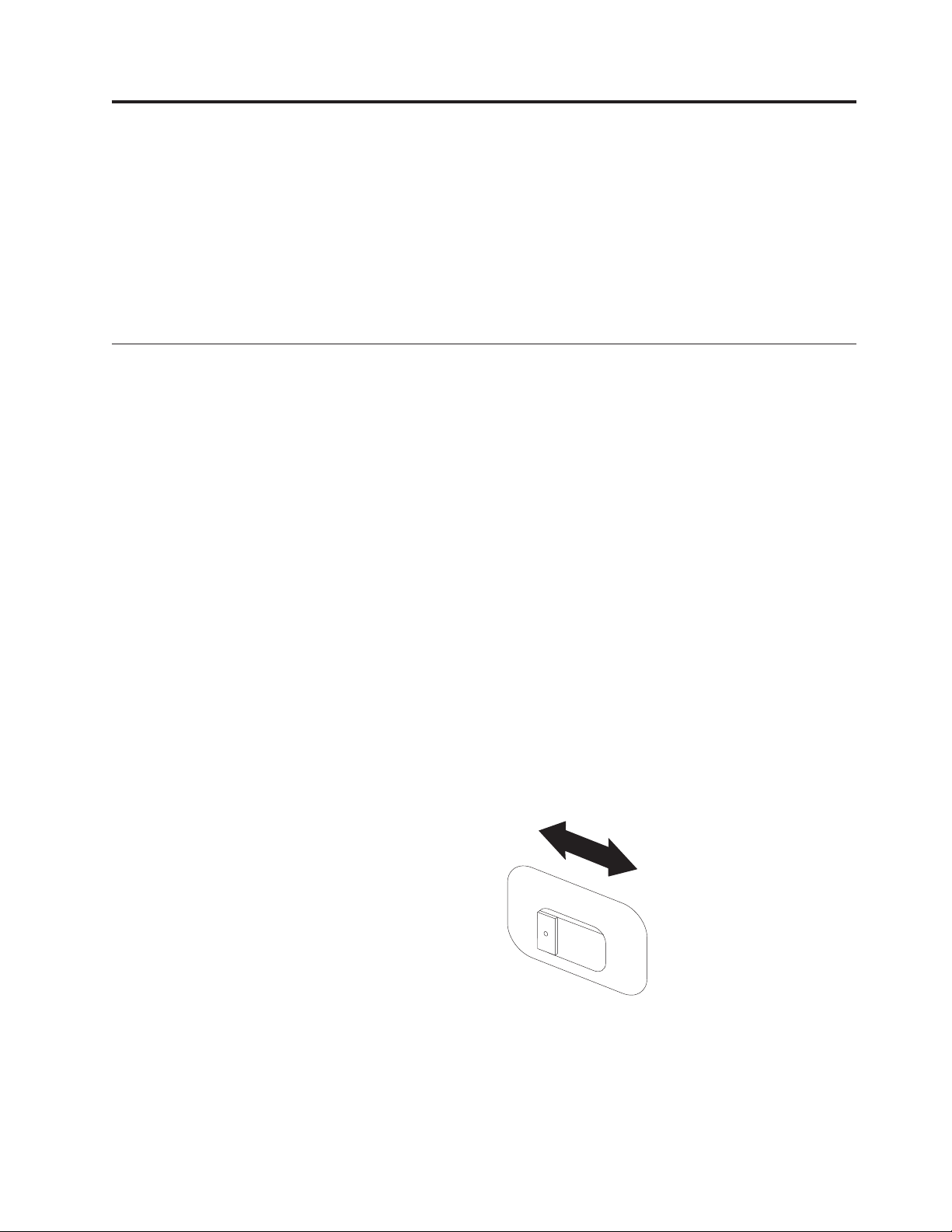
Глава 3. Как подготовить компьютер к работе
Прежде чем устанавливать компьютер, прочтите Руководство по технике
безопасности и гарантии. Работа в соответствии с правилами техники безопасности
снижает вероятность получения травмы и повреждения продукта.
Установите компьютер в удобном для вас месте, которое соответствует ваши вкусам
и привычкам. Дополнительную информацию смотрите в разделе Глава 2,
“Организация рабочего места”, на стр. 3.
Как подключить компьютер
Ниже приводится информация, которая поможет вам подключить компьютер.
v Большинство разъемов на задней панели компьютера обозначено маленькими
пиктограммами; они помогут вам найти нужные разъемы. Подключайте разъемы
в соответствии со значками.
v Если контактные колодки кабелей и разъемы на панели компьютера окрашены в
разные цвета, то кабели нужно присоединять к разъемам соответствующих цветов.
Например, синюю контактную колодку кабеля следует подсоединить к синему
разъему на задней панели компьютера, а красную - к красному.
Примечание:
Возможно, ваш компьютер снабжен не всеми описанными в этом
разделе разъемами: это зависит от модели.
1. Проверьте установку переключателя напряжения на задней панели компьютера.
Если необходимо, то сдвиньте его в нужное положение с помощью шариковой
авторучки.
Примечание: У некоторых компьютеров нет переключателя напряжения. Эти
компьютеры устанавливают напряжение автоматически.
v Если диапазон напряжений составляет 100–127 вольт переменного тока, то
установите переключатель в положение 115 V.
v Если диапазон напряжений составляет 200–240 вольт переменного тока, то
установите переключатель в положение 230 V.
115
© Lenovo 2005, 2007. Частично © IBM Corp. 2005. 5
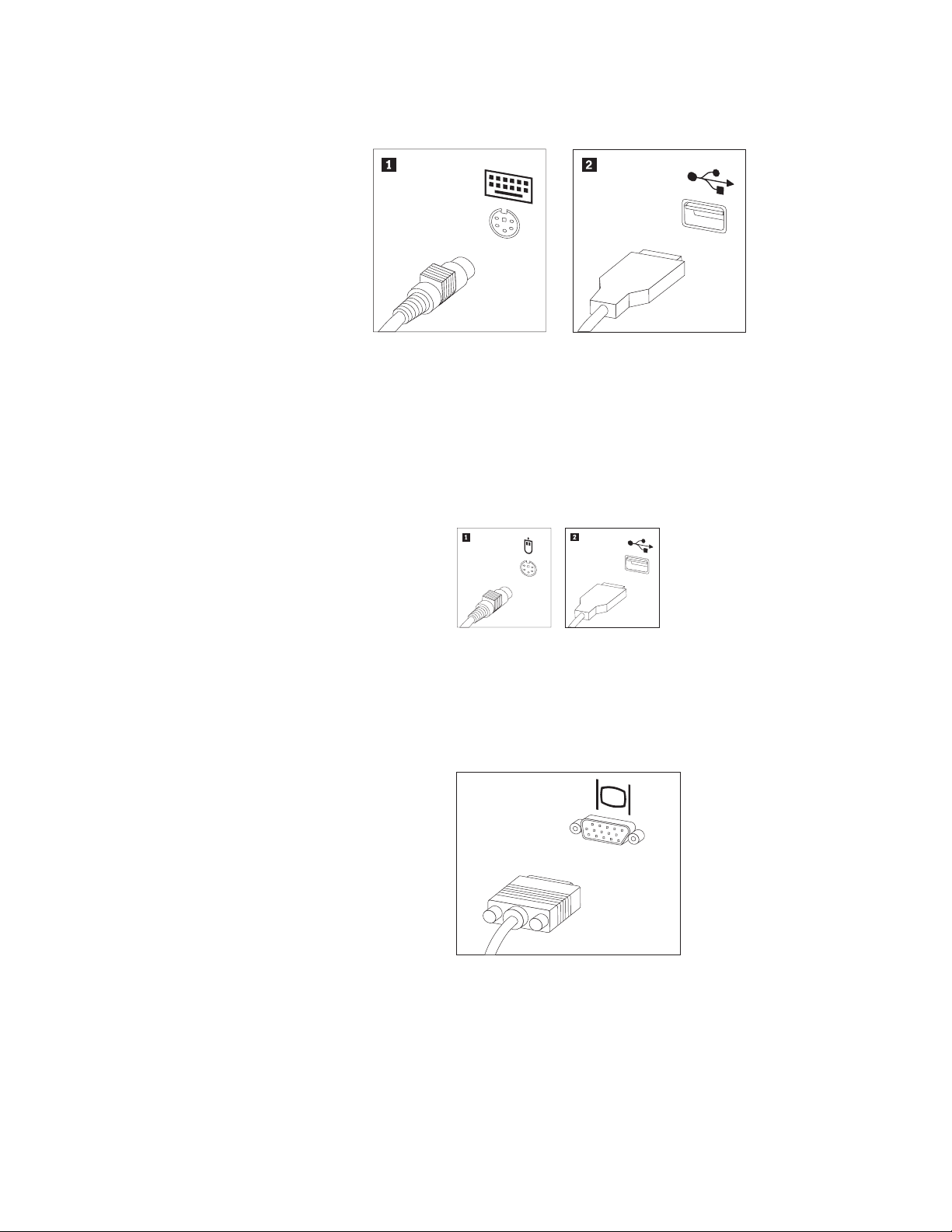
2. Подключите кабель клавиатуры к соответствующему разъему для клавиатуры
(либо к стандартному разъему клавиатуры 1, либо к разъему USB 2.
Примечание: Некоторые модели могут быть оснащены клавиатурой с
устройством распознавания отпечатков пальцев. После того, как
вы подготовите и включите компьютер, вы можете получить
дополнительную информацию об устройстве распознавания
отпечатков пальцев во встроенной справочной системе Access Help.
Информацию о том, как открыть встроенную справочную систему,
смотрите в разделе “Access Help” на стр. 56.
3. Подключите USB-кабель мыши к разъему USB.
4. Присоедините кабель монитора к разъему монитора на компьютере.
v Если вы работаете со стандартным монитором Video Graphics Array (VGA), то
подключите кабель к разъему, как показано ниже.
Примечание: Если у вашего компьютера два разъема для подключения
мониторов, то используйте разъем на графическом контроллере.
6 Руководство пользователя

v Если у вас монитор DVI, то в компьютере должен быть установлен
контроллер, который поддерживает монитор DVI. Подключите кабель к
разъему, как это показано на рисунке.
5. Если у вас есть модем, то подключите модем в соответствии с приведенными
ниже инструкциями.
PHONE
LINE
1 На этом рисунке показаны два разъема на задней панели компьютера,
PHONE
LINE
PHONE
LINE
E
N
O
H
P
E
IN
L
предназначенные для подключение модема.
2 В США и в других странах и регионах, в которых используется разъем RJ-11,
подключите один конец телефонного шнура к телефону, а другой конец вставьте в
соответствующее телефонное гнездо на задней панели компьютера. Вставьте один
конец кабеля модема во второе гнездо на задней панели компьютера, а другой его
конец - в телефонную розетку.
3 В странах и регионах, в которых разъем RJ-11 не используется, для подключения
кабелей к телефонной розетке необходим разветвитель или переходник (показан в
верхней части этого рисунка). Разветвитель или переходник можно использовать и без
телефона (смотрите нижнюю часть рисунка).
6. Если у вас есть аудиоустройства, то присоедините их, следуя приведенным ниже
инструкциям. Чтобы получить дополнительную информацию о колонках,
смотрите шаги 7 и 8 на стр. 8.
Глава 3. Как подготовить компьютер к работе 7
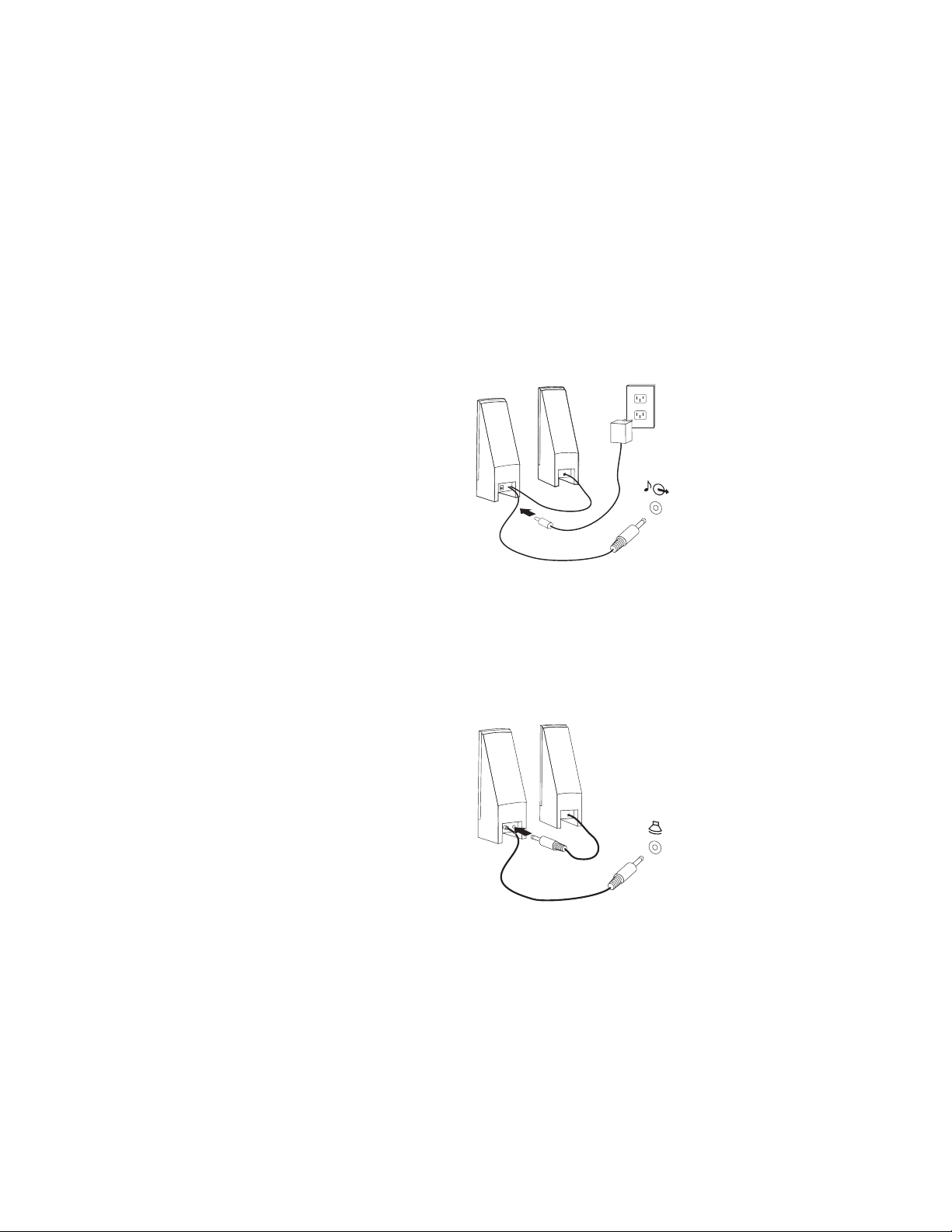
1 Линейный
аудиовход
2 Линейный
аудиовыход
Этот разъем обеспечивает передачу звуковых сигналов с внешних
аудиоустройств, например, со стереосистемы, на компьютер.
Этот разъем обеспечивает передачу звуковых сигналов с компьютера
на внешние устройства, например, на стереоколонки со встроенными
усилителями.
3 Микрофон Этот разъем служит для подключения к компьютеру микрофона,
чтобы вы могли записывать звук или работать с программами
распознавания речи.
4 Наушники Этот разъем позволяет подключить к компьютеру наушники, чтобы
можно было слушать музыку и другие звуковые записи, не беспокоя
окружающих. Этот разъем может находиться на передней панели
компьютера.
7. Если у вас активные колонки с адаптером питания для подключения к сети
переменного тока, то сделайте следующее:
a. Если нужно, то соедините колонки кабелем. Иногда колонки соединены
постоянно.
b. Подключите к колонкам адаптер питания.
c. Подсоедините колонки к компьютеру.
d. Включите адаптер питания в сеть переменного тока.
8. Если у вас неактивные колонки без адаптера питания, то сделайте следующее:
a. Если нужно, то соедините колонки кабелем. Иногда колонки соединены
постоянно.
b. Подсоедините колонки к компьютеру.
8 Руководство пользователя

9. Присоедините все дополнительные устройства. Возможно, у вашего компьютера
окажутся не все показанные на рисунке разъемы.
1394
1394
1 USB К этому разъему можно подключить устройства с разъемом USB,
например, клавиатуру, мышь, сканнер, принтер или карманный
компьютер (PDA).
2
Последовательный
порт
К этому разъему можно подключить внешний модем,
последовательный принтер или другое устройство, для которого нужен
9-штырьковый последовательный разъем.
3 S-видео К этому разъему можно подключить телевизионный приемник, у
которого есть разъем S-Video. Такой разъем имеется на некоторых
высококачественных видеоадаптерах.
4 Параллельный
порт
К этому разъему можно присоединить параллельный принтер или
любое другое устройство, для которого нужен 25-штырьковый
параллельный разъем.
5 Ethernet Этот разъем позволяет подключать компьютер к локальной сети
Ethernet или к кабельному модему.
Внимание: Чтобы компьютер функционировал в соответствии с
требованиями Федеральной комиссии связи США (FCC), для
подсоединения к сети Ethernet используйте кабель Ethernet категории 5.
6 MIDI/джойстик В этот разъем можно включить джойстик, игровую приставку или
устройство с интерфейсом музыкальных цифровых инструментов
(musical instrument digital interface, MIDI), например, клавиатуру MIDI.
7 IEEE 1394 Такой разъем иногда называют Firewire (огненный провод), поскольку
он обеспечивает высокоскоростную передачу данных. Существует два
типа разъемов IEEE 1394: 4-штырьковые и 6-штырьковые. Разъем IEEE
1394 позволяет подключать к компьютеру некоторые виды
потребительского электронного оборудования, включая цифровые
аудиоустройства и сканеры.
8 eSATA К этому разъему подключается внешний жесткий диск.
10. Включайте шнуры питания в розетки с надежным заземлением.
Глава 3. Как подготовить компьютер к работе 9

Примечание: Дополнительную информацию о разъемах смотрите во встроенной
справочной системе Access Help. Информацию о том, как открыть
встроенную справочную систему, смотрите в разделе “Access Help” на
стр. 56.
Включение питания компьютера
Включите монитор и внешние устройства, а затем - компьютер. По завершении
автотеста при включении питания (POST) окно с логотипом закроется. Если на
компьютере есть заранее установленные программные средства, то запустится
процедура установки программных средств.
Если при запуске возникнут какие-нибудь неполадки, то смотрите главу Глава 7,
“Обнаружение и устранение неполадок”, на стр. 37. Дополнительную информацию
смотрите в разделе Глава 9, “Обращение за информацией, консультациями и
обслуживанием”, на стр. 55. Во время гарантийного периода вы можете обратиться в
Центр поддержки заказчиков по телефону. Список телефонов отделов гарантийного
обслуживания и поддержки в разных странах мира смотрите в материалах по
гарантии и технике безопасности.
Как установить программы
Внимание
Прежде чем воспользоваться имеющимися на вашем компьютере
программами, внимательно прочтите лицензионные соглашения. В этих
соглашениях содержатся сведения о ваших правах, обязанностях и гарантиях на
имеющиеся на вашем компьютере программы. Пользуясь программами, вы
тем самым принимаете положения соответствующих соглашений. Если вы
отказываетесь принять эти соглашения, не пользуйтесь этими программами.
Вместо этого незамедлительно верните весь компьютер и получите полное
возмещение уплаченной вами стоимости.
После того, как вы в первый раз запустите компьютер, выполните установку
программ, следуя инструкциям на экране. Если вы не завершите установку программ
при первом включении компьютера, это может привести к непредсказуемым
результатам. По завершении установки откройте встроенную справочную систему
Access Help чтобы ознакомиться с более подробной информацией о вашем
компьютере. Информацию о том, как открыть встроенную справочную систему,
смотрите в разделе “Access Help” на стр. 56.
10 Руководство пользователя
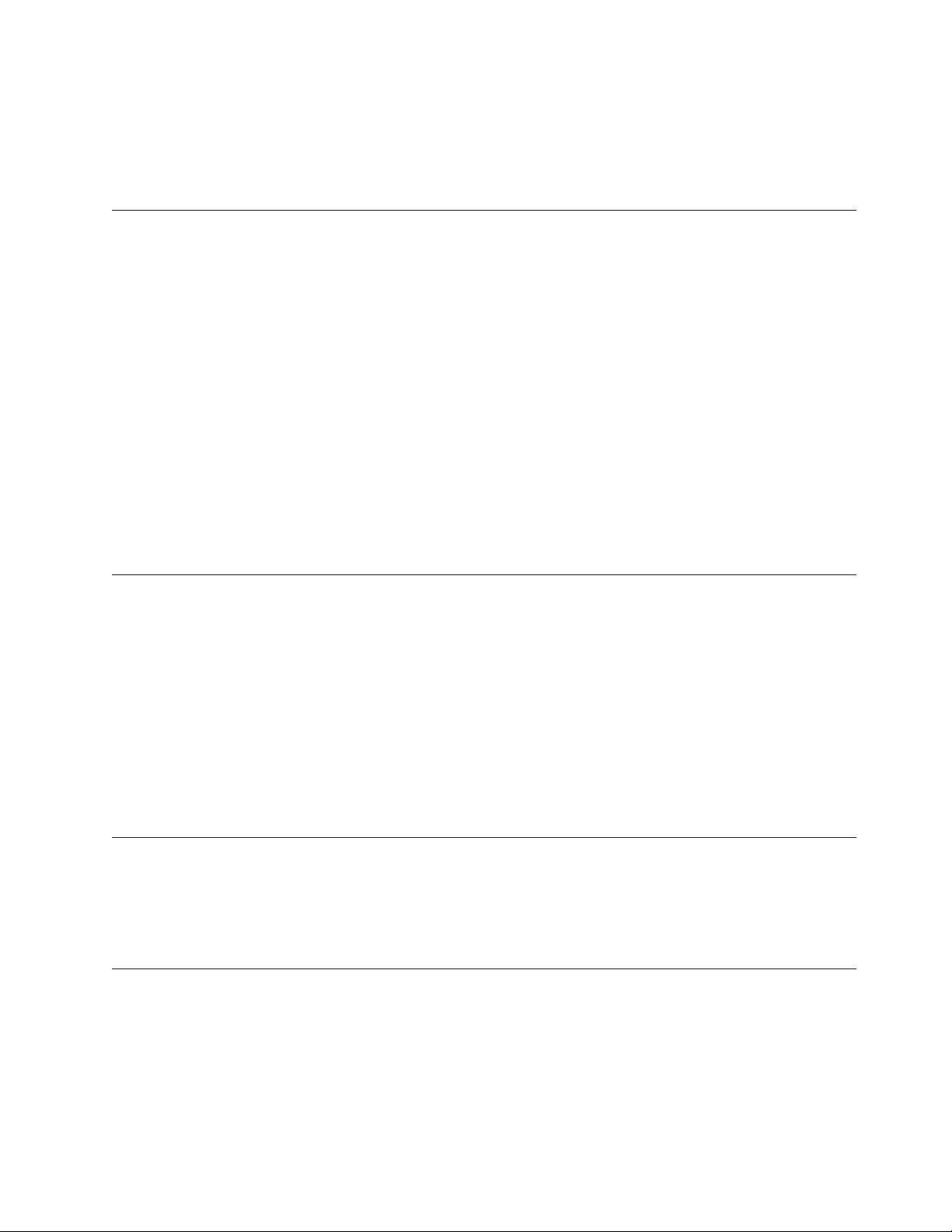
Примечание: На некоторых моделях может быть установлена многоязычная версия
Необходимые действия
После того, как вы установите компьютер, выполните описанные ниже действия впоследствии это поможет вам избежать проблем и потерь времени:
v Создайте образ компакт-диска диагностики, диагностические дискеты или
резервный носитель. При помощи программ диагностики можно протестировать
аппаратные компоненты компьютера и создать отчет об управляемых
операционной системой настройках, которые могут вызвать сбои аппаратных
средств. Заблаговременно создав образ компакт-диска диагностики,
диагностические дискеты или резервный носитель, вы сможете воспользоваться
средством диагностики в случае, если не удается открыть рабочее пространство
Rescue and Recovery. Дополнительную информацию смотрите в разделе “PC-Doctor
for DOS” на стр. 39 или “PC-Doctor for Windows” на стр. 41.
v Запишите тип, модель и серийный номер компьютера. Если вам понадобится
обратиться за обслуживанием или технической поддержкой, вас, вероятно,
попросят сообщить эту информацию. Дополнительную информацию смотрите в
материалах по гарантии и технике безопасности, которые прилагаются к
компьютеру.
Microsoft Windows. Если на вашем компьютере установлена
многоязычная версия, то в процессе установки вам предложат выбрать
рабочий язык. По завершении установки рабочий язык можно изменить
(при помощи Панели управления Windows).
Обновление операционной системы
Microsoft предоставляет обновления различных операционных систем на Web-сайте
обновления Microsoft Windows. Web-сайт автоматически определяет, какие из
имеющихся обновлений Windows требуются именно для вашего компьютера и
выдает их список. Обновления могут включать дополнительные средства защиты,
новые версии компонентов Windows (таких, как проигрыватель Media Player),
исправления и усовершенствования тех или иных компонентов операционной
системы Windows.
Дополнительную информацию об обновлении операционной системы смотрите во
встроенной справочной системе Access Help. Информацию о том, как открыть
встроенную справочную систему, смотрите в разделе “Access Help” на стр. 56.
Установка других операционных систем
Если вы сами установили операционную систему, то ознакомьтесь с инструкциями,
прилагаемыми к компакт-дискам или к дискетам с этой операционной системой.
После установки операционной системы не забудьте установить все драйверы
устройств. Обычно к драйверам устройств прилагаются инструкции по установке.
Обновление антивирусной программы
Ваш компьютер поставляется с антивирусной программой, которая поможет вам
обнаруживать и уничтожать вирусы. Lenovo устанавливает на жестком диске вашего
компьютера полную версию антивирусной программы с подпиской на 90 дней. Через
90 дней вы должны загрузить новые определения вирусов.
Глава 3. Как подготовить компьютер к работе 11
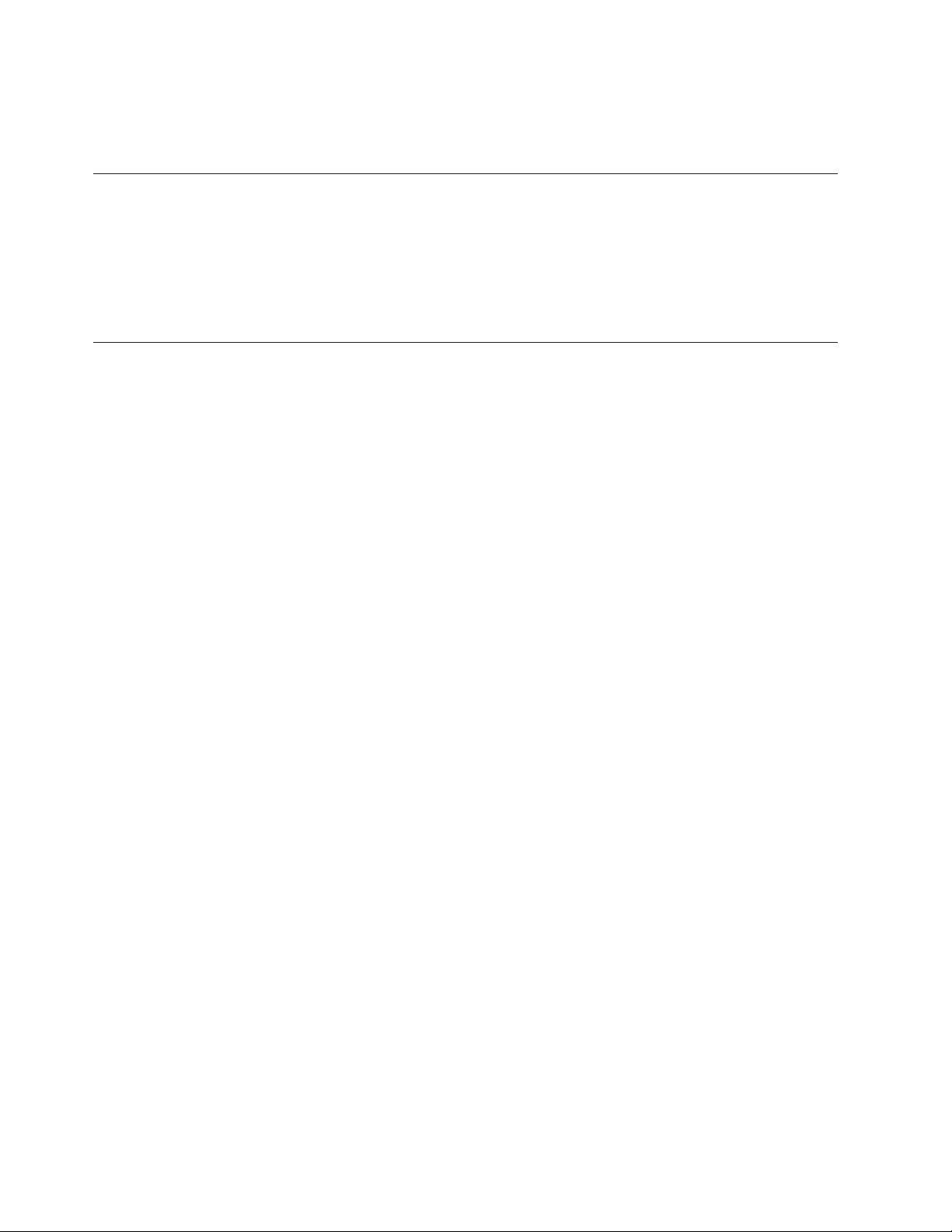
Дополнительную информацию об обновлении антивирусной программы смотрите во
встроенной справочной системе Access Help. Информацию о том, как открыть
встроенную справочную систему, смотрите в разделе “Access Help” на стр. 56.
Как правильно выключить компьютер
Перед выключением компьютера необходимо правильно завершить работу
операционной системы. Это позволит предотвратить потерю несохраненных данных
и избежать неполадок в работе программ. Чтобы завершить работу операционной
системы Microsoft Windows, откройте меню Пуск рабочего стола и щелкните по
Завершить работу. Выберите в выпадающем меню Завершить работу и щелкните по
OK.
Как подключить внешние аппаратные средства
Информацию об установке на ваш компьютер внешних опций смотрите в разделе
Установка внешних опций″ в Руководство по установке и замене компонентов
″
аппаратной части.
12 Руководство пользователя
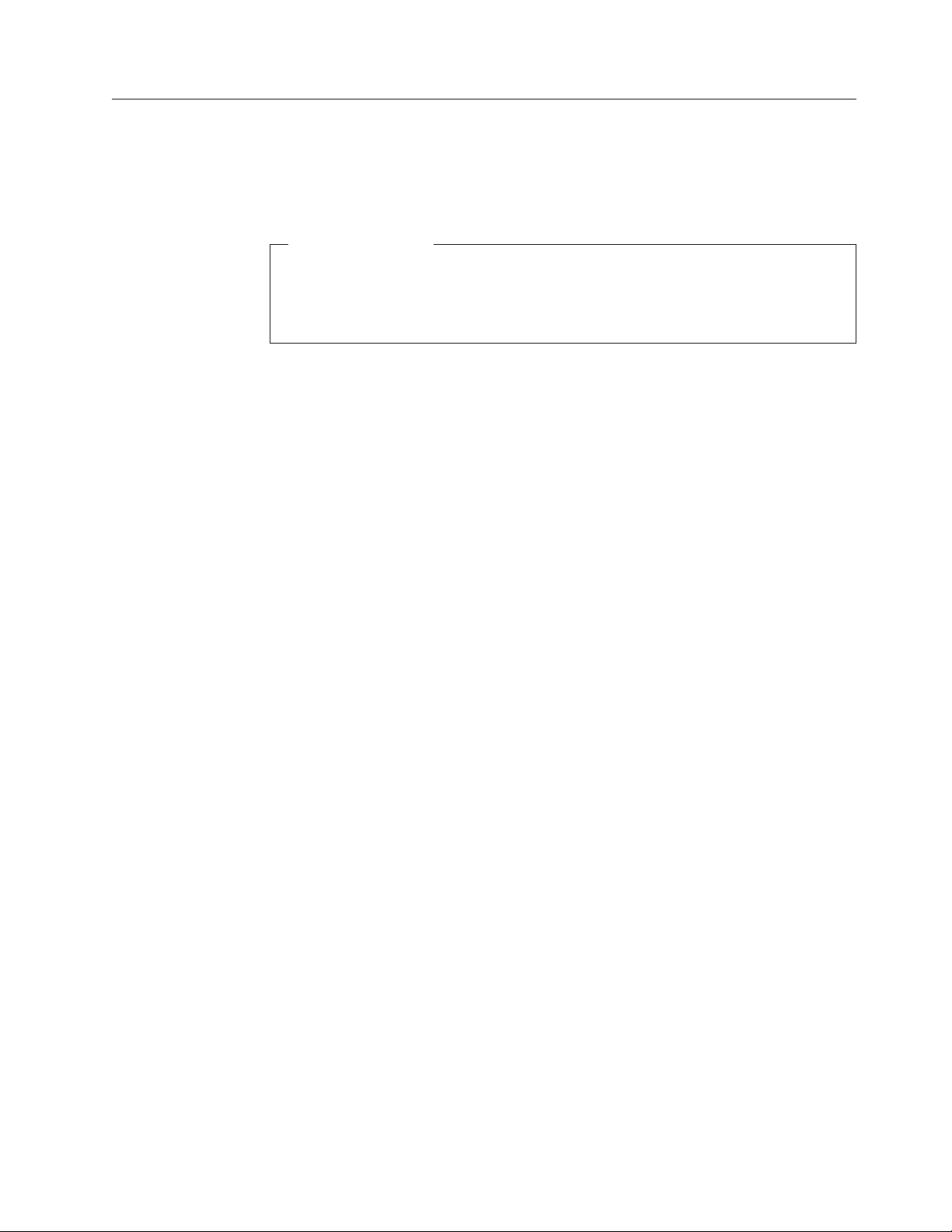
Компоненты компьютеров следующих типов: 6008, 6068, 6074, 6079, 6082, 9012, 9018, 9087, 9096, 9163, 9172, 9193
В этом разделе представлен обзор компонентов компьютера и предустановленных
программ.
Общая информация
Приведенная ниже информация относится к нескольким моделям. Информацию
о вашей модели можно получить при помощи программы Setup Utility.
Смотрите раздел Глава 5, “Как использовать программу Setup Utility”, на стр.
31.
Процессор
v Процессор Intel® Pentium® dual-core
v Процессор Intel Celeron
v Процессор Intel Core™ 2 Duo
v Процессор Intel Core 2 Quad
v Внутренняя кэш-память (объем зависит от модели)
®
Память
v Поддержка 4 модулей памяти Double Data Rate 2 Dual Inline Memory Modules
(DDR2 DIMM)
v Флэш-память для системных программ (зависит от типа модели)
Внутренние
дисководы
v Дисковод для дискет (в некоторых моделях)
v Встроенный жесткий диск Serial Advanced Technology Attachment (SATA II)
v Дисковод оптических дисков (в некоторых моделях)
Видеосистема
v Встроенный графический контроллер для мониторов Video Graphics Array (VGA)
v Intel Graphics Media Accelerator с поддержкой двух дисплеев (для подключения двух
дисплеев требуется карта ADD2)
v Разъем на материнской плате для графического контроллера PCI Express (x16)
Аудиосистема
v Аудиоконтроллер высокого разрешения с аудиокодеком ADI 1882
v Разъемы микрофона и наушников на лицевой панели
v Разъемы линейных входа и выхода и микрофона на задней панели
v Встроенный монофонический динамик
Сетевые
контроллеры
v Встроенный контроллер Ethernet (10/100/1000 Мбит/с)
v Модем V.90 Data/Fax PCI (Peripheral Component Interconnect) (в некоторых моделях)
Средства
управления компьютером
v Preboot Execution Environment (PXE) и Dynamic Host Configuration Protocol (DHCP)
v Локальная сеть Wake on LAN
®
Глава 3. Как подготовить компьютер к работе 13

v Wake on Ring (в программе Setup Utility это средство называется Serial Port Ring
Detect для внешнего модема)
v Удаленное администрирование
v Автоматический запуск при включении питания
v BIOS с поддержкой System Management (SM) и программы SM
v Возможность записи результатов аппаратного теста POST (автотест при
включении питания)
ввода-вывода
Порты
v 25-штырьковый параллельный порт Extended Capabilities Port (ECP)/Extended
Parallel Port (EPP) (порт с расширенными возможностями/усовершенствованный
параллельный порт)
v 9-штырьковый последовательный разъем
v Восемь разъемов USB (два на лицевой панели и шесть на задней панели)
v Стандартный разъем мыши
v Стандартный разъем клавиатуры
v Разъем Ethernet
v Разъем монитора VGA
v Три аудиоразъема (линейные вход и выход и микрофон) на задней панели
v Два аудиоразъема (микрофон и наушники) на лицевой панели
v Один разъем eSATA в панели PCI (в некоторых моделях)
14 Руководство пользователя

Расширение
v Три отсека дисководов
v Два разъема 32-разрядного контроллера PCI
v Один разъем контроллера PCI Express x1
Питание
v Источник питания мощностью 280 Вт с автоматическим переключателем
напряжения
v Автоматический выбор входной частоты 50/60 Гц
v Поддержка расширенного интерфейса конфигурирования и питания (Advanced
Configuration and Power Interface - ACPI)
Средства
защиты
v Пароли пользователя и администратора для доступа к BIOS
v Возможность добавления встроенного замка для троса (замок Kensington)
v Клавиатура с устройством распознавания отпечатков пальцев (в некоторых
моделях; дополнительную информацию смотрите в программе ThinkVantage
Productivity Center)
v Датчик установленного кожуха (в некоторых моделях)
v Управление последовательностью загрузки
v Запуск без дисковода для дискет, клавиатуры или мыши
v Запуск без участия оператора
v Управление вводом-выводом для дисководов гибких дисков и жестких дисков
v Управление вводом-выводом для последовательных и параллельных портов
v Профили защиты устройств
Предустановленные
Компьютер
может поставляться с предустановленными программами. В таком
программы
случае на компьютере уже будут установлены операционная система, драйверы
устройств для поддержки встроенных функций и прочие программы поддержки.
Предустановленные операционные системы (в зависимости от модели)
Примечание: Эти операционные системы устанавливаются не для всех стран или
регионов
v Microsoft Windows XP Home
v Microsoft Windows XP Professional
v Microsoft Windows Vista
®
Сертифицированные или протестированные на совместимость операционные системы1 (в
зависимости от модели)
®
Linux
1. Здесь перечислены операционные системы, которые были сертифицированы или протестированы на совместимость к моменту
подготовки этого издания к печати. Возможно, что после опубликования этого издания фирмой Lenovo установлено, что для работы
на вашем компьютере подходят и другие операционные системы. В этот список могут вноситься изменения и дополнения. Сведения о
сертификации операционной системы или тестировании на совместимость можно получить на Web-сайте поставщика операционной
системы.
Глава 3. Как подготовить компьютер к работе 15
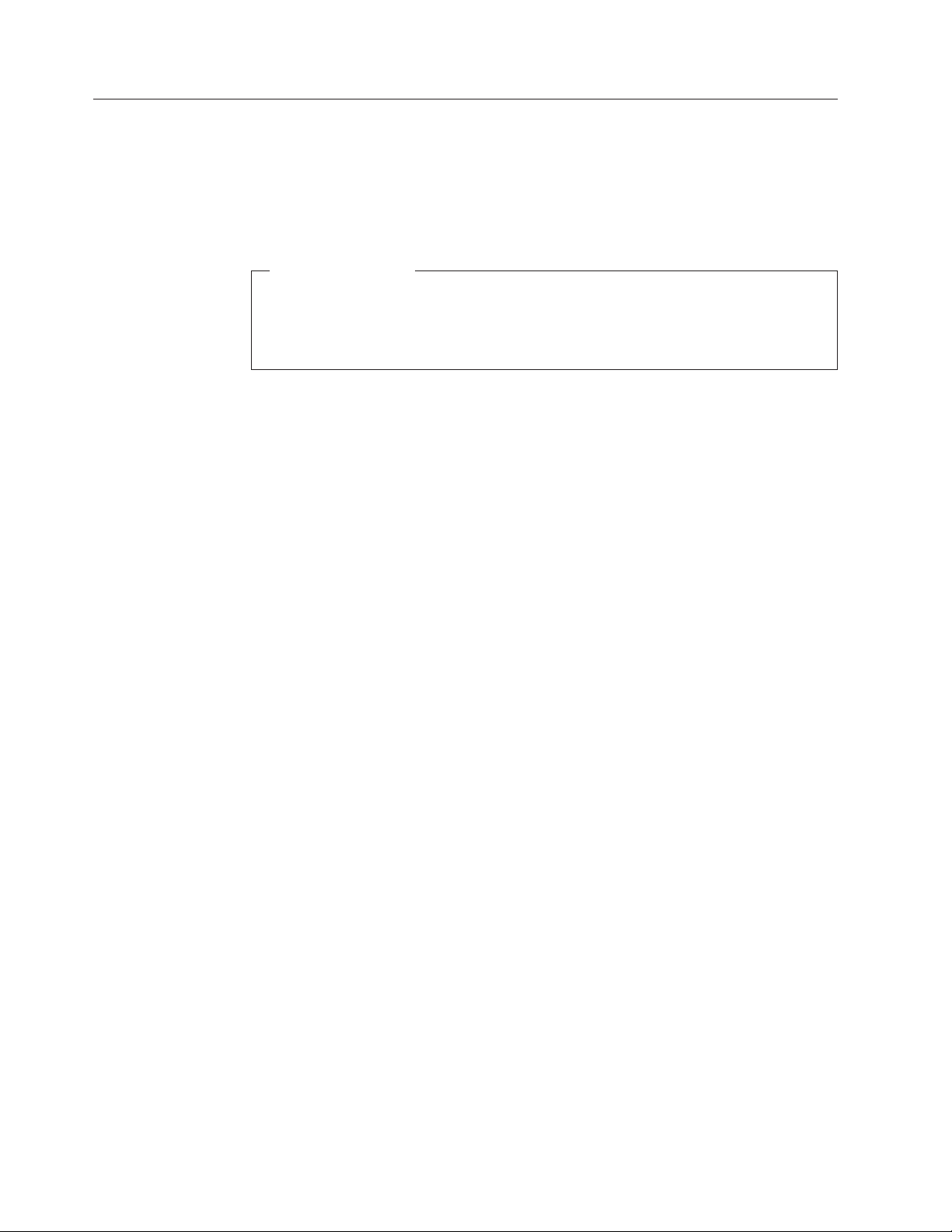
Компоненты компьютеров следующих типов: 6010, 6069, 6075, 6081,
6086, 9013, 9019, 9088, 9160, 9164, 9174, 9194, 9304, 9323, 9326, 9978,
9979
В этом разделе представлен обзор компонентов компьютера и предустановленных
программ.
Общая информация
Приведенная ниже информация относится к нескольким моделям. Информацию
о вашей модели можно получить при помощи программы Setup Utility.
Смотрите раздел Глава 5, “Как использовать программу Setup Utility”, на стр.
31.
Процессор
v Процессор Intel Pentium dual core
v Процессор Intel Celeron
v Процессор Intel Core 2 Duo
v Процессор Intel Core 2 Quad
v Внутренняя кэш-память (объем зависит от модели)
Память
v Поддержка 4 модулей памяти Double Data Rate 2 Dual Inline Memory Modules
(DDR2 DIMM)
v Флэш-память для системных программ (зависит от типа модели)
Внутренние
дисководы
v Дисковод для дискет (в некоторых моделях)
v Встроенный жесткий диск Serial Advanced Technology Attachment (SATAII)
v Дисковод оптических дисков (в некоторых моделях)
Видеосистема
v Встроенный графический контроллер для мониторов Video Graphics Array (VGA)
v Intel Graphics Media Accelerator с поддержкой двух дисплеев (для подключения двух
дисплеев требуется карта ADD2)
v Разъем на материнской плате для графического контроллера PCI Express (x16)
Аудиосистема
v Аудиоконтроллер высокого разрешения с аудиокодеком ADI 1882
v Разъемы микрофона и наушников на лицевой панели
v Разъемы линейных входа и выхода и микрофона на задней панели
v Встроенный монофонический динамик
Сетевые
v Встроенный контроллер Ethernet (10/100/1000 Мбит/с)
v Модем V.90 Data/Fax PCI (Peripheral Component Interconnect) (в некоторых моделях)
Средства
v Preboot Execution Environment (PXE) и Dynamic Host Configuration Protocol (DHCP)
16 Руководство пользователя
контроллеры
управления компьютером
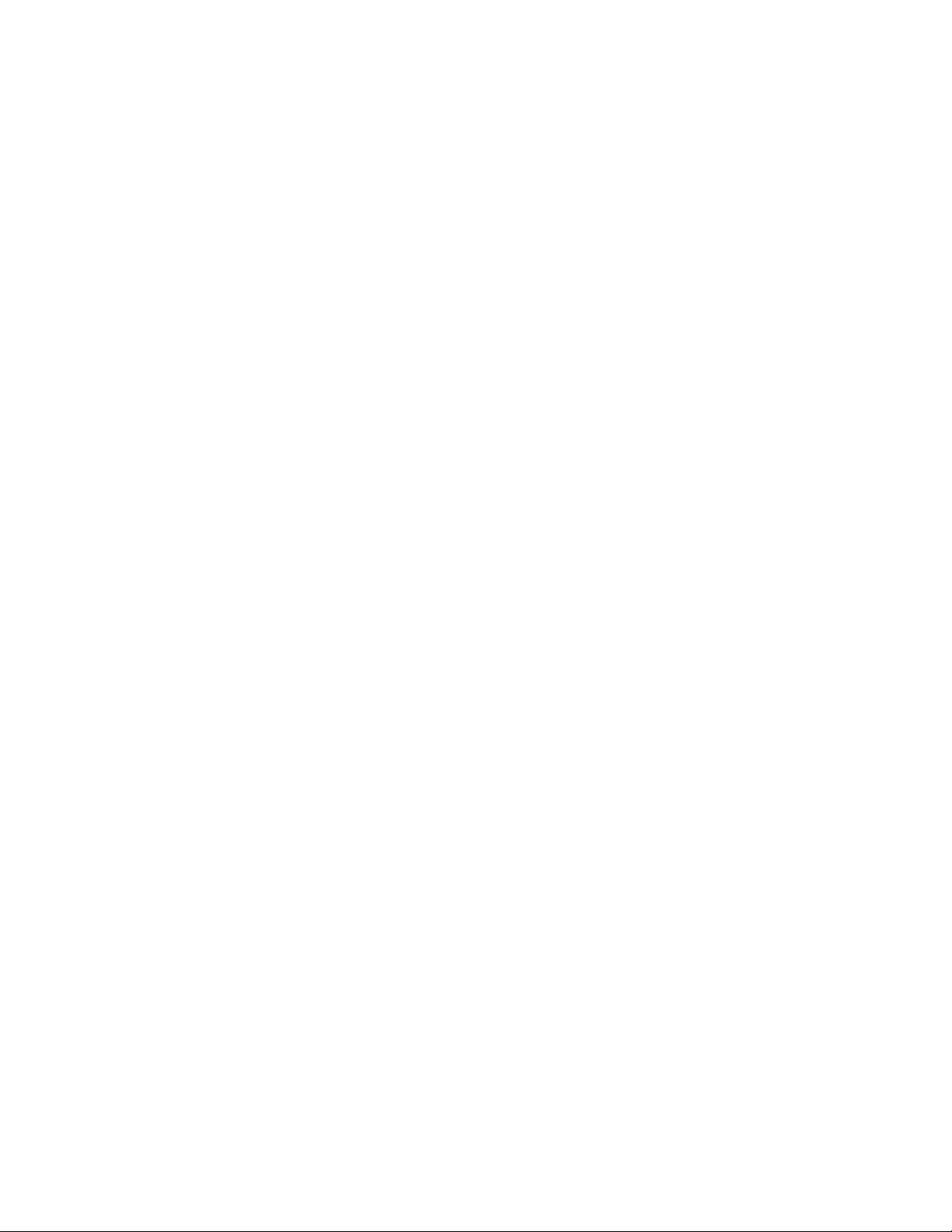
v Wake on LAN
v Wake on Ring (в программе Setup Utility это средство называется Serial Port Ring
Detect для внешнего модема)
v Удаленное администрирование
v Автоматический запуск при включении питания
v BIOS с поддержкой System Management (SM) и программы SM
v Возможность записи результатов аппаратного теста POST (автотест при
включении питания)
Порты ввода-вывода
v 25-штырьковый параллельный порт Extended Capabilities Port (ECP)/Extended
Parallel Port (EPP) (порт с расширенными возможностями/усовершенствованный
параллельный порт)
v 9-штырьковый последовательный разъем
v Восемь разъемов USB (два на лицевой панели и шесть на задней панели)
v Стандартный разъем мыши
v Стандартный разъем клавиатуры
v Разъем Ethernet
v Разъем монитора VGA
v Три аудиоразъема (линейные вход и выход и микрофон) на задней панели
v Два аудиоразъема (микрофон и наушники) на лицевой панели
v Один разъем eSATA в панели PCI (в некоторых моделях)
Глава 3. Как подготовить компьютер к работе 17

Расширение
v Пять отсеков дисководов
v Два разъема 32-разрядного контроллера PCI
v Один разъем контроллера PCI Express x1
Питание
v Источник питания мощностью 280 Вт с переключением входного напряжения
вручную
v Автоматический выбор входной частоты 50/60 Гц
v Поддержка расширенного интерфейса конфигурирования и питания (Advanced
Configuration and Power Interface - ACPI)
Средства
защиты
v Пароли пользователя и администратора для доступа к BIOS
v Возможность добавления встроенного замка для троса (замок Kensington)
v Клавиатура с устройством распознавания отпечатков пальцев (в некоторых
моделях; дополнительную информацию смотрите в программе ThinkVantage
Productivity Center)
v Датчик установленного кожуха (в некоторых моделях)
v Управление последовательностью загрузки
v Запуск без дисковода для дискет, клавиатуры или мыши
v Запуск без участия оператора
v Управление вводом-выводом для дисководов гибких дисков и жестких дисков
v Управление вводом-выводом для последовательных и параллельных портов
v Профили защиты устройств
Предустановленные
Компьютер
может поставляться с предустановленными программами. В таком
программы
случае на компьютере уже будут установлены операционная система, драйверы
устройств для поддержки встроенных функций и прочие программы поддержки.
Предустановленные операционные системы (в зависимости от модели)
Примечание: Эти операционные системы устанавливаются не для всех стран или
регионов
v Microsoft Windows XP Home
v Microsoft Windows XP Professional
v Microsoft Windows Vista
Сертифицированные
или протестированные на совместимость операционные системы
зависимости от модели)
Linux
2. Здесь перечислены операционные системы, которые были сертифицированы или протестированы на совместимость к моменту
подготовки этого издания к печати. Возможно, что после опубликования этого издания фирмой Lenovo установлено, что для работы
на вашем компьютере подходят и другие операционные системы. В этот список могут вноситься изменения и дополнения. Сведения о
сертификации операционной системы или тестировании на совместимость можно получить на Web-сайте поставщика операционной
системы.
2
(в
18 Руководство пользователя
 Loading...
Loading...