Page 1

Cyclone 5.3
Page 2
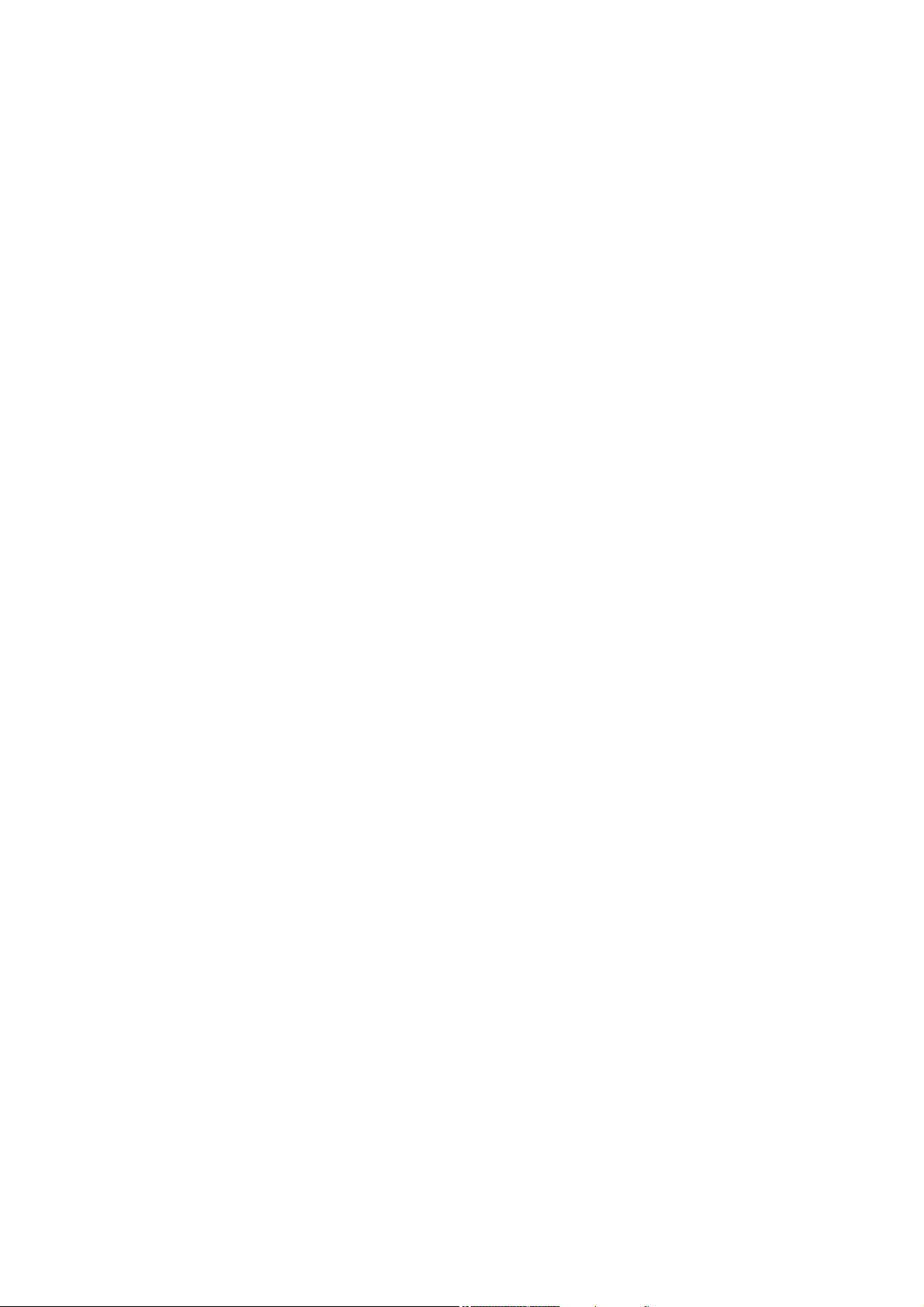
СОДЕРЖАНИЕ
Введение............................................................................................................................................... 3
Введение в программное обеспечение Cyclone................................................................... 3
Установка.............................................................................................................................................. 5
Комплектность поставки......................................................................................................... 5
Требования к системе............................................................................................................. 6
Установка Cyclone................................................................................................................... 6
Получение лицензии на работу с программой Cyclone....................................................... 6
Удаление программы Cyclone................................................................................................ 7
Быстрый старт...................................................................................................................................... 7
Запуск программы Cyclone..................................................................................................... 7
Свойства.................................................................................................................................. 7
Îêíî Navigator......................................................................................................................... 8
Создание базу данных............................................................................................................10
Сканирование.......................................................................................................................... 10
Процесс Registration................................................................................................................ 12
Моделирование....................................................................................................................... 13
Выполнение сканирования трехмерным лазерным сканером HDS4500........................................ 14
Процесс сканирования............................................................................................................14
Выполнение сканирования трехмерным лазерным сканером HDS3000........................................ 17
Процесс сканирования............................................................................................................17
Выполнение сканирования трехмерным лазерным сканером HDS2500........................................ 21
Процесс сканирования............................................................................................................21
Калибровка камеры................................................................................................................ 23
Эмулятор сканера................................................................................................................... 24
Регистрация.......................................................................................................................................... 25
Введение.................................................................................................................................. 25
Процесс регистрации.............................................................................................................. 25
Регистрация облаков............................................................................................................... 28
Управление копиями ScanWorld............................................................................................ 33
Моделирование.................................................................................................................................... 34
Обзор........................................................................................................................................ 34
Работа с объектами................................................................................................................ 34
Работа с ModelSpace.............................................................................................................. 55
Рисовка.................................................................................................................................... 60
Режим Piping Mode.................................................................................................................. 61
Анимация.............................................................................................................................................. 62
Процесс анимации.................................................................................................................. 62
Базы данных......................................................................................................................................... 64
Базы данных............................................................................................................................ 64
Удаленное администрирование............................................................................................. 64
Оптимизация базы данных..................................................................................................... 65
Виртуальный геодезист........................................................................................................................ 66
Процесс виртуального геодезиста......................................................................................... 66
Работа с поперечными профилями.................................................................................................... 70
Работа с поперечными профилями....................................................................................... 70
Параметры окна Create Sections............................................................................................ 71
Команда окна Sections Manager............................................................................................. 71
Обмен данными в программе Cyclone (COE).................................................................................... 72
COE äëÿ AutoCAD................................................................................................................... 72
Команда Import Objects (coein)............................................................................................... 77
Команда Explode Blocks (coeXplode)..................................................................................... 77
Команда Export Objects (coeout)............................................................................................ 77
COE äëÿ Microstation............................................................................................................... 77
Режимы OpenGL................................................................................................................................... 87
Введение в режимы OpenGL.................................................................................................. 87
Характеристики графического режима.................................................................................. 87
Комманды............................................................................................................................................. 89
2D Drawing Mode..................................................................................................................... 89
2D Extraction............................................................................................................................ 89
About Cyclone........................................................................................................................... 89
Page 3
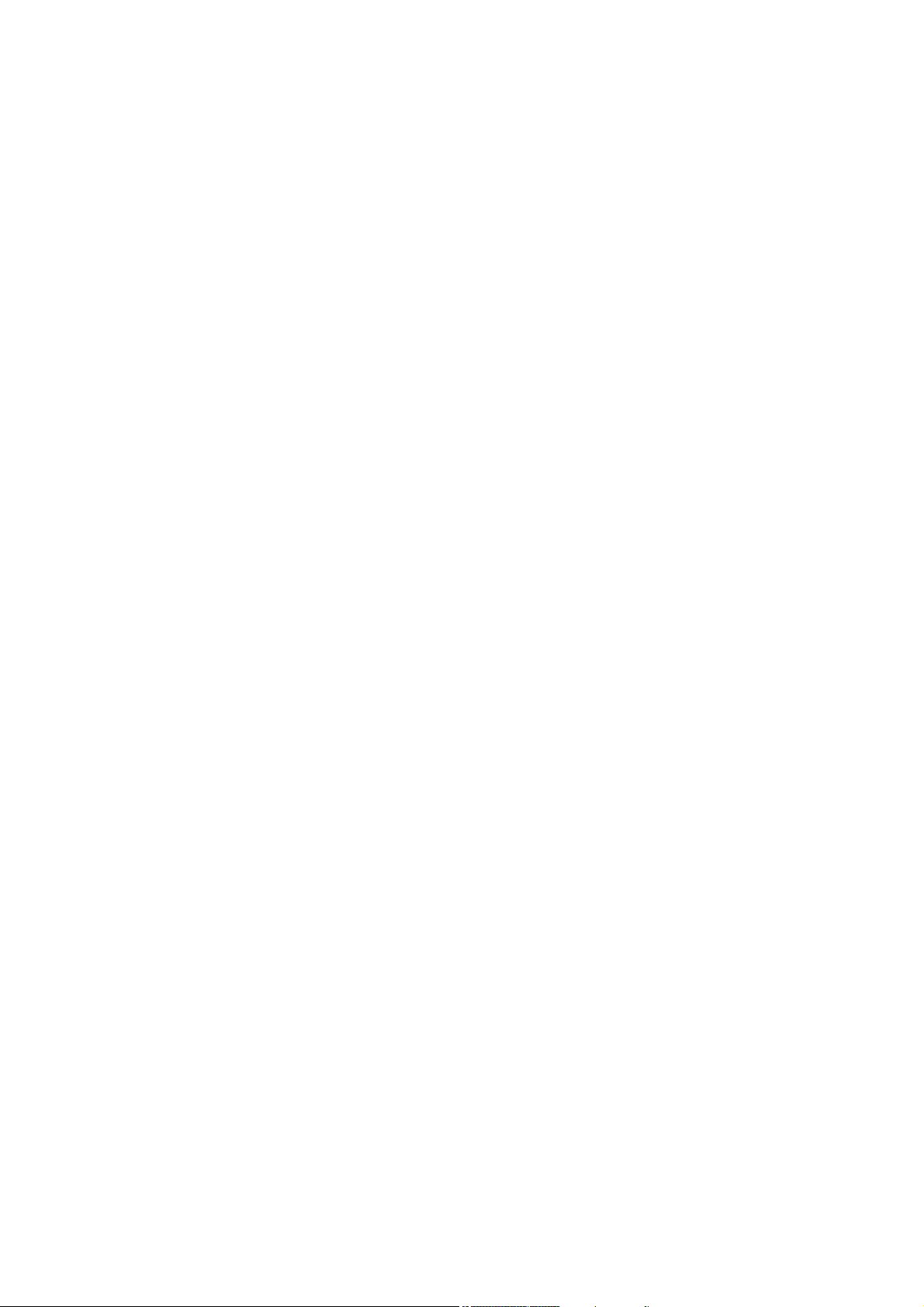
СОДЕРЖАНИЕ
Above Ref Plane (Mesh)........................................................................................................... 89
Acquire Targets......................................................................................................................... 90
Activate (Limit Box Manager)....................................................................................................93
Activate Next (Limit Box Manager)........................................................................................... 93
Activate Previous (Limit Box Manager)..................................................................................... 93
Add Both Flat Caps................................................................................................................... 93
Add Both Semi-Elleptical Heads............................................................................................... 93
Add Cloud Constraint................................................................................................................ 93
Add Constraint.......................................................................................................................... 94
Add/Edit Annotations................................................................................................................. 95
Add/Edit Camera Images..........................................................................................................98
Add/Edit Colors......................................................................................................................... 99
Add/Edit Custom Annotations................................................................................................... 100
Add/Edit Cutplanes................................................................................................................... 102
Add/Edit Feature Code............................................................................................................. 103
Add/Edit Limit Boxes................................................................................................................. 104
Add/Edit Materials..................................................................................................................... 104
Add/Edit Reference Planes....................................................................................................... 104
Add/Edit Registration Label...................................................................................................... 105
Add/Edit ScanWorld Annotations.............................................................................................. 106
Add Face................................................................................................................................... 106
Add Flap Cap closest to Pick.................................................................................................... 106
Add Inside Fence...................................................................................................................... 107
Add Outside Fence................................................................................................................... 107
Add ScanWorld......................................................................................................................... 107
Add Semi-Elliptical Head Closest to Pick................................................................................. 107
Adjust Explosure....................................................................................................................... 108
Adjust Image............................................................................................................................. 108
Align.......................................................................................................................................... 108
Align Surfaces.......................................................................................................................... 109
Align to Axis.............................................................................................................................. 109
Align to Selection...................................................................................................................... 109
Align Vertices to Axes............................................................................................................... 109
Align View to Active Plane........................................................................................................ 110
Alignment and Section.............................................................................................................. 110
All in Selection.......................................................................................................................... 110
Angle......................................................................................................................................... 110
Animate..................................................................................................................................... 111
Animation Editor........................................................................................................................ 112
Annotations............................................................................................................................... 113
Appearance............................................................................................................................... 114
Append to Alignment................................................................................................................. 114
Apply Color Map....................................................................................................................... 114
Apply MultiImage...................................................................................................................... 115
Arc (3 Points on Arc)................................................................................................................. 115
Arc (Start, Center, End)............................................................................................................ 115
Atmosphere............................................................................................................................... 116
Auto-Add Cloud Constraints..................................................................................................... 116
Auto-Add Constraints................................................................................................................ 116
Auto-Pick Points........................................................................................................................ 117
Auto-Update.............................................................................................................................. 117
AutoCAD................................................................................................................................... 118
Batch Registration..................................................................................................................... 118
BelowRef Plane (Mesh)............................................................................................................ 118
Breaklines................................................................................................................................. 119
Black/White Target.................................................................................................................... 119
By Last Selection...................................................................................................................... 119
By Ref Plane............................................................................................................................. 119
Calibrate Camera...................................................................................................................... 120
Cancel Drawing........................................................................................................................ 120
Page 4
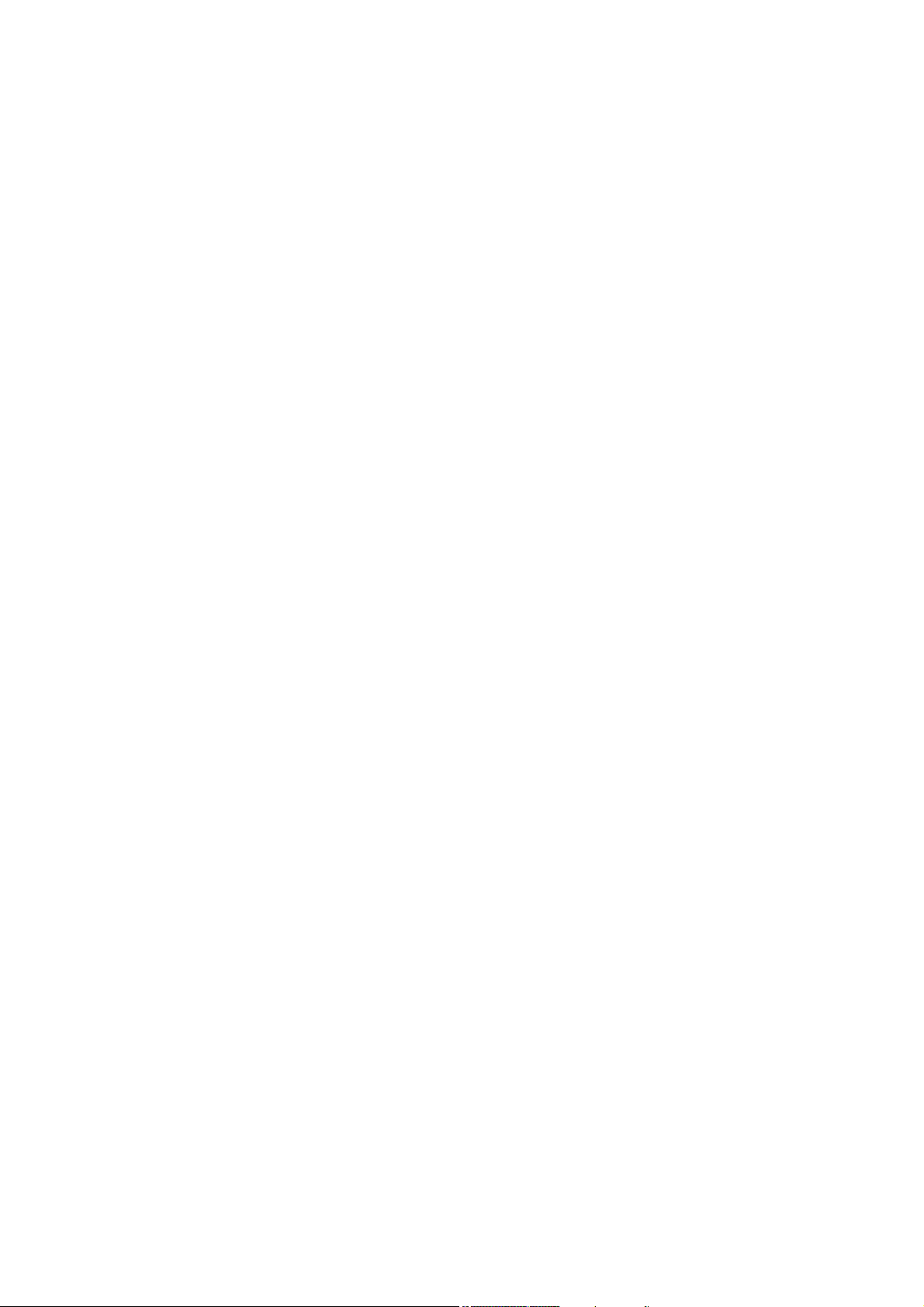
СОДЕРЖАНИЕ
Cancel Scan.............................................................................................................................. 120
Center on Fence....................................................................................................................... 121
Centerline Length...................................................................................................................... 121
Check Calibration...................................................................................................................... 121
Check Fit Tolerances................................................................................................................. 121
Clear.......................................................................................................................................... 121
Clear Breaklines......................................................................................................................... 122
Clearances................................................................................................................................ 122
Clear Calibration Info................................................................................................................. 124
Clear Image............................................................................................................................... 124
Clear Locks............................................................................................................................... 125
Clear Path................................................................................................................................. 125
Clear Target............................................................................................................................... 125
Clear Temporary Measurements............................................................................................... 125
Clear Undo/Redo...................................................................................................................... 125
Close......................................................................................................................................... 125
Codirectional............................................................................................................................. 126
Coincident................................................................................................................................. 126
Colinear..................................................................................................................................... 126
Collapse.................................................................................................................................... 127
Collapse (Limit Box Manager)................................................................................................... 127
Collapse Limit Box.................................................................................................................... 127
Connect..................................................................................................................................... 127
Connect Piping.......................................................................................................................... 127
Constrain Motion to................................................................................................................... 128
Contours.................................................................................................................................... 128
Contours to Mesh Deviations.................................................................................................... 129
Convert Elbow to Miter.............................................................................................................. 129
Coordinate System.................................................................................................................... 130
Coplanar.................................................................................................................................... 130
Copy.......................................................................................................................................... 130
Copy (Limit Box Manager)........................................................................................................ 131
Copy Fenced to New ModelSpace........................................................................................... 131
Copy Pick Point(s).................................................................................................................... 132
Copy to Control Space.............................................................................................................. 132
Create...(Contours) ................................................................................................................... 133
Create (Exclusion Volume)........................................................................................................ 134
Create (Limit Box Manager)...................................................................................................... 134
Create Alignment....................................................................................................................... 134
Create and Open ModelSpace.................................................................................................. 135
Create Branch........................................................................................................................... 135
Create Drawing......................................................................................................................... 136
Create Drawing from Object...................................................................................................... 136
Create Lines from Cuts.............................................................................................................. 136
Create Mesh.............................................................................................................................. 137
Create ModelSpace.................................................................................................................. 137
Create Objects with Random Colors......................................................................................... 138
Create Path............................................................................................................................... 138
Create Path (Loop).................................................................................................................... 138
Create Redlines........................................................................................................................ 138
Create ScanWorld/Freeze Registration..................................................................................... 139
Create Sections......................................................................................................................... 139
Create Sections from Picks....................................................................................................... 140
Create Simulated Scanner......................................................................................................... 140
Cubic Spline.............................................................................................................................. 140
Curve.......................................................................................................................................... 141
Customize Hotkeys................................................................................................................... 141
Customize Lookup Lists............................................................................................................ 142
Customize Toolbars................................................................................................................... 143
Cut............................................................................................................................................. 145
Page 5
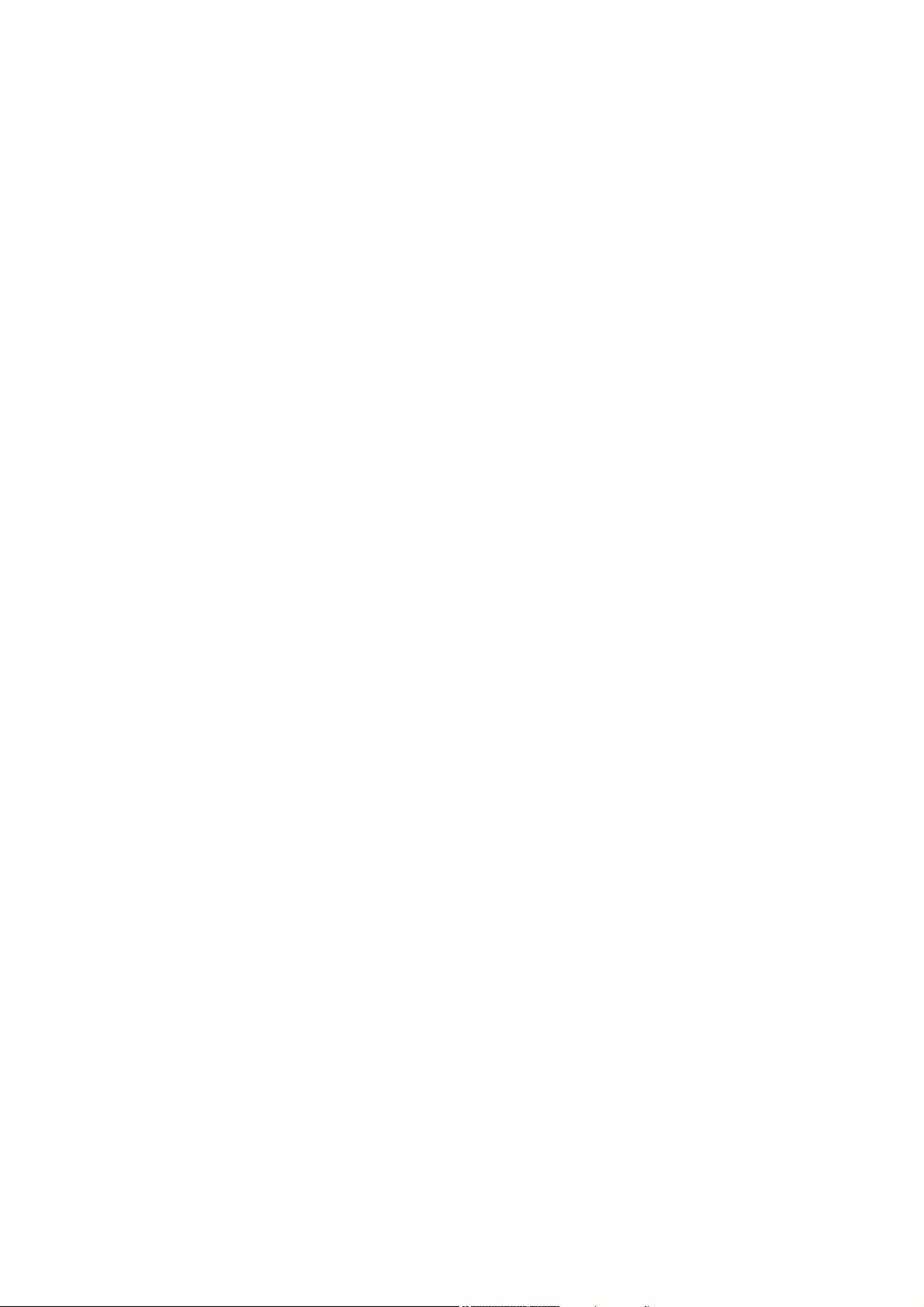
СОДЕРЖАНИЕ
Cut by Distance from Point..................................................................................................... 145
Cut by Fence...........................................................................................................................
Cut by Intensity........................................................................................................................
Cut by Offset from Plane.........................................................................................................
Cut Near Ref Plane.................................................................................................................
Cut Sub-Seection....................................................................................................................
Cutplane..................................................................................................................................
Databases...............................................................................................................................
Datum......................................................................................................................................
Decimate Contours..................................................................................................................
Decimate Mesh.......................................................................................................................
Decimate Polyline/Patch.........................................................................................................
Defect Report..........................................................................................................................
Delete......................................................................................................................................
Delete (Limit Box Manager)....................................................................................................
Delete Inside...........................................................................................................................
Delete Line..............................................................................................................................
Delete Outside........................................................................................................................
Delete Selected Inside............................................................................................................
Delete Selected Outside.........................................................................................................
Delete Selection......................................................................................................................
Deselect...................................................................................................................................
Deselect Fenced.....................................................................................................................
Desable...................................................................................................................................
Disassemble............................................................................................................................
Disconnect...............................................................................................................................
Disconnect (All).......................................................................................................................
Disconnect (Shared)...............................................................................................................
Display License.......................................................................................................................
Distance..................................................................................................................................
Draw Arc (3 Points on Arc)......................................................................................................
Draw Arc (Start, Center, End)..................................................................................................
Draw Arc (Start, End, Center)..................................................................................................
Draw Circle (3 Points on Circle)..............................................................................................
Draw Circle (Point, Center).....................................................................................................
Draw Cubic Spline...................................................................................................................
Draw Cibic Spline Loop...........................................................................................................
Draw Ellipse............................................................................................................................
Draw Isometric Polygon..........................................................................................................
Draw Line................................................................................................................................
Draw Polygon..........................................................................................................................
Draw Polyline..........................................................................................................................
Draw Rectangle......................................................................................................................
Draw Square...........................................................................................................................
Draw Text................................................................................................................................
Drawing...................................................................................................................................
Eccentric Reducer Connectors...............................................................................................
Edit Active Plane.....................................................................................................................
Edit Clipping Planes................................................................................................................
Edit Color Map........................................................................................................................
Edit Color/Material...................................................................................................................
Edit Drawing Parameters........................................................................................................
Edit Elbow BendRatio.............................................................................................................
Edit Global Color Map............................................................................................................
Edit Measurements.................................................................................................................
Edit Parameters...(Cloud Registration)...................................................................................
Edit Parameters...(Region Grow)............................................................................................
Edit Point Properties...............................................................................................................
Edit Point/Spot Lights..............................................................................................................
Edit Properties.........................................................................................................................
Page 6

СОДЕРЖАНИЕ
Edit Properties.........................................................................................................................
Edit Properties(Limit Box Manager).........................................................................................
Edit Redlines............................................................................................................................
Edit Snap to Object Threshold.................................................................................................
Editor........................................................................................................................................
Elbow Connectors....................................................................................................................
Elevation..................................................................................................................................
Enable......................................................................................................................................
Enable Output Box...................................................................................................................
End Caps.................................................................................................................................
Enter Datum.............................................................................................................................
Exclusion Volume.....................................................................................................................
Exit...........................................................................................................................................
Explode....................................................................................................................................
Export......................................................................................................................................
Export(Limit Box Manager)......................................................................................................
Export Calibration Info.............................................................................................................
Export Customizations.............................................................................................................
Export Leica System 1200.......................................................................................................
Export PCF...............................................................................................................................
Export Template.......................................................................................................................
Extend......................................................................................................................................
Extend All Objects....................................................................................................................
Extend TIN to Polyline.............................................................................................................
Extend to Last Selection..........................................................................................................
Extend to Ref Plane.................................................................................................................
Extract Cloud from Selection....................................................................................................
Extrude.....................................................................................................................................
Extrude Along Axis...................................................................................................................
Extrude Perpendicular..............................................................................................................
Extrude to Last Pick.................................................................................................................
Fence.......................................................................................................................................
Fence/View Toggle..................................................................................................................
Field of View............................................................................................................................
Fill Selected Hole (Mesh)........................................................................................................
Fill Selected Hole (Patch)........................................................................................................
Find High/Low Point................................................................................................................
Fit Edge...................................................................................................................................
Fit Fenced...............................................................................................................................
Fit to Cloud..............................................................................................................................
Fit to Cloud Options.................................................................................................................
Flip Selected Edge..................................................................................................................
Fog..........................................................................................................................................
From Curves............................................................................................................................
From Fence Contents..............................................................................................................
From Intersections...................................................................................................................
From Pick Points.....................................................................................................................
From Selection in Fence.........................................................................................................
Get Image................................................................................................................................
Global Color Map.....................................................................................................................
Grid Settings............................................................................................................................
Group (команда).....................................................................................................................
Group (ìåíþ)..........................................................................................................................
Handles....................................................................................................................................
Handles Always Visible............................................................................................................
HDS Target..............................................................................................................................
Hide Selected Clouds..............................................................................................................
Hide Unselected Clouds..........................................................................................................
Image Info................................................................................................................................
Image Resolution.....................................................................................................................
Page 7
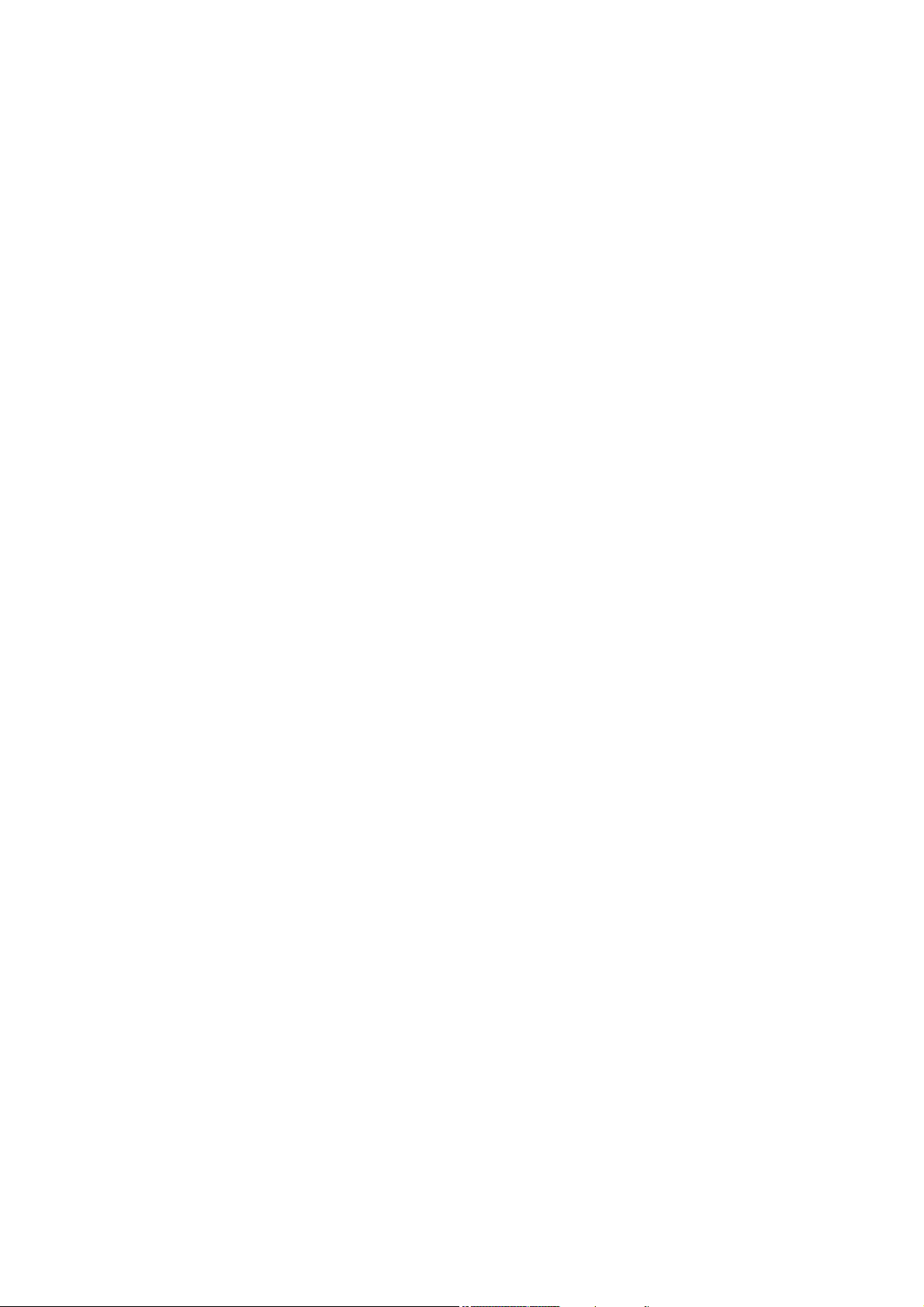
СОДЕРЖАНИЕ
Import........................................................................................................................................
Import (Limit Box Manager)......................................................................................................
Import Calibration Info..............................................................................................................
Import Customizations..............................................................................................................
Import HDS4500 Scans...........................................................................................................
Import Registration...................................................................................................................
Info (Limit Box Manager)..........................................................................................................
Info (îêíî ModelSpace)...........................................................................................................
Info (îêíî ScanControl)............................................................................................................
Insert.........................................................................................................................................
Insert Copy of Object’s Points..................................................................................................
Insert Point Light.......................................................................................................................
Insert Spot Light........................................................................................................................
Interfering Points......................................................................................................................
Invert.........................................................................................................................................
Invert Selection.........................................................................................................................
Isometric...................................................................................................................................
Keep Collapsed........................................................................................................................
Keep Viewpoint Upright............................................................................................................
Launch......................................................................................................................................
Layers.......................................................................................................................................
License Manager......................................................................................................................
Lighting.....................................................................................................................................
Limit Box..................................................................................................................................
Limit Box On/Off (Limit Box Manager).....................................................................................
Line Segment...........................................................................................................................
Load Image..............................................................................................................................
Lower Active Cutplane.............................................................................................................
Make Available Offline..............................................................................................................
Make Circular............................................................................................................................
Make Rectangular....................................................................................................................
Manage.....................................................................................................................................
Measure...................................................................................................................................
Merge........................................................................................................................................
Merge from ModelSpace..........................................................................................................
Merge Sub-Scans.....................................................................................................................
Mesh.........................................................................................................................................
Mesh to Points Deviations........................................................................................................
Microstation..............................................................................................................................
Minimize...................................................................................................................................
Minimize (Limit Box Manager)..................................................................................................
Minimize Lomit Box..................................................................................................................
Miter Connectors......................................................................................................................
ModelSpace..............................................................................................................................
ModelSpace Info.......................................................................................................................
ModelSpace View.....................................................................................................................
ModelSpace Views...................................................................................................................
Move/Rotate.............................................................................................................................
Move Vertex..............................................................................................................................
Move Viewpoint........................................................................................................................
Multi-Pick Mode........................................................................................................................
Multi-Pick/View Toggle..............................................................................................................
New (Limit Box Manager)........................................................................................................
New Scanner Position.............................................................................................................
Object Coordinate System........................................................................................................
Object Info................................................................................................................................
Object Info(îêíî Navigator)......................................................................................................
Object Preferences...................................................................................................................
Open.........................................................................................................................................
Open ModelSpace Viewer........................................................................................................................
Page 8
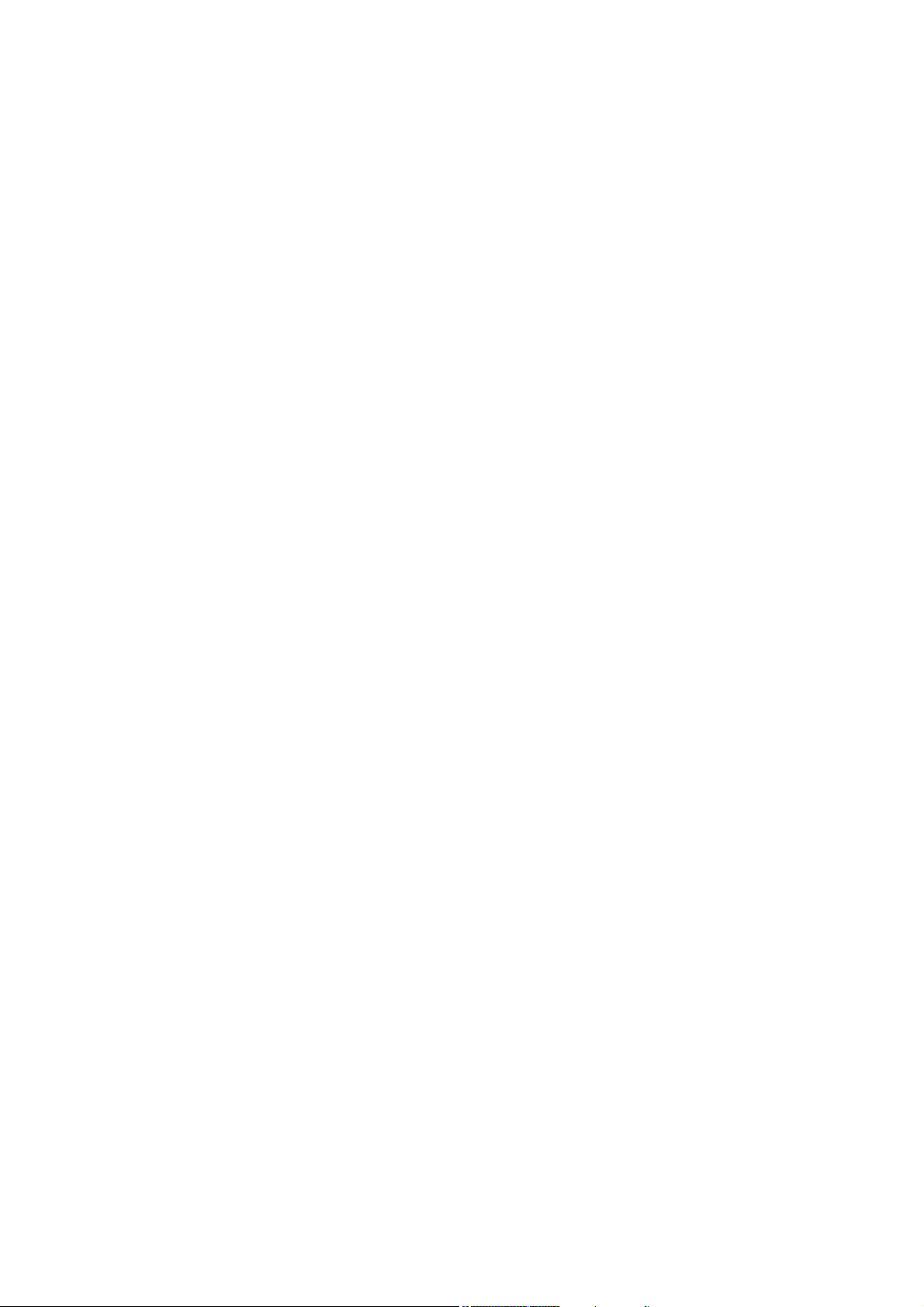
СОДЕРЖАНИЕ
Open ModelSpace Viewer..........................................................................................................
Open New Viewer.......................................................................................................................
Open Temporary ModelSpace View...........................................................................................
Optimize.....................................................................................................................................
Optimize Cloud Alignment..........................................................................................................
Optimize Mesh............................................................................................................................
Orthographic/Perspective...........................................................................................................
Pan (Lock)..................................................................................................................................
Pan (Reference Plane)..............................................................................................................
Panoramic..................................................................................................................................
Panoramic Rectangle Fence Mode............................................................................................
Parallel........................................................................................................................................
Paste...........................................................................................................................................
Paste Link...................................................................................................................................
Paste Reference.........................................................................................................................
Patch...........................................................................................................................................
Patch (подменю)........................................................................................................................
Perpendicular.............................................................................................................................
Perspective/Orthographic...........................................................................................................
Pick Mode...................................................................................................................................
Pick/Multi-Pick/View....................................................................................................................
Pick/View Toggle.........................................................................................................................
Piping..........................................................................................................................................
Piping Mode...............................................................................................................................
Piping Takeoff.............................................................................................................................
Point Cloud Sub-Selection.........................................................................................................
Point Distance.............................................................................................................................
Polygonal Fence Mode..............................................................................................................
Polyline (èç Curves)...................................................................................................................
Polyline (èç Pick Points).............................................................................................................
Polylines.....................................................................................................................................
Print............................................................................................................................................
Probe..........................................................................................................................................
Preferences................................................................................................................................
Project........................................................................................................................................
Project Polyline to TIN................................................................................................................
Project Setup..............................................................................................................................
Put at Angle................................................................................................................................
Put at Distance...........................................................................................................................
QuickScan (команда)................................................................................................................
Raise Active Cutplane.................................................................................................................
Raise/Lower................................................................................................................................
Randomize Colors of Visible (Selected) Objects.......................................................................
Rectangular................................................................................................................................
Rectangular Fence Mode...........................................................................................................
Redlining.....................................................................................................................................
Redo...........................................................................................................................................
Reduce Point Cloud...................................................................................................................
Reducer Connectors...................................................................................................................
Reference Plane.........................................................................................................................
Region Grow...............................................................................................................................
Register......................................................................................................................................
Registration................................................................................................................................
Registration (Tools)....................................................................................................................
Registration Diagnostics.............................................................................................................
Remove Both Caps....................................................................................................................
Remove Cap Closest to Pick......................................................................................................
Remove from Group...................................................................................................................
Remove Inside Fence................................................................................................................
Remove Outside Fence..............................................................................................................
Page 9

СОДЕРЖАНИЕ
Remove Registration Label.........................................................................................................
Rename......................................................................................................................................
Reset Active Alignment...............................................................................................................
Reset Alignment.........................................................................................................................
Reset ScanWorld Coordinate System........................................................................................
Reset Target...............................................................................................................................
Resolution (HDS4500)................................................................................................................
Resolution (HDS3000)................................................................................................................
Resolution (HDS2500)................................................................................................................
Restore Default Cloud from Scan...............................................................................................
Restore Original Scans...............................................................................................................
Right Isometric............................................................................................................................
Rotate (Reference Plane)...........................................................................................................
Rotate (View Lock).....................................................................................................................
Save/Edit Coordinate Systems...................................................................................................
Sample Grid................................................................................................................................
Save/Edit Viewpoints...................................................................................................................
Save Measurements...................................................................................................................
Save View...................................................................................................................................
Save View As..............................................................................................................................
Scan............................................................................................................................................
Scan Filter...................................................................................................................................
Scanner.......................................................................................................................................
Scanner Diagnostics...................................................................................................................
Scanners.....................................................................................................................................
ScanWorld...................................................................................................................................
ScanWorld Explorer.....................................................................................................................
ScanWorld Info............................................................................................................................
Sections Manager.......................................................................................................................
Seek Mode..................................................................................................................................
Segment Cloud............................................................................................................................
Segment by Polyline...................................................................................................................
Segment Polyline........................................................................................................................
Select a Project..........................................................................................................................
Select a ScanWorld....................................................................................................................
Select All.....................................................................................................................................
Select All (Point Cloud Sub-Selection)........................................................................................
Select Connected.......................................................................................................................
Select Fenced.............................................................................................................................
Servers........................................................................................................................................
Set Active Alignment...................................................................................................................
Set as Default Cloud..................................................................................................................
Set Atmospheric Correction........................................................................................................
Set Datum to Pick Point.............................................................................................................
Set Distance to Next Vertex........................................................................................................
Set from Active Ref Plane (Cutplane).........................................................................................
Set From Points..........................................................................................................................
Set from Reference Plane..........................................................................................................
Set from Selection.......................................................................................................................
Set Grid Spacing........................................................................................................................
Set Half-Space at Pick...............................................................................................................
Set Home ScanWorld..................................................................................................................
Set Object Visibility.....................................................................................................................
Set Offset....................................................................................................................................
Set on Object (Cutplane)............................................................................................................
Set on Object (Reference Plane)...............................................................................................
Set Origin....................................................................................................................................
Set Path......................................................................................................................................
Set Plane Origin at Pick Point....................................................................................................
Page 10
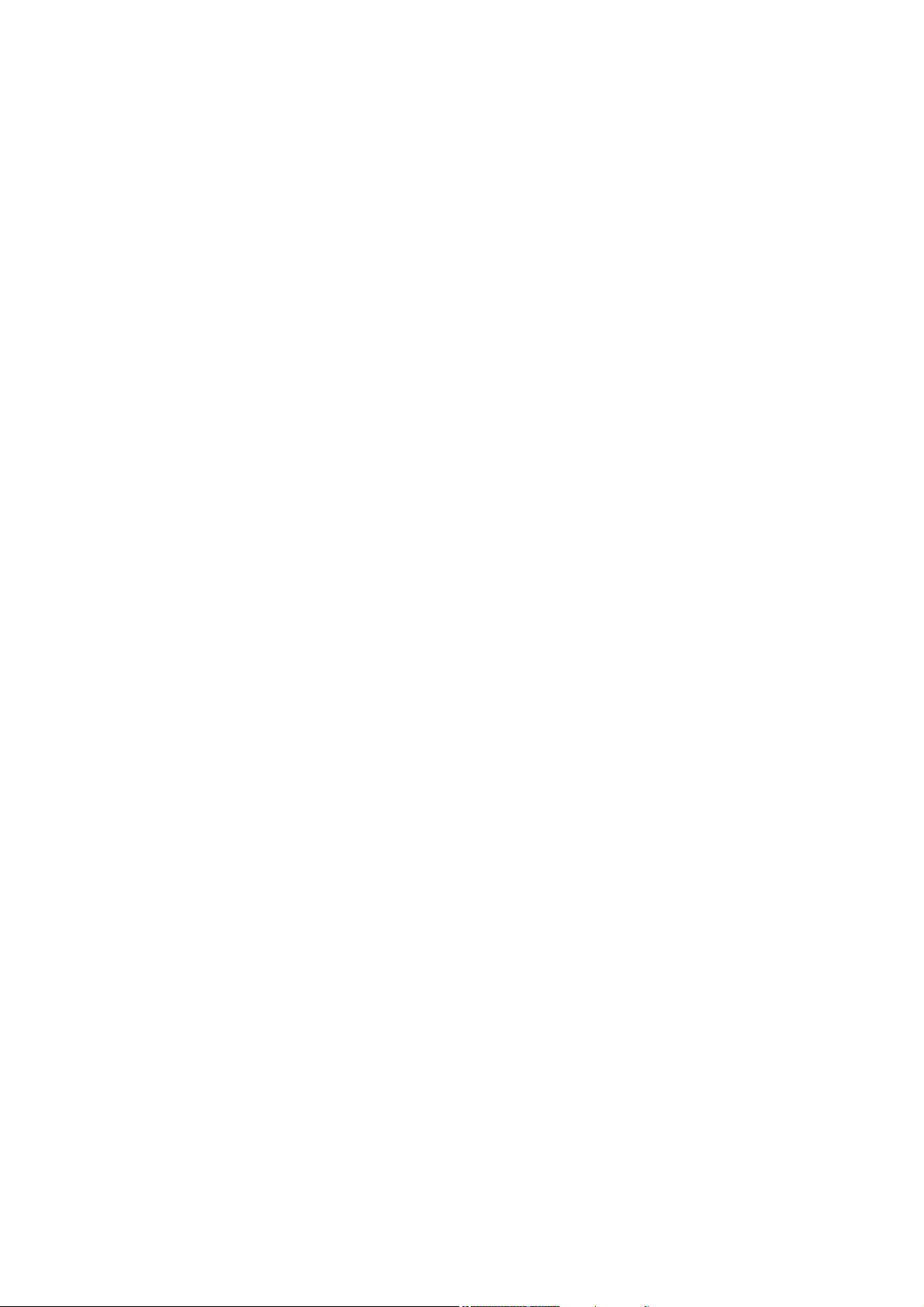
СОДЕРЖАНИЕ
Set Points Selectable.................................................................................................................
Set Rotational Spacing...............................................................................................................
Set Scan Filters..........................................................................................................................
Set ScanWorld Coordinate System............................................................................................
Set Selectable............................................................................................................................
Set ScanWorld Default Clouds...................................................................................................
Set Slice from Picks...................................................................................................................
Set Slice Thickness....................................................................................................................
Set Target Height........................................................................................................................
Set to {X-Y, X-Z, Y-Z} Plane........................................................................................................
Set to Object...............................................................................................................................
Set to UCS..................................................................................................................................
Set to Viewpoint.........................................................................................................................
Set up Direction..........................................................................................................................
Set Using One Axis.....................................................................................................................
Set Using Two Axes....................................................................................................................
Set Weight..................................................................................................................................
Shortcut......................................................................................................................................
Shortcut in Windows...................................................................................................................
Show Active Plane......................................................................................................................
Show All (Limit Box Manager)....................................................................................................
Show Annotation Keys...............................................................................................................;
Show Annotation Points.............................................................................................................
Show Annotations.......................................................................................................................
Show Constraint.........................................................................................................................
Show Constraint Viewer 1 (2)....................................................................................................
Show Coordinate System Axes..................................................................................................
Show Current Transform............................................................................................................
Show Datum...............................................................................................................................
Show Diagnostics.......................................................................................................................
Show Grid...................................................................................................................................
Show Handles.............................................................................................................................
Show Hidden Clouds..................................................................................................................
Show Images..............................................................................................................................
Show Incoming Points................................................................................................................
Show ModelSpace......................................................................................................................
Show Object’s Cloud..................................................................................................................
Show Output Box........................................................................................................................
Show Pick Points........................................................................................................................
Show Pick Polyline......................................................................................................................
Show Point Clouds.....................................................................................................................
Show Rotation Handles..............................................................................................................
Show Scanners...........................................................................................................................
Show Servers.............................................................................................................................
Show Shortcuts..........................................................................................................................
Show Table Matches...................................................................................................................
Slice............................................................................................................................................
Snap to Grid................................................................................................................................
Snapping Grid.............................................................................................................................
SnapShot....................................................................................................................................
Sphere Target.............................................................................................................................
Standard Viewpoints..................................................................................................................
Station Data tab..........................................................................................................................
Steel Section..............................................................................................................................
Subtract From Patch..................................................................................................................
Surface Area...............................................................................................................................
Surface Deviation.......................................................................................................................
Switch Alignment Start/End........................................................................................................
Synchronize Viewers..................................................................................................................
Page 11
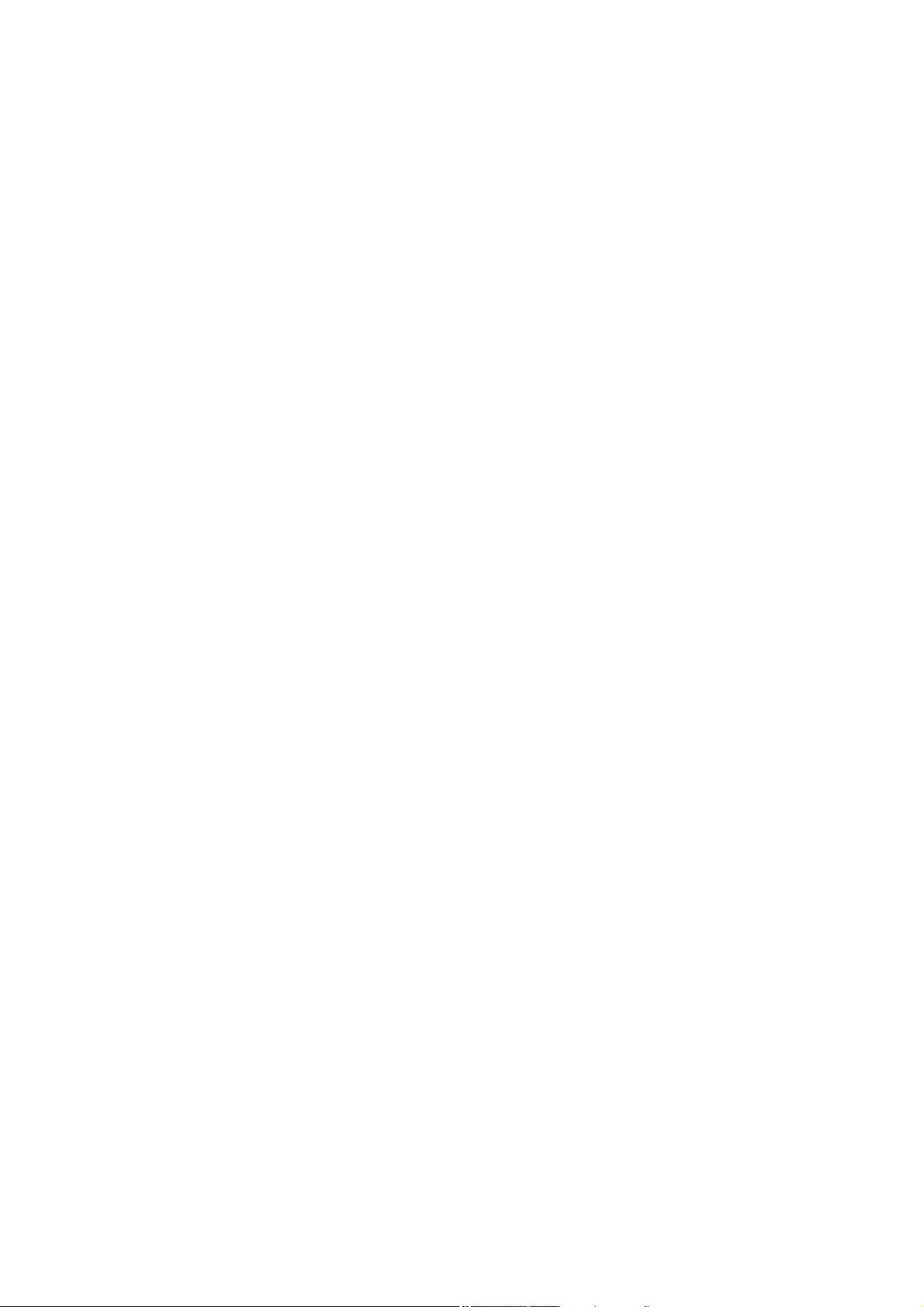
СОДЕРЖАНИЕ
Target All.....................................................................................................................................
Tilt...............................................................................................................................................
TIN Volume.................................................................................................................................
Trim Edges..................................................................................................................................
Turn Viewpoint............................................................................................................................
Undo...........................................................................................................................................
Unextrude...................................................................................................................................
Unfreeze Registration.................................................................................................................
Ungroup......................................................................................................................................
Unify Clouds................................................................................................................................
Unify ModelSpace.......................................................................................................................
Update Constraint.......................................................................................................................
Update Initial Cloud Alignment....................................................................................................
Update Original ModelSpace......................................................................................................
Update Simulated Scanner Position...........................................................................................
Use Fit Constraints.....................................................................................................................
Use Parts Table..........................................................................................................................
User Coordinate System.............................................................................................................
User Feedback...........................................................................................................................
Verify Camera Calibration...........................................................................................................
Verify TIN.....................................................................................................................................
Vertex (èç Intersections).............................................................................................................
Vertex (èç Pick Points)................................................................................................................
View All.......................................................................................................................................
View Half-Space.........................................................................................................................
View Interim Results...................................................................................................................
View Lock....................................................................................................................................
View Mode..................................................................................................................................
View ModelSpace.......................................................................................................................
View Object As............................................................................................................................
View Slice...................................................................................................................................
Virtual Surveyor..........................................................................................................................
Volume.........................................................................................................................................
Zoom...........................................................................................................................................
Zoom (Lock)................................................................................................................................
Page 12
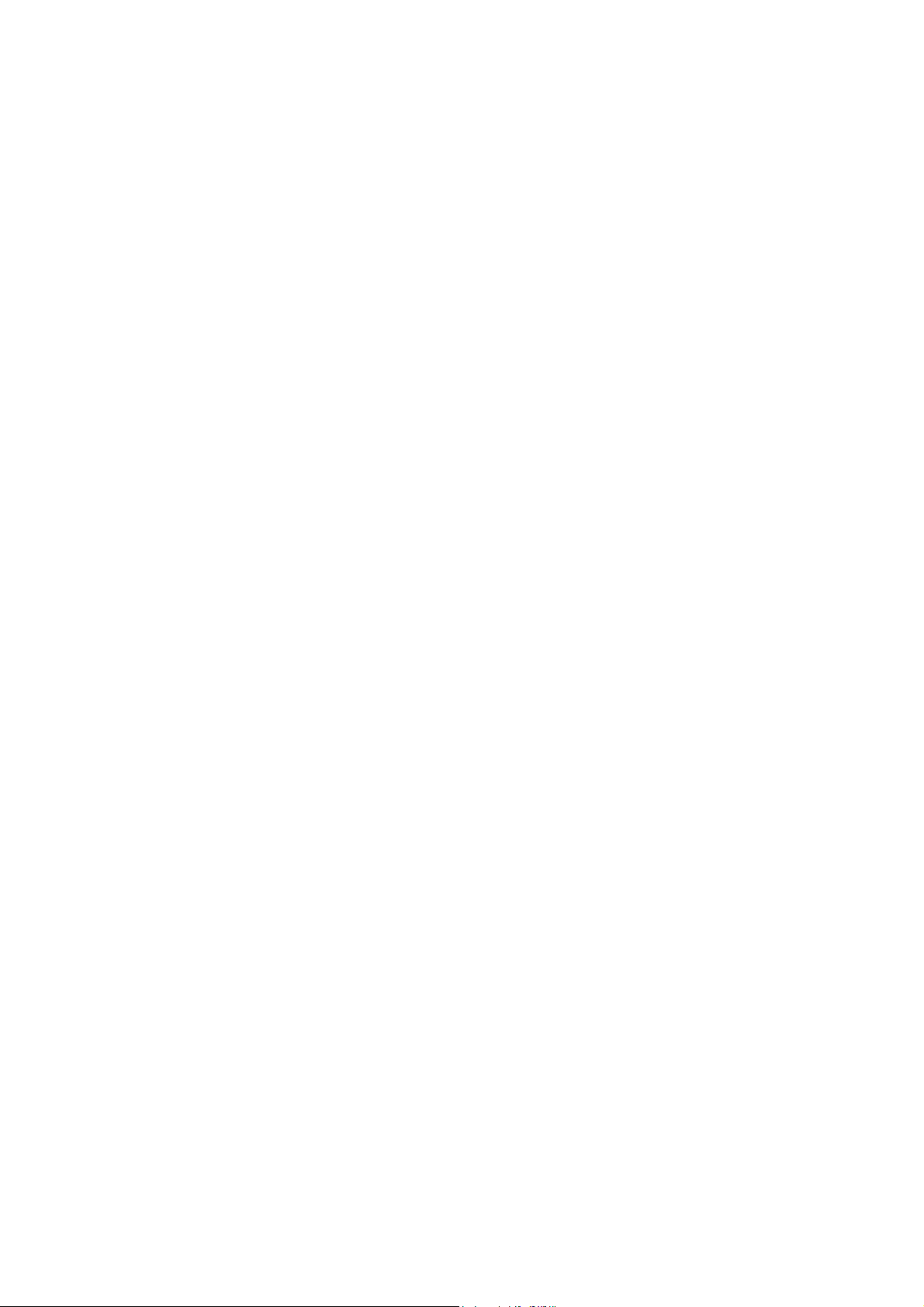
Программное обеспечение
Cyclone
Page 13

Введение
Введение в программное обеспечение Cyclone
Большинство CAD и других моделирующих программ создают геометрию объектов только с помощью
нескольких шаблонов и помимо этих шаблонов используют допущения в проектировании. Пакеты программ для
проектирования или моделирования помогают пользователю создавать полностью оригинальные модели из
абстрактной модели или идеи, часто имеющей мало общего с реальностью.
Cyclone является высокоэффективным инструментом для обработки облаков точек, полученных с помощью
систем HDS
ÒÌ
(High Definition Surveying). Cyclone позволяет точно визуализировать, перемещать, измерять и
создавать 3D объекты. См. главу “Быстрый старт” для знакомства с основными концепциями программного
обеспечения Cyclone.
3
Page 14
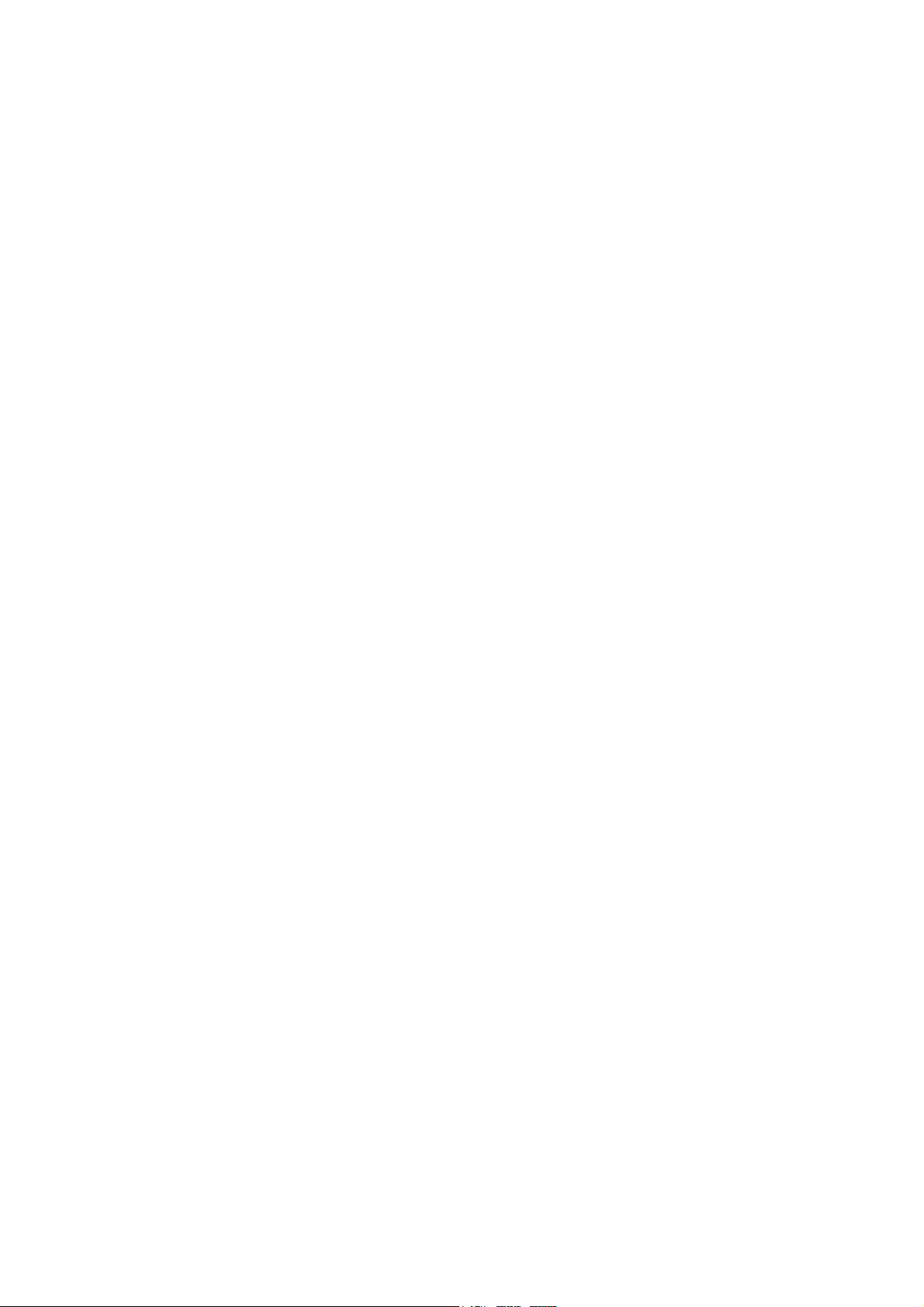
4
Page 15

Установка
Комплектность поставки
Диск CD
Cyclone 5.3
Инсталятор
Подсказка On-line
Документация
Требования к системе
Процессор
1,4 ГГц Pentium M (Centrino), 2 ГГц Pentium 4 или более
Память
512 Мб RAM, 1 Гб (рекомендуется)
Жесткий диск
10 Гб или более
Видеокарта
SVGA èëè OpenGL
Операционная система
Microsoft Windows XP (Professional или Home Edition, SP1 или более), Windows 2000 (SP2 или более)
Аксессуары
Сетевая карта Ethernet (для предоставления лицензии и ля связи со сканером)
5
Page 16
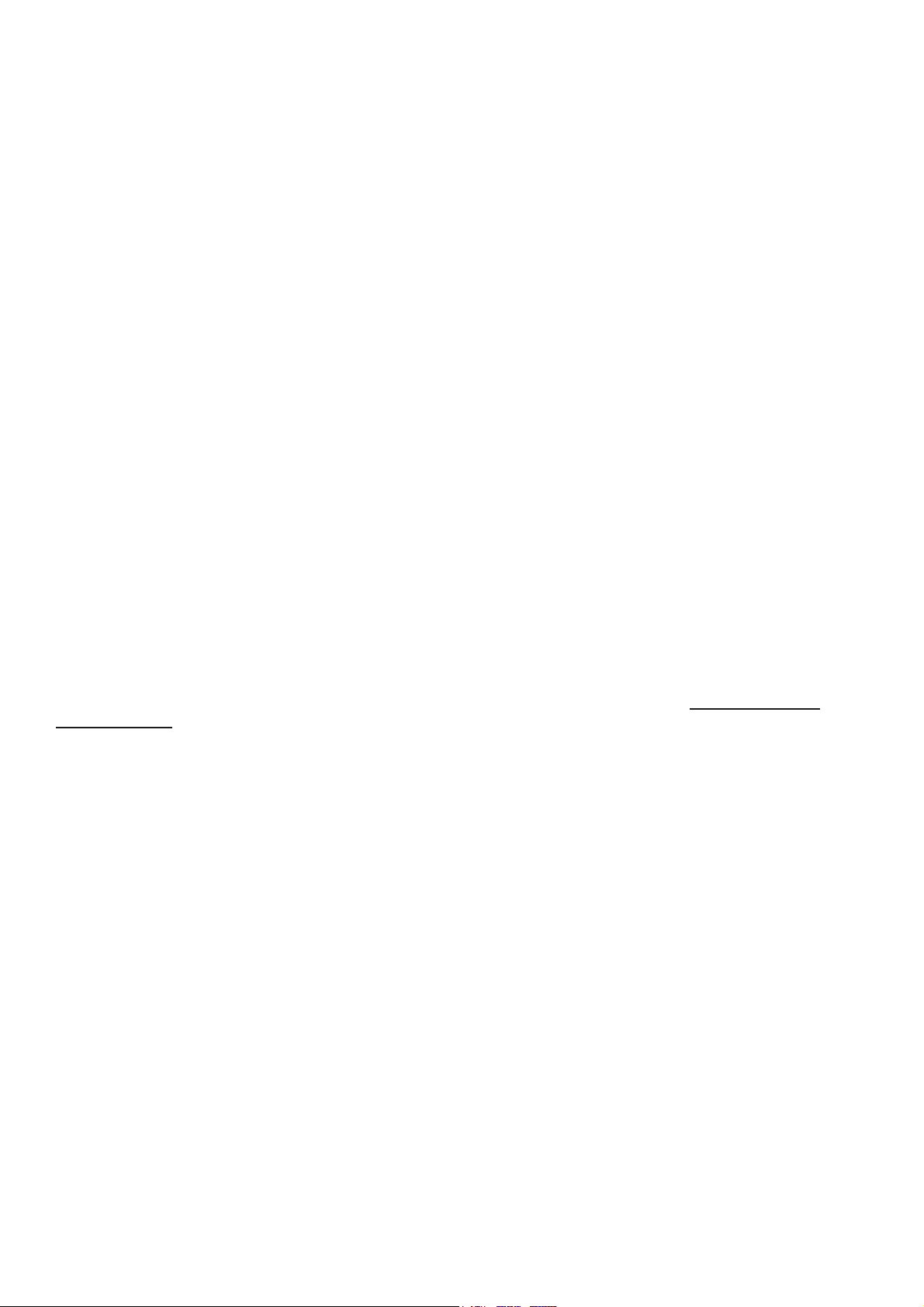
Установка Cyclone
- Для правильной установки программного обеспечения Cyclone под Windows 2000 или Windows XP
используйте права администратора, которые позволяют устанавливать или обновлять системные файлы.
В противном случае данное программное обеспечение может быть установлено некорректно.
- Работа программы Cyclone под Windows 95, Windows 98, Windows NT или Windows ME не поддерживается.
При попытке установить данное программное обеспечение под Windows 95, Windows 98, Windows NT или
Windows ME, установка не будет выполнена.
Чтобы установить Cyclone:
1. Вставьте диск CD с программой Cyclone в дисковод. Если автозапуск невозможен, автоматически
запускается инсталятор. В противном случае откройте меню Start в Windows и выберите Run, затем чтобы
запустить инсталятор, введите название диска CD-ROM’а (например, D) и далее :\ SETUP.EXE.
2. Следуйте инструкциям, появляющимся на экране, для выполнения установки.
- Параметры инсталяции по умолчанию подходят для большинства систем. Опытные пользователи могут
выбирать другие параметры.
3 После завершения установки программы, перезагрузите компьютер и выполните действия по получению
лицензии на работу с программой Cyclone (см. следующий раздел).
Получение лицензии на работу с программой Cyclone
При установке программы Cyclone в первый раз необходимо активизировать ее с помощью лицензионного
ключа. Если Вы устанавливаете повторно, переустановка лицензии не нужна.
- Ваш компьютер должен иметь карту Ethernet, правильно установленную и активированную для получения
лицензии на работу с программой.
Для получения лицензии:
1. Перед установкой программы Cyclone запустите программу Hostld.exe с диска CD.
2. Отправьте файл Hostld.txt по электронной почте в Leica Geosystems HDS по адресу license@hds.leica-
geosystems.com с запросом лицензии для Вашего компьютера.
3. Leica Geosystems HDS создаст лицензию на все купленный части и возвратит ее Вам по электронной
почте.Сохраните все сообщение как “License.dat” в директории для инсталяции (остальная информация будет
проигнорирована.) Если файл license.dat уже существует, замените уже существующий файл на новый.
6
Page 17

Удаление программы Cyclone
Для удаления программы Cyclone:
1. Откройте на компьютере Control Panel (Панель управления).
2. Запустите приложение Add/Remove Programs (Установка и удаление программ). На экране появляется
список установленных на компьютере программ.
3. Выберите из списка программу Cyclone.
4. Нажмите кнопку Add/Remove (Установка/удаление) для удаления программы Cyclone.
Примечание: Если в диалоговом окне появляется вопрос об удалении некоторых компонентов, лучше
оставьте их. Они могут быть удалены позднее, если они действительно не нужны.
- Хотя все файлы, установленные с помощью инсталятора, удаляются с компьютера, все созданные файлы с
рабочими данными не удаляются. Вы можете их удалить по собственному усмотрению.
- Если программы Cyclone нет в списке программ приложения Add/Remove Programs, перезапустите
первоначальный инсталятор и выберите опцию Remove.
Быстрый старт
Запуск программы Cyclone
При запуске программы Cyclone первым на экране появляется окно Navigator. Navigator - это основное окно
программы, через которое происходит управление базами данных на локальном компьютере или на
удаленном сервере. Окно Navigator используется для создания соединения со сканером, а также для
создания Database, Project, ModelSpace, ModelSpace View, ScanWorld и Registration. Navigator служит для
управления и организации всех Ваших данных. Его также используют для выхода из программы.
Для запуска программы Cyclone:
1. Из ОП среды Windows нажмите кнопку Start.
2. Перейдите к Programs, затем к Leica Geosystems HDS и выберите Cyclone. Затем появляется окно
Navigator.
Свойства
В каждом окне программы Cyclone команда Preferences â ìåíþ Edit открывает окно Edit Preferences,
которое используется для управления свойствами системы. Свойства можно изменять только для текущей
сессии или для текущей и всех будущих сессий.
Сессия
Данные свойства не являются постоянными параметрами на протяжении текущего выполнения только
Cyclone.
Значение по умолчанию
Данные свойства являются постоянными и применяются к текущей и всем последующим сессиям.
- Несколько установок в Cyclone имеет диапазон значений от 0,0 до 1,0. В этом случае 0,0 означает самую
нижнюю возможную границу установок и 1,0 означает самое большое возможное значение. См. раздел
Preferences, глава Команды.
7
Page 18
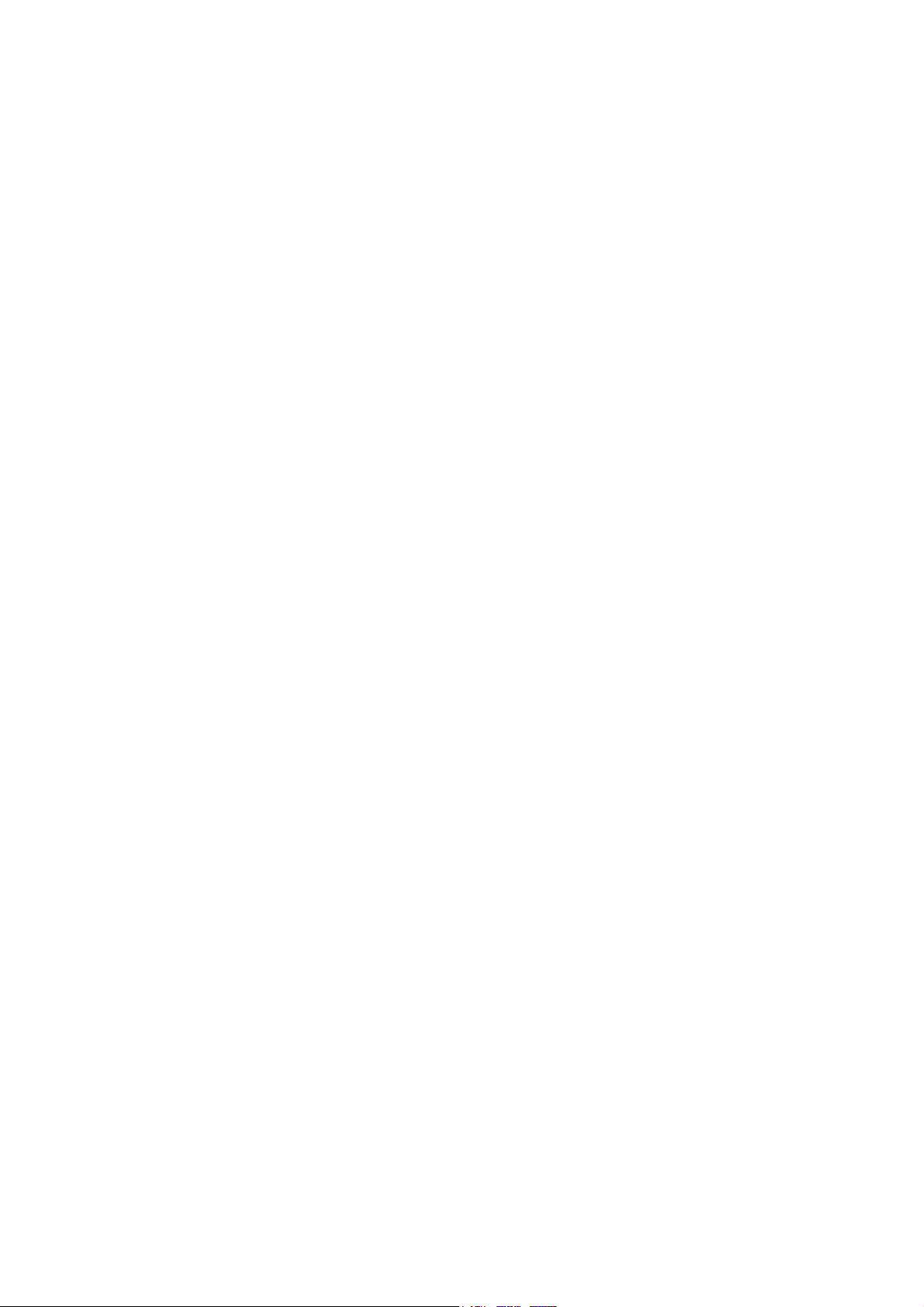
Îêíî Navigator
В окне Navigator всегда присутствуют три папки - Servers, Shortcuts и Scanners.
Папка Servers
Папка Servers содержит список серверов с базами данных. Вы можете добавлять или удалять сервера из
этой папки. Локальный компьютер добавляется по умолчанию как сервер .
Чтобы добавить сервер:
1. Â ìåíþ Configure выберите Servers. Появляется окно Configure Servers.
2. Нажмите Add. Появляется окно Add Server.
3. В поле Server Name введите название добавленного сервера и нажмите Add. Окно Configure Servers
появляется заново на экране с добавленным названием нового сервера.
4. Нажмите Close. Сервер создан.
Папка Scanners
Папка Scanner содержит список известных сканеров. Добавьте сканер, введя название и адрес сканера (IP
адрес). Двойной клик на иконку сканера открывает окно ScanControl для этого сканера.
Чтобы добавить сканер HDS4500:
1. Â ìåíþ Configure выберите Scanners. Появляется окно Configure Scanners.
2. Нажмите Add. Появляется окно Add Scanner.
3. Из списка Scanner Model выберите название модели сканера, который Вы добавляете. Например,
выберите HDS4500, если сканер HDS4500.
4. Â ïîëå Scanner Name введите логическое имя добавленного сканера (например, “Scanner”, “My Scanner”,
“Scanner 123” и т. п.).
5. Сканер HDS4500 не требует IP адреса как при использовании технологии Firewire.
6. Нажмите ÎÊ. Сканер добавлен.
- Чтобы закрыть окно Configure Scanners и вернуться к окну Navigator, нажмите Close.
Чтобы добавить сканер HDS3000:
1. Â ìåíþ Configure выберите Scanners. Появляется окно Configure Scanners.
2. Нажмите Add. Появляется окно Add Scanner.
3. Из списка Scanner Model выберите название модели сканера, который Вы добавляете. Например,
выберите HDS3000, если сканер HDS3000.
4. Â ïîëå Scanner Name введите логическое имя добавленного сканера (например, “Scanner”, “My Scanner”,
“Scanner 123” и т. п.).
5. В поле IP Adress введите IP адрес добавленного сканера. IP адрес сканера написан на корпусе сканера.
6. Нажмите ÎÊ. Сканер добавлен.
- Чтобы закрыть окно Configure Scanners и вернуться к окну Navigator, нажмите Close.
8
Page 19
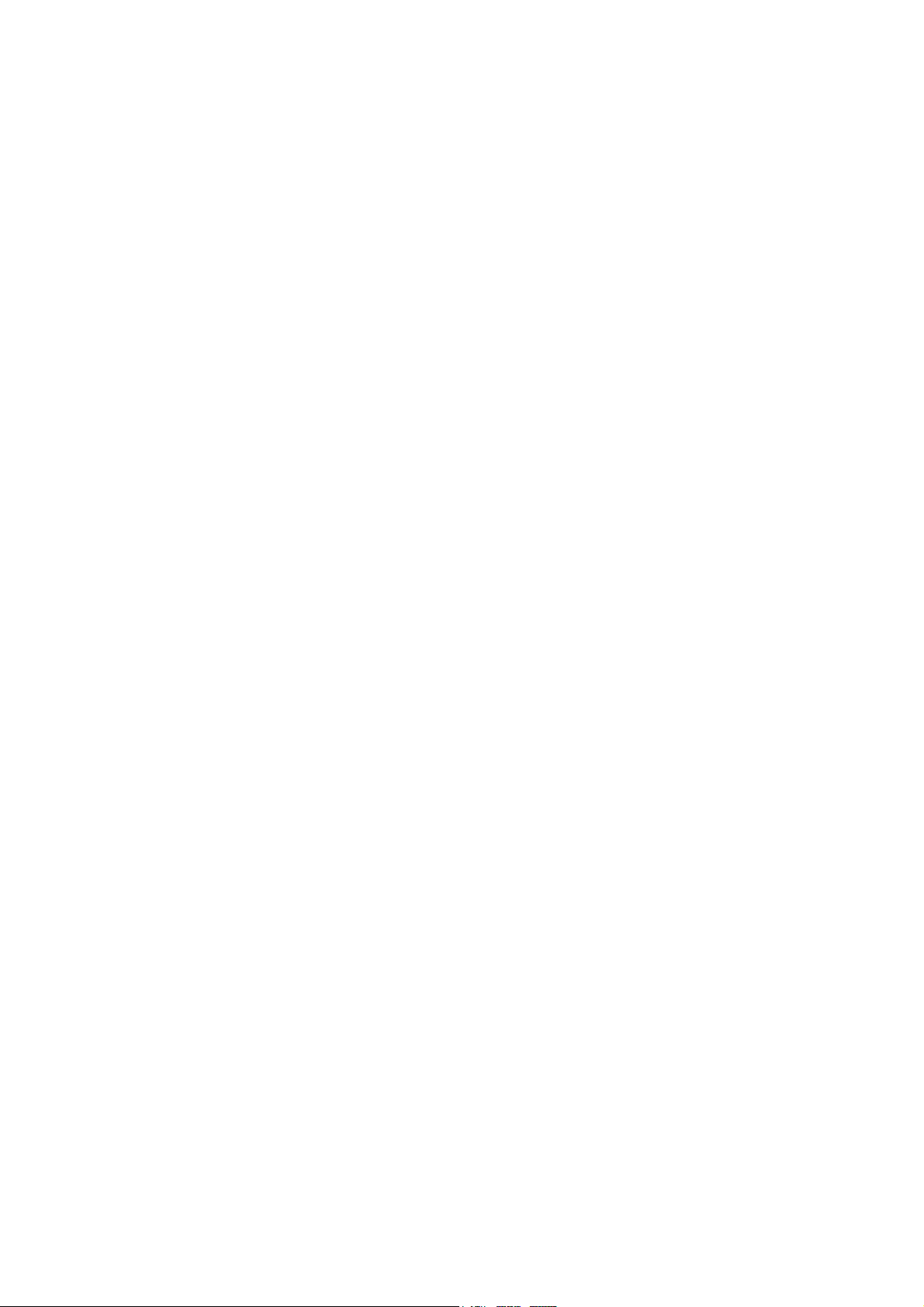
Папка ярлыков (Shortcuts)
Папка ярлыков содержит перечень ярлыков для объектов, которые необходимо часто использовать.
Например, Вы можете создать ярлык для ModelSpace или ModelSpace View, таким образом, возможен
мгновенный доступ без необходимости идти вниз по дереву базы данных.
Чтобы создать ярлык:
1. Â îêíå Navigator выберите объект, для которого необходимо сделать ярлык.
2. Â ìåíþ Create выберите Shortcut. Ярлык лдобавляется в папку ярлыков.
Использование связей
Связи создаются для облегчения процесса навигации. Они позволяют создать ярлык для любого Project,
ScanWorld, ModelSpace или Image также как и создать ссылки из различных мест базы данных на любой
объект.
Чтобы создать связь:
1. Выберите Project, ScanWorld, ModelSpace или Image, для которого Вы хотите создать связь.
2. Èç ìåíþ Edit выберите Copy.
3.Выберите место привязки для создания связи.
- Связи могут быть вставлены в ScanWorld, Scans, ModelSpace и Projects, которые расположены в той же базе
данных, что и объект.
4. Èç ìåíþ Edit выберите Paste Link. Связи появляются в выбранном месте.
- Связи идентичныи первоначальному объекту, переименование связи переименовывает первоначальный
объект.
-Удаление связи не удаляет первоначальный объект; удаление первоначального объекта не удаляет связи к
данному объекту. Только при услови, что первоначальный объект и все связи удаляются, объект удаляется из
базы данных.
Иерархия объекта
В программе Cyclone множество объектов “принадлежит” другому объекту в зависимости от их положения в
иерархии в окне Navigator.
- Серверы содержат базы данных
- Базы данных включают проекты
- Проекты включают ModelSpace, ScanWorld, Registrations, Images, импортированные файлы и другие
(подчиненные) проекты.
- ModelSpaces включают ModelSpace Views.
- По умолчанию ScanWorld включает ControlSpace и три папки - для ModelSpaces, Scans и Images. Каждая из
этих папок может содержать также дополнительные папки. ScanWorlds также могут содержать Projects.
ScanWorld может содержать до одной “замороженной” Registration.
9
Page 20
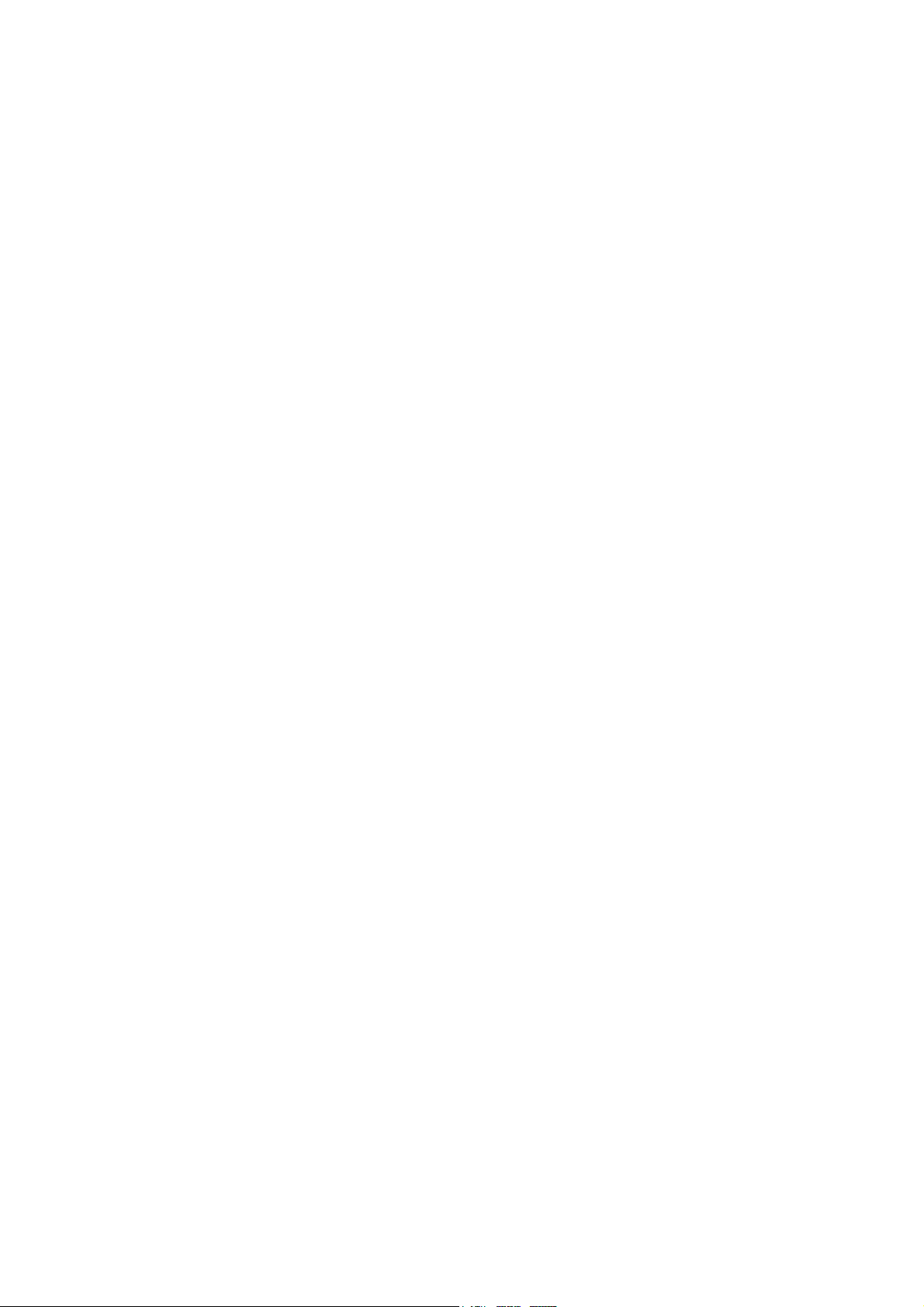
Создание базы данных
Если Вы первый рар запустили программу Cyclone, Вам необходимо создать новую базу данных (Database)
или соединиться с существующей базой данных или необходимым сервером. Базы данных могут постоянно
храниться на локальном сервере или любом подсоединенном через сеть серверер. База данных хранит все
данные программы Cyclone, включая Projects, ScanWorld, ModelSpaces и т. д.
- Подробности использования баз данных см. в разделе “Базы данных”.
Чтобы добавить базу данных:
1. Выберите сервер, куда Вы хотите добавить новую или существующую базу данных.
2. Èç ìåíþ Configure выберите Databases. Появится окно Configure Databases.
3. Нажмите Add. Появится окно Add Databases.
4. В поле Database Name введите логическое имя для Вашей базы данных.
- Логическое имя - это имя, выводимое в окне Navigator.
5. В поле Database Filename введите имя файла для Вашей базы данных.
- Database filename - это имя, используемое для файла базы данных, который сохраняется в программе
Cyclone в директории Database по умолчанию.
- Åñëè ïîëå Database Filename остается пустым, Cyclone записывает имя файла как логическое имя,
введенное в поле Database Name.
- Вы можете выбрать новое размещение файла базы данных, нажав иконку Browse справа от поля Database
Name.
6. Нажмите ÎÊ. База данных создана.
7. Нажмите Close для закрытия окна Configure Databases.
Сканирование
Сканирование - это процесс использования системы HDS для выполнения измерения реального объекта.
Каждое отдельное измерение получает точку с тремя координатами. Все данные сканирования - это собрание
этих 3D точек, называемое “облака точек”. Эти облака точек являются основой для моделирования
поверхностей - основного применения программы Cyclone.
Процесс сканирования
Обзор сканирования
1. Â îêíå Navigator добавьте сканер для его отображения в дереве окна Navigator.
2. Откройте окно Scan Control и восстановите связь со сканером.
3. Создайте папки Projects для данных сканирования.
4. Задайте параметры и наведите сканер на объект сканирования.
5. Выполните сканирование.
- Подробнее о процессе сканирования см. разделы главы “Сканирование”.
3
Page 21
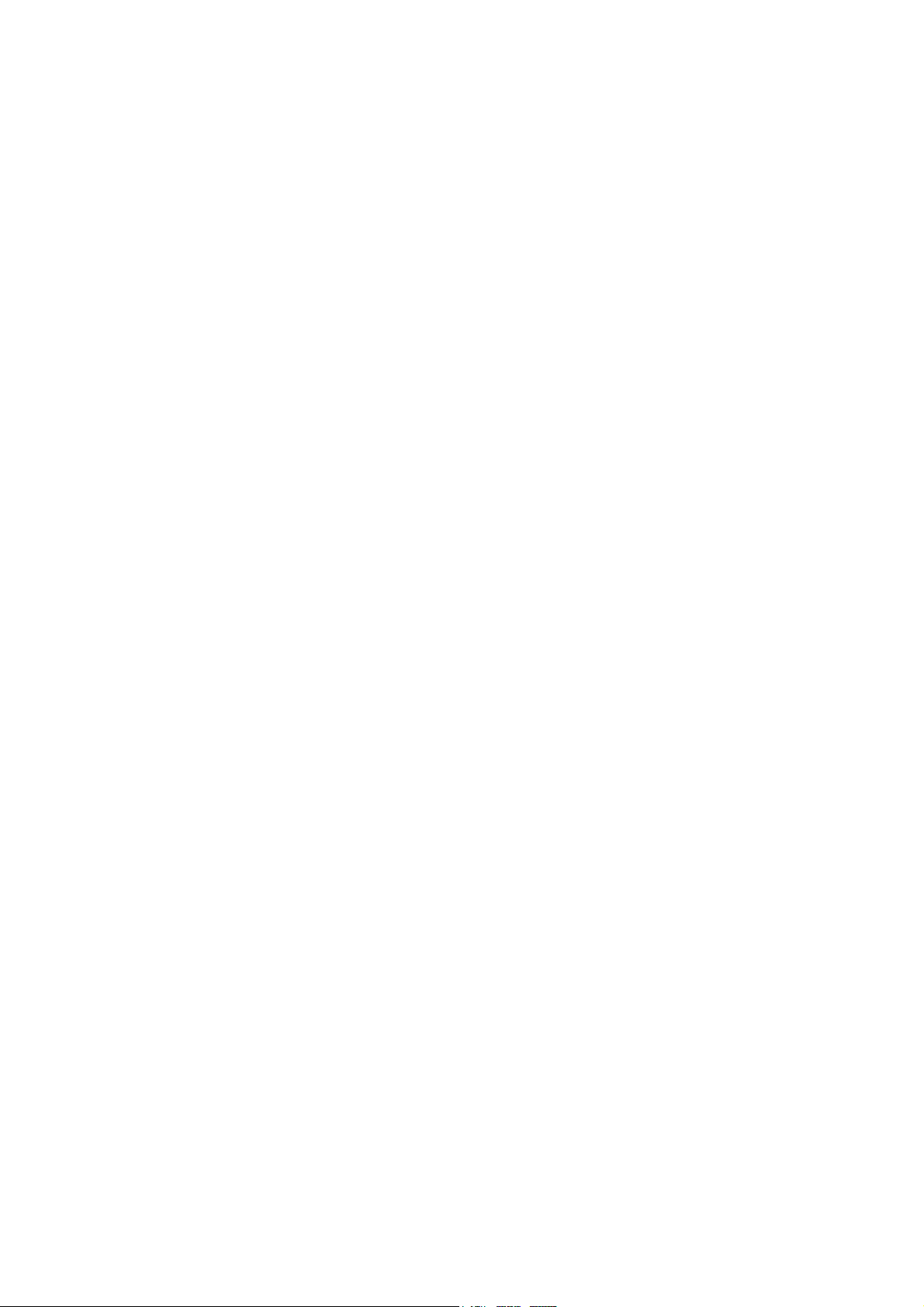
Подготовка к сканированию
Перед первым использованием сканера необходимо создать постоянный значок для сканера. Сканеры
добавляются из окна Navigator.
Чтобы добавить сканер:
1. Â ìåíþ Configure выберите Scanners. Появляется окно Configure Scanners.
2. Нажмите Add. Появляется окно Add Scanner.
3. Из списка Scanner Model выберите название модели сканера, который Вы добавляете.
4. В поле Scanner Name введите логическое имя добавленного сканера (например, “Scanner”, “My Scanner”,
“Scanner 123” è ò. ï.).
5. Â ïîëå IP Adress введите IP адрес добавленного сканера.
- Первые цифры IP адреса сканера HDS2500 - 10.1.132.õ; первые цифры IP адреса сканера HDS2400 -
10.1.129.õ. Последние цифры (обозначенные здесь как “х”) написаны на задней стороне сканера.
6. Нажмите ÎÊ. Сканер добавлен.
- Чтобы закрыть окно Configure Scanners и вернуться к окну Navigator, нажмите Close.
Îêíî Scan Control
Îêíî Scan Control используется для контроля процесса сканирования, задания параметров сканирования,
указания мишеней и организации данных сканирования. Перед сканированием необходимо создать
соединение с известным сканером (с одним из добавленных в базу данных) через окно Scan Control.
Чтобы запустить окно Scan Control:
1. Èç îêíà Navigator откройте папку Scanners.
2. Дважды кликните на желаемый сканер. Окно Scan Control появится окно Select a Project.
Для создания соединения со сканером:
1. Èç ìåíþ Scanner в окне Scan Control выберите Connect или кликнете иконку Connect. Процесс
соединения будет виден в строке текущего состояния Scanner Status внизу окна Scan Control.
- После выполнения соединения, сканер готов к выполнению комманд от программы Cyclone. Строке текущего
состояния Scanner Status внизу окна Scan Control сообщает “Connected and Ready” (соединен и готов к
работе).
Эмуляция сканера
Программа Cyclone имеет режим эмуляции сканера для ознакомления с параметрами и процессами
сканирования для HDS2500. Любой элемент ModelSpace может использоваться для запуска окна Scan
Control для эмуляции сканера с использованием команды Create Simulated Scanner. ModelSpace, èç
которого запускается окно Scan Control, служит как объект для сканирования. Точка наблюдения ModelSpace
является начальной точкой наблюдения эмулированного сканера. Окно Scan Control, созданное этой
командой, работает также как окно Scan Control, имеющее соединение с реальным сканером.
Page 22
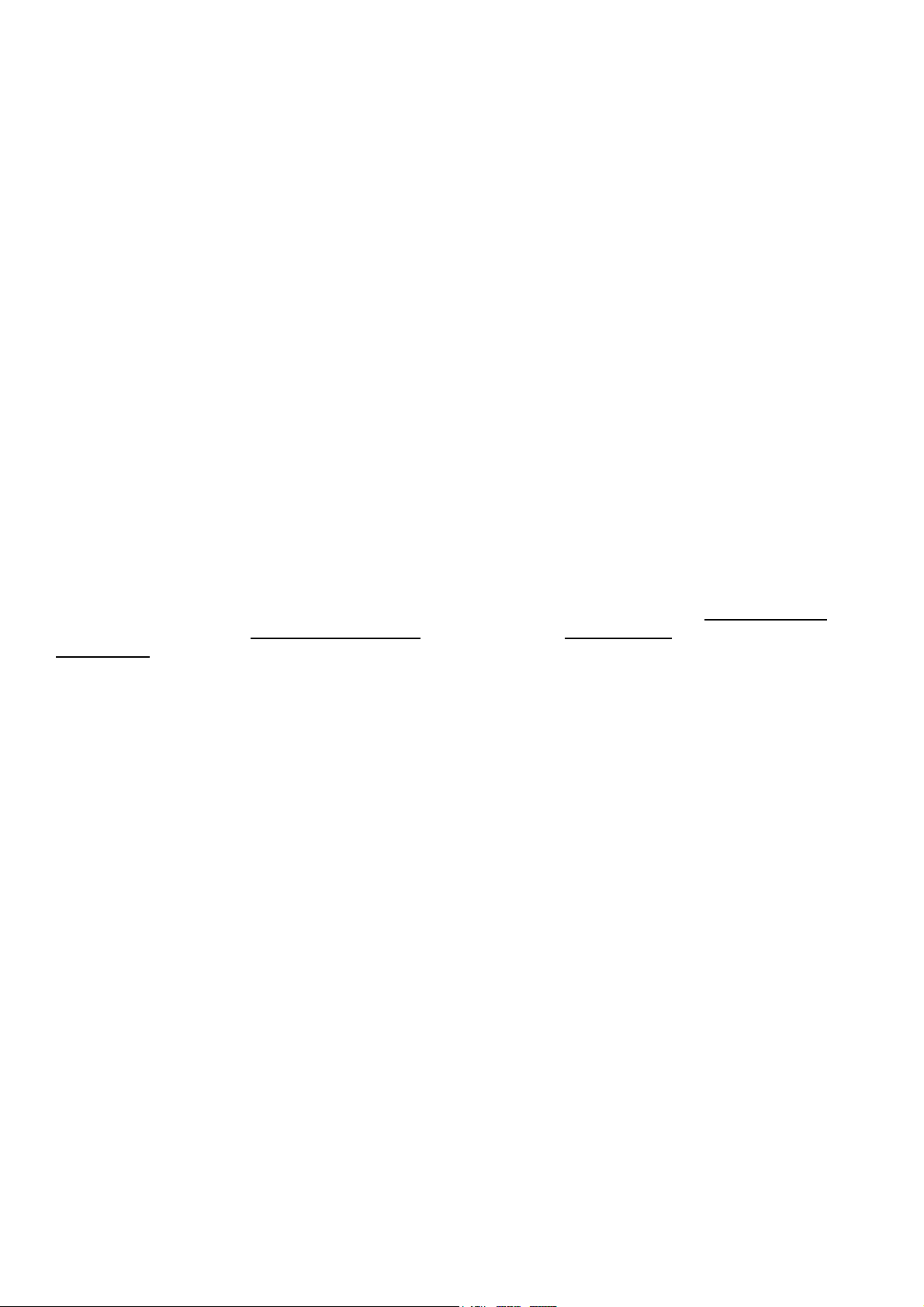
Процесс Registration
Registration - это процесс интерграции SсanWorld’ов проекта в единую систему координат, как
зарегистрированный ScanWorld. Эта интеграции получается с помощью системы связей, которая является
парой одинаковых или перекрывающихся объектов из двух ScanWorld. Объекты, учавствующие в этих связях,
определяются в ControlSpace, где они просматриваются, организуются и удаляются. Они не могут быть
перемещены или изменены в ControlSpace. Процесс Registration вычисляет оптимальное преобразование
для каждого компонента ScanWorld таким образом, чтобы оно удовлетворяло связям с наименьшей ошибкой.
Процесс регистрации
Обзор процесса
1. Èç îêíà Navigator создайте объект Registration в проекте, который Вы хотите регистрировать.
2. Из окна Registration добавьте ScanWorlds, которые Вы хотите регистрировать.
3. Добавьте связи между компонентами ScanWorlds.
4. Выполните процесс Registration для ScanWorlds, затем проверьте и уравняйте связи как необходимо.
5. При успешном выполнении Registration создайте фиксированный ScanWorld/ Frozen Registration.
6. Создайте ModelSpaces из фиксированного ScanWorld и начните моделирование.
- Подробнее о процессе Registration см. главу “Registration”.
Îêíî Registration
Îêíî Registration состоит из основного окна, разделенного на три закладки и двух окон Constraint V
iewer. Òðè
закладки основного окна - ScanW
orld’
s Constraints (связи ScanWorld), Constraints List
(список связей) и
ModelSpaces
.
Окна просмотра связей
Окна Constraint Viewer используются для просмотра связей.
Закладкa ScanWorld’s Constraints
Закладкa ScanWorld’s Constraints показывает каждый ScanWorld в регистрации. Ниже каждого ScanWorld
указывается парный ему ScanWorld и мишени, по которым они связываются. После добавления связей
показываются связи между каждой парой ScanWorld. Из закладки ScanWorlds Contraints можно: выбирать и
просматривать связи, включать, отключать или удалять их, устанавливать начальный Home ScanWorld,
устанавливать вес отдельных связей и просматривать информацию для каждой связи.
Закладка Constraints List
Закладка Constraints List перечисляет все связи в регистрации и показывает текущую информацию о каждой
связи.Данная информация организована по колонкам. Каждую колонку можно сортировать. Из закладки
Constraints List можно: выбирать и просматривать связи, включать, отключать или удалять их, устанавливать
начальный Home ScanWorld, устанавливать вес отдельных связей и просматривать информацию для каждой
связи.
Закладка ModelSpaces
Закладка ModelSpaces показывает каждый компонент ScanWorld - ModelSpace и ControlSpace. Основное
применение данной закладки просмотр ModelSpace и ControlSpace и добавление связей. Данную закладку
также можно использовать для создания новых ModelSpace, используя объекты из существующих
ModelSpaces после того, как регистрация была заморожена.
Page 23

Моделирование
Основное применение программы Cyclone - это преобразование облаков точек в плоскостной или
пространственный CAD объект. Многоие процессы, применяемые здесь, имеют общий смысл, как
“моделирование” и применяются через окно ModelSpace.
Условия моделирования
Некоторые условия моделирования очень похожи, таким образом, знакомство со следующими условиями
поможет избежать недоразумений: ModelSpace, ModelSpace View,ModelSpace Window,Viewpoint.
ModelSpace
ModelSpace - это набор геометрии и информации об организации геометрии. Нельзя посмотреть напрямую
ModelSpace. Для взаимодействия объектов в ModelSpace необходимо открыть существующий ModelSpace
View, создать новый ModelSpace View или открыть временный ModelSpace View.
ModelSpace View
ModelSpace View - это набор установок, применяемых к ModelSpace, из которого это было создано.
Установки, контролируемые с помощью View ModelSpace, включают начальное положение просмотра и
параметры перекрытия для графики, такие как пользовательская система координат. Данные установки
разделяются среди различных ModelSpace View. ModelSpace View можно просматривать и управлять им в
окне ModelSpace.
Изменения геометрии или послойная организация геометрии в одном ModelSpace View влияет на ModelSpace,
из которого он был создан, и на все ModelSpace Views, полученные из того же ModelSpace.
- Множество ModelSpace Views можно создать из одного ModelSpace.
Îêíî ModelSpace
Это окно, указывающее ModelSpace View.
Точка наблюдения
Это положение наблюдения или “камера”, которая определяет, какую часть ModelSpace выводить. Множество
точек наблюдения могут быть сохранены в пределах одного ModelSpace View.
Îêíî ModelSpace
Îêíî ModelSpace обеспечивает визуальный доступ к ModelSpace View, в основном использующийся для
просмотра, манипулирования и измерения данных сканирования или облаков точек. Инструменты ModelSpace
позволяют Вам делить облака точек на небольшие группы, которые затем используются для подгонки
специальных геометрических форм. Различные геометрические объекты можно также вставлять и
производить с ними различные манипуляции. Многие геометрические формы и текстовые аннотации можно
добавлять, используя функции 2D графики.
Status Bar внизу окна ModelSpace показывает информацию о текущем ModelSpace, включая подсчет
выбранных объектов, слой объекта, выбранного последним, расстояние между двумя последними
выбранными точками на объекте, угол между двумя последними выбранными точками на объекте (), и
состояние процесса загрузки объектов.
Основные инструменты точки наблюдения
Cyclone предоставляет инструменты в режиме View, позволяющие вручную вращать, прокручивать и
увеличивать точку наблюдения с помощью “мышки”. Точка наблюдения вращается вокруг фокальной точки и
приближается/удаляется от фокальной точки. Фокальная точка - это точка, точка, отстоящая на определенном
расстоянии от центра точки наблюдения. Расстояние контролируется с помощью инструмента
приближения/удаления точки наблюдения. Фокальная точка может быть восстановлена через режим Seek и
может быть перемещена с помощью прокрутки точки наблюдения.
Page 24
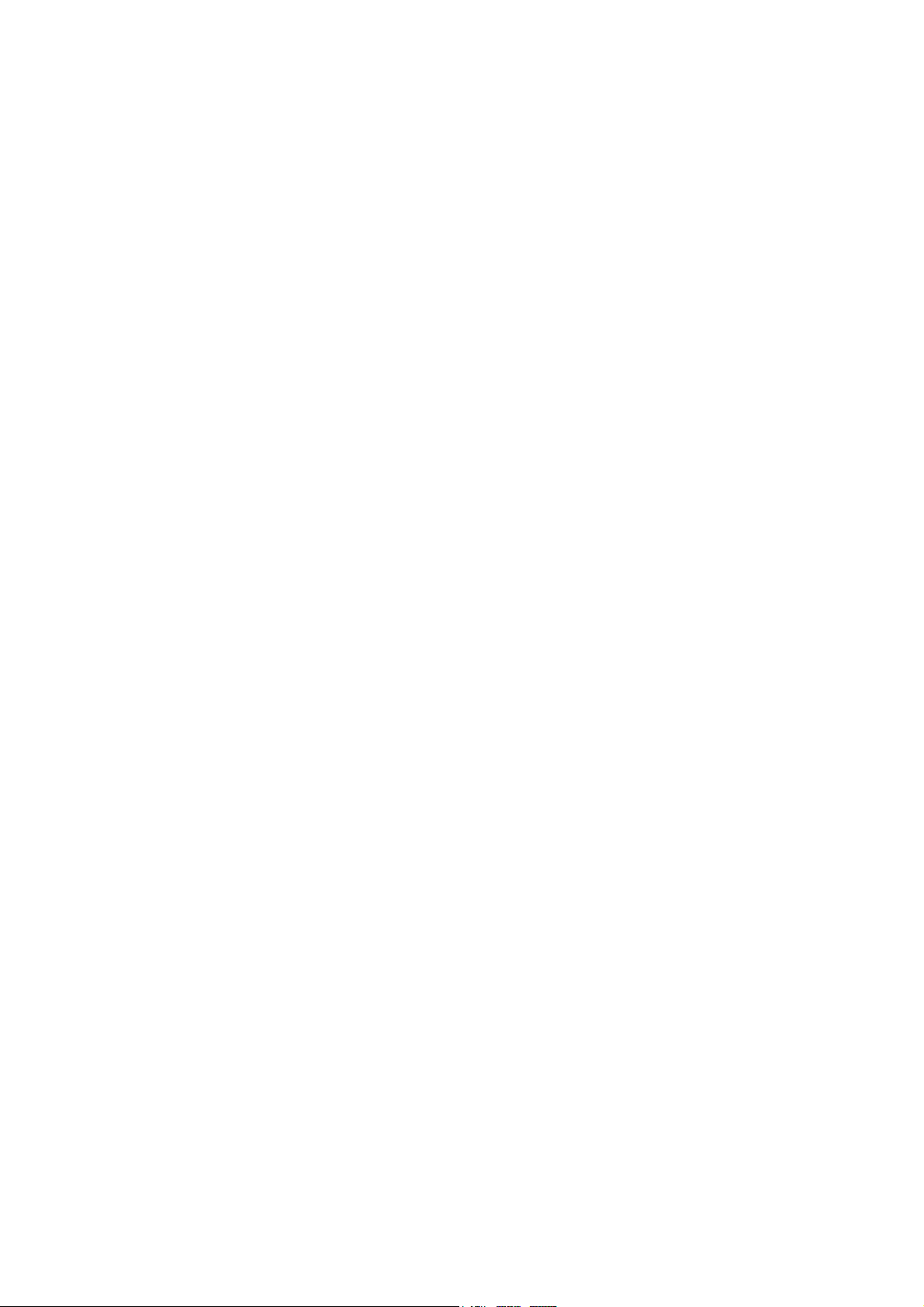
- вращение точки наблюдения, перемещение вокруг фокальной точки в режиме View.
- перемещение точки наблюдения (нажмите и удерживайте правую клавишу мышки, передвигая ее) в
необходимом направлении в режиме View.
- удаление от/приближение к точке наблюдения, нажмите и удерживайте обе клавиши мышки, передвигая ее
вниз для удаления от точки наблюдения и вверх для приближения точки наблюдения.
Ñì. Изменение точки наблюдения в разделе Навигация ModelSpace.
Выполнение сканирования трехмерным лазерным сканером
HDS4500
Процесс сканирования
Сканирование можно выполнить различными методами. В основном, все операции сканирования разделяют
на следующие основные группы:
1. Создание сканера с помощью окна Navigator.
2. Организация данных сканирования с помощью выбора Projects и ScanWorlds (Cyclone автоматически
подскажет Вам сделать это, когда Вы откроете окно Scan Control).
3. Подготовка к сканированию с помощью предварительного просмотра, определения и установки параметров
сканирования.
4. Выполнение сканирования.
Создание сканера
Если Вы используете сканер первый раз, необходимо создать постоянный вход для него. Сканеры
добавляются из окна Navigator.
Чтобы добавить сканер HDS4500:
1. Â ìåíþ Configure выберите Scanners. Появляется окно Configure Scanners.
2. Нажмите Add. Появляется окно Add Scanner.
3. Из списка Scanner Model выберите название модели сканера, который Вы добавляете. Например,
выберите HDS4500, если сканер HDS4500.
4. Â ïîëå Scanner Name введите логическое имя добавленного сканера (например, “Scanner”, “My Scanner”,
“Scanner 123” и т. п.).
5. Сканер HDS4500 не требует IP адреса как при использовании технологии Firewire.
6. Нажмите ÎÊ. Сканер добавлен.
- Чтобы закрыть окно Configure Scanners и вернуться к окну Navigator, нажмите Close.
Организация данных сканирования
Перед началом сканирования необходимо сначала выбрать или создать папку Project для сохранения данных
сканирования, а затем выбрать или создать ScanWorld внутри этой папки. Отдельные сканы и снимки
сохраняются в данном заданном ScanWorld. Например, все сканы и снимки, полученные с одной и той же
точки стояния, сохраняются в одном ScanWorld. Сканы и снимки, полученные с другой точки стояния,
сохраняются в другом ScanWorld, возможно в другом проекте. Как организовать сканы решает пользователь.
Page 25
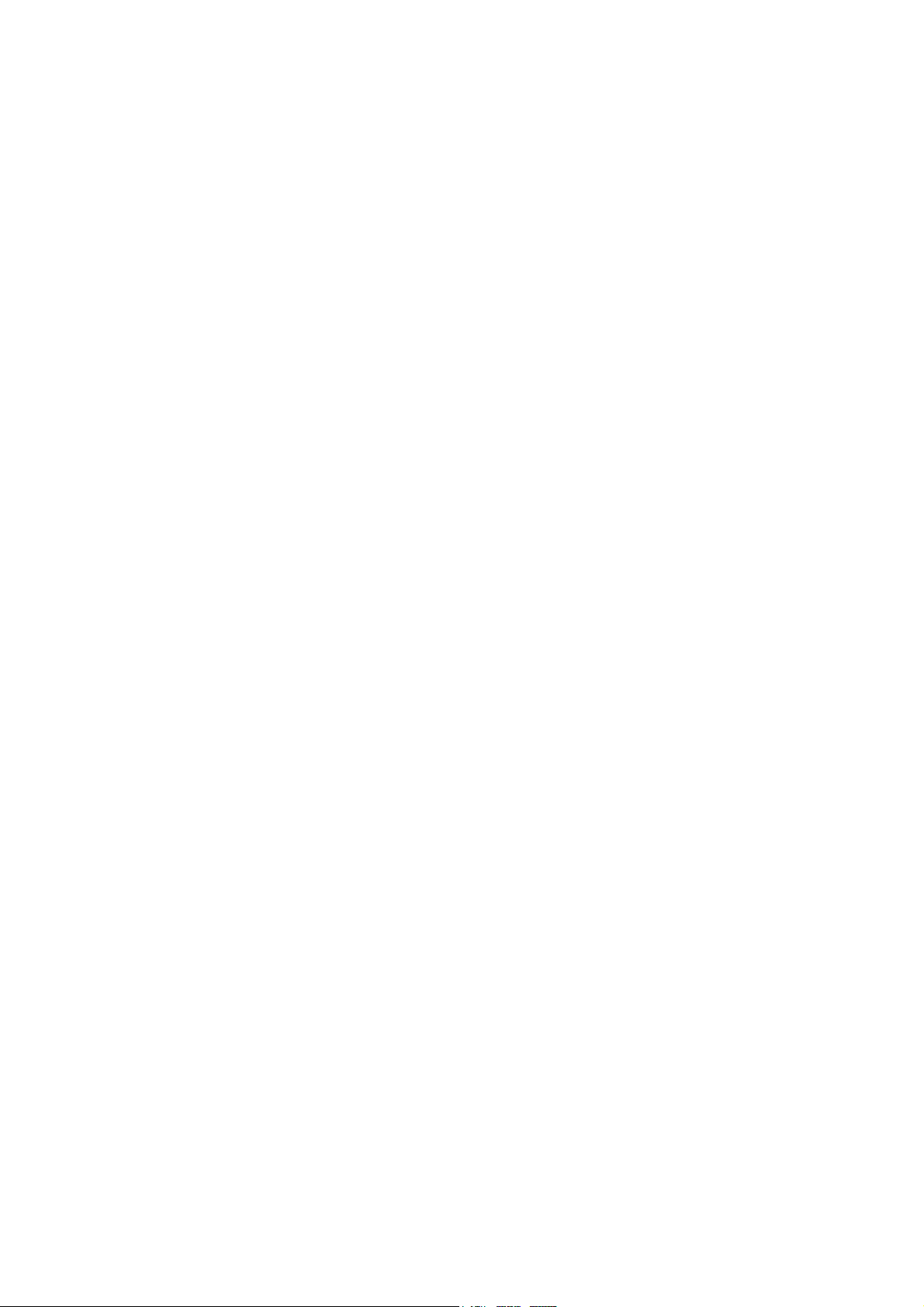
Для выбора проекта для данных сканирования:
1. При открытиии окна Scan Control открывается окно Select a Project. Если окно Scan Control уже открыто,
откройте закладку Project Setup и выберите Select a Project.
- Можно создать новый проект для данных сканирования, кликнув на Create, а затем выбрав появившийся
проект.
2. Перейдите к существующему проекту, и нажмите ÎÊ. Ваш конечный проект выбран.
- Если сканер не занят, можно выбрать другое место для сохранения данных для следующего набора данных
сканирования.
Примечание: Если выбран новый проект, создается новый ScanWorld, а Ваш предыдущий ScanWorld больше
не является местом для сохранения последующих данных сканирования.
Чтобы выбрать ScanWorld для сканов и снимков:
1. Из закладки Project Setup в окне Scan Control выберите Select a ScanWorld. Откроется окно Select a
ScanWorld.
- Можно создать новый ScanWorld в текущем выбранном проекте для данных сканирования, нажав Click, а
затем выбрав появившийся созданный ScanWorld.
2. Перейдите к существующему ScanWorld, затем нажмите ÎÊ. Выбран конечный ScanWorld.
- Если выбран новый проект, создается новый ScanWorld, Ваш предыдущий ScanWorld больше не является
местом для сохранения последующих данных сканирования. Обратите внимание, что если новыйконечный
ScanWorld находится в другом проекте, Вы должны вначале выбрать этот проект через окно Select a Project.
Подготовка к сканированию
Если конечные папки Project и ScanWorld выбраны, следующие шаги будут следующие:
- Многие из этих шагов зависят от требований Вашего проекта.
1. Получение предварительного снимка поля зрения сканера.
2. Выбор объектов сканирования.
3. Устанавливая параметры сканирования, указывают разрешение, исследуют диапазон сканера и
устанавливают фильтры для сканера.
Получение предварительного снимка поля зрения.
Получение предварительного снимка поля зрения.
Можно получить предварительный скан объекта с точки наблюдения сканера ивывести его в окне Scan
Control. Такой предварительный скан полезен для определения поля зрения сканера, также как и для
определения отдельных объектов сканирования. Хотя это может быть полезно по многи причинам,
предварительный скан в окне Scan Control не требуется для наведения сканера.
Page 26
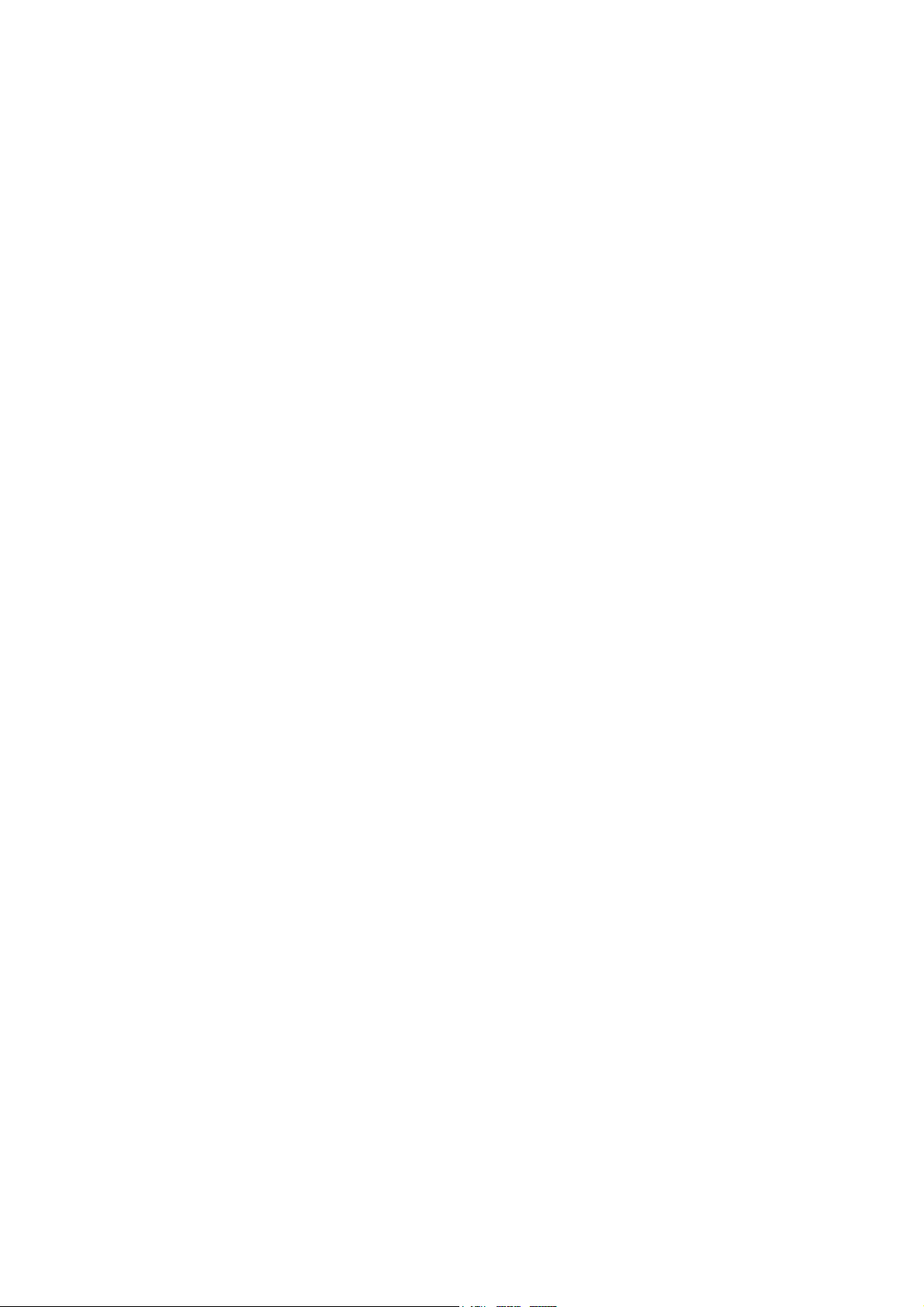
Чтобы получить предварительный скан текущей точки наблюдения сканера:
1. Из меню Scanner Control нажмите кнопку Preview. Сканер получает предварительный скан,
соответствующий полю сканера в пределах сканируемого района. Предварительный скан дополнительно
появляется в окне Preview через команду Show ModelSpace и сохраняется в соответствующем ModelSpace
под конечным ScanWorld.
- Также можно получить Previews, выбрав Get Preview из меню Preview или нажав иконку Get Preview на
панели инструментов ScanControl.
- Если положение или ориентировка сканера были изменены, повторите шаг 1 для обновления Preview. Также
должен быть выбран новый ScanWorld для сохранения любых новых данных. Используя команду New
Scanner Position автоматически создайте новый ScanWorld.
Наведение
Имея Preview в окне Scan Control, можно решить, какие участки объекта интересны, и как плотно оди должны
быть отсканированы.
- Для охвата всего объекта в окне Scan Control выберите Target All èç ìåíþ Scanner Control. Цель для
сканирования появляется в окне Scan Control.
- Для наведения только на часть объекта создайте район наведения с помощью протаскивания одного из
курсоров вокруг участка, в котором Вы заинтересованы.
- Количечтво режимов наведенея можно выбрать из выпадающего меню Preset. Горизонтальные и
вертикальные параметры для выбранного режима появляются в поле ниже. Если Вы вводите параметры
наведения вручную, параметры автоматически переходят в раздел Custom.
Разрешение
После определения объекта или части объекта для сканирования установите разрешение сканирования.
Существуют четыре параметра разрешения.
Проба
- Для измерения диапазона, а также горизонтального и вертикального направления от сканера на точку
наведите сетку нитей на точку и нажмите кнопку Probe.
Фильтр сканирования
Диапазон и/или параметры глубины могут быть установлены через Scan Filter. Точки, не удовлетворяющие
этим параметрам, игнорируются и не сохраняются в базе данных.
Сканирование
После определения участка наведения и установки параметров сканирования начинается сканирование.
В окне Scan Control нажмите кнопку Scan. Скан сохраняется в папке Scans под текущей папкой ScanWorld.
Использование сценария сканирования
Часто необходимо отсканировать несколько участков одного и того же объекта, но каждый - с разными
параметрами сканирования. В таких случаях используют сценарий сканирования Script. Данная функция
позволяет построить очередь из группы сканов, настроить отдельно диапазоны и плотности сканирования для
каждого участка. Это сохраняет время, которое в противном случае тратиться на завершение сканирования для
установки следующего скана, и сканер выполняет автоматическое сканирование.
- Подробнее см. Editor в разделе Команды.
Импорт сканов, полученных HDS4500
После завершения сканирования полученные данные записываются в формате ZFS. Данный файл сохраняется
в папке Project в директории сканирования HDS4500 Scan Directory.
Замечание: HDS4500 Scan Directory - директория, где сохраняются файлы со сканами, полученными сканером
HDS4500. Это указано в закладке Scan â îêíå Edit Preferences.
Page 27
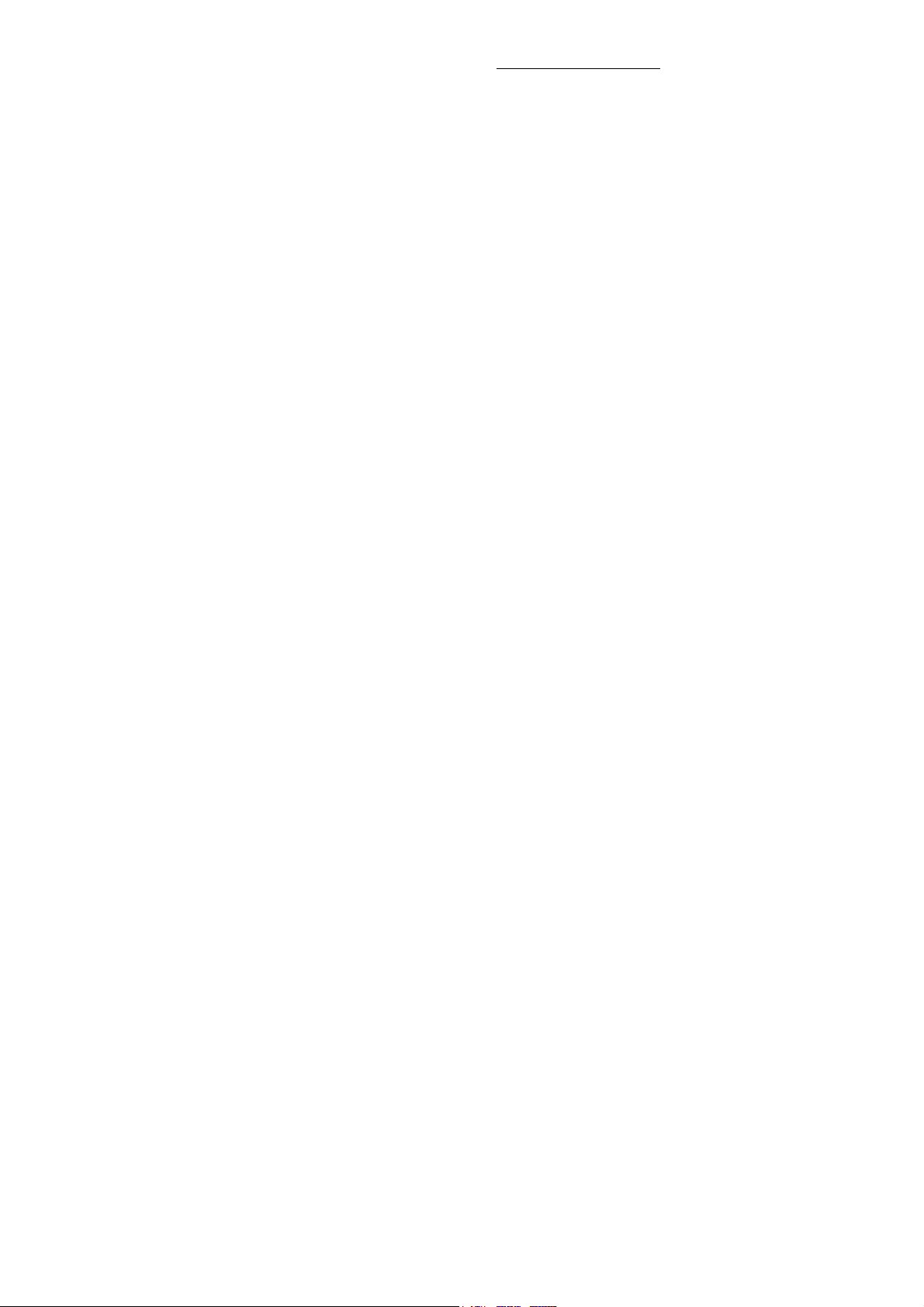
Для быстрой проверки и визуализации используют команду Import HDS4500 Scans в меню Tools â îêíå
Navigator, чтобы импортировать уменьшенный образец ZFS файла с облаком точек.
Из списка Sampling выбирают уровень выборки (1/4 пропускает каждые две точки, 1/9 - каждые три точки,
1/16 - каждые четыре точки) для импорта и создания уменьшенной копии облака в файле ZFS. Все
имеющиеся данные импортируются с помощью выбора 100% из списка Sampling.
Замечание: Чтобы удалить файл ZFS из списка существующих сканов в окне Import HDS4500 Scans,
подключитесь к архиву. Файл ZFS со сканом перемещается из папки Database Project директории HDS4500
Scan Directory в поддиректорию Archive. Чтобы сделать заархивированный скан HDS4500 доступным из окна
Import HDS4500 Scans, переместите файл ZFS со сканом из папки Archive в папаку Database Project.
Выполнение сканирования трехмерным лазерным сканером
HDS3000
Процесс сканирования
Сканирование можно выполнить различными методами. В основном, все операции сканирования разделяют
на следующие основные группы:
1. Создание сканера с помощью окна Navigator.
2. Соединение со сканером.
3. Организация данных сканирования с помощью выбора Projects и ScanWorlds (Cyclone автоматически
подскажет Вам сделать это, когда Вы откроете окно Scan Control).
4. Подготовка к сканированию с помощью предварительного просмотра, определения и установки параметров
сканирования.
5. Выполнение сканирования.
6. Сшивка сканов.
Создание сканера
Если Вы используете сканер первый раз, необходимо создать постоянный вход для него из окна Navigator.
Далее сканер доступен при каждом запуске программы Cyclone.
Чтобы добавить сканер HDS3000:
1. Â ìåíþ Configure выберите Scanners. Появляется окно Configure Scanners.
2. Нажмите Add. Появляется окно Add Scanner.
3. Из списка Scanner Model выберите название модели сканера, который Вы добавляете. Например,
выберите HDS3000, если сканер HDS3000.
4. Â ïîëå Scanner Name введите логическое имя добавленного сканера (например, “Scanner”, “My Scanner”,
“Scanner 123” и т. п.).
5. Â ïîëå IP Adress введите IP адрес добавленного сканера. IP адрес сканера написаны на задней стороне
сканера.
6. Нажмите ÎÊ. Сканер добавлен.
- Чтобы закрыть окно Configure Scanners и вернуться к окну Navigator, нажмите Close.
Page 28

Соединение со сканером
Соединение с известным (введенным в базу данных) сканером выполняется из окна ScanControl.
Чтобы открыть окно Scan Control:
1. Èç îêíà Navigator откройте папку Scanners.
2. Кликните два раза по сканеру, с которым Вы хотите восстановить соединение. Появится окно Scan Control.
Что восстановить соединение со скнером:
1. Èç ìåíþ Scanner в окне Scan Control выберите Connect или нажмите на иконку Connect. Процесс
соединения со сканером контролируется внизу окна Scan Control.
- После восстановления соединения сканер готов к командам программы Cyclone, при этом внизу окна Scan
Control в поле Scanner Status появляется сообщение “Connected and Ready”.
Организация данных сканирования
Перед сканированием необходимо выбрать или создать папку Project для сохранения результатов
сканирования, а затем выбрать или создать ScanWorld внутри этой папки. Отдельные сканы и снимки
сохраняются в данном конечном ScanWorld. Например, все сканы и снимки, полученные из одного положения
сканера, помещаются в один ScanWolrd. Сканы и снимки, полученные из другого положения сканера,
помещаются в другой ScanWorld, возможно в другом проекте. Пользователь управляет организацией сканов.
Чтобы выбрать проект для данных сканирования:
1. При открытиии окна Scan Control открывается окно Select a Project. Для выбора другого проекта из уже
открытого окна Scan Control выберите Select a Project с закладки Project Setup в окне Scan Control.
- Можно создать новый проект для данных сканирования, кликнув Create, а затем выбрав созданный проект.
2. Перейдите к существующему файлу, а затем кликните OK. Окончательный проект выбран.
- Когда сканер не занят, можно выбрать другое место для записи следующего набора данных сканирования.
Примечание: Если Вы выбрали новый проект, создается новый ScanWorld, и соответствующие данные
сканирования уже не записываются в Ваш предыдущий ScanWorld.
Чтобы выбрать ScanWorld для сканов и снимков:
1. Из закладки Project Setup â îêíå Scan Control выберите Select a ScanWorld. Появится окно Select a
ScanWorld.
- Вы можете создать новый ScanWorld в текущем проекте для данных сканирования, кликнув Create, а затем
выбрав созданный ScanWorld.
2. Перейдите к существующему ScanWorld, а затем кликните OK. Окончательный ScanWorld выбран.
- Когда сканер не занят, можно выбрать другой ScanWorld для записи следующего набора данных
сканирования. Обратите внимание, что если новое ScanWorld для записи находится в другой проекте, Вы
должны сначала выбрать тот проект через окно Select a Project.
Page 29
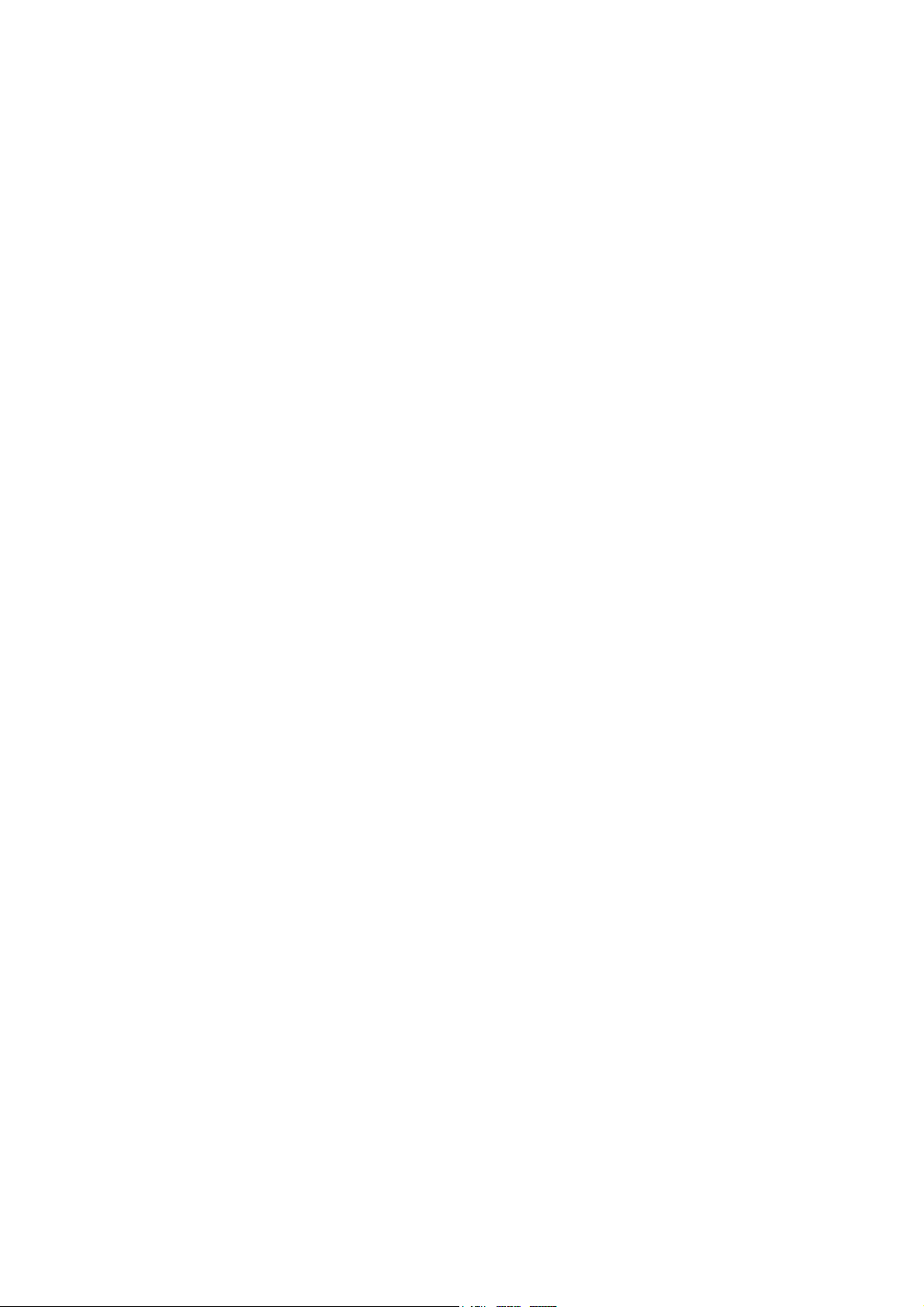
Подготовка к сканированию
Когда выбраны папки для записи проекта и ScanWorld, при обычном сканировании выполняют следующие
действия. Альтернативный способ сканирования описан в разделе QuickScan.
- Многие из приведенных шагов являются дополнительными и зависят от требований проекта.
1. Получение снимка поля зрения сканера.
2. Наведение на участки или объекты сканирования.
3. Устанавливая параметры сканирования, чтобы указать разрешение, исследовать диапазон сканирования,
установите фильтр сканирования и компенсируйте атмосферные условия, которые могут влиять на
результаты сканирования.
4. Введение данных станции для определения данных сканирования в известной или принятой системе
координат.
Получение снимка
Можно получить снимок участка или объекта сканирования с точки стояния и вывести его в окне Scan
Control. Такой снимок используют для определения поля зрения сканера и для наведения на участки
сканирования.
Хотя это было бы полезно по многим причинам, иметь снимок в окне Scan Control для наведения сканера и
для реального сканирования не обязательно. Обратите внимание, что цвета полученного снимка
отображаются на облаке точек после создания, таким образом, необходимо получить снимок до сканирования
для того, чтобы воспользоваться данной функцией визуализации.
Наведение
По снимку в окне ScanControl можно решить, какие участки для Вас интересны и с какой плотностью их
сканировать.
- Для вывода всего участка в окне Scan Control выберите Target All èç ìåíþ Scanner Control.
- Для вывода только небольшой части участка создайте район наведения с помощью протаскивания одного из
курсоров Target по участку, который Вас интересует.
- Количество задаваемых режимов наведения можно выбрать из выпадающего меню Presets. Горизонтальные
и вертикальные установки для выбранного режима выводятся в поле ниже. При введении установок вручную
параметры меняются на Custom.
- Для быстрого и примерного наведения на участок для получения снимка и последующего сканирования
нажмите кнопку QuickScan. Окно QuickScan подсказывает Вам вручную навести сканер для установки левой
и правой границ сканирования и получения снимка. Помните, что верхняя и нижняя границы должны быть
определены до получения снимков.
Разрешение
После определения участка сканирования установите диапазон, плотность сканирования и/или количество
точек.
Проба
- Для измерения диапазона и горизонтального и вертикального направления от сканера к точке расположите
сетку нитей на точке и нажмите кнопку Probe.
Page 30
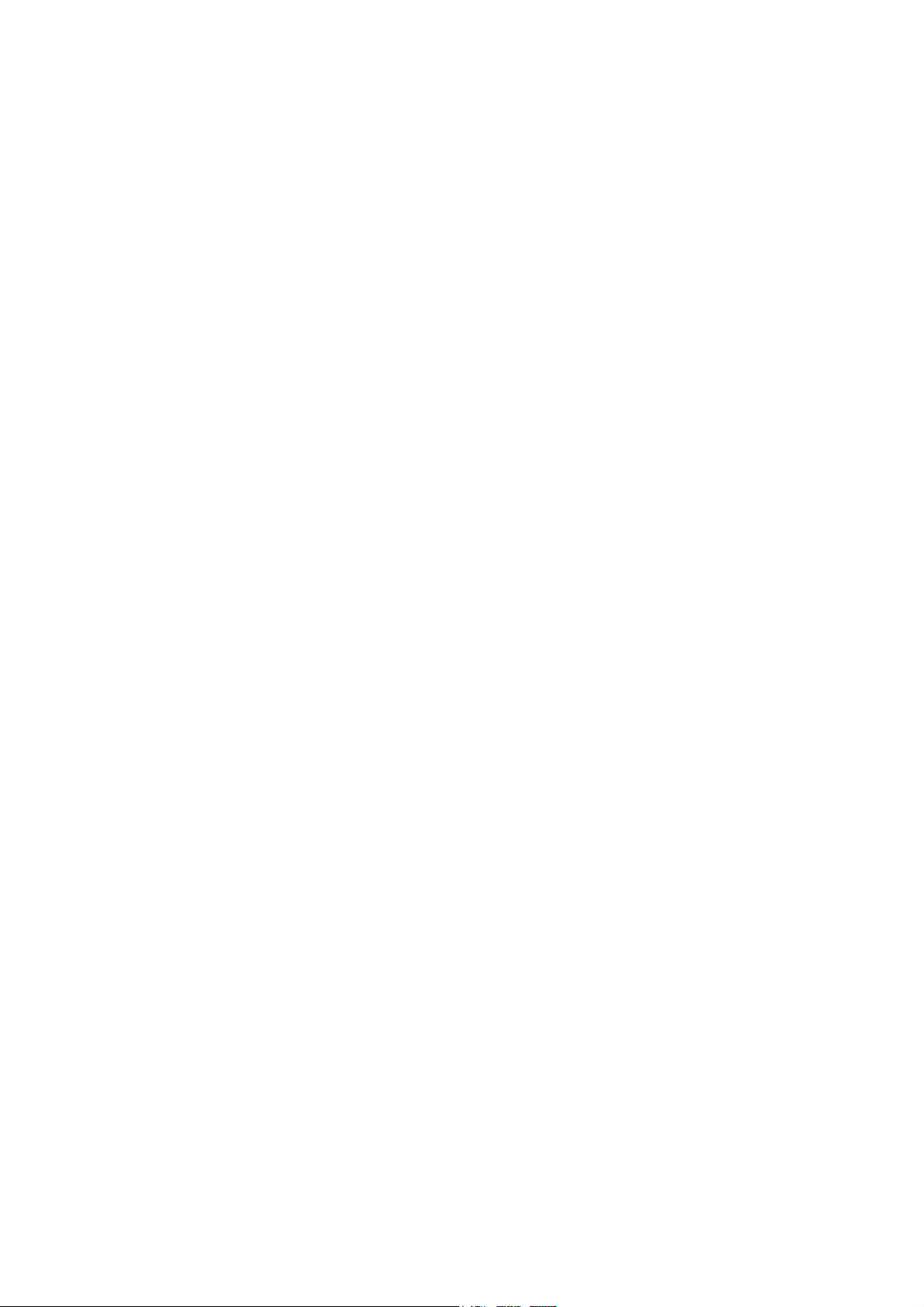
Фильтр сканирования
Параметры диапазона и интенсивности могут быть установлены через управление Scan Filter. Точки,
выходящие за данные параметры, отбраковываются и не сохраняются в базе данных.
Атмосферные условия
Условия окружающей среды (температура и атмосферное давление) могут немного влиять на вычисления.
Хотя любые различия незначительны при диапазоне работы и атмосферных допусках, поддерживаемых
сканером, средства управления обеспечивают компенсацию таких атмосферных условий. Значения по
умолчанию приемлемы для значительного числа пользователей, использующих средства управления
атмосферными параметрами.
- Введите значения температуры и атмосферного давления в соответствующие поля закладки Atmosphere.
Информация о станции
Система координат сканера по умолчанию имеет начало в точке стояния сканера. Управление Station Data
позволяет ввести известные координаты для установки связи сканера и этой системой координат. См.
Закладка Station Data в главе “Команды”.
QuickScan (Быстрое сканирование)
QuickScan - удобный способ для быстрого запуска сканера, когда не требуются точные параметры поля
зрения, и другие параметры Scan Control удовлетворяют. См. Закладка Fild-of-View.
Сканирование
После определения области сканирования и установки параметров сканирования следующий шаг - начало
сканирования.
 îêíå Scan Control нажмите кнопку Scan. Когда сканирование закончено, данные сканирования сохраняются
в папке Scans под текущем ScanWorld. Во время сканирования каждое увеличение количества точек,
устанавливаемое через Max#Points Per Sub-Scan в закладке Scan â îêíå Edit Preferences сохраняется как
новый sub-scan. Sub-scan может быть выбран и обработан в то время, как сканирование продолжается. Когда
сканирование закончено sub-scan’ы должны быть соединены с помощью команды Merge Sub-Scans. Если
сканы очень большие, такой процесс может занять много времени. Для сохранения времени предыдущие subscan’ы можно соединить в то время, как происходит процесс получения последующих сканов.
- Если во время сканирования произошел сбой программы Cyclone или сканера HDS3000, данные,
полученные до сбоя, можно восстановить. По умолчанию они находятся в директории, в которой
инсталлирована программа Cyclone - .\Databases\temp\scanX.scan (текущий файл, X - заменяется датой и
временем сканирования). Для восстановления данных импортируйте их с помощью команды Import â îêíå
Navigator. Данные могут быть импортированы напрямую в проект как новый ScanWorld, выбрав Project и,
затем использовав команду Import. Их можно также импортировать в существующий ScanWorld для
получения цветов последнего снимка под ScanWorld, выбрав ScanWorld, и затем использовав команду Import.
Примечание: Мишени используются как точки связи при процессе регистрации. Если Вы используете
или мишени HDS, или сферы, то наилучшим временем распознавания мишеней является начальный скан
участка. Однажды распознанные мишени автоматически добавляются в ControlSpace.
Использование сценария сканирования
Часто бывает необходимым сканирование нескольких участков внутри одной области, каждый с различными
параметрами сканирования. В таких случаях более эффективно использовать сценарий сканирования.
Функции сценария позволяют поставить в очередь группу сканов, индивидуально установить мишени и
плотности сканирования для каждого намеченного участка до начала сканирования. Это сохраняет время, в
любом случае использующееся на ожидание окончания сканирования до задания следующего скана.
- Подробнее см. в разделе Editor в главе Команды.
Page 31

Сшивка sub-scan’ов
При создании большого скана программа Cyclone создает sub-scan каждый раз, когда он достигает
максимального количества точек на sub-scan (1,5 млн точек по умолчанию). Это позволяет начать управление
облаком точек до окончания сканирования. После полного завершения сканирования, но до моделирования и
регистрации sub-scan’ы должны быть сшиты. При работе с проектом, включающим большие сканы, было бы
более эффективно сшить sub-scan’ы во время получения последующих сканов, пользуясь вычислительной
мощностью, которая не учавствует в получении скана.
- Чтобы сшить sub-scan’ы: в окне Navigator выберите соответствующий ScanWorld. Затем выберите Merge
Sub-Scans èç ìåíþ Tools. Все sub-scan’ы одного выбранного ScanWorld соединяются.
-Чтобы установить увеличение сверх, которое создает новые sub-scan’ы, используйте Max#Points Per Sub-
Scan в закладке Scan îêíà Edit Preferences.
Выполнение сканирования трехмерным лазерным сканером
HDS2500
Процесс сканирования
Сканирование можно выполнить различными методами. В основном, все операции сканирования разделяют
на следующие основные группы:
1. Создание сканера с помощью окна Navigator.
2. Соединение со сканером.
3. Организация данных сканирования с помощью выбора Projects и ScanWorlds (Cyclone автоматически
подскажет Вам сделать это, когда Вы откроете окно Scan Control).
4. Подготовка к сканированию с помощью предварительного просмотра, определения и установки параметров
сканирования.
5. Выполнение сканирования.
Создание сканера
Если Вы используете сканер первый раз, необходимо создать постоянный вход для него из окна Navigator.
Чтобы добавить сканер HDS3000:
1. Â ìåíþ Configure выберите Scanners. Появляется окно Configure Scanners.
2. Нажмите Add. Появляется окно Add Scanner.
3. Из списка Scanner Model выберите название модели сканера, который Вы добавляете. Например,
выберите HDS2500, если сканер HDS2500.
4. Â ïîëå Scanner Name введите логическое имя добавленного сканера (например, “Scanner”, “My Scanner”,
“Scanner 123” и т. п.).
5. Â ïîëå IP Adress введите IP адрес добавленного сканера. IP адрес сканера написаны на корпусе сканера.
6. Нажмите ÎÊ. Сканер добавлен.
- Чтобы закрыть окно Configure Scanners и вернуться к окну Navigator, нажмите Close.
Page 32

Соединение со сканером
Соединение с известным (введенным в базу данных) сканером выполняется из окна ScanControl.
Чтобы открыть окно Scan Control:
1. Èç îêíà Navigator откройте папку Scanners.
2. Кликните два раза по сканеру, с которым Вы хотите восстановить соединение. Появится окно Scan Control.
Что восстановить соединение со скнером:
1. Èç ìåíþ Scanner в окне Scan Control выберите Connect или нажмите на иконку Connect. Процесс
соединения со сканером контролируется внизу окна Scan Control.
- После восстановления соединения сканер готов к командам программы Cyclone, при этом внизу окна Scan
Control в поле Scanner Status появляется сообщение “Connected and Ready”.
Организация данных сканирования
Перед сканированием необходимо выбрать или создать папку Project для сохранения результатов
сканирования, а затем выбрать или создать ScanWorld внутри этой папки. Отдельные сканы и снимки
сохраняются в данном конечном ScanWorld. Например, все сканы и снимки, полученные из одного положения
сканера, помещаются в один ScanWolrd. Сканы и снимки, полученные из другого положения сканера,
помещаются в другой ScanWorld, возможно в другом проекте. Пользователь управляет организацией сканов.
Чтобы выбрать проект для данных сканирования:
1. При открытиии окна Scan Control открывается окно Select a Project. Для выбора другого проекта из уже
открытого окна Scan Control выберите Select a Project с закладки Project Setup в окне Scan Control.
- Можно создать новый проект для данных сканирования, кликнув Create, а затем выбрав созданный проект.
2. Перейдите к существующему файлу, а затем кликните OK. Окончательный проект выбран.
- Когда сканер не занят, можно выбрать другое место для записи следующего набора данных сканирования.
Примечание: Если Вы выбрали новый проект, создается новый ScanWorld, и соответствующие данные
сканирования уже не записываются в Ваш предыдущий ScanWorld.
Чтобы выбрать ScanWorld для сканов и снимков:
1. Из закладки Project Setup â îêíå Scan Control выберите Select a ScanWorld. Появится окно Select a
ScanWorld.
- Вы можете создать новый ScanWorld в текущем проекте для данных сканирования, кликнув Create, а затем
выбрав созданный ScanWorld.
2. Перейдите к существующему ScanWorld, а затем кликните OK. Окончательный ScanWorld выбран.
- Когда сканер не занят, можно выбрать другой ScanWorld для записи следующего набора данных
сканирования. Обратите внимание, что если новое ScanWorld для записи находится в другой проекте, Вы
должны сначала выбрать тот проект через окно Select a Project.
Подготовка к сканированию
Когда выбраны папки для записи проекта и ScanWorld, следующий шаг - получение снимка участка
сканирования с точки стояния сканера и вывод его в окне Scan Control. Данный снимок используют для
определения поля зрения сканера и для определения участка сканирования. Данный снимко может быть
очень полезен в ряде случаев, тем не менее, он не обязателен для наведения сканера и для собственно
сканирования. Обратите внимание, что цвета полученного снимка отображаются на облаке точек после
создания, таким образом, необходимо получить снимок до сканирования для того, чтобы воспользоваться
данной функцией визуализации.
Page 33

Чтобы получить снимок текущего поля зрения сканера:
1.Из меню Scanner Control выберите Get Image или кликните иконку Get Image. Снимок появится в окне Scan
Control и сохранится в папке Images под текущим ScanWorld. Также создается связь с текущим снимком внизу
скана, чтобы не перепутать какой снимок связан с каким сканом.
- Условия освещения могут очень сильно влиять на качество и удобство использования снимка. Для
компенсации уровня освещенности участка сканирования установите экспозицию снимка через команду Adjust
Image Exposure.
- Получение и передача снимка на экран может занять несколько секунд.
- Если положение или ориентация сканера изменены, выберите снова Get Image, чтобы обновить снимок.
Также должен быть выбран новый ScanWorld для сохранения новых данных. Команда New Scanner Position
используется для автоматического создания нового ScanWorld.
Установка параметров сканирования
После определения участка сканирования задаются диапазон, плотность сканирования и количество точек.
Подробнее об этих параметрах см. предыдущий раздел Параметры сканирования.
Использование мишеней
Мишени используются как точки связи при процессе регистрации. Если Вы используете или мишени HDS, или
сферы, то наилучшим временем распознавания мишеней является начальный скан участка. Подробнее о
распознавании мишеней см. раздел о команде Acquire Targets (распознать мишени). Однажды распознанные
мишени автоматически добавляются в ControlSpace.
Использование сценария сканирования
Часто бывает необходимым сканирование нескольких участков внутри одной области, каждый с различными
параметрами сканирования. В таких случаях более эффективно использовать сценарий сканирования. Функции
сценария позволяют поставить в очередь группу сканов, индивидуально установить мишени и плотности
сканирования для каждого намеченного участка до начала сканирования. Это сохраняет время, в любом
случае использующееся на ожидание окончания сканирования до задания следующего скана.
- Подробнее см. в разделе Editor в главе Команды.
Калибровка камеры
Инструмент калибровки камеры программы Cyclone используется для калибровки камеры, встроенной в сканер
HDS2500. Калибровка камеры обеспечивает следующие преимущества пользователям сканера HDS2500:
- Исправление дисторсии изображения объектива.
- Улучшение точности наведения на фрагмент сфотографированного участка (т. е. когда Вы наводите на
сфотографированный фрагмент с помощью калиброванного снимка, Вы получаете скан того фрагмента, на
который Вы наводились, против наведения наугад с помощью некалиброванного снимка.)
- Текстурное отображение снимков откалиброванной камеры на облака точек и сетку обеспечивает четкую
визуализацию и управление.
Примечание:
- Сканер HDS2500 требует по крайней мере одну калибровку камеры до использования дополнительных
функций камеры. Калибровку камеры также необходимо выполнять периодически. Подробнее см. раздел
Calibrate Camera в главе Команды.
- После калибровки камеры облака точек и сетки могут быть текстурно отображены с помощью снимков,
объединенных с начальным сканом. Выберите облако точек в просмотровом окне ModelSpace, а затем
выберите Image Texture Map èç îêíà View Object As.
- Параметры калибровки камеры являются индивидуальными для каждого сканера HDS2500. Параметры
калибровки от одного сканера HDS2500 нельзя использовать с данными, полученными другим сканером
HDS2500.
Page 34

Процесс калибровки камеры
Процесс калибровки камеры сканера HDS2500 требует оборудования HDS2500 версии 4 или позднее. Для
данного процесса подходит любое тускло освещенное (или неосвещенное) помещение, достаточное, чтобы
разместить сканер на примерно 3-5 м, и примерно 6-10 м от стены (или потолка) или от внешней стены, около
которой можно проводить калибровку вечером. Стена не должна быть ничем загорожена от сканера, стена
должна быть светлого цвета (например, белого или бежевого); процесс может не работать с красными, черными
или блестящими поверхностями. Рекомендуется использовать стену, достаточную, чтобы покрыть поле зрения
сканера на на второе калибровочное расстояние (около 7 м с каждой стороны, если используется 10 м для
второго калибровочного расстояния, 4 м с каждой стороны, если используется 6 м для второго калибровочного
расстояния). Подробнее см. раздел Calibrate Camera в разделе “Команды”.
Неточности при калибровке камеры
Сканер HDS2500 обеспечивает снимок размером 480х480 пиксел, который обычно низкого разрешения по
сравнению с большинством сканов. Точность калибровки камеры обычно бывает в пределах 2 пиксел, т.е. когда
текстура отображается, точка сканирования отображается в пределах 2 пиксел. Слегка размытые текстурные
изображения являются результатом комбинирования разрешения снимка и точности калибровки камеры.
Точность калибровки может быть лучше в центре снимка, чем по краям.
Ошибки параллакса
Лазерный сканер HDS2500 и внутренняя камера не имеют одинаковых оптических осей, что выливается в
феномен “параллакса” (фрагмент участка, полученный со сканера, отличается от фрагмента, полученного
камерой). Эффект параллакса может проявляться как часть текстурного изображения, которая отображается
неправильно на точках. Это может быть более выражено, когда между объектами переднего и заднего планов
значительное расстояние. Если разница в расстоянии увеличивается, эффект параллакса на текстурном
отображении увеличивается. Обычно текстура заднего плана проектируется на объект переднего плана или
наоборот в зависимости от расположения объектов в месте сканирования.
- Когда происходит несоответствие текстурного изображения и точек, разделите облако точек на две части,
отделив точки, которые отобразились неправильно от точек, которые отобразились правильно. Возможно
текстурное отображение только на правильно отображенном облаке. В зависимости от серьезности
несоответствия из-за параллакса это может быть, а может не быть необходимо.
Продвинутое использование калибровки камеры
Когда программа Cyclone получает снимок с HDS2500, снимок сохраняется в неисправленном виде. Снимки с
HDS2500 с калиброванной камеры содержат также параметры калибровки для конкретного сканера HDS2500.
Когда снимок выводится на экран, исправлении дисторсии происходит автоматически (обратите внимание, что
команда Show ModelSpace on Image несовместима с калиброванным снимком, выбор данной опции
автоматически скрывает снимок). Программа Cyclone поддерживает импорт и экспорт снимков и параметров
калибровки.
- Снимок, его параметры калибровки, облако точек или геометрия могут быть экспортированы, а затем
конвертированы для использования в другом приложении, обеспечивающем дополнительные возможности
текстурного отображения. См. разделы Export Calibration Info è Export Image в главе Команды.
- Пользователь может импортировать снимок и/или набор калибровочных параметров и отобразить
калиброванный снимок на облаке точек или сетке. См. раздел Export Calibration Info в главе Команды.
Эмулятор сканера
Программма Cyclone обеспечивает функцию имитации сканера (эмулятор сканера) с целью ознакомления с
параметрами сканирования и процедурами. Для запуска окна Scan Control для эмулятора сканера с помощью
команды Create Simulated Scanner используют любое ModelSpace. Model Space, из которого запущено окно
Scan Control, служит как фрагмент для сканирования, точка наблюдения в ModelSpace является начальной
точкой наблюдения в эмуляторе сканера. Окно Scan Control, созданное этой командой, работает также как и
окно Scan Control, соединенное с реальным сканером.
Page 35

Для того, чтобы изменить положение эмулятора для соответствия текущей точке наблюдения Model Space, из
которого он был запущен, используйте команду Update Simulated Scanner Position в подменю Scanner â îêíå
ModelSpace.
- Примечание: ModelSpace, который служит как фрагмент для сканирования, не идентичен ModelSpace,
который можно открыть из окна Scan Control для просмотра поступающих точек.
Регистрация
Введение
Регистрация - это процесс приведения ScanWorld’ов проекта в единую систему координат как Registered
ScanWorld. Данный процесс выполняется с использованием системы связей, которая является парой
одинаковых объектов или перекрывающимися данными из двух ScanWorld’ов. Объекты, включенные в такие
связи, определяются в ControSpace, где их можно просмотреть, организовать и удалить. Они не могут быть
перемещены или изменены в ControlSpace (для гарантии полноты данных). Процесс регистрации вычисляет
оптимальные общие преобразования для каждого компонента ScanWorld в регистрации, таким образом, чтобы
связанные объекты выровнены как можно ближе в окончательном ScanWorld.
Процесс регистрации
Регистрация набора ScanWorld’ов может быть выполнена множеством способов. Нижеприведенные шаги
представляют обычный проект. В Вашем проекте порядок операций может слегка отличаются от приведенных
ниже.
Примечание: До начала процесса регистрации проверьте полученные мишени на точность. Также
рекомендуется сшивать sub-scan’ы до регистрации (только для HDS3000).См. команду Merge sub-scans (сшить
субсканы).
1. Èç îêíà Navigator в проекте, который необходимо регистрировать, создайте объект регистрации.
2.Откройте окно Registration и добавьте ScanWorld, которые необходимо регистрировать.
3. Задайте домашний ScanWorld в известной системе координат (если возможно).
4. Добавьте связи между компонентами ScanWorld.
5. Зарегистрируйте ScaWorld и затем проверьте и установите связи как необходимо.
6. Заморозьте регистрацию и создайте зарегистрированный ScanWorld.
7. Создайте ModelSpace из зарегистрированного ScanWorld.
Создание объекта регистрации
Первый шаг в процессе регистрации - создание объекта регистрации для проекта, который Вы регистрируете.
Для этого выбирают необходимый проект в окне Navigator, а затем выбирают команду Registration â ìåíþ
Create. Объект регистрации не обязательно создавать в том же проекте, но обязательно - в той же базе данных.
Добавление ScanWorld
Следующий шаг в процессе регистрации - добавление ScanWorld, которые Вы хотите зарегистрировать, в
Registration. После открытия объекта регистрации выберите учавствующие ScanWorlds с помощью команды
Add ScanWorld.
Page 36

Использование ControlSpace
ControlSpace похож по виду на ModelSpace. Он используется как контейнер для всех объектов ScanWorld’а,
которые указываются как “связанные” объекты или возможные связанные объекты. ControlSpace используется
для просмотра, организации и удаления объектов; Его также используют для добавления связей вручную.
Однако, объекты в ControlSpace не могут быть перемещены или изменены. Если объект удален из ControlSpace,
он не может быть использован в последующих регистрациях.
При создании ScanWorld стандартный ControlSpace создается автоматически и размещается в ScanWorld в окне
Navigator. Он не может быть пермещен, скопирован или удален. При добавлении ScanWorld к Registration
ControlSpace, связанный с этим Registration ниже стандартного ControlSpace. ScanWorld может содержать
отдельный ControlSpace для каждой регистрации, которая включает этот ScanWorld. Операции в Registration
(т.е. добавление или удаление связей) влияет только на соответствующий ControlSpace низшего уровня.
В основном объекты добавляются в ControlSpace одним из четырех способов.
- Когда сферические или HDS мишени распознаются через окно ScanControl.
- Когда ярлык регистрации добавлен к объекту в ModelSpace под ScanWorld.
- Когда команды HDS Target или Sphere Target используются для ручной установки сферической или HDS
мишени на облако.
- Когда объект скопирован напрямую в ControlSpace из ModelSpace с использованием команды Copy to
ControlSpace. Объект в ControlSpace независим от объекта в ModelSpace, из которого он создан.
Объекты в ControlSpace могут быть организованы по слоям или их вид может быть изменен без влияния на
дубликат в ModelSpace.
- Чтобы активизировать/деактивизировать связанный объект из ControlSpace переключите видимость объекта.
(Это можно сделать, поместив объект в отдельный слой и отключив видимость слоя.) Только объекты, видимые
в ControlSpace, используются в Registration.
Совет: Для регистрации теста и ошибок может быть полезно сохранить несколько версий связанного
объекта (организованного по слоям, например) в ControlSpace и скрыть все, кроме одной для текущего теста.
Объекты, используемые как связи в зафиксированной регистрации (frozen Registration) нельзя удалить из
ControlSpace до тех пор, пока все связи, которые использует объект, не будут удалены из Registration.Обратите
внимание, что связи не могут быть удалены , если регистрация зафиксирована; Чтобы удалить связи надо
разфиксировать (unfreeze) регистрацию.
Примечание: При использовании базы данных из ранней версии Cyclone запуск команды Optimize из
окна Navigator автоматически создает ControlSpace для каждого ScanWorld. Данные ControlSpaces включают
все известные связи и объекты с ярлыками регистрации. Также второстепенный ControlSpace создаются для
каждого Registration, включающего ScanWorld,
Установка домашнего ScanWorld
Домашний ScanWorld определяет систему координат для ScanWorld, созданного из успешной регистрации. По
умолчанию первый ScanWorld, добавленный в Registration, задается как домашний ScanWorld. Однако, можно
задать другой домашний ScanWorld с помощью команды Set Home ScanWorld.
- Домашний ScanWorld выводится на экран в утолщенном варианте.
- Если есть известная система координат, задайте ScanWorld с такой системой координат как в домашнем
ScanWorld. Известная система координат омжет быть задана для ScanWorld с помощью команды Set
ScanWorld Coordinate System или с помощью создания нового ScanWorld и введения известных координат.
Добавление связей
В программе Cyclone существует несколько методов добавления связей. Если Вы смоделировали достаточное
количество объектов, находящихся в многочисленных ScanWorlds, программа Cyclone может обычно
согласовывать смоделированные объекты для формирования регистрационных связей без использования
ярлыков регистрации или ручного добавления связей, обеспеченных, если Вы добавили эти объекты в
ControlSpace для каждого ScanWorld.
Page 37

Автодобавление связей
Во время процесса автодобавления связей Auto-Add Constraints программа Cyclone объединяет все ранее
добавленные пары регистрации, а затем ведет поиск объектов с согласованными ярлыками регистрации.
Cyclone также ищет ControlSpaces на предмет геометрически согласующихся объектов, которые можно
использовать в регистрационных связях (если Auto-Add Constraint Tolerance задают более, чем 0 в закладке
Registration â îêíå Edit Preferences.)
Примечание: Поиск идет только среди объектов ControlSpace (в ScanWorld), соответствующего
Registration. Заданный таким образом набор связей вряд ли появляется случайно, поиск выбирает наибольшие
взаимносогласующиеся связи из возможных. Если команда Auto-Add Constraints дает неправильный
результат (это обнаружится во время текущей регистрации как невозможность регистрации или большие
ошибки), отмените последнее действие, вручную добавьте одну или две связи, затем попробуйте опять.
Процесс автодобавления связей Auto-Add Constraints выполняется из окна Registration с помощью команды
Auto-Add Constraints.
- После применения команды Auto-Add Constraints рекомендуется проверить, что связи не были добавлены
между неперекрывающимися ScanWorlds. Связи, полученные таким образом, должны быть удалены.
Регистрационные ярлыки
Когда два ControlSpace содержат объекты с одинаковыми ярлыками регистрации, связь автоматически
создается, устанавливая связь каждой из этих пар объектов. В большинстве случаев связи, получаемые в
ярлыках регистрации, идут от HDS мишеней, которые были размещены в перекрывающихся участках сканов
для специального применения в Registration. Некоторые мишени HDS могут быть импортированы из системы
координат (данные съемки). Ярлыки регистрации создаются во время процесса моделирования в окне Add/Edit
Registration Label â ModelSpace.
Добавление связей вручную
Добавленная вручную связь означает, что два объекта равнозначны. Например, связь, сформированная из двух
пятен в двух различных ScanWorlds, означает, что пятна должны лежать в одной плоскости после регистрации
двух ScanWorlds.
Связи добавляются вручную с помощью команды Add Constraint. Процесс включает просмотр обоих
ControSpaces из ScanWorlds и выбор объектов, которые должны использоваться в связи. Обратите внимание,
что оба объекта должны быть скопированы в их соответствующие ControlSpaces до указания связи.
Типы геометрических фигур, которые могут использоваться для связей, включают: пятно, линию, вершину,
сферу, цилиндр и стальные профили.
Команда Register
После добавления связей следующий шаг - регистрация ScanWorlds с помощью команды Register â ìåíþ
Registration. Команда Registration вычисляет оптимальные преобразования для каждого ScanWorld в
Registration таким образом, что все связанные объекты совмещаются как можно точнее. Используя команду
Registration Diagnostics â ìåíþ Registration можно просмотреть статистику успешной регистрации. Большее
количество связей, чем требуется, можно добавить, и они могут исправить результат или помочь проверить
регистрацию (если дополнительные связи непригодны, их ошибки вычисляются; они должны иметь меньшую
ошибку при “хорошей” регистрации, даже если они не использовались для вычисления регистрации).
Задание связей
Точная настройка регистрации для максимальной точности выполняется с помощью просмотра и задания
связей. После успешной регистрации общая точность регистрации можно посмотреть в окне Registration
Diagnostics, где выводится ошибка для каждой связи (закладка Constraints, îêíî Registration). В колонке Error
выводится ошибка для каждой связи. Здесь можно сортировать ошибки по величине значения, кликнув на
заголовок колонки.
Page 38

Если связь найдена с ошибкой большей, чем средняя, можно пойти несколькими возможными путями. Вопервых, связь можно визуально проверить с помощью команды Show Constraints, которая выводит два
связанных объекта в устройстве просмотра Constraint viewer. Если определено, что ошибка связи неоджиданно
высока, она может быть отменена (глава Команды, раздел Disable) или удалена, или ее влияние может быть
уменьшено (глава Команды, раздел Set Weight). Связь можно также отменить, сделав объект в ControlSpace
невидимым. Возможные причины большой ошибки включают: неправильная связь, плохо совмещенные
объекты, плохо отобранные объекты или небольшое колебание сканера во время сканирования. Однако,
правильная связь также может иметь большую ошибку, если в регистрации присутствуют другие неправильные
связи (например, если неправильные связи как-то “согласованы” между собой).
Примечание: Уменьшение веса всех связей с ошибкой выше средней не рекомендуется, т. к. это может
привести к общей низкой точности регистрации. Уменьшение веса связи выполняют только в том случае, если
Вы уверены, что измерение одного или обоих объектов в связи менее точно, чем других измеренных объектов.
Если команда Auto-Update â ìåíþ Registration включена, регистрация обновляется после каждого изменения
системы связей. В противном случае используйте команду Register â ìåíþ Registration для обновления
регистрации при необходимости.
Создание регистрированного ScanWorld и фиксирование регистрации
После успешной регистрации команда Create ScanWorld/Freeze Registration можно использовать для
создания одного ScanWorld, включающего регистрированные ScanWorlds в общей системе координат. Это также
блокирует все связи. В данной точке связи нельзя больше изменять до тех пор, как Registration не будет
расфиксирована через команду Unfreeze Registration. Объект регистрации перемещается под новый
ScanWorld. Новый по умолчанию ControlSpace под ScanWorld состоит из всех объектов в каждом ControlSpace,
связанном с этой регистрацией для каждого ScanWorld, используемого в регистрации.
Создание ModelSpace из регистрации
Существует два способа создания ModelSpace из Registration в зависимости от необходимого содержания
окончательного ModelSpace.
À. ModelSpace создается с помощью команды Create I ModelSpace â îêíå Navigator. Созданный таким
образом ModelSpace включает данные начального скана и мишени из всех ScanWorlds регистрации, Текущие
параметры определяют какие объекты включаются. Такие установки можно найти в закладке ModelSpace â
îêíå Edit Preferences. В новый ModelSpace не включается никакое моделирование, выполненное в
компонентах отдельных ModelSpaces. Такой же результат можно получить с помощью команды Create
ModelSpace (èëè Create and Open ModelSpace) ïîä ìåíþ Registration â îêíå Registration.
Б. ModelSpace создается из закладки ModelSpaces окна Registration путем выбора всех ModelSpaces,
содержащих объекты, которые Вы хотите включить в окончательный ModelSpace, затем используя команду
Create ModelSpace. ModelSpace, созданный таким способом, включает данные ModelSpace из каждого
выбранного ModelSpace.
- В каждом случае отдельные сканы могут быть добавлены к ModelSpace с помощью протаскивания мышью
необходимого скана в ModelSpace в окне Navigator. Сканы также могут быть восстановлены с помощью
ScanWorld Explorer.
- В ModelSpace, содержащий зарегистрированные сканы и большое количество облаков точек, работа
улучшается с помощью процесса объединения облаков. См. раздел Объединение облаков в главе “Команды”.
Регистрация облаков
Регистрация облаков поддерживает создание и управление связями облаков между перекрывающимися
облаками точек и сеток (понятия “облака” и “сетки” используются в данной теме поочередно) без необходимости
мишеней. Общий процесс регистрации остается таким же (см. раздел “Регистрация” в данной главе);
Пользователь также может создать связи облаков в дополнение к геометрическим связям между мишенями
HDS, сферами, цилиндрами, плоскостями и т.п. Команды связи облаков находятся в меню Cloud Constraint â
îêíå Registration.
Page 39

Связи облаков
Связь облаков - это определяемая пользователем связь между двумя ScanWorlds, которая указывает, что
облака точек в ControlSpace первого ScanWorld перекрываются с облаками точек в ControlSpace второго
ScanWorld. Связь объект-объект говорит регистрации объединить объекты, тогда как связь облаков говорит
регистрации объединить перекрывающиеся участки двух или более облаков точек.
Возможно зарегистрировать два ScanWorlds вместе с одной связью облаков, если перекрывающиеся точки
вынуждают регистрацию по всем шести степеням свободы (три направления и три угла вращения); например,
если перекрытия находится в углу. Однако, два скана могут перекрываться только в одной плоскости; в данном
случае, связь облаков ведет себя как связь плоскость-плоскость с неподчиненными связям степенями свободы,
свойственными связи плоскость-плоскость.
Создание связи облаков
Связи облаков не различают облака и сетки. Один ScanControl может иметь сетку в то время, как другой - облако
(или любую их комбинацию). Это означает, что Вы можете использовать связь облаков для объединения облака
с моделью сетки. Для наилучшего результата сетка должна быть такой же плотности что и облака точек.
Существует три способа создания связи облаков: 1. автоматическое создание через Cloud Constraints Wizard;
2. ручное создание через Add Cloud Constraint. è 3. добавление связей облаков к существующей регистрации
(“пострегистрация”) или геопривязанные ScanWorlds с помощью команды Add Cloud Constraint или команды
Auto-Add Cloud Constraints.
Примечание: Команда Auto-Add Constraints не создают связи облаков.
Ýòî рекомендованный способ для создания связей облаков. Cloud Constraints Wizard руководит всем процессом
создания связей облаков и может сэкономить значительную часть времени по сравнению с другими способами.
Во-первых, укажите какие пары ScanWolrds перекрываются, затем Wizard проводит через процесс создания
связей облаков для каждой указанной парыScanWorlds. См. подробнее в главе “Команды” в разделе Cloud
Constraint Wizard. Cloud Constraints Wizard имеет следующие преимущества.
- Он автоматически копирует все облака скана (кроме облаков с HDS мишенями) в ContralSpace для выбранных
ScanWorlds.
- Он автоматически открывает ControlSpaces рядом в окне просмотра связей и переходит к следующей паре
ScanWorld после того, как пользователь выберет соотвествующие точки и нажмет кнопку Create Constraint в
Cloud Constraints Wizard.
- Он обеспечивает быструю проверку перекрытия между двумя ScanWorld. Нажатие поля внутри сетки в Cloud
Constraint Wizard выводит на экран соответствующие ControlSpaces в окнах просмотра связей.
Создание вручную
Процесс создания вручную похож на создание связи сфера-сфера:
1. В окнах просмотра связей в окне Registration укажите две ModelSpaces или ControlSpaces, содержащий
перекрывающиеся облака.
2. Отметьте три или более соответствующих точек на двух облаках. (См. ниже советы по выбору этих точек).
3. Выберите команду Add Clod Constraint.
- Если отмеченные точки лежат достаточно близко, связь облаков создана, и выбранные облака копируются при
необходимости в соотвтветствующие ControlSpaces. (Подробнее см. в главе “Команды” в разделе Команда Add
Cloud Constraint).
Пострегистрация: Добавление связей облаков для улучшения существующей регистрации или привязки
к существующим координатам.
Если ScanWorlds предварительно совмещены (ScanWorlds, которые имеют одну систему координат или через
регистрацию с помощью объектов или геопривязку), можно добавить связи облаков и перерегистрировать
ScanWorlds для оптимизации результатов регистрации. Т. к. ScanWorlds уже предварительно совмещены или
зарегистрированы, каждая добавленная связь облаков использует существующую регистрацию для получения
ее выравнивания. Это не требует открывать каждый ModelSpace для указания точек для первоначального
совмещения через отмеченные точки.
В данном случае существуют два способа добавления связей облаков в регистрацию:
Page 40

1. С помощью команды Add Cloud Constraint: Данный процесс требует только, чтобы Вы выбрали два
ScanWorlds, которые используют обычную систему координат и перекрытие, затем выберите команду Add Clod
Constraint. Обратите внимание, что Вы должны убедиться, что ControlSpaces этих ScanWorld уже содержат
необходимые облака точек. См. главу “Команды” раздел Copy to ControlSpace.
2. С помощью команды Auto-Add Clod Constraints: Данная команда ведет поиск всех пар ScanWorlds,
имеющих перекрывающиеся облака точек. Если перекрытие найдено, создается связь облаков, и
оптимизируется совмещение. Пользователь может уменьшить количество пар ScanWorlds для поиска путем
выбора одного или более ScanWorlds. После выбора команда создает связи облаков только для ScanWorlds,
которые перекрывают выбранные ScanWolds.
Вообще, связи объект-объект покрывают ограниченную часть участка в то время, как перекрытие облаков точек
может покрыть значительно большую часть. Таким образом, добавление связи облаков может улучшить
регистрацию в местах, где общих мишенией или объектов нет, но существует перекрытие между разными
сканами.
Точки, отмеченные для первоначального совмещения
Initial alignment hint должен быть настолько точен, насколько возможно обеспечить быстрые и наиболее точные
результаты Optimize Cloud Alignment. Команда Optimize Cloud Alignment может не работать, если отмеченные
точки не обеспечивают хорошего соответствия. Если отмечены минимум три точки, используйте следующие
указания:
- Отметьте точки, которые легко идентифицировать. Обычно выбирают: углы, интенсивные метки (такие как
нарисованный знак на стене), вершина столба и точка соприкосновения столба с землей. Не выбирают:
середина плоской стены, гладкую искривленную поверхность без опознаваемых признаков.
- Отметьте точки, которые соответствуют отмеченным точкам, в другом ScanWorld как можно точнее.
Рекомендуем, чтобы расхождение между отмеченными точками в одном облаке точек и соответстсвующими
отмеченными точками в другом облаке точек было не более 4 дюймов (около 10 см), что является по умолчанию
Cloud Reg Max Search Distance. Вы можете увеличить данный параметр (см. главу “Команды”, раздел
Preferences (Свойства), закладка Registration), но это может уменьшить скорость и надежность команды
Optimize Cloud Alignment.
- Избегайте симметричных точек. Три точки не должны образовывать симметричную фигуру (например, линию,
равносторонний или равнобедренный треугольник). В этих случаях первоначальное совмещение может
вращаться и все же соответствовать трем точкам, давая неожиданные результаты. В этом случае добавьте
четвертую точку для устранения симметрии.
- Распределите точки пространственно на большой объем. Отметьте три или более точек, которые образуют как
можно больший треугольник. Посмотрите на весь участок перекрытия двух облаков и попытайтесь отметить три
или более точек, которые покроют как можно большую территорию (т. е. отметьте одну точку около начала
перекрытия, одну - около конца и одну - между ними). Это гарантирует, что начальное совмещение совмещает
все перекрывающиеся участки как можно точнее.
Примечание: Порядок точек в каждом окне просмотра не имеет значения, пока точек, по крайней мере
три, и они ассиметричны.
Использование связей облаков
Оптимальное совмещение двух облаков точек, используемых в связи облаков, должно быть определено до того,
как связь облаков может быть использована в общей регистрации. При создании связи облаков три или более
соответствующих точек (называемых Initial Alignment Hints (точки для первоначального совмещения)) в облаках
указаны в окне Registration. Эти точки используются для определения первоначального совмещения облаков
и для создания связи облаков. Это первоначальное совмещение используется как начальная точка для
оптимального совмещения. Обратите внимание, если первоначальное совмещение недостаточно точно
(например, точки первоначального совмещения находятся вне допуска Cloud Reg Max Search Distance), поиск
оптимального совмещения может быть неудовлетворительным.
Оптимальное совмещение вычисляется с помощью команды Optimize Cloud Alignment. (См. главу “Команды”,
раздел Команда Optimize Cloud Alignment). Однако, если Вы уверены, что связи облаков установлены
правильно, можно сразу выбрать команду Register. Любые связи облаков, отмеченные как not aligned,
совмещаются до выполнения общей регистрации.
Page 41

Параметры оптимизации совмещения облаков
 îêíå Preferences на закладке Registration параметр Cloud Reg Subsampling Percentage указывает
компромис скорость-точность при выполнении команды Optimize Cloud Alignment. Обычно это 3%, что
является эффективным и целесообразным для размеров обычного скана (т. е. облако из 1 миллиона точек). В
общем, значение 100% может дать результаты в два раза точнее, чем значение 3%, но это занимает в 10 раз
больше времени.
Рекомендуемая процедура:
1. Совместите все связи облаков, используя параметр 3%, и проверьте, что общая регистрация дает
удовлетворительный результат.
2. Если затем необходим более точный результат, измените параметр на 100% (или другое значение). Выберите
все связи облаков, а затем выберите команду Optimize Cloud Alignment.
Состояние связей облаков
 îêíå Registration в закладке Constraint List колонка Error Vector для связей облаков показывает одно из трех
следующих значений:
NOT ALIGNED
Команда Optimize Cloud Alignment не работает с связью облаков.
ALIGNED
Команда Optimize Cloud Alignment выполнена, связь облаков заключает все шесть степеней свободы между
двумя ScanWorlds.
ALIGNED/UNDERCONSTRAIMNED
Команда Optimize Cloud Alignment выполнена, но геометрия перекрытия участка в двух облаках может не
заключать всех шести степеней свободы (например, если участок перекрытия является плоскостью, он может
содержать только 1 степень свободы перемещения и 1 степень свободы вращения). В этих случаях Вы можете
визуально проверить, действительно ли это находится под ограничением или начальное совмещение было
неточно.
Точность совмещения облаков
Хотя нет метода, определяющего оптимальность совмещения (в пределах ограничения точности данных), для
проверки точности можно использовать следующие методы.
ALIGNMENT RMS ERROR
Во-первых рассмотрим ошибку RMS (средне-квадратическая ошибка) совмещения (в колонке Error Vector â
закладке Constraint List). Если значение ошибки RMS в пределах 1 см для HDS данных, совмещения,
вероятнее всего, хорошие. Данные, полученные сканером HDS3000, имеют ошибку RMS в основном 6 мм, но т.
к. измерение перекрытия часто неточно, Ошибка RMS совмещения обычно больше 6 мм в зависимости от
геометрии полученного участка. Например, если данные содержать больших ровные поверхности, измерение
перекрытия хорошее, а RMS может быть 6 мм или меньше. Однако, для сканов более сложной геометрии таких,
как лиственное дерево или участок с травой, RMS будет выше, т. к. точки перекрытия не всегда лежат в одной
плоскости (например, находящаяся поблизости листва или трава).
ERROR HISTOGRAM
Во-вторых рассмотрим форму гистограммы ошибок. Во время процедуры Optimize Cloud Alignment
гистограмма начинается как горизонтальная линия, затем постепенно переходит в вертикальную дугу. Данная
дуга указывает, что совмещение оптимизировано правильно. Ширина (одно средне-квадратическое отклонение)
дуги должна примерно соответствовать точности сканера, используемого для сканирования облака (6 мм для
HDS2500 и HDS3000). Плоская гистограмма указывает, что первоначальный подсчет был далек от алгоритма
Optimize Cloud Alignment для совмещения облаков.
VIEW THE ALIGNMENT
И наконец, просмотр результатов совмещения даст Вам представление о точности. Выберите связь облаков,
затем выберите команду View Interim Results, чтобы открыть временный ModelSpace с совмещенными
объектами и облаками из ControlSpaces двух ScanWorlds. Проверьте совмещение на углавх и поверхностях.
Если есть какие-либо пробелы между поверхностями, неподвижными во время сканирования, Вы должны
Page 42

выполнить оптимизацию снова с помощью команды Update Initial Cloud Alignment. Просмотреть совмещение
также можно в окне Show Diagnostics с помощью функции Show Overlapping Points. Функция Show
Overlapping Points создают временный ModelSpace, имеющий четыре набора точек: голубые, синие, зеленые
и темно-зеленые. Синие и темно-зеленые точки - это точки из ScanWorlds А и В соответственно, которые не
имеют перекрытия. Остальные точки имеют перекрытие. Это наглядно показывает, какие данные работают с
методом Optimize Cloud Alignment, а какие учавствуют в перекрытии. Если Вы удаляете или скрываете синие
и темно-зеленые точки, Вы оставляете участки перекрытия двух облаков. Если Вы видите, что видимые
плоскости потеряны в этом участке перекрытия, это может означать, что начальное совмещение было неточно.
Улучшение первоначального совмещения
Выберите связь облаков, котрую Вы хотите зафиксировать, затем выберите Show Constraint èç ìåíþ
Constraint. Показаны ControlSpaces из двух ScanWorlds, также показаны отмеченные точки Initial Alignment
Hints.
Здесь Вы можете добавить или переместить отмеченные точки с целью повышения точности первоначального
совмещения. Если точность первоначального совмещения была удовлетворительна, но Вы хотите повысить ее
в отдельной части участка, добавьте отмеченную точку в пределах данной части участка в каждом окне
просмотра Constraint viewer (удерживайте SHIFT для сохранения ранее отмеченных точек.). Чтобы показать
начальные точки снова, кликните два раза мышкой по связи в закладке Constraint List. При завершении
выберите Update Initial Cloud Alignment. Связь сбросится, чтобы использовать обновленный набор
отмеченных точек и их статус перейдет станет “not aligned”.
Предупреждение о максимальном числе итераций
При выполнении команды Optimize Cloud Alignment может появится сообщение “The following cloud constraint
alignments were halted by the Cloud Reg Max Iterations limit” (Совмещение следующей связи облаков было
остановлено ограничением Cloud Reg Max Iterations). Это указывает, что команда Optimize Cloud Alignment
завершит процесс только после достижения ограничения Cloud Reg Max Iterations.
Это может быть направлено с помощью:
1. Повторением команды Optimize Cloud Alignment; оптимизация продолжится оттуда, где она была закончена
в последний раз. В общем, Вы можете запустить команду Optimize Cloud Alignment любое количество раз для
улучшения результата (если это возможно).
2. Увеличением параметра Cloud Reg Max Iterations и повторением команды Optimize Cloud Alignment.
3. Увеличением точек первоначального совмещения, как описано выше, и повторением команды Optimize
Cloud Alignment.
Общая регистрация со связями облаков
В общем, общая регистрация относится к связи облаков точно также, как и к любому другому типу связей.
Несколько пунктов, относящихся к общей регистрации, описаны ниже подробнее.
Ошибка регистрации связи облаков
В закладке Constraint List колонка с ошибками представляет ошибку каждой связи после общей регистрации.
В основном, это - расстояние между двум связанными объектами после вычисления оптимальной регистрации
для их ScanWorlds. Для связей облаков значение ошибки указывает увеличение размера ошибки совмещения
облаков, когда ____________________________________ (т.е. совмещение, вычисляемое командой Optimize
Cloud Alignment). Если регистрируются два ScanWorlds, используя только связь облаков, ошибка для связи
облаков будет равна 0. Причина в том, что с тех пор как не существует другой связи в регистрации, общая
регистрация не требует выполнения совмещения облаков. Если Вы добавляете HDS мишени и регистрируете с
помощью Register, общая регистрация начинает распределять ошибки среди связей, и Вы увидете не нулевую
ошибку для связи облаков.
Связи с ограничениями
Иногда будут появляться связи с предупреждениями после завершения команды Optimize Cloud Alignment.
Как описано выше, данные связи помечены как “aligned/underconstrained” в колонке Error Vector. Это происходит,
когда геометрия перекрытия облаков не полностью ограничивает совмещение во всех шести степенях свободы.
Page 43

В таких случаях совмещение выполнено, но оно может перемещаться вдоль или вращаться около одного или
более направлений без влияния на ошибку совмещения облаков. Например, хотя мы можем совместить два
скана плоского пола, мы также можем сдвинуть из вокруг плоскости без влияния на ошибку совмещения.
В таких случаях, связь облаков - надежная вещь. Она работает как связь плоскость-плоскость и позволяет
общей регисрации сдвигать ScanWorlds относительно друг друга пока они остаются в одной плоскости. Так же,
Вы могли бы отсканировать большой цилиндр с двух точек, и связь облаков была бы без ограничений, позволяя
ScanWorlds сдвтгаться вдоль или вращаться вокруг цетральной оси цилиндра.
Если связь облаков без ограничений, могут понадобиться дополнительные связи, чтобы блокировать
регистрацию двух ScanWorlds. В плоскостном варианте потребуются две дополнительных связи мишеней HDS.
В линейном варианте две дополнительных ассиметричных мишеней HDS было бы достаточно для их
блокировки.
Веса связей
Связи облаков создаются таким образом, что их доля в ошибке общей регистрации определяется относительно
доли ошибки связей HDS мишеней с весом 1.0.
При создании регистрации со связями облаков и связями HDS мишеней рекомендуется не устанавливать веса
этих связей, если Вы не имеете особых причин, например:
- Вы знаете, что отдельная мишень HDS (или другой связанный объект) не такой точный как стандартная
мишень HDS (приблизительно точность 3 мм), и Вы имеете хорошее представление о том, насколько был точен
Ваш метод определения координат.
- Вы использовали облако в связи облаков, которое получено с помощью сканера, имеющего точность,
отличающуюся от паспортной точности.
В таких случаях вес был бы пропорционален точности мишени HDS или данным сканирования. Например, если
мишень HDS имела точность 10 мм, вес будет 0,3 = 3 мм/10мм, где 3 мм - это грубая точность мишени HDS.
Если было использовано облако точек с точность 3 см, вес будет примерно 0,2 = 6мм/30мм, где 6 мм - это
паспортная точность сканирования.
Управление копиями ScanWorld
Каждому ScanWorld дается уникальный идентификатор (невидимый для пользователя) при его создании. При
копировании ScanWorld новый ScanWorld имеет такой же идентификатор. Копирование ScanWorld работает
различно в зависимости от того, куда сохраняется ScanWorld - в ту же, начальную или другую базу данных.
Копирование ScanWorld в отдельной базе данных
Если ScanWorld копируется в ту жу базу данных, он создается как связь с первоначальным ScanWorld, не как
новый, отдельный объект, и любое изменение одного ведет за собой изменения другого.
Пример:
1. Выберите ScanWorld.
2. Èç ìåíþ Edit выберите Copy.
3. Выберите место для копирования в этой базе данных, а затем выберите Paste из меню Edit. Появляется
копия (связь) ScanWorld.
4. Измените имя любого ScanWorld.
5. Помните, что имя другого ScanWorld также обновиться.
Копирование ScanWorld в другой базе данных
Если ScanWorld копируется из одной базы данных в другую, копия создается как новый объект. Т. к. ScanWorlds
находятся в разных базах данных, то изменение одного не влияет на другой. Однако, если ScanWorld
копируется в базу данных, которая уже имеет ScanWolrd с таким же идентификатором, различия в аннотациях,
ModelSpaces и ControlSpaces должны быть разрешены до выполнения копирования.
Page 44

Пример:
1. Выберите ScanWorld.
2. Èç ìåíþ Edit выберите Copy.
3. Выберите место для копирования в другой базе данных, а затем выберите Paste из меню Edit. Появляется
копия ScanWorld.
4. Измените имя любого ScanWorld.
- Помните, что имя другого ScanWorld не обновляется.
5. Добавьте, редактируйте или удалите аннотацию и ModelSpace в скопированном ScanWorld.
6. Выберите любой ScanWorld. Для целей слияния (копирования) это является первоначальным ScanWorld.
7. Èç ìåíþ Edit выберите Copy.
8. Выберите место для копирования в базе данных, содержащей другой ScanWorld. Для целей слияния
(копирования) это является целевым ScanWorld, котрый имеет такой же идентификатор как и первоначальный
ScanWorld.
9. Èç ìåíþ Edit выберите Paste. На экране появляется окно Merging ScanWorlds: Resolve Differences, è
выводятся на экран различия в аннотациях.
10. Выберите аннотации, которые необходимы для целевого ScanWolrd, затем кликните OK. Появляется окно
Merging ScanWorlds: Select ModelSpaces.
11. Выберите по умолчанию ControlSpace и ModelSpaces, которые Вы хотите поместить в целевом ScanWorld,
затем кликните OK. Первоначальный и целевой ScanWorlds совмещены в базе данных целевого ScanWorld.
Моделирование
Обзор
Инструменты программы Cyclone анализируют и выделяют информацию из облаков точек и конвертируют
облака в линейные и плоскостные модели, построенные в CAD. Существует множество преимуществ
использования Cyclone äëÿ ýòîé öåëè:
- Большинство CAD программ не поддерживают большие облака точек.
- Моделированные объекты могут обеспечивать расстояния и измерения, которые облака не могут напрямую
обеспечить (например, внешний диаметр трубы или радиус колена трубы).
- Может быть применен вид сжатия данных, т.к. труба имеет только несколько параметров, если сравнить с
сотнями или тысячами точек, выбранных на поверхности трубы.
- Объекты, согласованные наилучшим образом, часто бывают более точными, чем отдельные образцы с
точками, т. к. согласование ведет к усреднению отдельных шумов.
Работа с объектами
Наращивание областей
Команды субменю Region Grow используются для согласования фрагмента, цилиндра или сферы в
соответствующую группу точек в пределах облака точек без разделения точек на сегменты. Это делают, отмечая
одну или более точек в пределах области, содержащей данную форму (фрагмент, цилиндр или сфера), а затем
для этой формы выбирают команду субменю Region Grow. Например, если стена находится позади
трубопровода и блока управления в ModelSpace, Вы можетет отметить несколько точек на стене и направить
программу для согласования фрагмента через наращивание областей. Алгоритм определяет плоскость стены
и игнорирует точки на трубопроводе и блоке управления, т. к. они не соответствуют плоскости.
Субменю Region Grow также включает команду Smooth Surface. Данная команда используется для
идентификации точек на связанной ровной поверхности. Например, полея для игры в гольф ровное, но не
достаточно плоское для Region Grow Patch.
Äëÿ Region Grow: в окне Smooth Surface, поле Hardtop Surface делает возможным улучшенное
представление при сегментировании точек на дороге от точек на проходящем транспорте. При использовании
данной опции Вы должны использовать ограничение для выбора только точек дороги и относящиеся к ней
точки. Все другие точки (бордюрный камень, центральные разделители, столбы со знаками и т. д.) должны быть
исключены из выборки. Необходима одна отмеченная точка на дороге. Для Hardtop Surface, Gap to Span
определяет масштаб, при котором дорога примерно будет выглядеть плоской. После выполнения сегментации,
посторонние шумы можно удалить из ModelSpace.
Page 45

- Параметры наращивания областей по умолчанию могут быть приведены к первоначальным значениям в
закладке Modeling â îêíå Edit Preferences.
- Наращивание областей также можно использовать для подбора объектов из таблицы элементов. См. главу
“Команды”, раздел Наращивание областей.
- Иногда линия визирования сканера к поверхности частично блокируется из-за препятствия (другого объекта).
Наращивание областей останавливается, когда это противоречит этому типу преграды, если не существует
множество отмеченных точек на каждой части объекта, разделенного тенью или другой преградой.
- При наращивании областей множество облаков могут быть выбраны до тех пор пока существует, по крайней
мере, одна отмеченная точка.
- Когда возможно, Limit Box может улучшить выполнение процесса, если уменьшить количество
обрабатываемых точек, используются только эти видимые точки.
Подборка объектов
С помощью команд субменю Fit Fenced to Cloud è Fit to Cloud облако точек может быть быстро обработано
методом наилучшего подбора. Эти методы обычно занимают только несколько секунд, чтобы генерировать
объект методом наилучшего подбора. Пользователь указывает тип поверхности, которую необходимо
подобрать для выбранного облака точек, и алгоритмы подбора выполняют многонаправленную минимизацию
на пространство лоя типа поверхности. Например, сфера в 3D имеет 4 параметра: координаты X, Y, Z и радиус,
алгоритм находит комбинацию значений координат X, Y, Z и радиуса для сферы, которая наилучшим образом
подходит к облаку точек (т. е. средний сдвиг точек к поверхности сферы равен 0).
- Подбор объекта может быть установлен с помощью применения связей и каталога/таблиц элементов в окне
Object Preferences.
- Пользователь уведомляется о потенциально плохой подборке на основе допусков, указанных в окне Object
Preferences.
- После того, как объект будет обработан с помощью метода наилучшего подбора, облака точек,
использованные для создания объекта, можно вывести на экран с помощью команды Show Object’s Cloud. Это
обеспечивает доступ к точкам для визуального сравнения или проверки.
- Облако точек, используемое в подборке, может быть восстановлено для дополнительного использования с
помощью команды Insert Copy of Object’s Points. Облака точек, автоматически совмещены с помощью
процесса наилучшего подбора, могут быть разделены в облака компонентов с помощью команды Explode.
Простые объекты:
Patch (плоскость)
плоские поверхности: стены, полы; ящики и плиты
Cylinder (Цилиндр)
резервуар, трубы, выступ, колонны
Sphere (сфера)
резервуары, мишени
Cone (конус)
дымовая труба, освещение
Line segment (линейный сегмент)
трубопровод, ограда, кабельная сеть
Elbow (изгиб)
колено трубы, изгиб
Corner (Óãëû)
три пересекающиеся плоскости
Page 46

Box (коробка)
прямоугольные плиты, контейнеры, транспортная тара
Steel section (cтальной профиль)
угол, выемка, тавровая балка, прямоугольная труба, широкополочная балка
Использование допусков для метода наилучшего подбора
Чтобы точность подбора не выходила за пределы допустимых величин, типы объектов можно проверить по
допускам, указанным пользователем. Допуски для точности подбора можно установить в окне Object
Preferences для каждого типа объекта. В случае, если ошибки подбора выходит за пределы допусков, на экране
появляется сообщение об этом. Например, если значение Std Deviation установлено на 4 мм для цилиндров,
каждый раз когда для цилиндра используется метод наилучшего подбора, стандартное отклонение подбора
сравнивается со значением “Std Deviation” для цилиндров. Если оно больше 4 мм, программа предупреждает, о
том, что данный подбор не подходит.
- Чтобы сделать возможным выполнение подбора с допусками, сначала установите допуски в окне Object
Preference, затем переключите команду Check Fit Tolerances на “Ok” из субменю Fit to Cloud Options.
Использование связей подбора
Для некоторых типов объектов можно задать свою ошибку моделирования путем указания значения
пользователя. Такие значения могут быть установлены для каждого типа объекта в окне Object Preference.
Значения могут быть Unspecified, Initial è Fixed. Значение Unspecified находят из алгоритма метода
наилучшего подбора. Значение Initial может быть принято за значение, которое может быть. Fixed значение
используется как окончаткельное значение данного параметра. Например: Если Вы знаете, что цилиндр должен
иметь определенный диаметр, Вы можете установить Fit Diameter на значение Fixed для этого диаметра. С
другой стороны, если Вы полагаете, что цилиндр должен быть примерно определенного диаметра, но не
уверены, Вы можете установить значение Initial на значение этого диаметра, но окончательный цилиндр может
быть отличного от этого диаметра. Наконец, если Вы не знаете, какой будет диаметр, Вы можете установить Fit
Diameter на значение Unspecified.
- Чтобы выполнить метод наилучшего подбора, сначала установите значения Initial èëè Fixed äëÿ Fit
Constraints â îêíå Object Preference, затем переключите команду Use Fit Constraints в положение On из
субменю Fit to Cloud Options. В противном случае метод определяет окончательное значение полностью по
своему.
- Участок Fit Constraint â îêíå Object Preferences не доступен для объектов, которые не поддерживают связи
подбора.
Сегментация облака точек
Часто становится необходимым разделить (или сегментировать) облако точек на 1 или более подгрупп для
акцентирования дальнейших операций на подгруппе, удалении ненужных данных и т. д. Сегментация
обеспечивает процесс объединения различных областей облаков точек по одикаковым характеристикам.
Например, точки можно сегментировать, т. к. они находятся на одной трубе или стене.Точки также можно
сегментировать, т. к. они не нужны для последующего моделирования или визуализации (возможно, это
случайные или ненужные точки).
Простая сегментация
Простая сегментация, используя инструмент ограничения (fence), включает ручное разделение интересующих
Вас точек. С помощью этого инструмента точно выделяют область, в которой необходимо сегментировать один
набор точек от другого или удалить ненужные точки. Данное ограничение включает желаемые точки, команда
Cut by Fence создает по крайней мере два облака точек - одно внутри, другое снаружи ограниченного участка.
Простая сегментация использует одно ограничение из одной точки наблюдения для создания сегментов, и если
затем необходима детализация, создаются дополнительные сегменты. Когда необходима более точная
сегментация, воспользуйтесь фукнцией субселекции до создания сегментов.(см. Расширенная сегментация в
главе Моделирование è Point Cloud Sub-Selection в главе Команды).
Page 47

Расширенная сегментация
Расширенная сегментация использует множество субселекций для уточнения выбора (добавления или
удаления точек) до сегментации, подбора или других процессов. После первоначального выбора точка
наблюдения может быть изменена, и новое ограничение может быть установлено для получения более точного
выбора. Если субселекция содержит только необходимые точки, выбранные точки сегментируются через
команду Cut Sub-Selection.
Чтобы выделить точный сегмент из облака точек:
1. Графически обозначьте примерную область ограничения вокруг точек, которые необходимо сегментировать.
2. Используя команды Selection/Point Cloud Sub-Selection, создайте временную выборку.
3. Продолжайте уточнять временную выборку (добавляя или удаляя точки), манипулируя точкой наблюдения,
графически ограничивая новый участок и используя команды Selection/Point Cloud Sub-Selection.
4. Из меню Create Object перейдите к Segment Cloud, затем выберите Cut Sub-Selection. Точки внутри
временной выборки теперь являются отдельным облаком точек и могут быть выбраны независимо от других.
Сегментирование по яркости
Îêíî Cut Cloud by Intensity используется для ручного сегментирования облака точек выше или ниже указанной
пользователем яркости. Если облако точек просматривают на цветной карте, команда Cut by Intensity
обеспечивает обновление облака точек и позволяет указать диапазон яркости для сегментирования. Это может
быть полезно для отделения точек на поверхности сиз различных материалов (светлые, темные и т.д.)
Сегментирование шумовых точек
Îêíî Highlight Interfering Points используется для выделения точек, которые находятся на указанном
пользователем расстоянии от выбранного объекта и для их сегментирования из облака точек. Например, Если
Вы помещаете объект в ModelSpace с помощью команды Insert Object, и Вы хотите идентифицировать какиелибо точки в облаке точек, которо может пересекаться с объектом, данная команда используется для
идентификации и сегментирования шумовых точек. Подробнее см. Interfering Points в главе Команды.
Команда Trim Edges
Иногда при сканировании лазер частично попадают на или под край поверхности объекта, что может негативно
влиять на точность полученных точек. Команда Trim Edges создает новый набор точек, который состоит из всех
точек, находящихся на границе облака точек. Точки, лежащие внутри, имеют меньший краевой эффект.
Вставка объектов
Не все объекты можно обеспечить подбором к облаку точек. Иногда количество точек, отмеченных на
поверхности, недостаточно для хорошего подбора, распределение точек разбалансировано или возможно
объект не соответсвовал правильной форме. Cyclone обеспечивает ручную вставку объектов, как альтернативу
автоматическому подбору с помощью команды Insert â ìåíþ Create Object. Вставленные вручную объекты
ведут себя подобно всем другим объектам, кроме случая, когда они неправильной формы.
- Параметры для вставки объекта устанавливают в поле Creation/Initial Values â îêíå Object Preferences.
(Если есть отмеченная точка или объект, выделенные в ModelSpace, некоторые из этих параметров могут быть
не приняты во внимание. Отмеченные точка или объект служат как ссылка для параметров вставки объекта.)
- Параметры вставки объекта также могут быть установлены через стандартные таблицы элементов. Чтобы
вставить объекты из таблиц элементов: вначале, откройте Catalog/Parts Table и выберите Table и Item в окне
Object Preferences (различные таблицы и элементы можно выбрать во время вставки. Затем переключите
команду Use Parts Table в положение On из меню Create Object.
Правила вставки объекта
- Первый вставленный объект в пустую сцену имеет координаты (0,0,0).
- Если нет выделенного объекта и отмеченной точки при вставке объекта, размер и совмещение нового объекта
определяется в поле Creation/Initial Values в окне Object Preferences. Объект находится перед текщем полем
зрения в фокальной точке.
Page 48

- Если существующий объект отмечен, отмеченный объект обеспечивает плоскость, направление и/или точку
для вставленного объекта для определения его начального положения, ориентации и размеров. Например,
участок легко определяет плоскость, направление (нормаль), и точку (начало). Правила могут быть изменены
(например, при вставке объекта на цилиндр, выделение точки на конце цилиндра вставляет объект в эту точку,
совмещая его с осью цилиндра, а выделение точки не на конце цилиндра вставляет объект в эту точку
перепендикулярно поверхности цилиндра). Исключение: камеры всегда вставляются в текущую точку
наблюдения независимо от выделений.
- Если вставляется несколько объектов, предыдущий объект обеспечивает плоскость, направление и/или точку
для вставленного объекта для определения его начального положения, ориентации и размеров. Используя этот
способ, можно построить цепь объектов, таких как трубопровод с нуля. Однако, используя автовыделение autopick (см. раздел Auto-Pick Points в главе Команды), указанная автоматически выделенная точка отменяет любую
выбранную точку.
- Вставленный объект первоначально выбирается с помощью выделенной точки, находящейся в предыдущей
выборке. Если предыдущей выборки не было, обеспечивается выделенная точка по умолчанию.
Использование таблиц элементов
Производители стандартного оборудования производят запчасти в соответствии с официальными
характеристиками. Такие характеристики могут быть представлены как таблицы с геометрическими данными
(например, размерами), производнями свойствами (площадь поверхности, масса) и информация о каждом
стандартном “элементе”. Cyclone поддерживает стандартную таблицу элементов для труб (цилиндр),
стандартных компонентов трубопровода и стальных профилей (угол, канал, прямоугольный тоннель, Тобразное сочленение, широкий фланец). Таблицы - это текстовые файлы ASCII в поддиректории Tables â
инсталляционной директории программы Cyclone. В программе Cyclone находятся стандартные таблицы для
труб, тоннелей и стальных профилей. Эти таблицы не редактируются. Таблицы для других элементов также
поддерживаются. См. образцы в поддиректории Tables.
Примечание:Хотя Leica Geosystems HDS обеспечивает стандартные таблицы, содержание таблиц
обеспечивается пользователю как есть. Правильность таблиц должно быть проверено.
Подбор и вставка объектов из таблиц элементов
Множество типов объектов поддерживают использование таблиц для вставки. Некоторые поддерживают
использование таблиц для подбора к облакам. Для тех типов объектов, которые поддерживают использование
таблиц, поле Catalog/Parts Table в окне Object Preferences активизируется, когда этот объект выбран в поле
Object Type.
- Для подборки объекта из таблиц элементов: сначала откройте окно Object Preferences, затем выберите
Catalog/Parts Table, затем - Table è Item. Далее переключите команду Show Table Matches в положение ON из
субменю Fit to Cloud Options. См. раздел Fit to Cloud в главе Команды.
- Для вставки объекта из таблиц элементов: сначала откройте окно Object Preferences, затем выберите
Catalog/Parts Table, затем - Table è Item (их можно изменить во время вставки). Затем переключите команду
Use Parts Table в положение ON из меню Create Object. См. раздел Insert в главе Команды.
Выбор
Основы процесса выбора
Вообще говоря, объект выбирается, если Вы указываете (некоторым способом), что он будет учавствовать в
следующей операции. Выделенные поверхности объектов подсвечиваются с помощью текстуры шахматной
доски, при выделении облака точек и линии временно становятся толще.
- Команда Show Pick Polyline переключает вывод полилинии вдоль серии текущих отмеченных точек. Это
полезно для сохранения порядка выделенных точек для таких операций, как кубический сплайн или полилиния,
полученная из отмеченных точек. Это команда не создает полилинию - это только выводит на экран порядок
выделения точек.
- Команда Show Pick Points показывает отмеченные точки как белые точки.
Page 49

- Команда Invert Selection может быть полезна для выделения нескольких объектов в ModelSpace. Вы
выделяете объект, который Вы в конечном итоге не хотите выделять, затем используете команду Invert
Selection, и происходит выделение всех остальных обектов, кроме первоначально выделенного.
- Возможность выделения объекта указанного типа можно переключать на ON/OFF из закладки
Selectable/Visible â îêíå View Properties. (См. раздел Set selectable в главе Команды).
- Функция Auto-Pick (ñì. Auto-Pick Points в главе Команды) позволяет указывать важную точку (например, конец
цилиндра), которая выделяется автоматически, когда выбирается этот тип объекта. При использованиии
функции автовыделения указанная точка всегда является единственной выделенной точкой независимо от того
выделен ли был объект с помощью ограничения или отмечен на любой другой точке объекта.
Методы выделения объектов
À. В режиме Pick выделите объект курсором. Это единственный способ выделения объектов, который также
позволяет указать (или отметить) специфическую точку на выделенном объекте. Такое выделение курсором
указывает место следующего действия, оно необходимо для некоторых операций. Например, если Вы
выделяете объект, затем вставляете другой объект с помощью команды Insert, то новое положение и
ориентация объекта может основываться на том месте, где был выделен первый объект.
- Несколько объектов можно выделить в режиме Pick, удерживая SHIFT и кликая на объектах, которые
необходимо выделить, или вводя режим Multi-Pick и выделением объектов курсором в этом режиме.
- Удерживая SHIFT и кликая на объекте, который уже выделен, можно выделить дополнительные точки.
- Удерживая CTRL и кликая на объект, можно переключить состояние выделения объекта без влияния на
состояние выделения другого объекта.
Á. Используйте команды Select Fenced/Deselect Fenced для выделения/отмены выделения объекта в
пределах наложенной фигуры. См. раздел Использование ограничения в плоскости в данной главе. На
предыдущие выделения не влияет такое выделение.
Â. Все объекты, указанного типа, могут быть выделены или наоборот на закладке Selectable/Visible в окне View
Properties. (См. раздел Set selectable в главе Команды).
Ã. Все объекты, находящиеся в слое, могут быть выбраны или наоборот одновременно из окна Layers.
Выбор облаков точек
À. В режиме Pick выделите облако точек с помощью курсора режима Pick. Это единственный способ выделить
облака точек, которые также позволяют указать (выделить) специфическую точку.
- Несколько объектов можно выделить в режиме Pick, удерживая SHIFT и кликая на объектах, которые
необходимо выделить, или вводя режим Multi-Pick и выделением объектов курсором в этом режиме.
- Удерживая SHIFT и кликая на объекте, который уже выделен, можно выделить дополнительные точки.
- Удерживая CTRL и кликая на объект, можно переключить состояние выделения объекта без влияния на
состояние выделения другого объекта.
Á. Нарисуйте (укажите) границы выделения, и затем используйте команды Select Fenced/Deselect Fenced äëÿ
выделения/отмены выделения точки в пределах наложенной фигуры.
Â. Все облака точек могут быть выделены или наоборот на закладке Selectable/Visible â îêíå View Properties.
(См. раздел Использование ограничения в плоскости в главе Команды).
Page 50

Субвыделение облаков точек
Субвыделение облаков точек включает использование нескольких субвыделений для уточнения начального
выбора (добавление и удаление точек) перед сегментацией, подбором или другим процессом. После
первоначального выделения точка наблюдения может быть изменена, и новые границы ограничения могут быть
нарисованы (указаны) для добавления или удаления точек с помощью команд субвфделения облаков точек. (.
См. раздел Point Cloud Sub-Selection в главе Команды.) Если субвыделение содержит только желаемые точки,
в выбранными точками можно работать независимо от других точек в ModelSpace.
Чтобы выполнить субвыделение облака точек:
1. Нарисуйте (укажите) примерные границы, включающие все точки, которые Вы хотите использовать.
2. Создайте временное выделение с помощью команд меню Selection/Point Cloud Sub-Selection.
3. Продолжайте уточнять временное выделение (добавление или удаление точек), управляя точкой
наблюдения, рисуя (указывая) новые границы и используя команды меню Selection/Point Cloud Sub-Selection.
Точки в пределах временной выборки могут быть сегментированы, использованы для подборки или других
процессов.
Использование маркеров объекта
Многие объекты в программе Cyclone имеют маркеры, которые можно использовать для установки положения,
ориентировки и/или размеров объекта.
Вывод маркеров на экран
Разные цвета маркеров указывают разные функции.
Красный вращение
Оранжевый изменение размера, перемещение, привязывание
Голубой перемещение, привязывание
Если объект выделен, установки в меню Handles определяют какие маркеры выводятся на экран.
- Команда Show Handles включает/выключает вывод маркеров. Данная команда аннулирует команду Show
Rotation Handles.
- Команда Show Rotation Handles включает/выключает вывод маркеров вращения.
- Команда Handles Always Visible делает маркеры видимыми даже те, которые скрыты от нас объектами. Когда
команда включена, это позволяет постоянно иметь возможность доступа к маркерам, которые находятся перед
или за объектами, и которые в противном случае были бы невидимы.
Использование маркеров для перемещения, изменения размера или вращения
объектов
Объекты всех типов в Cyclone могут быть перемещены, размеры их могут быть изменены, их можно вращать с
помощью маркеров.
- Чтобы переместить объект с помощью маркеров, переместите один из голубых маркеров объекта или, нажав
и удерживая CTRL, переместите один из оранжевых маркеров объекта.
- Для изменения размера объекта с помощью маркеров переместите один из оранжевых маркеров объекта.
- Для вращения объекта с помощью маркеров переместите один из красных маркеров объекта.
- Если выделен объект в группе, то на экране видны и маркеры объекта, и маркеры всей группы, поэтому
возможно управление группой объектов. Если группа выделена другим способом (например, с помощью
границ), то показаны только маркеры ограничивающей фигуры. Оранжевые маркеры изменения размера не
доступны для объектов в группе.
Page 51

Изменение размеров стальных профилей
- Чтобы изменить размеры стальных профилей во время определения положения стороны, противоположной
маркеру, переместите один из маркеров объекта.
- Чтобы изменить размеры стальных профилей вокруг средней линии, нажмите и удерживайте ALT во время
перемещения одного из крайних маркеров объекта.
Привязка движения маркеров
Движение маркеров объекта может быть привязано к специфической оси или плоскости двумя способами.
Первый способ заключается в установке привязки до работы через команды Edit Object / Handles / Constrain
Motion to. Второй способ устанавливает привязку во время операции с маркерами через модификаторы
клавиатуры. Также вращение объекта с помощью красных маркеров может быть ограничено угловыми
интервалами, указанными пользователем.
Установка привязки до операции
- Чтобы выделить плоскость или ось, вдоль которых направляют движение маркеров, используйте команды Edit
Object/Handles/Constrain Motion to. Установка Screen Plane направляет движение объекта перепедикулярно
плоскости наблюдения в то время, как другие установки используют оси системы координат.
- Маркеры также могут перемещаться с шагом, задаваемым пользователем с помощью команды Snap to Grid.
- Чтобы привязать движение маркеров к шагу, необходимо, чтобы команда Snap to Grid была включена. Для
установки интервала вращения воспользуйтесь командой Set Rotational Spacing.
Установка привязки во время операции
- Чтобы привязать движение маркеров к оси, кликните курсором маркер и нажмите клавиши X, Y è Z. Когда
клавиша нажата первый раз, движение маркеров привязывается к соответствующей оси (т.е. выделите маркер
и нажмите клавишу Õ, маркер будет перемещаться вдоль оси Õ).
- Чтобы привязать движение маркеров к плоскости, кликните крсором маркер и нажмите клавиши X, Y è Z
второй раз. Движение маркеров привязывается к плоскости, которая не включает ось нажатой клавиши.
Нажатие клавиши Õ в третий раз удаляет все привязки и возвращает к стандартному состоянию.
- Чтобы включать/выключать параметр Screen Plane, нажимайте S.
- Чтобы удалить любые активные ограничения для маркера, выделите маркер и нажмите Spacebar.
Примечание: Выберите или оси User Coordinate System èëè îñè Object Coordinate System äëÿ
привязки маркеров меню Edit Object / Handles / Constrain Motion to.
Использование маркеров для привязки объектов
Использование маркеров для привязки объектов
В программе Cyclone одну или более точек, линий и/или плоскостей можно использовать дополнительно к
маркерам как точки привязки для пошагового перемещения при перемещении или изменении размера других
объектов через маркеры. (Обратите внимание, что некоторые объекты обеспечивают только маркеры
ограничивающего прямоугольника.) Объекты, с которыми выполняются операции, привязываются к другим
объектам, чьи маркеры или другие точки, линии и/или плоскости привязки находятся в пределах зоны действия,
указанной пользователем. Начальная точка этой зоны может быть установлена с помощью окна Snap to Object
Threshold.
Чтобы привязать выделенные объекты:
1. Выделите объекты, которые Вы хотите привязать.
2. Чтобы изменить размер объекта нажмите и удерживайте SHIFT, перемещая второй маркер объекта по
направлению к начальному объекту. Чтобы переместить объект, нажмите и удерживайте SHIFT+CTRL,
Page 52

перемещая второй маркер объекта по направлению к начальному объекту. Когда перемещаемый маркер
проходит мимо одного из маркеров начального объекта, он привязывается к этому маркеру. Когда привязанные
точки начального объекта находятся в предалах зоны действия (указанной в окне Edit Snap to Object
Threshold), объект, с которым выполняют операции, перепрыгивает в точку привязки, заданную начальным
объектом.
- Когда точка привязки находится в положении “маркер к маркеру”, появляются маркеры больше, чем при
привязке. Маркер может удаляться от привязки, когда курсор проходит вдали от начальной точки привязки.
- Чтобы переместить объект перпендикулярно или параллельно начальному объекту, нажмите и удерживайте
SHIFT+ALT, и перемещайте маркеры объекта по направлению к начальному объекту. Если угол пересечения
не меньше 45°, второй объект перемещается перепендикулярно. Если угол меньше 45°, второй объект
перемещается параллельно начальному объекту.
Добавление или удаление вершин границ на/с плоскости, выдавленной плоскости,
полигона или полилинии
Вершины можно добавить или удалить из выбранной плоскости, выдавленной плоскости, полигона или
полилинии в режиме Pick.
- Чтобы добавить вершину на выбранную плоскость, выдавленную плоскость, полигон или полилинию, нажмите
и удерживайте ALT и кликните мышкой вдоль края выбранного объекта без перемещения мышки.
- Чтобы удалить вершину с объекта, нажмите и удерживайте ALT и кликните мышкой удаляемую вершину без
перемещения мышки.
Редактирование объектов
Îêíî Color and Material Editor используют для изменения параметров вывода на экран выбранных объектов.
Параметры цвета и материала можно устанавливать отдельно. Для вершины, линии или облака точек только
вид диффузного представления влияет на то, как они будут выведены на экран.
Команды и окна субменю Align используются для совмещение объектов множеством способов, включая:
совмещение объектов по определенной поверхности или оси; использование начального объекта для создания
коинциндентных, колинеарных, копланарных, параллельных, перпендикулярных или соостных объектов; и
размещение выбранных объектов на указанном расстоянии или угле друг от друга. Многие общие задачи
моделирования могут быть выполнены с помощью команд и окон субменю Align (например, создание стен,
перпендикулярных полу или потолка, параллельного полу).
Команды субменю Extend удлиняют отдельные объект до пересечения с начальным объектом или удлиняют
границы выбранных объектов до плоскостного или линейного пересечения с другими выбранными объектами.
Данным способом можно удлинить, например, колонну до пола.
Выдавливание
Команды субменю Extrude используются для создания выдавленного объекта с плоскости или лицевой стороны
выдавленного объекта. Выдавливание выполняют с указанной толщиной или вдоль оси, указанной
пользователем, вдоль отвеса к точке наблюдения или к выделенной точке. Выдавливание можно использовать
для получения короба из плоскости при создании, например, распределительного ящика.
Объединение
Команда Merge объединяет два или более выбранных объектов одного типа. В процессе создание нового
одиночного объекта функция объединения заполняет пространства между выбранными объектами.
Используйте данную команду для создания таких объектов, как полы и потолки и длинные трубы. Данная
функция особенно полезна при заполнении областей, которые не сканировались напрямую. Если объекты были
созданы из облаков точек, объединенный объект исправляется до начального облака точек. Здесь используются
текущие установки и параметры объекта для использования таблиц элементов, допусков и связей.
Page 53

Копирование
Îêíî Copy используется для создания серий копий перемещенных выбранных объектов. На закладке Copy at
Offset указывают количество копий и ось вдоль которойобъекты будут перемещаться. Данная опция обычно
используется для моделирования потолочных балок, стеллажей для труб или лестниц.
На закладке Copy at Angle выполняют серию копий выбранных объектов, вращаемых вокруг указанной оси. На
закладке указывают количество копий, угол между каждой копией, центральная точка и ось вращения. С
помощью данной опции моделируют, например, болты на передней стороне фланца.
Перемещение/Вращение
Окно Move/Rotate используется для вращения или перемещения одного или более выбранного объекта. При
перемещении объекта расстояние и ось движения определяются пользователем. При вращении объекта
центральная точка, угол вращения и ось, вокруг которой объект вращается, определяются пользователем.
Использование ограничения в плоскости
Ограничение fence - это плоскостной прямоугольник или полигон, используемый в качестве границы для
выделения объектов и облаков точек, сегментов облаков точек и других объектов и для создания 2D линии.
Ограничения могут быть созданы в Rectangular èëè Polygonal Fence Mode, линейные объекты (полигоны,
эллипсы, арки и т. п.) можно использовать для определения границ ограничения.
Создание ограничения
Чтобы создать ограничение из линейного объекта:
- Данная функция обеспечивает удобный метод для повторного создания такого ограничения.
1. Выберите линейный объект, который Вы будете использовать для определения ограничения.
- Линейные объекты могут создаваться сногими способами включая инструменты рисования 2D. Если выбрана
дуга или другой криволинейный незамкнутый объект, крайние точки соединяются для определения ограничения.
2. Èç ìåíþ Edit перейдите к Fence, затем выберите Set from Selection. Ограничение создано.
Чтобы нарисовать прямоугольное ограничение:
1. Èç ìåíþ Edit перейдите к Modes, затем выберите Rectangle Fence Mode. На экране появится курсор
Rectangle Fence.
2. Обведите курсором область, которую Вы хотите ограничить.
- Новое ограничение можно установить перещением его сторон или вершин с помощью курсора Rectangle
Fence.
- Для удаления нового ограничения выберите Clear â ìåíþ Fence.
Чтобы нарисовать ограничение в виде полигона:
1. Èç ìåíþ Edit перейдите к Modes, затем выберите Polygonal Fence Mode. На экране появится курсор
Polygonal Fence.
2. Кликните мышкой для размещения первой вершины.
- Переместите для установки положения вершины.
3. Добавьте еще необходимые вершины.
- Вершина также может быть добавлена, кликнув где-либо вдоль линейного сегмента между существующими
вершинами.
- Вершину можно удалить, кликнув на вершину без перемещения мышки.
- Новое ограничение можно установить перемещая его вершины с помощью курсора Polygonal Fence.
- Для удаления нового ограничения выберите Clear â ìåíþ Fence.
Page 54

Операции ограничения
Удаление с помощью ограничения
Облако точек, сеть треугольников и линейные сегменты (в контурных линиях и полигонах) могут быть удалены
относительно ограничения и согласно их выбору с помощью команд субменю Fence â ìåíþ Edit. Облака точек,
сетки, контурные линии или полилинии, которые попадают в ограничение, вначале сегментируются, а затем
соответствующий сегмент удаляется. Такие операции ограничения не влияют на другие объекты.
- Команда Delete Inside удаляет все облака точек, сетки треугольников или линейные сегменты, находящиеся
полностью или частично в ограничении.
- Команда Delete Outside удаляет все облака точек, сетки треугольников или линейные сегменты, находящиеся
вне ограничения. Если треугольник или линейный сегмент находятся частично в пределах ограничения, они не
удаляются.
- Команда Delete Selected Inside удаляет все выбранные толака точек, сетки треугольников или линейные
сегменты, находящиеся полностью или частично в пределах ограничения.
- Команда Delete Selected Outside удаляет все выбранные толака точек, сетки треугольников или линейные
сегменты, находящиеся полностью вне ограничения. Если треугольник или линейный сегмент находятся
частично в пределах ограничения, они не удаляются.
- Данные операции влияют только на те области, которые находятся в пределах Limit Box (границ видимости).
Выделение объектов с помощью ограничения
Ограничение можно использовать как границы для выделения объектов (включая сетки треугольников и
линейные сегменты) и отлаков точек с помощью команд меню Selection. Эти команды не сегментируют
выбранные объекты.
- Команда Select Fenced выделяет объект или облако точек (выделяется все облако точек) полностью или
частично внутри ограничения. В случае сетки, выделяется весь объект, состоящий из сетки, все треугольники
внутри или частично внутри ограничения.
Последние команды, выполненные для выделенных сеток/треугольников, могут подходить ко всей сетке, если
команды не являются специальными для сетки (например, Edit/Delete) и к треугольникам, если команды
являются специальными для сетки (например, Mesh/Delete Selection). В случае контурных линий и полилиний,
выделяются линейные сегменты полностью или частично внутри ограничений.
- Команда Deselect Fenced отменяет выделение объекта или облака точек (отменяется выделение всего облака
точек) полностью или частично внутри ограничения.
Сегментирование с помощью ограничения
Ограничение может быть использовано как граница для сегментирования выделенного облака, сетки, контурной
линии или полилинии на две части с помощью команды Cut by Fence. Одновременно можно сегментировать
более одного обака точек, сетки, контурной линии или полилинии. Подробнее см. главу Моделирование, раздел
Сегментация облаков точек.
Копирование ограниченных объектов в новый ModelSpace
Команда Copy Fenced to New ModelSpace используется для редактирования объектов в отдельном
ModelSpace, вклющающем только объекты, с которыми Вы работаете в данный момент. Данная команда
создает новый ModelSpace, копирует ограниченный объект в новый ModelSpace и открывает окно просмотра
MоdelSpace для нового ModelSpace. Частично ограниченные объекты входят в новый ModelSpace. Частично
ограниченные облака не сегментируются, но копируются только точки внутри ограничения. См. глава Команды,
раздел Copy Fenced to New ModelSpace.
Выделение 2D линий из содержания ограничения
Используя команду From Fence, из содержимого прямоугольного ограничения создают чертеж 2D линии. Она
выводится в новом окне. Подробнее глава Команды, раздел From Fence Contents.
Page 55

Выполнение измерений
Программа Cyclone имеет множество инструментов измерения объектов и линий в субменю Measure.
Измерения можно просмотреть, сохранить, удалить или скопировать в буфер с помощью окна Measurements.
Часто нет необходимости сохранять каждое измерение, таким образом измерения рассматриваются как
“временные”, пока опция Save Measurements не активизирована. Временные измерения заменяются новым
выполненным измерением, и могут быть удалены с помощью команды Clear Temporary Measurements.
Измерения объектов
ELEVATION
Данная команда вычисляет расстояние между выделенной точкой и началом вдоль текущего вертикального
направления. Если измерено много точек, результаты выводятся в том порядке, в котором были выделены
точки.
CENTERLINE LENGTH
Данная команда вычисляет длину вдоль центральной линии выделенного объекта. Если выделено более одно
объекта, данная команда суммирует длины центральных линий каждого объекта.Данную команду можно
использовать для измерения расстояния вдоль трассы трубопровода.
PIPING TAKEOFF
Данная команда вычисляет ответвления выбранной трассы трубопровода. Такие ответвления подобны длине
центральной линии, кроме случаев, когда длина колена или отвода не является длиной дуги.
ПЛОЩАДЬ ПОВЕРХНОСТИ
Данная команда вычисляет площадь поверхности выделенного объекта. Если выведено более одного объекта,
на экран выводятся результаты отдельных и совместных измерений.
ОБЪЕМ
Данная команда вычисляет объем выделенного объекта. Если выведено более одного объекта, на экран
выводятся результаты отдельных и совместных измерений.
Отклонение реальной поверхности от идеальной
Измерьте разность высот между TIN и текущей начальной плоскостью или другой TIN.
Объем TIN
Измерьте объем выемки и насыпи между TIN и текущей начальной плоскостью или другой TIN.
MESH VOLUME: ABOVE/BELOW REF PLANE
Данная команда вычисляет объем сетки к текущей начальной плоскости. Например, если Вы имеем скан
насыпи и Вам необходимо вычислить ее объем, Вы можете установить активную начальную плоскость на
уровень земли, создать сетку объекта из облака точек и вычислить объем этой сетки.
INTERFERRING POINTS
Данная команда используется для выделения и сегментирования точек, которые находятся в пределах
указанного пользователем расстояния выделенного объекта. Если выбранный объект определяет объем, точки,
расположенные внутри объекта, также выделяются и сегментируются.
MESH TO POINTS DEVIATION
Данная команда сравнивает стороны выделенного объекта в виде нерегулярной сетки треугольников с точками
в выделенном облаке точек и использует данные для вычисления отклонений в соответствии с параметрами,
указанными пользователем. Данная команда применима только к объектам в виде нерегулярной сетки (в
противоположность облакам точек, выглядящим как сетка).
Page 56

CONTOURS TO MESH DEVIATIONS
Данная команда сравнивает линии в выделенном наборе линий со сторонами в выделенном объекте в виде
нерегулярной сетки и использует данные для вычисления отклонений в соответствии с параметрами,
указанными пользователем. Данная команда применима только к контурам и к объектам в виде нерегулярной
сетки треугольников (в противоположность облакам точек, выглядящим как сетка).
FIND HIGH/LOW POINTS
Данная команда используется для размещения самой высокой или самой низкой точки в облаке точек в
пределах указанной площади вокруг выделенной точки. Вершины могут быть созданы, когда найдены
высокие/низкие точки.
Измерения расстояний
POINT TO POINT
Данная команда вычисляет самое короткое расстояние между выделенной точкой (как прямая линия) также как
смещзение компонентов вдоль большинства осей.
POINT TO CENTER LINE/POINT
Данная команда вычисляет расстояние между первой выделенной точкой и центральной точкой или
ближайшим пересечением с центральной линией объекта, выделенного последним.
- Если второй объект является сферой, то не имеет значения, где он выделен или если она выбрана другим
способом, т. к. центральная точка сферы является ее точным центром.
- Если измерение выполняется к центральной линии второго объекта, не имеет значения, где отмечен объект
или если он выделен другими способами.
- Для измерений центральные линии продолжаются дальше конечной точки или границы данного объекта к
ближайшей точке пересечения. Например, измерение к центральной линии цилиндра выполняется к
ближайшей точке основной оси цилиндра, которая не обязательно является точкой в пределах длины цилиндра.
POINT TO UNBOUNDED SURFACE
Данная команда вычисляет расстояние между первой выделенной точкой и ближайшим пересечением с
поверхностью объекта, выделенного последним. Т. к. измерение выполнено на неограниченную поверхность
второго объекта, не имеет значение, в каком месте на него кликнули или если он был выделен другими
способами.
- При измерении поверхности продолжают дальше конечной точки или границы объекта до ближайшей точки
пересечения. Например, измерение на поверхность плоскости выполняется на ближайшую точку основной
плоскости поверхности, которая не обязательно является точкой в пределах границ плоскости.
CENTER TO CENTER
Данная команда вычисляет расстояние между центрами первого выделенного объекта и ближайшим
пересечением с центрои второго выделенного объекта. Тип объекта определяет, будет ли измерение выполнено
на центральную линию или центральную точку (например, измерения на сферу выполняются на ее
центральную точку, на цилиндр - на его центральную линию). Не имеет значения в каком месте на объекты
кликнули, или если они были выделены другими способами.
POINT TO SCANNER
Данная команда вычисляет расстояние между выделенной точкой и выбранным сканером. Если выделено
облако точек, а сканер не выбран, программа Cyclone определяет расстояние от выделенной точки до сканера,
которой был использован для сканирования этого облака точек. Это можно использовать для получения
представления “глубины” отсканированной сцены, и о том, находится ли точка в пределах диапазона
калибровки сканера.
Page 57

Измерения в системе datum
Datum - определенная пользователем вертикальная линия, используемая для измерения других объектов.
Datum создают, кликнув точку в ModelSpace и выбирая команду Set Datum to Pick Point, или же выбирают
команду Enter Datum, затем вводят координаты точки (X, Y, Z) необходимой точки; datum сщздается как
вертикальная линия, проходящая через эту точку. Пока пользователь не определил datum, существует datum по
умолчанию, которая проходит через точку (0, 0, 0). Вы можете измерить расстояние от datum до любой
выделенной точки в ModelSpace с помощью команды Point Distance; вычисляется наименьшее расстояние от
точки до линии datum.
Работа с сетками треугольников
Сетки - это серии треугольников, созданных с помощью точек из облака точек, вершин, полилиний или любой
комбинации их как вершин. Для каждого смежного трио точек в облаке, создается треугольник. Создается
эффект визуальной поверхности из облака точек.
Cyclone дает возможность создавать динамические объекты в виде нерегулярной сетки, которыми можно
управлять для получения необходимых визуальных результатов. Треугольники можно добавить, редактировать
или удалить. Объекты в виде нерегулярной сетки треугольников можно прореживать с помощью динамического
интерфейса, который позволяет настраивать и точно регулировать сетку. Новые вершины можно вставить в
сетку из нарисованных пользователем полилиний, структурные линии размещают в сетке для сохранения
геометрических свойств во время прореживания.
Образец решетки
Прореживает сетку TIN на стандартной решетке.
Создание объекта в виде нерегулярной сетки треугольников
Объекты в виде нерегулярной сетки треугольников создаются с помощью команды Create Mesh.
Примечание: Если Вы просто хотите просмотреть облако точек как такую сетку, воспользуйтесь
командой View Object As.... Подробнее см. главу Команды, раздел View Object As.
- При создании TIN установите направление верха до создания объекта в виде нерегулярной сетки
треугольников.
Чтобы представить объект в виде нерегулярной сетки треугольников:
1. Выберите облако точек (вершины или полилинии) для создания объекта в виде нерегулярной сетки
треугольников.
2. Из меню Create Object выберите Create Mesh.... Откроется окно Meshing Style.
3. Выберите тип объекта в виде нерегулярной сетки, который Вы хотите создать.
Примечание: При создании TIN любые выделенные полилинии включаются как структурные линии в
новый TIN.
- Выберите Basic Meshing для создания основной сетки, состоящей из треугольников, с помощью тех смежных
точек, как вершин треугольников. Выберите Complex Meshing для создания сетки, состоящей из треугольников,
с помощью трех смежных точек, которые примерно лежат на одной поверхности. Выберите TIN Meshing для
создания такой сетки, в которой нет перекрывающихся треугольнико по отношению к вертикальному
направлению, данная система координат определяет направление вверх для TIN.
Примечание: Команды Basic Meshing è Complex Meshing не могут быть применены более чем к
одному облаку точек.
4. Нажмите OK. Объект в виде нерегулярной сетки создан.
- Нажмите Cancel для отмены команды.
- Используйте ScanWorld Explorer, чтобы сделать облако точек опять видимым. Подробнее см. в разделе
ScanWorld Explorer в главе Команды.
Примечание: Если объект в виде нерегулярной сетки имеет глубокие тени или они выглядят как
пробелы, на закладке ModelSpañe â îêíå Edit Preferences измените парметры освещения на Point Source и
нажмите Apply.
Page 58

Параметры просмотра объекта в виде нерегулярной сетки треугольников
У программы Cyclone есть множество функций установки и настройки вида объекта в виде нерегулярной сетки
треугольников. Просмотр такого объекта может быть полезен особенно при редактировании отдельных
треугольников и необходимости наблюдения вершин треугольника и сторон. (См. рис. 1).
Подобным образом опция Per Face Normals выводит на экран отдельные треугольники для удобного просмотра.
Каждый треугольник представлен как отдельная поврехность со своей нормалью. Это полезная опция при
редактировании объекта в виде неругулярной сетки треугольников. (см. рис. 2)
Рис.1 Объект в виде нерегулярной сетки треугольников
Рис. 2 Объект в виде нерегулярной сетки треугольников
Редактирование объекта в виде нерегулярной сетки треугольников
Созданные объекты в виде нерегулярной сетки треугольников можно редактировать и настраивать для
выполнения специальных процедур.
Примечание: Только объекты в виде нерегулярной сетки треугольников можно редактировать. Облака
точек, выведенные на экран как объекты в виде нерегулярной сетки треугольников (через окно View Object As)
нельзя изменять и редактировать, используя инструменты для объектов в виде нерегулярной сетки
треугольников.
Редактирование треугольников
Каждый треугольник можно редактировать как отдельный объект, используя команды в подменю Mesh.
Используйте команду Move Vertex для изменения формы треугольника. Вы также можете использовать
команду Flip Selected Edge для тонких изменений объектов в виде нерегулярной сетки. Данная команда
изменяет выбранную сторону, перерисовывая два угла, прилегающие к выделенной стороне.
Используйте команду Delete Selection â ìåíþ Mesh для удаления ненужных треугольников. Будьте осторожны,
не используйте клавишу DELETE на Вашей клавиатуре. Это действие удалит полностью весь объект.
Используйте функции “Cut” и “Copy” в меню “Edit” только для всего объекта в целом.
Page 59

Заполнение дыр
Дыры в сетке могут быть заполнены с помощью команды Fill Selected Hole. Однако, если дыра не на сетке
(например, она совпадает с внешней стороной сетки), данная команда может не работать. Хорошая технология
заполнения данного типа пробелов с открытыми сторонами заключается в том, чтобы устранить пробел
стороны сетки или с помощью перемещения вершины вдоль пробела для его закрытия, или с помощью
добавления стороны, построенной на выделенных точках, к любой стороне пробела. Если сторона была
закрыта, оставшаяся дырка может быть заполнена с помощью команды Fill Selected Hole.
Полилинии и сетки
Полилинии могут быть использованы для увеличения объекта в виде нерегулярной сетки треугольников.
Обычно полилинии используют для созданияструктурной линии в сетке. Структурная линия - это полилиния,
которая была вставлена в объект в виде нерегулярной сетки треугольников.
Вершины структурных линий “блокируются” во время прореживания. Это полезная функция при сохранении
особой геометрии сетки. Также структурные линии экспортируются с объектами в виде нерегулярной сетки
треугольников при экспорте TIN с помощью команды Export.
Примечание: Полилиния, проектируемая на сетку как полилиния является просто перемещением этой
отдельной полилинии. Она не включается в сетку как структурная линия и не используется во время
прореживания.
Чтобы включить структурную линию в объект в виде нерегулярной сетки треугольников:
1. Идентифицируйте геометрический параметр, который хотите сохранить, и выберите несколько точек в
пределах сетки вдоль стороны параметра.
- Нет необходимости выделять вершины в пределах сетки.
2. Èç ìåíþ Create Object перейдите к From Pick Points и выберите Polyline. Полилиния рисуется с помощью
выделенных точек как вершин, новая созданная полилиния остается выделенной.
- Можно также использовать полилинии, созданные из импортированных файлов (т.е. из данных съемки).
3. Выделите объект в виде нерегулярной сетки треугольников.
4. Èç ìåíþ Tools перейдите к Mesh, затем к Breaklines и выделите или Project Polyline to Mesh èëè Extend
Mesh to Polyline, что подходит. Полилиния включается в сетку, вершины полилинии добавляются к сетке, а
треугольники перерисовываются для обеспечения структурной линии.
- Подробнее о включении полилинии в сетку см. глава Команды, раздел Project Polyline to Mesh (TIN) è Extend
Mesh to Polyline (TIN).
- Команда Clear Breaklines может быть использована для удаления всех структурных линий из сетки.
- При прореживании сетки со структурными линиями, если Вы хотите сохранить целостность структурных линий,
выберите или Maintain, èëè Keep Exact â ïîëå Breaklines â îêíå Decimate Mesh.
Прореживание сетки
Прореживание сетки - это процесс, в помощью которого количество треугольников в сетке уменьшается в
соответствии с параметрами, заданными пользователем. Окно Decimate Mesh поддерживает интерактивное
прореживание; перемещая движок Percentage, сетка в ModelSpace постоянно перерисовывается, чтобы
отразить изменяющееся значение в % при включенной функции Auto Preview.
Вы управляете процессом прореживания с помощью определения уровня прореживания, и так или иначе для
сохраняете вершин, структурных линий и границ. Например, если включена команда Maintain Vertices,
местоположение вершин сетки сохраняется как можно ближе к их начальным местоположениям, давая
количество выполненного прореживания. Чем выше процент, тем больше вероятно то, что вершины останутся
на или около своих начальных положений. Можно выбрать “сохранить” структурные линии и/или границы:
Границы и структурные линии сохраняют геометрически относительно уровня прореживания. Однако, также
можно игнорировать структурные линии и/илиграницы, в таких случаях начальное положение не сохраняется,
или можно выбрать Keep Exact, в таких случаях вершины структурных линий и/или границ замораживаются и
не изменяются, независимо от того, как трудно прореживалась сеть.
- Подробнее о прореживании сетки см. главу Команды, раздел Mesh.
Page 60

Выделение частей сетки
При редактировании сетки необходимо выделять треугольники, стороны, или вершины в зависимости от
функции, которая должна быть включена. Например, чтобы использовать команду Selected Edge сторона
должна быть выделена. Если выделение выполнено в пределах сетки, треугольник (к которому относится
выделение) показан другим цветом. Выделение цветом можно задать, как необходимо, в окне Object Properties
(Подробнее глава Команды, раздел Edit Properties).
- Чтобы выделить треугольник, щелкните на этом треугольнике. Чтобы выделить несколько треугольников,
щелните на них, удерживая при этом клавищу SHIFT. Если выделенные треугольники расположены рядом с
дырой в сетке, то дыра также выделяется.
- Для операций, требующих выделение вершины или стороны треугольника в сетке, выделиться и будет
использоваться вершина/сторона ближайшая к месту щелчка мышкой.
Использование сетки для создания других объектов
Созданная сетка может быть использована для создания других объектов. Контурные линии рисуются на основе
сетки. Сетка - это или объект в виде нерегулярной сетки треугольников, или облако точек, представленное в
виде сетки.
- Подробные инструкции по созданию контурных линий см. глава Команды, раздел Create.
В дополнение к контурным линиям можно использовать команду Extract Cloud from Selection для создания
нового облака точек, содержащего вершины в сетке. Полученное облако точек - это новое облако точек, Это не
восстановление начального облака, используемого в создании сетки.
Примечание: Для того, чтобы восстановить начальное облако точек, из которого была создана сетка,
используйте ScanW
orld Explorer (чтобы сделать точки видимыми) или команду Insert Copy of Object’s Points.
Использование Cutplane
Cutplane - это 3D плоскость, “разрезающая” объект в ModelSpace для получения 2D поперечного сечения.
Может быть более одной cutplane в ModelSpace, хотя только одна cutplane может быть активной для
определенного момента времени. Активная cutplane - это только та cutplane, вызванная командами
пользователя. Cutplane может быть использована для создания полилиний из ее пересечений с объектами и
сетками, и активная cutplane может быть использована для того, чтобы скрыть все геометрические построения
выше ее, или для того, чтобы скрыть все геометрические построения на расстоянии от плоскости,
определенном пользователем.
- Îêíî Cutplane используется для создания, удаления и редактирования cutplane.
Расположение cutplane
Как поднять или опустить cutplane
Cutplane можно поднять или опустить с помощью заданного пользователем шага, используя команды Raise
Active Cutplane è Lower Active Cutplane. Шаг, с помощью которого активную cutplane можно поднять или
опустить, задается в окне Cutplane Offset.
Примечание: При использовании Cutplane повторно, более эффективно будет установить “горячие”
клавиши (см. главу Команды, раздел Customize Hotkeys) в команды Raise Active Cutplane è Lower Active
Cutplane.
Совмещение
Активная cutplane можно совместить с активной исходной плоскостью с помощью команды Set from Ref Plane.
Сutplane также можно совместить с исходным объектом с помощью команды Set on Object. Данная команда
совмещает активную cutplane через отмеченные точки и вдоль оси выбранного объекта (для облаков точек,
поврехность, перпендикулярная отмеченным точкам используется как ось).
Page 61

Работа с cutplane
Команда View Half-Space
После размещения Cutplane можно скрыть все геометрические построения выше активной cutplane с помощью
команды View Half-Space. Это создает визуализацию пересечения и всего ниже этого пересечения. Это
позволяет просмотреть “изнутри” поверхности, которые остаются видимыми.
- Чтобы переключить видимость, используйте иконку Flip Cutplane Normal â îêíå Cutplanes.
Ñðåç
Можно создать “срез” вокруг активной cutplane, после которого все геометрические построения будут скрыты.
Результаты команды View Slice похожи на сечение, которое можно использовать для создания 2D чертежей
прямо из облаков точек и поверхностей.
- Чтобы установить толщину среза, используйте команду Set Slice Thickness...
Создание линий
Cutplane также можно использовать для создания полилиний на пересечении активной cutplane с объектами и
сетками. Полилинии, полученные с помощью команды Create Lines from Cuts, отделены от объектов,
использованных для их создания, и с ними можно работать независимо от объектов. Более того, изменения в
начальных объектах не изменяют полилинии после того, как они были созданы.
Согласованная сторона
Инструмент Fit Edge используют для создания полилиний, описывающих перестраиваемая сторона,
наилучшим образом соответствующая поверхности облака или сетки.
Команда Fit Edge
Ниже схема выполнения работы:
- Все согласование делается через окно Fit Edge, находящееся в меню Create Object îêíà ModelSpace.
1. Выделите одно или несколько облаков точек, с которыми Вы хотите согласовать сторону.
2. Èç îêíà ModelSpace откройте окно Fit Edge и затем поместите точку наблюдения таким образом, чтобы
пересечение точек было видимым.
3. Нарисуйте 2D образец с помощью выделенного облака точек или сетки в качестве основы.
4. Добавьте опорные точки к образцу 2D.
- Опорные точки указывают положение, при котором полилинии созданы и перестроены вдоль облака
точек/сетки, основанного на согласовании.
5. Согласуйте результаты с выделенным облаком точек/сеткой для создания перестраиваемой полилинии.
Согласование сторон с помощью простых шаблонов
Следующий пример нахождения сторон бордюра иллюстрирует, какие сложные структуры можно
смоделировать простыми способами.
Рис. 1 показывает скан угла улицы в пределах границ видимости. (см. рис.1). Чтобы смоделировать верхнюю и
нижнюю стороны бордюра, вначале используют команду Create Object - Fit Edge, чтобы нарисовать полилинию,
описывающую сечение бордюра.(см. рис.2). Однако, т. к. бордюр меняет высоту около пандуса и около
водостока, этот шаблон описывает только точки на коротком расстоянии. Чтобы устранитиь эту проблему,
разделите шаблон бордюра на две части: верхняя сторона и нижняя сторона ( см. рис. 3 и 4). Используя эти два
шаблона по отдельности, мы можем смоделировать верхнюю сторону над водостоком и на пандусе.
Page 62

Page 63

Ðèñ. 3
Ðèñ. 4
Page 64

Цветовая карта
В программе Cyclone стандартная схема цветого картографирования работает следующим образом: для
каждого облака задается диапазон яркостей на основе наибольшего и наименьшего значения яркости точек
шаблонных точек. Эти наибольшее и наименьшее значения отображаются наибольшим и наименьшим
возможным цветом в заданной схеме (например, grayscale), обеспечивающей наибольший диапазон цветов,
которые помогают при визуализации. Это делается для каждого отдельного облака точек. Результат - две точки
с одинаковым значением яркости в разных облаках часто имеют разное цветовое отображение.
- Чтобы просмотреть цветовую карту облака/сетки, выделите облако точек/сетку и нажмите Edit
Object/Appearance/Apply Color Map и выберите тип цветовой карты.
èëè
Выделите облако точек/сетку и выделите необходимую цветовую карту на закладке View As в окне View
Properties. См. главу Команды, раздел View Object As.
- По поводу определения возможных типов цветовых карт см. глава Команды, раздел Edit Color Map.
- Чтобы редактировать цветовую карту для выделенного облака/сетки, выберите команду Edit Color Map из
подменю Appearance и меню Edit Object.
Установки общей цветовой карты позволяют пользователям опеределять цвета для всех облаков
одновременно, беря за основу не текущий диапазон начального скана, а значения яркости каждой точки, таким
образом, что все точки с одинаковой яркостью отображаются одним цветом. Если общая цветовая карта (Global
Color Mapping) включена, она аннулирует любые индивидуальные цветовые параметры для облаков точек и
сеток.
- Для включения/отключения общей цветовой карты выберите Global Color Map из подменю Appearance èç
ìåíþ Edit Object.
- Для редактирования общей цветовой карты выберите Edit Global Color Map из подменю Appearance èç ìåíþ
Edit Object.
Îêíî Object Preferences
 îêíå Object Preferences можно изменить стандартные параметры по моделированию объекта. Это окно
доступно из окна Navigator (для установки параметров по умолчанию пользователем и параметров для
текущего сеанса работы) и из просмотровых окон ModelSpace (для установки параметров по умолчанию
пользователем, параметров для текущего сеанса работы и параметров просмотра в окне ModelSpace).
Информация об объекте
Программа Cyclone выводит информацию об объекте для выбранного объекта в ModelSpace, если выбрана
команда Object Info в меню Info. Информация об объекте, выводимая на экран, зависит от типа выбранного
объекта.
- Если выбрано более одного объекта, информация выводится для каждого объекта в отдельном окне Object
Info. Эти окна можно перемещать и закрывать по отдельности.
- Если включен параметр Automatically Update â îêíå Object Info, информация об объекте изменяется во
время изменения объекта. Если этот параметр не активизирован, содержание окна Object Info для этого
объекта не изменяется. Отключение автоматического обновления полезно при выполнении сравнения значений
“до и после”.
Page 65

Работа с ModelSpace
Навигация ModelSpace
Изменение точки наблюдения
Изменение точки наблюдения
Точка наблюдения - это положение, из которого происходит наблюдение, или угол камеры, используемый для
упрощения навигации ModelSpace. Cyclone обеспечивает управление в режиме View, который позволяет с
помощью мышки вручную менять масштаб изображения и вращать или перемещать вдоль фокальной точки.
Точка наблюдения может быть приближена, удалена, перемещена и вращаема вокруг фокальной точки с
помощью команд Zoom, Move и Turn Viewpoint, расположенных в меню Viewpoint. Фокальная точка - это
определенное расстояние впереди центра точки наблюдения. Ее можно восстановить в режиме Seek è
переместить с помощью перемещения точки наблюдения.
Программа Cyclone использует уменьшение уровня детализации (LOD), которое позволяет быстро загружать
облака точек и плавно перемещать поле зрения при вращении, изменении масштаба изображения и т.п.
- Если Ваш дисплей имеет автоматическое уменьшение LOD для облаков точек, Вы можете временно отлючать
уменьшение LOD, удерживая левую клавишу SHIFT во время перемещений, вращений и изменений масштаба.
Ручное управление точки наблюдения
- Функции перемещения, изменения масштаба или вращения можно временно отключить через команды
подменю View Lock. Это может понадобиться, например, при воздерживании от вращения точки наблюдения.
ROTATE
Чтобы вращать точку наблюдения вокруг фокальной точки, нажмите и удерживайте левую кнопку мыши при
перемещении мыши в режиме View.
PAN
Нажмите и удерживайте правую кнопку мыши при перемещении мыши в режиме View.
ZOOM
Нажмите и удерживайте обе кнопки мыши и перемещайте мышь вверх/вниз для увеличения/уменьшения
масштаба.
Расширенные возможности управления вручную точкой наблюдения
ROTATE FOCAL POINT
Чтобы вращать фокальную точку вокруг точки наблюдения, удерживая кнопку CTRL, нажмите и удерживайте
левую кнопку мыши при перемещении мыши в режиме View.
ROLL
Чтобы вращать точку наблюдения вокруг текущего прямого направления (подобно фигуре “бочка” высшего
пилотажа), удерживая кнопку CTRL, нажмите и удерживайте правую кнопку мыши при перемещении мыши в
режиме View. Чтобы использовать это отключите Viewpoint/Keep Viewpoint Upright.
ZOOM FOCAL POINT AND VIEWPOINT
Чтобы перемещать и фокальную точку, и точку наблюдения вперед/назад, удерживая кнопку CTRL и обе кнопки
мыши, перемещайте мышь вверх/вниз.
Чтобы восстановить фокальную точку:
1. Èç ìåíþ Edit нажмите Modes, затем выберите Seek Mode. Курсор изменяет свой вид на перекрестие режима
Seek Mode.
2. Выделите точку, которую Вы будете использовать в качестве фокальной точки. Точка наблюдения
установлена, фокальная точка задана.
Page 66

Команды Standard Viewpoints
Вашу точку наблюдения можно переключить в любое время на одну из нескольких стандартных точек
наблюдения с помощью команд Standard Viewpoints. Стандартные точки наблюдения включают: top, bottom,
left, right, front, back, isometric и right isometric. См. соответствующие команды в главе Команды.
Совмещение точки наблюдения с объектами
Точка наблюдения может быть совмещена с исходным объектом в ModelSpace c помощью команды Align to
Selection. Данная команда перемещает точку наблюдения по возможно короткому расстоянию параллельно
оси выбранного объекта.
- Для выделенного облака точек точка наблюдения совмещается с положением сканера, с которого выполнено
сканирование облака точек (если возможно).
Управление масштабом
В дополнение к ручному управлению масштабом (описанному выше) Cyclone обеспечивает изменение
масштаба точки наблюдения с помощью установленных шагов (от 1,5 до 2 раз больше или меньше) или
изменение масштаба для заполнения поля зрения выделенным участком.
Сохранение и восстановление точек наблюдения
Возможность сохранения и восстановления нескольких точек наблюдения може помочь в навигации больших
ModelSpaces. Точки наблюдения, заданные пользователем, можно сохранить, удалить и восстановить с
помощью окна User Viewpoints. Вы можете сохранить точки наблюдения, которые нужны для моделировани или
обечпечить особую точку наблюдения для последующевосстановления.
Удержание направления “вверх”
Cyclone дает возможность перемещать, вращать и изменять масштаб точки наблюдения в трех плоскостях.
Однако, Вы можете не вращать поле зрения по всем трем степеням свободы (крен, рыскание и тангаж).
Например, не всегда очевидно, какое направление является верхом. Команда Keep Viewpoint Upright удаляет
компоненту “крен”, чтобы сохранить ось “верх”, ориентированную наверх в окне просмотра при вращении точки
наблюдения. Т. е. Вы можете вращать влево и вправо, вверх и вниз, но не можете наблюдать сцену,
перевернутую вверх дном.
- Направления “вверх” и “вниз” в ModelSpace первоначально определяется текущей системой координат. По
умолчанию направление “вверх” совпадает с положительным направлением оси Y.
- Направление “вверх” в ModelSpace может быть установлено с помощью команды Set Up Direction èëè Set
from Points.
Изображения ModelSpace
Изображения ModelSpace - это собрание параметров, применяемых к ModelSpace, включая первоначальное
визуальное положение и параметры для графических визуальных параметров, которые отменяют параметры
объекта по умолчанию. Различные изображения ModelSpace можно сохранить и восстановить для данного
ModelSpace для обеспечения доступа к специфицеским аспектам ModelSpace или для обеспечения среды
моделирования для разработчика модели в большом проекте.
Все изменения, сделанные на объектах в ModelSpace, сразу же отражаются во всех изображениях ModelSpace.
Различные пользователи могут совместно использовать одно изображение. Изменения, сделанные одним
пользователем в совместном изображении, становятся видны и другим пользователям данного совместного
изображения.
- Чтобы сохранить изображения ModelSpace, используйте окно Save View As.
Примечание: Изображение необходимо сохранить по крайней мере один раз до выполнения
постоянных изменений изображения и до того, как изображение станет доступным другим пользователям.
- Для восстановления сохраненных изображений ModelSpace используйте окно Switch to Views или открывате
их через окно Navigator.
Page 67

Ортогональные и перспективные изображения
ModelSpace можно переключать между ортогональной и перпективной проекцией, щелкнув мышкой на иконки
Orthographic èëè Perspective или выбрав команду Orthographic/Perspective â ìåíþ Viewpoint.
- В ортографической проекции параллельные линии остаются параллельными, хотя воспринимаемые углы
могут изменяться. Определить относительную высоту может быть сложно, но данное изображение часто
предпочитают архитекторы и инженеры для просмотра вида сбоку и вида сверху. Однако, реальное ситуацию
рассматривают в перспективной проекции.
- В перспективной проекции параллельные линии могут сходиться, а относительная высота легко
визуализироваться.
Система координат
Если ScanWorld содержит ModelSpace, то система координат по умолчанию устанавливается для данного
ScanWorld. После изменения активной системы координат для изображения ModelSpace система координат по
умолчанию может быть восстановлена, если выбрать систему координат Default в окне User Coordinate System
(см. глава Команды, раздел Save/Edit Coordinate Systems). При работе с большим и сложным ModelSpace это
может быть полезным для определения и сохранения различных систем координат для навигации и анализа
ModelSpace. Система координат сохраняется с изображением ModelSpace.
- Текущую систему координат изображения ModelSpace можно скопировать в его исходный ScanWorld с
помощью команды Set ScanWolrd Coordinate System. После восстановления системы координат ScanWorld
любые зависимые изображения ModelSpace создаются с использованием новой системы координат.
Редактирование системы координат
Отдельные оси системы координат можно установить по оси исходного объекта с помощью команд подменю Set
Using One Axis в то время, как остальные две оси задают произвольным образом перпендикулярно одной оси.
Используя команды подменю Set Using Two Axis, все три координатные оси могут быть установлены
одновременно по осям двух исходных объектов. С помощью команд подменю Using Two Axes первая исходная
ось используется точно, вторая используется, чтобы определить ось, перпендикулярную первой оси, как можно
ближе ко второй исходной оси. Третья ось задается перпендикулярной двум первым и гарантирует, что правая
система координат создана.
Дополнительно, начало системы координат может быть задано в выделенной точке с помощью команды Set
Origin подменю Coordinate System. Процедура Set Origin не влияет на ориентировку осей.
- Систему координат можно редактировать с помощью команды Set from Points, используя выделенные точки.
Данная команда позволяет задать любые или все следующие параметры: исходная точка (начало системы
координат), азимут (горизонтальная ориентировка) и направление “Вверх” (вертикальная ориентировка).
Ñëîÿ
Если ModelSpace становится большим и более сложным, используя слоя, можно повысить эффективность
моделирования. Слоя используются для размещения в них объектов в логические группы, которые можно
скрыть, сделать selectable/unselectable и присваивать однородные цвета. В отличие от функции “grouping”
(группировать) (См. главу Команды, раздел Group), которая позволяет работать с несколькими объектами как с
одним, объекты в слоях имеют свои собственные свойства. Одно из преимуществ использования слоев - это
возможность включения и отключения видимости отдельных слоев. Например, возможно поместить все трубы
в ModelSpace в один слой. Отключив все другие слои, можно сосредоточить внимание только на моделировании
или просмотре только труб. Дополнительный плюс работы одновременно только в одном слое - повышение
представления системы, т. к. Cyclone не нуждается в визуализации объектов или облаков точек в невидимых
слоях. Также может быть полезно оставить слой видимым, но не выделенным для того, чтобы использовать
объекты слоя как визуальный ориентир без возможности их изменения во время моделирования.
Примечание: Совйства слоя (например, видимость и цвет) задаются на уровне изображения
ModelSpace и не используются другими пользователями, работающими в том же ModelSpace. Это позволяет
различным пользователям использовать установки слоя для персонализации их изображений.
Page 68

Основные функции слоя
Функции слоя задаются на закладке Layers â îêíå View Properties. В этом окне можно создавать слоя, сшивать
их, переименовывать, удалять и обозначать как текущий слой (слой, которому принадлежат новые объекты по
умолчанию). Также видимость и избирательность слоев можно включать и отключать. Наконец, выделенные
объекты в ModelSpace можно поместить в определенный слои, и все видимые объекты существующего слоя
можно задать как selected/delected.
Чтобы поместить выделенные объекты в ModelSpace в определенный слой:
1. Выделите необходимые объекты, затем выберите слой в закладке Layers â îêíå View Properties.
2. Нажмите кнопку Assign. Теперь объекты принадлежат выбранному слою.
Чтобы выделить или отменить выделение всех объектов в слое:
1. На закладке Layers â îêíå View Properties выделите соответствующий слой.
2. Нажмите кнопку Select/Deselect. Все видимые объекты слоя будут выделены (или наоборот, выделение
будет отменено) в ModelSpace. Если слой или тип объекта является невыделяемым или невидимым, тогда
выделение слоя невозможно.
Применение цветов к слоям
В каждом слое применяется цвет по умолчанию, который можно редактировать. Объекты слоя можно вывести
на экран с помощью или цвета слоя или индивидуальных цветов объектов.
- Чтобы вывести объекты слоя с полмощью цвета слоя, выберите поле около поля цвета слоя. Если это поле
не выбрано, объекты сохраняют их индивидуальный цвет и свойства. материала.
Чтобы редактировать цвет слоя:
1. Щелкните мышкой поле цвета около слоя, для которого Вы хотите изменить цвет. Появляется Color Picker.
2. Сделайте жедаемые установки для цвета слоя.
3. Щелкните OK, чтобы закрыть окно View Properties. Цвет слоя обновлен.
Применение типа объекта с одному слою
В некоторых случаях эффективность моделирования можно повысить с помощью применения всех объектов
специфического типа в одном слое.
Подсветка
Поверхности в программе Cyclone заполнены цветом и материалом, на который по очереди влияют световые
источники в реальной сцене.
Световые источник по умолчанию - это лобовой прожектор, который связан с точкой наблюдения, и общий свет.
Дополнительные источники света (световые точки и световые пятна) также могут быть вставлены в 3D
изображение.
- Объекты такие, как облака точек и тонкие линии не реагируют на подсветку. Единственное свойство
материала, которое влияет на их появление, это диффузное свойство материала.
Источники света по умолчанию
Общее освещение
Это количество “натурального” света в сцене. Оно не имеет положение или направления и влияет на все
поверхности. Общий свет взаимодействует с общими свойствами материала объекта. Общий свет - это, по
умолчанию, слабый белый свет.
- Чтобы установить цвет и интенсивность общего света, используйте окно Light Settings (См. глава Команды,
раздел Edit Environmental Lights)
Page 69

Лобовое освещение
Это источник света с положением и направлениме, соответствующим точке наблюдения. Куда бы ни была
направлена точка наблюдения, это будет лобовое освещение. Лобовое освещение взаимодействует с
диффузными свойствами материала объектов для реального эффекта затемнения и с отражающими
свойствами материала объектов для получения наиболее ярких участков изображения. Лобовое освещение это, по умолчанию, яркий белый свет.
- Чтобы установить цвет, интенсивность и положение on/off лобового освещения, используйте окно Light
Settings (См. глава Команды, раздел Edit Environmental Lights).
- Чтобы выбрать тип лобового освещения (направленный или точесный источник), перейдите к закладке
ModelSpace â îêíå Edit Preferences.
Пространственные источники света
Световая точка
Световая точка испускает свет во всех направлениях из пространственной точки. По умолчанию, это яркий
белый свет и не тускнеет с расстоянием. Цвет световой точки, ослабление, положение, размер и положение
on/off можно редактировать в окне Light Properties. (См. глава Команды, раздел Edit Point/Spot Lights).
- Чтобы вставить световую точку: из меню Tools перейдите к Lighting, затем выберите Insert Point Light.
Световая точка вставляется в текущую выделенную точку. Если точка не выделена, то световая точка
вставляется в текущую точку наблюдения.
Световое пятно
Световое пятно испускает свет в пределах конуса из пространственной точки. Центральная линия конуса
определяет направление излучения светового пятна, а вершина определяет источник излучения. Угол конуса
определяет скорость светового излучения. По умолчанию, это яркий белый свет и не тускнееет с увеличением
расстояния. На краю конуса излучение сразу прерывается.
- Чтобы вставить световое пятно: из меню Tools перейдите к Lighting, затем выберите Insert Point Light. Åñëè
на объекте выделена точка, то объект обеспечивает положение и (в большинстве случаев) ориентацию для
световго пятна. Если точка не выделена, то световое пятно вставляется в текущую точку наблюдения.
Дымка
Установки дымки дополняют впечатление глубины в ModelSpace с помощью затемнения более удаленных
объектов.
- Чтобы включить/выключить дымку, выберите Fog из подменю Lighting â ìåíþ Tools.
- Если дымка включена при сегментировании облаков, это может затруднить просмотр дальних точек и приведет
к ошибкам моделирования и измерения.
Управление границами видимости
Границы видимости позволяют ограничивать область загрузки объектов и точек. Limit Box Manager (доступный
с помощью команды Add/Edit Limit Boxes) позволяет определить и редактировать различные границы
видимости для каждого ModelSpace, выбрать среди границ видимости и импортировать/экспортировать
границы видимости для использования в других проектах.
- Команды для границ видимости находятся в меню View â îêíå ModelSpace.
Page 70

Рисовка
В дополнение к созданию наилучши образом согласованных объектов и вставке объектов программа Cyclone
обеспечивает интерактивные интсрументы для рисования 2D объектов в пространстве. Это позволяет
создавать формы, которые в противном случае невозможны в программе, и формы, где подгонка или вставка
объекта невозможна.
- Может быть много повехностей относимости (Reference Planes) в данном изображении ModelSpace. Однако,
все рисунки делаются на активной поверхности относимости. Ей не нужно быть видимой для представления
рисунка 2D.
Поддерживаемые формы
Линия, полилиния, площадь, прямоугольник, полигон, изометрический полигон, текст, дуга, окружность, эллипс,
кубический сплайн, петля кубического сплайна.
Рисовка 2D объектов
В основном, 2D объекты нарисованы следующим способом: сначала выбирают тип объекта, который Вы хотите
нарисовать, из подменю Tools/Drawing, которое переводит программу Cyclone в режим Drawing, затем
вычерчиванием последовательности вершин на активной поверхности относимости в ModelSpace. Рисовка
завершается выбором Drawing â ìåíþ Tools и выбором Create Drawing. Некоторые варианты рисовки
различных форм можно найти в главе Команды данного руководства.
Вычерчивание вершин
Чтобы поместить вершину на плоскость, в режиме Drawing Вы можете щелкнуть мышкой или, удерживая,
переместить курсор. Если щелкнуть мышкой, создается одна вершина. Если Вы удерживаете кнопку мышки
нажатой и передвигаете курсор, то новая вершина следует за курсором. Когда кнопка мышки отпускается,
вершина вставляется в текущее положение.
- Для полилиний и кубических сплайнов: удерживайте клавишу ALT и перемещайте мышку для вставки серии
вершин вдоль пути перемещения курсора.
- Чтобы выровнять вершину вдоль оси сетки поверхности относимости от предыдущей вершины, сначала
выберите Align Vertices to Axes, затем удерживая кнопку мышки, переместите курсор в необходимом
направлении. Вторая вершина переместиться вдоль ближайшей оси поверхности относимости от первой
вершины.
Редактирование вершин
В любое время до того, как объект будет готов, вершины можно переместить и удалить. При удалении вершин
окончательная форма зависит от порядка, в котором они были нарисованы. Например, дуга требует три
вершины - две перые определяют ее концы, а третья - точку, через которую проходит кривая дуги. Если Вы
нанесли все три точки, а затем удалили первую, оставшиеся две становятся концами дуги. Также, если Вы
нанесли все три точки и затем удалили вторую, первая и третья становятся первым и вторым концом дуги
соответственно. Если нарисованная фигура имеет достаточно вершин (например, линейный сегмент с двумя
вершинами), рисовка новой вершины заместит последнюю нарисованную вершину.
- Чтобы перевести текущий рисунок на поверхность относимости, удерживайте клавишу CTRL и кнопку мышки
переместите мышку.
- Чтобы удалить вершину, удерживайте клавишу ALT и щелкните на вершине без перемещения мышки.
- Чтобы переместить вершину, удерживайте кнопку мышки и перенесите ее на нужное место. В зависимости от
рисуемой фигуры, другие вершины могут быть перемещены соответственно. Например, перемещение одной из
вершин участка, который уже имеет 4 нарисованные стороны, переместятся и другие вершины для того, чтобы
сохранить данный участок.
- Чтобы остановить рисовку, выберите другую команду рисовки или Cancel Drawing из подменю Drawing.
Page 71

- Чтобы удалить только что созданную фигуру, выберите Undo èç ìåíþ Edit или выделите объект, а затем
выберите команду Delete èç ìåíþ Edit.
- Если функция Snap to Grid включена, вершины переходят к следующему шагу решетки поверхности
относимости (нажмите и удерживайте ALT, чтобы привязать изображение к угловым интервалам). Если функция
отключена, вершины рисуются/перемещаются незхависимо от установок сетки.
Вставка вершин
Для нарисованных полигонов и полилиний новая вершина может быть вставлена следующим способом удерживая клавишу ALT и щелкнув на существующий линейный сегмент в пределах активного рисунка.
Преобразование рисунков
Рисунок можно трансформировать в другую фигуру (если соответствует). Например, линию можно
преобразовать в полилинию, в дугу (с первыми двумя определенными вершинами), и т.д. Дугу можно
преобразовать в окружность или эллипс, но не в линию, если только одна или две вершины нарисованы. Чтобы
преобразовать рисунок в другой тип, выберите новый тип рисунка. Если преобразование из предыдущего типа
рисунка в новый тип поддерживается, то кнопка Convert доступна.
Несколько рисунков
В процессе могут участвовать более одного рисунка. Чтобы начать рисовку другой фигуры, выберите другую
команду рисовки (такого же или другого типа). Если Вы нарисовали по крайней мере одну вершину, кнопка Keep
становиться доступной.
Только один рисунок может быть активным. Чтобы активировать другой рисунок, щелкните на него. Все рисунки,
находящиеся в работе, могут быть созданы или удалены одновременно.
Режим Piping Mode
Piping mode - режим, используемый для добавления информации о трубах в форме аннотаций. Данная
информация включает спецификацию трубы, идентификацию линии, плотность изоляции и символьные
клавиши. Данная информация может быть экспортирована в различные программы конструирования.
- Данный режим доступен с помощью команды Piping Mode. См. главу Команды, раздел Piping Mode.
Последовательность работы следующая:
1. Моделируют объекты в программе Cyclone.
2. Â îêíå Piping Mode добавьте специфическую информацию о трубах. Данную информацию также можно
добавить во время процесса моделирования.
3. Экспортируйте ModelSpace в COE. См. глава Обмен объектами в программе Cyclone, раздел Создание
файла COE в программе Cyclone.
4. Используя конвертер COE2PCF, переведите файл СЩУ в файл PCF (Piping Component File).
5. Используя конвертер I-Convert, конвертируйте PCF файл в файл с форматом, совместимым с программой
моделирования.
- I-Convert поддерживает PDS, PDMS и AutoPlant.
Page 72

Анимация
Инструмент анимации программы используется для создания серии кадров вдоль маршрута через ModelSpace
с “высоты птичьего полета”. ModelSpace должен оставаться статичным (отдельные объекты не могут быть
изменены никаким путем) во время анимации. Однако, можно создать несколько анимаций и комбинировать их
для достижения необходимого эффекта.
Процесс анимации
Создать анимацию можно различными способами. Ниже приведен типичный проект.
- Все команды и окна анимации находятся в окне ModelSpace в подменю Tools/Animation.
1. В окне ModelSpace определите маршрут анимации путем вставки объектов Camera вдоль маршрута, по
которому Вы хотите создать анимацию. (Create Object/Insert/Camera). Объекты Camera служат в качестве
ключевых кадров.
2. Создайте маршрут с помощью выбора объектов Camera, затем выберите Create Path èëè Create Path (Loop).
Создается сплайн или петлю сплайна, соединяющую объекты Camera.
3. Задайте маршрут с помощью команды Set Path, которая объединяет камеры со сплайном и дает возможность
использовать сплайн в качестве маршрута. Как только маршрут задан, можно приступать к процессу
редактирования.
4. Откройте окно Animation Editor и редактируйте анимацию с помощью задания ключевых кадров и указания
количества кадров между ключевыми кадрами. В окне просмотра ModelSpace можно редактировать анимацию
задавая форму сплайна и углы камеры.
5. Выполните предварительный просмотр анимации с помощью кнопки Animate â îêíå Animation Settings
(Tools/Animation/Animate). Дл предварительного просмотра - установка Output должна быть In Window Only.
6. При завершении редактирования создайте кадры анимации, изменив установку Output íà To File (prefix) â
îêíå Animation Settings и затем щелкните на кнопке Animate. Указанная последовательность кадров
сохранится как пронумерованные файлы в указанной папке и могут быть использованы в программе для
создания окончательной анимации.
Создание маршрута
Первый шаг в процессе анимации - создание маршрута, вдоль которого происходит перемещение.
Чтобы создать маршрут анимации:
1. Определите маршрут.
- Вставьте серию объектов Camera через интервалы вдоль маршрута, по которому Вы хотите создать
анимацию. Объекты Camera служат ключевыми кадрами.
2. Создайте маршрут.
- Выделите одновременно объекты Camera в такой же последовательности, в какой Вы перемещать камеру,
затем выберите Create Path èëè Create Path (Loop) из меню Animation. Создается дуга сплайна или замкнутая
петля сплайна, соединяющая объекты Camera.
- По-другому маршрут может быть создан с помощью кубического сплайна или петли кубического сплайна (в
отличии от вставки объектов Camera), выполненных с использованием инструментов рисовки программы
Cyclone. Однако, для предсказуемых результатов этот метод требует, чтобы камера была ориентирована на
единственную фокальную точку во время анимации. (В окне Animation Settings должно быть выбрано поле
Keep Current Focal Point.) Используя метод объектов камер, ориентировка фокальной точки и точки
наблюдения определяется каждым вставленным объектом Camera.
3. Задайте маршрут.
- Выбрав камеры и сплайны, выберите команду Set Path èç ìåíþ Animation. Появляется сплайн зеленого
цвета с маркерами объекта. Он соединяет объекты Camera. Задав маршрут, можно начинать редактировать
анимацию.
Примечание: Маршрут не сохраняется вместе с базой данных, т.е. каждый раз при открытии окна
просмотра ModelSpace маршрут нужно восстановить через команду Set Path, чтобы продолжить
редактирование или создание кадров.
4. Редактирование маршрута.
- Используйте маркеры объекта, связанные с каждой точкой сплайна или петли сплайна, чтобы редактировать
форму дуг в каждой секции сплайна.
Page 73

- Используйте маркеры перемещение и вращения камеры для редактирования точки наблюдения в каждом
ключевом кадре.
- Чтобы удалить текущий маршрут, выберите Clear Path.
Редактирование анимации
Второй шаг в создании анимации - определение характеристик анимации в окне Animation Editor.
Чтобы редактировать анимацию:
1. Из подменю Animation выберите Animation Editor. Появляется окно Animation Editor.
- Задайте ключевые кадры, укажите количество кадров между ними, установите другие параметры, затем
щелкните на OK. Подробнее см. глава Команды, раздел Animation Editor.
2. Выполните предварительные просмотр анимации с текущими параметрами.
- Чтобы просмотреть анимацию без объектов Camera или маршрута анимации, используйте команду Set
Visibility и отключите ее для этих типов объектов.
- Èç ìåíþ Animation выберите меню Animate. Появится окно Animation Settings. Выберите In Window Only,
затем щелкните Animate. Анимация выводится в текущем окне ModelSpace.
èëè
- Èç ìåíþ Animation выберите Animation Editor. Появится окно Animation Editor. Нажмите иконку со стрелкой
для Frame èëè Parametric Time, затем нажмите и удерживайте клавишу ENTER. Анимация выводится в
текущем окне ModelSpace.
Создание кадров
Окончательный шаг - создание кадров для анимации с помощью команды Animation....
1. Èç ìåíþ Animation выберите Animation.... Появится окно Animation Settings.
2. Задайте выходные параметры и щелкните ОК. Отдельные кадры сохраняются в сериях файлов с
определенных пользователем кодом, которые можно использовать с программным обеспечением для
анимации.
Page 74

Базы данных
Базы данных
Базы данных программы Cyclone могут находиться на местном твердом диске или на удаленном сервере,
который может быть сетевым сервером или какой-либо другой сетевой рабочей станцией. Преимущества
хранения базы данных на сетевом сервере:
- Несколько пользователей могут одновременно работать с базой данных.
- Сохранность базы данных можно осуществить ограничением доступа на сервер, где она расположена.
- Сохранение базы данных на удаленном сервере дает большее количество памяти, чем на отдельной рабочей
станции.
Программа Cyclone обеспечивает инструменты для удаленного администрирования базой данных и опции для
максимизации хранения и представления базы данных.
Удаленное администрирование
Базы данных могут храниться на сетевом сервере и администрироваться удаленно с рабочей станции
пользователя через окно Configure Database. Это закрытая область, где необходим пароль администратора
для доступа к базе данных. После подтверждения пароля администратор может не только добавлять и удалять
базы данных с сервера, но и ликвидировать и сжимать базы данных на удаленном сервере.
- Доступ к базам данных других пользователей может быть ограничен путем переключения видимости
выбранных баз данных в окне Configure Database.
Чтобы настроить сервер (или рабочую станцию) для удаленного администрирования:
Примечание: Данная функция применима только в программе Cyclone и не разрешает выполнять
функции после тех, которые определены в данном разделе.
1. С клавиатуры сервера, на котором находится база данных, запустите функцию свойства пароля.
2. Èç ìåíþ Windows Start перейдите к Programs/Leica Geosystems HDS Cyclone, затем кликните на Set Server
Password. Появится окно Set Cyclone Server Password.
3. Задайте пароль.
- Для задания пароля наберите желаемый пароль и кликните ÎÊ. Для его подтверждения наберите пароль еще
раз и опять кликните ÎÊ.
- Для удаления пароля оставьте поля для задания пароля пустым и кликните ÎÊ.
Начало работы с удаленным сервером:
1. Èç îêíà Navigator откройте окно Configure Databases.
2. Выберите кнопку Admin Login. Появится окно Login.
3. Введите пароль удаленного сервера. Окно Configure Databases восстанавливает изображение со всеми
активными кнопками.
- Подробнее см. главу Команды, раздел Databases.
Опции окна Configure Databases
ADD
Кнопка Add используется для добавления базы данных к выбранному серверу в окне Navigator.
Примечание: действующий файл базы данных - это IMP файл программы Cyclone.
- Данная функция доступна для всех пользователей при администрировании на локальной машине, и доступна
только авторизованным пользователям при администрировании на удаленном сервере.
REMOVE
Кнопка Remove используется для удаления базы данных из окна Navigator.
Примечание: Активизация данной кнопки не перемещает и не удаляет файлы, это только удаляет объект базы
данных из окна Navigator. Используйте кнопку Add для восстановления базы данных, которая была удалена.
Page 75

- Данная функция доступна для всех пользователей при администрировании на локальной машине, и доступна
только авторизованным пользователям при администрировании на удаленном сервере.
DESTROY
Кнопка Destroy используется для удаления базы данных из окна Navigator и с компьютера или сервера, где она
находится.
Примечание: Удаление базы данных с помощью кнопки Destroy необратимо. Используйте данную функцию
осторожно.
- Данная функция доступна для всех пользователей при администрировании на локальной машине, и доступна
только авторизованным пользователям при администрировании на удаленном сервере.
COMPACT
Кнопка Compact переписывает выбранную базу данных в другой файл, минимизируя пространство файла
новой базы данных.
Примечание: Выполняя это, рекомендуется создавать резервную копию базы данных.
Примечание: Сжатие базы данных - это процесс, отнимающий много времени (зависит от размера базы
данных).
Примечание: Проверьте, что у Вас есть достаточно свободного места на диске для выполнения данной
операции (по крайней мере двойной размер базы данных, которую сживаете).
OPTIMIZE
Кнопка Optimize оптимизирует выбранные базы данных (см. главу Команды, раздел Optimize).
Оптимизация базы данных
Согласно степени изменений в данной версии программы Cyclone старые базу данных должны быть
оптимизированы до их использования. При оптимизации базы данных проверьте, чтобы данные в базе данных
совместимы и новые объекиы могут быть созданы при необходимости (например, ControlSpace).
Примечание: Оптимизация базы данных - это процесс, отнимающий много времени (зависит от количества
обрабатываемых объектов).
Page 76

Виртуальный геодезист
Инструмент Virtual Surveyor программы Cyclone может использоваться для создания традиционных
геодезических данных из сканированной модели в Cyclone. Данный инструмент позволяет выбирать точки в
ModelSpace, задавать коды свойств и экспортировать данные в текстовых форматах, которые можно
импортировать в другие программы.
Процессы виртуального геодезиста
Создание геодезических данных выполняют множеством способов. Ниже приведен обычный способ. Ваши
проекты могут отличаться от основных нижеприведенных указаний.
- Все команды и окна виртуального геодезиста доступны из окна ModelSpace с помощью команды
Tools/VirtualSurveyor.
1. Откройте окно Select Virtual Surveyor Input/Output, затем создайте создайте новый файл (или откройте
существующий файл) для данных ввода/вывода. Появится окно Virtual Surveyor.
2. Èç îêíà Virtual Surveyor задайте полевые данные.
- Полевые данные включают префикс, номер, полевой код и любые примечания, которые Вы хотите поместить
к данным. Префикс и номер объединяются в уникальном номере точки.
3. Выберите точку с предварительным кодом. Текущие полевые данные присоединяются к предварительному
коду и выводятся в скобках.
- Вы можете редактировать и/или блокировать координаты для с предварительным кодом с помощью полей X,
Yи Z.
4. Удерживая клавишу SHIFT выделите несколько точек для добавления дополнительных точек с текущими
кодами.
- Точки последовательно нумеруются в порядке, в котором они выделялись.
5. Подтвердите точки с предварительным кодом.
- Подтвержденные точки выводятся с маленькой звездочкой.
6. Выполните выделение и добавление последовательных наборов данных с соответствующими атрибутами
данных.
7. Экспортируйте все коды и данные в текстовый файл.
- Форматы экспорта можно переделать, чтобы они соответствали формату, который можно вводить в программу
обработки геодезических данных.
- Нажмите Create Vertices для создания одной вершины для каждого кода. (Предварительные коды
игнорируются).
- Нажмите Export LandXML для экспорта данных прямл в формат LandXML. (Предварительные коды
игнорируются).
- Нажмите Export Leica System 1200 для экспорта данных как файлов Leica System 1200.
(Предварительные коды игнорируются). См. главу Команды, раздел Команда Export Leica System 1200.
Выбор файла для ввода/вывода данных
Первый шаг в процессе работы виртуального геодезиста - это выбор файла для ввода и вывода данных. Вы
можете создать новый файл или Вы можете добавить или перезаписать существующий файл.
Чтобы создать новый файл:
1. Èç ìåíþ Tools â îêíå ModelSpace выберите Virtual Surveyor. Появляется окно Select Virtual Surveyor
Input/Output.
2. Перейдите к необходимой папке, введите имя в поле File name и нажмите Save. Появится окно Virtual
Surveyor.
Перезапись файла:
Перезапись файла отвергает все данные в файле.
1. Èç ìåíþ Tools в окне ModelSpace выберите Virtual Surveyor. Появляется окно Select Virtual Surveyor
Input/Output.
2. Перейдите к необходимому файлу и нажмите Save. Появится окно подтверждения.
3. Нажмите Overwrite. Появится второе окно подтверждения.
4. Нажмите Overwrite. Все данные в текущем файле удалены. Появится окно Virtual Surveyor.
Page 77

Добавление файла:
Добавление файла открывает файл с неизмененными текущими данными.
1. Èç ìåíþ Tools в окне ModelSpace выберите Virtual Surveyor. Появляется окно Select Virtual Surveyor
Input/Output.
2. Перейдите к необходимому файлу и нажмите Save. Появится окно подтверждения.
3. Нажмите Yes. Появится второе окно подтверждения.
4. Нажмите Append. Все данные в текущем файле удалены. Появится окно Import: ASCII File Format.
5. Выберите соответствующие параметры импорта, затем нажмите Import. Файл импортируется и появляется
окно Virtual Surveyor.
- Подробнее см. главу Команды, раздел Import.
- Коды и прилагаемые к ним данные можно вывести в ModelSpace.
Задание полевых данных
Следующий шаг в выполнении процесса виртуального геодезиста - это задание полевых данных для
следующей добавленной точки. Полевые данные включают префикс, номер, полевой код и любые примечания,
которые Вы поместите к данным.
Задание полевых данных:
1. После выбора файла для ввода/вывода данных появляется окно Virtual Surveyor.
2. Введите необходимые полевые данные.
- Текущие полевые данные, выведенные в окне, применяются к следующей точке, которые Вы добавляете также
как для всех последующих точек, пока Вы их не измените.
- Чтобы изменить атрибуты, нажмите на поле Attribute правой клавишей мышки, затем выберите Customize
Text Fields. Появится окно Customize Virtual Surveyor Attributes. Это окно используют для создания, удаления
и реорганизации полей атрибутов. При окончании нажмите ÎÊ. Îêíî Virtual Surveyor появляется снова.
3. Теперо можно начать добавление полевых данных.
Выделение и добавление полевых данных
После того, как полевые данные заданы, следующий шаг - это выделение и редактирование предварительных
кодов и добавление или подтверждение кодов для их сохранения.
Добавление полевых данных:
1. В режиме Pick выделите точку, которую Вы хотите указать под определенным кодом. Код считается
предварительным, пока не подтвержден.
- Текущие полевые данные присоединяются к предварительному коду. Номер точки для предварительного кода
выводится в скобках.
- До подтверждения предварительные коды удаляются с выделением следующей точки, если нажата клавиша
SHIFT, коды остаются для следующего выделения точки.
- При добавлении кодов может быть полезна функция Auto-Pick. (См. глава Команды, раздел Точки
автовыделения). Она позволяет автоматически указывать важную точку (например, самую высокую или самую
нижнюю точку цилиндра) при выборе типа объекта. При использовании функции Auto-pick указанная точка
всегда единственная выделенная точка независимо от того, как объект выделялся (например, выделенный с
помощью ограничения в плоскости или выделенный в любой другой точке на объекте.) Например, при подборе
цилиндра цилиндр выбирается автоматически, и его самая высокая важная точка может быть выделена
автоматически.
2. Выделите при нажатой клавише SHIFT или, находясь в режиме Multi-Pick, для того, чтобы выделить
дополнительные коды с текущими параметрами.
- Коды последовательно нумеруются в порядке, в котором они выделялись.
Page 78

- Чтобы использовать другой префикс или начальный номер для следующей точки с предварительном кодом,
измените соответствующее поле и выделите новую точку. На предыдущие выделенные точки с
предварительным кодом это не повлияет.
3. Измените предварительные коды.
- Чтобы изменить координаты для текущих точек с предварительным кодом, нажмите на иконку со стрелкой
около поля с X, Y и Z и введите необходимые данные. Все текущие точки с предварительным кодом
устанавливаются соответственно.
- Чтобы блокировать координаты для выделений последующих точек, нажмите иконку с замком около
неоходимой координаты. Заблокированные координаты не изменяются при выделении новой точки.
- Чтобы изменить код данных или внести примечание для всех текущих точек с предварительным кодом,
введите новый код или примечание в соответствующее поле. Данные для всех точек с предварительным кодом
обновлены.
- Чтобы удалить одну из серий текущих точек с предварительными кодами, нажмите и удерживайте SHIFT è
выделите тот предварительный код, который Вы хотите удалить. Предварительный код удален. Обратите
внимание, что другие точки с предварительными кодами в сериях не нумерованы, что может привести к
“дырках” в сериях. Однако, Вы можете заполнить дырки вводом номеров в поле Number и выделить новую
точку.
4. Нажмите кнопку Add Features from Picks для добавления (или подтверждения) предварительных кодов.
- Подтвержденные точки выводятся со звездочкой около номера точки.
- Чтобы вернуться назад к предварительным кодам, нажмите кнопку Undo.
- Точки с предварительными кодами можно добавить в порядке их выделения, нажав иконку Auto-Add Features.
5. Продолжайте выделять и добавлять наборы точек с необходимыми параметрами, пока все точки не буду
добавлены.
Изменение добавленных точек:
- Единственные точки, которые можно удалить через Virtual Surveyor - текущие точки с предварительными
кодами.
1. Â îêíå Virtual Surveyor выберите префикс и номер точки, которую изменяют (в полях Prefix è Number).
2. Измените кода точек.
- Точки с измененными кодами выводятся со звездочкой около номера точки.
- Чтобы изменить координаты текущих точек, нажмите иконку со стрелкой около полей X, Y и Z и введите
необходимые данные.
- Чтобы изменить коды данных или примечание для текущих точек, введите новый код или примечание в
соответствующее поле.
- Чтобы не подтверждать изменений нажмите ESC.
Экспорт данных
Последний этап в процессе Виртуального геодезиста - это экспорт данных.
Экспорт данных:
1. После завершения добавления полевых данных нажмите Export в окне Virtual Surveyor. Появляется окно
Export ASCII File Format.
2. Выберите соответствующие параметры экспорта и затем нажмите Export. Файл экспортируется в выбранный
файл, снова появляется окно Virtual Surveyor.
- Подробнее см. главу Команды, раздел Custom ASCII Export.
Page 79

Îêíî Virtual Surveyor
A. Нажмите для добавления предварительного кода каждой выделнной точке.
B. Показ полевых данных в просмотровом окне ModelSpace.
С. Показ полевых данных с предварительными кодами в просмотровом окне ModelSpace.
D. Показ несохраненных полевых данных в просмотровом окне ModelSpace.
E. Выделение текущих данных в просмотровом окне ModelSpace.
F. Показ опций полевых данных, которые влияют на то, как полевые данные выводятся на экран.
G. Добавление кодов при каждом выделении точки.
H. Изменение точки наблюдения для просмотра текущих полевых данных.
I. Добавление одной вершины в ModelSpace для каждого кода.
J. Экспорт данных прямо в формат LandXML.
K. Экспорт данных прямо в формат Leica System 1200.
L. Ввод нового номера для текущей точки. Префикс текущей точки также как и следующей точки с
предварительным кодом пишется справа в окне ModelSpace.
M. Номер точки, который будет задан для точки с предварительным кодом, которая бкдет выделена следующая.
N. Вывод координат для текущих данных. Нажатие иконки со стрелкой изменяет координаты.
О. Вывод списка доступных атрибутов. Нажатие правой клавиши мышки и выбор Customize Fields добавляет
и редактирует поля Attribute.
P. Экспорт текущих добавленных точек.
Q. Номер текущей точки.
R. Количество доступных последовательных номеров после текущего номера точки.
S. Блокировка координат для последующих выделенных точек.
T. Выбор библиотеки кодов. См. глава Команды, раздел Customize Lookup Lists.
U. Список значений доступных атрибутов.
V. Выбор или ввод значения для необходимого атрибута.
W. Подтверждение кодов полевых данных.
X. Возврат назад последних данных.
Page 80

Работа с поперечными профилями
Инструмент Sections Manager может быть использован для создания и управления поперечными профилями
облаков точек по выбранной направляющей.
Работа с поперечными профилями
Создание и редактирование поперечных профилей можно выполнять различными способами. Ниже приведены
этапы для обычного проекта. Ваши проекты могут отличаться от приведенного ниже.
- Все окна и команды для работы с поперечными профилями доступны в окне ModelSpace èç ìåíþ
Tools/Alignment and Section.
1. Создайте и выделите направляющую.
2. Откройте окно Sections Manager и создайте поперечные профили на выбранной направляющей с помощью
окна Create Sections.
3. С помощью инструментов Sections Manager можно управлять поперечными профилями, изменять их
параметры, удалять их, собирать точки, из которых построен поперечный профиль, и создавать линии разреза.
Создание направляющей
Первый этап процесса создания поперечного профиля - это создание направляющей, которая будет служить
исходной для поперечных профилей.
Чтобы создать направляющую:
1. Выберите линию, полилинию или дугу, которую Вы хотите использовать для направляющей.
- Объект, используемый для создания направляющей, может быть импортирован из программы CAD через
формат передачи COE (см. главу Обмен объектами в программе Cyclone). Объект может быть создан
множеством способов, включая инструменты рисовки программы Cyclone и создание объектов через команды
подменю From Pick Points (см. глава Команды, раздел From Pick Points.)
- Если выделен один объект, он должен быть выделен около конечной точки, на которой определена начальная
станция.
- Если выделено несколько объектов, объекты должны быть геометрически соединены в единственную
непрерывную последовательность. Объект, выделенный последним, обеспечивает конечную точку, на которой
определена начальная станция.
- Направляющие могут быть горизонтальными, ассиметричными или и тем, и другим одновременно, но не
вертикальными.
2. Èç ìåíþ Tools перейдите к Alignment and Section, затем выберите Create Alignment. Появится окно Create
Alignment.
3. Введите Starting Station Number и нажмите ÎÊ. Направляющая создана.
- Номера станций увеличиваются с расстоянием, пройденным вдоль направляющей от начальной станции.
Создание поперечного профиля
Следующий этап - создание поперечного профиля из направляющей.
Чтобы создать поперечный профиль:
1. Выберите нужную направляющую.
2. Èç ìåíþ Tools перейдите к Alignment and Section, затем выберите Create Sections. Появляется окно Create
Sections.
- Команда Create Sections также доступна из меню Sections â îêíå Sections Manager.
3. Выберите необходимые параметры направляющей, нажмите ÎÊ. Поперечные профили созданы, появляется
окно Sections Manager.
Page 81

Управление и редактирование поперечного профиля
Последний этап - управление и редактирование поперечных профилей из окна Sections Manager.
1. Для существующих поперечных профилей выберите направляющую и затем перейдите к Tools/Alignment
and Section и выберите Sections Manager. Появляется окно Sections Manager.
2. Используя окно Sections Manager, можно создать, удалить или редактировать поперечные профили. После
завершения нажмите Close.
- Чтобы редактировать несколько профилей одновременно (см. ниже), активизируйте один профиль, затем
одновременно выделите необходимые профили из списка профилей и выполните нужные изменения.
Изменения применяются ко всем выделенным профилям.
Параметры окна Create Sections
INITIAL STATION
Указывает расстояние вдоль направляющей, на котором Вы размещаете первый поперечный профиль.
END STATION
Указывает расстояние вдоль направляющей, на котором Вы размещаете последний поперечный профиль.
SPACING
Указывает интервал между поперечными профилями.
INCLUDE TRANSMISSION POINTS
Данная опция выбирается также для создания поперечного профиля на каждой точке перехода (точке, на
которой две исходные кривые или дуги соединяются), которая попадает в заданный интервал.
SECTION EXTENTS
Все параметры Section Extents относятся к направлению (от начальной станции до конечной станции)
направляющей.
CREATE LINES
Создает линии, расположенные на временной TIN сетке, которая создается из точек в пределах профиля. Более
контролируемые результаты можно получить сначала созданием поперечных профилей, затем заданием
поперечных профилей и созданием линий впоследствии через Create Lines at Sections â îêíå Section
Manager.
COLLECT POINTS
Вставка совмещенных облаков из точек, находящихся в пределах границ каждого поперечного профиля. Данная
функция также может быть выполнена после создания поперечных профилей через Collect Points in Section â
îêíå Sections Manager.
Команды окна Sections Manager
- Ìåíþ Section включает команды создания, редактирования и управления профилями.
CREATE SECTIONS
Данная команда открывает окно Create Sections. См. раздел Создание поперечных профилей.
CREATE LINES AT SECTION
Данная команда создает линии для выделенных профилей, расположенных на сетке TIN, временно созданных
из точек в пределах профиля.
COLLECT POINTS IN SECTION
Данная команда сегментирует точки, находящиеся в пределах выбранных профилей.
DELETE SECTION
Данная команда удаляет выбранные профили.
ACTIVATE SECTION
Данная команда активизирует выбранный профиль и выводит его в границах видимости (с помощью шести
направлений профиля). Точка наблюдения, временная поверхность относимости, и временные границы
видимости устанавливаются для текущего поперечного профиля. Также система координат, ее начало и оси
устанавливаются для профиля. Размеры профиля можно изменять с помощью маркеров границ видимости.
DEACTIVATE SECTION
Данная команда деактивизирует активный профиль и возвращает в окно просмотра ModelSpace.
ACTIVATE NEXT/PREVIOUS SECTION
Эти команды используются для активизации профиля следующего или предыдущего от активированного в
данный момент профиля.
Page 82

ZOOM/VIEW ALL
Команда Zoom/View All - это переключатель, позволяющий увеличить изображение или показать его в окне
полностью.
FROM VIEWPOINT
Данная команда устанавливает точку наблюдения в точку “вид спереди” относительно текущей ПСК
(пользовательской системы координат).
KEEP VIEWPOINT
Данная команда удерживает текущее положение точки наблюдения при смене поперечных профилей в Sections
Manager.
- Ìåíþ Alignment содержит команды редактирования и управления направляющих.
DELETE ALIGNMENT
Данная команда удаляет выделенную направляющую и все связанные с ней поперечные профили из Sections
Manager. Исходная направляющая не удаляется из ModelSpace.
RESTORE ALIGNMENT INTO MODELSPACE
Данная команда используется для восстановления направляющей, которая была удалена из ModelSpace.
EXPAND ALIGNMENT
Данная команда выводит список всех профилей на выделенной направляющей.
COLLAPSE ALIGNMENT
Данная команда сворачивает список профилей на выделенной направляющей.
Чтобы вставить полилинию как структурную линию во временную сетку TIN:
1. Перед использованием команды Create Lines выберите полилинию.
2. Сетка TIN растягивается до полилинии. Полилиния вставляется в сетку; вершины полилинии добавлены в
сетку, углы сетки отрисовываются заново, чтобы вписать структурную линию.
Обмен данными в программе Cyclone (COE)
COE äëÿ AutoCAD
Введение
COEIN, приложение ObjectARX в AutoCAD 2000 и выше, разработано для обмена данными из программы
Cyclone в программу AutoCAD и обратно. Во время импорта объектов в AutoCAD приложение COEIN создает 3D
отображения объектов, импортированных из файла COE программы Cyclone. Затем пользователи могут
изменять эти объекты, используя весь диапазон функций моделирования AutoCAD. COEIN также обеспечивает
экспорт файла COE из AutoCAD. С помощью COE экспорт моделированных/измененных объектов из AutoCAD
позволяет воспользоваться преимуществом расширенных функций моделирования AutoCAD, вдобавок
поддерживать связь с оригинальным файлом COE, созданным в Cyclone. Чертежи из AutoCAD могут также
импортироваться в программу Cyclone для различных целей, включая проверку наложением, и для
визуализации.
Данные документ описывает основные функции приложения COE вместе с любыми ограничениями. Раздел об
ошибках включен для помощи в решении обычных проблем.
Требования
- Чтобы использовать функцию импорта/экспорта COE, запустите программу AutoCAD 2000 и выше.
Информацию о требованиях системы смотрите в документации к программе AutoCAD.
Установка
Установка выполняется через инсталятор программы Cyclone. Этот процесс выполняют один раз, он состоит из
загрузки приложения COEIN.ARX, который делает доступными следующие команды:
COEIN
Данная команда импортирует файлы COE в AutoCAD.
COEOUT
Данная команда экспортирует чертежи в файл COE.
COEXPLODE
Данная команда “взрывает” блоки, она подобна команде Explode â AutoCAD’å.
Page 83

- Инсталятор Cyclone добавляет меню и панель инструментов COE в стандартный интерфейс программы
AutoCAD. Если используются разные интерфейсы, Вы можете добавить меню COE, разгузив файл с меню
CYCLONECOE.MNC с помощью меню настройки AutoCAD.
Использование
Функция COEIN позволяет использовать обе программы Cyclone и AutoCAD для увеличения возможностей
моделирования. Вы можете не только передавать объекты из программы Cyclone в программу AutoCAD, но
делать изменения этих объектов и даже моделировать новые объекты, которые затем можно передать обратно
в программу Cyclone и вставить в исходную базу данных.
Передача объектов из программы Cyclone в программу AutoCAD
Объекты, смоделированные впрограмме Cyclone, можно экспортировать в файл COE с помощью функции
экспорта COE. Функция импорта COE может использоваться для импорта файлов COE в любой активный
чертеж AutoCAD. COE передает объекты из программы Cyclone, создавая эквивалент (или примерно
эквивалент) объектов в заданной программе.Последующие разделы описывают процессы экспорта объектов
через COE из Cyclone и импорта этих объектов через COE в AutoCAD.
Примечание: Приложение ARX разработано в основном для передачи моделированных 3D объектов
между приложениями. Несмотря на то, что возможно передавать точки через COE, мы рекомендуем
использовать CloudWorx для AutoCAD, если необходимо передать облако точек из Cyclone â AutoCAD.
Создание файла COE в программе Cyclone
Чтобы экспортировать смоделированный объект в файл COE из Cyclone:
1. Откройте необходимый ModelSpace и, используя инструменты 3D моделирования в программе Cyclone,
создайте оборудование, трубопровод или другие объекты.
- Если Вы хотите изолировать объекты для экспорта в файл COE, одновременно выделите эти объекты, затем
выберите File/Launch/Copy Selection to New ModelSpace.
2. При экспорте нажмите File/Export.... Появится окно Export to File.
3. Выберите местоположение файла, дайте имя файлу, который собираетесь создать, затем выберите “COE format (*.coe)” в поле Save as type.
4. Нажав ÎÊ, создайте файл COE. Все объекты в ModelSpace переведены в формат COE. Данный процесс
может занять некотрое время, которое зависит от сложности ModelSpace и возможностей Вашего компьютера.
ПЕРЕДАЧА ФАЙЛА COE В AUTOCAD
Если чертеж экспортирован в формат COE из Cyclone, его можно импортировать в AutoCAD с помощью COEIN.
Чтобы импортировать файл COE в AutoCAD:
1. Из меню выберите Cyclone/COE/Import COE Objects или напечатайте в командной строке COEIN. Появится
окно Import Options.
2. Найдите и выделите файл COE, который необходимо импортировать в AutoCAD, нажав кнопку Browse íèæå
ïîëÿ File Name.
3. Выберите, как Вы хотите импортировать объекты: как твердые тела (ACIS) или как блоки.
IMPORT OBJECTS AS ACIS SOLIDS
Данная опция импортирует смоделированные объекты как 3D твердые тела.
IMPORT OBJECTS AS BLOCKS
Данная опция импортирует смоделированные объекты как 3D блоки. Импорт в чертеж AutoCAD выполняется с
сжатием. Также блоки могут быть “взорваны” в AutoCad’е один раз.
Примечание: Все данные, добавленные к блокам с помощью COEIN, остаются неизмененными, пока
блок не будет “взорван”.
4. Отметьте галочкой Import Pointsets, если облака точек содержаться в файле COE.
- Данная опция не рекомендуется для больших облаков точек. Мы рекомендуем использовать приложение
Leica Geosystems HDS CloudWorx для передачи облаков точек в AutoCAD.
Page 84

5. Отметьте галочкой Create Log File to, чтобы создать файл <имя чертежа>.LOG. Данный log файл поможет
Вам установить причину проблемы и их решения, если процесс COEIN оборван.
- Если галочкой отмечено Use Default File Path файл log сохранен в стандартную папку (ту же, где находится
текущий чертеж). Вы можете указать место хранения log файла, удалив галочку и напечатав (выбрав)
необходимое место расположения log файла.
6. Выберите единицы измерения, используемые для текущего чертежа из выпадающего списка в поле Import
Drawing Units, или выберите “User defined” (заданный пользователем) и введите коэффициент, заданный
пользователем, в поле Scalå Factor для умножения всех измерений, включая координаты, на это число.
- По умолчанию, все объекты COE передаются в AutoCAD из Cyclone, используя единицы - метры и радианы
для определения размера и положения. Необходимо определить единицы измерения, в которые COEIN
переведет ваш чертеж, с помощью текущих единиц измерения из выпадающего списка.
7. Нажмите кнопку ÎÊ. Файл СОЕ загружен в текущий чертеж. Сложность файла СОЕ также, как и возможности
компьютера определяют скорость, с которой объекты передаются и выводятся на экран. Для остановки
процесса можно в любое время процесса нажать кнопку Cancel.
- Если во время импорта появилось сообщение об ошибке, обратитесь к разделу Сообщения об ошибках.
Работа с объектами, импортированными в AutoCAD
Загрузив объект в AutoCAD из файла COE, к нему можно применить стандартные команды и функции AutoCAD
для просмотра, редактирования и управления объектами. Также можно моделировать новые объекты для
последующего экспортв в Cyclone.
В дополнение к возможностям AutoCAD COEIN обеспечивает дополнительные возможности, которые описаны
в следующих разделах.
“ВЗРЫВАНИЕ” ОБЪЕКТОВ
Для “взрывания”объектов, импортируемых как блоки, можно использовать команду COEExplode (coeXplode)
или команду Autocad Explode.
Примечание: Все данные, связанные с блоками командой COEIN, остаются неизменными, даже если
блоки “взорваны” одной из двух команд.
Основная разница между командами coeXplode è Explode AutoCAD в том, что команда coeXplode удаляет блок
и перерисовывает его как твердое тело. Во всем остальном эти две команды эдентичны.
Примечание: Команда coeXplode требует присутствия исходного COE файла, который создал объект.
ПЕРЕДАЧА СЛОЯ И ЕГО ФУНКЦИОНАЛЬНОСТИ.
При импорте файла COE Вы можете выбрать импорт в AutoCAD параметров слоя, определенных в Cyclone,
вместе с объектами. Определенные в Cyclone слои просто и легко передаются, COE использует не только такой
же протокол, определенный в Cyclone, но также передает параметры слоя и назначение объекта.
Функция импортированных слоев, как и любого другого слоя AutoCAD, может быть использована для большей
продуктивности моделирования.
Обратите внимание, что AutoCAD не принимает некоторые символы в именах слояев (< > / \ : ? * | , = ’). Если во
время импорта обнаруживается в названии слоя в COE файле один из этих символов, то такие символы
заменяются на символ “_”. Измененное имя слоя записывается в log файл, после выполнения импорта
появляется сообщение о том, что некоторые имена слоев имеют неверные символы.
Ограничения
ОТСУТСТВИЕ ОБЛАКА ТОЧЕК
Мы не рекомендуем использовать COEIN для передачи больших облаков точек в AutoCAD.
Page 85

Если облако точек HDS Leica Geosystems очень большое, используется большое количество памяти, и попытка
импорта COE файла, содержащего облако точек, может заблокировать систему. Поэтому для передачи облака
точек из Cyclone в AutoCAD мы рекомендуем использовать приложение Leica Geosystems HDS CloudWorx.
Передача объектов из AutoCAD в Cyclone
Объекты, смоделированные в среде AutoCAD, можно экспортировать в файл COE, используя команду COEOUT
для последующего импорта в Cyclone. Существуют две причины для передачи объектов из AutoCAD в Cyclone.
Простой экспорт: Объекты, смоделированные в среде AutoCAD, можно экспортировать в новый файл COE.
Когда этот файл импортиртируется в Cyclone, создается новый ModelSpace и он заполняется объектами,
смоделированными в AutoCAD, содержащимися в файле COE.
Объединение данных: Объекты, смоделированные в Cyclone и импортированные в AutoCAD через файл COE,
можно изменять в AutoCAD и затем экспортировать обратно в Cyclone. Для этого CoeOut использует исходные
файлы COE как образец при создании COE файла, котрые необходимо передать в Cyclone.
Создание файла COE в AutoCAD
1. Выполните моделирование в AutoCAD.
2. Из строки меню выберите Cyclone | COE | Export COE Objects или наберите coeout в командной строке.
Появится окно Export Options.
3. Введите имя нового файла и путь в поле Export File Name или нажмите кнопку Browse для поиска и выбора
пути.
4. Выберите один из двух параметров:
EXPORT OBJECTS WITHOUT ORIGINAL COE REFERENCE FILE
Выберите данный параметр, если Вы создаете новый файл COE и не хотите создавать связь с
исходным COE файлом, который передаете в AutoCAD.
EXPORT OBJECTS USING ORIGINAL COE FILE AS REFERENCE
Выберите данный параметр, если Вы хотите вставить данные с исходным COE файлом, переданным в
AutoCAD. Когда новый COE файл создан, ссылки делаются на исходный COE файл, импортированный
в AutoCAD, дающий возможность COE сохранить как можно больше исходной информации об объекте
при передаче объекта обратно в Cyclone,
5. Определите, какие объекты необходимо экспортировать, используя одну из следующих команд:
ALL OBJECTS
Данная команда экспортирует все объекты во всех слоях, входящих в данный чертеж.
VISIBLE OBJECTS
Данная команда экспортирует только те объекты, которые принадлежат к видимым слоям. Проверьте,
чтобы после выбора данной команды выводилось правильное изображение.
SELECTED OBJECTS
Данная команда активна, только если на чертеже выделены объекты. Данная команда экспортирует
только те объекты, которые выделены.
6. Нажмите ÎÊ, чтобы начать выполнение экспорта выбранных объектов в файл COE. Сложность объектов
также как и возможности компьютера определяют скорость экспорта объектов.
Примечание: Если во время процесса экспорта выводится сообщение об ошибке, обратитесь к разделу
“Сообщения об ошибках”
Передача COE файла в Cyclone
Файлы COE передаются в Cyclone с помощью окна Navigator, в котором создается новый ModelSpace для
импортированного файла. Большинство объектов также как функции слоев можно передать в Cyclone из
AutoCAD. Сложные объекты (например, кубы с округлыми углами, объекты с выемками и т.п.) можно передавать
не как объекты, а как набор линий и дуг.
Чтобы передать файл COE в Cyclone:
1. Откройте окно Navigator и выберите базу данных или проект, в который необходимо импортировать COE
файл.
Page 86

2. Нажмите правой клавишей имя базы данных или ModelSpace и выберите Import или выберите File | Import
èç îêíà Navigator. Появится окно Import from File.
3. Определите местоположение COE файла, который необходимо импортировать и начните процесс. Создается
новый ModelSpace в выбранном проекте.
Ограничения
ФОРМЫ
Если форма объекта не поддерживается, она передается в Cyclone в качестве каркасного объекта, но ТОЛЬКО,
если стоит отметка в поле “Unsupported objects” в окне COEOUT Options на рабочей станции. В противном
случае, неподдерживаемые объекты не передаются. Появляется сообщение о том, что объекты не переданы,
и вопрос хотите ли Вы выбрать непереданные объекты.
MODELSPACES
Нельзя напрямую передать COE объекты в ModelSpace. Однако, можно выделить и копировать объекты из
ModelSpace, созданного из COE импорта и вставить их в необходимый ModelSpace. В качестве альтернативы
Вы можете использовать Merge из ModelSpace для сшивки изображений ModelSpace. См главу Команды, раздел
Merge from ModelSpace.
АННОТАЦИИ
Кроме заголовков, аннотации и измерения, выполненные в AutoCAD, не передаются в Cyclone.
Сообщения об ошибках
SOME OBJECTS ARE NOT TRANSLATED OR ARE PARTIALLY TRANSLATED
Возможно непереданный объект - это сложный 3D твердый объект, который не поддерживается инструментом
импорта/экспорта COE. “Взорвите” объект до экспорта в COE файл.
COEIN/COEOUT PROCESS ABORTS PREMATURELY
Если Вы отметили опцию Create Log File, то откройте этот файл и посмотрите причину преждевременного
прекращения выполнения процесса. Знание данной причины поможет принять правильное решение.
Если Вы выбрали “Use Default File Path”, Вы найдете файл Log в папке, содержащей активный чертеж AutoCAD.
Он имеет такое же имя, как и чертеж с расширением *.LOG. В другом случае, файл Log будет находиться в
папке, которую Вы отметите во время импорта/экспорта.
COE FILE WILL NOT LOAD IN AUTOCAD; SYSTEM LOCKS UP
Содержит ли файл COE, котрый Вы импортируете, точки? Если да, то выполните следующее:
1. Вернитесь в Cyclone и выделите только объекты (это просто, если воспользоваться окном View Properties для
отключения параметров точек.)
2. Выделите все объекты и скопируйте их в новый ModelSpace, выбрав File | Launch | Copy Selection to New
ModelSpace.
3. Создайте новый файл COE из данного ModelSpace, затем импортируйте этот файл в AutoCAD.
COEIN.ARX IS NOT LOADED WHEN AUTOCAD IS REBOOTED
Добавьте папку, содержащую файл COEIN.ARX , в Support File Search Path в окне AutoCAD Options.
Примечание: инструкции по добавлению попки к Suuport File Search Path см документацию к AutoCAD.
YOU ARE ENABLE TO LOAD COEIN.ARX FILE
Находяться ли файлы COEIN.ARX и CyraCoeOut.DLL в одной папке? Найдите оба файла, и если они находятся
не в одной папке, скопируйте файл CyraCoeOut.DLL в папку, содержащую COEIN.ARX, и загружите файл
COEIN.ARX снова.
YOU ARE ENABLE TO IMPORT A COE FILE INTO CYCLONE
Файл COE может быть импортирован в Cyclone только через окно Navigator. Если пытаться импортировать
через просмотровое окно ModelSpace, опция COE будет недоступна. Повторите импорт через Navigator.
Если Вы находитесь в окне Navigator и не видите опцию *.COE в поле типа файла, Вы не можете импортировать
файл COE в выбранный уровень Navigator’а. Файл COE может быть импортирован только на уровне Database
или Project.
Page 87

Комманды
Îêíî: AutoCAD
Ìåíþ: Cyclone | COE
Действие: открывает окно
Использование: Команда Import Objects (coein) загружает окно Import Options, которое используется для
задания параметров для импорта файлов COE из Cyclone в AutoCAD.
Примечание: Данная команда может быть активирована: выбором ее из меню Cyclone COE, вводом
coein в командной строке или нажатием на иконку Import Objects на панели инструментов.
Îêíî: AutoCAD
Ìåíþ: Cyclone | COE
Действие: выполнение команды
Использование: Команда Explode Blocks (coeExplode) используется для “взрывания” объектов,
импортированных как блоки из Cyclone.
- Команда coeXplode подобна команде Explode из AutoCAD; однако, команда coeXplode удаляет “взорванные”
блоки и перерисовывает их как твердые тела (Acis Solid).
Примечание: Данная команда может требует присутствия исходного файла COE, из которого объект
был импортирован.
Îêíî: AutoCAD
Ìåíþ: Cyclone | COE
Действие: открывает окно
Использование: Команда Export Objects (coeout) открывает окно Export Options, которое используется для
задания параметров для экспорта файлов COE из AutoCAD в Cyclone.
Примечание: Данная команда может быть активирована: выбором ее из меню Cyclone COE, вводом
coeout в командной строке или нажатием на иконку Export Objects на панели инструментов.
COE äëÿ MicroStation
Введение
Формат файла COE (Cyclone Object Exchange) - нейтральный формат файла, созданный для обмена
объектами между программой Cyclone и большинством CAD систем, включая MicroStation.
Файлы COE доступны через два дополнительных программных модуля MicroStation (плагины): COEIN и COEOUT. Данная глава описывает, как использовать эти плагины в MicroStation, и как создать новые файлы COE и
читать импортиванные файлы COE в Cyclone. Раздел об ошибках включен для помощи в избежании проблем,
которые могут вознимкнуть при работе с файлами COE.
Требования
Чтобы использовать импонт/экспорт COE, необходимо запустить MicroStation SE или выше.
Примечание: Хотя функции COEOUT присутстуют в MicroStation, передача сложных типов
плоскостных/твердых объектов (например, выдавливание или вращение сложных форм) более подходит при
использовании MicroStation/J или выше.
Следующие файлы необходимы для запуска COEIN и COEOUT:
COEIN.MA
Приложение MDL используется для импорта файла COE в файл DGN.
Import Objects (coein)
Explode Blocks (coeXplode)
Export Objects (coeout)
Page 88

COEIN.MA
Это приложение MDL используется для импорта файла COE в файл DGN.
COEOUT.MA
Это приложение MDL используется для экспорта файла DGN (или выбранных частей) в файл COE.
CYRACOE.DLL
Этот файл DLL находиться в системной папке.
COE.INI
Данный файл INI используется для конфигурации параметров и отображения между слоями Cyclone и уровнями
MicroStation.
Использование
Функция COE позволяет использовать и Cyclone и MicroStation вместе, чтобы увеличить возможности
моделирования. Вы можете не только передавать объекты из Cyclone в MicroStation, но и изменять эти объекты
и даже моделировать новые объекты, которые затем могут быть экспортированы в Cyclone и вставлены в
исходную базу данных.
Передача объектов из Cyclone в MicroStation
Объекты, смоделированные в среде Cyclone, можно экспортировать в MicroStation, используя приложение
COEIN MDL. COEIN можно использовать для импорта файлов COE в любой активный DGN файл MicroStation,
который инициализирован с помощью исходного 3D файл. COEIN передает объекты из среды Cyclone,
вычисляя эквивалетные объекты, в необходимую среду. Однако, некоторые объекты нельзя передать
напрямую, т. к. прямой эквивалент не существует в MicroStation. В таких случаях может быть использована
группа форм, представляющая неизвестный объект. Подробнее о том, как передаются объекты COE из Cyclone
в MicroStation см раздел “Как передаются объекты а приложении”.
Следующие разделы описывают процессы экспорта объектов из Cyclone и импорта объектов COE в
MicroStation. Ограничения по функциям COE см. в разделе об ошибках.
Примечание: Это приложение MDL разработано для передачи смоделированных 3D объектов между
поддерживаемыми приложениями. Хотя возможно передать облако точек через COE, мы рекомендуем
использовать приложение Leica Geosystems HDS CloudWorx, если необходимо передать облако точек из
Cyclone в MicroStation.
Создание файла COE в программе Cyclone
Чтобы экспортировать смоделированные объекты в файл COE из Cyclone:
1. Откройте необходимый ModelSpace и, используя инструменты 3D моделирования программы Cyclone,
создайте оборудование, трубопровод и т. д.
- Если необходимо отделить выбранные объекты для экспорта файла COE, выделите все необходимые
объекты, затем выберите команду File | Launch | Copy Selection to New ModelSpace.
2. Для экспорта нажмите File | Export... Появится окно Export to File.
3. Идентифицируйте месторасположение для файла, присвойте файлу имя, затем выберите “COE format
(*.coe)” èç ïîëÿ Save as type.
4. Нажмите ОК, чтобы создать файл COE. Все объекты из ModelSpace переводятся в формат COE. Данная
операция может занять некоторое время, это зависит от сложности передаваемого ModelSpace.
Примечание: Когда Вы импортируете файл COE в MicroStation, Вы выполняете импорт облаков точек.
Однако, учтите, что процесс передачи облаков точек в MicroStation, используя COE, может быть емким и при
импорте, и приработе с импортированными точками. Дополнительно, т. к. точки занимают очень много памяти,
COE передаст только первые 500 000 точек. По этим причинам мы рекомендуем с помощью приложения
CloudWorx просматривать облака точек Cyclone в MicroStation.
Передача файла СOE в MicroStation
После экспорта ModelSpace в формат COE из Cyclone он может быть импортирован в MicroStation с помощью
приложение COEIN MDL.
Page 89

Чтобы импортировать файл COE в MicroStation:
1. Откройте новый или существующий MicroStation чертеж, созданный из исходного 3D файла.
2.Если командная строка недоступна, выберите Key-in èç ìåíþ Utility для вывода окна Key-in.
3. Введите команду MDL LOAD COEIN в командную строку.
4. Из окна файла выберите файл COE, который необходимо импортировать. Появляется окно COEIN Options.
5. Выберите необходимые параметры, которые описаны ниже.
6. Выберите необходимые Вам параметры и нажмите ÎÊ для продолжения работы (или Cancel äëÿ
прекращения). Появляется окно Select World Coordinate System.
- Обратите внимание, что любая система координат пользователя (UCS), которую Вы использукете в Cyclone,
перечислена здесь. Если Вы хотите использовать одну из этих систем координат, определенных в Cyclone, как
мировую систему координат (WGS) в этом файле DGN, выберите необходимую систему координат из списка,
затем нажмите =>WCS, чтобы преобразовать выбранную пользовательскую систему координат в мировую
систему координат, делая их одинаковыми. Все объекты преобразуются соответственно.
- Если Вы не хотите использовать UCS в файле DGN, нажмите кнопку Default, чтобы преобразовать данные
COE в текущую WCS в MicroStation.
Примечание: Все пользовательские системы координат, содержащиеся в файле COE, импортируются в
файл DGN как вспомогательные системы координат (ACS).
- Если система координат задана, файл COE загружается в текущий файл DGN. Сложность файла COE также,
как и возможности компьютера определяют скорость, с которой объекты передаются и выводятся на экран.
- Если выводится сообщение об ошибке или появляется стандартное окно, указывающее на ошибку в системе,
см. раздел “Сообщения об ошибках”.
Преобразование слоев COE в уровни MicroStation.
В Cyclone есть доступ к неограниченному числу слоев для использования в Вашем чертеже. При экспорте
объектов в файл COE эти слои также сохраняются в файле СOE, и при передаче файла COE в MicroStation эти
слои преобразовываются в уровни MicroStation. Однако, MicroStation поддерживает только 63 уровня, которые
названы (по умолчанию) от 1 до 63 с уровнем 62, предназначенному для COEIN для дополнительных объектов
и центральных линии трубопроводов и уровнем “по умолчанию” 63.
Если Вы используете названиях слоев - порядковые числа, COEIN может преобразовать определенные слои в
соответствующие уровни MicroStation (например, слой 22 COE преобразовывается в уровень 22 на
MicroStation). Слои, имена которых не подчиняются цифровой схеме, преобразовываются в доступные уровни
MicroStation (например, слой “Walls” преобразовывается в следующий доступный уровень, например, уровень
12).
Если количество слоев COE превышает доступные уровни MicroStation, COEIN определяет избыток слоев COE
в уровень 63 MicroStation, хотя Вы конфигурировали таблицу преобразования другим образом.
Примечание: При преобразовании слоев в уровни, COEIN дает преимущества указаниям таблицы
преобразования.
Чтобы переделать таблицу преобразования:
Примечание: Таблица преобразования редактируется до запуска COEIN.
1. Используя просмотровое окно для файлов, найдите файл COE.IN, откройте этот файл, кликнув на нем
дважды. Прокрутите вниз и найдите таблицу преобразования, которая определена в секции [CXFIN LEVEL
MAP].
Внимание! Не изменяйте содержания секции [GENERAL].
2. Введите измененнные указания, напечатав имя слоя COE c номером уровня MicroStation вместе со знаком
“=”. См. пример ниже.
Page 90

[CXFIN LEVEL MAP]
Default=63
Piping=2
Walls=4
- Вы можете ввести любое необходимое количество строк для преобразования всех уровней. Вы можете
преобразовать несколько слоев в такие же уровни MicroStation, если необходимо.
- Если Вы не хотите использовать таблицу преобразования, Вы можете “закомментировать” имя секции или
удалить все секцию [CXFIN LEVEL MAP] из файла coe.ini.
3. Установив преобразование слой-уровень, сохраните файл COE.INI. Запустите COEIN, как описано в данном
руководстве.
Ограничения
ПЕРЕДАЧА ОБЪЕКТОВ
Не все объекты, смоделированные в программе Cyclone есть в MicroStation. Если нет точного соответствия
объекта, объекты представляются с помощью геометрических форм (или групп форм), апроксимирующих
передаваемый объект. Более подробную информацию о том, как объекты COE передаются из Cyclone â
MicroStation, см. ниже в разделе “Как передаются объекты”.
ОБЛАКА ТОЧЕК
MicroStation использует линию нулевой длины для представления точки, COEIN может передавать точки из
Cyclone (через формат COE) в такие точки. Однако, облака точек, переданные в MicroStation таким образом,
ограничиваются первыми 500000 точками, а размер файла DGN значительно сжимается. Пока Вы не имеете
непреодолимую причину , мы рекомендуем не использовать COEIN для импорта точек в MicroStation.
Примечание: Альтернативный способ для передачи облаков точек из Cyclone â MicroStation -
использование приложения CloudWorx из программного комплекса для Leica Geosystems HDS.
Передача объектов из MicroStation в Cyclone
Объекты, смоделированные в среде MicroStation могут быть экспортированы с помощью команды COEOUT в
файл СОЕ для последующего импорта в Cyclone. Существуют две причины для передачи объектов из
MicroStation в Cyclone:
Простой экспорт: Объекты, смоделированные в MicroStation могут быть экспортированы в новый файл СОЕ.
При импорте этого файла в Cyclone создается новый ModelSpace, заполненный объектами, смоделированными
в MicroStation и входящими в файл СОЕ.
Объединение данных: Объекты, смоделированные в Cyclone и импортированные в MicroStation через файл
СОЕ, можно изменять в MicroStation, а затем экспортировать обратно в Cyclone, все время поддерживая
исходные данные (например, аннотации) из исходного файла СОЕ, находящегося в Cyclone. Для этого COEOUT
использует исходный файл СОЕ в качестве исходного при создании файла СОЕ, который надо передать в
Cyclone.
Примечание: Хотя функции COEOUT в MicroStation/J и в MicroStation SE присутствуют, передача
сложных плоскостных/твердых типов объектов в объекты программы Cyclone (например, выдавливание или
вращение сложных форм) будет более успешной при использовании MicroStation/J.
Объекты, моделированные в MicroStation, передаются отображением в эквивалентные или примерно
эквивалентные объекты в Cyclone. Однако, некоторые объекты не могут иметь эквивалентные или примерно
эквивалентные объекты в данной программной среде; в таких случаях объекты представляют в виде
геометрических форм (или групп форм), апроксимирующихся к переданному объекту. Подробнее о том, как
объекты СОЕ передаются из Cyclone в MicroStation, см. раздел Как передаются объекты в данном
приложении.
Следующие разделы описывают процесс экспорта объектов из MicroStation, импорт объектов СОЕ в Cyclone, а
также ограничения выполняемых функций и сообщения об ошибках.
Page 91

Примечание: Это приложение MDL разработано прежде всего для передачи 3D объектов между
Cyclone и MicroStation. Пока точки можно передать из Cyclone в MicroStation, размер Вашего файла DGN и
системы отображения будут очень сильно сжаты. В качестве альтернативы мы рекомендуем использовать
приложение Leica Geosystems HDS CloudWorx для просмотра облаков точек в MicroStation.
Создание файла СОЕ в MicroStation
Примечание: Для запуска данной команды необходима программная 3D среда (т.е. активный файл
DGN инициализированный с помощью исходного 3D файла)
Чтобы выполнить экспорт файла СОЕ:
1. Выполните моделирование, как необходимо в MicroStation, используя исходный 3D DGN файл.
- Если Вы экспортируете все составляющие файла DGN, проверьте, чтобы все объекты были выделены до
начала экспорта. Если Вы экспортируете только видимые объекты (например, объекты на уровнях, которые
включены и видимы), проверьте до процесса, чтобы отображение было правильным. Если Вы экспортируете
только выделенные объекты, проверьте, чтобы все выделение были выполнены непосредственно в данный
момент.
- Если в интерфейсе нет командной строки, выберите Key-in èç ìåíþ Utility для вывода на экран окна Key-in.
2. Введите команду MDL LOAD COEOUT в командной строке.
3. В окне файла введите уникальное имя файла в поле Field, выберите папку назначения и нажмите ÎÊ.
Появляется окно COEOUT Options.
4. Выберите необходимые Вам параметры и нажмите ÎÊ для продолжения работы (или Cancel äëÿ
прекращения работы.) Выделенные объекты экспортируются в файл СОЕ.
- Сложность файла DGN также, как и мощность Вашего компьютера определяют скорость экспорта объектов.
- Если на экране появляется сообщение об ошибке, см. раздел Сообщения об ошибках.
Отображение уровней MicroStation в слоя СОЕ
MicroStation поддерживает 63 уровня с уровнем 63, как уровнем “по умолчанию”. При экспорте файла DGN в
файл СОЕ эти уровни также экспортируются, а COEOUT отображает каждый уровень, содержащий объекты, в
слой программы Cyclone, называемый в зависимости от номера уровня (или имени уровня, если используется
файл с именем уровня *.LVL).
Однако, как и с COEIN, у Вас есть возможность изменить процесс отображения уровня/слоя с помощью
редактирования таблицы соответствия в файле COE.INI.
Редактирование таблицы соответствия:
Примечание: Необходимо редактировать таблицу соответствия до запуска COEOUT.
1. Найдите файл COE.INI, откройте его двойным нажатием мышки. Найдите таблицу соответствия, которая
находится в секции [CXFOUT LEVEL MAP].
Внимание: не изменяйте секцию [GENERAL]!
2. Введите инструкции по редактированию, напечатав номер (или имя) уровня MicroStation со знаком “=” и
именем слоя в Cyclone. См. пример ниже.
[cxfout level map]
63=Default
2=Piping
4=Walls
- Можно ввести любое необходимое количество строк для отображения всех уровней. Вы можете отобразить
несколько уровней в один слой в программе Cyclone.
- Если Вы не хотите использовать таблицу соответствия, Вы можете заккоментировать имя секции, или удалить
полностью секцию [CXFOUT LEVEL MAP] из файла COE.INI.
3. Задав отображение слой-уровень, как необходимо, сохраните файл COE.INI. Запустите COEOUT, как описано
в данном руководстве.
Page 92

Чтобы импортировать файл СОЕ в Cyclone:
1. Откройте Navigator в программе Cyclone и выберите базу данных или проект, в который Вы будете
импортировать файл СОЕ.
2. Правой клавишью мыши нажмите на имя базы данных или проект и выберите Import èëè File | Import â îêíå
Navigator. Появится окно Import from File.
3. Разместите файл СОе, который импортируете, и начните процесс. Создается новый ModelSpace в выбранной
базе данных или проекте.
Ограничения
ФОРМЫ
Если есть неподдерживаемая форма, она бедет передана в Cyclone как каркасный объект, но только в том
случае, если Вы отметите параметр “Unsupported objects”в окне COEOUT Options в MicroStation. В противном
случае неподдерживаемые объекты не передаются. Появляется сообщение о том, что объекты не были
переданы, и вопрос о том, хотите ли Вы выделить непереданные объекты.
MODELSPACES
Нельзя передать СОЕ объекты напрямую в существующий ModelSpace. Однако, Вы можете выделить несколько
объектов и скопировать их из ModelSpace, созданного при импорте СОЕ, и вставить их в нужный ModelSpace. В
альтернативном варианте Вы можете использовать команду Merge from ModelSpace для объединения
изображений ModelSpace. См. глава Команды, раздел Merge from ModelSpace.
Аннотации
За исключением тэгов, аннотации и измерения, выполненные в MicroStation, не передаются в Cyclone.
Сообщения об ошибках
COEIN/COEOUT Does not Finish And an Error is Displayed
Если Вы задавали параметр Create LOG в окне COEIN/COEOUT Options (рекомендуется), откройте файл LOG
и проверьте причину. Вы найдете файл LOG в той же папке, что и активный файл DGN, он имеет такое же имя,
что и файл DGN, но с расширением LOG.
SOME OBJECTS ARE NOT TRANSLATED TO THE DESTINATION ENVIRONMENT
При передаче объектов из Cyclone в MicroStation может оказаться, что они не поддерживаются СОЕ, и они не
передаются. Если Вы задали параметр Create LOG в окне COEIN/COEOUT Options (рекомендуется), Вы можете
проверить причину.
Если Вы передаете объекты из MicroStation в Cyclone, проверьте следующее:
- Правильно ли Вы выбрали параметр Export Objects (All, Visible, Selected) в окне COEOIUT Options?
- Если Вы хотели экспортировать весь файл DGN, выделили ли Вы все объекты до выполнения процесса?
- Если Вы хотели экспортировать только видимые объекты, правильно ли Вы включили уровни?
- Если Вы хотели экспортировать только выделенные объекты, выделили ли ВЫ все желаемые объекты?
- Задали ли Вы параметр “Unsupported Objects” (Smartsolid отображается как каркас, Неизвестная поверхность
отображается как каркас) в окне COEOUT Options?
THE APPEARANCE OF OBJECTS (COLOR) IS NOT AS DEFINED IN THE SOURCE ENVIRONMENT
Объекты, переданные в файл СОЕ, управляются в слоях. Каждый слой имеет соответствующий цвет, который
импортируется как “символика уровня” в MicroStation.
OBJECT PRECISION IS INADEQUATE
Задайте параметры точности в окне Design File Setting (Settings|Design File...). Если задана низкая точность, Вы
получили уменьшенную точность чертежа, хотя у Вас будет больше пространства проектных параметров.
Установите эти параметрв для достижения желаемого результата.
Page 93

COE CONTENTS DO NOT FIÅ INTO THE DGN DESIGN SPACE
Задайте параметры точности в окне Design File Setting (Settings|Design File..., затем выберите категорию Working
Units). Если задана высокая точность или единицы DGN заданы неправильно (например, единицы DGN заданы
как мм для модели, имеющей большую площадь, которую более уместно имзмерять в метрах), у Вас будет
меньше пространства проектных параметров, хотя у объекта будет большая точность. Установите эти
параметрв для достижения желаемого результата.
Как передаются объекты
При большинстве передач объектов между Cyclone и MicroStation в одной системе существуют элементы,
которые не имеют точного эквивалента в другой.
Èç MicroStation â Cyclone
Page 94

Èç Cyclone â MicroStation
Использование COEOUT для передачи объектов в Cyclone - не такой прямой процесс как передача из Cyclone
в MicroStation, в основном из-за того, что возможности MicroStation позволяют пользователям создавать любое
количество уникальных объектов, которые не существуют в Cyclone, и таким образом, не могут быть переданы
с помощью COEOUT.
Однако, COEOUT может передавать большинство стандартных объектов в Cyclone. В дополнение, объекты,
которые были первоначально переданы из Cyclone с помощью COEIN, полностью обратимы, не зависимо от
того, назван или нет исходный файл СОЕ. Если исходный файл СОЕ назван, все негеометрические параметры
и сохраненные параметры Cyclone сохраняются неизменными.
Приведенная ниже таблица показывает протокол передачи, котрый использует COEOUT при передачи объектов
обратно в Cyclone из MicroStation. Колонка “Отображенный” указывает может ли указанный пункт отобразиться
с помощью следующих кодов:
Y=полностью отображается
Р=отображение возможно, но некоторые сложные объекты не поддерживаются
F=выполнение возможно в будущих версиях программы
Объект MicroStation Отображенный объект в Cyclone
02: Cell Header P СОЕ пытается подобрать к этому объекту
следующие объекты Leica HDS:
Valve (вентиль)
Cylinder (Цилиндр с крышками)
Flange (Фланец с крышками)
Cone (Конус с крышками)
Reducer (Переходник с крышками)
Elbow (Закругление), Reducing Elbow (Закругление
с уменьшающимся диаметром с крышками)
Group (Группа) (другие безименные Cell Headers)
Mesh (Сетка)
Countours (Контурные линии)
Не поддерживаются: Smart Geometry SMSLD, SMSURF
Не поддерживаются: другие cell headers
03: Line Y - Vertex (вершина) (когда длина линии равна 0)
- Line Segment (Сегмент линии)
04: Line String Y - Polyline (Полилиния для непланарной
полилинии)
- Planar Polyline (Планарная полилиния (с
пометкой StdShape))
05: Group Data - Пользовательские системы координат (User
Coordinate Systems): Lvl3obj.Aux_Coordinate
06: Shape Y - Patch (Плоскость)
07:Text Node F - Group of Vertices (Группа вершин) (с аннотаци-
ÿìè)
12: Complex Line String F - Group of Polylines and Circular Arc (Группа
полилиний и дуг окружности)
14: Complex Shape F - Group of Polylines and Circular Arc (Группа
полилиний и дуг окружности)
15: Ellipse Y - Circular Arc (Дуга окружности для круга)
- Elliptical Arc (Дуга эллипса для основного
эллипса)
16: Arc Y - Circular Arc (Дуга окружности для дуги окружности)
- Elliptical Arc (Дуга эллипсадля дуги основного эллипса)
Page 95

17: Text Y - Vertex (Вершина) с аннотацией “Text”
18:Surface (Complex) P СОЕ пытается конвертировать этот объект
в объект Leica HDS:
- Extruded Patch (Выдавленная плоскость) (всегда с крышками)
- Steel Section (Железная конструкция) (только с пометкой Leica
HDS)
- Sphere (сфера)
- Torus (Òîð)
- Elbow (закругление), Mitered Elbow (закругление со скосом),
Reducing Elbow (Закругления с изменением диаметра)
- Cone (Конус), Cylinder (Цилиндр), Reducer (Переходник)
- Повернутая сложная фигура как группа соединенных фигур
- Cones/Cylinders (Конусы/Цилинды), Extruded complex shape
(выдавленная сложная форма как выдавленная плоскость)
19: Solid (Complex) P СОЕ пытается подобрать к этому объекту
следующие объекты Leica HDS:
- Extruded Patch (Выдавленная плоскость) (всегда с крышками)
- Steel Section (Железная конструкция) (только с пометкой Leica
HDS)
- Sphere (сфера)
- Torus (Òîð)
- Capped Elbow (закругление с крышками), Mitered Elbow
(закругление со скосом), Reducing Elbow (Закругления с
изменением диаметра)
- Capped Cone (Конус с крышками), Cylinder (Цилиндр), Reducer
(Переходник)
- Повернутая сложная фигура как группа соединенных фигур
- Cones/Cylinders (Конусы/Цилинды), Extruded complex shape
(выдавленная сложная форма как выдавленная плоскость)
23: Cone Y - Cylinder (цилиндр) (с крышками или без них)
- Cone (Конус) (с крышками или без них)
- Flange (Фланец) (только с пометкой Leica HDS) (с крышками
или без них)
- Reducer (Переходник) (с крышками или без них)
27: B-spline Curve P Spline Curve
37: Tag P - Найдите связанные элементы и добавьте как аннотацию
Уровни Y - Ñëîÿ
- Считываеттаблицы соответствия из COE.INI
- Текущий уровень, отображенный в слой по умолчанию
- Другие уровни (с объектами) во внешние слои с именами
Page 96

Режимы OpenGL
Введение к OpenGL Modes
Программа OpenGL Modes (инсталлированная вместе с Cyclone) выводит на экран доступные графические
режимы, поддерживаемые графической системой Вашего компьютера. Ее используют вместе с Cyclone, она
помогает пользователю выбрать альтернативный графический режим. Каждый графический режим имеет свои
специфические характеристики. Основные характеристики описаны ниже.
Иногда графическая система не поддерживает полностью определенный режим или Cyclone может иметь
неправильную взаимосвязь с данным режимом. В случае, если Cyclone выбирает один из этих проблематичных
режимов, пользователь имеет возможность переконфигурировать Cyclone для использования другого
графического режима.
Примечание: Комбинация графической карты и драйвера может иметь дополнительные параметры,
которые влияют на отображение изображения в Cyclone.
Чтобы задать новый графический режим:
1. Запустите программку OpenGL Modes.
- Чтобы запустить OpenGL Modes: èç ìåíþ Windows Start перейдите к Programs|Leica HDS Cyclone
5.3|Utilities, затем выберите OpenGL Modes. Появляется окно Supported OpenGL Modes.
2. Выберите новый графический режим.
- Графический режим, выбираемый программой Cyclone по умолчанию, отмечен звездочкой, а графические
режимы, выбираемые пользователем, заключены в скобки. Чтобы восстановить режим пользователя по
умолчанию, нажмите кнопку User Deafult. Ýòî äàåò Cyclone возможность выбора режима для использования.
- Чтобы выбрать новый графический режим, нажмите номер в колонке Mode, затем нажмите кнопку Set Mode.
Предлагается новый режим.
- Кнопка Check Screen Saver управляет перерисовкой в Cyclone, пока экранная заставка (screen saver) активна.
Если она включена, Cyclone не перерисовывает, когда экранная заставка активна - это может уменьшить
загрузку процессора со временем (например, при сканировании). Если Cyclone неправильно формирует
изображение, отключите эту опцию, затем перезапустите Cyclone.
3. Нажмите Exit, затем перезапустите Cyclone, чтобы включить новый режим.
- Если Вы меняете графическую карту или графический драйвер, проверьте нужен ли Вам еще этот
графический режим или он существует с желаемыми характеристиками.
Характеристики графического режима
Обратите внимание, что некоторые графические режимы могут выглядеть одинаковыми, когда в
действиетльности, отличия просто не перечислены.
MODE
Номер графического режима.
RGB
Эти параметры определяют количество цветовых битов, используемых в графическом режиме при
перерисовке объектов в цвете. Для хорошей цветовой дифференциации рекомендуются по крайней мере 15
бит.
2 bits = черно-белый (не рекомендуется)
4 bits = 16 цветов ( не рекомендуется)
8 bits = 256 цветов
15 bits = 32 768 цветов
16 bits = 65 536 цветов
24 bits = 16 777 216 цветов
32 bits = 4 294 967 296 цветов
Page 97

Разница между 24 bits и 32 bits для современного монитора незначительна, но может иметь положительное или
отрицательное влияние на распределение памяти и ее использование.
ZBUF
Эти параметры определяют количество битов, используемых для буфера глубины или Z-буффера, который
является обычно используемым способом визуализации в 3D, таким образом, что объекты, близкие к
наблюдателю, появляются наверху объектов. По крайней мере 16 bits рекомендуется для устранения некоторых
артифактов визуализации. 24 bits - лучше, и .т.д. На некоторых картах глубина Z-буфера ограничена
количеством RGB битов, таким образом, Вам может быть необходимо изменять параметры вывода для доступа
к глубокому Z-буферу.
DBLBUF
Этот параметр определяет, поддерживает или нет графический режим двойную буфферизацию, которая
позволяет системе рисовать последовательные кадры без мигания.
Y = последовательные кадры без мигания (рекомендуется)
(пробел) = последовательные кадры могут заметно мигать
SW
Этот параметр определяет, поддерживает или нет графический режим программную визуализацию, где главный
процессор компьютера выполняет всю визуализацию, которая может быть более правильной, чем аппаратная
визуализация (в зависимости от графического драйвера), но за счет представления визуализации. Если никакие
другие графические режимы не работают правильно, тогда попробуйте один из этих.
Y = визуализация выполнена полностью в программе
(пробел) = некоторые задачи визуализации могут быть выполнены с помощью аппаратной графики.
HW
Этот параметр определяет, поддерживает или нет графический режим аппаратное ускорение, где графическая
карта выполняет некоторые или все задачи визуализации, которые могут быть быстрее, чем программная
визуализация.
Y = поддерживает визуализацию полностью в аппаратной графике.
(пробел) = некоторые задачи визуализации могут быть выполнены с помощью аппаратной графики.
OPENGL
Этот параметр определяет, поддерживает или нет графический режим OpenGL API. Здесь должно быть
установлено Y.
Page 98

Комманды
Îêíî: ModelSpace
Меню: Edit | Modes
Действие: выполняет команду
Использование: Команда 2D Drawing Mode открывает режим Drawing и задает инструмент рисования, чтобы
рисовать фигуру, выделенную в подменю Drawing â ìåíþ Tools.
Процедуры рисовки 2D объектов можно посмотреть в разделе Рисовка, главе Моделирование.
Îêíî: ModelSpace
Ìåíþ: Tools
Действие: вывод подменю
Использование: Переход к 2D Extraction выводит на экран команды подменю, используемые для создания 2D
чертежей из прямоугольной области ограничения в плоскости.
Следующие команды доступны из подменю 2D Extraction:
From Fence Contents...
From Selection in Fence...
Îêíî: âñå îêíà
Ìåíþ: Help
Действие: открывает окно
Использование: About Cyclone открывает окно, содержащее номер версии программного обеспечения
Cyclone.
- Чтобы выйти из окна About Cyclone, нажмите ÎÊ.
Îêíî: ModelSpace
Ìåíþ: Tools|Measure|Mesh Volume
Действие: открывает окно
Использование: Команда Above Ref Plane используется для измерения объемов “выемки” выделенной сетки
относительно активной исходной плоскости (reference plane).
- Для расчета объема “насыпи” сетки см. команду Below Ref Plane (Mesh).
Чтобы рассчитать объем “выемки” сетки до активной исходной плоскости:
1. Выберите сетку, где Вы хотите измерить объем выемки.
- Облако должно быть представлено в виде сетки. (См. команду View Object As в данной главе)
2. Èç ìåíþ Tools перейдите к Measure|Mesh Volume, Затем выберите Above Ref Plane... Появится окно
Sampling Step.
3. Введите значение интервала, по которому будет строиться сетка для измерений на исходной плоскости.
- Небольшой интервал может давать более точные результаты, но это займет больше времени для
вычислений.
4. Нажмите ÎÊ. Результаты измерений выводятся в кубических единицах измерения. Результат измерения
также выводится в Output box, если такая опция включена.
2D Drawing Mode
2D Extraction
About Cyclone
Above Ref Plane (Mesh)
Page 99

Îêíî: ScanControl
Ìåíþ: Control
Действие: открывает окно
Использование: Команда Acquire Targets выводит на экран окно, которое используется для распознавания
сферических мишеней диаметром 6”, HDS мишеней или ч/б мишеней около выделенных пользователем точек
в текущем облаке точек, так же как для распознавания специальных мишеней диаметром 6”, HDS мишеней или
ч/б мишеней из выделенных облаков точек.
- Распознанные мишени автоматически добавляются в ControlSpace.
Îêíî Acquire Targets
Acquire Выберите один из четырех параметров распознавания:
HDS Targets from Pick Points
Spheres from Pick Points
HDS Targets from Selected Cloud
Spheres from Selected Cloud
Нажмите иконку Keep on Top для вывода этого окна поверх всех других открытых окон.
Нажмите иконку Search Spheres from Picks для поиска потенциальных мишеней около
выделенных пользователем точек.
Нажмите на иконку Acquire Black/White Targets from Picks для поиска потенциальных ч/б
мишеней около выделенных пользователем точек.
Нажмите на иконку Search HDS Targets from Picks для поиска потенциальных HDS
мишеней около выделенных пользователем точек.
Нажмите на иконку Search HDS Targets from Selected Cloud для поиска потенциальных HDS
мишеней в выделенном облаке точек. Необходимо только выделить облако точек до запуска данной
команды; в данном случае не нужно выделять точки около потенциальных мишеней.
Cyclone располагает и вносит в список максимальное число потенциальных сферических мишеней в облаке
точек (с максимальным количеством, определенным в поле Max# данного окна.)
Примечание: Количество предполагаемых мишеней в списке, когда Вы запускаете или Search HDS Targets
from Selected Cloud или Search Spheres from Selected Cloud, независимо от количества потенциальных
мишеней, уже указанных в данном окне.
Acquire Targets
Page 100

# Колонка Target Number (#) показывет предполагаемые мишени, которые индентифицируются
или пользователем или программой Cyclone (с помощью одной из команд (иконок)).
Target ID Поле для уникальной отметки регистрации для каждой потенциальной мишени.
Target Ht Поле для высоты каждой потенциальной мишени.
Comment Поле для заметок или комментариев о потенциальной мишени. Если данное поле содержит
информацию о мишени, которая впоследствии распознается, информация становится
текстовой аннотацией.
Acquire Поставьте галочку, чтобы отметить мишень для пробного распознавания. Если не отмечено,
Cyclone игнорирует потенциальную мишень во время распознавания мишеней.
Status В данном поле выводится статус распознавания мишени.
Max # Поле для ввода максимального количества мишеней, которые должны быть найдены
программой Cyclone, если выбраны команды Search HDS Targets from Selected Cloud èëè
Search Spheres from Selected Cloud.
Acquire Данная клавиша начинает процесс распознавания выбранных мишеней.
Stop Данная клавиша останавливает процесс распознавания выбранных мишеней.
Чтобы распознать мишени по отмеченным точкам:
- Процесс распознавания мишеней обычно выполняется после начального сканирования участка, которое
обеспечивает общую привязку в отношении положения мишеней HDS и сферических мишеней на участке.
1. Èç ìåíþ Project â îêíå ScanControl выберите Open ModelSpace Viewer (или нажмите кнопку Open Viewer
в правой стороне окна Scan Control). Открывается новое окно просмотра ModelSpace для поступающих
данных сканирования.
Чтобы сделать мишени выделяющимися на участке, включите цветовое отображение. (См. раздел View
Object As).
2. В окне ModelSpace выберите все положения мишеней/сфер HDS. Каждая отмеченная точка должна быть в
пределах двух дюймов от текущего положения. Если при сканировании использовались и мишени и сферы
HDS, сначала выберите все потенциальные мишени HDS и выполните процесс до шага 4, затем выберите все
сферические мишени и повторите шаги 2-4.
3. Èç ìåíþ Scanner Control â îêíå Scan Control выберите Acquire Targets. Появится окно Acquire Targets.
4. Èç ìåíþ Acquire Targets в этом окне выберите команду HDS Targets from Pick Points, чтобы отметить
потенциальные мишени HDS в просмотровом окне ModelSpace, и затем внести в список в окне Acquire
Targets; выберите команду Black/White Targets from Pick Points, чтобы отметить потенциальные черно-белые
мишени в просмотровом окне ModelSpace, и затем внести в список в окне Acquire Targets; выберите команду
Spheres from Pick Points, чтобы отметить потенциальные сферические мишени HDS в просмотровом окне
ModelSpace, и затем внести в список в окне Acquire Targets.
5. Просмотрите каждую потенциальную мишень, чтобы определить, какие из них Cyclone будет распознавать.
- Чтобы разместиьь точку наблюдения ModelSpace на потенциальной мишени, выберите потенциальную
мишень из списка окна Acquire Targets.
- Чтобы вращать точку наблюдения ModelSpace вокруг потенциальной мишени, выберите потенциальную
мишень из списка окна Acquire Targets, а затем нажмите клавишу LEFT/RIGHT ARROW.
- Для перемещения по списку потенциальных сферических и HDS мишеней нажимайте клавиши UP/DOWN
ARROW.
6. Добавьте идентификатор или комментарий для потенциальных сферических и HDS мишеней, которые
должны быть распознаны.
- Чтобы добавить идентификатор или комментарий: выберите HDS/сферическую мишень, нажмите поле ID èëè
Comment, напечатайте идентификатор или комментарий и нажмите ENTER.
- Идентификаторы выполняют функции регистрационных меток и могут быть использованы для
автоматической регистрации.
- Комментарии выполняют функции текстовых аннотаций в ModelSpace, если мишень распознана.
7. Просмотрев потенциальные HDS и сферические мишени, выберите мишени, которые надо распознать,
поставив галочку в поле в четвертой колонке.
- Для переключения этих полей, нажимайте клавишу SPACEBAR.
8. Нажмите Acquire. Начинается процесс распознавания мишеней, состояние процесса и результаты
выводятся на экран в колонке Status.
 Loading...
Loading...