Page 1

1-,¿ 1
-
6iÀ°Ê£°ä
(
Page 2
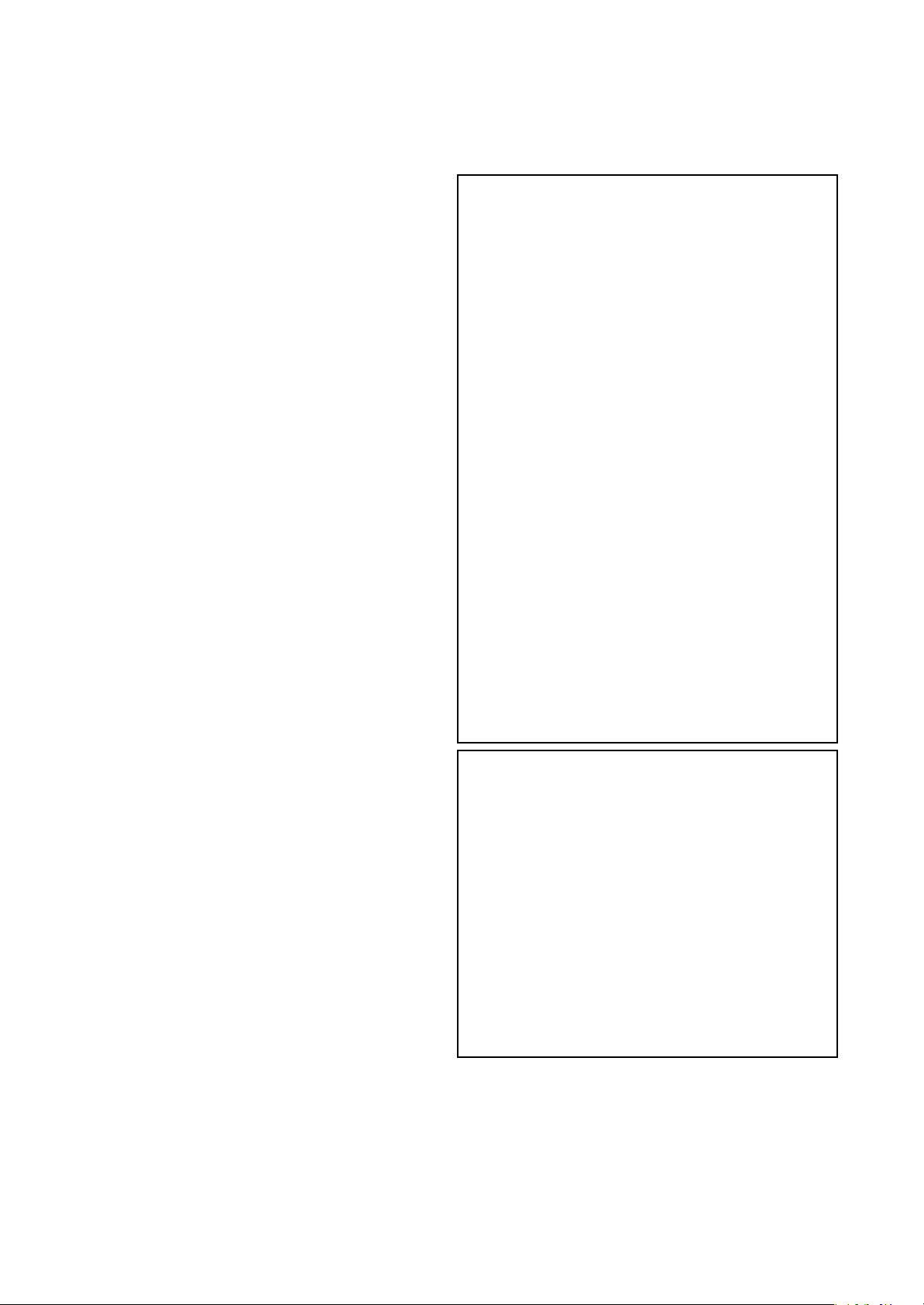
Instructions pertaining to a risk of fire, electric shock, or injury to persons
IMPORTANT SAFETY INSTRUCTIONS
WARNING
cautions should be followed, including the following:
Location.
result in a malfunction.
• In direct sunlight
• Locations of extreme temperature or humidity
• Excessively dusty or dirty locations
• Locations of excessive vibration
Power supply.
to an AC outlet of the correct voltage. Do not connect it to
an AC outlet of voltage other than that for which your unit
is intended.
Interference with other electrical devices.
uct contains a microcomputer. Radios and televisions
placed nearby may experience reception interference.
Operate this unit at a suitable distance from radios and
televisions.
Handling.
to the switches or controls.
Care.
dry cloth. Do not use liquid cleaners such as benzene or
thinner, or cleaning compounds or flammable polishes.
Keep this manual.
keep it for later reference.
Keeping foreign matter out of your equipment.
• Never set any container with liquid in it near this
• Be careful not to let metal objects get into the equip-
KEEP THESE INSTRUCTIONS CLEAN ONLY WITH A DRY CLOTH
— When using electrical products, basic pre-
Using the unit in the following locations can
Please connect the designated AC adapter
This prod-
To avoid breakage, do not apply excessive force
If the exterior becomes dirty, wipe it with a clean,
After reading this manual, please
equipment. if liquid gets into the equipment, it could
cause a breakdown, fire, or electrical shock.
ment. If something does slip into the equipment,
unplug the AC adapter from the wall outlet. Then
contact your nearest Korg dealer or the store where
the equipment was purchased.
THE FCC REGULATION WARNING (FOR THE U.S.A. AND CANADA ONLY)
This equipment has been tested and found to comply
with the limits for a Class B digital device, pursuant to
Part 15 of the FCC Rules. These limits are designed to
provide reasonable protection against harmful interference in a residential installation. This equipment generates, uses, and can radiate radio frequency energy and,
if not installed and used in accordance with the instructions, may cause harmful interference to radio communications. However, there is no guarantee that
interference will not occur in a particular installation. If
this equipment does cause harmful interference to
radio or television reception, which can be determined
by turning the equipment off and on, the user is
encouraged to try to correct the interference by one or
more of the following measures:
• Reorient or relocate the receiving antenna.
• Increase the separation between the equipment and
• Connect the equipment into an outlet on a circuit
• Consult the dealer or an experienced radio/TV tech-
Unauthorized changes or modification to this system
can void theuser's authority to operate this equipment.
CE MARK FOR EUROPEAN HARMONIZED STANDARDS
CE mark which is attached to our company’s products
of AC mains operated apparatus until December 31,
1996 means it conforms to EMC Directive (89/336/
EEC) and CE mark Directive (93/68/EEC).
And, CE mark which is attached after January 1, 1997
means it conforms to EMC Directive (89/336/EEC), CE
mark Directive (93/68/EEC) and Low Voltage Directive
(73/23/EEC).
Also, CE mark which is attached to our company’s
products of Battery operated apparatus means it conforms to EMC Directive (89/336/EEC) and CE mark
Directive (93/68/EEC).
receiver.
different from that to which the receiver is connected.
nician for help.
Page 3
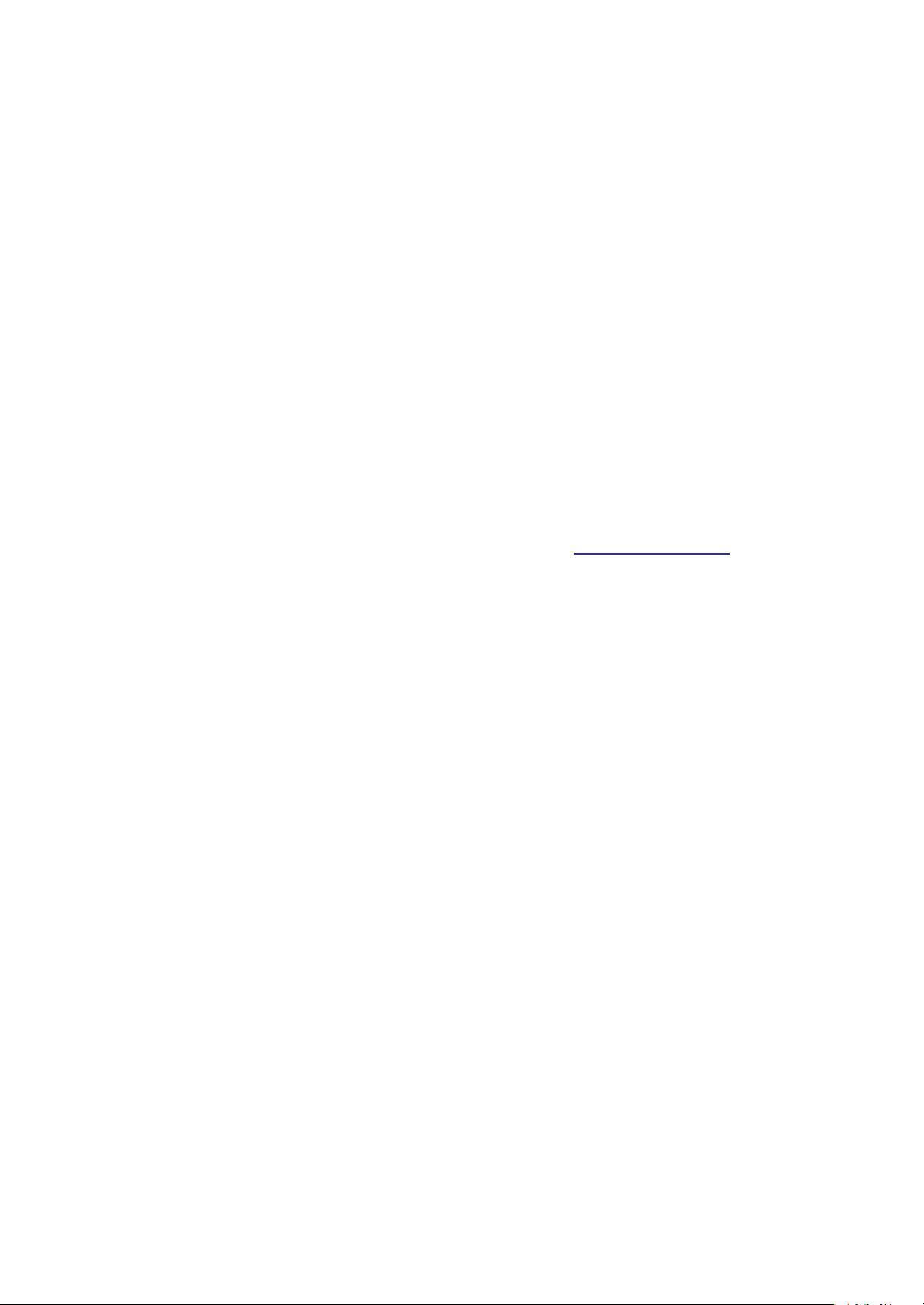
DATA HANDLING
Data in memory may sometimes be lost due to incorrect user
action. Be sure to save important data to floppy disk. KORG
will not be responsible for damages caused by data loss.
LCD DISPLAY
Some pages of the manuals show LCD screens along with
an explanation of functions and operations. All sound
names, parameter names, and values are merely examples
and may not always match the actual display you are
working on.
and the contents of the instruction manual - the specifications being subject to change without prior notice
LIABILITY
KORG products are manufactured under strict specifications and voltages required by each country. These products are warranted by the KORG distributor only in each
country. Any KORG product not sold with a warranty
card or carrying a serial number disqualifies the product
sold from the manufacturer's/distributor's warranty and
liability. This requirement is for your own protection and
safety.
TRADEMARKS
Macintosh is a registered trademark of Apple Computer,
Inc. MS-DOS and Windows are registered trademarks of
Microsoft Corporation. All trademarks or registered
trademarks are the property of their respective holders.
DISCLAIMER
The information contained in this manual have been carefully revised and checked through. Due to our constant
efforts to improve our products, the specifications might
differ to those in the manual. KORG is not responsible for
any eventual differences found between the specifications
SERVICE AND USER’S ASSISTANCE
For service, please contact your nearest Authorized KORG
Service Center. For more information on KORG products,
and to find software and accessories for your keyboard,
please contact your local Authorized KORG distributor.
PA50 ON THE WEB
For up-to-date information, please, point your web
browser to htt
Copyright © 2003 KORG Italy Spa. Printed in China.
p://www.korgpa.com.
Page 4
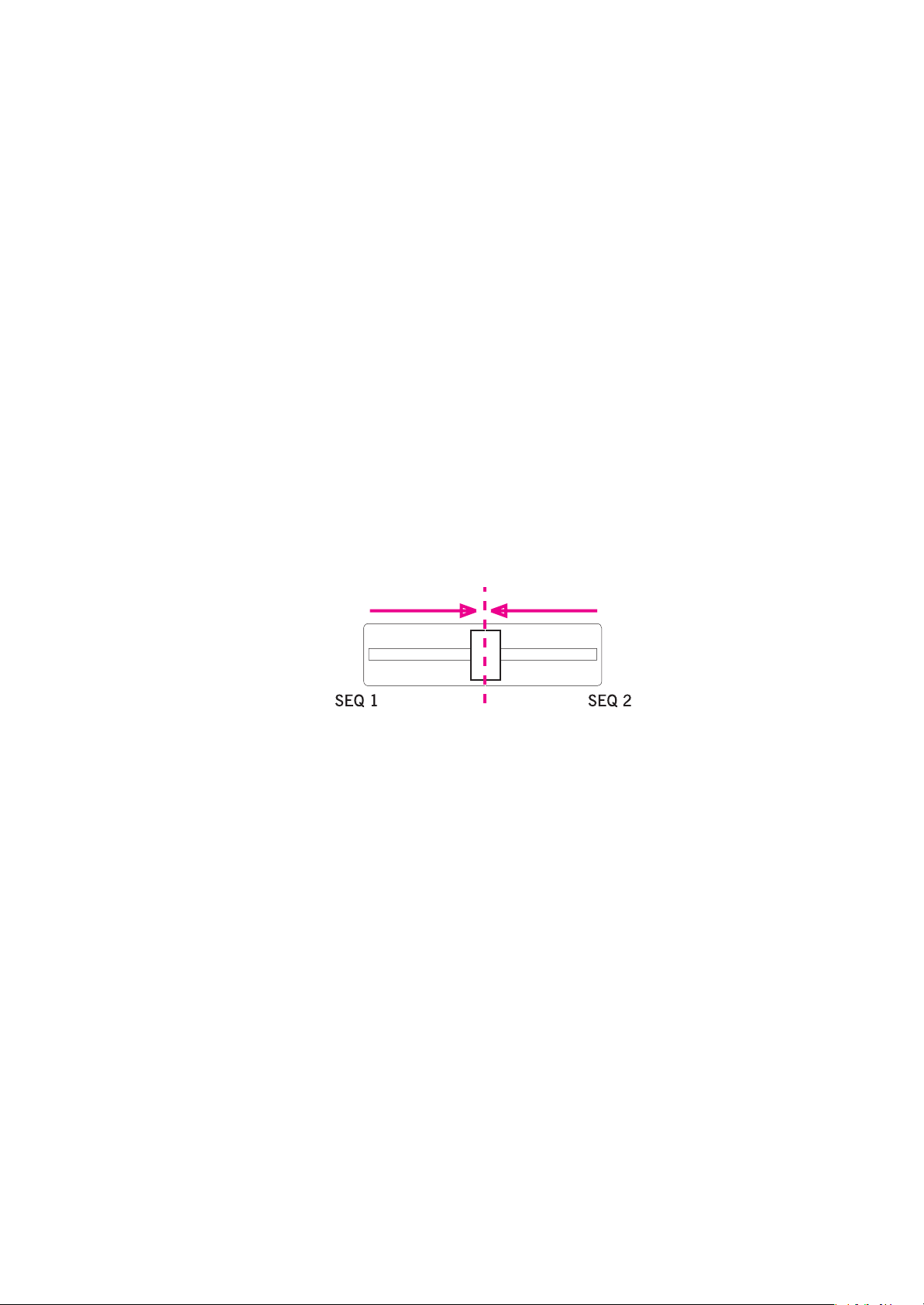
THE BALANCE SLIDER
When turning the instrument on, please be assured the BALANCE slider is set to
the center. This sets both Sequencer 1 (SEQ1) and Sequencer 2 (SEQ2) to their
maximum level. This will avoid you start a Song without hearing anything.
Page 5
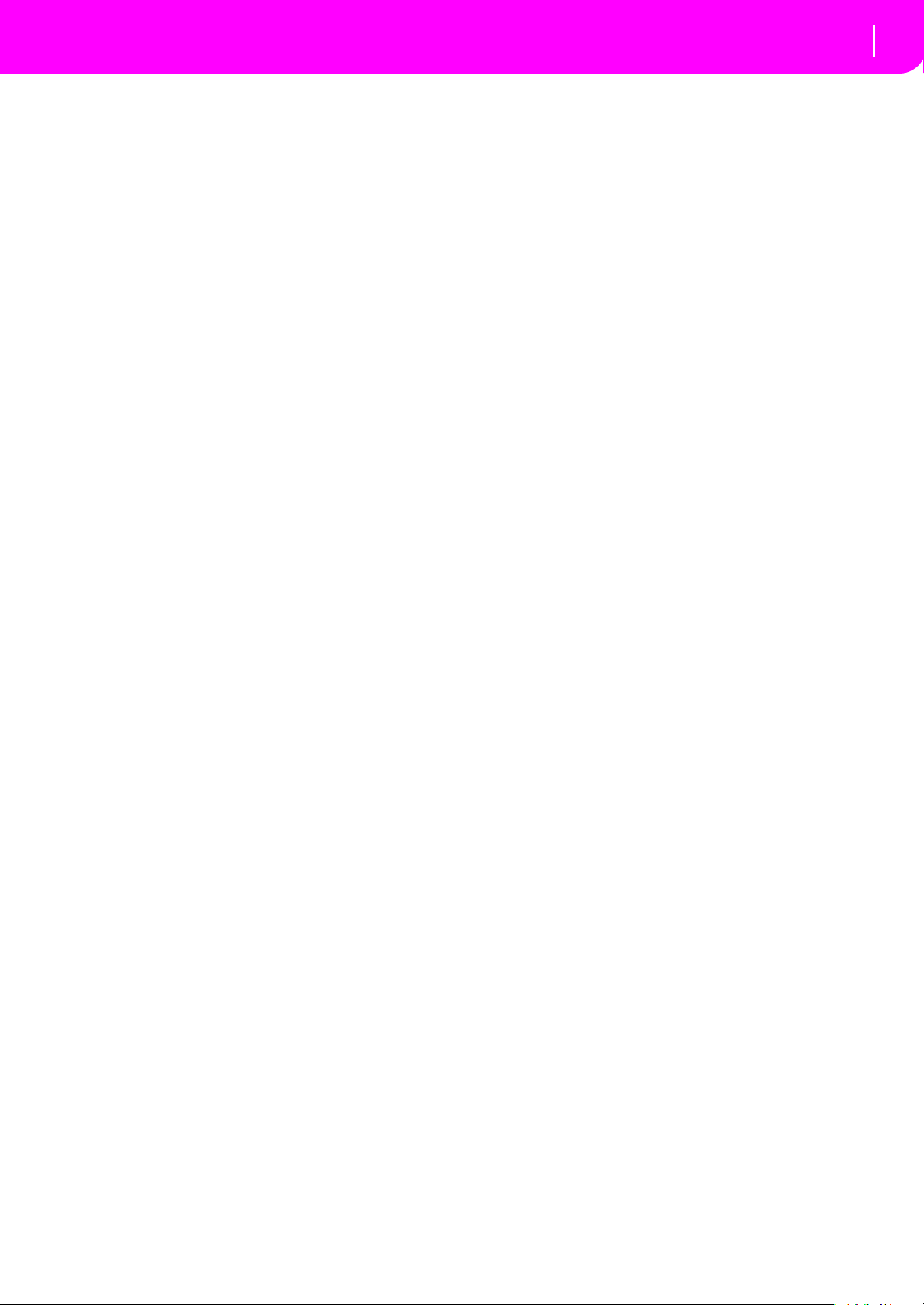
HOW TO…
3
Keyboard
…select a Sound Program 26
…select a Performance 25
…play a Sound Program across the
whole keyboard, as with a piano 24
…split the keyboard in two 24
…add sounds to the right hand 24
…mute/unmute sounds 24
Style Play mode
…select a Style 26
…start/stop the Style 29
…select a Fill or a Break 29
…select a Style Variation 30
…see the Style tracks 41
…create a new Style 52
Song Play mode
…play a Song (Standard MIDI File) 27
…see the Lyrics 74
…see the Song tracks 73
…start both Sequencers at the same time 18, 79
Backing Sequence mode
…record a new Backing Sequence (Song) 82
Song mode
…record a new Song 91
…edit a Standard MIDI File 88
In general
…turn the speakers off 125
…change the Damper polarity 126
…select the Arabic Scale 34
Page 6
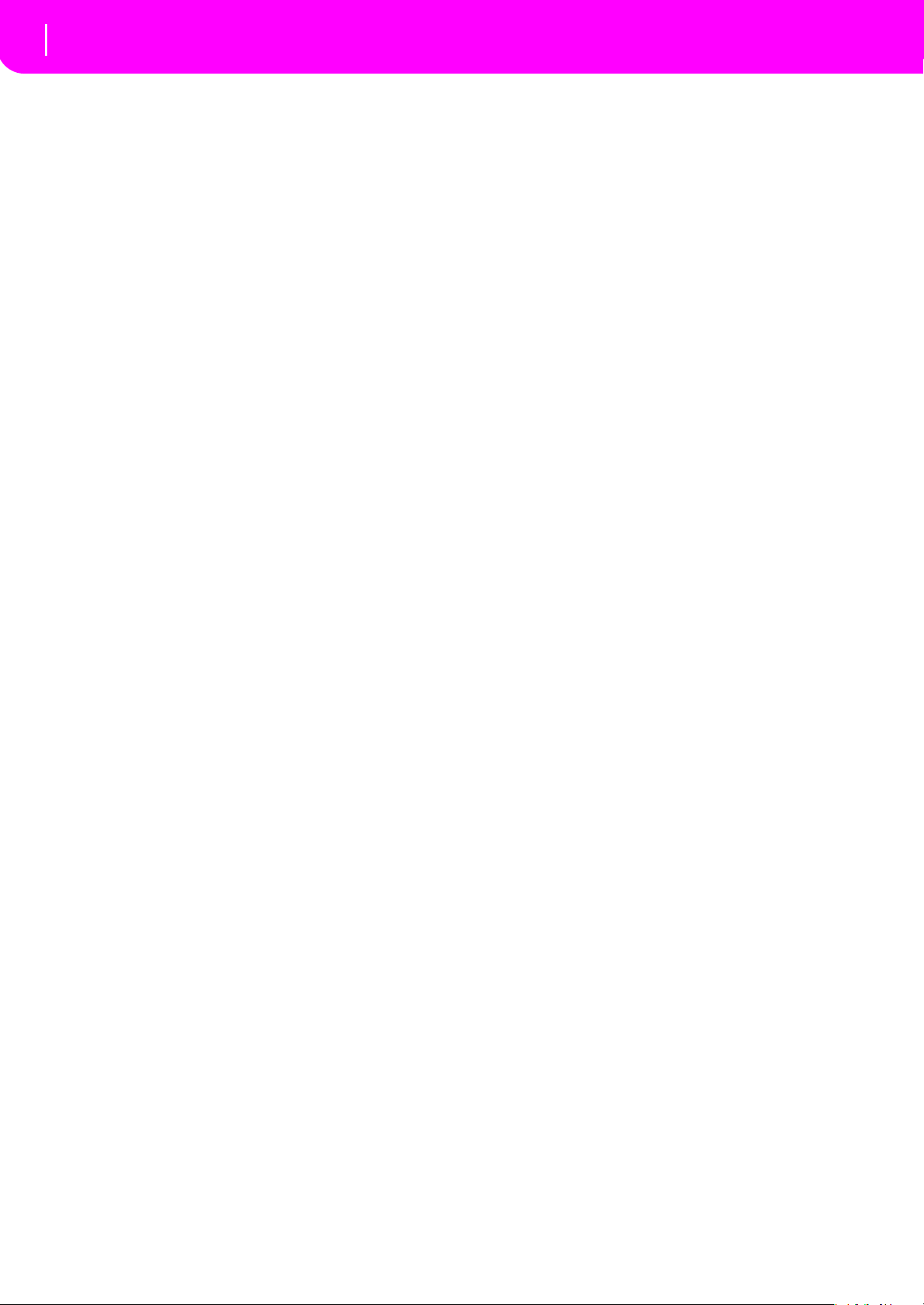
4
TABLE OF CONTENTS
Introduction
Welcome! . . . . . . . . . . . . . . . . . . . . . . . . . . . . . . . . . 8
Live Performing . . . . . . . . . . . . . . . . . . . . . . . . . . . . . . . . . . . . 8
Useful links . . . . . . . . . . . . . . . . . . . . . . . . . . . . . . . . . . . . . . . . 8
About this manual . . . . . . . . . . . . . . . . . . . . . . . . . . . . . . . . . . 8
Making a backup copy of system files . . . . . . . . . . . . . . . . . . 8
Loading the operating system . . . . . . . . . . . . . . . . . . . . . . . . . 9
Reloading the Factory Data . . . . . . . . . . . . . . . . . . . . . . . . . . . 9
Start up . . . . . . . . . . . . . . . . . . . . . . . . . . . . . . . . . . 10
Connecting the AC power adapter . . . . . . . . . . . . . . . . . . . . 10
Turning the instrument on and off . . . . . . . . . . . . . . . . . . . 10
Controlling the Volume . . . . . . . . . . . . . . . . . . . . . . . . . . . . 10
The BALANCE slider . . . . . . . . . . . . . . . . . . . . . . . . . . . . . . . 10
Headphones . . . . . . . . . . . . . . . . . . . . . . . . . . . . . . . . . . . . . . 10
Audio Outputs . . . . . . . . . . . . . . . . . . . . . . . . . . . . . . . . . . . . 10
Audio Inputs . . . . . . . . . . . . . . . . . . . . . . . . . . . . . . . . . . . . . . 10
MIDI connections . . . . . . . . . . . . . . . . . . . . . . . . . . . . . . . . . 10
Damper Pedal . . . . . . . . . . . . . . . . . . . . . . . . . . . . . . . . . . . . . 11
Demo . . . . . . . . . . . . . . . . . . . . . . . . . . . . . . . . . . . . . . . . . . . .11
The music stand . . . . . . . . . . . . . . . . . . . . . . . . . . . . . . . . . . . 11
Front panel . . . . . . . . . . . . . . . . . . . . . . . . . . . . . . . 12
Display and User Interface . . . . . . . . . . . . . . . . . . . 19
Display controls . . . . . . . . . . . . . . . . . . . . . . . . . . . . . . . . . . . 19
Interface structure . . . . . . . . . . . . . . . . . . . . . . . . . . . . . . . . . 20
Message windows . . . . . . . . . . . . . . . . . . . . . . . . . . . . . . . . . . 21
Symbols and Icons . . . . . . . . . . . . . . . . . . . . . . . . . . . . . . . . . 21
Grayed-out non-available parameters . . . . . . . . . . . . . . . . . 21
Rear panel . . . . . . . . . . . . . . . . . . . . . . . . . . . . . . . . 22
Basic Guide
Basic operations . . . . . . . . . . . . . . . . . . . . . . . . . . . 24
Playing on the keyboard . . . . . . . . . . . . . . . . . . . . . . . . . . . .24
Selecting, muting/unmuting and soloing a track . . . . . . . . 24
Selecting a Performance . . . . . . . . . . . . . . . . . . . . . . . . . . . . . 25
Selecting a Program . . . . . . . . . . . . . . . . . . . . . . . . . . . . . . . . 26
Selecting a Style . . . . . . . . . . . . . . . . . . . . . . . . . . . . . . . . . . . 26
Selecting a Single Touch Setting (STS) . . . . . . . . . . . . . . . . . 27
Changing all keyboard tracks at once . . . . . . . . . . . . . . . . . . 27
Playing a Song from Floppy disk . . . . . . . . . . . . . . . . . . . . . 27
Shortcut to see the original bank for a Style,
Performance or Program . . . . . . . . . . . . . . . . . . . . . . . . . . 27
Tutorial . . . . . . . . . . . . . . . . . . . . . . . . . . . . . . . . . . 28
1 - Playing in realtime . . . . . . . . . . . . . . . . . . . . . . . . . . . . . . 28
2 - Playing a Style . . . . . . . . . . . . . . . . . . . . . . . . . . . . . . . . . . 29
3 - Playing a Song . . . . . . . . . . . . . . . . . . . . . . . . . . . . . . . . . . 30
4 - Recording a Song . . . . . . . . . . . . . . . . . . . . . . . . . . . . . . . 31
5 - Editing a Song . . . . . . . . . . . . . . . . . . . . . . . . . . . . . . . . . . 32
6 - The Arabic Scale . . . . . . . . . . . . . . . . . . . . . . . . . . . . . . . . 34
MIDI . . . . . . . . . . . . . . . . . . . . . . . . . . . . . . . . . . . . . 35
What is MIDI? . . . . . . . . . . . . . . . . . . . . . . . . . . . . . . . . . . . .35
Midifiles . . . . . . . . . . . . . . . . . . . . . . . . . . . . . . . . . . . . . . . . . 35
The General MIDI standard . . . . . . . . . . . . . . . . . . . . . . . . . 35
The Global channel . . . . . . . . . . . . . . . . . . . . . . . . . . . . . . . . 35
The Chord 1 and Chord 2 channels . . . . . . . . . . . . . . . . . . .36
The Control channel . . . . . . . . . . . . . . . . . . . . . . . . . . . . . . . .36
MIDI Setup . . . . . . . . . . . . . . . . . . . . . . . . . . . . . . . . . . . . . . .36
Connecting Pa50 to a Master keyboard . . . . . . . . . . . . . . . .36
Connecting the Pa50 to a MIDI accordion . . . . . . . . . . . . .37
Connecting the Pa50 to an external sequencer . . . . . . . . . .37
Playing another instrument with the Pa50 . . . . . . . . . . . . . .38
Reference Guide
Style Play operating mode . . . . . . . . . . . . . . . . . . . 40
What’s a Style? . . . . . . . . . . . . . . . . . . . . . . . . . . . . . . . . . . . . .40
Styles and Performances . . . . . . . . . . . . . . . . . . . . . . . . . . . . .40
Changing and resetting the Tempo . . . . . . . . . . . . . . . . . . . .40
The DIRECT FD bank . . . . . . . . . . . . . . . . . . . . . . . . . . . . . .40
Main page . . . . . . . . . . . . . . . . . . . . . . . . . . . . . . . . . . . . . . . .41
Style tracks page . . . . . . . . . . . . . . . . . . . . . . . . . . . . . . . . . . .41
How to select Programs . . . . . . . . . . . . . . . . . . . . . . . . . . . . .41
The Write window . . . . . . . . . . . . . . . . . . . . . . . . . . . . . . . . .42
Menu . . . . . . . . . . . . . . . . . . . . . . . . . . . . . . . . . . . . . . . . . . . .42
Edit page structure . . . . . . . . . . . . . . . . . . . . . . . . . . . . . . . . .42
Page 1 - Mixer: Volume . . . . . . . . . . . . . . . . . . . . . . . . . . . . .43
Page 2 - Mixer: Pan . . . . . . . . . . . . . . . . . . . . . . . . . . . . . . . . .43
Page 3 - Mixer: FX Send . . . . . . . . . . . . . . . . . . . . . . . . . . . . .43
Page 4 - Tuning: Detune . . . . . . . . . . . . . . . . . . . . . . . . . . . .44
Page 5 - Tuning: Scale . . . . . . . . . . . . . . . . . . . . . . . . . . . . . .44
Page 6 - Tuning: PitchBend Sensitivity . . . . . . . . . . . . . . . . .44
Page 7 - FX: A/B Select . . . . . . . . . . . . . . . . . . . . . . . . . . . . . .44
Page 8 - FX: C/D Select . . . . . . . . . . . . . . . . . . . . . . . . . . . . . .44
Page 9 - FX: A editing . . . . . . . . . . . . . . . . . . . . . . . . . . . . . . .45
Page 10 - FX: B editing . . . . . . . . . . . . . . . . . . . . . . . . . . . . . .45
Page 11 - FX: C editing . . . . . . . . . . . . . . . . . . . . . . . . . . . . . .45
Page 12 - FX: D editing . . . . . . . . . . . . . . . . . . . . . . . . . . . . . .45
Page 13 - Track: Easy edit . . . . . . . . . . . . . . . . . . . . . . . . . . . .45
Page 14 - Track: Mode . . . . . . . . . . . . . . . . . . . . . . . . . . . . . .46
Page 15 - Track: Internal/External . . . . . . . . . . . . . . . . . . . .46
Page 16 - R.T. controls: Damper . . . . . . . . . . . . . . . . . . . . . .47
Page 17 - R.T. controls: Joystick . . . . . . . . . . . . . . . . . . . . . .47
Page 18 - R.T. controls: Dynamic range . . . . . . . . . . . . . . . .47
Page 19 - R.T. controls: Ensemble . . . . . . . . . . . . . . . . . . . . .47
Page 20 - Style controls: Drum/Fill . . . . . . . . . . . . . . . . . . . .48
Page 21 - Style controls: Wrap Around / Keyboard
Range . . . . . . . . . . . . . . . . . . . . . . . . . . . . . . . . . . . . . . . . . .49
Page 22 - Pads . . . . . . . . . . . . . . . . . . . . . . . . . . . . . . . . . . . . .49
Page 23 - Preferences: Lock . . . . . . . . . . . . . . . . . . . . . . . . . .49
Page 24 - Preferences: controls . . . . . . . . . . . . . . . . . . . . . . .50
Style Record mode . . . . . . . . . . . . . . . . . . . . . . . . . 52
The Style’s structure . . . . . . . . . . . . . . . . . . . . . . . . . . . . . . . .52
Style Import/Export . . . . . . . . . . . . . . . . . . . . . . . . . . . . . . . .53
Entering the Record mode . . . . . . . . . . . . . . . . . . . . . . . . . . .53
Listening to the Style while in Record/Edit mode . . . . . . . .53
Exit and Save/Abort Style . . . . . . . . . . . . . . . . . . . . . . . . . . . .53
The Write window . . . . . . . . . . . . . . . . . . . . . . . . . . . . . . . . .54
List of recorded events . . . . . . . . . . . . . . . . . . . . . . . . . . . . . .54
Fast Delete using the control panel buttons . . . . . . . . . . . . .54
Main page . . . . . . . . . . . . . . . . . . . . . . . . . . . . . . . . . . . . . . . .55
Style Tracks page . . . . . . . . . . . . . . . . . . . . . . . . . . . . . . . . . . .56
Page 7
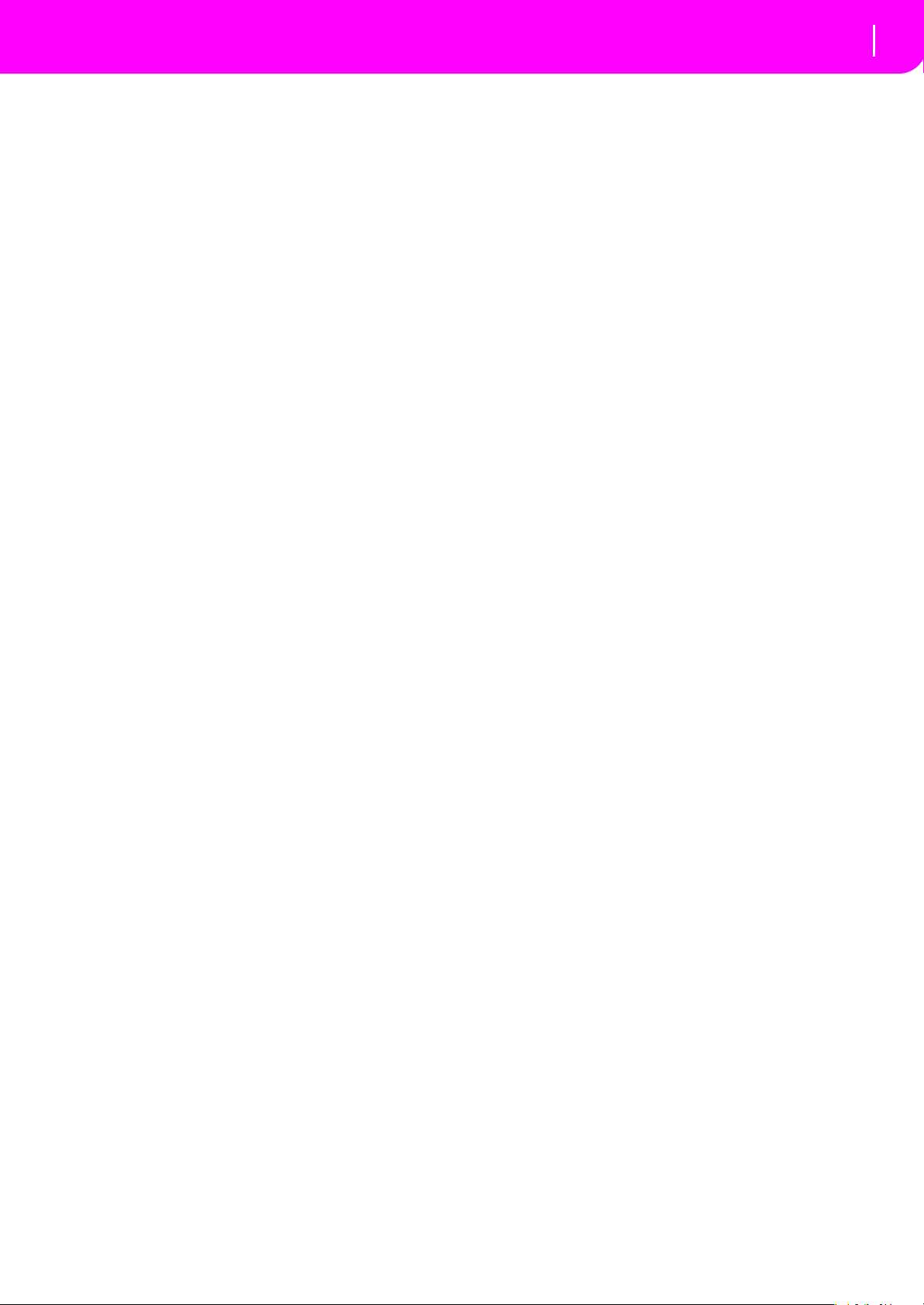
5
Step Record page . . . . . . . . . . . . . . . . . . . . . . . . . . . . . . . . . . 57
Style Record procedure . . . . . . . . . . . . . . . . . . . . . . . . . . . . . 58
Menu . . . . . . . . . . . . . . . . . . . . . . . . . . . . . . . . . . . . . . . . . . . . 61
Edit page structure . . . . . . . . . . . . . . . . . . . . . . . . . . . . . . . . . 61
Page 1 - Edit: Quantize . . . . . . . . . . . . . . . . . . . . . . . . . . . . . 62
Page 2 - Edit: Transpose . . . . . . . . . . . . . . . . . . . . . . . . . . . . 62
Page 3 - Edit: Velocity . . . . . . . . . . . . . . . . . . . . . . . . . . . . . . 63
Page 4 - Event Edit . . . . . . . . . . . . . . . . . . . . . . . . . . . . . . . . . 63
Page 5 - Event Filter . . . . . . . . . . . . . . . . . . . . . . . . . . . . . . . . 64
Event Edit procedure . . . . . . . . . . . . . . . . . . . . . . . . . . . . . . .64
Page 6 - Edit: Delete . . . . . . . . . . . . . . . . . . . . . . . . . . . . . . . . 66
Page 7 - Edit: Delete All . . . . . . . . . . . . . . . . . . . . . . . . . . . . . 66
Page 8 - Edit: Copy . . . . . . . . . . . . . . . . . . . . . . . . . . . . . . . . . 67
Page 9 - Style Element Controls: Programs . . . . . . . . . . . . .67
Page 10 - Style Element Controls: Expression . . . . . . . . . . . 68
Page 11 - Style Element Controls: Keyboard Range . . . . . . 68
Page 12 - Style Element Controls: Chord Variation
Table . . . . . . . . . . . . . . . . . . . . . . . . . . . . . . . . . . . . . . . . . . 68
Page 13 - Style Controls: Mode/Tension . . . . . . . . . . . . . . . 68
Song Play operating mode . . . . . . . . . . . . . . . . . . 70
The Songs and the Standard MIDI File format . . . . . . . . . . 70
Transport controls . . . . . . . . . . . . . . . . . . . . . . . . . . . . . . . . . 70
MIDI Clock . . . . . . . . . . . . . . . . . . . . . . . . . . . . . . . . . . . . . . . 70
Switching between sequencers during editing . . . . . . . . . . . 70
Selecting a Song composing its progressive number . . . . . 70
Realtime and sequencer tracks . . . . . . . . . . . . . . . . . . . . . . . 70
Master Volume, Sequencer Volume, BALANCE . . . . . . . . 71
Effects in Song Play mode . . . . . . . . . . . . . . . . . . . . . . . . . . . 71
Groove Quantize window . . . . . . . . . . . . . . . . . . . . . . . . . . . 71
The Write window . . . . . . . . . . . . . . . . . . . . . . . . . . . . . . . . . 72
Main page . . . . . . . . . . . . . . . . . . . . . . . . . . . . . . . . . . . . . . . . 72
Tracks 1-8 page . . . . . . . . . . . . . . . . . . . . . . . . . . . . . . . . . . . . 73
Tracks 9-16 page . . . . . . . . . . . . . . . . . . . . . . . . . . . . . . . . . . . 73
Song Select page . . . . . . . . . . . . . . . . . . . . . . . . . . . . . . . . . . . 73
The Lyrics page . . . . . . . . . . . . . . . . . . . . . . . . . . . . . . . . . . . . 74
Playing a Jukebox file . . . . . . . . . . . . . . . . . . . . . . . . . . . . . . . 74
Menu . . . . . . . . . . . . . . . . . . . . . . . . . . . . . . . . . . . . . . . . . . . . 75
Edit page structure . . . . . . . . . . . . . . . . . . . . . . . . . . . . . . . . . 75
Page 1 - Mixer: Volume . . . . . . . . . . . . . . . . . . . . . . . . . . . . . 75
Page 2 - Mixer: Pan . . . . . . . . . . . . . . . . . . . . . . . . . . . . . . . . 76
Page 3 - Mixer: FX send A/B . . . . . . . . . . . . . . . . . . . . . . . . . 76
Page 3 - Mixer: FX send C/D . . . . . . . . . . . . . . . . . . . . . . . . . 76
Page 4 - FX: A/B Select . . . . . . . . . . . . . . . . . . . . . . . . . . . . . . 77
Page 4 - FX: C/D Select . . . . . . . . . . . . . . . . . . . . . . . . . . . . . 77
Page 5 - FX: A editing . . . . . . . . . . . . . . . . . . . . . . . . . . . . . . 77
Page 6 - FX: B editing . . . . . . . . . . . . . . . . . . . . . . . . . . . . . . . 77
Page 5 - FX: C editing . . . . . . . . . . . . . . . . . . . . . . . . . . . . . . 77
Page 6 - FX: D editing . . . . . . . . . . . . . . . . . . . . . . . . . . . . . . 78
Page 7 - Track: Mode . . . . . . . . . . . . . . . . . . . . . . . . . . . . . . . 78
Page 8 - Track: Internal/External . . . . . . . . . . . . . . . . . . . . . 78
Page 9 - Jukebox . . . . . . . . . . . . . . . . . . . . . . . . . . . . . . . . . . . 79
Page 10 - Preferences . . . . . . . . . . . . . . . . . . . . . . . . . . . . . . . 79
Saving a list of Songs . . . . . . . . . . . . . . . . . . . . . . . . . . . . . . . 80
Backing Sequence operating mode . . . . . . . . . . . . 82
Transport controls . . . . . . . . . . . . . . . . . . . . . . . . . . . . . . . . . 82
The Backing Sequence, Song and Song Play modes . . . . . . 82
How to playback a Song . . . . . . . . . . . . . . . . . . . . . . . . . . . . 82
Realtime Recording mode . . . . . . . . . . . . . . . . . . . . . . . . . . . 82
Chord/Acc Step recording . . . . . . . . . . . . . . . . . . . . . . . . . . . 83
Main Page (Backing Sequence Play) . . . . . . . . . . . . . . . . . . . 83
Load Song page . . . . . . . . . . . . . . . . . . . . . . . . . . . . . . . . . . . .84
Save Song page . . . . . . . . . . . . . . . . . . . . . . . . . . . . . . . . . . . .84
Realtime Recording page . . . . . . . . . . . . . . . . . . . . . . . . . . . .85
Chord/Acc Step Recording page . . . . . . . . . . . . . . . . . . . . . .85
How to delete a whole Song . . . . . . . . . . . . . . . . . . . . . . . . . .87
Song operating mode . . . . . . . . . . . . . . . . . . . . . . 88
Transport controls . . . . . . . . . . . . . . . . . . . . . . . . . . . . . . . . .88
Master Volume and Sequencer Volume . . . . . . . . . . . . . . . .88
The Songs and the Standard MIDI File format . . . . . . . . . .88
Fast track deletion . . . . . . . . . . . . . . . . . . . . . . . . . . . . . . . . . .88
How to delete a whole Song . . . . . . . . . . . . . . . . . . . . . . . . . .88
Main page . . . . . . . . . . . . . . . . . . . . . . . . . . . . . . . . . . . . . . . .88
Tracks 1-8 page . . . . . . . . . . . . . . . . . . . . . . . . . . . . . . . . . . . .89
Tracks 9-16 page . . . . . . . . . . . . . . . . . . . . . . . . . . . . . . . . . . .89
Song Select page . . . . . . . . . . . . . . . . . . . . . . . . . . . . . . . . . . .89
Save Song page . . . . . . . . . . . . . . . . . . . . . . . . . . . . . . . . . . . .90
Realtime Record procedure . . . . . . . . . . . . . . . . . . . . . . . . . .91
Step Record procedure . . . . . . . . . . . . . . . . . . . . . . . . . . . . . .91
Song Record page . . . . . . . . . . . . . . . . . . . . . . . . . . . . . . . . . .93
Step Record page . . . . . . . . . . . . . . . . . . . . . . . . . . . . . . . . . . .94
Menu . . . . . . . . . . . . . . . . . . . . . . . . . . . . . . . . . . . . . . . . . . . .95
Edit page structure . . . . . . . . . . . . . . . . . . . . . . . . . . . . . . . . .95
Page 1 - Mixer: Volume . . . . . . . . . . . . . . . . . . . . . . . . . . . . .95
Page 2 - Mixer: Pan . . . . . . . . . . . . . . . . . . . . . . . . . . . . . . . . .95
Page 3 - Mixer: FX Block . . . . . . . . . . . . . . . . . . . . . . . . . . . .96
Page 4 - Mixer: FX Send A/B (or C/D) . . . . . . . . . . . . . . . . .96
Page 5 - Tuning: Detune . . . . . . . . . . . . . . . . . . . . . . . . . . . .96
Page 6 - Tuning: Scale . . . . . . . . . . . . . . . . . . . . . . . . . . . . . .97
Page 7 - Tuning: PitchBend/Scale . . . . . . . . . . . . . . . . . . . . .97
Page 8 - FX: A/B Select . . . . . . . . . . . . . . . . . . . . . . . . . . . . . .97
Page 9 - FX: C/D Select . . . . . . . . . . . . . . . . . . . . . . . . . . . . . .97
Page 10 - FX: A editing . . . . . . . . . . . . . . . . . . . . . . . . . . . . . .98
Page 11 - FX: B editing . . . . . . . . . . . . . . . . . . . . . . . . . . . . . .98
Page 12 - FX: C editing . . . . . . . . . . . . . . . . . . . . . . . . . . . . . .98
Page 13 - FX: D editing . . . . . . . . . . . . . . . . . . . . . . . . . . . . . .98
Page 14 - Track: Easy edit . . . . . . . . . . . . . . . . . . . . . . . . . . . .98
Page 15 - Track: Mode . . . . . . . . . . . . . . . . . . . . . . . . . . . . . .99
Page 16 - Track: Internal/External . . . . . . . . . . . . . . . . . . . .99
Page 17 - Edit: Quantize . . . . . . . . . . . . . . . . . . . . . . . . . . . .100
Page 18 - Edit: Transpose . . . . . . . . . . . . . . . . . . . . . . . . . . .100
Page 19 - Edit: Velocity . . . . . . . . . . . . . . . . . . . . . . . . . . . .100
Page 20 - Edit: Delete . . . . . . . . . . . . . . . . . . . . . . . . . . . . . .101
Page 21 - Edit: Cut Measures . . . . . . . . . . . . . . . . . . . . . . . .101
Page 22 - Edit: Insert Measures . . . . . . . . . . . . . . . . . . . . . .101
Page 23 - Edit: Copy . . . . . . . . . . . . . . . . . . . . . . . . . . . . . . .102
Page 24 - Event Edit . . . . . . . . . . . . . . . . . . . . . . . . . . . . . . .102
Page 25 - Event Filter . . . . . . . . . . . . . . . . . . . . . . . . . . . . . .103
Event Edit procedure . . . . . . . . . . . . . . . . . . . . . . . . . . . . . .104
Program operating mode . . . . . . . . . . . . . . . . . . . 105
Main page . . . . . . . . . . . . . . . . . . . . . . . . . . . . . . . . . . . . . . .105
Sound Programs and Drum Programs . . . . . . . . . . . . . . . .105
Menu . . . . . . . . . . . . . . . . . . . . . . . . . . . . . . . . . . . . . . . . . . .105
Edit page structure . . . . . . . . . . . . . . . . . . . . . . . . . . . . . . . .105
The Compare function . . . . . . . . . . . . . . . . . . . . . . . . . . . . .106
How to select oscillators . . . . . . . . . . . . . . . . . . . . . . . . . . . .106
Erase Program/Oscillator . . . . . . . . . . . . . . . . . . . . . . . . . . .106
The ‘Write’ window . . . . . . . . . . . . . . . . . . . . . . . . . . . . . . .106
Page 1 - Basic . . . . . . . . . . . . . . . . . . . . . . . . . . . . . . . . . . . . .106
Page 2 - Sample (Sound Programs) . . . . . . . . . . . . . . . . . .107
Page 2 - DK Samples (Drum Programs) . . . . . . . . . . . . . . .108
Page 8
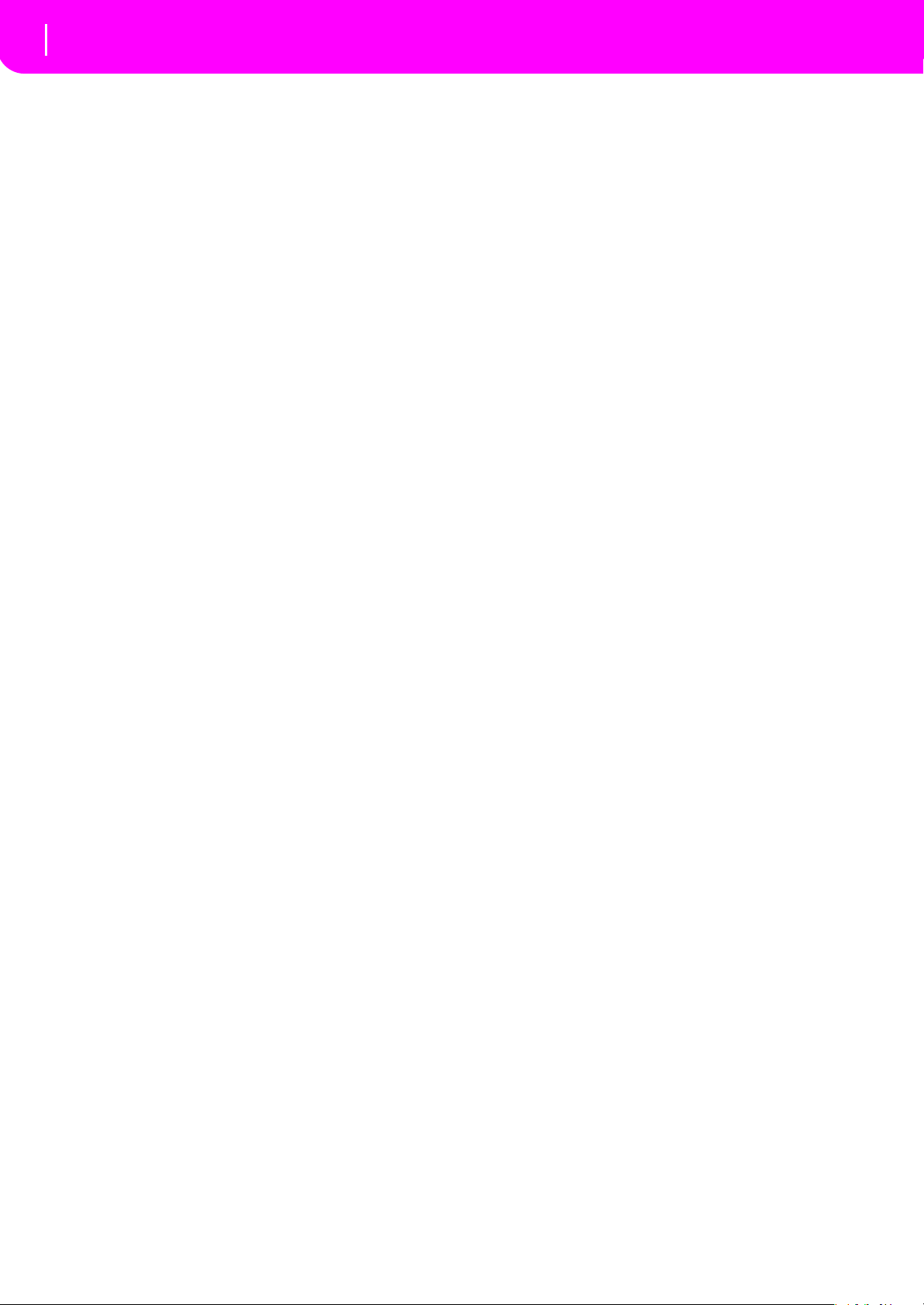
6
Page 3 - Pitch . . . . . . . . . . . . . . . . . . . . . . . . . . . . . . . . . . . . 109
Page 4 - Pitch LFO1 . . . . . . . . . . . . . . . . . . . . . . . . . . . . . . . 110
Page 5 - Pitch LFO2 . . . . . . . . . . . . . . . . . . . . . . . . . . . . . . . 110
Page 6 - Pitch EG . . . . . . . . . . . . . . . . . . . . . . . . . . . . . . . . . 110
Page 7 - Filter . . . . . . . . . . . . . . . . . . . . . . . . . . . . . . . . . . . . 112
Page 8 - Filter Modulation . . . . . . . . . . . . . . . . . . . . . . . . . 113
Page 9 - Filter LFO1 . . . . . . . . . . . . . . . . . . . . . . . . . . . . . . .114
Page 10 - Filter LFO2 . . . . . . . . . . . . . . . . . . . . . . . . . . . . . .115
Page 11 - Filter EG . . . . . . . . . . . . . . . . . . . . . . . . . . . . . . . . 115
Page 12 - Amp . . . . . . . . . . . . . . . . . . . . . . . . . . . . . . . . . . . 117
Page 13 - Amp Modulation . . . . . . . . . . . . . . . . . . . . . . . . . 117
Page 14 - Amp LFO1 . . . . . . . . . . . . . . . . . . . . . . . . . . . . . . 118
Page 15 - Amp LFO2 . . . . . . . . . . . . . . . . . . . . . . . . . . . . . . 118
Page 16 - Amp EG . . . . . . . . . . . . . . . . . . . . . . . . . . . . . . . . 118
Page 17 - LFO1 . . . . . . . . . . . . . . . . . . . . . . . . . . . . . . . . . . .120
Page 18 - LFO2 . . . . . . . . . . . . . . . . . . . . . . . . . . . . . . . . . . .121
Page 19 - Effects . . . . . . . . . . . . . . . . . . . . . . . . . . . . . . . . . . 121
Page 20 - FX1 editing . . . . . . . . . . . . . . . . . . . . . . . . . . . . . . 122
Page 21 - FX2 editing . . . . . . . . . . . . . . . . . . . . . . . . . . . . . . 122
AMS (Alternate Modulation Source) list . . . . . . . . . . . . . . 123
Global edit environment . . . . . . . . . . . . . . . . . . . 125
The Write window . . . . . . . . . . . . . . . . . . . . . . . . . . . . . . . . 125
Menu . . . . . . . . . . . . . . . . . . . . . . . . . . . . . . . . . . . . . . . . . . .125
Page 1 - General controls . . . . . . . . . . . . . . . . . . . . . . . . . . . 125
Page 2 - Master Transpose . . . . . . . . . . . . . . . . . . . . . . . . . . 126
Page 3 - Assignable Pedal/Footswitch, Assignable
Slider . . . . . . . . . . . . . . . . . . . . . . . . . . . . . . . . . . . . . . . . . 126
Page 4 - MIDI Setup . . . . . . . . . . . . . . . . . . . . . . . . . . . . . . . 126
Page 5 - MIDI Controls . . . . . . . . . . . . . . . . . . . . . . . . . . . .127
Page 6 - MIDI IN Channels . . . . . . . . . . . . . . . . . . . . . . . . . 127
Page 7 - MIDI IN Controls (1) . . . . . . . . . . . . . . . . . . . . . . 128
Page 8 - MIDI IN Controls (2) . . . . . . . . . . . . . . . . . . . . . . 128
Page 9 - MIDI IN Filters . . . . . . . . . . . . . . . . . . . . . . . . . . . 129
Page 10 - MIDI OUT Channels . . . . . . . . . . . . . . . . . . . . . 129
Page 11 - MIDI OUT Filters . . . . . . . . . . . . . . . . . . . . . . . . 129
Disk edit environment . . . . . . . . . . . . . . . . . . . . . 130
The WRITE/DISK IN USE LED . . . . . . . . . . . . . . . . . . . . . 130
Floppy disk handling . . . . . . . . . . . . . . . . . . . . . . . . . . . . . . 130
Loading data created with the Pa80 . . . . . . . . . . . . . . . . . . 131
Loading older i-Series data . . . . . . . . . . . . . . . . . . . . . . . . . 131
Disk structure . . . . . . . . . . . . . . . . . . . . . . . . . . . . . . . . . . . .132
File types . . . . . . . . . . . . . . . . . . . . . . . . . . . . . . . . . . . . . . . . 132
File and folder size display . . . . . . . . . . . . . . . . . . . . . . . . . . 132
Page structure . . . . . . . . . . . . . . . . . . . . . . . . . . . . . . . . . . . . 133
Navigation tools . . . . . . . . . . . . . . . . . . . . . . . . . . . . . . . . . . 133
Menu . . . . . . . . . . . . . . . . . . . . . . . . . . . . . . . . . . . . . . . . . . .133
Page 1 - Load . . . . . . . . . . . . . . . . . . . . . . . . . . . . . . . . . . . . 133
Page 2 - Save . . . . . . . . . . . . . . . . . . . . . . . . . . . . . . . . . . . . . 135
Page 3 - Copy . . . . . . . . . . . . . . . . . . . . . . . . . . . . . . . . . . . . 139
Page 4 - Erase . . . . . . . . . . . . . . . . . . . . . . . . . . . . . . . . . . . . .140
Page 5 - Format . . . . . . . . . . . . . . . . . . . . . . . . . . . . . . . . . . .140
Page 6 - New Dir . . . . . . . . . . . . . . . . . . . . . . . . . . . . . . . . . .140
Page 7 - Rename . . . . . . . . . . . . . . . . . . . . . . . . . . . . . . . . . .141
Page 8 - Utilities 1 . . . . . . . . . . . . . . . . . . . . . . . . . . . . . . . . .141
Page 9 - Utilities 2 . . . . . . . . . . . . . . . . . . . . . . . . . . . . . . . . .142
Appendix
Factory Data . . . . . . . . . . . . . . . . . . . . . . . . . . . . . 144
Styles . . . . . . . . . . . . . . . . . . . . . . . . . . . . . . . . . . . . . . . . . . .144
Style Elements . . . . . . . . . . . . . . . . . . . . . . . . . . . . . . . . . . . .146
Single Touch Settings (STS) . . . . . . . . . . . . . . . . . . . . . . . . .146
Programs (bank order) . . . . . . . . . . . . . . . . . . . . . . . . . . . . .147
Programs (Program Change order) . . . . . . . . . . . . . . . . . .154
Drum Kits . . . . . . . . . . . . . . . . . . . . . . . . . . . . . . . . . . . . . . .160
Drum Kit instruments . . . . . . . . . . . . . . . . . . . . . . . . . . . . .161
Performances . . . . . . . . . . . . . . . . . . . . . . . . . . . . . . . . . . . . .173
MIDI Setup . . . . . . . . . . . . . . . . . . . . . . . . . . . . . . . . . . . . . .174
Effects . . . . . . . . . . . . . . . . . . . . . . . . . . . . . . . . . . 175
Diagrams . . . . . . . . . . . . . . . . . . . . . . . . . . . . . . . . . . . . . . . .175
Dynamic Modulation sources . . . . . . . . . . . . . . . . . . . . . . .175
Filter/Dynamic . . . . . . . . . . . . . . . . . . . . . . . . . . . . . . . . . . .175
Pitch/Phase Mod. . . . . . . . . . . . . . . . . . . . . . . . . . . . . . . . . .185
Mod./P.Shift . . . . . . . . . . . . . . . . . . . . . . . . . . . . . . . . . . . . .195
ER/Delay . . . . . . . . . . . . . . . . . . . . . . . . . . . . . . . . . . . . . . . .202
Reverb . . . . . . . . . . . . . . . . . . . . . . . . . . . . . . . . . . . . . . . . . .208
Mono – Mono Chain . . . . . . . . . . . . . . . . . . . . . . . . . . . . . .210
Assignable parameters . . . . . . . . . . . . . . . . . . . . . 225
List of functions assignable to the Footswitch . . . . . . . . . .225
List of functions assignable to the Pedal or
Assignable Slider . . . . . . . . . . . . . . . . . . . . . . . . . . . . . . . .226
List of sounds assignable to the Pads . . . . . . . . . . . . . . . . .226
List of functions assignable to the Pads . . . . . . . . . . . . . . .227
Scales . . . . . . . . . . . . . . . . . . . . . . . . . . . . . . . . . . . . . . . . . . .227
MIDI Controllers . . . . . . . . . . . . . . . . . . . . . . . . . . 228
MIDI Implementation Chart . . . . . . . . . . . . . . . . . . . . . . . .229
Parameters . . . . . . . . . . . . . . . . . . . . . . . . . . . . . . 230
Recognized chords . . . . . . . . . . . . . . . . . . . . . . . . 233
Error messages & Troubleshooting . . . . . . . . . . . 235
Error messages . . . . . . . . . . . . . . . . . . . . . . . . . . . . . . . . . . .235
Troubleshooting . . . . . . . . . . . . . . . . . . . . . . . . . . . . . . . . . .238
Technical specifications . . . . . . . . . . . . . . . . . . . . 239
Alphabetical Index . . . . . . . . . . . . . . . . . . . . . . . . 240
Page 9
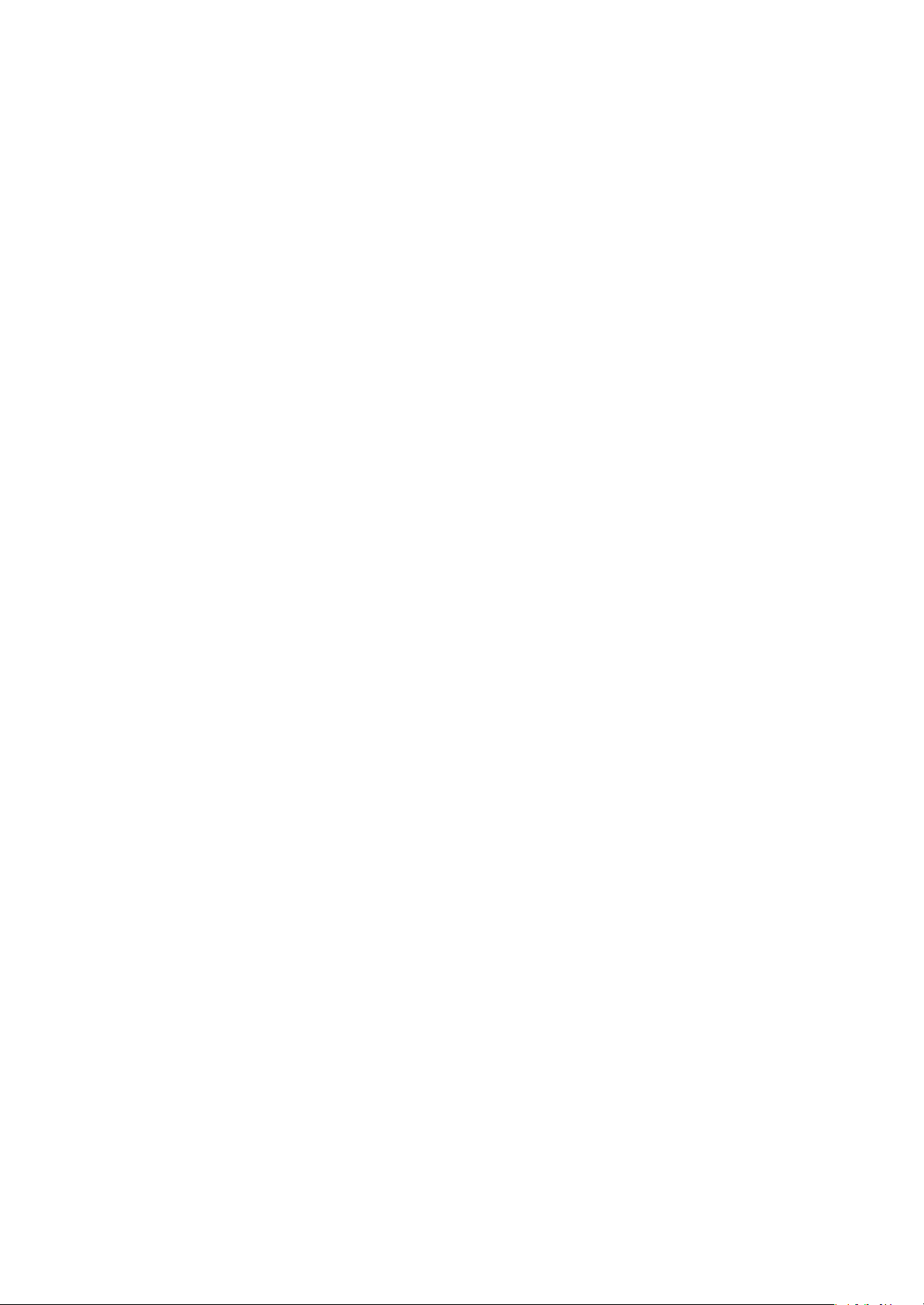
INTRODUCTION
Page 10
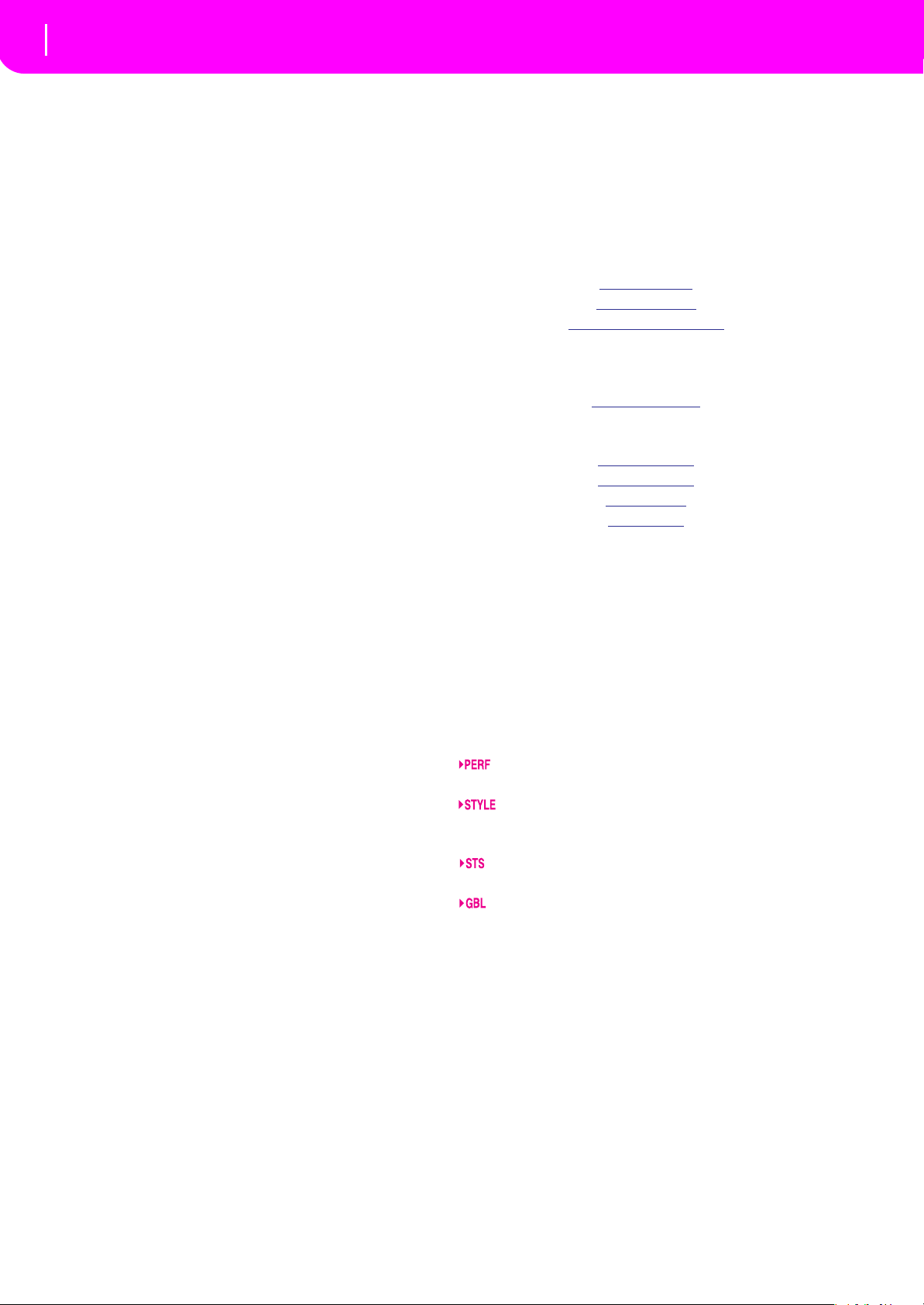
Welcome!
8
Live Performing
1. WELCOME!
Welcome to the world of KORG Pa50 Professional Arranger!
Pa50 is one of the most powerful arranger available today,
both for professional and home entertainment use.
Here are some of the features of your new instrument:
• Powerful HI (Hyper Integrated) KORG sound generation system, as seen in our best professional synthesizers.
• OPOS (Objective Portable Operating System) multitasking operating system, to let you load data while
playing your instrument.
• Operating System updates, to load new features from
disk. Don’t let your instrument get old!
• Solid State Disk (SSD), for any system update–a smart
way to replace the usual ROM memory.
• Direct Style access from floppy disk.
• General MIDI Level 2 Sounds-compatible.
• More than 660 Sound Programs.
• 4 multieffect processor, each with 89 effect types.
• 160 Performances and 1,216 Single Touch Settings
(STS), for fast setting of keyboard sounds and effects.
• 304 Styles.
• XDS Double Sequencer with Crossfader.
• Style Record and Edit
• Full-featured sequencer (Song Record and Edit)
• Integrated speakers, for the most true sound reproduction.
• Wide Custom Display.
LIVE PERFORMING
Pa50 has been carefully designed to be used live. The “realtime” word has its full meaning in this instrument.
mances
keyboard and a suitable Style;
of the keyboard tracks; and
companions for your realtime playing.
allow the instant selection of all the tracks on the
STSs
allow an instant selection
Styles
are the realtime backing
Perfor-
USEFUL LINKS
Your preferred KORG dealer not only carries this keyboard,
but also a whole bunch of hardware and software accessories.
You should ask him for more Programs, Styles, and other
useful music materials.
Each KORG distributor can supply you with useful information. Just give him a call for additional services. In the
English-speaking world, here are the relevant addresses:
USA KORG USA, 316 South Service Road, Melville,
New York, 11747, USA
Tel:1-516-333-9100, Fax:1-516-333-9108
Canada Jam Industries, 620 McCaffrey, St-Laurent,
QC, Canada, H4T 1N1
Tel. (514) 738-3000, Fax (514) 737-5069
UK KORG UK Ltd, 9 Newmarket Court, Kingston,
Milton Keynes, Buckinghamshire, MK10, 0AU
Telephone: 01908 857100
UK Technical Support Tel: 01908 857122, Fax:
01908 857199
E-mail: info@korg.co.uk
Many KORG distributors also have their own web page on
the internet, where you can find infos and software. Useful
web pages in English are the following:
www.korg.com
www.korg.co.uk
www.jam-industries.com
A place to find operating system updates and various system
files (for example, a full backup of the factory data) is at the
following link:
www.korgpa.com
Other useful information can be found worldwide by accessing to other KORG web sites, like the following:
www.korg.co.jp
www.korgfr.net
www.korg.de
www.korg.it
ABOUT THIS MANUAL
This manual is divided in three sections:
•A
•A
•An
Within the manual, you will find the following abbreviations:
Basic Guide
ment, as well as a series of practical guides (named
“Tutorials”).
Reference Guide
described in detail.
Appendix
for the advanced user.
, containing an overview of the instru-
, with each page and parameter
, with a list of data and useful information
The parameter can be saved onto a Performance by pressing the WRITE button.
The parameter can be saved onto the current
Style Performance by pressing the WRITE button.
The parameter can be saved onto a Single
Touch Setting by pressing the WRITE button.
The parameter can be saved onto the Global,
by going to the Global environment (see “Global edit environment” on page 125) and pressing the WRITE button.
MAKING A BACKUP COPY OF SYSTEM FILES
Before starting playing with your new Pa50, we suggest you
make a back-up copy of all system data, including Programs, Performances and Styles, in case the internal data is
changed.
To backup the Operating System, please see “Save OS” on
page 141.
To backup the Factory Data (Styles, Programs…), see
“Backup Data” on page 141.
Page 11
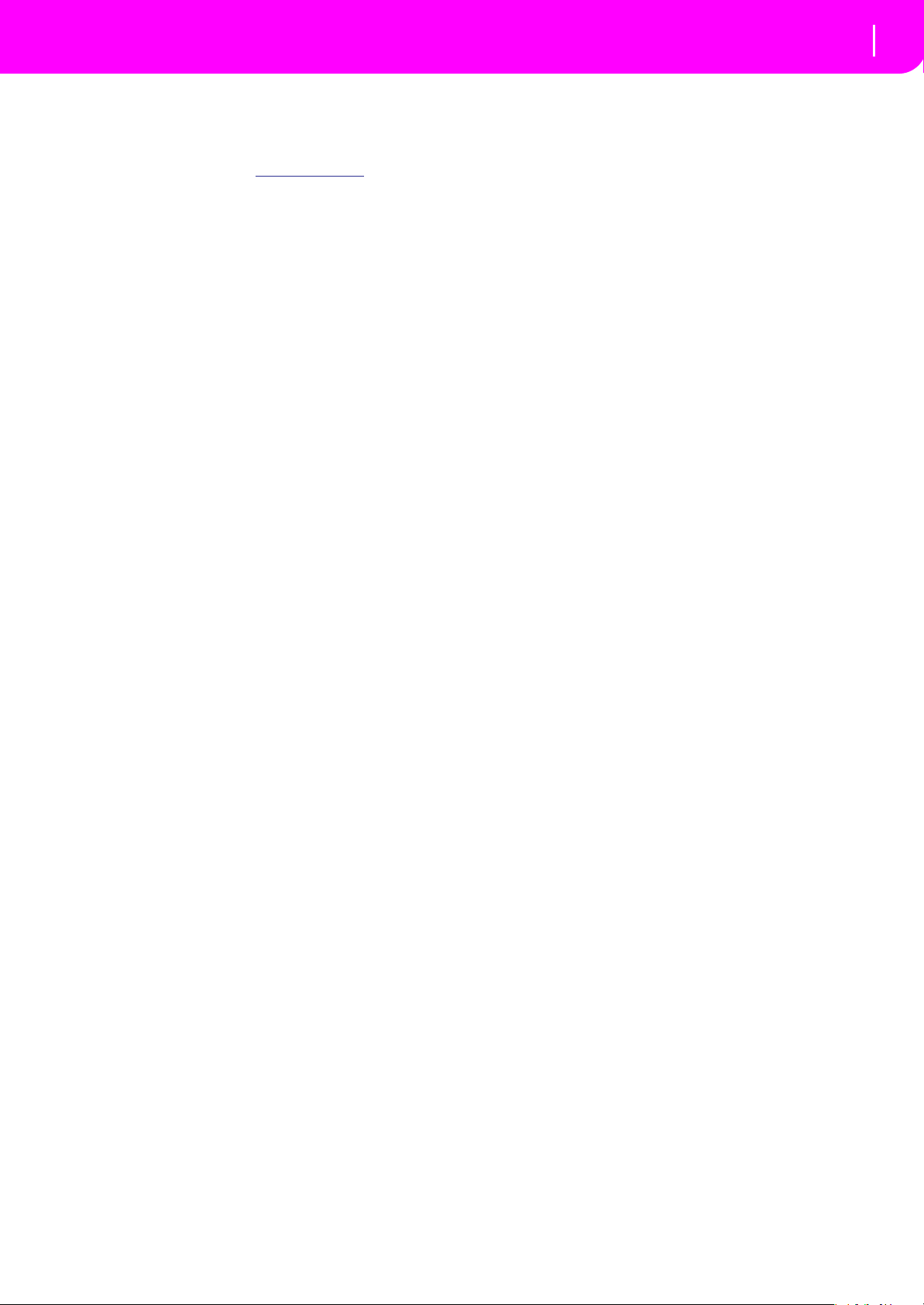
LOADING THE OPERATING SYSTEM
Your Pa50 can be constantly updated as new versions of the
operating system are released by KORG. You can download
the operating system from www.korgpa.com. Please, read the
Readme file included with the operating system itself.
You can see which version of the operating systems is
installed in your Pa50 by keeping the SHIFT button pressed,
and pressing the ENTER and EXIT buttons together. The
operating system version number will appear in the display.
Press EXIT to close the message window.
To load a new system, follow these instructions:
Copy the three operating system’s files in an empty, MS-
1.
DOS® formatted, HD-type floppy disk. These are the
needed files:
• OSPa50.LZX
• BPa50.SYS
• NBPa50.SYS
Welcome!
Loading the operating system
Turn the instrument off, and insert the operating system
2.
disk into the disk drive.
Turn the instrument on. A message appears in the dis-
3.
play, asking if you want to load the operating system.
4.
Press ENTER to load, or EXIT to cancel the loading procedure. If you press ENTER, wait until the loading is finished.
When the operating system is finished loading, a message appears, asking you to remove the floppy disk and
press any button.
Remove the floppy disk, and press any button.
5.
RELOADING THE FACTORY DATA
Should the internal memory content get damaged, you can
reload the original Factory Data from the backup disks. See
“Restore Data” on page 142.
9
Page 12
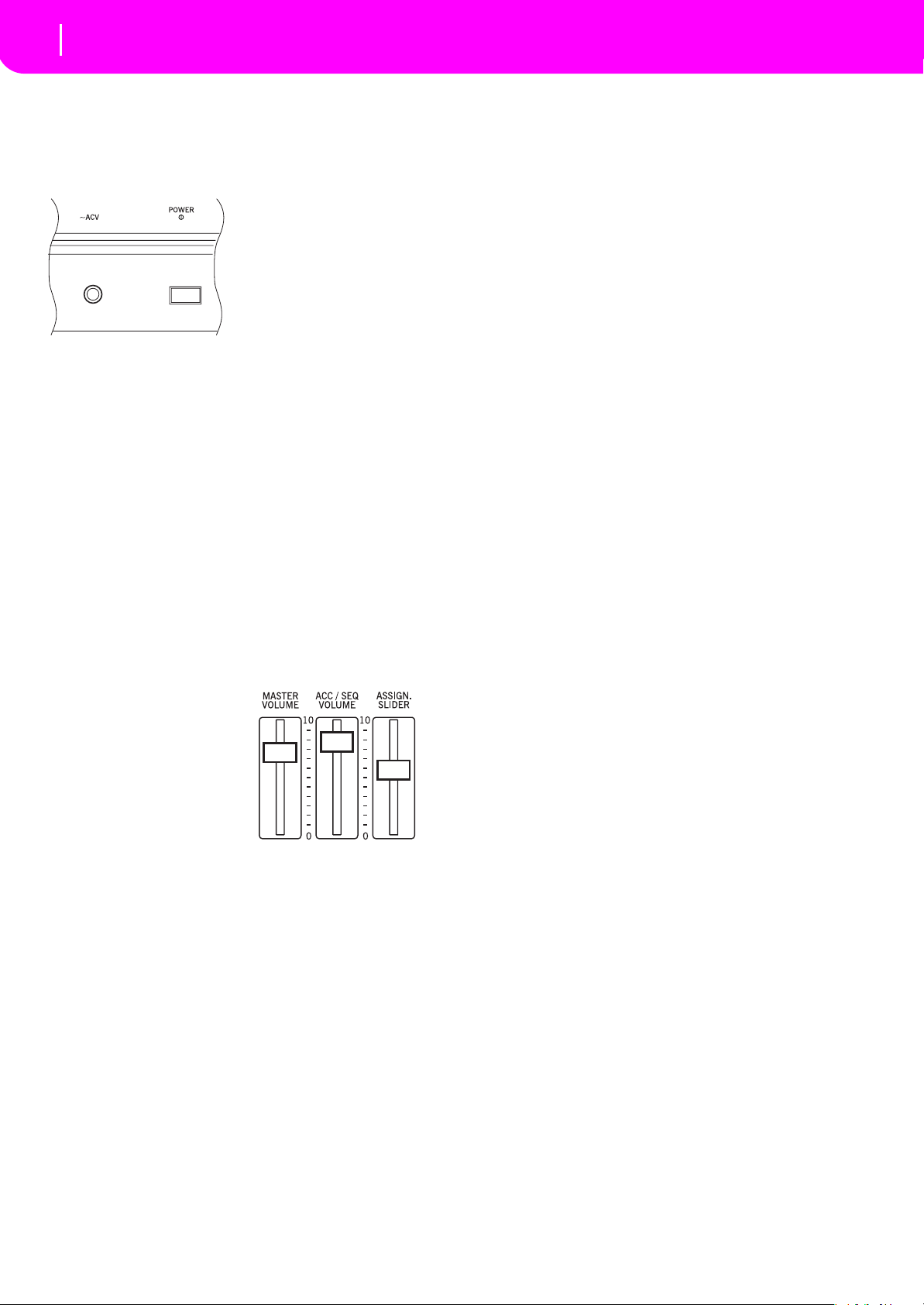
Start up
10
Connecting the AC power adapter
2. START UP
CONNECTING THE AC POWER ADAPTER
Connect the supplied AC
power adapter to the dedicated socket on the rear of the
instrument. Then, plug it into
a wall socket.
Warning:
plied adapter, or an adapter
suggested by Korg. Other
adapters may look similar,
but they may damage your
instrument!
Use only the sup-
TURNING THE INSTRUMENT ON AND OFF
• Press the POWER switch on the rear panel to turn the
instrument on. The display will light up, showing a welcome message.
• Press again the POWER switch on the rear panel to turn
the instrument off.
Warning:
tained in RAM (a volatile memory, used for Song editing)
will be lost. On the contrary, data contained in the SSD
disk (a non-volatile memory, used for Factory and User
data) will be preserved (see “Memory Mode” on page 51).
When turning the instrument off, all data con-
CONTROLLING THE VOLUME
• Use the MASTER VOLUME slider to control the
overall volume of the
instrument. This slider
controls the volume of the
sound going to the internal
speakers, the L/MONO &
RIGHT OUTPUTS, and
the HEADPHONES connector.
Note:
Start at a moderate level, then raise the MASTER
VOLUME up. Don’t keep the volume at an uncomfortable
level for too long.
• Use the ACC/SEQ VOLUME slider to control the Style
tracks (drums, percussion, bass…) volume. This slider
also controls both Sequencers tracks, excluding the
Realtime (Keyboard) tracks.
• By default, you can use the ASSIGN.SLIDER to control
the keyboard tracks volume. This slider is user-assignable, but is set to the Keyboard Expression parameter by
default.
THE BALANCE SLIDER
The BALANCE slider sets the relative volume of the two
onboard sequencers (Sequencer1 and Sequencer 2).
• Move it fully left to set Sequencer 1 to the maximum
level and Sequencer 2 to zero.
• Move it fully right to set Sequencer 1 to zero and
Sequencer 2 to the maximum level.
• Move it to the center to set both Sequencer at the same
level.
Note:
When turning the instrument on, move this slider to the
center, to avoid starting a Song at the minimum level.
HEADPHONES
Connect a pair of headphones to the PHONES output, on the
rear of the insturment. You can use headphones with an
impedance of 16-200Ω (50Ω suggested). Use a headphone
distributor to connect more than one pair of headphones.
AUDIO OUTPUTS
You can send the sound to an external amplification system,
instead of the internal speakers. This is useful when recording, or when playing live.
Stereo.
RIGHT OUTPUTS. Connect the other end of the cables to a
stereo channel of your mixer, two mono channels, two powered monitors, or the TAPE/AUX input of your audio system.
Don’t use the PHONO inputs of your audio system!
Mono.
Connect the other end of the cable to a mono channel of your
mixer, a powered monitor, or a channel of your TAPE/AUX
input of a hi-fi system (you will hear that channel only, unless
you can set the amplifier to Mono mode).
Connect two mono cables to the L/MONO &
Connect a mono cable to the L/MONO OUTPUT.
AUDIO INPUTS
Connect any other electronic musical instrument, a mixer’s
output (non-powered), or a CD/tape player, to the INPUTS
on the back of the instrument. These inputs expect a linelevel signal. To connect a microphone, you need a dedicated
microphone preamplifier or a mixer.
Use the connected device’s volume control to adjust the input
level. Be careful not to make it distort (or “clip”). Here is how
to set the volume of the connected device:
• if the sound heard on Pa50’s outputs is too low, you
should increase the output level of the connected device.
• if it sounds fine, it’s ok.
• if it distorts, you should lower the level a little, until the
sounds is fine again.
MIDI CONNECTIONS
You can play the internal sounds of your Pa50 with an external controller, i.e. a master keyboard, a MIDI guitar, a wind
controller, a MIDI accordion, or a digital piano.
Connect a standard MIDI cable from the MIDI OUT of
1.
your controller to the MIDI IN connector on the Pa50.
2.
Select a transmission MIDI channel on your controller.
Some controllers, like the MIDI accordions, usually
transmit on more than one channel (see more information in the MIDI chapter).
Page 13
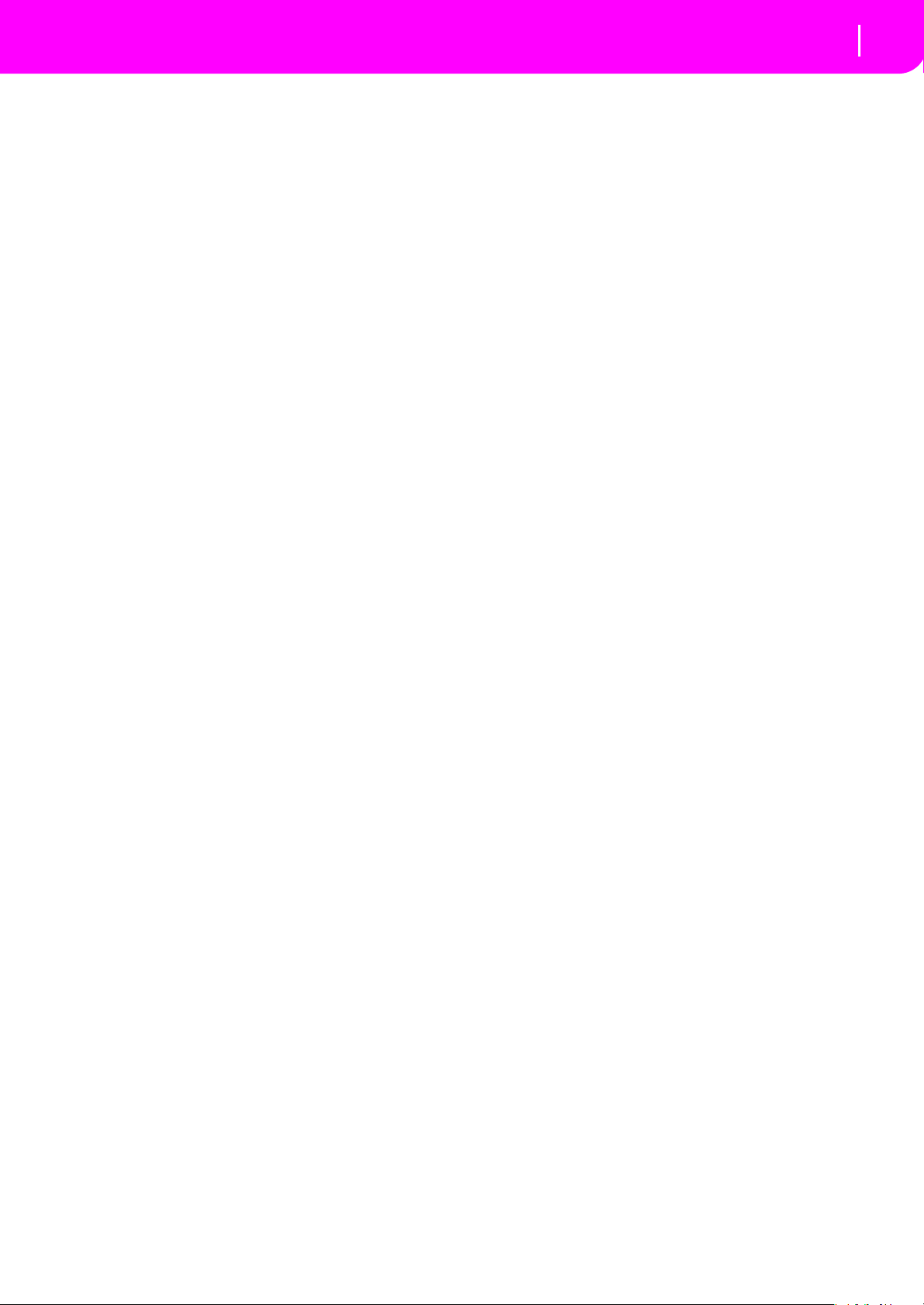
11
Start up
Damper Pedal
On the Pa50, select the MIDI Setup that best fit your
3.
controllers type (see “Page 4 - MIDI Setup” on
page 126).
DAMPER PEDAL
Connect a Damper (Sustain) pedal to the DAMPER connector on the back panel. Use a KORG PS1, PS2 or DS1H footswitch pedal, or a compatible one. To switch the Damper
polarity, see “Damper Pol. (Damper Polarity)” on page 126
DEMO
Listen to the built-in Demo Songs to appreciate the power of
the Pa50. There are 16 Demo Songs to choose from.
Press the STYLE PLAY and SONG PLAY buttons
1.
together. Their LEDs start blinking.
At this point, if you don’t press any other button, all the
Demo Songs will be played back.
2.
Choose a page using the PAGE buttons. There are two
different pages in the Demo mode.
3.
Select a Demo Song by pressing the corresponding
VOLUME/VALUE button around the display. The
Demo will automatically start.
4.
Stop the Demo by pressing START/STOP.
Exit the Demo mode by pressing one of the MODE but-
5.
tons.
THE MUSIC STAND
A music stand comes standard with your Pa50. Fit it into the
two dedicated holes in the back panel.
Page 14
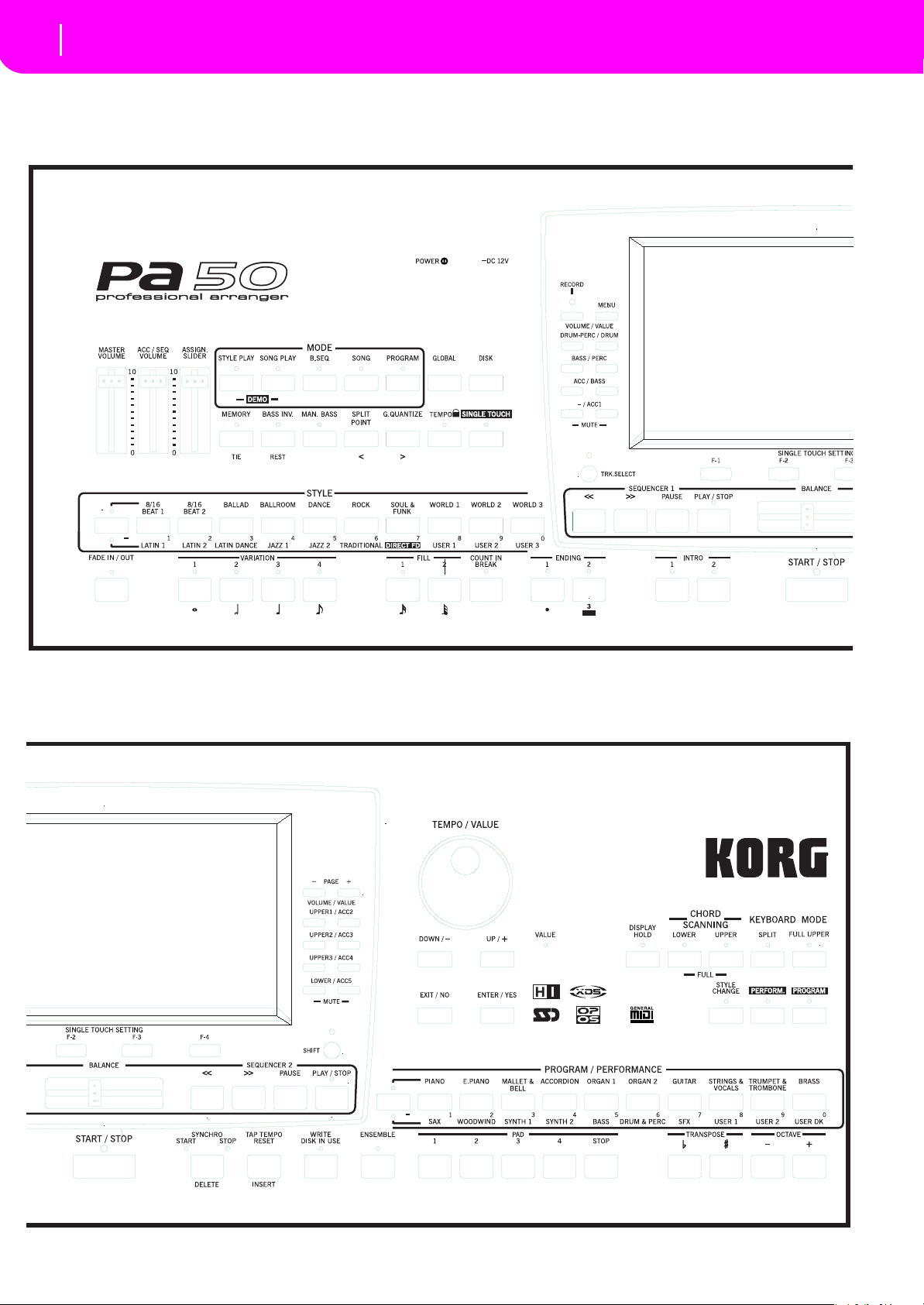
Front panel
12
3. FRONT PANEL
123 4
Q
P
56
S
D
7890ABC
EF GHIJ
R
T
g
h
W
\]
U
K
S
U
g
h
K LMNO d e f
V
YZ
X
[
`a b
c
Page 15
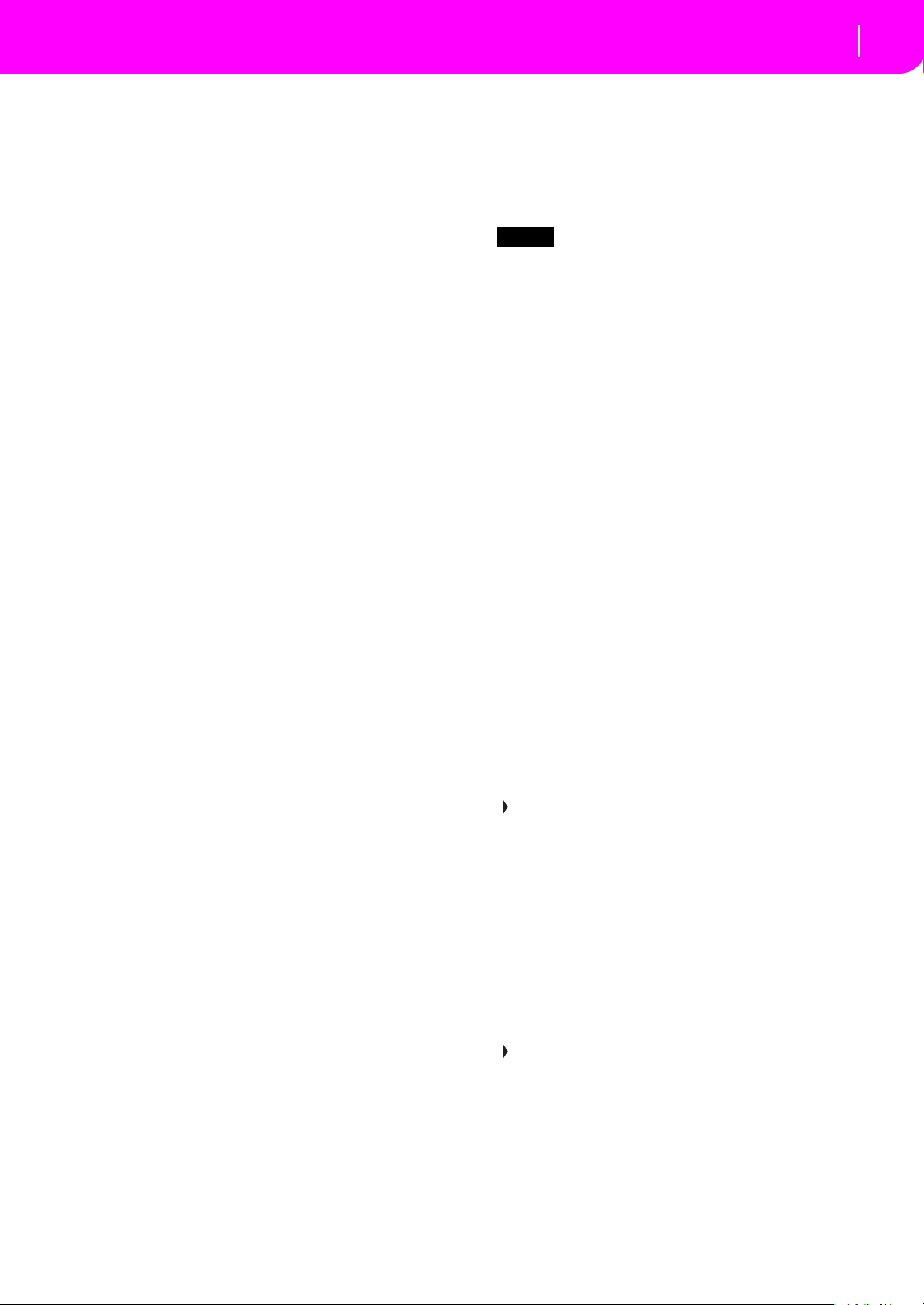
13
Front panel
1 MASTER VOLUME
This slider controls the overall volume of the instrument,
both of the internal speakers, the L/MONO and RIGHT outputs, and the HEADPHONES output.
Warning: At the maximum level, with rich-sounding Songs,
Styles or Programs, the internal speakers could distort during
signal peaks. Should this happen, lower the Master Volume a
little.
2 ACC/SEQ VOLUME
This slider controls the accompaniment tracks volume (Style
Play mode) or the Song tracks volume, excluding the Realtime tracks (Song and Song Play modes). This is a relative
control, whose effective maximum value is determined by the
MASTER VOLUME slider position.
3 ASSIGN.SLIDER
This is a freely programmable slider (see “Sld (Slider)” on
page 126). By default, it acts as the Keyboard Expression control, to let you balance the relative volume of the Realtime
(Keyboard) tracks.
4 MODE section
Each of these buttons recalls one of the operating modes of
the instrument. Each mode excludes the others.
STYLE PLAY
Style Play mode, where you can play Styles
(automatic accompaniments) and/or play up
to four Realtime tracks on the keyboard.
In the main page, Realtime (Keyboard) tracks
are shown on the right half of the display. You
can reach the main page by pressing EXIT
from any of the Style Play edit pages. If you are
in a different operating mode, press STYLE
PLAY to recall the Style Play mode. If the
TRACK SELECT LED is on, press TRACK
SELECT to turn it off and see the Realtime
tracks.
This operating mode is automatically selected
when turning the instrument on.
SONG PLAY
Song Play mode, where you can playback 16track Songs in Standard Midi File (SMF) format directly from disk. You can play “.MID”
and “.KAR” files directly from the floppy disk.
Since the Pa50 is equipped with two sequencers, you can even play two Songs at the same
time, and mix them with the BALANCE slider.
In addition to the Song tracks, you can play
one to four Realtime (Keyboard) tracks, along
with the Song(s). In the main page, Realtime
(Keyboard) tracks are shown on the right half
of the display. You can reach the main page by
pressing EXIT from any of the Song Play edit
pages. If you are in a different operating mode,
press SONG PLAY to recall the Song Play
mode. If the TRACK SELECT LED is on or
flashing, press TRK SELECT one or two times
to turn it off and see the Realtime tracks.
B.SEQ Backing Sequence mode, where you can record
a new Song based on the Realtime and Style
tracks, and save it as a new Standard MIDI File.
SONG Song mode, where you can play, record, or edit
a Song.
PROGRAM Program mode, to play single Sound Programs
on the keyboard, or edit them.
DEMO Press the STYLE PLAY and SONG PLAY but-
tons together to select the Demo mode. This
mode lets you listen to some Demo Songs, to
let you hear the sonic power of the Pa50.
5 GLOBAL
This button recalls the Global edit environment, where you
can execute various global settings. This edit environment
overlaps any operating mode, that still remains active in the
background. Press EXIT to go back to the underlying operating mode.
6 DISK
This button recalls the Disk edit environment, where you can
execute various operations on files and disks (Load, Save,
Format, etc…). This edit environment overlaps any operating mode, that still remains active in the background. Press
EXIT to go back to the underlying operating mode.
7 MEMORY (TIE)
This button turns the Lower and Chord Memory functions
on or off. Go to the “Page 24 - Preferences: controls” edit
page (Style Play mode, see page 50) to decide if this button
should be a Chord Memory only, or a Lower/Chord Memory
button. When it works as a Lower/Chord Memory:
ON The sound on the left of the split point, and the
chord for the automatic accompaniment, are
kept in memory even when you raise your
hand from the keyboard.
OFF The sound and chords are released as soon as
you raise your hand from the keyboard.
This button doubles as a TIE function for the Song mode
(see chapter 13).
8 BASS INVERSION (REST)
This button turns the Bass Inversion function on or off.
ON The lowest note of a chord played in inverted
form will always be detected as the root note of
the chord. Thus, you can specify to the
arranger composite chords such as Am7/G or
“F/C”.
OFF The lowest note is scanned together with the
other chord notes, and is not always considered as the root note.
This button doubles as a REST function for the Song mode
(see chapter 13).
9 MANUAL BASS
This button turns the Manual Bass function on or off.
Note: When you press the MANUAL BASS button, the Bass
track volume is automatically set to the maximum value. The
volume is automatically set back to the original value when the
MANUAL BASS button is deactivated.
Page 16
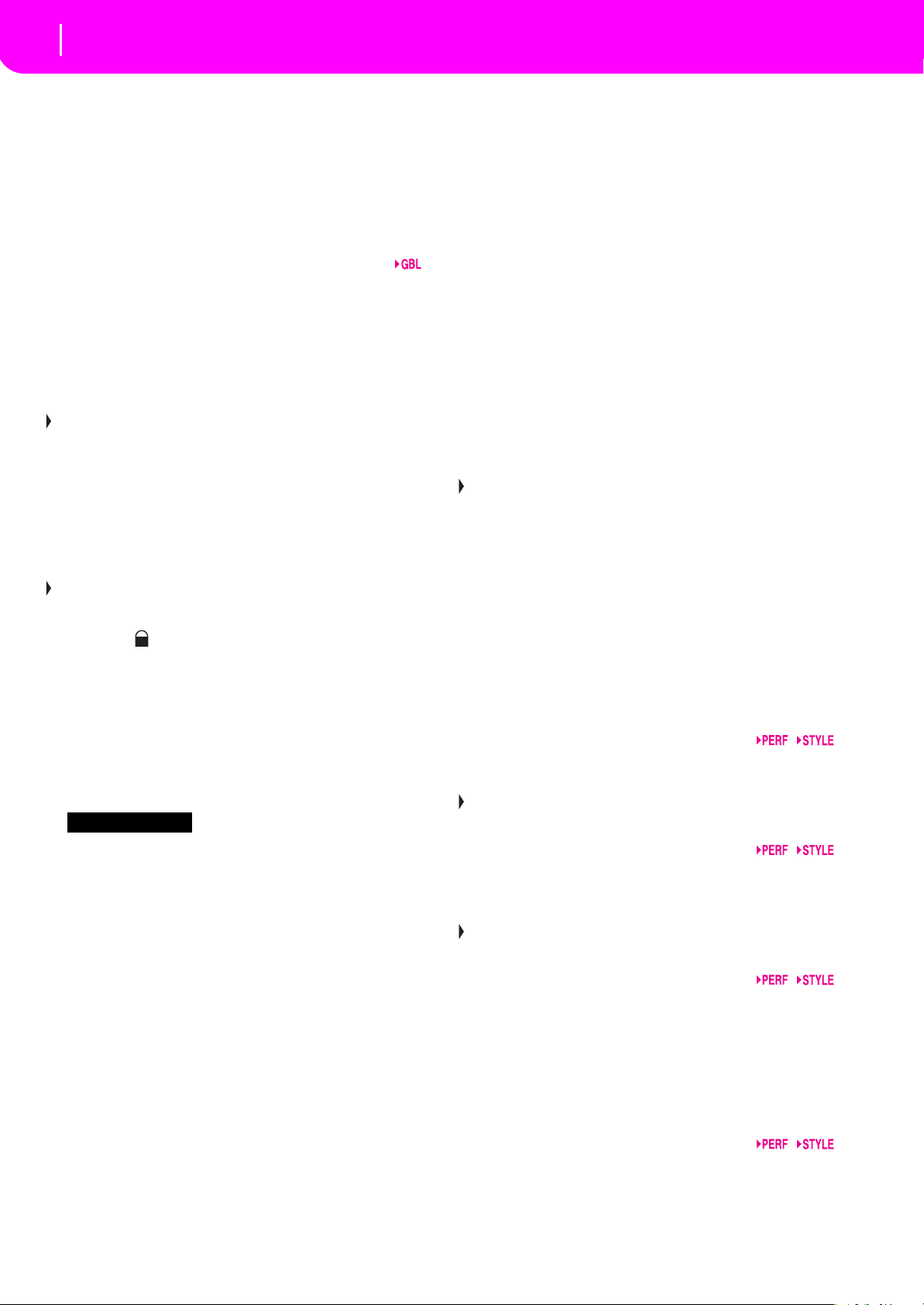
14
Front panel
ON The automatic accompaniment stops playing
(apart for the Drum and Percussion tracks),
and you can manually play the Bass track on
the Lower part of the keyboard. You can start
the automatic accompaniment again by pressing one of the CHORD SCANNING buttons.
OFF The bass track is automatically played by the
Style.
0 SPLIT POINT (<)
Keep this button pressed to open the Split Point window.
While this window is open, you can set the split point, simply
by playing the split point note on the keyboard. Then, release
the SPLIT POINT button.
To memorize the selected split point note, press the GLOBAL
button, then press WRITE to save the Global in memory (see
“The Write window” on page 125).
This button doubles as a PREVIOUS EVENT function for
the Backing Sequence and Song modes (see chapters 12 and
13).
A G.QUANTIZE (>)
Press this button to open the Groove Quantize window,
where you can select a realtime groove quantization to be
applied to the Song (only Sequencer 1). See “Groove Quantize window” on page 71.
This button doubles as a NEXT EVENT function for the
Backing Sequence and Song modes (see chapters 12 and 13).
B TEMPO (= LOCK)
This button turns the Tempo Lock function on or off.
ON When you select a different Style or Perfor-
mance, the tempo doesn’t change. You can still
change it using the DIAL or the TEMPO buttons.
OFF When you select a different Style or Perfor-
mance, the memorized tempo value is automatically selected.
C SINGLE TOUCH
This button turns the Single Touch function on or off.
ON When a different Style (or the same again) is
selected, a Single Touch Setting (STS1) is automatically selected, meaning that the Realtime
tracks and effects will change, together with
the Style tracks and effects.
OFF When you select a different Style (or the same
again), the Style tracks and effects are changed,
while the Realtime tracks are not changed.
D STYLE section (NUMERIC KEYPAD)
Use these buttons to open the Style Select window and select
a Style. See “Selecting a Style” on page 26.
The leftmost button lets you select the upper or lower row of
Style banks. Press it repeatedly to select one of the rows.
(After both LEDs have turned on, press the button again to
turn them off).
UPPER LED ON
Upper-row Styles selected.
LOWER LED ON
Lower-row Styles selected.
A word about Style banks and names. Styles from “8/16
BEAT” to “WORLD 3”, and from “LATIN1” to “TRADITIONAL” are standard Styles, the user can’t normally overwrite with a Load operation (unless you remove the
protection; see “Factory Style Protect” on page 142).
“DIRECT FD” Styles are Styles directly accessed from floppy
disk (no need to load from disk). See “The DIRECT FD
bank” on page 40.
Styles from “USER1” to “USER3” are location where you can
load new Styles from disk.
Each button (Style bank) contains 2 pages, each with up to 8
Styles. Browse through the Styles using the PAGE buttons.
Shortcut to see the original bank for a Style. You can see the
original bank where a Style is contained. Just keep the SHIFT
button pressed, and press the lefmost button of the STYLE
section. A message window will appear, showing the name of
the original bank. Release the SHIFT button to exit the window.
Shortcut to see all pages of the selected bank. To cycle all
pages for a selected bank, repeatedly press the bank’s button.
These buttons double as a numeric keypad on certain
pages (see “Selecting a Song composing its progressive number” on page 70).
E FADE IN/OUT
When the Style is in stop, press this button to start it with a
volume fade-in (the volume goes from zero to the maximum).
When the Style is in play, press this button to stop it with a
volume fade-out (the volume gradually decreases).
You don’t need to press START/STOP to start or stop the
Style.
F VARIATION 1-4 (NOTE LENGTH) buttons
Each of these buttons select one of the four variations of the
current Style. Each variation can vary in patterns and sounds.
These buttons double as a NOTE LENGTH function for the
Song mode (see chapter 13).
G FILL 1-2 (NOTE LENGTH) buttons
These two buttons trigger a fill-in. Press them twice (LED
blinking) to let them play in loop, and select any other Style
element (Fill, Intro, Variation…) to exit the loop.
They also double as a NOTE LENGTH function for the
Song mode (see chapter 13).
H COUNT IN / BREAK
While the Style is not running, press this button, then press
START/STOP. This combination triggers a one-bar initial
count, then the Style starts playing.
While the Style is already in play, this button triggers a break
(an empty measure beginning with a kick + crash shot). Press
it twice to let it play in loop, and select any other Style element (Fill, Intro, Variation…) to exit the loop.
I ENDING 1-2 (DOT, TRIPLET) buttons
While the Style is running, these two buttons trigger an Ending, and stop the Style. Press one of them, and the Style will
stop running with an Ending. If pressed while the Style is
stopped, they act as an additional couple of Intros.
Page 17
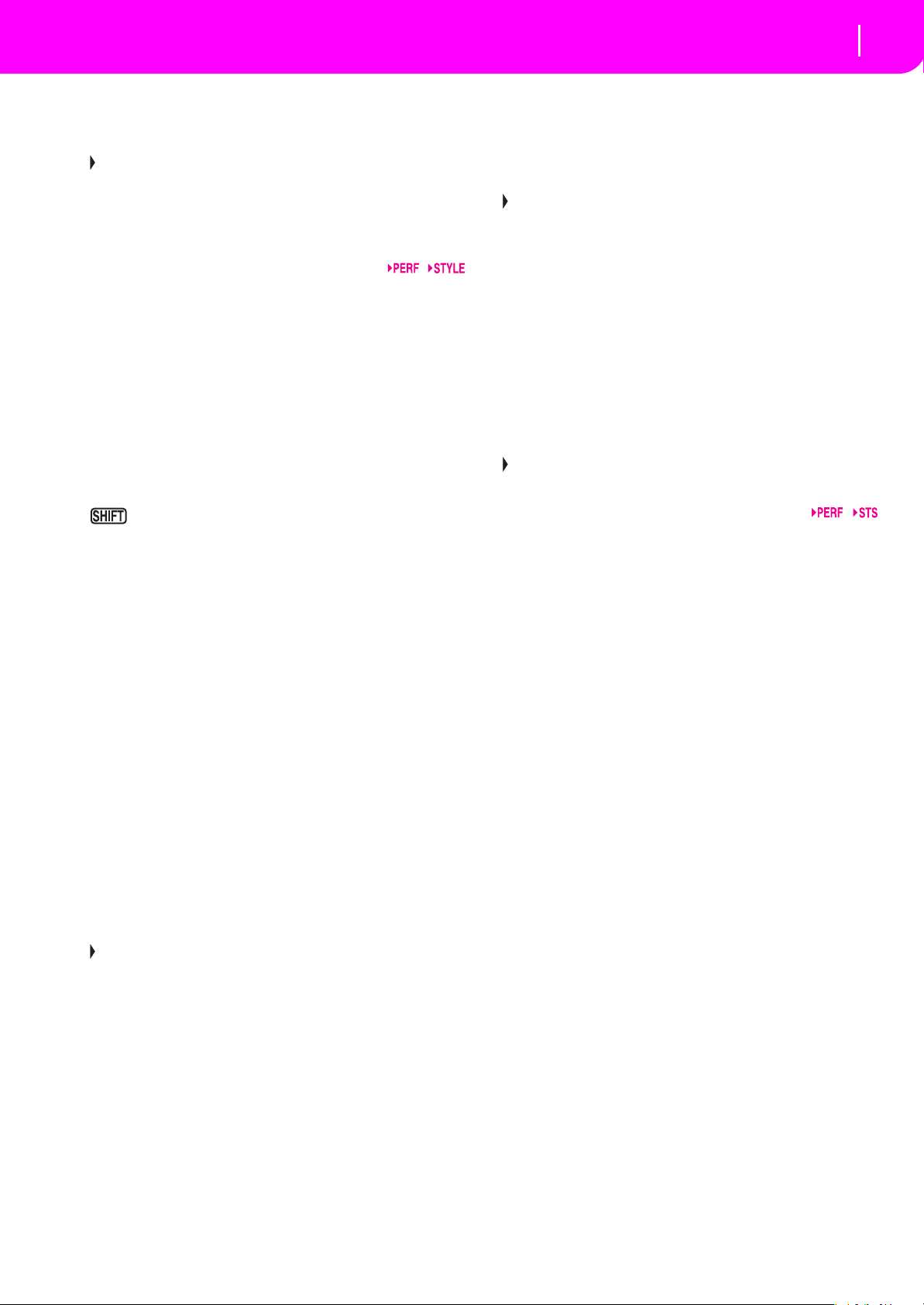
Front panel
15
Press them twice (LED blinking) to let them play in loop, and
select any other Style element (Fill, Intro, Variation…) to exit
the loop.
ENDING1 also doubles as a DOT function, and ENDING2
doubles as a TRIPLET function, to be used in Song mode
(see chapter 13).
Note: Ending 1 plays a short sequence with different chords,
while Ending 2 plays on the last recognized chord.
J INTRO 1-2 buttons
These two buttons set the arranger in Intro mode. After
pressing one of these buttons, start the Style, and it will begin
with the selected intro. The INTRO LED automatically goes
off at the end of the intro.
Press them twice (LED blinking) to let them play in loop, and
select any other Style element (Fill, Intro, Variation…) to exit
the loop.
Note: Intro 1 plays a short sequence with different chords, while
Intro 2 plays on the last recognized chord.
K START/STOP
Starts or stops the Style running.
You can reset all ‘frozen’ notes and controllers on the
Pa50 and any instrument connected to its MIDI OUT, by
using the “Panic” key combination. Just press SHIFT +
START/STOP to stop all notes and reset all controllers.
L SYNCHRO START / STOP (DELETE)
This button turns the Synchro Start and Synchro Stop functions on or off. Press it repeatedly to turn the functions on or
off. The LEDs cycle in this order: START ➛ START+STOP ➛
OFF.
START LED ON
When this LED is lit, just play a chord in the
chord recognition area (usually under the split
point, see “CHORD SCANNING section” on
page 17) to automatically start the Style running. If you like, you can turn one of the
INTROs on before starting the Style.
START+STOP LEDs ON
When both LEDs are lit, raising your hand
from the keyboard momentarily stops the Style
running. If you play a chord again, the Style
starts again.
OFF All Synchro functions are turned off.
This button doubles as a DELETE function for the Backing
Sequence and Song modes (see chapters 12 and 13).
It is also used to delete the selected character, during text
editing.
M TAP TEMPO/RESET (INSERT)
This is a double-function button, acting in a different way
depending on the Style status (stop/play).
Tap Tempo: When the Style is not playing, you can “beat” the
tempo on this button. At the end, the accompaniment starts
playing, using the “tapped in” tempo.
Reset: When you press this button while the Style is in play,
the Style pattern goes back to the previous strong beat.
This button doubles as a INSERT function for the Backing
Sequence and Song modes (see chapters 12 and 13).
It is also used to insert a character at the cursor position, dur-
ing text editing.
N WRITE/DISK IN USE
In Style Play mode, this button opens the Write window, that
lets you save all the tracks onto a Performance, the Realtime
(Keyboard) tracks in a Single Touch Setting (STS), or the
accompaniment tracks onto a Style Performance. (See “The
Write window” on page 42).
In the Global edit environment, press it to save Global
parameters in memory. (See “The Write window” on
page 125).
This button’s LED doubles as a DISK IN USE indicator,
flashing when the floppy disk drive is in use.
O ENSEMBLE
This button turns the Ensemble function on or off. When on,
the right-hand melody is harmonized with the left-hand
chords.
Note: The Ensemble function works only when the keyboard is
in SPLIT mode, and the LOWER Chord Scanning mode
selected.
P RECORD
This button sets the instrument in Record mode (depending
on the current operating mode).
Q MENU
This button opens the Menu page for the current operating
mode or edit environment. After opening a menu, you can
jump to one of the edit pages by pressing the corresponding
VOLUME/VALUE buttons; or browse them using the PAGE
buttons. Otherwise, go back to the main page of the current
operating mode, or close the edit environment, by pressing
the EXIT button.
See the relevant chapter devoted to each operating mode or
edit environment, to see their “maps” in detail.
R PAGE -/+
After pressing MENU to open a menu, use these buttons to
browse the edit pages of an operating mode or editing environment. Press EXIT to go back from an edit page to the
main page of the current operating mode, or to close the Global or Disk edit environment.
In addition, you can use these buttons to select a different
page in a Style Select or Program Select window.
Page 18
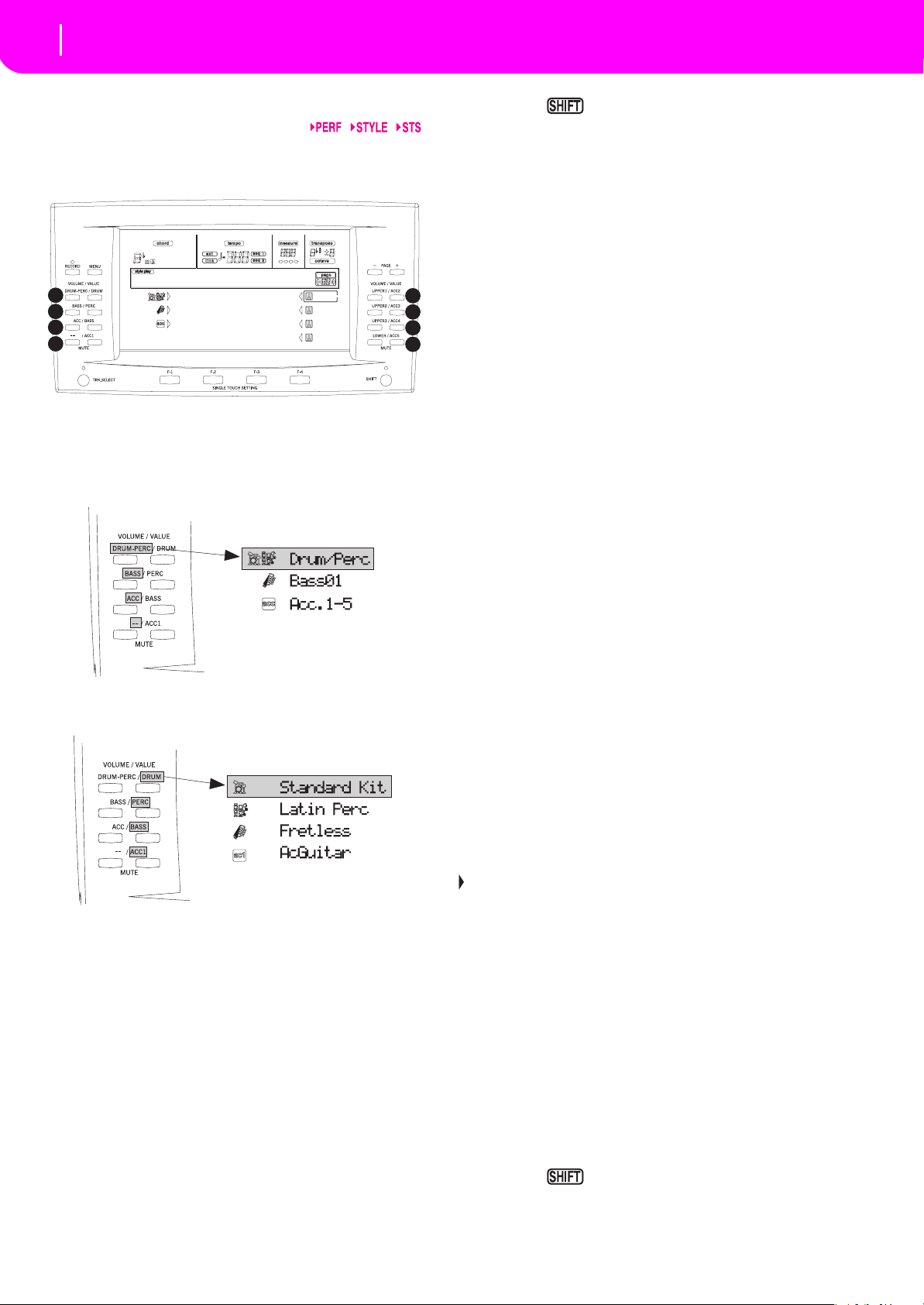
16
Front panel
S VOLUME/VALUE (MUTE) A-H buttons
Within this user’s manual, each button pair is marked with
an alphabetic letter (A-H). See “Display and User Interface”
on page 19 for more details.
A
B
C
D
A corresponding track name is printed over each button pair.
These names show the corresponding track the button pair
affects in the main page of the Style Play mode.
• The left half is for the main page, where you can see the
Realtime tracks, and the Style tracks grouped together:
• The right half is for the Style tracks page, where you can
see each of the accompaniment tracks:
See “Symbols and Icons” on page 21.
Use these buttons to execute various operations on the com-
mands and functions appearing in the display.
SELECTING
VOLUME While you are in the main pages of any operat-
MUTE Press both buttons in a pair to mute the corre-
BossaNova |STS1
Drum/Perc Piano01
Bass01 Guitar01
Acc.1-5 StrngEns2
VoxPad1
E
F
G
H
Use each button pair to select the corresponding item in the display (i.e. a track, a parameter
or a command). Use either the left or right
button in a pair.
ing mode, select a track and use these buttons
to change the track’s volume. Use the left button to decrease it, or the right button to
increase it.
sponding track. Press both buttons again to
unmute the track.
SOLO While in the Style Play, Song Play and
Song modes, you can solo one of the tracks.
Just keep the SHIFT button pressed, and press
both VOLUME/VALUE buttons corresponding
to the track you wish to solo.
To exit the solo mode, keep the SHIFT button
pressed again, and press both VOLUME/
VALUE buttons corresponding to the soloed
track.
VALUE Use each button pair to change the corre-
sponding parameter’s value. The left button
decreases the value, the right button increases
it.
T TRACK SELECT
Depending on the operating mode, this button switches
between the various tracks view.
STYLE PLAY MODE
Switches between the Realtime tracks and the
Style tracks.
SONG PLAY MODE
Switches between the main page (showing the
Realtime/Keyboard tracks), Song tracks 1-8,
and Song tracks 9-16.
SONG MODE
Switches between the main page, Song tracks
1-8 and Song tracks 9-16.
The TRACK SELECT LED shows the current page view:
Off Main page (Realtime tracks, or Song controls)
On 2nd page (Style tracks, or Song tracks 1-8)
Flashing 3rd page (Song tracks 9-16)
U SINGLE TOUCH SETTING (F1-F4 FUNCTION KEYS)
buttons
While in the main page of the Style Play or Backing Sequence
mode, these buttons select a Single Touch Setting each. Each
of the Styles includes a maximum of four Single Touch Settings (STS), to automatically configure the Realtime tracks
and effects at the touch of a finger. When the SINGLE
TOUCH LED is lit, an STS is automatically selected when
selecting a Style.
In Edit mode, these buttons double as function keys, to
select the corresponding items in the display.
V SHIFT
With this button held down, pressing certain other buttons
accesses to a second function.
W TEMPO/VALUE section
The DIAL and the DOWN/- and UP/+ buttons can be used
to control the Tempo, assign a different value to the selected
parameter in the display or scroll a list of files in the Song
Select and Disk pages. The VALUE LED shows the status of
this section.
DIAL Turn the dial clockwise to increase the value or
tempo. Turn it counter-clockwise to decrease
the value or tempo.
When used while pressing the SHIFT
button, this control always acts as a Tempo
control.
Page 19
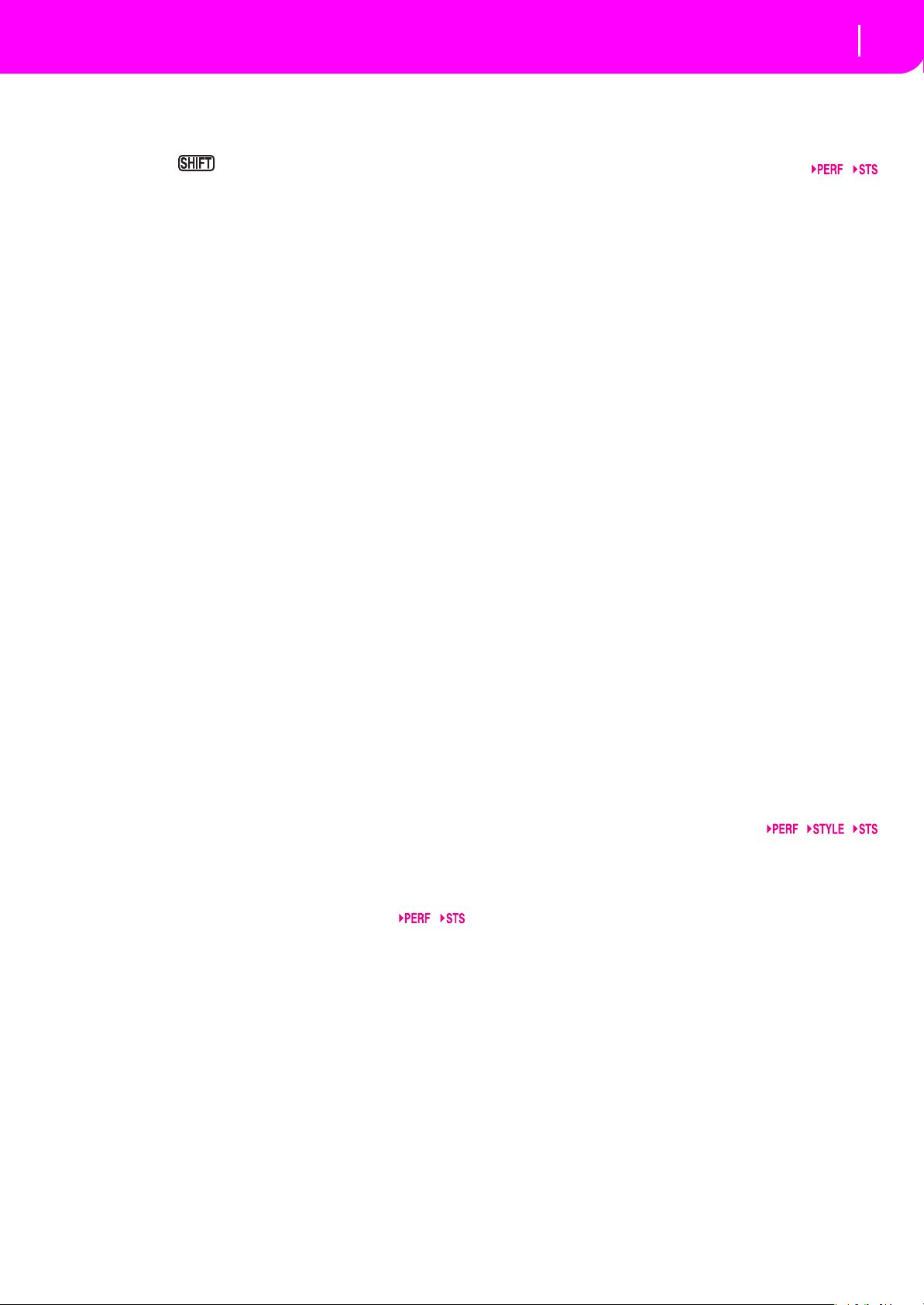
17
Front panel
DOWN/- and UP/+
DOWN/- decreases the value or tempo; UP/+
increases the value or tempo.
Keep the SHIFT button pressed down,
and press either the DOWN/- or
UP/+ button to reset the Tempo to the value
memorized onto the selected Style.
X VALUE LED
This LED shows the status of the DIAL and DOWN/- and
UP/+ buttons.
ON The DIAL and DOWN/- and UP/+ buttons act
as Value controls, to change the value of the
selected parameter in the display.
OFF The DIAL and DOWN/- and UP/+ buttons
control the Tempo.
Y EXIT/NO
Use this button to perform various actions, leaving from the
current status:
• exit a dialog box
• answer “No” to any question that appears in the display
• exit the Menu window
• go back to the main page of the current operating mode
• exit the Global or Disk edit environment, and go back to
the main page of the current operating mode
• exit from a Style, Performance or Program Select window
Z ENTER/YES
Use this button to perform various actions, agreeing the current selected status:
• answer “Yes” to any question that appears in the display
• confirm a command
[ DISPLAY HOLD
This button turns the Display Hold function on or off.
ON When you open a temporary windows (like the
Program Select window), it remains in the display until you press EXIT/NO or an operating
mode button.
OFF Any temporary window closes after a certain
time, or after selecting an item in the window.
\ CHORD SCANNING section
In Style Play and Backing Sequence mode, use these buttons
to define the way chords are recognized by the arranger.
LOWER Chords are detected below the split point. The
number of notes you should play to form a
chord is defined by the Chord Scanning Mode
parameter (see “Chord Recognition Mode” on
page 50).
UPPER Chords are detected above the split point. You
must always play three or more notes to let the
arranger recognize a chord.
FULL (both LEDs on)
Chords are detected on the full keyboard
range. You must always play three or more
notes to let the arranger recognize a chord.
OFF No chords detected. After pressing START/
STOP, only the Drum and Percussion accompaniment tracks can play.
] KEYBOARD MODE section
These buttons define how the four Keyboard (or Realtime)
tracks are positioned on the keyboard.
SPLIT The Lower track plays below the split point,
while the Upper 1, Upper 2 and Upper 3 tracks
play above it. By default, selecting this keyboard mode automatically selects the Lower
chord scanning mode (see “Chord Recognition
Mode” on page 50).
FULL UPPER
The Upper 1, Upper 2 and/or Upper 3 tracks
play on the whole keyboard range. The Lower
track does not play. By default, selecting this
keyboard mode automatically selects the Full
chord scanning mode (see “Chord Recognition
Mode” on page 50).
` STYLE CHANGE
This button turns the Style Change function on or off.
ON When you select a Performance, the Style
could change, according to which Style number is memorized onto the Performance.
OFF When you select a Performance, the Style and
Style track settings remain unchanged. Only
Realtime (Keyboard) tracks settings are
changed.
a PERFORM.
Press this button to use the PROGRAM/PERFORMANCE
section to select a Performance.
b PROGRAM
Press this button to use the PROGRAM/PERFORMANCE
section to select a Program, and assign it to the selected track.
c PROGRAM/PERFORMANCE section
Use these buttons to open the Program Select or Performance
Select window, and select a Program or a Performance. See
“Selecting a Program” on page 26, or “Selecting a Performance” on page 25. For a list of available Programs, see “Programs (Program Change order)” on page 154.
The leftmost button selects the upper or lower row of Program or Performance banks. Press it repeatedly to select one
of the rows. (After both LEDs have consecutively turned on,
press the button again to turn them off).
UPPER LED ON
Upper row of Programs or Performances
selected.
LOWER LED ON
Lower row of Programs or Performances
selected.
On the front panel, Program banks are identified by the
instrument names, while Performance banks are identified
by numbers (1-10; 0=bank 10).
A note about Program banks and names. Programs from
“PIANO” to “SFX” are standard Programs, the user can’t
directly modify.
Page 20
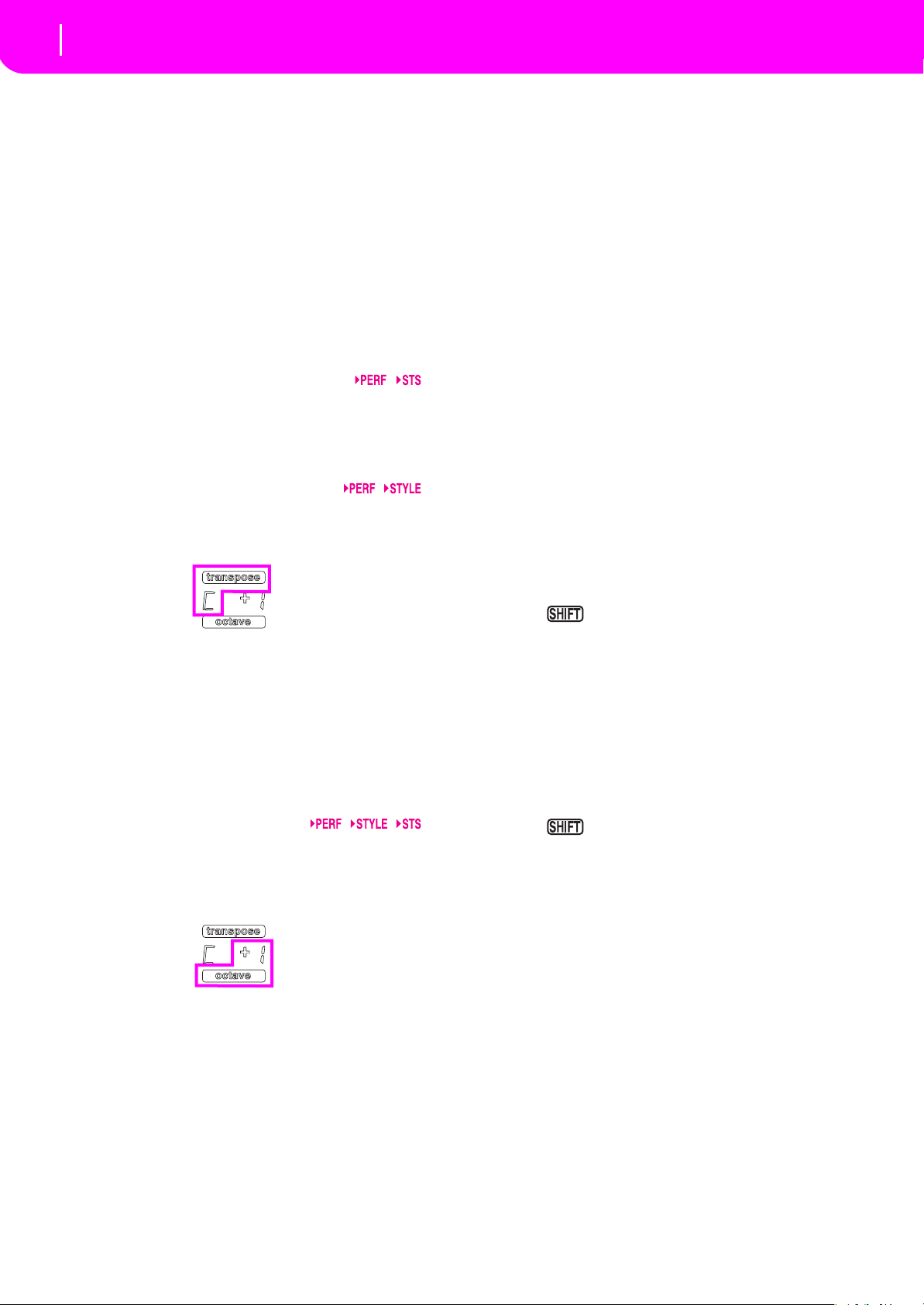
18
Front panel
Programs “USER1” and “USER2” are locations where you
can load new Programs from disk.
“USER DK” is where you can load new drum kits.
Each Program bank contains various pages, each with up to 8
Programs. You can browse them using the PAGE buttons.
Shortcut to see the original bank for a Performance or Program. You can see the original bank where a Performance or
Program is contained. Just keep the SHIFT button pressed,
and press the lefmost button of the PROGRAM/PERFORMANCE section. A message window will appear, showing the
name of the original bank. Release the SHIFT button to exit
the window.
Shortcut to see all pages of the selected bank. To cycle all
pages for a selected bank, repeatedly press the bank’s button.
d PADS (1-4, STOP)
These programmable pads can be used to trigger a sound
effect. Use the STOP button to stop a cyclic sound. (See “List
of sounds assignable to the Pads” on page 226).
Each Pad corresponds to a dedicated Pad track.
e TRANSPOSE
These buttons transpose the whole instrument in semitone
steps (Master Transpose). The transposition value is shown
(as a note name) on the top right of the display.
Press both buttons together, to reset the Master Transpose to
zero.
Note: The Master Transpose has no effect on tracks set to Drum
mode (and, even if set in a different status, on the Drum and
Percussion tracks). See “Page 14 - Track: Mode” on page 46, and
“Page 7 - Track: Mode” on page 78.
Lowers the Master Transpose a semitone.
Raises the Master Transpose a semitone.
f OCTAVE
These buttons transpose the selected track in steps of a whole
octave (12 semitones; max ±2 octaves). The transposition
value is shown (in octaves) on the top right area of the display.
Press both buttons together, to reset the Octave Transpose to
zero.
Note: The Octave Transpose has no effect on tracks set to Drum
mode (and, even if set in a different status, on the Drum and
Percussion tracks).
– Lowers the selected track an octave.
+ Raises the selected track an octave.
g BALANCE slider
In Song Play mode, this slider balances the volume of the two
on-board sequencers. When fully on the left, only the
Sequencer 1 can be heard. When fully on the right, only the
Sequencer 2 can be heard. When in the middle, both
sequencers play at full volume.
h SEQUENCER TRANSPORT CONTROLS - SEQ1 and
SEQ2
The instrument is equipped with two sequencers (Sequencer
1 and Sequencer 2), each with its own set of transport controls.
<< and >> Rewind and Fast Forward commands. If you
use them while the Song is in play, they make it
scroll back or forward.
When pressed once, these buttons move the
Song to the previous or following measure.
When kept pressed, they make the Song scrolling continuously, until you release them.
In Jukebox mode (Sequencer 1), keep
the SHIFT button pressed, and press these buttons to scroll to the previous or next Song in
the Jukebox list (see “Page 9 - Jukebox” on
page 79).
PAUSE Pauses the Song at the current position. Press
PAUSE or PLAY/STOP to start the Song playing again.
PLAY/STOP Starts or stops the current Song. When you
stop the Song, the Song Position goes back to
measure 1.
In Song Play mode, pressed while
keeping SHIFT pressed, starts both sequencers
at the same time.
Page 21
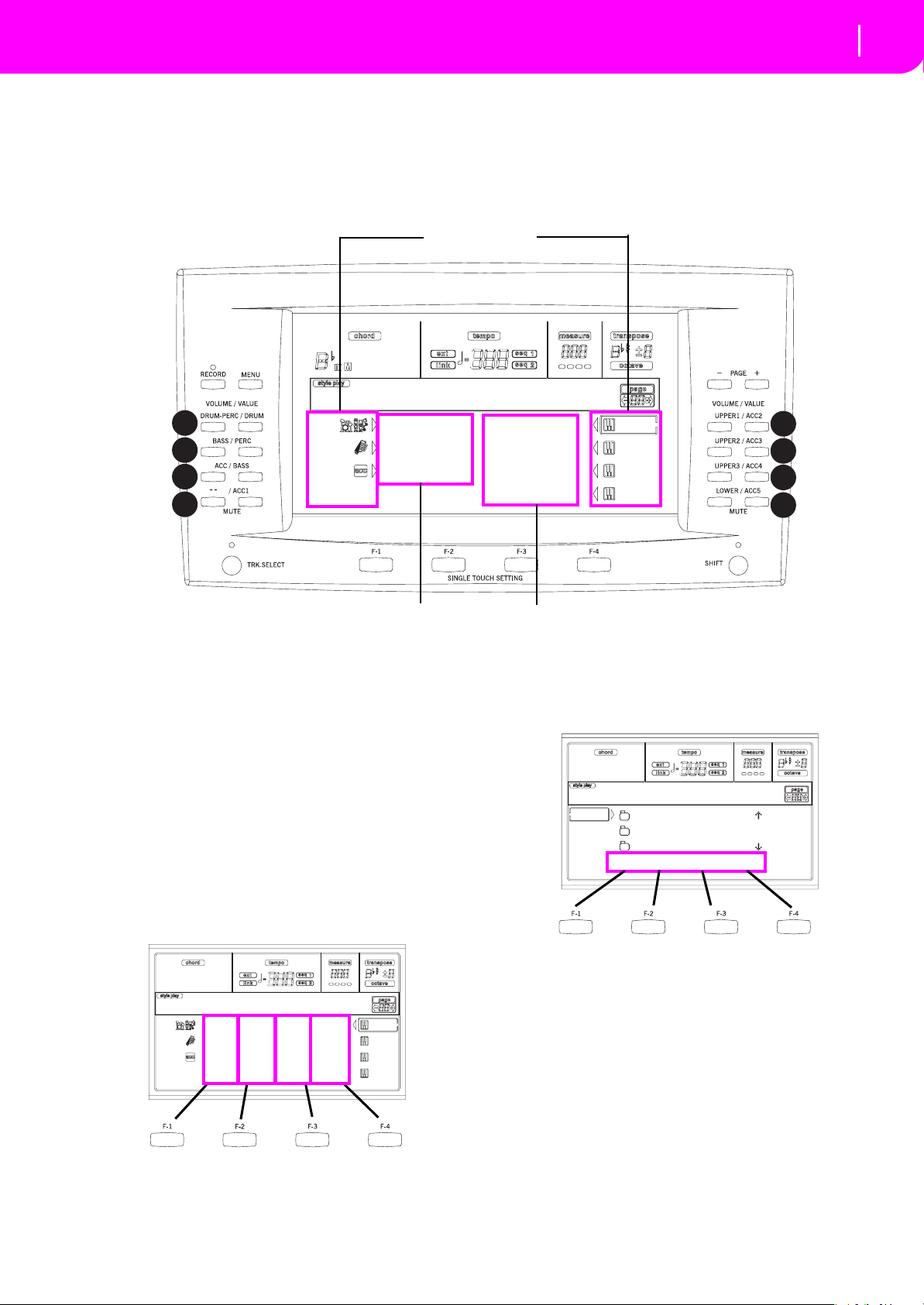
Display and User Interface
Display controls
4. DISPLAY AND USER INTERFACE
NEWNAME.SET |
LIVE.SET
ETHNICA.SET |
FD LOAD OPEN CLOSE
Disk:Load
19
The display shows the current status of the Pa50 and its performance and editing parameters. You can select each parameter by using the VOLUME/VALUE (A-H) buttons on the
side of the display, or each page command appearing along
Status icons area
BossaNova |STS1
A
B
C
D
Drum/Perc Piano01
Bass01 Guitar01
Acc.1-5 StrngEns2
VoxPad1
the last line using the F1-F4 buttons. You can vary many of
the parameter’s values by pressing the left (-) or right (+)
button of any VOLUME/VALUE pair.
E
F
G
H
Style (accompaniment/backing) tracks
DISPLAY CONTROLS
VOLUME/VALUE (A-H) buttons and display parameters. These buttons are used to select the corresponding
parameter or command in the display, to change the parameter’s value, or to change the volume of the corresponding
track.
While you are in the main page, these buttons can select a
track, change the track’s volume, or mute/unmute a track.
See “VOLUME/VALUE (MUTE) A-H buttons” on page 16
for more information.
F1-F4 buttons. When in an Edit page, these buttons may be
used when there are four parameters in a row, as in the following example:
Mixer:FX Send
- - - - - - C:100 D:050
A:127 B:020 C:100 D:050
- - - - - - C:100 D:050
C:100 D:050
First, select the line using a VOLUME/VALUE (A-H) button.
Then, select a column using the F1-F4 function key.
Realtime (Keyboard) tracks
In the Disk edit environment, the F1-F4 buttons can be used
also to select one of the page commands appearing in the last
line of the display.
See “SINGLE TOUCH SETTING (F1-F4 FUNCTION KEYS)
buttons” on page 16 for more information.
PAGE. The PAGE buttons select the previous or following
edit page. When selecting a Style or a Program, they select a
different page of Styles or Programs. See “PAGE -/+” on
page 15 for more information.
MENU. The MENU button opens the current operating
mode or edit environment’s Menu. When in a Menu, you can
use the VOLUME/VALUE buttons to select an edit section to
jump to.
TRACK SELECT. Each of the operating modes have a different number of tracks:
Style Play 4 Realtime tracks, 8 Style tracks, 4 Pads.
Song Play 4 Realtime tracks, 2 x 16 Song Tracks, 4 Pads.
Page 22
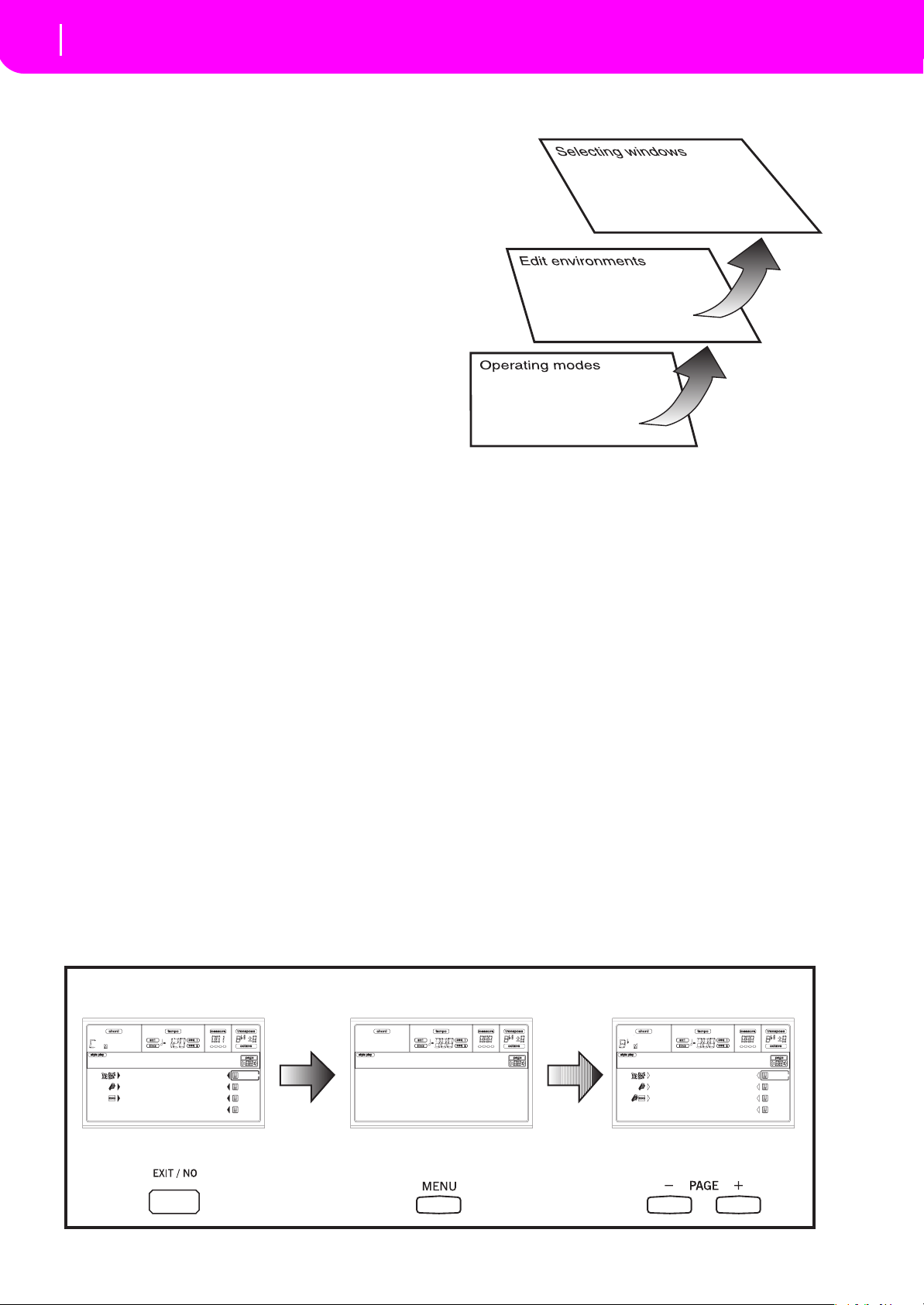
Display and User Interface
20
Interface structure
Backing Sequence
4 Realtime tracks, 8 Style tracks, 4 Pads.
Song 16 Song tracks.
You can only see up to 8 tracks in the display. So, use the
TRACK SELECT button to switch to the other (hidden)
tracks. For example, when in Style Play, you can use this button to switch from the Realtime tracks and the Style tracks.
INTERFACE STRUCTURE
Thanks to its multitasking operating system, the Pa50 user
interface is structured in “overlapping”, active layers. From
the lower level:
• operating modes (Style Play, Backing Sequence, Song
Play, Song, Program)
• edit environments (Global, Disk)
• selecting windows (Style Select, Song Select, Program
Select, Performance Select).
When opening an edit environment or a selecting page, the
current operating mode is still working in the background.
Operating modes. (See diagram at the bottom of this
page). At the lowest level, an operating mode is always active.
The current operating mode is indicated by the lit LED on
the STYLE PLAY, B.SEQ, SONG PLAY, SONG or PROGRAM
button in the MODE section. The relevant icon lights up in
the display.
An operating mode is divided into a main page (the page
where you usually play a Style, a Song or a Program), a menu,
and a series of edit pages.
Press MENU to access the Menu. Use the MENU and PAGE
buttons to browse across the various edit pages. Press EXIT to
go back to the main page.
Operating modes
BossaNova |STS1
Drum/Perc Piano01
Bass01 Guitar01
Acc.1-5 StrngEns2
VoxPad1
Main page Menu Edit pages
Style Play Menu
Mixer RT Ctrls
Tuning Sty Ctrls
Effects Input/Pad
Track Edit Preferences
Mixer:Volume
|||||| 127 ||||| 090
||||| 100 ||| | 092
|||||| 127 || || 086
|||||| 112
Page 23
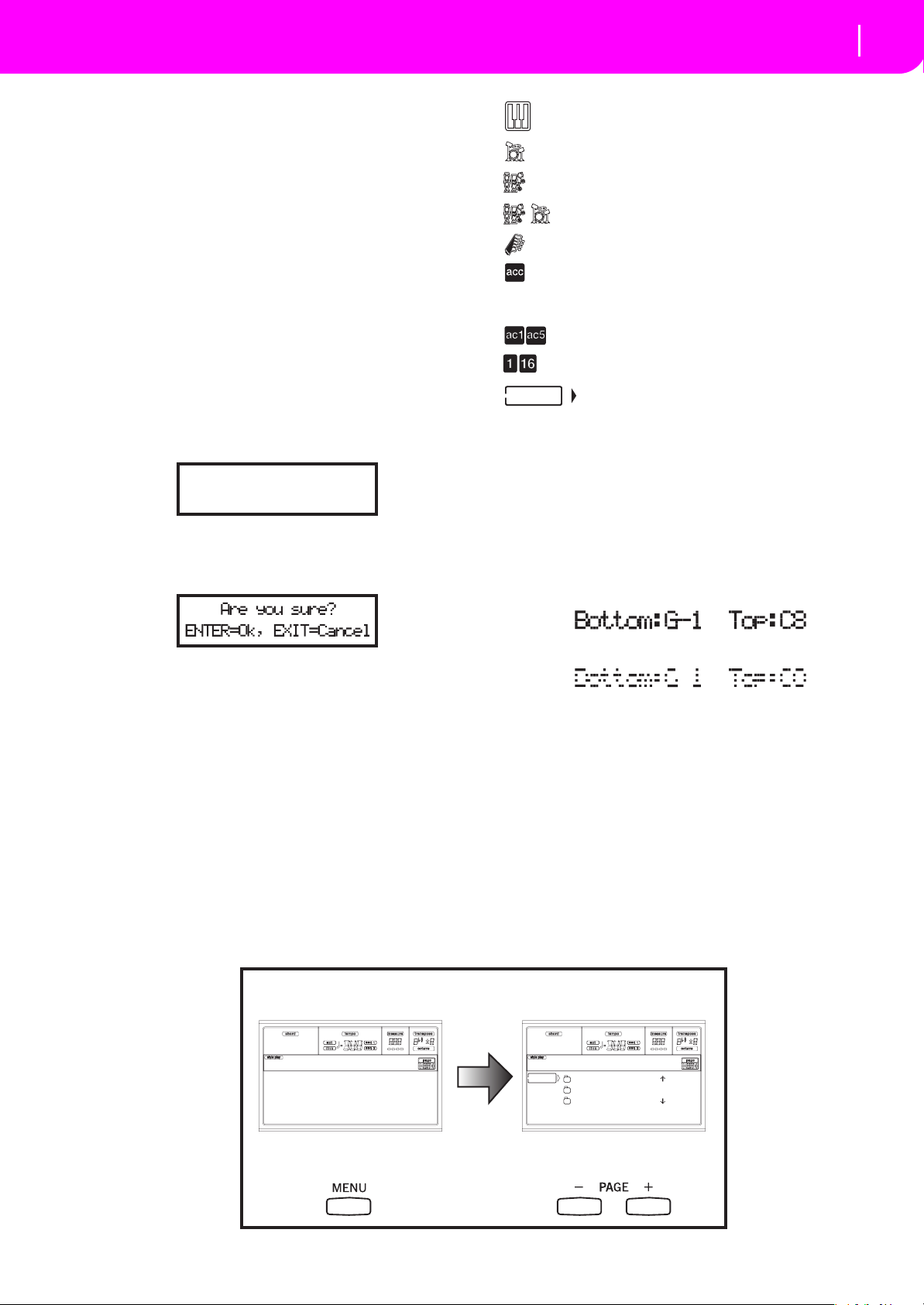
21
Display and User Interface
Message windows
Edit environment. (See diagram at the bottom of this
page). When you press GLOBAL or DISK, an edit environment overlaps the current operating mode. Press EXIT to go
back to the current operating mode.
An edit environment is made up of a menu and a series of
edit pages. Use the MENU and PAGE buttons to browse
across the various edit pages.
Selecting windows. When you press one of the STYLE or
PROGRAM/PERFORMANCE buttons, you open a selecting
window. This window closes after selecting one of the items
in it, or after pressing EXIT.
If the DISPLAY HOLD LED is light up, the window doesn’t
close after selecting an item. Press EXIT to close the window,
and go back to the underlying page.
MESSAGE WINDOWS
Sometimes, a message appears in the display, warning about
an error or a wrong operation:
Not a Standard
MIDI File
Press ENTER or EXIT to exit one of these windows.
Other messages ask for an answer, as in the “Are you sure”
window below:
Realtime/Keyboard track (Upper 1-3, Lower).
Drum track (Style track view).
Percussion track (Style track view).
Grouped Drum and Percussion tracks.
Bass track (Style track view).
Grouped accompaniment tracks. This symbol
indicates the five grouped accompaniment
tracks (Acc1-5).
Accompaniment tracks (Style track view).
Sequencer tracks.
Selected track or parameter. When this symbol
appears, you can execute any available operation on the selected item.
(no icon) The track is in mute, and can’t play on the key-
board.
GRAYED-OUT NON-AVAILABLE PARAMETERS
Currently non-available parameters are now shown in “gray”
in the display, i.e. with a “ghost” texture. Here is an example
of a grayed-out parameter, compared to a normal parameter:
Press ENTER/YES for Yes, or EXIT/NO for No.
SYMBOLS AND ICONS
Many icons and symbols, on the custom display, show the
status of a parameter or the display content.
Edit environment
Disk Menu
Load Format
Save New Dir
Copy Rename
Erase Utilities
Disk:Load
NEWNAME.SET |
LIVE.SET
ETHNICA.SET |
FD LOAD OPEN CLOSE
Text in solid black
Text in gray
Menu Edit pages
Page 24
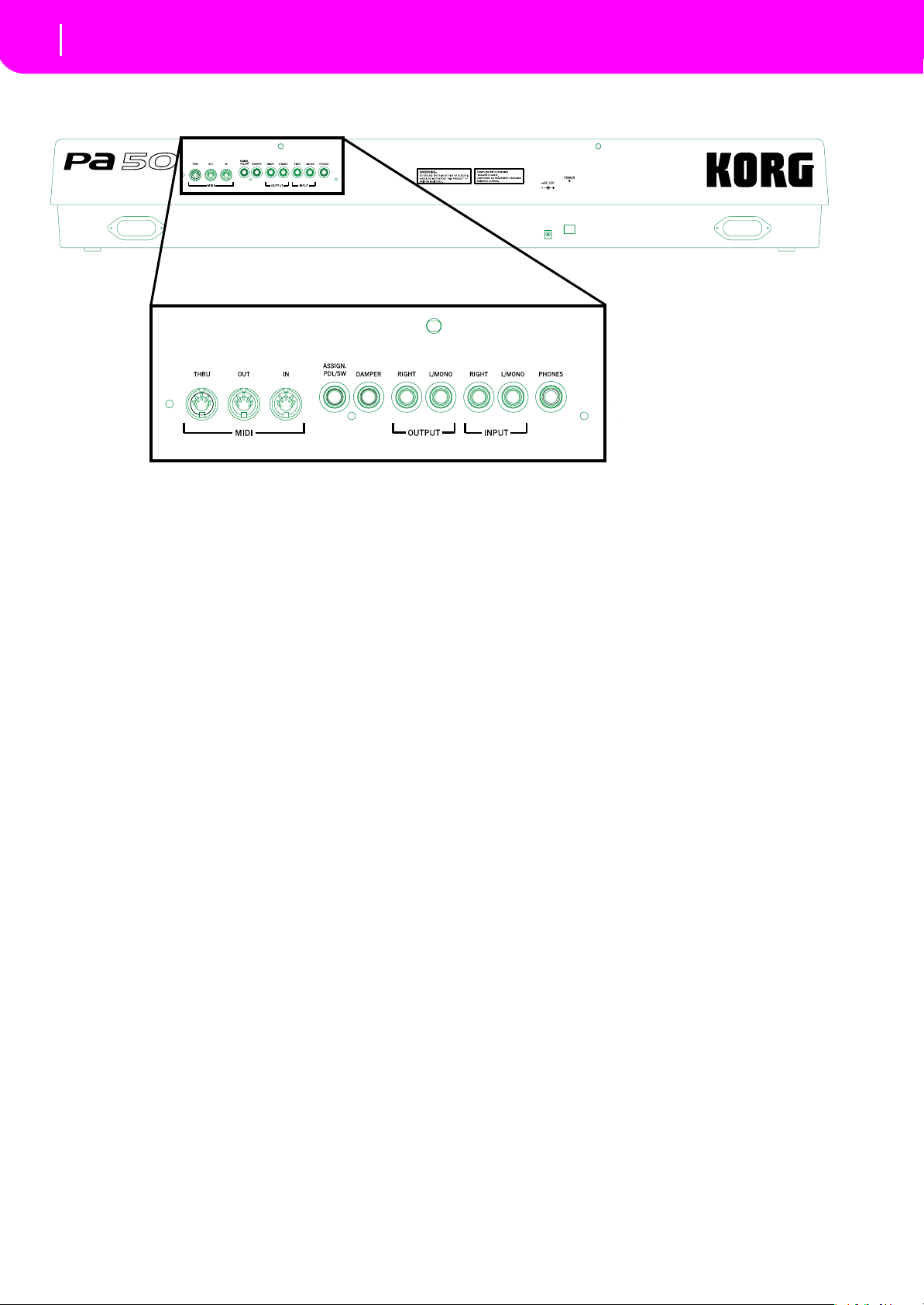
Rear panel
22
5. REAR PANEL
12
345678
1 AC POWER ADAPTER CONNECTOR
Plug the supplied power adapter into this connector.
2 POWER switch
Use this switch to turn the instrument on or off.
3 MIDI INTERFACE
The MIDI interface allows your Pa50 to be connected to an
external controller (master keyboard, MIDI guitar, wind controller, MIDI accordion…), to an expander, or to a computer
running a sequencer or an editor. For more information on
how to use the MIDI interface, see the MIDI chapter.
IN This connector receives MIDI data from a
computer or a controller. Connect it to an
external controller’s or computer’s MIDI OUT.
OUT This connector sends MIDI data generated by
Pa50’s keyboard, controllers, and/or the inter-
nal sequencer. Connect it to an expander’s or
computer’s MIDI IN.
THRU This connector sends an exact copy of the data
received on the IN connector. Use it to cascade
the Pa50 with other MIDI instruments.
4 ASSIGNABLE PEDAL/FOOTSWITCH
Use this to connect a continuous or footswitch pedal, like the
KORG EXP2 or XVP10. To program it, see “P/S (Pedal/
Switch)” on page 126.
5 DAMPER
Use this to connect a Damper pedal, like the KORG PS1, PS
or DS1H. To change its polarity, see “Damper Pol. (Damper
Polarity)” on page 126.
6 OUTPUTS
Use these unbalanced connectors to send the audio signal
(sound) to a mixer, a PA system, a set of powered monitors,
or your hi-fi system. Set the output level with the MASTER
VOLUME slider.
7 INPUT 1 and 2
Use these unbalanced connectors to input another keyboard/
synthesizer, a (non-powered) mixer’s output, or a CD/tape
player (line impedance). The signal is automatically routed to
the speakers, the Audio Outputs and the Phones.
8 PHONES
Use this connector to connect a pair of headphones. You can
use headphones with an impedance of 16-200Ω (50Ω suggested). Use a headphone distributor to connect more than
one pair of headphones.
Page 25
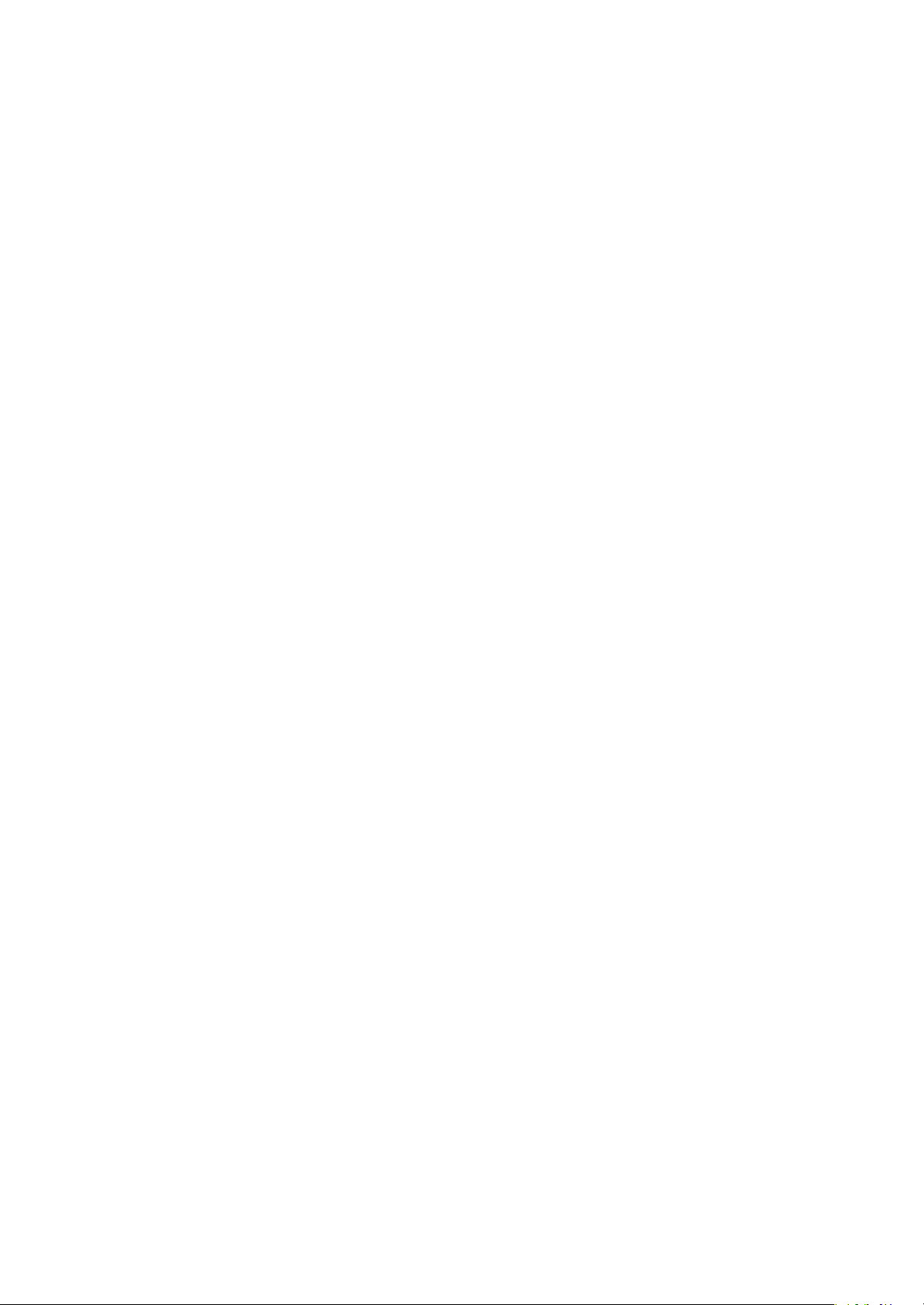
BASIC GUIDE
Page 26
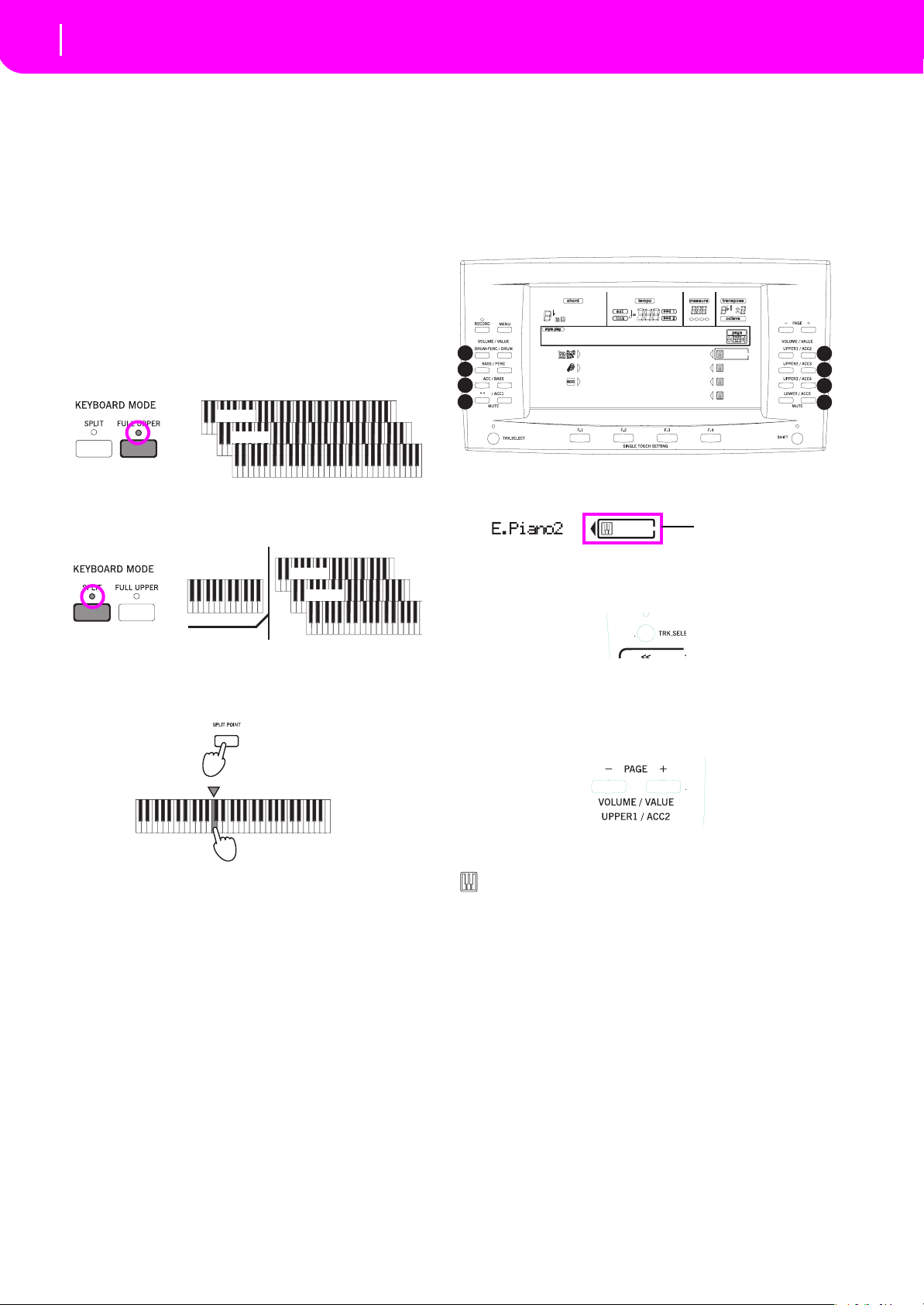
Basic operations
24
Playing on the keyboard
6. BASIC OPERATIONS
PLAYING ON THE KEYBOARD
Just play on the keyboard. You will hear the Realtime tracks
playing. There are four Realtime tracks: Upper 1-3 and
Lower. They may play all at the same time, or just one or a
few of them, depending on their Mute status. If you cannot
hear a track, check the mute status of that part.
Tracks can be set in different ways: use the KEYBOARD
MODE section to select the way they are configured on the
keyboard.
• Press FULL UPPER to play the Upper 1-3 tracks on the
full range of the keyboard, just as you would on a piano.
Upper 1
Upper 2
Upper 3
• Press SPLIT to let the Upper 1-3 tracks play on the right
of the Split Point, and the Lower track on the left.
Upper 1
Lower
Upper 2
Upper 3
SELECTING, MUTING/UNMUTING AND SOLOING A TRACK
Selecting. Use the VOLUME/VALUE (A-H) buttons to
select a track.
A
B
C
D
The selected track is shown with a solid square surrounding
its status icons.
If you can’t see the track you are looking for, use the TRACK
SELECT button to scroll up or down the tracks, and find the
hidden ones.
BossaNova |STS1
Drum/Perc Piano01
Bass01 Guitar01
Acc.1-5 StrngEns2
VoxPad1
Selected track
E
F
G
H
Split Point
• Keep the SPLIT POINT button pressed, and play a note
to change the point where the keyboard is divided in an
Upper and a Lower part.
Lower Upper
To memorize the selected split point note, press the GLOBAL
button, then press WRITE to save the Global in memory (see
“The Write window” on page 125).
Mute/unmute. Press both VOLUME/VALUE (A-H) buttons to mute or unmute a track. For example, if you are in the
main page that appears after turning the instrument on, and
you want to mute the Upper 1 track, press the E (UPPER1/
ACC2) buttons together.
The mute/play status is shown by the relevant icon in the display:
Play status; the track plays on the keyboard.
(no icon) Mute status; the track doesn’t play on the key-
board.
Solo. While in the Style Play, Song Play and Song modes,
you can solo one of the tracks. Just keep the SHIFT button
pressed, and press both VOLUME/VALUE buttons corresponding to the track you wish to solo.
To exit the solo mode, keep the SHIFT button pressed again,
and press both VOLUME/VALUE buttons corresponding to
the soloed track.
Page 27
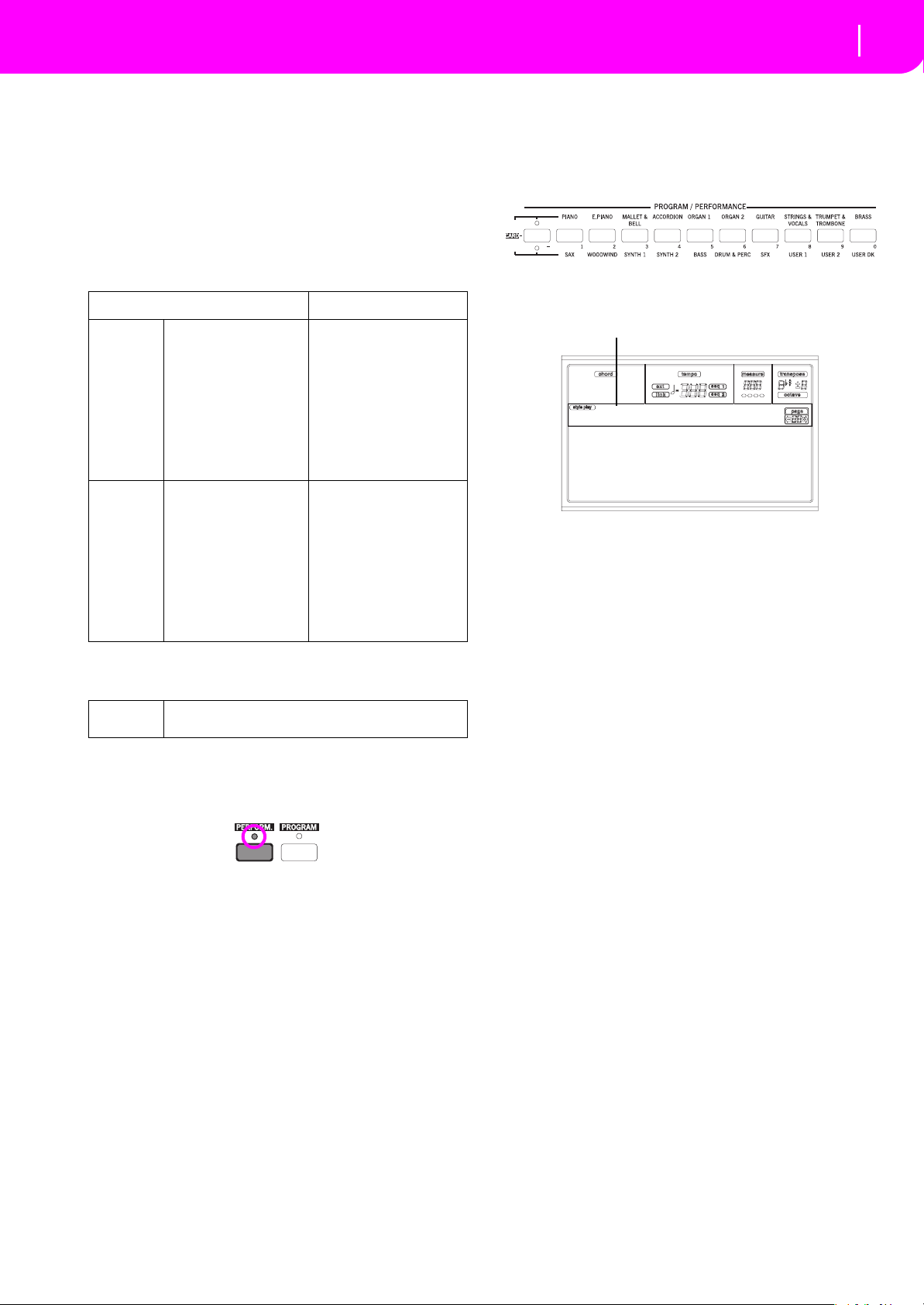
Basic operations
Selecting a Performance
25
SELECTING A PERFORMANCE
A Performance is a set of Programs and settings for the Keyboard and Style tracks, that makes selecting complex combinations live fast and easy. When the STYLE CHANGE LED is
on, a Performance can also select a different Style.
It is always advisable to use Performances, rather than single
Programs, when playing even a solo sound, since a Performance lets you select the right effects, transposition, plus
many other parameters, together with the Programs.
Data type Parameters
Realtime
Tracks
Style
Tracks
Other “performance” parameters are saved in the Global.
Global Chord Recognition Mode, Memory Mode, Velocity
1. Press the PERFORM button. This changes the PRO-
GRAM/PERFORMANCE section into a Performance
selector.
Upper 1, Upper 2,
Upper 3, Lower
Drum, Percussion,
Bass, Acc1, Acc2, Acc3,
Acc4, Acc5,
Trigger, Lock
Master Transpose, Program, Volume, Pan,
Octave, Scale, Detune,
Pitch Bend, Poly/Mono/
Drum, Int/Ext, Damper,
Dynamic Range, Joystick
C&D Effect Send level,
Type, Parameters
Program parameters
Pads
Program, Volume, Pan,
Octave, Detune, Pitch
Bend, Poly/Mono/Drum,
Int/Ext, Wrap Around,
Keyboard Range
A&B Effect Send level,
Type, Parameters
Program parameters
Drum Mapping,
Kick&Snare Assignation
10, upper LED turned on), or the second row of ten
banks (11-20, lower LED turned on).
3. Press one of the 1-0 buttons to select the PROGRAM/
PERFORMANCE bank containing the Performance you
are looking for.
The Performance Select window appears. There are 8
Performances for each bank.
Last selected Performance
StereoGrand
StereoGrand Blue
ClupPiano Legend
ForrestStr MrJazz
ResonPads OxydBrass
4. Select a Performance using the VOLUME/VALUE (A-H)
buttons.
5. If the DISPLAY HOLD LED is on, press EXIT to exit this
window.
The STYLE CHANGE button
When you select a Performance, the Style may or may not
change, depending on the status of the STYLE CHANGE
button. (When you save a Performance, the current Style
number is always memorized).
• If the STYLE CHANGE LED is on, the Style memorized
in the Performance will be selected.
• If the STYLE CHANGE LED is off, the Style doesn’t
change.
2. Use the leftmost button of the PROGRAM/PERFOR-
MANCE section to select the first row of ten banks (1-
Page 28
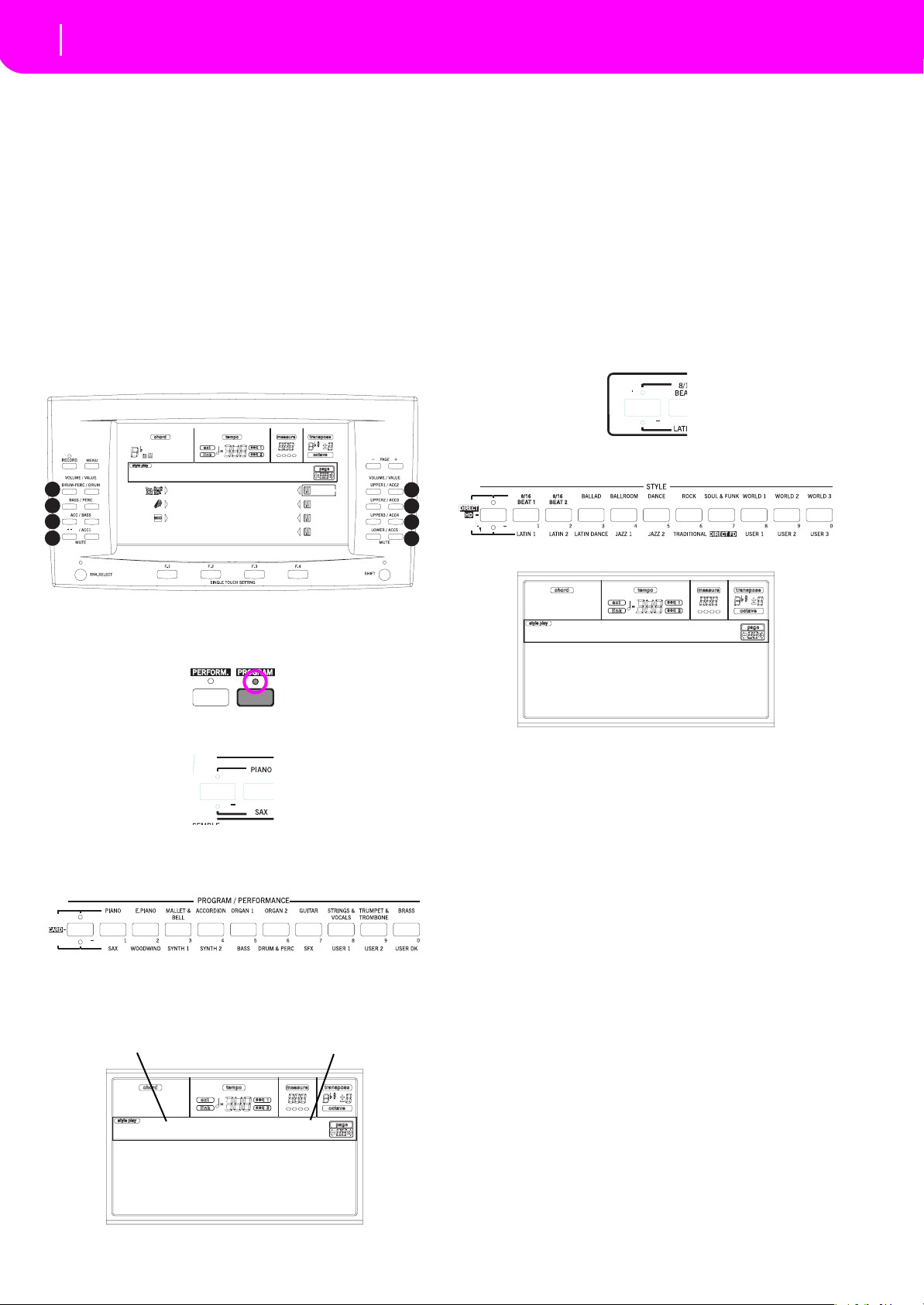
Basic operations
26
Selecting a Program
SELECTING A PROGRAM
You can select a different Program (i.e., sound) to be played
by a track. Before selecting a Program, you must select the
track you want to assign the Program to.
Note: To assign different Programs to the Style tracks, press
TRACK SELECT to see the Style tracks. If you select a Program
while grouped tracks (Drum/Percussion or ACC) are selected,
the Program will be assigned to the last selected track.
Each Style Element (Variations, Fills…) can have different
Programs, so your selection might be automatically reset
when selecting a different Element. To avoid this reset, see
“Prog (Program)” on page 49.
1. Use the VOLUME/VALUE (E-H) buttons on the right
side of the display, to select the Realtime (Keyboard)
track you wish to assign a different Program to.
A
B
C
D
BossaNova |STS1
Drum/Perc Piano01
Bass01 Guitar01
Acc.1-5 StrngEns2
VoxPad1
E
F
G
H
5. Browse all the Programs in the selected bank using the
PAGE buttons. There can be various pages for each
bank, containing up to 8 Programs each.
6. As you find the Program you are looking for, select it
using the VOLUME/VALUE (A-H) buttons.
7. If the DISPLAY HOLD LED is on, press EXIT to exit this
window.
SELECTING A STYLE
A Style is a set of rhythm and accompaniment patterns. You
can select a Style from the internal memory, or from a floppy
disk (see “The DIRECT FD bank” on page 40).
1. Use the leftmost STYLE button to select a row of Style
banks (upper, lower).
2. Select the STYLE bank containing the Style you are
looking for.
The Style Select window appears.
2. Press the PROGRAM button. This changes the PRO-
GRAM/PERFORMANCE section into a Program selector.
3. Use the leftmost PROGRAM/PERFORMANCE button
to select a row of Program banks (upper, lower).
4. Select the PROGRAM/PERFORMANCE bank contain-
ing the Program you are looking for (Program banks are
identified by instrument names).
The Program Select window appears. See “Programs
(Program Change order)” on page 154 for a list of Factory Programs.
Last selected Program
Selected track
Jazz Waltz 1
Mod.Swing1 Slow Blues
Mod.Swing2 Cay Blues
JazzWaltz1 St.LouisB
JazzWaltz2 Big Band1
3. There are 2 pages for each bank, each containing 8
Styles. Select a page using the PAGE buttons.
4. As you find the Style you are looking for, select it using
the VOLUME/VALUE (A-H) buttons.
Note: The new Style will enter at the next strong beat.
5. If the DISPLAY HOLD LED is on, press EXIT to exit this
window.
The SINGLE TOUCH button
When you select a Style, the Realtime (Keyboard) tracks can
be changed or not.
• If the SINGLE TOUCH LED is on, the Single Touch Setting (STS) #1 is automatically selected, and the Realtime
tracks are changed. Programs, and the Keyboard Mode,
may change.
• If the SINGLE TOUCH LED is off, Realtime tracks don’t
change.
Piano T:U1
Piano1 E.Piano2
Piano2 E.Piano3
Piano3 Harpsi
E.Piano1 Clavinet
Page 29

27
Basic operations
Selecting a Single Touch Setting (STS)
SELECTING A SINGLE TOUCH SETTING (STS)
A Single Touch Setting (STS) contains Realtime (Keyboard)
tracks’ settings. Four STS are included in each Style, and can
be recalled by pressing the SINGLE TOUCH SETTING (F1F4) buttons under the display.
Note: You can select a STS only when you are in the main page
of the Style Play or Backing Sequence operating mode.
CHANGING ALL KEYBOARD TRACKS AT ONCE
Select a Performance or a Single Touch Setting (F1-F4 buttons, when you are in the Style Play main page) to change
keyboard Programs and effects at the touch of a button.
PLAYING A SONG FROM FLOPPY DISK
1. Insert the floppy disk containing the Song into the
floppy disk drive.
2. Press the SONG PLAY button to access the Song Play
mode.
No song
S1: Piano01
S2: Guitar01
Lyrics StrngEns2
VoxPad1
3. Press the A (S1:) VOLUME/VALUE button to open the
Song Select window.
Song Selection
CLUB |
BALLADS
0001 MYSONG.MID |
FD SELECT OPEN CLOSE
Page commands
Note: You can access the Song Select window also by pressing the PAGE+ button from the main page. You can exit
this window either by pressing EXIT or PAGE-.
4. Press the F1 button to select the floppy disk drive (FD).
The disk content appears.
5. Use the TEMPO/VALUE controls, or the VOLUME/
VALUE (E-H) buttons to scroll the list. The E-F buttons
are the Scroll Up ( ), while the G-H buttons are the
Scroll Down ( ).
Move the file you are looking for to the first line of the
display.
6. If the file you are
looking for is in a
0001 MYSONG.MID
folder (a file whose
name begins with “ ”), move the folder to the first
line in the display, then select the F3 (OPEN) command.
Select the F4 (CLOSE) command to close a folder and
go back to the upper level.
7. When the file you are looking for is in the first line of the
display, press the F2 (SELECT) button.
8. When the Song appears in
the S1 line on the main page
S1:MySong
of the Song Play mode, press
the left (SEQ 1) PLAY/STOP button to start the playback.
Note: If the BALANCE slider is all the way to the right,
Sequencer 1 is at the minimum volume and can’t be
heard.
9. If you wish to play a different Song on the Sequencer 2
at the same time, press the B (S2:) VOLUME/VALUE
button (press it twice if a Song is already selected for
Sequencer 2), and repeat the above procedure to select a
Song for Sequencer 2. Use the right (SEQ 2) PLAY/
STOP button to start/stop the second Song. Use the
BALANCE cursor to mix between Sequencer 1 and
Sequencer 2.
10. Stop the Song(s) using the PLAY/STOP button for the
corresponding Sequencer.
SHORTCUT TO SEE THE ORIGINAL BANK FOR A STYLE, PERFORMANCE OR PROGRAM
You can see the original bank where your Style, Performance
or Program came from. Just keep the SHIFT button pressed,
and press the lefmost button of the STYLE or PROGRAM/
PERFORMANCE section. A message window will appear,
showing the name of the original bank.
Release the SHIFT button to exit the window.
Page 30
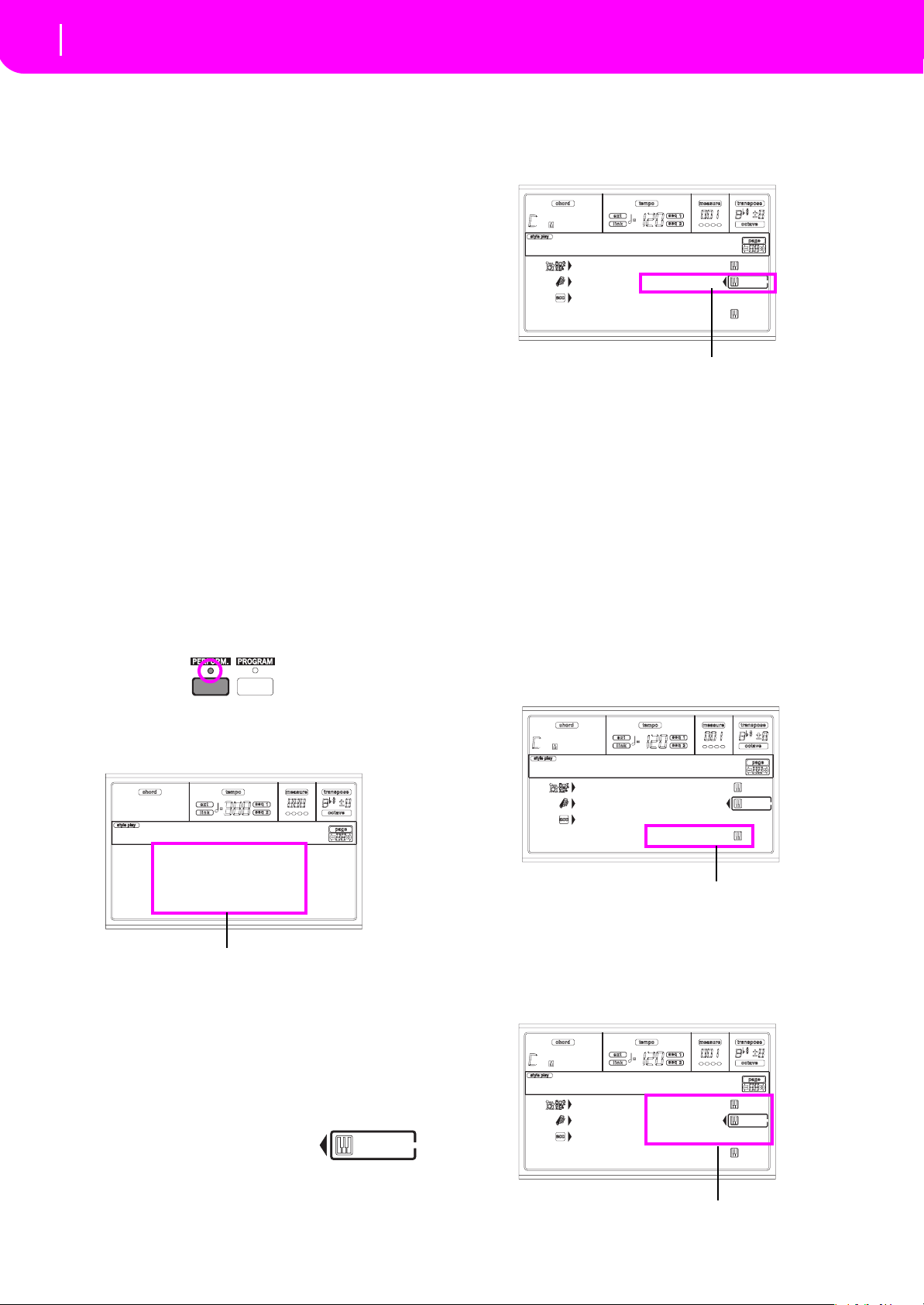
Tutorial
28
1 - Playing in realtime
7. TUTORIAL
This chapter is fully devoted to step-by-step instructions, that
we hope may be useful to learn the basics—on-field.
1 - PLAYING IN REALTIME
As soon as you turn your Pa50 on, it is in Style Play mode,
and you can play it in realtime. Please follow me…
1 Play on the keyboard.
When you turn the Pa50 on, Performance 1-1 (“StereoGrand”) is automatically selected. This sets the Realtime
(Keyboard) tracks for you. In this case (unless someone modified this Performance earlier) you get the Upper 1 track playing on the full keyboard range, with the Grand Piano
Program selected.
You may know there are four available Realtime tracks:
Upper 1-3 and Lower. Upper Realtime tracks may play on the
full range of the keyboard (the selected KEYBOARD MODE
shall be FULL UPPER). Otherwise, the Lower track plays on
the left of the Split Point, and the Upper tracks on the right
(KEYBOARD MODE shall be SPLIT).
If you are not satisfied with this setting at startup, just select
another Performance. Or change the track’s settings—as you
will see in this tutorial—and save them into Performance 1-1.
You’ll soon see how to do it.
2 Select a different Performance.
Is the PERFORM. LED switched on?
the pointing arrow. You will hear the Dark Pad Program play
together with the Grand Piano.
SoftBeat |STS1
Drum/Perc GrandPiano
Bass01 DarkPad
Acc.1-5 StrngEns2
AnalogStr
Press the F VOLUME/VALUE buttons
5 Press SPLIT on the KEYBOARD MODE section,
and play.
Now, the keyboard is split in two parts: the Lower part on the
left, and the Upper part on the right. The AnalogStr Program
is playing on the Lower part, while the Grand Piano and the
Dark Pad are playing on the Upper part.
6 Set the split point.
Not happy with the current split point? Keep the SPLIT
POINT button held down, and play the new split point on
the keyboard. You can even save this setting in memory (see
“The Write window” on page 125).
7 Mute/unmute various tracks.
Press both H VOLUME/VALUE buttons. You will mute the
Lower track.
If so, press one of the PROGRAM/PERFORMANCE buttons,
and select a Performance with the VOLUME/VALUE buttons
(on the side of the display).
StereoGrand
StereoGrand Blue
ClupPiano Legend
ForrestStr MrJazz
ResonPads OxydBrass
Select a Performance with the VOLUME/VALUE buttons
Go on trying with the different Performances. We provided
160 of them for you.
3 Select Performance 1-1 (“Grand Piano”) again.
As above: press Performance bank 1, and use the A VOLUME/VALUE buttons to select Performance 1-1.
4 Unmute the Upper 2 track.
Press both F VOLUME/VALUE buttons.
The Upper 2 track will be selected and
unmuted. The Play icon will appear, surrounded by the “selected track” frame and accompanied by
SoftBeat |STS1
Drum/Perc GrandPiano
Bass01 DarkPad
Acc.1-5 StrngEns2
AnalogStr
Press the H VOLUME/VALUE buttons
Press them again to unmute the Lower track.
Try also with the Upper tracks, using the E, F and G VOL-
UME/VALUE buttons. You will notice the sound becomes
more or less fuller-sounding, depending on the number of
tracks muted or unmuted.
SoftBeat |STS1
Drum/Perc GrandPiano
Bass01 DarkPad
Acc.1-5 StrngEns2
AnalogStr
Press the E-G VOLUME/VALUE buttons
Page 31

29
Tutorial
2 - Playing a Style
8 Set the relative volume of the Realtime tracks.
Use each E-H VOLUME/VALUE button pair to set the volume of the Realtime tracks. Press one of the VOLUME/
VALUE button to select a track. Then press the right one to
increase the volume, the left one to lower it.
Press the left one to lower…
…and the right one to raise.
9 Press FULL UPPER on the KEYBOARD MODE sec-
tion, and play.
Again, the Upper tracks can play across the full keyboard
range.
0 Save your track configuration in a Performance.
That’s all! When you find the right sound, you can press the
WRITE button to save the track configuration into a Performance, a Single Touch Setting (STS), or a Style Performance.
The Performance is a handy idea for saving Realtime tracks.
See “The Write window” on page 42 for more information.
2 - PLAYING A STYLE
A Style will be your virtual band in your best solos. Select one
of the 304 Styles we fitted in this machine…
1 OK, select your favorite musical Style.
There are plenty of Styles to choose from. We will go with a
Jazz Style—the “Jazz Brush”. Let’s come on.
Select the second row of Styles. Press the leftmost STYLE button to switch the lower LED on.
Now, you are free to press button number 4, called “JAZZ 1”.
The Style Select window appears.
SoftBeat
JazzBrush JazzWaltz1
Med.Swing JazzWaltz2
SlowSwing 5/4 Swing
SwingBallad Mood Swing
Press one of the A VOLUME/VALUE buttons to select “Jazz
Brush”.
2 Call an Intro.
You can engage an Intro, to be played before the Style. Press
INTRO1 or INTRO2. The former plays more freely, without
letting you decide of the chords. The latter lets you play a
chord progression during its playing.
3 Start the Style!
Play a chord, and press the START/STOP button. Then begin
playing. Usually (when the SPLIT LED is on) chords are recognized under the split point, i.e. on the Lower part of the
keyboard. With the UPPER or FULL Chord Scanning mode,
you must play three or more notes to have a chord recognized.
4 Play your chords and your melody.
Go on playing. As you may notice, Pa50 features a very
sophisticate chord recognition engine. Recognized chords are
shown in the display.
5 Make a break—or should we say “a fill”?
During your playing, you are free to call a one-bar break. Try
it:
PRESS BREAK
Do you see? Music stopped for one bar. Then, it is back again.
After a while, let’s go for something different…
PRESS FILL1 OR FILL2
No silence, this time. Pa50 plays a complex passage to let you
take a breath. FILL1 is the simpler one, where the FILL2 is the
more sophisticate. Usually, you will touch FILL1 when playing with Variations 1 and 2 (the most easy), FILL2 when in
business with Variations 3 and 4 (more complex ones).
Page 32

Tutorial
30
3 - Playing a Song
6 Select other Variations.
There are four VARIATION buttons. These are four different
versions of the same Style. Try them all!
You can go to a Variation after a Fill. Just press a FILL button,
then, immediately after, a VARIATION button.
7 Stop it!
OK, you could say: “O, that’s easy, I know how to do it, I can
just press that big red START/STOP button again”.
Yes, you are perfectly right. But that’s only the easy way. Let
us suggest a different way:
PRESS ENDING1 OR ENDING2
An ending is instantaneously called, and will begin playing,
to led the Style to a colorful end. As usual, ENDING1 is preprogrammed, while ENDING2 asks for your chord progression.
In Sync
A guy from the end of the classroom stands up asking:
“Huh, Sir, and what if I want to avoid all that START/STOP
thing? I mean, I prefer to have my hands free for music!”
Good point. The SYNCHRO button is there right for this.
1 While the Style is stopped, press the SYN-
CHRO button.
The SYNCHRO-START LED begins flashing on. The Synchro Start function is enabled.
2 Play a chord on the keyboard.
You must play a chord for the chord recognition engine. Usually, it will be on the left of the split point, but it depends on
the CHORD SCANNING section.
The Style starts.
3 Stop the Style as you better prefer.
You know how to do, isn’t it?
Need more information?
Go to “Style Play operating mode” on page 40. The Reference
Guide includes all the information you need.
3 - PLAYING A SONG
Nothing easier than playing a Song on the Pa50. You don’t
have even to load it from disk.
1 Move the BALANCE slider to the center.
This sets both onboard sequencers at the same level.
2 Insert the floppy disk containing the Song into
the disk drive.
Make sure your disk is DOS formatted. This is the typical
Window format, and you can make a disk of this type also on
the Mac, by selecting the “DOS” option when initializing a
disk.
3 Press the SONG PLAY button to access the Song
Play mode.
This is the display:
No song
S1: Piano01
S2: Guitar01
Lyrics StrngEns2
VoxPad1
4 Select a Song.
Another easy task. Press the A (S1:) VOLUME/VALUE button
to open the Song Select window.
Song Selection
CLUB |
BALLADS
0001 MYSONG.MID |
FD SELECT OPEN CLOSE
Press the F1 button to select the floppy disk drive. The list of
files on disk appears. Songs are files with the “.MID” or
“.KAR” extension. Pa50 filters all other file types out for you.
Use the TEMPO/VALUE controls, or the VOLUME/VALUE
(E-H) buttons to scroll the list. The E-F buttons are the Scroll
Up ( ), while the G-H buttons are the Scroll Down ( ).
Move the Song to play to the first line of the display. Then
press the F2 (SELECT) button.
5 Press PLAY/STOP (SEQ1).
The playback begins.
6 If you like, select a Song for the Sequencer 2.
Press the B (S2:) VOLUME/VALUE button, and repeat the
above procedure to select the Song for Sequencer 2. Use the
right (SEQ 2) PLAY/STOP button to start/stop the second
Song. Use the BALANCE cursor to mix between Sequencer 1
and Sequencer 2.
7 Take a pause.
Press PAUSE to stop the playback without going back to measure 1. The PAUSE LED begins flashing.
Press PAUSE again to resume the playback.
Page 33

31
Tutorial
4 - Recording a Song
8 Stop it.
Sure, the Song automatically stops when reaching the end.
But you can stop it before the end, just by pressing PLAY/
STOP again.
4 - RECORDING A SONG
The Backing Sequence mode is a fast and effective way of
recording a new Song, making full use of the features of the
Style Play mode. So, arm your recorder, and play live with the
Styles—a song will be ready in seconds!
1 First, enter Backing Sequence mode
Press B.SEQ to access the Backing Sequence mode. The Realtime tracks, on the keyboard, will remain the same you
selected in the Style Play mode.
BS:New Song
Load Song Metro:Off
Save Song Meter:4/4
Sel.Tempo Tempo:Auto
Don’t worry about this display: it’s something you don’t need
to learn at this point. You may find more information on it,
going to the Reference Guide (see “Backing Sequence operating mode” on page 82).
Suffice you to know this is the Backing Sequence Play page,
where you can load, play or save a Song.
2 Now, press RECORD.
You are prompted to select either the Realtime recording
mode, or the Chord/Acc Step recording mode.
Record
Realtime Recording
Chord/Acc Step Mode
1. Select one of the Style rows in the STYLE section, using
the leftmost button.
2. Select one of the Style Banks, by pressing one of the but-
tons of the STYLE section.
3. Select one of the pages, using the PAGE buttons.
4. Select a Style, using the VOLUME/VALUE (A-H) but-
tons.
As you may guess, the Style Bank and number appear after
the “Style” parameter in the display.
5 And what about changing the Performance or
Single Touch Setting?
As above, you should know the story (see “Selecting a Performance” on page 25, or “Selecting a Single Touch Setting
(STS)” on page 27). But, here is a short recap for the Performances:
1. Press the PERFORM button to set the PROGRAM/PER-
FORMANCE section act as a Performance selector.
2. Select one of the Performance Banks, by pressing one of
the buttons of the PROGRAM/PERFORMANCE section.
3. Select a Performance, using the VOLUME/VALUE (A-
H) buttons.
…and for the Single Touch Settings (STS):
• Press one of the SINGLE TOUCH SETTING buttons.
6 Ok, now we can go.
As you see, both the RT track and the Ch/Acc track are in
RECord mode. This means you can start recording all you
play in a realtime performance with the Styles. So,
PRESS START/STOP
WAIT FOR THE PRECOUNT TO REACH BAR 1
AND BEGIN PLAYING!
7 Play as if you were playing live.
You can do exactly what you do when playing with the Styles:
select a different Style, Performance, STS, different Variation,
a Fill, and Ending…
You can even start your recording with an Intro: just press
one of the INTRO buttons before pressing START/STOP to
start recording.
3 Select the Realtime recording mode.
Simply press one of the A VOLUME/VALUE buttons. The
Record page appears.
Rec:NewSong
Style:NewBossa 99%
Perf:01-01 Metro:On1
Resol:HI RT/Pad:REC
Sel.Tempo Ch/Acc:REC
4 If you think the selected Style is not what you
like for your backing tracks, select a different one.
Well, you should already know how to do it (see “Selecting a
Style” on page 26). But here is a fast reminder:
8 Stop the Song.
To stop the Song, press either START/STOP or one of the
ENDING buttons. The Song will stop, but the Recording will
still be on. So, you can start with another Song to be recorded
in the same session (go back to step 6, if you like).
Otherwise, finish the Recording, going to the next step.
9 Finish the recording.
All done, boys/girls? Yes? Fine! Then you may
PRESS PLAY/STOP (SEQ1)
and the Recording status will be gone. Both Backing
Sequence tracks (RT and Ch/Acc) will be set to the PLAY status.
0 Listen to the Song.
When back in the Backing Sequence Play page, press PLAY/
STOP (SEQ1) to listen to the new Song. How smart were
you?
Page 34

Tutorial
32
5 - Editing a Song
If the Song is fine, you can switch to the Song mode and do
some editing. Or you can save it (as seen below), and play it
in Song Play mode.
0 And… if I want to delete and record again one
of the tracks, or the whole Song?
That’s easy!
1. Press RECORD again to enter Record mode.
Rec:NewSong
Style:NewBossa 99%
Perf:01-01 Metro:On1
Resol:HI RT/Pad:REC
Sel.Tempo Ch/Acc:REC
2. Set the track to delete and record again to the REC sta-
tus.
3. Set the track you want to listen to during recording to
the PLAY status. If you don’t want to delete it, but you
don’t want to listen to it, set the track to the MUTE status.
4. Start recording again. Anyway, if you are recording the
RT track, you can’t use the Style controls.
5. Press PLAY/STOP (SEQ1) to finish the Song and exit
Recording mode.
0 Time to save your Song, isn’t it?
If you don’t save your Song, it is lost when you turn the
instrument off, or switch to the Song Play mode. So, save it
on a disk. See “Save Song page” on page 84.
Need more information?
Go to “Backing Sequence operating mode” on page 82. The
Reference Guide includes all the information you need.
5 - EDITING A SONG
You can edit a Song, either a Standard MIDI File bought at
the shop, or one of your Songs made in Backing Sequence
mode.
What about changing those boring General MIDI sounds
with those gorgeous original KORG sounds? You can do it—
in Song mode.
1 Press SONG to go to the Song mode.
This is the Song garage, where you may find tools to reshape
your Song.
New Song
Load Song Metro:Off
Save Song Meter:4/4
Sel.Tempo Tempo:Auto
2 Insert in the disk drive the floppy disk contain-
ing the midifile you wish to edit.
Midifiles are files generated by a computer sequencer or a
musical instrument, usually after a conversion. For example,
if working with a computer, you should find a command
whose name could sound a little like “Convert to .MID”. A
midifile has a “.MID” or “.KAR” extension.
3 Load the Song.
Press one of the B VOLUME/VALUE buttons (corresponding
to the Load Song command). As expected, the Load page will
appear.
Load Song
BALLADS |
MYSONGS
MYSONG.MID |
FD LOAD OPEN CLOSE
If it is not yet selected, press F1 to select the FD (Floppy Disk)
device.
Move the midifile to load to the first line of the display. Use
the DIAL or the UP and DOWN buttons to scroll the list; or
use the E-F (Scroll Up) or G-H (Scroll down) VOLUME/
VALUE buttons.
When the midifile is on the first line of the display, press F2
(Load) to load it. The “Are you sure?” message will appear.
Press ENTER to confirm.
Note: When loading a Standard MIDI File, the first MIDI
events are converted to the Song Performance events. You will
see them as the Programs, Volume, Pan, Effect settings assigned
to the tracks.
Page 35

33
Tutorial
5 - Editing a Song
4 Listen to the Song.
After loading you are back to the main page of the Song
mode.
MySong
Load Song Metro:Off
Save Song Meter:4/4
Sel.Tempo Tempo:Auto
Press PLAY/STOP (SEQ1) to listen to the Song. The LED on
the button turns on.
Does it sound good? If it is a General MIDI-compatible midifile, there is a good chance it does. But we can further
improve on it.
5 Stop the Song.
This one is easy: press PLAY/STOP (SEQ1). The LED on the
PLAY/STOP button turns off.
Please, always remember: make any changes to the Song
when the sequencer is not playing. Otherwise, a Stop command will reset all your changes.
(Not funny, huh?)
6 Select different Programs.
You can replace General MIDI Programs with KORG Programs. It will sound more rich, more lively.
1. Press TRACK SELECT to see tracks 1-8. The LED turns
on.
MySong
Piano1 Piano1
DkStrings Guitar01
Legato StrngEns2
BrassyHorn VoxPad1
2. Select the track you wish to assign a different Program
using the VOLUME/VALUE buttons. Press one of the
buttons corresponding to the track to select. For example, one of the A buttons to select track 1:
MySong
Piano1 Piano1
DkStrings Guitar01
Legato StrngEns2
BrassyHorn VoxPad1
3. Select a Program. You should know how to do. If not,
what about going back for a little to the “Basic operations” chapter, “Selecting a Program” section, page 26?
It will be of a great help in the future…
Which Programs to choose? With >660 Programs, you
will for sure find your preferred sound. Just browse any
Program bank, and listen to them. Turn on the DISPLAY HOLD LED, to stay in the Selecting Window until
you have found the right Program. (Then, press EXIT or
DISPLAY HOLD to exit the window.)
4. Execute as many changes as you like to the other tracks.
7 Change the volume.
Yes, this is another obvious change. Press MENU to open the
edit menu.
Song Edit MENU
Mixer/Tun. Transp/Vel
Effects Del/Cut-Ins
Track Edit Copy
Quantize Event Edit
Press one of the A VOLUME/VALUE buttons, to select the
Mixer/Tuning item. Suddenly, a Volume edit page appears…
You are watching at tracks 1-8. You can switch to tracks
9-16 by pressing the TRACK SELECT button again.
MySong
Strings1 VocaEns
DkStrings Bassi
Legato StrngEns2
BrassyHorn Strings2
If you press TRACK SELECT again, you are back to the
main page. Press TRACK SELECT AGAIN to go to
tracks 1-8…
Mixer:Volume
|||| 090 |||| 090
|||| 090 |||| 092
|||| 090 |||| 086
|||| 090 ||||| 112
Select a track, and use the DIAL or the UP and DOWN buttons, or the VOLUME/VALUE buttons, to change the track’s
volume.
Modify all tracks you think need to be modified.
Page 36

Tutorial
34
6 - The Arabic Scale
8 Save the Song.
Your changes will be lost when you load a new Song, switch
to the Song Play mode, or turn the instrument off. So, press
EXIT to go back to the main page of the Song mode.
MySong
Load Song Metro:Off
Save Song Meter:4/4
Sel.Tempo Tempo:Auto
Press one of the C VOLUME/VALUE buttons, to select the
Save Song command. Save your Song with a new name. How
to accomplish this simple operation is described in great
details on page 90 (“Save Song page”).
Note: When saving a Song the Song Performance events (initial
Program, Volume, Pan, Effect Send settings) are saved at the
beginning of the Standard MIDI File. Effect settings are saved as
Pa50 SysEx events, ignored by other musical instruments.
Other editings
The Volume is not the only parameter you can edit. You can
edit a lot more things, like the Pan, the Effects, the Tuning…
you can even use up to 4 effects (A-D Internal FX Processors), but this will be useful only when reading the Song back
on the Pa50 only, since other General MIDI-compliant
instruments use only 2 effects.
Need more information?
Go to “Song operating mode” on page 88. The Reference
Guide includes all the information you need.
6 - THE ARABIC SCALE
You can program an Arabic scale in real time, by assigning a
footswitch or a pad the “Quarter Tone” function.
Another way of changing the scale is assigning it to a Performance or Single Touch Setting (STS), but this is the most
convenient way to change the pitch in real time.
1 Program a footswitch to be the Quarter
tone switch.
Simply go to the Global environment, and reach “Page 3 Assignable Pedal/Footswitch, Assignable Slider”. There, you
will find the “P/S (Pedal/Switch)” parameter, to which you
can assign the Quarter tone function.
Press WRITE to save the Global status in memory (see “The
Write window” on page 125).
2 Lower some note pitches.
Keep the Quarter tone pedal pressed. The keyboard will not
play at this time. Press the notes you want to lower a quarter
of tone. Release the pedal.
3 Play with your new scale.
The notes you pressed are now lowered of a quarter of tone.
4 Reset the original scale.
Press the Quarter tone pedal again. All pitches will be reset,
and the scale selected by the Performance, STS or Style Performance will be recalled.
Need more information?
As stated, you can assign an alternative scale to a Performance or STS. Go to “Page 5 - Tuning: Scale” on page 44, and
give also a look to the “Scale Mode” parameter (see page 51).
Page 37

8. MIDI
MIDI
What is MIDI?
35
WHAT IS MIDI?
Here is a brief overview of MIDI, as related to the Pa50. If
interested, you may find more information on the general use
of MIDI in the various specialized magazines and books.
In general
MIDI stands for Musical Instruments Digital Interface. This
interface lets you connect two musical instruments, or a
computer and various musical instruments.
Physically, MIDI is composed of three different connectors.
The MIDI IN receives data from another device; the MIDI
OUT sends data to another device; the MIDI THRU sends to
another device exactly what was received on the MIDI IN
(this is useful to daisy-chain more instruments).
Channels and messages
Basically, a MIDI cable transmits 16 channels of data. Think
to each MIDI channel as a TV channel: the receiver must be
set on the same channel of the transmitter. The same happens
with MIDI messages: when you send a Note On message on
channel 1, it will be received on channel 1 only. This allows
for multitimbricity: you can have more than one sound playing on the same MIDI instrument.
There are various messages, but here are the most commonly
used:
Note On – This message instructs an instrument to play a
note on a specific channel. Notes have both a name (C4
standing for the center C) and a number (60 being the equivalent for C4). A Note Off message is often used to say the note
has been released. In some case, a Note On with value “0” is
used instead.
Together with the Note On message, a Velocity value is always
sent. This value tells the instrument how loud the note must
play.
Pitch Bend (PB) – You can generate this message acting on
the joystick (X movement). The pitch is translated up or
down.
Program Change (PC)– When you select a Program, a Program Change message is generated on the channel. Use this
message, together with Control Change 00 and 32, to
remotely select Pa50 data from a sequencer or a master keyboard.
Control Change (CC) – This is a wide array of messages,
controlling most of the instrument parameters. Some examples:
• CC00, or Bank Select MSB, and CC32, or Bank Select
LSB. This message pair is used, together with the Program Change message, to select a Program.
• CC01, or Modulation. This is the equivalent of pressing
up the joystick. A vibrato effect is usually triggered on.
• CC07, or Master Volume. Use this controller to set the
channel’s volume.
• CC10, or Pan. This one sets the channel’s position on
the stereo front.
• CC64, or Damper Pedal. Use this controller to simulate
the Damper pedal.
Tempo
Tempo is a global MIDI message, that is not tied to a particular channel. Each Song includes Tempo data.
Lyrics
Lyrics are non-standard MIDI events, made to display text
together with the music. Pa50 can read many of the available
Lyrics format on the market.
MIDIFILES
Midifiles, or Standard MIDI Files (SMF), are a practical way
of exchanging songs between different instruments and computers. Pa50 has the SMF format as its default song format,
so reading a song from a computer, or saving a song that a
computer software can read, is not a problem at all.
Pa50 sequencers are compatible with the SMF in format 0 (all
data in one track; it is the most common format) and 1 (multitrack). It can read the SMF in Song Play mode and modify/
save them in Song mode. It can save a Song in SMF 0 format
in the Backing Sequence or Song mode.
When in Song Play mode, the Pa50 can also display SMF lyrics in Solton, M-Live (Midisoft), Tune1000 and compatible
(Edirol, GMX, HitBit, XF) formats, and the chord abbreviations of SMF in Solton, M-live (Midisoft), GMX, and XF format.
THE GENERAL MIDI STANDARD
Some years ago, the musical instruments world felt a need for
some further standardization. Then, the General MIDI Standard (GM) was born. This extension of the basic MIDI sets
new rules for compatibility between instruments:
• A minimum of 16 MIDI channels was required.
• A basic set of 128 Programs, correctly ordered, was
mandatory.
• The Drum Kit had a standard order.
• Channel 10 had to be devoted to the Drum Kit.
A most recent extension is the GM2, that further expands the
Programs database. The Pa50 is soundwise-compatible with
the GM2 standard.
THE GLOBAL CHANNEL
Any channels with the Global option assigned (see “Page 6 MIDI IN Channels” on page 127) can simulate the Pa50 integrated keyboard. When the Pa50 is connected to a master
keyboard, transmission should take place over the Global
channel of the Pa50.
The MIDI messages received over a Global channel and not
over a standard channel are affected by the buttons of the
KEYBOARD MODE section, as well from the split point.
Therefore, if the SPLIT button LED is lit up, the notes that
arrive to the Pa50 over this channel will be divided by the
Page 38

MIDI
36
The Chord 1 and Chord 2 channels
split point into the Upper (above the split point) and Lower
(below the split point) parts.
The notes that arrive to a Global channel are used for the
chord recognition of the automatic accompaniment. If the
KEYBOARD MODE is SPLIT, only the notes below the split
point will be used. These notes will be combined with the
ones of the special Chord 1 and Chord 2 channels.
THE CHORD 1 AND CHORD 2 CHANNELS
You can set two special Chord channels (see page 128) to
send to the Pa50 notes for the chord recognition. The notes
will be combined with the notes that go through the channel
set as Global (Global notes are recognized only under the
split point, if the SPLIT LED is lit up).
The Chord channels are not affected by the split point and
the KEYBOARD MODE section of the control panel. All the
notes – both above and below the split point – will be sent to
the chord recognition.
The buttons of the CHORD SCANNING section have a particular effect on the Chord channels:
• if you have selected LOWER, the chord recognition
mode will be set by the “Chord Recognition Mode”
parameter in the Style Play mode (see page 50);
• if you have selected UPPER or FULL, the chord recognition mode will always be Fingered 2 (you need to play at
least three notes in order for the chord to be detected).
These two channels are especially useful for accordion players
to assign a different Chord channel to the chords and the bass
played with the left hand. In this way, chords and bass will
participate to the creation of chords for the chord recognition of the automatic accompaniment.
THE CONTROL CHANNEL
You can set a MIDI IN channel as the Control channel (see
page 127), to select Styles and Performance from an external
device. See the Appendix for a list of messages corresponding
to Pa50 internal data.
MIDI SETUP
You can play Pa50 with an external controller, and use it simply as a gorgeous sound generator. To help you configure the
MIDI channels, we have provided a set of MIDI Setups. Go to
Global mode to select the one that fits your MIDI needs. (See
“Page 4 - MIDI Setup” on page 126 for more information).
We recommend you to consider each MIDI Setup as a starting point you can freely tweak. Once you have selected the
most appropriate MIDI Setup for the connection to be made,
you can modify the parameters as necessary and save the Global in the memory with the Write function (see “The Write
window” on page 125).
CONNECTING PA50 TO A MASTER KEYBOARD
You can control the Pa50 with a master keyboard or any other
MIDI keyboard. You only need to connect the MIDI OUT
connector of the master keyboard to the MIDI IN connector
of the Pa50. The master keyboard will become the integrated
keyboard of the Pa50 if it transmits over the same channel
programmed as Global in the Pa50.
MIDI IN
MIDI OUT
If the master keyboard transmits over the Global channel of
the Pa50, the split point and the status of the KEYBOARD
MODE section in the control panel will affect the notes
received from the master keyboard.
Connections and settings
To connect the master keyboard to the Pa50 follow this procedure:
1. Connect the MIDI OUT connector of the master key-
board to the MIDI IN connector of the Pa50.
2. Program the master keyboard to transmit over the Glo-
bal channel of the Pa50 (see “Page 6 - MIDI IN Channels” on page 127).
For information on the master keyboard programming,
see the user’s manual of the master keyboard.
3. Press GLOBAL to enter the Global mode, then go to
“Page 4 - MIDI Setup” (see page 126).
4. Select the Master Keyboard Setup.
Note: The settings can change when new data is loaded
from disk. To protect the settings from loading, use the
Global Protect function (see “Global Protect” on
page 142).
5. Press WRITE, select Global, and press ENTER to save
the Global. The “Are you sure?” message will appear.
Press ENTER to confirm, or EXIT to abort.
6. Press one of the buttons in the MODE section to go to
the desired operative mode.
Page 39

37
MIDI
Connecting the Pa50 to a MIDI accordion
CONNECTING THE PA50 TO A MIDI
ACCORDION
There are different types of MIDI accordion and each type
requires a different configuration of the Pa50. Select one of
the MIDI “Accordion” Setups to configure the module properly (see page 126).
3. Go to “Page 4 - MIDI Setup” (see page 126). Select the
Ext.Seq Setup.
Note: The settings can change when new data is loaded
from disk. To protect the settings from loading, use the
Global Protect function (see “Global Protect” on
page 142).
4. Press WRITE, select Global, and press ENTER to save
the Global. The “Are you sure?” message will appear.
Connection and settings
To connect the accordion to the Pa50 follow this procedure:
1. Connect the MIDI OUT connector of the accordion to
the MIDI IN connector of the Pa50.
2. Press GLOBAL to enter the Global mode, then go to
“Page 4 - MIDI Setup” (see page 126).
3. Select one of the Accordion Setups.
Note: The settings can change when new data is loaded
from disk. To protect the settings from loading, use the
Global Protect function (see “Global Protect” on
page 142).
4. Press WRITE, select Global, and press ENTER to save
the Global. The “Are you sure?” message will appear.
Press ENTER to confirm, or EXIT to abort.
5. Press one of the buttons in the MODE section to go to
the desired operative mode.
Press ENTER to confirm, or EXIT to abort.
5. Set the Upper 1 track in play, and press FULL UPPER in
the KEYBOARD MODE section. This way, you can
transmit to the external sequencer on the full keyboard
range.
6. At this point, the notes played on the Upper 1 track go
from the MIDI OUT of the Pa50 to the MIDI IN of the
computer/MIDI interface.
The notes generated by the computer (i.e. a Song played
by its sequencer) are sent thru the MIDI OUT of the
MIDI interface to the MIDI IN connector of the Pa50.
The Local Off
When the Pa50 is connected to an external sequencer, we recommend you to set the Pa50 in Local Off mode (see “Local”
on page 127) to avoid that the notes are simultaneously
played by the keyboard and by the MIDI events sent by the
CONNECTING THE PA50 TO AN EXTERNAL SEQUENCER
You can program a new Song on an external sequencer, using
Pa50 as a multi-timbral expander.
external sequencer.
When the Pa50 is in Local Off, the Pa50 keyboard transmits
data to the external sequencer, but not to the internal sound
generation. The sequencer will receive the notes played on
the Pa50 keyboard (Upper 1) and send them to the selected
track of the song. The track will transmit the data to the
Connections and settings
In order to connect the Pa50 to a computer, you need to have
a computer with the MIDI interface.
1. Connect the Pa50 and the computer as in the following
diagram.
internal sound generation of the Pa50.
Note: In order to send data to the Pa50 sound generation, the
“MIDI Thru” function must be activated in the external
sequencer (normally active; the name may be different according to the type of sequencer). For more information refer to the
instructions manual of the sequencer.
MIDI OUT
MIDI IN
MIDI INMIDI THRU
2. Press GLOBAL, and go to “Page 5 - MIDI Controls”. Set
MIDI IN
MIDI OUT
the Local parameter to Off (see page 127).
The programs
The Song that is played back by the computer sequencer can
select the Pa50 Programs through the MIDI messages Bank
Select MSB and Bank Select LSB (bank selection, two mes-
sages) and Program Change (program selection). For a list of
Programs and MIDI values, see “Programs (Program Change
order)” on page 154.
A suggestion for those who program songs on computer:
Even though it is not essential, you usually set the bass on
channel 2, melody on channel 4, drum kit on channel 10,
control for an external voice harmonizer on channel 5.
Page 40

MIDI
38
Playing another instrument with the Pa50
PLAYING ANOTHER INSTRUMENT WITH THE
PA50
You can use the Pa50 as the master controller for your MIDI
setup.
1. Connect Pa50’s MIDI OUT to the other instrument’s
MIDI IN.
2. Set-up the other instrument’s tracks to the same chan-
nels you want to play from Pa50. For example, if you
wish to play the Upper 1 and Upper 2 tracks with the
other instrument’s sound, set the other instrument to
receive on the same channels of the Upper 1 and Upper
2 tracks (by default, channels 1 and 2).
3. Set the general volume of the other instrument with its
own volume controls.
4. Mute/unmute any track right from the Pa50 front panel.
Set each track’s volume using Pa50 own VOLUME/
VALUE controls.
5. Play on Pa50’s keyboard.
Tracks to the External status (see “Page 15 - Track: Internal/
External” on page 46).
The Sequencer
Any Sequencer’s track can drive a channel on an external
instrument. To set each track’s MIDI output channel, see
“Page 10 - MIDI OUT Channels” on page 129.
To hear only the expander’s sounds, you can lower the MASTER VOLUME control on the Pa50, or set the Song tracks to
the External status (see “Page 8 - Track: Internal/External” on
page 78).
Select the Sequencer 1 or Sequencer 2 MIDI Setup (depending on the Sequencer you are using on the Pa50) to set the
channels as follows.
Track Out Channel
Song 1…16 1…16
The Arranger
The Keyboard
Pa50’s physical keyboard can drive up to 4 tracks via the
MIDI OUT (Upper 1-3 and Lower). MIDI output channels
are set in Global mode (see “Page 10 - MIDI OUT Channels”
on page 129).
As a default situation (Default Setup), each of Pa50 Realtime
Tracks transmit on these channels:
Track Out Channel
Upper1 1
Upper2 2
Upper3 3
Lower 4
When a track is in mute, it can’t transmit any MIDI data to
an external expander or sequencer connected Pa50’s MIDI
OUT.
To hear only the expander’s sounds, you can lower the MASTER VOLUME control on the Pa50, or set the Realtime
One of the most interesting aspect of MIDI, is that you can
use your Pa50 to play an external instrument with its
onboard arranger. Yes, it’s hard to beat the audio quality of
Pa50, but you could wish to use that old faithful synth you
are still accustomed to…
To assign some of Pa50 Style tracks to an external instrument, set them to the External status (see “Page 15 - Track:
Internal/External” on page 46).
Select the Default MIDI Setup to set the channels as follows
(this is the default status of Pa50).
Track Out Channel
Bass 9
Drums 10
Percussion 11
Acc1…5 12…16
Page 41

REFERENCE GUIDE
Page 42

Style Play operating mode
40
What’s a Style?
9. STYLE PLAY OPERATING MODE
The Style Play mode is the boot-up operating mode. When in
this mode, you can play Styles (i.e. automatic accompaniments), or just play with one to four Realtime tracks on the
keyboard (Upper 1…3 and Lower).
WHAT’S A STYLE?
A Style is a rhythm/accompaniment structure, that simulates
a band backing your solos.
In a vertical direction, it is composed of 8 different tracks
(Drums, Percussion, Bass, and 5 different harmonic or
melodic instruments). You can play on the keyboard with 4
more Realtime tracks (Upper 1-3 and Lower).
In a horizontal direction, it is a series of Style Elements (i.e.,
the various sets of patterns for each chord and each of the
Intros, Variations, Fills, Breaks and Endings).
STYLES AND PERFORMANCES
Styles and Performances are linked in many ways.
• When the SINGLE TOUCH LED is on, selecting a Style
also changes the Realtime (Keyboard) tracks (a Single
Touch Setting is selected). The Performance settings are
overridden.
• When the STYLE CHANGE LED is on, selecting a Performance also selects a Style (the one whose number is
memorized with the Performance).
• When pressing the WRITE button, you can save the
track’s settings either in a Performance, a Style Performance, or a Single Touch Setting (STS).
CHANGING AND RESETTING THE TEMPO
While in the main page of the Style Play mode, you can
change the Tempo using the DIAL or the DOWN/- and UP/+
buttons.
In any other page, keep the SHIFT button pressed, and use
the DIAL to change the Tempo.
To recall the Tempo stored in the current Style, keep the
SHIFT button pressed, and press one of the DOWN/- or UP/
+ buttons.
THE DIRECT FD BANK
In addition to the internal memory Styles, you can have
DIRECT FD Styles, directly accessed by the floppy disk.
Just insert a disk, and press the DIRECT FD Style bank. The
disk drive will read the first (in alphabetical order) “.SET”
folder in the floppy disk, and will give you direct access to the
Styles it contains (no loading required).
Note: Reading from floppy disk may take some seconds, before
the Styles are shown.
Browse through the DIRECT FD Styles using the PAGE buttons. You can have up to 6 pages, and up to 48 DIRECT FD
Styles in a disk.
Folder DIRECT FD pages
*.SET > STYLE > USER01 1, 2
Folder DIRECT FD pages
*.SET > STYLE > USER02 3, 4
*.SET > STYLE > USER03 5, 6
Note: Reading from floppy disk is a little slower than reading
from the internal memory. So, there is a chance that you will
have to wait some beats, before the selected DIRECT FD Style is
ready to play. The Style will enter at the next beginning of measure.
How to make the DIRECT FD bank
To configure the DIRECT FD bank, save your Styles into the
first folder in the floppy disk. Folders are read in alphabetical
order.
Note: The following procedures requires you overwrite the User
Style banks. Save these banks before proceeding, to avoid loosing
important data.
1. Insert the floppy disk into the disk drive.
2. Press DISK and go to the Load page.
Disk:Load
NEWNAME.SET |
LIVE.SET
ETHNICA.SET |
FD LOAD OPEN CLOSE
3. Use the F1 (Disk device) button to select the FD (Floppy
Disk) device.
4. Load three banks of Styles, to be transformed into the
DIRECT FD bank.
5. Go to the Save page.
Disk:Save
ALL
FD SAVE OPEN CLOSE
6. While the “ALL” item is selected, press F3 (Open) to
open it.
7. Use the E-F (Scroll Up) and G-H (Scroll Down) VOL-
UME/VALUE buttons (or the TEMPO/VALUE section
controls) to move the “STYLE” item to the first line of
the display, and press F2 (Save).
8. Select the floppy disk (FD) as the target, using the F1
button.
9. The floppy disk directory appears. Use the E-F (Scroll
Up) and G-H (Scroll Down) VOLUME/VALUE buttons
(or the TEMPO/VALUE section controls), to scroll the
disk content. Move the first folder of the directory to the
first line of the display.
10. Press ENTER twice to save the banks.
Page 43

41
Style Play operating mode
Main page
MAIN PAGE
This is the page you see after you turn the instrument on.
To access this page from another operating mode, press the
STYLE PLAY button.
Note: When switching from Song Play to Style Play, a Performance is automatically selected, and various track parameters
may change.
To return to this page from one of the Style Play edit pages,
press the EXIT/NO button.
To switch between the Realtime (Keyboard) tracks and the
Style tracks, use the TRACK SELECT button.
Style Play icon
Selected Style
SoftBeat |STS1
Drum/Perc GrandPiano
Bass01 DarkPad
Acc.1-5 StrngEns2
AnalogStr
Accompaniment (backing) tracks (grouped)
Realtime (Keyboard) tracks
Selected STS or
Performance
VALUE buttons. To unmute, press both buttons again. To
change the volume, select the track, then keep one of the buttons pressed.
C (Acc.1-5 grouped tracks)
Use these buttons to select, mute/unmute or change the volume of the instrumental accompaniment tracks (tracks 1-5,
other than Bass, Drum and Percussion). To mute these
tracks, press both VOLUME/VALUE buttons. To unmute
them, press both buttons again. To change the volume, keep
one of the buttons pressed.
E (Upper 1 Program), F (Upper 2 Program), G (Upper 3 Program), H (Lower Program)
Name of the Programs assigned to the Realtime (Keyboard)
tracks. Use these buttons to select, mute/unmute or change
the volume of the corresponding tracks.
STYLE TRACKS PAGE
To see and edit the Style tracks, press TRACK SELECT from
the main page. The TRACK SELECT LED turns on.
SoftBeat |STS1
Brush 2 Piano01
Perc Kit Guitar01
*AcouBass StrngEns2
AcouPiano2 VoxPad1
Style Play icon
When on, this icon indicates that the instrument is in Style
Play mode.
Selected Style
Currently selected Style.
Selected STS or Performance
The last selected Single Touch Setting (STS) or Performance.
A (Drum/Perc grouped tracks)
Use these buttons to select, mute/unmute or change the volume of both Drum and Percussion tracks (grouped together)
at the same time. To mute these tracks, press both VOLUME/
VALUE buttons. To unmute, press both buttons again. To
change the volume, select the track, then keep one of the buttons pressed.
B (Bass track Program name)
Name of the Program assigned to the Bass backing track. Use
these buttons to select, mute/unmute or change the volume
of the Bass track. To mute this track, press both VOLUME/
Press the TRACK SELECT button once again to go back to
the main page.
A-H (Style Track Programs)
Name of the Programs assigned to the Style tracks. Use these
buttons to select, mute/unmute or change the volume of the
corresponding tracks.
HOW TO SELECT PROGRAMS
You can assign a different Program to each of the Realtime
(Keyboard) and Style tracks. See “Selecting a Program” on
page 26 for more information.
After selecting a new Program, save your changes into a Performance, Style or STS (see below “The Write window” section).
Note: If you select a Program while grouped tracks (Drum/Percussion or ACC) are selected, the Program will be assigned to
the last selected track.
Page 44

Style Play operating mode
42
The Write window
THE WRITE WINDOW
Open this window by pressing the WRITE button. Here, you
can save all track settings into a Performance, the Realtime
(Keyboard) track settings into a Single Touch Setting, or the
Style track settings into the current Style Performance.
Write to
Perf.Name:
Perf.No.:
STS No.:
Current Style
1. Select the kind of object you want to save your tracks
into.
• Select the “Perf No.” line to save all tracks (and the current selected Style settings) into a Performance. Use the
corresponding VOLUME/VALUE buttons, or the
TEMPO/VALUE section controls, to select a Performance location in memory. The name of the Performance already at the target destination will be shown.
• Select the “STS No.” line to save the Realtime (Keyboard) tracks into a Single Touch Setting (STS). Use the
corresponding VOLUME/VALUE buttons or the
TEMPO/VALUE section controls, to select a Single
Touch Setting number.
• Select the Current Style line, to save the Style tracks
into the current Style Performance.
MENU
From any page, press MENU to open the Style Play edit
menu. This menu gives access to the various Style Play edit
sections.
When in the menu, select an edit section using the VOLUME/
VALUE (A-H) buttons, select an edit page using PAGE +, or
press EXIT to exit the menu.
When in an edit page, press EXIT to go back to the main page
of the Style Play operating mode.
Style Play Menu
Mixer RT Ctrls
Tuning Sty Ctrls
Effects Input/Pad
Track Edit Preferences
Each item in this menu corresponds to an edit section. Each
edit section groups various edit pages.
EDIT PAGE STRUCTURE
Select an edit section from the Menu, and/or use the PAGE
buttons to reach the desired page.
Press EXIT to go back to the main page of the Style Play
mode.
All edit pages share the same structure.
Style Play icon
Page header Page number
If you select… …you save… …to this location…
Performance All track settings,
selected Style
number, Master
Transpose
STS Realtime (Key-
board) track settings
Current Style Style track set-
tings, Master
Transpose
2. If you are saving a Performance, you can change its
Selected Performance
Selected Single Touch
Setting (a part of the
current Style)
Current Style Performance
name. Select the “Perf name” line.
Move the cursor using the DOWN/- and UP/+ buttons.
Select a character using the DIAL. Insert a character at
the cursor position by pressing the INSERT button.
Delete a character at the cursor position by pressing the
DELETE button.
3. Press ENTER to save the settings in memory. The “Are
you sure?” message appears. Press ENTER to confirm,
or EXIT to abort.
Mixer:Volume
|||||| 127 ||||| 090
||||| 100 ||| | 092
|||||| 127 || || 086
|||||| 112
Style Play icon
When on, this icon indicates that the instrument is in Style
Play mode.
Page header
The header shows the name of the current edit page. As a
general rule, the header is divided into a first word, identifying the section name (e.g., “Mixer:FX Send” is a “Mixer” section page), and a second word, referring to the page name
(e.g. “FX Send”).
Section name Page name
Mixer:FX Send
Page number
This area shows the current page number.
A-H
Each pair of VOLUME/VALUE (A-H) buttons selects a different parameter of command, depending on the edit page.
After selecting a parameter, you can change its value by press-
Page 45

43
Style Play operating mode
Page 1 - Mixer: Volume
ing one of the two buttons in a pair, or using the TEMPO/
VALUE controls.
PAGE 1 - MIXER: VOLUME
This page lets you set the volume for each of the Realtime
(Keyboard) or Style tracks.
Use the TRACK SELECT button to switch from the Realtime
(Keyboard) tracks to the Style tracks, and vice versa.
Mixer:Volume
|||||| 127 ||||| 090
||||| 100 ||| | 092
|||||| 127 || || 086
|||||| 112
Mixer:Volume
|||||| 110 ||||| 090
||||| 100 ||| | 092
|||||| 110 || || 086
|||||| 110 |||||| 112
Volume
Track’s volume.
0…127 MIDI value of the track’s volume.
R+63 Hard Right.
Off The direct (uneffected) signal does not go to
the outputs; only the FX signal is heard for this
track.
PAGE 3 - MIXER: FX SEND
This page lets you set the level of the track’s direct (uneffected) signal going to the Internal FX processors. The effect
processors included in Pa50 are connected in parallel, so you
can decide which percentage of the direct signal should be
effected:
Track Output
FX Processor
There are four Internal FX processors in Style Play mode. You
can assign them any kind of available effects, but we found it
convenient to arrange them in the following way, for all the
Styles included with the Pa50:
A Reverb processor for the Style tracks.
B Modulating FX processor for the Style tracks.
C Reverb processor for the Realtime (Keyboard) tracks.
D Modulating FX processor for the Realtime (Keyboard)
tracks.
Use the TRACK SELECT button to switch from the Realtime
(Keyboard) tracks to the Style tracks, and vice-versa.
PAGE 2 - MIXER: PAN
This page lets you set the pan (position in the stereo front)
for each track.
Use the TRACK SELECT button to switch from the Realtime
(Keyboard) tracks to the Style tracks, and vice-versa.
Mixer:Pan
- - - - - C+00
R+20 || C+00
- - - - - C+10 |
C+00
Mixer:Pan
|||L-64 C+00
R+10 || C+00
C+00 |L-10
C+00 C+00
Pan
L-64 Hard Left.
C+00 Center.
Mixer:FX Send
- - - - - - C:100 D:050
A:127 B:020 C:100 D:050
- - - - - - C:100 D:050
C:100 D:050
Mixer:FX Send
A:100 B:050 A:100 B:050
A:127 B:020 A:100 B:050
A:110 B:050 A:100 B:050
A:100 B:050 A:100 B:050
To select a parameter and edit its value:
1. Use the VOLUME/VALUE (A-H) buttons to select a
track.
2. Use the F1-F4 buttons to select one of the effect proces-
sors.
3. Use the TEMPO/VALUE controls to change the value.
Send level
000 No effect. Only the direct (uneffected) signal
goes to the outputs.
127 100% effect. The direct (uneffected) and
effected signals go to the outputs with the same
level.
Page 46

Style Play operating mode
44
Page 4 - Tuning: Detune
PAGE 4 - TUNING: DETUNE
This page is the place where you can set the fine tuning for
each track.
Use the TRACK SELECT button to switch from the Realtime
(Keyboard) tracks to the Style tracks, and vice-versa.
Tuning:Detune
- - - - - +00
+00 +00
- - - - - +00
+00
Tuning:Detune
- - - - - +00
- - - - - +00
+00 +00
+00 +00
Detune
This is the fine tuning value.
-64 Lowest pitch.
00 Standard tuning.
+63 Highest pitch.
PAGE 5 - TUNING: SCALE
This page lets you program the alternative scale for the
selected tracks (see “Scale Mode” on page 51). The remaining
tracks use the Scale set in the Global mode (see “Scale” on
page 125).
Tuning:Scale
Scale:User
Key:C
Note:C#
Detune:+63
Scale
Selected scale. See “Scales” on page 227 for a list of the available scales.
Key
Parameter required for some Scales, when you should select a
preferred key.
Note
Note in edit, to be detuned. This parameter can be accessed
when a User Scale is selected.
Detune
Note detune, relative to the standard Equal tuning. This
parameter can be accessed when a User Scale is selected.
PAGE 6 - TUNING: PITCHBEND SENSITIVITY
This page lets you program the Pitch Bend range for the Realtime (Keyboard) tracks.
Tuning:PB sens.
- - - - - 02
- - - - - 02
- - - - - 02
02
Parameters
These parameters show the Pitch Bend range for each track,
in semitones.
01…12 Maximum up/down pitchbend range (in semi-
tones). 12 = ±1 octave.
Off No pitchbend allowed.
PAGE 7 - FX: A/B SELECT
This page enables you to select the A and B effects. Usually,
the A effect is the reverb, and the B effect is the modulating
effect for the Style tracks.
FX:A/B Select
A:02 B:89
Compressor Rev-Gate
ModTrk:Up1 B>Asend:127
A, B
Effects assigned to the A and B effect processors. Usually, A is
the reverb, while B is the modulating effect (chorus, flanger,
delay…). For a list of the available effects, see “Effects” on
page 175.
ModTrk (Modulating Track)
Source track for modulating MIDI messages. You can modulate an effect parameter with a MIDI message generated by a
physical controller.
B>Asend (B>A Send)
Amount of the B effect going back to the input of the A effect.
PAGE 8 - FX: C/D SELECT
This page lets you select the C and D effects. Usually, the C
effect is the reverb, and the D effect is the modulating effect
for the Realtime (Keyboard) tracks.
FX:C/D Select
C:02 D:89
Compressor Rev-Gate
ModTrk:Up1 D>Csend:127
Page 47

Style Play operating mode
Page 9 - FX: A editing
45
C, D
Effects assigned to the C and D effect processors. Usually, C is
the reverb, while D is the modulating effect (chorus, flanger,
delay…). For a list of the available effects, see “Effects” on
page 175.
ModTrk (Modulating Track)
Source track for modulating MIDI messages. You can modulate an effect parameter with a MIDI message generated by a
physical controller.
D>Csend (D>C Send)
Amount of the D effect going back to the input of the C
effect.
PAGE 9 - FX: A EDITING
This page contains the editing parameters for the A effect
(usually, reverb for the Style tracks).
FX:A Edit (Sty)
Mix mod. source:JS-Y |
Mix mod. amt.: +127
Reverb Time: 3.07 sec
HF Damping: 30 % |
Use the E and H VOLUME/VALUE buttons to scroll the
parameter list.
Parameters
See “Effects” on page 175 for a list of available parameters for
each effect type.
PAGE 10 - FX: B EDITING
This page contains the editing parameters for the B effect
(usually modulating effect for the Style tracks). For more
details, see “Page 9 - FX: A editing” above.
Parameters
PAGE 11 - FX: C EDITING
This page contains the editing parameters for the C effect
(usually reverb for the Realtime tracks). For more details, see
“Page 9 - FX: A editing” above.
Parameters
PAGE 12 - FX: D EDITING
This page contains the editing parameters for the D effect
(usually modulating effect for the Realtime tracks). For more
details, see “Page 9 - FX: A editing” above.
Parameters
PAGE 13 - TRACK: EASY EDIT
In this page you can edit the main parameters of the Programs assigned to each track.
Note: All values are relative to the value of the original Program.
You can also change the volume for each class of Drums and
Percussion, if the selected track is set in Drum mode (see
below “Page 14 - Track: Mode”).
Track:Easy Edit
- - - - - Attack:0
Attack:0 Attack:0
- - - - - Attack:0
Attack:0
Track:Easy Edit
Kick V:127 Attack:0
Perc1V:127 Attack:0
Attack:0 Attack:0
Attack:0 Attack:0
Here is the edit procedure:
1. Use the VOLUME/VALUE (A-H) buttons to select a
track.
2. Use the F1-F4 buttons to select a Program parameter, or
its value. (For the Drum and Percussion tracks, see
below the “Drum tracks” section).
3. Use the TEMPO/VALUE controls to change the Pro-
gram parameter or its value.
Parameters
Attack Attack time. This is the time during which the
sound goes from zero (at the moment when
you strike a key) to it’s maximum level.
Decay Decay time. Time to go from the final Attack
level to the beginning of the Release.
Release Release time. This is the time during which the
sound goes from the sustaining (or Decay)
phase, to zero. The Release is triggered by
releasing a key.
Cutoff Filter cutoff. This sets the sound brightness.
Resonance Use the Filter Resonance to define the width of
the frequency range affected by the Filter.
Vibrato Rate Speed of the Vibrato.
Vibrato Depth
Intensity of the Vibrato.
Vibrato Delay
Delay time before the Vibrato begins, after the
sound starts.
Drum tracks
When a track is set in Drum Mode (like the Drum and Percussion tracks), you can adjust the volume for each of the
Drum and Percussion categories.
Kick V Kick drums volume.
Snare V Snare drums volume.
Tom V Toms volume.
HiHat V Hi-Hat volume.
CymbalV Ride, Crash and other cymbals volume.
Page 48

Style Play operating mode
46
Page 14 - Track: Mode
Percus1V “Classic” percussion set volume.
Percus2V “Ethnic” percussion set volume.
SFX V Special effects volume.
Reset
You can reset the parameters’ value by keeping the SHIFT
button pressed, while pressing one of the selected track VOLUME/VALUE buttons. After you press the above button combination, the Reset window appears:
RESET NO=Cancel
YES=Trk SHFT+YES=All
Press ENTER/YES to reset the currently selected track. Keep
SHIFT pressed, and press ENTER/YES, to reset all tracks.
Press EXIT/NO to abort and keep all parameters unchanged.
PAGE 14 - TRACK: MODE
This page lets you set the polyphony mode for each track.
Track:Mode
- - - - - Mono Right
Poly Poly
- - - - - Poly
Poly
Track:Mode
Drum Mono Right
Drum Poly
Poly Poly
Poly Poly
Parameters
Drum This is a Drum/Percussion track. No Master or
Octave Transpose applies to this track. You can
set a different volume for each class of percussive instruments (see “Page 13 - Track: Easy
edit” on page 45).
Poly Tracks of this kind are polyphonic, i.e. they can
play more than one note at the same time.
Mono Tracks of this kind are monophonic, i.e. each
new note stops the previous note.
Mono Right A Mono track, but with priority assigned to
the rightmost (highest) note.
PAGE 15 - TRACK: INTERNAL/EXTERNAL
This page lets you set the Internal or External status for each
track. It is very useful to let a Style track drive an external
expander, or play a digital piano with one of Pa50’s Realtime
tracks.
Track:Int/Ext
Both Both
Both Both
Both External
Both
Track:Int/Ext
External Both
External Both
Both Both
Both Both
Parameters
Internal The track plays the sounds generated by the
internal sound engine. It does not play an
external instrument connected to the MIDI
OUT.
External The track plays an external instrument con-
nected to the MIDI OUT. It does not play the
internal sounds, therefore saving polyphony.
When a track is set to “External”, a strings of
transmitted Control Change and Program
Change data is shown instead of the Program
name assigned to the track. In the following
example, CC#0 is the Control Change 0 (Bank
Select MSB), CC#32 is the Control Change 32
(Bank Select LSB), PC is the Program Change.
121- 3- 0
CC#0
Both The track plays both the internal sounds and
an external instrument connected to the MIDI
OUT.
CC#32
PC
Page 49

47
Style Play operating mode
Page 16 - R.T. controls: Damper
PAGE 16 - R.T. CONTROLS: DAMPER
This page lets you enable/disable the Damper pedal for each
of the Realtime (Keyboard) tracks.
Y
This enables/disables the front/rear movement of the Joystick
(Y+: Modulation, and sometimes the sound parameter’s control; Y-: Various controls, or non-active).
PAGE 18 - R.T. CONTROLS: DYNAMIC RANGE
RT Ctl:Dmpr&Expr
- - - - - D:On E:On
- - - - - D:On E:On
- - - - - D:On E:On
D:On E:On
D (Damper)
On When you press the Damper pedal and release
the keys, the track’s sound is kept sustained.
Off The Damper pedal is not active on any track
set to this status.
E (Expression)
This parameters allows you to switch the Expression control
on/off on each individual Realtime track. The Expression
control is a relative level control, always subtracted from the
Volume value of the track.
As an example, imagine you have a Piano sound assigned to
Upper 1, and a Strings sound assigned to Upper 2. If you turn
the Expression switch on on Upper 2, and off on Upper 1,
you can use a pedal to control only the Strings’ volume, while
the Piano remains unchanged.
To program a pedal or the Assignable Slider to act as an
Expression control, see “Page 3 - Assignable Pedal/Footswitch, Assignable Slider” on page 126. You can only assign
this function to a volume-type pedal, not to a switch-type
one. Assign the “KB Expression” option to the pedal or
Assignable Slider, then press WRITE to save the setting into
the Global.
PAGE 17 - R.T. CONTROLS: JOYSTICK
This page lets you enable/disable the Joystick for each of the
Realtime (Keyboard) tracks.
RT Ctl:Joystick
- - - - - X:On Y:On
- - - - - X:On Y:On
- - - - - X:On Y:On
X:On Y:On
Here is the edit procedure:
1. Use the VOLUME/VALUE (E-H) buttons to select a
track.
2. Use the F3-F4 buttons to select the X or Y parameter for
that track.
3. Use the TEMPO/VALUE controls to change the status.
X
This enables/disables the left/right movement of the Joystick
(Pitch Bend, and sometimes the sound parameter’s control).
This page lets you program a dynamic range for each of the
Realtime (Keyboard) tracks. This is useful to create a sound
made of up to three dynamic layers, assigning each of the
Upper tracks to a different dynamic range.
As an example, you may assign the El.Piano 1 Program to the
Upper 1, and the El.Piano 2 Program to the Upper 2 track.
Then, set Upper 1 to [L=0, H=80], and Upper 2 to [L=81,
H=127]. The El.Piano 1 will play when playing softer, the
El.Piano 2 when playing louder.
RT Ctl:DynRange
- - - - - L:0 H:127
- - - - - L:0 H:127
- - - - - L:0 H:127
L:0 H:127
Here is the edit procedure:
1. Use the VOLUME/VALUE (E-H) buttons to select a
track.
2. Use the F3-F4 buttons to select the L or H parameter for
that track.
3. Use the TEMPO/VALUE controls to change the parame-
ter’s value.
L/H
This parameter pair sets the Lower and Higher dynamic
range for the track.
0 Lowest velocity value.
127 Highest velocity value.
PAGE 19 - R.T. CONTROLS: ENSEMBLE
This page lets you program the Ensemble function. This
function harmonizes the right-hand played melody with the
left-hand recognized chords.
RT Ctl:Ensemble
E:Dual Up1:Normal
Dyn :- 2 Up2:Off
Note:+ 0 Up3:Off
Up1…Up3
Right-hand (Upper) tracks.
Off There is no harmonization on this track.
Normal This track is included in the harmonization.
Mute This track only plays the Ensemble notes, but
not the original note.
Page 50

Style Play operating mode
48
Page 20 - Style controls: Drum/Fill
E(nsemble)
Harmonization type.
Duet Adds a single note to the melody.
Close Adds a closed-position chord to the melody.
Open 1 Adds an open-position chord to the melody.
Open 2 As the above, but with a different algorhythm.
Block Block harmonization – very typical of jazz
music.
Power Ensemble
Adds a fifth and an octave to the melody, as
heard in hard rock.
Fourths LO Typical of jazz, this option adds a perfect
fourth and a minor seventh under the melody.
Fourths UP As the above, but with notes added over the
melody.
Fifths This adds a series of Fifths below the original
note.
Octave Adds one or more octaves to the melody.
Dual This option adds to the melody line a second
note, at a fixed interval set with the “Note”
parameter. When selecting this option, a trans-
position value appears (-24…+24 semitones to
the original note).
Brass Typical Brass section harmonization.
Reed Typical Reed section harmonization.
Trill This option trills the melody note. You can set
the trill speed by using the Tempo parameter
(see below).
Note: You must play at least two notes with this
option!
Repeat The played note is repeated in sync with the
Tempo parameter (see below). When playing a
chord, only the first note is repeated.
Echo As the Repeat option, but with the repeated
notes fading away after the time set with the
Feedback parameter (see below).
Dyn(amics)
This parameter sets the velocity difference between the righthand melody and the added harmonization notes.
-10…0 Subtracted velocity value.
Tempo
Note: This parameter only appears when the Trill, Repeat or
Echo options are selected.
Note value for the Trill, Repeat or Echo Ensemble options.
This is in sync with the Metronome Tempo.
Feedback
Note: This parameter only appears when the Echo option is
selected.
This parameter sets how many times the original note/chord
is repeated by the Echo option.
PAGE 20 - STYLE CONTROLS: DRUM/FILL
In this page you can select various general parameters for the
Style.
StyCtl:Drums
V1 DR.map:5 KickDes:Off
V2 DR.map:5 SnarDes:Off
V3 DrMap:5 Fill1:->1
V4 DrMap:5 Fill2:->3
V1-V4 Drum Map
The Drum Mapping lets you select an alternative arrangement of percussive instruments for the selected Drum Kit,
without any additional programming. Just select a Drum
Map, and some percussive instruments will be replaced with
different instruments.
0…7 Drum Map number. Number 0 is the standard
mapping.
Kick D(esignation)
The Kick Designation replaces the original Kick (Bass Drum)
sound with a different Kick of the same Drum Kit.
Off, 1…3 Kick replacing the original one. Off corre-
sponds to the original Kick.
Snare D(esignation)
The Snare Designation replaces the original Snare Drum
sound with a different Snare of the same Drum Kit.
Off, 1…3 Snare replacing the original one. Off corre-
sponds to the original Snare.
Fill1/2
These parameters set a Variation to be automatically selected
at the end of the Fill.
Off The same Variation, playing before selecting a
Fill, will be selected again.
1&2…3&4 The specified Variations will be alternatively
selected. For example, with the “1&2” option,
Variation 1 and Variation 2 will be alternatively
selected after the end of the Fill.
Up/Down The next higher/lower numbered Variation is
selected, in cycle. After Variation 4, an Up
command will select Variation 1. After Variation 1, a Down command will select Variation
4.
Inc/Dec The next higher/lower numbered Variation is
selected. When Variation 4 is reached, an Inc
command will select Variation 4 again. When
Variation 1 is reached, a Dec command will
select Variation 1 again.
->1…->4 “Fill to Variation” (->1, ->2, ->3, ->4) automatically selects one of the four available Style
Variations at the end of the fill.
Page 51

49
Style Play operating mode
Page 21 - Style controls: Wrap Around / Keyboard Range
PAGE 21 - STYLE CONTROLS: WRAP AROUND /
KEYBOARD RANGE
In this page you can program the Wrap Around function and
the Keyboard Range for the Style tracks.
StyCtl:Wrap/Rng
Prog:Orig W:7 KR:Or
W:12 KR:Or
W:12 KR:Or W:12 KR:Or
W:12 KR:Or W:12 KR:Or
Here is the edit procedure:
1. Use the VOLUME/VALUE (A-H) buttons to select a
parameter.
2. Use the F1-F4 buttons to move the cursor between the
parameter and its status or value.
3. Use the TEMPO/VALUE controls to change the parame-
ter’s status or value.
Prog (Program)
This parameter lets you select a different Program, other than
the one recorded into the Style Element (Variations, Fills,
Intros, Endings).
Note: This parameter is automatically set to On each time you
assign a Program to any of the Style tracks, either from the front
panel or via MIDI.
Original Style tracks always use the original Programs.
If you assign a different Program to a Style
track, it may be reset to the original one when
selecting a different Style Element.
On You can assign different Programs to each Style
track, and save them in a Performance or Style
Performance. This becomes the only track’s
Program for all Style Elements.
W (Wrap Around)
The wrap-around point is the highest register limit for the
backing track. The accompaniment patterns will be transposed according to the detected chord. If the chord is too
high, the Style tracks might play in a register that is too high,
and therefore unnatural. If, however, it reaches the wraparound point, it will be automatically transposed an octave
lower.
The wrap-around point can be set for each track in semitone
steps up to a maximum of 12 semitones, relative to the chord
root. This value will be the interval between the key specified
by the Style Element and the wrap-around point.
1…12 Maximum transposition (in semitones) of the
track, referred to the original key of the pattern.
KR (Keyboard Range)
This parameter is an on/off switch for the Key Range parameter memorized into the Style.
Or(iginal) The Keyboard Range is used. When a track
goes over the lower or higher limit set by this
(hidden) parameter, it is transposed, to play
into the programmed range.
Off No Keyboard Range used.
PAGE 22 - PADS
This page lets you select a different sound or function for
each of the four PAD buttons.
Pads
1:Crash Volume:127
2:Ride Pan:+00
3:China C Send:100
4:*StyleUp D Send:100
1-4
Each of the four PAD buttons. See “List of sounds assignable
to the Pads” on page 226 and “List of functions assignable to
the Pads” on page 227.
Note: Function names are preceded by an asterisk (*)
Volume
Volume for each of the four Pad tracks.
Pan
Pan for each of the four Pad tracks.
-64 Fully Left.
00 Centered.
+63 Fully Right.
C Send
Send level to the C Internal FX processor (usually reverb) for
each of the four Pad tracks.
D Send
Send level to the D Internal FX processor (usually modulating effect) for each of the four Pad tracks.
PAGE 23 - PREFERENCES: LOCK
You can “lock” various functions, to avoid they can be
changed when selecting a different Performance, Style or Single Touch Setting.
Pref:Lock (Gbl)
M.Trnsp:On
Pads :Off
Scale :On
AutoOct:On
Hint: When turning the instrument on, Performance 1 is automatically selected. Therefore, if you wish your parameters to
stay unchanged, save your preferred default settings into Performance 1 (see “The Write window” on page 42), and turn these
locks on.
Note: These settings are stored in the Global file. After changing
these settings, press WRITE to save them into the Global. The
Write Global window will appear (see “The Write window” on
page 125).
Pads
Sounds or functions assigned to the Pads.
Page 52

Style Play operating mode
50
Page 24 - Preferences: controls
Scale
When this lock function is On, the Scale parameter does not
change when selecting a different Performance, Style or Single Touch Setting.
Auto Octave
This lock lets the instrument automatically transpose the
Upper tracks when switching between the FULL UPPER and
the SPLIT Keyboard modes.
On When switching to the FULL UPPER or SPLIT
Keyboard Mode, the Upper tracks transposition is left unchanged.
Off When switching to the FULL UPPER Key-
board Mode, the Upper tracks Octave Transpose is automatically set to “0”.
When switching to the SPLIT Keyboard Mode,
the Upper tracks Octave Transpose is automatically set to “-1”.
M.Trnsp (Master Transpose)
The Master Transpose value is memorized into the Performance or Style Performance. To prevent the Master Transpose to be automatically changed when selecting a Style or
Performance, this lock should be set to On.
On (Default) The lock is engaged. When selecting
a Style or Performance, the Master Transpose
will not change.
Off The lock is turned off. When selecting a Style
or Performance, the Master Transpose value
may change, according to the data memorized
into the Performance or Style Performance.
PAGE 24 - PREFERENCES: CONTROLS
In this page you can set various general parameters for the
Style.
Note: These settings are stored in the Global file. After changing
these settings, press WRITE to save them into the Global. The
Write Global window will appear (see “The Write window” on
page 125).
Chord Recognition Mode
This parameter sets how chords are recognized by the autoaccompaniment engine. Please note that when in Full or
Upper Chord Scanning mode, the Fingered 3 mode is always
selected, and you must always play at least three notes, to let a
chord be recognized.
Fingered 1 Play one or more notes, according to the
selected Chord Scanning Mode. A full Major
chord will be recognized even if only a single
note is played.
Fingered 2 You must always play three or more notes for a
full chord to be recognized. If you play just one
note, a unison will be played. If you play a suspended 5th, a suspended chord will be played.
The full chord will be recognized when you
play three or more notes.
Fingered 3 You must always play three or more notes for a
chord to be recognized.
One Finger You can also compose a chord using a simpli-
fied chord playing technique:
• If you play only one note, a Major chord is
recognized.
• Play the root note, plus a white key on the
left, for a 7th. Ex.: C3 + B2.
• Play the root note, plus a black key on the left,
for a Minor chord. Ex.: C3 + Bb2.
• Play the root note, plus a white and a black
key on the left, for a Minor 7th. Ex.: C3 + B2 +
Bb2.
Pref:Ctl (Gbl)
ChrdRecMode:One Finger
Scale Mode:RT Tracks
Memory Mode:Chord
Velocity Ctl:Start/Stop
Page 53

Style Play operating mode
Page 24 - Preferences: controls
51
Scale Mode
This parameter determines which tracks will use the selected
alternative scale (see “Scale” on page 44).
Realtime tracks
The scale will only affect the Realtime (Keyboard) tracks.
Upper tracks
The scale will only affect the Upper 1-3 Realtime (Keyboard) tracks.
All Tracks The scale will affect all tracks (Realtime, Style,
Pads).
Memory Mode
This parameter sets the way the MEMORY button works.
Chord When its LED is on, the MEMORY button
keeps the recognized chord in memory. When
its LED is off, the chord is reset when raising
the hand from the keyboard.
Chord + Lower
When its LED is on, the MEMORY button
keeps the recognized chord in memory, and
keeps the Lower track held until the next note
or chord is played. When its LED is off, the
chord is reset when raising the hand from the
keyboard, and the Lower track is not sustained.
Lower When its LED is on, the MEMORY button
keeps the Lower track held until the next note
or chord is played. When off, the Lower track is
not sustained when raising the hand from the
keyboard. The chord is always kept in memory.
Velocity Control
Set this parameter to trigger a Fill or a Break simply by playing louder with your left hand. When playing on the Lower
track with a velocity higher than 95, the selected Style Element will start. For this function to work, the SPLIT Keyboard Mode and LOWER Chord Scanning Mode must be
selected.
Off The function is turned off.
Break, Fill 1, Fill 2
When playing with a velocity higher than 95
on the Lower track, the selected element is
automatically triggered.
Start/Stop You can start or stop the Style by playing
harder on the keyboard.
Page 54

Style Record mode
52
The Style’s structure
10. STYLE RECORD MODE
By entering the Style Record mode, you can create your own
Styles, or edit an existing Style.
THE STYLE’S STRUCTURE
The term “Style” relates with music sequences automatically
played by the arranger of the Pa50. A Style consists of a predefined number of Style Elements (E) (Pa50 features ten different Style Elements: Variation 1-4, Intro 1-2, Fill 1-2,
Ending 1-2). When playing, these Style Elements can be
selected directly from the control panel, using the corresponding buttons.
To explain the Style structure, we can use a tree-structure, as
shown in the following diagram:
Pop Ballad
Variation 1
CV1
Drum
Perc
Bass
Acc1
Acc2
Acc3
Acc4
Acc5
CV2
CV3
CV4
CV5
CV6
Variation 2
Variation 3
Variation 4
Intro1
CV1
CV2
Intro 2
Fill 1
Fill 2
Ending 1
Ending 2
Each Style Element is made up of smaller units, called Chord
Variations (CV), but not all of them have the same number
of CVs. Variations 1-4 have up to 6 CVs each, while the other
Style Elements have only up to 2 CVs.
When you play on the chord recognition area (Lower, Upper
or Full, depending on the Chord Scanning section on the
control panel), the arranger scans the keyboard and determines which chord you are playing. Then, depending on the
selected Style Element, it determines which Chord Variation
(CV) should be played for the scanned chord. Which Chord
Variation corresponds to each scanned chord is a setting of
the Style: the Chord Variation Table. Each Style Element
contains a Chord Variation Table, whose prototype is the following:
Chord Chord Variations (CVs)
Variation 1-4 Intro 1-2, Fill 1-2, Ending 1-2
Maj
6
M7
M7b5
Sus4
Sus2
M7sus4
min
m6
m7
m7b5
mM7
7
7b5
7sus4
dim
dimM7
aug
aug7
augM7
no 3rd
no 3rd, no 5th
CV1 – CV6 CV1 – CV2
After deciding what CV to play, the arranger triggers the right
sequence for each track. Since each sequence is written in a
particular key (for example, CMajor, GMajor or Emin), the
arranger transposes it according to the scanned chord. Notes
in the sequence are carefully transposed according to the
Note Transposition Tables (NTT), to make them work fine
with all recognized chords. The NTT allows you to record
just some Chord Variations, and have all the notes play in the
right place, avoiding dissonances and transposing the pattern
notes to the notes of the recognized chord.
Going deeper into the Style structure, we can see that each
Chord Variation is made up of Track Sequences, and the
Pa50 supports 8 different tracks. DRUM and PERC are used
for drum and percussion sequences, BASS for bass and
Page 55

Style Record mode
Style Import/Export
53
ACC1-5 are for accompaniment sequences (string, guitar,
piano or other accompaniment instruments).
Just to summarize, when you play a chord on the chord recognition area, the arranger determines which Style Element
is used, then determines which Chord Variation should be
used for the played chord, then Style sequences for every
track of that Chord Variation are transposed from the original chord to the recognized chord using the NTT, and so on
every time you play a chord.
Note: The Break and the Count In are not Style Elements, and
cannot be programmed by the user. While in record/edit, the
BREAK/COUNT IN button does not work.
What to record
Recording a Style is a matter of recording tracks, inside a
series of Chord Variations, inside a series of Style Elements,
inside the Style itself.
You don’t need to record all Chord Variations for all Style
Elements. It is often only necessary to record just a Chord
Variation for each Style Element. Exceptions are the Intro 1
and Ending 1, where we suggest to record both a Major and
minor Chord Variations.
STYLE IMPORT/EXPORT
You can use Korg’s Style To Midi application to exchange
Styles between your computer and the Pa50, through the
Standard MIDI File (SMF) format. The application is freely
downloadable from www.korgpa.com. Please read the
included instructions.
ENTERING THE RECORD MODE
While in the Style Play operating mode, press RECORD. The
following page will appear in the display:
Record
Current Style
New Style
• Select Current Style to edit the current Style. If it is a
Factory Style, you will not be able to save it on the original location; you will select a User Style instead.
When editing an existing Style, the original Style Performance is recalled, but the following parameters are reset
to their default values: Drum Mapping (0), Snare & Kick
Designation (Off), Program (Original), Keyboard
Range (Original). This means that you can hear some
differences between the Style in play and the same Style
being edited; for example, resetting the Drum Mapping
may lead to some instrument’s replacement.
After editing the Style, please save it (see “Exit and Save/
Abort Style” below). Then, edit the Style Performance to
adjust the track’s settings (Tempo, Volume, Pan, FX
Send… see page 43 and following in the “Style Play
operating mode” chapter) and save it by pressing the
WRITE button.
• Select New Style to start from a new, empty Style. A
default Style Performance will be recalled. When finished recording, you will save the new Style onto a User
Style location.
After recording the Style, please save it (see “Exit and
Save/Abort Style” below). Then, edit the Style Performance to adjust the track’s settings (Tempo, Volume,
Pan, FX Send… see page 43 and following in the “Style
Play operating mode” chapter) and save it by pressing
the WRITE button.
Note: After a record or edit operation, the Style is rewritten
in memory. When you press START/STOP there is a delay
before you can actually listen to the Style. This delay is
higher with a Style containing more MIDI events.
Note: While in Record mode, all footswitches are disabled.
LISTENING TO THE STYLE WHILE IN RECORD/ EDIT MODE
While you are in Record/Edit mode, you can listen to the
selected Chord Variation or to the whole Style, depending
on the page you are in.
To select a Chord Variation, go to the Main page of the
Record/Edit mode (see “E (Style Element)” and “CV
(Chord Variation)” on page 55).
• When you are in the Quantize, Transpose, Velocity, or
Delete pages, you can listen to the selected Chord Variation. Press START/STOP to check how it works. Press
START/STOP again to stop the playback.
• When you are in the Delete All, Copy, Style Element
Controls or Style Control pages, you can listen to the
whole Style. Press START/STOP and play some chords
to do your tests. Select any Style Element using the
control panel buttons (VARIATION 1-4, INTRO 1-2,
FILL 1-2, ENDING 1-2). Press START/STOP again to
stop the playback.
Note: When doing the above tests, the Fingered 3 Chord
Scanning mode is automatically selected.
EXIT AND SAVE/ABORT STYLE
When finished editing, you can save your Style in memory, or
abort any change. Press WRITE or RECORD to go to the
Write page (see “The Write window” on page 54).
Note: When saving the Style in memory, Pa50 automatically
compresses it to reduce its size and save memory.
Hint: Save often while recording, to avoid accidentally losing
your Style.
Page 56

Style Record mode
54
The Write window
THE WRITE WINDOW
This page appears when you press the WRITE or RECORD
button while in Record mode. Here you can save the recorded
or edited Style in memory.
Write to
Style name: NewBossa
To: U1-01 Bossa
Abort
• To save the Style to the internal memory, press the A or
B VOLUME/VALUE buttons, then press ENTER. The
“Are you sure?” message will appear. Press ENTER to
confirm, or EXIT to abort.
• To return to the previous Style Record page, leaving all
untouched and the Style unsaved, press EXIT.
• To delete all changes to the Style, press one of the D
VOLUME/VALUE buttons to select the Abort command. The “Are you sure message?” will appear. Press
ENTER to confirm deletion, or EXIT to return to the
Write page.
Style name
Use this parameter to change the Style’s name. Press the right
A VOLUME/VALUE button to enter editing, and modify the
name using the UP/DOWN buttons to move the cursor, and
the DIAL to select a character. Press INSERT to insert a character at the cursor position, or DELETE to delete it
To (Style number)
Use the B VOLUME/VALUE buttons, or the TEMPO/VALUE
controls, to select a different User Style location in memory.
Note: Only User locations are available.
Abort
Select this command to delete any change to the Style.
LIST OF RECORDED EVENTS
The Style Record mode filters out some events that may damage the right operation of the Style. Here are the recorded
events, and the most important filtered-out events.
Control function CC# (Control Change Number)
Allowed
Note On
Control function CC# (Control Change Number)
Note Off*
Pitch Bend
Modulation 1 1
Modulation 2 2
Pan 10
Expression 11
CC#12 12
CC#13 13
Damper 64
Filter Resonance 71
Low Pass Filter Cutoff 74
CC#80 80
CC#81 81
CC#82 82
Not allowed
After Touch
Volume 7
All other Control Change messages
(*) A Note Off will always be inserted at the end of the
Chord Variation.
Note: Some Control Change messages cannot be recorded
directly using Pa50 integrated controls.
FAST DELETE USING THE CONTROL PANEL BUTTONS
While in the Main page or the Style Tracks page, you can use
the control panel buttons to delete various elements of the
Style:
DELETE + note
When a track is selected, you can use this key sequence to
delete a single note or a single percussive instrument.
If the Style is playing, this shortcut deletes the instrument
only while the key is kept pressed, leaving all other notes
untouched within the track.
DELETE + Track
While in the Style Tracks page, you can delete a whole track
with a single shortcut. Keep the DELETE button pressed,
then press one of the VOLUME/VALUE buttons corresponding to the track to be deleted. The “Are you sure?” message
appear. Press ENTER to confirm, EXIT to abort.
Page 57

Style Record mode
Main page
55
MAIN PAGE
After pressing the RECORD button, and selected the Style to
record/edit, the Main page of the Style Record mode appears.
Chord
Style Play icon
NewBossa |T:DR
e:v1 cv:cv1 R:RT RL:2
CV Len:16 Metro:On1
Resol: Meter:4/4
C maj7 NTT:5th
Style name
Style Play icon
When this icon appears in the display, you are in Style Play or
Style Record mode.
Chord
While in the Main and Style Tracks page, this area shows the
Original Key/Chord (see “Original Key/Chord” on page 56)
for the selected track.
Style name
This is the name of the Style in record/edit.
Measure counter
This counter shows the measure in record. The measure
range is specified by the “RecLen” parameter (see “RL
(Recording Length)” on page 55).
Track in record/edit
Most editing in this edit mode are executed on a single track.
While in the main page, the currently selected track is shown
on the upper right area of the display. The abbreviations are:
DR (Drums), PC (Percussion), BS (Bass), A1…A5 (Accompaniment 1…5).
To select the track to edit, press TRACK SELECT to jump to
the Style Tacks page (see “Style Tracks page” on page 56) and
use the VOLUME/VALUE buttons to select it.
E (Style Element)
Use the A VOLUME/VALUE buttons to select the line, and
the F1 button to select this parameter.
This parameter lets you select the Style Element to put in
edit. Each Style Element corresponds to one of the buttons
on the control panel carrying the same name.
Note: When this parameter and the assigned value is in small
letters (e:v1), the Style Element is empty; when it is in capitals
(E:V1), it is already recorded
V1…V4 Variation 1 to Variation 4
I1…I2 Intro 1 to Intro 2
F1…F2 Fill 1 to Fill 2
E1…E2 Ending 1 to Ending 2
CV (Chord Variation)
Use the A VOLUME/VALUE buttons to select the line, and
the F2 button to select this parameter. This parameter lets
you select the Chord Variation to edit, after selecting the Style
Element this Chord Variation pertains to.
Measure counter
Track in record/edit
Note: When this parameter and the assigned value is in small
letters (cv:cv1), the Chord Variation is empty; when it is in capitals (CV:CV1), it is already recorded
SE:V1…V4 You can select one of 6 Chord Variations to
edit.
SE:I1…E4 You can select one of 2 Chord Variations to
edit.
R (Recording Mode)
This parameters lets you select between the Realtime and the
Step recording modes. Use one of the E VOLUME/VALUE
buttons and the F3 function key to select this parameter.
Change its status using the E VOLUME/VALUE buttons, or
the TEMPO/VALUE controls.
RT Realtime. This methods allows you to record in
realtime each pattern of the Style.
Stp Step Record. This method allows you to enter
the events one at a time. See “Style Record procedure” below for more information.
RL (Recording Length)
This parameter sets the recording length (in measures) of the
selected track. Its value is always equal to, or a divider of, the
Chord Variation Length (see next parameter).
This is not the total length of the Chord Variation, but just of
the current track. For example, you may have a Chord Variation eight measures long, with a drum pattern repeating each
two measures. If so, set the CV Len parameter to “8”, and the
RecLen parameter to “2” before starting recording the Drum
track. When saving the Style, or executing any edit operation
on the Style, the 2-measures pattern will be extended to the
full 8-measures length of the Chord Variation.
Warning: If you assign CVLen a value lower than RecLen,
the value of RecLen is not immediately updated in the display. Therefore, you are still free of changing the value of
CVLen, before the measures exceeding its value are deleted
(see warning in “CVLen (Chord Variation Length)” below).
However, if you press START/STOP to begin recording, the
real RecLen value is changed to the new one, even if the display still shows the old value.
For example, you may have CVLen = 4 and RecLen = 4. If
you set CVLen to 2, and press START/STOP to begin recording, RecLen is still shown as 4, but it is in reality set to 2, and
recording will cycle for just 2 measures. After you press
START/STOP to stop recording, RecLen is updated to 2, and
all measures after the second measure are deleted.
CVLen (Chord Variation Length)
This parameter sets the total length (in measures) for the
selected Chord Variation. When playing a Style, this will be
the length of the accompaniment pattern to be cycled, when
the chord corresponding to the Chord Variation is recognized
on the keyboard.
Warning: If you reduce the Chord Variation Length after
recording, any measure after the selected length will be
deleted. Be very careful when setting the CVLen to a lower
value after recording!
Metro (Metronome)
This is the metronome heard during recording.
Off No metronome click will be heard during
recording. A one-bar precount will be played
before starting recording.
Page 58

Style Record mode
56
Style Tracks page
On1 Metronome on, with a one-bar precount
before starting recording.
On2 Metronome on, with a two-bar precount
before starting recording.
Resol (Resolution)
This parameter sets the quantization during recording.
(1/32)… (1/8)
Grid resolution, in musical values. For example, when you select 1/16, all notes are moved
to the nearest 1/16 division. When you select 1/
8, all notes are moved to the nearest 1/8 division.
No quanti-
zation
1/16
1/8
Meter
This is the meter (time signature) of the Style. You can edit
this parameter only when the Style is empty, i.e. before you
begin recording anything.
Original Key/Chord
This is the track’s original key and chord. Use the D VOLUME/VALUE buttons to select the line, and the F1 and F2
buttons to switch from the key/chord name and the key/
chord type (Maj, min…).
When in Style Play mode, this chord will be played back
exactly as it was recorded, without any NTT processing (see
below). To record just one Chord Variation for a Style Element, the suggested original key/chord is “maj7”. Be very
careful to play the 7th+ note (i.e., with a “Cmaj7th” key/
chord, the B), to avoid the lack of notes, or a bad NTT conversion when playing different chords.
Note: To conform to Korg specifications, it is advisable to record
both the “Major” and “minor” Chord Variations for the Intro 1
and Ending 1 Style Elements.
When you select a track, the original key/chord assigned to
the selected track will be activated. All recorded tracks will
play back on that key/chord. For example, if the original key/
chord for the Acc1 track is A7th, when selecting the Acc1
tracks all the remaining tracks will play according to the A7th
key/chord.
In the above example, you will record the Acc1 track in the
AMajor key, with notes that will comply with the A7th chord.
This is the pattern that will be recalled exactly as it was
recorded, when playing an A7th chord.
Copying the Key/Chord value to all other tracks of the same
Chord Variation. While in this page, you can keep the SHIFT
button pressed, while pressing one of the [D] VOLUME/
VALUE buttons, to copy the Key of the currently selected
track to all other tracks of the same Chord Variation. This
function is useful to speed-up pattern programming, and to
avoid having different tracks in different keys within the same
Chord Variation.
NTT
The Note Transposition Table (NTT) determines how the
arranger will transpose pattern notes, when playing a chord
that does not exactly match to the original chord of a Chord
Variation. For example, if you only recorded a Chord Variation for the CMaj chord, when a CMaj7 is recognized on the
keyboard the arranger must transpose some notes to create
the missing 7th.
Note: To conform to Korg specifications, it is advisable to set the
NTT to “No Transpose” on the Intro 1 and Ending 1.
Root The root note (in CMaj = C) is transposed to
the missing notes.
5th The 5th note (in CMaj = G) is transposed to
the missing notes.
i-Series All original patterns must be programmed on
the “Maj7” or “min7” chords. When loading
old Korg i-Series instruments, this option is
automatically selected.
No Transp No transposition applied. The pattern will
always play as recorded. This is the standard
setting of Intro 1 and Ending 1 in Korg’s original Styles.
As recorded with
NTT = Root or 5th
(Key/Chord = CMaj)
As recorded with
NTT = i-Series
(Key/Chord = CM7)
When you play a CM7
with NTT = Root
When you play a CMaj
with NTT = i-Series
When you play a CM7
with NTT = 5th
When you play a CM7
with NTT = i-Series
STYLE TRACKS PAGE
While in the main Style Record page, press TRACK SELECT
to jump to this page. Here you can see and select any Style
track.
Style Element-Chord Variation
Style in record/edit
NewBossa |V1-CV1
Brush 2 Piano01
Perc Kit Guitar01
*AcouBass StrngEns2
AcouPiano2 VoxPad1
Style tracks
Program name
Select a track using the VOLUME/VALUE buttons. Select a
Program using the PROGRAM/PERFORMANCE section.
While in this page, you can set the track’s volume using the
VOLUME/VALUE buttons. Since the track’s volume is memorized in the Style Performance and not in the pattern, this
setting will not be recorded and saved. However, this will
in record/edit
Page 59

Style Record mode
Step Record page
57
allow you to play back louder any reference track, or the track
you are recording.
Track status
When in the Style Tracks page, each track can be in one of
three status.
Play (Visible status icon). This status is available
only for non-selected tracks. When in play, a
track can play back the recorded pattern.
Mute (Hidden status icon). When in this status, you
can play the track on the keyboard, but you
can’t record on it. This is useful to do some
preliminary test, before actually start recording.
To set a track in mute, first select it, then press
both corresponding VOLUME/VALUE buttons
to hide the status icon. To set the track in
record again, press again the corresponding
VOLUME/VALUE buttons.
Record (Flashing status icon). When in this status, the
track is ready to record. Just select a track to set
it in record status.
STEP RECORD PAGE
Access this page from the Main page of the Style Record
mode, by selecting the “Stp” recording mode (“R” parameter), and pressing START/STOP.
Previous event
Step V1-CV1 T:DR
(a)
M001.01.000
C4 V:64 D:85%
M001.01.192 Meter: 4/4
(b)
key? V:64 D:85%
Event to be inserted
mode, before actually starting recording (see step 6 on
page 58 for more information).
key?
This is a prompt, asking for a note or chord to be played on
the keyboard, to enter an event on the current step.
Step value
Length of the event to be inserted. Use the NOTE VALUE
buttons, on the lower left area of the control panel, to change
this value.
… Note value.
Dot (.) Augments the selected note by one half of its
value.
Triplet (3) Makes the selected note a triplet note.
V (Velocity)
Set this parameter before entering a note or chord. This will
be the playing strength (i.e., velocity value) of the event to be
inserted.
KBD Keyboard. You can select this parameter, by
turning all counter-clockwise the dial. When
this option is selected, the playing strength of
the played note is recognized and recorded.
1…127 Velocity value. The event will be inserted with
this velocity value, and the actual playing
strength of the note played on the keyboard
will be ignored.
D (Duration)
Relative duration of the inserted note. The percentage is
always referred to the step value.
50% Staccato.
85% Ordinary articulation.
100% Legato.
Current position
Waiting for a keystroke…
(a) section
Step value
Previously inserted event. You may delete this event, and set it
in edit again, by pressing the < button.
(b) section
Event to be inserted. See the following parameters for information on each element of this section.
M (Measure)
This is the position of the event (note, rest or chord) to be
inserted.
Meter
Meter of the current measure. This parameter can’t be edited.
You can set the Meter in the Main page of the Style Record
Buttons used in Step Record mode
TIE button
Ties the note to be inserted to the previous note.
REST button
Inserts a rest.
NOTE VALUE buttons
Select the step value.
START/STOP button
Exits the Step Record mode.
< (Previous step)
Goes to the previous step, deleting the inserted step.
>> (Fast Forward)
Goes to the next measure, and fill the remaining space with
rests.
Page 60

Style Record mode
58
Style Record procedure
STYLE RECORD PROCEDURE
There are two different methods for recording a Style: Realtime and Step.
• Realtime Recording allows you to record Style patterns
in realtime.
• Step Recording allows you to create a new Style by entering the single notes or chords in each track. This is very
useful when transcribing an existing score, or needing a
higher grade of detail, and is particularly suitable to create drum and percussion tracks.
Preparing to record
1. If you like to edit an existing Style, select that Style.
2. Press RECORD to enter the Style Record mode. You are
prompted to select either the Current Style, or a New
Style.
Record
Current Style
New Style
wise, if you prefer to do a Step Record, jump to “Step
Record procedure” on page 59.
Realtime Record procedure
1. When still in the Main page of the Style Record mode,
press one of the E VOLUME/VALUE buttons, to select
the “R” parameter. Use these buttons, or the TEMPO/
VALUE controls, to select the “RT” (Realtime) recording
mode.
R:RT
2. Press TRK SELECT to switch to the Style Tracks page.
Here you can assign the right Program to each Style
track. (For more details, see “Style Tracks page” on
page 56).
NewBossa |V1-CV1
Brush 2 Piano01
Perc Kit Guitar01
*AcouBass StrngEns2
AcouPiano2 VoxPad1
Select “Current Style” if you want to edit the current
Style, or make a new Style starting from an existing one.
Select “New Style” if you want to start from scratch with
an empty Style.
3. After you select your preferred option, the Main page of
the Style Record mode will appear.
NewBossa |T:DR
e:v1 cv:cv1 R:RT RL:2
CV Len:16 Metro:On1
Resol: Meter:4/4
C maj7 NTT:5th
4. Use the A VOLUME/VALUE buttons, and the F1 and F2
function keys to select the E (Style Element) and CV
(Chord Variation) parameter.
Note: For more information on the Style Elements and
Chord Variations, and the Style structure in general, see
“The Style’s structure” on page 52.
5. Use the RL (Recording Length) parameter to set the
length (in measures) of the pattern to step-record. Select
this parameter using the E VOLUME/VALUE buttons
and the F4 function key. Use the TEMPO/VALUE controls to set the value.
6. Use the Meter parameter to set the Style’s meter. You can
edit this parameter only if you selected the New Style
option when entering the Record mode.
7. Set the tempo. Keep the SHIFT button pressed, and use
the TEMPO/VALUE controls to change the tempo.
8. At this point, if you want to do a Realtime Recording go
on reading “Realtime Record procedure” below. Other-
3. If you like, you can set the tempo again from this page:
just use the TEMPO/VALUE controls.
4. Assign a Program to each track, by using the PRO-
GRAM/PERFORMANCE section.
5. If needed, set the Octave Transpose for each track. Note:
The Octave Transpose will affect only the notes coming
from the keyboard, and not from the arranger.
6. Select the track to put in record. Its status icon will
begin flashing.
Note: When entering the Record mode, the last selected
track is already in record. When you press START/
STOP after entering the Record mode, you can immediately start recording.
If you like, you can try your part before recording:
• Set the track in mute, by pressing both corresponding
VOLUME/VALUE buttons; the status icon disappears.
• Press START/STOP to play back the other tracks, if
already recorded, and practice on the keyboard.
• When you have finished practicing, press START/
STOP to stop the arranger, and unmute the track by
pressing both VOLUME/VALUE buttons; the track will
be in record again.
7. While the status icon is flashing, press START/STOP to
begin recording. Depending on the “Metro” (metronome) option you selected, a 1- or 2-bars precount may
play before the recording actually begins. When it
begins, play freely. The pattern will last for some measures, according to the RecLen value, then restart.
Since the recording will happen in overdub, you can add
notes on any following passage. This is very useful to
record different percussive instruments at any cycle on a
Drum or Percussion track.
Note: While recording, the track’s Keyboard Range (see
page 68) is ignored, and the track can play over the whole
keyboard range. The Local parameter (see “Local” on
Page 61

Style Record mode
Style Record procedure
59
page 127) is also automatically set to On, to allow playing
on the keyboard.
8. When finished recording, press START/STOP to stop
the arranger. Select a different track, and go on recording the whole Chord Variation.
Note: You can select a different track only when the
arranger is not running.
9. When finished recording the Chord Variation, select a
different Chord Variation or Style Element to go on
recording the whole Style.
10. When finished recording the new Style, press WRITE or
RECORD to save it in memory. The Write page will
appear:
Write to
Style name: NewBossa
To: U1-01 Bossa
Abort
• To change the Style’s name: press the right A VOLUME/VALUE button to enter editing, and modify the
name using the UP/DOWN buttons to move the cursor,
and the DIAL to select a character. Press INSERT to
insert a character at the cursor position, or DELETE to
delete it.
• To select a different location in memory, press one of
the B VOLUME/VALUE buttons, then select a location
with these buttons or the TEMPO/VALUE controls.
Press ENTER to confirm, or one of the D (Abort) VOLUME/VALUE buttons to abort the save. The “Are you
sure?” message will appear in the display. Press ENTER
to confirm, EXIT to abort. After pressing ENTER, you
will exit from the Record mode.
If you press EXIT while in the Write page, you will go
back to the previous Style Record page, without any
change.
Step Record procedure
1. When still in the Main page of the Style Record mode,
press one of the E VOLUME/VALUE buttons, to select
the “R” parameter. Use these buttons, or the TEMPO/
VALUE controls, to select the “Stp” recording mode.
R:Stp
2. Press TRK SELECT to switch to the Style Tracks page.
Here you can assign the right Program to each Style
track. (For more details, see “Style Tracks page” on
page 56).
NewBossa |V1-CV1
Brush 2 Piano01
Perc Kit Guitar01
*AcouBass StrngEns2
AcouPiano2 VoxPad1
3. Assign a Program to each track, by using the PRO-
GRAM/PERFORMANCE section.
4. Press START/STOP to turn on its LED and enter the
Step Record page. (See “Step Record page” on page 57
for more information on each parameter of this page).
Previous event
Event to be inserted
Step V1-CV1 T:DR
(a)
M---.--.--- Empty
--
(b)
M001.01.000 Meter: 4/4
key? V:64 D:85%
Current position
Waiting for a keystroke…
Step value
The first two lines (a) are the latest inserted event. The
last two lines (b) are the event currently in edit, ready to
be inserted.
The “Empty” event marks the beginning of the pattern,
when there are no events inserted. It is automatically
inserted when entering the Record mode. It will be
removed when an event is inserted.
5. The “Maaa.bb.ccc” parameter in (b) is the current posi-
tion. This is the place where the note in edit will be
inserted.
• If you don’t want to insert a note at this position,
insert a rest instead, as shown in step 7.
• To jump to the next measure, filling the remaining
beats with rests, press the >> button.
6. To change the step value, use the NOTE VALUE buttons,
on the lower left area of the control panel.
7. Insert a note, rest or chord at the current position.
• To insert a single note, just play it on the keyboard. The
inserted note length will match the step length. You may
change the velocity and relative duration of the note, by
editing the V (Velocity) and D (Duration) parameters.
See “V (Velocity)” and “D (Duration)” on page 57.
• To insert a rest, just press the REST button. Its length
will match the step value.
• To tie the note to be inserted to the previous one, press
the TIE button. A note will be inserted, tied to the previous one, with exactly the same name. You don’t need to
play it on the keyboard again.
• To insert a chord or a second voice, see “Chords and
second voices in Step Record mode” below.
8. After inserting a new event, you may go back by pressing
the < button. This will delete the previously inserted
event, and set the step in edit again.
9. When the end of the pattern is reached, the “End Loop”
(End of Loop) event is shown in the first two lines of the
display (a), and the recording restarts from the
“M001.01.000” position. Any note exceeding the pattern
length, inserted at its end, will be reduced to fit the total
length of the pattern.
Page 62

Style Record mode
60
Style Record procedure
At this point, you may go on, inserting new events in
overdub mode (the previously inserted events will not
be deleted). This is very useful when recording a drum
or percussion track, where you may want to record the
bass drum on a first cycle, the snare drum on the second
cycle, and the hi-hat and cymbals during the following
cycles.
10. When finished recording, press START/STOP to turn off
its LED. The Main page of the Style Record mode
appears.
NewBossa |T:DR
E:V1 CV:CV1 R:RT RL:2
CV Len:16 Metro:On1
Resol: Meter:4/4
C maj7 NTT:5th
When exiting, the “RT” recording mode is automatically selected. You may press START/STOP to listen to
the Style. Press START/STOP again to stop the playback.
To enter the Step Record mode again, select the “Stp”
recording mode, and press START/STOP.
11. From the Main page of the Style Record mode, press
RECORD to exit the Record mode. You will be
prompted to assign a new name to the Style, and select a
memory location where to save it. See “The Write window” on page 54 for information on how to save a Style.
Chords and second voices in Step Record mode
With Pa50, you are not obliged to insert single notes in a
track. There are several ways to insert chords and double
voices. Lets look at some.
Inserting a chord. When the “key?” prompt appears in the
display, play a chord instead of a single note. The event’s
name will be the first note of the chord you pressed, followed
by the “…” marking.
4. Press the third note, then release all notes.
Inserting a second voice. You can insert passages where one
note is kept pressed, and another voice moves freely.
Ex. 1:
Off
Release E (continue holding C)
Off
Release G and C
Step Time =
On
Press E and C
Step Time =
On
Press G
Ex.2:
Step Time =
On
Off
Release G and C
Step Time =
On
Press C
Tie
Press G (continue holding C)
Ex.3:
Step Time =
Press F and C
Step Time =
Release F
(continue holding C)
Step Time =
OffOn On
Press G
(continue holding C)
C4 , V:64 D:85%
Inserting a chord with notes with different velocity values.
You can make the upper or lower note of a chord, for example, louder than the remaining ones, to make the most
important note emerge from the chord. Here is how to insert
a three-note chord:
1. Edit the Velocity value of the first note.
2. Press the first note and keep it pressed.
3. Edit the Velocity value of the second note.
4. Press the second note and keep it pressed.
5. Edit the Velocity value of the third note.
Step Time =
Off On
Release G
(continue holding C)
Step Time =
Press E
(continue holding C)
Step Time =
(continue holding C)
Step Time =
Release E and C
Press D
OffOn
Step Time =
Off
(continue holding C)
Release D
Page 63

61
Style Record mode
Menu
MENU
From any page of the Style Record mode, press MENU to
open the Style Record edit menu. This menu gives access
to the various Style Record edit sections.
Note: While the Style is in play, you cannot access the Edit section pages from the Main page and the Style Tracks page (see
page 55 and page 56). Stop the playback before pressing MENU.
When in the menu, select an edit section using the VOLUME/VALUE (A-H) buttons, select an edit page using
PAGE +, or press EXIT to exit the menu.
When in an edit page, press EXIT to go back to the main
page (or the Style Tracks page) of the Style Record mode.
Record MENU
Quantize Copy
Transp/Vel. S.Elem.Ctl.
Event Edit Style Ctl.
Delete
Each item in this menu corresponds to an edit section.
Each edit section groups various edit pages.
Note: When switching from the Edit section pages (Quantize,
Transpose, Velocity, Delete) to the other pages, or vice-versa, the
Style (if in play) is automatically stopped.
EDIT PAGE STRUCTURE
Select an edit section from the Menu, and/or use the PAGE
buttons to reach the desired page.
Press EXIT to go back to the main page of the Style Record
mode.
All edit pages share the same structure.
Style Play icon
Page header Page number
Edit:Quantize
E:V1 CV:CV1 Trk:All
Resol:
S001-01-000 E001-01-192
Bottom:G-1 Top:C8
Style Play icon
When on, this icon indicates that the instrument is in Style
Play mode.
Page header
The header shows the name of the current edit page. As a
general rule, the header is divided in a first word, identifying
the section name (e.g., “Edit:Quantize” is an “Edit” section
page), and a second word, referring to the page name (e.g.
“Quantize”).
Section name Page name
Edit:Quantize
Page number
This area shows the current page number.
A-H
Each pair of VOLUME/VALUE (A-H) buttons selects a different parameter of command, depending on the edit page.
After selecting a parameter, you can change its value by pressing one of the two buttons in a pair, or using the TEMPO/
VALUE controls.
Page 64

Style Record mode
62
Page 1 - Edit: Quantize
PAGE 1 - EDIT: QUANTIZE
The quantize function may be used to correct any rhythm
error after recording, or to give the pattern a “groovy” feeling.
Edit:Quantize
E:V1 CV:CV1 Trk:All
Resol:
S001-01-000 E001-01-192
Bottom:G-1 Top:C8
After setting the various parameters, press ENTER to execute.
The “Are you sure?” message will appear. Press ENTER to
confirm, EXIT to abort.
E/CV (Style Element/Chord Variation)
(Non editable) These read-only parameters show which Style
Element and Chord Variation are currently selected for editing. See the Main page “E (Style Element)” and “CV (Chord
Variation)” parameters on page 55 for information on selecting a different Style Element and Chord Variation.
Trk (Track)
Use this parameter to select a track.
All All tracks selected.
Drum…Acc5 Selected track.
Resol (Resolution)
This parameter sets the quantization after recording. For
example, when you select 1/8a, all notes are moved to the
nearest 1/8 division. When you select 1/4, all notes are moved
to the nearest 1/4 division.
No quanti-
zation
1/8
1/4
(1/32)… (1/4)
Grid resolution, in musical values. An “a” after
the value means no swing. A “b…f” after the
value means swing-quantization.
S / E (Start/End)
Use these parameters to set the starting (S) and ending (E)
points of the range to quantize.
If a Chord Variation is four measures long, and you want to
select it all, the Start will be positioned at 1.01.000, and the
End at 5.01.000.
Bottom / Top
Use these parameters to set the bottom and top of the keyboard range to quantize. If you select the same note as the
Bottom and Top parameters, you can select a single percussive instrument in a Drum or Percussion track.
Note: These parameters are available only when a Drum or
Percussion track is selected.
PAGE 2 - EDIT: TRANSPOSE
In this page you can transpose the selected track(s).
Note: After transposing, please don’t forget to readjust the
“Original Key/Chord” parameter in the Style Record page (see
page 56).
Edit:Transpose
E:V1 CV:CV1 Trk:DRUM
Value:+000
S001-01-000 E001-01-192
Bottom:G-1 Top:C8
After setting the various parameters, press ENTER to execute.
The “Are you sure?” message will appear. Press ENTER to
confirm, EXIT to abort.
E/CV (Style Element/Chord Variation)
(Non editable) These read-only parameters show which Style
Element and Chord Variation are currently selected for editing. See the Main page “E (Style Element)” and “CV (Chord
Variation)” parameters on page 55 for information on selecting a different Style Element and Chord Variation.
Trk (Track)
Use this parameter to select a track.
All All tracks selected, apart for tracks set in Drum
mode (like the Drum and Percussion tracks).
The whole selected Chord Variation will be
transposed.
Drum…Acc5 Single selected track.
Value
Transpose value (±127 semitones).
S / E (Start/End)
Use these parameters to set the starting (S) and ending (E)
points of the range to be transposed.
If a Chord Variation is four measures long, and you want to
select it all, the Start will be positioned at 1.01.000, and the
End at 5.01.000.
Bottom / Top
Use these parameters to set the bottom and top of the keyboard range to be transposed. If you select the same note as
the Bottom and Top parameters, you can select a single percussive instrument in a Drum or Percussion track. Since in a
Drum Kit each instrument is assigned to a different note of
the scale, transposing a percussive instrument means assigning the part to a different instrument.
Note: These parameters are available only when a Drum or
Page 65

63
Style Record mode
Page 3 - Edit: Velocity
PAGE 3 - EDIT: VELOCITY
In this page you can change the velocity (dynamics) value of
notes in the selected track.
Edit:Velocity
EV1 CV:CV1 Trk:DRUM
Value:+000
S001-01-000 E001-01-192
Bottom:G-1 Top:C8
After setting the various parameters, press ENTER to execute.
The “Are you sure?” message will appear. Press ENTER to
confirm, EXIT to abort.
E/CV (Style Element/Chord Variation)
(Non editable) These read-only parameters show which Style
Element and Chord Variation are currently selected for editing. See the Main page “E (Style Element)” and “CV (Chord
Variation)” parameters on page 55 for information on selecting a different Style Element and Chord Variation.
Trk (Track)
Use this parameter to select a track.
All All tracks selected. The velocity for all notes of
the whole selected Chord Variation will be
changed.
Drum…Acc5 Selected track.
Value
Velocity change value (±127).
S / E (Start/End)
Use these parameters to set the starting (S) and ending (E)
points of the range to be modified.
If a Chord Variation is four measures long, and you want to
select it all, the Start will be positioned at 1.01.000, and the
End at 5.01.000.
Bottom / Top
Use these parameters to set the bottom and top of the keyboard range to be modified. If you select the same note as the
Bottom and Top parameters, you can select a single percussive instrument in a Drum or Percussion track.
Note: These parameters are available only when a Drum or
Percussion track is selected.
PAGE 4 - EVENT EDIT
The Event Edit page allows you to edit each event in a single
track. See “Event Edit procedure” on page 64 for more information on the event editing procedure.
Event Edit
Trk: DRUM E:V1 CV:CV1
Position: 001.01.000 |
Ev: Note F#2 72
Lenght:000.00.000 |
Trk (Track)
Track in edit. To select a different track, press one of the A
VOLUME/VALUE buttons to open the Go To Track window.
Go to Track: DRUM
Enter=Ok Exit=Cancel
Use the TEMPO/VALUE controls to select a track, and press
ENTER to confirm, or EXIT to abort.
E/CV (Style Element/Chord Variation)
Selected Style Element and Chord Variation. This parameter
can’t be edited. To select a different Style Element and Chord
Variation, press EXIT to go back to the Main page of the Style
Record mode (see “Main page” on page 55).
Position
Position of the event shown in the display, expressed in the
form ‘aaa.bb.ccc’:
• ‘aaa’ is the measure
• ‘bb’ is the beat
• ‘ccc’ is the tick (each quarter beat = 384 ticks)
You can edit this parameter to move the event to a different
position.
Ev (Event)
Type and values of the event shown in the display. Depending
on the selected event, the value may change. This parameter
also shows the (non-editable) “End Loop” marking, when the
end of a track is reached.
Event First value Second value
Note Note name Velocity
Ctrl Control Change number Control Change value
Bend Bending value –
To change the event type, use the C VOLUME/VALUE buttons to select the Event line, then use the same buttons or the
TEMPO/VALUE controls to select a different event type.
To select and edit the event’s value, use the F3 and F4 function keys, and use the G/VOLUME/VALUE buttons or the
TEMPO/VALUE controls.
Length
Length of the selected Note event. The value format is the
same as the Position value.
Note: If you change a length of “000.00.000” to a different
value, you can’t go back to the original value. This rather
uncommon zero-length value may be found in some drum or
percussion tracks.
Transport, navigation and editing controls
E/F and H VOLUME/VALUE buttons
These buttons are the “Scroll to previous event” (E/F) and
“Scroll to next event” (H) controls. They corresponds to the
scrolling arrows shown on the screen.
G VOLUME/VALUE buttons
Use these buttons to select the corresponding parameter
value area.
Event Type
First value
Second value
Page 66

Style Record mode
64
Page 5 - Event Filter
F3 and F4 buttons
After selecting the parameter value area with the G VOLUME/VALUE buttons, use these buttons to select, respectively, the first and second value of the event in edit.
START/STOP button
Press START/STOP and play some chords on the keyboard to
test the pattern in edit. Press START/STOP again to stop the
pattern running.
SHIFT + << or >>
Keep the SHIFT button pressed and press the << or >> button to open the Go to Measure window.
Go to Measure: 1
Enter=Ok Exit=Cancel
Use the TEMPO/VALUE controls to select a measure, then
press ENTER to confirm, or EXIT to abort.
INSERT
Press the INSERT button to insert a new event at the current
shown Position. The default values are Type = Note, Pitch =
C4, Velocity = 100, Length = 192.
After inserting an event, use the C VOLUME/VALUE buttons
to select the Event line, and the same buttons or the TEMPO/
VALUE controls to select a different event type.
DELETE
Press the DELETE button to delete the event shown in the
display.
Control function CC# (Control Change Number)
Damper 64
Filter Resonance 71
Low Pass Filter Cutoff 74
CC#80 80
CC#81 81
CC#82 82
(a) Expression events cannot be inserted at the starting Position
(001.01.000). An Expression value is already among the default
“header” parameters of the Style Element.
Bend Pitch Bend events.
EVENT EDIT PROCEDURE
The Event Edit is the page where you can edit each single
MIDI event of the selected Style Element. You can, for example, replace a note with a different one, or change its playing
strength (i.e., velocity value). Here is the general event editing
procedure.
1. Select the Style to edit, and press RECORD. Select the
“Current Style” option to enter recording. The LED on
the RECORD button will turn on, and the Main page of
the Style Record mode will appear.
Style Element
Chord Variation
PAGE 5 - EVENT FILTER
This page is where you can select the event types to be shown
in the Event Edit page. You can access this page by pressing
the PAGE+ button, while you are in the Event Edit page.
Edit: Ev. Filter
Note: Off Aftt: Off
Prog: Off PAft: Off
Ctrl: Off Bend: Off
T/Meter: Off SysEx: Off
Turn Off the filter for all event types you wish to see in the
Event Edit page.
Note: Some of the events are “ghosted”, and non editable, since
the corresponding events are not editable in a Style.
Note Notes.
Ctrl Control Change events. Only the following
Control Change numbers are allowed.
Control function CC# (Control Change Number)
Modulation 1 1
Modulation 2 2
Pan 10
Expression
CC#12 12
CC#13 13
(a)
11
NewBossa |T:DR
e:v1 cv:cv1 R:RT RL:2
CV Len:16 Metro:On1
Resol: Meter:4/4
C maj7 NTT:5th
2. Use the A VOLUME/VALUE buttons, and the F1 and F2
function keys to select the E (Style Element) and CV
(Chord Variation) parameters.
Note: For more information on the Style Elements and
Chord Variations, and the Style structure in general, see
“The Style’s structure” on page 52.
3. Press MENU, and use the VOLUME/VALUE (A-H) but-
tons to select the Event Edit section. The Event Edit page
appears (see “Page 4 - Event Edit” on page 63 for more
information).
Event Edit
Trk: DRUM E:V1 CV:CV1
Position: 001.01.000 |
Ev: Ctrl 11 110
|
4. Press START/STOP to listen to the selected Chord Varia-
tion. If you like, play some chords on the keyboard, to
test the pattern. Press START/STOP to stop it.
5. Press PAGE+ to go to the Event Filter page, and turn
“Off” the filters for the event types you wish to see in the
Page 67

Style Record mode
|
Ev: Note F#2 72
Event Type
First value
Second value
Event Edit procedure
65
display (see “Page 5 - Event Filter” on page 64 for more
information).
Edit: Ev. Filter
Note: Off Aftt: Off
Prog: Off PAft: Off
Ctrl: Off Bend: Off
T/Meter: Off SysEx: Off
6. Press PAGE- to go back to the Event Edit page.
7. Press the A VOLUME/VALUE button (Trk), to select the
track to edit. The Go To Track window appears.
Go to Track: DRUM
Enter=Ok Exit=Cancel
Use the TEMPO/VALUE controls to select a track, and
press ENTER to confirm (or EXIT to abort).
8. The list of events contained in the selected track (in the
Style Element and Chord Variation selected on step 2)
will appear in the display. The first step, or Measure
Start, is currently shown. Since it contains an initialization event, it is not editable and appears “in grey” (i.e.,
written with a “ghost” character).
Position: 001.01.000
Ev: Ctrl 11 110
9. Press one of the H VOLUME VALUE buttons (Scroll
Down arrow), to go to the next step. This is usually a
note, that you can edit.
Event Edit
Trk: DRUM E:V1 CV:CV1
Position: 001.01.000 |
Ev: Note F#2 72
Lenght:000.00.000 |
For more information on the event types and their values, see “Page 4 - Event Edit” on page 63.
10. Use the B VOLUME/VALUE buttons to select the Posi-
tion line. Use these buttons or the TEMPO/VALUE controls to change the event’s position.
Position: 001.01.001
Measure Beat Tick
11. Use the C VOLUME/VALUE buttons to select the Event
line. You may use the C VOLUME/VALUE buttons or
the TEMPO/VALUE controls to change the event type.
Use the G VOLUME/VALUE buttons, and the F3 and F4
function keys to respectively select the first and second
value of the parameter. Use the G VOLUME/VALUE
buttons or the TEMPO/VALUE controls to modify the
selected value.
12. If a Note event is selected, use the D VOLUME/VALUE
buttons to select the Length line, and use the same buttons, or the TEMPO/VALUE controls, to change the
event’s length.
Lenght:000.00.000
Measure Beat Tick
• After having modified the shown event, you may scroll
to the next event with the H VOLUME/VALUE buttons
(Scroll to next), or to the previous event with the E/F
VOLUME/VALUE buttons (Scroll to previous).
• You may use the SHIFT + << or >> shortcut to go to a
different measure (see “SHIFT + << or >>” on page 64)
• As described in step 4, you may press START/STOP
and play some chords to listen how the pattern sounds
after your changes. Press START/STOP again to stop the
pattern running.
13. Use the INSERT button to insert an event at the Position
shown in the display (a Note event with default values
will be inserted). Use the DELETE button to delete the
event shown in the display.
14. When the editing is complete, you may select a different
track (go to step 7), or a different Style Element and
Chord Variation (press EXIT to go back to the Main
page of the Style Record mode, then go to step 2).
15. When finished editing the whole Style, press WRITE to
open the Write Style page.
WRITE to:
Style name: Groove Bld
To: U01-01 Foxtrot 3
Abort
• Use the A or E VOLUME/VALUE buttons to enter the
Text Editing mode. Use the UP and DOWN buttons to
move the cursor, and the dial to select a character.
• Use the B VOLUME/VALUE buttons to select a target
location. The name of the Style already existing at the
selected location is shown after the Style Bank-Location
number.
Warning: If you select an existing Style and confirm writing, the older Style is deleted and replaced by the new one.
Save the Styles you don’t want to loose on disk, before overwriting them.
16. Press ENTER to save the Style to the internal memory,
or one of the D VOLUME/VALUE buttons (Abort) to
delete any changes made in Style Record mode. When
the “Are you sure?” message appears, press ENTER to
confirm, or EXIT to go back to the Write Style page.
Page 68

Style Record mode
66
Page 6 - Edit: Delete
PAGE 6 - EDIT: DELETE
This page is where you can delete single elements or MIDI
events out of the Style.
Edit:Delete
E:V1 CV:CV1 Trk:All
Ev:Note
S001-01-000 E001-01-192
Bottom:G-1 Top:C8
After setting the various parameters, press ENTER to execute.
The “Are you sure?” message will appear. Press ENTER to
confirm, EXIT to abort.
E/CV (Style Element/Chord Variation)
(Non editable) These read-only parameters show which Style
Element and Chord Variation are currently selected for editing. See the Main page “E (Style Element)” and “CV (Chord
Variation)” parameters on page 55 for information on selecting a different Style Element and Chord Variation.
Trk (Track)
Use this parameter to select a track.
All All tracks selected. After deletion, the selected
Chord Variation will remain empty.
Drum…Acc5 Selected track.
Ev (Event)
Type of MIDI event to delete.
All All events. The measures are not removed from
the Chord Variation.
Note All notes in the selected range.
Dup.Note All duplicate notes. When two notes with the
same pitch are encountered on the same tick,
the one with the lowest velocity is deleted.
A.Touch After Touch events.
Note: This kind of data is automatically removed
during recording.
P.Bend Pitch Bend events.
PrChange Program Change events, excluding the bun-
dled Control Change #00 (Bank Select MSB)
and #32 (Bank Select LSB).
Note: This kind of data is automatically removed
during recording.
C.Change All Control Change events, for example Bank
Select, Modulation, Damper, Soft Pedal…
CC00/32…CC127
Single Control Change events. Double Control
Change numbers (like 00/32) are MSB/LSB
bundles.
Note: Some CC data are automatically removed
during recording. See the table on page 54 for
more information on the allowed data.
S / E (Start/End)
Use these parameters to set the starting (S) and ending (E)
points of the range to delete.
If a Chord Variation is four measures long, and you want to
select it all, the Start will be positioned at 1.01.000, and the
End at 5.01.000.
Bottom / Top
Use these parameters to set the bottom and top of the keyboard range to delete. If you select the same note as the Bottom and Top parameters, you can select a single percussive
instrument in a Drum or Percussion track.
Note: These parameters are available only when the All or Note
option is selected.
PAGE 7 - EDIT: DELETE ALL
This function lets you quickly delete a selected Style Element
or Chord Variation, or the whole Style, resetting it to the
default parameter’s values.
Edit:Delete All
Del:V1-CV1 Trk:All
After setting the various parameters, press ENTER to execute.
The “Are you sure?” message will appear. Press ENTER to
confirm, EXIT to abort.
When in this page, press the corresponding button on the
control panel to select a Style Element (VARIATION1 …
ENDING2).
Del (Delete)
Use this parameter to select the whole Style, a single Style
Element, or a single Chord Variation.
All All Style Elements, i.e. the whole Style. When
Del=All and Trk=All, the whole Style is
deleted, and all parameters set to the default
status.
Var1…End2 Single Style Element.
V1-CV1…E2-CV2
Single Chord Variation.
Trk (Track)
All All tracks of the selected Style, Style Element or
Chord Variation.
Drum-Acc5 Single track of the selected Style, Style Element
or Chord Variation.
Page 69

67
Style Record mode
Page 8 - Edit: Copy
PAGE 8 - EDIT: COPY
Here you can copy a track, Chord Variation or Style Element
inside the same Style, or from a different one. Furthermore,
you can copy a whole Style.
Warning: The Copy operation deletes all data at the target
location (overwrite).
Edit:Copy
From:S01-01 8BeatMax
From:V1-CV1 To:V1-CV2
FromTrk:DR ToTrk:DR
After setting the various parameters, press ENTER to execute.
The “Are you sure?” message will appear. Press ENTER to
confirm, EXIT to abort.
Note: If you copy too many events on the same “tick”, the “Too
many events!” message appears, and the copy operation is
aborted.
Note: When you copy over an existing Chord Variation, Program Change data is not copied, to leave the original Programs
unchanged for that Chord Variation.
When in this page, press the corresponding button on the
control panel to select a Style Element (VARIATION1 …
ENDING2).
From Style
Use the first parameter to select the source Style to copy the
track, Chord Variation or Style Element from.
From… to Style Element/Chord Variation
Use these parameters to select the source and target Style Elements or Chord Variations.
Note: You can’t copy from a Variation to a different Style Element (or vice-versa), because of their different structure.
All All Style Elements, i.e. the whole Style. You
can’t change the target, that is automatically set
to All.
Var1…End2 Single Style Element.
V1-CV1…E2-CV2
Single Chord Variation.
From… to Track
Use these parameters to select the source and target track to
copy.
All All tracks of the selected Style, Style Element or
Chord Variation.
Drum-Acc5 Single track of the selected Style, Style Element
or Chord Variation.
Copying on a Chord Variation with a different length
You can copy a Chord Element on a different Chord Element
with a different length. Just keep in mind the following:
• If the source length is a divider of the target length, the
source Chord Variation will be multiplied to fit the target Chord Variation. For example, if the source is 4measures long, and the target 8-measures, the source
will be copied two times.
1 2 3 4
1 2 3 4 1 2 3 4
• If the source length is not a divider of the target length,
the source Chord Variation will be copied for as many
measures as can fit the target Chord Variation. For
example, if the source is 6-measures long, and the target
8-measures, the source will be copied once, then the fist
2 measures will be copied to fit the remaining 2 measures.
1 2 3 4
5 6
1 2 3 4 5 6 1 2
Note: Avoid copying on a Chord Variation with a different
meter, for example a 4/4 Chord Variation onto a 3/4 one.
PAGE 9 - STYLE ELEMENT CONTROLS: PROGRAMS
In this page you can assign a different Program to each track
of the selected Style Element. Each Style Element can have
different Programs; after saving the new Style, please don’t
forget to set the “Prog” parameter to “Original” (see “Prog
(Program)” on page 49), to let the Style select the Program
bypassing the Style Performance settings.
SECtl:Program V1
StandardDK Jazz GT
PercKit 1 Brass
FingerBass Vibes
Ac.Piano VoxPad
When in this page, press the corresponding button on the
control panel to select a Style Element (VARIATION1 …
ENDING2).
To copy the settings of this page to another Style Element,
keep the SHIFT button pressed, and press the button of the
target Style Element.
Program
Use the PROGRAM/PERFORMANCE section to assign a
Program to the selected track.
Page 70

Style Record mode
68
Page 10 - Style Element Controls: Expression
PAGE 10 - STYLE ELEMENT CONTROLS:
EXPRESSION
In this page you can modify the Expression (CC#11) value
for each of the Style tracks. This lets you reduce the relative
level of a track in a single Style Element, without reducing the
overall Volume of the Style.
This is a very useful control, when you have different Programs assigned to the same track in different Style Elements,
and the internal level of these Programs is different.
SECtl:Express.V1
Value: 100 Value: 100
Value: 100 Value: 100
Value: 100 Value: 100
Value: 100 Value: 100
When in this page, press the corresponding button on the
control panel to select a Style Element (VARIATION1 …
ENDING2).
To copy the settings of this page to another Style Element,
keep the SHIFT button pressed, and press the button of the
target Style Element.
Value
Use this parameter to set the Expression value for the corresponding track.
PAGE 11 - STYLE ELEMENT CONTROLS: KEYBOARD RANGE
The Keyboard Range automatically transposes any pattern
note that would otherwise play too high or too low in pitch,
compared to the original acoustic instrument, when transposed by the arranger. This will result in a more natural
sound for each accompaniment instrument.
For example, the lower limit for a guitar is E2. If you play a
chord under the E2, the transposed pattern could exceed this
limit, and sound unnatural. A Bottom limit set to E2 for the
guitar track will solve the problem.
Bottom/Top
Use these parameters to set the bottom and top of the keyboard range for the corresponding track.
PAGE 12 - STYLE ELEMENT CONTROLS: CHORD VARIATION TABLE
This is the page where you can assign a Chord Variation to
each recognized chord. When a chord is recognized, the
assigned Chord Variation will be automatically selected by
the arranger to play the accompaniment.
SECtl:ChTable V1
Major: CV1
Minor: CV2
Seventh: CV1
Maj7th: CV2
When in this page, press the corresponding button on the
control panel to select a Style Element (VARIATION1 …
ENDING2).
E-F (Scroll Up), G-H (Scroll Down)
Use these buttons to scroll the available parameters in the display.
Chords / Chord Variation
Use these parameters to assign a Chord Variation to each of
the enlisted chords.
PAGE 13 - STYLE CONTROLS: MODE/TENSION
In this page you can set the Retrigger mode for the Style
tracks, and activate/deactivate the Tension for the Accompaniment tracks.
StCtl:Mode/Tens
- - - - - - M:Off T:On
- - - - - - M:Rt T:On
M:Rp M:Rp T:On
M:Rt T:On M:Rp T:Off
SECtl:KbdRng V1
- - - - - - C-1 G#9
- - - - - - C-1 G#9
C-1 G#9 C-1 G#9
C-1 G#9 C-1 G#9
Bottom
Top
Note: The Keyboard Range is ignored while recording. The
selected track can play on the full range of the keyboard.
When in this page, press the corresponding button on the
control panel to select a Style Element (VARIATION1 …
ENDING2).
To copy the settings of this page to another Style Element,
keep the SHIFT button pressed, and press the button of the
target Style Element.
When in this page, press the corresponding button on the
control panel to select a Style Element (VARIATION1 …
ENDING2).
M (Mode)
This setting harmonizes the notes of the Bass track or the
Acc1-5 tracks to the new chord when the chord is changed.
Off Each time you play a new chord, the current
notes will be stopped. The track will remain
silent until a new note will be encountered in
the pattern.
Rt (Retrigger) The sound will be stopped, and
new notes matching the recognized chord will
be played back.
Rp (Repitch) New notes matching the recognized
chord will be played back, by repitching notes
already playing. There will be no break in the
Page 71

69
Style Record mode
Page 13 - Style Controls: Mode/Tension
sound. This is very useful on Guitar and Bass
tracks.
T (Tension)
Tension adds notes (a 9th, 11th and/or 13th) that have actually been played to the accompaniment, even if they haven't
been written in the Style pattern. This parameter specifies
whether or not the Tension included in the recognized chord
will be added to the Acc1-5 tracks.
On The Tension will be added.
Off No Tension will be added.
Page 72

Song Play operating mode
70
The Songs and the Standard MIDI File format
11. SONG PLAY OPERATING MODE
The Song Play operating mode is where you can listen to
Songs (played directly from disk), and play along with the
Song on the four Realtime (Keyboard) tracks (Upper 1-3,
Lower). Since the Pa50 is equipped with two onboard
sequencers, you can play two Songs at the same time. This is
very useful to mix between two Songs during a live performance.
THE SONGS AND THE STANDARD MIDI FILE
FORMAT
The native Song file format of the Pa50 is the Standard MIDI
File (SMF), an universal standard set by all manufacturers.
You can read these files with any musical instrument or computer.
A difference could be in the sound played by each track. If
you recorded a Song with the Pa50 (Song mode), using only
General MIDI programs, you can play the same Song on virtually any other musical instrument or computer. If you used
KORG native programs, you cannot reproduce the same
sounds on instruments from other brands.
When you read SMFs in Song Play mode, there is no problem
reading files made using only General MIDI sounds. Sounds
could be different when playing a Song made on a different
instrument: despite the wide compatibility of Pa50 with
other, non-standard formats, differences may arise.
If so, go to the Song operating mode and load the SMF. Then,
manually reassign the non-matching Programs, replacing
them with similar Programs on the Pa50. Then, save the SMF
again, and you will be able to play it in Song Play mode with
the correct Programs.
TRANSPORT CONTROLS
You can use the separate transport controls for each of the
two onboard sequencers. Use the SEQ1 controls for
Sequencer 1, and SEQ2 controls for Sequencer 2. See
“SEQUENCER TRANSPORT CONTROLS - SEQ1 and
SEQ2” on page 18 for more information).
MIDI CLOCK
In Song Play mode the MIDI Clock is always generated by the
internal sequencer, even if the Clock parameter is set to
External (see “Clock” on page 127). Pa50 transmits only the
MIDI Clock message generated by Sequencer 1.
SELECTING A SONG COMPOSING ITS PROGRESSIVE NUMBER
Each Song on disk (up to 9,999) has a progressive number
assigned. You can see this number before the Song’s name in
the Song Select page.
While in the Main, Song Select, or Lyrics page, the STYLE
section doubles as a numeric keypad. You can use it for composing the 4-digit number corresponding to the Song you
wish to select; the folder selected in the Song Select page will
become the current folder. This way, you can speed up the
Song retrieval.
Selecting a Song in the Song Select page
1. Open the Song Select page.
2. Select the disk and open the folder containing the Song
to be selected. This folder will be used also in the Main
and Lyrics page.
3. Compose the 4-digit number corresponding to the Song
you wish to select (for example: if the Song is number
“1043”, dial 1, 0, 4, 3).
After the fourth digit has been inserted, the window
automatically disappears, and the Song is selected.
• If the Song number is just 1, 2 or 3-digit long, dial the
number, then press ENTER to confirm (for example: if
the Song is number “52”, dial 5, 2, ENTER).
Note: If no Song corresponds to the dialed number, the
“Song not available” message appears. Press any button to
make it disappear.
Selecting a Song in the Main page
While the S1 or S2 field is selected, compose the number
corresponding to the Song you wish to select. The current
folder is the one selected in the Song Select page.
Selecting a Song in the Lyrics page
Compose the number corresponding to the Song you wish
to select. The current folder is the one selected in the Song
Select page.
SWITCHING BETWEEN SEQUENCERS DURING EDITING
When you enter Edit mode, you can edit the selected
sequencer’s parameters. Go to the main page of Song Play
mode, and select the S1 (A buttons) or S2 (B buttons) to
select the sequencer you wish to edit (see “Main page” on
page 72).
REALTIME AND SEQUENCER TRACKS
The Pa50 is equipped with a double sequencer. Each Song
can play a maximum of 16 tracks, for a total of 32 sequencer
tracks.
In addition, you can play on the keyboard with four additional Realtime tracks (Upper 1-3 and Lower). You can edit
the Volume, Mute status, and Program selection for these
tracks on the main page of the Song Play mode.
When you enter Song Play mode from the Style Play mode,
the Realtime tracks are the same as the Style Play mode. A
0001 MYSONG.MID
Song number:
000-
Page 73

71
Song Play operating mode
Master Volume, Sequencer Volume, BALANCE
quick way to select Programs and Effects for the Realtime
tracks is choosing a different Performance.
MASTER VOLUME, SEQUENCER VOLUME,
BALANCE
While the MASTER VOLUME slider controls the general volume of the instrument, you can use the ACC/SEQ VOLUME
slider to control only the Sequencer’s tracks volume. This lets
you adjust the Sequencer’s volume alone, while the Realtime
(Keyboard) tracks are not affected by this slider.
Use the BALANCE slider to mix between Sequencer 1 and
Sequencer 2. Move it to the center for the maximum volume
of both sequencers.
EFFECTS IN SONG PLAY MODE
The Pa50 is equipped with four effect processors, or DSPs
(Digital Signal Processors). In Song Play mode you can have
two or four effects at the same time, depending on the midifile you are reading.
Note: When playing back a Song that makes use of all four
effects (A-D), you can’t edit any parameter devoted to the
effects. These parameters appear greyed out in the display.
• A Song created on the Pa50 (in Song or Backing
Sequence mode) can use up to 4 effects (usually 2
reverbs + 2 modulating effects); each track may use the
A/B or C/D pair.
• A Standard MIDI File will only use 2 effects (usually 1
reverb + 1 modulating effect). This lets you use the
remaining 2 effects for the Realtime tracks.
• When using both sequencers at the same time, and the
“S2 FX Mode” is set to “A/B Mode” (see page 80), they
only use the A/B pair, while the C/D pair is reserved to
the Realtime (keyboard tracks).
• When using both sequencers at the same time, and the
“S2 FX Mode” is set to “C/D Mode” (see page 80),
Sequencer 1 uses the A/B pair, while Sequencer 2 uses
the C/D pair, sharing it with the Realtime (keyboard
tracks).
GROOVE QUANTIZE WINDOW
You can apply a realtime “groove-quantization” to Sequencer
1. Groove-quantization is a way of changing the music
groove during the playback, moving notes to the nearest axis
of a rhythmic “grid”. Please feel free to experiment: this function is a great source of musical invention.
While in Song Play, press G.QUANTIZE. The following window will appear.
Enable
Enables/disable the quantize. It is automatically set to Off
each time the instrument is turned on, or when selecting a
different Song.
NStart (Note Start)
Enables/disables the quantization of the Note On event (i.e.
beginning of the note).
NDurat (Note Duration)
Enables/disables the quantization of the Note Off event (i.e.
the length of the note).
Res (Resolution)
Coarse quantize grill resolution. This parameter is the main
quantization value, to be varied with the Acc, Swing and
Window values.
(1/32)… (1/4)
Grid resolution, in musical values (a “3” after
the value means “triplet”). For example, when
you select 1/8, all notes are moved to the nearest 1/8 division. When you select 1/4, all notes
are moved to the nearest 1/4 division.
No quanti-
zation
1/8
1/4
Acc (Accuracy)
Accuracy percentage of quantize. For example, if Acc=50, and
the note is 20 tics away from the coarse grid, it is moved to
the grid of only 10 tics.
0 No accuracy. The quantize is not executed.
100 Maximum accuracy. The note is moved exactly
at the grid position.
Swing
Asymmetry of quantization. Grid axis are moved to the nearest grid axis.
0 Even-numbered axis are totally moved over the
previous odd-numbered axis.
50 Axis are perfectly equidistant.
100 Even-numbered axis are totally moved over the
following odd-numbered axis.
Swng=50
Swng=25
Groove Quantize
Enable:On
NStart:On Acc(%):100
NDurat:On Swng(%):100
Res: Wndw(%):100
Press EXIT to exit this window.
Swng=75
Window
Area of quantize intervention, bordering the grid axis.
0 The quantize window corresponds to the axis.
No quantization happens.
Page 74

Song Play operating mode
72
The Write window
100 The quantize window extends to the nearest
window; all events are quantized.
Win=0
Win=50
Win=100
THE WRITE WINDOW
You can save onto the internal memory a Seq1+Seq2 Setup.
There is a separate Setup for each of the two onboard
sequencers.
This Setup memorizes the Internal FX settings, the Internal/
External status of each track, and the Play/Mute status of
each track. When a new Song is selected, the saved Setup is
automatically recalled, and all parameters are reset.
• Globally setting the Internal FX parameters allows you,
for example, to assign to all Songs a Reverb suitable for
the venue where you are performing, without having to
modify any of the Songs. (This is true only for nonPa50/80 Songs).
• Globally setting the Internal/External status allows you,
for example, to send the Piano track of all Songs to a
dedicated expander (just set globally the Piano track to
the External mode).
• The Play/Mute status allows you to globally mute tracks
that you don’t want to play during a show, for example
the melody track. (This is ture only for non-Pa50/80
Songs).
For more information on the Internal FX settings for the
Song Play mode, see “Page 3 - Mixer: FX send A/B” or “Page
3 - Mixer: FX send C/D”, and following, on page 76.
Here is the procedure to save the Seq1+Seq2 Setup in memory.
1. Press WRITE. The Write page appears.
WRITE:
Press 'Enter/Yes'
to memorize
the Seq 1/2 Setup
MAIN PAGE
Press SONG PLAY to access this page from another operating
mode.
Note: When switching from Style Play to Song Play, the Song
Setup is automatically selected, and various track parameters
may change.
Press EXIT/NO to access this page from the Menu or any of
the Song Play edit pages.
To see the Song’s tracks, use the TRACK SELECT button to
switch from the main page (showing the Realtime tracks), to
the other tracks. Pressed a first time, you will see tracks 1-8
(enlightened TRACK SELECT LED); a second press will
show tracks 9-16 (flashing TRACK SELECT LED); pressed
again, you will go back to the Realtime tracks (TRACK
SELECT LED switched off).
Selected Sequencer
Song Play icon
No song
Song select commands
Song Play icon
When on, this icon shows that the instrument is in Song Play
mode.
Page header
This line shows the currently selected sequencer, and the
assigned Song (“S1:Song Name” or “S2:Song Name”).
When no Song is assigned to the current sequencer, this line
shows only the selected sequencer number (“S1:” or “S2:”,
depending on the selected sequencer).
When no sequencer or Song is selected, only the “No Song”
text appears.
Press either A (S1:) or B (S1:) to switch between Sequencer 1
and Sequencer 2. When one of the sequencers is selected, the
sequencer number is also shown at the right of the metronome Tempo.
Page header
S1: Piano01
S2: Guitar01
Lyrics StrngEns2
VoxPad1
Realtime (Keyboard) tracks
Measure number
2. Press ENTER to confirm, or EXIT to abort.
If you confirm, the Setup is saved into the Global. You
may then save this Setup on disk together with the Global data.
When a Jukebox file is in play, its name appears on the page
header.
Selected Sequencer
These indicators show if the currently selected sequencer is
Seq1 or Seq2. Use the A and B VOLUME/VALUE buttons to
select a sequencer.
Page 75

73
Song Play operating mode
Tracks 1-8 page
Bar number
This counter shows the current bar number position of the
selected Song.
A (S1:SongName)
Pressed a first time (with a Song already selected) this button
pair selects Sequencer 1. Pressed a second time (or with no
Song selected), it opens the Song Selection page (see “Song
Select page” on page 73), allowing for selection of a single
Song or a Jukebox file for Sequencer 1.
If you select another Song, while a Song is in play within the
same Sequencer, the new Song will start playing.
While this parameter is selected, you can select a Song by
composing its progressive number (see “Selecting a Song
composing its progressive number” on page 70).
B (S2:SongName)
Pressed a first time (with a Song already selected) this button
pair selects Sequencer 2. Pressed a second time (or with no
Song selected), it opens the Song Selection page (see “Song
Select page” on page 73), allowing for selection of a single
Song for Sequencer 2.
If you select another Song, while a Song is in play within the
same Sequencer, the new Song will start playing.
While this parameter is selected, you can select a Song by
composing its progressive number (see “Selecting a Song
composing its progressive number” on page 70).
C (Lyrics)
Open the Lyrics page (see “The Lyrics page” on page 74). Lyrics will be shown only if included into the selected Song, and
compatible with a standard format that Pa50 can recognize.
E (Upper 1 Program), F (Upper 2 Program), G (Upper 3 Program), H (Lower)
Name of the Programs assigned to the Realtime (Keyboard)
tracks. Use these buttons to select, mute/unmute or change
the volume of the corresponding tracks.
TRACKS 1-8 PAGE
To see and edit tracks 1-8, press TRACK SELECT from the
main page. The TRACK SELECT LED turns on.
Press the TRACK SELECT button twice, to go back to the
main page.
S1:MySong
Piano1 Piano1
DkStrings Guitar01
Legato StrngEns2
BrassyHorn VoxPad1
A-H (Tracks 1-8 Programs)
Name of the Programs assigned to tracks 1-8. Use these buttons to select, mute/unmute or change the volume of the corresponding tracks.
TRACKS 9-16 PAGE
To see and edit tracks 9-16, press TRACK SELECT once from
the Tracks 1-8 page, or twice from the main page. The
TRACK SELECT LED begins flashing.
Press the TRACK SELECT button again, to go back to the
main page.
S1:MySong
Strings1 VocaEns
DkStrings Bassi
Legato StrngEns2
BrassyHorn Strings2
A-H (Tracks 9-16 Programs)
Name of the Programs assigned to tracks 9-16. Use these buttons to select, mute/unmute or change the volume of the corresponding tracks.
SONG SELECT PAGE
This page appears when you press either the A (S1:) or B (S2:)
button while you are in the main page. You can also access the
Song Select page by pressing PAGE +.
Press EXIT (or PAGE-) to go back to the main page of the
Song Play operating mode, without selecting a Song.
Song Selection
CLUB |
BALLADS
0001 MYSONG.MID |
FD SELECT OPEN CLOSE
While in this page, select a Song for the selected Sequencer, or
a Jukebox file for Sequencer 1.
Note: There is a separate working directory for each onboard
sequencer.
A-C (File, folder)
Move the “.MID”, “.KAR” or “.JBX” file, or folder, to be
selected to the first line of the display. To select a file, press the
F2 (Select) button. To open a folder, press the F3 (Open) button.
The “ ” symbol identifies a folder.
E-F (Scroll Up)
Scroll the list up. Keep SHIFT pressed and press one of these
buttons to jump to the previous alphabetical section.
G-H (Scroll Down)
Scroll the list down. Keep SHIFT pressed and press one of
these buttons to jump to the next alphabetical section.
F1 (FD)
Press this button after replacing a floppy disk in the floppy
disk drive. The new floppy disk will be read, and the file list
shown on the display will be updated.
F2 (Select)
Selects the item on the first line in the display (Song or Jukebox file). If a Song is already playing, it stops, and the new
Song starts playing. You are returned to the Main page.
Page 76

Song Play operating mode
74
The Lyrics page
F3 (Open)
Opens the selected folder (item whose name begins with
“ ”).
F4 (Close)
Closes the current folder, returning to the parent (“upper”)
folder.
THE LYRICS PAGE
This page shows the lyrics and chord abbreviations included
in the midifile (if any).
To access this page, select the Lyrics command, or press
PAGE+ twice, from the main page of the Song Play mode (see
“Main page” on page 72).
Chords
S1:Michelle
Michelle, ma belle
Note: The Jukebox file can be assigned to the Sequencer 1
only.
Note: To create a Jukebox file, go to the Jukebox page (see
page 79).
Warning: Should you delete a Song included into the Jukebox
list currently in play, the sequencer will stop, and the “No Song”
message will appear. At this point, press SHIFT+>> (Seq1) to
go to the next Song, and press PLAY/STOP again.
Transport controls
When you select a Jukebox file, Sequencer 1 transport controls are slightly different than with single Songs.
<< and >> Pressed alone, these buttons are the Rewind
and Fast Forward commands.
Keep the SHIFT button pressed, and
press these buttons to scroll to the previous or
next Song in the Jukebox list.
PAUSE Pauses the Song at the current position. Press
PAUSE or PLAY/STOP to start the Song playing again.
PLAY/STOP Starts or stops the current Song. When you
stop the Song, the sequencer goes back to measure 1 of the current Song.
If the Jukebox page is open, you can start from
the Song at the first line of the display. See
“Page 9 - Jukebox” on page 79.
Exit from this display, and go back to the main page of the
Song Play mode, by pressing the EXIT button.
While the Song is playing, the text flows in the display, and
the chord abbreviations (if any) will appear on the chords
area of the display. The lyrics at the current position are
underlined:
Michelle, ma belle
A (1)
Press this button pair to show Lyrics and Chords of
Sequencer 1.
B (2)
Press this button pair to show Lyrics and Chords of
Sequencer 2.
PLAYING A JUKEBOX FILE
With Sequencer 1, you can select a Jukebox file (a file with the
“.JBX” extension) instead of a single Song. This lets you play a
list of Songs without multiple selections.
S1:MEDLEY1.JBX
S1:Sunday Piano01
S2:no song Guitar01
Lyrics StrngEns2
VoxPad1
MENU
From any page, press MENU to open the Song Play edit
menu. This menu gives access to the various Song Play edit
sections.
When in the menu, select a section using the VOLUME/
VALUE buttons, press PAGE+ to select a page, or press EXIT
to exit the menu.
When in an edit page, press EXIT to go back to the Song Play
mode main page.
Song Play Menu
Mixer Preferences
Effects
Track ctrls
Jukebox
Each item of this menu corresponds to an edit section. Each
edit section groups many edit pages.
EDIT PAGE STRUCTURE
Select an edit section from the Menu, and/or use the PAGE
buttons to reach the desired page.
Press EXIT to go back to the main page of the Song Play
mode.
Page 77

Song Play operating mode
Page 1 - Mixer: Volume
75
All edit pages share the same structure.
Selected Sequencer
Song Play icon
Page header Page number
Mixer:Volume
|||| 090 |||| 090
|||| 090 |||| 092
|||| 090 |||| 086
|||| 090 ||||| 112
Song Play icon
When on, this icon indicates that the instrument is in Song
Play mode.
Page header
The header shows the name of the current edit page. Usually,
the header is divided into a first word, identifying the section
name (e.g., “Mixer:FX Send” is a “Mixer” section page), and a
second word, referring to the page name (e.g. “FX Send”).
Section name Page name
A-H
Each pair of VOLUME/VALUE buttons select a different
parameter of command, depending on the edit page.
PAGE 1 - MIXER: VOLUME
Here you can adjust the volume for each of the 16 sequencer
tracks. Press both VOLUME/VALUE button to mute/unmute
the corresponding track.
A muted track remains muted even when selecting a different
Song.
Use the TRACK SELECT button to switch between Song
tracks 1-8, Song tracks 9-16, and back again.
Mixer:Volume
|||| 090 |||| 090
|||| 090 |||| 092
|||| 090 |||| 086
|||| 090 ||||| 112
Mixer:FX Send
Selected Sequencer
These indicators show if the currently selected sequencer is
Seq1 or Seq2. Go to the Main page and use the A and B VOLUME/VALUE buttons to select a sequencer.
Page
This area shows the current page number.
Mixer:Volume
|||| 090 |||| 090
|||| 090 |||| 092
|||| 090 |||| 086
|||| 090 ||||| 112
Page 78

Song Play operating mode
76
Page 2 - Mixer: Pan
PAGE 2 - MIXER: PAN
Here you can adjust the pan for each Song track.
Use the TRACK SELECT button to switch between Song
tracks 1-8, Song tracks 9-16, and back again.
Mixer:Pan
C+00 C+00
C+00 C+00
C+00 C+00
C+00 C+00
Mixer:Pan
C+00 C+00
C+00 C+00
C+00 C+00
C+00 C+00
Pan
-64 Hard Left.
+00 Center.
+63 Hard Right.
Off The direct (uneffected) signal does not go to
the outputs; only the FX signal is heard for this
track.
Note: When you stop the Song, or select a different Song, the
default effects are selected again. You can, however, stop the
Song, change the effects, then start the Song again. Edit the Song
in Song mode to permanently change the effects.
Here is the edit procedure:
1. Use the VOLUME/VALUE (A-H) buttons to select a
track.
2. Use the F1-F4 buttons to select a parameter for that
track.
3. Use the TEMPO/VALUE controls to change the parame-
ter’s value.
Parameters
000 No effect. Only the direct (uneffected) signal
goes to the outputs.
127 100% effect. The direct (uneffected) and
effected signals go to the outputs with the same
level.
PAGE 3 - MIXER: FX SEND C/D
This page lets you set the level of the track’s direct (uneffected) signal going to the C and D Internal FX processors.
Note: You can access this page only while editing the Sequencer
2, and the “S2 FX Mode” parameter is set to “CD Mode” (see
page 80).
Use the TRACK SELECT button to switch from tracks 1-8 to
tracks 9-16.
PAGE 3 - MIXER: FX SEND A/B
This page lets you set the level of the track’s direct (uneffected) signal going to the A and B Internal FX processors
(usually assigned to Sequencer 1).
Use the TRACK SELECT button to switch from tracks 1-8 to
tracks 9-16.
Mixer:FXSend
A:100 B:050 A:100 B:050
A:127 B:020 A:100 B:050
A:110 B:050 A:100 B:050
A:100 B:050 A:100 B:050
Mixer:FXSend
A:100 B:050 A:100 B:050
A:127 B:020 A:100 B:050
A:110 B:050 A:100 B:050
A:100 B:050 A:100 B:050
Note: When playing back a Song that makes use of all four
effects (A-D), you can’t edit any effect parameter. These parameters appear greyed out in the display.
Mixer:FXSend
C:100 D:050 C:100 D:050
C:127 D:020 C:100 D:050
C:110 D:050 C:100 D:050
C:100 D:050 C:100 D:050
Mixer:FXSend
C:100 D:050 C:100 D:050
C:127 D:020 C:100 D:050
C:110 D:050 C:100 D:050
C:100 D:050 C:100 D:050
Here is the edit procedure:
1. Use the VOLUME/VALUE (A-H) buttons to select a
track.
2. Use the F1-F4 buttons to select a parameter for that
track.
3. Use the TEMPO/VALUE controls to change the parame-
ter’s value.
Parameters
000 No effect. Only the direct (uneffected) signal
goes to the outputs.
127 100% effect. The direct (uneffected) and
effected signals go to the outputs with the same
level.
Page 79

77
Song Play operating mode
Page 4 - FX: A/B Select
PAGE 4 - FX: A/B SELECT
This page lets you select the A and B effects. Usually, the A
effect is a reverb, while the B effect is a modulating effect.
Effects A and B are usually reserved to Sequencer 1. You can,
however, create Songs by using all four effects in Song mode.
Depending on the status of the “S2 FX Mode” parameter, this
effect pair could be reserved to Sequencer 2, too (see
page 80).
FX:A/B Select
A:02 B:97
BigHall MlwChrs
ModTrk:Up1 B>Asend:127
Note: When playing back a Song that makes use of all four
effects (A-D), you can’t edit any effect parameter. These parameters appear greyed out in the display.
Note: When you stop the Song, or select a different Song, the
default effects are selected again. You can, however, stop the
Song, change the effects, then start the Song again. Edit the Song
in Song mode to permanently change the effects.
A, B
Effects assigned to the A and B effect processors. Usually, A is
the reverb, while B is the modulating effect (chorus, flanger,
delay…). For a list of the available effects, see “Effects” on
page 175.
ModTrk (Modulating Track)
Source track for modulating MIDI messages. You can modulate an effect parameter with a MIDI message generated by a
physical controller.
B>Asend (B>A Send)
Amount of the B effect going back to the input of the A effect.
PAGE 4 - FX: C/D SELECT
This page lets you select the C and D effects. Usually, the C
effect is a reverb, while the D effect is a modulating effect.
Effects C and D are usually reserved to Sequencer 2 and the
Realtime tracks. You can, however, create Songs using all four
effects in Song mode. Depending on the status of the “S2 FX
Mode” parameter, Sequencer 2 might also use the A/B effect
pair (see page 80).
FX:C/D Select
C:02 D:97
BigHall MlwChrs
ModTrk:Up1 D>Csend:127
Note: When playing back a Song that makes use of all four
effects (A-D), you can’t edit any effect parameter. These parameters appear greyed out in the display.
Note: When you stop the Song, or select a different Song, the
default effects are selected again. You can, however, stop the
Song, change the effects, then start the Song again. Edit the Song
in Song mode to permanently change the effects.
C, D
Effects assigned to the C and D effect processors. Usually, C is
the reverb, while D is the modulating effect (chorus, flanger,
delay…). For a list of the available effects, see “Effects” on
page 175.
ModTrk (Modulating Track)
Source track for modulating MIDI messages. You can modulate an effect parameter with a MIDI message generated by a
physical controller.
D>Csend (D>C Send)
Amount of the D effect going back to the input of the C
effect.
PAGE 5 - FX: A EDITING
This page contains the editing parameters for the A effect
(usually, reverb for Sequencer 1).
FX:A Edit
Rev Time [sec]: 3.07 |
High Damp [%]:0
Pre Dly [ms]:0
Pre Dly Thru [%]:0 |
Use the E-F and G-H VOLUME/VALUE button pairs to scroll
the parameter list.
Use the A-D VOLUMME/VALUE button pairs to select and
edit a parameter.
Use the TEMPO/VALUE controls to edit the selected parameter.
Note: When playing back a Song that makes use of all four
effects (A-D), you can’t edit any effect parameter. These parameters appear greyed out in the display.
Note: When you stop the Song, or select a different Song, the
default effects are selected again. You can, however, stop the
Song, change the effects, then start the Song again. Edit the Song
in Song mode to permanently change the effects.
Parameters
See “Effects” on page 175 for a list of available parameters for
each effect type.
PAGE 6 - FX: B EDITING
This page contains the editing parameters for the B effect
(usually modulating effect for Sequencer 1). For more details,
see “Page 5 - FX: A editing” above.
PAGE 5 - FX: C EDITING
This page contains the editing parameters for the C effect.
You can access this page only when the “S2 FX Mode” parameter is set to C/D (see “S2 FX Mode” on page 80). For more
details, see “Page 5 - FX: A editing” above.
Note: C and D effects are used also by the Realtime (Keyboard)
tracks.
Page 80

Song Play operating mode
78
Page 6 - FX: D editing
PAGE 6 - FX: D EDITING
This page contains the editing parameters for the D effect.
You can access this page only when the “S2 FX Mode” parameter is set to C/D (see “S2 FX Mode” on page 80). For more
details, see “Page 5 - FX: A editing” above.
Note: C and D effects are used also by the Realtime (Keyboard)
tracks.
PAGE 7 - TRACK: MODE
This page lets you set the polyphony mode for each Song
track.
Use the TRACK SELECT button to switch from tracks 1-8 to
tracks 9-16.
Track:Mode
Poly Poly
Poly Poly
Poly Poly
Poly Poly
PAGE 8 - TRACK: INTERNAL/EXTERNAL
This page lets you set the Internal or External status for each
track. It is very useful to let a Song track drive an external
expander.
Use the TRACK SELECT button to switch from tracks 1-8 to
tracks 9-16.
Track:Int/Ext
Internal Internal
Internal Internal
Internal External
Internal Internal
Track:Int/Ext
Internal Internal
Internal Internal
Internal External
Internal Internal
Track:Mode
Poly Mono Right
Drum Poly
Drum Poly
Poly Poly
Parameters
Drum This is a Drum/Percussion track. No Master or
Octave Transpose applies to this track.
Poly Tracks of this kind are polyphonic, i.e. they can
play more than one note at the same time.
Mono Tracks of this kind are monophonic, i.e. each
new note stops the previous note.
Mono Right A Mono track, but with priority assigned to
the rightmost (highest) note.
Parameters
Internal The track plays the sounds generated by the
internal sound engine. It does not play an
external instrument connected to the MIDI
OUT.
External The track plays an external instrument con-
nected to the MIDI OUT. It does not play the
internal sounds, therefore saving polyphony.
When a track is set to “External”, a strings of
transmitted Control Change and Program
Change data is shown instead of the Program
name assigned to the track. In the following
example, CC#0 is the Control Change 0 (Bank
Select MSB), CC#32 is the Control Change 32
(Bank Select LSB), PC is the Program Change.
121- 3- 0
CC#0
Both The track plays both the internal sounds and
an external instrument connected to the MIDI
OUT.
CC#32
PC
Page 81

79
Song Play operating mode
Page 9 - Jukebox
PAGE 9 - JUKEBOX
The Jukebox function lets you play a list of Songs (127 max),
at the simple touch of a button. You can play a Jukebox file by
selecting it in the Song Select page (see “Playing a Jukebox
file” on page 74), just as if it was a normal Song.
JB List:NEW_NAME
01 Sunday.mid |
02 Likeavrg.mid
|
SAVE ADD INS DEL
In this page, you can create, edit and save a Jukebox file. If a
Jukebox file is already selected into a Sequencer, you will
enter this page with that file ready to be edited. Otherwise,
you will enter this page with an empty “NEW_NAME.JBX”
file.
To create a new file, even when a Jukebox file is already
selected, press SHIFT+ F4 (Del), and confirm with ENTER
(see below the “F4 (Del)” paragraph).
When you press PLAY/STOP from this page, the Jukebox
playback begins from the currently selected Song (i.e., the
Song on the fist line of the display).
F1 (Save)
Press this button to save the Jukebox file on disk. The Jukebox
Save page appears, allowing you to save your file on disk.
4. When you have finished writing a name, press F2 (Save)
to confirm. The “Are you sure?” message appears. Press
ENTER to confirm, EXIT to abort.
F2 (Add)
Adds a Song at the end of the current list. You can add up to
127 Songs in a list.
Note: A Jukebox list can include only Songs contained in the
same folder.
F3 (Ins)
Inserts a Song at the cursor position (i.e., the first line of the
display). All subsequent Songs are moved to the next highernumbered slot. You can add up to 127 Songs in a list.
Note: A Jukebox list can include only Songs contained in the
same folder.
F4 (Del)
This command let’s you delete the Song on the first line of the
display.
Pressed while keeping SHIFT pressed, the whole
Jukebox list is deleted. (The instrument asks for a confirmation with the “Are you sure?” message; press ENTER to confirm, EXIT to abort).
The Jukebox file name changes to “NEW_NAME.JBX”.
PAGE 10 - PREFERENCES
In this page, you can set various general parameters.
JBX Save
NEW_NAME.JBX |
MEDLEY1.JBX
|
HD SAVE ABORT
Note: You can save your “.JBX” file only in the same folder as
the Songs in the list.
You can create a new file, or overwrite an existing one.
1. Move to the first line of the display the “.JBX” file you
want to save your list into. Select an existing file if you
want to overwrite it. Select the “NEW_NAME.JBX”
item to create a new file.
Use the E-F (Scroll Up) and G-H (Scroll Down) VOLUME/VALUE buttons, or the TEMPO/VALUE controls
to scroll the list.
2. If you are making a new file, when the
“NEW_NAME.JBX” item is on the first line of the display, press one of the A VOLUME/VALUE buttons. You
are prompted to assign a name to the selected item:
NEW_NAME
3. Move the cursor using the DOWN/- and UP/+ buttons.
Select a character using the DIAL. Insert a character at
the cursor position by pressing the INSERT button.
Delete a character at the cursor position by pressing the
DELETE button.
Preferences (Gbl)
Link Mode:Off
S2 FX Mode:CD
Perf. FX Mode:CD
Use the A-D VOLUME/VALUE button pairs to select a
parameter.
Note: These settings are stored in the Global file. After changing
these settings, press WRITE to save them into the Global. The
Write Global window will appear (see “The Write window” on
page 72).
Note: You can always start both sequencers simultaneously.
Start both sequencers simultaneously by keeping SHIFT held
down while pressing one of the PLAY/STOP controls.
Link Mode
The two onboard Sequencers can work each with a different
Tempo (Off), or use the same Tempo (Link modes).
Off The sequencers Tempo are not linked. Each
sequencer uses its own Tempo.
Link Measure
The two sequencers Tempo are linked together.
The Tempo data written into the Songs are
ignored. Adjust the Tempo using the TEMPO/
VALUE controls.
Start one of the sequencers, by pressing its own
PLAY/STOP control. Then, start the other
sequencer, by pressing the other PLAY/STOP
control; the second sequencer starts at the next
measure.
Page 82

Song Play operating mode
80
Saving a list of Songs
Link Beat The two sequencers Tempo are linked together.
The Tempo data written into the Songs are
ignored. Adjust the Tempo using the TEMPO/
VALUE controls.
Start one of the sequencers, by pressing its own
PLAY/STOP control. Then, start the other
sequencer, by pressing the other PLAY/STOP
control; the second sequencer starts at the next
beat (quarter or octave, depending on the
Song’s Time Signature).
S2 FX Mode
This parameter selects the effects mode for Sequencer 2.
When a 4-effects Song is loaded, all four effects are used,
independently from this setting.
AB The A and B effect pair is used. Sequencer 2
shares its effects with Sequencer 1.
CD The C and D effect pair is used.
Note: When this parameter is set to CD,
Sequencer 2 shares its effects with the Realtime
(Keyboard) tracks, so these effects can be changed
either selecting a Song for Sequencer 2, or selecting a Performance (unless the “Performance FX
Mode” parameter is set to Off – see below).
Performance FX Mode
This parameter selects the effects mode for the Performance.
Off When selecting a Performance, no effect is
selected.
CD The Performance selects the C and D effect
pair.
Note: When both this parameter and the “S2 FX
Mode” parameter are set to CD, Sequencer 2
shares its effects with the Realtime (Keyboard)
tracks, so these effects can be changed either
selecting a Song for Sequencer 2, or selecting a
Performance.
SAVING A LIST OF SONGS
How to save a list of Songs contained in a folder
1. Press SONG PLAY to select the Song Play operative
mode.
2. Press one of the A (S1:) VOLUME/VALUE button to
select the Load Song page.
3. Use the F3 (Open) and F4 (Close) buttons to browse
through the folders inside the floppy disk.
4. Move the folder you are looking for to the first line of
the display. Use the TEMPO/VALUE controls, or the E-F
(Scroll Up) and G-H (Scroll Down) VOLUME/VALUE
buttons.
5. Once the folder is selected, press SHIFT + F2.
6. A dialog box will appear, asking you to insert a new
floppy disk into the disk drive. Insert the disk, and press
ENTER to confirm, or EXIT to abort.
Note: The text file will contain a list of “*.mid”, “*.kar” and
“*.jbx” files only (i.e., the files you can select using the numeric
keypad – see “Selecting a Song composing its progressive number” on page 70). Folders and different kinds of files will not be
included.
When saved, the text file will be named after the selected folder.
For example, a folder named “Dummy” will generate a
“Dummy.txt” file. If a file with the same name already exists on
the floppy disk, it will be overwritten without waiting for any
confirmation. A file containing the list of all valid files contained
into the root of the disk will generate a “Root.txt” file.
The list will include the progressive number assigned to each
Song, file names in MS-DOS format (8.3), the total number of
files in the list.
For the correct display and printing of the list on a personal
computer, use a fixed size (i.e., non-proportional) character in
your text editor.
Warning: While the list may contain more than 9999 files, you
can’t select Songs outside the 0001-9999 range when using the
numeric keypad.
Page 83

81
Song Play operating mode
Saving a list of Songs
How to save a list of Songs contained in a
Jukebox file
1. Press SONG PLAY to select the Song Play operative
mode.
2. To select an existing Jukebox file, press one of the A (S1:)
VOLUME/VALUE buttons to select the Load Song page.
If you are creating a new Jukebox file, press MENU
instead, select the Jukebox page, and jump to step 7.
3. Use the F3 (Open) and F4 (Close) buttons to browse
through the folders inside the floppy disk.
4. Move the folders and files to select to the first line of the
display. Use the TEMPO/VALUE controls, or the E-F
(Scroll Up) and G-H (Scroll Down) VOLUME/VALUE
buttons.
5. When the Jukebox file you are looking for is selected,
press F2 (Select) to select it.
6. Once the Jukebox file is selected, press MENU and select
the Jukebox page.
7. While you are in the Jukebox page, press SHIFT + F2 to
save the list.
8. A dialog box will appear, asking you to insert a new
floppy disk into the disk drive. Insert the disk, and press
ENTER to confirm, or EXIT to abort.
Note: When saved, the text file will be named after the selected
Jukebox file. For example, a Jukebox file named “Dummy.jbx”
will generate a “Dummy.txt” file. A new, unnamed Jukebox file
will generate a “New_name.txt” file. If a file with the same
name already exists on the floppy disk, it will be overwritten
without waiting for any confirmation.
The list will include the progressive number assigned to each
Song, file names in MS-DOS format (8.3), the total number of
files in the list.
For the correct display and printing of the list on a personal
computer, use a fixed size (i.e., non-proportional) character in
your text editor.
Page 84

Backing Sequence operating mode
82
Transport controls
12. BACKING SEQUENCE OPERATING MODE
The Backing Sequence mode lets you record a live performance with the Styles. The front panel controls work mostly
as in Style Play mode, but here you are recording what you
are playing. After recording, the result is a new Song made of
the Realtime tracks and the Style tracks.
REALTIME RECORDING MODE
While in Backing Sequence mode, you can record a new Song
in realtime mode (i.e., recording exactly what you play).
Realtime (Keyboard) tracks will be Song tracks 1-4, Pads will
be Song tracks 5-8, while Style tracks will be Song tracks 9-
16.
TRANSPORT CONTROLS
When in Backing Sequence mode, use SEQ1 transport controls (PLAY/STOP, PAUSE…). See “SEQUENCER TRANS-
1. Enter the Backing Sequence mode.
2. Press RECORD. You will be prompted to select the Real-
time Recording mode, or the Chord/Acc Step Mode.
PORT CONTROLS - SEQ1 and SEQ2” on page 18 for more
information).
THE BACKING SEQUENCE, SONG AND SONG PLAY MODES
The Backing Sequence and Song modes are linked together:
go to Backing Sequence mode to record a Song, and switch to
Song mode to edit it.
Since they use the same sequencer and memory area, recording a new Song in Backing Sequence mode deletes the Song
loaded in Song mode.
Note: The Song is kept in RAM, so save it before turning the
3. Press one of the A VOLUME/VALUE buttons to select
the Realtime Recording mode. The Realtime Recording
page appears (see “Realtime Recording page” on
page 85).
instrument off, or it will be lost.
Warning: When switching to Song Play, the Song is deleted,
since Backing Sequence, Song and Song Play share the same
sequencer (Sequencer 1). The “Erase Song?” message appears.
Press ENTER to confirm, EXIT to stay in Backing Sequence
mode, and avoid deleting the Song.
HOW TO PLAYBACK A SONG
You can load a Standard MIDI File, and play it back while in
Backing Sequence mode.
Note: When in the Main page (Backing Sequence Play) the keyboard doesn’t play.
1. Enter the Backing Sequence mode. The Backing
Sequence Playback page appears (see page 83).
BS:New Song
Load Song Metro:Off
Save Song Meter:4/4
Sel.Tempo Tempo:Auto
2. Press one of the B (Load Song) VOLUME/VALUE but-
tons to load a Song (see “Load Song page” on page 84).
You can load any Standard Midi File (files with the
“.MID” or “.KAR” extension).
3. Press PLAY/STOP to start the playback.
4. Press PLAY/STOP again to stop the playback. The play-
back is automatically stopped at the end of the Song.
4. The last selected Style is currently selected. Should it not
be the right one, select a different Style to start recording
with. (See “Selecting a Style” on page 26).
5. The last selected Performance or STS is currently
selected. If you prefer, select a different Performance or
STS. (See “Selecting a Performance” on page 25, and
“Selecting a Single Touch Setting (STS)” on page 27).
6. Select the status of the Backing Sequence tracks, using
the G (RT) and H (Ch/Acc) button pairs. (RT stays for
Realtime/Keyboard; Ch/Acc stays for Chord/Accompa-
niment, i.e. the Style tracks). To record all you play on
the keyboard, plus the automatic accompaniment, leave
their status to REC (see “Realtime Recording page” on
page 85).
Warning: Tracks set to REC are automatically deleted
when starting recording. Set a track to the PLAY status,
when you don’t want to delete it. For example, if you are
recording a Realtime (Keyboard) part on and existing
Style track, set the Ch/Acc parameter to PLAY, and the RT
track to REC.
7. Start recording by pressing the left PLAY/STOP button
(or the START/STOP button). After a count-in (see
“Metro (Metronome)” on page 85), you can start
recording.
Play a solo intro, or start the auto-accompaniment with
the START/STOP button. To start with the Style playing
Record
Realtime Recording
Chord/Acc Step Mode
Rec:NewSong
Style:NewBossa 99%
Perf:01-01 Metro:On1
Resol:HI RT/Pad:REC
Sel.Tempo Ch/Acc:REC
Page 85

83
Backing Sequence operating mode
Chord/Acc Step recording
Load Song Metro:Off
Save Song Meter:4/4
Sel.Tempo Tempo:Auto
BS:New Song
Backing Sequence icon
Page header
right from bar 1, keep the chord pressed during the precount, and press START/STOP before the end of the
precount. Otherwise, the Style will start playing from
the next bar, following the one where you pressed
START/STOP.
Since you can use any Style control, you could start with
the usual combinations (INTRO, ENDING, FILL… see
“2 - Playing a Style” on page 29 for more information).
Note: While in Backing Sequence mode, you can’t record
the SYNCHRO, FADE IN/OUT, TAP TEMPO/RESET,
ACCOMPANIMENT VOLUME controls.
8. Play your music. You can even stop the Style by pressing
START/STOP. If you stop the Style while recording, start
it again with the START/STOP button.
9. When finished recording your performance, press the
left PLAY/STOP button. The RECORD LED will turn
off, and you will go back to the Playback page (see “How
to playback a Song” before).
The recorded Song will be automatically converted to
the Standard MIDI File format.
10. At this point, you can edit the Song in Song mode (see
“Song operating mode” on page 88), or save it on disk
(see “Save Song page” on page 84).
Warning: The recorded Song is in RAM (Random Access
Memory), and will be deleted when turning the instrument off, or entering Record again (either in Backing
Sequence or Song mode). Save the Song on disk, if you
wish to preserve it.
Step mode page appears (see “Chord/Acc Step Recording page” on page 85).
Step Chord/Acc
M001.01.000 Tempo:120
Style:Umpl_Bossa
Perf :01-1 SE:Off
C Maj - /C
4. Select the M(easure) parameter, and go to a different
position into the Song, using the TEMPO/VALUE controls, or the A VOLUME/VALUE buttons. Alternatively,
you can move the locator using the < > and << >> buttons. See “Transport controls” on page 87.
5. Select the parameter type to insert, edit or delete at the
current position. If an arrow ( ) appears next to a
parameter, the shown event has been inserted at the current position.
6. Use the TEMPO/VALUE controls to modify the selected
event. Delete it using the DELETE button. When editing
a parameter without the arrow ( ) next to it, a new
event is inserted.
7. Exit the Chord/Acc Step Mode by pressing the RECORD
button.
8. Press START/STOP to listen to the results of your edit-
ing. If they are fine, save the Backing Sequence on a disk.
CHORD/ACC STEP RECORDING
While in the Backing Sequence operative mode, you can
enter the Chord/Acc Step Mode to create or edit the Style
(Chord/Acc) part of a Song. This mode lets you enter chords
even if you are not a keyboard player, or fix any error made
playing chords or selecting Style controls, during the Realtime Recording mode.
You can edit only Songs created on the Pa50, Pa60 or Pa80
(Backing Sequence mode), provided that you have the same
Styles in the same locations. When saving a Song created in
Backing Sequence mode, all Chord/Acc data is preserved, and
can be loaded later, to be edited using the Chord/Acc Step
Mode.
Here is how to enter the Chord/Acc Step Mode, and execute
your editing:
1. Press B.SEQ to enter the Backing Sequence mode.
2. Press RECORD. You will be prompted to select the Real-
time Recording mode or the Chord/Acc Step Mode.
3. Press one of the B (Chord/Acc Step Mode) VOLUME/
VALUE buttons to enter the Step Mode. The Chord/Acc
Record
Realtime Recording
Chord/Acc Step Mode
MAIN PAGE (BACKING SEQUENCE PLAY)
This is the main page of the Backing Sequence mode.
To access this page from another operating mode, press the
B.SEQ button.
Note: When in this page, the keyboard doesn’t play.
Backing Sequence icon
When on, this icon indicates that the instrument is in Backing Sequence mode.
Page header
This header shows the name of the selected Song.
B (Load Song)
Use these buttons to select a Song (i.e., a Standard MIDI
File). The Song Select page opens, and you can select a Song
(see below “Load Song page”).
C (Save Song)
This command saves the recorded Song as a Standard MIDI
File. The file is automatically added the “.MID” extension.
Page 86

Backing Sequence operating mode
84
Load Song page
After pressing this command, the Save Song page appears
(see “Save Song page” on page 84).
D (Select Tempo)
Select this parameter to use the TEMPO/VALUE section to
select the Tempo. When you select this parameter, the VALUE
LED turns off.
F (Metro)
Use these buttons to turn the metronome on/off during playback.
G (Meter)
This non-editable parameter shows the starting meter (or
time signature) of the selected Song.
H (Tempo mode)
This sets the Tempo change mode.
Man(ual) When the cursor is on the “D (Select Tempo)”
parameter, you can change the Tempo using
the TEMPO/VALUE section controls. The
Song will be played back using the manually
selected tempo.
Auto The Tempo recorded into the Song will be used
instead.
LOAD SONG PAGE
This page appears when you press PAGE+ or either the B
(Load Song) buttons while you are in the main page.
Press EXIT to go back to the main page of the Backing
Sequence operating mode, without selecting a Song.
shown on the display will be updated.
F2 (Load)
Load the Song at the first line of the display.
F3 (Open)
Opens the selected folder (file whose name begins with the
“ ” symbol).
F4 (Close)
Closes the current folder, returning to the parent (“upper”)
folder.
SAVE SONG PAGE
The recorded Song is contained in RAM, and is lost when
turning the instrument off. The Song is also lost when you
overwrite it in Record mode, or when switching to the Song
Play mode. You must save on disk any Song you wish to preserve.
1. If you are in Record mode (RECORD LED on), stop the
sequencer and press RECORD to go back to the Backing
Sequence Playback page.
2. Select the Save Song button. The Save Song page
appears.
BS:Save Song
NEW_NAME.MID |
MYSONGS
MYSONG.MID |
FD SAVE OPEN CLOSE
Load Song
BALLADS |
MYSONGS
MYSONG.MID |
FD LOAD OPEN CLOSE
A-C (File, folder)
Move the file or folder to be selected to the first line of the
display. To select a file, press the F2 (Select) button. To open a
folder, press the F3 (Open) button.
The “ ” symbol identifies a folder.
E-F (Scroll Up)
Scroll the list up. Keep SHIFT pressed and press one of these
buttons to jump to the previous alphabetical section.
G-H (Scroll Down)
Scroll the list down. Keep SHIFT pressed and press one of
these buttons to jump to the next alphabetical section.
TEMPO/VALUE section
These controls scroll the list up or down.
F1 (FD)
Press this button after replacing a floppy disk in the floppy
disk drive. The new floppy disk will be read, and the file list
3. Move the folder where you wish to save your Song to the
first line of the display, using the E-F (Scroll Up) and G-
H (Scroll Down) VOLUME/VALUE buttons, or the
TEMPO/VALUE controls. Press F3 (Open) to open it.
Close the current folder by pressing F4 (Close).
4. When in the selected folder, you can save the Song over
an existing file, or create a new file.
• To overwrite an existing file, move it to the first line of
the display.
• To create a new file, move the “NEW_NAME.MID”
item to the first line of the display.
5. When the “NEW_NAME.MID” item is selected, press
one of the A VOLUME/VALUE buttons. You are
prompted to assign a name to the new folder:
NEW_NAME.MID
Move the cursor using the DOWN/- and UP/+ buttons.
Select a character using the DIAL. Insert a character at
the cursor position by pressing the INSERT button.
Delete a character at the cursor position by pressing the
DELETE button.
6. When you have finished writing a name for the new
midifile, press F2 (Save) to confirm. The “Are you sure?”
message will appear. Press ENTER to confirm, or EXIT
to abort.
Page 87

Backing Sequence operating mode
Realtime Recording page
85
REALTIME RECORDING PAGE
While you are in Backing Sequence mode, press RECORD,
then one of the A VOLUME/VALUE buttons, to access the
Realtime Recording mode. The RECORD LED turns on.
Rec:NewSong
Style:NewBossa 99%
Perf:01-01 Metro:On1
Resol:HI RT/Pad:REC
Sel.Tempo Ch/Acc:REC
Style
This non-editable parameter shows the selected Style. If no
Style is selected, the name will be empty. You can select a different Style, using the STYLE section (see “Selecting a Style”
on page 26).
0…99%
This non-editable parameters shows the remaining recording
space in memory, as a percentage.
Perf or STS (Performance or STS)
This non-editable parameter shows the selected Performance
or STS (depending on the last item selected). If no Performance or STS is selected, the name will be empty. You can
select a different Performance, using the PROGRAM/PERFORMANCE section (see “Selecting a Performance” on
page 25). To select one of the four STS for the current Style,
use the F1-F4 buttons.
Resol (Resolution)
Use this parameter to set the quantization during recording.
Quantization is a way of correcting timing errors; notes
played too soon or too later are moved to the nearest axis of a
rhythmic “grid”, set with this parameter, thus playing perfectly in time.
Hi No quantization applied.
(1/32)… (1/8)
Grid resolution, in musical values. For example, when you select 1/8, all notes are moved to
the nearest 1/8 division. When you select 1/4,
all notes are moved to the nearest 1/4 division.
Hi (no
quantiza-
tion)
On1 The metronome plays during recording.
Recording begins with a 1-bar precount. Start
recording after bar -1.
On2 The metronome plays during recording.
Recording begins with a 2-bar precount. Start
recording after bar -1.
RT/Pads
Ch/Acc
These parameters let you decide the track status during
recording.
RT/Pads: This Backing Sequence track includes the four
Realtime (Keyboard) tracks, and the four Pads. They will be
Song tracks 1-8, as in the following table:
RT/Pad track Song track/Channel
Upper 1 1
Upper 2 2
Upper 3 3
Lower 4
Pad 1 5
Pad 2 6
Pad 3 7
Pad 4 8
Ch/Acc: This Backing Sequence track includes all Style
tracks, including recognized chords. They will be Song tracks
9-16.
MUTE The track is muted. If this tracks has already
been recorded, it will not be heard during
recording of the other Backing Sequence track.
PLAY The track is in play. If there are recorded data,
they will be heard during recording of the
other Backing Sequence track.
REC The track is in record. All previously recorded
data will be deleted.
CHORD/ACC STEP RECORDING PAGE
While you are in Backing Sequence mode, press RECORD,
then one of the B VOLUME/VALUE buttons, to access the
Chord/Acc Step Recording mode. The RECORD LED turns
on.
1/16
1/8
Sel.Tempo (Select Tempo)
Select this parameter to use the TEMPO/VALUE section to
select the Tempo. When you select this parameter, the VALUE
LED turns off.
Metro (Metronome)
This parameter sets the metronome mode during recording.
Off The metronome can be heard only during the
precount.
Step Chord/Acc
M001.01.000 Tempo:120
Style:Umpl_Bossa
Perf :01-1 SE:Off
C Maj - /C
Side arrow ( )
The small arrow next to a parameter means that its value is
effective at the current position. For example, if you are at the
“M003.01.000” position, and an arrow lights up next to the
Chord parameter, this means that a chord change happens at
the “M003.01.000” position.
Page 88

Backing Sequence operating mode
86
Chord/Acc Step Recording page
M(easure)
This is the locator. It shows the current position of the Step
Editor. To go to a different position within the Song, select
this parameter, then use the TEMPO/VALUE controls, the A
VOLUME/VALUE buttons, or the < > buttons (while the <<
>> buttons let you move to the previous or following measure). When using one of these controls, the locator moves in
steps of 1/8 (192 ticks), or jumps to the next event.
The locator’s format is as follows:
M001.01.000
Measure
Measure: Measure or bar number.
Beat: Divider in the Time Signature ratio (e.g., a quarter in a
3/4 time).
Tick: Minimal sequencer’s resolution. The Pa50 internal
sequencers feature a resolution of 384 ticks per quarter.
INSERT When the Measure parameter is selected, press
INSERT to insert a measure starting from the
current position. All Chord/Acc events contained into the current measure will be moved
to the following measure. The event at the
Mxxx.xx.000 position (i.e., exactly at the
beginning of the measure, like a Time Signature or Style change) will not be moved.
DELETE When the Measure parameter is selected, press
DELETE to delete the current measure. All
Chord/Acc event contained into the following
measures are moved to the current measure.
SHIFT + DELETE
When the Measure parameter is selected, press
SHIFT + DELETE to delete all events in the
Style tracks, starting from the current position
to the end of the Song. To delete all events in
the Style tracks, go back to the M001.01.000
position, and press SHIFT + DELETE.
Note: All events on the very first tick
(M001.01.000), like Style, Tempo, Chord, Style
Element selection, cannot be deleted.
Tempo
This is the Tempo Change parameter. To insert a Tempo
Change event at the current position, select this parameter
and use the TEMPO/VALUE controls to change its value.
DELETE When the Tempo parameter is selected, and
the side arrow ( ) – showing that a Tempo
Change event has been selected at the current
position – appears next to it, press DELETE to
delete the Tempo Change at the current position.
Note: If the side arrow doesn’t appear, the event
was not selected at the current position, and will
not be deleted.
SHIFT + DELETE
When the Tempo parameter is selected, press
SHIFT + DELETE to delete all Tempo Change
events, starting from the current position to
Beat
Tick
the end of the Song. To delete all Tempo
Change events in the Song, go back to the
M001.01.000 position, and press SHIFT +
DELETE.
Note: All events on the very first tick
(M001.01.000), like Perf, Style, Tempo, Chord,
Style Element selection, cannot be deleted.
Style
This is the last selected Style. To insert a Style change at the
current position, follow the standard selecting procedure
using the buttons of the STYLE section.
Note: Any Style Change inserted after the beginning of the measure (i.e., to a position other than Mxxx.01.000) will be effective
at the following measure. For example, if a Style Change event
has been inserted at M004.03.000, the selected Style will be
effectively selected at M005.01.000. (This works exactly as in
Style Play mode).
Note: When inserting a Style Change, you may also insert a
Tempo Change at the same position. A Style Change will not
automatically insert the Style’s Tempo.
DELETE When the Style parameter is selected, and the
side arrow ( ) – showing that a Style Change
event has been selected at the current position
– appears next to it, press DELETE to delete
the Style Change at the current position.
Note: If the side arrow doesn’t appear, the event
was not selected at the current position, and will
not be deleted.
SHIFT + DELETE
When the Style parameter is selected, press
SHIFT + DELETE to delete all Style Change
events, starting from the current position to
the end of the Song. To delete all Style Change
events in the Song, go back to the
M001.01.000 position, and press SHIFT +
DELETE.
Note: All events on the very first tick
(M001.01.000), like Perf, Style, Tempo, Chord,
Style Element selection, cannot be deleted.
Perf
This is the last selected Performance. Select a Performance to
recall the Style it memorizes. To insert a Performance change
at the current position, follow the standard selecting procedure using the buttons of the PROGRAM/PERFORMANCE
section.
Note: The STYLE CHANGE LED is automatically turned on
when entering the Chord/Acc Step Mode. This means that
selecting a Performance automatically selects the Style memorized into the Performance.
The SINGLE TOUCH and STS buttons are automatically disabled, meaning that you can’t change the Realtime (Keyboard)
tracks while in Chord/Acc Step Mode.
DELETE When the Perf parameter is selected, and the
side arrow ( ) – showing that a Performance
Change event has been selected at the current
position – appears next to it, press DELETE to
delete the Performance Change at the current
position.
Page 89

87
Backing Sequence operating mode
How to delete a whole Song
Note: If the side arrow doesn’t appear, the event
was not selected at the current position, and will
not be deleted.
SHIFT + DELETE
When the Perf parameter is selected, press
SHIFT + DELETE to delete all Performance
Change events, starting from the current position to the end of the Song. To delete all Per-
formance Change events in the Song, go back
to the M001.01.000 position, and press SHIFT
+ DELETE.
Note: All events on the very first tick
(M001.01.000), like Perf, Style, Tempo, Chord,
Style Element selection, cannot be deleted.
SE (Style Element)
This is the Style Element (i.e., a Variation, Fill, Intro, or Ending). The length of the selected Style Element is always shown
on the measure counter, at the top of the display:
This will let you know where to place the following Style Element Change. For example, if you inserted an Intro event
lasting for 4 measures, you can insert 4 empty measure after
this event, and a Variation event at the end of the Intro,
beginning at the 4th empty measure.
“Off” means that the accompaniment will not play at the
selected position – only the Realtime tracks will play.
Hint: Insert a Style Element Off event exactly where the autoaccompaniment must stop, at the end of the Song.
Chord
Use the D VOLUME/VALUE buttons to select the Chord line.
Use the F1-F4 buttons to select the part of the chord you wish
to edit.
C Maj - /C
Name Type Tension Extension
Use the TEMPO/VALUE controls to modify the selected
parameter. You can also play a chord, and it will be automati-
cally recognized. While recognizing a chord, the status of the
BASS INVERSION button will be considered.
“No chord” means that the accompaniment will not play at
the current position (apart for the Drum and Percussion
tracks). To select the “No chord” option, press F1 to select the
Name part of the Chord, then use the TEMPO/VALUE section to select the very last value (C…B, Off).
Note: If you replace a chord with a different one, please remember that the Lower track will not be automatically changed.
Transport controls
While in Step Mode, you can use various control panel buttons to accomplish the editing procedure.
<< or >> (Rewind or Fast Forward)
Use these buttons to move to the previous or following measure. These commands are effective even if the M(easure)
parameter is not selected.
< or > (Previous or Next Step)
Use these button to go to the previous or next step (1/8, or
192 ticks). If an event is located before the previous or next
step, the locator stops on that event. For example, if you are
positioned on M001.01.000, and no event exists before
M001.01.192, the > button moves to the M001.01.192 location. If an event exists on M001.01.010, the > button stops to
the M001.01.010 location.
These commands are effective even if the M(easure) parameter is not selected.
+ < or > (Previous or Next Event)
Keep the SHIFT button pressed while pressing the < or >
button, to move to the previous or next recorded event.
HOW TO DELETE A WHOLE SONG
You can delete a whole Song with the simple SHIFT +
DELETE key sequence.
1. Enter the Backing Sequence mode. You must be in the
main page of the mode. If you are in Record mode, go
back to the Playback mode.
2. Press SHIFT + DELETE.
3. The “Delete Song?” message appears. Press ENTER to
confirm, EXIT to abort.
Page 90

Song operating mode
88
Transport controls
13. SONG OPERATING MODE
The Song operating mode is the full-featured onboard
sequencer, where you can create from scratch or edit a Song.
You can also use this mode to edit the initial parameters of a
Standard MIDI File, either made with an external sequencer
or with Pa50 own Song and Backing Sequence modes.
You can save the edited Song as a Standard MIDI File
(“.MID” file), and playback it either in Song Play, Backing
Sequence or Song mode.
For a practical example of Song editing, see “5 - Editing a
Song” on page 32.
TRANSPORT CONTROLS
While in Song mode, use the SEQ1 transport controls for the
Song playback. See “SEQUENCER TRANSPORT CONTROLS - SEQ1 and SEQ2” on page 18 for more information).
MASTER VOLUME AND SEQUENCER VOLUME
You can use the MASTER VOLUME and ACC/SEQ VOLUME sliders to set the volume. See “Master Volume,
Sequencer Volume, BALANCE” on page 71.
Move the BALANCE slider to the center (or the left) for the
maximum volume of the sequencer (Song mode relies on
Sequencer 1).
MAIN PAGE
Press SONG to access this page from another operating
mode.
Note: When switching from Style Play to Song, the Song Setup
is automatically selected, and various track parameters may
change.
Press EXIT/NO to access this page from the Menu or any of
the Song Play edit pages.
To see the Song’s tracks, use the TRK SELECT button to
switch from the Main page to the Tracks pages. Pressed a first
time, you will see tracks 1-8 (enlightened TRK SELECT
LED); a second press will show tracks 9-16 (flashing TRK
SELECT LED); pressed again, you will go back to the Main
page (TRK SELECT LED switched off).
Song icon
New Song
Page header
Load Song Metro:Off
Save Song Meter:4/4
Sel.Tempo Tempo:Auto
Bar number
THE SONGS AND THE STANDARD MIDI FILE FORMAT
The native Song format for Pa50 is the Standard MIDI File.
See “The Songs and the Standard MIDI File format” on
page 70.
When saving a Song as a SMF, an empty measure in automatically inserted to the beginning of the Song. This measure
contains various Song initialization parameters.
When a SMF is loaded, the empty measure is automatically
removed.
FAST TRACK DELETION
When you are in the Main page of the Song Record mode,
and the Song tracks are shown in the display, keep the
DELETE button pressed, and press one of the VOLUME/
VALUE buttons corresponding to the track to delete. The
“Are you sure?” message will appear. Press ENTER to delete
the track, or EXIT to abort.
HOW TO DELETE A WHOLE SONG
While in the Main page, you can delete a whole Song, with
the simple SHIFT + DELETE key sequence.
1. Enter the Song mode. You must be in the Main page of
the mode. If you are in Record mode, go back to the
Playback mode.
2. Press SHIFT + DELETE.
3. The “Delete Song?” message appears. Press ENTER to
confirm, EXIT to abort.
Song icon
When on, this icon shows that the instrument is in Song
mode.
Page header
This line shows the selected Song name.
Bar number
This counter shows the current bar number position of the
selected Song.
B (Load Song)
Use these buttons to select a Song (i.e., a Standard MIDI
File). The Song Select page opens, and you can select a Song
(see below “Song Select page”).
C (Save Song)
This command saves the edited Song as a Standard MIDI
File. After pressing this command, the Save Song page
appears (see “Save Song page” on page 90).
D (Select Tempo)
Select this parameter to use the TEMPO/VALUE section to
select the Tempo. When you select this parameter, the VALUE
LED turns off.
Note: The tempo is always record in overwrite mode (old data is
replaced by the new data).
F (Metro)
Use these buttons to turn the metronome on/off during playback.
G (Meter)
This non-editable parameter shows the starting meter (or
time signature) of the selected Song.
H (Tempo mode)
This sets the Tempo change mode.
Page 91

89
Song operating mode
Tracks 1-8 page
Man(ual) When the cursor is on the “D (Select Tempo)”
parameter, you can change the Tempo using
the TEMPO/VALUE section controls. The
Song will be played back using the manually
selected tempo.
Auto The Tempo recorded to the Song will be used.
TRACKS 1-8 PAGE
To see and edit tracks 1-8, press TRACK SELECT from the
main page. The TRACK SELECT LED turns on.
Press the TRACK SELECT button twice, to go back to the
main page.
MySong
Piano1 Piano1
DkStrings Guitar01
Legato StrngEns2
BrassyHorn VoxPad1
A-H (Tracks 1-8 Programs)
Name of the Programs assigned to tracks 1-8. Use these buttons to select, mute/unmute or change the volume of the corresponding tracks.
TRACKS 9-16 PAGE
To see and edit tracks 9-16, press TRACK SELECT once from
the Tracks 1-8 page, or twice from the main page. The
TRACK SELECT LED begins flashing.
Press the TRACK SELECT button again, to go back to the
main page.
MySong
Strings1 VocaEns
DkStrings Bassi
Legato StrngEns2
BrassyHorn Strings2
A-H (Tracks 9-16 Programs)
Name of the Programs assigned to tracks 9-16. Use these buttons to select, mute/unmute or change the volume of the corresponding tracks.
SONG SELECT PAGE
This page appears when you press PAGE+ or either the B
(Load Song) buttons while you are in the main page.
Press EXIT to go back to the Main page of the Song operating
mode, without selecting a Song.
Load Song
BALLADS |
MYSONGS
MYSONG.MID |
FD LOAD OPEN CLOSE
A-C (File, folder)
Move the file or folder to be selected to the first line of the
display. To select a file, press the F2 (Load) button. To open a
folder, press the F3 (Open) button.
The “ ” symbol identifies a folder.
E-F (Scroll Up)
Scroll the list up.
G-H (Scroll Down)
Scroll the list down.
TEMPO/VALUE section
These controls scroll the list up or down.
F1 (FD)
Press this button after replacing a floppy disk in the floppy
disk drive. The new floppy disk will be read, and the file list
shown on the display will be updated.
F2 (Load)
Load the Song at the first line of the display.
F3 (Open)
Opens the selected folder (file whose name begins with the
“ ” symbol).
F4 (Close)
Closes the current folder, returning to the parent (“upper”)
Page 92

Song operating mode
90
Save Song page
SAVE SONG PAGE
The new or edited Song is contained in RAM, and is lost
when turning the instrument off. The Song is also lost when
you overwrite it in Backing Sequence Record mode, or when
switching to the Song Play mode. You must save on disk any
Song you wish to preserve. The Song is saved as a Standard
MIDI File (SMF).
Note: When saving a Song as a SMF, an empty measure in
automatically inserted to the beginning of the Song. This measure contains various Song initialization parameters.
1. If you are in an edit page, press EXIT to go back to the
Main page.
2. Select the Save Song button. The Save Song page
appears.
Save Song
NEW_NAME.MID
MYSONGS
MYSONG.MID |
FD SAVE OPEN CLOSE
3. Move the folder where you wish to save your Song to the
first line of the display, using the E-F (Scroll Up) and GH (Scroll Down) VOLUME/VALUE buttons, or the
TEMPO/VALUE controls. Press F3 (Open) to open it.
Close the current folder by pressing F4 (Close).
4. When in the selected folder, you can save the Song over
an existing midifile (a file with a “.MID” extension), or
create a new midifile.
• To overwrite an existing midifile, move it to the first
line of the display.
• To create a new midifile, move the
“NEW_NAME.MID” item to the first line of the display.
5. When the “NEW_NAME.MID” item is selected, press
one of the A VOLUME/VALUE buttons. You are
prompted to assign a name to the new file:
Move the cursor using the DOWN/- and UP/+ buttons.
Select a character using the DIAL. Insert a character at
the cursor position by pressing the INSERT button.
Delete a character at the cursor position by pressing the
DELETE button.
6. When you have finished writing a name for the new
midifile, press F2 (Save) to confirm. The “Are you sure?”
message will appear. Press ENTER to confirm, or EXIT
to abort.
Play/Mute status saved with the Song
When saving a Song, the Play/Mute status is saved with the
Song. This status is preserved when playing back the same
Song in Song Play mode.
Master Transpose saved with the Song
When saving a Song, the Master Transpose value is saved
with the Song. Since this value is saved as System Exclusive
data, it is preserved when playing back the Song in Song Play
mode.
Hint: Since the Master Transpose is a global parameter, loading
a Song with a non-standard transposition may result in
unwanted transposing when loading other Songs that do not
contain their own transposition data. To transpose a Song it is
advisable to use the Edit-Transpose function; you can access this
function by pressing the MENU button and one of the E VOLUME/VALUE buttons (see “Page 18 - Edit: Transpose” on
page 100).
You may also lock the Master Transpose for various tracks, to
avoid unwanted transposition. See “Page 2 - Master Transpose”
on page 126 of the Global chapter.
As a general rule, you should use the Master Transpose
(TRANSPOSE buttons on the control panel) when you need to
transpose the Realtime tracks together with the Song. You
should use the Edit-Transpose function (Song Edit mode) when
only the Song has to be transposed.
Note: The Master Transpose value is always shown in the upper
right corner of the display:
NEW_NAME.MID
Page 93

91
Song operating mode
Realtime Record procedure
REALTIME RECORD PROCEDURE
Here is the general procedure to follow for the Realtime
Recording.
1. Press SONG to enter the Song mode.
2. Press RECORD to enter the Song Record mode.You are
now in the Main page of the Song Record mode, and
you can prepare your recording. (For more details, see
“Song Record page” on page 93).
Rec:NewSong
Rec:Overdub Trk:1 98%
S: E: Metro:On1
Resol: Meter:4/4
Sel.Tempo Tempo:Auto
3. Be sure one of the Overdub or Overwrite recording
options is selected (see “Rec (Record mode)” on
page 93).
4. Set the tempo. There are two ways of changing tempo:
• Keep the SHIFT button pressed, and use the TEMPO/
VALUE controls to change the tempo.
• Move the cursor to the “Sel.Tempo” parameter, and use
the TEMPO/VALUE controls to change tempo.
5. Press TRK SELECT to switch to the Song Tracks 1-8
page.
Rec:NewSong
Piano1 Piano1
DkStrings Guitar01
Legato StrngEns2
BrassyHorn VoxPad1
9. While the status icon is flashing, press PLAY/STOP to
begin recording. Depending on the Metro option you
selected, a 1- or 2-bars precount may play before the
recording actually begins. When it begins, play freely.
• If you selected the Auto Punch recording mode, the
recording will begin only when reaching the Start point.
• If you selected the Pedal Punch recording mode, press
the pedal when you want to begin recording. Press it
again to finish recording.
Note: The Punch functions will not work on an empty
Song. At least one track must already be recorded.
10. When finished recording, press PLAY/STOP to stop the
sequencer. Select a different track, and go on recording
the whole Song.
11. When finished recording the new Song, press RECORD
to exit the Record mode. The Song will be saved in
memory.
Warning: Save the Song on a disk, to avoid it is lost when
turning the instrument off.
Note: When exiting the Record mode, the Octave Transpose is automatically reset to “0”.
12. Edit the new Song; press the MENU page, and select the
various edit pages.
STEP RECORD PROCEDURE
The Step Record allows you to create a new Song by entering
the single notes or chords in each track. This is very useful
when transcribing an existing score, or needing a higher
grade of detail, and is particularly suitable to create drum and
percussion tracks.
1. While in the Main screen of the Song mode, press
RECORD to enter the Song Record mode. The Main
page of the Song Record mode will appear.
Press the button again to switch to the Song Tracks 9-16
page.
Rec:NewSong
Strings1 VocaEns
DkStrings Bassi
Legato StrngEns2
BrassyHorn Strings2
6. If you like, you can set the tempo again from these
pages: just use the TEMPO/VALUE controls.
7. Assign the right Program to each track.
8. Select the track to put in record. Its status icon will auto-
matically begin flashing.
Rec:NewSong
Rec:Overdub Trk:1 98%
S: E: Metro:On1
Resol: Meter:4/4
Sel.Tempo Tempo:Auto
2. Use the A VOLUME/VALUE buttons to select the “Rec”
(Recording Mode) parameter. Use these buttons, or the
TEMPO/VALUE controls, to select the “Step Dub” (Step
Overdub) or the “StepOwr” (Step Overwrite) recording
mode.
• The Step Overdub mode lets you add events to the
existing events.
• The Step Overwrite mode will overwrite all existing
events.
3. Press SEQ1 PLAY/STOP to turn its LED on, and enter
the Step Record page. (See “Step Record page” on
Page 94

Song operating mode
92
Step Record procedure
page 94 for more information on each parameter of this
page).
Previous event
Event to be inserted
Step Owr
(a)
M---.--.--- Empty
--
(b)
M001.01.000 Meter: 4/4
key? V:64 D:85%
Current position
Waiting for a keystroke…
Step value
The first two lines (a) are the latest inserted event. The
second two lines (b) are the event currently in edit,
ready to be inserted.
The “Empty” event marks the beginning of the Song,
when there are no events inserted. It is automatically
inserted when entering the Record mode. It will be
removed when an event is inserted.
4. The “Maaa.bb.ccc” parameter in (b) is the current posi-
tion. This is the place where the note in edit will be
inserted.
• If you don’t want to insert a note at this position,
insert a rest instead, as shown in step 6.
• To jump to the next measure, filling the remaining
beats with rests, press the >> button.
5. To change the step value, use the NOTE VALUE buttons,
on the lower left area of the control panel.
6. Insert a note, rest or chord at the current position.
• To insert a single note, just play it on the keyboard. The
inserted note length will match the step length. You may
change the velocity and relative duration of the note, by
editing the V (Velocity) and D (Duration) parameters.
See “V (Velocity)” and “D (Duration)” on page 94.
• To insert a rest, just press the REST button. Its length
will match the step value.
• To tie the note to be inserted to the previous one, press
the TIE button. A note will be inserted, tied to the previ-
ous one, with exactly the same name. You don’t need to
play it on the keyboard again.
• To insert a chord or a second voice, see “Chords and
second voices” below.
7. After inserting a new event, you may go back by pressing
the < button. This will delete the previously inserted
event, and set the step in edit again.
8. When finished recording, press SEQ1 PLAY/STOP to
turn off its LED. The Main page of the Song Record
mode appears again.
Rec:NewSong
Rec:Overdub Trk:1 98%
S: E: Metro:On1
Resol: Meter:4/4
Sel.Tempo Tempo:Auto
9. From the Main page of the Song Record mode, press
RECORD to exit the Record mode. While in the Main
page of the Song mode, you may press SEQ1 PLAY/
STOP to listen to the Song, or select the Save Song com-
mand to save the Song on disk.
Chords and second voices
With Pa50, you are not obliged to insert single notes in a
track. There are several ways to insert chords and double
voices. For more information, see the “Chords and second
voices in Step Record mode” section on page 10-60 of the
“Style Record mode” chapter.
Page 95

93
Song operating mode
Song Record page
SONG RECORD PAGE
While in the Song mode, press RECORD to enter the Song
Record mode. The Song Record page appears.
Rec:NewSong
Rec:Overdub Trk:1 98%
S: E: Metro:On1
Resol: Meter:4/4
Sel.Tempo Tempo:Auto
Rec (Record mode)
Set this parameter to select a recording mode.
Overdub The newly recorded events will be mixed to any
existing events.
Overwrite The newly recorded events will replace any
existing events.
Auto Punch Recording will automatically begin at the “S”
position, and stop at the “E” position (see the
following line).
Note: The Auto Punch function will not work on
an empty Song. At least one track must already
be recorded.
PedalPunch Recording will begin when pressing a pedal set
to the “Punch In/Out” function, and will finish
when pressing the same pedal again.
Note: The Pedal Punch function will not work
on an empty Song. At least one track must
already be recorded.
StepDub Step Overdub. This recording mode lets you
enter events one at a time, adding events to the
existing events.
StepOwr Step Overwrite. This recording mode lets you
enter events one at a time, overwriting all existing events.
Trk (Track)
Track in record.
1…16 One of the 16 tracks selected. To select a track,
go to the Track pages (see “Tracks 1-8 page” on
page 89 and “Tracks 9-16 page” on page 89).
S/E (Start/End)
These parameters appear only when the “Auto Punch”
recording mode is selected. They set the starting and ending
points of the Punch recording.
Metro (Metronome)
This is the metronome heard during recording.
Off No metronome click will be heard during
recording. A one-bar precount will be played
before starting recording.
On1 Metronome on, with a one-bar precount
before starting recording.
On2 Metronome on, with a two-bar precount
before starting recording.
Resol (Resolution)
Use this parameter to set the quantization during recording. Quantization is a way of correcting timing errors;
notes played too soon or too later are moved to the nearest
axis of a rhythmic “grid”, set with this parameter, thus
playing perfectly in time.
Hi No quantization applied.
(1/32)… (1/8)
Grid resolution, in musical values. For
example, when you select 1/16, all notes are
moved to the nearest 1/16 division. When
you select 1/8, all notes are moved to the
nearest 1/8 division
No quanti-
zation
1/16
1/8
Meter
.
This is the meter (or time signature) of the Song. You can edit
this parameter only when the Song is empty, i.e. before you
begin recording anything. To insert a meter change in the
middle of the Song, use the “Insert Measure” function (see
page 13-101).
Sel.Tempo (Select Tempo)
Select this parameter to use the TEMPO/VALUE controls to
set the tempo.
Note: You can always change the Tempo, when other parameters are selected, by keeping the SHIFT button pressed, and
rotating the DIAL.
Note: The tempo is always record in overwrite mode (old data is
replaced by the new data).
Tempo (Tempo mode)
This parameter sets the way tempo events are read.
Record All Tempo changes made during recording will
be recorded to the Master Track.
Auto The Sequencer plays back all recorded Tempo
events. No new Tempo events are recorded.
Manual The latest manual Tempo setting (made using
the TEMPO/VALUE controls) is considered
the current Tempo value. No Tempo change
will be recorded. This is very useful to record
the Song much slower than its actual Tempo.
Page 96

Song operating mode
94
Step Record page
STEP RECORD PAGE
Access this page from the Main page of the Song Record
mode, by selecting the “StepDub” or “StepOwr” recording
mode (“Rec” parameter), and pressing SEQ1 PLAY/STOP.
Previous event
Step Owr
(a)
M---.--.--- Empty
--
(b)
M001.01.000 Meter: 4/4
key? V:64 D:85%
Current position
Waiting for a keystroke…
(a) section
Previously inserted event. You may delete this event, and set it
in edit again, by pressing the < button.
(b) section
Event to be inserted. See the following parameters for information on each element of this section.
M (Measure)
This is the position of the event (note, rest or chord) to be
inserted.
Meter
Meter of the current measure. This parameter can’t be edited.
You can set a Meter change by using the Insert function of the
Edit menu, and inserting a new series of measures with a different Meter (see “Page 22 - Edit: Insert Measures” on
page 101).
key?
This is a prompt, asking for a note or chord to be played on
the keyboard, to enter an event on the current step.
Step value
Length of the event to be inserted. Use the NOTE VALUE
buttons, on the lower left area of the control panel, to change
this value.
Event to be inserted
Step value
… Note value.
Dot (.) Augments the selected note by one half of its
value.
Triplet (3) Makes the selected note a triplet note.
V (Velocity)
Set this parameter before entering a note or chord. This will
be the playing strength (i.e., velocity value) of the event to be
inserted.
KBD Keyboard. You can select this parameter, by
turning all counter-clockwise the dial. When
this option is selected, the playing strength of
the played note is recognized and recorded.
1…127 Velocity value. The event will be inserted with
this velocity value, and the actual playing
strength of the note played on the keyboard
will be ignored.
D (Duration)
Relative duration of the inserted note. The percentage is
always referred to the step value.
50% Staccato.
85% Ordinary articulation.
100% Legato.
Buttons used in Step Record mode
TIE button
Ties the note to be inserted to the previous note.
REST button
Inserts a rest.
NOTE VALUE buttons
Select the step value.
SEQ1 PLAY/STOP button
Exits the Step Record mode.
< (Previous step)
Goes to the previous step, erasing the inserted event.
>> (Fast Forward)
Goes to the next measure, and fill the remaining space with
rests.
Page 97

Song operating mode
Menu
95
MENU
While in any page, press MENU to open the Song edit menu.
This menu gives access to the various Song edit sections.
When in the menu, select an edit section using the VOLUME/
VALUE (A-H) buttons, select an edit page using PAGE +, or
press EXIT to exit the menu.
When in an edit page, press EXIT to go back to the main page
of the Song operating mode.
Song Edit MENU
Mixer/Tun. Transp/Vel
Effects Del/Cut-Ins
Track Edit Copy
Quantize Event Edit
Each item in this menu corresponds to an edit section. Each
edit section groups various edit pages.
EDIT PAGE STRUCTURE
Select an edit section from the Menu, and/or use the PAGE
buttons to reach the desired page.
Press EXIT to go back to the main page of the Song mode.
All edit pages share the same structure.
Song icon
Page header Page number
Track status icons
A series of icons near each track show the track’s status.
Selected track or parameter. When this symbol
appears, you can execute any available operation on the selected item.
Track in play or already recorded.
(no icon) The track is in mute, or does not contain data.
PAGE 1 - MIXER: VOLUME
Here you can adjust the volume for each of the 16 sequencer
tracks. Press both VOLUME/VALUE button to mute/unmute
the corresponding track.
A muted track remains muted even when selecting a different
Song.
Use the TRACK SELECT button to switch between Song
tracks 1-8, Song tracks 9-16, and back again.
Mixer:Volume
|||| 090 |||| 090
|||| 090 |||| 092
|||| 090 |||| 086
|||| 090 ||||| 112
Mixer:Volume
|||| 090 |||| 090
|||| 090 |||| 092
|||| 090 |||| 086
|||| 090 ||||| 112
Track status icons
Song icon
When on, this icon indicates that the instrument is in Song
mode.
Page header
The header shows the name of the current edit page. Usually
the header is divided in a first word, identifying the section
name (e.g., “Mixer:FX Send” is a “Mixer” section page), and a
second word, referring to the page name (e.g. “FX Send”).
Section name Page name
Mixer:FX Send
Page
This area shows the current page number.
A-H
Each pair of VOLUME/VALUE buttons select a different
track, parameter of command, depending on the edit page.
Mixer:Volume
|||| 090 |||| 090
|||| 090 |||| 092
|||| 090 |||| 086
|||| 090 ||||| 112
PAGE 2 - MIXER: PAN
Here you can adjust the pan for each Song track.
Use the TRACK SELECT button to switch between Song
tracks 1-8, Song tracks 9-16, and back again.
Mixer:Pan
C+00 C+00
C+00 C+00
C+00 C+00
C+00 C+00
Mixer:Pan
C+00 C+00
C+00 C+00
C+00 C+00
C+00 C+00
Page 98

Song operating mode
96
Page 3 - Mixer: FX Block
Pan
-64 Hard Left.
+00 Center.
+63 Hard Right.
Off The direct (uneffected) signal does not go to
the outputs; only the FX signal is heard for this
track.
PAGE 3 - MIXER: FX BLOCK
This page lets you select a pair of effect processor (AB or CD)
for each of the Song track.
Use the TRACK SELECT button to switch between Song
tracks 1-8, Song tracks 9-16, and back again.
Mixer:FX Block
AB AB
AB AB
AB AB
AB AB
Mixer:FX Block
AB AB
AB AB
AB AB
AB AB
Here is the edit procedure:
1. Use the VOLUME/VALUE (A-H) buttons to select a
track.
2. Use the F1-F4 buttons to select a parameter for that
track.
3. Use the TEMPO/VALUE controls to change the parame-
ter’s value.
Parameters
000 No effect. Only the direct (uneffected) signal
goes to the outputs.
127 100% effect. The direct (uneffected) and
effected signals go to the outputs with the same
level.
PAGE 5 - TUNING: DETUNE
This page is where you can set the fine tuning for each track.
Use the TRACK SELECT button to switch between Song
tracks 1-8, Song tracks 9-16, and back again.
Tuning:Detune
+OO +OO
+OO +OO
+OO +OO
+OO +OO
PAGE 4 - MIXER: FX SEND A/B (OR C/D)
This page lets you set the level of the track’s direct (uneffected) signal going to the A and B, or C and D Internal FX
pair. Go to the previous page (“Page 3 - Mixer: FX Block”) to
select an FX pair.
Use the TRACK SELECT button to switch from tracks 1-8 to
tracks 9-16.
Mixer:FXSend
A:100 B:050 A:100 B:050
A:127 B:020 A:100 B:050
A:110 B:050 A:100 B:050
A:100 B:050 A:100 B:050
Mixer:FXSend
A:100 B:050 A:100 B:050
A:127 B:020 A:100 B:050
A:110 B:050 A:100 B:050
A:100 B:050 A:100 B:050
Tuning:Detune
+OO +OO
+OO +OO
+OO +OO
+OO +OO
Detune
This is the fine tuning.
-64 Lowest pitch.
0 Standard tuning.
+63 Highest pitch.
Page 99

97
Song operating mode
Page 6 - Tuning: Scale
PAGE 6 - TUNING: SCALE
This page lets you program the alternative scale for the Song
tracks.
Tuning:Scale
Scale:User
Key:C
Note:C#
Detune:+63
Scale
Alternative scale for the Song tracks. See “Scales” on page 227
for a list of available scales. To enable/disable the alternative
scale for each Song track, see “Page 7 - Tuning: PitchBend/
Scale” on page 97.
Key
Parameter required for some Scales, when you should set a
preferred key.
Note
Note in edit, to be detuned. This parameter can be accessed
when a User Scale is selected.
Detune
Note detune, compared to the standard Equal tuning. This
parameter can be accessed when a User Scale is selected.
PAGE 7 - TUNING: PITCHBEND/SCALE
This page lets you program the Pitch Bend range for the Song
tracks. Furthermore, it lets you activate/deactivate the alternative scale for each track.
Use the TRACK SELECT button to switch between Song
tracks 1-8, Song tracks 9-16, and back again.
Tuning:PB/Scale
PB:02 Sc:N PB:02 Sc:N
PB:02 Sc:N PB:02 Sc:N
PB:02 Sc:N PB:02 Sc:N
PB:02 Sc:N PB:02 Sc:N
Tuning:PB/Scale
PB:02 Sc:N PB:02 Sc:N
PB:02 Sc:N PB:02 Sc:N
PB:02 Sc:N PB:02 Sc:N
PB:02 Sc:N PB:02 Sc:N
PB(end)
This parameters shows the Pitch Bend range for each track,
in semitones.
01…12 Maximum positive/negative pitchbend range
(in semitones). 12 = ±1 octave.
Off No pitchbend allowed.
Sc(ale)
This parameter lets you activate/deactivate the alternative
scale for each track. (See “Page 6 - Tuning: Scale” on page 97
for more information on selecting an alternative scale).
Yes The track is tuned according to the alternative
scale.
No The track is tuned according to the Global
scale (see “Scale” on page 125).
PAGE 8 - FX: A/B SELECT
This page lets you select the A and B effects. Usually, the A
effect is a reverb, while the B effect is a modulating effect.
Standard MIDI Files usually require two effects only. You can,
however, assign all four effects to a Song (see “Page 3 - Mixer:
FX Block” on page 96).
FX:A/B Select
A:02 B:89
Compressor Rev-Gate
ModTrk:Up1 B>Asend:127
Note: When you stop the Song, or select a different Song, the
default effects are selected again. You can, however, stop the
Song, change the effects, then start the Song again. Save the
Song to permanently change the effects.
A, B
Effects assigned to the A and B effect processors. Usually, A is
the reverb, while B is the modulating effect (chorus, flanger,
delay…). For a list of the available effects, see “Effects” on
page 175.
ModTrk (Modulating Track)
Source track for modulating MIDI messages. You can modulate an effect parameter with a MIDI message generated by a
physical controller.
B>Asend (B>A Send)
Amount of the B effect going back to the input of the A effect.
PAGE 9 - FX: C/D SELECT
This page lets you select the C and D effects. Usually, the C
effect is a reverb, while the D effect is a modulating effect.
Standard MIDI Files usually require two effects only. You can,
however, assign all four effects to a Song (see “Page 3 - Mixer:
FX Block” on page 96).
FX:C/D Select
C:02 D:89
Compressor Rev-Gate
ModTrk:Up1 D>Csend:127
Note: When you stop the Song, or select a different Song, the
default effects are selected again. You can, however, stop the
Page 100

Song operating mode
98
Page 10 - FX: A editing
Song, change the effects, then start the Song again. Edit the Song
in Song mode to permanently change the effects.
C, D
Effects assigned to the C and D effect processors. Usually, C is
the reverb, while D is the modulating effect (chorus, flanger,
delay…). For a list of the available effects, see “Effects” on
page 175.
ModTrk (Modulating Track)
Source track for modulating MIDI messages. You can modulate an effect parameter with a MIDI message generated by a
physical controller.
D>Csend (D>C Send)
Amount of the D effect going back to the input of the C
effect.
PAGE 10 - FX: A EDITING
This page contains the editing parameters for the A effect
(usually a reverb).
FX:A Edit (Sq1)
Rev Time [sec]: 3.07 |
High Damp [%]:0
Pre Dly [ms]:0
Pre Dly Thru [%]:0 |
PAGE 14 - TRACK: EASY EDIT
In this page you can edit the main parameters of the Programs assigned to each track.
Note: All values are relative to the value of the original Program.
You can also change the volume for each class of Drums and
Percussions, if the selected track is set in Drum mode (see
below “Page 15 - Track: Mode”).
Use the TRACK SELECT button to switch between Song
tracks 1-8, Song tracks 9-16, and back again.
Track:Easy Edit
Attack:0 Attack:0
Attack:0 Attack:0
Attack:0 Attack:0
Attack:0 Attack:0
Track:Easy Edit
Attack:0 Attack:0
Attack:0 Attack:0
Attack:0 Attack:0
Attack:0 Attack:0
Use the E-F and G-H VOLUME/VALUE button pairs to scroll
the parameter list.
Use the A-D VOLUME/VALUE button pairs to select and edit
a parameter.
Use the TEMPO/VALUE controls to edit the selected parameter.
Note: When you stop the Song, or select a different Song, the
default effects are selected again. You can, however, stop the
Song, change the effects, then start the Song again. Edit the Song
in Song mode to permanently change the effects.
Parameters
See “Effects” on page 175 for a list of available parameters for
each effect type.
PAGE 11 - FX: B EDITING
This page contains the editing parameters for the B effect
(usually a modulating effect). For more details, see “Page 10 FX: A editing” above.
PAGE 12 - FX: C EDITING
This page contains the editing parameters for the C effect.
For more details, see “Page 10 - FX: A editing” above.
PAGE 13 - FX: D EDITING
This page contains the editing parameters for the D effect.
For more details, see “Page 10 - FX: A editing” above.
Here is the edit procedure:
1. Use the VOLUME/VALUE (A-H) buttons to select a
track.
2. Use the F1-F4 buttons to select a sound parameter, or its
value. (For the Drum and Percussion tracks, see below
the “Drum tracks” section).
3. Use the TEMPO/VALUE controls to change the sound
parameter or its value.
Parameters
Attack Attack time. This is the time during which the
sound goes from zero (at the moment when
you strike a key) to it’s maximum level.
Decay Decay time. Time to go from the final Attack
level to the beginning of the Release.
Release Release time. This is the time during which the
sound goes from the sustaining (or Decay)
phase, to zero. The Release is triggered by
releasing a key.
Cutoff Filter cutoff. This sets the sound brightness.
Resonance Use the Filter Resonance to define the width of
the frequency range affected by the Filter.
Vibrato Rate Speed of the Vibrato.
Vibrato Depth
Intensity of the Vibrato.
Vibrato Delay
Delay time before the Vibrato begins, after the
sound starts.
 Loading...
Loading...