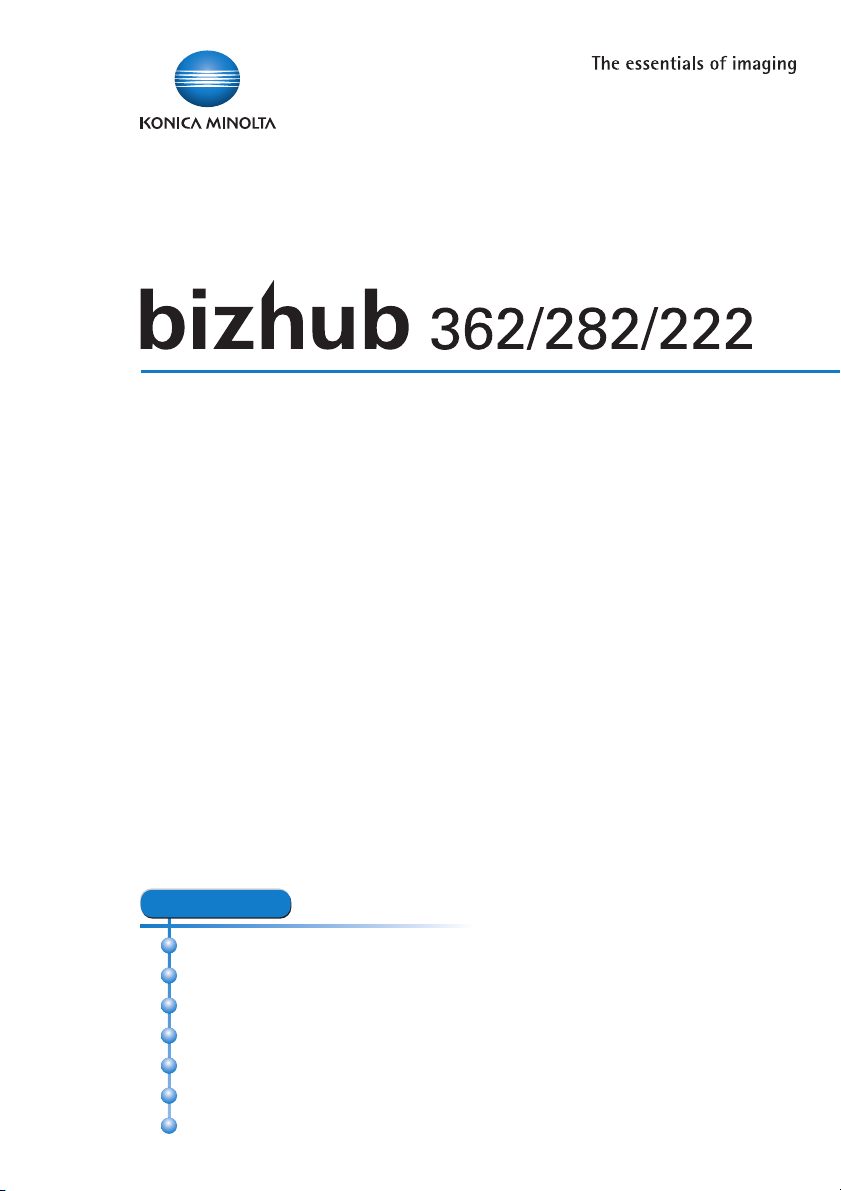
Quick Guide [Print Operations]
INDEX
1. Overview
2. Installing the printer driver
3. Setting up network printing
4. Various printing methods
5. Various settings
6. Troubleshooting
7. Appendix

Welcome
Welcome
Thank you for choosing this machine.
The bizhub 362, 282, and 222 are equipped with an integrated printer controller that allows you to print directly from a personal computer.
This Quick Guide describes the printing functions, operations, usage, and
safety precautions of the printer controller. In order to ensure that this machine is used efficiently, carefully read this manual before using the machine.
In order to ensure that this machine is used safely, carefully read “Installation
and Operation Precautions” in the User’s Guide [Copy Operations] before
using the machine.
The illustrations used in this Quick Guide may differ from the actual model.
Energy Star
®
As an ENERGY STAR® Partner, we have determined that this machine meets
the ENERGY STAR
What is an ENERGY STAR
An ENERGY STAR
ically switch to a “low-power mode” after a period of inactivity. An ENERGY
STAR® product uses energy more efficiently, saves you money on utility bills
and helps protect the environment.
Trademarks and Copyright
- KONICA MINOLTA, the KONICA MINOLTA logo, and The essentials of
imaging are registered trademarks of KONICA MINOLTA HOLDINGS,
INC.
- PageScope and bizhub are registered trademarks of KONICA MINOLTA
BUSINESS TECHNOLOGIES.
362/282/222 x-1
®
Guidelines for energy efficiency.
®
Product?
®
product has a special feature that allows it to automat-
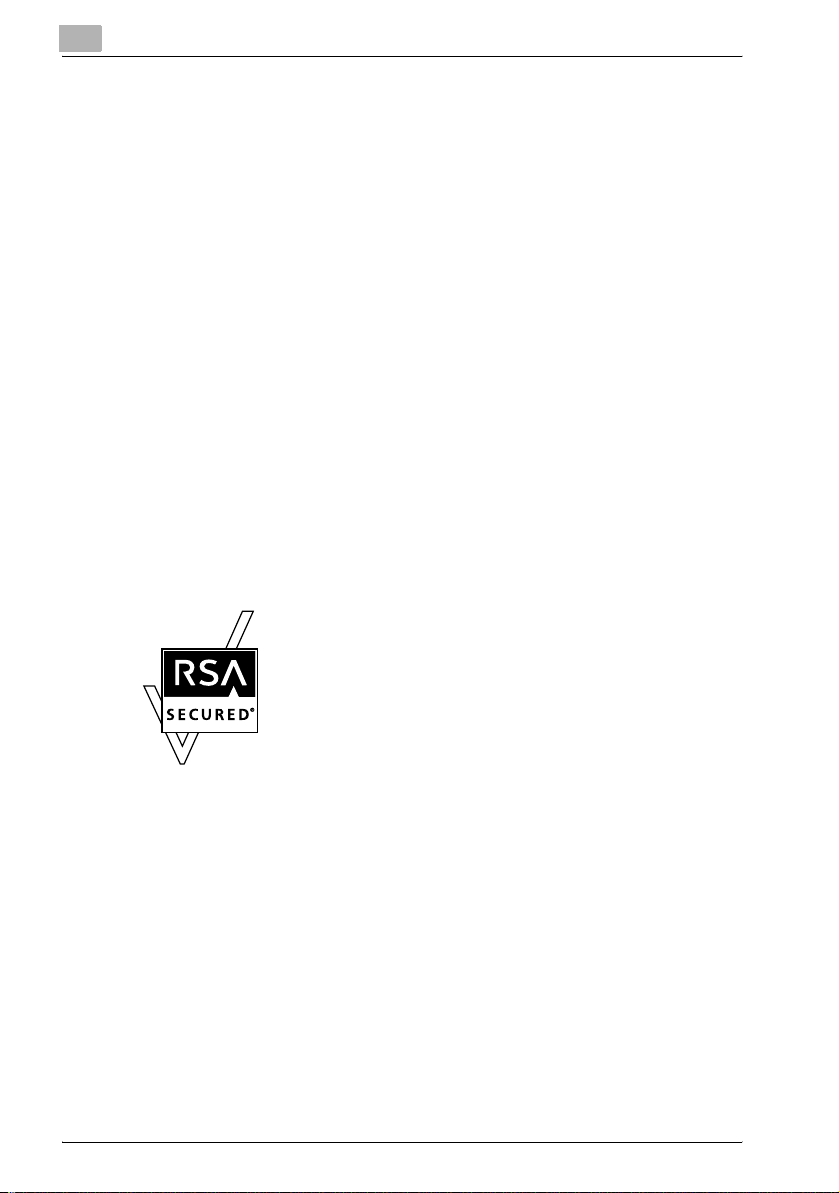
Welcome
- Netscape Communications, the Netscape Communications logo, Net-
scape Navigator, Netscape Communicator, and Netscape are trademarks of Netscape Communications Corporation.
- Novell and Novell NetWare are registered trademarks of Novell, Inc.
- Microsoft, Windows, and Windows NT are registered trademarks of Mi-
crosoft Corporation.
- IBM is a registered trademark of International Business Machines, Inc.
- Apple, Macintosh, and Mac are registered trademarks of Apple Compu-
ter, Inc.
- Adobe, the Adobe logo, Acrobat, the Acrobat logo, PostScript, and the
PostScript logo are either registered trademarks or trademarks of Adobe
Systems Incorporated.
- Ethernet is a registered trademark of Xerox Corporation.
- PCL is a registered trademark of Hewlett-Packard Company Limited.
- All other product and brand names are trademarks or registered trade-
marks of their respective companies or organizations.
- Compact-VJE
Copyright 1986-2003 VACS Corp.
®
- RC4
is a registered trademark or trademark of RSA Security Inc. in the
United States and/or other countries.
- RSA® is a registered trademark or trademark of RSA Security Inc. RSA
BSAFE
®
is a registered trademark or trademark of RSA Security Inc. in
the United States and/or other countries.
License information
This product includes RSA BSAFE Cryptographic software
from RSA Security Inc.
x-2 362/282/222

Welcome
OpenSSL Statement
OpenSSL License
Copyright © 1998-2000 The OpenSSL Project. All rights reserved.
Redistribution and use in source and binary forms, with or without modification, are permitted provided that the following conditions are met:
1. Redistributions of source code must retain the above copyright notice,
this list of conditions and the following disclaimer.
2. Redistributions in binary form must reproduce the above copyright notice, this list of conditions and the following disclaimer in the documentation and/or other materials provided with the distribution.
3. All advertising materials mentioning features or use of this software must
display the following acknowledgment:
“This product includes software developed by the OpenSSL Project for
use in the OpenSSL Toolkit. (http://www.openssl.org/)”
4. The names “OpenSSL Toolkit” and “OpenSSL Project” must not be used
to endorse or promote products derived from this software without prior
written permission. For written permission, please contact opensslcore@openssl.org.
5. Products derived from this software may not be called “OpenSSL” nor
may “OpenSSL” appear in their names without prior written permission
of the OpenSSL Project.
6. Redistributions of any form whatsoever must retain the following acknowledgment:
“This product includes software developed by the OpenSSL Project for
use in the OpenSSL Toolkit (http://www.openssl.org/)”
THIS SOFTWARE IS PROVIDED BY THE OpenSSL PROJECT “AS IS” AND
ANY EXPRESSED OR IMPLIED WARRANTIES, INCLUDING, BUT NOT LIMITED TO, THE IMPLIED WARRANTIES OF MERCHANTABILITY AND FITNESS FOR A PARTICULAR PURPOSE ARE DISCLAIMED. IN NO EVENT
SHALL THE OpenSSL PROJECT OR ITS CONTRIBUTORS BE LIABLE FOR
ANY DIRECT, INDIRECT, INCIDENTAL, SPECIAL, EXEMPLARY, OR CONSEQENTIAL DAMAGES (INCLUDING, BUT NOT LIMITED TO, PROCUREMENT OF SUBSTITUTE GOODS OR SERVICES; LOSS OF USE, DATA, OR
PROFITS; OR BUSINESS INTERRUPTION) HOWEVER CAUSED AND ON
ANY THEORY OF LIABILITY, WHETHER IN CONTRACT, STRICT LIABILITY,
OR TORT (INCLUDING NEGLIGENCE OR OTHERWISE) ARISING IN ANY
WAY OUT OF THE USE OF THIS SOFTWARE, EVEN IF ADVISED OF THE
POSSIBILITY OF SUCH DAMAGE.
This product includes cryptographic software written by Eric Young
(eay@cryptsoft.com). This product includes software written by Tim Hudson
(tjh@cryptsoft.com).
362/282/222 x-3
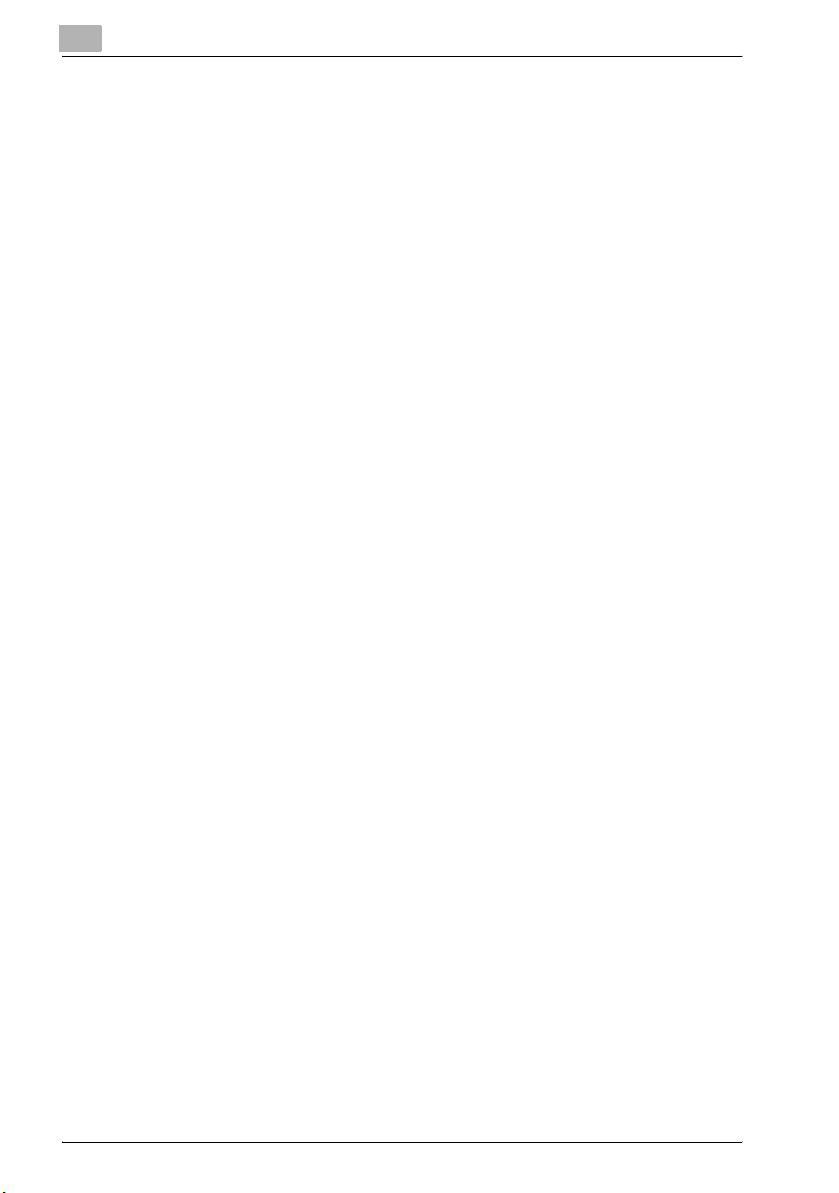
Welcome
Original SSLeay License
Copyright © 1995-1998 Eric Young (eay@cryptsoft.com) All rights reserved.
This package is an SSL implementation written by Eric Young
(eay@cryptsoft.com).
The implementation was written so as to conform with Netscapes SSL.
This library is free for commercial and non-commercial use as long as the following conditions are aheared to. The following conditions apply to all code
found in this distribution, be it the RC4, RSA, Ihash, DES, etc., code; not just
the SSL code.
The SSL documentation included with this distribution is covered by the
same copyright terms except that the holder is Tim Hudson
(tjh@cryptsoft.com).
Copyright remains Eric Young’s, and as such any Copyright notices in the
code are not to be removed. If this package is used in a product, Eric Young
should be given attribution as the author of the parts of the library used. This
can be in the form of a textual message at program startup or in documentation (online or textual) provided with the package.
Redistribution and use in source and binary forms, with or without modification, are permitted provided that the following conditions are met:
1. Redistributions of source code must retain the copyright notice, this list
of conditions and the following disclaimer.
2. Redistributions in binary form must reproduce the above copyright notice, this list of conditions and the following disclaimer in the documentation and/or other materials provided with the distribution.
3. All advertising materials mentioning features or use of this software must
display the following acknowledgement:
“This product includes cryptographic software written by Eric Young
(eay@cryptsoft.com)”
The word ‘cryptographic’ can be left out if the rouines from the library being used are not cryptographic related.
4. If you include any Windows specific code (or a derivative thereof) from
the apps directory (application code) you must include an acknowledgement:
“This product includes software written by Tin Hudson
(tjh@cryptsoft.com)”
THIS SOFTWARE IS PROVIDED BY ERIC YOUNG “AS IS” AND ANY EXPRESS OR IMPLIED WARRANTIES, INCLUDING, BUT NOT LIMITED TO,
THE IMPLIED WARRANTIES OF MERCHANTABILITY AND FITNESS FOR A
PARTICULAR PURPOSE ARE DISCLAIMED. IN NO EVENT SHALL THE AUTHOR OR CONTRIBUTORS BE LIABLE FOR ANY DIRECT, INDIRECT, INCIDENTAL, SPECIAL, EXEMPLARY, OR CONSEQUENTIAL DAMAGES
(INCLUDING, BUT NOT LIMITED TO, PROCUREMENT OF SUBSTITUTE
GOODS OR SERVICES; LOSS OF USE, DATA, OR PROFITS; OR BUSINESS
INTERRUPTION) HOWEVER CAUSED AND ON ANY THEORY OF LIABILITY, WHETHER IN CONTRACT, STRICT LIABILITY, OR TORT (INCLUDING
x-4 362/282/222

Welcome
NEGLIGENCE OR OTHERWISE) ARISING IN ANY WAY OUT OF THE USE
OF THIS SOFTWARE, EVEN IF ADVISED OF THE POSSIBILITY OF SUCH
DAMAGE.
The licence and distribution terms for any publically available version or derivative of this code cannot be changed. i.e. this code cannot simply be copied and put under another distribution licence [including the GNU Public
Licence.]
All other product names mentioned are trademarks or registered trademarks
of their respective companies
Kerberos
Copyright © 1985-2005 by the Massachusetts Institute of Technology. All
rights reserved.
permission notice
WITHIN THAT CONSTRAINT, permission to use, copy, modify, and distribute this software and its documentation for any purpose and without fee is
hereby granted, provided that the above copyright notice appear in all copies
and that both that copyright notice and this permission notice appear in supporting documentation, and that the name of M.I.T. not be used in advertising or publicity pertaining to distribution of the software without specific,
written prior permission. Furthermore if you modify this software you must label your software as modified software and not distribute it in such a fashion
that it might be confused with the original MIT software.
M.I.T. makes no representations about the suitability of this software for any
purpose. It is provided “as is” without express or implied warranty.
THIS SOFTWARE IS PROVIDED “AS IS” AND WITHOUT ANY EXPRESS OR
IMPLIED WARRANTIES, INCLUDING, WITHOUT LIMITATION, THE IMPLIED
WARRANTIES OF MERCHANTIBILITY AND FITNESS FOR A PARTICULAR
PURPOSE.
THIS SOFTWARE IS NOT ORIGINAL MIT SOFTWARE, MODIFIED BY KONICA MINOLTA BUSINESS TECHNOLOGIES, INC.
Copyright
© 2008 KONICA MINOLTA BUSINESS TECHNOLOGIES, INC. All Rights Reserved.
Note
- This Quick Guide may not be reproduced in part or in full without permis-
sion.
- Konica Minolta Business Technologies, Inc. will not be held liable for any
incidents caused by using this printing system or Quick Guide.
- Information included in this Quick Guide is subject to change without no-
tice.
362/282/222 x-5
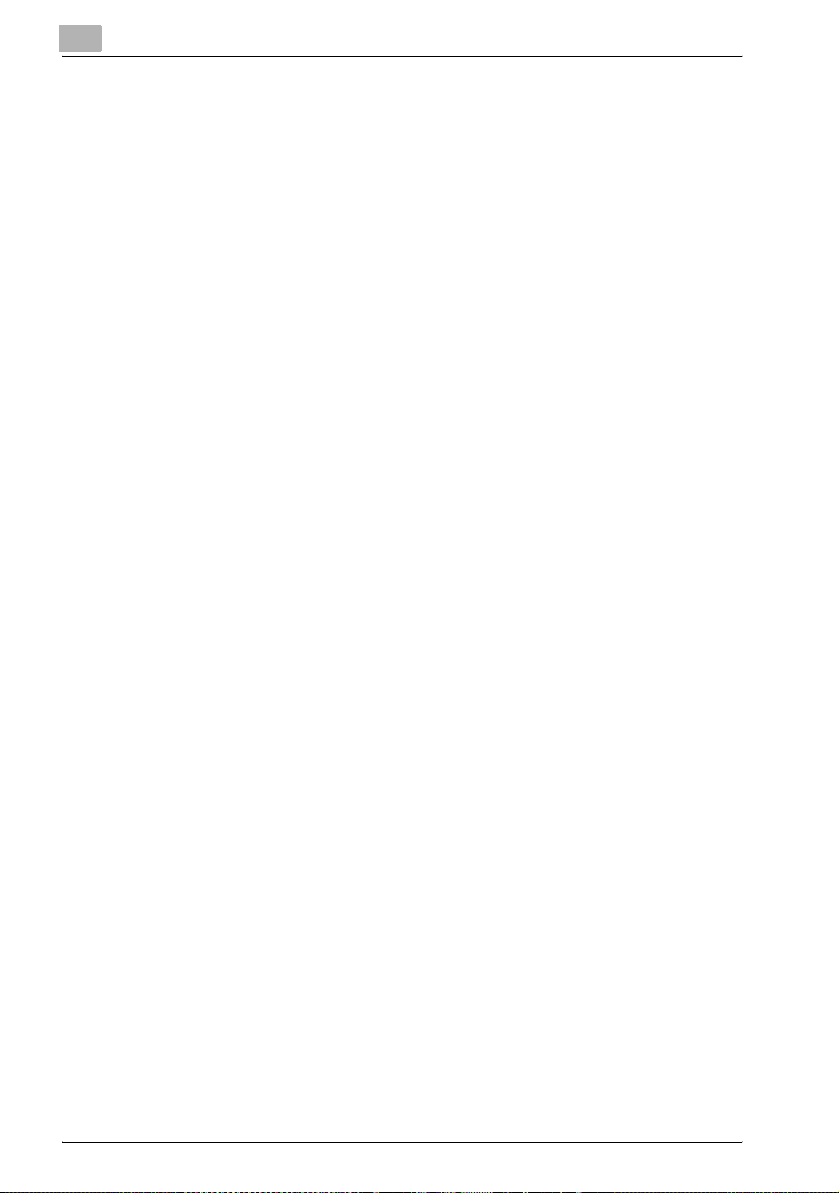
Welcome
- Konica Minolta Business Technologies, Inc. maintains the copyright of
the printer drivers.
x-6 362/282/222
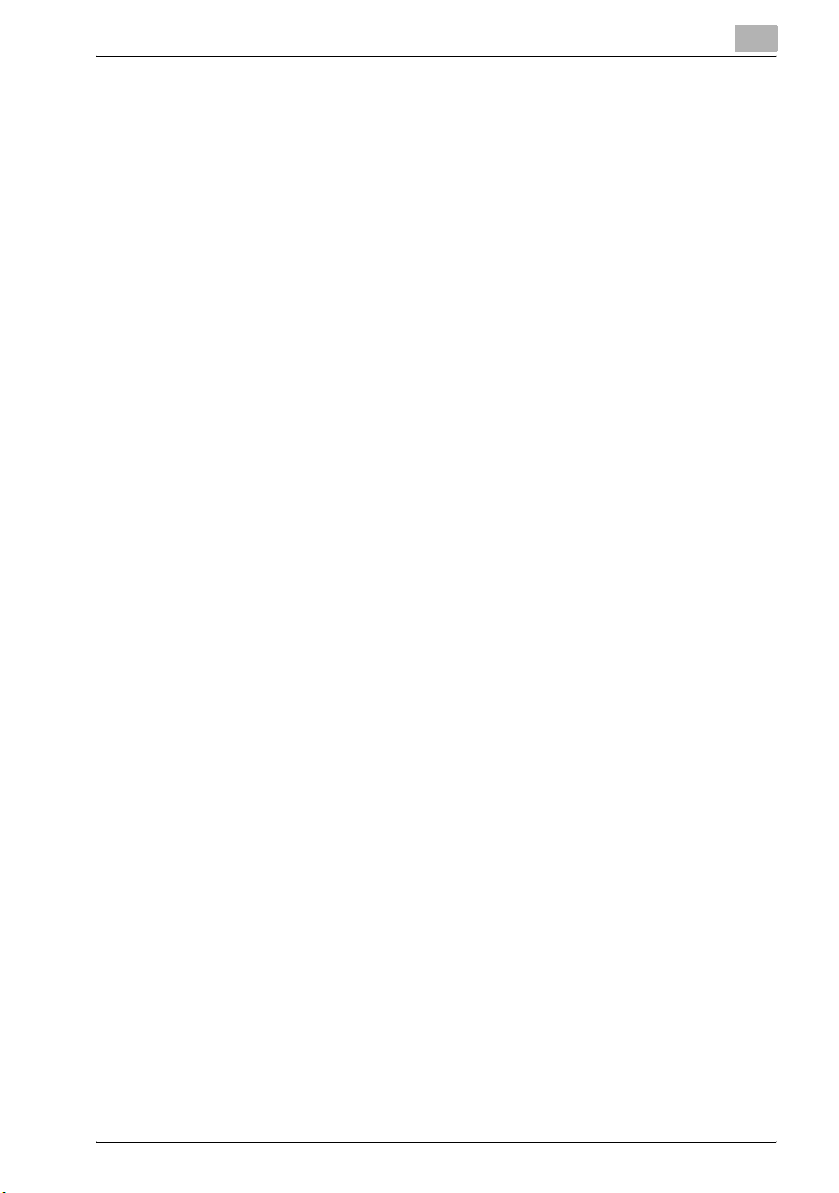
Welcome
SOFTWARE LICENSE AGREEMENT
This package contains the following materials provided by Konica Minolta
Business Technologies, Inc. (KMBT): software included as part of the printing
system (“Printing Software”), the digitally-encoded machine-readable outline
data encoded in the special format and in the encrypted form (“Font Programs”), other software which runs on a computer system for use in conjunction with the Printing Software (“Host Software”), and related explanatory
written materials (“Documentation”). The term “Software” shall be used to
describe Printing Software, Font Programs and/or Host Software and also include any upgrades, modified versions, additions, and copies of the Software.
The Software is being licensed to you under the terms of this Agreement.
KMBT grants to you a non-exclusive sublicense to use the Software and
Documentation, provided that you agree to the following:
1. You may use the Software and accompanying Font Programs for imaging
to the licensed output de-vice(s), solely for your own internal business
purposes.
2. In addition to the license for Font Programs set forth in Section 1 above,
you may use Roman Font Programs to reproduce weights, styles, and
versions of letters, numerals, characters and symbols (“Typefaces”) on
the display or monitor for your own internal business purposes.
3. You may make one backup copy of the Host Software, provided your
backup copy is not installed or used on any computer. Notwithstanding
the above restrictions, you may install the on any number of computers
solely for use with one or more printing systems running the Printing Software.
4. You may assign its rights under this Agreement to an assignee of all of
Licensee’s right and interest to such Software and Documentation (“Assignee”) provided you transfer to Assignee all copies of such Software
and Documentation Assignee agrees to be bound by all of the terms and
conditions of this Agreement.
5. You agree not to modify, adapt or translate the Software and Documentation.
6. You agree that you will not attempt to alter, disassemble, decrypt, reverse engineer or decompile the Software.
7. Title to and ownership of the Software and Documentation and any reproductions thereof shall remain with KMBT and its licensor.
8. Trademarks shall be used in accordance with accepted trademark practice, including identification of the trademark owner’s name. Trademarks
can only be used to identify printed output produced by the Software.
Such use of any trademark does not give you any rights of ownership in
that trademark.
362/282/222 x-7
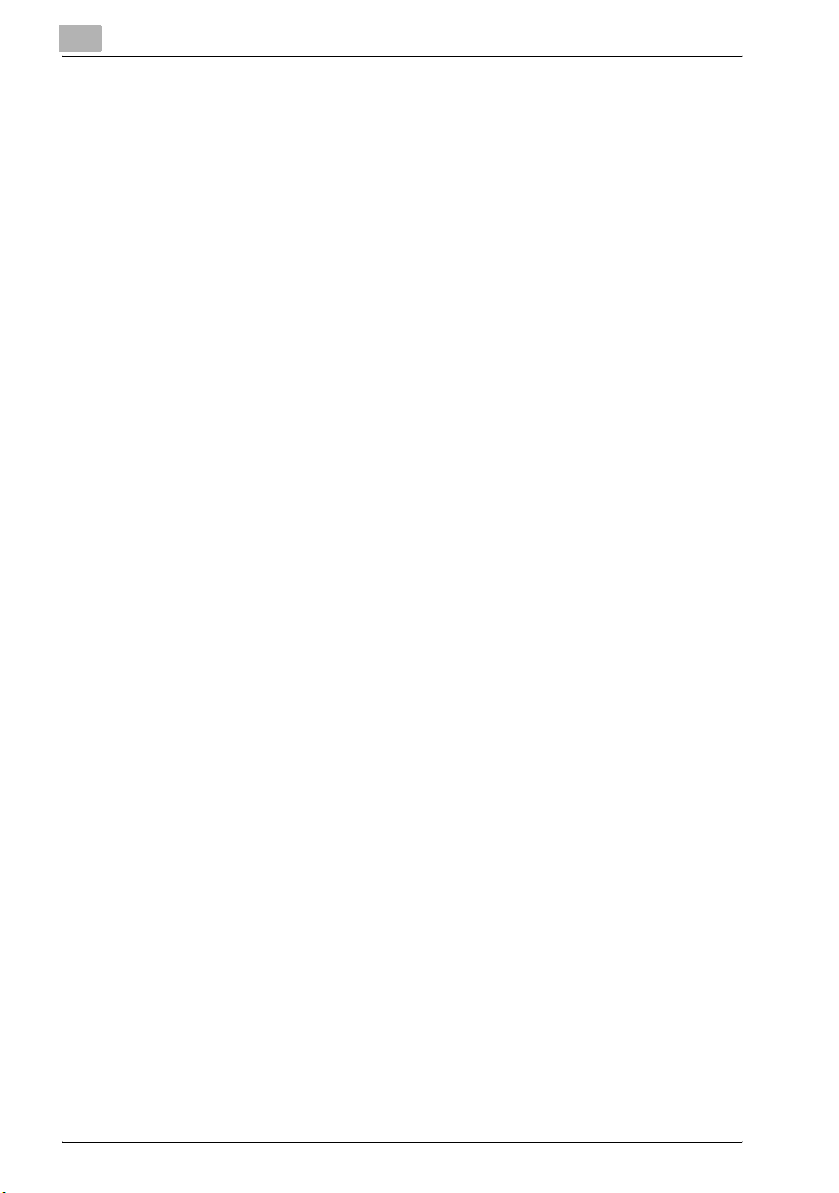
Welcome
9. You may not rent, lease, sublicense, lend or transfer versions or copies
of the Software Licensee does not use, or Software contained on any unused media, except as part of the permanent transfer of all Software and
Documentation as described above.
10. IN NO EVENT WILL KMBT OR ITS LICENSOR BE LIABLE TO YOU FOR
ANY CONSEQUENTIAL, INCIDENTAL INDIRECT, PUNITIVE OR SPECIAL DAMAGES, INCLUDING ANY LOST PROFITS OR LOST SAVING,
EVEN IF KMBT HAS BEEN ADVISED OF THE POSSIBILITY OF SUCH
DAMAGES, OR FOR ANY CLAIM BY ANY THIRD PARTY. KMBT OR ITS
LICENSOR DISCLAIMS ALL WARRANTIES WITH REGARD TO THE
SOFTWARE, EXPRESS OR IMPLIED, INCLUDING, WITHOUT LIMITATION IMPLIED WARRANTIES OF MERCHANTABILITY, FITNESS FOR A
PARTICULAR PURPOSE, TITLE AND NON-INFRINGEMENT OF THIRD
PARTY RIGHTS. SOME STATES OR JURISDICTIONS DO NOT ALLOW
THE EXCLUSION OR LIMITATION OF INCIDENTIAL, CONSEQUENTIAL
OR SPECIAL DAMAGES, SO THE ABOVE LIMITATIONS MAY NOT APPLY TO YOU.
11. Notice to Government End Users: The Software is a “commercial item,”
as that term is defined at 48 C.F.R.2.101, consisting of “commercial computer software” and “commercial computer software documentation,” as
such terms are used in 48 C.F.R. 12.212. Consistent with 48 C.F.R.
12.212 and 48 C.F.R. 227.7202-1 through 227.7202-4, all U.S. Government End Users acquire the Software with only those rights set forth
herein.
12. You agree that you will not export the Software in any form in violation of
any applicable laws and regulations regarding export control of any
countries.
x-8 362/282/222

Welcome
Contents
Welcome
Energy Star® ..................................................................................... x-1
What is an ENERGY STAR
Kerberos ..........................................................................................x-5
SOFTWARE LICENSE AGREEMENT ............................................... x-7
Contents ............................................................................................ x-9
About this Quick Guide .................................................................. x-12
362/282/222 User’s Guides ..........................................................x-12
Notations .......................................................................................x-12
Screen images in this Quick Guide ...............................................x-13
Using this Quick Guide .................................................................x-13
®
Product? ............................................x-1
1 Overview
1.1 Printer controller ............................................................................... 1-1
Role of the printer controller .......................................................... 1-1
Available printer controller functions ............................................. 1-1
Machine modes .............................................................................. 1-2
Printing flow ................................................................................... 1-3
1.2 Operating environment .................................................................... 1-4
Connectable computers and operating systems ........................... 1-4
Connectable interfaces .................................................................. 1-5
Connection diagram ....................................................................... 1-6
1.3 Setting up the system ...................................................................... 1-7
To set up the printing system ........................................................ 1-7
2 Installing the printer driver
2.1 Printer drivers and supported operating systems ......................... 2-1
2.2 When used with Windows ................................................................ 2-3
Automatic installation using the installer ........................................ 2-5
To install the printer driver ............................................................. 2-6
Installing the printer driver using Plug and Play ............................. 2-8
For Windows 2000 ......................................................................... 2-8
For Windows XP/Server 2003 ........................................................ 2-9
For Windows Vista/Server 2008 ................................................... 2-10
Uninstalling the printer driver ....................................................... 2-11
2.3 When used with Macintosh ........................................................... 2-14
Installing the printer driver ........................................................... 2-14
For Mac OS X ............................................................................... 2-14
362/282/222 x-9

Selecting a printer .........................................................................2-16
For Mac OS X 10.2/10.3 ...............................................................2-16
For Mac OS X 10.4/10.5 ...............................................................2-17
For Mac OS 9.2 .............................................................................2-19
Uninstalling the printer driver ........................................................2-21
For Mac OS X ...............................................................................2-21
For Mac OS 9.2 .............................................................................2-22
3 Setting up network printing
3.1 Overview of network functions ........................................................3-1
Network functions ...........................................................................3-1
Features of the network functions ..................................................3-2
Network connection methods that can be selected in each
Windows operating system ............................................................3-3
Network printing from a Windows operating system .....................3-3
3.2 Accessing PageScope Web Connection .........................................3-5
To access PageScope Web Connection ........................................3-5
4 Various printing methods
4.1 Printing operations ............................................................................4-1
For Windows ...................................................................................4-1
Test printing ....................................................................................4-2
For Macintosh .................................................................................4-3
For Mac OS X .................................................................................4-3
For Mac OS 9.2 ...............................................................................4-4
4.2 Setting the printing functions ...........................................................4-6
Function list .....................................................................................4-6
Function overview ...........................................................................4-8
Orientation ......................................................................................4-8
Original Size and Output Size .........................................................4-9
Zoom (enlargement and reduction) ...............................................4-10
Input tray (paper source) ...............................................................4-11
Paper Type ....................................................................................4-12
Print type (duplex printing/booklet printing) .................................4-13
Printing multiple pages on one page ............................................4-14
Stapling and hole punching ..........................................................4-15
Output Method (job management) ................................................4-16
Sorting (Collate) and classifying (Offset) .......................................4-17
Skip Blank Pages (saving paper) ..................................................4-18
Front Cover Page, Back Cover Page, and Transparency
Interleave ......................................................................................4-19
Per Page Setting ...........................................................................4-19
Overlay ..........................................................................................4-20
Welcome
x-10 362/282/222

Welcome
Watermark .................................................................................... 4-21
Use Printer Fonts (substitute fonts) ............................................. 4-22
User Authentication ...................................................................... 4-22
Account Track .............................................................................. 4-23
For Windows ................................................................................ 4-23
For Macintosh .............................................................................. 4-26
5 Various settings
5.1 Printing a test print ........................................................................... 5-1
Printer settings ............................................................................... 5-1
To display the Printer Setting screen ............................................. 5-1
6 Troubleshooting
6.1 Unable to print .................................................................................. 6-1
6.2 Unable to specify desired settings or unable to print as
specified ............................................................................................ 6-4
7 Appendix
7.1 Specifications ................................................................................... 7-1
7.2 Configuration page ........................................................................... 7-3
7.3 Font list .............................................................................................. 7-4
PCL font list .................................................................................... 7-4
PS font list ...................................................................................... 7-5
PCL demo page ............................................................................. 7-6
362/282/222 x-11
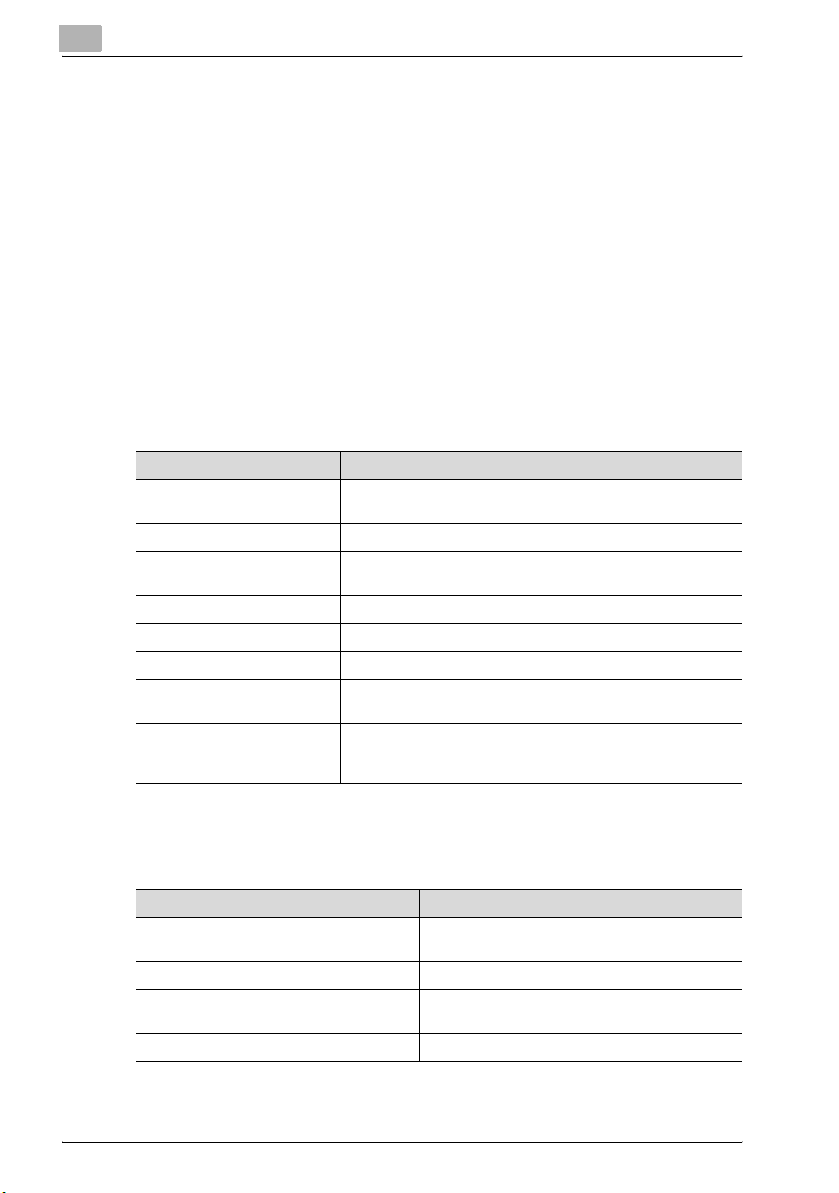
About this Quick Guide
This Quick Guide contains information for using the printing functions of the
Konica Minolta printer controller. For details on the copy functions, scanning
functions, box functions, fax functions, and printing functions, refer to the respective User’s Guide.
This Quick Guide is aimed at users who already have the basic knowledge of
computer and copier operations. For Windows or Macintosh operating system and application operations, refer to the operation manual of the respective product.
362/282/222 User’s Guides
The User’s Guides for this machine are divided by function and consist of the
following:
User’s Guide Description
Print Operations
Quick Guide
Print Operations Read this guide when using this machine as a printer.
Copy Operations Read this guide when you want to learn about the basic oper-
Network Scanner Operations Read this guide when using this machine as a scanner.
Box Operations Read this guide when using this machine’s box functions.
Facsimile Operations Read this guide when using the optional fax functions.
Advanced Scan Operations Read this guide when using the optional scanner unit func-
Fax Driver Operations Read this guide when the optional fax kit is installed to use the
Welcome
This Quick Guide. Read this guide when using this machine as
a printer.
ations and copy operations of this machine.
tions.
fax driver functions for sending faxes directly from the computer.
Notations
Product name Description
KONICA MINOLTA 362/282/222
This machine
Integrated network controller Printer controller
Printer controller, including this machine,
and printing system
Microsoft Windows Windows
This machine, copier, or printer
Printing system
x-12 362/282/222
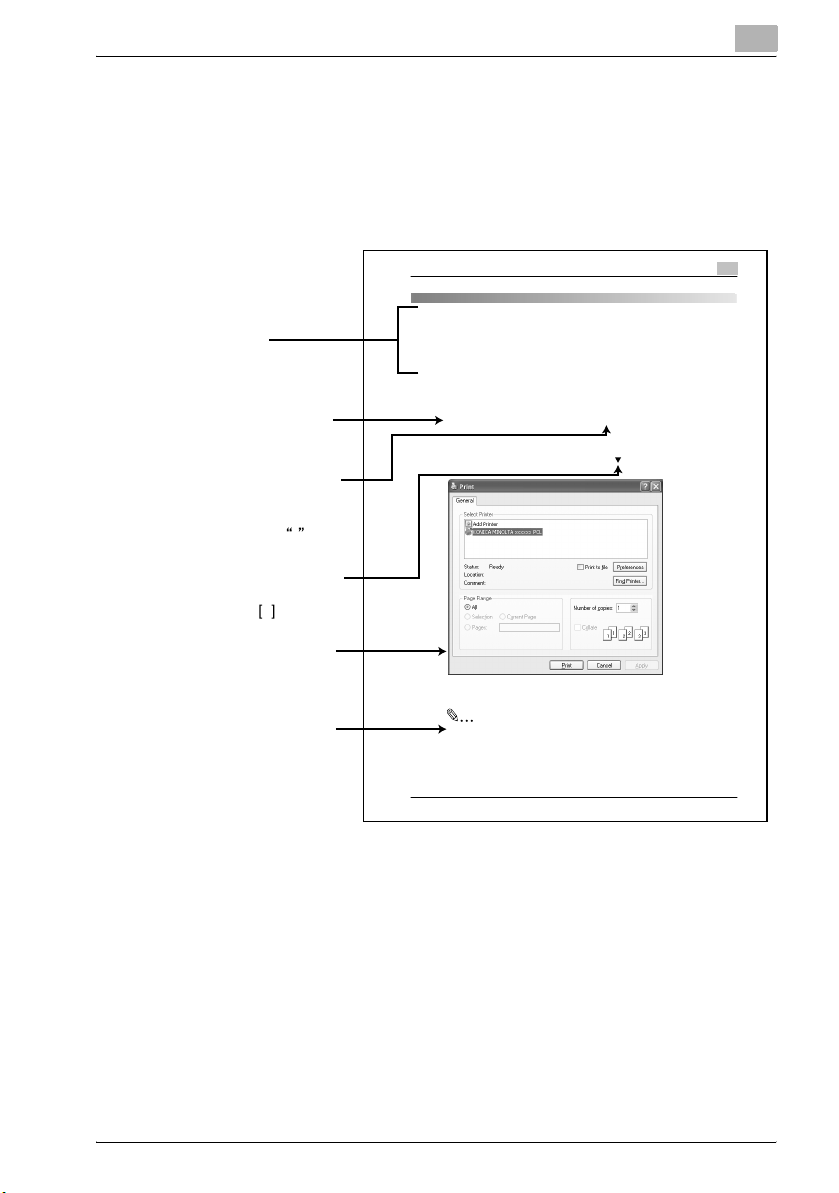
Welcome
Screen images in this Quick Guide
Unless stated otherwise, the printer driver functions are described using the
printer driver for Windows XP.
Using this Quick Guide
Subject titles
Explains the operation
procedure.
Windows, dialog boxes,
icons, and function names
displayed on the screen
are enclosed in .
Button names displayed
on the screen are
enclosed in .
Contents displayed on
a screen.
Additional explanation
of the text is given.
Various Printing Methods
4 Various Printing Methods
4.1 Printing Operations
For Windows
Data can be printed from an application.
Print jobs are specified from the application software.
1 Open the dat a in the application, “File”, and then cl ick “Print”.
2 Check th at the printer name has been selected.
If the printer is not selected, click the [
3 Specify the page range and the number of copies to print.
Note
The Print dialog box differs d epending on the application.
4
] and select the printer.
4-1
362/282/222 x-13

Welcome
x-14 362/282/222
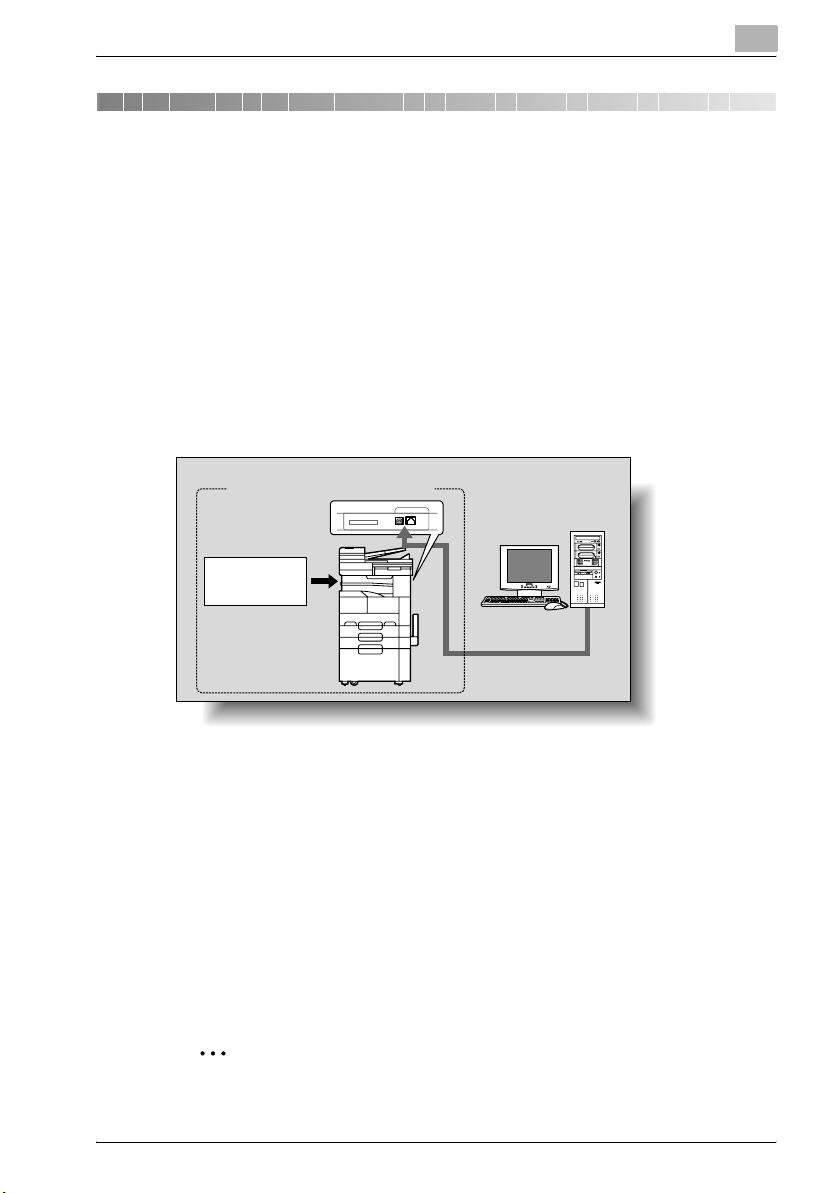
Overview
1Overview
1.1 Printer controller
The printer controller is a device for performing printing functions and network printing functions with this machine.
Role of the printer controller
The printer controller is built into the machine.
You can print from applications on the computer connected to the printing
system. When using this machine as a network printer, you can print from
applications on the computer.
Printing system
Machine
Printer
controller
1
Computer
Available printer controller functions
The printer controller provides the following functions.
- Printing from a computer (using a printer driver)
- Support of network protocols including TCP/IP, NetBEUI, IPX/SPX, and
AppleTalk
- Direct printing over a network using Windows (SMB), LPR, and IPP print-
ing
- Access to settings for this machine and the printer controller from a client
computer over the network (using a Web browser)
- Control of the number of pages printed (“User Authentication” and “Ac-
count Track” function, excluding external server authentication)
2
Note
Only the PCL printer driver can be used with Windows printing.
362/282/222 1-1
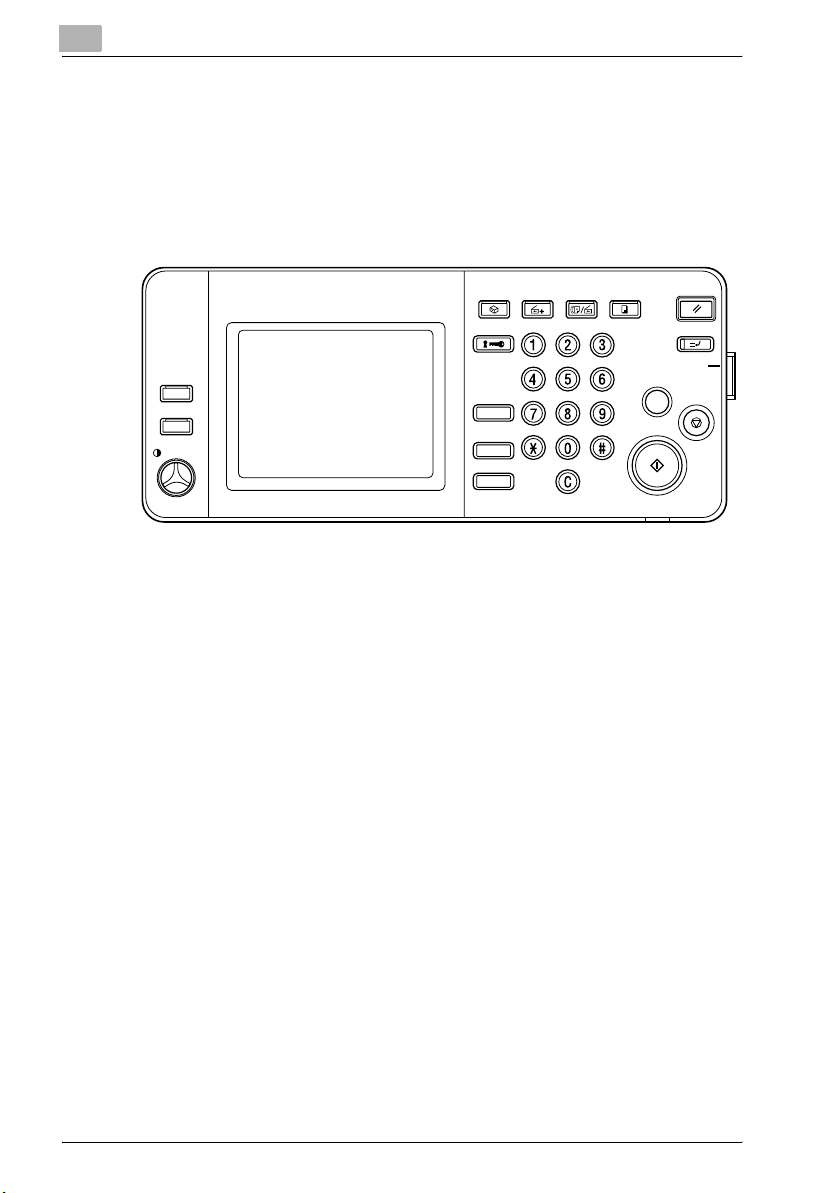
1
Accessibility
Access
ABC DEF
JKLGHI MNO
TUVPQRS WXYZ
Interrupt
Reset
Copy
Fax/ScanExtra ScanUser Box
Mode Memory
Mode Check
Main Power
Stop
Power
Proof Copy
Start
Utility/
Counter
Enlarge Display
Contrast
Overview
Machine modes
The printer driver settings are mainly set using a computer, however, the font
list can be printed, and the printer controller settings and default print settings can be set using the control panel of this machine. In addition, fax and
scanning operations can be used by switching the mode.
To switch between modes, press the mode keys on the control panel.
Main Power
[Copy]
Switches to the copy mode.
[Fax/Scan]
Switches to the fax/scan mode.
To use the fax function, optional fax kit is required.
[Extra Scan]
Switches to the extra scan mode.
To use the extra scan function, optional fax kit or scanner unit is required.
[User Box]
Switches to the box mode.
!
Detail
You can use this machine as a printer in all modes.
Change the default print settings in the Utility mode.
1-2 362/282/222

Overview
Printing flow
When using this printing system as a printer, the flow of the main process is
described below.
Print commands transmitted from the application are received by the printer
driver.
Data is transmitted to this machine over a parallel interface (IEEE 1284) when
this machine is used as a local printer, over a USB interface when this machine is used as a USB printer, or over an Ethernet interface (TCP/IP, IPX/
SPX, or AppleTalk) when this machine is used as a network printer. The printer controller then performs image rasterization (development of output characters and images to bitmap data). Finally, this data is printed from this
machine.
2
Note
To connect the parallel interface, the optional local interface kit is required.
Computer
Used as a local
printer
Application
Used as a USB
printer
Application
Used as a network
printer
Application
1
Printer driver
Parallel interface
(IEEE 1284)
Print
Printer driver
USB
Machine
Printer controller
PS/PCL processing (rasterizing)
Printer driver
Ethernet (TCP/IP, IPX/
SPX, or AppleTalk)
When a print job is received during copying, the data is stored in the memory
of this machine. When copying is complete, the print job is automatically
printed.
362/282/222 1-3
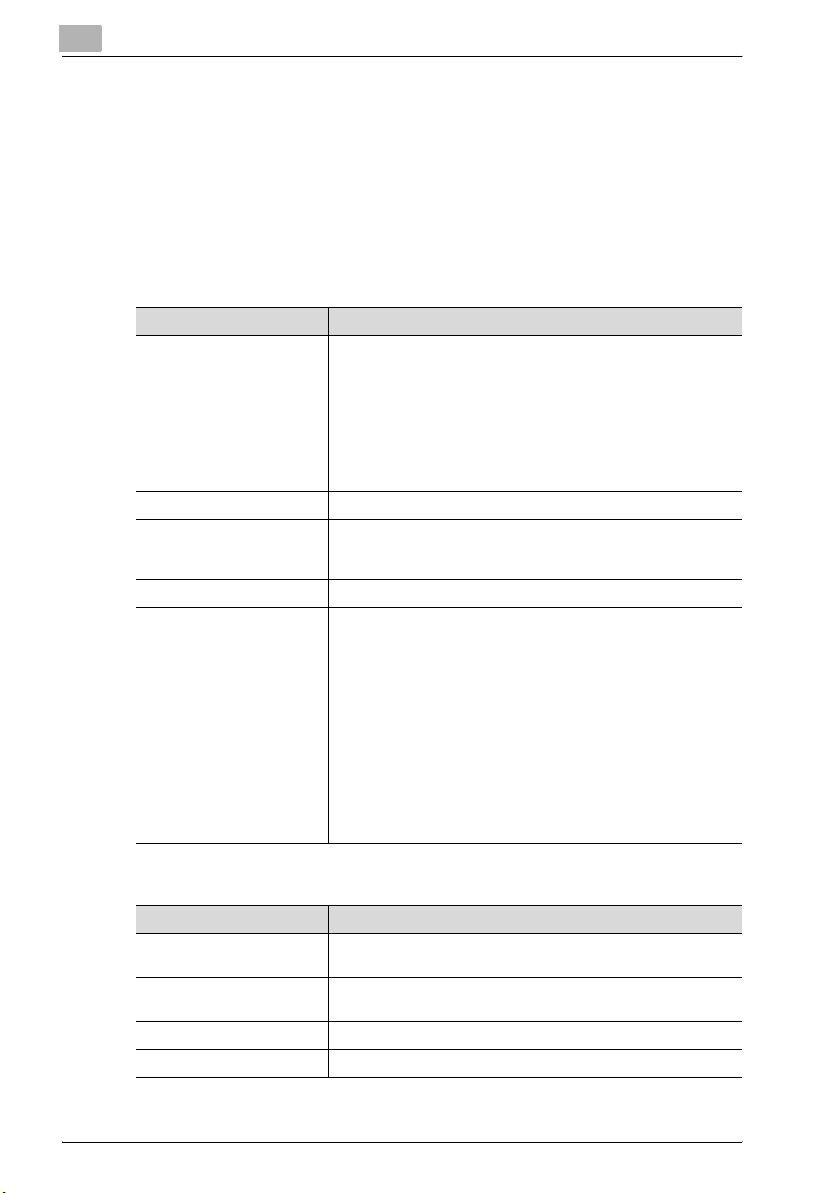
1
1.2 Operating environment
The system requirements for using this printing system and the interfaces
used for connection are explained below.
Connectable computers and operating systems
Check that the computer being connected meets the following conditions.
Windows
Item Operating environment
Operating system Windows NT 4.0 (Service Pack 6a or later), Windows 2000 Pro-
Processor Pentium or higher
Memory Capacity recommended for the operating system
Drive CD-ROM
Web browser
(when using PageScope
Web Connection)
fessional (Service Pack 4 or later), Windows XP Home Edition/
Professional (Service Pack 2 or later), Windows XP Professional
x64 Edition, Windows Vista Home Basic/Home Premium/Ultimate/Business/Enterprise, Windows Vista Home Basic/Home
Premium/Ultimate/Business/Enterprise x64 Edition, Windows
Server 2003 Standard Edition, Windows Server 2003 x64 Edition,
Windows Server 2008 Standard/Enterprise, or
Windows Server 2008 Standard/Enterprise x64 Edition
With sufficient memory resources in the operating system and
application being used
Windows NT 4.0
• Microsoft Internet Explorer 4 or later recommended
• Netscape Navigator 4.73 or 7.0
Windows 2000
• Microsoft Internet Explorer 5 or later recommended
• Netscape Navigator 7.0
Windows XP/Server 2003
• Microsoft Internet Explorer 6 or later recommended
• Netscape Navigator 7.0
Windows Vista/Server 2008
• Microsoft Internet Explorer 7 or later
• Netscape Navigator 7.0
*If using Microsoft Internet Explorer 5.5, use Service Pack 1 or
later.
Overview
Macintosh
Item Operating environment
Operating system Mac OS 9.2, Mac OS X 10.2, Mac OS X 10.3, Mac OS X 10.4, or
Processor PowerPC, Intel Processor (Intel Processor for Mac OS X 10.4/
Memory Capacity recommended for the operating system
Drive CD-ROM
Mac OS X 10.5
10.5)
1-4 362/282/222
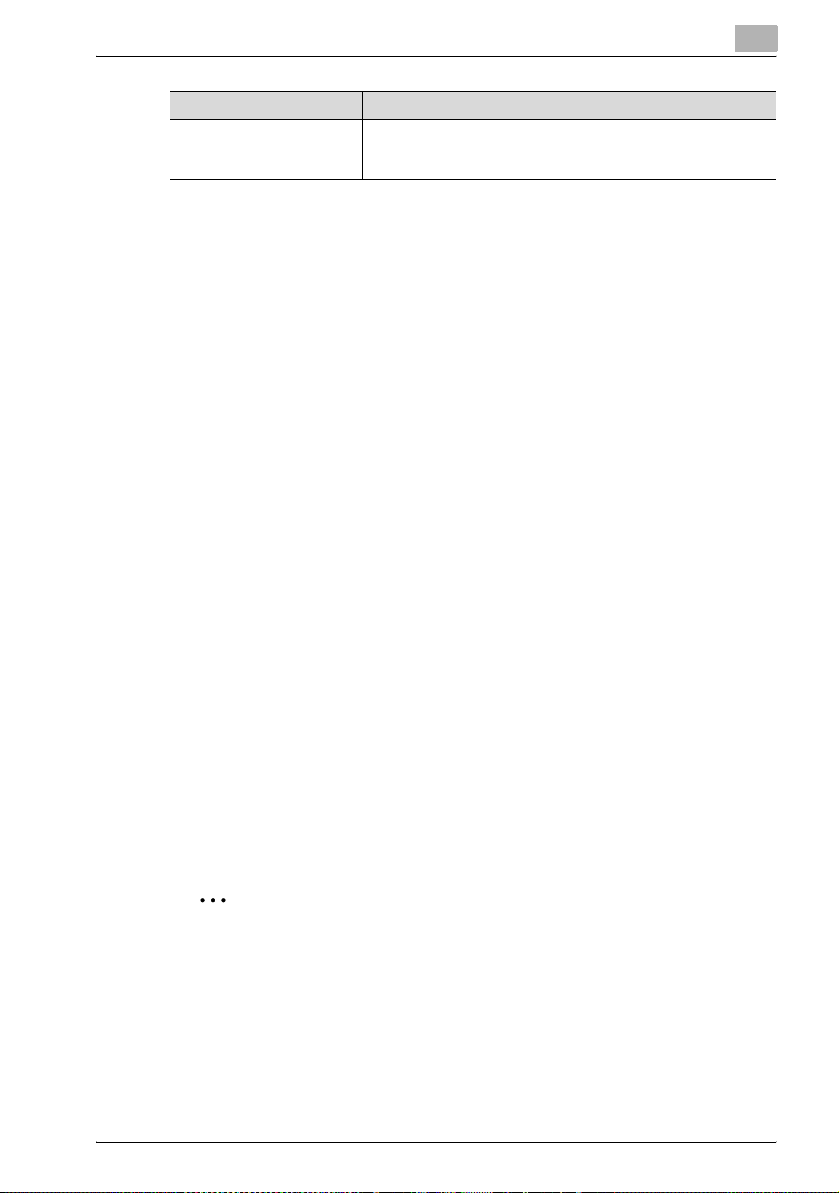
Overview
1
Item Operating environment
Web browser
(when using PageScope
Web Connection)
Connectable interfaces
The various interfaces that can be used to connect this printing system to a
computer are described below.
Ethernet interface
Connect when using this printing system as a network printer.
Supports 10Base-T and 100Base-TX standards. In addition, the Ethernet interface supports the TCP/IP (LDP/LPR), IPX/SPX (NetWare), and AppleTalk
(EtherTalk) protocols.
Parallel interface (optional)
Connect when using this printing system as a local printer.
A computer running Windows and an IEEE 1284 parallel cable are required
for connection. Use a parallel cable that uses a terminal with an Amphenol
36-pin male connector.
The parallel interface supports the compatible, nibble, and ECP modes.
Netscape Navigator 7.0
USB interface
Connect when using this printing system as a network printer.
The USB interface can be connected to a computer running Windows 2000/
XP/Vista/Server 2003/Server 2008. A USB cable is required for connection.
Use a type A (4 pin, male) or type B (4 pin, male) USB cable. A USB cable
measuring 3 meters or less is recommended.
2
Note
The USB interface cannot be connected to computers running Windows
NT 4.0 or Mac OS 9/OS X.
362/282/222 1-5
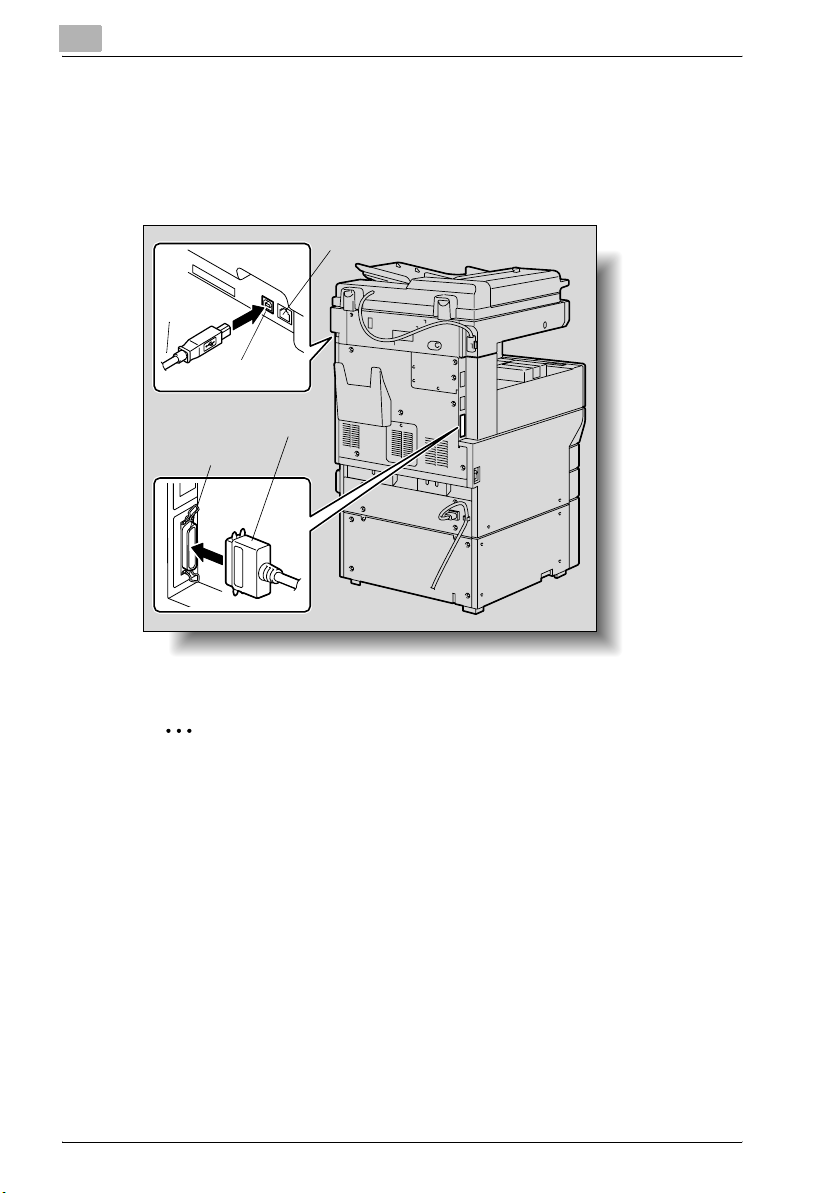
1
TEL PORT 1
LINE PORT 1
TEL PORT 2
LINE PORT 2
Overview
Connection diagram
The printer cables can be connected to each port at the back of this machine.
Machine (rear view)
Ethernet (10Base-T or 100Base-TX)
USB
cable
USB port
Parallel cable
Parallel port
2
Note
To connect this machine to a computer using a parallel connection, optional local interface kit is required.
1-6 362/282/222

Overview
1.3 Setting up the system
In order to use this printing system, it must first be set up.
Setup consists of connecting this machine to a computer and installing the
printer driver onto the computer being used.
To set up the printing system
Setup the printing system as described below.
1 Connect this machine to a computer. (Refer to “Connectable interfac-
es” on page 1-5.)
2 Install the printer driver. (Refer to “Installing the printer driver” on
page 2-1.)
3 When using a network connection, set up the network. (Refer to “Set-
ting up network printing” on page 3-1.)
4 Check the setup by printing a test page. (Refer to “Test printing” on
page 4-2.)
5 Install the screen fonts.
– The Driver CD-ROM Vol.1 PCL Driver and Driver CD-ROM Vol.2
PS,Macintosh Driver contain the Latin TrueType fonts as the screen
fonts.
– Install the screen fronts after adding the operating system standard
fonts.
– For details, refer to Help of the operating system.
– The screen fonts are located in the “Screenfont” or “Screenfonts”
folder on the CD-ROM.
– To install the Macintosh fonts, install the fonts after decompressing
them.
Installation of the printer driver may differ depending on the connection
method used with this machine in addition to the operating system of the
computer and the type of printer driver being used.
1
362/282/222 1-7
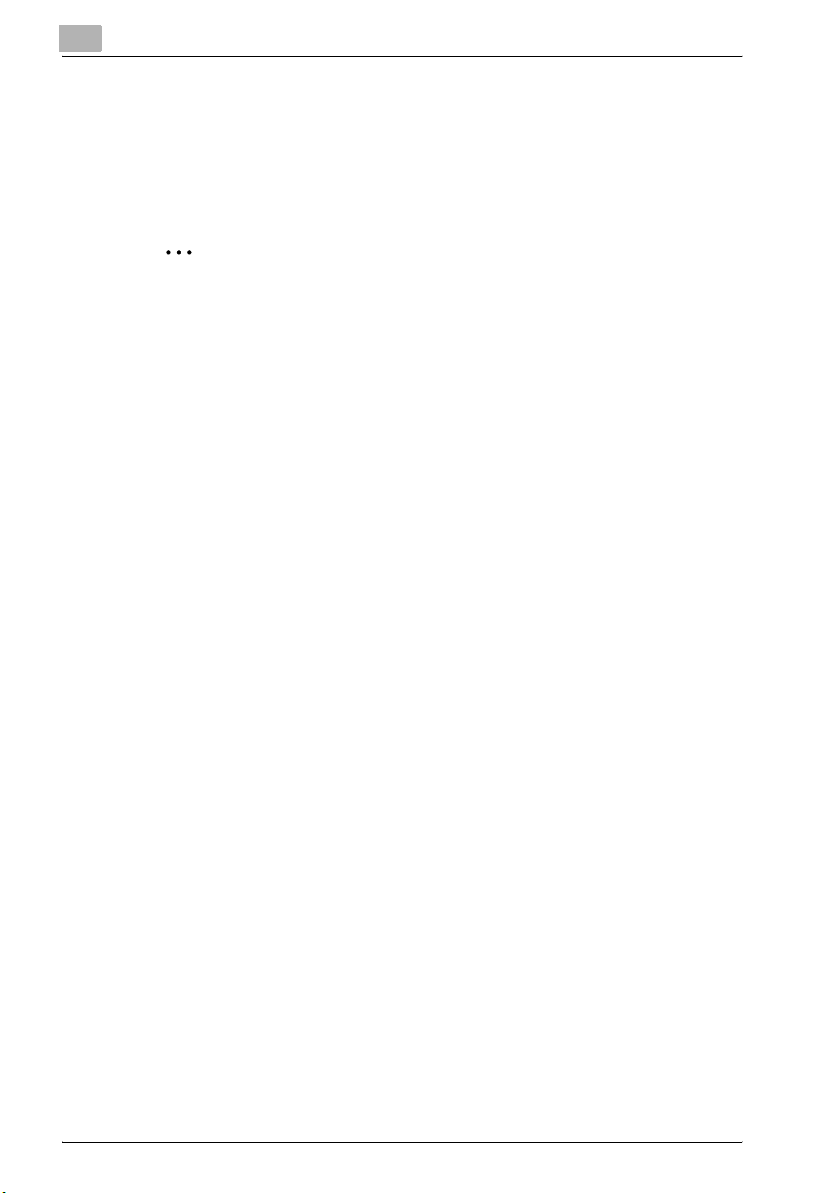
1
Overview
!
Detail
For details on connecting this machine to a computer, refer to “Connectable interfaces” on page 1-5.
2
Note
To update an existing printer driver, delete the existing printer driver first.
For details, refer to “Uninstalling the printer driver” on page 2-11 and
page 2-21.
If using the optional parallel interface, set the interface time settings and
mode (Compatible, Nibble, or ECP) as necessary with the PageScope
Web Connection and on the control panel. For details, refer to “Print tab
- Local I/F” of the User’s Guide [Print Operations].
1-8 362/282/222
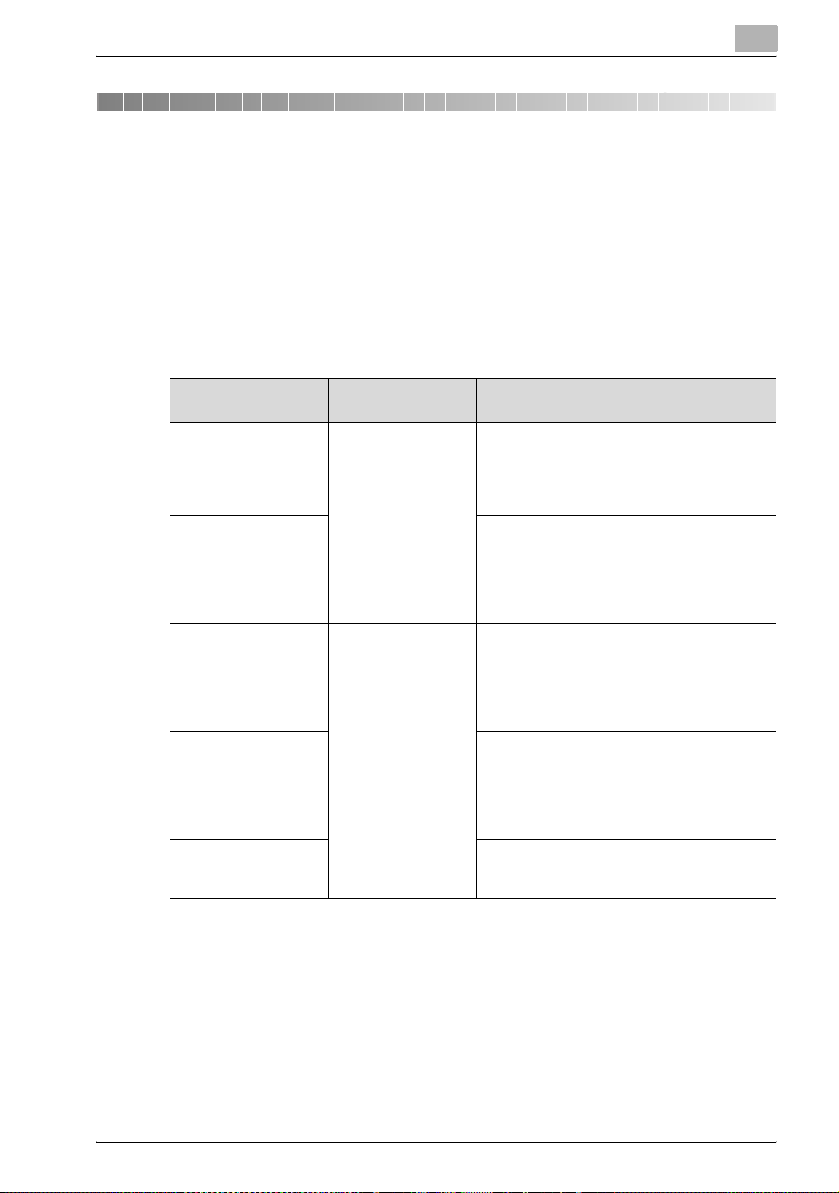
Installing the printer driver
2 Installing the printer driver
2.1 Printer drivers and supported operating systems
In order to use this printing system, the printer driver must be installed. The
printer driver is a program that controls the processing of data for output. Install the printer driver onto the computer from the provided CD-ROM.
The printer drivers included on the CD and the supported computer operating systems are listed below. Install the required printer driver.
2
Printer driver Page description
Konica Minolta PCL
driver
Konica Minolta PCL
driver (VXL) for Windows Vista/Sever 2008
Konica Minolta PostScript driver
Konica Minolta PostScript driver (VPS) for
Windows Vista/
Sever 2008
PostScript PPD
driver
* The Driver CD-ROM Vol.1 PCL Driver contains the PCL printer driver, and the Driver CD-ROM
Vol.2 PS,Macintosh Driver contains the PostScript drivers.
language
PCL Windows NT 4.0 (Service Pack 6a or later),
PostScript 3
emulation
Supported operating systems
Windows 2000 Professional (Service Pack 4 or
later), Windows XP Home Edition/Professional
(Service Pack 2 or later) and Windows Server
2003
Windows Vista Home Basic/Home Premium/
Ultimate/Business/Enterprise, Windows Vista
Home Basic/Home Premium/Ultimate/Business/Enterprise x64 Edition, Windows Server
2008 Standard/Enterprise, Windows Server
2008 Standard/Enterprise x64 Edition
Windows 2000 Professional (Service Pack 4 or
later),
Windows XP Home Edition/Professional
(Service Pack 2 or later), Windows XP Professional x64, Windows Server 2003 and Windows Server 2003 x64
Windows Vista Home Basic/Home Premium/
Ultimate/Business/Enterprise, Windows Vista
Home Basic/Home Premium/Ultimate/Business/Enterprise x64 Edition, Windows Server
2008 Standard/Enterprise, Windows Server
2008 Standard/Enterprise x64 Edition
Mac OS 9.2 or later,
Mac OS X 10.2, Mac OS X 10.3, Mac OS X
10.4, and Mac OS X 10.5
362/282/222 2-1
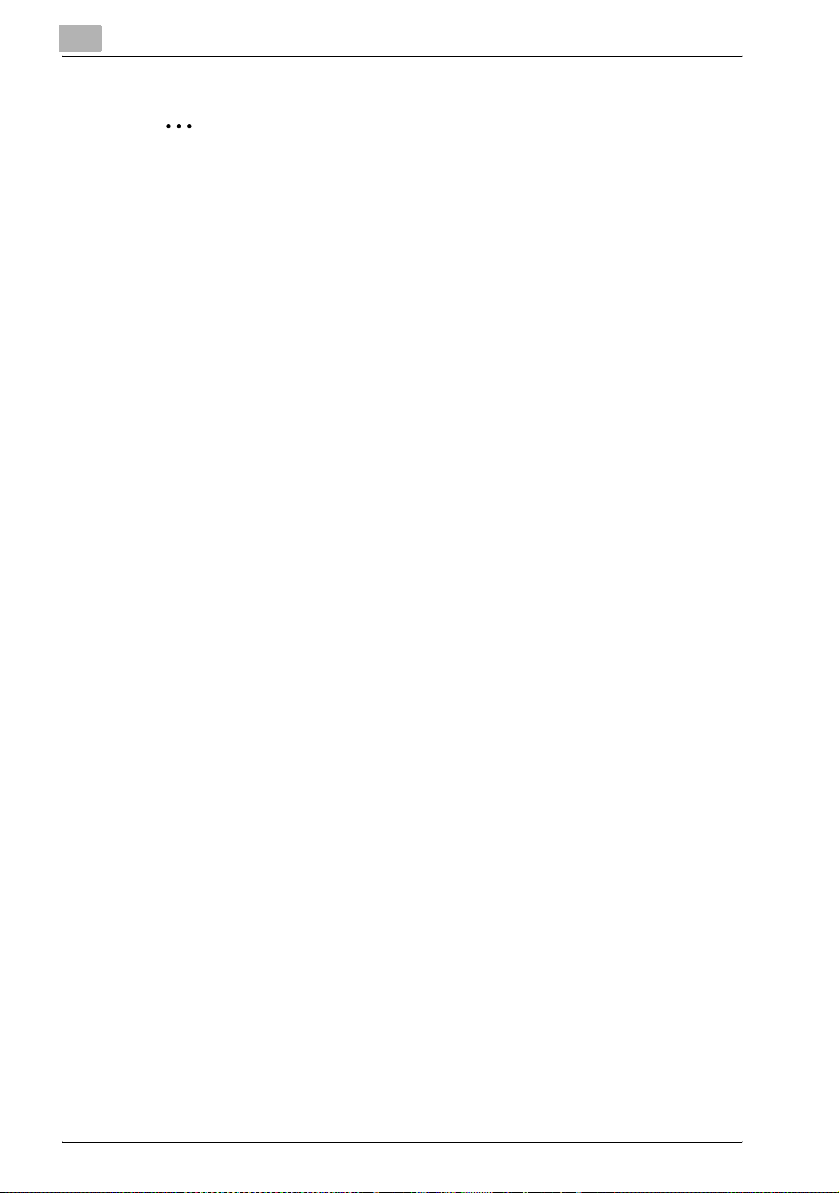
2
Installing the printer driver
2
Note
When the PS driver for an operating system with a different number of
bits is installed as an additional driver on Windows Server 2008, the setup
information file for the operating system compatible with the number of
bits for the driver is needed. For details, refer to "Installing an additional
PS driver that uses a different number of bits onto Windows Server 2008"
of the User’s Guide [Print Operations].
For details on the fax driver, refer to the User’s Guide [Fax Driver Operations].
2-2 362/282/222
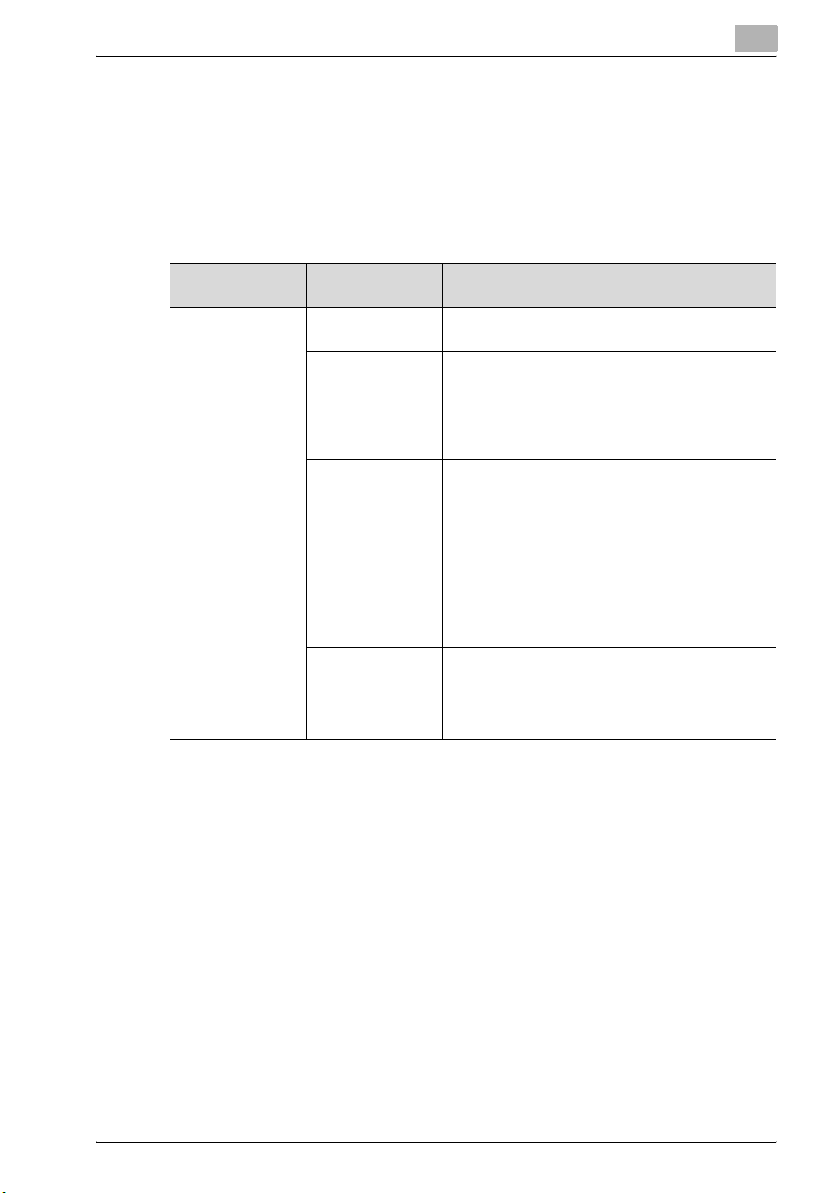
Installing the printer driver
2.2 When used with Windows
The installation procedure for the Windows printer driver differs depending
on how this machine is connected to the computer and depending on which
printer driver is used. The installation method also differs depending on the
version of Windows that you are using. Refer to the table below for the appropriate procedure for installing the printer driver on your computer.
2
Printer driver Connection
Konica Minolta
PCL driver
Konica Minolta
PostScript driver
method
All connection
methods
Network connection
Parallel connection “Installing the printer driver using Plug and Play” on
USB connection “Installing the printer driver using Plug and Play” on
Refer to
“Automatic installation using the installer” on
page 2-5
“For Windows 2000/NT 4.0” of the User’s Guide
[Print Operations].
“For Windows XP/Server 2003” of the User’s Guide
[Print Operations].
“For Windows Vista/Server 2008” of the User’s
Guide [Print Operations].
page 2-8
“For Windows 2000” on page 2-8
“For Windows XP/Server 2003” on page 2-9
“For Windows Vista/Server 2008” on page 2-10
“For Windows 2000/NT 4.0” of the User’s Guide
[Print Operations].
“For Windows XP/Server 2003” of the User’s Guide
[Print Operations].
“For Windows Vista/Server 2008” of the User’s
Guide [Print Operations].
page 2-8
“For Windows 2000” on page 2-8
“For Windows XP/Server 2003” on page 2-9
“For Windows Vista/Server 2008” on page 2-10
362/282/222 2-3
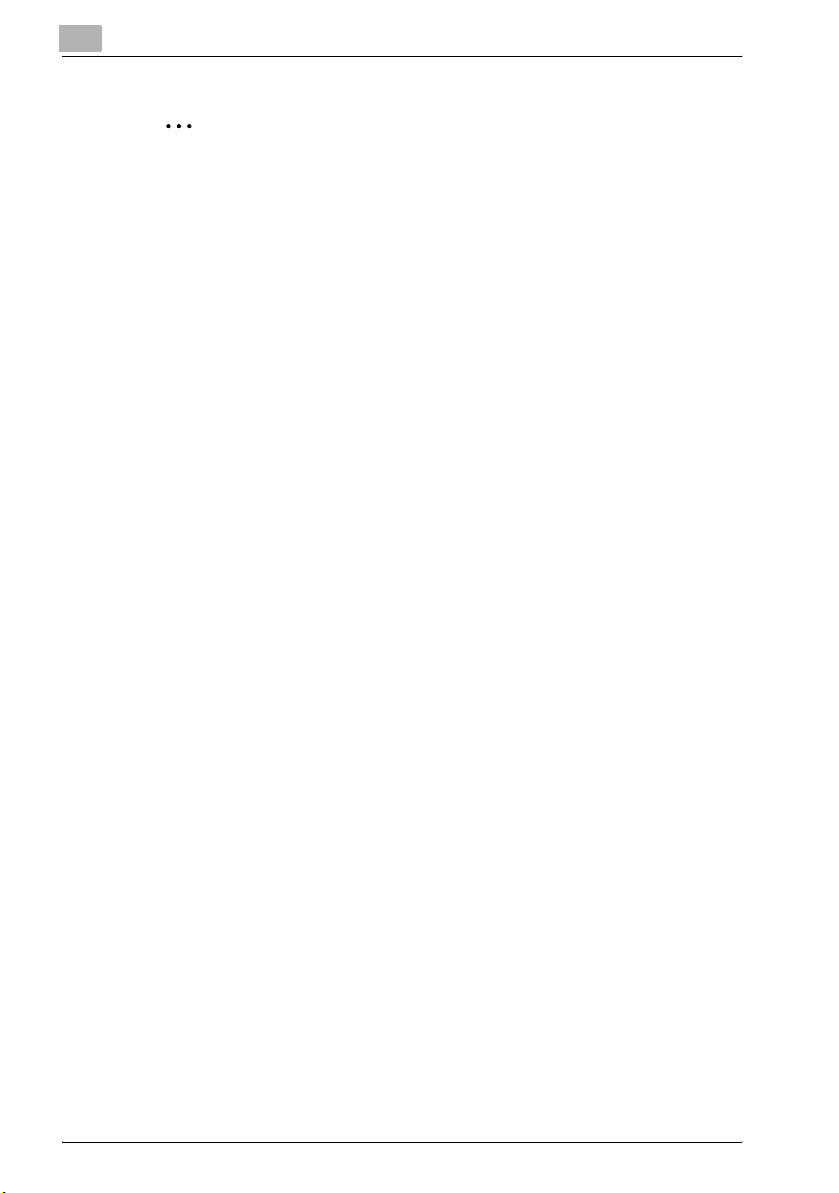
2
Installing the printer driver
2
Note
For details on installing the printer driver in a network environment, refer
to “Setting up network printing” on page 3-1. Because it is necessary to
specify other network settings in advance when installing the printer driver using a network connection, install it using a local connection at this
time.
To install the printer driver under Windows XP, Windows Vista, Windows
Server 2008, Windows Server 2003, Windows 2000, or Windows NT 4.0,
log on using a user name that is authorized by the administrator.
The printer driver can be installed using the Add Printer Wizard, however,
if used, the Plug and Play screen will appear each time the computer is
started.
For details on the fax driver, refer to the User’s Guide [Fax Driver Operations].
To connect this machine to a computer using a parallel connection, the
optional local interface kit is required.
2-4 362/282/222
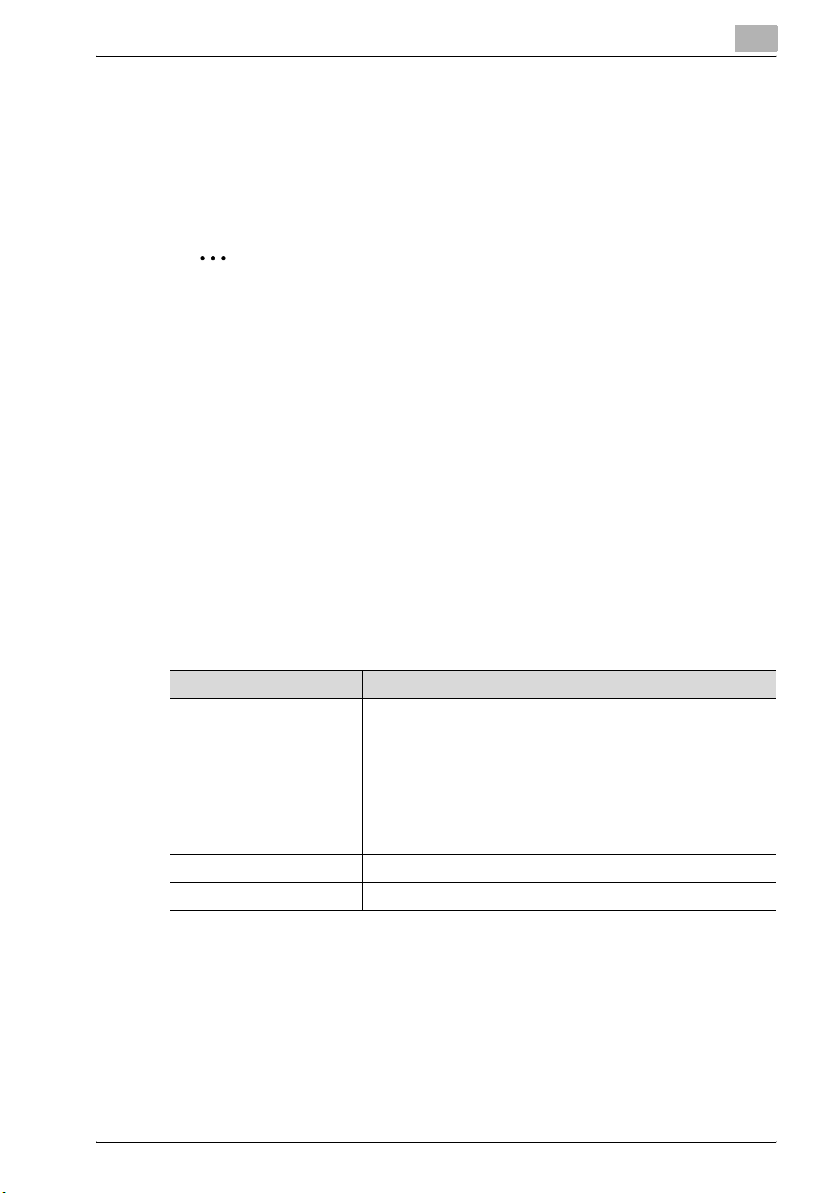
Installing the printer driver
Automatic installation using the installer
With the installer, this machine is detected to determine whether it is connected by USB or is on the same TCP/IP network as the computer, and then
the required printer is automatically installed. You can also manually specify
the printer driver to be installed.
2
Note
Since this machine is automatically detected with a network connection,
be sure to set the IP address of this machine before connecting it. For details on specifying the settings, refer to “Setting the IP address for this
machine” of the User’s Guide [Print Operations].
When installing on Windows NT 4.0, 2000, XP, Vista, Server 2003, or
Server 2008, administrator permissions are required.
If the wizard starts up in order to add new hardware with a USB or parallel
connection, click [Cancel].
For IPP printing, the printer driver can be installed when the IPP printing
settings are specified. For further details on IPP printing, refer to “IPP
printing (Windows 2000/XP/Vista/Server 2003/Server 2008)” of the User’
s Guide [Print Operations].
2
Installer operating environment
Item Operating environment
Operating system Windows NT 4.0 (Service Pack 6a or later), Windows 2000 Pro-
Processor Pentium 300 MHz or higher recommended
Memory 64 MB or more (128 MB or more recommended)
* With Windows NT 4.0, in order to install a machine that is connected directly to a network using
the TCP/IP protocol, Microsoft TCP/IP Printing Service must first be installed on the computer
being used.
fessional (Service Pack 4 or later), Windows XP Home Edition/
Professional (Service Pack 2 or later), Windows XP Professional
x64 Edition, Windows Vista Home Basic/Home Premium/Ultimate/Business/Enterprise, Windows Vista Home Basic/Home
Premium/Ultimate/Business/Enterprise x64 Edition, Windows
Server 2003 Standard Edition, Windows Server 2003 x64 Edition,
Windows Server 2008 Standard/Enterprise, or
Windows Server 2008 Standard/Enterprise x64 Edition
362/282/222 2-5
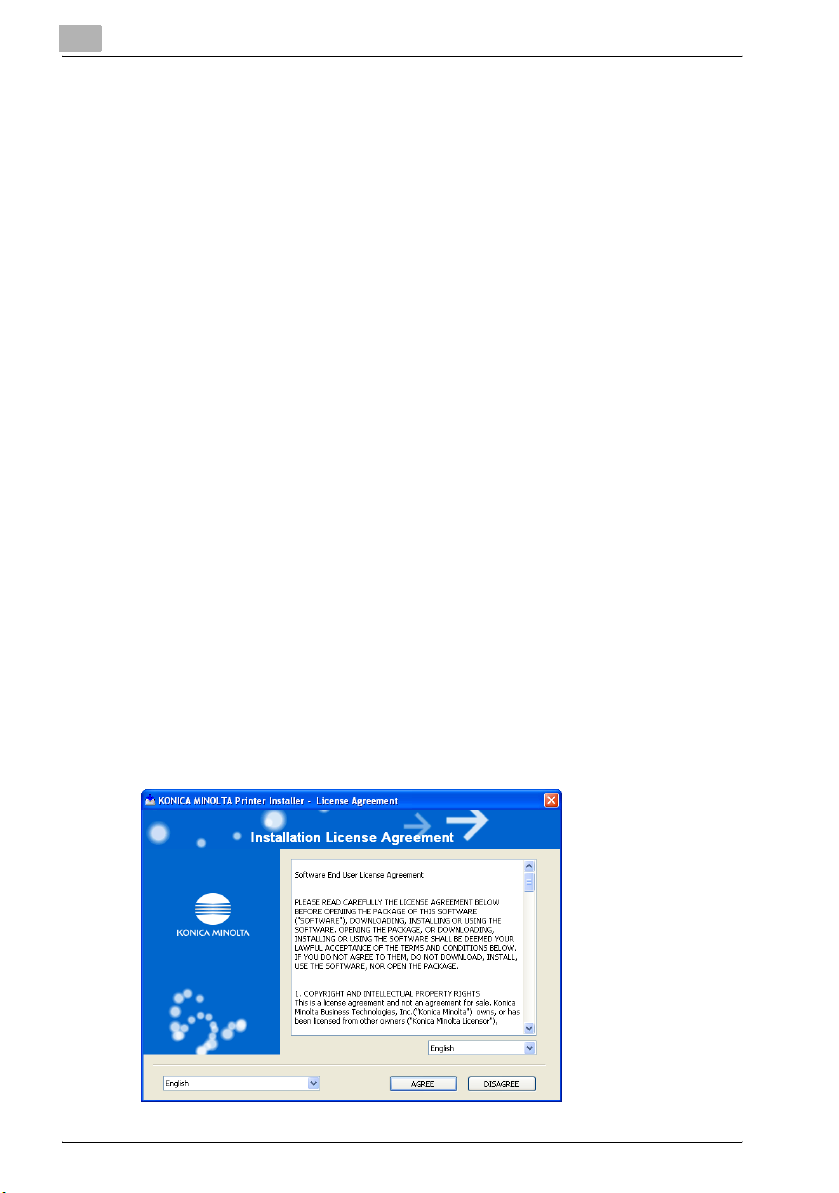
2
Installing the printer driver
To install the printer driver
1 Insert the Windows printer driver CD-ROM into the computer’s CD-
ROM drive.
– For the PCL driver or the PCL driver (VXL) for Windows Vista/Server
2008: Driver CD-ROM Vol.1 PCL Driver
Check that the CD-ROM installer starts up, and then proceed to
step 2.
– For the PS driver or the PS driver (VPS) for Windows Vista/Server
2008: Driver CD-ROM Vol.2 PS,Macintosh Driver
Check that the installer starts up, and then proceed to step 2.
– If the installer does not start up, double-click the following file on
the CD-ROM, and then proceed to step 3.
For Windows NT 4.0/2000/XP/Server 2003: “Driver\Setup.exe”
For Windows Vista/Server 2008: “Driver_Vista\Setup.exe”
(“Setup64.exe” with a 64-bit operating system)
2 Click “Printer Install”, and then select the operating system to be in-
stalled on.
– If the “User Account Control” window appears when installing on
Windows Vista/Server 2008, click the [Allow] button or the [Continue] button.
The installation of the printer driver starts.
3 Click the [AGREE] button if you agree with all terms and conditions of
the license agreement.
– If you do not agree with the terms and conditions of the license
agreement, the software cannot be installed.
– You can change the display language of the installer box in the low-
er-left corner.
2-6 362/282/222
 Loading...
Loading...