Page 1

VM9423 Quick
Reference Guide
Multimedia Receiver
SRC
OPEN
NAV
INT
Press Audio
Featuring:
DVD, CD, MP3, WMA, USB & SD
Touch Screen Interface
MediaLink A/V Input
SD Input Behind Front Panel
4
DISP
WIDE
PIC
Enter
Composite Video Out
Remote Control
Navigation Ready (NAV102 Only)
Bluetooth Ready (Requires BTM10)
Page 2
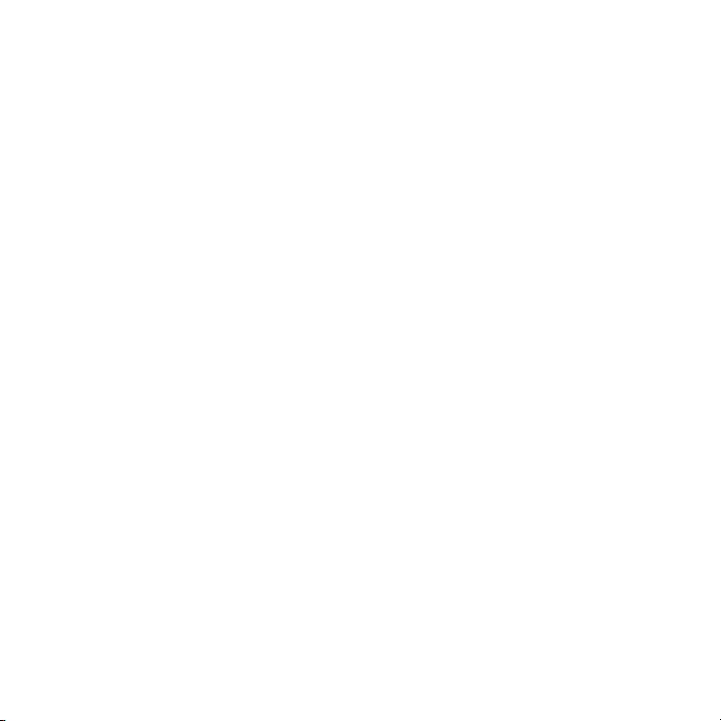
Page 3
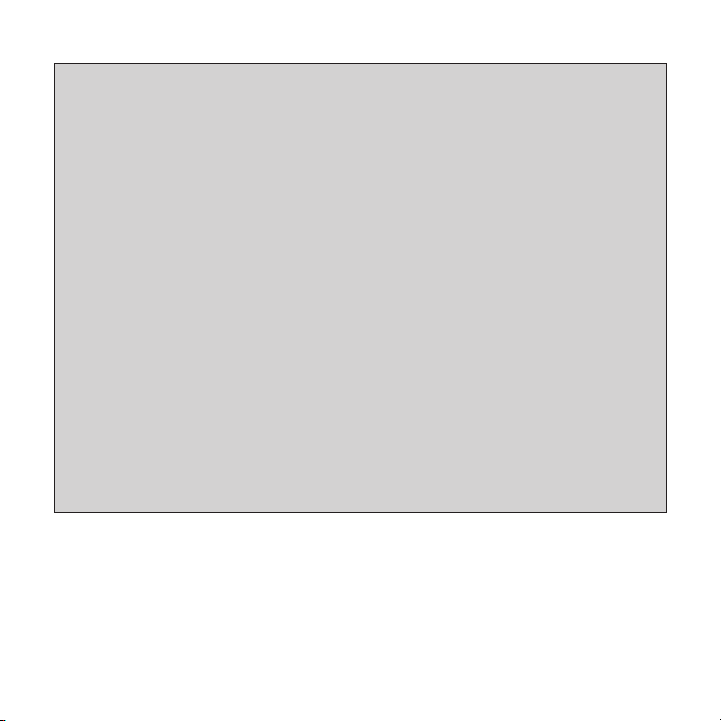
Navigation operation requires NAV102
installation
Bluetooth operation requires BTM10
installation
Rear Camera operation requires rear camera
installation
Page 4
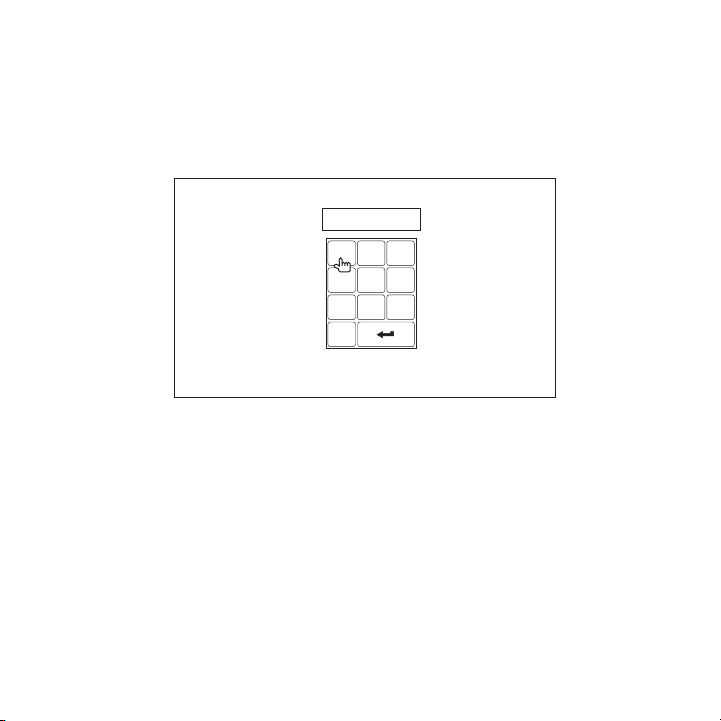
Anti-Theft Feature
Entering the Default Password
The VM9423 is equipped with an anti-theft feature requiring the user to enter a
password upon initial power on.
Enter Password:
1
2
3
6
5
4
9
8
7
0
The default user password is 012345 (6 digits). Enter the password using the onscreen keypad and then press the Enter (arrow) button. You can also use the remote
control keypad to enter the password.
Page 5
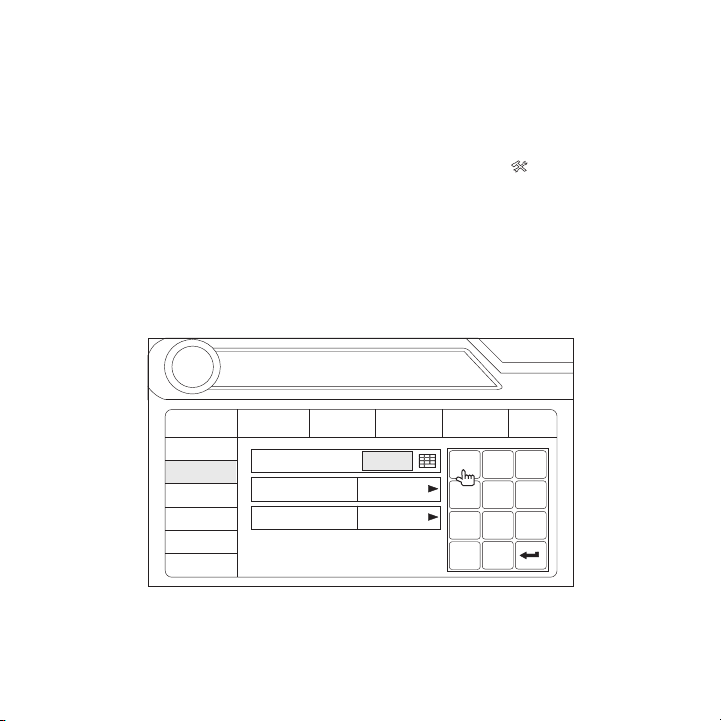
Changing the Password
To change the anti-theft and RATINGS protection password,perform the following
steps:
1. Press the SETUP button on the remote control or touch the button on the
screen to enter the “SETUP” menu.
2. Touch RATING to view the “RATING” sub-menu. An open lock icon to the right of
the “Password” field indicates that a user password had not yet been entered.
3. Touch the keypad icon next to the blue box in the “Password” field to open the
on-screen keypad.
4. Enter a new 6-digit password and press the Enter (arrow) button.
The "lock" icon will now appear closed and the new anti-theft password will be
set, as well as the password for RATING protection.
Bluetooth
1
4
7
0
2
5
8
Clear
02:40 AM
Back
3
6
9
RADIO
General
RDS
Rating
Demo
Hardware
P.VOL
TS Cal
SETUP
Language
Password
Rating 8. Adult
Load Factory Reset
Audio
Speaker
NOTE: If you forget your password, contact Customer Service at 1-800-323-4815 for
assistance.
Page 6
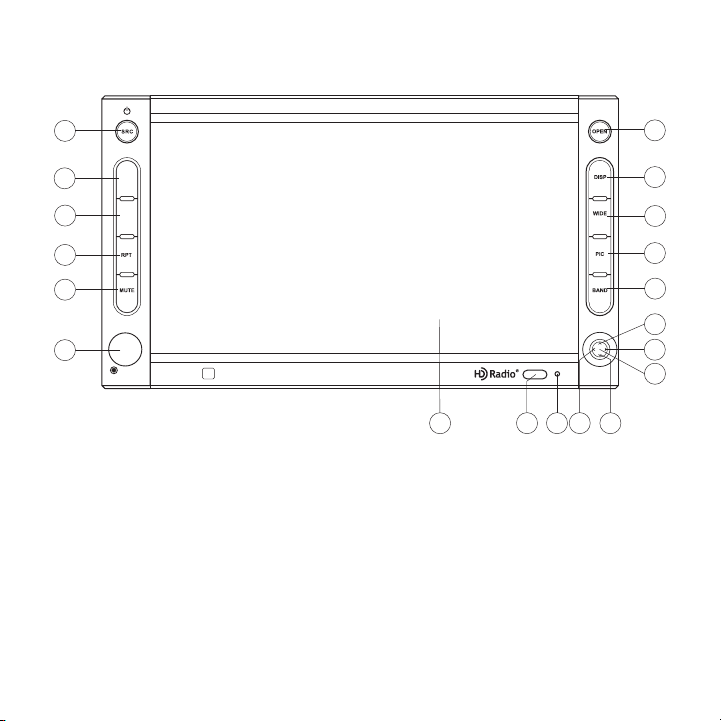
Controls and Indicators
6
Multimedia Receiver
1
18
16
19
NAV
INT
8
5
Press Audio
17
9
Enter
10
12
11
1. Press to activate the automatic mechanical system and slide the TFT monitor
down to reveal the disc and SD slots. Press again to close the TFT.
2. When viewing files in DVD/disc mode, press to view the top and bottom
information bars. Press again to select "Display Off".
3. Press to view and adjust Brightness and Contrast settings.
4. Press to change the AM, FM or SAT band.
5. Rotate to adjust the volume. Press to access audio EQ menu.
6. Press to turn the unit on. Press and hold to turn the unit off.
Press repeatedly to select playing mode.
7. Press to adjust the display aspect of the picture to one of two settings: CINEMA,
2
7
3
4
15
14
13
Page 7
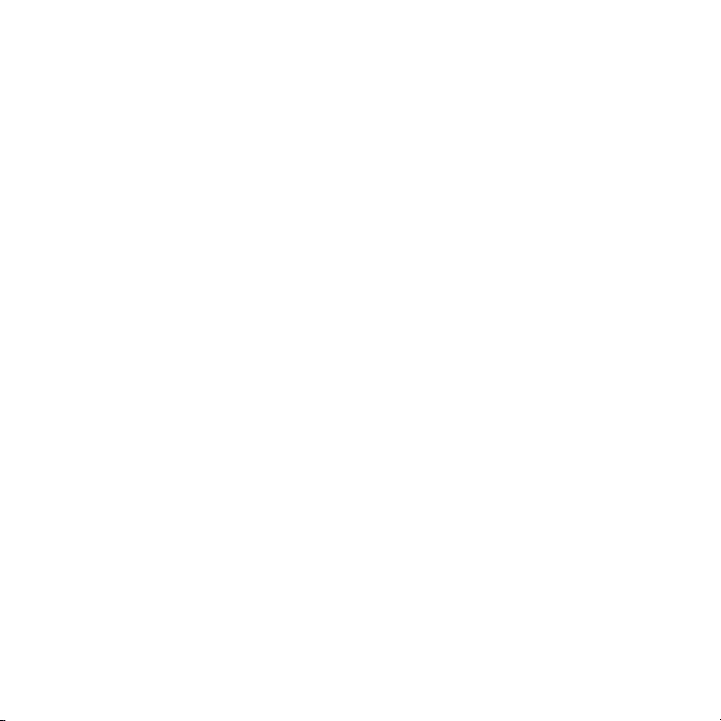
NORMAL or Standby (screen off).
NOTE: Only CINEMA and Standby are available for non-video sources.
8. Press to silence the receiver. Press again to resume previous volume level.
9. Point remote control at IR Receiver to control functions.
10. Press to play the previous chapter/track or auto-search the previous available
radio station. In menu mode, press to move the cursor to the left.
11. Press to slow forward/slow reverse disc or tune down one frequency step in tuner
mode. In menu mode, press to move the cursor down.
12. Use thin metallic object to depress RESET button and restore factory default
settings.
13. Press to pause or resume playback or to confirm current selection.
14. Press to access the next chapter or track or auto-search the next available radio
station. In menu mode, press to move the cursor to the right.
15. Press to fast forward/fast reverse disc or tune up one frequency step in tuner
mode. In menu mode, press to move the cursor up.
16. Press to control intro playback function.
17. Touch the TFT to control head unit functions.
18. When the NAV102 is connected to the head unit, press to display the navigation
user interface.
19. Press to control repeat playback function.
Page 8
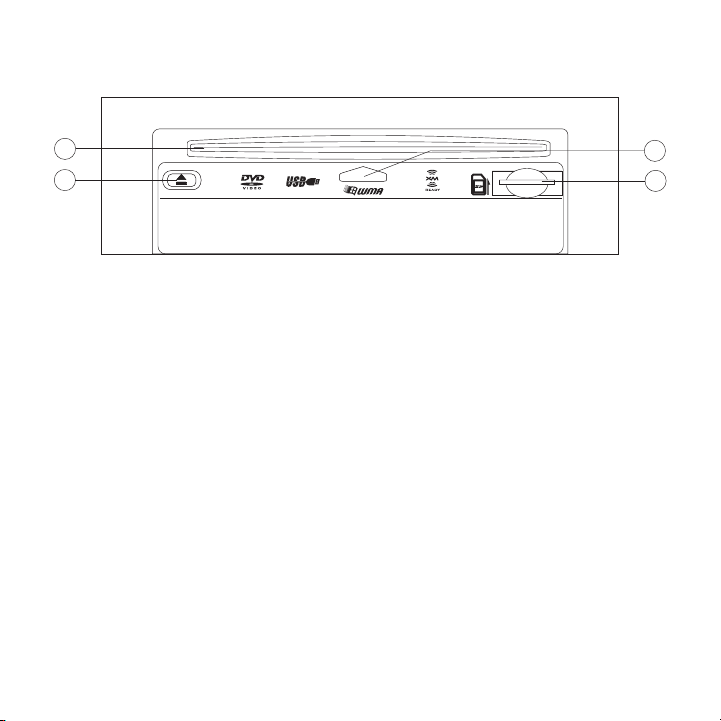
Controls and Indicators (continued)
22
20
EJECT
LABEL SIDE UP
20. Press to eject disc. Press and hold to reset core mechanism position.
21. Insert SD card for playback of media files through the radio.
22. Insert disc for automatic playback.
23. Disc Present Indicator illuminates when disc is inserted.
23
21
Page 9
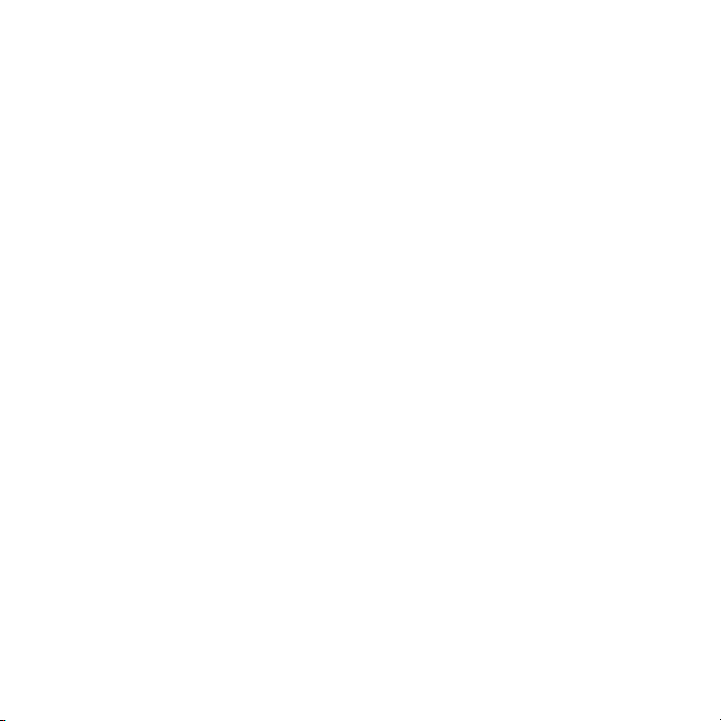
Page 10
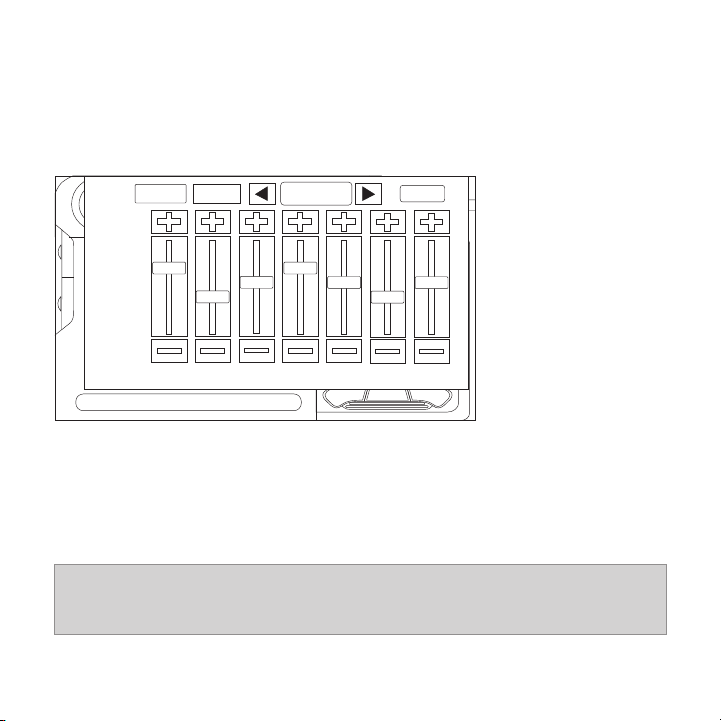
Common User Settings
Audio Control Menu
Touch the EQ button on the left side of the screen to access the Audio Control Menu,
shown below.
FAD-BAL EQ
+12 —
E
Q
0 —
T
A
G
–12 —
USER
BACK
Touch the "FAD-BAL"
button to access a
second screen with the
Balance/Fader
settings.
Use the arrows on
either side of the box
where "User" is
selected, to choose a
80 250 600 1k 4k 10k 16k
EQ: User
preset equalizer level.
1. Use the touchscreen or the left/right joystick buttons on the unit or remote control
to highlight the audio feature to be adjusted.
2. Touch the screen or press the joystick enter button to select the highlighted
option.
3. Touch the +/– buttons on the screen or use the joystick to adjust the selected
feature to the desired setting.
The EQ mode will automatically change to “USER” when individual
audio functions are adjusted.
NOTE
Page 11
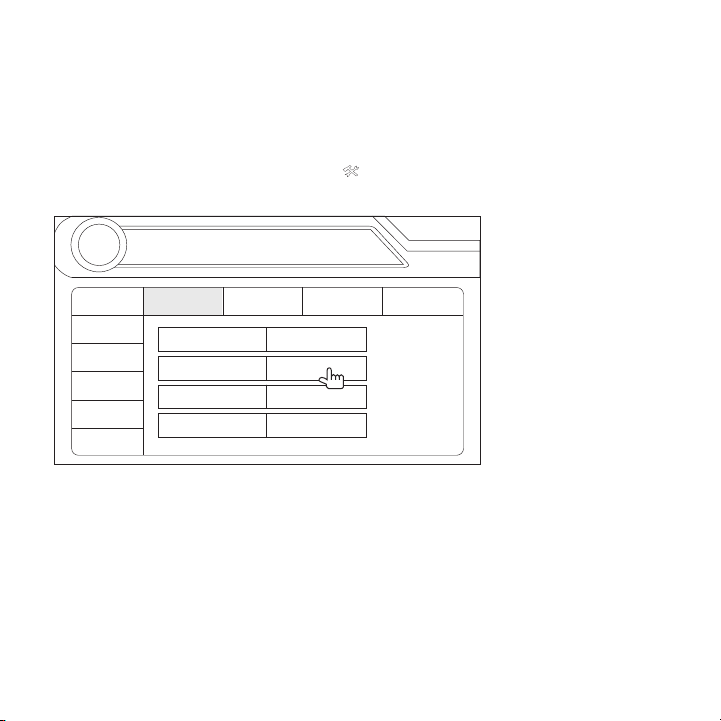
Set Clock
The clock appears in the top right corner of the screen and on the LCD screen during
certain operations.
To set the clock, you must first press the button on the screen to access the SETUP
menu.
Touch the menu titles
RADIO
Bluetooth
Rating
Hardware
P.VOL
TS Cal
DEMO
1. Use the touch screen or joystick to select the Clock option.
2. Use the touch screen or press the joystick enter button to access the adjustment
field.
3. Select a new value using the touch screen or left/right joystick buttons. The
AM/PM indication will change as you continue to adjust the hour past 12.
4. Use the touch screen or press the joystick enter button to confirm and exit the
SETUP menu.
SETUP
General Language
Clock Mode 12Hr
Clock 04 : 31 AM
Tuner Region USA
Beep On
Audio Back
across the left and
top of the menu to
see highlighted submenu options in the
center of the screen.
Touch the menu
option you want to
adjust, then use the
touch screen to
adjust the setting.
Page 12

Tuner User Interface
4
8
RADIO
E
P1 87.5 MHz
Q
P2 90.1 MHz
T
A
P3 98.1 MHz
G
P4 106.1 MHz
P5 107.9 MHz
P6 102.9 MHz
Info: Soft Rock & Roll of Yesterday
24
1
16
FM 101.9 MHz HD-1
WJHM-FM
7
2
5
10
Auto HD
11
6
22
BAND
15
1. Current radio band indicator
2. Radio frequency indicator
3. Clock display
4. Radio station name (call letters)
5. Tuning mode indicator (local/distant)
6. Touch to recall preset stations.
7. Program Information: Title, Artist, Type
NOTE: The amount of information displayed when
receiving an HD Radio signal is dependent upon
what is being broadcast. Some stations broadcast
their call letters (name), the artist's name, song title,
and category of music.
3
01:02 PM
9
19
14
MEM MEM
AS
1/2
18
12
13
PROG
17
23
20
Direct Entry Screen
FM: _ _ _ . _ MHz
1
2
3
6
5
4
9
8
7
0
Clear
A/D
2/2
21
Exit
Page 13
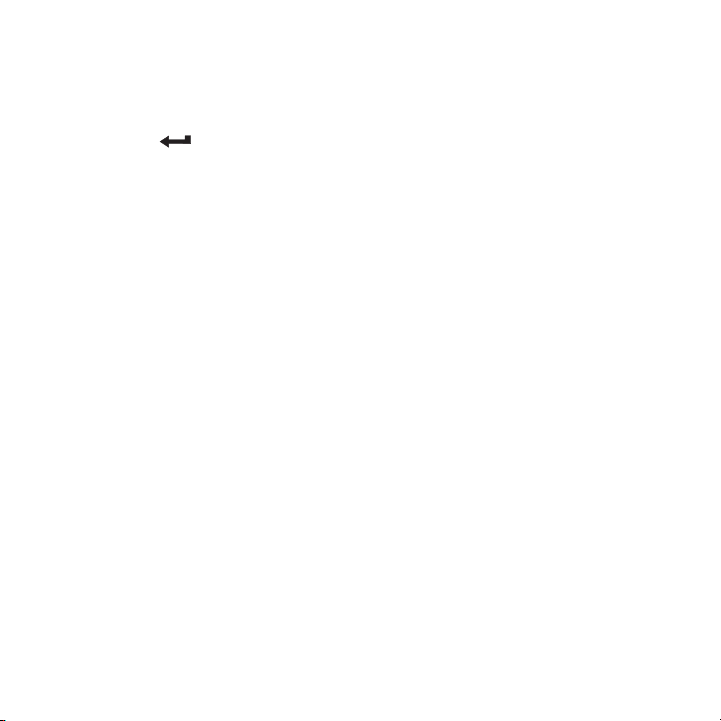
8. Touch for quick access to Equalizer level settings.
9. Touch to access the Direct Entry Screen. Enter the desired frequency and then
touch the button. You can also press GOTO on the remote control to access
the Direct Entry Screen.
10. HD Radio band indicator
11. |<<: Touch to seek backward.
12. >>|: Touch to seek forward.
13. <<: Touch to tune backward one step.
14. >>: Touch to tune forward one step.
15. BAND: Touch to change bands.
16. Touch to view the SOURCE MENU and select a new playback source. You can
also change the source by pressing the SRC button on the control panel or
remote control.
17. MEM: View screen used to enter current channel into preset memory. Touch P1 P6 to store or Exit to leave the screen.
18. 1/2 or 2/2: Touch this page button to view a second page of on-screen buttons.
NOTE: In AM mode, there is only one page of on-screen button options. The
PROG button is not visible since Multicast channels are not available for AM
stations.
19. View SETUP menu.
20. PROG: Touch to view the HD Radio Multicast channel display
21. A/D: Touch to select Auto, Analog or Digital tuning mode.
22. HD Radio Signal Indicator.
23. Auto memory scan.
24. TAG: Touch to perform iTunes tagging for current song.
Page 14
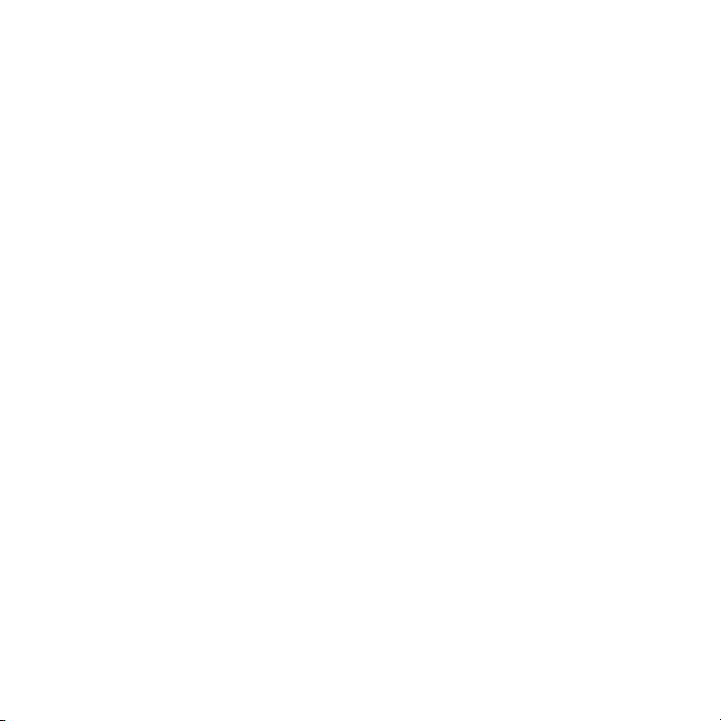
iTunes Tagging
®
The VM9423 offers iTunes Tagging, which allows the user to "Tag" songs playing on
®
HD Radio™ stations for purchase later through iTunes. When the onscreen TAG
button is touched, the unit stores the title and artist song information that can then be
transferred to your iPod when connected to the MediaLink . A list titled "Tagged" will
4
appear in iTunes, allowing you the option to purchase your tagged songs.
iPod Compatibility
Models supported, but not limited to, include the following
iPod nano 4G
iPod Classic
iPod Touch
iPod 5G
iPod nano 3G
Tagging Music
1. Tune to an HD Radio station.
2. Touch the onscreen TAG button or press the MENU/TAG button on the remote
control. “Adding Tag...” will appear in the display. The song information is saved
to the VM9423 memory until an iPod is connected. You can tag up to 64 songs
before the tags must be transferred to an iPod or deleted.
Page 15
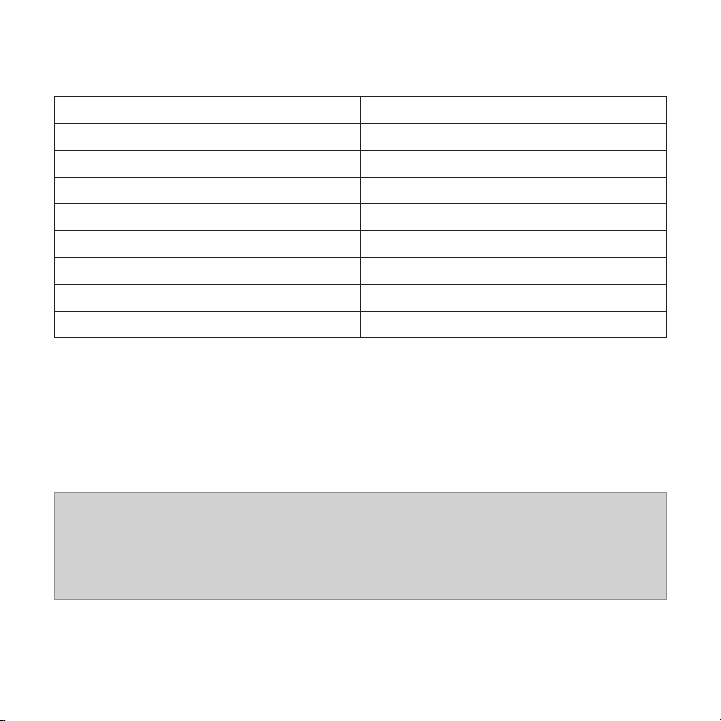
Tag Message
Storing Tag...
Tag Stored ## of 64
## Tag(s) Sent
Memory full, Connect iPod
Insufficient Tag Data
Tag transfer failed
iPod full, Tag cannot be stored
Tagging not supported
Reason
TAG button is pressed
Successful storage of tag
Tag(s) successfully transferred
Tag storage is full
Tag data is not available
Tag transfer failed
iPod memory is full
Unsupported iPod is connected
Downloading Tags to your iPod
To download tags to your iPod, plug an iPod into the iPod jLink and then into the
MediaLink iPod connector. All existing tags are automatically transferred to the iPod
and deleted from the head unit's memory. If an iPod is connected when a song is
tagged, the Tag will be immediately transferred to the iPod.
NOTE
4
When transferring Tags to an iPod, the VM9423 must remain in
Radio mode until the “## Tag(s) Sent” message is displayed. To
purchase tagged songs, you must sync your iPod to iTunes and
then click the "Tagged" list on the left side of the iTunes software
screen. Click the "view" button for purchasing information.
3
Page 16
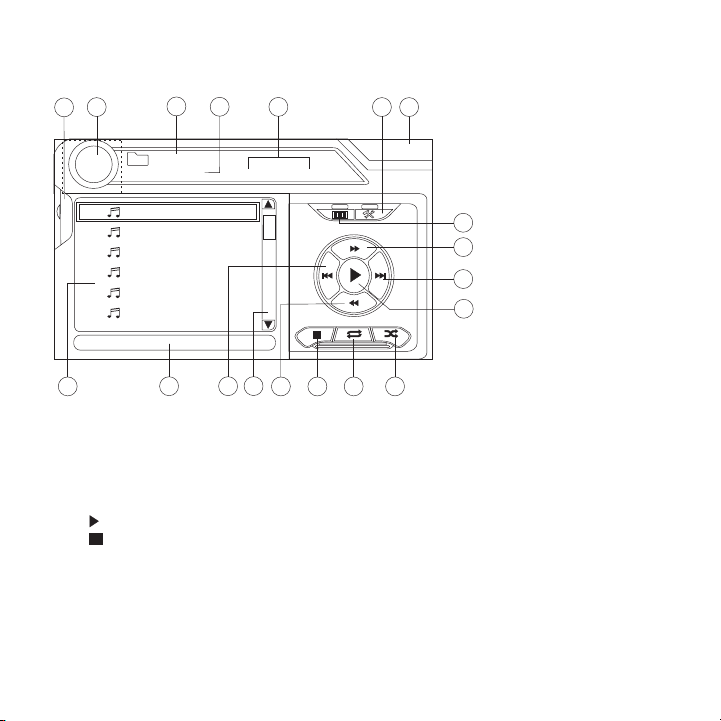
CD/DVD Audio Operation
3
1
17
16
2
15
19
DISC
1 Track 01
E
Q
2 Track 02
3 Track 03
4 Track 04
5 Track 05
6 Track 06
4
Audio CD
CD 1/10 01:23 04:31
5
9
18
11
7
01:02
13
12
1. Current track and total number of tracks on disc
2. Elapsed playing time
3. Disc title
4. Track titles (if available on disc)
5. ID3 information
6. /||: Touch to play/pause disc playback
7. : Touch to stop disc playback
8. >>|: Touch to move to next track
9. |<<: Touch to move to previous track
10. >>: Touch to fast forward current track
11. <<: Touch to rewind current track
12. Touch to activate/deactivate Random mode
The VM9423 will play
music or other audio
files from the following
disc media:
14
CD-DA
10
CD-R/RW
DVD
8
DVD+R/RW
DVD-R/RW
6
CD-R and CD-RW will
not play unless the
recording session is
finalized.
Page 17
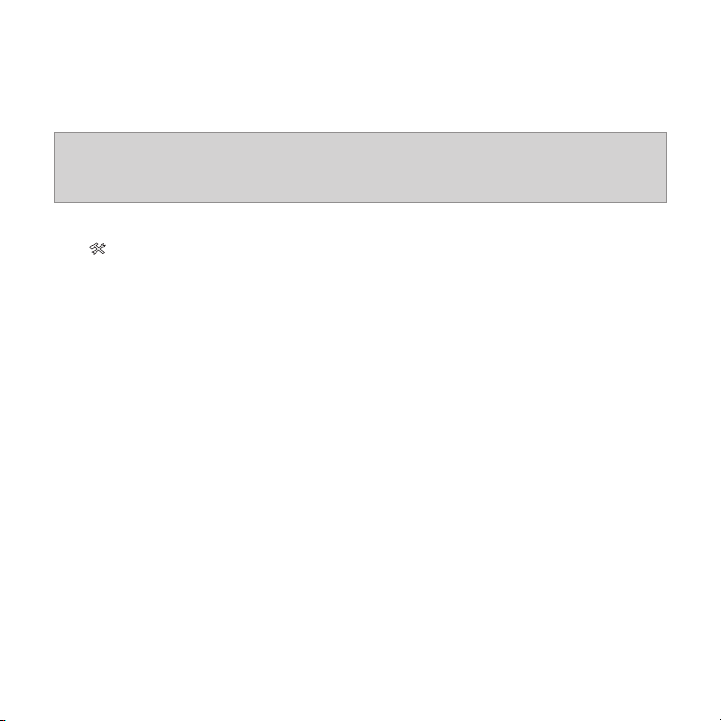
13. Touch to activate/deactivate Repeat play mode
During disc play, press the INT button on the remote control to play
the first 10 seconds of each track. When a desired track is reached,
NOTE
14. Touch to access the direct entry screen
15. : Touch to view the SETUP menu
16. Touch for quick access to Equalizer level settings
17. Touch to view the SOURCE MENU and select a new playback source
18. Touch the scroll bar and arrows to view the previous/ next page of songs
19. Current time
press the INT button again to play the selected track.
Page 18
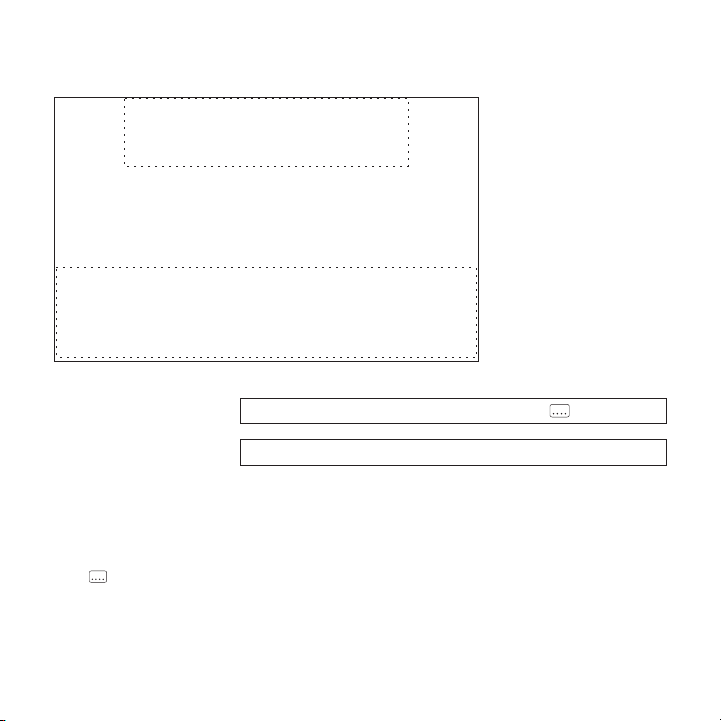
CD/DVD Video Operation
A
TOUCH SCREEN CONTROL AREAS
Touch inside the outlined areas (A and B)
for playback information and controls.
B
A – Displays
playback
information
B – Displays
on-screen
control menu
DVD Display Info "
VCD Display Info "
T : 5/8 – “5/8" indicates the fifth of 8 titles on the DVD is currently playing.
C : 2/16 – “2/16" indicates that the second of 16 chapters/tracks on the disc is
currently playing.
00:41:28 – “00:41:28” indicates the playback time of the current title/track.
2/6 Eng – The language display information indicates the second language
out of 6 (English) is currently being used.
VCD 2.0 – Format of current disc.
DVD T : 5/8 C : 2/16 00:41:28 2/6 Eng
VCD 2.0 T : 6/18 00:41:28
Page 19
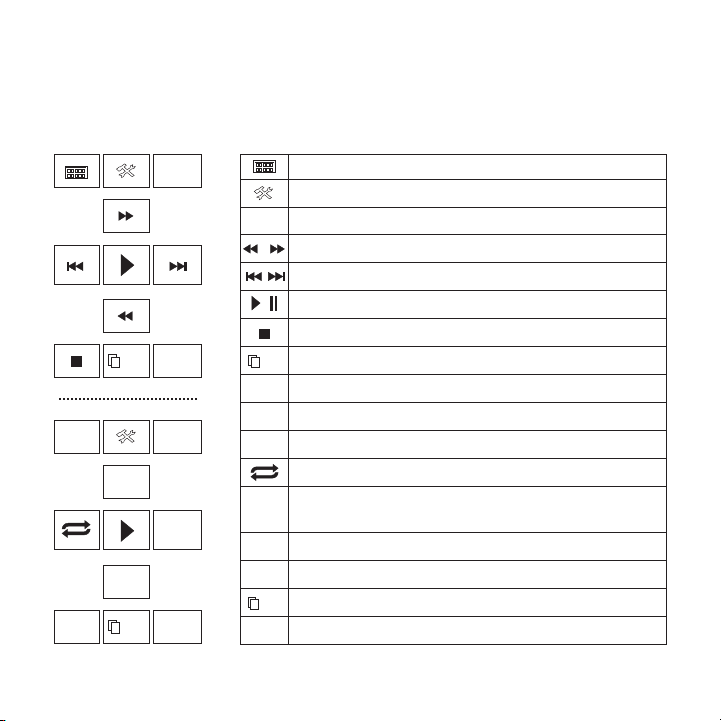
To access the on-screen controls, touch the bottom 1/3 of the screen (section B).
Touch the 1/2 button to view a second page of controls.
EQ
TITLE
1/2
AUDIO
SUBTITLE
2/2
BACK
MENU
BACK
A-B
DISP
Access the direct entry screen
Access the SETUP menu
BACK
Exit on-screen control menu
Rewind/Fast Forward
Previous/Next track or title
Play/Pause
Stop playback
1/2
View second page of on-screen controls
MENU
Access DVD Main Menu
EQ
Adjust Equalizer settings
AUDIO
Change audio language for disc playback
Repeat play current track/chapter
A-B
Press to select beginning repeat point. Press again
to select end repeat point. Press again to stop.
SUBTITLE
Select language for subtitles
Select different title for playback
TITLE
View first page of on-screen controls
2/2
Display playback information
DISP
Page 20
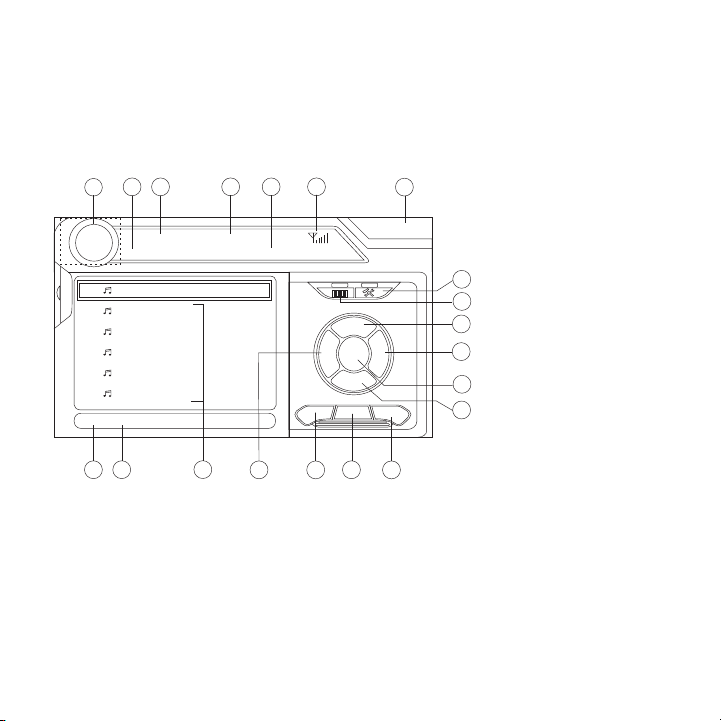
Satellite Radio Operation
Listeners can subscribe to XM Radio on the Web by visiting www.xmradio.com, or by
®
calling (800) 967-2346. Customers should have their Radio ID ready. Customers can
receive a limited number of free-to-air channels without activation.
18
SAT
E
P1 XM Preview
Q
P2 XM Preview
P3 XM Preview
P4 XM Preview
P5 XM Preview
P6 XM Preview
Title: Fridays XM144!
5
3 21
SAT1 CH001
XM Preview Preview
6
10
9
8
7
4
01:02
17
14
BAND
16
+
CAT
CHCH
CG
-
+
CAT
-
DIAG
MEM
19
20
12
11
15
13
1. SAT channel name
2. SAT channel number
3. SAT band
4. Time
5. Song title
6. Artist name
7. Song category
Page 21
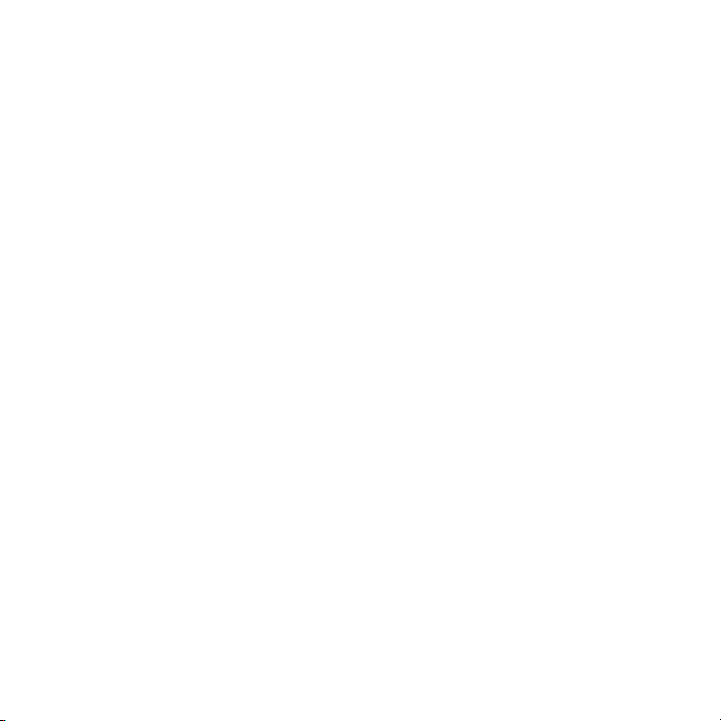
8. Signal strength indicator.
9. Current preset channels/on-screen preset buttons.
10. CH -: Select the previous channel.
11. CH +: Select the next channel.
12. CAT +: Select next channel in current category only.
13. CAT -: Select previous channel in current category only.
14. Touch to enter channel directly using keypad on screen.
15. CG: Access Channel/Category Guide mode. Use the scroll bar and arrows on the
touch screen to view the next/previous page of channels/categories.
16. BAND: Change between SAT1, SAT2 and SAT3 bands.
17. Touch to view the SETUP menu.
18. Touch this area to view the SOURCE MENU and select a new playback source.
19. MEM: View screen used to enter current channel into preset memory.
20. DIAG: This feature is reserved for use by service professionals for
troubleshooting.
Page 22
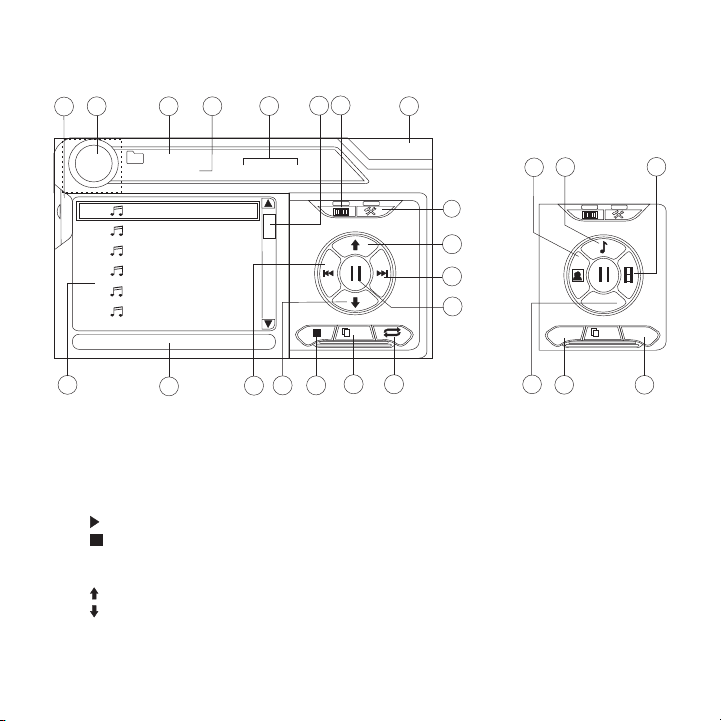
MP3/WMA Operation
2
17
16
1
18
20
14
3
7
01:02 AM
15
10
8
6
1/2
19 20
DISC
E
1 Cherry Poppin Da
Q
2 Chris Isaak - Baby
(Root)
MP3 4/84 01:56 00:00:23
3 Crazy Town - Butt
4 Phish - Birds Of A
5 Phish - Bouncin' R
6 Phish - Freebird (L
4
5
9
11
1. Current file and total number of files on your media device
2. Elapsed playing time
3. Current time
4. Track titles
5. ID3 information
6. /||: Touch to play/pause disc playback
7. : Touch to stop disc playback
8. >>|: Touch to move to next track
9. |<<: Touch to move to previous track
10. : Touch to view the next page of songs
11. : Touch to view the previous page of songs
12. DIR -: Touch to view the previous folder
ALL
23
2/2
DIR +
13
22
24
DIR -
25
12
Page 23
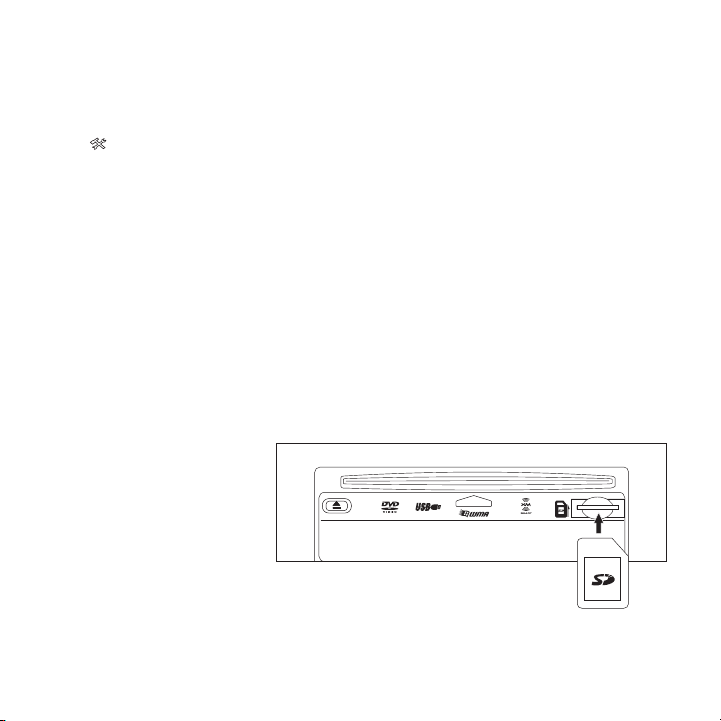
13. DIR +: Touch to view the next folder
14. Touch to access the direct entry screen
15. : Touch to view the SETUP menu
16. Touch for quick access to Equalizer level settings
17. Touch to view the SOURCE MENU and select a new playback source
18. Folder name
19. 1/2 or 2/2: Touch this page button to view a second page of on-screen buttons
20. Touch the scroll bar and arrows to view the previous/ next page of songs
21. Touch to activate/deactivate Repeat play mode
22. Touch to access the Music menu
23. Touch to access the Video menu
24. Touch to access the Photo menu
25. Browse all files
Loading an SD Card
To Insert an SD card, you must first press the EJECT button on the control panel or
remote control to reveal the SD card slot. Insert the SD card into the card slot and the
unit will read the media files
on the card automatically.
To remove the card, first
press the SRC button to
switch to another mode and
stop SD playback. Push in
and release to pop the card
out. Grasp the SD card and
pull it straight out. Most
cards have a thin recess
that helps with removal.
EJECT
LABEL SIDE UP
Page 24
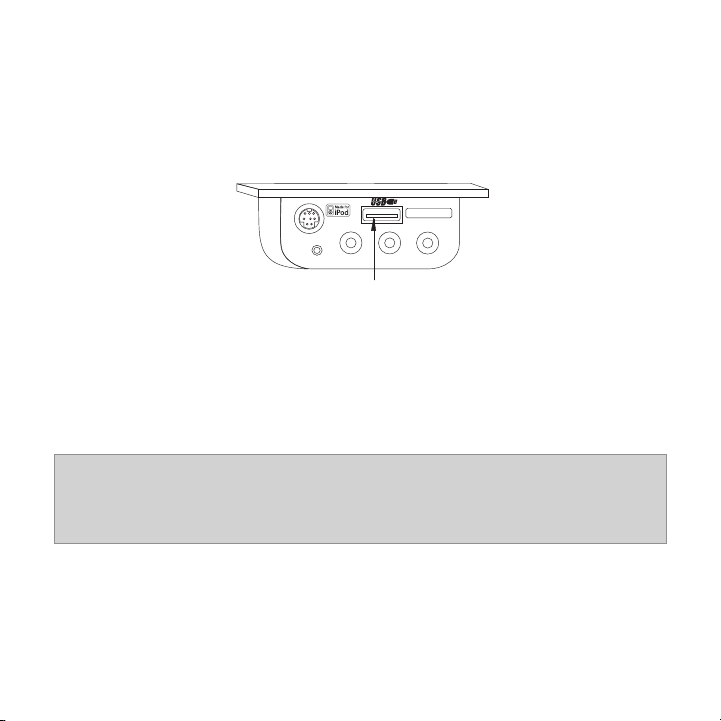
MP3/WMA Operation (continued)
Loading a USB Device
1. Locate the USB jack on the MediaLink .
3.5mm - Audio
Type A USB Connector
2. Insert the USB device into the USB connector. The unit will read the media files
on the USB device automatically.
To remove the USB device, press the SRC button to switch to another mode and then
remove the USB device from the USB connector.
The USB port will recognize most USB flash memory devices, as
well as portable hard drives with audio / video files. The hard drive
NOTE
must be formatted to FAT32. The head unit operating system does
not support NTFS file structure.
4
MediaLink
VIDEO LEFT RIGHT
Page 25
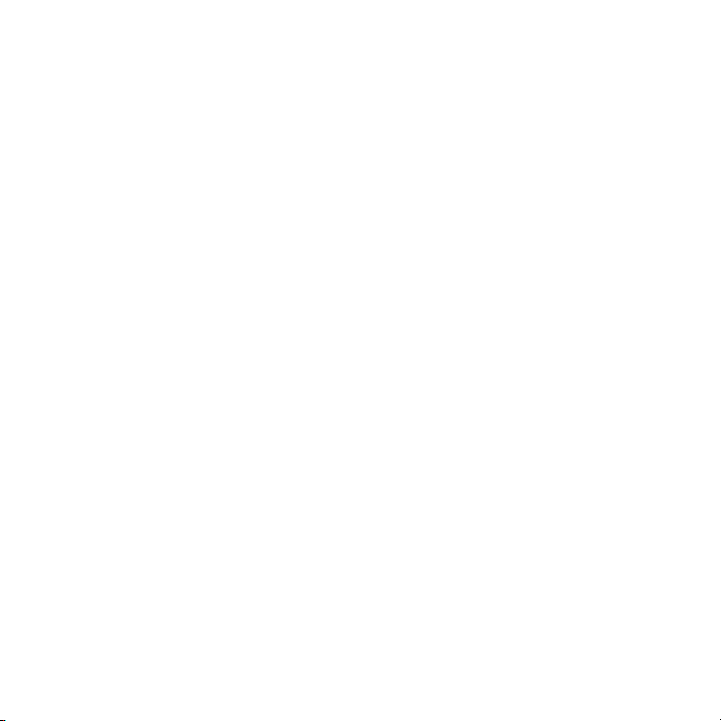
MP3/WMA Media and File Requirements
This player allows you to play back up to 1500 MP3 and WMA files recorded onto CDR/RWs, DVD+R/RWs, and DVD-R/RWs.
For CD-RW discs, please make sure it is formatted using the full method and not
the quick method to prevent illegal disc operation.
When burning MP3/WMA files onto a DVD disc, use the 2X or 4X burning option,
if available. This slower burning speed will help eliminate buffer errors and
increase disc reading reliability. Also, use folders when burning large numbers of
songs/files to a disc for easy music navigation. Select the "Disc at Once" option
and close your disc.
MP3 Playing Order
Files and folders (Folder Search, File Search or Folder Select) are accessed in the
order they were written by the CD writer. You may be able to set the order in which
MP3/WMA files are to be played by writing them onto a medium such as a CD-R with
their file names beginning with play sequence numbers such as "01" to "99".
This player will only recognize three folder levels and does not display folders
containing only other folders.
Page 26
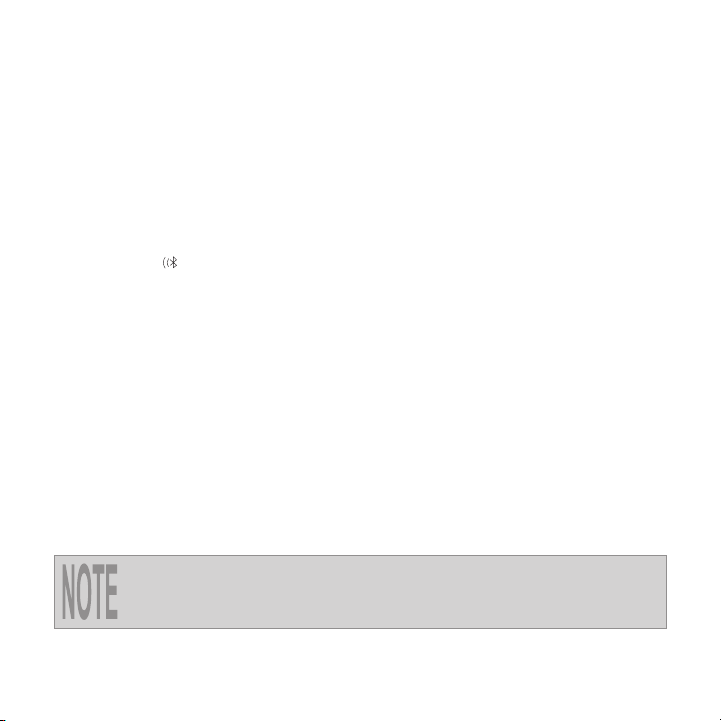
Bluetooth Operation
Bluetooth is a short-range wireless radio connectivity technology that is developed as
a cable replacement for mobile phones, handheld PCs and other devices. Bluetooth
operates in 2.4 GHz frequency range and transmits voice and data at speeds up to 1
megabit per second.
The BTM10 (purchased separately) is required for Bluetooth operation.
Pairing your Phone
1. Press the button to initiate the pairing process. Keep the mobile phone within 2
meters of the head unit when pairing.
2. Select the Bluetooth setup option on the mobile phone to be paired (please refer
to the phone’s instruction manual).
3. If prompted, enter the “pass key” or pairing code. The dafault code for many
phones is “0000”. The default code for the VM9423 is “1234”.
4. Select “VM9423” from the pairing list on the mobile phone.
Hands Free Profile (HFP)
To use a phone wirelessly with this unit, it is necessary to first establish a connection
using Bluetooth wireless technology. Connection is normally established using HFP
(Hands Free Profile), which gives you full control of functions available on the
telephone source. However, depending on your phone, the connection may be made
using HSP (Head Set Profile), making some functions unavailable. This is a limitation
of your phone, not the VM9423.
The line-of-sight distance between this unit and your cellular phone
must be 8 meters or less, depending on the environment.
Page 27
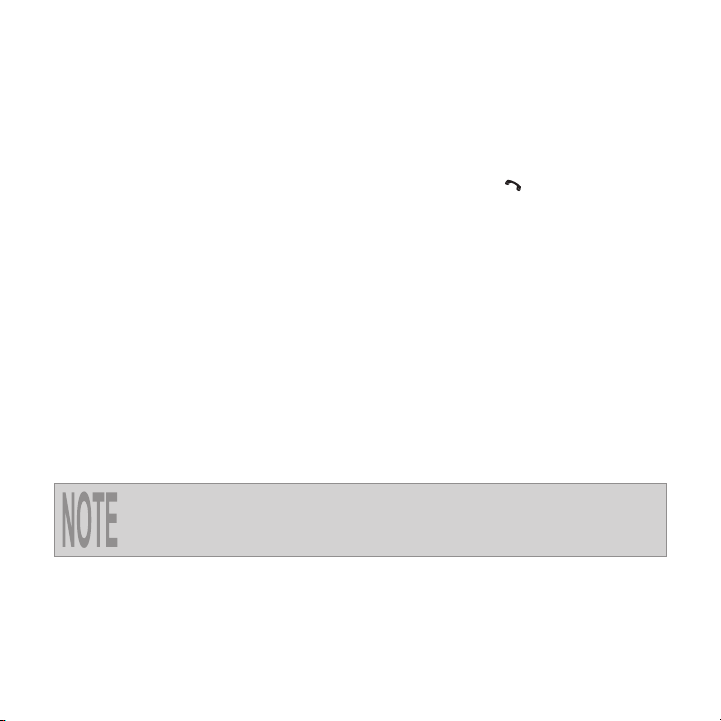
Menu List
The menu list appears on the left side of the screen and can be accessed from other
modes by touching the MENU button on the right side of the screen.
To make a call from a list, touch the number and then touch the button.
Missed Calls: The Missed Calls list retrieves the list of Missed numbers from your
phone. The last missed number is the first number on the list. Touch the Missed
Calls menu option to view the list.
Dialed Calls: The Dialed Calls list retrieves the list of dialed numbers from your
phone. The last dialed number is the first number on the list. Touch the Dialed
Calls menu option to view the list.
Received Calls: Use the Received Calls list to view the last 10 received numbers
stored on your phone. To access the Received list, touch the Received Calls menu
option. The last received number is the first number on the list.
Phone Book: Touch the Phone Book menu option to display the phone book
stored on your mobile phone, if compatible. The screen will display “Ready...”
while the phone book is downloading. Once the download is completed, you can
use the arrow buttons and scroll bar on the right side of the window to navigate the
list. Since the unit downloads one page of entries at a time, there may be a slight
delay while the next page of numbers is downloaded.
Not all phones allow access to missed, received or dialed calls and
some will not allow uploading of your phone’s address book.
Page 28

Bluetooth Operation (continued)
15
14
17
BT
E
1 Missed Calls
Q
2 Received Calls
3 Dialed Calls
4 Phone Book
1
Disconnected
24
2
01:02 AM
MENU
Menu List
3
4
19
1. Current connection status/device connected
2. Current time
3. Bluetooth menu
4. Current operation status
5. Toggle Music/Phone menu
6. Transfer active call back to handset
7. Pair your Bluetooth phone (first time use)
8. Exit call listing display
9. Connect/disconnect Bluetooth device (phone, PDA, personal music player, etc.)
with hands-free function
Page 29

17
MENU
9
10
13
8
7
MENU
Touch the music/
phone icon in the
20
middle of the circle
to switch between
23
phone interface
(left) and music
21
interface (right).
1156
12
22
18
9
7
10. Mute/un-mute microphone during active call
11. Answer incoming call/make call
12. Reject incoming call/end call/quit pairing process/quit reading phone book or call
listing
13. Touch to view the SETUP menu
14. Touch to view the equalizer
15. Touch to view the SOURCE MENU and select a new playback source
16. Indicates connection/current operation (--> indicates incoming call, <-- indicates
dialing alert)
17. Touch to access the direct entry screen
18. : Touch to stop A2DP playback
19. Touch the scroll bar and arrows to view the previous/next page of choices (only
visible when needed)
20. Toggle Music/Phone menu or mode
21. Play/Pause selected file
22. |<<: Touch to move to the previous file
23. >>|: Touch to move to the next file
24. Signal strength indicator
Page 30

iPod Operation
17
16
15
iPod
E
0001 A Rush Of Blood to
Q
0002 40
A Rush of Blood to the Head
1:08 2/124
0003 4th of July
0004 A Little Less Conver
0005 A Message
1
2
14
18
01:02 AM
MENU
Enter
0006 A Sort of Homecomi
Artist: Coldplay
4
5
19
9
12
11
7
1. Elapsed playing time for current file
2. File number and total number of files on the disc
3. Current time
4. File titles
5. ID3 information (Artist/Album)
6. Touch to “Enter”
7. Touch to access the Photo menu
8. Touch to move to next track
9. Touch to move to previous track
10. Touch to view the iPod main menu
3
10
8
6
13
Page 31

11. Touch to play/pause disc playback
12. Touch to access the Music menu
13. Touch to access the Video menu
14. Touch to view the SETUP menu
15. Touch for quick access to Equalizer level settings
16. View SOURCE MENU and select a new source
17. Current file title
18. Touch to access the direct entry screen
19. Touch the scroll bar and arrows to view the previous/ next page of songs
Search Playlist/Artist/Album/Song
To search through Playlists, Artists, Albums and Songs, press the MENU button on the
remote control while in one of the following directories: Playlist, Artist, Album or Song.
The selected directory will be accessed with the number of pages and files in that
directory displayed at the top of the page. To access the page or file, enter the page or
file number directly from the remote control keypad. Press the |<< or >>| button on the
remote control to select the desired song or file.
To transmit the video from your iPod to the VM9423 screen, you
must set the following options through the iPod video settings
menu: TV Out = On, TV Signal = NTSC, and Widescreen = On.
After disconnecting your iPod, the VM9423 will always return to the
last mode accessed when the iPod is plugged back into the unit.
Page 32

Page 33

VM9423 Guía de Referencia Rápida
Destacando:
Reproducción de DVD, CD, MP3, WMA, SD y USB
El SD Entró Detrás de Panel de Delante
Listo para Bluetooth (Requiren BTM10)
La operación de navegación requiere la
instalación del NAV102
La operación de Bluetooth requiere la
instalación del BTM10
La operación de la Cámara Trasera requiere
la instalación de la cámara trasera
Interfaz Pantalla Táctil
Entrada A/V del MediaLink
Salida de Video Compuesto
Control Remoto Infrarrojo
Listo para Navegacíon (Sólo NAV102)
4
Page 34

Dispositivo Anti-robo
Cómo ingresar la contraseña predeterminada
El VM9423 está equipado con un dispositivo anti-robo que requiere que el usuario
ingrese una contraseño luego del encendido inicial.
Enter Password:
1
2
3
6
5
4
9
8
7
0
La contraseña de usuario predeterminada es 012345 (6 dígitos). Ingrese la
contraseña usando el teclado en pantalla y luego presione el botón Intro (flecha).
También puede usar el teclado del control remoto para ingresar la contraseña.
Page 35

Cómo cambiar la contraseña
Para cambiar las contraseñas de protección anti-robo y RATINGS, realizar los
siguiente pasos:
1. Presione el botón SETUP en el control remoto o toque el botón en la pantalla para
ingresar al menú “SETUP”.
2. Toque RATING para ver el sub-menú RATING "CALIFICACIONES". Un ícono de
candado abierto a la derecha del campo "PASSWORD" indica que la contraseña de
usuario todavía no se ha ingresado.
3. Toque el ícono de teclado junto al cuadro azul en el campo contraseña para abrir el
teclado en pantalla.
4. Ingrese una nueva contraseña de 6 dígitos y presione el botón Intro (flecha).
El ícono de "Candado" ahora aparecerá cerrado y la nueva contraseña anti-robo se
fijará, así como la contraseña para protección de RATING (CALIFICACIONES).
Bluetooth
1
4
7
0
2
5
8
Clear
02:40 AM
Back
3
6
9
RADIO
General
RDS
Rating
Demo
Hardware
P.VOL
TS Cal
SETUP
Language
Password
Rating 8. Adult
Load Factory Reset
Audio
Speaker
NOTA: Si olvida su contraseña, contacte a servicio al cliente al 1-800-323-4815 por
asistencia.
Page 36

Controles e Indicadores
6
Multimedia Receiver
1
18
16
19
NAV
INT
8
5
Press Audio
17
9
Enter
10
12
11
1. Presione para activar el sistema mecánico automático y deslice el monitor TFT
hacia abajo para acceder a las ranuras de disco y SD. Presione para cerrar el
TFT.
2. Cuando ve archivos en modo DVD/disco, presione para ver las barras de
información superior y inferior. Presione nuevamente para seleccionar "Pantalla
Apagada".
3. Presione para ver y ajustar los valores de de Brillo y Contraste.
4. Presione para cambiar la banda AM, FM o SAT.
5. Gire para ajustar el volumen. Presione para acceder al menú de EQ de audio.
6. Presione para encender la unidad. Presione y mantenga para apagar la unidad.
Presione repetidamente para seleccionar el modo de reproducción.
2
7
3
4
15
14
13
Page 37

7. Presione para ajustar el aspecto de pantalla de la imagen a una de las dos
preferencias: CINEMA, NORMAL o Standby (pantalla apagada).
NOTA: Sólo están disponibles CINEMA y Standby para fuentes distintas a la de
video.
8. Presione para silenciar el receptor. Presione nuevamente para resumir el nivel
de volumen previo.
9. Apunte el control remoto al Receptor IR para funciones de control.
10. Presione para reproducir el capitulo/pista previo o búsqueda automática de la
anterior estación de radio disponible. En modo menú, presione para mover el
cursor a la izquierda.
11. Presione para avance lento/retroceso lento de disco o sintonizar hacia abajo un
paso de frecuencia en modo sintonizador. En modo menú, presione para mover
el cursor hacia abajo.
12. Use un objeto metálico fino para presionar el botón RESET y restaurar las
preferencias prefijadas de fábrica.
13. Presione para pausar o resumir la reproducción o para confirmar la selección
actual.
14. Presione para acceder al siguiente capítulo o pista o búsqueda automática de la
siguiente estación de radio disponible. En modo menú, pulse para mover el
cursor a la derecha.
15. Presione para avance rápido/ retroceso rápido de disco o sintonizar hacia arriba
un paso de frecuencia en modo sintonizador. En modo menú, presione para
mover el cursor hacia arriba.
16. Presione para controlar la función de reproducción “ingresar”.
17. Toque el TFT para controlar las funciones de unidad central.
18. Cuando el NAV102 está conectado a la unidad central, presione para mostrar la
interfaz de usuario de navegación.
19. Presione para controlar la función de reproducción “repetir”.
Page 38

Controles e Indicadores (continuacíon)
22
20
EJECT
LABEL SIDE UP
20. Presione para expulsar el disco.
Presione y mantenga para restaurar el mecanismo central.
21. Inserte el tajeta del SD para la reproducción de medios a través de la radio.
22. Inserte un disco para reproducción automática.
23. Indicador de presencia de disco.
23
21
Page 39

Page 40

Funciones Comunes para el Usuario
Menú de Control de Audio
Presione el botón EQ en la pantalla táctil para acceder al Menú de Control de Audio
que se muestra debajo.
FAD-BAL EQ
USER
BACK
Toque el botón de FADBAL para tener acceso
a una segunda pantalla
+12 —
E
Q
0 —
T
A
G
–12 —
con los ajustes del
balance/del atenuador.
Utilice las flechas de
cualquier lado de la
caja donde "User" se
selecciona, para elegir
80 250 600 1k 4k 10k 16k
EQ: User
un nivel del equalizador
de la precolocación.
1. Use los botones izquierdo/derecho del joystick para resaltar las características
de audio a ser ajustadas.
2. Presione el botón de joystick en el panel frontal o control remoto para
seleccionar una opción resaltada de menú.
3. Use el joystick para ajustar la característica seleccionada al valor deseado.
El modo cambiará automáticamente a "USER" (USUARIO) cuando
las funciones individuales de audio sean ajustadas.
NOTA
Page 41

Ajuste de la Hora
El reloj aparece en la esquina derecha superior de la pantalla y en la pantalla LCD
durante ciertas operaciones.
Para fijar la hora del reloj, deberá primero presionar el botón en la pantalla para
acceder al menú SETUP.
Toque los títulos del
RADIO
Bluetooth
Rating
Hardware
P.VOL
TS Cal
DEMO
1. Use la pantalla táctil o los botones direccionales en el joystick para seleccionar la
opción del reloj.
2. Use la pantalla táctil o presione el botón joystick para ingresar al campo de
ajuste.
3. Seleccione un Nuevo valor utilizando la pantalla táctil o los botones en el
joystick. La indicación AM/PM cambiará a medida que siga ajustando la hora
pasadas las 12.
4. Use la pantalla táctil o presione el joystick para confirmar la salida del menú
SETUP.
SETUP
General Language
Clock Mode 12Hr
Clock 04 : 31 AM
Tuner Region USA
Beep On
Audio Back
menú a lo largo de la
izquierda y la parte
superior del menú
para ver las opciones
resaltadas del sub
menú en el centro de
la pantalla.
Toque la opción del
menú que desee
ajustar y utilice la
pantalla al tacto para
ajustar la opción.
Page 42

Interfaz de Ingreso Directo
4
8
RADIO
E
P1 87.5 MHz
Q
P2 90.1 MHz
T
A
P3 98.1 MHz
G
P4 106.1 MHz
P5 107.9 MHz
P6 102.9 MHz
Info: Soft Rock & Roll of Yesterday
24
1
16
FM 101.9 MHz HD-1
WJHM-FM
7
2
5
10
Auto HD
11
6
22
01:02 PM
MEM MEM
BAND
15
AS
1/2
18
23
1. Indicador de la banda de radio actual
2. Indicador de frecuencia de radio
3. Pantalla del reloj
4. Nombre de la estación de radio (letras de llamada)
5. Indicador de modo de sintonía (local / distante)
6. Toque para acceder a las estaciones preestablecidas.
7. Información de Programa: Artista, Título, Tipo
NOTA: La cantidad de información mostrada cuando
recibe una señal de HD Radio depende de lo que se
está transmitiendo. Algunas estaciones transmiten sus
letras de identificación (nombre), el nombre del artista, el
título de la canción, y la categoría de la música.
8. Toque para un acceso rápido a los parámetros de
niveles del Ecualizador.
3
9
19
14
12
13
PROG
17
20
A/D
2/2
21
Pantalla de Ingreso Directo
FM: _ _ _ . _ MHz
1
2
3
Exit
6
5
4
9
8
7
0
Clear
Page 43

9. Toque para acceder a la pantalla de Ingreso Directo. Ingrese la frecuencia deseada y
luego presione el botón .También puede presionar GOTO en el control remoto
para acceder a la pantalla de Ingreso Directo.
10. Indicador de Banda de HD Radio.
11. |<<: Presione para buscar hacia atrás.
12. >>|: Presione para buscar hacia adelante.
13. <<: Presione para sintonizar un paso hacia atrás.
14. >>: Presione para sintonizar un paso hacia adelante.
15. BAND: Toque para cambiar la banda.
16. Tóquelo para ver el MENU SOURCE (MENÚ DE FUENTE) y seleccionar una nueva
fuente de reproducción. También podrá cambiar la fuente presionando el botón SRC
en el panel de control o en el control remoto.
17. MEM: Ver pantalla usada para ingresar el canal actual dentro de una memoria
prefijada.
18. 1/2 o 2/2: Toque el botón de esta página para ver la segunda página de botones en
pantalla.
NOTA: En modo AM, sólo hay una página de opciones de botones en pantalla. El
botón PROG no se encuentra a visible dado que los canales multidifusión no se
encuentran disponibles en estaciones AM.
19. Observe el menú SETUP.
20. PROG: Toque para mostrar el canal de multidifusión de HD Radio.
21. A/D: Toque para seleccionar el modo del sintonizador Auto, Analógico o Digital.
22. Indicador de Estación Radio HD.
23. Exploración automática de memoria.
24. TAG: Toque para realizar el Etiquetado de iTunes para la canción actual.
Page 44

Etiquetado de iTunes
®
El VM9423 ofrece Etiquetado iTunes , lo cual permite al usuario "Etiquetar"
®
canciones que se reproducen en estaciones HD Radio™ para su compra posterior a
través de iTunes. Cuando el botón en pantalla TAG es tocado, la unidad almacena
información de título y artista de canción que luego pueden ser transferidas a su iPod
cuando se conecta al MediaLink . Una lista titulada "Etiquetada" aparecerá en iTunes,
4
permitiéndole la opción de comprar sus canciones etiquetadas..
Compatibilidad iPod
Los modelos apoyados, pero no limitados a, incluyen el siguiente:
iPod nano 4G
iPod Classic
iPod Touch
iPod 5G
iPod nano 3G
Cómo Etiquetar Música
1. Sintonice una estación de HD Radio.
2. Toque el botón en pantalla TAG o presione el botón MENU/TAG en el control
remoto. Aparecerá en la pantalla “Adding Tag...” (agregando etiqueta...). La
información de canción es guardada en la memoria del VM9423VM9423 hasta
que se conecte un iPod. Puede etiquetar hasta 64 canciones antes que las
etiquetas deban ser transferidas a un iPod o borrarse.
Page 45

Mensaje de Etiquetado
Almacenando Etiqueta...
Etiqueta Almacenada ## de 64
## Etiqueta(s) Enviado
Memoria llena, Conecte un iPod
Datos de Etiqueta insuficientes
Transferencia de Etiqueta fallida
iPod lleno, no puede almacenarse
Etiqueta
Etiquetado no soportado
Motivo
El botón Etiqueta está presionado
Almacenamiento Satisfactorio de Etiquetas
Las etiquetas fueron transferidas
satisfactoriamente
Almacenamiento de Etiquetas lleno
Datos de Etiqueta no disponible
Transferencia de Etiqueta fallido
Memoria de iPod llena
iPod no soportado conectado
Descarga de Etiquetas a su iPod
Para descargar etiquetas a su iPod, enchufe un iPod dentro del iPod jLink y luego
dentro del conector MediaLink iPod. Todas las etiquetas existentes son transferidas
automáticamente al iPod y borradas de la memoria de la Unidad principal. Si se
conecta un iPod cuando una canción está etiquetada, la etiqueta será transferida
inmediatamente al iPod.
Cuando transfiere Etiquetas a un iPod, el VM9423 debe permanecer
en modo Radio hasta que el mensaje “## Etiqueta(s) Enviada” se
NOTE
muestre. Para comprar canciones etiquetadas, debe sincronizar su
iPod a iTunes ay luego pulsar la lista "Etiquetada" en el lado
izquierdo de la pantalla de software iTunes. Pulse el botón "view" ver
para información de compra.
4
3
Page 46

Operación CD/DVD Audio
3
1
17
16
2
15
19
DISC
1 Track 01
E
Q
2 Track 02
3 Track 03
4 Track 04
5 Track 05
6 Track 06
Audio CD
CD 1/10 01:23 04:31
01:02
El VM9423
reproducirá música u
otros archivos de los
siguientes discos:
• CD-DA
14
• CD-R/RW
10
• DVD
• DVD+R/RW
8
• DVD-R/RW
CD-R y CD-RW no se
6
ejecutarán salvo que
la sesión de
grabación se
4
5
9
18
11
13
7
12
encuentre finalizada.
1. Pista actual y número total de pistas en disco.
2. Tiempo de reproducción transcurrido
3. Título de disco
4. Título de la pista (si esta disponible en disco)
5. Información de ID3
6. /||: Tocar para reproducir/pausar la reproducción
7. : Tocar para detener la reproducción del disco
8. >>|: Tocar para pasar a la próxima pista
9. |<<: Tocar para pasar a la pista anterior
10. >>: Tocar para adelantar rápido la pista actual
11. <<: Tocar para volver al inicio de la pista actual
12. Tocar para activar/desactivar el modo de repetir la reproducción
Page 47

13. Tocar para activar/desactivar el modo Random (Aleatorio).
Durante la reproducción del disco, presione el botón INT en el
control remoto para reproducir los primeros 10 segundos de cada
NOTA
14. Toque para acceder a la pantalla de ingreso directo.
15. : Toque para ver el menú SETUP.
16. Toque para un acceso rápido a los parámetros de niveles del Ecualizador.
17. Toque para ver el MENÚ SOURCE y seleccione una nueva fuente de
18. Toque la barra deslizante y flechas para ver la página previa/siguiente de
19. Tiempo Actual
pista. Cuando llegue a una pista deseada, presione el botón INT
nuevamente para reproducir la pista seleccionada.
reproducción
canciones
Page 48

Operación CD/DVD Video
A
ÁREAS DE CONTROL DE LA PANTALLA
TÁCTIL.
Toque dentro de
las áreas delineadas (A y B) por
información de reproducción y controles.
B
A – Muestra
información de
reproducción
B – Muestra el
menú de
control en
pantalla
Pantalla de
"
DVD T : 5/8 C : 2/16 00:41:28 2/6 Eng
Información de DVD
Pantalla de
Información de VCD
T : 5/8 – “5/8" indica que el quinto de 8 títulos en el DVD está siendo
reproducido.
C : 2/16 – “2/16" indica que el Segundo de 16 capítulos/pistas en el disco está
siendo reproducido en este momento.
00:41:28 – “00:41:28” indica el tiempo de reproducción del título/písta actual.
2/6 Eng – La información de pantalla de idioma indica que es el segundo
idioma de un total de 6 (Inglés) idiomas se encuentra en la actualidad en uso.
VCD 2.0 – Formato del disco actual.
"
VCD 2.0 T : 6/18 00:41:28
Page 49

Para acceder a los controles en pantalla, toque el tercio inferior de la pantalla (sección
B). Toque el botón 1/2 para observar la segunda página de controles.
EQ
TITLE
1/2
AUDIO
SUBTITLE
2/2
BACK
MENU
BACK
A-B
DISP
Acceso a la pantalla de ingreso directo
Acceso al menú SETUP
BACK
Salida del menú de control en pantalla
Retroceder / Avanzar rápido
Pista/capítulo previo o próximo
Reproducción/Pausa
Detener reproducción
1/2
Ver la segunda página de controles en pantalla
MENU
Acceso al Menú Principal del DVD
EQ
Ajuste de los parámetros del Ecualizador
AUDIO
Cambiar el idioma de audio para repr. de disco
Repetir reproducción de pista/capítulo actual
A-B
Pulse para sel- el inicio del punto de rep. Pulse
para sel. punto de final. Pulse para detener.
SUBTITLE
Seleccionar idioma para subtítulos
Seleccionar título diferente para reproducción
TITLE
Ver primera página de controles en pantalla
2/2
Mostrar información de reproducción
DISP
Page 50

Operacíon de Radio Satelital
Los oyentes pueden suscribirse a XM® Radio en la Web visitando www.xmradio.com,
o llamando al (800) 967-2346. Los clientes deberían tener preparada su ID de Radio.
Los clientes pueden recibir un número limitado de canales libres al aire sin la
activación.
18
SAT
E
P1 XM Preview
Q
P2 XM Preview
P3 XM Preview
P4 XM Preview
P5 XM Preview
P6 XM Preview
Title: Fridays XM144!
5
3 21
SAT1 CH001
XM Preview Preview
6
9
1. Nombre del Canal SAT
2. Número de Canal SAT
3. Banda SAT
4. Hora
5. Título de Canción
6. Nombre de Artista
7. Categoría de la canción
8
7
4
01:02
17
14
+
CAT
CHCH
CG
-
+
CAT
-
BAND
10
16
MEM
19
DIAG
20
12
11
15
13
Page 51

8. Indicador de fuerza de señal
9. Canales actualmente pre-definidos/botones pre-definidos en la pantalla
10. CH -: Selecciona el canal previo
11. CH +: Selecciona el siguiente canal
12. CAT +: Selecciona el próximo canal solamente en la actual categoría
13. CAT -: Selecciona el canal previo solamente en la actual categoría
14. Toque para ingresar directamente el canal usando el teclado en pantalla
15. CG: Modo de Canal de Acceso/Guía de Categoría
16. BAND: Cambio entre las bandas SAT1, SAT2 y SAT3
17. Toque para ver el menú SETUP
18. Toque para ver el MENÚ SOURCE y seleccione una nueva fuente de
reproducción
19. MEM: Ver pantalla usada para ingresar el canal actual dentro de una memoria
prefijada
20. DIAG: Esta función está reservada para ser usada sólo por el profesional de
servicio para determinación de problemas.
Page 52

Operación MP3/WMA
17
16
DISC
E
1 Cherry Poppin Dad
Q
1
18
(Root)
MP3 4/84 00:00:23
2 Chris Isaak - Baby
3 Crazy Town - Butt
4 Phish - Birds Of A
5 Phish - Bouncin' R
6 Phish - Freebird (L
4
5
2
DIR - DIR +
9
12
11
01:02 AM
7
3
15
14
10
8
6
13
1. Archivo actual y número total de archivos en su dispositivo de medios
2. Tiempo transcurrido de reproducción
3. Hora actual
4. Títulos de las pistas
5. Información ID3
6. /||: Tocar para reproducir / pausar reproducción
7. : Tocar para detener reproducción del disco
8. >>|: Tocar para ir a la próxima pista
9. |<<: Tocar para ir a la pista previa
10. : Tocar para ver la próxima página de canciones
11. : Tocar para ver la página previa de canciones
12. DIR -: Tocar para ver la carpeta anterior
Page 53

13. DIR +: Tocar para ver la carpeta siguiente
14. Tocar para acceder a la pantalla de ingreso directo
15. : Tocar para ver el menú SETUP
16. Tocar para un acceso rápido a los parámetros de nivel del Ecualizador
17. Tocar para ver el MENU SOURCE y seleccionar una nueva fuente de
reproducción
18. Nombre de la carpeta
19. 1/2 o 2/2: Toque el botón de esta página para ver la segunda página de botones
en pantalla.
20. Toque la barra deslizante y flechas para ver la página previa/siguiente de
canciones
21. Toque para activar/desactivar el modo de reproducción Repetir
22. Toque para acceder al menú Música
23. Toque para acceder al menú Vídeo
24. Toque para acceder al menú Photo
25. Navegar todos los archivos
Usando un Dispositivo Tarjeta SD
Para insertar un tarjeta SD, primero debe presionar el botón EJECT (EXPULSAR) en
el panel de control o el control remoto para revelar la ranura de tarjeta SD. Inserte la
tarjeta SD dentro de la
ranura de tarjeta, la unidad
leerá los archivos de
audio/video en la tarjeta
automáticamente.
Para quitar la tarjeta, primero
EJECT
presione el botón SRC para
cambiar a otro modo y
detener la reproducción SD.
Presione y suelte para sacar la tarjeta. Agarre la tarjeta SD y quítela
en forma recta. La mayoría de las tarjetas tienen un fino descanso
que ayuda a removerla.
LABEL SIDE UP
Page 54

Operación MP3/WMA (continuacíon)
Cómo cargar un Dispositivo USB
1. Ubique un conector USB localizado en el MediaLink .
3.5mm - Audio
VIDEO LEFT RIGHT
Conectador USB Tipo A
2. Inserte el dispositivo USB en el conector USB. La unidad leerá automáticamente
los archivos de media en el dispositivo USB.
Para quitar el dispositivo USB, presione el botón SRC para cambiar a otro modo y
luego de quitar el dispositivo USB del Conector USB.
El puerto USB reconocerá la mayoría de los dispositivos de
memoria flash USB, así como discos duros portátiles con archivos
NOTE
de audio / video. El disco duro debe estar formateado en FAT32. El
sistema operativo de la unidad central no soporta estructuras de
archivo NTFS.
4
MediaLink
Page 55

Requisitos de Medio y Archivos MP3/ WMA
Este reproductor le permite reproducir hasta 1500 archivos MP3 y WMA grabados en
CD-R/RWs, DVD+R/RWs, y DVD-R/RWs.
Para discos CD-RW, por favor asegúrese que se le da formato usando el método
completo y no el método rápido para evitar operación ilegal del disco.
Cuando graba archivos MP3 / WMA dentro de un disco DVD, use la opción de
grabación 2X o 4X, si está disponible. Esta baja velocidad de grabación ayudará
a eliminar errores de buffer y aumentará la capacidad de legibilidad del disco.
También, use carpetas cuando graba un gran número de canciones / archivos a
un disco para una fácil navegación de la música. Seleccione la opción "Disc at
Once" (Todo el Disco a la Vez) y cierre su disco.
Orden de Reproducción MP3
Cuando se seleccionan para reproducción los archivos y carpetas (Búsqueda de
Carpeta, Búsqueda de Archivo o Selección de Carpeta) son accedidos en el orden
que fueron grabados por el grabador de CD. Podría fijar el orden en el cual los
archivos MP3/WMA serán reproducidos grabándolos en el medio de forma tal de
escribir los nombres de archivos en el CD comenzando con los números de
secuencia de reproducción como "01" a "99".
Este reproductor sólo reconocerá tres niveles de carpeta y no muestra carpetas que
contienen sólo otras carpetas.
Page 56

Operación de Bluetooth
Bluetooth es una tecnología de conectividad de corto alcance que está desarrollada
como un reemplazo de los cables para teléfonos móviles, PC portátiles y otros
dispositivos. Bluetooth opera en un rango de frecuencia de 2.4 GHz y transmite voz y
datos a una velocidad de hasta 1 megabyte por segundo.
Para la operación de Bluetooth se requiere del BTM10 (vendido separadamente).
Conexión de su Teléfono
1. Presione el botón para iniciar el proceso de conexión. Mantenga el teléfono a
menos de 2 metros de la unidad central en el transcurso de la operación.
2. Seleccione la opción de “Bluettooth Setup” – Configuración de Bluetooth en el
teléfono móvil a ser conectado (por favor lea el manual de instrucciones del
teléfono).
3. Si se lo solicita, ingrese lal ”clave de contraseña” o código de apareamiento. El
código por omisión de gran cantidad de teléfonos es "0000". El código por
omisión del VM9423 es "1234".
4. Seleccione "VM9423" de la lista de apareamiento del teléfono móvil.
Perfil de Manos Libres (HFP)
Para utilizar un teléfono sin cables en esta unidad, es necesario establecer primero
una conexión utilizando la tecnología sin cables de Bluetooth. La conexión se
establece normalmente utilizando HFP (Perfil de Manos Libres), que le brinda un
control total de las funciones disponibles en el teléfono fuente. De todas maneras,
dependiendo de su teléfono, la conexión puede ser hecha utilizando HSP (Perfil de
Auricular), lo que hace que algunas funciones no estén disponibles. Esta es una
limitación de su teléfono, no del VM9423.
La distancia de la línea de visión entre esta unidad y su teléfono
móvil deberá ser de 8 metros o menos, dependiendo del entorno.
NOTA
Page 57

Lista del Menú
La lista del menú aparece en la parte izquierda de la pantalla y puede ser accedida
desde otros modos tocando el botón MENU en la parte derecha de la pantalla.
Para realizar una llamada desde una lista, toque el número y luego presione el
botón.
Missed Calls: La lista de llamadas perdidas busca la lista de números perdidos
de su teléfono. El último número perdido es el primer número de la lista. Toque la
opción Llamadas Perdidas para observar la lista.
Dialed Calls: La lista de llamadas marcadas busca la lista de números marcados
de su teléfono. El último número marcado es el primer número de la lista. Toque
la opción Llamadas Marcadas en el menú de opciones para ver la lista.
Received Calls : Use la lista de Llamadas Recibidas para ver los últimos 10
números desde donde lo llamaron almacenados en su teléfono. Para acceder a la
lista de Recibidos, toque Llamadas Recibidas en el menú de opciones. El último
número recibido es el primer número de la lista.
Phone Book: Toque Phone Book en el menú de opciones para que le muestre la
agenda telefónica almacenada en su teléfono móvil, si es compatible. La pantalla
le mostrará "Ready... " mientras se carga la agenda. Una vez que la carga se
haya completado, puede utilizar los botones con flechas y la barra desplazadora
en el lado derecho de la ventana para navegar a lo largo de la lista. Debido a que
la unidad carga una página de entradas a la vez, puede existir una pequeña
demora mientras se carga la próxima página de números telefónicos.
No todos los teléfonos le permitirán el acceso a las llamadas
pérdidas, recibidas o marcadas y algunos no le permitirán la carga
NOTA
de su agenda telefónica.
Page 58

Operación de Bluetooth (continuación)
15
14
17
BT
E
1 Missed Calls
Q
2 Received Calls
3 Dialed Calls
4 Phone Book
1
Disconnected
24
2
01:02 AM
MENU
Menu List
3
4
19
1. Estado actual de la conexión/dispositivo conectado
2. Hora actual
3. Menú de Bluetooth
4. Estado de operación actual
5. Cambiar entre Menú de Música/Teléfono
6. Transfiere la llamada activa nuevamente al equipo de manos
7. Aparea su teléfono Bluetooth (uso por primera vez)
8. Pantalla de llamadas salientes
9. Dispositivo de conexión/desconexión de Bluetooth (teléfono, PDA, reproductor
de música personal, etc.) con función manos libres
Page 59

17
MENU
9
10
13
8
7
MENU
Toque el icono
música/teléfono en
20
el medio del
círculo para
23
cambiar entre la
interfaz del
21
teléfono
(izquierda) a la
interfaz de música
(derecha).
1156
12
22
18
9
7
10. Silenciar/Des-silenciar el micrófono durante la llamada activa
11. Contestar llamada entrante /realizar llamada
12. Rechazar llamada entrante /finalizar llamada /salir del proceso de apareamiento
/salir de la lectura de la agenda telefónica o listado de llamadas
13. Tocar para ver el menú SETUP
14. Tocar para ver el ecualizador
15. Tocar para ver el MENÚ SOURCE y seleccionar una nueva fuente de
reproducción
16. Indica conexión/operación actual (--> indica llamada entrante, <-- indica alerta de
discado)
17. Tocar para acceder a la pantalla de ingreso directo
18. : Tocar para detener la reproducción A2DP
19. Tocar la barra desplazadora y las flechas para observar la página previa /
siguiente de alternativas (sólo visible cuando es la necesita)
20. Cambiar entre Menú de Música/Teléfono
21. Archivo seleccionado Reproducir/Pausar
22. |<<: Tocar para moverse al archivo anterior
23. >>|: Tocar para moverse al próximo archivo
24. Indicador de fuerza de señal
Page 60

Operación iPod
17
16
15
iPod
E
0001 A Rush Of Blood to
Q
A Rush of Blood to the Head
1:08 2/124
1
2
18
3
14
01:02 AM
0002 40
0003 4th of July
0004 A Little Less Convers
0005 A Message
MENU
Enter
0006 A Sort of Homecomin
Artist: Coldplay
4
5
9
12
11
13
7
1. Tiempo de reproducción transcurrido para el archivo actual.
2. Número del archivo y número total de archivos en el disco.
3. Tiempo Actual
4. Títulos del Archivo
5. Información de ID3 (Artista/Álbum)
6. Toque para "Ingresar".
7. Toque para acceder al menú Foto.
8. Toque para moverse a la pista siguiente.
9. Toque para moverse a la pista previa.
10. Toque para ver el menú principal del iPod.
10
8
6
Page 61

11. Toque para reproducir/pausar la reproducción del disco.
12. Toque para acceder al menú Música.
13. Toque para acceder al menú Vídeo.
14. Toque para ver el menú SETUP.
15. Toque para acceso rápido a fijaciones de nivel de ecualizador.
16. Ver el MENU SOURCE y seleccionar una nueva fuente.
17. Título del archivo actual.
18. Toque para acceder el ingreso directo a pantalla.
19. Toque la barra deslizante y flechas para ver la página previa/siguiente de
canciones.
Búsqueda Lista de Reproducción/Artista/Album/Canción
Para buscar a través de las Listas de Reproducción, Artistas, Albums, Canciones,
pulse el botón MENU en el control remoto mientras se encuentra en uno de los
siguientes directorios: Lista de Reproducción, Artista, Album o Canción. El directorio
seleccionado será accedido con el número de páginas y archivos de ese directorio
mostradas en la parte superior de la página. Para acceder a la página o archivo,
ingrese la página o el número de archivo directamente en el teclado del control
remoto. Presione el botón |<< o >>| en el control remoto de la canción o archivo
deseada.
NOTA: Para transmitir el video desde su iPod a la pantalla VM9423,
debe utilizar las siguientes opciones de su menú de preferencias de
NOTA
NOTA
video del iPod. TV Out (Sal. de TV) = On, TV Signal (Señal de TV) =
NTSC, y Widescreen (Pantalla Ancha)= On.
Luego de desconectar su iPod, el VM9423 retornará siempre al
último modo de acceso cuando el iPod es vuelto a desconectar de la
unidad.
Page 62

Page 63

VM9423 Guide de référence rapide
Comprenant:
Reproduction DVD, CD, MP3, WMA, SD et USB
Entrée par Cartes d'SD Derrière le Panneau Avant
Prête pour la Navigation (NAV102 Uniquement)
Opération navigation exige l’installation de
NAV102
Opération Bluetooth exige l’installation de
BTM10
Opération caméra arrière exige l’installation
d’une caméra à l’arrière
Interface d'Écran Tactile
Entrée d'A/V de MediaLink
Sortie Vidéo Composite
Télécommande á Infra-rouge
Bluetooth Ready (Requires BTM10)
4
Page 64

Fonctions anti-vol
Entrer le mot de passe par défaut
Le VM9423 est équipé d’une fonction anti-vol qui exige de l’utilisateur un mot de
passe après la mise en marche de l’appareil.
Enter Password:
1
2
3
6
5
4
9
8
7
0
Le mot de passe par défaut est 012345 (6 chiffres). Entrez le mot de passe en utilisant
le clavier sur écran et puis pressez le bouton Enter (flèche). Vous pouvez aussi
utilisez le claiver sur la télécommande pour entrer le mot de passe.
Page 65

Changer le mot de passe
Pour changer le mot de passe anti-vol ou de la protection de RATINGS performez les
étapes suivantes :
1. Pressez le bouton SETUP sur la télécommande ou bien touchez le bouton sur
l’écran pour entrer dans le menu « SETUP ».
2. Touchez RATING pour voir le sous-menu RATING. Un icône de verrou ouvert à la
droite du champ de mot de passe indique qu’un mot de passe d’utilisateur n’a
toujours pas été entré.
3. Touchez l’icône clavier à côté de la boîte bleue dans le champ « Password » pour
ouvrir un clavier sur écran.
4. Entrez un nouveau mot de passe à 6 chiffres et pressez Enter (flèche).
L’icône verrou apparaîtra fermé et le nouveau mot de passe anti-vol sera réglé,
aussi bien que le mot de passe pour RATING.
RADIO
SETUP
02:40 AM
General
RDS
Rating
Demo
Hardware
P.VOL
TS Cal
Language
Password
Rating 8. Adult
Load Factory Reset
Audio
Speaker
Bluetooth
Back
1
2
3
6
5
4
9
8
7
Clear
0
A NOTER : Si vous avez oublié votre mot de passe contactez Customer Service à 1800-323-4815 pour aide.
Page 66

Commandes et indicateurs
Multimedia Receiver
6
1
18
16
19
5
NAV
INT
8
Press Audio
17
9
Enter
10
12
11
1. Pressez pour activer le système mécanique et glisser le moniteur TFT pour
révéler les fentes du disque et de la carte SD. Pressez de nouveau pour fermer
le TFT.
2. Lorsque vous visionnez des fichiers en mode DVD/Disque, presses pour
visionner le haut et le bas des barres d'information. Pressez de nouveau pour
sélectionner « Display Off ».
3. Pressez pour voir et ajuster les réglages de Luminosité et Contraste.
4. Pressez pour changer la bande AM, FM ou SAT.
5. Tournez pour ajuster le volume. Pressez pour accéder au menu audio EQ.
6. Pressez pour allumer l'appareil. Pressez et maintenez pour mettre l'appareil en
arrêt. Pressez plusieurs fois de suite pour sélectionner le mode de reproduction.
2
7
3
4
15
14
13
Page 67

7. Pressez pour ajuster le rapport d'affichage de l'image à l'un des deux réglages
suivants: CINEMA, NORMAL ou En attente (écran éteint). A NOTER: Pour des
sources non-vidéo seulement CINEMA et Attente sont disponibles.
8. Pressez pour mettre le récepteur en sourdine. Pressez encore une fois pour
reprendre le niveau de volume précédent.
9. Pointez la télécommande au récepteur IR pour commander des fonctions.
10. Pressez pour jouer le chapitre/piste précédent ou bien lancer une recherche
automatique de la station de radio précédente disponible. En mode menu,
pressez pour déplacer le curseur à gauche.
11. Pressez pour avance ralentie/recul ralenti du disque ou bien syntonizer une
fréquence en bas en mode Tuner. En mode menu, pressez pour déplacer le
curseur vers le bas.
12. Utilisez un objet mince et métallique pour déprimer le bouton RESET et rétablir
les réglages par défaut d'usine.
13. Pressez pour suspendre ou reprendre la reproduction pour confirmer la selection
actuelle.
14. Pressez pour accéder au chapitre ou piste prochains ou bien lancer une
recherche automatique de la station de radio prochaine disponible. En mode
menu, pressez pour déplacer le curseur à droite.
15. Pressez pour faire avance rapide/recul rapide du disque ou bien syntoniser une
fréquence en haut en mode tuner. En mode menu, pressez pour déplacer le
curseur vers le haut.
16. Pressez pour commander la fonction de reproduction intro.
17. Touchez le TFT pour commander les fonctions de l'installaton de tête.
18. Lorsque le NAV102 est branché à l'installation de tête, presses pour afficher
l'interface d'utilisateur de navigation.
19. Pressez pour commande la fonction de reproduction répétée.
Page 68

Commandes et indicateurs continués( )
22
20
EJECT
LABEL SIDE UP
20. Pressez pour éjecter le disque.
Pressez et maintenez pour réinitialiser la position du mécanisme de coeur..
21. Insérez carte SD pour reproduction des fichiers audio.
22. Insérez un disque pour reproduction automatique.
23. Illumine quand un disque est présent.
23
21
Page 69

Page 70

Réglages d’utilisateur communs
Menu contrôle audio
Pressez le bouton EQ sur l’écran tactile pour accéder au menu contrôle audio montré
ci-dessous.
FAD-BAL EQ
USER
BACK
+12 —
E
Q
0 —
T
A
G
–12 —
80 250 600 1k 4k 10k 16k
EQ: User
1. Utilisez les boutons manette gauche/droite pour surligner la fonction audio à
ajuster.
2. Pressez le bouton manette ENTER sur le panneau de commande ou sur la
télécommande pour sélectionner la choix surlignée.
3. Utilisez la manette pour ajuster la fonction sélectionnée au réglage désiré.
Le mode EQ changera automatiquement à “USER” lorsque les
NOTE
fonctions audio individuelles sont ajustées.
Touchez le bouton de
FAD-BAL pour accéder
à un deuxième écran
avec les arrangements
d'équilibre/affaiblisseur.
Employez les flèches
de chaque côté de la
boîte où « User » est
choisi, pour choisir un
niveau d'égaliseur de
préréglage.
Page 71

Régler l'horlage
L’horloge apparaît au coin droite supérieur de l’écran et sur l’affichage aux cristaux
liquides pendant certaines opérations.
Pour régler l’horloge, vous devez d’abord pressez le bouton sur l’écran pour
accéder au menu SETUP.
Touchez les titres
RADIO
Bluetooth
Rating
Hardware
P.VOL
TS Cal
DEMO
1. Utilisez l'écran tactile ou les boutons de directions sur la manette pour
sélectionner l'option Horloge.
2. Utilisez l'écran tactile ou pressez le bouton manette pour entrer dans le champ
d'ajustement.
3. Sélectionnez une nouvelle valeur en utilisant l'écran tactile ou les boutons
gauche/droite sur la manette. L'indication AM/PM changera au fur et à mesure
que vous continuez à ajuster l'heure au-delà de 12 heures.
4. Utilisez l'écran tactile ou pressez la manette pour confirmer et sortir du menu
SETUP.
SETUP
General Language
Clock Mode 12Hr
Clock 04 : 31 AM
Tuner Region USA
Beep On
Audio Back
menu sur la partie
gauche et supérieure
du menu pour voir les
choix de sous-menu
surlignées au centre
de l'écran.
Touchez la choix
menu que vous
voudriez ajuster et
utilisez l'écran tactile
pour ajuster le
réglage.
Page 72

Interface d’utilisateur du tuner
4
8
RADIO
E
P1 87.5 MHz
Q
P2 90.1 MHz
T
A
P3 98.1 MHz
G
P4 106.1 MHz
P5 107.9 MHz
P6 102.9 MHz
Info: Soft Rock & Roll of Yesterday
24
1
16
FM 101.9 MHz HD-1
WJHM-FM
7
2
5
10
Auto HD
11
6
22
01:02 PM
MEM MEM
BAND
1/2
15
18
1. Indicateur de la bande radio actuelle
2. Indicateur de fréquence de la radio
3. L’affichage d’horloge
4. Nom de la station de radio (indicatif)
5. L’indicateur du mode de syntonisation (local/distant)
6. Touchez pour rappeler des stations préréglées.
7. Information de programme : Titre, Artiste, Type
A NOTER : La quantité d’information affichée lorsque
vous recevez un signal HD Radio dépend de ce qui est
en train d’être émis. Certaines stations émettent leur
indicatif (nom) le nom de l’artiste, le titre de chanson et
la catégorie de musique.
8. Touchez pour accès rapide aux réglages de niveau
d’Egaliseur.
3
9
19
14
12
13
AS
23
17
Ecran d'entrée directe
FM: _ _ _ . _ MHz
1
4
7
0
PROG
20
2
5
8
Clear
A/D
2/2
21
3
Exit
6
9
Page 73

9. Touchez pour accéder à l’écran d’entrée directe. Entre une fréquence désirée et puis
touchez le bouton .
Vous pouvez aussi presser GOTO sur la télécommande pour accéder à l’écran
d’entrée directe.
10. Indicateur de bande HD Radio
11. |<< : Touchez pour chercher à l’arrière.
12. >>| : Touchez pour chercher à l’avant.
13. << : Touchez pour syntoniser une étape en arrière.
14. >> : Touchez pour syntoniser une étape en avant.
15. BAND: Touchez pour changer les bandes.
16. Touchez pour voir la SOURCEMENU et sélectionner une nouvelle source de
reproduction. Vous pouvez aussi changer la source en pressant le bouton SRC sur le
panneau de commande ou sur la télécommande.
17. MEM : Voir l’écran utilisé pour entrer le canal actuel dans la mémoire préréglée.
18. 1/2 ou 2/2 : Touchez ce bouton page pour voir une deuxième page des boutons sur
écran.
A NOTER : En mode AM, il n’y a qu’une page des boutons sur écran. Le bouton
PROG n’est pas visible puisque des canaux du multiplexage des programmes ne sont
pas disponibles pour des stations AM.
19. Voir menu SETUP.
20. PROG : Touchez pour voir l’affichage des canaux du multiplexage des programmes de
HD Radio.
21. A/D : Touchez pour sélectionner mode de syntonisation Auto, Analog, ou Numérique .
22. Indicateur du Signal HD Radio.
23. Scanner la mémoire automatique.
24. TAG: Touchez pour faire un Repérage iTunes pour la ch anson actuelle.
Page 74

Repérage iTunes
®
Le VM9423 offre iTunes Tagging, qui permet à l’utilisateur de repérer des chansons
®
jouant sur des stations HD Radio pour un achat ultérieur par iTunes. Lorsque le
bouton TAG est touché, l’appareil met le titre et l’information sur l’artiste de la
chanson en mémoire ce qui peut alors être transféré à votre iPod lorsque celui-ci est
branché au MediaLink . Une liste intitulé « Tagged » apparaîtra dans iTunes; vous
4
permettant la choix d’acheter vos chansons repérées.
Compatibilité iPod
Les modèles soutenus, mais non limités à, incluent ce qui suit :
iPod nano 4G
iPod Classic
iPod Touch
iPod 5G
iPod nano 3G
Repérer la musique
1. Syntonisez à une station HD Radio.
2. Touchez le bouton sur écran TAG ou bien pressez le bouton MENU/TAG sur la
télécommande. « Adding Tag...» apparaîtra sur l’affichage. L’information sur la
chanson est enregistrée dans la mémoire du VM9423 jusqu’à ce qu’un iPod est
branché. Vous pouvez repérer jusqu’à 64 chansons avant que les repères ne
soient transférées à un iPod ou effacées.
Page 75

Message Tag
Storing Tag...
Tag Stored ## of 64
## Tag(s) Sent
Memory full, Connect iPod
Insufficient Tag Data
Tag transfer failed
iPod full, Tag cannot be stored
Tagging not supported
Raison
Le bouton Tag est pressé
Mise en mémoire des reprères réussie
Les repères ont été transférées
La mémoire Tag est pleine
Les données Tag ne sont pas disponibles
Transfert de repères n’a pas réussi
Mémoire iPod est pleine
Un iPod non-soutenu est branché
Télédéchargez vos repères sur votre iPod
Pour télédécharger des repères sur votre iPod, branchez un iPod à votre iPod jLink
et puis au connecteur iPod MediaLink . Toutes les repères existantes seront
automaitquement transférées à l’iPod et effacées de la mémoire de l’installation de
tête. Si un iPod est branché lorsqu’une chanson est repérée, la repère sera
immédiatement transférée à l’iPod.
Lorsque vous transférez les repères à un iPod, le VM9423 doit rester
en mode Radio jusqu’à ce que le message « ## Tag(s) Sent » est
NOTE
affiché. Pour acheter les chansons reprérées vous devez
synchronisez votre iPod à iTunes et puis cliquez sur la liste
« Tagged » au côté droite de l’écran du logiciel iTunes. Cliquez le
bouton « view » pour information sur l’achat.
4
3
Page 76

Opération audio CD/DVD
3
1
17
16
2
15
19
DISC
1 Track 01
E
Q
2 Track 02
3 Track 03
4 Track 04
5 Track 05
6 Track 06
Audio CD
CD 1/10 01:23 04:31
01:02
Le VM9423 jouera la
musique ou d’autres
fichiers audio des
média disque
suivants:
14
CD-DA
10
CD-R/RW
DVD
8
DVD+R/RW
DVD-R/RW
6
CD-R et CD-RW ne
joueront pas à moins
que la séance
4
5
9
18
11
13
7
12
d’enregistrement ne
soit finalisée.
1. Piste actuelle et le nombre total des pistes sur le disque.
2. Temps de reproduction écoulé
3. Titre de disque
4. Titres de pistes (si disponible sur le disque)
5. Information ID3
6. /||: Touchez pour suspendre/jouer la reproduction du disque.
7. : Touchez pour arrêter la reproduction du disque.
8. >>|: Touchez pour aller à la piste prochaine.
9. |<<: Touchez pour aller à la piste précédente.
10. >>: Touchez pour faire avance rapide sur la piste actuelle.
11. <<: Touchez pour rembobiner la piste actuelle.
12. Touchez pour activer/désactiver le mode de reprodution à répétition.
Page 77

13. Touchez pour activer/désactiver le mode au Hasard.
Pendant la reproduction du disque, pressez le bouton INT sur la
télécommande pour jouer les 10 premières seconde de chaque
NOTE
14. Touch to access the direct entry screen.
15. : Touch to view the SETUP menu.
16. Touchez pour accès rapide aux réglages du niveau Egaliseur.
17. Touchez pour voir le SOURCE MENU et sélectionner une nouvelle source de
18. Touchez la barre de défilement et des flèches pour voir la page
19. Temps actuel
piste. Lorsque vous arrivez à une piste désirée pressez sur INT
reproduction.
précédente/prochaine des chansons.
Page 78

Opération vidéo CD/DVD
A
ZONES TACTILES D’ECRAN
Touchez dans les zones délignées (A et B)
pour information sur la reproduction et commandes
B
DVD Information
d'affichage "
DVD T : 5/8 C : 2/16 00:41:28 2/6 Eng
A – Affiche
information sur
la reproduction
B – Affiche le
menu de
commande sur
écran
VCD Information "
VCD 2.0 T : 6/18 00:41:28
d'affichage
T : 5/8 – “5/8" indique que le cinquième des 8 titres sur le DVD est en train de
jouer.
C : 2/16 – “2/16" indique que le deuxième des 16 chapitres/pistes sur le disque
est en train de jouer.
00:41:28 – “00:41:28”indique que le temps de reproduction pour le titre/piste
actuelle.
2/6 Eng – L’information d’affichage de langue indique que la deuxième langue
des 6 (Anglais) est actuellement utilisée.
VCD 2.0 – Format du disque actuel.
Page 79

Pour accéder aux commandes sur écran, touchez le tiers en bas de l’écran (section
B). Touchez le bouton ½ voir une deuxième page de commandes.
EQ
TITLE
1/2
AUDIO
SUBTITLE
2/2
BACK
MENU
BACK
A-B
DISP
Accéder à l’écran d’entrée directe
Accéder au menu SETUP
BACK
Sortir du menu de commande sur écran
Rembobinage/Avance rapide
Piste ou titre précédent/prochain
Jouer/Suspendre
Arrête la reproduction
1/2
Voir une deuxième page de commandes sur écran
MENU
Accéder au menu principal DVD
EQ
Ajuster les réglages d’Egaliseur
AUDIO
Changer la langue audio pour reproduction disque
Répéter le chapitre/la piste actuels
Pressez pour sélectionner le début de répétition. Pressez de
A-B
nouveau pour sélectionner la fin de répétition. Pressez encore pour
vous arrêter.
SUBTITLE
Sélectionnez langue pour sous-titres
TITLE
Sélectionnez titre différent pour reproduction
2/2
Voir première page des commandes sur écrans
DISP
Afficher l’information de reproduction
Page 80

Operation radio satellite
Des écouteurs peuvent s’abonner à XM Radio sur le Web en visitant
®
www.xmradio.com, ou en appelant (800) 967-2346. Des clients doivent avoir leur
identification Radio prête. Des clients peuvent recevoir un nombre limité de canaux
gratuits sans activation.
18
SAT
E
P1 XM Preview
Q
P2 XM Preview
P3 XM Preview
P4 XM Preview
P5 XM Preview
P6 XM Preview
Title: Fridays XM144!
5
3 21
SAT1 CH001
XM Preview Preview
6
10
9
8
7
4
01:02
17
14
BAND
16
+
CAT
CHCH
CG
-
+
CAT
-
DIAG
MEM
19
20
12
11
15
13
1. Nom de canal SAT
2. Numéro du canal SAT
3. Bande SAT
4. L’heure
5. Titre de chanson
6. Nom de l’artiste
7. Catégorie de chanson
Page 81

8. Indicateur de la force du signal.
9. Canaux préréglés actuels/boutons des préréglés sur écran.
10. CH - : Sélectionnez le canal précédent.
11. CH + : Sélectionnez le canal prochain.
12. CAT + : Sélectionnez le canal prochain dans la catégorie actuelle uniquement.
13. CAT - : Sélectionnez le canal précédent dans la catégorie actuelle uniquement.
14. Touchez pour entrer le canal directement en utilisant le clavier sur écran.
15. CG : Accéder au mode du Guide Canal/Catégorie.
16. BAND : Changez entre les bandes SAT1, SAT2 et SAT3.
17. Touchez pour voir le menu SETUP.
18. Touchez cette zone pour voir le MENU SOURCE et sélectionner une nouvelle
source de reproduction.
19. MEM : Voir l’écran utilisé pour entrer le canal actuel dans la mémoire préréglée.
20. DIAG : Cette fonction est réservée pour des professionnels du service pour le
dépannage.
Page 82

Opération MP3/WMA
17
16
DISC
E
1 Cherry Poppin Dad
Q
1
18
(Root)
MP3 4/84 00:00:23
2 Chris Isaak - Baby
3 Crazy Town - Butt
4 Phish - Birds Of A
5 Phish - Bouncin' R
6 Phish - Freebird (L
4
5
2
DIR - DIR +
9
12
11
01:02 AM
7
3
15
14
10
8
6
13
1. Fichier actuel et le nombre total de fichiers sur votre dispositif média
2. Temps de reproduction écoulé
3. Temps actuel
4. Titres de piste
5. Information ID3
6. /||: Touchez pour jouer/suspendre la reproduction du disque.
7. : Touchez pour arrêter la reproduction du disque.
8. >>|: Touchez pour aller à la piste prochaine.
9. |<<: Touchez pour aller à la piste précédente.
10. : Touchez pour voir la deuxième page de chansons.
11. : Touchez pour voir la page précédente de chansons.
12. DIR -: Touchez pour voir le dossier précédent.
13. DIR +: Touchez pour voir le dossier prochain.
14. Touchez pour accéder à l’écran d’entrée directe.
Page 83

15. : Touchez pour voir le menu SETUP.
16. Touchez pour accès rapide aux réglages de niveau Egaliseur.
17. Touchez pour voir le SOURCE MENU et sélectionner une nouvelle source de
reproduction.
18. Nom du dossier
19. 1/2 ou 2/2: Touchez ce bouton page pour voir une deuxième page de boutons
sur écran.
20. Touchez la barre de défilement et les flèches pour voir la page
prochaine/précédente de chansons.
21. Touchez pour activer/désactiver le mode de reproduction à répétition.
22. Touchez pour accéder au menu Musique.
23. Touchez pour accéder au menu Vidéo.
24. Touchez pour accéder au menu Photo.
25. Naviguez tous les fichiers.
Utiliser un dispositif Carte SD
Pour insérer une Carte SD, vous devez d’abord presser le bouton EJECT sur le
panneau de commande ou sur la télécommande pour révéler la fente de la carte SD.
Insérez la carte SD dans la fente destinée à la carte et l’appareil lira les fichiers
audio/vidéo sur la carte
automatiquement.
Pour enlever la carte,
pressez d’abord le bouton
SRC pour changer à un
autre mode et arrêter la
EJECT
reproduction SD. Poussez et
relâchez pour faire sauter la
carte vers le dehors. Tenez
la carte SD et tirez-la tout droit. La plupart des cartes ont un recoin
mince qui aident à l’enlèvement.
LABEL SIDE UP
Page 84

Opération MP3/WMA continués( )
Charger un dispositif USB
1. Trouvez le jack USB situé sur le MediaLink .
3.5mm - Audio
Connecteur USB du Type A
2. Insérez le dispositif USB dans le connecteur USB. L’appareil lira les fichiers de
média sur le dispositif USB automatiquement.
Pour enlever le dispositif USB, pressez le bouton SRC pour changer à un autre mode
et puis enlevez le dispositif USB du connecteur USB.
Le port USB reconnaîtra la plupart des dispositifs USB à mémoire
flash aussi bien que des disques durs portatifs avec des fichiers
NOTE
vidéo/audio. Ce disque dur doit être formaté à FAT32. L’installation
de tête du système d’opération ne soutient pas de structure de
fichier NTFS.
4
MediaLink
VIDEO LEFT RIGHT
Page 85

Exigence fichiers et média MP3/WMA
Ce lecteur vous permet de reproduire jusqu’à 1500 des fichiers MP3 et WMA
enregistrés sur des CD-R/RWs, DVD+R/RWs, and DVD-R/RWs.
Pour des disques CD-RW veuillez vous rassurer qu’ils soient formatés en
utilisant la méthode pleine et non pas la méthode rapide pour empêcher des
opérations de disque illégales.
Lorsque vous enregistrez des fichiers MP3/WMA sur un disque DVD, utiliser la
choix d’enregistrement 2x ou 4x si disponible. Cette vitesse d’enregistrement
plus lente aidera à éliminer des erreurs tampons et augmenter la fiabilité de la
lecture du disque. Aussi, utilisez des dossiers lorsque vous enregistrez un
nombre important de chansons/fichiers sur un disque pour une navigation de la
musique facile. Sélectionnez la choix « Disc at Once » et fermez votre disque.
L’ordre de reproduction MP3
Lorsqu’ils sont sélectionnés pour reproduction, des fichiers et des dossiers
(Recherche Dossier; Recherche Fichier, ou Sélectionnez Dossier) sont accédés dans
l’ordre dans lequel ils avaient été écrits par l’écrivain CD. Vous pouvez régler l’ordre
dans lequel des fichiers MP3/WMA sont joués en les écrivant sur un médium tel que
CD-R avec les noms de fichier commençant avec les numéros de séquence de
reproduction tels que « 01 » à « 99 ».
Ce lecteur ne reconnaîtra que trois niveaux de dossiers et n’affiche pas de dossiers
qui ne contiennent que d’autres dossiers.
Page 86

Opération Bluetooth
Bluetooth est une technologie de connexion radio sans fil à portée limitée qui s’est
développée comme un remplacement de câble pour des téléphons portatifs, des
ordinateurs de poche et d’autres dispositifs. Bluetooth opère dans la gamme de
fréquence 2.4GHz et transmet des données et de la voix à des vitesses remontant
jusqu’à 1 mégabit par seconde.
Le BTM10 (acheté séparément) est exigé pour l’opération Bluetooth.
Apparier votre téléphone
1. Pressez le bouton pour initier le processus d’appariment. Gardez le téléphone
portatif à l’intérieur de 2 mètres de l’installation de tête lorsque vous appariez.
2. Sélectionnez la choix de configuration Bluetooth sur le téléphone portatif à
apparier (veuillez vous référer au mode d’emploi du téléphone).
3. Si soufflé, entrez la clé de passe ou le code d’appariment. Le code par défaut
pour plusieurs téléphones est “0000”. Le code par défaut pour le VM9423 est
“1234”.
4. Sélectionnez “VM9423” depuis la liste d’appariment sur le téléphone portatif.
Profil mains libres (HFP)
Pour utiliser un téléphone sans fil avec cet appareil, il est nécessaire d’abord d’établir
une connexion en utilisant la technologie sans fil Bluetooth. La connexion est
normalement établie en utilisant le HFP (Profil mains libres) ce qui vous donne un
contrôle total des fonctions disponibles sur la téléphone source. Tout de même,
dépendant de votre téléphone, la connexion peut être faite en utilisant le HSP (Profil
casque) rendant certaines fonctions non-disponibles. Ceci est une limitation de votre
téléphone et non pas du VM9423.
La distance ligne de vue entre cet appareil et votre téléphone
portatif doit être 8mètres ou moins, en fonction de l’environnement.
Page 87

Liste Menu
La liste menu apparaît au côté gauche de l’écran et peut être accédée des autres
modes en touchant le bouton MENU au côté droite de l’écran.
Pour faire un appel de cette liste, touchez le numéro et puis le touchez le bouton .
Appels manqués: La liste des appels manqués récupère la liste des appels
manqués de votre téléphone. Le dernier numéro manqué est le premier sur la
liste. Touchez la choix menu Appels Manqués pour voir la liste.
Appels composés: La liste des appels composés récupère la liste des appels
composés de votre téléphone. Le dernier numéro composé est le premier sur la
liste. Touchez le menu Appels Composés pour voir la liste.
Appels reçus: Utillisez la liste des Appels Reçus pour voir les dernier dix numéros
reçus mis en mémoire sur votre téléphone. Pour accéder à la liste des Reçus,
touchez la choix menu Appels Reçus. Le dernier numéro reçu et le premier sur la
liste.
L’Annuaire: Touchez la choix menu Phone Book pour afficher l’annuaire mis en
mémoire sur votre téléphone portatif, si compatible. L’écran va afficher “Ready...”
Lorsque votre annuair est en train de télédécharger. Dès que le télédéchargement
est terminé, vous pouvez utiliser les boutons flèches et la barre de défilement au
côté droite de l’écran pour naviguer la liste. Puisque l’appareil télédécharge une
page d’entrées à la fois, il peut y avoir un léger retard lorsque la prochaine page
des numéros se télédécharge.
Toutes les téléphones ne permettent pas d’accès à des appels
manqués; reçus ou composés et certains ne permettront pas le
téléchargement du carnet d’adresse de votre téléphone.
Page 88

Opération Bluetooth (continué)
15
14
17
BT
E
1 Missed Calls
Q
2 Received Calls
3 Dialed Calls
4 Phone Book
1
Disconnected
24
2
01:02 AM
MENU
Menu List
3
4
19
1. Statut de connextion actuel/dispositif branché
2. Temps actuel
3. Menu Bluetooth
4. Statut d’opération actuelle
5. Menu bascule Musique/Téléphone
6. Transférer appel actif au combiné
7. Apparier votre téléphone Bluetooth (utilisation pour la première fois)
8. Sortir de l’affichage de listing d’appels
9. Brancher/Débrancher dispositif Bluetooth (téléphone; PDA, lecteur de musique
personnel) avec la fonction mains libres.
10. Mise en sourdine/remise de volume microphone pendant un appel actif.
11. Répondre à l’appel entrant/ faire un appel
Page 89

17
MENU
9
10
13
8
7
MENU
Touchez l’icône
musique/téléphone
20
au milieu du cercle
pour basculer
23
entre l’interface
téléphone
21
(gauche) et
l’interface musique
(droite).
1156
12
22
18
9
7
12. Rejeter l’appel entrant/terminer l’appel/quitter le processus d’appariment/s’arrêter
de lire l’annuaire ou le listing d’appel.
13. Touchez pour voir le menu SETUP.
14. Touchez pour voir l’égaliseur.
15. Touchez pour voir le SOURCE MENU et sélectionnez une nouvelle source de
reproduction.
16. Indique le branchement/l’opération actuelle (--> indique un appel entrant, <-indique une alerte de composition)
17. Touchez pour accéder à l’écran d’entrée directe.
18. : Touchez pour arrêter la reproduction A2DP.
19. Touchez la barre de défilement et des flèches pour voir la page
précédente/prochaine des choix (visible seulement lorsque nécessaire).
20. Bascule Musique/Téléphone menu/mode
21. Jouer/Suspendre le fichier sélectionné
22. |<<: Touchez pour aller au fichier précédent.
23. >>|: Touchez pour aller au fichier prochain.
24. Indicateur de force du signal
Page 90

Operation iPod
17
16
15
iPod
E
0001 A Rush Of Blood to
Q
A Rush of Blood to the Head
1:08 2/124
1
2
18
3
14
01:02 AM
0002 40
0003 4th of July
0004 A Little Less Convers
0005 A Message
MENU
Enter
0006 A Sort of Homecomin
Artist: Coldplay
4
5
9
12
11
13
7
1. Temps de reproduction écoulé pour le fichier actuel
2. Numéro du fichier et le nombre total de fichiers sur le disque
3. Temps actuel
4. Titres des fichiers
5. Information ID3 (Artiste/Album)
6. Touchez pour “Enter”
7. Touchez pour accéder au menu Photo
8. Touchez pour allez à la piste prochaine
9. Touchez pour aller à la piste précédente
10. Touchez pour visionner le menu iPod principal
10
8
6
Page 91

11. Touchez pour reproduire/ suspendre la reproduction du disque.
12. Touchez pour accéder au menu Musique.
13. Touchez pour accéder au menu Vidéo.
14. Touchez pour visionner le menu SETUP.
15. Touchez pour accès rapide aux réglages du niveau Egaliseur.
16. Visionner SOURCE MENU et sélectionnez une nouvelle source.
17. Titre de fichier actuel
18. Touchez pour voir le menu d’entrée directe.
19. Touchez la barre de défilement et les flèches pour voir la page
prochaine/précédente des chansons.
Cherche liste d’écoute/Artiste/Album/Chanson
Pour chercher à travers les listes d’écoute, les artistes, les albums et les chansons,
pressez le bouton MENU sur la télécommande dans l’un des répertoires suivants :
Liste d’écoute, l’artiste, l’album ou la chanson. Le répertoire sélectionné sera accédé
avec le nombre depage et de fichiers dans ce répertoire affiché en haut de la page.
Pour acéder à la page ou au fichier, entrez le numéro de la page ou du fichier
directement depuis le pavé numérique sur la télécommande. Pressez les boutons |<<
ou >>| sur la télécommande pour sélectionner la chanson ou le fichier désirés.
Pour émettre de la vidéo depuis votre iPod à l’écran VM9423 vous
devez régler les choix suivantes par le menu réglages de vidéo iPod
: TV Out = On, TV Signal = NTSC, et Widescreen = On.
Après avoir débranché votre iPod, le VM9423 reviendra au dernier
mode accédé lorsque l’iPod est rebranché dans cet appareil.
Page 92

Audiovox Electronics Corporation
Hauppauge, NY 11788
www.jensen.com
© 2009 Audiovox
Printed in China/Impreso en China/Imprimé en Chine
v. 031809
 Loading...
Loading...