Page 1

VM9311
Instruction Manual
Manual de Instrucciones
Guide d'instructions
Page 2
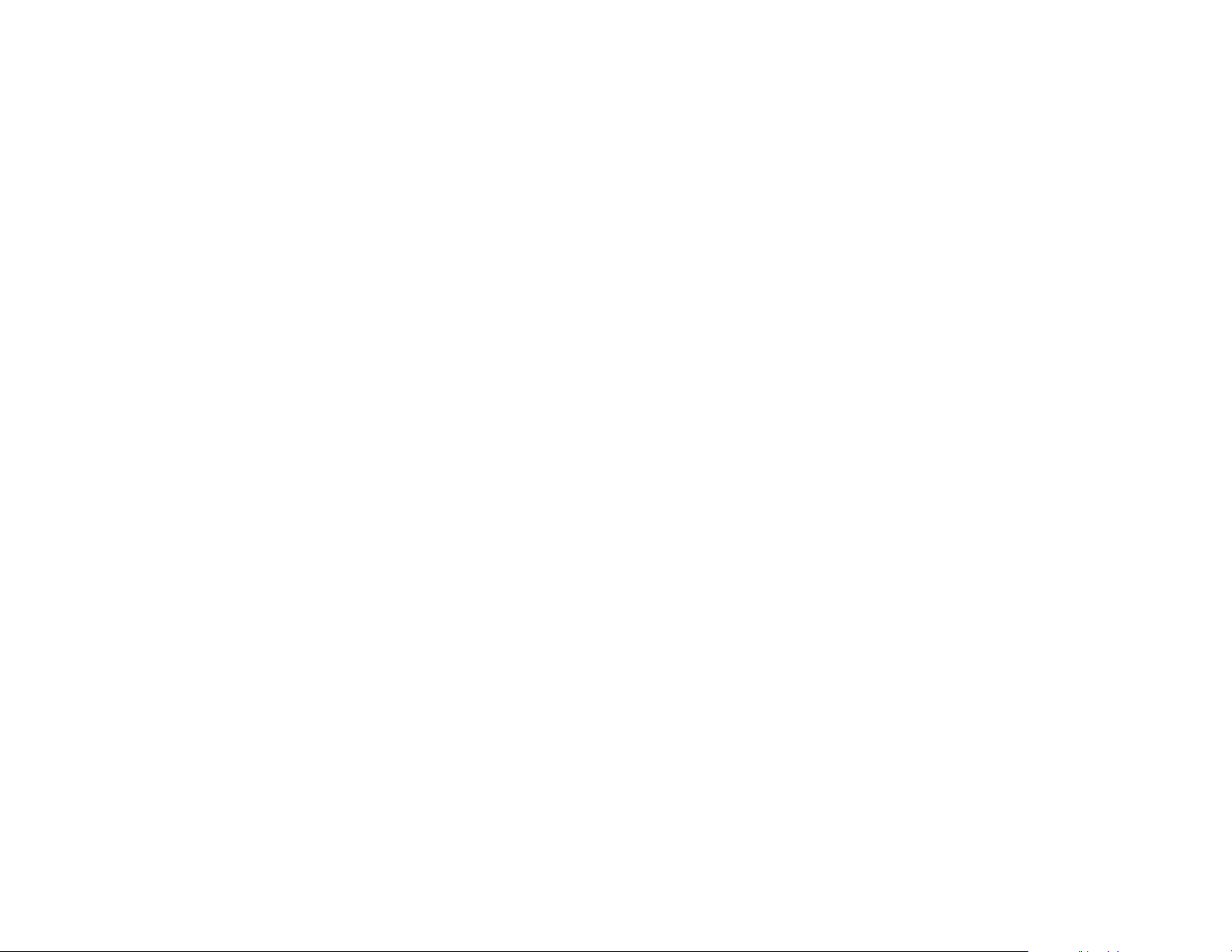
Page 3
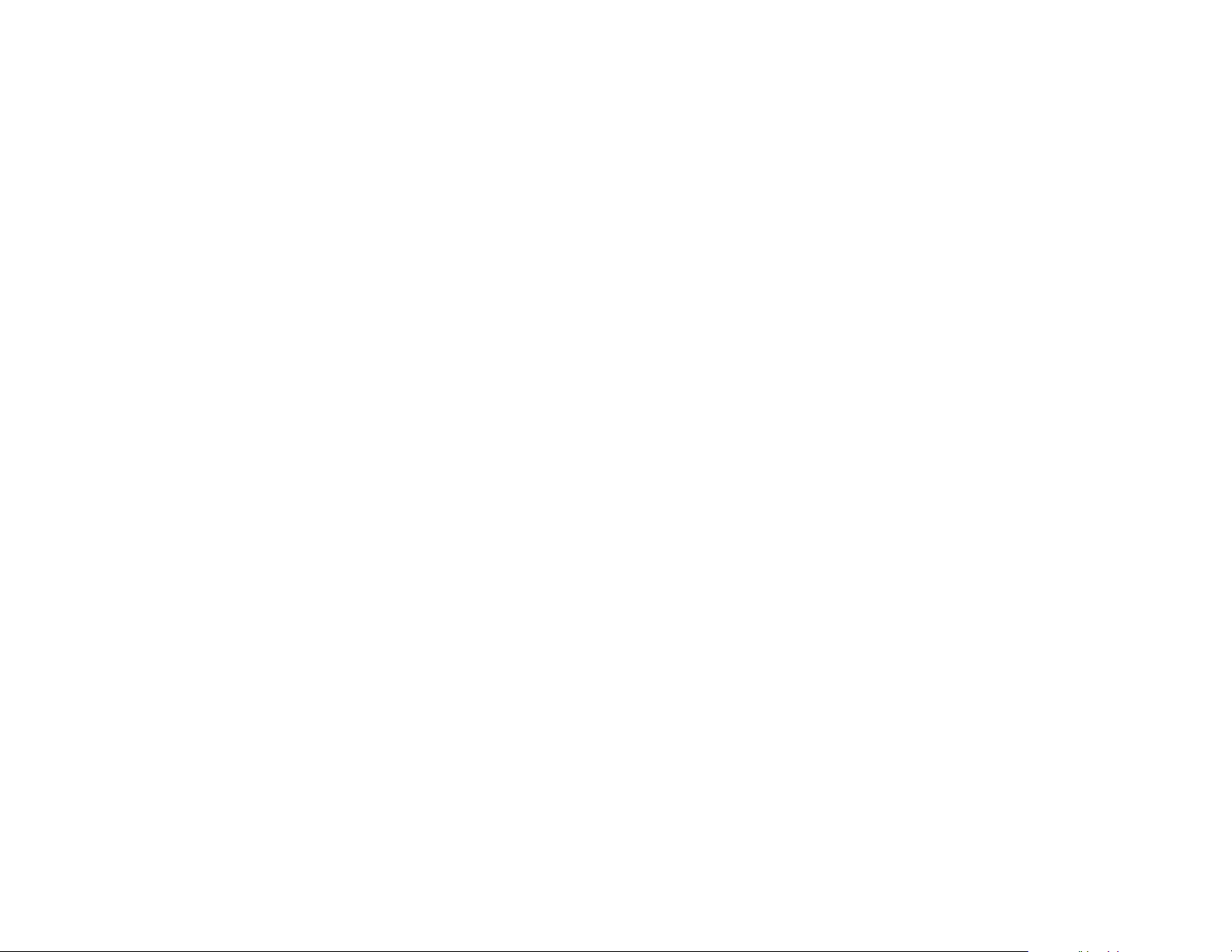
CONTENTS
Thank you for choosing a Jensen product. We hope you will find the instructions in this owner’s
manual clear and easy to follow. If you take a few minutes to look through it, you’ll learn how to
use all the features of your new Jensen VM9311 Mobile Multimedia AM/FM/DVD Receiver for
maximum enjoyment.
Preparation.......................................................................................................... 1
Features........................................................................................................................ 1
Tools and Supplies........................................................................................................ 1
Optional Accessories .................................................................................................... 1
Disconnecting the Battery............................................................................................. 2
Installation........................................................................................................... 5
Pre-installation .............................................................................................................. 5
Wiring............................................................................................................................ 5
Final Installation............................................................................................................ 5
Final ISO-DIN Installation.............................................................................................. 5
Controls and Indicators..................... .. ............................................................... 6
Button Operation........................................................................................................... 6
LCD Display/Indicators.................................................................................................. 8
Remote Control................................................................................................... 9
Using the TFT Monitor...................................................................................... 11
Open/Close TFT Monitor............................................................................................. 11
TFT Monitor Auto Open .............................................................................................. 11
Monitor Tilt Angle Adjustment..................................................................................... 11
Aspect Ratio................................................................................................................ 11
Image Setting.............................................................................................................. 11
Parking Brake.............................................................................................................. 11
Monitor Movement Mechanism................................................................................... 11
Operating Instructions..................................................................................... 12
Power On / Off ............................................................................................................ 12
Audible Beep Confirmation ......................................................................................... 12
Mute............................................................................................................................ 12
Playing Source Selection............................................................................................ 12
Volume Adjustment..................................................................................................... 12
Audio Control Menu .................................................................................................... 12
System Reset.............................................................................................................. 12
Line Mute .................................................................................................................... 12
System Setup Menu.......................................................................................... 13
General Setup Menu................................................................................................... 13
ASP (Audio Sound Processing) Config Menu............................................................. 14
Exiting the System Setup Menu.................................................................................. 14
AM/FM Tuner Operation................................................................................... 15
Tuner TFT Display ...................................................................................................... 15
Tuner LCD Display...................................................................................................... 15
Switch to Radio Tuner source..................................................................................... 15
Select FM/AM Band.................................................................................................... 15
Seek Tuning................................................................................................................ 15
Manual Tuning ............................................................................................................ 15
Using Preset Stations.................................................................................................. 15
Auto Store (AS)........................................................................................................... 15
Local Radio Station Seeking (LOC)............................................................................ 15
DVD/VCD Video Operation............................................................................... 16
Opening/Closing the TFT Video Screen ..................................................................... 16
DVD LCD Display........................................................................................................ 16
Inserting a Disc ........................................................................................................... 16
Ejecting a Disc ........................................................................................................... 16
Reset the Loading Mechanism................................................................................... 16
Controlling Playback .................................................................................................. 16
Accessing the DVD Menu.......................................................................................... 16
Moving Through Chapters............................................................................. ............. 16
Goto Search............................................................................................................... 16
Direct Chapter / Track Selection ................................................................................ 17
Viewing an Alternate Picture Angle (DVD Only) ........................................................ 17
Zooming..................................................................................................................... 17
Multi-Language Discs (DVD Only)............................................................................. 17
PBC (Play back Control) (VCD Only)......................................................................... 17
Playback Information.................................................................................................. 17
General Disc Information ........................................................................................... 18
DVD/Disc Setup Menu...................................................................................... 19
Accessing the DVD Setup Screen ............................................................................. 19
LANGUAGE Menu..................................................................................................... 19
VIDEO Menu.............................................................................................................. 19
AUDIO Menu ............................................................................................................. 19
RATING (Parental Lock) Menu .................................................................................. 19
DVD/Disc Audio Operation.............................................................................. 21
Controlling Playback .................................................................................................. 21
MP3/WMA Operation................................................................................................. 21
iPod Operation...................................... .. .......................................................... 22
Accessing iPod Mode................................................................................................. 22
Controlling your iPod.................................................................................................. 22
XM® Radio Operation....................................................................................... 23
Accessing XM® Radio Mode...................................................................................... 23
Displaying the Identification (ID) Code....................................................................... 23
Selecting a Station..................................................................................................... 23
Preset Mode............................................................................................................... 23
Channel/Category Guide Mode.................................................................................. 23
Direct Tuning.............................................................................................................. 23
XM Setup Menu ......................................................................................................... 24
Troubleshooting............................................................................................... 25
Error Messages.......................................................................................................... 26
Care and Maintenance............................................................................................... 27
Specifications................................................................................................... 28
12-Month Limited Warranty .............................................................................28
i
Page 4
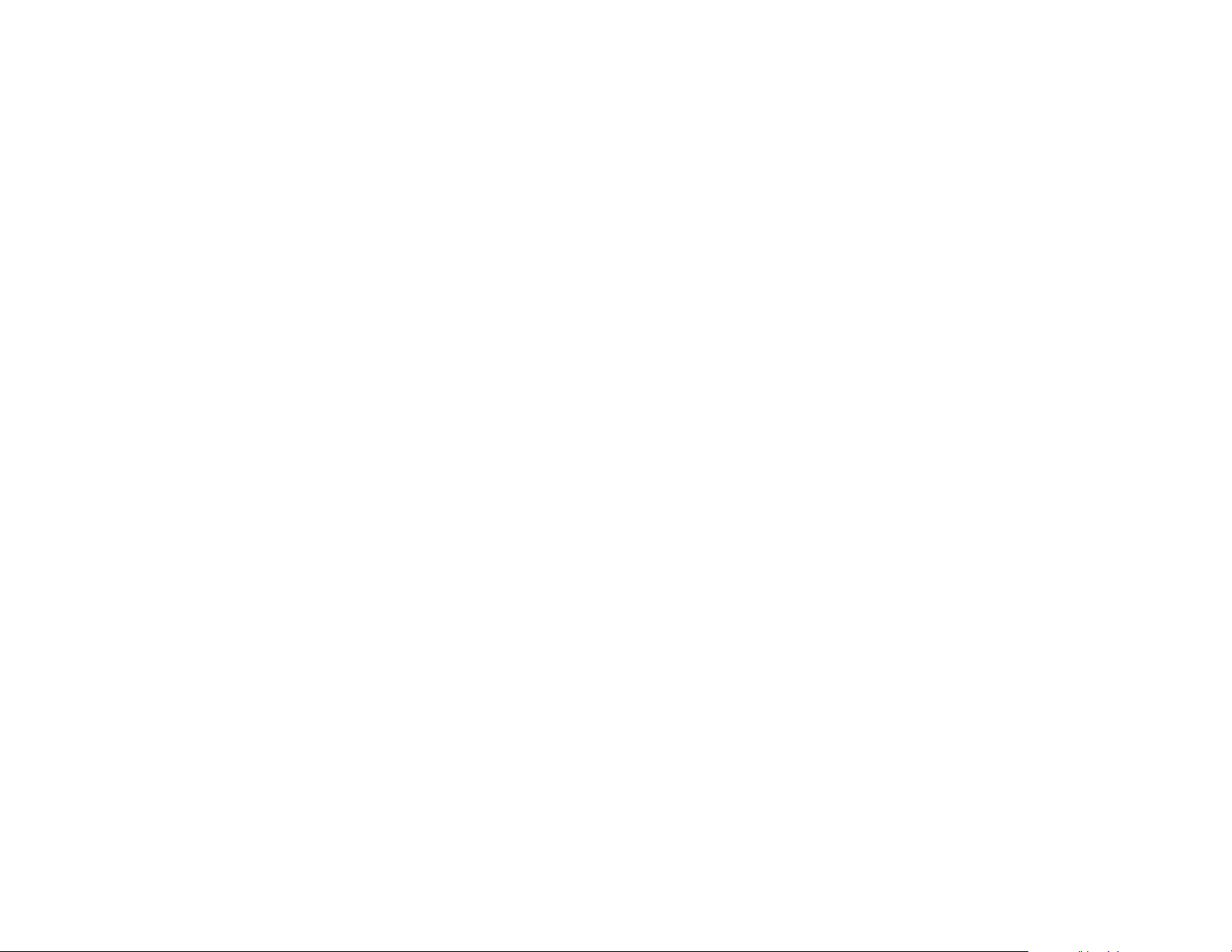
CONTENIDO
Gracias por elegir los productos Jensen. Esperamos que encuentre en este manual
instrucciones claras y fáciles de seguir. Si se toma unos pocos minutos para leerlo, aprenderá
cómo utilizar todas las funciones de su nuevo radio Jensen para su máximo entretenimiento.
Preparation................................ ........................................................................ 29
Características............................................................................................................ 29
Herramientas y Provisiones........................................................................................ 29
Accesorios Opcionales................................................................................................ 30
Desconexión de la Batería.......................................................................................... 30
Instalación..................................................... ................................. ... ................ 33
Preinstalación.............................................................................................................. 33
Cableado..................................................................................................................... 33
Instalación Final.......................................................................................................... 33
Instalación del ISO-DIN Final...................................................................................... 33
Controles e Indicadores................................................................... ... ............. 34
Botones de Operación ................................................................................................ 34
Pantalla LCD/Indicadores ........................................................................................... 36
Control Remoto................................................................................................. 37
Utilización del Monitor TFT.............................................................................. 39
Abrir/Cerrar el Monitor TFT......................................................................................... 39
Abrir Automáticamente el Monitor TFT....................................................................... 39
Ajuste de Ángulo de Inclinación del Monitor............................................................... 39
Proporción de la Imagen............................................................................................. 39
Proporción de la Imagen............................................................................................. 39
Freno de Mano............................................................................................................ 39
Mecanismo de Movimiento de Monitor ....................................................................... 39
Instrucciones de Operación............................................................. ................ 40
Encendido / Apagado.................................................................................................. 40
Confirmación Bip Audible............................................................................................ 40
Mute............................................................................................................................ 40
Selección de Fuente de Reproducción....................................................................... 40
Ajuste de Volumen...................................................................................................... 40
Menú de Control de Audio .......................................................................................... 40
Reinicio del Sistema.................................................................................................... 40
Enmudecedor de Línea............................................................................................... 40
Menú de Configuración de Sistema................................................................ 41
Menú de Configuración General................................................................................. 41
Poniendo en Hora el Reloj.......................................................................................... 42
Menú de Configuración de ASP .................................................................................. 42
Saliendo del Menú de Configuración de Sistema....................................................... 42
Operación del Radio............................ ............................................................. 43
Pantalla del Sintonizador de TFT................................................................................ 43
Pantalla LCD del Radio............................................................................................... 43
Cambio a Fuente de Radio......................................................................................... 43
Selección de Banda FM/AM........................................................................................ 43
Búsqueda de Sintonía................................................................................................. 43
Sintonía Manual.......................................................................................................... 43
Utilizando Estaciones Configuradas Previamente...................................................... 43
Almacenamiento Automático (AS).............................................................................. 43
Buscador de Estaciones de Radio Local (LOC).......................................................... 43
Operación del Video de DVD/VCD.......................... ... ... ................................. .. 44
Abriendo / Cerrando la Pantalla de Video TFT........................................................... 44
Pantalla LCD del DVD................................................................................................. 44
Insertar un Disco......................................................................................................... 44
Eyectar un Disco........................................................................................................ 44
Reinicie el Mecanismo de Carga ............................................................................... 44
Controlando la Reproducción..................................................................................... 44
Accediendo al Menú DVD.......................................................................................... 44
Moviéndose a Través de Capítulos............................................................................ 44
Búsqueda Goto.......................................................................................................... 45
Capítulo Directo / Selección de Pista......................................................................... 45
Viendo un Ángulo de Imagen Alterno (DVD Solamente) ........................................... 45
Zoom (Acercamiento de imagen)............................................................................... 45
Discos con Lenguaje Múltiple (DVD Solamente)....................................................... 45
PBC (Control de Reproducción) (VCD Solamente) ................................................... 45
Información de Reproducción .................................................................................... 45
Información de Disco General.................................................................................... 46
Menú de Configuración del DVD/DISCO........................................................ 47
Accediendo a la Pantalla de Configuración de DVD.................................................. 47
Menú LANGUAGE (Lenguaje)................................................................................... 47
Menú VIDEO.............................................................................................................. 47
Menú de AUDIO......................................................................................................... 47
Menú RATING (Bloqueo de Padres).......................................................................... 47
Operación del Audio de DVD/Disco................................................................ 49
Controlando la Reproducción..................................................................................... 49
Operación MP3/WMA ................................................................................................ 49
Operación de iPod............................................................................................ 50
Al Modo del iPod del Acceso ..................................................................................... 50
Controlar su iPod ....................................................................................................... 50
Operation de la Radio XM
Accessing XM® Radio Mode...................................................................................... 51
Exhibir el Código de la Identificación ......................................................................... 51
Selecting a Station..................................................................................................... 51
Preselección de Memoria Automática........................................................................ 51
Modo de la Guía del Canal/Categoría........................................................................ 51
Seleccione Directamente una Estación ..................................................................... 52
XM Menú Setup ......................................................................................................... 52
®................................................................................................... 51
Solución de Problemas.................................................................................... 53
Mensajes de Error...................................................................................................... 54
Cuidado y Mantenimiento .......................................................................................... 55
Especificaciones.............................................................................................. 56
Garantia Limitade de 12 Meses....................................................................... 56
ii
Page 5
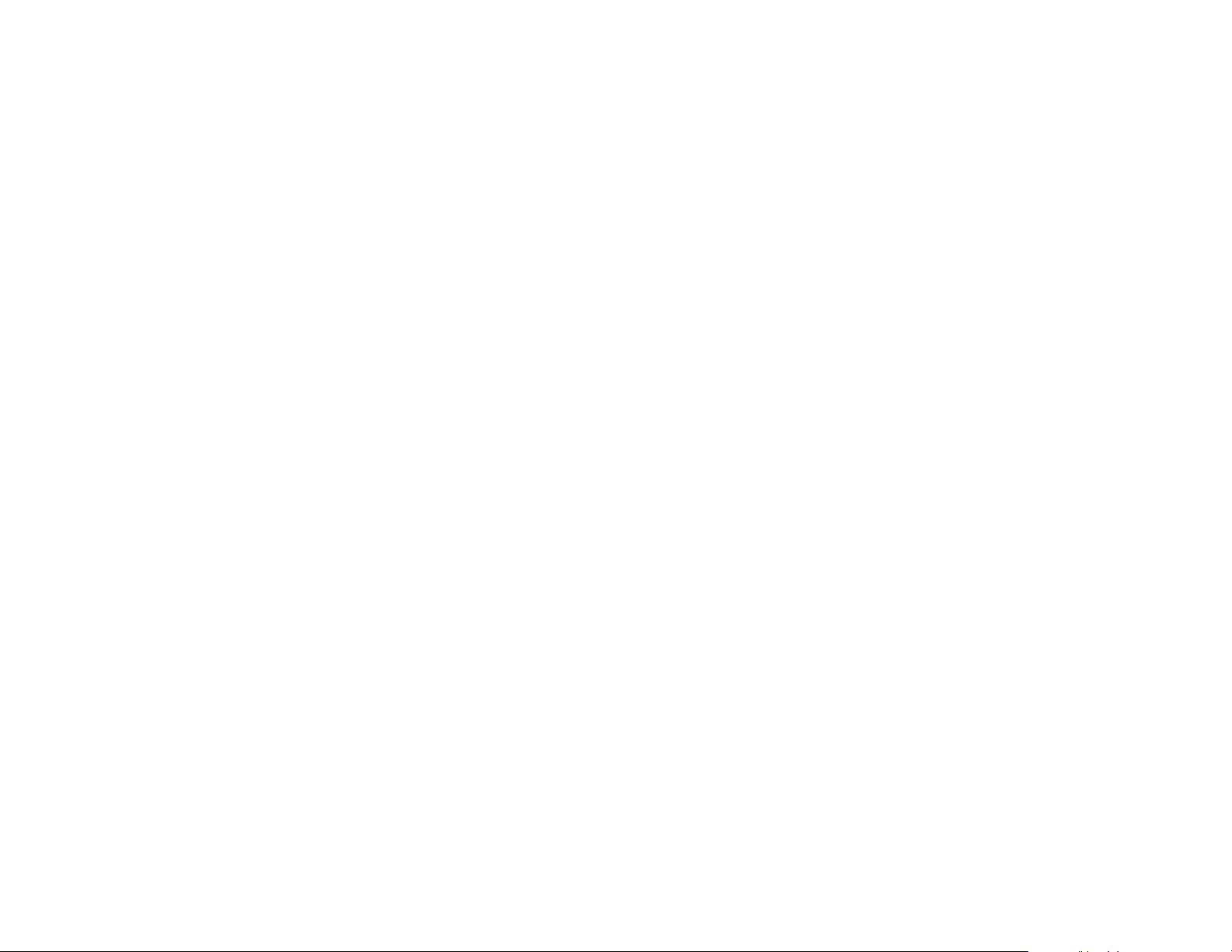
TABLE DES MATIÈRES
Merci d'avoir choisi un produit Jensen . Nous espérons que vous allez trouver les instructions
dans ce guide de propriétaire claires et faciles à suivre . Prenez quelques minutes à le
consulter, vous apprendrez à utiliser toutes les fonctions de votre nouvelle radio Jensen pour
en tirer une jouissance maximum.
Preparatifs........................................................ ................................................. 57
Fonctions..................................................................................................................... 57
Outils et matériel......................................................................................................... 57
Accessoires facultatifs................................................................................................. 58
Débranchez la pile ...................................................................................................... 58
Installation............................................................................................... ... ....... 61
Pré-installation ............................................................................................................ 61
Câblage....................................................................................................................... 61
Installation finale ......................................................................................................... 61
Installation finale ISO-DIN........................................................................................... 61
Controles et indicateurs........................................................ ........................... 62
Opération par bouton.................................................................................................. 62
Affichage/indicateurs LCD........................................................................................... 64
Telecommande.............................................. .................................................... 65
Utilisation de moniteur TFT............................................................................. 67
Ouvrir/fermer le moniteur TFT..................................................................................... 67
Ouverture automatique du moniteur TFT.................................................................... 67
Ajustement d'angle d'inclination du moniteur.............................................................. 67
Rapport largeur/longueur............................................................................................ 67
Réglage d'image......................................................................................................... 67
Freins de stationnement.............................................................................................. 67
Mécanisme du mouvement du moniteur..................................................................... 67
Instructions d'operation................................................................................... 68
Puissance en marche/en arrêt.................................................................................... 68
Confirmation du bip sonore......................................................................................... 68
Muet............................................................................................................................ 68
Sélection de la source de reproduction....................................................................... 68
Ajustement du volume................................................................................................. 68
Menu contrôle d'audio................................................................................................. 68
Réinitialisation du système.......................................................................................... 68
Muet de ligne............................................................................................................... 68
Menu configuration systeme........................................................ ................... 69
Menu configuration générale....................................................................................... 69
Ajuster l'horloge .......................................................................................................... 70
Menu configuration ASP (traitement de son audio) .................................................... 70
Sortir du menu configuration système......................................................................... 70
Operation tuner AM/FM.................................................................................... 71
Affichage tuner TFT .................................................................................................... 71
Affichage aux cristaux liquides tuner........................................................................... 71
Changer à la source tuner radio.................................................................................. 71
Sélectionner la bande AM/FM ..................................................................................... 71
Rechercher la syntonisation........................................................................................ 71
Syntonisation à la main............................................................................................... 71
Utilisation des stations pré-réglées............................................................................. 71
Auto stockage (AS)..................................................................................................... 71
Recherche station de radio locale (LOC).................................................................... 71
Operation video DVD/VCD............................................................................... 72
Ouvrir/Fermer l'écran vidéo TFT................................................................................. 72
Affichage aux cristaux liquides DVD........................................................................... 72
Insérer un disque ....................................................................................................... 72
Ejection d'un disque................................................................................................... 72
Réinitialiser le mécanisme de chargement ................................................................ 72
Contrôler la reproduction............................................................................................ 72
Accéder au menu DVD .............................................................................................. 72
Se déplacer à travers les chapitres............................................................................ 73
Recherche allez à (GOTO) ........................................................................................ 73
Chapitre direct/sélection de piste............................................................................... 73
Visionner un angle de l'image alternatif (seulement DVD)......................................... 73
Zoom.......................................................................................................................... 73
Disques multi-langues (Seulement DVD)................................................................... 73
PBC (Contrôle de la reproduction) (Seulement VCD)................................................ 73
Information de la reproduction ................................................................................... 73
Information générale du disque.................................................................................. 74
Menu de configuration DVD/disque................................................................ 75
Accéder à l'écran configuration du DVD .................................................................... 75
Menu LANGUAGE..................................................................................................... 75
Fonction menu video.................................................................................................. 75
Menu audio ................................................................................................................ 75
Menu classement (verrouille parental)....................................................................... 75
Operation audio DVD/DisQUE............................................................... .......... 77
Contrôler la reproduction............................................................................................ 77
Opération MP3/WMA................................................................................................. 77
Operation iPod...................................... .. .......................................................... 78
Accéder à la mode iPod............................................................................................. 78
Contrôler votre iPod................................................................................................... 78
Operation radio XM
Accéder à la mode radio XM
Affichage du code d'identification............................................................................... 79
Sélectionner une station............................................................................................. 79
Mode de pré-réglage.................................................................................................. 79
Mode de guide chaîne / catégorie.............................................................................. 79
Syntonisation directe.................................................................................................. 80
Menu configuration XM.............................................................................................. 80
®................................................................................................................ 79
®........................................................................................................... 79
Depannage........................................................................................................ 81
Messages d'erreur...................................................................................................... 82
Soin et Entretien......................................................................................................... 83
Specifications................................................................................................... 84
Garantie limitée de 12 mois ............................................................................. 84
iii
Page 6
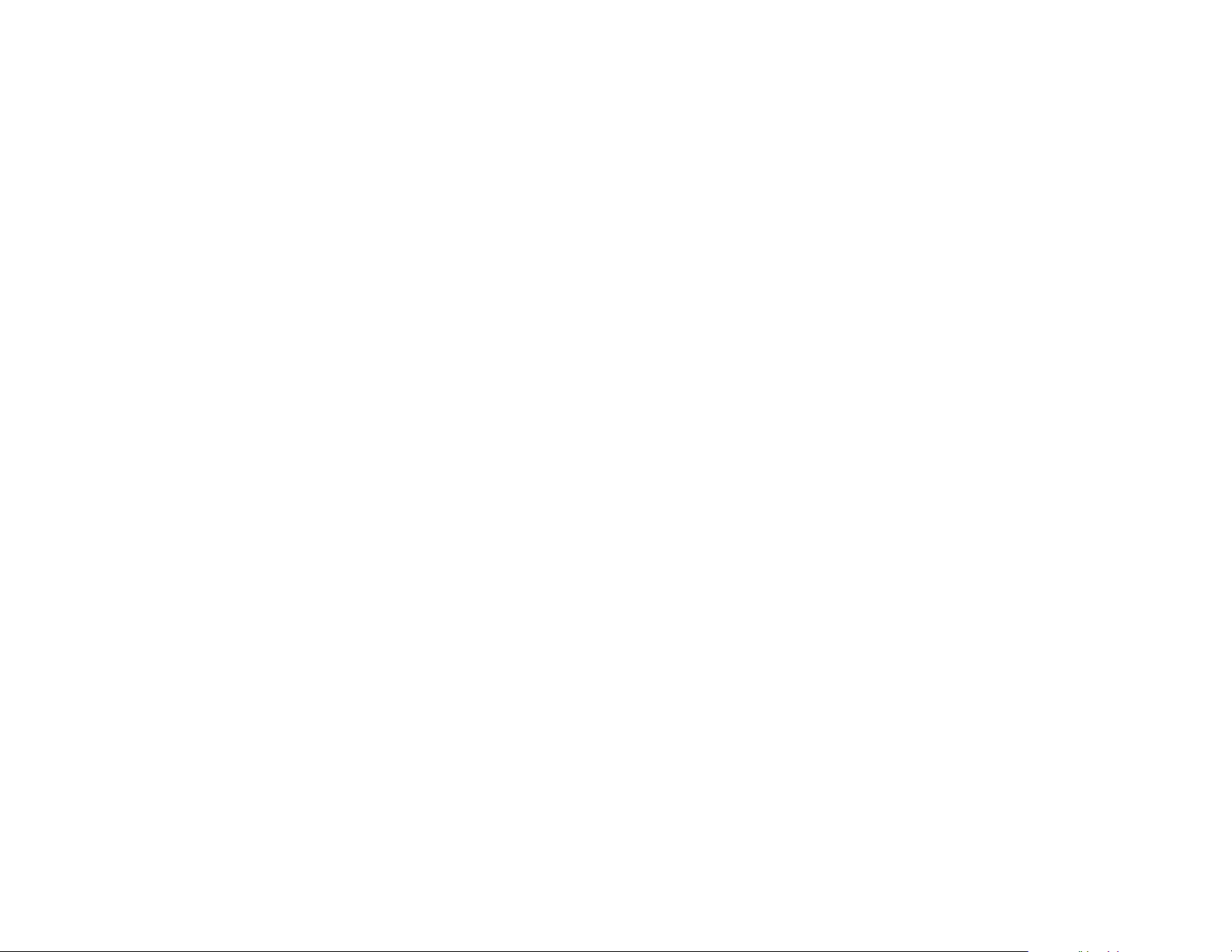
iv
Page 7
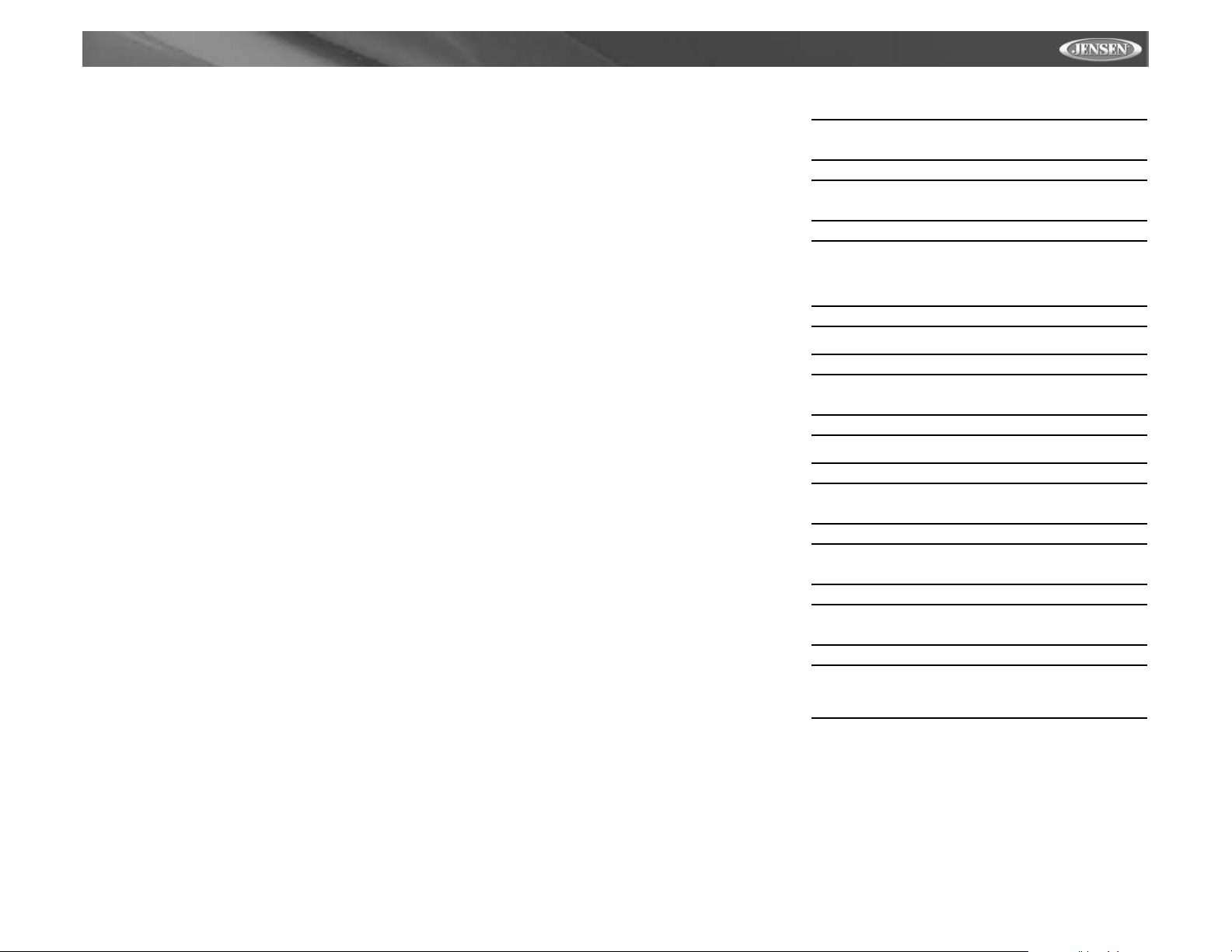
VM9311
PREPARATION
Congratulations on your purchase of the Jensen VM9311
Mobile Multimedia Receiver.
It’s a good idea to read all of the instructions before beginning
the installation. We recommend having your Jensen VM9311
installed by a reputable installation shop.
Features
DVD
• Compatible formats: DVD-R, DVD-RW, DVD+R,
DVD+RW, CD-R, CD-RW, CD-DA, MP3, WMA, SVCD,
VCD and MPEG1, MPEG2 and JPEG
• Region 1 playback
• 16:9 Aspect ratio - Normal / Cinema
• Front panel DVD control
• High-speed Fast Forward / Fast Rewind 2X, 4X, 8X, 32X
• Play, Pause, Stop, Slow
• Chapter Up / Down
• Wolfson Microelectronics high performance 24-bit, 192
kHz DAC supports 2-channel "Down-Mix” audio modes
• 16Mbit high-speed flash memory - 80nS access time
MP3/WMA
• GIGA MP3 - Store up to 999 MP3 files on a DVD
• ID3-tag compatible
• Direct track access
• Play, Pause, Stop, Track Up / Down
• 100 second (MP3), 200 second (WMA) ESP - Electronic
Skip Protection
CD
• CD-text compatible
• 4 second ESP - Electronic Skip Protection
AM/FM Tuner
• US/Euro/Latin/Asia Tuner
• 30 Station presets (18FM/12AM)
• JENSEN Plus Tuner II
Outboard Media Module
• XM Radio and iPod
XM Ready
• Requires Optional Terk XMD1000 Tuner Box
• Requires Optional T erk XMDJEN100 or Jensen JXMC XM
Cables
• Advanced display shows the artist, song title, and XM
channel and category at a glance
• Direct Channel entry
Made for iPod
• Controls and charges all iPod's except "Shuffle"
• Displays all text information including category, track
name, artist and channel number
Chassis
• 7-inch TFT active-matrix LCD, 336, 960 pixels (1440W X
234H)
• Full automatic motorized TFT LCD flip-out and up
• 16-step TFT LCD tilt adjustment
• Beep Tone confirmation
• Heat management system - Incorporates forced aircooling to keep the chip-sets operating at nominal
temperatures
• Heavy duty galvanized chassis
General
• Full function infrared remote control
• 1 NTSC composite video output for additional screens
• OSD- On Screen Display menu control
• High performance audio processor
• Electronic volume, bass, treble, balance and fader
• Bass center frequency adjustment - 60, 80, 100, 130,
150 and 200Hz
• Bass Q factor - 1.0, 1.25, 1.5 and 2.0
• Treble center frequency adjustment - 10, 12.5, 15 and
17kHz
• Subwoofer crossover - 80, 120 and 160Hz
• Subwoofer Phase - 0, 180 degrees
• Subwoofer level - variable
• 100-ohm low impedance preamp outputs - all channels
• 5V Peak / 2V RMS RCA outputs - all channels
• 1-pair Front RCA outputs
• 1-pair Rear RCA outputs
• Single Subwoofer RCA output
• 1-pair Auxiliary RCA A/V inputs
• Flex fader
• Front panel (when screen is closed) high contrast LCD
• Rotary encoder audio control
• Joystick menu navigation
Tools and Supplies
You will need these tools and supplies to install your
VM9311:
• Torx type, flat-head and Philips screwdrivers
• Wire cutters and strippers
• Tools to remove existing radio (screwdriver, socket
wrench set or other tools)
• Electrical tape
• Crimping tool
• Volt meter/test light
• Crimp connections
• 18 gauge wire for power connections
• 16 – 18 gauge speaker wire
WARNING! Only connect the unit to a12-volt power
supply with proper grounding.
WARNING! Never install this unit where operation and
viewing could interfere with safe driving conditions.
WARNING! To reduce the risk of a traffic accident
(except when using for rear view video camera) never
use the video display function while driving the vehicle.
This is a violation of federal law.
WARNING! Never disassemble or adjust the unit.
WARNING! To prevent injury from shock or fire, never
expose this unit to moisture or water.
WARNING! Never use irregular discs.
WARNING! To prevent damage to the mechanism inside
this unit, avoid impact to the TFT monitor.
WARNING! Using an improper fuse may cause damage
to the unit and result in a fire.
WARNING! To prevent damage to the screen, avoid
touching it with your fingers or other objects.
WARNING! The monitor employs an automatic motorized
mechanism. To prevent damage to the core mechanism,
please do not push, pull or swivel the monitor manually.
Optional Accessories
iAUX3 READY (Sold Separately)
• Can connect to any portable media device or multimedia
device using a standard 3.5mm plug.
• Converts 3.5mm auxiliary input to RCA stereo outputs for
easy connection to the radio’s auxiliary inputs.
1
Page 8
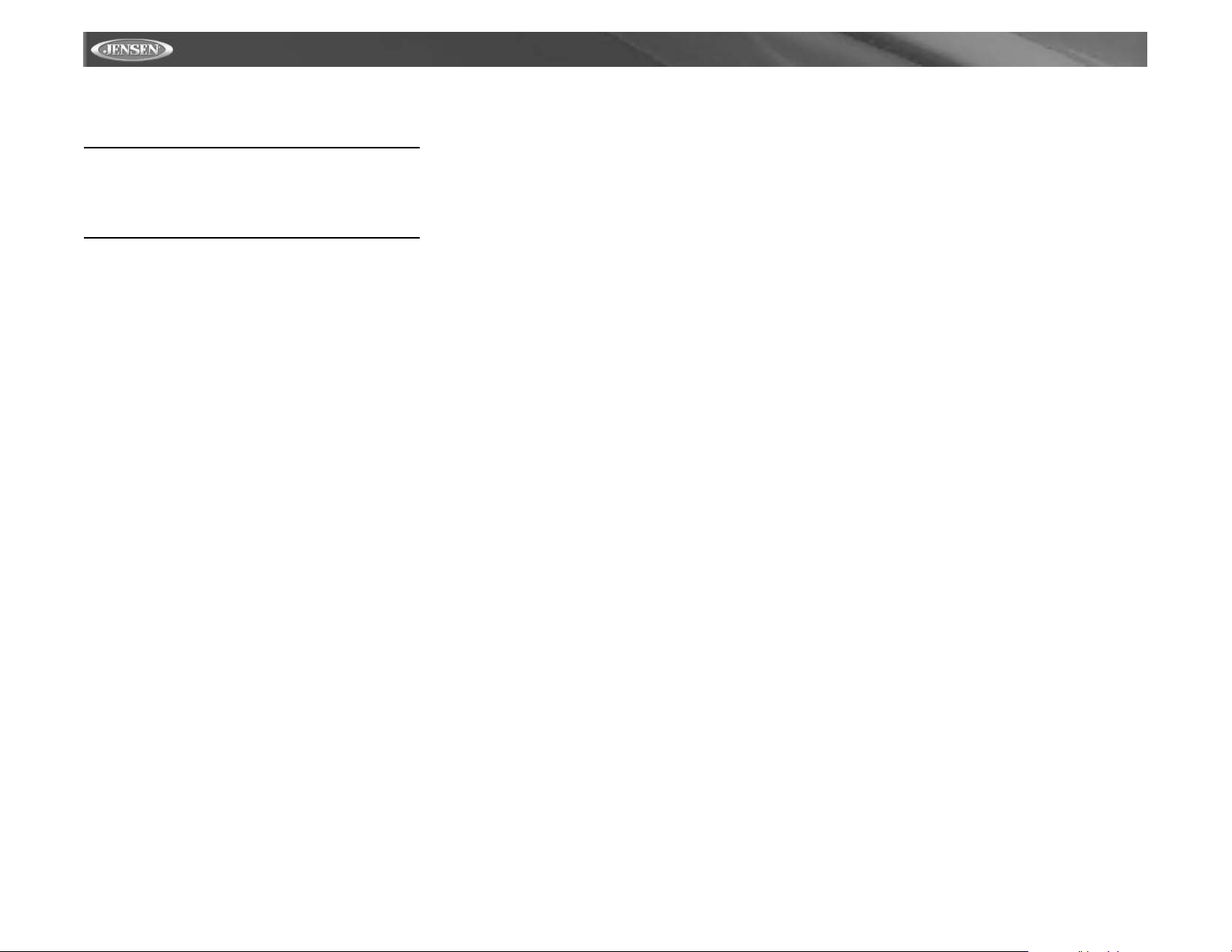
Disconnecting the Battery
To prevent a short circuit, be sure to turn off the ignition and
remove the negative (-) battery cable prior to installation.
NOTE: If the VM9311 is to be installed in a car equipped
with an on-board drive or navigation computer, do not
disconnect the battery cable. If the cable is
disconnected, the computer memory may be lost. Under
these conditions, use extra caution during installation to
avoid causing a short circuit.
VM9311
2
Page 9
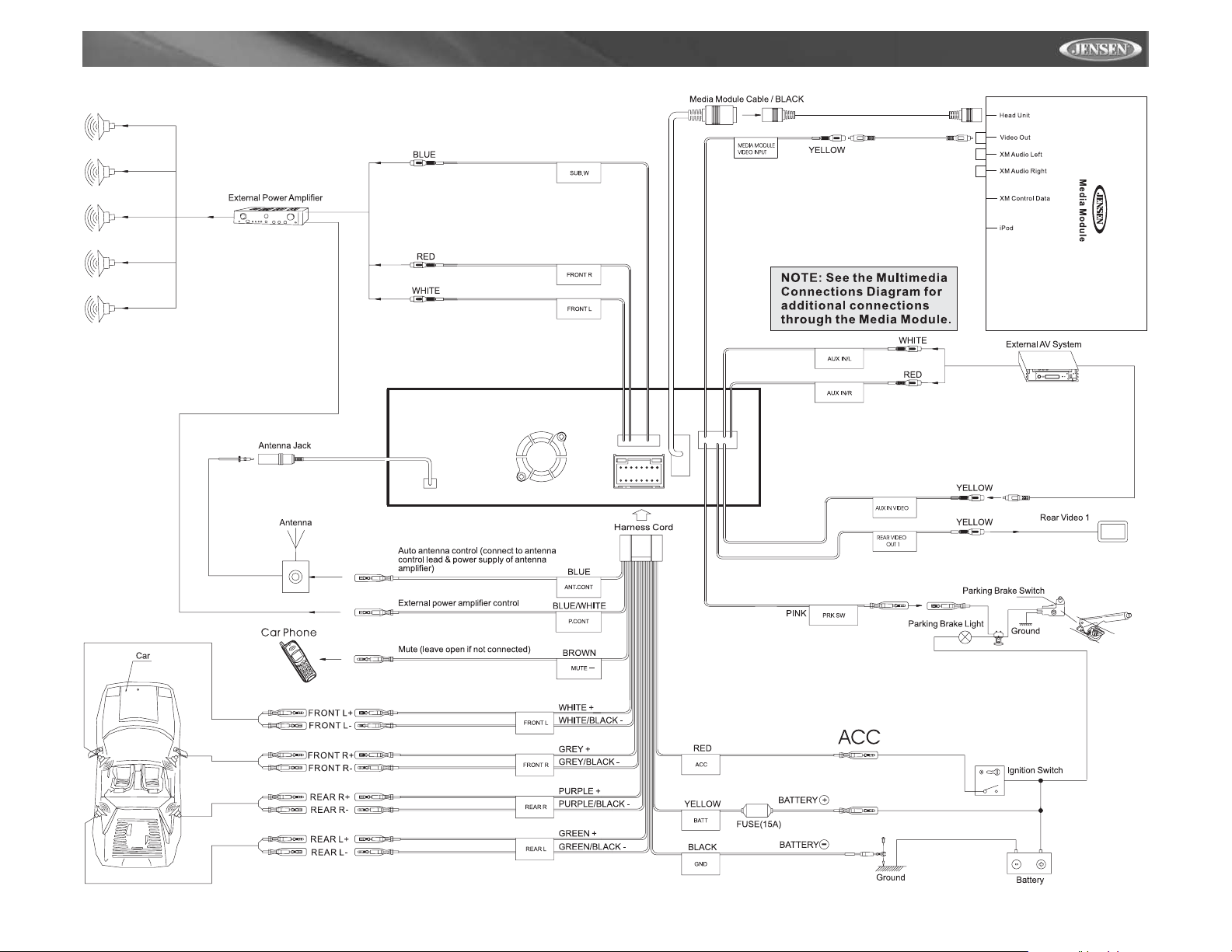
VM9311
WIRING DIAGRAM
3
Page 10
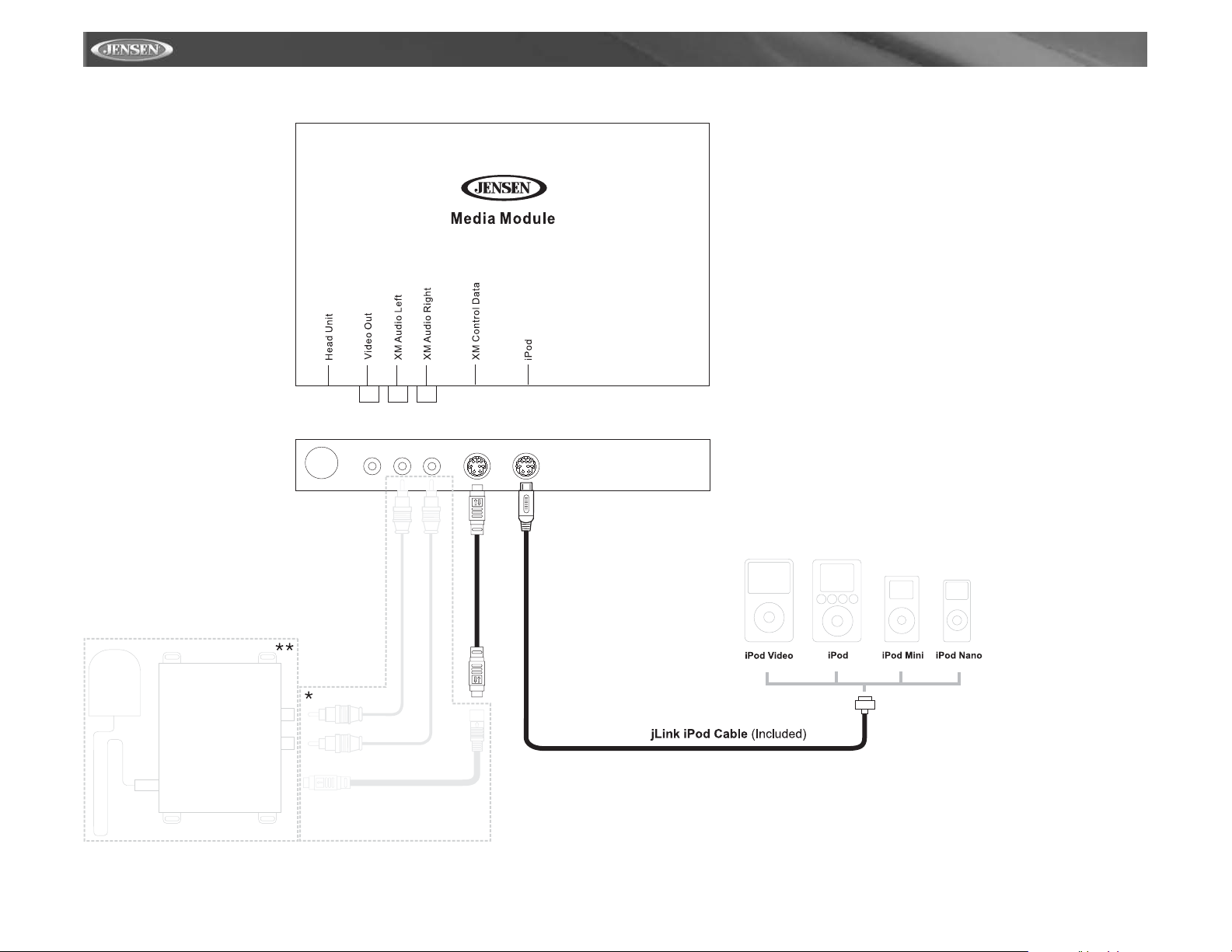
WIRING DIAGRAM - MULTIMEDIA CONNECTIONS
VM9311
*TERK XMDJEN100 cables (sold separately)
**TERK XMD1000 Direct Tuner and antenna (sold
separately)
4
Page 11
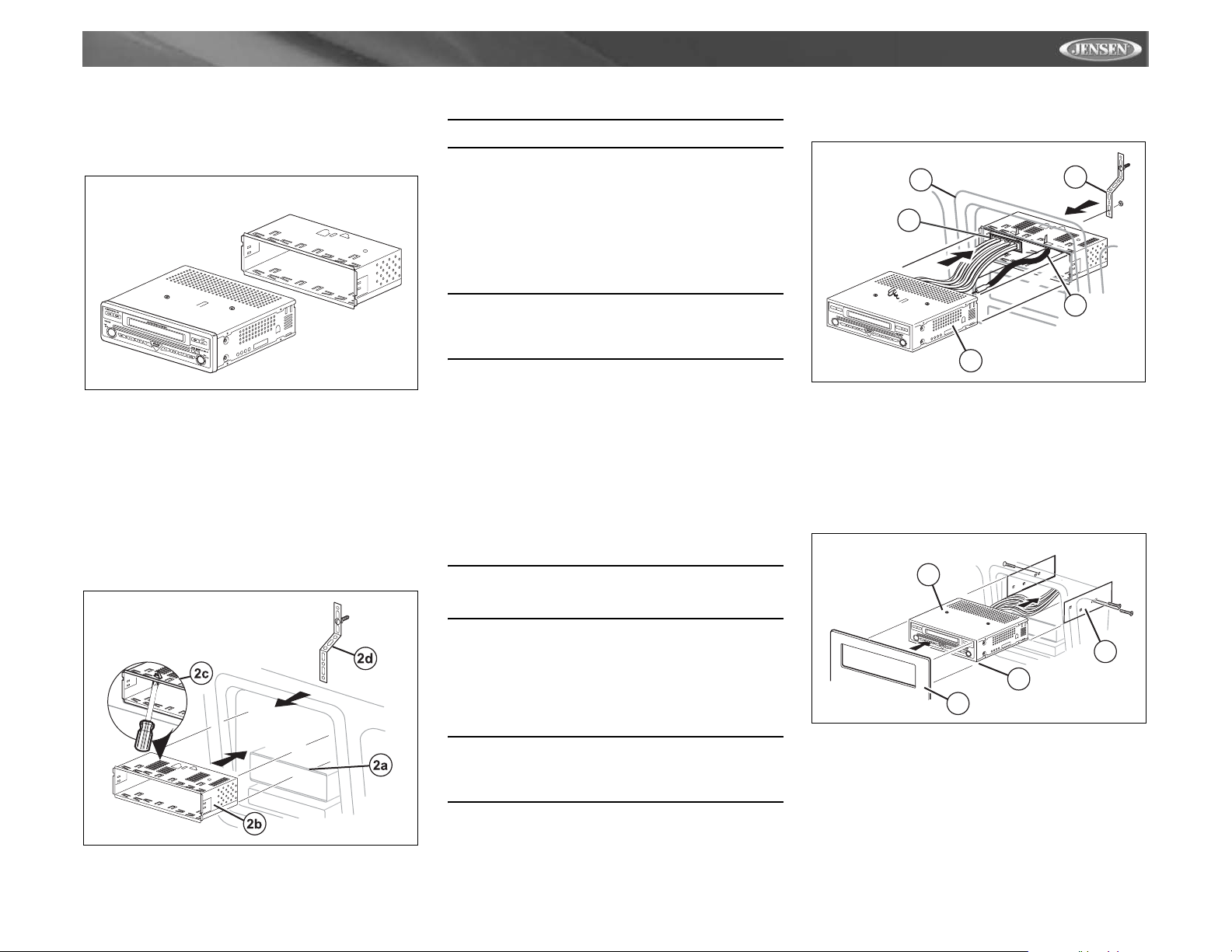
VM9311
7-INCH
TFT
7-INCH
TFT
INSTALLATION
Pre-installation
1. Press the metal levers on both sides to remove the halfsleeve from the radio.
PREPARE RADIO
2. Install the half-sleeve.
a. Install adaptor if necessary (optional).
b. Install half-sleeve into adaptor or dashboard (only use
the supplied screws). Do not force the sleeve into the
opening or cause it to bend or bow.
c. Locate the series of bend tabs along the top, bottom
and sides of the mounting sleeve. With the sleeve fully
inserted into the dashboard opening, bend as many of
the tabs outward as necessary so that the sleeve is
firmly secured to the dashboard.
d. Install support strap to make the unit more stable.
INSTALL HALF SLEEVE
CAUTION! Be careful not to damage the car wiring.
4. Place the radio in front of the dashboard opening so the
wiring can be brought through the mounting sleeve.
Wiring
Complete wiring as illustrated in the wiring diagrams on
pages 3 and 4. Once the wiring is complete, reconnect the
battery negative terminal. If there is no ACC available,
connect the ACC lead to the power supply with a switch.
NOTE: When replacing a fuse, be sure to use correct
type and amperage to avoid damaging the radio. The
VM9311 uses one 15 amp mini-ATM fuse, located in the
black filter box in-line with the main wire harness.
Final Installation
After completing the wiring connections, turn the unit on to
confirm operation (ignition switch must be on). If unit does not
operate, recheck all wiring until problem is corrected. Once
proper operation is achieved, turn off the ignition switch and
proceed with final mounting of the chassis.
1. Connect wiring adaptor to existing wiring harness.
2. Connect antenna lead.
3. Carefully slide the radio into the half-sleeve making sure
it is right-side-up until it is fully seated and the spring
clips lock it into place.
NOTE: For proper operation of the CD/DVD player, the
chassis must be mounted within 20° of horizontal. Make
sure the unit is mounted within this limitation.
4. Attach one end of the perforated support strap
(supplied) to the screw stud on the rear of the chassis
using the hex nut provided. Fasten the other end of the
perforated strap to a secure part of the dashboard either
above or below the radio using the screw and hex nut
provided. Bend the strap to position it as necessary.
5. Replace any items you removed from the dashboard.
FINAL INSTALLATION
5
4
1
7-INCH
D
IGITAL
7-INCH
T
FT
BAND
T
FT
AS/PS
VM9510
AM/FM/DVD/MP3
Push
R
ECEIVER
MUTE
PWR
OPEN
DISP
AVAUXIN
Push
MODE
ENTER
2
3
Final ISO-DIN Installation
1. Remove trim ring.
2. Mount factory brackets on new radio using existing
screws from old radio.
3. Slide radio chassis into dash opening and secure.
4. Reinstall dash panel.
FINAL ISO-DIN INSTALLATION
3
7-INCHDIGITALTFT
7-INCHTFT
BAND
AS/PS
VM9510
AM/FM/DVD/MP3
Push
RECEIVER
MUTE
PWR
OPEN
DISP
AVAU
X
IN
Push
MODE
ENTER
2
1
4
CAUTION! The rear of the radio must be supported with
the perforated strap to prevent damage to the dashboard
from the weight of the radio or improper operation due to
vibration.
5
Page 12
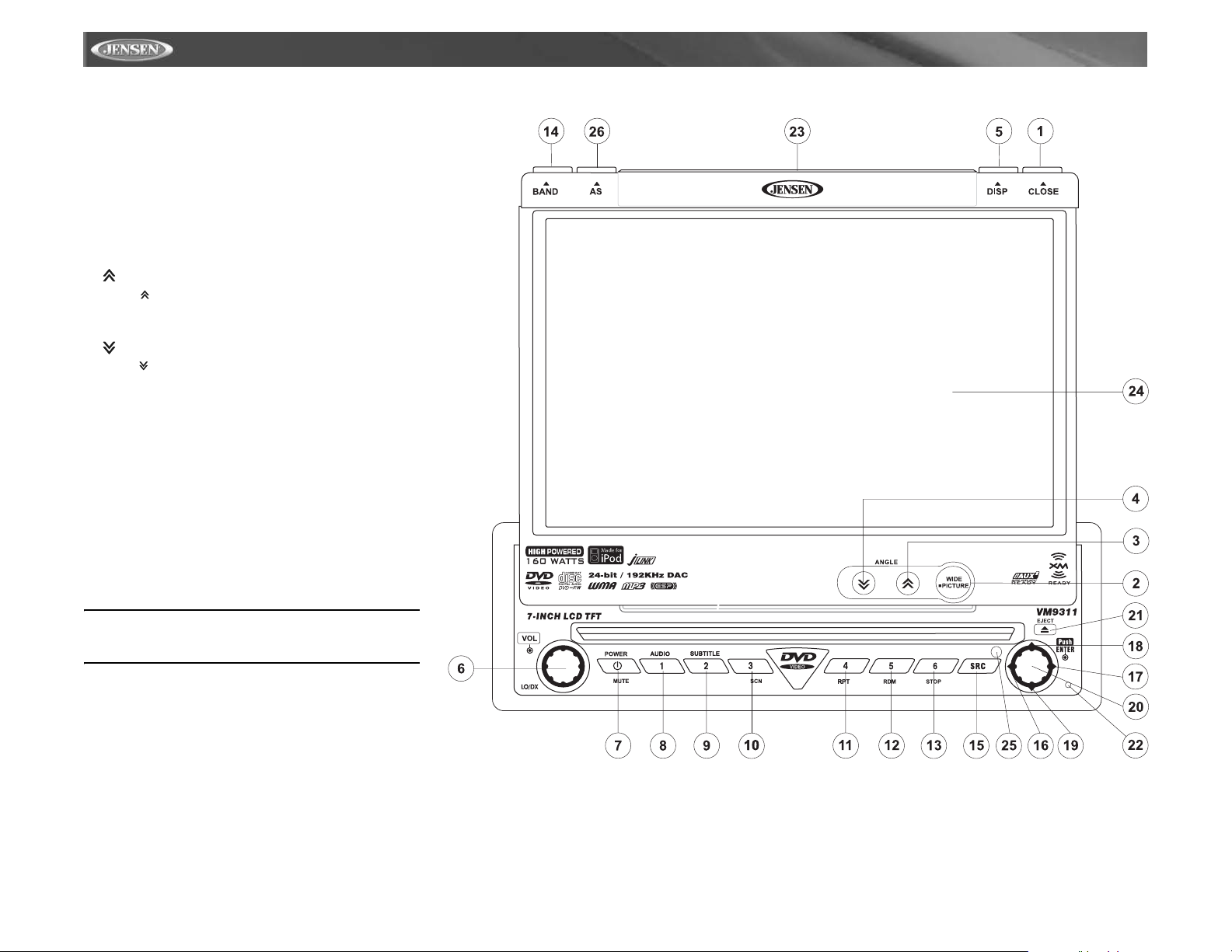
CONTROLS AND INDICATORS
Button Operation
1. OPEN
Press the OPEN button (1) to activate the automatic
mechanical system and move the TFT monitor into viewing
position. Press again to close the TFT.
2. WIDE/PICTURE
Press the WIDE/PICTURE button (2) to adjust the display
aspect of the picture to one of three settings: Cinema, Full or
Normal. Press and hold to access picture settings.
3. ( )
Press the button (3) to adjust the upward tilt angle of the
screen one step at a time. Press and hold this button to
continuously adjust the upward tilt or picture settings.
4. ( )
Press the button (4) to adjust the downward tilt angle of the
screen one step at a time. Press and hold this button to
continuously adjust the downward tilt or picture settings.
5. DISP
Press the DISP button (5) to display system information on
the screen.
6. VOL/LOC/DX
Rotate the VOL/LOC/DX knob (6) to adjust the volume.
Press and release to enter and/or confirm audio settings.
Press and hold to activate the Local (LOC) setting.
7. POWER/MUTE
Press the POWER/MUTE button (7) once to turn the unit on.
Press again to mute the volume. Press and hold to turn the
unit off.
VM9311
NOTE: The VM9311 features Softmute, which will allow
the volume to increase or decrease gradually when the
MUTE function is activated or deactivated.
8. 1/AUDIO
DVD Mode: Press to select audio language during playback.
TUNER Mode: Press once to play preset radio station
channel 1. Press and hold to store the current radio station in
preset channel 1.
9. 2/SUBTITLE
DVD Mode: Press once to select the subtitle language during
playback.
TUNER Mode: Press once to play preset radio station
channel 2. Press and hold to store the current radio station in
preset channel 2.
6
Page 13
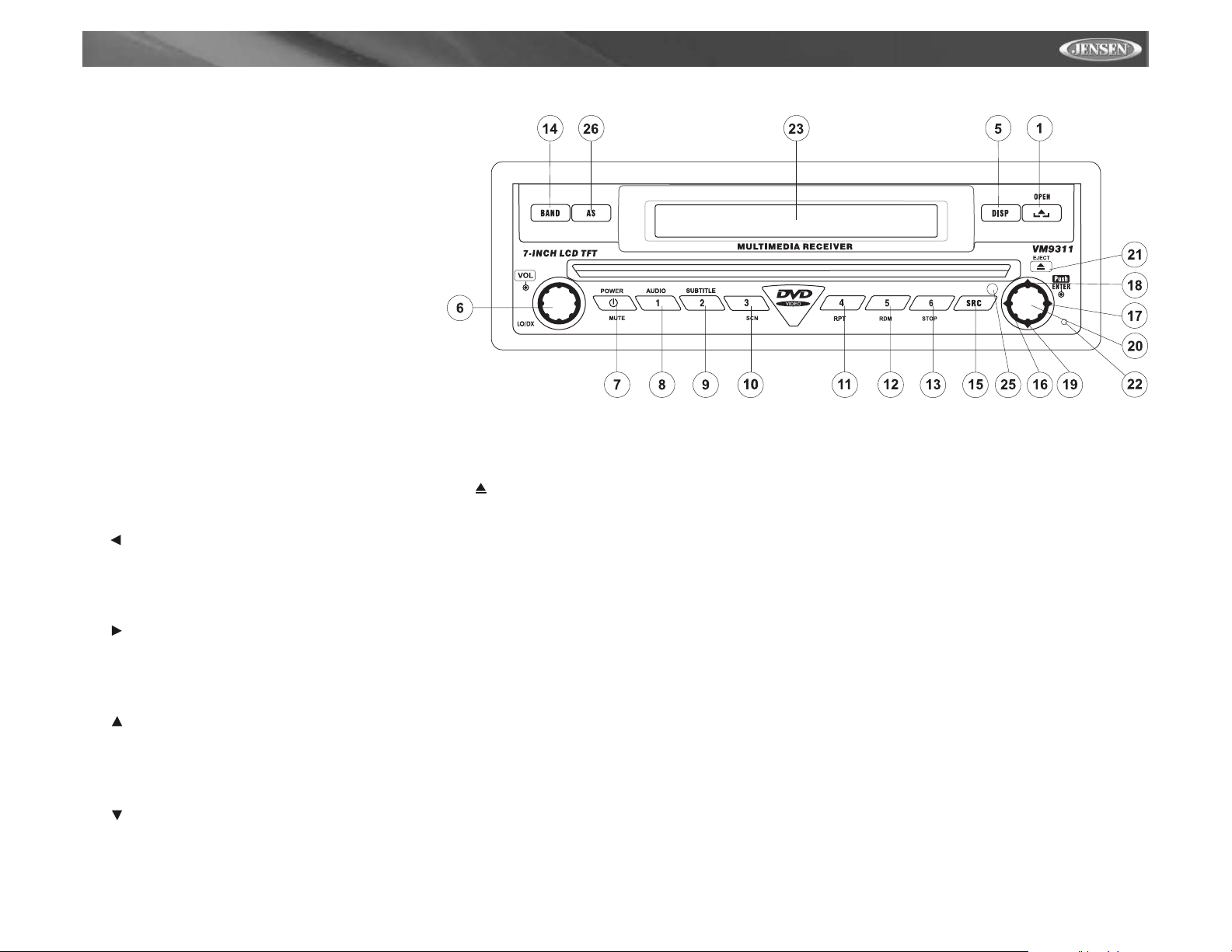
VM9311
CONTROLS AND INDICATORS
10. 3/SCN
DVD Mode: Press once to start scan playback.
TUNER Mode: Press once to play preset radio station
channel 3. Press and hold to store the current radio station in
preset channel 3.
11. 4/REP
DVD Mode: Press once to start repeat playback.
TUNER Mode: Press once to play preset radio station
channel 4. Press and hold to store the current radio station in
preset channel 4.
12. 5/RDM
DVD Mode: Press once for random playback.
TUNER Mode: Press once to play preset radio station
channel 5. Press and hold to store the current radio station in
preset channel 5.
13. 6/STOP
DVD Mode: Press once to stop playback.
TUNER Mode: Press once to play preset radio station
channel 6. Press and hold to store the current radio station in
preset channel 6.
14. BAND
TUNER Mode: Press to switch between FM and AM.
15. SRC
Press once to select playing mode.
16. ( )
DVD Mode: Press once to play back previous chapter/track.
TUNER Mode: Press once to auto search for the previous
available radio station.
MENU Mode: Press once to move the cursor to the left.
17. ( )
DVD Mode: Press once to enter the next chapter or track.
TUNER Mode: Press once to auto-search the next available
radio station.
MENU Mode: Press once to move the cursor to the right.
18. ( )
DVD Mode: Press once for fast forward.
TUNER Mode: Press to go up one frequency step.
MENU Mode: Press once to move the cursor up.
MENU Mode: Press once to move the cursor down.
20. PLAY/ENTER
DVD Mode: Press once to start a playback.
Press once to confirm a selection.
21. ( )
Press once for disc insertion/ejection.
Press and hold to reset core mechanism position.
22. RESET
Press to reset system settings to factory default (except the
password and parental lock setting).
23. LCD Display
24. TFT Display
25. IR Remote Control Receiver
26. AS (Auto Store)
Press to auto store strong radio stations in the six preset
channels in the current band.
19. ( )
DVD Mode: Press once for slow forward.
TUNER Mode: Press to go down one frequency step.
7
Page 14
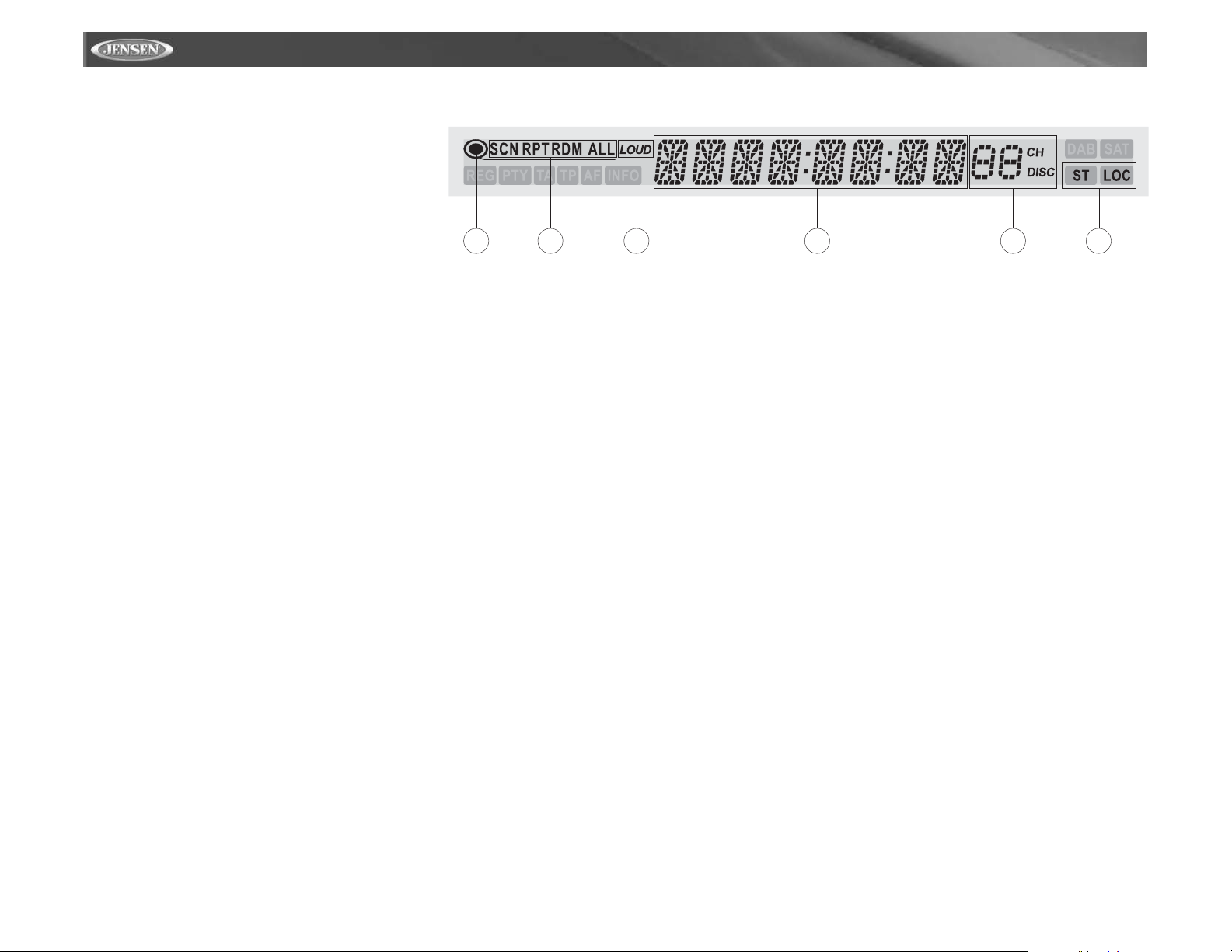
CONTROLS AND INDICATORS
LCD Display/Indicators
1. Disc Indicator
Illuminated when disc is loaded
2. DVD Playback Indicators (SCN/RPT/RDM/ALL)
The following DVD playback indicators become Illuminated
when the corresponding function is active:
• SCN: scan playback
• RPT: repeat playback
• RDM: random playback
• ALL: playback all chapters
3. Loudness Indicator (LOUD)
The loudness indicator becomes illuminated when the LOUD
function is activated.
4. Main Display
The main display is an 8 digit, 14 segment LCD which
displays the time, tuning frequency and other text
information.
5. Channel/Disc Display
The channel/disc display is a 2 digit, 7 segment LCD display
which displays the disc number or radio channel indicators
when the corresponding function is active:
• CH: radio is activated
• DISC: DVD/CD mode is activated
6. Stereo/Local Indicator
The stereo/local indicator illuminates one of the following
indicators when the corresponding function is active:
• ST: radio is in stereo mode
• LOC: local radio station seeking function is activated
VM9311
1 2 3 4 5 6
8
Page 15
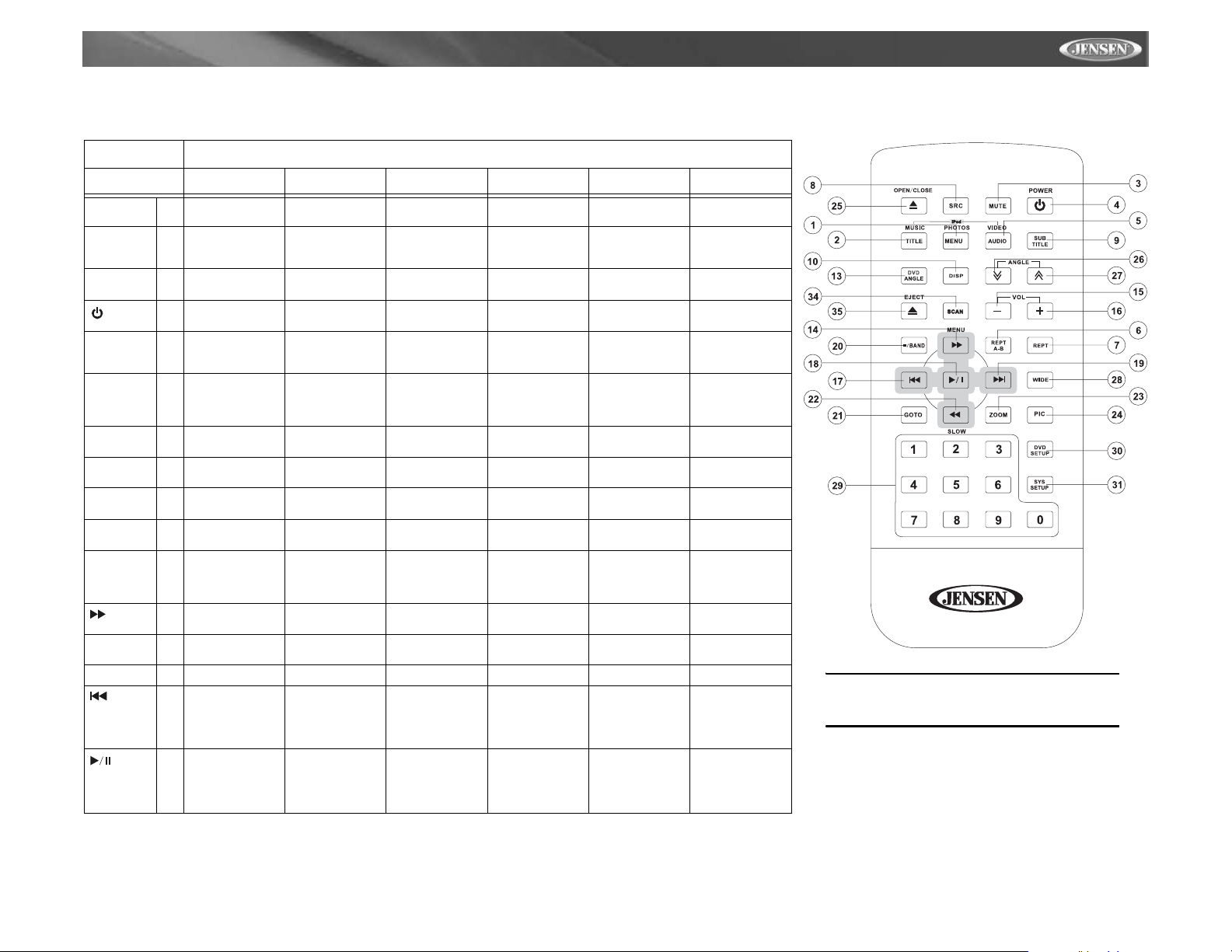
VM9311
REMOTE CONTROL
Table 1: Remote Control Functions
Button Function
Name/Ref # DVD VCD AM/FM CD/MP3 XM iPod
MENU 1 Enters the main
TITLE 2 Enters the title
MUTE 3 Toggles on/off
POWER
AUDIO 5 Changes the
REPT A-B 6 Setup to repeat
REPT 7 Repeats playback
SRC 8 Selects playing
SUBTITLE 9 Language selec-
DISP 10 Displays playing
ANGLE 13 Plays back disc in
VOL - 15 Decreases vol-
VOL + 16 Increases volume Increases volume Increases volume Increases volume Increases volume Increases volume
menu of the disc
menu of the disc
audio output
4 Turns the power
on/off
audio language
for disc playback
playback from
time frame A to
time frame B
of current chapter
mode
tion for subtitle
information
different angle for
a scene
14 Fast forwards the
disc content
ume
17 Selects the previ-
ous chapter for
playback
18 Pauses playback/
starts playback
Turns on P BC
when playing VCD
Plays first ten seconds of each
chapter/title
Toggles on/off
audio output
Turns the power
on/off
Setup to repeat
playback from
time frame A to
time frame B
Repeats playback
of current chapter
Selects playing
mode
Displays playing
information
Plays back Picture
CD with different
angle of picture
displayed
Fast forwards the
disc content
Decreases volume
Selects the previous chapter for
playback
Pauses playback/
starts playback
Toggles on/off
audio output
Turns the power
on/off
Selects playing
mode
Displays playing
information
Decreases volume
Searches an
available radio
station by
decreasing tuning
frequency
Scans FM/AM
radio station;
plays/stores radio
station; deletes
radio station
Toggles on/off
audio output
Turns the power
on/off
Repeats playback
of current track
Selects playing
mode
Display playing
information
Fast forwards the
disc content
Decreases volume
Selects the previous track for playback
Pauses playback/
starts playback
Displays XM
Setup Menu
Toggles on/off
audio output
Turns the power
on/off
Selects Category
Mode
Selects playing
mode
Displays playing
information
Decreases volume
Searches an
available radio
station by
decreasing tuning
frequency
Scans XM radio
station; plays/
stores radio station; deletes radio
station
Selects Photo
mode
Selects Music
mode
Toggles on/off
audio output
Turns the power
on/off
Selects Video
mode
Repeats playback
of current track
Selects playing
mode
Display playing
information
Accesses iPod
Menu
Decreases volume
Pauses playback/
starts playback
NOTE: Your remote control may differ slightly
from the one pictured here. The above diagram is
for illustrative purposes only.
9
Page 16
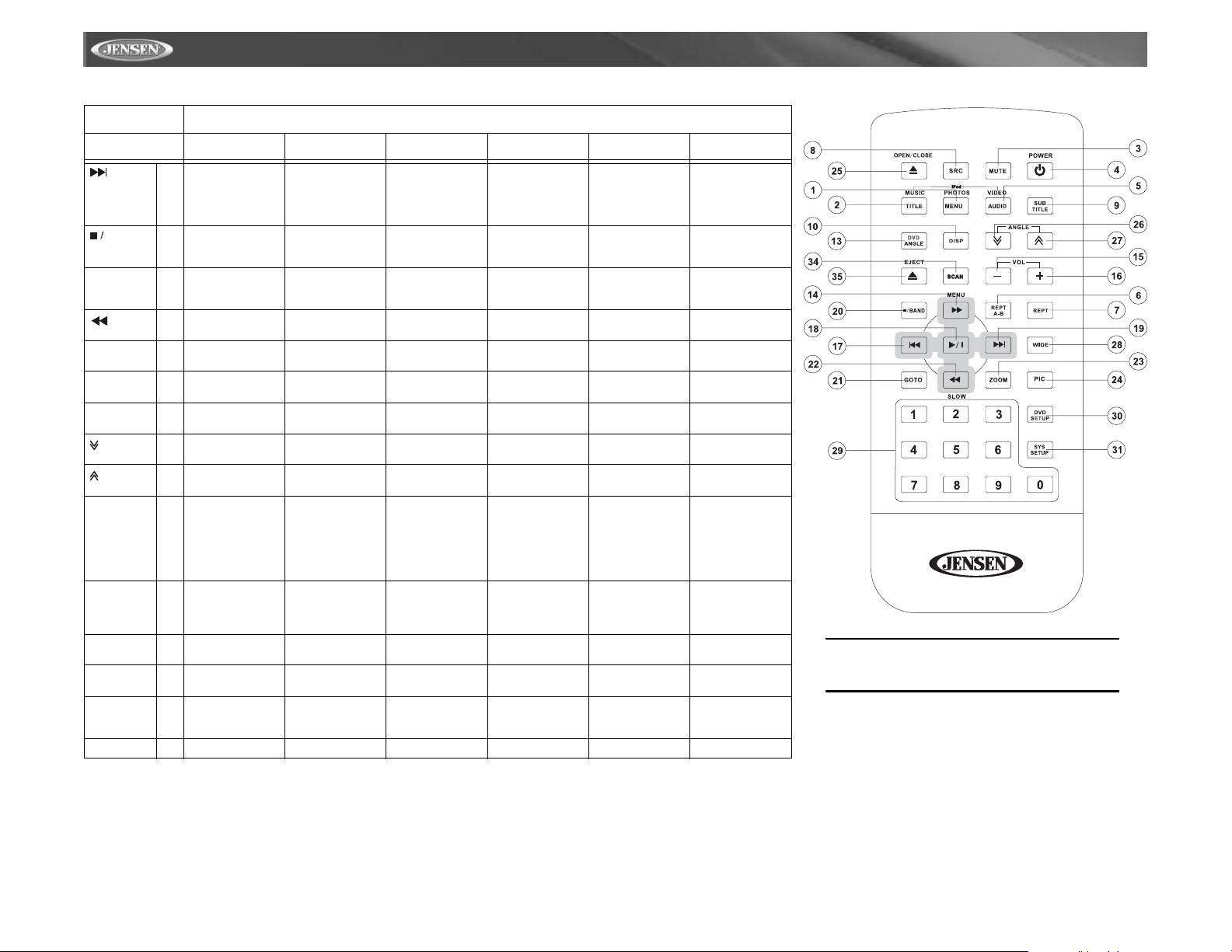
Table 1: Remote Control Functions
Button Function
Name/Ref # DVD VCD AM/FM CD/MP3 XM iPod
19 Selects the next
chapter for playback
BAND 20 Stops playback Stops playback Selects FM/AM
GOTO 21 Goes to specific
ZOOM 23 Zooms in/out on
PIC 24 Displays set-up
OPEN/
CLOSE
WIDE 28 (For DVD, SD
0, 1, 2, 3, 4,
5, 6, 7, 8, 9,
0 (Numeric
Keypad)
DVD
SETUP
SYS
SETUP
SCAN 34 Plays the first ten
EJECT 35 Ejects disc Ejects disc Ejects disc Ejects disc Ejects disc Ejects disc
time frame and
playback
22 Slow Playback/
Rewinds playback
an image
parameters
25 Opens/Closes the
TFT monitor
26 Decreases moni-
tor tilt angle
27 Increases monitor
tilt angle
card with Video,
Camera, and AUX
IN) Selects display mode: CINEMA, NORMAL or
OFF
29 Directly accesses
chapter
30 Displays DVD
Setup menu
31 Displays System
Setup menu
Selects the next
chapter for playback
Goes to specific
time frame and
playback
Slow Playback/
Rewinds playback
Zooms in/out on
an image
Displays set-up
parameters
Opens/Closes the
TFT monitor
Decreases monitor tilt angle
Increases monitor
tilt angle
Selects display
mode: CINEMA,
NORMAL or OFF
Displays DVD
Setup menu
Displays System
Setup menu
Searches an
available radio
station by increasing tuning frequency
band
Opens/Closes the
TFT monitor
Decreases monitor tilt angle
Increases monitor
tilt angle
Selects display
mode: CINEMA or
OFF
1-6 selects preset
for current band
Displays DVD
Setup menu
Displays System
Setup menu
Selects the next
track for playback
Stops playback Selects XM, XM1,
Opens/Closes the
TFT monitor
Decreases monitor tilt angle
Increases monitor
tilt angle
Selects display
mode: CINEMA,
NORMAL or OFF
Directly accesses
track
Displays DVD
Setup menu
Displays System
Setup menu
seconds of each
track
Searches an
available radio
station by increasing tuning frequency
XM2, or XM3
band
Opens/Closes the
TFT monitor
Decreases monitor tilt angle
Increases monitor
tilt angle
Selects display
mode: CINEMA or
OFF
1-6 selects preset
for current band
Displays DVD
Setup menu
Displays System
Setup menu
Selects the next
track for playback
Opens/Closes the
TFT monitor
Decreases monitor tilt angle
Increases monitor
tilt angle
Selects display
mode: CINEMA or
OFF
Displays DVD
Setup menu
Displays System
Setup menu
VM9311
NOTE: Your remote control may differ slightly
from the one pictured here. The above diagram is
for illustrative purposes only.
10
Page 17
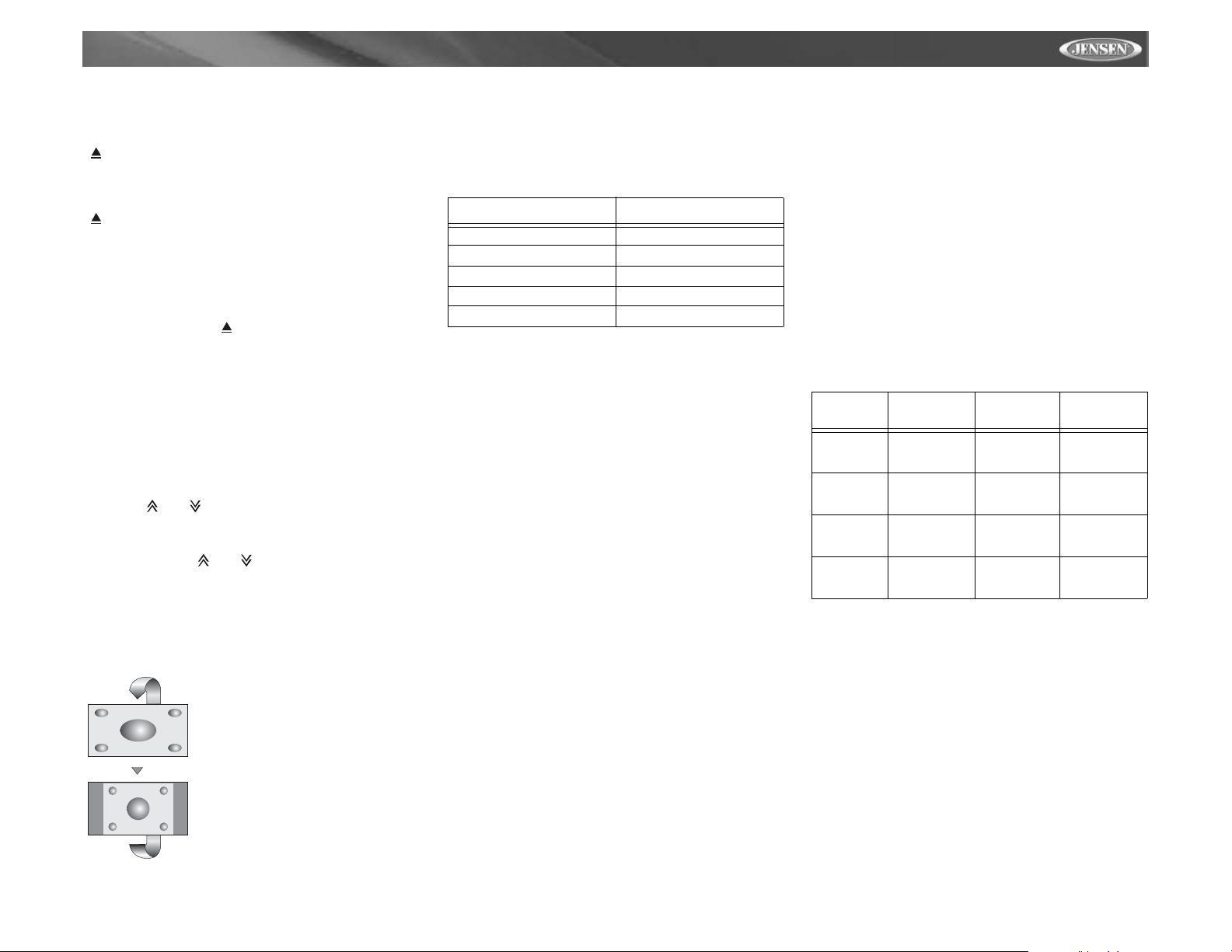
VM9311
USING THE TFT MONITOR
Open/Close TFT Monitor
Press the OPEN button (1) on the front panel or press the
( ) button (25) of the front zone remote control to activate
the mechanism that moves the display panel into the viewing
position.
Press the OPEN button (1) on the front panel or press the
( ) button (25) of the front zone remote control to load the
display panel back into the compartment.
TFT Monitor Auto Open
If “TFT Auto Open” is “on” when the unit is turned on, the
monitor automatically moves to the viewing position.
If “TFT Auto Open” is ”off” when the unit is turned on, press
the OPEN button (1) or ( ) button (25) on the front zone
remote control to move the monitor into the viewing position.
If “TFT Auto Open” is set to ”Manual”, the TFT will not close
when the key is turned off.
Monitor Tilt Angle Adjustment
A known characteristic of LCD panels is the quality of the
display in relationship to the viewing angle. The monitor
angle can be adjusted for optimum viewing using one of the
following methods:
Step by Step Angle Adjustment
Press the ( ) or ( ) button (3, 4) on the monitor frame to
adjust the tilt angle of the screen one step at a time.
Continuous Angle Adjustment
Press and hold the ( ) or ( ) button (3, 4) on the monitor
frame to adjust the tilt angle in a continuous motion.
Aspect Ratio
Press the WIDE button (28) on the remote control or WIDE/
PICTURE button (2) on the monitor to adjust the aspect ratio
as follows:
CINEMA
The entire screen is extended
horizontally to the aspect ratio of 16 to
9. The extension ratio is the same at
any point.
NORMAL
The conventional display image has a
4 to 3 ratio of horizontal to vertical,
leaving a blank area on the right and
left sides of the display.
OFF
Image Setting
Table 2 shows the video output mode for each playing
source.
Table 2: Video Output Modes
Playing Source Video Output Modes
AM/FM TUNER YUV Mode
XM TUNER YUV Mode
iPod YUV Mode
DVD YUV Mode
AUX IN CVBS Mode
*CVBS – Composite Video Baseband Signal
Parameter Adjustment Procedure
1. Enter Picture Quality Setting mode:
Press the PIC button (24) on the remote or press and
hold the WIDE/PICTURE button (2) on the monitor
panel.
2. Select Item to Set:
Press the (>>) (
<<) buttons (14, 22) on the remote or
press and hold the (/\) or (V) buttons (18, 19) on the
monitor panel.
3. Set Parameters:
Press (|<<) (>>|) buttons (17, 19) on the remote or press
(<) (>) buttons (16, 17) on the monitor panel.
4. Exit Picture Quality Setting Mode:
Press the PIC button (24) on the remote or press and
hold the WIDE/PICTURE button (2) on the monitor
panel.
Parking Brake
Parking Brake Inhibit
When the pink "Parking" wire is connected to the vehicle
brake switch, the front TFT monitor will display video only
when the parking brake sequence is engaged. Before starting
the parking brake sequence, the radio must be on with the
video media disc inserted and playing.
Parking Brake Sequence
There are two situations that can start the Parking Brake
Sequence:
• Parking brake is engaged (on) when the vehicle is started
or the accessory/ignition is turned on. To activate video,
the following sequence of events must be completed:
a. Release parking brake for 2 seconds.
b. Reapply the parking brake for 2 seconds.
c. Video should be displayed on the TFT monitor within 1
~ 2 seconds.
• Parking break is disengaged (off) when the vehicle is
started or the accessory/ignition is turned on. To activate
video, the following sequence of events must be
completed:
a. Set parking brake for 2 seconds.
b. Release parking brake for 2 seconds.
c. Reapply parking brake.
d. Video should be displayed on the TFT monitor within 1
~ 2 seconds.
Monitor Movement Mechanism
If an obstruction occurs in the monitor path, the following
protective measurements can be executed to prevent
damage to the mechanism or monitor:
Table 3: Monitor Protective Measures
Obstruction
Monitor loading out horizontally
Monitor loading in horizontally
Monitor loading out vertically
Monitor loading in vertically
Self
Protection
Monitor is automatically
loaded into unit
Unit stops at
obstruction
point
Unit stops at
obstruction
point
Unit stops at
obstruction
point
After the protective procedure is executed, normal operation
is resumed by pressing the OPEN button (1) or disconnecting
and reconnecting the power.
OPEN Button
Pressed
Monitor fully
extended horizontally
Monitor fully
extended horizontally
Monitor swivels back to the
unit
Monitor swivels back to the
unit
Power
Reconnected
Monitor is automatically
loaded into unit
Monitor is automatically
loaded into unit
Monitor swivels back to the
unit
Monitor swivels back to the
unit
11
Page 18
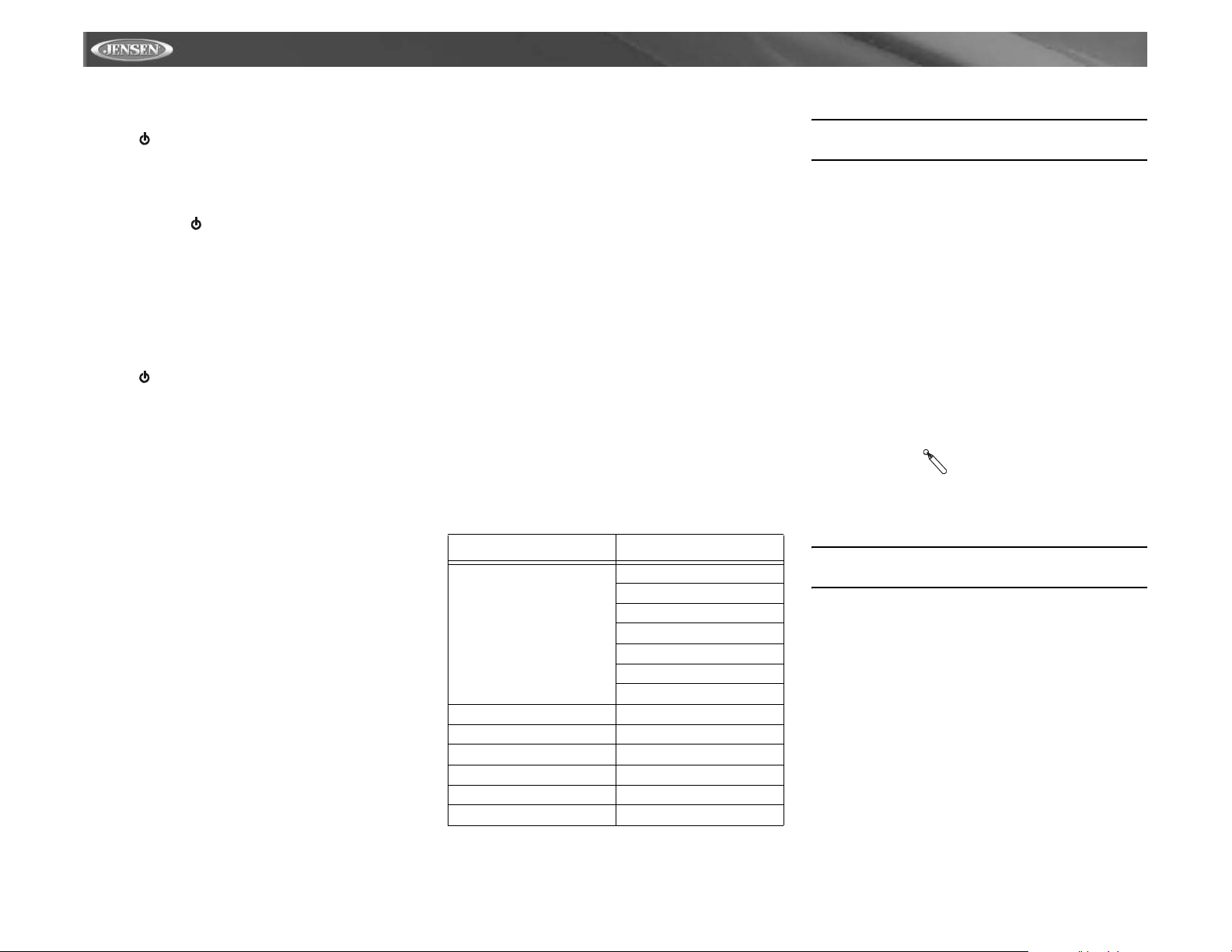
OPERATING INSTRUCTIONS
Power On / Off
Press the /MUTE button (1) to turn the unit on. The buttons
on the front of the unit light up and “WELCOME” appears
briefly in the LCD panel (17), followed by the current mode
status. If the TFT screen is open, only the current mode
status is displayed.
Press and hold the /MUTE button (1) on the front panel or
the POWER button (4) on the remote to power off the
unit.The monitor is drawn back into the main compartment
and the LCD screen displays “BYE-BYE”.
Audible Beep Confirmation
An audible beep tone confirms each function selection. The
beep tone cannot be disabled.
Mute
Press the /MUTE button (1) on the front panel or the MUTE
button (3) on the remote to mute the volume from the unit.
Press the MUTE button again to restore the volume. “MUTE”
is displayed on the LCD monitor. Adjusting the volume or
using any of the audio set-up features cancels the mute
function.
Playing Source Selection
Press the SRC button (15) on the front panel or the SRC
button (8) on the remote to change between available playing
sources in the following order: Tuner, DVD/CD, XM, iPod,
Aux In, Camera (rear view video camera) and TV. The
playing mode is displayed on the TFT and LCD screens.
AUX IN Mode
An external peripheral device can be connected to this unit
via standard RCA connectors for video and left/right audio.
Volume Adjustment
To increase or decrease the volume level, turn the ROTARY
ENCODER (6) on the front panel or press the VOL+/ VOL-
buttons (15, 16) on remote control. When the volume level
reaches “0” or “40”, a beep sounds, indicating that the
adjustment limit has been reached. The volume ranges from
“0” to “40”. The LCD or TFT screen displays the volume level
for 3 seconds.
Programmable Turn-On Volume
This feature allows the user to select a turn-on volume setting
regardless of the volume setting prior to turning the unit off.
To program a specific volume level, push and hold the
AUDIO button (2) while the yellow volume bar is displayed on
the screen. The unit will beep two times to confirm your turnon volume setting.
Audio Control Menu
The Audio Control feature allows you to easily adjust your
audio system to meet the acoustical characteristics of your
vehicle, which vary depending on the type of vehicle and its
measurements. To get the best possible sound quality from
your new system, be sure to adjust the settings for the
speakers as well. Proper setting of the Fader and Balance
boosts the effects of the cabin equalizer.
Accessing the Audio Control Menu
Press the VOL/LOC/DX knob (6) on the front panel once to
display the “AUDIO” menu.
Selecting an Audio Feature for Adjustment
Continuously press the VOL/LOC/DX knob (6) on the front
panel, or press the (>>)/(
control or the (/\)/(V) buttons (18, 19) on the joystick to select
the audio feature to be adjusted.
Adjusting an Audio Feature
Rotate the VOL/LOC/DX knob (6), press the (|<<)/(>>|)
buttons (17, 19) on the remote control, or press the (<)/(>)
buttons (16, 17) on the joystick to adjust the selected feature
to the desired setting.
Table 4: Audio Adjustments
Audio Function Adjustable Range
EQ User
Bass -14 to +14
Treble -14 to +14
Fader -7 to +7
Balance -9 to +9
Sub -9 to +9
Loud Off, 1-4
<<) buttons (14, 22) on the remote
Flat
Jazz
Pop
Classical
Rock
Vocal
VM9311
NOTE: The Bass and Treble levels are only adjustable
when EQ is set to “User” mode.
Loudness
• The Loudness level/function is dependent on the main
volume setting. As the volume is increased, less
Loudness compensation is applied to the audio signal.
This is referred to "Auto-Loudness". The possible
loudness settings are as follows:
•Off
• 1 - Slight bass boost at low volume level
• 2 - Moderate bass boost at low volume level
• 3 - Good bass boost at low to mid volume level
• 4 - maximum bass boost at mid volume level
Exiting the Audio Control Menu
Press and hold the VOL/LOC/DX knob (6) or stop making
adjustments for a few seconds to exit the audio control menu.
System Reset
To correct a system halt or other illegal operation, use the tip
[RESET] Button
of a pen to press the RESET button (22) located on the front
bottom-right corner of the unit. After a system reset, the unit
restores all factory default settings.
NOTE: If the unit is reset while a DVD is playing, the DVD
resumes play once the reset is complete.
Line Mute
If the “MUTE” wire is connected, audio output mutes when a
telephone call is received by the car phone or when verbal
navigation is performed (external navigation input required).
12
Page 19
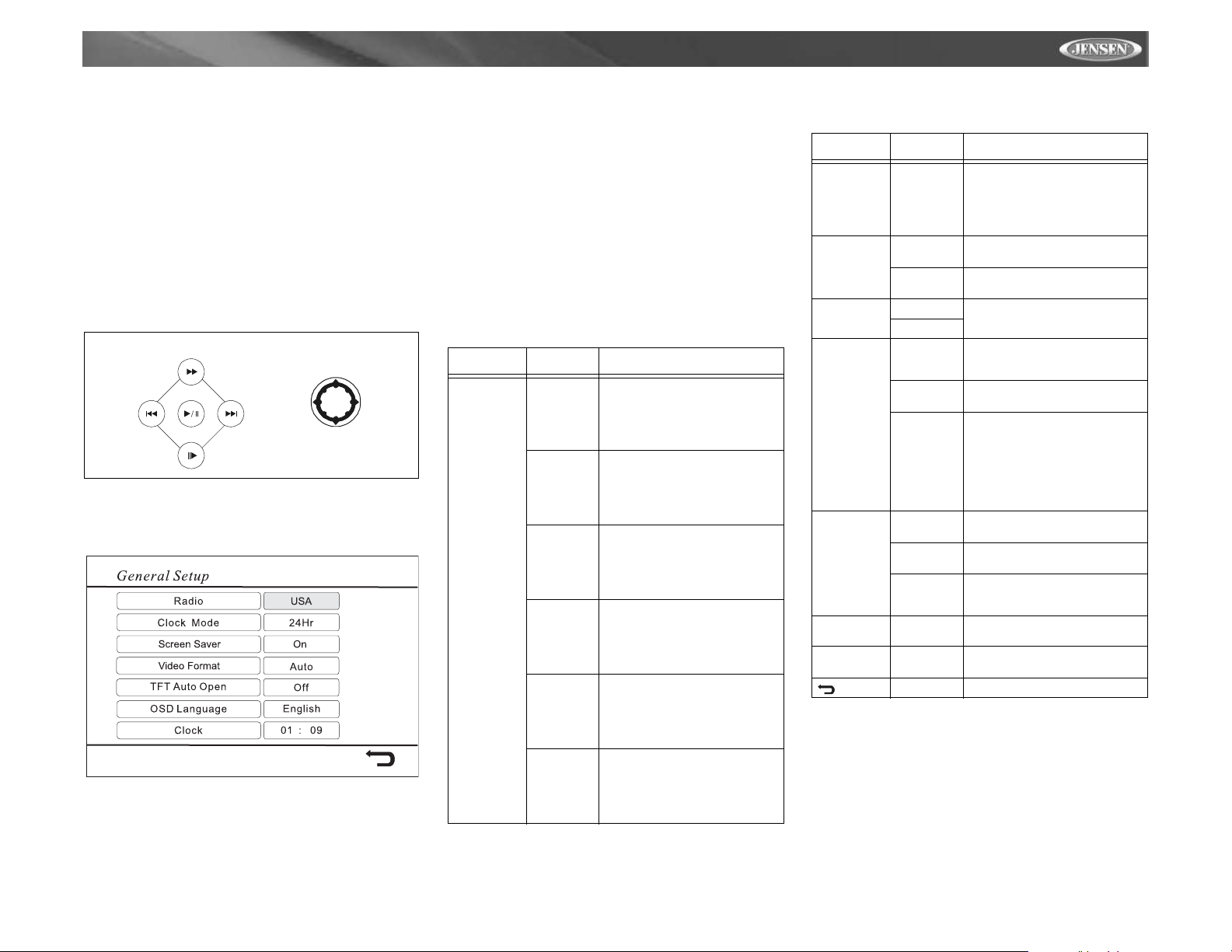
VM9311
SYSTEM SETUP MENU
In “System Setup” mode, “ASP CONFIG” and “GENERAL
SETUP” are available for adjustment. Setup can be
performed by pressing the dedicated button on the remote
control or on the front panel. For system settings, press the
SYS SETUP button (31) on the remote control to enter the
“System Setup” menu. “ASP CONFIG” is highlighted in
green.
General Setup Menu
Accessing the General Setup Menu
To access the “GENERAL SETUP” Menu, press the direction
buttons on the joystick (16, 17, 18, 19) or remote control (14,
17, 18, 19, 22) to highlight “GENERAL SETUP” in green.
DIRECTION BUTTONS
Press the >/|| button (18) on the remote control to enter the
“GENERAL SETUP” menu. A menu appears with the option
for the first item, “Radio”, highlighted in light blue.
Selecting a Feature for Adjustment
Press the >> or
the /\ or V buttons (18, 19) on the joystick to select the feature
to be adjusted.
<< buttons (14, 22) on the remote control or
Adjusting a Feature
1. Enter the option field for the feature you want to adjust
by pressing the >/|| button (18) on the remote or by
pressing the ENTER (joystick) button (20) on the unit. A
submenu appears in a second row with the selected
option highlighted in light blue.
2. Select a new value by pressing the >> or
<< buttons (14,
22) on the remote control or the /\ or V buttons (18, 19)
on the joystick.
3. Confirm your selection by pressing the
<<, |<<, or >>|
buttons (22, 17, 19) on the remote control, or the < or >
button (16, 17) on the joystick. The new value is
highlighted in light blue and setup is complete.
Table 5: General Setup Menu Features
Setting Options Function
Radio USA • AM Frequency Spacing - 10kHz
Europe • AM Frequency Spacing - 9kHz
South
America 1
South
America 2
Arabia • AM Frequency Spacing - 9kHz
Korea • AM Frequency Spacing - 9kHz
• AM Frequency Band 530kHz~1720kHz
• FM Frequency Spacing - 200kHz
• FM Frequency Band -
87.5MHz~107.9MHz
• AM Frequency Band 522kHz~1620kHz
• FM Frequency Spacing - 50kHz
• FM Frequency Band -
87.5MHz~108.0MHz
• AM Frequency Spacing - 10kHz
• AM Frequency Band 530kHz~1720kHz
• FM Frequency Spacing - 100kHz
• FM Frequency Band -
87.5MHz~108.0MHz
• AM Frequency Spacing - 5kHz
• AM Frequency Band 520kHz~1600kHz
• FM Frequency Spacing - 100kHz
• FM Frequency Band -
87.5MHz~108.0MHz
• AM Frequency Band 531kHz~1620kHz
• FM Frequency Spacing - 100kHz
• FM Frequency Band -
87.5MHz~108.0MHz
• AM Frequency Band 531kHz~1602kHz
• FM Frequency Spacing - 200kHz
• FM Frequency Band -
88.1MHz~107.9MHz
Table 5: General Setup Menu Features
Setting Options Function
China • AM Frequency Spacing - 9kHz
Clock Mode 12H Clock displays 12 hour time using
24H Clock displays 24 ho ur time up to
Screen Saver On Turn screen saver on/off.
Off
Video Format
(Input circuitry autodetects the
video signal
from the
CAMERA
and Aux In
video source.
Video format
does not
affect the TV
tuner - this is
an NTSC TV
tuner only.
TFT Auto
Open
OSD Language
Clock (HH:MM) See “Adjusting the clock” to learn
Auto The color signal output is switched
NTSC The color signals are output in the
PAL The color signals are output in the
On The TFT panel automatically opens
Off You must press the OPEN button
Manual When the ignition is turned OFF,
English The menus are displayed in English
• AM Frequency Band 522kHz~1620kHz
• FM Frequency Spacing - 100kHz
• FM Frequency Band -
87.5MHz~108.0MHz
AM and PM.
23:59.
automatically based on the current
video input signal - NTSC or PAL.
standard NTSC format.
standard PAL format.
when the unit is turned on.
(1) to open the TFT panel.
the TFT panel DOES NOT retract if
it was previously out
only.
how to set the clock.
Return to previous menu.
13
Page 20
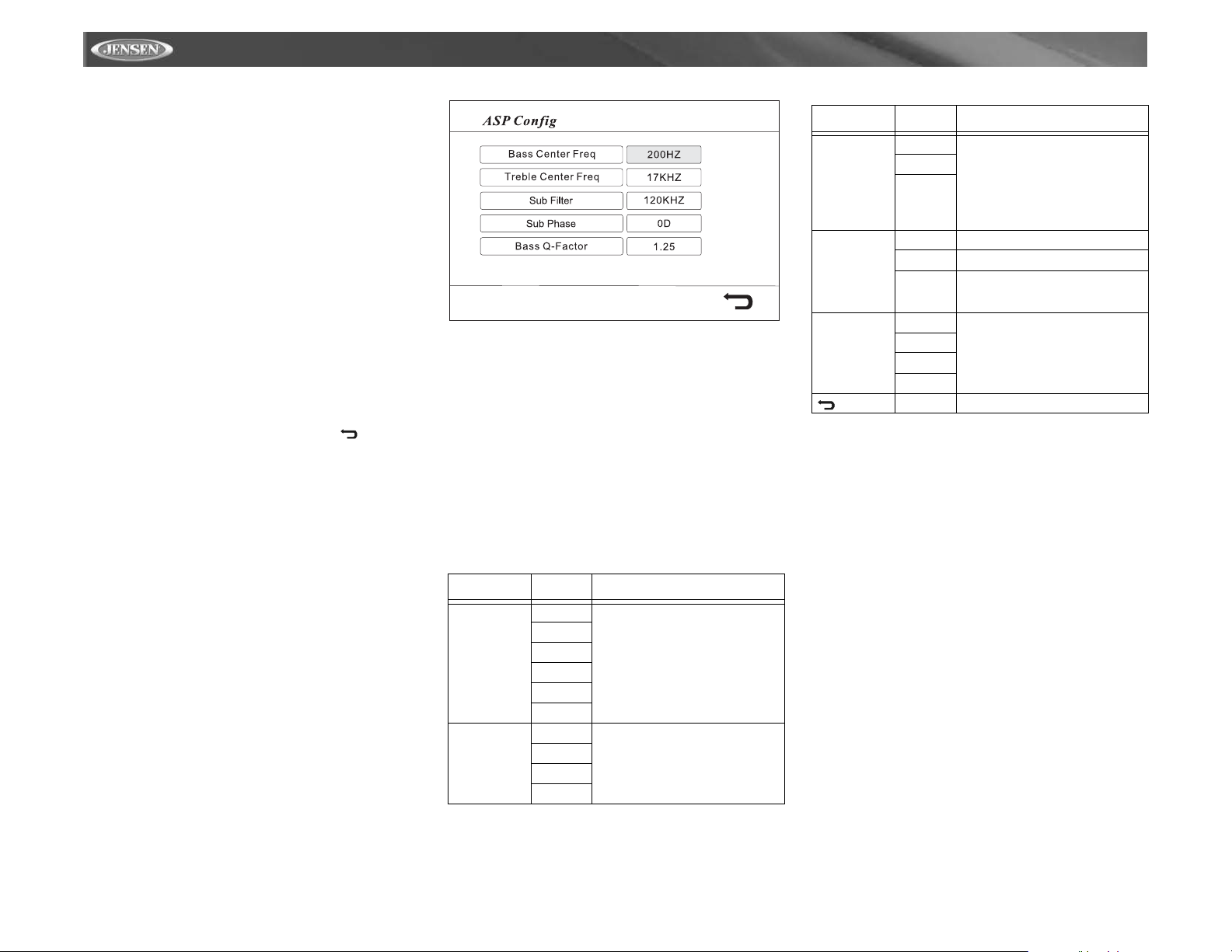
VM9311
Adjusting the Clock
Method 1 – TFT screen open:
1. Access the “Clock” setting under the General Setup
menu.
2. Press the >> or
<< buttons (14, 22) on the remote
control or the /\ or V buttons (18, 19) on the joystick to
move the cursor to the “Hour” or “Min” position.
3. Press the |<<, or >>| buttons (17, 19) on the remote
control or the < or > buttons (16, 17) on the joystick to
adjust the hour or minutes.
4. Press the
<< button (14) on the remote control to confirm
setup.
Method 2 – TFT screen closed:
1. Press and hold the DISP button (5) until the clock
flashes in the LCD display.
1. Press the /\ or V buttons (18, 19) on the joystick to move
the cursor to the “Hour” or “Min” position.
2. Press the < or > buttons (16, 17) on the joystick to adjust
the hour or minutes.
3. Press the DISP button (5) on the unit to confirm setup.
Returning to the System Setup Menu
To return to the System Setup menu, move to , then
press the >/|| button on the remote control.
ASP (Audio Sound Processing) Config
Menu
The ASP Config Menu allows you to make fine audio
adjustments.
Accessing the ASP Config Menu
To access the “ASP CONFIG” Menu, press the direction
buttons on the joystick (16, 17, 18, 19) or remote control (14,
17, 18, 19, 22) to highlight “ASP CONFIG” in green. Press
the >/|| button (18) on the remote control to enter the “ASP
CONFIG” menu. A menu appears with the option for the first
item, “Bass Center Freq”, highlighted in light blue.
Adjusting a Feature
1. Enter the option field for the feature you want to adjust
by pressing the >/|| button (18) on the remote or by
pressing the ENTER (joystick) button (20) on the unit. A
submenu appears in a second row with the selected
option highlighted in light blue.
2. Select a new value by pressing the >> or
<< buttons (14,
22) on the remote control or the /\ or V buttons (18, 19)
on the joystick.
3. Confirm your selection by pressing the
<<, |<<, or >>|
buttons (14, 17, 19) on the remote control, or the < or >
button (16, 17) on the joystick. The new value is
highlighted in light blue and setup is complete.
Table 6: ASP Config Menu Features
Setting Options Function
Bass Center
Freq
Treble Center
Freq
60Hz According to th e audio source, select
80Hz
100Hz
130Hz
150Hz
200Hz
10KHz According to the audio source, select
12.5KHz
15KHz
17KHz
the Bass Center Frequency to
achieve the best Bass effect.
the Treble Center Frequency to
achieve the best Treble effect.
Table 6: ASP Config Menu Features
Setting Options Function
Sub Filter 80Hz Selecting a crossover frequency sets
120Hz
160Hz
Sub Phase 0D Subwoofer output IN phase
180D Subwoofer output OUT OF phase
Bass Q-Factor 1.0 When the Bass Center Frequency is
1.25
1.5
2.0
a cut-off frequency of the subwoofer's
LPF (low-pass filter) and the
“SMALL” speakers' HPF (high-pass
filter). The Crossover frequency setting has no effect if the subwoofer is
set to “OFF” and any other speaker is
set to “LARGE”.
NOTE: Depending on your installation, reversing the subwoofer phase
may increase Bass output.
selected, adjusting the Bass Q-Factor alters the sharpness of the Bass
output.
Return to previous menu.
Exiting the System Setup Menu
To exit setup mode and resume normal playback, press the
SYS SETUP button (31) on the remote control or the DISP
button (5) on the front panel.
14
Page 21
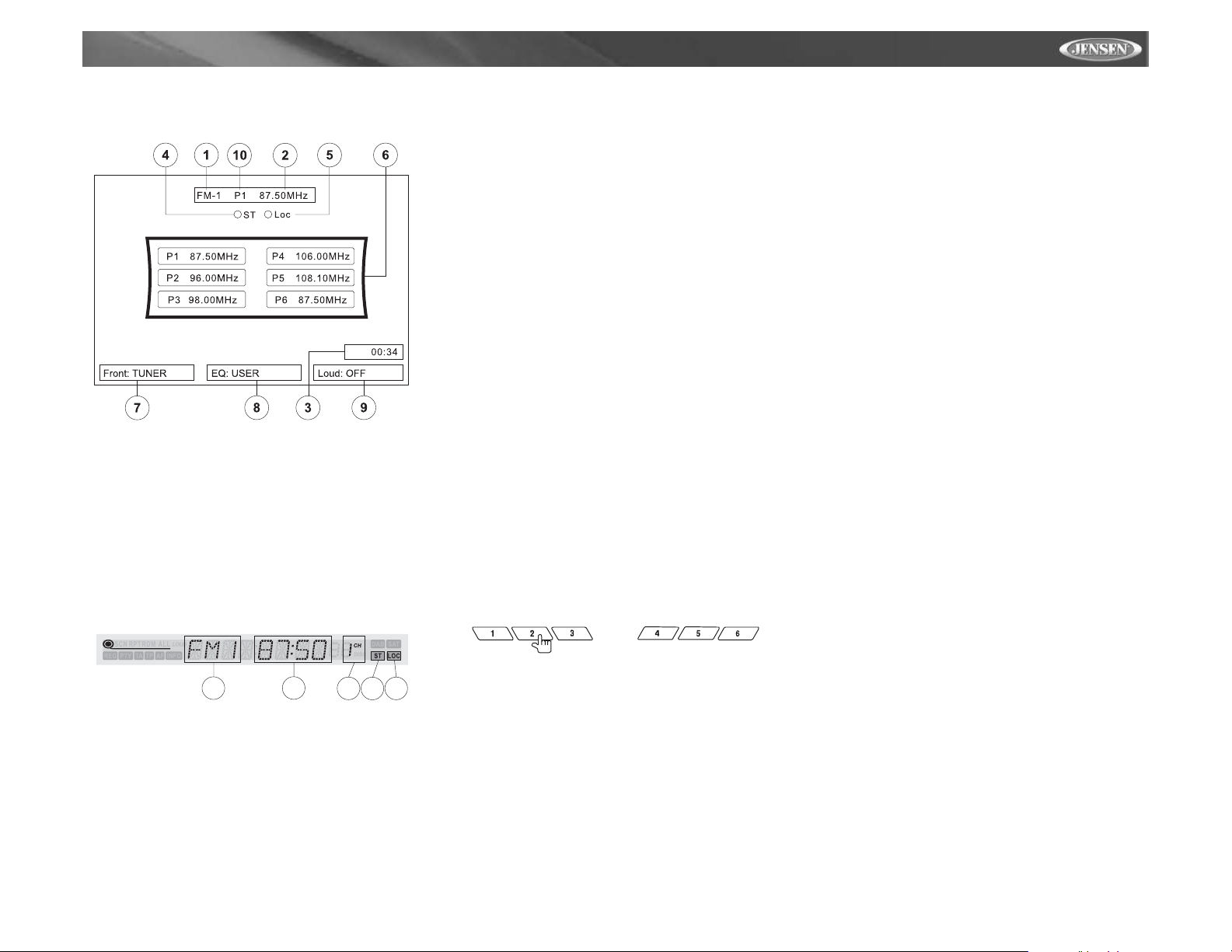
VM9311
AM/FM TUNER OPERATION
Tuner TFT Display
1. Current Radio Band Indicator
2. Radio Frequency Indicator
3. Clock
4. Stereo Broadcasting Indicator
5. Local Indicator
6. Preset Radio Stations
7. Playing Mode
8. User Defined Equalizer Level
9. Loud Setting Indicator
10. Current Preset Station Indicator
Tuner LCD Display
Switch to Radio Tuner source
Press the SRC button (15) on the front panel or remote
control (8) to switch to the RADIO TUNER source. The Tuner
TFT or LCD display appears.
Select FM/AM Band
Press the BAND button (14) on the front panel or the remote
control (20) to change between the following bands: FM1,
FM2, FM3, AM1, and AM2.
Seek Tuning
Press the >>| button (19) on remote control or the > button on
the joystick (17) to seek the next station higher.
Press the |<< button (17) on the remote control or the <
button on the joystick (16) to seek the next station lower.
Manual Tuning
Press the /\ or V buttons (18, 19) on the joystick to increase
or decrease the tuning frequency one step.
Using Preset Stations
Six numbered preset buttons store and recall stations for
each band. All six stored stations (P1-P6) for the current
band appear on the TFT screen.
Storing a Station
1. Select a band (if needed), then select a station.
2. Hold a preset button (8-13) for three seconds. The
preset number appears in the LCD panel.
Recalling a Station
1. Select a band (if needed).
2. Press a preset button (8-13) to select the corresponding
stored station.
the yellow volume bar IS NOT displayed. Press and hold LO/
DX again to turn Local off. When the Local function is active,
the “LOC” indicator appears lit on the LCD or TFT screen.
1
1. Current Radio Band Indicator
2. Radio Frequency Indicator
3. Current Preset Station Indicator
4. Stereo Broadcasting Indicator
5. Strong Local Signal Broadcasting Indicator
2
3
5
4
Auto Store (AS)
To select six strong stations and store them in the current
band:
1. Select a band (if needed).
2. Press the AS button (26) on the unit to activate the Auto
Store function.
The new stations replace stations already stored in that band.
Local Radio Station Seeking (LOC)
When the Local function is on, only radio stations with a
strong radio signal are played. To activate the Local function,
press and hold the LO/DX button (6) on the front panel while
15
Page 22
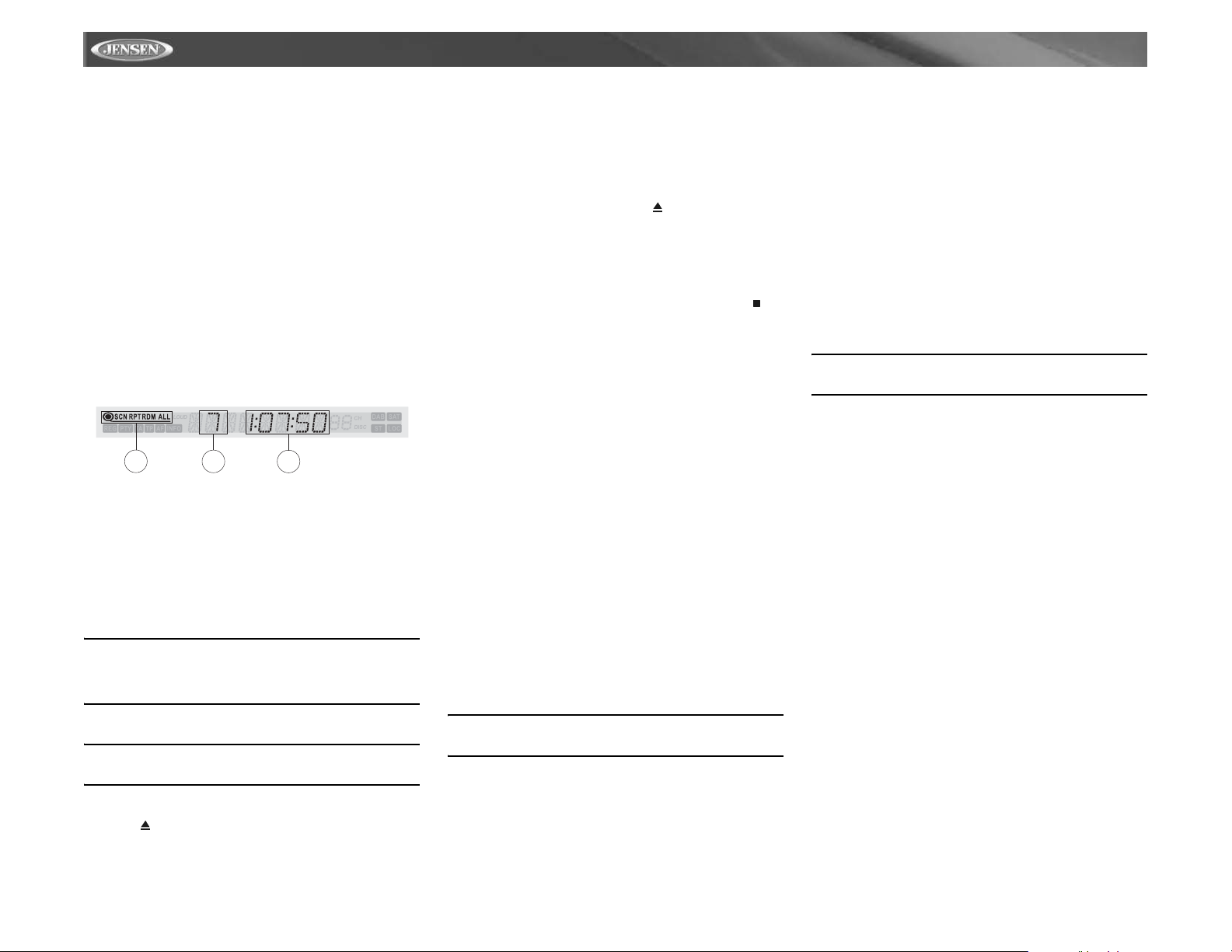
DVD/VCD VIDEO OPERATION
NOTE: When properly installed, DVD video cannot be
displayed on the main TFT screen unless the parking break is
applied. If you attempt to play a DVD while the vehicle is
moving, the TFT screen displays “PARKING” with a blue
background. Rear video screens, if applicable, will operate
normally.
Opening/Closing the TFT Video Screen
Opening the TFT Screen
To open the TFT video screen, press the OPEN (1) button.
The unit beeps and then opens.
Closing the TFT Screen
Press the OPEN (1) button again to close the TFT screen. If
the screen is in the “IN” position, it moves out before closing.
Once the TFT screen is closed, the LCD panel displays the
current status.
DVD LCD Display
3
1. Current Playing Chapter
2. Current Playback Time
3. SC - Scan Playback; RPT - Repeat Playback;
RDM - Random Playback; ALL - Playback All Discs
1
2
Inserting a Disc
Upon inserting a DVD disc, DVD mode is entered disc play
begins. If the TFT screen is closed, the DVD indicator
appears lit on the LCD screen.
NOTE: If Parental Lock (Rating) is activated and the disc
inserted is not authorized, the 4-digit code must be
entered and/or the disc must be authorized (see
“RATING (Parental Lock) Menu” on page 19).
You cannot insert a disc if there is already a disc in the unit.
NOTE: DVD-R and DVD-RW will not play unless the
recording session is closed and the DVD is finalized.
Ejecting a Disc
Press the button (21) on the front panel or remote control
(25) to eject the disc. The unit automatically reverts to Tuner
mode.
This unit is equipped with Keyless Disc Eject, allowing you to
eject a disc with the power off. The unit remains off after the
disc is ejected.
Reset the Loading Mechanism
If the disc loads abnormally or an abnormal core mechanism
operation occurs, press and hold the button (21) on the
front panel or remote control (25) to reset the loading
mechanism. Normal operation resumes.
Controlling Playback
Stopping Playback
Press the 6/STOP button (13) on the front panel or the /
BAND button (20) on the remote control to stop DVD play.
To resume playback, press the joystick ENTER button (20)
on the front panel or the >/|| button on the remote control
(18).
Pausing Playback
Press the joystick ENTER button (20) on the front panel or
the >/|| button on the remote control (18) to suspend or
resume disc play.
Slow Motion Playback
Press the V button (19) on the joystick to play the current title
in slow motion at 1/2, 1/4, 1/6 or 1/7, the normal speed. Press
>/|| (18) to resume normal play.
Fast Forward
Press the >> button (14) on the remote control or the /\ button
(18) on the joystick to fast forward. Keep pressing and
releasing the button to increase the rate from “2X” to “4X”,
“8X”, and “20X”.
Repeat Playback
Press the 4/REP button (11) on front panel or the REPT
button (7) on remote control to alter repeat mode according to
the following:
• DVD: Repeat Title, Repeat Chapter, Repeat Off
• VCD (PBC Off): Repeat Single, Repeat Off
NOTE: For VCD play, the repeat function is not available
if PBC is on.
Sectional Repeat Function (A-B)
Use the A-B function to define a specific area of a disc to
repeat.
• Press the REPT A-B button (6) on the remote control to
set the start point (A) of the repeated section.
VM9311
• Press the REPT A-B button again once you reach the
desired end point (B) of the repeated section. The
selected portion of the DVD will now repeat continuously.
• Press the REPT A-B button again to cancel the A-B
section setting and stop repeat play.
Random Playback
With a DVD, VCD, or CD playing, press the 5/RDM button
(12) on the front panel or the RDM button (33) on the remote
control to activate random playback and play all chapters/
tracks in random order. “Shuffle On” appears on the screen.
Press the >>| button (19) on the remote control or the >
button on the joystick (17) to play the next random track.
Press the RDM button again to turn random play off. “Shuffle
Off” appears on the screen.
NOTE: When a VCD is playing with PBC turned “On”,
activating random playback automatically turns PBC off.
Accessing the DVD Menu
Press the MENU button (1) on the remote control to recall the
main DVD menu. Use the directional (arrow) buttons (<, >, /\
& V) on the joystick (16, 17, 18, 19) to select a title from the
menu.
Press the TITLE button (2) on the remote control to select a
different title for playback.
Press the >/|| button (18) on the remote control or the joystick
ENTER button (20) to confirm your selection and begin
playback.
Moving Through Chapters
Press the >>| button (19) on the remote control or the >
button on the joystick (17) to advance to the next chapter on
the DVD.
Press the |<< button (17) on the remote control or the <
button on the joystick (16) to move to the previous chapter.
Goto Search
During DVD or VCD playback, perform the following steps to
use the GOTO feature to access a specific location on a disc:
1. Press the GOTO button (21) on remote control to enter
“GO TO” mode.
2. Press the >> or
control or the /\ or V buttons (18, 19) on the joystick to
select a category (highlighted in blue).
• For DVD mode, you can choose Time or Title/Chapter
search.
<< buttons (14, 22) on the remote
16
Page 23
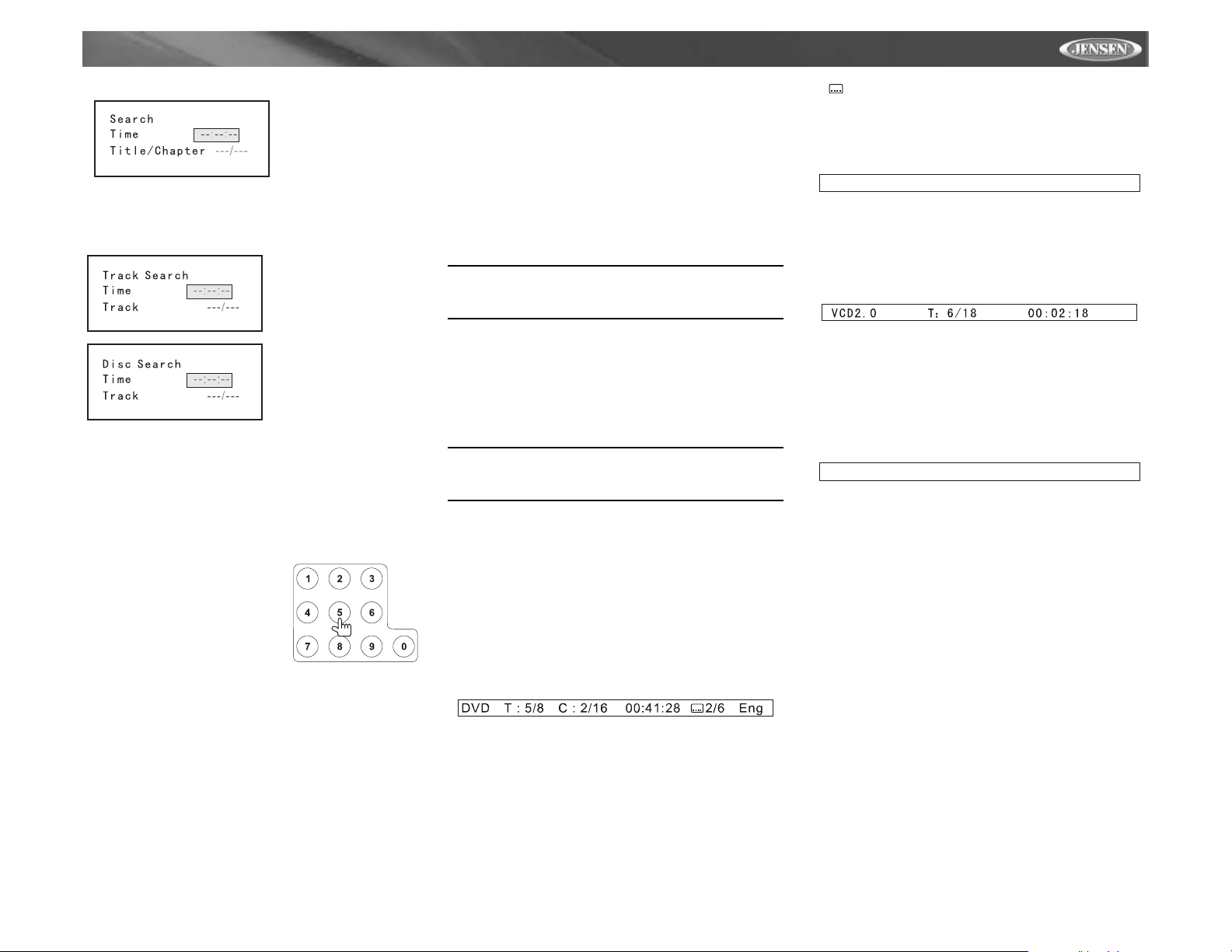
VM9311
DVD Search
Time – Go to specific
time in current title
Title/Chapter – Go to
specific time in a
chapter
• For VCD mode, press the GOTO button to choose
between Track Search, Disc Search and Exit.
VCD Track Search
Time – Go to specific
time in the current track
Track – Go to specific
track
VCD Disc Search
Time – Go to specific
time on disc
Track – Go to specific
track
3. Enter a time into the field using the numeric keypad (29)
on the remote control.
4. Press the >/|| button (18) on the remote control or the
joystick ENTER button (20) to go to the specified
location on the disc.
5. Press the GOTO button again to exit.
Direct Chapter / Track Selection
During DVD, VCD and CD
playback, you can use the numeric
keypad on the remote control (29)
to access a track directly.
Viewing an Alternate
Picture Angle (DVD
Only)
Some DVDs contain scenes that have been shot
simultaneously from different angles. For discs recorded with
multiple angles, press the ANGLE button (13) on the remote
control to toggle available angles of the on-screen image.
Zooming
Press the ZOOM button (23) on the remote control to enlarge
and pan through the video image using the following options:
“Q1”, “Q2”, “Q3”, and “OFF”.
Multi-Language Discs (DVD Only)
Changing Audio Language
If you are watching a disc recorded in multiple languages,
press the AUDIO button (5) on the remote control to choose
a language.
Changing Subtitle Language
If you are watching a disc recorded in multiple languages with
subtitles, press the SUBTITLE button (9) on the remote
control to choose the language in which you would like the
subtitles to appear.
NOTE: During VCD playback, press the AUDIO button (5)
on the remote control to choose between Left Channel,
Right Channel, and Stereo.
PBC (Play back Control) (VCD Only)
For VCDs with play back functionality, play back control
(PBC) provides additional controls for VCD playback.
Press the MENU button (1) on remote control to toggle the
PBC function “On”/”Off”. Once PBC is on, playback starts
from track one of the play list.
NOTE: When PBC is activated, fast forward, slow
playback, and previous/next track are available. Repeat
and direct track selection are not available.
When PBC is activated, selecting random, scan, or search
playback automatically deactivates PBC.
Playback Information
During DVD and VCD playback, press the DISP button (10)
on remote control to display playback information on the
screen including the media playing and current playback
time.
DVD Playback Information
The following information is displayed at the top of the screen
during DVD playback:
• T : 5/8 – “5 / 8" indicates the fifth of 8 titles on the DVD is
currently playing.
• C : 2/16 – “2 / 16" indicates the second of 16 titles on the
DVD is currently playing.
• 00:41:28 – “00:41:28” indicates the playback time of the
current title.
• 2 / 6 Eng – The language display information indicates
the second language out of 6 (English) is currently being
used.
The following information appears at the bottom of the screen
during DVD or CD playback:
Front: DVD/CD EQ: Flat Loud: Level 1
• Front: DVD/CD – “DVD/CD” is the current playing source
for the front zone.
VCD Playback Information
The following information is displayed at the top of the screen
during VCD playback:
• VCD2.0 – Format of current disc.
• T : 6/18 – “6/18” indicates the sixth of 18 tracks on the VCD
is currently playing.
• 00:02:18 – “00:02:18” indicates the playback time of the
current track.
The following information appears at the bottom of the screen
during VCD playback in 2-Channel mode:
Front: DVD/CD EQ: Flat Loud: Level 1
• Front: DVD/CD – “DVD/CD” is the current playing source
for the front zone.
• EQ:FLAT – The equalizer setting is FLAT.
• Loud: Level 1 – The Loud option is set to Level 1
loudness.
17
Page 24
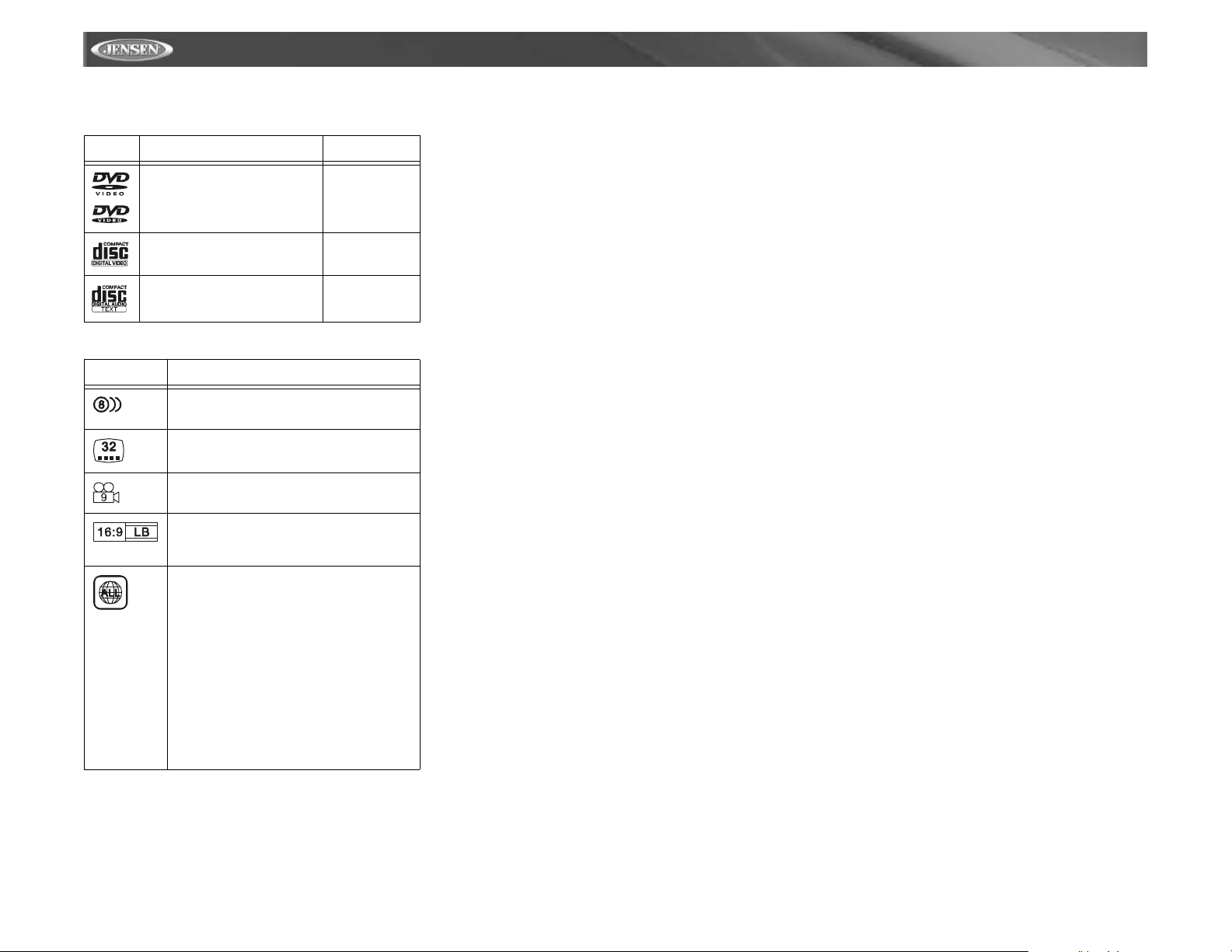
General Disc Information
Table 7: Disc Properties
Symbol 12cm Disc Properties Max Play Time
(MPEG 2 Method)
Single side single layer (DVD-5)
Single side double layer (DVD-9)
Double side single layer (DVD-10)
Double side double layer (DVD-18)
Single side single layer (VCD)
Single side single layer 74 minutes
Table 8: Disc Symbols
Symbol Meaning
Number of voice languages recorded. The number inside the icon indicates the number languages on the disc (maximum of 8).
Number of subtitle languages available on the
disc (maximum of 32).
Number of angles provided (maximum of 9).
133 minutes
242 minutes
266 minutes
484 minutes
(MPEG 1 Method)
74 minutes
VM9311
Aspect ratios available. “LB” stands for Letter Box
and “PS” stands for Pan/Scan. In the example on
the left, the 16:9 video can be converted to Letter
Box video.
Indicates the region code where the disc can be
played.
• Region 1: USA, Canada, East Pacific Ocean
Islands
• Region 2: Japan, Western Europe, Northern
Europe, Egypt, South Africa, Middle East
• Region 3: Taiwan, Hong Kong, South Korea,
Thailand, Indonesia, South-East Asia
• Region 4: Australia, New Zealand, Middle and
South America, South Pacific Ocean Islands/
Oceania
• Region 5: Russia, Mongolia, India, Middle
Asia, Eastern Europe, North Korea, North
Africa, North-West Asia
• Region 6: Mainland China
• ALL: All regions
18
Page 25
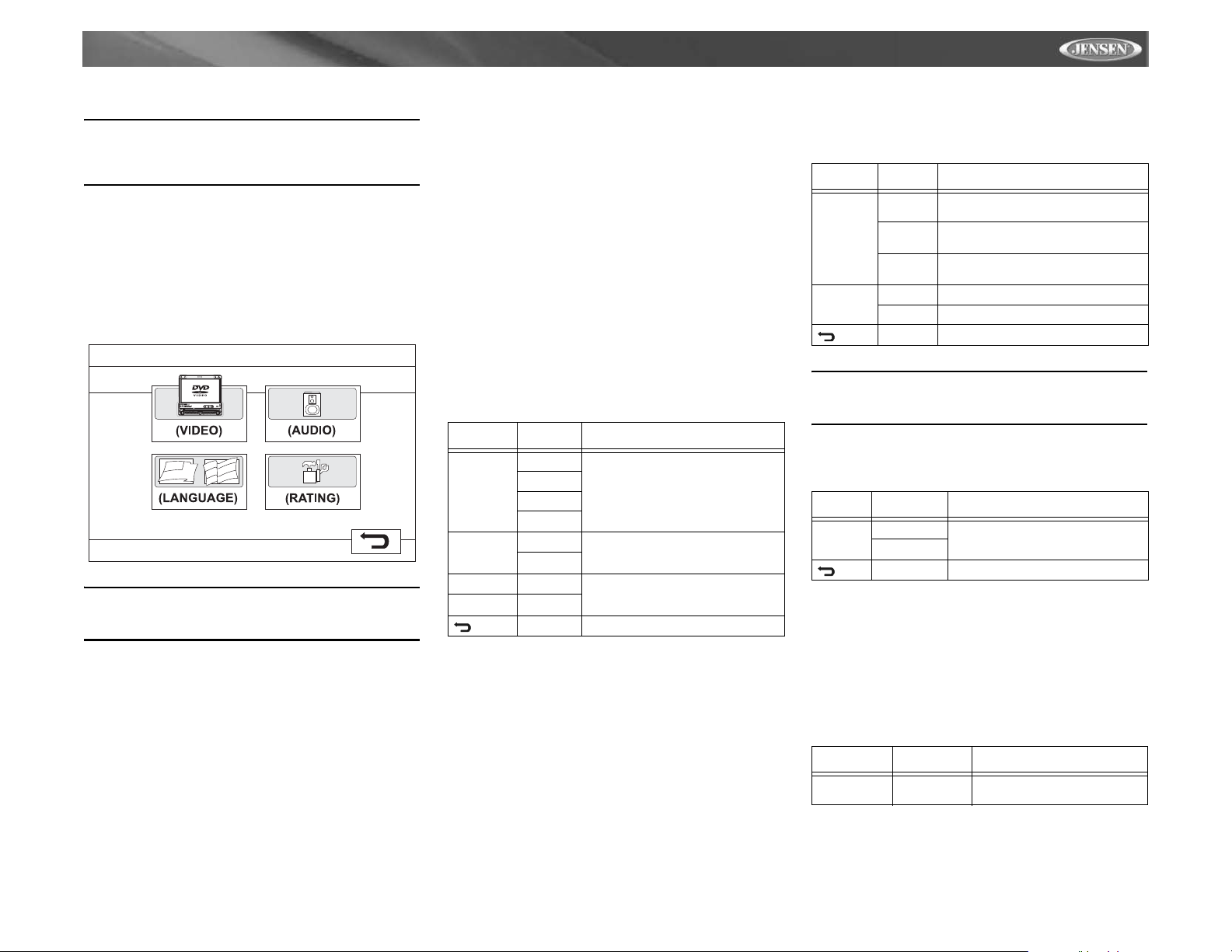
VM9311
DVD/DISC SETUP MENU
NOTE: A DVD/disc must be loaded into the mechanism
and playing prior to accessing the DVD Setup menu.
While the DVD/disc is playing, press the DVD SETUP
button on the remote to access the DVD Setup menu.
In “DVD Setup” mode, “LANGUAGE”, “VIDEO”, “AUDIO” and
“RATING” (parental lock) are available for setup. This
operation can be performed using the remote control or
joystick controls.
Accessing the DVD Setup Screen
For system settings, press the DVD SETUP button (31) on
the remote control to enter the “DVD Setup” menu.
“LANGUAGE” is highlighted in green.
submenu appears in a second row with the selected
option highlighted in light blue.
2. Select a new value by pressing the >> or
<< buttons (14,
22) on the remote control or the /\ or V buttons (18, 19)
on the joystick.
3. Confirm your selection by pressing the
<<, |<<, or >>|
buttons (22, 17, 19) on the remote control, or the < or >
button (16, 17) on the joystick. The new value is
highlighted in light blue and setup is complete.
LANGUAGE Menu
If a DVD supports more than 1 Subtitle or Audio language, all
the languages are available for selection during playback. If
the selected language is not supported by the DVD, then the
default language is used. During playback, press the
SUBTITLE (9) or AUDIO (5) button on the remote control to
change the language directly. This will not effect the DVD
menu settings.
Table 9: LANGUAGE Menu Features
VIDEO Menu
Table 10: VIDEO Menu Features
Setting Options Function
TV Shape
(Aspect
Ratio)
Angle
Mark
NOTE: For standard discs not formatted for
“widescreen”, use of the 16:9 aspect ratio will result in
image distortion.
4:3 PS With 16:9 display, the left and right sides
4:3 LB With 16:9 display, the top and bottom are
16:9 Image is presented in wide view with a
On Angle indicator (if applicable) is shown.
Off Angle indicator is not shown.
are cut off.
cut off.
16:9 aspect ratio.
Return to previous menu.
NOTE: Once the DVD setup is complete, the settings are
memorized. To return to the factory default settings,
press the RESET button (22) on the front panel.
Accessing a Menu
To access a menu (LANGUAGE, VIDEO, AUDIO or
RATING), press the direction buttons on the joystick (16, 17,
18, 19) or remote control (14, 17, 18, 19, 22) to highlight the
desired menu in green.
Selecting a Feature for Adjustment
Once inside a menu, press the >> or
<< buttons (14, 22) on
the remote control or the /\ or V buttons (18, 19) on the
joystick to select the feature to be adjusted.
Adjusting a Feature
1. Enter the option field for the feature you want to adjust
by pressing the >/|| button (18) on the remote or by
pressing the ENTER (joystick) button (20) on the unit. A
Setting Options Function
Subtitle English Select the default language in which
Chinese
Auto
Off
Audio English Select the default language in which
Chinese
DVD Menu English Select the default language in which
Chinese
you would like subtitles (if applicable) to
be displayed.
you would like audio (when optional) to
be played.
you would like the DVD menu (if applicable) to be displayed.
Return to previous menu.
AUDIO Menu
Table 11: AUDIO Menu Features
Setting Options Function
DRC Off Employ the Dynamic Range Control f or
On
better playback for low volumes.
Return to previous menu.
RATING (Parental Lock) Menu
The DVD system has a built-in parental lock feature to
prevent unauthorized persons from viewing restricted disc
content. By default, the rating system is unlocked. Once
setup, the parental lock is released only by entering the
correct password. Once the password is entered, rating is
available for setup.
Table 12: RATING Menu Features
Setting Options Function
Password _ _ _ _ Enter a 4-digit password to acti-
vate the “Rating” feature.
19
Page 26
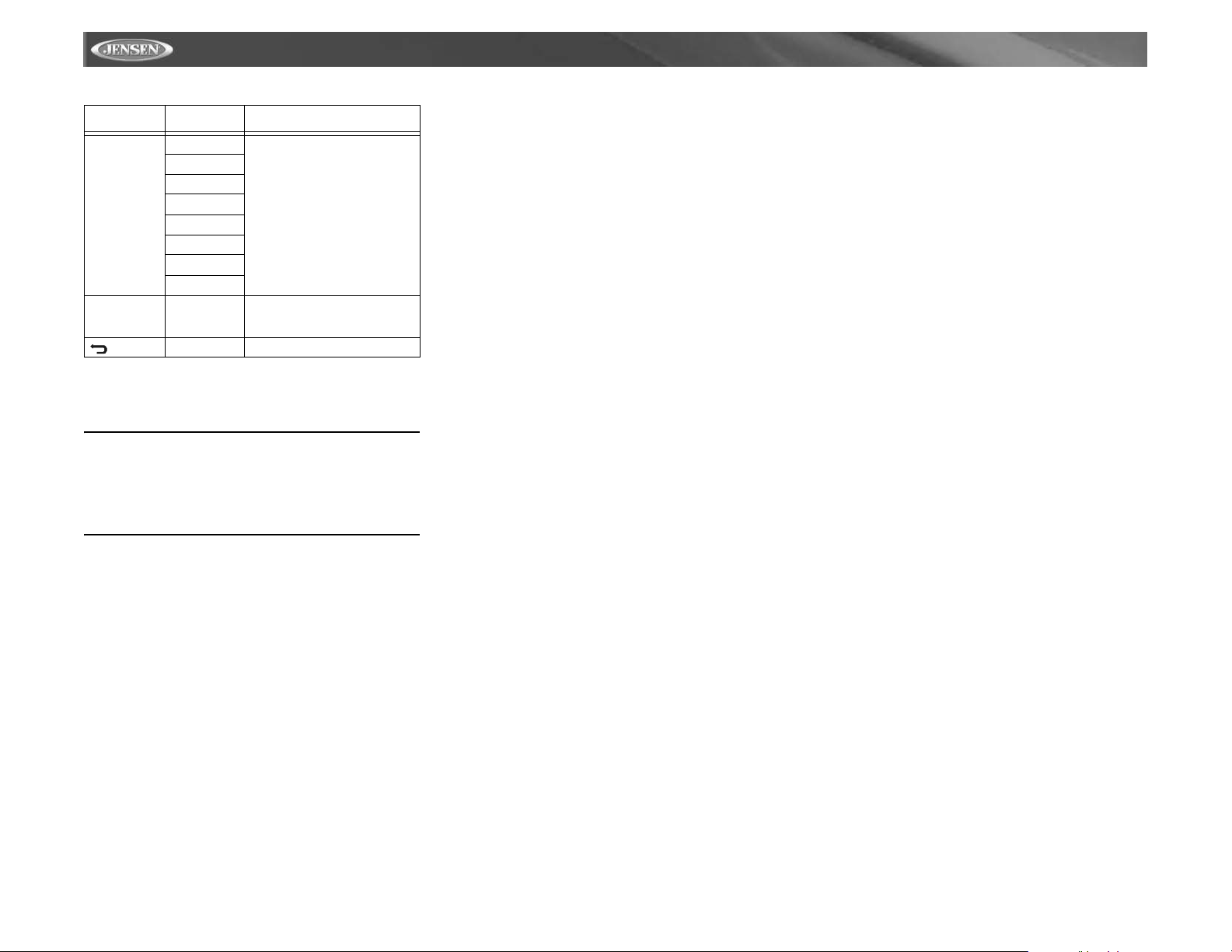
Table 12: RATING Menu Features
Setting Options Function
Rating 1. Kid Safe Sele ct the appropriate rating level
2. G
3. PG
4. PG-13
5. PG-R
6. R
7. NC-17
8. Adult
Load Factory Reset Select “Reset” to restore the fac-
for the intended audience.
You may override higher ratings
by using your password.
tory default settings for the Rating
system only.
Return to previous menu.
To reset the password, enter the “RATING” menu and enter
the current password. Once the correct password is entered,
you can access the “Password” field and enter a new one.
NOTE: Record the password and keep it in a safe place
for future reference. The rating for each disc is marked
on the disc, disc packing, or documentation. If the rating
is not available on the disc, the parental lock feature is
unavailable. Some discs restrict only portions of the disc
and the appropriate content will play. For details, please
refer to the disc description.
VM9311
20
Page 27
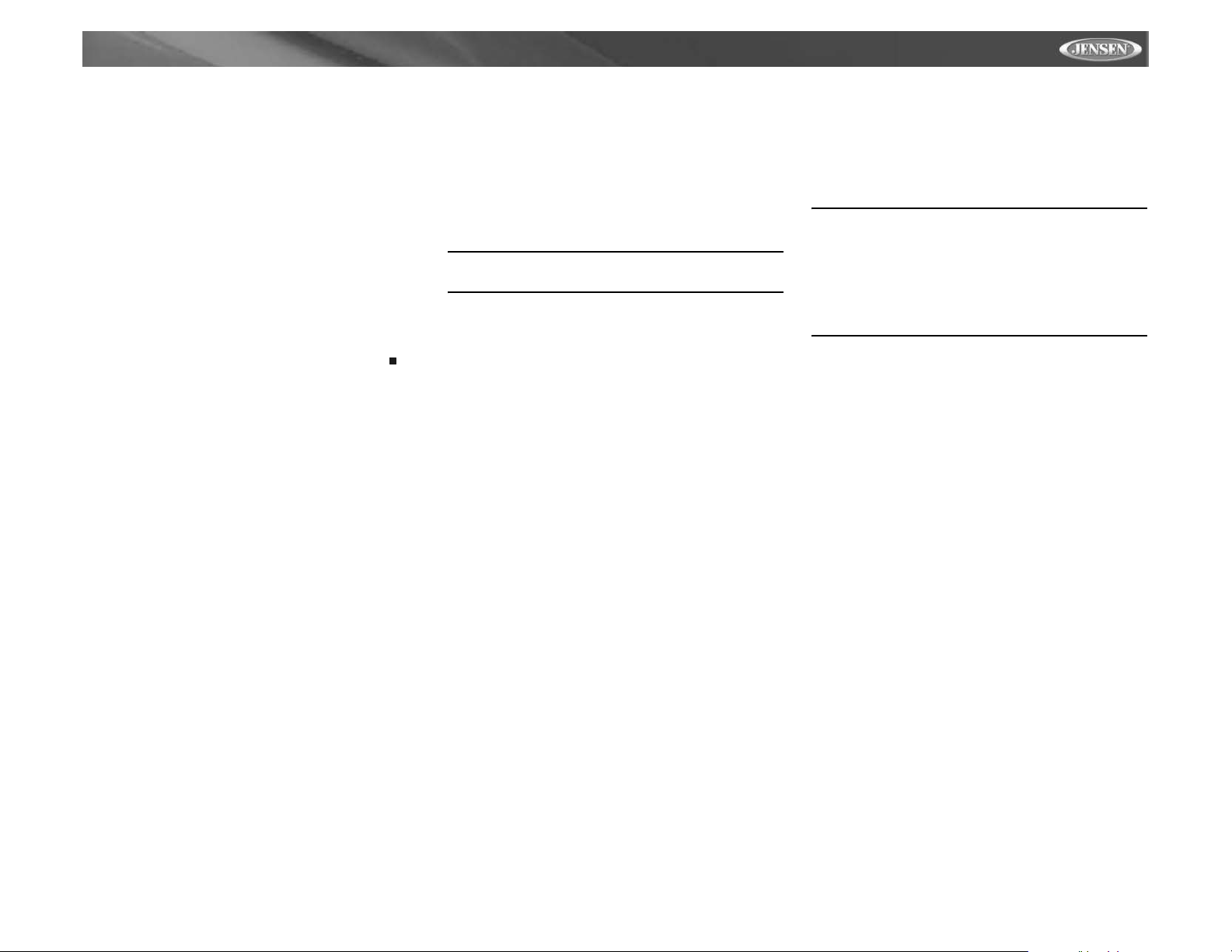
VM9311
DVD/DISC AUDIO OPERATION
Instructions for TFT control and Insert/Eject are the same for
DVD, CD and MP3 operation. Please see the DVD/Disc
Video Operation section for information about these topics.
The VM9311 will play music or other audio files from the
following disc media:
• CD-DA
• CD-R/RW with MP3 or WMA files
•DVD
• DVD-R/RW with MP3 or WMA files
Upon inserting a disc with the TFT screen open, the disc and
track title (if available), along with the track number and
playing time appear on the screen.
Controlling Playback
Stopping Playback
Press the 6/STOP button (13) on the front panel or the /
BAND button (20) on the remote control to stop disc play.
To resume playback, press the ENTER button, or the joystick
(20), on the front panel or the >/|| button on the remote
control (18).
Pausing Playback
Press the ENTER button, or the joystick (20), on the front
panel or the >/|| button on the remote control (18) to suspend
or resume disc play.
Moving Through Tracks
Press the >>| button (19) on the remote control or the >
button on the joystick (17) to advance to the next track on the
disc.
Press the |<< button (17) on the remote control or the <
button on the joystick (16) to move to the previous track.
Repeat Playback
Press the 4/REP button (11) on front panel or the REPT
button (7) on remote control to alter repeat mode according to
the following:
• DVD: Repeat Title, Repeat Chapter, Repeat Off
• CD-DA: Repeat Single, Repeat Off
• CD-R/RW: Repeat Single, Repeat Off
• DVD-R/RW: Repeat Single, Repeat Off
Track Scan Select (CD-DA discs only)
During disc play, press the 3/SCN button (10) on the unit or
the SCAN button (34) on the remote control to play the first
10 seconds of each track. When a desired track is reached,
press the SCN button again to cancel the function and play
the selected track.
Random Play Select
During disc play, press the 5/RDM button (12) to play the
tracks on the disc in a random, shuffled order. In Random
Play mode, you can Press the |<< or >>| button (17, 19) on
remote control or the < or > button (16, 17) on the joystick to
select a track in random order instead of the normal
progression. Press 5/RDM again to cancel Random Play
mode.
NOTE: CD-R and CD-RW will not play unless the
recording session is closed.
Fast Forward
Press the >> button (14) on the remote control or the /\ button
(18) on the joystick to fast forward. Keep pressing and
releasing the button to increase the rate from “2X” to “4X”,
“8X”, and “20X”.
MP3/WMA Operation
This player allows you to play back MP3 and WMA files
recorded onto CD-R/RW's and DVD-R/RW’s. For CD-RW
discs, please make sure it is formatted using the full method
and not the quick method to prevent illegal disc operation.
Up to 999 songs / files can be burned onto a disc for a MEGA
DVD music mix. Do not exceed this number of songs / files or
disc readability problems may occur.
MP3 Format Compatibility
The file naming formats listed below are compatible with this
unit:
• ISO 9660 – file name: 12 characters, file extension: 3
• ISO 9660 – file name: 31 characters, file extension: 3
• Joliet – 64 characters
If the file or folder name does not conform to ISO 9660 file
system standards, it may not be displayed or played back
correctly.
Use the following settings when compressing audio data for
your MP3 disc:
• Transfer Bit Rate: 128kbps
• Sampling Frequency: 48kHz
When recording MP3 up to the maximum disc capacity,
disable additional writing. For recording on an empty disc up
to maximum disc capacity, use the "Disc at once" setting.
characters
characters
Playing MP3/WMA Files
After inserting a MP3/WMA disc, files will play in the
sequence of the “Root’ directory.
Use the numeric keypad (29) on the remote control to access
files directly.
NOTE: When burning MP3 / WMA files onto a DVD disc,
use the 2X or 4X burning option, if available. This slower
burning speed will help eliminate buffer errors and
increase disc reading reliability. Also, use folders when
burning large numbers of songs / files to a disc for easy
music navigation.
In addition, select the "Disc at Once" option in your
burning software when burning DVDs.
21
Page 28

iPod OPERATION
Accessing iPod Mode
The unit will automatically switch to iPod mode when an iPod
is plugged into the media module. To return to the iPod menu
from any other source menu, press the SRC button (15) on
the front panel or remote control (8) until the iPod menu
appears on the screen.
Press the AUDIO button (5) on the remote control to access
the iPod VIDEO mode. The VM9311 will release control back
to the iPod so you can select video media to be displayed on
the VM9311 TFT monitor. To exit VIDEO mode, press the >>
button (14) on the remote control or MENU button on the
iPod.
NOTE: To transmit the video from your iPod to the
VM9311 screen, you must set the following options
through the iPod video settings menu: TV Out = On, TV
Signal = NTSC, and Widescreen = On.
Photo Playback
While iPod photos can be viewed on the VM9311 screen, you
must use the iPod to control photo playback options.
Press the MENU button (1) on the remote control to access
the iPod PHOTO mode. The VM9311 will release control
back to the iPod so you can select video media to be
displayed on the VM9311 TFT monitor. To exit PHOTO
mode, press the >> button (14) on the remote control or
MENU button on the iPod.
VM9311
Controlling your iPod
The following remote control buttons are used to access the
iPod menus:
TITLE = Music
MENU = Photos
AUDIO = Videos
Use the joystick on the unit or the directional keys on the
remote control to navigate the iPod menus.
Music Playback
Press the >>| button (19) on remote control, or the > button
on the joystick (17) to move to the next item on the menu.
Press the |<< button (17) on the remote control, or the <
button on the joystick (16) to move to the previous item on the
menu.
Press the >/|| button (18) on the remote control or the joystick
ENTER button (20) on the head unit to select the highlighted
menu option.
Press the >> button (14) on the remote control or the /\ button
(18) on the joystick to return to the previous menu.
Video Playback
While iPod video can be viewed on the VM9311 screen, you
must use the iPod to control video playback options.
NOTE: After disconnecting your iPod, the VM9311 will
always return to last mode accessed when your iPod is
plugged back into the unit.
Fast Forward/Fast Reverse
To fast forward or fast reverse, press and hold the |<< or >>|
buttons (17, 19) for 1 second and continue to hold. Release
to resume normal play.
Search Playlist/Artist/Album/Song
To search through Playlists, Artists, Albums and Songs,
press the 1 button (29) on the remote control while in one of
the following directories: Playlist, Artist, Album or Song. The
selected directory will be accessed with the number of pages
and files in that directory displayed at the top of the page. To
access the page or file, enter the page or file number directly
from the remote control keypad. Press the |<< or >>| button
(17, 19) on the remote control or the < or > button (16, 17) on
the joystick to select the desired song or track.
22
Page 29

VM9311
XM® RADIO OPERATION
Listeners can subscribe to XM
visiting www.xmradio.com, or by calling (800) 967-2346.
Customers should have their Radio ID ready (see
“Displaying the Identification (ID) Code”). Customers can
receive a limited number of free-to-air channels without
activation.
Accessing XM® Radio Mode
To switch to XM
until the XM RADIO control panel appears on the display.
®
Radio mode, press the SRC button (15)
Displaying the Identification (ID) Code
Before you listen to XM® Radio, you must subscribe to the
service using your radio’s identification number. To display
the radio ID, press the < or > buttons (8, 9) on the joystick
repeatedly to tune to channel 000. The screen displays the 8character XM radio ID under “CHANNEL NAME”.
Selecting a Station
Press the < or > buttons (8, 9) on the joystick or the |<< or >>|
buttons (17, 19) on remote control to change to another
station.
Preset Mode
To enter preset mode, press the band button to change to
XM-1, XM-2, or XM-3 (indicated in the top right corner of the
TFT screen).
Six numbered preset buttons store and recall stations for
each band. All six stored stations (XM1-XM6) for the current
band appear on the TFT screen.
®
Radio on the Web by
Storing a Station
1. Select a band (XM-1, XM-2 or XM-3), then select a station.
2. Hold a preset button (1-6) for three seconds. The preset
station appears in the corresponding preset box on the
bottom half of the screen.
Recalling a Station
1. Select a band (XM-1, XM-2 or XM-3).
2. Press a preset button (1-6) to select the corresponding
stored station.
Channel/Category Guide Mode
There are two search modes to help navigate through
channels and or categories. To access the Channel/Category
Guide mode press, the ZOOM button (23) on the remote
control.
Channel Guide is the default search mode. To access
Category Guide, press the TITLE button (2) on the remote
control. To return to Channel Guide, press the SUBTITLE
button (9) on the remote control.
Channel Guide Mode
When the ZOOM button (23) is pressed and the Channel
Guide is selected, “Search Mode” and “CHANNEL” appear in
the top half of the user interface. “XM” appears in the top right
corner and the first six XM channels are displayed in the
boxes in the bottom half of the TFT screen.
XM
1
2
3
4
5
6
Press the >> button (14) on the remote control or the /\ button
(18) on the joystick to view the next page of stations. Each
page contains six channels to select from.
Press the << button (22) on remote control or the V button
(19) on the joystick to view the previous page of stations.
Each page contains six channels to select from.
To select a channel while in Channel Guide mode, press the
corresponding preset number (1-6) on the unit or remote
control. The channel will begin playing and the unit will return
to the Preset Mode. While in Preset Mode, press and hold a
preset button (1- 6) to store the channel playing.
Category Guide Mode
When Category Mode is selected, “Search Mode” and
“CATEGORY” appear in the top half of the user interface. To
select a station in a specific category, perform the following
steps.
1. Press the >> button (14) on the remote control or the /\
button (18) on the joystick to view the next six categories.
Press the << button (22) on remote control or the V but-
ton (19) on the joystick to view the previous six categories.
2. To select a category, press the corresponding preset
number (1-6) on the unit or remote control. Once a
category is selected, the stations in that category will be
displayed on the screen.
3. Press the >> button (14) on the remote control or the /\
button (18) on the joystick to view the next six stations.
Press the << button (22) on remote control or the V
button (19) on the joystick to view the previous six
stations in the selected category.
4. To select a channel while in Category Guide mode,
press the corresponding preset number (1-6) on the unit
or remote control. The channel will begin playing and
the unit will return to the Preset Mode. While in Preset
Mode, press and hold a preset button (1- 6) to store the
channel playing.
Press the TITLE button (2) to return to the Category Mode
main page and select a different category.
Direct Tuning
To enter a station directly, perform the following steps.
1. Press the GOTO button (21) until the following screen
appears.
23
Page 30

2. Use number keys on the remote control to enter the
desired XM radio station. You must enter a 3 digit
number (for example, 004).
3. Press the >/|| button (18) on the remote or the joystick
ENTER button (20) on the unit.
XM Setup Menu
While in XM radio mode, press the MENU button (1) on the
remote control to view the XM Setup Menu.
VM9311
Press MENU to exit the current submenu or menu and return
to the previous screen.
Diagnostic Mode
This feature is reserved for use by service professionals for
troubleshooting.
Parental Control
By default, this feature is unlocked and all channels can be
accessed by anyone listening to the radio. To lock a station,
press the << button (22) on the remote control or V button
(19) on the joystick until "Channel Number" is highlighted
blue. Input the channel number to be locked. Press the <<
button on the remote control or \/ button on the joystick and
select LOCK. Repeat this sequence for each channel to be
locked. Press the >> button on the remote control or /\ button
(18) on the joystick and navigate back up to Password - input
1264 and the small yellow lock will close indicating that the
channel(s) are locked. Press the MENU button (1) twice to
return to the main XM page.
24
Page 31

VM9311
TROUBLESHOOTING
Table 13: Troubleshooting
Problem Cause Corrective Action
GENERAL
Unit will not power on Radio Fuse blown Install new fuse with correct rating
Car battery fuse blown Install new fuse with correct rating
Illegal operation Press the RESET button located in the bottom right corner of the front panel
Remote control does not function Battery depleted Replace battery with new one
Battery installed incorrectly Remove battery and install correctly
No/low audio output Improper audio output connection Check wiring and correct
Volume set too low Increase volume level
Improper “MUTE” connection Review wiring diagram and check “MUTE” connection
Speakers damaged Replace speakers
Heavily biased volume balance Adjust the channel balance to the center position
Speaker wiring is in contact with metal part of car Insulate all speaker wiring connections
Poor sound quality or distortion Pirated disc is in use Use original copy
Speaker power rating not compat ible with unit Connect proper speakers
Speaker is shorted Check speaker contact
Tel-Mute malfunction “MUTE” wire is grounded Check that “MUTE” connection is not grounded and that it’s properly insulated
Unit resets itself when engine is off Incorrect connection between ACC and positive battery
TFT MONITOR
Monitor does not open automatically TFT Auto Open is turned off Turn TFT Auto Open on
No image Incorrect connection to parking brake wire Check wiring and correct
Flashing image or interference appears on screen DVD is not compatible with current TV system settings Change setup to accommodate disc
Prolonged image or improper height/width ratio display
Monitor stops at incorrect position Moving path is blocked Press OPEN key to restart monitor movement
TUNER
Weak station searching Auto antenna is not fully extended Connect the auto antenna control cable properly
Cannot insert disc Disc already inside unit Eject current disc and insert new one
wire
PRK SW is activated and parking brake is not engaged Stop vehicle in safe place and apply parking brake
Improper video signal connections Check wiring and correct
Improper aspect ratio setup Use correct aspect ratio setting
Auto antenna not properly connected Connect the auto antenna control cable properly
LOCAL function is activated Turn LOCAL function off
Check wiring and correct
25
Page 32

Table 13: Troubleshooting
Problem Cause Corrective Action
Disc does not play back Disc is warped or scratched Use disc in good condition
Disc is dirty or wet Clean disc with soft cloth
Laser pickup is dirty Clean laser pickup with cleaning disc
Incompatible disc is used Use compatible disc
Disc rating exceeds Parental Lock rating limit Change Parental Lock settings to lower restriction
Disc region code is not compatible with unit Use disc with proper region code
Disc is inserted upside down Insert disc with label side up
Image blurred, distorted, or dark Disc is illegally copied Use original disc
PBC cannot be used during VCD playback PCB is not available on the disc
No repeat or searching while playing VCD PCB is on Turn PCB off
MP3
Interruption occurred during playback Disc is dirty or scratched Clean disc or replace
File is damaged/bad recording Recreate disc with good files
Incorrect playback message displayed Message is longer than LCD can display
XM RADIO
No Sound Incorrect cable connections Check RCA cables
XM source not available Incorrect cable connections Check XM Data cable or Media Module Cable
ANTENNA appears on XM main screen Antenna not connected Check satellite antenna connection
All other Errors Reset Media Module
IPOD
iPod source not available Incorrect cable connections Check jLink and Media Module cables
Cannot see video and photo media on TFT screen Wrong iPod Video Settings Change iPod video settings to TV Out = On
All other errors Reset Media Module
Check Media Module yellow RCA video input cable
VM9311
Error Messages
Table 14: Error Messages
Message Displayed Cause Corrective Action
Loading Disc is being read
No Disc Disc is dirty Clean disc with soft cloth
Disc is upside down Insert disc with label side up
Disc not present in loading compartment Insert disc
Bad Disc Disc is dirty Clean disc with soft cloth
Disc is upside down Insert disc with label side up
Unknown disc Disc format is not compatible with this unit
Region Error DVD is not compatible with region code of unit
26
Page 33

VM9311
Table 14: Error Messages
Message Displayed Cause Corrective Action
Error illegal mechanism operation Press EJECT key for 5 seconds to reset loading mechanism
Care and Maintenance
1. Use only a clean silicone cloth and neutral detergent to
clean the front panel or monitor. A rough cloth and nonneutral detergent (such as alcohol) may result in
scratching or discoloration.
2. Do not get water or cleaning fluids on the unit.
3. If the temperature inside the player gets too hot, a
protective circuit automatically stops play of the disc. If
this occurs, allow the unit to cool before operating the
player again.
4. Never insert anything other than a 5” (12 cm) compact
disc into the player as the mechanism can be damaged
by foreign objects.
5. Do not attempt to use a 3” (8 cm) CD-Single disc in this
unit, either with or without an adaptor, as damage to the
player and/or disc may occur. Such damage is not
covered by the Warranty on this product.
6. The CD player may not operate properly in extreme hot
or cold. If such conditions occur, allow the interior of the
vehicle to reach a normal temperature before using
player.
7. When the vehicle warms up during cold weather or
under damp conditions, condensation may appear on
the LCD panel. Should this occur, the screen will not
operate properly until the moisture has evaporated.
8. We suggest you use a cleaning disc in this unit more
frequently than in the unit in your home due to the
environmental conditions of the vehicle.
27
Page 34

SPECIFICATIONS
CEA Power Ratings
Power Output: 13 watts RMS X 4 channels into 4-ohms @ <
1% THD+N
Signal to Noise Ratio: 70dBA below reference. (Reference:
1 watt, 4-ohms)
Dynamic Power: 64 watts into 4-ohms, all channels driven
Frequency Response: 20Hz to 20kHz, -3dB. Aux input used
as source reference
Reference Supply Voltage: 14.4VDC
DVD/CD Player
Compatible Formats: Compatible formats: DVD-R, DVDRW, DVD+R, DVD+RW, CD-R, CD-RW, CD-DA, MP3,
WMA, SVCD, VCD and MPEG1, MPEG2, and JPEG
Signal to Noise Ratio: >
Dynamic Range: >95dB
Frequency Response: 20Hz to 20kHz, -3dB
Channel Separation: > 60dB @ 1kHz
D/A Converter(s): High performance 24-bit, 192kHz, multi-
bit Sigma-Delta modulator. Supports sample rates from
8~192kHz.
Electronic Skip Protection (ESP): 16Mbit high-speed flash
memory. DVD: 3sec, CD-DA: 10sec, MP3 / WMA: 100 /
200sec
Video
Format: NTSC, PAL (auto-detection)
Output: 1Vp-p (75-ohm)
Input: 1Vp-p (75-ohm)
FM Tuner
Tuning Range: 87.5MHz - 107.9MHz
Mono Sensitivity (-30dB): 9dBf
Quieting Sensitivity (-50dB): 15dBf
Alternate Channel Selectivity: 70dB
Signal to Noise Ratio @ 1kHz: 58dB
Image Rejection: 80dB
Stereo Separation @ 1kHz: >30dB
Frequency Response: 30Hz - 15kHz, -3dB
95dBA
AM Tuner
Tuning Range: 530kHz - 1720kHz
Sensitivity (-20dB): 30uV
Signal to Noise Ratio @ 1kHz: 50dB
Image Rejection: 60dB
Frequency Response: 50Hz - 2kHz, -3dB
Monitor
Screen Size: 7.0" (Measured diagonally), 16:9 Widescreen
• 6.06" (154.1mm) W X 3.42" (87mm) H
Screen Type: TFT Liquid Crystal Display (LCD) active matrix
Response Time: 30mSec rise time, 50mSec fall time
Resolution:
• DVD/Composite Video in: 336,960 sub pixels, 1440
(W) X 234 (H)
Viewing angle:
• 65 degrees left or right
• 40 degrees up
• 65 degrees down
General
Auxiliary Input impedance: 10k
Power Supply: 11 to 16VDC, negative ground
Power Antenna (Blue): 500mA max, current limited
protection
Amplifier Remote (Blue/White): 500mA, current limited
protection
Fuse: 15-amp, mini ATM type
DIN chassis dimensions: 2" X 7" X 7" (50mm x 178mm x
178mm)
Operating Temperature: -20C ~ 70C
* Specifications subject to change without notice.
12-MONTH LIMITED
WARRANTY
AUDIOVOX CORPORATION (the Company) warrants to the
original retail purchaser of this product that should this
product or any part thereof, under normal use and conditions,
be proven defective in material or workmanship within 12
months from the date of original purchase, such defect(s) will
be repaired or replaced with new or reconditioned product (at
the Company's option) without charge for parts and repair
labor. To obtain repair or replacement within the terms of this
Warranty, please contact Jensen at the telephone number
provided below.
This Warranty does not extend to the elimination of car static
or motor noise, to correction of antenna problems, to costs
incurred for installation, removal, or reinstallation of the
VM9311
product, or damage to tapes, compact discs, accessories or
vehicle electrical systems. This Warranty does not apply to
any product or part thereof which, in the opinion of the
Company, has suffered or been damaged through alteration,
improper installation, mishandling, misuse, neglect, accident,
or by removal or defacement of the factory serial number/bar
code label(s) or markings. THE EXTENT OF THE
COMPANY'S LIABILITY UNDER THIS WARRANTY IS
LIMITED TO THE REP AIR OR REPLACEMENT PROVIDED
ABOVE AND, IN NO EVENT, SHALL THE COMPANY'S
LIABILITY EXCEED THE PURCHASE PRICE PAID BY
PURCHASER FOR THE PRODUCT.
This Warranty is in lieu of all other express warranties or
liabilities. ANY IMPLIED WARRANTIES, INCLUDING ANY
IMPLIED WARRANTY OF MERCHANTABILITY, SHALL BE
LIMITED TO THE DURATION OF THIS WRITTEN
WARRANTY. ANY ACTION FOR BREACH OF ANY
WARRANTY HEREUNDER INCLUDING ANY IMPLIED
WARRANTY OF MERCHANTABILITY MUST BE BROUGHT
WITHIN A PERIOD OF 12 MONTHS FROM DATE OF
ORIGINAL PURCHASE. IN NO CASE SHALL THE
COMPANY BE LIABLE FOR ANY CONSEQUENTIAL OR
INCIDENTAL DAMAGES FOR BREACH OF THIS OR ANY
OTHER WARRANTY, EXPRESS OR IMPLIED,
WHATSOEVER. No person or representati ve is authorized to
assume for the Company any liability other than expressed
herein in connection with the sale of this product.
Some states do not allow limitations on how long an implied
warranty lasts or the exclusion or limitation of incidental or
consequential damage so the above limitations or exclusions
may not apply to you. This Warranty gives you specific legal
rights and you may also have other rights which vary from
state to state.
U.S.A: 1-800-323-4815
CANADA: Call 1-800-323-4815 for location of warranty
station serving your area.
Audiovox Electronics Corporation
Hauppauge, NY 11788
Technical Assistance: 1-800-323-4815
www.jensen.com
© 2006 Audiovox
Ver 1.0
Printed in China
28
Page 35

VM9311
PREPARATION
Felicitaciones por comprar el Receptor Multimedia Móvil
Jensen VM9311.
Es buena idea leer completamente las instrucciones antes de
iniciar la instalación. Le recomendamos realizar la instalación
de su Jensen VM9311 en una tienda reconocida.
Características
DVD
• Formatos compatibles: DVD-R, DVD-RW, DVD+R,
DVD+RW, CD-R, CD-RW, CD-DA, MP3, WMA, SVCD,
VCD y MPEG1, MPEG2 y JPEG
• Aparato de lectura de la región 1
• Modos de pantalla FULL (Completa) y NORMAL
• Front panel DVD control
• Delantero Rápido de alta velocidad / Ayuna el
Rebobinado 2X, 4X, 8X, 32X
• Juego, Pausa, Parada, Lenta
• Capítulo Encima / Abajo
• Wolfson Microelectronics alto rendimiento 24-bit, 192 kHz
DAC las ayudas 2-canal "Abajo-Mezclan" modos audio
• Memoria de destello de alta velocidad de 16 Mbit - tiempo
de acceso 80nS
MP3/WMA
• GIGA MP3 - Almacene hasta 999 archivos MP3 en un
DVD
• Etiqueta ID3 compatible
• Acceso directo de la pista
• Juego, Pausa, Parada, Capítulo Encima / Abajo
• 100 segundo (MP3), 200 segundo (WMA) ESP Electronic Skip Protection
CD
• Texto del CD Compatible
• 4 segundo ESP - Electronic Skip Protection
AM/FM Tuner
• Sintonizador del US/Euro/Latin/Asia
• 30 precolocaciones de la estación (18FM/12AM)
• JENSEN Plus Tuner II
Outboard Media Module
• Adaptador de entrada para XM radio y iPod
XM Listo
• Requiere opcional del sintonizador de Terk XMD1000
• Requiere opcional Terk XMDJEN100 o los cables de XM
Jensen JXMC
• La exhibición avanzada demuestra el artista, el título de la
canción, y XM canal y categoría
• Entrada de canal directa
iPod List
• Controla y cargas todos los iPods a menos que "Shuffle"
• Exhibe toda la información del texto incluyendo categoría,
nombre de la pista, artista y número de canal
Chassis
• Pantalla activa del LCD de la matriz de 7 pulgadas, 336,
960 pixeles (1440W X 234H)
• TFT motorizado automático lleno, El LCD mueve de un
tirón hacia fuera y sube
• 16 ajustes de la inclinación del paso TFT LCD
• Confirmación del tono de la señal sonora
• Sistema de gerencia del calor - incorpora aire-refrescarse
forzado a mantener viruta-fija el funcionamiento en las
temperaturas nominales
• Chasis galvanizado resistente
General
• Mando a distancia infrarrojo de la función completa
• 1 NTSC salida de vídeo compuesto para las pantallas
adicionales
• OSD- En control de menú de la pantalla
• Procesador del audio del alto rendimiento
• Volumen, bajo, triple, equilibrio y atenuador electrónicos
• Ajuste bajo de la frecuencia de centro - 60, 80, 100,
130, 150 y 200Hz
• Factor de Bajo Q - 1.0, 1.25, 1.5 y 2.0
• Ajuste triple de la frecuencia de centro - 10, 12.5, 15 y
17kHz
• Cruce de Subwoofer - 80, 120 y 160Hz
• Fase de Subwoofer - 0, 180 grados
• Nivel de Subwoofer - variable
• 100-ohm salidas bajas del preamplificación de la
impedancia - todos los canales
• 5V Peak / 2V RMS RCA salidas - todos los canales
• 1-par salidas delanteras de RCA
• 1-par posterior salidas de RCA
• Sola salida de subwoofer RCA
• 1-par entradas auxiliares de RCA Audio/Video
• Atenuador de la flexión
• Alto contraste delantero LCD del panel (cuando la
pantalla es cerrada)
• Control rotatorio del audio del codificador
• Navegación del menú de la palanca de mando
Herramientas y Provisiones
Usted necesitará las siguientes herramientas y provisiones
para instalar su VM9311:
• Llave torx, destornilladores planos y Phillips
• Cúter y peladores de cables
• Herramientas para quitar el radio existente (destornillador,
llave inglesa y otras herramientas).
• Cinta aisladora
• Herramienta crimpadora
• Luz de testeo/medición de voltios
• Conectores para crimpar
• Cable de calibre 18 para conexiones eléctricas
• Cable para altavoz de calibre 16 - 18
¡CUIDADO! Solamente conecte la unidad a una fuente de
alimentación de 12 voltios con toma a tierra adecuada.
¡CUIDADO! Nunca instale la unidad donde pueda
interferir con la visión y las condiciones para un manejo
seguro.
¡CUIDADO! Para reducir el riesgo de accidente de tráfico
(excepto cuado utilice la cámara de video para mirar
hacia atrás) nunca utilice la función de pantalla de video
mientras maneje el vehículo. Esta es una violación a la
ley federal.
¡CUIDADO! Nunca desarme o ajuste la unidad.
¡CUIDADO! Para prevenir lesiones por choque eléctrico
o incendio, nunca exponga la unidad a humedad o agua.
¡CUIDADO! Nunca utilice discos irregulares o fallados.
¡CUIDADO! Para prevenir daños al mecanismo adentro
de la unidad, evite golpear el monitor TFT.
¡CUIDADO! No cambie el fusible en el cable de
alimentación.
¡CUIDADO! Para prevenir daños a la pantalla, evite
tocarla con sus dedos u otros objetos.
29
Page 36

¡CUIDADO! El monitor emplea un mecanismo
motorizado automático. Para evitar daños al mecanismo
central, por favor, no empuje, jale o gire el monitor
manualmente.
Accesorios Opcionales
Listo para iAUX3 (vendido por separado)
• Puede conectar a cualquier dispositivo multimedia
portable usando un enchufe estándar de 3.5mm
• Convierte entrada auxiliar 3.5mm a salida estéreo RCA
para una fácil conexión a las entradas auxiliares de radios
Desconexión de la Batería
Para prevenir un cortocircuito, asegúrese de apagar la
ignición y quitar el cable negativo (-) de la batería antes de la
instalación.
NOTA: Si el VM9311 se instala en un automóvil equipado
con una unidad a bordo o una computadora de
navegación, no desconecte el cable de la batería. Si el
cable se desconecta, la memoria de la computadora
puede borrarse. Bajo estas circunstancias, sea muy
cuidadoso durante la instalación y así evitar un posible
cortocircuito.
VM9311
30
Page 37

VM9311
DIGRAMA CABLEADO
31
Page 38

DIGRAMA CABLEADO - CONEXIONES MULTIMEDIAS
VM9311
*Cables de TERK XMDJEN100
(vendidos por separado)
**TERK XMD1000 dirigen el sintonizador y la
antena (vendidos por separado)
32
Page 39

VM9311
7-INCH
TFT
7-INCH
T
FT
INSTALACIÓN
Preinstalación
1. Presione las palancas metálicas en ambos lados para
quitar la media manga del radio.
PREPARE EL RADIO
¡CUIDADO! Tenga cuidado de no dañar el cableado del
automóvil.
4. Ubique el radio en frente de la apertura del tablero de
manera tal que los cables puedan pasar por la manga
de montaje.
Cableado
Complete el cableado como se ilustra en el diagramas de
cableado de la páginas 31 y 32. Una vez que se haya
completado el cableado, conecte nuevamente el terminal
negativo de la batería. Si no hay un ACC disponible, conecte
la punta del ACC a la alimentación de energía con un
interruptor.
NOTA: Cuando reemplace un fisible, asegúrese de
utilizar el tipo y amperaje correcto para evitar dañar el
2. Instale la media manga.
a. Instale el adaptador si es necesario (opcional).
b. Instale la media manga dentro del adaptador o del
radio. El VM9311 utiliza un fusible mini ATM de 15
amperes, ubicado en la caja de filtro negra en línea con
el arnés del cable principal.
tablero (solamente utilice los tornillos provistos). No
fuerce la manga al introducirla en la apertura o
provoque que se doble.
c. Localice la serie de lengüetas para doblar en la parte
superior, inferior y costados de la manga de montaje.
Con la manga completamente insertada en la apertura
del tablero, doble hacia afuera todas las lengüetas que
sean necesarias para que la manga esté asegurada
firmemente al tablero.
d. Instale las correas de soporte para hacer que la unidad
sea más estable.
Instalación Final
Luego de completar las conexiones del cableado, encienda
la unidad para confirmar la operación (el interruptor de la
ignición debe estar encendido). Si la unidad no opera,
verifique nuevamente todas las conexiones de cables hasta
que se solucione el problema. Una vez que se alcanza una
operación correcta, apague el interruptor de ignición y
proceda con el montaje final del chasis.
1. Conecte el adaptador del cableado a un arnés de
cableado existente.
INSTALE LA MEDIA MANGA
2. Conecte la punta de la antena.
3. Cuidadosamente deslice el radio dentro de la media
manga, asegurándose que el lado correcto esté hacia
arriba, hasta que esté completamente colocado y que
las presillas lo traben en su lugar.
NOTA: Para una correcta operación del equipo de CD/
DVD, el chasis debe estar montado dentro de los 20° de
horizontalidad. Asegúrese de que la unidad esté
montada dentro de este límite.
4. Adjunte un extremo de la cinta de soporte perforada
(provista) al perno en la parte trasera del chasis
utilizando la tuerca hexagonal provista. Asegure el otro
extremo de la cinta perforada a una parte segura del
tablero, ya sea arriba o abajo del radio, utilizando un
33
tornillo y una tuerca hexagonal provista. Doble la cinta
hasta colocarla en la posición necesaria.
¡CUIDADO! La parte trasera del radio debe estar
soportada con la cinta para prevenir daño al tablero
debido al peso del radio o prevenir una operación
incorrecta debido a la vibración.
5. Vuelva a colocar cualquier objeto que haya sacado del
tablero.
INSTALACIÓN FINAL
5
4
1
7-INCH
D
IGITAL
7-INCH
T
FT
BAND
T
FT
AS/PS
VM9510
AM/FM/DVD/MP3
Push
R
ECEIVER
MUTE
PWR
OPEN
DISP
AVAUXIN
Push
MODE
ENTER
2
3
Instalación del ISO-DIN Final
1. Quite el anillo.
2. Monte los soportes de fábrica en el nuevo radio
utilizando los tornillos de su antiguo radio.
3. Deslice el chasis del radio a la apertura del tablero y
asegúrelo.
4. Reinstale el panel del tablero.
INSTALACIÓN FINAL ISO-DIN
3
7-INCH
D
IGITAL
7-INCHTFT
T
FT
BAND
AS/PS
VM9510
AM/FM/DVD/MP3RECEIVER
Push
MUTE
PWR
OPEN
DISP
AVAU
X
IN
Push
MODE
ENTER
2
1
4
Page 40

CONTROLES E INDICADORES
Botones de Operación
1. OPEN
Presione el botón OPEN (1) para activar el sistema mecánico
automático y mover el monitor a una posición visible.
Presiónelo nuevamente para cerrar el TFT.
2. WIDE/PICTURE
Presione el botón WIDE/PICTURE (2) para ajustar la
presentación de la imagen en una de tres opciones: Cinema
(ancho), Full (completa) o Normal. Presione y mantenga
presionado este botón para acceder a la configuración de
imagen.
3. ( )
Presione el botón (3) para ajustar el ángulo de inclinación
ascendente de la pantalla un paso por vez. Presione y
mantenga presionado este botón continuamente para ajustar
la inclinación ascendente o las configuraciones de imagen.
4. ( )
Presione el botón (4) para ajustar el ángulo de inclinación
descendente de la pantalla un paso a la vez. Presione y
mantenga presionado este botón continuamente para ajustar
la inclinación descendiente o las configuraciones de imagen.
5. DISP
Presione el botón DISP (5) para mostrar la información del
sistema en la pantalla.
6. VOL/LOC/DX
Gire el botón VOL/LOC/DX (6) para ajustar el volumen.
Presione y suelte este botón para ingresar y/o confirmar las
configuraciones de audio. Presione y mantenga presionado
este botón para activar la configuración Local (LOC).
7. POWER/MUTE
Presione el botón POWER/MUTE (7) para encender la
unidad. Presiónelo nuevamente para enmudecer el volumen.
Presione y mantenga presionado este botón para apagar la
unidad.
VM9311
NOTA: El VM9311 ofrece Softmute, que permitirá que el
volumen aumente o disminuya gradualmente cuando se
activa o se desactiva la función MUTE.
8. 1/DISC-
Modo DVD: Presione para seleccionar el lenguaje del audio
durante la reproducción.
Modo TUNER (Radio): Presione una vez para reproducir la
estación de radio seleccionada previamente en canal 1.
Presione y mantenga presionado para almacenar la estación
de radio actual en el canal 1 de la memoria.
9. 2/DISC+
Modo DVD: Presione una vez para seleccionar el lenguaje
del subtítulo durante la reproducción.
34
Modo TUNER: Presione una vez para reproducir la estación
de radio seleccionada previamente en canal 2. Presione y
mantenga presionado para almacenar la estación de radio
actual en el canal 2 de la memoria.
Page 41

VM9311
CONTROLES E INDICADORES
10. 3/SCN
Modo DVD: Presione una vez para iniciar la reproducción en
escaneo.
Modo TUNER: Presione una vez para reproducir la estación
de radio seleccionada previamente en canal 3. Presione y
mantenga presionado para almacenar la estación de radio
actual en el canal 3 de la memoria.
11. 4/REP
Modo DVD: Presione una vez para iniciar la reproducción en
repetición.
Modo TUNER: Presione una vez para reproducir la estación
de radio seleccionada previamente en canal 4. Presione y
mantenga presionado para almacenar la estación de radio
actual en el canal 4 de la memoria.
12. 5/RDM
Modo DVD: Presione una vez para una reproducción
aleatoria.
Modo TUNER: Presione una vez para reproducir la estación
de radio seleccionada previamente en canal 5. Presione y
mantenga presionado para almacenar la estación de radio
actual en el canal 5 de la memoria.
13. 6/STOP
Modo DVD: Presione una vez para detener la reproducción.
Modo TUNER: Presione una vez para reproducir la estación
de radio seleccionada previamente en canal 6. Presione y
mantenga presionado para almacenar la estación de radio
actual en el canal 6 de la memoria.
14. BAND
Modo TUNER: Presione para cambiar entre bandas FM y
AM.
15. SRC
Presione una vez para seleccionar el modo de reproducción.
6. ( )
Modo DVD: Presione una vez para reproducir el capítulo/
pista previo.
Modo TUNER: Presione una vez para buscar
automáticamente una estación de radio previa disponible.
Modo MENU: Presione una vez para mover el curso a la
izquierda.
17. ( )
Modo DVD: Presione una vez para ingresar al capítulo o
pista siguiente.
Modo TUNER: Presione una vez para buscar
automáticamente una estación de radio siguiente disponible.
Modo MENU: Presione una vez para mover el curso a la
derecha.
18. ( )
Modo DVD: Presione una vez para avance rápido/retroceso
rápido.
Modo TUNER: Presione para subir un lugar en la frecuencia.
Modo MENU: Presione una vez para mover el cursor hacia
arriba.
19. ( )
Modo DVD: Presione una vez para avance o retroceso en
cámara lenta.
Modo TUNER: Presione para bajar un lugar en la frecuencia.
Modo MENU: Presione una vez para mover el cursor hacia
abajo.
20. PLAY/ENTER
Modo DVD: Presione una vez para iniciar la reproducción.
Presione una vez para confirmar una selección.
21. ( )
Presione una vez para insertar o eyectar un disco.
Presione y mantenga presionado para reanudar la posición
del mecanismo central.
22. RESET
Presione para volver la configuración del sistema a como
sale fábrica (excepto la contraseña y la configuración de
bloqueo de padres).
23. Pantalla LCD
24. Pantalla TFT
25. Receptor de Control Remoto Infrarrojo
26. AS (Almacenaje Automático)
Presione para almacenar automáticamente estaciones de
radio fuertes en los seis canales de memoria en la banda
actual.
35
Page 42

CONTROLES E INDICADORES
Pantalla LCD/Indicadores
1. Indicador de Disco
Iluminado cuando un disco está adentro.
2. Indicadores de Reproducción de DVD (SCN/RPT/RDM/
ALL)
Los indicadores de reproducción de DVD se iluminan cuando
la función correspondiente se activa:
• SCN: reproducción en escaneo
• RPT: reproducción en repetición
• RDM: reproducción aleatoria
• ALL: reproducción de todos los capítulos
3. Indicador de Volumen (LOUD)
El indicador de volumen se ilumina cuando se activa la
función LOUD.
4. Pantalla Principal
La pantalla principal es un LCD (Pantalla de Cristal Líquido)
de 8 dígitos y 14 segmentos que muestra la hora, frecuencia
en sintonía y alguna otra información de texto.
5. Pantalla de Canal/Disco
La pantalla de canal/disco es un LCD de 2 dígitos y 7
segmentos que muestra los indicadores de número de disco
o canal de radio cuando la función correspondiente se activa:
• CH: radio activado
• DISC: modo DVD/CD activado
6. Indicador Estéreo / Localc
El indicador de estéreo/local ilumina uno de los siguientes
indicadores cuando la función correspondiente se activa:
• ST: radio en modo estéreo
• LOC: función de búsqueda de radio local activa
VM9311
1 2 3 4 5 6
36
Page 43

VM9311
CONTROL REMOTO
Tabla 1: Funciones de Control Remoto
Botón Función
Nombre/
Referencia
MENU 1 Ingresa al menú
TITLE 2 Ingresa al menú
MUTE 3 Alterna salida de audio encendido/apagado
POWER
AUDIO 5 Cambia el audio
REPT A-B 6 Configurar para
REPT 7 Repite la repro-
SRC 8 Selecciona el modo de reproducción
SUBTITLE 9 Selección de len-
DISP 10 Muestra información sobre la reproducción
ANGLE 13 Reproduce el
VOL - 15 Baja el volumen
VOL + 16 Sube el volumen
4 Enciende/apaga
14 Adelante el con-
17 Selecciona el
18 Detiene la repro-
DVD VCD
principal del disco
de títulos del disco
del lenguaje en la
reproducción de
un disco
reproducir en
repetición desde
A hasta B
ducción del
capítulo actual
guaje para el subtítulo
disco en un diferente ángulo para
una escena
tenido del disco
capítulo previo
para reproducir
ducción/Inicia la
reproducción
Enciende el PBC
cuando reproduce VCD
Reproduce los
primeros diez segundos de cada
capítulo/título
Configurar para
reproducir en
repetición desde
A hasta B
Repite la reproducción del
capítulo actual
Reproduce el
disco en un diferente ángulo para
una escena
Adelante el contenido del disco
Selecciona el
capítulo previo
para reproducir
Detiene la reproducción/Inicia la
reproducción
SINTONIZADOR
Adelante el contenido del disco
Busca una estación de radio disponible bajando
en frecuencia
Escanea estaciones en FM/AM;
reproduce/
almacena estaciones de radio;
borra estaciones
de radio
CD/MP3 XM iPod
Repite la reproducción de la pista
actual
Adelante el contenido del disco
Selecciona la
pista previa para
reproducir
Detiene la reproducción/Inicia la
reproducción
Ingresa al menú
Setup XM
Selecciona Modo
de la Categoría
Busca una estación de radio disponible bajando
en frecuencia
Escanea estaciones en XM;
reproduce/
almacena estaciones de radio
XM; borra estaciones de radio
XM
Selecciona Modo
de la Foto
Selecciona Modo
de la Música
Selecciona el
Modo Video
Repite la reproducción de la pista
actual
Tiene acceso al
menú del iPod
Detiene la reproducción/Inicia la
reproducción
NOTA: Su control remoto puede ser ligeramente
distinto del que se exhibe aquí en imagen. El
diagrama de arriba es solamente ilustrativo.
37
Page 44

Tabla 1: Funciones de Control Remoto
Botón Función
VM9311
Nombre/
Referencia
19 Selecciona el
BAND 20 Detiene la repro-
GOTO 21 Va a un momento
22 Reproducción
ZOOM 23 Se acerca o se
PIC 24 Muestra
OPEN/
CLOSE
WIDE 28 Selecciona modo
0, 1, 2, 3, 4,
5, 6, 7, 8, 9,
0 (Numeric
Keypad)
DVD
SETUP
SYS
SETUP
SCAN 34 Reproduce los
EJECT 35 Eyecta el disco
25 Abre/Cierra el monitor TFT
26 Reduce el ángulo de inclinación del monitor
27 Incrementa el ángulo de inclinación del monitor
29 Ingresa directa-
30 Accede al menú de Configuración de DVD
31 Accede al menú de Configuración del Sistema
DVD VCD
capítulo siguiente
para reproducir
ducción
determinado y
reproduce
lenta/ reproducción hacia atrás
lenta
aleja de una imagen
parámetros de
configuración
de reproducción:
Cinema, Normal o
OFF.
mente al capítulo
Selecciona el
capítulo siguiente
para reproducir
Detiene la reproducción
Va a un momento
determinado y
reproduce
Reproducción
lenta/ reproducción hacia atrás
lenta
Se acerca o se
aleja de una imagen
Muestra
parámetros de
configuración
Selecciona modo
de reproducción:
Cinema, Normal o
OFF.
SINTONIZADOR
Busca una estación de radio disponible subiendo
en frecuencia
Selecciona banda
FM/AM
Selecciona modo
de reproducción:
Cinema o OFF.
1-6 selecciona lo
que está en
memoria en la
banda actual
CD/MP3 XM iPod
Selecciona la
pista siguiente
para reproducir
Detiene la reproducción
Selecciona modo
de reproducción:
Cinema, Normal o
OFF.
Ingresa directamente a la pista
primeros diez segundos de cada
pista
Busca una estación de radio XM
disponible subiendo en frecuencia
Selecciona banda
XM, XM1, XM2, o
XM3
Selecciona modo
de reproducción:
Cinema o OFF.
1-6 selecciona lo
que está en
memoria
Selecciona la
pista siguiente
para reproducir
Selecciona modo
de reproducción:
Cinema o OFF.
NOTA: Su control remoto puede ser ligeramente
distinto del que se exhibe aquí en imagen. El
diagrama de arriba es solamente ilustrativo.
38
Page 45

VM9311
UTILIZACIÓN DEL MONITOR TFT
Abrir/Cerrar el Monitor TFT
Presione el botón OPEN (1) en el panel delantero o presione
el botón ( , 25) en el control remoto de la zona delantera
para activar el mecanismo que mueve la pantalla hacia una
posición visible.
Presione el botón OPEN (1) en el panel delantero o presione
el botón ( , 25) en el control remoto de la zona delantera
para volver la pantalla a su compartimento.
Abrir Automáticamente el Monitor TFT
Si "TFT Auto Open" está en posición "on" (encendido)
cuando la unidad está encendida, el monitor
automáticamente se mueve hacia una posición visible.
Si "TFT Auto Open" está en "off" (apagado) cuando la unidad
está encendida, presione el botón OPEN (1) o el botón ( ,
25) en el control remoto de la zona delantera para mover el
monitor a una posición visible.
Ajuste de Ángulo de Inclinación del Monitor
Una característica conocida de los paneles LCD es la calidad
de la imagen en relación al ángulo de visión. El ángulo del
monitor se puede ajustar para una visión óptima utilizando
uno de los siguientes métodos:
Ajuste de Ángulo Paso a Paso
Presione el botón ( , 3) ó ( ,4) en el cuadro del monitor
para ajustar el ángulo de inclinación de la pantalla de un
paso por vez.
Ajuste de Ángulo Continuo
Presione y mantenga el botón ( , 3) ó ( ,4) en el cuadro
del monitor para ajustar el ángulo de inclinación en
movimiento continuo.
Proporción de la Imagen
Presione el botón WIDE (28) en el control remoto o el botón
WIDE/PICTURE (2) en el monitor para ajustar la proporción
de la imagen de siguiente forma:
TOTAL (CINEMA)
Toda la pantalla se extiende
horizontalmente a la proporción de 16
a 9. La proporción de extensión es la
misma en cualquier punto.
NORMAL
La pantalla convencional tiene una
proporción horizontal-vertical de 4 a 3,
dejando un área negra en los lados
derecho e izquierdo de la pantalla.
OFF
Proporción de la Imagen
La tabla 3 demuestra el modo de salida video para cada
fuente que juega.
Fuente de Reproducción
AM/FM TUNER (sintonizador) Modo YUV
XM TUNER (sintonizador) Modo YUV
iPod Modo YUV
DVD Modo YUV
AUX IN Modo CVBS
**CVBS - Señal de base de banda de video compuesta
(Composite Video Baseband Signal)
Procedimiento de Ajuste de Parámetro
1. Ingresar en modo de Configuración de Calidad de
Imagen:
Presione el botón PIC (24) en el remoto o presione y
mantenga el botón WIDE/PICTURE (2) en el panel del
monitor.
2. Seleccione los elementos a configurar:
Presione los botones (>>) (
presione y mantenga los botones (/\) o (V) (18, 19) en el
panel del monitor.
3. Configure los Parámetros:
Presione los botones (|<<) (>>|) (17, 19) en el remoto o
presione y mantenga los botones (<) o (>) (16, 17) en el
panel del monitor.
4.
Salir del Modo de Configuración de Calidad de Imagen:
Presione el botón
mantenga el botón
monitor.
Freno de Mano
Bloqueo con Freno de Mano
Cuando el alambre rosado del "PARKING" está conectado
con el interruptor del freno del vehículo, el monitor delantero
de TFT exhibirá el vídeo solamente cuando se contrata la
secuencia del freno de mano. Antes de comenzar la
secuencia del freno de mano, la radio debe estar encendido
con el disco video de los medios insertado y jugar.
Secuencia fel Freno de Mano
Hay dos situaciones que pueden comenzar la secuencia del
freno de mano:
Tabla 2: Formatos de Salida de Video
Formato de Salida de Video
<<)(14, 22) en el remoto o
PIC
(24) en el remoto o presione y
WIDE
/PICTURE
(2) en el panel del
• Se contrata el freno de estacionamiento (encendido)
cuando se enciende el vehículo o se gira el accesorio/la
ignición. Para activar el vídeo, los acontecimientos
siguientes deben ser terminados:
a. Lance el freno de mano para 2 segundos.
b. Reactivaron el freno de mano para 2 segundos.
c. El vídeo se debe exhibir en el monitor de TFT en el
plazo de 2 segundos.
• Se contrata el freno de mano y (apagado) cuando se
enciende el vehículo o se gira el accessory/ignition. Para
activar el vídeo, los acontecimientos siguientes deben ser
terminados:
a. Active el freno de mano para 2 segundos.
b. Lance el freno de mano para 2 segundos.
c. Reactivaron el freno de mano.
d. El vídeo se debe exhibir en el monitor de TFT en el
plazo de 2 segundos.
Mecanismo de Movimiento de Monitor
Si ocurre una obstrucción en la ruta del monitor, las medidas
de protección siguientes se pueden tomar para prevenir
daños en el mecanismo o en el monitor:
Tabla 3: Medidas de Protección del Monitor
Obstrucción
Monitor cargado hacia
afuera horizontalmente
Monitor cargado hacia
adentro horizontalmente
Monitor cargado hacia
afuera verticalmente
Monitor cargado hacia
adentro verticalmente
Protección
Propia
El monitor se
guarda
automáticamente en la
unidad
La unidad se
detiene en un
punto de
obstrucción
La unidad se
detiene en un
punto de
obstrucción
La unidad se
detiene en un
punto de
obstrucción
Luego de ejecutar el procedimiento de protección, se
reasume la operación normal presionando el botón OPEN (1)
o desconectando y reconectando la energía.
Botón OPEN
Presionado
Monitor extendido completamente de forma
horizontal
Monitor extendido completamente de forma
horizontal
El monitor gira
de vuelta hacia
la unidad
El monitor gira
de vuelta hacia
la unidad
Energía
Reconectada
El monitor se
guarda
automáticamente en la
unidad
El monitor se
guarda
automáticamente en la
unidad
El monitor gira
de vuelta hacia
la unidad
El monitor gira
de vuelta hacia
la unidad
39
Page 46

INSTRUCCIONES DE OPERACIÓN
Encendido / Apagado
Presione el botón /MUTE (1) para encender la unidad. Los
botones en la delantera de la unidad se encienden y
"WELCOME" aparece brevemente en el panel LCD (17),
seguido por el modo actual. Si la pantalla TFT está abierta,
solamente se exhibe el modo actual.
Presione y sostenga el botón /MUTE (1) en el panel
delantero o el botón POWER (4) en el telecontrol para
accionar apagado el monitor de unit.The se dibuja
nuevamente dentro del compartimiento principal y la pantalla
del LCD exhibe "BYE-BYE".
Confirmación Bip Audible
Un sonido audible confirma la selección de cada función.
Este sonido no puede ser desactivado.
Mute
Presione el botón /MUTE (1) en el panel delantero o el
botón MUTE (3) en el remoto para enmudecer el volumen de
la unidad. Presione el botón MUTE nuevamente para
restablecer el volumen. "MUTE" aparece en el monitor LCD.
Ajustar el volumen o utilizar cualquiera de las funciones de
configuración de audio cancela la función de enmudecer.
Selección de Fuente de Reproducción
Presione el botón SRC (15) en el panel delantero o el botón
SRC (8) en el remoto para cambiar entre las fuentes de
reproducción disponibles en el orden siguiente: TUNER,
DVD, AUX IN o CAMERA (cámara de video de visión
trasera). El modo de reproducción aparece en las pantallas
TFT y LCD.
Modo AUX IN
Un dispositivo periférico externo se puede conectar a esta
unidad vía una salida RCA y "AUX-IN".
Ajuste de Volumen
Para subir o bajar el volumen, gire el codificador giratorio
(ROTARY ENCODER, 6) en el panel delantero o presione
los botones VOL+/VOL- (15,16) en el control remoto.
Cuando el volumen alcanza "0" o "40", un sonido como bip
indica que el límite de ajuste se alcanzó. El volumen va
desde "0" a "40". La pantalla LCD o TFT exhiben el nivel de
volumen por 3 segundos.
Volumen en Inicio Programable
Esta función permite al usuario seleccionar un volumen de
encendido, sin importar el volumen en el cual se dejó la
unidad al apagarla. Para programar un volumen específico,
mantenga presionado el botón AUDIO (2) mientras la barra
de volumen amarilla se exhibe en pantalla. La unidad sonará
con dos bip para confirmar la configuración de volumen en
encendido.
Menú de Control de Audio
La función de Control de Audio le permite ajustar fácilmente
su sistema de audio para alcanzar las características
acústicas de su vehículo, las cuales varían de acuerdo al tipo
de vehículo y sus medidas. Para obtener el mejor sonido
posible de su nuevo sistema, asegúrese de ajustar la
configuración de sus altavoces también. Una configuración
adecuada de balances izquierdo-derecho y delantero-trasero
potencia los efectos del ecualizador de la cabina.
Accediendo al Menú de Control de Audio
Presione el botón VOL/LOC/DX (6) en el panel delantero una
vez para mostrar el menú "AUDIO".
Seleccionando una Función de Audio para Ajustar
Presione continuamente el botón VOL/LOC/DX (6) en el
panel delantero, o presione los botones (>>)/(
el control remoto o los botones (/\)/(V) (18, 19) en el joystick
para seleccionar la función de audio a ajustar.
Ajustando una Función de Audio
Rote el botón
(17, 19) en el control remoto, o presione los botones (
en el joystick para ajustar la función seleccionada con la
configuración deseada.
Función Audio Rango de Ajuste
EQ (ecualizador) User (usuario)
Bass (bajo) -14 a +14
Treble (agudos) -14 a +14
Fader (balance delantero - tra-
sero)
Balance (Balance Derecho -
Izquierdo)
VOL/LOC/DX
(6), presione los botones (
Tabla 4: Ajustes de Audio
Flat (plano)
Jazz
Pop
Classical (clásico)
Rock (roca)
Vocal
-7 a +7
-9 a +9
<<) (14, 22) en
|<<
)/(
>>|
)
<
)/(>) (16, 17)
VM9311
Tabla 4: Ajustes de Audio
Función Audio Rango de Ajuste
Sub (Altavoz de graves) -9 a +9
Loud (Volumen) Off (apagado), 1-4
NOTA: Los niveles de Graves y Agudos son ajustables
únicamente cuando el EQ (ecualizador) está en modo
"User".
Intensidad
La intensidad level/function es dependiente en el ajuste
principal del volumen. Mientras que se aumenta el volumen,
menos remuneración de la intensidad se aplica a la señal
audio. Ésta es referidad "Auto-Loudness". Los ajustes
posibles de la intensidad son como sigue:
• OFF (Apagado)
• 1 - Alza baja leve en el nivel del bajo volumen
• 2 - Alza baja moderada en el nivel del bajo volumen
• 3 - Buena alza baja en el punto bajo al nivel mediados de
del volumen
• 4 - Alza baja máxima en el nivel mediados de del volumen
Saliendo del Menú de Control de Audio
Presione y mantenga el botón VOL/LOC/DX (6) o deje de
hacer ajustes por unos segundos para salir del menú de
control de audio.
Reinicio del Sistema
Para corregir una interrupción del sistema u otra operación
irregular, utilice la punta de un lápiz para presionar el botón
de reinicio (RESET, 22) ubicado en la esquina delantera
derecha inferior de la unidad. Luego del reinicio del sistema,
la unidad reestablece todas las configuraciones de fábrica.
[RESET] Button
NOTA: Si la unidad se reinicia mientras está en
ejecución un DVD, el DVD reasume su reproducción una
vez que el reinicio se complete.
Enmudecedor de Línea
Si el cable "MUTE" (enmudecedor) está conectado, la salida
del audio se enmudece cuando una llamada de teléfono se
recibe en el teléfono del auto o cuando se realiza navegación
verbal.
40
Page 47

VM9311
MENÚ DE CONFIGURACIÓN DE SISTEMA
En modo de Configuración de Sistema ("System Setup"),
están disponibles para ajustes la Configuración ASP ("ASP
CONFIG") y Configuración General ("GENERAL SETUP").
La configuración se puede realizar presionando el botón
dedicado en el control remoto o en el panel delantero. Para
configuraciones del sistema, presione el botó SYS SETUP
(31) en el control remoto para ingresar al menú de
Configuración del Sistema ("Systema Setup"). "ASP
CONFIG" se remarca en verde.
Menú de Configuración General
Accediendo al Menú de Configuración General
Para acceder al Menú de Configuración General ("GENERAL
SETUP"), presione los botones de dirección en el joystick
(16, 17, 18, 19) o en el control remoto (14, 17, 18, 19, 22)
para remarcar "GENERAL SETUP" en verde.
Botones de la Dirección
Presione el bot
men
ú
de Configuración General (GENERAL SETUP). Un
men
ú
aparece con la opción para el primer artículo, Radio,
resaltado en luz azul.
ó
n >/|| (18) en el control remoto para entrar al
Seleccionando una Función para Ajuste
Presione los botones >> or
<< (14, 22) en el control remoto o
los botones /\ o V (18, 19) en el joystick para seleccionar la
función a ajustar.
Ajustando una Función
1. Ingrese en el campo de opción para la función que
desea ajustar presionando el botón >/|| (18) en el control remoto o presionando el botón ENTER (joystick)
(20) en la unidad. Un submenú aparece en segunda fila
con la opción seleccionada remarcada en celeste.
2. Seleccione un nuevo valor presionando los botones >>
o
<< (14, 22) en el control remoto o los botones /\ o V
(18, 19) en el joystick.
3. Confirme su selección presionando los botones
o >>| (22, 17, 19) en el control remoto, o los botones < o
> (16, 17) en el joystick. El nuevo valor se remarca en
celeste y la configuración se completa.
Tabla 5: Función de Menú de Configuración General
Configuración Opciones Función
Radio USA • AM Frequency Spacing - 10kHz
Europe • AM Frequency Spacing - 9kHz
South
America 1
South
America 2
Arabia • AM Frequency Spacing - 9kHz
• AM Frequency Band -
• FM Frequency Spacing - 200kHz
• FM Frequency Band -
• AM Frequency Band -
• FM Frequency Spacing - 50kHz
• FM Frequency Band -
• AM Frequency Spacing - 10kHz
• AM Frequency Band -
• FM Frequency Spacing - 100kHz
• FM Frequency Band -
• AM Frequency Spacing - 5kHz
• AM Frequency Band -
• FM Frequency Spacing - 100kHz
• FM Frequency Band -
• AM Frequency Band -
• FM Frequency Spacing - 100kHz
• FM Frequency Band -
530kHz~1720kHz
87.5MHz~107.9MHz
522kHz~1620kHz
87.5MHz~108.0MHz
530kHz~1720kHz
87.5MHz~108.0MHz
520kHz~1600kHz
87.5MHz~108.0MHz
531kHz~1620kHz
87.5MHz~108.0MHz
<<, |<<,
Tabla 5: Función de Menú de Configuración General
Configuración Opciones Función
Korea • AM Frequency Spacing - 9kHz
China • AM Frequency Spacing - 9kHz
Clock Mode
(Modo Reloj)
Screen Saver
(Protector de
Pantalla)
Formato
video (el
trazado de
circuito de la
entrada autodetects la
señal video
de la
CÁMARA
FOTOGRÁFICA y aux.
en la fuente
video. El formato video
no afecta el
sintonizador
de la TV esto es un
sintonizador
de NTSC TV
solamente.
TFT Auto
Open (Apertura
Automática
del TFT)
Lenguaje de
OSD
Clock (Reloj) (HH:MM) Vea "Ajuste del reloj" para aprender
12H El reloj muestra el horario en 12
24H El reloj muestra el horario en 24
On (Encendidi)
Off (apagado)
Auto
(Automático
)
NTSC Las señales de color salen en el
PAL Las señales de color salen en el
On (Encendido)
Off (Apagado)
Manual Cuando la ignición se da vuelta
Inglés Los menúes se muestran en inglés
• AM Frequency Band 531kHz~1602kHz
• FM Frequency Spacing - 200kHz
• FM Frequency Band -
88.1MHz~107.9MHz
• AM Frequency Band 522kHz~1620kHz
• FM Frequency Spacing - 100kHz
• FM Frequency Band -
87.5MHz~108.0MHz
horas utilizando AM y PM.
horas hasta las 23:59.
Encendido/apagado de protector de
pantalla.
La salida de color de la señal se
cambia automáticamente basada
en el disco actual.
formato estándar NTSC.
formato estándar PAL.
El panel TFT se abre automáticamente cuando la unidad se
enciende.
Usted debe presionar el botón
OPEN (1) para abrir el panel TFT.
APAGADO, el panel de TFT no
contrae si estaba previamente
hacia fuera
solamente.
cómo se pone en hora el reloj.
41
Page 48

VM9311
Tabla 5: Función de Menú de Configuración General
Configuración Opciones Función
Volver al menú anterior.
Poniendo en Hora el Reloj
Modo 1 – Pantalla TFT abierta:
1. Acceda a la configuración del reloj ("Clock") bajo el
menú de Configuración General.
2. Presione los botones >> o
<< (14, 22) en el control
remoto o los botones /\ o V (18, 19) en el joystick para
mover el cursor a la posición de hora ("Hour") o de
minuto ("Min").
3. Presione los botones |<< o >>| (17, 19) en el control
remoto o los botones < o > (16, 17) en el joystick para
ajustar la hora o minutos.
4. Presione el botón
<< (14) en el control remoto para
confirmar la configuración.
Método 2 - Pantalla TFT cerrada:
1. Presione y mantenga presionado el botón DISP (5)
hasta que el reloj destelle en la pantalla LCD.
2. Presione los botones /\ o V (18, 19) en el joystick para
mover el cursor a la posición de hora ("Hour") o minuto
("Min").
3. Presione los botones < o > (16, 17) en el joystick para
ajustar la hora o minutos.
4. Presione el botón DISP (5) en la unidad para confirmar
la configuración.
Regresar al Menú de Configuración de Sistema
Para regresar al menú de Configuración de Sistema, muvase
hasta , luego presione el botón >/|| en el control remoto.
Menú de Configuración de ASP
El Menú de Configuración de ASP le permite realizar ajustes
de audio finos.
Accediendo al Menú de Configuración de ASP
Para acceder al Menú de Configuración ASP (ASP
CONFIG), presione los botones de dirección en el joystick
(16, 17, 18, 19) o en el control remoto (14, 17, 18, 19, 22)
para remarcar CONFIG ASP en verde. Presione el botón >/||
(18) en el control remoto para entrar al menú de
Configuración de ASP (ASP CONFIG). Un menú aparece
con la opción para el primer tem, Frecuencia Central de
Graves (Bass Center Freq, resaltado en celeste.
Ajustando una Función
1. Ingrese en el campo de opción para la función que
desea ajustar presionando el botón >/|| (18) en el control remoto o presionando el botón ENTER (joystick)
(20) en la unidad. Un submenú aparece en segunda fila
con la opción seleccionada remarcada en celeste.
2. Seleccione un nuevo valor presionando los botones >>
o
<< (14, 22).
3. Confirme su selección presionando los botones
<<, |<< ,
o >>| (14, 17, 19) en el control remoto, o los botones < o
> (16, 17) en el joystick. El nuevo valor se remarca en
celeste y la configuración se completa.
Tabla 6: Funciones de Menú de Configuración de ASP
Configuración Opciones Función
Bass Center
Frequency
(Frecuencia
Central de
Graves)
Treble Center
Frequency
(Frecuencia
Central de
Agudos)
60Hz De acuerdo a la fuente de audio,
80Hz
100Hz
130Hz
150Hz
200Hz
10KHz De acuerdo a la fuente de audio,
12.5KHz
15KHz
17KHz
seleccione la Frecuencia Central de
Graves para alcanzar el mejor efecto
de Graves.
seleccione la Frecuencia Central de
Agudos para alcanzar el mejor efecto
de Agudos.
Tabla 6: Funciones de Menú de Configuración de ASP
Configuración Opciones Función
Sub Filter (Filtro de Altavoz
de Graves)
Sub phase(
Fase de
Altavoz de
Grave)
Bass
Q0Factor
(Factor Q de
Graves)
80Hz Seleccionando una frecuencia de
120Hz
160Hz
0D Salida de altavoz de grave en fase
180D Salida del altavoz de graves FUERA
1.0 Cuando se selecciona la Frecuencia
1.25
1.5
2.0
cruzamiento configura una frecuencia de corte del LPF (filtro de paso
bajo) del altavoz de graves (subwoofer) y el HPF (filtro de paso alto)
del altavoz "SMALL". La configuración de frecuencia del Cruzamiento
no tiene efecto si el altavoz de graves
está en "OFF" o si cualquier otro
altavoz está configurado en
"LARGE".
DE fase.
NOTA: Dependiendo de su i nstalación, revertir la fase del altavoz de
graves puede incrementar la salida
de Graves.
Central de Graves, ajustar el Factor
Q de Graves altera la salida afilada
de Graves.
Volver al menú anterior.
Saliendo del Menú de Configuración de
Sistema
Para salir del modo de configuración y reasumir una
reproducción normal, presione el botón de Configuración de
Sistema (SYS SETUP, 31) en el control remoto o el botón
DISP (5) en el panel delantero.
42
Page 49

VM9311
OPERACIÓN DEL RADIO
Pantalla del Sintonizador de TFT
1. Indicador de Banda de Radio Actual
2. Indicador de Frecuencia de Radio
3. Reloj
4. Indicador de Transmisión en Estéreo
5. Indicador de Transmisión de Señal Local Fuerte
6. Estaciones de Radio Preseleccionada
7. Modo de Reproducción
8. Nivel de Ecualizador Definido por el Usuario
9. Indicador de Configuración de Volumen
10. Indicador de Estaciones Actualmente en Memoria
Pantalla LCD del Radio
Cambio a Fuente de Radio
Presione el botón SRC (15) en el panel delantero o en el
control remoto (8) para cambiar a la fuente del RADIO. La
pantalla TFT o LCD del Sintonizador aparece.
Selección de Banda FM/AM
Presione el botón BAND (14) en el panel delantero o en el
control remoto (20) para cambiar entre las bandas
siguientes: FM1, FM2, FM3, AM1, y AM2.
Búsqueda de Sintonía
Presione el botón >>| (19) en el control remoto o el botón >
(17) en el joystick para buscar la estación siguiente más alta.
Presione el botón |<< (17) en el control remoto o el botón <
(16) en el joystick para buscar la estación siguiente más baja.
Sintonía Manual
Presione los botones >> o << (14, 22) en el control remoto o
los botones /\ o V (18, 19) en el joystick para incrementar o
bajar la frecuencia de sintonía un paso a la vez.
Utilizando Estaciones Configuradas
Previamente
Seis botones numerados almacenan y sintonizan estaciones
preseleccionadas por cada banda. T odas las seis estaciones
almacenadas en cada banda (P1 a P6) aparecen en la
pantalla TFT.
Almacenando una Estación
1. Seleccione una banda (si es necesario), luego seleccione una estación.
2. Presione el botón de preselección (8-13) por tres
segundos. El botón de preselección aparece en el panel
LCD.
Sintonizando una Estación
1. Seleccione una banda (si es necesario).
2. Presione el botón de preselección (8-13) para
seleccionar la estación almacenada correspondiente.
Las nuevas estaciones reemplazan las almacenadas
anteriormente en esa banda.
Buscador de Estaciones de Radio Local
(LOC)
Cuando la función Local está encendida, solamente se
reproducen radios con señal fuerte. Para activar la función
Local, presione y mantenga el botón LO/DX (6) en el panel
delantero. Presione nuevamente LO/DX para apagar la
función Local. Cuando la última función Local se activa, el
indicador "LOC" aparece encendido en la pantalla LCD o
TFT.
1
1. Indicador de Banda de Radio Actual
2. Indicador de Frecuencia de Radio
3. Indicador de Estaciones Actualmente en Memoria
4. Indicador de Transmisión en Estéreo
5. Indicador de Transmisión de Señal Local Fuerte
2
3
4
5
Almacenamiento Automático (AS)
Para seleccionar seis estaciones fuertes y almacenarlas en
la banda actual:
1. Seleccione una banda (si es necesario).
2. Presione AS (26) por > 2 segundos para activar la
función de Almacenaje Automático.
43
Page 50

OPERACIÓN DEL VIDEO DE DVD/VCD
VM9311
NOTA: Cuando está adecuadamente instalado, el video
en DVD no puede reproducirse en la pantalla TFT
principal a menos que el freno de estacionamiento esté
puesto. Si usted intenta ver un DVD mientras el vehículo
está en movimiento, la pantalla TFT muestra "PARKING"
con un fondo azul. Las pantallas de video traseras, si
corresponde, operarán normalmente.
Abriendo / Cerrando la Pantalla de Video TFT
Abriendo la Pantalla TFT
Para abrir la pantalla de video TFT, presione el botón OPEN
(1). La unidad hace un ruido de bip y luego se abre.
Cerrando la Pantalla TFT
Presione el botón
TFT. Si la pantalla está en la posición "IN", la misma se mueve
hacia afuera antes de cerrarse. Una vez que la pantalla TFT está
cerrada, el panel LCD muestra el estado actual.
OPEN
(1) nuevamente para cerrar la pantalla
Pantalla LCD del DVD
3
1. Capítulo en Reproducción Actualmente
2. Tiempo de Reproducción Actual
3. SC - Reproducción en Escaneo; RPT - Reproducción
en Repetición; RDM - Reproducción leatoria; ALL Reproducción de Todos los Discos
1
2
Insertar un Disco
Luego de insertar un disco DVD, el modo DVD se inicia y
comienza la reproduccin del disco. Si la pantalla TFT est
cerrada, el indicador de DVD aparece iluminada en la
pantalla LCD.
NOTA: Si el Seguro de Padres (Rating) se activa y el
disco que se inserta no est autorizado, se debe ingresar
un cdigo de 4 dgitos y/o el disco debe ser autorizado
(vea “Menú RATING (Bloqueo de Padres)” en la
página 47).
Usted no puede insertar un disco si hay un disco ya en la
unidad o si est apagada.
NOTA: DVD-R y DVD-RW no se reproducirn al menos
que la sesin de grabacin est cerrada y el DVD finalizado.
Eyectar un Disco
Presione el botón (21) en el panel delantero o en el control
remoto (25) para eyectar al disco. La unidad
automáticamente vuelve al modo Radio.
Usted puede eyectar el disco con la energía apagada y la
unidad permanecerá apagada luego de que el disco se haya
eyectado.
Reinicie el Mecanismo de Carga
Si el disco se carga anormalmente o si ocurre una operación
del mecanismo central anormal, presione y mantenga el
botón (21) en el panel delantero o el control remoto (25)
para reiniciar el mecanismo de carga. Se reasume la
operación normal.
Controlando la Reproducción
Deteniendo la Reproducción
Presione el botón 6/STOP (13) en el panel delantero o el
botón /BAND (20) en el control remoto para detener la
reproducción del DVD.
Pausando la Reproducción
Presione le botón ENTER (20) en el panel delantero o el
botón >/|| en el control remoto (18) para pausar o reasumir la
reproducción del disco. Para reasumir aparato de lectura,
presione botón ENTER (20) en el panel delantero o el botón
>/|| en el mando a distancia (18).
Ejecución en Cámara Lenta
Presione el botón V (19) en el control remoto para jugar el
título actual en cámara lenta a ½, ¼, 1/6 o 1/7 de la velocidad
normal. Presione >/|| (18) para reanudar la reproducción
normal.
Avance Rápido/Retroceso Rápido
Presione el botón >> (14) en el control remoto o el botón /\
(18) en el joystick para avance rápido. Mantenga
presionando y soltando el botón para incrementar la
velocidad "2X" a "4X", "8X" y "20X".
Reproducción en Repetición
Presione el botón 4/REP (1 1) en el panel delantero o el botón
REPT (7) en el control remoto para alternar el modo de
repetición de acuerdo a lo siguiente:
• DVD Repetir Título, Repetir Capítulo, Apagar Repetir
• VCD (PBC apagado): Repetir Simple, Apagar Repetir
NOTA: Para una reproducción VCD, la función repetir no
está disponible si PBC está encendido.
Función de Repetición Seccional (A-B)
Utilice la función A-B para definir un área específica de un
disco para repetir.
• Presione el botón REPT A-B (6) en el control remoto para
configurar el punto de partida (A) de la sección repetida.
• Presione el botón REPT A-B una vez que alcanzó el
punto de finalización deseado (B) de la sección repetida.
La porción seleccionada del DVD se repetirá ahora
continuamente.
• Presione el botón REPT A-B nuevamente para cancelar
la configuración de la sección A-B y detener la ejecución
en repetición.
Reproducción Aleatoria
Con la reproducción de un DVD, VCD o CD, presione el
botón 5/RDM (12) en el panel delantero o el botón RDM (33)
en el control remoto para activar la reproducción aleatoria y
reproducir todos los capítulos/pistas en orden aleatorio.
"Shuffle On" aparece en pantalla.
Presione el botón >>| (19) en el control remoto o el botón >
(17) en el joystick para buscar la estación aleatoria siguiente.
Presione el botón RDM nuevamente para apagar la
reproducción aleatoria. "Shuffle Off" aparece en pantalla.
NOTA: Cuando un VCD se está reproduciendo con PBC
encendido en "On", el activar la reproducción aleatoria
automáticamente apaga el PBC.
Accediendo al Menú DVD
Presione el botón MENU (1) en el control remoto para
mostrar el menú de DVD principal. Utilice los botones
direccionales (flechas) (<, >, /\ y V) en el joystick (16, 17, 18,
19) para seleccionar un título del menú.
Presione el botón TITLE (2) en el control remoto para
seleccionar un título diferente para reproducir.
Presione el botón >/|| (18) en el control remoto o ingrese el
botón ENTER (20) para confirmar su selección e iniciar la
reproducción.
Moviéndose a Través de Capítulos
Presione el botón >>| (19) en el control remoto o el botón >
(17) en el joystick para avanzar al próximo capítulo en el
DVD.
44
Page 51

VM9311
Presione el botón |<< (17) en el control remoto o el botón <
(16) en el joystick para ir al capítulo previo.
Búsqueda Goto
Durante la reproducción de DVD o VCD, realice los
siguientes pasos para utilizar la función GOTO para acceder
a una ubicación especfica en el disco:
1. Presione el botón GOTO (21) en el control remoto para
ingresar al modo GOTO.
2. Presione los botones >> o
remoto o los botones /\ o V (18, 19) en el joystick para
seleccionar una categora (remarcada en azul).
• Para modo DVD, usted puede elegir el buscador de
Hora o Título/Capítulo.
• Para modo VCD, presione el botón GOTO para elegir
entre Búsqueda de Pista (Track Search), Búsqueda de
Disco (Disc Search) y Salir (Exit).
3. Ingrese una hora en el campo utilizando el teclado
numérico (29) en el control remoto.
4. Presione el botón >/|| (18) en el control remoto o
ingrese el botón ENTER (joystick) (20) para ir a una
ubicación específica en el disco.
5. Presione el botón GOTO nuevamente para salir.
La siguiente información se muestra en la parte inferior de la
pantalla durante la reproducción de un VCD en modo de 2
<< (14, 22) en el control
Para modo DVD, usted
puede elegir el
buscador de Hora o
Título/Capítulo.
Para modo DVD, usted
puede elegir el
buscador de Hora o
Título/Capítulo.
Para el modo de VCD,
presione el botón
GOTO para elegir entre
la búsqueda de la pista,
la búsqueda del disco y
la salida
Capítulo Directo / Selección de Pista
Durante la reproducción del DVD,
VCD y CD, usted puede utilizar el
teclado numérico en el control
remoto (29) para acceder a una
pista directamente.
Viendo un Ángulo de
Imagen Alterno (DVD
Solamente)
Algunos DVDs contienen escenas que han sido grabadas
simultáneamente desde diferentes ángulos. Para discos
grabados en múltiples ángulos, presione el botón ANGLE
(13) en el control remoto para alternar entre los ángulos
disponibles en la imagen en pantalla.
Zoom (Acercamiento de imagen)
Presione el botón ZOOM (23) en el control remoto para
agrandar y panear la imagen del video utilizando las
siguientes opciones: "Q1", "Q2", "Q3", y "OFF".
Discos con Lenguaje Múltiple (DVD
Solamente)
Cambiando el Lenguaje del Audio
Si usted está mirando un disco grabado en múltiples
lenguas, presione el botón AUDIO (5) en el control remoto
para elegir un lenguaje.
Cambiando el Lenguaje del Subtítulo
Si usted está viendo un disco grabado en múltiples lenguajes
con subtítulos, presione el botón SUBTITLE (9) en el control
remoto para elegir el lenguaje en el cual le gustaría que
aparezcan los subtítulos.
NOTA: Durante la reproducción de un VCD, presione el
botón AUDIO (5) en el control remoto para elegir entre
Canal Izquierdo, Canal Derecho y Estéreo.
PBC (Control de Reproducción) (VCD
Solamente)
Para VCDs con funcionalidad de reproducción, PBC (control
de reproducción) provee controles adicionales para la
reproducción de un VCD.
Presione le botón MENÚ (1) en el control remoto para
alternar la función PBC entre encendido o apagado "On"/
"Off". Una vez que el PBC esté encendido, la reproducción
comienza de la pista uno de la lista de reproducción.
NOTA: Cuando el PBC se activa, el avance rápido,
reproducción lenta y pista previa/siguiente están
disponibles. Repetir y seleccionar pista directa no están
disponibles.
Cuando el PBC está activo, seleccionar aleatorio, escaneo o
búsqueda automáticamente desactiva el PBC.
Información de Reproducción
Durante la reproducción de DVD/CD y VCD, presione el
botón DISP (10) en el control remoto para mostrar
información de reproducción en pantalla incluyendo el medio
en reproducción y el tiempo de reproducción actual.
Información de Reproducción de DVD/CD
La siguiente información se muestra en la parte superior de
la pantalla durante la reproducción de un DVD/CD:
• T : 5/8 - "5 / 8" indica el quinto de 8 títulos en el DVD que
está reproduciendo actualmente.
• C : 2/16 - "2 / 16" indica el segundo de 16 títulos en el
DVD que está reproduciendo actualmente.
• 00:41:28 - "00:41:28" indica el tiempo de reproducción del
título actual.
• 2 / 6 Eng - La información de lenguaje indica el
segundo lenguaje de 6 (Inglés) que actualmente está en
uso.
La siguiente información se muestra en la parte inferior de la
pantalla durante la reproducción de un DVD:
Front: DVD/CD EQ: Flat Loud: Level 1
• Delantero: DVD - "DVD" es la fuente de reproducción
actual para la zona delantera.
Información de Reproducción de VCD
La siguiente información se muestra en la parte superior de
la pantalla durante la reproducción de un VCD:
• VCD2.0 - Formato del disco actual.
• T : 6/18 - "6 / 18" indica el sexto de 18 títulos en el VCD
que está reproduciendo actualmente.
• 00:02:18 - "00:02:18" indica el tiempo de reproducción del
título actual.
45
Page 52

VM9311
canales:
Front: DVD/CD EQ: Flat Loud: Level 1
• Delantero DVD/CD: "DVD/CD" es la fuente de
reproducción actual para la zona delantera.
• EQ: PLANO - El ecualizador está configurado en plano
(FLAT)
• Volumen: Nivel 1 - La opción de Volumen está
configurada a volumen de Nivel 1.
Información de Disco General
Tabla 7: Propiedades del Disco
Símbolo Propiedades de Disco de 12 cm
Lado simple capa simple (DVD-5)
Lado simple capa doble (DVD-9)
Lado doble capa simple (DVD-10)
Lado doble capa doble (DVD-18)
Lado simple capa simple (VCD) (Método MPEG 1)
Lado simple capa simple 74 minutos
Tabla 8: Símbolos de Disco
Tiempo de
Repord. Máx.
(Método MPEG 2)
133 minutos
242 minutos
266 minutos
484 minutos
74 minutos
Tabla 8: Símbolos de Disco
Símbolo Significado
Indica el código de área donde el disco se puede
pasar.
• Región 1: USA, Canadá, Islas del Océano
Pacífico Este
• Región 2: Japón, Europa de Oeste, Europa
del Norte, Egipto, Sudáfrica y Oriente Medio.
• Región 3: Taiwán, Hong King, Corea del Sur,
Tailandia, Indonesia y Asia del sudeste.
• Región 4: Australia, Nueva Zelanda, América
Central y América del Sur, Islas Oceánicas del
Pacífico Sur/Oceanía.
• Región 5: Rusia, Mongolia, India, Asia
Central, Europa del Este, Corea del Norte,
África del Norte, Asia Noroeste.
• Región 6: China Continental
• ALL: Todas las Regiones
Símbolo Significado
Número de lenguajes de voz grabados. El
número dentro del ícono indica el número de lenguajes en el disco (máximo de 8) .
Número de lenguajes en subtítulo disponibles en
el disco (máximo de 32).
Número de ángulos provistos (máximo de 9).
Proporción de imagen disponible. "LB" significa
Letter Box (Buzón) y "PS" significa Pan/Scan
(paneo/escaneo). En el ejemplo en la izquierda, el
video 16:9 se puede convertir a video Letter Box.
46
Page 53

VM9311
MENÚ DE CONFIGURACIÓN DEL DVD/DISCO
Ajustando una Función
NOTA: Un DVD/disco se debe cargar en el mecanismo y
jugar antes de tener acceso al menú de la disposición de
DVD. Mientras que el DVD/disco está jugando, presione
el botón DVD SETUP en el telecontrol para tener acceso
al menú de la disposición de DVD.
En modo "DVD Setup" (Configuración de DVD),
"LANGUAGE" (Lenguaje), "VIDEO", "AUDIO" y "RATING"
(control de padres) están disponibles para su configuración.
Esta operación puede ser realizada utilizando el control
remoto o los controles con el joystick.
Accediendo a la Pantalla de Configuración
de DVD
Para configuraciones del sistema, presione el botó DVD
SETUP (31) en el control remoto para ingresar al menú de
Configuración de DVD ("DVD Setup"). "LANGUAGE"
(lenguaje), queda remarcado en verde.
NOTA: Una vez que se completa la configuración del
DVD, las mismas se memorizan. Para volver a la
configuración de fábrica, presione el botón RESET (22)
en el panel delantero.
Menú de Acceso
Para acceder al menú (LANGUAGE, VIDEO, AUDIO o
RATING), presione los botones de dirección en el joystick
(16, 17, 18, 19) o en el control remoto (14, 17, 18, 19, 22)
para remarcar el menú deseado en verde.
Seleccionando una Función para Ajuste
Una vez dentro del menú, presione los botones >> o
22) en el control remoto o los botones /\ o V (18, 19) en el
joystick para seleccionar la función a ajustar.
<< (14,
1. Ingrese en el campo de opción para la función que
desea ajustar presionando el botón >/|| (18) en el control remoto o presionando el botón ENTER (joystick)
(20) en la unidad. Un submenú aparece en segunda fila
con la opción seleccionada remarcada en celeste.
2. Seleccione un nuevo valor presionando los botones >>
o
<< (14, 22) en el control remoto o los botones /\ o V
(18, 19) en el joystick.
3. Confirme su selección presionando los botones
o >>| (14, 17, 19) en el control remoto, o los botones < o
> (16, 17) en el joystick. El nuevo valor se remarca en
celeste y la configuración se completa.
Menú LANGUAGE (Lenguaje)
Si un DVD soporta más de 1 Subtítulo o lenguaje en el Audio,
todos los lenguajes están disponibles para ser seleccionados
durante la reproducción. Si el DVD no soporta el lenguaje
seleccionado, entonces se utiliza el lenguaje
predeterminado. Durante la reproducción, presione el botón
SUBTITLE (9) o AUDIO (5) en el control remoto para
cambiar el lenguaje directamente. Esto no afectará la
configuración del menú DVD.
Tabla 9: Funciones de Menú LANGUAGE
Configura
ción
Subtítulos Inglés Seleccione el lenguaje predetermi-
Audio Inglés Seleccione el lenguaje predetermi-
Menú DVD Inglés Seleccione el lenguaje predetermi-
Opciones Función
Chino
Automático
Apagado
Chino
Chino
nado en el cual usted quiere ver los
subtítulos (si aplica).
nado en el cual usted quiere escuchar
el audio (cuando sea optativo).
nado en el cual usted quiere ver el
menú DVD (si aplica).
Volver al menú anterior.
<<, |<<,
Menú VIDEO
Tabla 10: VIDEO Menu Features
Configura
ción
Forma del
TV (Proporción)
Marca de
Ángulo
Opciones Función
4:3 PS Co n pantalla de 16:9, los lados izquierdo
4:3 LB Con pantalla de 16:9, la parte de arriba y
16:9 La imagen se presenta en vista ancha
On Se muestra el indicador de ángulo (si
Off No se muestra el indicador de ángulo
y derecho están cortados
de abajo están cortadas
con una proporción de 16:9
aplica)
Volver al menú anterior.
NOTA: Para discos estándar sin formato para
"widescreen" o pantalla ancha, el uso de la proporción
16:9 distorsionará la imagen.
Menú de AUDIO
Tabla 11: Funciones del Menú AUDIO
Configur
ación
DRC Apagado Emplee el Control de Rango Dinámico
Opciones Función
Encendido
para mejor reproducción en volúmenes
bajos.
Volver al menú anterior.
Menú RATING (Bloqueo de Padres)
El sistema de DVD tiene una función de bloqueo de padres
incorporada para prevenir que personas no autorizadas vean
contenidos restringidos. Predeterminadamente, el sistema
de calificación está desbloqueado. Una vez configurado, el
bloqueo de padres se desbloquea solamente con la
contraseña correcta. Una vez que se ingresa la contraseña,
la calificación está lista para ser configurada.
47
Page 54

word.
VM9311
Tabla 12: Funciones del Menú RATING
Configuració
n
Contraseña _ _ _ _ Ingrese una contraseña de 4 dígi-
Rating (clasificación)
Carga de
Fabrica
Opciones Función
tos para activar la función de
"Rating" (clasificación).
1. Seguridad
de Niños
2. G
3. PG
4. PG-13
5. PG-R
6. R
7. NC-17
8. Adulto
Reiniciar Seleccione "Reset" (reiniciar)
Seleccione el nivel de clasificación adecuado para la audiencia a la que se dirige.
Usted puede sustituir con una
clasificación más alta utilizando
su contraseña.
para reestablecer la configuración
de fabrica para el sistema de
clasificación solamente (Rating
system only).
Volver al menú anterior.
Para reestablecer la contraseña, ingrese el menú "RATING"
e ingrese la contraseña actual. Una vez que se ingresa la
contraseña correcta, usted accede al campo "Password" e
ingresa la nueva contraseña.
NOTA: Guarde la contraseña y manténgala en un lugar
seguro para futura referencia. La clasificación de cada
disco está marcada en el disco, en su envoltorio o
documentación. Si el disco no tiene clasificación, la
función de bloqueo de padres no está disponible.
Algunos discos restringen solamente porciones del
disco y el contenido apropiado se verá. Para detalles,
por favor refiérase a la descripción del disco.
48
Page 55

VM9311
OPERACIÓN DEL AUDIO DE DVD/DISCO
Las instrucciones para el control de TFT e Insertar/Expulsar
son las mismas para operar DVD, CD, y MP3. Por favor, vea
la sección Operación del Video de DVD/SDISC para obtener
información sobre estos temas.
El VM9311 jugará música u otros archivos audio de los
medios siguientes del disco:
• CD-DA
• CD-R/RW con los archivos de MP3 o de WMA
•DVD
• DVD-R/RW con los archivos de MP3 o de WMA
Después de insertar un disco con la pantalla de TFT ábrase,
el disco y el título de la pista (si esta' disponible), junto con el
número de la pista y el tiempo el jugar aparece en la pantalla.
Controlando la Reproducción
Deteniendo la Reproducción
Presione el botón 6/STOP (13) en el panel delantero o el
botón /BAND (20) en el control remoto para detener la
reproducción del DVD. Para reasumir aparato de lectura,
presione botón ENTER (20) en el panel delantero o el botón
>/|| en el mando a distancia (18).
Pausando la Reproducción
Presione le botón ENTER (20) en el panel delantero o el
botón >/|| en el control remoto (18) para pausar o reasumir la
reproducción del disco.
Búsqueda de Pista
Presione el botón >>| (19) en el control remoto o el botón >
(17) en el joystick para buscar la pista siguiente más alta.
Presione el botón |<< (17) en el control remoto o el botón <
(16) en el joystick para buscar la pista siguiente más baja.
Repita la Reproducción
Presione el botón 4/REP (11) en panel delantero o el botón
de REPT (7) en mando a distancia para alterar modo de la
repetición según el siguiente:
• DVD: Repeat Title, Repeat Chapter, Repeat Off
• CD-DA: Repeat Single, Repeat Off
• CD-R/RW: Repeat Single, Repeat Off
• DVD-R/RW: Repeat Single, Repeat Off
Exploración de la Pista Selecta (discos CD-DA
solamente)
Durante juego del disco, presione el botón 3/SCN (10) en la
unidad o el botón de SCAN (34) en el mando a distancia para
jugar los primeros 10 segundos de cada pista. Cuando se
alcanza una pista deseada, presione el botón de SCN otra
vez para cancelar la función y para jugar la pista
seleccionada.
Reproducción Aleatoria
Con la reproducción de disc, presione el botón 5/RDM (12)
en el panel delantero para activar la reproducción aleatoria.
En modo reproducción aleatoria, usted puede presionar el
botón |<< o >>| (17, 19) en mando a distancia o el botón < o
> (16, 17) en la palanca de mando para seleccionar una pista
en orden al azar en vez de la progresión normal. Presione los
5/RDM otra vez para cancelar modo al azar del juego.
NOTA: El CD-R y CD-RW no funcionarán a menos que la
sesión de grabación se cierre.
Avance Rápido
Presione el botón >> (14) en el control remoto o el botón /\
(18) en el joystick para avance rápido. Mantenga
presionando y soltando el botón para incrementar la
velocidad "2X" a "4X", "8X" y "20X".
Operación MP3/WMA
Este reproductor le permite pasar archivos MP3 grabados en
CD-ROM, CD-R y CD-RW. Para discos CD-RW, por favor
asegúrese que esté formateado utilizando un método
completo y no un método rápido para prevenir una operación
irregular del disco.
Hasta 999 canciones o archivos se pueden quemar sobre un
disco para una mezcla MEGA de la música de DVD. No
exceda este número de canciones o los archivos o los
problemas de la legibilidad del disco pueden ocurrir.
Compatibilidad del Formato MP3
Los formatos de nombre de archivo listados abajo son
compatibles con esta unidad:
• ISO 9660 - nombre de archivo: Extensión de archivo de
12 caracteres: 3 caracteres
• ISO 9660 - nombre de archivo: Extensión de archivo de
31 caracteres: 3 caracteres
• Joliet: 64 caracteres
Si el nombre del archivo o de la carpeta no cumple los
estándares del sistema de archivo ISO 9660, pude que no
aparezca o se reproduzca correctamente.
Utilice la siguiente configuración cuando esté comprimiendo
datos de audio para su disco MP3:
• Rango de Transferencia de Bits: 320kbps
• Frecuencia de Muestreo: 48kHz
Cuando esté grabando un MP3 a la capacidad máxima del
disco, deshabilite grabaciones adicionales. Para grabar en
un disco vacío hasta el máximo de la capacidad del disco,
utilice la configuración "Disc at once".
Reproduciendo Archivos MP3/WMA
Luego de insertar un disco MP3/WMA, los archivos pasarán
en la secuencia del directorio raíz.
Utilice el teclado numérico (29) del control remoto para
acceder a los archivos directamente.
NOTA: Cuando MP3/WMA que se queman archiva sobre
un disco de DVD, utilice la opción ardiente 2X o 4X, si
esta' disponible. Esta velocidad ardiente más lenta
ayudará a eliminar errores del almacenador
intermediario y a aumentar confiabilidad de lectura del
disco. También, carpetas del uso al quemarse una gran
cantidad de canciones/de archivos a un disco para la
navegación fácil de la música.
Además, seleccione la opción del “Disc at Once” (disco
inmediatamente) en su software ardiente al quemarse
discos de DVD.
49
Page 56

OPERACIÓN DE iPod
Al Modo del iPod del Acceso
La unidad cambiará automáticamente al modo del iPod
cuando un iPod se tapa en el módulo de los medios. Para
volver al menú del iPod de cualquier otro menú de la fuente,
presione el botón de SRC (15) en el panel delantero o el
mando a distancia (8) hasta que el menú del iPod aparece en
la pantalla.
Controlar su iPod
Los botones siguientes del mando a distancia se utilizan para
tener acceso a los menús del iPod:
TITLE = Música
MENU = Fotos
AUDIO = Videos
Utilice la palanca de mando en la unidad o las llaves
direccionales en el mando a distancia para navegar los
menús del iPod.
Lectura de la Música
Presione el botón >>| (19) en el control remoto o el botón >
(17) en el joystick para seleccione el artículo siguiente en el
menú.
Presione el botón |<< (17) en el control remoto o el botón <
(16) en el joystick para seleccione el artículo anterior en el
menú.
Presione el botón >/|| (18) en el control remoto o el botón
ENTER (20) en el joystick para seleccionar la opción
destacada del menú.
Presione el botón >> (14) en el control remoto o el botón /\
(18) en el joystick para volver al menú anterior.
Lectura de Video
Mientras que el vídeo del iPod se puede ver en la pantalla
VM9311, usted debe utilizar el iPod para controlar las
opciones video del aparato de lectura.
Presione el botón AUDIO (5) en el mando a distancia para
tener acceso al modo del VÍDEO del iPod. El control de
lanzamiento de la voluntad VM931 1 de nuevo al iPod así que
a usted puede seleccionar los medios video para ser
exhibido en el monitor de VM9311 TFT. Para dar salida al
modo VIDEO presione el botón >> (14) en el mando a
distancia o el botón del MENÚ en el iPod.
NOTA: Para transmitir el vídeo de su iPod a la pantalla
VM9311, usted debe fijar las opciones siguientes a
través del menú video de los ajustes del iPod: TV Out =
On, TV Signal = NTSC, y Widescreen = On.
Lectura de Foto
Mientras que el vídeo del iPod se puede ver en la pantalla
VM9311, usted debe utilizar el iPod para controlar las
opciones foto del aparato de lectura.
Presione el botón MENU (1) en el mando a distancia para
tener acceso al modo del PHOTO del iPod. El control de
lanzamiento de la voluntad VM931 1 de nuevo al iPod así que
a usted puede seleccionar los medios video para ser
exhibido en el monitor de VM9311 TFT. Para dar salida al
modo PHOTO presione el botón >> (14) en el mando a
distancia o el botón del MENÚ en el iPod.
NOTA: Después de desconectar su iPod, el VM9311
volverá siempre al modo pasado alcanzado cuando su
iPod se tapa nuevamente dentro de la unidad.
Revés Delantero/Rápido Rápido
Para ayunar el revés delantero o rápido, presiona y sostiene
los botones |<< o >>| (17, 19) para 1 segundos y continúan
sosteniendo. Lance para reasumir el juego normal.
Busque Playlist/El Artista/El Álbum/La Canción
Para buscar con Playlists, los artistas, los álbumes y las
canciones, presionan el botón 1 (29) en el mando a distancia
mientras que en uno de los directorios siguientes: Playlist,
artista, álbum o canción. El directorio seleccionado será
alcanzado con el número de páginas y de archivos en que
directorio exhibido en la tapa de la página. Para tener acceso
a la página o al archivo, incorpore el número de la página o
de archivo directamente del telclado numérico de mando a
distancia. Presione el botón de |<< o >>| (17, 19) en el
VM9311
mando a distancia o el botón de < o > (16, 17) en la palanca
de mando para seleccionar la canción o la pista deseada.
50
Page 57

VM9311
OPERATION DE LA RADIO XM
estaciones almacenadas (XM1-XM6) para la venda actual
Usted puede suscribir a la radio de XM® en
www.xmradio.com, o llamando (800) 967-2346. Usted
necesitará la identificación de la radio (véase la sección
de la Exhibir el Número de la Identificación). Los clientes
reciben un número pequeño de los canales sin la
activación.
Accessing XM® Radio Mode.
Para ir al modo de radio de XM®, presione el botón de SRC
(15) hasta que el panel de control. “XM RADIO” aparece en
la exhibición.
Exhibir el Código de la Identificación
Antes de que usted escuche la radio de XM®, usted debe
suscribir al servicio usando el número de identificación de su
radio. Para exhibir la identificación de la radio, presione o los
botones < o > (16, 17) en la palanca de mando en varias
ocasiones a templar para acanalar 000. La pantalla exhibe la
identificación de radio de 8 dígito XM bajo "CHANNEL
NAME".
Selecting a Station
Presione los botones < o > (16, 17) en el joystick o los
bonotes |<< o >>| (17, 19) en el control remoto para cambiar
a otra estación de radio.
Preselección de Memoria Automática
Para entrar preestablezca el modo, presione el botón de la
venda para cambiar a XM-1, a XM-2, o a XM-3 (indicado en
la esquina derecha superior de la pantalla de TFT).
Seises numerados preestablecen el almacén de los botones
y recuerdan las estaciones para cada venda. Las seis
aparecen en la pantalla de TFT.
Almacenar una Estación
1. Seleccione una venda (XM-1, XM-2 o XM-3), después
2. Sostenga preestablecen el botón (1-6) por tres
Recordar una Estación
1. Seleccione una venda (XM-1, XM-2 o XM-3).
2. Presione para preestablecer el botón (1-6) para
Modo de la Guía del Canal/Categoría
Hay dos modos de la búsqueda a ayudar a navegar con los
canales y o las categorías. Para tener acceso a la prensa del
modo de la guía de Canal/Categoría, el botón del ZOOM (23)
en el mando a distancia.
La guía del canal es el modo de la búsqueda del defecto.
Para tener acceso a la guía de la categoría, presione el
botón del TITLE (2) en el mando a distancia. Para volver a la
guía del canal, presione el botón del SUBTITLE (9) en el
mando a distancia.
Modo de la Guía del Canal
Cuando se presiona el botón del ZOOM (23) y se selecciona
la guía del canal, “Search Mode” y el “CHANNEL” aparecen
por la mitad superior del interfaz utilizador. "XM" aparece en
la esquina derecha superior y los primeros seis canales XM
se exhiben en las cajas por la mitad inferior de la pantalla de
TFT.
®
seleccione una estación.
segundos. Preestablezca la estación aparece en la caja
preestablecida correspoding en la mitad inferior de la
pantalla.
seleccionar la estación almacenada correspondiente.
XM
1
2
3
Presione el botón >> (14) en el control remoto o el botón /\
(18) en el joystick para vea la página anterior de estaciones.
Cada página contiene seis canales para seleccionar de.
Presione el botón << (22) en el control remoto o el botón V
(19) en el joystick para vea la página anterior de estaciones.
Cada página contiene seis canales para seleccionar de.
Para seleccionar un canal mientras que en modo de la guía
del canal, presione corresponder para preestablecer el
número (1-6) en la unidad o el mando a distancia. El canal
comenzará a jugar y la unidad volverá a preestableció modo.
Mientras que en modo preestablecido, presione y sostenga
preestablecen el botón (1-6) almacenar jugar del canal.
Modo de la Categoría
Cuando se selecciona el modo de la categoría, “Search
Mode” y el “CATEGORY” aparecen por la mitad superior del
interfaz utilizador. Para seleccionar una estación en una
categoría específica, realice los pasos siguientes.
1. Presione el botón >> (14) en el control remoto o el botón
/\ (18) en el joystick para vea las seis categorías siguientes.
Presione el botón << (22) en el control remoto o el botón
V (19) en el joystick para vea las seis categorías anteriores.
2. Para seleccionar una categoría, presione corresponder
para preestablecer el número (1-6) en la unidad o el
mando a distancia. Una vez que se seleccione una
categoría, las estaciones en que la categoría será
exhibida en la pantalla.
3. Presione el botón >> (14) en el control remoto o el botón
/\ (18) en el joystick para vea las seis estaciones
siguientes.
4
5
6
51
Page 58

VM9311
Presione el botón << (22) en el control remoto o el botón
V (19) en el joystick para vea las seis estaciones
anteriores almacenó estaciones en la categoría
seleccionada.
4. Para seleccionar un canal mientras que en modo de la
categoría, presione corresponder para preestablecer el
número (1-6) en la unidad o el mando a distancia. El
canal comenzará a jugar y la unidad volverá a
preestableció modo. Mientras que en modo
preestablecido, presione y sostenga preestablecen el
botón (1-6) almacenar jugar del canal.
Presione el botón del TITLE (2) para volver a la página
principal del modo de la categoría y para seleccionar una
diversa categoría.
Seleccione Directamente una Estación
Para seleccionar una estación directamente:
1. Presione el botón GOTO (21) hasta que aparece la pantalla siguiente.
2. Utilice las llaves del número en el mando a distancia
para incorporar la estación de radio deseada XM. Usted
debe incorporar un número de 3 dígitos (por ejemplo,
004).
3. Presione el botón >/|| (18) en el control remoto o el
botón ENTER (20) en el joystick.
XM Menú Setup
Mientras que en XM el modo de radio, presione el botón del
MENÚ (1) en el mando a distancia para visión el XM menú
setup.
Presione el MENÚ para salir del submenu o del menú actual
y para volver a la pantalla anterior.
Modo de Diagnóstico
Esta característica es reservada para el uso de los
profesionales del servicio para localizar averías.
Control Parental
Por el defecto, esta característica es abierta y todos los
canales se pueden alcanzar por cualquier persona que
escucha la radio. Para trabar una estación, presione el botón
de << (22) en el mando a distancia o el botón de V (19) en la
palanca de mando hasta que el "Channel Number" es azul
destacado. Entre el número de canal que se trabará.
Presione el botón de << en el mando a distancia o el botón
de V en la palanca de mando y seleccione la LOCK. Repita
esta secuencia para que cada canal sea trabado. Presione el
botón de >> (14) en el mando a distancia o el botón de /\ (18)
en la palanca de mando y navegue el respaldo a la
contraseña - la entrada 1264 y la cerradura amarilla pequeña
cerrarán indicar que el channel(s) es bloqueado. Presione el
botón del MENÚ (1) dos veces para volver a la página
principal XM.
52
Page 59

VM9311
SOLUCIÓN DE PROBLEMAS
Tabla 13: Troubleshooting
Problema Causa Acción Correctiva
GENERAL
La unidad no se encenderá El Fusible del Radio se quemó InstalInstalar un nuevo fusible con la clasificación adecuada
El fusible de la batería del auto se quemó Instalar un nuevo fusible con la clasificación adecuada
Operación Ilegal Presione el botón RESET localizado en la esquina derecha inferior del panel delantero
Control remoto no funciona Batería vacía Reemplace la betería por una nueva
Batería instalada incorrectamente Quite la batería e instálela correctamente
No hay sonido o es bajo Conexión de salida de audio inadecua da Verifique el cableado y corríjalo
Se puso el volumen muy bajo Incremente el nivel de volumen
Conexión "MUTE" inadecuada Revise el diagrama del cableado y verifique la conexión "MUTE"
Altavoces dañados Reemplace los altavoces
Balance de volumen fuertemente sesgado Ajuste el balance del canal a la posición central
El cable del altavoz está en contacto con una parte de
metal del automóvil
Calidad de sonido pobre o distorsión Disco pirata en uso Utilice copias originales
Potencia de parlante no compatible con la unidad Conecte altavoces adecuados
Altavoz está cortado Verifique el contacto del altavoz
Malfuncionamiento del Tel-Mute El cable de "MUTE" está conectado a tierra Verifique que la conexión "MUTE" no esté a tierra y que esté apropiadamente aislada
La unidad se reinicia sola cuando el motor está
apagado
MONITOR TFT
El Monitor no se abre automáticamente La apertura automática (Auto Open) del TFT está apa-
No hay imagen Conexión incorrecta al cable de freno de estaciona-
Imagen destellante o interferencia en pantalla El DVD no es compatible con la configuración del
Imagen prolongada o proporción de pantalla alto/
ancho inadecuadas
El monitor se detiene en una posición incorrecta La ruta de movimiento está bloqueada Presione el botón OPEN para reiniciar el movimiento del monitor
SINTONIZADOR
Búsqueda de estaciones débil La antena del auto no está completamente extendida Conecte el cable de control de antena del auto adecuadamente
No puede insertar un disco Hay un disco adentro de la unidad Eyecte el disco actual e inserte uno nuevo
Conexión incorrecta entre el ACC y el cable de batería
positivo
gada
miento
PRK SW está activado y el freno de esta cionamiento no
enganchó
sistema de TV
Conexiones de señal de video inadecuadas Verifique el cableado y corríjalo
Configuración de proporción incorrecto Utilice una configuración de proporción correcta
La antena del auto no está adecuadamente conectada Conecte el cable de control de antena del auto adecuadamente
Función LOCAL está activada Apague la función LOCAL
Aísle todos los cables de conexión del altavoz
Verifique el cableado y corríjalo
Encienda TFT Auto Open
Verifique el cableado y corríjalo
Detenga el vehículo en un lugar seguro y ponga el freno de estacionamiento
Cambie la configuración para acomodarse al disco
53
Page 60

VM9311
Tabla 13: Troubleshooting
Problema Causa Acción Correctiva
El disco no se reproduce El disco está doblado o rayado Utilice un disco en buenas condiciones
Disco sucio o mojado Limpie el disco con una tela suave
El láser está sucio Limpie la punta del láser con un disco de limpieza
Se utiliza un disco incompatible Utilice un disco compatible
La clasificación del disco excede el límite del Bloqueo
de Padres
El código de región del disco no es compatible con la
unidad
El disco está al revés Inserte el disco con el sello hacia arriba
Imagen borrosa, distorsionada u oscura El disco es una copia ilegal Utilice un disco original
El PBC no se puede utilizar durante la reproduc-
ción de VCD
No hay repetición o búsqueda mientras se repro-
duce un VCD
MP3
Ocurrió una interrupción durante la reproducción Disco sucio o rayado Limpie el disco o reemplace
Se muestra un mensaje de reproducción incorrecta El mensaje es más largo de lo que puede mostrar el
RADIO XM
Ninguno sonido Conexiones de cable incorrectas Verifique las conexiones de cable de RCA
XM fuente no disponible Conexiones de cable incorrectas Verifique las conexiones de cable de XM cable del cable de los datos o del módulo de los medios
ANTENNA aparece en XM la pantalla de la cañería Antena no conectada Verifique la conexión basada en los satélites de la antena
El resto de los errores Reajuste el Módulo de los Medios
IPOD
Fuente del iPod no disponible Conexiones de cable incorrectas Verifique las conexiones de cable del módulo del jLink y de los medios
No puede ver medios del vídeo y de la foto en la
pantalla de TFT
El resto de los errores Reajuste el Módulo de los Medios
PCB no disponible en el disco
PCB está encendido Apague el PCB
El archivo está dañado o mal grabado Cree nuevamente el disco con archivos buenos
LCD
Wrong iPod Video Settings Cambie los ajustes video del iPod a TV Out = On
Cambie la configuración del Bloqueo de Padres a una restricción inferior
Utilice un disco con código de región adecuado
Verifique la conexión de cable video de la entrada del amarillo RCA del módulo de los medios
Mensajes de Error
Tabla 14: Mensajes de Errors
Mensaje Mostrado Causa Acción Correctiva
Carga El disco está siendo leído
No Disc (no hay disco) El disco está sucio Limpie el disco con una tela suave
El disco está al revés Inserte el disco con el sello hacia arriba
El disco no está en el compartimento correspondiente Inserte un disco
Disco Malo El disco está sucio Limpie el disco con una tela suave
El disco está al revés Inserte el disco con el sello hacia arriba
Disco desconocido El formato del disco no es compatible con esta unidad
54
Page 61

VM9311
Tabla 14: Mensajes de Errors
Mensaje Mostrado Causa Acción Correctiva
Region Error (Error de Región) El DVD no es compatible con el código de región de la
Error Operación del mecanismo ilegal Presione EJECT por 5 segundos para reiniciar el mecanismo de carga
Cuidado y Mantenimiento
1. Utilice solamente un paño de silicona limpio y detergente neutro para limpiar el panel delantero o monitor.
Una tela dura y detergente que no es neutro (tal como
alcohol) puede rayar o decolorar.
2. No ponga agua o fluidos de limpieza en la unidad.
3. Si la temperatura dentro del reproductor llega a ser muy
caliente, un circuito de protección automáticamente
detendrá la ejecución del disco. En este caso, deje que
la unidad se enfríe antes de utilizar nuevamente el
reproductor.
4. Nunca inserte nada que no sea un disco compacto de
5" (12 cm) dentro del reproductor, pues el mecanismo
se puede dañar debido a objetos extraños.
5. No intente utilizar CD simples de 3" (8 cm.) en esta
unidad, con o sin adaptador, pues puede causar daños
en el equipo y/o en el disco. Tales daños no están
cubiertos por la garantía de este producto.
6. El reproductor de CD puede no operar apropiadamente
en calor o frío extremos. Si tales condiciones se dan,
espere hasta que el interior del vehículo alcance una
temperatura normal antes de utilizar el reproductor.
7. Cuando el vehículo se calienta durante clima frío o bajo
condiciones de humedad, puede aparecer
condensación en el panel LCD. Si esto ocurre, la
pantalla no operará apropiadamente hasta que la
humedad se haya evaporado.
8. Sugerimos que utilice un disco de limpieza en esta
unidad más frecuentemente que en la unidad en su
casa debido a las condiciones ambientales del vehículo.
unidad
55
Page 62

ESPECIFICACIONES
Calificación de Energía CEA
Salida de Energía: Canales 13 watts RMS X4 en 4-ohms @
< 1% THD+N
Señal a Coeficiente de Ruido: 70dBA bajo referencia.
(Referencia: 1 watt, 4-ohms)
Energía Dinámica: 64 watts en 4-ohms, todos los canales
conducidos
Frecuencia de Respuesta: 20Hz a 20kHz, -3dB Entrada
auxiliar utilizada como referencia de fuente
Voltaje de Suministro de Referencia: 14.4VDC
Reproductor DVD/CD
Formatos compatibles: DVD-R, DVD-RW, DVD+R,
DVD+RW, CD-R, CD-RW, CD-DA, MP3, WMA, SVCD, VCD
and MPEG1, MPEG2 y JPEG
Señal a Coeficiente de Ruido: >95dBA
Rango Dinámico: >95dB
Frecuencia de Respuesta: 20Hz a 20kHz, -3dB {}
Separación de Canal: > 60dB @ 1kHz
Convertidor(es) D/A: Alta performance en 24 bit, 192kHz,
modulador Sigma-Delta multi-bit. Soporta rangos de prueba
desde 8~192kHz.
Protección contra Saltos Electrónica (ESP): Memoria
extraíble de 16Mbit de alta velocidad. DVD: 3segundos, CDDA: 10segundos, MP3 / WMA: 100 / 200seg
Video
Formato: NTSC, PAL (auto-detección)
Salida: 1Vp-p (75-ohm)
Entrada: 1Vp-p (75-ohm)
Sintonizador FM
Rango de Sintonía: 87.5MHz - 107.9MHz
Sensitividad Mono(-30dB): 9dBf
Acallando Sensitividad (-50dB): 15dBf
Alternando Selectividad de Canal: 70dB
Señal a Coeficiente de Ruido @ 1kHz: 58dB
Rechazo de Imagen: 80dB
Separación de Estéreo @ 1kHz: >30dB
Frecuencia de Respuesta 30Hz-15kHz (-3dB) {}
Sintonizador AM
Rango de Sintonía: 530kHz -1.720kHz
Sensibilidad (-20dB): 30uV
Señal a Coeficiente de Ruido @ 1kHz: 50dB
Rechazo de Imagen: 60dB
Frecuencia de Respuesta 50Hz-2kHz, -3dB
Monitor
Tamaño de Pantalla: 7.0" (Medido diagonalmente), 16:9
Pantalla ancha
• 6.06" (154.1mm) W X 3.42" (87mm) H
Tipo de Pantalla: Pantalla TFT de Cristal Líquido (LCD) de
matriz activa
Tiempo de Respuesta: Tiempo de alzada 30mSeg, tiempo
de caída 50mSeg
Resolución:
• DVD/Video Compuesto adentro: 336,960 sub pixels, 1440
(W) X 234 (H)
Ángulo de visión:
• 65 grados izquierda o derecha
• 40 grados arriba
• 65 grados abajo
General
Impedancia de Entrada Auxiliar: 10k
Alimentación: 11 a 16VDC, negativo a tierra
Antena de la Energía (Azul): 500mA max, protección
limitada a la corriente eléctrica
Amplificador Remote (Azul/Blanco): 500mA, protección
limitada a la corriente eléctrica
Fusible: 15 ampere, tipo mini ATM
Dimensiones de chasis DIN : 2" X 7" X 7" (50mm x 178mm
x 178mm)
Temperatura de Funcionamiento: -20C ~ 70C
* Especificaciones sujetas a cambios sin notificación.
Garantia Limitade de 12 Meses
AUDIOVOX CORPORATION (la Compañía) garantiza al
comprador minorista original del presente producto que en el
caso de que este producto o cualquiera de las partes del
mismo, bajo circunstancias y condiciones de uso normal,
tuviera algún defecto, tanto en el material como en la mano
de obra, dentro de un plazo de 12 meses a partir de la fecha
de compra original, dicho(s) defecto(s) serán reparados o
reemplazados (a criterio de la Compañía) sin cargo alguno
por las piezas y la mano de obra para la reparación. Para
obtener servicios de reparación o sustitución en virtud de los
términos y las condiciones de la presente Garantía, entre en
contacto con por favor Jensen en el número de teléfono
proporcionado abajo.
Esta Garantía no cubre la eliminación de la estática del
autóvil ni los ruidos del motor, la corrección de los problemas
de antena, los gastos incurridos para la remoción o la
reinstalación del producto, o los daños provacados a las
cintas, los discos compactos, los accesorios o los sistemas
eléctricos del vehículo. Esta Garantía no se aplica a aquellos
productos, o partes de los mismos, que según opinión de la
Compañía, hayan sufrido algún daño o fue dañado como
VM9311
consecuencia de alguna alteración, instalación incorrecta,
maltrato, uso indebido, negligencia, accidente o por la
eliminación o mutilación de las etiquetas correspondientes al
número de serie y código de barras de la fábrica. LA
RESPONSABILIDAD QUE LA COMPAÑIA ASUME EN
VIRTUD DE LA PRESENTE GARANTIA SE LIMITA A LA
REPARACION O LA SUSTITUCION QUE SE MENCIONAN
ANTES Y, BAJO NINGUNA CIRCUNSTANCIA, LA
RESPONSABILIDAD DE LA COMPAÑIA HABRA DE
EXCEDER EL PRECIO DE COMPRA QUE EL
COMPRADOR PAGO POR EL PRODUCTO.
Esta Garantía reemplaza a toda otra garantía expresa o
implícita. TODA GARANTIA IMPLICITA, INCLUYENDO
AQUELLAS GARANTIAS IMPLICITAS DE BUENA
CALIDAD Y COMERCIABILIDAD, ESTARA LIMITADA A LA
DURACION DE ESTA GARANTIA ESCRITA. CUALQUIER
TIPO DE DEMANDA JUDICIAL POR INCUMPLIMIENTO DE
ALGUNAS DE LAS CONDICIONES DE LA GARANTIA
ESPECIFICADA EN EL PRESENTE, INCLUIDA
CUALQUIER GARANTIA IMPLICITA DE BUENA CALIDAD
Y COMERCIABILIDAD, DEBERA PRESENTARSE EN EL
PLAZO DE 12 MESES A PARTIR DE LA FECHA DE LA
COMPRA ORIGINAL. DE NINGUN MODO LA COMPAÑIA
TENDRA RESPONSABILIDAD ALGUNA POR CUALQUIER
DAÑO O PERJUICIO INDIRECTO O INCIDENTAL
OCASIONADO POR EL INCUMPLIMIENTO DE LA
PRESENTE GARANTIA, O DE CUALQUIER OTRA
GARANTIA EXPRESA O IMPLICITA. Ninguna persona ni
representante está autorizada a asumir responsabilidad
alguna en nombre de la Compañía, excepto por lo expresado
en la presente garantía, en relación con la venta de este
producto.
Algunos estados no permiten limitaciones respecto de la
duración de una garantía implícita o la exclusión o limitación
de los daños indirectoso incidentales, por lo tanto, es posible
que las limitaciones antes citadas no correspondan en su
caso. La presente Garantía le otorga derechos especiales y
usted puede gozar de otros derechos que varían de un
estado a otro.
U.S.A : 1-800-323-4815
CANADA: Llamar a 1-800-323-4815 para la ubicación de la
estación que le proporciona servico de garantía.
Audiovox Electronics Corporation
Hauppauge, NY 11788
Asistencia Técnica: 1-800-323-4815
www.jensen.com
© 2006 Audiovox
Ver 1.0
Impreso en China
56
Page 63

VM9311
PREPARATIFS
Félicitations pour l'achat du récepteur Jensen mobile
multimédia.
C'est une bonne idée de lire toutes les instructions avant de
commencer l'installation. Nous recommandons que vous
installiez votre Jensen VM9311 par une boutique
d'installation normale.
Fonctions
DVD
• Des formats compatible : DVD-R, DVD-RW, DVD+R,
DVD+RW, CD-R, CD-RW, CD-DA, MP3, WMA, SVCD,
VCD et MPEG1, MPEG2 et JPEG.
• Reproduction Région 1
• Rapport largeur/longueur 16 :9 - Normal/Cinéma
• Contrôle DVD panneau d'avant
• Avance rapide/Rembobinage rapide à haute vitesse, 2X,
4X, 8X et 32X
• Reproduction, Pause, Arrêt, Lent
• Chapitre vers le haut/vers le bas
• 24 bit à haute performance Wolfson Microelectronics, 194
kHz DAC soutient des modes d'audio mélange-abaisseur
à 2-chaîne
• Mémoire flash à haute vitesse à 16 Mbit - Temps d'accès
80nS
MP3/WMA
• GIGA MP3 - Vous pouvez stocker jusqu'à 999 fichiers
MP3 sur un DVD
• Compatible avec onglet ID3
• Accès direct à la piste
• Reproduction, Pause, Arrêt, Piste vers le haut/vers le bas
• 100 secondes (MP3), 200 secondes (WMA), ESP Electronic Skip Protection
CD
• Compatible avec CD-texte
• ESP 4 secondes - Electronic Skip Protection
Tuner AM/FM
• Tuner Etats-Unis/Europe/Amérique Latine/Asie
• 30 stations pré-réglées (18FM/12AM)
• Tuner II JENSEN Plus
Outboard Media Module
• Adaptateur entrée pour Radio XM, et iPod
Prêt pour XM
• Exige une boîte tuner Terk XMD 1000 facultatif
• Exige un Terk XMD JEN100 facultatif ou des câbles
Jensen JXMC XM
• Affichage avancée montre l'artiste, le titre de la chanson
et chaîne XM et catégorie dans un regard
• Entrée de chaîne directe
Prêt pour iPod
• Contrôle et frais
• Affiche toute l'information du texte y compris la catégorie,
le nom de la piste, l'artiste, et le numéro de la chaîne
Châssis
• Un affichage à cristaux liquides TFT à matrice actif à 7
pouces, pixels 336, 960 (1440 Largeur x 234 Hauteur)
• L'affichage à cristaux liquides TFT automatique, motorisé
à bascule
• Ajustement d'inclination de l'affichage à cristaux liquides
TFT à 16 pas
• Confirmation de la tonalité bip
• Système de gestion de la chaleur, Incorpore de la
ventilation froide de sorte que les puces fonctionnent à
des températures nominales.
• Châssis galvanisé à haute résistance
Général
• Télécommande pleine fonction à infra-rouge
• Sortie vidéo composite 1 NSTC pour des écrans
supplémentaires
• Contrôle menu pour affichage sur écran - OSD
• Processeur audio à haute performance
• Volume, basse, aigu, balance et équilibreur électroniques
• Ajustement de fréquence centre de basse - 60, 80,
100, 130, 150 et 200 Hz
• Facteur Q de basse - 1.0, 1.25, 1.5 et 2.0
• Ajustement de fréquence centre d'aigu - 10, 12.5, 15 et
17 kHz
• Aire de recouvrement caisson de basse - 80, 120 et
160 Hz
• Phase caisson de basse - 0 à 180 degrés
• Niveau de caisson de basse - variable
• Impédance basse à 100ohms sorties pré-amplificateur toutes les chaînes
• Sortie RCA à 5V Peak/2V RMS - toutes les chaînes
• Sorties RCA un paire devant
• Sorties RCA un paire à arrière
• Sortie RCA à caisson de basse simple
• Entrée RCA A/V un paire Auxiliaire
• Equilibreur Flex
• Panneau d'avant (Lorsque l'écran est fermé) à l'affichage
à cristaux liquides de haut contraste
• Contrôle audio enchiffreur à rotation
• Navigation menu avec la manette
tous les iPods sauf « Shuffle »
Outils et matériel
Vous aurez besoin des outils et du matériel suivants pour
installer la radio :
• Type Torx des tournevis plat et Philips
• Des coupeurs de fil et séparateurs d'épuisement
• Outils pour enlever la radio existante (tournevis, un
ensemble de clés à douille et d'autres outils)
• Bande électrique
• Outil à sertissage
• Voltmètre/lumière d'épreuve
• Connexions à sertissage
• Fer jauge 18 pour branchage puissance, fer jauge 16-18
de haut parleur
Avertissement ! Branchez l'appareil à une alimentation
de 12 V avec une bonne terre
Avertissement ! N'installez jamais cet appareil dans un
endroit ou l'opération et le visionnement peuvent
interférer avec la sécurité de conduite
Avertissement ! Pour réduire le risque d'un accident de
voiture (sauf lorsque vous l'utilisez pour la caméra à vue
arrière) n'utilisez jamais la fonction de visionnement de
vidéo lorsque vous conduisez. C'est une violation de la
loi fédérale.
Avertissement ! Ne démontez jamais et n'ajustez jamais
cet appareil
Avertissement ! Pour prévenir des endommagement par
le choc ou le feu, n'exposez jamais cet appareil à
l'humidité ou à l'eau
Avertissement ! N'utilisez jamais de disques irréguliers
Avertissement ! Pour prévenir des endommagements au
mécanisme à l'intérieur de cet appareil, évitez des
impacts sur le moniteur TFT
57
Page 64

Avertissement ! Utilisation d'un fusible incorrect peut
endommager cet appareil et causer un feu
Avertissement ! Pour empêcher d'endommager l'écran,
évitez de le toucher avec vos doigts ou avec un objet
quelconque.
Avertissement ! Le moniteur utilise un mécanisme
automatique motorisé. Pour empêcher d'endommager ce
mécanisme crucial, veuillez ne pas pousser, tirer ou
manipuler le moniteur à la main.
Accessoires facultatifs
Prêt pour iAUX3 (vendu séparément)
• Peut être branché à n'importe quel engin média portatif ou
un engin multi-média en utilisant une prise standardisée
de 3,5mm
• Convertir l'entrée auxiliaire 3,5mm à des sorties stéréos
RCA pour un branchement facile aux entrées auxiliaires
de radios
Débranchez la pile
Pour prévenir un court-circuit, assurez-vous que le
commutateur d'allumage est mis en arrêt, et enlevez la câble
pile négative avant l'installation.
VM9311
A NOTER : Si le VM9311 est installé dans une voiture qui
est équipée d'un lecteur à bord ou un ordinateur de
navigation, ne débranchez pas la câble pile. Si le câble
est débranché la mémoire de l'ordinateur peut être
perdue. Dans ces conditions, prenez des précautions
supplémentaires pour éviter de causer un court-circuit.
58
Page 65

VM9311
DIAGRAMME DE CÂBLAGE
59
Page 66

WIRING DIAGRAM - MULTIMEDIA CONNECTIONS
VM9311
*Câbles TERK XMD JEN 100 (vendu séparément)
**Tuner Direct et antenne TERK XMD 1000 (vendu
séparément)
60
Page 67

VM9311
7-INCH
TFT
7-INCH
TFT
INSTALLATION
Pré-installation
1.
Appuyez sur les lévriers métalliques sur les deux côtés pour
enlever le demi-manche de la radio.
PREPARER LA RADIO
2. Installez le demi-manche.
a. Installez l'adaptateur si nécessaire (facultatif).
b. Installez le demi-manche dans l'adaptateur ou dans le tableau
de bord (n'utilisez que des écrous fournis). Ne forcez pas le
manche dans l'ouverture et ne le pliez pas.
c. Trouvez la série de languettes de plissage sur la partie
supérieure, la partie inférieure et les côtés du manchon de
montage. Avec le manchon inséré jusqu'au bout dans le
tableau de bord, pliez autant de languettes que vous pouvez
pour fixer fermement le manchon dans le tableau de bord.
d. Intallez le demi-manchon. Installe z le co ur r o i e de so ut i en de
sorte que l'appareil soit plus stable. Install support strap to
make the unit more stable
INTALLEZ LE DEMI-MANCHON
.
Précaution : Prenez soin de ne pas endommager le
câblage de la voiture.
4. Placez la radio devant l'ouverture du tableau de bord de sorte
que le câblage puisse traverser le manchon de montage.
Câblage
Terminez le câblage comme illustré dans les diagrammes de
câblage à la page 59 et 60. Lorsque le câblage est terminé,
rebranchez la borne négative de la pile. S'il n'y a pas d'ACC
disponible, branchez le câble ACC à l'alimentation avec un
interrupteur.
A NOTER : Lorsque vous remplacez un fusible assurezvous que vous utilisez le type correct et le bon ampérage
pour éviter d'endommager la radio. Le VM9311 utilise un
fusible à 15 Amp mini-ATM, situé dans la boîte de filtre
noire aligné avec le harnais câblage principal.
Installation finale
Après avoir terminé les branchements de câbles mettez
l'appareil en marche pour confirmer l'opération (le
commutateur d'allumage doit être en fonction). S'il n'y a pas
d'opération, revérifiez tout le câblage jusqu'à ce que les
problèmes soient corrigés. Lorsque l'opération est atteinte,
mettez le commutateur d'allumage en arrêt et procéder à
l'installation finale du châssis.
1. Branchez l'adaptateur de câblage au harnais de
câblage existant.
2. Branchez le fil d'antenne.
3. Glissez la radio avec soin dans le demi-manchon en vous
assurant qu'il est bien aligné sur le bon côté jusqu'à ce qu'il soit
bien assis et les agrafes élastiques la mettent fermement en
place.
A NOTER : Pour une bonne opération de la platine CD/
DVD, le châssis doit être monté à l'intérieur de 20° de
l'horizontal. Assurez-vous que l'appareil est monté à
l'intérieur de cette gamme.
4. Attachez un bout de la courroie de soutien perforée (fournie) au
boulon à l'arrière du châssis en utilisant l'écrou hexagonal
fourni. Attachez l'autre bout de la courroie perforée à une partie
sûre du tableau de bord, soit au-dessus de ou au-dessous de la
radio, en utilisant le boulon et l'écrou hexagonal fournis. Pliez la
courroie pour la positionner comme il faut.
5. Glissez la radio avec soin dans le demi-manchon en vous
assurant qu'il est bien aligné sur le bon côté jusqu'à ce qu'il soit
bien assis et les agrafes élastiques la mettent fermement en
place.
INSTALLATION FINALE
5
4
1
7-INCH
D
IGITAL
7-INCH
T
FT
BAND
T
FT
AS/PS
VM9510
AM/FM/DVD/MP3
Push
R
ECEIVER
MUTE
PWR
OPEN
DISP
AVAUXIN
Push
MODE
ENTER
2
3
Installation finale ISO-DIN
1. Enlevez la rondelle décorative.
2. Montez les équerres d'usine sur la nouvelle radio en utilisant les
écrous existants de l'ancienne radio.
3. Glissez la radio dans l'ouverture du tableau de bord et tenez
fermement en place.
4. Réinstallez le panneau du tableau.
INSTALLATION FINALE ISO-DIN
3
7-INCH
DIGITALTFT
7-INCHTFT
BAND
AS/PS
VM9510
AM/FM/DVD/MP3RECEIVER
Push
MUTE
PWR
OPEN
DISP
AVAU
X
I
N
Push
MODE
ENTER
2
1
4
A NOTER : Pour une bonne opération de la platine CD/
DVD, le châssis doit être monté à l'intérieur de 20° de
l'horizontal. Assurez-vous que l'appareil est monté à
l'intérieur de cette gamme.
61
Page 68

CONTROLES ET INDICATEURS
Opération par bouton
1. OPEN
Appuyez sur le bouton OPEN (1) pour activer le système
automatique mécanique et déplacer le moniteur TFT dans
une position de visionnement. Appuyez de nouveau pour
fermer le TFT.
2. WIDE/PICTURE
Appuyez sur le bouton WIDE/PICTURE (2) pour ajuster
l'aspect d'affichage de l'image à l'un des trois réglages
suivants : Cinéma, Plein ou Normal. Maintenez l'appui pour
accéder aux réglages d'image.
3. ( )
Appuyez sur le bouton (3) pour ajuster l'angle d'inclination
vers le haut de l'écran une étape à la fois. Maintenez l'appui
sur ce bouton pour ajuster de manière continue l'inclination
vers le haut de l'écran ou les réglages d'image.
4. ( )
Appuyez sur le bouton (4) pour ajuster l'angle de
l'inclination vers le bas de l'écran une étape à la fois.
Maintenez l'appui sur ce bouton pour ajuster de manière
continue l'inclination vers le bas ou les réglages d'image.
5. DISP
Appuyez sur le bouton DISP (5) pour afficher l'information du
système sur l'écran.
6. VOL/LOC/DX
Tourner le bouton VOL/LOC/DX (6) pour ajuster le volume.
Appuyez et relâcher pour entrer et ou confirmer les réglages
d'audio.
7. POWER/MUTE
Appuyez sur le bouton POWER/MUTE (7) une fois pour
mettre l'appareil en marche. Appuyez de nouveau pour
assourdir le volume. Appuyez et maintenez l'appui pour
mettre l'appareil en arrêt.
VM9311
A NOTER : Le VM9311 a Softmute qui permet au volume
d'augmenter ou de diminuer au fur et à mesure que la
fonction MUTE est activée ou désactivée.
8. 1/AUDIO
Mode DVD : Appuyez pour sélectionner la langue d'audio
pendant la reproduction.
Mode Tuner : Appuyez une fois pour jouer la station de radio
pré-réglée 1. Appuyez et maintenez l'appui pour stocker la
station de radio courante dans la chaîne pré-réglée 1.
9. 2/SUBTITLE
Mode DVD : Appuyez une fois pour sélectionner la langue de
soustitrage pendant la reproduction.
Mode Tuner : Appuyez une fois pour jouer la station de radio
pré-réglée 2. Appuyez et maintenez l'appui pour stocker la
station de radio courante dans la chaîne pré-réglée 2.
62
Page 69

VM9311
CONTROLES ET INDICATEURS
10. 3/SCN
Mode DVD : Appuyez une fois pour commencer le balayage
de la reproduction.
Mode Tuner : Appuyez une fois pour jouer la station de radio
pré-réglée 3. Appuyez et maintenez l'appui pour stocker la
station de radio courante dans le chaîne pré-réglée 3.
11. 4/REP
Mode DVD : Appuyez une fois pour commencer la répétition
de la reproduction.
Mode Tuner : Appuyez une fois pour jouer la station de radio
pré-réglée 4. Appuyez et maintenez l'appui pour stocker la
station de radio courante dans la chaîne pré-réglée 4.
12. 5/RDM
Mode DVD : Appuyez une fois pour la reproduction au
hasard.
Mode Tuner : Appuyez une fois pour jouer la station de radio
pré-réglée 5. Appuyez et maintenez l'appui pour stocker la
station de radio courante dans le chaîne pré-réglée 5.
13. 6/STOP
Mode DVD : Appuyez une fois pour arrêter la reproduction.
Mode Tuner : Appuyez une fois pour jouer la station de radio
pré-réglée 6. Appuyez et maintenez l'appui pour stocker la
station de radio courante dans la chaîne pré-réglée 6.
14. BAND
Mode Tuner : Appuyez pour basculer entre FM et AM.
15. SRC
Appuyez une fois pour sélectionner la mode de reproduction.
16. ( )
Mode DVD : Appuyez une fois pour reproduire le chapitre/la
piste précédente.
Mode Tuner : Appuyez une fois pour lancer la recherche
automatique pour la station de radio disponible précédente.
Mode Menu : Appuyez une fois pour déplacer le curseur à
gauche.
17. ( )
Mode DVD : Appuyez une fois pour entrer le chapitre ou la
piste prochaines.
Mode Tuner : Appuyez une fois pour lancer la recherche
automatique pour la station de radio disponible prochaine.
Mode Menu : Appuyez une fois pour déplacer le curseur à
droite.
18. ( )
Mode DVD : Appuyez une fois pour avance rapide.
Mode Tuner : Appuyez pour avance d'une fréquence.
Mode Menu : Appuyez une fois pour déplacer le curseur vers
le haut.
19. ( )
Mode DVD : Appuyez une fois pour avance lente.
Mode Tuner : Appuyez pour reculer d'une fréquence.
Mode Menu : Appuyez une fois pour déplacer le curseur vers
le bas.
20. PLAY/ENTER
Mode DVD : Appuyez une fois pour commencer la
reproduction.
Appuyez une fois pour confirmer une sélection.
21. ( )
Appuyez une fois pour l'insertion/l'éjection d'un disque.
Appuyez et maintenez l'appui pour réinitialiser la position du
mécanisme du cœur.
22. RESET
Appuyez pour réinitialiser les réglages du système aux
réglages d'usine par défaut (sauf le mot de passe et le
réglage de verrouillage parental).
23. Affichage aux cristaux liquides
24. Affichage TFT
25. Ampli-syntoniseur télécommande IR
26. AS (Auto Store)
Appuyez pour stocker automatiquement des stations de radio
fortes dans les six chaînes pré-réglées dans la bande
courante.
63
Page 70

CONTROLES ET INDICATEURS
Affichage/indicateurs LCD
1. Indicateur du disque
S'illumine lorsqu'un disque est chargé.
2. Indicateurs de reproduction DVD (SCN/RPT/RDM/ALL)
Les indicateurs de reproduction DVD suivants s'illuminent
lorsque la fonction correspondante est active.
• SCN : Balayage de reproduction
• RPT : Répétition de la reproduction
• RDM : Reproduction au hasard
• ALL : Reproduction de tous les chapitres
3. Indicateur d'intensité
L'indicateur d'intensité s'illumine lorsque la fonction LOUD
est activée.
4. Affichage principal
L'affichage principal est un affichage aux cristaux liquides à
8 chiffre et 14 segments qui affiche le temps, la fréquence de
syntonisation, et d'autres informations textuelles.
5. Affichage chaîne/disque
L'affichage chaîne/disque est un affichage aux cristaux
liquides à 2 chiffres et 7 segments qui affiche les indicateurs
du numéro du disque et de la chaîne de radio lorsque la
fonction correspondante est active.
• CH : Radio est activée
• DISC : Mode DVD/CD est activé
6. Indicateur stéréo/local
L'indicateur stéréo/local illumine l'un des indicateurs suivants
lorsque la fonction correspondante est active.
• ST : Radio est en mode stéréo
• LOC : La fonction de recherche d'une station de radio
locale est activée
VM9311
1 2 3 4 5 6
64
Page 71

VM9311
TELECOMMANDE
Table 1: Fonctions de télécommande
Bouton Fonction
Nom/Ref # DVD VCD AM/FM CD/MP3 XM iPod
MENU 1 Entre le menu
TITLE 2 Entre dans le
MUTE 3 Bascule la sortie audio en marche/en arrêt
POWER
AUDIO 5 Change la langue
REPT A-B 6 Réglage pour
REPT 7 Répète la repro-
SRC 8 Sélectionne la mode de reproduction
SUBTITLE 9 Sélection de
DISP 10 Affiche l'information de reproduction
ANGLE 13 Reproduit le
VOL - 15 Rabaisse le volume
VOL + 16 Augmente le volume
principal du
disque
menu du disque
4 Met la puissance en marche/en arrêt
audio pour la
reproduction du
disque
répéter la reproduction du délai A
jusqu'au délai B
duction du chapitre courant
langue pour soustitres
disque d'un angle
différent pour une
scène
14 Avance rapide du
contenu du disque
17 Sélectionne le
chapitre précédent pour reproduction
18 Fait pause pen-
dant reproduction/
commence la
reproduction
Met en marche le
PBC lorsque le
VCD est en train
de jouer
Joue les dix
premières secondes de chaque
chapitre/titre
Réglage pour
répéter la reproduction du délai A
jusqu'au délai B
Répète la reproduction du chapitre courant
Reproduit l'image
CD avec l'image
affiché d'un angle
différent
Avance rapide du
contenu du disque
Sélectionne le
chapitre précédent pour reproduction
Fait pause pendant reproduction/
commence la
reproduction
Avance rapide du
contenu du disque
Cherche une station de radio disponible en
abaissant la
fréquence de syntonisation
Balaye les stations de radio AM/
FM, joue et met
en mémoire les
stations de radio,
efface les stations de radio
Répète la reproduction du chapitre courant
Avance rapide du
contenu du disque
Sélectionne le
chapitre précédent pour reproduction
Fait pause pendant reproduction/
commence la
reproduction
Affiche le menu
de configuration
XM
Sélectionne la
catégorie Mode
Cherche une station de radio disponible en
diminuant la
fréquence de syntonisation
Balaye les stations de radio XM/
joue/stocke les
stations de radio/
efface les stations de radio
Sélectionne la
mode photo
Sélectionne la
mode musique
Sélectionne la
mode vidéo
Répète la reproduction de la piste
courante
Accède au menu
iPod
Fait pause pendant la reproduction/commence la
reproduction
A NOTER : Votre télécommande peut différer
légèrement de celle décrite ici. Le diagramme cidessus est pour des buts d'illustration
seulement.
65
Page 72

Table 1: Fonctions de télécommande
Bouton Fonction
Nom/Ref # DVD VCD AM/FM CD/MP3 XM iPod
19 Sélectionne le
prochain chapitre
pour reproduction
BAND 20 Arrête la repro-
GOTO 21 Va au délai spéci-
ZOOM 23 Fait un zoom sur/
PIC 24 Affiche les
OPEN/
CLOSE
WIDE 28 Sélectionne la
0, 1, 2, 3, 4,
5, 6, 7, 8, 9,
0 (Numeric
Keypad)
DVD
SETUP
SYS
SETUP
SCAN 34 Joue les dix
EJECT 35 Ejecte le disque
duction
fique et reproduction
22 Reproduction ral-
entie/recul ralenti
de la reproduction
arrière l'image
paramètres de
configuration
25 Ouvre/Ferme le moniteur TFT
26 Rabaisse l'angle de l'inclination du moniteur
27 Augmente l'angle de l'inclination du moniteur
mode d'affichage:
CINEMA, NORMAL ou OFF
29 Accède directe-
ment au chapitre
30 Accède au menu configuration DVD
31 Accède au menu configuration système
Sélectionne le
prochain chapitre
pour reproduction
Arrête la reproduction
Va au délai spécifique et reproduction
Reproduction ralentie/recul ralenti
de la reproduction
Fait un zoom sur/
arrière l'image
Affiche les
paramètres de
configuration
Sélectionne la
mode d'affichage:
CINEMA, NORMAL ou OFF
Cherche une station de radio disponible en
augmentant la
fréquence de syntonisation
Sélectionne la
bande AM/FM
Sélectionne la
mode d'affichage:
CINEMA ou OFF
1-6 sélectionne
pré-réglé pour la
bande courante
Sélectionne le
prochain chapitre
pour reproduction
Arrête la reproduction
Sélectionne la
mode d'affichage:
CINEMA, NORMAL ou OFF
Accède directement au piste
premières secondes de chaque
piste
Cherche une station de radio XM
disponible en augmentant la
fréquence de syntonisation
Sélectionne la
bande XM, XM1;
XM2 ou XM3
Sélectionne la
mode d'affichage:
CINEMA ou OFF
1-6 Sélectionne
les pré-réglés
pour la bande
courante
Sélectionne le
prochain chapitre
pour reproduction
Sélectionne la
mode d'affichage:
CINEMA ou OFF
VM9311
A NOTER : Votre télécommande peut différer
légèrement de celle décrite ici. Le diagramme cidessus est pour des buts d'illustration
seulement.
66
Page 73

VM9311
UTILISATION DE MONITEUR TFT
Ouvrir/fermer le moniteur TFT
Appuyez sur le bouton
appuyez sur le bouton ( ) (25) sur la télécommande zone d'avant
pour activer le mécanisme qui déplace le panneau d'affichage à une
position de visionnement.
Appuyez sur le bouton
appuyez sur le bouton ( ) (25) sur la télécommande zone d'avant
pour charger le panneau d'affichage da ns le com partiment.
OPEN
(1) sur le panneau d'avant ou
OPEN
(1) sur le panneau d'avant ou
Ouverture automatique du moniteur TFT
Si « TFT Auto Open » est en marche lorsque l'appareil est en
marche, le moniteur se déplace automatiquemen t vers un e po sition
de visionnement.
Si « TFT Auto Open » est en arrêt lorsque l'appareil est en marc he,
appuyez sur le bouton
OPEN
(1) ou sur le bouton ( ) (25) sur la
télécommande zone d'avant pour déplacer le moniteur ve rs une
position de visionnement.
Si « TFT Auto Open » est réglée à « Manual », le TFT ne se fermera
pas lorsque la clé est éteinte.
Ajustement d'angle d'inclination du moniteur
Un caractéristique très connu des pan neaux d'affichage aux cristaux
liquides est la qualité de l'affichage par rapport à l'angle de
visionnement. L'angle du moniteur peut être ajusté pour un
visionnement optimal en utilisant l'une des méthodes suivantes :
Ajustement d'angle étape par étap e
Appuyez sur les boutons ( ) ou ( ) (3,4) sur le cadre du
moniteur pour ajuster l'angle d'inclination de l'écran une étape à la
fois.
Ajustement d'angle continu
Appuyez et maintenez l'appui sur les boutons ( ) ou ( ) (3,4) sur
le cadre du moniteur pour ajuster l'angle d'inclination d'une manière
continue.
Rapport largeur/longueur
Appuyez sur le bouton
WIDE/PICTURE
longueur comme suit :
WIDE
(28) sur la télécommande ou le bouton
sur le moniteur pour ajuster le rapport largeur/
CINEMA (PLEIN)
L'écran entier est étendu dans le sens
horizontal dans un rapport largeur
longueur de 16 à 9. Le rapport d'extension
est le même à n'importe quel point.
NORMAL
L'affichage de l'image conventionnel
a un rapport de 4à 3 d'horizontal à
vertical laissant des zones blanches à
droite et à gauche de l'écran.
OFF
Réglage d'image
Table 2 montre la mode de sortie vidéo pour chaque source
de reproduction.
Source de reproduction Format de sortie vidéo
AM/FM TUNER Mode YUV
XM TUNER Mode YUV
iPod Mode YUV
DVD Mode YUV
AUX IN Mode CVBS
*CVBS - signalement composite vidéo dande de base
Procédure pour ajustement des paramètres
1. Entrez la mode de réglage de la qualité de l'image :
Appuyez sur le bouton PIC (24) sur la télécommande ou
appuyez et maintenez l'appui sur le bouton WIDE/PIC-
TURE (2) sur le panneau du moniteur.
2. Sélectionner l'article à régler :
Appuyez sur les boutons (>>) (
télécommande ou appuyez sur les boutons (/\) ou (V)
(18, 19) sur le panneau du moniteur.
3. Réglez les paramètres :
Appuyez sur les boutons (|<<) (>>|) (17, 19) sur la
télécommande ou appuyez sur les boutons (<) (>) (16,
17) sur le panneau du moniteur.
4.
Sortir de la mode de réglage de la qualité de l'image :
Appuyez sur le bouton
appuyez et maintenez l'appui sur le bouton
PICTURE
Freins de parking
Inhiber freins de parking
Lorsque le fil Parking rose est branché à l'interrupteur des
freins du véhicule, le moniteur TFT d'avant n'affichera du
vidéo que lorsque la séquence des freins de parking est
engagée. Avant de commencer la séquence des freins de
parking, la radio doit être en marche avec un disque de
média vidéo inséré et en jeu.
Séquence des freins de parking
Il y a deux situations qui peuvent démarrer la séquence des
freins de parking :
• Les freins de parkings sont engagés lorsque le véhicule
est allumé ou l'accessoire/commutateur d'allumage est en
Table 2: Modes de sortie vidéo
<<) (22, 14) sur la
PIC
(24) sur la télécommande ou
(2) sur le panneau du moniteur.
WIDE/
marche. Pour activer la vidéo la séquence suivante
d'évènements doit être terminée :
a. Relâchez le frein de parking pendant 2 secondes.
b. Rappliquez le frein de parking pendent 2 secondes.
c. Du vidéo doit être affiché sur le moniteur TFT dans 1-2
secondes.
• Les freins de parkings sont désengagés lorsque le
véhicule est allumé ou l'accessoire/commutateur
d'allumage est en marche. Pour activer la vidéo la
séquence suivante d'évènements doit être terminée.
a. Réglez le frein de parking pendant 2 secondes.
b. Relâchez le frein de parking pendant 2 secondes.
c. Rappliquez le frein de parking.
d. Du vidéo doit être affiché sur le moniteur TFT dans 1-2
secondes.
Mécanisme du mouvement du moniteur
S'il y a un obstacle dans le chemin du moniteur, les mesures
de protection suivantes peuvent être exécutées pour
empêcher d'endommager le mécanisme ou le moniteur :
Table 3: Mesures de protection du moniteur
Obstacle
Moniteur se
charge horizontalement
Moniteur se
décharge
horizontalement
Moniteur se
décharge
verticalement
Le moniteur
se charge
verticalement
Protection de
soi
Moniteur se
charge
automatiquement dans
l'appareil
L'appareil
s'arrête au
point d'obstruction
L'appareil
s'arrête au
point d'obstruction
L'appareil
s'arrête au
point d'obstruction
Après que la mesure de protection est exécutée, l'opération
normale est reprise en appuyant sur le bouton OPEN (1) ou
en débranchant et rebranchant la puissance.
Le bouton
OPEN est
appuyé
Moniteur
s'étend horizontalement
Le moniteur
s'étend horizontalement
Le moniteur se
pivote dans
l'appareil
Le moniteur se
pivote dans
l'appareil
Puissance
rebranchée
Le moniteur se
charge
automatiquement dans
l'appareil
Moniteur se
charge
automatiquement dans
l'appareil
Le moniteur se
pivote tout seul
dans l'appareil
Le moniteur se
pivote dans
l'appareil
67
Page 74

INSTRUCTIONS D'OPERATION
Puissance en marche/en arrêt
Appuyez sur le bouton /MUTE (1) pour mettre l'appareil en
marche. Les boutons sur le devant de l'appareil s'illuminent
et WELCOME apparaît brièvement sur le panneau
d'affichage aux cristaux liquides (24) suivi par le statut de
mode courante. Si l'écrant TFT est ouvert, seulement le
statut de mode courante est affiché.
Appuyez et maintenez l'appui sur le bouton /MUTE (1) sur
le panneau d'avant ou le bouton POWER (4) sur la
télécommande pour désalimenter l'appareil. Le moniteur est
retiré vers le compartiment principal et l'écran d'affichage aux
cristaux liquides affiche « BYE BYE ».
Confirmation du bip sonore
Un bip sonore confirme la sélection de chaque fonction. Le
bip sonore ne peut pas être désactivé.
Muet
Appuyez sur le bouton /MUTE (1) sur le panneau d'avant
ou sur le bouton MUTE (3) sur la télécommande pour
assourdir le volume de l'appareil. Appuyez de nouveau sur le
bouton MUTE pour rétablir le volume. MUTE est af fiché sur le
moniteur de l'affichage aux cristaux liquides. Ajustement du
volume ou l'utilisation des fonctions configuration audio va
annuler la fonction muet.
Sélection de la source de reproduction
Appuyez sur le bouton SRC (18) sur le panneau d'avant ou
sur le bouton SRC (8) sur la télécommande pour changer
entre les sources de reproduction disponible dans l'ordre
suivant : Tuner , DVD/CD, XM, iPod, Aux in, Caméra (caméra
vidéo à vue arrière) et TV. La mode de reproduction sera
affichée sur l'écran TFT ou l'affichage aux cristaux liquides.
Mode Aux In
Un engin externe périphérique peut être branché à cet
appareil à travers les connecteurs RCA standardisés pour
vidéo et audio droite/gauche.
Ajustement du volume
Pour augmenter ou diminuer le volume, tournez l'enchiffreur
à rotation (6) sur le panneau d'avant ou appuyez sur les
boutons VOL+ /VOL- (15, 16) sur la télécommande. Lorsque
le volume atteint 0 ou 40, il y a un bip sonore qui indique que
la limite de l'ajustement à été atteinte. Le volume va de 0 à
40. L'écran TFT ou l'affichage aux cristaux liquides affiche le
niveau de volume pendant 3 secondes.
Volume temps de fermeture programmable
Cette fonction permet à l'utilisateur de sélectionner un
réglage de volume temps de fermeture peu importe le
réglage de volume avant la mise en arrêt de l'appareil. Pour
programmer un niveau de volume spécifique, appuyez et
maintenez l'appui sur le bouton AUDIO (2) lorsque la barre
de volume jaune est affichée sur l'écran. L'appareil va biper
deux fois pour confirmer votre réglage de volume temps de
fermeture.
Menu contrôle d'audio
La fonction contrôle d'audio vous permet d'ajuster facilement
votre système audio pour satisfaire aux caractéristiques
acoustiques de votre véhicule qui dépend du type de
véhicule et ses dimensions. Pour obtenir la meilleure qualité
de son de votre système, soyez sûrs d'ajuster les réglages
pour les haut parleurs aussi. Le bon réglage de l'équilibreur
et la balance augmente les effets de l'égaliseur de cabine.
Accéder au Menu Contrôle d'audio
Appuyez sur le bouton VOL/LOC/DX (6) sur le panneau
d'avant pour afficher le menu « AUDIO ».
Sélection d'une fonction AUDIO pour ajustement
Appuyez de manière continue sur le bouton VOL/LOC/DX (6)
sur le panneau d'avant ou sur les boutons (>>)/(
sur la télécommande ou sur les boutons (/\)/(V) (18, 19) sur la
manette pour sélectionner une fonction audio à être ajustée.
Ajustement d'une fonction audio
Faites tourner le bouton VOL/LOC/DX (6), appuyez sur les
boutons (|<<)/(>>|) buttons (17, 19) sur la télécommande, ou
appuyez sur les boutons (<)/(>) (16, 17) sur la manette pour
ajuster la fonction sélectionnée au réglage désiré
EQ User
Bass (Basse) -14 à +14
Treble (Aigu) -14 à +14
Fader (Equilibreur) -7 à +7
Balance -9 à +9
Sub -9 à +9
Loud (Intensité) Off (Arrêt), 1-4
<<) (22, 14)
Table 4: Ajustements Audio
Fonction Audio Ajustements
Flat
Jazz
Pop
Classical
Rock
Vocal
VM9311
A NOTER : Les niveaux d'aigu et de basse ne sont
ajustables que lorsque le EQ est réglé à la mode
Utilisateur.
Intensité
Le niveau/Fonction Intensité dépend du réglage de volume
principal. Au fur et à mesure que l'intensité est augmentée
moins de compensation audio est appliquée au signale
d'audio. Ceci est connu sous le nom d'Intensité Automatique.
Les réglages d'intensité possibles sont comme suit :
• Off (Arrêt)
• 1 - Légère augmentation de basse à un niveau de volume
bas
• 2 - Augmentation de basse modérée à un niveau de
volume bas
• 3 - Une bonne augmentation de basse à un niveau bas à
moyen du volume
• 4 - Augmentation maximum de basse à un niveau moyen
du volume.
Sortir du menu contrôle d'audio
Appuyez et maintenez l'appui sur le bouton VOL/LOC/DX (6)
ou arrêtez de faire des ajustements pendant quelques
secondes pour sortir du menu contrôle d'audio.
Réinitialisation du système
Pour corriger un halte du système ou d'autres opérations
illégales, utilisez le bout d'un stylo pour appuyer sur le bouton
RESET (22) situé au coin droite en bas à l'avant de l'appareil.
Après la réinitialisation du système, l'appareil rétablit tous les
réglages d'usine par défaut.
[RESET] Button
A NOTER : Si le système est réinitialisé lorsqu'un DVD
est en train de jouer, le DVD reprend lorsque la
réinitialisation est terminée.
Muet de ligne
Si le câble MUTE est branché, la sortie audio s'assourdit
lorsqu'un appel téléphonique est reçu pour le téléphone de
voiture ou lorsque la navigation verbale est en cours (une
entrée de navigation externe est exigée).
68
Page 75

VM9311
MENU CONFIGURATION SYSTEME
Dans la mode configuration système, « ASP CONFIG » et «
GENERAL SETUP» sont disponibles pour ajustement. La
configuration peut être exécutée en appuyant sur les boutons
dédiés sur la télécommande ou sur le panneau d'avant. Pour
les réglages du système appuyez sur le bouton
CONFIGURATION SYS (31) sur la télécommande pour
entrer dans le menu « System Setup ». « ASP CONFIG » est
surligné en vert.
Menu configuration générale
Accéder au menu configuration générale
Pour accéder au menu « GENERAL SETUP » appuyez sur les boutons
de direction sur la manette (16, 17, 18, 19) ou sur la télécommande (14,
17, 18, 19, 22) pour surligner « GENERAL SETUP » en vert.
BOUTONS DE DIRECTION
Appuyez sur le bouton
dans le menu « GENERAL SETUP ». Un me nu apparaît avec
l'option pour le premier article « Radio » surligné en bleu
Sélectionner une fonction pour ajustement
Appuyez sur les boutons (<<) (>>) (22, 14) sur la
télécommande ou sur les boutons (/\) (V) (18, 19) sur la
manette pour sélectionner la fonction à être ajustée.
>/|| (18)
sur la télécommande pour entrer
.
Ajuster une fonction
1. Entrer le champ d'option pour la fonction que vous
voulez ajuster en appuyant sur le bouton >/|| (18) sur la
télécommande ou en appuyant sur le bouton ENTER
(manette) (20) sur l'appareil. Un sous-menu apparaît
dans le deuxième rang avec l'option sélectionnée surlignée en bleu.
2. Sélectionnez une nouvelle valeur en appuyant sur les
boutons >> ou << (14, 22) sur la télécommande ou les
boutons /\ ou V (18, 19) sur la manette.
3. Confirmez votre sélection en appuyant sur les boutons
<<, |<<, ou >>| (22, 17, 19) sur la télécommande ou sur
les boutons < ou > (16, 17) sur la manette. La nouvelle
valeur est surlignée en bleu et la configuration est
terminée.
Table 5: Fonctions menu configuration générale
Réglage Options Fonction
Radio USA • AM Frequency Spacing - 10kHz
• AM Frequency Band 530kHz~1720kHz
• FM Frequency Spacing - 200kHz
• FM Frequency Band -
87.5MHz~107.9MHz
Europe • AM Frequency Spacing - 9kHz
South
America 1
South
America 2
Arabia • AM Frequency Spacing - 9kHz
Korea • AM Frequency Spacing - 9kHz
• AM Frequency Band 522kHz~1620kHz
• FM Frequency Spacing - 50kHz
• FM Frequency Band -
87.5MHz~108.0MHz
• AM Frequency Spacing - 10kHz
• AM Frequency Band 530kHz~1720kHz
• FM Frequency Spacing - 100kHz
• FM Frequency Band -
87.5MHz~108.0MHz
• AM Frequency Spacing - 5kHz
• AM Frequency Band 520kHz~1600kHz
• FM Frequency Spacing - 100kHz
• FM Frequency Band -
87.5MHz~108.0MHz
• AM Frequency Band 531kHz~1620kHz
• FM Frequency Spacing - 100kHz
• FM Frequency Band -
87.5MHz~108.0MHz
• AM Frequency Band 531kHz~1602kHz
• FM Frequency Spacing - 200kHz
• FM Frequency Band -
88.1MHz~107.9MHz
Table 5: Fonctions menu configuration générale
Réglage Options Fonction
China • AM Frequency Spacing - 9kHz
Clock Mode
(Mode horloge)
Screen Saver
(Economiseur d'écran)
Format vidéo
(La circuiterie d'entrée
détecte
automatiquement le signal
vidéo de la
CAMERA et
d'une source
vidéo Aux
In.Le format
vidéo
n'affecte pas
le tuner TV c'est un tuner
TV NSTC
uniquement)
TFT Auto
Open (TFT
Ouverture
Automatique)
OSD Language
Clock (HH:MM) Voir « Ajustement de l'horloge »
12H L'horloge montre le temps à 12
24H L'horloge montre l'heure à 24 heu-
On Met l'économiseur d'écran en
Off
Auto La sortie signal couleur est allumée
NTSC Les signaux couleur sont sortis
PAL Les signaux couleur sont sorties
On Le panneau TFT s'ouvre automa-
Off Vous devez appuyer sur le bouton
Manual Lorsque le commutateur d'allumage
English Les menus ne sont affichés qu'en
• AM Frequency Band 522kHz~1620kHz
• FM Frequency Spacing - 100kHz
• FM Frequency Band -
87.5MHz~108.0MHz
heures en utilisant le système AM
et PM
res jusqu'à 23:59.
marche et en arrêt.
automatiquement base sur le signal
d'entrée de video courante - NTSC
ou PAL.
dans le format standardize NTSC.
dans le format standardize PAL.
tiquement lorsque l'appareil est mis
en marche.
OPEN (1) pour ouvrir le panneau
TFT.
est éteint, le panneau TFT ne se
retire pas s'il était dehors avant.
anglais.
pour apprendre comment régler
l'horloge.
Retour au menu précédent
69
Page 76

VM9311
Ajuster l'horloge
Méthode 1 L'écran TFT s'ouvre
1. Accéder au réglage Horloge sous le menu Configuration
Générale.
2. Appuyez sur les boutons >> ou
<< (14, 22) sur la
télécommande ou les boutons /\ ou V (18, 19) sur la
manette pour déplacer le curseur jusqu'à la position
Heure ou Minutes.
3. Appuyez sur les boutons |<<, ou >>| (17, 19) sur la
télécommande ou les boutons < ou > (16, 17) sur la
manette pour ajuster les heures ou les minutes.
4. Appuyez sur le bouton
<< (22) sur la télécommande
pour confirmer la configuration.
Méthode 2 - Ecran TFT fermé
1. Appuyez et maintenez le bouton DISP (5) jusqu'à ce
que l'horloge clignote sur le panneau d'affichage aux
cristaux liquides.
2. Appuyez sur les boutons /\ ou V (18, 19) sur la manette
pour déplacer le curseur à la position Heures ou
Minutes.
3. Appuyez sur les boutons < ou > (16, 17) sur la manette
pour ajuster les heures ou les minutes.
4. Appuyez sur le bouton DISP (5) sur l'appareil pour
confirmer la configuration.
Retour au menu configuration système
Pour retourner au menu configuration système allez au
symbole retour , et puis appuyez sur le bouton >/|| sur la
télécommande.
Menu configuration ASP (traitement de
son audio)
Le menu de configuration ASP vous permet de faire des
ajustements audio fins.
Accéder au menu de configuration ASP
5. Pour accéder au menu « ASP CONFIG » appuyez sur
les boutons de direction sur la manette (16, 17, 18, 19)
ou sur la télécommande (14, 17, 18, 19, 22) pour
surligner ASP CONFIG en vert. Appuyez sur le bouton
>/|| (18) sur la télécommande pour entrer dans le menu
ASP CONFIG. Un menu apparaît avec l'option pour le
premier article « Bass Center Freq » surligné en bleu.
Ajuster une fonction
1. Entrer le champ d'option pour la fonction que vous
voulez ajuster en appuyant sur le bouton >/|| (18) sur la
télécommande ou le bouton ENTER (manette) (20) sur
l'appareil. Un sous-menu apparaît dans le deuxième
rang avec l'option sélectionnée surlignée en bleu.
2. Sélectionnez une nouvelle valeur en appuyant sur les
boutons >> ou
<< buttons (22, 14) sur la télécommande
ou les boutons /\ ou V (18, 19) sur la manette.
3. Confirmez votre sélection en appuyant sur les boutons
<<, |<<, ou >>| (22, 17, 19) sur la télécommande ou les
boutons < ou > (16, 17) sur la manette. La nouvelle
valeur est surlignée en bleu et la configuration est
terminée.
Table 6: Fonction du menu configuration ASP
R é g l a g e s O p t i o n s F o n c t i o n
Bass Center
Frequency
(Fréquence
Basse Centre)
Treble Center
Frequency
(Fréquence
Aigu Centre)
60Hz Selon la source audio, sélectionnez
80Hz
100Hz
130Hz
150Hz
200Hz
10KHz Selon la source audio sélectionnez la
12.5KHz
15KHz
17KHz
la fréquence basse centre pour réaliser le meilleur effet basse.
fréquence aigu centre pour réaliser
le meilleur effet aigu.
Table 6: Fonction du menu configuration ASP
R é g l a g e s O p t i o n s F o n c t i o n
Sub Filter (Filtre caisson de
basse)
Sub Phase
(Phase caisson de basse)
Bass Q-Factor (Q Facteur
Basse)
80Hz Sélectionner une fréquence de
120Hz
160Hz
0D Sortie caisson de basse est en
180D Sortie caisson de basse discordance
1.0 Lorsque la fréquence basse centre
1.25
1.5
2.0
recouvrement règle une fréquence
de coupure pour le LPF (filtre à passe
bas) et le HPF (filtre à passe haut)
pour les haut-parleurs SMALL. La
fréquence de recouvrement n'a
aucun effet si le caisson de basse est
réglé à En arrêt, et si n'importe quel
autre haut parleur est réglé à
LARGE.
phase.
de phases.
A NOTER : En fonction de votre
installation, reversant la phase caisson de basse peut augmenter la sortie basse.
est sélectionnée, ajustement 1.25d'O
Facteur de Basse peut changer la
finesse de la sortie bass e .
Retour au menu précédent
Sortir du menu configuration système
Pour sortir de la mode configuration et reprendre la
reproduction normale, appuyez sur le bouton SYS SETUP
(31) sur la télécommande ou le bouton DISP (5) sur le
panneau d'avant.
70
Page 77

VM9311
OPERATION TUNER AM/FM
Affichage tuner TFT
1. Indicateur de la bande radio courante
2. Indicateur de fréquence radio
3. Horloge
4. Indicateur de transmission en stéréo
5. Indicateur local
6. Stations de radio pré-réglées
7. Mode de reproduction
8. Niveau d'égaliseur défini par l'utilisateur
9. Indicateur de réglage d'intensité
10. Indicateur de la station pré-réglée courante
Affichage aux cristaux liquides tuner
TUNER. Le TFT Tuner ou l'affichage aux cristaux liquides
apparaît.
Sélectionner la bande AM/FM
Appuyez sur le bouton BAND (14) sur le panneau d'avant ou
sur la télécommande (20) pour changer entre les bandes
suivantes : FM1, FM2, FM3, AM1 et AM2.
Rechercher la syntonisation
Appuyez sur le bouton >>| (19) sur la télécommande ou le
bouton > sur la manette pour chercher la prochaine station
supérieure.
Appuyez sur le bouton |<< (17) sur la télécommande ou sur
le bouton < (16) sur la manette pour chercher la prochaine
station inférieure.
Syntonisation à la main
Appuyez sur les boutons /\ ou V (18, 19) sur la manette pour
augmenter ou diminuer la fréquence de syntonisation par une
étape.
Utilisation des stations pré-réglées
Six boutons de pré-réglage numérotés stockent et rappellent
des stations pour chaque bande. Toutes les six stations
stockées (P1-P6) pour la bande courante apparaissent sur
l'écran TFT.
Stockage d'une station
1. Sélectionnez une bande (si nécessaire) et puis sélectionnez une station.
2. Maintenez l'appui sur un bouton de pré-réglage (8-13)
pendant trois secondes. Le numéro pré-réglé apparaît
sur l'affichage aux cristaux liquides.
Rappel d'une station
1. Sélectionnez une bande (si nécessaire).
2. Appuyez sur un bouton de pré-réglage (8-13) pour
sélectionner la station stockée correspondante.
Recherche station de radio locale (LOC)
Lorsque la fonction locale est en marche, seulement des
stations de radio avec un signal de radio forte seront jouées.
Pour activer la fonction locale, appuyez et maintenez l'appui
sur le bouton LO/DX (6) sur le panneau d'avant lorsque la
barre de volume jaune n'est pas affichée. Appuyez et
maintenez l'appui sur le bouton LO/DX pour mettre la
fonction locale en arrêt. Lorsque la fonction locale est active,
l'indicateur LOC apparaît illuminé sur l'écran TFT ou
l'affichage aux cristaux liquides.
1
1. Indicateur de la bande radio courante
2. Indicateur de fréquence radio
3. Indicateur de station pré-réglée courante
4. Indicateur de transmission en stéréo
5. Indicateur de transmission locale forte
2
3
5
4
Changer à la source tuner radio
Appuyez sur le bouton SRC (15) sur le panneau d'avant ou
sur la télécommande (8) pour changer à la source RADIO
Auto stockage (AS)
Pour sélectionner six stations fortes et les stocker dans la
bande courante.
1. Sélectionner une bande (si nécessaire).
2. Appuyez sur le bouton AS (26) sur l'appareil pour
activer la fonction Auto Stockage.
Les nouvelles stations remplacent les stations déjà stockées
dans cette bande.
71
Page 78

OPERATION VIDEO DVD/VCD
A NOTER : Lorsqu'il est bien installé, le vidéo DVD ne peut
pas être affiché sur l'écran TFT principal à moins que les
freins de parking soient appliqués. Si vous essayez de jouer
un DVD lorsque le véhicule est en motion, l'écran TFT affiche
« PARKING » avec un arrière-fonds en bleu. Les écrans de
vidéo à l'arrière, si applicables, opéreront normalement.
Ouvrir/Fermer l'écran vidéo TFT
Ouvrir l'écran TFT
Pour ouvrir l'écran vidéo TFT, appuyez sur le bouton OPEN
(1). L'appareil fait bip et s'ouvre.
Fermer l'écran TFT
Appuyez de nouveau sur le bouton OPEN (1) pour fermer
l'écran TFT . Si l'écrant est en position IN, il se déplace vers le
dehors avant de fermer. Lorsque l'écran TFT est fermé, le
panneau d'affichage aux cristaux liquides affiche le statut
courant.
Affichage aux cristaux liquides DVD
3
1. Chapitre de reproduction courante
2. Temps de reproduction courant
3. SC - Balaye la reproduction, RPT - Répète la
reproduction, RDM - Reproduit au hasard, TOUT Reproduit tous les disques.
1
2
Insérer un disque
Lorsque vous insérez un disque DVD, vous entrez dans la
mode DVD et la reproduction du disque commence. Si
l'écran TFT est fermé, l'indicateur DVD apparaît illuminé sur
l'écran d'affichage aux cristaux liquides.
A NOTER : Si la verrouile parentale (classement) est
activée et le disque inséré n'est pas autorisé, le code à 4
chiffre doit être entré et/ou le disque doit être autorisé
(Voir « Menu classement (verrouille parental) » à la page
75.).
Vous ne pouvez pas insérer un disque si un disque est déjà
charge dans l'appareil.
A NOTER : DVD-R et DVD-RW ne joueront pas à moins
que la séance d'enregistrement soit fermée et le DVD soit
finalisé.
Ejection d'un disque
Appuyez sur le bouton (21) sur le panneau d'avant ou sur
la télécommande (25) pour éjecter le disque. L'appareil
revient automatiquement à la mode Tuner.
Cet appareil est équipé d'un système d'éjection du disque
sans clé, vous permettant d'éjecter un disque lorsque la
puissance est en arrêt. L'appareil reste en arrêt après
l'éjection du disque.
Réinitialiser le mécanisme de chargement
Si le disque est chargé d'une manière anormale ou si une
opération mécanisme de cœur anormale advient, appuyez et
maintenez l'appui sur le bouton (21) sur le panneau
d'avant ou sur la télécommande (25) pour réinitialiser le
mécanisme de chargement. L'opération normale reprend.
Contrôler la reproduction
Arrêter la reproduction
Appuyez sur le bouton 6/STOP (3) sur le panneau d'avant ou
le bouton /BAND (20) sur la télécommande pour arrêter la
reproduction du DVD.
Pour reprendre la reproduction, appuyez sur le bouton
manette ENTER (20) sur la télécommande (18).
Faire pause pendant la reproduction
Appuyez sur le bouton manette ENTER sur le panneau
d'avant (20) ou sur le bouton >/|| sur la télécommande (18)
pour suspendre ou reprendre la reproduction du disque.
La reproduction en ralenti
Appuyez sur le bouton V (19) pour jouer le titre courant en
ralenti à ½, ¼ , 1/6 ou 1/7 la vitesse normale. Appuyez sur le
bouton >/|| (18) pour reprendre la reproduction normale.
Avance rapide
Appuyez sur le bouton >> (14) sur la télécommande ou sur le
bouton /\ (18) de la manette pour faire une avance rapide.
Continuez à appuyer sur et relâcher le bouton pour
augmenter le taux de 2X, 4X, 8X et 20X.
Répétition la reproduction
Appuyez sur le bouton 4/REP (11) sur le panneau d'avant ou
le bouton REPT (7) sur la télécommande pour changer la
mode de répétition selon le suivant :
• DVD : Répéter le titre, répéter le chapitre, répéter en arrêt
VM9311
• VCD : Répéter simple, Répéter en arrêt.
A NOTER : Pour la reproduction du VCD, la fonction
répétition n'est pas disponible lorsque le PBC est en
marche.
Fonction de répétition par sections (A-B)
Utilisez la fonction A-B pour définir une région spécifique du
disque à répéter
• Appuyez sur le bouton REPT A-B (6) sur la
télécommande pour régler un point de démarrage (A) de
la section à répéter.
• Appuyez de nouveau sur le bouton REPT A-B dès que
vous atteignez le point final désiré (B) de la section à
répéter. La partie sélectionnée du DVD va alors se répéter
d'une manière continue.
• Appuyez de nouveau sur le bouton REPT A-B pour
annuler le réglage de la section A-B et arrêter la
reproduction répétée.
Reproduction au hasard
Lorsqu'un DVD, VCD ou CD est en train de jouer, appuyez
sur le bouton 5/RDM (12) sur le panneau d'avant ou le
bouton RDM (33) sur la télécommande pour activer la
reproduction au hasard et jouer tous les chapitres/pistes
dans un ordre mélangé. « Shuffle On » apparaît sur l'écran.
Appuyez sur le bouton >>| (19) sur la télécommande ou sur
le bouton > sur la manette (17) pour jouer la prochaine piste
au hasard.
Appuyez de nouveau sur le bouton RDM pour arrêter la
reproduction au hasard. « Shuffle Off » apparaît sur l'écran.
A NOTER : Lorsqu'un VCD est en train de jouer avec le
PBC en marche, activer la reproduction au hasard met
automatiquement le PBC en arrêt.
Accéder au menu DVD
Appuyez sur le bouton MENU (1) sur la télécommande pour
rappeler le menu DVD principal. Utilisez les boutons de
directions (<, >, /\ et V) sur la manette (16, 17, 18, 19,) pour
sélectionner un titre du menu.
Appuyez sur le bouton TITLE (2) sur la télécommande pour
sélectionner un titre pour la reproduction.
Appuyez sur le bouton >/|| (18) sur la télécommande ou le
bouton ENTER manette (20) pour confirmer votre sélection et
commencer la reproduction.
72
Page 79

VM9311
Rech
DVD
Se déplacer à travers les chapitres
Appuyez sur le bouton >>| (19) sur la télécommande ou le
bouton > sur la manette (17) pour avancer jusqu'au chapitre
prochain du DVD.
Appuyez sur le bouton |<< sur la télécommande ou le bouton
< sur la manette (16) pour aller au chapitre précédent.
Recherche allez à (GOTO)
Alors qu'un DVD ou un VCD est en train de jouer, exécuter
les mesures suivantes pour utiliser la fonction GOTO (ALLEZ
A) pour accéder à un site spécifique sur le disque.
1. Appuyez sur le bouton GOTO (21) sur la télécommande
pour entrer dans la mode GOTO.
2. Appuyez sur les boutons >> ou
télécommande ou les boutons /\ ou V sur la manette
(18, 19) pour sélectionner une catégorie (surlignée en
bleu).
• En mode DVD, vous pouvez choisir une recherche par
Temps ou par Titre/Chapitre.
• Pour la mode VCD, appuyez sur le bouton GOTO pour
choisir entre Recherche Piste et Recherche Disque.
3. Entrez une heure dans le champ en utilisant le pavé
numérique (20) sur la télécommande.
4. Appuyez sur le bouton >/|| (18) sur la télécommande ou
le bouton ENTER sur la manette (20) pour aller au site
spécifique sur le disque.
5. Appuyez de nouveau sur le bouton GOTO pour sortir.
<< (14, 22) sur la
erche
Temps - Allez à un
temps spécifique dans le
titre courant
Titre/Chapitre - Allez à
un temps spécifique
dans le chapitre
VCD Recherche Piste
Temps - Allez à un temps
spécifique dans la piste
courante
Piste - Allez à la piste
spécifique
VCD Recherche Disque
Temps - Allez à un temps
spécifique sur le disque
Piste - Allez à la piste
spécifique
Chapitre direct/sélection de piste
Pendant la reproduction d'un
DVD, VCD, ou un CD, vous
pouvez utiliser le pavé numérique
sur la télécommande (20) pour
accéder directement à la piste.
Visionner un angle de
l'image alternatif
(seulement DVD)
Certains DVDs contiennent des scènes qui ont été filmées
simultanément des angles différents. Pour des disques
enregistré avec des angles multiples, appuyez sur le bouton
ANGLE (13) sur la télécommande pour basculer entres des
angles différents de l'image sur l'écran.
Zoom
Appuyez sur le bouton ZOOM (23) sur la télécommande pour
élargir et faire un panoramique à travers l'image vidéo en
utilisant les options suivantes : Q1, Q2, Q3 et En arrêt.
Disques multi-langues (Seulement DVD)
Changer la langue audio
Si vous regardez un disque enregistré en langues multiples,
appuyez sur le bouton AUDIO (5) sur la télécommande pour
choisir une langue.
Changer la langue de sous-titrage
Si vous regardez un disque enregistré en langues multiples
avec des sous-titres, appuyez sur le bouton SUBTITLE (9)
sur la télécommande pour choisir la langue dans laquelle
vous voudriez que les sous-titres apparaissent.
A NOTER : Pendant la reproduction VCD, appuyez sur le
bouton AUDIO (5) sur la télécommande pour choisir
entre Chaîne Gauche, Chaîne Droite et Stéréo.
PBC (Contrôle de la reproduction)
(Seulement VCD)
Pour des VCDs avec la fonctionnalité de reproduction, le
contrôle de la reproduction (PBC) fournit des contrôles
supplémentaires pour la reproduction VCD.
Appuyez sur le bouton MENU (1) sur la télécommande pour
basculer la fonction PBC en marche/en arrêt. Dès que le
PBC est en marche, la reproduction commence à partir de la
première piste sur la liste de reproduction.
A NOTER : Lorsque le PBC est activé, avance rapide,
reproduction en ralenti et la piste prochaine/précédente
sont disponibles. Répétition et sélection directe de la
piste ne sont pas disponibles.
Lorsque le PBC est activé, sélection de la reproduction au
hasard, balayage ou recherche de la reproduction désactive
le PBC.
Information de la reproduction
Pendant la reproduction DVD ou VCD, appuyez sur le bouton
DISP (10) sur la télécommande pour afficher l'information sur
la reproduction sur l'écran, y compris la média en jeu et le
temps de la reproduction courante.
Information de reproduction DVD
L'information suivante est affichée en haut de l'écran alors
qu'un DVD est en train de jouer.
• T : 5/8 - « 5/8 » indique que le cinquième des huit titres sur
le DVD est en train de jouer.
• C : 2/16 - « 2/16 » indique que le deuxième des 16 titres
sur le DVD est en train de jouer.
• 00 :41 :26 - « 00 :41 :26 » indique le temps de
reproduction du titre courant.
• 2 / 6 Eng – L'information de l'affichage de langue
indique que la deuxième langue des 6 (English) est en
train d'être utilisée.
• L'information suivante apparaît en bas de l'écran alors
qu'un DVD ou CD est en train de jouer :
Front: DVD/CD EQ: Flat Loud: Level 1
• Front (Avant): DVD/CD - « DVD/CD » est la source de
reproduction courante pour la zone avant.
Information de reproduction VCD
L'information suivante est affichée en haut de l'écran alors
qu'un VCD est en train de jouer :
• VCD 2.0 - Format du disque courant.
• T 6/.18 - « 6/18 » indicque que le sixième des 18 pistes
sur le VCD est en train d'être joué.
• 00.02.18 - « 00.02.18 » indique le temps de reproduction
de la piste courante.
73
Page 80

VM9311
L'information suivante apparaît en bas de l'écran pendant la
reproduction VCD en mode 2 Chaîne :
Front: DVD/CD EQ: Flat Loud: Level 1
• Front (Avant): DVD/CD - « DVD/CD » est la source de
reproduction courante pour la zone avant.
• EQ: Flat (Plat) - L'égaliseur est réglé à plat.
• Loud (Intensité) : Level (Niveau) 1 - L'option Intensité est
réglée au niveau 1 de l'intensité.
Information générale du disque
Table 7: Propriétés du disque
Symbole Propriétés du disque 12cm
Simple côté simple couche DVD-5
Simple côté double couche DVD-9
Simple côté simple couche(DVD-10)
Simple côté double couche(DVD-18)
Simple côté simple couche VCD
Simple côté simple couche 74 minutes
Table 8: Symboles du disque
Temps de
reproduction
maximum
MPEG 2 methode
133 minutes
242 minutes
266 minutes
484 minutes
(MPEG 1 Methode)
74 minutes
Table 8: Symboles du disque
Symbole Signification
Indique le code de la region où le disque peut être
joué
• Région 1 : Etats-Unis, Canada, Pacifique Est,
Iles d'Océan.
• Région 2 : Japon, Europe Occidental, Europe
Septentrional, Egypte, L'Afrique du Sud,
Proche-Orient.
• Région 3 : Taiwan, Hong Kong, Corée du Sud,
Thailande, Indonésie, Asie du Sud-Est.
• Région 4 : Australie, Nouvelle Zélande,
Amérique Centrale et du Sud, lles de
Pacifique du Sud, Océanie.
• Région 5 : Russie, Mongolie ; Inde, Asie
Centrale, Europe Orientale, Corée du Nord,
Afrique du Nord, Asie de Nord-Ouest.
• Région 6 : Chine continentale.
Symbole Signification
Le nombre de langues voix enregistré. Le numéro
à l'intérieur de l'icône Indique le nombre de
langues sur le disque (un maximum de 8).
Le nombre de langues de sous-tirage disponible
sur le disque (maximum 32).
Le nombre d'angles fourni (maximum de 9).
Rapport largeur longueur disponible. LB veut dire
Boîte de Lettres et PS veut dire Panoramique/Balayage. Dans l'exemple à gauche le vidéo 16.9 est
converti en vidéo Boîte à Lettres.
74
Page 81

VM9311
MENU DE CONFIGURATION DVD/DISQUE
Ajustement d'une fonction
A NOTER : Un DVD/disque doit être chargé dans le
mécanisme et est en train de jouer avant d'accéder au
menu configuration DVD. Lorsque le DVD/Disque est en
train de jouer, appuyez sur le bouton DVD SETUP sur la
télécommande pour accéder au menu configuration
DVD.
En mode DVD Setup, « LANGUAGE », « VIDEO », « AUDIO
» et « RATING » (verrouille parentale) sont disponibles pour
configuration. Cette opération peut être exécuté en utilisant la
télécommande ou les contrôles de la manette.
Accéder à l'écran configuration du DVD
Pour les réglages du système, appuyez sur le bouton DVD
SETUP (31) sur la télécommande pour entrer dans le menu
DVD Setup. LANGUAGE est surlignée en vert.
A NOTER : Lorsque la configuration DVD est terminée,
les réglages sont mis en mémoire. Pour revenir aux
réglages d'usine par défaut, appuyez sur le bouton
RESET (22) sur le panneau d'avant.
Accéder à un menu
Pour accéder à un menu (LANGUAGE, VIDEO, AUDIO et
RATING), appuyez sur les boutons de direction (16, 17, 18,
19) sur la manette ou sur la télécommande (15, 17, 18, 19,
22) pour surligner le menu désiré en vert.
Sélectionner une fonction pour ajustement
Une fois à l'intérieur du menu, appuyez sur les boutons >> ou
<< (14, 22) sur la télécommande ou les boutons /\ ou V (18,
19) sur la manette pour sélectionner la fonction à être
ajustée.
1. Entrez dans le champ d'option pour la fonction que vous
voulez ajuster en appuyant sur le bouton >/|| (18) sur la
télécommande ou en appuyant sur le bouton ENTER
(manette) (20) sur l'appareil. Un sousmenu apparaît
dans le deuxième rang avec l'option sélectionnée surlignée en bleu.
2. Sélectionnez une nouvelle valeur en appuyant sur les
boutons >> ou
<< (22, 14) sur la télécommande ou les
boutons /\ ou V (18, 19) sur la manette.
3. Confirmez votre sélection en appuyant sur les boutons
<<, |<<, ou >>| (22, 17, 19) sur la télécommande, ou sur
les boutons < ou > (16, 17) sur la manette. La nouvelle
valeur est surlignée en bleu et la configuration est
terminée.
Menu LANGUAGE
Si le DVD soutient plus d'une langue audio ou de soustitrage,
toutes les langues sont disponibles pour sélections pendant
la reproduction. Si la langue sélectionnée n'est pas soutenue
par le DVD, alors la langue par défaut est utilisée. Pendant la
reproduction, appuyez sur le bouton SUBTITLE (9) ou
AUDIO (5) sur la télécommande pour changer la langue
directement. Cela n'aura aucun effet sur les réglages de
menu DVD.
Table 9: Fonction Menu LANGUAGE
Réglages Options Fonction
Sous-titre Anglais Sélectionnez la langue par défaut dans
Chinois
Auto
En arrêt
Audio Anglais Sélectionnez la langue par défaut dans
Chinois
Menu DVD Anglais Sélectionnez la langue par défaut dans
Chinois
laquelle vous voudriez que les soustitres (si nécessaire) soient affichés..
laquelle vous voudriez que l'audio (lorsque facultatif) soit reproduit.
laquelle vous voudriez que le menu
DVD (si applicable) soit affiché.
Fonction menu video
Table 10: Fonction menu video
Réglages Options Fonction
Forme
Télé Rapport
largeur
Longueur
Marque
Angle
A NOTER : Pour les disques standardisés qui ne sont
pas formatés pour écran large, utilisation d'un rapport
largeur longueur de 16.9 mènera à la distorsion de
4:3 PS Avec un affichage 16.9, les côtés droite
4:3 LB Avec un affichage 16.9, le haut et le bas
16:9 Indicateur angle (si applicable) est mon-
En
marche
En arrêt
et gauche sont coupés
sont coupés
tré
Indicateur angle n'est pas montré
Retour au menu précédent
l'image.
Menu audio
Table 11: Fonctions menu audio
Réglages Options Fonction
DRC En arrêt Employez le contrôle de gamme
En marche
dynamique pour une reproduction
meilleure à des volumes bas.
Retour au menu précédent.
Menu classement (verrouille parental)
Le système DVD a une fonction de verrouillage parental
encastré pour empêcher des personnes non-autorisées de
regarder du contenu du disque interdit. Par défaut, le
système de classement n'est pas verrouillé.. Après la
configuration, la verrouille parentale est relâché uniquement
en entrant le mot de passe correct. Lorsque le mot de passe
est entré, le classement est disponible pour configuration.
Table 12: Fonction Menu RATING
Réglage Options Fonction
Password
(mot de
passe)
_ _ _ _ Entrez un mot de passé à 4 chif-
fres pour activer la function
Classement.
75
Page 82

Table 12: Fonction Menu RATING
Réglage Options Fonction
Rating
(classement)
Load Factory
(charger
usine)
1. Kid Safe Sélectionnez le niveau de classe-
2. G
3. PG
4. PG-13
5. PG-R
6. R
7. NC-17
8. Adult
Reset Sélectionnez Reset pour rétablir
ment approprié pour le public en
question.
Vous pouvez dépasser des
classements supérieurs en utilisant votre mot de passé.
les réglages d'usine par défaut
pour le système de classement
uniquement.
Retour au menu précédent
Pour réinitialiser le mot de passe, entrez dans le menu
RATING et entrez le mot de passe courant. Une fois que le
mot de passe correct est entré, vous pouvez accéder au
champ Password et en entrer un nouveau.
A NOTER : Enregistrez le mot de passe et gardez-le dans
un endroit sûr pour référence à l'avenir. Le classement
pour chaque disque est marqué sur le disque, sur
l'emballage du disque et dans la documentation. Si le
classement n'est pas disponible sur le disque la fonction
verrouille parentale n'est pas disponible non plus.
Certains disque ne restreignent que des sections du
disque et le contenu approprié va jouer. Pour des détails,
référez-vous à la description du disque.
VM9311
76
Page 83

VM9311
OPERATION AUDIO DVD/DISQUE
Instructions pour le contrôle du TFT et Insérer/Ejecter sont
les mêmes pour l'opération DVD, CD et MP3. Voir la section
Opération Vidéo DVD/Disque pour avoir des informations sur
ce sujet.
Le VM9311 va jouer de la musique et d'autres fichiers audio
des média disques suivants :
• CD-DA
• CD-R/RW avec des fichiers MP3 et WMA.
•DVD
• DVD-R/RW avec des fichiers MP3 et WMA
Lorsque vous insérez un disque avec l'écran TFT ouvert, le
titre du disque et de la piste (si disponible) avec le numéro de
la piste et le temps de reproduction apparaissent sur l'écran.
Contrôler la reproduction
Arrêter la reproduction
Appuyez sur le bouton 6/STOP (13) sur le panneau d'avant
ou le bouton /BAND (20) on the remote control to stop disc
play.
Pour reprendre la reproduction, appuyez sur le bouton
ENTER ou la manette (20) sur le panneau d'avant, ou le
bouton >/|| (18) sur la télécommande.
Faire pause pendant la reproduction
Appuyez sur le bouton ENTER, ou la manette (20) sur le
panneau d'avant, ou sur le bouton >/|| pour suspendre ou
reprendre la reproduction du disque.
Se déplacer à travers les pistes
Appuyez sur le bouton >>| sur la télécommande ou le bouton
> sur la manette pour avancer jusqu'à la prochaine piste sur
le disque.
Appuyez sur le bouton |<< sur la télécommande ou sur le
bouton < sur la manette pour vous déplacer jusqu'à la piste
précédente.
Répéter la reproduction
Appuyez sur le bouton 4/REP (11) sur le panneau d'avant ou
le bouton REPT (7) sur la télécommande pour changer la
mode de répétition comme suit :
• DVD : Répéter titre, Répéter chapitre, Répéter en arrêt
• CD-DA : Répéter simple, Répéter en arrêt
• CD-R/RW : Répéter simple, répéter en arrêt
• DVD-R/RW : Répéter simple, répéter en arrêt
Sélectionner balayage de la piste (CD-DA uniquement)
Pendant la reproduction du disque, appuyez sur le bouton 3/
SCN (10) sur l'appareil, ou le bouton SCAN (34) sur la
télécommande pour jouer les 10 premières secondes de
chaque piste. Lorsque vous arrivez à une piste désirée,
appuyez de nouveau sur le bouton SCN pour annuler la
fonction et jouer la piste sélectionnée.
Sélectionner la reproduction au hasard
Pendant la reproduction du disque, appuyez sur le bouton 5/
RDM (12) pour jouer les pistes sur un disque dans un ordre
mélangé. Dans la mode Reproduction au Hasard, vous
pouvez appuyer sur les boutons |<< ou >>| sur la
télécommande ou les boutons < ou > (16, 17) sur la manette
pour sélectionner une piste dans l'ordre mélangé au lieu de la
progression normale. Appuyez de nouveau sur le bouton 5/
RDM pour annuler la mode de Reproduction au Hasard.
A NOTER : CD-R et CD-RW ne joueront que si la séance
d'enregistrement est fermée.
Avance rapide
Appuyez sur le bouton >> (14) sur la télécommande ou le
bouton /\ (18) sur la manette pour faire avance rapide.
Continuez à appuyer et relâcher le bouton pour augmenter la
vitesse de 2X à 4X, 8X et 20X.
Opération MP3/WMA
Cet appareil vous permet de reproduire des fichiers MP3/
WMA enregistrés sur des CD-R/RWs et sur des DVD-R/
RWs. Pour des disques CD-RW, rassurez-vous qu'ils soient
formatés en utilisant la méthode pleine et non pas la méthode
rapide pour empêcher une opération illégale du disque.
Jusqu'à 999 chansons ou dossiers peuvent être brûlés sur un
disque pour un mélange de musique du MÉGA DVD.
N'excédez pas ce nombre de chansons ou les dossiers ou
les problèmes de lisibilité de disque peuvent se produire.
Format compatibilité MP3
Les formats de nomination de fichiers listés ci-dessous sont
compatible avec cet appareil
• ISO 9660 - nom de fichier 12 caractères, extension de
fichier 3 caractères
• ISO 9660 - nom de fichier 31 caractères, extension de
fichier 3 caractères
• Joliet - 64 caractères
Si le fichier ou le dossier ne conforment pas aux standards
du système de fichiers ISO 9660, il peut ne pas être affiché
ou reproduit correctement.
Utilisez les réglages suivants lorsque vous comprimez des
données audio pour votre disque MP3.
• Taux de transfert de bits - 320kbps
• Fréquence d'échantillon - 48 kHz
Lorsque vous enregistrez MP3 jusqu'à la capacité maximum
du disque, désactiver l'écriture supplémentaire. Pour
enregistrer sur un disque vide jusqu'à la capacité maximum
du disque, utilisez le réglage « Disque tout de suite ».
Jouer des fichiers MP3/WMA
Après insertion d'un disque MP3/WMA, des fichiers seront
reproduit dans la séquence du répertoire racine.
Utilisez le pavé numérique sur la télécommande (29) pour
accéder aux fichiers directement.
A NOTER : Lorsque vous enregistrez des fichiers MP3/
WMA sur un disque DVD, utilisez l'option
d'enregistrement 2X ou 4X (si disponible). Cette vitesse
d'enregistrement va aider à éliminer des erreurs de
tampon et à augmenter la fiabilité de la lisibilité du
disque. Aussi, utilisez des dossiers lorsque vous
enregistrez un grand nombre de chanson/fichiers sur un
disque pour faciliter la navigation musique.
En outre, choisissez l'option de « Disc at Once » (disque
immédiatement) dans votre logiciel brûlant en brûlant
DVD.
77
Page 84

OPERATION iPod
Accéder à la mode iPod
L'appareil va automatiquement changer à la mode iPod,
lorsqu'un iPod est branché au module média. Pour revenir au
mode iPod à partir de n'importe quelle autre source menu,
appuyez sur le bouton SRC sur le panneau d'avant (15) ou
sur la télécommande (8) jusqu'à ce que le menu iPod
apparaisse sur l'écran.
Contrôler votre iPod
Les boutons de télécommande suivants sont utilisés pour
accéder aux menus iPod :
TITLE = Musique
MENU = Photos
AUDIO = Vidéos
Utilisez la manette sur l'appareil ou les clés de direction sur la
télécommande pour naviguer des menus iPod.
Reproduction de la musique
Appuyez sur le bouton >>| (19) sur la télécommande ou le
bouton > (9) sur la manette pour vous déplacer jusqu'au
prochain article sur le menu.
Appuyez sur le bouton |<< (17) sur la télécommande ou le
bouton < (8) sur la manette pour vous déplace jusqu'à l'article
précédent sur le menu.
Appuyez sur le bouton >/|| (18) sur la télécommande ou le
bouton ENTER sur la manette (20) sur l'installation de tête,
pour sélectionner l'option menu surlignée.
Appuyez sur le bouton >> (14) sur la télécommande ou le
bouton /\ (18) sur la manette pour revenir au menu
précédent.
Reproduction du vidéo
Alors que le vidéo iPod peut être vu sur l'écran du VM9311,
vous devez utiliser le iPod pour contrôler les options de
reproduction du vidéo.
Appuyez sur le bouton AUDIO (5) sur la télécommande pour
accéder au mode de VIDÉO d'iPod. Le contrôle de la
diffusion de la volonté VM9311 de nouveau à l'iPod ainsi à
vous peut choisir les médias visuels pour être montré sur le
moniteur de VM9311 TFT. Pour annuler le mode VIDEO
appuyez sur le bouton >> (14) sur la télécommande ou le
bouton de MENU sur l'iPod.
A NOTER : Pour transmettre du vidéo depuis votre iPod
à l'écran du VM9311, vous devez regler les options
suivantes à travers le menu réglages vidéo iPod : TV Out
= en marche, TV Signal = NTSC, et Widescreen = En
marche.
Reproduction de photos
Alors que les photos iPod peuvent être vu sur l'écran du
VM9311, vous devez utilisez le iPod pour contrôler les
options de reproduction de photos.
Appuyez sur le bouton MENU (1) sur la télécommande pour
accéder au mode de PHOTO d'iPod. Le contrôle de la
diffusion de la volonté VM9311 de nouveau à l'iPod ainsi à
vous peut choisir les médias visuels pour être montré sur le
moniteur de VM9311 TFT. Pour annuler le mode PHOTO
appuyez sur le bouton >> (14) sur la télécommande ou le
bouton de MENU sur l'iPod.
A NOTER : Après avogg ir débranché votre iPod, le
VM9311 va toujours revenir à la dernière mode accédée
lorsque votre iPod était branché à l'appareil.
Inverse vers l'avant/rapide rapide
Pour jeûner l'inverse vers l'avant ou rapide, appuient sur et
tiennent les boutons de |<< ou de >>| (17, 19) pour 1
seconde et continuent à se tenir. Libérez pour reprendre le
jeu normal.
Rechercher par playlists/les artistes/les albums/les
chansons
Pour rechercher par Playlists, les artistes, les albums et les
chansons, appuient sur le bouton 1 (29) sur la télécommande
tandis que dans un des annuaires suivants : Playlist, artiste,
album ou chanson. L'annuaire choisi sera consulté avec le
nombre de pages et de dossiers du fait annuaire montré au
dessus de la page. Pour accéder à la page ou au dossier,
VM9311
écrivez le nombre de page ou de dossier directement du
clavier de télécommande. Appuyez sur le bouton de |<< ou
de >>| (17, 19) sur la télécommande ou le bouton de < ou >
(16, 17) sur le manche pour choisir la chanson ou la voie
désirée.
78
Page 85

VM9311
OPERATION RADIO XM
Des écouteurs peuvent souscrire à la radio XM sur le
Web en visitant www.xmradio.com ou en appelant (800)
967-2346. Les clients doivent avoir leur identité radio
prête (Voir « Affichage du code d'identification » à la
page 79.). Les clients peuvent recevoir un nombre limité
de chaînes libres à transmettre sans activation.
Accéder à la mode radio XM
Pour changer à la mode radio XM, appuyez sur le bouton
SRC (15) jusqu'à ce que le panneau de contrôle RADIO XM
apparaisse sur l'affichage.
®
®
Affichage du code d'identification
Avant d'écouter à la radio XM, vous devez souscrire au
service en utilisant le numéro d'identification de votre radio.
Pour afficher l'identité de la radio, appuyez sur les boutons <
ou > (16, 17) sur la manette de manière répétée pour
syntoniser à la chaîne 000. L'écran affiche une identité radio
XM à 8 chiffres sous CHANNEL NAME.
Sélectionner une station
Appuyez sur les boutons < ou > (16, 17) sur la manette ou les
boutons |<< ou >>| (17, 19) sur la télécommande pour
changer à une autre station.
Mode de pré-réglage
Pour entrer dans la mode de pré-réglage, appuyez sur le
bouton bande pour changer à XM-1, XM-2 ou XM-3 (indiqué
dans le coin supérieur droite de l'écran TFT).
Six boutons de pré-réglage numérotés stockent et rappellent
des stations pour chaque bande. Toutes les six stations
stockées (XM-1 à XM-6) pour la bande courante
apparaissent sur l'écran TFT.
Stocker une station
1. Sélectionnez une bande (XM-1, XM-2 ou XM-3) et puis
sélectionnez une station.
2. Appuyez sur un bouton de pré-réglage (1 à 6) pendant
trois secondes. La station pré-réglée apparaît dans la
boîte pré-réglée correspondante dans la moitié
inférieure de l'écran.
Rappeler une station
1. Sélectionner une bande (XM-1, XM-2 ou XM-3)
2. Appuyez sur un bouton de pré-réglage (1 à 6) pour
sélectionner la station stockée correspondante.
Mode de guide chaîne / catégorie
Il y a deux modes de recherche à aider à diriger par des
canaux et ou des catégories. Pour accéder à la pression de
mode de guide de Channel/Category, le bouton de ZOOM
(23) sur la télécommande.
Le guide de la Manche est le mode de recherche de défaut.
Pour accéder au guide de catégorie, appuyez sur le bouton
de TITLE (2) sur la télécommande. Pour retourner au guide
de la Manche, appuyez sur le bouton de SUBTITLE (9) sur la
télécommande.
Mode de Guide Chaîne
Quand le bouton de ZOOM (23) est appuyé sur et le guide de
la Manche est choisi, le « Search Mode » et la « CHANNEL »
apparaissent dans la moitié supérieure de l'interface
utilisateur. « XM » apparaît dans le bon coin supérieur et les
six premiers canaux XM sont montrés dans les boîtes dans la
moitié inférieure de l'écran de TFT.
XM
1
2
3
Appuyez sur le bouton >> (14) sur la télécommande ou le
bouton /\ (18) sur la prochaine page des stations. Chaque
page contient six canaux pour choisir à partir.
Lorsque vous êtes en mode de guide chaîne, appuyez sur le
bouton << (22) sur la télécommande ou le bouton V sur la
manette pour voir les page précédente des stations. Chaque
page contient six canaux pour choisir à partir.
Pour sélectionner une chaîne lorsque vous êtes en mode de
guide chaîne, appuyez sur le numéro de pré-réglage
correspondant (1 à 6) sur l'appareil ou la télécommande. Le
canal commencera à jouer et l'unité reviendra au a préréglé
le mode. Tandis qu'en mode préréglé, serrez et jugez
prérèglent le bouton (1 à 6) pour stocker le jeu de canal.
Mode catégorie
Quand le mode de catégorie, le « Search Mode » et la «
CATEGORY » apparaissent dans la moitié supérieure de
l'interface utilisateur. Pour sélectionner une station dans la
catégorie spécifique, exécutez les étapes suivante :
1. Appuyez sur le bouton >> (14) sur la télécommande ou
le bouton /\ (18) sur la manette pour voir les six
prochaines catégories.
Appuyez sur le bouton << (22) sur la télécommande ou
le bouton V (19) sur la manette pour voir les six précédentes catégories.
2. Pour sélectionner une catégories, appuyez le numéro
de pré-réglage correspondant (1 à 6) sur l'appareil ou
sur la télécommande. Lorsque vous avez choisi une
catégorie, les stations dans cette catégories seront
affichées sur l'écran.
3. Appuyez sur le bouton << (22) sur la télécommande ou
le bouton V (19) sur la manette pour voir les six
précédentes stations dans la catégorie sélectionnée.
4
5
6
79
Page 86

VM9311
Appuyez sur le bouton >> (14) sur la télécommande ou
le bouton /\ (18) sur la manette pour voir les six stations
prochaines.
4. Pour sélectionner une chaîne lorsque vous êtes en
mode catégorie, appuyez sur le numéro de pré-réglage
correspondant (1 à 6) sur l'appareil ou sur la
télécommande.
Appuyez sur le bouton de TITLE (2) pour retourner à la page
principale de mode de catégorie et pour choisir une catégorie
différente.
Syntonisation directe
Pour entrer une station directement, exécutez les étapes
suivante :
1. Appuyez sur le bouton GOTO (21) jusqu'à ce que
l'écran suivant apparaisse.
2. Utilisez les clés numéros sur la télécommande pour
entrer dans la station XM désirée. Vous devez écrire un
nombre de 3 chiffres (par exemple, 004).
3. Appuyez sur le bouton >/|| (18) sur la télécommande ou
le bouton ENTER (manette) (20) sur l'appareil.
Menu configuration XM
Lorsque vous êtes en mode radio XM, appuyez sur le bouton
MENU (1) sur la télécommande pour voir le Menu
Configuration XM.
Mode Diagnostique
Cette fonction est réservée à l'usage des professionnels de
service pour dépannage.
Control Parental
Par défaut, ce dispositif est ouvert et tous les canaux peuvent
être consultés par n'importe qui qui écoute la radio. Pour
fermer une station, appuyez sur le bouton de << (22) sur la
télécommande ou le bouton de V (19) sur le manche jusqu'à
ce que le « Channel Number » soit bleu accentué. Entrez le
nombre de canal à fermer à clef. Appuyez sur le bouton de
<< sur la télécommande ou le bouton de V sur le manche et
choisissez la LOCK. Répétez cet ordre pour que chaque
canal soit fermé à clef. Appuyez sur le bouton de >> sur la
télécommande ou le bouton de /\ (18) sur le manche et
dirigez le support au mot de passe - l'entrée 1264 et la petite
serrure jaune clôtureront indiquer que le canaux sont
verrouillé. Appuyez sur le bouton de MENU (1) deux fois pour
retourner à la page XM principale.
Appuyez sur Menu pour sortir du menu ou du sous-menu
courant et retourner à l'écran précédent.
80
Page 87

VM9311
DEPANNAGE
Table 13: Depannage
Problème Cause Modalité de reprise
GÉNÉRAL
L'appareil ne se met pas en marche Fusible radio a sauté Installez un nouveau
Le fusible de la pile voiture a sauté Fusible avec le classement correct
Opération illégale Appuyez sur le bouton RESET situé dans le coin en bas, à droite du panneau d'avant
La télécommande ne fonctionne pas Pile vidé Remplacez la pile
La pile est installé incorrectement Enlevez la Pile et installez-la correctement
Pas de sortie audio Branchement sortie audio incorrect Vérifiez le câblage et branchez
Volume est réglé trop bas Augmentez le niveau de volume
Branchement MUTE incorrect Revoyez le diagramme de câblage et vérifiez le branchement « MUTE »
Haut-parleurs endommagés Remplacez les haut-parleurs
Déséquilibre de volume Ajuster l'équilibre de chaîne vers la Position de centre
Le câblage haut parleur est en contact Isolez tous les branchements de avec la partie métallique de la voiture haut-parleurs
Mauvaise qualité de son ou distorsion Utilisation des disques piratés Utilisez copie Originale
Classement de puissance haut parleur Branchez les haut-parleurs qu'il faut N'est pas compatible avec l'appareil
Court-circuit de haut-parleurs Vérifiez le contact de haut-parleurs
Mauvais fonctionnement Le fil Mute es terré Vérifez que le branchement « MUTE » de Tel-Mute n'est pas terré et qu'il est bien isolé
L'appareil se réinitialise Branchement incorrect Vérifiez le câblage et corrigez Lorsque le moteur est coupé entre ACC et positif
Moniteur TFT
Moniteur ne s'ouvre Ouverture automatique TFT Mettez ouverture automatique TFT en marche
Pas d'image Branchement incorrecte Vérifiez câblage et corrigez
Le commutateur de PRK est actionné et le frein de sta-
tionnement n'est pas engagé
Image clignotante ou interférence apparaît sur
l'écran
Image allongée et affichage rapport hauteur/
largeur
Moniteur s'arrête a une position incorrecte Le chemin de mouvement est bloqué Appuyez sur le bouton OPEN pour redémarrer le mouvement du moniteur
TUNER
Faible recherche de stations Antenne auto n'est pas Branchez le câble de contrôle d'antenne auto correctement
Ne peut pas insérer disque Disque déjà chargé dans l'appareil Ejectez le disque courant et insérez le nouveau
DVD n'est pas compatible avec les réglages du système
Télé courant
Les branchements vidéo signalement incorrecte Vérifiez le câblage et corrigez
Configuration rapport largeur longueur incorrecte Utilisez le réglage du rapport largeur/longueur
Etendue jusqu'au bout antenne auto n'est Branchez le câble de contrôle d'antenne auto correctement
La fonction locale est activée Mettez la fonction locale en arrêt
Arrêtez le véhicule dans un endroit
Changez la configuration pour accommoder le disque
81
Page 88

Table 13: Depannage
Problème Cause Modalité de reprise
Le disque ne joue pas Disque est tordu ou Egratigné Utilisez les disque en bonne condition
Disque est sale ou moite Nettoyez le disque avec un tissu Doux
Le pickup laser est sale Nettoyez le pickup laser avec un Disque de nettoyage
Utilisation d'un disque Incompatible Utilisez un disque compatible
L'estimation de disque dépasse la limite parentale d'estima-
tion de serrure
La code de région du disque N'est pas compatible avec
L'appareil
Le disque est inséré sens dessus sense dessous Insérez le disque avec l'étiquette en haut
Image flou, déformé ou sombre Le disque est illégalement copié Utilisez le disque original
Ne peut pas utiliser PBC No repeat or searching while
playing VCD
Pas de répétition ou de Recherche lorsqu'on joue Le
VCD
MP3
Interruption pendant la Le disque est sale ou égratigné Nettoyez le disque ou remplacez-le
Message de reproduction Incorrecte est affichée Le message est plus grand que l'affichage aux cristaux liq-
RADIO XM
Acoustique non disponible Jonctions de câble incorrectes Vérifiez les jonctions de câble de RCA
Source XM non disponible Jonctions de câble incorrectes Vérifiez les jonctions de câble de câble des données XM et de Media Module
ANTENNA apparaît sur XM l'écran primaire Antenne non reliée Vérifiez les raccordements satellites d'antenne
Toutes autres erreurs Remettez Media Module
IPOD
Source d'iPod non disponible Jonctions de câble incorrectes Vérifiez le jLink et les jonctions de câble de module de médias
Ne peut pas voir des médias de vidéo et de photo sur
l'écran de TFT
Toutes autres erreurs Remettez Media Module
PBC n'est pas disponible sur le disque
PBC est en marche Mettez le PBC en arrêt
Fichier est endommagé/ Mauvais enregistrement Recréez le disque avec de bons fichiers
uides
Arrangements faux de vidéo d'iPod Vérifiez la jonction de câble visuelle d'entrée du jaune RCA de module de médias
Changez les réglages de
Utilisez le disque avec la bonne code de région
VM9311
Messages d'erreur
Table 14: Messages d'erreur
Message d'erreur Cause Modalité de reprise
Chargement Le disque est en train d'êre lu
Pas de disque
Mauvais disque Le disque est sale Nettoyez le disque
Le disque est sale Nettoyez le disque avec un tissu doux
Le disque est sens dessus Sens dessous Insérez le disque avec l'étiquette en haut
Aucun disque dans le Compartiment de chargement Insérez un disque avec un tissu doux
Le disque est sens dessus Sens dessous Insérez le disque avec l'étiquette en haut
82
Page 89

VM9311
Table 14: Messages d'erreur
Message d'erreur Cause Modalité de reprise
Unknown disc Le format disque n'est pas compatible avec cet appareil
Erreur Région DVD n'est pas compatible avec la code région de
Erreur Opération de mécanisme illégale Appuyez sur le bouton EJECT pendant 5 secondes pour réinitialiser le mécanisme de chargement
Soin et Entretien
1. N'utilisez qu'un tissu propre en silicone et une lessive
neutre pour nettoyer le panneau d'avant ou le moniteur.
Un tissu rugueux ou une lessive qui n'est pas neutre (tel
que l'alcool) peut mener à des égratignures ou des discolorations.
2. Ne versez pas d'eau ou des fluides sur l'appareil
3. Si la température à l'intérieur de la platine monte trop
haut, un circuit de protection arrête automatiquement la
reproduction du disque. Si cela arrive, permettez à
l'appareil de se refroidir avant d'opérer la platine de
nouveau.
4. N'insérez jamais rien qu'un disque compact de 5''
(12cm) dans la platine comme le mécanisme peut être
endommagé par l'introduction des objets étrangers.
5. N'essayez pas d'utiliser un disque CD simple de 3'' (8)
dans cet appareil, avec ou sans un adaptateur. Cela
peut endommager la platine ou le disque. De tels dégâts
ne sont pas couvert par le garanti sur ce produit.
6. La platine CD peut ne pas opérer dans des froids ou des
chaleurs extrêmes. Si de telles conditions arrivent,
permettez à la température à l'intérieur du véhicule de
redevenir normal avant de remettre la platine CD en
marche.
7. Lorsque le véhicule se réchauffe quand il fait froid ou
humide, de la condensation peut apparaître sur le
panneau d'affichage aux cristaux liquides. Si cela arrive,
l'écran ne fonctionnera pas bien jusqu'à ce que
l'humidité s'évapore.
8. Nous recommandons que vous utilisez un disque de
nettoyage plus fréquemment que pour l'appareil chez
vous à cause des conditions environnementales dans le
véhicule.
l'appareil
83
Page 90

SPECIFICATIONS
Classement Puissance CEA
Sortie puissance : 13 Watt RMS x 4 Chaînes x 4 Ohms @<
1% THD+N
Rapport signalement au bruit : 70 dBA sous référence
(Référence 1 watt, 4 Ohms)
Puissance dynamique : 64 Watts x 4 Ohms, toutes les
chaînes conduit
Réponse fréquence : 20Hz jusqu'à 20 kHz, -3dB entrée
auxiliaire utilisé comme référence source
Voltage référence fourni : 14.4 VDC
Platine DVD/CD
Formats compatibles : DVD-R, DVD-RW, DVD+R,
DVD+RW, CD-R, CD-RW, CD-DA, MP3, WMA, SVCD, VCD,
et MPEG1, MPEG2 et JPEG.
Rapport signalement au bruit : > 95dBA
Gamme dynamique : > 95dB
Réponse fréquence : 20Hz jusqu'à 20kHz, -3dB
Séparation des chaînes : > 60dB @ 1kHz
Convertisseurs D/A : Haute performance 24bit, 192 kHz,
multi-bit modulateur Sigma Delta. Soutien des taux
d'échantillon de 8 à 192kHz
Protection skip électronique : Mémoire flash 16Mbit à
haute vitesse, DVD 3secondes, CD-DA 10 secondes, MP3/
WMA 100/300 secondes
Vidéo
Format : NTSC, PAL (auto-détection)
Sortie : 1 Vp-p (75 ohms)
Entrée : 1 Vp-p, (75 ohms)
Tuner FM
Gamme de syntonisatioin : 87.5MHz à 107.9MHz
Sensibilité Mono (-30dB) : 9dBr
Seuil de sensation douloureuse (50dB) : 15dBr
Sélectivité de chaîne alternative : 70dB
Rapport signalement au bruit @ 1kHz : 58dB
Rejet d'image : 80dB
Séparation stéréo @ 1kHz : >30dB
Réponse fréquence : 30Hz à 15kHz, -3dB
Tuner AM
Gamme de syntonisation : 530kHz à 1720kHz
Sensibilité (-20dB) : 30uV
Rapport signalement au bruit @ 1kHz : 50dB
Rejet d'image : 60dB
Réponse fréquence : 50Hz à 2kHz, -3dB
Moniteur
Taille de l'écran : 7.0'' (mesure diagonale), 16 :9 écran large
• 6.06'' (154.1mm) largeur x 3.42'' (87mm) hauteur
Type d'écran : TFT Affichage aux cristaux liquides (LCD)
matrice active
Temps de réponse : 30millisecondes temps de montée, 50
millisecondes temps de descente
Résolution :
• DVD/Vidéo composite en 336,960 sous pixels, 1440
largeur x 234 hauteur
Angle de visionnement :
• 65 degrés droite ou gauche
• 40 degrés vers le haut
• 65 degrés vers le bas
Général
Impédance entrée auxiliaire : 10k
Alimentation : 11 à 16VDC, terre négative
Antenne de Puissance (bleu): 500mA max, protection
limitée au courant électrique
Extérieur d'Amplificateur (bleu/blanc): 500mA , protection
limitée au courant électrique
Fusible : 15-Amp, type mini ATM
Dimensions de châssis DIN : 2''x 7'' x 7'' (50mm x 178mm x
178mm)
Température de fonctionnement : -20C ~ 70C
*Les spécifications sont susceptible d'être changé sans
avertissement
GARANTIE LIMITÉE DE 12
MOIS
AUDIOVOX CORPORATION (la Société) garantit à l’acheteur
initial du produit que si tou t ou partie de ce produit, en cours
d’utilisation et sous des conditions normales, venait à présenter
des vices de matière primitive ou des défauts de fabrication, dans
les 12 mois suivant la date d’achat initial, ce(s) dé fa ut( s)
sera(seront) réparé(s) ou rempl acé(s) par un produit neuf ou
reconditionné (au choix de la Société), sans frais de pièces ni de
main-d’oeuvre. Si ce produit doit être réparé ou remplacé durant
la période de la Garantie, entrez en contact avec svp Jensen au
numéro de téléphone fourni ci-dessous.
Cette Garantie ne couvre pas l'éleminati on des parasites ou des
bruits générés par le moteu r, la correction des problèmes
VM9311
d'antenne, les frais encourus pour l'installation, le retrait ou la
réinstallation du produit, ni les do mmages causés aux cassettes,
disques compacts, accessoires ou au système électrique du
véhicule. Cette Garantie ne s'applique pas aux produits ou aux
parties consituantes qui, de l'avis de la Compagnie, ont été
endommagés par suite de modification, d'installation incorrecte,
de mauvaise manipulation, d'utilisation abusive, de négligence,
d'accident, ou encore du retrait ou du griffonnage des inscriptions
ou de l'étiquette code à barres/numéro de série installé en usine.
SELON LES TERMES DE CETTE GARANTIE, LA
RESPONSABILITE DE LA SOCIETE EST LIMITEE A LA
REPARATION OU AU REMPLACEMENT, TEL(LE) QU’IL(ELLE)
EST STIPULE(E) CI-DESSUS ET, EN AUCUN CAS, LA
RESPONSABILITE DE LA SOCIETE NE POURRA EXCEDER
LE PRIX D’ACHAT PAYE PAR L’ACHETEUR DU PRODUIT.
Cette Garantie remplace toute aut re garantie expresse ou
responsabilité. TOUTE GARANTIE TACITE, COMPRENANT
TOUTE GARANTIE DE QUALITE LOYALE ET MARCHANDE,
EST LIMITEE A LA DUREE DE CETTE GARANTIE ECRITE.
TOUTE ACTION POUR RUPTURE DE TOUTE GARANTIE,
SELON LES TERMES DE LA PRESENTE, COMPRENANT
TOUTE GARANTIE IMPLICITE DE QUALITE LOYALE ET
MARCHANDE, DOIT ETRE INTENTEE DANS LES 12 MOIS A
COMPTER DE LA DATE D’ACHAT INITIAL. EN AUCUN CAS LA
SOCIETE NE SERA RESPONSABLE DE TOUT DOMMAGE
INDIRECT OU FORTUIT POUR RUPTURE DE CETTE
GARANTIE OU DE TOUTE AUTRE GARANTIE, EXPRESSE OU
IMPLICITE, DE QUELLE QUE NATURE QUE CE SOIT. Aucune
personne ni aucun représentant n’est autorisé(e) à assumer, au
nom de la Société, d’autre responsabilité que celle exprimée
dans la présente, et se rapportant à la vente de ce produit.
Certains Etats n’autorise pas les restrictions relatives à la durée
d’application des garantie s implici tes ni l’ex clusion o u la limit ation
des dommages indirects ou fortui ts. Dans ces Etats, de telles
limitations ou exclusions ne s’appliquent donc pas. Cette
Garantie vous donne des droits juridiques spécifiques et vous
pouvez également jouir d’au tres droits, suivant l’Etat dans lequel
vous vivez.
U.S.A : 1-800-323-4815
CANADA: Composez le 1-800-323-4815 connaitre l’adresse du
poste de garantie de votre région.
Audiovox Electronics Corporation
Hauppauge, NY 11788
Assistance technique: 1-800-323-4815
www.jensen.com
© 2006 Audiovox
Ver 1.0
Imprimé en Chine
84
 Loading...
Loading...