Page 1
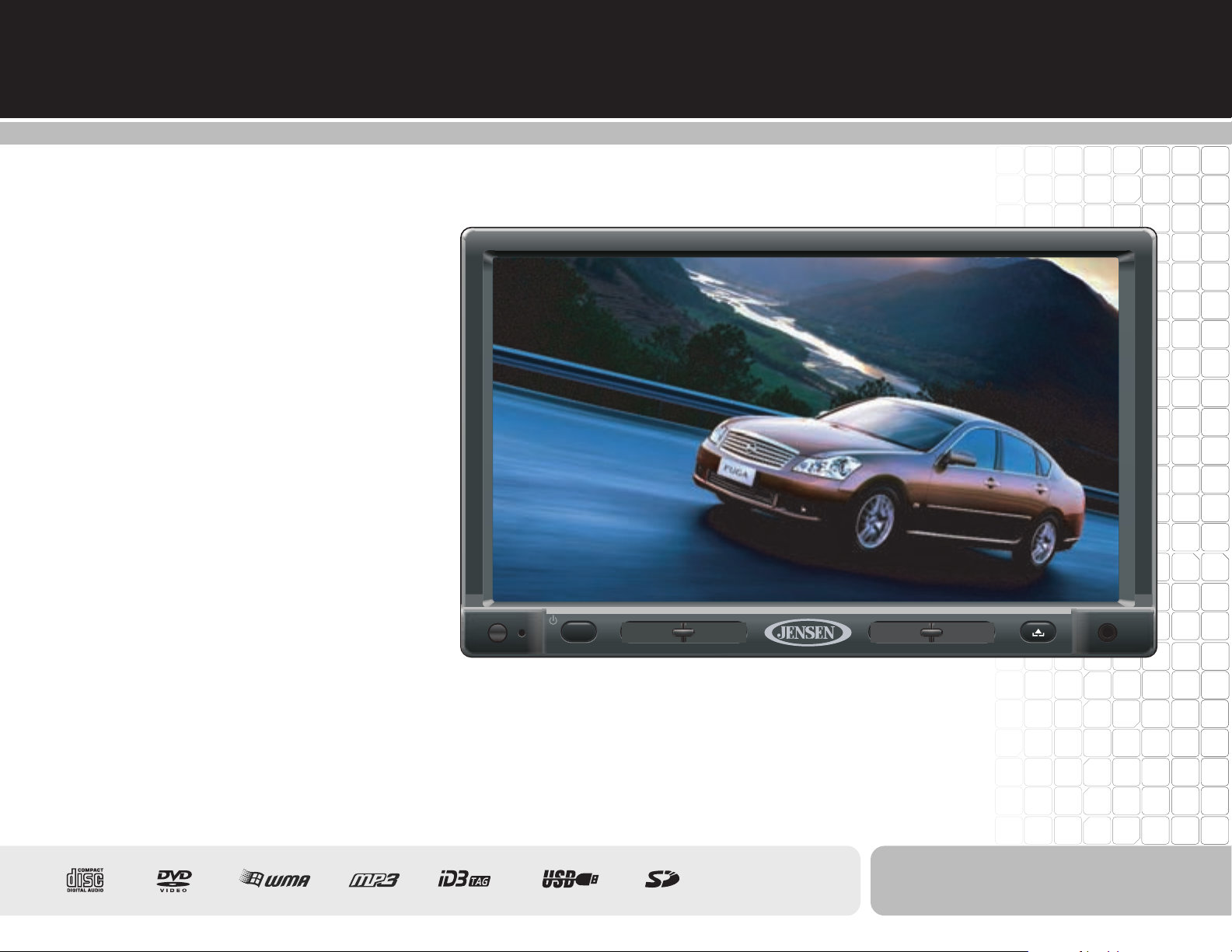
VM9223
Operation Manual
Manual de Operación
Instructions d'opération
VM9223
Multimedia Receiver
SRC
VOL - VOL + MUTE
PIC
160
Watts P eak
Vati os el M áxim o
Watts Maximum
40W x 4
A / V
Input
Page 2
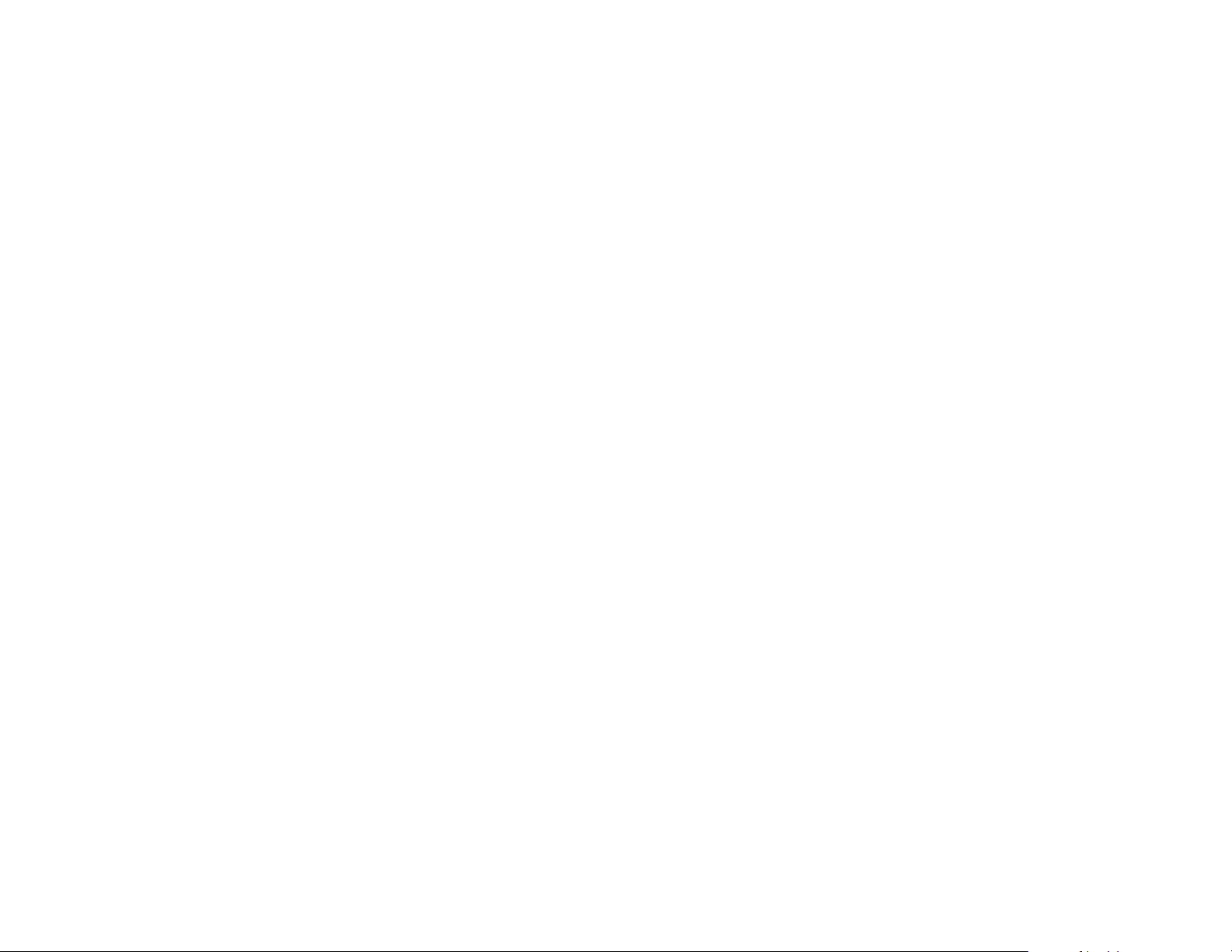
Page 3
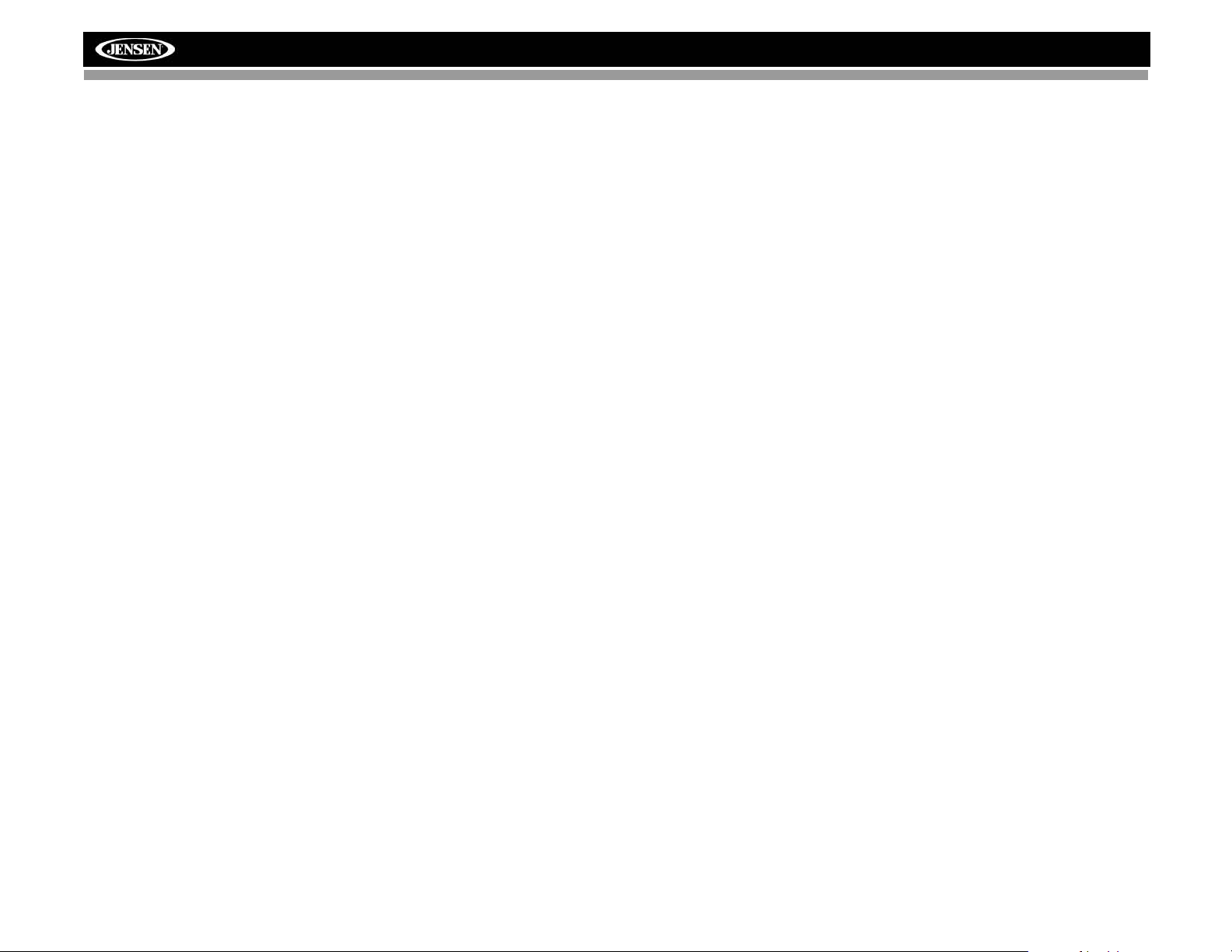
VM9223
CONTENTS
Thank you for choosing a Jensen product. We hope you will find the instructions in this owner’s
manual clear and easy to follow. If you take a few minutes to look through it, you’ll learn how to
use all the features of your new Jensen VM9223 Mobile Multimedia Receiver for maximum
enjoyment.
Introduction ........................................................................................................................... 1
Controls and Indicators......................................................................................................... 2
Remote Control..................................................................................................................... 3
Using the TFT Monitor .......................................................................................................... 4
Operating Instructions........................................................................................................... 6
Setup Menu........................................................................................................................... 7
Tuner Operation.................................................................................................................... 9
DVD/VCD Video Operation................................................................................................. 10
DVD/CD Audio Operation ................................................................................................... 13
MP3/WMA Operation.......................................................................................................... 14
Bluetooth Operation............................................................................................................ 16
Troubleshooting .................................................................................................................. 19
Specifications...................................................................................................................... 22
CONTENIDO
Gracias por elegir los productos Jensen. Esperamos que encuentre en este manual
instrucciones claras y fáciles de seguir. Si se toma unos pocos minutos para leerlo, aprenderá
cómo utilizar todas las funciones de su nuevo radio Jensen VM9223 para su máximo
entretenimiento.
Introducción......................................................................................................................... 23
Controles e Indicadores...................................................................................................... 24
Control Remoto................................................................................................................... 25
Como Usar el Monitor TFT.................................................................................................. 27
Instrucciones de Funcionamiento ....................................................................................... 28
Menú de Configuración....................................................................................................... 30
Operación de Sintonizador.................................................................................................. 33
Operación de Video de DVD/VCD ...................................................................................... 34
Operación de Audio de DVD/CD......................................................................................... 38
Operación de MP3/WMA .................................................................................................... 39
Operación de Bluetooth ...................................................................................................... 41
Resolución de Problemas ................................................................................................... 44
Especificaciones ................................................................................................................. 47
TABLE DES MATIÈRES
Merci d'avoir choisi un produit Jensen. Nous espérons que vous allez trouver les instructions
dans ce guide de propriétaire claires et faciles à suivre. Prenez quelques minutes à le
consulter, vous apprendrez à utiliser toutes les fonctions de votre nouvelle radio Jensen
VM9223 pour en tirer une jouissance maximum.
Introduction......................................................................................................................... 49
Controles et Indicateurs ..................................................................................................... 50
Telecommande................................................................................................................... 51
Utilisation du moniteur TFT................................................................................................ 53
Instructions d’operation...................................................................................................... 54
Menu configuration............................................................................................................. 56
Operation Tuner................................................................................................................. 59
Operation DVD/VCD video................................................................................................. 60
Operation DVD/CD audio................................................................................................... 64
Operation MP3/WMA ......................................................................................................... 65
Operation Bluetooth ........................................................................................................... 67
Depannage......................................................................................................................... 70
Specifications..................................................................................................................... 73
i
Page 4
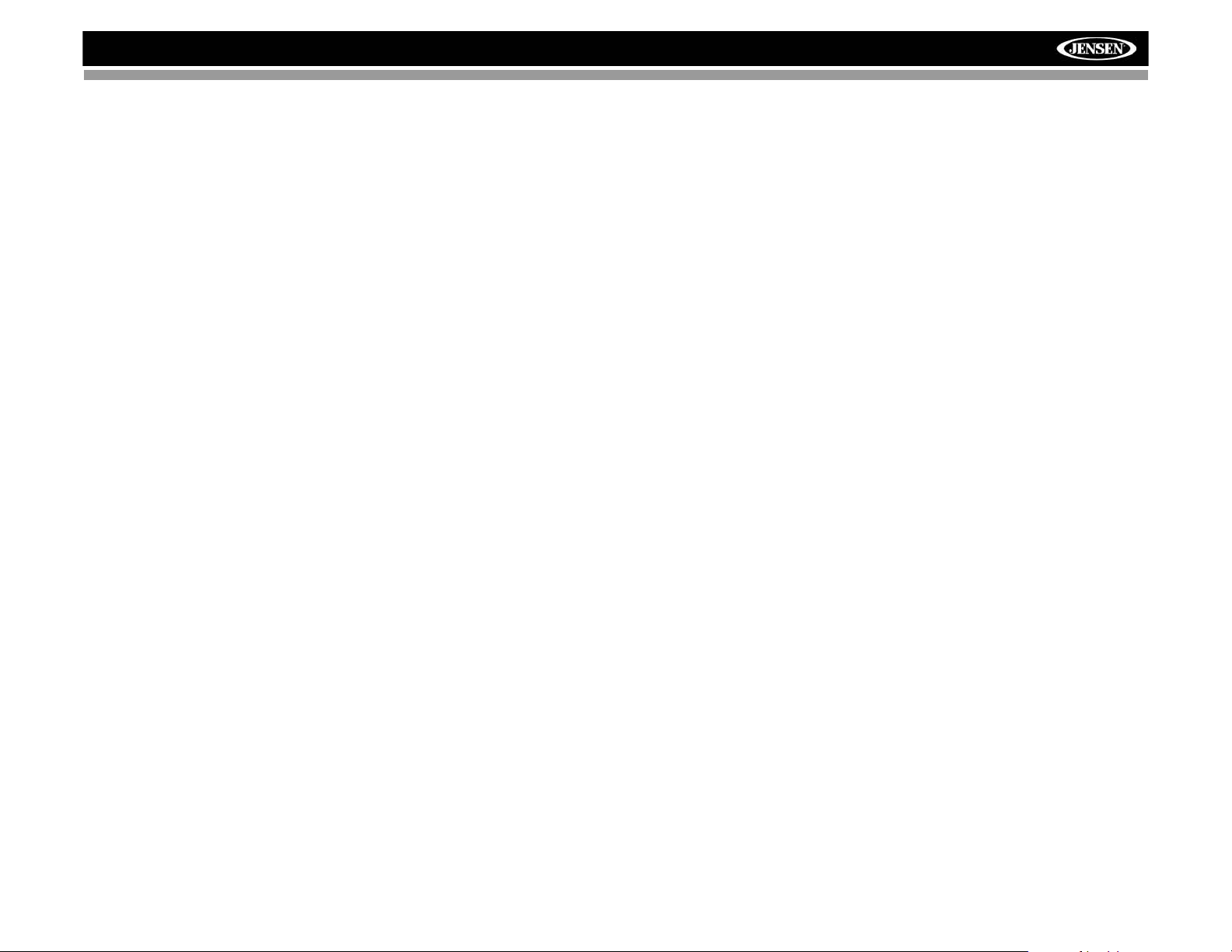
VM9223
ii
Page 5
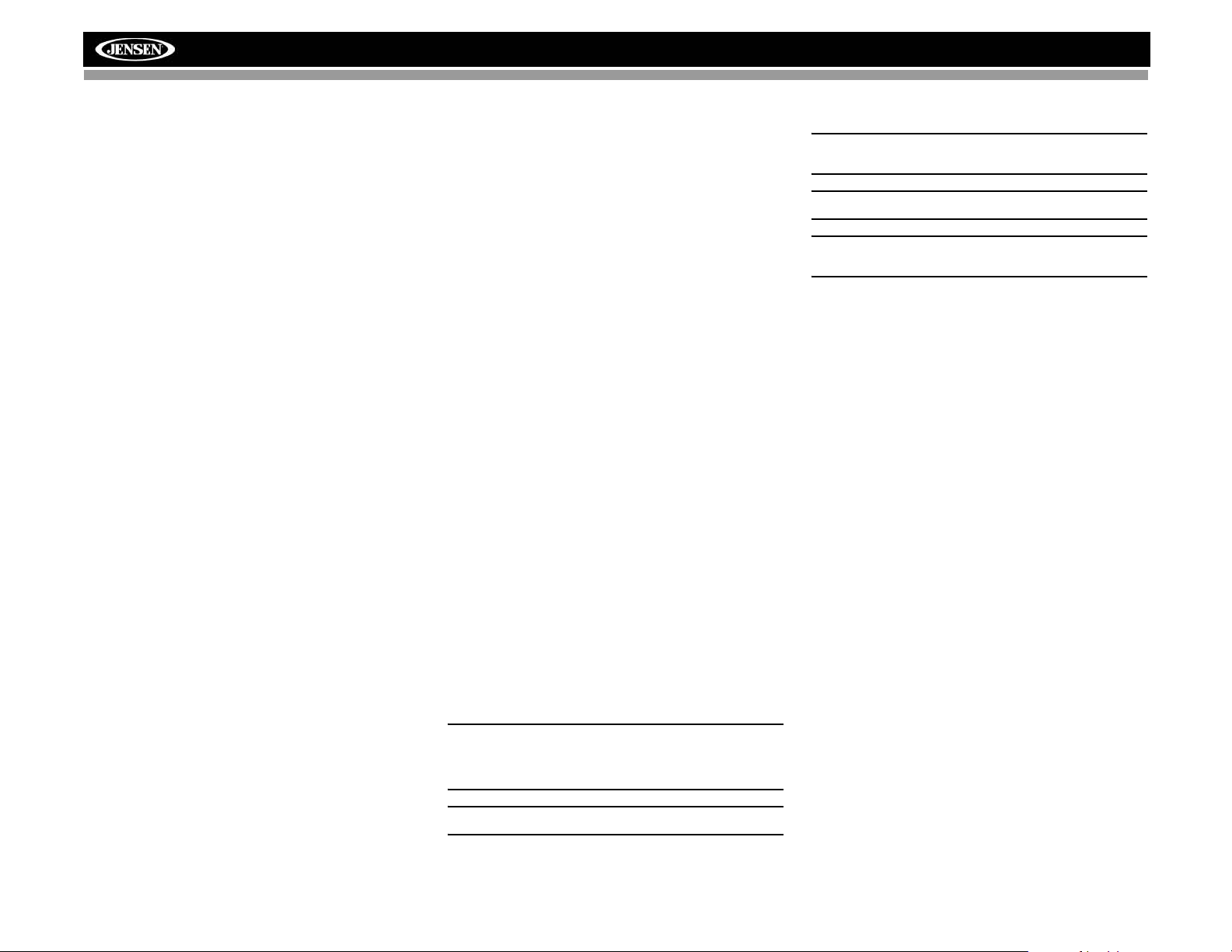
INTRODUCTION
Congratulations on your purchase of the Jensen VM9223
Mobile Multimedia Receiver.
It’s a good idea to read all of the instructions before beginning
the installation. We recommend having your Jensen VM9223
installed by a reputable installation shop.
Features
DVD
• Aspect Ratio - Full and Normal
• Fast Forward - 2X, 4X, 8X and 20X
• Slow Motion - 1/2, 1/4, 1/6 and 1/7
• Play, Pause, Stop, Next Chapter and Previous Chapter
CD / MP3 / WMA
• ID3 Tag Compatible
• Directory Search (MP3 / WMA Only)
• Direct Track Access via Remote Control
• Burn up to 1500 MP3 and WMA Files onto a DVD+R /
RW
• Audible Forward / Reverse Track Search (CD-DA Only)
• Random, Repeat and Intro
• Play, Pause, Stop, Next Track and Previous Track
Tuner
• USA, A. America 1, Arabia, China, S. America 2,
Europe, Korea Frequency Spacing
• 30 Station Presets (18 FM / 12 AM)
• Auto Stereo / Mono
• Auto Store
Chassis
• Motorized Slide-Down LCD Screen
• 2.0 DIN (Import / ISO-DIN Mountable)
• 7" TFT Active Matrix LCD with Anti-Glare Coating
• 336,960 Sub Pixels (1440W X 234H)
• Pixel Pitch – 0.321W X 0.370H
• Screen Tilt / Angle Adjustment
• Beep Tone Confirmation (On-OFF Option)
• Heat Management System – Forced Air Cooling to keep
the chip sets operating at nominal temperatures
General
• Navigation Ready (NAV102 Only)
• Bluetooth Ready (with purchase of BTM10) providing
hands-free profile for safety / convenience and A2DP
profile for streaming music from a PDA / PMP
• 44-Key Infrared Remote Control
• Composite Video Output for an Additional Screen
• Two Audio / Video Auxiliary Inputs for Game Console,
Camcorder, Navigation, etc.
• Three-Band Tone control (Bass, Mid and Treble) with
Eight Preset EQ Curves
• Front, Rear and Subwoofer Line Output
• Programmable Volume Control
• Rear Camera Input (Normal and Mirror Image View)
• Touch Screen Calibration Mode
• 100-Ohm Preamp Line Output – All Audio Channels
• 2VRMS Line Output – All Channels
• RCA Audio/Video Input
• 2.5mm Front Panel Audio/Video Input
• SWC Interface – Compatible with PAC adapter SWI-PS
Steering Wheel Control Interface, sold separately
Optional Equipment
• NAV102
The VM9223 is "navigation ready." Before accessing
any navigation features, you must purchase and install
the navigation module (NAV102). All installation and
operating instructions will be included with the
navigation module.
Once the navigation module is connected and operating
properly, the NAV source mode will become active.
While the navigation module is not installed, the NAV
option appears gray, indicating the function is not
available.
• BTM10
Before you can connect to a Bluetooth enabled device,
you must purchase and install the Jensen BTM10.
• Bluetooth Phone
See “Bluetooth Operation” on page 16.
• Rear Camera
The VM9223 is "camera ready." Before accessing any
camera features, you must purchase and install a rear
video camera. Once the rear camera is connected and
operating properly, the CAMERA source mode will
become active. While the camera is not installed, the
CAMERA option appears gray, indicating the function is
not available.
WARNING! T o reduce the risk of a traffic accident (except
when using for rear view video camera or navigation)
never use the video display function while driving the
vehicle. This is a violation of federal law.
WARNING! Never disassemble or adjust the unit.
VM9223
WARNING! To prevent injury from shock or fire, never
expose this unit to moisture or water.
WARNING! Never use irregular discs.
WARNING! Using an improper fuse may cause damage
to the unit and result in a fire.
1
Page 6
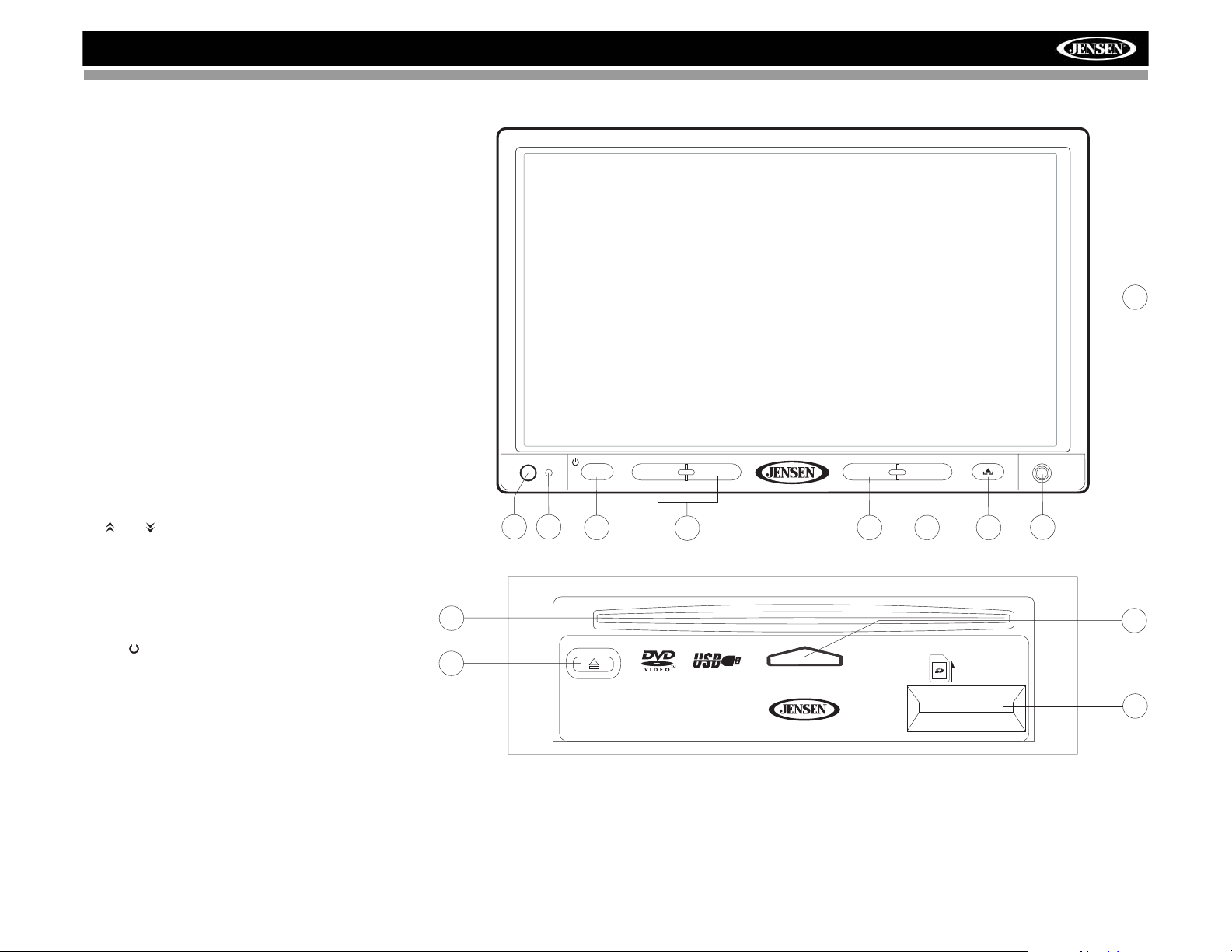
VM9223
CONTROLS AND INDICATORS
Button Operation
1. MUTE
Press to silence the audio. Press again to resume the
previous volume level.
In radio mode, press and hold to set the LOC/DX function. In
all other modes, press and hold while the volume icon is
showing to set the turn-on volume.
2. SD Card Slot
Insert SD card for playback of compatible multimedia files.
3. PIC
Press to adjust the Brightness and Contrast. Press the PIC
button again to move between Brightness and Contrast.
Press the VOL-/VOL+ buttons (5) to adjust the setting for the
selected option.
When the NAV102 is connected to the VM9223, press and
hold to display the navigation user interface.
4. OPEN/CLOSE
Press to activate the automatic mechanical system and slide
the TFT monitor down to reveal the disc and SD slots. Press
again to close the TFT.
Press and hold to activate the tilt function. Use the VOL -/
VOL+ buttons to adjust the angle of the screen while the
yellow tilt icon is flashing. You can also adjust the title using
the and buttons (27, 26) on the remote control. Press
once to adjust the downward tilt angle of the screen one step
at a time or press and hold to adjust the angle in a continuous
motion.
5. VOL -/VOL+
Press VOL - to decrease the volume. Press VOL+ to
increase the volume.
6. SRC/
Press to turn the unit on. Press and hold to turn the unit off.
Press to access the SOURCE MENU.
7. TFT Monitor
8. IR Remote Control Receiver
9. Disc Indicator Light
10. Audio/Video Input
11. Eject
Press to eject disc.
Press and hold to reset core mechanism position.
13
11
12. RESET
Press to reset system settings to factory default (except the
password and parental lock setting).
13. Disc Slot
VM9223 Multimedia Receiver
SRC
128
EJECT
VOL- VOL+
5
DISC IN
MUTE
PIC
7
A/V
Input
316
410
9
LABEL SIDE UP
2
2
Page 7
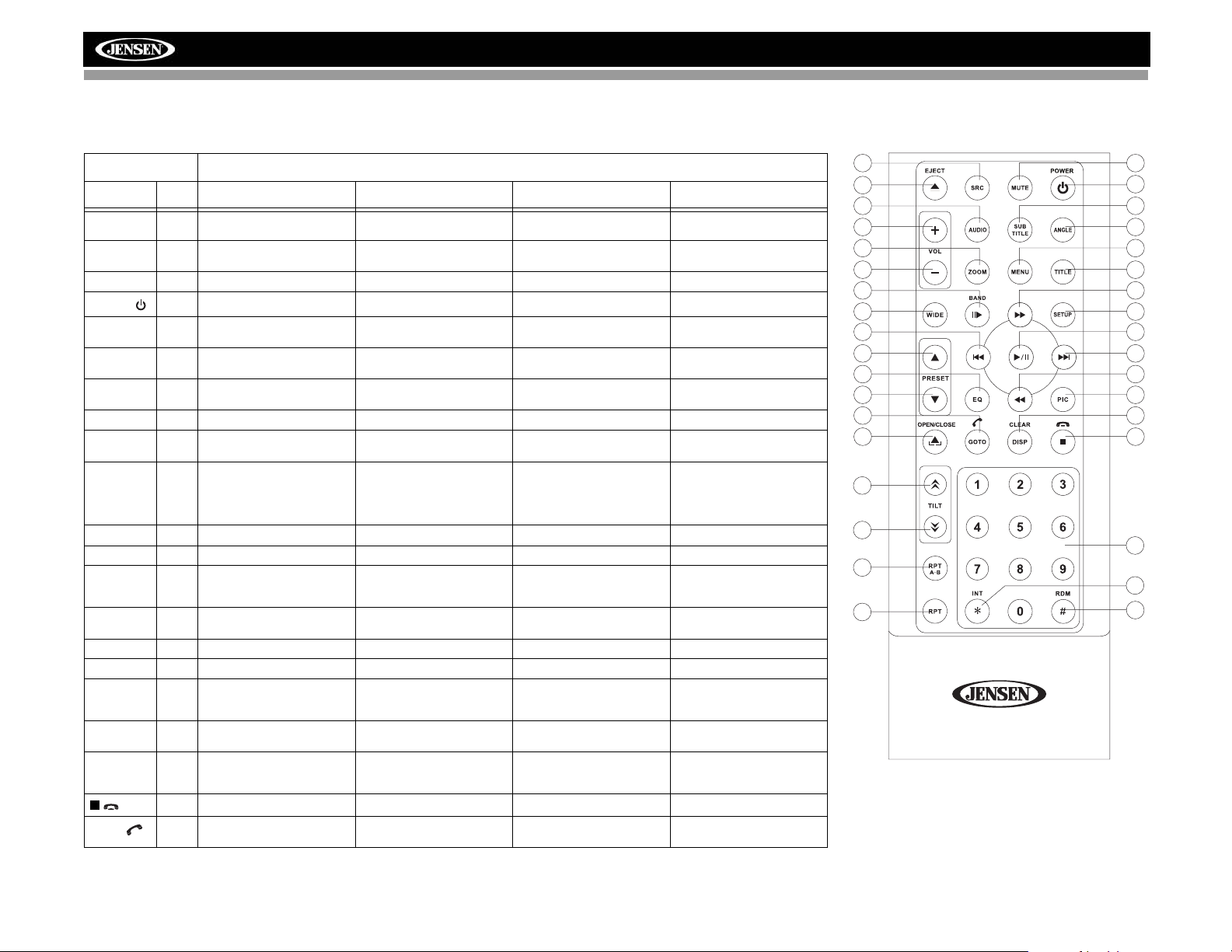
REMOTE CONTROL
Table 1: Remote Control Functions
Button Function
Name Ref# DVD VCD TUNER CD/MP3/USB/SD
MENU 1 Enter the main menu of the
TITLE 2 Enter the title menu of the
disc
disc
MUTE 3 Toggle on/off audio output Toggle on/off audio output Toggle on/off audio output Toggle on/off audio output
POWER/
AUDIO 5 Change the audio language
REPT A-B 6 Setup to repeat playback from
REPT 7 Repeat playback of current
4 Turn the power on/off Turn the power on/off Turn the power on/off Turn the power on/off
for disc playback
time frame A to time frame B
chapter
SRC 8 Select playing mode Select playing mode Select playing mode Select playing mode
SUBTITLE 9 Language selection for subti-
DISP/
CLEAR
tle
10 Display playback information
Delete entry or move back-
wards to correct error in Direct
Access mode
PRESET /\ 11 Navigate the preset station list
PRESET \/ 12 Navigate the preset station list
ANGLE 13 Play back disc in different
angle for a scene
>> 14 Fast forward the disc content Fast forward the disc content Changes station up one incre-
VOL - 15 Decrease volume Decrease volume Decrease volume Decrease volume
VOL + 16 Increase volume Increase volume Increase volume Increase volume
|<< 17 Select the previous chapter
>/|| 18 Pause playback/start play-
>>| 19 Select the next chapter for
/
GOTO/
for playback
back
playback
20 Stop playback/end call Stop playback/end call End call Stop playback/end call
21 Go to specific time frame and
playback/dial call
Turn on/off PBC when playing
VCD
Setup to repeat playback from
time frame A to time frame B
Repeat playback of current
chapter
Display playback information
Delete entry or move back-
wards to correct error in Direct
Access mode
Play back Picture CD with different angle of picture displayed
Select the previous chapter
for playback
Pause playback/start playback
Select the next chapter for
playback
Go to specific time frame and
playback/dial call
Repeat playback of current
track
ment
Search an available radio station by decreasing tuning frequency
Search an available radio station by increasing tuning frequency
Enter radio station directly Dial call when Bluetooth con-
Fast forward the disc content
Select the previous track for
playback
Pause playback/start playback
Select the next track for playback
nected
VM9223
8
35
5
16
23
15
30
28
17
11
32
12
21
25
27
26
6
7
3
4
9
13
1
2
14
31
18
19
22
24
10
20
29
34
33
3
Page 8

Table 1: Remote Control Functions
Button Function
Name Ref# DVD VCD TUNER CD/MP3/USB/SD
<< 22 Slow playback/fast rewind
ZOOM 23 Zoom in/out on an imag e Zoom in/out on an image
PIC 24 Display set-up parameters Display set-up parameters
OPEN/
CLOSE
WIDE 28 Select display mode: FULL or
1, 2, 3, 4, 5,
6, 7, 8, 9, 0
(Numeric
Keypad)
/BAND
SETUP 31 Display Setup menu Display Setup menu Display Setup menu Display Setup menu
EQ 32 Modify equalizer settings Modify equalizer settings Modify equalizer settings Modify equalizer settings
RDM 33 Play all chapters in random
INT 34 Play the first ten seconds of
EJECT 35 Eject disc Eject disc Eject disc Eject disc
playback
25 Open/close the TFT monitor Open/close the TFT monitor Open/close the TFT monitor Open/close the TFT monitor
26 Decrease monitor tilt angle Decrease monitor tilt angle Decrease monitor tilt ang le Decrease monitor tilt angle
27 Increase monitor tilt angle Increase monitor tilt angle Increase monitor tilt angle Increase monitor tilt angle
NORMAL
29 Directly access chapter 1-6 selects preset for current
30 Slow motion playback Slow motion playback Change AM/FM band
order
Slow playback/fast rewind
playback
Selects display mode: FULL
or NORMAL
Changes station down one
increment
band
Directly access track
Play all tracks in random
order
each track
VM9223
4
Page 9
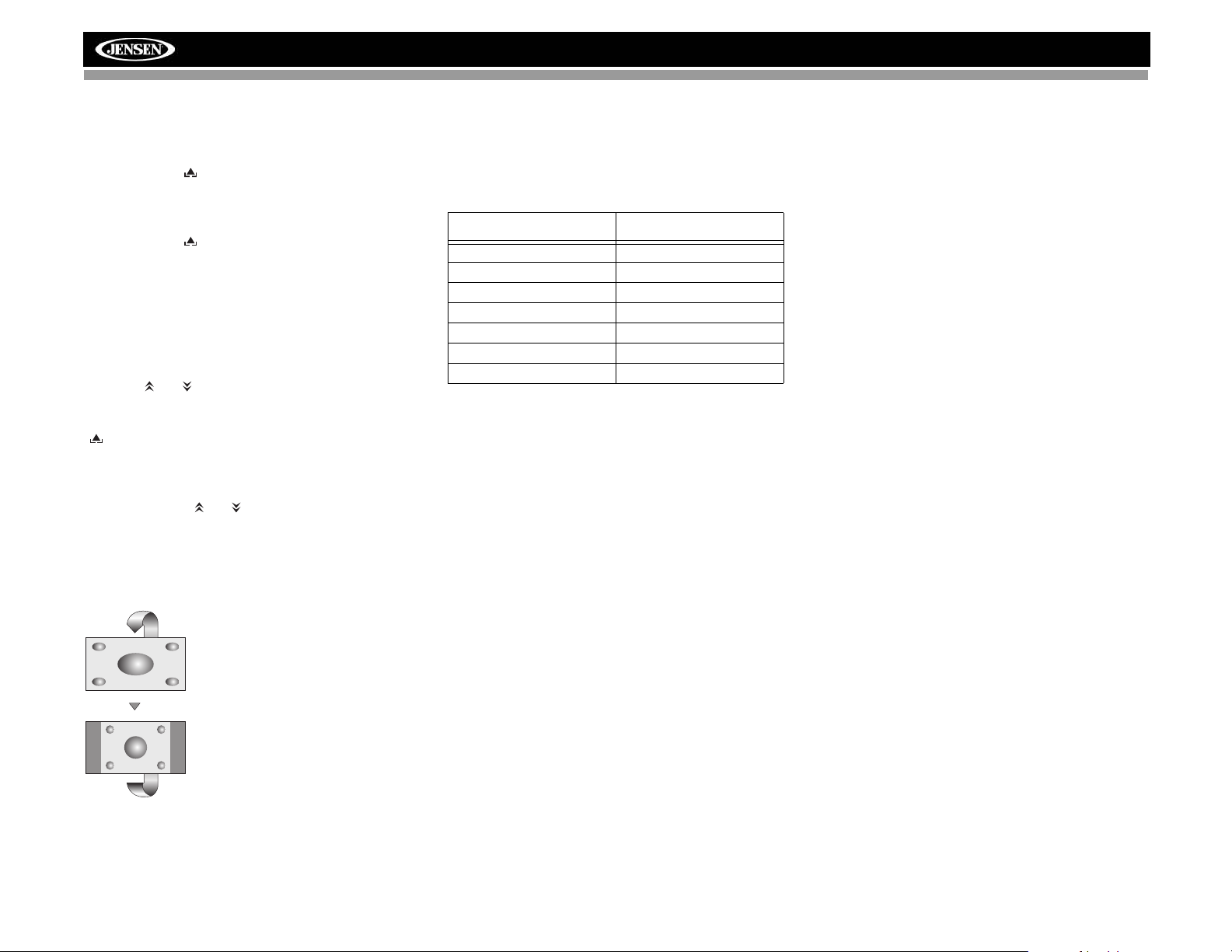
USING THE TFT MONITOR
Open/Close TFT Monitor
Open TFT Monitor
Press the OPEN ( ) button (4) on the front panel or remote
control to slide the monitor panel down to reveal the disc and
SD card slots.
Close TFT Monitor
Press the OPEN ( ) button (4) on the front panel or remote
control to close the monitor panel.
Monitor Tilt Angle Adjustment
A known characteristic of LCD panels is the quality of the
display in relationship to the viewing angle. The monitor
angle can be adjusted for optimum viewing using one of the
following methods:
Step by Step Angle Adjustment
Press the ( ) or ( ) button on the remote control (27, 26) to
adjust the tilt angle of the screen one step at a time.
Y ou can also adjust the tilt by pressing and holding the OPEN
( ) button (4) on the front panel. Use the VOL -/VOL+
buttons to adjust the angle of the screen while the red tilt icon
is flashing.
Continuous Angle Adjustment
Press and hold the ( ) or ( ) button on the remote control to
adjust the tilt angle in a continuous motion.
Aspect Ratio
Press the WIDE button (28) on the remote control to adjust
the aspect ratio as follows:
FULL
The entire screen is extended
horizontally to the aspect ratio of 16 to
9. The extension ratio is the same at
any point.
NORMAL
The conventional display image has a
4 to 3 ratio of horizontal to vertical,
leaving a blank area on the right and
left sides of the display.
STANDBY
Screen becomes black. Touch screen
to resume.
VM9223
Image Setting
Table 2 shows the video output mode for each playing
source.
Table 2: Video Output Modes
Playing Source Video Output Modes
AM/FM TUNER RGB Mode
DVD RGB Mode
BT RGB Mode
AUX IN1 CVBS Mode
AUX IN2 CVBS Mode
NAV CVBS Mode
CAMERA CVBS Mode
*CVBS – Composite Video Baseband Signal
Parameter Adjustment Procedure
1. Enter Picture Quality Setting Mode:
Press the PIC button (24) on the remote control or the
PIC button (3) on the monitor.
2. Select Item to Set:
Press the PIC button (3) on the control panel to select
“BRIGHT” or “CONTRAST”.
3. Set Parameters:
Press the +/– buttons (15, 16) on the remote or press
the VOL-/VOL+ buttons (5) on the control panel.
4. Exit Picture Quality Setting Mode:
Press the PIC button (24) on the remote control or the
PIC button (3) on the monitor
Parking Brake Inhibit
When the pink "Parking" wire is connected to the vehicle
Parking Brake circuit, the front TFT monitor will display video
when the Parking Brake is engaged. (When the pink wire is
grounded via the Parking Brake circuit, video will be
displayed.)
5
Page 10
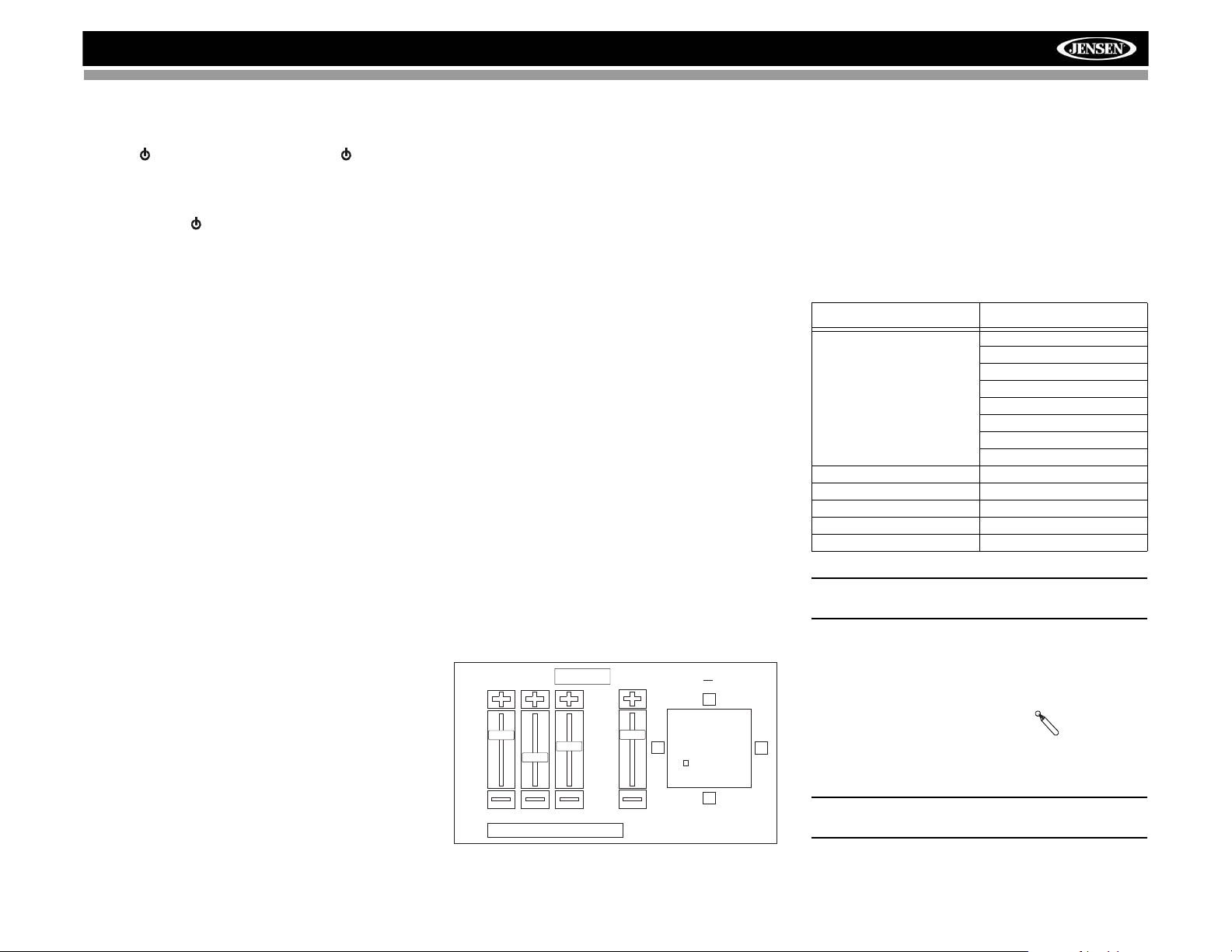
VM9223
n
OPERATING INSTRUCTIONS
Power On / Off
Press the /SRC button (6) on the unit (or the button (4)
on the remote control) to turn the unit on. The buttons on the
front of the unit light up and the current mode status appears
in the LCD (7).
Press and hold the button to power off the unit.
Audible Beep Confirmation
An audible beep tone confirms each function selection. The
Beep tone can be disabled through the Setup menu.
Mute
Press the MUTE button on the front panel (1) or the MUTE
button (3) on the remote control to mute the volume from the
unit. Press the MUTE button again to restore the volume. The
yellow volume icon appears on the TFT with an “X” through it.
Adjusting the volume or using any of the audio setup features
cancels the mute function.
Playing Source Selection
Press the SRC button (6) on the front panel or the SRC
button (8) on the remote to change between available playing
sources. The playing mode is displayed on the TFT screen.
External peripheral devices can be connected to this unit via
the rear RCA inputs or the A/V INPUT connector (10) on the
front of the unit. Select “AUX-IN1” to access an auxiliary
device connected to the A/V INPUT on the front panel. Select
“AUX IN2” mode to access a device connected to the rear
AUX IN connectors.
Connect the external device to the 2.5mm to 3.5mm Media
Cable and then plug the cable into the A/V INPUT connector
(10) on the front of the radio. Select “AUX IN1” mode to
access an auxiliary device connected to the A/V INPUT on
the front of the radio. You cannot directly control external
devices connected to the A/V INPUT.
Volume Adjustment
To increase or decrease the volume level, press the VOL+/
VOL- buttons (15, 16) on remote control or front panel (5).
The volume ranges from “0” to “40”. The LCD or TFT screen
displays the volume level for 3 seconds.
Steering Wheel Control (SWC)
The VM9223 is compatible with the PAC (Pacific Accessory
Corporation) steering wheel control adapter SWI-PS. A
3.5mm female connector (labeled “SWC Interface”) on the
back of the head unit allows connectivity to the PAC adapter.
Please refer to the instructions included with the P AC adapter
for detailed installation information.
SWC Functions
The following controls are available for most vehicles:
1. Vol Down
2. Vol Up
3. Mute
4. Seek Down / Previous Track / ** Preset Down
5. Seek Up / Next Track / ** Preset Up
6. SRC (Source)
7. ** Select
8. ** Select
9. Band
** If additional steering wheel control buttons are available on
the vehicle, function 7 / 8 may be assigned the "Select"
feature. This feature / function may not be available on some
vehicles.
Select Operation
If "Select" (function 7 or 8) is held down and function 4 is
pressed momentarily, Preset Up will be selected. If "Select"
(function 7 or 8) is held down and function 5 is pressed
momentarily, Preset Down will be selected.
Audio Control Menu
The Audio Control feature allows you to easily adjust your
audio system to meet the acoustical characteristics of your
vehicle, which vary depending on the type of vehicle and its
measurements. Proper setting of the Fader and Balance
boosts the effects of the cabin equalizer.
Press the EQ button on the touch screen to display the audio
menu.
User
EQ
+14 — 0 —
0— —
–14 — –14 —
BASS MID TREB SUB
User
L
FAD BAL
F
R
R
To adjust an audio feature:
1. Use the touch screen, or press the (>>|)/(|
<<) buttons
(14, 22) on the remote control to highlight the audio feature to be adjusted.
2. Touch the screen to select the highlighted option.
3. Touch the +/– buttons on the screen or press the |<<,
>>|, >>, or << buttons (17, 19, 14, 22) on the remote
control to adjust the selected feature to the desired
setting.
Table 3: Audio Adjustments
Audio Function Adjustable Range
EQ User
Rock
Hip Hop
Dance
Latin
Rave
Urban
Acoustic
BASS -14 to +14
MID -14 to +14
TREB -14 to +14
SUB -14 to 0
BAL–FAD Grid
NOTE: The EQ mode will automatically change to
“USER” when individual audio functions are adjusted.
The Audio menu will automatically exit after a few seconds of
inactivity. To exit quickly, touch the top left corner of the
screen.
System Reset
To correct a system halt or other
illegal operation, use the tip of a pen
to press the reset button (12) located
on the front bottom-left corner of the unit. After a system
reset, the unit restores all factory default settings.
NOTE: If the unit is reset while a DVD is playing, the DVD
resumes play once the reset is complete.
[RESET] Butto
6
Page 11
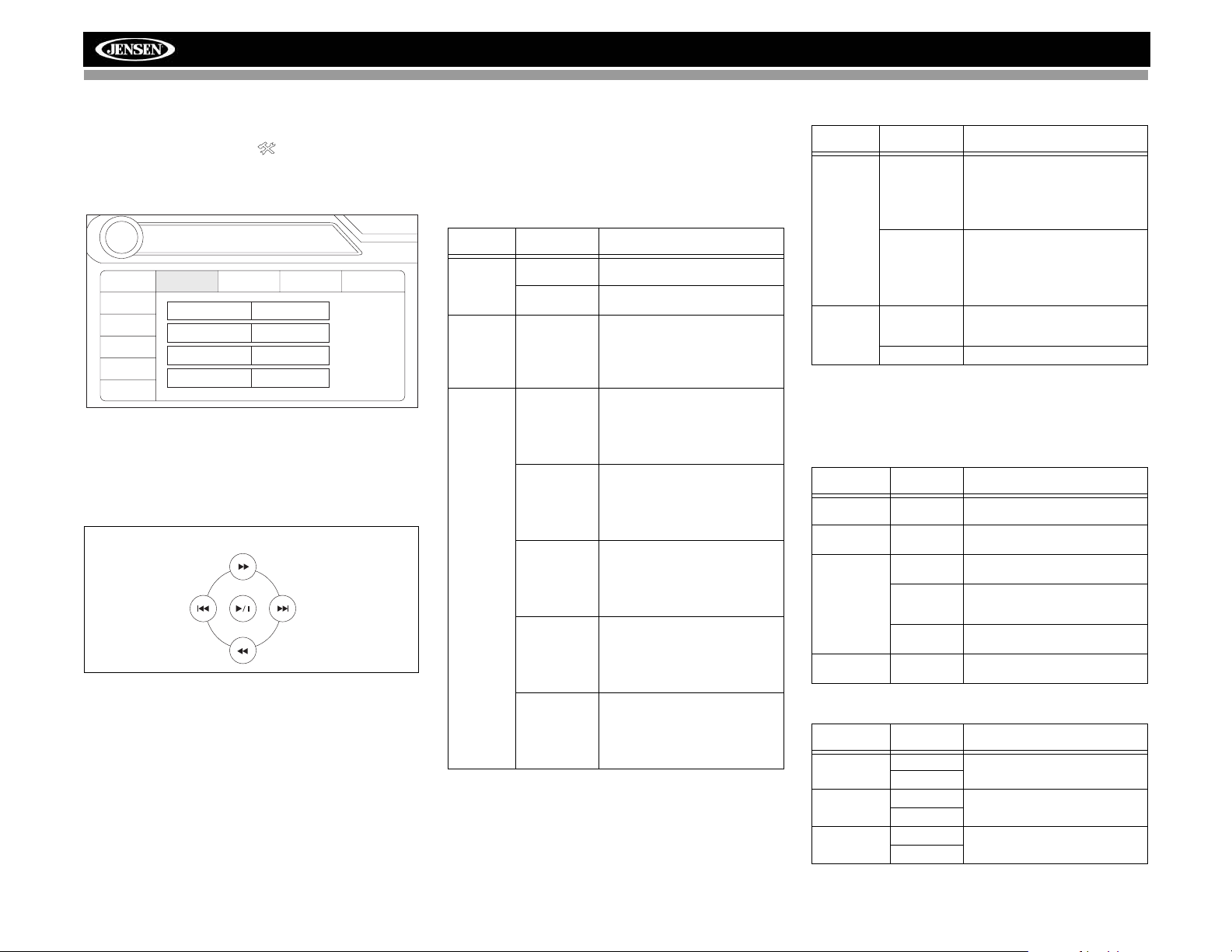
RADIO
SETUP MENU
To access system settings, press the SETUP button (31) on
the remote control or touch the button on the screen to
enter the “SETUP” menu. The “GENERAL” sub-menu
appears highlighted in blue.
RADIO
Bluetooth
Rating
Hardware
P.VOL
TS Cal
DEMO
Accessing Menu Items
Touch the sub-menu name, press the <<, >>, |<<, or >>|
directional buttons (22, 14, 17, 19) on the remote control to
select a sub-menu (Language, Audio, Rating, etc.).
The features available for adjustment under the highlighted
sub-menu option will appear in the center of the screen.
Adjusting a Feature
1. Use the touch screen to select the feature to be
adjusted.
2. Enter the option field for the feature you want to adjust
by using the touch screen or pressing the >/|| button
(18) on the remote. A submenu appears in a second row
with the selected option highlighted in blue.
SETUP
General Language
Clock Mode 12Hr
Clock 04 : 31 AM
Tuner Region USA
Beep On
DIRECTIONAL BUTTONS
Audio Back
3. Select a new value by using the touch screen or
pressing the >> or
<< buttons (14, 22) on the remote
control.
4. Use the touch screen or press the >/|| button (18) on the
remote control to confirm setup.
General Sub-menu Features
Setting Options Function
Clock
Mode
Clock (HH:MM) Clock appears in the top right cor-
Tuner
Region
12Hr Clock displays 12 hour time using
24Hr Clock displays 24 hour time up to
USA
S.Amer1
Arabia
China
S. Amer2
AM and PM.
23:59.
ner of the screen and on the LCD
screen during certain operations.
NOTE: The AM/PM indication will
change as you continue to adjust
the hour past 12.
• AM Frequency Spacing - 10kHz
• AM Frequency Band 530kHz~1720kHz
• FM Frequency Spacing - 200kHz
• FM Frequency Band -
87.5MHz~107.9MHz
• AM Frequency Spacing - 10kHz
• AM Frequency Band 530kHz~1720kHz
• FM Frequency Spacing - 100kHz
• FM Frequency Band -
87.5MHz~108.0MHz
• AM Frequency Spacing - 9kHz
• AM Frequency Band 531kHz~1620kHz
• FM Frequency Spacing - 100kHz
• FM Frequency Band -
87.5MHz~108.0MHz
• AM Frequency Spacing - 9kHz
• AM Frequency Band 522kHz~1620kHz
• FM Frequency Spacing - 100kHz
• FM Frequency Band -
87.5MHz~108.0MHz
• AM Frequency Spacing - 5kHz
• AM Frequency Band 520kHz~1600kHz
• FM Frequency Spacing - 100kHz
• FM Frequency Band -
87.5MHz~108.0MHz
VM9223
Setting Options Function
Europe
Korea
Beep On When turned on, an audible beep
Off No beep sounds.
Language Sub-menu Features
If a DVD supports more than 1 Subtitle or Audio language, all
the languages are available for selection during playback. If
the selected language is not supported by the DVD, then the
default language is used.
Setting Options Function
OSD English On Screen Display appears in
DVD Audio English DVD Audio is heard in English
DVD Subtitle English DVD subtitles automatically appear
Auto DVD subtitles appear according to
Off DVD subtitles do not appear auto-
Disc Menu English DVD menu (if applicable) is dis-
Audio Sub-menu Features
Setting Options Function
DRC Off Employ the Dynamic Range Control
On
Loudness Off Turn the Bass Boost feature on/off.
On
Subwoofer Off Turn the subwoofer on/off.
On
• AM Frequency Spacing - 9kHz
• AM Frequency Band 522kHz~1620kHz
• FM Frequency Spacing - 50kHz
• FM Frequency Band -
87.5MHz~108.0MHz
• AM Frequency Spacing - 9kHz
• AM Frequency Band 531kHz~1602kHz
• FM Frequency Spacing - 200kHz
• FM Frequency Band -
88.1MHz~107.9MHz
tone confirms each function selection.
English.
when the option is available.
in English when available.
the default subtitle language specified on the disc.
matically.
played in English.
for better playback for low volumes.
7
Page 12
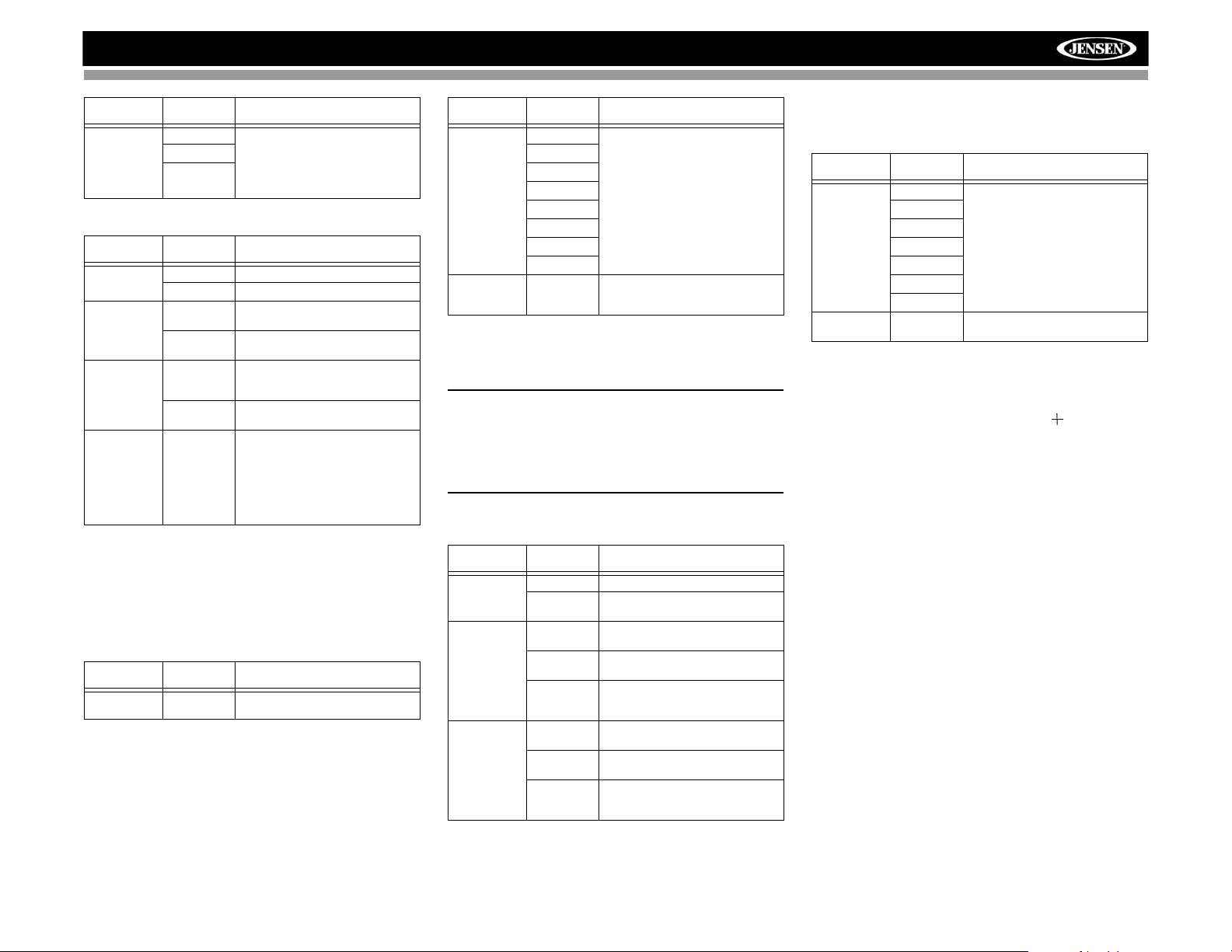
VM9223
Setting Options Function
Sub Filter 80Hz Selecting a crossover frequency
120Hz
160Hz
Bluetooth Sub-menu Features
sets a cut-off frequency of the subwoofer's LPF (low-pass filter). The
Crossover frequency setting has no
effect if the subwoofer is set to
“OFF”.
Setting Options Function
Bluetooth On Enable Bluetooth function.
Off Disable Bluetooth function.
Auto Answer On The unit automatically answers all
Off Manually answer calls by touching
Connect Manual Connect the last active mobile
Auto Automatically connect when your
Pairing Code The default code is “1234”. Touch
incoming calls.
the “call” button.
phone by touching the CONNECT
icon when disconnected.
paired phone is in range.
the keypad icon to open the keypad
and enter the pairing code or pass
key required for Bluetooth connection to your mobile phone. Not all
phones/devices require a pairing
code. The default code is “0000” for
many models.
Rating Sub-menu Features
The DVD system has a built-in parental lock feature to
prevent unauthorized persons from viewing restricted disc
content. By default, the rating system is unlocked. Once
setup, the parental lock is released only by entering the
correct password. Once the password is entered, rating is
available for setup.
Setting Options Function
Password _ _ _ _ Enter a 4-digit password to activate
the “Rating” feature.
Setting Options Function
Rating 1. Kid Safe Select the appropriate rating level
2. G
3. PG
4. PG-13
5. PG-R
6. R
7. NC-17
8. Adult
Load Factory Reset Select “Reset” to restore the factory
T o reset the p assword, access the “RATING” menu and enter
the current password. Once the correct password is entered,
you can access the “Password” field and enter a new one.
NOTE: Record the password and keep it in a safe place
for future reference. The rating for each disc is marked
on the disc, disc packing, or documentation. If the rating
is not available on the disc, the parental lock feature is
unavailable. Some discs restrict only portions of the disc
and the appropriate content will play. For details, please
refer to the disc description.
Hardware Sub-menu Features
for the intended audience.
You may override higher ratings by
using your password.
default settings for all functions
except the Rating system.
Setting Options Function
Camera In Normal
TFT Auto
Open
Video Input
(Input circuitry autodetects the
video signal
from the Aux
In source).
Mirror Reverse the camera image as if
On The TFT panel automatically opens
Off You must press the OPEN button
Manual When the ignition is turned OFF , the
NTSC The color signals are output in the
PAL The color signals are output in the
Auto The color signal output is switched
looking through a rear-view mirror.
when the unit is turned on.
(1) to open the TFT panel.
TFT panel DOES NOT retract if it
was previously out
standard NTSC format.
standard PAL format.
automatically based on the current
video input signal - NTSC or PAL.
reverse driving stops, the monitor return to its original input
mode.
P.VOL Sub-menu Features
Setting Options Function
Source Radio Choose a source for which you
Disc
USB
AUX IN1
AUX IN2
NAVI
BT
Level 0-6 Increase relative volume for speci-
TS Cal (Screen Calibration)
To access the “Screen Calibration” function from the SETUP
menu, select the “TS CAL” option.
After entering calibration mode, a crosshair appears in a
corner quadrant of the screen. To begin calibration, press and
hold the crosshair for one second until it moves to the next
quadrant. Continue for each quadrant until the calibration is
completed.
DEMO Sub-Menu Features
You can stop/run demonstration mode or turn Demo Auto
Run on/off by choosing the “Demo” option from the SETUP
MENU.
When "Demo Auto Run" is Off, you can select "Demo Mode >
Run" to start Demo Mode. Demo Mode scrolls through the
various source screens, simulating activity on the display.
“Demo Mode” is discreetly displayed in yellow text (below the
clock), to indicate the unit is in Demo Mode. To stop Demo
Mode, press the upper-left quadrant of the TFT (Source
select).
When “Demo Auto Run” is On, the unit will automatically
display Demo Mode when powered on.
would like to increase the relative
volume (LEVEL).
fied source up to 6 decibbels.
Exiting the System Setup Menu
To exit setup mode and resume normal playback, press the
SETUP button (31) on the remote control or touch the BACK
button on the screen.
If the monitor is in display mode, the monitor automatically
switches to CAMERA mode upon reverse driving. When the
8
Page 13
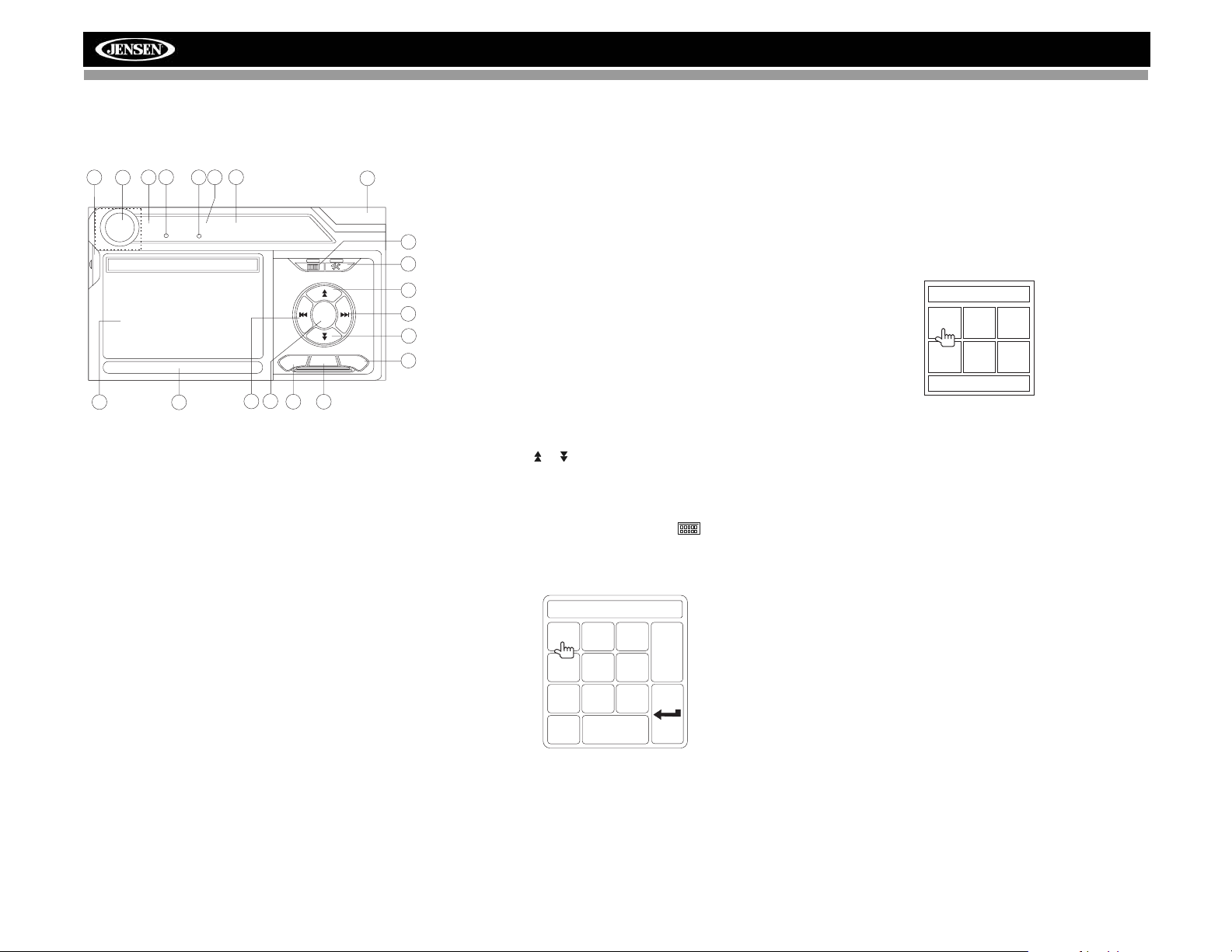
RADIO
TUNER OPERATION
Tuner TFT Display
4
8
E
Q
6
1
17
FM-1 P1 87.5 MHz
ST
P1 87.5 MHz
P2 90.1 MHz
P3 98.1 MHz
P4 106.1 MHz
P5 107.9 MHz
P6 102.9 MHz
7
1. Current radio band indicator
2. Radio frequency indicator
3. Clock
4. Stereo reception indicator
5. Tuning mode indicator (local/distant)
6. Preset radio stations: Touch to recall preset stations
7. No information in Tuner mode
8. Touch for quick access to Equalizer level settings
9. Touch to access the direct entry screen
10. Preset station indicator
11. |<<: Touch to seek backward
12. >>|: Touch to seek forward
13. <<: Touch to tune backward one step
14. >>: Touch to tune forward one step
15. BAND: Touch to change between AM/FM bands
16. AS: Touch to automatically store stations
17. Touch to view the SOURCE MENU and select a new
playback source
18. MEM: View screen used to enter current channel into
preset memory
19. PS (Preview Scan): Touch to scan all stations available,
stopping for 5 seconds at each and continuing until a
station is selected
20. View setup menu.
2
10
5
3
01:02 PM
LOC
PS
AS
BAND
11
19
151316
MEM
9
20
14
12
18
Switch to Radio Tuner source
• Touch the top left corner of the screen (the RADIO
circle) to view the SOURCE MENU. Touch “Radio”.
• Press the SRC button (6) on the front panel or remote
control (8) to switch to the AM/FM source.
Select FM/AM Band
Touch the BAND button (15) on the screen or remote control
(30) to change between the following bands: FM1, FM2,
FM3, AM1, and AM2.
Seek Tuning
To seek the next station:
• Touch the >>| button on screen (12).
• Press the >>| button (19) on remote control.
To seek the previous station:
• Touch the |<< button on screen (11).
• Press the |<< button (17) on the remote control.
Manual Tuning
To increase or decrease the tuning frequency one step:
• Touch the or buttons on screen (14, 13).
• Press the >> or << buttons (14, 22) on the remote
control.
Direct Tuning
To enter a radio station directly, touch the button (9) or
press the GOTO button (21) on the remote control to display
the direct entry menu.
FM:___._MHz
1
2
3
Exit
6
5
4
9
8
7
0
Clear
Enter the desired radio station using the on-screen number
pad. Press the enter button (arrow) to tune to the selected
station. To exit the screen without changing the station, touch
Exit. To clear your entry and start over, touch Clear.
VM9223
Using Preset Stations
Six numbered preset buttons store and recall stations for
each band. All six stored stations (P1-P6) for the current
band appear on the screen.
Storing a Station
1. Select a band (if needed), then select a station.
2. Touch the on-screen MEM button (18) to open the
preset screen.
Preset: _
P1
P2
P3
P6
P5
P4
Exit
3. Touch the preset number in which you would like to
store the current station (or touch Exit to cancel and
close the menu). The preset number and station
appears highlighted.
AS (Auto Store)
T ouch the on-screen AS button (16) to automatically store six
strong stations as presets for the band currently in use.
9
Page 14
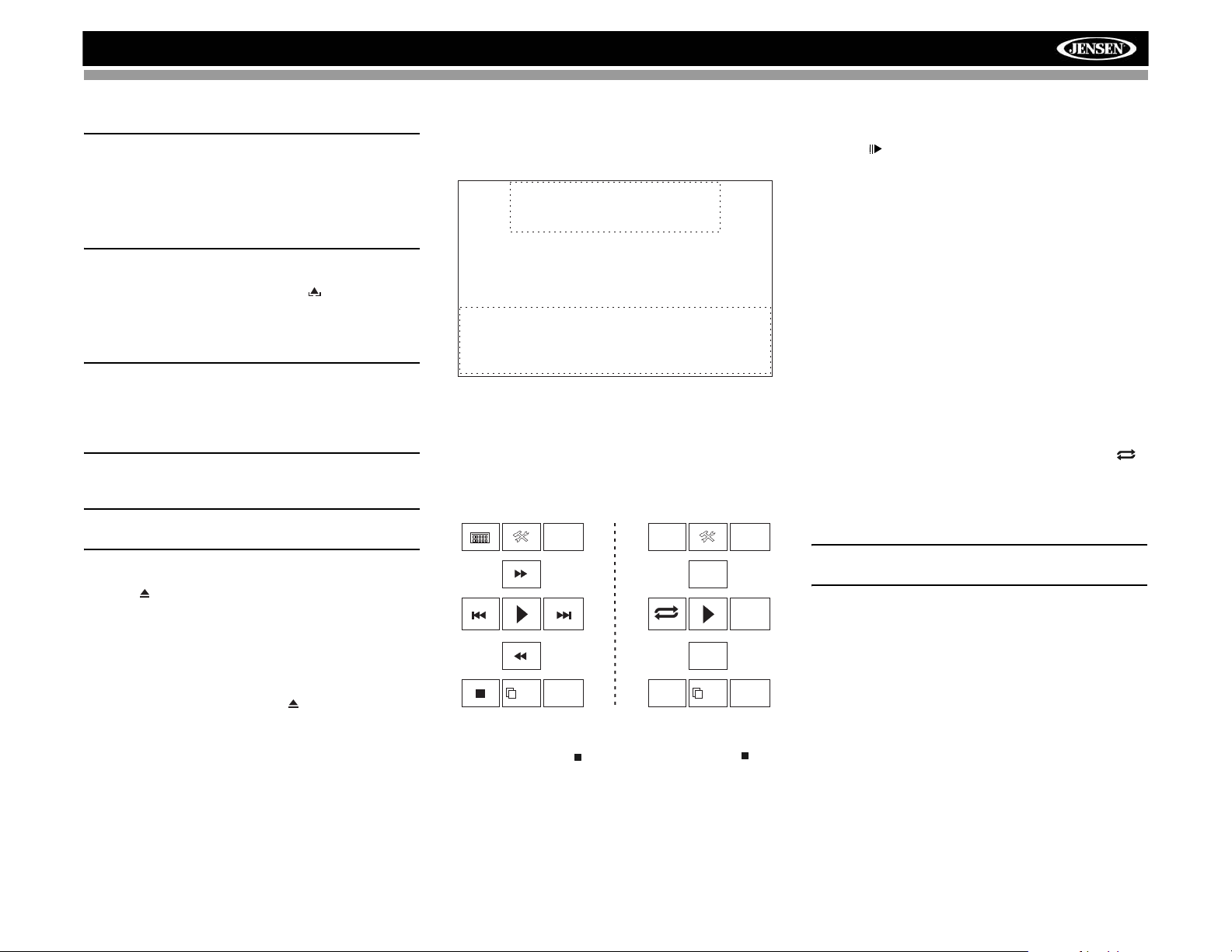
VM9223
DVD/VCD VIDEO OPERATION
NOTE: When properly installed, DVD video cannot be
displayed on the main TFT screen unless the parking
brake is applied. If you attempt to play a DVD while the
vehicle is moving, the TFT screen displays the following:
“Warning !!! It is illegal to view video while driving or
operating a motor vehicle. Set parking brake to view
video.” Rear video screens, if applicable, will operate
normally.
Insert/Eject Disc
To insert a disc, you must first press the button (4) to
open the front panel and reveal the disc slot. Upon inserting a
DVD disc, DVD mode is entered and disc play begins. The
disc indicator light (9) dims when a disc is inserted.
NOTE: If Parental Lock (Rating) is activated and the disc
inserted is not authorized, the 4-digit code must be
entered and/or the disc must be authorized. When
parental code is entered using the remote, the play/
pause button must be pressed to confirm entry. (See
“General Sub-menu Features” on page 7.)
Y ou cannot insert a disc if there is already a disc in the unit or
if the power is off.
NOTE: DVD-R and DVD-RW will not play unless the
recording session is finalized and the DVD is closed.
Ejecting a Disc
Press the button (11) on the unit or remote control (35) to
eject the disc. The unit automatically reverts to Tuner mode.
You may eject a disc with the unit powered off. The unit will
remain off after the disc is ejected.
Reset the Loading Mechanism
If the disc loads abnormally or an abnormal core mechanism
operation occurs, press and hold the button (11) on the
unit or remote control (35) to reset the loading mechanism.
Normal operation resumes.
Accessing DVD Mode
To switch to DVD mode when a disc is already inserted,
press the SRC button (6) on the front panel or remote control
(8) or touch the top left corner of the screen.
Using the Touch-Screen Controls
The touch key areas for DVD playback are outlined below.
A – Displays playing information
B – Displays on-screen control menu
Controlling Playback
T o access the on-screen controls, touch the bottom 1/3 of the
screen (section B). Touch the 1/2 button to view a second
page of controls
Stopping Playback
Touch the stop button ( ) on the screen or press the
button (20) on the remote control to stop DVD play.
Pausing Playback
Touch the play/pause button (
||
disc play.
A
B
BACK
MENU
1/2
button on the remote control (18) to suspend or resume
>) on the screen or press the >/
EQ
TITLE
AUDIO
SUBTITLE
2/2
BACK
A-B
DISP
Slow Motion Playback
Press the
motion playback (Slow Forward: 1/2, 1/4, 1/6, 1/7, Slow
Rewind: 1/2, 1/4, 1/6, 1/7).
Rewind
Press the << button (22) on the remote control or the <<
button on the screen to play the current title in reverse. Keep
pressing and releasing the button to increase the rate from
“2X” to “4X”, “8X”, and “20X”.
Press
play button (>) to resume normal play.
Fast Forward Playback
Press the >> button (14) on the remote control or the >>
button on the screen to fast forward. Keep pressing and
releasing the button to increase the rate from “2X” to “4X”,
“8X”, and “20X”.
Press
play button (>) to resume normal play.
Repeat Playback
Press the REPT button (7) on the remote control or the
button on screen to alter repeat mode according to the
following:
• DVD: Repeat Chapter, Repeat TItle, Repeat Off
• VCD (PBC Off): Repeat Single, Repeat Off
NOTE: For VCD play, the repeat function is not available
if PBC is on.
Sectional Repeat Function (A-B)
Use the A-B function to define a specific area of a disc to
repeat.
• Press the REPT A-B button (6) on the remote control to
• Press the REPT A-B button again once you reach the
• Press the REPT A-B button again to cancel the A-B
Random Playback
With a DVD, VCD, or CD playing, press the RDM button (33)
on the remote control to activate random playback and play
all chapters/tracks in random order. “Random on” appears on
the screen.
/BAND button on the remote control for slow
>/|| (18) on the remote control or touch the on screen
>/|| (18) on the remote control or touch the on screen
set the start point (A) of the repeated section.
desired end point (B) of the repeated section. The
selected portion of the DVD will now repeat
continuously.
section setting and stop repeat play.
10
Page 15
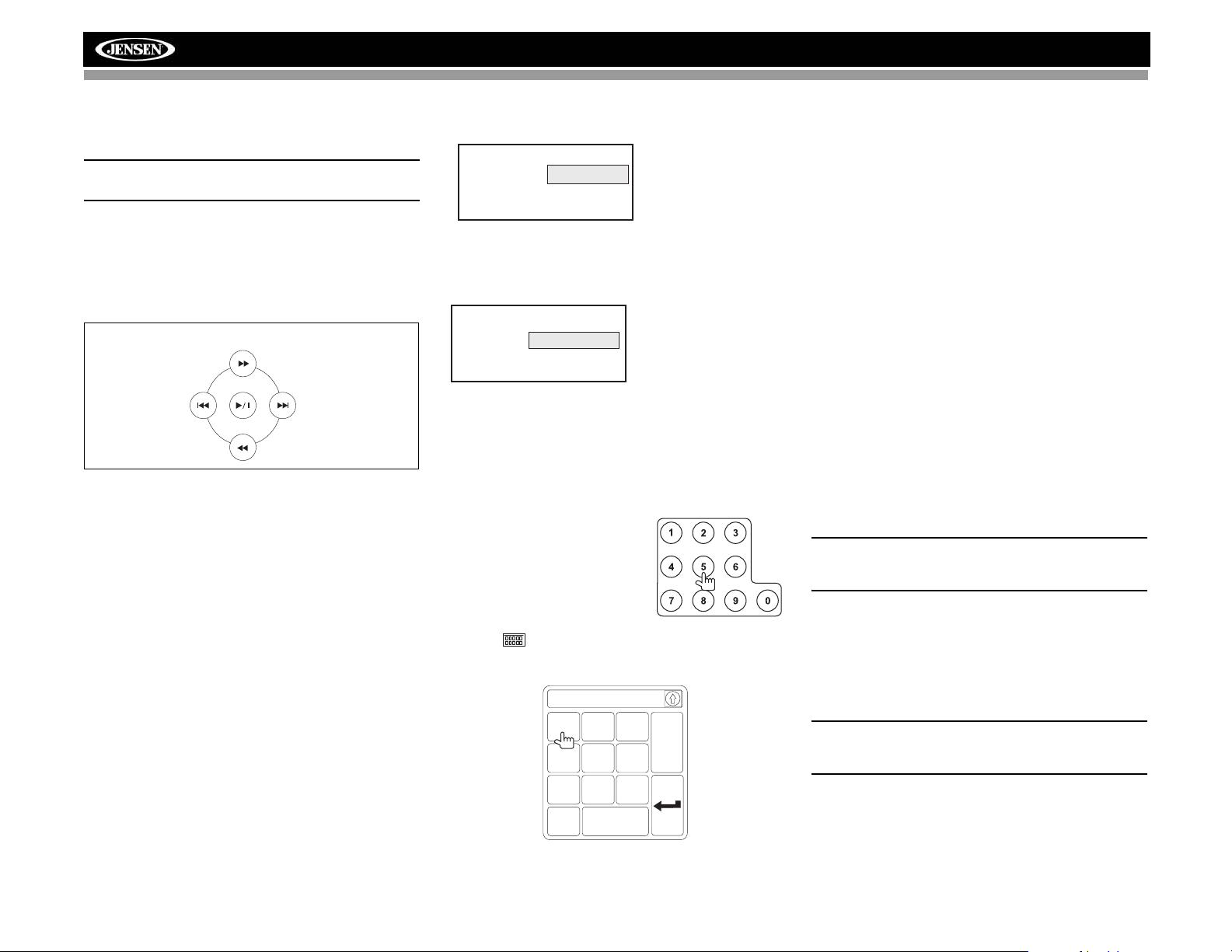
VM9223
Press the >>| button (19) on the remote control or on screen
to play the next random track.
Press the RDM button again to turn random play off.
NOTE: When a VCD is playing with PBC turned “On”,
activating random playback automatically turns PBC off.
Accessing the DVD Menu
Press the MENU button (1) on the remote control to recall the
main DVD menu. Use the directional buttons on the remote
control to select a title from the menu or touch the title on
screen.
DIRECTIONAL BUTTONS
Press the TITLE button (2) on the remote control or on
screen to select a different title for playback.
Press the
your selection and begin playback. Y ou can also select a title
using the touch screen.
>/|| button (18) on the remote control to confirm
Moving Through Chapters
Press the >>| button (19) on the remote control or the >>|
button on screen to advance to the next chapter on the DVD.
Press the |<< button (17) on the remote control or the |<<
button on screen to move to the previous chapter.
Goto Search
During DVD or VCD playback, perform the following steps to
use the GOTO feature to access a specific location on a disc:
1. Press the GOTO button (21) on remote control to enter
“GO TO” mode.
2. Press the >> or
control to select a category (highlighted in blue).
<< buttons (14, 22) on the remote
• For DVD mode, you can choose Title, Chapter or
Time search.
Title _ _ _
Search
Chapter _ _ _
Time __:__:__
• For VCD mode, you can choose Time or Track
search.
Search
Time __:__:__
Track _ _ _
3. Enter a time into the field using the numeric keypad (29)
on the remote control.
4. Press the >/|| button (18) on the remote control to go to
the specified location on the disc.
5. Press the GOTO button again to exit.
DVD Search
Title/Chapter – Go to
specific time in a title/
chapter
Time – Go to specific
time in current title
VCD Track Search
Time – Go to specific
time in the current track
Track – Go to specific
track
Direct Chapter / Track Selection
Remote Control Direct Entry
During DVD, VCD and CD
playback, you can use the numeric
keypad on the remote control (29)
to access a track directly.
Touch Screen Direct Entry
To select a chapter/track directly,
touch the button on screen control to display the direct
entry menu.
Chapter: _ _
1
2
3
Exit
6
5
4
9
8
7
0
Clear
Enter the desired chapter/track using the on-screen number
pad. Press the enter button (arrow) to tune to the selected
station. To exit the screen without changing the station, touch
Exit. To clear your entry and start over, touch Clear.
Viewing an Alternate Picture Angle
(DVD Only)
Some DVDs contain scenes that have been shot
simultaneously from different angles. For discs recorded with
multiple angles, press the ANGLE button (13) on the remote
control to toggle available angles of the on-screen image.
Zooming
Press the ZOOM button (23) on the remote control to enlarge
and pan through the video image using the following options:
“Q1”, “Q2”, “Q3”, “Q4” and “OFF”.
Multi-Language Discs (DVD Only)
Changing Audio Language
If you are watching a disc recorded in multiple languages,
press the AUDIO button (5) on the remote control to choose
a language.
Changing Subtitle Language
If you are watching a disc recorded in multiple languages with
subtitles, press the SUBTITLE button (9) on the remote
control to choose the language in which you would like the
subtitles to appear.
NOTE: During VCD playback, press the AUDIO button (5)
on the remote control to choose between Left Channel,
Right Channel, and Stereo.
PBC (Play Back Control - VCD Only)
For VCDs with play back functionality, play back control
(PBC) provides additional controls for VCD playback.
Press the MENU button (1) on the remote control to toggle
the PBC function “On”/”Off”. Once PBC is on, playback starts
from track one of the play list.
NOTE: When PBC is activated, fast forward, slow
playback, and previous/next track are available. Repeat
and direct track selection are not available.
When PBC is activated, selecting random, scan, or search
playback automatically deactivates PBC.
11
Page 16
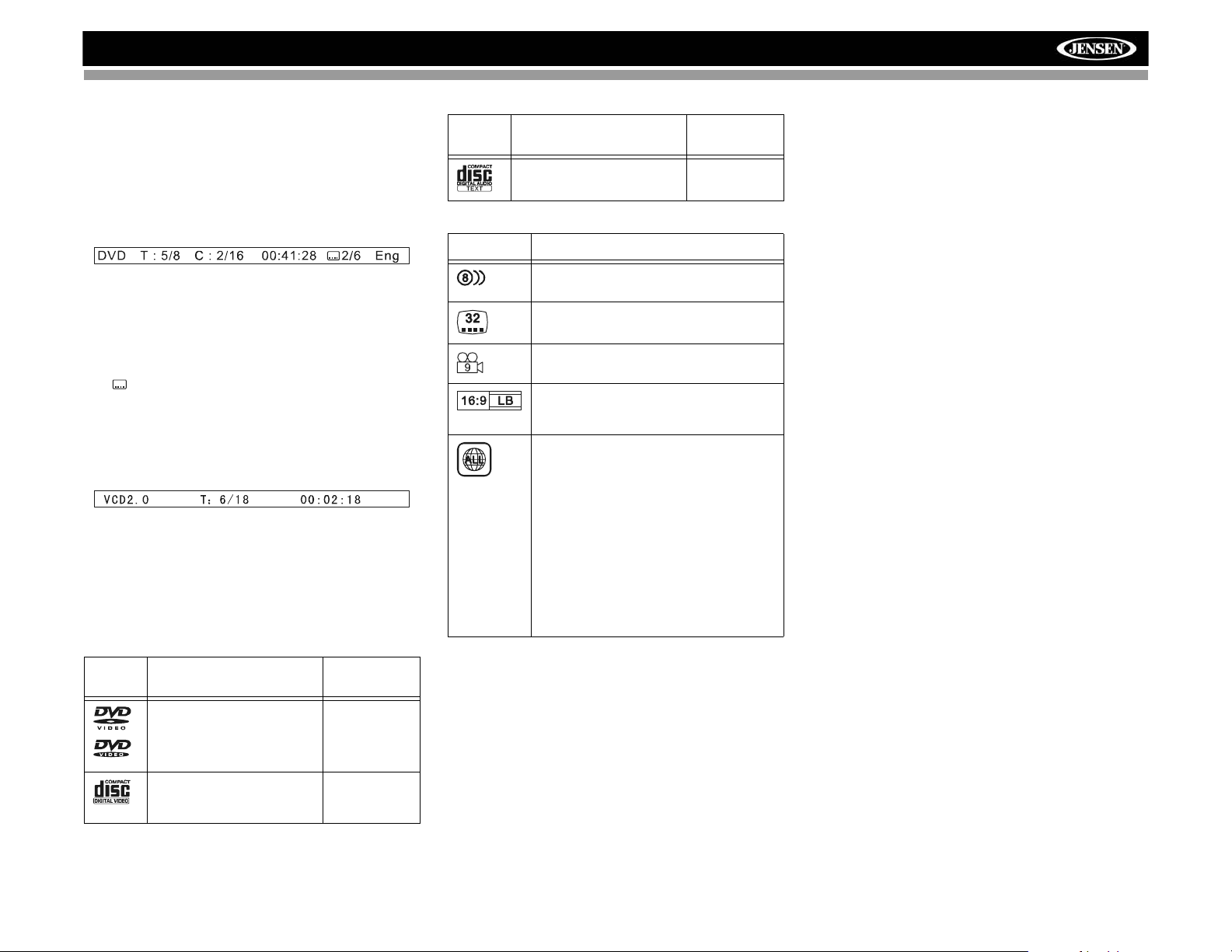
VM9223
Playback Information
During DVD and VCD playback, press the DISP button on the
remote control (10) to display playback information on the
screen, including the media playing and current playback
time.
DVD Playback Information
The following information is displayed at the top of the screen
during DVD playback:
• T : 5/8 – “5/8" indicates the fifth of 8 titles on the DVD is
currently playing.
• C : 2/16 – “2/16" indicates that the second of 16
chapters on the DVD is currently playing.
• 00:41:28 – “00:41:28” indicates the playback time of the
current title.
• 2/6 Eng – The language display information
indicates the second language out of 6 (English) is
currently being used.
VCD Playback Information
The following information is displayed at the top of the screen
during VCD playback:
• VCD 2.0 – Format of current disc.
• T: 6/18 – “6/18” indicates the sixth of 18 tracks on the
VCD is currently playing.
• 00:02:18 – “00:02:18” indicates the playback time of the
current track.
General Disc Information
Table 4: Disc Properties
Symbol 12cm Disc Properties
Single side single layer (DVD-5)
Single side double layer (DVD-9)
Double side single layer (DVD-10)
Double side double layer (DVD-
18)
Single side single layer (VCD)
Max Play
Time
(MPEG 2
Method)
133 minutes
242 minutes
266 minutes
484 minutes
(MPEG 1
Method)
74 minutes
Table 4: Disc Properties
Symbol 12cm Disc Properties
Single side single layer 74 minutes
Table 5: Disc Symbols
Symbol Meaning
Number of voice languages recorded. The number inside the icon indicates the number languages on the disc (maximum of 8).
Number of subtitle languages available on the
disc (maximum of 32).
Number of angles provided (maximum of 9).
Aspect ratios available. “LB” stands for Letter Box
and “PS” stands for Pan/Scan. In the example on
the left, the 16:9 video can be converted to Letter
Box video.
Indicates the region code where the disc can be
played.
• Region 1: USA, Canada, East Pacific Ocean
Islands
• Region 2: Japan, Western Europe, Northern
Europe, Egypt, South Africa, Middle East
• Region 3: Taiwan, Hong Kong, South Korea,
Thailand, Indonesia, South-East Asia
• Region 4: Australia, New Zealand, Middle and
South America, South Pacific Ocean Islands/
Oceania
• Region 5: Russia, Mongolia, India, Middle
Asia, Eastern Europe, North Korea, North
Africa, North-West Asia
• Region 6: Mainland China
• ALL: All regions
Max Play
Time
12
Page 17
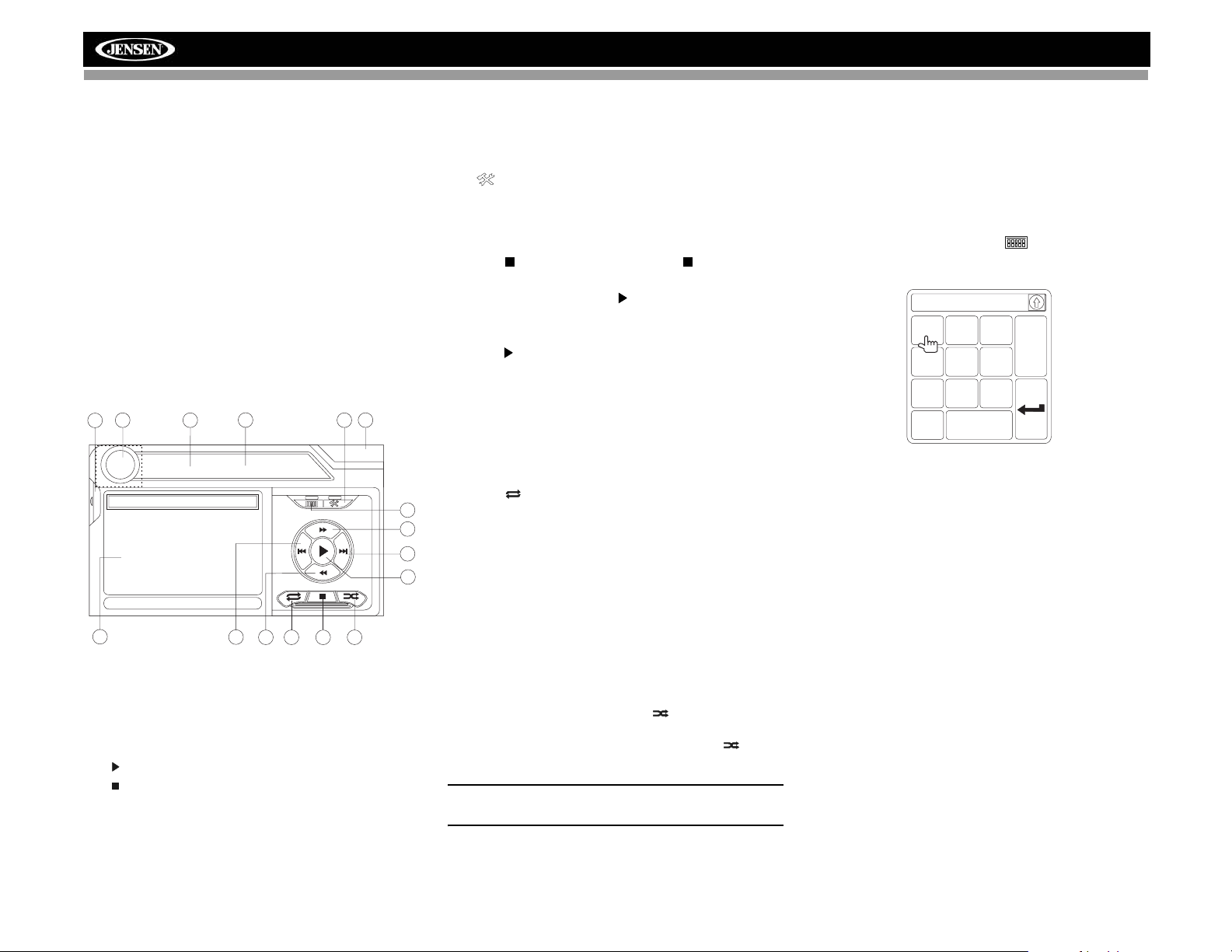
DISC
DVD/CD AUDIO OPERATION
Instructions for TFT control and Insert/Eject are the same for
DVD and CD operation. Please see the DVD/Disc Video
Operation section for information about these topics.
The VM9223 will play music or other audio files from the
following disc media:
• CD-DA
• CD-R/RW
•DVD
•DVD+R/RW
•DVD-R/RW
Upon inserting a disc, the disc and track title (if available),
along with the track number and playing time appear on the
screen.
CD Player User Interface
The on-screen indicators and touch key areas for CD
playback are outlined below.
16
5
1
2
CDDA 1/10 00:00:23
E
Track 1
Q
Track 2
Track 3
Track 4
Track 5
Track 6
4
9
12
11
1. Current track and total number of tracks on disc
2. Elapsed playing time
3. Current time
4. Track titles
5. Touch to view the SOURCE MENU and select a new
playback source
6. /||: Touch to play/pause disc playback
7. : Touch to stop disc playback
8. >>|: Touch to move to next track
9. |<<: Touch to move to previous track
10. >>: Touch to fast forward current track
11. <<: Touch to rewind current track
3
15
01:02
14
10
8
6
13
7
12. Touch to activate/deactivate Repeat play mode
13. Touch to activate/deactivate Random mode
14. Touch to access the direct entry screen
15. : Touch to view the SETUP menu
16. Touch for quick access to Equalizer level settings
Controlling Playback
Stopping Playback
Touch the button on screen or press the button (20) on
the remote control to stop disc play.
To resume playback, touch the /|| button on screen or press
the >/|| button on the remote control (18).
Pausing Playback
T ouch the /|| button on screen or press the >/|| button on the
remote control (18) to suspend or resume disc play.
Moving Through Tracks
Press the >>| button (19) on the remote control or on screen
to advance to the next track on the disc.
Press the |<< button (17) on the remote control or on screen
to move to the previous track.
Repeat Playback
Touch the button on screen or press the REPT button (7)
on the remote control to alter repeat mode according to the
following:
• DVD: Repeat Chapter, Repeat Title, Repeat Off
• CD-DA: Repeat Single, Repeat Off
• CD-R/RW: Repeat Single, Repeat Off
• DVD-R/RW: Repeat Single, Repeat Off
Intro Scan (CD-DA discs only)
During disc play, press the INT button (34) on the remote
control to play the first 10 seconds of each track. When a
desired track is reached, press the INT button again to cancel
the function and play the selected track.
Random Play Select
While disc play is stopped, touch the button on screen or
the RDM button (33) on the remote control to play the tracks
on the disc in a random, shuffled order. Touch the (RDM)
button again to cancel Random Play mode.
NOTE: CD-R and CD-RW will not play unless the
recording session is finalized.
VM9223
Fast Forward
Touch the >> button on screen or press the >> button (14) on
the remote control to fast forward. Keep pressing and
releasing the button to increase the rate from “2X” to “4X”,
“8X”, and “20X”.
Direct Track Entry
To select a track directly, touch the button on screen
control to display the direct entry menu.
Chapter: _ _
1
2
3
Exit
6
5
4
9
8
7
0
Clear
Enter the desired track using the on-screen number pad.
Press the enter button (arrow) to tune to the desired track. T o
exit the screen without changing the track, touch Exit. To
clear your entry and start over, touch Clear.
13
Page 18
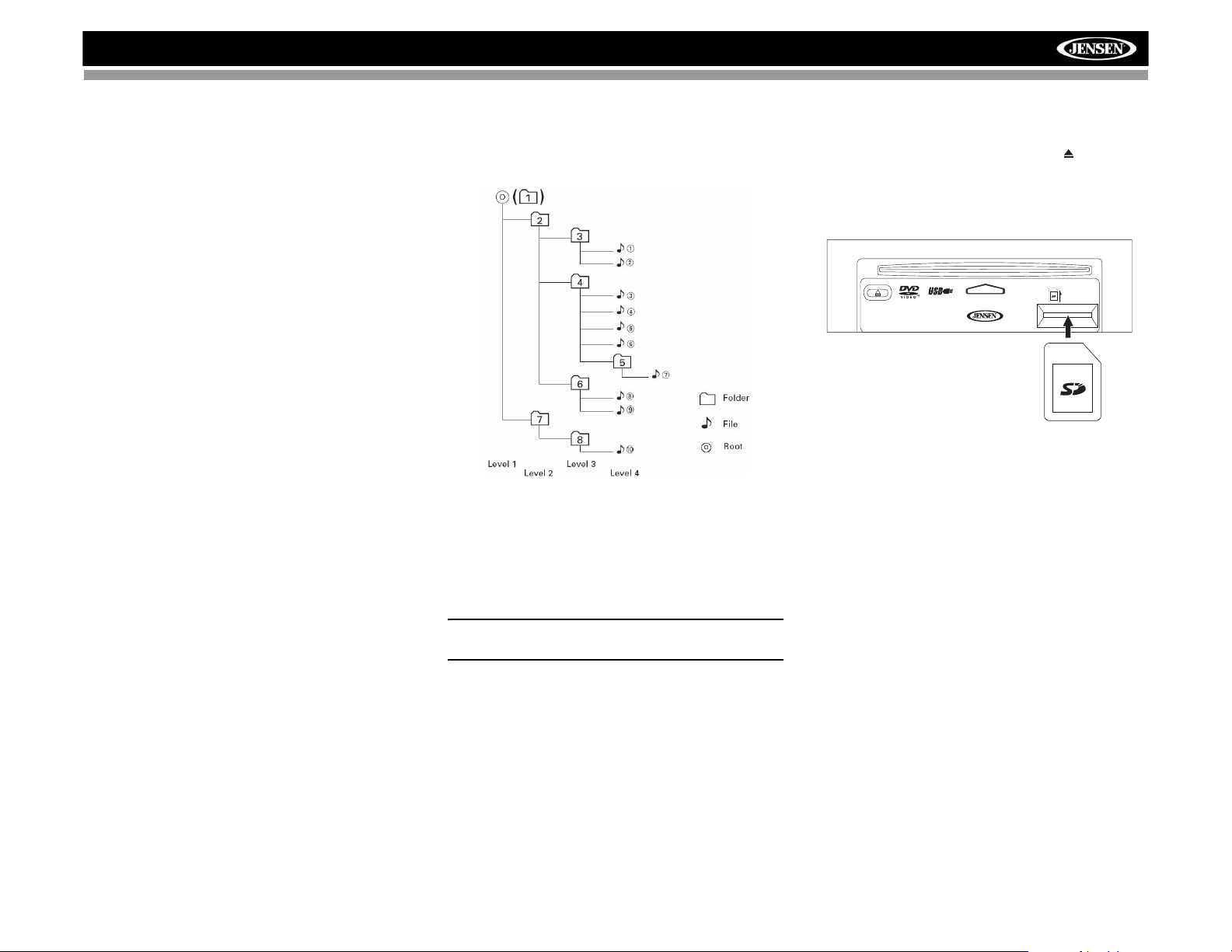
VM9223
MP3/WMA OPERATION
Instructions for TFT control and Insert/Eject are the same for
DVD and MP3 operation. Please see the DVD/Disc Video
Operation section for information about these topics.
Media and File Requirements
This player allows you to play back MP3 and WMA files
recorded onto CD-R/RWs, DVD+R/RWs, and DVD-R/RWs.
For CD-RW discs, please make sure it is formatted using the
full method and not the quick method to prevent illegal disc
operation. This unit will also display photos.
Up to 1500 songs/files can be burned onto a disc for a MEGA
DVD music mix. Do not exceed this number of songs/files or
disc readability problems may occur.
MP3 Format Compatibility
The file naming formats listed below are compatible with this
unit:
• ISO 9660 – file name: 12 characters, file extension: 3
characters
• ISO 9660 – file name: 31 characters, file extension: 3
characters
• Joliet – 64 characters
If the file or folder name does not conform to ISO 9660 file
system standards, it may not be displayed or played back
correctly. Use the following settings when compressing audio
data for your MP3 disc:
• Transfer Bit Rate: 128kbps
• Sampling Frequency: 48kHz
When recording MP3 up to the maximum disc capacity,
disable additional writing. For recording on an empty disc up
to maximum disc capacity, use the "Disc at once" setting.
MP3 Playing Order
When selected for play, files and folders are accessed in the
order they were written by the CD writer. As a result, the
order in which they are expected to be played may not match
the order in which they are actually played. You may be able
to set the order in which MP3/WMA files are to be played by
writing them onto a medium such as a CD-R with their file
names beginning with play sequence numbers such as "01"
to "99".
For example, a medium with the following folder/file hierarchy
is subject to Folder Search, File Search or Folder Select, as
shown below.
The VM9223 player will only recognize three folder levels and
does not display folders containing only other folders. In the
example above, the unit will display folders 3, 4, 6, and 8, but
not 2 and 7 since they do not contain any tracks directly.
Folder 5 is not recognized at all since it is at the fourth level.
Inserting a USB Device
NOTE: The USB port will recognize most USB flash
memory devices.
1. Locate the USB connector. The USB pigtail on the back
of the unit should be brought around to an accessible
place during installation.
2. Insert the USB device into the USB connector. The unit
will read the audio/video files on the USB device
automatically.
To remove the USB device, press the SRC button (6) to
switch to another mode and then remove the USB device
from the USB connector.
Loading an SD Card
To Insert an SD card, you must first press the /EJECT
button on the control panel (5) or remote control (23) to
reveal the SD card slot (14). Insert the SD card into the card
slot and the unit will read the media files on the card
automatically.
EJECT
T o remove the card, first press the SRC button (6) to switch to
another mode and stop SD playback. Push in and release to
pop the card out. Grasp the SD card and pull it straight out.
Most cards have a thin recess that helps with removal.
DISC IN
LABELSIDE UP
14
Page 19
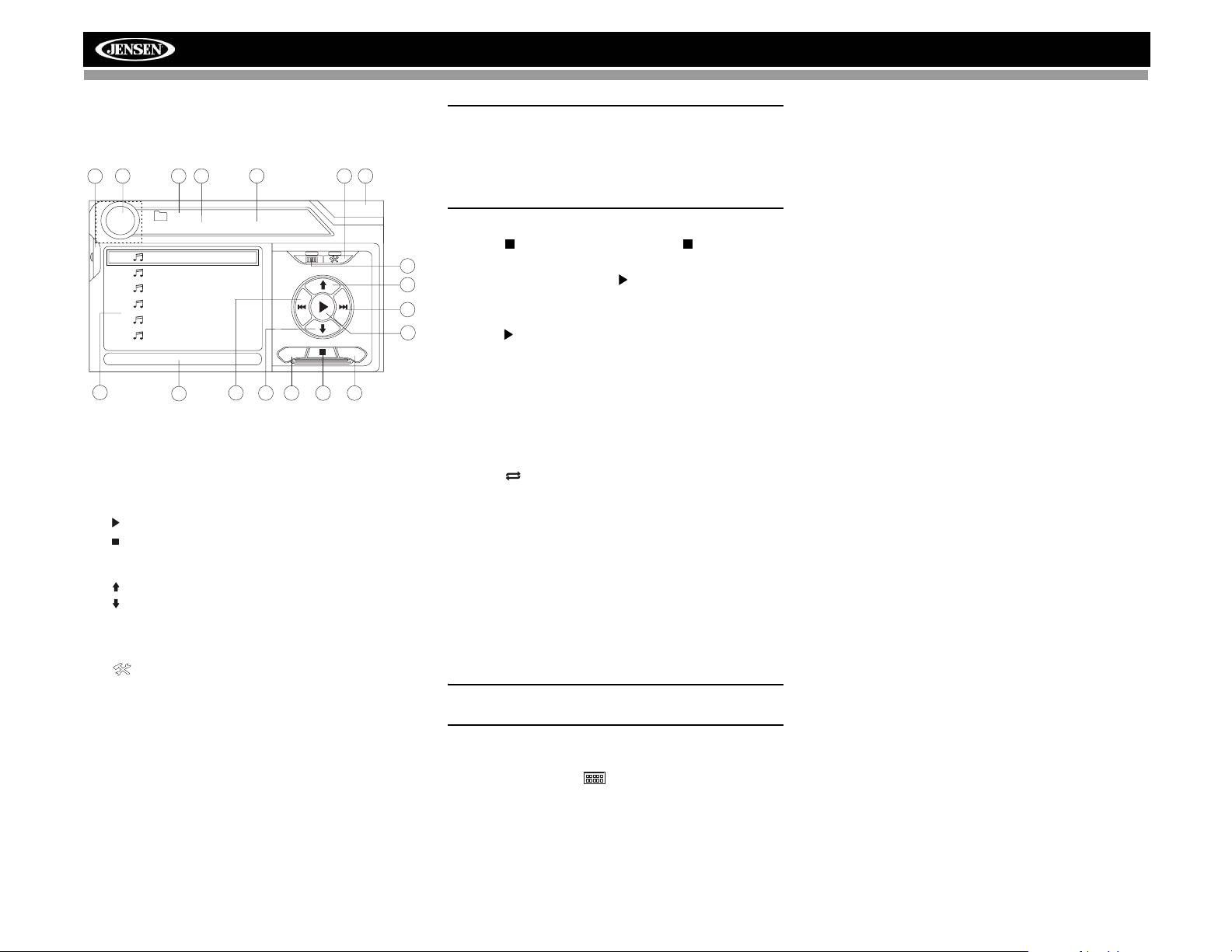
VM9223
DISC
MP3 Player User Interface
The on-screen indicators and touch key areas for MP3
playback are outlined below.
17
16
18
(Root)
1
2
3
15
01:02 AM
MP3 4/84 00:00:23
E
1 Cherry Poppin Dad
Q
2 Chris Isaak - Baby
3 Crazy Town - Butt
4 Phish - Birds Of A
5 Phish - Bouncin' R
6 Phish - Freebird (L
DIR - DIR +
4
5
9
12
11
13
7
1. Current file and total number of files on your media
device
2. Elapsed playing time
3. Current time
4. Track titles
5. ID3 information
6. /||: Touch to play/pause disc playback
7. : Touch to stop disc playback
8. >>|: Touch to move to next track
9. |<<: Touch to move to previous track
10. : Touch to view the next page of songs
11. : Touch to view the previous page of songs
12. DIR -: Touch to view the previous folder
13. DIR +: Touch to view the next folder
14. Touch to access the direct entry screen
15. : Touch to view the SETUP menu
16. Touch for quick access to Equalizer level settings
17. Touch to view the SOURCE MENU and select a new
playback source
18. Folder name
Controlling MP3/WMA Playback
Playing MP3/WMA Files
After inserting a MP3/WMA disc, files will play in the
sequence of the “Root’ directory.
NOTE: When burning MP3 / WMA files onto a DVD disc,
use the 2X or 4X burning option, if available. This slower
burning speed will help eliminate buffer errors and
increase disc reading reliability. Also, use folders when
burning large numbers of songs / files to a disc for easy
music navigation. Select the "Disc at Once" option and
close your disc.
Stopping Playback
Touch the button on screen or press the button (20) on
the remote control to stop disc play.
14
To resume playback, touch the /|| button on screen or press
10
the >/|| button on the remote control (18).
8
Pausing Playback
6
T ouch the /|| button on screen or press the >/|| button on the
remote control (18) to suspend or resume disc play.
Moving Through Tracks
Press the >>| button (19) on the remote control or on screen
to advance to the next track on the disc.
Press the |<< button (17) on the remote control or on screen
to move to the previous track.
Repeat Playback
Touch the button on screen or press the REPT button (7)
on the remote control to alter repeat mode according to the
following: Repeat Single, Folder Repeat, Repeat Off
Random Play Select
Press the RDM button (33) on the remote control to play the
files on the disc in a random, shuffled order. Press RDM
again to cancel Random Play mode.
Intro Scan
During playback, press the INT button (34) on the remote
control to play the first 10 seconds of each file. When the
desired track is reached, press INT again to end the scan and
play the selected file.
NOTE: CD-R and CD-RW will not play unless the
recording session is finalized.
Direct Track Entry
Use the numeric keypad (29) on the remote control to access
files directly or press the button (see “Direct Track Entry”
on page 13).
Viewing Photos
While viewing picture files, press the INT button (34) on the
remote control to view a thumbnail display of available
pictures. Press the ANGLE button (13) on the remote control
to rotate the selected picture 90 degrees each time the button
is pressed.
15
Page 20
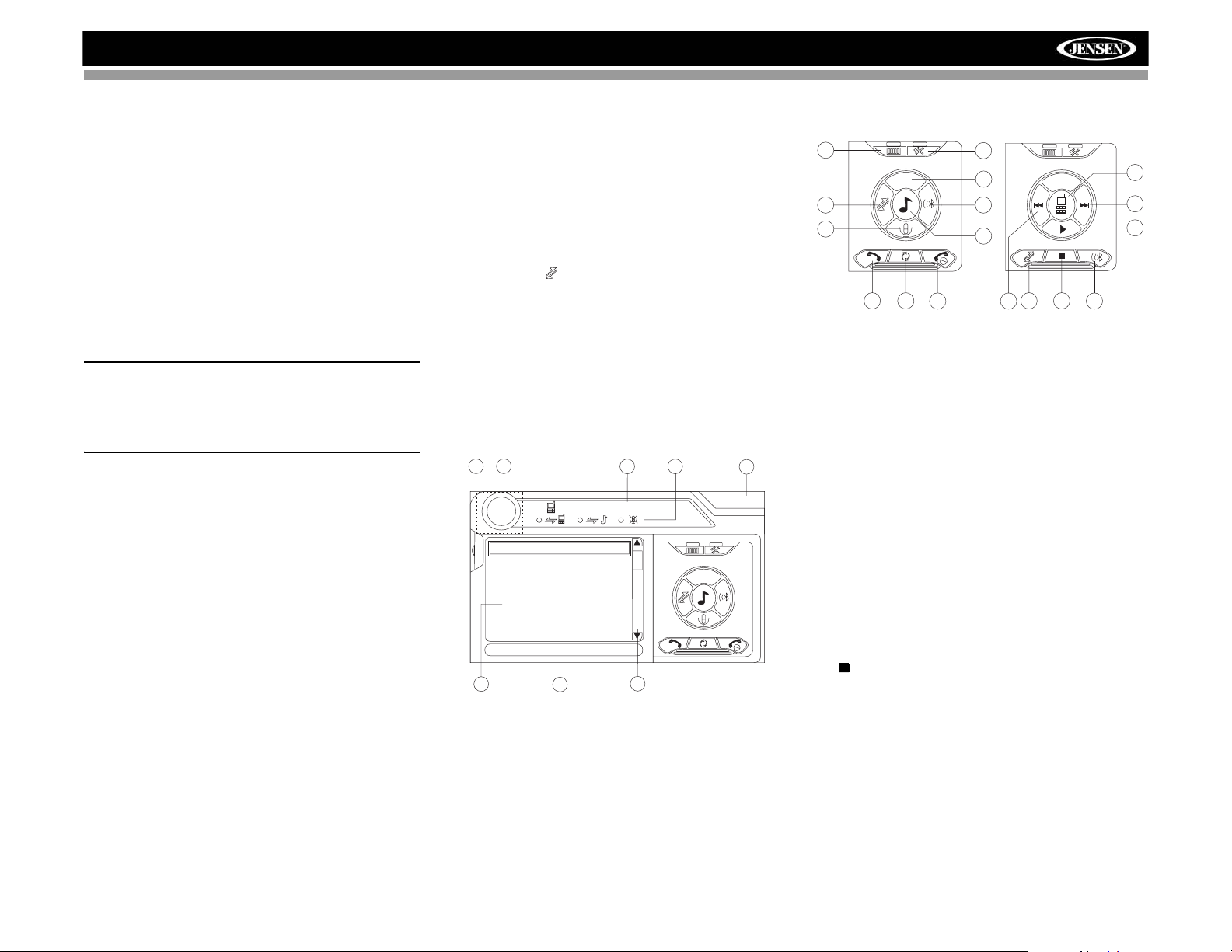
BT
VM9223
BLUETOOTH OPERATION
About Bluetooth
Bluetooth is a short-range wireless radio connectivity
technology that is developed as a cable replacement for
mobile phones, handheld PCs and other devices. Bluetooth
operates in 2.4 GHz frequency range and transmits voice and
data at speeds up to 1 megabit per second. Bluetooth was
launched by a special interest group (SIG) comprised of
Ericsson Inc., Intel Corp., Nokia Corp., Toshiba and IBM in
1998, and it is currently developed by nearly 2,000
companies worldwide. The Bluetooth word mark and logos
are owned by the Bluetooth SIG, Inc. and any use of such
marks by Audiovox Corporation is under license. Other
trademarks and trade names are those of their respective
owners.
NOTE: The line-of-sight distance between this unit and
your cellular phone must be 8 meters or less for sending
and receiving voice and data via Bluetooth wireless
technology. However, the transmission distance may
become shorter than the estimated distance, depending
on the environment in use.
Before attempting to use the Bluetooth functions on the
VM9223, you must purchase and install the BTM10. When
connected properly, the blue light appears illuminated.
Bluetooth features are only available when the BTM10 is
installed.
Please make sure your mobile phone supports Bluetooth
functions (Headset or Handsfree profiles or both). Adhere to
the following guidelines for successful operation.
• Before using Bluetooth functions, you must pair your
mobile phone to the VM9223 head unit (see “Pairing the
Bluetooth System with Your Mobile Phone and Head
Unit”). To ensure the best reception for pairing and reconnection, please make sure the phone battery is fully
charged before you begin.
• Try to perform pairing within a few minutes of the phone
being turned on.
• Once the unit has been paired with the phone, the unit’s
model number, “VM9223”, will be displayed on the
mobile phone.
• To achieve the best performance, always keep the
mobile phone within 3 meters of the head unit.
• Always keep a clear path between the mobile phone
and the head unit. Never place a metal object or any
other obstacle between the mobile phone and the head
unit.
• Some mobile phones (like Sony Ericsson) may have a
"Power Saving Mode" option. PLEASE DO NOT use the
power saving mode with the VM9223.
• Before accepting or making a call, make sure your
mobile phone's “Bluetooth function” is turned on.
• To ensure the best conversation quality/performance,
stay within one meter of the BTM10 when talking.
• To “disconnect” the mobile phone from the head unit,
turn the Bluetooth connectivity off on the mobile phone
or touch the button.
• Phone Book direct searching through the head unit
is only available if the mobile phone supports Phone
Book Download. If the feature is not supported, the
head unit will display “Phone book not provided by this
phone” when an attempt is made to download a phone
book.
Bluetooth User Interface
The on-screen indicators and touch key areas for Bluetooth
operation are outlined below.
15
14
E
1 Missed Calls
Q
2 Received Calls
3 Dialed Calls
4 Phone Book
Menu List
3
Disconnected
4
16
1
2
01:02 AM
MENU
19
17
MENU
9
10
1156
12
13
8
7
22
MENU
21
18
9
7
PHONE INTERFACE MUSIC INTERFACE
1. Current connection status/device connected
2. Current time
3. Bluetooth menu
4. Current operation status
5. Toggle Music/Phone menu
6. Transfer active call back to handset
7. Pair your Bluetooth phone (first time use)
8. Exit call listing display
9. Connect/disconnect Bluetooth device (phone, PDA,
personal music player, etc.) with hand-free function
10. Mute/un-mute microphone during active call
11. Answer incoming call/make call
12. Reject incoming call/end call/quit pairing process/quit
reading phone book or call listing
13. Touch to view the SETUP menu
14. Touch to view the equalizer
15. Touch to view the SOURCE MENU and select a new
playback source
16. Status indicators (phone mode, music mode, mic mute)
17. Touch to access the direct entry screen
18. : Touch to stop A2DP playback
19. Touch the scroll bar and arrows to view the previous/
next page of choices (only visible when needed)
20. Toggle Music/Phone menu/mode
21. Play/Pause selected file
22. |<<: Touch to move to the previous file
23. >>|: Touch to move to the next file
20
23
16
Page 21
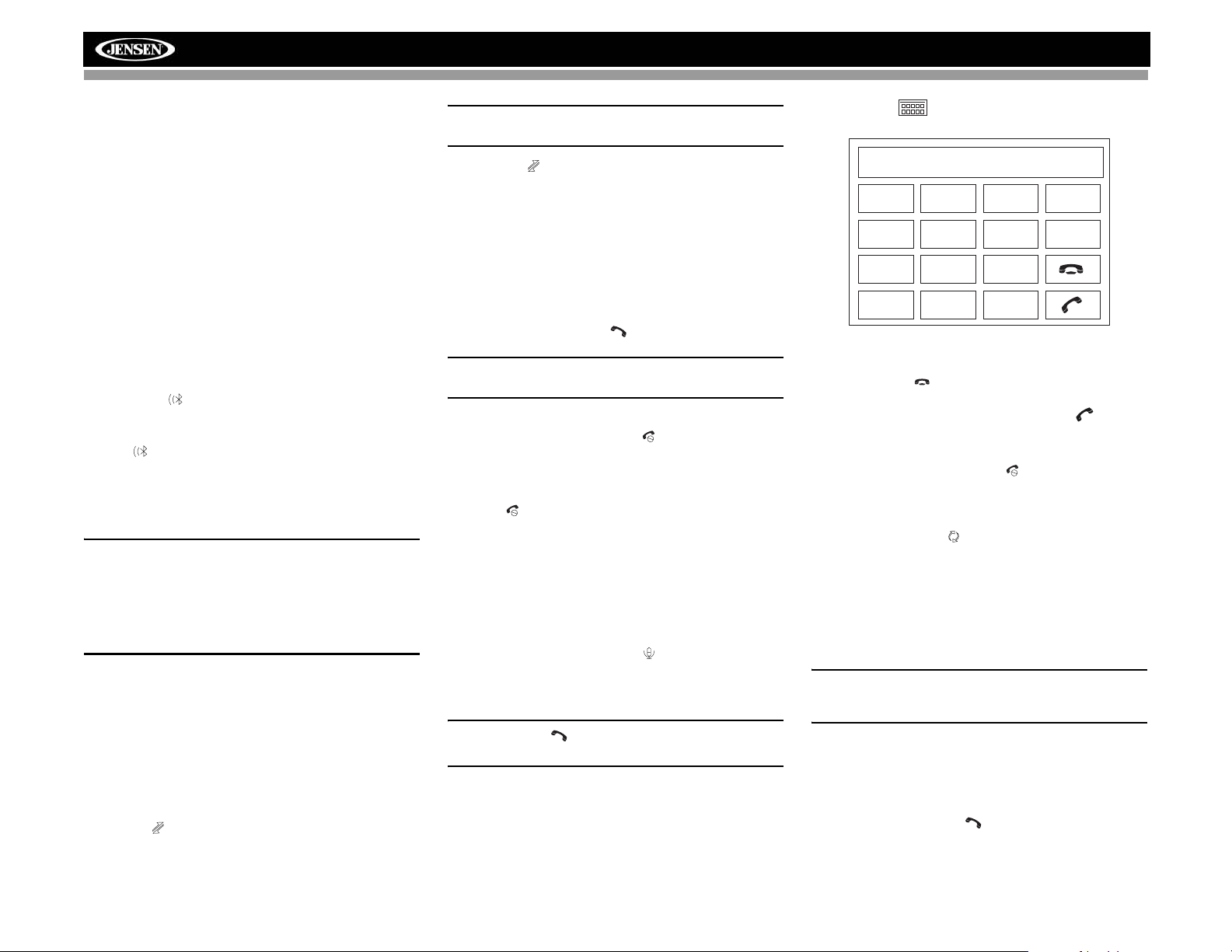
VM9223
Hands Free Profile (HFP)
To use a phone wirelessly with this unit, it is necessary to first
establish a connection using Bluetooth wireless technology.
Connection is normally established using HFP (Hands Free
Profile), which gives you full control of functions available on
the telephone source. However, depending on your phone,
the connection may be made using HSP (Head Set Profile),
making some functions unavailable. This is a limitation of
your phone, not the VM9223.
Since there are a number of Bluetooth mobile phone
implementations available on the market, operations with
your Bluetooth mobile phone using this unit vary greatly.
Please refer to the instruction manual that came with your
Bluetooth mobile phone along with this manual while
operating your phone with this unit.
Pairing the Bluetooth System with
Your Mobile Phone and Head Unit
1. Press the button (7) to initiate the pairing process.
Keep the mobile phone within 2 meters of the head unit
when pairing. (To terminate the pairing process, press
the button again.)
2. Select the Bluetooth setup option on the mobile phone
to be paired (please refer to the phone’s instruction
manual to learn how to enter Bluetooth setup, turn
Bluetooth on/off, and perform pairing).
NOTE: Some phones require a “pass key” or pairing
code to connect. If your phone requires a pass key or
pairing code, you will need to enter this number in the
Pairing Code field under the Bluetooth SETUP menu. The
default pairing code for many phones is “0000”. The
default code for the VM9223 is “1234”. See “Bluetooth
Sub-menu Features” on page 8 for instructions on
entering the pairing code.
3. Select “VM9223” from the pairing list on the mobile
phone.
• If pairing is successful, the TFT will display the paired
mobile phone model number or name (as specified in
your phone’s Bluetooth Setup menu).
• If pairing fails, “Phone Pairing Fail” is displayed at the
bottom of the screen.
Reconnecting
Once the Bluetooth device has been paired, you can touch
the connect button (9) to reconnect.
NOTE: You can only connect to a phone using the
buttons on the on-screen Phone interface.
Each time the button is pressed, the head unit will
automatically reconnect with the mobile phone once (only if
the mobile phone was previously paired with the head unit).
Managing Incoming Calls
When connected to a Bluetooth phone, the unit will mute
audio output, pause CD play, and change to the Bluetooth
screen when a call is received. An incoming phone number
will appear at the top of the screen.
Answering an Incoming Call
To answer the call, touch the button (11).
NOTE: The TALK button on the BTM10 can be used to
answer calls or hang up.
For best reception, speak loudly and clearly.
To end the conversation, press the button (12). The
screen will display the call duration for 3 seconds, and then
return to the previous mode.
Rejecting an Incoming Call
Touch the button to reject an incoming call. The call will
revert to your phone and can be answered directly or left for
voice mail.
Volume Control
To increase or decrease the volume level press the VOL+/
VOL- buttons on the front panel (5) or on the remote control
(15, 16).
Microphone Mute
To mute the microphone, touch the button (10). Touch
again to resume microphone functionality.
Making an Outgoing Call
NOTE: Press the button from the main Bluetooth
screen to automatically dial the last call received.
1. Touch the button to open the direct dial screen.
1
4
7
23
5 6
8
0
9
#
Exit
Clear
*
2. Use the 0-9, *, and # buttons to input the phone number.
• Touch the CLEAR button to clear the last digit.
• Touch the button to clear the entire number and
start over.
3. After entering the phone number , press the button to
dial the call. The direct dial screen will close once your
call is connected.
To end the conversation, press the button.
Call Transfer
While talking, to transfer audio from the head unit back to the
mobile phone, touch the button (6). The TFT will display
“Transfer”. You can only transfer a call after it has been
answered.
Menu List
The menu list appears on the left side of the screen and can
be accessed from other modes by touching the MENU button
on the right side of the screen.
NOTE: Not all phones allow access to missed, received
or dialed calls and some will not allow uploading of your
phone’s address book.
Missed Calls
The Missed Calls list retrieves the list of Missed numbers
from your phone. The last missed number is the first number
on the list. Touch the Missed Calls menu option to view the
list. To make a call from the Missed Calls list, touch the
number and then touch the button. The TFT will display
“Cannot get missed record” when the feature is not available.
17
Page 22
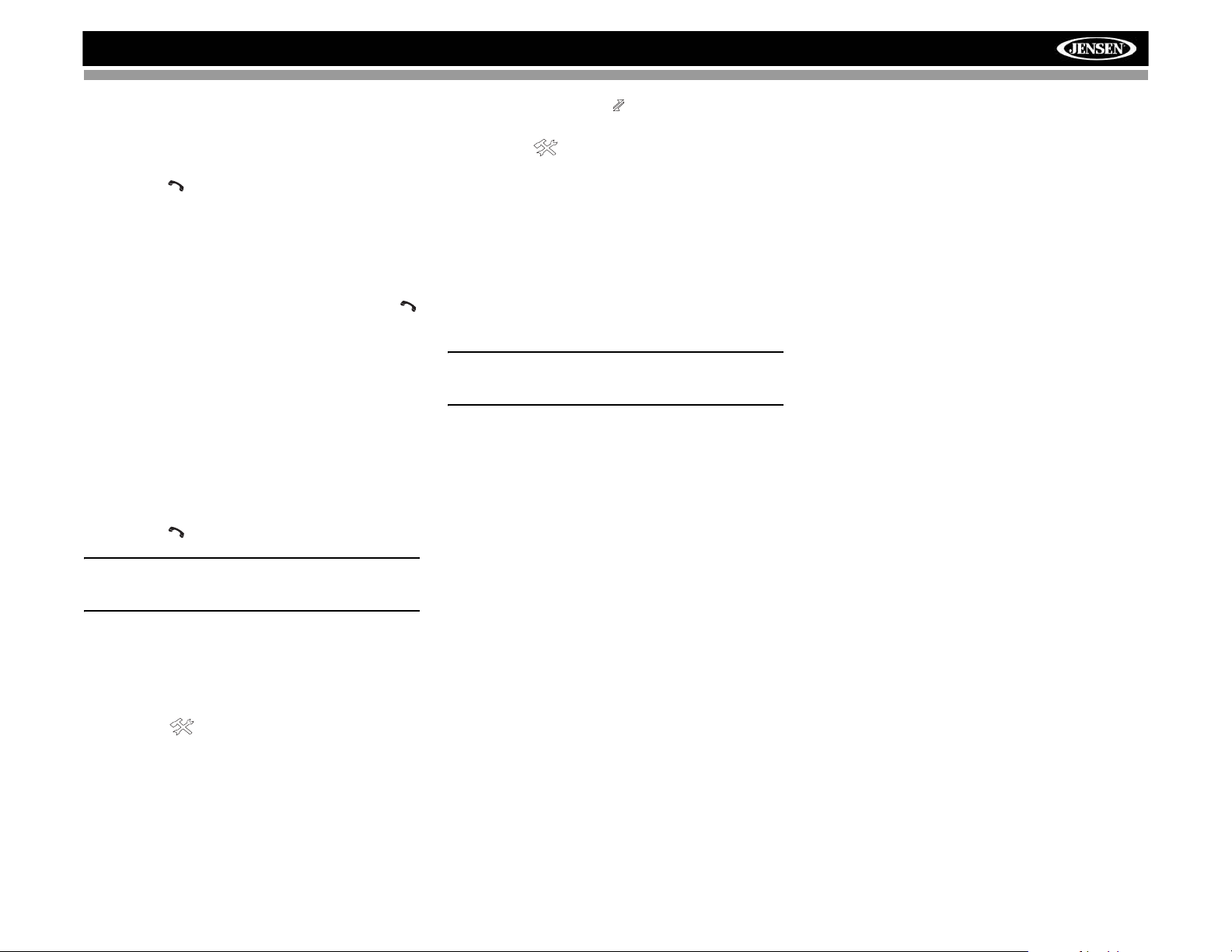
VM9223
Dialed Calls
The Dialed Calls list retrieves the list of dialed numbers from
your phone. The last dialed number is the first number on the
list. Touch the Dialed Calls menu option to view the list. To
make a call from the Dialed Calls list, touch the number and
then touch the button. The TFT will display “Cannot get
dialed record” when the feature is not available.
Received Calls
Use the Received Calls list to view the last 10 received
numbers stored on your phone. To access the Received list,
touch the Received Calls menu option. The last received
number is the first number on the list. T o make a call from the
Received Calls list, touch the number and then touch the
button. The TFT will display “Cannot get received record”
when the feature is not available.
Phone Book
1. Touch the Phone Book menu option to display the
phone book stored on your mobile phone, if compatible.
The screen will display “Ready...” while the phone book
is downloading.
2. Once the download is completed, you can use the arrow
buttons and scroll bar on the right side of the window to
navigate the list. Since the unit downloads one page of
entries at a time, there may be a slight delay while the
next page of numbers is downloaded.
3. Touch to highlight the number you want to dial and then
touch the button.
“Manual”, you must press the button to re-establish a
connection with your phone. To turn auto “Connect” on:
1. Touch the button to view the SETUP menu.
2. Select the “Bluetooth” sub-menu.
3. Touch the area to the right of “Connect” to select “Auto”.
Advanced Audio Distribution Profile
(A2DP)
The VM9223 allows you to play back audio files from your
phone, PDA or personal music player using a Bluetooth
connection.
Before using an audio player, it may be necessary to enter a
PIN code into the unit. Enter the PIN code referring to
“Bluetooth Sub-menu Features” on page 8.
NOTE: Please quit A2DP mode before attempting to
make a phone call, as unexpected results may occur
depending on your mobile phone model.
The VM9223 can control a Bluetooth audio player via
Advanced Audio Distribution Profile (A2DP) or Audio/Video
Remote Control Profile (AVRCP). Bluetooth audio players (or
Bluetooth adapters) compatible with these profiles can be
connected to this unit. Functionality varies depending on the
profile used.
NOTE: Some mobile phones do not support Phone Book
upload through Bluetooth. This is a limitation of the
phone, not the VM9223.
Bluetooth Setup
Auto Answer
You can choose to have the VM9223 automatically answer
incoming calls to your paired Bluetooth phone. To turn “Auto
answer” on:
1. Touch the button to view the SETUP menu.
2. Select the “Bluetooth” sub-menu.
3. Touch the area to the right of “Auto answer” to select
“On”.
Auto Connect
The auto Connect option will allow the VM9223 to
automatically connect to your previously paired Bluetooth
when it is in range. When the Connect option is set to
18
Page 23
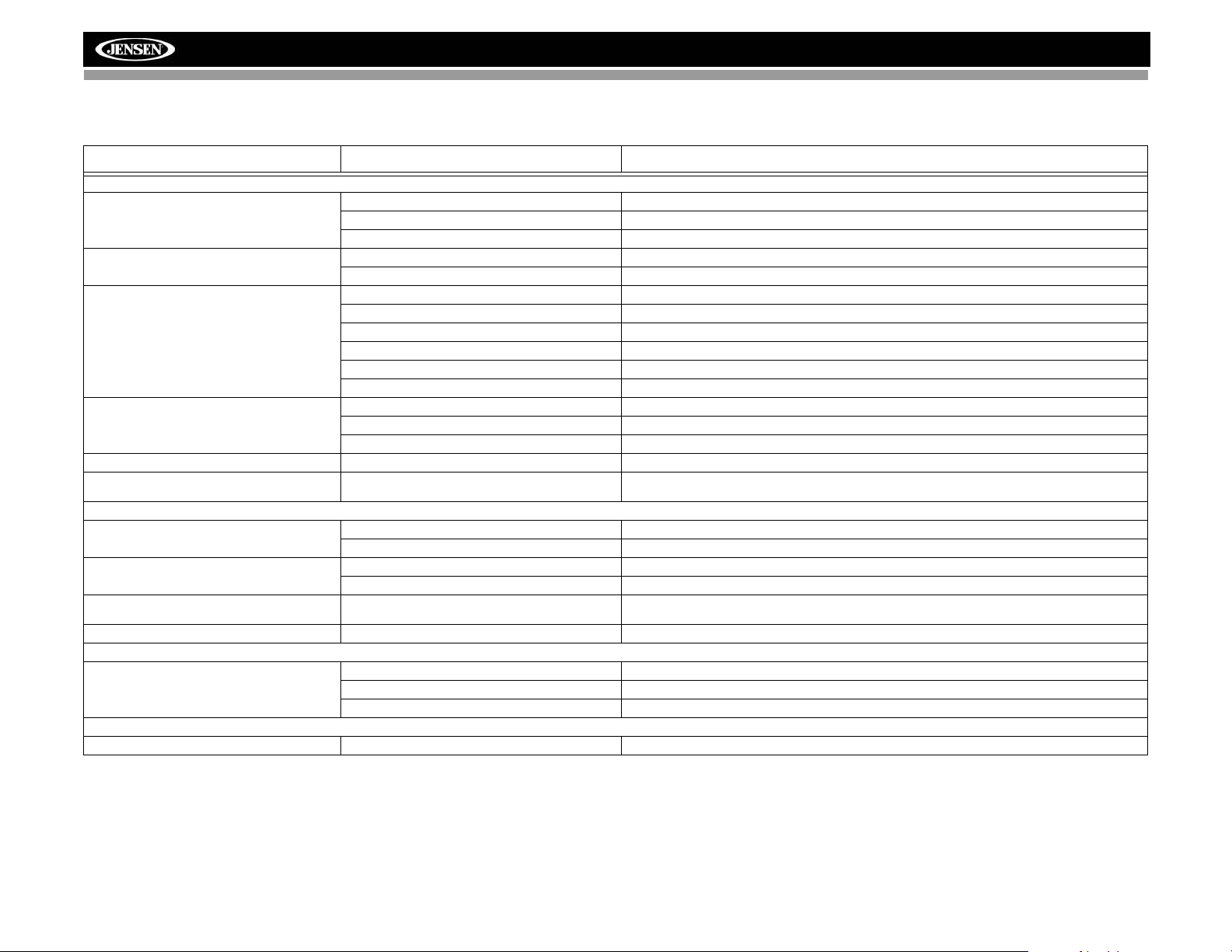
TROUBLESHOOTING
Table 6: Troubleshooting
Problem Cause Corrective Action
GENERAL
Unit will not power on Radio Fuse blown Install new fuse with correct rating
Car battery fuse blown Install new fuse with correct rating
Illegal operation Press the RESET button located in the bottom right corner of the front p anel
Remote control does not function Battery depleted Replace battery with new one
Battery installed incorrectly Remove battery and install correctly
No/low audio output Improper audio output connection Check wiring and correct
Volume set too low Increase volume level
Improper “MUTE” connection Review wiring diagram and check “MUTE” connection
Speakers damaged Replace speakers
Heavily biased volume balance Adjust the channel balance to the center position
Speaker wiring is in contact with metal part of car Insulate all speaker wiring connections
Poor sound quality or distortion Pirated disc is in use Use original copy
Speaker power rating not compat ible with unit Connect proper speakers
Speaker is shorted Check speaker contact
Tel-Mute malfunction “MUTE” wire is grounded Check that “MUTE” connection is not grounded and that it’s properly insulat ed
Unit resets itself when engine is off Incorrect connection between ACC and positive battery
TFT MONITOR
No image Incorrect connection to parking brake wire Check wiring and correct
Flashing image or interference appears on screen DVD is not compatible with current TV system settings Change setup to accommodate disc
Prolonged image or improper height/width ratio display
Monitor stops at incorrect position Moving path is blocked Press OPEN button to restart monitor movement
TUNER
Weak station searching Auto antenna is not fully extended Connect the auto antenna control cable properly
DISC
Cannot insert disc Disc already inside unit Eject current disc and insert new one
wire
PRK SW is activated and parking brake is not engaged Stop vehicle in safe place and apply parking brake
Improper video signal connections Check wiring and correct
Improper aspect ratio setup Use correct aspect ratio setting
Auto antenna not properly connected Connect the auto antenna control cable properly
LOCAL function is activated Turn LOCAL function off
Check wiring and correct
VM9223
19
Page 24
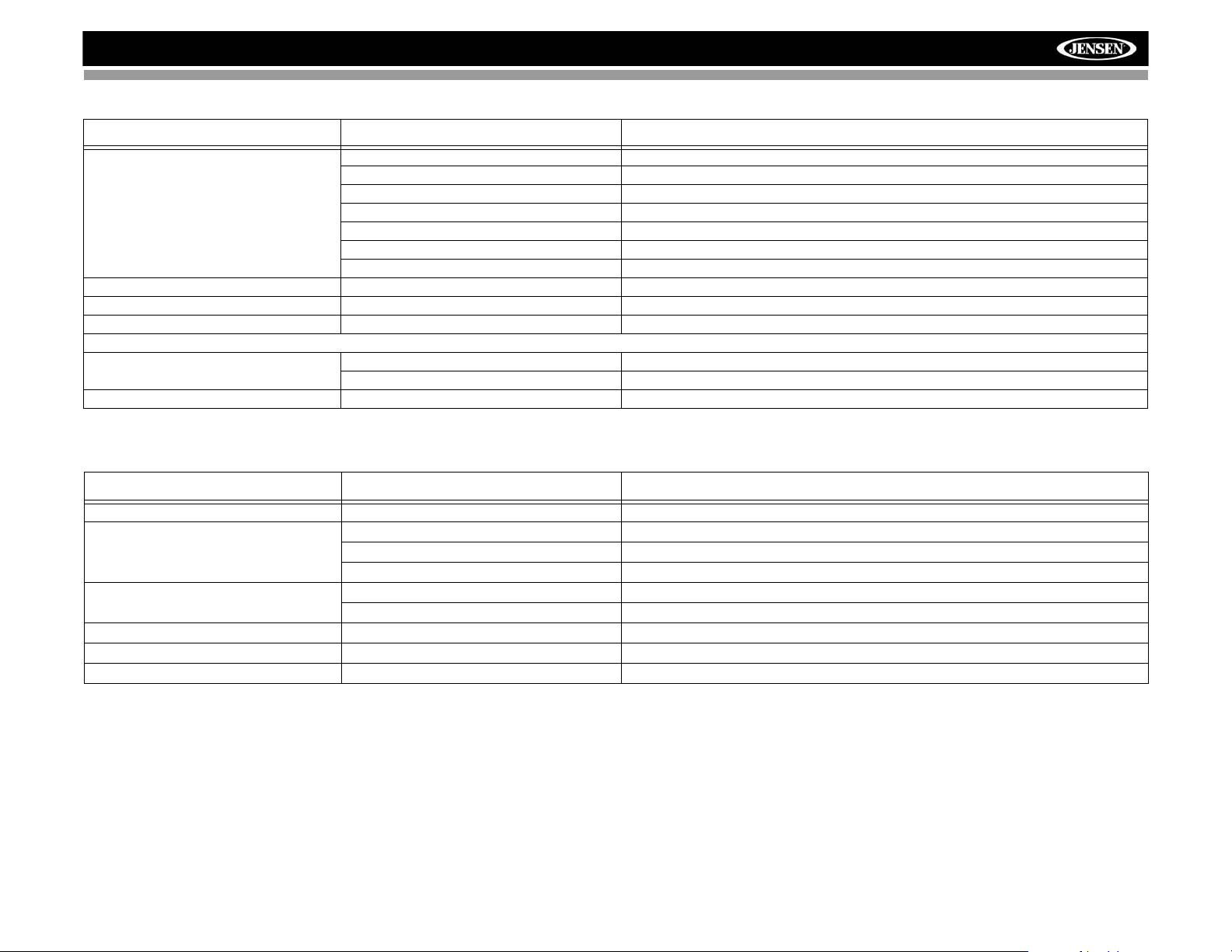
VM9223
Table 6: Troubleshooting
Problem Cause Corrective Action
Disc does not play back Disc is warped or scratched Use disc in good condition
Disc is dirty or wet Clean disc with soft cloth
Laser pickup is dirty Clean laser pickup with cleaning disc
Incompatible disc is used Use compatible disc
Disc rating exceeds Parental Lock rating limit Change Parental Lock settings to lower restriction
Disc region code is not compatible with unit Use disc with proper region code
Disc is inserted upside down Insert disc with label side up
Image blurred, distorted, or dark Disc is illegally copied Use original disc
PBC cannot be used during VCD playback PBC is not available on the disc
No repeat or searching while playing VCD PBC is on Turn PBC off
MP3
Interruption occurred during playback Disc is dirty or scratched Clean disc or replace
File is damaged/bad recording Recreate disc with good files
Incorrect playback message displayed Message is longer than LCD can display
Error Messages
Table 7: Error Messages
Message Displayed Cause Corrective Action
Loading Disc is being read
No Disc Disc is dirty Clean disc with soft cloth
Disc is upside down Insert disc with label side up
Disc not present in loading compartment Insert disc
Bad Disc Disc is dirty Clean disc with soft cloth
Disc is upside down Insert disc with label side up
Unknown disc Disc format is not compatible with this unit
Region Error DVD is not compatible with region code of unit
Error Illegal mechanism operation Press EJECT key for 5 seconds to reset loading mechanism
20
Page 25
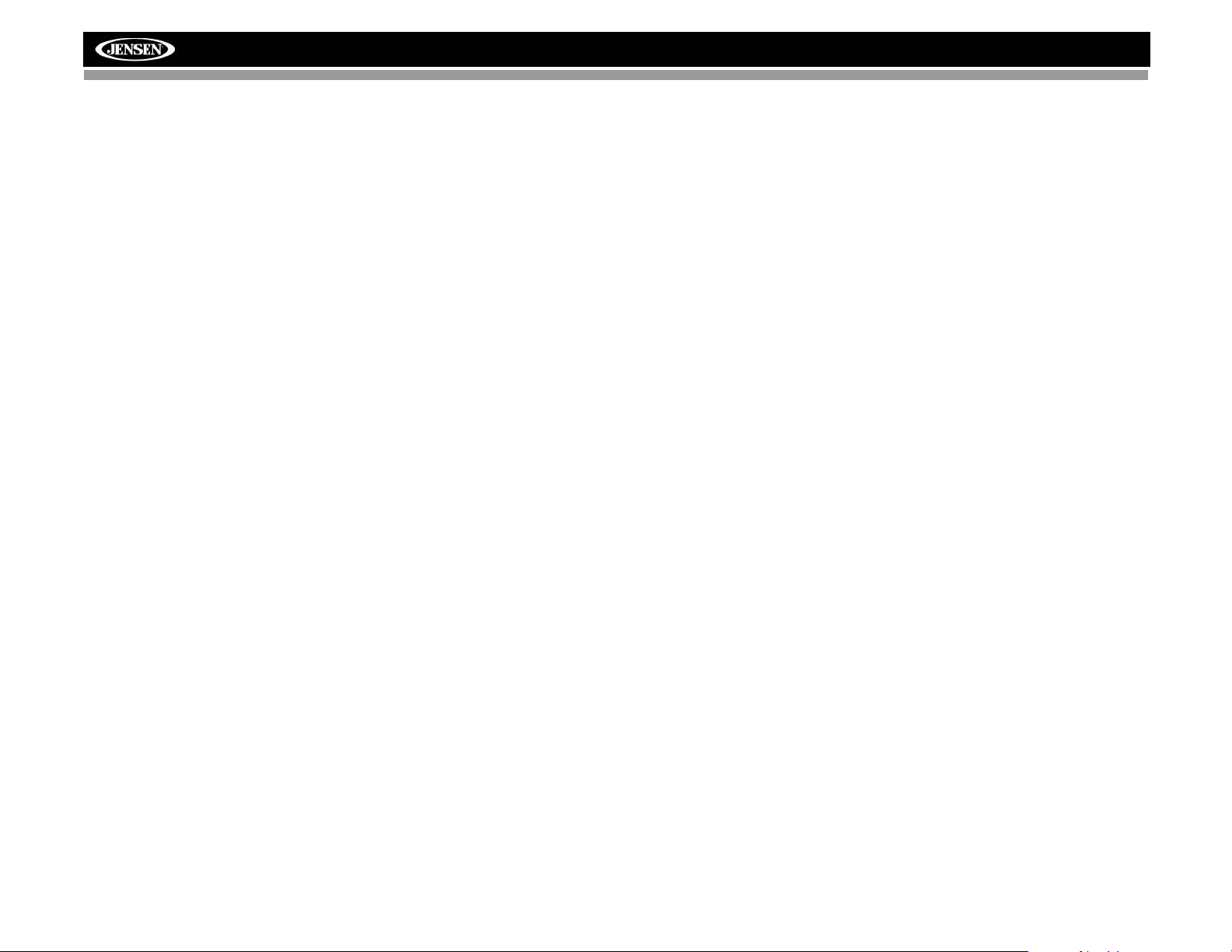
Care and Maintenance
1. Use only a clean silicone cloth and neutral detergent to
clean the front panel or monitor. A rough cloth and nonneutral detergent (such as alcohol) may result in
scratching or discoloration.
2. Do not get water or cleaning fluids on the unit.
3. If the temperature inside the player gets too hot, a
protective circuit automatically stops play of the disc. If
this occurs, allow the unit to cool before operating the
player again.
4. Never insert anything other than a 5” (12 cm) compact
disc into the player as the mechanism can be damaged
by foreign objects.
5. Do not attempt to use a 3” (8 cm) CD-Single disc in this
unit, either with or without an adaptor, as damage to the
player and/or disc may occur. Such damage is not
covered by the Warranty on this product.
6. The CD player may not operate properly in extreme hot
or cold. If such conditions occur, allow the interior of the
vehicle to reach a normal temperature before using
player.
7. When the vehicle warms up during cold weather or
under damp conditions, condensation may appear on
the LCD panel. Should this occur, the screen will not
operate properly until the moisture has evaporated.
8. We suggest you use a cleaning disc in this unit more
frequently than in the unit in your home due to the
environmental conditions of the vehicle.
VM9223
21
Page 26

VM9223
SPECIFICATIONS
DVD/CD Player
Compatible Disc Media: DVD + R / RW (Single and Dual
Layer) and CD-R / RW
Compatible Media Formats: CD-DA, MP3, WMA, VCD,
SVCD, AVI, MPEG1 / 2, XviD and Kodak picture CD (JPEG).
Signal to Noise Ratio: >95dBA
Dynamic Range: >95dB
Frequency Response: 20Hz to 20 kHz, -3dB
Channel Separation: > 60dB @ 1 kHz
D/A Converter: High performance 24-bit / 192 kHz sample
rate, Multi-Bit Sigma-Delta Modulator
Video
Format: NTSC, PAL (auto-detection)
Output: 1Vp-p (75-ohm)
Input: 1Vp-p (75-ohm)
FM Tuner (USA)
Tuning Range: 87.5MHz - 107.9MHz
Mono Sensitivity (-30dB): 9dBf
Quieting Sensitivity (-50dB): 15dBf
Alternate Channel Selectivity: 70dB
Signal to Noise Ratio @ 1 kHz: 58dB
Image Rejection: 80dB
Stereo Separation @ 1 kHz: >30dB
Frequency Response: 30Hz - 15 kHz, -3dB
AM Tuner (USA)
Tuning Range: 530 kHz - 1720 kHz
Sensitivity (-20dB): 12uV
Signal to Noise Ratio @ 1 kHz: 50dB
Image Rejection: 60dB
Frequency Response: 50Hz - 2 kHz, -3dB
Monitor
Screen Size: 7.0" (Measured diagonally), 16:9 Widescreen
Screen Type: TFT Liquid Crystal Display (LCD) active matrix
Response Time: 30mSec rise time, 50mSec fall time
Resolution: 336,960 sub pixels, 1440 (W) X 234 (H)
Viewing angle:
• 60 degrees left or right
• 40 degrees up
• 55 degrees down
General
Auxiliary Input impedance: 10k
Power Supply: 11 to 16VDC, negative ground
Power Antenna (Blue): 500mA max, current limited protection
Amplifier Remote (Blue/White): 500mA max, current limited
protection
Operating Temperature: -20C ~ 65C
Fuse: 15-amp, ATC type
DIN chassis dimensions: 7" X 7" X 4" (178mm x 178mm x
100mm)
CEA Power Ratings
Power Output: 13 Watts RMS x 4 channels into 4-Ohms @ <
1% THD+N
Signal to Noise Ratio: 70dBA below reference (Reference: 1
Watt, 4-Ohms)
Frequency Response: 20 Hz - 20 kHz, -3dB. (Aux Input used
as reference input)
Reference Supply Voltage: 14.4VDC
*Specifications subject to change without notice.
22
Page 27

INTRODUCCIÓN
Felicitaciones por su compra del Jensen VM9223 Mobile
Multimedia Receiver.
Es una buena idea leer todas las instrucciones antes de
comenzar la instalación. Recomendamos hacer instalar su
Jensen VM9223 por un taller de instalación confiable.
Características
DVD
• Proporción Dimensional - Completa y Normal
• Avance Rápido - 2X, 4X, 8X y 20X
• Cámara Lenta - 1/2, 1/4, 1/6 y 1/7
• Reproducir, Pausar, Detener, Capítulo Próximo y
Capítulo Previo
CD / MP3 / WMA
• Compatible Etiqueta ID3
• Búsqueda de Directorio (sólo MP3 / WMA)
• Acceso a Pista Directa vía Control Remoto
• Graba hasta 1500 Archivos MP3 y WMA en un DVD+R /
RW
• Búsqueda audible de pista hacia Adelante / Atrás (sólo
CD-DA)
• Aleatorio, Repetir e Intro
• Reproducir, Pausar, Detener, Capítulo Próximo y
Capítulo Previo
Sintonizador
• Espaciado de frecuencia EE.UU., A. America 1, Arabia,
China, S. America 2, Europa, Corea
• Prefijado de 30 Estaciones (18 FM / 12 AM)
• Auto Estéreo / Mono
• Almacenamiento Automático
Chasis
• Pantalla LCD Deslizante Motorizada
• 2.0 DIN (Importar / ISO-DIN Montable)
• LCD de 7" TFT de Matriz Activa con recubrimiento AntiReflejo
• 336,960 Sub Píxeles (1440An X 234Al)
• Tamaño de Píxel - 0.321A X 0.370A
• Inclinación de Pantalla / Ajuste de Ángulo
• Tono bip de Confirmación (Opción On-OFF)
• Sistema de Administración de Calor - Refrigeración
forzada para mantener el conjunto de Chip funcionando
a Temperaturas Nominales
General
• Listo para Navegación (sólo NAV102)
• Listo para Bluetooth (con la compra del BTM10) que
provee perfil de manos libres para seguridad /
comodidad y perfil A2DP para reproducción continua de
música de un PDA / PMP
• Control Remoto Infrarrojo de 44 Teclas
• Salida de Video Compuesto para una pantalla adicional
• Dos entradas auxiliares de Audio / Video para consola
de Juegos, Videocamara, Navegación, etc.
• Control de tonos de tres bandas (Graves, Medios y
Agudos) con 8 Curvas de EQ prefijadas
• Salida de Línea Frontal, Trasera y Subwoofer
• Control de Volumen Programable
• Entrada de Cámara Trasera (Vista de Imagen Normal y
Espejo)
• Modo de Calibración de Pantalla Táctil
• Salida de Línea de Preamplificador de 100-Ohm –
Todos los canales de audio
• Salida de Línea 2VRMS - Todos los Canales
• Entrada RCA de Audio/Video
• Entrada de 2.5mm en Panel Frontal de Audio/Video
• Interfaz SWC – Compatible con adaptador PAC de
Interfaz de Control de Volante SWI-PS, vendido por
separado
Equipo Opcional
• NAV102
El VM9223 está "Listo para navegación." Antes de
acceder a cualquier función de navegación, debe
comprar e instalar el módulo de navegación (NAV102).
T odas las instrucciones de instalación y uso se incluirán
con el módulo de navegación.
Una vez que el módulo está adecuadamente conectado
y funcionando, se activará el modo de fuente NAV.
Mientras el módulo de navegación no está instalado, la
opción NAV aparece grisada, indicando que la función
no está disponible.
• BTM10
Antes que pueda conectarse a un dispositivo Bluetooth
activado, debe comprar e instalar el Jensen BTM10.
• Teléfono Bluetooth
Ver “Operación de Bluetooth” en página 41.
• Cámara Trasera
El VM9223 está "Listo para cámara." Antes de acceder
cualquier función de cámara, debe comprar e instalar
una cámara de video posterior. Una vez que la cámara
está adecuadamente conectada y funcionando, se
activará el modo de fuente CÁMARA. Mientras la
cámara no está instalada, la opción CÁMARA aparece
grisada, indicando que la función no está disponible.
VM9223
¡ADVERTENCIA! Para reducir el riesgo de accidente de
tránsito (excepto cuando usa la cámara de video de
visión trasera o navegación) nunca use la función de
mostrar video mientras conduce el vehículo. Esto es una
violación de la ley federal.
¡ADVERTENCIA! Nunca desarme o ajuste la unidad.
¡ADVERTENCIA! Para evitar lesiones por choque o
incendio, nunca exponga esta unidad al agua o la
humedad.
¡ADVERTENCIA! Nunca use discos irregulares.
¡ADVERTENCIA! El usar un fusible inadecuado podría
producir un daño a la unidad y llevar a un incendio.
23
Page 28

VM9223
CONTROLES E INDICADORES
Botón de Operación
1. MUTE
Presione para silenciar el receptor. Presione nuevamente
para volver al nivel de volumen previo.
En el modo de radio, presione y mantenga para fijar la
función de LOC/DX. En el resto de los modos, presione y
mantenga mientras que el icono del volumen está
demostrando para fijar el volumen de abertura.
2. Ranura de Tarjeta SD
Inserte la tarjeta SD para repr. de archivos compatibles.
3. PIC
Presione para ajustar el Brillo y Contraste. Presione el botón
de control PIC nuevamente para cambiar entre Brillo y
Contraste. Presione los botones VOL-/VOL+ (5) para ajustar
la opción seleccionada.
Cuando el NAV102 está conectado al VM9223, presione y
mantenga para mostrar la interfaz de usuario de navegación.
4. ABRIR/CERRAR
Presione para activar el sistema mecánico automático y
mover el monitor TFT hacia abajo para mostrar las ranuras
de CD y tarjeta SD. Presione nuevamente para cerrar el TFT.
Presione y mantenga para activar la función inclinar. Use los
botones VOL -/VOL+ para ajustar el ángulo de la pantalla
mientras el ícono amarillo de inclinación está parpadeando.
También puede ajustar la inclinación usando los botones
(27, 26) en el control remoto. Presione una vez para
ajustar hacia abajo el ángulo de inclinación de la pantalla un
paso a la vez o presione y mantenga para ajustar el ángulo
en movimiento continuo.
5. VOL -/VOL+
Presione VOL - para disminuir el volumen. Presione VOL +
para aumentar el volumen.
6. SRC/
Presione para encender la unidad. Presione y mantenga
para apagar la unidad.
Presione para acceder el MENÚ FUENTE.
7. Monitor TFT
8. Receptor IR de Control Remoto
9. Luz indicadora de Disco
10. Entrada de Audio/Video
11. Expulsar
Presione para expulsar el disco.
y
13
11
Presione y mantenga pulsado para restaurar la posición
central del mecanismo.
12. RESTAURAR
Presione para restaurar las especificaciones del sistema a
las fijadas de fábrica (excepto la contraseña y la fijación de
bloqueo parental).
VM9223 Multimedia Receiver
SRC
128
EJECT
VOL- VOL+
5
DISC IN
13. Ranura de Disco
MUTE
PIC
7
A/V
Input
316
410
9
LABEL SIDE UP
2
24
Page 29

CONTROL REMOTO
Tabla 1: Funciones de Control Remoto
Botón Función
Nombre Ref# DVD VCD SINTONIZADOR CD/MP3/USB/SD
MENÚ 1 Ingresa al menú principal del
TÍTULO 2 Ingresa al menú Títulos del
MUTE 3 Alterna la salida de audio on/
POWER/
AUDIO 5 Cambia el idioma de audio
REPT A-B 6 Fija la repetición de
REPT 7 Repite la reproducción del
SRC 8 Selecciona el modo de
SUBTITLE 9 Selección de idioma para
DISP/
CLEAR
disco
disco
off
4 Cambia el encendido on/off Cambia el encendido on/off Cambia el encendido on/off Cambia el encendido on/off
para reproducción de disco
reproducción desde el
momento A al momento B
capítulo actual
reproducción
subtítulo
10 Muestra información de
reproducción
Borra la entrada o mueve
hacia atrás para corregir
errores en modo de Acceso
Directo
PREFIJADA 11 Navega la lista de estaciones
PREFIJADA 12 Navega la lista de estaciones
ÁNGULO 13 Reproduce el disco en distinto
ángulo para una escena
14 Avance rápido del contenido
del disco
VOL - 15 Desminuye el volumen Desminuye el volumen Desminuye el volumen Desminuye el volumen
VOL + 16 Aumenta el volumen Aumenta el volumen Aumenta el volumen Aumenta el volumen
17 Selecciona el capítulo anterior
para reproducción
18 Pausa la reproducción/inicia
la reproducción
Enciende/Apaga PBC cuando
reproduce VCD
Alterna la salida de audio on/
off
Fija la repetición de
reproducción desde el
momento A al momento B
Repite la reproducción del
capítulo actual
Selecciona el modo de
reproducción
Muestra información de
reproducción
Borra la entrada o mueve
hacia atrás para corregir
errores en modo de Acceso
Directo
Reproduce CD de imagen
con un ángulo distinto de la
imagen mostrada
Avance rápido del contenido
del disco
Selecciona el capítulo anterior
para reproducción
Pausa la reproducción/inicia
la reproducción
Alterna la salida de audio on/
off
Selecciona el modo de
reproducción
prefijadas
prefijadas
Cambia la estación hacia
arriba un incremento.
Busca una estación de radio
disponible disminuyendo la
frecuencia de sintonización.
Alterna la salida de audio on/
off
Repite la reproducción de la
pista actual
Selecciona el modo de
reproducción
Avance rápido del contenido
del disco
Selecciona la pista anterior
para reproducción
Pausa la reproducción/inicia
la reproducción
VM9223
8
35
5
16
23
15
30
28
17
11
32
12
21
25
27
26
6
7
3
4
9
13
1
2
14
31
18
19
22
24
10
20
29
34
33
25
Page 30

Tabla 1: Funciones de Control Remoto
Botón Función
Nombre Ref# DVD VCD SINTONIZADOR CD/MP3/USB/SD
19 Selecciona el capítulo
siguiente para reproducción
/ 20 Detiene la reproducción/
GOTO/
ZOOM 23 Acerca/aleja una imagen Acerca/aleja una imagen
PIC 24 Muestra los parámetros de
OPEN/
CLOSE
(ABRIR/
CERRAR)
WIDE 28 Selecciona el modo de
1, 2, 3, 4, 5,
6, 7, 8, 9, 0,
(Teclado
Numérico)
/BAND
SETUP 31 Muestra el Menú de
EQ 32 Modifica las preferencias de
RDM 33 Reproduce todos los
INT 34 Reproduce los primeros diez
EJECT. 35 Expulsa el Disco Expulsa el Disco Expulsa el Disco Expulsa el Disco
finaliza llamada
21 Va a un momento específico y
reproduce/disca un llamado
22 Reproducción lenta/
reproducción rápida hacia
atrás
preparación
25 Abre/Cierra el Monitor TFT Abre/Cierra el Monitor TFT Abre/Cierra el Monitor TFT Abre/Cierra el Monitor TFT
26 Disminuye el ángulo de
inclinación del monitor
27 Aumenta el ángulo de
inclinación del monitor
pantalla: COMPLETO o
NORMAL.
29 Accede Directamente el
capítulo
30 Reproducción de movimiento
lento
Configuración
ecualizador
Capítulos en Orden Aleatorio
Selecciona el capítulo
siguiente para reproducción
Detiene la reproducción/
finaliza llamada
Va a un momento específico y
reproduce/disca un llamado
Reproducción lenta/
reproducción rápida hacia
atrás
Muestra los parámetros de
preparación
Disminuye el ángulo de
inclinación del monitor
Aumenta el ángulo de
inclinación del monitor
Selecciona el modo de
pantalla COMPLETO o
NORMAL.
Reproducción de movimiento
lento
Muestra el Menú de
Configuración
Modifica las preferencias de
ecualizador
Busca una estación de radio
disponible aumentando la
frecuencia de sintonización.
Finaliza llamada Detiene la reproducción/
Ingresa directamente a
estación de radio
Cambia la estación hacia
abajo un incremento.
Disminuye el ángulo de
inclinación del monitor
Aumenta el ángulo de
inclinación del monitor
1-6 selecciona las prefijadas
para la banda actual
Cambia la Banda AM/FM
Muestra el Menú de
Configuración
Modifica las preferencias de
ecualizador
Selecciona la pista siguiente
para reproducción
finaliza llamada
Disca un llamado cuando está
conectado el Bluetooth
Disminuye el ángulo de
inclinación del monitor
Aumenta el ángulo de
inclinación del monitor
Accede Directamente la pista
Muestra el Menú de
Configuración
Modifica las preferencias de
ecualizador
Reproduce todas las pistas en
Orden Aleatorio
segundos de cada pista
VM9223
26
Page 31

COMO USAR EL MONITOR TFT
Abrir/Cerrar el Monitor TFT
Abrir el Monitor TFT
Presione el botón OPEN (ABRIR) ( ) (4) en el panel frontal
o control remoto para deslizar hacia abajo el panel monitor
para revelar las ranuras de disco y SD.
Cerrar el Monitor TFT
Presione el botón OPEN (ABRIR) ( ) (4) en el panel frontal
o control remoto para cerrar el panel del monitor.
Ajuste de ángulo de Inclinación de
Monitor
Una característica conocida de los paneles LCD es la calidad
de visión en relación con el ángulo de visión. El ángulo del
monitor puede ajustarse para una visión óptima usando uno
de los siguientes métodos.
Ajuste de Ángulo Paso a Paso
Presione el botón ( ) o ( ) en el control remoto (27, 26)
para ajustar el ángulo de inclinación de la pantalla de a un
paso por vez.
También puede ajustar la inclinación pre sionando y
manteniendo el botón OPEN ( ) (4) en el panel frontal. Use
los botones VOL -/VOL+ para ajustar el ángulo de la pantalla
mientras el ícono amarillo de inclinación está parpadeando.
Ajuste Continuo de Ángulo
Presione y mantenga el botón ( ) o ( ) en el control remoto
para ajustar el ángulo de inclinación en un movimiento
continuo.
Proporción de Aspecto
Presione el botón WIDE (28) en el control remoto para
ajustar la proporción de aspecto como sigue:
Fijación de Imagen
T abla2 muestra el modo de salida de video para cada fuente
de reproducción.
TUNER AM/FM
(SINTONIZADOR AM/FM)
DVD Modo RGB
BT Modo RGB
AUX IN1 Modo CVBS
AUX IN2 Modo CVBS
NAV Modo CVBS
CAMERA (CÁMARA) Modo CVBS
*CVBS – Señal de Banda Base de Video Compuesta
Procedimiento de Ajuste de Parámetro
1. Ingrese al Modo de Fijación de Calidad de Imagen:
FULL (COMPLETA)
Toda la pantalla se extiende
horizontalmente a la proporción de
aspecto de 16 a 9. La proporción de
extensión es la misma en cualquier
punto.
NORMAL
La imagen de pantalla convencional
tiene una proporción de 4 a 3 de
horizontal a vertical, dejando un área
negra en los lados derechos e
izquierdo de la pantalla.
STANDBY
La pantalla se pone negro. Toque la
pantalla para volver.
Tabla 2: Modos de Salida de Video
Fuente de
Reproducción
Presione el botón PIC (24) en el control remoto o en el
botón PIC (3) en el monitor.
Modos de Salida de
Video
Modo RGB
VM9223
2. Seleccione Ítem a Fijar:
Presione el botón PIC (3) en el panel de control para
seleccionar “BRILLO” o “CONTRASTE”.
3. Fije Parámetros:
Presione los botones +/– (15, 16) en el remoto o
presione los botones VOL-/VOL+ (5) en el panel de
control.
4. Salga del Modo de Fijación de Calidad de Imagen:
Presione el botón PIC (24) en el control remoto o el
botón PIC (3) en el monitor.
Inhibición de Freno de
Estacionamiento
Cuando el cable rosa de "Estacionamiento" está conectado
al interruptor del freno del vehículo, el monitor frontal TFT
mostrará video sólo cuando el freno de estacionamiento está
aplicado. (Cuando el cable rosa está a tierra vía el circuito de
Freno de Estacionamiento, se mostrará el video.)
27
Page 32

VM9223
INSTRUCCIONES DE FUNCIONAMIENTO
Encendido / Apagado
Presione el botón /SRC (6) en la unidad (o el botón (4)
en el control remoto) para encender la unidad. Los botones
en el frente de la unidad se iluminan y el estado del modo
actual aparece en el LCD (7).
Presione y mantenga pulsado el botón para apagar la
unidad.
Bip Audible de Confirmación
Un tono bip audible confirma cada selección de función. El
tono bip puede desactivarse a través del menú de
Configuración.
Silenciar
Presione el botón MUTE en el panel frontal (1) o el botón
MUTE (3) en el control remoto para silenciar el volumen de la
unidad. Presione el botón MUTE nuevamente para restaurar
el volumen. El icono amarillo de volumen aparece en el TFT
con una “X” cruzándolo. El ajustar el volumen o usando
cualquier de las funciones de configuración de audio cancela
la función de silenciar.
Selección de Fuente de Reproducción
Presione el botón SRC (6) en el panel frontal o el botón SRC
(8) en el control remoto para cambiar entre las fuentes de
reproducción disponibles. El modo de reproducción es
mostrado en las pantallas TFT.
Pueden conectarse dispositivos periféricos externos a esta
unidad vía las entradas RCA posteriores o el conector
ENTRADA A/V (10) en el frente de la unidad. Seleccione
“AUX-IN1” para acceder a un dispositivo auxiliar conectado a
la ENTRADA A/V en el panel frontal. Seleccione el modo
“AUX IN2” para acceder a un dispositivo conectado a los
conectores traseros AUX IN.
Conectar el dispositivo externo al Cable de Medios de A/V de
2.5mm a 3.5mm y luego enchufar el cable dentro del
conector de ENTRADA A/V (10) en el frente de la radio.
Seleccione el modo “AUX-IN1” para acceder a un dispositivo
auxiliar conectado a la ENTRADA A/V en el frente de la
radio. No puede controlar directamente dispositivos externos
conectados a la ENTRADA A/V.
Ajuste de Volumen
Para aumentar o disminuir el nivel de volumen, presione los
botones VOL+/ VOL- (15, 16) en el control remoto o panel
frontal (5). El volumen varía de “0” a “40”. La pantalla LCD o
TFT muestra el nivel de volumen por 3 segundos.
Control de Volante (SWC)
El VM9223 es compatible con el adaptador SWI-PS de
control de volante PAC (Pacific Accessory Corporation). Un
conector hembra de 3.5mm (marcado “SWC Interface”) en la
parte trasera de la unidad principal permite conectividad al
adaptador PAC. Por favor refiérase a las instrucciones
incluidas en el adaptador PAC para información detallada de
instalación.
Funciones SWC
Los siguiente controles están disponibles en la mayoría de
los vehículos
1. Bajar Volumen
2. Subir Volumen
3. Silenciar
4. Buscar Hacia Abajo / Pista Previa/**Prefijada Hacia
Abajo
5. Buscar Hacia Arriba / Pista Próxima/**Prefijada Hacia
Arriba
6. SRC (Fuente)
7. ** Seleccionar
8. ** Seleccionar
9. Banda
** Si hay botones adicionales de control de volante en el
vehículo, podrían asignarse las funciones 7 / 8 a la función
"Seleccionar". Esta función/ característica podría no estar
disponible en algunos vehículos.
Seleccionar operación
Si "Seleccionar" (función 7 u 8) se mantiene presionada y
función 4 se presiona momentáneamente. se seleccionará
Prefijadas Hacia Arriba. Si "Seleccionar" (función 7 u 8) se
mantiene presionada y función 5 se presiona
momentáneamente. se seleccionará Prefijadas Hacia Abajo.
Menú Control de Audio
La función menú Control de Audio le permite ajustar
fácilmente su sistema de audio para cubrir las características
acústicas de su vehículo, las cuales varían dependiendo del
tipo de vehículo y su tamaño. La fijación adecuada del Fader
y Balance refuerza los efectos del ecualizador de cabina.
Presioneel botón EQ en la pantalla táctil para mostrar el
menú de audio.
User
EQ
+14 — 0 —
0— —
–14 — –14 —
L
FAD BAL
F
R
R
BASS MID TREB SUB
User
Para ajustar una función de audio:
1. Use la pantalla táctil, o presione los botones (>>|)/(|
<<)
(14, 22) en el control remoto para resaltar la función de
audio a ajustar.
2. Toque la pantalla para seleccionar la opción resaltada.
3. Toque los botones +/– en la pantalla o presione los
botones |<<, >>|, >>, o << (17, 19, 14, 22) en el control
remoto para ajustar la función seleccionada a la
preferencia deseada.
Tabla 3: Ajustes de Audio
Función de Audio Rango Ajustable
EQ User
BASS (Graves) -14 a +14
MID -14 a +14
AGUDOS -14 a +14
SUB -14 a 0
BAL–FAD Grilla
(Usuario)
Rock
Hip Hop
Dance
Latin
(Latino)
Rave
Urban
(Urbano)
Acoustic
(Acústica)
28
Page 33

NOTA: El modo EQ cambiará automáticamente a “USER”
cuando son ajustadas funciones individuales de audio.
El menú de audio saldrá automáticamente después de unos
segundos de inactividad. Para salir rápidamente, toque la
esquina superior izquierda de la pantalla.
Restauración del Sistema
Para corregir una falla de sistema u
otra operación impropia, use la punta
de una pluma para presionar el botón
de restaurar (12) ubicado en la esquina frontal inferiorizquierda de la unidad. Después de restaurar el sistema, la
unidad restablece todas las características especificadas de
fábrica.
NOTA: Si la unidad es restaurada mientras se reproduce
un DVD, el DVD vuelve a reproducción una vez que la
restauración se completa.
Botón
(Restaurar)
VM9223
29
Page 34

RADIO
VM9223
MENÚ DE CONFIGURACIÓN
Para acceder a las preferencias del sistema, presione el
botón SETUP (31) en el control remoto o toque el botón
en la pantalla para ingresar al menú “SETUP”
(CONFIGURACIÓN). El sub-menú “GENERAL” aparece
resaltado en azul.
RADIO
Bluetooth
Rating
Hardware
P.VOL
TS Cal
DEMO
Cómo acceder Ítems de menú
Toque el nombre del sub-menú, presione los botones de
direcciones
<<, >>, |<<, o >>| (22, 14, 17, 19) en el control
remoto para seleccionar un sub-menú (Idioma, Audio,
Calificación, etc.).
Los dispositivos disponibles para ajustes bajo la opción de
sub-menú resaltada aparecerán en el centro de la pantalla.
Cómo ajustar una función
1. Use la pantalla táctil para seleccionar la función a ser
ajustada.
2. Ingrese el campo de opción para la función que desea
ajustar usando la pantalla táctil o presionar el botón >/||
(18) en el control remoto. Aparece un submenú en una
SETUP
General Language
Clock Mode 12Hr
Clock 04 : 31 AM
Tuner Region USA
Beep On
BOTONES DIRECCIONALES
Audio Back
segunda línea con la opción seleccionada resaltada en
azul.
3. Seleccione un nuevo valor usando la pantalla táctil o
presionando los botones >> o
<< (14, 22) en el control
remoto.
4. Use la pantalla táctil o presione el botón >/|| (18) en el
control remoto para confirmar la fijación.
Funciones de Sub-menú General
Prefere
ncias
Clock
Mode
(Modo
Reloj):
Clock
(Reloj)
Región de
Sintonizad
or
Opciones Función
12Hr El reloj muestra 12 horas usando
24Hr El reloj muestra 24 horas hasta las
(HH:MM) El reloj aparece en la esquina
USA
(EE.UU.)
S.Amer1
Arabia
China
AM y PM.
23:59.
superior derecha de la pantalla y en
la pantalla LCD durante
determinadas operaciones. NOTA:
La indicación AM/PM cambiará a
medida que continúa ajustando la
hora pasadas las 12.
• Espaciado de Frecuencia AM 10KHz
• Banda de Frecuencia AM 530kHz~1720kHz
• Espaciado de Frecuencia FM 200kHz
• Banda de Frecuencia FM -
87.5MHz~107.9MHz
• Espaciado de Frecuencia AM 10KHz
• Banda de Frecuencia AM 530kHz~1720kHz
• Espaciado de Frecuencia FM 100kHz
• Banda de Frecuencia FM -
87.5MHz~108.0MHz
• Espaciado de Frecuencia AM 9KHz
• Banda de Frecuencia AM 531kHz~1620kHz
• Espaciado de Frecuencia FM 100kHz
• Banda de Frecuencia FM -
87.5MHz~108.0MHz
• Espaciado de Frecuencia AM 9KHz
• Banda de Frecuencia AM 522kHz~1620kHz
• Espaciado de Frecuencia FM 100kHz
• Banda de Frecuencia FM -
87.5MHz~108.0MHz
Prefere
ncias
Beep On Cuando está activado, Un tono bip
Opciones Función
S. Amer2
Europe
(Europa)
Korea
(Corea)
Off Sin sonido bip
• Espaciado de Frecuencia AM 5KHz
• Banda de Frecuencia AM 530kHz~1600kHz
• Espaciado de Frecuencia FM 100kHz
• Banda de Frecuencia FM -
87.5MHz~108.0MHz
• Espaciado de Frecuencia AM 9KHz
• Banda de Frecuencia AM 522kHz~1620kHz
• Espaciado de Frecuencia FM 50kHz
• Banda de Frecuencia FM -
87.5MHz~108.0MHz
• Espaciado de Frecuencia AM 9KHz
• Banda de Frecuencia AM 531kHz~1602kHz
• Espaciado de Frecuencia FM 200kHz
• Banda de Frecuencia FM -
88.1MHz~107.9MHz
audible confirma cada selección de
función.
Funciones de Sub-menú Idioma
Si un DVD soporta más de 1 Subtítulo o Idioma de Audio,
todos los idiomas están disponibles para la selección durante
la reproducción. Si el idioma seleccionado no está soportado
por el DVD, entonces es usado el idioma predeterminado.
Preferenc
ias
OSD English
DVD Audio
(Audio del
DVD)
DVD Subtitle
(Subtítulo de
DVD)
Opciones Función
(Inglés)
English
(Inglés)
English
(Inglés)
Auto Los subtítulos del DVD aparecen
Off Los subtítulos de DVD no
La pantalla se muestra en Inglés.
El Audio del DVD se escucha en
Inglés cuando la opción está
disponible.
Los subtítulos de DVD aparecen
automáticamente en Inglés
cuando está disponible.
de acuerdo al idioma de subtítulo
predeterminado especificado en
el disco.
aparecen automáticamente.
30
Page 35

VM9223
Preferenc
ias
Disc Menu
(Menú de
Disco)
Opciones Función
English
(Inglés)
El Menú de DVD (si corresponde)
se muestra en Inglés.
Funciones de Sub-menú de Audio
Preferenc
ias
DRC Off Emplee el Control Dinámico de
Loudness
(Sonoridad)
Subwoofer Off Enciende/apaga el
Sub Filter
(Sub Filtro)
Opcione
s
On
Off Activa/Desactiva la función de
On
On
80Hz Seleccionando una frecuencia de
120Hz
160Hz
Rango para mejor reproducción en
bajos volúmenes.
Refuerzo de Graves.
fusión fija una frecuencia de corte
para los LPF del subwoofer (Filtro
de graves). La función de Cruce de
Frecuencia no tiene efecto si el
subwoofer está en "OFF"
Función
Funciones de Sub-menú de Bluetooth
Preferencias Opciones Función
Bluetooth On Activar función Bluetooth.
Off Desactivar función Bluetooth.
Auto Answer
(Respuesta
Automática)
Connect
(Conectar)
Pairing Code
(Código de
Apareamiento)
On La unidad responde
Off Responda manualmente llamadas
Manual Conectar el último teléfono móvil
Auto Conectar Automáticamente
automáticamente todas las
llamadas entrantes.
tocando el botón "llamada"
activo tocando el icono
CONECTAR cuando se
desconecta.
cuando el teléfono apareado está
en rango.
El código predeterminado es “1234”.
Toque el icono de teclado para abrir
un teclado e ingresar un código de
apareamiento o clave de acceso
requerido para la conexión Bluetooth
a su teléfono móvil. No todos los
teléfonos/dispositivos requieren un
código de apareamiento. El código
predeterminado es “0000” para
muchos modelos.
Funciones de Sub-menú Calificación
El sistema de DVD tiene incorporado una función de bloqueo
parental para evitar que personas no autorizadas vean un
disco con contenido restringido. Como predeterminado, el
sistema de calificación está desbloqueado. Una vez fijado, el
bloqueo parental es liberado sólo al ingresar la contraseña
correcta. Una vez ingresada la contraseña, la calificación
está disponible para ser fijada.
Preferenc
ias
Password
(Contraseña)
Rating
(Calificación)
Load Factory
(Carga de
Fábrica)
Opcione
s
_ _ _ _ Ingrese una contraseña de 4 dígitos
1. Kid Safe
(Niño
seguro)
2. G
3. PG
4. PG-13
5. PG-R
6. R
7. NC-17
8. Adult
(Adulto)
Reset
(Restaurar)
para activar el dispositivo
“Calificación”.
Seleccione el nivel de calificación
adecuado para la audiencia
deseada.
Podría pasar por encima de
calificaciones mayores usando su
contraseña.
Seleccione “Reset” para restaurar
la configuración predeterminada de
fábrica para todas las funciones
excepto el sistema de Calificación.
Función
Para restaurar la contraseña, acceda al menú “RATING” e
ingrese la contraseña actual. Una vez ingresada la
contraseña correcta, puede acceder al campo “Password
(contraseña)” e ingresar una nueva.
NOTA: Registre la contraseña y guárdela en un lugar
seguro para referencias futuras. La calificación para
cada disco está marcada en cada disco, empaque del
disco o documentación. Si la calificación no está
disponible en el disco, la función de bloqueo parental no
está disponible. Algunos discos sólo restringen
porciones del disco y el contenido adecuado se
reproducirá. Para detalles, por favor refiérase a la
descripción del disco.
Funciones de Sub-menú de Hardware
Preferenc
ias
Cámara In Normal
TFT Auto
Open
(Abrir
automáticam
ente el TFT)
Video Input
(Input
circuitry
autodetects
the video
signal from
the Aux In
source)
(Entrada de
Video
(El circuito de
entrada
detecta
automáticam
ente la señal
de video de
la fuente de
entrada
Auxiliar)).
Opciones Función
Mirror
(Espejo)
On El panel TFT abre
Off Debe presionar el botón OPEN (1)
Manual Cuando se apaga el encendido, el
NTSC Las señales de color están en la
PAL Las señales de color están en la
Auto La señal de color cambia
Invierte la imagen de la cámara
como si mirara por el espejo retrovisor.
automáticamente cuando la
unidad se enciende.
para abrir el panel TFT.
panel TFT NO se retrae si
previamente estaba afuera
norma NTSC.
norma PAL.
automáticamente basada en la
señal de entrada de video actual NTSC o PAL.
Si el monitor está en modo pantalla, el monitor
automáticamente cambia al modo CÁMARA cuando conduce
en reversa. Cuando detiene la conducción en reversa, el
monitor vuelve a su modo de entrada original.
31
Page 36

VM9223
Funciones de Sub-menú P.VOL
Preferenc
ias
Source
(Fuente)
Level
(Nivel)
Opcione
s
Radio Elija una fuente para la cual desea
Disc
USB
AUX IN1
AUX IN2
NAVI
BT
0-6 Aumenta el volumen relativo p ara la
aumentar el volumen relativo
(NIVEL).
fuente especificada hasta 6
decibeles.
Función
TS Cal (Calibración de pantalla)
Para acceder la función de "Calibración de Pantalla" desde el
menú SETUP, seleccione la opción “TS CAL”.
Después de ingresar al modo de calibración, aparece un cruz
en una esquina de cuadrante de la pantalla. Para
comenzar la calibración, presione y mantenga la cruz por un
segundo hasta que se mueva al cuadrante siguiente.
Continúe con cada cuadrante hasta completar la calibración.
Funciones de Sub-menú DEMO
Puede detener/reproducir el modo demostración o encender
apagar el Modo Demo eligiendo la opción "Demo" desde el
MENÚ SETUP.
Cuando "Auto Run" (Auto Reproducción) está Off
(Desactivado), puede seleccionar "Modo Demo > Run" para
iniciar el Modo Demo. El Modo Demo navega por distintas
pantallas de fuente, simulando actividad en la pantalla.
El “Modo Demo” es directamente mostrado en texto amarillo
(debajo del reloj), para indicar que la unidad está en Modo
Demo. Para detener el Modo Demo, presione el cuadrante
superior izquierdo del TFT (seleccionar Fuente).
Cuando “Demo Auto Run” está en On, la unidad
automáticamente mostrará Modo Demo cuando se enciende.
Cómo salir del Menú de Configuración
del Sistema
Para salir del modo preferencias y volver a la reproducción
normal presione el botón SETUP (31) en el control remoto o
toque el botón BACK (ATRAS) en la pantalla.
32
Page 37

RADIO
OPERACIÓN DE SINTONIZADOR
Pantalla TFT de Sintonizador
4
8
E
Q
6
1
17
FM-1 P1 87.5 MHz
ST
P1 87.5 MHz
P2 90.1 MHz
P3 98.1 MHz
P4 106.1 MHz
P5 107.9 MHz
P6 102.9 MHz
7
1. Indicador de banda actual de radio
2. Indicador de frecuencia de Radio
3. Reloj
4. Indicador de recepción Estéreo
5. Indicador de modo de Sintonía (local/distante)
6. Estaciones de radio prefijadas: Toque para activar las
estaciones prefijadas
7. Sin información en modo Sintonizador
8. Toque para acceso rápido a fijaciones de nivel de
ecualizador
9. Toque para acceder el ingreso directo a pantalla.
10. Indicador de estación prefijada
11. |<<: Toque para buscar hacia atrás
12. >>|: Toque para buscar hacia adelante
13. <<: Toque para sintonizar un paso hacia atrás
14. >>: Toque para sintonizar un paso hacia adelante
15. BAND (BANDA): Toque para cambiar entre AM/FM
16. AS: Toque para almacenar automáticamente estaciones
17. Toque para ver el MENÚ SOURCE y seleccione una
nueva fuente de reproducción
18. MEM: Ver pantalla usada para ingresar el canal actual
dentro de una memoria prefijada
19. PS (Buscar Prefijadas): Toque para buscar todas las
estaciones disponibles, deteniéndose por 5 segundos
en cada una y continuando hasta que sea seleccionada
una estación
20. Llamar al menú SETUP.
2
10
5
3
01:02 PM
LOC
PS
AS
BAND
11
19
151316
MEM
Cambiar a Fuente de Sintonizador de
Radio
• Para la esquina superior izquierda de la pantalla (círculo
de RADIO) para ver el MENÚ FUENTE. Toque “Radio”.
• Presione el botón SRC en el panel frontal o el control
remoto (8) para cambiar a fuente AM/FM.
9
Seleccionar la Banda AM/FM
Toque el botón BAND (15) en la pantalla o control remoto
20
(30) para cambiar entre las siguientes bandas: FM1, FM2,
14
FM3, AM1, y AM2.
Buscar Sintonización
12
Para buscar la siguiente estación:
• Toque el botón >>| en pantalla (12).
18
• Presione el botón >>| (19) en el control remoto.
Para buscar la estación previa:
• Toque el botón |<< en pantalla (11).
• Presione el botón |<< (17) en el control remoto.
Sintonizado Manual
Para aumentar o disminuir un paso la frecuencia de
sintonización:
• Toque los botones o en pantalla (14, 13).
• Presione los botones >> o << (14, 22) en el control
remoto.
Sintonía Directa
Para ingresar directamente una estación de radio, toque el
botón (9) o presione el botón GOTO (21) en el control
remoto para mostrar el menú de ingreso directo.
Ingrese la estación de radio deseada usando el teclado
numérico en pantalla. Presione el botón intro (flecha) para
sintonizar la estación seleccionada. Para salir de la pantalla
FM:___._MHz
1
2
3
6
5
4
9
8
7
0
Clear
Exit
VM9223
sin cambiar de estación, toque Exit. Para limpiar su ingreso y
comenzar de nuevo, toque Clear.
Cómo usar Estaciones Prefijadas
Seis botones numerados de prefijado almacenan y activan
estaciones para cada banda. Las seis estaciones
almacenadas (P1-P6) para la banda actual aparecen en la
pantalla.
Cómo almacenar una Estación
1. Seleccione una banda (si es necesario), luego
seleccione una estación.
2. Toque el botón en pantalla MEM (18) para abrir la
pantalla de prefijados.
Preset: _
P1
P2
P3
P6
P5
P4
Exit
3. Toque el número de prefijado donde desea almacenar
la estación actual (o presione Exit para cancelar y
cerrar el menú). El número prefijado y la estación
aparecen resaltados.
Almacenamiento Automático (AS)
Toque el botón en pantalla AS (16) para almacenar
automáticamente seis estaciones fuertes como prefijadas
para la banda actualmente en uso.
33
Page 38

VM9223
OPERACIÓN DE VIDEO DE DVD/VCD
NOTA: Cuando está instalado correctamente, no puede
mostrarse video de DVD en la pantalla principal TFT
salvo que esté aplicado el freno de estacionamiento. Si
intenta reproducir un DVD mientras el vehículo está en
movimiento, la pantalla TFT muestra lo siguiente:
"ADVERTENCIA!!! Es ilegal ver video mientras conduce
u opera un vehículo motorizado. Coloque el freno de
estacionamiento para ver video.” Las pantallas de video
traseras, si las hay, funcionarán normalmente.
Insertar/Expulsar Disco
Para insertar un disco, primero debe presionar el botón
(4) para abrir el panel frontal y mostrar la ranura del disco.
Luego de insertar un disco DVD, se ingresa al modo DVD y
comienza la reproducción del disco. La luz indicadora de
disco (9) se apaga cuando se inserta un disco.
NOTA: Si el Bloqueo de Padres (calificación) está
activado y el disco insertado no está autorizado, debe
ingresarse el código de 4 dígitos y/o el disco debe
autorizarse. Cuando el Código de Padres es ingresado
usando el control remoto, el botón reproducir/pausa
debe presionarse para confirmar el ingreso. (Ver
“Funciones de Sub-menú General” en página 30.)
No puede insertar un disco si ya hay un disco en la unidad o
si está apagada.
NOTA: DVD-R y DVD-RW no se reproducirán a menos
que la sesión de grabación esté finalizada y el DVD esté
cerrado.
Cómo Expulsar un Disco
Presione el botón (11) en la unidad o el control remoto (35)
para expulsar el disco. La unidad vuelve automáticamente al
modo Sintonizador. Puede expulsar un disco con la unidad
apagada. La unidad permanecerá apagada luego de
expulsar el disco.
Restaurar el Mecanismo de Carga
Si el disco carga anormalmente o se produce un
funcionamiento anormal del mecanismo principal, presione y
mantenga pulsado el botón (11) en la unidad o el control
remoto (35) para restaurar el mecanismo de carga. Se vuelve
a la operación normal.
Cómo Acceder el Modo DVD
Para cambiar al modo DVD cuando el disco ya está
insertado, presione el botón SRC (6) en el panel frontal o el
control remoto (8) hasta que aparezca “READ” cerca de la
parte superior de la pantalla.
Cómo usar los Controles de Pantalla
Táctil
Las áreas clave de toque para reproducción de DVD se
indican a continuación.
A – Muestra Información de Reproducción
B – Muestra el menú de control en pantalla
Cómo Controlar la Reproducción
Para acceder los controles en pantalla, toque el tercio inferior
de la pantalla (sección B). Toque el botón 1/2 para ver una
segunda página de los controles.
1/2
BACK
MENU
A
B
EQ
TITLE
AUDIO
SUBTITLE
2/2
BACK
A-B
DISP
Cómo Detener la Reproducción
Toque el botón stop ( ) en la pantalla o presione el botón
(20) en el control remoto para detener la reproducción del
DVD.
Cómo Pausar la Reproducción
Presione el botón play/pause (
o presione el botón
suspender o reiniciar la reproducción del disco.
Reproducción Lenta
Presione el botón
reproducción de movimiento lento (avance lento: 1/2, 1/4, 1/
6, 1/7, Retroceso lento: 1/2, 1/4, 1/6, 1/7).
Retroceder
Presione el botón << (22) en el control remoto o el botón <<
en la pantalla para reproducir el título actual en reverso.
Mantenga presionando y liberando el botón para aumentar el
índice de “2X” a “4X”, “8X”, y “20X”.
Presione
en pantalla (>) para volver a la reproducción normal.
Reproducción Avance Rápido
Presione el botón >> (14) en el control remoto o el botón >>
en la pantalla para avance rápido. Mantenga presionando y
liberando el botón para aumentar el índice de “2X” a “4X”,
“8X”, y “20X”.
Presione
pantalla (>) para volver a la reproducción normal.
Repetir Reproducción
Presione el botón REPT (7) en el control remoto o el botón
lo siguiente:
• DVD: Repetir Capítulo, Repetir Título, Repetición
• VCD (PBC Off): Repetir una, Repetición desactivada
NOTA: Para reproducir VCD, la función repetir no está
disponible si PBC está activado.
Función de Repetir Sección (A-B)
Use la función A-B para definir un área específica de un
disco a repetir.
• Presione el botón REPT A-B (6) en el control remoto
• Presione nuevamente el botón REPT A-B una vez que
>/|| (18) en el control remoto o el botón play (repr)
>/|| (18) en el control remoto o el botón play en
en pantalla para alternar el modo repetición de acuerdo a
Desactivada
para fijar el punto de inicio (A) de la sección repetida.
alcanza el punto final (B) deseado de la sección
>/|| en el control remoto (18) para
/BAND en el control remoto para
>) (repr. /pausar) en la pant alla
34
Page 39

VM9223
repetida. La porción seleccionada del DVD se repetirá
ahora continuamente.
• Presione nuevamente el botón REPT A-B para cancelar
la fijación de sección A-B y detener la repetición de
reproducción.
Reproducción Aleatoria
Con un DVD, VCD, o CD reproduciéndose, presione el botón
RDM (33) en el control remoto para activar la reproducción
aleatoria y reproducir todos los capítulos/pistas en forma
aleatoria. Aparece “Random on” en la pantalla.
Presione el botón >>| (19) en el control remoto o en la
pantalla para reproducir la próxima pista aleatoria.
Presione el botón RDM nuevamente para desactivar la
reproducción aleatoria.
NOTA: Cuando un VCD está reproduciendo con PBC
activado, el activar la reproducción aleatoria
automáticamente desactiva el PBC.
Cómo acceder el Menú DVD
Presione el botón MENÚ (1) en el control remoto para llamar
al menú DVD principal. Use los botones direccionales en el
control remoto para seleccionar un título del menú o toque el
título en pantalla.
BOTONES DIRECCIONALES
Presione el botón TÍTULO (2) en el control remoto o en la
pantalla para seleccionar un título distinto para reproducción.
Presione el botón
su selección y comenzar la reproducción. También puede
seleccionar un título usando la pantalla táctil.
>/|| (18) en el control remoto para confirmar
Cómo moverse por los capítulos
Presione el botón >>| (19) en el control remoto o el botón >>|
en pantalla para avanzar al próximo capítulo en el DVD.
Presione el botón |<< (17) en el control remoto o el botón |<<
en pantalla para moverse al capítulo anterior.
Búsqueda Ir A
Durante la reproducción de DVD o VCD, realice los
siguientes pasos para usar la función GOTO para acceder a
una ubicación específica en el disco:
1. Presione el botón GOTO (21) en el control remoto para
ingresar al modo “GO TO”.
2. Presione los botones >> o
remoto para seleccionar una categoría (resaltado en
azul).
• Para el modo DVD, puede elegir búsqueda de
Título, Capítulo o Tiempo.
Search
Title _ _ _
Chapter _ _ _
Time __:__:__
• Para el modo VCD, puede elegir búsqueda de
Tiempo o Pista.
Search
Time __:__:__
Track _ _ _
3. Ingrese un momento dentro del campo usando el
teclado numérico (29) en el control remoto.
4. Presione el botón >/|| (18) en el control remoto para ir a
una ubicación específica en el disco.
5. Presione el botón GOTO nuevamente para salir.
<< (14, 22) en el control
Búsqueda de DVD
Title/Chapter (Título
Capítulo) – Va a un
momento específico en
un título/capítulo
Time (Horario) – Va a
un momento específico
en el título actual
Búsqueda de Pista
VCD
Time – Va a un
momento específico en
la pista actual
Track – Va a una pista
específica
Selección de Capítulo / Pista Directo
Ingreso Directo en Control
Remoto
Durante la reproducción de DVD,
VCD y CD, puede usar el teclado
numérico en el control remoto (29)
para acceder directamente a una
pista.
Ingreso Directo en Pantalla Táctil
Para seleccionar directamente un capítulo/pista, toque el
botón en control de pantalla para mostrar el menú de
ingreso directo.
Chapter: _ _
1
2
3
Exit
6
5
4
9
8
7
0
Clear
Ingrese el capítulo/pista deseado usando el teclado numérico
en pantalla. Presione el botón intro (flecha) para sintonizar la
estación seleccionada. Para salir de la pantalla sin cambiar
de estación, toque Exit (Salir). Para limpiar su ingreso y
comenzar de nuevo, toque Clear (Limpiar).
Cómo ver un Ángulo de Visión
Alternativo (sólo DVD)
Algunos DVDs contienen escenas que se han grabado
simultáneamente desde distintos ángulos. Para discos
grabados con ángulos múltiples, presione el botón ANGLE
(Angulo) (13) en el control remoto para cambiar entre los
ángulos disponibles de la imagen en pantalla.
Acercamiento
Presione el ZOOM (23) en el control remoto para agrandar y
tener una vista panorámica de la imagen de video usando las
siguientes opciones: “Q1”, “Q2”, “Q3”, “Q4” y “OFF”.
Discos Multi-Idioma (sólo DVD)
Cómo cambiar el idioma de Audio
Si está mirando un disco grabado con idiomas múltiples,
presione el botón AUDIO (5) en el control remoto para elegir
un idioma.
Cómo cambiar el idioma de Subtítulos
Si está mirando un disco grabado con idiomas múltiples con
subtítulos, presione el botón SUBTITLE (9) en el control
remoto para elegir el idioma en el cual desea que aparezcan
los subtítulos.
35
Page 40

VM9223
NOTA: Durante la reproducción de VCD, presione el
botón AUDIO (5) en el control remoto para elegir entre
Canal Izquierdo, Canal Derecho, y Estéreo.
PBC (Control de Reproducción - sólo
VCD)
Para VCDs con funcionalidad de reproducción, el control de
reproducción (PBC) provee controles adicionales para
reproducción de VCD.
Presione el botón MENU (1) en el control remoto para
cambiar la función PBC "On"/"Off". Cuando PBC está
activado, comienza la reproducción desde la pista uno de la
lista de reproducción.
NOTA: Cuando PBC está activado, están disponible el
avance rápido, reproducción lenta, y pista previa/
siguiente. No están disponibles Repetición y selección
directa de pista.
Cuando PBC está activada, el seleccionar aleatorio,
búsqueda, o búsqueda de reproducción desactiva
automáticamente el PBC.
36
Page 41

VM9223
Información de Reproducción
Durante una reproducción de DVD y VCD, presione el botón
DISP en el control remoto (10) para mostrar información de
reproducción en la pantalla, incluyendo el medio de
reproducción y el tiempo actual de reproducción.
Información de Reproducción de DVD
La siguiente información es mostrada en la parte superior de
la pantalla durante la reproducción de DVD:
• T : 5/8 – “5 / 8" indica que el quinto de 8 títulos en el
DVD que está reproduciendo actualmente.
• C : 2/16 – “2 /16" indica que el segundo de 16 títulos en
el DVD que está reproduciendo actualmente.
• 00:41:28 – “00:41:28” indica el tiempo de reproducción
del título actual.
• 2/6 Eng – La información de pantalla de idioma
indica que el segundo idioma de 6 (Inglés) se está
usando actualmente.
Información de Reproducción de VCD
La siguiente información es mostrada en la parte superior de
la pantalla durante la reproducción de VCD:
• VCD 2.0 – Formato del disco actual.
• T : 6/18 – “6 / 18" indica que el sexto de 18 títulos en el
VCD se está reproduciendo actualmente.
• 00:02:18 – “00:02:18” indica el tiempo de reproducción
de la pista actual.
Información General de Disco
Tabla 4: Propiedades del Disco
Tiempo
Máximo de
Reproducci
ón
(Método MPEG
2)
133 minutos
242 minutos
266 minutos
484 minutos
(Método MPEG
1)
74 minutos
Símbolo
Propiedades de Disco
de 12cm
Un lado una capa (DVD-5)
Un lado capa doble (DVD-9)
Dos lados una capa (DVD-10)
Dos lados capa doble (DVD-18)
Un lado una capa (VCD)
Tabla 4: Propiedades del Disco
Símbolo
Propiedades de Disco
de 12cm
Un lado una capa 74 minutos
Tabla 5: Símbolos de Disco
Símbolo Significado
Número de idiomas de voces grabadas. El
número dentro del icono indica el número de
idiomas en el disco (máximo de 8).
Número de idiomas de subtítulos disponible en el
disco (máximo de 32).
Números de ángulos provistos (máximo de 9).
Proporciones de Aspecto disponibles. “LB”
proviene de Letter Box y “PS” proviene de Pan/
Scan. En el ejemplo de la izquierda; el video 16:9
puede convertirse a video Letter Box.
Indica el código de región donde el disco puede
reproducirse.
• Región 1: EE.UU, Canadá, Islas del Pacífico
Este
• Región 2: Japón, Europa Occidental, Europa
del Norte, Egipto, Sud África, Oriente medio
• Región 3: Taiwán, Hong Kong, Corea del Sur,
Tailandia, Indonesia, Asia Sud-oriental
• Región 4: Australia, Nueva Zelanda, América
central y Sud América, Islas del Pacífico Sur/
Oceanía
• Región 5: Rusia, Mongolia, India, Asia
Central, Europa Oriental, Corea del Norte,
África del norte, Asia nor-occidental
• Región 6: China Continental
• ALL: To das las regiones
Tiempo
Máximo de
Reproducci
ón
37
Page 42

DISC
VM9223
OPERACIÓN DE AUDIO DE DVD/CD
Las instrucciones para control de TFT e insertar/expulsar son
las mismas para la operación de DVD y CD. Por favor vea la
sección Operación de Video DVD/Disc para información
sobre estos tópicos.
El VM9223 reproducirá música u otros archivos de audio de
los siguientes medios de disco:
• CD-DA
• CD-R/RW
•DVD
•DVD+R/RW
•DVD-R/RW
Luego de insertar un disco, el disco y el título de pista (si está
disponible), junto con el número de pista y el tiempo de
reproducción aparecen en la pantalla.
Interfaz de Usuario del Reproductor
de CD
Los indicadores en pantalla y las áreas táctiles clave para la
reproducción de CD se indican a continuación.
16
5
E
Track 1
Q
Track 2
Track 3
Track 4
Track 5
Track 6
4
1
CDDA 1/10 00:00:23
2
9
12
11
1. Pista actual y número total de pistas en el disco
2. Tiempo transcurrido de reproducción
3. Tiempo Actual
4. Títulos de Pistas
5. Toque para ver el MENÚ SOURCE y seleccione una
nueva fuente de reproducción
6. /||: Toque para reproducir/pausar reproducción de
disco
7. : Toque para detener reproducción de disco
8. >>|: Toque para cambiar a la pista siguiente
3
15
01:02
13
7
9. |<<: Toque para cambiar a la pista previa.
10. >>: Toque para avance rápido de la pista actual
11. <<: Toque para volver al principio de la pista actual
12. Toque para activar/desactivar el modo de reproducción
Repetir
13. Toque para activar/desactivar el modo de reproducción
Aleatorio
14. Toque para acceder el ingreso directo a pantalla.
15. : Toque para ver el menú SETUP
16. Toque para acceso rápido a fijaciones de nivel de
ecualizador
Cómo Controlar la Reproducción
Cómo Detener la Reproducción
T oque el botón en pantalla o presione el botón (20) en el
control remoto para detener la reproducción del disco.
Para volver a reproducir, toque el botón /|| en pantalla o
presione el botón >/|| en el control remoto (18).
Cómo Pausar la Reproducción
Toque el botón /|| en la pantalla o presione el botón >/|| en
el control remoto (18) para suspender o volver a reproducir el
disco.
Cómo moverse por las pistas
Presione el botón >>| (19) en el control remoto o en la
pantalla para avanzar a la próxima pista en el disco.
14
Presione el botón |<< (17) en el control remoto o en la
10
pantalla para moverse a la pista anterior en el disco
Repetir Reproducción
8
Toque el botón en la pantalla o presione el botón REPT
6
(7) en el control remoto para alternar el modo repetición de
acuerdo a lo siguiente:
• DVD: Repetir Capítulo, Repetir Título, Repetición
Desactivada
• CD-DA: Repetir una, Repetición desactivada
• CD-R/RW: Repetir una, Repetición desactivada
• DVD-R/RW: Repetir una, Repetición desactivada
Seleccionar exploración de Pista (sólo discos CD-DA)
Durante la reproducción de un disco, presione el botón INT
(34) en el control remoto para reproducir los primeros 10
segundos de cada pista. Cuando se alcanza la pista
deseada, presione nuevamente el botón INT para cancelar la
función y reproducir la pista seleccionado.
Seleccionar Reproducción Aleatoria
Mientras la reproducción del disco está detenida, toque el
botón en pantalla o el botón RDM (33) en el control
remoto para reproducir las pistas en el disco en forma
aleatoria. Toque el botón (RDM) nuevamente para
cancelar el modo de Reproducción Aleatorio.
NOTA: CD-R y CD-RW no se reproducirán a menos que la
sesión de grabación esté finalizada.
Ingresar Búsqueda
Durante la reproducción de un disco, presione el botón INT
(34) en el control remoto para reproducir los primeros 10
segundos de cada pista. Cuando se alcanza la pista
deseada, presione nuevamente INT para finalizar la
exploración y reproducir la pista seleccionada.
Avance Rápido
Toque el botón >> en pantalla o presione el botón >> (14) en
el control remoto para avance rápido. Mantenga presionando
y liberando el botón para aumentar el índice de “2X” a “4X”,
“8X”, y “20X”.
Ingreso de Pista Directa
Para seleccionar una pista directamente, toque el botón
en el control de pantalla para mostrar el menú de ingreso
directo.
Chapter: _ _
1
2
3
Exit
6
5
4
9
8
7
0
Clear
Ingrese la pista deseada usando el teclado numérico en
pantalla. Presione el botón intro (flecha) para sintonizar la
pista deseada. Para salir de la pantalla sin cambiar de
estación, toque Exit (Salir). Para limpiar su ingreso y
comenzar de nuevo, toque Clear (Limpiar).
38
Page 43

DISC
OPERACIÓN DE MP3/WMA
Las instrucciones para control de TFT e insertar/expulsar son
las mismas para la operación de DVD y MP3. Por favor vea
la sección Operación de Video DVD/Disc para información
sobre estos tópicos.
Requisitos de Medios y Archivos
Este reproductor le permite reproducir archivos MP3 y WMA
grabados en CD-R/RWs, DVD+R/RWs, y DVD-R/RWs. Para
discos CD-RW, por favor asegúrese que se le da formato
usando el método completo y no el método rápido para evitar
operación ilegal del disco. Esta unidad también mostrará
fotos.
Hasta 1500 canciones/archivos pueden grabarse dentro de
un disco para una mezcla de música de MEGA DVD. No
exceda este número de canciones/archivos dado que se
podrían producir problemas de legibilidad.
Compatibilidad de Formato MP3
Los formatos de nomenclatura de archivo listados a
continuación son compatibles con esta unidad:
• Nombre de archivo - ISO 9660: 12 caracteres,
extensión de archivo: 3 caracteres
• Nombre de archivo - ISO 9660: 31 caracteres,
extensión de archivo: 3 caracteres
• Joliet – 64 caracteres
Si el nombre de archivo o carpeta no cumple con los
estándares de sistema de archivos ISO 9660, podría no ser
mostrado o reproducido correctamente. Use las siguientes
preferencias cuando comprime datos de audio para su disco
MP3:
• Tasa de Transferencia de Bit: 128kbps
• Frecuencia de la Muestra: 48kHz
Cuando graba MP3 hasta la máxima capacidad del disco,
desactive escritura adicional. Para grabar un disco vacío
hasta la capacidad máxima del disco, use la preferencia
"Disc at once".
Orden de Reproducción MP3
Cuando se selecciona para reproducción, son accedidos
archivos y carpetas en el orden que fueron escritas por la
grabadora de CD. Como resultado, la orden en cual se
espera que sean reproducidos podría no coincidir con el
orden en que son realmente reproducidos. Podría fijar el
orden en el cual los archivos MP3/WMA serán reproducidos
grabándolos en el medio de forma tal de escribir los nombres
de archivos en el CD comenzando con los números de
secuencia de reproducción como "01" a "99".
Por ejemplo, un medio con la siguiente organización de
carpeta/archivo está sujeto a Búsqueda de Carpeta,
Búsqueda de Archivo o Selección de Carpeta, como se
muestra a continuación.
El reproductor VM9223 sólo reconocerá tres niveles de
carpeta y no muestra carpetas que contienen sólo otras
carpetas. En el ejemplo de arriba, la unidad mostrará las
carpetas 3, 4, 6, y 8, pero no 2 y 7 dado que no contienen
ninguna pista directamente. La carpeta 5 no es reconocida
para nada dado que está en el cuarto nivel.
Cómo insertar un Dispositivo USB
NOTA: El puerto USB reconocerá la mayoría de los
dispositivos de memoria flash USB.
1. Ubique el conector USB. El cable flexible USB en la
parte trasera de la unidad debería traerse a un lugar
accesible durante la instalación.
2. Inserte el dispositivo USB en el conector USB. La
unidad leerá automáticamente los archivos de audio/
video en el dispositivo USB.
Para quitar el dispositivo USB, presione el botón SRC (6)
para cambiar a otro modo y luego de quitar el dispositivo
USB del Conector USB.
VM9223
Cómo Cargar una Tarjeta SD
Para insertar un tarjeta SD, primero debe presionar el botón
/EJECT en el panel de control (5) o el control remoto (23)
para revelar la ranura de tarjeta SD (14) Inserte la tarjeta SD
dentro de la ranura de tarjeta, la unidad leerá los archivos
media en la tarjeta automáticamente.
EJECT
DISC IN
Para quitar la tarjeta, primero presione el botón SRC (6) para
cambiar a otro modo y detener la reproducción SD. Presione
y suelte para sacar la tarjeta. Agarre la tarjeta SD y quítela en
forma recta. La mayoría de las tarjetas tienen un fino
descanso que ayuda a removerla.
Interfaz de Usuario del Reproductor
MP3
Los indicadores en pantalla y las áreas táctiles clave para la
reproducción de MP3 se indican a continuación.
17
16
18
(Root)
MP3 4/84 00:00:23
E
1 Cherry Poppin Dad
Q
2 Chris Isaak - Baby
3 Crazy Town - Butt
4 Phish - Birds Of A
5 Phish - Bouncin' R
6 Phish - Freebird (L
4
5
1
2
DIR - DIR +
9
12
11
LABELSIDE UP
15
01:02 AM
7
3
14
10
8
6
13
39
Page 44

VM9223
1. Archivo actual y número total de archivos en su
dispositivo
2. Tiempo transcurrido de reproducción
3. Tiempo Actual
4. Títulos de Pistas
5. Información de ID3
6. /||: Toque para reproducir/pausar reproducción de
disco
7. : Toque para detener reproducción de disco
8. >>|: Toque para moverse a la pista siguiente
9. |<<: Toque para moverse a la pista previa.
10. : Toque para ver la siguiente página de canciones
11. : Toque para ver las páginas anteriores de canciones
12. DIR -: Toque para ver la carpeta previa
13. DIR +: Toque para ver la carpeta siguiente
14. Toque para acceder el ingreso directo a pantalla.
15. : Toque para ver el menú SETUP
(CONFIGURACIÓN)
16. Toque para acceso rápido a fijaciones de nivel de
ecualizador
17. Toque para ver el MENÚ SOURCE (FUENTE) y
seleccione una nueva fuente de reproducción
18. Nombre de Carpeta
Cómo controlar la Reproducción de /
MP3/WMA
Cómo Reproducir Archivos MP3/WMA
Después de insertar un disco MP3/WMA, los archivos se
reproducirán en secuencia del directorio "Raíz".
Cómo Pausar la Reproducción
Toque el botón /||en pantalla o presione el botón >/|| en el
control remoto (18) para suspender o volver a reproducir el
disco.
Cómo moverse por las pistas
Presione el botón >>| (19) en el control remoto o en la
pantalla para avanzar a la próxima pista en el disco.
Presione el botón |<< (17) en el control remoto o en la
pantalla para moverse a la pista anterior en el disco.
Repetir Reproducción
Toque el botón en pantalla o presione el botón REPT (7)
en el control remoto para alternar el modo repetición de
acuerdo a lo siguiente: Repetir una, Repetir Carpeta,
Repetición desactivada.
Seleccionar Reproducción Aleatoria
Presione el botón RDM (33) en el control remoto para
reproducir los archivos en el disco en forma aleatoria.
Presione RDM nuevamente para cancelar el modo de
Reproducción Aleatorio.
Ingresar Búsqueda
Durante la reproducción, presione el botón INT (34) en el
control remoto para reproducir los primeros 10 segundos de
cada pista. Cuando se alcanza la pista deseada, presione
nuevamente INT para finalizar la exploración y reproducir la
pista seleccionada.
NOTA: CD-R y CD-RW no se reproducirán salvo que la
sesión de grabación esté finalizada.
NOTA: Cuando graba archivos MP3 / WMA dentro de un
disco DVD, use la opción de grabación 2X o 4X, si está
disponible. Esta baja velocidad de grabación ayudará a
eliminar errores de buffer y aumentará la capacidad de
legibilidad del disco. También, use carpetas cuando
graba un gran número de canciones / archivos a un
disco para una fácil navegación de la música. Seleccione
la opción "Disc at Once" (Grabar Disco de una sola vez)
y cierre su disco.
Cómo Detener la Reproducción
T oque el botón en pantalla o presione el botón (20) en el
control remoto para detener la reproducción del disco.
Para volver a reproducir, toque el botón /|| en pantalla o
presione el botón >/|| en el control remoto (18).
Ingreso de Pista Directa
Use el teclado numérico (29) en el control remoto para
acceder archivos directamente o presione el botón (ver
“Ingreso de Pista Directa” en página 38).
Cómo ver Fotos
Mientras ve archivos de imágenes, presione el botón INT
(34) en el control remoto para ver una muestra pequeña de
imágenes disponibles. Presione el botón ANGLE (13) en el
control remoto para girar la imagen seleccionada 90 grados
cada vez que se presione el botón.
40
Page 45

BT
OPERACIÓN DE BLUETOOTH
Acerca de Bluetooth
Bluetooth es una tecnología de conectividad de radio
inalámbrica de corto alcance que está desarrollada como un
reemplazo de cables para teléfonos móviles, PCs de mano y
otros dispositivos. Bluetooth funciona en el rango de
frecuencia de 2.4 GHz y transmite voz y datos hasta 1
megabits por segundo. Bluetooth fue presentado por un
grupo especial de interés (SIG) compuesto por Ericsson Inc.,
Intel Corp., Nokia Corp., Toshiba e IBM en 1998, y
actualmente es desarrollado por cerca de 2,000 compañías
en el mundo. La palabra, marca y logos Bluetooth son
propiedad de Bluetooth SIG, Inc. y cualquier uso de tales
marcas por Audiovox Corporation es bajo licencia. Otras
marcas y nombres de marcas son aquellos de sus
respectivos propietarios.
NOTA: La distancia de línea de señal entre esta unidad y
su teléfono celular debe ser de 8 metros o menos para
enviar y recibir voz y datos vía la tecnología inalámbrica
Bluetooth. Sin embargo, la distancia de transmisión
podría acortarse más que la distancia estimada,
dependiendo del ambiente en uso.
Antes de intentar usar las funciones Bluetooth en el VM9223,
debe comprar e instalar el BTM10. Cuando está conectado
adecuadamente, la luz azul aparece iluminada. Las
funciones Bluetooth sólo están disponibles cuando está
instalado el BTM10.
Por favor asegúrese que su teléfono móvil soporta funciones
Bluetooth (perfiles de auricular o manos libres o ambos).
Siga las siguientes guías para una operación satisfactoria.
• Antes de usar las funciones Bluetooth, debe aparear su
teléfono móvil con la unidad central VM9223 (ver “Cómo
aparear el Sistema Bluetooth con su Teléfono Móvil y la
Unidad Central”). Para asegurar la mejor recepción para
aparear y reconexión, por favor asegúrese que la
batería de su teléfono está completamente cargada
antes de comenzar.
• Trate de realizar el apareado a los pocos minutos de
haber encendido su teléfono.
• Una vez que la unidad se ha apareado con el teléfono,
el número de modelo de la unidad, “VM9223”, se
mostrará en el teléfono móvil.
• Para lograr el mejor rendimiento, siempre mantenga el
teléfono móvil dentro de los 3 metros de la unidad
central.
• Siempre mantenga un paso despejado entre el teléfono
móvil y la unidad central. Nunca coloque un objeto
metálico o cualquier otro obstáculo entre el teléfono
móvil y la unidad central.
• Algunos teléfonos móviles (como el Sony Ericsson)
podrían tener una opción de "Modo de Ahorro de
Energía". POR FAVOR NO use el modo de ahorro de
energía con el VM9223.
• Antes de aceptar o hacer un llamado, asegúrese que la
función “Bluetooth” de su teléfono móvil está activada.
• Para asegurar la mejor calidad/rendimiento de
conversación, permanezca a menos de un metro del
BTM10 cuando habla.
• Para “desconectar” el teléfono móvil de la unidad
central, desactive la conectividad Bluetooth del teléfono
móvil o toque el botón .
• La búsqueda directa de Libreta de Teléfonos a
través de la unidad central sólo está disponible si el
teléfono móvil soporta Descarga de Libreta de
Teléfonos. Si la función no está soportada, la unidad
central mostrará “Phone book not provided by this
phone” (Libreta de teléfonos no provista para este
teléfono" cuando se hace un intento de descargar una
libreta de teléfonos.
Interfaz de Usuario Bluetooth
Los indicadores en pantalla y las áreas táctiles clave para la
operación de Bluetooth se indican a continuación.
15
14
E
1 Missed Calls
Q
2 Received Calls
3 Dialed Calls
4 Phone Book
Menu List
3
Disconnected
4
16
1
2
01:02 AM
MENU
19
VM9223
17
MENU
9
10
1156
12
INTERFAZ DE TELÉFONO INTERFAZ DE MÚSICA
1. Estado de Conexión Actual/dispositivo conectado
2. Tiempo Actual
3. Menú Bluetooth
4. Estado de operación actual
5. Alterna entre menú de Música/Teléfono
6. Transferir llamada activa de nuevo al microteléfono
7. Aparear su teléfono Bluetooth (uso por primera vez)
8. Salir de pantalla de listado de llamados
9. Conectar/desconectar dispositivos Bluetooth (teléfono,
PDA,reproductor personal de música, etc.) con función
manos libres
10. Silenciar/activar micrófono (ubicado en el lado izquierdo
de la radio) durante un llamado activo
11. Responder llamadas entrantes/hacer llamadas
12. Rechazar llamadas entrantes/finalizar llamada/salir de
proceso de apareado/salir de lectura de libreta de
teléfonos o listado de llamadas
13. Toque para ver el menú SETUP
14. Toque para ver el ecualizador
15. Toque para ver el MENÚ SOURCE y seleccione una
nueva fuente de reproducción
16. Indicadores de estado (modo teléfono, modo música,
modo micrófono)
17. Toque para acceder el ingreso directo a pantalla.
18. : Toque para detener reproducción de A2DP
19. Toque la barra de desplazamiento y flechas para ver las
páginas anteriores/ siguientes de elecciones (sólo
visible cuando es necesario)
20. Alterna entre menú/modo de Música/Teléfono
21. Reproduce/Pausa archivo seleccionado
22. |<<: Toque para moverse al archivo previo
23. >>|: Toque para moverse al archivo siguiente
13
8
7
22
MENU
18
9
20
23
21
7
41
Page 46

VM9223
Perfil de Manos Libres (HFP)
Para usar un teléfono en forma inalámbrica con esta unidad,
es necesario primero establecer una conexión usando
tecnología inalámbrica Bluetooth. La conexión normalmente
se establece usando HFP (Perfil de Manos Libres), el cual le
brinda control de funciones completas disponibles en el
teléfono fuente. Sin embargo, dependiendo de su teléfono, la
conexión puede hacerse usando HSP (Perfil de Auricular), lo
que hace a algunas funciones no disponibles. Esta es una
limitación de su teléfono, no del VM9223.
Dado que hay una gran cantidad de implementaciones de
teléfono móvil Bluetooth disponibles en el mercado, las
operaciones con su teléfono móvil Bluetooth usando esta
unidad varía ampliamente.
Por favor refiérase al manual de instrucciones que viene con
su teléfono móvil Bluetooth junto con este manual mientras
opera su teléfono con esta unidad.
Cómo aparear el Sistema Bluetooth
con su Teléfono Móvil y la Unidad
Central
1. Presione el botón (7) para iniciar el proceso de
apareamiento. Mantenga el teléfono móvil a menos de 2
metros de la unidad central cuando aparea. (Para
terminar el proceso de apareado, presione el botón
nuevamente.)
2. Seleccione la opción de configuración de Bluetooth en
el teléfono móvil ha ser apareado (por favor refiérase al
manual de instrucciones del teléfono para conocer
como ingresar a la configuración Bluetooth, activar/
desactivar Bluetooth, y realizar el apareado).
NOTA: Algunos teléfonos requieren “clave de paso” o
código de apareado para conectar. Si su teléfono
requiere la clave de paso o código de apareado, deberá
ingresar el número en el campo Código de Apareado
bajo el menú de CONFIGURACIÓN Bluetooth. El código
de apareamiento es “0000” para muchos teléfonos. El
código predeterminado para el VM9223 es “1234”. Ver
“Funciones de Sub-menú de Bluetooth” en página 31
para instrucciones para ingresar el código de apareado.
3. Seleccione “VM9223” de la lista de apareado en el
teléfono móvil.
• Si el apareado es satisfactorio, el TFT mostrará el
número o nombre de modelo de teléfono móvil
apareado (como se especifica en el menú de
configuración Bluetooth del teléfono).
• Si el apareado falla, se muestra "Phone Pairing Fail"
(falla de apareado de teléfono) en la parte inferior de
la pantalla:
Cómo Reconectar
Una vez que el dispositivo Bluetooth se ha apareado, puede
tocar el botón conectar (9) para reconectar.
NOTA: Sólo puede conectar un teléfono usando los
botones en pantalla de Interfaz de Teléfono.
Cada vez que se presiona el botón , la unidad central
reconectará automáticamente con el teléfono móvil una vez
(sólo si el teléfono móvil fue apareado previamente con la
unidad central).
Cómo administrar Llamadas Entrantes
Cuando está conectado a un teléfono Bluetooth, la unidad
silenciará la salida de audio, pausará la reproducción de CD,
y cambiará a la pantalla Bluetooth cuando es recibida la
llamada. El número telefónico entrante aparecerá en la parte
superior de la pantalla.
Cómo responder a una Llamada Entrante
Para responder el llamado, toque el botón (11).
NOTA: el botón TALK en el BTM10 puede usarse para
responder llamados o cortar.
Para una mejor recepción, hable fuerte y claramente.
Para finalizar la conversación, presione el botón (12). La
pantalla mostrará la duración de llamada por 3 segundos, y
luego vuelve al modo previo.
Cómo rechazar a una Llamada Entrante
Toque el botón para rechazar una llamada entrante. El
llamado revertirá a su teléfono y puede ser respondido
directamente o dejado para su correo de voz.
Control de Volumen
Para aumentar o disminuir el nivel de volumenpresione los
botones VOL+/ VOL- en el panel frontal (5) o en el control
remoto (15, 16).
Silenciar Micrófono
Para silenciar el micrófono, toque el botón (10). Toque
nuevamente para volver a la funcionalidad de micrófono.
Cómo Hacer una Llamada Saliente
NOTA: Presione el de la pantalla principal Bluetooth
para marcar automáticamente el último llamado recibido.
1. Toque el botón para abrir la pantalla de discado
directo.
1
4
7
23
5 6
8
0
9
#
Exit
Clear
*
2. Use los botones 0-9, *, y # para ingresar el número
telefónico.
• Toque el botón CLEAR para borrar el último dígito.
• Toque el botón para borrar todo el número y
comenzar de nuevo.
3. Después de ingresar el número de teléfono, presione el
botón para discar el llamado. La pantalla de discado
directo se cerrará una vez que su llamado se conecte.
Para finalizar la conversación, presione el botón .
Transferencia de Llamado
Mientras habla, para transferir audio desde la unidad central
de nuevo al teléfono móvil, toque el botón (6). El TFT
mostrará “Transfer” (transferir). Sólo puede transferir
después de haber respondido.
Lista de Menú
La lista de menú aparece en el lado izquierdo de la pantalla y
puede accederse desde otros modos tocando el botón
MENÚ en el lado derecho de la pantalla.
NOTA: No todos los teléfonos permiten acceso a
llamadas perdidas, recibidas o realizadas y algunos no
permitirán descargar la libreta de direcciones de su
teléfono.
42
Page 47

VM9223
Llamadas Perdidas
La lista de llamadas perdidas recupera la lista de números
perdidos de su teléfono. El último número perdido es el
primer número de la lista. Toque la opción de menú de
Llamados Perdidos para ver la lista. Para hacer un llamado
desde la lista de Llamados Perdidos, toque el número y
luego toque el botón . El TFT mostrará “Cannot get
missed record” (no puede obtenerse el registro perdido)
cuando esta función no está disponible.
Llamadas Realizadas
La lista de llamadas realizadas recupera la lista de números
llamados desde su teléfono. El último número marcado es el
primer número de la lista. Toque la opción de menú de
Llamados Realizados para ver la lista. Para hacer un llamado
desde la lista de Llamados Realizados, toque el número y
luego toque el botón . El TFT mostrará “Cannot get dialed
record” (no puede obtenerse el registro marcado) cuando
esta función no está disponible.
Llamadas Recibidas
Use la lista de Llamadas Recibidas para ver los 10 últimos
números almacenados en su teléfono. Para acceder a la lista
de Recibidas, toque la opción de menú Llamadas Recibidas.
El último número recibido es el primer número de la lista.
Para hacer un llamado desde la lista de Llamadas Recibidas,
toque el número y luego toque el botón . El TFT mostrará
“Cannot get received record” (no puede obtenerse el registro
recibido) cuando esta función no está disponible.
Libreta de Teléfonos
1. Toque la opción Pone Bok (libreta de teléfonos) para
mostrar la libreta de teléfonos almacenada en su
teléfono móvil, si es compatible. La pantalla mostrará
“Ready...” (Listo...) mientras se está descargando la
libreta de teléfonos.
2. Una vez que se completa la descarga, puede usar los
botones flecha y la barra de desplazamiento en el lado
derecho de la ventana para navegar la lista. Dado que
la unidad descarga una página de entradas por vez,
podría haber una pequeña demora mientras los
números de la siguiente página se descargan.
3. Toque el número resaltado que desea marcar y luego
toque el botón .
NOTA: Algunos teléfonos móviles no soportan descarga
de Libreta de Teléfonos a través de Bluetooth. Esta es
una limitación de su teléfono, no del VM9223.
Configuración Bluetooth
Respuesta Automática
Puede elegir que el VM9223 responda automáticamente
llamadas entrantes a su teléfono Bluetooth apareado. Para
activar "Auto answer" (responder automáticamente):
1. Toque el botón para ver el menú SETUP
(configuración).
2. Seleccione el Sub-menú "Bluetooth".
3. Toque el área de la derecha de “Auto answer” para
seleccionar “On”.
Conexión Automática
La opción de Conexión Automática le permitirá al VM9223
conectar automáticamente a su Bluetooth previamente
apareado cuando está en rango. Cuando la opción Conexión
se fija en “Manual”, debe presionar el botón para reestablecer conexión con su teléfono. Para activar "Auto
connect" (conectar automáticamente):
1. Toque el botón para ver el menú SETUP
(configuración).
2. Seleccione el Sub-menú "Bluetooth".
3. Toque el área de la derecha de “Conectar” para
seleccionar “Auto”.
Perfil Avanzado de Distribución de
Audio (A2DP)
El VM9223 le permite reproducir archivos de audio de su
teléfono, PDA o reproductor personal de música usando la
conexión Bluetooth.
Antes de usar un reproductor de audio, podría ser necesario
ingresar un código PIN en la unidad. Ingrese el código PIN
referente a “Funciones de Sub-menú de Bluetooth” en
página 31.
NOTA: Por favor salga del modo A2DP antes de intentar
hacer un llamado telefónico, dado que podrían
producirse resultados inesperados dependiendo del
modelo de su teléfono móvil.
El VM9223 puede controlar un reproductor de audio
Bluetooth vía Perfil Avanzado de Distribución de Audio
(A2DP) o Perfil de Control Remoto de Audio/Video (A VRCP).
Los reproductores de audio Bluetooth (o adaptadores
Bluetooth) compatibles con estos perfiles pueden conectarse
a esta unidad. La funcionalidad varía dependiendo del perfil
usado.
43
Page 48

VM9223
RESOLUCIÓN DE PROBLEMAS
Tabla 6: Resolución de Problemas
Problema Causa Acción Correctiva
GENERAL
La unidad no enciende Fusible de Radio quemado Instale un nuevo fusible con la especificación correcta
Fusible de batería de automóvil quemado Instale un nuevo fusible con la especificación correcta
Operación Ilegal Presione el botón RESET ubicado en la esquina inferior derecha del panel frontal
Control Remoto no funciona Batería agotada Reemplace la batería con una nueva
Batería instalada incorrectamente Quite la batería e instálela correctamente
Sin/baja salida de audio Conexión de salida de audio inadecuada Verifique cableado y corrija
Volumen fijado demasiado bajo Aumente el nivel de volumen
Conexión de "MUTE" inadecuada Revisar el diagrama de cableado y verificar la conexión de “MUTE”
Parlantes dañados Reemplace parlantes
Equilibrio de volumen fuertemente desviado Ajuste el equilibrio de canal a la posición central
Cableado de parlantes en contacto con partes
metálicas del automóvil
Mala calidad de sonido o distorsión Disco pirata en uso Use copia original
Especificación de potencia de los parlantes no
compatible con la unidad
Parlante en corto circuito Verifique contacto de parlantes
Falla de Silenciar-Teléfono el cable "MUTE" está a tierra Verifique que la conexión de "MUTE" no está a tierra y está correctamente aislado
La unidad se restaura a si misma cuando se apaga
el motor.
PANTALLA TFT
Sin imagen Conexión incorrecta al cable de freno de
Imagen intermitente o interferencia aparece en la
pantalla
Imagen alargada o inadecuada muestra de
relación alto/ancho
El monitor se detiene en una posición incorrecta El camino del movimiento está bloqueado Presione el botón OPEN para restaurar el movimiento del monitor
SINTONIZADOR
Búsqueda de estación débil Antena del automóvil no está completamente extendida Conecte el cable de control de antena de automóvil adecuadamente
DISC
No se puede insertar disco Ya hay un di sco en la unidad Expulse el disco actual e inserte uno nuevo
Conexión incorrecta entre ACC y cable positivo de
batería
estacionamiento
El interruptor de Estacionamiento está conect ado pero
el Freno de Estacionamiento no está aplicado
el DVD no es compatible con las preferencias actuales
del sistema de TV
Conexiones de señal de video inadecuadas Verifique cableado y corrija
Inadecuada configuración de proporción de aspecto Use la configuración de proporción de aspecto correcta
Antena del automóvil no conectada adecuadamente Conecte el cable de control de antena de automóvil adecuadamente
Función LOCAL está activada Desactivar la función LOCAL
Aísle todas las conexiones de cableado de parlantes
Conecte parlantes adecuados
Verifique cableado y corrija
Verifique cableado y corrija
Detenga el vehículo en lugar seguro y aplique el freno de estacionamiento
Cambie la configuración para acomodar el disco
44
Page 49

Tabla 6: Resolución de Problemas
Problema Causa Acción Correctiva
No reproduce el disco Disco doblado o roto Use discos en buenas condiciones
Disco sucio o mojado Limpie el disco con un paño suave
Lector láser sucio Limpie el lector láser con un disco de limpieza
Se está usando un disco incompatible Use disco compatible
Calificación del disco excede el límite de calificación de
Bloqueo Parental
Código de región no es compatible con la unidad Use disco con el adecuado código de región
El disco está insertado con la cara superior hacia abajo Inserte el disco con la etiqueta hacia arriba
Imagen borrosa, distorsionada, u oscura Disco copiado ilegalmente Use copia original
PBC no puede usarse durante la reproducción de
VCD
Sin repetición o búsqueda durante la reproducción
de VCD
MP3
Se produce una interrupción durante la
reproducción
Mensaje de reproducción mostrado
incorrectamente
PBC no está disponible en el disco
PBC está activado Desactivar el PBC
Disco sucio o roto Limpie o reemplace el disco
Archivo está dañado/mal grabado Vuelva a crear el disco con archivos buenos
El mensaje es más largo de lo que el LCD puede
mostrar
Cambie la configuración de Bloqueo Parental a una restricción más baja
Mensajes de Error
Tabla 7: Mensajes de Error
VM9223
Mensaje Mostrado Causa Acción Correctiva
Cargando Se está leyendo el disco
Sin Disco Disco sucio Limpie el disco con un paño suave
El disco está insertado con la cara superior hacia abajo Inserte el disco con la etiqueta hacia arriba
Sin disco en el compartimiento de carga Inserte Disco
Disco Malo Disco sucio Limpie el disco con un paño suave
El disco está insertado con la cara superior hacia abajo Inserte el disco con la etiqueta hacia arriba
Disco Desconocido Formato del disco no es compatible con la unidad
Error de Región DVD no es compatible con el código de región de la
Error Operación Ilegal del mecanismo Presione la tecla EJECT por 5 segundos para restaurar el mecanismo de carga
unidad
45
Page 50

VM9223
Cuidado y Mantenimiento
1. Use sólo un paño con siliconas limpio y detergente
neutro para limpiar el panel frontal o el monitor . Un paño
áspero y detergente no neutro (tal como alcohol) podría
llevar a raspaduras o decoloración.
2. No aplique agua o fluidos de limpieza en la unidad.
3. Si la temperatura dentro del reproductor está muy
caliente, un circuito protector detiene automáticamente
la reproducción del disco. Si esto se produce, permita
que la unidad se enfríe antes de operar nuevamente el
reproductor.
4. Nunca inserte nada distinto a discos compactos de 5”
(12 cm) dentro del reproductor dado que el mecanismo
puede ser dañado por objetos extraños.
5. No intente usar CD simples de 3” (8 cm.) en esta
unidad, con o sin adaptador, dado que se podría
producir el daño del reproductor y/o disco. Tales daños
no están cubiertos por la garantía de este producto.
6. El reproductor de CD podría no funcionar
adecuadamente en calor o frío extremo. Si se produce
tal condición, permita que el interior del vehículo
alcance la temperatura normal antes de usar el
reproductor.
7. Cuando el vehículo se calienta durante clima frío o bajo
condiciones de humedad, puede aparecer
condensación en el panel LCD. Si esto se produce, la
pantalla no funcionará adecuadamente hasta que se
evapore la humedad.
8. Sugerimos que use un disco de limpieza en esta unidad
más frecuentemente que en la unidad en su casa
debido a las condiciones ambientales del vehículo.
46
Page 51

ESPECIFICACIONES
Reproductor de DVD/CD
Medios Compatibles de Disco: DVD + R / RW (Capa simple y
doble) y CD-R / RW
Formatos de Medios Compatibles: CD-DA, MP3, WMA,
VCD, SVCD, AVI, MPEG1 / 2, XviD, y Kodak picture CD
(JPEG).
Relación Señal Ruido: > 95dBA
Rango Dinámico >95dB
Respuesta a Frecuencias: 20Hz a 20 kHz, -3dB
Separación de Canales: > 60dB @ 1 kHz
Convertidor D/A: Ratio de transferencia de 24-bit / 192 kHz
de alto rendimiento, Modulador Multi-Bit Sigma-Delta
Video
Formato: NTSC, PAL (detección automática)
Salida: 1Vp-p (75-ohm)
Entrada: 1Vp-p (75-ohm)
Rango de Sintonización (USA)
Rango de Sintonización: 87.5MHz - 107.9MHz
Sensibilidad Mono (-30dB): 9dBf
Sensibilidad Acallado (-50dB): 15dBf
Selectividad de Canal Alternativo 70dB
Relación Señal Ruido @ 1 KHz: 58dB
Rechazo de Imagen 80dB
Separación Estéreo @ 1 kHz: >30dB
Respuesta a Frecuencias: 30Hz - 15 kHz, -3dB
Sintonizador AM (USA)
Rango de Sintonización: 530 kHz - 1720 kHz
Sensibilidad (-20dB): 12uV
Relación Señal Ruido @ 1 KHz: 50dB
Rechazo de Imagen 60dB
Respuesta a Frecuencias: 50Hz -2 kHz, -3dB
Monitor
Tamaño de pantalla: 7.0" (Medido diagonalmente), 16:9
Widescreen
Tipo de Pantalla: Pantalla de Cristal Líquido (LCD) TFT
matriz activa
Tiempo de Respuesta: 30mSec tiempo de subida, 50mSec
tiempo de bajada
Resolución: 336,960 sub píxeles, 1440 (W) X 234 (H)
Ángulo de visión:
• 60 grados izquierda o derecha
• 40 grados hacia arriba
• 55 grados hacia abajo
VM9223
General
Impedancia de Entrada Auxiliar 10k
Fuente de Alimentación: 11 a 16VCC, negativo a tierra
Alimentación de Antena (Azul): 500mA máx., protección
limitada de corriente
Amplificador Remoto (Azul/Blanco): 500mA máx., protección
limitada de corriente
Temperatura de Funcionamiento -20C ~ 65C
Fusible: 15-amp, tipo ATC
Dimensiones de chasis DIN: 7" X 7" X 4" (178mm x 178mm x
100mm)
Calificaciones de Potencia CEA
Potencia de Salida: 13 Watts RMS x 4 canales dentro de 4Ohms @ < 1% THD+N
Relación Señal Ruido: 70dBA bajo referencia (Referencia: 1
Watt, 4-Ohms)
Respuesta a Frecuencias: 20Hz - 20 kHz, -3dB Entrada Aux.
usada como referencia de entrada)
Voltaje de Alimentación de Referencia: 14.4VDC
*Especificaciones sujetas a cambio sin aviso.
47
Page 52

VM9223
48
Page 53

INTRODUCTION
Félicitations d’avoir acheté un récepteur mobile multimedia
VM9223 Jensen.
C’est une bonne idée de lire toutes les instructions avant de
commencer l’installation. Nous recommandons que vous
fassiez installer votre VM9223 Jensen par une boutique
d’installation de bonne réputation.
Caractéristiques
DVD
• Rapport largeur/longueur - Plein et Normal
• Avance Rapide - 2X, 4X, 8X et 20X
• En ralenti - 1/2, 1/4, 1/6 et 1/7
• Jouer, Pauser, S’arrêter, Prochain Chapitre et Chapitre
précédent
CD / MP3 / WMA
• Repère ID3 Compatible
• Recherche répertoire (MP3 / WMA Uniquement)
• Accès direct à la piste par la Télécommande
• Enregistrer jusqu’à 1500 fichiers MP3 et WMA sur un
DVD+R/RW
• Recherche de piste audible en aval et en amont (CD-DA
Uniquement)
• Hasard, Répétition et Introduction
• Jouer, Pauser, S’arrêter, Piste prochaine, piste
précédente
Tuner
• Espacement de fréquence USA, A. America 1, Arabia,
China, S. America 2, Europe, Korea
• 30 Station Préréglées (18 FM / 12 AM)
• Stéréo automatique/Mono
• Mise en mémoire automatique
Chassis
• Ecran LCD à glissoir motorisé
• 2.0 DIN (Importer/Montable ISO-DIN)
• TFT à 7" Affichage aux cristaux liquides matrice active
avec enrobement anti-reflet
• 336,960 sous pixels (1440W X 234H)
• Pas de pixel – 0.321W X 0.370H
• Inclinaison de l’écran/Ajustement d’angle
• Confirmation de tonalité bip (Choix allumé/éteint)
• Système de gestion de chaleur - air conditionnement
forcé pour maintenir les jeux de puces fonctionnant à
des températures nominales
Général
• Prête pour la navigation (NAV102 Uniquement)
• Prêt pour Bluetooth (avec l’achat du BTM10) fournissant
un profil mains libres pour la sécurité/commodité et
profil A2DP pour la musique en continu depuis un PDA/
PMP
• Télécommande à infra-rouge à 44 clés
• Sortie vidéo composite pour un écran supplémentaire
• Deux entrées auxiliaires audio/vidéo pour le console de
jeux, le Camcorder, Navigation, etc :
• Contrôle de tonalité à trois bande (Basse, Moyenne et
Aigu) avec huit courbes d’égalisation préréglées
• Sortie de ligne avant, arrière et caisson de basse
• Contrôle de volume programmable
• Entrée Caméra à l’arrière (Vue Normale et en Miroir)
• Mode de calibration de l’écran tactile
• 100-Ohm Sortie haut niveau préamplification - tous les
canaux audio
• Sortie haut niveau 2VRMS – Tous les canaux
• Entrée audio/vidéo RCA
• Entrée vidéo/audio panneau avant 2.5mm
• Interface SWC – Compatible avec un adaptateur PAC
Interface contrôle du volant SWI-PS ; vendus
séparément
Equipement facultatif
• NAV102
Le VM9223 est prêt pour la navigation. Avant d’accéder
à des caractéristiques de navigation, vous devez
acheter et installer un module de navigation (NAV102).
Toutes les instructions d’installation et d’opération
seront inclues avec le module de navigation.
Lorsque le module de navigation est branché et
fonctionne bien, la source NAV deviendra active.
Lorsque le module de navigation n’est pas installé, le
choix NAV apparaît gris indiquant que la fonction n’est
pas disponible.
• BTM10
Avant de brancher à un dispostif prêt pour le Bluetooth,
vous devez acheter et installer le Jensen BTM10.
• Bluetooth Phone
Voir « Operation Bluetooth » à la page 67.
• Caméra à l’arrière
Le VM9223 est prêt pour une caméra. Avant d’accéder
à des caractéristiques de caméra, vous devez acheter
et installer une caméra à vue arrière vidéo. Lorsque la
caméra à l’arrière est branchée et fonctionne bien le
mode de source CAMERA deviendra actif. Lorsqu’une
caméra n’est pas installée, la choix CAMERA apparaît
gris indiquant que la fonction n’est pas disponible.
VM9223
AVERTISSEMENT! Pour réduire le risque d’un accident
de circulation (à l’exception de l’utilisation pour la
caméra à vue arrière ou pour la navigation) n’utilisez
jamais la fonction d’affichage vidéo lorsque vous
conduisez ce véhicule. C’est une violation de la loi
fédérale.
AVERTISSEMENT! Ne démontez ni n’ajustez jamais
l’appareil.
AVERTISSEMENT! Pour empêcher des blessures par un
chox ou une incendie, n’exposez jamais cet appareil à
l’humidité ou à l’eau.
AVERTISSEMENT! N’utilisez jamais des disques
irréguliers.
AVERTISSEMENT! Utilisation d’un fusible mauvais peut
endommager l’appareil et provoquer une incendie.
49
Page 54

VM9223
CONTROLES ET INDICATEURS
Opération bouton
1. MUTE
Pressez pour assourdir l’audio. Pressez de nouveau pour
reprendre le niveau de volume précédent.
En mode par radio, pressez et maintenez pour placer la
fonction de LOC/DX. En tous autres modes, pressez et
maintenez tandis que l'icône de volume montre pour placer le
volume d'ouverture.
2. Fente à carte SD
Insérez la carte SD pour une reproduction des fichiers
multimédia compatible.
3. PIC
Pressez pour ajuster la luminosité et le contraste. Pressez le
bouton PIC de nouveau pour aller entre la luminosité et le
contraste. Pressez les boutons VOL-/VOL+ (5) pour ajuster
le réglage d’une option sélectionnée.
Lorsque le NAV102 est branché au VM9223, pressez et
maintenez pour afficher l’interface d’utilisateur de navigation.
4. OPEN/CLOSE
Pressez pour activer le système mécanique automatique et
glisser le moniteur TFT vers le bas pour révéler les fentes du
disque et de SD. Pressez encore une fois pour fermer le
TFT.
Pressez et maintenez pour activer la fonction d'inclinaison.
Utilisez les boutons VOL -/ VOL+ pour ajuster l'angle de
l'écran alors que l'icône jaune d'inclinaison clignote. Vous
pouvez aussi ajuster l'inclinaison en utilisant les boutons
(27, 26) sur la télécommande. Pressez une fois pour
ajuster l'angle d'inclinaison vers le bas de l'écran une étape à
la fois ou bien pressez et maintenez pour ajuster l'angle dans
un mouvement continuel.
5. VOL -/VOL+
Pressez VOL - pour diminuer le volume. Pressez VOL+ pour
augmenter le volume.
6. SRC/
Pressez pour allumer l'appareil. Pressez et maintenez pour
éteindre l'appareil.
Pressez pour accéder au SOURCE MENU.
7. Moniteur TFT
8. Récepteur Télécommande IR
9. Lumière d’indicateur Disque
et
13
11
10. Entrée Audio/Vidéo
11. Ejecter
Pressez pour éjecter le disque.
Pressez et maintenez pour réinitialiser la position du
mécanisme de coeur.
VM9223 Multimedia Receiver
SRC
128
EJECT
VOL- VOL+
5
DISC IN
12. RESET
Pressez pour réinitialiser les réglages du système aux
défauts d’usine (exception faite du mot de passe et le régalge
de verrouillage parental).
13. Fente du disque
MUTE
PIC
7
A/V
Input
316
410
9
LABEL SIDE UP
2
50
Page 55

TELECOMMANDE
Table 1: Fonctions de la télécommande
Button Function
Name Ref# DVD VCD TUNER CD/MP3/USB/SD
MENU 1 Entrer dans le menu principal
TITLE 2 Entrer dans le menu titre du
MUTE 3 Basculer la sortie audio entre
POWER/
AUDIO 5 Changer la langue audio pour
REPT A-B 6 Configurez pour répéter la
REPT 7 Répéter la reproduction du
SRC 8 Sélectionner des modes de
SUBTITLE 9 Sélection de langue pour
DISP/
CLEAR
du disque
disque
allumer/éteindre
4 Allumer/éteindre la puissance Allumer/éteindre la puissance Allumer/éteindre la puissance Allumer/éteindre la puissance
la reproduction du disque
reproduction depuis le cadre
temporel A au cadre temporel
B
chapitre actuel
reproduction
sous-titres
10 Afficher l’information sur la
reproduction
Effacer l’entrée ou faire
marche arrière pour corriger
l’erreur dans le mode Accès
Direct
PRESET /\ 11 Naviguer la liste des stations
PRESET \/ 12 Naviguer la liste des stations
ANGLE 13 Reproduire le disque depuis
>> 14 Avance rapide du contenu du
un angle différent pour une
scène
disque
VOL - 15 Diminuer le volume Diminuer le volume Diminuer le volume Diminuer le volume
VOL + 16 Augmenter le volume Augmenter le volume Augmenter le volume Augmenter le volume
|<< 17 S électionner le chapitre
> / || 18 Suspendre la reproduction/
précédent pour reproduction
reprendre la reproduction
Allumer/Eteindre PBC en
jouant le VCD
Basculer la sortie audio entre
allumer/éteindre
Configurez pour répéter la
reproduction depuis le cadre
temporel A au cadre temporel
B
Répéter la reproduction du
chapitre actuel
Sélectionner des modes de
reproduction
Afficher l’information sur la
reproduction
Effacer l’entrée ou faire
marche arrière pour corriger
l’erreur dans le mode Accès
Direct
Reproduire Picture CD avec
angle différent de l’image
affichée
Avance rapide du contenu du
disque
Sélectionner la chapitre
précédent pour reproduction
Suspendre la reproduction/
reprendre la reproduction
Basculer la sortie audio entre
allumer/éteindre
Sélectionner des modes de
reproduction
préréglées
préréglées
Change la station par une
étape vers le haut
Chercher une station de radio
disponible en descendant la
fréquence de syntonisation
Basculer la sortie audio entre
allumer/éteindre
Répéter la reproduction du
chapitre actuel
Sélectionner des modes de
reproduction
Avance rapide du contenu du
disque
Sélectionner la piste précédente pour reproduction
Suspendre la reproduction/
reprendre la reproduction
VM9223
8
35
5
16
23
15
30
28
17
11
32
12
21
25
27
26
6
7
3
4
9
13
1
2
14
31
18
19
22
24
10
20
29
34
33
51
Page 56

Table 1: Fonctions de la télécommande
Button Function
Name Ref# DVD VCD TUNER CD/MP3/USB/SD
>>| 19 Sélectionner le chapitre
/
GOTO/
<< 22 Reproduction en ralenti/repro-
ZOOM 23 Zoom sur/arrière une image Zoom sur/arrière une image
PIC 24 Afficher les paramètres de
OPEN/
CLOSE
WIDE 28 Sélectionner mode
1, 2, 3, 4, 5,
6, 7, 8, 9, 0
(Numeric
Keypad)
/BAND
SETUP 31 Menu de configuration
EQ 32 Modifier les réglages d’égali-
RDM 33 Jouer tous les chapitres dans
INT 34 Jouer les dix premières sec-
EJECT 35 Ejecter le disque Ejecter le disque Ejecter le disque Ejecter le disque
prochain pour reproduction
20 Arrêter la reproduction/ter-
miner l’appel
21 Aller à un cadre temporel
spécifique et reproduire/ter-
miner l’appel
duction rembobinage rapide
configuration
25 Ouvrir/fermer le moniteur TFT Ouvrir/fermer le moniteur TFT Ouvrir/fermer le moniteur TFT Ouvrir/fermer le moniteur TFT
26 Diminuer l’angle d’inclinaision
du moniteur
27 Augmenter l’angle d’inclinai-
son du moniteur
d’affichage : PLEIN OU NOR-
MAL
29 Accès direct aux chapitres 1-6 sélectionnent préréglé
30 Reproduction en ralenti Reproduction en ralenti Changer la bande AM/FM
d’affichage
seur
un ordre mélangé
Sélectionner le chapitre
prochain pour reproduction
Arrêter la reproduction/terminer l’appel
Aller à un cadre temporel
spécifique et reproduire/terminer l’appel
Reproduction en ralenti/reproduction rembobinage rapide
Afficher les paramètres de
configuration
Diminuer l’angle d’inclinaision
du moniteur
Augmenter l’angle d’inclinaison du moniteur
Sélectionner le mode
d’affichage : PLEIN OU NORMAL
Menu de configuration
d’affichage
Modifier les réglages d’égaliseur
Chercher une station de raedio disponible en montant la
fréquence de syntonisation
Terminer l’appel Arrêter la reproduction/ter-
Entrer la station de radio
directement
Change la station par une
étape vers le bas
Diminuer l’angle d’inclinaision
du moniteur
Augmenter l’angle d’inclinaison du moniteur
pour la bande actuelle
Menu de configuration
d’affichage
Modifier les réglages d’égaliseur
Sélectionner la piste
prochaine pour reproduction
miner l’appel
Composer le numéro lorsque
branché Bluetooth
Diminuer l’angle d’inclinaision
du moniteur
Augmenter l’angle d’inclinaison du moniteur
Accès direct à la piste
Menu de configuration
d’affichage
Modifier les réglages d’égaliseur
Jouer toutes les pistes dans le
désordre
ondes de chaque piste
VM9223
52
Page 57

UTILISATION DU MONITEUR TFT
Ouvrir/Fermer le moniteur TFT
Ouvrir Moniteur TFT
Pressez le bouton OPEN ( ) (4) sur le panneau avant ou
bien télécommande pour glisser le panneau moniteur vers le
bas pour révéler les fentes du disque et de carte SD.
Fermer le Moniteur TFT
Pressez le bouton OPEN ( ) (4) sur le panneau avant ou
bien télécommande pour fermer le panneau moniteur.
Ajustement de l’angle d’inclinaison du
moniteur
Un caractéristique connu des panneau d’affichage aux
cristaux liquides est la qualité de l’affichage par rapport à
l’angle de visionnement. L’angle du moniteur peut être ajusté
pour un visionnement optimal en utilisant l’une des méthodes
suivantes :
Ajustement d’angle par étape
Pressez le bouton ( ) ou ( ) sur la télécommande (27, 26)
pour ajuster l’angle d’inclinaison de l’écran une étape à la
fois.
Vous pouvez aussi ajuster l’inclinaison en pressent et
maintenant le bouton OPEN ( ) (4) sur le panneau avant.
Utilisez les boutons VOL -/VOL+ pour ajuster l’angle de
l’écran alors que l’icône d’inclinaison jaune clignote.
Ajustement d’angle continuel
Pressez et maintenez le bouton ( ) ou ( ) sur la
télécommande pour ajuster l’angle d’inclinaison dans un
mouvement continuel.
Rapport largeur/longueur
Pressez le bouton WIDE (28) sur la télécommande :
FULL (PLEIN)
L’écran tout entier est étendu
horizontalement au rapport largeur/
longueur de 16 à 9. Le rapport
d’extension est le même à n’importe
quel point.
NORMAL
L’image d’affichage conventionnel a un
rapport de 4 à 3 de l’horizontal au
vertical, laissant une zone blanche à
droite et à gauche de l’affichage.
STANDBY (EN ATTENTE)
L’écran devient noir. Touchez l’écran
pour reprendre.
VM9223
Réglage d’image
Table 2 montre le mode de sortie vidéo pour chaque source
de reproduction.
Table 2: Mode de sortie vidéo
Sources de
reprodution
AM/FM TUNER RGB Mode
DVD RGB Mode
BT RGB Mode
AUX IN1 CVBS Mode
AUX IN2 CVBS Mode
NAV CVBS Mode
CAMERA CVBS Mode
*CVBS – Composite Video Baseband Signal
Procédure pour ajustement du paramètre
1. Entrer le mode de réglage de qualité d’image :
Pressez le bouton PIC (24) sur la télécommande ou le
bouton PIC (3) sur le moniteur.
2. Sélectionner l’article à régler :
Pressez le bouton PIC (3) sur le panneau de commande
pour sélectionner « BRIGHT » ou « CONTRAST ».
3. Régler les paramètres :
Pressez les boutons +/– (15, 16) sur la télécommande
ou bien pressez les boutons VOL-/VOL+ (5) sur le
panneau de commande.
4. Sortir du mode de réglage de qualité d’image :
Pressez le bouton PIC (24) sur la télécommande ou le
bouton PIC (3) sur le moniteur.
Inhibition du frein de parking
Lorsque le fil rose « Parking » est branché au circuit du frein
de parking du véhicule, le moniteur TFT avant va afficher de
la vidéo lorsque le frein de parking est engagé. (Lorsque le fil
rose est mis en terre à travers le circuit du frein de parking, la
vidéo sera affichée).
Modes de sortie vidéo
53
Page 58

VM9223
INSTRUCTIONS D’OPERATION
Puissance Allumée/Eteinte
Pressez le bouton /SRC (6) sur l’appareil (ou le bouton
(4) sur la télécommande) pour mettre l’appareil en marche.
Les boutons sur le devant de l’appareil s’illuminent et le statut
du mode actuel apparaît dans l’affichage aux cristaux
liquides (7).
Pressez et maintenez le bouton pour mettre l’appareil en
arrêt.
Confirmation par bip audible
Une tonalité de bip audible confirmer chaque sélection de
fonction. La tonalité Bip peut être désactivé à travers le menu
Configuration.
Mute
Pressez le bouton MUTE sur le panneau avant (1) ou le
bouton MUTE (3) sur la télécommande pour mettre le volume
en sourdine depuis l’appareil. Pressez le bouton MUTE de
nouveau pour rétablir le volume. L’icône jaune du volume
apparaît sur le TFT avec un X à travers. Ajuster le volume ou
utiliser des fonctions de configuration audio annule la
fonction de mise en sourdine.
Sélection de source de reproduction
Pressez le bouton SRC (6) sur le panneau avant ou le bouotn
SRC (8) sur la télécommande pour changer entre les sources
de reproduction disponibles. Le mode de reproduction est
affiché sur le TFT.
Des dispositifs périphériques externes peuvent être branchés
à cet appareil par les entrées RCA à l’arrière ou le
connecteur A/V INPUT (10) sur le devant de l’appareil.
Sélectionnez « AUX-IN1 » pour accéder à un dispositif
auxiliaire branché à A/V INPUT sur le panneau avant.
Sélectionnez le mode « AUX IN2 » pour accéder à un
dispostif branché aux connecteurs AUX IN à l’arrière.
Branchez le dispositif externe à un câble A/V Média 2.5mm à
3.5mm et branchez le câble au connecteur A/V INPUT (10)
sur l’avant de la radio. Sélectionnez « AUX IN » pour accéder
à un dispositif auxiliaire branché à A/V INPUT sur l’avant de
la radio. Vous ne pouvez contrôler directement des dispositifs
externes branchés à A/V INPUT.
Ajustement du volume
Pour augmenter ou diminuer le niveau de volume, VOL+/
VOL- (15, 16) sur la télécommande ou le panneau avant (5).
Le volume va de « 0 » à « 40 ». L’écran à l’affichage aux
cristaux liquides ou TFT affiche le niveau de volume pendant
3 secondes.
Contrôle du volant (SWC)
Le VM9223 est compatible avec l’adaptateur du contrôle du
volant SWI-PS du PAC (Pacific Accessory Corporation) : Un
connecteur femelle à 3.5mm (appelé « Interface SWC ») sur
le dos de l’installation de tête pêrmet la connectivité à
l’adaptateur PAC. Veuillez vous référer aux instructions
fournies avec l’adaptateur PAC pour des informations
d’installation détaillées.
Fonctions SWC
Les fonctions suivantes sont disponibles pour la plupart des
véhicules :
1. Diminution du volume
2. Augmentation du volume
3. Mise en sourdine
4. Chercher vers le bas/ Piste précédente / ** Préréglés
5. Chercher vers le haut / Piste prochaine / ** Préréglés
6. SRC (Source)
7. ** Selectionner
8. ** Selectionner
9. Bande
** Si des boutons du contrôle du volant supplémentaires sont
disponibles sur le véhicule, les fonctions 7/8 peuvent être
assignées à la fonction « Sélectionner ».
Opération de sélection
Si « Select » (fonction 7 ou 8) est pressé et maintenu et la
fonction 4 est pressée momentanément, Préréglés vers le
haut sera sélectionné. Si « Select » (fonction 7 ou 8) est
pressé et maintenu et la fonction 5 est pressé, Préréglés vers
le bas sera sélectionné.
Menu du contrôle d’audio
La fonction du contrôle audio vous permet d’ajuster
facielement votre système audio pour satisfaire aux
caractéristiques audio de votre véhicule qui varient en
fonction du type de véhicule et ses dimensions. Un réglage
correct de balance et de l’équilibreur augmente les effets de
l’égaliseur de cabine.
vers le bas
vers le haut
Pressez le bouton EQ sur l’écran tactile pour afficher le menu
audio.
User
EQ
+14 — 0 —
0— —
–14 — –14 —
L
FAD BAL
F
R
R
BASS MID TREB SUB
User
Pour ajuster une fonction audio :
1. Utilisez l’écran tactile ou pressez les boutons (>>|)/(|
<<)
(14, 22) sur la télécommande pour surligner la fonction
audio à ajuster.
2. Touchez l’écran pour sélectionner la choix surlignée.
3. Touchez les boutons +/– sur l’écran ou bien pressez les
boutons |<<, >>|, >>, or << buttons (17, 19, 14, 22) sur
la télécommande pour ajuster la fonction sélectionnée
au réglage désiré.
Table 3: Audio Adjustments
Fonctions Audio Gamme Ajustible
EQ User
Rock
Hip Hop
Dance
Latin
Rave
Urban
Acoustic
BASSE -14 to +14
MOYENNE -14 to +14
AIGU -14 to +14
CAISSON DE BASSE -14 to 0
BAL–EQU Grid
54
Page 59

A NOTER : Le mode EQ se changera automatiquement à
n
« USER » lorsque les fonctions audio individuelles sont
ajustées.
Le menu AUDIO sortira automatiquement au bout de
quelques secondes d’inaction. Pour sortir rapidement
touchez le coin gauche supérieur de l’écran .
Réinitialisation du système
Pour corriger un halte au système ou
d’autres opérations illégales, utilisez
le bout d’un stylo pour presser le
bouton de réinitialisation (12) situé au coin gauche supérieur
de l’appareil. Après la réinitialisation du système l’appareil
rétablir tous les réglages par défaut d’usine.
A NOTER : Si l’appareil est réinitialiser lorsqu’un DVD
est en train de jouer, le DVD reprend la reproduction dès
que la réinitialisation est terminée.
[RESET] Butto
VM9223
55
Page 60

RADIO
VM9223
MENU CONFIGURATION
Pour accéder aux réglages du système, pressez le bouton
SETUP (31) sur la télécommande ou touchez le bouton
sur l’écran pour entrer le menu « Configuration ». Le sousmenu « GENERAL » apparaît surligné en bleu.
RADIO
Bluetooth
Rating
Hardware
P.VOL
TS Cal
DEMO
Accéder aux articles menu
Touchez le nom du sous-menu, pressez les boutons de
direction
<<, >>, |<<, ou >>| (22, 14, 17, 19) sur la
télécommande pour sélectionner un sous-menu (Langue,
Audio, Rating, etc.).
Les fonctions disponibles pour ajustement sous le sousmenu surligné apparaîtront au centre de l’écran.
Ajustement d’une fonction
1. Utilisez l’écran tactile pour sélectionner une fonction à
ajuster.
2. Entrez le champ d’option pour la fonction que vous
voulez ajuster en utilisant l’écrantactile ou en pressant
le bouton >/|| (18) sur la télécommande. Un sous-menu
SETUP
General Language
Clock Mode 12Hr
Clock 04 : 31 AM
Tuner Region USA
Beep On
LES BOUTONS DE DIRECTION
Audio Back
apparaît dans le deuxième rang avec l’option
sélectionnée surlignée en bleu.
3. Sélectionnez une nouvelle valeur en utilisant l’écran
tactile ou en pressant les boutons >> ou
<< buttons (14,
22) sur la télécommande.
4. Utilisez l’écran tactile ou bien pressez le bouton >/|| (18)
sur la télécommande pour confirmer la configuration.
Fonctions du sous-menu Général
Réglages Options Fonction
Mode horloge
Horloge (HH:MM) Horloge apparaît au coin droite
Tuner Région Etats-Unis
12Hr L’horloge affiche l’heure à 12 heu-
24Hr L’horloge afficher l’heure à 24 heu-
Amérique du
Sud
Arabie
Chine
S. Amer2
res en utilisant AM et PM
res jusqu’à 23H59.
supérieur de l’écran et sur l’écran à
l’affichage aux cristaux liquides
durant certaines opérations. A
NOTER : L’indication AM/PM va
changer au fur et à mesure que
vous continuez à ajuster l’heure au
delà de 12.
• AM Frequency Spacing - 10kHz
• AM Frequency Band 530kHz~1720kHz
• FM Frequency Spacing - 200kHz
• FM Frequency Band -
87.5MHz~107.9MHz
• AM Frequency Spacing - 10kHz
• AM Frequency Band 530kHz~1720kHz
• FM Frequency Spacing - 100kHz
• FM Frequency Band -
87.5MHz~108.0MHz
• AM Frequency Spacing - 9kHz
• AM Frequency Band 531kHz~1620kHz
• FM Frequency Spacing - 100kHz
• FM Frequency Band -
87.5MHz~108.0MHz
• AM Frequency Spacing - 9kHz
• AM Frequency Band 522kHz~1620kHz
• FM Frequency Spacing - 100kHz
• FM Frequency Band -
87.5MHz~108.0MHz
• AM Frequency Spacing - 5kHz
• AM Frequency Band 520kHz~1600kHz
• FM Frequency Spacing - 100kHz
• FM Frequency Band -
87.5MHz~108.0MHz
Réglages Options Fonction
Europe
Corée
Beep Allumé Lorsqu’il est allumé une tonalité de
Eteint Aucune tonalité bip
Fonctions du sous-menu Langue
Si un DVD soutient plus d’une langue de sous-titrage ou
audio, toutes les langues sont disponibles pour sélection
pendant la reproduction. Si la langue sélectionnée n’est pas
soutenue par le DVD la langue par défaut est utilisée.
• AM Frequency Spacing - 9kHz
• AM Frequency Band 522kHz~1620kHz
• FM Frequency Spacing - 50kHz
• FM Frequency Band -
87.5MHz~108.0MHz
• AM Frequency Spacing - 9kHz
• AM Frequency Band 531kHz~1602kHz
• FM Frequency Spacing - 200kHz
• FM Frequency Band -
88.1MHz~107.9MHz
bip audible confirme chaque sélection de fonction.
Réglages Options Fonction
OSD Anglais L’affichage sur écran apparaît en
DVD Audio Anglais Le DVD Audio est entendu en Ang-
Sous-titre
DVD
Menu Disc Anglais Le menu DVD (si applicable) est
Anglais Les sous-titres DVD apparaîssent
Automatique
Eteint Les sous-titres DVD n’apparaissent
Fonctions sous-menu Audio
Anglais
lais lorsque cette option est disponibles
automatiquement en Anglais lorsque celui-ci est disponible.
Les sous-titres DVD apparaissent
dans la langue de sous-titrage par
défaut spécifié sur le disque.
pas automatiquement
affiché en Anglais.
Setting Options Function
DRC Eteint Employez le Dynamic Range Con-
Allumé
Intensité Eteint Mettre la fonction BassBoost en
Allumé
trol pour une meilleure reproduction
pour des volumes bas.
marche/en arrêt
56
Page 61

VM9223
Setting Options Function
Caisson de
basse
Sous-filtre 80Hz Sélectionner une fréquence de
Fonctions du sous-menu Bluetooth
Eteint Met le cais so n d e ba sse en
Allumé
120Hz
160Hz
marche/en arrêt
recouvrement règle une fréquence
limite du filtre passe bas du caisson
de basse. La fréquence Recouvrement n’a aucun effet si le caisson
de basse est réglé Eteint
Réglages Options Fonction
Bluetooth Allumé Active la fonction Bluetooth
Eteint Désactive la fonction Bluetooth
Autorépondeur
Branche Manuel Se branchez au dernier téléphone
Codes
d’appariment
Allumé L’appareil répond automatique-
Eteint Répond aux appels manuellement
Auto Se branche automatiquement lor-
ment à tous les appels entrants
en touchant le bouton « call ».
portatif en touchant l’icône CONNECT lorsqu’il est débranché
sque votre téléphone apparié est à
l’intérieur de la portée.
Le code par défaut est « 1234 ».
Touchez l’icône pavé numérique
pour l’ouvrir et entrer le code
d’appariment ou la clé de passe
exigée pour un branchement Bluetooth pour votre téléphone portatif.
Toutes les téléphones/dispositifs
n’exigent pas un code d’appariment. Le code par défaut est «
0000 » pour plusieurs modèles.
Fonctions sous-menu Rating
Le système DVD a une fonction de verrouillage parental
encastrée pour empêcher que des personnes non-autorisée
ne puissent voir du contenu du disque restreint. Par défaut, le
système de rating n’est pas verrouillé. Lorsque configuré, le
verrouillage parental est relâché seulement en entrant le mot
de passe correct. Lorsque le mot de passe est entré le rating
est disponible pour configuration.
Réglages Options Fonction
Mot de passe _ _ _ _ Entrez un mot de passe à quatre
chiffres pour activer la fonction «
Rating ».
Réglages Options Fonction
Rating 1. Kid Safe Sélectionnez le niveau de rating
2. G
3. PG
4. PG-13
5. PG-R
6. R
7. NC-17
8. Adult
Facteur de
chargement
Réinitialisation
Pour régler le mot de passe de nouveau ; accéder au menu
« RATING » et entrez le mot de p asse actuel. Lorsque le mot
de passe est entré, vous pouvez accéder le champ
« Password » et en entrer un nouveau.
A NOTER : Enregistrez le mot de passe et le gardez dans
un endroit sûr pour référence à l’avenir. Le rating pour
chaque disque est marqué sur le disque, l’emballage du
disque ou dans la documentation. Si le rating n’est pas
disponible sur le disque la fonction du verrouillage
parental n’est pas disponible non plus. Certains disques
restreignent certaines parties du contenu et le contenu
approprié va jouer. Pour des détails référez-vous à la
description du disque.
Fonctions sous-menu du matériel
approprié pour l’assistance voulue
Vous pouvez surpasser des ratings
plus hauts en utilisant votre mot de
passe
Sélectionnez « Reset » pour rétablir
tous les réglages d’usine par défaut
pour toutes les fonctions sauf le
système de Rating.
Réglages Options Fonction
Camera In Normal
TFT Auto
Open
Miroir Met l’image de la caméra à l’enver
Allumé Le panneau TFT s’ouvre automa-
Eteint Vous devez presser le bouton
Manuel Lorsque le commutateur d’allumage
comme si on regardait à travers un
miroir à vue arrière
tiquement lorsque l’appareil est
allumé
OPEN (1) pour ouvrir le panneau
TFT
est ETEINT , le panneau TFT NE SE
RETIRE PAS s’il a été auparavant
dehors.
Réglages Options Fonction
Entrée
vidéo(la circuiterie
d’entrée
détecte le
signal vidéo
depuis la
source AUX
IN).
Si le moniteur est en mode d’affichage, le moniteur change
automatiquement au mode CAMERA lorsque le véhicule set
met en marche arrière. Lorsque la marche arrière s’arrête, le
moniteur retourne à sont mode d’entrée d’origine.
Fonctions sous-menu P.VOL
NTSC Les signaux en couleur sont sortis
PAL Les signaux en couleur sont sortis
Auto La sortie du signal couleur est
dans le format NTSC standardisé.
dans le format PAS standardisé
automatiquement interrompu basé
sur le signal d’entrée vidéo actuel
NTSC ou PAL.
Réglage Options Fonction
Source Radio Choisissez une source pour laque-
Disc
USB
AUX IN1
AUX IN2
NAVI
BT
Niveau 0-6 Augmente le volume relatif pour
TS Cal (Calibration de l’écran)
Pour accéder à la fonction « Calibration de l’écran » du menu
SETUP, sélectionnez l’option « TS CAL ».
Après être entré dansl e mode de calibration, un réticule
apparaît dans le quadrant au coin de l’écran. Pour
commencer la calibration, pressez et maintenez le réticule
pour une seconde jusqu’à ce qu’il se déplace au quadrant
prochain. Continuez pour chaque quandrant jusqu’à ce que
la calibration soit terminée.
Fonction sous-menu DEMO
Vous pouvez arrêter/faire marcher le mode de démonstration
ou mettre Demo Auto Run en marche/en arrêt en choisissant
l’option « Demo » depuis le MENU SETUP.
Lorsque le « Demo Auto Run » est éteint, vous pouvez
sélectionner « Demo Mode > Run » pour démarrer le Mode
Demo. Le Mode Demo se déroule à travers tous les écrans
de source, en simulant l’activité sur l’affichage.
lle vous voudriez augmenter le volume relatif(LEVEL).
une source spécifiée jusqu’à 6
décibèles.
57
Page 62

VM9223
« Demo Mode » est affiché discrètement en texte jaune (sous
l’horloge) pour indiquer que l’appareil est en mode Demo.
Pour arrêter le Mode Demo, pressez le quadran à gauche
supérieur du TFT (sélection de source).
Lorsque « Demo Auto Run » est allumé, l’appareil va
automatiquement afficher le Mode Demo lorsqu’il est mis en
marche.
Sortir du Menu de Configuration du
Système
Pour sortir du mode configuration et reprendre la
reproduction normale, pressez le bouton SETUP (31) sur la
télécommande ou touchez le bouton BACK sur l’écran.
58
Page 63

RADIO
OPERATION TUNER
Affichage Tuner TFT
4
8
E
Q
6
1
17
FM-1 P1 87.5 MHz
ST
P1 87.5 MHz
P2 90.1 MHz
P3 98.1 MHz
P4 106.1 MHz
P5 107.9 MHz
P6 102.9 MHz
7
1. Indicateur de la bande radio actuelle
2. Indicateur de fréquence radio
3. HorlogeClock
4. Indicateur de réception en stéréo
5. Indicateur du mode de syntonisation (local/distant)
6. St ations de radio préréglées : Toucher pour rappeler les
stations préréglées
7. Pas d’information en mode Tuner
8. Toucher pour accès rapide aux réglages de niveau
d’Egaliseur
9. Toucher pour accéder à l’écran d’entrée directe
10. Indicateur de station préréglée
11. |<< : Toucher pour chercher vers l’arrière
12. >>| : Toucher pour chercher vers l’avant
13. << : Toucher pour syntoniser une étape vers l’arrière
14. >> : Toucher pour syntoniser avant une étape
15. BAND : Toucher pour changer entre les bandes AM/FM
16. AS : Toucher pour mettre des stations en mémoire
automatiquement
17. Touchez pour voir le MENU SOURCE et sélectionner
une nouvelle source de reproduction
18. MEM : Voir l’écran utilisé pour entrer le canal actuel
dans la mémoire des préréglés
19. PS (Scannage prévisionnement) : Toucher pour scanner
toutes les stations disponibles s’arrêtant pour 5
secondes à chacune et continuant jusqu’à une station
est sélectionnée.
2
10
5
3
01:02 PM
LOC
PS
AS
BAND
11
19
151316
MEM
9
20
14
12
18
20. Voir le menu « SETUP ».
Changer à la source Tuner Radio
• Touchez le coin gauche supérieur de l’écran (le circle
RADIO) pour voir le MENU SOURCE. Touchez
« Radio ».
• Pressez le bouton SRC (6) sur le panneau avant ou la
télécommande (8) pour changer à la source AM/FM.
Sélectionner la bande AM/FM
Touchez le bouton BAND (15) sur l’écran ou la
télécommande (30) pour changer entre les bandes suivantes
: FM1, FM2, FM3, AM1, et AM2.
Syntonisation à recherche
Pour chercher la station prochaine :
• Touchez le bouton >>| sur l’écran (12).
• Pressez le bouton >>| (19) sur la télécommande
Pour chercher la station précédente :
• Touchez le bouton |<< sur l’écran (11).
• Pressez le bouton |<< (17) sur la télécommande.
Syntonisation à la main
Pour monter ou descendre une étape dans la fréquence de
syntonisation :
• Touchez les boutons ou sur l’écran (14, 13).
• Pressez les boutons >> ou << (14, 22) sur la
télécommande.
Syntonisation directe
Pour entrer une station de radio directement, touchez le
bouton (9) ou bien pressez le bouton GOTO (21) sur la
télécommande pour afficher le menu d’entrée directe.
FM:___._MHz
1
2
3
Exit
6
5
4
9
8
7
0
Clear
VM9223
Entrez la station de radio désirée en utilisant le pavé
numérique sur écran. Pressez le bouton enter (flèche) pour
syntoniser à la station désirée. Pour sortir de l’écran sans
changer de station, toucher Exit. Pour effacer votre entrée et
recommencer, touchez Clear.
Utiliser des stations préréglées
Six boutons préréglés numérotés met en mémoire et
rappellent des stations pour chaque bande. Toutes les six
stations mise en mémoire (P1 à P6) pour la bande actuelle
apparaissent sur l’écran.
Mettre une station en mémoire
1. Sélectionnez une bande (si nécessaire) et puis sélectionnez une station.
2. Touchez le bouton sur écran MEM (18) pour ouvrir
l’écran des préréglés.
Preset: _
P1
P2
P3
P6
P5
P4
Exit
3. Touchez le numéro du préréglé dans lequel vous
voudriez mettre en mémoire la station actuelle (ou
touchez Exit pour annuler et fermer le menu). Le
numéro du préréglé et la station apparaissent surlignés.
AS (Mise en mémoire automatique)
Touchez le bouton sur écran AS (16) pour mettre
automatiquement en mémoire six stations fortes comme des
préréglés pour la bande actuellement utilisée.
59
Page 64

VM9223
OPERATION DVD/VCD VIDEO
A NOTER : Lorsqu’il est bien installé, le DVD vidéo ne
peut pas être affiché sur l’écran TFT principal à moins
que le frein de parking ne soit engagé. Si vous essayez
de jouer un DVD alors que le véhicule est en motion,
l’écran TFT afficher le message suivant :
« Avertissement! Il est illégal de voir la vidéo pendant
que vous conduisez ou opérer votre véhicule. Appliquez
le frein de parking pour voir la vidéo.» Des écrans vidéo
à l’arrière opéreront normalement ou applicable.
Insérer/Ejecter un disque
Pour insérer un disque, vous devez d’abord presser le
bouton (4) pour ouvrir le panneau avant et révéler la fente
du disque. Après avoir inséré un disque DVD, le mode DVD
est entré et la reproduction du disque commence. La lumière
d’indication (9) du disque s'éteint lorsqu’un disque est inséré.
A NOTER : Si le verrouillage parental (Rating) est activé
et le disque inséré n’est pas autorisé, le code à 4 chiffres
doit être entré et/ou le disque doit être autorisé. Lorsque
le code parental est entré en utilisant la télécommande,
le bouton jouer/pauser doit être pressé pour confirmer
l’entrée. (Voir « Fonctions du sous-menu Général » à la
page 56).
Vous ne pouvez insérer un disque lorsqu’il y a déjà un disque
dans l’appareil ou si la puissance est éteinte.
A NOTER : DVD-R et DVD-RW ne joueront pas à moins
que la séance d’enregistrement soit finalisée et le DVD
est fermé.
Ejecter un disque
Pressez le bouton (11) sur l’appareil ou la télécommande
(35) pour éjecter le disque. L’appareil revient
automatiquement au mode Tuner. Vous pouvez éjecter un
disque lorsque l’appareil est éteint. L’appareil restera éteihnt
après l’éjection du disque.
Réinitialiser le mécanisme de
chargement
Si le disque se charge d’une manière anormale ou une
opération du mécanisme de coeur anormale a lieu, pressez
et maintenez le bouton (11) sur l’appareil ou la
télécommande (35) pour réinitialiser le mécanisme de
chargement. Opération normale reprend.
Accéder au mode DVD
Pour changer au mode DVD lorsqu’un disque est déjà inséré,
pressez le bouton SRC (6) sur le panneau avant ou sur la
télécommande (8) ou touchez le coin gauche supérieur de
l’écran.
Utiliser les contrôles d’écran tactile
Les zones de clé tactile pour la reproduction du DVD sont
données ci-dessous.
A – Affiche l’information de reproduction
B – Affiche le menu de contrôle sur écran
Contrôler la reproduction
Pour accéder aux contrôles sur écran, touchez le tiers
inférieur de l’écran (section B). Touchez le bouton 1/2 pour
voir une deuxième page de contrôles.
1/2
BACK
MENU
A
B
EQ
TITLE
AUDIO
SUBTITLE
2/2
BACK
A-B
DISP
Arrêter la reproduction
Touchez le bouton d’arrêt ( ) sur l’écran ou pressez le
bouton (20) sur la télécommande pour arrêter la
reproduction du DVD.
Suspendre la reproduction
Touchez le bouton jouer/suspendre (
pressez le bouton
suspendre ou reprendre la reproduction du disque.
Reproduction en ralenti
Pressez le bouton
reproduction en ralenti (Avance en ralenti : 1/2, 1/4, 1/6, 1/7,
Rembobinage en ralenti : 1/2, 1/4, 1/6, 1/7).
Rembobinage
Pressez le bouton << (22) sur la télécommande ou le bouton
<< sur l’écran pour jouer le titre actuel à l’envers. Pressez et
relâcher plusieurs fois de suite pour augmenter la vitesse de
« 2X » à « 4X », « 8X », et « 20X ».
Pressez
bouton de reproduction sur écran (>) pour reprendre la
reproduction normale.
Reproduction d’avance rapide
Pressez le bouton >> (14) sur la télécommande ou le bouton
>> sur écran pour faire avance rapide. Pressez et relâchez
plusieurs fois de suite pour augmenter la vitesse de « 2X » à
« 4X », « 8X », et « 20X ».
Pressez
de reproduction sur écran (>) pour reprendre la reproduction
normale.
Répéter la Reproduction
Pressez le bouton REPT (7) sur la télécommande ou le
bouton sur écran pour modifier le mode de répétition
selon le suivant :
• DVD : Répéter le chapitre, répéter le titre, répéter éteint
• VCD (PBC Eteint) : Répéter simple, répéter éteint
A NOTER : Pour la reproduction du VCD, la fonction de
répétition n’est pas disponible si le PBC est allumé.
Fonction à répéter par segment (A-B)
Utilisez la fonction A-B pour définir une zone spécifique d’un
disque à répéter.
• Pressez le bouton REPT A-B (6) sur la télécommande
>/|| (18) sur la télécommande oubien touchez le
>/|| (18) sur la télécommande ou touchez le bouton
pour régler le point de démarrage (A) de la section à
répéter.
>/|| sur la télécommande (18) pour
/BAND sur la télécommande pour une
>) sur l’écran ou bien
60
Page 65

VM9223
• Pressez le bouton REPT A-B de nouveau lorsque vous
arrivez au point final désiré (B) de la section à répéter.
La partie sélectionnée du DVD va jouer d’une mlanière
continuelle.
• Pressez le bouton REPT A-B de nouveau pour annuler
la section A-B et arrêter la reproduction répétée.
Reproduction au hasard
Avec un DVD, VCD ou CD jouant, pressez le bouton RDM
(33) sur la télécommande pour activer la reproduction au
hasard et jouer tous les chapitres/pistes dans le désordre.
« Random allumé » apparait sur écran.
Pressez le bouton >>| (19) sur la télécommande ou sur écran
pour jouer la prochaine piste au hasard.
Pressez le bouton RDM de nouveau pour éteindre la
reproduction au hasard.
A NOTER : Lorsqu’un VCD est en train de jouer avec le
PBC « Allumée, activer la reproduction au hasard met le
PBC automatiquement en arrêt.
Accéder au menu DVD
Pressez le bouton MENU (1) sur la télécommande pour
rappeler le menu DVD principal. Utilisez les boutons de
direction sur la télécommande pour sélectionner un titre du
menu ou touchez le titre sur écran.
BOUTON DIRECTIONNELS
Pressez le bouton TITLE (2) sur la télécommande ou sur
écran pour sélectionner un titre différent pour reproduction.
Pressez le bouton
confirmer votre sélection et commencer la reproduction. Vous
pouvez aussi sélectionner un titre en utilisant l’écran tactile.
>/|| (18) sur la télécommande pour
Se déplacer à travers les chapitres
Pressez le bouton >>| (19) sur la télécommande ou le bouton
>>| sur écran pour avancer jusqu’au prochain chapitre du
DVD.
Pressez le bouton |<< (17) sur la télécommande ou le bouton
|<< sur écran pour aller au chapitre précédent.
Recherche Goto
Pendant la reproduction DVD ou VCD, exécutez les étapes
suivantes pour utiliser la fonction GOTO pour accéder à une
localisation spécifique sur un disque :
1. Pressez le bouton GOTO (21) sur la télécommande
pour entrer dans le mode « GO TO ».
2. Pressez le bouton >> ou
télécommande pour sélectionner une catégorie
(surlignée en bleu).
• Pour le mode DVD, vous pouvez choisir recherche
Titre, Chapitre ou Heure.
Search
Title _ _ _
Chapter _ _ _
Time __:__:__
• Pour le mode VCD, vous pouvez choisir la recherc
he Temps ou Piste.
Search
Time __:__:__
Track _ _ _
3. Entrez un temps dans le champ en utilisant le pavé
numérique (29) sur la télécommande.
4. Pressez le bouton >/|| (18) sur la télécommande pour
aller à une localisation spécifiée sur le disque.
5. Pressez le bouton GOTO de nouveau pour sortir.
<< (14, 22) sur la
Recherch DVD
Titre/Chapitre – Aller à
une heure spécifique
dans un titre/chapitre.
Time – Aller à un
temps spécifique.
Recherche Piste VCD
Temps – Aller à un
temps spécifique dans
la piste actuelle
Piste – Aller à une
piste spécifique
Sélection directe de Chapitre/Piste
Entrée directe télécommande
Pendant la reproduction du DVD,
VCD et CD, vous pouvez utilisez le
pavé numérique sur la
télécommande (29) pour accéder
directement à une piste.
Entrée directe écran tactile
Pour sélectionner un chapitre/une piste directement, touchez
le bouton sur le contrôle de l’écran pour afficher le menu
d’entrée directe.
Chapter: _ _
1
2
3
Exit
6
5
4
9
8
7
0
Clear
Entrez le chapitre/la piste désirés en utilisant le pavé
numérique sur écran. Pressez le bouotn enter (flèche) pour
syntoniser à une station sélectionnée. Pour sortir de l’écran
sans changer de station, touchez Exit. Pour effacer votre
entrée et recommencer touchez Clear.
Visionner un angle d’image alternatif
(DVD Uniquement)
Certains DVDs contiennent des scènes qui ont été filmées
simultanément des angles différents. Pour des disques
enregistrés avec des angles multiples, pressez le bouton
ANGLE (13) sur la télécommande pour basculer les angles
disponibles de l’image sur écran.
Zooming
Pressez le bouton ZOOM (23) sur la télécommande pour
élargir et faire une panoramique à travers l’image vidéo en
utilisant les options suivantes : « Q1 », « Q2 », « Q3 », « Q4
» et « OFF ».
Disques multi-langues (DVD
Uniquement)
Changer la langue audio
Si vous êtes en train de regarder un disque enregistré dans
plusieurs langues pressez le bouton AUDIO (5) sur la
télécommande pour choisir une langue.
Changer la langue de sous-titrage
Si vous regardez un idsque enregistré dans des langues
multiples avec sous-titres, pressez le bouton SUBTITLE (9)
sur la télécommande pour choisir la langue dans laquelle
vous voudriez que les sous-titres apparaissent.
61
Page 66

VM9223
A NOTER : Pendant la reproduction VCD, pressez le
bouton AUDIO (5) sur la télécommande pour choisir
entre le canal gauche, le canal droite et Stéréo.
PBC (Contrôle de reproduction - VCD
Uniquement)
Pour des VCDs avec la fonctionnalité de reproduction, le
contrôle de reproduction (PBC) fournit des commandes
supplémentaires pour la reproduction VCD.
Pressez le bouton MENU (1) sur la télécommande pour
basculer la fonction PBC « Allumé/Eteint ». Lorsque le PBC
est allumé, la reproduction commence à partir de la piste
numéro un sur la liste d’écoute.
A NOTER : Lorsque le PBC est activé, avance rapide,
reproduction en ralenti et piste précédente/prochaine
sont disponibles. Répétition et sélection directe de piste
ne sont pas disponibles.
Lorsque le PBC est activé, sélectionner la reproduction au
hasard ; le scannage ou la recherche désactive
automatiquement le PBC.
62
Page 67

VM9223
Information sur la reproduction
Pendant la reproduction DVD et VCD, pressez le bouton
DISP sur la télécommande (10) pour afficher l’information sur
la reproduction sur l’écran, y compris le temps de
reproduction de la média et le temps de reproduction actuel.
Information sur la reproduction DVD
L’information suivante est affichée en haut de l’écran pendant
la reproduction DVD :
• T : 5/8 – « 5/8" indique que le cinquième des 8 titres sur
le DVD est actuellement jouant.
• C : 2/16 – « 2/16" indique que le deuxième des 16
chapitres sur le DVD est actuellement jouant.
• 00:41:28 – « 00:41:28 » indique le temps de
reproduction du titre actuel.
• 2/6 Eng – L’information de l’affichage de langue
indique que la deuxième langue des 6 (Anglais) est
actuellement en usage.
Information sur la reproduction du VCD
L’information suivante est affichée en haut de l’écran pendant
la reproduction VCD :
• VCD 2.0 – Format du disque actuel.
• T : 6/18 – « 6/18 » indique que le sixième des 18 pistes
sur le VCD est actuellement jouant.
• 00:02:18 – « 00:02:18 » indique le temps de
reproduction de la piste actuelle.
Information générale sur le disque
Table 4: Propriétés du disque
Symbole
12cm Propriétés du
disque
Simple face simple
couche(DVD-5)
Simple face double couche
(DVD-9)
Double face simple couche
(DVD-10)
Double face double couche
(DVD-18)
Temps de
reproductio
n maximal
(MPEG 2 Méthode)
133 minutes
242 minutes
266 minutes
484 minutes
Table 4: Propriétés du disque
Symbole
12cm Propriétés du
disque
Simple face simple
couche(VCD)
Simple face simple couche 74 minutes
Table 5: Symboles du disque
Symbole Signification
Nombre de langue vocales enregistrées. Le nombre à l’intérieur de l’icône indique le nombre de
langues sur le disque (un maximum de 8)
Nombre de langues de sous-titrage disponibles
sur le disque (maximum de 32)
Nombre d’angles fournis (maximum de 9).
Rapport largeur/longueur disponibles. « LB » signifie bôite à lettres et « PS » signifie Panoramique/Scannage. Dans l’exemple à gauche la
vidéo 16/9 peut être converti en vidéo Boîte à
Lettres.
Indique le code de la région où le disque peut être
joué.
• Region 1 : USA, Canada, East Pacific Ocean
Islands
• Region 2 : Japan, Western Europe, Northern
Europe, Egypt, South Africa, Middle East
• Region 3 : T aiwan, Hong Kong, South Korea,
Thailand, Indonesia, South-East Asia
• Region 4 : Australia, New Zealand, Middle and
South America, South Pacific Ocean Islands/
Oceania
• Region 5 : Russia, Mongolia, India, Middle
Asia, Eastern Europe, North Korea, North
Africa, North-West Asia
• Region 6 : Mainland China
• ALL : All regions
Temps de
reproductio
n maximal
(MPEG 1 Méthode)
74 minutes
63
Page 68

DISC
VM9223
OPERATION DVD/CD AUDIO
Des instructions pour le contrôle du TFT et Insérer/Ejecter
sont les mêmes pour opération DVD et CD. Veuillez voir la
section sur l’opération DVD/Disque vidéo sur ces sujets.
Le VM9223 va jouer de la musique ou d’autres fichiers audio
des média disques suivantes :
• CD-DA
• CD-R/RW
•DVD
•DVD+R/RW
•DVD-R/RW
Lorsque vous insérez un disque, le disque et le titre de la
piste (si disponibles) avec le numéro de piste et le temps de
reproduction apparaîtront sur l’écran.
Interface d’utilisateur lecteur CD
Les indicateur sur écran et les clés tactiles pour la
reproduction CD sont données ci-dessous.
16
5
E
Track 1
Q
Track 2
Track 3
Track 4
Track 5
Track 6
4
1
CDDA 1/10 00:00:23
2
9
12
11
1. Piste actuelle et le nombre total des pistes sur disque
2. Temps de reproduction écoulé
3. Temps actuel
4. Titres de piste
5. Touchez pour voir le SOURCE MENU et sélectionner
une nouvelle source de reproduction
6. /|| : Touchez pour suspendre/jouer la reproduction du
disque
7. : Touchez pour arrêter la reproduction du disque.
8. >>| : Touchez pour vous déplacer jusqu’à la piste
prochaine
9. |<< : Touchez pour aller à la piste précédente
3
15
01:02
14
10
8
6
13
7
10. >> : Touchez pour faire avance rapide sur la piste
actuelle
11. << : Touchez pour rembobiner la piste actuelle
12. Touchez pour activer/désactiver le mode de
reproduction répétée
13. Touchez pour activer/désactiver le mode au hasard
14. Touchez pour accéder à l’écran d’entrée directe
15. : Touchez pour voir le menu SETUP
16. Touchez pour accès rapide aux réglages d’Egaliseur
Contrôler la reproduction
Arrêter la reproduction
T ouchez le bouton sur l’écran ou bien pressez le bouton
(20) sur la télécommande pour arrêter la reproduction du
disque.
Pour reprendre la reproduction, touchez le bouton /|| sur
l’écran ou pressez le bouton >/|| sur la télécommande (18).
Suspendre la reproduction
Touchez le bouton /|| sur l’écran ou pressez le bouton >/||
sur la télécommande (18) pour suspendre ou reprendre la
reproduction du disque.
Se déplacer à travers les pistes
Pressez le bouton >>| (19) sur la télécommande ou sur
l’écran pour avancer jusqu’à la piste prochaine sur le disque.
Pressez le bouton |<< (17) sur la télécommande ou sur
l’écran pour aller à la piste précédente.
Reproduction répétée
Touchez le bouton sur l’écran ou bien pressez le bouton
REPT (7) sur la télécommande pour modifier le mode de
répétition selon le suivant :
• DVD : Répéter le Chapitre, Répéter le titre, Répéter
éteint
• CD-DA : Répéter simple, répéter éteint
• CD-R/RW : Répéter simple, répéter éteint
• DVD-R/RW : Répéter simple, répéter éteint
Sélectionner scannage de piste (CD-DA disques
seulement)
Pendant la reproduction du disque, pressez le bouton INT
(34) sur la télécommande pour jouer les dix premières
secondes de chaque piste. Lorsqu’une piste désirée est
atteinte, pressez le bouton INT de nouveau pour annuler la
fonction et et jouer la piste sélectionnée.
Sélection de reproduction au hasard
Lorsque la reproduction du disque est arrêté , touchez le
bouton sur l’écran sur le bouton RDM (33) sur la
télécommande pour jouer les pistes sur un disque dans un
ordre mélangé au hasard. Touchez le bouton (RDM) de
nouveau pour annuler le mode de reproduction au hasard.
A NOTER : CD-R et CD-RW ne joueront pas à moins que
la séance d’enregistrement ne soit finalisée.
Scannage Intro
Pendant la reproduction pressez le bouton INT (34) sur la
télécommande pour jouer les dix premières secondes de
chaque piste. Lorsque vous arrivez à une piste désirée,
pressez INT de nouveau pour finir le scannage et jouer la
piste sélectionnée.
Avance rapide
Touchez le bouton >> sur l’écran ou bien pressez le bouton
>> (14) sur la télécommande pour faire avance rapide.
Pressez et relâchez plusieurs fois de suite pour augmenter la
vitesse de « 2X » à « 4X », « 8X », et « 20X ».
Entrée directe de piste
Pour sélectionner une piste directement touchez le bouton
sur écran pour afficher le menu d’entrée directe.
Chapter: _ _
1
2
3
Exit
6
5
4
9
8
7
0
Clear
Entrez la piste désirée en utilisant le pavé numérique sur
écran. Pressez le bouton Enter (flèche) pour syntoniser à la
piste désirée. Pour sortir de l’écran sans changer de piste ;
touchez Exit. Pour effacer votre entrée et recommencer,
touchez Clear.
64
Page 69

DISC
OPERATION MP3/WMA
Des instructions pour la commande du TFT et Insérer/
Ejectger sont les mêmes Veuillez voir la section Opération
Vidéo DVD/Disque pour l’information sur ces sujets.
Exigences fichier et média
Ce lecteur vous permet de reproduire des fichiers MP3 et
WMA enregistrés sur des CD-R/RWs, DVD+R/RWs, et DVDR/RWs. Pour des disques CD-RW veuillez vous assurer
qu’ils sont formatés en utilisant la méthode normale et non
pas la méthode rapide pour empêcher une opération du
disque illégale. Cet appareil va aussi montrer des photos.
Vous pouvez enregistrer jusqu’à 1500 chansons/fichiers sur
un disque pour un mixage de musique MEGA DVD.
N’excéder pas ce nombre de chansons/fichiers sinon des
problèmes de lecteur peuvent survenir.
Compatibilité format MP3
Les formats de nomination des fichiers donnés dans la liste
ci-dessous sont compatibles avec cet appareil :
• ISO 9660 – nom du fichier : 12 caractères, extension du
fichiers : 3 caractères
• ISO 9660 – nom du fichier : 31 caractères, extension du
fichier : 3 caractères
• Joliet – 64 caractères
Si le nom du fichier ou de dossier ne se conforme pas aux
standards du système de fichier ISO 9660, il peut ne pas être
affiché ou reproduit correctement. Utilisez les réglages
suivants lorsque vous comprimez des données audio pour
votre disque MP3.
• Taux de transfert de bits : 128kbps
• Echantillonnage de fréquence : 48kHz
Lorsque vous enregistrez un MP3 jusqu’à la capacité
maximale du disque, desactivez l’écriture supplémentaire.
Pour enregistrer sur un disque vide jusqu’à la capacité
maximale, utilisez le réglage « Disc at once ».
L’ordre de reproduction MP3
Lorsque sélectionné pour jouer, des fichiers et des dossiers
sont accédés dans l’ordre dans lequel ils ont été écrits par
l’écrivain CD. Par conséquent, l’ordre dans lequel on les
attend à jouer peut nep as s’accorder avec l’ordre dans
lequel ils sont ; de fait, joués. Vous pouvez faire en sorte que
les fichiers MP3/WMA soit joués dans l’ordre voulu en les
écrivant sur un médium tel qu’un CD-R avec les noms de
fichier commençant avec des numéros de séquence de jeu
tels que « 01 » à « 99 ».
Par exemple, un médium avec la hiérarchie dossier/fichier
suivant est soumis à une Recherche Dossier, Recherche
Fichier ou Sélection du Dossier comme montré ci-dessous.
Le lecteur VM9223 ne reconnaîtra que trois niveaux de
dossiers et ne jouera pas des dossiers qui ne contiennent
que d’autres dossiers. Dans l’exemple ci-dessus l’appareil va
afficher des dossiers 3, 4, 6 et 8, mais non pas 2 et 7 puisqu’il
ne contiennent pas de pistes. Le dossier 5 n’est pas reconnu
du tout puisqu’il est au quatrième niveau.
Insérer un dispositif USB
A NOTER : Le port USB reconnaîtra la plupart des
dispositifs à mémoire flash USB.
1. Trouvez le connecteur USB. La queue de cochon sur le
dos de l’appareil devra être amenée à un endroit accessible pendant l’installation.
2. Insérez le dispositif USB dans le connecteur USB.
L’appareil va lire des fichiers audio/vidéo sur le dispositif
USB automatiquement.
Pour enlever le dispositif USB, pressez le bouton SRC (6)
pour changer à un autre mode et puis enlevez le dispositif
USB du connecteur USB.
VM9223
Charger une carte SD
Pour insérer une carte SD, vous devez d’abord presser le
bouton /EJECT sur la panneau de commande (5) ou sur la
télécommande (23) pour révéler la fente de la carte SD (14).
Insérez une carte SD dans la fente de la carte et l’appareil lira
les média sur la carte automatiquement.
EJECT
DISC IN
Pour enlever la carte, pressez d’abord le bouton SRC (6)
pour changer à un autre mode et arrêter la reproduction SD.
Poussez et relâchez pour faire sortir la carte. Tenez la carte
SD et la tirer tout droit. La plupart des cartes ont un recoin
mince qui aide dans l’enlèvement.
Interface d’utilisateur pour lecteur
MP3
Les indicateurs sur écran et les zones de clés tactiles pour la
reproduction MP3 sont donnés ci-dessous.
17
16
18
(Root)
MP3 4/84 00:00:23
E
1 Cherry Poppin Dad
Q
2 Chris Isaak - Baby
3 Crazy Town - Butt
4 Phish - Birds Of A
5 Phish - Bouncin' R
6 Phish - Freebird (L
4
5
1
2
DIR - DIR +
9
12
11
LABELSIDE UP
15
01:02 AM
7
3
14
10
8
6
13
65
Page 70

VM9223
1. Fichier actuel et le nombre total de fichiers sur votre dispositif média
2. Temps de reproduction écoulé
3. Temps actuel
4. Titres des pistes
5. Information ID3
6. /|| : Touchez pour reproduire/suspendre la
reproduction du disque
7. : Touchez pour arrêter la reproduction disque
8. >>| : Touchez pour aller à la piste prochaine
9. |<< : Touchez pour aller à la piste précédente
10. : Touchez pour voir la prochaine page de chansons
11. : Touchez pour voir la page précédente des chansons
12. DIR - : Touchez pour voir le dossier précédent
13. DIR + : Touchez pour voir le dossier prochain
14. Touchez pour accéder à l’écran d’entrée directe
15. : Touchez pour voir le menu SETUP.
16. Touchez pour accès rapide aux réglages du niveau
d’égaliseur
17. Touchez pour voir le MENU SOURCE et sélectionner
une nouvelle source de reproduction
18. Nom du dossier
Commander la reproduction MP3/
WMA
Jouer des fichiers MP3/WMA
Après l’insertion d’un disque MP3/WMA, des fichiers joueront
dans la séquence du répertoire ‘Racine’.
A NOTER : Lorsque vous enregistrez des fichiers MP3/
WMA sur un disque DVD, utilisez la choix
d’enregistrement 2x ou 4X si disponible. La vitesse
d’enregistrement plus lent va aider à éliminer les erreurs
tampon et augmenter la fiabilité de la lecture du disque.
Aussi, utilisez des dossiers lorsque vous enregisrez un
nombre important de chansons/fichiers sur un disque
pour une navigation plus facile de la musique.
Sélectionnez la choix « Disc at once » et fermez votre
disque.
Arrêter la reproduction
Touchez le bouton sur écran ou bien pressez le bouton
(20) sur la télécommande pour arrêter la reproduction du
disque.
Pour reprendre la reproduction, touchez le bouton /|| sur
écran ou bien pressez le bouton >/|| sur la télécommande
(18).
Suspendre la reproduction
Touchez le bouton /|| sur écran ou bien pressez le bouton
|>/|| sur la télécommande (18) pour suspendre ou reprendre
la reproduction du disque.
Se déplacer à travers les pistes
Pressez le bouton >>| (19) sur la télécommande ou sur écran
pour avancer jusqu’à la piste prochaine sur le disque.
Pressez le bouton |<< (17) sur la télécommande ou sur écran
pour aller à la piste précédente.
Répéter la reproduction
Touchez le bouton sur écran ou bien pressez le bouton
REPT (7) sur la télécommande pour modifier le mode de
répétition selon le suivant/ Répéter Simple, Répéter le
Dossier, Répéter éteint.
Sélection de reproduction au hasard
Pressez le bouton RDM (33) sur la télécommande pour jouer
les fichiers sur le disque dans un ordre mélangé au hasard.
Pressez RDM de nouveau pour annuler le mode de
Reproduction au Hasard.
Intro Scan
Pendant la reproduction, pressez le bouton INT (34) sur la
télécommande pour jouer les dix premières secondes de
chaque fichier. Lorsque la piste désirée arrive, pressez INT
de nouveau pour terminer le scannage et jouer le fichier
sélectionné.
A NOTER : CD-R et CD-RW ne joueront pas à moins que
la séance d’enregistrmeent ne soit finalisée.
Entrée directe de piste
Utilisez le pavé numérique (29) sur la télécommande pour
accéder directement aux fichiers ou bien pressez le bouton
(voir « Entrée directe de piste » à la page 64).
Visionner des photos
En visionnant des fichiers de photos, pressez le bouton INT
(34) sur la télécommande pour voir un affichage ongle de
pouce des photos disponibles. Pressez le bouton ANGLE
(13) sur la télécommande pour tourner l’image sélectionnée à
90 degrés à chaque fois que le bouton est pressé.
66
Page 71

BT
OPERATION BLUETOOTH
A propos de Bluetooth
Bluetooth est une technologie à connectivité radio à portée
limitée qui est développée comme un remplacement de câble
pour des téléphones portatifs, des PCs de poche et d’autres
dispositifs. Bluetooth fonctionne sur une gamme de
fréquence 2.4 GHz et émet des données et de la voix à des
vitesse qui parfois dépasse le I mégabit par seconde.
Bluetooth était lancé par un groupe à intérêt spécial (SIG)
comprenant Ericsson Inc., Intel Corp., Nokia Corp., Toshiba
and IBM en 1998, et il est actuellement développé par
presque 2000 sociétés dans le monde. La marque déposée
et les logos Bluetooth sont la propriété du Bluetooth SIG, Inc
et tout utilisation de telles marques par Audiovox Corporation
est sous licence. D’autres marques déposées et des nomx
commerciaux appartiennent à leur propriétaire désigné.
A NOTER : La distance ligne de vue entre cet appareil et
votre téléphone portatif doit être 8 mètres ou moins pour
envoyer et recevoir des données et de la voix par la
technologie sans fil Bluetooth. Pourtant, la distance
d’émission peut devenir plus courte que la distance
estimée en fonction de l’environnement utilisé.
Avant de tenter d’utiliser les fonctions Bluetooth sur le
VM9223, vous devez acheter et installer le BTM10. Lorsque
celui-ci est bien branché la lumière bleue apparaît illuminée.
Les fonctions Bluetooth ne sont disponibles que lorsque le
BTM10 est installé.
Veuillez vous assurer que votre téléphone portatif soutien les
fonctions Bluetooth (Casque ou profil mains libres ou les
deux)/ Adhérez aux consignes suivantes pour une opération
réussie.
• Avant d’utiliser les fonctions Bluetooth, vous devez
apparier votre téléphone portatif à l’installation de tête
VM9223 (voir « Apparier le Système Bluetooth avec
votre téléphone portatif et l’installation de tête) Pour
assurer la meilleure réception pour l’appariment et le
rebranchement, veuillez noter que la pile du téléphone
soit chargé jusqu’au bout avant que vous ne
commenciez.
• Essayez de réaliser l’appariement dans quelques
minutes d’allumer le téléphone.
• Lorsque l’appareil a été apparié avec le téléphone, le
numéro du modèle de l’appareil « VM9223 », sera
affiché sur le téléphone portatif.
• Pour avoir la meilleure performance, gardez toujours le
téléphone portatif dans 3 mètres de l’installation de tête.
• Gardez toujours un chemin clair entre le téléphone
portatif et l’installation de tête. Ne placez jamais un
object métallique ou un autre obstacle quelconque entre
le téléphone portatif et l’installation de tête.
• Certains téléphone portatifs (comme le Sony Ericsson)
peuvent avoir une choix « Mode d’économie de
puissance ». VEUILLEZ NE PAS utiliser le mode
d’économie de puissance avec le VM9223.
• Avant d’accepter ou faire un appel, assurez-vous que
votre téléphone portatif a sa « fonction Bluetooth »
allumée.
• Pour assurer la meilleure qualité/performance de
conversation, restez dans un mètre du BTM10 lorsque
vous parlez.
• Pour ‘débrancher’ le téléphone portatif de l’installation
de tête, éteignez le Bluetooth sur le téléphone portatif
ou touchez le bouton .
• Recherche directe de l’annuaire par l’installation de
tête n’est disponible que si le téléphone portatif
soutient Télédéchargement de l’annuaire. Si cette
fonction n’est pas soutenue l’installation de tête
affichera « L’annuaire n’est pas fourni avec ce téléphone
» lorsqu’on essaie de télédécharger un annuaire.
Interface d’utilisateur Bluetooth
Les indicateurs sur écran et des zones de clés tactiles pour
opération Bluetooth sont donnés ci-dessous.
15
14
E
1 Missed Calls
Q
2 Received Calls
3 Dialed Calls
4 Phone Book
Menu List
3
Disconnected
4
16
1
2
01:02 AM
MENU
19
VM9223
17
MENU
9
10
1156
12
INTERFACE TELEPHONE INTERFACE MUSIQUE
1. Statut de branchement actuel/dispositif branché
2. Temps actuel
3. Menu Bluetooth
4. Statut d’opération actuel
5. Menu bascule Muisque/Téléphone
6. Transférer appel actif au combiné
7. Apparier votre téléphone Bluetooth (première utilisation)
8. Affichage de la liste des appels sortants
9. Branchez/débranchez dispositif Bluetooth (téléphone,
PDA, lecteur de musique personnel, etc.) avec la
fonction mains libres
10. Mise en sourdine/remise du volume du microphone
pendant un appel actif
11. Répondre à un appel entrant/faire un appe l
12. Rejeter appel entrant/terminer l’appel/sortir de la lecture
de l’annuaire ou la liste des appels
13. Touchez pour voir le menu SETUP
14. Touchez pour voir l’égaliseur
15. Touchez pour voir le MENU SOURCE et sélectionnez
une nouvelle source de reproduction
16. Indicateur de statut (mode téléphone, mode musique,
microphone en sourdine)
17. Touchez pour accéder à l’écran d’entrée directe
18. : Touchez pour arrêter la reproduction A2DP
19. Touchez la barre de défilement et les flèches pour voir la
page prochaine/précédente des choix (n’est visible que
lorsque nécessaire)
20. Menu/mode Bascule musique/téléphone
21. Jouer/Suspendre le fichier sélectionné
22. |<< : Touchez pour aller au fichier précédent
23. >>| : Touchez pour aller au fichier prochain
13
8
7
22
MENU
18
9
20
23
21
7
67
Page 72

VM9223
Profil Mains Libres (HFP)
Pour utiliser un téléphone sans fil avec cet appareil, il est
nécessaire d’établir une connexion en utilisant la technologie
sans fil Bluetooth. La connexion est normalement établie en
utilisant HFP (profil mains libres) qui vous donne la
commande totale des fonctions disponibles sur votre source
téléphone. Pourtant, en fonction de votre téléphone, la
connexion peut être faite en utilisant HSP (profil casque) qui
rend quelques fonctions non-disponibles. Ceci est une
limitation de votre téléphone pas du VM9223.
Puisqu’il y a un nombre de téléphones portatifs Bluetooth
disponibles dans le marché, des opérations avec votre
téléphone portatifr Bluetooth qui se servent de cet appareil
varient de manière importante.
Veuillez vous référer au mode d’emploi qui a accompagné
votre téléphone portatif Bluetooth avec ce mode d’emploi
lorsque vous opérez votre téléphone avec cet appareil.
Apparier le Système Bluetooth avec
votre Téléphone Portatif et
l’Installation de Tête
1. Pressez le bouton (7) pour initier le processus
d’appariment. Gardez le téléphone portatif dans 2
mètres de l’installation de tête lorsque vous appariez.
(Pour terminer le processus d’appariment, pressez le
bouton de nouveau.)
2. Sélectionnez la choix de configuration Bluetooth sur le
téléphone portatif à apparier (veuillez vous référer au
mode d’emploi du téléphone pour apprendre comment
entrer la configuration Bluetooth, allumer/éteindre
Bluetooth et performer l’appariment).
A NOTER : Certains téléphones exigent un « clé de passe
» ou un code d’appariment pour brancher. Si votre
téléphone a besoin d’un clé de passe ou d’un code
d’appariment, vous aurez besoin d’entrer ce numéro
dans le champs Pairing Code sous le menu SETUP
Bluetooth. Le code d’appariment par défaut pour
plusieurs téléphones est « 0000 ». Le code d’appariment
pour VM9223 est « 1234 ». Voir « Fonctions du sousmenu Bluetooth » à la page 57 pour des instructions sur
l’entrée du code d’appariment.
3. Sélectionnez « VM9223 » de la liste d’appariment sur le
téléphone portatif.
• Si l’appariment est réussi le TFT va afficher le
numéro du modèle du téléphone portatif apparié ou
le nom (comme spécifié dans le menu SETUP
Bluetooth de votre téléphone portatif).
• Si l’appariment ne réussit pas, « Phone Pairing Fail »
est affiché en bas de l’écran.
Rebrancher
Lorsque le dispositif Bluetooth a été apparié, vous pouvez
toucher le bouton de connexiont (9) pour rebrancher.
A NOTER : Vous ne pouvez que brancher à un téléphone
utilisant les boutons sur l’interface Téléphone sur écran.
Chaque fois que le bouton est pressé, l’installation de tête
va automatiquement rebrancher avec le téléphone portatif
une fois (seulement si le téléphone portatif était auparavant
apparié avec l’installation de tête).
Gestion des appels entrants
Lorsqu’elle est branchée à un téléphone Bluetooth, l’appareil
va mettre la sortie audio en sourdine ; suspendre la
reproduction du CD et change à l’écran Bluetooth lorsqu’un
appel est reçu. Un numéro d’appel entrant apparaîtra en haut
de l’écran.
Répondre à un appel entrant
Pour répondre à l’appel, touchez le bouton (11).
A NOTER : Le bouton TALK sur le BTM10 peut être utilisé
pour répondre aux appels ou raccrocher.
Pour la meilleure réception, parler fort et clairement.
Pour terminer la conversation, pressez le bouton (12).
L’écran va afficher la durée d’appel pendant 3 secondes et
puis retourner au mode précédent.
Rejeter un appel entrant
Touchez le bouton pour rejeter un appel entrant. L’appel
va revenir à votre téléphone et peut être répondu directement
ou laissé pour courrier vocal.
Contrôle du volume
Pour augmenter ou diminuer le niveau de volume pressez les
boutons VOL+/ VOL- sur le panneau avant (5) ou sur la
télécommande (15, 16).
Mise en sourdine du microphone
Pour assourdir le microphone, touchez le bouton (10).
Touchez de nouveau pour reprendre la fonctionnalité
microphone.
Faire un appel sortant
A NOTER : Pressez le bouton depuis l’écran principal
Bluetooth pour composer automatiquement le numéro
dernièrement reçu.
1. Touchez le bouton pour ouvrir l’écran de composition directe.
1
4
7
23
5 6
8
0
9
#
Exit
Clear
*
2. Utilisez 0-9, *, et # pour entrer le numéro du téléphone.
• Touchez le bouton CLEAR pour dégager le dernier
chiffre.
• Touchez le bouton pour effacer le numéro tout
entier et recommencer.
3. Après avoir entré le numéro de téléphone , pressez le
bouton pour composer le numéro. L’écran de
composition directe va se fermer lorsque votre appel est
branché.
Pour terminer la conversation, pressez le bouton .
Transfert d’appel
Lorsque vous êtes en train de parler, pour transférer l’audio
depuis l’installation de tête à votre téléphone portatif, touchez
le bouton (6). Le TFT va afficher « Transfer ». Vous ne
pouvez que transférer un appel après y avoir répondu.
Liste Menu
La liste menu apparaît sur le côté gauche de l’écran et peut
être accédé des autres modes en touchant le bouton MENU
sur le côté droite de l’écran.
68
Page 73

A NOTER : Tous les téléphones ne permettent pas
d’accès aux appels manqués, reçus ou composés et
certains ne permettront pas le téléchargement de
l’annuaire de votre téléphone.
Appels manqués
La liste des Appels Manqués récupère la liste des numéro
manquants de votre téléphone. Le dernier numéro manqué
est le premier numéro sur la liste. Touchez la choix de menu
des Appels Manqués pour voir la liste. Pour faire un appel
depuis la liste des Appels Manqués, touchez le numéro et
puis toucher le bouton . Le TFT va afficher « Cannot get
missed record » lorsque la fonction n’est pas disponible.
Appels composés
La liste des appels composés récupère la liste des numéros
composés de votre téléphone. Le dernier numéro composé
est le premier sur la liste. Touchez la choix du menu des
Appels Composés pour voir la liste. Pour faire un appel
depuis la liste des Appels Composés touchez le numéro et
puis toucher le bouton . Le TFT va afficher « Cannot get
dialed record » lorsque la fonction n’est pas disponible.
Appels Reçus
Utilisez la liste des Appels Reçus pour voir les derniers dix
numéro reçus mis en mémoire sur votre téléphone. Pour
accéder la liste Reçus, touchez la choix du menu Appels
Reçus. Le dernier appel reçu est le premier sur la liste. Pour
faire un appel depuis la liste des Appels Reçus, touchez le
numéro et puis touchez le bouton . Le TFT va afficher «
Cannot get received record » lorsque la fonction n’est pas
disponible.
L’annuaire
1. Touchez la choix du menu Annuaire pour afficher
l’annuaire mis en mémoire sur votre téléphone portatifsi
compatible. L’écran va afficher « Ready... » alors que
l’annuaire se télédécharge.
2. Lorsque le télédéchargement est terminé, vous pouvez
utilisez les boutons flèches et la barre de défilement au
côté droite de la fenêtre pour naviguer la liste. Puisque
l’appareil télédécharge une page d’entrées à la fois, il
peut y avoir un léger retard lorsque la prochaine page
des entrées est télédéchargée.
3. Touchez pour surligner le numéro que vous voulez
composer et puis touchez le bouton .
A NOTER : Certains téléphones portatifs ne soutiennent
pas de téléchargement de l’annuaire à travers Bluetooth.
C’est une limitation du téléphone pas du VM9223.
Configuration Bluetooth
Autorépondeur
Vous pouvez choisir de faire le VM9223 répondre
automatiquement aux appels entrants à votre téléphone
apparié Bluetooth. Pour allumer « Auto answer » :
1. Touchez le bouton pour voir le menu SETUP.
2. Sélectionnez le sous-menu « Bluetooth ».
3. Touchez la région à droite de « Auto answer » pour
sélectionner « On ».
Connexion automatique
La choix du Connect automatique permettra au VM9223 de
connecter automatiquement à votre déjà apparié Bluetooth
lorsque celui-ci est à portée. Lorsque la choix Connect est
réglée à Manuel, vous devez presser le bouton pour
rétablir une connexion avec votre téléphone. Pour allumer la
connexion automatique :
1. Touchez le bouton pour voir le menu SETUP.
2. Sélectionnez le sous-menu « Bluetooth ».
3. Touchez la région à droite de « Connect » pour
sélectionner « Auto ».
Profil de distribution audio avancé
(A2DP)
Le VM9223 vous permet de reproduire des fichiers audio de
votre téléphone, PDA ou lecteur de musique personnelle en
utilisant une connexion Bluetooth.
Avant d’utiliser un lecteur audio, il peut être nécessaire
d’entrer un code PIN dans l’appareil. Entrer le code PIN en
vous référant aux « Fonctions du sous-menu Bluetooth » à la
page 57.
A NOTER : Veuillez quitter le mode A2DP avant d’essayer
de faire un appel téléphonique, comme des résultats
inattendus peuvent survenir en fonction du modèle de
votre téléphone portatif.
VM9223
Le VM9223 peut contrôler un lecteur audio Bluetooth par le
profil de distribution audio avancé (A2DP) ou ou le Profil de
Télécommande Audio/Vidéo (AVRCP). Des lecteurs d’audio
Bluetooth (ou des adaptateurs Bluetooth) compatibles avec
ces profils peuvent être branchés à l’appareil. La
fonctionnalité varie avec le profil utilisé.
69
Page 74

VM9223
DEPANNAGE
Table 6: Dépannage
Problème Cause Action Corrective
GENERAL
L’appareil ne fo nctionne pas Fusible radio a sauté Installez nouveau fusible avec le bon rating
Fusible de la pile voiture a sauté Installez nouveau fusible avec bon rating
Opération illégale Pressez le bouton RESET situé au coin droite inférieur du panneau avant
La télécommande ne fonctionne pas Pile épuisée Remplacez la pile avec une nouvelle pile
Pile installée incorrectement Enlevez la pile et installez correctement
Pas de sortie audio/Sortie audio inaudible Connexion de sortie audio incorrecte Vérifiez le câblage et corrigez
Volume est trop bas Augmentez le niveau de volume
Branchement « MUTE » incorrect Revoir le diagramme de câblage et vérifiez le branchement « MUTE ».
Haut parleur endommagé Remplacez les hauts parleurs
Balance du volume trop déviée Ajustez la balance des canaux à une position centrale
Câblage de haut parleur est en contact avec la partie
métallique de la voiture
Mauvaise qualité de son ou distorsion Disque piraté utilisé Utilisez copie originale
Le rating de la puissance Haut parleur n’est pas compatible avec cet appareil
Il y a court-circuit dans les haut parleurs Vérifiez les contacts de hauts parleurs
Malfonction du Tel-Mute Le fil « MUTE » est terré Vérifiez que la connexion « MUTE » n’est pas terrée et qu’elle est bien isolée
L’appareil se réinitialise lorsque le mote ur est éteint Branchement incorrect entre l’ACC et les fils positifs de
Moniteur TFT
Pas d’images Branchement incorrect au fils de frein de parking Vérifiez câblage et corrigez
Image clignotante ou interférence apparaissent sur
écran
Image prolongée ou affichage de rapport largeur/
longueur incorrect
Le moniteur s’arrête à une position incorrecte Son chemin est bloqué Pressez le bouton OPEN pour redémarrer le mouvement du moniteur
TUNER
Recherche de station faible L’antenne auto n’est pas étendue jusqu’au bout Branchez le câble de commande d’antenne auto correctement
DISC
Ne peut pas insérer des disques Il y a déjà un disque dans l’appareil Ejecter le disque actuel et en insérez un nouveau
la pile
PRK SW est activé et le freing de parking n’est pas
engagé
DVD n’est pas compatible avec les réglages du système
télévision actuelle.
Les branchements de signal vidéo incorrects Vérifiez le câblage et corrigez
Configuration du rapport largeur/longueur incorrect Utilisez les réglages de rapport largeur/longueur correct
L’antenne auto n’est pas bien branché Branchez le câble de commande d’antenne auto correctement
La fonction LOCAL est activée Turn LOCAL function off
Isoler toutes les connexions de câblage de haut parleur
Branchez les bons hauts parleurs
Vérifiez le câblage et corrigez
Arrêtez le véhicule dans un endroit sûr et appliquez le frein de parking
Changez la configuration pour accommoder le disque
70
Page 75

Table 6: Dépannage
Problème Cause Action Corrective
Disque ne se reproduit pas Disque est voilé ou égratigné Utilisez un disque en bon état
Disque est sale ou moite Nettoyez le disque avec un tissu doux
Le pickup laser est sale Nettoyez le pickup laser avec un disque de nettoyage
Disque incompatible est utilisé Utilisez un disque compatible
Le rating du disque excède la limite du rating de Ver-
rouillage Parental
Le code régional du disque n’est pas compatible avec
l’appareil
Disque est inséré sens dessus sens dessous Insérez disque avec l’étiquette en haut
Image floue, tordue ou sombre Disque est illégalement copié Utilisez disque original
PBC ne peut pas être utilisé pendant la reproduc-
tion VCD
Pas de répétition ou de recherche tout en j ouant le
VCD
MP3
Interruption survenue pendant la reproduction Disque est sale ou égratigné Nettoyez disque ou remplacez
Message de reproduction affiché incorrect Message est plus long que l’affichage aux cristaux liq-
PBC n’est pas disponible sur le disque
PBC est allumé Eteignez le PBC
Fichier endommagé/mauvais enregistrement Recréez disque avec de bons fichiers
uides
Changez les réglages de verrouillage parental de sorte que les restrictions s’abaissent
Utilisez un disque avec le bon code régional
Messages erreur
VM9223
Table 7: Message erreur
Message Affiché Cause Action Corrective
Loading Le disque est en train d’être lu
No Disc Le disque est sale Nettoyez le disque avec un tissu doux
Disque est sens dessus sens dessous Insérez le disque avec l’étiquette en haut
Disque n’est pas présent dans le compartiment à
charger
Bad Disc Le disque est sale Nettoyez le disque avec un tissu doux
Le disque est sens dessus sens dessous Insérez un disque avec l’étiquette en haut
Unknown disc Format du disque n’est pas compatible avec cet appar-
Region Error DVD n’est pas compatible avec le code régional de
Error Opération du mécanisme illégal Pressez la clé EJECT pendant 5 secondes pour réinitialiser le mécanisme de chargement
eil
l’appareil
Insérez un disque
71
Page 76

VM9223
Soin et Maintenance
1. N’utilisez qu’un tissue en silicone propre et un détergent
neutre pour nettoyez le panneau avant ou moniteur. Un
tissu rugueux et un détergent non-neutre (tel qu’alcool)
peut donner des égratignures ou des décolorations.
2. Ne mettez pas d’eau ou des fluides détergents sur
l’appareil.
3. Si la température à l’intérieur du lecteur devient trop
chaud un circuit de protection arrête automatiquement
la reproduction du disque. Si cela arrive, permettez à
l’appareil de se refroidir avant d’opérer le lecteur de
nouveau.
4. N’insérez jamais rien d’autre qu’un disque compact de a
5” (12 cm) dans le lecteur comme ce mécanisme peut
être endommagé par l’introduction des objets étrangers.
5. N’essayez pas d’utiliser un disque CD-Simple à 3” (8
cm) soit sans soit avec un adaptateur comme cela peut
endommager le lecteur et/ou le disque. De tels
endommagements ne sont pas couverts par la Garanti
sur ce produit.
6. Le lecteur CD peut ne bien opérer dans l’extrême froid
ou chaleur. Si de telles conditions surviennent,
permettez à l’intérieur du véhicule d’atteindre un
température normale avant d’utiliser le lecteur.
7. Lorsque le véhicule se réchauffe pendant qu’il fait froid
ou dans des conditions humides ; de la condensation
peut apparaître sur le panneau à l’affichage aux cristaux
liquides. Si cela arrive, l’écran ne fonctionnera bien
jusqu’à ce que toute la condensation se soit évaporée.
8. Nous suggérons que vous utilisez un disque de
nettoyage plus fréquemment dans cet appareil que dans
l’appareil chez vous à cause des conditions
environnementales du véhicule.
72
Page 77

SPECIFICATIONS
Lecteur DVD/CD
Disque Média Compatible : DVD + R / RW (Couche simple et
double) et CD-R / RW
Formats média compatibles : CD-DA, MP3, WMA, VCD,
SVCD, AVI, MPEG1 / 2, XviD et Kodak picture CD (JPEG).
Rapport signal au bruit : >95dBA
Gamme dynamique : >95dB
Réponse fréquence : 20Hz to 20 kHz, -3dB
Séparation des canaux : > 60dB @ 1 kHz
Convertisseur D/A : Haute performance 24-bit / 192 kHz taux
d’échantillonnage, Multi-Bit Sigma-Delta Modulator
Vidéo
Format : NTSC, PAL (auto-detection)
Sortie : 1Vp-p (75-ohm)
Entrée : 1Vp-p (75-ohm)
Tuner FM (USA)
Gamme de syntonisation : 87.5MHz - 107.9MHz
Sensibilité mono (-30dB) : 9dBf
Sensibilité de quiéscence (-50dB) : 15dBf
Sélectivité de canal alternatif : 70dB
Rapport signal au bruit @ 1 kHz : 58dB
Rejet de l’image : 80dB
Séparation stéréo @ 1 kHz : >30dB
Réponse fréquence : 30Hz - 15 kHz, -3dB
Tuner AM (USA)
Gamme de syntonisation : 530 kHz - 1720 kHz
Sensibilité (-20dB) : 12uV
Rapport signal au bruit @ 1 kHz : 50dB
Rejet de l’image : 60dB
Réponse en fréquence : 50Hz - 2 kHz, -3dB
Moniteur
Taille de l’écran : 7.0" (Mesurée diagonalement), 16:9 Ecran
large
Type d’écran : TFT Affichage aux cristaux liquides (LCD)
matrice active
Temps de réponse : 30mSec temps de montée, 50mSec
temps de déscente
Résolution : 336,960 sub pixels, 1440 (W) X 234 (H)
Angle de visionnement :
• 60 degrees gauche ou droite
• 40 degrees vers le haut
• 55 degrees vers le bas
VM9223
Général
Impédance d’entrée auxiliaire : 10k
Alimentation : 11 à 16VDC, terre négative
Antenne puissance (Bleu) : 500mA max, protection limitée
actuelle
Amplificateur à distance (Bleu/Blanc) : 500MA max,
protection actuelle limitée
Température d’opération : -20C ~ 65C
Fusible : 15-amp, type ATC
Dimensions châssis DIN : 7" X 7" X 4" (178mm x 178mm x
100mm)
Ratings puissance CEA
Sortie puissance : 13 Watts RMS x 4 canaux multipliés par 4Ohms @ < 1% THD+N
Rapport signal au bruit : 70dBA sous référence (Référence :
1 Watt, 4-Ohms)
Réponse en fréquence : 20 Hz - 20 kHz, -3dB. (Entrée
auxiliaire utilisée comme entrée de référence)
Voltage fourni de référence : 14.4VDC
*Les spécifications sont susceptible à changer sans avis
préalable
73
Page 78

VM9223
74
Page 79

Limited Warranty DO NOT RETURN THIS PRODUCT TO THE STORE
CD or Multimedia Radios/Headunits
Audiovox Electronics Corporation (“the Company”) is committed to
quality and customer service, and are pleased to offer you this
Warranty. Please read it thoroughly and contact the Company at 1-800323-4815 with any questions.
Who is covered?
The Company extends this warranty to the original retail purchaser of products
purchased through an authorized Audiovox retailer in the U.S.A., Puerto Rico or
Canada. This warranty is not transferable or assignable. Proof of purchase is
required in the form of an original sales receipt.
What is covered?
The Company warrants that should this product or any part thereof, under normal
use, be proven defective in material or workmanship within 12 months from the
date of original purchase, such defect(s) will be repaired or replaced with a new or
reconditioned product (at the Company's option) without charge for parts and
repair labor.
What is not covered?
This Warranty does not cover the following:
• Damage incurred during shipping or transporting the product to the
Company or a service center
• Elimination of car static or motor noise
• Defects in cosmetic, decorative or non-operative structural parts
• Correction of antenna problems
• Costs incurred for installation, removal or reinstallation of the product
• Consequential damage to compact discs, USB devices, digital media
cards, accessories or vehicle electrical systems
• Damage caused by improper installation, mishandling, misuse, neglect,
accident, blown fuse, battery leakage, theft or improper storage
• Products whose factory serial number/bar code label(s) or markings
have been removed or defaced
• Damage resulting from moisture, humidity, excessive temperature,
extreme environmental conditions or external natural causes
Please review the “Care and Maintenance” section of your Installation
and Operation Manual for additional information regarding the proper
use of your product.
Limitations
THE EXTENT OF THE COMPANY'S LIABILITY UNDER THIS WARRANTY
IS LIMITED TO THE REPAIR OR REPLACEMENT PROVIDED ABOVE AND,
IN NO EVENT, SHALL THE COMPANY'S LIABILITY EXCEED THE
PURCHASE PRICE PAID BY PURCHASER FOR THE PRODUCT.
This Warranty is in lieu of all other express warranties or liabilities. ANY IMPLIED
WARRANTIES, INCLUDING ANY IMPLIED WARRANTY OF
MERCHANTABILITY, SHALL BE LIMITED TO THE DURATION OF THIS
WRITTEN WARRANTY. ANY ACTION FOR BREACH OF ANY WARRANTY
HEREUNDER INCLUDING ANY IMPLIED WARRANTY OF
MERCHANTABILITY MUST BE BROUGHT WITHIN A PERIOD OF 24
MONTHS FROM DATE OF ORIGINAL PURCHASE. IN NO CASE SHALL THE
COMPANY BE LIABLE FOR ANY CONSEQUENTIAL OR INCIDENTAL
DAMAGES FOR BREACH OF THIS OR ANY OTHER WARRANTY, EXPRESS
OR IMPLIED, WHATSOEVER. No person or representative is authorized to
assume for the Company any liability other than expressed herein in connection
with the sale of this product.
Some states do not allow limitations on how long an implied warranty lasts or the
exclusion or limitation of incidental or consequential damage so the above
limitations or exclusions may not apply to you. This Warranty gives you specific
legal rights and you may also have other rights which vary from state to state.
Obtaining Warranty Service
• To obtain repair or replacement within the terms of this Warranty,
call 1-800-323-4815 for the location of a warranty station serving
your area.
• You must prepay the initial shipping charges to the Company.
The Company will pay the return shipping charges for all
warranteed products returned to an address within the U.S.A.,
Puerto Rico or Canada.
• Please package the product securely to avoid shipping damage.
We recommend using a carrier that provides tracking service to
prevent lost packages. Lost or damaged packages are not
covered by this warranty.
• Provide a detailed description of the problem(s) for which you
require service.
Page 80

Garantía Limitada NO RETORNE ESTE PRODUCTO A LA TIENDA
Radios del CD o de los Multimedia
Audiovox Electronics Corporation (“la Compañía) es una corporación
comprometida con la calidad y el servicio al cliente, y se complace en
ofrecerle esta Garantía. Por favor, léala completamente y contacte a la
Compañía al 1-800-323-4815 por cualquier duda.
¿Quién está cubierto?
La Compañía extiende esta garantía al comprador minorista original de los
productos comprados a un distribuidor Audiovox autorizado en USA, Puerto Rico o
Canadá. Esta garantía no es transferible o asignable. Se requiere prueba de compra en
forma de recibo de venta original.
¿Qué está cubierto?
La Compañía garantiza que si este producto o cualquier parte del mismo, bajo uso
normal, se prueba que tiene defectos en materiales o mano de obra dentro de los 12
meses desde la fecha de compra original, dichos defectos serán reparados o
reemplazados con un producto nuevo o reacondicionado (a opción de la Compañía)
sin costos por repuestos o por labor de reparación.
¿Qué no está cubierto?
Esta Garantía no cubre lo siguiente:
• Daños ocurridos durante el envío o transporte del producto a la Compañía o al
centro de servicio
• Eliminación de estática o ruido de motor
• Defectos en cosmética, partes estructurales decorativas o no operativas
• Corrección de problemas de antena
• Costos incurridos por instalación, retiro o reinstalación del producto
• Daños consecuentes a discos compactos, dispositivos USB, tarjetas
multimedia digitales, accesorios o sistemas eléctricos del vehículo
• Daños causados por instalación inadecuada, mal manejo o uso, negligencia,
accidentes, fusibles quemados, goteras en la batería, robo o almacenamiento
inadecuado.
• Productos cuyo número de serie o código de barra de fábrica o sus marcas
hayan sido quitados o borrados
• Daños resultantes de la humedad, temperatura excesiva, condiciones
medioambientales extremas o causas naturales externas
Por favor, revea la sección “Cuidados y Mantenimiento” de su Manual de
Instalación y Operación para obtener información adicional relacionada al uso
adecuado de su producto.
Limitaciones
LA EXTENSIÓN DE LA RESPONSABILIDAD DE LA COMPAÑÍA BAJO
ESTA GARANTÍA SE LIMITA A LA REPARACIÓN O REEMPLAZO
PROVISTO ARRIBA Y, EN NINGÚN CASO, EXCEDERÁ LA
RESPONSABILIDAD DE LA COMPAÑÍA EL PRECIO DE COMPRA
PAGADO POR EL COMPRADOR DEL PRODUCTO.
Esta Garantía está en lugar de todas las otras garantías o responsabilidades.
CUALQUIER GARANTÍAS IMPLICADAS, INCLUYENDO CUALQUIER
GARANTÍA IMPLICADA DE MERCANTIBILIDAD, SERÁ LIMITADA A LA
DURACIÓN DE ESTA GARANTÍA ESCRITA. CUALQUIER ACCIÓN POR
INCLUMPLIMIENTO DE CUALQUIER GARANTÍA AQUÍ ESPECIFICADA
INCLUIDA CUALQUIER GARANTÍA IMPLÍCITA DE MERCANTIBILIDAD DEBE
SER LLEVADA A CABO DENTRO DE UN PERIDO DE 24 MESES DESDE LA
FECHA DE COMPRA ORIGINAL. IN NINGÚN CASO LA COMPAÑÍA SERÁ
RESPONSABLE POR NINGÚN DAÑO CONSECUENTE O INCIDENTAL POR
INCLUMPLIMIENTO DE ESTA O CUALQUIER OTRA GARANTÍA, EXPRESA
O IMPLICADA, DE NINGUNA FORMA. No se autoriza a ninguna persona o
representante a asumir por parte de la Compañía ninguna responsabilidad
diferente a la aquí expresada en conexión con la venta de este producto.
Algunos estados no permiten limitaciones sobre el tiempo de duración de una
garantía implicada o de la exclusión o limitación de daños incidentales o
consecuentes, entonces las limitaciones y exclusiones antes mencionadas
pueden no aplicarle a usted. Esta Garantía le da derechos legales específicos
y usted también puede tener otros derechos que pueden variar de estado en
estado.
Obteniendo el Servicio de Garantía
• Para obtener reparación o reemplazo dentro de los términos de esta
Garantía, llame al 1-800-323-4815 por la ubicación de un servicio de
garantía en su área.
• Usted debe pagar previamente los costos de envío inicial a la
Compañía. La Compañía pagará los costos de envío de retorno de
todos los productos en garantía enviados a direcciones dentro de
USA, Puerto Rico o Canadá.
•
Por favor empaquete el producto de forma segura para evitar daños en
el transporte. Recomendamos usar una empresa de transporte que
provea servicio de rastreo para prevenir la pérdida de paquetes.
Paquetes perdidos o dañados no están cubiertos por esta garantía.
• Provea una descripción detallada del problema o problemas por los
cuales usted requiere servicio.
Page 81

Garantie Limitée NE RENVOYEZ PAS CE PRODUIT AU MAGASIN
Radios CD ou Multimédia / Unités principales
Audiovox Electronics Corporation (la Société) s’engage à la qualité et
au service des clients, et est content de vous offrir cette garantie. Nous
vous prions de le lire attentivement et prendre contact avec la Société
au 1-800-323-4815 avec des questions.
Qui est couvert ?
La Société étend cette garantie à l’acheteur d’origine en détail des produits achetés à
un détaillant autorisé d’Audiovox aux Etats-Unis, Puerto Rico ou Canada. Cette
garantie ne peut pas être transférée ni aliénée. Preuve d’achat est exigé sous forme
du récépissé de vente d’origine.
Ce qui est couvert ?
La Société garantit que si ce produit ou une partie de ce produit, sous l’utilisation
normale par l’acheteur d’origine, dans des conditions normales, s’avère
défectueux en matériel ou en artisanat, dans 12 mois depuis la date d’achat
d’origine, de tels défauts seront réparés ou remplacés avec un nouveau produit
ou un produit reconditionné (à la seule discrétion de la société) sans frais pour les
pièces de rechange ou le travail réparateur.
Ce qui n’est pas couvert ?
Cette garantie ne couvre pas le suivant :
• Des dommages survenus lors de la transportation de ce produit à la
Société ou à un centre d’entretien.
• Elimination des parasites de voiture ou le bruit du moteur
• Des défauts dans des parties cosmétiques, décoratives ou structurelles
non-opératives
• Rectification des problèmes d’antenne
• Le coût de l’installation, de l’enlèvement ou de la réinstallation du produit
• Dommages indirects aux disques compacts, des engins USB, des cartes
de média digitales, des accessoires ou le système électrique du véhicule
• Des dégâts survenus à cause de la manipulation mauvaise, l’installation
incorrecte, mauvaise utilisation, négligence, des accidents, des fusibles
sautés, fuite de la pile, du vol et du stockage incorrect
• Produits soumis à l’enlèvement ou la dégradation du numéro de série
d’usine/étiquettes de code à barres ou des marquages.
• Des dégâts survenus à cause de la moisissure, l’humidité, des
températures excessives, des conditions environnementales extrêmes ou
des causes naturelles externes
Veuillez revoir la section Soin et Entretien de votre Guide d’Opération,
pour avoir des informations supplémentaires quant à la bonne
utilisation de votre produit.
Limitations
LA MESURE DE LA RESPONSABILITE DE LA SOCIETE SOUS CETTE
GARANTIE EST LIMITEE A LA REPARATION OU REMPLACEMENT
MENTIONNES CI-DESSUS ET DANS AUCUN CAS LA RESPONSABILITE
DE LA SOCIETE N’EXCEDERA LE PRIX D’ACHAT PAYE PAR
L’ACHETEUR POUR CE PRODUIT.
Cette garantie tient lieu de toute autre garantie ou responsabilité expresses.
TOUTE GARANTIE IMPLIQUEE, Y COMPRISE UNE GARANTIE IMPLIQUEE
DE MARCHANDABILITE , SERA LIMITEE A LA DUREE DE CETTE GARANTIE
ECRITE. TOUTE ACTION POUR RUPTURE D’UNE GARANTIE
QUELCONQUE SOUS LA PRESENTE, Y COMPRIS TOUTE GARANTIE
IMPLIQUEE DE MARCHANDABILITE DOIT ËTRE PORTEE DANS UNE
PERIODE DE 24 MOIS DEPUIS LA DATE D’ACHAT D’ORIGINE. EN AUCUN
CAS LA SOCIETE NE SERA RESPONSABLE POUR TOUT DOMMAGE
INDIRECT OU ACCESSOIRE POUR RUPTURE DE CETTE GARANTIE OU
TOUTE AUTRE GARANTIE, EXPRESSE OU IMPLIQUEE. Aucune personne ni
un représentant n’est autorisée d’assumer de la part de la société une
responsabilité autre que celle exprimée ici relatif à la vente de ce produit.
Certains états ne permettent pas de limitations sur la durée d’une garantie
impliquée ou sur l’exclusion ou la limitation des dommages indirects et
accessoires, tels que les informations ci-dessus ne s’appliquent pas à vous. Cette
garantie vous donne des droits légaux spécifiques et vous pouvez aussi jouir
d’autres droits qui varient d’état à l’état.
Obtenir le service de garantie
• Pour obtenir la réparation ou le remplacement dans les termes
de cette garantie, appelez 1-800-323-4815 pour avoir
l’emplacement d’une station de garantie qui dessert votre région.
• Si le produit est envoyé pour un service de garantie vous devez
payer les frais de transportation de départ. La Société payera la
transportation de retour pour tout produit sous garantie si le
produit est retourné à une adresse située aux Etats-Unis, Puerto
Rico ou Canada.
• Assurez-vous que le produit soit bien emballé pour éviter des
accidents pendant la transportation. Nous recommandons un
transporteur qui fourni un service de dépistage pour éviter la
perte des paquets. Des paquets perdus ou endommagés ne sont
pas couverts par cette garantie.
• Fournissez une description détaillée des problèmes que vous
voulez faire résoudre par le service de garantie.
Page 82

Audiovox Electronics Corporation
Hauppauge, NY 11788
Technical Assistance: 1-800-323-4815
www.jensen.com
9 Audiovox
© 200
32409
Ver. 0
Printed in China
 Loading...
Loading...