
VM9215BT
160
Operating Instructions
watts peak
40W x 4

VM9215BT
Thank you for choosing a Jensen product. We hope you will nd the instructions
in this owner’s manual clear and easy to follow. If you take a few minutes to look
through it, you’ll learn how to use all the features of your new Jensen VM9215BT
Mobile Multimedia Receiver for maximum enjoyment.
CONTENTS
Features ...............................................................................................................3
Controls and Indicators ......................................................................................6
Remote Control ...................................................................................................8
Using the TFT Monitor ........................................................................................14
Operating Instructions .......................................................................................16
Steering Wheel Controls .................................................................................... 25
Settings Menu .....................................................................................................26
Tuner Operation .................................................................................................34
DVD/VCD Video Operation ................................................................................40
DVD/CD Audio Operation ..................................................................................46
MP3/WMA Operation .........................................................................................50
iPod®/iPhone® Operation ...................................................................................57
Pandora Operation .............................................................................................61
Bluetooth Operation ..........................................................................................66
SiriusXM® Radio Operation ................................................................................ 75
Rear Camera Operation ......................................................................................83
Troubleshooting ................................................................................................. 84
Care and Maintenance .......................................................................................88
Speci cations ......................................................................................................89
Common Replacement Parts .............................................................................91
2
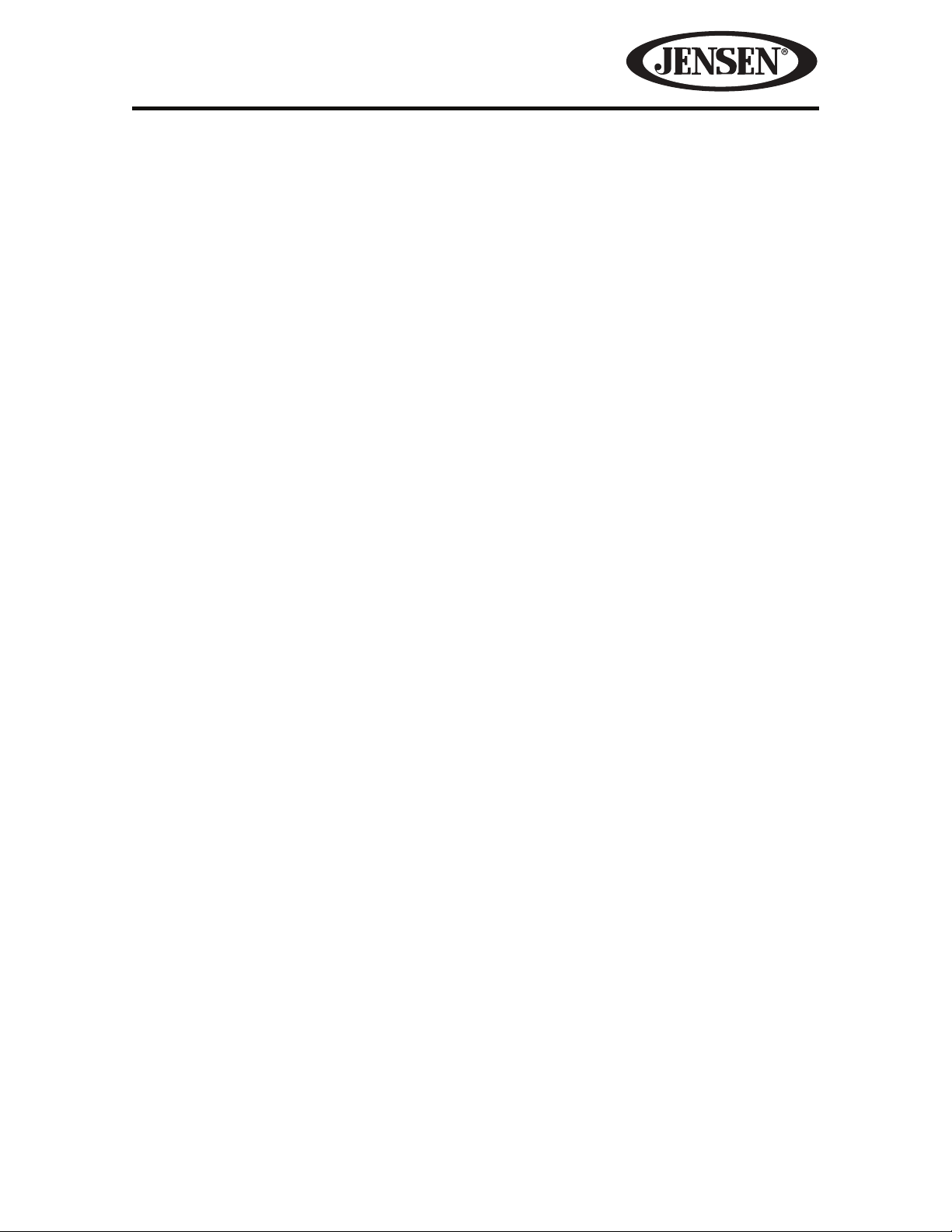
VM9215BT
FEATURES
Congratulations on your purchase of the Jensen VM9215BT Mobile Multimedia
Receiver. It’s a good idea to read all of the instructions before beginning the
installation. We recommend having your Jensen VM9215BT installed by a
reputable installation shop.
DVD
• Aspect Ratio - Full and Normal
• Fast Forward - 2X, 4X, 8X, and 20X
• Slow Motion - 2X, 4X, 8X, and 20X
• Play, Pause, Stop, Next Chapter, and Previous Chapter
CD / MP3 / WMA
• CD-Text Compatible
• ID3 Tag Compatible
• Directory Search (MP3 / WMA Only)
• Direct Track Access via Remote Control
• Burn up to 1500 MP3 and WMA Files onto a DVD+R / RW
• Audible Forward / Reverse Track Search (CD-DA Only)
• Random, Repeat, and Intro
• Play, Pause, Stop, Next Track, and Previous Track
AM-FM
• USA / Europe / Latin America / Asia Frequency Spacing
• 30 Station Presets (18 FM / 12 AM)
• Auto Stereo / Mono
• Local / Distance
• Auto Store / Preview Scan
iPod®/iPhone®
• iPod®/ iPhone® via USB
• High Speed Direct Connect Interface to Access iPod® Playlists, Artists, Albums
and Songs. Play music and view video/photo* les from your iPod®. *Video/
photo playback requires jLink-USB iPod® interface cable (sold separately).
• Power Management Charges iPod® while Connected
3
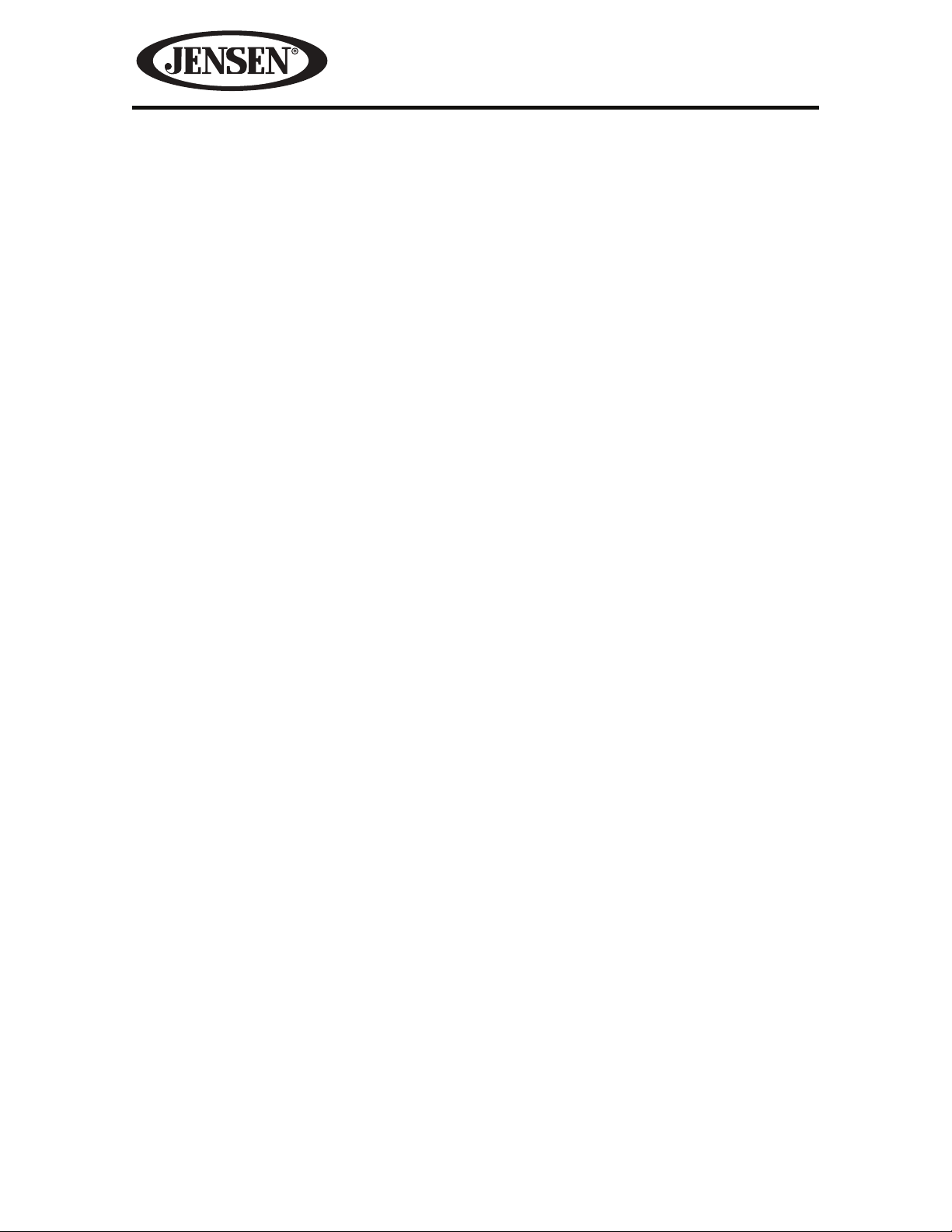
VM9215BT
SiriusXM® Ready
• Satellite Channel Name, Artist, Song, and Categories Displayed on Monitor
Chassis
• 1.0 DIN (Import / ISO-DIN Mountable)
• Motorized Flip-Out / Flip-Up LCD Screen
• 8 Character / Segment Type Secondary LCD Display
• 7” TFT Active Matrix LCD
• 336, 960 Sub Pixels (1440W X 234H)
• Screen Tilt / Angle Adjustment
• Beep Tone Con rmation (ON-OFF Option)
• Heat Management System - Forced Air-Cooling To Keep The Chip-Sets Operating
at Nominal Temperatures
General
• Navigation Ready (NAV104)
• Built-In Bluetooth with external microphone, providing hands-free operation for
safety and convenience and A2DP for streaming music from your smartphone
or other Bluetooth device.
• 44-Key Infrared Remote Control
• One Composite Video Output for Additional Screens
• Front Panel Audio/Video Input
• Three-Band Tone control (Bass, Mid and Treble) with Eight Preset EQ Curves
Front Panel A/V Aux Input for Portable Media Devices
• Front, Rear, and Subwoofer Line Output
• Programmable Volume Control
• Rear Camera Input (Normal and Mirror Image View)
• Touch Screen Calibration Mode
• 4 VRMS Line Output - All Channels
• Rotary Encoder Audio Control
• SWC Interface - Compatible with PAC SWI-PS and Metra ASWC steering wheel
control interfaces (sold separately)
4

VM9215BT
Optional Equipment
• NAV104
The VM9215BT is “navigation ready.” Before accessing any navigation features,
you must purchase and install the navigation module (NAV104). All installation
and operating instructions will be included with the navigation module.
Once the navigation module is connected and operating properly, the NAV
source mode will become active. While the navigation module is not installed,
the NAV option appears gray, indicating the function is not available.
• Bluetooth Phone
See “Bluetooth Operation” on page 66.
• Rear Camera
The VM9215BT is “camera ready.” Before accessing any camera features, you must
purchase and install a rear video camera. Once the rear camera is connected
and operating properly, the CAMERA source mode will become active. While
the camera is not installed, the CAMERA option appears gray, indicating the
function is not available.
WARNING! Never install this unit where operation and viewing could interfere
with safe driving conditions.
WARNING! To reduce the risk of a tra c accident (except when using for rear
view video camera) never use the video display function while driving the
vehicle. This is a violation of federal law.
WARNING! Never disassemble or adjust the unit.
WARNING! To prevent injury from shock or re, never expose this unit to
moisture or water.
WARNING! Never use irregular discs.
WARNING! To prevent damage to the mechanism inside this unit, avoid impact to
the TFT monitor.
WARNING! The monitor employs an automatic motorized mechanism. To prevent
damage to the core mechanism, please do not push, pull or swivel the monitor
manually.
5

VM9215BT
A/V
INPUT
CONTROLS AND INDICATORS
VM9215BT
OPEN
1
CLOSE
BAND
2
PIC
3
45
NAV / WIDE
TILT
6
15
DISP
DISP
M
U
T
E
14
13
SRC
12
11
10
9
78
6
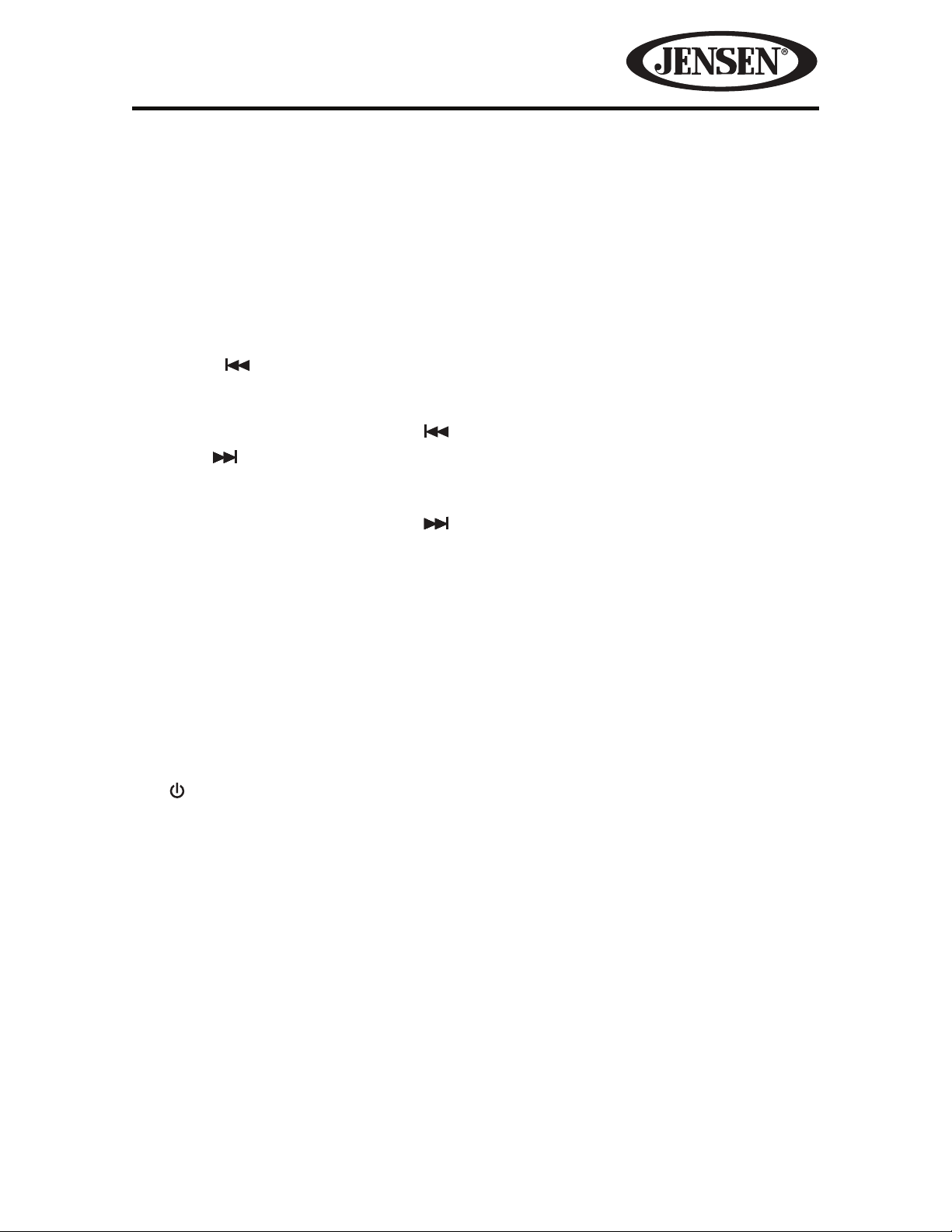
VM9215BT
1. CLOSE/OPEN
Press to activate the automatic mechanical system and move the TFT monitor
into the viewing position. Press again to close the TFT.
2. PIC/BAND
With the monitor open, press PIC to adjust the Brightness and Contrast (see
“Image/Display Settings”).
With the monitor closed, press BAND to change between three FM and two
AM bands.
3. TFT Display
4. WIDE/
With the monitor open, press WIDE to adjust the display aspect of the picture
to one of two settings: Full or STANDBY.
With the monitor closed, press
5. TILT/
With the monitor open, press TILT to activate the tilt function. Use the rotary
encoder to make adjustments while the blue tilt icon is ashing.
With the monitor closed, press
6. EJECT
Press to eject a disc. Press and hold to reset the core mechanism position.
7. USB Interface Cover
Covers the USB interface connector. Open the cover and insert a USB device
for playback of music/video les.
8. A/V Input
Attach a compatible A/V device.
9. DISC SLOT
10. LCD Display
11. IR Remote Control Receiver (Location)
12.
13. Rotary Encoder
14. RESET
15. DISP
/ SRC
Press to turn the unit on. Once the unit is on, momentarily pressing the SRC
button will display the Main Source Menu.
Press and hold to turn the unit o .
Rotate to adjust the volume. Press to activate the MUTE function and silence
the receiver. Press again to resume sound.
While in tuner mode, press and hold to activate the LOC feature. Repeat to
deactivate.
Press to reset the system settings to factory default (except the password and
parental lock setting).
With the monitor open, during DVD playback, press once to view Time, Title,
Chapter info or twice for Audio, Subtitle, Angle, and Bit Rate info.
With the monitor closed, press to view alternate LCD display information.
to seek backward.
to seek forward.
7

REMOTE CONTROL
See Table 1 for remote control functions.
VM9215BT
35
16
23
15
30
28
17
11
32
12
21
25
8
TO
5
MUSIC
iPod
PHOTO
VIDEO
3
4
9
13
1
2
14
31
18
19
22
24
10
20
27
26
29
6
34
7
33
8
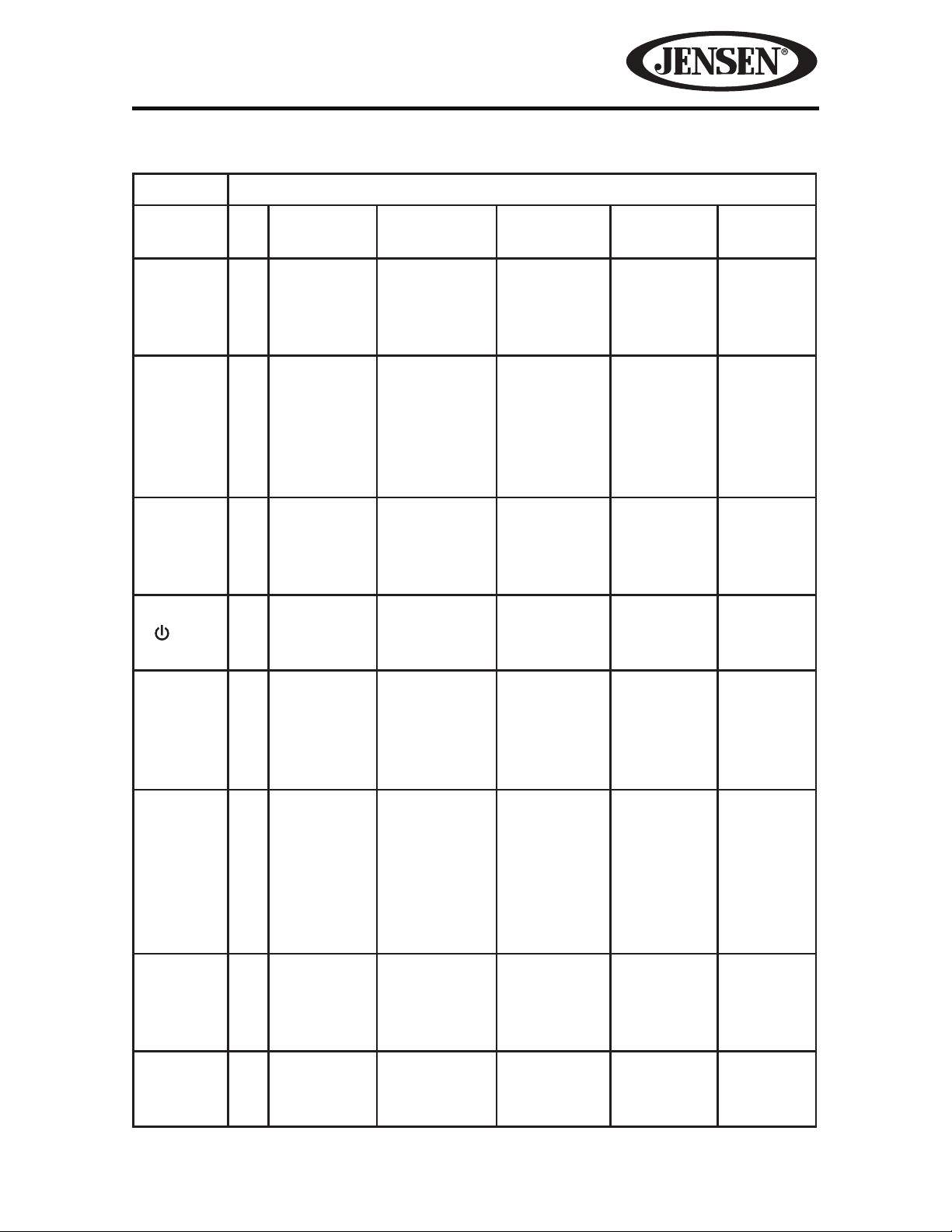
VM9215BT
Button Function
Table 1: Remote Control Functions
Name # DVD VCD TUNER CD/MP3/
USB
MENU 1 Enters
the main
menu of
the disc.
TITLE 2 Enters the
title menu
of the disc.
MUTE 3 Toggles
on/o
audio
output.
POWER
(
)
4 Turns the
power on/
o .
Turns on/o
PBC when
playing
VCD.
Plays the
rst ten
seconds
of each
chapter/
title.
Toggles on/
o audio
output.
Turns the
power on/
o .
Toggles on/
o audio
output.
Turns the
power on/
o .
Selects
Photo
mode.
Selects
Music
mode.
Toggles
on/o
audio
output.
Turns the
power on/
o .
iPod
Toggles
on/o
audio
output.
Turns the
power
on/o .
MUSIC/
AUDIO
REPT A-B 6 Setup to
REPT 7 Repeats
SRC 8 Selects
5 Changes
the audio
language
for disc
playback.
repeat
playback
from time
frame A
to time
frame B.
playback
of current
chapter.
playing
mode.
Setup to
repeat
playback
from time
frame A
to time
frame B.
Repeats
playback
of current
chapter.
Selects
playing
mode.
Repeats
playback
of current
track.
Selects
playing
mode.
Selects
Music
mode.
Repeats
playback
of current
track.
Selects
playing
mode.
Selects
playing
mode.
9
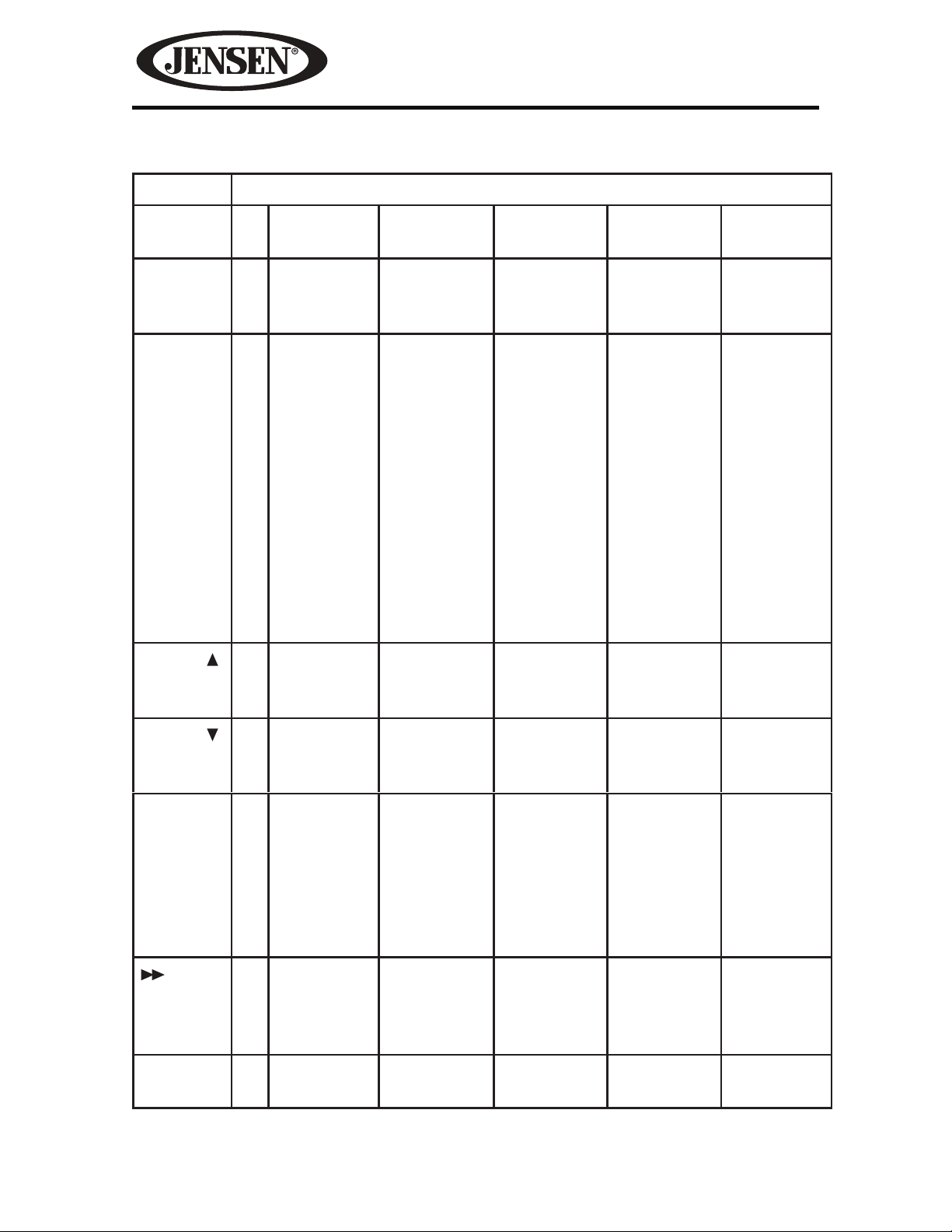
Button Function
VM9215BT
Table 1: Remote Control Functions
Name # DVD VCD TUNER CD/MP3/
USB
PHOTO/
SUBTITLE
9 Language
selection
for subtitle.
DISP/
CLEAR
Displays
10
playing
information.
Delete entry
or move
backwards
to correct
error in
Direct
Access
mode.
Displays
playing
information.
Delete entry
or move
backwards
to correct
error in
Direct Access
mode
.
Displays
playing
information.
Delete entry
or move
backwards
to correct
error in
Direct
Access
mode.
Display
playing
information.
Delete entry
or move
backwards
to correct
error in
Direct
Access
mode.
PRESET 11 Navigates
the preset
station list.
iPod
Selects
Photo
mode.
Displays
playing
information.
Delete entry
or move
backwards
to correct
error in
Direct
Access
mode.
PRESET
VIDEO/
ANGLE
12 Navigates
13 Plays back
disc in
di erent
angle for a
scene.
14 Fast
forwards
the disc
content.
VOL - 15 Decreases
volume.
Plays back
Picture
CD with
di erent
angle of
picture
displayed.
Fast
forwards
the disc
content.
Decreases
volume.
the preset
station list.
Decreases
volume.
Fast
forwards
the disc
content.
Decreases
volume.
Selects
Video
mode.
Accesses
iPod
Menu..
Decreases
volume.
10
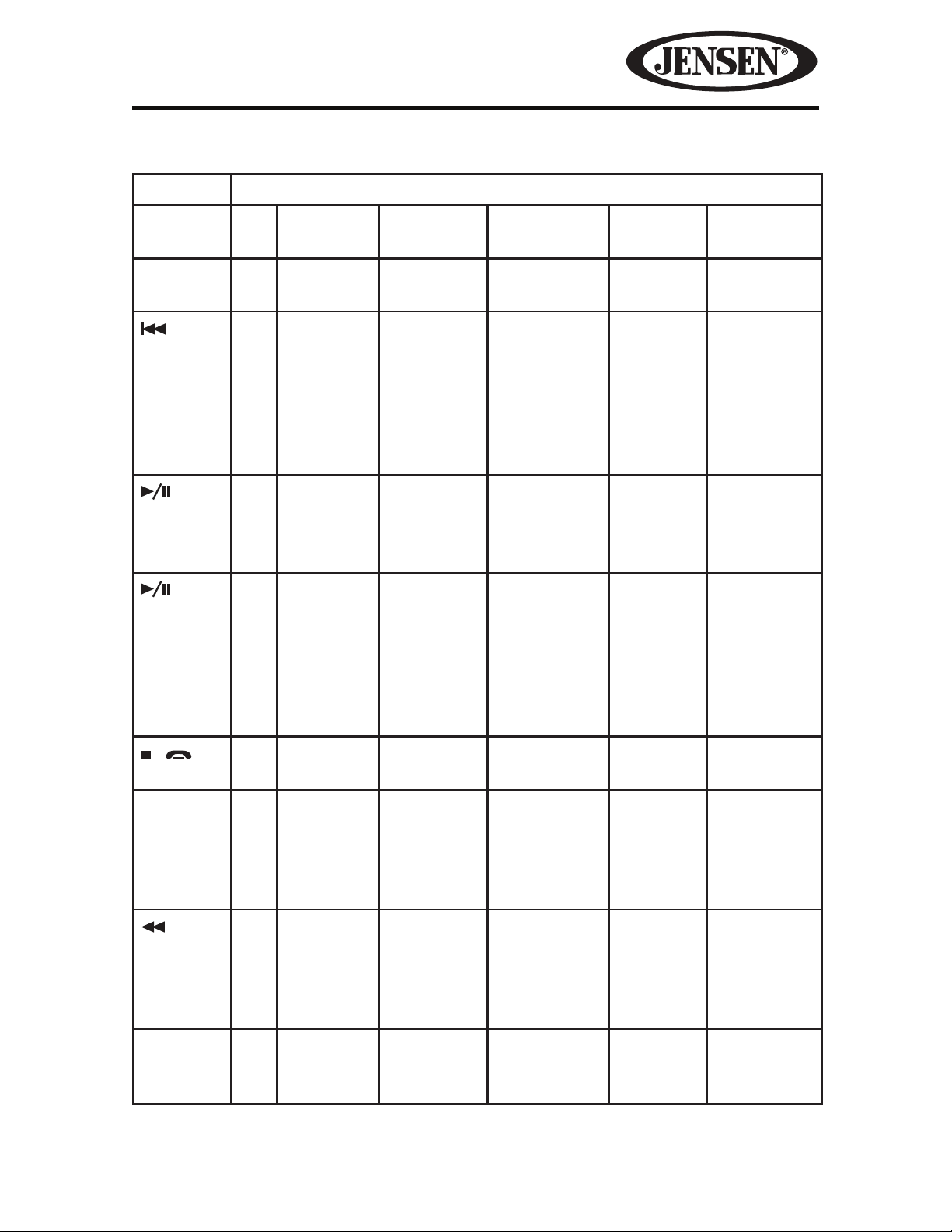
VM9215BT
Button Function
Table 1: Remote Control Functions
Name # DVD VCD TUNER CD/MP3/
USB
VOL + 16 Increases
volume.
17 Selects
the
previous
chapter
for
playback.
18 Pauses
playback/
starts
playback.
19 Selects
the next
chapter
for
playback.
Increases
volume.
Selects the
previous
chapter for
playback.
Pauses
playback/
starts
playback.
Selects
the next
chapter for
playback.
Increases
volume.
Searches for
an available
radio
station by
decreasing
tuning
frequency.
Searches
an available
radio
station by
increasing
the tuning
frequency.
Increases
volume.
Selects
the
previous
track for
playback.
Pauses
playback/
starts
playback.
Selects
the next
track for
playback.
iPod
Increases
volume.
Pauses
playback/
starts
playback.
Selects
the next
track for
playback.
/ 20 Stops
playback.
GOTO 21 Open
direct
entry
search
screen.
22 Slow
playback/
slow
rewind
playback.
ZOOM 23 Zooms in/
out on an
image.
Stops
playback.
Open
direct
entry
search
screen.
Slow
playback/
slow
rewind
playback.
Zooms in/
out on an
image.
Stops
playback.
11
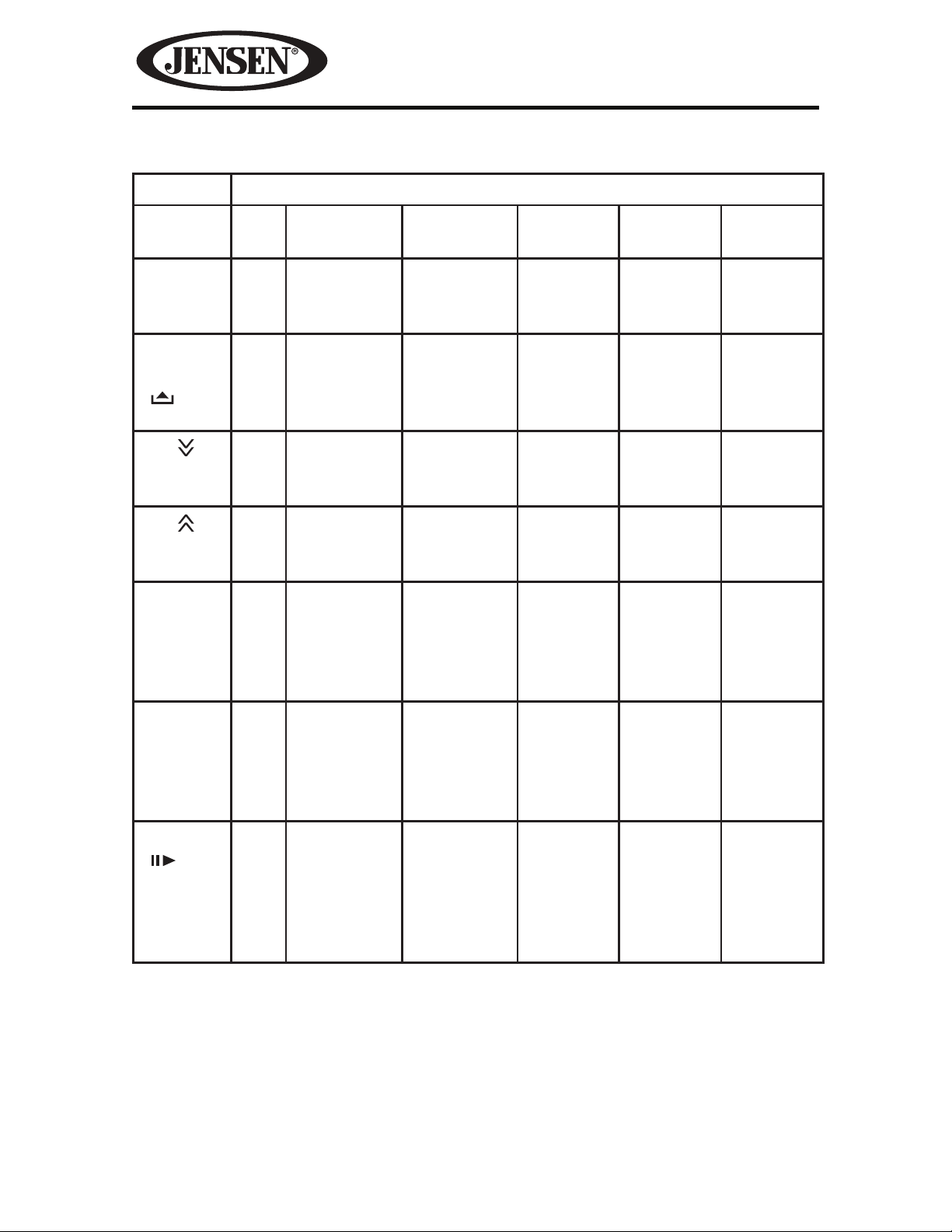
Button Function
VM9215BT
Table 1: Remote Control Functions
Name # DVD VCD TUNER CD/MP3/
USB
PIC 24 Displays
set-up
parameters.
OPEN/
CLOSE
(
)
TILT
TILT
WIDE 28 Selects
25 Opens/
closes
the TFT
monitor.
26 Decreases
monitor tilt
angle.
27 Increases
monitor tilt
angle.
display
mode:
FULL or
NORMAL.
Displays
set-up
parameters.
Opens/
closes
the TFT
monitor.
Decreases
monitor tilt
angle.
Increases
monitor tilt
angle.
Selects
display
mode:
FULL or
NORMAL.
Opens/
closes
the TFT
monitor.
Decreases
monitor
tilt angle.
Increases
monitor
tilt angle.
Opens/
closes
the TFT
monitor.
Decreases
monitor
tilt angle.
Increases
monitor
tilt angle.
iPod
Opens/
Closes
the TFT
monitor.
Decreases
monitor
tilt angle.
Increases
monitor
tilt angle.
1, 2, 3,
4, 5, 6,
7, 8, 9, 0
(Numeric
Keypad)
BAND
(
)
29 Directly
accesses
chapter.
30 Press
repeatedly
for slow
motion
forward/
backward.
Press
repeatedly
for slow
motion
forward/
backward.
1-6
selects
preset for
current
band.
Selects
FM/AM
band.
Directly
accesses
track.
12

VM9215BT
Button Function
Table 1: Remote Control Functions
Name # DVD VCD TUNER CD/MP3/
USB
SETUP 31 Displays
Setup
menu.
EQ 32 Accesses
equalizer
menu.
RDM
/ #
INT
/ *
EJECT
)
(
33 Plays all
chapters
in random
order.
34 Plays the
35 Ejects the
disc.
Displays
Setup
menu.
Accesses
equalizer
menu.
Ejects the
disc.
Displays
Setup
menu.
Accesses
equalizer
menu.
rst ten
seconds of
each track.
Ejects the
disc.
Displays
Setup
menu.
Accesses
equalizer
menu.
Plays all
tracks in
random
order.
Ejects the
disc.
iPod
Displays
Setup
menu.
Accesses
equalizer
menu.
Plays all
tracks in
random
order
Ejects
the disc.
13

VM9215BT
USING THE TFT MONITOR
Opening/Closing the TFT Monitor
Open TFT Monitor
Press the OPEN button on the front panel or press the button on the remote
control to activate the mechanism that moves the display panel into the viewing
position.
Close TFT Monitor
Press the OPEN button on the front panel or press the button on the remote
control to load the display panel back into the compartment.
TFT Monitor Auto Open
• If “TFT Auto Open” is “on” when the unit is turned on, the monitor automatically
moves to the viewing position.
• If “TFT Auto Open” is “o ” when the unit is turned on, press the OPEN button
on the front panel or press the
monitor into the viewing position.
• If “TFT Auto Open” is set to “Manual”, the TFT will not close when the key is
turned o .
button on the remote control to move the
Monitor Tilt Angle Adjustment
A known characteristic of LCD panels is the quality of the display in relationship to
the viewing angle. The monitor angle can be adjusted for optimum viewing using
one of the following methods:
Step-by-Step Angle Adjustment
• Press the TILT or TILT button on the remote control to adjust the tilt angle
of the screen one step at a time.
• Press the TILT button on the unit. While the blue tilt icon is ashing, turn the
rotary encoder to adjust the screen angle.
Continuous Angle Adjustment
Press and hold the TILT or TILT on the remote control to adjust the tilt angle
in a continuous motion.
14
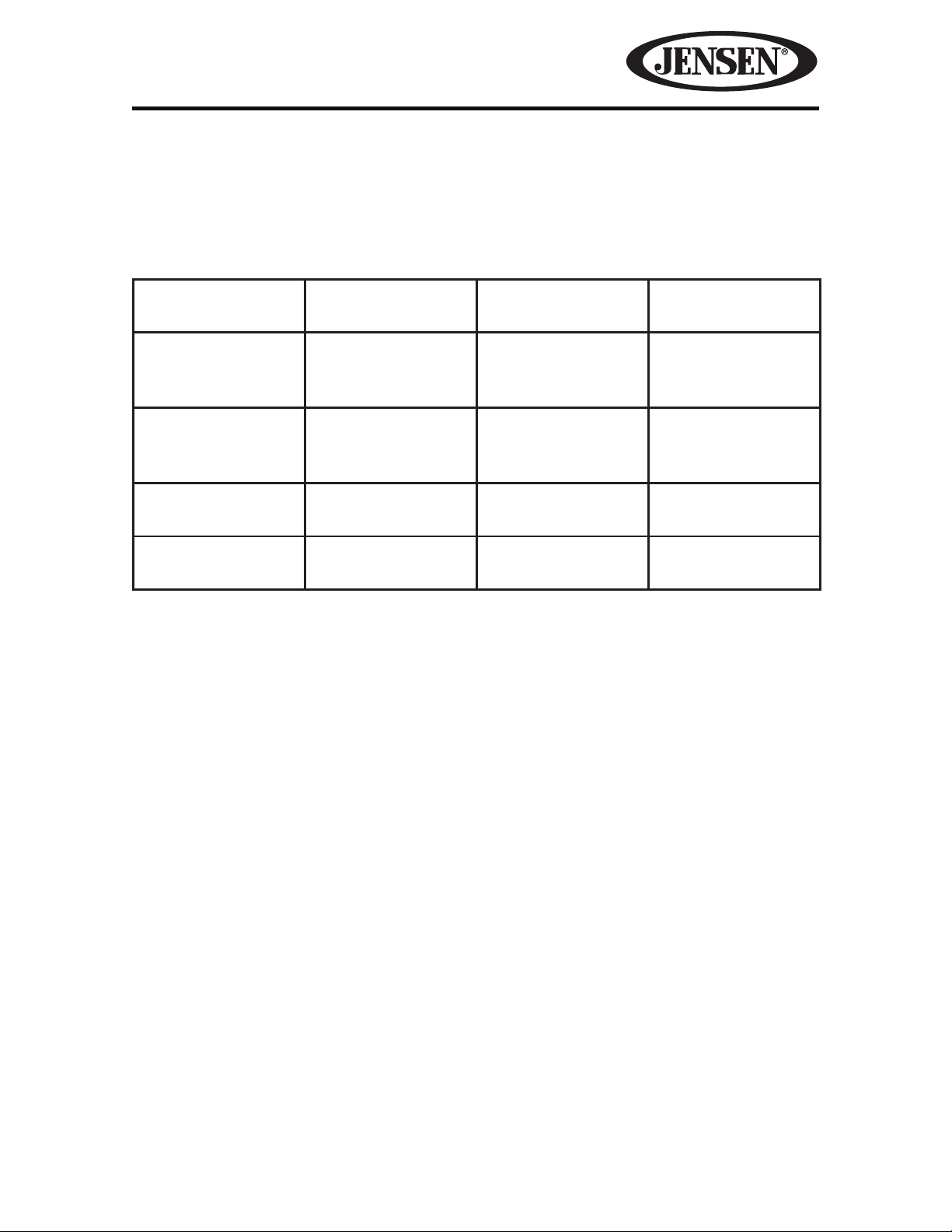
VM9215BT
Monitor Movement Mechanism
If an obstruction occurs in the monitor path, the following protective measures
can be executed to prevent damage to the mechanism or monitor:
Table 2: Monitor Protective Measures
Obstruction Self Protection OPEN Button
Pressed
Monitor loading
out horizontally
Monitor loading in
horizontally
Monitor loading
out vertically
Monitor loading in
vertically
After the protective procedure is executed, normal operation is resumed by
pressing the OPEN button or disconnecting and reconnecting the power.
Monitor is
automatically
loaded into unit
Unit stops at
obstruction point
Unit stops at
obstruction point
Unit stops at
obstruction point
Monitor fully
extended
horizontally
Monitor fully
extended
horizontally
Monitor swivels
back to the unit
Monitor swivels
back to the unit
Power
Reconnected
Monitor is
automatically
loaded into unit
Monitor is
automatically
loaded into unit
Monitor swivels
back to the unit
Monitor swivels
back to the unit
TFT Aspect Ratio
With the monitor open, press and hold the WIDE button on the monitor to adjust
the aspect ratio as follows:
FULL
The entire screen is extended horizontally to the aspect ratio of 16 to 9. The
extension ratio is the same at any point.
STANDBY
The screen becomes black. Touch the screen to resume.
15
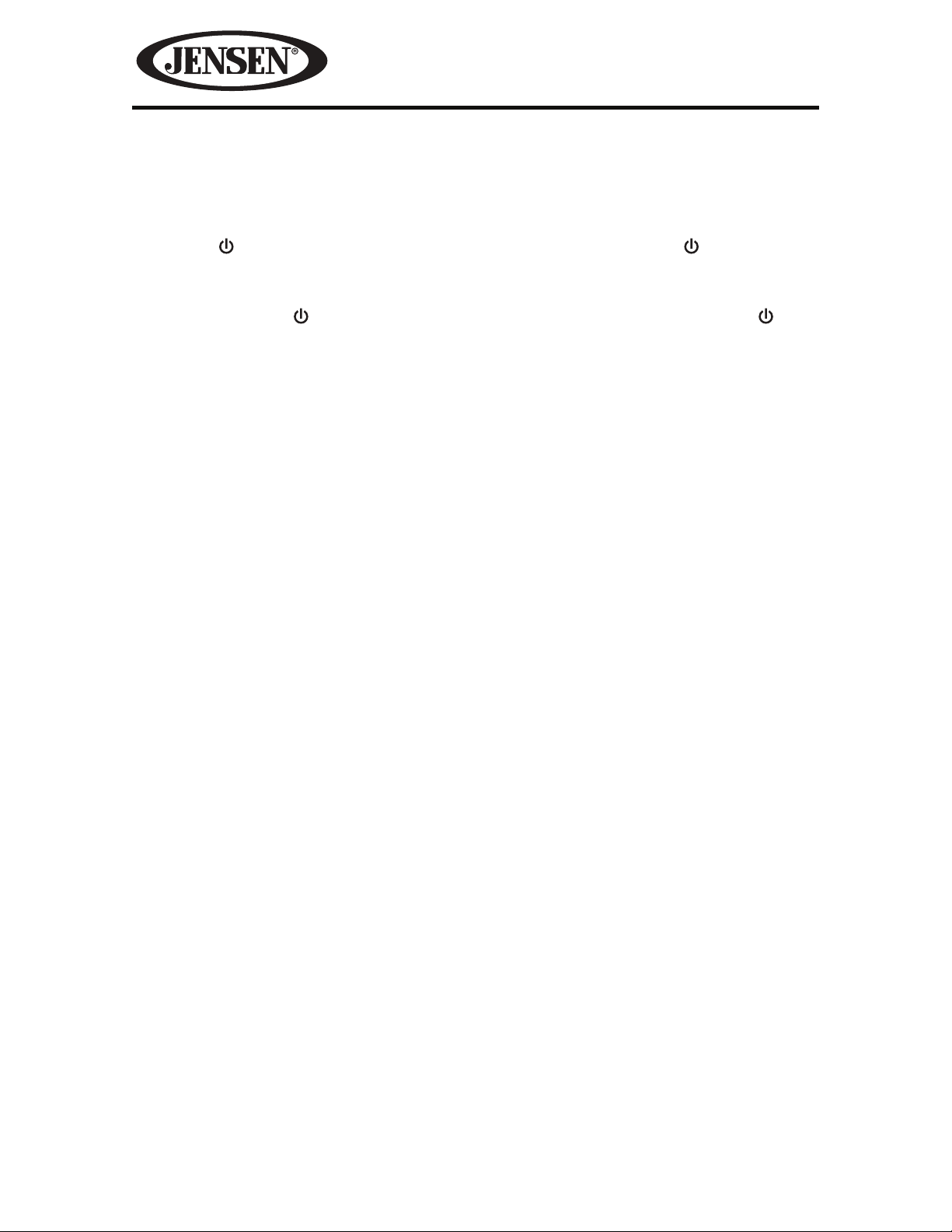
VM9215BT
OPERATING INSTRUCTIONS
Power On / O
Press the /SRC button on the front panel or press the POWER/ button on
the remote control to turn the unit on. You can also turn on the unit by pressing
the OPEN button and opening the TFT screen.
Press and hold the
button on the remote control to power o the unit. The monitor is drawn back
into the main compartment.
Audible Beep Con rmation
An audible beep tone con rms each function selection. The Beep tone can be
disabled through the Setup menu.
Mute/Line Mute
Press the rotary encoder MUTE button on the front panel or the MUTE button on
the remote control to mute the volume. The mute symbol is displayed on the TFT
screen.
Press the rotary encoder button again to restore the volume. Adjusting the
volume or using any of the audio setup features cancels the mute function.
If the “MUTE” wire is connected, audio output mutes when a telephone call is
received by a mobile phone.
/SRC button on the front panel or press the POWER/
Playing Source Selection
When the monitor is closed, press the SRC button on the front panel or the SRC
button on the remote control to change between available audio playing sources
in the following order: RADIO, DISC, USB1, USB2, SIRUSXM, BT, NAV, AUX, and
CAMERA. The source is displayed on the LCD screen.
16
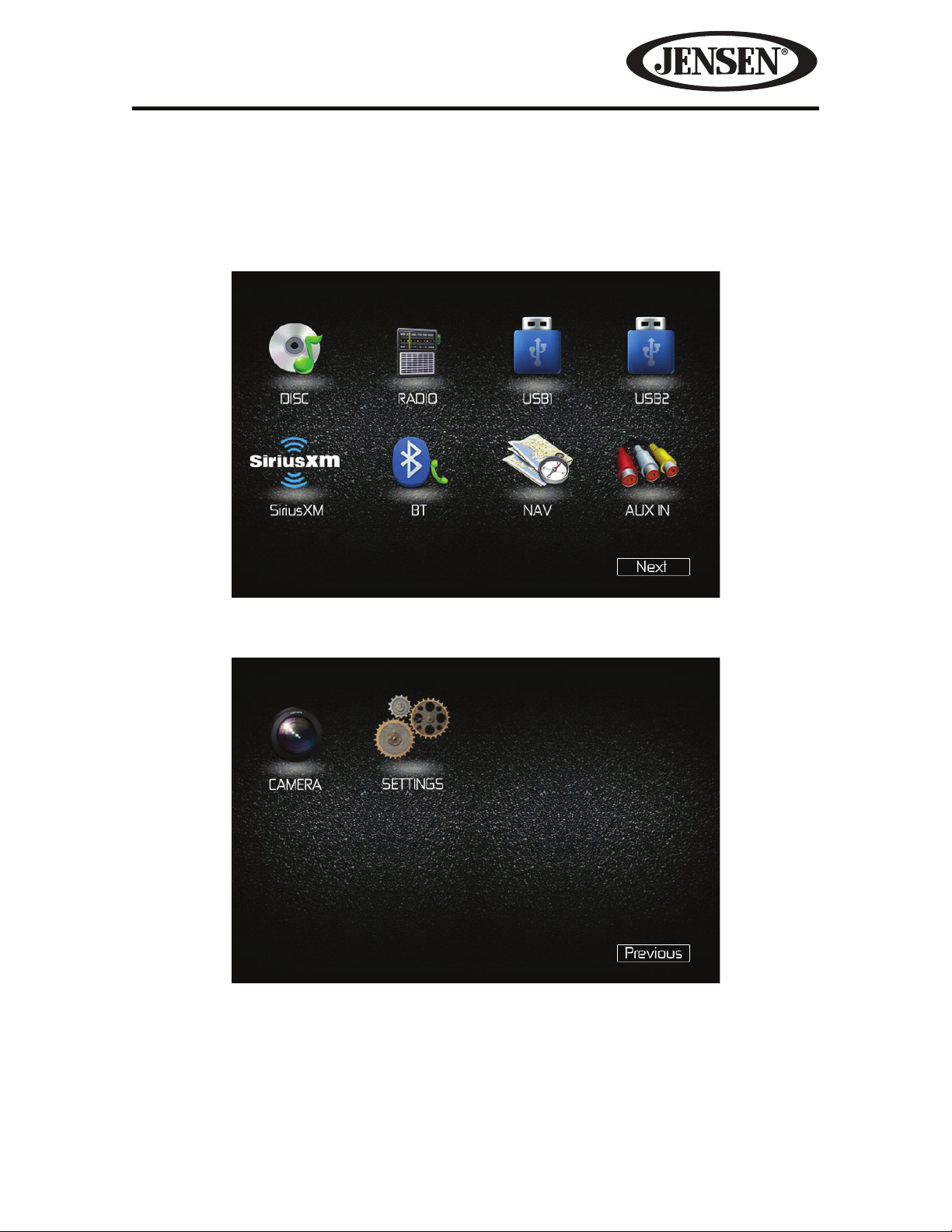
VM9215BT
Source Menu
You can also use the touch screen to change the source through the SOURCE
MENU page. To access the SOURCE MENU, touch the top left corner of the screen
or press the SRC button on the front panel.
Source Menu Page 1
Source Menu Page 2
The SOURCE MENU consists of two pages. Touch the Next or Previous icons to
go from one page to another. Touch the DISC, RADIO, USB, USB2, SIRIUSXM,
BT (Bluetooth), NAV, AUX IN, CAMERA or SETTINGS icons to select the
corresponding source.
NOTE: If an iPod® or iPhone® is attached to a USB port, “IPOD” appears instead of
the text “USB.”
17
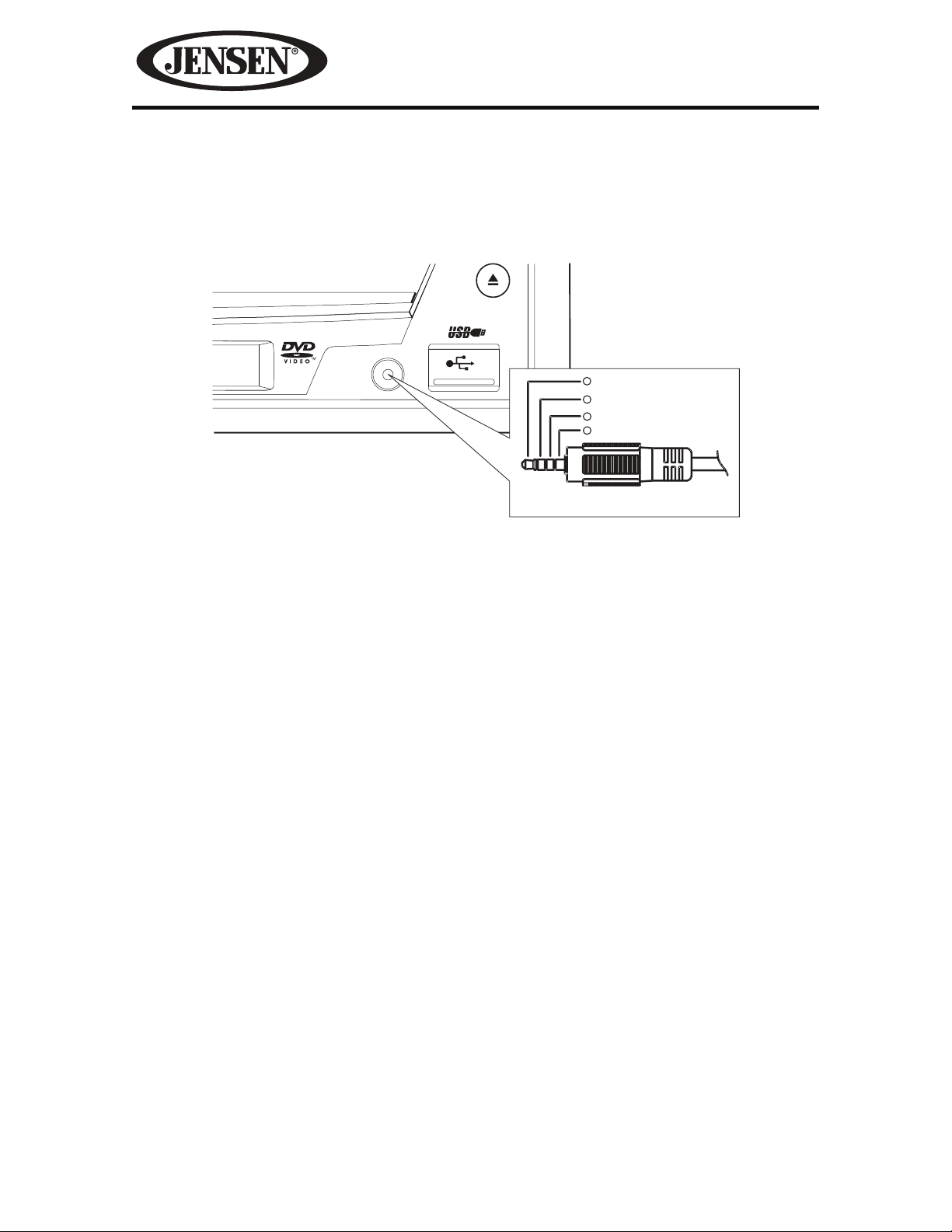
VM9215BT
External Devices
External peripheral devices, including a game console, camcorder, navigation unit,
iPod, Zune, etc. can be connected to this unit via RCA output using an A/V Media
Adapter Cable (not included).
A/V
INPUT
1
Right Audio
2
Left Audio
3
Ground
4
Video
3.5mm A/V Cable (not included)
Connect the external device to the A/V Media Adapter Cable and then plug the
cable into the A/V INPUT connector on the front of the radio. Select “AUX IN1” on
the SOURCE MENU to access auxiliary devices. You cannot directly control external
devices connected to the A/V INPUT.
For information regarding the use of USB devices, see “Inserting a USB Device.”
Volume Adjustment
Volume Increase/Decrease
To increase or decrease the volume level, turn the rotary encoder on the front
panel or press the VOL +/VOL - buttons on the remote control. When the volume
level reaches “0” or “40”, a beep sounds, indicating that the adjustment limit has
been reached. The LCD or TFT screen displays the volume level for 3 seconds.
Programmable Turn-On Volume
This feature allows the user to select a turn-on volume setting regardless of the
volume setting prior to turning the unit o . To use this feature, the TFT monitor
must be displayed.
To program a speci c turn-on volume level, turn the rotary encoder to adjust the
volume to the desired turn-on volume. Push and hold the rotary encoder while
the blue speaker icon and level indication is displayed on the screen. The unit will
beep to con rm your turn-on volume setting.
18

VM9215BT
Audio Control Menu
The Audio Control feature allows you to easily adjust your audio system to meet
the acoustical characteristics of your vehicle, which vary depending on the type of
vehicle and its measurements. Proper setting of the Fader and Balance boosts the
e ects of the cabin equalizer.
Equalizer
Touch the EQ icon on the right side of the touch screen to display the
equalizer screen or press the EQ button on the remote control.
• Use the touch screen +/- icons to adjust the settings for an audio feature.
19
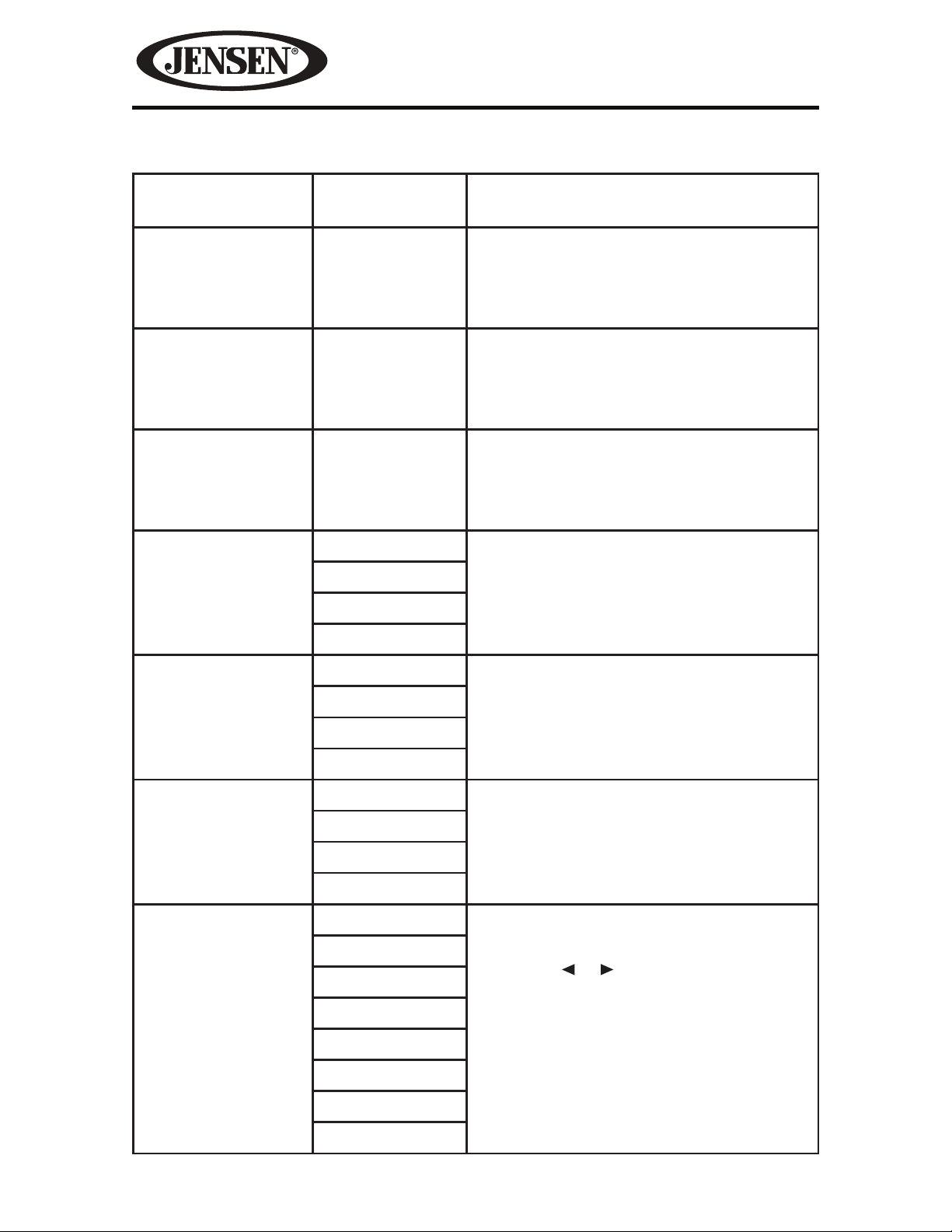
Table 3. Equalizer Adjustments
VM9215BT
Setting Adjustable
Range
BASS -14 to +14 Reduces or increases the bass frequency
MID -14 to +14 Reduces or increases the mid-range
TREBLE -14 to +14 Reduces or increases the high
LCF 60 Hz Selects the low pass lter center
80 Hz
100 Hz
200 Hz
Function
sound level.
Touch the + or - buttons to adjust the
settings.
frequency sound level.
Touch the + or - buttons to adjust the
settings.
frequency sound levels.
Touch the + or - buttons to adjust the
settings.
frequency.
Touch the + or - buttons to adjust the
settings.
MCF 0.5 kHz Selects the mid pass lter center
1 kHz
1.5 kHz
2.5 kHz
TCF 10 kHz Selects the high pass lter center
12.5 kHz
15 kHz
17.5 kHz
Equalizer Presets User Applies a preset sound level to the
Acoustic
Urban
Rave
Latin
Dance
Hip Hop
frequency.
Touch the + or - buttons to adjust the
settings.
frequency.
Touch the + or - buttons to adjust the
settings.
unit’s audio output signal.
Touch the
setting.
NOTE: The equalizer will automatically
change to “USER” when individual audio
functions are adjusted.
or button to change the
20
Rock

VM9215BT
To exit the equalizer:
• touch the X button on the top left corner of the screen or press and hold the
rotary encoder to return to the previous screen.
• touch the BAL-FAD button on the left side of the screen to display the balance/
fader screen.
21
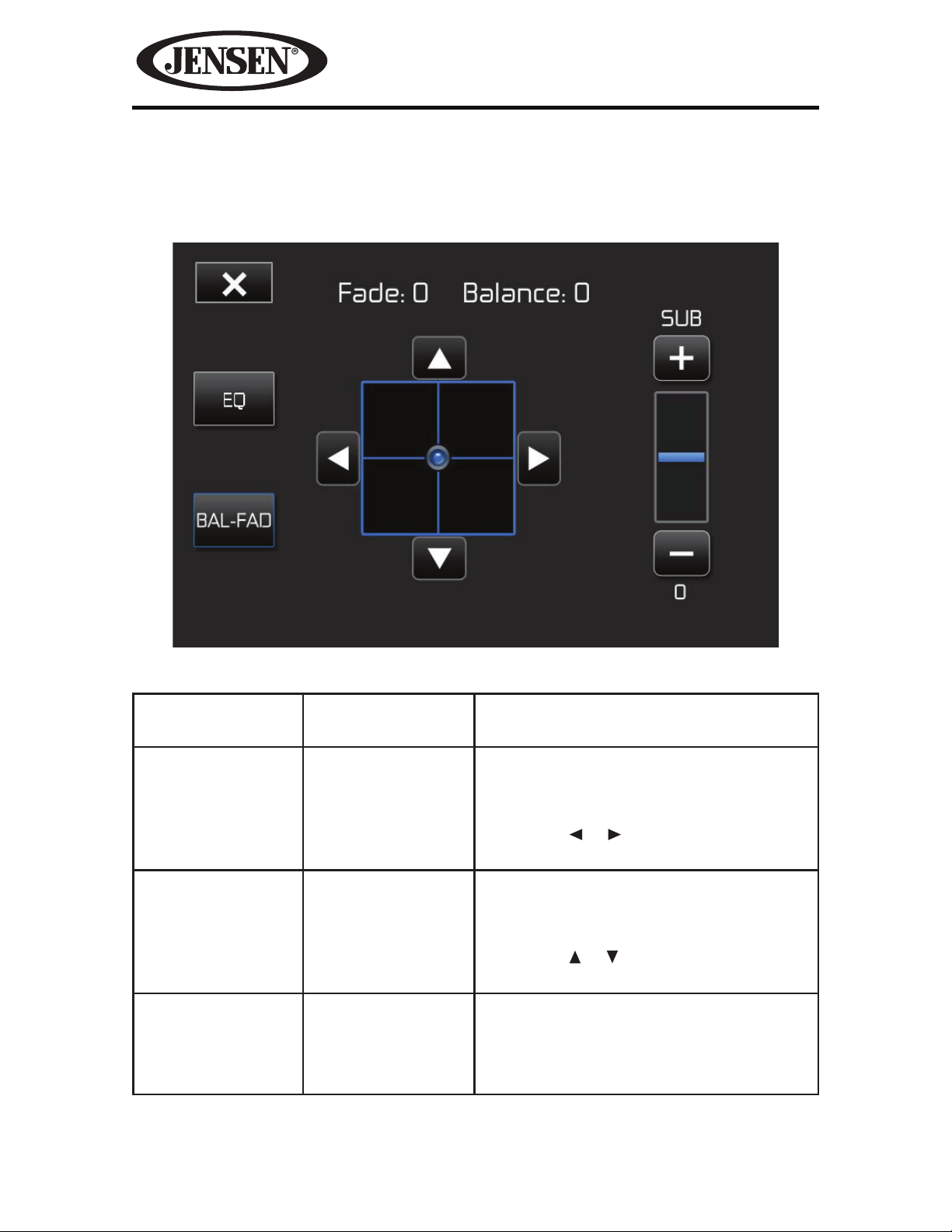
VM9215BT
Balance-Fader
Touch the BAL-FAD button on the left side of the equalizer screen to display the
balance/fader screen.
Table 4. Balance-Fader Adjustments
Setting Adjustable
Range
Balance -16 to +16 Balances the audio output levels
Fade -16 to +16 Balances the audio output levels
Sub -14 to +14 Reduces or increases the subwoofer
Function
between the left and right side of the
vehicle.
Touch the
setting.
between the front and back side of the
vehicle.
Touch the
setting.
sound level.
Touch the + or - buttons to adjust the
settings.
or button to change the
or button to change the
22

VM9215BT
To exit the balance-fader:
• touch the X button on the top left corner of the screen.
• touch the EQ button on the left side of the screen to display the equalizer
screen.
23
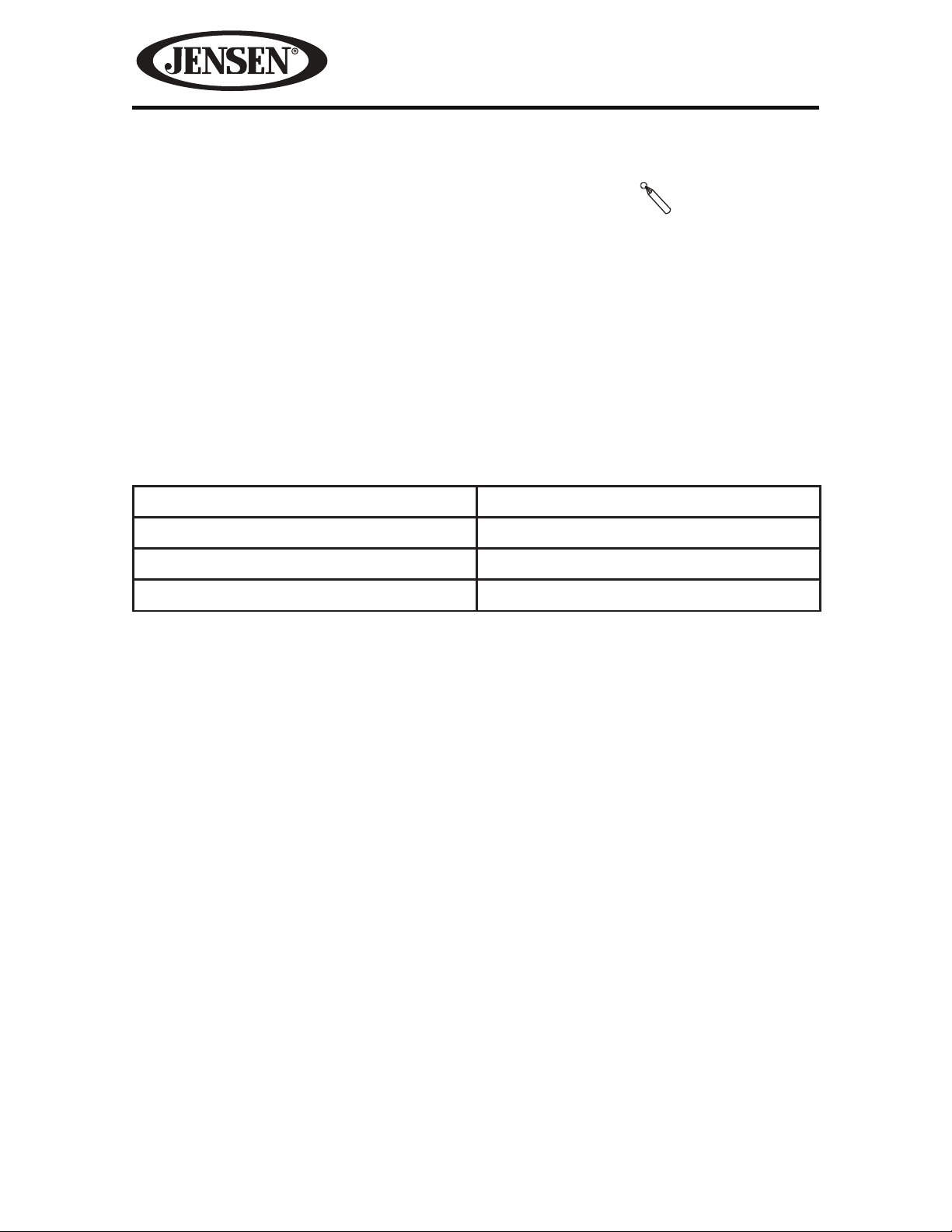
VM9215BT
System Reset
To correct a system halt or other illegal operation,
use the tip of a pen to press the reset button
located on the front bottom-right corner of the unit.
After a system reset, the unit restores all factory default settings.
NOTE: If the unit is reset while a DVD is playing, the DVD resumes play once the
reset is complete.
Image/Display Settings
Video Output Modes
Table 5 shows the video output mode for each playing source.
Table 5: Video Output Modes
Playing Source Video Output Modes
[RESET] Button
AM/FM TUNER YCbCr Mode
DVD YCbCr Mode
AUX IN CVBS Mode
*CVBS – Composite Video Baseband Signal
Picture Adjustment
To adjust monitor display settings, perform the following steps:
1. Press the PIC button on the monitor to display the picture adjustment menu.
The “BRIGHT” bar is highlighted in yellow.
2. Turn the rotary encoder to adjust the brightness setting level.
3. Press the PIC button again. The “CONTRAST” bar is highlighted in yellow.
4. Turn the rotary encoder to adjust the contrast setting level.
5. Press the PIC button again to exit the picture adjustment menu.
Parking Brake Inhibit
When the pink “Parking” wire is connected to the vehicle Parking Brake circuit, the
front TFT monitor will display video when the Parking Brake is engaged. (When
the pink wire is grounded via the Parking Brake circuit, video will be displayed.)
24

VM9215BT
STEERING WHEEL CONTROLS (SWC)
(if equipped)
The VM9215BT is compatible with the PAC (Paci c Accessory Corporation)
SWI-PS and Metra ASWC steering wheel control adapters. A 3.5mm female
connector (labeled “SWC Interface”) on the back of the head unit allows
connectivity to the adapters. Please refer to the instructions included with the
adapters for detailed installation information.
SWC Functions
The following controls are available for most vehicles:
1. Volume Up
2. Volume Down
3. Mute
4. Seek Up
5. Seek Down
6. Source
7. Preset Up
8. Preset Down
9. Band
**If additional SWC buttons are available on the vehicle, these features may be
supported. All SWC functions may not be available on some vehicles.
25

VM9215BT
SETTINGS MENU
To access system settings, touch the Settings icon on the source menu or press the
SETUP button on the remote control to enter the SETTINGS MENU. The General
Sub-menu appears on the bottom of the screen highlighted in blue.
Accessing Menu Items
Touch the sub-menu name on the bottom of the screen to select a sub-menu
(General, Language, Rating, Audio, Hardware or Demo). The features available for
adjustment under the highlighted sub-menu option will appear on the left of the
screen.
Adjusting a Feature
1. Touch an item on the touchscreen to select the feature to be adjusted. Touch
the
or icon to view the previous or next feature page, if applicable. An
options list appears on the right.
2. Touch the option eld for the feature you want to adjust. The feature option is
updated.
26

VM9215BT
General Sub-menu Features
Setting Options Function
Tuner Region USA
S.Amer1 • AM Frequency Spacing - 10 kHz
Arabia • AM Frequency Spacing - 9 kHz
China • AM Frequency Spacing - 9 kHz
S. Amer2 • AM Frequency Spacing - 5 kHz
• AM Frequency Spacing - 10 kHz
• AM Frequency Band - 530 kHz ~ 1720 kHz
• FM Frequency Spacing - 200 kHz
• FM Frequency Band - 87.5 MHz ~ 107.9 MHz
• AM Frequency Band - 530 kHz ~ 1720 kHz
• FM Frequency Spacing - 100 kHz
• FM Frequency Band - 87.5 MHz ~ 108.0 MHz
• AM Frequency Band - 531 kHz ~ 1620 kHz
• FM Frequency Spacing - 100 kHz
• FM Frequency Band - 87.5 MHz ~ 108.0 MHz
• AM Frequency Band - 522 kHz ~ 1620 kHz
• FM Frequency Spacing - 100 kHz
• FM Frequency Band - 87.5 MHz ~ 108.0 MHz
• AM Frequency Band - 520 kHz ~ 1600 kHz
• FM Frequency Spacing - 100 kHz
• FM Frequency Band - 87.5 MHz ~ 108.0 MHz
Europe • AM Frequency Spacing - 9 kHz
• AM Frequency Band - 522 kHz ~ 1620 kHz
• FM Frequency Spacing - 50 kHz
• FM Frequency Band - 87.5 MHz ~ 108.0 MHz
Korea • AM Frequency Spacing - 9 kHz
• AM Frequency Band - 531 kHz ~ 1602 kHz
• FM Frequency Spacing - 200 kHz
• FM Frequency Band - 88.1 MHz ~ 107.9 MHz
RDS
CT
Clock Mode 12Hr Clock displays 12 hour time using AM and PM.
O Turn On/O the RDS feature.
On
O System time is synchronized with current
On
24Hr Clock displays 24 hour time up to 23:59.
broadcast station time (Clock Time). Setting this
feature to On will automatically set your system
clock.
27

VM9215BT
Setting Options
Clock (HH:MM) Clock appears in the top right corner of the
Beep
TsCal
Wallpaper
Off
On
Yes
Black
Motorsport
Space
Havoc
Sheet
Metal
Function
screen during certain operations.
NOTE: The AM/PM indication will change as you
continue to adjust the hour past 12.
No beep sounds.
When turned on, an audible beep tone con rms
each function selection.
Press to access the touch screen calibration
function.
Allows the user to select a screen background.
The Wallpaper will not appear on the Main
Source Menu, Camera source or EQ settings
page.
28

VM9215BT
Language Sub-menu Features
If a DVD supports more than one Subtitle or Audio language, all the languages are
available for selection during playback. If the selected language is not supported
by the DVD, then the default language is used.
Setting Options Function
Language English Display appears in English.
Subtitle English
Auto
Off
Audio English Audio is heard in English when the option is
DVD Menu English DVD menu (if applicable) is displayed in English.
DVD subtitles automatically appear in English
when available.
DVD subtitles appear according to the default
subtitle language speci ed on the disc.
DVD subtitles do not appear.
available.
29

VM9215BT
Rating Sub-menu Features
The DVD system has a built-in parental lock feature to prevent unauthorized
persons from viewing restricted disc content. By default, the rating system is
unlocked. Once set up, the parental lock is released only by entering the correct
password. Once the password is entered, rating is available for setup.
Setting Options Function
Set Password _ _ _ _ Enter a 4-digit password to activate the
“Rating” feature
Parental Ctrl 1. Kid Safe Select the appropriate rating level for the
2. G
3. PG
4. PG-13
5. PG-R
6. R
intended audience. You may override higher
ratings by using your password.
7. NC-17
8. Adult
Load Factory Reset Select “Reset” to restore the factory default
settings for the Rating system only.
To reset the password, access the “RATING” menu and enter the current password.
Once the correct password is entered, you can access the “Password” eld and
enter a new one.
NOTE: Record the password and keep it in a safe place for future reference. The
rating for each disc is marked on the disc, disc packing, or documentation. If the
rating is not available on the disc, the parental lock feature is unavailable. Some
discs restrict only portions of the disc, allowing the appropriate content to play. For
details, please refer to the disc description.
30
 Loading...
Loading...