Huawei Y6 II User Manual
Содержание
Новые функции
Запись с экрана |
1 |
Базовая настройка телефона
Зарядка телефона |
2 |
Включение и выключение телефона |
3 |
Перенос данных
Перенос данных с помощью приложения Резервные копии |
4 |
Передача данных между телефоном и ПК |
6 |
Копирование контактов со старого на новый телефон |
6 |
Начало использования и предварительная настройка
Первая настройка |
8 |
Настройка двух SIM-карт |
8 |
Подключение к сети Интернет |
9 |
Установка приложений
Установка приложений с карты microSD |
12 |
Удаление приложения |
12 |
Начало работы
Блокировка и разблокировка экрана |
13 |
Жесты |
14 |
Значки в строке состяния и на панели уведомлений |
16 |
Рабочий экран |
17 |
Снимок экрана |
22 |
Уведомления |
23 |
Доступ к приложениям |
27 |
Персональная настройка телефона |
30 |
Ввод текста |
32 |
Советы
Громкий режим |
34 |
Поиск настроек |
34 |
Быстрый обратный вызов |
34 |
Отображение QR-кода с информацией контакта |
34 |
Режим В кармане |
35 |
Фотосъемка при заблокированном экране |
35 |
Идеальное селфи |
36 |
Режим съемки Отрезок времени |
36 |
Фотосъемка во время видеозаписи |
37 |
i
|
Содержание |
Быстрый поиск приложений |
37 |
Подключение к сети Wi-Fi с самым сильным сигналом |
38 |
Быстрая настройка громкости |
39 |
Кнопка управления |
39 |
Автоматическое выравнивание значков на рабочем экране |
40 |
Блокировка экрана |
40 |
Вызовы и контакты
Выполнение вызовов |
42 |
Ответ на вызов или отклонение вызова |
44 |
Функции, доступные во время разговора |
45 |
Ответ на входящий вызов во время разговора |
46 |
Конференц-вызовы |
47 |
Просмотр списка вызовов |
47 |
Режим В кармане |
48 |
Настройки вызовов |
49 |
Создание контакта |
50 |
Импорт или экспорт контактов |
51 |
Управление контактами |
53 |
Поиск контактов |
54 |
Просмотр контактов из разных аккаунтов |
55 |
Добавление контакта в Избранное |
55 |
Группы контактов |
55 |
Сообщения и электронная почта
Отправка сообщений |
58 |
Ответ на сообщение |
59 |
Поиск сообщений |
59 |
Удаление цепочек |
59 |
Управление сообщениями |
59 |
Блокировка спама |
60 |
Шаблоны сообщений |
60 |
Добавление подписи к сообщению |
61 |
Добавление аккаунта электронной почты |
61 |
Отправка электронного письма |
62 |
Проверка новых электронных писем |
63 |
VIP-контакты |
63 |
Настройки аккаунта |
64 |
Камера и галерея
Экран камеры |
65 |
Фотосъемка |
65 |
Режимы съемки |
66 |
ii
Содержание |
|
Режим Идеальное селфи |
67 |
Съемка при заблокированном телефоне |
68 |
Серийная съемка |
68 |
Съемка по голосовой команде |
69 |
Запуск камеры из приложения Галерея |
69 |
Автофокус в движении |
70 |
Аудиозаметки |
71 |
Режим HDR |
71 |
Режим Свет |
71 |
Панорамная съемка |
75 |
Добавление водяного знака |
76 |
Видеозапись |
77 |
Режим Отрезок времени |
78 |
Распознавание текста |
78 |
Настройки фотосъемки и видеозаписи |
79 |
Просмотр фото и видео |
80 |
Добавление фото и видео в новый альбом |
82 |
Перемещение фото и видео в другие альбомы |
83 |
Удаление фото и видео |
83 |
Отправка фото и видео |
83 |
Управление альбомами |
83 |
Добавление заметок к фотографиям |
84 |
Редактирование изображения |
84 |
Сканирование QR-кода с помощью приложения Камера или Галерея |
86 |
Музыка и видео
Добавление композиций в телефон |
87 |
Поиск композиций в телефоне |
87 |
Воспроизведение композиций |
87 |
Управление воспроизведением композиций с помощью умной гарнитуры |
|
88 |
|
Создание плейлиста |
89 |
Воспроизведение композиций из плейлиста |
90 |
Настройка композиции в качестве мелодии вызова или сигнала |
|
уведомления |
90 |
Воспроизведение видео |
90 |
Доступ в Интернет
Использование мобильной передачи данных для доступа в Интернет |
92 |
Подключение к Интернету по сети Wi-Fi |
92 |
Предоставление другим устройствам доступа в Интернет |
94 |
Передача данных по Bluetooth |
97 |
Передача данных по Wi-Fi Direct |
98 |
iii
|
Содержание |
Передача медиаконтента на ТВ |
100 |
Резервное копирование и восстановление
Резервное копирование и восстановление данных с помощью приложения
Резервные копии |
101 |
Восстановление заводских настроек |
102 |
Обновление телефона |
103 |
Онлайн-обновление (OTA) |
103 |
Управление файлами
Просмотр файлов |
104 |
Отправка файлов |
104 |
Создание папок |
105 |
Переименование файлов |
105 |
Копирование, перемещение и удаление файлов |
105 |
Создание и распаковка архивов |
106 |
Фильтр маленьких изображений |
106 |
Хранение файлов в папке Личное |
106 |
Управление энергопотреблением
Просмотр статистики использования батареи |
108 |
Снижение энергопотребления |
108 |
Энергосберегающий режим |
109 |
Закрытие фоновых приложений при блокировке экрана |
109 |
Запрет доступа в Интернет приложениям в фоновом режиме |
109 |
Настройка параметров экрана и звука |
110 |
Диспетчер телефона
Оптимизация системы |
111 |
Управление трафиком |
111 |
Фильтр угроз |
111 |
Диспетчер батареи |
112 |
Инструменты
Календарь |
113 |
Часы |
115 |
Погода |
118 |
Заметки |
119 |
Калькулятор |
120 |
Диктофон |
120 |
Зеркало |
121 |
Настройки
Данные о местоположении |
123 |
iv
|
Содержание |
Повышение точности определения местоположения |
124 |
Настройки экрана |
124 |
Настройки звука |
125 |
Изменение способа разблокировки экрана |
125 |
Движения и панель навигации |
126 |
Режим полета |
127 |
Кнопка управления |
128 |
Настройка PIN-кода SIM-карты |
129 |
Настройка аккаунта |
129 |
Настройка времени и даты |
130 |
Изменение языка системы |
130 |
Просмотр характеристик телефона |
131 |
Проверка свободной памяти |
131 |
Форматирование карты microSD |
131 |
Специальные возможности
О специальных возможностях Вашего телефона |
132 |
Функция TalkBack |
132 |
Жесты для увеличения |
134 |
Завершение вызова кнопкой питания |
136 |
Скорость реакции телефона на нажатие на экран |
136 |
Коррекция цвета |
136 |
Дополнительная информация
Справочная информация |
137 |
Безопасность личных данных |
137 |
Функции обеспечения безопасности |
138 |
Уведомления |
139 |
v

Новые функции
Новые функции
Запись с экрана
Используйте функцию записи с экрана, чтобы объяснить родным, как пользоваться телефоном, или поделиться чем-то интересным с друзьями.
 Перед началом записи с экрана убедитесь, что телефон разблокирован.
Перед началом записи с экрана убедитесь, что телефон разблокирован.
Запуск записи
Одновременно нажмите на кнопку увеличения и кнопку уменьшения громкости, затем выберите режим записи.
Можно выбрать режимы HD и Мини. В режиме Мини запись выполняется с меньшим разрешением, размер файла записи меньше, а скорость отправки — выше.
 •Во время записи с экрана также выполняется запись аудио.
•Во время записи с экрана также выполняется запись аудио.
•Запись с экрана останавливается при выполнении исходящего или поступлении входящего вызова.
•Во время записи с экрана функция записи в других приложениях будет недоступна.
•Длительные записи занимают много места во внутренней памяти телефона. Перед началом записи с экрана проверьте объем свободной памяти.
Остановка записи
Чтобы остановить запись с экрана, выполните одно из следующих действий:
•Одновременно нажмите на кнопку увеличения и кнопку уменьшения громкости.
•Нажмите на значок записи с экрана в левом верхнем углу строки состояния.
1
Базовая настройка телефона
Базовая настройка телефона
Зарядка телефона
Телефон оснащен мощной батареей и технологией энергосбережения. В данном разделе приведена информация о продлении времени работы батареи.
Батарея
•Батарею можно заряжать множество раз, но у всех батарей ограниченный срок службы. Если время работы батареи без подзарядки значительно сокращается, обратитесь в авторизованный сервисный центр Huawei для ее замены. Батарея телефона является несъемной. Не пытайтесь заменить батарею самостоятельно.
•Телефон может нагреваться при длительном использовании или при использовании в условиях высокой температуры окружающей среды. Это не указывает на неисправность телефона, батареи или адаптера питания. Если телефон сильно перегрелся, отключите его от зарядного устройства и выключите неиспользуемые функции. Разместите телефон в прохладном месте и дайте ему остыть до комнатной температуры. Не держите телефон в руках в течение длительного времени, если он перегрелся.
•При зарядке телефона используйте оригинальные батареи, зарядные устройства и USB-кабели Huawei. Использование сторонних аксессуаров может привести к сбою в работе телефона или снизить его производительность. Рекомендуется не использовать телефон во время зарядки. Не накрывайте телефон и зарядное устройство.
•Время зарядки зависит от температуры окружающей среды и уровня заряда батареи.
•При очень низком уровне заряда батареи на экране телефона отображается соответствующее уведомление.
•Когда батарея полностью разряжена, телефон выключается автоматически.
Посетите официальный веб-сайт Huawei, чтобы загрузить руководство пользователя
Вашего устройства и информацию по технике безопасности и по использованию батареи.
Индикатор статуса батареи
Статус батареи отображается световым индикатором телефона и специальным значком в строке состояния на экране телефона.
•Если индикатор состояния мигает красным, значок принимает вид  , уровень заряда батареи меньше 5%.
, уровень заряда батареи меньше 5%.
2

Базовая настройка телефона
• Индикатор состояния и значок батареи на экране отображают уровень заряда батареи
во время зарядки. Красный цвет индикатора состояния и значок  означают, что уровень заряда батареи меньше 10%. Желтый цвет индикатора состояния и значок
означают, что уровень заряда батареи меньше 10%. Желтый цвет индикатора состояния и значок
 означают, что уровень заряда батареи 10-80%. Зеленый цвет индикатора состояния и значок
означают, что уровень заряда батареи 10-80%. Зеленый цвет индикатора состояния и значок  означают, что уровень заряда батареи 80-100%. Зеленый цвет
означают, что уровень заряда батареи 80-100%. Зеленый цвет
индикатора состояния и значок  означают, что батарея полностью заряжена. Отключите зарядное устройство.
означают, что батарея полностью заряжена. Отключите зарядное устройство.
Если телефон не реагирует на нажатие кнопки питания, батарея полностью разряжена. Заряжайте батарею минимум 10 минут, используя зарядное устройство Huawei, затем включите телефон.
Включение и выключение телефона
•Чтобы включить телефон, нажмите и удерживайте кнопку питания, пока телефон не завибрирует и его экран не включится.
•Чтобы выключить телефон, нажмите и удерживайте кнопку питания, затем нажмите
 .
.
Если Вы удерживаете кнопку питания дольше 20 секунд, но телефон не включается, возможно, батарея полностью разряжена. В этом случае подключите телефон к зарядному устройству, чтобы зарядить батарею.
3
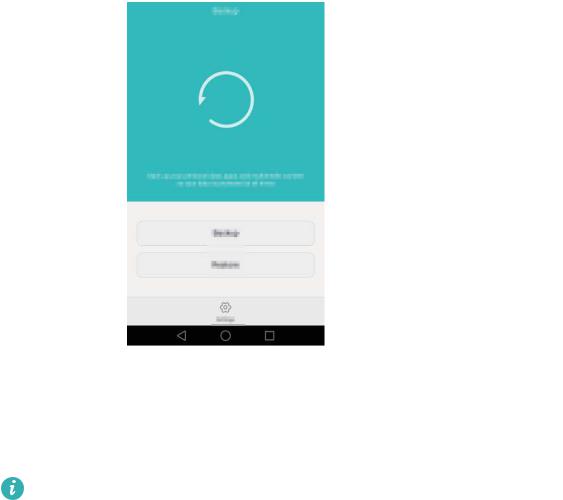
Перенос данных
Перенос данных
Перенос данных с помощью приложения Резервные копии
Используйте приложение Резервные копии, чтобы перенести данные со старого телефона на новый.
 Описанные функции зависят от Вашего оператора.
Описанные функции зависят от Вашего оператора.
 Резервное копирование данных
Резервное копирование данных
 Восстановление резервной копии данных
Восстановление резервной копии данных
 Дополнительные настройки
Дополнительные настройки
Резервное копирование данных на карту microSD
Можно создать резервную копию данных старого телефона на карте microSD. Подробную информацию об установке и извлечении карты microSD см. в разделе Установка SIM-карты и карты microSD.
Можно выполнить резервное копирование: контактов, сообщений, списка вызовов, фото, аудио, видео, файлов и приложений.
1 Откройте  Резервные копии.
Резервные копии.
2 Нажмите Резервные копии > SD-карта > Далее.
3 Выберите данные, которые хотите зарезервировать. При резервном копировании фото, аудио, видео и документов пароль не требуется. Для резервного копирования других типов данных задайте пароль, следуя инструкциям на экране.
4 Нажмите Резерв-ние.
4

Перенос данных
 По умолчанию резервные файлы сохраняются в папке HuaweiBackup в приложении
По умолчанию резервные файлы сохраняются в папке HuaweiBackup в приложении
Файлы.
Восстановление данных с карты microSD
1
2
3
4
Установите карту microSD, на которой сохранены резервные файлы, в новый телефон. Подробную информацию об установке карты microSD см. в разделе Установка SIM-карты и карты microSD.
Откройте  Резервные копии.
Резервные копии.
Нажмите Восстановить > Восстановить с SD-карты > Далее.
Выберите резервную копию данных, которую хотите восстановить. Если резервная копия зашифрована, введите пароль.
5 Выберите данные, которые хотите восстановить, и нажмите Начать восстановление.
5
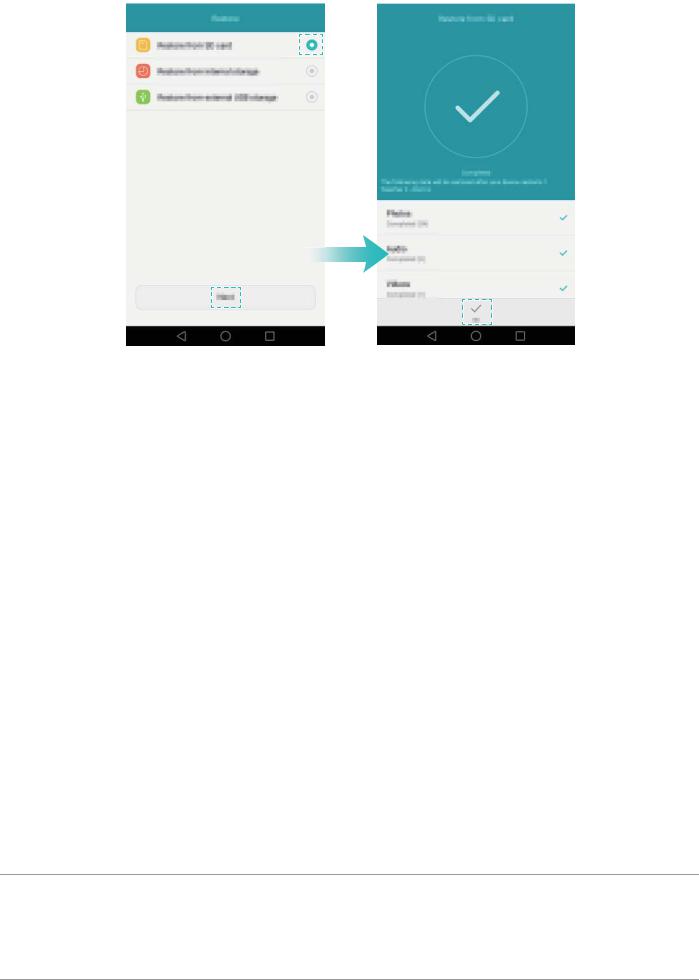
Перенос данных
Передача данных между телефоном и ПК
Перенесите данные со старого телефона на ПК, затем перенесите их на новый телефон.
Подключите телефон к ПК с помощью USB-кабеля. Выберите Фото или Файлы. Телефон автоматически установит требуемые драйверы. После установки драйверов дважды щелкните мышью по новому диску (телефону) для управления файлами. Имя диска должно совпадать с моделью телефона.
•Фото: Просмотр фото, сохраненных на телефоне.
•Файлы: Передача данных между телефоном и ПК.
•Если при подключении телефона к ПК не выбран режим подключения, выполняется только зарядка телефона.
Копирование контактов со старого на новый телефон
Чтобы скопировать контакты со старого телефона на новый, можно использовать несколько способов.
Можно использовать функцию импорта контактов с SIM-карты и
SIM-карта
скопировать контакты, хранящиеся на SIM-карте, на новый телефон. Более подробную информацию см. в разделе Импорт контактов с SIM- карты.
6
|
Перенос данных |
||
|
|
|
|
|
Если у обоих телефонов есть слот для карты microSD, экспортируйте |
||
|
контакты в формате vCard на карту microSD на старом телефоне, затем |
||
Накопитель |
скопируйте их на новый телефон, установив в него эту карту microSD. |
||
|
Более подробную информацию см. в разделе Импорт контактов с |
||
|
накопителя. |
||
|
|
|
|
|
Включите Bluetooth на старом и новом телефонах, затем импортируйте |
||
Bluetooth |
контакты по Bluetooth. Более подробную информацию см. в разделе |
||
|
Импорт контактов по Bluetooth. |
||
|
|
|
|
|
Если на старом телефоне установлено приложение Резервные копии, |
||
Резервное |
создайте резервную копию Ваших контактов, затем восстановите их в |
||
новом телефоне. Более подробную информацию см. в разделе |
|||
копирование |
|||
Резервное копирование и восстановление данных с помощью |
|||
|
приложения Резервные копии. |
||
|
|
|
|
|
Синхронизируйте контакты старого телефона с ПК, затем |
||
ПК |
синхронизируйте их с новым телефоном, используя специальное |
||
|
приложение (например, HiSuite). |
||
|
|
|
|
Другие |
•Установите приложения социальных сетей и синхронизуйте контакты |
||
через них. |
|||
способы |
|||
•Войдите в Ваш аккаунт Exchange и синхронизируйте контакты. |
|||
|
|||
|
|
|
|
7

Начало использования и предварительная настройка
Начало использования и предварительная настройка
Первая настройка
Перед первым использованием телефона убедитесь, что SIM-карта в нем установлена корректно. Информацию о подготовке телефона к работе см. в Кратком руководстве пользователя.
Нажмите и удерживайте кнопку питания, чтобы включить телефон. Затем следуйте инструкциям на экране, чтобы задать требуемые настройки.
1
2
Выберите язык и регион, затем нажмите Далее.
Перейдите к экрану Настройки Wi-Fi. Отобразится список доступных сетей Wi-Fi. Выберите сеть, введите ее пароль и подключитесь к сети Интернет.
3 Перейдите к экрану Условия использования. Внимательно прочтите текст на экране, примите положения Условий использования и Политики конфиденциальности Huawei, затем нажмите Далее.
4
5
Следуя инструкциям на экране, включите службу Wi-Fi+.
На экране Настройка завершена нажмите Начать, чтобы завершить настройку. Подождите, пока запустится интерфейс EMUI. Телефон готов к работе.
Настройка двух SIM-карт
Когда установлено две SIM-карты, только одну из них можно использовать как SIM- карту стандарта 4G/3G/2G. Вторая SIM-карта будет поддерживать только стандарт 2G. Можно также настроить SIM-карту для передачи данных по умолчанию согласно Вашему тарифному плану.
На планшетных ПК, поддерживающих в качестве стандарта связи только Wi-Fi, нельзя выполнять голосовые вызовы.
Откройте приложение  Настройки и нажмите Управление SIM-картами. Можно настроить параметры обеих SIM-карт.
Настройки и нажмите Управление SIM-картами. Можно настроить параметры обеих SIM-карт.
8
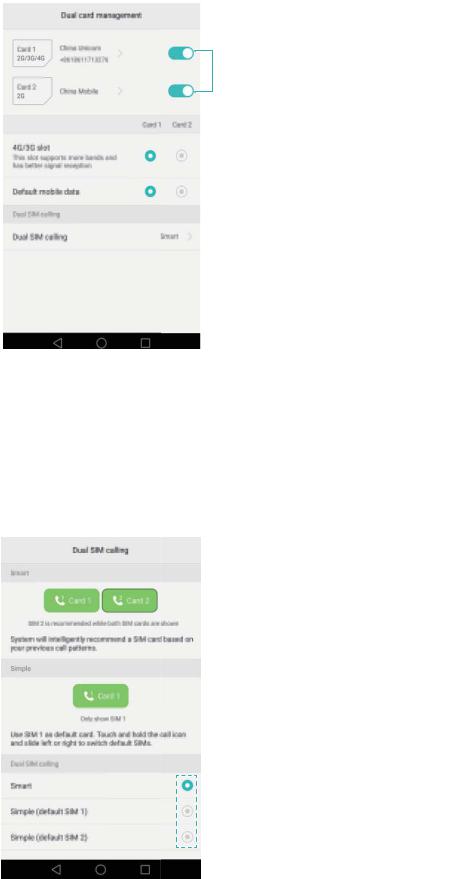
Начало использования и предварительная настройка
 Включение и выключение SIM-карты
Включение и выключение SIM-карты
 Выбор слота для SIM-карты 4G/3G
Выбор слота для SIM-карты 4G/3G
 Выбор SIM-карты по умолчанию для передачи данных
Выбор SIM-карты по умолчанию для передачи данных
 Выбор SIM-карты для выполнения вызовов
Выбор SIM-карты для выполнения вызовов
 •Выключив SIM-карту, Вы не сможете выполнять или принимать вызовы, отправлять SMS-сообщения или подключаться к сети Интернет.
•Выключив SIM-карту, Вы не сможете выполнять или принимать вызовы, отправлять SMS-сообщения или подключаться к сети Интернет.
•Выберите Две SIM-карты. Можно настроить выбор SIM-карты для голосовых вызовов вручную или задать SIM-карту для голосовых вызовов по умолчанию. При настройке SIM-карты по умолчанию она будет использоваться каждый раз при выполнении вызова.
 Выбор режима отображения
Выбор режима отображения
SIM-карты на экране вызова
Подключение к сети Интернет
Будьте всегда на связи, подключившись к сети Wi-Fi или мобильной сети передачи данных.
9

Начало использования и предварительная настройка
Подключение к сети Wi-Fi
1 Проведите пальцем вниз по строке состояния, чтобы открыть панель уведомлений.
2 На вкладке Значки нажмите и удерживайте значок  , чтобы открыть экран настроек сети Wi-Fi.
, чтобы открыть экран настроек сети Wi-Fi.
3 |
Включите Wi-Fi. Отобразится список доступных сетей Wi-Fi. |
|
4 |
Выберите сеть Wi-Fi, к которой хотите подключиться. Если это закрытая сеть Wi-Fi, |
|
|
введите пароль для подключения к ней. |
|
Мобильная сеть передачи данных |
||
|
Перед использованием мобильной сети передачи данных уточните Ваш тариф у |
|
|
оператора. |
|
1 |
Проведите пальцем вниз по строке состояния, чтобы открыть панель уведомлений. |
|
2 |
На вкладке Значки нажмите |
и включите мобильную передачу данных. |
10
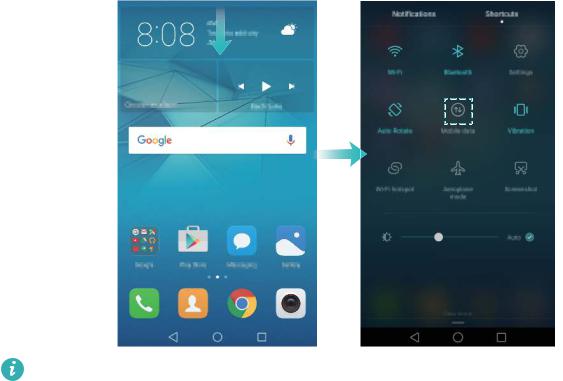
Начало использования и предварительная настройка
Отключайте мобильную передачу данных, когда не используете ее, для снижения энергопотребления и расходов на трафик.
11
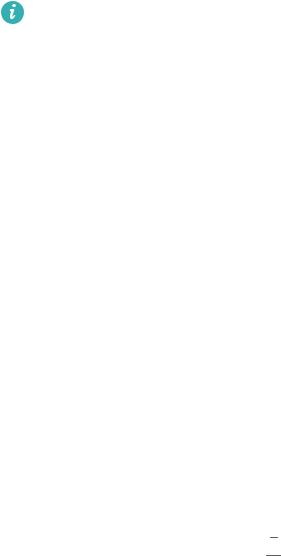
Установка приложений
Установка приложений
Установка приложений с карты microSD
Cохраните установочный пакет на карту microSD, чтобы использовать его на других телефонах.
Установочные пакеты, загруженные из неизвестных источников, могут содержать вирусы и вредоносное ПО. Будьте осторожны при их установке. Устанавливайте только приложения, загруженные или полученные из известных источников.
1 Вставьте карту microSD с установочным пакетом в Ваш телефон.
2 Откройте приложение  Файлы, выберите на карте microSD установочный пакет и нажмите на него, чтобы начать установку.
Файлы, выберите на карте microSD установочный пакет и нажмите на него, чтобы начать установку.
В процесс установки на экране телефона может появиться предупреждение. Внимательно прочтите его. Чтобы продолжить установку, нажмите Настройки и включите переключатель Неизвестные источники, разрешая установку сторонних приложений. После установки приложения нажмите Настройки > Расширенные настройки > Безопасность и выключите переключатель Неизвестные источники,
чтобы запретить установку приложений из неизвестных источников. После установки значок приложения появится на рабочем экране.
Удаление приложения
Для повышения производительности и освобождения места в памяти телефона удаляйте неиспользуемые приложения.
 Некоторые предустановленные системые приложения нельзя удалить.
Некоторые предустановленные системые приложения нельзя удалить.
•На рабочем экране нажмите и удерживайте приложение, которое хотите удалить,
затем перетащите его к значку  .
.
•Нажмите Настройки > Приложения, выберите приложение, которое хотите удалить, затем нажмите Удалить.
12
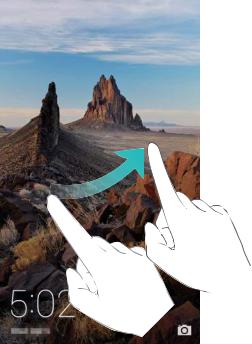
Начало работы
Начало работы
Блокировка и разблокировка экрана
Блокировка экрана
•Нажмите на кнопку питания, чтобы заблокировать экран вручную.
•Если устройство не используется в течение определенного времени, экран
блокируется автоматически для снижения энергопотребления и предотвращения случайных операций.
 Чтобы изменить время, через которое экран блокируется автоматически, откройте
Чтобы изменить время, через которое экран блокируется автоматически, откройте
приложение  Настройки, нажмите Экран > Спящий режим, затем задайте время.
Настройки, нажмите Экран > Спящий режим, затем задайте время.
Когда экран заблокирован, телефон продолжает получать сообщения, уведомления и входящие вызовы. При поступлении уведомлений индикатор состояния мигает зеленым. При поступлении входящего вызова экран включается, на нем отображается информация вызывающего абонента.
Разблокировка экрана
Если экран выключен, нажмите на кнопку питания, чтобы активировать его. Проведите пальцем в любом направлении, чтобы разблокировать экран.
Разблокировка Журнал
С помощью разблокировки Журнал можно создать персональный набор изображений, отображающихся на экране блокировки.
13
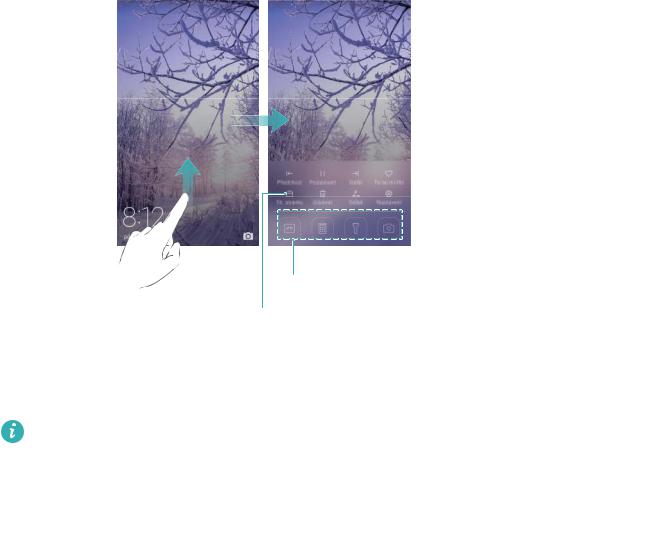
Начало работы Проведите вверх в нижней части экрана блокировки, чтобы открыть опции разблокировки Журнал.
Значки приложений
Просмотр, добавление или удаление изображений из обложек журнала
Добавление обложек в список просмотра: Нажмите  > Подписки, чтобы добавить избранные обложки в список просмотра.
> Подписки, чтобы добавить избранные обложки в список просмотра.
Для обновления обложек разблокировки Журнал требуется доступ в Интернет. На телефоне настройте обновление только по сети Wi-Fi во избежание расходов на
мобильную передачу данных. Нажмите  и включите переключатель
и включите переключатель
Автообновление по Wi-Fi.
Управление обложками разблокировки Журнал: Нажмите  , затем нажмите
, затем нажмите  .
.
Выберите изображения и добавьте их в список просмотра. Чтобы удалить обложки из
списка просмотра, нажмите  . Затем нажмите и удерживайте изображение, которое хотите удалить, и нажмите Удалить.
. Затем нажмите и удерживайте изображение, которое хотите удалить, и нажмите Удалить.
Добавление обложек в Избранное: Нажмите  , чтобы добавить текущую обложку в Избранное. Изображения, добавленные в Избранное, не будут удалены после онлайн- обновления списка просмотра.
, чтобы добавить текущую обложку в Избранное. Изображения, добавленные в Избранное, не будут удалены после онлайн- обновления списка просмотра.
Удаление старых обложек: Нажмите  и включите переключатель Автоудаление старых обложек. Обложки, добавленные в список просмотра более 3 месяцев назад, автоматически удаляются. Обложки, добавленные в Избранное, не удаляются.
и включите переключатель Автоудаление старых обложек. Обложки, добавленные в список просмотра более 3 месяцев назад, автоматически удаляются. Обложки, добавленные в Избранное, не удаляются.
Жесты
Можно использовать жесты управления экраном для открытия приложений, прокрутки текста или изменения размера изображений.
14

Начало работы
Нажатие: Нажмите на элемент один раз. Например, нажмите, чтобы подтвердить действие или открыть приложение.
Двойное нажатие: Дважды нажмите на нужную область экрана. Например, дважды нажмите на изображение в полноэкранном режиме, чтобы увеличить или уменьшить его.
Нажатие и удержание: Нажмите и удерживайте нужную область экрана минимум 2 секунды. Например, нажмите и удерживайте пустую область рабочего экрана, чтобы открыть режим редактирования.
Проведение: Проведите пальцем по экрану. Например, на вкладке Уведомления проведите влево или вправо по уведомлению, чтобы удалить его. Проведите вертикально или горизонтально, чтобы перейти к другому окну рабочего экрана,
переместиться по документу или выполнить другие действия.
Перетаскивание: Нажмите и удерживайте элемент, затем переместите его в другое место. Например, перетащите значки или виджеты на рабочем экране, чтобы изменить порядок их отображения.
Разведение пальцев: Разведите два пальца на экране. Например, разведите два пальца, чтобы увеличить размер картинки или изображения веб- страницы.
15
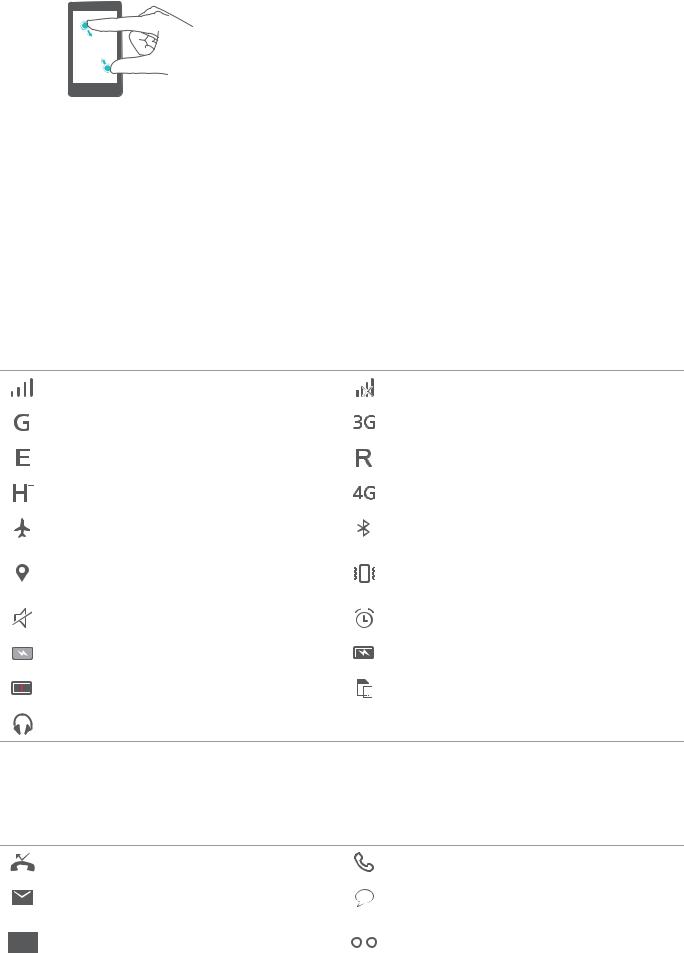
Начало работы
Сведение пальцев: Сведите два пальца на экране. Например, сведите два пальца, чтобы уменьшить изображение.
Значки в строке состяния и на панели уведомлений
Значки состояния
Значки состояния отображаются в правой части строки состояния. Значки состояния отображают информацию о статусе телефона, например информацию сетевого соединения, уровень сигнала сети, уровень заряда батареи и время.
 Значки состояния могут отличаться в зависимости от региона или оператора.
Значки состояния могут отличаться в зависимости от региона или оператора.
|
|
|
Уровень сигнала сети |
|
|
|
Нет сигнала |
|
|
|
|
|
|
|
|
|
|
|
Подключение к сети GPRS |
|
|
|
Подключение к сети 3G |
|
|
|
|
|
|
|
|
|
|
|
Подключение к сети EDGE |
|
|
|
Роуминг |
|
|
|
|
|
|
|
|
|
|
|
Подключение к сети HSPA+ |
|
|
|
Подключение к сети LTE |
|
|
|
|
|
|
|
|
|
|
|
Включен режим полета |
|
|
|
Включен Bluetooth |
|
|
|
|
|
|
|
|
|
|
|
Получение геоданных от |
|
|
|
Включен режим вибрации |
|
|
|
спутников GPS |
|
|
|
|
|
|
|
|
|
|
|
|
|
|
|
|
|
|
|
|
|
|
|
Включен режим Без звука |
|
|
|
Включен будильник |
|
|
|
|
|
|
|
|
|
|
|
Зарядка |
|
|
|
Батарея заряжена |
|
|
|
|
|
|
||
|
|
|
|
|
|
|
|
|
|
|
Батарея разряжена |
|
|
|
Нет SIM-карты |
|
|
|
|
|
|
||
|
|
|
|
|
|
|
|
|
|
|
|
|
|
|
|
|
|
|
Подключены наушники |
|
|
|
|
Значки уведомлений
Значки уведомлений отображаются в левой части строки состояния при поступлении нового уведомления или сообщения.
|
|
|
|
|
|
|
Пропущенные вызовы |
|
Выполняется вызов |
|
|
|
|
|
|
|
|
|
|
|
|
|
|
|
|
|
Новые эл. письма |
|
Новые сообщения |
|
|
|
|
|
|
|
|
|
|
|
|
|
|
|
|
|
Выбор метода ввода |
|
Новое сообщение голосовой |
|
|
|
|
|
|
|
|
|
почты |
|
|
|
|
|
|
|
|
||
|
|
|
|
|
|
|
|
|
|
16
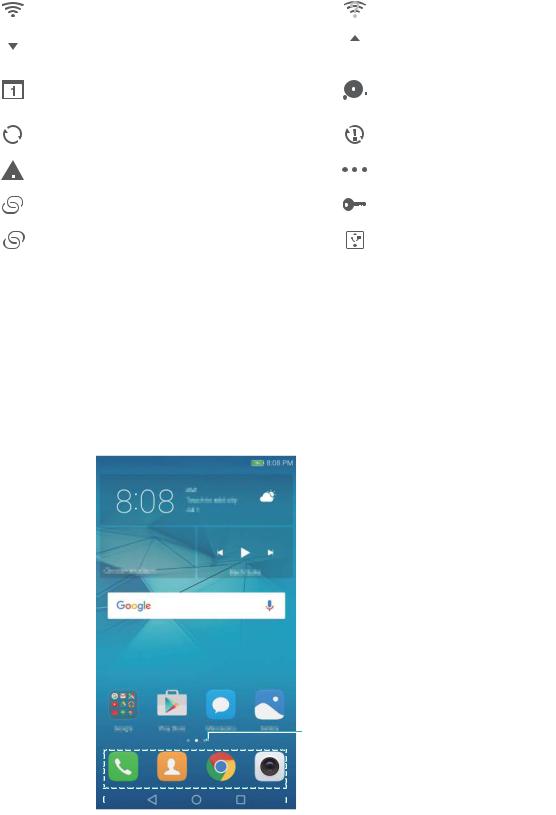
|
|
|
|
|
|
|
|
Начало работы |
|
|
|
|
|
|
|
|
|
|
|
|
|
|
Подключение к сети Wi-Fi |
|
|
|
Доступна сеть Wi-Fi |
||
|
|
|
|
|
|
|
|
|
|
|
|
|
Загрузка данных |
|
|
|
Выгрузка данных |
||
|
|
||||||||
|
|
|
|
||||||
|
|
|
|
|
|
|
|
|
|
|
|
|
|
|
|
|
|
|
|
|
|
|
Предстоящие события |
|
|
|
Память телефона |
||
|
|
|
|
|
|
переполнена |
|||
|
|
|
|
|
|
||||
|
|
|
|
|
|
|
|
||
|
|
|
|
|
|
|
|
|
|
|
|
|
Синхронизация данных |
|
|
|
Сбой синхронизации |
||
|
|
|
|
|
|
|
|
|
|
|
|
|
Проблемы синхронизации |
|
|
|
Другие уведомления |
||
|
|
|
|
|
|
||||
|
|
|
|
|
|
|
|
|
|
|
|
|
Включена точка доступа Wi-Fi |
|
|
|
Подключено к VPN |
||
|
|
|
|
|
|
|
|
|
|
|
|
|
Включен режим USB-модема |
|
|
|
Включена отладка по USB |
||
|
|
|
|
|
|
||||
|
|
|
|
|
|
|
|
|
|
Рабочий экран
Знакомство с рабочим экраном
На рабочем экране расположены Ваши любимые виджеты и значки всех приложений. В отличие от традиционного списка приложений, такая форма отображения предоставляет более удобный и прямой доступ к приложениям.
 Строка состояния: содержит уведомления и значки состояния
Строка состояния: содержит уведомления и значки состояния
Индикатор окна рабочего экрана: указывает, какое окно рабочего экрана отображается в данный момент
 Панель быстрого доступа: содержит значки часто используемых приложений
Панель быстрого доступа: содержит значки часто используемых приложений

 Панель навигации: содержит
Панель навигации: содержит 
 виртуальные навигационные кнопки
виртуальные навигационные кнопки
Кнопки виртуальной панели навигации:
•  Назад: Нажмите, чтобы вернуться к предыдущему экрану или закрыть приложение. При вводе текста нажмите на эту кнопку, чтобы скрыть экранную клавиатуру.
Назад: Нажмите, чтобы вернуться к предыдущему экрану или закрыть приложение. При вводе текста нажмите на эту кнопку, чтобы скрыть экранную клавиатуру.
•  Рабочий экран: Нажмите, чтобы вернуться на рабочий экран.
Рабочий экран: Нажмите, чтобы вернуться на рабочий экран.
17
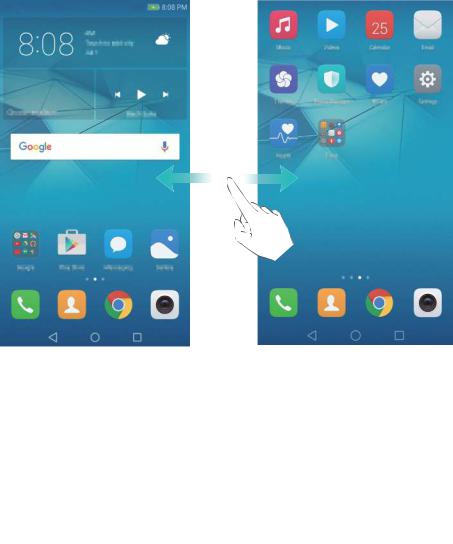
Начало работы
•  Недавнее: Нажмите для доступа к списку недавно использовавшихся приложений, нажмите и удерживайте для перехода в режим Два окна.
Недавнее: Нажмите для доступа к списку недавно использовавшихся приложений, нажмите и удерживайте для перехода в режим Два окна.
Переключение между окнами рабочего экрана
Проведите пальцем влево или вправо для переключения между окнами рабочего
экрана. Нажмите на кнопку  Раб. экран, чтобы вернуться к рабочему экрану по умолчанию.
Раб. экран, чтобы вернуться к рабочему экрану по умолчанию.
На рабочем экране сведите пальцы вместе или нажмите и удерживайте пустую область экрана, чтобы перейти в режим редактирования. Доступны следующие опции:
•Настройка рабочего экрана по умолчанию: Нажмите  в верхней части экрана,
в верхней части экрана,
чтобы настроить текущее окно рабочего экрана в качестве рабочего экрана по умолчанию.
•Перемещение окон рабочего экрана: Перетащите рабочий экран в требуемое место.
•Добавление окон рабочего экрана: Нажмите  на рабочем экране, чтобы добавить окно слева или справа.
на рабочем экране, чтобы добавить окно слева или справа.
•Удаление окна рабочего экрана: Нажмите  внизу пустого экрана.
внизу пустого экрана.
Автоповорот экрана
При повороте телефона некоторые приложения автоматически изменяют ориентацию экрана. Эта функция позволяет использовать приложения, реагирующие на наклон устройства.
Проведите вниз по строке состояния, чтобы открыть панель уведомлений, затем нажмите Автоповорот на вкладке Значки, чтобы включить или выключить функцию автоповорота экрана.
18
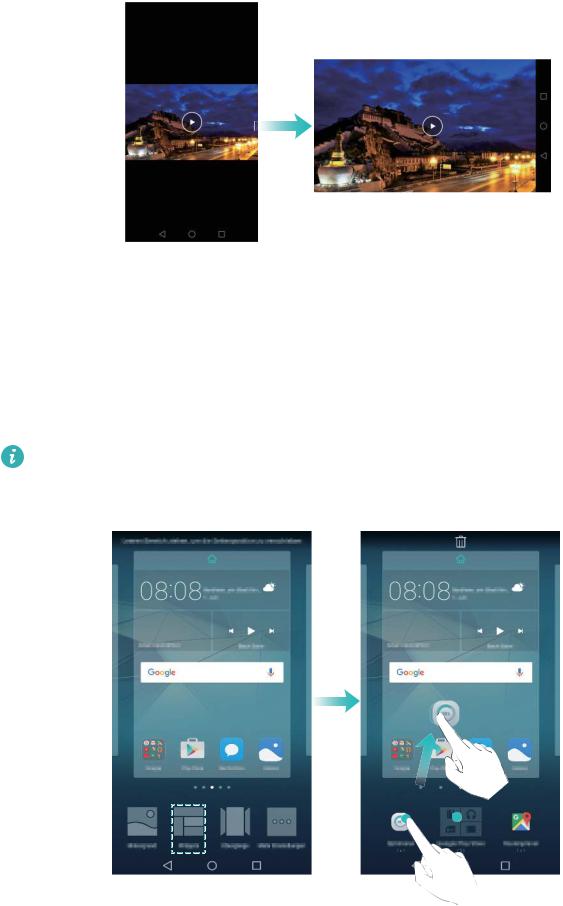
Начало работы
Размещение приложений и виджетов на рабочем экране
Добавление виджетов на рабочий экран
Добавьте часто используемые виджеты на рабочий экран.
На рабочем экране сведите три пальца вместе, чтобы перейти в режим редактирования. Нажмите Виджеты и выберите виджет. Нажмите и удерживайте виджет, перетащите его на пустую область рабочего экрана.
Перед добавлением виджета убедитесь, что на рабочем экране достаточно места. Если места недостаточно, добавьте еще одно окно рабочего экрана или освободите место на текущем экране.
Перемещение виджета или значка приложения
На рабочем экране нажмите и удерживайте значок приложения или виджет, пока телефон не завибрирует. Перетащите значок приложения или виджет в другое место.
19
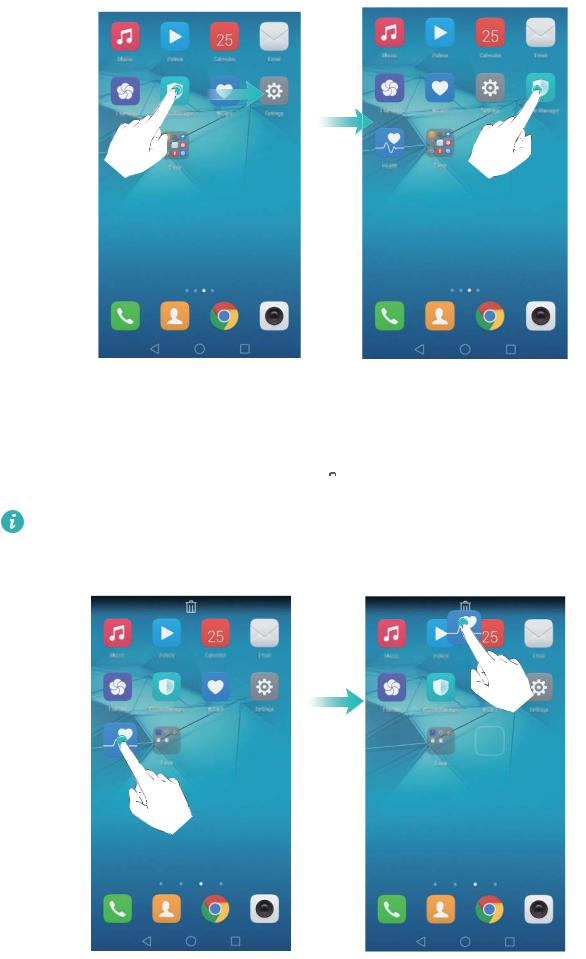
Начало работы
Удаление виджета или значка приложения
На рабочем экране нажмите и удерживайте приложение или виджет, который хотите удалить, пока в верхней части экрана не появится значок  . Перетащите ненужный значок приложения или виджет к значку
. Перетащите ненужный значок приложения или виджет к значку  .
.
После перемещения или удаления значка на экране появится пустое место.
Подробную информацию об автоматическом выравнивании значков на рабочем экране см. в разделе Автоматическое выравнивание значков на рабочем экране.
20
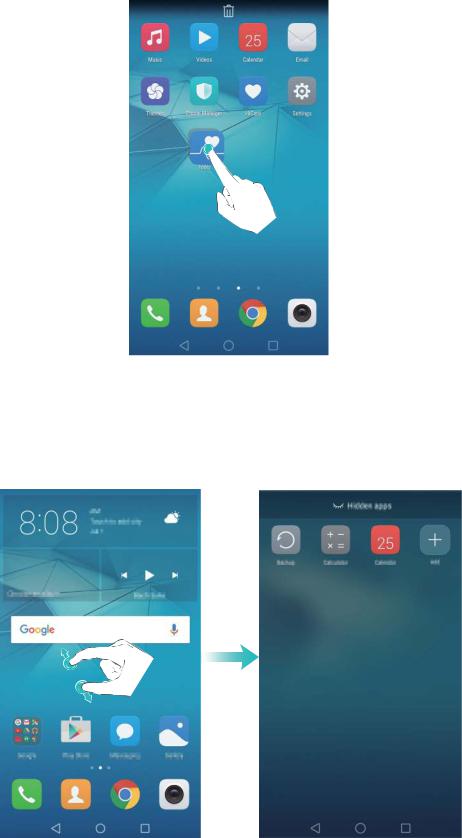
Начало работы
Создание папки
На рабочем экране можно создать тематические папки приложений. Например, создайте папку Игры и разместите в ней все соответствующие приложения.
На рабочем экране перетащите один значок поверх другого, чтобы создать папку, в которой будут содержаться оба значка приложения. Чтобы переименовать созданную папку, откройте ее и нажмите на имя папки.
Скрытие приложений
На рабочем экране разведите два пальца. Нажмите  Добавить, выберите приложения, которые хотите скрыть, затем нажмите ОК. Скрытые приложения не будут отображаться на рабочем экране.
Добавить, выберите приложения, которые хотите скрыть, затем нажмите ОК. Скрытые приложения не будут отображаться на рабочем экране.
21
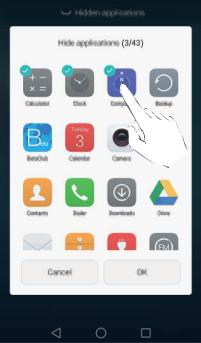
Начало работы
 Чтобы отобразить скрытое приложение на рабочем экране, нажмите
Чтобы отобразить скрытое приложение на рабочем экране, нажмите  Добавить на экране скрытых приложений, уберите галочку рядом с приложением и нажмите
Добавить на экране скрытых приложений, уберите галочку рядом с приложением и нажмите
ОК.
Снимок экрана
Телефон поддерживает различные функции съемки скриншотов. Можно сделать снимок всего экрана или его области.
Съемка скриншота одновременным нажатием кнопки питания и кнопки уменьшения громкости
Одновременно нажмите кнопку питания и кнопку уменьшения громкости, чтобы сделать снимок всего экрана.
22
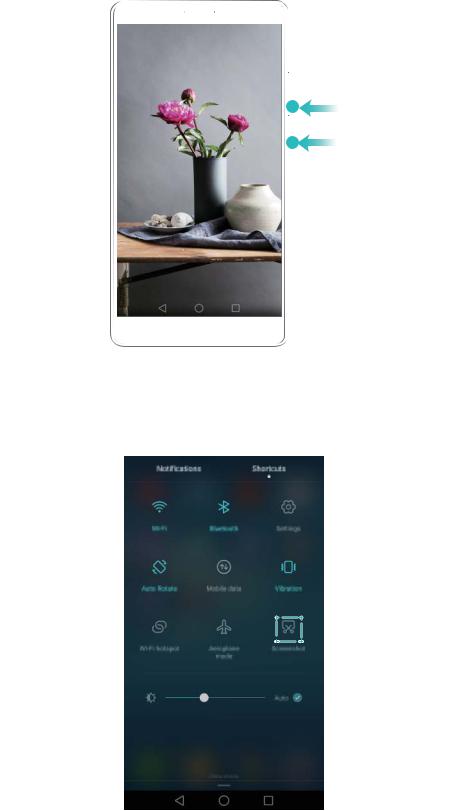
Начало работы
Съемка скриншота нажатием на значок
Откройте панель уведомлений, нажмите  на вкладке Значки, чтобы сделать снимок всего экрана.
на вкладке Значки, чтобы сделать снимок всего экрана.
По умолчанию снимки экрана сохраняются в папке Скриншоты в приложении Галерея.
Уведомления
Индикатор состояния
Индикатор состояния отображает статус устройства:
23
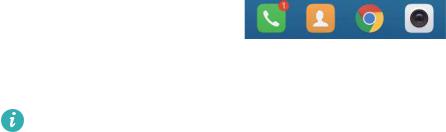
Начало работы
•Горит красным (не во время зарядки): Батарея разряжена, телефон автоматически выключится.
•Горит красным (во время зарядки): Низкий уровень заряда батареи.
•Горит желтым (во время зарядки): Средний уровень заряда батареи.
•Горит зеленым (во время зарядки): Батарея полностью или почти полностью заряжена. Отключите зарядное устройство, когда уровень заряда батареи достигнет
100%.
•Мигает зеленым (не во время зарядки): Есть непрочитанные сообщения и уведомления или пропущенные вызовы.
Метки на значках приложений
Метки отображаются в правом верхнем углу значков приложений.
Число на метке означает количество новых уведомлений. Чтобы посмотреть сведения уведомлений, откройте соответствующее приложение.
Чтобы отключить метку на значке определенного приложения, на рабочем экране сведите два пальца, чтобы перейти в режим редактирования. Нажмите Доп.
настройки > Метки на значках приложений и выключите переключатель рядом с соответствующим приложением.
Панель уведомлений
Проведите пальцем вниз по строке состояния, чтобы открыть панель уведомлений и посмотреть уведомления.
Проведите влево по панели уведомлений, чтобы перейти на вкладку значков.
24

Начало работы
Проведите вверх по экрану или нажмите кнопку  Назад или
Назад или  Раб. экран, чтобы закрыть панель уведомлений.
Раб. экран, чтобы закрыть панель уведомлений.
 Настройка значков: Проведите вверх по вкладке Значки, затем нажмите Редактировать. Перетащите значки в удобные места.
Настройка значков: Проведите вверх по вкладке Значки, затем нажмите Редактировать. Перетащите значки в удобные места.
Просмотр уведомлений на заблокированном экране
Новые уведомления (например, уведомления о пропущенных вызовах и новых сообщениях) отображаются на заблокированном экране.
25
 Loading...
Loading...