Huawei Y9 2018 User Manual
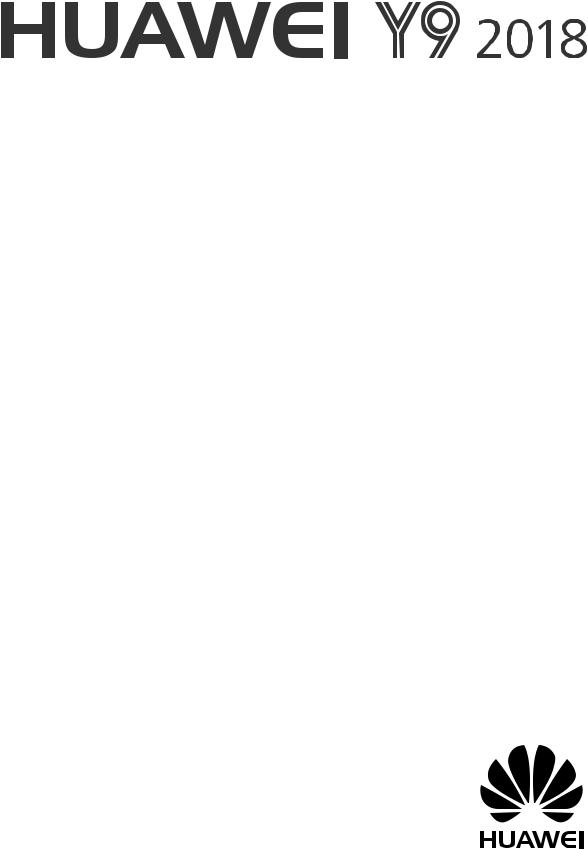
User Guide
Contents
Exciting Features
Tips |
1 |
App Twin: Log in to Two Social Media Accounts at Once |
2 |
Use Portrait Mode to Capture Stunning Portraits |
3 |
More Features |
3 |
New Device
Connecting to the Internet |
6 |
Getting Help |
6 |
Gestures and Operation
Screenshots and Screen Recording |
10 |
Quick Switch |
14 |
Notification and Status Bar |
15 |
Screen Lock and Unlock |
19 |
Go Back to Basics with Simple Mode |
20 |
Home Screen Management |
21 |
Managing Business Cards |
25 |
Search Contacts |
26 |
Managing Contacts |
27 |
Merging Third-Party App Contacts |
28 |
Basic Calling Functions |
30 |
Block Nuisance Calls: Get the Peace and Quiet You Deserve |
32 |
Enable VoLTE to Enjoy HD Calls |
32 |
Use VoWi-Fi for a New Calling Experience |
32 |
Basic Messaging Functions |
34 |
Basic Camera Functions |
36 |
Wide Aperture |
41 |
Panorama |
42 |
Pro Mode |
43 |
Beautification |
47 |
Light Painting Mode |
48 |
Use Time-lapse to Condense Hours into Minutes |
53 |
Home Screen |
|
Contacts |
|
Dialing
Message
Camera
i
|
Contents |
Discover New Possibilities with Customized Shooting Modes |
54 |
Gallery
Photo Management |
55 |
Phone Manager
Use One-touch Optimization |
58 |
Manage Your Mobile Data |
58 |
Optimize Power Consumption |
59 |
Use Virus Scan to Keep Your Phone Safe |
60 |
Add Email Accounts |
61 |
Manage Email Accounts |
61 |
Manage VIP Email Contacts |
62 |
Set Auto Response for Exchange Email |
62 |
Calendar: Your Event Management Center |
63 |
Navigate the Calendar |
63 |
Import To-Dos to Keep Your Work Organized |
64 |
View Global Holidays |
65 |
Use the Clock |
66 |
Manage Your Notes to Keep Your Records in Order |
68 |
Calendar |
|
Clock |
|
Notepad |
|
Utilities |
|
Use Recorder to Make Audio Notes |
69 |
Device Connection |
|
Bluetooth |
70 |
Multi-screen Display |
72 |
Transfer Files Using Huawei Share |
73 |
Security and Privacy |
|
Fingerprint |
75 |
Location Information Protection |
77 |
Use App Lock to Lock Important Apps |
78 |
More Security Settings |
78 |
Face Unlock |
80 |
Backup and Restoration |
|
Data Backup: Prevent Data Loss |
82 |
Back Up Your Data to a microSD Card |
82 |
ii
|
Contents |
Back Up Your Data to Internal Storage |
82 |
Back Up Your Data to a USB Storage Device |
83 |
Back Up Your Data to a Computer |
83 |
Wi-Fi and Network
Wi-Fi |
84 |
Connecting to the Internet |
86 |
Share Your Mobile Network with Other Devices |
87 |
Apps and otifications
App Twin: Log in to Two Social Media Accounts at Once |
89 |
Sound and Display
Configure Do Not Disturb Mode |
90 |
Configure Your Sound Settings |
90 |
Enable Eye Comfort Mode to Prevent Eye Strain |
91 |
More Display Settings |
92 |
Storage
Storage Cleaner |
95 |
Smart Assistance
Navigation Bar |
97 |
System
Language and Input Method |
98 |
Accessibility |
98 |
General Settings |
101 |
System Update
Performing an Online Update |
105 |
iii
Exciting Features
Tips
Use Shortcuts to Access Frequently Used Features
Touch and hold an app icon to display a menu of frequently used features for quick access. You can also touch and hold a feature and drag it to your home screen to create a shortcut.
 If you touch and hold an app icon and a shortcut is not created, the app does not support home screen shortcuts.
If you touch and hold an app icon and a shortcut is not created, the app does not support home screen shortcuts.
Quickly access frequently used app features: Touch and hold an app icon on your home screen, and then touch a frequently used feature to access it. Each app supports up to four frequently used features. These are preset by the app and cannot be changed. For example, to take a selfie, touch and hold the camera icon, and then touch Se fie in the pop-up menu.
Add shortcuts to your home screen: Touch and hold an app icon on your home screen to bring up the menu. Touch and hold the desired feature, and then drag it to your home screen to create a shortcut. For example, you can add a shortcut for the camera's selfie feature for quick access to the selfie camera.
Transfer Files Using Huawei Share
You can use Huawei Share to quickly transfer photos, videos and other files between Huawei devices. Huawei Share uses Bluetooth to detect nearby Huawei devices and Wi-Fi to quickly transfer files without using mobile data.
 Huawei Share uses Wi-Fi and Bluetooth to transfer data. When Huawei Share is enabled, Wi-Fi and Bluetooth are automatically enabled.
Huawei Share uses Wi-Fi and Bluetooth to transfer data. When Huawei Share is enabled, Wi-Fi and Bluetooth are automatically enabled.
1
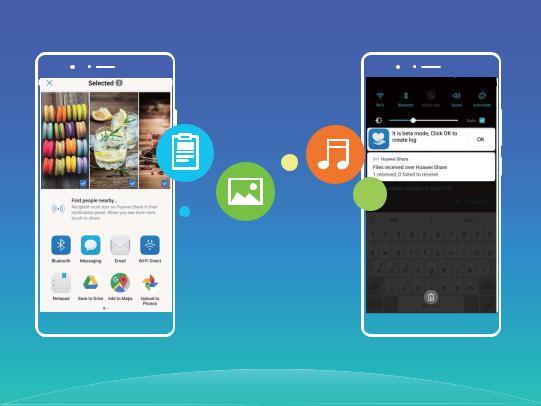
Exciting Features
 Huawei Share
Huawei Share 
Use Huawei Share to send fi es: Select the file you want to share and touch Share. Select the receiving device from the list of nearby devices to send the file.
Use Huawei Share to receive fi es: Swipe down from the status bar, open the shortcuts panel, and
then touch 

 to enable Huawei Share. Touch Accept when a file transfer notification is displayed. Received files are saved to the Huawei Share folder in Files by default.
to enable Huawei Share. Touch Accept when a file transfer notification is displayed. Received files are saved to the Huawei Share folder in Files by default.
App Twin: Log in to Two Social Media Accounts at Once
Have you ever wished you could log in to two WeChat and Facebook accounts on your Phone without the hassle of constantly switching between them? App twin lets you log in to two WeChat and Facebook accounts at the same time, allowing you to keep your work and private life separate.  The App twin feature is currently limited to WeChat, QQ Messenger, LINE, Facebook, Snapchat,
The App twin feature is currently limited to WeChat, QQ Messenger, LINE, Facebook, Snapchat,
WhatsApp, and Messenger. Please download and install the latest version of these apps before using the App twin feature.
Touch  Settings, and go to Apps & notifications > App twin. Enable App twin as required.
Settings, and go to Apps & notifications > App twin. Enable App twin as required.
When App twin is enabled for an app, two app icons are displayed for the app on the home screen. This means that you can log in to two accounts at the same time. Touch and hold the twinned app icon on the home screen to quickly disable App twin.
2
Exciting Features
Use Portrait Mode to Capture Stunning Portraits
Want to always look your best in your selfies Portrait mode lets you configure different beautification settings and create an information database for custom beautification.
 If you take a selfie at night or in low light conditions, your Phone will detect the low ambient light and automatically enable Night mode to improve the quality of selfies. This mode does not have a switch and is automatically enabled when your device detects low ambient light. Your device will prompt you when it enables this mode.
If you take a selfie at night or in low light conditions, your Phone will detect the low ambient light and automatically enable Night mode to improve the quality of selfies. This mode does not have a switch and is automatically enabled when your device detects low ambient light. Your device will prompt you when it enables this mode.
• Portrait mode: Enable Portrait mode to automatically apply beautification effects to everyone in the frame.
• Perfect se fie: Enable Perfect selfie and your Phone will create a custom beauty plan for you. The higher the beautification level, the more pronounced the effects.
More Features
Wi-Fi+: Your Smart Connectivity Assistant
Wi-Fi+ intelligently connects to Wi-Fi networks to save mobile data consumption. When your device detects a known or free Wi-Fi network, it will automatically turn on Wi-Fi and connect to the network. Your device will also automatically select the optimal network in the area for the best Internet connection.
3

Exciting Features
Once you have enabled Wi-Fi+, your device will:
• Automatically select and connect to the optimal network: Automatically select and connect to Wi-Fi networks you've previously connected to, free networks, or your mobile data network, depending on the signal strength at your current location.
• Automatically turn Wi-Fi on and off: Depending on the Wi-Fi networks you have connected to previously, Wi-Fi will be automatically enabled or disabled in specific locations. This will prevent your device from constantly searching for new networks.
• Assess the quality of available networks: Evaluate currently available network hotspots and prevent your device from automatically connecting to networks with no Internet connection.
Clean Up Memory for Faster Performance
Does your Phone slow down over time? Do you want to clean up your system storage but are unsure which files to delete? Memory cleanup helps you quickly clear your cache, large and residual files, and unused app files to speed up system performance and keep your Phone in top shape.
When your system performance slows down or remaining storage space is low, Phone Manager will remind you to clean up. You can follow the onscreen prompts to clean up your Phone's memory and free up storage space.
Clean: Scan for and clean up trash files and system cache to quickly free up memory and internal storage space without affecting your Phone usage.
Deep clean: Scan for redundant files including WeChat files, large files, videos, images, app residual files, music files, unnecessary installation packages, unused files, and files that take up a lot of space,
4
Exciting Features and obtain cleaning suggestions based on the scan results. This helps you free up storage space without accidentally deleting important files.
5
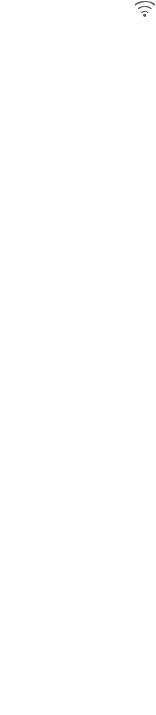
New Device
Connecting to the Internet
Connect to Wi-Fi networks effortlessly with your device.
Connecting to a Wi-Fi network
1 |
Swipe down from the status bar to open the notification panel. |
|
2 |
Touch and hold |
to open the Wi-Fi settings screen. |
3 |
Switch on Wi-Fi. Your device will list all available Wi-Fi networks at your location. |
|
4Select the Wi-Fi network you want to connect to. If you select an encrypted network, you will also need to enter the Wi-Fi password.
Connecting using mobile data
 Before using mobile data, ensure that you have a data plan with your carrier to avoid incurring excessive data charges.
Before using mobile data, ensure that you have a data plan with your carrier to avoid incurring excessive data charges.
1 Swipe down from the status bar to open the notification panel.
2 Touch  to enable mobile data.
to enable mobile data.
 When you don't need to access the Internet, disable mobile data to save battery power and reduce data usage.
When you don't need to access the Internet, disable mobile data to save battery power and reduce data usage.
Getting Help
Legal Notice
Copyright © Huawei Technologies Co., Ltd. 2018. All rights reserved.
No part of this manual may be reproduced or transmitted in any form or by any means without prior written consent of Huawei Technologies Co., Ltd. and its affiliates ("Huawei").
The product described in this manual may include copyrighted software of Huawei and possible licensors. Customers shall not in any manner reproduce, distribute, modify, decompile, disassemble, decrypt, extract, reverse engineer, lease, assign, or sublicense the said software, unless such restrictions are prohibited by applicable laws or such actions are approved by respective copyright holders.
Trademarks and Permissions



 ,
, 

 , and
, and  are trademarks or registered trademarks of Huawei Technologies Co., Ltd. Android™ is a trademark of Google Inc.
are trademarks or registered trademarks of Huawei Technologies Co., Ltd. Android™ is a trademark of Google Inc.
The Bluetooth® word mark and logos are registered trademarks owned by Bluetooth SIG, Inc. and any use of such marks by Huawei Technologies Co., Ltd. is under license.
6

New Device
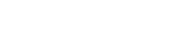

 and
and 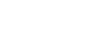




 are registered trademarks of Qualcomm Inc. (NASDAQ: QCOM).
are registered trademarks of Qualcomm Inc. (NASDAQ: QCOM).
Other trademarks, product, service and company names mentioned may be the property of their respective owners.
Notice
Some features of the product and its accessories described herein rely on the software installed, capacities and settings of local network, and therefore may not be activated or may be limited by local network operators or network service providers.
Thus, the descriptions herein may not exactly match the product or its accessories which you purchase.
Huawei reserves the right to change or modify any information or specifications contained in this manual without prior notice and without any liability.
Third-Party Software Statement
Huawei does not own the intellectual property of the third-party software and applications that are delivered with this product. Therefore, Huawei will not provide any warranty of any kind for third party software and applications. Neither will Huawei provide support to customers who use thirdparty software and applications, nor be responsible or liable for the functions or performance of thirdparty software and applications.
Third-party software and applications services may be interrupted or terminated at any time, and Huawei does not guarantee the availability of any content or service. Third-party service providers provide content and services through network or transmission tools outside of the control of Huawei. To the greatest extent permitted by applicable law, it is explicitly stated that Huawei shall not compensate or be liable for services provided by third-party service providers, or the interruption or termination of third-party contents or services.
Huawei shall not be responsible for the legality, quality, or any other aspects of any software installed on this product, or for any uploaded or downloaded third-party works in any form, including but not limited to texts, images, videos, or software etc. Customers shall bear the risk for any and all effects, including incompatibility between the software and this product, which result from installing software or uploading or downloading the third-party works.
This product is based on the open-source Android™ platform. Huawei has made necessary changes to the platform. Therefore, this product may not support all the functions that are supported by the standard Android platform or may be incompatible with third-party software. Huawei does not provide any warranty or representation in connect with any such compatibility and expressly excludes all liability in connection with such matters.
DISCLAIMER
ALL CONTENTS OF THIS MANUAL ARE PROVIDED "AS IS". EXCEPT AS REQUIRED BY APPLICABLE LAWS, NO WARRANTIES OF ANY KIND, EITHER EXPRESS OR IMPLIED, INCLUDING BUT NOT LIMITED
7
New Device
TO, THE IMPLIED WARRANTIES OF MERCHANTABILITY AND FITNESS FOR A PARTICULAR PURPOSE, ARE MADE IN RELATION TO THE ACCURACY, RELIABILITY OR CONTENTS OF THIS MANUAL.
TO THE MAXIMUM EXTENT PERMITTED BY APPLICABLE LAW, IN NO EVENT SHALL HUAWEI BE LIABLE FOR ANY SPECIAL, INCIDENTAL, INDIRECT, OR CONSEQUENTIAL DAMAGES, OR LOSS OF PROFITS, BUSINESS, REVENUE, DATA, GOODWILL SAVINGS OR ANTICIPATED SAVINGS REGARDLESS OF WHETHER SUCH LOSSES ARE FORSEEABLE OR NOT.
THE MAXIMUM LIABILITY (THIS LIMITATION SHALL NOT APPLY TO LIABILITY FOR PERSONAL INJURY TO THE EXTENT APPLICABLE LAW PROHIBITS SUCH A LIMITATION) OF HUAWEI ARISING FROM THE USE OF THE PRODUCT DESCRIBED IN THIS MANUAL SHALL BE LIMITED TO THE AMOUNT PAID BY CUSTOMERS FOR THE PURCHASE OF THIS PRODUCT.
Import and Export Regulations
Customers shall comply with all applicable export or import laws and regulations and be responsible to obtain all necessary governmental permits and licenses in order to export, re-export or import the product mentioned in this manual including the software and technical data therein.
Personal Information and Data Security
The use of some functions or third-party applications on your device could result in your personal information and data being lost or becoming accessible to others. Use the following measures to help you protect your personal information:
• Put your device in a safe place to prevent unauthorized use.
• Set your device screen to lock and set a password or unlock pattern.
• Periodically back up personal information stored on your SIM card, memory card, or your device memory. If you change to a different device, be sure to move or delete any personal information on your old device.
• Periodically back up personal information stored on your memory card, or your device memory. If you change to a different device, be sure to move or delete any personal information on your old device.
• Do not open messages or emails from strangers to prevent your device from becoming infected with a virus.
• When using your device to browse the Internet, do not visit websites that might pose a security risk to avoid your personal information from being stolen.
• If you use services such as the portable Wi-Fi hotspot or Bluetooth, set passwords for these services to prevent unauthorized access. Turn these services off when they are not in use.
• Install device security software and regularly scan for viruses.
• Be sure to obtain third-party applications from a legitimate source. Downloaded third-party applications should be scanned for viruses.
• Install security software or patches released by Huawei or authorized third-party application providers.
8
New Device • Using unauthorized third-party software to update your device may damage your device or put your
personal information at risk. It is recommended that you update through your device's online update feature or download official update packages for your device model from Huawei.
• Some applications require and transmit location information. As a result, a third-party may be able to share your location information.
• Some third-party application providers may collect detection and diagnostic information on your device to improve their products and services.
Obtaining help
Read the Quick Start Guide included with your phone.
Touch Settings > System > About phone > Legal to read the legal information. Visit http://consumer.huawei.com/en/ for more information.
9
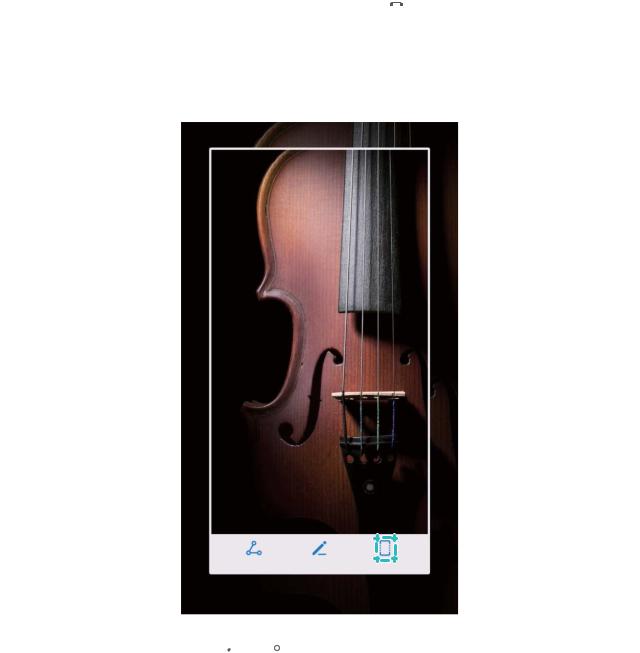
Gestures and Operation
Screenshots and Screen Recording
Take Scrolling Screenshots to Capture Entire Pages
Tired of having to take several screenshots to capture long articles or chat records? You can use your Phone's scrolling screenshot feature to take a screenshot that scrolls down to the bottom of the page, capturing all the information on the page in a single screenshot.
Use shortcuts to take scrolling screenshot: Swipe down from the status bar, open the shortcuts
panel, then touch  to take a scrolling screenshot. Touch
to take a scrolling screenshot. Touch 
 within three seconds of taking the screenshot and the screen will automatically scroll down and keep taking the screenshot. During the scrolling process, touch the scrolling area to end the screenshot.
within three seconds of taking the screenshot and the screen will automatically scroll down and keep taking the screenshot. During the scrolling process, touch the scrolling area to end the screenshot.
After taking the screenshot, touch  or
or 
 to edit or share the screenshot. The screenshot will be saved in Gallery by default.
to edit or share the screenshot. The screenshot will be saved in Gallery by default.
10
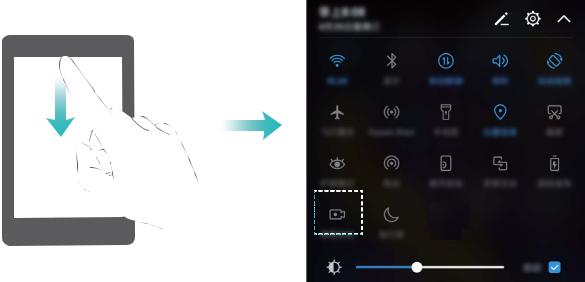
Gestures and Operation
Record Exciting Moments on Your Screen
The screen recording feature comes in handy when you are making tutorial videos or want to record exciting gaming moments on your Phone.
 Screen recording will end if you make or answer a call.
Screen recording will end if you make or answer a call.
Use shortcut to start recording: Swipe down from the status bar and open the shortcuts panel,
then touch  to start recording the screen. To end the recording, touch
to start recording the screen. To end the recording, touch  in the upper left corner of the screen.
in the upper left corner of the screen.
Use combo key to start recording: Simultaneously press the Power button and the Volume up button to begin recording. To end the recording, simultaneously press the Power button and the Volume up button again.
11

Gestures and Operation
You can view screen recordings in Gallery.
Capture a screenshot
Using a combination of buttons: Press the power and volume down buttons simultaneously to capture a screenshot.
Using the shortcut icon: Swipe down from the status bar to open the notification panel. Touch to take a screenshot.
Using Three finger screenshot: Swipe down from the center of the screen with three fingers to capture a screenshot.
12
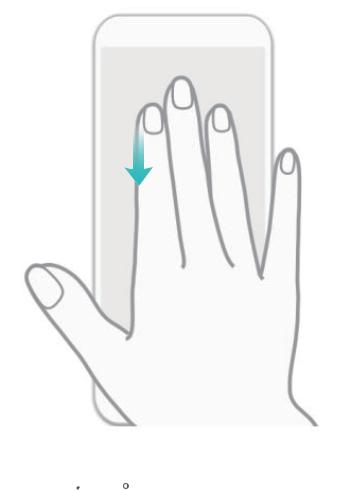
Gestures and Operation
After taking the screenshot, touch  or
or 
 to edit or share the screenshot. The screenshots are saved in Gallery by default.
to edit or share the screenshot. The screenshots are saved in Gallery by default.
13
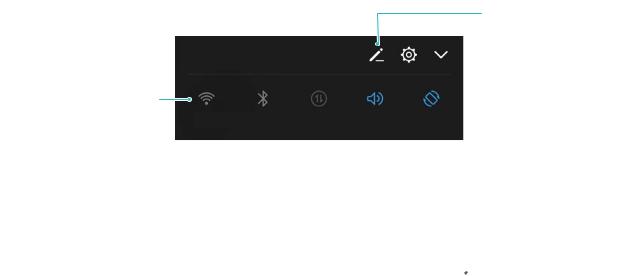
Home Screen
Quick Switch
Use Shortcut Switches to Quickly Enable Frequently Used Features
Want to quickly enable or disable mobile data or hotspot? You can enable frequently used features by using shortcut switches.
Swipe down from the status bar to open the notification panel. You can:
• Quickly enable frequently used features: You can turn on shortcut switches to enable the
relevant functions. For example, touch  to enable the bluetooth function.
to enable the bluetooth function.
• Touch and hold shortcut switch icon to access function settings: If you want to perform more settings for a function, touch and hold the corresponding shortcut switch to open the function settings page.
 This method does not work for part of shortcut switches, such as Flashlight, Screenshot, and
This method does not work for part of shortcut switches, such as Flashlight, Screenshot, and
Screen recorder.
• Display more shortcut switches: Touch  to display more switches.
to display more switches.
Touch and hold to enter settings
Rearrange shortcut switches
 Display all shortcut switches
Display all shortcut switches
 Touch the shortcut switch to enable the feature
Touch the shortcut switch to enable the feature
Adjust the Positions of the Shortcut Switches to Your Liking
Adjust the positions of the shortcut switches to put the ones you use regularly at the top.
Swipe down from the status bar, open the shortcuts panel, and touch  . From the shortcuts panel, you can:
. From the shortcuts panel, you can:
Rearrange shortcut switches: Touch and hold a shortcut switch and then drag the icon to a position of your choice.
Add a shortcut switch: Drag a shortcut switch from the hidden area of the panel to the displayed area, then touch BACK.
14
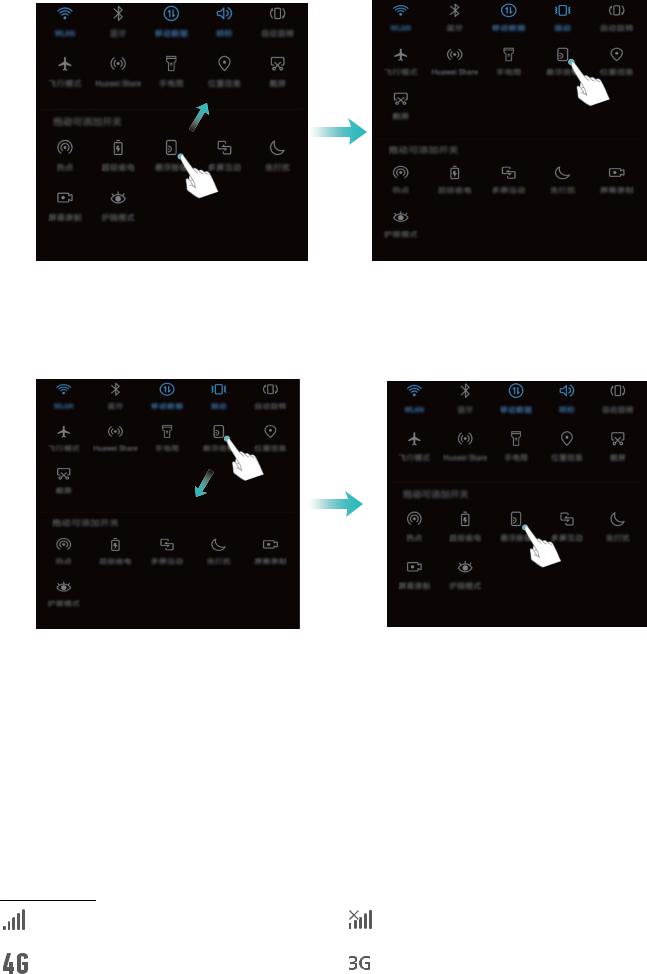
Home Screen
Remove shortcut switch: Drag a shortcut switch from the displayed area of the panel to the hidden area, then touch BACK.
otification and Status Bar
Understanding Status Bar Icons
Use the status bar to view connection information, check the remaining battery level, and check for new notifications.
Status icons: Status icons tell you about your Phone's status, including network connections, signal strength, battery level, and time.
 Status icons may vary according to your region or carrier.
Status icons may vary according to your region or carrier.
Signal strength |
No signal |
|
|
Connected over 4G |
Connected over 3G |
|
|
15
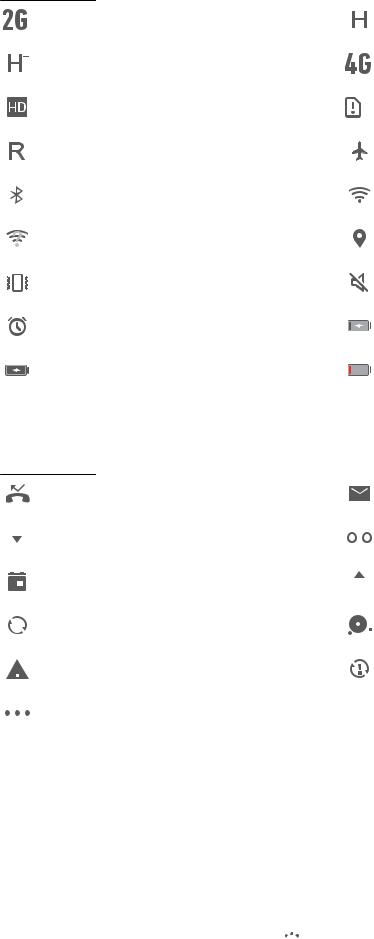
Home Screen
Connected over 2G |
Connected over HSPA |
|
|
Connected over HSPA+ |
Connected over LTE |
|
|
VoLTE enabled |
No SIM card found |
|
|
Roaming |
Airplane mode enabled |
|
|
Bluetooth enabled |
Connected over Wi-Fi |
|
|
Wi-Fi network available |
Receiving location data from GPS |
|
|
Vibration mode enabled |
Silent mode enabled |
|
|
Alarms activated |
Charging |
|
|
Battery full |
Battery low |
|
|
otification icons: Notification icons are displayed on the left-hand side of the status bar when you receive a new message, notification, or reminder.
|
|
|
Missed calls |
|
|
|
|
|
New emails |
|
|
|
|
|
|
|
|
|
|
|
|
|
Downloading data |
|
|
|
|
|
New voicemail |
|
|
|
|
|
|
|
|
||
|
|
||||||||
|
|
|
|
|
|
|
|||
|
|
|
|
|
|
|
|
|
|
|
|
|
Upcoming events |
|
|
|
|
|
Uploading data |
|
|
|
|
|
|
|
|||
|
|
|
|
|
|
|
|||
|
|
|
|
|
|
|
|
|
|
|
|
|
Synchronizing data |
|
|
|
|
|
Phone memory full |
|
|
|
|
|
|
|
|
||
|
|
|
|
|
|
|
|
||
|
|
|
|
|
|
|
|
|
|
|
|
|
Log in or synchronization error |
|
|
|
|
|
Synchronization failed |
|
|
|
|
|
|
|
|
||
|
|
|
|
|
|
|
|
||
|
|
|
|
|
|
|
|
|
|
|
|
|
More notifications |
|
|
|
|
|
|
|
|
|
|
|
|
|
|
|
|
Open the otification Panel to Get Important Information
Want to ensure that you do not miss out on any important notifications From your Phone's status bar, you can view real time notification information and your device's operating status.
When there is a notification reminder, you can turn on the screen and swipe down from the status bar to view the notification. You can access notification and status bar settings in the following ways:
• Access notification and status bar settings when the screen is locked: Turn on the screen and
swipe down from the status bar, touch 

 , enter your password, and then go to Apps & notifications > otifications & status bar > otification method.
, enter your password, and then go to Apps & notifications > otifications & status bar > otification method.
16
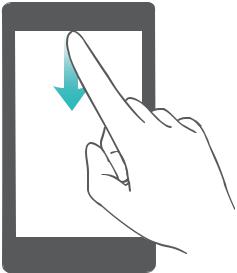
Home Screen
• Access notification and status bar settings when the screen is unlocked: Go to  Settings and then go to Apps & notifications > otifications & status bar > otification method.
Settings and then go to Apps & notifications > otifications & status bar > otification method.
Disable Disruptive App otifications
Find it annoying to receive so many different types of app notifications You can set and disable app notifications to prevent this from happening.
Go to  Settings, and then go to Apps & notifications > otifications management. You can: • Prevent an app from pushing notifications: On the otifications management screen,find the
Settings, and then go to Apps & notifications > otifications management. You can: • Prevent an app from pushing notifications: On the otifications management screen,find the
desired app and touch it, and then turn off Allow notifications.
17
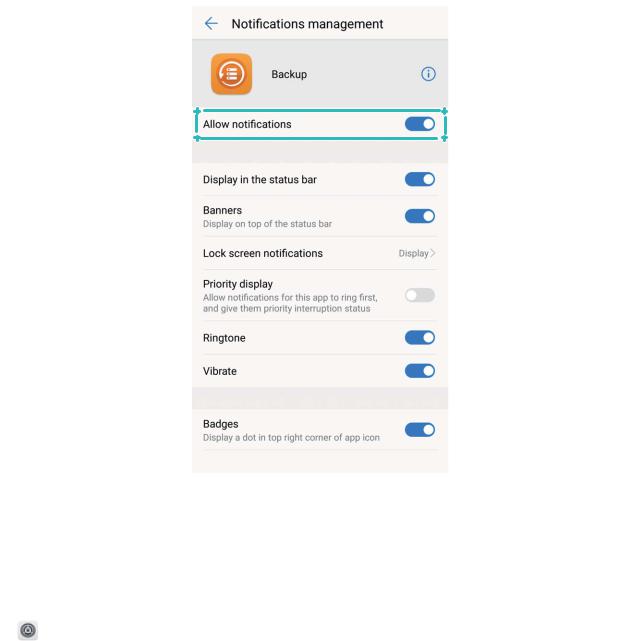
Home Screen
• Prevent all apps from pushing notifications: Touch Batch management, and then turn off All.
Customize otifications to Your Liking
Not a fan of the default notification reminders? You can customize notification reminders so that you get notifications the way you want them.
Go to |
Settings, then go to Apps & notifications > otifications & status bar. You can: |
• Enable |
otifications turn on screen: Turn on otifications turn on screen. When your Phone |
screen is off, it will turn on when a notification is received.
• Set notifications light to pulse: Turn on Pulse notification light, and the Phone notification light will flicker when you receive new notifications.
• Display more information in the status bar: Depending on your preferences, you can turn on
Display carrier name or Display network speed.
• Set notification method: Touch otification method. Depending on your preferences, you can select Icons, Numbers, or None.
• Set battery percentage display mode: Touch Battery percentage. Depending on your preferences, you can select Next to battery icon, Inside battery icon, or Do not show.
18
Home Screen
Screen Lock and Unlock
Set a Lock Screen Password to Protect Your Privacy
Personal photos, contact information, and banking apps, your Phone stores a lot of sensitive information. Set a lock screen password so that a password is required each time you unlock your Phone. A lock screen password helps to protect your private information if your Phone is lost or accessed by an unauthorized user.
Set a lock screen password: Open  Settings, go to Security & privacy > Screen lock & passwords, and set the type of lock screen password you prefer.
Settings, go to Security & privacy > Screen lock & passwords, and set the type of lock screen password you prefer.
• Set a PIN: A PIN number is a sequence of digits. Entering a PIN to unlock your device is quick and simple. For better security, use a long sequence of random numbers as your PIN. Go to Password > PIN, follow the prompts to set up a PIN, then touch OK.
• Set a pattern: Unlock your device by drawing a preset pattern on the screen. For better security, use a pattern that includes overlapping line segments. Go to Password > Pattern and draw the same pattern twice. The pattern must connect at least 4 dots.
• Set a password: A password made up of numbers, letters, and special characters is more secure than a PIN or pattern. For better security, use a password with 8 or more characters that includes numbers, letters, and special characters. Please memorize the password so that you don't get locked out of your device if you forget it. Go to Password > Password, follow the prompts to set up a password, then touch OK.
 • Unlock your device using a fingerprint: If your device supports fingerprint unlock, this is the recommended unlock method. Using a fingerprint is a secure and quick way to unlock the device. After setting a lock screen password, touch Enroll in the dialog box that pops up and follow the onscreen prompts to enroll your fingerprints.
• Unlock your device using a fingerprint: If your device supports fingerprint unlock, this is the recommended unlock method. Using a fingerprint is a secure and quick way to unlock the device. After setting a lock screen password, touch Enroll in the dialog box that pops up and follow the onscreen prompts to enroll your fingerprints.
•For security reasons, please do not disable the lock screen password: A lock screen password prevents unauthorized access to your device. For the security of your device, do not select None as the screen lock method.
•Regular password prompts help you to remember your password: If you have not entered your screen lock password for 3 days, the system will require that you enter the password to unlock your device.
Lock the Screen to Quickly Secure Your Phone
If you don't use your Phone for a set period of time, the screen will turn off and lock. As long as the screen stays on, you can use your Phone without needing to unlock the screen. Lock your screen when you are not using your Phone to protect your privacy and prevent mistaken inputs.
 Set a lock screen password to help protect your privacy. You can lock your device in the following ways:
Set a lock screen password to help protect your privacy. You can lock your device in the following ways:
19
Home Screen
Lock the screen instantly with the Power button: Press the Power button to lock the screen at any time.
Lock the screen with one-touch screen lock: Pinch two fingers together on the home screen to enter the editing screen. Touch Widgets > Screen Lock and add the Screen Lock widget to your home screen. This helps reduce wear and tear on your power button. After leaving the home screen editing mode, touch the Screen Lock widget to instantly lock your screen. To lock your screen this way, first switch to the home screen page where the Screen Lock widget is located.
You can also customize the lock screen style according to your preferences:
Change the lock screen style: Your device uses Magazine unlock by default. Open  Settings. Go to Security & privacy > Screen lock & passwords > Lock screen style and select the lock screen style you that suits you.
Settings. Go to Security & privacy > Screen lock & passwords > Lock screen style and select the lock screen style you that suits you.
 Set a custom message as your lock screen signature: Touch Lock screen signature to display a custom message on the lock screen each time the screen lights up.
Set a custom message as your lock screen signature: Touch Lock screen signature to display a custom message on the lock screen each time the screen lights up.
Go Back to Basics with Simple Mode
Does your home screen look cluttered with app icons and small text? Simple mode displays larger icons and fonts on the home screen, adopting a more concise layout that allows you to navigate more easily.
Open  Settings, go to System > Simple mode, and touch
Settings, go to System > Simple mode, and touch  . In Simple mode, you can:
. In Simple mode, you can:
• Edit home screen icons: Touch and hold any of the icons to enter home screen editing mode, then you can add or remove app icons accordingly.
• Exit Simple mode: To exit Simple mode, touch Standard mode.
20
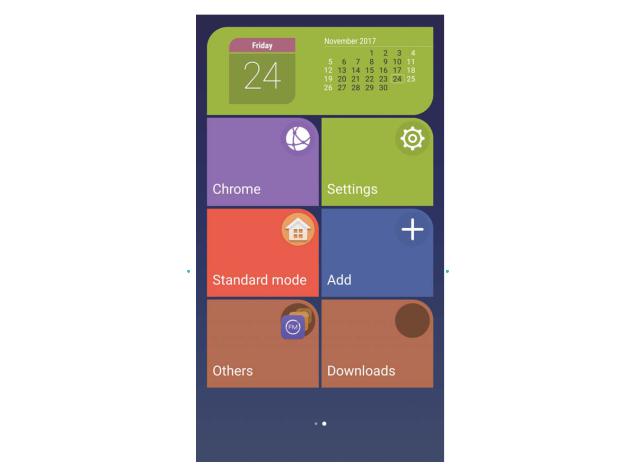
Home Screen
Press and hold
the icon to enter 
 Open app editing mode
Open app editing mode
Exit Simple mode |
|
|
|
Add contact/app |
|
|
View/open more apps 
Home Screen Management
Manage home screen icons
Is your home screen cluttered with app icons? You can move or delete icons from the home screen or sort and move them to folders for more convenient use.
Move a home screen icon: From the home screen, touch and hold an app icon until your Phone vibrates, then drag it to any position on the home screen.
Delete an app: From the home screen, touch and hold the icon of the app you want to uninstall until
your Phone vibrates, then drag it to |
|
|
|
|
|
. Follow the onscreen prompts to delete the app. |
|
|
|
||||
|
|
|
 To ensure that the system runs normally, some preinstalled system apps cannot be uninstalled.
To ensure that the system runs normally, some preinstalled system apps cannot be uninstalled.
Create a folder to store app icons: From the home screen, touch and hold an app icon until your Phone vibrates, then drag it on top of another icon. The two icons will now be placed in a new folder.
21
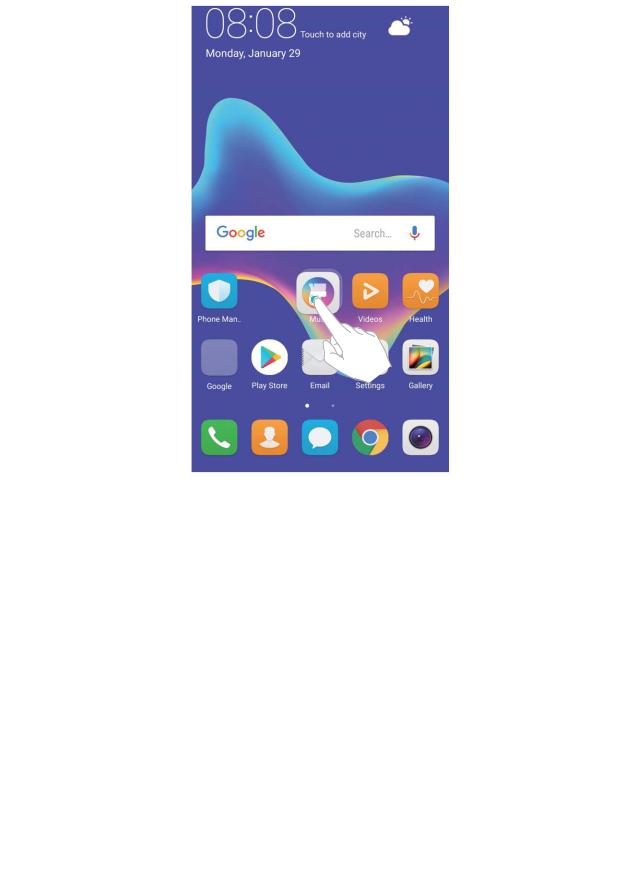
Home Screen
Delete a folder: Open the folder, touch  , deselect all the apps, then touch OK. The folder will be deleted automatically and all the apps in the folder will be moved to your home screen.
, deselect all the apps, then touch OK. The folder will be deleted automatically and all the apps in the folder will be moved to your home screen.
Rename a folder: Open the folder, touch the folder name and enter a new name.
Add or delete app icons from a folder: Open the folder, touch  , select or deselect apps as required and then touch OK. The selected apps will be automatically added to the folder while the deselected apps will be removed from the folder.
, select or deselect apps as required and then touch OK. The selected apps will be automatically added to the folder while the deselected apps will be removed from the folder.
 Another way to remove an app icon from a folder is to touch and hold the icon in the folder until your Phone vibrates, and then drag it to the home screen.
Another way to remove an app icon from a folder is to touch and hold the icon in the folder until your Phone vibrates, and then drag it to the home screen.
Manage Your Home Screen
Too many icons on your home screen? You can add a new page to your home screen and customize it to your liking.
Touch and hold an empty area on the home screen to enter home screen editing mode. Do the following:
• Add a new home screen page: Touch  at the left or right side of the screen to add a new home screen page.
at the left or right side of the screen to add a new home screen page.
• Delete an empty home screen page: Touch  at the top of a home screen page to delete the page.
at the top of a home screen page to delete the page.
 Home screen pages with app icons or widgets on them cannot be deleted.
Home screen pages with app icons or widgets on them cannot be deleted.
22
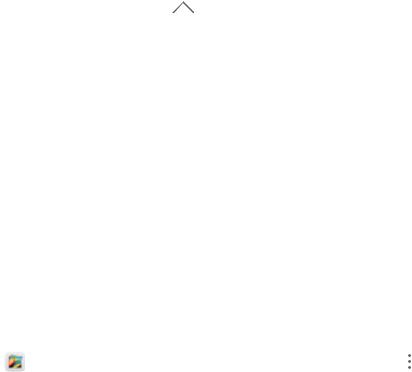
Home Screen • Modify home screen page order: Touch and hold the home screen page you want to shift, then
drag it to the position of your choice.
• Set a default home screen page: Touch  in the upper part of the home screen to set the selected home screen page as your default home screen page.
in the upper part of the home screen to set the selected home screen page as your default home screen page.
Set Your Home Screen Wallpaper
Want to set a picture you like as your home screen wallpaper? Personalize your wallpaper to make your home screen stand out.
Go to  Settings, then go to Display > Wallpaper. You can:
Settings, then go to Display > Wallpaper. You can:
• Set a picture as your home screen wallpaper: Touch Set wallpaper. From More or Gallery, select a picture that you like and follow the onscreen instructions to select Lock screen, Home screen or Both.
• Randomly switch wallpaper: Enable Randomly change home screen wallpaper and set the Interval and Album to display.
• Set a picture in your Gallery as your wallpaper: Have a great picture you want to set as your
wallpaper? Open |
Gallery, open the picture that you like and then go to |
> Set as > |
Wallpaper to set the picture as your home screen wallpaper. |
|
|
Manage Your Home Screen Widgets
Want to quickly add widgets such as one-touch lock screen, memo browser, or calendar to your home screen? You can add, move or delete home screen widgets to tidy up your home screen and make it easier to use.
Add widgets: Touch and hold an empty area on the home screen to enter home screen editing mode. Touch Widgets, select a widget and drag it to an empty area on the home screen.
23
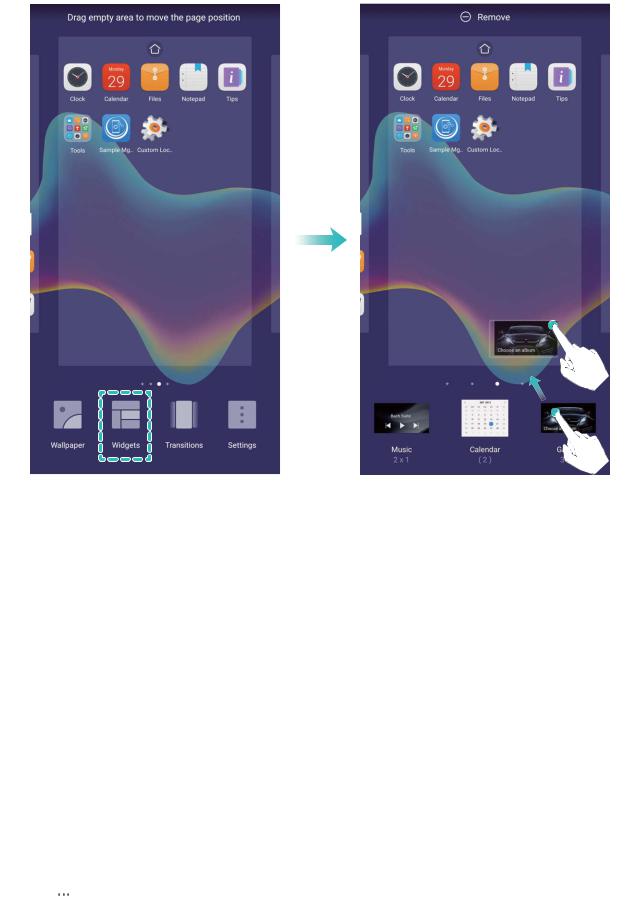
Home Screen
 Check that there is enough empty space on the home screen to put the widget. If there is not enough space, add an empty home screen page or free up some space on the current home screen page.
Check that there is enough empty space on the home screen to put the widget. If there is not enough space, add an empty home screen page or free up some space on the current home screen page.
Delete widgets: Touch and hold a widget on the home screen until your Phone vibrates. Drag the widget to Remove at the top of the screen.
Move widgets: Touch and hold a widget on the home screen until your Phone vibrates. Drag the widget to any position of the screen.
Use App Drawer to Store Apps
Want to store your apps in one location on your home screen to give your home screen a neater look? You can enable the app drawer on your home screen to store all your apps and free up space on your home screen.
Open  Settings, go to Display > Home screen style, and select Drawer. If you want to switch back to a standard home screen, select Standard.
Settings, go to Display > Home screen style, and select Drawer. If you want to switch back to a standard home screen, select Standard.
 Add an app icon from the app drawer to the home screen: After you enable the app drawer,
Add an app icon from the app drawer to the home screen: After you enable the app drawer,
touch  on the home screen to enter the app list. From the app list, touch and hold the app icon that you want to add until your Phone vibrates, and then drag it to the desired position on the home screen.
on the home screen to enter the app list. From the app list, touch and hold the app icon that you want to add until your Phone vibrates, and then drag it to the desired position on the home screen.
24

Contacts
Managing Business Cards
Business Card Management: Add and Share Business Cards with Ease
Find it laborious to enter the content of paper business cards into your Phone contacts? Want an easier way to share your Phone contacts with friends? Business card management allows you to conveniently add and share business cards.
Business card management supports the following features:
• Scan QR code to add a contact: Scan the QR code on a business card to quickly save the information to your contacts.
• Share your personal business card: Create your personal business card in your contacts and your device will automatically generate a QR code. You can then quickly share your business card using the QR code.
• Share contacts: Select the contact you want to share and touch the QR code at the top of the contact details screen to quickly share the contact.
Share Contacts Using Electronic Business Cards
Share your business card: Open  Contacts and touch Me to set your profile picture and enter
Contacts and touch Me to set your profile picture and enter
your name, work address, telephone number, and other information. Then touch  and your device will automatically generate your QR code business card. You can share your business card directly
and your device will automatically generate your QR code business card. You can share your business card directly
using the QR code. Alternatively, touch  , select a sharing method, and follow the onscreen instructions to share.
, select a sharing method, and follow the onscreen instructions to share.
25
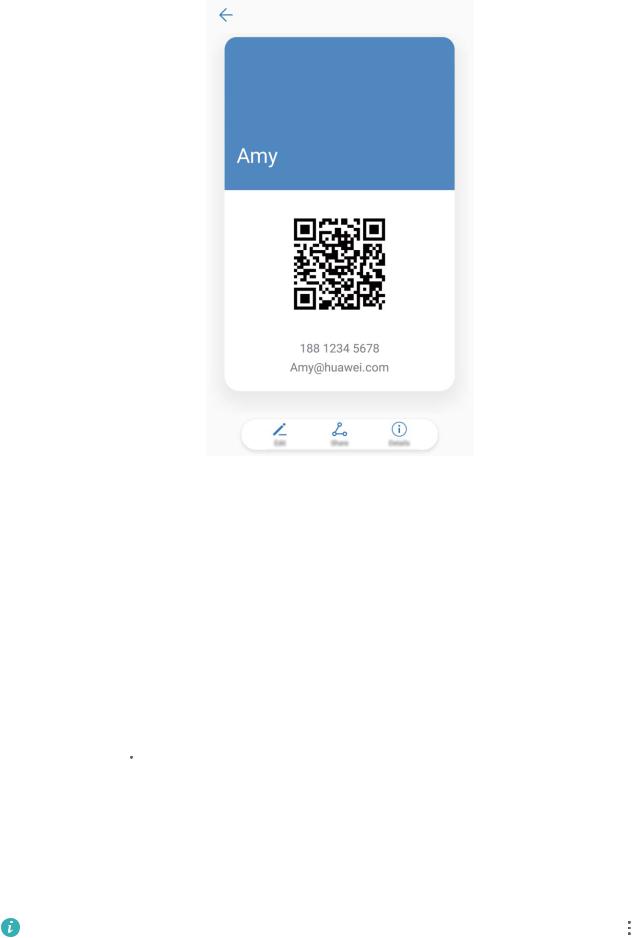
Contacts
Share contacts: Open  Contacts, select the contact you want to share, and touch the QR code icon in the upper right corner to share the contact using the QR code. You can also touch Share, select a sharing method, and follow the onscreen instructions to complete the sharing process.
Contacts, select the contact you want to share, and touch the QR code icon in the upper right corner to share the contact using the QR code. You can also touch Share, select a sharing method, and follow the onscreen instructions to complete the sharing process.
 If the other party's device supports QR code analysis, they can directly take pictures of or scan QR codes to add contacts.
If the other party's device supports QR code analysis, they can directly take pictures of or scan QR codes to add contacts.
Search Contacts
Open  Contacts, in the contacts list, you can use the following search methods:
Contacts, in the contacts list, you can use the following search methods:
 For most accurate search results, ensure your device is displaying all contacts. On the contacts list
For most accurate search results, ensure your device is displaying all contacts. On the contacts list
screen, go to  > Display preferences, and touch All contacts. • Drag the index on the side to quickly scroll through the list.
> Display preferences, and touch All contacts. • Drag the index on the side to quickly scroll through the list.
• In the search bar at the top of the contacts list, enter the contact name, initials, telephone number, or email address, and the search results will be displayed below the search bar. You can also enter multiple keywords for your search, such as "John London", and the system will quickly find all matching contacts.
If an error occurs while you're searching for a contact, on the contacts list screen, go to |
> |
Organize contacts, and then touch Rebuild index data. |
|
26
 Loading...
Loading...