Page 1
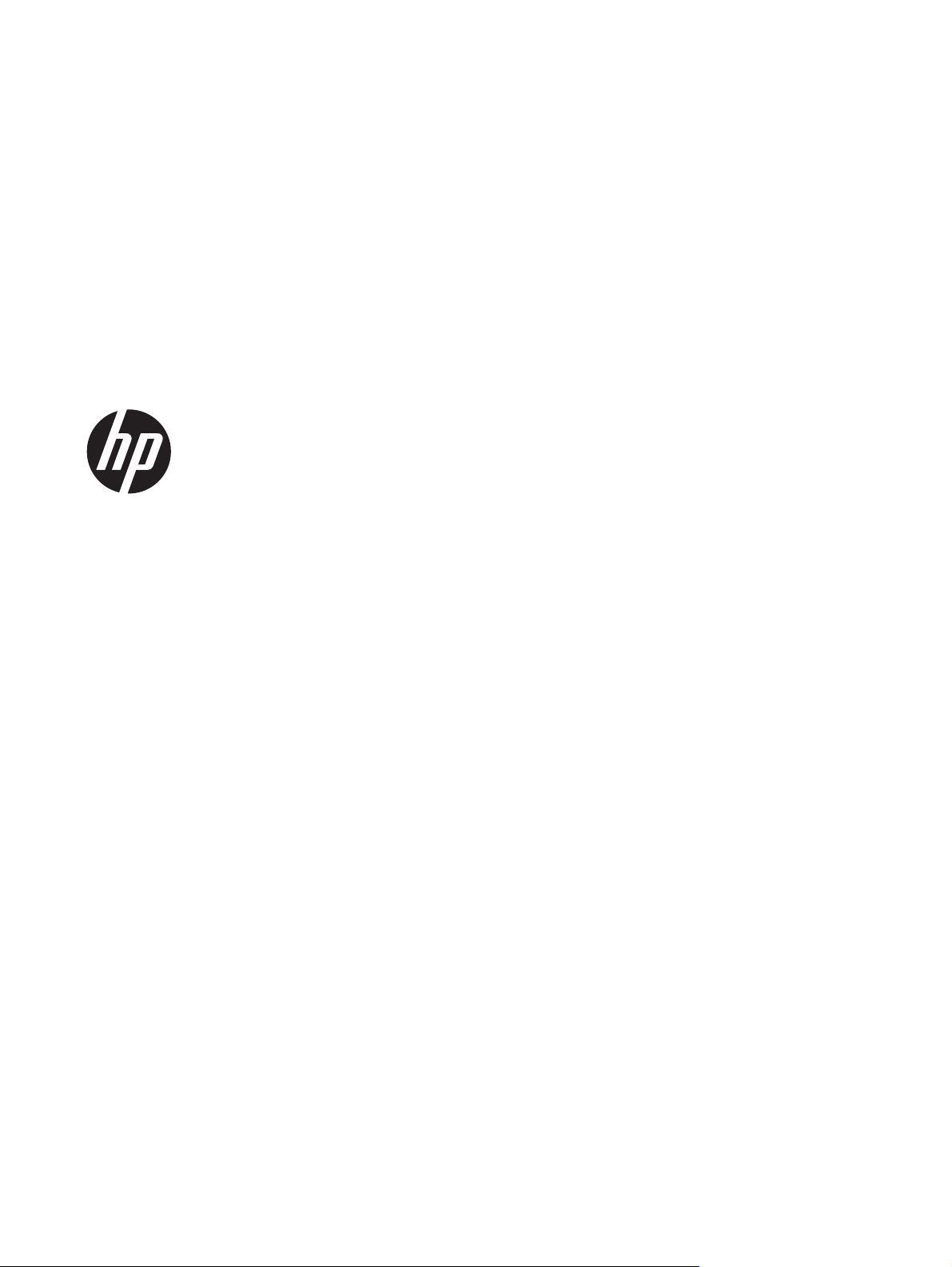
HP Scanjet Pro 3000 s2
Руководство пользователя
Page 2
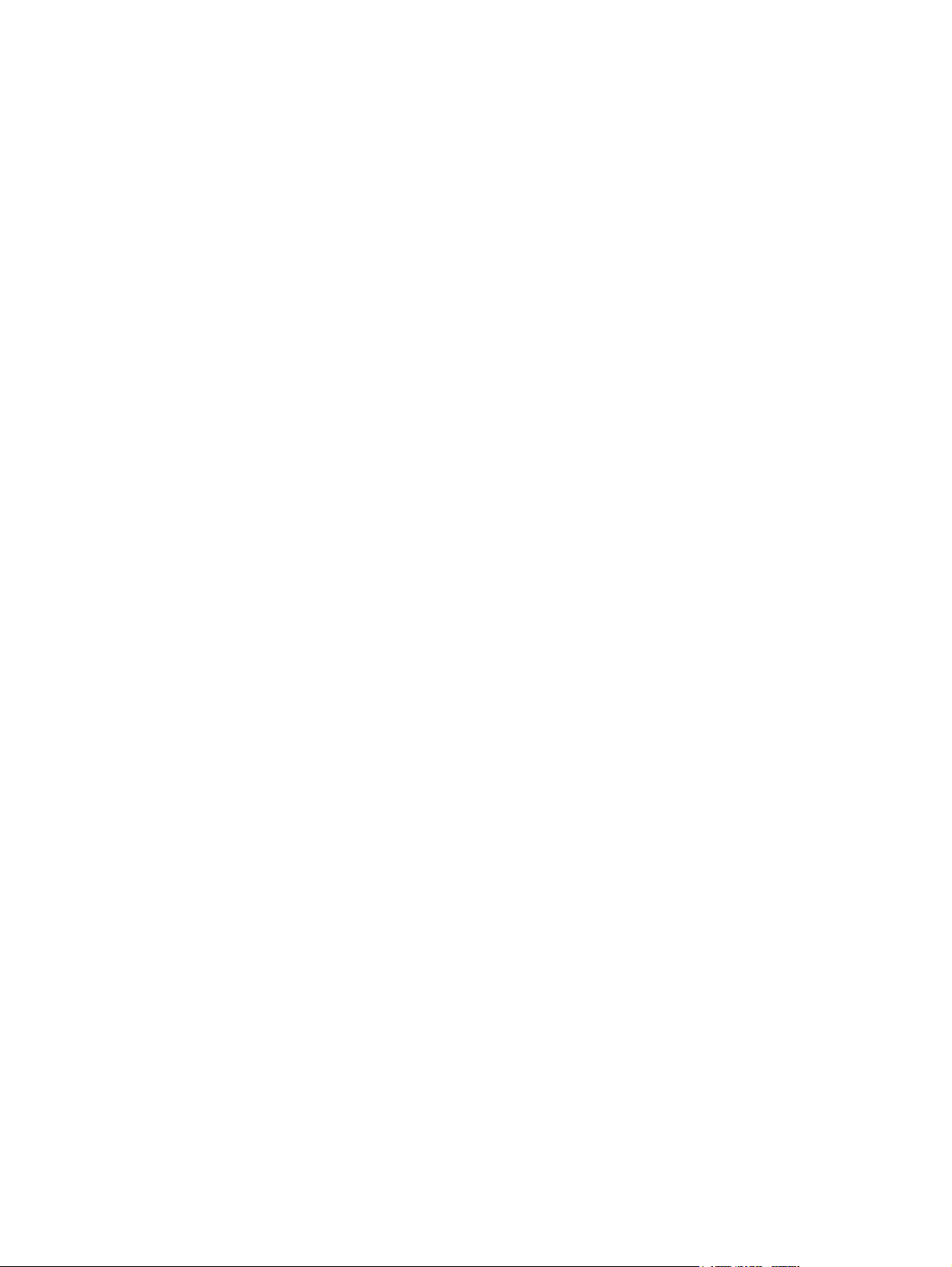
Авторские права и лицензия
Товарные знаки
© 2013 Copyright Hewlett-Packard
Development Company, L.P.
Воспроизведение, адаптация и перевод
без предварительного письменного
разрешения запрещены, за исключением
случаев, предусмотренных
законодательством по защите авторских
прав.
Приведенная в этом документе
информация может быть изменена без
уведомления.
Гарантийные обязательства для
продуктов и услуг HP приведены только
в условиях гарантии, прилагаемых к
каждому продукту и услуге. Никакие
содержащиеся здесь сведения не могут
рассматриваться
условиям гарантии. HP не несет
ответственности за технические или
редакторские ошибки и упущения в
данном документе.
как дополнение к этим
ENERGY STAR — зарегистрированный в
США служебный знак Агентства по
защите окружающей среды (США).
Microsoft и Windows —
зарегистрированные товарные знаки
Microsoft Corporation.
Редакция 1, 5/2013
Page 3

Содержание
1 Основные сведения об изделии ................................................................................................................ 1
Особенности устройства .................................................................................................................... 2
Обзор устройства ............................................................................................................................... 3
Вид спереди ....................................................................................................................... 3
Панель управления ............................................................................................................ 3
Вид сзади ............................................................................................................................ 4
О ярлыках сканирования ................................................................................................................... 5
Программное обеспечение сканера ................................................................................................. 5
Программное обеспечение (Windows) ............................................................................. 5
Программное обеспечение HP Easy Scan ....................................................... 5
HP Scanner Tools Utility (Программа HP для обслуживания сканера) .......... 6
HP TWAIN ........................................................................................................... 6
Программное обеспечение сканера (Mac) ....................................................................... 6
Спящий режим и параметры автовыключения ................................................................................ 7
HP EveryPage Ultrasonic (Windows) ................................................................................................... 8
2 Использование сканера ............................................................................................................................... 9
Загрузка оригиналов ........................................................................................................................... 9
Советы по загрузке документов ........................................................................................ 9
Загрузка
Загрузка карточек ............................................................................................................. 14
Запуск сканирования с устройства ................................................................................................. 15
Использование программы сканирования ..................................................................................... 15
Обновление программного обеспечения ....................................................................... 15
Программное обеспечение Windows .............................................................................. 15
RUWW iii
документов ........................................................................................................ 11
Сканирование с помощью HP Easy Scan ...................................................... 15
Сканирование из других приложений ............................................................ 15
Сканирование в облако ................................................................................... 16
Работа с ярлыками сканирования ................................................................. 16
Просмотр ярлыков сканирования .................................................. 16
Создание ярлыков сканирования .................................................. 17
Page 4
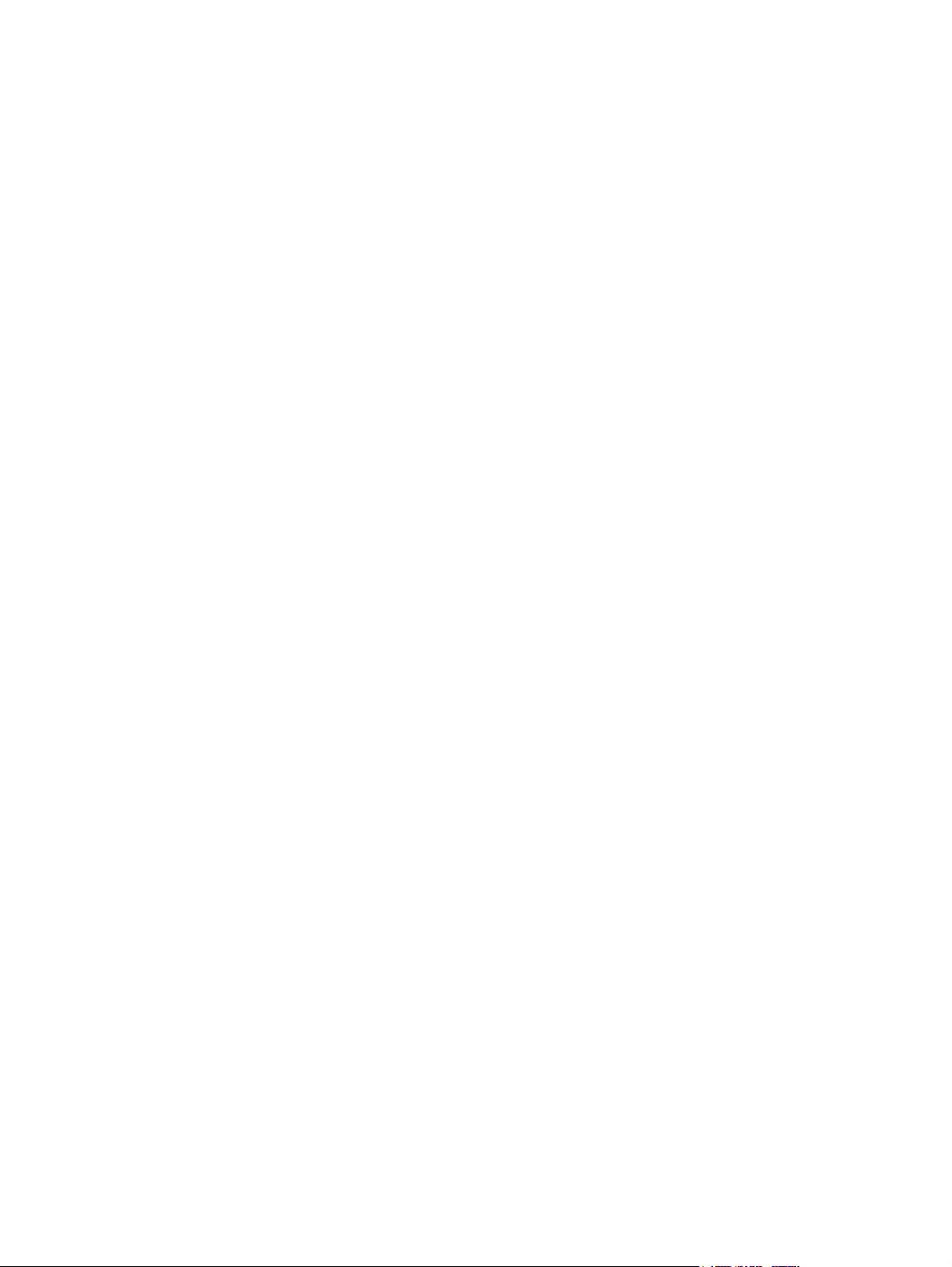
Импорт и экспорт ярлыков сканирования ..................................... 17
Применение фонового фильтра .................................................................... 17
HP EveryPage Ultrasonic .................................................................................. 18
Программное обеспечение Mac ..................................................................................... 18
Сканирование документов .............................................................................. 18
Сканирование в эл. почту ............................................................................... 19
Сканирование из других приложений ............................................................ 19
3 Уход и обслуживание ................................................................................................................................. 21
Вкладка обслуживания HP Scanner Tools Utility (Программа HP для обслуживания
сканера) (Windows) ........................................................................................................................... 22
Утилита HP (HP Utility), Mac ............................................................................................................. 22
Заказ расходных материалов и принадлежностей ........................................................................ 22
Очистка полос сканирования ........................................................................................................... 22
Очистка тракта подачи бумаги ........................................................................................................ 24
Очистка роликов ............................................................................................................................... 25
Замена ролика подачи и
разделительной пластины ..................................................................... 29
4 Устранение неполадок ............................................................................................................................... 31
Основные советы по устранению неполадок ................................................................................. 32
Устранение неполадок при установке сканера .............................................................................. 33
Проверка кабелей ............................................................................................................ 33
Удаление и повторная установка драйверов и инструментов HP Scanjet
(Windows) .......................................................................................................................... 34
Неполадки при инициализации сканера и аппаратные проблемы .............................................. 35
Проверка соединения USB ............................................................................................. 35
Проверка питания сканера .............................................................................................. 36
Перезапуск сканера ......................................................................................................... 36
Сканер перестал работать правильно ........................................................................... 37
Неполадки в работе сканера ........................................................................................................... 38
Сканер не включается ..................................................................................................... 38
Сканер
Сканер не сразу начинает сканирование ....................................................................... 39
Сканер выполняет сканирование только одной стороны двустороннего
документа ......................................................................................................................... 39
В отсканированном документе не хватает страниц ...................................................... 39
Отсканированное изображение выглядит размытым ................................................... 40
Нарушен порядок отсканированных страниц ................................................................ 40
Оптимизация скорости сканирования ............................................................................ 40
Отсканированная страница полностью черная или полностью белая ....................... 41
Отсканированные изображения неровные .................................................................... 41
постоянно отключается ...................................................................................... 38
iv RUWW
Page 5

На отпечатанной странице появляются вертикальные белые полосы ....................... 41
На отпечатанной странице появляются вертикальные цветные полосы ................... 41
Файлы отсканированных изображений имеют слишком большой размер ................. 42
Кнопки сканера работают неправильно ......................................................................................... 43
Проблемы, связанные с трактом подачи бумаги ........................................................................... 44
Замятие, перекосы, нарушение подачи или одновременная подача нескольких
страниц ............................................................................................................................. 44
Сканирование непрочных оригиналов ........................................................................... 44
Бумага не выходит из сканера ........................................................................................ 45
Скрученные оригиналы в
выходном лотке сканера ...................................................... 45
Нижняя часть отсканированного изображения обрезана ............................................. 45
Отсканированное изображение имеет штрихи или царапины ..................................... 45
При загрузке носителей часто происходит замятие ..................................................... 46
Устранение замятия в тракте подачи бумаги ................................................................ 46
5 Доступность продукта ............................................................................................................................... 48
6 Характеристики и гарантия ....................................................................................................................... 49
Технические характеристики сканера ............................................................................................. 50
Характеристики устройства подачи документов ............................................................................ 50
Условия эксплуатации ...................................................................................................................... 50
Утилизация оборудования, отслужившего свой срок, силами пользователя ............................. 51
Переработка электронного
оборудования ..................................................................................... 51
Химические вещества ...................................................................................................................... 51
Соответствие нормам ...................................................................................................................... 51
Экономия энергии ............................................................................................................................. 52
Важные инструкции по безопасности ............................................................................................. 52
Ограничение содержания вредных веществ (Турция) .................................................................. 54
Ограничение содержания вредных веществ (Украина) ................................................................ 54
Сведения об утилизации и материалах ограниченного использования ...................................... 54
Ограниченная гарантия Hewlett-Packard ........................................................................................ 55
Указатель .......................................................................................................................................................... 57
RUWW v
Page 6

vi RUWW
Page 7
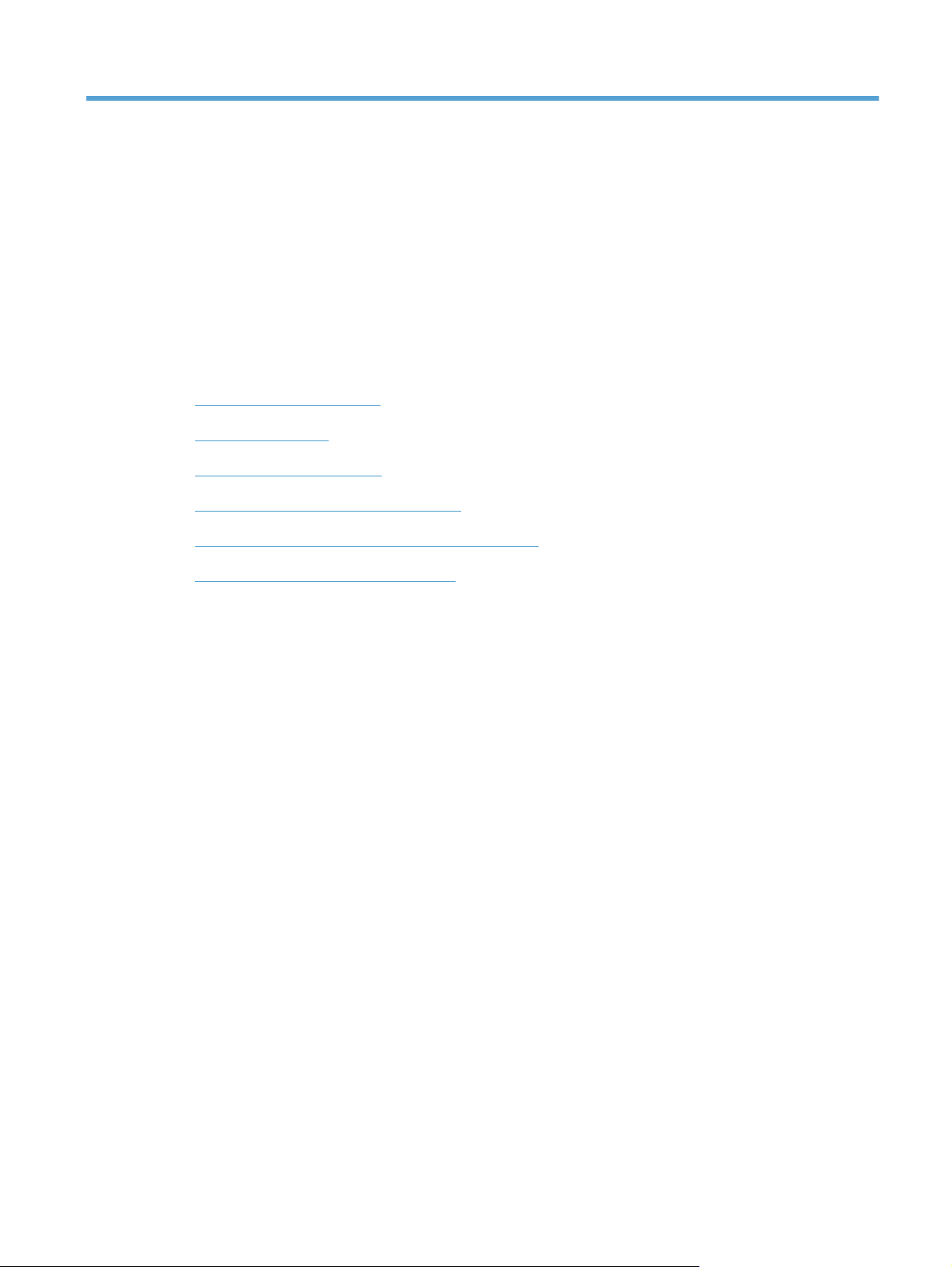
1 Основные сведения об изделии
В данном руководстве пользователя содержатся все необходимые сведения для
использования сканера HP Scanjet Pro 3000 s2.
Особенности устройства
●
Обзор устройства
●
О ярлыках сканирования
●
Программное обеспечение сканера
●
Спящий режим и параметры автовыключения
●
HP EveryPage Ultrasonic (Windows)
●
RUWW 1
Page 8

Особенности устройства
Таблица 1-1 Функции
Разрешение 600 пикселов на дюйм (ppi).
Память 512 МБ DDRII оперативной памяти (ОЗУ).
Работа с бумагой
Функции защиты
окружающей среды
Сканирование Кнопка сканирования ( ) позволяет включить режим сканирования с панели
Устройство подачи документов. Вместимость до 50 листов бумаги плотностью
●
●
● HP EveryPage Ultrasonic: обнаружение одновременной подачи нескольких
●
●
●
управления.
2
75 г/м
.
Двустороннее сканирование. Сканирование двусторонних документов за один
проход.
страниц.
По умолчанию устройство переходит в спящий режим после 15 минут бездействия.
Высокий процент компонентов и материалов из перерабатываемого сырья.
Соответствие стандарту ENERGY STAR
®.
2 Глава 1 Основные сведения об изделии RUWW
Page 9
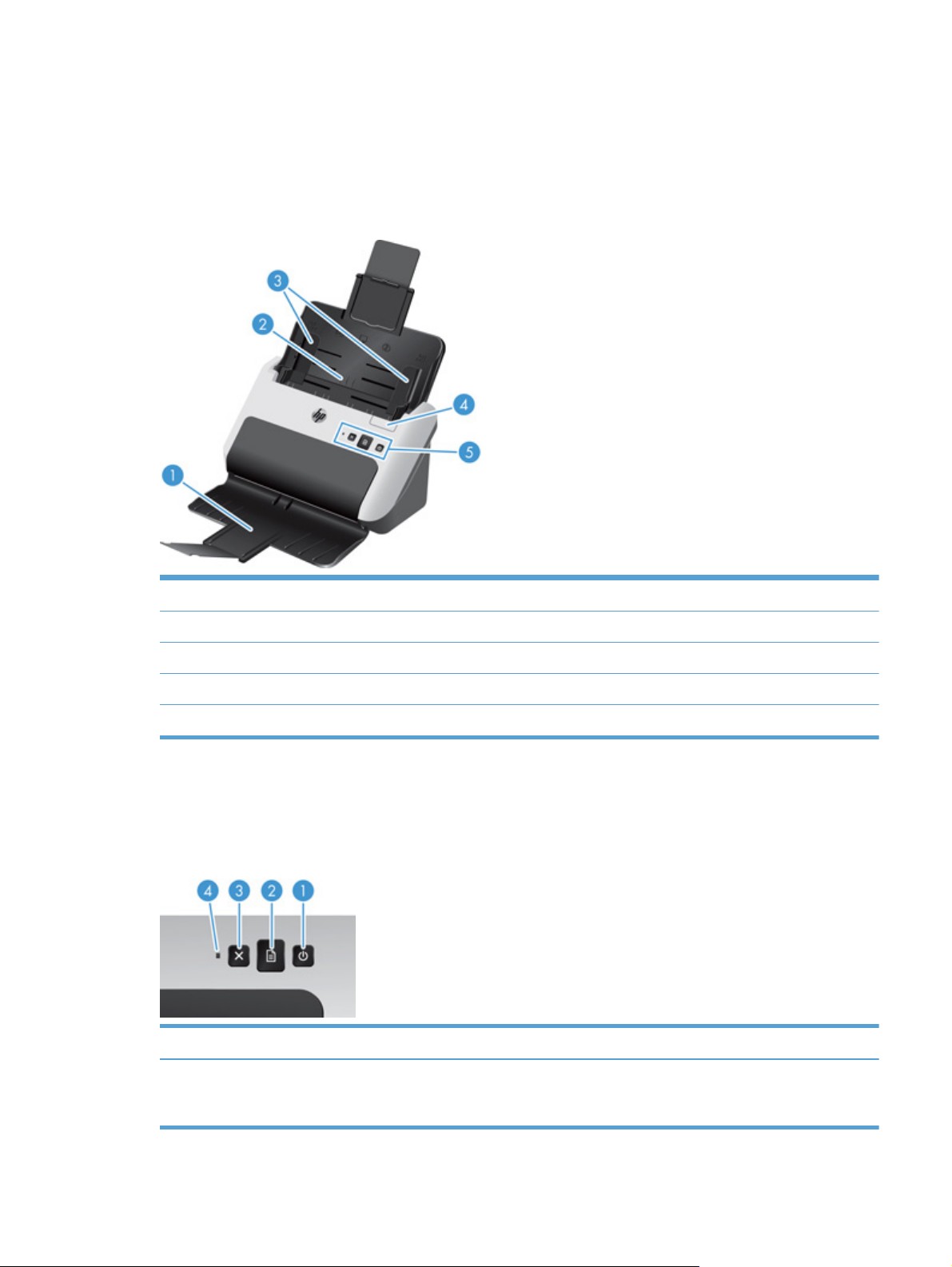
Обзор устройства
В данном разделе описываются физические компоненты HP Scanjet Pro 3000 s2.
Вид спереди
1 Выходной лоток для документов с удлинителем
2 Входной лоток для документов с удлинителем
3 Направляющие для бумаги
4 Фиксатор устройства подачи документов
5 Панель управления
Панель управления
Используйте кнопки на панели управления сканера, чтобы начать или отменить сканирование,
а также для включения и выключения устройства.
Метка Название Описание
RUWW
1 Кнопка питания Нажмите кнопку питания для включения сканера. Нажмите и
удерживайте кнопку питания в течение трех секунд, чтобы
выключить сканер.
Обзор устройства
3
Page 10
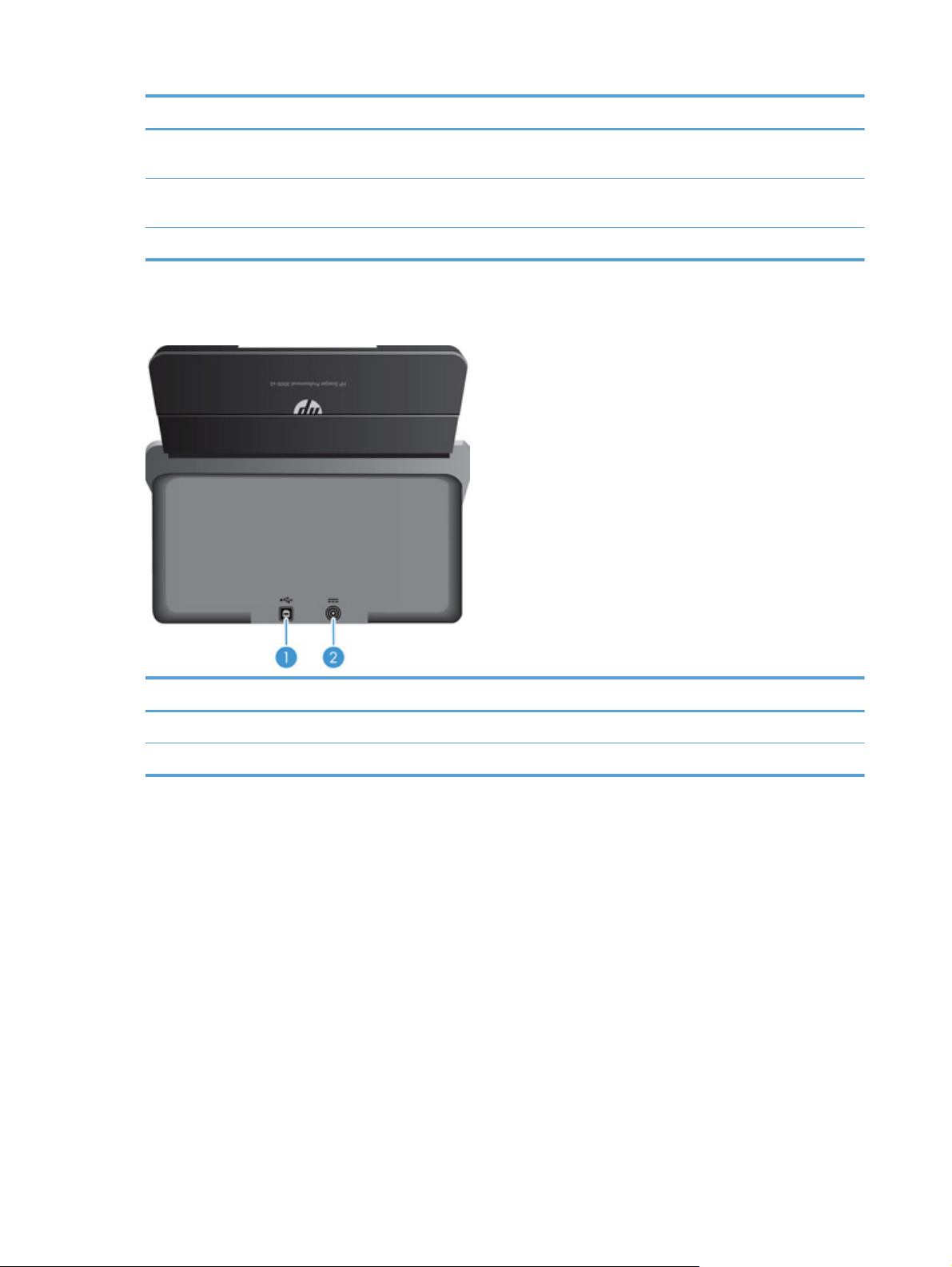
Метка Название Описание
2 Кнопка сканирования Нажмите кнопку сканирования для начала процесса
3 Кнопка отмены Используйте кнопку отмены для отмены процесса
4 Индикатор питания Если индикатор светится, питание устройства включено.
Вид сзади
сканирования.
сканирования.
Метка Описание
1 Разъем USB
2 Разъем блока питания
4 Глава 1 Основные сведения об изделии RUWW
Page 11

О ярлыках сканирования
Ярлыки сканирования — это набор сохраненных параметров сканирования. С помощью
программного обеспечения HP можно создавать и управлять ярлыками сканирования, а также
назначать ярлыки для кнопки сканирования (
Windows. Используйте HP Easy Scan для создания ярлыков и управления ими.
Mac: используйте HP Utility для назначения операций для кнопки сканирования.
) на панели управления.
Программное обеспечение сканера
В комплект поставки сканера входит различное программное обеспечение для операционных
систем Windows и Mac.
Программное обеспечение (Windows)
В комплект поставки HP Scanjet Pro 3000 s2 входит различное программное обеспечение и
драйвера сканирования для ОС Windows, в том числе HP Easy Scan, EMC ISIS, HP Scanner
Tools Utility (Программа HP для обслуживания сканера) и HP TWAIN.
Программное обеспечение HP Easy Scan
HP Easy Scan предоставляет пошаговые инструкции для сканирования. Чтобы запустить программу,
дважды щелкните значок HP Easy Scan на рабочем столе компьютера. Для получения
дополнительной информации нажмите значок ? в любом диалоговом окне HP Easy Scan, чтобы
открыть справку по программе HP Easy Scan.
Главное окно
При открытии HP Easy Scan появляется основное окно. Используйте это окно для выполнения
следующих задач.
Запуск сканирования. Загрузите оригинал в устройство подачи документов, выберите
●
ярлык и щелкните Scan (Сканирование). Будет выполнено сканирование в соответствии
с параметрами выбранного ярлыка.
Работа с ярлыками сканирования. Запустите сканирование, используя существующий
●
ярлык. Можно использовать ярлык по умолчанию или
изменений или выбрать и изменить любой ярлык для однократного использования. Можно
также создать новый ярлык на основе существующего ярлыка.
Image Viewer (Программа просмотра изображений)
Программа Image Viewer открывается при запуске сканирования. Используйте это окно для
выполнения следующих задач.
пользовательский ярлык без
RUWW
Просмотр миниатюр страниц в процессе сканирования.
●
Сканирование других страниц.
●
О ярлыках сканирования
5
Page 12
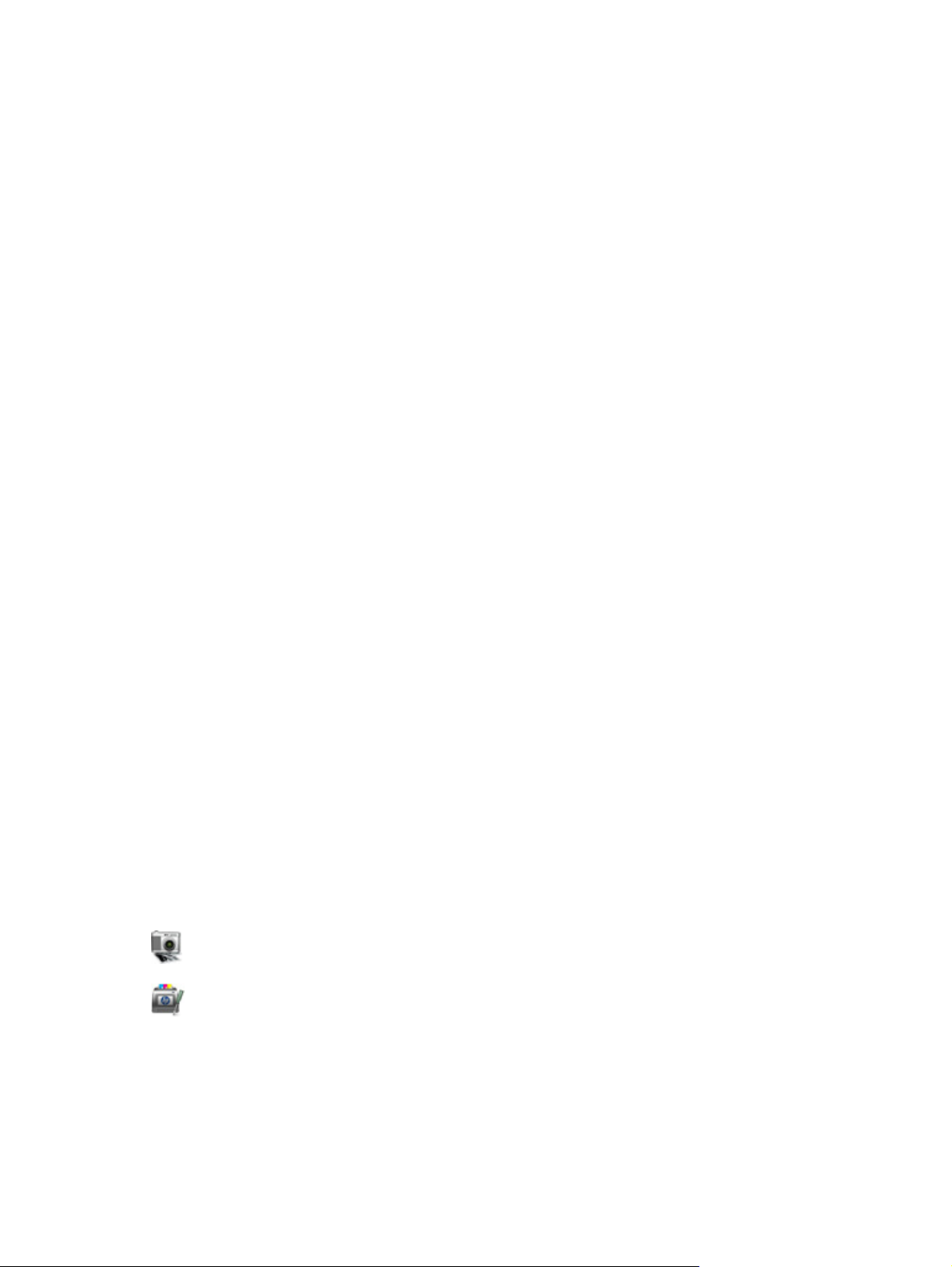
Повторное сканирование отдельных страниц.
●
Индивидуальное редактирование страниц для обрезки и поворота изображений.
●
Удаление страниц или изменение их порядка.
●
Завершение сканирования и обработка документа.
●
HP Scanner Tools Utility (Программа HP для обслуживания сканера)
Используйте HP Scanner Tools Utility (Программа HP для обслуживания сканера) для
изменения параметров управления питанием сканера, а также для поиска информации о
настройках, состоянии и поддержке сканера.
Чтобы запустить программу, выполните одно из указанных ниже действий.
Нажмите значок HP Easy Scan на рабочем столе, щелкните раскрывающееся меню
●
Scanner (Сканер) и выберите Scanner Settings (Параметры сканера).
Windows XP, Vista, Windows 7. Дважды нажмите значок HP Easy Scan на рабочем
●
щелкните раскрывающееся меню Scanner (Сканер) и выберите Scanner Settings
(Параметры сканера).
Windows 8. На начальном экране щелкните HP Scanner Tools Utility (Программа HP для
●
обслуживания сканера).
Щелкните Пуск, Программы или Все программы, затем HP, Scanjet, 3000 s2 и выберите
●
Scanner Tools Utility (Программа для обслуживания сканера).
HP TWAIN
HP TWAIN позволяет выполнять сканирование с помощью TWAIN-совместимых программ от
сторонних поставщиков (не HP). Не все программы, совместимые с TWAIN, работают
одинаково, поэтому для получения подробных сведений о выполнении сканирования см.
инструкции к конкретной программе.
Программное обеспечение сканера (Mac)
Устройство HP Scanjet Pro 3000 s2 включает драйвер сканера для системы Mac. Это позволяет
использовать сканер с ICA-совместимыми приложениями, включая приложения Image Capture
и Предварительный просмотр, уже установленные на компьютере Mac.
столе,
Image Capture обеспечивает базовые функции сканирования для сканирования документов.
Приложение Image Capture доступно в папке Applications (Приложения).
HP Utility позволяет настроить устройство и назначить порядок операций для кнопки сканирования
на компьютере Mac. Программа HP Utility доступна в папке Приложения/Hewlett-Packard.
6 Глава 1 Основные сведения об изделии RUWW
Page 13

Спящий режим и параметры автовыключения
По умолчанию сканер переходит в спящий режим после 15 минут бездействия. После двух
часов бездействия сканер автоматически отключается для экономии энергии.
Windows: для изменения параметров по умолчанию спящего режима или режима
автоотключения выполните следующие действия.
1. Запустите HP Scanner Tools Utility (Программа HP для обслуживания сканера), выполнив
одно из следующих действий.
Дважды нажмите значок HP Easy Scan на рабочем столе, щелкните
●
меню Scanner (Сканер) и выберите Scanner Settings (Параметры сканера).
Windows XP, Vista, Windows 7: щелкните Пуск, Программы или Все программы,
●
затем HP, Scanjet, 3000 s2 и выберите Scanner Tools Utility (Программа для
обслуживания сканера).
● Windows 8: на начальном экране щелкните HP Scanner Tools Utility (Программа HP
для обслуживания сканера).
2. Перейдите на вкладку Settings (Параметры) и выберите подходящие параметры для
спящего режима и режима автоотключения.
ПРИМЕЧАНИЕ. Если для перехода в спящий режим и автовыключения задан период
1 hour (1 час), сканер автоматически выключится через один час.
● Чтобы указать период ожидания, после которого сканер перейдет в спящий режим,
выберите 15 minutes (15 минут) или 1 hour (1 час) в раскрывающемся списке Sleep:
Put the scanner to sleep after (Спящий режим: включать спящий режим сканера
после).
Чтобы указать период ожидания, после которого сканер перейдет в режим
●
автоотключения, выберите подходящее значение в раскрывающемся списке AutoOff: Turn off the scanner after (Автоотключение: отключать сканер через)
(1 час), 2 hours (2 часа), 4 hours (4 часа) или Never (Никогда).
раскрывающееся
: 1 hour
RUWW
Mac: используйте HP Utility для изменения параметров по умолчанию для перехода в спящий
режим и автовыключения.
Спящий режим и параметры автовыключения
7
Page 14
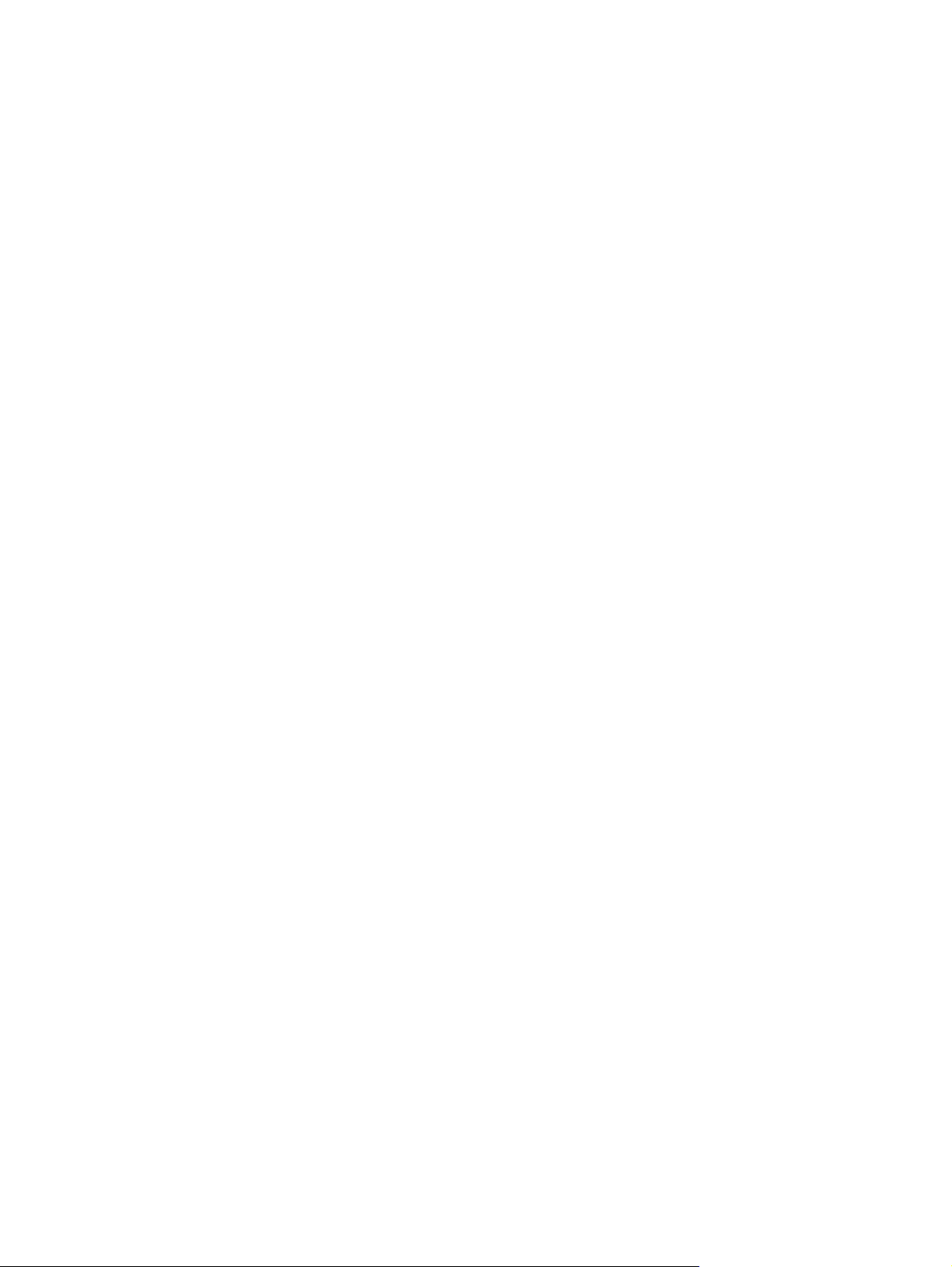
HP EveryPage Ultrasonic (Windows)
Решение HP для сканирования, используя технологию HP EveryPage Ultrasonic, позволяет
понять, если в сканер подается сразу несколько страниц. Благодаря этой технологии можно
легко устранить ошибки, связанные с мультилистовой подачей документов, и при этом
сохранить уже отсканированные страницы.
При возникновении ошибки, связанной с подачей нескольких листов, программа отображает
сообщение и миниатюру последней отсканированной страницы. Выберите вариант действия
для
решения проблемы из вариантов, указанных в сообщении, перезагрузите оставшиеся
страницы и продолжите сканирование.
Программное обеспечение HP Easy Scan включает несколько вариантов контроля работы HP
EveryPage Ultrasonic. Например, можно исключить определенные участки страниц при
мультилистовой подаче, что весьма полезно, если к страницам документа прикреплены
стикеры. Для просмотра или изменения этой функции откройте HP Easy Scan и перейдите на
вкладку Hardware Options (Параметры оборудования) на вкладке Scan Settings
(Параметры сканирования).
8 Глава 1 Основные сведения об изделии RUWW
Page 15
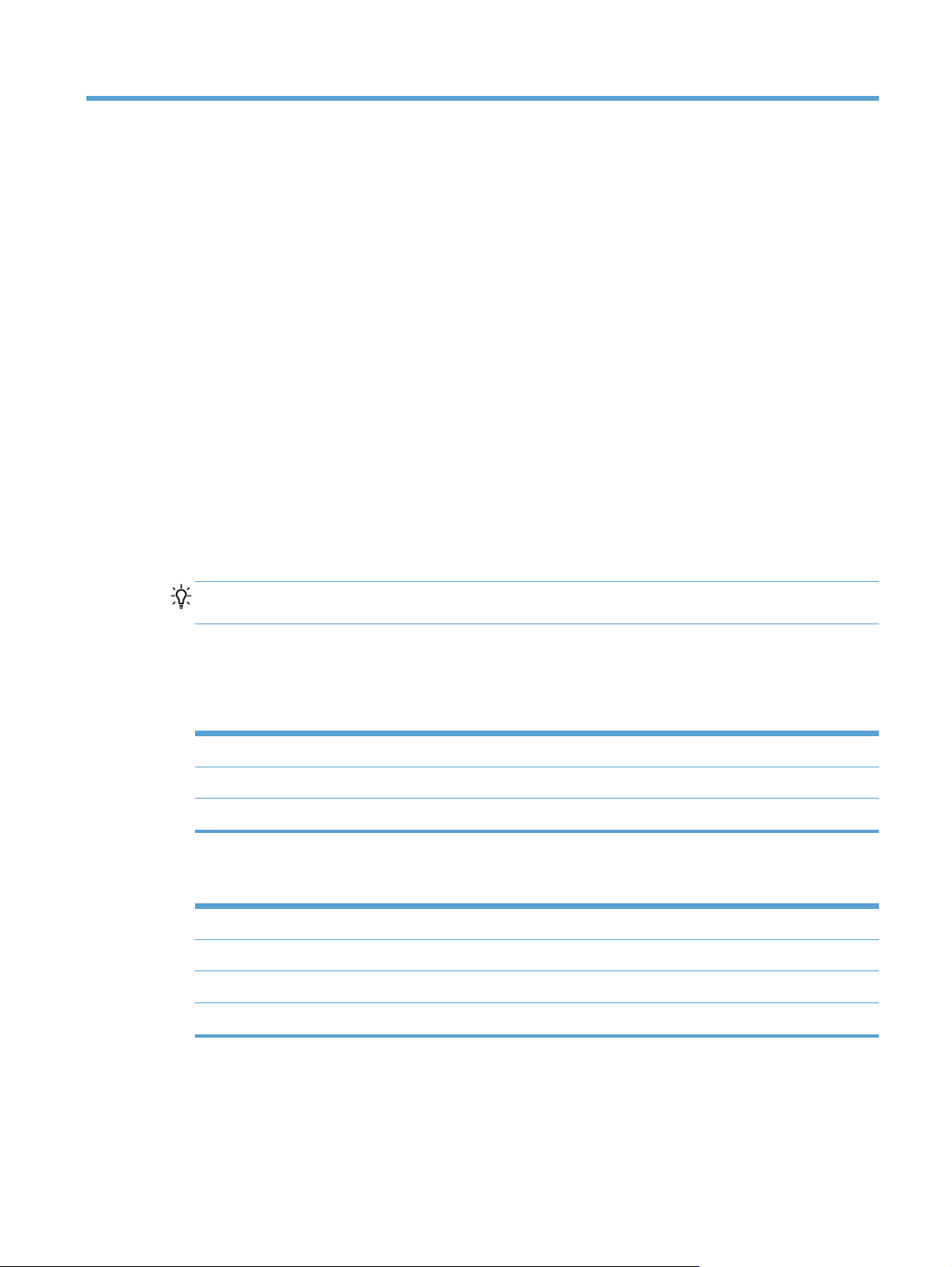
2 Использование сканера
В следующих разделах описываются процедуры загрузки и сканирования оригиналов.
Загрузка оригиналов
В следующих разделах описаны способы загрузки оригинала в устройство подачи документов.
Советы по загрузке документов
Максимальная емкость устройства подачи документов составляет 50 листов бумаги 75 г/
●
2
. При использовании более плотной бумаги максимальная емкость будет меньше.
м
СОВЕТ: Используйте линии на направляющих входного лотка, чтобы не превышать
допустимую вместительность устройства подачи документов.
При использовании стопки открыток плотностью до 15 пунктов максимальная емкость
●
устройства составляет приблизительно 9—10 открыток.
Убедитесь, что документ соответствует указанным ниже требованиям.
●
Ширина: от 74 до 215,9 мм (от 2,9 до 8,5 дюйма)
Длина: от 51 до 864 мм (от 2,0 до 34 дюймов)
Плотность:
Устройство подачи документов предназначено для использования открыток, отвечающих
●
от 49 до 120 г/м
2
(от 13 до 32 фунтов)
следующим требованиям.
Минимальный размер: от 51 до 74 мм (от 2,0 до 2,9 дюйма)
Максимальный размер: от 210 до 269 мм (8,3 до 10,6 дюйма)
Минимальная плотность:
Максимальная плотность:
2
253 г/м
(12 пунктов или 102 фунта)
2
326 г/м
(15 пунктов или 120 фунтов)
● Сканирование документов следующих типов может привести к замятию бумаги или
повреждению листа.
RUWW
Загрузка оригиналов
9
Page 16
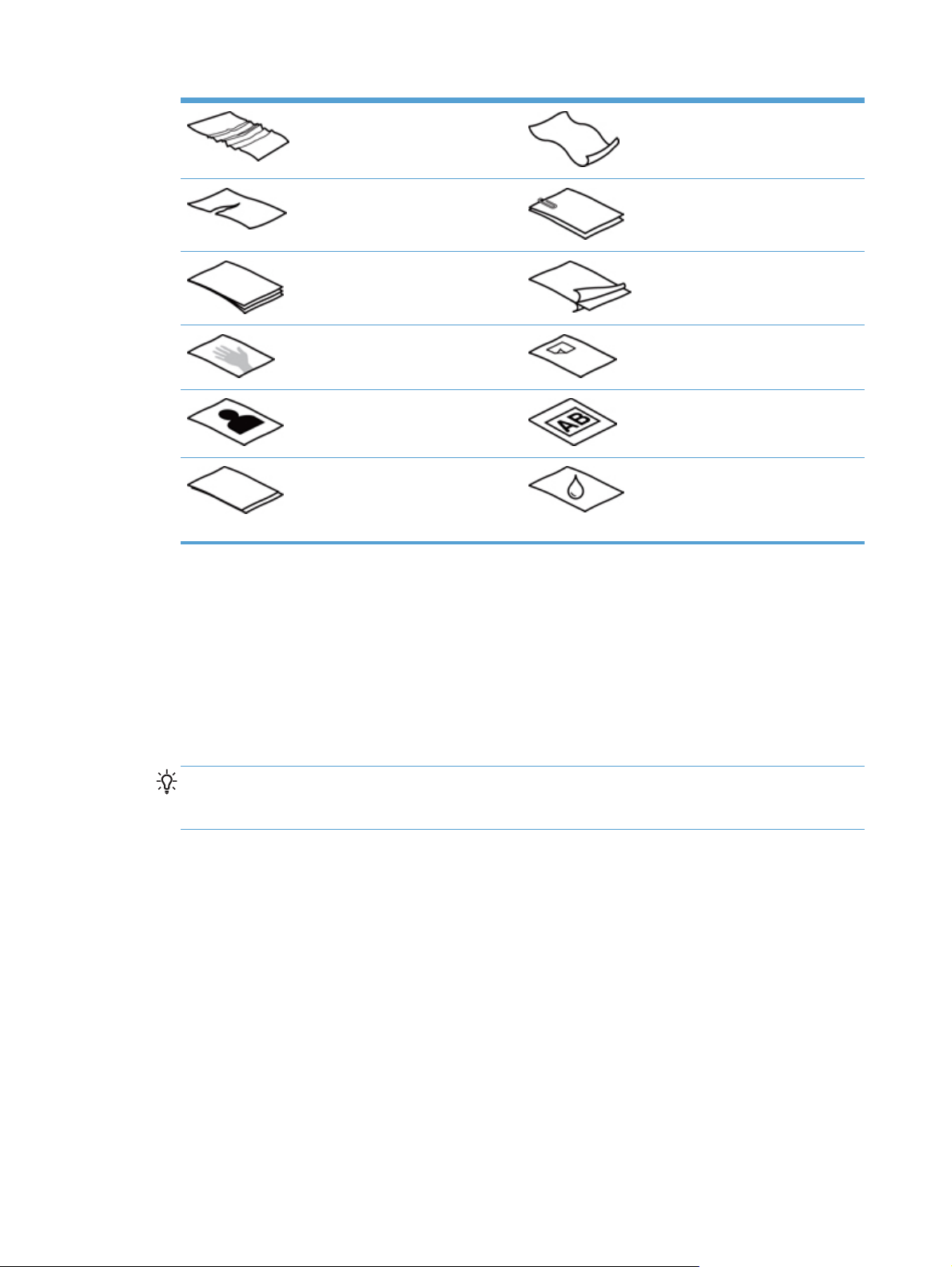
Смятые или согнутые документы Скрученные документы
Разорванные документы Документы со скрепками или
скобами
Копировальная бумага Мелованная бумага
Очень тонкая, полупрозрачная
бумага
Фотографии Прозрачная пленка для проектора
Слипшиеся листы бумаги Бумага с не до конца высохшим
Перед размещением документа в устройстве подачи необходимо разгладить изгибы и
●
Бумага с наклеенными этикетками
тонером или с влажными
веществами (например, клеем или
корректурной жидкостью)
расправить документ. Если передний край документа скручен или изогнут, возможно
замятие бумаги.
При загрузке листов менее 74 мм (2,9 дюйма) по одной из сторон, например визитных
●
карточек, размещайте их короткой стороной вдоль направляющих бумаги.
Для сканирования непрочных документов (фотографий или документов на сморщенной
●
или очень легкой бумаге) необходимо перед загрузкой в лоток подачи документов
поместить документ в прозрачный плотный конверт не шире 215,9 мм (8,5 дюйма).
СОВЕТ: Если конверт подходящего размера не удается найти, можно использовать
конверт, предназначенный для папок с кольцами. Обрежьте край, предназначенный для
колец, чтобы конверт был не более 215,9 мм (8,5 дюйма) в ширину.
Убедитесь, что крышка устройства подачи документов надежно закреплена. Чтобы плотно
●
закрыть крышку устройства подачи документов, одновременно нажмите на обе стороны
крышки до щелчка.
Отрегулируйте направляющие бумаги в соответствии с шириной документов. Убедитесь,
●
что направляющие прилегают к краям оригинала. Если между направляющими бумаги и
краями документа имеется свободное пространство, отсканированное изображение может
быть
перекошено.
10 Глава 2 Использование сканера RUWW
Page 17

При размещении стопки документов в устройстве подачи осторожно положите ее в
●
устройство. Не бросайте стопку в устройство подачи и не касайтесь верхнего края стопки
после того, как она помещена в устройство подачи.
Очистите ролики сканера, если на них имеются видимые загрязнения, а также после
●
сканирования документа, написанного карандашом, или документа с
надписями.
Загрузка документов
1. Откройте крышку сканера.
2. Выдвиньте входной и выходной лотки.
карандашными
RUWW
а. Приподнимите удлинитель входного лотка для документов (1) и выдвиньте откидной
удлиненный клапан (2).
Загрузка оригиналов
11
Page 18
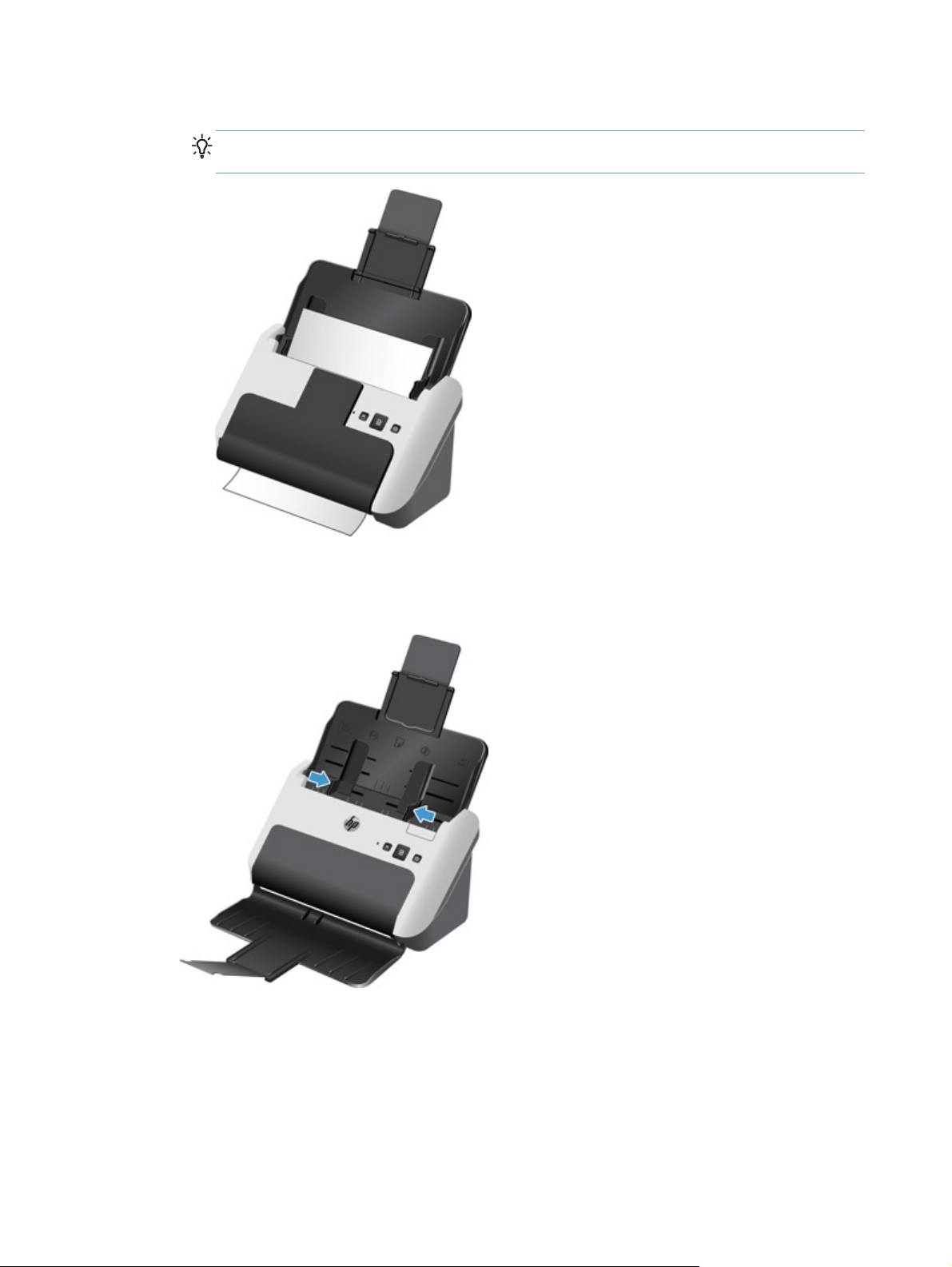
б. Откройте входной лоток для документов и выдвиньте откидной удлиненный клапан.
СОВЕТ: Сканирование можно осуществлять при закрытом выходном лотке, как
показано на рисунке ниже.
3. Отрегулируйте направляющие бумаги в соответствии с шириной документов в устройстве
подачи документов. Убедитесь, что направляющие бумаги не слишком плотно прилегают к
краям бумаги это может затруднить ее подачу.
При сканировании небольших оригиналов, таких как чеки, особенно важно, чтобы
направляющие аккуратно прилегали к краям оригинала, но не затрудняли подачу бумаги.
12 Глава 2 Использование сканера RUWW
Page 19
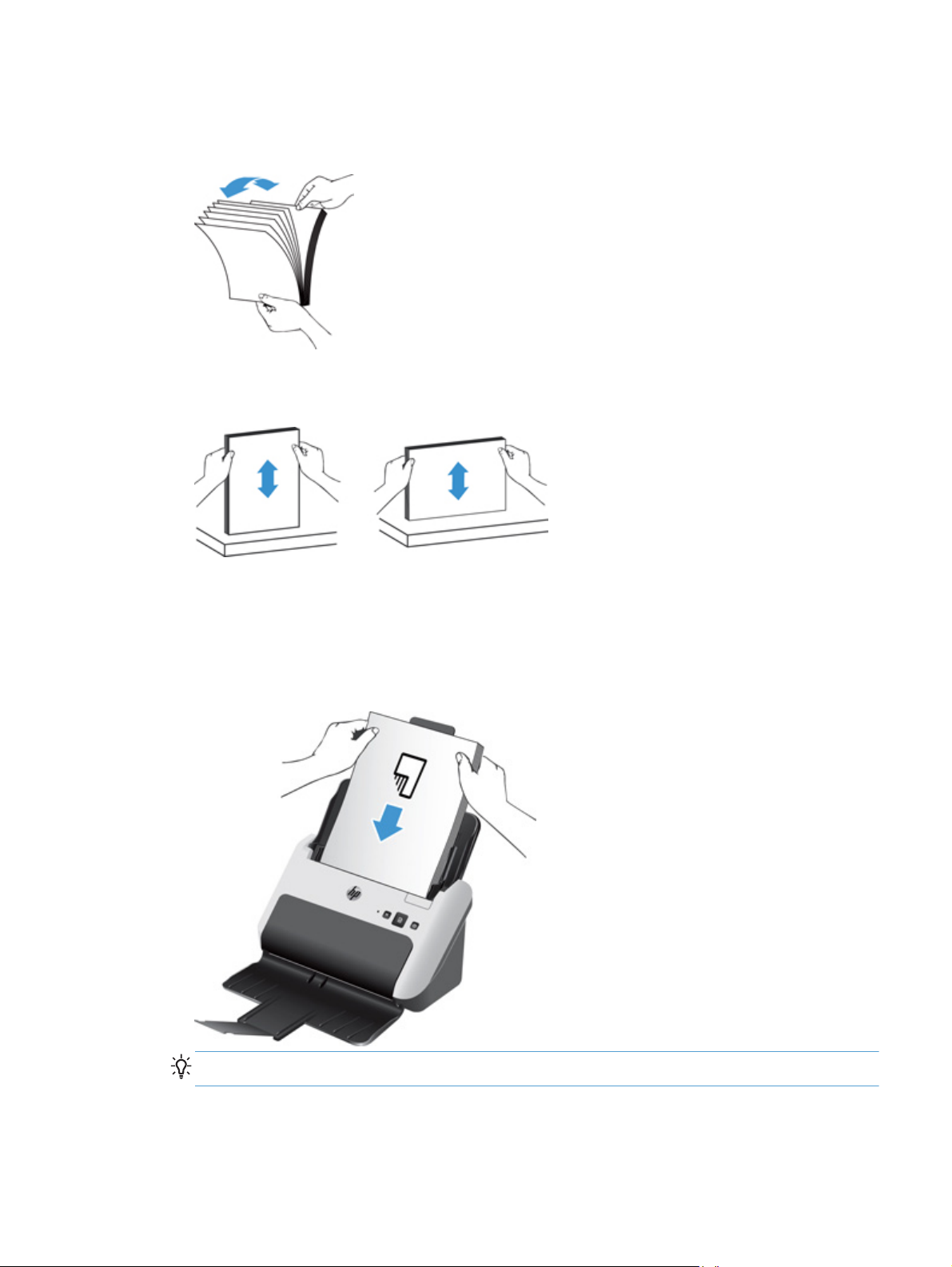
4. Пролистайте стопку документов и убедитесь, что страницы не слиплись. Пролистайте в
одну сторону ту часть стопки бумаги, которая будет помещена в устройство подачи, затем
пролистайте эту же часть стопки в другую сторону.
5. Выровняйте края документа, для этого постучите нижней частью стопки документов по
столу. Поверните стопку на 90 градусов и повторите операцию.
6. Аккуратно поместите стопку в устройство подачи документов. Загрузите страницы
лицевой стороной вниз и верхним краем вперед.
Для достижения наилучших результатов не бросайте стопку в устройство подачи и
не касайтесь верхнего края стопки после того, как она помещена в устройство
подачи.
RUWW
СОВЕТ: Не загружайте документ тем краем, который изогнут или изношен.
7. Убедитесь, что направляющие прилегают к краям стопки.
Загрузка оригиналов
13
Page 20
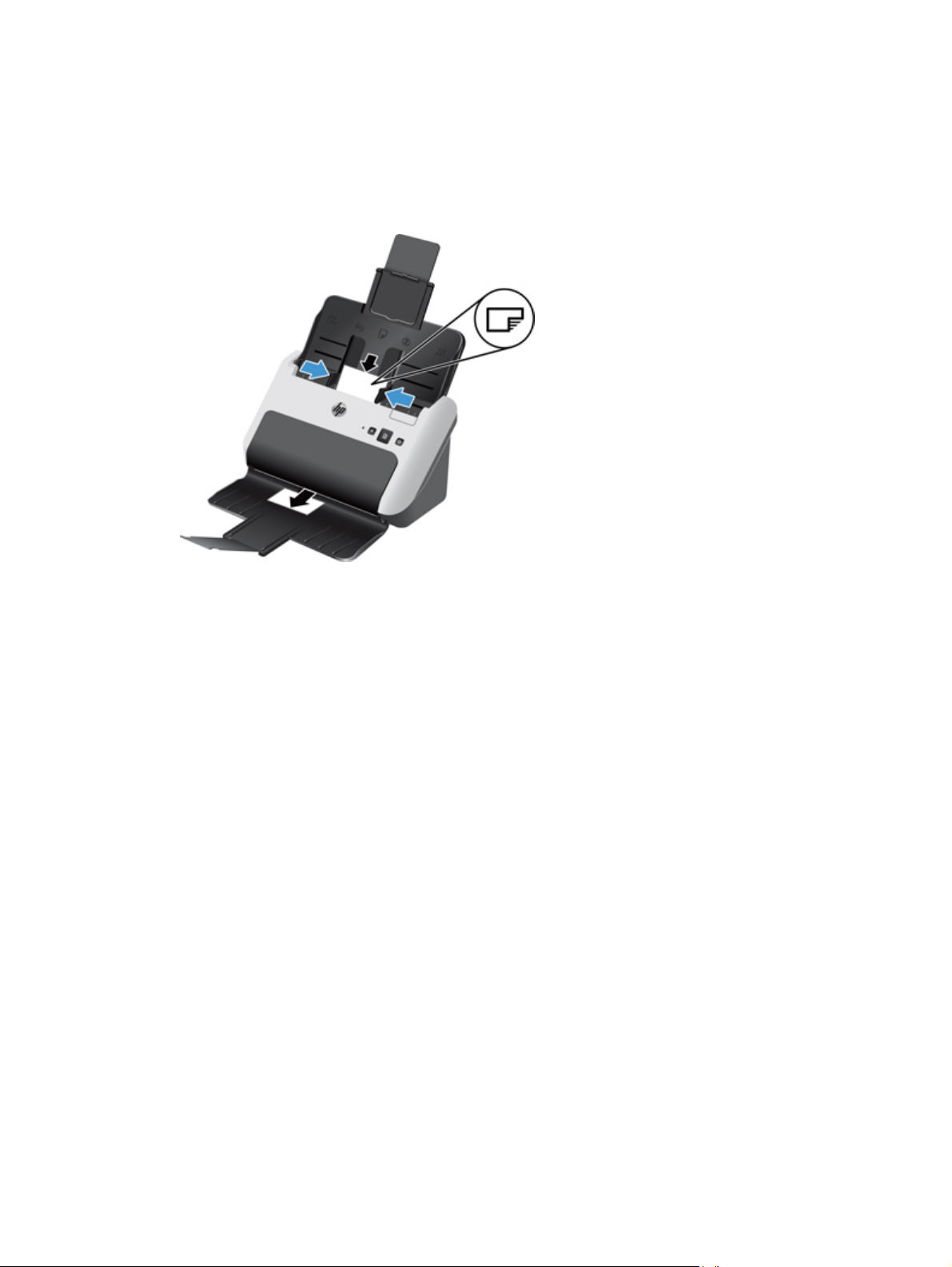
Загрузка карточек
Для загрузки открыток в устройство подачи документов выполните указанные ниже действия.
1. Поместите стопку открыток лицевой стороной вниз, короткой стороной параллельно
направляющим.
2. Отрегулируйте направляющие так, чтобы выровнять открытки по центру. Убедитесь, что
направляющие прилегают к краям открыток.
14 Глава 2 Использование сканера RUWW
Page 21

Запуск сканирования с устройства
Для сканирования с помощью кнопок на панели управления выполните указанные ниже
действия.
1. Загрузите документ в сканер.
2. Нажмите кнопку сканирования (
Для отмены сканирования нажмите кнопку «Отмена» (
).
).
Использование программы сканирования
В следующих разделах описаны способы использования программы сканирования.
Обновление программного обеспечения
Чтобы получить последнее обновление, перейдите на сайт www.hp.com/support, выберите свое
местоположение, щелкните Драйверы и ПО и выполните поиск по названию или номеру
устройства.
Программное обеспечение Windows
В следующих разделах описана процедура сканирования с помощью программного
обеспечения Windows.
Сканирование с помощью HP Easy Scan
Можно запустить сканирование с помощью программного обеспечения HP Easy Scan.
1. Выполните одно из указанных ниже действий.
Дважды щелкните значок HP Easy Scan на рабочем столе.
●
Windows XP, Vista, Windows 7: выберите Пуск, Программы или Все программы, HP,
●
выберите HP Easy Scan, а затем щелкните HP Easy Scan.
Windows 8: на начальном экране щелкните HP Easy Scan.
●
2. Выберите ярлык сканирования и щелкните Scan (Сканирование).
СОВЕТ: Отобразится описание выбранных ярлыков.
Для получения дополнительной информации см. раздел Help (Справка) в программе HP Easy
Scan.
Сканирование из других приложений
Можно отсканировать изображение или документ в любое приложение, если в меню
приложения есть такие параметры, как Acquire (Получить), Scan (Сканировать), Import New
RUWW
Запуск сканирования с устройства
15
Page 22

Object (Импортировать объект) или Insert (Вставить). Если неизвестно, является ли
программа совместимой или как называется команда, см. документацию для этой программы.
Дополнительную информацию см. в интерактивной справке используемой программы
сканирования.
Сканирование в облако
Для сканирования документов и изображений в сетевое место хранения (например, в Google
Drive ™ [ранее Google Docs™] или Box.net) выполните следующие действия. Для выполнения
этого задания потребуется подключение к сети Интернет.
1. Поместите документ в устройство подачи документов.
2. Дважды щелкните значок HP Easy Scan на рабочем столе, чтобы запустить основное окно
HP Easy Scan.
3. Выберите сетевое место назначения из списка Scan Shortcut (Ярлык сканирования
СОВЕТ: Если сетевого места назначения нет в списке ярлыков, щелкните кнопку Add
(Добавить) и добавьте в список новое место назначения.
4. При появлении запроса введите учетную информацию сетевого места назначения на
панели Destination (Назначение).
5. Щелкните Scan (Сканирование).
Работа с ярлыками сканирования
Ярлыки сканирования являются быстрым и эффективным способом установки часто
используемых параметров сканирования.
Для установки и изменения ярлыков можно использовать программу HP Easy Scan; с
●
помощью этой программы можно также назначить предварительно настроенный или
пользовательский ярлык для кнопки сканирования (
Интерфейсы TWAIN и ISIS можно использовать для создания профилей сканирования
●
(которые содержат только параметры сканирования), которые будут использоваться
программами сторонних поставщиков (не HP).
Просмотр ярлыков сканирования
).
).
Для просмотра существующих ярлыков сканирования запустите программу HP Easy Scan,
выполнив одно из следующих действий.
Дважды щелкните значок HP Easy Scan на рабочем столе.
●
Windows XP, Vista, Windows 7: щелкните Пуск, Программы или Все программы, затем
●
HP, Scanjet
Windows 8: на начальном экране щелкните HP Easy Scan.
●
СОВЕТ: Если программа HP Easy Scan запущена, просмотреть ярлыки можно, щелкнув
значок (+) вверху списка ярлыков.
16 Глава 2 Использование сканера RUWW
и выберите 3000 s2, затем щелкните HP Easy Scan.
Page 23

Создание ярлыков сканирования
Чтобы создать ярлык сканирования, выполните указанные ниже действия.
1. Запустите HP Easy Scan,выполнив одно из следующих действий.
Дважды щелкните значок HP Easy Scan на рабочем столе.
●
Windows XP, Vista, Windows 7: выберите Пуск, Программы или Все программы, HP,
●
выберите HP Easy Scan, а затем щелкните HP Easy Scan.
Windows 8: на начальном экране щелкните HP Easy Scan.
●
2. Щелкните правой кнопкой мыши список ярлыков и выберите
Появится диалоговое окно Shortcut Editor (Редактор ярлыков).
СОВЕТ: Возможно, потребуется создать новый ярлык на основе уже существующего.
Для этого выберите и скопируйте существующий ярлык, измените параметры по своему
усмотрению и сохраните ярлык под новым именем.
3. Введите имя ярлыка в поле Shortcut Name (Имя ярлыка).
4. Установите параметры для ярлыка, щелкнув соответствующую вкладку (Scan Settings
(Параметры сканирования), Destination (Назначение),Properties (Свойства)) и выбрав
необходимые параметры.
5. После завершения выбора параметров ярлыка сканирования щелкните Save
(Сохранить), чтобы сохранить новый ярлык.
Для получения дополнительной информации см. раздел Help (Справка) в программе HP Easy
Scan.
Импорт и экспорт ярлыков сканирования
Ярлыки можно экспортировать в файлы XML и импортировать из них, что позволяет
администраторам настраивать ярлыки для рабочих групп, а пользователям — переносить
ярлыки с одного устройства на другое и обмениваться пользовательскими ярлыками друг с
другом.
Create New (Создать).
Для получения дополнительной информации см. раздел Help (Справка) в программе HP Easy
Scan.
Применение фонового фильтра
С помощью фонового фильтра можно удалить или выровнять фон документа.
При удалении фонового цвета фон документа меняется на белый.
●
При выравнивании фонового цвета удаляются все изменения цвета, и фон становится
●
одноцветным
RUWW
Использование программы сканирования
17
Page 24

Чтобы использовать фоновый фильтр, выполните следующие действия.
1. Запустите HP Easy Scan (дважды щелкните значок HP Easy Scan на рабочем столе или
используйте меню Пуск компьютера).
2. Правой кнопкой мыши щелкните нужный ярлык и нажмите Edit (Правка), чтобы открыть
диалоговое окно Shortcut Editor (Редактор ярлыков).
3. На вкладке Image Processing (Обработка изображений) выберите необходимый
параметр фонового фильтра.
4. Щелкните Save (Сохранить).
HP EveryPage Ultrasonic
HP EveryPage Ultrasonic останавливает процесс сканирования в случае одновременной подачи
в сканер нескольких страниц. По умолчанию эта функция включена.
Возможно, в указанных ниже случаях необходимо будет отключить эту функцию.
При сканировании многостраничных форм (не рекомендуется HP).
●
При наличии этикеток или записок, прикрепленных к документу.
●
Чтобы отключить функцию HP EveryPage Ultrasonic,выполните следующие действия.
1. Откройте HP Easy Scan и выберите
обнаружения ошибок подачи.
2. В меню Ярлыки выберите Edit (Правка).
3. В диалоговом окне Shortcut Editor (Редактор ярлыков) щелкните вкладку Properties
(Свойства).
4. Снимите флажок Misfeed (multipick) detection (Обнаружение ошибок подачи).
Для получения дополнительной информации о данной функции и ее параметрах см.
раздел Help (Справка) в программе HP Easy Scan.
ПРИМЕЧАНИЕ. Чтобы включить функцию обнаружения ошибок подачи в программе
сканирования стороннего поставщика (не HP), используйте пользовательский интерфейс ISIS
или TWAIN.
Программное обеспечение Mac
В следующих разделах описана процедура сканирования с помощью программного
обеспечения Mac.
Сканирование документов
ярлык, для которого необходимо отключить функцию
Для сканирования документов из устройства подачи документов можно использовать
приложение Image Capture.
18 Глава 2 Использование сканера RUWW
Page 25

ПРИМЕЧАНИЕ. Встроенная функция оптического распознавания символов (OCR) доступна
только через кнопку сканирования (
выход OCR. Сканирование также возможно с помощью дополнительных функций I.R.I.S.
Документ можно отсканировать с помощью ПО ReadIris Pro, а затем сохранить распознанные
результаты сканирования в файл.
Для сканирования с помощью Image Capture выполните указанные ниже действия.
1. Поместите документ в устройство подачи документов.
2. В папке Applications (Приложения) дважды щелкните значок Image Capture.
3. В окне Image Capture выберите свой принтер из списка Devices (Устройства).
СОВЕТ: Для дополнительных опций сканирования Image Capture щелкните Show Details
(Показать подробности).
4. Выберите формат и место хранения отсканированного файла в списке Scan To
(Сканировать в) и щелкните Scan (Скан)
Сканирование в эл. почту
Для выполнения этого задания потребуется подключение к сети Интернет.
Чтобы сканировать в электронную почту, выполните следующие действия.
), а ярлык, назначенный для кнопки, должен указывать
1. Поместите документ в устройство подачи документов.
2. В папке Applications (Приложения) дважды щелкните значок Image Capture.
3. В окне Image Capture выберите свой принтер из списка Devices (Устройства).
СОВЕТ: Для дополнительных опций сканирования Image Capture щелкните Show Details
(Показать подробности).
4. Выберите Mail (Почта) в списке Scan To (Сканировать в) для автоматического вложение
отсканированного файла в сообщение электронной почты.
ПРИМЕЧАНИЕ. При использовании почтового клиента, отличного от Apple Mail, можно
сохранить отсканированный документ в виде файла и прикрепить его к сообщению
электронной почты вручную или добавить свой почтовый клиент в список Scan To
(Сканировать в).
Чтобы добавить почтовый клиент в список, выберите Other (Другое), выберите почтовый
клиент и нажмите Choose (Выбор).
5. В получившемся сообщении электронной почты укажите адрес электронной почты, тему
сообщения, введите любой текст и отправьте сообщение.
Сканирование из других приложений
RUWW
Можно отсканировать изображение в любое ICA-совместимое приложение. Найдите в своем
приложении параметр, отвечающий за импорт или получение изображений со сканера.
Использование программы сканирования
19
Page 26

ПРИМЕЧАНИЕ. Программное обеспечение HP не поддерживает сканирование TWAIN. Если
в приложении есть функции импорта или получения изображений, но сканер HP не
отображается, возможно, приложение выполняет только поиск сканеров с поддержкой TWAIN.
20 Глава 2 Использование сканера RUWW
Page 27
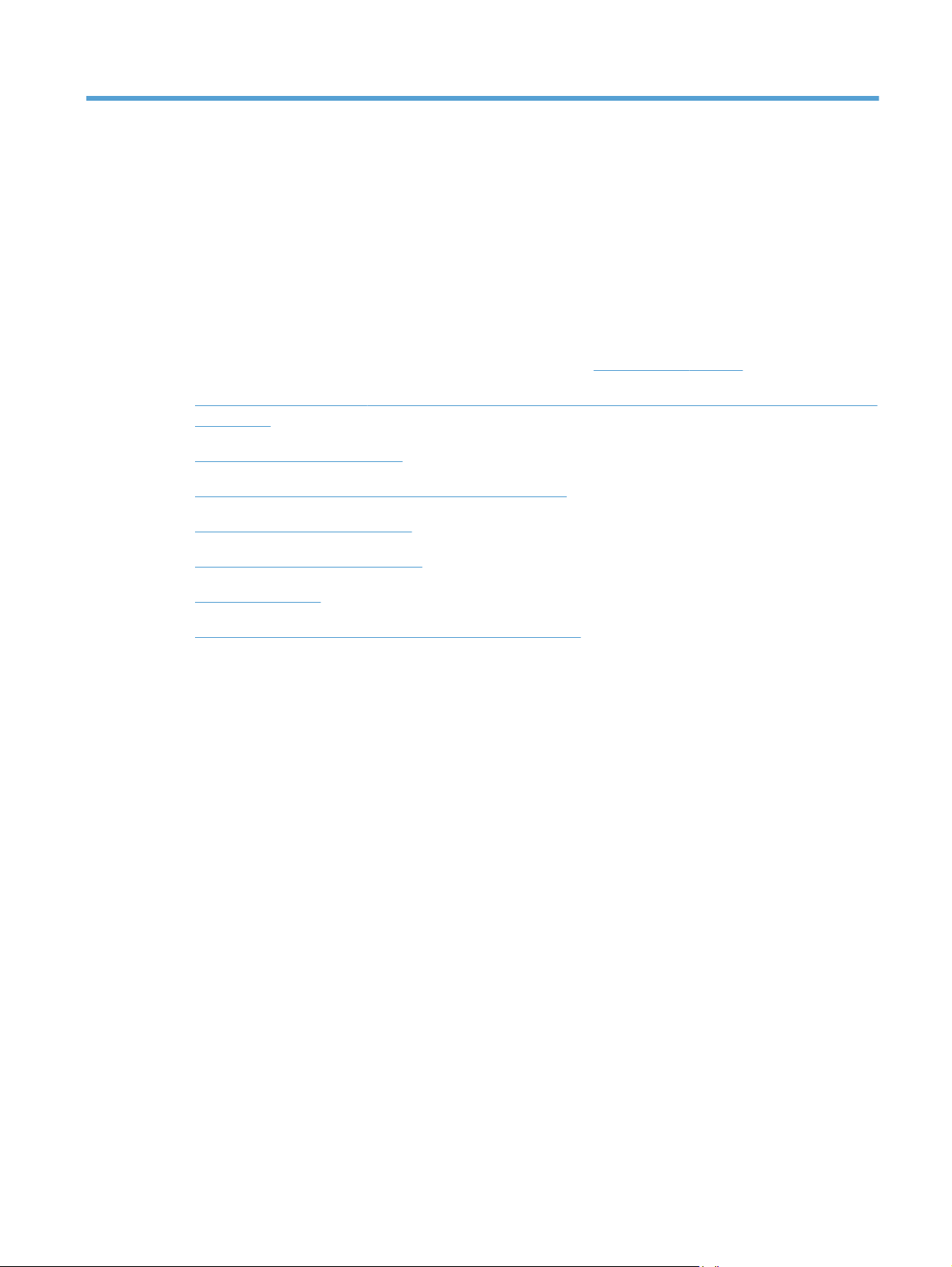
3 Уход и обслуживание
В данном разделе приведена информация по уходу за сканером и его обслуживанию. Самую
последнюю информацию об обслуживании см. по адресу
Вкладка обслуживания HP Scanner Tools Utility (Программа HP для обслуживания сканера)
●
(Windows)
Утилита HP (HP Utility), Mac
●
●
Заказ расходных материалов и принадлежностей
Очистка полос сканирования
●
Очистка тракта подачи бумаги
●
Очистка роликов
●
www.hp.com/support.
Замена ролика подачи и разделительной пластины
●
Периодическая очистка сканера помогает обеспечить высокое качество сканирования. Режим
обслуживания зависит от нескольких факторов, в том числе от интенсивности использования и
условий эксплуатации. Очистку следует выполнять по мере необходимости.
RUWW 21
Page 28

Вкладка обслуживания HP Scanner Tools Utility (Программа HP для обслуживания сканера) (Windows)
Вкладка Maintenance (Обслуживание) в программе HP Scanner Tools Utility (Программа HP
для обслуживания сканера) содержит информацию об использовании сканера, журнал
обслуживания и параметры. Можно вести учет процедур обслуживания и изменять параметры
уведомлений об обслуживании.
Для получения дополнительной информации см. раздел Help (Справка) в программе HP
Scanner Tools Utility (Программа HP для обслуживания сканера).
Утилита HP (HP Utility), Mac
Используйте HP Utility, чтобы управлять параметрами настройки устройства, назначать ярлыки
для кнопки сканирования (
) на панели задач и изменять параметры ярлыков.
Заказ расходных материалов и принадлежностей
Для сканера можно приобрести расходные материалы.
1. Посетите веб-сайт HP, посвященный сменным деталям для сканера, по адресу
www.hp.com/buy/parts.
2. При появлении запроса выберите язык и щелкните стрелку справа от раскрывающегося
списка языков.
Очистка полос сканирования
Обе стеклянные полосы устройства подачи документов необходимо очищать периодически, а
также в любое время при появлении штрихов на отсканированном изображении. Если
небольшие полосы из серого отражающего материала выглядят слегка запыленными,
требуется очистка.
Чтобы очистить эти компоненты, выполните указанные ниже действия.
1. Нажмите кнопку питания (
блок питания от сканера.
) для выключения сканера, а затем отсоедините кабель USB и
22 Глава 3 Уход и обслуживание RUWW
Page 29

2. Нажмите фиксатор устройства подачи документов, чтобы открыть крышку устройства
подачи.
3. Протрите сканирующие элементы мягкой тканью без ворса, смоченной дистиллированной
или чистой проточной водой.
RUWW
ПРЕДУПРЕЖДЕНИЕ. Для очистки сканирующих элементов используйте только
дистиллированную или чистую проточную воду.
Не распыляйте воду непосредственно на сканирующие элементы.
4. Насухо вытрите полосы сканирования сухой мягкой тканью без ворса. Убедитесь, что
вытерли небольшие полоски из серого отражающего материала на каждой полосе.
5. Закройте крышку устройства подачи документов, одновременно нажав на обе стороны
крышки, подключите кабель USB и кабель питания к сканеру и нажмите кнопку питания
(
), чтобы включить сканер.
Очистка полос сканирования
23
Page 30

Очистка тракта подачи бумаги
Если на отсканированных изображениях видны штрихи или царапины, необходимо выполнить
очистку тракта подачи бумаги с помощью специальной салфетки HP для очистки тракта подачи
бумаги.
ПРИМЕЧАНИЕ. Если часто происходят замятия бумаги, очистите ролики.
Чтобы очистить тракт подачи бумаги, выполните указанные ниже действия.
1. Откройте упаковку с салфеткой HP для очистки тракта подачи бумаги. Будьте осторожны
и не повредите салфетку.
2. Извлеките салфетку и разверните ее.
3. Поместите расправленную салфетку в устройство подачи документов.
4. Windows: запустите HP Scanner Tools Utility (Программа HP для обслуживания сканера),
затем нажмите Maintenance (Обслуживание).
5. Пропустите через сканер салфетку.
Windows: в Clean Paper Path (Очистка тракта прохождения бумаги) щелкните Clean
(Очистка), чтобы протянуть салфетку через сканер.
Mac: нажмите кнопку сканирования (
ПРИМЕЧАНИЕ. Кроме подачи салфетки через сканер, ПО Mac выполнит действие,
предусмотренное ярлыком сканирования, назначенным для кнопки сканирования.
ПРЕДУПРЕЖДЕНИЕ. Прежде чем перейти к следующему шагу, подождите две минуты,
пока не просохнут компоненты сканера.
6. Загрузите в сканер до пяти напечатанных страниц. Выполните сканирование и
просмотрите результаты.
24 Глава 3 Уход и обслуживание RUWW
), чтобы протянуть салфетку через сканер.
Page 31

7. Если штрихи не исчезли, повторите шаги 3—6.
Салфетку можно пропускать через сканер до 5 раз в течение 30 минут. После этого
салфетка высохнет. Если повторная очистка с помощью салфетки не поможет избавиться
от штрихов на отсканированных изображениях, необходимо очистить ролики.
8. Windows: на вкладке Record Cleaning Paper Path (Запись об очистке механизма
подачи бумаги) щелкните Record Cleaning (Запись об очистке
информацию о процедуре очистки и обновить журнал очистки механизма подачи бумаги.
Очистка роликов
Выполняйте очистку роликов в следующих случаях.
Windows: программа HP Scanner Tools Utility (Программа HP для обслуживания сканера)
●
определила, что требуется очистка.
Замятия документов часто повторяются.
●
● Устройство подачи документов не может загрузить страницы в тракт подачи бумаги.
Отсканированные изображения получаются удлиненными.
●
Часто сканируются документы следующих типов: мелованная бумага, химически
●
обработанные документы (например, бумага с безугольным
документы с большим количеством карбоната кальция, документы с карандашными
надписями или написанные карандашами документы, а также с незакрепленным тонером.
), чтобы сохранить
копировальным слоем),
Чтобы очистить ролики, выполните указанные ниже действия.
1. Нажмите кнопку питания (
блок питания от сканера.
2. Нажмите фиксатор устройства подачи документов, чтобы открыть крышку устройства
подачи.
) для выключения сканера, а затем отсоедините кабель USB и
RUWW
Очистка роликов
25
Page 32

3. На задней панели открытого устройства подачи документов подцепите кончиком пальца
фиксирующую лапку, которая находится в верхнем правом углу крышки отсека роликов
подачи, ухватитесь за нее и потяните вперед, чтобы открыть крышку отсека роликов
подачи и увидеть верхние ролики подачи.
4. С помощью специальной салфетки HP для очистки тракта подачи бумаги или чистой ткани
без ворса, смоченной в дистиллированной или чистой проточной воде, протрите ролики
подачи с обеих сторон открытой крышки.
26 Глава 3 Уход и обслуживание RUWW
Page 33

Протирайте ролики сверху вниз, полностью проворачивая их вокруг оси для очистки всей
поверхности.
а. Протрите три ролика подачи на задней стороне открытой крышки, которые стали
доступны после открытия крышки отсека роликов подачи.
б. Закройте крышку отсека роликов подачи (нажмите крышку с обеих сторон до щелчка)
и протрите два ролика в нижней части задней стороны открытой крышки.
RUWW
Очистка роликов
27
Page 34

в. Очистите четыре ролика на передней части открытой крышки.
ПРЕДУПРЕЖДЕНИЕ. Прежде чем поместить бумагу в устройство подачи документов,
подождите две минуты, чтобы ролики подачи высохли.
5. Закройте крышку устройства подачи документов, одновременно нажав на обе стороны
крышки, и подключите кабель USB и кабель питания к сканеру.
6. Нажмите кнопку питания (
) для включения сканера.
7. Windows. Обновите журнал обслуживания сканера.
а. Запустите HP Scanner Tools Utility (Программа HP для обслуживания сканера), затем
щелкните вкладку Maintenance (Обслуживание).
б. На вкладке Record Cleaning Rollers (Запись об очистке роликов) щелкните Record
Cleaning (Запись об очистке), чтобы сохранить информацию о процедуре очистки и
обновить журнал очистки роликов.
Для получения дополнительной информации см. раздел Help (Справка)
в программе
HP Scanner Tools Utility (Программа HP для обслуживания сканера).
28 Глава 3 Уход и обслуживание RUWW
Page 35

Замена ролика подачи и разделительной пластины
Выполняйте замену ролика подачи и разделительной пластины в следующих случаях.
Windows: если в диалоговом окне Maintenance Recommended (Рекомендуется
●
выполнить обслуживание) указывается, что этим частям требуется обслуживание.
Если часто происходят замятия бумаги и очистка роликов не помогает.
●
ПРИМЕЧАНИЕ. HP рекомендует заменять ролик подачи и разделительную пластину после
каждых 100 000 циклов сканирования.
Windows: HP Scanner Tools Utility (Программа HP для обслуживания сканера) имеет функцию
напоминания о необходимости обслуживания. Напоминание зависит от многих условий и
может происходить раньше указанного интервала замены.
Набор для замены роликов включает ролик подачи, разделительную пластину и инструкции по
замене частей; при замене разделительной пластины необходимо выполнять замену роликов.
Чтобы заказать набор для замены, посетите веб-сайт HP, посвященный сменным деталям для
сканера, по адресу
ПРИМЕЧАНИЕ. Набор для замены роликов содержит расходные материалы и на него не
распространяется действие гарантии или стандартные соглашения по обслуживанию.
Для замены ролика подачи и разделительной пластины выполните следующие действия.
www.hp.com/buy/parts.
1. Нажмите кнопку питания (
блок питания от сканера.
2. Замените ролик подачи и разделительную пластину в соответствии с прилагаемыми
инструкциями по установке.
3. Закройте крышку устройства подачи документов, одновременно нажав на обе стороны
крышки, и подключите кабель USB и кабель питания к сканеру.
4. Нажмите кнопку питания (
5. Обновите журнал обслуживания сканера.
Windows
а. Запустите HP Scanner Tools Utility (Программа HP для обслуживания сканера).
б. На вкладке Record Replacement (Запись о замене) щелкните Record Replacement
(Запись о замене), чтобы сохранить информацию о процедуре замены и обновить
журнал замены роликов.
Для получения дополнительной информации см. раздел Help (Справка) в программе
HP Scanner Tools Utility (Программа HP для обслуживания сканера).
) для выключения сканера, а затем отсоедините кабель USB и
) для включения сканера.
RUWW
Замена ролика подачи и разделительной пластины
29
Page 36

Mac
а. Запустите HP Utility.
б. На вкладке Обслуживание щелкните Запись о замене, чтобы сохранить
информацию о процедуре замены и обновить журнал замены роликов.
30 Глава 3 Уход и обслуживание RUWW
Page 37

4 Устранение неполадок
В этом разделе приведены решения типичных проблем, которые могут возникнуть со
сканером.
Дополнительную информацию об устранении неполадок см. в справке используемой
программы сканирования НР.
RUWW 31
Page 38

Основные советы по устранению неполадок
Простые проблемы (например, загрязнение полос сканирования или ненадежно
подсоединенные кабели) могут привести к размытым отсканированным изображениям,
непредвиденному поведению или нерабочему состоянию сканера. При появлении проблем
сканирования всегда проверяйте следующее.
Если отсканированные изображения размыты, проверьте полосы сканирования в
●
устройстве подачи документов на наличие загрязнений. Если это так, очистите полосы
сканирования.
При сканировании документа,
оптического распознавания символов (OCR), убедитесь, что оригинал не имеет
загрязнений, которые могут помешать такому анализу.
Убедитесь, что кабель USB и кабель питания надежно подсоединены к соответствующим
●
разъемам сзади сканера и кабель питания подключен к исправной электрической розетке
или защитному фильтру.
Убедитесь, что сканер не был отключен автоматически. Если
●
питания (
СОВЕТ: Параметр автоотключения можно изменить, используя HP Scanner Tools Utility
(Программа HP для обслуживания сканера) (Windows) или HP Utility (Mac).
● Убедитесь, что к сканеру подается питание.
◦ Убедитесь, что на корпусе блока питания светится зеленый индикатор.
◦
◦
Если при попытке использования сканера отображается сообщение об ошибке Scanner
●
not found (Сканер не найден), отключите сканер, подождите 30 секунд и снова включите
сканер. Если сообщение продолжает появляться, попробуйте перезапустить сканер.
), чтобы включить сканер.
Если зеленый индикатор не светится, убедитесь, что в розетке или сетевом фильтре
есть напряжение.
Если напряжение есть, но зеленый индикатор не светится, блок питания может быть
неисправен. Для получения помощи перейдите по адресу:
который будет проанализирован с помощью программы
был, нажмите кнопку
www.hp.com/support.
● Если сканер подключен к компьютеру через концентратор USB или порт USB спереди
компьютера, отсоедините сканер и подсоедините его к порту USB сзади компьютера.
Windows:
●
«Специальные возможности устройства»).
Выключите сканер, подождите 30 секунд, а затем снова включите его.
●
Убедитесь, что крышка устройства подачи документов закрыта.
●
Перезагрузите компьютер.
●
Если проблемы не устранены, возможно, программа сканирования HP, микропрограммное
обеспечение или соответствующие драйверы устарели или повреждены. Для получения
обновлений программы, микропрограммы и драйверов сканера перейдите
www.hp.com/support.
32 Глава 4 Устранение неполадок RUWW
убедитесь, что кнопка сканирования ( ) включена (информацию см. в разделе
по адресу
Page 39
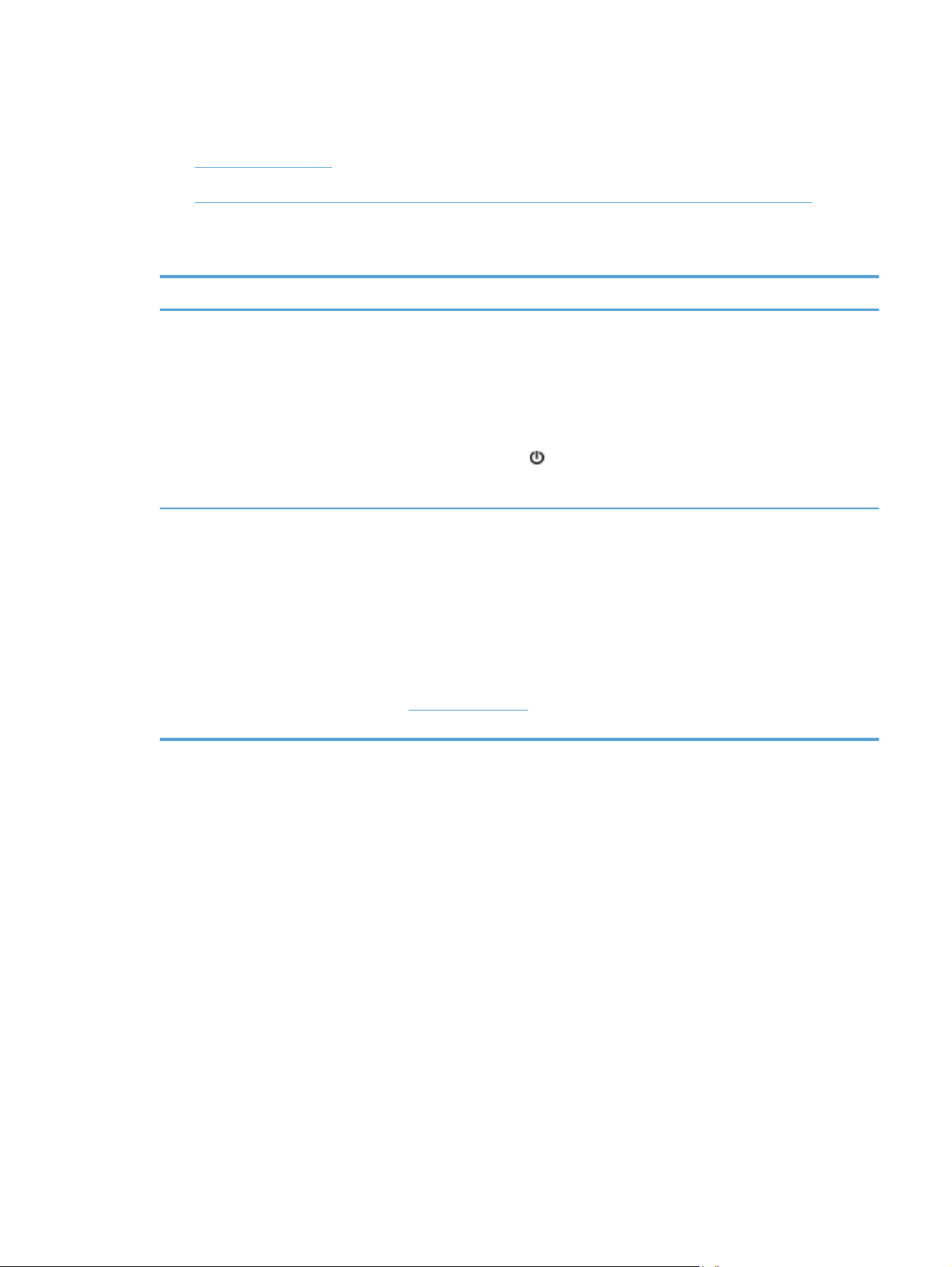
Устранение неполадок при установке сканера
Проверка кабелей
●
Удаление и повторная установка драйверов и инструментов HP Scanjet (Windows)
●
Проверка кабелей
Тип кабеля Действие
Кабель питания Кабель питания должен быть подключен к сканеру и электрической розетке.
● Убедитесь, что кабель питания надежно подключен к сканеру и исправной
электрической розетке (или сетевому фильтру).
При использовании защитного фильтра убедитесь, что фильтр подключен к
●
розетке и включен.
Нажмите кнопку питания (
●
компьютер. Через 30 секунд включите сканер, а затем компьютер (именно в таком
порядке).
Кабель USB Кабель USB соединяет сканер и компьютер.
Используйте кабель, прилагаемый к сканеру. Другой кабель USB может быть
●
несовместим со сканером.
Убедитесь, что кабель USB надежно подсоединен к сканеру и компьютеру.
●
Если кабель USB подключен к порту USB на
●
подсоедините его к порту USB на задней панели.
Дополнительные сведения по устранению неполадок, связанных с кабелем USB, см.
по адресу
посвященных устранению неполадок соединения USB.
www.hp.com/support. Выберите свою страну/регион и выполните поиск тем,
), чтобы выключить сканер, затем выключите
передней панели компьютера,
RUWW
Устранение неполадок при установке сканера
33
Page 40

Удаление и повторная установка драйверов и инструментов HP Scanjet (Windows)
Если проверка кабельных соединений не помогла решить проблему, возможно, она связана с
незавершенной установкой. Попробуйте удалить и снова установить драйверы и средства HP
Scanjet.
1. Нажмите кнопку питания (
кабель питания от сканера.
2. На компьютере откройте панель управления и воспользуйтесь средством Установка и
удаление программ (в Windows Vista, Windows 7 и Windows 8 — Программы и
компоненты) для удаления указанных ниже приложений.
HP Scanjet 3000 s2
●
HP Scanjet 3000 s2 ISIS
●
● HP Easy Scan
3. Перезагрузите компьютер.
4. Для повторной установки драйверов и средств HP Scanjet используйте прилагаемый к
сканеру компакт-диск
5. Снова подключите кабель USB и кабель питания к сканеру и нажмите кнопку питания (
чтобы включить сканер.
) для выключения сканера, а затем отсоедините USB-кабель и
с ПО сканирования HP.
),
34 Глава 4 Устранение неполадок RUWW
Page 41

Неполадки при инициализации сканера и аппаратные проблемы
Проверка соединения USB
●
Проверка питания сканера
●
Перезапуск сканера
●
Сканер перестал работать правильно
●
Проверка соединения USB
Проверьте физическое подключение к сканеру.
Используйте кабель, прилагаемый к сканеру. Другой кабель USB может быть несовместим
●
со сканером.
Убедитесь, что кабель USB надежно подсоединен к сканеру и компьютеру. При
●
правильном подключении кабеля к сканеру значок трезубца на кабеле USB расположен
сверху.
Если после этого проблема остается, попробуйте выполнить следующее.
1. В зависимости от способа подключения
следующих действий.
Если кабель USB подключен к концентратору USB или стыковочному устройству
●
переносного компьютера, отсоедините его и подключите к порту USB сзади
компьютера.
Если кабель USB подключен непосредственно к компьютеру, подключите его к
●
другому порту USB сзади компьютера.
Отключите от компьютера все устройства USB за исключением клавиатуры и мыши.
●
2. Нажмите
сканер.
3. Перезагрузите компьютер.
4. После перезагрузки компьютера попробуйте снова воспользоваться сканером.
●
●
кнопку питания ( ), чтобы выключить сканер, подождите 30 секунд и включите
Если сканер работает, повторно подключите дополнительные устройства USB по
одному. Пробуйте использовать сканер после подключения каждого следующего
устройства. Отсоедините устройства USB, которые препятствуют работе сканера.
Windows. Если сканер не работает, на компьютере откройте панель управления
воспользуйтесь средством Установка и удаление программ (в Windows Vista,
сканера к компьютеру выполните одно из
и
RUWW
Неполадки при инициализации сканера и аппаратные проблемы
35
Page 42

Windows 7 и Windows 8 — Программы и компоненты) для удаления указанных ниже
приложений.
HP Scanjet 3000 s2
◦
HP Scanjet 3000 s2 ISIS
◦
HP Easy Scan
◦
Повторно установите приложения с прилагаемого к сканеру компакт-диска с ПО
сканирования HP.
Проверка питания сканера
Кабель питания должен быть подключен к сканеру и электрической розетке.
Убедитесь, что кабель питания надежно подключен к сканеру и исправной электрической
●
розетке.
При использовании защитного фильтра убедитесь, что фильтр подключен к розетке и
●
включен.
Убедитесь, что к сканеру подается питание.
●
Убедитесь, что на корпусе блока питания светится зеленый индикатор.
◦
Если зеленый индикатор не светится, убедитесь, что в розетке или сетевом фильтре
◦
есть напряжение.
Если напряжение есть, но зеленый индикатор не светится, блок питания может быть
◦
неисправен. Для получения помощи перейдите по адресу
Если после этого проблема остается, выполните следующее.
1. Нажмите кнопку питания (
питания от сканера.
2. Подождите 30 секунд.
3. Подсоедините блок питания, а затем нажмите кнопку питания (
Перезапуск сканера
В указанных ниже случаях может потребоваться перезапустить сканер.
Если при попытке использования сканера отображается похожее сообщение об ошибке:
●
Scanner initialization failed (Не выполняется инициализация сканера).
Если при попытке использования сканера отображается сообщение об ошибке Scanner
●
not found (Сканер не найден), а отключение питания на 30 секунд и повторное
включение не помогли устранить ошибку.
www.hp.com/support.
) для выключения сканера, а затем отсоедините кабель
), чтобы включить сканер.
36 Глава 4
Устранение неполадок RUWW
Page 43

Чтобы перезапустить сканер, выполните указанные ниже действия.
1. Закройте все программы сканирования.
2. Нажмите кнопку питания (
питания от сканера.
3. Windows: если кабель USB подключен к USB-концентратору или к порту USB на передней
панели компьютера, отсоедините кабель и подсоедините его к порту USB на задней
панели компьютера.
4. Подождите 30 секунд.
5. Подсоедините блок питания, а затем нажмите кнопку питания (
) для выключения сканера, а затем отсоедините кабель
Сканер перестал работать правильно
Если устройство прекратило сканирование, выполните следующие действия. После
выполнения каждого шага попробуйте выполнить сканирование, чтобы выяснить, работает ли
сканер. Если проблема остается, переходите к следующему шагу.
1. Возможно, кабель подключен ненадежно. Убедитесь, что кабель USB и блок питания
подключены правильно.
Используйте кабель, прилагаемый к сканеру. Другой кабель USB может быть несовместим
со сканером.
2. Убедитесь, что
к сканеру подается питание.
), чтобы включить сканер.
а. Убедитесь, что на корпусе блока питания светится зеленый индикатор.
б. Если зеленый индикатор не светится, убедитесь, что в розетке или сетевом фильтре
есть напряжение.
в. Если напряжение есть, но зеленый индикатор не светится, блок питания может быть
неисправен. Для получения помощи перейдите по адресу
3. Отключите кабель питания от источника питания, подождите 30 секунд, затем снова
подключите.
4. Перезагрузите компьютер.
5. Windows: на компьютере откройте панель управления и воспользуйтесь средством
Установка и удаление программ (в Windows Vista, Windows 7 и Windows 8 —
Программы и компоненты) для удаления указанных ниже приложений.
HP Scanjet 3000 s2
●
HP Scanjet 3000 s2 ISIS
●
HP Easy Scan
●
6. Повторно установите приложения с прилагаемого к сканеру компакт-диска с
сканирования HP.
www.hp.com/support.
ПО
RUWW
Неполадки при инициализации сканера и аппаратные проблемы
37
Page 44

Неполадки в работе сканера
Сканер не включается
●
Сканер постоянно отключается
●
●
Сканер не сразу начинает сканирование
Сканер выполняет сканирование только одной стороны двустороннего документа
●
В отсканированном документе не хватает страниц
●
Отсканированное изображение выглядит размытым
●
Нарушен порядок отсканированных страниц
●
Оптимизация скорости сканирования
●
Отсканированная страница полностью черная или полностью белая
●
Отсканированные изображения неровные
●
На отпечатанной странице появляются вертикальные белые полосы
●
●
На отпечатанной странице появляются вертикальные цветные полосы
Файлы отсканированных изображений имеют слишком большой размер
●
Сканер не включается
Если сканер не включается при нажатии кнопки питания ( ), проверьте следующее.
Возможно, сканер не включен в розетку. Убедитесь, что блок питания не отсоединен от
●
сканера и от источника питания.
Возможно, не работает блок питания.
●
Убедитесь, что на корпусе блока питания светится зеленый индикатор.
◦
Если зеленый индикатор не светится, убедитесь, что в розетке или сетевом фильтре
◦
есть напряжение.
Если
◦
напряжение есть, но зеленый индикатор не светится, блок питания может быть
неисправен. Для получения помощи перейдите по адресу
Сканер постоянно отключается
По умолчанию сканер переходит в спящий режим после 15 минут бездействия. После двух
часов бездействия сканер автоматически отключается для экономии энергии.
www.hp.com/support.
38 Глава 4 Устранение неполадок RUWW
Page 45

Windows: чтобы изменить параметры по умолчанию, выполните указанные ниже действия.
1. Запустите HP Scanner Tools Utility (Программа HP для обслуживания сканера).
2. Перейдите на вкладку Settings (Параметры) и выберите подходящие параметры для
спящего режима и режима автоотключения.
Чтобы указать период ожидания, после которого сканер перейдет в спящий режим,
●
выберите 15 minutes (15 минут) или 1 hour (1 час) в раскрывающемся списке
Put the scanner to sleep after (Спящий режим: включать спящий режим сканера
после).
Чтобы указать период ожидания, после которого сканер перейдет в режим
●
автоотключения, выберите подходящее значение в раскрывающемся списке AutoOff: Turn off the scanner after (Автоотключение: отключать сканер через): 1 hour
(1 час), 2 hours (2 часа), 4 hours (4 часа) или Never (Никогда).
Mac: используйте HP Utility, чтобы изменить следующие параметры по умолчанию.
Сканер не сразу начинает сканирование
Убедитесь, что крышка устройства подачи документов закрыта, а сканер включен.
Сканер выполняет сканирование только одной стороны
Sleep:
двустороннего документа
Убедитесь, что выбранный ярлык сканирования предусматривает двустороннее сканирование.
В отсканированном документе не хватает страниц
При выполнении сканирования слипшиеся страницы сканируются вместе.
Windows: HP EveryPage Ultrasonic останавливает процесс сканирования в случае
одновременной подачи в сканер нескольких страниц. Чтобы включить функцию HP EveryPage
Ultrasonic, выполните следующие действия.
1. Откройте HP Easy Scan и выберите ярлык того вида сканирования, для которого
необходимо включить функцию обнаружения ошибок подачи.
2. В меню Ярлыки выберите Edit (Правка).
3. В диалоговом окне Shortcut Editor (Редактор
(Свойства).
4. Установите флажок Misfeed (multipick) detection (Обнаружение ошибок подачи).
ярлыков) щелкните вкладку Properties
RUWW
Неполадки в работе сканера
39
Page 46

Отсканированное изображение выглядит размытым
Убедитесь, что в тракте подачи бумаги нет препятствий и направляющие ширины
●
расположены правильно. Попробуйте выполнить сканирование еще раз.
Очистите полосы сканирования внутри устройства подачи документов.
●
Убедитесь, что оригинал документа не является размытым.
●
Нарушен порядок отсканированных страниц
Убедитесь, что в оригинальном документе порядок страниц правильный, затем поместите
●
документ лицевой стороной вниз в устройство подачи документов.
Убедитесь, что на бумаге нет скрепок или других прикрепленных материалов, например
●
этикеток, из-за которых страницы подаются неправильно.
Убедитесь, что страницы не слиплись.
●
Оптимизация скорости сканирования
Общее время выполнения сканирования зависит от нескольких параметров. При оптимизации
процесса сканирования учитывайте следующее.
Чтобы производительность была оптимальной, убедитесь, что компьютер отвечает
●
рекомендуемым системным требованиям. Информацию о минимальных и
рекомендованных системных требованиях см. на сайте
характеристиках данной модели сканера.
Сохранение отсканированного изображения в формате с возможностью поиска (например,
●
PDF с возможностью поиска) занимает больше времени, чем сохранение в формате
изображения, потому что отсканированный документ анализируется с помощью
оптического распознавания символов (OCR). Используйте формат сканирования с
возможностью поиска, только если необходимо получить файл вывода с возможностью
поиска.
При сканировании с более высоким разрешением, чем это необходимо, увеличивается
●
время сканирования и создается файл большего размера без каких-либо дополнительных
преимуществ. Если сканирование выполняется с высоким разрешением, уменьшите
разрешение для повышения скорости сканирования.
www.hp.com, а также технических
40 Глава 4 Устранение неполадок RUWW
Page 47

Отсканированная страница полностью черная или полностью белая
Возможно, оригинал неправильно загружен в устройство подачи документов. Убедитесь,
●
что материал, который вы пытаетесь отсканировать, размещен в устройстве подачи
документов лицевой стороной вниз.
Windows: при сканировании изображения в черно-белом режиме не устанавливайте
●
крайнее пороговое значение. В случае установки крайнего порогового значения
изображение будет полностью белым или полностью черным.
Mac: при сканировании
●
изображения) на Manual (Вручную) и, используя бегунок Threshold (Порог),
отрегулируйте пороговое значение.
текста установите параметр Image Correction (Исправление
Отсканированные изображения неровные
Убедитесь, что направляющие устройства подачи документов расположены по центру
●
сканера и расстояние между ними соответствует сканируемому оригиналу. Убедитесь, что
направляющие прилегают к краям оригинала.
Windows: используйте функцию Auto-Straighten (Автоматическое выпрямление), чтобы
●
выровнять сдвинувшееся содержимое в соответствиями с размерами страницы
оригинала. Используйте функцию Auto detect size (Автоматическое определение
размера) для исправления изображений, искаженных в процессе сканирования
.
На отпечатанной странице появляются вертикальные белые полосы
Возможно, в используемом принтере закончился тонер или чернила. Отсканируйте другой
оригинал и отправьте на тот же принтер, чтобы проверить, не связана ли проблема с
принтером.
Если на втором отсканированном изображении имеется та же проблема, попробуйте
выполнить сканирование на другой принтер.
На отпечатанной странице появляются вертикальные цветные полосы
На элементах сканирования внутри устройства подачи может скапливаться пыль, влияющая на
появление искажений на отсканированном изображении. Протрите сканирующие элементы
мягкой тканью без ворса, смоченной дистиллированной или чистой проточной водой.
RUWW
Неполадки в работе сканера
41
Page 48

Файлы отсканированных изображений имеют слишком большой размер
В большинстве программ сканирования, включая HP Easy Scan, при выборе типа файла
●
вывода можно выбрать файл меньшего размера. Дополнительную информацию см. в
справке программы сканирования.
Проверьте параметры разрешения сканированных документов (дополнительную
●
информацию см. в справке программы сканирования).
Разрешения 200 dpi достаточно для хранения документов в виде изображений.
◦
Для большинства шрифтов разрешения 300 dpi достаточно для оптического
◦
распознавания символов
Для азиатских шрифтов и шрифтов малого размера рекомендуется использовать
◦
разрешение 400 dpi.
При сканировании с более высоким разрешением, чем это необходимо, создается файл
большего размера без каких-либо дополнительных преимуществ.
При цветном сканировании размер файла больше, чем при черно-белом.
●
(OCR) и создания текста, пригодного для редактирования.
Если необходимо отсканировать большое количество страниц
●
страниц за один раз для создания множества небольших файлов.
, сканируйте по несколько
42 Глава 4 Устранение неполадок RUWW
Page 49

Кнопки сканера работают неправильно
После выполнения каждого действия нажимайте кнопку сканирования ( ), чтобы проверить,
правильно ли она работает. Если проблема остается, переходите к следующему шагу.
1. Возможно, кабель подключен ненадежно. Убедитесь, что кабель USB и блок питания
надежно подключены.
2. Windows: в программе HP Easy Scan проверьте, не отключена ли кнопка сканирования (
(информацию см. в разделе «Специальные возможности устройства»).
3. Выключите сканер, подождите 30 секунд, а затем снова включите его.
4. Перезагрузите компьютер.
5. Если проблема остается, возможно, неполадка связана с панелью управления.
Обратитесь в службу поддержки HP по адресу
www.hp.com/support.
)
RUWW
Кнопки сканера работают неправильно
43
Page 50

Проблемы, связанные с трактом подачи бумаги
Замятие, перекосы, нарушение подачи или одновременная подача нескольких страниц
●
Сканирование непрочных оригиналов
●
●
Бумага не выходит из сканера
Скрученные оригиналы в выходном лотке сканера
●
Нижняя часть отсканированного изображения обрезана
●
Отсканированное изображение имеет штрихи или царапины
●
При загрузке носителей часто происходит замятие
●
Устранение замятия в тракте подачи бумаги
●
Замятие, перекосы, нарушение подачи или одновременная подача
нескольких страниц
Сканирование влажных или мокрых страниц может приводить к замятию бумаги.
●
Убедитесь, что подаваемые страницы являются полностью сухими (тонер высох, а
влажные вещества, такие как клей или корректурная жидкость, отсутствуют).
Убедитесь, что ролики находятся на месте, крышки роликов и устройства подачи
●
документов закрыты.
Если страницы выглядят перекошенными после выхода из тракта
●
проверьте результат сканирования с помощью программного обеспечения и убедитесь,
что изображение не перекошено.
Возможно, страницы неправильно расположены в устройстве подачи. Выровняйте
●
страницы и отрегулируйте направляющие так, чтобы стопка располагалась по центру.
Для обеспечения правильной работы направляющие должны прилегать к обеим сторонам
●
стопки страниц. Убедитесь, что стопка бумаги и
Возможно, количество страниц в устройстве подачи документов или выходном лотке
●
превышает максимально допустимое. Загрузите в устройство подачи документов меньшее
количество страниц и извлеките страницы из выходного лотка.
Выполните очистку тракта подачи бумаги. Если это не помогло, выполните очистку
●
роликов. Если это не помогло, замените ролики.
Сканирование непрочных оригиналов
Для сканирования непрочных документов (фотографий или документов на сморщенной или
очень легкой бумаге) необходимо перед загрузкой в лоток подачи документов поместить
документ в прозрачный плотный конверт не шире 215,9 мм (8,5 дюйма).
подачи бумаги сканера,
направляющие расположены ровно.
44 Глава 4 Устранение неполадок RUWW
Page 51

СОВЕТ: Если конверт подходящего размера не удается найти, можно использовать конверт,
предназначенный для папок с кольцами. Обрежьте край, предназначенный для колец, чтобы
конверт был не более 215,9 мм (8,5 дюйма) в ширину.
Бумага не выходит из сканера
Повторно загрузите страницы в устройство подачи документов. Убедитесь, что бумага
касается роликов.
Возможно, крышка устройства подачи документов не зафиксирована. Откройте, а затем снова
закройте крышку, с силой нажав на обе стороны крышки, фиксируя ее.
Возможно, возникла аппаратная проблема со сканером. Для проверки сканера выполните
следующее.
1. Убедитесь, что блок питания надежно подключен к
розетке или защитному фильтру. Убедитесь, что блок питания исправен: зеленый
индикатор на корпусе блока питания должен светиться.
2. Если блок питания подключен к защитному фильтру, убедитесь, что фильтр подключен к
розетке и включен.
3. Нажмите кнопку питания (
от сканера и выключите компьютер, к которому он подсоединен. Подождите 30 секунд.
Снова подсоедините блок питания к сканеру, нажмите кнопку питания (
сканер. После этого включите компьютер.
4. Повторите попытку сканирования.
), чтобы выключить сканер. Затем отсоедините кабель питания
сканеру и исправной электрической
Скрученные оригиналы в выходном лотке сканера
В условиях пониженной влажности оригиналы на тонкой бумаге, например напечатанные на
бескопирочной копировальной бумаге, могут скручиваться в выходном лотке. Чтобы
максимально ограничить скручивание, перед помещением оригиналов в устройство подачи
документов выровняйте скрученные края.
Для получения оптимальных результатов при сканировании скрученных, слишком легких
документов задвиньте выходной лоток для документов перед началом сканирования.
), чтобы включить
Нижняя часть отсканированного изображения обрезана
По умолчанию программы сканирования могут сканировать бумагу длиной до 356 мм 14
дюймов.
Убедитесь, что размер страницы, указанный в программе сканирования (или в выбранном
ярлыке сканирования), совпадает с длиной страницы сканируемого документа.
Отсканированное изображение имеет штрихи или царапины
После выполнения каждого шага попытайтесь снова выполнить сканирование, чтобы
выяснить, видны ли по-прежнему штрихи или царапины. Если проблема остается, переходите
RUWW
Проблемы, связанные с трактом подачи бумаги
45
Page 52

к следующему шагу. Информацию об очистке сканера см. в разделе Уход и обслуживание
руководства пользователя.
Убедитесь, что оригиналы чистые и не измятые.
●
Очистите полосы сканирования внутри устройства подачи документов.
●
Выполните очистку роликов.
●
При загрузке носителей часто происходит замятие
Возможно, носитель не соответствует требованиям к допустимым оригиналам.
●
Убедитесь, что на носителе нет посторонних предметов, например скрепок или
●
самоклеящихся этикеток.
Убедитесь, что направляющие прилегают к краям оригинала.
●
Устранение замятия в тракте подачи бумаги
Чтобы устранить замятие, выполните следующие действия.
1. Удалите бумагу из устройства подачи документов.
2. Нажмите фиксатор устройства подачи документов, чтобы открыть крышку устройства
подачи.
3. Удалите оригиналы или посторонние предметы, находящиеся в тракте подачи бумаги.
4. Удалите видимый мусор (например, бумагу, скрепки или скобы) из тракта подачи бумаги.
5. Осмотрите четыре ролика на передней части и пять роликов на задней части крышки
устройства подачи документов и удалите обрывки бумаги и любой мусор.
46 Глава 4 Устранение неполадок RUWW
Page 53

6. Закройте крышку устройства подачи документов, одновременно нажав на обе стороны
крышки.
7. Снова загрузите оригинал в устройство подачи документов и повторите сканирование.
RUWW
Проблемы, связанные с трактом подачи бумаги
47
Page 54

5 Доступность продукта
Windows: можно включать и выключать кнопку сканирования ( ), используя функцию настройки
кнопки в HP Easy Scan.
ПРИМЕЧАНИЕ. Для выполнения этого действия необходимо иметь права администратора.
48 Глава 5 Доступность продукта RUWW
Page 55
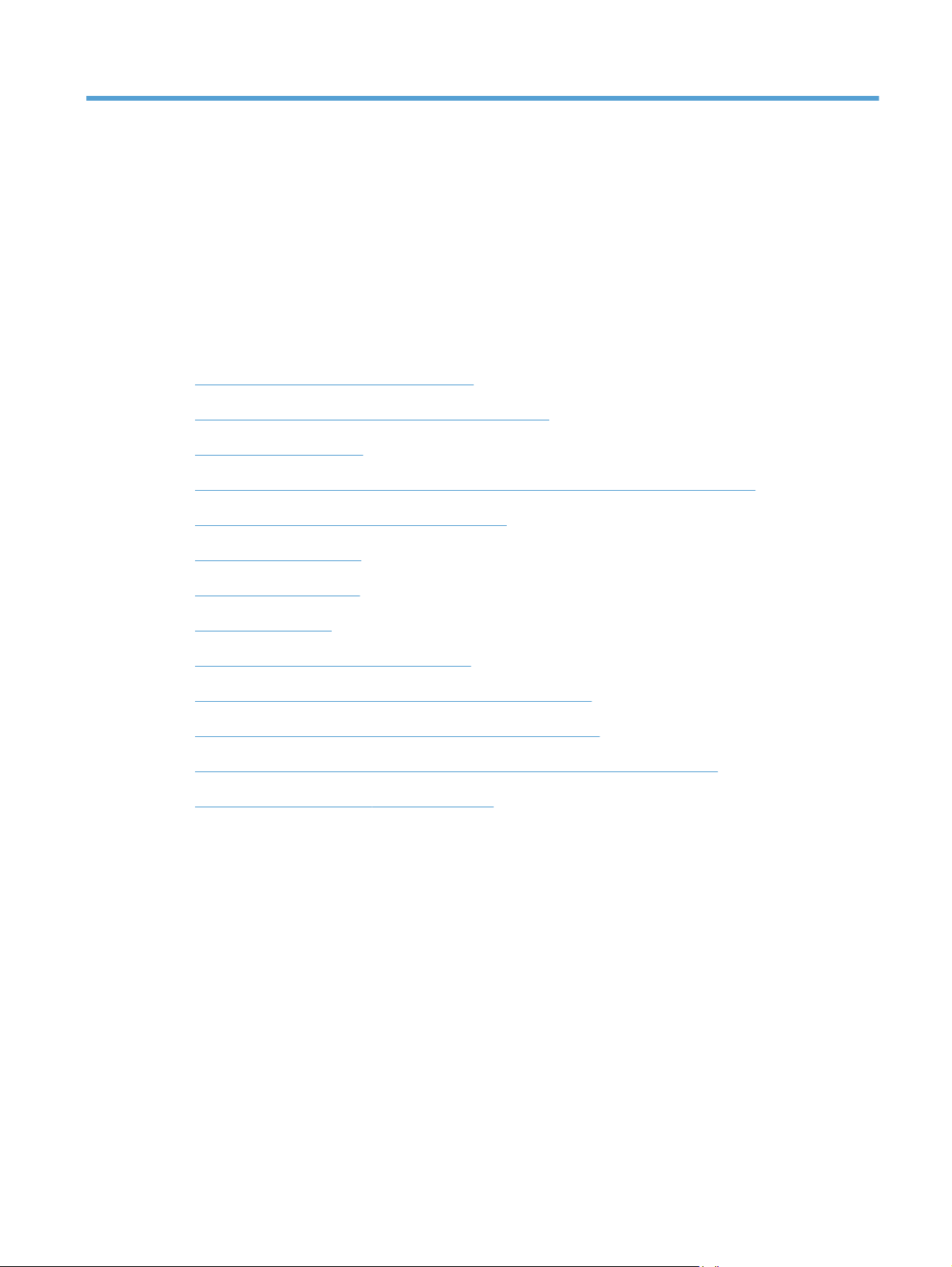
6 Характеристики и гарантия
В данном разделе приведены сведения о соответствии нормам и характеристики сканера.
Технические характеристики сканера
●
Характеристики устройства подачи документов
●
Условия эксплуатации
●
Утилизация оборудования, отслужившего свой срок, силами пользователя
●
●
Переработка электронного оборудования
Химические вещества
●
Соответствие нормам
●
Экономия энергии
●
Важные инструкции по безопасности
●
Ограничение содержания вредных веществ (Турция)
●
Ограничение содержания вредных веществ (Украина)
●
Сведения об утилизации и материалах ограниченного использования
●
Ограниченная гарантия Hewlett-Packard
●
RUWW 49
Page 56

Технические характеристики сканера
Название Описание
Тип сканера Сканер с функцией двустороннего сканирования
Размер Ширина: 286 мм11,26 дюйма, глубина: 153 мм6 дюймов, высота: 162 мм 6,38 дюйма
Масса 2,34 кг 5,16 фунта
Сканирующий элемент Контактный датчик изображения (CIS)
Интерфейс Высокоскоростной USB 2.0 (совместим с USB 1.1)
Оптическое разрешение Аппаратное 600 x 600 dpi
Сведения об адаптере
питания
Потребляемая мощность Информацию о потребляемой мощности см. в PDF-файле о соответствии нормам на
Системные требования Информацию о минимальных и рекомендованных системных требованиях см. на сайте
Это устройство необходимо использовать с указанным блоком питания с
●
маркировкой LPS или Limited Power Source (Ограниченный источник питания).
● Параметры постоянного тока на выходе
(1500 мА), 36 Вт
компакт-диске с программным обеспечением HP.
www.hp.com, а также в технических характеристиках данной модели сканера.
блока питания: 24 В постоянного тока, 1,5 А
Характеристики устройства подачи документов
Название Описание
Емкость входного лотка
Минимальный размер
бумаги
Максимальный размер
бумаги
Минимальная плотность
бумаги
50 листов, 75г/м
51 x 74 мм 2,0 х 2,9 дюйма
215,9 x 864 мм 8,5 x 34 дюйма
2
49 г/м
13 фунтов
2
20 фунтов
Максимальная плотность
бумаги
120 г/м
2
32 фунтов
Условия эксплуатации
Название Описание
Температура Рабочая: от 10 до 35 °C от 50 до 95 °F
Хранения: от -40 до 65 °C от -40 до 149 °F
50 Глава 6 Характеристики и гарантия RUWW
Page 57

Название Описание
Относительная
влажность
Рабочая: от 10 до 80 % (без конденсации) при температуре от 10 до 35 °C от 50 до 95 °F
Хранения: до 90 % при температуре от 0 до 65 °C от 32 до 149 °F
Утилизация оборудования, отслужившего свой срок, силами пользователя
Информация предназначена для стран Европейского союза и Индии.
Этот символ означает, что устройство нельзя утилизировать вместе с бытовыми отходами.
Вместо этого изделие необходимо сдать для утилизации в специальный пункт по переработке
электрического оборудования. Такой подход поможет сохранить здоровье людей и
окружающую среду. Дополнительные сведения см. на сайте
www.hp.com/recycle.
Переработка электронного оборудования
Компания HP рекомендует пользователям сдавать отслужившее свой срок электронное
оборудование на переработку. Дополнительные сведения о программах утилизации см. по
адресу
www.hp.com/recycle.
Химические вещества
HP предоставляет клиентам информацию о химических веществах в своей продукции в
соответствии с такими требованиями, как REACH (Положение ЕС № 1907/2006 Европейского
парламента и Совета). Отчет о химическом составе этого устройства можно найти по адресу
www.hp.com/go/reach.
Соответствие нормам
Дополнительные сведения о соответствии данного сканера нормам см. в PDF-файле HP
Scanjet Pro 3000 s2 на компакт-диске с программным обеспечением HP.
Идентификационный нормативный код модели. В целях идентификации каждому продукту
присваивается нормативный код модели. Нормативный код модели данного устройства:
FCLSD-1102. Этот нормативный код не следует путать с торговым названием (HP Scanjet
Enterprise 3000 s2) или номером изделия (L2737A).
RUWW
Утилизация оборудования, отслужившего
свой срок, силами пользователя
51
Page 58

Экономия энергии
Оборудование Hewlett-Packard для печати и обработки изображений, помеченное эмблемой
ENERGY STAR®, соответствует применимым требованиям ENERGY STAR агентства по
охране окружающей среды (США). Приведенная ниже эмблема изображается на устройствах
для обработки изображений, отвечающих требованиям ENERGY STAR.
Дополнительные сведения о моделях устройств для обработки изображений, отвечающих
требованиям ENERGY STAR, доступны по адресу
www.hp.com/go/energystar
Важные инструкции по безопасности
Прочтите данные инструкции, а также следуйте всем предупреждениям и инструкциям,
указанным на сканере.
В этом документе используются следующие обозначения.
●
Надпись «Предупреждение» означает инструкцию, которую необходимо выполнять
◦
для предотвращения травм.
Надпись «Внимание» означает инструкцию, которую необходимо выполнять для
◦
предотвращения повреждения оборудования.
Примечания содержат важную информацию и полезные советы по использованию
◦
устройства.
Расположите сканер рядом с компьютером, чтобы интерфейсный кабель мог
◦
соединить устройство и компьютер. Не размещайте и не храните устройство и
адаптер переменного тока на улице, в пыльных и грязных местах, рядом с водой и
источниками тепла, в местах, подверженных механическому воздействию,
вибрациям, высоким температурам или повышенной влажности, под прямыми
солнечными лучами, в
температуры или влажности. Не используйте влажными руками.
Используйте только адаптер переменного тока, который идет в комплекте со
◦
сканером. Использование любого другого адаптера может вызвать возгорание, удар
электрическим током или привести к травме.
ярко освещенных местах и в местах с резкими перепадами
52 Глава 6 Характеристики и гарантия RUWW
Page 59

ПРЕДУПРЕЖДЕНИЕ. Убедитесь, что шнур питания соответствует применимым стандартам
безопасности.
Разместите шнур питания таким образом, чтобы избежать механических повреждений,
●
порезов, износа и изгиба. Не ставьте объекты поверх шнура питания и не наступайте на
адаптер переменного тока или шнур питания. С особым вниманием отнеситесь к тому,
чтобы обеспечить прямоту шнура на концах и в месте, где он подключаются к адаптеру
переменного тока.
Адаптер переменного тока предназначен для использования со сканером, в комплект
●
которого он входит. Не пытайтесь использовать его с другими электронными
устройствами, если это не предусмотрено в руководстве.
Применяйте только тот тип источника питания, который указан на этикетке устройства.
●
При подключении устройства к компьютеру или другому устройству с помощью кабеля
●
убедитесь в
правильное расположение. Неправильное подключение кабеля к разъемам может
повредить оба устройства.
Не используйте розетки, расположенные в той же цепи, что и фотокопиры и системы
●
кондиционирования воздуха, которые периодически выключаются.
Если для подключения сканера используется удлинитель, убедитесь, что общий
●
номинальный ток подключенных к удлинителю
шнура. Убедитесь также, что общий номинальный ток всех устройств, подключенных к
розетке, не превышает допустимый ток розетки.
правильном расположении разъемов. У каждого разъема всего одно
устройств не превышает допустимый ток
Не пытайтесь разобрать, изменить или выполнить ремонт адаптера переменного тока,
●
сканера или частей сканера самостоятельно, если это не описано в руководстве по
сканеру.
Не вставляйте объекты в отверстия, так
●
напряжением или вызвать короткое замыкание. Опасайтесь удара электрическим током.
При повреждении вилки замените весь шнур или обратитесь к квалифицированному
●
электрику. Если вилка содержит предохранители, замените их на предохранители того же
размера и номинала.
Отключите сканер и адаптер переменного тока и предоставьте работу по обслуживанию
●
квалифицированному персоналу
шнур питания поврежден; в устройство или адаптер переменного тока попала жидкость;
вы уронили сканер или адаптер переменного тока либо корпус устройства был поврежден;
устройство или адаптер переменного тока работают неправильно или в их работе
возникли значительные изменения. (Не трогайте элементы управления, которые не
описаны в
Отключайте сканер и адаптер переменного тока перед очисткой. Выполняйте очистку
●
только влажной тканью. Не используйте жидкие или аэрозольные моющие средства.
Если не планируется использовать сканер в течение длительного времени, отключите
●
адаптер питания от розетки.
инструкциях по эксплуатации.)
в следующих ситуациях: адаптер переменного тока или
как они могут касаться элементов под
RUWW
Важные инструкции по безопасности
53
Page 60

Ограничение содержания вредных веществ (Турция)
Türkiye Cumhuriyeti: EEE Yönetmeliğine Uygundur
Ограничение содержания вредных веществ (Украина)
Обладнання відповідає вимогам Технічного регламенту щодо обмеження використання деяких
небезпечних речовин в електричному та електронному обладнанні, затвердженого постановою
Кабінету Міністрів України від 3 грудня 2008 № 1057
Сведения об утилизации и материалах ограниченного использования
Утилизация электронного оборудования. Компания HP рекомендует пользователям
●
сдавать отслужившее свой срок электронное оборудование на переработку.
Дополнительные сведения о программах утилизации см. по адресу
Веб-сайт также содержит информацию по дополнительным темам, связанным с охраной
окружающей среды.
www.hp.com/recycle.
◦ ●
Материалы ограниченного использования. Данное изделие HP не содержит каких-либо
●
материалов
устройства.
Таблица с данными, относящимися к защите окружающей среды, для данного и
большинства других изделий HP.
Обязательство HP о защите окружающей среды.
●
Система управления защитой окружающей среды компании HP
●
и веществ, которые требуют особой утилизации по истечении срока службы
54 Глава 6 Характеристики и гарантия RUWW
Page 61

Ограниченная гарантия Hewlett-Packard
Сканер HP Scanjet Enterprise3000 s2
Модель Азиатско-Тихоокеанский
регион
3000 s2 1 год 1 год 1 год
Северная и Южная
Америка
Европа/Ближний Восток/
Африка
1. Компания HP гарантирует покупателю (конечному пользователю), что оборудование,
комплектующие и принадлежности HP не имеют дефектов материалов и изготовления.
Настоящая гарантия действует с момента приобретения в течение указанного выше времени.
При получении в течение гарантийного срока уведомления о подобных дефектах компания HP
по своему усмотрению отремонтирует или заменит продукты, признанные дефектными. При
этом используемые для
замены продукты могут быть новыми или эквивалентными новым по
своим характеристикам.
2. Компания HP гарантирует отсутствие сбоев в работе программного обеспечения HP,
вызванных дефектами материалов и изготовления, при условии правильной установки и
использования. Настоящая гарантия действует с момента приобретения в течение указанного
выше времени. Если в течение гарантийного срока компания HP получит уведомление о таких
дефектах
, HP заменит программное обеспечение, не выполняющее запрограммированных
инструкций вследствие таких дефектов.
3. Компания HP не гарантирует, что работа продуктов HP будет бесперебойной и
безошибочной. Если в течение разумного периода времени HP будет не в состоянии
отремонтировать или заменить продукт в соответствии с условиями гарантии, покупатель
имеет право получить обратно сумму, затраченную на приобретение продукта. При этом сам
продукт должен быть немедленно возвращен HP.
RUWW
4. Продукты HP могут содержать восстановленные компоненты, эквивалентные новым по
своим характеристикам, или компоненты, бывшие в использовании при тестировании.
5. Гарантия не распространяется на продукты, получившие дефекты в результате: (а)
неправильного или неадекватного обслуживания и настройки; (б) использования программного
обеспечения, интерфейсных устройств, комплектующих и расходных материалов других
поставщиков; (в)
неавторизованной модификации и неправильного использования; (г)
эксплуатации в недопустимых для данного продукта условиях; (д) неправильной подготовки
места эксплуатации или обслуживания.
6. НАСТОЯЩАЯ ГАРАНТИЯ ЯВЛЯЕТСЯ ИСКЛЮЧИТЕЛЬНОЙ В ПРЕДЕЛАХ, РАЗРЕШЕННЫХ
МЕСТНЫМ ЗАКОНОДАТЕЛЬСТВОМ. HP НЕ ПРЕДОСТАВЛЯЕТ КАКИХ-ЛИБО ИНЫХ
ГАРАНТИЙ, КАК ЯВНЫХ, ТАК И ПОДРАЗУМЕВАЕМЫХ, ВЫРАЖЕННЫХ ПИСЬМЕННО ИЛИ
УСТНО, А ТАКЖЕ СПЕЦИАЛЬНО ОТКАЗЫВАЕТСЯ ОТ ЛЮБЫХ ГАРАНТИЙ ОТНОСИТЕЛЬНО
ВЫСОКИХ
КОММЕРЧЕСКИХ КАЧЕСТВ ПРОДУКТА И ЕГО СООТВЕТСТВИЯ КОНКРЕТНЫМ
ЦЕЛЯМ. В некоторых странах и регионах, штатах и провинциях местное законодательство
запрещает ограничение длительности подразумеваемой гарантии. В таких случаях
приведенные выше ограничения и исключения не могут быть применены. Данная гарантия
предоставляет покупателю специальные права. Покупатель может также иметь другие права,
которые отличаются в разных странах,
регионах, штатах и провинциях.
Ограниченная гарантия Hewlett-Packard
55
Page 62

7. Ограниченная гарантия HP действует во всех странах и регионах, где компания HP продает
данный продукт и предоставляет для него техническую поддержку. Уровень гарантийного
обслуживания может отличаться в разных странах. Компания HP не будет изменять
характеристики, состав и возможности продукта с целью его использования в странах, для
которых этот продукт не был предназначен из-за несоответствия
юридическим или
нормативным документам.
8. В ПРЕДЕЛАХ, ДОПУСТИМЫХ МЕСТНЫМ ЗАКОНОДАТЕЛЬСТВОМ, ПРЕДУСМОТРЕННЫЕ
НАСТОЯЩЕЙ ГАРАНТИЕЙ ПРАВА ЯВЛЯЮТСЯ ЕДИНСТВЕННЫМИ И ИСКЛЮЧИТЕЛЬНЫМИ
ПРАВАМИ ПОКУПАТЕЛЯ. ЗА ИСКЛЮЧЕНИЕМ СЛУЧАЕВ, ОГОВОРЕННЫХ ВЫШЕ,
КОМПАНИЯ HP И ЕЕ ПОСТАВЩИКИ НЕ НЕСУТ ОТВЕТСТВЕННОСТИ ЗА ПОТЕРЮ ДАННЫХ,
А ТАКЖЕ ЗА ПРЯМОЙ, КОСВЕННЫЙ, СЛУЧАЙНЫЙ, ПРЕДНАМЕРЕННЫЙ И ЛЮБОЙ ДРУГОЙ
УЩЕРБ (ВКЛЮЧАЯ ПОТЕРЮ ПРИБЫЛИ ИЛИ ДАННЫХ), НЕЗАВИСИМО ОТ
КОНТРАКТА,
ДЕЛИКТА И ДРУГИХ ЮРИДИЧЕСКИХ ОСНОВАНИЙ. В некоторых странах и регионах, штатах
и провинциях местное законодательство запрещает ограничение и исключение
ответственности за случайный или преднамеренный ущерб. В таких случаях
вышеприведенные ограничения и исключения не могут быть применены.
9. ПОЛОЖЕНИЯ НАСТОЯЩЕЙ ГАРАНТИИ, КРОМЕ ПРЕДУСМОТРЕННЫХ
ЗАКОНОДАТЕЛЬСТВОМ СЛУЧАЕВ, НЕ ИСКЛЮЧАЮТ, НЕ ЗАПРЕЩАЮТ И НЕ ИЗМЕНЯЮТ, А
ТОЛЬКО
ДОПОЛНЯЮТ УСТАНОВЛЕННЫЕ ЗАКОНОМ ПРАВА ПОКУПАТЕЛЕЙ,
ПРИМЕНИМЫЕ К ПРОДАЖЕ ДАННОГО ПРОДУКТА.
56 Глава 6 Характеристики и гарантия RUWW
Page 63

Указатель
Б
безопасность, функции 2
белые полосы
устранение неполадок 41
белые страницы
устранение неполадок 41
блок питания
проверка кабеля 33
бумага
замятие 46
нарушение подачи 44
не подается 44
устранение неполадок 44
В
веб-сайты
заказ расходных
материалов 22
запасные части 29
вертикальные белые полосы
устранение неполадок 41
вертикальные цветные полосы
устранение неполадок 41
включение сканера
устранение неполадок 38
входной и выходной лотки
расположение 3
выключатель, расположение 3
выходной лоток
расположение 3
Д
двустороннее сканирование
устранение неполадок 39
доступность продукта 48
Е
емкость, устройство подачи
документов 2
З
заказ
набор для замены роликов
29
расходные материалы 22
замена ролика подачи и
разделительной пластины 29
замятие
устранение неполадок 46
И
импорт ярлыков 17
Индикатор питания 4
инструкции по безопасности 52
искривленные изображения 41
К
кабели
устранение неполадок 33
кабель USB
устранение неполадок 33
клавиша питания,
расположение 3
Кнопка отмены 4
Кнопка питания 3
Кнопка сканирования 4
кнопки
отмена 4
панель управления
3
питание 3
сканирование 4
Л
линии
устранение неполадок 41
сканера
Н
направляющие бумаги,
расположение 3
нарушен порядок страниц 40
нарушение подачи
устранение неполадок 44
непрочные носители,
сканирование 44
носители
замятие 46
нарушение подачи 44
не подается 44
устранение неполадок 44
О
о ярлыках сканирования 5
облако, сканирование 16
обнаружение ошибок подачи
18
обработка бумаги 2
обрезанные изображения
устранение неполадок 45
обслуживание
очистка роликов 25
очистка тракта подачи
бумаги 24
HP Scanner Tools Utility
(Программа HP для
обслуживания
обслуживание, вкладка 22
отсутствующие страницы,
устранение неполадок 39
очистка
полосы сканирования 22
ролики 25
тракт подачи бумаги 24
П
память 2
сканера)
Page 64

панель управления
расположение 3
перезапуск сканера 36
перекошенные изображения 41
питание, управление 38
подача многостраничных
документов 44
подключение 2
полосы
устранение неполадок 41
пользовательский интерфейс 2
приложения
сканирование 15
проблемы с подачей бумаги 44
программное обеспечение
удаление и повторная
установка 34, 37
устранение неполадок при
установке 33
Mac 6
Windows 5
программное обеспечение
сканера
Mac 6
Windows 5
программное обеспечение HP
Easy Scan
о 5
Программное обеспечение
Mac 6
Программное обеспечение
Windows 5
программы
сканирование 15
Р
размытые изображения 40
разрешение 2
расплывчатые изображения 40
расходные материалы
заказ 22
ролик подачи
замена 29
ролики
очистка 25
С
салфетка для очистки 24
сведения об изделии 1
сканер
панель управления 3
перезапуск 36
технические
характеристики 50
сканирование
из HP Easy Scan 15
непрочные носители 44
оригиналы 11
открытки 14
проблемы с подачей
бумаги 44
с помощью других
программ 15
слишком большой размер
файлов 42
функции 2
сканирование в облако 16
скорость
устранение неполадок 39
скорость, устранение
неполадок 40
специальные возможности 48
спящий режим 7
стекло, очистка 22
Т
температурные условия 50
технические требования
к
влажности 50
технические характеристики
сканер 50
устройство подачи
документов 50
тракт подачи
очистка 24
тракт подачи бумаги
проблемы с подачей
бумаги 44
У
удаление и повторная установка
программного обеспечения
34, 37
удаление чистых страниц 2
управление параметрами
питания 38
условия
окружающая среда 50
условия окружающей среды 50
условия хранения 50
условия эксплуатации,
характеристики 50
установка программного
обеспечения
устранение неполадок 33
устранение неполадок
белые линии 41
белые страницы 41
большой размер файлов 42
бумага
не подается 44
двустороннее
сканирование 39
замятие 46
искривленные изображения
41
кабели 33
нарушение подачи 44
недостающие страницы 39
непрочные носители 44
обрезанные изображения 45
основные советы 32
перезапуск сканера 36
питание 38
порядок страниц 40
прекращение работы 37
проблемы с подачей
бумаги 44
проверка питания 36
размытые изображения 40
сканирование непрочных
носителей 44
скорость 39, 40
удаление и повторная
установка программного
обеспечения 34, 37
установка 33
цветные линии 41
черные страницы 41
штрихи 45
устройство
автовыключение 7
спящий режим 7
устройство подачи документов
50
емкость 2
загрузка документов 11
загрузка открыток 14
советы по загрузке 9
Page 65

Ф
функции 2
обнаружение ошибок
подачи 18
ярлыки сканирования 16
функции защиты окружающей
среды 2
Ц
цветные полосы
устранение неполадок 41
Ч
части
заказ 29
черные страницы
устранение неполадок 41
Ш
штрихи
устранение неполадок 45
Э
экспорт ярлыков 17
Я
ярлыки
импорт и экспорт 17
ярлыки сканирования 16
ярлыки сканирования, о 5
ярлыки, о 5
H
HP Easy Scan
сканирование из 15
HP EveryPage Ultrasonic 18
HP Scanner Tools Utility
(Программа HP для
обслуживания сканера)
обслуживание, вкладка 22
эксплуатация 6
HP TWAIN 6
HP, салфетка для очистки
тракта подачи бумаги 24
T
TWAIN 6
TWAIN-совместимые программы
сканирование 15
Page 66

 Loading...
Loading...