Page 1

ScanJet Pro 2500 f1 atbed scanner
Руководство пользователя
www.hp.com/support
Page 2
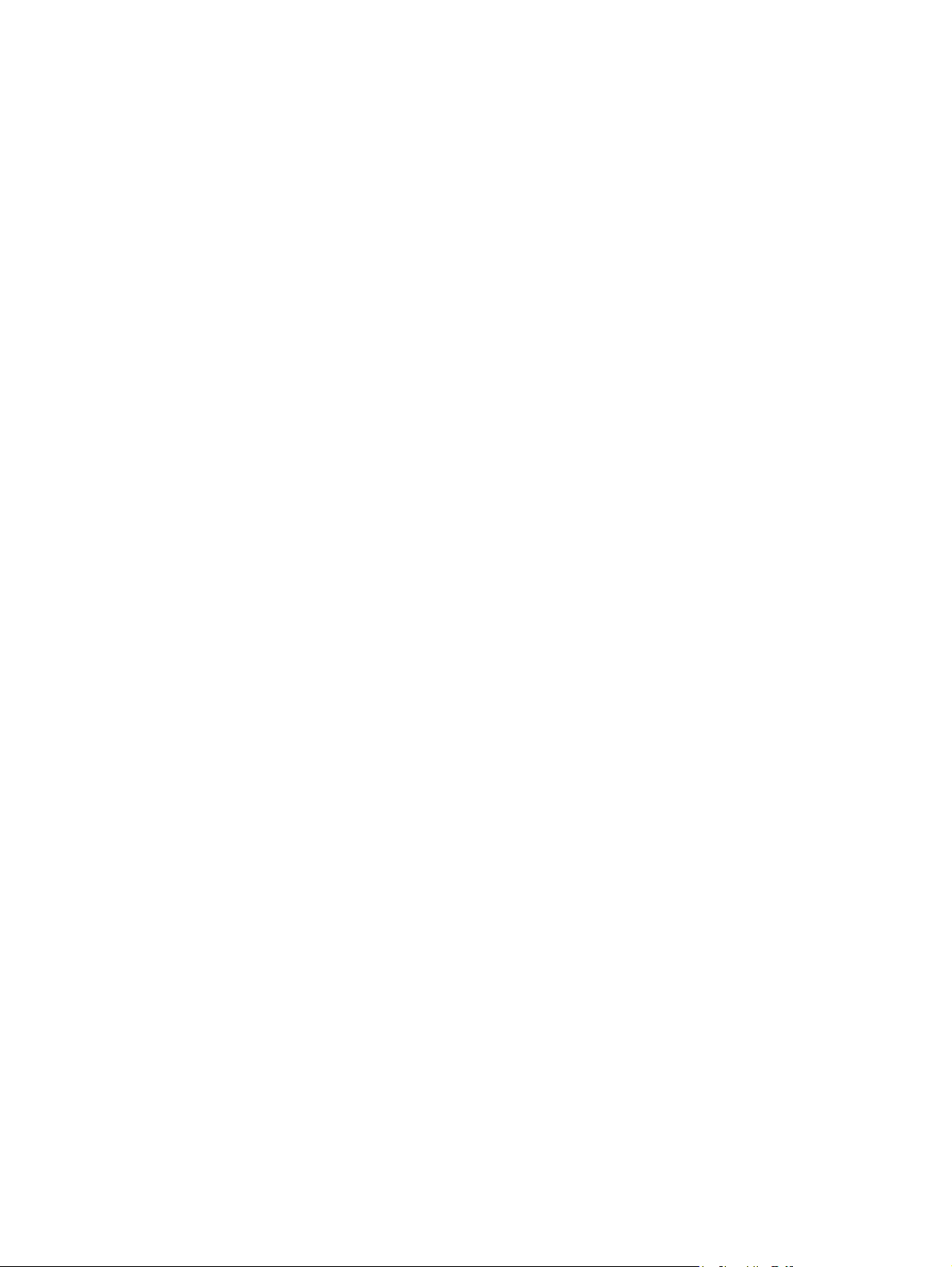
Page 3
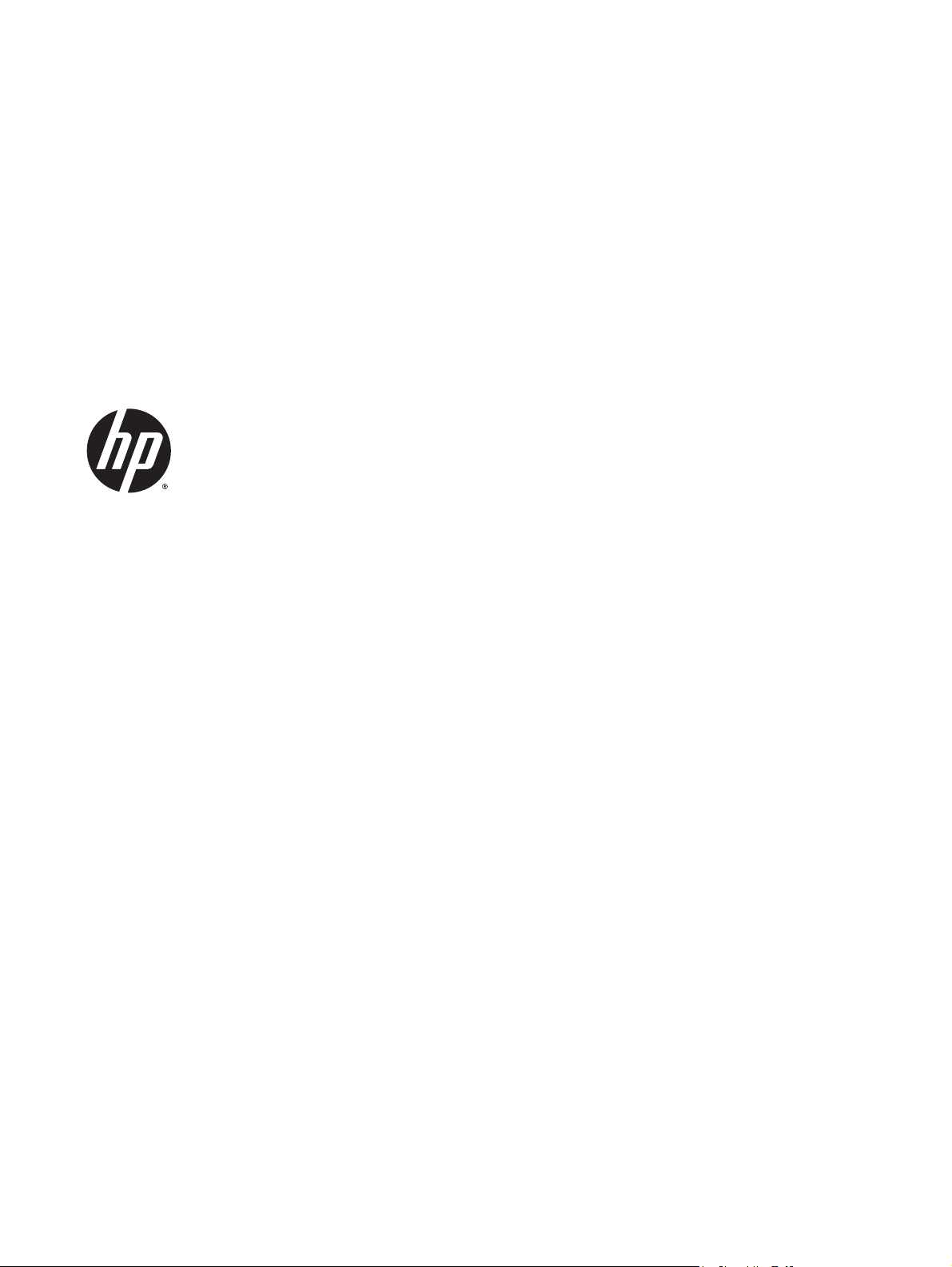
HP Scanjet Pro 2500 f1 flatbed scanner
Руководство пользователя
Page 4
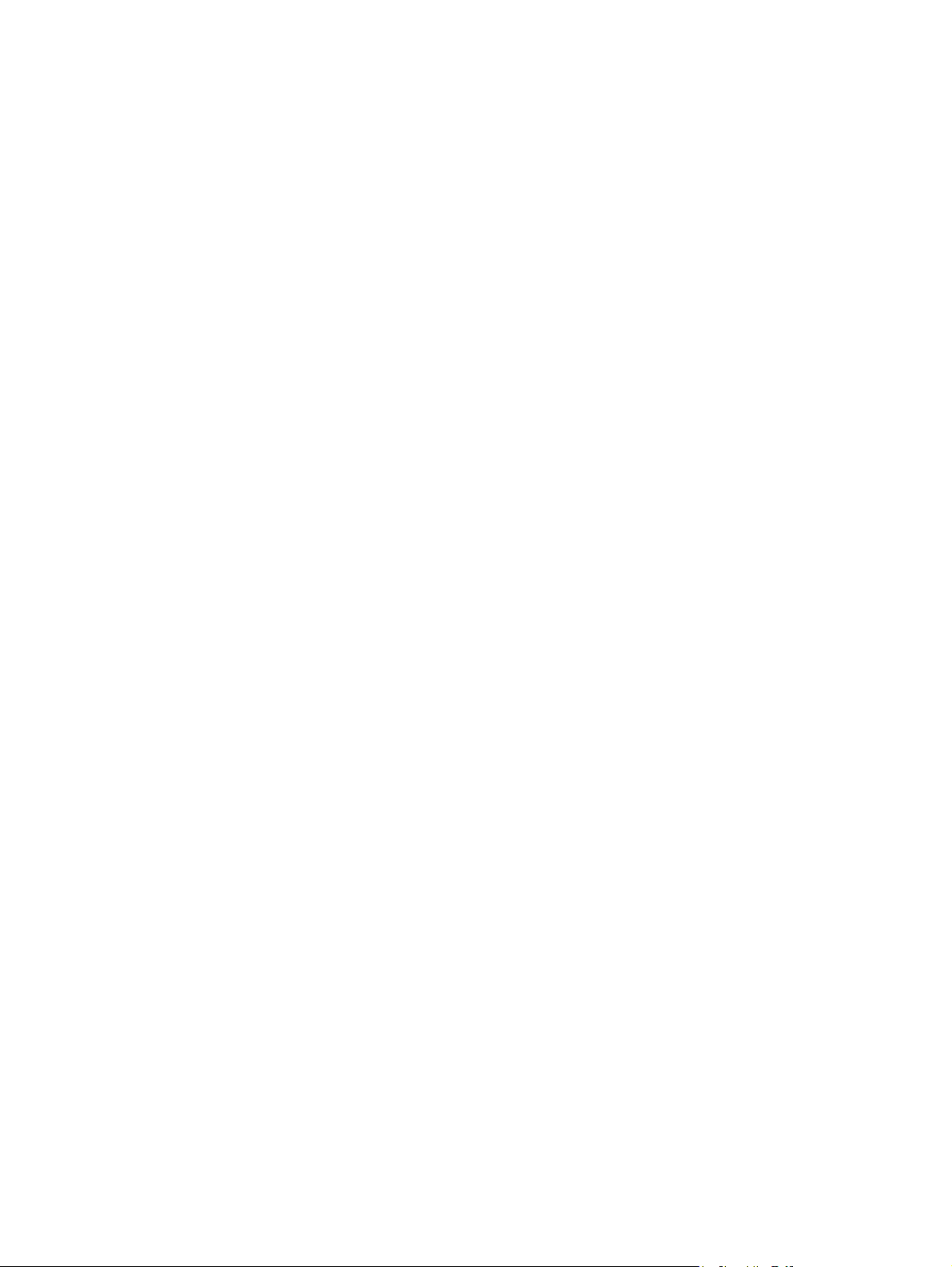
Авторские права и лицензия
© 2015 Copyright Hewlett-Packard
Development Company, L.P.
Воспроизведение, адаптация и перевод
без предварительного письменного
разрешения запрещены, за исключением
случаев, предусмотренных
законодательством по защите авторских
прав.
Приведенная в этом документе
информация может быть изменена без
уведомления.
Гарантийные обязательства для
продуктов и услуг HP приведены только в
условиях гарантии, прилагаемых к
каждому продукту и услуге. Никакие
содержащиеся здесь сведения не могут
рассматриваться как доп
олнение к эт
им
условиям гарантии. HP не несет
ответственности за технические или
редакторские ошибки и упущения в
данном документе.
Товарные знаки
®
Название ENERGY STAR
®
STAR
являются зарегистрированными в
и знак ENERGY
США товарными знаками.
Microsoft® и Windows® являются
зарегистрированными товарными
знаками корпорации Майкрософт.
Page 5
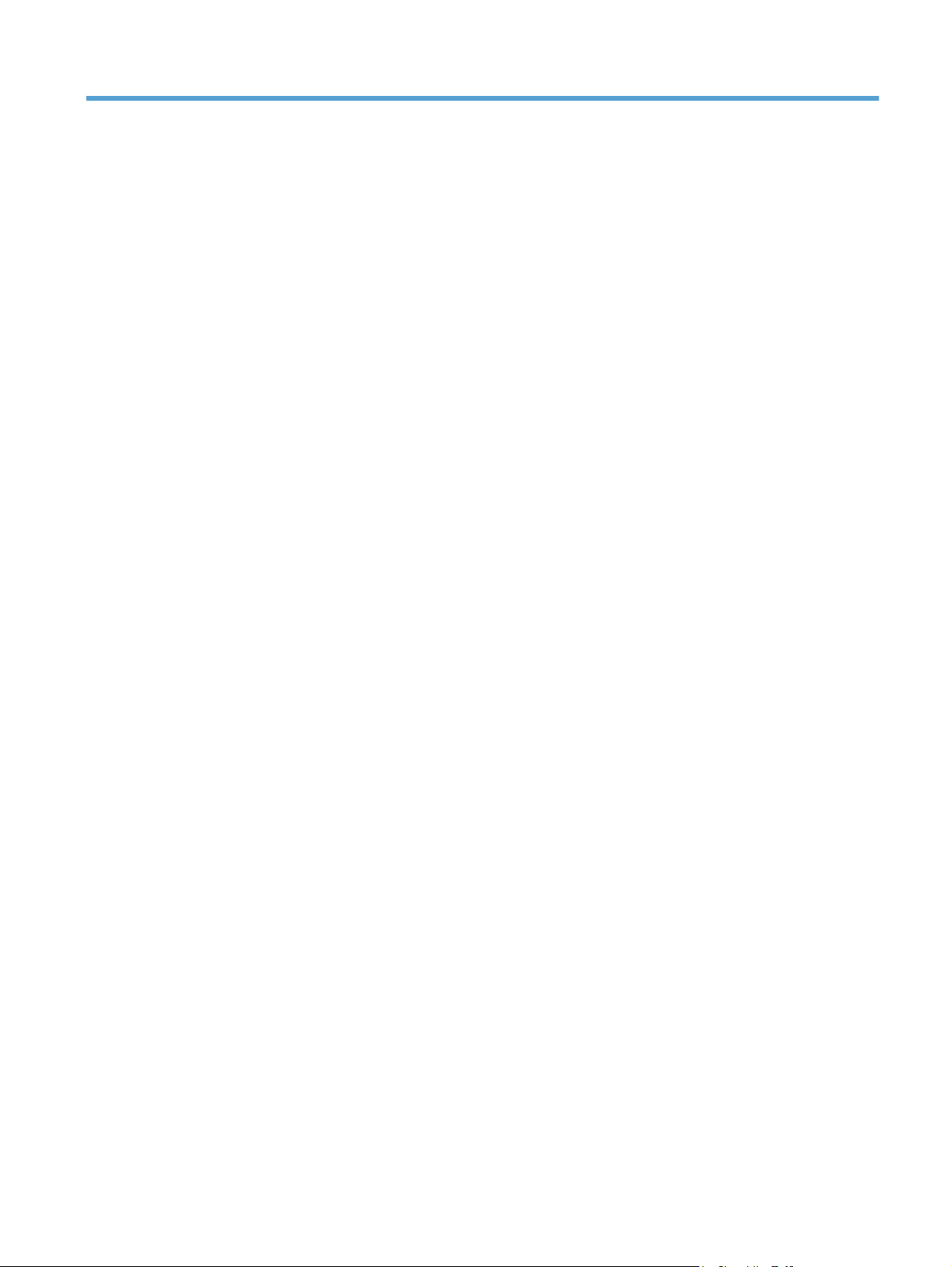
Содержание
1 Общие сведения о возможностях устройства ........................................................................................ 1
Изображения устройства ................................................................................................................................. 2
Вид спереди ...................................................................................................................................... 2
Вид сзади ........................................................................................................................................... 2
Серийный номер и номер продукта ............................................................................................ 3
Панель управления ......................................................................................................................... 3
Технические характеристики устройства ................................................................................................... 5
Технические характеристики ....................................................................................................... 5
Поддерживаемые ОС ...................................................................................................................... 5
Габариты устройства ...................................................................................................................... 5
Энергопотребление, электротехнические характеристики и акустическая эмиссия .... 5
Условия эксплуатации .................................................................................................................... 6
Аппаратная настройка и установка ПО ......................................................................................................... 7
Настройка оборудования ............................................................................................................... 7
Обновление программного обеспечения .................................................................................. 7
Характеристики изделия .................................................................................................................................. 8
Характеристики изде
Программное обеспечение (Windows) ........................................................................................................... 9
Программное обеспечение HP Scan ............................................................................................. 9
Программа HP для обслуживания сканера ................................................................................ 9
HP TWAIN ............................................................................................................................................. 9
Программное обеспечение сканера (Mac OS X) ......................................................................................... 10
Спящий режим и параметры автовыключения ........................................................................................ 11
лия ............................................................................................................... 8
2 Использование сканера ......................................................................................................................... 13
Загрузка оригиналов ....................................................................................................................................... 14
Советы по загрузке документов ................................................................................................ 14
Поддерживаемые типы бумаги .................................................................................................. 15
Как класть документы на стекло сканера ............................................................................... 15
Как загрузить бумагу в устройство автоматической подачи документов (АПД) ........... 15
Введение ....................................................................................................................... 16
RUWW
iii
Page 6
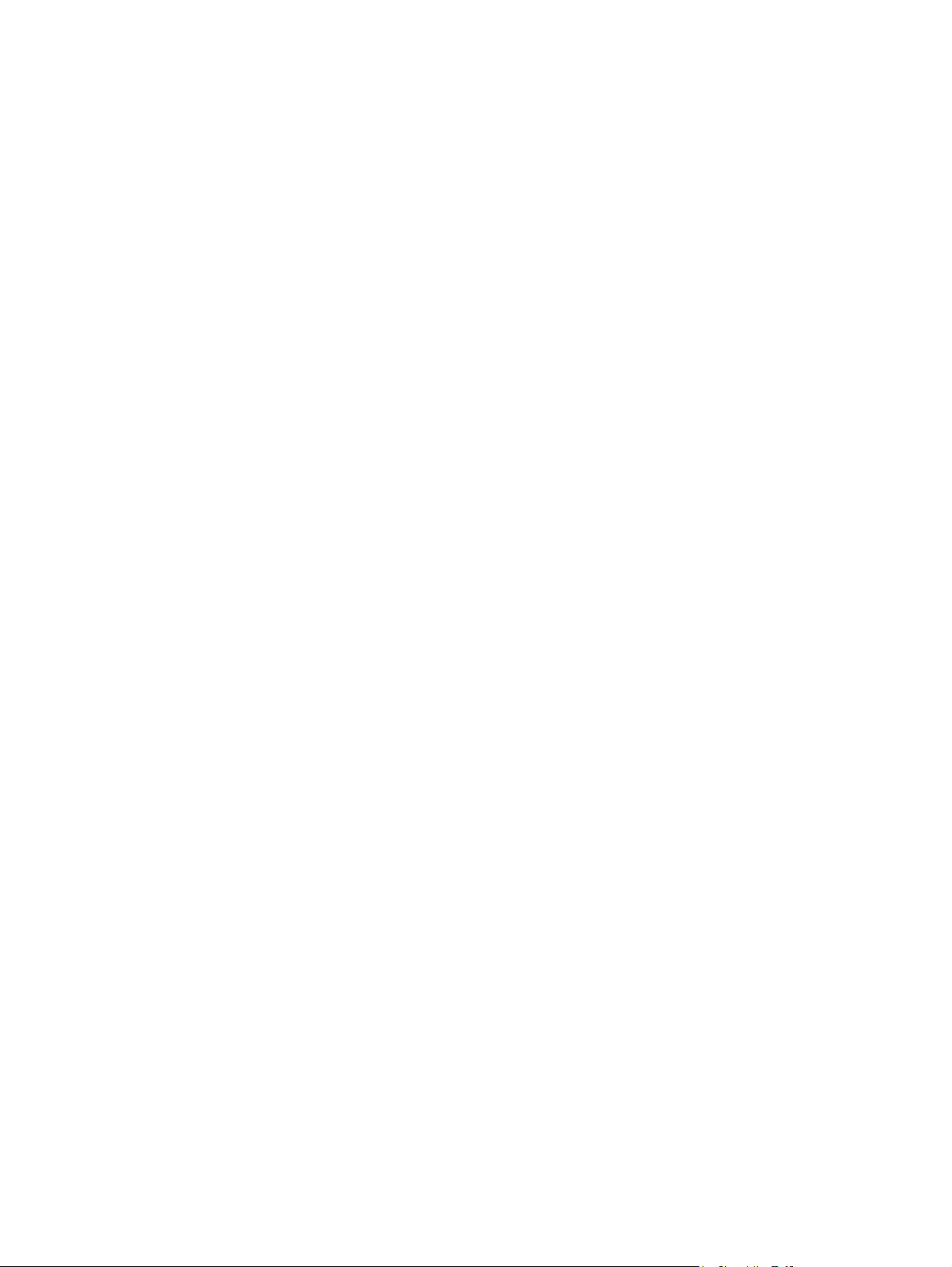
Важные примечания ................................................................................................... 16
Загрузка документов одинакового размера ......................................................... 17
Запуск сканирования с устройства ............................................................................................................. 19
Сканирование с помощью кнопок на панели управления ................................................... 19
Использование программы сканирования (Windows) .............................................................................. 20
Работа с ярлыками сканирования ............................................................................................. 20
Просмотр ярлыков сканирования ........................................................................... 20
Создание ярлыков сканирования ............................................................................ 20
Изменение ярлыков ................................................................................................... 20
Сканирование при помощи ПО HP Scan (Windows) .................................................................. 20
Сканирование в графический формат (Windows) .................................................................. 21
Сканирование в PDF-файл (Windows) ........................................................................................ 21
Сканирование текста для редактирования (OCR) (Windows) ................................................ 21
Сканирование в эл. почту (Wind
Сканирование в облако (Windows) ............................................................................................. 21
Сканирование длинных или сверхдлинных документов (Windows) .................................. 22
Автоматическое определение размера страницы (Windows) .............................................. 22
Автоматическое определение цвета (Windows) ..................................................................... 22
Сканирование в текстовом ч/б режиме (Windows) ................................................................ 22
Использование программы сканирования (Mac) ...................................................................................... 24
Сканирование документов (Mac) ................................................................................................ 24
Сканирование в электронную почту (Mac) ............................................................................... 24
Сканирование из других приложений (Mac) ........................................................................... 25
Рекомендации по сканированию ................................................................................................................. 26
Оптимизация скорости сканирования ...................................................................................... 26
Сканирование непрочных оригиналов ....
ows) .......................................................................................... 21
................................................................................. 26
3 Уход и обслуживание ............................................................................................................................. 27
Вкладка обслуживания Программа HP для обслуживания сканера (Windows) ................................. 28
HP Utility (Mac OS X) ............................................................................................................................................ 29
Очистка устройства ......................................................................................................................................... 30
Очистка стекла сканера .............................................................................................................. 30
Введение ....................................................................................................................... 30
Необходимые средства для очистки ..................................................................... 30
Очистка стекла сканера ............................................................................................ 30
Очистка полос сканирования в устройстве автоматической подачи документов ........ 31
Введение ....................................................................................................................... 31
Очистка полос сканирования ................................................................................... 31
Очистка роликов ............................................................................................................................ 32
Введение ....................................................................................................................... 32
iv
RUWW
Page 7
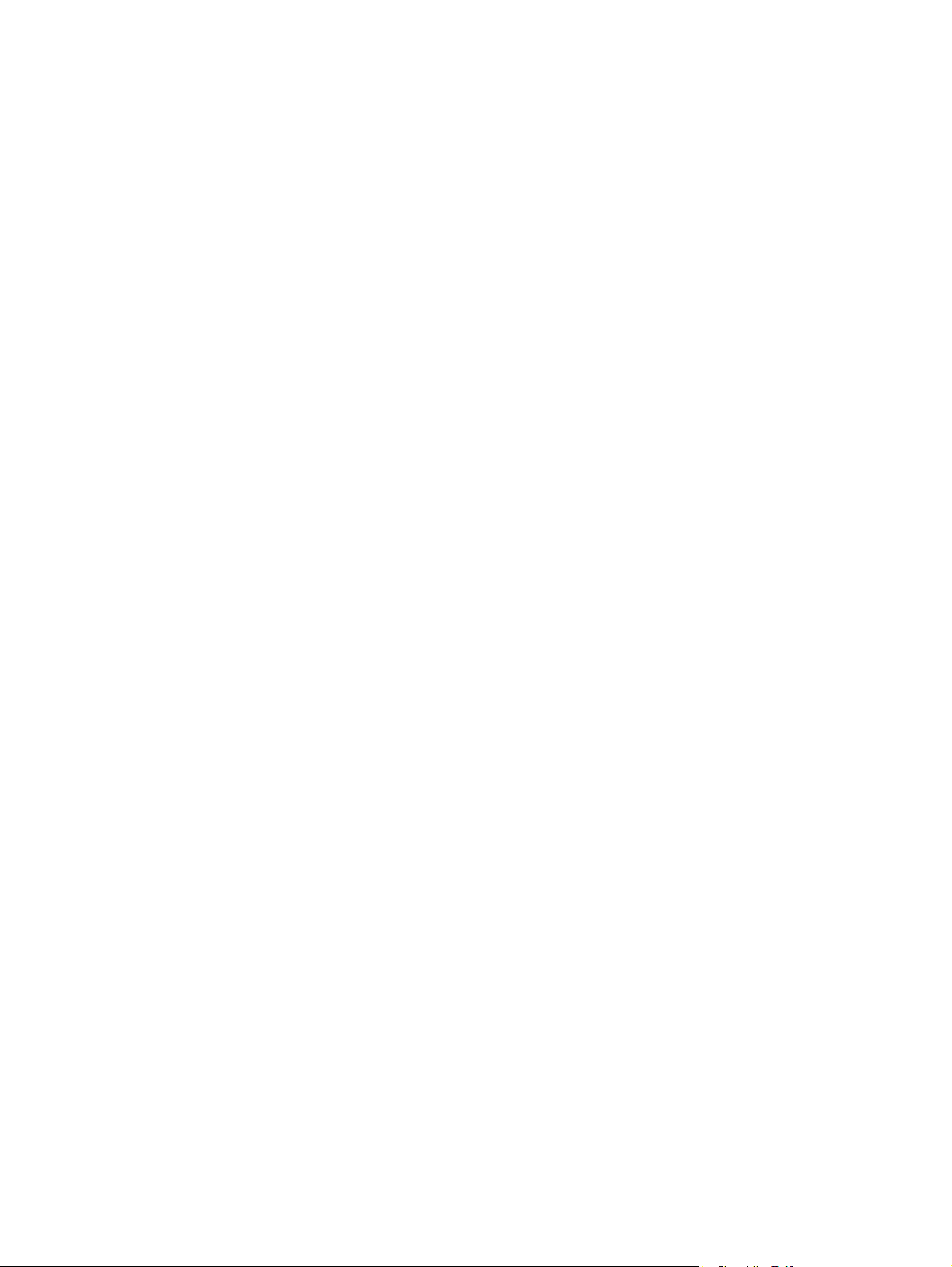
Очистка роликов ......................................................................................................... 33
Детали, подлежащие замене ........................................................................................................................ 35
Замена крышки ролика ............................................................................................................... 35
Замена набора роликов ............................................................................................................... 37
Замена модуля роликов захвата ................................................................................................ 39
Заказ запасных частей и аксессуаров ........................................................................................................ 41
4 Решение проблем ................................................................................................................................... 43
Основные советы по устранению неполадок ............................................................................................ 44
Проверка сканера ............................................................................................................................................ 45
Перезапуск сканера ........................................................................................................................................ 46
Устранение неполадок при установке сканера ....................................................................................... 47
Проверка кабелей ......................................................................................................................... 47
Удаление и повторная установка драйверов и инструментов HP ScanJet (Windows) ..... 47
Замятие бумаги ......................................................................................................................................
Устранение замятия в тракте подачи бумаги ........................................................................ 49
При загрузке носителей часто происходит замятие ............................................................ 50
Проблемы с подачей бумаги ......................................................................................................................... 51
Замятие, перекосы, нарушение подачи или одновременная подача нескольких
страниц ............................................................................................................................................ 51
Бумага не выходит из сканера ................................................................................................... 51
Скрученные оригиналы в выходном лотке сканера ............................................................. 52
Дефекты качества изображения ................................................................................................................. 53
Отсканированные изображения неровные ............................................................................. 53
Отсканированное изображение имеет штрихи или царапины .......................................... 53
Отсканированное изображение выглядит разм
Отсканированная страница полностью черная или полностью белая ............................. 53
Нижняя часть отсканированного изображения обрезана ................................................... 53
Неполадки в работе сканера ........................................................................................................................ 54
Проблемы с подключением ........................................................................................................ 54
Проверка соединения USB ........................................................................................ 54
Неправильная работа кнопок ..................................................................................................... 55
Кнопки сканера работают неправильно ................................................................ 55
Проблемы с эффективностью сканирования ......................................................................... 55
Сканер не сразу начинает сканирование ............................................................. 55
Сканер выполняет сканирование только одной стороны двустороннего
документа ..................................................................................................................... 55
В отсканированном документе не хватает ст
Нарушен порядок отсканированных страниц ...................................................... 55
Файлы отсканированных изображений имеют слишком большой размер .. 55
ытым .......................................................... 53
раниц ........................................... 55
.......... 49
RUWW
v
Page 8
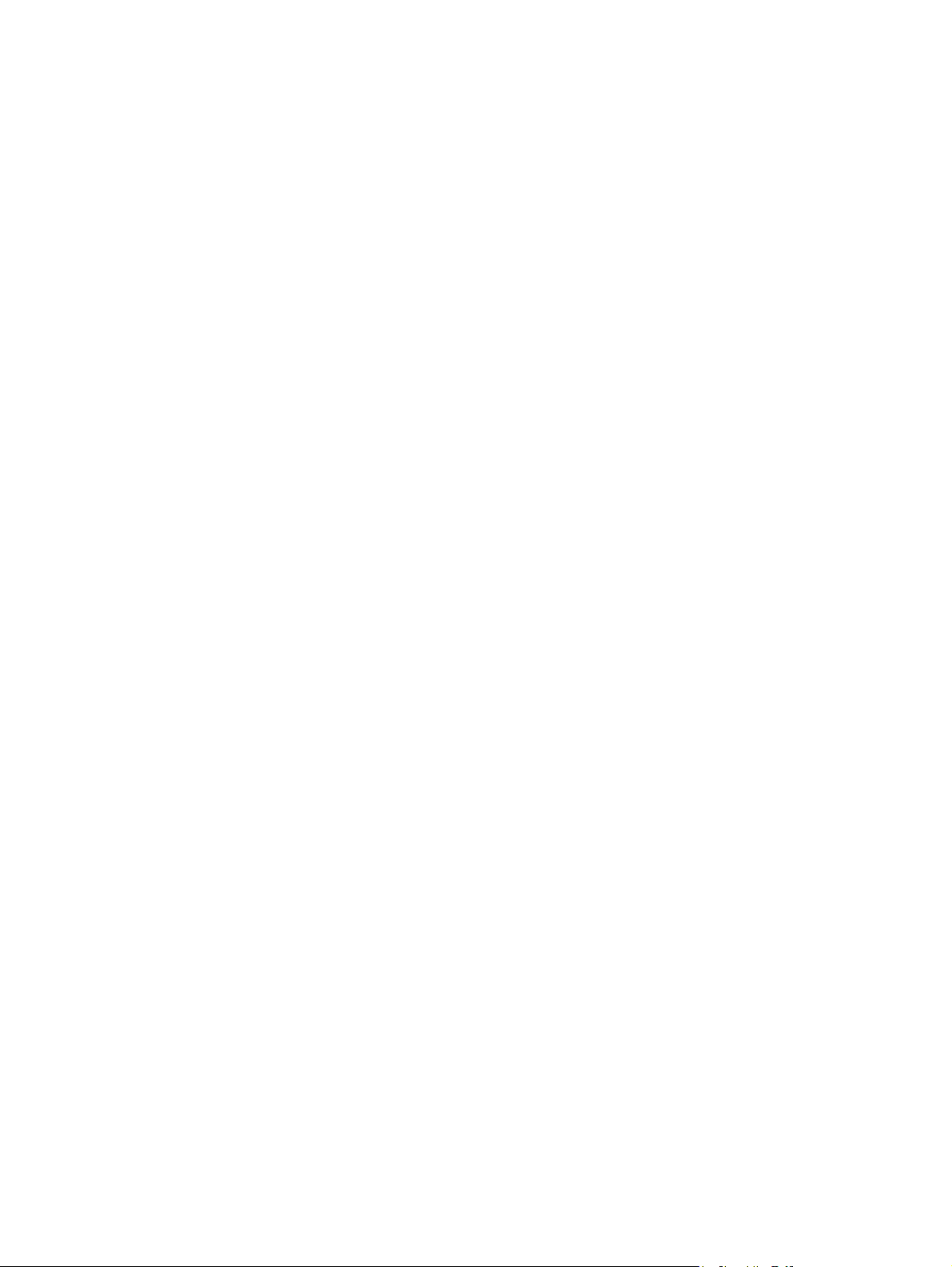
Проблемы с питанием .................................................................................................................................... 57
Проверка питания сканера ......................................................................................................... 57
Сканер не включается .................................................................................................................. 57
Сканер постоянно отключается ................................................................................................. 57
Дополнительные сведения об устранении неполадок .......................................................................... 59
Указатель .................................................................................................................................................... 61
vi
RUWW
Page 9
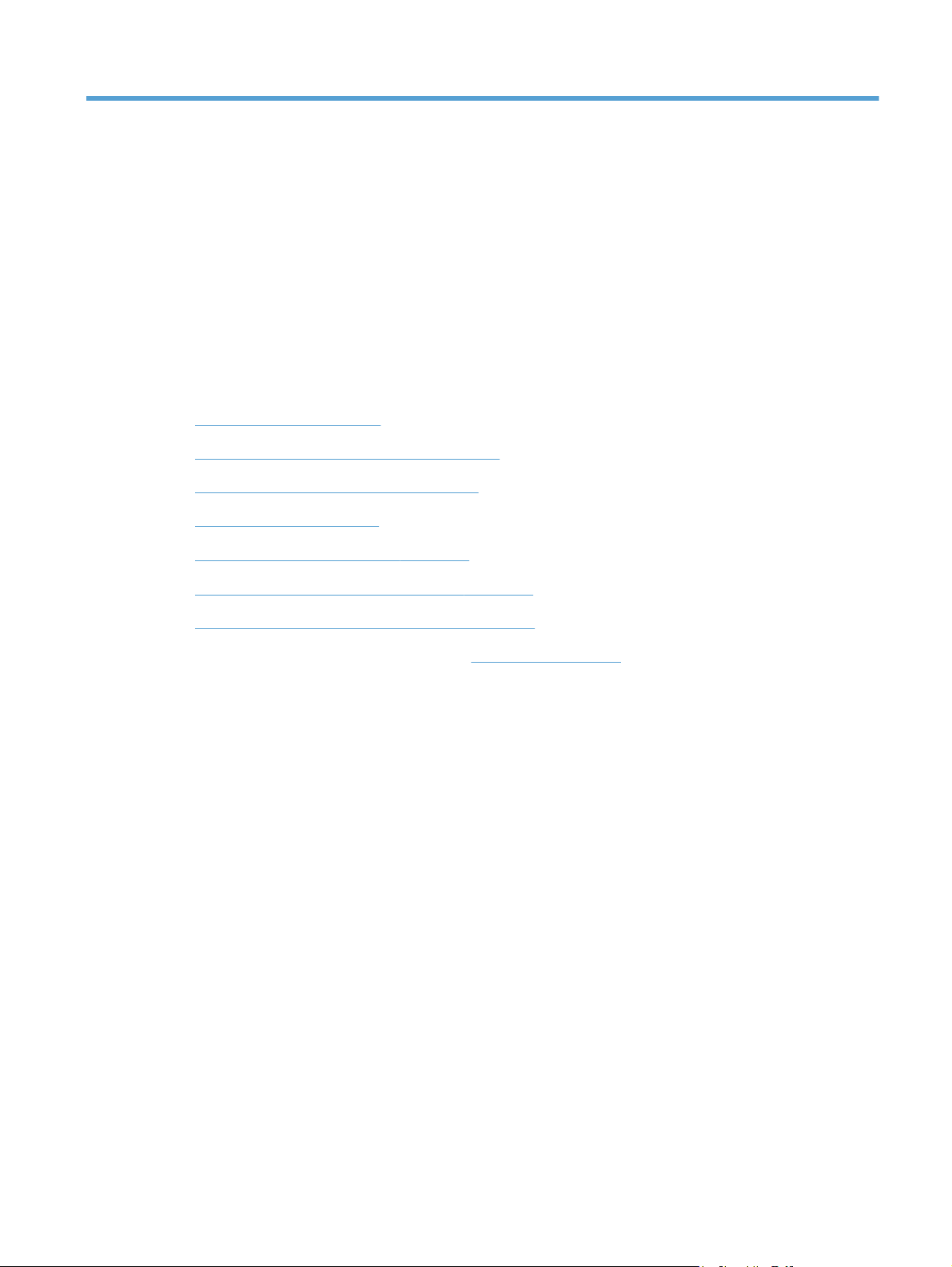
1
Общие сведения о возможностях устройства
В данном руководстве пользователя содержатся важные сведения об HP ScanJet Pro 2500.
Изображения устройства
●
Технические характеристики устройства
●
Аппаратная настройка и установка ПО
●
Характеристики изделия
●
●
Программное обеспечение (Windows)
●
Программное обеспечение сканера (Mac OS X)
Спящий режим и параметры автовыключения
●
Дополнительные сведения см. по адресу:
неполадок. Введите название сканера (HP ScanJet Pro 2500) и нажмите кнопку Поиск.
В полной справке от HP для вашего устройства представлена следующая информация:
Установка и настройка
●
Обучение и использование
●
Решение проблем
●
Загрузка обновлений программного обеспечения
●
Участие в форумах технической поддержки
●
Поиск информации по гарантии и нормативной информации
●
www.hp.com/support/. Щелкните Поиск и устранение
RUWW
1
Page 10
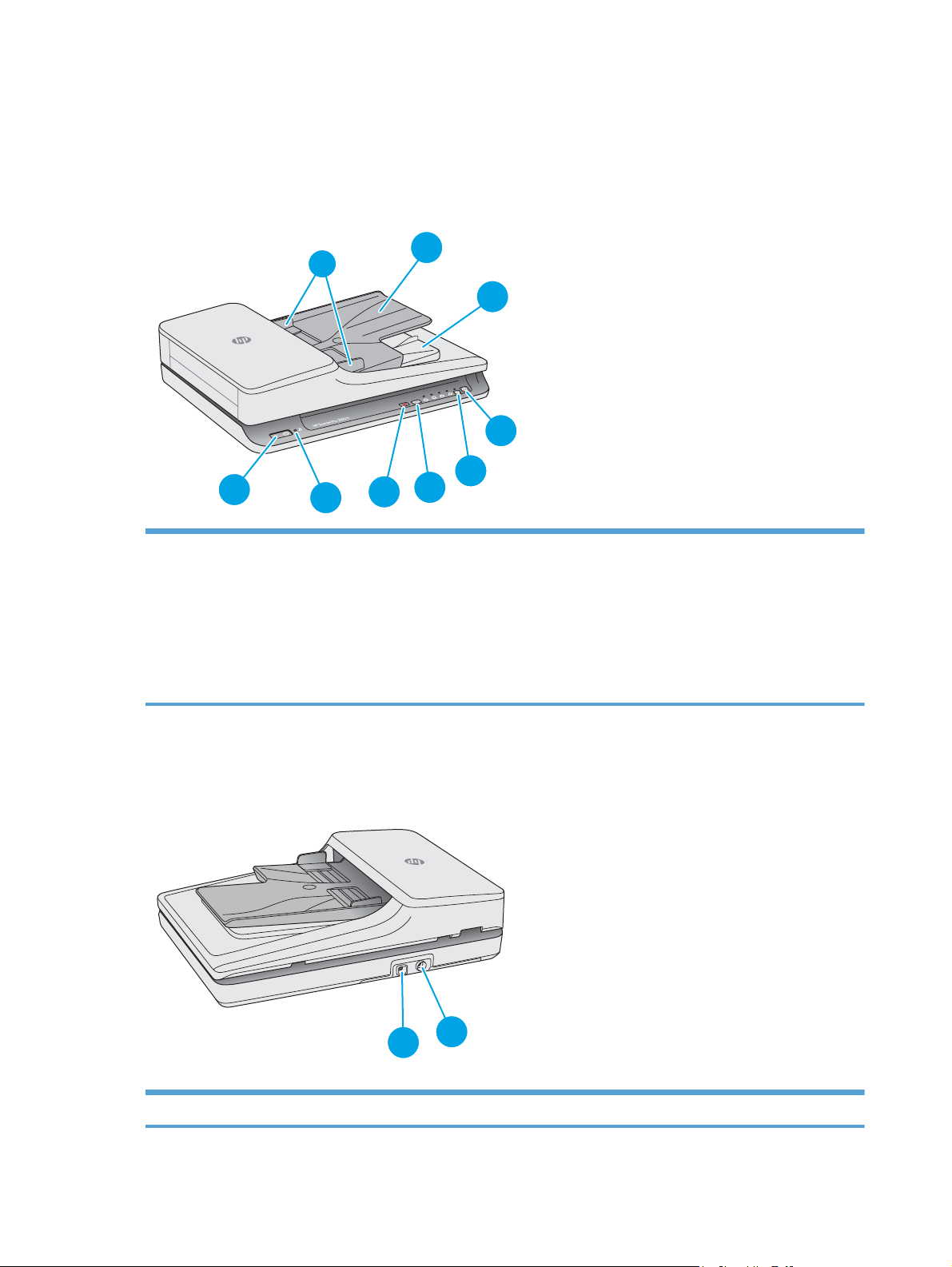
Изображения устройства
В данном разделе описываются физические компоненты HP ScanJet Pro 2500.
Вид спереди
1
9
1. Направляющие бумаги
2. Входной лоток для документов
3. Выходной лоток для документов
4. Кнопка сканирования
5. Кнопка переключения односторонней/
двусторонней печати и индикатор
8
7
2
3
4
5
6
6. Кнопка переключения ярлыков сканирования и
индикаторы
7. Кнопка отмены
8. Индикатор ошибки
9. Кнопка «Питание»
Вид сзади
1
1. Порт USB 2. Разъем питания
Глава 1 Общие сведения о возможностях устройства RUWW
2
2
Page 11
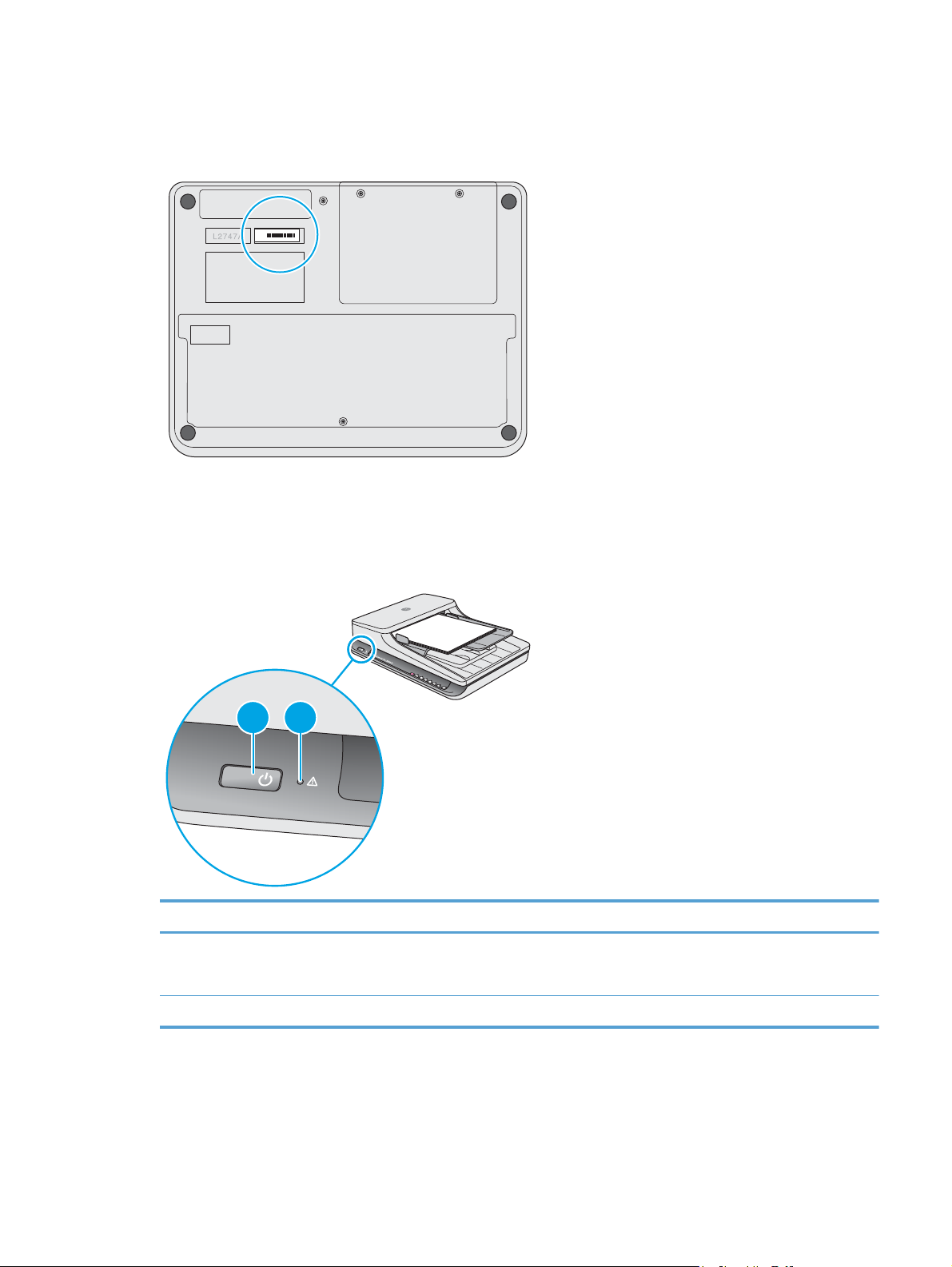
Серийный номер и номер продукта
Серийный номер и номер продукта расположены в нижней части устройства.
CN493D1050
Панель управления
Используйте кнопки на панели управления сканера, чтобы начать или отменить сканирование,
а также для включения и выключения устройства.
1 2
Метка Название Описание
1
2
Кнопка питания
Индикатор ошибки
Нажмите кнопку питания для включения сканера. Нажмите и
удерживайте кнопку питания в течение трех секунд, чтобы
выключить сканер.
Указывает на ошибку сканирования.
RUWW Изображения устройства
3
Page 12
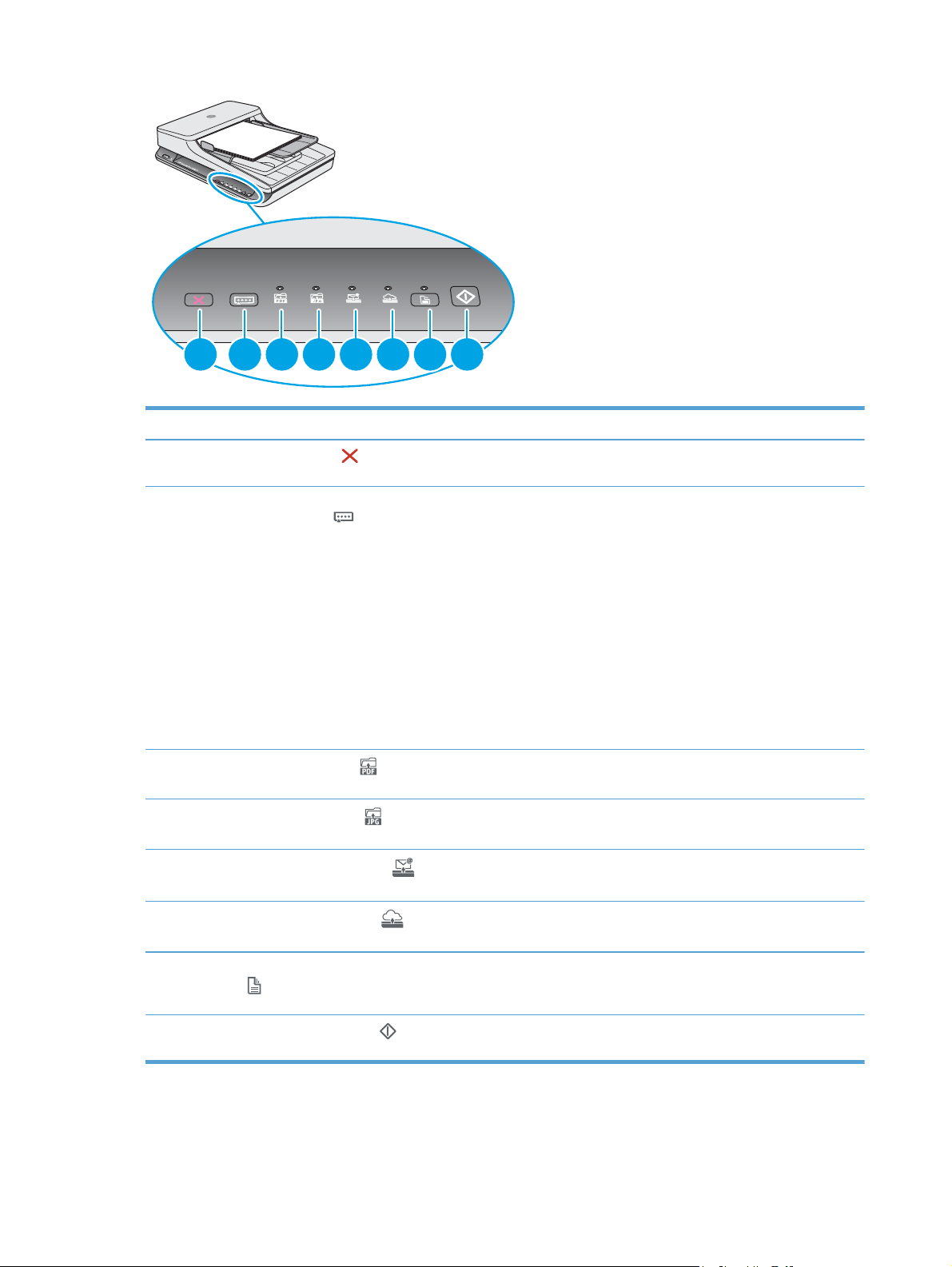
1 2 3 4 5 6 7 8
Выноска Название Описание
1 Кнопка отмены
2
3
4
5
6
Кнопка переключения ярлыков
сканирования
Сканировать в PDF
индикатор
Сканировать в JPEG
индикатор
Сканировать в эл. почту
Светодиодный индикатор
Сканировать в облако
Светодиодный индикатор
Светодиодный
Светодиодный
Нажмите кнопку отмены для прекращения процесса
сканирования.
Нажмите эту кнопку, чтобы выбрать нужный ярлык
сканирования:
●
Сканировать в PDF
●
Сканировать в JPEG (изображение)
●
Сканировать в эл. почту
Сканировать в облако
●
Выбранный ярлык будет обозначаться соответствующим
световым индикатором.
ПРИМЕЧАНИЕ. Настроить параметры ярлыков можно в
программе HP Scan.
Указывает на то, что выбран ярлык «Сканировать в PDF».
Указывает на то, что выбран ярлык «Сканировать в JPEG
(изображение)».
Указывает на то, что выбран ярлык «Сканировать в эл. почту».
Указывает на то, что выбран ярлык «Сканировать в облако».
7 Односторонняя/двусторонняя печать
Кнопка переключения и индикатор
8
Глава 1 Общие сведения о возможностях устройства RUWW
4
Кнопка сканирования
Нажмите эту кнопку для переключения между
односторонней и двусторонней печатью. Если светодиодный
индикатор горит, включена двусторонняя печать.
Нажмите кнопку сканирования для начала процесса
сканирования.
Page 13
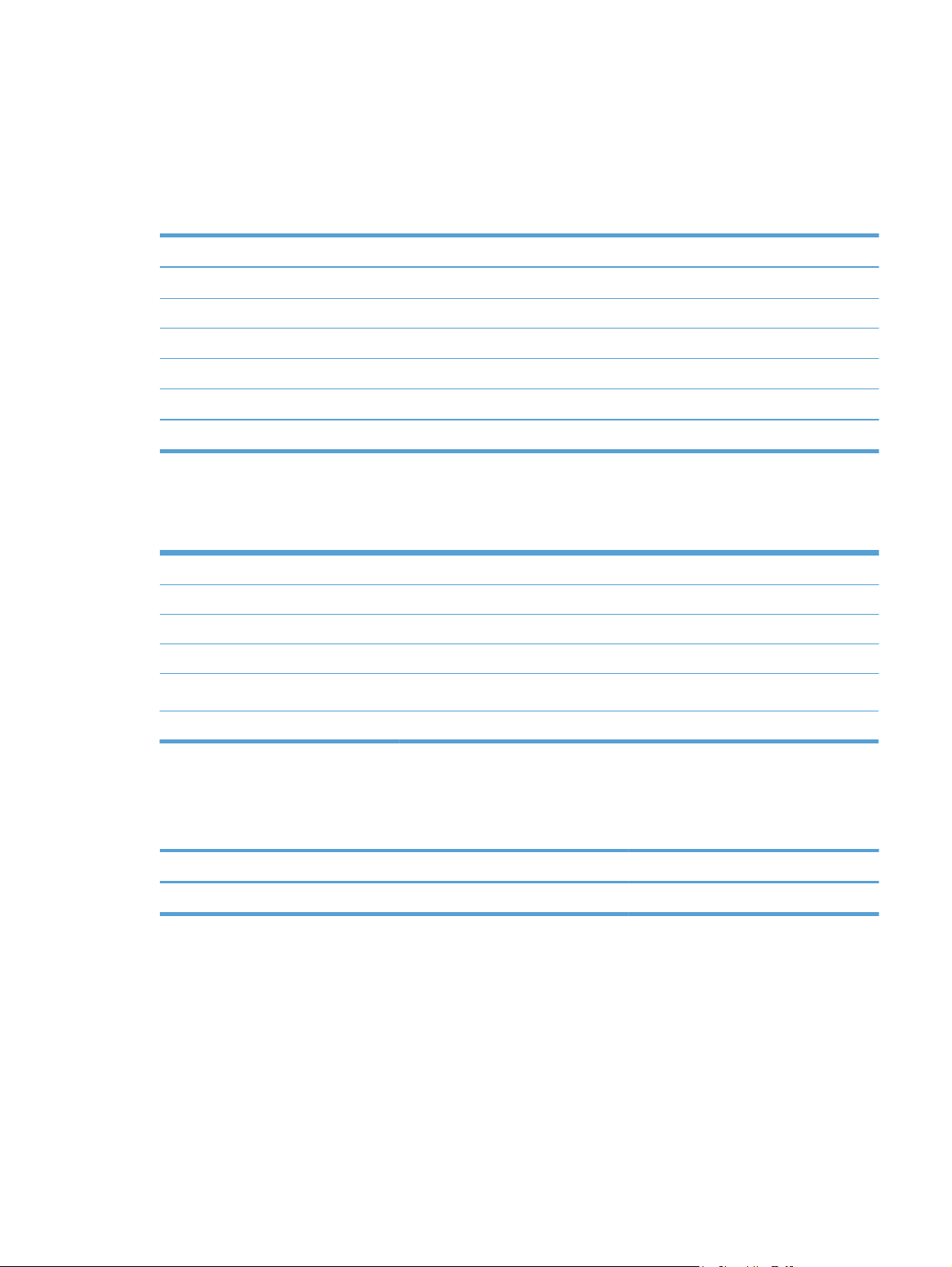
Технические характеристики устройства
Технические характеристики
Характеристики устройства автоматической подачи документов:
Название Описание
Емкость входного лотка
Минимальный размер бумаги
Максимальный размер бумаги
Минимальная плотность бумаги
Максимальная плотность бумаги
Минимальная ширина направляющей
Поддерживаемые ОС
Поддерживаемые ОС
Windows 7
Windows 8
Windows 8.1
Windows 10
OS X Mavericks 10.9
Yosemite 10.10
50 листов, 75 г/м
148 x 89 мм
3100 x 216 мм
2
60 г/м
2
105 г/м
89 мм
2
Габариты устройства
Таблица 1-1 Габариты устройства
Устройство Высота Глубина Ширина Вес
HP ScanJet Pro 2500 f1 122 мм 351 мм 452 мм 4,3 кг
Энергопотребление, электротехнические характеристики и акустическая эмиссия
Потребление электроэнергии существенно сокращается, если настроено переключение из
режима готовности в режим ожидания; помимо экономии природных ресурсов, это сокращает
стоимость эксплуатации, не снижая высокой производительности устройства.
RUWW Технические характеристики устройства
5
Page 14
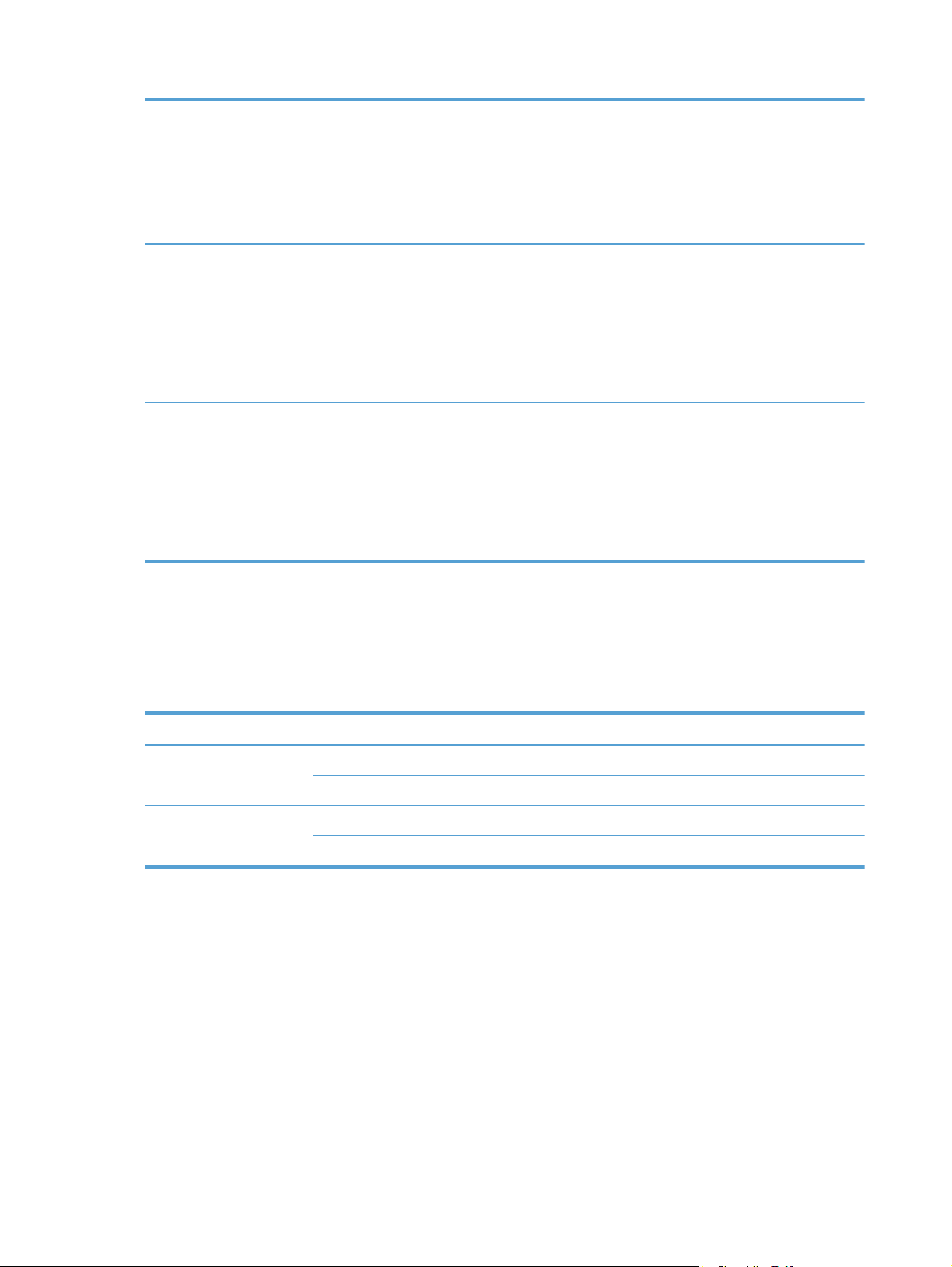
Устройство Электропитание Ожидание
Выкл. Вкл./готов
(планшетное
сканирование)
Вкл./готов
(двустороннее
сканирование с
использованием
устройства
автоматической
подачи
документов)
HP ScanJet
Pro 2500
HP ScanJet
Pro 2500
110 В
переменного
тока
230 В
переменного
тока
Условия эксплуатации
Это устройство необходимо использовать с указанным блоком питания, имеющим обозначение
LPS или Ограниченный источник питания и следующие характеристики: напряжение блока
питания 100–240 В переменного тока, выходное напряжение постоянного тока 24 В, 1,5 А, 36 Вт.
1,8 Вт 0,2 Вт 10,7 Вт при
1,69 Вт 0,16 Вт 11 Вт при
разрешении
300 точек на
дюйм
8,8 Вт при
разрешении
600 точек на
дюйм
разрешении
300 точек на
дюйм
9,2 Вт при
разрешении
600 точек на
йм
дю
15,3 Вт при
разрешении
300 точек на
дюйм
10,6 Вт при
разрешении
600 точек на
дюйм
9 Вт при
15,
разрешении
300 точек на
дюйм
10,9 Вт при
разрешении
600 точек на
дюйм
Название Описание
Температура
Относительная
влажность
Рабочая: от 10°С до 35°C
Хранения: от -40°С до 65°C
Рабочая: от 10% до 80% (без конденсации) при температуре от 10°С до 35°C
Хранения: до 90% при температуре от 0°С до 65°C
Глава 1 Общие сведения о возможностях устройства RUWW
6
Page 15
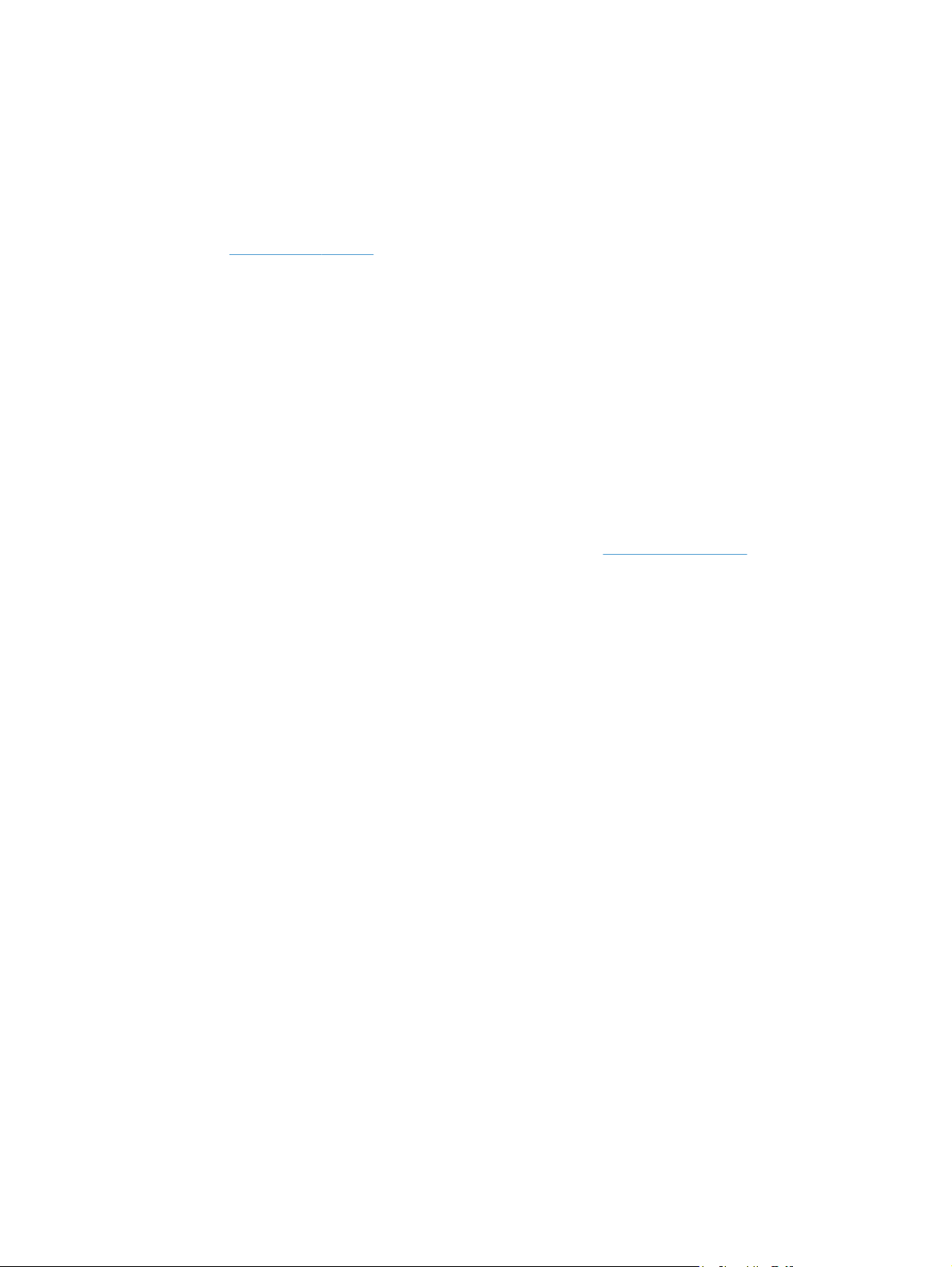
Аппаратная настройка и установка ПО
Настройка оборудования
Основные инструкции по настройке см. в Руководстве по установке из комплекта поставки
сканера. Дополнительные инструкции см. на веб-сайте поддержки HP.
На сайте
Выполните поиск следующей записи:
●
●
●
●
●
●
www.hp.com/support можно найти полную справку от HP для вашего устройства:
Установка и настройка
Обучение и использование
Решение проблем
Загрузка обновлений программного обеспечения
Участие в форумах технической поддержки
Поиск информации по гарантии и нормативной информации
Обновление программного обеспечения
Чтобы получить последнее обновление, перейдите на сайт www.hp.com/support, выберите свое
местоположение, щелкните Драйверы и ПО и выполните поиск по названию или номеру
устройства.
RUWW Аппаратная настройка и установка ПО
7
Page 16
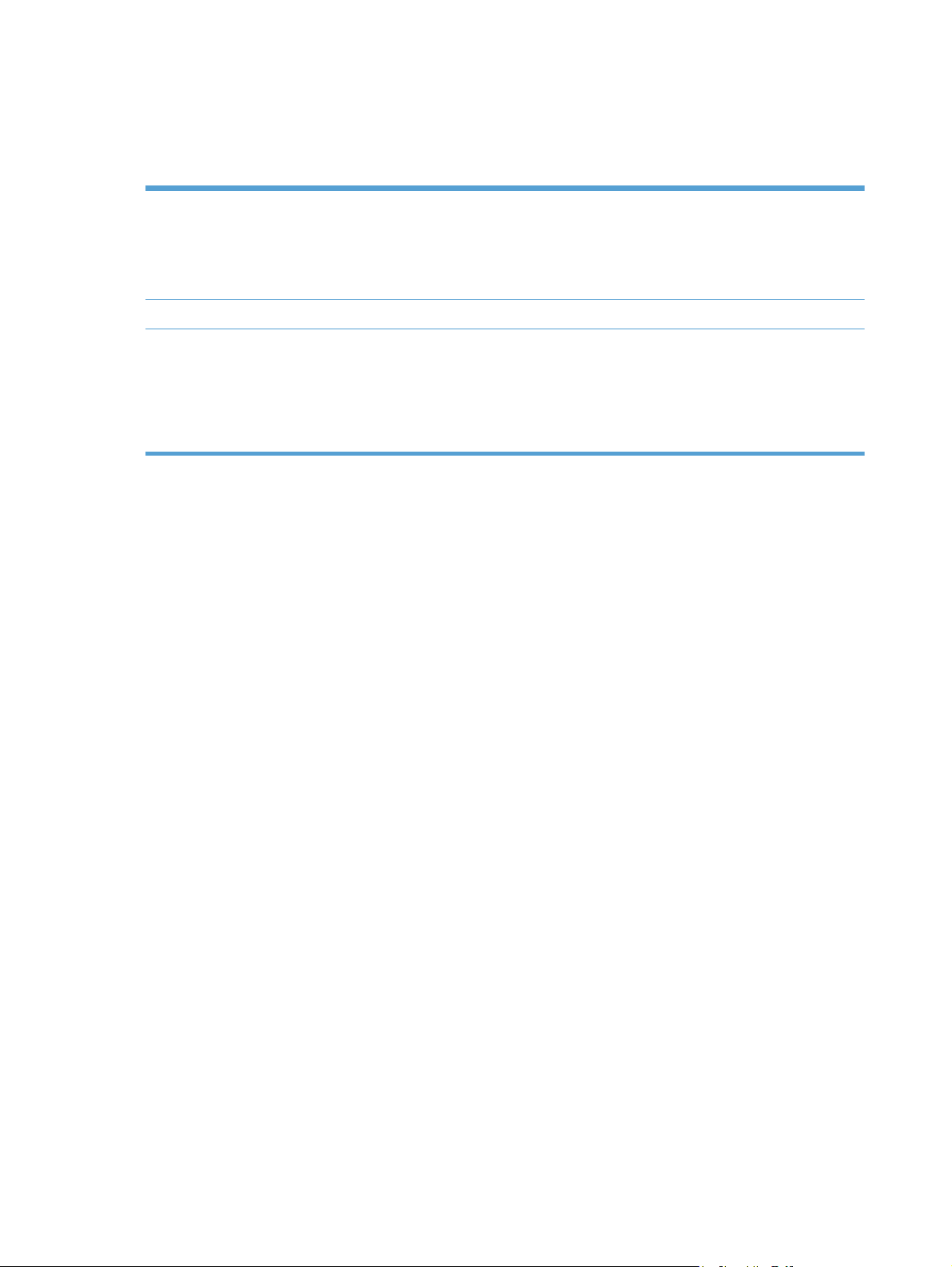
Характеристики изделия
Характеристики изделия
Разрешение
Память
Характеристики условий окружающей среды
●
1200 пикселей на дюйм (ppi) для планшетного
сканирования
●
600 пикселей на дюйм (ppi) для сканирования с
использованием устройства автоматической подачи
документов
64 Мбайт
По умолчанию устройство переходит в спящий
●
режим после 15 минут бездействия.
Высокий процент компонентов и материалов из
●
перерабатываемого сырья
●
Соответствие стандарту ENERGY STAR®.
Глава 1 Общие сведения о возможностях устройства RUWW
8
Page 17
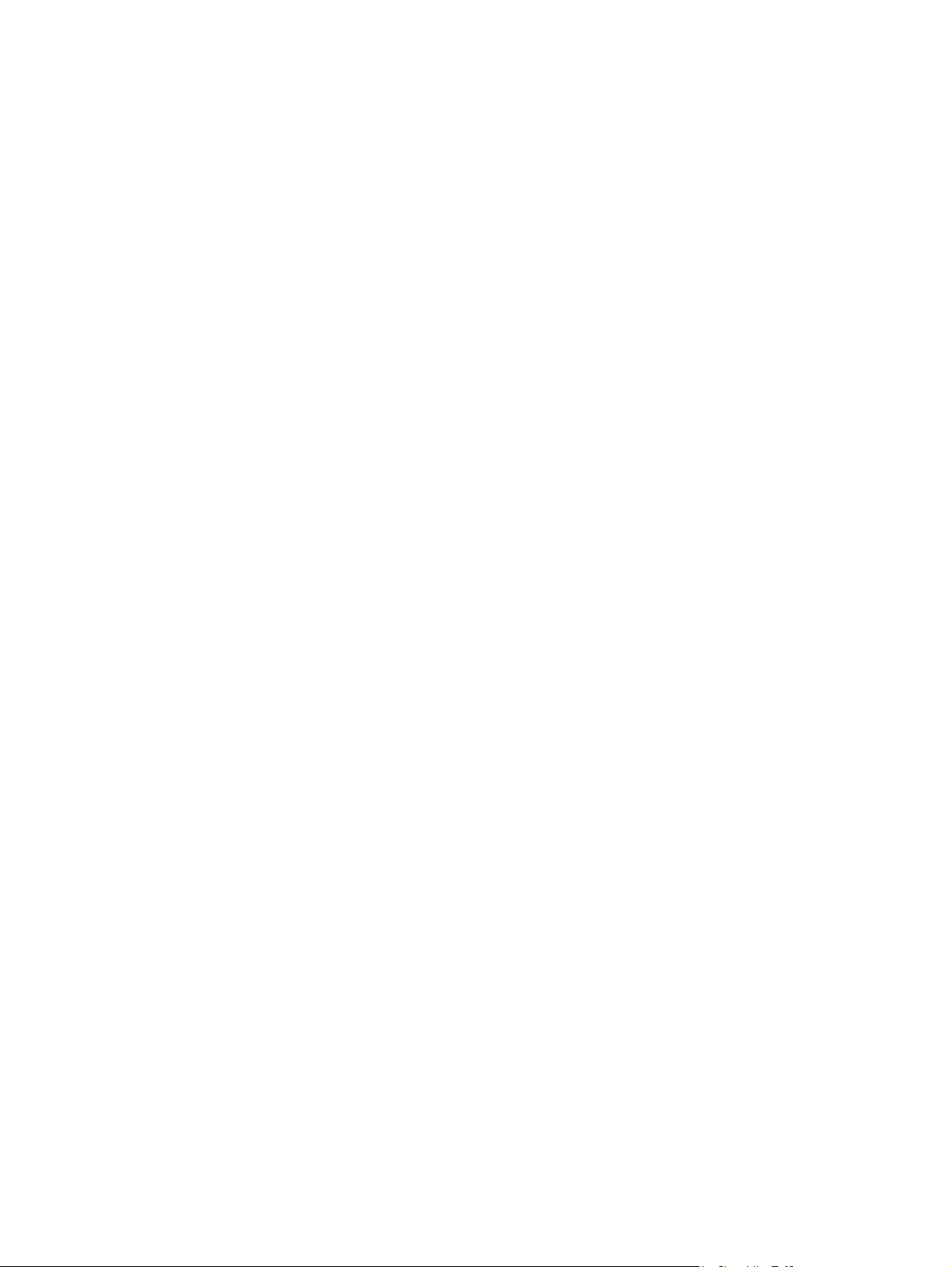
Программное обеспечение (Windows)
К HP ScanJet Pro 2500 прилагается ряд ПО и драйверов для сканирования в Windows, в том числе
HP Scan, ReadIris, CardIris, PaperPort и ArcSoft Photo Studio.
Программное обеспечение HP Scan
Создавайте и изменяйте ярлыки сканирования, а также управляйте ими с помощью ПО HP Scan.
Программа HP для обслуживания сканера
Используйте Программа HP для обслуживания сканера для изменения параметров управления
питанием сканера, а также для поиска информации о настройках, состоянии и поддержке
сканера.
HP TWAIN
HP TWAIN позволяет выполнять сканирование с помощью TWAIN-совместимых программ
сторонних поставщиков (не HP). Не все программы, совместимые с TWAIN, работают одинаково,
поэтому для получения подробных сведений о выполнении сканирования см. инструкции к
конкретной программе.
RUWW
Программное обеспечение (Windows) 9
Page 18
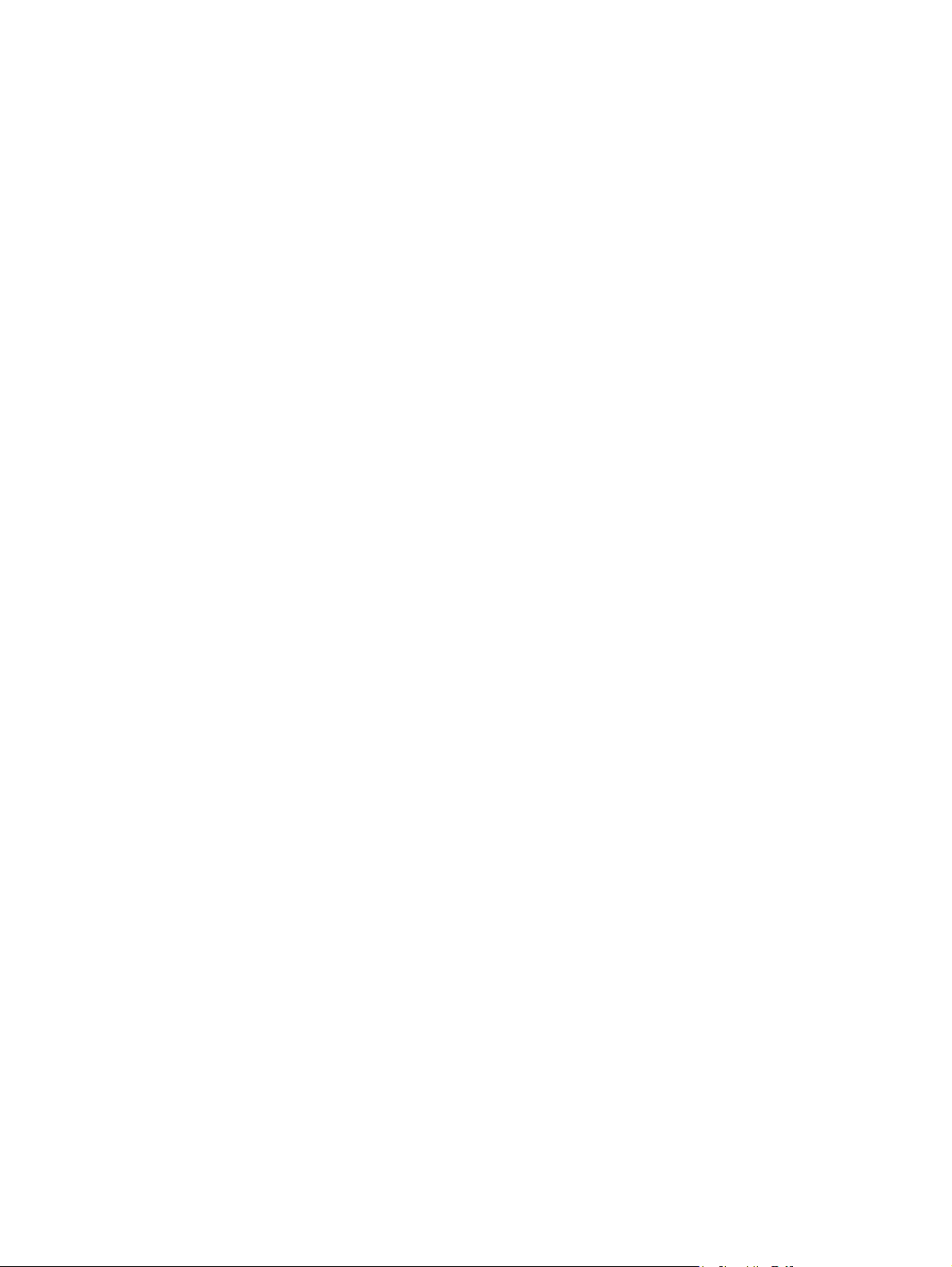
Программное обеспечение сканера (Mac OS X)
Устройство HP ScanJet Pro 2500 включает драйвер сканера для системы Mac OS X. Это позволяет
использовать сканер с ICA-совместимыми приложениями, включая приложения Image Capture и
Предварительный просмотр, уже установленные на компьютере Mac.
●
Приложение Image Capture обеспечивает базовые функции сканирования для сканирования
документов. Оно доступно в папке Приложения.
●
HP Utility позволяет настроить устройство и назначить порядок операций для кнопки
сканирования на компьютере Mac. HP Utility можно найти в папке Ap
plications/HP.
Глава 1 Общие сведения о возможностях устройства RUWW
10
Page 19
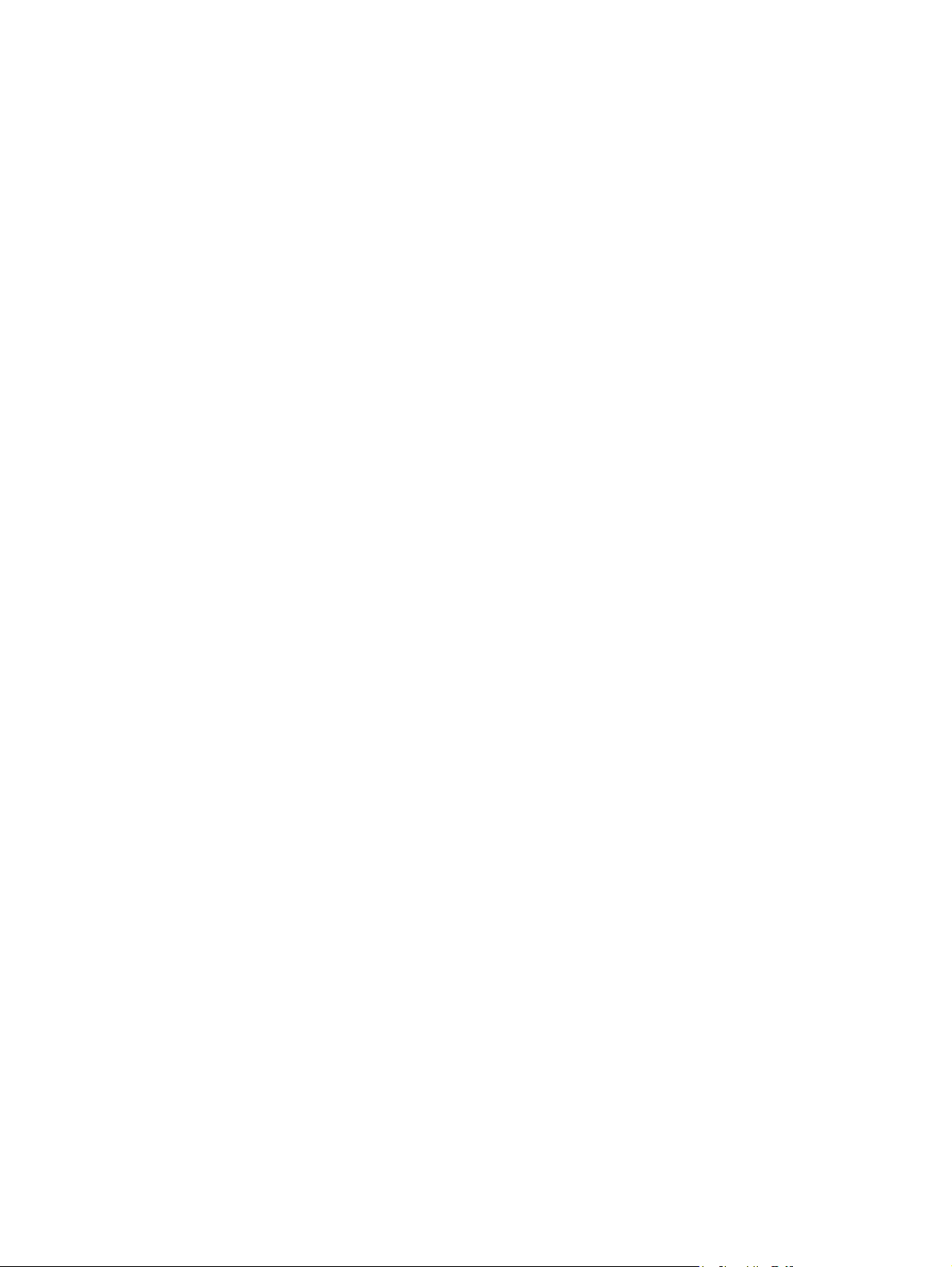
Спящий режим и параметры автовыключения
По умолчанию сканер переходит в спящий режим после 15 минут бездействия. После двух
часов бездействия сканер автоматически отключается для экономии энергии.
Windows: чтобы изменить параметры по умолчанию для режима автоотключения, выполните
указанные ниже действия.
1. Запустите программу для обслуживания сканера, выполнив одно из следующих действий.
●
Щелкните Пуск, Программы или Все программы, затем HP, Sca
выберите Программа для обслуживания сканера.
●
Нажмите на значок HP Scanner Tools Utility на начальном экране.
2. Откройте вкладку Параметры, затем выберите подходящие параметры для режимов
Спящий режим и Автоотключение.
●
Чтобы указать период бездействия, по истечении которого сканер автоматически
выключится, просто выберите соответствующее значение (1 час, 2 часа, 4 часа или
Никогда) в меню Автоотключение: отключать сканер чер
Mac OS X: используйте HP Utility для изменения параметров по умолчанию для перехода в
спящий режим и автовыключения.
ез.
nJet,
2500 f1 и
RUWW Спящий режим и параметры автовыключения
11
Page 20
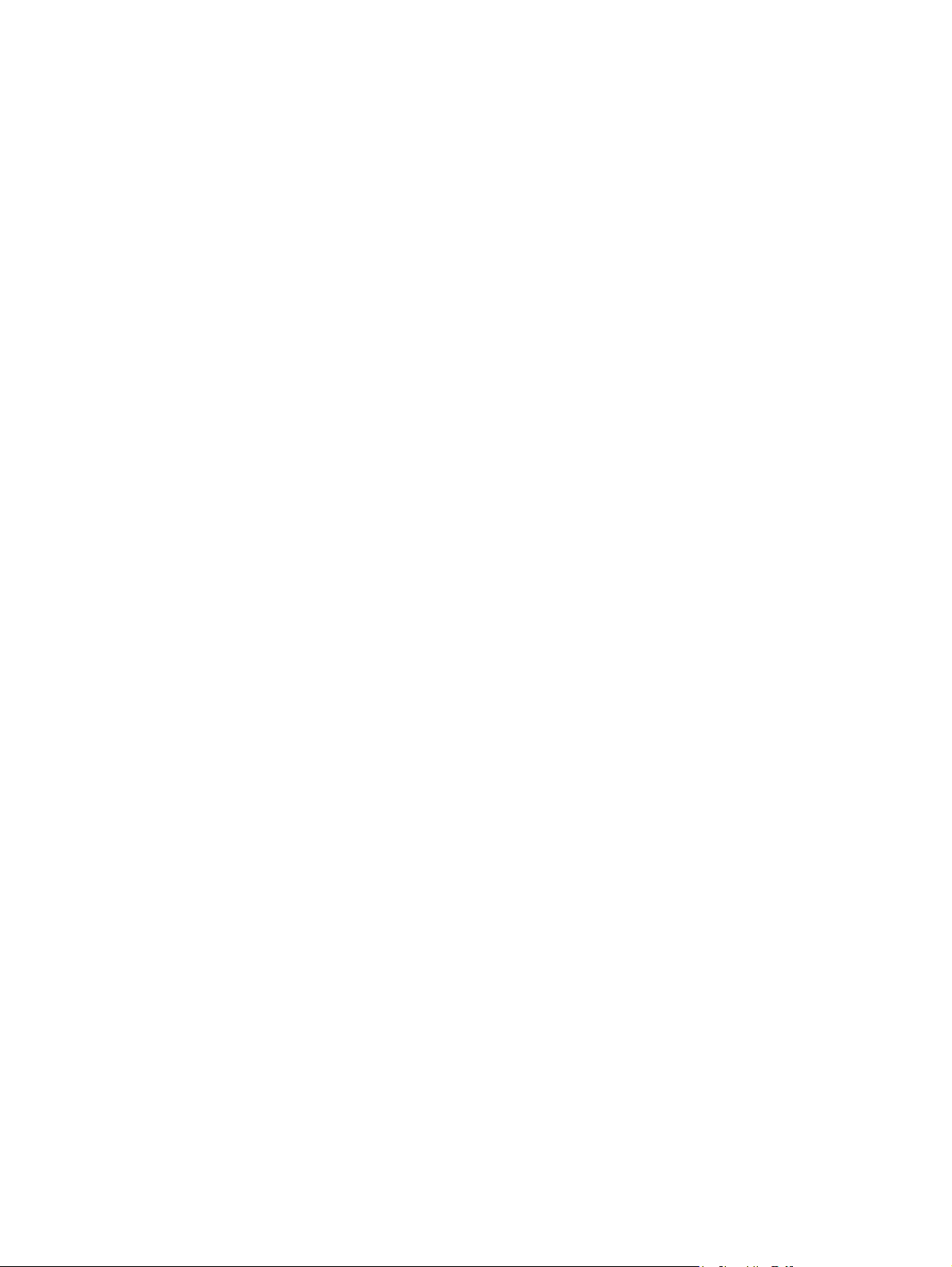
Глава 1 Общие сведения о возможностях устройства RUWW
12
Page 21
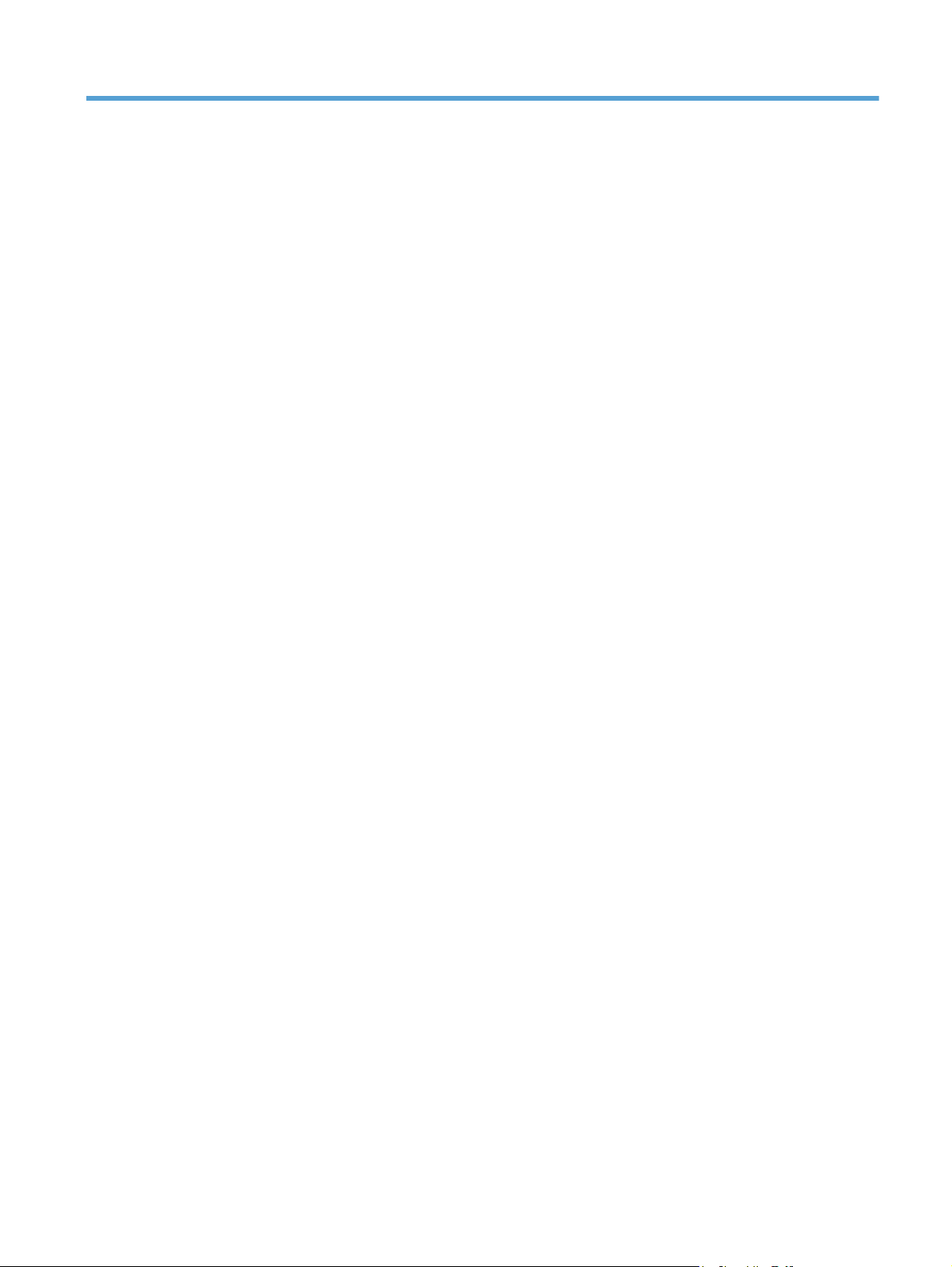
2
Использование сканера
В следующих разделах описываются процедуры загрузки и сканирования оригиналов.
RUWW
13
Page 22
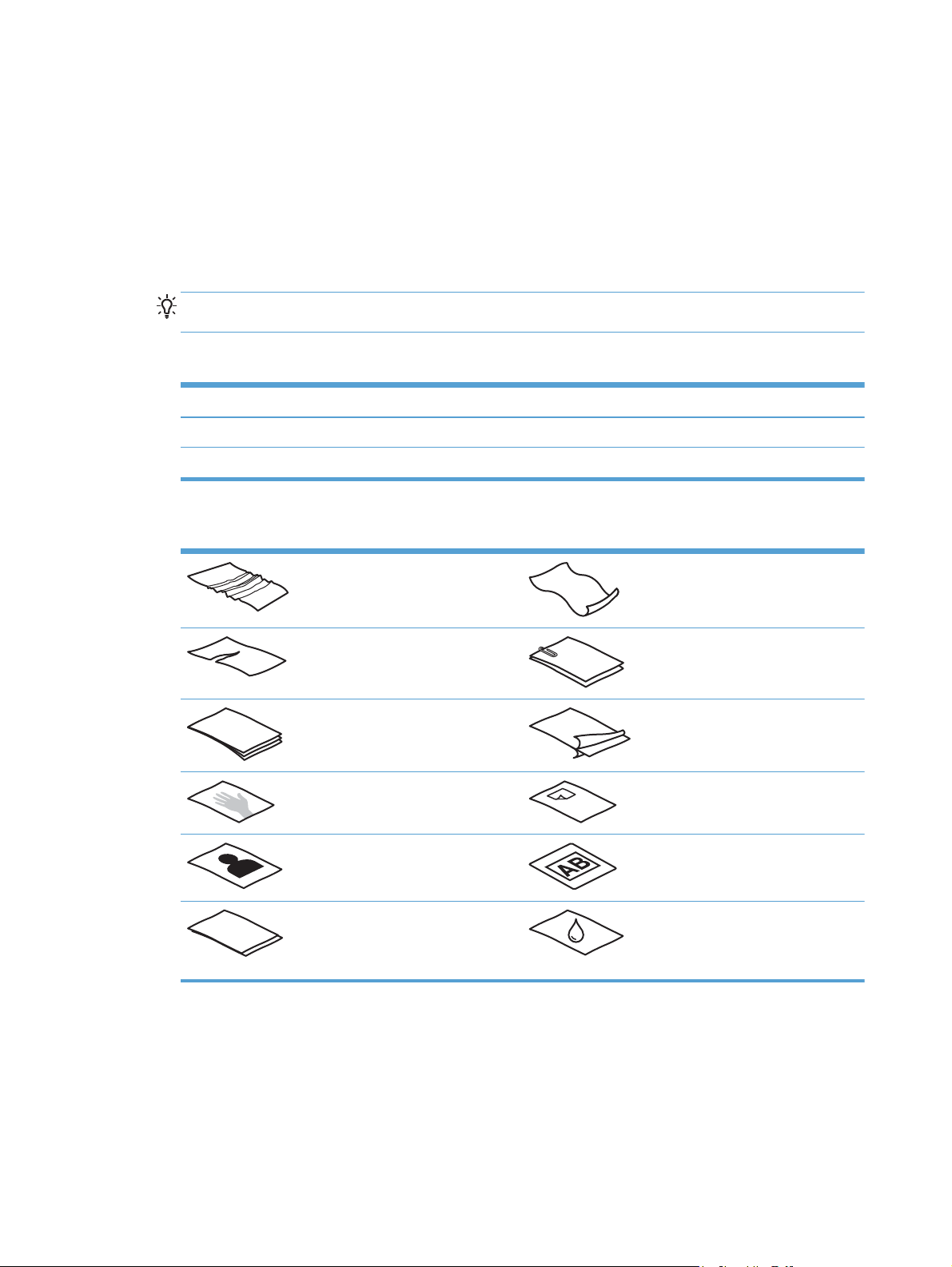
Загрузка оригиналов
В следующих разделах описаны способы загрузки оригинала в устройство подачи документов и
на стекло сканера.
Советы по загрузке документов
●
Максимальная емкость устройства подачи документов составляет 50 листов бумаги 75 г/м
При использовании более плотной бумаги максимальная емкость будет меньше.
СОВЕТ: Используйте линии на направляющих входного лотка, чтобы не превышать
допустимую вместительность устройства подачи документов.
●
Убедитесь, что документ соответствует указанным ниже требованиям.
Ширина: 89 x 216 мм
Длина: 148 x 3100 мм
Плотность:
Сканирование документов следующих типов может привести к замятию бумаги или
●
от 60
2
до 105 г/м2
повреждению листа.
Смятые или согнутые документы Скрученные документы
Разорванные документы Документы со скрепками или
скобами
2
.
Копировальная бумага Мелованная бумага
Очень тонкая, полупрозрачная
бумага
Фотографии Прозрачная пленка для проектора
Слипшиеся листы бумаги Бумага с не до конца высохшим
Перед размещением документа в устройстве подачи необходимо разгладить изгибы и
●
Бумага с наклеенными этикетками
тонером или с влажными
веществами (например, клеем или
корректурной жидкостью)
расправить документ. Если передний край листа скручен или изогнут, возможно замятие
бумаги.
●
Для сканирования непрочных документов (фотографий или документов на смятой или
очень неплотной бумаге) необходимо поместить документ лицевой стороной вниз на
планшетный сканер.
Глава 2 Использование сканера RUWW
14
Page 23

●
Убедитесь, что крышка устройства подачи документов плотно закрыта.
●
Отрегулируйте направляющие бумаги в соответствии с шириной документов. Убедитесь,
что направляющие прилегают к краям оригинала. Если между направляющими бумаги и
краями документа имеется свободное пространство, отсканированное изображение может
быть перекошено.
Поддерживаемые типы бумаги
Поддерживаемые форматы бумаги для автоматической подачи документов:
Название Описание
Минимальный размер бумаги
Максимальный размер бумаги
Поддерживаемые форматы бумаги для планшетного сканера:
Название Описание
Максимальный размер бумаги
Как класть документы на стекло сканера
1. Откройте крышку сканера.
2. Положите документ на стекло сканера, выравнивая края по меткам на устройстве.
148 x 89 мм
3100 x 216 мм
297,18 x 215,9 мм
3. Закройте крышку сканера. Теперь можно начинать сканирование.
Как загрузить бумагу в устройство автоматической подачи документов (АПД)
Введение
●
RUWW Загрузка оригиналов
15
Page 24

Важные примечания
●
Загрузка документов одинакового размера
●
Введение
В данном документе представлены инструкции по загрузке документов в устройство
автоматической подачи документов (АПД) планшетного сканера HP Scanjet.
Важные примечания
Прежде чем поместить бумагу во входной лоток АПД, проверьте соответствие следующим
требованиям.
●
Используйте бумагу надлежащего типа и размера. Подробнее читайте в разделе о
поддерживаемых форматах бумаги.
●
Разгладьте изгибы и заломы страниц, чтобы предотвратить замятие бумаги.
●
Пролистайте страницы, чтобы убедиться, что там нет скрепок, зажимов и наклеек.
Рисунок 2-1 Пролистайте страницы документ
●
Включите сканер.
а
Глава 2 Использование сканера
16
Page 25

●
Отрегулируйте направляющие по ширине документа. Если между направляющими бумаги
и краями документа имеется свободное пространство, отсканированное изображение
может быть перекошено.
ПРИМЕЧАНИЕ. При загрузке документов малого размера, таких как чеки, выровняйте
длинную их сторону по направляющим ширины.
Рисунок 2-2 Отрегулируйте направляющие для бумаги.
Загрузка документов одинакового размера
ПРИМЕЧАНИЕ. Для сканирования непрочных документов (фотографий или документов на
смятой или очень неплотной бумаге) необходимо поместить документ лицевой стороной вниз
на стекло сканера.
Ознакомьтесь с разделом Важные примечания, а затем выполните следующие действия, чтобы
загрузить во входной лоток АПД документы одинакового размера.
1. Выровняйте страницы по длине на ровной поверхности. Затем переверните стопку и
выровняйте верхнюю ее часть, чтобы страницы не выбивались.
Загрузка оригиналов
17
Page 26

Загрузите страницы нужной стороной вверх и верхней частью внутрь во входной лоток
2.
АПД.
ПРИМЕЧАНИЕ. Не выравнивайте документы прямо в лотке и не загружайте их слишком
резко.
Рисунок 2-3 Загрузка страниц одинакового формата во входной лоток устройства АПД
3. Отрегулируйте направляющие бумаги в соответствии с шириной документов.
ПРИМЕЧАНИЕ. Убедитесь, что направляющие не сдавливают бумагу так, чтобы она
сгибалась.
Документы готовы к сканированию.
Глава 2 Использование сканера
18
Page 27

Запуск сканирования с устройства
Сканирование с помощью кнопок на панели управления
Для сканирования с помощью кнопок на панели управления выполните указанные ниже
действия.
Поместите оригинал документа в устройство подачи документов или на стекло
1.
планшетного сканера.
2. Нажмите кнопку переключения
3. Нажмите кнопку сканирования
Для отмены сканирования нажмите кнопку «Отмена»
ПРИМЕЧАНИЕ. Если бумага загружена только в один источник, сканер не будет использовать
второй. Например, если в устройстве автоматической подачи документов есть бумага, а на
стекле сканера нет, то сканирование будет осуществляться только из первого источника.
, чтобы выбрать ярлык сканирования.
.
.
RUWW Запуск сканирования с устройства
19
Page 28

Использование программы сканирования (Windows)
В следующих разделах описаны способы использования программы сканирования.
Работа с ярлыками сканирования
Ярлыки сканирования являются быстрым и эффективным способом установки часто
используемых параметров сканирования.
●
Для настройки и изменения ярлыков используйте программное обеспечение HP Scan.
●
Для создания ярлыков, связанных с TWAIN-совместимыми программами сторонних
поставщиков (не HP), можно использовать программу Программа HP для обслуживания
сканера.
Просмотр ярлыков сканирования
Чтобы просмотреть существующие ярлыки сканирования, откройте HP Scan. Они будут
отображаться в списке слева.
Создание ярлыков сканирования
Чтобы создать ярлык сканирования, выполните указанные ниже действия.
1. Откройте программу сканирования HP Scan.
2. Нажмите Создать новый ярлык сканирования.
3. Введите название ярлыка.
4. Можно создать новый ярлык с нуля или на базе существующего.
5. Выберите параметры для нового ярлыка. Для просмотра дополнительных параметров
нажмите кнопку Еще.
6. Нажмите на значок Сохранить рядом с названием нового ярлы
сохранить его. Чтобы отменить правки, нажмите на значок отмены.
Изменение ярлыков
Чтобы изменить ярлык сканирования, выполните указанные ниже действия.
1. Откройте программу сканирования HP Scan.
2. Выберите ярлык в списке слева.
3. Выберите настройки в правой части экрана.
4. Чтобы сохранить изменения, нажмите на значок Сохранить справа от названия ярлыка.
Сканирование при помощи ПО HP Scan (Windows)
ка в
списке, чтобы
1. Откройте программу сканирования HP Scan.
2. Выберите ярлык сканирования и нажмите Сканировать.
Чтобы остановить процесс сканирования, нажмите кнопку Отмена.
Глава 2 Использование сканера RUWW
20
Page 29

Сканирование в графический формат (Windows)
1. Поместите документ в устройство подачи документов или на стекло планшетного сканера.
2. Откройте программу сканирования HP Scan.
3. Выберите Сохранить как JPEG или Отправить как JPEG и нажмите Сканировать.
4. Можете также выбрать другой ярлык, а затем указать Фото в раскрывающемся меню Тип
файла и нажать Сканировать.
Сканирование в PDF-файл (Windows)
1. Поместите документ в устройство подачи документов или на стекло планшетного сканера.
2. Откройте программу сканирования HP Scan.
3. Выберите Сохранить как PDF или Отправить как PDF и нажмите Сканировать.
4. Можете также выбрать другой ярлык, а затем указать PDF в раскрывающемся меню Тип
файла и нажать Сканировать.
Сканирование текста для редактирования (OCR) (Windows)
Сканер использует программу оптического распознавания символов (OCR) для преобразования
текста на странице в текст, который можно отредактировать на компьютере. Программа
оптического распознавания символов входит в комплект поставки сканера. Подробнее об
использовании этой программы читайте в разделе Сканирование текста для редактирования
в Справочном центре онлайн.
Сканирование в эл. почту (Windows)
ПРИМЕЧАНИЕ. Для сканирования в сообщения электронной почты необходимо подключение
к Интернету.
1. Поместите документ в устройство подачи документов или на стекло планшетного сканера,
выравнивая края по меткам на устройстве.
2. Откройте программу сканирования HP Scan.
3. Выберите Отправить как PDF или Отправить как JPEG и нажмите Сканировать.
4. Можете также выбрать другой ярлык, а затем указать Эл. почта в раскрывающемся меню
Отправить и нажать Ск
анировать.
Сканирование в облако (Windows)
ПРИМЕЧАНИЕ. Чтобы сканировать документ в облако, убедитесь, что ваш компьютер
подключен к сети Интернет.
1. Поместите документ в устройство подачи документов или на планшетный сканер,
выравнивая края по меткам на устройстве.
2. Откройте программу сканирования HP Scan.
3. Выберите сканирование в облако и нажмите кнопку Сканировать.
RUWW
Использование программы сканирования (Windows) 21
Page 30

Сканирование длинных или сверхдлинных документов (Windows)
По умолчанию сканер будет определять размер страницы автоматически, если в
раскрывающемся списке выбран параметр Автоматически определять размер.
Для длинных или очень длинных документов выберите в раскрывающемся меню в настройках
ярлыка вариант Длинный (8,5 x 34 дюйма) или Очень длинные (8,5 x 122 дюйма).
ПРИМЕЧАНИЕ. При соответствующих настройках длинные и сверхдлинные страницы можно
сканировать только по одной.
Если сканер настроен для работы с длинными или сверхдлинными страницами и происходит
замятие бумаги, может быть замята вся страница. Поэтому необходимо выбирать такие
профили сканирования, которые поддерживают длинные или сверхдлинные страницы только
при сканировании страниц длиной более 356 мм .
Автоматическое определение размера страницы (Windows)
По умолчанию сканер автоматически определяет размер страницы с помощью параметра
Автоматическое определение размера, обрезает отсканированные изображения до
определенного размера страницы, а также выравнивает часть перекошенного содержимого.
ПРИМЕЧАНИЕ. Для выбора параметров обрезки при сканировании с помощью программы
стороннего поставщика (не HP) используйте пользовательский интерфейс TWAIN.
Сведения о параметрах автоматического определения размера страницы см. в интерактивной
справке используемой программы сканирования.
Автоматическое определение цвета (Windows)
Эту функцию можно использовать для уменьшения размера отсканированного файла, сохраняя
только содержащие цвет страницы в качестве отсканированных цветных изображений, а
другие страницы — в качестве черно-белых изображений.
Чтобы использовать автоматическое определение цвета отсканированного изображения,
выполните указанные ниже действия:
1. Откройте программу сканирования HP Scan.
2. Выберите ярлык сканирования и нажмите Еще.
б
Перейдите на вкладку Изо
3.
раскрывающемся меню «Режим цвета».
ПРИМЕЧАНИЕ. Сведения о параметрах автоматического определения цвета см. в
интерактивной справке используемой программы сканирования.
Для автоматического определения цвета при сканировании с помощью программы стороннего
поставщика (не HP) применяйте пользовательский интерфейс TWAIN.
ражение и выберите Автоматическое определение цвета в
Сканирование в текстовом ч/б режиме (Windows)
Для повышения качества при сканировании черно-белого текста можно использовать чернобелый текстовый режим. Чтобы настроить эту функцию, выполните описанные ниже действия.
Глава 2 Использование сканера RUWW
22
Page 31

1. Откройте программу сканирования HP Scan.
2. Выберите ярлык сканирования.
3. Перейдите на вкладку Изображение (Image), затем выберите Еще.
4. Выберите Улучшить контент и нажмите ОК.
RUWW
Использование программы сканирования (Windows) 23
Page 32

Использование программы сканирования (Mac)
В следующих разделах описана процедура сканирования с помощью программного
обеспечения Mac.
Сканирование документов (Mac)
Для сканирования документов из устройства подачи документов можно использовать
приложение Image Capture.
ПРИМЕЧАНИЕ. Встроенная функция оптического распознавания символов (OCR) доступна
только через кнопку сканирования, а ярлык, назначенный для кнопки, должен указывать выход
OCR. Сканирование также возможно с помощью дополнительных функций I.R.I.S. Документ
можно отсканировать с помощью ПО ReadIris Pro, а затем сохранить распознанные результаты
сканирования в файл.
Для сканирования с помощью Image Capture выполните указанные ниже действия.
1. Поместите документ в устройство подачи документов.
2. В папке Приложения дважды щелкните значок Image Capture.
3. В окне Image Capture выберите свой принтер из списка Устройства.
СОВЕТ: Для дополнительных опций сканирования Image Capture щелкните Показать
подробности.
Выберите формат и место хранения отсканированного файла в списке Сканировать в и
4.
щелкните Скан
Сканирование в электронную почту (Mac)
Для выполнения этого задания потребуется подключение к сети Интернет.
Чтобы сканировать в электронную почту, выполните следующие действия.
1. Поместите документ в устройство подачи документов.
2. В папке Приложения дважды щелкните значок Image Capture.
3. В окне Image Capture выберите свой принтер из списка Устройства.
СОВЕТ: Для дополнительных опций сканирования Image Capture щелкните Показать
подробности.
Выберите Почта в списке Сканировать в для автоматического вложение
4.
отсканированного файла в сообщение электронной почты.
ПРИМЕЧАНИЕ. При использовании почтового клиента, отличного от Apple Mail, можно
сохранить отсканированный документ в виде файла и прикрепить его к сообщению
электронной почты вручную или добавить свой почтовый клиент в список Сканировать в.
Чтобы добавить почтовый клиент в список, выберите Другое, выберите почтовый клиент и
нажмите Выбор.
5. В получившемся сообщении электронной почты укажите адрес электронной почты, тему
сообщения, введите любой текст и отправьте сообщение.
Глава 2 Использование сканера RUWW
24
Page 33

Сканирование из других приложений (Mac)
Вы можете сканировать изображение непосредственно в любое приложение, совместимое с
ICA. В своем приложении найдите опции для импортирования или получения изображений со
сканера.
ПРИМЕЧАНИЕ. Программное обеспечение HP не поддерживает сканирование TWAIN. Если в
приложении есть функции импорта или получения изображений, но сканер HP не
отображается, возможно, приложение выполняет только поиск сканеров с поддержкой TWAIN.
RUWW
Использование программы сканирования (Mac) 25
Page 34

Рекомендации по сканированию
Оптимизация скорости сканирования
Общее время выполнения сканирования зависит от нескольких параметров. При оптимизации
процесса сканирования учитывайте рекомендации, данные ниже.
●
Чтобы производительность была оптимальной, убедитесь, что компьютер отвечает
рекомендуемым системным требованиям. Информацию о минимальных и
рекомендованных системных требованиях см. на сайте
технических характеристиках данной модели сканера.
●
Сохранение отсканированного изображения в формате с возможностью поиска (например,
PDF с возможностью поиска) занимает больше времени, чем сохранение в формате
изображения, потому что отсканированный документ анализируется с помощью
оптического распознавания символов (OCR). Используйте формат сканирования с
возможностью поиска, только если необходимо получить файл вывода с возможностью
по
ска.
и
●
При сканировании с более высоким разрешением, чем это необходимо, увеличивается
время сканирования и создается файл большего размера без каких-либо дополнительных
преимуществ. Если сканирование выполняется с высоким разрешением, уменьшите его
значение для повышения скорости сканирования.
www.hp.com, а также в
Сканирование непрочных оригиналов
Для сканирования непрочных документов (фотографий или документов на смятой или очень
неплотной бумаге) необходимо поместить документ лицевой стороной вниз на планшетный
сканер.
Глава 2 Использование сканера RUWW
26
Page 35

3
Уход и обслуживание
В данном разделе приведена информация по уходу за сканером и его обслуживанию. Самую
последнюю информацию об обслуживании см. по адресу
●
Вкладка обслуживания Программа HP для обслуживания сканера (Windows)
●
HP Utility (Mac OS X)
Очистка устройства
●
●
Детали, подлежащие замене
Заказ запасных частей и аксессуаров
●
www.hp.com/support.
RUWW
27
Page 36

Вкладка обслуживания Программа HP для обслуживания сканера (Windows)
Вкладка Обслуживание в программе Программа HP для обслуживания сканера содержит
информацию об использовании сканера, журнал обслуживания и параметры. Программа
HP Scanner Tools Utility позволяет записывать сведения об обслуживании сканера и настраивать
параметры оповещений об обслуживании.
Глава 3 Уход и обслуживание RUWW
28
Page 37

HP Utility (Mac OS X)
Используйте HP Utility, чтобы управлять параметрами настройки устройства, назначать ярлыки
для индикаторов на панели задач и изменять параметры ярлыков.
RUWW
HP Utility (Mac OS X) 29
Page 38

Очистка устройства
Периодическая очистка сканера помогает обеспечить высокое качество сканирования. Режим
обслуживания устройства зависит от нескольких факторов, в том числе от интенсивности
использования и условий эксплуатации. Очистку следует выполнять по мере необходимости.
Очистка стекла сканера
Введение
●
Необходимые средства для очистки
●
Очистка стекла сканера
●
Введение
Следует периодически очищать стекло сканера от пыли и остатков материалов.
Необходимые средства для очистки
Перед началом очистки убедитесь, что у вас есть следующие средства.
●
Чистая, не волокнистая ткань, например из микрофибры.
●
Средство для чистки стекол или чистая вода.
ПРЕДУПРЕЖДЕНИЕ. Не применяйте чистящие средства, содержащие абразивные
материалы, ацетон, бензол и тетрахлорид углерода, т. к. эти вещества могут повредить
стекло сканера.
Не используйте изопропиловый спирт, т. к. после него на стекле могут остаться полосы.
Очистка стекла сканера
Чтобы очистить стекло сканера, выполните указанные ниже действия.
1. Поднимите устройство подачи документов.
Глава 3 Уход и обслуживание RUWW
30
Page 39

2. Смочите чистую, не волокнистую ткань водой или средством для чистки стекла, а затем
тщательно протрите ею стекло планшетного сканера.
ПРЕДУПРЕЖДЕНИЕ. Не распыляйте стеклоочиститель непосредственно на стекло
сканера. Это может повредить стекло.
3. Протрите стекло сканера сухой мягкой тканью без ворса.
ПРИМЕЧАНИЕ. Дождитесь полного высыхания стекла.
4. Включите сканер.
Теперь сканер готов к использованию.
Очистка полос сканирования в устройстве автоматической подачи документов
Введение
●
Очистка полос сканирования
●
Введение
Периодически очищайте обе полосы сканирования. Их чистка требуется, если на
отсканированном изображении появляются полосы. Аккуратно очищайте полоски серого
отражающего материала от пыли.
Очистка полос сканирования
Чтобы очистить эти компоненты, выполните следующие действия:
1. Нажмите кнопку питания для выключения сканера, а затем отсоедините кабель USB и
кабель питания.
2. Поднимите устройство подачи документов.
Очистка устройства
31
Page 40

3. Очистите полосы сканирования мягкой тканью без ворса, смоченной средством для
очистки стекол.
ПРЕДУПРЕЖДЕНИЕ. Для очистки полос сканирования используйте только очиститель
для стекла. Не применяйте очистителей с абразивами, ацетоном, бензолом и
четыреххлористым углеродом, которые могут повредить полосы сканирования. Не
используйте изопропиловый спирт, после которого на стекле могут остаться полосы.
Не распыляйте моющее средство непосредственно на полосы сканирования.
4. Протрите полосы сканирования сухой мягкой тканью без ворса. Протрите полоски серого
отражающего материала на каждой из полос.
5. Закройте крышку устройства подачи документов, подсоедините кабель USB и блок питания
к сканеру, затем нажмите кнопку питания для включения сканера. Теперь сканер готов к
использованию.
Очистка роликов
Введение
●
Очистка роликов
●
Введение
Ролики необходимо периодически очищать в следующих случаях.
●
HP Scanner Tools Utility (Программа HP для обслуживания сканера) сообщает о
необходимости выполнить очистку.
Несколько раз подряд возникает замятие бумаги либо несколько листов сканируются
●
одновременно.
●
Если часто сканируется бумага следующих типов: мелованная бумага, химически
обработанные документы (например, бумага с безугольным копировальным слоем),
документы с большим количеством карбоната кальция, документ
надписями или написанные карандашами документы, а также с незакрепленным тонером.
ы с карандашными
Глава 3 Уход и обслуживание
32
Page 41

Очистка роликов
Чтобы очистить ролики разделения и подачи, выполните указанные ниже действия.
1. Нажмите кнопку питания для выключения сканера, а затем отсоедините кабель USB и
кабель питания.
2. Откройте крышку устройства подачи документов.
3. Смочите чистую, не волокнистую ткань дистиллированной или просто чистой водой и
протрите ролик разделения справа налево. Поверните ролик на 360 градусов, чтобы
протереть всю его поверхность.
Очистка устройства
33
Page 42

4. Протрите ролики подачи справа налево. Поверните их на 360 градусов, чтобы протереть
всю поверхность.
ПРЕДУПРЕЖДЕНИЕ. Прежде чем поместить бумагу в устройство подачи документов,
подождите как минимум две минуты, чтобы ролики подачи высохли.
5. Закройте крышку устройства подачи документов, затем подсоедините кабель USB и блок
питания к сканеру.
6. Нажмите кнопку питания, чтобы включить сканер, а затем обновите журнал обслуживания
сканера следующим образом.
●
Запустите Программа HP для обслуживания сканера.
●
На вкладке Запись об очистке тракта подачи бумаги щелкните Запись об очистке,
чтобы сохранить информацию о процедуре оч
истки и обновить журнал очистки тракта
подачи бумаги.
Глава 3 Уход и обслуживание
34
Page 43

Детали, подлежащие замене
Своевременная замена деталей обеспечивает высокое качество сканирования. О
необходимости замены деталей может сообщать программа Scanner Tools Utility. Также это
необходимо, если сканер не работает должным образом. Набор для замены роликов АПД в
HP ScanJet Pro 2500 f1 включает следующие детали:
Крышка ролика
●
Ролик разделения
●
Модуль ролика захвата
●
Набор для замены также содержит подробные инструкции по замене каждого из этих
компонентов.
Замена крышки ролика
RUWW
Чтобы снять и заменить крышку ролика, выполните следующие действия.
1. Нажмите кнопку питания для выключения сканера, а затем отсоедините кабель USB и
кабель питания.
Детали, подлежащие замене 35
Page 44

2. Откройте крышку устройства подачи документов.
3. Освободите крючок крышки.
Глава 3 Уход и обслуживание RUWW
36
Page 45

4. Поверните крышку ролика, чтобы снять ее.
5. Замените крышку в соответствии с инструкциями, прилагаемыми к набору для замены.
6. Закройте крышку устройства подачи документов. Снова подключите кабель USB и блок
питания к сканеру.
Сканер готов к сканированию.
Замена набора роликов
Выполняйте замену разделительного ролика в следующих случаях.
●
Windows: если в диалоговом окне Рекомендуется выполнить обслуживание указывается,
что этим частям требуется обслуживание.
●
Если при сканировании часто возникает замятие документов.
RUWW
Детали, подлежащие замене 37
Page 46

ПРИМЕЧАНИЕ. Компания HP рекомендует заменять модуль захвата и ролик разделения через
каждые 30 000 сканирований.
Windows: Программа HP для обслуживания сканера имеет функцию напоминания о
необходимости обслуживания. Напоминание зависит от многих условий и может происходить
ранее указанного интервала замены.
ПРИМЕЧАНИЕ. Набор для замены роликов содержит расходные материалы и на него не
распространяется действие гарантии или стандартные соглашения по обслуживанию.
Для замены ролика подачи и разделительной пластины выполните следующие действия.
1. Нажмите кнопку питания для выключения сканера, а затем отсоедините кабель USB и
кабель питания.
2. Откройте крышку устройства подачи документов.
3. Отпустите крючок крышки ролика, а затем поверните ее, чтобы снять.
Глава 3 Уход и обслуживание RUWW
38
Page 47

4. Снимите и замените ролик в соответствии с инструкциями, прилагаемыми к набору для
замены.
5. Нажмите кнопку питания для включения сканера.
6. Windows: обновите журнал обслуживания сканера.
а.
Запустите Программа HP для обслуживания сканера.
б.
На вкладке Запись о замене щелкните Запись и замена, чтобы сохранить
информацию о процедуре замены и обновить журнал замены роликов.
Замена модуля роликов захвата
Чтобы заменить модуль роликов захвата, выполните указанные ниже действия.
1. Нажмите кнопку питания для выключения сканера, а затем отсоедините кабель USB и
кабель питания.
RUWW
Детали, подлежащие замене 39
Page 48

2. Откройте крышку устройства подачи документов.
3. Нажмите на крючок справа от шестерни, чтобы снять деталь.
Глава 3 Уход и обслуживание RUWW
40
Page 49

4. Нажмите на модуль роликов захвата с двух сторон и поверните его, чтобы снять.
5. Замените модуль в соответствии с инструкциями, прилагаемыми к набору для замены.
6. Закройте крышку устройства подачи документов. Снова подключите кабель USB и блок
питания к сканеру.
Теперь сканер готов к использованию.
Заказ запасных частей и аксессуаров
Чтобы заказать запасные части для сканера, посетите веб-сайт HP, посвященный сменным
деталям, по адресу
Элемент Номер детали
Комплект для замены ролика АПД HP ScanJet Pro 2500 f1 L2748A#101
RUWW Заказ запасных частей и аксессуаров
www.hp.com/buy/parts.
41
Page 50

Глава 3 Уход и обслуживание RUWW
42
Page 51

4
Решение проблем
В этом разделе приведены решения типичных проблем, которые могут возникнуть со сканером.
Дополнительную информацию об устранении неполадок см. в справке используемой
программы сканирования НР.
RUWW
43
Page 52

Основные советы по устранению неполадок
Простые проблемы (например, загрязнение полос сканирования или ненадежно
подсоединенные кабели) могут привести к размытым отсканированным изображениям,
непредвиденному поведению или нерабочему состоянию сканера. При появлении проблем
сканирования всегда проверяйте следующее.
●
При сканировании документа, который будет проанализирован с помощью программы
оптического распознавания символов (OCR), убедитесь, что оригинал не имеет загрязнений,
которые могут помешать такому ан
ализу.
●
●
●
●
●
едитесь, что кабель USB и кабель питания надежно подсоединены к соответствующим
Уб
разъемам сзади сканера и кабель питания подключен к исправной электрической розетке
или защитному фильтру.
Убедитесь, что сканер не был отключен автоматически. Если был, нажмите кнопку питания,
чтобы включить сканер.
СОВЕТ: Параметр автоотключения можно изменить, используя Программа HP для
обслуживания сканера (Windows) или HP Utility (Mac).
Убедитесь, что к сканеру подается питание.
◦
Убедитесь, что на корпусе блока питания светится зеленый индикатор.
◦
Если зеленый индикатор не светится, убедитесь, что в розетке или сетевом фильтре
есть напряжение.
◦
Если напряжение есть, но зеленый индикатор не светится, блок питания может быть
неисправен. Для получения помощи перейдите по адресу:
Если при попытке использования сканера отображается сообщение об ошибке Сканер не
найден, отключите сканер, подождите 30 секунд и снова включите сканер. Если сообщение
по-прежнему отображается, может потребоваться перезагрузка.
Если сканер подключен к компьютеру через концентратор USB или порт USB спереди
компьютера, отсоедините сканер и подсоедините его к порту USB сзади компьютера.
www.hp.com/support.
●
Window
«Специальные возможности устройства»).
●
Выключите сканер, подождите 30 секунд, а затем снова включите его.
●
Убедитесь, что крышка устройства подачи документов закрыта.
●
Перезагрузите компьютер.
Если проблемы не устранены, возможно, программа сканирования HP, микропрограммное
обеспечение или соответствующие драйверы устарели или повреждены. Для получения
обновлений программы, микропрограммы и дра
www.hp.com/support.
Глава 4 Решение проблем RUWW
44
s: убедитесь, что кнопка сканирования включена (информацию см. в разделе
й
веров сканера перейдите по адресу
Page 53

Проверка сканера
Для проверки сканера выполните следующее.
1. Убедитесь, что блок питания надежно подключен к сканеру и исправной электрической
розетке или защитному фильтру. Убедитесь, что блок питания исправен: зеленый
индикатор на корпусе блока питания должен светиться.
2. Если блок питания подключен к защитному фильтру, убедитесь, что фильтр подключен к
розетке и включен.
3. Нажмите кнопку питания, чтобы выключить ска
сканера и выключите компьютер, к которому он подсоединен. Подождите 30 секунд. Снова
подсоедините блок питания к сканеру, нажмите кнопку питания, чтобы включить сканер.
После этого включите компьютер.
4. Повторите попытку сканирования.
нер. Затем отсоедините кабель питания от
RUWW Проверка сканера
45
Page 54

Перезапуск сканера
Перезапуск сканера может потребоваться в следующих случаях.
Если при попытке использования сканера отображается примерно следующее сообщение
●
об ошибке: Не выполняется инициализация сканера.
Если при попытке использования сканера отображается сообщение об ошибке Сканер не
●
найден, а отключение питания на 30 секунд и повторное включение не помогли устранить
ошибку.
Чтобы выполнить сброс сканера, выполните указанные ни
1. Завершите работу программ HP Scan и Программа HP для обслуживания сканера, если они
работают.
2. Нажмите кнопку питания для выключения сканера, а затем отсоедините кабель питания от
сканера.
3. Подождите 30 секунд.
4. Подсоедините блок питания, а затем нажмите кнопку питания, чтобы включить сканер.
же действия.
Глава 4 Решение проблем RUWW
46
Page 55

Устранение неполадок при установке сканера
Проверка кабелей
●
●
Удаление и повторная установка драйверов и инструментов HP ScanJet (Windows)
Проверка кабелей
Тип кабеля Действие
Кабель питания
Кабель USB Кабель USB соединяет сканер и компьютер.
Кабель питания должен быть подключен к сканеру и электрической розетке.
●
Убедитесь, что кабель питания надежно подключен к сканеру и исправной
электрической розетке (или сетевому фильтру).
●
При использовании защитного фильтра убедитесь, что фильтр подключен к
розетке и включен.
●
Нажмите кнопку питания, чтобы выключить сканер, затем выключите компьютер.
Через 30 се
●
Используйте кабель, прилагаемый к сканеру. Другой кабель USB может быть
несовместим со сканером.
●
Убедитесь, что кабель USB надежно подсоединен к сканеру и компьютеру.
●
Если кабель USB подключен к порту USB на передней панели компьютера,
подсое
Дополнительные сведения по устранению неполадок, связанных с кабелем USB, см. по
www.hp.com/support. Выберите свою страну/регион и выполните поиск тем,
адресу
посвященных устранению неполадок соединения USB.
кунд включите
ди
ните его к порту USB на задней панели.
сканер, а затем компьютер (именно в таком порядке).
Удаление и повторная установка драйверов и инструментов HP ScanJet
(Windows)
Если проверка кабельных соединений не помогла решить проблему, возможно, она связана с
незавершенной установкой. Попробуйте удалить и снова установить драйверы и средства HP
ScanJet.
1. Нажмите кнопку питания для выключения сканера, а затем отсоедините USB-кабель и
кабель питания от сканера.
На компьютере откройте панель управления и воспользуйтесь средством Установка и
2.
удаление программ (в Windows 7, Windows 8, Windows 8.1 и W
indows 10 — Программы и
компоненты) для удаления указанных ниже приложений.
●
HP ScanJet Pro 2500
●
HP Scan
3. Перезагрузите компьютер.
4. Переустановите драйверы и программы HP ScanJet.
RUWW Устранение неполадок при установке сканера
47
Page 56

●
Выключите сканер, подождите 30 секунд, а затем снова включите его. Необходимое
программное обеспечение и драйверы должны установиться автоматически.
●
Если драйверы и инструменты не установлены автоматически, установите их,
используя компакт-диск с программным обеспечением HP.
5. Снова подключите кабель USB и кабель питания к сканеру и нажмите кнопку питания,
чтобы включить сканер.
Глава 4 Решение проблем RUWW
48
Page 57

Замятие бумаги
Устранение замятия в тракте подачи бумаги
●
При загрузке носителей часто происходит замятие
●
Устранение замятия в тракте подачи бумаги
Чтобы устранить замятие, выполните следующие действия.
1. Удалите бумагу из устройства подачи документов.
2. Потяните крышку устройства подачи документов, чтобы открыть ее.
3. Удалите оригиналы или посторонние предметы, находящиеся в тракте подачи бумаги.
4. Удалите видимый мусор (например, бумагу, скрепки или скобы) из тракта подачи бумаги.
5. Внимательно осмотрите ролики в крышке и удалите видимые загрязнения.
6. Извлеките бумагу из выходного лотка. Поднимите входной лоток, чтобы проверить, нет ли
бумаги внутри механизма. Если бумага та
м есть, аккуратно выньте ее.
RUWW Замятие бумаги
49
Page 58

7. Закройте крышку устройства подачи документов.
8. Снова загрузите оригинал в устройство подачи документов и повторите сканирование.
При загрузке носителей часто происходит замятие
●
Возможно, носитель не соответствует требованиям к допустимым оригиналам.
●
Убедитесь, что на носителе нет посторонних предметов, например скрепок или
самоклеящихся этикеток.
●
Убедитесь, что направляющие прилегают к краям оригинала.
Глава 4 Решение проблем RUWW
50
Page 59

Проблемы с подачей бумаги
Замятие, перекосы, нарушение подачи или одновременная подача нескольких страниц
●
Сканирование влажных или мокрых страниц может привести к замятию бумаги. Убедитесь,
что подаваемые страницы являются полностью сухими (тонер высох, а влажные вещества,
такие как клей или корректурная жидкость, отсутствуют).
●
Убедитесь, что все ролики находятся на месте, а крышка устройства подачи документов
закрыта.
●
Если страницы выглядят перекошенными после выхода из тракта подачи бу
проверьте результат сканирования с помощью программного обеспечения и убедитесь,
что изображение не перекошено.
●
Возможно, страницы неправильно расположены в устройстве подачи. Выровняйте
страницы и отрегулируйте направляющие так, чтобы стопка располагалась по центру.
Для обеспечения правильной работы направляющие должны прилегать к обеим сторонам
●
стопки страниц. Убедитесь, что стопка бумаги и направляющие ра
●
Возможно, количество страниц в устройстве подачи документов или выходном лотке
превышает максимально допустимое. Загрузите в устройство подачи документов меньшее
количество страниц и извлеките страницы из выходного лотка.
сположены ровно.
маги сканера,
●
Выполните очистку тракта подачи бумаги. Если это не помогло, выполните очистку
роликов. Если это не помогло, замените ролики.
Бумага не выходит из сканера
Повторно загрузите страницы в устройство подачи документов. Убедитесь, что бумага касается
роликов.
Возможно, крышка устройства подачи документов не зафиксирована. Откройте, а затем снова
закройте крышку, с силой нажав на обе стороны крышки, фиксируя ее.
Возможно, возникла аппаратная проблема со сканером. Для проверки сканера выполните
следующее.
1. Убедитесь, что блок питания надежно подключен к сканеру и испра
розетке или защитному фильтру. Убедитесь, что блок питания исправен: зеленый
индикатор на корпусе блока питания должен светиться.
2. Если блок питания подключен к защитному фильтру, убедитесь, что фильтр подключен к
розетке и включен.
3. Нажмите кнопку питания, чтобы выключить сканер. Затем отсоедините кабель питания от
сканера и выключите компьютер, к
подсоедините блок питания к сканеру, нажмите кнопку питания, чтобы включить сканер.
После этого включите компьютер.
вной электрической
которому он подсоединен. Подождите 30 секунд. Снова
4. Повторите попытку сканирования.
RUWW Проблемы с подачей бумаги
51
Page 60

Скрученные оригиналы в выходном лотке сканера
В условиях пониженной влажности оригиналы на тонкой бумаге, например напечатанные на
бескопирочной копировальной бумаге, могут скручиваться в выходном лотке. Чтобы
максимально ограничить скручивание, перед помещением оригиналов в устройство подачи
документов выровняйте скрученные края.
Глава 4 Решение проблем RUWW
52
Page 61

Дефекты качества изображения
Отсканированные изображения неровные
●
Убедитесь, что направляющие устройства подачи документов расположены по центру
сканера и расстояние между ними соответствует сканируемому оригиналу. Убедитесь, что
направляющие прилегают к краям оригинала.
●
Windows: используйте функцию Автоматическое выпрямление, чтобы выровнять
сдвинувшееся содержимое в соответствиями с размерами страницы оригинала.
Используйте функцию Автоматическое определение размера для исправления
изображений, искаженных в процессе сканирования.
Отсканированное изображение имеет штрихи или царапины
Информацию об очистке сканера см. в разделе Уход и обслуживание руководства
пользователя.
●
Убедитесь, что оригиналы чистые и не измятые.
●
Выполнять очистку стекла сканера.
Отсканированное изображение выглядит размытым
●
Убедитесь, что в тракте подачи бумаги нет препятствий и направляющие ширины
расположены правильно. Попробуйте выполнить сканирование еще раз.
●
Убедитесь, что оригинал документа не является размытым.
Отсканированная страница полностью черная или полностью белая
●
Возможно, оригинал неправильно загружен в устройство подачи документов. Убедитесь,
что материал, который вы пытаетесь отсканировать, размещен в устройстве подачи
документов лицевой стороной вниз.
●
Windows: при сканировании изображения в черно-белом режиме не устанавливайте
крайнее пороговое значение. В случае установки крайнего порогового значения
изображение будет полностью белым или полностью черным.
●
Mac OS X: при сканировании текста установите
Вручную и, используя бегунок Порог, отрегулируйте пороговое значение.
параметр Исправление изображения на
Нижняя часть отсканированного изображения обрезана
По умолчанию программы сканирования могут сканировать бумагу длиной до 356 мм .
Убедитесь, что размер страницы, указанный в программе сканирования (или в выбранном
ярлыке сканирования), совпадает с длиной страницы сканируемого документа.
RUWW Дефекты качества изображения
53
Page 62

Неполадки в работе сканера
Проблемы с подключением
●
Неправильная работа кнопок
●
Проблемы с эффективностью сканирования
●
Проблемы с подключением
Проверка соединения USB
Проверьте физическое подключение к сканеру.
●
Используйте кабель, прилагаемый к сканеру. Другой кабель USB может быть несовместим
со сканером.
●
Убедитесь, что кабель USB надежно подсоединен к сканеру и компьютеру. При правильном
подключении кабеля к сканеру значок трезубца на кабеле USB расположен сверху.
Если после этого проблема остается, попробуйте выполнить следующее.
В зависимости от с
1.
следующих действий.
●
Если кабель USB подключен к концентратору USB или стыковочному устройству
переносного компьютера, отсоедините его и подключите к порту USB сзади
компьютера.
●
Если кабель USB подключен непосредственно к компьютеру, подключите его к
другому порту USB сзади компьютера.
●
Отключите от компьютера все устройства USB за исключением клавиатуры
2. Нажмите кнопку питания, чтобы выключить сканер, подождите 30 секунд и включите
сканер.
3. Перезагрузите компьютер.
4. После перезагрузки компьютера попробуйте снова воспользоваться сканером.
●
Если сканер работает, повторно подключите дополнительные устройства USB по
одному. Пробуйте использовать сканер после подключения каждого следующего
устройства. Отсоедините устройства USB, которые препятствуют работе сканера.
●
Windows:
HP ScanJet.
пособа подключения ска
ес
ли сканер не работает, удалите и снова установите драйверы и средства
нера к компьютеру выполните одно из
и мыши.
◦
HP ScanJet Pro 2500
◦
HP Scan
Глава 4 Решение проблем RUWW
54
Page 63

Неправильная работа кнопок
Кнопки сканера работают неправильно
После выполнения каждого действия нажимайте кнопку сканирования, чтобы проверить,
правильно ли она работает. Если проблема остается, переходите к следующему шагу.
1. Возможно, кабель подключен ненадежно. Убедитесь, что кабель USB и блок питания
надежно подключены.
2. Выключите сканер, подождите 30 секунд, а затем снова включите его.
3. Перезагрузите компьютер.
з
4. Если проблема остается, возможно, неполадка свя
в службу поддержки HP по адресу
www.hp.com/support.
ана с панелью управления. Обратитесь
Проблемы с эффективностью сканирования
Сканер не сразу начинает сканирование
Убедитесь, что крышка устройства подачи документов закрыта, а сканер включен.
Сканер выполняет сканирование только одной стороны двустороннего документа
Убедитесь, что выбранный ярлык сканирования предусматривает двустороннее сканирование.
В отсканированном документе не хватает страниц
При выполнении сканирования слипшиеся страницы сканируются вместе. Проверьте, не
слиплись ли они.
Нарушен порядок отсканированных страниц
●
Убедитесь, что в оригинальном документе порядок страниц правильный, затем поместите
документ лицевой стороной вниз в устройство подачи документов.
●
Убедитесь, что на бумаге нет скрепок или других прикрепленных материалов, например
этикеток, из-за которых страницы подаются неправильно.
●
Убедитесь, что страницы не слиплись.
Файлы отсканированных изображений имеют слишком большой размер
В большинстве программ сканирования при выборе типа файла вывода можно выбрать
●
файл меньшего размера. Дополнительную информацию см. в справке программы
сканирования.
●
Проверьте параметры разрешения сканированных документов (дополнительную
информацию см. в справке программы сканирования).
RUWW Неполадки в работе сканера
55
Page 64

◦
Разрешения 200 dpi достаточно для хранения документов в виде изображений.
◦
Для большинства шрифтов разрешения 300 dpi достаточно для оптического
распознавания символов (OCR) и создания текста, пригодного для редактирования.
Для азиатских шрифтов и шрифтов малого размера рекомендуется использовать
◦
разрешение 400 dpi.
При сканировании с более высоким разрешением, чем это необходимо, создается файл
большего размера без каких-либо дополнительных преимущес
●
При цветном сканировании размер файла больше, чем при черно-белом.
●
Если необходимо отсканировать большое количество страниц, сканируйте по несколько
страниц за один раз для создания множества небольших файлов.
тв.
Глава 4 Решение проблем RUWW
56
Page 65

Проблемы с питанием
Проверка питания сканера
Кабель питания должен быть подключен к сканеру и электрической розетке.
●
Убедитесь, что кабель питания надежно подключен к сканеру и исправной электрической
розетке.
●
При использовании защитного фильтра убедитесь, что фильтр подключен к розетке и
включен.
●
Убедитесь, что к сканеру подается питание.
◦
Убедитесь, что на корпусе блока питания светится зеленый индикатор.
◦
Если зе
есть напряжение.
◦
Если напряжение есть, но зеленый индикатор не светится, блок питания может быть
неисправен. Для получения помощи перейдите по адресу
Если после этого проблема остается, выполните следующее.
1. Нажмите кнопку питания для выключения сканера, а затем отсоедините кабель питания от
сканера.
2. Подождите 30 секунд.
3. Подсоедините блок питания, а затем нажмите кнопку питания, чтобы включить сканер.
леный инд
Сканер не включается
Если сканер не включается при нажатии кнопки питания, проверьте следующее.
●
Возможно, сканер не включен в розетку. Убедитесь, что блок питания не отсоединен от
сканера и от источника питания.
●
Возможно, не работает блок питания.
◦
Убедитесь, что на корпусе блока питания горит зеленый индикатор.
икатор не светится, убедитесь, что в розетке или сетевом фильтре
www.hp.com/support.
◦
Если зеленый индикатор не горит, убедитесь, что в розетке или сетевом фи
напряжение.
◦
Если напряжение есть, но зеленый индикатор не горит, блок питания может быть
неисправен. Для получения помощи перейдите на страницу:
www.hp.com/support.
льт
ре есть
Сканер постоянно отключается
По умолчанию сканер переходит в спящий режим после 15 минут бездействия. После двух
часов бездействия сканер автоматически отключается для экономии энергии.
Windows: чтобы изменить параметры по умолчанию, выполните указанные ниже действия.
RUWW Проблемы с питанием
57
Page 66

1. Запустите Программа HP для обслуживания сканера.
Перейдите на вкладку Параметры и выберите подходящие параметры для спящего
2.
режима и режима автоотключения.
●
Чтобы указать период ожидания, после которого сканер перейдет в спящий режим,
выберите 15 минут или 1 час в раскрывающемся списке Спящий режим: включать
спящий режим сканера после.
●
Чтобы указать период ожидания, посл
е которого сканер перейдет в режим
автоотключения, выберите подходящее значение в раскрывающемся списке
Автоотключение: отключать сканер через: 1 час, 2 часа, 4 часа или Никогда.
Mac OS X: используйте HP Utility, чтобы изменить следующие параметры по умолчанию.
Глава 4 Решение проблем RUWW
58
Page 67

Дополнительные сведения об устранении неполадок
Поддержка по телефону в вашей стране/регионе
Подготовьте имя продукта, серийный номер и описание
проблемы.
Круглосуточная интернет-поддержка, загрузка
программных утилит, драйверов и информационных
материалов в электронном виде
Заказ дополнительных договоров на обслуживание от HP
Номера телефона для разных стран/регионов доступны
на листовке в коробке с продуктом, а также по адресу
www.hp.com/support/
www.hp.com/support/
www.hp.com/support/
RUWW Дополнительные сведения об устранении неполадок
59
Page 68

Глава 4 Решение проблем RUWW
60
Page 69

Указатель
А
автоматическое определение
размера страницы 22
автоматическое определение
цвета 22
Б
белые страницы
устранение неполадок 53
блок питания
проверка кабеля 47
бумага
замятие 50
нарушение подачи 51
не подается 51
поддерживаемые типы 15
устранение неполадок 51
В
веб-сайты
заказ расходных
материалов 41
запасные части 35, 37, 39
поддержка заказчиков 59
включение сканера
устранение неполадок 57
входной и выходной лотки
расположение 2
выключатель, расположение 2
выходной лоток
расположение 2
Д
двустороннее сканирование
устранение неполадок 55
драйверы
типы бумаги 15
З
за
каз
набор для за
35, 37, 39
расходные материалы 41
замена ролика 37
замена ролика подачи и
разделительной пластины 35,
39
замятие
устранение неполадок 50
И
интерактивная поддержка 59
Информация об устройстве 1
искривленные изображения 53
К
кабели
устранение неполадок 47
кабель USB
устранение неполадок 47
клавиша питания,
расположение 2
Кнопка питания 3
Кнопка сканирования 3
кнопки
панель управления сканера
3
питание 3
сканирование 3
Н
направляющие бумаги,
расположение 2
нарушен порядок страниц 55
наруш
ение
устранение неполадок 51
мены роликов
подачи
непрочные носители,
сканирование 26
носители
замятие 50
нарушение подачи 51
не подается 51
устранение неполадок 51
О
облако, сканирование 21
обрезанные изображения
устранение неполадок 53
обслуживание
Программа HP для
обслуживания сканера
обслуживание, вкладка 28
определение размера
страницы 22
отсутствующие страницы,
устранение неполадок 55
П
панель управления
расположение 2
перезапуск сканера 46
перекошенные изображения 53
питание, управление 57
подача многостраничных
документов 51
поддержка
интерактивная 59
поддержка длинных страниц 22
поддержка заказчиков
интерактивная 59
по
проблемы с подачей бумаги 49
Программа поддержки HP
жка сверхдлинных
ддер
страниц 22
Customer Care 59
RUWW Указатель
61
Page 70

Программа HP для обслуживания
сканера
обслуживание, вкладка 28
эксплуатация 9
программное обеспечение
удаление и повторная
установка 47
устранение неполадок при
установке 47
Mac 10
Windows 9
программное обеспечение
сканера
Mac 10
Windows 9
Программное обеспечение Mac
10
Программное обеспечение
Windows 9
Р
размытые изображения 53
расплывчатые изображения 53
расходные материалы
заказ 41
Расширенное ПО HP Scan
описание 9
ролик подачи
замена 35, 37, 39
С
сканер
панель управления 3
перезапуск 46
сканирование
непрочные носители 26
оригиналы 15
проблемы с подачей бумаги
49
с помощью HP Scan Extended
20
слишком бо
л
ьшой размер
файлов 55
сканирование в облако 21
сканирование, профили 20
скорость
устранение неполадок 55
скорость, устранение
неполадок 26
спящий режим 11
Т
Текстовый ч/б режим 22
техническая поддержка
интерактивная 59
тракт подачи бумаги
проблемы с подачей бумаги
49
У
удаление и повторная установка
программного обеспечения
47
управление параметрами
питания 57
установка программного
обеспечения
устранение неполадок 47
устранение неполадок
белые страницы 53
большой размер файлов 55
бумага не подается 51
дву
сто
роннее сканирование
55
замятие 50
искривленные изображения
53
кабели 47
нарушение подачи 51
недостающие страницы 55
непрочные носители 26
обрезанные изображения 53
основные советы 44
перезапуск сканера 46
питание 57
порядок страниц 55
проблемы с подачей бумаги
49
проверка питания 57
размытые изображения 53
сканирование непрочных
носителей 26
скорость 26, 55
удаление и повторная
установка программного
обеспечения 47
установка 47
черные страницы 53
штрихи 53
устройство
автовыключение 11
спящий режим 11
устройство подачи документов
загрузка документов 15
советы по за
грузке 14
Ф
функции
авт
оматическое определение
цвета 22
определение размера
страницы 22
поддержка длинных
страниц 22
поддержка сверхдлинных
страниц 22
сканирование, профили 20
текстовый ч/б режим 22
Ч
части
заказ 35, 37, 39
черные страницы
устранение неполадок 53
Ш
штрихи
устранение неполадок 53
H
HP Scan Extended
сканирование 20
HP TWAIN 9
T
TWAIN 9
Указатель RUWW
62
Page 71

Page 72

© 2015 Hewlett-Packard Development Company, L.P.
www.hp.com
 Loading...
Loading...