Page 1
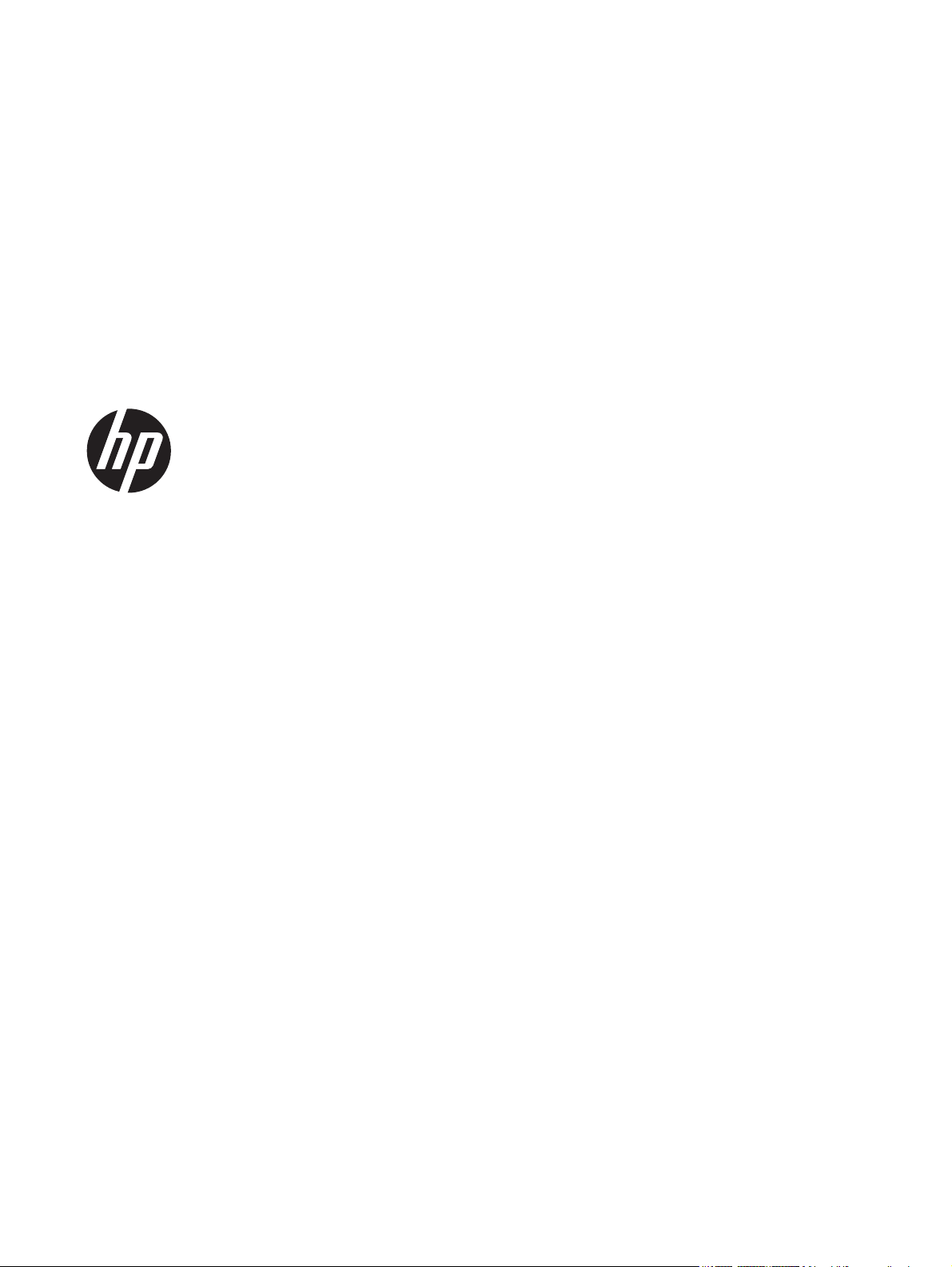
HP Scanjet Enterprise N9120/Flow
N9120
Benutzerhandbuch
Page 2
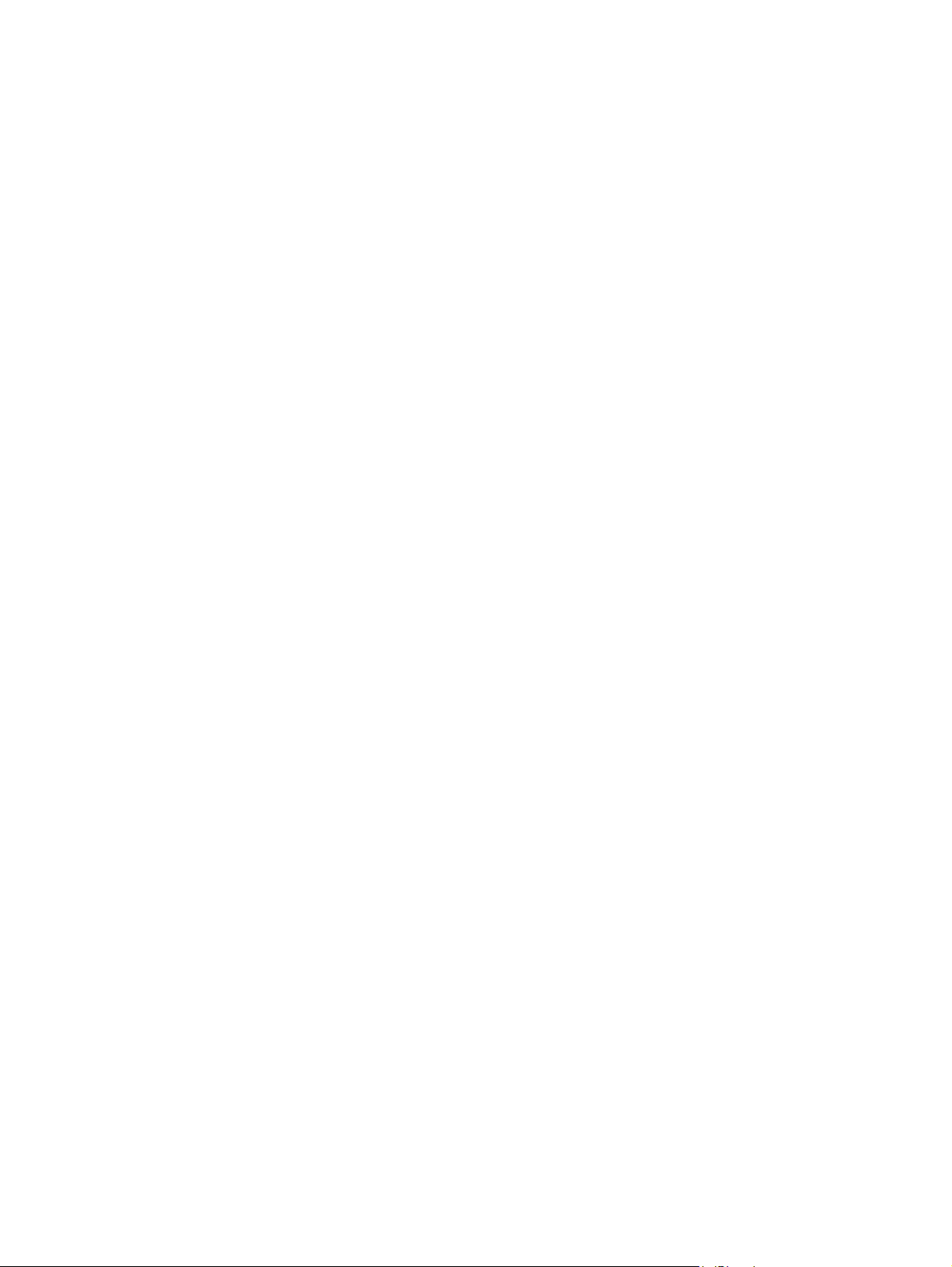
Copyright und Lizenz
© 2013 Copyright HP Development
Company, L.P.
Reproduktion, Anpassung oder Übersetzung nur
nach vorheriger schriftlicher Genehmigung und
nur im Rahmen der jeweiligen CopyrightBestimmungen.
Änderungen der Informationen in diesem
Dokument vorbehalten.
Die Garantien für HP Produkte und
Dienstleistungen werden ausschließlich in der
speziellen, zum Produkt bzw. zur Dienstleistung
gehörigen Garantiererklärung beschrieben. Aus
dem vorliegenden Dokument sind keine weiter
reichenden Garantieansprüche abzuleiten. HP
übernimmt keine Haftung für technische oder
redaktionelle Fehler oder Auslassungen in diesem
Dokument.
Edition 3, 1/2017
Marken
ENERGY STAR ist eine in den USA eingetragene
Dienstleistungsmarke der United States
Environmental Protection Agency.
Microsoft und Windows sind eingetragene Marken
der Microsoft Corporation.
Page 3
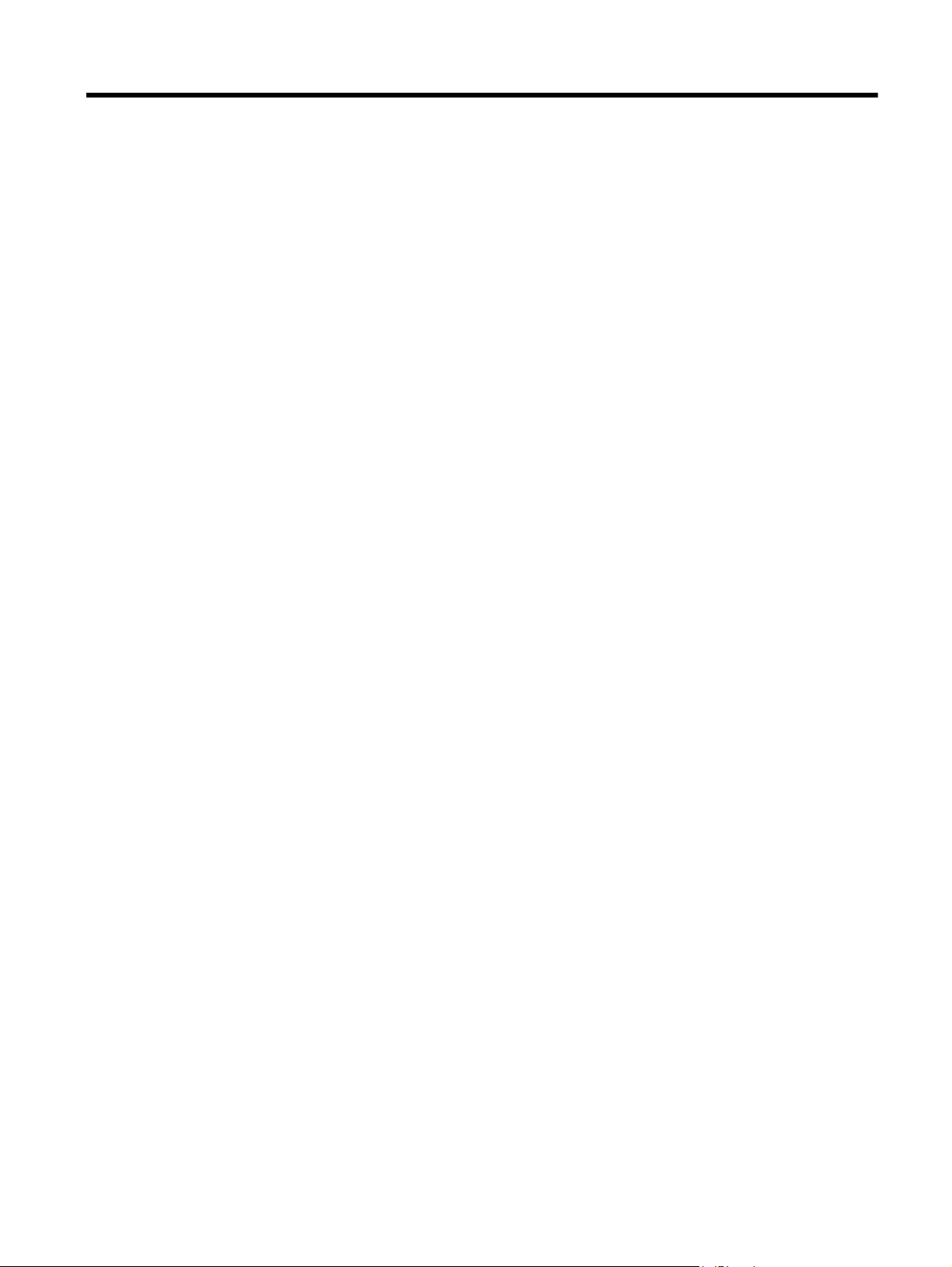
Inhalt
1 Verwenden des Scanners
Scanner – Übersicht.............................................................................................................................................................3
Bedienfeldtasten des Scanners......................................................................................................................................3
Einstellung für Scannerlampe........................................................................................................................................4
Einlegen von Originaldokumenten.......................................................................................................................................5
Verwenden des automatischen Vorlageneinzugs..........................................................................................................5
Tipps zum Einlegen von Dokumenten......................................................................................................................5
Vorgehensweise zum Einlegen von Dokumenten....................................................................................................6
Auflegen von Originalen auf das Scannerglas...............................................................................................................8
Vorgehensweise zum Scannen............................................................................................................................................9
Zuweisen der Direktaufruftasten zu einer Scansoftware......................................................................................................9
Scannen mithilfe einer Scansoftware...................................................................................................................................9
Scannen über die HP Smart Document-Scansoftware................................................................................................10
Scannen mithilfe von ISIS- oder TWAIN-kompatibler Scansoftware............................................................................10
Vorgehensweise zum Kopieren..........................................................................................................................................10
2 Nützliche Scannerfunktionen
Arbeiten mit Profilen der HP Smart Document-Scansoftware............................................................................................11
Automatisches Drehen gescannter Seiten.........................................................................................................................12
Scannen besonders langer Dokumente.............................................................................................................................12
Herausfiltern von Farben aus einem Dokument (Farbfilter)...............................................................................................12
Einstellen der Hintergrundfarben bei Scans vom automatischen Vorlageneinzug aus......................................................13
Verwenden der hardwaregesteuerten Komprimierung des Scanners für schnelleres Scannen........................................13
Deaktivieren der Erkennung von fehlerhaftem Einzug (Einzug mehrerer Seiten)..............................................................14
Scannen ohne Überprüfung...............................................................................................................................................14
Einrichten und Verwenden des Imprinters.........................................................................................................................15
Einsetzen oder Auswechseln einer Druckpatrone im Imprinter....................................................................................15
Positionieren des Imprinters.........................................................................................................................................16
Testen des Imprinters...................................................................................................................................................17
Reinigen des Imprinters...............................................................................................................................................18
Verwenden des Imprinters...........................................................................................................................................18
3 Pflege und Wartung
Bestellen von Wartungsteilen und Verbrauchsmaterial......................................................................................................19
Reinigen des automatischen Vorlageneinzugs..................................................................................................................19
Reinigen des Scannerglases..............................................................................................................................................22
Reinigen der Lüfterfilter des Scanners...............................................................................................................................22
Auswechseln der Einzugswalze und der Trennvorrichtung................................................................................................23
Informationen zur Scannerwartung im Dienstprogramm „HP Scanner-Tools“...................................................................24
4 Fehlerbehebung
Scanner-LEDs....................................................................................................................................................................25
Beheben von Installationsproblemen.................................................................................................................................26
Überprüfen Sie, ob der Scanner mit Strom versorgt wird.............................................................................................26
Überprüfen der USB-Verbindung.................................................................................................................................26
Deinstallieren Sie die HP Scanjet Dienstprogramme, und installieren Sie diese anschließend erneut.......................27
Probleme beim Scannerbetrieb..........................................................................................................................................27
Der Scanner wird nicht eingeschaltet...........................................................................................................................28
Die Scannerlampe leuchtet weiterhin...........................................................................................................................28
Der Scanner beginnt nicht sofort zu scannen..............................................................................................................28
Der Scanner scannt nur eine Seite einer beidseitig bedruckten Seite.........................................................................28
Das gescannte Bild ist verschwommen........................................................................................................................28
Gescannte Seiten sind am Scanziel nicht in der richtigen Reihenfolge.......................................................................29
Am Scanziel fehlen gescannte Seiten..........................................................................................................................29
Optimieren der Geschwindigkeit beim Scannen und für andere Aufgaben..................................................................29
1
Page 4
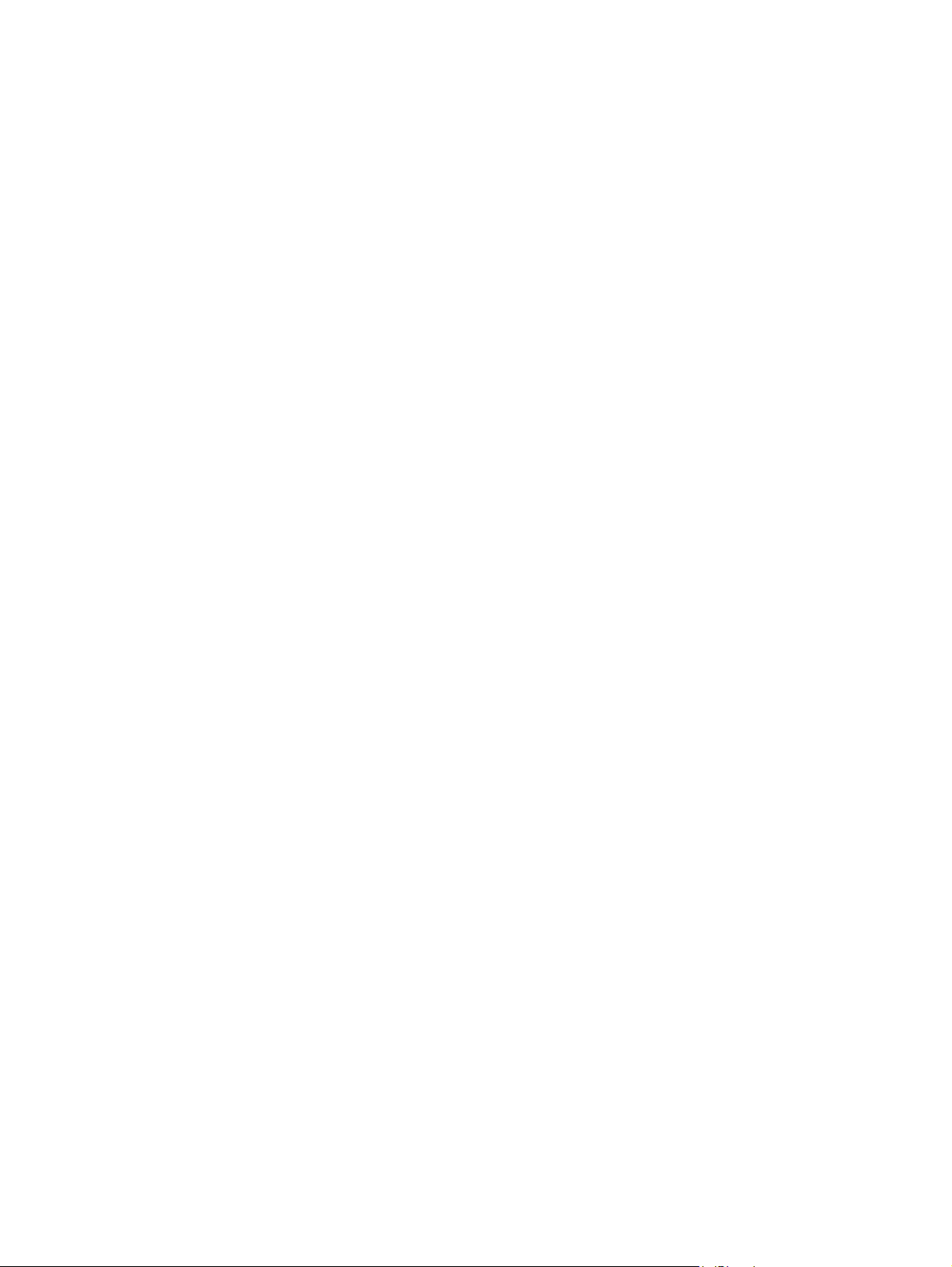
Das Bild ist völlig schwarz oder völlig weiß..................................................................................................................29
Gescannte Bilder sind nicht gerade.............................................................................................................................30
Gescannte Bilder weisen Streifen oder Kratzer auf.....................................................................................................30
Auf der gedruckten Seite erscheinen vertikale weiße Streifen.....................................................................................30
Die gescannten Dateien sind zu groß..........................................................................................................................30
Der Imprinter druckt nicht, oder die Druckqualität ist niedrig........................................................................................31
Die Scannertasten funktionieren nicht richtig.....................................................................................................................31
Tasten funktionieren nicht............................................................................................................................................31
Beim Drücken einer Taste wird nicht das erwartete Programm geöffnet.....................................................................32
Falsches Profil beim Drücken der Taste „Scannen“.....................................................................................................32
Probleme mit dem automatischen Vorlageneinzug............................................................................................................32
Beseitigen von Papierstaus im automatischen Vorlageneinzug...................................................................................33
Vom automatischen Vorlageneinzug wird kein Papier zugeführt.................................................................................35
Der untere Bereich des gescannten Bilds wird abgeschnitten.....................................................................................35
Zusatzinformationen zur Fehlerbehebung..........................................................................................................................36
5 Pflege und Support
Wartung, Fehlerbehebung und Support.............................................................................................................................37
Unterstützung.....................................................................................................................................................................37
6 Zulassungsinformationen und Produktspezifikationen.............................................................................................38
7 Eingabehilfen.................................................................................................................................................................41
2
Page 5
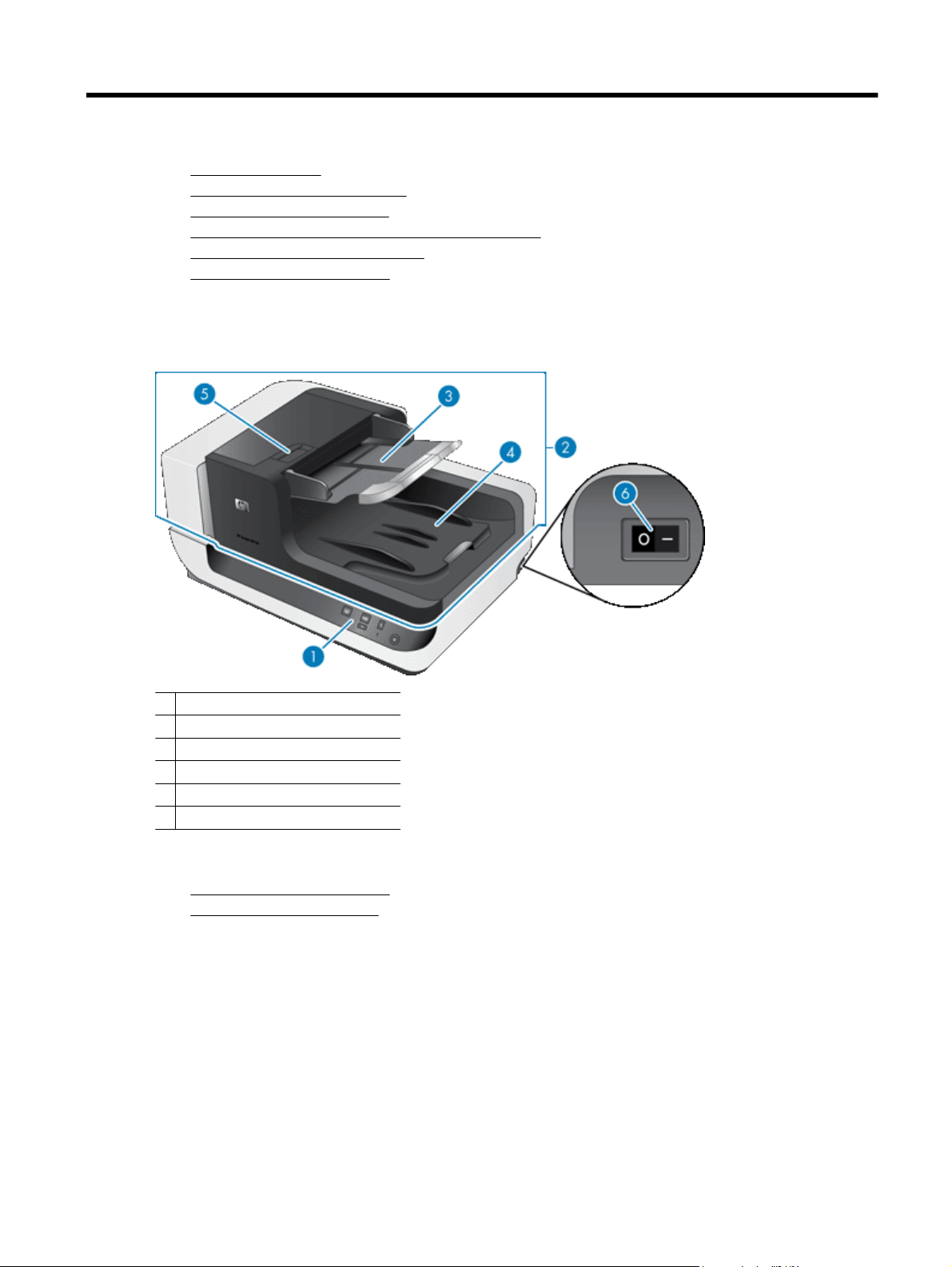
1 Verwenden des Scanners
• Scanner – Übersicht
Einlegen von Originaldokumenten
•
•
Vorgehensweise zum Scannen
•
Zuweisen der Direktaufruftasten zu einer Scansoftware
Scannen mithilfe einer Scansoftware
•
•
Vorgehensweise zum Kopieren
Scanner – Übersicht
1 Bedienfeld
2 Automatischer Vorlageneinzug (ADF)
3 Zufuhrfach des ADF
4 Ausgabefach des ADF
5 Verriegelung zum Öffnen des ADF
6 Netzschalter
Siehe auch
Bedienfeldtasten des Scanners
•
•
Einstellung für Scannerlampe
Bedienfeldtasten des Scanners
Mit den Tasten auf dem Bedienfeld des Scanners starten Sie einen Scanvorgang und konfigurieren verschiedene
Einstellungen.
Verwenden des Scanners 3
Page 6
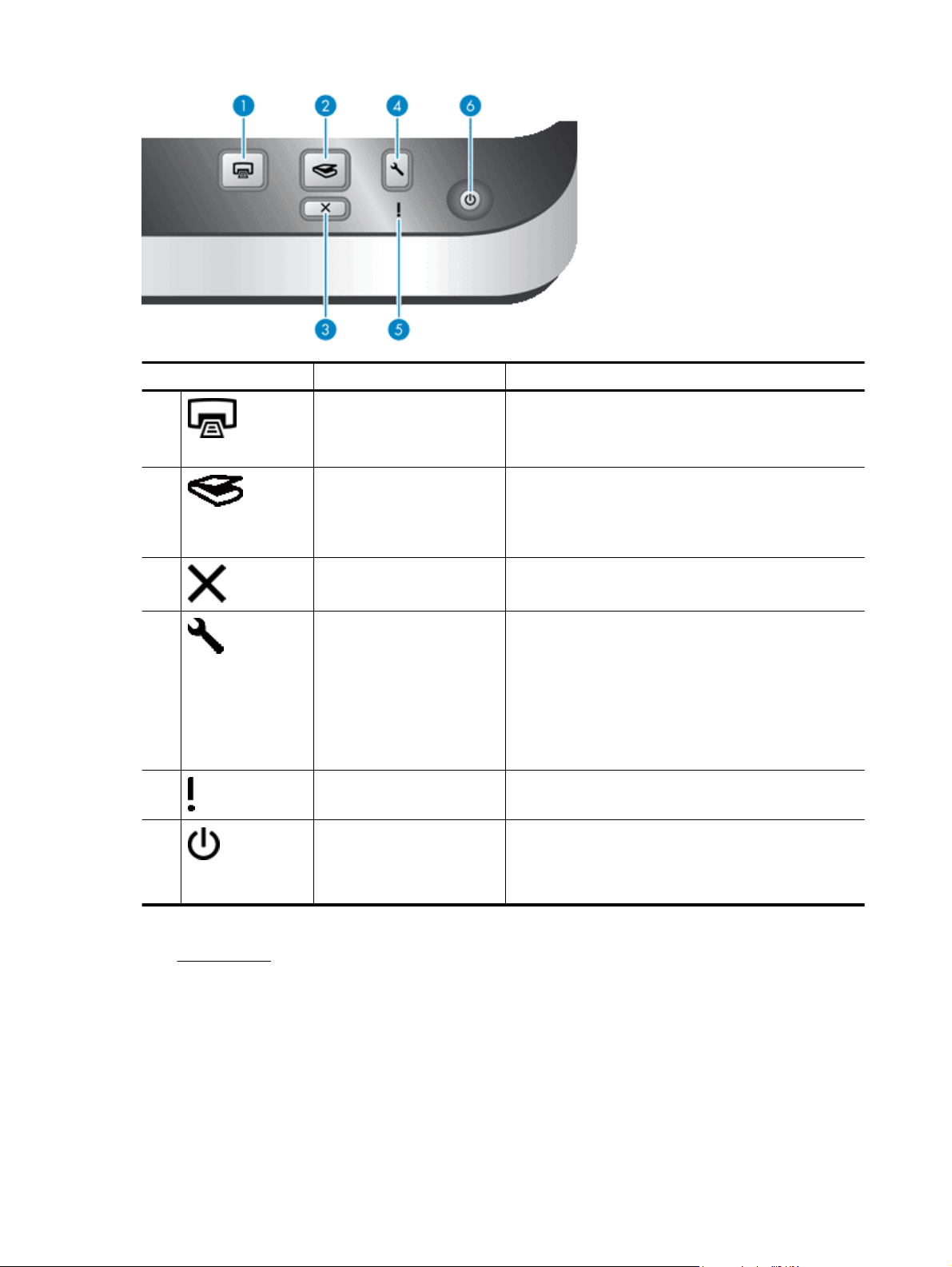
Kapitel 1
Symbol Tastenbezeichnung Beschreibung
1
2
3
4
5
6
Kopieren Standardmäßig die Anzahl an Kopien drucken, die zurzeit in
Scannen Standardmäßig den Scanvorgang starten, bei dem das Profil
Abbrechen Bricht einen laufenden Scan- oder Kopiervorgang ab.
Werkzeuge Dient zum Öffnen des Dienstprogramms „HP Scanner-Tools“
Achtung-LED Die Achtung-LED liefert Statusinformationen für den
Energiesparmodus Drücken Sie die Taste Energiesparmodus, um den
HP Document Copy konfiguriert ist.
Alternativ dazu, wird ggf. die Scansoftware gestartet, die
dieser Taste zugewiesen ist.
der HP Smart Document-Scansoftware verwendet wird, das
dieser Taste zugewiesen ist.
Alternativ dazu, wird ggf. die Scansoftware gestartet, die
dieser Taste zugewiesen ist.
das folgenden Zwecken dient:
Zuweisen der Direktaufruftasten zu einer
•
Scansoftware
Konfigurieren der Tasten auf dem Bedienfeld des
•
Scanners
Verwalten des Imprinters
•
Anzeigen von Informationen zu Scannereinstellungen,
•
-status und -wartung
Scanner.
Scanner in den Energiesparmodus zu versetzen, wenn Sie
ihn nicht verwenden. Wenn Sie erneut scannen möchten,
drücken Sie die Taste Energiesparmodus, um den Scanner
wieder in den Betriebsmodus zu versetzen.
Siehe auch
•
Scanner-LEDs
Einstellung für Scannerlampe
Der Scanner unterstützt zwei Modi für den Lampenbetrieb:
• Im Energiesparmodus wird die Scannerlampe nach ca. 15-minütiger Inaktivität automatisch ausgeschaltet.
Wenn Sie erneut scannen möchten, drücken Sie die Taste Energiesparmodus, um den Scanner wieder in
den Betriebsmodus zu versetzen.
• Im Modus „Direktes Aufwärmen“ wird die Scannerlampe ebenfalls nach ca. 15-minütiger Inaktivität
automatisch ausgeschaltet; sie wird jedoch auf Betriebstemperatur gehalten und bleibt dadurch ständig
scanbereit.
4 Verwenden des Scanners
Page 7
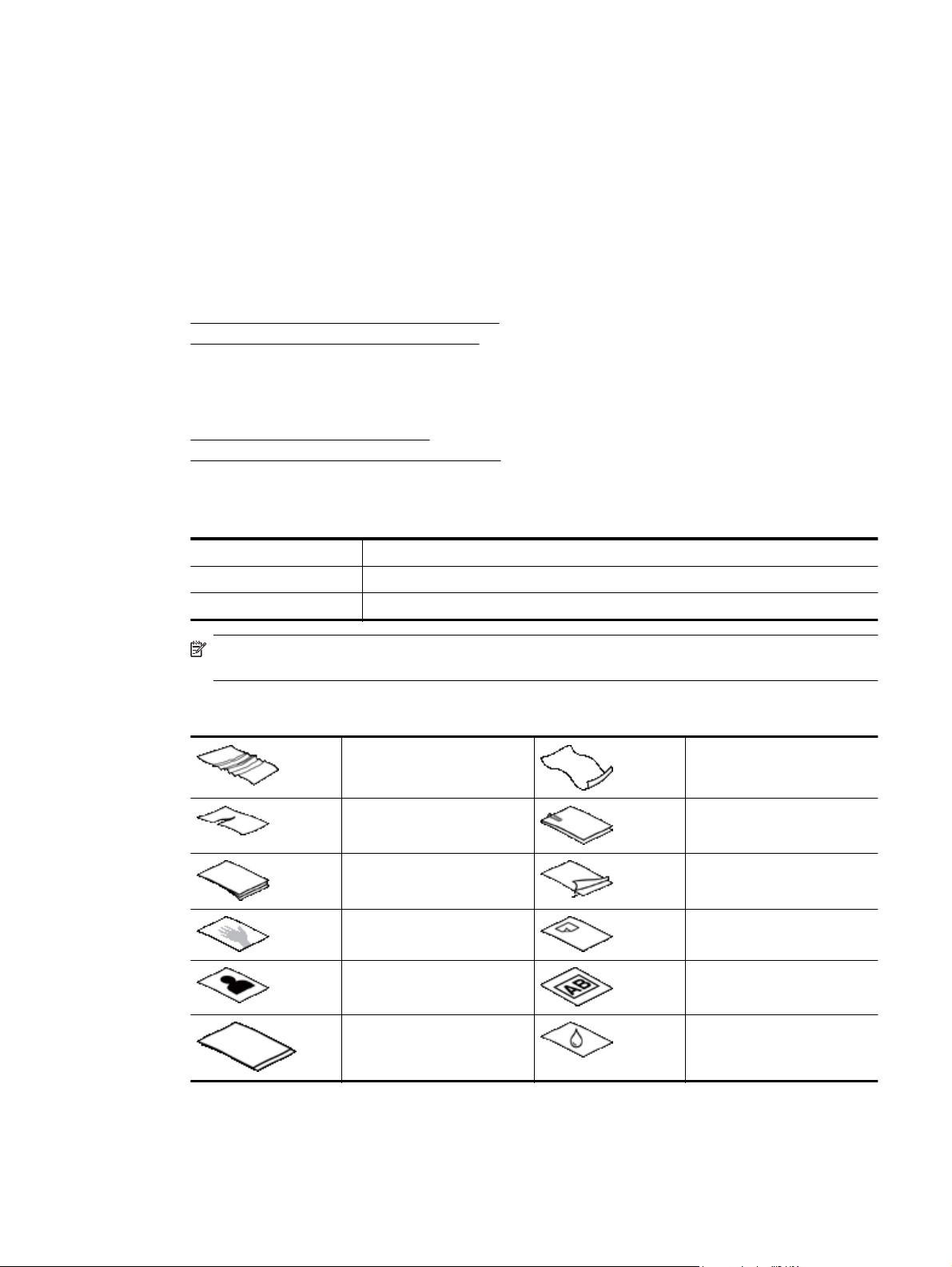
Wenn Sie vom Energiesparmodus in den Modus "Direktes Aufwärmen" wechseln möchten, aktivieren Sie auf der
Registerkarte Tasten des Dienstprogramms „HP Scanner-Tools“ das Kontrollkästchen „Direktes Aufwärmen“
aktivieren. Wenn Sie wieder in den Energiesparmodus wechseln möchten, deaktivieren Sie das
Kontrollkästchen „Direktes Aufwärmen“ aktivieren.
Einlegen von Originaldokumenten
Über den automatischen Vorlageneinzug (ADF) können Sie bis zu 200 ein- und beidseitig bedruckte
Dokumentseiten scannen und über das Scannerglas jeweils eine Seite eines Dokuments.
Dieser Abschnitt behandelt folgende Themen:
Verwenden des automatischen Vorlageneinzugs
•
Auflegen von Originalen auf das Scannerglas
•
Verwenden des automatischen Vorlageneinzugs
Hilfreiche Informationen zum richtigen Einlegen Ihrer Dokumente finden Sie in den folgenden Abschnitten.
Tipps zum Einlegen von Dokumenten
•
•
Vorgehensweise zum Einlegen von Dokumenten
Tipps zum Einlegen von Dokumenten
• Der automatische Vorlageneinzug (ADF) unterstützt die folgenden Papiertypen.
Breite: 70 – 300 mm
Länge: 148 – 864 mm
Gewicht:
49 – 120 g/m
2
Hinweis Stellen Sie das Seitenformat in der Scansoftware auf die Breite und die Länge des
gescannten Papiers ein.
• Wenn Sie folgende Dokumenttypen scannen, kann dies zu Papierstaus oder Schäden an den Dokumenten
führen. Erstellen Sie zum Scannen dieser Dokumente eine Fotokopie, und scannen Sie dann die Kopie.
Verknitterte Dokumente Gewellte Dokumente
Zerrissene Dokumente Dokumente mit Büro- oder
Kohlepapier Beschichtetes Papier
Extrem dünnes,
durchscheinendes Papier
Fotos Projektor-Transparentfolien
Papierseiten, die aneinander
haften
Heftklammern
Papier mit Klebenotizen oder
angeklebten Merkzetteln
Papier mit feuchten
Substanzen wie Kleber oder
Korrekturflüssigkeit
• Vergewissern Sie sich vor dem Einlegen von Dokumenten, dass die ADF-Zugangsklappen fest verriegelt
sind.
Einlegen von Originaldokumenten 5
Page 8
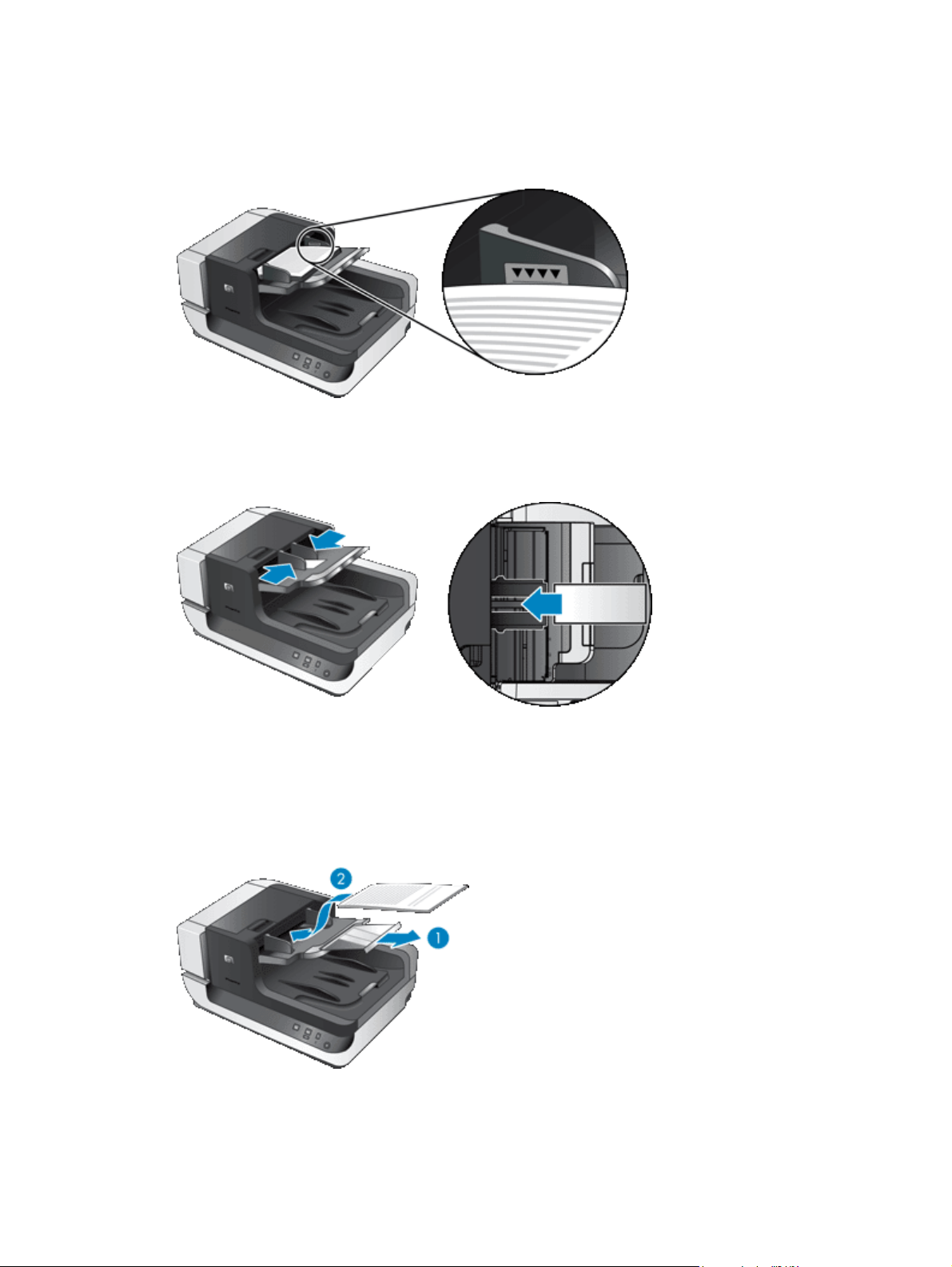
Kapitel 1
• Stellen Sie beim Einlegen eines Dokumentstapels sicher, dass alle Dokumente dasselbe Format besitzen.
•
Die maximale Kapazität des ADF beträgt 200 Blatt mit einem Gewicht von 75 g/m
2
. Bei schwererem Papier
liegt die maximale Kapazität niedriger. An der Fülllinie (siehe unten) können Sie die maximale Höhe des
Dokumentstapels erkennen.
• Legen Sie bei kleinen oder schmalen Dokumenten die Kante, die kürzer als 148 mm ist, so in das
Zufuhrfach ein, dass die längere Kante von der Zufuhrvorrichtung eingezogen und durch die Zufuhrwalzen
geführt werden kann.
• Wenn Sie kleine oder leichte Dokumente wie Karten im Format A6 (Karteikarten) oder US-Check Carbons
einlegen, verwenden Sie mindestens fünf Dokumente, um sicherzustellen, das der Stapel vom ADF korrekt
erkannt und zugeführt wird. Wenn Sie weniger als fünf kleine oder leichte Dokumente scannen, legen Sie
diese zum Scannen auf das Scannerglas.
• Wenn Sie lange Dokumente scannen, die über das Ende des Zufuhrfachs hinausragen, ziehen Sie die
Zufuhrfachverlängerung (1) heraus, und legen Sie anschließend die Dokumente (2) ein.
Vorgehensweise zum Einlegen von Dokumenten
1. Klappen Sie im Ausgabefach den Papieranschlag nach oben, der sich am besten für das Format der von
Ihnen gescannten Dokumente eignet. Wählen Sie die Anschlagposition aus, die sich am nächsten (und
6 Verwenden des Scanners
Page 9
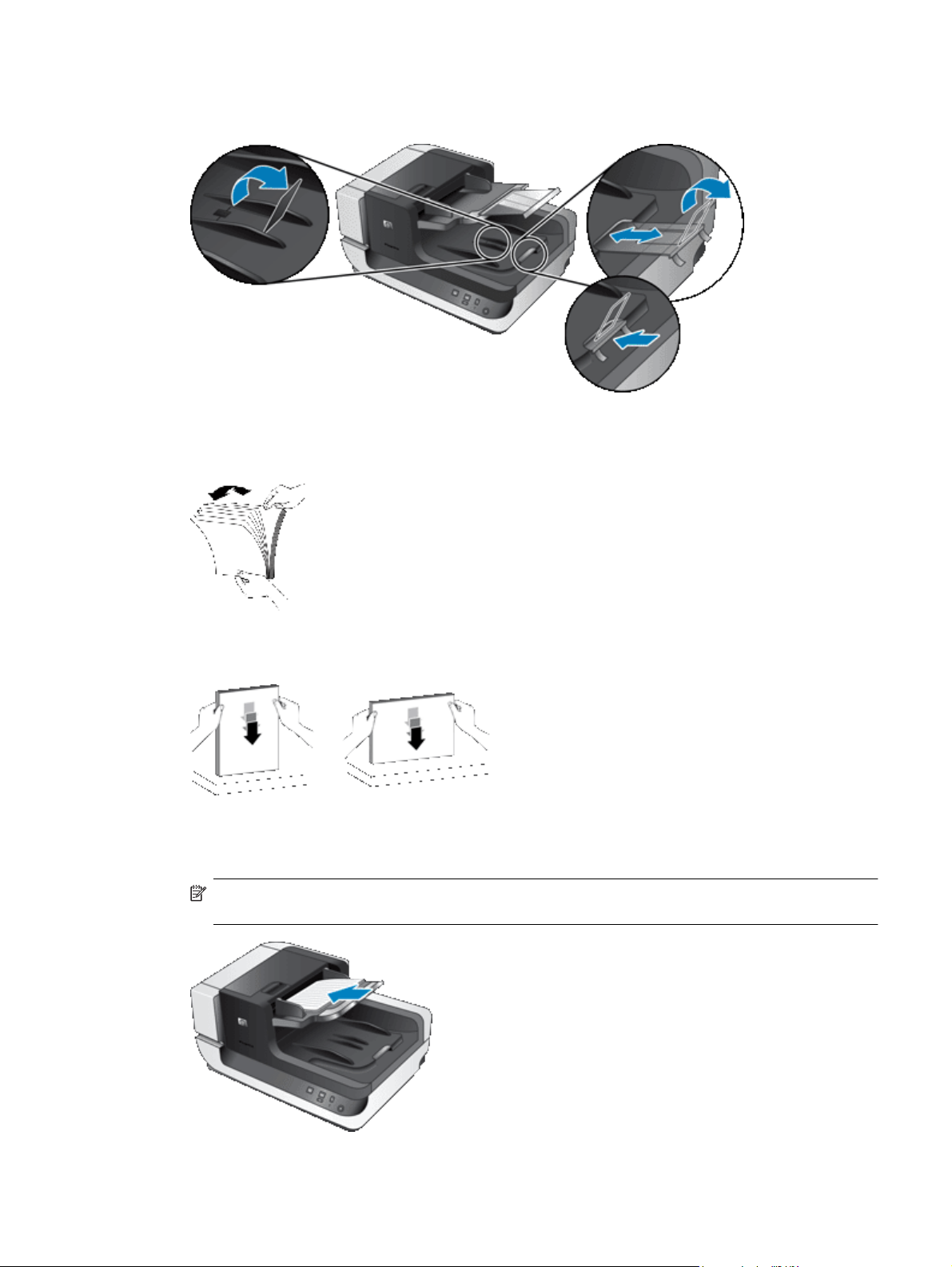
oberhalb) der Kante der Dokumente befindet, die aus dem automatischen Vorlageneinzug (ADF)
ausgegeben werden.
2. Fächern Sie den Stapel mit den Dokumentseiten auf, um sicherzustellen, dass die Seiten nicht aneinander
haften. Fächern Sie die Kante, die in den ADF zeigt, zunächst in der einen und dann in der
entgegengesetzten Richtung auf.
3. Richten Sie die Kanten der Dokumente aneinander aus, indem Sie mit der Unterkante des Stapels auf eine
ebene Fläche stoßen. Drehen Sie den Stapel um 90 Grad, und wiederholen Sie diesen Schritt.
4. Legen Sie den Stapel in die Mitte des Zufuhrfachs ein. Legen Sie den Stapel mit der Vorderseite nach
oben. Legen Sie den Stapel zum schnellstmöglichen Scannen mit der linken Kante nach vorne in den ADF
ein.
Hinweis Wählen Sie in der Scansoftware die Layouteinstellung aus, die der Ausrichtung der Originale
im ADF entspricht.
Einlegen von Originaldokumenten 7
Page 10
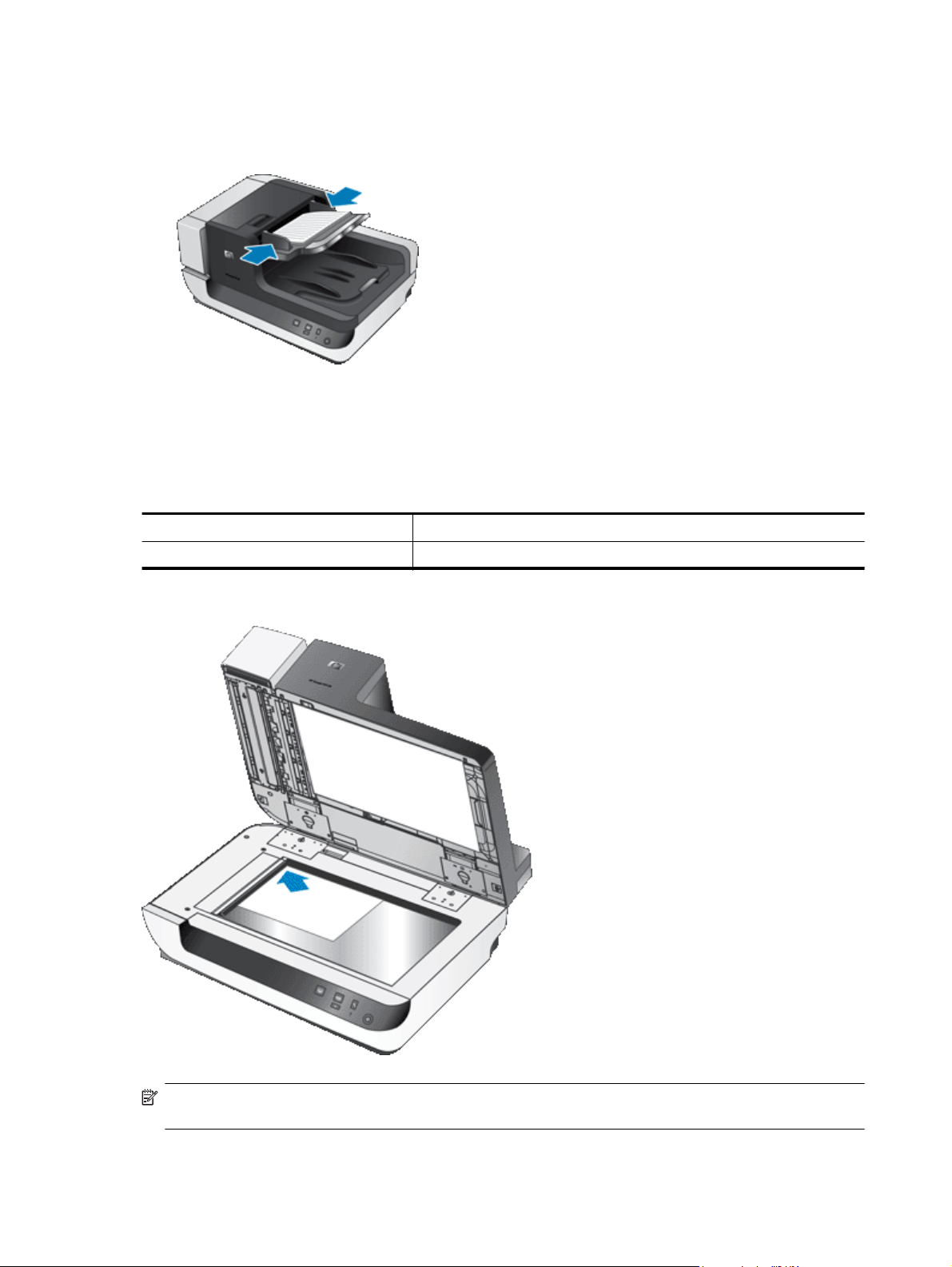
Kapitel 1
5. Schieben Sie die Papierführungen seitlich an die Dokumente heran. Klemmen Sie das Papier nicht
zwischen den Führungen ein, um die Zuführung nicht zu behindern, aber achten Sie darauf, dass die
Papierführungen die Kanten der Dokumente berühren.
6. Schieben Sie den Stapel vorsichtig nach vorne, um den Sensor des Zufuhrfachs auszulösen.
Auflegen von Originalen auf das Scannerglas
Legen Sie Vorlagen, die nicht den Spezifikationen für den automatischen Vorlageneinzug (ADF) entsprechen,
direkt auf das Scannerglas.
Minimales Format: Beliebiges Format
Maximales Format: 300 x 432 mm (11,8 x 17 Zoll)
Legen Sie das Original mit der zu scannenden Seite nach unten an der Markierung auf das Scannerglas.
Hinweis Wählen Sie in der Scansoftware die Layouteinstellung aus, die der Ausrichtung der Originale auf
dem Scannerglas entspricht.
8 Verwenden des Scanners
Page 11
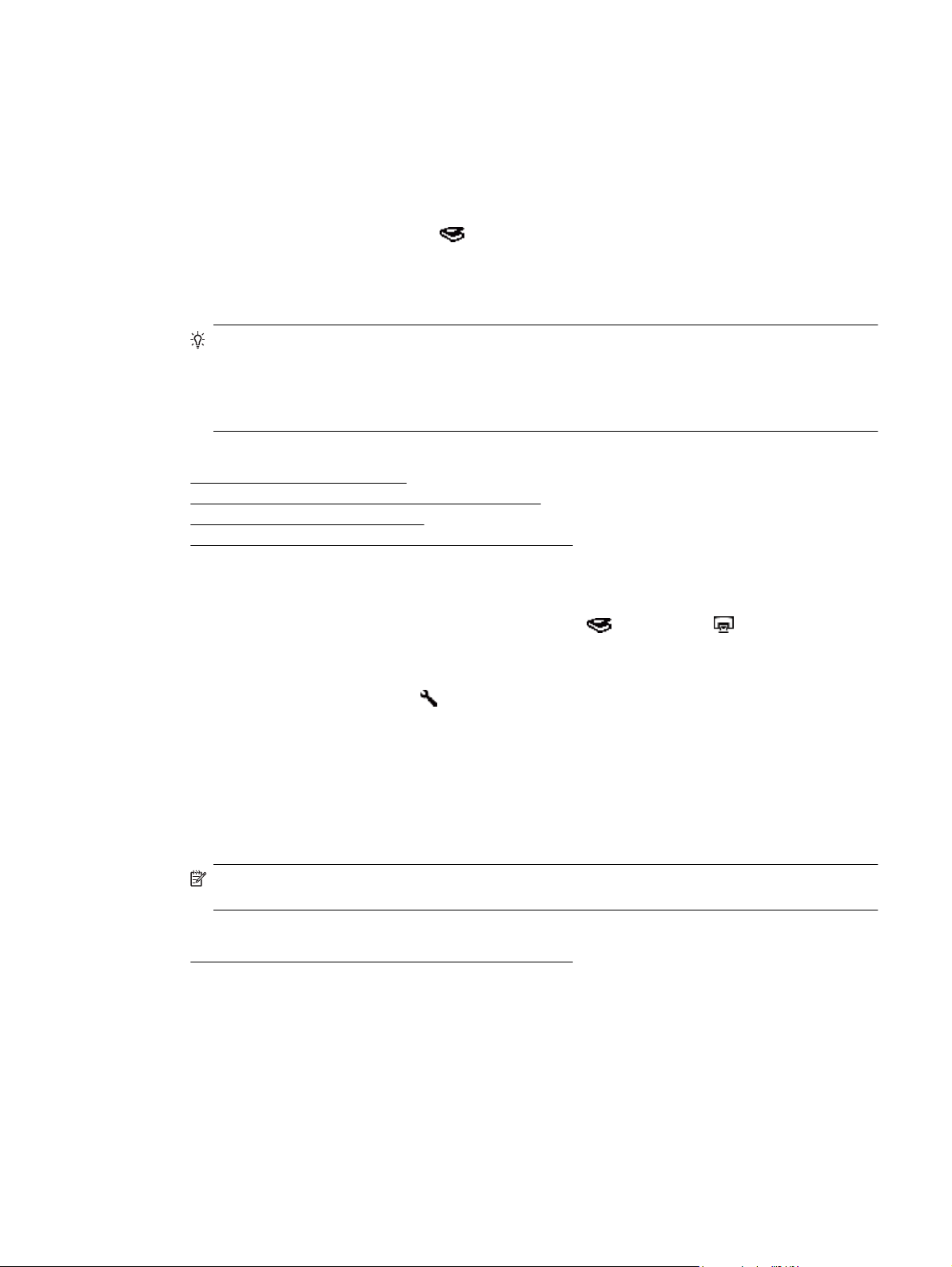
Vorgehensweise zum Scannen
Ein Scanvorgang umfasst die folgenden grundlegenden Schritte:
1. Legen Sie die Originale ein.
2. Führen Sie eine der folgenden Optionen aus:
• Drücken Sie die Taste Scannen (
der zugewiesenen Software (und ggf. dem jeweiligen Profil) zu starten.
• Öffnen Sie auf dem Computer die Scansoftware, und wählen Sie dann die ISIS- oder TWAINDatenquelle aus. Wählen Sie die entsprechenden Einstellungen aus, und starten Sie dann den
Scanvorgang.
Tipp 1 Verwenden Sie Scaneinstellungen, die die tatsächlichen Abmessungen der von Ihnen
gescannten Seiten wiedergeben, um Papierstaus möglichst zu vermeiden.
Tipp 2 Wenn Sie im Duplexmodus scannen oder kopieren und Vorlagen in den automatischen
Vorlageneinzug (ADF) einlegen, verarbeitet der Scanner gleichzeitig beide Seiten beidseitig bedruckter
Vorlagen.
Siehe auch
Einlegen von Originaldokumenten
•
•
Zuweisen der Direktaufruftasten zu einer Scansoftware
•
Scannen mithilfe einer Scansoftware
Arbeiten mit Profilen der HP Smart Document-Scansoftware
•
) auf dem Bedienfeld des Scanners, um den Scanvorgang mit
Zuweisen der Direktaufruftasten zu einer Scansoftware
Der Scanner ist mit zwei Direktaufruftasten ausgestattet: Scannen ( ) und Kopieren ). Sie können diesen
Tasten Funktionen einer Scansoftware zuweisen, die für die Bedienung über Tasten geeignet ist.
Gehen Sie wie folgt vor, um diesen Direktaufruftasten Funktionen der Scansoftware zuzuweisen:
1.
Drücken Sie die Taste Werkzeuge (
Scanner-Tools“ zu öffnen. Klicken Sie auf die Registerkarte Tasten.
2. Wählen Sie in der Dropdownliste Zu startendes Programm für eine Taste die Scansoftware aus, die über
diese Taste gestartet werden soll.
3. Wenn in der Dropdownliste Profil die HP Smart Document-Scansoftware ausgewählt wurde, können Sie
optional ein Profil auswählen.
Wenn Sie kein Profil auswählen, wird beim Drücken dieser Taste die HP Smart Document-Scansoftware
gestartet. Auf diese Weise können Sie die Scaneinstellungen jedes Mal neu auswählen, wenn Sie einen
neuen Scanvorgang starten.
Hinweis Wenn Sie den Namen eines Profils ändern, das einer Direktaufruftaste zugewiesen ist,
müssen Sie die Tasteninformationen im Dienstprogramm „HP Scanner-Tools“ aktualisieren.
Siehe auch
Arbeiten mit Profilen der HP Smart Document-Scansoftware
•
) auf dem Bedienfeld des Scanners, um das Dienstprogramm „HP
Scannen mithilfe einer Scansoftware
Sie können Bilder oder Dokumente direkt in ein Programm scannen, wenn dieses ISIS- oder TWAIN-kompatibel
ist. Die Kompatibilität ist normalerweise gegeben, wenn das Programm über eine Menüoption wie Abrufen,
Scannen, Neues Objekt importieren oder Einfügen verfügt. Wenn Sie nicht sicher sind, ob Ihre Anwendung
geeignet ist bzw. welche Option Sie verwenden müssen, lesen Sie in der Dokumentation zur Anwendung nach.
Scannen mithilfe einer Scansoftware 9
Page 12
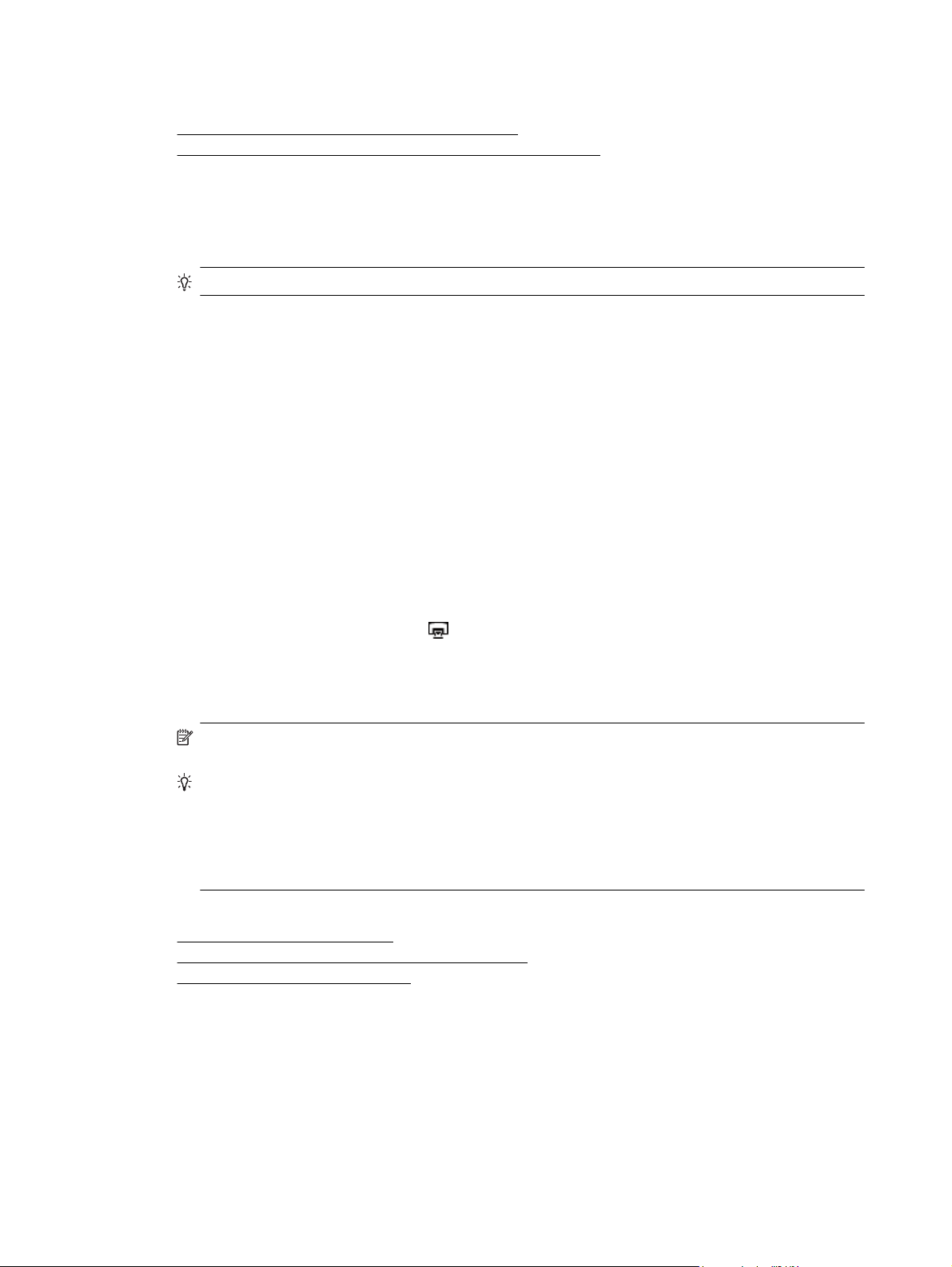
Kapitel 1
Siehe auch
•
Scannen über die HP Smart Document-Scansoftware
•
Scannen mithilfe von ISIS- oder TWAIN-kompatibler Scansoftware
Scannen über die HP Smart Document-Scansoftware
1. Klicken Sie auf Start, zeigen Sie auf Programme oder Alle Programme, HP und HP Smart Document
Scan, und klicken Sie dann auf HP Smart Document-Scansoftware.
2. Wählen Sie ein Profil aus, und klicken Sie dann auf Scannen.
Tipp Unter der Liste wird die Beschreibung des ausgewählten Profils angezeigt.
3. Befolgen Sie zum Scannen die Anweisungen auf dem Bildschirm.
Weitere Informationen finden Sie in der Hilfe zur HP Smart Document-Scansoftware.
Scannen mithilfe von ISIS- oder TWAIN-kompatibler Scansoftware
1. Starten Sie die Scansoftware, und wählen Sie dann die ISIS- oder TWAIN-Datenquelle aus.
2. Wählen Sie die Einstellungen aus, die für die zu scannenden Dokumente geeignet sind.
3. Führen Sie die für den Scanvorgang erforderlichen Arbeitsschritte aus.
Weitere Informationen finden Sie in der Onlinehilfe für die Scansoftware.
Vorgehensweise zum Kopieren
Ein Kopiervorgang umfasst die folgenden grundlegenden Schritte:
1. Legen Sie die Originale ein.
2. Führen Sie eine der folgenden Optionen aus:
•
Drücken Sie die Taste Kopieren (
aktuellen Kopiereinstellungen zu drucken.
• Klicken Sie auf Start, zeigen Sie nacheinander auf Programme bzw. Alle Programme, HP, Scanjet
und auf die Option für die Serie N9120. Klicken Sie dann auf Document Copy.
Wählen Sie im Dialogfeld HP Document Copy die gewünschten Druckeinstellungen aus.
Hinweis Wenn Sie die Kopiereinstellungen ändern möchten, starten Sie den Kopiervorgang über die
Software „HP Document Copy“.
Tipp 1 Sie können HP Document Copy so konfigurieren, dass vor dem Druck die Kopiereinstellungen
abgefragt werden. Weitere Informationen hierzu finden Sie in der Hilfe des Dienstprogramms „HP
Scanner-Tools“.
Tipp 2 Wenn Sie im Duplexmodus scannen oder kopieren und Vorlagen in den automatischen
Vorlageneinzug (ADF) einlegen, verarbeitet der Scanner gleichzeitig beide Seiten beidseitig bedruckter
Vorlagen.
Siehe auch
Einlegen von Originaldokumenten
•
•
Zuweisen der Direktaufruftasten zu einer Scansoftware
Scannen mithilfe einer Scansoftware
•
) auf dem Bedienfeld des Scanners, um die Kopien mit den
10 Verwenden des Scanners
Page 13
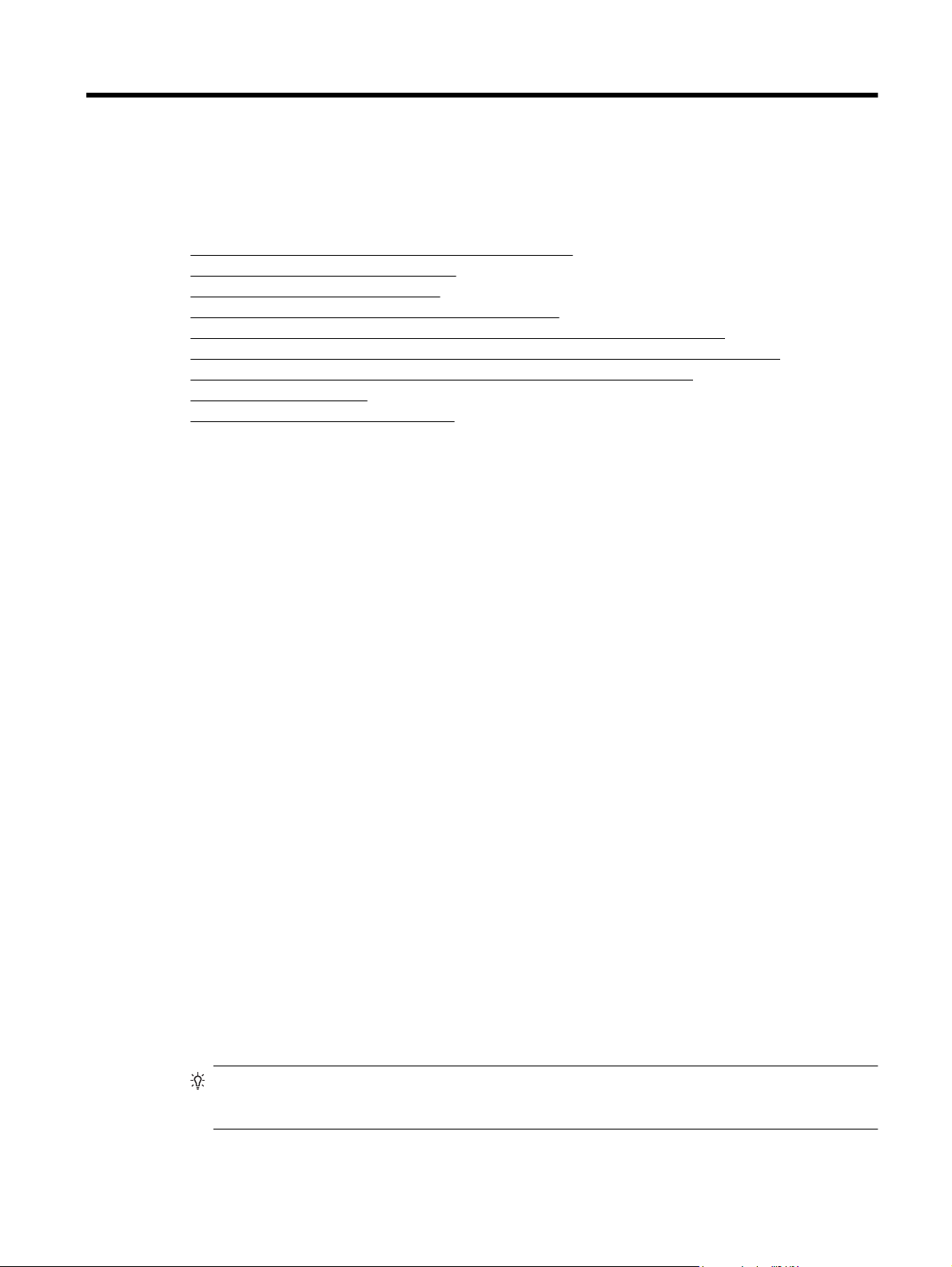
2 Nützliche Scannerfunktionen
Erfahrene Profis im Dokumentmanagement interessieren sich wahrscheinlich für die folgenden Scanfunktionen,
die in der HP Smart Document-Scansoftware verfügbar sind. Viele dieser Funktionen sind auch in anderen ISISoder TWAIN-kompatiblen Dokumentscanprogrammen verfügbar, in denen sich die Scaneinstellungen ändern
lassen.
Arbeiten mit Profilen der HP Smart Document-Scansoftware
•
•
Automatisches Drehen gescannter Seiten
•
Scannen besonders langer Dokumente
Herausfiltern von Farben aus einem Dokument (Farbfilter)
•
•
Einstellen der Hintergrundfarben bei Scans vom automatischen Vorlageneinzug aus
•
Verwenden der hardwaregesteuerten Komprimierung des Scanners für schnelleres Scannen
Deaktivieren der Erkennung von fehlerhaftem Einzug (Einzug mehrerer Seiten)
•
•
Scannen ohne Überprüfung
•
Einrichten und Verwenden des Imprinters
Arbeiten mit Profilen der HP Smart DocumentScansoftware
Ein Profil der HP Smart Document-Scansoftware ist eine schnelle und effiziente Methode, um die Einstellungen
zum Scannen und Verarbeiten von Dokumentseiten auszuwählen. Sie können Profile für die Verwendung mit den
Direktaufruftasten auf dem Bedienfeld des Scanners einrichten.
Profile können mit der HP Smart Document-Scansoftware erstellt und bearbeitet werden. Mit dem
Dienstprogramm „HP Scanner-Tools“ können Sie ein Profil einer Direktaufruftaste auf dem Bedienfeld des
Scanners zuweisen.
Jedem Profil können bestimmte, häufig verwendete Scanfunktionen zugewiesen werden. Wenn Sie
beispielsweise häufig Originale mit 200 dpi in Farbe in eine durchsuchbare PDF-Datei scannen und diese per EMail an einen Kollegen senden möchten, können Sie ein Profil mit den erforderlichen Einstellungen für diese
Aufgabe erstellen.
Anzeigen von Profilen
Die HP Smart Document-Scansoftware umfasst verschiedene Standardprofile.
Gehen Sie wie folgt vor, um die vorhandenen Profile der HP Smart Document-Scansoftware anzuzeigen:
1. Klicken Sie auf Start, zeigen Sie auf Programme oder Alle Programme, HP und HP Smart Document
Scan, und klicken Sie dann auf HP Smart Document-Scansoftware.
2. Zeigen Sie die Liste mit den Profilen an.
Erstellen von Profilen
Gehen Sie wie folgt vor, um ein Profil in der HP Smart Scan Software zu erstellen:
1. Klicken Sie auf Start, zeigen Sie auf Programme oder Alle Programme, HP und HP Smart Document
Scan, und klicken Sie dann auf HP Smart Document-Scansoftware.
2. Klicken Sie auf Neu.
Das Dialogfeld „Neues Profil erstellen“ wird geöffnet.
3. Geben Sie in das Feld Profilname einen Namen ein, oder übernehmen Sie den vorgegebenen Namen.
Tipp Sie können ein Profil auch auf der Grundlage eines vorhandenen Profils erstellen. Aktivieren Sie
dazu das Kontrollkästchen Einstellungen aus Profil kopieren, und wählen Sie dann ein vorhandenes
Profil in der Liste aus.
Nützliche Scannerfunktionen 11
Page 14
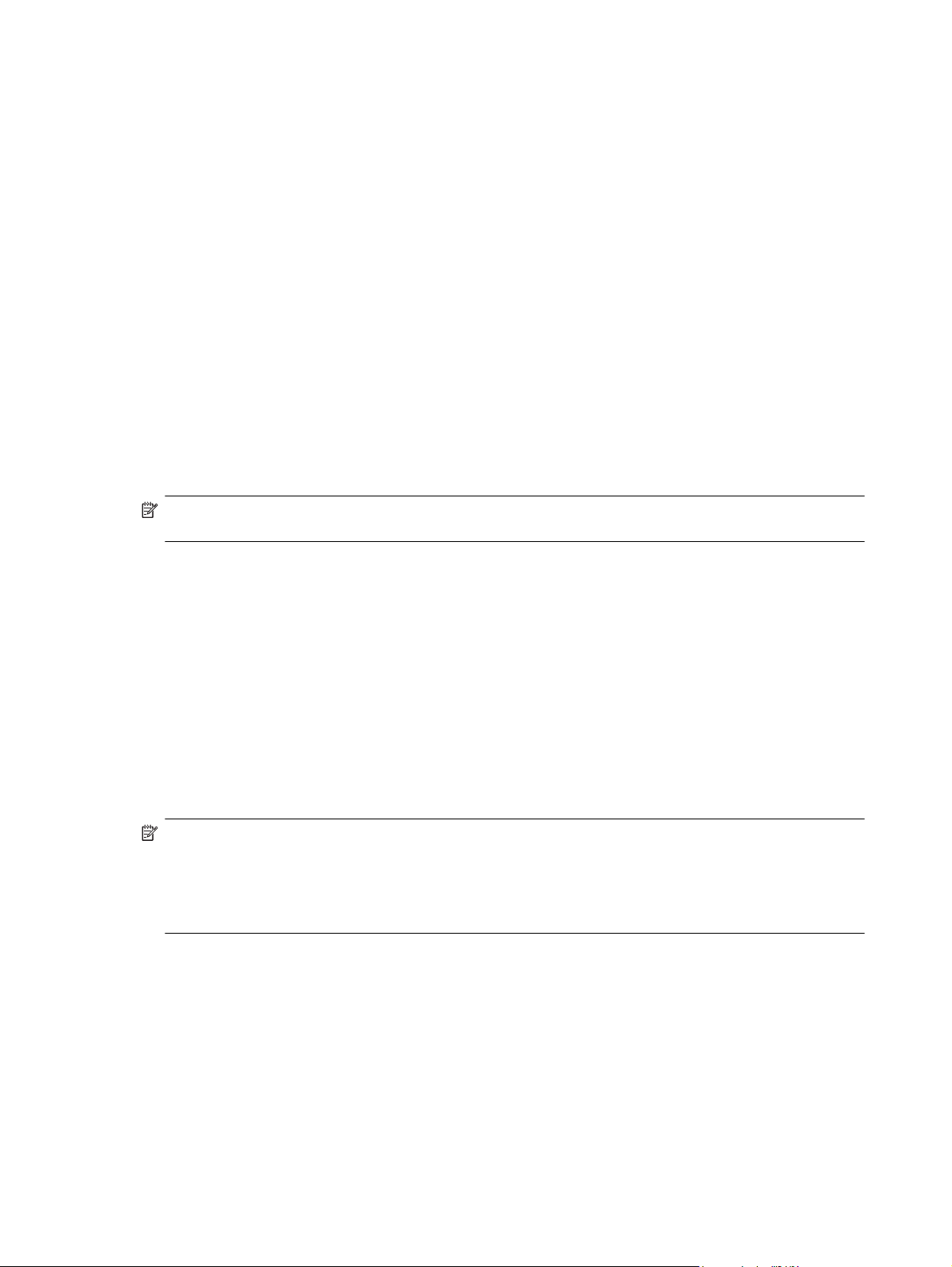
Kapitel 2
4. Klicken Sie auf Weiter.
Das Dialogfeld „Profileinstellungen“ wird geöffnet.
5. Wählen Sie die Einstellungen für das Profil aus.
Weitere Informationen finden Sie in der Hilfe zur HP Smart Document-Scansoftware.
Automatisches Drehen gescannter Seiten
Standardmäßig erscheinen die Seiten, die über den automatischen Vorlageneinzug (ADF) zugeführt werden, in
der Scanausgabe in der Ausrichtung, in der die Seiten in das Zufuhrfach des ADF eingelegt wurden. Der Scanner
kann die Scandaten drehen, um eine andere Ausrichtung der Scanausgabe zu produzieren. Diese Funktion
erweist sich beispielsweise als nützlich, wenn Seiten mit Hochformatausrichtung schnell gescannt werden sollen.
Sie können diese Seiten mit der längeren Kante nach vorne in das Zufuhrfach des ADF einlegen, aber eine
Scanausgabe der Seite erzielen, bei der die kürzere Kante der Seiten die obere Kante der Ausgabe bildet.
Gehen Sie wie folgt vor, um das Drehen gescannter Seiten in einem Profil der HP Smart DocumentScansoftware zu aktivieren:
1. Öffnen Sie die HP Smart Document-Scansoftware.
2. Wählen Sie ein Scanprofil aus, und klicken Sie dann auf Bearbeiten.
3. Wählen Sie im Dialogfeld Profileinstellungen auf der Registerkarte Layout die entsprechenden Optionen
für Originallayout und ADF-Zufuhrrichtung aus.
Hinweis In sonstiger Scansoftware finden Sie die Optionen zum Drehen der Seiten auf der Registerkarte
Layout des ISIS- oder TWAIN-Dialogfelds Erweiterte Einstellungen.
Scannen besonders langer Dokumente
Standardmäßig eignet sich der automatische Vorlageneinzug (ADF) für Vorlagenstapel mit einem Format von bis
zu 300 x 432 mm (11,8 x 17 Zoll). Über den ADF können Sie Einzelseiten bis zu einem Format von
300 x 864 mm (11,8 x 34 Zoll) scannen.
Gehen Sie wie folgt vor, um das Scannen langer Seiten in einem Profil der HP Smart Document-Scansoftware zu
aktivieren:
1. Öffnen Sie die HP Smart Document-Scansoftware.
2. Wählen Sie ein Scanprofil aus, und klicken Sie dann auf Bearbeiten.
3. Wählen Sie im Dialogfeld Profileinstellungen auf der Registerkarte Layout in der Dropdownliste Größe
die Option Benutzerdefiniert aus. Geben Sie dann die tatsächlichen Seitenabmessungen, bis zu
300 x 864 mm (11,8 x 34 Zoll), in die Felder Breite und Höhe ein.
Hinweis 1 In sonstiger Scansoftware finden Sie die Optionen für die Seitengröße auf der Registerkarte
Layout des ISIS- oder TWAIN-Dialogfelds Erweiterte Einstellungen.
Hinweis 2 Von einem Teil der Scan- und Zielsoftware (einschließlich Kofax VirtualReScan Treiber) werden
möglicherweise nicht alle Seitengrößen unterstützt, die vom Scanner verarbeitbar sind.
Hinweis 3 HP empfiehlt, lange Seiten einzeln und mit einer Auflösung von maximal 300 dpi zu scannen.
Herausfiltern von Farben aus einem Dokument (Farbfilter)
Sie können einen dunklen Hintergrund aus dem Bildinhalt herausfiltern, z. B. bei schwarzem Text auf grünem
Papier oder bei roten Anweisungen auf einem Formular. Durch das Entfernen der Farben kann sich die Größe
der Scandatei verringern. Außerdem verbessern sich ggf. die Ergebnisse der optischen Zeichenerkennung
(OCR). Sie können festlegen, dass ein Farbkanal (Rot, Grün oder Blau) oder bis zu drei spezifische Farben
herausgefiltert werden sollen. Bei bestimmten Farben legt die Einstellung für die Empfindlichkeit fest, wie präzise
die gescannte Farbe mit der angegebenen Farbe übereinstimmen muss.
12 Nützliche Scannerfunktionen
Page 15
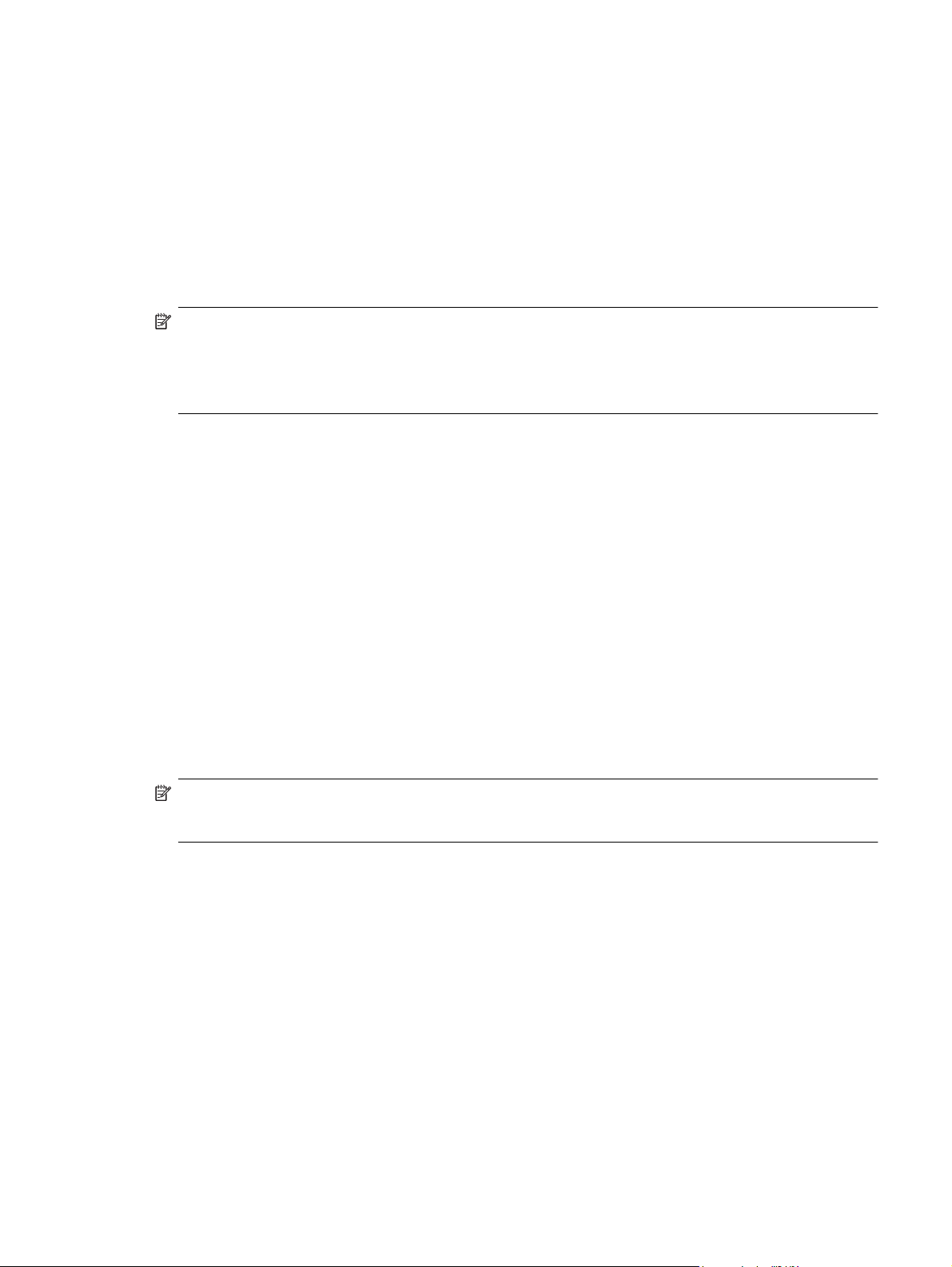
Gehen Sie wie folgt vor, um die Farben auszuwählen, die über ein Profil der HP Smart Document-Scansoftware
aus einem gescannten Dokument herausgefiltert werden sollen:
1. Öffnen Sie die HP Smart Document-Scansoftware.
2. Wählen Sie ein Scanprofil aus, und klicken Sie dann auf Bearbeiten.
3. Klicken Sie im Dialogfeld Profileinstellungen auf der Registerkarte Scannen auf Erweiterte
Einstellungen.
4. Geben Sie im Dialogfeld Eigenschaften auf der Registerkarte Farbfilter die Einstellungen für den Farbfilter
ein.
Weitere Informationen zu diesen Einstellungen finden Sie in der Onlinehilfe der von Ihnen verwendeten
Scansoftware.
Hinweis 1 Der Farbkanalfilter ist nur auf Scans in Graustufen und in Schwarzweiß anwendbar. Spezielle
Farbfilter gelten für alle Farbmodi.
Hinweis 2 Wenn Sie in sonstiger Scansoftware Farbe herausfiltern möchten, navigieren Sie zum ISIS- oder
TWAIN-Dialogfeld Erweiterte Einstellungen. Geben Sie auf der Registerkarte Farbfilter die Einstellungen
für den Farbfilter ein.
Einstellen der Hintergrundfarben bei Scans vom automatischen Vorlageneinzug aus
Wenn Sie vom automatischen Vorlageneinzug (ADF) aus scannen, können Sie einen schwarzweißen
Hintergrund für den Scan auswählen. Wenn der Scanhintergrund mit der Farbe an den Außenkanten des
Dokuments einen deutlichen Kontrast aufweist, kann die Scansoftware die Kanten des gescannten Dokuments
besser erkennen. Verwenden Sie beispielsweise den schwarzen Hintergrund, um ein auf weißem Papier
gedrucktes Dokument zu scannen.
Gehen Sie wie folgt vor, um die Scanhintergrundfarbe in einem Profil der HP Smart Document-Scansoftware zu
aktivieren:
1. Öffnen Sie die HP Smart Document-Scansoftware.
2. Wählen Sie ein Scanprofil aus, und klicken Sie dann auf Bearbeiten.
3. Klicken Sie im Dialogfeld Profileinstellungen auf der Registerkarte Scannen auf Erweiterte
Einstellungen.
4. Wählen Sie im Dialogfeld Eigenschaften auf der Registerkarte Mehr eine Farbe in der Dropdownliste ADF-
Hintergrund aus.
Hinweis Wenn Sie in sonstiger Scansoftware eine Scanhintergrundfarbe einstellen möchten, navigieren Sie
zum ISIS- oder TWAIN-Dialogfeld Erweiterte Einstellungen. Wählen Sie auf der Registerkarte Mehr eine
Farbe in der Dropdownliste ADF-Hintergrund aus.
Verwenden der hardwaregesteuerten Komprimierung des Scanners für schnelleres Scannen
Der Scanner unterstützt mehrere Stufen der JPEG-Komprimierung, um die Datenübertragungsgeschwindigkeit
vom Scanner zur Scansoftware auf dem Computer zu steigern. Der Scanner komprimiert die Daten während des
Scanvorgangs. Die Scansoftware kann die Daten entkomprimieren, um die gescannten Bilder zu erstellen. Die
JPEG-Komprimierung funktioniert beim Scannen in Graustufen oder in Farbe.
Gehen Sie wie folgt vor, um die JPEG-Komprimierung in einem Profil der HP Smart Document-Scansoftware zu
aktivieren:
1. Öffnen Sie die HP Smart Document-Scansoftware.
2. Wählen Sie ein Scanprofil aus, und klicken Sie dann auf Bearbeiten.
Verwenden der hardwaregesteuerten Komprimierung des Scanners für schnelleres Scannen 13
Page 16
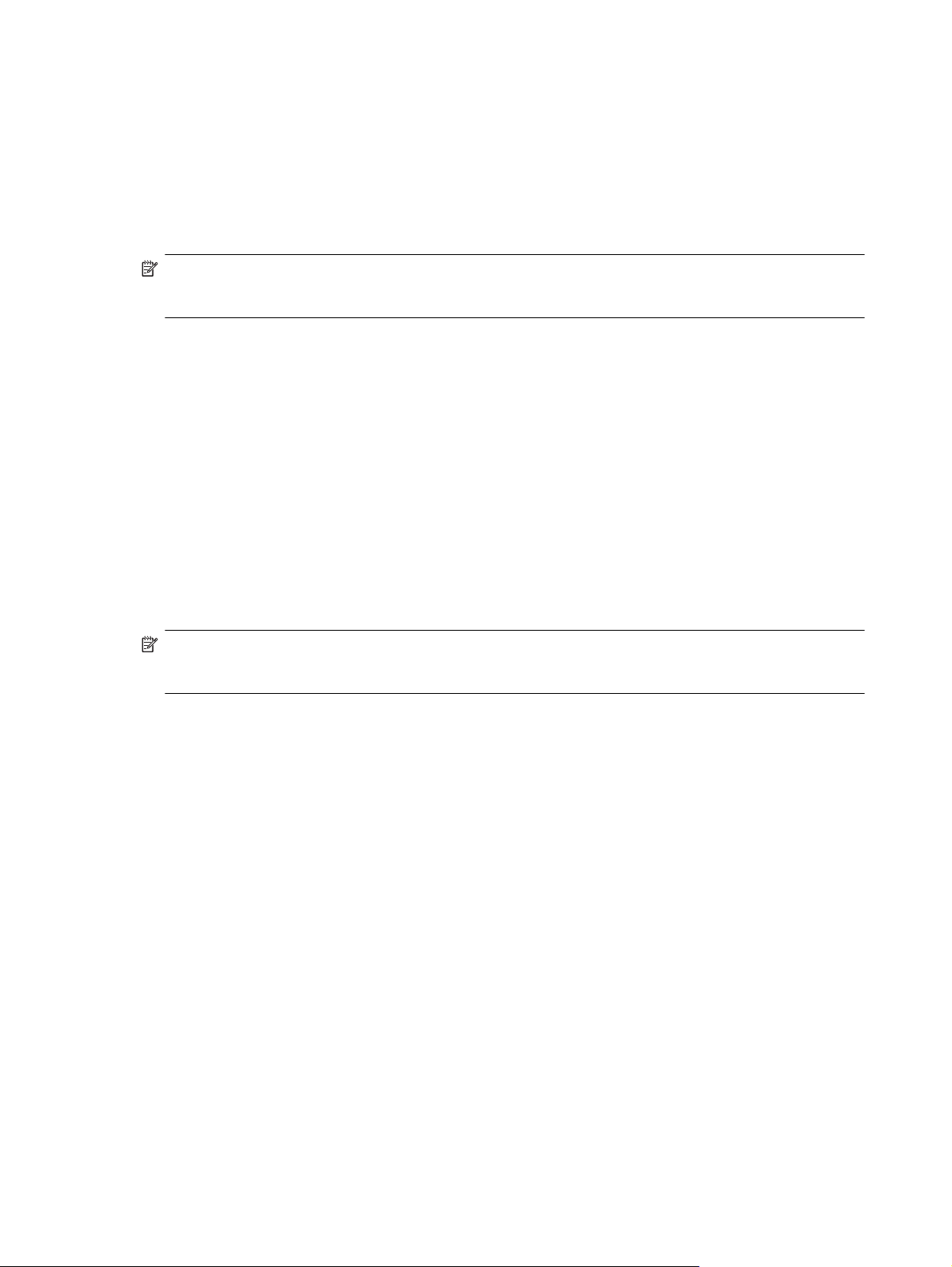
Kapitel 2
3. So aktivieren Sie die Komprimierung:
▲ Markieren Sie im Dialogfeld Profileinstellungen auf der Registerkarte Scannen das Kontrollkästchen
Scannerkomprimierung verwenden (für optimale Geschwindigkeit).
4. So legen Sie fest, wie hoch der Komprimierungsgrad sein soll:
a. Klicken Sie im Dialogfeld Profileinstellungen auf der Registerkarte Scannen auf Erweiterte
Einstellungen.
b. Verschieben Sie im Dialogfeld Eigenschaften auf der Registerkarte Mehr den Schieberegler
Scanner-JPEG-Komprimierung an die gewünschte Position.
Hinweis Wenn Sie die JPEG-Komprimierung in einer anderen Anwendung angeben möchten, navigieren
Sie zum TWAIN- oder ISIS-Dialogfeld Erweiterte Einstellungen, und verschieben Sie den Schieberegler
Scanner-JPEG-Komprimierung an die gewünschte Position.
Deaktivieren der Erkennung von fehlerhaftem Einzug (Einzug mehrerer Seiten)
Die Erkennungsfunktion für fehlerhaften Einzug (Einzug mehrerer Seiten) stoppt den Scan- bzw. den
Kopiervorgang, wenn festgestellt wird, dass mehrere Seiten gleichzeitig in den Scanner eingezogen wurden.
Diese Funktion ist standardmäßig aktiviert.
Gehen Sie wie folgt vor, um die Erkennungsfunktion für fehlerhaften Einzug (Einzug mehrerer Seiten) in einem
Profil der HP Smart Document-Scansoftware zu deaktivieren:
1. Öffnen Sie die HP Smart Document-Scansoftware.
2. Wählen Sie ein Scanprofil aus, und klicken Sie dann auf Bearbeiten.
3. Klicken Sie im Dialogfeld Profileinstellungen auf der Registerkarte Scannen auf Erweiterte
Einstellungen.
4. Markieren Sie im Dialogfeld Eigenschaften auf der Registerkarte Mehr das Kontrollkästchen Aktivieren.
Hinweis Wenn Sie in sonstiger Scansoftware die Erkennung von fehlerhaftem Einzug (Einzug mehrerer
Seiten) deaktivieren möchten, navigieren Sie zum ISIS- oder TWAIN-Dialogfeld Erweiterte Einstellungen.
Entfernen Sie die auf der Registerkarte Mehr die Markierung aus dem Kontrollkästchen Aktivieren.
Scannen ohne Überprüfung
Standardmäßig gehen Sie wie folgt vor, um Scanvorgänge mit der HP Smart Document-Scansoftware
durchzuführen:
1. Scannen der Dokumentseiten.
2. Überprüfen der gescannten Dokumentseiten in der HP Smart Document-Scansoftware im
Scanstatusfenster. Je nach Bedarf Neuanordnen, Löschen und erneutes Scannen der Seiten.
3. Abschließen des Scanvorgangs durch Klicken auf Scannen abgeschlossen im Scanstatusfenster.
4. Warten, bis die gescannten Dokumentseiten gemäß den Profileinstellungen verarbeitet wurden.
Sie können ein Profil einrichten, bei dem die Schritte 2 und 3 des Standardprozesses übersprungen werden.
Drücken Sie nach Auswahl dieses Profils die Taste Scannen auf dem Bedienfeld des Scanners, oder klicken Sie
im Hauptfenster der HP Smart Document-Scansoftware auf Scannen. Die Seiten werden ohne weiteren
Benutzereingriff gescannt und verarbeitet.
Damit ein Scanvorgang automatisch ausgeführt wird, muss das ausgewählte Profil der HP Smart DocumentScansoftware die folgenden Einstellungen enthalten:
• Sie müssen auf der Registerkarte Profil das Kontrollkästchen Beim Scannen Miniaturansichten
anzeigen deaktivieren.
• Je nach Profil sind möglicherweise weitere Einstellungen auf der Registerkarte Ziel wie das Deaktivieren
des Kontrollkästchens „Speichern unter“ anzeigen erforderlich.
14 Nützliche Scannerfunktionen
Page 17
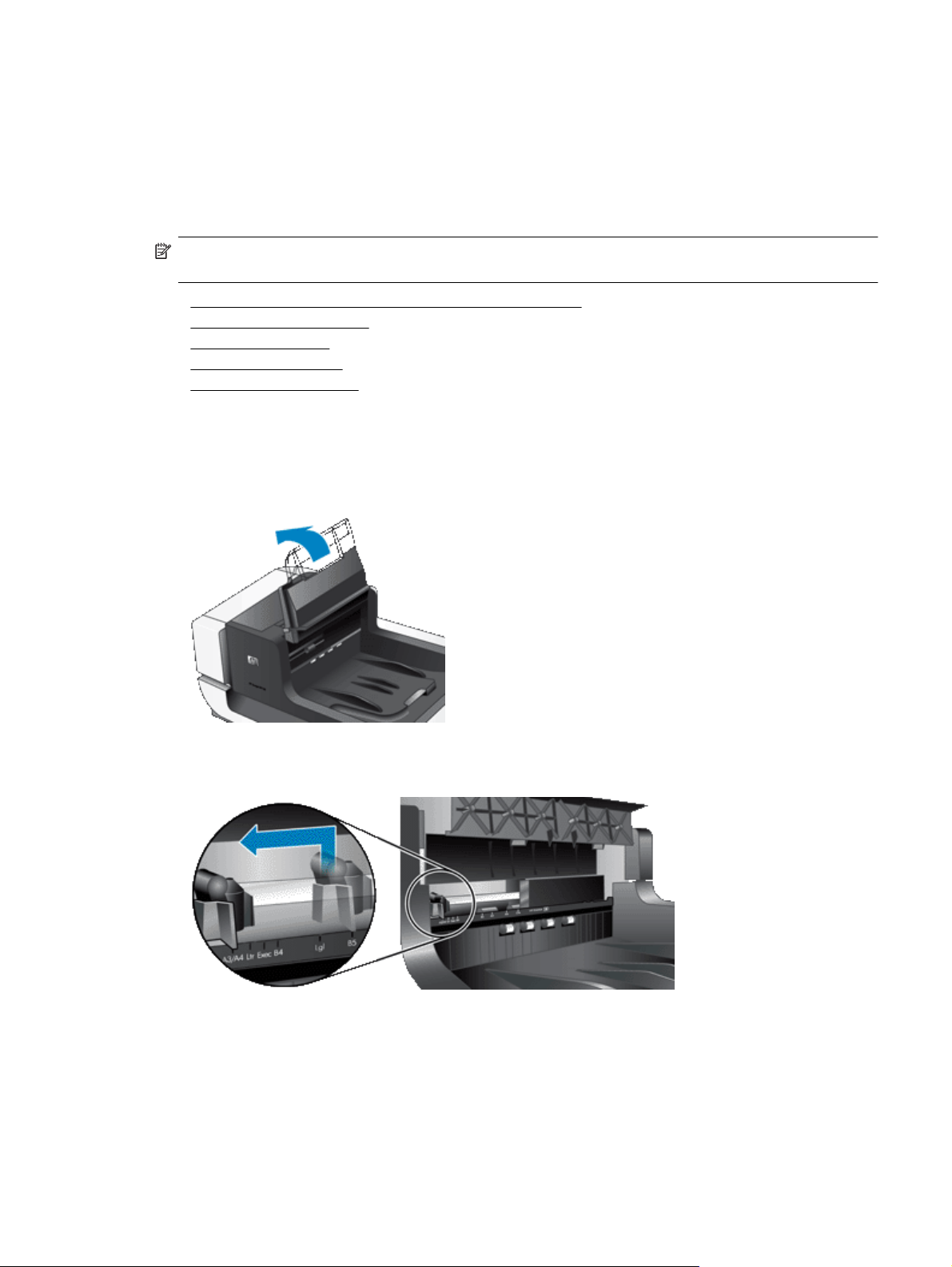
Einrichten und Verwenden des Imprinters
Der Scanner ist mit einem Imprinter ausgestattet, der einen Text oder eine Indexnummer auf die Rückseite von
Dokumenten aufdrucken kann, die über den automatischen Vorlageneinzug (ADF) zugeführt werden. Ein
Imprinteraufdruck bestätigt, dass das Dokument gescannt wurde, und der Aufdruck kann angeben, wann der
Scanvorgang erfolgt ist.
Hinweis Wenn Sie beidseitig bedruckte Seiten scannen, kann der Imprinterausdruck über vorhandene
Inhalte der Seiten gedruckt werden.
• Einsetzen oder Auswechseln einer Druckpatrone im Imprinter
•
Positionieren des Imprinters
Testen des Imprinters
•
•
Reinigen des Imprinters
•
Verwenden des Imprinters
Einsetzen oder Auswechseln einer Druckpatrone im Imprinter
Der Scanner verwendet eine HP 51604A Druckpatrone. Sie müssen die Druckpatrone separat erwerben.
1. Heben Sie das Zufuhrfach des ADF an, bis es einrastet.
2. Heben Sie den grünen Hebel leicht an, und schieben Sie den Imprinter vollständig nach links.
3. Heben Sie die Verriegelung der Patronenhalterung an.
Einrichten und Verwenden des Imprinters 15
Page 18
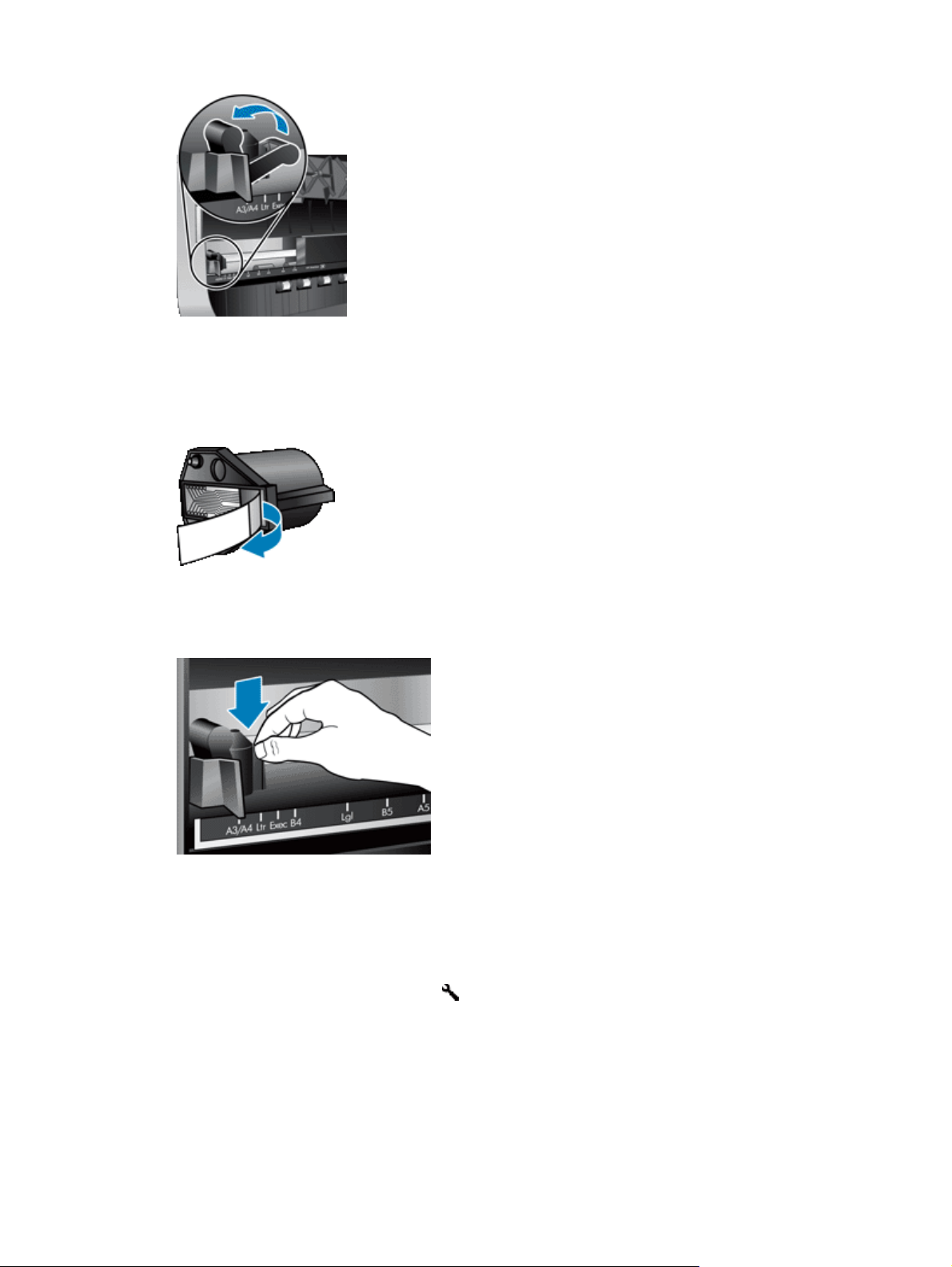
Kapitel 2
4. Wenn Sie eine leere Druckpatrone auswechseln, schieben Sie diese nach rechts, um sie aus der
Patronenhalterung herauszunehmen.
5. Entnehmen Sie die Druckpatrone aus der Verpackung. Ziehen Sie an der Lasche, um die Schutzfolie von
den Düsen zu entfernen.
6. Halten Sie die neue Druckpatrone mit den Düsen nach unten, und schieben Sie die Patrone in die
Patronenhalterung.
7. Klappen Sie die Verriegelung der Patronenhalterung nach unten, um die Druckpatrone in ihrer Position zu
sichern.
8. Fassen Sie das Zufuhrfach des ADF in der Mitte an, und klappen Sie es nach unten in die Position zum
Scannen.
9. Aktualisieren Sie die Protokolldaten für den Imprinter:
a.
Drücken Sie die Taste Werkzeuge (
„HP Scanner-Tools“ zu öffnen. Klicken Sie auf die Registerkarte Imprinter.
b. Klicken Sie im Bereich Patronenstatus auf Austausch protokollieren.
) auf dem Bedienfeld des Scanners, um das Dienstprogramm
Positionieren des Imprinters
Die Position des Imprinters legt fest, ob der Imprinteraufdruck links oder rechts auf der gescannten Seite
erscheint.
16 Nützliche Scannerfunktionen
Page 19
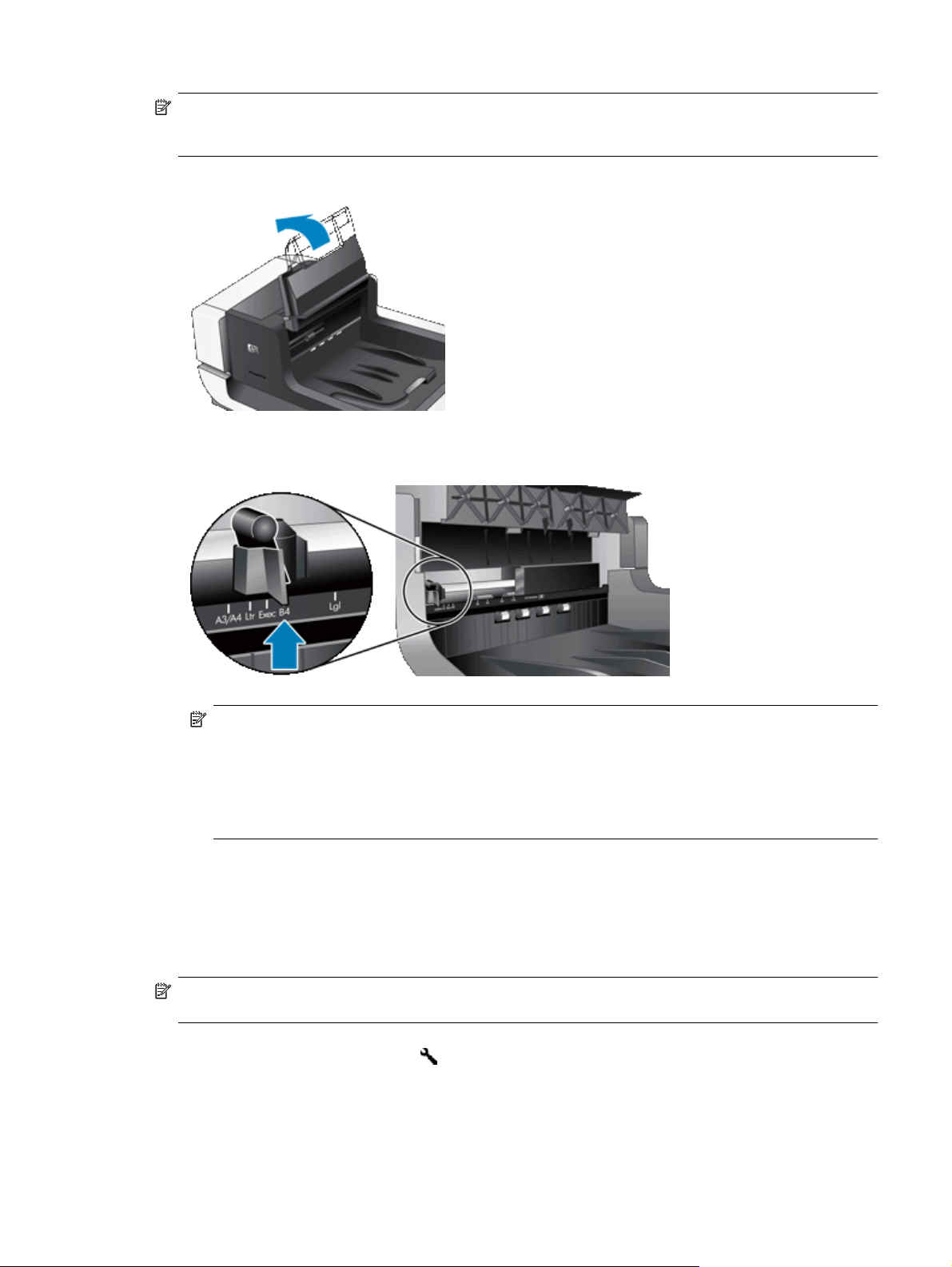
Hinweis Wenn sich der Imprinter bei schmalen Seiten außerhalb der Breite des Papiers im Zufuhrfach des
ADF befindet, kann der Imprinter nicht auf die gescannten Seiten drucken. In diesem Fall wird der
Scanvorgang nicht abgeschlossen, und auf dem Computer wird eine Fehlermeldung angezeigt.
1. Heben Sie das Zufuhrfach des ADF an, bis es einrastet.
2. Heben Sie den grünen Hebel leicht an, und verschieben Sie den Imprinter an die gewünschte Position.
Hinweis In der Halterung des Imprinters sind verschiedene Papierformate markiert. Wenn Sie den
Imprinter an die Position für das von Ihnen verwendete Papierformat bringen, wird der Imprinteraufdruck
ungefähr 5 mm von der Seitenkante entfernt aufgebracht. Sie können eine beliebige Position
auswählen, solange diese den Aufdruck auf das von Ihnen verwendete Papier gestattet. Wenn Sie den
Imprinter im Bereich zwischen den markierten Positionen belassen, wechselt der Imprinter
möglicherweise während des Scannens seine Position, und die Qualität des Imprinteraufdrucks ist nicht
zufriedenstellend.
3. Fassen Sie das Zufuhrfach des ADF in der Mitte an, und klappen Sie es nach unten in die Position zum
Scannen.
Testen des Imprinters
Testen Sie den Imprinter, um sicherzustellen, dass die Druckpatrone korrekt eingesetzt ist, und zu prüfen, wo der
Imprinteraufdruck auf der Seite aufgebracht wird.
Hinweis Damit der Zählwert sich während des Tests nicht ändert, wird beim Imprintertest ein
voreingestellter Aufdruck an der konfigurierten Position gedruckt.
1. Legen Sie eine einzelne Seite in das Zufuhrfach des automatischen Vorlageneinzugs ein.
2.
Drücken Sie die Taste Werkzeuge (
Scanner-Tools“ zu öffnen. Klicken Sie auf die Registerkarte Imprinter.
3. Klicken Sie im Bereich Patronenstatus auf Imprinter testen.
) auf dem Bedienfeld des Scanners, um das Dienstprogramm „HP
Einrichten und Verwenden des Imprinters 17
Page 20
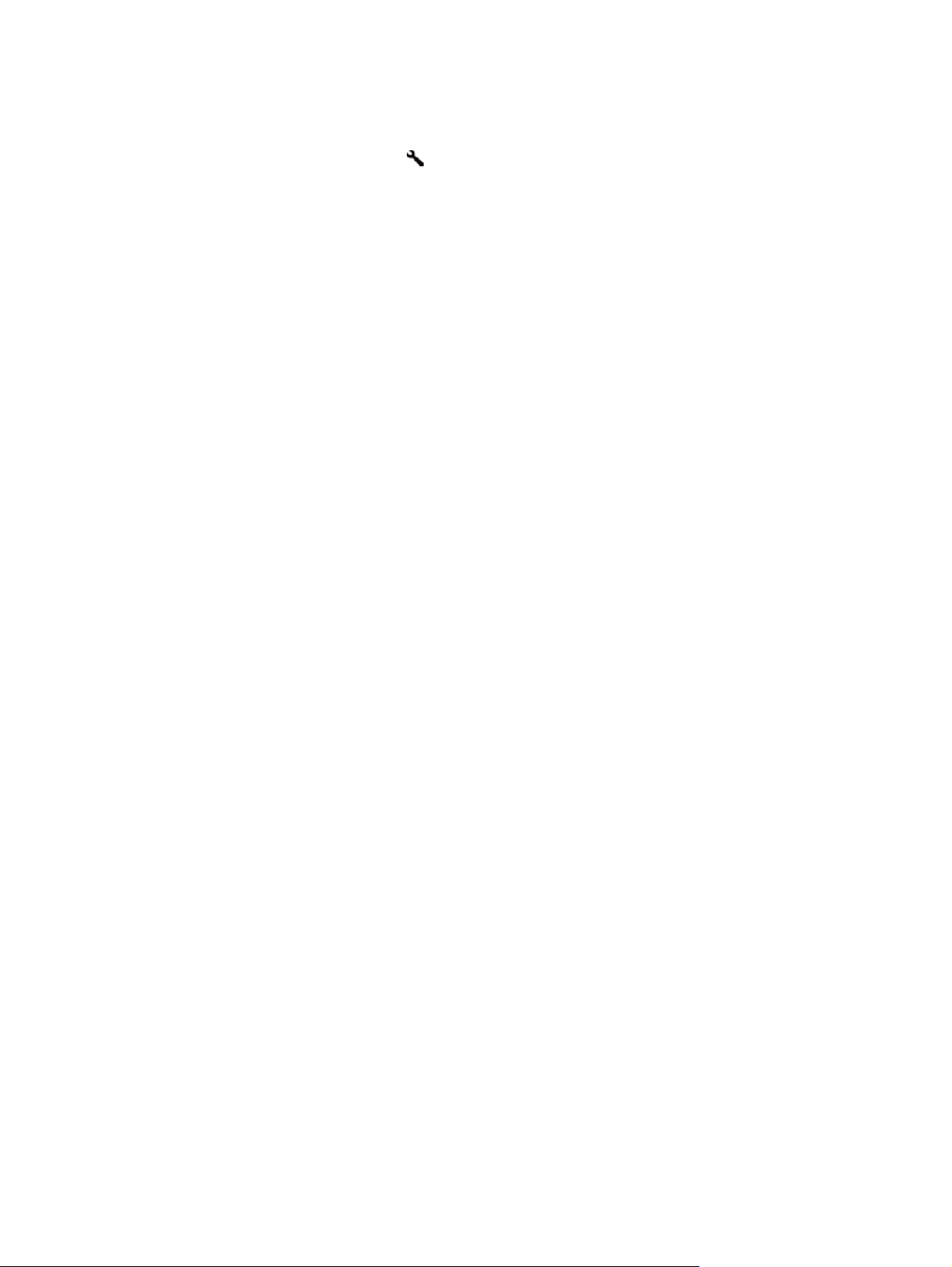
Kapitel 2
Reinigen des Imprinters
Reinigen Sie den Imprinter, wenn der Imprinteraufdruck unvollständig gedruckt wird.
1.
Drücken Sie die Taste Werkzeuge (
Scanner-Tools“ zu öffnen. Klicken Sie auf die Registerkarte Imprinter.
2. Klicken Sie im Bereich Patronenstatus auf Imprinter reinigen.
Verwenden des Imprinters
1. Öffnen Sie die HP Smart Document-Scansoftware.
2. Wählen Sie ein Scanprofil aus, und klicken Sie dann auf Bearbeiten.
3. Klicken Sie im Dialogfeld Profileinstellungen auf der Registerkarte Scannen auf Erweiterte
Einstellungen.
4. Wählen Sie im Dialogfeld Eigenschaften auf der Registerkarte Imprinter die Option Aufdruck aktivieren
aus.
5. Geben Sie im Feld Text den Text ein, der auf der Rückseite jedes gescannten Dokuments aufgebracht
werden soll.
Dabei haben Sie auch folgende Möglichkeiten:
• Einstellen eines Zählers für die Anzahl an Seiten, die mit einem Aufdruck versehen wurden.
• Aufnehmen von Datum und Uhrzeit in den Imprinteraufdruck.
• Angeben des Abstands zwischen der Vorderkante des Dokuments und dem Beginn des Imprinteraufdrucks.
• Drehen des Imprinteraufdrucks.
• Aufbringen des Imprinteraufdrucks in Fettschrift.
• Deaktivieren der Scanfunktion, wenn die Druckpatrone nur noch wenig Tinte enthält.
) auf dem Bedienfeld des Scanners, um das Dienstprogramm „HP
18 Nützliche Scannerfunktionen
Page 21
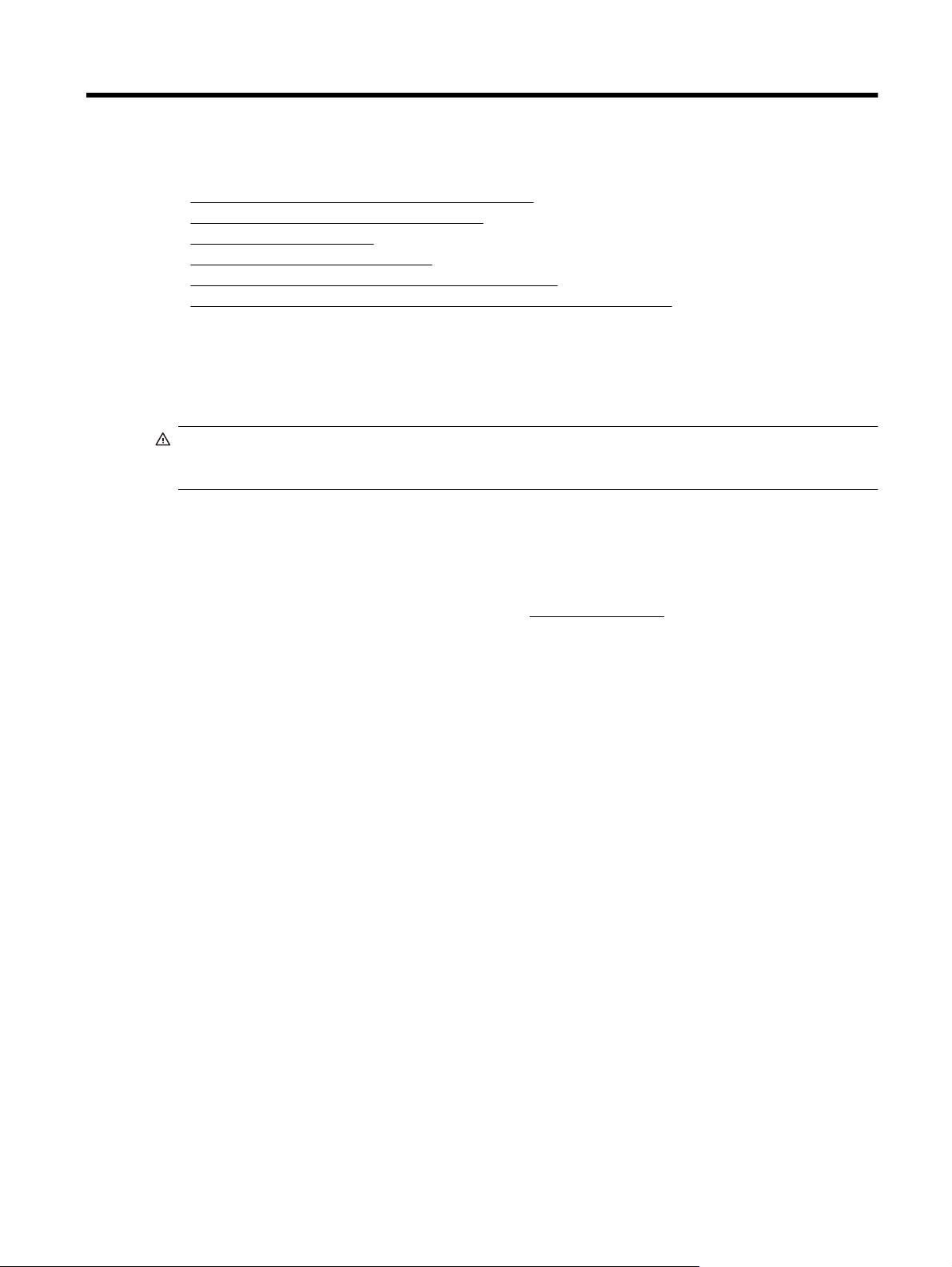
3 Pflege und Wartung
Dieser Abschnitt enthält Informationen zur Pflege und Wartung des Scanners.
Bestellen von Wartungsteilen und Verbrauchsmaterial
•
•
Reinigen des automatischen Vorlageneinzugs
•
Reinigen des Scannerglases
Reinigen der Lüfterfilter des Scanners
•
•
Auswechseln der Einzugswalze und der Trennvorrichtung
•
Informationen zur Scannerwartung im Dienstprogramm „HP Scanner-Tools“
Die regelmäßige Reinigung des Scanners gewährleistet eine optimale Leistung. Wie häufig Sie das Gerät
reinigen müssen, hängt von verschiedenen Faktoren ab, z. B. wie oft Sie das Gerät nutzen und in welcher
Umgebung Sie es einsetzen. Führen Sie bei Bedarf eine Routinereinigung durch.
Bei der routinemäßigen Reinigung und Pflege müssen der automatische Vorlageneinzug (ADF), das Scannerglas
und die Filter der Lüfter gereinigt werden.
Vorsicht Vermeiden Sie es, Objekte mit scharfen Kanten, Büroklammern, Heftklammern, feuchtem
Klebstoff, feuchter Korrekturflüssigkeit oder anderen feuchten Substanzen in den Scanner zu legen. Die
Dokumentseiten dürfen weder aufgewellt noch zerknittert sein oder aneinander haften.
Bestellen von Wartungsteilen und Verbrauchsmaterial
Sie können die benötigten Wartungsteile online bestellen. Teile, wie das Kit zum Auswechseln der Einzugswalze
sind weltweit lieferbar.
1. Besuchen Sie die HP Scannersupport-Website unter
2. Wählen Sie anschließend Ihr Land/Ihre Region aus, und drücken Sie OK.
3. Geben Sie die Modellnummer des Scanners ein, und drücken Sie die Eingabetaste.
www.hp.com/support.
Reinigen des automatischen Vorlageneinzugs
Der automatische Vorlageneinzug (ADF) muss je nach Nutzung und den verwendeten Vorlagen in bestimmten
Abständen gewartet werden. Der ADF muss unter den folgenden Bedingungen gereinigt werden:
• Die Walzen des ADF sind sichtbar verschmutzt.
• Beim Zuführen von Dokumenten durch den ADF treten Probleme auf.
• In Bildern, die über den ADF gescannt wurden, erscheinen vertikale Streifen.
• Nach dem Scannen eines Dokuments über den ADF, das staubig, verschmutzt oder mit Bleistift
beschrieben ist.
• Wenn die Umgebung staubig ist.
Wenn Sie den ADF mehrere Male pro Woche verwenden, sollten Sie ihn monatlich reinigen. Führen Sie die
Reinigung in für Ihren Scanner angemessenen Abständen durch.
1. Schalten Sie den Scanner über den Netzschalter aus. Trennen Sie dann das USB-Kabel und das
Netzkabel vom Scanner.
2. Öffnen Sie den Scannerdeckel.
Pflege und Wartung 19
Page 22
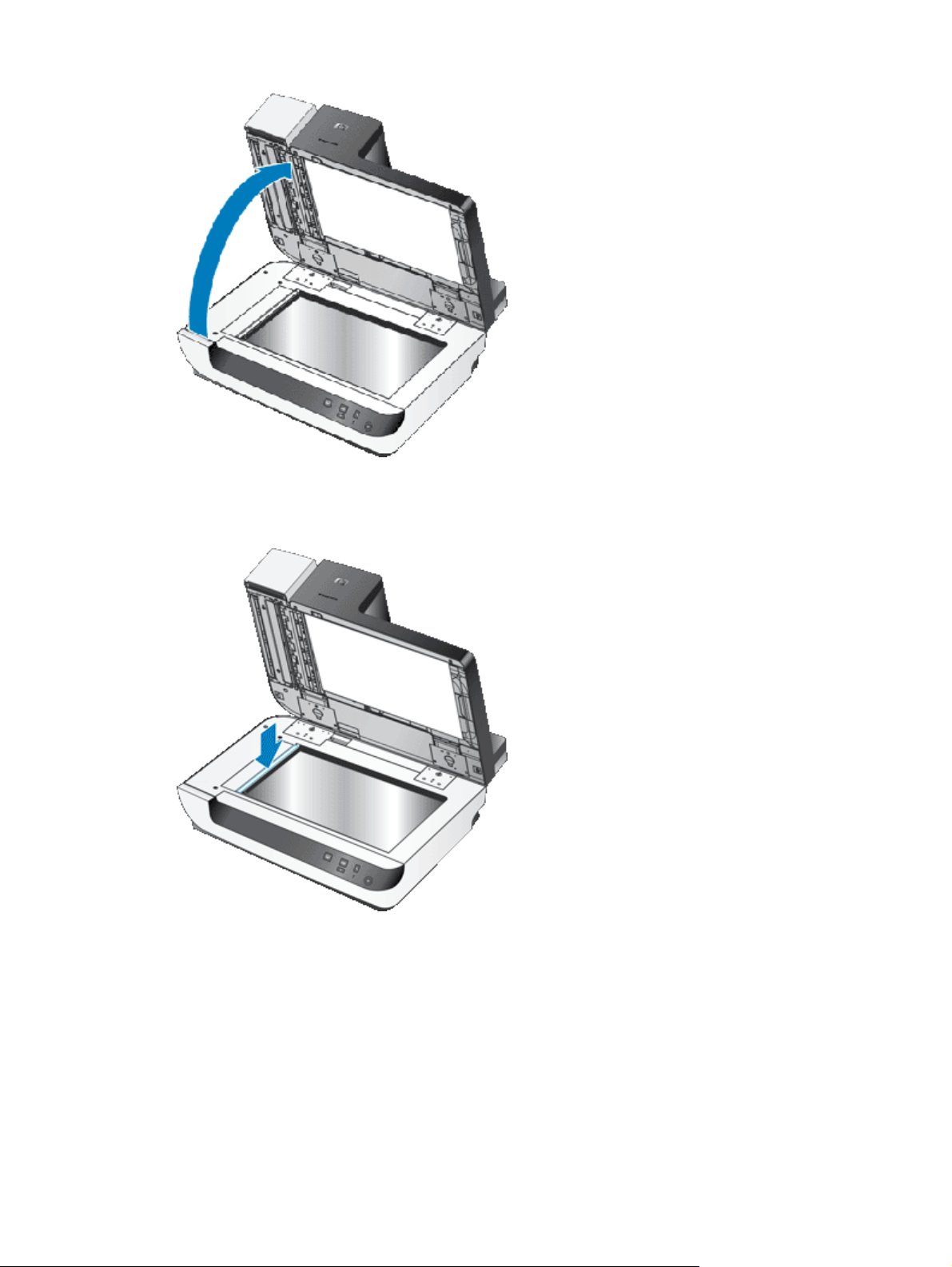
Kapitel 3
3. Reinigen Sie den durchsichtigen Scanstreifen auf dem Scannerglas. Wischen Sie den durchsichtigen
Bereich mit einem sauberen, angefeuchteten und fusselfreien Tuch ab.
4. Schließen Sie den Scannerdeckel.
5. Heben Sie die Verriegelung über dem ADF an, um die obere und die seitliche Zugangsklappe zum ADF zu
öffnen.
20 Pflege und Wartung
Page 23
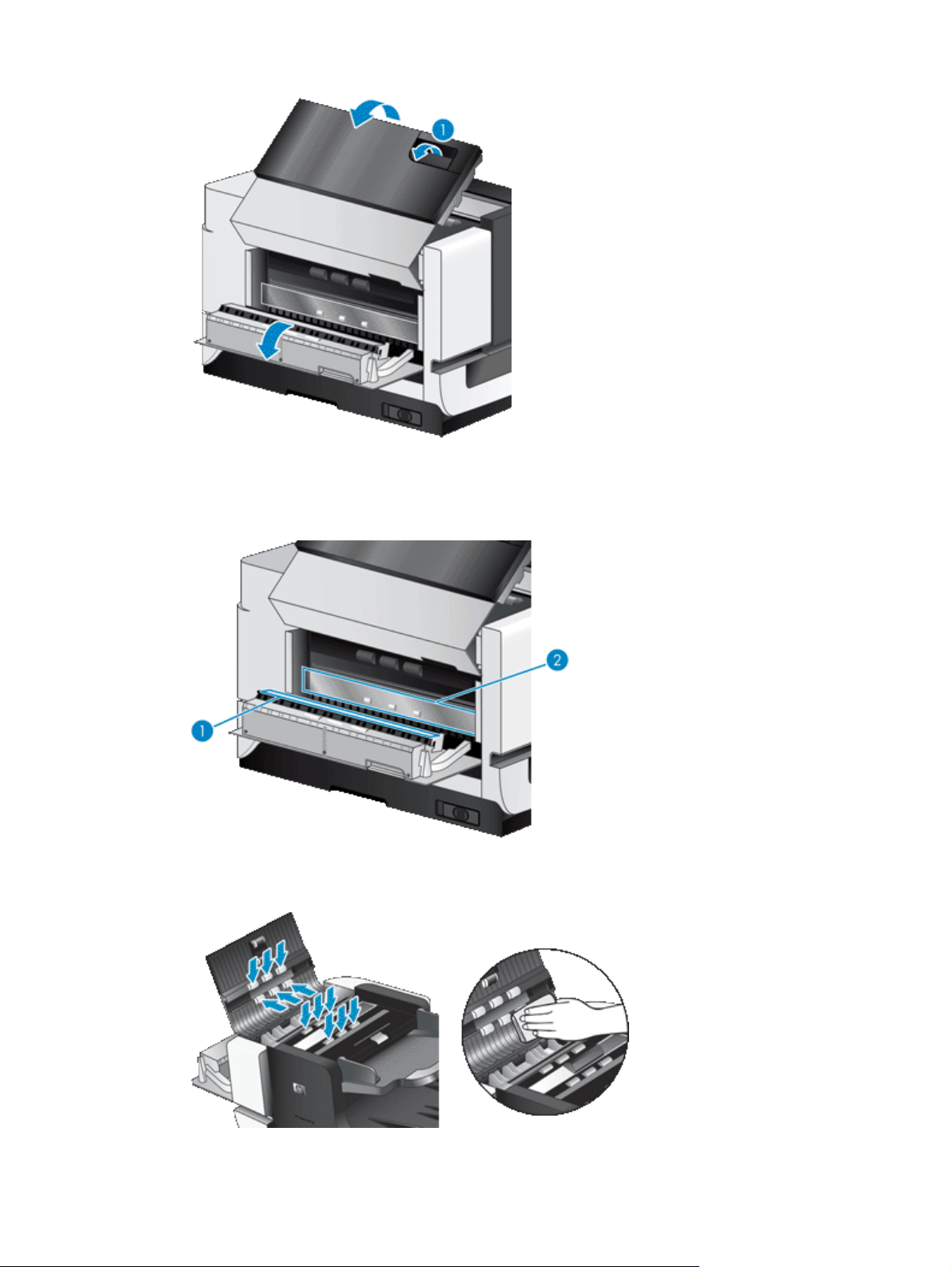
6. Suchen Sie nach dem weißen Streifen auf der seitlichen Zugangsklappe zum ADF und nach dem
durchsichtigen Scanfenster innerhalb des ADF. Wischen Sie diese Bereiche mit einem sauberen,
angefeuchteten und fusselfreien Tuch ab.
7. Wischen Sie die Einzugswalzen des ADF mit einem sauberen, angefeuchteten und fusselfreien Tuch ab.
Reinigen des automatischen Vorlageneinzugs 21
Page 24

Kapitel 3
8. Warten Sie mehrere Minuten, bis die Einzugswalzen trocken sind, und schließen Sie dann die
Zugangsklappen zum ADF.
9. Schließen Sie das USB-Kabel und das Netzkabel wieder an den Scanner an, und schalten Sie den Scanner
über den Netzschalter ein.
Reinigen des Scannerglases
Das Scannerglas muss unter den folgenden Bedingungen gereinigt werden:
• In den über das Scannerglas gescannten Bildern erscheinen Streifen, Kratzer oder Flecken.
• Nach dem Scannen eines staubigen oder verschmutzten Dokuments über das Scannerglas.
• Wenn die Umgebung staubig ist.
Gehen Sie wie folgt vor, um das Scannerglas zu reinigen:
1. Schalten Sie den Scanner über den Netzschalter aus. Trennen Sie dann das USB-Kabel und das
Netzkabel vom Scanner.
2. Öffnen Sie den Scannerdeckel.
3. Besprühen Sie ein weiches fusselfreies Tuch leicht mit einem milden Glasreiniger, und reinigen Sie das
Scannerglas.
Vorsicht Reinigen Sie das Scannerglas ausschließlich mit Glasreiniger. Verwenden Sie keine
Reiniger, die Scheuermittel, Azeton, Benzin oder Kohlenstofftetrachlorid enthalten, da diese Substanzen
das Scannerglas beschädigen können. Isopropylalkohol ist ebenfalls zu vermeiden, da er Streifen auf
dem Glas hinterlassen kann.
Sprühen Sie den Glasreiniger nicht direkt auf das Scannerglas. Wenn Sie zu viel Glasreiniger auftragen,
kann dieser über die Glaskanten in den Scanner gelangen und ihn beschädigen.
4. Wischen Sie anschließend das Scannerglas mit einem trockenen, weichen und fusselfreien Tuch ab.
5. Schließen Sie das USB-Kabel und das Netzkabel wieder an den Scanner an, und schalten Sie den Scanner
über den Netzschalter ein.
Hinweis Lassen sich durch Reinigen der Oberseite des Scannerglases nicht alle Verunreinigungen
entfernen, können Sie auch die Unterseite des Scannerglases reinigen. Hierzu muss der Scanner
auseinander gebaut werden. Anweisungen zum Reinigen der Unterseite des Scannerglases erhalten Sie auf
der Website
www.hp.com/support.
Reinigen der Lüfterfilter des Scanners
Der Scanner ist mit zwei vom Benutzer zugänglichen Lüfterfiltern ausgestattet. Diese Filter verhindern, dass
Staub und Abriebpartikel in die Lüfter gelangen. Wenn der Scanner in einer verschmutzten oder staubigen
Umgebung aufgestellt ist, reinigen Sie die Filter monatlich.
Gehen Sie bei jedem Filter wie folgt vor:
1. Schalten Sie den Scanner über den Netzschalter aus. Trennen Sie dann das USB-Kabel und das
Netzkabel vom Scanner.
2. Nehmen Sie die Filterabdeckung ab.
22 Pflege und Wartung
Page 25
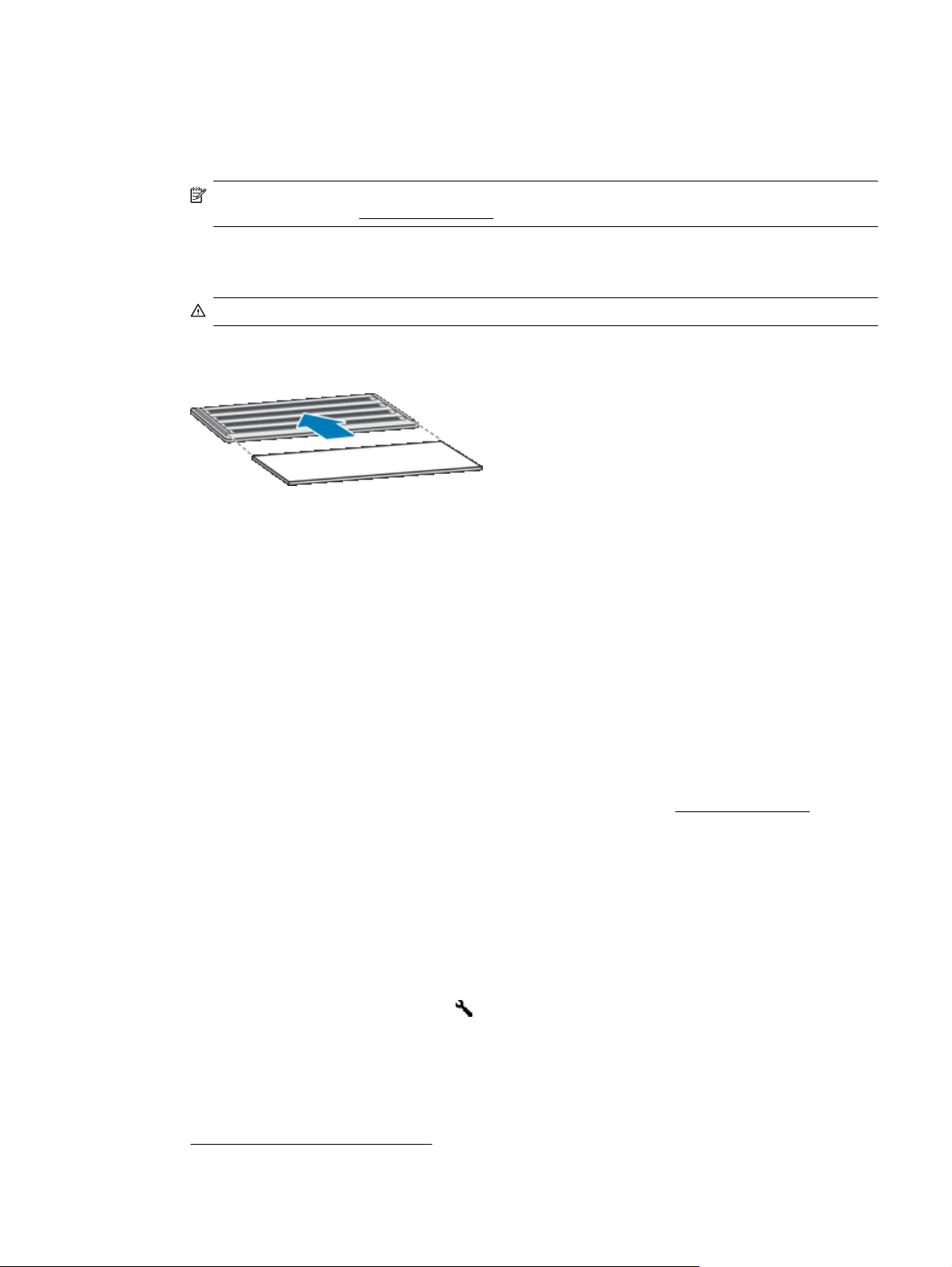
3. Reinigen Sie den Filter über eine der folgenden Methoden:
• Blasen Sie die Partikel mithilfe eines Druckluftstrahlers vom Filter.
• Saugen Sie die Partikel vom Filter ab.
• Spülen Sie den Filter mit Wasser aus.
Hinweis Wenn der Filter beschädigt ist, setzen Sie einen neuen Filter ein. Ersatzteile können Sie über
das Internet bestellen:
4. Überprüfen Sie die Filterabdeckung. Wenn die Abdeckung verschmutzt ist, reinigen Sie diese mit einem
sauberen, angefeuchteten und fusselfreien Tuch.
5. Achten Sie darauf, dass der Filter und die Filterabdeckung vollständig trocknen.
Vorsicht Ein feuchter Filter kann zu Schäden am Scanner führen.
6. Setzen Sie den sauberen trockenen Filter in die Filterabdeckung ein, und bringen Sie die Abdeckung wieder
am Scanner an.
7. Schließen Sie das USB-Kabel und das Netzkabel wieder an den Scanner an, und schalten Sie den Scanner
über den Netzschalter ein.
www.hp.com/support.
Auswechseln der Einzugswalze und der Trennvorrichtung
Wechseln Sie die Einzugswalze und die Trennvorrichtung unter einer der folgenden Bedingungen aus:
• Es treten häufig Streifen oder Papierstaus auf, und das Problem lässt sich nicht durch Reinigen des
automatischen Vorlageneinzugs beseitigen.
• Auf der Registerkarte Wartung des Dienstprogramms „HP Scanner-Tools“ wird angezeigt, dass die
Wartung fällig ist.
Das Paket mit der Ersatzeinzugswalze enthält eine Einzugswalze und die zugehörigen Installationsanweisungen.
Das Paket mit der Ersatztrennvorrichtung enthält eine Trennvorrichtung und die zugehörigen
Installationsanweisungen. Die Ersatzteile können Sie über das Internet bestellen:
1. Schalten Sie den Scanner über den Netzschalter aus. Trennen Sie dann das USB-Kabel und das
Netzkabel vom Scanner.
2. Überprüfen und reinigen Sie die beiden vom Benutzer zugänglichen Lüfterfilter.
3. Öffnen Sie die obere ADF-Klappe. Tauschen Sie dann die Einzugswalze und die Trennvorrichtung gemäß
den Installationsanweisungen aus, die mit den Paketen mit den Ersatzteilen geliefert wurden.
4. Schließen Sie die ADF-Klappe. Schließen Sie danach das USB-Kabel und das Netzkabel wieder an den
Scanner an.
5. Schalten Sie den Scanner über den Netzschalter wieder ein, und aktualisieren Sie anschließend das
Wartungsprotokoll für den Scanner:
a.
Drücken Sie die Taste Werkzeuge (
„HP Scanner-Tools“ zu öffnen. Klicken Sie auf die Registerkarte Wartung.
b. Klicken Sie in den Bereichen Wartung der Einzugswalze und Wartung der Trennvorrichtung auf
Austausch protokollieren.
Weitere Informationen hierzu finden Sie in der Hilfe des Dienstprogramms „HP Scanner-Tools“.
Siehe auch
Reinigen der Lüfterfilter des Scanners
•
) auf dem Bedienfeld des Scanners, um das Dienstprogramm
www.hp.com/support.
Auswechseln der Einzugswalze und der Trennvorrichtung 23
Page 26

Kapitel 3
Informationen zur Scannerwartung im Dienstprogramm „HP Scanner-Tools“
Auf der Registerkarte Wartung des Dienstprogramms „HP Scanner-Tools“ werden die Informationen zur
Scannernutzung sowie das Wartungsprotokoll angezeigt. Auf dieser Registerkarte können Sie Arbeitsschritte zur
Scannerwartung protokollieren.
Auf der Registerkarte Imprinter des Dienstprogramms „HP Scanner-Tools“ werden Informationen zum Imprinter
des Scanners und zur Druckpatrone des Imprinters angezeigt. Auf dieser Registerkarte können Sie
protokollieren, dass die Druckpatrone ausgewechselt wurde.
Drücken Sie die Taste Werkzeuge auf dem Bedienfeld des Scanners, um das Dienstprogramm „HP ScannerTools“ zu öffnen.
Detaillierte Informationen zur Verwendung des Dienstprogramms „HP Scanner-Tools“ finden Sie in der Hilfe zum
Dienstprogramm „HP Scanner-Tools“.
24 Pflege und Wartung
Page 27

4 Fehlerbehebung
Dieser Abschnitt enthält Lösungen für allgemeine Probleme mit dem Scanner.
Scanner-LEDs
•
•
Beheben von Installationsproblemen
•
Probleme beim Scannerbetrieb
Die Scannertasten funktionieren nicht richtig
•
•
Probleme mit dem automatischen Vorlageneinzug
•
Zusatzinformationen zur Fehlerbehebung
Weitere Informationen zur Fehlerbehebung finden Sie in der Onlinehilfe der verwendeten Scansoftware, und
www.hp.com/support erhalten Sie aktualisierte Informationen zum Scanner.
unter
Scanner-LEDs
An der Vorderseite des Scanners befinden sich zwei LEDs, die den Funktionsstatus des Scanners und
Fehlerbedingungen signalisieren. Die LED in Form eines Ausrufezeichens (!) ist die Achtung-LED, und die LED
in der Taste Energiesparmods ist die Netz-LED. In der folgenden Tabelle wird die Bedeutung der LED-Signale
beschrieben.
Die Achtung-LED blinkt
schnell in gelber Farbe.
Die Achtung-LED leuchtet
durchgehend gelb.
Die Achtung-LED blinkt
langsam in grüner Farbe.
Die Achtung-LED blinkt mit
mittlerem Tempo in grüner
Farbe.
Beide LEDs leuchten nicht. Der Scanner wird nicht mit Strom versorgt.
LED-Anzeige Funktion oder Bedingung
Fehlerbedingung. Überprüfen Sie, ob auf dem
Die Netz-LED leuchtet
durchgehend grün.
Die Netz-LED leuchtet
durchgehend grün.
Die Netz-LED leuchtet
durchgehend grün.
Die Netz-LED leuchtet
durchgehend schwach gelb.
Die Netz-LED leuchtet
durchgehend grün.
Die Netz-LED leuchtet
durchgehend grün.
Computerbildschirm eine Fehlermeldung angezeigt wird.
Warnbedingung. Überprüfen Sie, ob auf dem Computer
die Meldung Wartung empfohlen angezeigt wird.
Der Scanner wird aufgewärmt.
Der Scanner befindet sich im Energiesparmodus.
Der Scanner ist eingeschaltet und bereit zum Scannen.
Der Scanner scannt ein Original.
Fehlerbehebung 25
Page 28

Kapitel 4
Beheben von Installationsproblemen
Wenn der Scanner nach der Installation nicht funktioniert oder später Probleme beim Betrieb auftreten, wird
möglicherweise eine der folgenden Meldungen (oder eine ähnliche Meldung) auf dem Computer angezeigt:
• Der Scanner konnte nicht initialisiert werden.
• Der Scanner konnte nicht gefunden werden.
• Ein interner Fehler ist aufgetreten.
• Der Computer konnte nicht mit dem Scanner kommunizieren.
Überprüfen Sie die Scannerkabel und die Software wie hier beschrieben, um das Problem zu beheben:
•
Überprüfen Sie, ob der Scanner mit Strom versorgt wird
Überprüfen der USB-Verbindung
•
•
Deinstallieren Sie die HP Scanjet Dienstprogramme, und installieren Sie diese anschließend erneut
Überprüfen Sie, ob der Scanner mit Strom versorgt wird
Das Netzkabel verbindet den Scanner mit einer Netzsteckdose.
• Vergewissern Sie sich, dass es fest am Scanner und in einer funktionierenden Steckdose eingesteckt ist.
• Ist das Netzkabel an einen Überspannungsschutz angeschlossen, stellen Sie sicher, dass dieser mit einer
funktionierenden Netzsteckdose verbunden und eingeschaltet ist.
• Vergewissern Sie sich, dass der Scanner über den Netzschalter auf der rechten Seite des Scanners
eingeschaltet wurde.
Wenn das Problem nach Überprüfen der oben genannten Komponenten weiterhin besteht, versuchen Sie
Folgendes:
1. Schalten Sie den Scanner über den Netzschalter aus. Lösen Sie dann das Netzkabel vom Scanner.
2. Warten Sie 30 Sekunden.
3. Schließen Sie das Netzkabel wieder an den Scanner an, und schalten Sie den Scanner über den
Netzschalter ein.
Nach 30 Sekunden leuchtet die Netz-LED durchgehend grün, und die Achtung-LED erlischt.
Überprüfen der USB-Verbindung
Überprüfen Sie die physische Verbindung zum Scanner.
• Verwenden Sie das im Lieferumfang enthaltene Kabel. Andere USB-Kabel sind u. U. nicht mit dem Scanner
kompatibel.
• Vergewissern Sie sich, dass das USB-Kabel fest in den Scanner und in den Computer bzw. den USB-Hub
eingesteckt ist. Das Dreizack-Symbol auf dem USB-Kabel zeigt nach oben, wenn das Kabel richtig am
HP Scanner angeschlossen ist.
26 Fehlerbehebung
Page 29

Wenn das Problem nach Überprüfen der oben genannten Komponenten weiterhin besteht, versuchen Sie
Folgendes:
1. Führen Sie je nach Art der Verbindung zwischen Scanner und Computer einen der folgenden Schritte aus:
• Falls das USB-Kabel an einen USB-Hub oder eine Dockingstation für einen Laptop angeschlossen ist,
trennen Sie das USB-Kabel vom USB-Hub bzw. der Dockingstation, und schließen Sie es direkt an
den Computer an.
• Falls das USB-Kabel direkt am Computer angeschlossen ist, schließen Sie es an einen anderen USBAnschluss am Computer an.
• Trennen Sie mit Ausnahme der Tastatur und der Maus alle anderen USB-Geräte vom Computer.
2. Schalten Sie den Scanner über den Netzschalter aus. Warten Sie 30 Sekunden, und schalten Sie den
Scanner wieder über den Netzschalter ein.
3. Führen Sie einen Neustart des Computers durch.
4. Testen Sie den Scanner, nachdem der Computer neu gestartet wurde.
Falls der HP Scanner jetzt funktioniert und Sie in Schritt 1 die Anschlussart an den Computer geändert
haben, liegt das Kommunikationsproblem möglicherweise beim USB-Hub, bei der Dockingstation, bei
einem USB-Port oder bei einem anderen USB-Gerät. Lassen Sie den Scanner direkt an den Computer
angeschlossen. Probieren Sie jeweils nach Anschließen eines weiteren USB-Geräts den Scanner aus.
Schließen Sie keine USB-Geräte an, die die korrekte Funktionsweise des Scanners verhindern.
Falls der Scanner nicht funktioniert, deinstallieren Sie die HP Scanjet Treiber und Dienstprogramme, und
installieren Sie diese anschließend erneut.
Deinstallieren Sie die HP Scanjet Dienstprogramme, und installieren Sie diese anschließend erneut
Wenn die Überprüfung der Kabelverbindungen des Scanners keinen Erfolg bringt, kann das Problem durch eine
unvollständige Installation verursacht sein. Deinstallieren Sie die HP Scandienstprogramme, und installieren Sie
diese anschließend erneut.
1. Schalten Sie den Scanner über den Netzschalter aus. Trennen Sie dann das USB-Kabel und das
Netzkabel vom Scanner.
2. Verwenden Sie das Tool Software (unter Windows Vista das Tool Programme und Funktionen) in der
Systemsteuerung, um die folgenden Komponenten zu deinstallieren:
• HP Scanjet N9120 Document ISIS/TWAIN
• HP Scanjet N9120 Dienstprogramme
3. Führen Sie einen Neustart des Computers durch.
4. Verwenden Sie die mit dem Scanner gelieferte HP Scanning Software CD, um die HP Scanjet Treiber und
Tools neu zu installieren.
5. Schließen Sie das USB-Kabel und das Netzkabel wieder an den Scanner an, und schalten Sie den Scanner
über den Netzschalter ein.
Nach 30 Sekunden leuchtet die Netz-LED durchgehend grün, und die Achtung-LED erlischt.
Probleme beim Scannerbetrieb
• Der Scanner wird nicht eingeschaltet
Die Scannerlampe leuchtet weiterhin
•
•
Der Scanner beginnt nicht sofort zu scannen
•
Der Scanner scannt nur eine Seite einer beidseitig bedruckten Seite
Das gescannte Bild ist verschwommen
•
•
Gescannte Seiten sind am Scanziel nicht in der richtigen Reihenfolge
Am Scanziel fehlen gescannte Seiten
•
•
Optimieren der Geschwindigkeit beim Scannen und für andere Aufgaben
•
Das Bild ist völlig schwarz oder völlig weiß
Gescannte Bilder sind nicht gerade
•
•
Gescannte Bilder weisen Streifen oder Kratzer auf
Auf der gedruckten Seite erscheinen vertikale weiße Streifen
•
Probleme beim Scannerbetrieb 27
Page 30

Kapitel 4
• Die gescannten Dateien sind zu groß
•
Der Imprinter druckt nicht, oder die Druckqualität ist niedrig
Der Scanner wird nicht eingeschaltet
Wenn der Scanner nicht eingeschaltet wird, wenn Sie die Bedienfeldtasten drücken, prüfen Sie Folgendes:
• Stellen Sie sicher, dass der Scanner mit Strom versorgt wird.
• Vergewissern Sie sich, dass der Scanner über den Netzschalter auf der rechten Seite des Scanners
eingeschaltet wurde.
• Der Scanner ist nicht mit der Stromversorgung verbunden. Überprüfen Sie, ob das Netzkabel am Scanner
oder aus der Stromquelle abgezogen wurde.
Die Scannerlampe leuchtet weiterhin
Die Scannerlampe wird im Normalfall nach einer bestimmten Zeit der Inaktivität (ca. 15 Minuten) automatisch
ausgeschaltet.
Wenn die Scannerlampe auch nach längerer Inaktivität noch eingeschaltet bleibt, schalten Sie den Scanner aus,
warten Sie 30 Sekunden, und schalten Sie das Gerät wieder ein.
Hinweis Die Scannerlampe wird nicht ausgeschaltet, wenn sich Papier im Zufuhrfach der automatischen
Dokumentzuführung befindet.
Der Scanner beginnt nicht sofort zu scannen
Vergewissern Sie sich, dass sich der Netzschalter auf der rechten Seite des Scanners in der Stellung EIN
befindet.
Wenn der Scanner für längere Zeit nicht verwendet wurde, muss die Scannerlampe vor dem Scannen
aufgewärmt werden. Muss die Scannerlampe aufgewärmt werden, können nach dem Starten der Software bzw.
nach dem Drücken einer Scannertaste einige Sekunden bis zum Starten des Scanvorgangs vergehen.
Sie können im Dienstprogramm „HP Scanner-Tools“ den Modus „Direktes Aufwärmen“ aktivieren.
Der Scanner scannt nur eine Seite einer beidseitig bedruckten Seite
Überprüfen Sie Folgendes:
• Verwenden Sie zum beidseitigen Scannen in einem Durchlauf den ADF.
• Wählen Sie die Einstellung Duplex in der Scan- oder der Kopiersoftware aus.
Das gescannte Bild ist verschwommen
Führen Sie beim Scannen mit dem automatischen Vorlageneinzug (ADF) die folgenden Schritte aus:
1. Vergewissern Sie sich, dass das Original des Dokuments nicht verschwommen ist.
2. Vergewissern Sie sich, dass sich keine Fremdkörper im Papierpfad des Scanners befinden. Stellen Sie
außerdem sicher, dass die Papierführungen korrekt eingestellt sind. Wiederholen Sie den Scanvorgang.
3. Wenn die Qualität des gescannten Bilds immer noch nicht zufriedenstellend ist, reinigen Sie den ADF.
Wenn Sie vom Scannerglas aus scannen, muss das zu scannende Original flach auf dem Scannerglas aufliegen.
Gehen Sie wie folgt vor:
1. Vergewissern Sie sich, dass das Original des Dokuments nicht verschwommen ist.
2. Vergewissern Sie sich, dass das zu scannende Original überall flach auf dem Scannerglas aufliegt.
3. Wenn die Qualität des gescannten Bilds immer noch nicht zufriedenstellend ist, reinigen Sie das
Scannerglas.
Siehe auch
Reinigen des automatischen Vorlageneinzugs
•
•
Reinigen des Scannerglases
28 Fehlerbehebung
Page 31

Gescannte Seiten sind am Scanziel nicht in der richtigen Reihenfolge
Legen Sie ein mehrseitiges Dokument mit der bedruckten ersten Seite nach oben so in den Vorlageneinzug ein,
dass die Oberkante oder die linke Kante in Richtung Vorlageneinzug zeigt.
Siehe auch
Einlegen von Originaldokumenten
•
Am Scanziel fehlen gescannte Seiten
Wenn Sie mithilfe des ADF scannen, werden aneinander haftende Seiten zusammen gescannt. Die dadurch
verdeckten Seiten werden nicht gescannt. Aktivieren Sie die Erkennungsfunktion für fehlerhaften Einzug (Einzug
mehrerer Seiten), damit der Scan- bzw. der Kopiervorgang gestoppt wird, wenn mehrere Seiten gleichzeitig in
den Scanner eingezogen werden.
Gehen Sie wie folgt vor, um die Erkennungsfunktion für fehlerhaften Einzug (Einzug mehrerer Seiten) in einem
Profil der HP Smart Document-Scansoftware zu aktivieren:
1. Öffnen Sie die HP Smart Document-Scansoftware.
2. Wählen Sie ein Scanprofil aus, und klicken Sie dann auf Bearbeiten.
3. Klicken Sie im Dialogfeld Profileinstellungen auf der Registerkarte Scannen auf Erweiterte
Einstellungen.
4. Markieren Sie im Dialogfeld Eigenschaften auf der Registerkarte Mehr das Kontrollkästchen Aktivieren.
Optimieren der Geschwindigkeit beim Scannen und für andere Aufgaben
Verschiedene Einstellungen wirken sich auf den Zeitaufwand für einen Scanauftrag aus. Berücksichtigen Sie die
folgenden Informationen, um die Scanleistung zu optimieren.
• Soll die Scangeschwindigkeit bei Seiten in einem Format bis zu A4 (oder Letter) optimiert werden, legen Sie
die Seiten so ein, dass die lange Kante zum automatischen Vorlageneinzug (ADF) zeigt. Wenn die Seiten
von der langen Seite aus gescannt werden, verkürzt sich die Länge des Mediums, das an den Scanköpfen
entlang läuft, wodurch schneller gescannt wird.
Hinweis Wählen Sie in der Scansoftware die Layouteinstellung aus, die der Ausrichtung der Originale
im ADF entspricht.
• Aktivieren Sie die hardwaregesteuerte Komprimierung (JPEG) des Scanners, um die Datenübertragung
vom Scanner zur Scansoftware auf dem Computer zu beschleunigen. Die Verwendung der Komprimierung
durch den Scanner reduziert normalerweise die Dauer für Farb- und Graustufenscans mit einer Auflösung
von mehr als 300 dpi. Die Komprimierung durch den Scanner wirkt sich nur auf die
Datenübertragungsgeschwindigkeit aus und kann bei allen Ausgabeformaten verwendet werden.
• Wenn Sie eine Vorlage scannen, deren Text Sie später bearbeiten möchten, erfordert der Scanvorgang
aufgrund des OCR-Programms (optische Zeichenerkennung) mehr Zeit als beim Scannen ohne optische
Zeichenerkennung. Dies ist normal. Warten Sie, bis das Dokument gescannt ist.
Hinweis Für optimale OCR-Ergebnisse muss die Komprimierung durch den Scanner auf die minimale
Komprimierungsstufe eingestellt und deaktiviert werden.
• Wenn Sie mit einer höheren Auflösung als erforderlich scannen, erhöht sich die Scandauer. Außerdem wird
eine größere Datei erstellt, ohne dass sich zusätzliche Vorteile ergeben. Wenn Sie mit einer hohen
Auflösung scannen und die Scangeschwindigkeit erhöht werden soll, müssen Sie die Auflösung auf einen
niedrigeren Wert einstellen.
Siehe auch
•
Automatisches Drehen gescannter Seiten
Verwenden der hardwaregesteuerten Komprimierung des Scanners für schnelleres Scannen
•
•
Die gescannten Dateien sind zu groß
Das Bild ist völlig schwarz oder völlig weiß
Wenn Sie über den ADF scannen, überprüfen Sie die Papierausrichtung.
Probleme beim Scannerbetrieb 29
Page 32
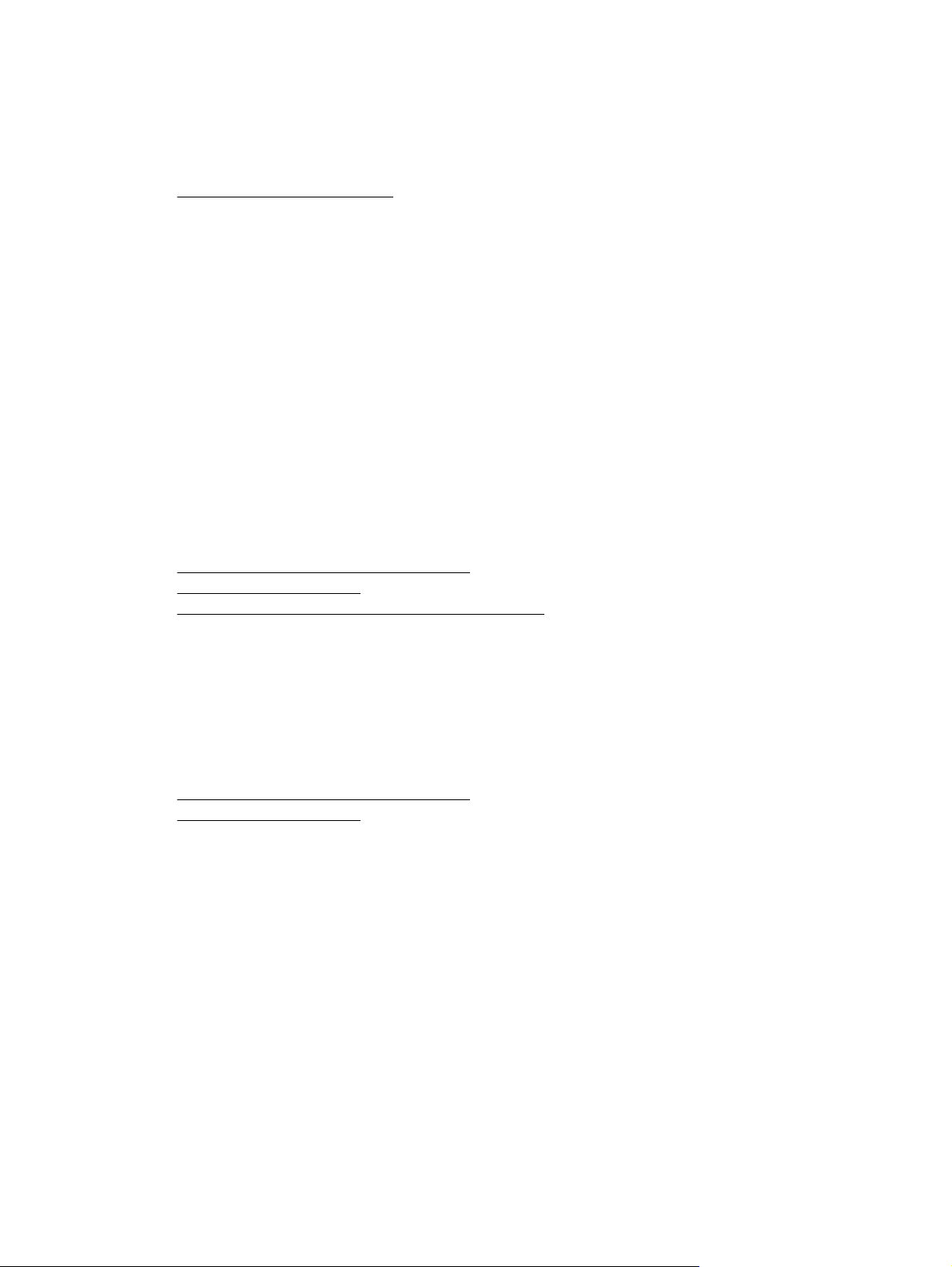
Kapitel 4
Wenn Sie über das Scannerglas scannen, ist die Vorlage möglicherweise nicht richtig auf dem Scannerglas
aufgelegt. Vergewissern Sie sich, dass die Vorlage mit der zu scannenden Seite nach unten auf dem
Scannerglas liegt und der Scannerdeckel geschlossen ist.
Siehe auch
Einlegen von Originaldokumenten
•
Gescannte Bilder sind nicht gerade
Wenn Sie mithilfe des automatischen Vorlageneinzugs scannen, vergewissern Sie sich, dass die
Papierführungen die Kanten des Originals berühren. Stellen Sie sicher, dass alle Dokumente dasselbe Format
besitzen.
Wenn Sie vom Scannerglas aus scannen, hat sich die Vorlage möglicherweise beim Schließen des Deckels
verschoben. Richten Sie das Original auf dem Scannerglas gerade aus, und scannen Sie es erneut.
Gescannte Bilder weisen Streifen oder Kratzer auf
Führen Sie beim Scannen mit dem automatischen Vorlageneinzug (ADF) die folgenden Schritte aus: Führen Sie
nach jedem Schritt einen Scanvorgang durch, um zu prüfen, ob die Streifen oder Kratzer weiterhin sichtbar sind.
Ist dies der Fall, fahren Sie mit dem nächsten Schritt fort.
1. Stellen Sie sicher, dass die Originale sauber und nicht zerknittert sind.
2. Reinigen Sie den ADF oder das Scannerglas.
3. Wechseln Sie die Trennvorrichtung und die Einzugswalze aus.
Siehe auch
•
Reinigen des automatischen Vorlageneinzugs
•
Reinigen des Scannerglases
•
Auswechseln der Einzugswalze und der Trennvorrichtung
Auf der gedruckten Seite erscheinen vertikale weiße Streifen
Der Toner oder die Tinte im Zieldrucker ist möglicherweise aufgebraucht. Scannen Sie eine andere Vorlage, und
senden Sie den Scan an den Drucker, um festzustellen, ob das Problem durch den Drucker verursacht wird.
Wenn bei der zweiten Vorlage dasselbe Problem auftritt, reinigen Sie den automatischen Vorlageneinzug oder
das Scannerglas.
Siehe auch
Reinigen des automatischen Vorlageneinzugs
•
•
Reinigen des Scannerglases
Die gescannten Dateien sind zu groß
Versuchen Sie Folgendes, wenn die Dateien für die gescannten Dokumente sehr groß sind:
• Überprüfen Sie die Einstellung für die Scanauflösung:
◦ 200 dpi reichen aus, um Dokumente als Bilder zu speichern.
◦ Bei den meisten Schriftarten reichen 300 dpi, um mithilfe der OCR-Software (Optical Character
Recognition – Optische Zeichenerkennung) editierbare Texte zu erstellen.
◦ Bei asiatischen und kleinen Schriftarten empfiehlt sich eine Auflösung von 400 dpi.
Wenn Sie mit einer höheren Auflösung scannen, wird eine größere Datei erstellt, die keine zusätzlichen
Vorteile bietet.
• Beim Scannen farbiger Dokumente werden größere Dateien erzeugt als beim Scannen schwarzweißer
Dokumente.
30 Fehlerbehebung
Page 33
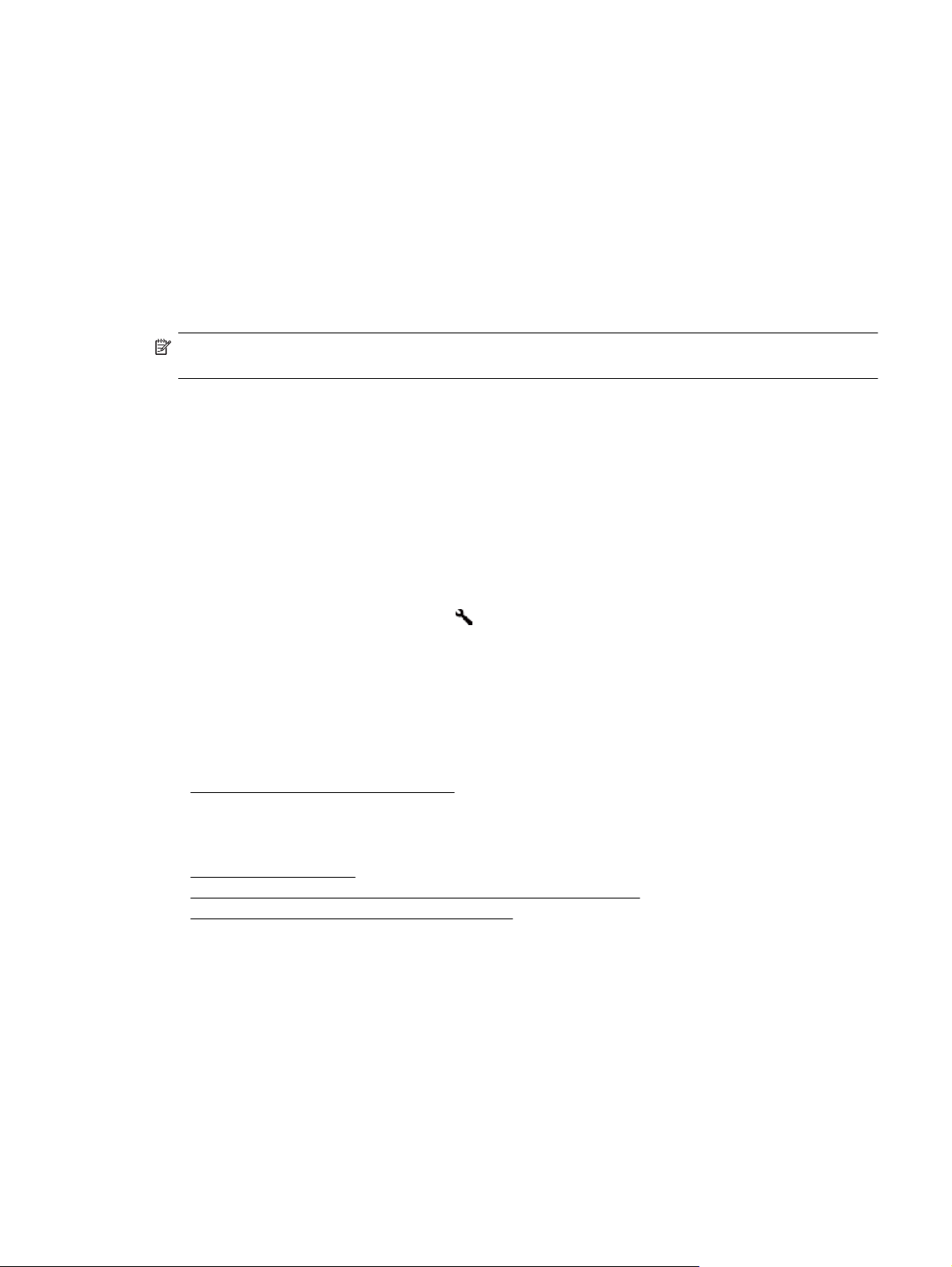
• Wenn Sie eine große Anzahl an Seiten gleichzeitig scannen, sollten Sie stattdessen ggf. mehrere
Scanvorgänge mit einer geringeren Anzahl an Seiten durchführen, sodass mehr und kleinere Dateien
erzeugt werden.
• Verwenden Sie die Kofax VirtualReScan Software, um die gescannten Daten zu verarbeiten. Kofax
VirtualReScan komprimiert die Daten, was zu einer kleineren Datei führen kann.
Der Imprinter druckt nicht, oder die Druckqualität ist niedrig
Wenn der Tintenfüllstand im Dienstprogramm „HP Scanner-Tools“ beim letzten Auswechseln der Druckpatrone
zurückgesetzt wurde, erhalten Sie Warnungen zum Imprinterstatus, wenn der Tintenfüllstand niedrig ist. Wenn
der Tintenfüllstand beim letzten Auswechseln der Druckpatrone nicht zurückgesetzt wurde, erhalten Sie
möglicherweise fälschliche Warnungen in Bezug auf den Imprinterstatus, oder die Tinte geht aus, bevor vom
Dienstprogramm „HP Scanner-Tools“ ein niedriger Tintenfüllstand berichtet wurde.
Hinweis Legen Sie die Originale in den automatischen Vorlageneinzug (ADF) ein, wenn der Imprinter
verwendet werden soll. Der Imprinter kann keine Seiten bedrucken, die auf das Scannerglas gelegt wurden.
Gehen Sie wie folgt vor, um sonstige Probleme mit dem Imprinter zu beheben:
1. Vergewissern Sie sich, dass in der Scansoftware das Kontrollkästchen Aufdruck aktivieren markiert ist.
2. Wenn die Tinte des Imprinters verschmiert oder Tintenflecken auf dem Papier erscheinen, nehmen Sie die
Druckpatrone heraus. Wischen Sie die Kupferkontakte der Druckpatrone vorsichtig mit einem sauberen,
angefeuchteten und fusselfreien Tuch ab. Setzen Sie die Druckpatrone wieder ein, aber setzen Sie den
Tintenfüllstand im Dienstprogramm „HP Scanner-Tools“ nicht zurück.
3. Vergewissern Sie sich, dass die Verriegelung der Druckpatronenhalterung die Druckpatrone fest in ihrer
Position sichert.
4. Vergewissern Sie sich, dass sich der Imprinter an einer der vordefinierten Positionen im Bereich der
Seitenbreite befindet, wenn das Papier durch den ADF geführt wird.
5. Reinigen und testen Sie den Imprinter:
a.
Drücken Sie die Taste Werkzeuge (
„HP Scanner-Tools“ zu öffnen. Klicken Sie auf die Registerkarte Imprinter und dann auf Imprinter
reinigen.
b. Vergewissern Sie sich, dass sich im Zufuhrfach des ADF mindestens ein Blatt Papier befindet.
c. Klicken Sie im Dienstprogramm „HP Scanner-Tools“ auf Imprinter testen.
d. Fahren Sie mit dem Scannen fort, wenn die Druckqualität des Imprinters gut ist. Wechseln Sie
ansonsten die Druckpatrone aus.
Siehe auch
) auf dem Bedienfeld des Scanners, um das Dienstprogramm
Einrichten und Verwenden des Imprinters
•
Die Scannertasten funktionieren nicht richtig
• Tasten funktionieren nicht
Beim Drücken einer Taste wird nicht das erwartete Programm geöffnet
•
•
Falsches Profil beim Drücken der Taste „Scannen“
Tasten funktionieren nicht
Drücken Sie nach jedem Arbeitsschritt eine Taste, um sicherzustellen, dass diese korrekt funktioniert. Wenn das
Problem weiterhin auftritt, fahren Sie mit dem nächsten Schritt fort.
1. Möglicherweise wurden die Tasten in der HP Scansoftware deaktiviert. Vergewissern Sie sich, dass das
Kontrollkästchen Bedienfeldtasten deaktivieren im Dienstprogramm „HP Scanner-Tools“ nicht markiert
ist.
2. Möglicherweise ist ein Kabel locker. Stellen Sie sicher, dass sowohl das USB- als auch das Netzkabel
ordnungsgemäß angeschlossen sind.
3. Schalten Sie den Scanner aus, warten Sie 30 Sekunden, und schalten Sie ihn wieder ein.
Die Scannertasten funktionieren nicht richtig 31
Page 34
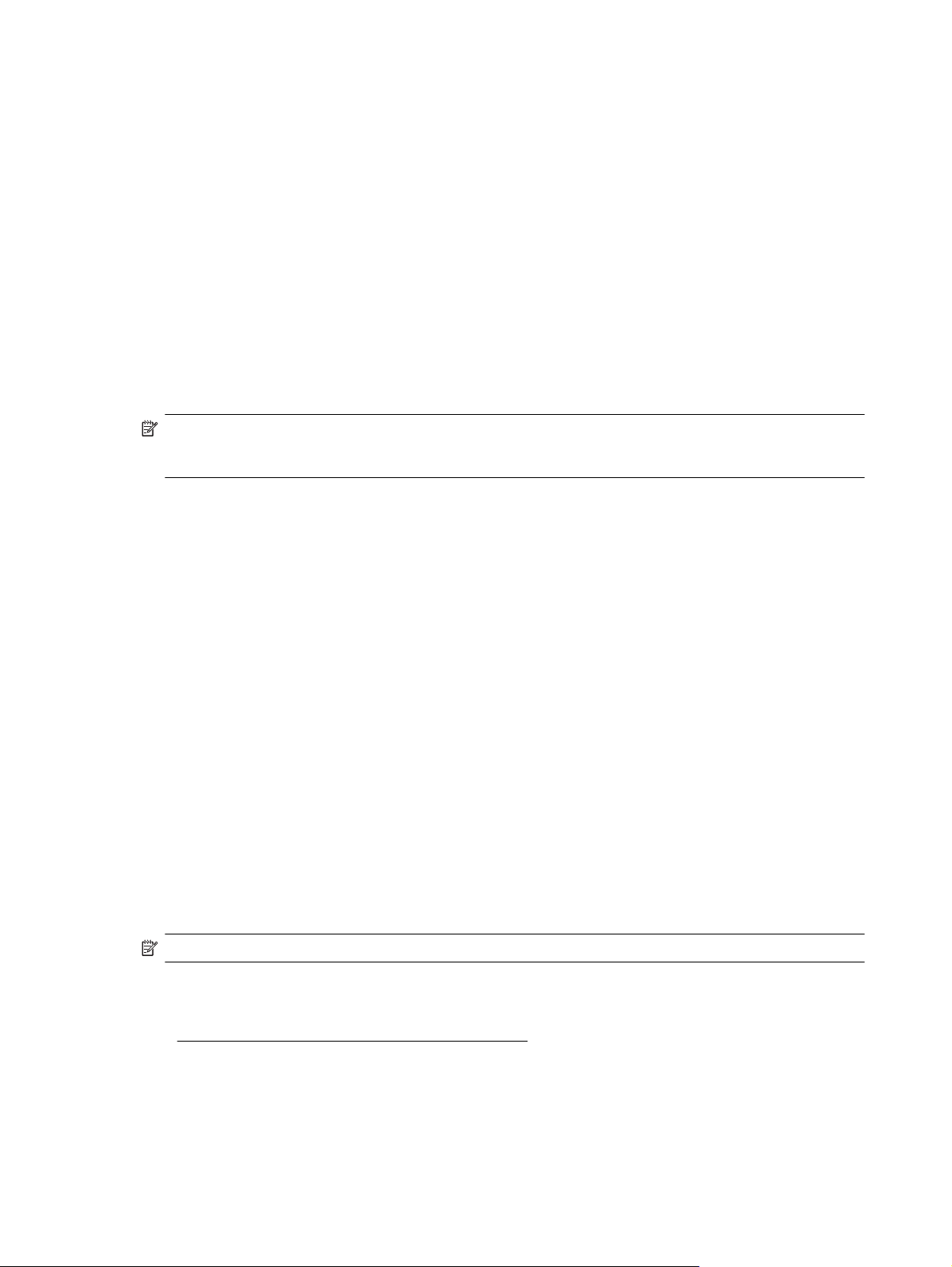
Kapitel 4
4. Starten Sie Ihren Computer neu.
5. Wenn das Problem weiterhin auftritt, wurden die Tasten möglicherweise außerhalb der HP Scansoftware
deaktiviert. Gehen Sie wie folgt vor:
a. Öffnen Sie die Systemsteuerung, wählen Sie die Option Scanner und Kameras aus, und klicken Sie
in der Liste mit der rechten Maustaste auf den Scanner.
b. Lassen Sie sich die Scannereigenschaften anzeigen:
• Unter Windows 2000: Klicken Sie auf Eigenschaften.
• Unter Windows XP und Vista: Klicken Sie mit der rechten Maustaste auf Ihr Scannermodell, und
klicken Sie dann auf Eigenschaften.
c. Überprüfen Sie die Einstellung für die Tasten Ihres Scanners:
• Unter Windows 2000: Stellen Sie sicher, dass die Option Geräteereignisse deaktivieren nicht
ausgewählt ist.
• Unter Windows XP und Vista: Stellen Sie sicher, dass die Option Keine Aktion durchführen
nicht ausgewählt ist.
Beim Drücken einer Taste wird nicht das erwartete Programm geöffnet
Hinweis Die Einstellungen für die Tasten Scannen und Kopieren können über das Dienstprogramm „HP
Scanner-Tools“ geändert werden. Die Einstellungen für die Tasten Abbrechen, Werkzeuge und
Energiesparmodus lassen sich nicht ändern.
Drücken Sie nach jedem Arbeitsschritt eine Taste, um sicherzustellen, dass diese korrekt funktioniert. Wenn das
Problem weiterhin auftritt, fahren Sie mit dem nächsten Schritt fort.
1. Legen Sie im Dienstprogramm „HP Scanner-Tools“ auf der Registerkarte Tasten die Zuweisungen für die
Bedienfeldtasten des Scanners fest. Ändern Sie, falls erforderlich, die Software, die einer Taste
zugewiesen ist.
2. Stellen Sie anhand des Menüs Start sicher, dass das erwartete Programm auf dem Computer installiert ist.
Installieren Sie bei Bedarf das Programm.
3. Wenn das Problem weiterhin auftritt, wurden die Tasten möglicherweise außerhalb des Dienstprogramms
„HP Scanner-Tools“ zugewiesen. Gehen Sie wie folgt vor:
a. Öffnen Sie die Systemsteuerung, wählen Sie die Option Scanner und Kameras aus, und klicken Sie
in der Liste mit der rechten Maustaste auf den Scanner.
b. Lassen Sie sich die Scannereigenschaften anzeigen:
• Unter Windows 2000: Klicken Sie auf Eigenschaften.
• Unter Windows XP und Vista: Klicken Sie mit der rechten Maustaste auf Ihr Scannermodell, und
klicken Sie dann auf Eigenschaften.
c. Vergewissern Sie sich, dass die Option Programm starten ausgewählt und die korrekte Anwendung
in der Dropdownliste ausgewählt ist.
Falsches Profil beim Drücken der Taste „Scannen“
Wenn Sie die HP Smart Document-Scansoftware verwenden, legen Sie über das Dienstprogramm „HP ScannerTools“ fest, welches Profil der HP Smart Document-Scansoftware der Taste Scannen zugewiesen ist. Ändern
Sie ggf. das Profil, das einer Taste zugewiesen ist.
Hinweis Sie können auch der Taste Kopieren ein Profil der HP Smart Document-Scansoftware zuweisen.
Wenn Sie eine andere Scansoftware verwenden, schlagen Sie in der Onlinehilfe zum jeweiligen Programm nach.
Siehe auch
•
Zuweisen der Direktaufruftasten zu einer Scansoftware
Probleme mit dem automatischen Vorlageneinzug
Lesen Sie diesen Abschnitt, wenn Sie Probleme beheben möchten, die bei Verwendung des automatischen
Vorlageneinzugs (ADF) auftreten.
32 Fehlerbehebung
Page 35
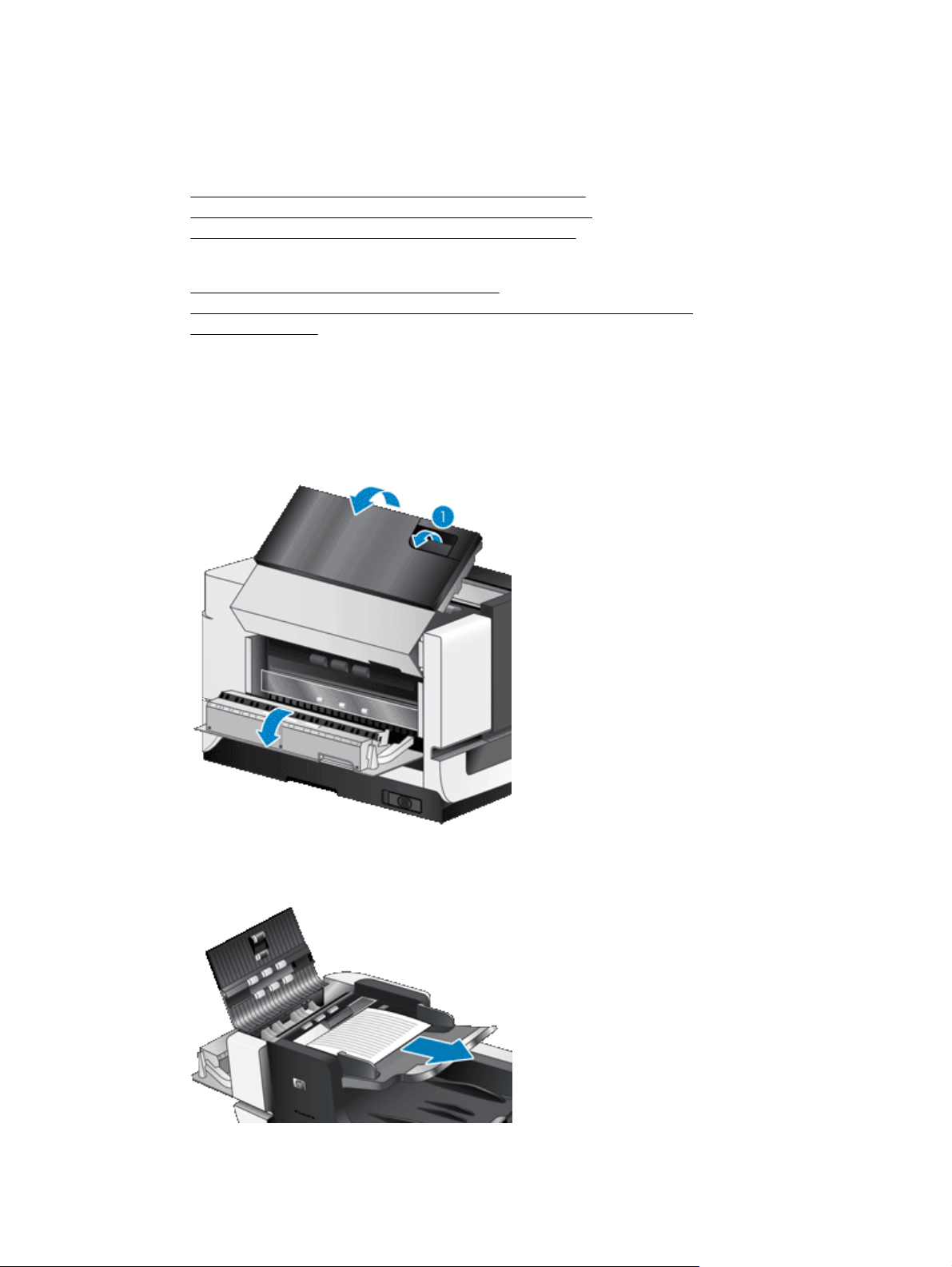
Papierstaus entstehen in der Regel, wenn nicht geeignetes Papier in den automatischen Vorlageneinzug
eingelegt wird. Lesen Sie die Tipps zur Verwendung des ADF. Wenn der ADF häufig nicht korrekt funktioniert,
warten Sie diesen.
Dieser Abschnitt behandelt folgende Themen:
Beseitigen von Papierstaus im automatischen Vorlageneinzug
•
Vom automatischen Vorlageneinzug wird kein Papier zugeführt
•
•
Der untere Bereich des gescannten Bilds wird abgeschnitten
Siehe auch
•
Verwenden des automatischen Vorlageneinzugs
Deaktivieren der Erkennung von fehlerhaftem Einzug (Einzug mehrerer Seiten)
•
•
Pflege und Wartung
Beseitigen von Papierstaus im automatischen Vorlageneinzug
1. Nehmen Sie sämtliche losen Blätter aus dem Zufuhrfach des automatischen Vorlageneinzugs (Automatic
Document Feeder, ADF) heraus.
2. Heben Sie die Verriegelung über dem ADF an, um die obere und die seitliche Zugangsklappe zum ADF zu
öffnen.
3. Entfernen Sie alle gestauten Seiten aus dem Zufuhrfach des ADF.
Probleme mit dem automatischen Vorlageneinzug 33
Page 36
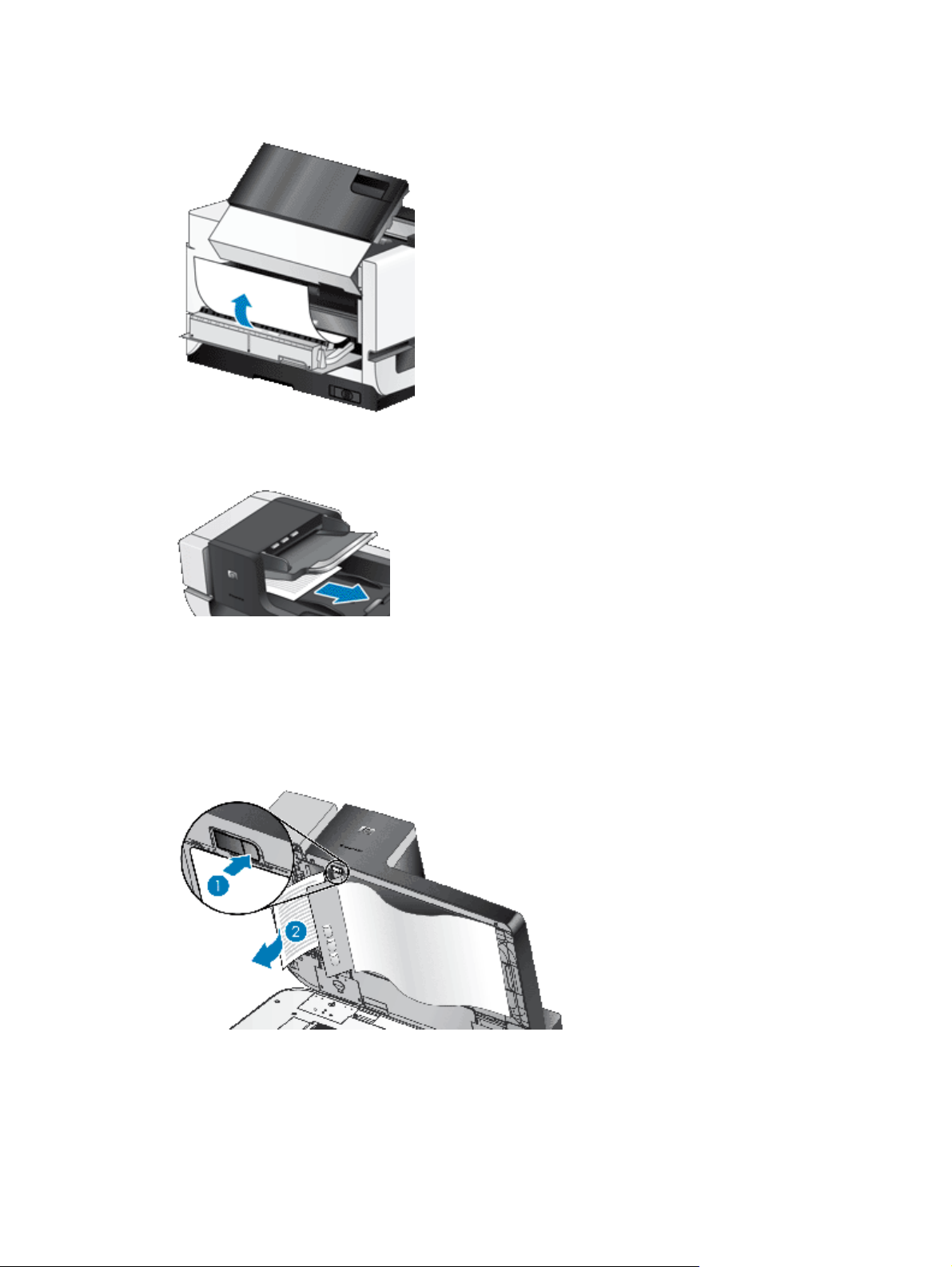
Kapitel 4
4. Entfernen Sie alle gestauten Seiten aus dem ADF.
5. Entfernen Sie alle gestauten Seiten aus dem Ausgabefach des ADF.
6. Lassen sich die gestauten Seiten nicht entnehmen, gehen Sie wie folgt vor:
a. Öffnen Sie den Scannerdeckel.
b. Schieben Sie die grüne Raste in Richtung Scannerdeckel, um die Zugangsklappe zum Inneren des
ADF zu öffnen. Wenn sich die Zugangsklappe nicht automatisch öffnet, klappen Sie diese vorsichtig
auf.
c. Ziehen Sie das Papier vorsichtig aus dem ADF.
7. Schließen Sie die Zugangsklappe zum Inneren des ADF und danach den Scannerdeckel.
8. Überpüfen Sie am Scanziel die Scanausgabe, um festzustellen, welche Seite zuletzt vollständig gescannt
wurde.
34 Fehlerbehebung
Page 37
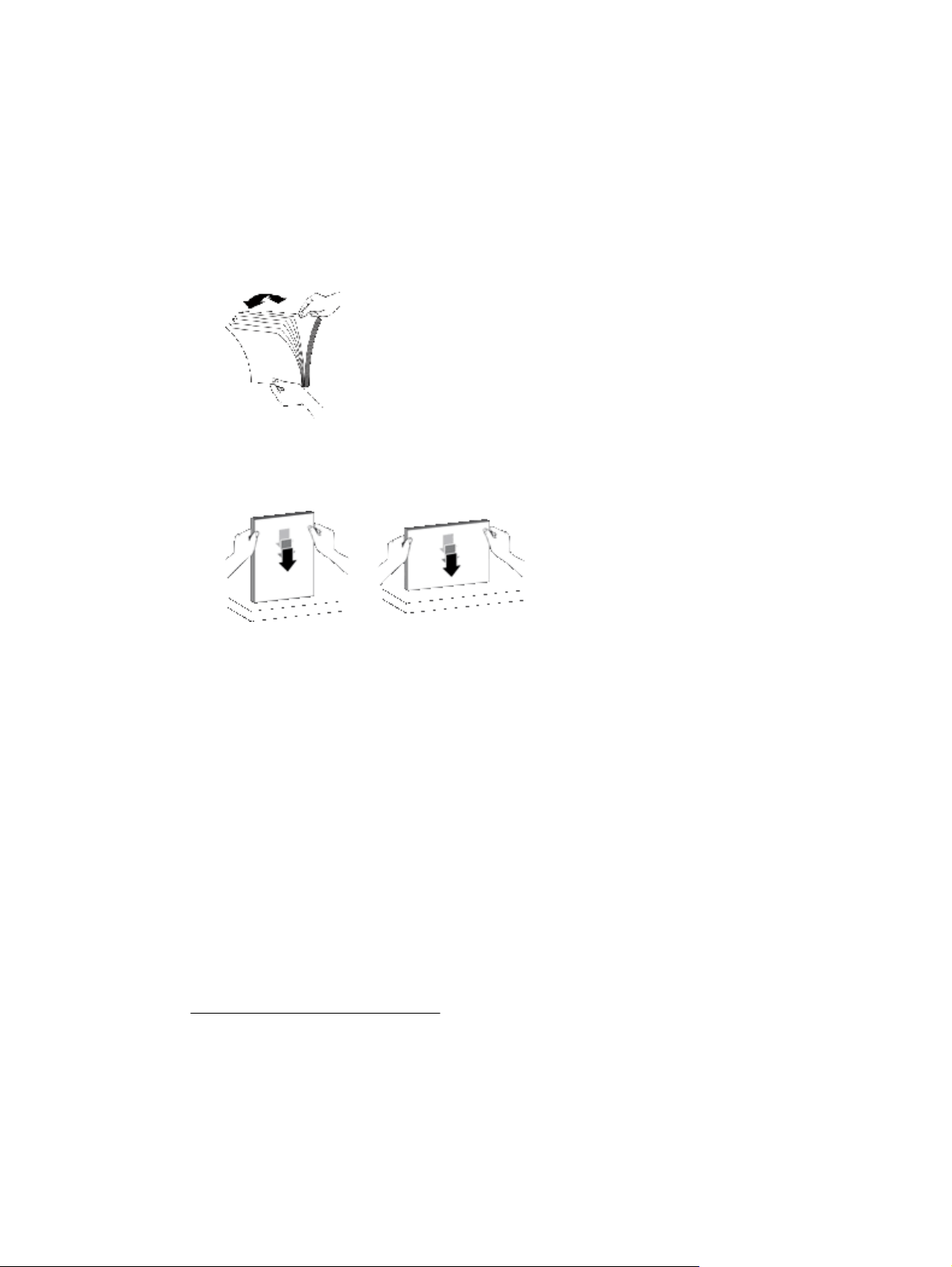
9. Legen Sie die nicht gescannten Seiten wieder in den automatischen Vorlageneinzug ein. Wenn Seiten
beschädigt sind, führen Sie einen der folgenden Schritte durch:
• Fotokopieren Sie die beschädigte Seite, und legen Sie die Fotokopie zum Stapel in das Zufuhrfach.
• Scannen Sie die beschädigte Seite vom Scannerglas aus.
• Drucken Sie das Originaldokument erneut.
Bereiten Sie den Stapel wie folgt vor:
a. Fächern Sie den Stapel mit den Dokumentseiten auf, um sicherzustellen, dass die Seiten nicht
aneinander haften. Fächern Sie die Kante, die in den Vorlageneinzug zeigt, zunächst in der einen und
dann in der entgegengesetzten Richtung auf.
b. Richten Sie die Kanten der Dokumente aneinander aus, indem Sie mit der Unterkante des Stapels auf
eine ebene Fläche stoßen. Drehen Sie den Stapel um 90 Grad, und wiederholen Sie diesen Schritt.
10. Setzen Sie das Scannen fort.
Vom automatischen Vorlageneinzug wird kein Papier zugeführt
• Die Zugangsklappen des automatischen Vorlageneinzugs (ADF) sind möglicherweise nicht fest verriegelt.
Öffnen Sie die ADF-Zugangsklappen, und schließen Sie diese wieder, indem Sie fest darauf drücken.
• Es liegt ein Problem mit der ADF-Hardware vor. Gehen Sie wie folgt vor, um den ADF zu testen:
◦ Ziehen Sie das USB- und das Netzkabel vom Scanner ab. Das Netzkabel muss weiterhin mit einer
funktionierenden Netzsteckdose verbunden sein.
◦ Vergewissern Sie sich, dass sich im Zufuhrfach des ADF mindestens ein Blatt Papier befindet.
◦ Schließen Sie das Netzkabel wieder an den Scanner an, und schalten Sie das Gerät ein.
◦ Scannen Sie eine andere Vorlage über den ADF.
Der untere Bereich des gescannten Bilds wird abgeschnitten
Standardmäßig kann der Scanner Medien bis zu einer Länge von 432 mm (17 Zoll) scannen. Bei längeren Seiten
fehlt das Ende des Dokuments im gescannten Bild.
Vergewissern Sie sich, dass in der Scansoftware das entsprechende Seitenformat angegeben ist.
Siehe auch
•
Scannen besonders langer Dokumente
Probleme mit dem automatischen Vorlageneinzug 35
Page 38
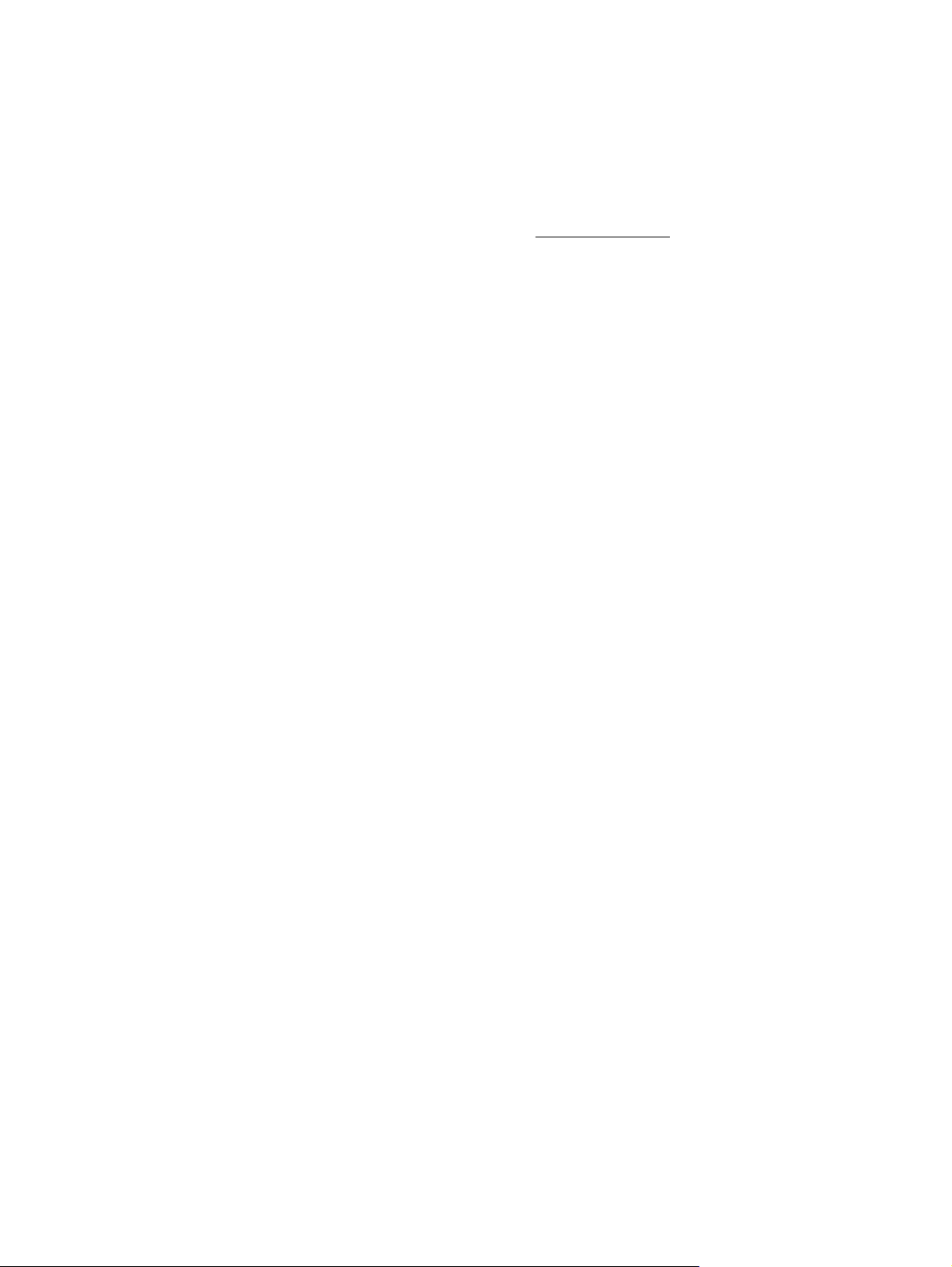
Kapitel 4
Zusatzinformationen zur Fehlerbehebung
Weitere Informationen zur Fehlerbehebung finden Sie in folgenden Ressourcen:
• Wenn Sie eine andere Scansoftware verwenden, schlagen Sie in der Onlinehilfe zum jeweiligen Programm
nach.
• Besuchen Sie die Supportwebsite für HP Scanner unter
Informationen zum Scanner zu erhalten.
◦ Wählen Sie anschließend Ihr Land/Ihre Region aus, und drücken Sie OK.
◦ Geben Sie die Modellnummer des Scanners ein, und drücken Sie die Eingabetaste.
• Wenn Sie nicht auf das Internet zugreifen können, finden Sie die Informationen zur Kontaktaufnahme mit
dem Support in den Hilfeinformationen im Handbuch für die Inbetriebnahme des Scanners in den
Informationen zum Anfordern von Hilfe.
www.hp.com/support, um aktualisierte
36 Fehlerbehebung
Page 39
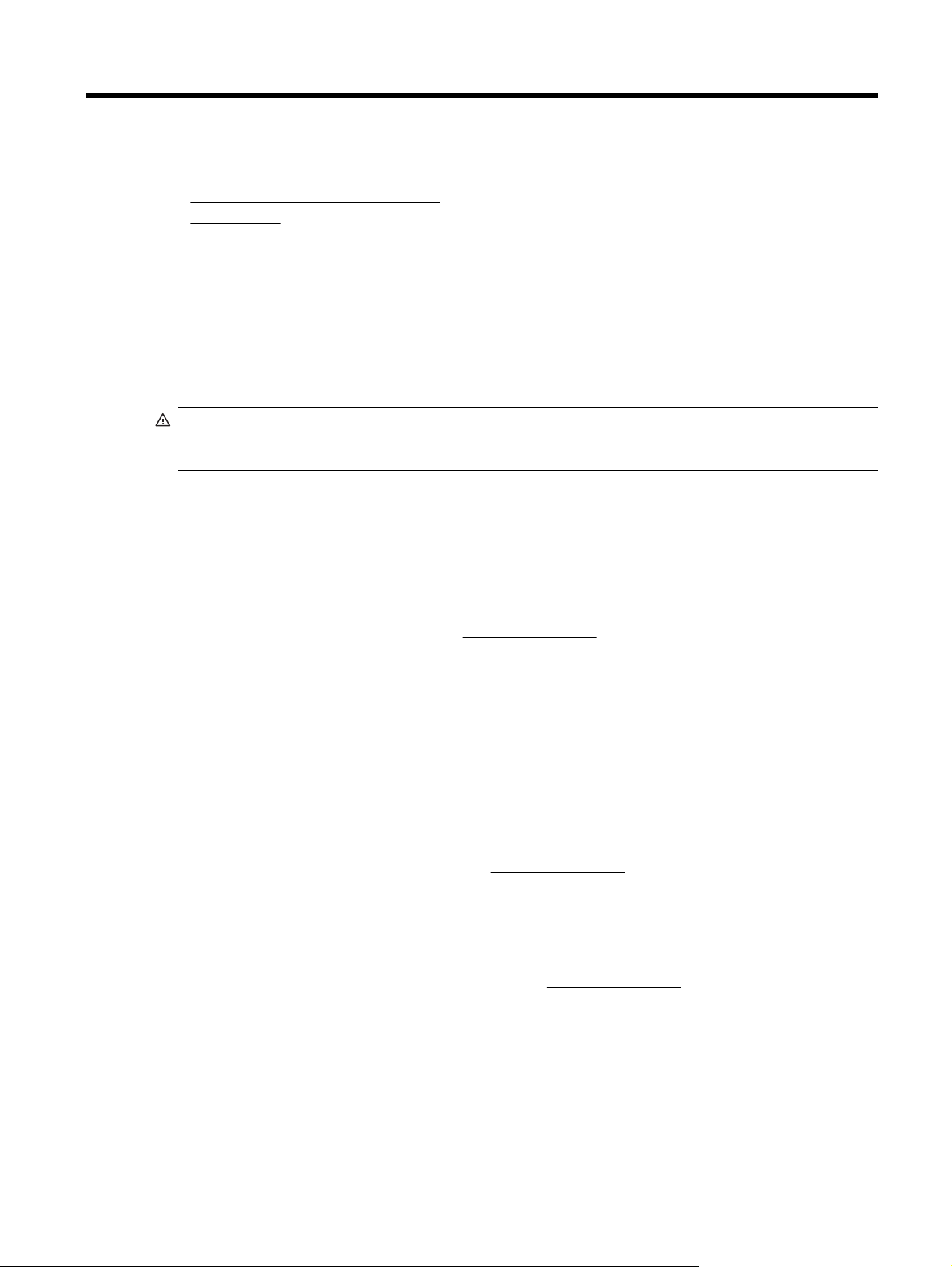
5 Pflege und Support
In diesem Abschnitt werden die Optionen für den Produkt-Support beschrieben.
Wartung, Fehlerbehebung und Support
•
•
Unterstützung
Wartung, Fehlerbehebung und Support
Die regelmäßige Reinigung des Scanners gewährleistet eine optimale Leistung. Wie häufig Sie das Gerät
reinigen müssen, hängt von verschiedenen Faktoren ab, z. B. wie oft Sie das Gerät nutzen und in welcher
Umgebung sie es einsetzen. Führen Sie bei Bedarf eine Routinereinigung durch.
Bei der routinemäßigen Reinigung und Pflege müssen das Scannerglas und der automatische Vorlageneinzug
(ADF) gereinigt werden.
Vorsicht Vermeiden Sie es, Objekte mit scharfen Kanten, Büroklammern, Heftklammern, feuchtem
Klebstoff, feuchter Korrekturflüssigkeit oder anderen feuchten Substanzen in den Scanner zu legen. Die
Dokumentseiten dürfen weder aufgewellt noch zerknittert sein oder aneinander haften.
Unterstützung
Die folgenden Standard-Support-Angebote von HP sorgen dafür, dass Sie die Möglichkeiten Ihres HP Geräts
optimal nutzen können:
1. Konsultieren Sie die mit dem Produkt gelieferte Dokumentation.
Lesen Sie im Abschnitt zur Fehlerbehebung in diesem Handbuch nach.
2. Nutzen Sie den HP Online-Support unter
Der HP Online-Support steht allen HP Kunden zur Verfügung. Hierbei handelt es sich um die schnellste
Quelle für aktuelle Produktinformationen und fachkundige Unterstützung, die unter anderem Folgendes
bietet:
• Online-Chat und E-Mail-Kontakt mit qualifizierten Supportfachleuten
• Software- und Treiber-Updates für Ihr Produkt
• Nützliche Informationen zum Produkt und zur Fehlerbehebung bei technischen Problemen
• Proaktive Produkt-Updates, Warnhinweise vom Support und HP Newsletter (bei Registrierung des
Produkts verfügbar)
3. Telefonischer Support durch HP
• Die Support-Optionen und -Gebühren variieren je nach Gerät, Land/Region und Sprache.
• Änderungen an Gebühren und Nutzungsbedingungen sind ohne Ankündigung möglich. Aktuelle
Informationen finden Sie auf der Website
4. Zeitraum nach Ablauf der Gewährleistung
Nach Ablauf des Gewährleistungszeitraums erhalten Sie Online-Unterstützung auf der Website
www.hp.com/support.
5. Erweitern oder Verlängern der Gewährleistung
Wenn Sie die Produktgewährleistung verlängern oder ausweiten möchten, wenden Sie sich an Ihren
Händler oder nutzen die HP Care Pack-Angebote unter
6. Wenn Sie bereits eine HP Care Pack-Dienstleistung erworben haben, lesen Sie die Support-Bedingungen
im zugehörigen Vertrag.
www.hp.com/support, oder wenden Sie sich an Ihren Händler.
www.hp.com/support.
www.hp.com/support.
Pflege und Support 37
Page 40
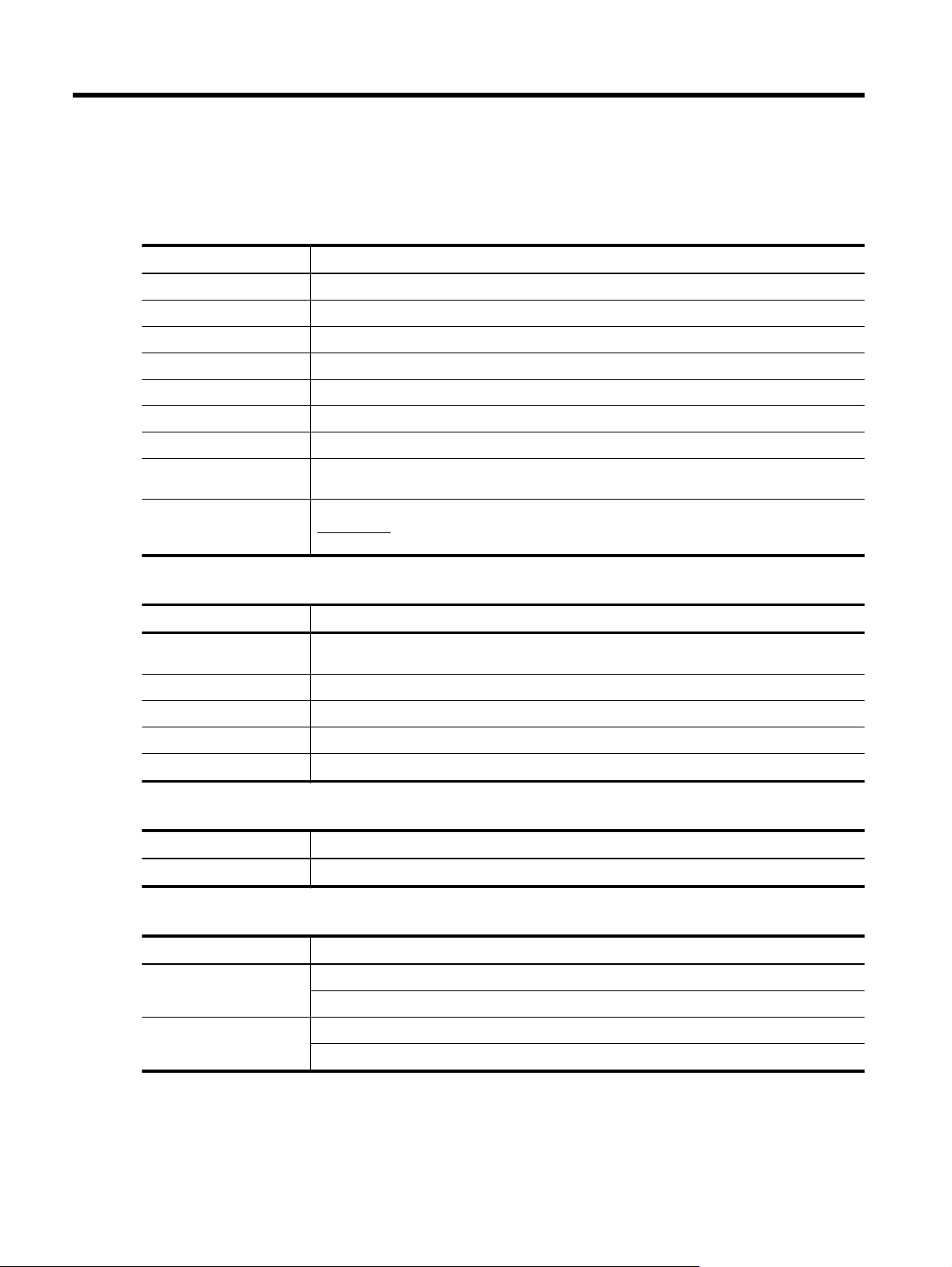
6 Zulassungsinformationen und
Produktspezifikationen
Scannerspezifikationen
Spezifikation Beschreibung
Scannertyp Flachbett mit automatischem Vorlageneinzug (ADF)
Maße 692 x 558 x 343 mm
Gewicht 38,5 kg
Scanelement Vorrichtung mit Ladungskopplung (CCD)
Schnittstelle Hochgeschwindigkeits-USB-Schnittstelle (USB 2.0; kompatibel mit USB 1.1)
Optische Auflösung 600 x 600 dpi (Hardware)
Stromversorgung 100 – 240 V AC~, 50/60 Hz, 1,8 A
Stromverbrauch Angaben zur Leistungsaufnahme finden Sie in der Datei „regulatory_supplement.htm“ auf der
Energiesparinformationen Wenn Sie wissen möchten, ob Ihr HP Scanner für ENERGY STAR® zertifiziert ist, rufen Sie
Spezifikationen für den automatischen Vorlageneinzug (ADF)
HP Scanning Software CD.
www.hp.com auf. Wählen Sie dann Ihr Land/Ihre Region aus, und suchen Sie nach Energy
Star.
Spezifikation Beschreibung
Kapazität des
Papiereinzugs
Minimales Papierformat 70 x 148 mm (2,75 x 5,8 Zoll)
Maximales Papierformat 300 x 864 mm (11,8 x 34 Zoll)
Papiergewicht (minimal)
Maximales Papiergewicht
200 Blatt mit 75 g/m
2
49 g/m
2
120 g/m
2
Imprinterspezifikationen
Namen Bezeichnung
Druckpatrone HP 51604A
Umgebungsbedingungen
Spezifikation Beschreibung
Temperatur Scannerbetrieb: 10 – 35 °C
Lagerung: -40 – 65 °C
Relative Luftfeuchtigkeit Scannerbetrieb: 10 bis 80 % ohne Kondensation, 10 – 35 °C
Lagerung: bis zu 90 % bei 0 – 65 °C
Zulassungsinformationen
Zulassungsmodellnummer: Damit die Zulassung eindeutig zu erkennen ist, verfügt Ihr Gerät über eine
modellspezifische Zulassungsnummer. Die Zulassungsmodellnummer für dieses Gerät lautet FCLSD-0705.
38 Zulassungsinformationen und Produktspezifikationen
Page 41
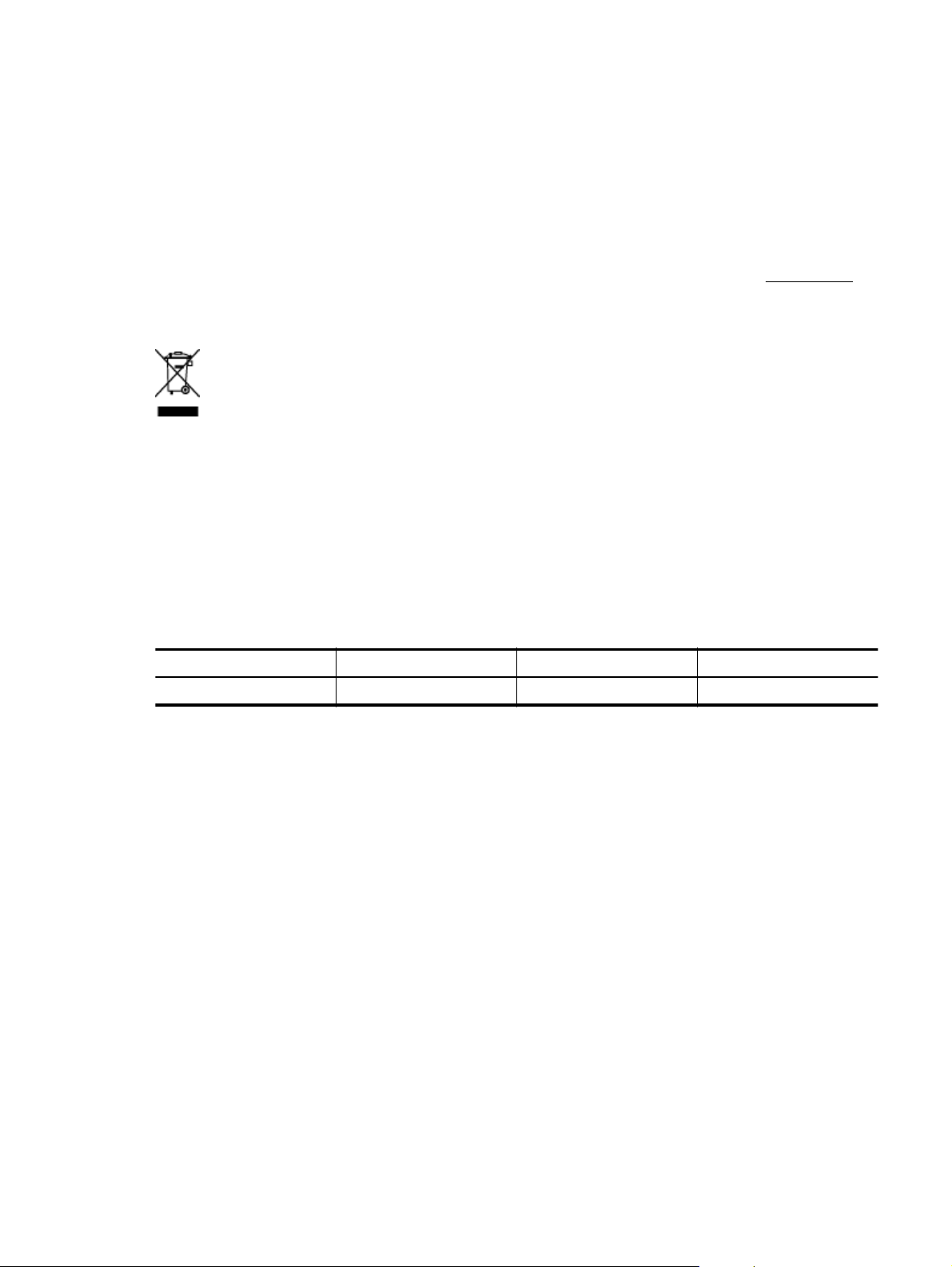
Diese Zulassungsnummer darf nicht mit der Produktbezeichnung (HP Scanjet N9120/Flow N9120) oder der
Produktnummer (L2683A/L2683B) verwechselt werden. Weitere Zulassungsinformationen zu Ihrem Scanner
finden Sie in der Datei „regulatory_supplement.htm“ auf der HP Scanning Software CD.
Materialentsorgung
Dieses HP Produkt enthält folgende Materialien, die einer speziellen Entsorgung bedürfen:
• Quecksilber in der Fluoreszenzlampe des Scanners und/oder im Transparentmaterial-Adapter.
Die Entsorgung dieser Materialien kann Umweltschutzrichtlinien unterliegen. Information zur Entsorgung und zum
Recycling erhalten Sie bei den örtlichen Behörden oder der Electronic Industries Alliance (EIA) (
www.eiae.org).
Entsorgung von Elektro- und Elektronikgeräten durch private Haushalte in der Europäischen Union
Dieses Symbol auf dem Gerät oder der Verpackung bedeutet, dass das Gerät nicht zusammen mit dem
Hausmüll entsorgt werden darf. Die Entsorgung muss statt dessen über eine Recycling-Annahmestelle für
Elektro- und Elektronikgeräte erfolgen. Das getrennte Sammeln und Recyceln Ihrer Altgeräte trägt dazu bei, dass
die natürlichen Ressourcen geschont werden. Außerdem werden durch eine ordnungsgemäße Entsorgung
mögliche Gefahren für die menschliche Gesundheit und die Umwelt ausgeschlossen. Weitere Informationen zum
Recycling von Elektro- und Elektronikgeräten erhalten Sie bei der zuständigen Fachbehörde, Ihrem
Entsorgungsunternehmen oder Ihrem HP Händler.
Beschränkte Gewährleistung von HP
HP Scanjet Enterprise N9120/Flow N9120
Modell Asiatisch-pazifischer Raum Amerika Europa/Naher Osten/Afrika
N9120/Flow N9120 1 Jahr 1 Jahr 1 Jahr
1. HP garantiert dem Endkunden, dass die HP Hardware, Zubehörteile und
Verbrauchsmaterialien während des oben angegebenen Zeitraums nach dem Erwerb des Produktes durch den
Kunden fehlerfrei in Material und Verarbeitung sind. Wenn HP während des Gewährleistungszeitraums von
derartigen Mängeln in Kenntnis gesetzt wird, übernimmt HP nach eigenem Ermessen die Reparatur oder den
Ersatz von Produkten, die sich als fehlerhaft erwiesen haben. Austauschprodukte sind entweder neu oder
neuwertig.
2. Bei ordnungsgemäßer Installation und Verwendung der HP Software übernimmt HP ab dem Kaufdatum und
für den oben angegebenen Zeitraum die Gewährleistung, dass keine Material- oder Verarbeitungsfehler
bestehen, die dazu führen, dass die Programmierungsanweisungen nicht ausgeführt werden. Wenn HP während
der anzuwendenden Gewährleistungsfrist über einen solchen Defekt informiert wird, kann HP das Produkt
umtauschen.
3. HP übernimmt keine Gewähr dafür, dass der Betrieb von HP Produkten ohne Unterbrechungen
oder Fehler abläuft. Falls HP ein defektes Produkt, das durch die Gewährleistungsbestimmungen von HP
abgedeckt ist, je nach vorliegender Sachlage weder reparieren noch umtauschen kann, erstattet HP nach Erhalt
der Information über den Defekt innerhalb eines angemessenen Zeitraums den Kaufpreis des Produkts.
4. HP Produkte können werksüberholte Teile, Komponenten oder Materialien, deren Leistung neuen Elementen
entspricht, oder wieder verwendete Teile enthalten.
5. Die beschränkte Gewährleistung von HP erstreckt sich ausschließlich auf Defekte, die bei normaler
Verwendung des Produkts entstehen. Die beschränkte Gewährleistung findet in folgenden Fällen keine
Anwendung: a) bei Problemen infolge unsachgemäßer Wartung oder Kalibrierung des Produkts, b) bei
Verwendung von Software, Schnittstellen, Medien, Zubehör oder Teilen, die nicht von HP geliefert oder
unterstützt werden, c) bei nicht genehmigter Veränderung oder Missbrauch, d) bei Betrieb des Produkts
39
Page 42

Kapitel 6
außerhalb der angegebenen Umgebungsbedingungen, e) bei nicht sachgemäßer Vorbereitung oder Wartung des
Aufstellorts.
6. IM RAHMEN DER VOR ORT GÜLTIGEN RECHTSBESTIMMUNGEN GEWÄHREN HP UND HP
ZULIEFERER IM HINBLICK AUF HP PRODUKTE KEINERLEI ANDERE GEWÄHRLEISTUNGEN
IRGENDEINER ART, WEDER IN AUSDRÜCKLICHER NOCH IN STILLSCHWEIGENDER FORM. HP UND HP
ZULIEFERER SCHLIESSEN INSBESONDERE DIE STILLSCHWEIGENDE GEWÄHRLEISTUNG FÜR
MARKTTAUGLICHKEIT, BEFRIEDIGENDE QUALITÄT ODER EIGNUNG FÜR BESTIMMTE ZWECKE AUS. In
einigen Ländern/Regionen ist die Einschränkung der Dauer gesetzlicher Gewährleistungen verboten. Die oben
aufgeführten Haftungsausschlüsse bzw. -einschränkungen treffen daher möglicherweise nicht auf Sie zu. Diese
Gewährleistungserklärung räumt dem Kunden bestimmte Rechte ein. Zusätzlich kann der Kunde über andere
Rechte verfügen, die sich je nach Land/Region, Bundesstaat oder Provinz unterscheiden.
7. Die beschränkte Gewährleistung von HP ist in allen Ländern/Regionen oder an allen Orten gültig, an denen
HP Kundendienststellen für dieses Produkt unterhält und an denen HP dieses Produkt verkauft. Der Umfang
Ihrer Gewährleistungsansprüche richtet sich nach den örtlichen Bestimmungen. HP nimmt keine Änderungen an
Form, Umfang und Funktionen des Produkts vor, um dessen Betriebsbereitschaft in Ländern/Regionen zu
gewährleisten, für die es aufgrund bestimmter Vorschriften oder Normen nicht entwickelt wurde.
8. DIE RECHTE AUS DIESER GEWÄHRLEISTUNGSERKLÄRUNG SIND IM RAHMEN DER VOR ORT
GÜLTIGEN RECHTSBESTIMMUNGEN DIE EINZIGEN UND EXKLUSIVEN RECHTE DES KUNDEN. IM
RAHMEN DES GELTENDEN RECHTS, MIT AUSNAHME DER IN DIESER GEWÄHRLEISTUNG
AUSDRÜCKLICH FESTGELEGTEN VERPFLICHTUNGEN, SIND HP UND DIE ZULIEFERER IN KEINER
WEISE VERANTWORTLICH FÜR DIREKTE, INDIREKTE, SPEZIELLE ODER FOLGESCHÄDEN
(EINSCHLIESSLICH DATENVERLUST UND ENTGANGENEN GEWINN) SOWIE FÜR SCHADENERSATZ UND
SONSTIGE SCHÄDEN, UNABHÄNGIG DAVON, OB DIESE AUF EINER VERTRAGLICHEN GRUNDLAGE,
EINER UNERLAUBTEN HANDLUNG ODER EINER ANDEREN RECHTSTHEORIE BERUHEN, UND
UNABHÄNGIG DAVON, OB AUF DIE MÖGLICHKEIT SOLCHER SCHÄDEN HINGEWIESEN WURDE. In
einigen Ländern/Regionen ist der Ausschluss bzw. die Einschränkung von Begleit- oder Folgeschäden verboten.
Daher treffen die oben aufgeführten Haftungsausschlüsse bzw. -einschränkungen u. U. nicht auf Sie zu.
9. DIE GESETZLICHEN RECHTE DES VERBRAUCHERS IM HINBLICK AUF DEN KAUF VON HP
PRODUKTEN WERDEN DURCH DIE BEDINGUNGEN IN DIESER GEWÄHRLEISTUNGSERKLÄRUNG NICHT
ÜBER DEN GESETZLICHEN RAHMEN HINAUS AUSGESCHLOSSEN, BESCHRÄNKT ODER VERÄNDERT.
HP Scanjet Enterprise N9120/Flow N9120
40 Zulassungsinformationen und Produktspezifikationen
Page 43

7 Eingabehilfen
Eingabehilfe-Funktionen
•
LED-Reader
•
Steuerung der Scannertasten
LED-Reader
Beim LED-Reader handelt es sich um eine Software, die den Status der Anzeige-LEDs auf dem Bedienfeld des
Scanners bei Änderungen auf dem Computerbildschirm anzeigt. Über den LED-Reader können Softwaretools für
Behinderte die auf dem Bedienfeld des Scanners angezeigten Daten verbalisieren.
Führen Sie zum Verwenden des LED-Readers die folgenden Schritte aus:
1. Wechseln Sie auf der Festplatte zum Verzeichnis „C:\Programme\Gemeinsame Dateien\HP
\Scanjet\9120“.
2. Doppelklicken Sie zum Starten des Programms auf die Datei hpled.exe.
Hinweis Der LED-Reader funktioniert nicht, wenn keine USB-Verbindung besteht oder wenn der Scanner
ausgeschaltet ist.
Siehe auch
•
Scanner-LEDs
Steuerung der Scannertasten
Sie können die Tasten auf dem Bedienfeld des Scanners deaktivieren, damit diese nicht versehentlich gedrückt
werden.
Wenn die Tasten deaktiviert sind, starten Sie die Scan- und Kopiervorgänge stets mithilfe der Scansoftware vom
Computer aus. Sie können jedoch weiterhin die Taste Abbrechen auf dem Bedienfeld des Scanners drücken,
um den Scan- oder Kopiervorgang über das Bedienfeld zu stoppen. Außerdem lässt sich der Scanner weiterhin
über die Taste Energiesparmodus in den Energiesparmodus versetzen.
Führen Sie die folgenden Schritte aus, um die Scannertasten zu deaktivieren:
1. Öffnen Sie das Dienstprogramm „HP Scanner-Tools“.
2. Markieren Sie auf der Registerkarte Tasten das Kontrollkästchen Bedienfeldtasten deaktivieren.
Entfernen Sie die Markierung aus dem Kontrollkästchen Bedienfeldtasten deaktivieren, um die
Scannertasten wieder zu aktivieren.
Hinweis Sie müssen auf dem Computer über Administratorrechte verfügen, um die Einstellung für
dieses Kontrollkästchen ändern zu können.
Eingabehilfen 41
Page 44

Kapitel 7
42 Eingabehilfen
 Loading...
Loading...