Page 1
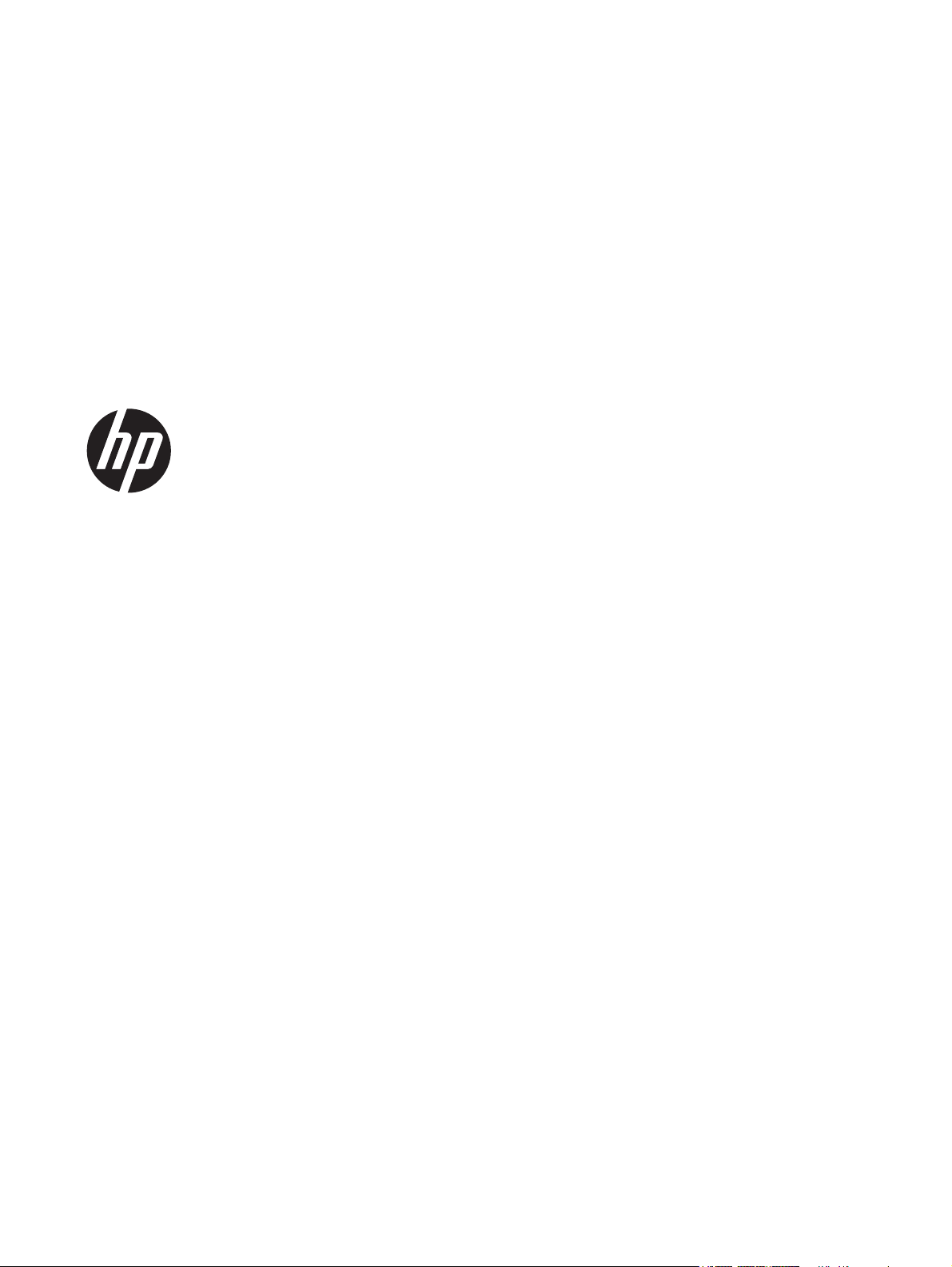
HP Scanjet Enterprise N9120/Flow
N9120
Gebruikershandleiding
Page 2
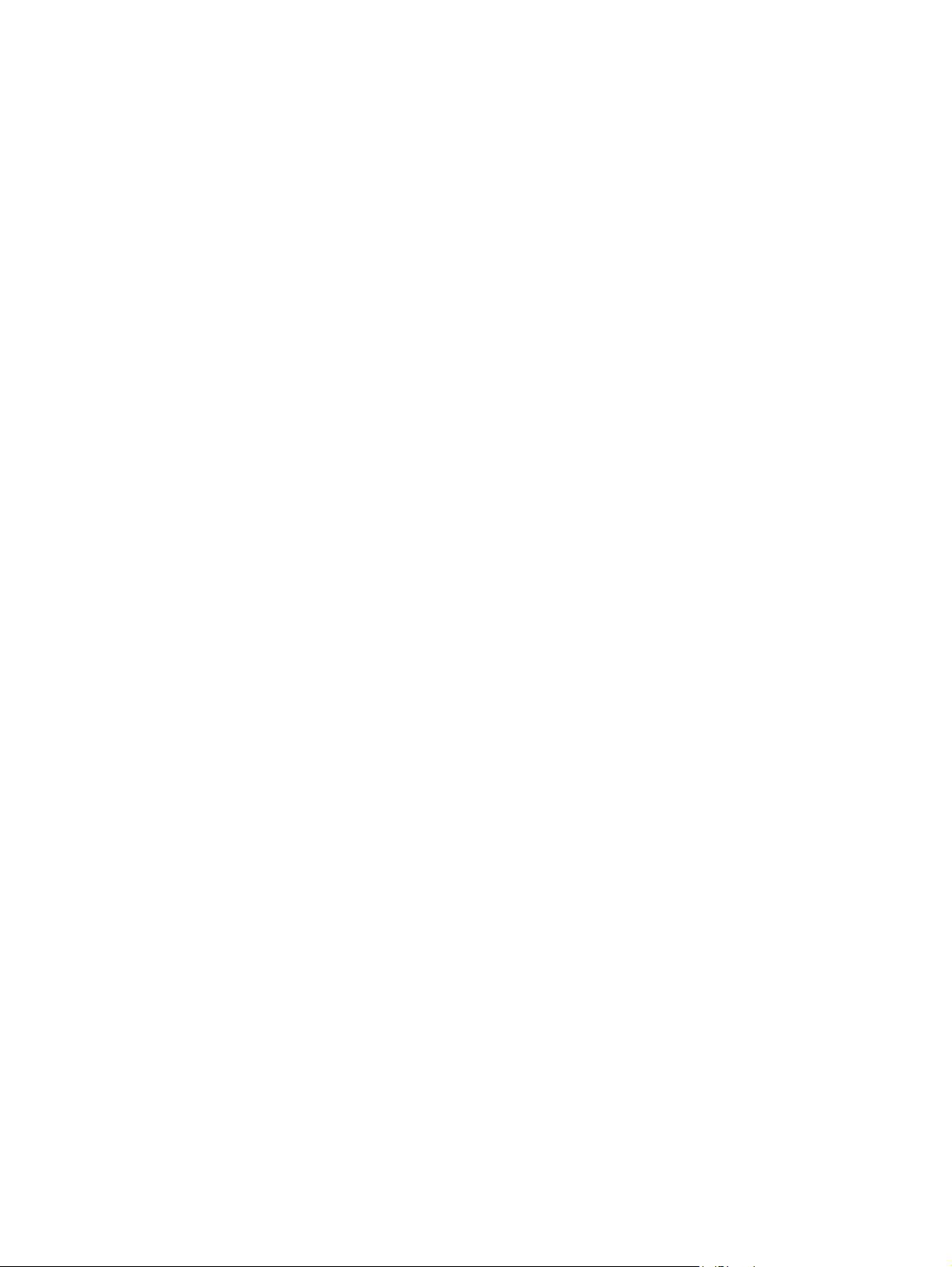
Copyright en licentie
© 2013 Copyright HP Development
Company, L.P.
Niets in deze uitgave mag worden
verveelvoudigd, gewijzigd of vertaald zonder
voorafgaande schriftelijke toestemming, behalve
voor zover toegestaan onder het copyright.
De informatie in dit document kan zonder
voorafgaande kennisgeving worden gewijzigd.
De enige garanties voor HP-producten en services zijn beschreven in de garantiebepalingen
die bij de producten en services horen. Niets in dit
document mag worden beschouwd als een
aanvullende garantie. HP is niet aansprakelijk
voor technische of redactionele fouten of
ontbrekende gedeelten in dit document.
Edition 3, 1/2017
Handelsmerken
Energy Star is een in de V.S. gedeponeerd
servicemerk van de Environmental Protection
Agency van de Verenigde Staten.
Microsoft en Windows zijn gedeponeerde
handelsmerken van Microsoft Corporation.
Page 3
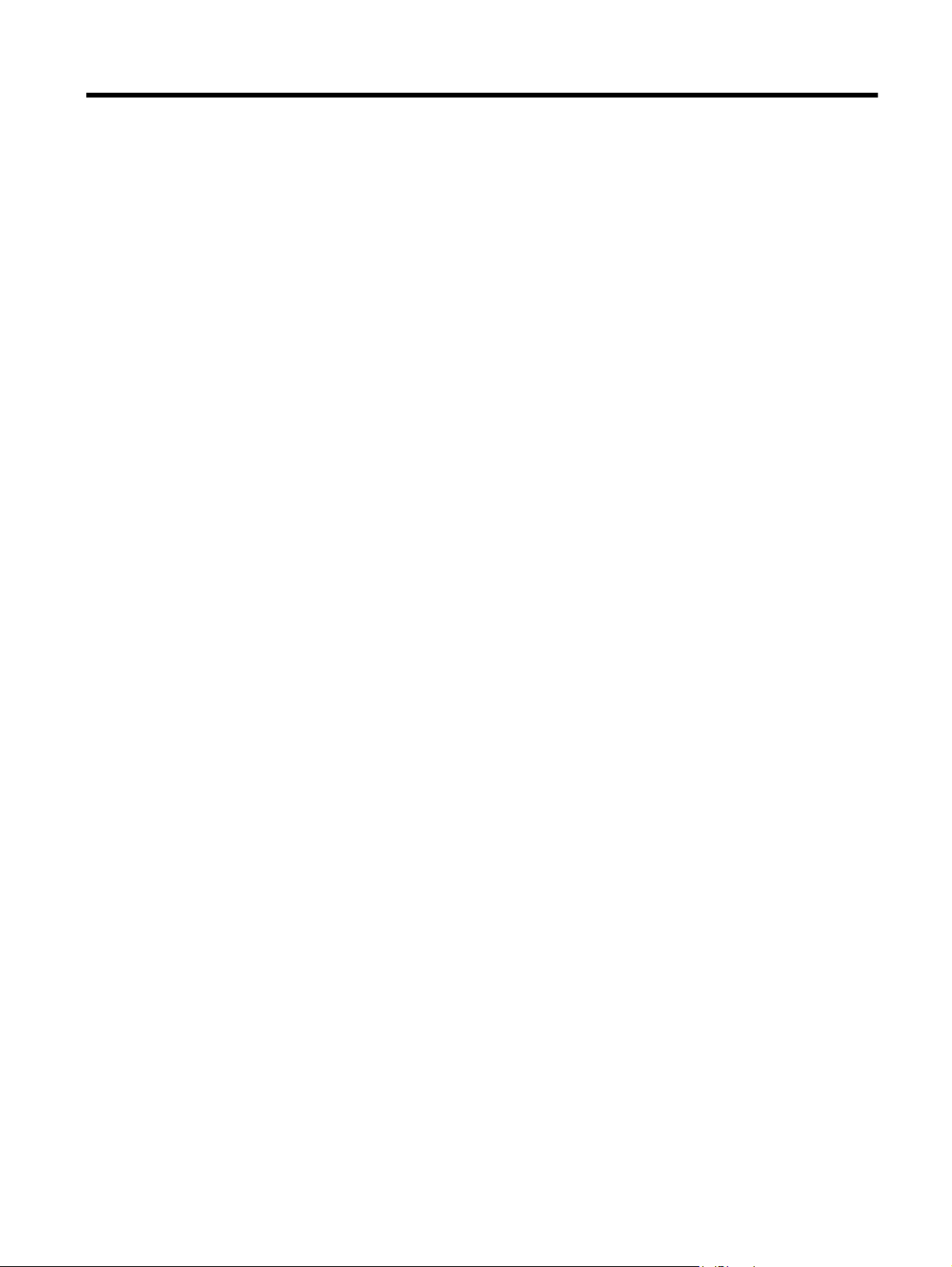
Inhoudsopgave
1 De scanner gebruiken
Overzicht van scanner..........................................................................................................................................................3
De knoppen op het bedieningspaneel van de scanner..................................................................................................3
Instelling van de scannerlamp........................................................................................................................................4
Originele documenten plaatsen............................................................................................................................................5
De automatische documentinvoer gebruiken.................................................................................................................5
Tips voor het plaatsen van documenten..................................................................................................................5
Documenten plaatsen..............................................................................................................................................6
Een origineel op de glasplaat leggen.............................................................................................................................8
Een scan uitvoeren...............................................................................................................................................................9
De taakknoppen van de scanner aan de scansoftware koppelen........................................................................................9
Scannen via scansoftware...................................................................................................................................................9
Scannen vanuit HP Smart Document Scan Software..................................................................................................10
Scannen met ISIS- of TWAIN-compatibele scansoftware............................................................................................10
Zo kunt u kopiëren..............................................................................................................................................................10
2 Nuttige scannerfuncties
Werken met HP Smart Document Scan Software-profielen...............................................................................................11
Automatisch gescande pagina's draaien............................................................................................................................12
Extra lange documenten scannen......................................................................................................................................12
Kleuren in een document uitfilteren (dropout van kleuren).................................................................................................12
Achtergrondkleur voor scans uit de automatische documentinvoer instellen.....................................................................13
Compressie voor scannerhardware gebruiken voor snellere scans...................................................................................13
Detectie van verkeerde invoer uitschakelen.......................................................................................................................14
Scannen zonder documentweergave.................................................................................................................................14
De imprinter instellen en gebruiken....................................................................................................................................15
Printcartridge in de imprinter installeren of vervangen.................................................................................................15
Positie van de imprinter bepalen..................................................................................................................................16
De imprinter testen.......................................................................................................................................................17
De imprinter schoonmaken..........................................................................................................................................17
De imprinter gebruiken.................................................................................................................................................18
3 Service en onderhoud
Toebehoren voor onderhoud en de scanner bestellen.......................................................................................................19
De automatische documentinvoer reinigen........................................................................................................................19
De glasplaat van de scanner reinigen................................................................................................................................22
De ventilatorfilters schoonmaken.......................................................................................................................................22
De doorvoerrol en het scheidingskussen vervangen.........................................................................................................23
Onderhoudsinformatie van de scanner in de HP Scanner Tools Utility.............................................................................24
4 Problemen oplossen
Scanner-LED's...................................................................................................................................................................25
Installatieproblemen oplossen............................................................................................................................................26
Controleren of de scanner voorzien is van stroom.......................................................................................................26
De USB-verbinding controleren....................................................................................................................................26
De HP Scanjet Utilities verwijderen en opnieuw installeren.........................................................................................27
Problemen bij het gebruik van de scanner.........................................................................................................................27
De scanner schakelt niet in..........................................................................................................................................28
De scannerlamp blijft branden......................................................................................................................................28
De scanner begint niet meteen met scannen...............................................................................................................28
Er wordt slechts één zijde van een dubbelzijdige pagina gescand..............................................................................28
Gescande afbeelding is wazig......................................................................................................................................28
Pagina's worden in de verkeerde volgorde gescand....................................................................................................28
Sommige pagina's worden niet gescand......................................................................................................................29
Snelheid van scannen en taken optimaliseren........................................................................................
..........
...........29
1
Page 4
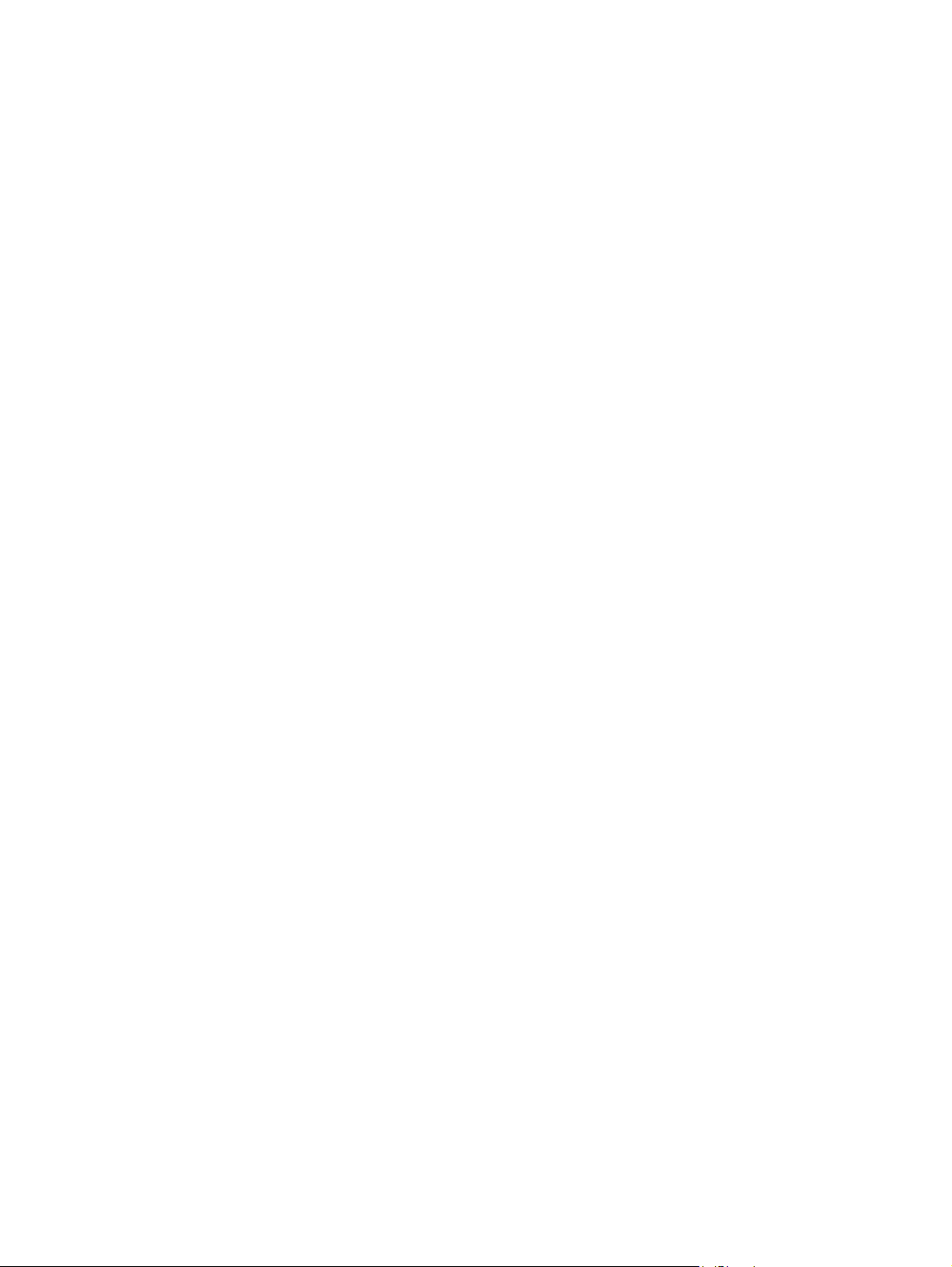
De afbeelding is volledig zwart of volledig wit..............................................................................................................29
Gescande afbeeldingen zijn niet recht.........................................................................................................................30
Er zitten vegen of krassen op de gescande afbeeldingen............................................................................................30
Er verschijnen witte, verticale strepen op de afgedrukte pagina..................................................................................30
Scanbestanden zijn te groot.........................................................................................................................................30
De imprinter drukt niet af of de afdrukkwaliteit is slecht...............................................................................................30
De scanknoppen werken niet goed....................................................................................................................................31
Knoppen werken niet....................................................................................................................................................31
Er wordt een onverwacht programma geopend wanneer op een knop wordt gedrukt.................................................32
Er wordt een verkeerd profiel gebruikt wanneer er op de knop Scan (Scannen) wordt gedrukt..................................32
Problemen met de automatische documentinvoer.............................................................................................................33
Een papierstoring in de automatische documentinvoer verhelpen...............................................................................33
Er wordt geen papier door de automatische documentinvoer gevoerd........................................................................35
De onderkant van de gescande afbeelding is afgekapt...............................................................................................35
Aanvullende informatie over het oplossen van problemen.................................................................................................36
5 Service en ondersteuning
Onderhoud, problemen oplossen en ondersteuning..........................................................................................................37
Ondersteuning opvragen....................................................................................................................................................37
6 Informatie over voorschriften en productspecificaties..............................................................................................38
7 Toegankelijkheid............................................................................................................................................................41
2
Page 5
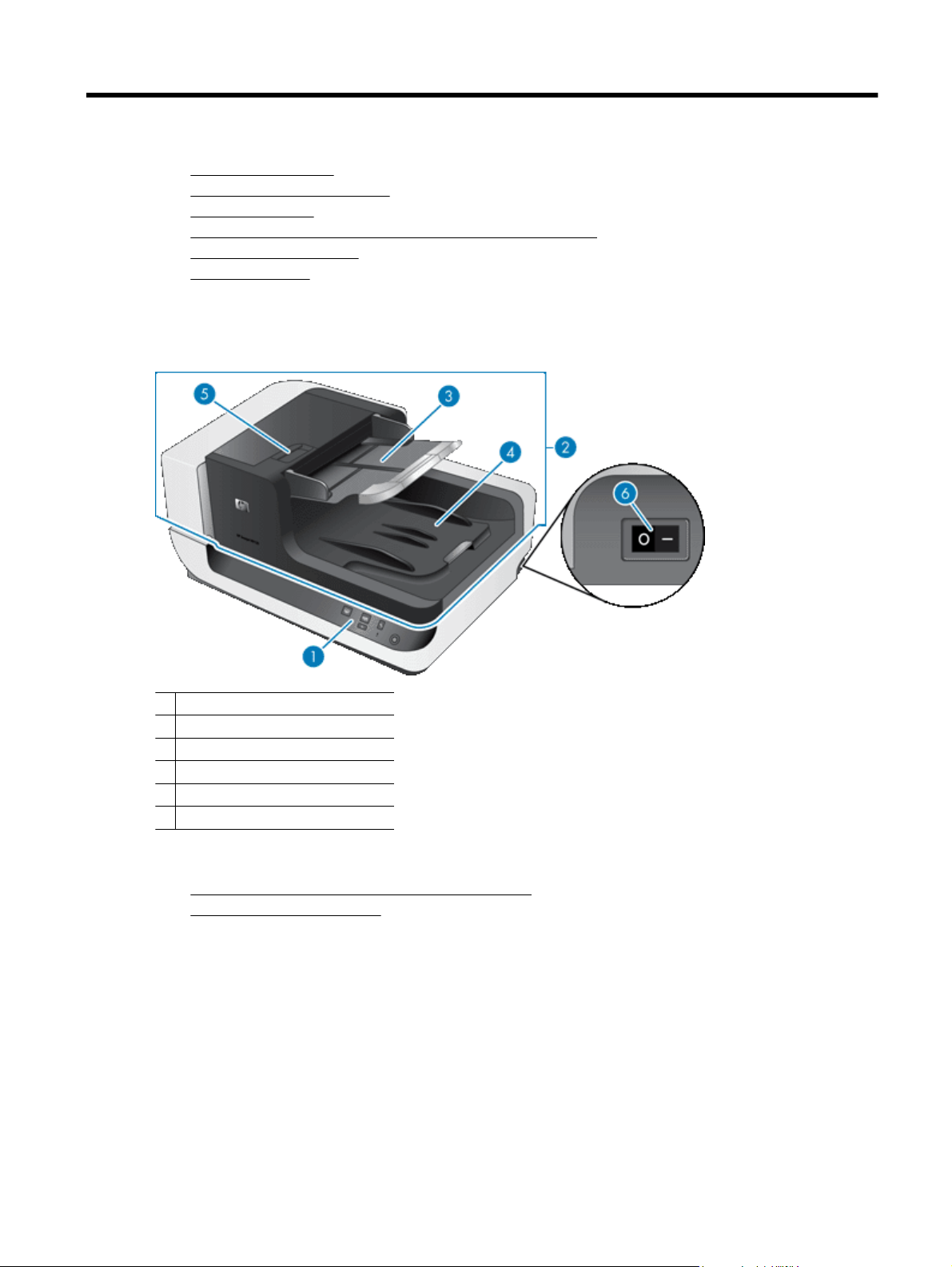
1 De scanner gebruiken
• Overzicht van scanner
Originele documenten plaatsen
•
•
Een scan uitvoeren
•
De taakknoppen van de scanner aan de scansoftware koppelen
Scannen via scansoftware
•
•
Zo kunt u kopiëren
Overzicht van scanner
1 Voorpaneel
2 Automatische documentinvoer (ADI)
3 ADI-invoerlade
4 ADI-uitvoerlade
5 Hendel voor het openen van de ADI
6 Aan/uit-schakelaar
Zie ook
De knoppen op het bedieningspaneel van de scanner
•
•
Instelling van de scannerlamp
De knoppen op het bedieningspaneel van de scanner
Gebruik de knoppen op het bedieningspaneel van de scanner om het scannen te starten en de scanner te
configureren.
De scanner gebruiken 3
Page 6
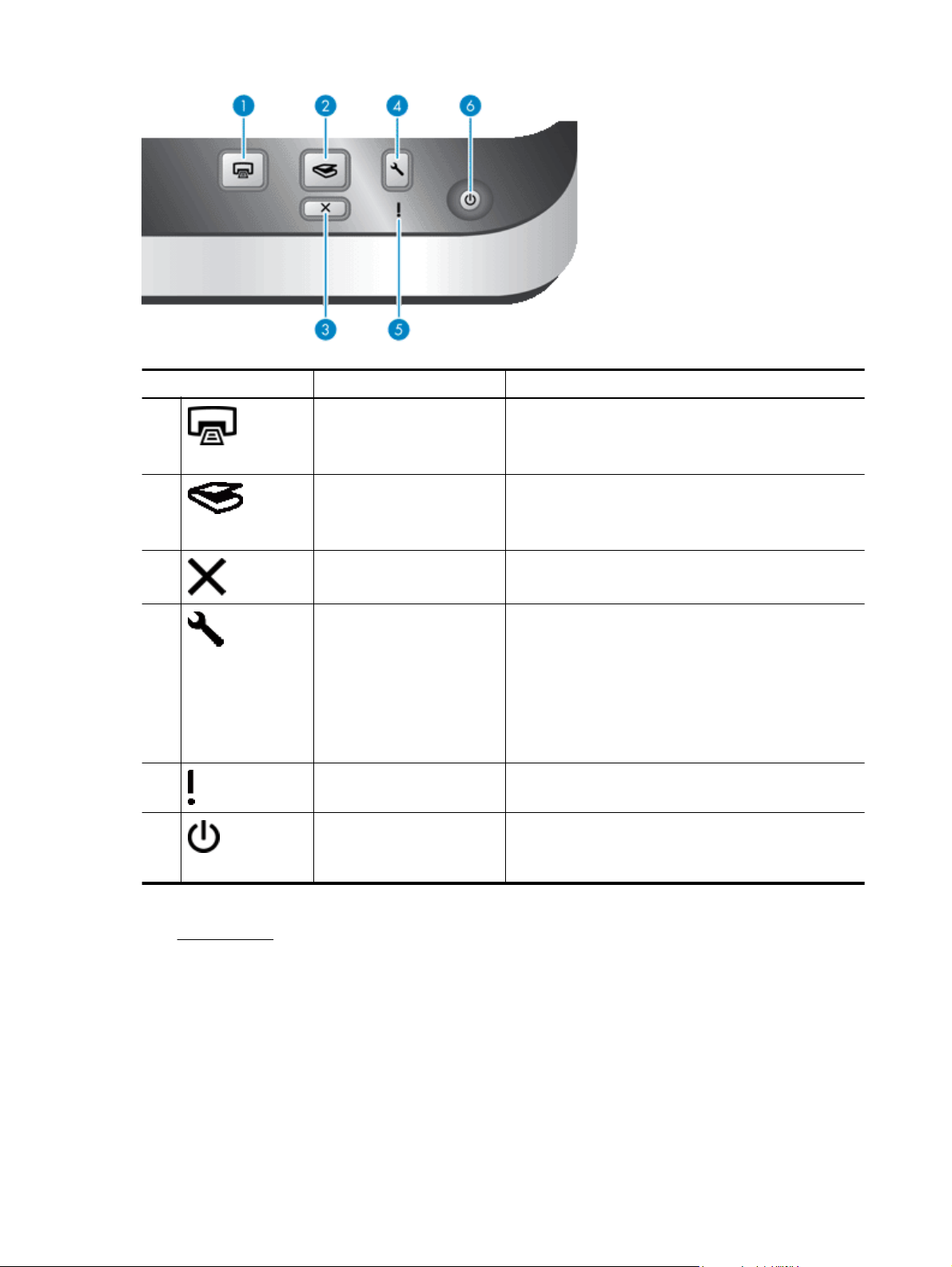
Hoofdstuk 1
Symbool Knopnaam Beschrijving
1
2
3
4
5
6
Kopiëren Druk standaard het aantal exemplaren af dat momenteel in
Scannen Start standaard een scan die het HP Smart Document Scan
Annuleren Een gestarte scan- of kopieertaak annuleren.
Extra Met de HP Scanner Tools Utility kunt u de volgende taken
Waarschuwingslampje Het waarschuwingslampje geeft informatie over de status
PowerSave Druk op de knop PowerSave om de scanner in de modus
HP Document Copy is ingesteld.
U kunt ook de scansoftware starten die aan deze knop is
toegekend.
Software-profiel gebruikt dat aan deze knop is toekend.
U kunt ook de scansoftware starten die aan deze knop is
toegekend.
uitvoeren:
de taakknoppen van de scanner aan de scansoftware
•
koppelen;
de knoppen op het bedieningspaneel van de scanner
•
instellen;
de imprinter beheren;
•
informatie over de instellingen, status en onderhoud
•
van de scanner bekijken.
van de scanner.
PowerSave te zetten als u de scanner niet gebruikt. Als u
weer wilt scannen, drukt u op de knop PowerSave om de
scanner weer te activeren.
Zie ook
Scanner-LED's
•
Instelling van de scannerlamp
De lamp van de scanner kan in twee modi functioneren:
• In de modus PowerSave gaat de lamp van de scanner automatisch uit als er gedurende 15 minuten niets is
gebeurd. Als u weer wilt scannen, drukt u op de knop PowerSave om de scanner weer te activeren.
• In de modus Instant Lamp On (Lamp onmiddellijk aan) gaat de lamp van de scanner automatisch uit als er
gedurende 15 minuten niets is gebeurd, maar blijft de scanner warm en klaar om te scannen.
Als u van de modus PowerSave wilt overschakelen naar de modus Instant Lamp On (Lamp onmiddellijk aan),
selecteert u de optie Enable Instant Lamp On (Lamp onmiddellijk aan inschakelen) op het tabblad Buttons
4 De scanner gebruiken
Page 7
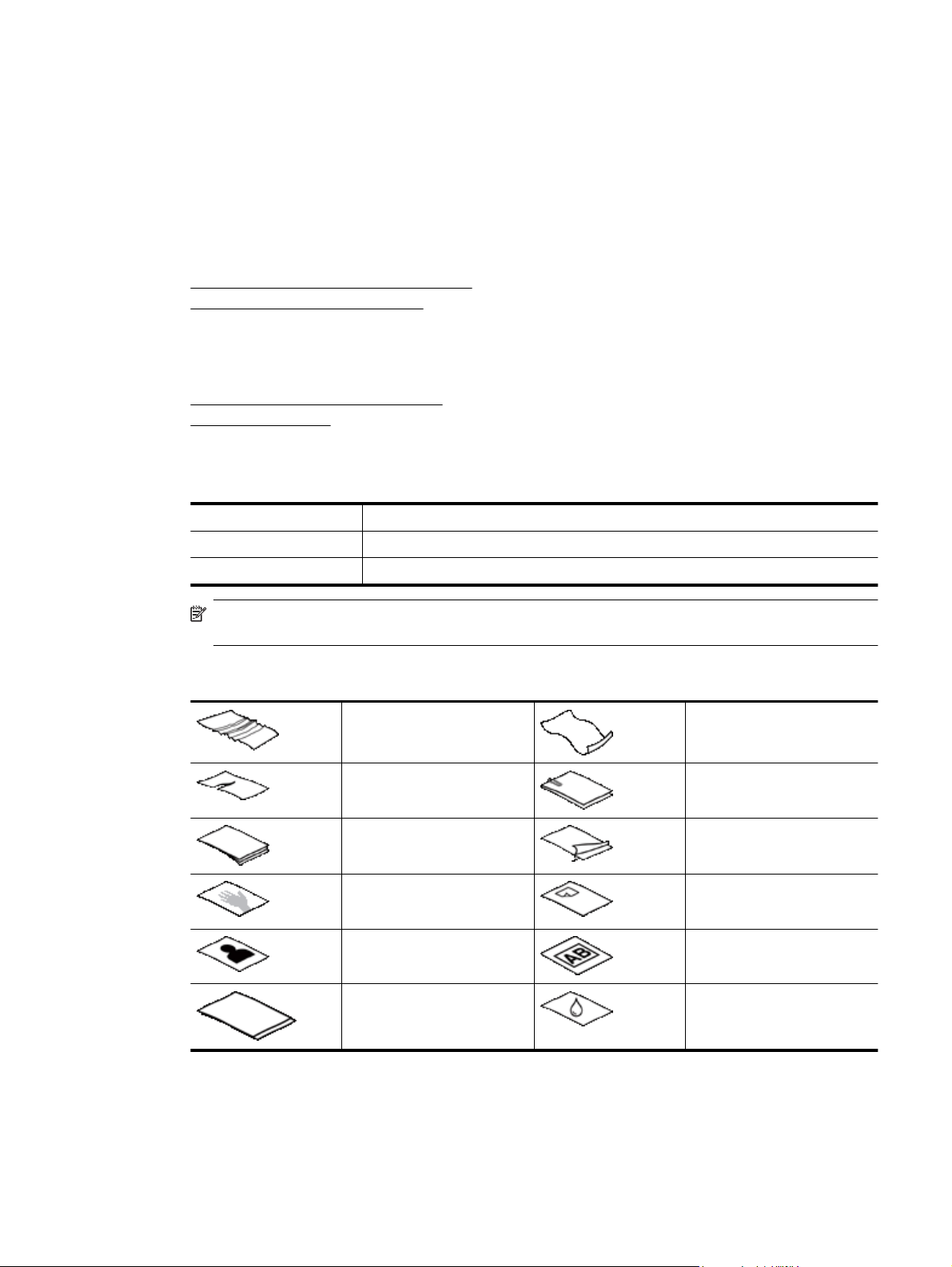
(Knoppen) van de Scanner Tools Utility. Als u de PowerSave-modus weer wilt inschakelen, schakelt u het
selectievakje Enable Instant Lamp On (Lamp onmiddellijk aan inschakelen) uit.
Originele documenten plaatsen
U kunt maximaal 200 documenten, één- of tweezijdig, uit de automatische documentinvoer (ADI) scannen. U
kunt één zijde van een document rechtstreeks vanaf de glasplaat scannen.
Deze paragraaf bevat de volgende onderwerpen:
•
De automatische documentinvoer gebruiken
Een origineel op de glasplaat leggen
•
De automatische documentinvoer gebruiken
Raadpleeg de volgende onderwerpen voor informatie over het op de juiste wijze invoeren van uw documenten.
•
Tips voor het plaatsen van documenten
Documenten plaatsen
•
Tips voor het plaatsen van documenten
• De automatische documentinvoer (ADI) is geschikt voor de volgende soorten papier.
Breedte: 70–300 mm
Lengte: 148–864 mm
Gewicht:
49–120 g/m
2
Opmerking Stel in de scansoftware de afmetingen van de pagina in, zodat het past bij de lengte en
breedte van het papier dat u wilt scannen.
• Het scannen van de volgende soorten documenten kan het papier laten vastlopen of de documenten
beschadigen. Als u deze documenten wilt scannen, maakt u een fotokopie en scant u de kopie.
Documenten met kreukels of
scherpe vouwen
Gescheurde documenten Documenten met paperclips of
Carbonpapier Gecoat papier
Extreem dun, doorzichtig
papier
Foto's Transparante overheadsheets
Vellen papier die aan elkaar
vast geplakt zitten
Omkrullende documenten
nietjes
Papier waaraan zelfklevende
notities en dergelijke zijn
aangehecht
Papier dat nat is van
vloeistoffen zoals lijm of
correctievloeistof
• Zorg ervoor dat de toegangsdeuren van de ADI goed zijn vastgezet voordat u documenten in de scanner
plaatst.
• Zorg er bij het plaatsen van een stapel documenten voor dat alle documenten even groot zijn.
Originele documenten plaatsen 5
Page 8
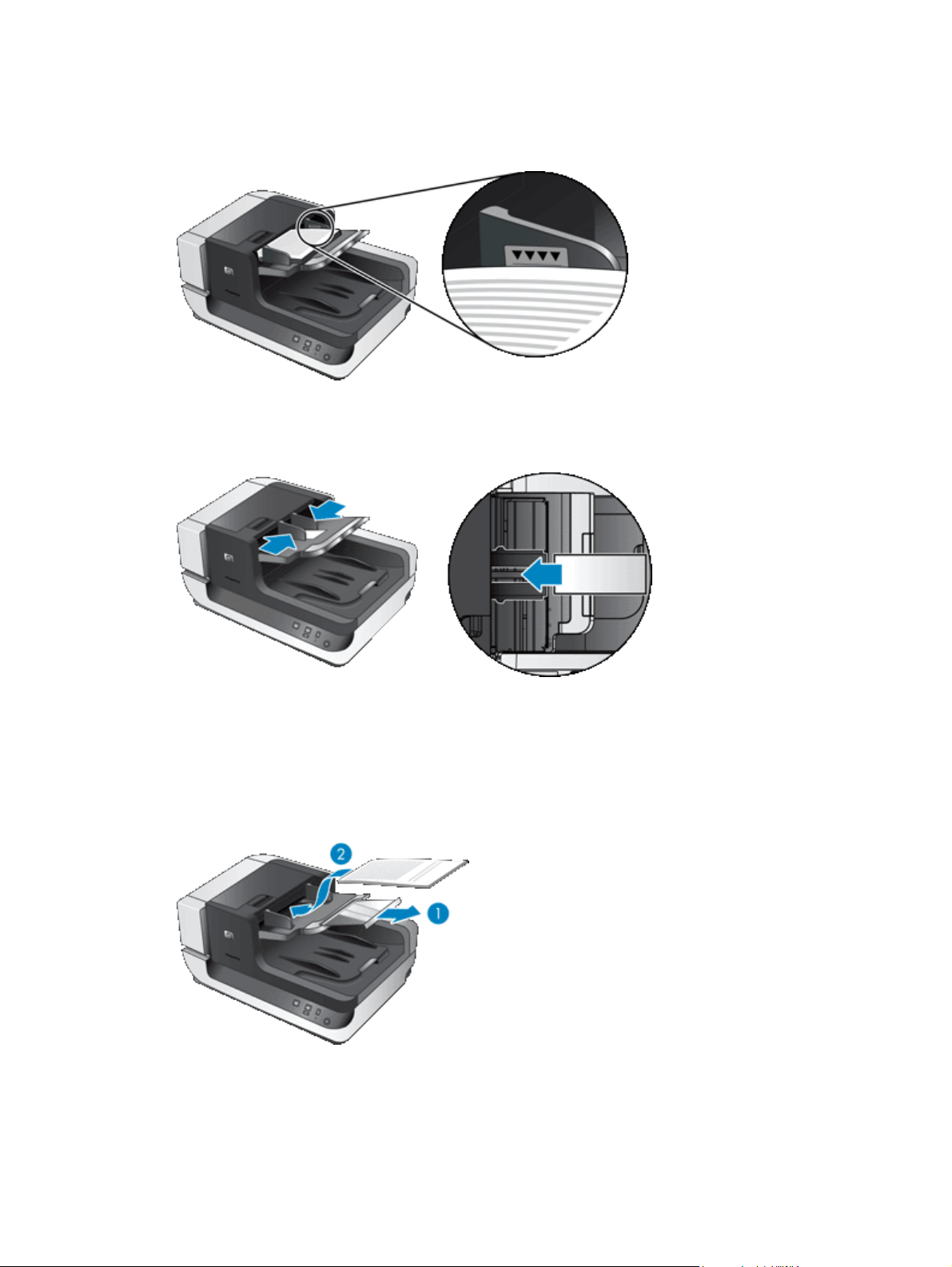
Hoofdstuk 1
•
In de ADI passen maximaal 200 vellen papier van 75 g/m
2
. Als u zwaarder papier gebruikt, is de capaciteit
lager. Gebruik de vullijn, zoals hieronder getoond, als leidraad voor de maximale hoogte van de stapel
documenten.
• Bij kleine of smalle documenten moet u de zijde die korter is dat 148 mm in de invoerlade laden, zodat de
langere zijde in de invoer langs de doorvoerrollen kan worden getrokken.
• Als u kleine of lichte documenten plaatst, zoals indexkaarten (A6-formaat) of carbons van Amerikaanse
cheques, moet u een stapel van ten minste vijf documenten gebruiken, om er zeker van te zijn dat de ADI
de stapel correct detecteert en door de scanner voert. Als u minder dan vijf kleine of lichte documenten wilt
scannen, kunt u ze beter scannen door ze op de glasplaat te leggen.
• Wilt u lange documenten, die over de rand van de invoerlade hangen, scannen, dan trekt u de invoerlade
uit (1) en plaatst u de documenten opnieuw (2).
Documenten plaatsen
1. Klap de papierstopper in de uitvoerlade omhoog, zodat het zo goed mogelijk past bij het formaat van de
documenten die u scant. Selecteer de stoppostitie die het dichtst bij (of net iets voorbij) de rand van de
documenten reikt als ze uit de automatische documentinvoer (ADI) komen.
6 De scanner gebruiken
Page 9
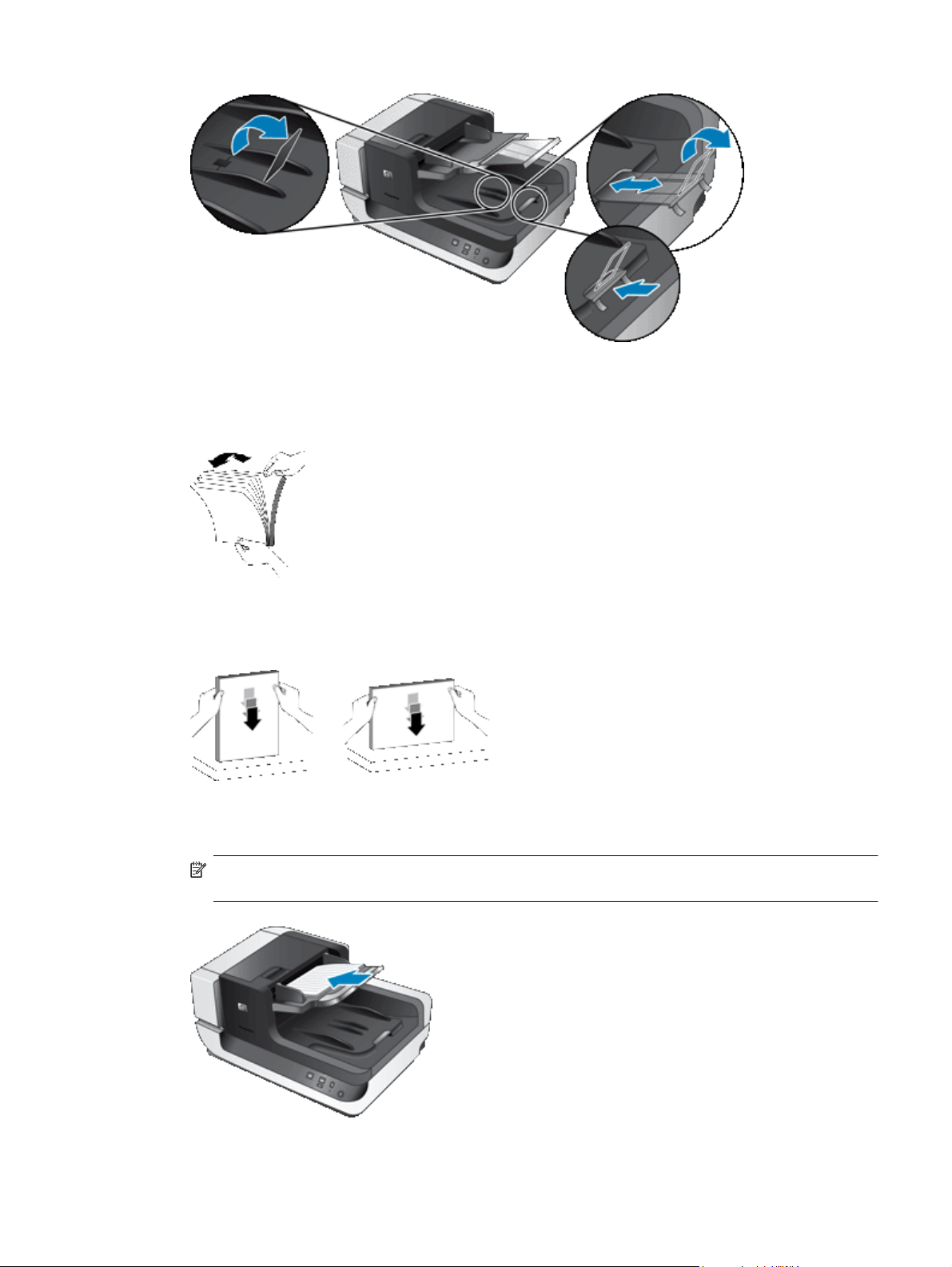
2. Blader de stapel met documentpagina's los om te zorgen dat pagina's niet aan elkaar blijven plakken.
Blader de kant die in de ADI moet steken, in één richting en waaier dezelfde kant vervolgens in de
tegenovergestelde richting.
3. Breng de kanten van de documenten op één lijn door de onderkant van de stapel tegen de bovenkant van
de tafel te kloppen. Draai de stapel 90 graden en herhaal de vorige stap.
4. Plaats de stapel in het midden van de invoerlade. Plaats de stapel met de bovenkant naar boven. Om snel
te kunnen scannen, plaatst u de stapel zodanig dat de linkerkant in de ADI wordt gevoerd.
Opmerking Kies in de scansoftware de opmaakinstellingen die passen bij de richting van de originelen
in de ADI.
Originele documenten plaatsen 7
Page 10
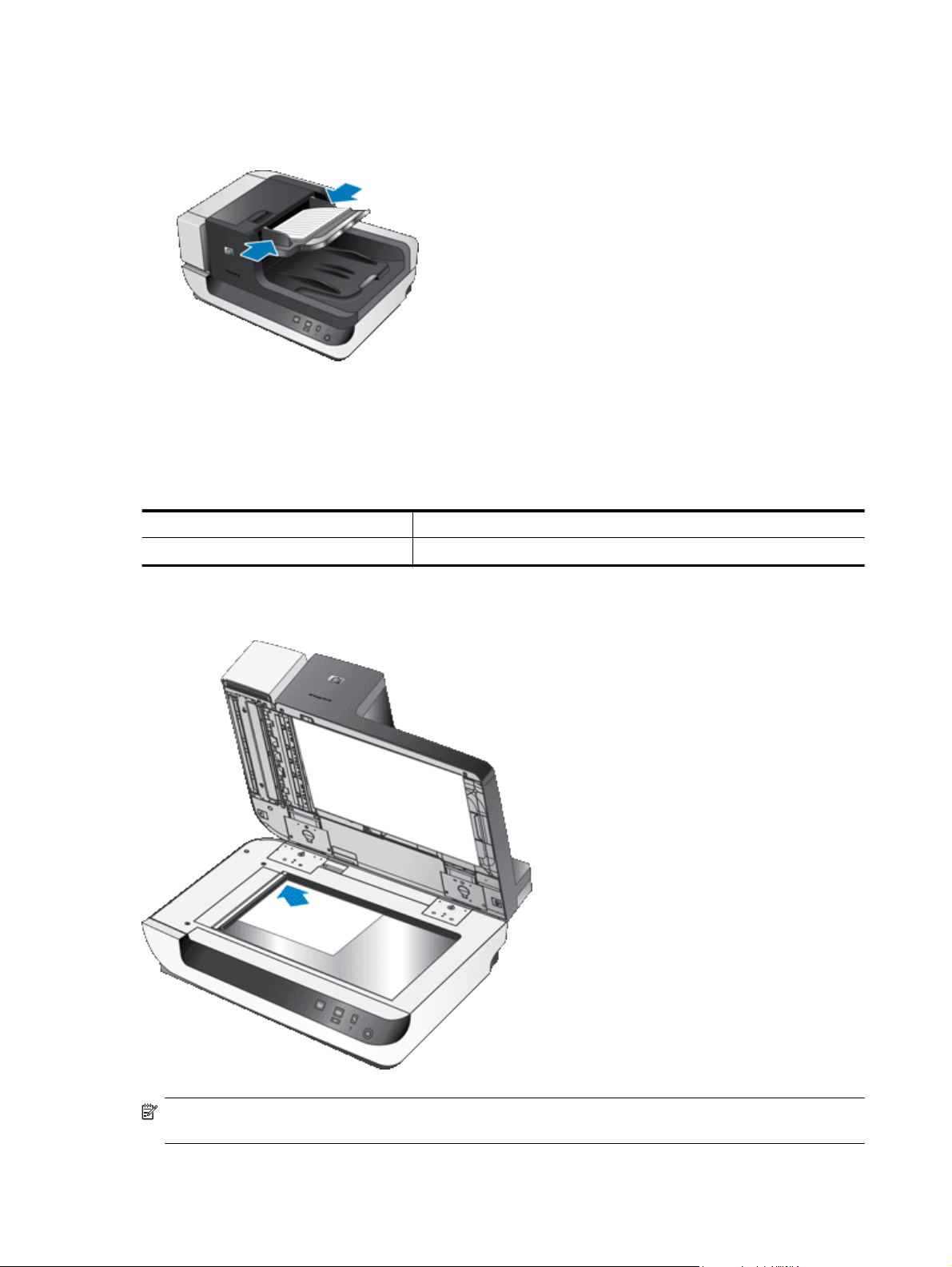
Hoofdstuk 1
5. Stel de papiergeleiders in op de breedte van de documenten. Zet de papiergeleiders niet te strak, anders
kan het doorvoeren van het papier belemmerd worden. Het is het beste als de papiergeleiders de randen
van de documenten net raken.
6. Duw de stapel voorzichtig naar voren totdat het de sensor van de lader activeert.
Een origineel op de glasplaat leggen
Plaats items die niet voldoen aan de specificaties voor de automatische documentinvoer (ADI) direct op de
glasplaat.
Minimumformaat: Elk formaat
Maximumformaat: 300 x 432 mm
Plaats het origineel met de te scannen zijde naar beneden op de glasplaat (zoals aangegeven door het
referentieteken).
Opmerking Kies in de scansoftware de opmaakinstellingen die passen bij de richting van de originelen op
de glasplaat.
8 De scanner gebruiken
Page 11
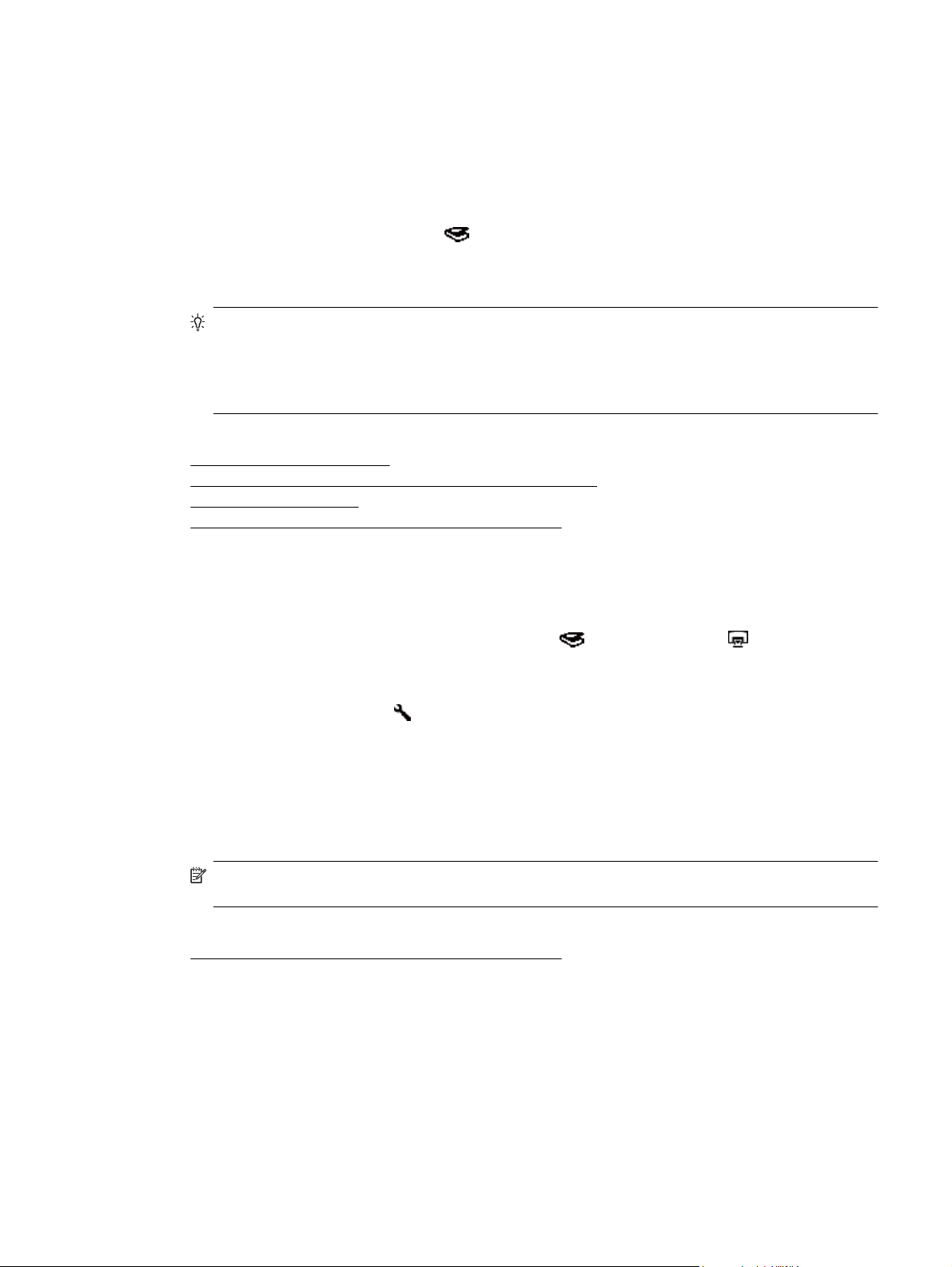
Een scan uitvoeren
De basisstappen voor het scannen zijn:
1. Plaats de originelen.
2. Voer een van de volgende handelingen uit:
• Druk op de knop Scan(Scannen) (
starten met de toegekende software (en profiel, indien van toepassing).
• Start op de computer de scansoftware en selecteer vervolgens de gegevensbron ISIS of TWAIN.
Selecteer de juiste instellingen en start het scannen.
Tip 1 Om te voorkomen dat het papier vastloopt, kunt u het beste de scannerinstellingen gebruiken die
passen bij de werkelijke afmetingen van de pagina's die u wilt scannen.
Tip 2 Als u de optie voor dubbelzijdig scannen of kopiëren kiest en als u de originelen in de
automatische documentinvoer (ADI) plaatst, worden beide zijden van het origineel door de scanner
gelijktijdig verwerkt.
Zie ook
Originele documenten plaatsen
•
De taakknoppen van de scanner aan de scansoftware koppelen
•
•
Scannen via scansoftware
•
Werken met HP Smart Document Scan Software-profielen
) op het bedieningspaneel van de scanner om het scannen te
De taakknoppen van de scanner aan de scansoftware koppelen
De scanner beschikt over twee taakknoppen: Scan (Scannen) ( ) en Copy (Kopiëren) ( ). U kunt elke
scansoftware waarin u de knoppen kunt instellen aan elk van deze knoppen koppelen.
Voer de volgende stappen uit om een taakknop aan de scansoftware te koppelen:
1.
Druk op de knop Tools (Extra) (
Utility te openen. Klik op het tabblad Buttons (Knoppen).
2. Selecteer in de keuzelijst voor knoppen van Program to Start (Startprogramma) de scansoftware die u met
deze knop wilt starten.
3. U kunt ook een profiel selecteren in de keuzelijst Profile (Profiel), als u de HP Smart Document Scan
Software hebt geselecteerd.
Als u geen profiel selecteert, wordt de HP Smart Document Scan Software gestart als u op de knop drukt,
zodat u elke keer dat u een nieuwe scan start de scaninstellingen apart kunt kiezen.
Opmerking Als u de naam van het profiel dat is toegekend aan een taakknop verandert, moet u ook
de knopinformatie in de HP Scanner Tools Utility bijwerken.
Zie ook
•
Werken met HP Smart Document Scan Software-profielen
) op het bedieningspaneel van de scanner om de HP Scanner Tools
Scannen via scansoftware
U kunt een afbeelding of document rechtstreeks in een softwareprogramma scannen als het programma
compatibel is met ISIS of TWAIN. Over het algemeen is een programma compatibel als het opties biedt als
Ophalen, Scannen, Nieuw object importeren of Invoegen. Als u niet zeker weet of het programma geschikt is
of om welke optie het gaat, leest u er de documentatie bij het programma op na.
Scannen via scansoftware 9
Page 12
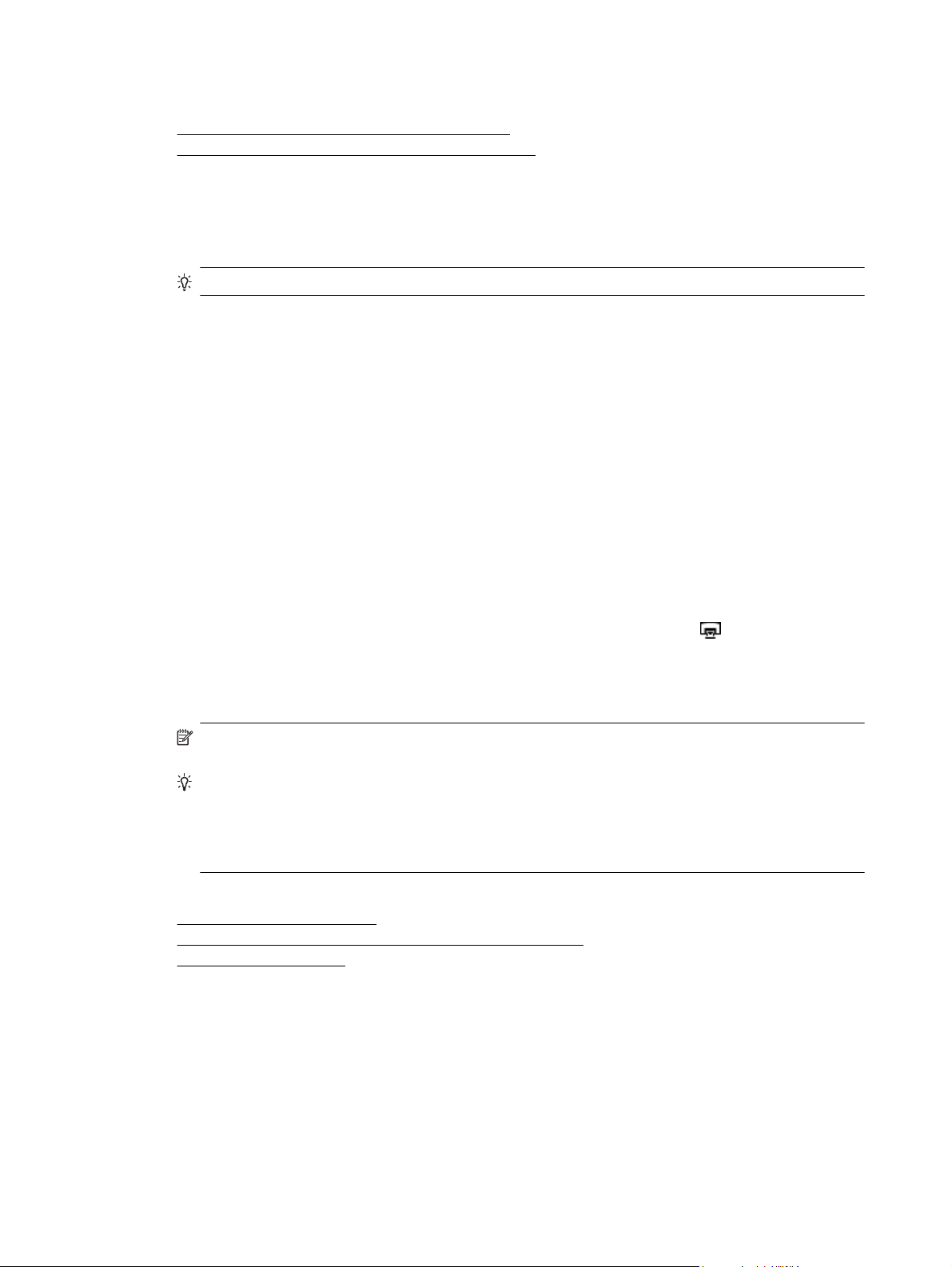
Hoofdstuk 1
Zie ook
•
Scannen vanuit HP Smart Document Scan Software
•
Scannen met ISIS- of TWAIN-compatibele scansoftware
Scannen vanuit HP Smart Document Scan Software
1. Klik op Start, wijs Programma's of Alle programma's aan, wijs HP en HP Smart Document Scan aan en
klik op HP Smart Document Scan Software.
2. Selecteer een profiel en klik op Scan (Scannen).
Tip Onder de lijst wordt een beschrijving van het geselecteerde profiel weergegeven.
3. Voer de scan uit aan de hand van de instructies op het scherm.
Zie de Help bij de HP Smart Document Scan Software voor meer informatie.
Scannen met ISIS- of TWAIN-compatibele scansoftware
1. Start de scansoftware en selecteer vervolgens de gegevensbron ISIS of TWAIN.
2. Selecteer de instellingen die het beste passen bij de documenten die u gaat scannen.
3. Voer de juiste handelingen uit om de scan af te ronden.
Raadpleeg de online helpfunctie van de scansoftware voor meer informatie.
Zo kunt u kopiëren
De basisstappen voor het kopiëren zijn:
1. Plaats de originelen.
2. Voer een van de volgende handelingen uit:
•
Druk op het bedieningspaneel van de scanner op de knop Copy (Kopiëren) (
de huidige kopieerinstellingen.
•Klik op Start, wijs Programma's of Alle programma's aan, wijs achtereenvolgens HP, Scanjet,
N9120 aan en klik op Document Copy.
Selecteer de gewenste afdrukinstellingen in het dialoogvenster HP Document Copy.
Opmerking Als u de kopieerinstellingen wilt wijzigen, start u de kopie met het programma HP
Document Copy.
Tip 1 U kunt HP Document Copy zo instellen dat vóór het afdrukken altijd wordt gevraagd naar de
kopieerinstellingen. Zie de Help bij HP Scanner Tools Utility voor meer informatie.
Tip 2 Als u de optie voor dubbelzijdig scannen of kopiëren kiest en als u de originelen in de
automatische documentinvoer (ADI) plaatst, worden beide zijden van het origineel door de scanner
gelijktijdig verwerkt.
Zie ook
•
Originele documenten plaatsen
De taakknoppen van de scanner aan de scansoftware koppelen
•
•
Scannen via scansoftware
) om af te drukken met
10 De scanner gebruiken
Page 13
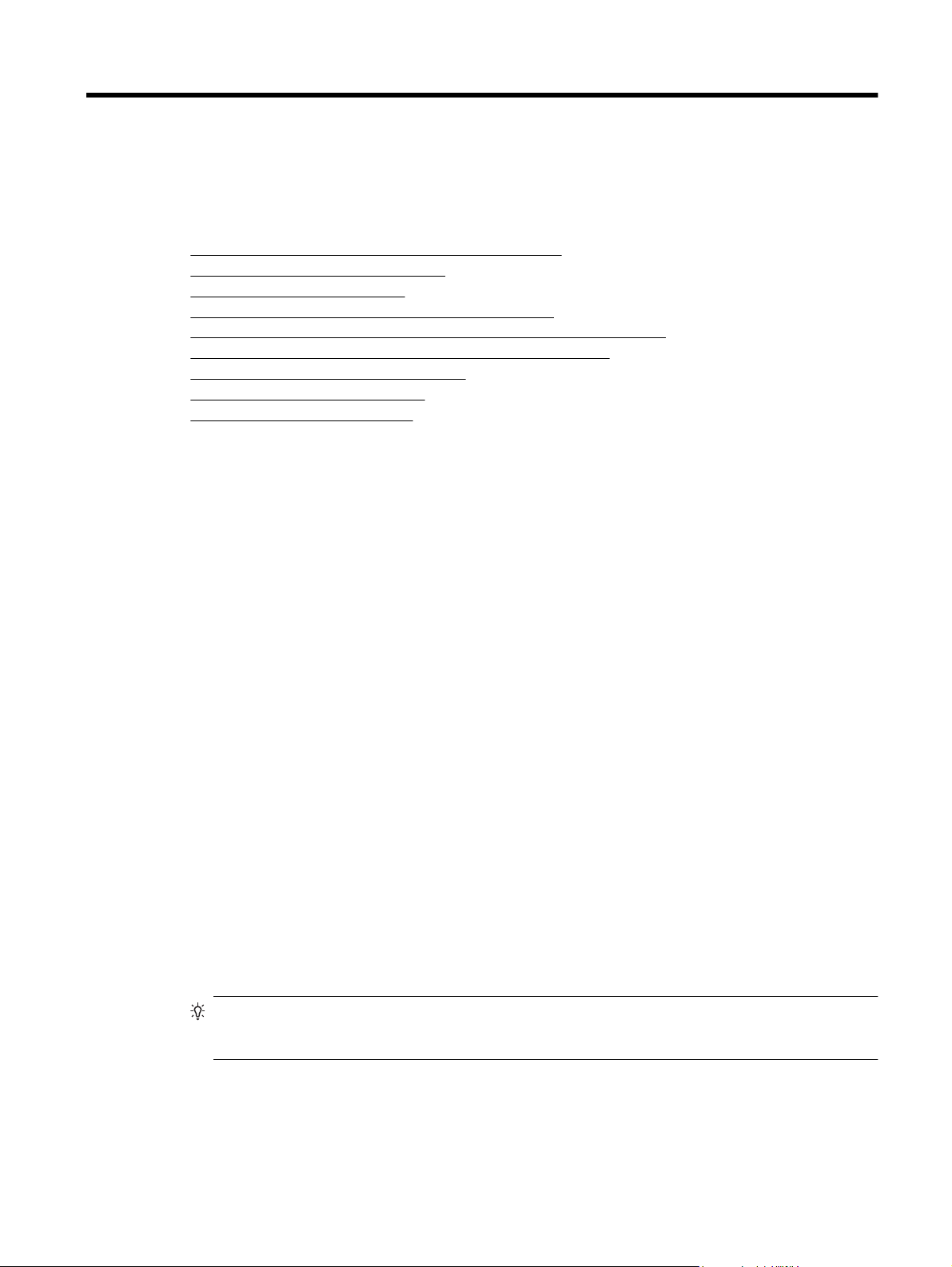
2 Nuttige scannerfuncties
Professionals die ervaring hebben met documentbeheer hebben misschien belangstelling voor de volgende
functies die beschikbaar zijn in de HP Smart Document Scan Software. Veel van deze functies zijn ook
beschikbaar voor andere ISIS- of TWAIN-compatibele scansoftware waarmee u de scaninstellingen kunt
wijzigen.
Werken met HP Smart Document Scan Software-profielen
•
Automatisch gescande pagina's draaien
•
Extra lange documenten scannen
•
Kleuren in een document uitfilteren (dropout van kleuren)
•
Achtergrondkleur voor scans uit de automatische documentinvoer instellen
•
Compressie voor scannerhardware gebruiken voor snellere scans
•
Detectie van verkeerde invoer uitschakelen
•
Scannen zonder documentweergave
•
De imprinter instellen en gebruiken
•
Werken met HP Smart Document Scan Software-profielen
Met een HP Smart Document Scan Software-profiel beschikt u over een snelle en efficiënte manier om de
instellingen voor het scannen en verwerken van documenten te selecteren. U kunt profielen instellen voor gebruik
met de taakknoppen op het bedieningspaneel van de scanner.
U kunt profielen instellen of wijzigen met de HP Smart Document Scan Software. Met de HP Scanner Tools Utility
kent u een profiel toe aan een taakknop op het bedieningspaneel van de scanner.
U kunt elk profiel configureren om specifieke scanfuncties uit te voeren die u vaak gebruikt. Als u bijvoorbeeld
regelmatig originelen op 200 dpi kleur naar een doorzoekbaar PDF-bestand scant en dit bestand naar een
collega e-mailt, kunt u een profiel maken met de instellingen die nodig zijn voor het uitvoeren van deze taak.
Profielen weergeven
De HP Smart Document Scan Software omvat verscheidene standaardprofielen.
Doe het volgende als u de bestaande HP Smart Document Scan Software-profielen wilt weergeven:
1. Klik op Start, wijs Programma's of Alle programma's aan, wijs HP en HP Smart Document Scan aan en
klik op HP Smart Document Scan Software.
2. Bekijk de lijst profielen.
Profielen maken
Doe het volgende als u een HP Smart Document Scan Software-profiel wilt maken:
1. Klik op Start, wijs Programma's of Alle programma's aan, wijs HP en HP Smart Document Scan aan en
klik op HP Smart Document Scan Software.
2. Klik op Nieuw.
Het dialoogvenster Create New Profile (Nieuw profiel maken) wordt weergegeven.
3. Typ de gewenste naam in het vak Profile name (Profielnaam) of accepteer de standaardnaam.
Tip U kunt het nieuwe profiel instellen op basis van een bestaand profiel. Selecteer hiervoor het
selectievakje Copy settings from profile (Instellingen kopiëren van profiel) en selecteer een bestaand
profiel in de lijst.
4. Klik op Continue (Doorgaan).
Het dialoogvenster Profile Settings (Profielinstellingen) wordt geopend.
5. Selecteer de instellingen voor het profiel.
Zie de Help bij de HP Smart Document Scan Software voor meer informatie.
Nuttige scannerfuncties 11
Page 14
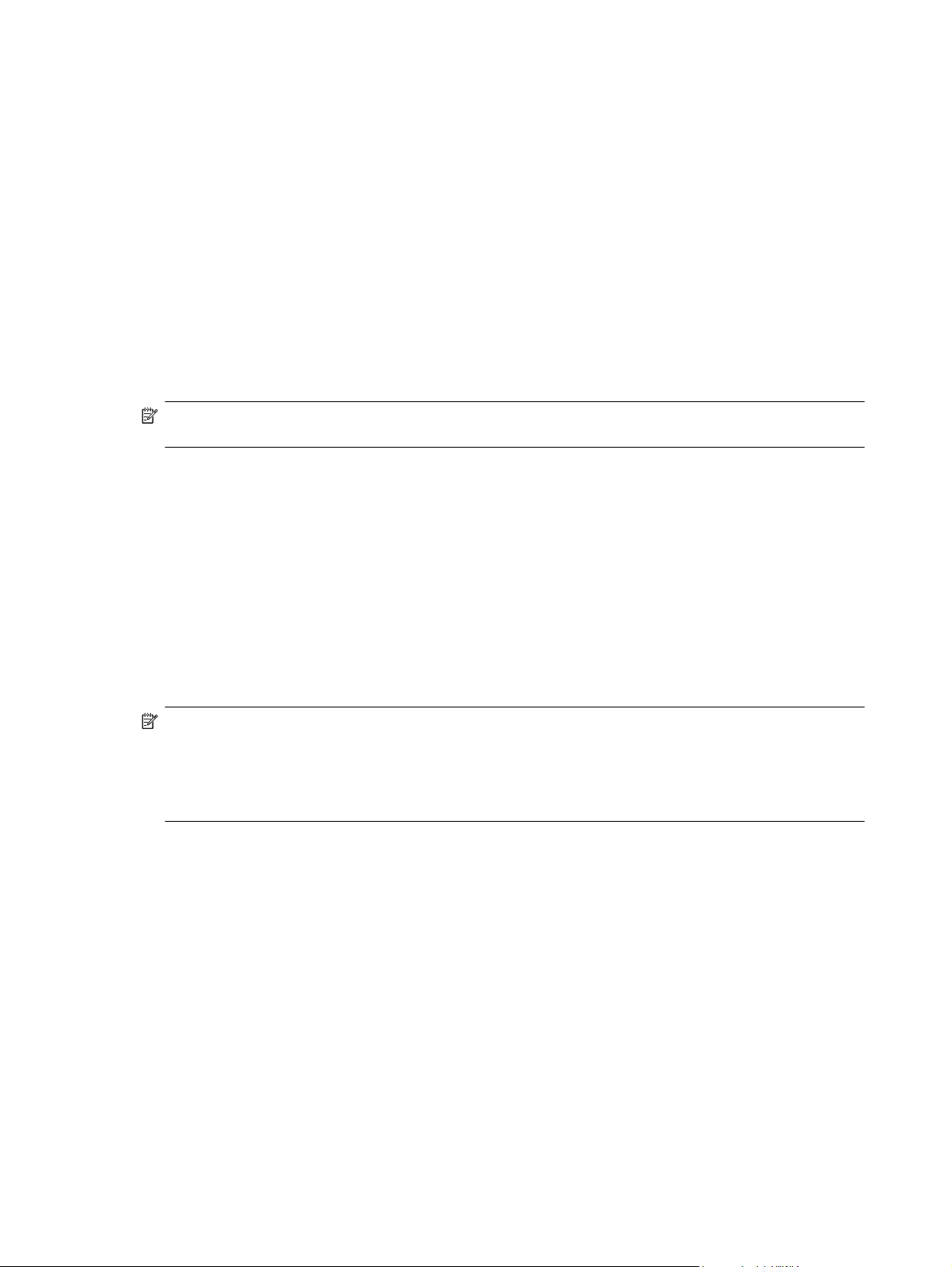
Hoofdstuk 2
Automatisch gescande pagina's draaien
Standaard hebben pagina's die door de automatische documentinvoer (ADI) worden gevoerd in de scanuitvoer
dezelfde oriëntatie als de pagina's in de ADI-invoerlade. De scanner kan de scangegevens draaien om de
scanuitvoer anders te oriënteren. Deze functie is bijvoorbeeld handig als u snel pagina's met een staand formaat
wilt scannen. U kunt de lange zijde van deze pagina's in de ADI-invoerlade plaatsen, terwijl de scanuitvoer met
de korte zijde van de pagina boven aan de afbeelding verschijnt.
Voer de volgende stappen uit om het draaien van gescande pagina's in te schakelen in een HP Smart Document
Scan Software-profiel:
1. Open de HP Smart Document Scan Software.
2. Selecteer een scanprofiel en klik op Edit (Bewerken).
3. Op het tabblad Layout (Lay-out) van het dialoogvenster Profile Settings (Profielinstellingen) selecteert u
de gewenste opties voor Original Layout (Oorspronkelijke lay-out) en ADF Feed Direction (ADI-
invoerrichting).
Opmerking In andere scansoftware staan de opties voor het draaien van pagina's op het tabblad Layout
(Lay-out) van het ISIS- of TWAIN-dialoogvenster Advanced Settings (Geavanceerde instellingen).
Extra lange documenten scannen
De automatische documentinvoer (ADI) kan standaard stapels originelen verwerken met een maximaal formaat
van 300 x 432 mm. U kunt via de ADI pagina's met een maximaal formaat van 300 x 864 mm invoeren.
Voer de volgende stappen uit om scans van lange pagina's in te schakelen in een HP Smart Document Scan
Software-profiel:
1. Open de HP Smart Document Scan Software.
2. Selecteer een scanprofiel en klik op Edit (Bewerken).
3. Selecteer Custom (Aangepast) in de vervolgkeuzelijst Size (Formaat) op het tabblad Layout (Lay-out) van
het dialoogvenster Profile Settings (Profielinstellingen). Typ vervolgens de werkelijke pagina-afmetingen,
maximaal 300 x 864 mm, in de vakken Width (Breedte) en Height (Hoogte).
Opmerking 1 In andere scansoftware staan de instellingen voor het paginaformaat op het tabblad Layout
(Lay-out) van het ISIS- of TWAIN-dialoogvenster Advanced Settings (Geavanceerde instellingen).
Opmerking 2 Niet alle scan- en bestemmingssoftware (zoals de Kofax VirtualReScan-driver) ondersteunen
alle paginaformaten die de scanner accepteert.
Opmerking 3 HP raadt aan lange pagina's één voor één te scannen met een resolutie van 300 dpi of lager.
Kleuren in een document uitfilteren (dropout van kleuren)
U kunt een donkere achtergrond uit de afbeelding filteren, bijvoorbeeld als er sprake is van zwarte tekst op groen
papier of rode instructies op een formulier. Het verwijderen van kleuren uit een scan kan de grootte van het
scanbestand verkleinen en de resultaten van optische tekenherkenning (OCR of Optical Character Recognition)
verbeteren. U kunt een kleurenkanaal (rood, groen of blauw) of maximaal drie bepaalde kleuren uitfilteren. Wilt u
specifieke kleuren filteren, dan bepaalt de ingestelde gevoeligheid hoe veel een gescande kleur op de
gespecificeerde kleur moet lijken.
Voer de volgende stappen uit om in een HP Smart Document Scan Software-profiel de kleuren te selecteren die
u uit een scan wilt verwijderen:
1. Open de HP Smart Document Scan Software.
2. Selecteer een scanprofiel en klik op Edit (Bewerken).
12 Nuttige scannerfuncties
Page 15

3. Klik op Advanced Settings (Geavanceerde instellingen) op het tabblad Scan (Scannen) van het
dialoogvenster Profile Settings (Profielinstellingen).
4. Selecteer op het tabblad Color Dropout (Dropout van kleuren) van het dialoogvenster Properties
(Eigenschappen) de instellingen van de dropout van kleuren.
Meer informatie over de instellingen van de dropout van kleuren vindt u met de online helpfunctie van de
scansoftware die u gebruikt.
Opmerking 1 Het filter van het kleurenkanaal is alleen van toepassing op scans in grijsschaal en zwart-wit
scans. Specifieke kleurenfilters zijn van toepassing op alle kleuren.
Opmerking 2 Om kleuren uit te filteren met andere scansoftware, gaat u naar het ISIS- of TWAINdialoogvenster Advanced Settings (Geavanceerde instellingen). Op het tabblad Color Dropout (Dropout
van kleuren) stelt u de te filteren kleuren in.
Achtergrondkleur voor scans uit de automatische documentinvoer instellen
Als u scant vanuit de automatische documentinvoer (ADI), kunt u een witte of een zwarte achtergrond voor de
scan kiezen. Zorg ervoor dat de achtergrond van de scan contrasteert met de kleur langs de buitenrand van het
document, zodat de scansoftware beter in staat is de randen van het gescande document te onderscheiden.
Gebruik bijvoorbeeld de zwarte achtergrond om een document te scannen dat op wit papier gedrukt is.
Voer de volgende stappen uit om de scanachtergrondkleur in een HP Smart Document Scan Software-profiel te
selecteren:
1. Open de HP Smart Document Scan Software.
2. Selecteer een scanprofiel en klik op Edit (Bewerken).
3. Klik op Advanced Settings (Geavanceerde instellingen) op het tabblad Scan (Scannen) van het
dialoogvenster Profile Settings (Profielinstellingen).
4. Selecteer op het tabblad More (Meer) van het dialoogvenster Properties (Eigenschappen) een kleur uit de
vervolgkeuzelijst ADF Background (ADI-achtergrond).
Opmerking Om de scanachtergrondkleur met andere scansoftware in te stellen, gaat u naar het ISIS- of
TWAIN-dialoogvenster Advanced Settings (Geavanceerde instellingen). Selecteer op het tabblad More
(Meer) een kleur uit de vervolgkeuzelijst ADF Background (ADI-achtergrond).
Compressie voor scannerhardware gebruiken voor snellere scans
De scanner ondersteunt meerdere niveaus van JPEG-compressie voor snellere gegevensoverdracht vanuit de
scanner naar de scansoftware op de computer. De gegevens worden tijdens het scannen gecomprimeerd. De
gegevens kunnen door de scansoftware worden gedecomprimeerd voor het maken van gescande afbeeldingen.
JPEG-compressie werkt bij scans in grijsschaal en scans in kleur.
Voer de volgende stappen uit om JPEG-compressie in te schakelen in een HP Smart Document Scan Softwareprofiel:
1. Open de HP Smart Document Scan Software.
2. Selecteer een scanprofiel en klik op Edit (Bewerken).
Compressie voor scannerhardware gebruiken voor snellere scans 13
Page 16

Hoofdstuk 2
3. Schakel compressie in:
▲ Schakel het selectievakje Use scanner compression (for optimal speed) (Scannercompressie
gebruiken (voor optimale snelheid)) in op het tabblad Scan (Scannen) van het dialoogvenster Profile
Settings (Profielinstellingen).
4. Stel de mate van compressie in:
a.Klik op Advanced Settings (Geavanceerde instellingen) op het tabblad Scan (Scannen) van het
dialoogvenster Profile Settings (Profielinstellingen).
b.Stel Scanner JPEG Compression (JPEG-compressie door scanner) op de gewenste waarde in op
het tabblad More (Meer) van het dialoogvenster Properties (Eigenschappen).
Opmerking Als u JPEG-compressie wilt instellen in een andere toepassing, opent u het TWAIN- of ISIS-
dialoogvenster Advanced Settings (Geavanceerde instellingen) en stelt u Scanner JPEG Compression
(JPEG-compressie door scanner) in op de gewenste waarde.
Detectie van verkeerde invoer uitschakelen
De functie Misfeed (Multipick) Detection (Detectie van verkeerde invoer) heeft als resultaat dat het scannen of
kopiëren wordt gestopt als er meerdere pagina's tegelijkertijd in de scanner worden ingevoerd. Deze functie is
standaard ingeschakeld.
Voer de volgende stappen om de functie Misfeed (Multipick) Detection (Detectie van verkeerde invoer) in een HP
Smart Document Scan Software-profiel uit te schakelen:
1. Open de HP Smart Document Scan Software.
2. Selecteer een scanprofiel en klik op Edit (Bewerken).
3. Klik op Advanced Settings (Geavanceerde instellingen) op het tabblad Scan (Scannen) van het
dialoogvenster Profile Settings (Profielinstellingen).
4. Schakel het selectievakje Enable (Inschakelen) in op het tabblad More (Meer) van het dialoogvenster
Properties (Eigenschappen).
Opmerking Om de functie Misfeed (Multipick) Detection (Detectie van verkeerde invoer) in andere
scansoftware uit te schakelen, gaat u naar het ISIS- of TWAIN-dialoogvenster Advanced Settings
(Geavanceerde instellingen). Verwijder op het tabblad More (Meer) de markering van het selectievakje
Enable (Inschakelen).
Scannen zonder documentweergave
Het maken van scans met de HP Smart Document Scan Software gaat standaard als volgt in zijn werk:
1. Scan de documentpagina's.
2. Bekijk de gescande documentpagina's in het Scan Progress Window (Venster Scanvoortgang) van de HP
Smart Document Scan Software. Waar nodig kunt u pagina's, opnieuw ordenen, verwijderen en opnieuw
scannen.
3. Voltooi de scan door te klikken op Done Scanning (Scannen gereed) in het Scan Progress Window
(Venster Scanvoortgang).
4. Wacht tot de scansoftware de gescande documentpagina's volgens de profielinstellingen heeft verwerkt.
U kunt een profiel instellen waarmee stap 2 en 3 van de standaardprocedure worden overgeslagen. Wanneer u
dit profiel hebt geselecteerd, drukt u op de knop Scan (Scannen) op het bedieningspaneel van de scanner of klikt
u op Scan (Scannen) in het Main Window (Hoofdvenster) van de HP Smart Document Scan Software. De
pagina's worden gescand en verwerkt zonder dat u andere handelingen hoeft te verrichten.
14 Nuttige scannerfuncties
Page 17

Scans worden alleen automatisch voltooid als het HP Smart Document Scan Software-profiel als volgt is
ingesteld:
• Op het tabblad Profile (Profiel) moet u de markering in het keuzevakje Display thumbnails when
scanning (Tijdens scannen miniaturen weergeven) verwijderen.
• Afhankelijk van het profiel moeten er mogelijk meer opties op het tabblad Destination (Bestemming)
worden ingesteld, bijvoorbeeld het uitschakelen van het dialoogvenster Show Save As ('Opslaan als'
weergeven).
De imprinter instellen en gebruiken
De scanner beschikt over een imprinter waarmee u een tekst en een indexnummer kunt afdrukken op de
achterzijde van de documenten die door de automatische documentinvoer (ADI) worden gevoerd. Een
imprintermarkering geeft aan dat het document gescand is en wanneer.
Opmerking Als u dubbelzijdige pagina's scant, kan het gebeuren dat de imprintermarkering over de
bestaande inhoud heen wordt afgedrukt.
• Printcartridge in de imprinter installeren of vervangen
Positie van de imprinter bepalen
•
•
De imprinter testen
•
De imprinter schoonmaken
•
De imprinter gebruiken
Printcartridge in de imprinter installeren of vervangen
De scanner maakt gebruik van een HP 51604A-printcartridge. U dient de printcartridge apart aan te schaffen.
1. Til de ADI-invoerlade omhoog totdat het op z'n plaats klikt.
2. Trek de groene hendel iets omhoog en schuif de imprinter helemaal naar links.
3. Zet het klemmetje dat de cartridge vasthoudt omhoog.
De imprinter instellen en gebruiken 15
Page 18

Hoofdstuk 2
4. Als u een lege printcartridge vervangt, schuift u deze naar rechts om het uit de houder te verwijderen.
5. Haal de printcartridge uit de verpakking. Trek aan het label om het plakband te verwijderen dat de
spuitmondjes beschermt.
6. Houd de nieuwe printcartridge vast met de spuitmondjes naar beneden en schuif het in de cartridgehouder.
7. Zet het klemmetje van de houder weer omlaag om de printcartridge op zijn plaats te vergrendelen.
8. Pak de ADI-invoerlade in het midden en trek deze naar beneden, zodat het weer goed staat om te scannen.
9. De imprinter-geschiedenis bijwerken:
a.
Druk op de knop Tools (Extra) (
Tools Utility te openen. Klik op het tabblad Imprinter.
b.Klik in Cartridge Status (Cartridgestatus) op Record Replacement (Vervanging registreren).
Positie van de imprinter bepalen
De positie van de imprinter bepaalt hoe ver de imprintermarkering naar links of naar rechts op de gescande
pagina wordt afgedrukt.
) op het bedieningspaneel van de scanner om de HP Scanner
Opmerking Bij smalle pagina's komt het voor dat de imprinter buiten de breedte van het papier in de ADIinvoerlade is geplaatst. De imprinter kan dan geen markering op de gescande pagina's afdrukken. In dat
geval wordt het scannen niet voltooid. Er verschijnt een foutmelding op het computerscherm.
1. Til de ADI-invoerlade omhoog totdat het op z'n plaats klikt.
16 Nuttige scannerfuncties
Page 19

2. Trek de groene hendel iets omhoog en schuif de imprinter naar de gewenste positie.
Opmerking Op de geleider van de imprinter zijn verschillende papierformaten aangegeven. Plaats de
imprinter op de passende positie voor het papier dat u gebruikt. De imprintermarkering wordt dan
ongeveer 5 mm van de rand van het papier afgedrukt. U kunt de imprinter op elke positie plaatsen
binnen de afmetingen van het papier dat u gebruikt. Als u de imprinter tussen de gemarkeerde posities
laat staan, kan de imprinter tijdens het scannen verschuiven, waardoor de imprintermarkering slecht
leesbaar kan zijn.
3. Pak de ADI-invoerlade in het midden en trek deze naar beneden, zodat het weer goed staat om te scannen.
De imprinter testen
Test de imprinter om er zeker van te zijn dat de printcartridge goed geplaatst is en om de positie van de
imprintermarkering op de pagina te controleren.
Opmerking Om te voorkomen dat de waarde van de teller tijdens de test verandert, drukt de imprintertest
een voorbeeldmarkering op de ingestelde positie.
1. Plaats één pagina in de automatische documentinvoerlade.
2.
Druk op de knop Tools (Extra) (
Utility te openen. Klik op het tabblad Imprinter.
3. Klik in Cartridge Status (Cartridgestatus) op Test Imprinter (Testimprinter).
De imprinter schoonmaken
Maak de imprinter schoon als de imprintermarkering niet meer volledig wordt afgedrukt.
1.
Druk op de knop Tools (Extra) (
Utility te openen. Klik op het tabblad Imprinter.
2. Klik in Cartridge Status (Cartridgestatus) op Clean Imprinter (Imprinter reinigen).
) op het bedieningspaneel van de scanner om de HP Scanner Tools
) op het bedieningspaneel van de scanner om de HP Scanner Tools
De imprinter instellen en gebruiken 17
Page 20

Hoofdstuk 2
De imprinter gebruiken
1. Open de HP Smart Document Scan Software.
2. Selecteer een scanprofiel en klik op Edit (Bewerken).
3. Klik op Advanced Settings (Geavanceerde instellingen) op het tabblad Scan (Scannen) van het
dialoogvenster Profile Settings (Profielinstellingen).
4. Selecteer Enable Imprinting (Imprinten inschakelen) op het tabblad Imprinter van het dialoogvenster
Properties (Eigenschappen).
5. Voer in het vak Text (Tekst) de tekst in die op de achterzijde van elk gescand document moet worden
afgedrukt.
U kunt ook het volgende doen:
• een teller instellen voor het aantal pagina's dat van een imprintermarkering voorzien wordt;
• de datum en tijd in de imprintermarkering opnemen;
• de afstand tussen de bovenste rand van het document en het begin van de imprintermarkering instellen;
• de imprintermarkering draaien;
• de imprintermarkering vet afdrukken;
• scannen uitschakelen als de printcartridge bijna leeg is.
18 Nuttige scannerfuncties
Page 21

3 Service en onderhoud
Dit gedeelte bevat informatie over het onderhoud van de scanner.
Toebehoren voor onderhoud en de scanner bestellen
•
•
De automatische documentinvoer reinigen
•
De glasplaat van de scanner reinigen
De ventilatorfilters schoonmaken
•
•
De doorvoerrol en het scheidingskussen vervangen
•
Onderhoudsinformatie van de scanner in de HP Scanner Tools Utility
Als u de scanner af en toe schoonmaakt, blijft de kwaliteit van de scans zeer goed. Hoe vaak u het apparaat
moet schoonmaken, hangt af van een aantal factoren, waaronder de frequentie waarmee de scanner wordt
gebruikt en de omgeving waarin de scanner staat. Maak het apparaat regelmatig schoon voor zover noodzakelijk.
Bij het onderhoud moet u in ieder geval de automatische documentinvoer (ADI), de glasplaat en de
ventilatorfilters schoonmaken.
Let op Plaats geen items met scherpe randen, paperclips, nietjes, natte lijm, correctievloeistof of andere
vloeistoffen in de scanner. De pagina's van documenten mogen niet zijn gekruld of zijn verkreukeld of aan
elkaar kleven.
Toebehoren voor onderhoud en de scanner bestellen
U kunt onderhoudsonderdelen online kopen. Onderdelen zoals de vervangende doorvoerrol kunnen wereldwijd
geleverd worden.
1. Bezoek de ondersteuningswebsite voor de HP-scanner op
2. Selecteer uw land/regio en vervolgens uw taal.
3. Voer het modelnummer van de scanner in en druk op Enter.
www.hp.com/support.
De automatische documentinvoer reinigen
U moet de automatische documentinvoer (ADI) regelmatig schoonmaken. De onderhoudsfrequentie is afhankelijk
van de mate van gebruik en het type papier dat u in de ADI gebruikt. Maak de ADI schoon als:
• de ADI-doorvoerrollen zichtbaar vuil zijn;
• de ADI moeite heeft documenten door te voeren;
• verticale strepen achterblijven op afbeeldingen die door de ADI gescand zijn;
• u een document door de ADI hebt gescand dat stoffig of vuil is of waar met potlood op geschreven is;
• de omgeving heel stoffig is.
Als u de ADI verschillende keren per week gebruikt, is het raadzaam om de ADI eens per maand schoon te
maken. Gebruik een reinigingsprocedure die geschikt is voor uw scanner.
1. Zet de Aan/uit-schakelaar op Uit en koppel de USB-kabel en het netsnoer los van de scanner.
2. Open het deksel van de scanner.
Service en onderhoud 19
Page 22

Hoofdstuk 3
3. Reinig de doorzichtige scanstrook op het scannerbed. Veeg het doorzichtige gebied af met een schone,
vochtige, niet-pluizende doek.
4. Sluit het deksel van de scanner.
5. Til de hendel boven op de ADI omhoog om de ADI-toegangsdeuren aan de boven- en zijkant te openen.
20 Service en onderhoud
Page 23

6. Zoek de witte strook op de ADI-toegangsdeur aan de zijkant en het doorzichtige scanvenster in de ADI.
Veeg beide gebieden af met een schone, vochtige, niet-pluizende doek.
7. Veeg de ADI-doorvoerrollen af met een schone, vochtige, niet-pluizende doek.
De automatische documentinvoer reinigen 21
Page 24

Hoofdstuk 3
8. Wacht een paar minuten om de doorvoerrollen te laten drogen en sluit vervolgens de ADI-toegangsdeuren.
9. Sluit de USB-kabel en het netsnoer opnieuw op de scanner aan en druk vervolgens op de Aan/uit-
schakelaar om de scanner aan te zetten.
De glasplaat van de scanner reinigen
Reinig het scannerglas als:
• strepen, krassen of vlekken op afbeeldingen verschijnen die vanaf de glasplaat gescand zijn;
• u vanaf de glasplaat een document hebt gescand dat stoffig of vuil is;
• de omgeving heel stoffig is.
Doe het volgende om de glasplaat van de scanner te reinigen:
1. Zet de Aan/uit-schakelaar op Uit en koppel de USB-kabel en het netsnoer los van de scanner.
2. Open het deksel van de scanner.
3. Maak de glasplaat schoon met een zachte, pluisvrije doek en een mild reinigingsmiddel voor glazen
oppervlakken.
Let op Gebruik alleen een reinigingsmiddel voor glas. Vermijd het gebruik van schuurmiddelen,
aceton, benzeen en koolstoftetrachloride omdat deze middelen de glasplaat van de scanner kunnen
beschadigen. Vermijd ook het gebruik van isopropylalcohol omdat dit middel strepen op het glas kan
achterlaten.
Spuit het reinigingsmiddel niet rechtstreeks op het glas. Als u te veel glasreiniger gebruikt, kan de
vloeistof onder de glasplaat komen en het apparaat beschadigen.
4. Droog de glasplaat af met een droge, zachte, pluisvrije doek.
5. Sluit de USB-kabel en het netsnoer opnieuw op de scanner aan en druk vervolgens op de Aan/uit-
schakelaar om de scanner aan te zetten.
Opmerking Als u de bovenkant van de glasplaat hebt schoongemaakt en er zijn nog vlekken en vuil op de
glasplaat achtergebleven, kunt u ook de onderkant van de glasplaat reinigen. Hiervoor moet u de scanner uit
elkaar nemen. Ga naar
glasplaat.
www.hp.com/support voor instructies over het schoonmaken van de onderkant van de
De ventilatorfilters schoonmaken
In de scanner zitten twee ventilatorfilters. Deze filters zorgen ervoor dat er geen stof of andere rotzooi in de
ventilator kan worden gezogen. Als de scanner in een vuile of stoffige ruimte staat, moet u de filters elke maand
schoonmaken.
Voer voor elke ventilatorfilter de volgende stappen uit:
1. Zet de Aan/uit-schakelaar op Uit en koppel de USB-kabel en het netsnoer los van de scanner.
2. Verwijder het filterklepje.
22 Service en onderhoud
Page 25

3. Maak het filter op een van de volgende manieren schoon:
• Met samengeperste lucht kunt u de rommel van het filter afblazen.
• Met een stofzuiger verwijdert u rommel van het filter.
• Spoel het filter met water.
Opmerking Als het filter beschadigd is, vervangt u deze door een nieuwe. Ga naar www.hp.com/
support om een vervanging te bestellen.
4. Inspecteer het filterklepje. Als het vuil is, veegt u het af met een schone, vochtige, niet-pluizende doek.
5. Zorg ervoor dat het filter en het filterklepje helemaal droog zijn.
Let op Een nat filter kan de scanner beschadigen.
6. Plaats het schone, droge filter in het filterklepje en zet het klepje weer terug op de scanner.
7. Sluit de USB-kabel en het netsnoer opnieuw op de scanner aan en druk vervolgens op de Aan/uit-
schakelaar om de scanner aan te zetten.
De doorvoerrol en het scheidingskussen vervangen
Vervang de doorvoerrol en het scheidingskussen als er sprake is van een van de volgende omstandigheden:
• Gescande documenten bevatten vegen of er treden regelmatig papierstoringen op en het probleem is niet
verholpen nadat u de automatische documentinvoer hebt schoongemaakt.
• Op het tabblad Maintenance van de HP Scanner Tools Utility staat dat het weer tijd is voor een
onderhoudssessie.
De doorvoerrolvervangingsset bevat een doorvoerrol en installatie-instructies. De
scheidingskussenvervangingsset bevat een scheidingskussen en installatie-instructies. Ga naar
support om de vervangingssets te bestellen.
1. Zet de Aan/uit-schakelaar op Uit en koppel de USB-kabel en het netsnoer los van de scanner.
2. Inspecteer en reinig de twee ventilatorfilters.
3. Open de bovenste ADI-toegangsdeur en vervang vervolgens de doorvoerrol en het scheidingskussen, zoals
is beschreven in de installatie-instructies bij de vervangingssets.
4. Sluit alle toegangsdeuren van de ADI en sluit de USB-kabel en het netsnoer opnieuw op de scanner aan.
5. Zet de Aan/uit-schakelaar op Aan en werk de onderhoudshistorie van de scanner bij:
a.
Druk op de knop Tools (Extra) (
Tools Utility te openen. Klik op het tabblad Maintenance (Onderhoud).
b.Klik in Feed Roller Maintenance (Onderhoud van doorvoerrol) en Separation Pad Maintenance
(Onderhoud van scheidingskussen) op Record Replacement (Vervanging registreren).
Zie de Help van HP Scanner Tools Utility voor meer informatie.
Zie ook
De ventilatorfilters schoonmaken
•
) op het bedieningspaneel van de scanner om de HP Scanner
www.hp.com/
De doorvoerrol en het scheidingskussen vervangen 23
Page 26

Hoofdstuk 3
Onderhoudsinformatie van de scanner in de HP Scanner Tools Utility
Op het tabblad Maintenance (Onderhoud) van HP Scanner Tools Utility worden het scannergebruik en de
onderhoudshistorie weergegeven. U kunt dit tabblad gebruiken als u informatie over onderhoudswerkzaamheden
aan de scanner wilt vastleggen.
Op het tabblad Imprinter van de HP Scanner Tools Utility kunt u informatie lezen over de imprinter van de
scanner en de printcartridge van de imprinter. Op dit tabblad kunt u vastleggen dat de printcartridge vervangen is.
Druk op de knop Extra op het bedieningspaneel van de scanner als u HP Scanner Tools Utility wilt openen.
Zie de Help bij HP Scanner Tools Utility voor gedetailleerde informatie over HP Scanner Tools Utility
24 Service en onderhoud
Page 27

4 Problemen oplossen
Dit gedeelte bevat oplossingen voor algemene problemen met de scanner.
Scanner-LED's
•
•
Installatieproblemen oplossen
•
Problemen bij het gebruik van de scanner
De scanknoppen werken niet goed
•
•
Problemen met de automatische documentinvoer
•
Aanvullende informatie over het oplossen van problemen
Meer oplossingen bij problemen vindt u met de online helpfunctie van de scansoftware die u gebruikt. En op
www.hp.com/support kunt u bijgewerkte informatie over de scanner vinden.
Scanner-LED's
Op het bedieningspaneel van de scanner bevinden zich twee LED-lampjes waarmee scannerfuncties en
foutcondities worden aangeduid. Het LED-lampje in de vorm van een uitroepteken (!) is het
waarschuwingslampje; het LED-lampje dat in de knop Power Save (PowerSave) verwerkt is, is het aan/uit-
lampje. In de tabel hieronder vindt u een overzicht van de betekenis van deze LED's.
LED-indicator Scanneractie of -status
Het gele
waarschuwingslampje knippert
snel.
Het gele
waarschuwingslampje brandt
continu.
Het waarschuwingslampje
knippert langzaam.
Het groene
waarschuwingslampje knippert
met een middelmatige snelheid.
Beide LED-lampjes staan uit De scanner krijgt geen stroom.
Het groene aan/uit-
lampje brandt continu.
Het groene aan/uit-
lampje brandt continu.
Het groene aan/uit-
lampje brandt continu.
Het gele aan/uit-lampje
brandt continu met een gedimd
licht.
Het groene aan/uitlampje brandt continu.
Het groene aan/uitlampje brandt continu.
Foutstatus. Controleer op uw computerscherm of er
geen foutbericht is.
Waarschuwingsstatus. Controleer op uw
computerscherm of er een bericht van Maintenance
Recommended (Onderhoud aanbevolen) is.
De scanner is aan het opwarmen.
De scanner staat in de PowerSave-modus.
De scanner staat aan en is gereed om te scannen.
De scanner is bezig met scannen.
Problemen oplossen 25
Page 28

Hoofdstuk 4
Installatieproblemen oplossen
Als de scanner niet werkt na de installatie of als de scanner niet meer goed werkt, kan op de computer een
bericht verschijnen dat lijkt op een van de volgende berichten:
• Kan de scanner niet initialiseren.
• De scanner is niet gevonden.
• Er is een interne fout opgetreden.
• De computer kan niet communiceren met de scanner.
Controleer de kabels en de software zoals in de volgende paragrafen wordt beschreven om het probleem te
verhelpen:
Controleren of de scanner voorzien is van stroom
•
De USB-verbinding controleren
•
•
De HP Scanjet Utilities verwijderen en opnieuw installeren
Controleren of de scanner voorzien is van stroom
Het netsnoer wordt aangesloten op de scanner en een stopcontact.
• Controleer of het netsnoer op de juiste manier is aangesloten op de scanner en het stopcontact.
• Als het netsnoer is aangesloten op een overspanningsbeveiliging, controleert u of deze is aangesloten op
het stopcontact en is ingeschakeld.
• Zorg ervoor dat de scanner is ingeschakeld met de Aan/uit-schakelaar op de rechterzijkant van de scanner.
Als het probleem blijft optreden nadat u het voorgaande hebt gecontroleerd, kunt u het volgende proberen:
1. Zet de Aan/uit-schakelaar op Uit en koppel het netsnoer los van de scanner.
2. Wacht 30 seconden.
3. Sluit het netsnoer opnieuw op de scanner aan en zet de Aan/uit-schakelaar vervolgens op Aan.
Na 30 seconden gaat het Aan/uit-lampje groen branden en gaat het waarschuwingslampje uit.
De USB-verbinding controleren
Controleer de fysieke aansluiting op de scanner.
• Gebruik de kabel die bij de scanner wordt geleverd. Een USB-kabel van een ander type is mogelijk niet
compatibel met de scanner.
• Controleer of de USB-kabel goed is aangesloten op de scanner en de computer of USB-hub. Het pictogram
van een drietand op de USB-kabel moet naar boven wijzen als de kabel op de juiste manier is aangesloten
op de scanner.
26 Problemen oplossen
Page 29

Als het probleem blijft optreden nadat u het voorgaande hebt gecontroleerd, kunt u het volgende proberen:
1. Voer een van de volgende stappen uit afhankelijk van de wijze waarop de scanner is aangesloten op de
computer:
• Als de USB-kabel is aangesloten op een USB-hub of een basisstation voor een laptop, haalt u de
USB-kabel uit de USB-hub of het basisstation en sluit u de USB-kabel rechtstreeks aan op de
computer.
• Als de USB-kabel rechtstreeks is aangesloten op de computer, sluit u deze aan op een andere USB-
poort op de computer.
• Koppel alle USB-apparaten los van de computer behalve het toetsenbord en de muis.
2. Druk op de Aan/uit-schakelaar om de scanner uit te zetten, wacht 30 seconden en druk nog eens op de
Aan/uit-schakelaar om de scanner aan te zetten.
3. Start de computer opnieuw op.
4. Controleer of de scanner werkt nadat de computer opnieuw is opgestart.
Als de scanner werkt en u de scanner op een andere manier hebt aangesloten dan in stap 1 werd
beschreven, werd het communicatieprobleem mogelijk veroorzaakt door de USB-hub, het dockingstation,
een USB-poort of een ander USB-apparaat. Laat de scanner rechtstreeks op de computer aangesloten.
Probeer de scanner te gebruiken nadat u elk van de extra USB-apparaten opnieuw hebt aangesloten, en
koppel de USB-apparaten die de goede werking van de scanner tegengaan los.
Als de scanner niet werkt, verwijdert u de stuurprogramma's en de hulpprogramma's voor de HP Scanjet en
installeert u deze opnieuw.
De HP Scanjet Utilities verwijderen en opnieuw installeren
Als het probleem niet is verholpen na het controleren van de kabelverbindingen, wordt het probleem misschien
veroorzaakt doordat de installatie niet volledig is voltooid. Verwijder de HP Scan Utilities en installeer deze
opnieuw.
1. Zet de Aan/uit-schakelaar op Uit en koppel de USB-kabel en het netsnoer los van de scanner.
2. Gebruik Software verwijderen/toevoegen (Programma's en onderdelen in Windows Vista) in het
Configuratiescherm om de volgende onderdelen te verwijderen:
• HP Scanjet N9120 Document ISIS/TWAIN
• HP Scanjet N9120 Utilities
3. Start de computer opnieuw op.
4. Met de HP Scanning Software CD die bij de scanner werd geleverd, installeert u opnieuw de HP Scanjet
Drivers and Tools (Stuur- en hulpprogramma's voor HP Scanjet).
5. Sluit de USB-kabel en het netsnoer opnieuw op de scanner aan en druk vervolgens op de Aan/uit-
schakelaar om de scanner aan te zetten.
Na 30 seconden gaat het aan/uit-lampje groen branden en gaat het waarschuwingslampje uit.
Problemen bij het gebruik van de scanner
• De scanner schakelt niet in
De scannerlamp blijft branden
•
De scanner begint niet meteen met scannen
•
Er wordt slechts één zijde van een dubbelzijdige pagina gescand
•
Gescande afbeelding is wazig
•
Pagina's worden in de verkeerde volgorde gescand
•
Sommige pagina's worden niet gescand
•
Snelheid van scannen en taken optimaliseren
•
De afbeelding is volledig zwart of volledig wit
•
Gescande afbeeldingen zijn niet recht
•
Er zitten vegen of krassen op de gescande afbeeldingen
•
Er verschijnen witte, verticale strepen op de afgedrukte pagina
•
Scanbestanden zijn te groot
•
De imprinter drukt niet af of de afdrukkwaliteit is slecht
•
Problemen bij het gebruik van de scanner 27
Page 30

Hoofdstuk 4
De scanner schakelt niet in
Als de scanner niet inschakelt wanneer u op een knop op het bedieningspaneel klikt, controleert u het volgende:
• Controleer of de scanner voldoende stroom krijgt.
• Zorg ervoor dat de scanner is ingeschakeld met de Aan/uit-schakelaar op de rechterzijkant van de scanner.
• Het netsnoer van de scanner zit misschien los. Controleer of het netsnoer goed is aangesloten op de
scanner en of de stekker in het stopcontact is gestoken.
De scannerlamp blijft branden
Wanneer u de scanner een tijdje niet gebruikt, wordt de scannerlamp automatisch uitgeschakeld (na ongeveer 15
minuten).
Als de lamp echter blijft branden, schakelt u de scanner 30 seconden uit en zet u de scanner weer aan.
Opmerking De scannerlamp gaat niet uit als er nog papier in de invoerlade van de automatische
documentinvoer ligt.
De scanner begint niet meteen met scannen
Controleer of de Aan/uit-schakelaar op de rechterzijkant van de scanner is ingeschakeld.
Als u de scanner gedurende enige tijd niet hebt gebruikt, kan het zijn dat de scannerlamp eerst moet opwarmen
voordat het scannen kan beginnen. Als de scannerlamp eerst moet opwarmen, duurt het even voordat het
scannen start nadat u de software hebt gestart of nadat u op een van de scanknoppen hebt gedrukt.
U kunt de modus Instant Lamp On (Lamp onmiddellijk aan) inschakelen in HP Scanner Tools Utility (HP Scanner
Tools Utility).
Er wordt slechts één zijde van een dubbelzijdige pagina gescand
Controleer het volgende:
• Wilt u één dubbelzijdig document scannen, gebruik dan de ADI.
• Selecteer de instelling Duplex in de scan- of kopieersoftware.
Gescande afbeelding is wazig
Voer de volgende stappen uit als u met de automatische documentinvoer (ADI) scant:
1. Zorg ervoor dat het oorspronkelijke document niet wazig is.
2. Controleer of de papierbanen vrij zijn en of de papierbreedtegeleiders juist zijn geplaatst. Voer nogmaals
een scantaak uit.
3. Als de gescande afbeelding nog steeds een slechte kwaliteit heeft, moet u de ADI schoonmaken.
Als u vanaf de glasplaat scant, is het belangrijk dat het document dat u scant helemaal de glasplaat raakt. Volg
deze stappen:
1. Zorg ervoor dat het oorspronkelijke document niet wazig is.
2. Controleer of het document de glasplaat helemaal raakt.
3. Als de gescande afbeelding nog steeds een slechte kwaliteit heeft, moet u de glasplaat schoonmaken.
Zie ook
•
De automatische documentinvoer reinigen
De glasplaat van de scanner reinigen
•
Pagina's worden in de verkeerde volgorde gescand
Plaats de eerste pagina van een document dat meerdere pagina's omvat met de bovenzijde naar boven gericht
in de documentinvoer, zodat de boven- of linkerzijde van het document zich in de documentinvoer bevindt.
28 Problemen oplossen
Page 31

Zie ook
•
Originele documenten plaatsen
Sommige pagina's worden niet gescand
Als u de ADI gebruikt bij het scannen, worden pagina's die aan elkaar plakken gescand als één pagina. De
onzichtbare pagina's worden niet gescand. Schakel de functie Misfeed (Multipick) Detection (Detectie van
verkeerde invoer) in om het scannen of kopiëren te stoppen als er meerdere pagina's tegelijkertijd in de scanner
worden gevoerd.
Voer de volgende stappen uit om de functie Misfeed (Multipick) Detection (Detectie van verkeerde invoer) in een
HP Smart Document Scan Software-profiel in te schakelen:
1. Open de HP Smart Document Scan Software.
2. Selecteer een scanprofiel en klik op Edit (Bewerken).
3. Klik op Advanced Settings (Geavanceerde instellingen) op het tabblad Scan (Scannen) van het
dialoogvenster Profile Settings (Profielinstellingen).
4. Schakel het selectievakje Enable (Inschakelen) in op het tabblad More (Meer) van het dialoogvenster
Properties (Eigenschappen).
Snelheid van scannen en taken optimaliseren
Verschillende instellingen hebben invloed op de totale tijd die nodig is om een scanopdracht uit te voeren. Als u
de scanprestaties wilt verbeteren, moet u de volgende informatie in overweging nemen.
• Om pagina's met A4-formaat (of Letter) of kleiner sneller te scannen, moet u de pagina's met de lange zijde
eerst in de automatische documentinvoer (ADI) invoeren. Als u eerst de lange zijde invoert, is de lengte van
het papier dat langs de scankoppen wordt gevoerd korter, waardoor het scannen van de pagina sneller
gaat.
Opmerking Kies in de scansoftware de opmaakinstellingen die passen bij de richting van de originelen
in de ADI.
• U verbetert de gegevensoverdracht van de scanner naar de scansoftware op de computer door de scannerhardwarecompressie (JPEG) in te schakelen. Als u scannercompressie gebruikt om kleurenscans en zwartwitte scans met een resolutie groter dan 300 dpi te scannen, gaat het scannen over het algemeen sneller.
Scannercompressie heeft alleen invloed op de gegevensoverdracht. Het kan voor alle uitvoertypen worden
gebruikt.
• Het softwareprogramma voor optische tekenherkenning (OCR of Optical Character Recognition) heeft meer
verwerkingstijd nodig voor het scannen van een tekst die u vervolgens wilt bewerken dan voor andere
scans. Dit is normaal. Wacht totdat het item is gescand.
Opmerking Voor de beste OCR-resultaten moet de scannercompressie zijn ingesteld op het laagste
niveau of helemaal zijn uitgeschakeld.
• Scannen op een hogere resolutie dan nodig is, verlengt de scantijd en leidt tot een groter bestand zonder
extra voordelen. Als u een hoge scanresolutie gebruikt, moet u de resolutie iets lager instellen om de
scansnelheid te verhogen.
Zie ook
•
Automatisch gescande pagina's draaien
•
Compressie voor scannerhardware gebruiken voor snellere scans
Scanbestanden zijn te groot
•
De afbeelding is volledig zwart of volledig wit
Controleer de richting van het papier als u met de ADI scant.
Als u de glasplaat gebruikt om te scannen, kan het zijn dat het item niet goed op de glasplaat is gelegd.
Controleer of het item met de te scannen zijde naar beneden op de glasplaat is geplaatst en het deksel gesloten
is.
Problemen bij het gebruik van de scanner 29
Page 32

Hoofdstuk 4
Zie ook
•
Originele documenten plaatsen
Gescande afbeeldingen zijn niet recht
Als u de automatische documentinvoer gebruikt om te scannen, moet u ervoor zorgen dat de papiergeleiders de
randen van de originele documenten raken. Zorg ervoor dat alle documenten even groot zijn.
Als u vanaf de glasplaat scant, kan het item verschoven zijn op het moment dat u het deksel sloot. Leg het
origineel recht op de glasplaat en probeer het opnieuw.
Er zitten vegen of krassen op de gescande afbeeldingen
Voer de onderstaande stappen uit als u met de automatische documentinvoer (ADI) scant: Voer na elke stap een
scan uit en controleer of er nog steeds vegen of krassen op de gescande afbeelding zitten. Als dat zo is, probeert
u de volgende stap.
1. Zorg ervoor dat de originelen schoon zijn en niet zijn gekreukeld.
2. Maak de ADF of de glasplaat schoon.
3. Vervang het scheidingskussen en de doorvoerrol.
Zie ook
De automatische documentinvoer reinigen
•
•
De glasplaat van de scanner reinigen
•
De doorvoerrol en het scheidingskussen vervangen
Er verschijnen witte, verticale strepen op de afgedrukte pagina
De toner- of inktcartridge van de printer is waarschijnlijk leeg. Scan een ander origineel naar dezelfde printer om
te bekijken of het probleem wordt veroorzaakt door de printer.
Als bij het tweede origineel hetzelfde probleem optreedt, moet u de automatische documentinvoer of de glasplaat
schoonmaken.
Zie ook
De automatische documentinvoer reinigen
•
De glasplaat van de scanner reinigen
•
Scanbestanden zijn te groot
Als de opgeslagen scanbestanden zeer groot zijn, kunt u het volgende proberen:
• Controleer de instelling voor de scanresolutie:
◦ 200 dpi is voldoende als u documenten als afbeeldingen wilt opslaan.
◦ 300 dpi is bij de meeste lettertypen voldoende wanneer u optische tekenherkenning (OCR) wilt
gebruiken voor het maken van bewerkbare tekst.
◦ Voor Aziatische lettertypen en kleine lettertypen wordt aangeraden om 400 dpi te gebruiken.
Scannen op een hogere resolutie is niet nodig en leidt tot een groter bestand zonder extra voordelen.
• Scans in kleur leiden tot grotere bestanden dan scans in zwart-wit.
• Als u een groot aantal pagina's in één keer scant, valt te overwegen om minder pagina's tegelijk te scannen
zodat u een groter aantal kleinere bestanden maakt.
• Met de software Kofax VirtualReScan kunt u de gescande gegevens verwerken. Kofax VirtualReScan
comprimeert de gegevens, wat een kleiner bestand oplevert.
De imprinter drukt niet af of de afdrukkwaliteit is slecht
Als u de laatste keer dat u de printcartridge verving het inktniveau in de HP Scanner Tools Utility hebt bijgewerkt,
zult u waarschuwingen over de status van de imprinter ontvangen als de inkt bijna op is. Als u het inktniveau niet
hebt bijgewerkt toen u de printcartridge voor het laatst verving, kunt u verkeerde waarschuwingen over de status
30 Problemen oplossen
Page 33

van de imprinter ontvangen, of de inkt van de imprinter is ineens op voordat de HP Scanner Tools Ulitity gemeld
heeft dat de inkt op raakte.
Opmerking Om de imprinter te gebruiken, moet u de originele documenten in de automatische
documentinvoer (ADI) plaatsen. De imprinter kan geen markering afdrukken op pagina's die op de glasplaat
gelegd zijn.
Probeer het volgende om andere problemen met de imprinter op te lossen:
1. Controleer of het selectievakje Enable Imprinting (Imprinten inschakelen) is geselecteerd in de
scansoftware.
2. Als de imprinter inkt uitsmeert of klodders inkt op het papier achterlaat, moet u de printcartridge verwijderen
en voorzichtig de koperen contactpunten van de printcartridge afvegen met een schone, vochtige, nietpluizende doek. Plaats de printcartridge terug, maar werk het inktniveau niet opnieuw bij in de HP Scanner
Tools Utility.
3. Zorg ervoor dat het klemmetje van de cartridgehouder de printcartridge stevig op z'n plaats houdt.
4. Zorg ervoor dat de imprinter op een van de voorgedefinieerde posities is ingesteld, binnen de breedte van
het papier dat door de ADI wordt gevoerd.
5. Reinig en test de imprinter:
a.
Druk op de knop Tools (Extra) (
Tools Utility te openen. Klik op het tabblad Imprinter op Clean Imprinter (Imprinter reinigen).
b. Controleer of er ten minste één vel papier in de invoerlade van de ADI ligt.
c. Klik in de HP Scanner Tools Utility op Test Imprinter (Testimprinter).
d. Als de afdrukkwaliteit van de imprinter goed is, kunt u verdergaan met scannen. Anders moet u de
printcartridge vervangen.
Zie ook
De imprinter instellen en gebruiken
•
) op het bedieningspaneel van de scanner om de HP Scanner
De scanknoppen werken niet goed
• Knoppen werken niet
Er wordt een onverwacht programma geopend wanneer op een knop wordt gedrukt
•
•
Er wordt een verkeerd profiel gebruikt wanneer er op de knop Scan (Scannen) wordt gedrukt
Knoppen werken niet
Druk na iedere stap op een knop om te controleren of deze correct werkt. Als het probleem aanhoudt, gaat u
verder met de volgende stap.
1. De knoppen zijn mogelijk uitgeschakeld in de HP-scansoftware. Zorg ervoor dat de instelling Disable front
panel buttons (Knoppen van bedieningspaneel uitschakelen) in HP Scanner Tools Utility niet gemarkeerd
is.
2. Misschien is er een kabel losgeraakt. Controleer of de USB-kabel en de voeding stevig vastzitten.
3. Schakel de scanner uit, wacht ongeveer 30 seconden en schakel de scanner weer in.
De scanknoppen werken niet goed 31
Page 34

Hoofdstuk 4
4. Start de computer opnieuw.
5. Als het probleem aanhoudt, zijn de knoppen mogelijk uitgeschakeld buiten de HP-scansoftware. U kunt
proberen om het probleem met behulp van de volgende procedure op te lossen:
a. Open Configuratiescherm, selecteer Scanners en camera's en selecteer uw scannermodel in de
lijst.
b. De scannereigenschappen weergeven:
• Windows 2000: Klik op Eigenschappen.
• Windows XP en Vista: Klik met de rechtermuisknop op het scannermodel en klik vervolgens op
Eigenschappen.
c. Controleer de knopinstelling voor uw scanner:
• Windows 2000: Controleer of de optie Apparaatgebeurtenissen uitschakelen is uitgeschakeld.
• Windows XP en Vista: Controleer of de optie Geen actie ondernemen is uitgeschakeld.
Er wordt een onverwacht programma geopend wanneer op een knop wordt gedrukt
Opmerking De instellingen voor de knoppen Scan (Scannen) en Copy (Kopiëren) kunt u veranderen in de
HP Scanner Tools Utility. U kunt niet de instellingen veranderen voor de knoppen Cancel (Annuleren), Tools
(Extra) of Power Save (PowerSave).
Druk na iedere stap op een knop om te controleren of deze correct werkt. Als het probleem aanhoudt, gaat u
verder met de volgende stap.
1. Op het tabblad Buttons (Knoppen) stelt u de connecties in voor de Scanner Front Panel Buttons
(Knoppen voor bedieningspaneel van scanner). Verander zonodig de software die aan een knop is
toegekend.
2. Controleer of het verwachte programma op de computer is geïnstalleerd door in het menu Start te kijken.
Indien nodig installeert u het programma.
3. Als het probleem aanhoudt, zijn de knoppen mogelijk toegekend buiten de HP Scanner Tools Utility. U kunt
proberen om het probleem met behulp van de volgende procedure op te lossen:
a. Open Configuratiescherm, selecteer Scanners en camera's en selecteer uw scannermodel in de
lijst.
b. De scannereigenschappen weergeven:
• Windows 2000: Klik op Eigenschappen.
• Windows XP en Vista: Klik met de rechtermuisknop op het scannermodel en klik vervolgens op
Eigenschappen.
c. Controleer of de optie Uitvoeren is geselecteerd en of de juiste toepassing is geselecteerd in de
vervolgkeuzelijst.
Er wordt een verkeerd profiel gebruikt wanneer er op de knop Scan (Scannen) wordt gedrukt
Als u werkt met de HP Smart Document Scan Software, kunt u met de HP Scanner Tools Utility bepalen welk HP
Smart Document Scan Software-profiel is toegekend aan de knop Scan (Scannen). Wijzig als dat nodig is het
profiel dat aan de knop is toegekend.
Opmerking U kunt ook een HP Smart Document Scan Software-profiel toekennen aan de knop Copy
(Kopiëren).
Als u met andere scansoftware werkt, kunt u de online helpfunctie van dat programma gebruiken.
Zie ook
De taakknoppen van de scanner aan de scansoftware koppelen
•
32 Problemen oplossen
Page 35

Problemen met de automatische documentinvoer
Aan de hand van deze paragraaf kunt u proberen de problemen op te lossen die zich kunnen voordoen bij
scannen via de automatische documentinvoer (ADI).
Vastgelopen papier wordt meestal veroorzaakt doordat er ongeschikt papier in de ADI geplaatst is. Lees de tips
over het gebruik van de ADI nog eens. Als het papier regelmatig verkeerd wordt ingevoerd, moet u de ADI eens
goed nakijken.
In deze paragraaf komen de volgende onderwerpen aan de orde:
Een papierstoring in de automatische documentinvoer verhelpen
•
•
Er wordt geen papier door de automatische documentinvoer gevoerd
De onderkant van de gescande afbeelding is afgekapt
•
Zie ook
•
De automatische documentinvoer gebruiken
Detectie van verkeerde invoer uitschakelen
•
•
Service en onderhoud
Een papierstoring in de automatische documentinvoer verhelpen
1. Verwijder alle losse pagina's uit de invoerlade van de automatische documentinvoer (ADI).
2. Til de hendel boven op de ADI omhoog om de ADI-toegangsdeuren aan de boven- en zijkant te openen.
3. Verwijder de vastgelopen pagina's uit de invoerlade van de ADI.
Problemen met de automatische documentinvoer 33
Page 36

Hoofdstuk 4
4. Verwijder de vastgelopen pagina's uit het binnenste van de ADI.
5. Verwijder de vastgelopen pagina's uit de uitvoerlade van de ADI.
6. Als u de vastgelopen pagina niet kunt verwijderen, voert u de volgende stappen uit:
a. Open het deksel van de scanner.
b. Duw het groene label in de richting van het deksel van de scanner om de binnenste ADI-toegangsdeur
te openen. Als de deur niet automatisch open gaat, kunt u het voorzichtig openwrikken.
c. Trek het papier voorzichtig uit de ADI.
7. Sluit de binnenste ADI-toegangsdeuren en sluit het deksel van de scanner.
8. Controleer de uitvoer van de scan om te bepalen welke pagina als laatste volledig werd gescand.
34 Problemen oplossen
Page 37

9. Plaats de pagina's die nog niet zijn gescand in de invoerlade van de ADI. Als er pagina's beschadigd zijn,
voert u een van de volgende handelingen uit:
• Maak een kopie van de beschadigde pagina en gebruik deze kopie bij de invoerstapel om te scannen.
• Scan de beschadigde pagina op de glasplaat.
• Druk het originele document opnieuw af.
Maak de stapel als volgt gereed om te scannen:
a. Blader de stapel met documentpagina's los om te zorgen dat pagina's niet aan elkaar blijven plakken.
Blader de kant die in de invoer moet steken, in één richting en waaier dezelfde kant vervolgens in de
tegenovergestelde richting.
b. Breng de kanten van de documenten op één lijn door de onderkant van de stapel tegen de bovenkant
van de tafel te kloppen. Draai de stapel 90 graden en herhaal de vorige stap.
10. Ga verder met scannen.
Er wordt geen papier door de automatische documentinvoer gevoerd
• Mogelijk zijn de toegangsdeuren van de automatische documentinvoer (ADI) niet goed vastgezet. Open de
ADI-toegangsdeuren en sluit ze door ze stevig dicht te drukken.
• Er kan een probleem met de ADI-hardware zijn. Test de ADI aan de hand van de volgende procedure:
◦ Koppel de USB-kabel en het netsnoer los van de scanner. Zorg ervoor dat het netsnoer aangesloten
blijft op de voedingsbron.
◦ Controleer of er ten minste één vel papier in de invoerlade van de ADI ligt.
◦ Sluit het netsnoer opnieuw op de scanner aan en zet de scanner weer aan.
◦ Probeer een andere pagina via de ADI te scannen.
De onderkant van de gescande afbeelding is afgekapt
Standaard kunt u met de scanner vellen papier scannen met een maximale lengte van 432 mm. Bij langere
pagina's wordt het einde van het document niet in de gescande afbeelding opgenomen.
Controleer of u in de scansoftware een juist papierformaat hebt opgegeven.
Zie ook
•
Extra lange documenten scannen
Problemen met de automatische documentinvoer 35
Page 38

Hoofdstuk 4
Aanvullende informatie over het oplossen van problemen
Zie de volgende bronnen voor aanvullende informatie over het oplossen van problemen.
• Meer informatie over de scansoftware vindt u in de online helpfunctie van dat programma.
• Bijgewerkte informatie over de scanner is te vinden op de HP-website voor ondersteuning van scanners
www.hp.com/support.
◦ Selecteer uw land/regio en vervolgens uw taal.
◦ Voer het modelnummer van de scanner in en druk op Enter.
• Als u niet over een internetverbinding beschikt, kunt u de contactinformatie voor hulp en ondersteuning
vinden in de installatiegids van de scanner.
36 Problemen oplossen
Page 39

5 Service en ondersteuning
In dit gedeelte worden de opties voor productondersteuning beschreven.
Onderhoud, problemen oplossen en ondersteuning
•
•
Ondersteuning opvragen
Onderhoud, problemen oplossen en ondersteuning
Als u de scanner af en toe schoonmaakt, verkrijgt u scans van hogere kwaliteit. Hoe vaak u het apparaat moet
schoonmaken, hangt af van een aantal factoren, waaronder de frequentie waarmee de scanner wordt gebruikt en
de omgeving waarin de scanner staat. Maak het apparaat regelmatig schoon voor zover noodzakelijk.
Reinig hierbij in ieder geval de glasplaat en de automatische documentinvoer (ADI).
Let op Plaats geen items met scherpe randen, paperclips, nietjes, natte lijm, correctievloeistof of andere
vloeistoffen in de scanner. De pagina's van documenten mogen niet zijn gekruld of zijn verkreukeld of aan
elkaar kleven.
Ondersteuning opvragen
Haal het beste uit uw HP-product en raadpleeg de volgende standaardopties voor ondersteuning van HP:
1. Raadpleeg de productdocumentatie die bij het product is geleverd.
Lees het gedeelte over probleemoplossing in deze handleiding door.
2. Bezoek de online ondersteuning van HP op
verkooppunt.
HP online ondersteuning is beschikbaar voor alle klanten van HP: Dit is de snelste bron voor de nieuwste
productinformatie en deskundige assistentie, inclusief de volgende voorzieningen:
• Online chatten en e-mailen voor gekwalificeerde ondersteuningsspecialisten
• Software- en stuurprogramma-updates voor uw product.
• Waardevolle product- en probleemoplossingsinformatie voor technische problemen.
• Proactieve productupdates, ondersteuningswaarschuwingen en HP-nieuwsbrieven (beschikbaar
wanneer u het product registreert).
3. Telefonische ondersteuning van HP
• Ondersteuningsopties en tarieven variëren per product, land/regio en taal.
• Tarieven en beleid kunnen zonder kennisgeving worden gewijzigd. Ga naar de website
support voor de meest recente informatie.
4. Na de garantieperiode
Na afloop van de beperkte garantieperiode is er online hulp beschikbaar op
5. De garantie verlengen of uitbreiden
Als u de garantie van uw product wilt verlengen of upgraden, neemt u contact op met uw leverancier of
bekijkt u de aanbiedingen in HP Care Pack op
6. Als u al een HP Care Pack-service hebt aangeschaft, controleert u de ondersteuningsvoorwaarden in het
contract.
www.hp.com/support of neem contact op met het
www.hp.com/support.
www.hp.com/support.
www.hp.com/
Service en ondersteuning 37
Page 40

6 Informatie over voorschriften en
productspecificaties
Scannerspecificaties
Naam Beschrijving
Scannertype Flatbed-scanner met automatische documentinvoer (ADI)
Afmetingen 692 x 558 x 343 mm
Gewicht 38,5 kg
Scannerelement CCD (Charge-Coupled Device)
Interface USB 2.0 high-speed (compatibel met USB 1.1)
Optische resolutie 600 x 600 dpi hardware
Spanningsvereisten 100-240 Volt wisselstroom, 50/60 Hz, 1,8A
Stroomverbruik Zie het bestand regulatory_supplement.htm op de HP Scanning Software CD voor informatie
Informatie over
energieverbruik
Specificaties van de automatische documentinvoer (ADI)
over het stroomverbruik.
Op
www.hp.com kunt u uitzoeken of uw HP-scanner ENERGY STAR®-gekwalificeerd is.
Selecteer daartoe uw land/regio en zoek op Energy Star.
Naam Beschrijving
Capaciteit van papierlade
Minimaal papierformaat 70 x 148 mm
Maximaal papierformaat 300 x 864 mm
Minimum papiergewicht
Maximaal papiergewicht
200 vel papier van 75 g/m
2
49 g/m
(13 lb)
2
120 g/m
(32 lb)
2
(20 lb)
Specificaties imprinter
Naam Beschrijving
Printcartridge HP 51604A
Omgevingsspecificaties
Naam Beschrijving
Temperatuur Scanner in bedrijf: 10° tot 35° C (50° tot 95° F)
Bij opslag: -40° tot 65° C (-40° tot 149° F)
Relatieve luchtvochtigheid Scanner in bedrijf: 10% tot 80% niet-condenserend 10° tot 35° C (50° tot 95° F)
Bij opslag: tot 90% bij 0° tot 65° C (32° tot 149° F)
Informatie over voorschriften
Wettelijk modelidentificatienummer: Van overheidswege is aan dit product een wettelijk modelnummer
toegekend. Het wettelijke modelidentificatienummer van uw product is FCLSD-0705. Dit nummer moet niet
worden verward met de marketingnaam (HP Scanjet N9120/Flow N9120) of met het productnummer (L2683A/
38 Informatie over voorschriften en productspecificaties
Page 41

L2683B). Meer wettelijke informatie over de scanner vindt u in het bestand regulatory_supplement.htm op de HP
Scanning Software CD.
Afvoeren van speciale materialen
Dit HP-product bevat de volgende materialen die mogelijk niet als gewoon afval kunnen worden weggegooid:
• Kwik in de fluorescentielamp in de scanner en/of transparantenadapter.
De verwijdering van dit materiaal is mogelijk aan milieuregels gebonden. Neem voor informatie over
afvalscheiding of hergebruik contact op met de gemeentereiniging of de Electronic Industries Alliance
www.eiae.org).
(
Voorschriften voor het afdanken van apparaten voor privé-huishoudens in de Europese Unie
Dit symbool op het product of de verpakking geeft aan dat het product niet bij uw andere huishoudelijke afval
mag worden geplaatst. In plaats daarvan moet u deze apparaten inleveren bij een officieel afvalpunt waar
elektrische en elektronische apparaten worden ingezameld voor recycling. Door apparaten in te zamelen en te
recyclen wanneer u deze afdankt, worden natuurlijke bronnen gespaard en wordt gezorgd dat de apparaten
worden gerecycled op een verantwoorde wijze voor mens en milieu. Neem contact op met de gemeentelijke
afdeling, de afvaldienst of de winkel waar u het product hebt gekocht voor meer informatie over de plaatsen waar
apparaten worden ingezameld voor recycling.
Verklaring van beperkte garantie van HP
HP Scanjet Enterprise N9120/Flow N9120
Model Azië en Stille-
Oceaangebied
N9120/Flow N9120 1 jaar 1 jaar 1 jaar
Noord- en Zuid-Amerika Europa/Midden-Oosten/
Afrika
1. HP garandeert u, de eindgebruiker, dat hardware, accessoires en toebehoren van HP vrij zijn van gebreken in
materiaal en constructie gedurende de hierboven aangegeven periode vanaf de datum van aankoop. Indien HP
gedurende de garantieperiode van dergelijke defecten in kennis wordt gesteld, zal HP de defecte producten naar
eigen goeddunken laten vervangen of repareren. Vervangende producten kunnen nieuw of daaraan functioneel
gelijkwaardig zijn.
2. HP garandeert dat, mits op de juiste wijze geïnstalleerd en gebruikt, HP-software de programmeerinstructies
naar behoren zal uitvoeren gedurende de hierboven aangegeven periode vanaf de datum van aankoop, zonder
gebreken in materiaal en constructie. Indien HP tijdens de garantieperiode op de hoogte wordt gesteld van
dergelijke fouten, zal HP de software die de programmeerinstructies niet uitvoert als gevolg van dergelijke
defecten, vervangen.
3. HP garandeert niet dat de HP-producten ononderbroken of foutloos zullen functioneren. Als HP niet binnen
een redelijke tijd in staat is om een product in een gegarandeerde staat te brengen door reparatie of vervanging,
hebt u recht op teruggave van het aankoopbedrag op voorwaarde dat u het product tijdig terugstuurt.
4. HP-producten kunnen gereviseerde onderdelen bevatten die functioneel gelijkwaardig zijn aan nieuwe
onderdelen of kunnen incidenteel gebruikt zijn.
5. Deze garantie heeft geen betrekking op gebreken die het gevolg zijn van (a) onjuist of onvoldoende onderhoud
of kalibratie, (b) software, interfaces, onderdelen of toebehoren die niet door HP zijn geleverd, (c) nietgeautoriseerde wijziging of misbruik, (d) werking buiten de gepubliceerde specificaties voor de omgeving van het
product, of (e) onjuiste voorbereiding of onderhoud van de werkplek.
6. IN DE WETTELIJK TOEGESTANE MATE ZIJN DE BOVENSTAANDE GARANTIES EXCLUSIEF. ZE
VERVANGEN ALLE ANDERE MONDELINGE OF SCHRIFTELIJKE GARANTIES, HETZIJ UITDRUKKELIJK
39
Page 42

Hoofdstuk 6
HETZIJ STILZWIJGEND. HP WIJST SPECIFIEK ENIGE EN ALLE STILZWIJGENDE GARANTIES AF, MET
INBEGRIP VAN GARANTIES VAN VERKOOPBAARHEID EN GESCHIKTHEID VOOR EEN BEPAALD DOEL. In
sommige landen/regio's, staten of provincies is beperking van de duur van een stilzwijgende garantie niet
toegestaan. Derhalve is de bovenstaande beperking of uitzondering mogelijk niet op u van toepassing. Deze
garantie biedt u specifieke wettelijke rechten. Mogelijk hebt u daarnaast andere rechten die variëren per land/
regio, staat of provincie.
7. De beperkte garantie van HP is geldig in alle landen/regio's en plaatsen waar HP ondersteunende service
biedt voor dit product en waar HP dit product op de markt heeft gebracht. Het niveau van de geboden
garantieservice is afhankelijk van de ter plaatse geldende standaarden. HP zal geen wijzigingen doorvoeren in de
vorm, specificaties of werking van het product om het geschikt te maken voor gebruik in een land/regio waarvoor
het niet is bedoeld wegens wettelijke bepalingen en voorschriften.
8. VOOR ZOVER TOEGESTAAN DOOR DE TER PLAATSE GELDENDE WETGEVING, ZIJN DE RECHTEN IN
DEZE GARANTIEVERKLARING UW ENIGE RECHTEN, MET UITSLUITING VAN ANDERE RECHTEN. MET
UITZONDERING VAN HETGEEN HIERBOVEN WORDT VERMELD, IS HP (OF ZIJN DE LEVERANCIERS VAN
HP) IN GEEN GEVAL AANSPRAKELIJK VOOR HET VERLIES VAN GEGEVENS OF VOOR DIRECTE,
SPECIALE, INCIDENTELE OF GEVOLGSCHADE (WAARONDER WINSTDERVING OF VERLIES VAN
GEGEVENS) OF ANDERE SCHADE, OF DEZE NU IS GEBASEERD OP CONTRACT, ONRECHTMATIGE
DAAD OF ENIGE ANDERE JURIDISCHE THEORIE. In sommige landen/regio's, staten of provincies is uitsluiting
of beperking van incidentele of gevolgschade niet toegestaan. Derhalve is de bovenstaande beperking of
uitzondering mogelijk niet op u van toepassing.
9. DE IN DEZE VERKLARING GESTELDE GARANTIEVOORWAARDEN VORMEN, BEHALVE IN DE
WETTELIJKE TOEGESTANE MATE, GEEN UITSLUITING, BEPERKING OF WIJZIGING VAN, MAAR EEN
AANVULLING OP DE VERPLICHTE EN WETTELIJK VOORGESCHREVEN RECHTEN DIE VAN TOEPASSING
ZIJN OP DE VERKOOP VAN DIT PRODUCT.
HP Scanjet Enterprise N9120/Flow N9120
40 Informatie over voorschriften en productspecificaties
Page 43

7 Toegankelijkheid
Toegankelijkheidsfuncties
•
LED Reader
•
Scannerknoppen deactiveren
LED Reader
Met de software LED Reader wordt de status van de indicatorlampjes op het bedieningspaneel van de scanner
op het computerscherm geprojecteerd als de lampjes veranderen. Met behulp van de LED Reader kunnen
hulpprogramma's voor toegankelijkheid in woorden weergeven wat op het bedieningspaneel van de scanner
wordt getoond.
Ga als volgt te werk om de LED Reader te gebruiken:
1. Ga naar de map C:\Program Files\Common Files\HP\Scan
2. Start he
Opmerking De LED Reader kan geen LED-indicaties weergeven als er een fout met de USB-verbinding is
opgetreden of als de scanner is uitgeschakeld.
Zie ook
•
Scanner-LED's
Scannerknoppen deactiveren
U kunt de knoppen op het bedieningspaneel van de scanner uitschakelen om te voorkomen dat de knoppen per
ongeluk worden ingedrukt.
Als de knoppen zijn uitgeschakeld, kunt u scan- en kopieertaken starten met de scansoftware op de computer. U
kunt echter nog steeds op de knop Annuleren op het bedieningspaneel van de scanner drukken als u een
scantaak of kopieertaak wilt stoppen en kunt nog steeds de knop PowerSave gebruiken als u de
energiebesparende modus wilt inschakelen.
Voer de volgende stappen uit om de scannerknoppen uit te schakelen:
t programma door op hpled.exe te dubbelklikken.
jet\N9120\ op de vaste schijf.
1. Open de HP Scanner Tools Utility.
2. Selecteer op het tabblad Buttons (Knoppen) de optie Disable front panel buttons (Knoppen van
bedieningspaneel uitschakelen).
U schakelt de scannerknoppen in door de markering van het selectievakje Disable front panel buttons
(Knoppen van bedieningspaneel uitschakelen) te verwijderen.
Opmerking U kunt de instelling van dit selectievakje alleen wijzigen als u over
beheerderbevoegdheden voor de computer beschikt.
Toegankelijkheid 41
Page 44

Hoofdstuk 7
42 Toegankelijkheid
 Loading...
Loading...