Page 1
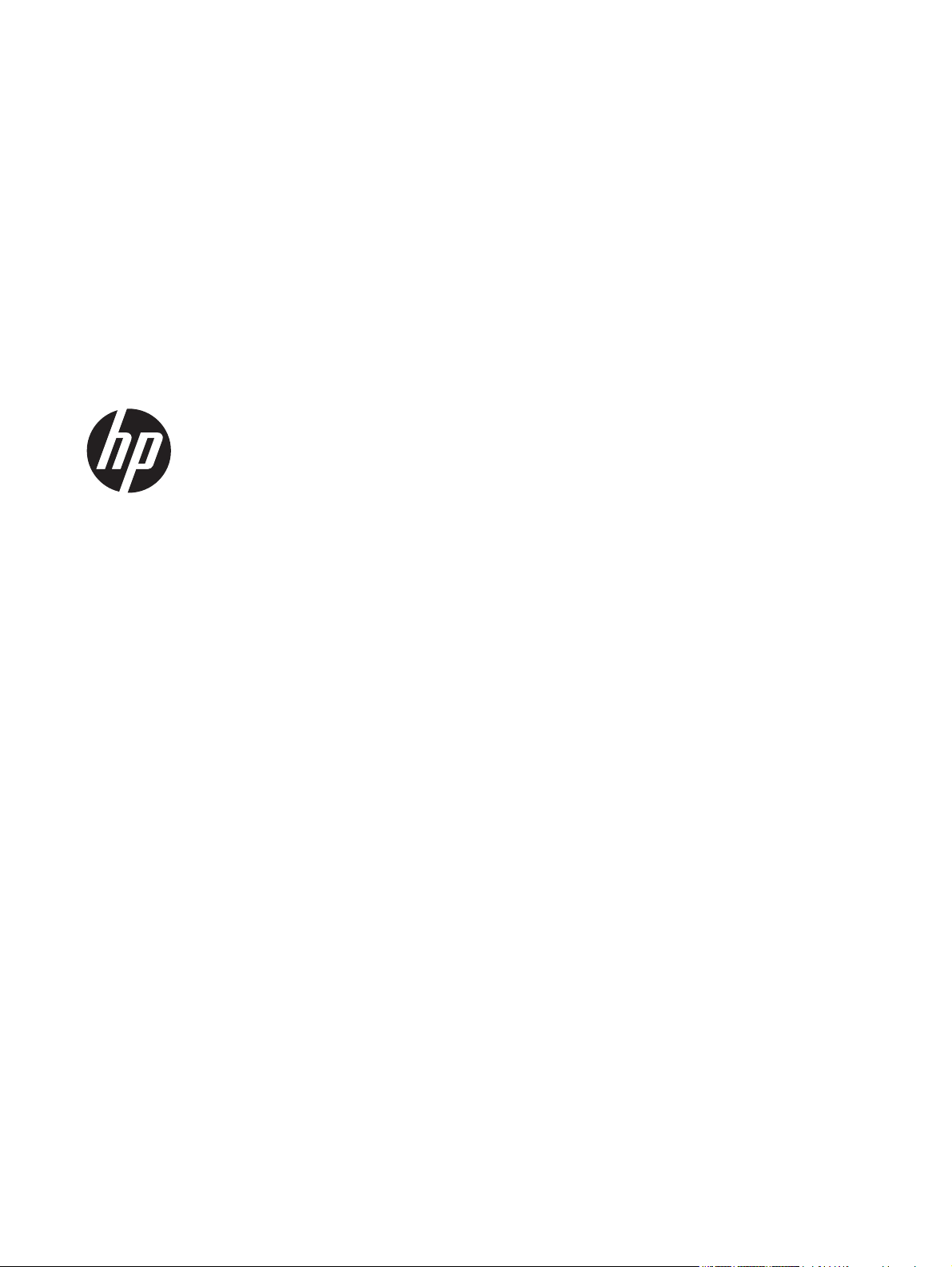
HP Scanjet Enterprise N9120/Flow
N9120
Guida d'uso
Page 2
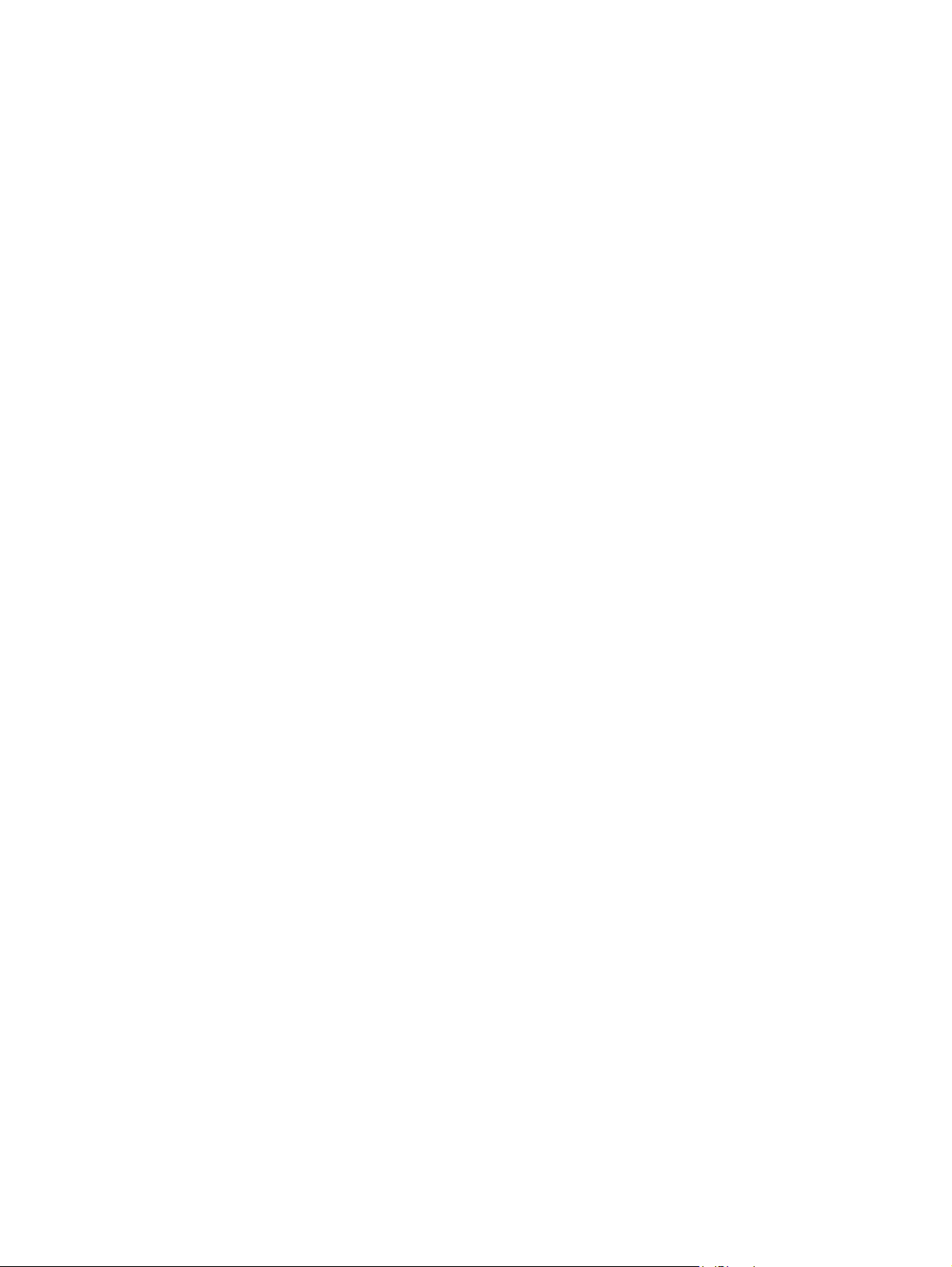
Copyright e licenza
© 2013 Copyright HP Development
Company, L.P.
La riproduzione, l'adattamento o la traduzione
senza autorizzazione scritta sono vietati, salvo nei
casi consentiti dalle leggi sul copyright vigenti.
Le informazioni contenute in questo documento
sono soggette a modifica senza preavviso.
Le uniche garanzie riconosciute per i prodotti e i
servizi HP sono quelle espressamente indicate
nel certificato di garanzia che accompagna tali
prodotti e servizi. Niente di quanto contenuto in
questo documento può essere interpretato come
una garanzia aggiuntiva. HP non è responsabile
per eventuali errori tecnici o editoriali o omissioni
contenuti in questo documento.
Edition 3, 1/2017
Marchi di fabbrica
ENERGY STAR è un marchio depositato negli
Stati Uniti dell'Agenzia EPA (Environmental
Protection Agency) americana.
Microsoft e Windows sono marchi registrati di
Microsoft Corporation.
Page 3
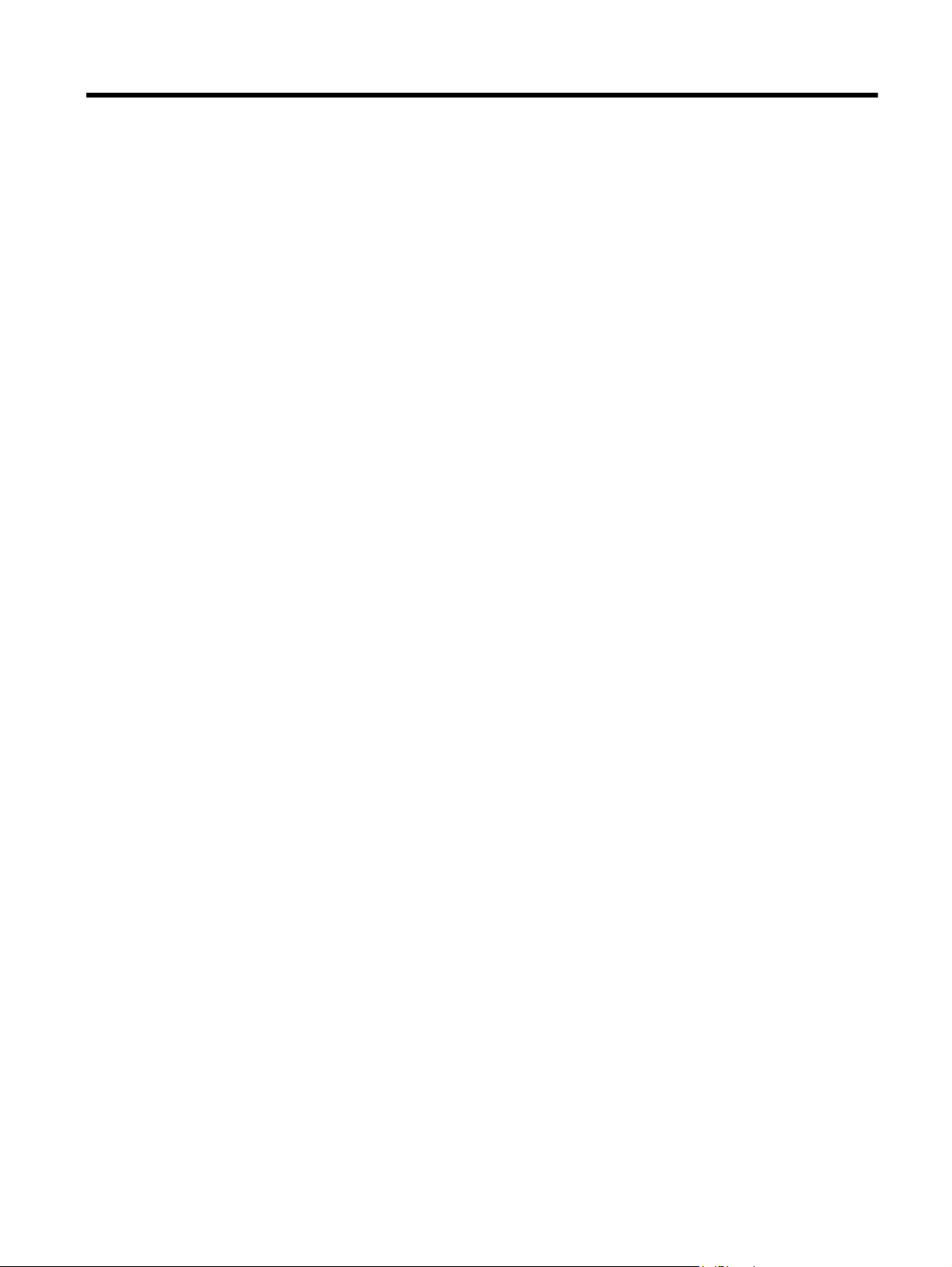
Sommario
1 Uso dello scanner
Descrizione generale dello scanner.....................................................................................................................................3
Pulsanti del pannello anteriore dello scanner.................................................................................................................3
Impostazione della lampada dello scanner....................................................................................................................4
Caricamento dei documenti originali....................................................................................................................................5
Uso dell'alimentatore automatico di documenti..............................................................................................................5
Suggerimenti per il caricamento dei documenti.......................................................................................................5
Caricamento dei documenti......................................................................................................................................7
Caricamento di un originale sul piano di scansione.......................................................................................................8
Esecuzione della scansione.................................................................................................................................................9
Associazione di un pulsante di avvio rapido al software di scansione.................................................................................9
Scansione dal software di scansione...................................................................................................................................9
Scansione dal Software di scansione documenti avanzata HP...................................................................................10
Scansione da software compatibili con ISIS o TWAIN.................................................................................................10
Esecuzione di una copia....................................................................................................................................................10
2 Funzioni utili dello scanner
Utilizzo dei profili del Software di scansione documenti avanzata HP...............................................................................11
Rotazione automatica delle pagine acquisite.....................................................................................................................12
Scansione di documenti molto lunghi.................................................................................................................................12
Eliminazione dei colori da un documento...........................................................................................................................12
Impostazione del colore di sfondo per le scansioni dall'alimentatore automatico di documenti.........................................13
Uso della compressione nello scanner per scansioni più veloci........................................................................................13
Disattivazione della funzione Rilevamento errata alimentazione (più fogli insieme)..........................................................14
Scansione senza revisione.................................................................................................................................................14
Configurazione e uso della stampigliatrice.........................................................................................................................15
Installazione o sostituzione di una cartuccia nella stampigliatrice................................................................................15
Posizionamento della stampigliatrice...........................................................................................................................16
Test della stampigliatrice..............................................................................................................................................17
Pulizia della stampigliatrice..........................................................................................................................................17
Uso della stampigliatrice..............................................................................................................................................18
3 Cura e manutenzione
Ordinazione di parti di ricambio..........................................................................................................................................19
Pulizia dell'alimentatore automatico di documenti..............................................................................................................19
Pulizia del piano di scansione............................................................................................................................................22
Pulizia dei filtri della ventola dello scanner.........................................................................................................................22
Sostituzione del rullo di alimentazione e del cuscinetto di separazione.............................................................................23
Informazioni sulla manutenzione dello scanner nel programma di utilità HP Scanner Tools.............................................24
4 Risoluzione dei problemi
Indicatori LED dello scanner..............................................................................................................................................25
Risoluzione dei problemi di installazione............................................................................................................................26
Controllo dell'alimentazione dello scanner...................................................................................................................26
Controllo del collegamento USB..................................................................................................................................26
Disinstallazione e reinstallazione dei programmi di utilità HP Scanjet.........................................................................27
Problemi di funzionamento dello scanner..........................................................................................................................27
Lo scanner non si accende..........................................................................................................................................28
La lampada dello scanner rimane accesa....................................................................................................................28
Lo scanner non esegue la scansione immediatamente...............................................................................................28
Lo scanner esegue la scansione di un solo lato del foglio in modalità fronte-retro......................................................28
......
L'immagine acquisita non è nitida.............................................................................................................
Le pagine acquisite non sono nell'ordine corretto nella destinazione scelta per la scansione.....................................29
Le pagine acquisite non sono presenti nella destinazione scelta per la scansione.....................................................29
Ottimizzazione della scansione e della velocità delle operazioni.................................................................................29
.............28
1
Page 4
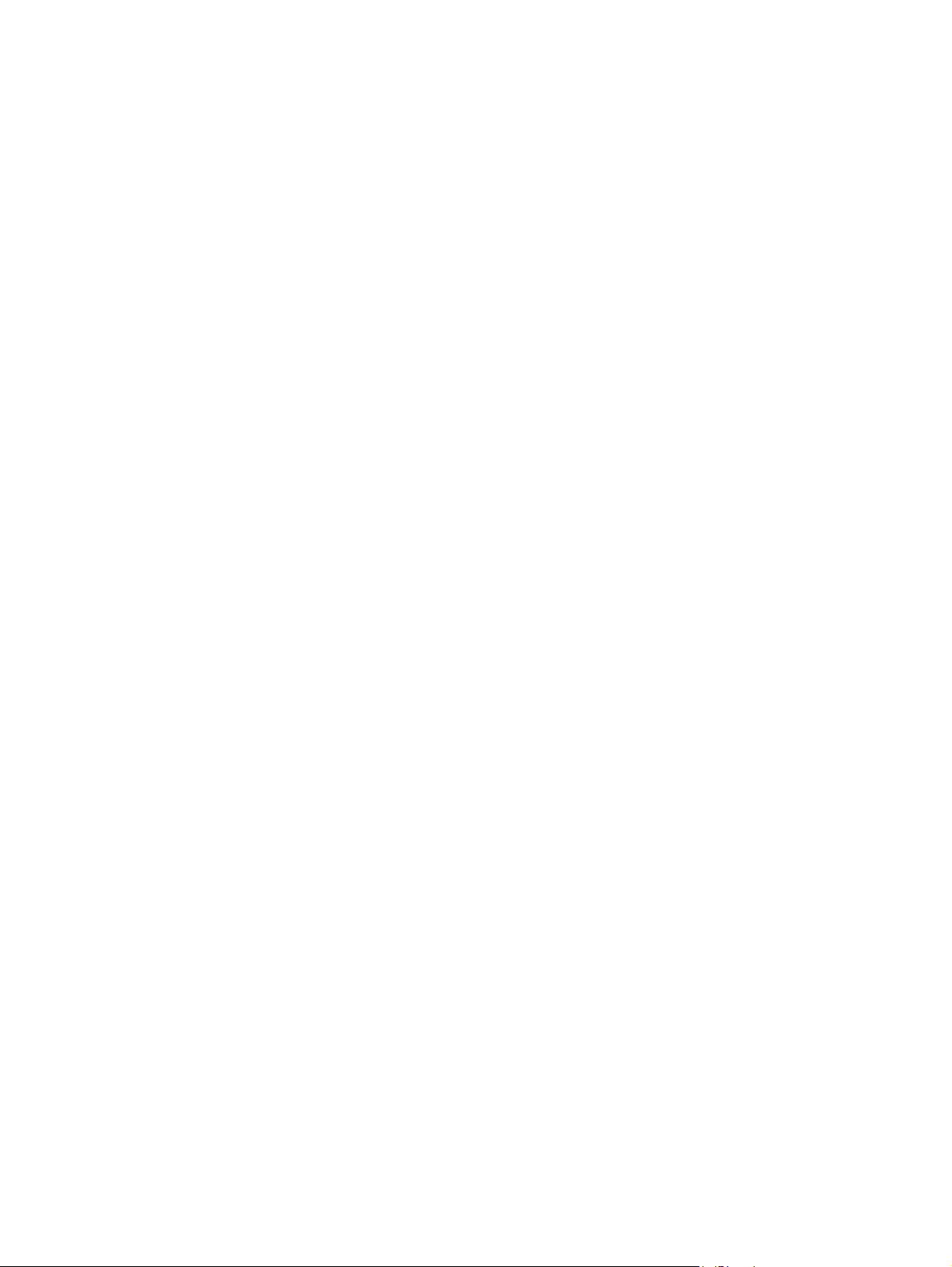
L'immagine è completamente nera o completamente bianca......................................................................................30
Le immagini acquisite non sono dritte..........................................................................................................................30
Sulle immagini acquisite appaiono striature o graffi.....................................................................................................30
La pagina stampata presenta strisce verticali bianche.................................................................................................30
I file di scansione sono troppo grandi...........................................................................................................................30
La stampigliatrice non esegue la stampa o la qualità di stampa è scadente...............................................................31
I pulsanti dello scanner non funzionano correttamente......................................................................................................31
I pulsanti non funzionano.............................................................................................................................................31
Quando si preme un pulsante, viene aperto un programma non previsto...................................................................32
Quando si preme il pulsante Scansione viene utilizzato il profilo errato......................................................................32
Problemi con l'alimentatore automatico di documenti........................................................................................................32
Eliminazione della carta inceppata dall'alimentatore automatico di documenti............................................................33
La carta non viene alimentata correttamente nell'alimentatore automatico di documenti............................................35
La parte inferiore dell'immagine è tagliata....................................................................................................................35
Ulteriori informazioni sulla risoluzione dei problemi...........................................................................................................36
5 Assistenza e supporto per il prodotto
Manutenzione, risoluzione dei problemi e assistenza........................................................................................................37
Come ottenere assistenza..................................................................................................................................................37
6 Conformità alle norme e specifiche del prodotto.......................................................................................................38
7 Accesso facilitato..........................................................................................................................................................41
2
Page 5
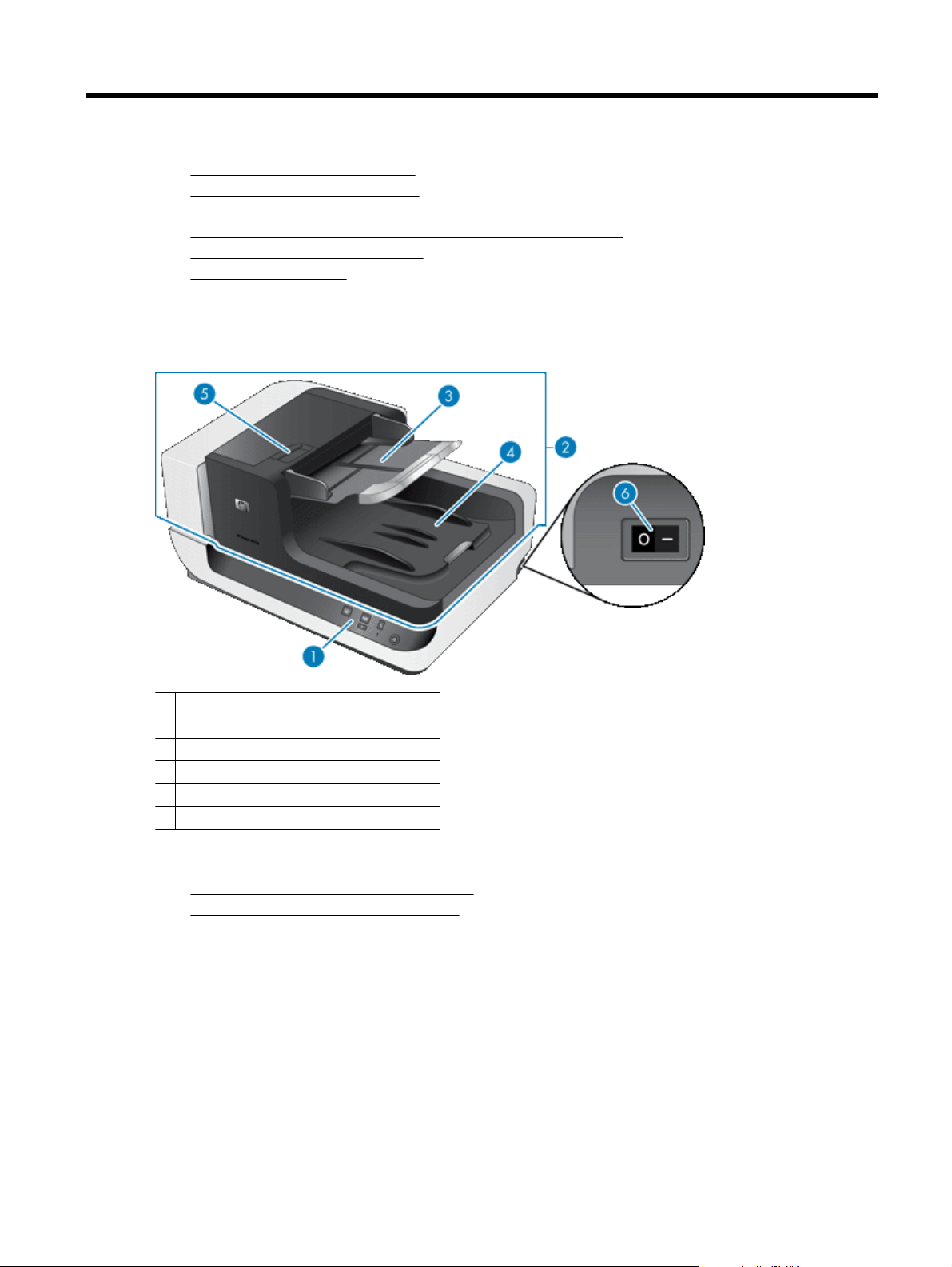
1 Uso dello scanner
• Descrizione generale dello scanner
Caricamento dei documenti originali
•
•
Esecuzione della scansione
•
Associazione di un pulsante di avvio rapido al software di scansione
Scansione dal software di scansione
•
•
Esecuzione di una copia
Descrizione generale dello scanner
1 Pannello anteriore
2 Alimentatore automatico di documenti (ADF)
3 Vassoio di alimentazione ADF
4 Vassoio di uscita ADF
5 Fermo per l'apertura dell'ADF
6 Interruttore di accensione
Vedere anche
Pulsanti del pannello anteriore dello scanner
•
•
Impostazione della lampada dello scanner
Pulsanti del pannello anteriore dello scanner
Utilizzare i pulsanti sul pannello anteriore dello scanner per avviare una scansione e configurare alcune
impostazioni dello scanner.
Uso dello scanner 3
Page 6
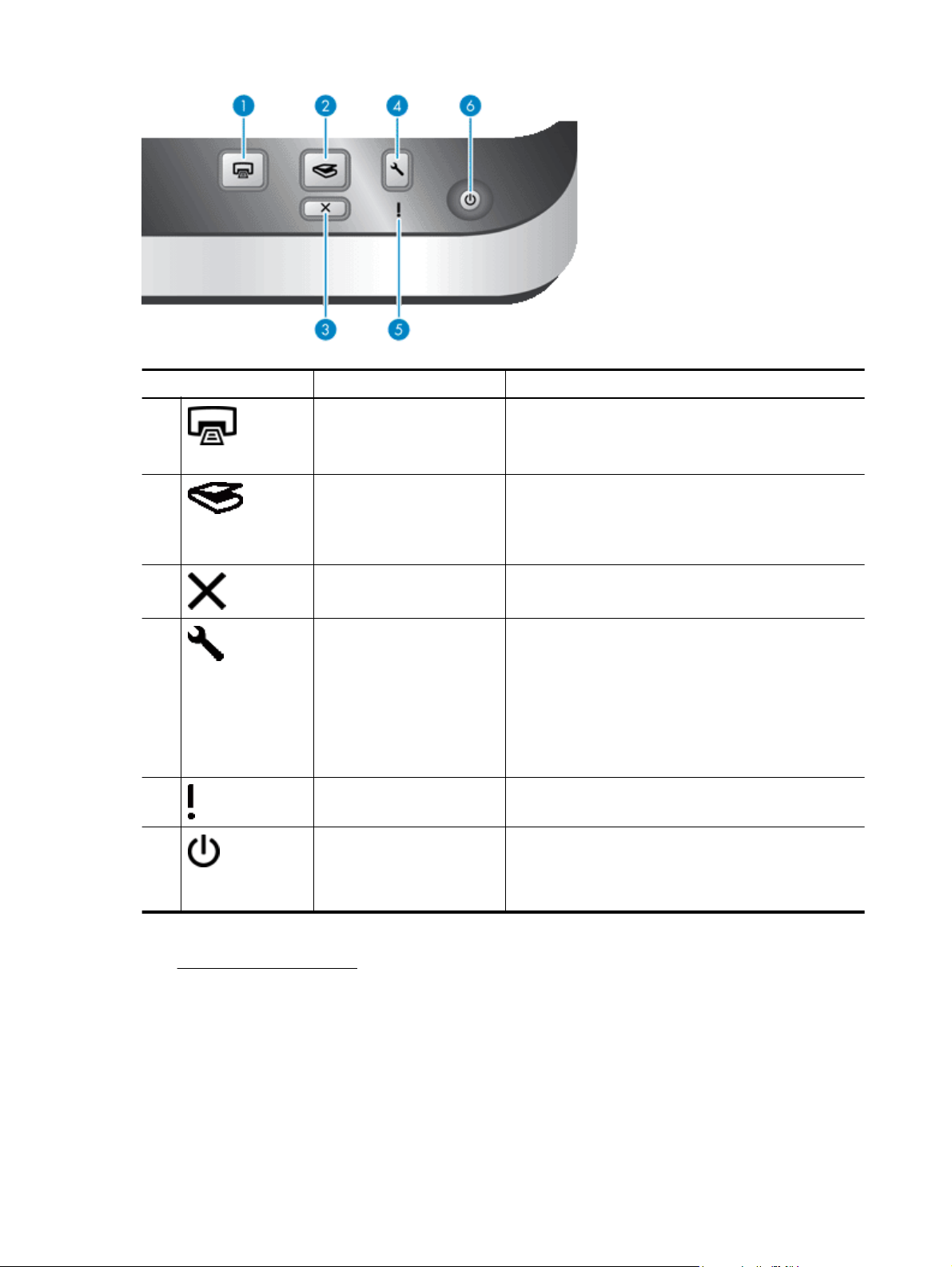
Capitolo 1
Icona Nome del pulsante Descrizione
1
2
3
4
5
6
Copia Per impostazione predefinita, stampa il numero di copie
Scansione Per impostazione predefinita, avvia una scansione che
Annulla Consente di annullare una scansione o una copia in corso.
Strumenti Apre il programma di utilità HP Scanner Tools che consente
LED di attenzione Il LED di attenzione fornisce informazioni sullo stato dello
Risparmio energetico Premere il pulsante Risparmio energetico per attivare la
configurato in Copia documento HP.
In alternativa, avvia il software di scansione assegnato a
questo pulsante.
utilizza il profilo del Software di scansione documenti
avanzata HP assegnato a questo pulsante.
In alternativa, avvia il software di scansione assegnato a
questo pulsante.
di effettuare le seguenti attività:
Associazione dei pulsanti di avvio rapido dello scanner
•
al software di scansione
Configurazione dei pulsanti del pannello anteriore
•
dello scanner
Gestione della stampigliatrice
•
Visualizzazione delle informazioni sulla manutenzione,
•
lo stato e le impostazioni dello scanner
scanner.
modalità di risparmio energetico quando non si utilizza lo
scanner. Quando si è pronti a riprendere la scansione,
premere il pulsante Risparmio energetico per riattivare lo
scanner.
Vedere anche
Indicatori LED dello scanner
•
Impostazione della lampada dello scanner
Lo scanner supporta due modalità di utilizzo della lampada:
• In modalità Risparmio energetico, la lampada si spegne automaticamente dopo che lo scanner è rimasto
inattivo per circa 15 minuti. Quando si è pronti a riprendere la scansione, premere il pulsante Risparmio
energetico per riattivare lo scanner.
• In modalità Attivazione veloce lampada, la lampada si spegne automaticamente se lo scanner rimane
inattivo per circa 15 minuti, ma rimane calda e pronta per eseguire la successiva scansione.
4 Uso dello scanner
Page 7
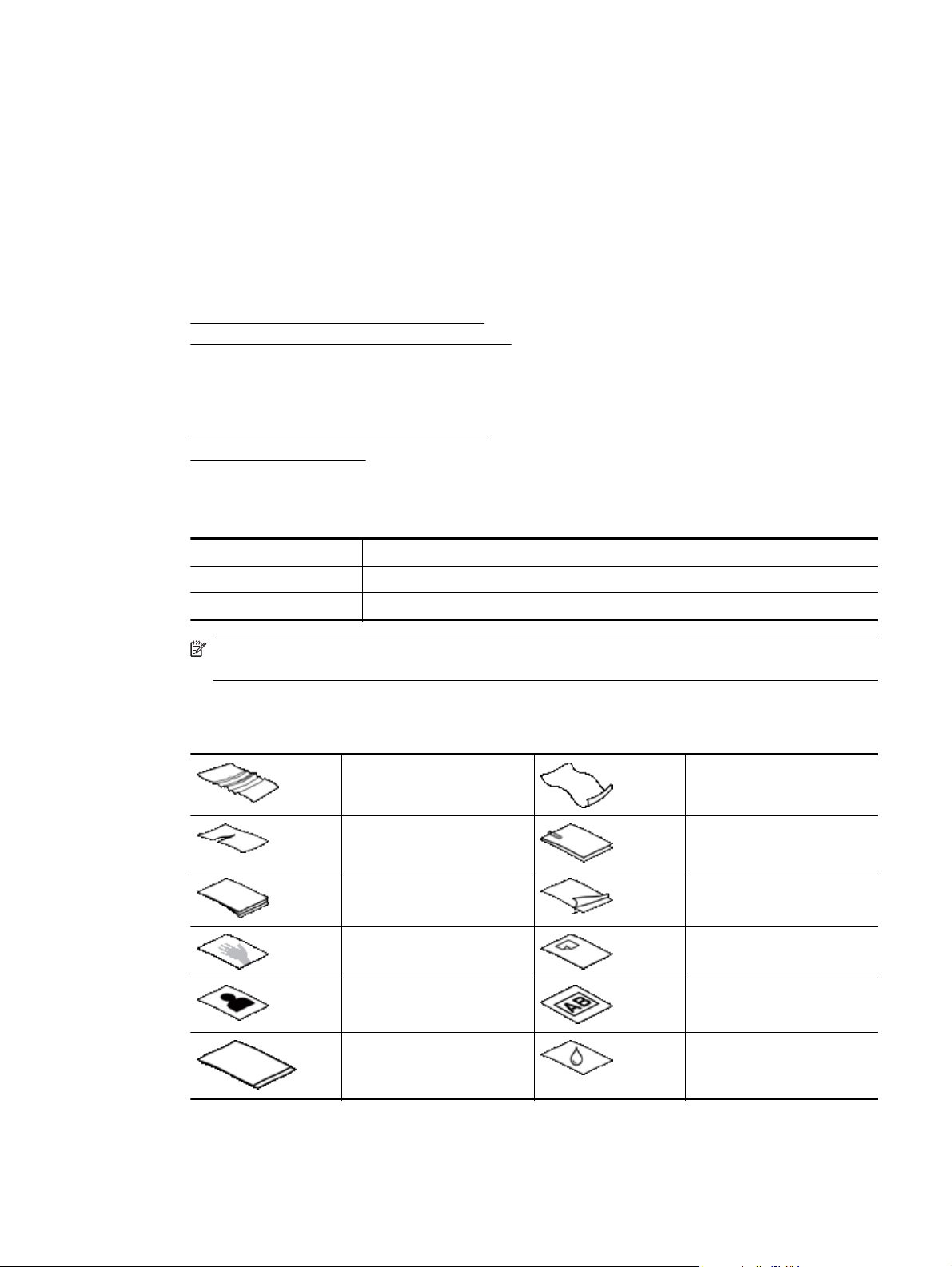
Per passare dalla modalità Risparmio energetico alla modalità Attivazione veloce lampada, selezionare la casella
di spunta Abilita attivazione veloce lampada nella scheda Pulsanti del programma di utilità HP Scanner Tools.
Per tornare alla modalità Risparmio energetico, deselezionare la casella di spunta Abilita attivazione veloce
lampada.
Caricamento dei documenti originali
È possibile eseguire la scansione di 200 pagine singole o fronte-retro dall'alimentatore automatico di documenti
(ADF) ed eseguire la scansione di un solo lato di un documento direttamente dal piano di scansione.
In questa sezione, vengono descritti i seguenti argomenti:
Uso dell'alimentatore automatico di documenti
•
Caricamento di un originale sul piano di scansione
•
Uso dell'alimentatore automatico di documenti
Per informazioni sul corretto caricamento dei documenti, fare riferimento alle sezioni seguenti.
Suggerimenti per il caricamento dei documenti
•
•
Caricamento dei documenti
Suggerimenti per il caricamento dei documenti
• L'alimentatore automatico di documenti (ADF) supporta i seguenti tipi di carta:
Larghezza: 70–300 mm
Lunghezza: 148–864 mm
Grammatura:
49–120 g/m
2
Nota Nel software di scansione, impostare il formato pagina corrispondente alla larghezza e alla
lunghezza dei fogli di cui si desidera eseguire la scansione.
• La scansione dei seguenti tipi di documenti potrebbe causare inceppamenti della carta o danneggiare i
documenti. Per eseguire la scansione di questi documenti, fare una fotocopia e, quindi, eseguire la
scansione della copia.
Documenti spiegazzati o
sgualciti
Documenti piegati Documenti con graffette o
Carta carbone Carta patinata
Carta traslucida molto sottile Documenti con bandierine o
Fotografie Lucidi
Fogli attaccati tra loro Carta con sostanze umide
Documenti accartocciati
fermagli
note adesive
(colla, fluido di correzione,
ecc.)
• Prima di caricare i documenti, accertarsi che gli sportelli di accesso dell'ADF siano chiusi saldamente.
Caricamento dei documenti originali 5
Page 8
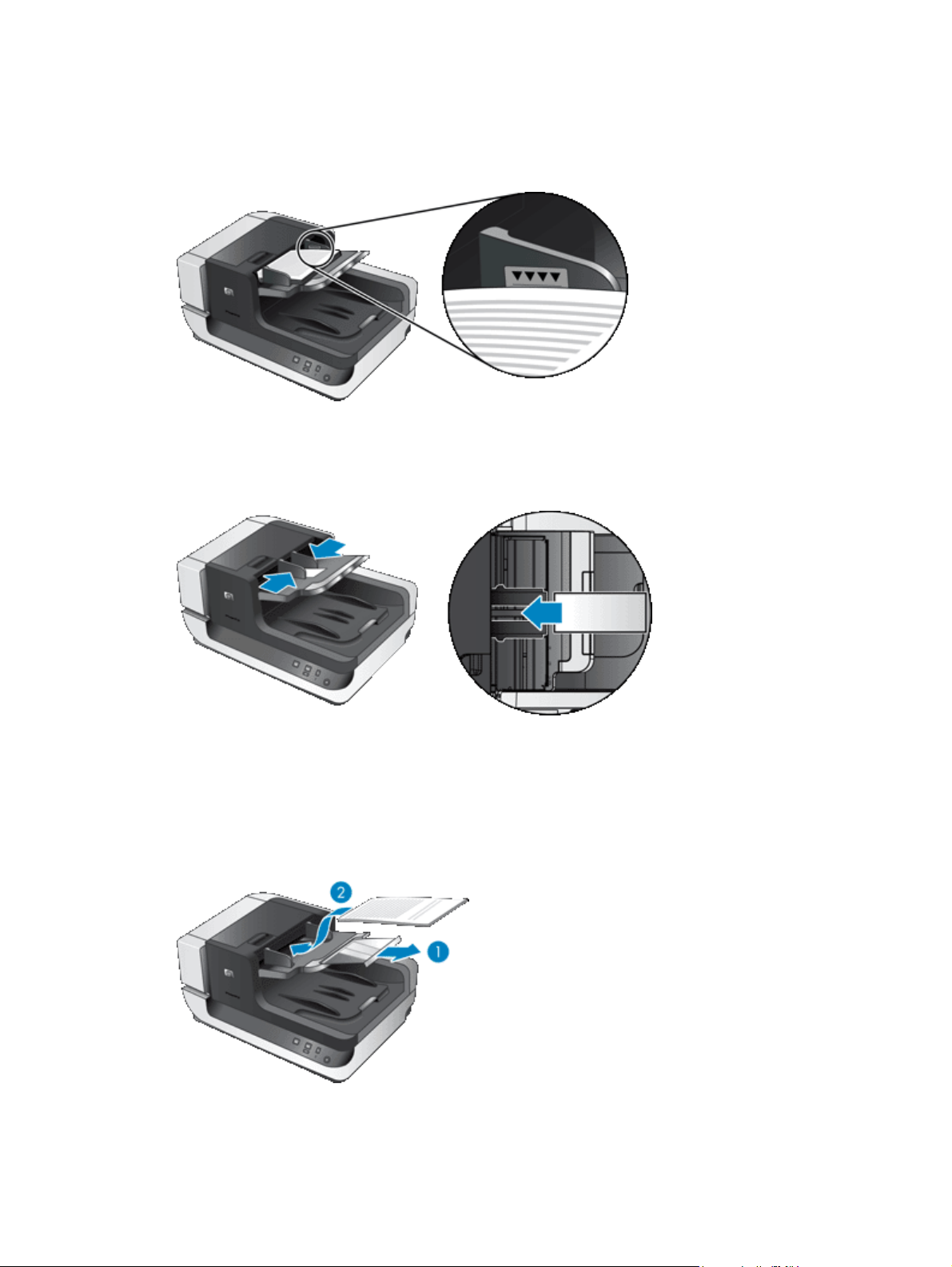
Capitolo 1
• Durante il caricamento dei documenti, accertarsi che tutte le pagine siano dello stesso formato.
•
La capacità massima dell'ADF è pari a 200 fogli da 75 g/m
2
. Se si utilizza una carta con una grammatura
superiore, la capacità massima diminuisce. Utilizzare l'indicatore mostrato sotto come guida per l'altezza
massima delle pagine.
• Nel caso di pagine di dimensioni piccole o strette, caricare il bordo inferiore a 148 mm rivolto verso
l'alimentatore in modo che il bordo più lungo possa essere inserito nell'alimentatore e trascinato dai rulli di
alimentazione.
• Durante il caricamento di documenti di piccole dimensioni o leggeri, ad esempio supporti formato A6
(schede indice) o carta carbone, caricare almeno cinque pagine per essere sicuri che il documento venga
correttamente rilevato e acquisito dall'ADF. Per eseguire la scansione di meno di cinque pagine di piccole
dimensioni o leggere, posizionare le pagine sul piano di scansione.
• Se le pagine da caricare sono più lunghe del vassoio di alimentazione, estrarre l'estensione del vassoio di
alimentazione (1), quindi caricare i documenti (2).
6 Uso dello scanner
Page 9
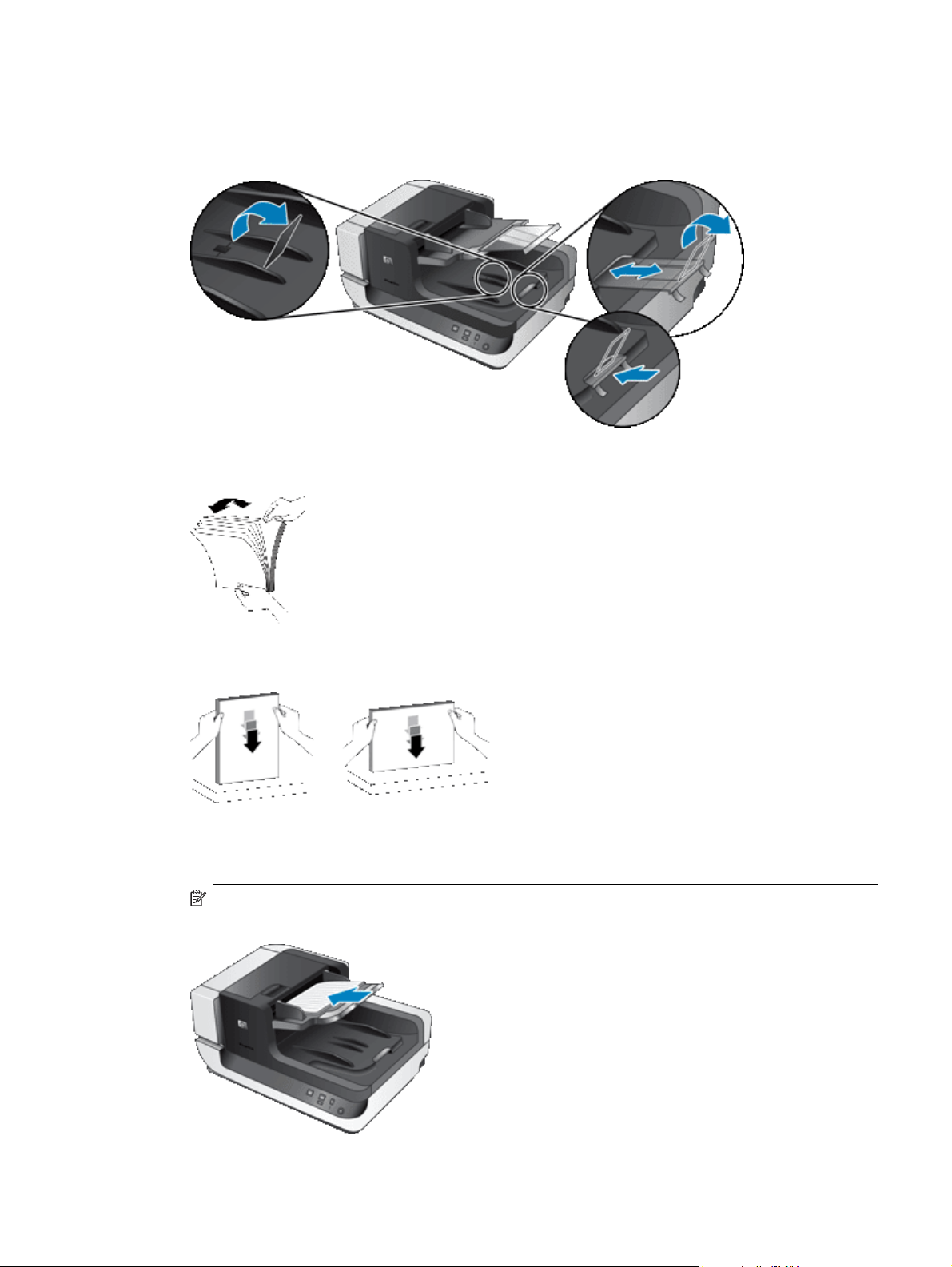
Caricamento dei documenti
1. Regolare il fermo della carta nel vassoio di uscita in modo che corrisponda alle dimensioni dei documenti di
cui si desidera eseguire la scansione. Selezionare la posizione del fermo più vicina al bordo dei documenti
quando fuoriescono dall'alimentatore automatico di documenti (ADF).
2. Smazzare le pagine per accertarsi che non siano attaccate l'una all'altra. Smazzare il bordo che sarà rivolto
verso l'ADF in una direzione, quindi sventolare lo stesso bordo nella direzione opposta.
3. Allineare i bordi dei documenti battendo le pagine su un tavolo. Ruotare le pagine di 90 gradi e ripetere
l'operazione.
4. Inserire il documento al centro del vassoio di alimentazione. Caricare il documento con le pagine rivolte
verso l'alto. Per eseguire la scansione più velocemente, caricare il documento con il bordo sinistro rivolto
verso l'ADF.
Nota Nel software di scansione, selezionare l'impostazione del layout corrispondente all'orientamento
degli originali nell'ADF.
Caricamento dei documenti originali 7
Page 10
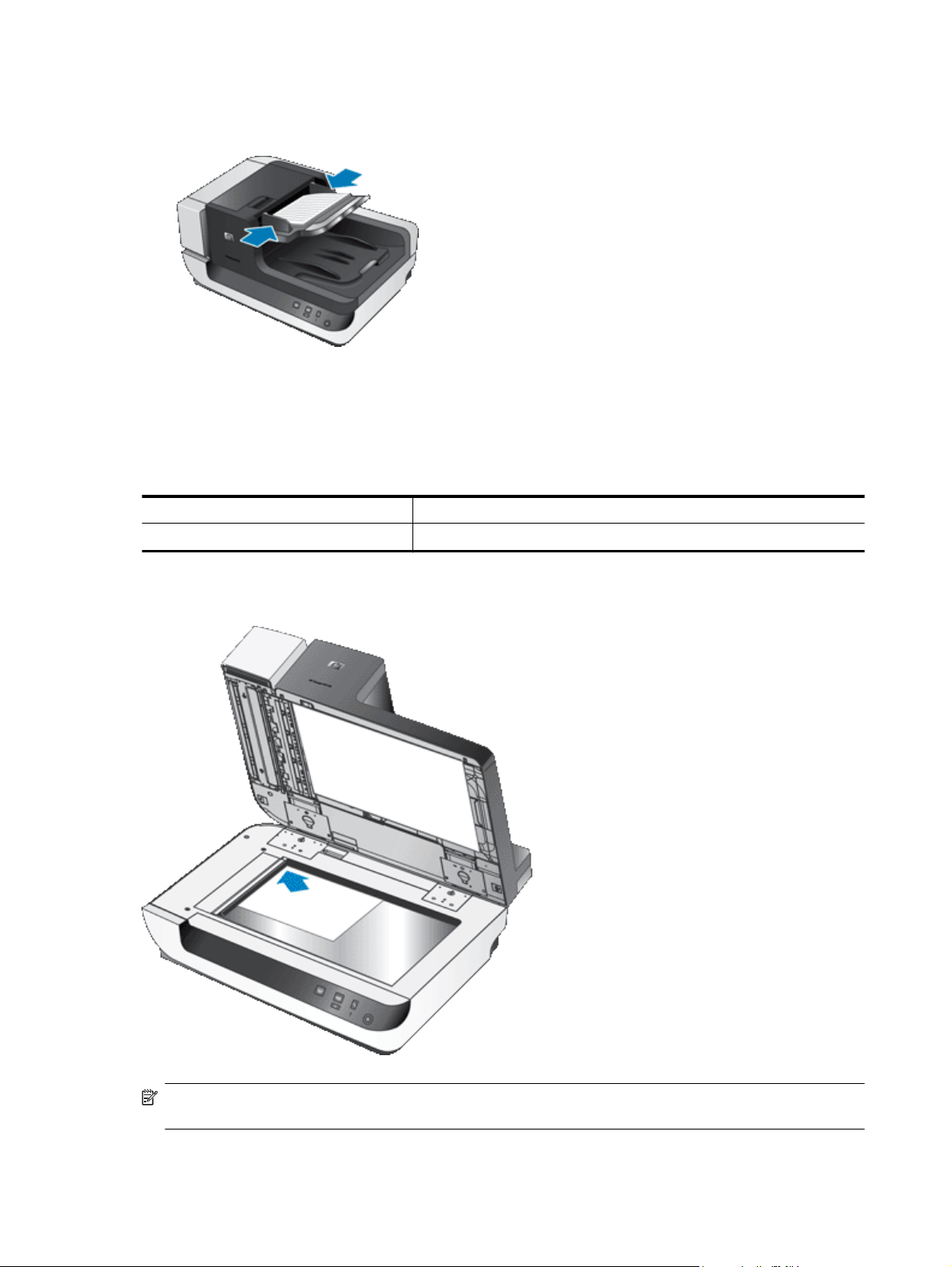
Capitolo 1
5. Regolare le guide della carta in base alla larghezza dei documenti. Accertarsi che le guide della carta
tocchino i bordi del documento, ma fare attenzione a non stringere troppo le guide.
6. Spingere delicatamente in avanti il documento per attivare il sensore del vassoio.
Caricamento di un originale sul piano di scansione
Posizionare gli originali che non rispecchiano le specifiche per l'alimentatore automatico di documenti (ADF)
direttamente sul piano di scansione.
Formato minimo: Qualsiasi formato
Formato massimo: 300 x 432 mm
Posizionare l'originale sul piano di scansione, con il lato da acquisire rivolto verso il basso, come indicato dai
segni di riferimento.
Nota Nel software di scansione, selezionare l'impostazione del layout che corrisponde all'orientamento
dell'originale sul piano di scansione.
8 Uso dello scanner
Page 11
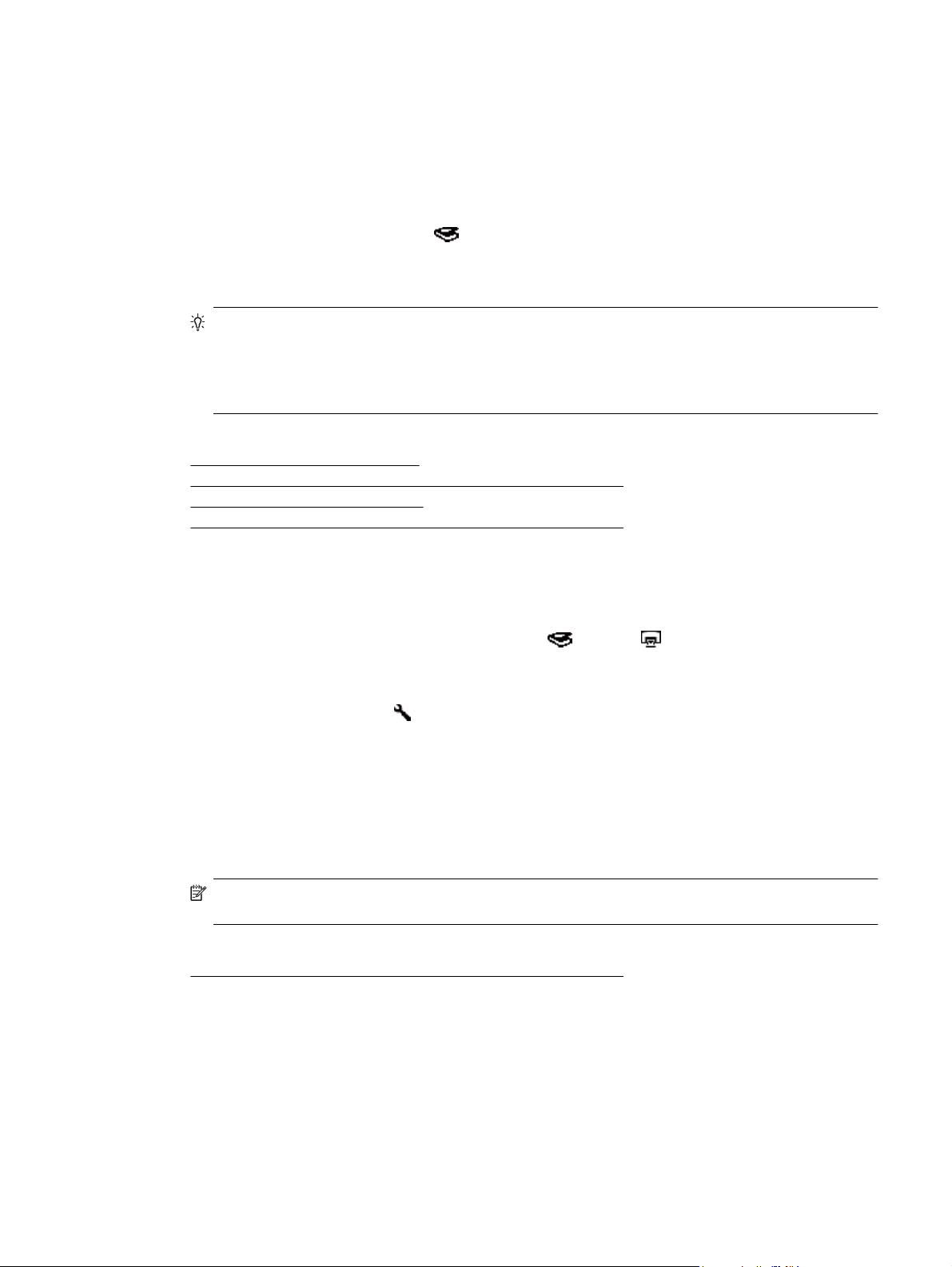
Esecuzione della scansione
La procedura di base per la scansione è la seguente:
1. Caricare gli originali.
2. Effettuare una delle seguenti operazioni:
• Premere il pulsante Scansione (
con il software (ed eventualmente il profilo) assegnato.
• Sul computer, aprire il software di scansione e selezionare l'origine dati ISIS o TWAIN. Selezionare le
impostazioni appropriate, quindi avviare la scansione.
Suggerimento 1 Per ridurre gli inceppamenti della carta, utilizzare le impostazioni di scansione che
corrispondono alle dimensioni reali delle pagine di cui si desidera eseguire la scansione.
Suggerimento 2 Se si seleziona la copia o la scansione fronte-retro e si caricano gli originali
nell'alimentatore automatico di documenti (ADF), lo scanner elabora contemporaneamente entrambi i
lati di un originale fronte-retro.
Vedere anche
Caricamento dei documenti originali
•
Associazione di un pulsante di avvio rapido al software di scansione
•
•
Scansione dal software di scansione
•
Utilizzo dei profili del Software di scansione documenti avanzata HP
) sul pannello anteriore dello scanner per avviare la scansione
Associazione di un pulsante di avvio rapido al software di scansione
Lo scanner fornisce due pulsanti di avvio rapido, Scansione ( ) e Copia ( ). È possibile associare qualsiasi
software di scansione a uno di questi pulsanti.
Per associare un pulsante di avvio rapido al software di scansione, fare quanto segue:
1.
Premere il pulsante Strumenti (
HP Scanner Tools. Fare clic sulla scheda Pulsanti.
2. Dall'elenco a discesa Programma da avviare del pulsante desiderato, selezionare il software di scansione
che si desidera venga avviato con il pulsante.
3. Opzionalmente, se è stato selezionato il Software di scansione documenti avanzata HP, selezionare un
profilo dall'elenco a discesa Profilo.
Se non si seleziona alcun profilo, quando si preme il pulsante viene avviato il Software di scansione
documenti avanzata HP ed è possibile selezionare le impostazioni di scansione desiderate ogni volta che si
avvia una nuova scansione.
Nota Se si modifica il nome di un profilo assegnato a un pulsante di avvio rapido, è necessario
aggiornare i dati relativi al pulsante nel programma di utilità HP Scanner Tools.
Vedere anche
•
Utilizzo dei profili del Software di scansione documenti avanzata HP
) sul pannello anteriore dello scanner per avviare il programma di utilità
Scansione dal software di scansione
È possibile eseguire la scansione di un'immagine o di un documento direttamente in un programma software
purché sia compatibile con ISIS o TWAIN. Generalmente, il programma è compatibile se dispone di un'opzione di
menu quale Acquisisci, Scansione, Importa nuovo oggetto o Inserisci. In caso di dubbi sulla compatibilità o
sul comando da utilizzare, consultare la documentazione dell'applicazione.
Scansione dal software di scansione 9
Page 12
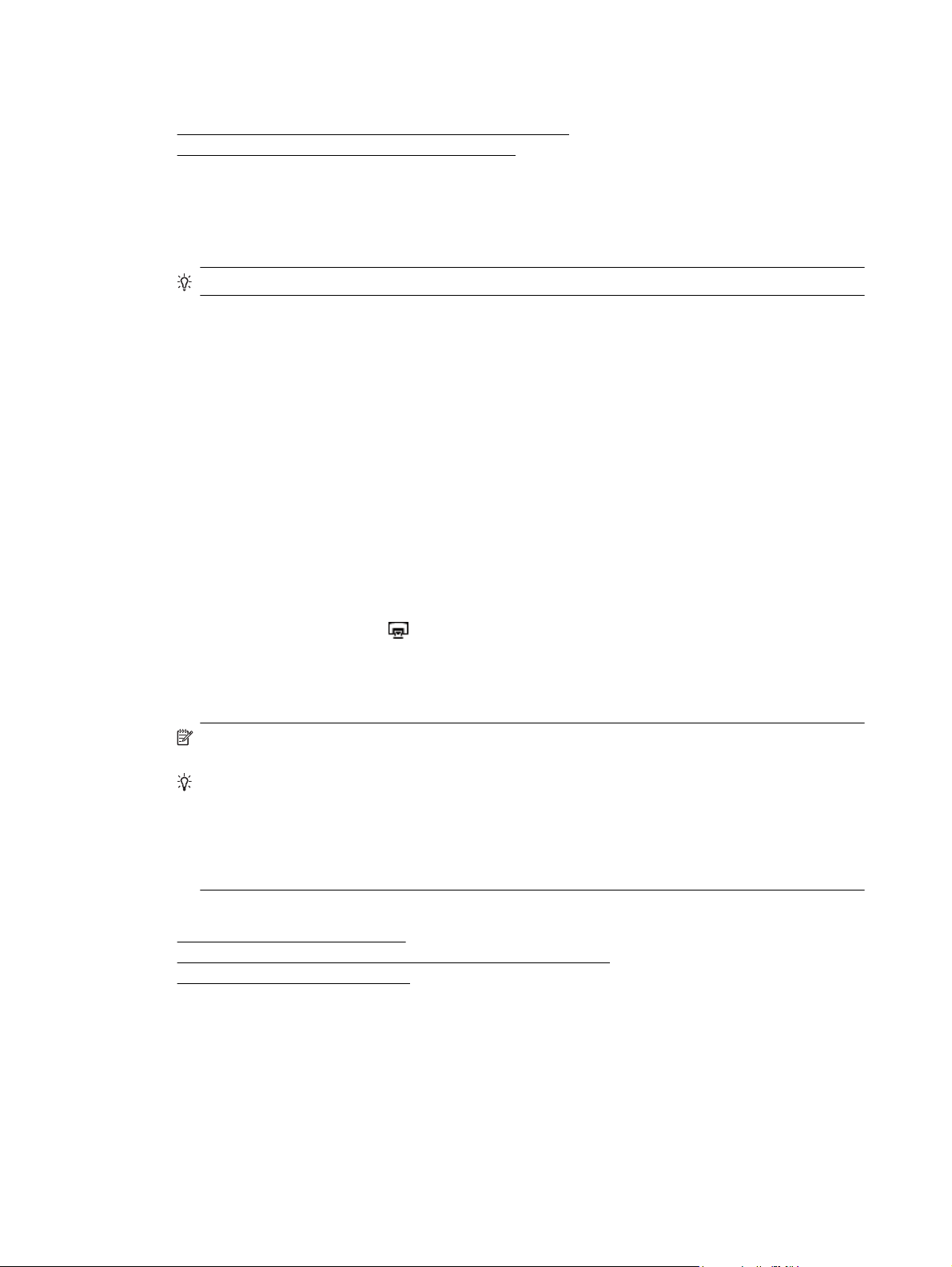
Capitolo 1
Vedere anche
•
Scansione dal Software di scansione documenti avanzata HP
•
Scansione da software compatibili con ISIS o TWAIN
Scansione dal Software di scansione documenti avanzata HP
1. Fare clic su Start, selezionare Programmi o Tutti i programmi, HP, Scansione documenti avanzata HP,
quindi Software di scansione documenti avanzata HP.
2. Selezionare un profilo, quindi fare clic su Scansione.
Suggerimento Una descrizione del profilo selezionato viene visualizzata sotto l'elenco.
3. Per completare la scansione, seguire le istruzioni visualizzate.
Per ulteriori informazioni, vedere la Guida del Software di scansione documenti avanzata HP.
Scansione da software compatibili con ISIS o TWAIN
1. Avviare il software di scansione e selezionare l'origine dati ISIS o TWAIN.
2. Selezionare le impostazioni appropriate per i documenti di cui si desidera eseguire la scansione.
3. Eseguire le operazioni appropriate per completare la scansione.
Per maggiori informazioni, vedere la guida online del software di scansione.
Esecuzione di una copia
La procedura di base per la copia è la seguente:
1. Caricare gli originali.
2. Effettuare una delle seguenti operazioni:
•
Premere il pulsante Copia (
impostazioni di copia correnti.
• Fare clic su Start, selezionare Programmi o Tutti i programmi, HP, Scanjet, N9120, quindi Copia
documento.
Selezionare le impostazioni di stampa nella finestra di dialogo Copia documento HP.
Nota Se si desidera modificare le impostazioni di copia, avviare l'operazione di copia dal software
Copia documento HP.
Suggerimento 1 È possibile configurare il software Copia documento HP affinché richieda sempre di
specificare le impostazioni prima di avviare la stampa. Per informazioni, vedere la guida del programma
di utilità HP Scanner Tools.
Suggerimento 2 Se si seleziona la copia o la scansione fronte-retro e si caricano gli originali
nell'alimentatore automatico di documenti (ADF), lo scanner elabora contemporaneamente entrambi i
lati di un originale fronte-retro.
Vedere anche
Caricamento dei documenti originali
•
•
Associazione di un pulsante di avvio rapido al software di scansione
Scansione dal software di scansione
•
) sul pannello anteriore dello scanner per stampare le copie con le
10 Uso dello scanner
Page 13
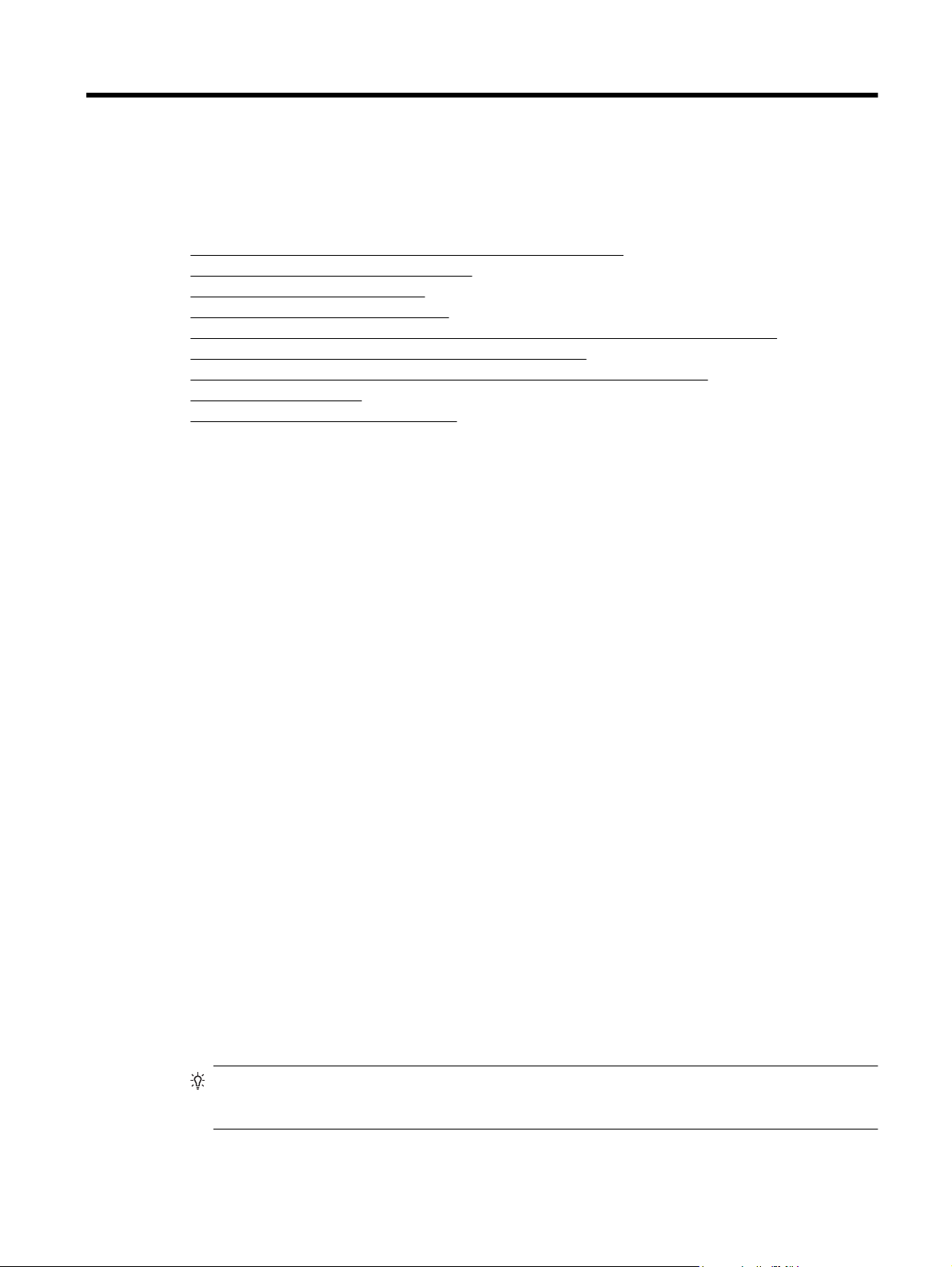
2 Funzioni utili dello scanner
Gli esperti della gestione dei documenti potrebbero essere interessati alle seguenti funzioni di scansione
disponibili nel Software di scansione documenti avanzata HP. Molte di queste funzioni sono disponibili anche in
qualsiasi software di scansione dei documenti compatibile con ISIS o TWAIN che consente di modificare le
impostazioni di scansione.
Utilizzo dei profili del Software di scansione documenti avanzata HP
•
•
Rotazione automatica delle pagine acquisite
•
Scansione di documenti molto lunghi
Eliminazione dei colori da un documento
•
•
Impostazione del colore di sfondo per le scansioni dall'alimentatore automatico di documenti
•
Uso della compressione nello scanner per scansioni più veloci
Disattivazione della funzione Rilevamento errata alimentazione (più fogli insieme)
•
•
Scansione senza revisione
•
Configurazione e uso della stampigliatrice
Utilizzo dei profili del Software di scansione documenti
avanzata HP
I profili del Software di scansione documenti avanzata HP consentono di selezionare in modo rapido ed efficiente
le impostazioni di scansione ed elaborazione delle pagine del documento. È possibile impostare i profili da
utilizzare con i pulsanti di avvio rapido sul pannello anteriore dello scanner.
Utilizzare il Software di scansione documenti avanzata HP per impostare e modificare i profili. Utilizzare il
programma di utilità HP Scanner Tools per assegnare un profilo ad un pulsante di avvio rapido sul pannello
anteriore dello scanner.
È possibile configurare ciascun profilo per eseguire funzioni di scansione specifiche utilizzate frequentemente. Ad
esempio, se capita spesso di dover acquisire originali a colori con una risoluzione di 200 dpi per poi creare un
PDF che supporti la funzione di ricerca e che possa essere inviato tramite e-mail ad un collega, è possibile
creare un profilo con le impostazioni necessarie per realizzare questa operazione.
Visualizzazione dei profili
Il Software di scansione documenti avanzata HP è fornito con diversi profili predefiniti.
Per visualizzare i profili disponibili nel Software di scansione documenti avanzata HP, fare quanto segue:
1. Fare clic su Start, selezionare Programmi o Tutti i programmi, HP, Scansione documenti avanzata HP,
quindi Software di scansione documenti avanzata HP.
2. Visualizzare l'elenco dei profili.
Creazione dei profili
Per creare un profilo del Software di scansione documenti avanzata HP, fare quanto segue:
1. Fare clic su Start, selezionare Programmi o Tutti i programmi, HP, Scansione documenti avanzata HP,
quindi Software di scansione documenti avanzata HP.
2. Fare clic su Nuovo.
Viene visualizzata la finestra di dialogo Crea nuovo profilo.
3. Nella casella Nome profilo, digitare il nome desiderato oppure accettare il nome predefinito.
Suggerimento È possibile impostare il nuovo profilo sulla base di un profilo esistente. Per fare ciò,
selezionare la casella di spunta Copia impostazioni dal profilo e, quindi, selezionare un profilo
esistente dall'elenco.
Funzioni utili dello scanner 11
Page 14
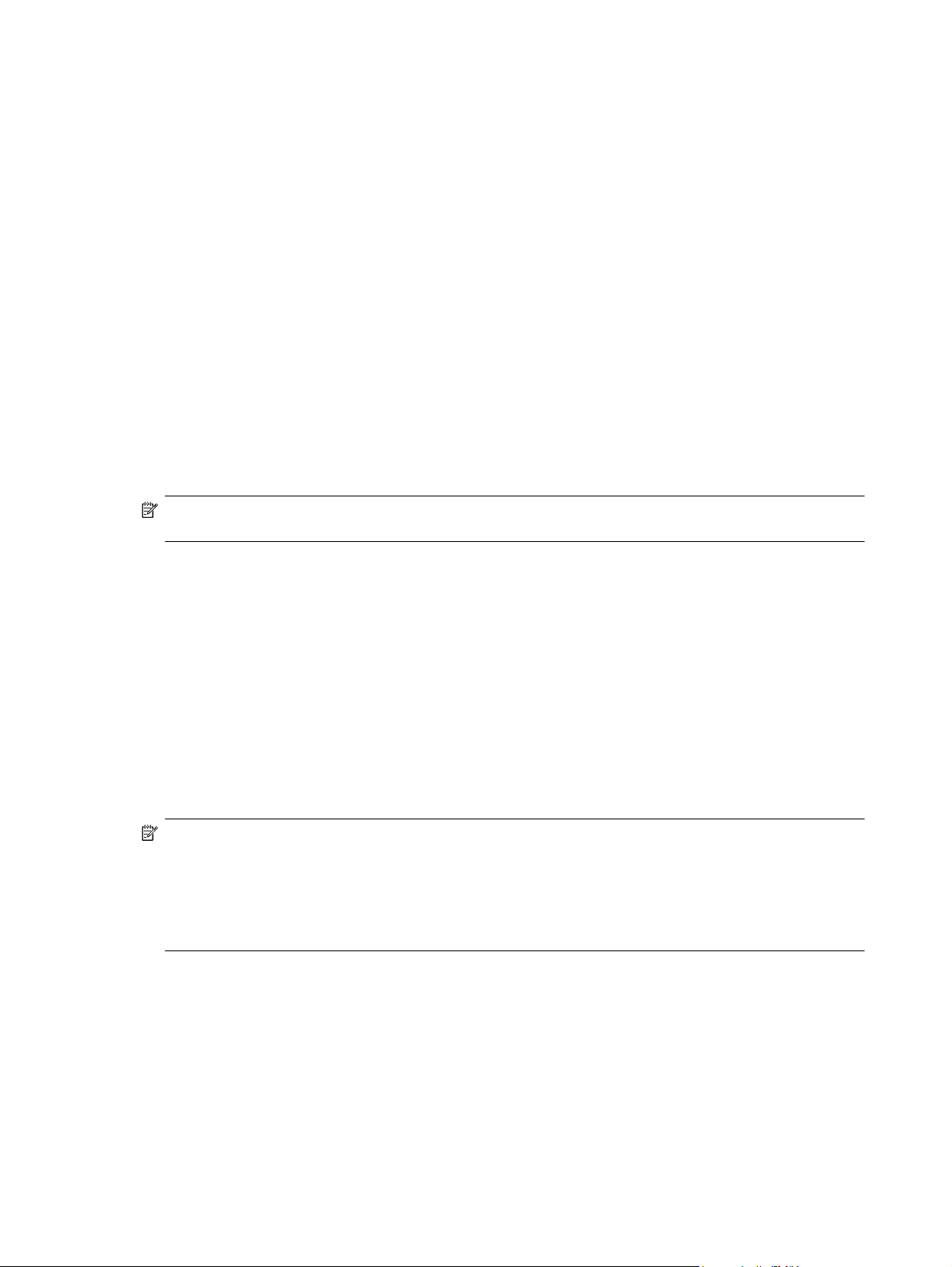
Capitolo 2
4. Fare clic su Continua.
Viene visualizzata la finestra di dialogo Impostazioni profilo.
5. Selezionare le impostazioni per il profilo.
Per ulteriori informazioni, vedere la Guida del Software di scansione documenti avanzata HP.
Rotazione automatica delle pagine acquisite
Per impostazione predefinita, le pagine acquisite dall'alimentatore automatico di documenti (ADF) appaiono
nell'output di scansione con lo stesso orientamento delle pagine nel vassoio di alimentazione ADF. Lo scanner è
in grado di ruotare i dati di scansione per ottenere un orientamento differente nell'output di scansione. Questa
funzione è utile, ad esempio, quando si desidera eseguire una scansione rapida di pagine con orientamento
verticale. È possibile caricare il bordo lungo delle pagine nel vassoio di alimentazione ADF e ottenere una
scansione con il bordo più corto delle pagine nella parte superiore dell'immagine.
Per abilitare la funzione di rotazione delle pagine acquisite in un profilo del Software di scansione documenti
avanzata HP, fare quanto segue:
1. Aprire il Software di scansione documenti avanzata HP.
2. Selezionare un profilo di scansione, quindi fare clic su Modifica.
3. Nella scheda Layout della finestra di dialogo Impostazioni profilo, selezionare le impostazioni appropriate
per Layout originale e Direzione alimentazione ADF.
Nota Negli altri software di scansione le opzioni per la rotazione delle pagine sono disponibili nella scheda
Layout della finestra di dialogo Impostazioni avanzate TWAIN/ISIS.
Scansione di documenti molto lunghi
Per impostazione predefinita, l'alimentatore automatico di documenti (ADF) accetta originali fino al formato 300 x
432 mm. Tuttavia, l'alimentatore automatico di documenti consente, tramite specifica selezione, di eseguire la
scansione di pagine fino al formato 300 x 864 mm.
Per abilitare la scansione di pagine lunghe in un profilo del Software di scansione documenti avanzata HP, fare
quanto segue:
1. Aprire il Software di scansione documenti avanzata HP.
2. Selezionare un profilo di scansione, quindi fare clic su Modifica.
3. Nella scheda Layout della finestra di dialogo Impostazioni profilo, selezionare Personalizza dall'elenco a
discesa Dimensioni, quindi immettere le dimensioni reali della pagina, fino a un massimo di 300 x 864 mm,
nelle caselle Larghezza e Altezza.
Nota 1 Negli altri software di scansione le opzioni per il formato pagina sono disponibili nella scheda Layout
della finestra di dialogo Impostazioni avanzate ISIS o TWAIN.
Nota 2 Alcuni software di scansione e destinazione (incluso il driver Kofax VirtualReScan) potrebbero non
supportare tutti i formati pagina accettati dallo scanner.
Nota 3 HP consiglia di eseguire la scansione di pagine lunghe singolarmente ad una risoluzione di 300 dpi o
inferiore.
Eliminazione dei colori da un documento
È possibile eliminare uno sfondo scuro dal contenuto dell'immagine come, ad esempio, nel caso di un testo nero
su carta verde o di istruzioni in rosso in un modulo. L'eliminazione dei colori dalla scansione potrebbe ridurre le
dimensioni del file di scansione e migliorare i risultati del riconoscimento ottico dei caratteri (OCR). È possibile
eliminare un canale colore (rosso, verde o blu) o fino a tre colori specifici. Per i colori specifici, l'impostazione
della sensibilità consente di specificare il livello di approssimazione con il quale il colore specificato deve essere
acquisito.
12 Funzioni utili dello scanner
Page 15
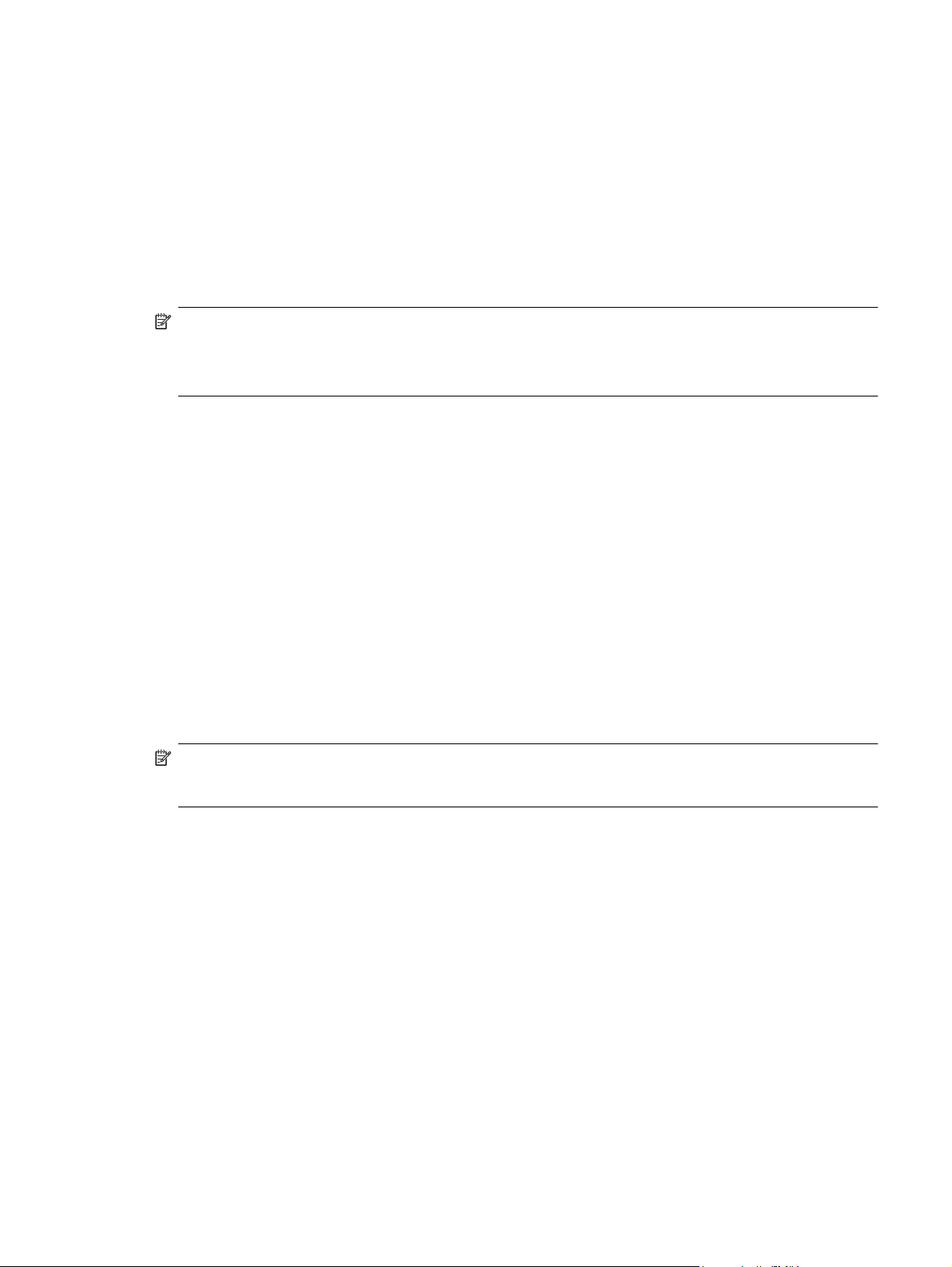
Per selezionare i colori da eliminare da una scansione in un profilo del Software di scansione documenti
avanzata HP, fare quanto segue:
1. Aprire il Software di scansione documenti avanzata HP.
2. Selezionare un profilo di scansione, quindi fare clic su Modifica.
3. Nella scheda Scansione nella finestra di dialogo Impostazioni profilo, fare clic su Impostazioni
avanzate.
4. Nella scheda Elimina colore della finestra di dialogo Proprietà, selezionare le impostazioni di eliminazione
dei colori desiderate.
Per informazioni sulle impostazioni di eliminazione dei colori, fare riferimento alla guida in linea del software di
scansione utilizzato.
Nota 1 Il filtro del canale colore viene applicato solo alle scansioni in scala di grigi e in bianco e nero. I filtri
colore specifici vengono applicati a tutti i colori.
Nota 2 Per eliminare i colori in un altro software di scansione, accedere alla finestra di dialogo Impostazioni
avanzate ISIS o TWAIN. Nella scheda Elimina colore, specificare le impostazioni di eliminazione dei colori.
Impostazione del colore di sfondo per le scansioni dall'alimentatore automatico di documenti
Quando si esegue la scansione dall'alimentatore automatico di documenti (ADF), è possibile selezionare uno
sfondo bianco o nero per la scansione. Se lo sfondo della scansione contrasta con il colore dei bordi esterni del
documento, il software di scansione è in grado di distinguere meglio i bordi del documento acquisito. Ad esempio,
è possibile utilizzare lo sfondo nero per eseguire la scansione di un documento stampato su carta bianca.
Per selezionare il colore di sfondo della scansione in un profilo del Software di scansione documenti avanzata
HP, fare quanto segue:
1. Aprire il Software di scansione documenti avanzata HP.
2. Selezionare un profilo di scansione, quindi fare clic su Modifica.
3. Nella scheda Scansione nella finestra di dialogo Impostazioni profilo, fare clic su Impostazioni
avanzate.
4. Nella scheda Altro della finestra di dialogo Proprietà, selezionare un colore dall'elenco a discesa Sfondo
ADF.
Nota Per selezionare il colore di sfondo della scansione in un altro software di scansione, accedere alla
finestra di dialogo Impostazioni avanzate ISIS o TWAIN. Nella scheda Altro, selezionare un colore
dall'elenco a discesa Sfondo ADF.
Uso della compressione nello scanner per scansioni più veloci
Lo scanner supporta più livelli di compressione JPEG per aumentare la velocità del trasferimento dati dallo
scanner al software di scansione sul computer. Lo scanner comprime i dati durante la scansione. Il software di
scansione è poi in grado di decomprimere i dati per creare le immagini acquisite. La compressione JPEG
funziona sia sulle scansioni in scala di grigi che su quelle a colori.
Per abilitare la compressione JPEG in un profilo del Software di scansione documenti avanzata HP, fare quanto
segue:
1. Aprire il Software di scansione documenti avanzata HP.
2. Selezionare un profilo di scansione, quindi fare clic su Modifica.
Uso della compressione nello scanner per scansioni più veloci 13
Page 16

Capitolo 2
3. Attivare la compressione:
▲ Nella scheda Scansione nella finestra di dialogo Impostazioni profilo, selezionare la casella di
spunta Usa compressione scanner (per una maggiore velocità).
4. Impostare il valore della compressione:
a. Nella scheda Scansione nella finestra di dialogo Impostazioni profilo, fare clic su Impostazioni
avanzate.
b. Nella scheda Altro della finestra di dialogo Proprietà, spostare il cursore Compressione JPEG
scanner sulla posizione desiderata.
Nota Per specificare il livello di compressione JPEG in un'altra applicazione, accedere alla finestra di
dialogo Imposatzioni avanzates TWAIN/ISIS e spostare il cursore Compressione JPEG scanner sulla
posizione desiderata.
Disattivazione della funzione Rilevamento errata alimentazione (più fogli insieme)
La funzione Rilevamento errata alimentazione (più fogli insieme) interrompe l'operazione di scansione o copia se
rileva che più pagine sono state alimentate contemporaneamente nello scanner. Questa funzione è attivata per
impostazione predefinita.
Per disabilitare la funzione Rilevamento errata alimentazione (più fogli insieme) in un profilo del software di
scansione documenti avanzata HP, fare quanto segue:
1. Aprire il Software di scansione documenti avanzata HP.
2. Selezionare un profilo di scansione, quindi fare clic su Modifica.
3. Nella scheda Scansione nella finestra di dialogo Impostazioni profilo, fare clic su Impostazioni
avanzate.
4. Nella scheda Altro nella finestra di dialogo Proprietà, deselezionare la casella di spunta Abilita.
Nota Per disabilitare la funzione Rilevamento errata alimentazione (più fogli insieme) in un altro software di
scansione, accedere alla finestra di dialogo Impostazioni avanzate ISIS o TWAIN. Nella scheda Altro,
deselezionare la casella di spunta Abilita.
Scansione senza revisione
La procedura standard per utilizzare il Software di scansione documenti avanzata HP per completare la
scansione è la seguente:
1. Eseguire la scansione delle pagine del documento.
2. Esaminare le pagine acquisite nella Finestra di stato scansione del Software di scansione documenti
avanzata HP. Riordinare, cancellare, acquisire nuovamente le pagine, secondo necessità.
3. Terminare la scansione facendo clic su Scansione terminata nella Finestra di stato scansione.
4. Attendere che il software di scansione elabori le pagine acquisite in base alle impostazioni del profilo.
È possibile impostare un profilo per evitare di dover eseguire i passi 2 e 3 della procedura standard. Dopo aver
selezionato questo profilo, premere il pulsante Scansione sul pannello anteriore dello scanner o fare clic su
Scansione nella Finestra principale del Software di scansione documenti avanzata HP. Le pagine vengono
acquisite ed elaborate automaticamente, senza ulteriori interventi da parte dell'utente.
Per poter completare una scansione automaticamente, il profilo del Software di scansione documenti avanzata
HP selezionato deve includere le seguenti impostazioni:
• Sulla scheda Profilo, la casella di spunta Visualizza le miniature durante la scansione deve essere
disattivata.
• A seconda del profilo scelto, potrebbe essere necessario impostare altre opzioni nella scheda
Destinazione come, ad esempio, disabilitare la finestra di dialogo Mostra file salvati con nome.
14 Funzioni utili dello scanner
Page 17
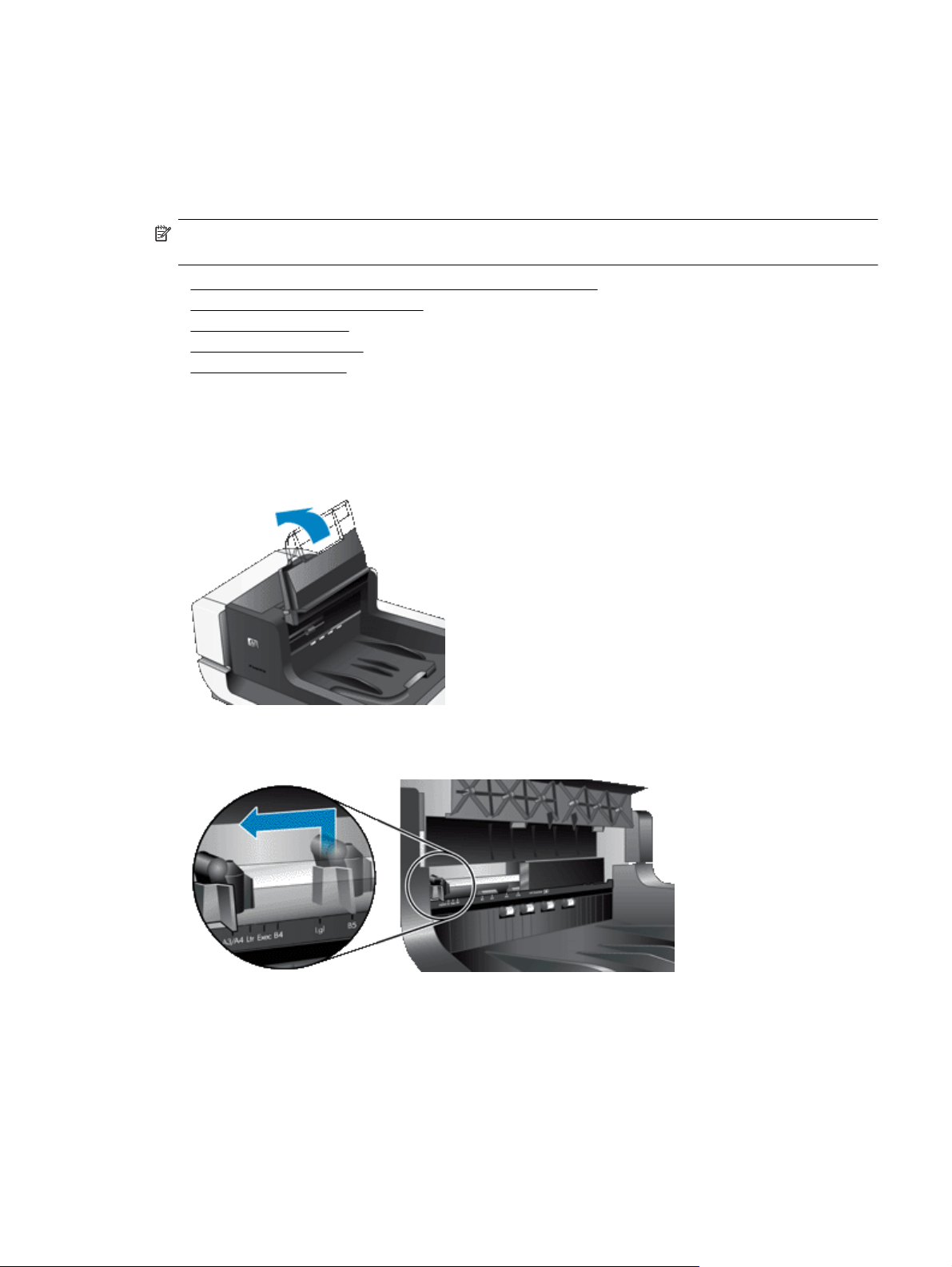
Configurazione e uso della stampigliatrice
Lo scanner include una stampigliatrice in grado di stampare un messaggio di testo e il numero d'indice sul retro
dei documenti acquisiti tramite l'alimentatore automatico di documenti (ADF). La stampigliatura indica che il
documento è stato acquisito e può indicare, inoltre, la data e l'ora della scansione.
Nota Se si esegue la scansione di pagine in fronte-retro, la stampigliatura potrebbe essere apposta sopra il
contenuto delle pagine.
• Installazione o sostituzione di una cartuccia nella stampigliatrice
Posizionamento della stampigliatrice
•
•
Test della stampigliatrice
•
Pulizia della stampigliatrice
Uso della stampigliatrice
•
Installazione o sostituzione di una cartuccia nella stampigliatrice
Lo scanner utilizza una cartuccia HP 51604A. La cartuccia va acquistata separatamente.
1. Sollevare il vassoio di alimentazione ADF fino a che non si blocca in posizione.
2. Sollevare delicatamente la leva verde e far scorrere la stampigliatrice completamente verso sinistra.
3. Sollevare il fermo della cartuccia.
Configurazione e uso della stampigliatrice 15
Page 18
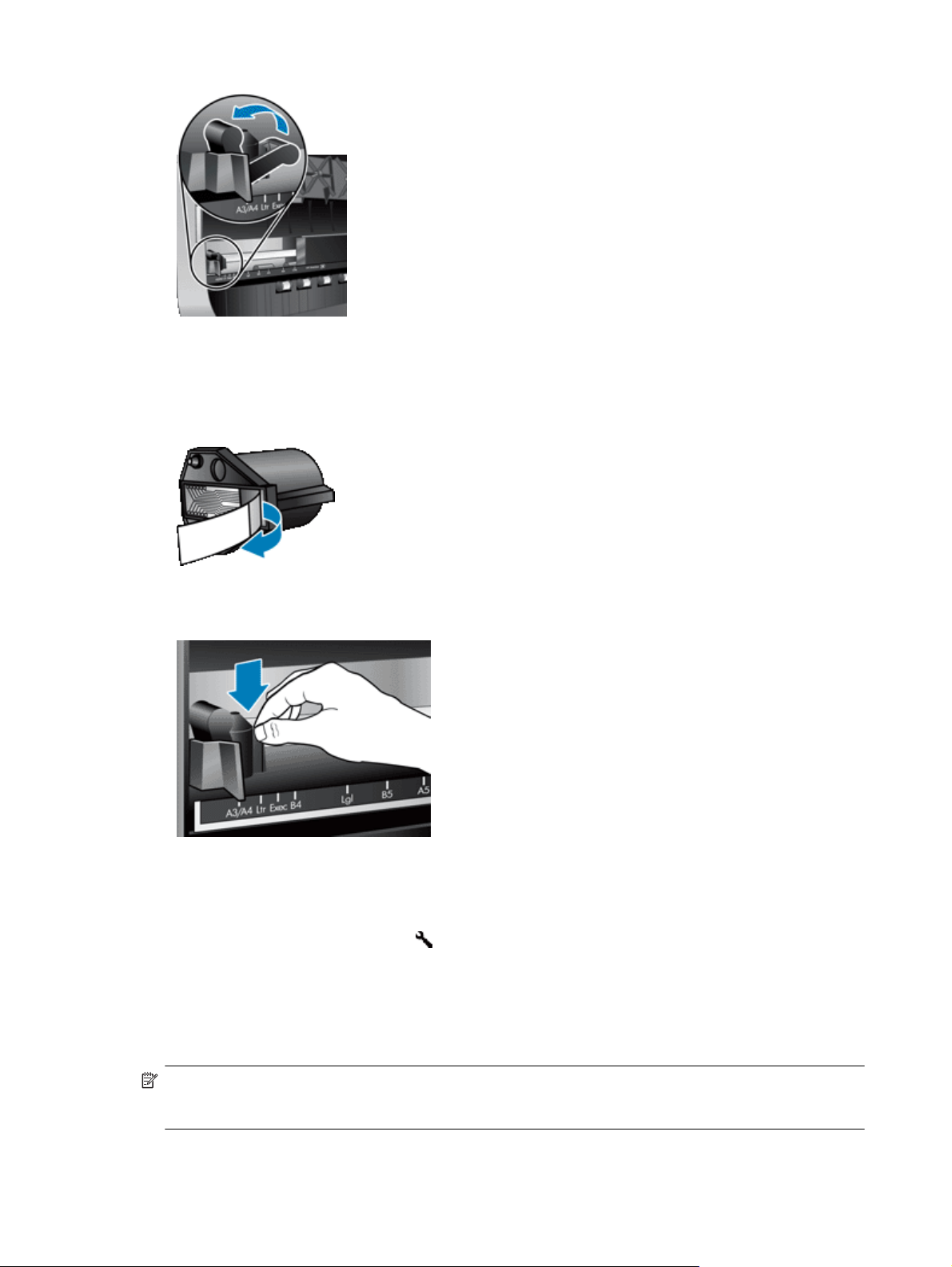
Capitolo 2
4. Per sostituire una cartuccia di inchiostro vuota, far scorrere la cartuccia verso destra per rimuoverla
dall'alloggiamento.
5. Estrarre la cartuccia di stampa dalla confezione. Tirare la linguetta per rimuovere il nastro protettivo dagli
ugelli.
6. Tenere la nuova cartuccia con gli ugelli rivolti verso il basso e inserirla nell'apposito alloggiamento.
7. Chiudere il fermo della cartuccia per bloccare la cartuccia di stampa in posizione.
8. Afferrare il vassoio di alimentazione ADF al centro, quindi abbassarlo in posizione di scansione.
9. Aggiornare lo storico della stampigliatrice:
a.
Premere il pulsante Strumenti (
utilità HP Scanner Tools. Fare clic sulla scheda Stampigliatrice.
b. Nella sezione Stato cartuccia, fare clic su Azzera conteggio pagine.
) sul pannello anteriore dello scanner per avviare il programma di
Posizionamento della stampigliatrice
La posizione della stampigliatrice determina la posizione sinistra-destra dell stampigliatura sulla pagina acquisita.
Nota Se le pagine sono strette e la stampigliatrice è posizionata oltre la larghezza della carta nel vassoio di
alimentazione ADF, la stampigliatrice non è in grado di stampare sulle pagine acquisite. In questo caso, la
scansione non viene completata e sullo schermo del computer viene visualizzato un messaggio di errore.
1. Sollevare il vassoio di alimentazione ADF fino a che non si blocca in posizione.
16 Funzioni utili dello scanner
Page 19

2. Sollevare delicatamente la leva verde e far scorrere la stampigliatrice fino alla posizione desiderata.
Nota Sul carrello della stampigliatrice sono indicati alcuni formati pagina. Se si imposta la
stampigliatrice sulla posizione corrispondente al formato pagina utilizzato, la stampigliatura viene
apposta a circa 5 mm dal bordo della pagina. È possibile selezionare una posizione qualsiasi per
stampare sul formato pagina utilizzato. Se la stampigliatrice viene lasciata tra le posizioni
contrassegnate, essa potrebbe spostasi durante la scansione e la qualità della stampigliatura potrebbe
risultare scadente.
3. Afferrare il vassoio di alimentazione ADF al centro, quindi abbassarlo in posizione di scansione.
Test della stampigliatrice
Il test della stampigliatrice consente di verificare che la cartuccia sia caricata correttamente e che la
stampigliatura sia correttamente posizionata sulla pagina.
Nota Per evitare che il valore del contatore venga modificato durante il test, il test della stampigliatrice
appone una stampigliatura preimpostata nella posizione configurata.
1. Posizionare una pagina singola nel vassoio di alimentazione dell'alimentatore automatico di documenti.
2.
Premere il pulsante Strumenti (
HP Scanner Tools. Fare clic sulla scheda Stampigliatrice.
3. Nella sezione Stato cartuccia, fare clic su Test della stampigliatrice.
Pulizia della stampigliatrice
Se la stampigliatura non è ben visibile, è necessario eseguire la pulizia della stampigliatrice.
1.
Premere il pulsante Strumenti (
HP Scanner Tools. Fare clic sulla scheda Stampigliatrice.
2. Nella sezione Stato cartuccia, fare clic su Pulizia stampigliatrice.
) sul pannello anteriore dello scanner per avviare il programma di utilità
) sul pannello anteriore dello scanner per avviare il programma di utilità
Configurazione e uso della stampigliatrice 17
Page 20

Capitolo 2
Uso della stampigliatrice
1. Aprire il Software di scansione documenti avanzata HP.
2. Selezionare un profilo di scansione, quindi fare clic su Modifica.
3. Nella scheda Scansione nella finestra di dialogo Impostazioni profilo, fare clic su Impostazioni
avanzate.
4. Nella scheda Stampigliatrice della finestra di dialogo Proprietà, selezionare Abilita stampigliatura.
5. Nella casella Testo, immettere il testo che si desidera venga stampato sul retro di ciascuna pagina
acquisita.
È anche possibile effettuare le seguenti operazioni:
• Impostare un contatore per il numero di pagine stampigliate.
• Includere la data e l'ora nella stampigliatura.
• Specificare la distanza tra il bordo di entrata del documento e l'inizio della stampigliatura.
• Ruotare la stampigliatura.
• Mettere la stampigliatura in grassetto.
• Disabilitare la scansione quando l'inchiostro della cartuccia sta per esaurirsi.
18 Funzioni utili dello scanner
Page 21
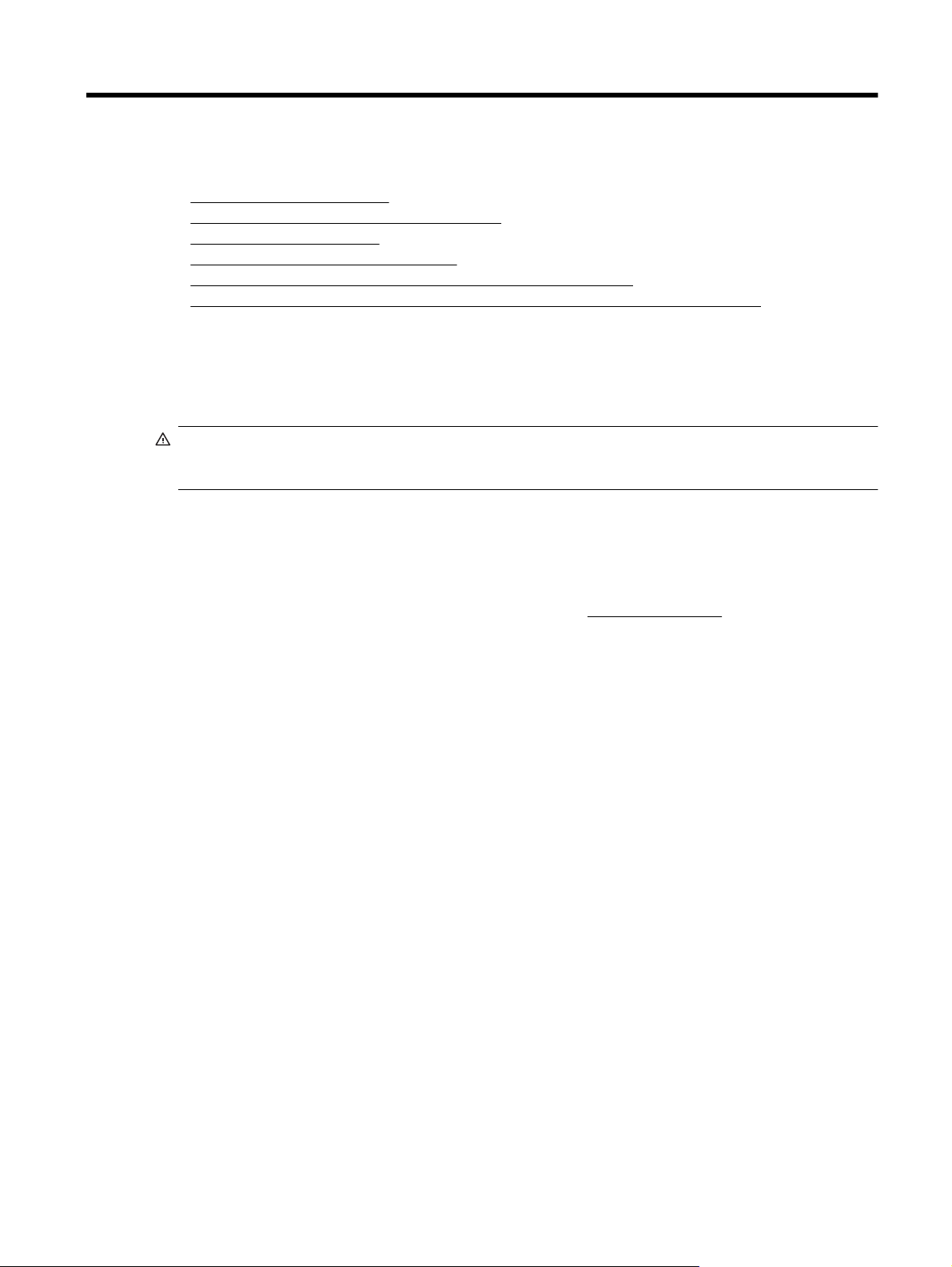
3 Cura e manutenzione
Questa sezione contiene informazioni su come avere cura ed eseguire la manutenzione dello scanner.
Ordinazione di parti di ricambio
•
•
Pulizia dell'alimentatore automatico di documenti
•
Pulizia del piano di scansione
Pulizia dei filtri della ventola dello scanner
•
•
Sostituzione del rullo di alimentazione e del cuscinetto di separazione
•
Informazioni sulla manutenzione dello scanner nel programma di utilità HP Scanner Tools
La pulizia periodica dello scanner garantisce scansioni di alta qualità. Il tempo da dedicare alla cura e
manutenzione dello scanner dipende da vari fattori, come la frequenza di utilizzo e l'ambiente. La pulizia ordinaria
va eseguita in base alla necessità.
Per pulizia e manutenzione ordinaria si intende la pulizia dell'alimentatore automatico di documenti (ADF), del
piano di scansione e dei filtri della ventola.
Avvertimento Non inserire nello scanner originali con spigoli appuntiti, graffette, punti metallici, colla,
correttore liquido o altre sostanze. Le pagine del documento non devono essere spiegazzate, arricciate o
attaccate.
Ordinazione di parti di ricambio
Le parti di ricambio possono essere acquistate in linea. Gli accessori come, ad esempio, il kit di ricambio del rullo
di alimentazione, possono essere consegnati in tutto il mondo.
1. Visitare il sito Web di assistenza dello scanner HP all'indirizzo
2. Selezionare il paese/la regione, quindi selezionare la lingua.
3. Immettere il numero di modello dello scanner e premere Invio.
www.hp.com/support.
Pulizia dell'alimentatore automatico di documenti
L'alimentatore automatico di documenti (ADF) richiede una manutenzione periodica che dipende dall'uso e dal
tipo di carta utilizzato. È necessario eseguire la pulizia dell'ADF nei seguenti casi:
• I rulli dell'ADF sono visibilmente sporchi.
• L'ADF presenta problemi nel caricamento dei documenti.
• Sulle pagine acquisite tramite l'ADF appaiono striature verticali.
• Dopo la scansione tramite l'ADF di un documento polveroso, sporco o scritto a matita.
• L'ambiente è sporco.
Se l'ADF viene utilizzato più volte in una settimana, si raccomanda di eseguire la pulizia ogni mese. Predisporre
la procedura di pulizia più adatta allo scanner.
1. Posizionare su "off" l'interruttore di accensione e poi scollegare il cavo USB e l'alimentatore dallo scanner.
2. Aprire il coperchio dello scanner.
Cura e manutenzione 19
Page 22

Capitolo 3
3. Pulire la striscia per la scansione sul piano dello scanner utilizzando un panno pulito, inumidito e privo di
lanugine.
4. Chiudere il coperchio dello scanner.
5. Sollevare il fermo sulla parte superiore dell'ADF per aprire gli sportelli di accesso laterale e superiore
dell'ADF.
20 Cura e manutenzione
Page 23

6. Individuare la striscia bianca sullo sportello di accesso laterale dell'ADF e la finestra di scansione all'interno
dell'ADF. Pulire queste aree utilizzando un panno pulito, inumidito e privo di lanugine.
7. Pulire i rulli dell'ADF utilizzando un panno pulito, inumidito e privo di lanugine.
Pulizia dell'alimentatore automatico di documenti 21
Page 24

Capitolo 3
8. Attendere alcuni minuti che i rulli si asciughino, quindi chiudere gli sportelli di accesso dell'ADF.
9. Ricollegare il cavo di alimentazione e il cavo USB allo scanner, quindi posizionare l'interruttore di
accensione su "on".
Pulizia del piano di scansione
Pulire il piano di scansione nei seguenti casi:
• Sulle immagini acquisite dal piano di scansione appaiono striature, graffi o macchie.
• Dopo la scansione di un documento sporco o polveroso dal piano di scansione.
• L'ambiente è sporco.
Per pulire il piano di scansione, fare quanto segue:
1. Posizionare su "off" l'interruttore di accensione e poi scollegare il cavo USB e l'alimentatore dallo scanner.
2. Aprire il coperchio dello scanner.
3. Pulire il piano di scansione con un panno morbido, senza pelucchi e inumidito con un po' di detergente
neutro.
Avvertimento Per pulire il piano di scansione, utilizzare solo detergenti per vetri. Evitare i detergenti
contenenti abrasivi, l'acetone, il benzene e il tetracloruro di carbonio che possono danneggiarlo. Evitare
inoltre l'alcool isopropilico perché può lasciare delle striature sul vetro.
Non spruzzare il detergente per vetri direttamente sul piano di scansione. Se si utilizza una quantità
eccessiva di detergente, questo potrebbe penetrare nello scanner e danneggiarlo.
4. Asciugare il piano con un panno asciutto, morbido e senza pelucchi.
5. Ricollegare il cavo di alimentazione e il cavo USB allo scanner, quindi posizionare l'interruttore di
accensione su "on".
Nota Se la pulizia della parte superiore del piano di scansione non è sufficiente per rimuovere
completamente le tracce di sporco e le macchie, è possibile pulire anche la parte inferiore del piano. Per
pulire la parte inferiore del piano, è necessario smontare lo scanner. Per istruzioni sulla pulizia del lato
inferiore della piano di scansione, visitare il sito Web
www.hp.com/support.
Pulizia dei filtri della ventola dello scanner
Lo scanner include due filtri della ventola. I filtri impediscono alla polvere e ai frammenti di carta di entrare nelle
ventole. Se lo scanner si trova in un ambiente sporco o polveroso, si consiglia di pulire i filtri ogni mese.
Fare quanto segue per ciascun filtro della ventola:
1. Posizionare su "off" l'interruttore di accensione e poi scollegare il cavo USB e l'alimentatore dallo scanner.
2. Rimuovere il coperchio del filtro.
3. Pulire il filtro in uno dei seguenti modi:
• Utilizzare aria compressa per rimuovere dal filtro tutti i frammenti di carta.
• Utilizzare un aspirapolvere per rimuovere i frammenti di carta dal filtro.
• Lavare il filtro con l'acqua.
22 Cura e manutenzione
Page 25
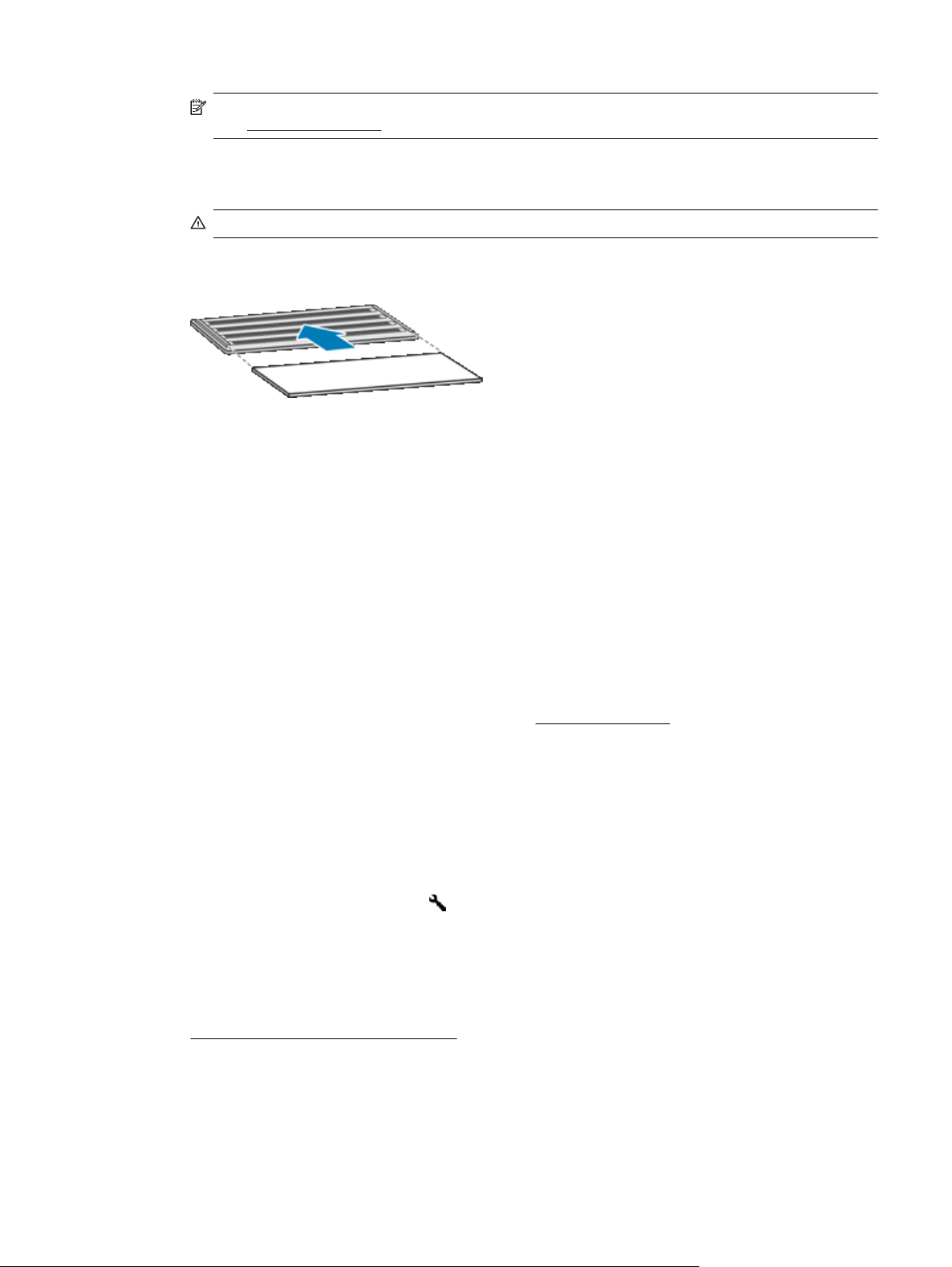
Nota Se il filtro è danneggiato, sostituirlo con uno nuovo. Per ordinare le parti sostitutive, visitare il sito
Web
www.hp.com/support.
4. Esaminare il coperchio del filtro. Se è sporco, utilizzare un panno pulito, inumidito e privo di lanugine per
rimuovere lo sporco.
5. Accertarsi che il filtro e il coperchio del filtro siano completamente asciutti.
Avvertimento Un filtro bagnato può danneggiare lo scanner.
6. Dopo averlo pulito e asciugato, inserire il filtro nell'apposito coperchio, quindi rimontare il coperchio sullo
scanner.
7. Ricollegare il cavo di alimentazione e il cavo USB allo scanner, quindi posizionare l'interruttore di
accensione su "on".
Sostituzione del rullo di alimentazione e del cuscinetto di separazione
Sostituire il rullo di alimentazione e il cuscinetto di separazione se si verifica una delle seguenti condizioni:
• Si verificano spesso striature sulle scansioni o inceppamenti della carta e la pulizia dell'alimentatore
automatico di documenti non risolve il problema.
• La scheda Manutenzione del programma di utilità HP Scanner Tools indica che è necessario eseguire la
manutenzione.
Il kit di ricambio del rullo di alimentazione contiene un rullo di alimentazione e le istruzioni per l'installazione. Il kit
di ricambio del cuscinetto di separazione contiene un cuscinetto di separazione e le istruzioni per l'installazione.
Per ordinare i kit di ricambio, visitare il sito Web all'indirizzo
1. Posizionare su "off" l'interruttore di accensione e poi scollegare il cavo USB e l'alimentatore dallo scanner.
2. Esaminare e pulire i due filtri della ventola.
3. Aprire lo sportello di accesso superiore dell'ADF, quindi sostituire il rullo di alimentazione e il cuscinetto di
separazione come descritto nelle istruzioni per l'installazione fornite con i kit di ricambio.
4. Chiudere gli sportelli di accesso dell'ADF, quindi ricollegare il cavo USB e il cavo di alimentazione allo
scanner.
5. Posizionare su "on" l'interruttore di alimentazione ed aggiornare lo storico degli interventi di manutenzione
dello scanner:
a.
Premere il pulsante Strumenti (
utilità HP Scanner Tools. Fare clic sulla scheda Manutenzione.
b. Nelle sezioni Manutenzione rullo di alimentazione e Manutenzione cuscinetto di separazione,
fare clic su Azzera conteggio pagine.
Per maggiori informazioni, vedere la guida del programma di utilità HP Scanner Tools.
Vedere anche
•
Pulizia dei filtri della ventola dello scanner
) sul pannello anteriore dello scanner per avviare il programma di
www.hp.com/support.
Sostituzione del rullo di alimentazione e del cuscinetto di separazione 23
Page 26

Capitolo 3
Informazioni sulla manutenzione dello scanner nel programma di utilità HP Scanner Tools
La scheda Manutenzione del programma di utilità HP Scanner Tools indica l'utilizzo e lo storico degli interventi di
manutenzione. Utilizzare questa scheda per tenere traccia della manutenzione dello scanner.
La scheda Stampigliatrice del programma di utilità HP Scanner Tools visualizza informazioni sulla
stampigliatrice dello scanner e sulla cartuccia di stampa della stampigliatrice. È possibile utilizzare questa scheda
per registrare la sostituzione della cartuccia di stampa.
Per aprire il programma di utilità HP Scanner Tools, premere il pulsante Strumenti sul pannello anteriore dello
scanner.
Per i dettagli sull'uso del programma di utilità HP Scanner Tools, vedere la Guida del programma di utilità HP
Scanner Tools.
24 Cura e manutenzione
Page 27

4 Risoluzione dei problemi
Questa sezione fornisce le soluzioni ai problemi più comuni che possono verificarsi sullo scanner.
Indicatori LED dello scanner
•
•
Risoluzione dei problemi di installazione
•
Problemi di funzionamento dello scanner
I pulsanti dello scanner non funzionano correttamente
•
•
Problemi con l'alimentatore automatico di documenti
•
Ulteriori informazioni sulla risoluzione dei problemi
Per ulteriori informazioni sulla risoluzione dei problemi, fare riferimento alla guida online del software di scansione
utilizzato oppure visitare il sito Web
Indicatori LED dello scanner
Lo scanner dispone di due indicatori LED sul pannello anteriore che ne indicano le funzioni e le condizioni di
errore. Il LED a forma di punto esclamativo (!) è il LED di attenzione e il LED sul pulsante Risparmio energetico
è il LED dell'alimentazione. Nella tabella riportata di seguito viene illustrato come interpretare i LED.
www.hp.com/support per informazioni aggiornate sullo scanner.
Indicazione del LED Azione o condizione dello scanner
Il LED di attenzione
lampeggia velocemente con
luce gialla.
Il LED di attenzione è acceso,
con una luce gialla fissa.
Il LED di attenzione verde
lampeggia velocemente.
Il LED di attenzione
lampeggia con luce verde ad
una velocità media.
Il LED di alimentazione è
acceso, con una luce verde
fissa.
Il LED di alimentazione è
acceso, con una luce verde
fissa.
Il LED di alimentazione è
acceso, con una luce verde
fissa.
Il LED di alimentazione
giallo è acceso, con una luce
gialla fissa.
Il LED di alimentazione è
acceso, con una luce verde
fissa.
Il LED di alimentazione è
acceso, con una luce verde
fissa.
Condizione di errore. Controllare se sullo schermo del
computer è stato visualizzato un messaggio di errore.
Condizione di attenzione. Controllare se sullo schermo
del computer è stato visualizzato il messaggio
Manutenzione consigliata.
Lo scanner è in fase di riscaldamento.
Lo scanner si trova in modalità Risparmio energetico.
Lo scanner è acceso e pronto per la scansione.
È in corso la scansione di un originale.
Risoluzione dei problemi 25
Page 28

Capitolo 4
(continuazione)
Indicazione del LED Azione o condizione dello scanner
Entrambi i LED sono spenti. Lo scanner non viene alimentato.
Risoluzione dei problemi di installazione
Se lo scanner non funziona correttamente dopo l'installazione o smette di funzionare, sul computer potrebbe
essere visualizzato uno dei seguenti messaggi:
• Impossibile inizializzare lo scanner.
• Impossibile trovare lo scanner.
• Si è verificato un errore interno.
• Impossibile stabilire il collegamento con lo scanner.
Per risolvere il problema, controllare il software e i cavi dello scanner, come descritto nelle seguenti sezioni.
•
Controllo dell'alimentazione dello scanner
Controllo del collegamento USB
•
•
Disinstallazione e reinstallazione dei programmi di utilità HP Scanjet
Controllo dell'alimentazione dello scanner
Il cavo di alimentazione viene collegato allo scanner e a una presa di corrente.
• Controllare che il cavo di alimentazione sia saldamente collegato allo scanner e a una presa di corrente
funzionante.
• Se il cavo di alimentazione è collegato a uno stabilizzatore, controllare che questo sia collegato a una presa
e acceso.
• Accertarsi che l'interruttore di accensione sul lato destro dello scanner sia posizionato su "on".
Una volta verificati tali elementi, se il problema persiste, provare ad attenersi alla seguente procedura:
1. Posizionare su "off" l'interruttore di accensione, quindi scollegare il cavo USB dallo scanner.
2. Attendere 30 secondi.
3. Ricollegare il cavo di alimentazione allo scanner, quindi posizionare l'interruttore di accensione su "on".
Dopo 30 secondi LED di alimentazione si accende con luce verde fissa e il LED di attenzione si spegne.
Controllo del collegamento USB
Controllare il collegamento fisico allo scanner:
• Utilizzare il cavo fornito con lo scanner. Altri cavi USB, infatti, potrebbero non essere compatibili con lo
scanner.
• Controllare che il cavo USB sia ben collegato allo scanner e al computer o all'hub USB. Se l'icona del
tridente, riportata sul cavo USB, è rivolta verso l'alto, il cavo è collegato correttamente allo scanner.
26 Risoluzione dei problemi
Page 29

Una volta verificati tali elementi, se il problema persiste, provare ad attenersi alla seguente procedura:
1. A seconda del modo in cui lo scanner è collegato al computer, effettuare una delle seguenti operazioni:
• Se il cavo USB è collegato a un hub USB o a una docking station per laptop, scollegare il cavo USB
dall'hub USB o dalla docking station, quindi collegare il cavo USB direttamente al computer.
• Se il cavo USB è collegato direttamente al computer, inserirlo in un'altra porta USB del computer.
• Rimuovere tutte le altre periferiche USB dal computer, ad eccezione della tastiera e del mouse.
2. Posizionare su "off" l'interruttore di accensione, attendere 30 secondi, quindi posizionare su "on" il tasto di
accensione.
3. Riavviare il computer.
4. Una volta riavviato il computer, provare a utilizzare lo scanner.
Se lo scanner funziona ed è stato modificato il modo in cui è stato collegato al computer nel passo 1, i
problemi di comunicazione potrebbero riguardare l'hub USB, la docking station, la porta USB o un altro
dispositivo USB. Lasciare lo scanner collegato direttamente al computer. Provare ad utilizzare lo scanner
dopo aver ricollegato ciascun dispositivo USB aggiuntivo, quindi scollegare tutti i dispositivi USB che
impediscono il corretto funzionamento dello scanner.
Se lo scanner non funziona, disinstallare e installare nuovamente il driver e i programmi di utilità di HP
Scanjet.
Disinstallazione e reinstallazione dei programmi di utilità HP Scanjet
Una volta eseguito il controllo delle connessioni dei cavi dello scanner, se il problema persiste, è possibile che la
causa sia un'installazione incompleta. Provare a disinstallare e reinstallare i programmi di utilità per la scansione
di HP.
1. Posizionare su "off" l'interruttore di accensione e poi scollegare il cavo USB e il cavo di alimentazione dallo
scanner.
2. Selezionare Installazione applicazioni (in Windows Vista, Programmi e funzioni) in Pannello di
controllo per disinstallare le seguenti applicazioni:
• HP Scanjet N9120 Document ISIS/TWAIN
• Programmi di utilità HP Scanjet N9120
3. Riavviare il computer.
4. Utilizzare il CD del software di scansione HP fornito con lo scanner per reinstallare gli strumenti e il driver di
HP Scanjet.
5. Ricollegare il cavo di alimentazione e il cavo USB allo scanner, quindi posizionare l'interruttore di
accensione su "on".
Dopo 30 secondi, il LED di alimentazione si accende con luce verde fissa e il LED di attenzione si
spegne.
Problemi di funzionamento dello scanner
• Lo scanner non si accende
La lampada dello scanner rimane accesa
•
•
Lo scanner non esegue la scansione immediatamente
•
Lo scanner esegue la scansione di un solo lato del foglio in modalità fronte-retro
•
L'immagine acquisita non è nitida
Le pagine acquisite non sono nell'ordine corretto nella destinazione scelta per la scansione
•
•
Le pagine acquisite non sono presenti nella destinazione scelta per la scansione
•
Ottimizzazione della scansione e della velocità delle operazioni
L'immagine è completamente nera o completamente bianca
•
•
Le immagini acquisite non sono dritte
•
Sulle immagini acquisite appaiono striature o graffi
La pagina stampata presenta strisce verticali bianche
•
•
I file di scansione sono troppo grandi
•
La stampigliatrice non esegue la stampa o la qualità di stampa è scadente
Problemi di funzionamento dello scanner 27
Page 30
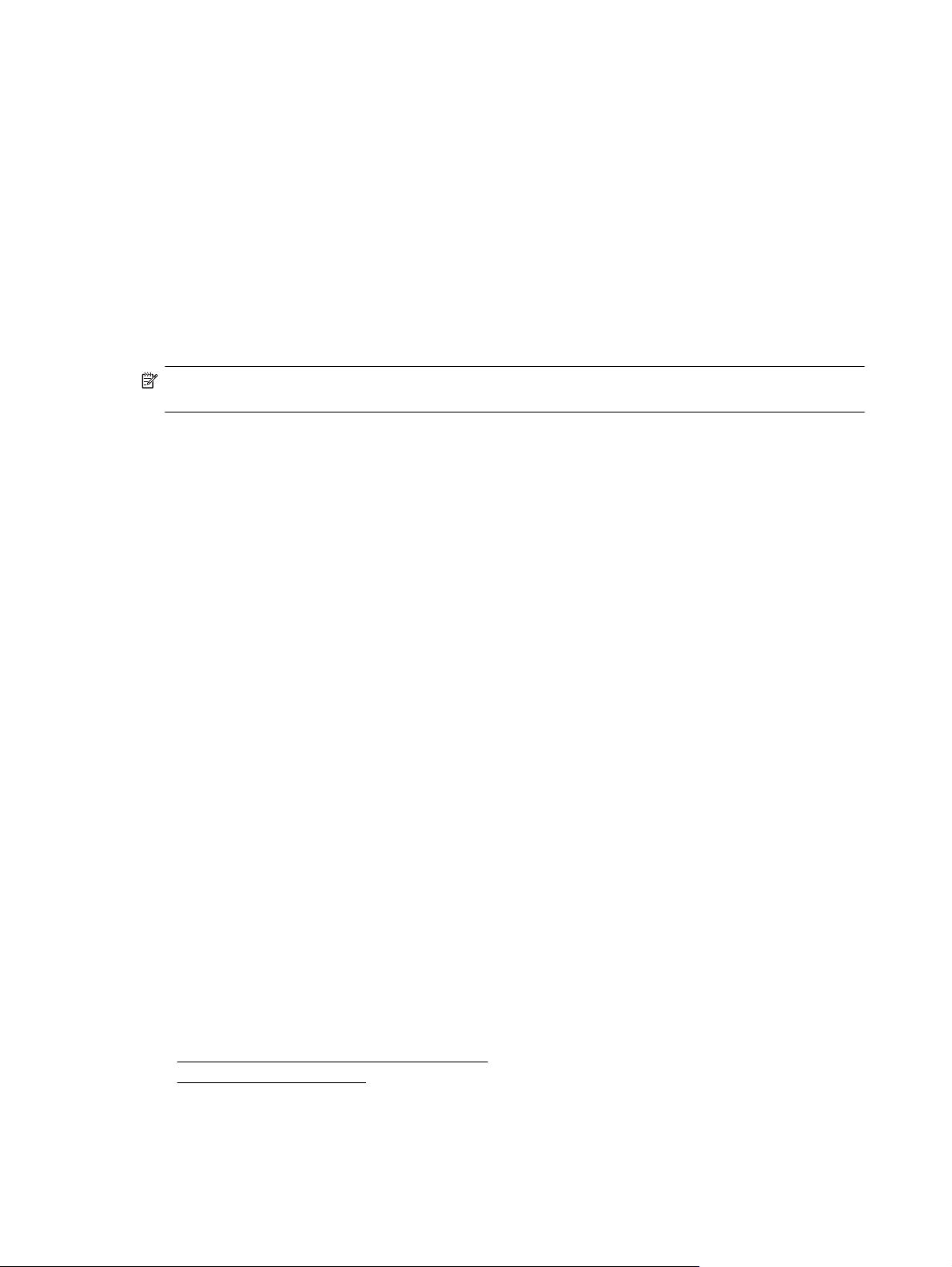
Capitolo 4
Lo scanner non si accende
Se lo scanner non si accende quando si premono i pulsanti del pannello anteriore, fare quanto segue:
• Verificare che lo scanner sia alimentato.
• Accertarsi che l'interruttore di accensione sul lato destro dello scanner sia posizionato su "on".
• Lo scanner potrebbe non essere collegato. Verificare che il cavo di alimentazione sia collegato allo scanner
e alla presa di alimentazione.
La lampada dello scanner rimane accesa
La lampada dello scanner è programmata per spegnersi automaticamente dopo un periodo di inattività (circa 15
minuti).
Se la lampada dello scanner rimane accesa dopo un lungo periodo di inattività, spegnere lo scanner, attendere
30 secondi, quindi riaccenderlo.
Nota La lampada dello scanner non viene disattivata se nel cassetto di alimentazione dell'alimentatore
automatico di documenti è presente della carta.
Lo scanner non esegue la scansione immediatamente
Accertarsi che l'interruttore di accensione posizionato sul lato destro dello scanner sia attivato.
Se lo scanner non è stato utilizzato per un certo periodo di tempo, prima di iniziare la scansione potrebbe essere
necessario attendere il riscaldamento della lampada. In questo caso, dopo l'avvio del software o la pressione di
un pulsante dello scanner, è necessario attendere qualche secondo prima che inizi la scansione.
È possibile abilitare la modalità Attivazione veloce lampada nel programma di utilità HP Scanner Tools.
Lo scanner esegue la scansione di un solo lato del foglio in modalità fronte-retro
Verificare quanto segue:
• Per la scansione fronte-retro a passata singola, eseguire la scansione dall'ADF.
• Selezionare l'impostazione Fronte/retro nel software di scansione o copia.
L'immagine acquisita non è nitida
Durante la scansione tramite l'alimentatore automatico di documenti (ADF), fare quanto segue:
1. Verificare che il documento originale non sia sfocato.
2. Controllare la presenza di eventuali ostruzioni nel percorso della carta nello scanner e accertarsi che le
guide della larghezza della carta siano posizionate correttamente. Provare a eseguire nuovamente la
scansione.
3. Se la qualità dell'immagine acquisita è ancora scadente, è necessario eseguire la pulizia dell'ADF.
Durante la scansione dal piano di scansione, è importante che il documento da acquisire aderisca bene al piano
di scansione. Effettuare le seguenti operazioni:
1. Verificare che il documento originale non sia sfocato.
2. Accertarsi che il documento aderisca bene al piano di scansione.
3. Se la qualità dell'immagine acquisita è ancora scadente, è necessario eseguire la pulizia del piano di
scansione.
Vedere anche
•
Pulizia dell'alimentatore automatico di documenti
•
Pulizia del piano di scansione
28 Risoluzione dei problemi
Page 31

Le pagine acquisite non sono nell'ordine corretto nella destinazione scelta per la scansione
Inserire un documento con più pagine con la prima pagina stampata rivolta verso l'alto e con il bordo superiore o
sinistro rivolto verso l'alimentatore.
Vedere anche
Caricamento dei documenti originali
•
Le pagine acquisite non sono presenti nella destinazione scelta per la scansione
Durante la scansione con l'ADF, le pagine attaccate l'una all'altra vengono acquisite come un'unica pagina. La
scansione delle pagine nascoste non viene eseguita. Abilitare la funzione Rilevamento errata alimentazione (più
fogli insieme) per interrompere l'operazione di scansione o copia, nel caso in cui lo scanner riceva più pagine
contemporaneamente.
Per abilitare la funzione Rilevamento errata alimentazione (più fogli insieme) in un profilo del Software di
scansione documenti avanzata HP, fare quanto segue:
1. Aprire il Software di scansione documenti avanzata HP.
2. Selezionare un profilo di scansione, quindi fare clic su Modifica.
3. Nella scheda Scansione nella finestra di dialogo Impostazioni profilo, fare clic su Impostazioni
avanzate.
4. Nella scheda Altro della finestra di dialogo Proprietà, selezionare la casella di spunta Abilita.
Ottimizzazione della scansione e della velocità delle operazioni
Il tempo totale di scansione è influenzato da varie impostazioni. Per ottimizzare i tempi di scansione, tenere
presente quanto segue.
• Per ottimizzare la velocità di scansione di pagine formato A4 (o Letter) o più piccole, caricare la carta con il
lato più lungo posizionato in corrispondenza dell'alimentatore automatico dei documenti (ADF).
L'alimentazione delle pagine dal lato lungo consente di ridurre la lunghezza del foglio che passa sotto le
testine di scansione, rendendo quindi più rapida la scansione.
Nota Nel software di scansione, selezionare l'impostazione del layout corrispondente all'orientamento
degli originali nell'ADF.
• Per ottimizzare il trasferimento dei dati dallo scanner al software di scansione sul computer, abilitare la
compressione hardware (JPEG) dello scanner. In genere, l'uso della compressione dello scanner riduce i
tempi di scansione delle immagini a colori o in scala dei grigi con risoluzione superiore a 300 dpi. La
compressione dello scanner influisce solo sulla velocità di trasferimento dei dati e può essere utilizzata con
tutti i formati di output.
• Se si sta eseguendo la scansione di un testo da modificare, il programma di riconoscimento ottico dei
caratteri (OCR = Optical Character Recognition) causa un rallentamento della scansione, ma tale situazione
è del tutto normale. Attendere il termine della scansione.
Nota Per risultati ottimali con la scansione OCR, la compressione dello scanner deve essere impostata
sul livello minimo oppure disabilitata.
• Se si esegue la scansione con una risoluzione maggiore rispetto a quella necessaria, la scansione sarà più
lenta e il file creato sarà più grande, ma senza che ciò porti alcun vantaggio. Per le scansioni ad alta
risoluzione, la riduzione della risoluzione di scansione ad un livello più basso comporta un vantaggio in
termini di velocità.
Vedere anche
•
Rotazione automatica delle pagine acquisite
Uso della compressione nello scanner per scansioni più veloci
•
•
I file di scansione sono troppo grandi
Problemi di funzionamento dello scanner 29
Page 32
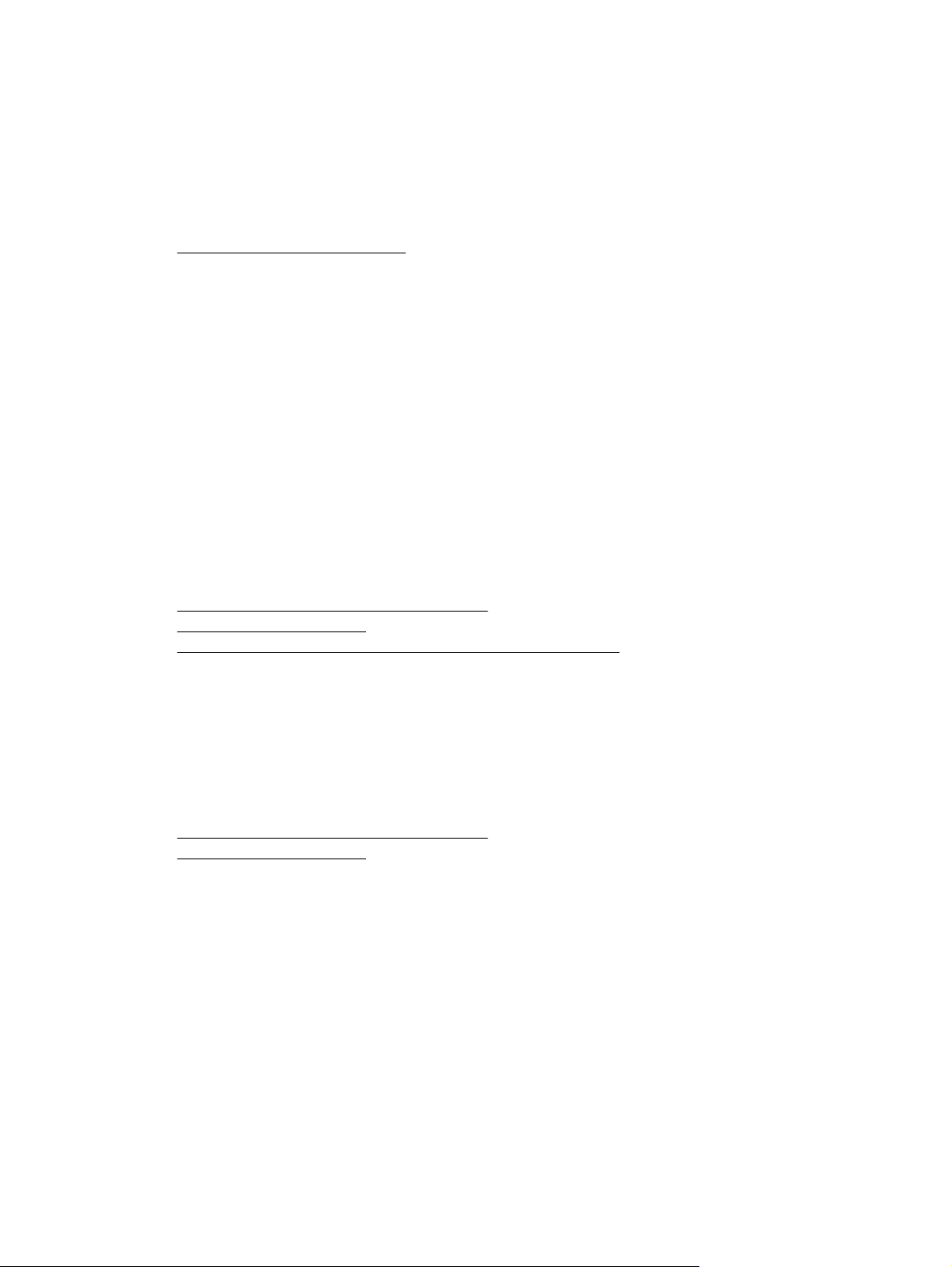
Capitolo 4
L'immagine è completamente nera o completamente bianca
Se la scansione viene eseguita dall'ADF, controllare l'orientamento della carta.
Se la scansione viene eseguita dal piano di scansione, il documento potrebbe non essere correttamente
posizionato sul piano di scansione. Accertarsi che il lato da acquisire sia rivolto verso il basso sul piano di
scansione e che il coperchio sia chiuso.
Vedere anche
•
Caricamento dei documenti originali
Le immagini acquisite non sono dritte
Se la scansione viene eseguita dall'alimentatore automatico di documenti, accertarsi che le guide della carta
tocchino i bordi del documento originale. Accertarsi che tutti i documenti siano dello stesso formato.
Se la scansione viene eseguita dal piano di scansione, l'originale potrebbe essersi spostato al momento della
chiusura del coperchio. Raddrizzare l'originale sul piano di scansione ed eseguire nuovamente la scansione.
Sulle immagini acquisite appaiono striature o graffi
Se la scansione viene eseguita dall'alimentatore automatico di documenti (ADF), fare quanto segue: Dopo
ciascun passo, provare ad eseguire un'altra scansione per verificare se le striature e i graffi sono ancora evidenti.
In tal caso, procedere con il passo successivo.
1. Controllare che gli originali siano puliti e senza grinze.
2. Pulire l'ADF o il piano di scansione.
3. Sostituire il cuscinetto di separazione e il rullo di alimentazione.
Vedere anche
•
Pulizia dell'alimentatore automatico di documenti
Pulizia del piano di scansione
•
•
Sostituzione del rullo di alimentazione e del cuscinetto di separazione
La pagina stampata presenta strisce verticali bianche
L'inchiostro o il toner della stampante di destinazione potrebbe essere esaurito. Inviare la scansione di un altro
originale alla stessa stampante per verificare se il problema è relativo alla stampante.
Se il secondo originale presenta lo stesso problema, pulire l'alimentatore automatico di documenti o il piano di
scansione.
Vedere anche
Pulizia dell'alimentatore automatico di documenti
•
•
Pulizia del piano di scansione
I file di scansione sono troppo grandi
Se i file acquisiti e salvati hanno dimensioni troppo grandi, fare quanto segue:
• Verificare l'impostazione della risoluzione per la scansione:
◦ 200 dpi è sufficiente per memorizzare i documenti come immagini.
◦ Per la maggior parte dei font, 300 dpi è una risoluzione sufficiente per usare il riconoscimento ottico
dei caratteri (OCR) allo scopo di creare un testo modificabile.
◦ Per i font delle lingue orientali e i font più piccoli, la risoluzione consigliata è 400 dpi.
Se si esegue la scansione con una risoluzione maggiore rispetto a quella necessaria, il file creato sarà più
grande ma senza che ciò porti alcun vantaggio.
• La scansione a colori crea file di dimensioni maggiori rispetto a quelli creati dalla scansione in bianco e
nero.
30 Risoluzione dei problemi
Page 33

• Se si deve eseguire la scansione di molte pagine contemporaneamente, può essere opportuno acquisire un
numero inferiore di pagine per volta, così da creare file più piccoli.
• Utilizzare il software Kofax VirtualReScan per elaborare i dati acquisiti. Il software Kofax VirtualReScan
comprime i dati, creando un file più piccolo.
La stampigliatrice non esegue la stampa o la qualità di stampa è scadente
Se l'ultima volta che è stata sostituita la cartuccia è stato ripristinato il livello di inchiostro nel programma di utilità
HP Scanner Tools, viene visualizzato un avviso di stato della stampigliatrice quando l'inchiostro della cartuccia
sta per esaurirsi. Se l'ultima volta che è stata sostituita la cartuccia non è stato ripristinato il livello di inchiostro, è
possibile che vengano ricevuti avvisi errati sullo stato della stampigliatrice o che l'inchiostro della stampigliatrice
si esaurisca prima che il programma di utilità HP Scanner Tools segnali che il livello di inchiostro è basso.
Nota Per utilizzare la stampigliatrice, caricare gli originali nell'alimentatore automatico di documenti (ADF).
La stampigliatrice non è in grado di stampigliare le pagine dal piano di scansione.
Per risolvere gli altri problemi della stampigliatrice, fare quanto segue:
1. Accertarsi che la casella di spunta Abilita stampigliatura sia selezionata nel software di scansione.
2. Se la stampigliatrice lascia macchie di inchiostro sulla carta, rimuovere la cartuccia e pulire delicatamente i
contatti di rame della cartuccia con un panno pulito, inumidito e privo di lanugine. Reinstallare la cartuccia,
ma non ripristinare il livello di inchiostro nel programma di utilità HP Scanner Tools.
3. Verificare che il fermo della cartuccia blocchi in posizione la cartuccia.
4. Verificare che la stampigliatrice si trovi in una delle posizioni predefinite entro la larghezza della carta
durante la scansione dall'ADF.
5. Pulire ed eseguire un test della stampigliatrice.
a.
Premere il pulsante Strumenti (
utilità HP Scanner Tools. Fare clic sulla scheda Stampigliatrice, quindi su Pulizia stampigliatrice.
b. Accertarsi che nel vassoio di alimentazione dell'ADF sia presente almeno un foglio di carta.
c. Nel programma di utilità HP Scanner Tools, fare clic su Test della stampigliatrice.
d. Se la qualità di stampa è soddisfacente, continuare la scansione. In caso contrario, sostituire la
cartuccia.
) sul pannello anteriore dello scanner per avviare il programma di
Vedere anche
•
Configurazione e uso della stampigliatrice
I pulsanti dello scanner non funzionano correttamente
• I pulsanti non funzionano
•
Quando si preme un pulsante, viene aperto un programma non previsto
•
Quando si preme il pulsante Scansione viene utilizzato il profilo errato
I pulsanti non funzionano
Dopo ogni passo, premere un pulsante per verificare se funziona correttamente. Se il problema persiste,
continuare con il passo successivo.
1. I pulsanti potrebbero essere stati disabilitati nel software di scansione HP. Accertarsi che l'impostazione
Disabilita pulsanti del pannello anteriore nel programma di utilità HP Scanner Tools sia deselezionata.
2. Uno dei cavi potrebbe essersi staccato. Assicurarsi che il cavo USB e l'alimentatore siano collegati
correttamente.
3. Spegnere lo scanner, attendere 30 secondi, quindi riaccenderlo.
I pulsanti dello scanner non funzionano correttamente 31
Page 34

Capitolo 4
4. Riavviare il computer.
5. Se il problema persiste, i pulsanti potrebbero essere stati disabilitati al di fuori del software di scansione HP.
Per verificare, fare quanto segue:
a.Aprire Pannello di controllo, selezionare Scanner e fotocamere digitali, quindi selezionare il
modello di scanner dall'elenco.
b. Visualizzare le proprietà dello scanner:
• Windows 2000: Fare clic su Proprietà.
• Windows XP e Vista: Fare clic con il pulsante destro del mouse sul modello dello scanner, quindi
selezionare Proprietà.
c. Esaminare l'impostazione dei pulsanti per lo scanner:
• Windows 2000: Assicurarsi che l'opzione Disattiva eventi periferica non sia selezionata.
• Windows XP e Vista: Assicurarsi che l'opzione Nessuna azione non sia selezionata.
Quando si preme un pulsante, viene aperto un programma non previsto
Nota Le impostazioni dei pulsanti Scansione e Copia possono essere modificate nel programma di utilità
HP Scanner Tools. Non è possibile modificare le impostazioni dei pulsanti Annulla, Strumenti e Risparmio
energetico.
Dopo ogni passo, premere un pulsante per verificare se funziona correttamente. Se il problema persiste,
continuare con il passo successivo.
1. Nella scheda Pulsanti del programma di utilità HP Scanner Tools, specificare le associazioni per i pulsanti
del pannello anteriore dello scanner. Se necessario, modificare il software assegnato a pulsanti specifici.
2. Verificare che il programma desiderato sia installato sul computer aprendo il menu Start.
Se necessario, installare il programma.
3. Se il problema persiste, i pulsanti potrebbero essere stati assegnati con un programma di utilità diverso da
HP Scanner Tools. Fare quanto segue:
a.Aprire Pannello di controllo, selezionare Scanner e fotocamere digitali, quindi selezionare il
modello di scanner dall'elenco.
b. Visualizzare le proprietà dello scanner:
• Windows 2000: Fare clic su Proprietà.
• Windows XP e Vista: Fare clic con il pulsante destro del mouse sul modello dello scanner, quindi
selezionare Proprietà.
c. Verificare che l'opzione Avvia il programma sia selezionata e che l'applicazione corrente sia
selezionata nell'elenco a discesa.
Quando si preme il pulsante Scansione viene utilizzato il profilo errato
Se si utilizza il software di scansione documenti avanzata HP, utilizzare il programma di utilità HP Scanner Tools
per specificare il profilo del software di scansione documenti avanzata HP che si desidera assegnare al pulsante
Scansione. Se necessario, ripristinare il profilo assegnato al pulsante.
Nota È anche possibile assegnare un profilo del software di scansione documenti avanzata HP al pulsante
Copia.
Se si utilizza un altro software di scansione, fare riferimento alla guida online del programma utilizzato.
Vedere anche
Associazione di un pulsante di avvio rapido al software di scansione
•
Problemi con l'alimentatore automatico di documenti
Questa sezione è dedicata alla risoluzione dei problemi che possono verificarsi durante la scansione
dall'alimentatore automatico di documenti (ADF).
32 Risoluzione dei problemi
Page 35

Gli inceppamenti della carta spesso derivano dal caricamento nell'ADF di un tipo di carta non adatto. Fare
riferimento ai suggerimenti per l'uso dell'ADF forniti. Se si verificano spesso delle alimentazioni errate, eseguire la
manutenzione dell'ADF.
Questa sezione tratta i seguenti argomenti:
Eliminazione della carta inceppata dall'alimentatore automatico di documenti
•
La carta non viene alimentata correttamente nell'alimentatore automatico di documenti
•
La parte inferiore dell'immagine è tagliata
•
Vedere anche
•
Uso dell'alimentatore automatico di documenti
Disattivazione della funzione Rilevamento errata alimentazione (più fogli insieme)
•
•
Cura e manutenzione
Eliminazione della carta inceppata dall'alimentatore automatico di
documenti
1. Rimuovere le pagine libere dal vassoio di alimentazione dell'alimentatore automatico di documenti (ADF).
2. Sollevare il fermo sulla parte superiore dell'ADF per aprire gli sportelli di accesso laterale e superiore
dell'ADF.
3. Rimuovere le pagine inceppate dal vassoio di alimentazione dell'ADF.
Problemi con l'alimentatore automatico di documenti 33
Page 36

Capitolo 4
4. Rimuovere le pagine inceppate dall'interno dell'ADF.
5. Rimuovere le pagine inceppate dal vassoio di uscita dell'ADF.
6. Se non è possibile rimuovere le pagine inceppate, fare quanto segue:
a. Aprire il coperchio dello scanner.
b. Spingere la leva verde verso il coperchio dello scanner per aprire lo sportello di accesso interno
dell'ADF. Se lo sportello non si apre automaticamente, fare leva delicatamente per aprirlo.
c. Estrarre delicatamente la carta dall'ADF.
7. Chiudere lo sportello di accesso interno dell'ADF, quindi chiudere il coperchio dello scanner.
8. Nella destinazione scelta per la scansione, esaminare l'output di scansione e individuare l'ultima pagina per
la quale è stata eseguita una scansione completa.
34 Risoluzione dei problemi
Page 37

9. Ricaricare nel vassoio di alimentazione dell'ADF le pagine non ancora acquisite. Se le pagine sono
danneggiate, effettuare una delle seguenti operazioni:
• Fotocopiare la pagina danneggiata e aggiungerla ai documenti da acquisire.
• Eseguire la scansione della pagina danneggiata dal piano di scansione.
• Ristampare il documento originale.
Preparare il documento da acquisire come mostrato di seguito:
a. Smazzare le pagine per accertarsi che non siano attaccate l'una all'altra. Smazzare il bordo che sarà
rivolto verso l'alimentatore in una direzione, quindi sventolare lo stesso bordo nella direzione opposta.
b. Allineare i bordi dei documenti battendo le pagine su un tavolo. Ruotare le pagine di 90 gradi e
ripetere l'operazione.
10. Riprendere la scansione.
La carta non viene alimentata correttamente nell'alimentatore automatico di documenti
• Gli sportelli di accesso dell'alimentatore automatico di documenti (ADF) potrebbero non essere chiusi
correttamente. Aprire gli sportelli di accesso dell'ADF, quindi richiuderli premendo con decisione.
• Potrebbe essersi verificato un problema nei componenti hardware dell'ADF. Per controllare l'ADF, attenersi
alla seguente procedura:
◦ Scollegare il cavo USB e il cavo di alimentazione dallo scanner. Verificare che il cavo di alimentazione
sia ancora collegato alla presa di corrente.
◦ Accertarsi che nel vassoio di alimentazione dell'ADF sia presente almeno un foglio di carta.
◦ Ricollegare il cavo di alimentazione allo scanner e accendere nuovamente lo scanner.
◦ Provare a eseguire la scansione di un'altra pagina dall'ADF.
La parte inferiore dell'immagine è tagliata
Per impostazione predefinita, lo scanner può eseguire la scansione di originali lunghi al massimo 432 mm. Nel
caso di pagine più lunghe, la parte inferiore del documento non compare nell'immagine acquisita.
Verificare di aver specificato un formato appropriato nel software di scansione.
Vedere anche
Scansione di documenti molto lunghi
•
Problemi con l'alimentatore automatico di documenti 35
Page 38
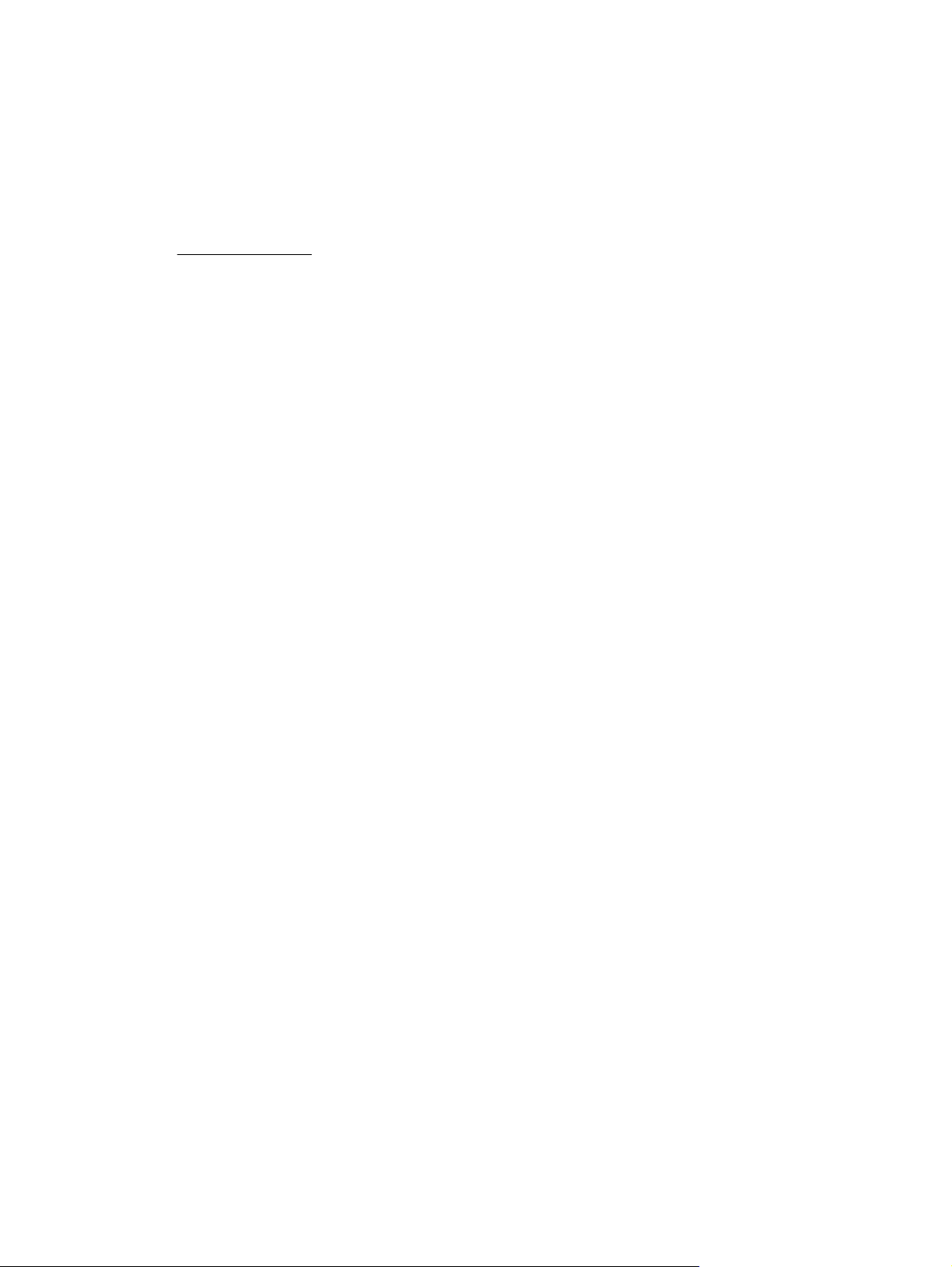
Capitolo 4
Ulteriori informazioni sulla risoluzione dei problemi
Per ulteriori informazioni sulla risoluzione dei problemi, fare riferimento alle seguenti risorse:
• Per informazioni sul software di scansione utilizzato, fare riferimento alla guida online del programma
utilizzato.
• Per informazioni aggiornate sullo scanner, visitare il sito Web di assistenza dello scanner HP all'indirizzo
www.hp.com/support.
◦ Selezionare il paese/la regione, quindi selezionare la lingua.
◦ Immettere il numero di modello dello scanner e premere Invio.
• Se non si dispone dell'accesso a Internet e si desidera ricevere assistenza, fare riferimento alle informazioni
su come ricevere assistenza fornite nella guida introduttiva dello scanner.
36 Risoluzione dei problemi
Page 39
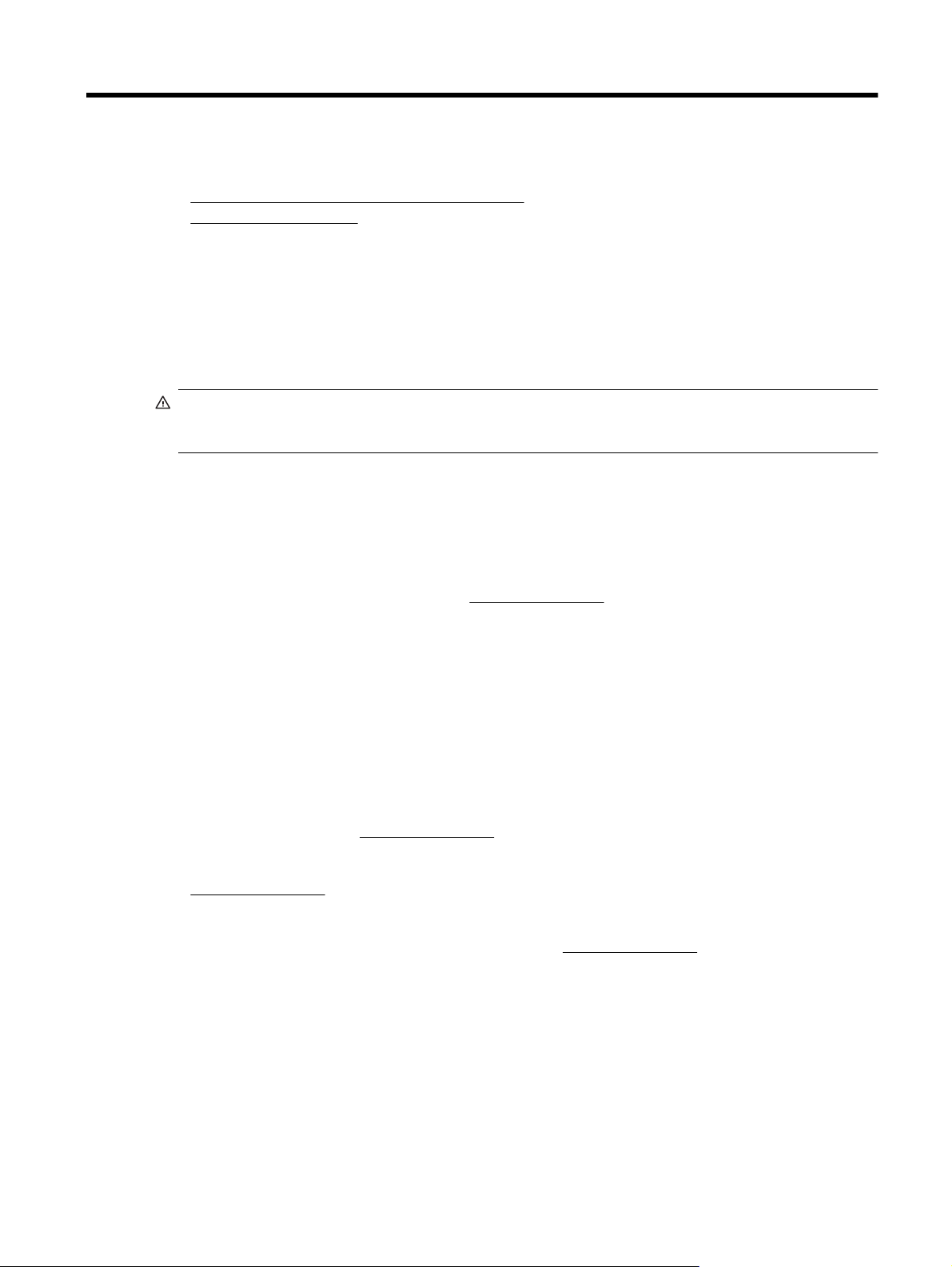
5 Assistenza e supporto per il prodotto
In questa sezione vengono descritte le opzioni per l'assistenza ai prodotti.
Manutenzione, risoluzione dei problemi e assistenza
•
•
Come ottenere assistenza
Manutenzione, risoluzione dei problemi e assistenza
La pulizia periodica dello scanner garantisce scansioni di alta qualità. La cura necessaria dipende da vari fattori,
come la frequenza di utilizzo e l'ambiente. La pulizia ordinaria va eseguita in base alla necessità.
Per pulizia e manutenzione ordinaria si intende quella del piano di scansione e dell'alimentatore automatico di
documenti (ADF).
Avvertimento Non posizionare originali con spigoli appuntiti, graffette, punti metallici, colla, correttore
liquido o altre sostanze nello scanner. Le pagine del documento non devono essere curve, arricciate o
attaccate.
Come ottenere assistenza
Per utilizzare al meglio il prodotto HP, sfruttare i seguenti tipi di assistenza HP standard:
1. Consultare la documentazione fornita con il prodotto.
Vedere la sezione relativa alla risoluzione dei problemi in questo documento.
2. Visitare l'assistenza HP online all'indirizzo
fiducia.
L'assistenza HP in linea è disponibile per tutti i clienti HP. È la fonte più veloce di informazioni aggiornate
sul prodotto e di assistenza specializzata che include le seguenti funzioni:
• Chat online e accesso e-mail per i responsabili del supporto tecnico
• Aggiornamenti software e driver per il prodotto
• Informazioni importanti sul prodotto e sulla risoluzione dei problemi tecnici
• Aggiornamenti al prodotto, avvisi di assistenza e newsletter HP (disponibili con la registrazione del
prodotto)
3. Assistenza telefonica HP
• Le opzioni di assistenza e le tariffe variano in base al prodotto, al paese/regione e alla lingua.
• Le tariffe e i criteri sono soggetti a modifica senza preavviso. Per informazioni aggiornate, visitare il
sito Web all'indirizzo
4. Periodo fuori garanzia
Terminato il periodo di garanzia limitata, è disponibile l'assistenza in linea sul sito Web all'indirizzo
www.hp.com/support.
5. Estensione della garanzia
Se si desidera estendere la garanzia del prodotto, contattare il proprio rivenditore oppure consultare le
offerte del servizio HP Care Pack sul sito Web all'indirizzo
6. Se è stato già acquistato un Servizio HP Care Pack, controllare le condizioni di assistenza del contratto.
www.hp.com/support.
www.hp.com/support oppure contattare il proprio rivenditore di
www.hp.com/support.
Assistenza e supporto per il prodotto 37
Page 40

6 Conformità alle norme e specifiche del
prodotto
Specifiche dello scanner
Nome Descrizione
Tipo di scanner Piatto con alimentatore automatico di documenti (ADF)
Dimensioni 692 x 558 x 343 mm
Peso 38,5 kg
Elemento di scansione Dispositivo ad accoppiamento di carica (CCD)
Interfaccia USB 2.0 ad alta velocità (compatibile con USB 1.1)
Risoluzione ottica 600 x 600 dpi, hardware
Alimentazione da rete
elettrica
Consumi Per i dati sui consumi, vedere il file regulatory_supplement.htm nel CD del software di
Informazioni sull'energia Per sapere se lo scanner HP dispone della certificazione ENERGY STAR®, visitare il sito Web
100–240V~, 50/60Hz, 1.8A
scansione HP.
www.hp.com, selezionare il proprio paese/regione, quindi cercare Energy Star.
Specifiche dell'alimentatore automatico di documenti (ADF)
Nome Descrizione
Capacità del vassoio della
carta
Formato minimo della carta 70 x 148 mm
Formato massimo della
carta
Grammatura minima della
carta
Peso massimo della carta
200 fogli di carta da 75 g/m
300 x 864 mm
2
49 g/m
(13 libbre)
2
120 g/m
(32 libbre)
2
(20 libbre)
Specifiche della stampigliatrice
Nome Descrizione
Cartuccia HP 51604A
Specifiche ambientali
Nome Descrizione
Temperatura Funzionamento: da 10 a 35 °C
Memorizzazione: da -40° a 65° C
Umidità relativa Funzionamento: dal 10% all'80% senza condensa da 10° a 35° C
Memorizzazione: fino al 90% da 0° a 65° C
38 Conformità alle norme e specifiche del prodotto
Page 41
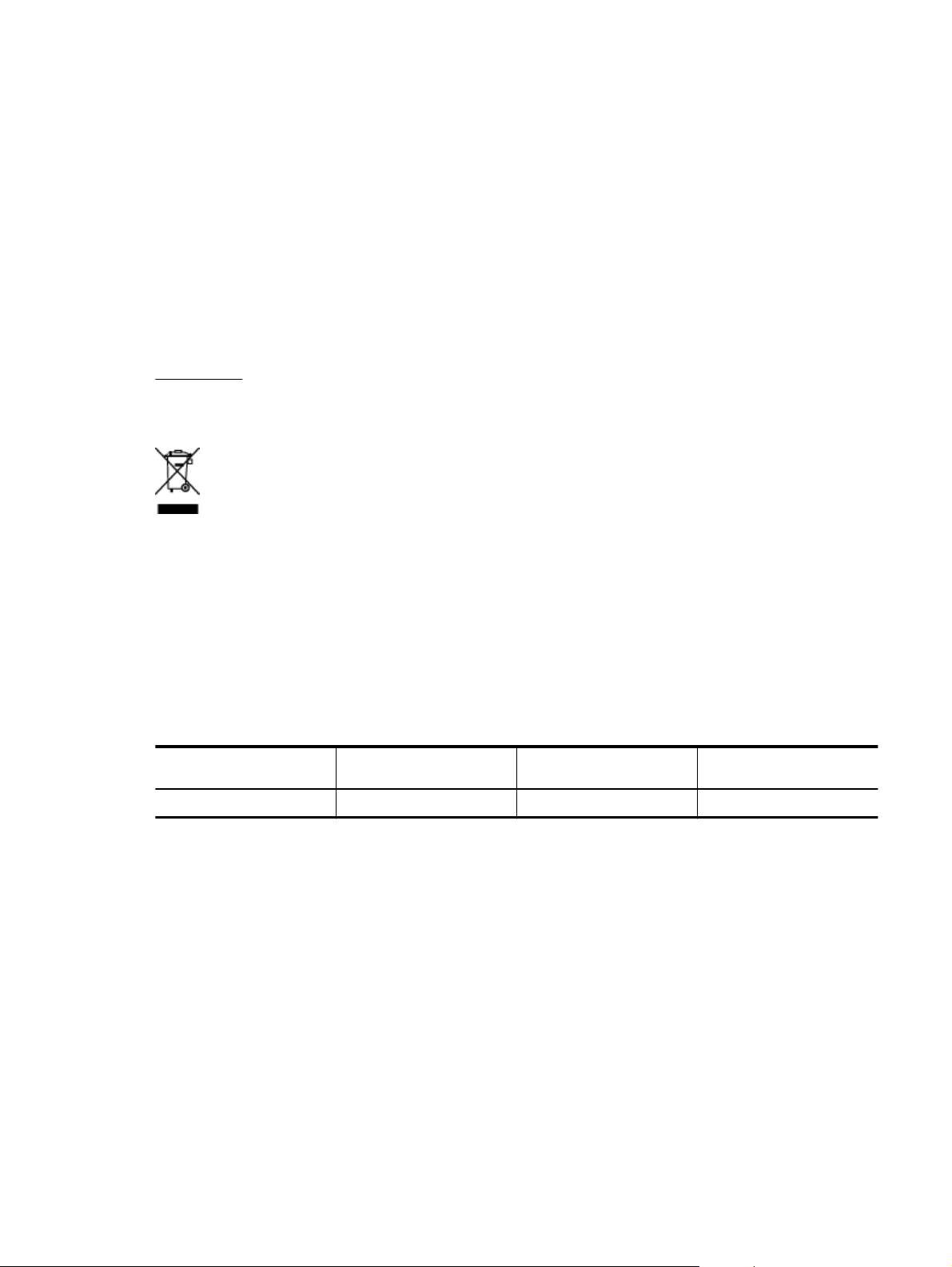
Norme e conformità
Numero di modello normativo: Ai fini delle certificazioni di conformità normativa e di identificazione, al prodotto
è stato assegnato un numero di modello normativo. Il numero di modello normativo per questo prodotto è
FCLSD-0705. Non confondere questo numero con il nome commerciale (HP Scanjet N9120/Flow N9120) o con il
numero di prodotto (L2683A/L2683B). Informazioni aggiuntive sulla conformità normativa dello scanner sono
disponibili nel file regulatory_supplement.htm sul CD del software di scansione HP.
Smaltimento dei materiali
Il prodotto HP contiene i seguenti materiali che richiedono uno speciale trattamento al momento dellosmaltimento:
• Mercurio nella lampada fluorescente all'interno dello scanner e/o dell'adattatore per lucidi.
Lo smaltimento di questi materiali può essere disciplinato da apposite normative ambientali. Per informazioni
sullo smaltimento o il riciclaggio, rivolgersi alle autorità locali o all'EIA (Electronic Industries Alliance) all'indirizzo
www.eiae.org.
Smaltimento delle apparecchiature di scarto degli utenti in abitazioni private nell'Unione Europea
Questo simbolo sul prodotto o sulla confezione segnala che questo prodotto non deve essere smaltito assieme
agli altri rifiuti casalinghi. È propria responsabilità smaltire le apparecchiature di scarto consegnandole al punto di
raccolta designato per il riciclo dei rifiuti elettrici o elettronici. La raccolta differenziata e il riciclo delle
apparecchiature di scarto favoriranno la conservazione delle risorse naturali e garantiranno il riciclo in modo da
salvaguardare l'ambiente e la salute delle persone. Per ulteriori informazioni sui siti di raccolta delle
apparecchiature per il riciclo, contattare gli enti della propria città, il proprio servizio di raccolta rifiuti urbani
oppure il negozio dove il prodotto è stato acquistato.
Dichiarazione di garanzia limitata HP
HP Scanjet Enterprise N9120/Flow N9120
Modello Asia Pacifico Americhe Europa/Medio Oriente/
N9120/Flow N9120 1 anno 1 anno 1 anno
Africa
1. HP garantisce all'acquirente e all'utente finale che l'hardware, gli accessori e i materiali di consumo HP sono
esenti da difetti di materiale e manodopera dalla data di acquisto per il periodo suindicato. Qualora HP riceva
notifica di tali difetti durante il periodo di garanzia, a propria discrezione, potrà riparare o sostituire i prodotti
dimostratisi difettosi. I prodotti sostitutivi potranno essere nuovi o equivalenti per prestazioni a quelli nuovi.
2. HP garantisce all'acquirente che il funzionamento del software HP dopo la data di acquisto, per il periodo
suindicato, non sarà pregiudicato a causa di difetti di materiali o manodopera purché il software venga installato e
usato correttamente. Qualora HP riceva notifica di tali difetti durante il periodo di garanzia, sostituirà il software
che, a causa di tali difetti, non è in grado di eseguire le istruzioni di programmazione.
3. HP non garantisce che il funzionamento dei prodotti HP sarà ininterrotto o esente da errori. Qualora HP non
sia in grado, entro un lasso ragionevole di tempo, di riparare o sostituire un prodotto riportandolo alle condizioni
garantite, l'acquirente avrà diritto al rimborso del prezzo di acquisto dietro restituzione del prodotto.
4. I prodotti HP possono contenere parti ricostruite equivalenti per prestazioni a quelle nuove o utilizzate
accidentalmente.
5. La garanzia non è applicabile in caso di difetti derivanti da (a) manutenzione o calibrazione improprie o
inadeguate, (b) software, interfacce, componenti o materiali di consumo non HP, (c) modifiche o diversa
39
Page 42

Capitolo 6
destinazione d'uso non autorizzate, (d) utilizzo non conforme alle specifiche ambientali pubblicate o (e)
preparazione o manutenzione inadeguate del sito.
6. NEI LIMITI CONSENTITI DALLE LEGGI VIGENTI, LE SUINDICATE CONDIZIONI DI GARANZIA SONO
ESCLUSIVE E NESSUN ALTRO TERMINE, SCRITTO O VERBALE, SARÀ TENUTO IN CONSIDERAZIONE
COME ESPLICITO O IMPLICITO. IN PARTICOLARE, HP NON RICONOSCE ALCUNA GARANZIA O
CONDIZIONE DI COMMERCIABILITÀ, QUALITÀ E IDONEITÀ A SCOPI PARTICOLARI. Alcuni paesi/regioni,
stati o province non ammettono i limiti alla durata delle garanzie implicite e pertanto le limitazioni e le esclusioni
summenzionate potrebbero non essere valide. Questa garanzia riconosce diritti legali specifici cui possono
aggiungersi altri diritti, variabili da paese/regione a paese/regione, da stato a stato e da provincia a provincia.
7. La garanzia limitata HP è valida in tutti i paesi/regioni o località in cui HP fornisce assistenza per questo
prodotto e lo commercializza. Il livello dell'assistenza in garanzia può variare in base alle norme locali. HP si
impegna a non modificare la forma, la destinazione o il funzionamento del prodotto per adattarlo a paesi/regioni
per i quali non è mai stato designato in funzione di leggi o normative.
8. NEI LIMITI CONSENTITI DALLE LEGGI VIGENTI, LE FORME DI RISARCIMENTO STABILITE IN QUESTA
GARANZIA COSTITUISCONO LE UNICHE ED ESCLUSIVE POSSIBILITÀ DI RISARCIMENTO. SALVO
QUANTO SUMMENZIONATO, IN NESSUN CASO HP O I SUOI FORNITORI SARANNO RITENUTI
RESPONSABILI DI PERDITE DI DATI O DI DANNI DIRETTI, SPECIALI, ACCIDENTALI, CONSEGUENTI
(INCLUSE LE PERDITE DI DATI O PROFITTI) O DI DANNI DERIVANTI DA CONTRATTO, DOLO O ALTRO.
Alcuni paesi/regioni, stati o province non ammettono l'esclusione di o le limitazioni sui danni accidentali o
conseguenti e pertanto le suindicate limitazioni o esclusioni potrebbero non essere valide.
9. LE CONDIZIONI DI GARANZIA CONTENUTE IN QUESTO CERTIFICATO, SALVO NEI LIMITI CONSENTITI
DALLE LEGGI VIGENTI, NON ESCLUDONO, LIMITANO O MODIFICANO, MA INTEGRANO, I DIRITTI DI
LEGGE APPLICABILI ALLA VENDITA DI QUESTO PRODOTTO ALL'ACQUIRENTE E UTENTE FINALE.
HP Scanjet Enterprise N9120/Flow N9120
40 Conformità alle norme e specifiche del prodotto
Page 43

7 Accesso facilitato
Funzioni di accesso facilitato
•
Lettore LED
•
Controllo dei pulsanti dello scanner
Lettore LED
Il Lettore LED è un software che rileva lo stato degli indicatori LED sul pannello anteriore dello scanner e
visualizza sul monitor del computer qualsiasi modifica dei LED. Il Lettore LED abilita gli strumenti software di
accesso facilitato per illustrare vocalmente ciò che compare sul pannello anteriore dello scanner.
Per utilizzare il Lettore LED, attenersi alla seguente procedura:
1. Sul disco fisso, accedere alla directory C:\Programmi\File comuni\HP\Scanjet\9120\ .
2. Per avviare il programma, fare doppio clic su hpled.exe.
Nota Il Lettore LED non è in grado di visualizzare le indicazioni dei LED in caso di errore relativo al
collegamento USB o se il dispositivo è spento.
Vedere anche
•
Indicatori LED dello scanner
Controllo dei pulsanti dello scanner
Per evitare che i pulsanti sul pannello anteriore dello scanner vengano premuti inavvertitamente, è possibile
disabilitarli.
Quando i pulsanti sono disabilitati, avviare sempre le operazioni di scansione e copia dal computer usando il
software di scansione. È ancora possibile premere il pulsante Annulla sul pannello anteriore dello scanner per
interrompere una scansione o una copia e il pulsante Risparmio energia per passare lo scanner in modalità di
risparmio energetico.
Per disabilitare i pulsanti dello scanner, fare quanto segue:
1. Aprire il programma di utilità HP Scanner Tools.
2. Nella scheda Pulsanti, selezionare la casella di spunta Disabilita pulsanti del pannello anteriore.
Per riattivare i pulsanti dello scanner, deselezionare la casella di spunta Disabilita pulsanti del pannello
anteriore.
Nota È necessario disporre dei privilegi di gestione sul computer per modificare l'impostazione di
questa casella di spunta.
Accesso facilitato 41
Page 44
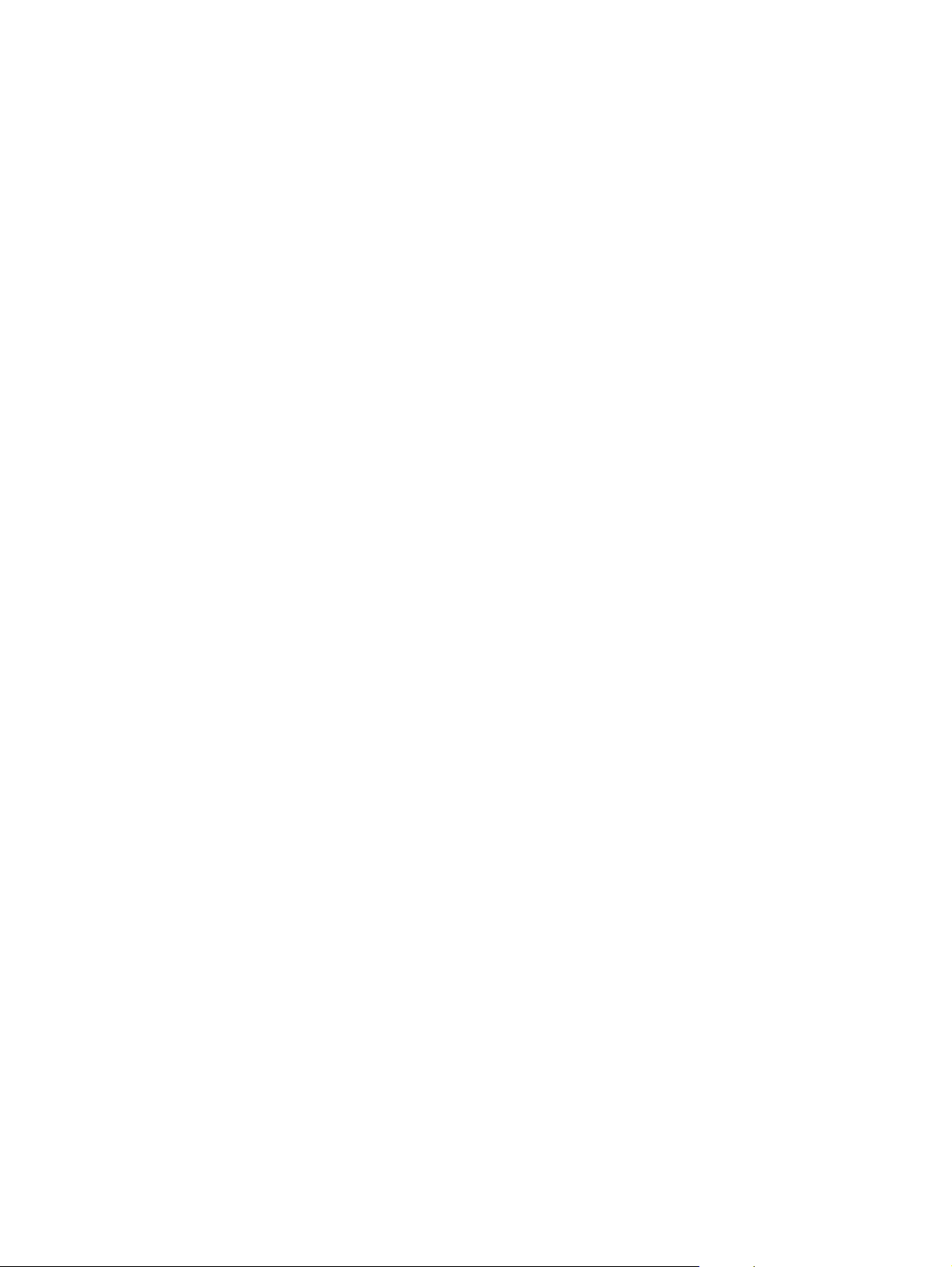
Capitolo 7
42 Accesso facilitato
 Loading...
Loading...