Page 1
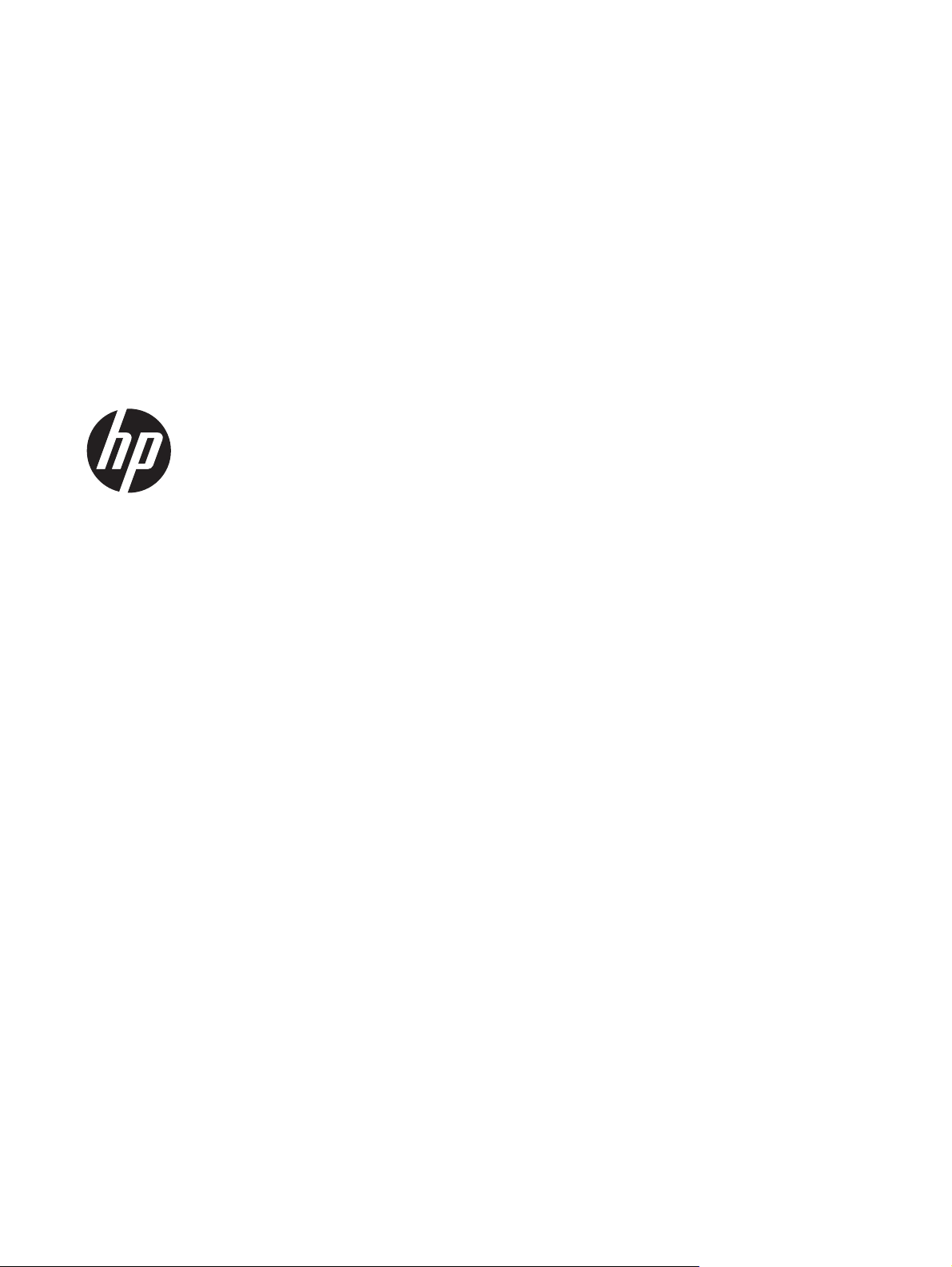
HP Scanjet Enterprise N9120/Flow
N9120
Uživatelská příručka
Page 2
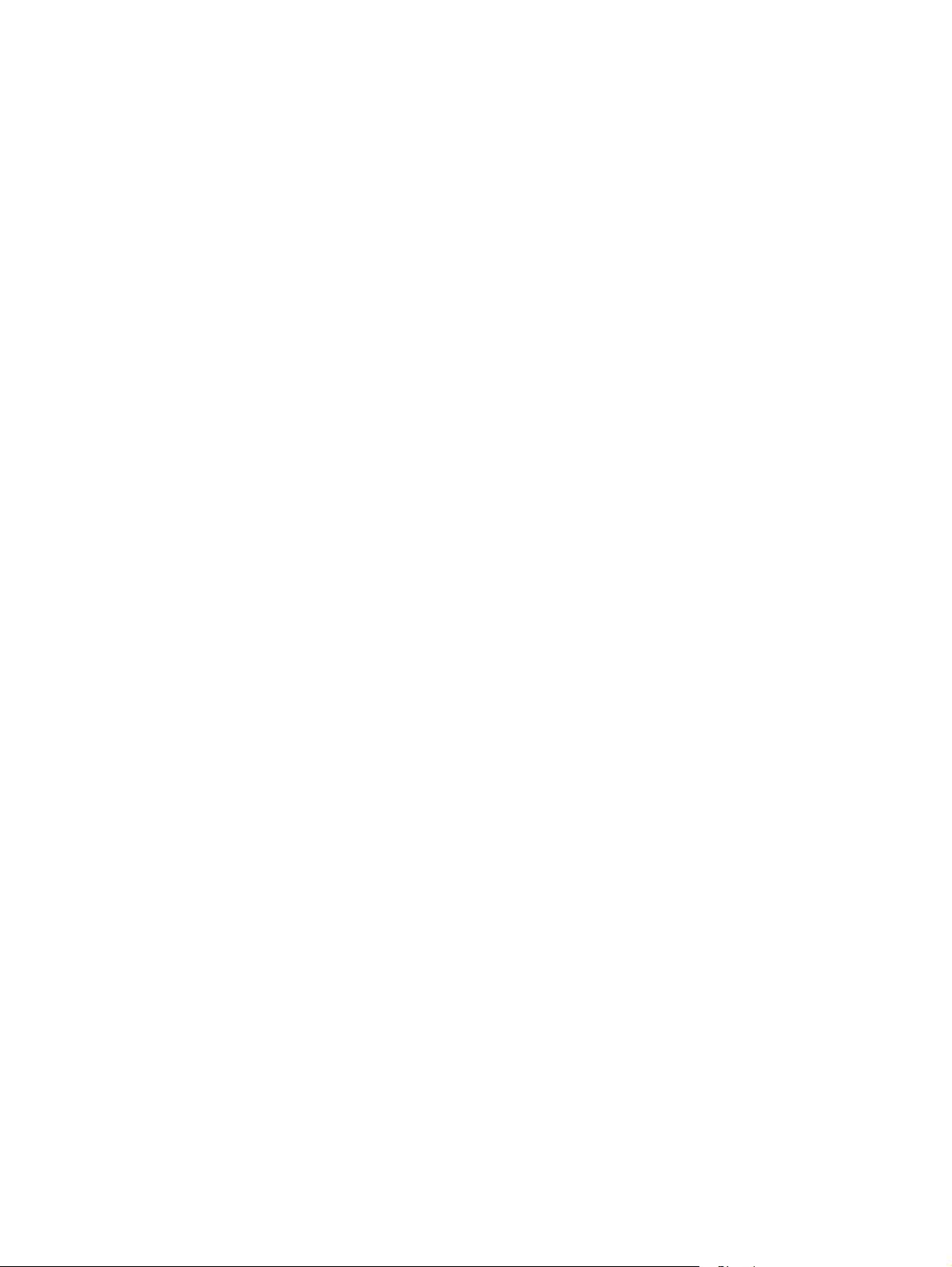
Autorská práva a licence
© 2013 Copyright HP Development
Company, L.P.
Kopírování, úpravy nebo překlad bez předchozího
písemného souhlasu jsou zakázány, s výjimkou
oprávnění vyplývajících z autorského zákona.
Informace obsažené v tomto dokumentu podléhají
změnám bez předchozího upozornění.
Jediné záruky na produkty a služby společnosti
HP jsou uvedeny ve výslovném záručním
prohlášení, které je součástí dodávky těchto
produktů a služeb. Žádné informace v tomto
dokumentu nelze vykládat tak, že zakládají další
záruku. Společnost HP neodpovídá za technické
nebo redakční chyby nebo opomenutí v tomto
dokumentu.
Edition 3, 1/2017
Ochranné známky
ENERGY STAR je ochranná známka americké
organizace Environmental Protection Agency
registrovaná v USA.
Microsoft a Windows jsou registrované ochranné
známky společnosti Microsoft Corporation.
Page 3
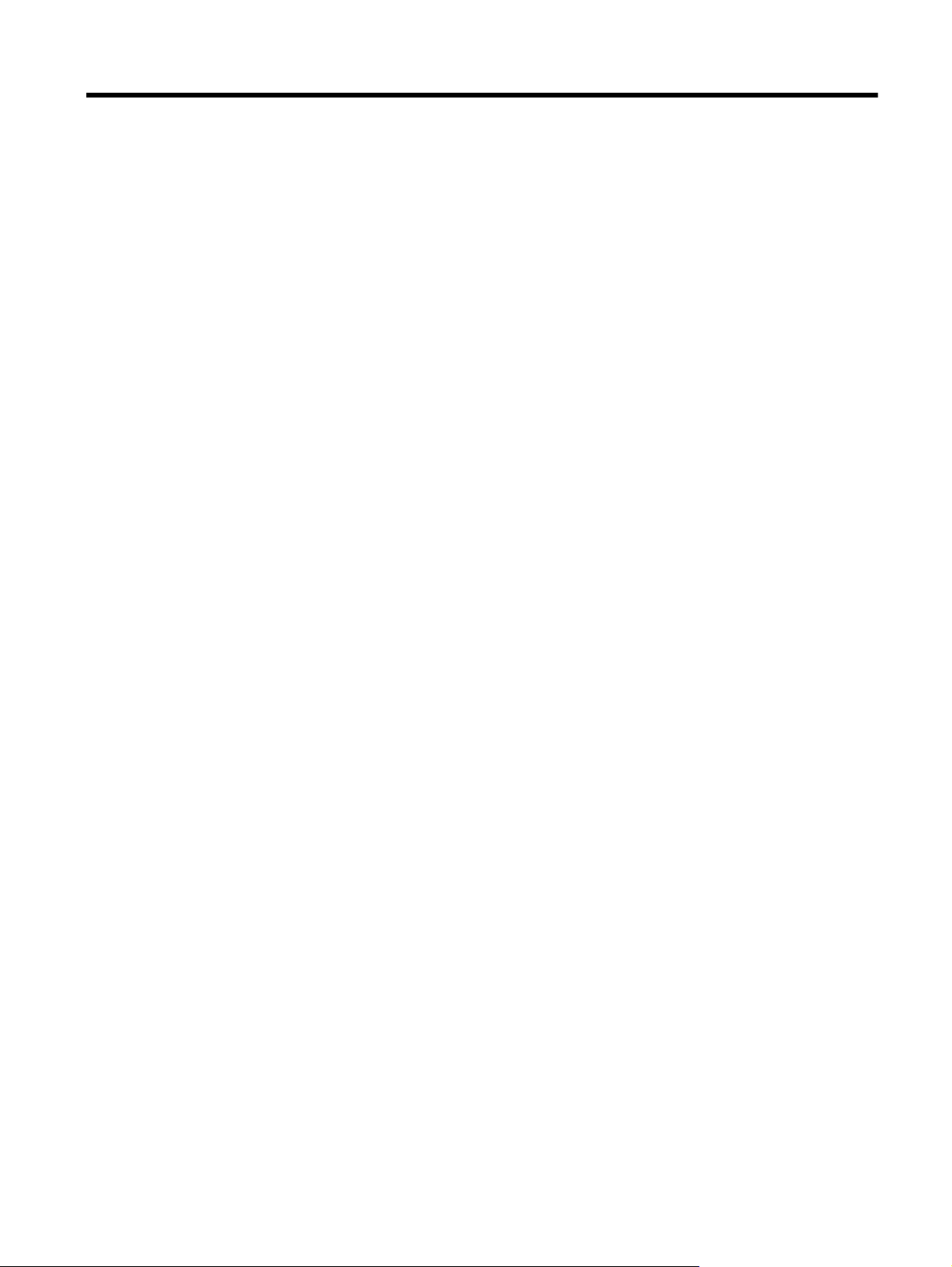
Obsah
1 Používání skeneru
Přehled ovládání a příslušenství skeneru............................................................................................................................3
Tlačítka čelního panelu skeneru.....................................................................................................................................3
Nastavení lampy skeneru...............................................................................................................................................4
Vkládání předloh..................................................................................................................................................................5
Použití automatického podavače dokumentů.................................................................................................................5
Tipy pro vkládání dokumentů...................................................................................................................................5
Postup při vkládání dokumentů................................................................................................................................6
Vložení předlohy na sklo skeneru..................................................................................................................................8
Skenování............................................................................................................................................................................9
Přiřazení tlačítka pro rychlé spuštění k softwaru pro skenování..........................................................................................9
Snímaní prostřednictvím softwaru pro skenování................................................................................................................9
Snímání pomocí programu HP Smart Document Scan................................................................................................10
Skenování prostřednictvím softwaru kompatibilního s rozhraním ISIS nebo TWAIN...................................................10
Kopírování..........................................................................................................................................................................10
2Užitečné funkce skeneru
Práce s profily softwaru HP Smart Document Scan...........................................................................................................11
Automatické otáčení skenovaných stránek........................................................................................................................12
Skenování obzvlášť dlouhých dokumentů..........................................................................................................................12
Odfiltrování barev z dokumentu (odstranění barev)...........................................................................................................12
Nastavení barvy pozadí při skenování z automatického podavače dokumentů.................................................................13
Urychlení skenování pomocí hardwarové komprese skeneru............................................................................................13
Vypnutí detekce uvíznutí papíru (více stránek při podávání).............................................................................................14
Skenování bez kontroly......................................................................................................................................................14
Nastavení a používání imprinteru.......................................................................................................................................14
Instalace a výměna tiskové kazety imprinteru..............................................................................................................15
Nastavení polohy imprinteru.........................................................................................................................................16
Otestování imprinteru...................................................................................................................................................17
Čištění imprinteru.........................................................................................................................................................17
žívání imprinteru....................................................................................................................................................17
Pou
3Péče a údržba
Objednávání spotřebního materiálu a pomůcek pro údržbu skeneru.................................................................................19
Čištění automatického podavače dokumentů....................................................................................................................19
Čištění skla skeneru...........................................................................................................................................................22
Vyčištění filtrů větrání skeneru...........................................................................................................................................22
Výměna podávacího válce a oddělovací podložky.............................................................................................................23
Informace o údržbě skeneru v nástroji HP Scanner Tools Utility.......................................................................................23
4 Řešení problémů
Indikátory skeneru..............................................................................................................................................................25
Řešení potíží při instalaci...................................................................................................................................................26
Zkontrolujte, zda je zapojené napájení skeneru...........................................................................................................26
Kontrola připojení kabelem USB..................................................................................................................................26
Odinstalujte a znovu nainstalujte nástroje HP Scanjet.................................................................................................27
Potíže s používáním skeneru.............................................................................................................................................27
Skener se nedaří zapnout............................................................................................................................................27
Lampa skeneru zůstává zapnutá.................................................................................................................................27
Skener nezačne snímat hned.......................................................................................................................................28
U oboustranných předloh skener skenuje pouze jednu stranu....................................................................................28
Nasnímaný obrázek je rozmazaný...............................................................................................................................28
Naskenované stránky v cílovém umístění nejsou ve správném pořadí.......................................................................28
V cílovém umístění chybějí naskenované stránky.......................................................................................................28
Optimalizace rychlostí skenování a zpracování úloh...................................................................................................29
1
Page 4
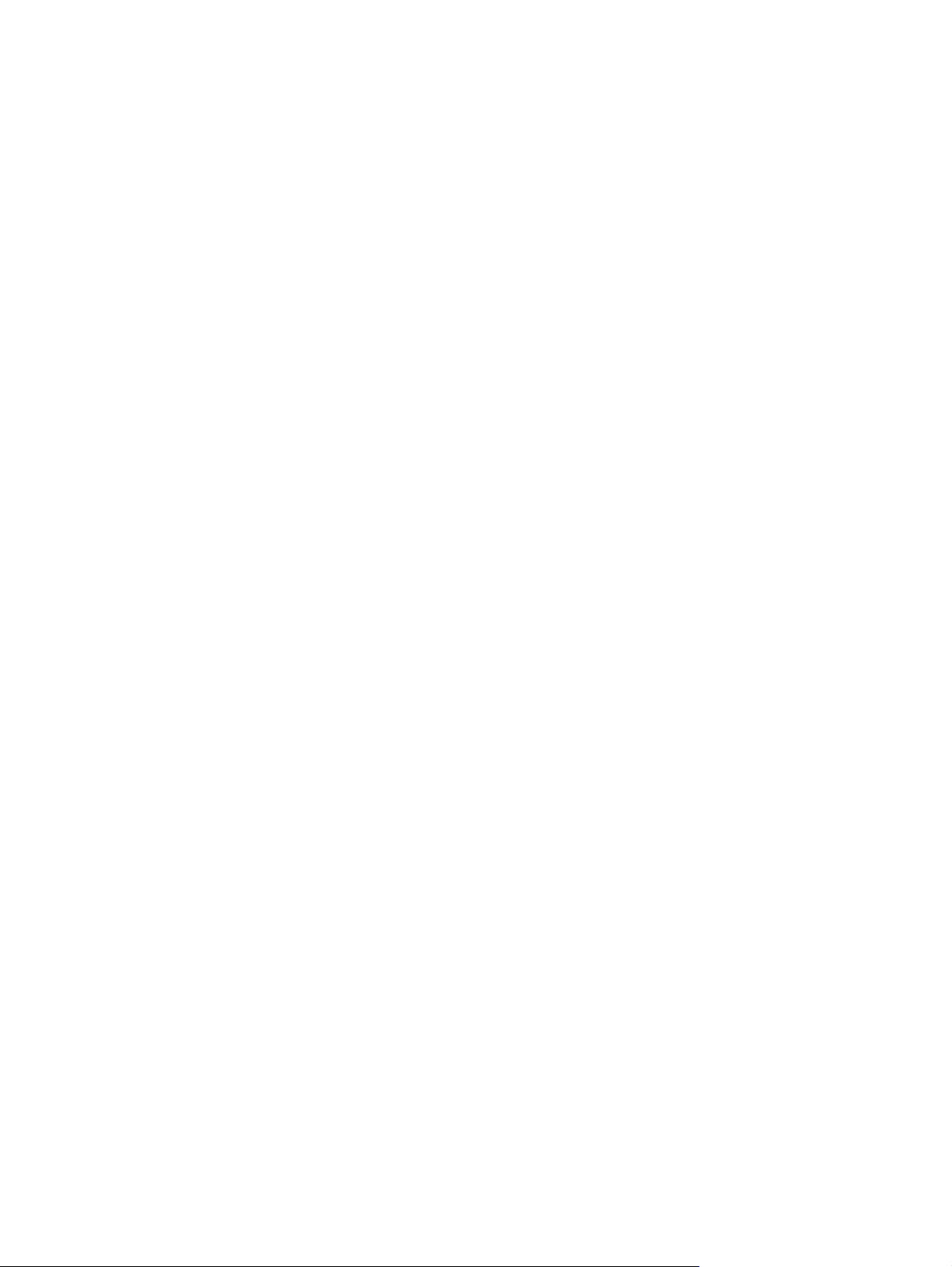
Nasnímaný obraz je celý černý nebo bílý.....................................................................................................................29
Nasnímané obrázky nejsou rovné................................................................................................................................29
Naskenovaný obraz obsahuje šmouhy či škrábance...................................................................................................30
Na vytištěné stránce se objevují svislé bílé pruhy........................................................................................................30
Naskenované soubory jsou příliš velké........................................................................................................................30
Imprinter netiskne nebo tiskne ve špatné kvalitě..........................................................................................................30
Tlačítka skeneru nepracují správně...................................................................................................................................31
Tlačítka nefungují.........................................................................................................................................................31
Po stisknutí tlačítka se spustí neočekávaný program..................................................................................................31
Po stisknutí tlačítka Scan (Skenování) se použije nesprávný profil.............................................................................32
Problémy s automatickým podavačem dokumentů............................................................................................................32
Uvolnění uvíznutého papíru z automatického podavače dokumentů...........................................................................32
Automatický podavač papíru nepodává papír..............................................................................................................35
Dolní část nasnímaného obrázku je oříznutá...............................................................................................................35
Další informace o řešení potíží...........................................................................................................................................35
5 Údržba a podpora produktu
Údržba, řešení potíží a podpora.........................................................................................................................................36
Kde získat pomoc...............................................................................................................................................................36
6 Informace o předpisech a parametry produktu..........................................................................................................37
7Usnadnění práce............................................................................................................................................................40
2
Page 5
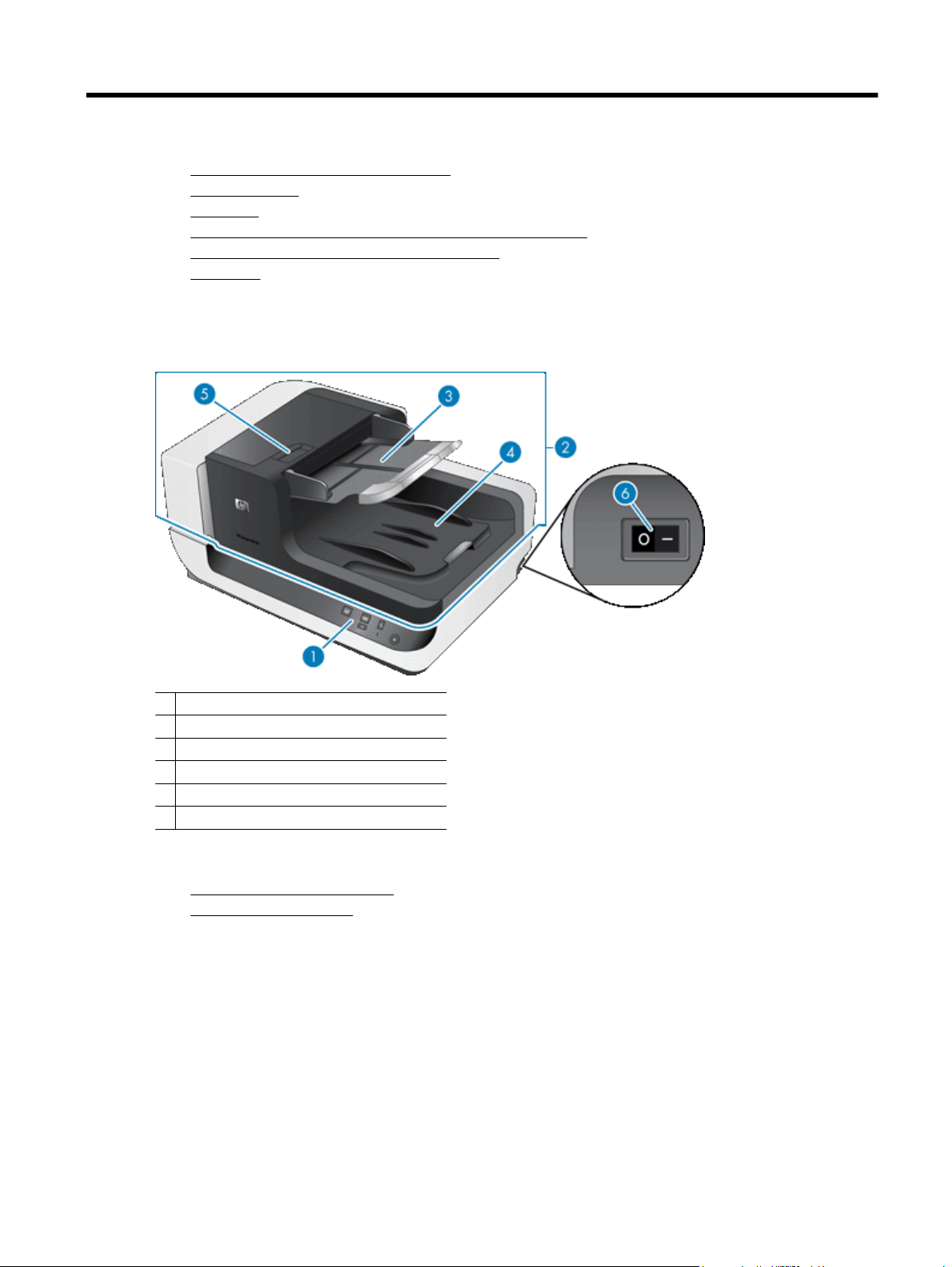
1 Používání skeneru
• Přehled ovládání a příslušenství skeneru
Vkládání předloh
•
•
Skenování
•
Přiřazení tlačítka pro rychlé spuštění k softwaru pro skenování
Snímaní prostřednictvím softwaru pro skenování
•
•
Kopírování
Přehled ovládání a příslušenství skeneru
1 Čelní panel
2 Automatický podavač dokumentů (APD)
3 Vstupní zásobník podavače APD
4 Výstupní zásobník podavače APD
5 Otvírání automatického podavače dokumentů
6 Vypínač
Viz také
Tlačítka čelního panelu skeneru
•
•
Nastavení lampy skeneru
Tlačítka čelního panelu skeneru
Pomocí tlačítek na čelním panelu skeneru můžete spouštět skenování a konfigurovat některá nastavení skeneru.
Používání skeneru 3
Page 6
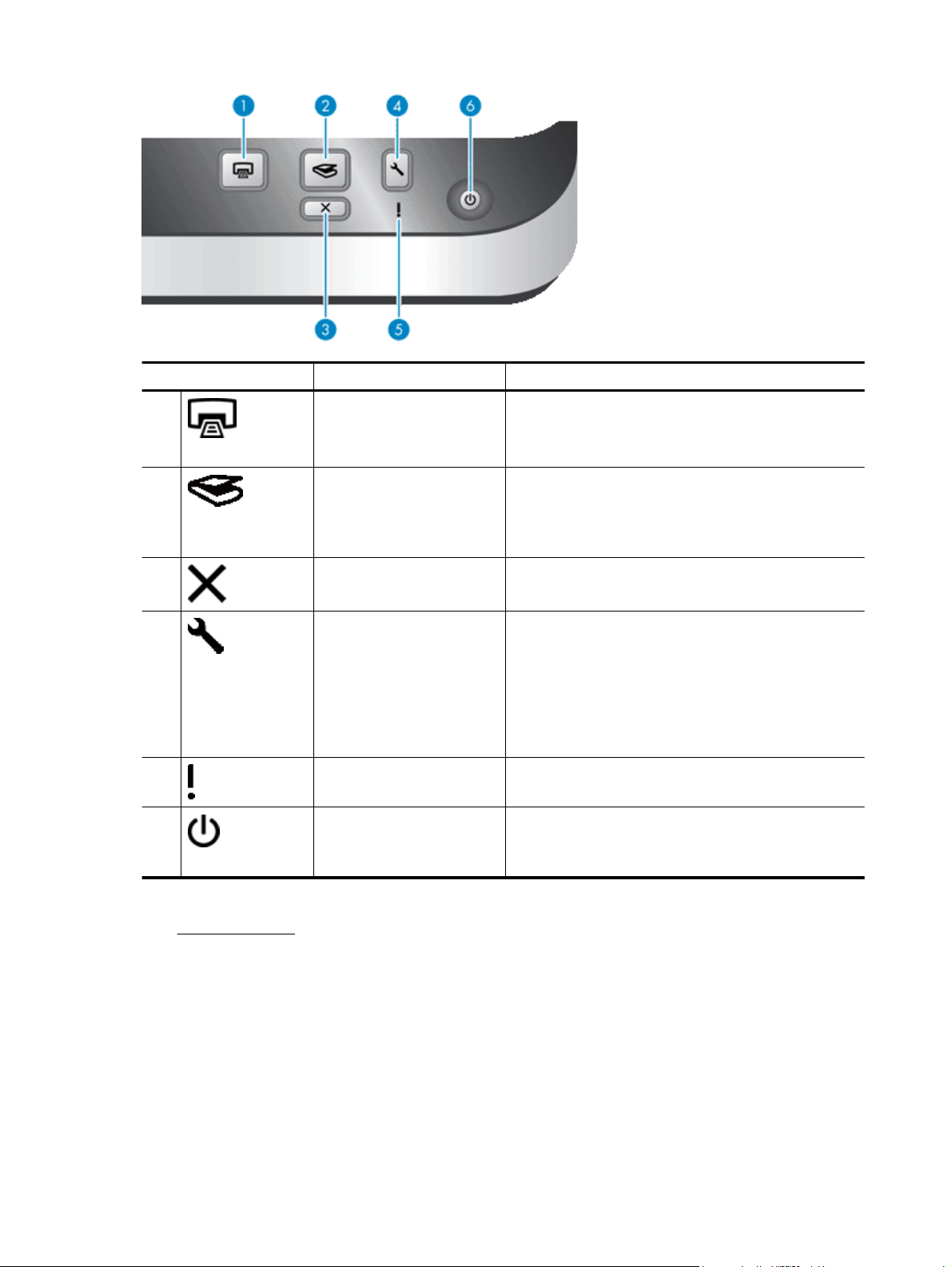
Kapitola 1
Ikona Název tlačítka Popis
1
2
3
4
5
6
Copy (Kopírovat) Ve výchozím nastavení vytiskne počet kopií nastavený v
Scan (Skenovat) Ve výchozím nastavení spustí skenování s profilem
Cancel (Storno) Zruší probíhající skenování nebo kopírování.
Tools (Nástroje) Spustí nástroj HP Scanner Tools Utility, ve kterém lze
Indikátor stavu Indikátor stavu informuje o stavu skeneru.
Power Save (Úsporný režim) Stisknutím tlačítka Power Save (Úsporný režim) můžete
softwaru HP Document Copy.
Může také spouštět software pro skenování přiřazený k
tomuto tlačítku.
programu HP Smart Document Scan přiřazeným tomuto
tlačítku.
Může také spouštět software pro skenování přiřazený k
tomuto tlačítku.
provádět následující:
přiřadit tlačítkům pro rychlé spuštění skeneru
•
programy pro skenování,
konfigurovat tlačítka na čelním panelu skeneru,
•
spravovat imprinter,
•
zobrazit informace o nastavení, stavu a údržbě
•
skeneru.
skener uvést do úsporného režimu v době, kdy jej
nepoužíváte. Chcete-li znovu zahájit skenování, stisknutím
tlačítka Power Save (Úsporný režim) skener probudíte.
Viz také
Indikátory skeneru
•
Nastavení lampy skeneru
Skener podporuje dva režimy fungování lampy:
• V režimu Power Save mode (Úsporný režim) se lampa automaticky vypne, jestliže skener není používán
přibližně 15 minut. Chcete-li znovu zahájit skenování, stisknutím tlačítka Power Save (Úsporný režim)
skener probudíte.
• V režimu Instant Lamp On (Okamžité zapnutí lampy) se lampa automaticky vypne, jestliže skener
nepoužíváte přibližně 15 minut, ale zůstane zahřátá a připravená ke snímání.
Chcete-li přepnout z režimu Power Save (Úsporný režim) do režimu Instant Lamp On (Okamžité zapnutí lampy),
zaškrtněte v HP Scanner Tools Utility (nástroji HP Scanner Tools Utility) na kartě Buttons (Tlačítka) políčko
4 Používání skeneru
Page 7
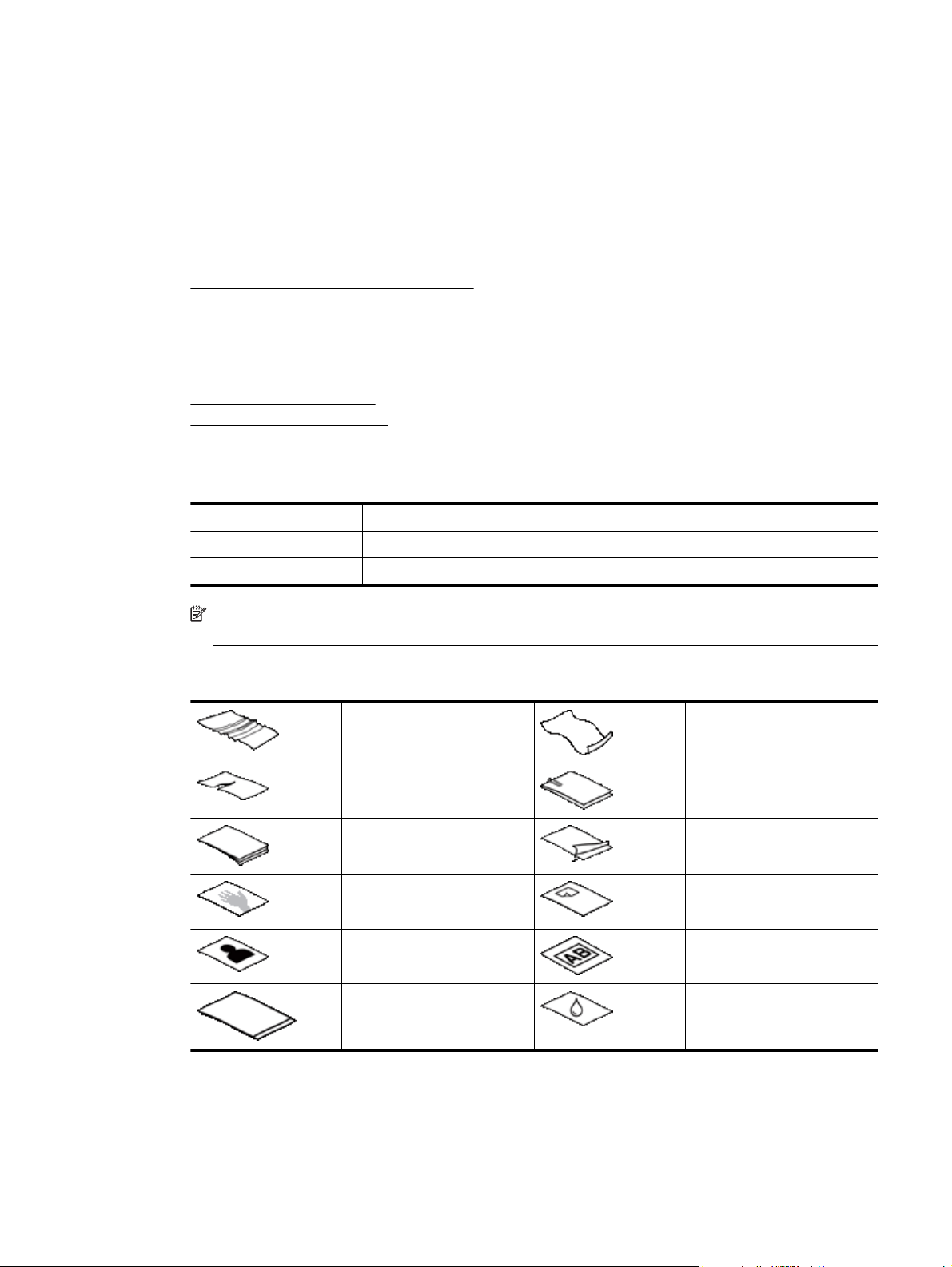
Enable Instant Lamp On (Aktivovat okamžité zapnutí lampy). Chcete-li přepnout zpět do režimu Power Save
(Úsporný režim), zrušte zaškrtnutí políčka Enable Instant Lamp On (Aktivovat okamžité zapnutí lampy).
Vkládání předloh
Pomocí automatického podavače dokumentů můžete naskenovat až 200 jednostranných či dvoustranných
dokumentů. Jednotlivé strany samostatných dokumentů lze skenovat přímo na skle skeneru.
Tato část obsahuje následující témata:
•
Použití automatického podavače dokumentů
Vložení předlohy na sklo skeneru
•
Použití automatického podavače dokumentů
V následujících tématech naleznete užitečné informace o správném vkládání dokumentů.
•
Tipy pro vkládání dokumentů
Postup při vkládání dokumentů
•
Tipy pro vkládání dokumentů
• Automatický podavač dokumentů podporuje následující typy papíru.
Šířka: 70 – 300 mm
Délka: 148 – 864 mm
Hmotnost:
49 – 120 g/m
2
(6 – 14,5 kg)
Poznámka V softwaru pro skenování nastavte formát stránky odpovídající rozměrům skenovaného
papíru.
• Snímání níže uvedených typů dokumentů může způsobit uvíznutí papíru nebo poškození dokumentů.
Chcete-li tyto dokumenty snímat, pořiďte jejich fotokopie a ty pak snímejte namísto dokumentů.
Pomačkané nebo přehnuté
dokumenty
Potrhané dokumenty Dokumenty s kancelářskými
Kopírovací papír Papír s povrchovou úpravou
Příliš tenký, průsvitný papír Papír s přilepenými
Fotografie Transparentní fólie pro zpětné
Slepené papíry Papíry s vlhkými plochami
Zvlněné dokumenty
sponkami nebo svorkami
samolepicími lístky na
poznámky nebo záložkami
projektory
(například s lepidlem či
retušovací barvou)
•Před vložením dokumentů zkontrolujte, zda jsou přístupová dvířka automatického podavače dokumentů
správně zajištěná.
•Při vkládání stohu dokumentů zkontrolujte, zda mají všechny dokumenty stejné rozměry.
Vkládání předloh 5
Page 8
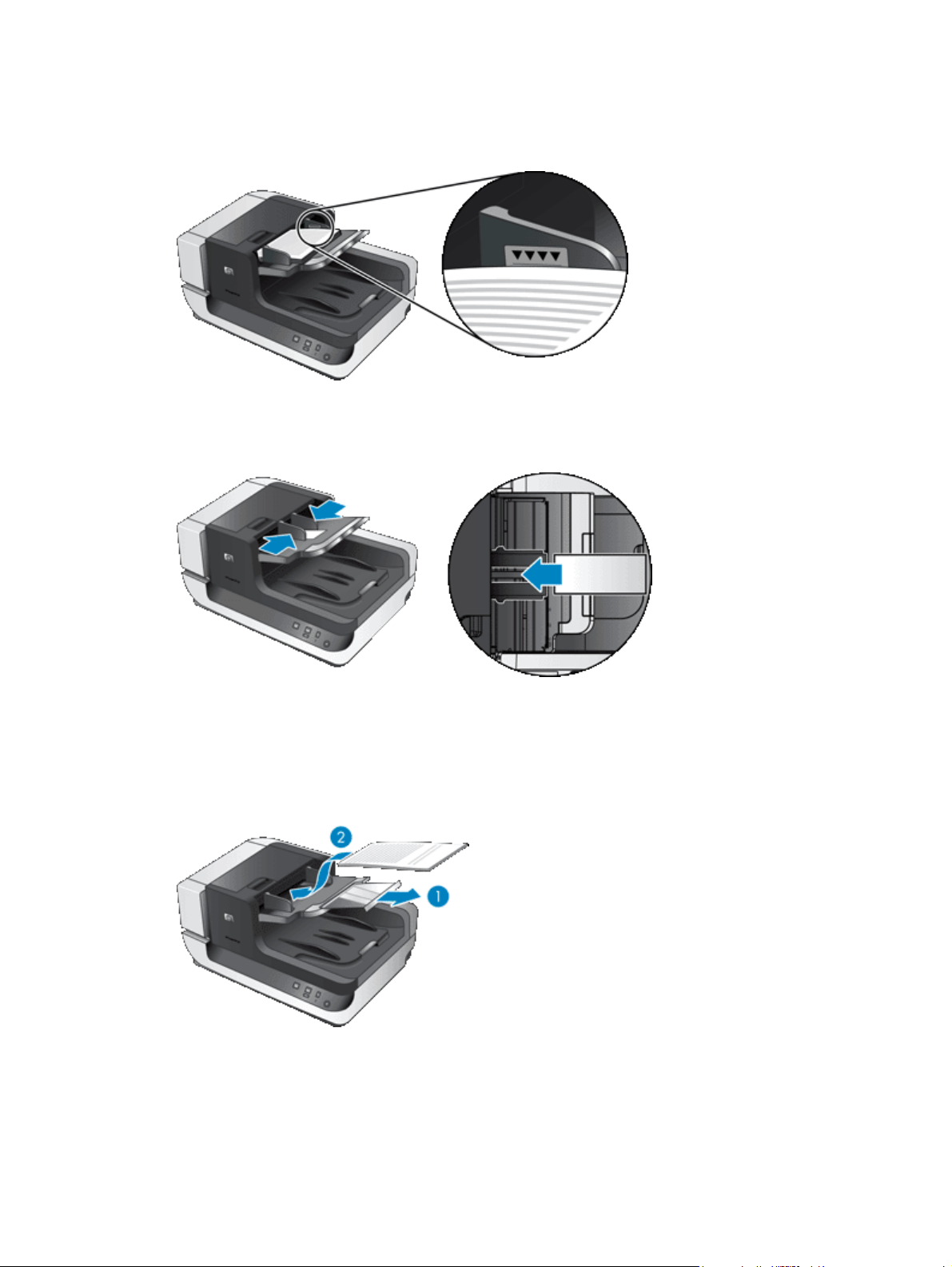
Kapitola 1
•
Maximální kapacita automatického podavače dokumentů je 200 listů papíru o hmotnosti 75 g/m
2
(9,1 kg).
Při použití těžšího papíru je maximální kapacita nižší. Níže zobrazená ryska vyznačuje maximální výšky
stohu dokumentů.
• Malé nebo úzké dokumenty vkládejte kratší hranou (méně než 148 mm) nasměrovanou do podavače tak,
aby mohla být delší hrana vtažena do podavače a unášena válečky.
•Při zavádění malých nebo lehkých dokumentů (kartotéční karty formátu A6, kopie bankovních šeků) vložte
stoh alespoň pěti dokumentů. Zajistíte tak jejich správné rozpoznání a načtení automatickým podavačem.
Pokud skenujete méně než pět malých či lehkých dokumentů, umístěte je na sklo skeneru.
•V případě dlouhých dokumentů přesahujících konec vstupního zásobníku vytáhněte nástavec vstupního
zásobníku (1) a vložte dokumenty (2).
Postup při vkládání dokumentů
1. Ve výstupním zásobníku vyklopte zarážku papíru, která nejpřesněji odpovídá velikosti skenovaných
dokumentů. Zvolte nejbližší pozici zarážky, která přesahuje hranu dokumentů vystupujících z
automatického podavače papírů.
6 Používání skeneru
Page 9
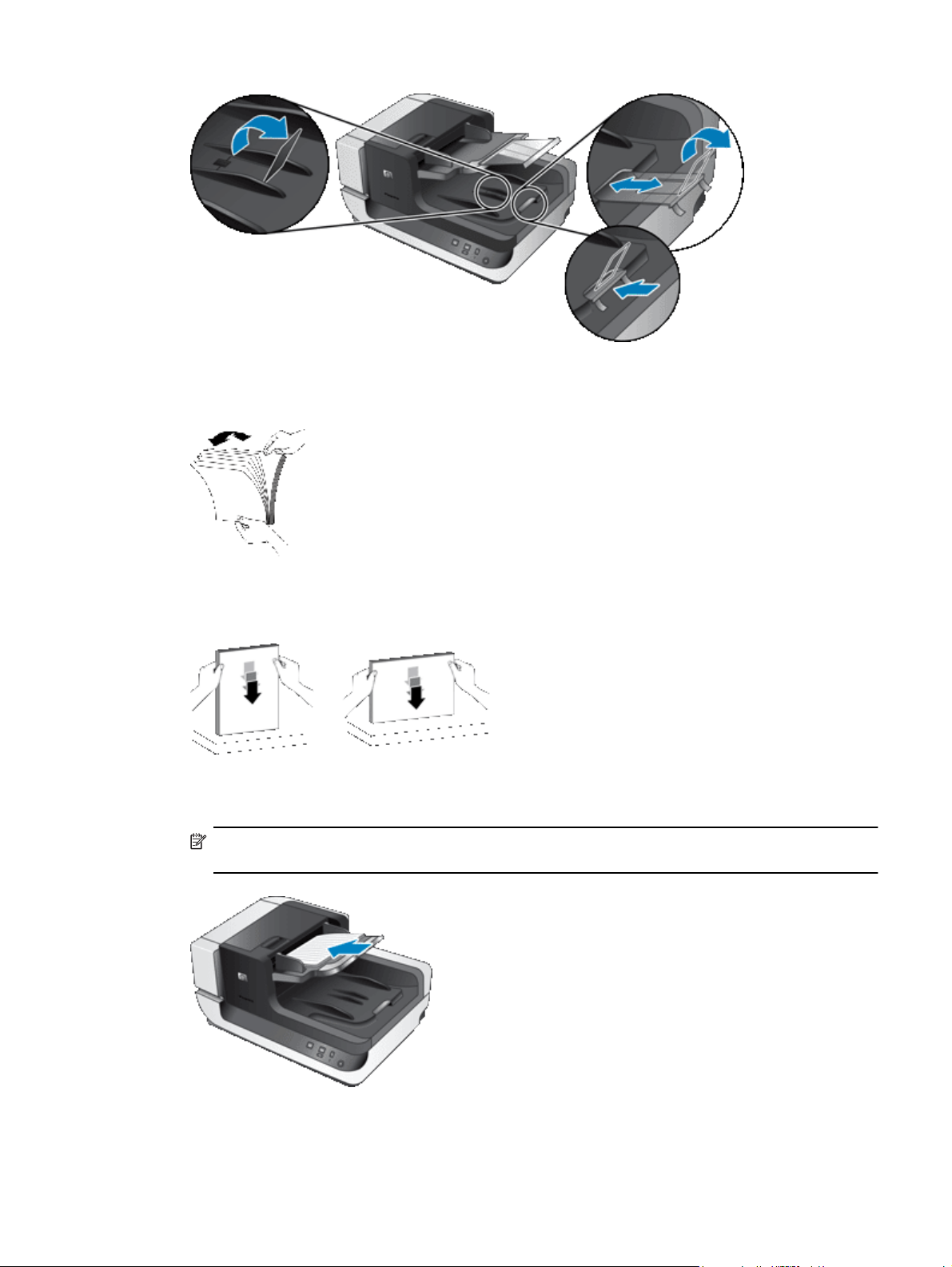
2. Prolistujte stoh stránek dokumentů, abyste se přesvědčili, že nejsou slepené. Prolistujte okraj, který bude
směřovat do automatického podavače dokumentů, v jednom a pak v druhém směru.
3. Srovnejte okraje dokumentů poklepáním spodní stranou stohu o stůl. Otočte stoh o 90 stupňů a znovu
poklepejte.
4. Vložte stoh papírů do středu vstupního zásobníku. Umístěte papíry lícovou stranou nahoru. Skenování lze
urychlit zavedením levé hrany stohu papíru do automatického podavače papírů.
Poznámka V softwaru pro skenování nastavte rozložení, které nejlépe odpovídá umístění předloh v
podavači papírů.
5. Nastavte vodítka papíru na šířku dokumentů. Vodítka papíru nesmí být příliš těsná, aby nebylo omezeno
podávání papírů, ale měla by se dotýkat hran dokumentů.
Vkládání předloh 7
Page 10
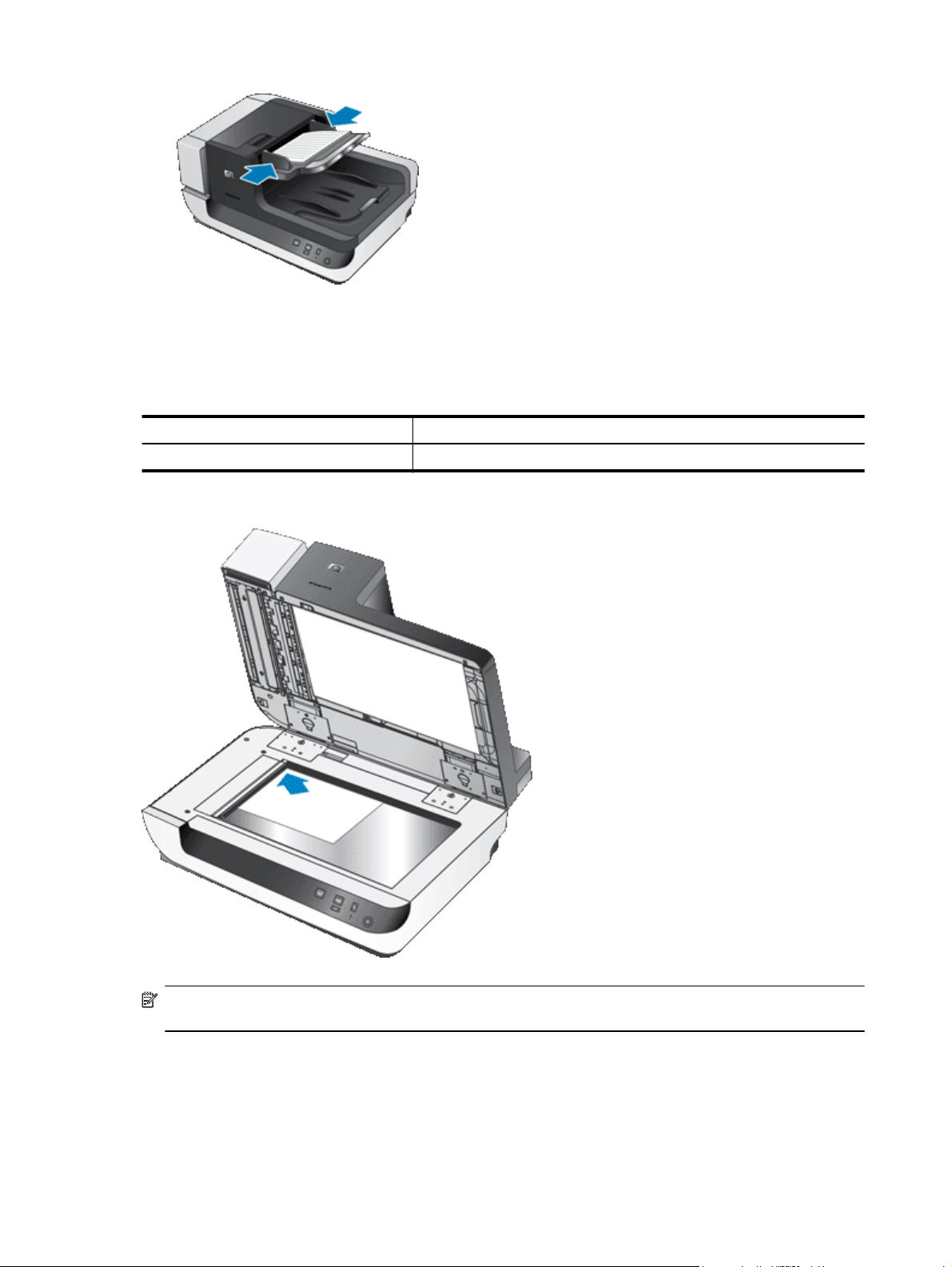
Kapitola 1
6. Opatrným zatlačením na stoh papírů směrem dopředu aktivujete čidlo podavače.
Vložení předlohy na sklo skeneru
Položky, které nelze podat pomocí automatického podavače dokumentů, vkládejte přímo na sklo skeneru.
Minimální velikost: Libovolná velikost
Maximální velikost: 300 x 432 mm
Umístěte předlohu podle referenční značky skenovanou stranou dolů na pracovní plochu.
Poznámka V softwaru pro skenování nastavte rozložení, které nejlépe odpovídá umístění předlohy na skle
skeneru.
8 Používání skeneru
Page 11
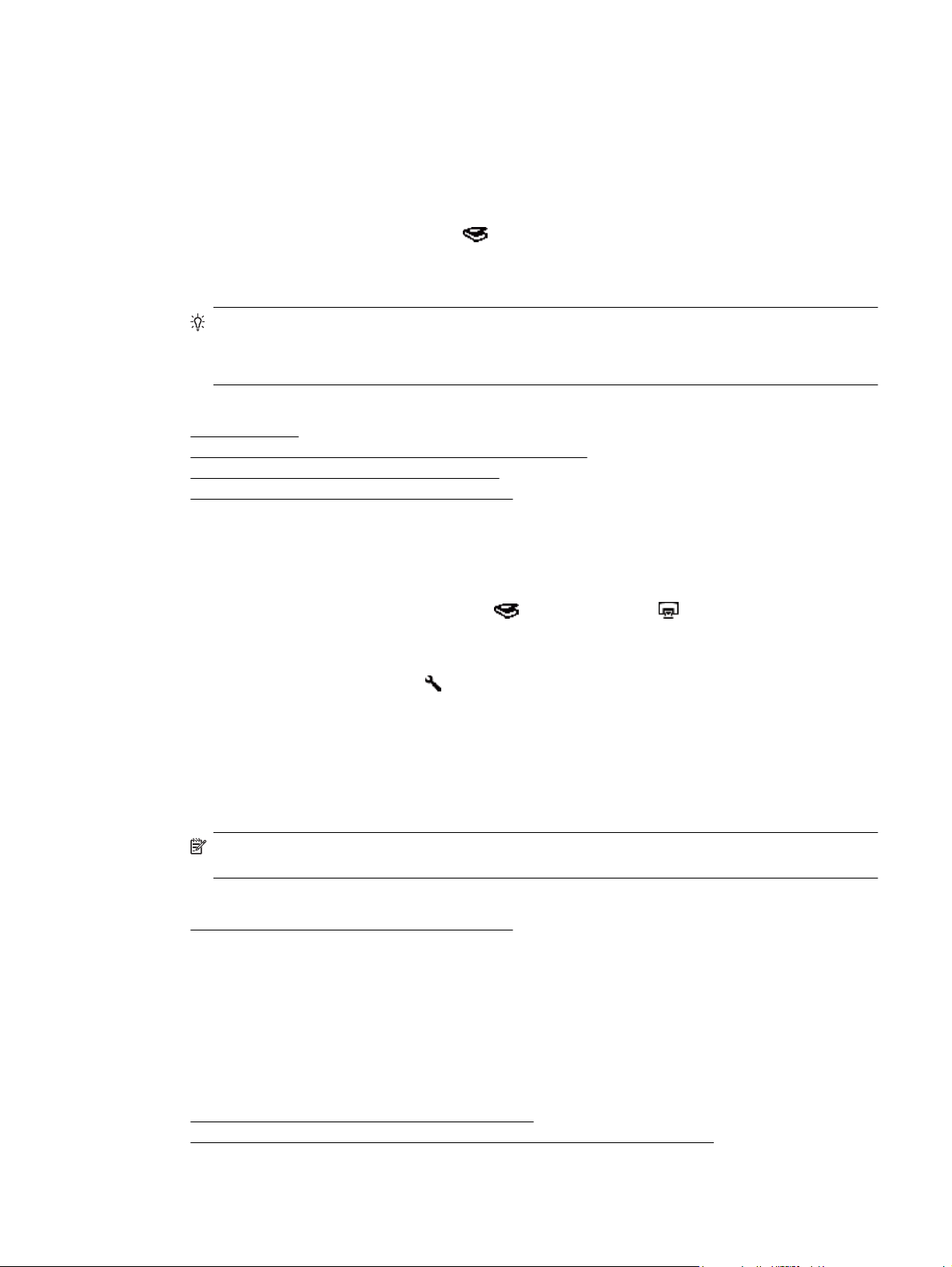
Skenování
Toto jsou základní kroky při snímání:
1. Vložte předlohy.
2. Použijte jednu z následujících možností:
• Stisknutím tlačítka Scan (Skenovat) (
prostřednictvím přiřazeného softwaru a případně také profilu.
•V počítači spusťte software pro skenování a vyberte datový zdroj ISIS nebo TWAIN. Proveďte
potřebná nastavení a zahajte skenování.
Tip 1 Nastavením skutečných rozměrů skenovaných stránek snížíte pravděpodobnost uvíznutí papíru.
Tip 2 Pokud zvolíte možnost oboustranného skenování nebo kopírování a vložíte předlohy do
automatického podavače dokumentů, budou skenerem zpracovány obě strany předlohy zároveň.
Viz také
Vkládání předloh
•
•
Přiřazení tlačítka pro rychlé spuštění k softwaru pro skenování
Snímaní prostřednictvím softwaru pro skenování
•
•
Práce s profily softwaru HP Smart Document Scan
) na čelním panelu skeneru spustíte skenování
Přiřazení tlačítka pro rychlé spuštění k softwaru pro skenování
Skener je vybaven dvěma tlačítky, Scan (Skenovat) ( ) a Copy (Kopírovat) ( ). K oběma tlačítkům můžete
přiřadit libovolný software pro skenování s podporou této funkce.
Přiřazení softwaru pro skenování k tlačítku pro rychlé spuštění provedete následujícím způsobem:
1.
Stisknutím tlačítka Tools (Nástroje) (
Utility. Klepněte na kartu Buttons (Tlačítka).
2. V rozevíracím seznamu Program to Start (Program ke spuštění) pro příslušné tlačítko zvolte software pro
skenování, který se má tímto tlačítkem spouštět.
3. Pokud zvolíte software HP Smart Document Scan, můžete také v rozevíracím seznamu Profile (Profil)
vybrat profil.
Jestliže žádný profil nevyberete, spustí se po stisknutí tlačítka software HP Smart Document Scan, v němž
lze při každém novém skenování zvolit příslušné nastavení.
Poznámka Změníte-li název profilu přiřazeného k tlačítku pro rychlé spuštění, je třeba aktualizovat
nastavení tlačítka v nástroji HP Scanner Tools Utility.
Viz také
Práce s profily softwaru HP Smart Document Scan
•
) na čelním panelu skeneru spustíte nástroj HP Scanner Tools
Snímaní prostřednictvím softwaru pro skenování
Obrázek nebo dokument můžete nasnímat přímo do programu, pokud tento program podporuje standard ISIS
nebo TWAIN. Kompatibilní aplikace obvykle obsahuje v nabídce příkazy, jako například Acquire (Načíst), Scan
(Snímat), Import New Object (Importovat nový objekt) nebo Insert (Vložit). Pokud si nejste jisti, zda je
aplikace kompatibilní nebo kterou možnost použít, informace naleznete v dokumentaci k aplikaci.
Viz také
•
Snímání pomocí programu HP Smart Document Scan
Skenování prostřednictvím softwaru kompatibilního s rozhraním ISIS nebo TWAIN
•
Snímaní prostřednictvím softwaru pro skenování 9
Page 12
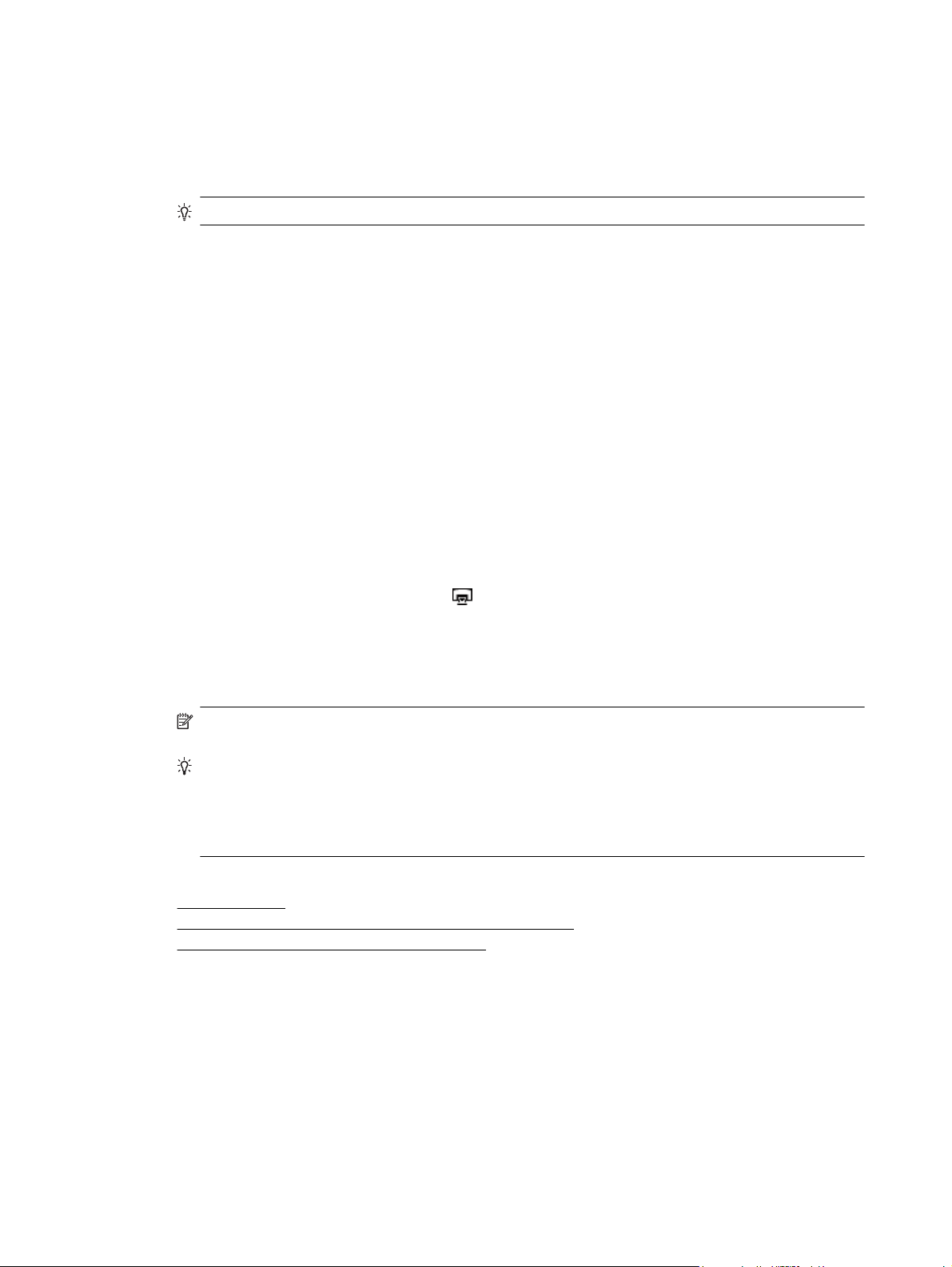
Kapitola 1
Snímání pomocí programu HP Smart Document Scan
1. Klepněte na tlačítko Start, přejděte na možnost Programy nebo Všechny programy, dále na možnost HP,
pak na možnost HP Smart Document Scan a poté klepněte na možnost HP Smart Document Scan
Software.
2. Vyberte profil a klepněte na tlačítko Scan (Skenovat).
Tip Popis vybraného profilu se zobrazí pod seznamem.
3. Dokončete snímání podle pokynů na obrazovce.
Další informace naleznete v dokumentu HP Smart Document Scan Software Help (Nápověda softwaru HP Smart
Document Scan).
Skenování prostřednictvím softwaru kompatibilního s rozhraním ISIS nebo TWAIN
1. Spusťte software pro skenování a vyberte datový zdroj ISIS nebo TWAIN.
2. Zvolte nastavení odpovídající skenovaným dokumentům.
3. Proveďte kroky potřebné k dokončení skenování.
Další informace naleznete v nápovědě online k danému softwaru pro skenování.
Kopírování
Toto jsou základní kroky při kopírování:
1. Vložte předlohy.
2. Použijte jednu z následujících možností:
•
Stisknutím tlačítka Copy (Kopírovat) (
aktuálního nastavení kopírování.
•Klepněte na nabídku Start, přejděte na položku Programs (Programy) nebo All Programs (Všechny
programy), dále na položku HP, přejděte na Scanjet, dále na N9120 a klepněte na možnost
Document Copy (Kopírování dokumentů).
V dialogovém okně HP Document Copy (Kopírování dokumentů HP) proveďte nastavení tisku .
Poznámka Chcete-li změnit nastavení kopírování, spusťte kopírování pomocí softwaru HP Document
Copy.
Tip 1 HP Document Copy (software HP Document Copy) lze nakonfigurovat tak, že se před
pořizováním kopií vždy dotáže na nastavení kopírování. Další informace naleznete v nápovědě HP
Scanner Tools Utility (nástroje HP Scanner Tools Utility).
Tip 2 Pokud zvolíte možnost oboustranného skenování nebo kopírování a vložíte předlohy do
automatického podavače dokumentů, budou skenerem zpracovány obě strany předlohy zároveň.
Viz také
Vkládání předloh
•
Přiřazení tlačítka pro rychlé spuštění k softwaru pro skenování
•
•
Snímaní prostřednictvím softwaru pro skenování
) na čelním panelu skeneru vytisknete kopie s použitím
10 Používání skeneru
Page 13
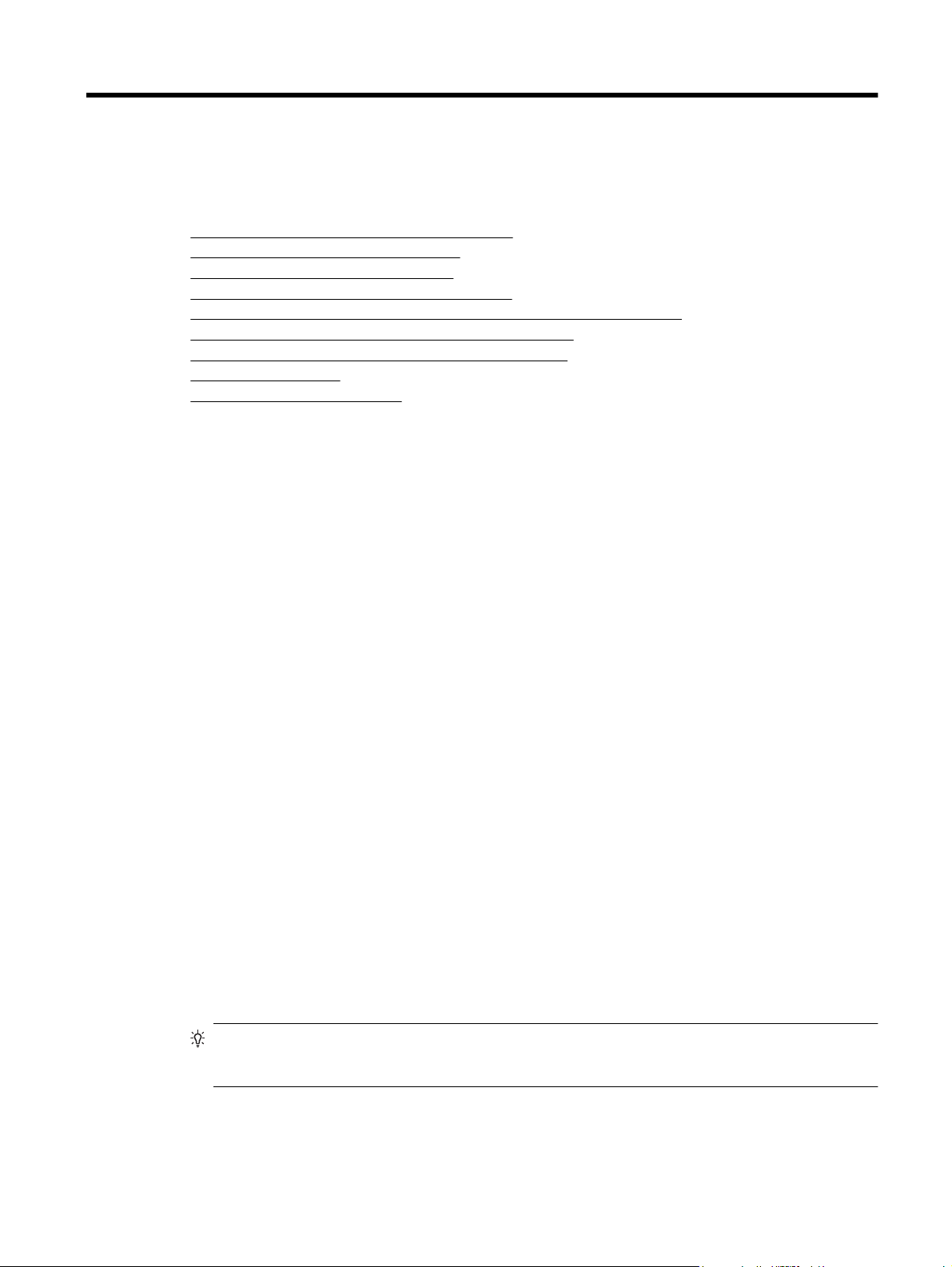
2Užitečné funkce skeneru
Pro zkušené profesionály v oblasti správy dokumentů budou zajímavé následující funkce dostupné v softwaru HP
Smart Document Scan. Mnohé z těchto funkcí jsou dostupné i v jiných softwarech pro skenování, které jsou
kompatibilní s rozhraním ISIS či TWAIN a umožňují úpravu nastavení skenování.
Práce s profily softwaru HP Smart Document Scan
•
•
Automatické otáčení skenovaných stránek
Skenování obzvlášť dlouhých dokumentů
•
Odfiltrování barev z dokumentu (odstranění barev)
•
•
Nastavení barvy pozadí při skenování z automatického podavače dokumentů
Urychlení skenování pomocí hardwarové komprese skeneru
•
•
Vypnutí detekce uvíznutí papíru (více stránek při podávání)
Skenování bez kontroly
•
•
Nastavení a používání imprinteru
Práce s profily softwaru HP Smart Document Scan
Profily softwaru HP Smart Document Scan představují rychlý a efektivní způsob výběru nastavení skenování a
zpracování dokumentů. Profily je možné nastavit k použití po stisknutí tlačítek pro rychlé spuštění na čelním
panelu skeneru.
Pomocí HP Smart Document Scan Software (Softwaru HP Smart Document Scan) lze nastavit a upravit profily.
Prostřednictvím nástroje HP Scanner Tools Utility můžete přiřadit profil k tlačítku pro rychlé spuštění na čelním
panelu skeneru.
Ke každému profilu lze přiřadit často používané funkce skenování. Pokud například často potřebujete skenovat
barevné předlohy s rozlišením 200 dpi do souboru PDF s možností vyhledávání a tento soubor odeslat
spolupracovníkovi, můžete vytvořit profil obsahující potřebná nastavení a takovou práci snadno dokončit.
Zobrazení profilů
Aplikace HP Smart Document Scan obsahuje několik výchozích profilů.
Existující profily programu HP Smart Document Scan zobrazíte následovně:
1. Klepněte na tlačítko Start, přejděte na možnost Programy nebo Všechny programy, dále na možnost HP,
pak na možnost HP Smart Document Scan a poté klepněte na možnost HP Smart Document Scan
Software.
2. Zobrazte seznam profilů.
Vytvářen
Existují
1. Klepněte na tlačítko Start, přejděte na možnost Programy nebo Všechny programy, dále na možnost HP,
2. Klepněte na tlačítko New (Nový).
3. Do pole Profile name (Název profilu) zadejte požadovaný název nebo přijměte výchozí název.
í profilů
cí profily HP Smart Document Scan Software (Software HP Smart Document Scan) zobrazíte následovně:
pak na možnost HP Smart Document Scan a poté klepněte na možnost HP Smart Document Scan
Software.
Zobrazí se dialogové okno Create New Profile (Vytvořit nový profil).
Tip Nový profil budete chtít pravděpodobně nastavit podle již existujícího profilu. To je možné provést
zaškrtnutím políčka Copy settings from profile (Kopírovat nastavení z profilu) a následným vybráním
jednoho z profilů v seznamu.
4. Klepněte na tlačítko Continue (Pokračovat).
Zobrazí se dialogové okno Profile Settings (Nastavení profilu).
5. Vyberte nastavení profilu.
Užitečné funkce skeneru 11
Page 14

Kapitola 2
Další informace naleznete v dokumentu HP Smart Document Scan Software Help (Nápověda softwaru HP Smart
Document Scan).
Automatické otáčení skenovaných stránek
Stránky podávané prostřednictvím automatického podavače dokumentů se při skenování ve výchozím nastavení
zobrazují se stejnou orientací jako stránky ve vstupním zásobníku APD. Skener může nasnímaná data otočit a
vytvořit tak výstup s jinou výslednou orientací. Tato funkce je užitečná například tehdy, potřebujete-li rychle
naskenovat stránky orientované na výšku. Tyto stránky můžete do vstupního zásobníku automatického podavače
dokumentů vložit delší hranou napřed, přičemž výsledkem skenování budou stránky orientované kratší hranou
nahoru.
Aktivace otáčení nasnímaných stránek pomocí profilu v softwaru HP Smart Document Scan:
1. Spusťte program HP Smart Document Scan.
2. Vyberte profil skenování a klepněte na tlačítko Edit (Upravit).
3. V dialogovém okně Profile Settings (Nastavení profilu) na kartě Layout (Rozložení) zvolte odpovídající
možnosti v částech Original Layout (Rozložení předlohy) a ADF Feed Direction (Směr podávání v
automatickém podavači).
Poznámka V jiných softwarech pro skenování je nastavení otáčení stránek umístěno na kartě Layout
(Rozložení) v dialogovém okně Advanced Settings (Pokročilá nastavení) ovladače ISIS či TWAIN.
Skenování obzvlášť dlouhých dokumentů
Automatický podavač dokumentů ve výchozím stavu podporuje předlohy až do velikosti 300 x 432 mm. Při
použití automatického podavače dokumentů můžete vybrat skenování stránek až do velikosti 300 x 864 mm.
Aktivace snímání dlouhých stránek pomocí profilu v programu HP Smart Document Scan:
1. Spusťte program HP Smart Document Scan.
2. Vyberte profil snímání a klepněte na tlačítko Edit (Upravit).
3. Na kartě Layout (Rozložení) v dialogovém okně Profile Settings (Nastavení profilu) vyberte v rozevíracím
seznamu Size (Rozměry) možnost Custom (Vlastní). Poté do políček Width (Šířka) a Height (Výška)
zadejte skutečné rozměry stránky (až do formátu 300 x 864 mm).
Poznámka 1 V jiných softwarech pro skenování je nastavení rozměrů stránek umístěno na kartě Layout
(Rozložení) v dialogovém okně Advanced Settings (Pokročilá nastavení) ovladače ISIS či TWAIN.
Poznámka 2 Některé cílové programy a programy pro skenování (včetně ovladače Kofax VirtualReScan)
nemusí podporovat všechny formáty stránek, které skener dokáže zpracovat.
Poznámka 3 Společnost HP doporučuje skenovat dlouhé stránky jednotlivě a v rozlišení 300 DPI či nižším.
Odfiltrování barev z dokumentu (odstranění barev)
Tato funkce umožňuje odstranit tmavé pozadí z obrázků, například černý text na zeleném papíru nebo červené
pokyny ve formuláři. Odstraněním barev při skenování lze snížit velikost výsledného souboru a zlepšit výsledky
optického rozpoznávání znaků (OCR). Můžete odstranit celý barevný kanál (červená, zelená nebo modrá) nebo
až tři konkrétní barvy. Nastavení citlivosti u jednotlivých barev určuje, do jak velké míry se musí snímaná barva
blížit určené barvě.
Výběr barev, které mají být při snímání odstraněny pomocí profilu v programu HP Smart Document Scan:
1. Spusťte program HP Smart Document Scan.
2. Vyberte profil snímání a klepněte na tlačítko Edit (Upravit).
12 Užitečné funkce skeneru
Page 15

3. Na kartě Scan (Snímat) v dialogovém okně Profile Settings (Nastavení profilu) klepněte na položku
Advanced Settings (Pokročilá nastavení).
4. Na kartě Color Dropout (Odstranit barvy) v dialogovém okně Properties (Vlastnosti) zvolte nastavení
odstranění barev.
Informace o nastavení odstranění barev naleznete v nápovědě online k danému softwaru pro skenování.
Poznámka 1 Filtr barevných kanálů se vztahuje pouze na skenování v režimu stupňů šedi a v černobílém
režimu. Specifické barevné filtry se vztahují ke všem barevným režimům.
Poznámka 2 Chcete-li zapnout filtrování v jiném softwaru pro snímání, přejděte do dialogového okna
Advanced Settings (Pokročilá nastavení) ovladače rozhraní ISIS či TWAIN. Na kartě Color Dropout
(Odstranit barvy) zadejte nastavení odstranění barev.
Nastavení barvy pozadí při skenování z automatického podavače dokumentů
Při skenování z automatického podavače dokumentů můžete zvolit, zda se má použít černé nebo bílé pozadí. V
situaci, kdy pozadí při snímání kontrastuje s barvou na vnějších okrajích dokumentu, dokáže software pro
skenování lépe rozlišit okraje snímaného dokumentu. Ke snímání dokumentu vytištěného na bílém papíře tedy
použijte černé pozadí.
Volba barvy pozadí při skenování pomocí profilu v programu HP Smart Document Scan:
1. Spusťte program HP Smart Document Scan.
2. Vyberte profil snímání a klepněte na tlačítko Edit (Upravit).
3. Na kartě Scan (Snímat) v dialogovém okně Profile Settings (Nastavení profilu) klepněte na položku
Advanced Settings (Pokročilá nastavení).
4. Na kartě More (Více) v dialogovém okně Properties (Vlastnosti) vyberte z rozevíracího seznamu ADF
Background (Barva APD) příslušnou barvu.
Poznámka Chcete-li nastavit barvu pozadí v jiném softwaru pro skenování, přejděte do dialogového okna
Advanced Settings (Pokročilá nastavení) ovladače rozhraní ISIS či TWAIN. Na kartě More (Více) vyberte
barvu v rozevíracím seznamu ADF Background (Pozadí APD).
Urychlení skenování pomocí hardwarové komprese skeneru
Skener podporuje několik úrovní komprese dat do formátu JPEG, čímž dochází ke zrychlení datového přenosu
mezi skenerem a softwarem pro snímání na počítači. Skener provádí kompresi dat během snímání. Software pro
snímání může také provést dekompresi dat a vytvořit nasnímané obrázky. Komprese dat do formátu JPEG
funguje při barevném snímání a snímání ve stupních šedé.
Aktivace komprese dat do formátu JPEG pomocí profilu v programu HP Smart Document Scan:
1. Spusťte program HP Smart Document Scan.
2. Vyberte profil snímání a klepněte na tlačítko Edit (Upravit).
3. Zapněte kompresi:
▲ Na kartě Scan (Snímat) v dialogovém okně Profile Settings (Nastavení profilu) zaškrtněte políčko
Use scanner compression (Použít kompresi dat) (pro optimální rychlost).
4. Nastavte velikost komprese:
a.Na kartě Scan (Snímat) v dialogovém okně Profile Settings (Nastavení profilu) klepněte na položku
Advanced Settings (Pokročilá nastavení).
b.Na kartě More (Více) v dialogovém okně Properties (Vlastnosti) nastavte posuvník Scanner JPEG
Compression (Komprese dat do formátu JPEG) na požadovanou hodnotu.
Urychlení skenování pomocí hardwarové komprese skeneru 13
Page 16

Kapitola 2
Poznámka Chcete-li nastavit úroveň komprese dat do formátu JPEG v jiné aplikaci, přejděte do dialogového
okna Advanced Settings (Pokročilá nastavení) ovladače rozhraní TWAIN či ISIS a nastavte posuvník
Scanner JPEG Compression (Komprese dat do formátu JPEG) po požadovanou hodnotu.
Vypnutí detekce uvíznutí papíru (více stránek při podávání)
Funkce detekce uvíznutí papíru (podání více stránek dokáže zjistit, že do skeneru je podáváno více stránek
současně, a následně přerušit skenování nebo kopírování). Ve výchozím stavu je tato funkce aktivovaná.
Deaktivace funkce detekce uvíznutí papíru (více stránek při podávání) pomocí profilu v programu HP Smart
Document Scan:
1. Spusťte program HP Smart Document Scan.
2. Vyberte profil snímání a klepněte na tlačítko Edit (Upravit).
3. Na kartě Scan (Snímat) v dialogovém okně Profile Settings (Nastavení profilu) klepněte na položku
Advanced Settings (Pokročilá nastavení).
4. Na kartě More (Více) v dialogovém okně Properties (Vlastnosti) zrušte zaškrtnutí políčka Enable
(Aktivovat).
Poznámka Chcete-li funkci detekce uvíznutí papíru deaktivovat v jiném softwaru pro skenování, přejděte do
dialogového okna Advanced Settings (Pokročilá nastavení) ovladače rozhraní ISIS či TWAIN. Na kartě
More (Více) zrušte zaškrtnutí políčka Enable (Aktivovat).
Skenování bez kontroly
Běžný postup při snímání pomocí programu HP Smart Document Scan:
1. Naskenujte stránky dokumentu.
2. Naskenované stránky dokumentu zkontrolujte v okně Scan Progress Window (Okno probíhajícího
skenování) HP Smart Document Scan Software (softwaru HP Smart Document Scan). Podle potřeby
uspořádejte, odstraňte nebo opakovaně naskenujte stránky.
3. Ukončete skenování klepnutím na možnost Done Scanning (Ukončit skenování) v okně Scan Progress
Window (Okno probíhajícího skenování).
4. Počkejte, než software pro skenování zpracuje naskenované stránky dokumentu v závislosti na nastavení
profilu.
Můžete nastavit profil, který vynechá kroky 2 a 3 běžného postupu. Po zvolení tohoto profilu stiskněte tlačítko
Scan (Skenovat) na předním panelu skeneru nebo v okně Main Window (Hlavní okno) softwaru HP Smart
Document Scan klepněte na tlačítko Scan (Skenovat). Stránky se naskenují a zpracují bez dalších zásahů.
Chcete-li, aby se snímání dokončilo automaticky, je třeba nastavit vybraný profil v programu HP Smart Document
následujícím způsobem:
•Na kartě Profile(Profil) musí být zrušeno zaškrtnutí políčkaDisplay thumbnails when
scanning(Zobrazovat miniatury obrázků při skenování).
• V závislosti na profilu mohou být vyžadována další nastavení na kartě Destination (Cílové umístění),
například d
eaktivace dialogového okna Show Save As (Zobrazit možnost uložit jako).
Nastavení a používání imprinteru
Skener je vybaven imprinterem, který umožňuje tisk popisků a pořadových čísel na zadní stranu dokumentů
podávaných prostřednictvím automatického podavače dokumentů. Značka imprinteru potvrzuje, že byl dokument
naskenován. Může také uvádět čas naskenování.
14 Užitečné funkce skeneru
Page 17

Poznámka Při skenování oboustranných dokumentů by se značka imprinteru mohla přetisknout přes
stávající obsah stránky.
• Instalace a výměna tiskové kazety imprinteru
Nastavení polohy imprinteru
•
•
Otestování imprinteru
•
Čištění imprinteru
•
Používání imprinteru
Instalace a výměna tiskové kazety imprinteru
Skener používá tiskovou kazetu HP 51604A. Tiskovou kazetu je třeba zakoupit zvlášť.
1. Vyklopte vstupní zásobník automatického podavače dokumentů nahoru tak, aby zapadl na místo.
2. Nadzdvihněte zelenou páčku a posuňte imprinter zcela doleva.
3. Nadzdvihněte pojistku pozice pro kazetu.
Nastavení a používání imprinteru 15
Page 18

Kapitola 2
4. Měníte-li prázdnou tiskovou kazetu, posunutím doprava ji vyjměte z pozice pro kazetu.
5. Vybalte tiskovou kazetu. Zatáhnutím za ouško odstraňte ochrannou pásku z trysek.
6. Uchopte novou tiskovou kazetu tak, aby směřovala tryskami dolů, a zasuňte ji do pozice pro kazetu.
7. Zaklapnutím pojistky pozice pro kazetu zajistěte tiskovou kazetu.
8. Uchopte střední část vstupního zásobníku automatického podavače dokumentů a sklopte jej do polohy pro
skenování.
9. Aktualizace historie imprinteru:
a.
Stisknutím tlačítka Tools (Nástroje) (
Utility. Klepněte na kartu Imprinter.
b.V části Cartridge Status (Stav kazety) klepněte na položku Record Replacement (Vynulovat počet).
Nastavení polohy imprinteru
Poloha imprinteru určuje vodorovné umístění značky imprinteru na skenované stránce.
Poznámka Pokud u úzké stránky dojde k tomu, že je imprinter umístěn mimo šířku papíru ve vstupním
zásobníku automatického podavače dokumentů, nebude možné tisknout značku imprinteru na skenované
stránky. V takovém případě se skenování nedokončí a na obrazovce počítače se zobrazí chybová zpráva.
1. Vyklopte vstupní zásobník automatického podavače dokumentů nahoru tak, aby zapadl na místo.
) na čelním panelu skeneru spustíte nástroj HP Scanner Tools
2. Nadzdvihněte zelenou páčku a posuňte imprinter do potřebné polohy.
16 Užitečné funkce skeneru
Page 19

Poznámka Na kazetě imprinteru je vyznačeno několik formátů papíru. Jestliže imprinter nastavíte do
polohy odpovídající rozměru používaného papíru, bude značka imprinteru umístěna přibližně 5 mm od
okraje stránky. Můžete nastavit libovolnou polohu, při níž bude imprinter tisknout v rámci rozměrů
používaného papíru. Ponecháte-li imprinter mezi vyznačenými polohami, může během skenování dojít k
jeho posunutí, čímž se sníží kvalita značky imprinteru.
3. Uchopte střední část vstupního zásobníku automatického podavače dokumentů a sklopte jej do polohy pro
skenování.
Otestování imprinteru
Otestováním imprinteru ověříte správné vložení tiskové kazety a zkontrolujete umístění značky imprinteru na
stránce.
Poznámka Imprinter při testování vytiskne v nakonfigurované poloze přednastavenou značku, aby nedošlo k
posunutí hodnoty počítadla.
1. Vložte jednu stránku do vstupního zásobníku automatického podavače dokumentů.
2.
Stisknutím tlačítka Tools (Nástroje) (
Utility. Klepněte na kartu Imprinter.
3. V části Cartridge Status (Stav kazety) klepněte na položku Test Imprinter (Testovat imprinter).
Čištění imprinteru
Dojde-li k neúplnému tisku značky imprinteru, vyčistěte imprinter.
1.
Stisknutím tlačítka Tools (Nástroje) (
Utility. Klepněte na kartu Imprinter.
2. V části Cartridge Status (Stav kazety) klepněte na položku Clean Imprinter (Čistit trysky).
) na čelním panelu skeneru spustíte nástroj HP Scanner Tools
) na čelním panelu skeneru spustíte nástroj HP Scanner Tools
Používání imprinteru
1. Spusťte program HP Smart Document Scan.
2. Vyberte profil snímání a klepněte na tlačítko Edit (Upravit).
3. Na kartě Scan (Snímat) v dialogovém okně Profile Settings (Nastavení profilu) klepněte na položku
Advanced Settings (Pokročilá nastavení).
4. Na kartě Imprinter v dialogovém okně Properties (Vlastnosti) zaškrtněte políčko Enable Imprinting
(Povolit imprinter).
5. Do pole Text zadejte text, který se má tisknout na zadní stranu všech skenovaných dokumentů.
Můžete provést také následující:
• nastavení počítadla stránek potištěných značkou imprinteru,
• zahrnutí data a času do značky imprinteru,
• zadání vzdálenosti mezi přední hranou dokumentu a začátkem značky imprinteru,
•otočení značky imprinteru,
Nastavení a používání imprinteru 17
Page 20

Kapitola 2
•tučné písmo značky imprinteru,
• deaktivace skenování v případě, že v tiskové kazetě dochází inkoust.
18 Užitečné funkce skeneru
Page 21

3Péče a údržba
Tato část obsahuje informace o péči o skener a jeho údržbě.
Objednávání spotřebního materiálu a pomůcek pro údržbu skeneru
•
•
Čištění automatického podavače dokumentů
•
Čištění skla skeneru
Vyčištění filtrů větrání skeneru
•
•
Výměna podávacího válce a oddělovací podložky
•
Informace o údržbě skeneru v nástroji HP Scanner Tools Utility
Občasné čištění skeneru přispívá k zajištění snímání ve vysoké kvalitě. Rozsah potřebné péče závisí na mnoha
faktorech, mezi které patří frekvence používání a prostředí. Pravidelné čištění by mělo být prováděno podle
potřeby.
Pravidelné čištění a údržba by měla zahrnovat vyčištění automatického podavače dokumentů, skla skeneru a
filtrů větrání.
Upozornění Nevkládejte do skeneru předměty s ostrými hranami, kancelářské sponky, svorky, vlhké lepidlo,
retušovací barvu nebo jiné látky. Stránky dokumentu by neměly být zvlněné, pomačkané ani slepené.
Objednávání spotřebního materiálu a pomůcek pro údržbu skeneru
Můžete zakoupit náhradní materiál online. Materiál, jako je sada pro výměnu podávacího válce, je k dispozici
prostřednictvím zásilkové služby po celém světě.
1. Navštivte webové stránky podpory skeneru HP na adrese
2. Zvolte příslušnou zemi či oblast a poté vyberte jazyk.
3. Zadejte číslo modelu skeneru a stiskněte tlačítko Enter.
www.hp.com/support.
Čištění automatického podavače dokumentů
Automatický podavač dokumentů vyžaduje pravidelné čištění. Jeho frekvence je však závislá na využití skeneru
a použití typu papíru. Automatický podavač dokumentů vyčistěte v následujících případech:
• Válce podavače jsou zjevně špinavé.
• Podavač má problémy s podáváním dokumentů.
• V obraze skenovaném prostřednictvím automatického podavače dokumentů se objevují šmouhy.
• Poté, když z automatického podavače dokumentů naskenujete dokument, který je zaprášený, špinavý nebo
obsahuje poznámky tužkou.
• Skener se nachází v prašném prostředí.
Pokud používáte automatický podavač dokumentů několikrát týdně, doporučujeme čištění provádět každý měsíc.
Frekvenci čištění je nutno zvolit podle toho, jak často a v jakém prostředí skener používáte.
1. Přepněte Power (vypínač) do polohy vypnuto, poté odpojte kabel USB a kabel napájení od skeneru.
2. Otevřete víko skeneru.
Péče a údržba 19
Page 22

Kapitola 3
3. Očistěte průhledné skenovací pole (pás) na ploše skeneru. Oblast očistěte čistým vlhkým hadříkem, který
nepouští vlákna.
4. Zavřete víko skeneru.
5. Zvedněte západku na horní straně automatického podavače dokumentů a otevřete horní a boční přístupová
dvířka.
20 Péče a údržba
Page 23

6. Najděte bílý pruh na bočních přístupových dvířkách automatického podavače dokumentů a průhledné
skenovací okno v podavači. Obě tyto oblasti očistěte čistým vlhkým hadříkem, který nepouští vlákna.
7. Očistěte válce podavače čistým vlhkým hadříkem, který nepouští vlákna.
Čištění automatického podavače dokumentů 21
Page 24

Kapitola 3
8. Počkejte několik minut, než válce uschnou, a poté zavřete přístupová dvířka automatického podavače
dokumentů.
9. Znovu připojte kabel USB a napájecí kabel ke skeneru a přepněte vypínač do polohy zapnuto.
Čištění skla skeneru
Vyčistěte sklo skeneru v následujících případech:
• V obraze skenovaném ze skla skeneru se objevují šmouhy, škrábance nebo tečky.
• Po naskenování špinavého či zaprášeného dokumentu ze skla skeneru.
• Skener se nachází v prašném prostředí.
Postup při čištění skla skeneru:
1. Přepněte Power (vypínač) do polohy vypnuto, poté odpojte kabel USB a kabel napájení od skeneru.
2. Otevřete víko skeneru.
3. Na měkký hadřík, který nepouští vlákna, naneste přípravek na čištění skla a vyčistěte sklo skeneru.
Upozornění K čištění skla skeneru používejte pouze přípravek na čištění skla. Nepoužívejte čisticí
prostředky obsahující pevné částice, aceton, benzen ani tetrachlormethan. Tyto prostředky mohou sklo
skeneru poškodit. Nepoužívejte izopropylalkohol, který může na skle zanechat skvrny.
Nenanášejte přípravek na čištění skla přímo na sklo. Při použití nadměrného množství může přípravek
zatéct pod sklo poškodit skener.
4. Sklo skeneru vysušte suchým, měkkým hadříkem, který nepouští vlákna.
5. Znovu připojte kabel USB a napájecí kabel ke skeneru a přepněte vypínač do polohy zapnuto.
Poznámka Pokud nejsou po vyčištění horní strany skla skeneru odstraněny všechny nečistoty a šmouhy,
můžete vyčistit také spodní stranu skla. Vyčištění spodní strany skla vyžaduje demontáž skeneru. Pokyny
k čištění spodní strany skla skeneru naleznete na adrese
Vyčištění filtrů větrání skeneru
Skener je vybaven dvěma uživatelsky přístupnými filtry větrání. Tyto filtry zabraňují prachu a nečistotám ve
vnikání do ventilátorů. Jestliže se skener nachází ve špinavém či prašném prostředí, je třeba tyto filtry čistit každý
měsíc.
U obou filtrů větrání postupujte následujícím způsobem:
1. Přepněte Power (vypínač) do polohy vypnuto, poté odpojte kabel USB a kabel napájení od skeneru.
2. Sejměte kryt filtru.
www.hp.com/support.
3. Vyčistěte filtr jedním z následujících způsobů:
•Nečistoty z filtru odstraňte stlačeným vzduchem.
•Nečistoty z filtru odstraňte vysavačem.
• Omyjte filtr vodou.
22 Péče a údržba
Page 25

Poznámka Jestliže je filtr poškozený, vyměňte jej za nový. Náhradní díly můžete objednat na adrese
www.hp.com/support.
4. Zkontrolujte kryt filtru. Je-li špinavý, odstraňte špínu čistým vlhkým hadříkem, který nepouští vlákna.
5. Počkejte, až filtr i kryt zcela vyschnou.
Upozornění Vlhký filtr by mohl poškodit skener.
6. Uložte čistý a suchý filtr do krytu filtru a poté kryt vložte zpět do skeneru.
7. Znovu připojte kabel USB a napájecí kabel ke skeneru a přepněte vypínač do polohy zapnuto.
Výměna podávacího válce a oddělovací podložky
Podávací válec a oddělovací podložku vyměňte, nastane-li některý z těchto případů:
• Na naskenovaných obrázcích se opakovaně objevují pruhy nebo dochází k uvíznutí papíru a vyčištění
automatického podavače dokumentů nepomáhá.
•Karta Maintenance (Údržba) nástroje HP Scanner Tools Utility informuje, že je třeba provést údržbu.
Sada k výměně podávacího válce obsahuje podávací válec a pokyny k instalaci. Sada k výměně oddělovací
podložky obsahuje oddělovací podložku a pokyny k instalaci. Sadu k výměně můžete objednat na adrese
www.hp.com/support.
1. Přepněte Power (vypínač) do polohy vypnuto, poté odpojte kabel USB a kabel napájení od skeneru.
2. Zkontrolujte a vyčistěte oba uživatelsky přístupné filtry větrání.
3. Otevřete přístupová dvířka automatického podavače dokumentů a vyměňte podávací válec a oddělovací
podložku podle pokynů k instalaci, které jsou součástí sad pro výměnu.
4. Zavřete všechna přístupová dvířka automatického podavače dokumentů a poté znovu připojte kabel USB a
kabel napájení ke skeneru.
5. Přepněte vypínač do polohy zapnuto a poté aktualizujte historii údržby skeneru:
a.
Stisknutím tlačítka Tools (Nástroje) (
Utility. Klepněte na kartu Maintenance (Údržba).
b.Na kartě Feed Roller Maintenance (Údržba podávacího válce) klepněte na položku Record
Replacement (Vynulovat počet).
Další informace naleznete v nápovědě nástroje HP Scanner Tools Utility.
Viz také
) na čelním panelu skeneru spustíte nástroj HP Scanner Tools
Vyčištění filtrů větrání skeneru
•
Informace o údržbě skeneru v nástroji HP Scanner Tools Utility
Karta Maintenance (Údržba) HP Scanner Tools Utility (nástroje HP Scanner Tools Utility) slouží k zobrazení
historie používání a údržby skeneru. Tuto kartu lze používat k zaznamenání údajů o údržbě skeneru.
Karta Imprinter nástroje HP Scanner Tools Utility obsahuje informace o imprinteru a o tiskové kazetě imprinteru.
Na této kartě můžete zaznamenat výměnu tiskové kazety.
Otevřete HP Scanner Tools Utility (nástroj HP Scanner Tools Utility) stisknutím tlačítka Tools (Nástroje) na
předním panelu skeneru.
Informace o údržbě skeneru v nástroji HP Scanner Tools Utility 23
Page 26

Kapitola 3
Podrobné informace o použití HP Scanner Tools Utility (nástroje HP Scanner Tools Utility) najdete v nápovědě k
nástroji HP Scanner Tools Utility.
24 Péče a údržba
Page 27

4 Řešení problémů
Tato část obsahuje řešení běžných problémů se skenerem.
Indikátory skeneru
•
•
Řešení potíží při instalaci
•
Potíže s používáním skeneru
Tlačítka skeneru nepracují správně
•
•
Problémy s automatickým podavačem dokumentů
•
Další informace o řešení potíží
Další informace o řešení potíží naleznete v nápovědě online k používanému softwaru pro skenování. Na adrese
www.hp.com/support naleznete aktualizované informace o skeneru.
Indikátory skeneru
Na předním panelu skeneru se nacházejí dvě světelné kontrolky, které indikují funkce skeneru a chybové stavy.
Kontrolka ve tvaru vykřičníku (!) je indikátor stavu a kontrolka na tlačítku Power Save (Úsporný režim) je
indikátor napájení. V tabulce, která se nachází níže, je vysvětlen význam světelných kontrolek.
Indikace kontrolek Akce nebo stav skeneru
Indikátor stavu rychle bliká
žlutě.
Indikátor stavu svítí žlutě. Indikátor napájení svítí
Indikátor stavu pomalu bliká
zeleně.
Indikátor stavu bliká zeleně
střední rychlostí.
Obě kontrolky jsou vypnuté. Skener není napájen.
Indikátor napájení svítí
zeleně.
zeleně.
Indikátor napájení svítí
zeleně.
Indikátor napájení svítí
tmavě žlutě.
Indikátor napájení svítí
zeleně.
Indikátor napájení svítí
zeleně.
Chybový stav. Zkontrolujte, zda není na obrazovce
počítače nějaká chybová zpráva.
Upozornění Zkontrolujte, zda není na obrazovce
počítače zpráva Maintenance Recommended
(Doporučena údržba).
Skener se zahřívá.
Skener je v režimu Power Save (Úsporný režim).
Skener je zapnutý a připraven ke snímání.
Skener snímá předlohu.
Řešení problémů 25
Page 28

Kapitola 4
Řešení potíží při instalaci
Pokud skener po nainstalování nepracuje nebo pokud přestal pracovat během provozu, může se na obrazovce
počítače zobrazit zpráva, jako je některá z následujících:
• Skener nelze inicializovat.
• Nelze nalézt skener.
• Nastala interní chyba.
•Počítač nemůže komunikovat se skenerem.
Chcete-li problém vyřešit, zkontrolujte kabely a software skeneru podle postupu v následujících částech:
•
Zkontrolujte, zda je zapojené napájení skeneru
Kontrola připojení kabelem USB
•
•
Odinstalujte a znovu nainstalujte nástroje HP Scanjet
Zkontrolujte, zda je zapojené napájení skeneru
Napájecí kabel propojuje skener s napájecí zásuvkou.
• Zkontrolujte, zda je napájecí kabel řádně zapojen ke skeneru a do elektrické zásuvky a zda je tato zásuvka
pod proudem.
• Pokud je napájecí kabel připojen do přepěťového chrániče, zkontrolujte, zda je tento přepěťový chránič
zapojen do elektrické zásuvky a zda je zapnutý.
• Zkontrolujte, zda je vypínač na pravé straně skeneru v zapnuté poloze.
Pokud problém přetrvává i po zkontrolování předchozích bodů, postupujte takto:
1. Přepněte vypínač do polohy vypnuto a odpojte napájecí kabel od skeneru.
2. Počkejte 30 sekund.
3. Znovu připojte napájecí kabel ke skeneru a přepněte vypínač do polohy zapnuto.
Po 30 vteřinách se zeleně rozsvítí indikátor napájení a indikátor stavu zhasne.
Kontrola připojení kabelem USB
Zkontrolujte fyzické připojení počítače ke skeneru.
• Použijte kabel, který byl dodán se skenerem. Jiný kabel USB nemusí být se skenerem kompatibilní.
• Zkontrolujte, zda je kabel USB řádně připojen ke skeneru a k počítači nebo k rozbočovači USB. Pokud je
kabel USB správně připojen ke skeneru, je ikona trojzubce na kabelu na horní straně.
Pokud problém přetrvává i po zkontrolování předchozích bodů, postupujte takto:
1. Postupujte podle následujících pokynů, postup zvolte podle toho, jak je skener připojen k počítači:
• Pokud je kabel USB připojen k rozbočovači USB nebo k dokovací stanici pro přenosný počítač,
odpojte kabel USB od rozbočovače nebo dokovací stanice a připojte jej přímo k počítači.
• Pokud je kabel USB připojen přímo k počítači, zapojte jej do jiného portu USB na počítači.
• Odpojte od počítače všechna ostatní zařízení USB s výjimkou klávesnice a myši.
2. Přepněte vy
26 Řešení problémů
pínač do polohy vypnu
to, počkejte 30 vteřin a potom vypínač přepněte do polohy zapnuto.
Page 29

3. Restartujte počítač.
4. Po restartování počítače se pokuste skener znovu použít.
Pokud skener funguje a byl v průběhu kroku 1 změněn způsob jeho připojení k počítači, mohl být problém
v komunikaci způsoben rozbočovačem USB, dokovací stanicí, portem USB nebo jiným zařízením USB.
Ponechte skener připojený přímo k počítači. Připojujte postupně jednotlivá přídavná zařízení USB a
zkoušejte, zda skener funguje. Odpojte zařízení USB, která zabraňují správnému fungování skeneru.
Pokud skener nefunguje, odinstalujte a znovu nainstalujte ovladače a nástroje HP Scanjet.
Odinstalujte a znovu nainstalujte nástroje HP Scanjet
Pokud se zkontrolováním připojení kabelů skeneru problém nevyřeší, mohl problém nastat z důvodu nekompletní
instalace softwaru. Zkuste odinstalovat a znovu nainstalovat software pro skenování společnosti HP.
1. Přepněte Power (vypínač) do polohy vypnuto, poté odpojte kabel USB a kabel napájení od skeneru.
2. Pomocí nástroje Přidat/odebrat (v systému Windows Vista se jedná o nástroj Programy a funkce)
v Ovládacích panelech odinstalujete následující položky:
• Dokument HP Scanjet N9120 ISIS/TWAIN,
• Programy HP Scanjet N9120.
3. Restartujte počítač.
4. Z disku HP Scanning Software CD dodaného spolu se skenerem znovu nainstalujte ovladače a nástroje HP
Scanjet.
5. Znovu připojte kabel USB a napájecí kabel ke skeneru a přepněte vypínač do polohy zapnuto.
Po 30 vteřinách se zeleně rozsvítí indikátor napájení a indikátor stavu zhasne.
Potíže s používáním skeneru
• Skener se nedaří zapnout
•
Lampa skeneru zůstává zapnutá
•
Skener nezačne snímat hned
U oboustranných předloh skener skenuje pouze jednu stranu
•
•
Nasnímaný obrázek je rozmazaný
•
Naskenované stránky v cílovém umístění nejsou ve správném pořadí
•
V cílovém umístění chybějí naskenované stránky
Optimalizace rychlostí skenování a zpracování úloh
•
•
Nasnímaný obraz je celý černý nebo bílý
•
Nasnímané obrázky nejsou rovné
Naskenovaný obraz obsahuje šmouhy či škrábance
•
•
Na vytištěné stránce se objevují svislé bílé pruhy
•
Naskenované soubory jsou příliš velké
Imprinter netiskne nebo tiskne ve špatné kvalitě
•
Skener se nedaří zapnout
Pokud se skener nezapne při stisknutí tlačítek na čelním panelu skeneru, zkontrolujte tyto záležitosti:
• Zkontrolujte, zda je skener napájený.
• Zkontrolujte, zda je vypínač na pravé straně skeneru v zapnuté poloze.
• Skener může být odpojen. Zkontrolujte, zda není napájecí kabel odpojen od skeneru nebo od zdroje
napájení.
Lampa skeneru zůstává zapnutá
Jestliže skener po určitou dobu (přibližně 15 minut) nepoužíváte, lampa skeneru se automaticky vypne.
Pokud lampa skeneru zůstává zapnutá i po dlouhé době nečinnosti, vypněte skener, počkejte 30 sekund a poté
skener opět zapněte.
Potíže s používáním skeneru 27
Page 30

Kapitola 4
Poznámka Jestliže je ve vstupním zásobníku automatického podavače skeneru vložen papír, lampa
skeneru se nevypne.
Skener nezačne snímat hned
Zkontrolujte, zda je vypínač napájení na pravé straně skeneru v poloze zapnuto.
Pokud jste skener delší dobu nepoužívali, bude před snímáním pravděpodobně nutné nechat lampu skeneru
zahřát. V takovém případě bude nutné po stisknutí tlačítka chvíli počkat, než bude skener připraven ke snímání.
V nástroji HP Scanner Tools Utility můžete aktivovat režim Instant Lamp On (Okamžité zapnutí lampy).
U oboustranných předloh skener skenuje pouze jednu stranu
Zkontrolujte splnění následujících podmínek:
• Chcete-li použít jednoprůchodové oboustranné skenování, vkládejte stránky prostřednictvím automatického
podavače dokumentů.
• V nastavení softwaru pro skenování či kopírování vyberte nastavení Duplex (Oboustranný tisk).
Nasnímaný obrázek je rozmazaný
Při skenování prostřednictvím automatického podavače dokumentů dodržujte následující postup:
1. Zkontrolujte, zda není předloha rozmazaná.
2. Zkontrolujte, zda se v dráze papíru ve skeneru nevyskytují nějaké překážky a zda jsou správně umístěna
vodítka papíru. Zkuste znovu provést snímání.
3. Jestliže je nasnímaný obraz stále nekvalitní, zkontrolujte automatický podavač dokumentů.
Při skenování ze skla skeneru je důležité, aby byla skenovaná předloha v přímém kontaktu se sklem skeneru.
Postupujte podle následujících kroků:
1. Zkontrolujte, zda není předloha rozmazaná.
2. Zkontrolujte, zda se předloha zcela dotýká skla skeneru.
3. Jestliže je nasnímaný obraz stále nekvalitní, vyčistěte sklo skeneru.
Viz také
•
Čištění automatického podavače dokumentů
•
Čištění skla skeneru
Naskenované stránky v cílovém umístění nejsou ve správném pořadí
Vícestránkové dokumenty vkládejte první potištěnou stránkou nahoru a horní nebo levou hranou otočenou do
podavače.
Viz také
Vkládání předloh
•
V cílovém umístění chybějí naskenované stránky
Při skenování prostřednictvím automatického podavače dokumentů jsou slepené stránky naskenovány jako
jedna. Skryté stránky není možné naskenovat. Povolením funkce detekce uvíznutí papíru (více stránek při
podávání) zajistíte přerušení snímání nebo kopírování v případě, že je do skeneru podáváno více stránek
současně.
Funkci detekce uvíznutí papíru (více stránek při podávání) v profilu softwaru HP Smart Document Scan povolíte
následujícím způsobem:
1. Spusťte program HP Smart Document Scan.
2. Vyberte profil snímání a klepněte na tlačítko Edit (Upravit).
28 Řešení problémů
Page 31

3. Na kartě Scan (Snímat) v dialogovém okně Profile Settings (Nastavení profilu) klepněte na položku
Advanced Settings (Pokročilá nastavení).
4. Na kartě More (Více) v dialogovém okně Properties (Vlastnosti) zaškrtněte políčko Enable (Aktivovat).
Optimalizace rychlostí skenování a zpracování úloh
Některá nastavení ovlivňují celkový čas skenování. V zájmu optimalizace výkonnosti při skenování vezměte v
úvahu následují informace.
• Abyste zajistili optimalizaci rychlosti skenování stránek, které jsou velikosti A4 (nebo Letter) nebo menší,
vkládejte do automatického podavače dokumentů (ADF) stránky podél delšího okraje. Dřívější načtení
delšího okraje při skenování minimalizuje dobu, po kterou je médium pod skenovacími hlavami, což zrychlí
skenování.
Poznámka V softwaru pro skenování nastavte rozložení, které nejlépe odpovídá umístění předloh v
podavači papírů.
• Abyste zajistili optimalizaci přenosu dat mezi skenerem a softwarem pro skenování v počítači, povolte
hardwarovou (JPEG) kompresi skeneru. Použítí komprese skeneru obvykle sníží čas potřebný pro
dokončení všech barevných skenů a skenů v režimu stupňů šedi s rozlišením větším než 300 dpi.
Komprese skeneru má vliv pouze na přenos dat a může být použita pro všechny výstupní formáty.
• Jestliže snímáte dokument pro úpravu textu, bude skener zpomalen programem pro optické rozpoznávání
znaků (OCR). Nejedná se o závadu.Vyčkejte, až bude předloha naskenována.
Poznámka Chcete-li dosáhnout nejlepších výsledků při použití technologie OCR, komprese skeneru
by měla být nastavena na minimum nebo vypnuta.
• Skenování s vyšším rozlišením než je nutné zvyšuje čas skenování a vytváří větší soubory bez dalších
výhod. Pokud skenujete s vyšším rozlišením, nastavte rozlišení na nižší, abyste zvýšili rychlost skenování.
Viz také
Automatické otáčení skenovaných stránek
•
•
Urychlení skenování pomocí hardwarové komprese skeneru
•
Naskenované soubory jsou příliš velké
Nasnímaný obraz je celý černý nebo bílý
Pokud snímáte z automatického podavače dokumentů, zkontrolujte orientaci papíru.
Pokud snímáte ze skla skeneru, může být problém ve špatném umístění předlohy na skle skeneru. Zkontrolujte,
zda je položka, kterou chcete snímat, umístěna na skle skeneru snímanou stranou směrem dolů a zda je víko
skeneru zavřené.
Viz také
Vkládání předloh
•
Nasnímané obrázky nejsou rovné
Při skenování z automatického podavače dokumentů zkontrolujte, zda se vodítka papíru dotýkají hran předlohy.
Zkontrolujte, zda mají všechny dokumenty stejné rozměry.
Skenujete-li ze skla skeneru, mohlo dojít k tomu, že se předloha posunula při zavírání víka skeneru. Narovnejte
předlohu na skle skeneru a proveďte snímání znovu.
Potíže s používáním skeneru 29
Page 32

Kapitola 4
Naskenovaný obraz obsahuje šmouhy či škrábance
Při skenování prostřednictvím automatického podavače dokumentů dodržujte níže uvedený postup. Po každém
kroku zkuste znovu naskenovat předlohu a zkontrolujte, zda jsou pruhy nebo škrábance stále patrné. Pokud ano,
pokračujte dalším krokem.
1. Zkontrolujte, zda jsou předlohy čisté a nepomačkané.
2. Vyčistěte podavač nebo pracovní plochu skeneru.
3. Vyměňte oddělovací podložku a podávací válec.
Viz také
•
Čištění automatického podavače dokumentů
Čištění skla skeneru
•
•
Výměna podávacího válce a oddělovací podložky
Na vytištěné stránce se objevují svislé bílé pruhy
V cílové tiskárně pravděpodobně dochází toner nebo inkoust. Nasnímáním jiné předlohy do této tiskárny ověřte,
zda není zdrojem potíží tiskárna.
Pokud se stejný problém vyskytuje i u další předlohy, vyčistěte automatický podavač dokumentů nebo sklo
skeneru.
Viz také
Čištění automatického podavače dokumentů
•
•
Čištění skla skeneru
Naskenované soubory jsou příliš velké
Jsou-li uložené naskenované soubory příliš velké:
• Zkontrolujte nastavení rozlišení skeneru:
◦ Rozlišení 200 dpi je dostatečné pro ukládání dokumentů jako obrazových dat.
◦ Pro většinu písem je rozlišení 300 dpi dostatečné pro optické rozpoznávání znaků.
◦ Pro asijská a malá písma doporučujeme použít rozlišení 400 dpi.
Výsledkem skenování s vyšším rozlišením, než jaké je nutné, jsou větší soubory, které nepřináší žádné
další výhody.
•Při barevném snímání se vytvářejí větší soubory než při snímání černobílém.
• Snímáte-li velké množství stránek najednou, přemýšlejte o snímání menšího množství stránek a vytvoření
více menších souborů.
• Použijte ke zpracování naskenovaných dat software Kofax VirtualReScan. Software Kofax VirtualReScan
data zkomprimuje, čímž se může zmenšit velikost výsledného souboru.
Imprinter netiskne nebo tiskne ve špatné kvalitě
Jestliže jste při předchozí výměně tiskové kazety vynulovali měření inkoustu v nástroji HP Scanner Tools Utility,
bude se zobrazovat upozornění na docházející inkoust v imprinteru. Pokud jste při poslední výměně tiskové
kazety měření inkoustu nevynulovali, mohou se zobrazovat chybné zprávy o stavu imprinteru nebo se může stát,
že v imprinteru dojde inkoust dříve, než na tuto skutečnost upozorní nástroj HP Scanner Tools Utility.
Poznámka Chcete-li používat imprinter, vkládejte předlohy do automatického podavače dokumentů.
Imprinter nemůže tisknout na dokumenty položené na skle skeneru.
K řešení potíží s imprinterem vyzkoušejte následující postup:
1. Zkontrolujte, zda je v softwaru pro skenování zaškrtnuté políčko Enable Imprinting (Povolit imprinter).
2. Pokud dochází k rozmazávání inkoustu imprinteru nebo pokud se na papíře objevují inkoustové skvrny,
vyjměte tiskovou kazetu a opatrně otřete její měděné kontakty čistým vlhkým hadříkem, který nepouští
vlákna. Vraťte tiskovou kazetu zpět, ale nenulujte měření inkoustu v nástroji HP Scanner Tools Utility.
3. Zkontrolujte, zda pojistka pozice pro kazetu drží kazetu pevně na místě.
30 Řešení problémů
Page 33

4. Zkontrolujte, zda je imprinter v některé z přednastavených poloh v rámci šířky papíru podávaného
automatickým podavačem dokumentů.
5. Vyčištění a otestování imprinteru:
a.
Stisknutím tlačítka Tools (Nástroje) (
Utility. Klepněte na kartu Imprinter a zvolte příkaz Clean Imprinter (Čistit trysky).
b. Zkontrolujte, zda je v automatickém podavači alespoň jeden list papíru.
c. V nástroji HP Scanner Tools Utility klepněte na příkaz Test Imprinter (Testovat imprinter).
d. Jestliže je kvalita tisku imprinteru dobrá, pokračujte ve skenování. V opačném případě vyměňte
tiskovou kazetu.
Viz také
•
Nastavení a používání imprinteru
) na čelním panelu skeneru spustíte nástroj HP Scanner Tools
Tlačítka skeneru nepracují správně
• Tlačítka nefungují
•
Po stisknutí tlačítka se spustí neočekávaný program
•
Po stisknutí tlačítka Scan (Skenování) se použije nesprávný profil
Tlačítka nefungují
Po každém kroku zkuste stisknout tlačítko a zjistěte, jestli pracuje správně. Pokud problém přetrvává, přejděte
k dalšímu kroku.
1. Tlačítka jsou pravděpodobně zakázána v nástroji HP pro skenování. V nástroji HP Scanner Tools Utility
zkontrolujte, zda je zrušené zaškrtnutí nastavení Disable front panel buttons (Deaktivace tlačítek na
předním panelu).
2. Pravděpodobně je uvolněný některý kabel. Zkontrolujte, zda jsou kabel USB i kabel napájení řádně
připojeny.
3. Vypněte skener a po 30 sekundách jej opět zapněte.
4. Restartujte počítač.
5. Pokud problém přetrvává, tlačítka mohou být deaktivována jinde než v softwaru HP pro skenování.
Postupujte podle následujících pokynů:
a.Otevřete složku Ovládací panely, klepněte na panel Skenery a fotoaparáty a vyberte ze seznamu
příslušný model skeneru.
b. Zobrazení vlastností skeneru:
• Systém Windows 2000: Klepněte na příkaz Vlastnosti.
• Systém Windows XP a Vista: Klepněte pravým tlačítkem na odpovídající model skeneru a
vyberte položku Vlastnosti.
c.
Zkontrolu
• Systém Windows 2000: Zkontrolujte, zda není vybrána možnost Disable Device Events
• Systém Windows XP a Vista: Zkontrolujte, zda není vybrána možnost Take No Action
jte nastavení tlačítek skeneru.
(Zakázat události zařízení).
(Neprovádět žádnou akci).
Po stisknutí tlačítka se spustí neočekávaný program
Poznámka Nastavení tlačítek Scan (Skenovat) a Copy (Kopírovat) lze změnit v nástroji HP Scanner Tools
Utility. Není možné změnit nastavení tlačítek Cancel (Storno), Tools (Nástroje) ani Power Save (Úsporný
režim).
Tlačítka skeneru nepracují správně 31
Page 34

Kapitola 4
Po každém kroku zkuste stisknout tlačítko a zjistěte, jestli pracuje správně. Pokud problém přetrvává, přejděte
k dalšímu kroku.
1. V nástroji HP Scanner Tools Utility zjistěte na kartě Buttons (Tlačítka) přiřazení v části Scanner Front
Panel Buttons (Tlačítka čelního panelu skeneru). V případě potřeby můžete změnit přiřazení softwaru k
některému z tlačítek.
2. V nabídce Start zkontrolujte, zda je v počítači nainstalovaný správný program.
Pokud je to třeba, program nainstalujte.
3. Pokud problém přetrvává, můžete přiřazení tlačítek nastavit i jinde než v nástroji HP Scanner Tools Utility.
Postupujte podle následujících pokynů:
a.Otevřete složku Ovládací panely, klepněte na panel Skenery a fotoaparáty a vyberte ze seznamu
příslušný model skeneru.
b. Zobrazení vlastností skeneru:
• Systém Windows 2000: Klepněte na příka
• S
ystém Windows XP a Vista: Klepněte pravým tlačítkem na odpovídající model skeneru a
vyberte položku Vlastnosti.
c. Zkontrolujte, zda je vybraná možnost Spustit tento program a v rozevíracím seznamu je zvolená
správná aplikace.
z Vlastnosti.
Po stisknutí tlačítka Scan (Skenování) se použije nesprávný profil
Pokud používáte software HP Smart Document Scan, můžete pomocí nástroje HP Scanner Tools Utility zjistit,
jaký profil softwaru HP Smart Document Scan je přiřazen k tlačítku Scan (Skenovat). V případě potřeby změňte
přiřazení profilu k tlačítku.
Poznámka Profil softwaru HP Smart Document Scan lze přiřadit také tlačítku Copy (Kopírovat).
Pokud používáte jiný software pro skenování, přečtěte si nápovědu online k danému programu.
Viz také
Přiřazení tlačítka pro rychlé spuštění k softwaru pro skenování
•
Problémy s automatickým podavačem dokumentů
Tato část slouží k řešení potíží, k nimž může dojít při skenování z automatického podavače dokumentů.
Příčinou uvíznutí papíru je většinou nevhodný papír vložený do automatického podavače dokumentů. Přečtěte si
tipy pro používání automatického podavače dokumentů. Pokud k uvíznutí papíru dochází často, proveďte údržbu
automatického podavače dokumentů.
Tato část obsahuje následující témata:
Uvolnění uvíznutého papíru z automatického podavače dokumentů
•
•
Automatický podavač papíru nepodává papír
Dolní část nasnímaného obrázku je oříznutá
•
Viz také
•
Použití automatického podavače dokumentů
•
Vypnutí detekce uvíznutí papíru (více stránek při podávání)
•
Péče a údržba
Uvolnění uvíznutého papíru z automatického podavače dokumentů
1. Vyjměte všechny volné stránky ze vstupního zásobníku automatického podavače papíru.
2. Zvedněte západku na horní straně automatického podavače dokumentů a otevřete horní a boční přístupová
dvířka.
32 Řešení problémů
Page 35

3. Vyjměte ze vstupního zásobníku automatického podavače papíru všechny uvíznuté stránky.
4. Vyjměte všechny uvíznuté stránky z vnitřního prostoru automatického podavače dokumentů.
5. Vyjměte všechny uvíznuté stránky z výstupního zásobníku automatického podavače papíru.
Problémy s automatickým podavačem dokumentů 33
Page 36

Kapitola 4
6. Jestliže nelze uvíznutou stránku ani tak vyjmout, postupujte následujícím způsobem:
a.Otevřete víko skeneru.
b.Zatlačením na zelenou páčku směrem k víku skeneru otevřete přístupová dvířka automatického
podavače dokumentů. Jestliže se dvířka neotevřou automaticky, lehce na ně zatlačte.
c.Opatrně vytáhněte papír z automatického podavače dokumentů.
7. Zavřete vnitřní přístupová dvířka automatického podavače dokumentů a poté zavřete víko skeneru.
8. V cílovém umístění zjistěte, která stránka se jako poslední naskenovala celá.
9. Znovu vložte nenaskenované stránky do vstupního zásobníku automatického podavače papíru. Jestliže
jsou některé stránky poškozené, postupujte následovně:
•Pořiďte fotokopii poškozené stránky a přidejte ji do stohu předloh.
• Naskenujte poškozenou stránku ze skla skeneru.
• Vytiskněte předlohu znovu.
Připravte stoh dokumentů následujícím způsobem:
a. Prolistujte stoh stránek dokumentů, abyste se přesvědčili, že nejsou slepené. Prolistujte okraj, který
bude směřovat do podavače, v jednom a pak v druhém směru.
b. Srovnejte okraje dokumentů poklepáním spodní stranou stohu o stůl. Otočte stoh o 90 stupňů a znovu
poklepejte.
34 Řešení problémů
Page 37

10. Pokračujte ve snímání.
Automatický podavač papíru nepodává papír
•Přístupová dvířka automatického podavače dokumentů pravděpodobně nejsou dostatečně zajištěná.
Otevřete přístupová dvířka automatického podavače dokumentů a poté je silným zatlačením zavřete.
•Pravděpodobně nastaly potíže s hardwarem podavače. Při testování podavače postupujte takto:
◦ Odpojte od skeneru kabel USB a napájecí kabel. Zkontrolujte, zda je napájecí kabel stále připojen ke
zdroji napájení.
◦ Zkontrolujte, zda je v automatickém podavači alespoň jeden list papíru.
◦ Znovu připojte napájecí kabel ke skeneru a poté skener zapněte.
◦ Zkuste pomocí automatického podavače dokumentů naskenovat jinou stránku.
Dolní část nasnímaného obrázku je oříznutá
Skener ve výchozím nastavení umožňuje skenovat papíry o délce až 432 mm. V případě delších stránek se u
naskenovaného obrazu neobjeví konec dokumentu.
Zkontrolujte, zda byl v softwaru pro snímání zadán správný formát stránky.
Viz také
Skenování obzvlášť dlouhých dokumentů
•
Další informace o řešení potíží
Další informace o řešení potíží naleznete v následujících zdrojích:
• Informace o používaném softwaru pro skenování naleznete v nápovědě online k příslušnému programu.
• Aktualizované informace o skeneru naleznete na webovém serveru podpory skeneru HP na adrese
www.hp.com/support.
◦ Zvolte příslušnou zemi či oblast a poté vyberte jazyk.
◦ Zadejte číslo modelu skeneru a stiskněte tlačítko Enter.
• Jestliže nemáte přístup k Internetu, naleznete kontaktní údaje technické podpory v části popisující získání
pomoci v příručce Začínáme.
Další informace o řešení potíží 35
Page 38

5 Údržba a podpora produktu
V této části jsou popsány možnosti podpory produktů.
Údržba, řešení potíží a podpora
•
•
Kde získat pomoc
Údržba, řešení potíží a podpora
Občasné čištění skeneru přispívá k zajištění skenování ve vyšší kvalitě. Rozsah potřebné péče závisí na mnoha
faktorech, mezi které patří frekvence používání a prostředí. Pravidelné čištění by mělo být prováděno podle
potřeby.
Pravidelné čištění a údržba by měly zahrnovat vyčištění skla skeneru a automatického podavače dokumentů
(ADF).
Upozornění Nevkládejte do skeneru předměty s ostrými hranami, kancelářské sponky, svorky, vlhké lepidlo,
retušovací barvu nebo jiné látky. Stránky dokumentu by neměly být zvlněné, pomačkané ani slepené.
Kde získat pomoc
Následující standardní nabídky podpory HP vám pomohou využít produktů HP maximální měrou:
1. Projděte si dokumentaci dodanou s produktem.
Přečtěte si část příručky zabývající se řešením potíží.
2. Navštivte online zákaznickou podporu HP na stránce
Podpora online HP je k dispozici všem zákazníkům HP. Je to nejrychlejší zdroj nejaktuálnějších informací o
produktech a odborné pomoci včetně následujících možností:
• kontaktování kvalifikovaných pracovníků podpory prostřednictvím e-mailu a internetových diskusních
fór,
• aktualizace softwaru a ovladačů pro produkt,
• hodnotné informace o produktech a řešení technických potíží,
• aktivní aktualizace produktů, upozornění odborné pomoci a bulletiny HP (k dispozici po zaregistrování
produktu).
3. Telefonická podpora HP
• Možnosti podpory a poplatky se liší pro různé země/oblasti a jazyky.
• Ceny a podmínky mohou být kdykoli změněny bez předchozího upozornění. Nejnovější informace
naleznete na stránkách
4. Pozáruční období
Po skončení záruky je k dispozici pomoc online na webu
5. Prodloužení nebo rozšíření záruky
Pokud máte zájem o prodloužení nebo rozšíření záruky produktu, obraťte se na svého prodejce nebo si
prostudujte nabídky balíčků HP Care Pack na webu
6. Pokud jste již zakoupili službu balíček péče HP, prostudujte si podmínky podpory ve smlouvě.
www.hp.com/support.
www.hp.com/support nebo kontaktujte prodejce.
www.hp.com/support.
www.hp.com/support.
36 Údržba a podpora produktu
Page 39

6 Informace o předpisech a parametry
produktu
Technické parametry skeneru
Název Popis
Typ skeneru Plochý skener s automatickým podavačem dokumentů (ADF)
Rozměry 692 x 558 x 343 mm
Hmotnost 38,5 kg
Skenovací prvek CCD (Charge-coupled device)
Rozhraní Vysokorychlostní rozhraní USB 2.0 (kompatibilní s USB 1.1)
Optické rozlišení 600 × 600 dpi (hardwarové)
Napájení 100 – 240 V~, 50/60 Hz, 1,8 A
Spotřeba energie Informace o spotřebě naleznete v souboru regulatory_supplement.htm na disku HP Scanning
Energetické parametry Informace o tom, zda konkrétní skener HP vyhovuje podmínkám ENERGY STAR®, naleznete
Parametry automatického podavače dokumentů (ADF)
Software CD.
vyhledáním řetězce Energy Star na webovém serveru
země či oblasti.
www.hp.com v příslušné části podle
Název Popis
(5,9 kg)
2
(14,5 kg)
2
(9,1 kg)
Kapacita zásobníku papíru
Minimální rozměry papíru 70 x 148 mm
Maximální rozměry papíru 300 x 864 mm
Minimální hmotnost papíru
Maximální gramáž papíru
200 listů 75 g/m
2
49 g/m
120 g/m
Parametry imprinteru
Název Popis
Tisková kazeta HP 51604A
Parametry prostředí
Název Popis
Teplota Provoz skeneru: 10 až 35 °C (50 až 95 °F)
Skladování: -40 až 65 °C (-40 až 149 °F)
Relativní vlhkost Provoz skeneru: 10- až 80% nekondenzující vlhkost při teplotě 10 až 35 °C
Skladování: nekondenzující vlhkost až 90 % při teplotě 0 až 65 °C
Informace o předpisech
Regulační identifikační číslo modelu: Z důvodů identifikace v rámci regulačních předpisů je tomuto produktu
přiřazeno regulační číslo modelu. Regulační číslo modelu pro tento produkt je FCLSD-0705. Toto regulační číslo
Informace o předpisech a parametry produktu 37
Page 40

Kapitola 6
nelze zaměňovat s obchodním názvem (HP Scanjet N9120/Flow N9120) ani s číslem produktu (L2683A/L2683B).
Další informace o předpisech týkajících se tohoto skeneru naleznete v souboru regulatory_supplement.htm
na disku HP Scanning Software CD.
Nakládání s odpady
Tento produkt společnosti HP obsahuje následující materiály, jež mohou po skončení životnosti vyžadovat
speciální zacházení:
•Rtuť v lampě skeneru a v adaptéru pro skenování průhledných předloh.
Způsob nakládání s těmito materiály může být s ohledem na životní prostředí regulován. Pro informace o likvidaci
nebo recyklaci materiálů se obraťte na místní úřady nebo na organizaci Electronic Industries Alliance (EIA) na
webové adrese
www.eiae.org.
Likvidace zařízení po skončení jeho životnosti uživateli v domácnostech v Evropské unii
Tento symbol na produktu nebo na jeho balení označuje, že tento produkt nesmí být zařazen do běžného
domovního odpadu. Uživatel je zodpovědný za jeho ekologickou likvidaci doručením produktu do určeného
sběrného místa pro recyklaci elektrických a elektronických zařízení po skončení jejich životnosti. Důsledný sběr a
recyklace zařízení při jejich likvidaci šetří přírodní zdroje a zajišťuje, že je zařízení zlikvidováno způsobem
šetrným k lidskému zdraví a k životnímu prostředí. Další informace o místech určených pro sběr nepoužitelných
zařízení za účelem likvidace získáte na obecním nebo městském úřadě v místě vašeho bydliště, u společnosti
zajišťující ve vaší zemi/oblasti odvoz odpadu nebo v obchodě, kde jste produkt zakoupili.
Prohlášení o omezené záruce společnosti HP
HP Scanjet Enterprise N9120/Flow N9120
Model Asie, Tichomoří Severní a Jižní Amerika Evropa, Střední východ,
N9120/Flow N9120 1 rok 1 rok 1 rok
Afrika
1. Společnost HP poskytuje koncovému spotřebiteli záruku, že hardware, příslušenství a spotřební materiál
HP bude bez vad materiálu a zpracování po výše uvedenou dobu po jeho zakoupení. Pokud společnost HP
obdrží oznámení o tom, že k takovým závadám došlo během záruční lhůty, opraví nebo vymění podle svého
uvážení produkt HP, u kterého se závada prokáže. Závadný výrobek může být vyměněn za výrobek nový nebo
za takový, jehož výkon odpovídá novému výrobku.
2. Společnost HP zaručuje, že v případě dodržení správné instalace a používání bude software HP správně
fungovat podle programových instrukcí po výše uvedenou dobu ode dne nákupu a neselže vinou vady materiálu
či zpracování. Pokud společnost HP zjistí v záruční lhůtě takové závady na produktu HP, kvůli kterým software
nevykonává programové instrukce, bude software vyměněn.
3. Společnost HP neposkytuje žádnou záruku, že provoz produktů HP bude nepřerušený a bez jakýchkoliv
závad. Pokud společnost HP v přiměřené době neopraví nebo nevymění některý produkt tak, aby byl ve stavu
odpovídajícím záruce, vzniká spotřebiteli právo na okamžité vrácení produktu a vyplacení nákupní ceny.
4. Produkty HP mohou obsahovat repasované součástky, jejichž vlastnosti odpovídají vlastnostem nových
součástek, nebo součástky, které mohly být použity v omezeném rozsahu.
5. Tato záruka se nevztahuje na závady vzniklé (a) nesprávnou nebo nedostatečnou údržbou nebo kalibrací, (b)
softwarem, rozhraním, díly nebo materiálem, které nebyly dodány společností HP, (c) neoprávněno
nebo nesprá
vným použitím, (d) provozováním mimo uveřejněné specifikace prostředí pro produkt nebo (e)
u úpravou
nesprávnou přípravou místa nebo údržbou.
6. VÝŠE UVEDENÉ ZÁRUKY JSOU VÝHRADNĚ V ROZSAHU, KTERÝ UMOŽŇUJÍ MÍSTNÍ ZÁKONY.
NEPOSKYTUJÍ SE ŽÁDNÉ JINÉ VÝSLOVNÉ NEBO PŘEDPOKLÁDANÉ PÍSEMNÉ ANI ÚSTNÍ ZÁRUKY ČI
38 Informace o předpisech a parametry produktu
Page 41

PODMÍNKY. SPOLEČNOST HP VÝSLOVNĚ ODMÍTÁ VEŠKERÉ PŘEDPOKLÁDANÉ ZÁRUKY A PODMÍNKY
TÝKAJÍCÍ SE OBCHODOVATELNOSTI, USPOKOJIVÉ KVALITY A VHODNOSTI PRO URČITÝ ÚČEL. Některé
země/oblasti, státy nebo provincie neumožňují omezení trvání záruky vyplývající ze zákona. V takovém případě
se na vás výše uvedené omezení a vyloučení nemusí vztahovat. Tato záruka vám poskytuje specifická zákonná
práva a případná další práva, která mohou platit v některých zemích/oblastech, státech nebo provinciích.
7. Omezená záruka společnosti HP platí ve všech zemích/oblastech nebo lokalitách, ve kterých je k dispozici
podpora společnosti HP pro tento produkt a kde společnost HP tento produkt prodává. Úroveň poskytovaného
záručního servisu může být rozdílná podle místních norem. Společnost HP neprovede žádné změny podoby,
stavu nebo funkcí produktu, aby byl použitelný v zemi/oblasti, pro kterou nebyl z právních nebo správních důvodů
nikdy určen.
8. V ROZSAHU URČENÉM MÍSTNÍMI ZÁKONY JSOU PRÁVA NA NÁHRADU UVEDENÁ V TÉTO ZÁRUCE
VAŠIMI VÝHRADNÍMI PRÁVY. KROMĚ VÝŠE UVEDENÝCH PŘÍPADŮ NEJSOU SPOLEČNOST HP ANI JEJÍ
DODAVATELÉ ZODPOVĚDNÍ ZA ZTRÁTU DAT ANI ZA POŠKOZENÍ PŘÍMÁ, ZVLÁŠTNÍ, NÁHODNÁ ČI
NÁSLEDNÁ (VČETNĚ UŠLÉHO ZISKU ČI ZTRÁTY DAT) Z DŮVODU SMLOUVY, PŘEČINU ČI JINÉHO
DŮVODU. Zákony některých zemí/oblastí, států neb
o provincií nepo
volují vyloučení nebo omezení odpovědnosti
za náhodné nebo následné škody, proto si ověřte, zda se vás výše uvedené vyloučení nebo omezení
odpovědnosti týká.
9. PODMÍNKY ZÁRUKY UVEDENÉ V TOMTO PROHLÁŠENÍ VYJMA ZÁKONNĚ POVOLENÉHO ROZSAHU
NEVYLUČUJÍ, NEOMEZUJÍ NEBO NEMĚNÍ, NÝBRŽ DOPLŇUJÍ ZÁVAZNÁ ZÁKONNÁ PRÁVA, KTERÁ SE
VZTAHUJÍ NA PRODEJ TOHOTO PRODUKTU.
HP Scanjet Enterprise N9120/Flow N9120
39
Page 42

7Usnadnění práce
Funkce pro usnadnění práce
•
Program LED Reader
•
Ovládání tlačítek skeneru
Program LED Reader
LED Reader je software, který při změně stavu indikátorů na čelním panelu displeje zobrazuje příslušné stavové
informace na monitoru počítače. Díky softwaru LCD Reader mohou softwarové nástroje reflektovat stavy
zobrazované na čelním panelu skeneru.
Chcete-li použít program LED Reader, proveďte tyto kroky:
1. Na pevném disku přejděte do adresáře C:\Program Files\Common Files\HP\Scan
2. Prog
Viz také
•
Ovládání tlačítek skeneru
Chcete-li zabránit náhodnému stisknutí tlačítek, můžete deaktivovat tlačítka na předním panelu skeneru.
Při deaktivaci tlačítek spustíte skenování a kopírování pouze z počítače pomocí softwaru pro skenování. Můžete
použít tlačítko Storno na předním panelu skeneru k přerušení skenování nebo kopírování a tlačítko Power Save
(Úsporný režim) k přechodu do režimu Power Save (Úsporný režim).
Vypnutí tlačítek skeneru:
1. Otevřete nástroj HP Scanner Tools Utility.
2. Na kartě Buttons (Tlačítka) zaškrtněte políčko Disable scanner buttons (Deaktivovat tlačítka skeneru).
ram spustíte poklepáním na soubor hpled.exe.
Poznámka Program LED Reader není schopen zobrazit kontrolky LED v případě, že došlo k chybě připojení
USB nebo když je skener vypnutý.
Indikátory skeneru
Chcete-li tlačítka skeneru aktivovat, zaškrtnutí políčka Disable scanner buttons (Deaktivovat tlačítka
skeneru) zrušte.
Poznámka Chcete-li změnit zaškrtnutí tohoto políčka, je třeba mít oprávnění pro správu počítače.
jet\9120\.
40 Usnadnění práce
 Loading...
Loading...