Page 1
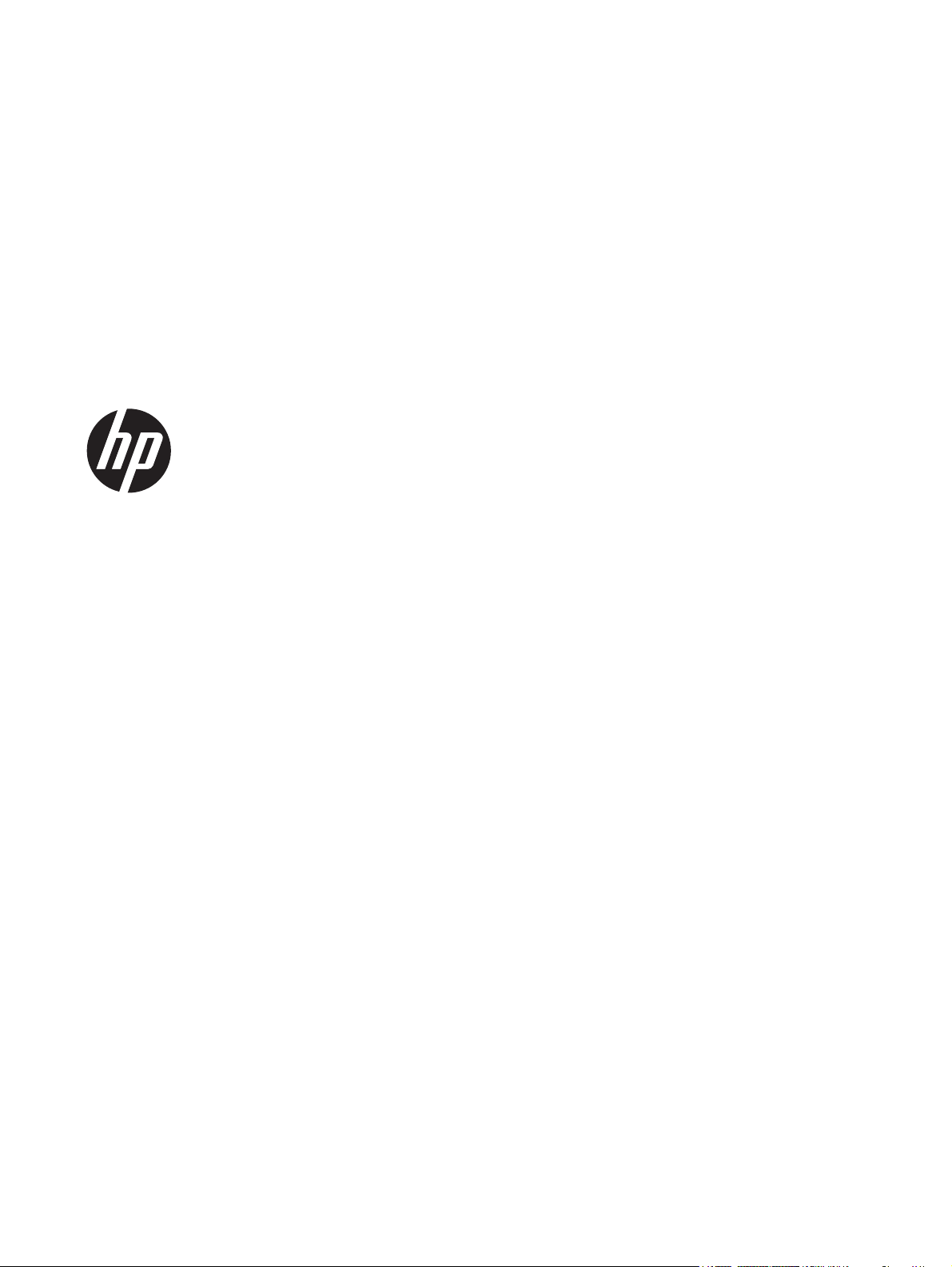
HP Scanjet Enterprise N9120/Flow
N9120
Guia do usuário
Page 2
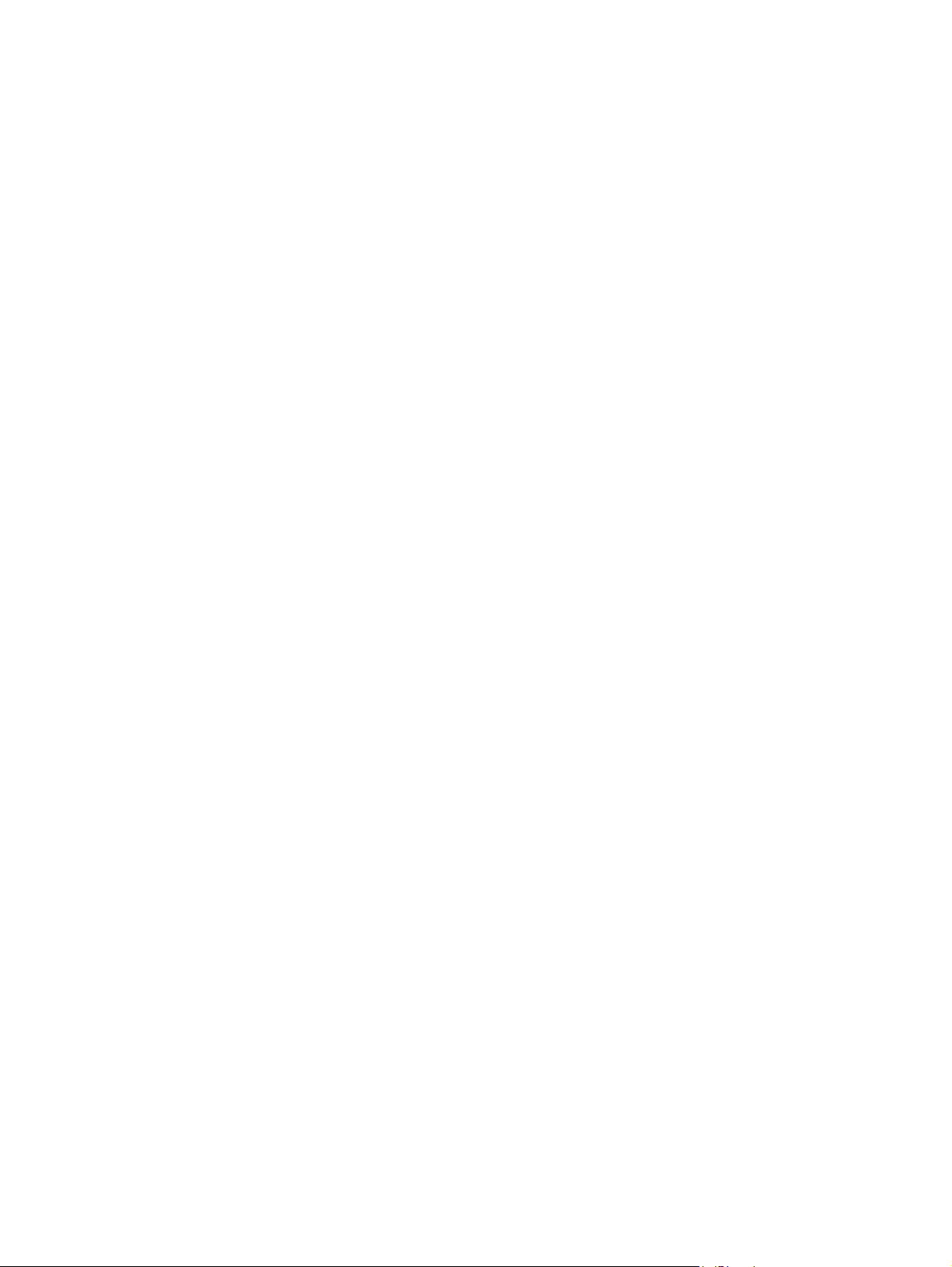
Direitos autorais e licença
© 2013 Copyright HP Development
Company, L.P.
É proibida a reprodução, a adaptação ou a
tradução sem permissão prévia por escrito,
exceto sob as formas permitidas pelas leis de
direitos autorais.
As informações contidas neste documento estão
sujeitas a alterações sem aviso prévio.
As únicas garantias para produtos e serviços HP
estão estabelecidas nas declarações de garantia
expressa que acompanham esses produtos e
serviços. Nenhuma informação neste documento
deve ser interpretada como garantia adicional. A
HP não será responsável por omissões ou erros
técnicos ou editoriais contidos neste documento.
Edition 3, 1/2017
Créditos de marcas registradas
ENERGY STAR é uma marca de serviço
registrada nos EUA da Environmental Protection
Agency.
Microsoft e Windows são marcas registradas da
Microsoft Corporation.
Page 3
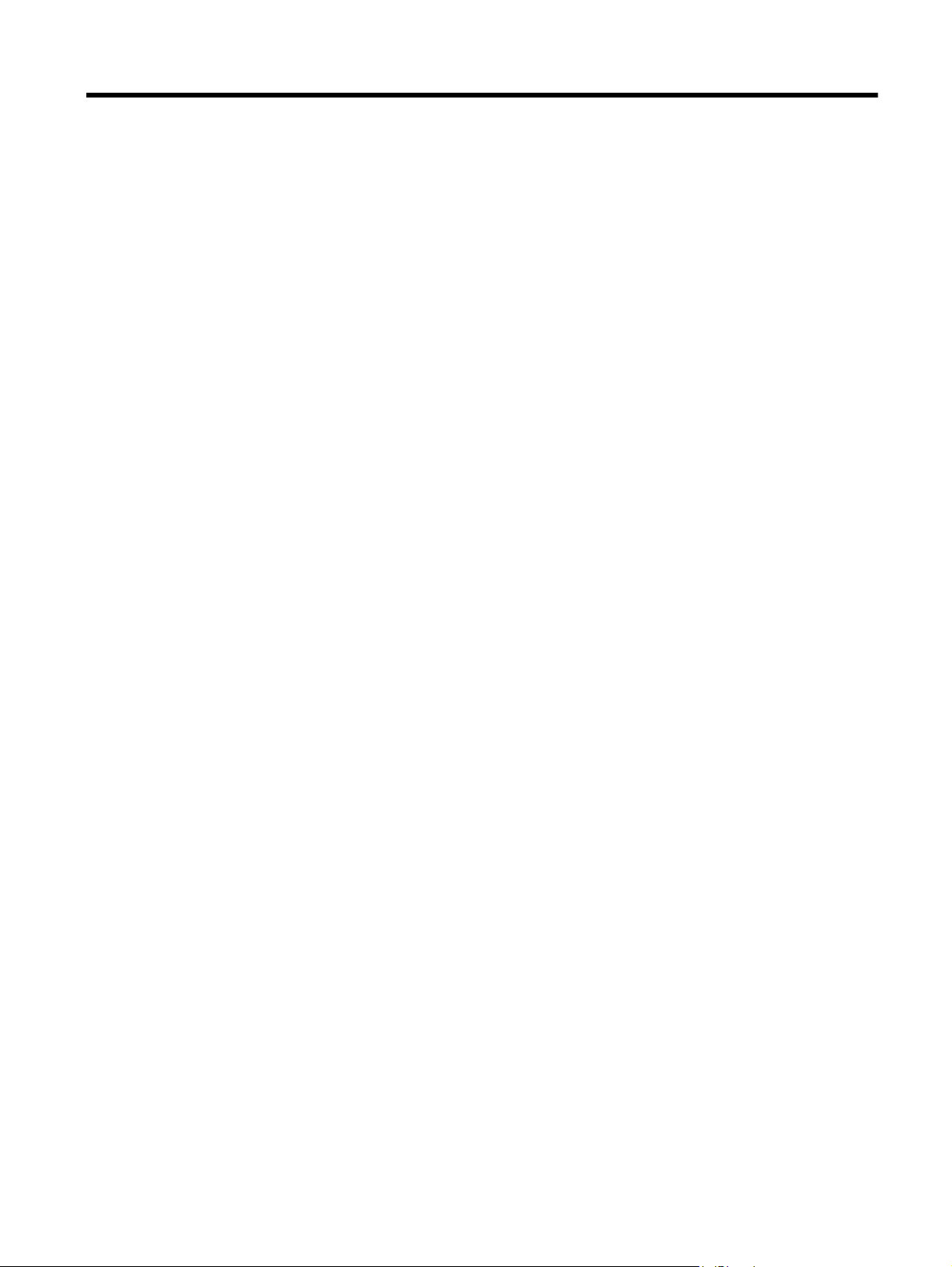
Conteúdo
1 Usar o scanner
Visão geral do scanner.........................................................................................................................................................3
Botões do painel frontal do scanner...............................................................................................................................3
Configuração da lâmpada do scanner...........................................................................................................................5
Carregar documentos originais............................................................................................................................................5
Usar o alimentador automático de documentos.............................................................................................................5
Dicas para colocar documentos...............................................................................................................................5
Como colocar documentos.......................................................................................................................................7
Carregar um original no vidro do scanner......................................................................................................................8
Como digitalizar....................................................................................................................................................................9
Associar um botão de início rápido ao software de digitalização.......................................................................................10
Digitalizar a partir do software de digitalização..................................................................................................................10
Digitalizar no HP Smart Document Scan Software (Software de digitalização de documentos HP Smart).................10
Digitalizar a partir de software de digitalização compatível com ISIS ou TWAIN........................................................10
Como copiar.......................................................................................................................................................................11
2 Recursos úteis do scanner
Trabalhar com perfis do HP Smart Document Scan Software (Software de digitalização de documentos HP Smart).....12
Girar automaticamente páginas digitalizadas....................................................................................................................13
Digitalizar documentos muito longos..................................................................................................................................13
Remover cor de um documento (eliminação de cores)......................................................................................................14
Definir a cor de fundo para digitalizações a partir do alimentador automático de documentos.........................................14
Usar a compactação por hardware do scanner para digitalizações mais rápidas.............................................................15
Misfeed (Multipick) Detection (Detecção de erro de alimentação – várias páginas)..........................................................15
Digitalizar sem visualizar....................................................................................................................................................16
Configurar e usar o gravador.............................................................................................................................................16
Instalar ou substituir um cartucho de impressão no gravador......................................................................................16
Posicionar o gravador..................................................................................................................................................18
Testar o gravador.........................................................................................................................................................19
Limpar o gravador........................................................................................................................................................19
Usar o gravador............................................................................................................................................................19
3 Cuidado e manutenção
Solicitar suprimentos de digitalização e de manutenção...................................................................................................20
Limpar o alimentador automático de documentos.............................................................................................................20
Limpar o vidro do scanner..................................................................................................................................................23
Limpar os filtros da ventoinha do scanner..........................................................................................................................23
Substituir o rolete de alimentação e a almofada de separação.........................................................................................24
Informações sobre manutenção do scanner do HP Scanner Tools Utility (Utilitário de ferramentas do scanner HP) ......25
4 Solução de problemas
LEDs do scanner................................................................................................................................................................26
Solução de problemas de instalação.................................................................................................................................27
Verificar se o scanner está recebendo energia............................................................................................................27
Verificar a conexão USB..............................................................................................................................................27
Desinstalar e reinstalar os utilitários do HP Scanjet.....................................................................................................28
Problemas de operação do scanner..................................................................................................................................28
O scanner não liga.......................................................................................................................................................29
A lâmpada do scanner permanece acesa....................................................................................................................29
O scanner não digitaliza imediatamente......................................................................................................................29
O scanner digitaliza apenas uma face de uma página em frente e verso...................................................................29
A imagem digitalizada está indistinta...........................................................................................................................29
As páginas digitalizadas estão fora da ordem no destino da digitalização..................................................................30
Estão faltando páginas digitalizadas no destino da digitalização.................................................................................30
Aumentar a velocidade das tarefas e da digitalização.....................................................................................
............30
1
Page 4
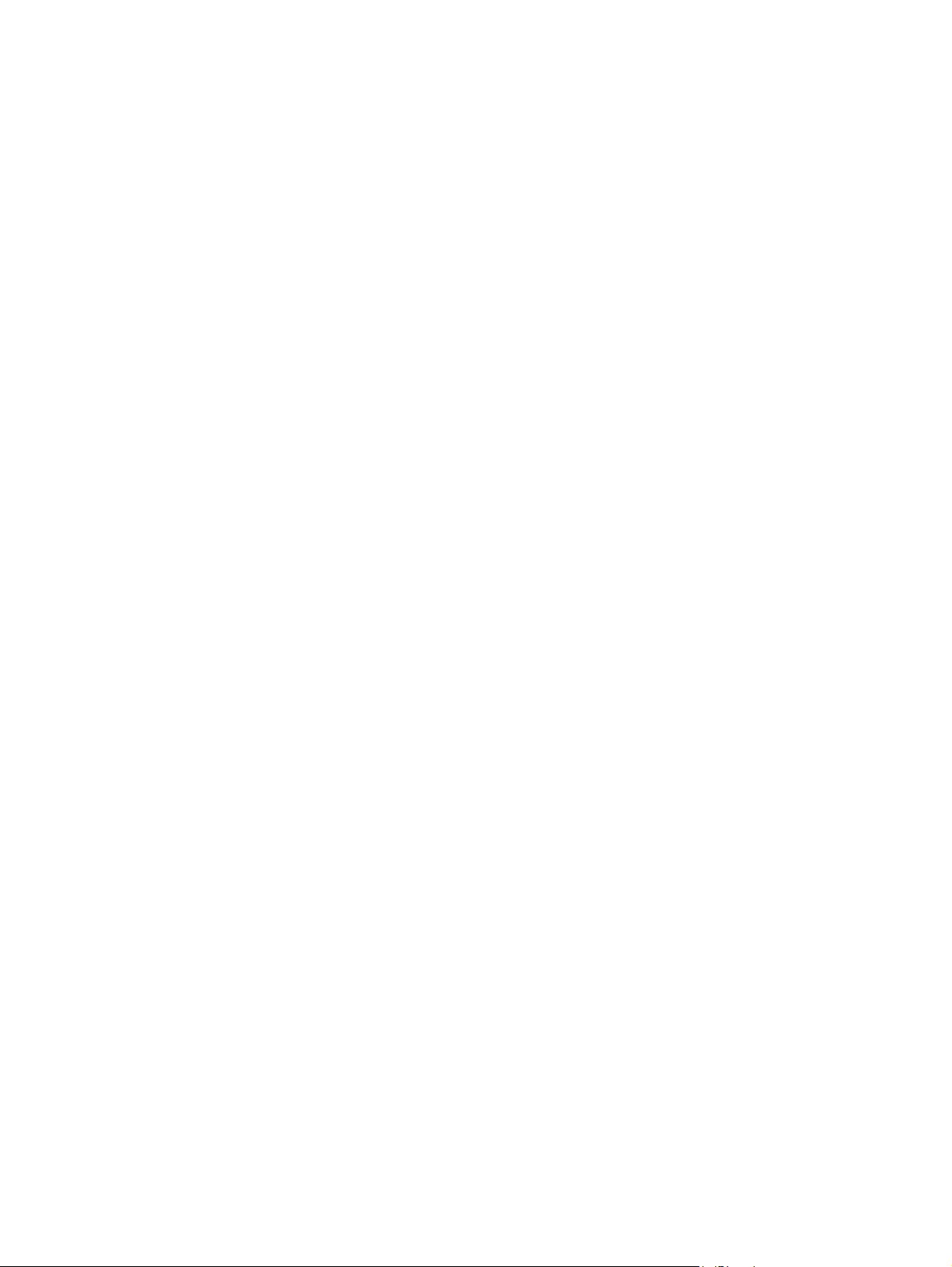
A imagem está totalmente branca ou preta.................................................................................................................30
As imagens digitalizadas não estão retas....................................................................................................................31
Imagens digitalizadas apresentam faixas ou riscos.....................................................................................................31
Há listras brancas verticais na página impressa..........................................................................................................31
Os arquivos digitalizados são grandes demais............................................................................................................31
O gravador não está imprimindo ou a qualidade de impressão é baixa......................................................................32
Os botões do scanner não estão funcionando corretamente.............................................................................................32
Os botões não funcionam............................................................................................................................................32
Um programa inesperado é aberto quando o botão é pressionado.............................................................................33
O perfil errado é usado quando o botão Digitalizar é pressionado..............................................................................33
Problemas do alimentador automático de documentos.....................................................................................................33
Eliminar um congestionamento de papel pelo alimentador automático de documentos.............................................34
O ADF não alimenta papel...........................................................................................................................................36
A parte inferior da imagem digitalizada está cortada...................................................................................................36
Informações adicionais sobre solução de problemas........................................................................................................36
5 Assistência e suporte ao equipamento
Manutenção, solução de problemas e suporte..................................................................................................................37
Obter assistência................................................................................................................................................................37
6 Informações regulamentares e especificações do produto......................................................................................38
7 Acessibilidade................................................................................................................................................................41
2
Page 5
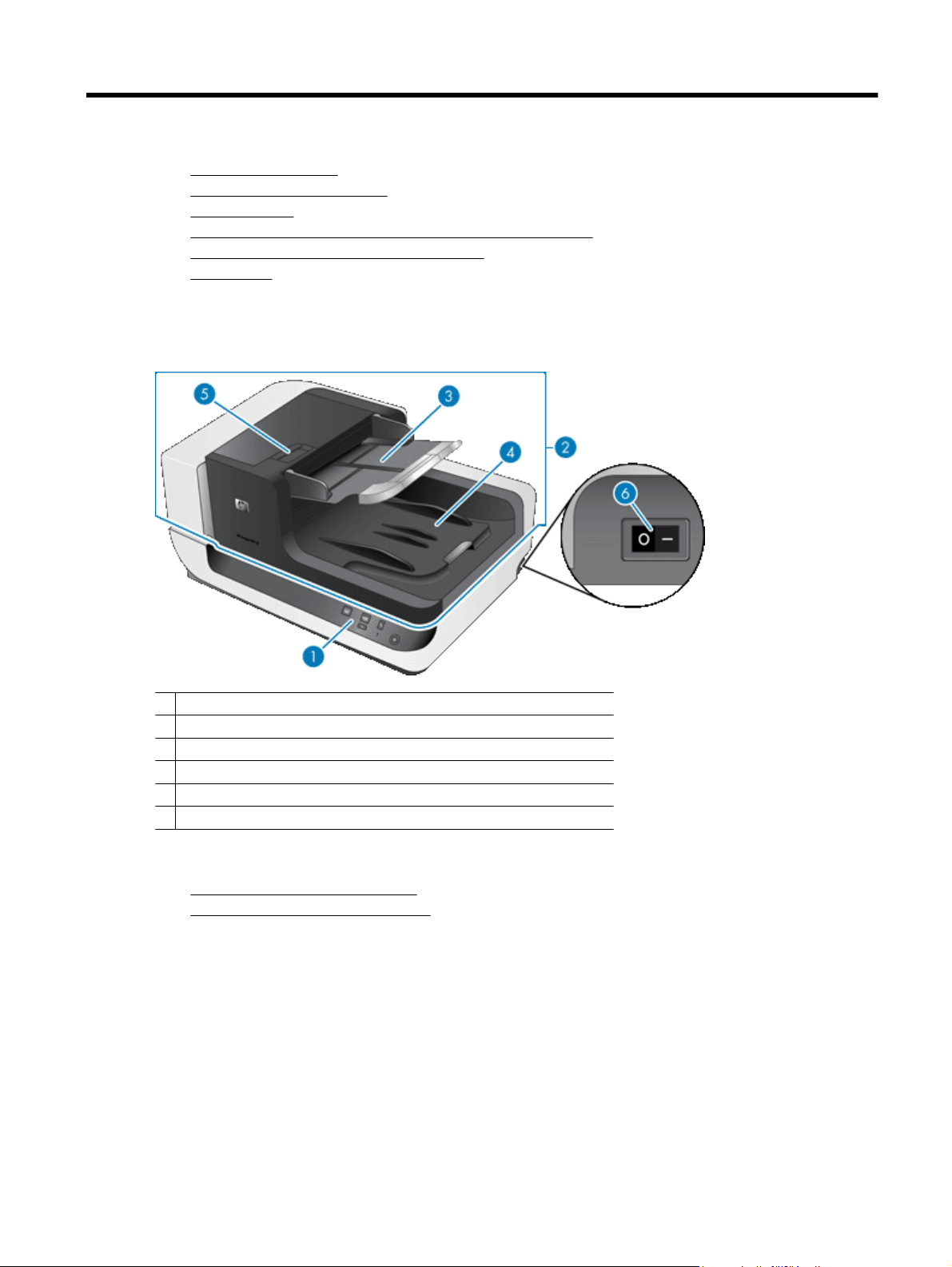
1 Usar o scanner
• Visão geral do scanner
Carregar documentos originais
•
•
Como digitalizar
•
Associar um botão de início rápido ao software de digitalização
Digitalizar a partir do software de digitalização
•
•
Como copiar
Visão geral do scanner
1 Painel frontal
2 Alimentador automático de documentos (automatic document feeder, ADF)
3 Bandeja de entrada do ADF
4 Bandeja de saída do ADF
5 Trava para abertura do ADF
6 Botão Liga/Desliga
Veja também
Botões do painel frontal do scanner
•
•
Configuração da lâmpada do scanner
Botões do painel frontal do scanner
Use os botões do painel frontal do scanner para iniciar uma digitalização e definir algumas configurações do
scanner.
Usar o scanner 3
Page 6
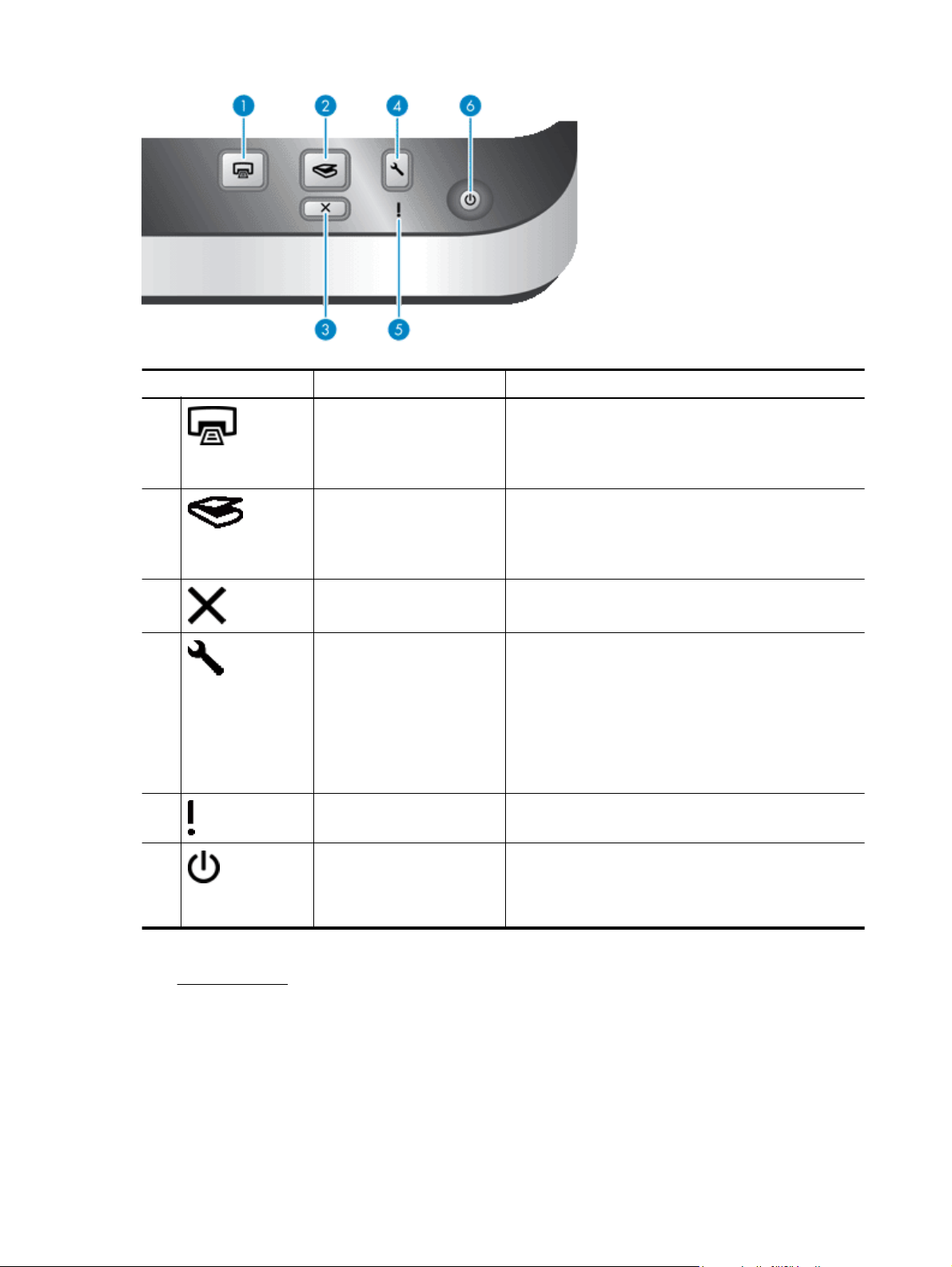
Capítulo 1
Ícone Nome do botão Descrição
1
2
3
4
5
6
Copiar Por padrão, imprime o número de cópias atualmente
Digitalizar Por padrão, esse botão inicia uma digitalização que utiliza o
Cancelar Cancela uma digitalização ou uma cópia em andamento.
Ferramentas Abre o HP Scanner Tools Utility (Utilitário de ferramentas do
LED Atenção O LED Atenção oferece informações sobre o status do
Economia de energia Pressione o botão Economia de energia para colocar o
configurado no HP Document Copy (Cópia de documento
HP).
No outro modo, esse botão inicia o software de digitalização
atribuído a ele.
perfil do HP Smart Document Scan Software (Software de
digitalização de documentos HP Smart) atribuído a ele.
No outro modo, esse botão inicia o software de digitalização
atribuído a ele.
scanner HP), no qual é possível realizar as seguintes
tarefas:
Associar os botões de início rápido do scanner ao
•
software de digitalização
Configurar os botões no painel frontal do scanner
•
Gerenciar o gravador
•
Ver informações sobre configurações, status e
•
manutenção do scanner
scanner.
scanner no modo de economia de energia quando ele não
estiver em uso. Quando for fazer digitalizações novamente,
pressione o botão Economia de energia para reativar o
scanner.
Veja também
LEDs do scanner
•
4 Usar o scanner
Page 7
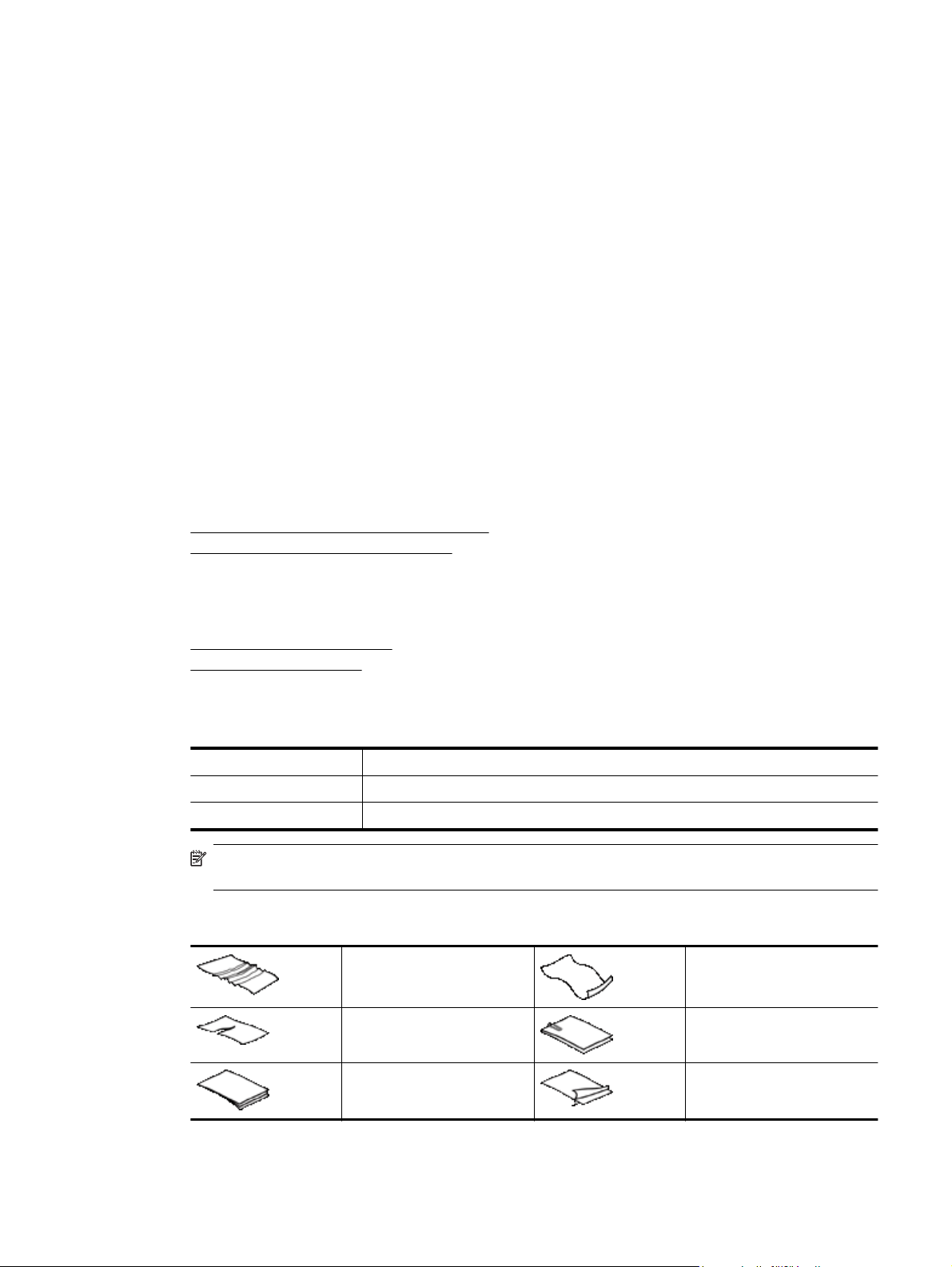
Configuração da lâmpada do scanner
O scanner é compatível com dois modos de operação da lâmpada:
• No Power Save mode (Modo economia de energia), a lâmpada do scanner se apaga automaticamente
após 15 minutos de inatividade. Quando for fazer digitalizações novamente, pressione o botão Economia
de energia para reativar o scanner.
• No Instant Lamp On mode (Modo de acendimento instantâneo da lâmpada), a lâmpada do scanner esgota
o tempo-limite e se desliga automaticamente após 15 minutos de inatividade, mas permanece aquecida e
pronta para digitalizar.
Para mudar do Power Save mode (Modo economia de energia) para o Instant Lamp On mode (Modo de
acendimento instantâneo da lâmpada), selecione a caixa Enable Instant Lamp On (Ativar acendimento
instantâneo da lâmpada) na guia Buttons (Botões) do HP Scanner Tools Utility (Utilitário de ferramentas do
scanner HP). Para voltar para o Power Save mode (Modo economia de energia), desmarque a opção Enable
Instant Lamp On (Ativar acendimento instantâneo da lâmpada).
Carregar documentos originais
É possível digitalizar até 200 páginas de documentos de uma página ou frente e verso pelo alimentador
automático de documentos (ADF). Também é possível digitalizar uma página de um documento diretamente do
vidro do scanner.
A seção contém os seguintes tópicos:
•
Usar o alimentador automático de documentos
•
Carregar um original no vidro do scanner
Usar o alimentador automático de documentos
Para informações úteis sobre colocar os documentos adequadamente, consulte estes tópicos.
•
Dicas para colocar documentos
Como colocar documentos
•
Dicas para colocar documentos
• O ADF aceita os seguintes tipos de papel.
Largura: 70–300 mm (2,75–11,8 pol.)
Comprimento: 148–864 mm (5,8–34 pol.)
Peso:
Nota No software de digitalização, configure o tamanho da página para corresponder à largura e ao
comprimento do papel que será digitalizado.
• Digitalizar os tipos de documentos a seguir pode resultar em congestionamentos de papel ou danos aos
documentos. Para digitalizar tais documentos, faça uma fotocópia e digitalize-a.
49–120 g/m
Documentos enrugados ou
vincados
Documentos rasgados Documentos com clipes ou
2
(13–32 lb)
Documentos enrolados
grampos
Papel-carbono Papel com revestimento
Carregar documentos originais 5
Page 8
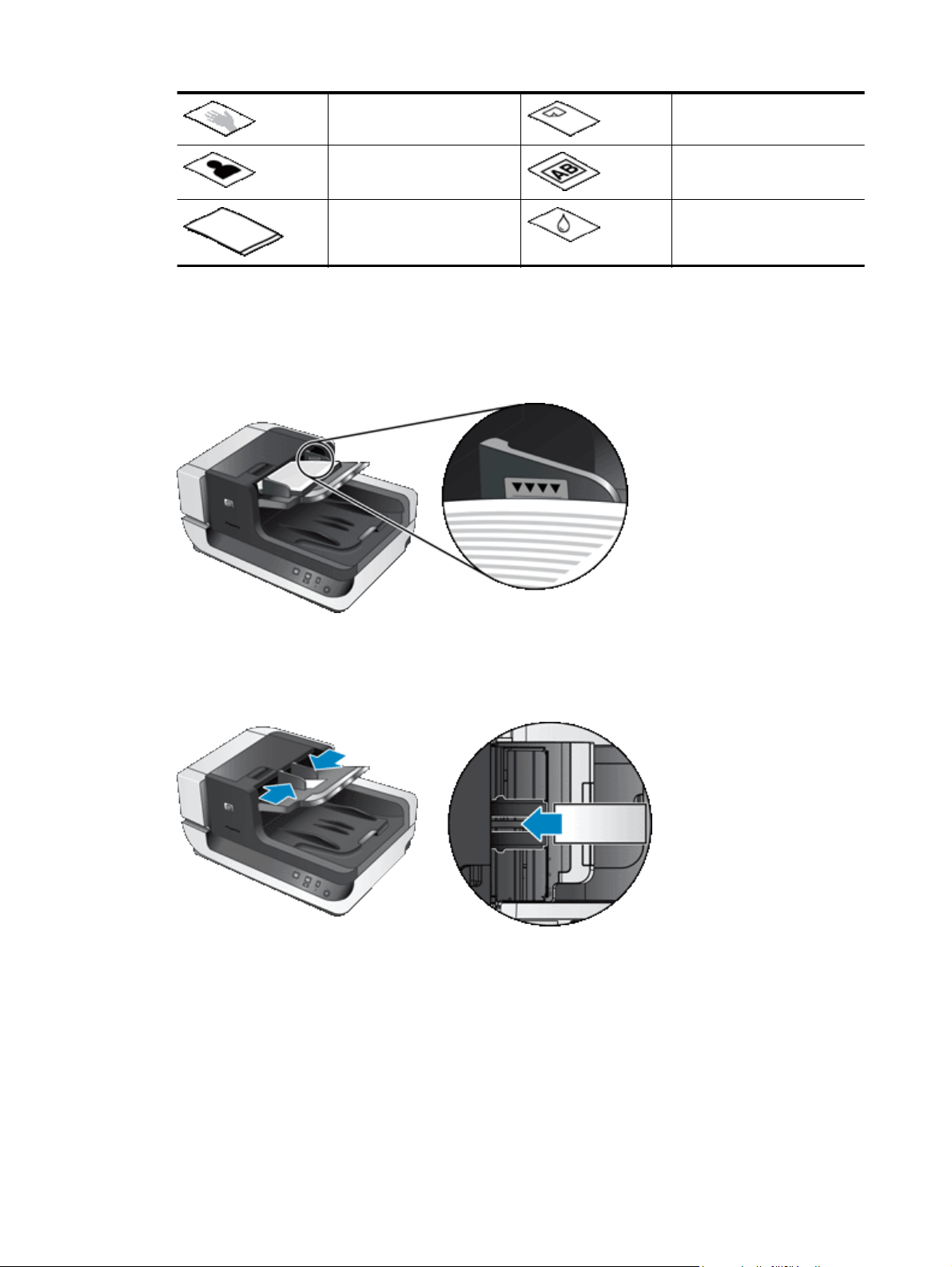
Capítulo 1
Papel extremamente fino,
translúcido
Fotos Transparências
Papéis grudados Papel com umidade decorrente
Papel com notas adesivas ou
pedaços de papel anexados
de cola ou corretivo líquido, por
exemplo
• Antes de colocar documentos, observe se as portas de acesso do ADF estão bem travadas.
• Ao carregar uma pilha de documentos, verifique se todos têm o mesmo tamanho.
•
A capacidade máxima do ADF é de 200 folhas de papel de 75 g/m
2
(20 lb.) Ao se usar papel mais pesado,
a capacidade máxima diminui. Use a linha de preenchimento, como mostrado abaixo, como uma medida
da altura máxima da pilha de documentos.
• Para documentos pequenos ou estreitos, coloque a borda que seja menor que 148 mm (5,8 pol.)
apontando para o alimentador, para que a borda maior possa ser puxada pelo alimentador e passar pelos
roletes de alimentação.
• Ao colocar documentos pequenos ou leves, como cartões A6 (cartões de índice) ou papel-carbono, monte
uma pilha de pelo menos cinco documentos para assegurar que o ADF detecte corretamente a pilha e a
alimente. Se for digitalizar menos que cinco documentos pequenos ou leves, faça-o colocando os
documentos no vidro do scanner.
• Ao carregar documentos longos, que excedem a bandeja de entrada, puxe o extensor da bandeja (1) e, em
seguida, coloque os documentos (2).
6 Usar o scanner
Page 9
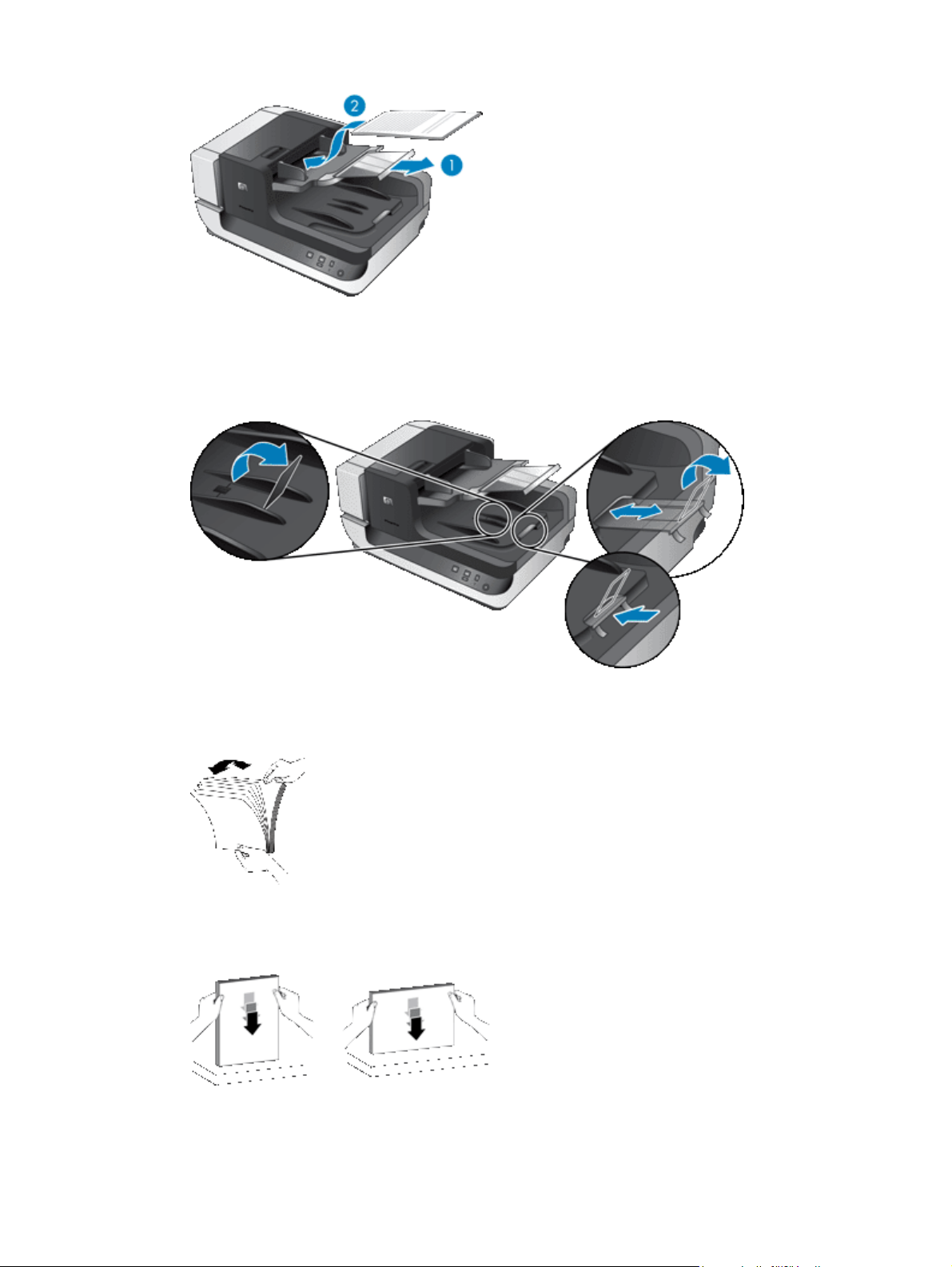
Como colocar documentos
1. Levante a trava de papel na bandeja de saída que corresponda ao tamanho dos documentos a ser
digitalizados. Escolha a posição de parada que esteja mais perto (e superior) da borda dos documentos à
medida que saem do ADF.
2. Sacuda a pilha de documentos, para garantir que as folhas não fiquem grudadas. Sacuda a borda que
entrará no ADF em uma direção e, depois, na direção oposta.
3. Alinhe as bordas dos documentos, batendo a base da pilha em uma mesa. Vire a pilha em 90 graus e
repita.
4. Coloque a pilha no meio da bandeja de entrada. Coloque a pilha com a face voltada para cima. Para
digitalizar mais rápido, coloque a pilha com a borda esquerda em direção ao ADF.
Carregar documentos originais 7
Page 10
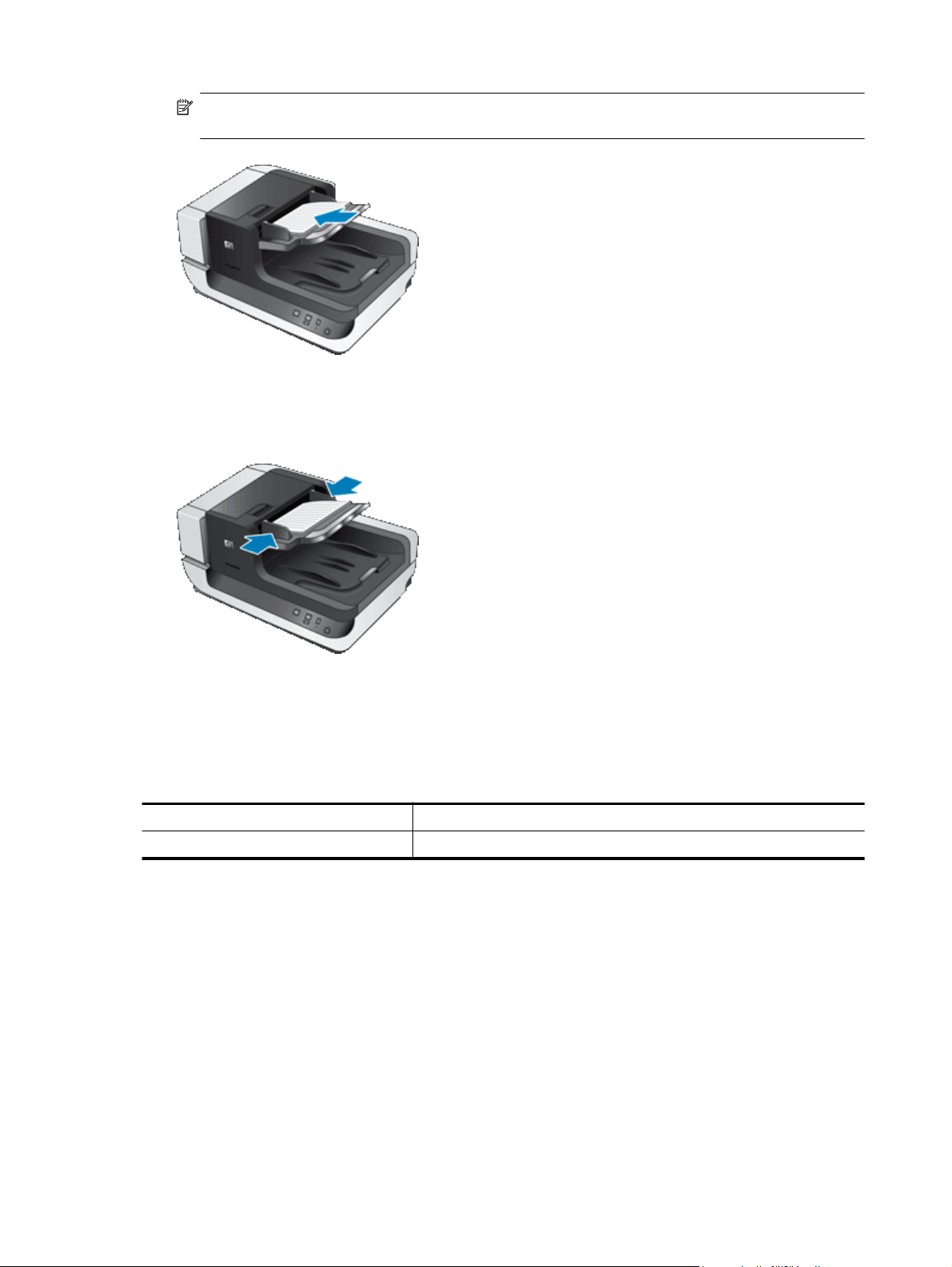
Capítulo 1
Nota No software de digitalização, escolha a configuração do layout que corresponda à orientação dos
originais no ADF.
5. Ajuste as guias de papel de acordo com a largura dos documentos. Atente para não empurrar demais as
guias, o que pode impedir a alimentação do papel, mas observe se as guias tocam as bordas dos
documentos.
6. Devagar, empurre a pilha para a frente para movimentar o sensor da bandeja.
Carregar um original no vidro do scanner
Os itens que não atendem às especificações para o alimentador automático de documentos (ADF) devem ser
colocados diretamente no vidro do scanner.
Tamanho mínimo: Qualquer tamanho
Tamanho máximo: 300 x 432 mm (11,8 x 17 pol.)
Coloque o original voltado para baixo no vidro do scanner, como indicado pela marca de referência.
8 Usar o scanner
Page 11
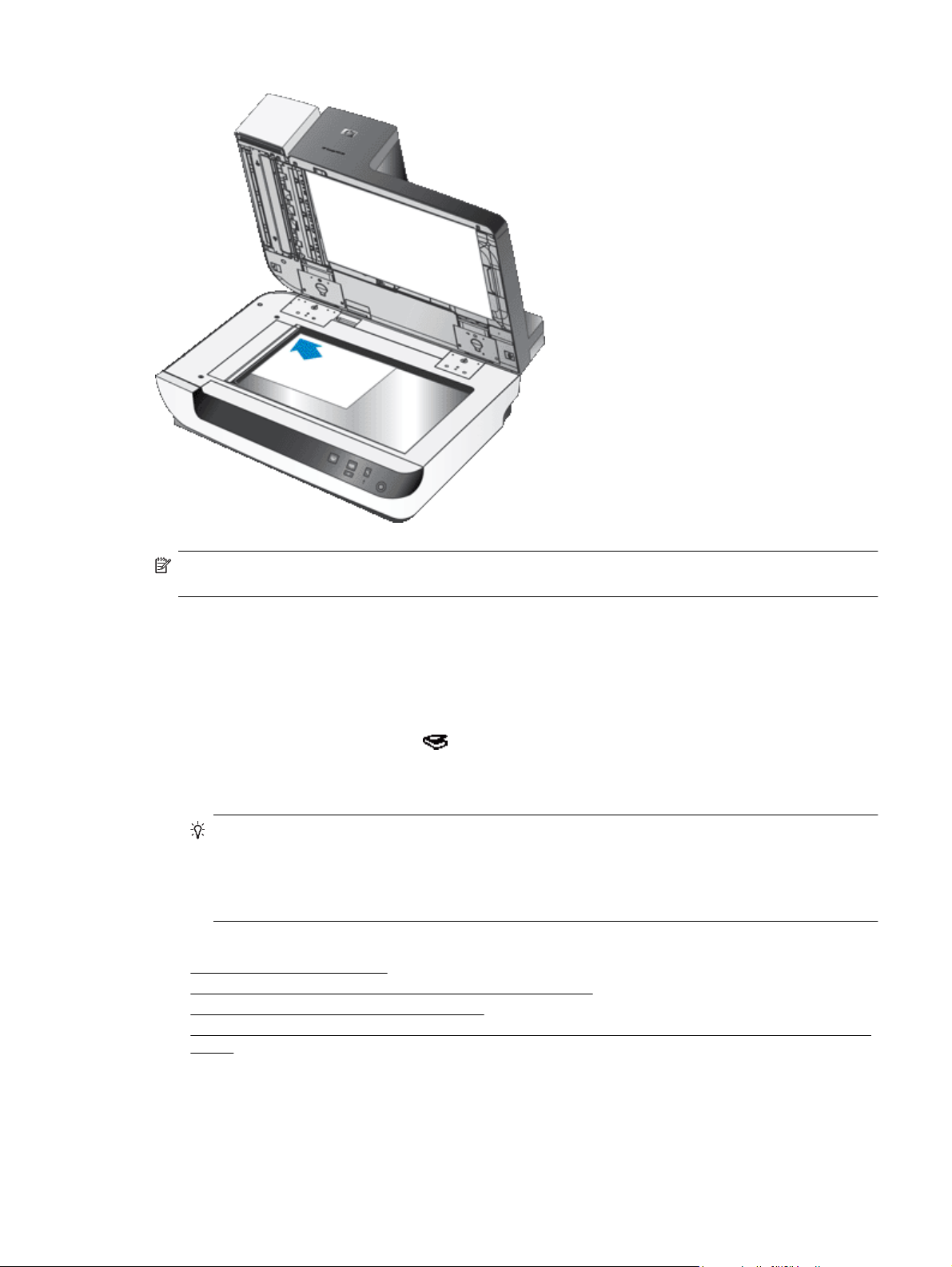
Nota No software de digitalização, escolha a configuração do layout que corresponda à orientação do
original no vidro do scanner.
Como digitalizar
As etapas básicas para digitalização são:
1. Coloque os originais.
2. Execute um dos seguintes procedimentos:
• Pressione o botão Digitalizar (
software designado (e o perfil, se for o caso).
• No computador, abra o software de digitalização e selecione a fonte de dados ISIS ou TWAIN.
Escolha as configurações adequadas e inicie a digitalização.
Dica 1 Para reduzir congestionamentos de papel, use as configurações de digitalização que definem
as dimensões atuais das páginas que estão sendo digitalizadas.
Dica 2 Se você selecionar digitalização ou cópia em frente e verso e colocar os originais no
alimentador automático de documentos (ADF), o scanner processará ao mesmo tempo as duas faces
de um original em frente e verso.
Veja também
Carregar documentos originais
•
•
Associar um botão de início rápido ao software de digitalização
Digitalizar a partir do software de digitalização
•
•
Trabalhar com perfis do HP Smart Document Scan Software (Software de digitalização de documentos HP
Smart)
) no painel frontal do scanner para iniciar a digitalização com o
Como digitalizar 9
Page 12
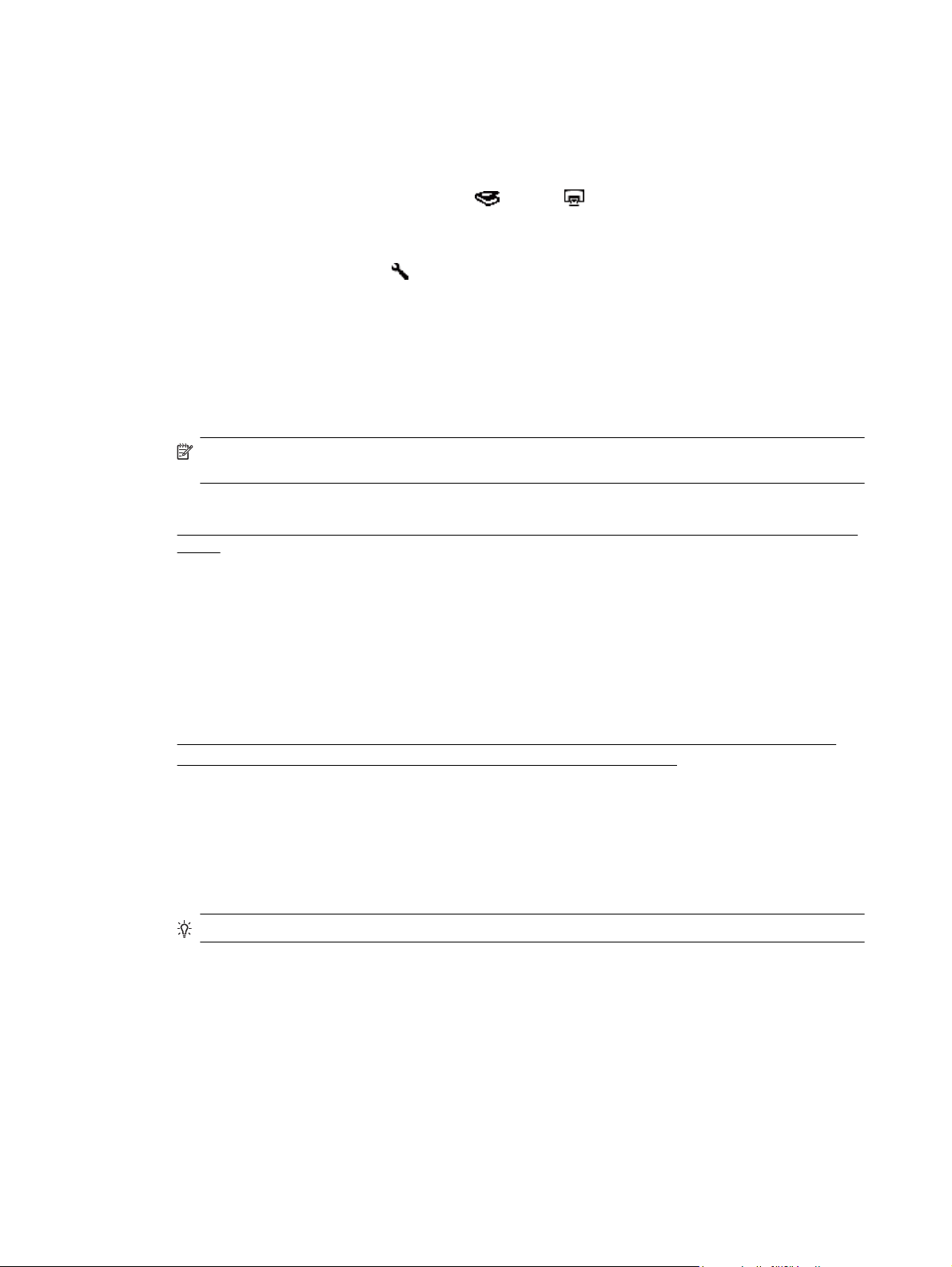
Capítulo 1
Associar um botão de início rápido ao software de digitalização
O scanner inclui dois botões de início rápido, Scan ( ) e Copy ( ). É possível associar qualquer software de
digitalização que possa ser acessado por botão a cada um desses botões.
Para associar um botão de início rápido ao software de digitalização, siga estas instruções:
1.
Pressione o botão Ferramentas (
(Utilitário de ferramentas do scanner HP). Clique na guia Buttons (Botões).
2. Na lista suspensa de botões para Program to Start (Programa a ser iniciado), selecione o software de
digitalização que deseja que seja iniciado por esse botão.
3. (Opcional) Se você tiver selecionado HP Smart Document Scan Software (Software de digitalização de
documentos HP Smart), na lista suspensa Profile (Perfil), selecione um perfil.
Caso não tenha selecionado um perfil, pressionar o botão iniciará o HP Smart Document Scan Software
(Software de digitalização de documentos HP Smart) para que possa escolher as configurações toda vez
que iniciar uma nova digitalização.
Nota Se você alterar o nome de um perfil atribuído a um botão de início rápido, atualize as
informações do botão em HP Scanner Tools Utility (Utilitário de ferramentas do scanner HP).
Veja também
Trabalhar com perfis do HP Smart Document Scan Software (Software de digitalização de documentos HP
•
Smart)
) no painel frontal do scanner para abrir o HP Scanner Tools Utility
Digitalizar a partir do software de digitalização
É possível digitalizar uma imagem ou documento diretamente em um programa de software se o programa for
compatível com ISIS ou TWAIN. Geralmente, o programa será compatível se tiver uma opção de menu como
Obter, Digitalizar, Importar novo objeto ou Inserir. Se você não tiver certeza de que o aplicativo é compatível
ou de qual opção usar, consulte a documentação do programa.
Veja também
•
Digitalizar no HP Smart Document Scan Software (Software de digitalização de documentos HP Smart)
•
Digitalizar a partir de software de digitalização compatível com ISIS ou TWAIN
Digitalizar no HP Smart Document Scan Software (Software de
digitalização de documentos HP Smart)
1. Clique em Iniciar, aponte para Programas ou Todos os programas, aponte para HP, aponte para HP
Smart Document Scan e clique em HP Smart Document Scan Software (Software de digitalização de
documentos HP Smart).
2. Selecione um perfil e clique em Scan (Digitalizar).
Dica Uma descrição do perfil selecionado aparecerá após a lista.
3. Siga as instruções exibidas na tela para concluir a digitalização.
Para obter mais informações, consulte a HP Smart Document Scan Software Help (Ajuda do software de
digitalização de documentos HP Smart).
Digitalizar a partir de software de digitalização compatível com ISIS ou
TWAIN
1. Abra o software de digitalização e selecione a fonte de dados ISIS ou TWAIN.
2. Selecione as configurações corretas para os documentos que estão sendo digitalizados.
3. Realize as ações apropriadas para concluir a digitalização.
10 Usar o scanner
Page 13
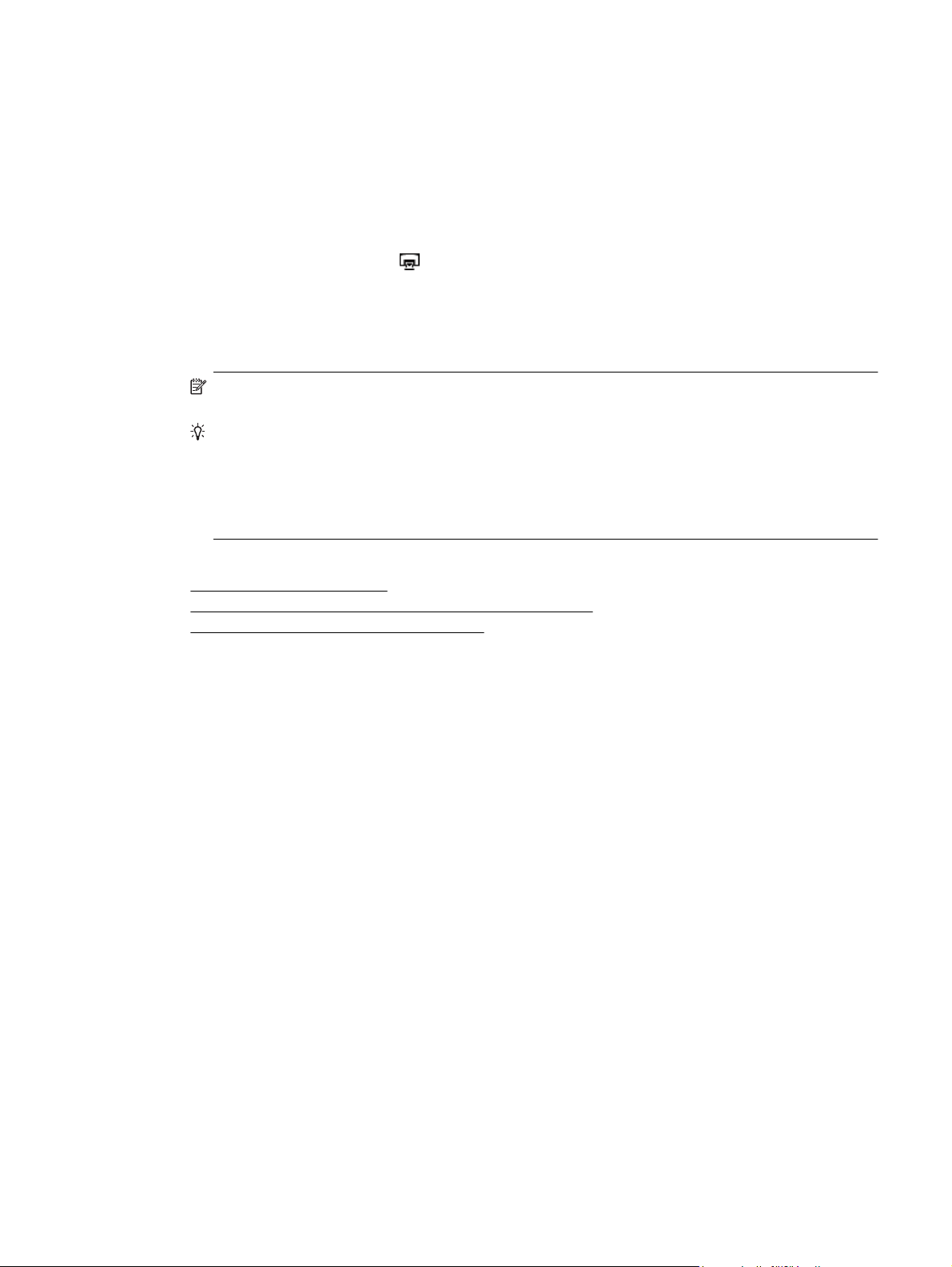
Para mais informações, consulte a ajuda on-line do software de digitalização.
Como copiar
As etapas básicas para cópia são:
1. Coloque os originais.
2. Execute um dos seguintes procedimentos:
•
Pressione o botão Copiar (
configurações de cópia atuais.
• Clique em Iniciar, aponte para Programas ou Todos os programas, aponte para HP, aponte para
Scanjet, aponte para N9120 e clique em Document Copy (Cópia de documentos).
Selecione as configurações de impressão na caixa de diálogo HP Document Copy (Cópia de
documento HP).
Nota Se você quiser alterar as configurações de cópia, inicie a cópia no software HP Document Copy
(Cópia de documento HP).
Dica 1 É possível configurar o HP Document Copy para sempre solicitar as configurações da cópia
antes de iniciar a impressão. Para informações, consulte a HP Scanner Tools Utility help (Ajuda do
utilitário de ferramentas do scanner HP).
Dica 2 Se você selecionar digitalização ou cópia em frente e verso e colocar os originais no
alimentador automático de documentos (ADF), o scanner processará ao mesmo tempo as duas faces
de um original em frente e verso.
Veja também
) no painel frontal do scanner para imprimir as cópias com as
•
Carregar documentos originais
Associar um botão de início rápido ao software de digitalização
•
•
Digitalizar a partir do software de digitalização
Como copiar 11
Page 14
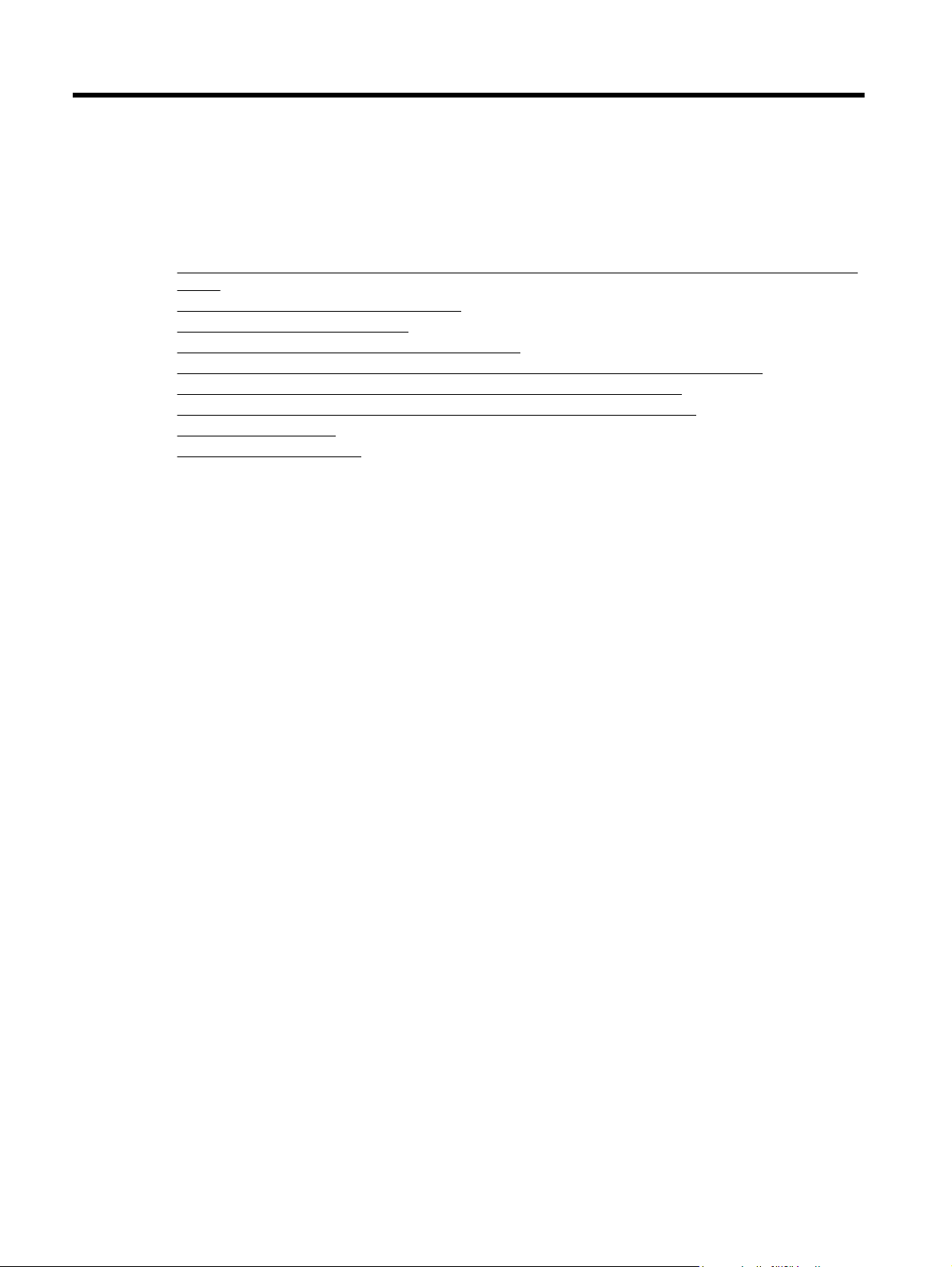
2 Recursos úteis do scanner
Profissionais com experiência no gerenciamento de documentos podem se interessar pelos recursos do scanner
a seguir, que estão disponíveis no HP Smart Document Scan Software (Software de digitalização de
documentos HP Smart). Muitos desses recursos também estão disponíveis em qualquer software de
digitalização de documento compatível com ISIS ou TWAIN que permita a modificação das configurações de
digitalização.
•
Trabalhar com perfis do HP Smart Document Scan Software (Software de digitalização de documentos HP
Smart)
Girar automaticamente páginas digitalizadas
•
•
Digitalizar documentos muito longos
•
Remover cor de um documento (eliminação de cores)
Definir a cor de fundo para digitalizações a partir do alimentador automático de documentos
•
•
Usar a compactação por hardware do scanner para digitalizações mais rápidas
•
Misfeed (Multipick) Detection (Detecção de erro de alimentação – várias páginas)
•
Digitalizar sem visualizar
Configurar e usar o gravador
•
Trabalhar com perfis do HP Smart Document Scan
Software (Software de digitalização de documentos HP
Smart)
Um perfil do HP Smart Document Scan Software (Software de digitalização de documentos HP Smart) oferece
um modo rápido e eficiente de se selecionarem configurações para digitalizar e processar páginas de
documentos. É possível configurar perfis para uso com os botões de início rápido no painel frontal do scanner.
Use o HP Smart Document Scan Software (Software de digitalização de documentos HP Smart) para configurar
e modificar perfis. Use o HP Scanner Tools Utility (Utilitário de ferramentas do scanner HP) para atribuir um perfil
a um botão de início rápido no painel frontal do scanner.
É possível configurar cada perfil para realizar funções de digitalização específicas que sejam usadas com
freqüência. Por exemplo, se você freqüentemente precisar digitalizar originais coloridos em 200 dpi em arquivos
PDF pesquisáveis e enviar esses arquivos por e-mail para um colega de trabalho, poderá criar um perfil com as
configurações necessárias para concluir essa tarefa.
Ver perfis
O HP Smart Document Scan Software (Software de digitalização de documentos HP Smart) inclui vários perfis-
-padrão.
Para ver os perfis já existentes do HP Smart Document Scan Software (Software de digitalização de documentos
HP Smart), siga estas etapas:
1. Clique em Iniciar, aponte para Programas ou Todos os programas, aponte para HP, aponte para HP
Smart Document Scan e clique em HP Smart Document Scan Software (Software de digitalização de
documentos HP Smart).
2. Exibir a lista de perfis.
12 Recursos úteis do scanner
Page 15

Criar perfis
Para criar um perfil do HP Smart Document Scan Software (Software de digitalização de documentos HP Smart),
siga estas etapas:
1. Clique em Iniciar, aponte para Programas ou Todos os programas, aponte para HP, aponte para HP
Smart Document Scan e clique em HP Smart Document Scan Software (Software de digitalização de
documentos HP Smart).
2. Clique em New (Novo).
A caixa de diálogo Create New Profile (Criar novo perfil) aparecerá.
3. Na caixa Profile name (Nome do perfil), digite o nome desejado ou aceite o padrão.
Dica É possível configurar o novo perfil com base em um existente. Para fazer isso, marque a caixa
de seleção Copy settings from profile (Copiar configurações de perfil) e selecione um perfil existente
na lista.
4. Clique em Continue (Continuar).
A caixa de diálogo Profile Settings (Configurações de perfil) é exibida.
5. Selecione as configurações do perfil.
Para obter mais informações, consulte a HP Smart Document Scan Software Help (Ajuda do software de
digitalização de documentos HP Smart).
Girar automaticamente páginas digitalizadas
Por padrão, as páginas alimentadas através do ADF são digitalizadas na mesma orientação que as páginas
colocadas na bandeja de entrada do ADF. O scanner pode girar os dados digitalizados e deixá-los em uma
orientação diferente no resultado final. Esse recurso é útil, por exemplo, quando se deseja digitalizar
rapidamente páginas com a orientação retrato. Você pode colocar a borda mais longa dessas páginas na
bandeja de entrada do ADF e obter digitalizações com uma borda mais curta das páginas na parte superior da
imagem.
Para ativar a rotação de páginas digitalizadas em um perfil do HP Smart Document Scan Software (Software de
digitalização de documentos HP Smart), siga estas etapas:
1. Abra o HP Smart Document Scan Software (Software de digitalização de documentos HP Smart).
2. Selecione um perfil de digitalização e clique em Edit (Editar).
3. Na guia Layout da caixa de diálogo Profile Settings (Configurações de perfil), selecione as opções
adequadas para Original Layout (Layout original) e ADF Feed Direction (Direção da alimentação do
ADF).
Nota Em outro software de digitalização, as opções para rotação de página estão na guia Layout da caixa
de diálogo ISIS or TWAIN Advanced Settings (Configurações avançadas).
Digitalizar documentos muito longos
Por padrão, o alimentador automático de documentos (ADF) aceita uma pilha de originais de até 300 x 432 mm
(11,8 x 17 pol.). Você pode optar por digitalizar páginas de até 300 x 864 mm (11,8 x 34 pol.) pelo ADF.
Para ativar a digitalização de páginas longas em um perfil do HP Smart Document Scan Software (Software de
digitalização de documentos HP), siga estas etapas:
1. Abra o HP Smart Document Scan Software (Software de digitalização de documentos HP Smart).
2. Selecione um perfil de digitalização e clique em Edit (Editar).
3. Na guia Layout da caixa de diálogo Profile Settings (Configurações de perfil), selecione Custom
(Personalizar) na lista suspensa Size (Tamanho). Em seguida, digite as dimensões reais da página, até
300 x 864 mm (11,8 x 34 pol.), nas caixas Width (Largura) e Height (Altura).
Nota 1 Em outro software de digitalização, as configurações de tamanho da página estão na guia Layout
da caixa de diálogo ISIS or TWAIN Advanced Settings (Configurações avançadas).
Digitalizar documentos muito longos 13
Page 16

Capítulo 2
Nota 2 Alguns softwares de digitalização ou destino (incluindo o driver do Kofax VirtualReScan) podem não
ser compatíveis com todos os tamanhos de página aceitos pelo scanner.
Nota 3 A HP recomenda que páginas longas sejam digitalizadas individualmente, em uma resolução de 300
dpi ou inferior.
Remover cor de um documento (eliminação de cores)
É possível remover o fundo escuro de uma imagem, por exemplo, texto preto em papel verde ou instruções em
vermelho em um formulário. A remoção de cores da digitalização pode reduzir o tamanho de um arquivo e
melhorar o resultado final do reconhecimento óptico de caracteres (optical character recognition, OCR). É
possível remover um canal de cores (vermelho,verde ou azul) ou até três cores específicas. Para cores
específicas, a configuração de sensibilidade controla quão similar uma cor digitalizada deve ser da cor definida.
Para selecionar as cores a serem eliminadas de uma digitalização em um perfil do HP Smart Document Scan
Software (Software de digitalização de documentos HP Smart), siga estas etapas:
1. Abra o HP Smart Document Scan Software (Software de digitalização de documentos HP Smart).
2. Selecione um perfil de digitalização e clique em Edit (Editar).
3. Na guia Scan (Digitalizar) da caixa de diálogo Profile Settings (Configurações de perfil), clique em
Advanced Settings (Configurações avançadas).
4. Na guia Color Dropout (Eliminação de cores) da caixa de diálogo Properties (Propriedades), selecione as
configurações da eliminação.
Para informações sobre as configurações da eliminação de cores, consulte a ajuda on-line do software de
digitalização em uso.
Nota 1 O filtro do canal de cores aplica-se somente a digitalizações em escala de cinza ou em preto-e-
-branco. Filtros de cor específica são aplicáveis a todos os modos de cores.
Nota 2 Para remover uma cor em outro software de digitalização, vá até a caixa de diálogo ISIS or TWAIN
Advanced Settings (Configurações avançadas). Na guia Color Dropout (Eliminação de cores), defina as
configurações da eliminação.
Definir a cor de fundo para digitalizações a partir do alimentador automático de documentos
Quando você faz digitalizações a partir do alimentador automático de documentos (ADF), é possível escolher
branco ou preto como cor de fundo. Quando a cor de fundo da digitalização contrasta com a cor fora das bordas
do documento, o software de digitalização pode reconhecer melhor as bordas do documento digitalizado. Por
exemplo, use o fundo preto para digitalizar um documento impresso em papel branco.
Para escolher a cor de fundo da digitalização em um perfil do HP Smart Document Scan Software (Software de
digitalização de documentos HP Smart), siga estas etapas:
1. Abra o HP Smart Document Scan Software (Software de digitalização de documentos HP Smart).
2. Selecione um perfil de digitalização e clique em Edit (Editar).
3. Na guia Scan (Digitalizar) da caixa de diálogo Profile Settings (Configurações de perfil), clique em
Advanced Settings (Configurações avançadas).
4. Na guia More (Mais) da caixa de diálogo Properties (Propriedades), selecione uma cor na lista suspensa
ADF Background (Fundo do ADF).
Nota Para definir uma cor de fundo em outro software de digitalização, vá até a caixa de diálogo ISIS or
TWAIN Advanced Settings (Configurações avançadas). Na guia More (Mais), selecione uma cor na lista
suspensa ADF Background (Fundo do ADF).
14 Recursos úteis do scanner
Page 17

Usar a compactação por hardware do scanner para digitalizações mais rápidas
O scanner tem suporte a vários níveis de compactação JPEG para aumentar a taxa de transferência de dados
do scanner para o software de digitalização no computador. O scanner compacta os dados durante o processo
de digitalização. O software de digitalização pode descompactar dados para criar imagens digitalizadas. A
compactação JPEG funciona em digitalizações coloridas e em escala de cinza.
Para ativar a JPEG compression (compactação JPEG) em um perfil do HP Smart Document Scan Software
(Software de digitalização de documentos HP Smart), siga estas etapas:
1. Abra o HP Smart Document Scan Software (Software de digitalização de documentos HP Smart).
2. Selecione um perfil de digitalização e clique em Edit (Editar).
3. Ativar a compactação:
▲ Na guia Scan (Digitalizar) da caixa de diálogo Profile Settings (Configurações de perfil), selecione a
caixa Use scanner compression (for optimal speed) (Usar compactação do scanner [para a maior
velocidade]).
4. Defina quanto de compactação deve ser aplicado:
a.Na guia Scan (Digitalizar) da caixa de diálogo Profile Settings (Configurações de perfil), clique em
Advanced Settings (Configurações avançadas).
b.Na guia More (Mais) da caixa de diálogo Properties (Propriedades), mova Scanner JPEG
Compression (Compactação JPEG do scanner) até a posição desejada.
Nota Para estabelecer o nível da compactação JPEG em outro aplicativo, abra a caixa de diálogo ISIS or
TWAIN Advanced Settings (Configurações avançadas) e mova Scanner JPEG Compression
(Compactação JPEG do scanner) até a posição desejada.
Misfeed (Multipick) Detection (Detecção de erro de alimentação – várias páginas)
O recurso Misfeed (Multipick) Detection (Detecção de erro de alimentação – várias páginas) interrompe o
processo de digitalização ou cópia, se detectar que várias páginas foram alimentadas no scanner ao mesmo
tempo. Por padrão, esse recurso fica ativado.
Para desativar o recurso Misfeed (Multipick) Detection (Detecção de erro de alimentação – várias páginas) em
um perfil do HP Smart Document Scan Software (Software de digitalização de documentos HP Smart), siga
estas etapas:
1. Abra o HP Smart Document Scan Software (Software de digitalização de documentos HP Smart).
2. Selecione um perfil de digitalização e clique em Edit (Editar).
3. Na guia Scan (Digitalizar) da caixa de diálogo Profile Settings (Configurações de perfil), clique em
Advanced Settings (Configurações avançadas).
4. Na guia More (Mais) da caixa de diálogo Properties (Propriedades), desmarque a caixa Enable (Ativar).
Nota Para desativar o recurso Misfeed (Multipick) Detection (Detecção de erro de alimentação – várias
páginas) em outro software de digitalização, vá até a caixa de diálogo ISIS or TWAIN Advanced Settings
(Configurações avançadas). Na guia More (Mais), desmarque a caixa de seleção Enable (Ativar).
Misfeed (Multipick) Detection (Detecção de erro de alimentação – várias páginas) 15
Page 18

Capítulo 2
Digitalizar sem visualizar
O processo-padrão para usar o HP Smart Document Scan Software (Software de digitalização de documentos
HP Smart) para fazer digitalizações é:
1. Digitalize as páginas do documento.
2. Verifique as páginas do documento digitalizado na Scan Progress Window (Janela de progresso da
digitalização) do HP Smart Document Scan Software (Software de digitalização de documentos HP Smart).
Reorganize, exclua e redigitalize páginas, conforme necessário.
3. Conclua a digitalização clicando em Done Scanning (Conclusão da digitalização) na Scan Progress
Window (Janela de progresso da digitalização).
4. Aguarde o software de digitalização processar as páginas do documento digitalizado de acordo com as
configurações do perfil.
É possível configurar um perfil que pule as etapas 2 e 3 do processo-padrão. Depois de selecionar esse perfil,
pressione o botão Digitalizar no painel frontal do scanner ou clique em Scan (Digitalizar) na Main Window
(Janela principal) do HP Smart Document Scan Software (Software de digitalização de documentos HP Smart).
As páginas serão digitalizadas e processadas sem outras intervenções.
Para que uma digitalização seja feita automaticamente, o perfil selecionado do HP Smart Document Scan
Software (Software de digitalização de documentos HP Smart) deve incluir estas configurações:
•Na guia Profile (Perfil), a caixa Display thumbnails when scanning (Exibir miniaturas durante a
digitalização) deve estar desmarcada.
• As configurações adicionais da guia Destination (Destino), como desativar a caixa de diálogo Show Save
As (Exibir Salvar como), podem ser solicitadas, dependendo do perfil.
Configurar e usar o gravador
O scanner inclui um gravador que pode imprimir uma mensagem de texto e o número de índice no verso de
documentos que são alimentados através do ADF. A marca de gravação confirma que o documento foi
digitalizado e pode indicar quando isso ocorreu.
Nota No caso de digitalização de páginas frente e verso, a marca de gravação pode ser impressa sobre o
conteúdo.
• Instalar ou substituir um cartucho de impressão no gravador
Posicionar o gravador
•
•
Testar o gravador
•
Limpar o gravador
Usar o gravador
•
Instalar ou substituir um cartucho de impressão no gravador
O scanner utiliza um cartucho de impressão HP 51604A. O cartucho deve ser adquirido separadamente.
1. Levante a bandeja de entrada do ADF até que se encaixe no lugar.
16 Recursos úteis do scanner
Page 19

2. Com cuidado, levante o controle verde lateral e deslize o gravador completamente para a esquerda.
3. Levante a trava do compartimento do cartucho.
4. Se você estiver substituindo um cartucho de impressão vazio, deslize-o para a direita para removê-lo do
compartimento.
5. Retire o cartucho de impressão da embalagem. Puxe a aba para remover a fita de proteção dos injetores.
6. Segure o novo cartucho de impressão com os injetores voltados para baixo e deslize-o no compartimento
do cartucho.
Configurar e usar o gravador 17
Page 20

Capítulo 2
7. Feche a trava do compartimento para prender o cartucho de impressão.
8. Segure a bandeja de entrada do ADF pelo meio e abaixe-a até a posição de digitalização.
9. Atualize o histórico do gravador:
a.
Pressione o botão Ferramentas (
Utility (Utilitário de ferramentas do scanner HP). Clique na guia Imprinter (Gravador).
b. Na seção Cartridge Status (Status do cartucho), clique em Record Replacement (Registrar
substituição).
Posicionar o gravador
A posição do gravador determina o local da marca do gravador (esquerda ou direita) na página digitalizada.
) no painel frontal do scanner para abrir o HP Scanner Tools
Nota No caso de páginas estreitas, se o gravador não estiver nos limites da largura da página na bandeja
de entrada do ADF, ele não será impresso nas páginas digitalizadas. Como conseqüência, a digitalização
não será concluída, e uma mensagem de erro será exibida na tela do computador.
1. Levante a bandeja de entrada do ADF até que se encaixe no lugar.
2. Com cuidado, levante o controle lateral verde e deslize o gravador para a posição desejada.
18 Recursos úteis do scanner
Page 21

Nota Diversos tamanhos de papel são indicados para o carro do gravador. Se você definir o gravador
para a posição do tamanho do papel em uso, a marca do gravador será impressa a 5 mm
(0,2 polegada) da lateral da página. É possível escolher qualquer posição que possa ser impressa no
tamanho do papel em uso. Se o gravador for deixado entre duas posições marcadas, poderá se
movimentar durante a digitalização, o que deixará a marca do gravador com uma qualidade ruim.
3. Segure a bandeja de entrada do ADF pelo meio e abaixe-a até a posição de digitalização.
Testar o gravador
Teste o gravador para verificar se o cartucho de impressão está carregado corretamente e observar a colocação
da marca do gravador na página.
Nota Para evitar que o valor do contador seja modificado durante o teste, é impressa uma marca
predefinida no local configurado.
1. Coloque uma única página na bandeja de entrada do alimentador automático de documentos.
2.
Pressione o botão Ferramentas (
(Utilitário de ferramentas do scanner HP). Clique na guia Imprinter (Gravador).
3. Na seção Cartridge Status (Status do cartucho), clique em Test Imprinter (Testar gravador).
Limpar o gravador
Limpe o gravador sempre que a marca não for mais impressa completamente.
1.
Pressione o botão Ferramentas (
(Utilitário de ferramentas do scanner HP). Clique na guia Imprinter (Gravador).
2. Na seção Cartridge Status (Status do cartucho), clique em Clean Imprinter (Limpar gravador).
) no painel frontal do scanner para abrir o HP Scanner Tools Utility
) no painel frontal do scanner para abrir o HP Scanner Tools Utility
Usar o gravador
1. Abra o HP Smart Document Scan Software (Software de digitalização de documentos HP Smart).
2. Selecione um perfil de digitalização e clique em Edit (Editar).
3. Na guia Scan (Digitalizar) da caixa de diálogo Profile Settings (Configurações de perfil), clique em
Advanced Settings (Configurações avançadas).
4. Na guia Imprinter (Gravador) da caixa de diálogo Properties (Propriedades), selecione Enable Imprinting
(Ativar gravação).
5. Na caixa Text (Texto), digite o texto a ser impresso no verso de cada documento digitalizado.
Você também pode:
• Definir um contador para o número de páginas gravadas.
• Incluir a data e a hora da marca gravada.
• Estabelecer a distância entre a borda anterior do documento e o início da marca do gravador.
• Girar a marca do gravador.
• Deixar a marca em negrito.
• Desabilitar a digitalização quando o cartucho de impressão está com pouca tinta.
Configurar e usar o gravador 19
Page 22

3 Cuidado e manutenção
Esta seção apresenta informações sobre como cuidar e manter o scanner.
Solicitar suprimentos de digitalização e de manutenção
•
•
Limpar o alimentador automático de documentos
•
Limpar o vidro do scanner
Limpar os filtros da ventoinha do scanner
•
•
Substituir o rolete de alimentação e a almofada de separação
•
Informações sobre manutenção do scanner do HP Scanner Tools Utility (Utilitário de ferramentas do
scanner HP)
A limpeza regular do scanner ajuda a assegurar digitalizações de alta qualidade. O cuidado necessário depende
de vários fatores, como a freqüência de uso e o ambiente. A limpeza de rotina deve ser feita de acordo com a
necessidade.
A limpeza de rotina deve incluir a limpeza do alimentador automático de documentos (ADF), do vidro do scanner
e dos filtros da ventoinha.
Cuidado Evite colocar no scanner itens com pontas vivas, clipes de papel, grampos, cola fresca, corretor
líquido ou substâncias similares. As páginas do documento não devem estar enroladas, amassadas, nem
grudadas.
Solicitar suprimentos de digitalização e de manutenção
É possível adquirir peças de manutenção on-line. Itens como o kit de substituição do rolete de alimentação estão
disponíveis para entrega no mundo inteiro.
1. Visite o site de suporte ao scanner HP no endereço
2. Selecione seu país/região e seu idioma.
3. Informe o número do modelo do scanner e pressione Enter.
www.hp.com/support.
Limpar o alimentador automático de documentos
O ADF requer manutenção periódica, dependendo do uso e do tipo de papel utilizado. Limpe o ADF nas
seguintes situações:
• Os roletes do ADF estão visivelmente sujos.
• O ADF não está conseguindo alimentar os documentos.
• Aparecem faixas verticais nas imagens digitalizados pelo ADF.
• Foi digitalizado pelo ADF um documento empoeirado, sujo ou escrito a lápis.
• O ambiente está empoeirado.
Se o ADF for utilizado várias vezes por semana, convém limpá-lo uma vez por mês. Defina uma rotina de
limpeza apropriada para o scanner.
1. Mude o botão Liga/Desliga para a posição Desligado, depois desconecte o cabo USB e a fonte de
alimentação do scanner.
2. Abra a tampa do scanner.
20 Cuidado e manutenção
Page 23

3. Limpe a tira de digitalização transparente na mesa do scanner. Limpe a área transparente com um pano
limpo, úmido e sem fiapos.
4. Feche a tampa do scanner.
5. Levante a trava acima do ADF para abrir suas portas de acesso superior e lateral.
Limpar o alimentador automático de documentos 21
Page 24

Capítulo 3
6. Localize a listra branca na porta de acesso lateral do ADF e a janela de digitalização transparente dentro
do ADF. Limpe esses dois locais com um pano limpo, úmido e sem fiapos.
7. Limpe os roletes do ADF com um pano limpo, úmido e sem fiapos.
22 Cuidado e manutenção
Page 25

8. Aguarde alguns minutos a secagem dos roletes, depois feche as portas de acesso do ADF.
9. Conecte novamente os cabos USB e de alimentação ao scanner, depois pressione o botão Liga/Desliga
para a posição Ligado.
Limpar o vidro do scanner
Limpe o vidro do scanner nas seguintes situações:
• Faixas, riscos e manchas aparecem nas imagens digitalizadas a partir do vidro.
• Foi digitalizado um documento sujo ou empoeirado a partir do vidro do scanner.
• O ambiente está empoeirado.
Para limpar o vidro do scanner, siga estas etapas:
1. Mude o botão Liga/Desliga para a posição Desligado, depois desconecte o cabo USB e a fonte de
alimentação do scanner.
2. Abra a tampa do scanner.
3. Limpe o vidro usando um pano macio e sem fiapos umedecido com limpador de vidros suave.
Cuidado Use somente limpador de vidros para limpar o vidro do scanner. Evite limpadores que
contenham abrasivos, acetona, benzina e tetracloreto de carbono, pois todas essas substâncias podem
danificar o vidro do scanner. Evite álcool isopropílico, porque ele pode deixar vestígios no vidro.
Não borrife o limpador de vidro diretamente sobre o vidro. Se for usado um grande excesso do limpador
de vidros, esse líquido poderá escorrer pelo vidro e danificar o scanner.
4. Seque o vidro com um pano seco, macio e sem fiapos.
5. Conecte novamente os cabos USB e de alimentação ao scanner, depois pressione o botão Liga/Desliga
para a posição Ligado.
Nota Se limpar a parte de cima do vidro não remover toda a sujeira e as manchas, você também pode
limpar a parte de baixo do vidro. Para tanto, é preciso desmontar o scanner. Para obter instruções sobre
como limpar a parte de baixo do vidro do scanner, visite o endereço
www.hp.com/support.
Limpar os filtros da ventoinha do scanner
O scanner dispõe de dois filtros da ventoinha que estão ao alcance do usuário. Esses filtros impedem que poeira
e resíduos entrem nas ventoinhas. Se o scanner estiver sujo ou em um ambiente empoeirado, limpe os filtros
mensalmente.
Siga estas instruções para cada filtro:
1. Mude o botão Liga/Desliga para a posição Desligado, depois desconecte o cabo USB e a fonte de
alimentação do scanner.
2. Remova a tampa do filtro.
3. Limpe o filtro de uma destas maneiras:
• Use ar comprimido para retirar os resíduos do filtro.
• Use um aspirador para retirar os resíduos do filtro.
• Lave o filtro com água.
Limpar os filtros da ventoinha do scanner 23
Page 26

Capítulo 3
Nota Caso o filtro esteja danificado, troque-o por um novo. Para solicitar uma peça de substituição,
acesse
4. Observe a tampa do filtro. Se estiver suja, use um pano limpo, úmido e sem fiapos para limpá-la.
5. Verifique se o filtro e sua tampa estão completamente secos.
Cuidado Filtros molhados podem danificar o scanner.
6. Coloque o filtro limpo e seco na tampa, depois a coloque no scanner.
7. Conecte novamente os cabos USB e de alimentação ao scanner, depois pressione o botão Liga/Desliga
para a posição Ligado.
www.hp.com/support.
Substituir o rolete de alimentação e a almofada de separação
Substitua o rolete de alimentação e a almofada de separação quando ocorrer uma destas situações:
• Com freqüência, aparecem faixas nas digitalizações ou ocorrem congestionamentos de papel, e a limpeza
do alimentador automático de documentos não resolve.
•A guia Maintenance (Manutenção) do HP Scanner Tools Utility (Utilitário de ferramentas do scanner HP)
indica quando a manutenção deve ser realizada.
O kit de substituição do rolete de alimentação contém um rolete de alimentação e instruções de instalação. O kit
de substituição da almofada de separação contém uma almofada de separação e instruções de instalação. Para
solicitar kits de substituição, acesse
1. Mude o botão Liga/Desliga para a posição Desligado, depois desconecte o cabo USB e a fonte de
alimentação do scanner.
2. Examine e limpe os dois filtros da ventoinha que estão ao alcance do usuário.
3. Abra a porta de acesso superior do ADF e substitua o rolete de alimentação e a almofada de separação
conforme descrito nas instruções de instalação incluídas nos kits de substituição.
4. Feche todas as portas de acesso do ADF e reconecte o cabo USB e o cabo de alimentação ao scanner.
5. Pressione o botão Liga/Desliga para a posição Ligado e atualize o histórico de manutenção do scanner:
a.
Pressione o botão Ferramentas (
Utility (Utilitário de ferramentas do scanner HP). Clique na guia Maintenance (Manutenção).
b. Nas seções Feed Roller Maintenance (Manutenção do rolete de alimentação) e Separation Pad
Maintenance (Manutenção da almofada de separação), clique em Record Replacement (Registrar
substituição).
Para mais informações, consulte a ajuda do HP Scanner Tools Utility (Utilitário de ferramentas do
scanner HP).
Veja também
•
Limpar os filtros da ventoinha do scanner
www.hp.com/support.
) no painel frontal do scanner para abrir o HP Scanner Tools
24 Cuidado e manutenção
Page 27

Informações sobre manutenção do scanner do HP
Scanner Tools Utility (Utilitário de ferramentas do
scanner HP)
A guia Maintenance (Manutenção) do HP Scanner Tools Utility (Utilitário de ferramentas do scanner HP) exibe o
histórico de manutenção e uso do scanner. Você pode usar essa guia para registrar a manutenção do scanner.
A guia Imprinter (Gravador) do HP Scanner Tools Utility (Utilitário de ferramentas do scanner HP) traz
informações sobre o gravador do scanner e o cartucho de impressão do gravador. É possível usar essa guia
para registrar a substituição do cartucho de impressão.
Pressione o botão Ferramentas no painel frontal do scanner para abrir o HP Scanner Tools Utility (Utilitário de
ferramentas do scanner HP).
Para obter informações detalhadas sobre o uso do HP Scanner Tools Utility (Utilitário de ferramentas do scanner
HP), consulte a HP Scanner Tools Utility help (Ajuda do utilitário de ferramentas do scanner HP).
Informações sobre manutenção do scanner do HP Scanner Tools Utility (Utilitário de ferramentas do scanner HP) 25
Page 28

4 Solução de problemas
Esta seção contém soluções para problemas comuns com o scanner.
LEDs do scanner
•
•
Solução de problemas de instalação
•
Problemas de operação do scanner
Os botões do scanner não estão funcionando corretamente
•
•
Problemas do alimentador automático de documentos
•
Informações adicionais sobre solução de problemas
Para mais soluções de problemas, consulte a ajuda on-line do software de digitalização em uso ou acesse
www.hp.com/support para informações atualizadas sobre o scanner.
LEDs do scanner
O scanner dispõe de dois LEDs no painel frontal que indicam as funções do aparelho e as condições de erro. O
LED na forma de um ponto de exclamação (!) é o LED Atenção, e o LED no botão Economia de energia é o
LED Liga/desliga. A tabela abaixo explica como interpretar os LEDs indicadores.
Indicações dos LEDs Condição ou ação do scanner
O LED Atenção pisca
rapidamente em âmbar.
O LED Atenção é aceso com
uma luz âmbar sólida.
O LED Atenção pisca
lentamente em verde.
O LED Atenção pisca em
verde em uma velocidade
média.
O LED Liga/desliga é
aceso com uma luz verde
sólida.
O LED Liga/desliga é
aceso com uma luz verde
sólida.
O LED Liga/desliga é
aceso com uma luz verde
sólida.
O LED Liga/desliga é
aceso com uma luz âmbar
fraca.
O LED Liga/desliga é
aceso com uma luz verde
sólida.
O LED Liga/desliga é
aceso com uma luz verde
sólida.
Condição de erro. Veja se há alguma mensagem de
erro na tela do computador.
Condição de atenção. Veja se há alguma mensagem de
Maintenance Recommended (Manutenção
recomendada) na tela do computador.
O scanner está em aquecimento.
O scanner está no modo economia de energia.
O scanner está ligado e pronto para digitalizar.
O scanner está digitalizando um original.
26 Solução de problemas
Page 29

(continuação)
Indicações dos LEDs Condição ou ação do scanner
Ambos os LEDs estão desligados. O scanner não está recebendo energia.
Solução de problemas de instalação
Se o scanner não funcionar após a instalação ou se parar de funcionar corretamente, poderá aparecer uma
mensagem na tela do computador similar a esta:
• O scanner não pôde ser inicializado.
• O scanner não pôde ser localizado.
• Ocorreu um erro interno.
• O computador não pode se comunicar com o scanner.
Para corrigir o problema, verifique os cabos do scanner e o software, conforme descrito nas seções a seguir:
•
Verificar se o scanner está recebendo energia
Verificar a conexão USB
•
•
Desinstalar e reinstalar os utilitários do HP Scanjet
Verificar se o scanner está recebendo energia
O cabo de alimentação está conectado entre o scanner e uma tomada elétrica.
• Certifique-se de que o cabo de alimentação esteja firmemente conectado entre o scanner e uma tomada
elétrica ativa.
• Se o cabo de alimentação estiver conectado a um filtro de linha, certifique-se de que esse filtro esteja
conectado a uma tomada e ligado.
• Observe se o botão Liga/Desliga na lateral do scanner está na posição Ligado.
Se o problema persistir após a verificação dos itens acima, tente o procedimento a seguir:
1. Pressione o botão Liga/Desliga para a posição Desligado e desconecte o cabo de alimentação do
scanner.
2. Aguarde 30 segundos.
3. Conecte novamente o cabo de alimentação ao scanner, depois pressione o botão Liga/Desliga para a
posição Ligado.
Decorridos 30 segundos, o LED Liga/Desliga é aceso com uma luz verde contínua, e o LED Atenção é
desligado.
Verificar a conexão USB
Verifique a conexão física com o scanner.
• Use o cabo que acompanha o scanner. Outro cabo USB pode não ser compatível com o scanner.
• Certifique-se de que o cabo USB esteja firmemente conectado entre o scanner e o computador ou hub
USB. O ícone de tridente no cabo USB fica voltado para cima quando o cabo está conectado corretamente
ao scanner.
Solução de problemas de instalação 27
Page 30

Capítulo 4
Se o problema persistir após a verificação dos itens acima, tente o procedimento a seguir:
1. Execute uma das etapas a seguir dependendo do modo como o scanner está conectado ao computador:
• Se o cabo USB estiver conectado a um hub ou a uma estação de acoplamento de laptop, desconecte
o cabo USB do hub ou da estação e conecte-o diretamente ao computador.
• Se o cabo USB estiver conectado diretamente ao computador, conecte-o a outra porta do
computador.
• Remova todos os dispositivos USB do computador, com exceção do teclado e do mouse.
2. Coloque o botão Liga/Desliga na posição Desligado, aguarde 30 segundos, depois coloque o botão Liga/
Desliga na posição Ligado.
3. Reinicie o computador.
4. Depois de reiniciar o computador, tente usar o scanner.
Se o scanner funcionar e o modo como ele estava conectado ao computador tiver sido alterado na etapa 1,
o problema de comunicação pode estar relacionado ao hub USB, à estação de acoplamento, à porta USB
ou a outro dispositivo USB. Deixe o scanner conectado diretamente ao computador. Tente usar o scanner
depois de reconectar cada dispositivo USB adicional e desconecte aqueles que estiverem impedindo o
equipamento de funcionar corretamente.
Se o scanner não funcionar, desinstale e reinstale os drivers e utilitários HP Scanjet.
Desinstalar e reinstalar os utilitários do HP Scanjet
Se a verificação das conexões do cabo do scanner não tiver solucionado o problema, este pode ter ocorrido em
decorrência de uma instalação incompleta. Tente desinstalar e reinstalar os utilitários de digitalização HP.
1. Mude o botão Liga/Desliga para a posição Desligado, depois desconecte o cabo USB e a fonte de
alimentação do scanner.
2. Use a ferramenta Adicionar/remover (no Windows Vista, a ferramenta Programas e recursos) no Painel
de controle para desinstalar estes itens:
• ISIS/TWAIN de documentos do HP Scanjet N9120
• Utilitários do HP Scanjet N9120
3. Reinicie o computador.
4. Use o HP Scanning Software CD (CD do software HP Scanning) que acompanha o scanner para reinstalar
o HP Scanjet Drivers and Tools (Ferramentas e drivers do HP Scanjet).
5. Conecte novamente os cabos USB e de alimentação ao scanner, depois pressione o botão Liga/Desliga
para a posição Ligado.
Decorridos 30 segundos, o LED Liga/Desliga é aceso com uma luz verde contínua, e o LED Atenção é
desligado.
Problemas de operação do scanner
• O scanner não liga
A lâmpada do scanner permanece acesa
•
•
O scanner não digitaliza imediatamente
O scanner digitaliza apenas uma face de uma página em frente e verso
•
•
A imagem digitalizada está indistinta
•
As páginas digitalizadas estão fora da ordem no destino da digitalização
Estão faltando páginas digitalizadas no destino da digitalização
•
•
Aumentar a velocidade das tarefas e da digitalização
•
A imagem está totalmente branca ou preta
•
As imagens digitalizadas não estão retas
Imagens digitalizadas apresentam faixas ou riscos
•
•
Há listras brancas verticais na página impressa
•
Os arquivos digitalizados são grandes demais
O gravador não está imprimindo ou a qualidade de impressão é baixa
•
28 Solução de problemas
Page 31

O scanner não liga
Se o scanner não ligar quando os botões do painel frontal forem pressionados, verifique o seguinte:
• Verifique se o scanner está recebendo energia.
• Observe se o botão Liga/Desliga na lateral do scanner está na posição Ligado.
• O scanner pode ter sido desconectado. Verifique se o cabo de alimentação não foi desconectado do
scanner ou da fonte de alimentação.
A lâmpada do scanner permanece acesa
A lâmpada do scanner deve esgotar seu tempo-limite e desligar-se automaticamente após um período de
inatividade (cerca de 15 minutos).
Se a lâmpada do scanner permanecer acesa após um longo período de inatividade, desligue o scanner, aguarde
30 segundos e, em seguida, ligue-o novamente.
Nota A lâmpada do scanner não se desliga quando há papel na bandeja de entrada do alimentador
automático de documentos.
O scanner não digitaliza imediatamente
Verifique se o botão Liga/Desliga localizado na lateral direita do scanner está na posição Ligado.
Se o scanner não tiver sido utilizado por algum tempo, talvez sua lâmpada necessite de um período de
aquecimento antes de a digitalização ser iniciada. Se a lâmpada do scanner precisar aquecer, isso demorará
alguns instantes depois de iniciar o software ou de pressionar um botão do scanner para começar a
digitalização.
Você pode ativar o Instant Lamp On mode (Modo de acendimento instantâneo da lâmpada) no HP Scanner
Tools Utility (Utilitário de ferramentas do scanner HP).
O scanner digitaliza apenas uma face de uma página em frente e verso
Verifique o seguinte:
• Para digitalização dúplex em passada única, digitalize as páginas pelo ADF.
• Selecione a configuração Dúplex no software de digitalização ou cópia.
A imagem digitalizada está indistinta
Quando você for fazer uma digitalização com o alimentador automático de documentos (ADF), sigas estas
instruções:
1. Observe se o documento original não está confuso.
2. Verifique se há obstruções no caminho do papel do scanner e se as guias do papel estão posicionadas
corretamente. Tente outra digitalização.
3. Se a imagem digitalizada ainda estiver com uma qualidade ruim, limpe o ADF.
Quando for digitalizar a partir do vidro do scanner, é importante que o item a ser digitalizado esteja totalmente
em contato com o vidro do scanner. Siga estes procedimentos:
1. Observe se o documento original não está confuso.
2. Verifique se item está totalmente em contato com o vidro do scanner.
3. Se a imagem digitalizada ainda estiver com uma qualidade ruim, limpe o vidro do scanner.
Veja também
•
Limpar o alimentador automático de documentos
•
Limpar o vidro do scanner
Problemas de operação do scanner 29
Page 32

Capítulo 4
As páginas digitalizadas estão fora da ordem no destino da digitalização
Insira um documento de várias páginas com a primeira página impressa virada para cima e com a borda superior
ou esquerda do documento apontando para o alimentador.
Veja também
Carregar documentos originais
•
Estão faltando páginas digitalizadas no destino da digitalização
Na digitalização pelo ADF, páginas grudadas são digitalizadas como se fossem um único item. Páginas
escondidas não são digitalizadas. Ative o recurso Misfeed (Multipick) Detection (Detecção de erro de
alimentação – várias páginas) para interromper o processo de digitalização ou cópia se várias páginas tiverem
sido alimentadas no scanner ao mesmo tempo.
Para ativar o recurso Misfeed (Multipick) Detection (Detecção de erro de alimentação – várias páginas) em um
perfil do HP Smart Document Scan Software (Software de digitalização de documentos HP Smart), siga estas
etapas:
1. Abra o HP Smart Document Scan Software (Software de digitalização de documentos HP Smart).
2. Selecione um perfil de digitalização e clique em Edit (Editar).
3. Na guia Scan (Digitalizar) da caixa de diálogo Profile Settings (Configurações de perfil), clique em
Advanced Settings (Configurações avançadas).
4. Na guia More (Mais) da caixa de diálogo Properties (Propriedades), marque a caixa Enable (Ativar).
Aumentar a velocidade das tarefas e da digitalização
Diversas configurações influenciam no tempo total de um trabalho de digitalização. Quando você quiser melhorar
o desempenho da otimização, deverá levar em conta as seguintes informações.
• Para aumentar a velocidade de digitalização de páginas com tamanho A4 (ou Carta) ou menor, coloque as
folhas com o lado mais longo entrando primeiro no alimentador automático de documentos (ADF).
Digitalizar as páginas colocando primeiro o lado mais longo diminui o comprimento da mídia que passa
pelos cabeçotes de digitalização, resultando em digitalizações mais rápidas.
Nota No software de digitalização, escolha a configuração do layout que corresponda à orientação dos
originais no ADF.
• Para melhorar a transferência de dados do scanner para o software de digitalização instalado no
computador, ative a compactação por hardware do scanner (JPEG). Geralmente, o uso de compactação do
scanner reduz o tempo para concluir todas as digitalizações em cores e em escala de cinza com resolução
acima de 300 dpi. A compactação do scanner afeta apenas a taxa de transferência de dados e pode ser
usada com todos os formatos de saída.
• Se estiver digitalizando texto para edição, o software de reconhecimento óptico de caracteres (OCR) irá
exigir mais tempo de processamento do que digitalizações que não usam OCR, o que é normal. Aguarde a
digitalização do item.
Nota Para obter os melhores resultados com OCR, a compactação do scanner deve ser configurada
para o nível mínimo, ou desativada.
• A digitalização em resolução mais alta do que o necessário aumenta o tempo de digitalização e cria um
arquivo maior, sem benefícios adicionais. Se você estiver digitalizando com uma resolução alta, configure a
resolução com um nível mais baixo para aumentar a velocidade de digitalização.
Veja também
Girar automaticamente páginas digitalizadas
•
Usar a compactação por hardware do scanner para digitalizações mais rápidas
•
•
Os arquivos digitalizados são grandes demais
A imagem está totalmente branca ou preta
Na digitalização pelo ADF, verifique a orientação do papel.
30 Solução de problemas
Page 33

Na digitalização pelo vidro do scanner, talvez o item não estivesse colocado corretamente sobre o vidro.
Certifique-se de que o item que você está tentando digitalizar esteja voltado para baixo no vidro e que a tampa
esteja fechada.
Veja também
Carregar documentos originais
•
As imagens digitalizadas não estão retas
Na digitalização pelo ADF, observe se as guias do papel tocam as bordas do original. Verifique se todos os
documentos têm o mesmo tamanho.
Na digitalização pelo vidro do scanner, o item pode ter se movimentado quando você fechou a tampa. Ajeite o
original no vidro do scanner e, em seguida, digitalize-o novamente.
Imagens digitalizadas apresentam faixas ou riscos
Quando você for fazer uma digitalização com o alimentador automático de documentos (ADF), sigas estas
instruções: Após cada etapa, tente outra digitalização para verificar se faixas ou riscos ainda aparecem. Se
aparecerem, tente a próxima etapa.
1. Verifique se os originais estão limpos e sem rugas.
2. Limpe o ADF ou o vidro do scanner.
3. Substitua a almofada de separação e o rolete de alimentação.
Veja também
Limpar o alimentador automático de documentos
•
•
Limpar o vidro do scanner
Substituir o rolete de alimentação e a almofada de separação
•
Há listras brancas verticais na página impressa
A impressora de destino pode estar sem toner ou tinta. Digitalize um original diferente para a mesma impressora
para ver se o problema persiste com a impressora.
Se o segundo original tiver o mesmo problema, limpe o ADF ou o vidro do scanner.
Veja também
•
Limpar o alimentador automático de documentos
Limpar o vidro do scanner
•
Os arquivos digitalizados são grandes demais
Se os arquivos digitalizados salvos forem muito grandes, experimente o seguinte:
• Verifique a configuração de resolução da digitalização:
◦ 200 dpi é o suficiente para armazenar documentos como imagens.
◦ Para a maioria das fontes, 300 dpi é o suficiente para usar o reconhecimento óptico de caracteres
(OCR) para criar texto editável.
◦ Para fontes asiáticas e fontes pequenas, a resolução recomendada é de 400 dpi.
A digitalização em resolução mais alta do que o necessário cria um arquivo maior sem benefícios
adicionais.
• As digitalizações em cores criam arquivos maiores que aquelas em preto e branco.
• Se você precisar digitalizar grande quantidade de páginas de uma vez, considere digitalizar menos páginas
por vez para criar mais arquivos menores.
• Use o software Kofax VirtualReScan para processar os dados digitalizados. O Kofax VirtualReScan
comprime os dados, o que resulta em um arquivo menor.
Problemas de operação do scanner 31
Page 34

Capítulo 4
O gravador não está imprimindo ou a qualidade de impressão é baixa
Se você tiver redefinido o nível de tinta no HP Scanner Tools Utility (Utilitário de ferramentas do scanner HP) na
última vez em que o cartucho de impressão foi substituído, você receberá um alerta do status do gravador
quando o nível de tinta estiver baixo. Se você não tiver redefinido o nível de tinta quando houve a substituição do
cartucho, é possível que receba alertas falsos do status do gravador ou que o gravador esteja sem tinta antes de
o HP Scanner Tools Utility (Utilitário de ferramentas do scanner HP) indicar que o nível de tinta está baixo.
Nota Para usar o gravador, carregue os originais no alimentador automático de documentos (ADF). O
gravador não faz impressão em páginas colocadas no vidro do scanner.
Para resolver outros problemas relacionados ao gravador, tente o seguinte:
1. Verifique se a caixa de seleção de Enable Imprinting (Ativar gravador) está marcada no software de
digitalização.
2. Caso a tinta do gravador esteja manchando ou deixando gotas no papel, retire o cartucho de impressão e,
cuidadosamente, limpe os contatos cor de cobre do cartucho com um pano limpo, úmido e sem fiapos.
Recoloque o cartucho de impressão, mas não redefina o nível de tinta no HP Scanner Tools Utility
(Utilitário de ferramentas do scanner HP).
3. Verifique se a trava do compartimento prende o cartucho de impressão.
4. Confirme se o gravador está posicionado em um dos locais predefinidos que está dentro da largura do
papel alimentado pelo ADF.
5. Limpe e teste o gravador:
a.
Pressione o botão Ferramentas (
Utility (Utilitário de ferramentas do scanner HP). Clique na guia Imprinter (Gravador) e em Clean
Imprinter (Limpar gravador).
b. Certifique-se de que o ADF tenha pelo menos uma folha de papel na bandeja de entrada.
c. No HP Scanner Tools Utility (Utilitário de ferramentas do scanner HP), clique em Test Imprinter
(Testar gravador).
d. Continue com a digitalização caso a qualidade de impressão do gravador seja satisfatória. Do
contrário, substitua o cartucho de impressão.
Veja também
•
Configurar e usar o gravador
) no painel frontal do scanner para abrir o HP Scanner Tools
Os botões do scanner não estão funcionando corretamente
• Os botões não funcionam
•
Um programa inesperado é aberto quando o botão é pressionado
•
O perfil errado é usado quando o botão Digitalizar é pressionado
Os botões não funcionam
Após cada etapa, pressione um botão para ver se ele está funcionando corretamente. Se o problema persistir,
vá para a próxima etapa.
1. Os botões podem estar desativados no software de digitalização HP. Confirme se a configuração Disable
front panel buttons (Desabilitar botões do painel frontal) no HP Scanner Tools Utility (Utilitário de
ferramentas do scanner HP) está desmarcada.
2. Um cabo pode estar solto. Certifique-se de que o cabo USB e a fonte de alimentação estejam conectados
firmemente.
3. Desligue o scanner, aguarde 30 segundos e, em seguida, ligue-o novamente.
32 Solução de problemas
Page 35

4. Reinicie o computador.
5. Se o problema persistir, os botões podem estar desativados fora do software de digitalização HP. Tente o
seguinte procedimento:
a. Abra o Painel de controle, selecione Scanners e câmeras, em seguida, selecione o modelo de seu
scanner da lista.
b. Exibição das propriedades do scanner:
• Windows 2000: Clique em Propriedades.
• Windows XP e Vista: Clique com o botão direito no modelo do scanner e clique em
Propriedades.
c. Examine a configuração dos botões do scanner:
• Windows 2000: Assegure-se de que a opção Desativar eventos de dispositivo não esteja
selecionada.
• Windows XP e Vista: Assegure-se de que a opção Nenhuma ação não esteja selecionada.
Um programa inesperado é aberto quando o botão é pressionado
Nota As configurações dos botões Digitalizar e Copiar podem ser alteradas no HP Scanner Tools Utility
(Utilitário de ferramentas do scanner HP). Não é possível alterar as configurações dos botões Cancelar,
Ferramentas e Economia de energia.
Após cada etapa, pressione um botão para ver se ele está funcionando corretamente. Se o problema persistir,
vá para a próxima etapa.
1. Na guia Buttons (Botões) do HP Scanner Tools Utility (Utilitário de ferramentas do scanner HP),
estabeleça as associações dos Scanner Front Panel Buttons (Botões do painel frontal). Se preciso, altere
o software designado a um botão.
2. Verifique se o programa esperado está instalado no computador por meio do menu Iniciar.
Se necessário, instale o programa.
3. Se o problema persistir, os botões podem estar atribuídos fora do HP Scanner Tools Utility (Utilitário de
ferramentas do scanner HP). Tente o seguinte procedimento:
a. Abra o Painel de controle, selecione Scanners e câmeras e, em seguida, selecione o modelo de
seu scanner da lista.
b. Exibição das propriedades do scanner:
• Windows 2000: Clique em Propriedades.
• Windows XP e Vista: Clique com o botão direito no modelo do scanner e clique em
Propriedades.
c. Certifique-se de que a opção Iniciar este programa está selecionada e de que o aplicativo correto
está selecionado na lista suspensa.
O perfil errado é usado quando o botão Digitalizar é pressionado
Caso esteja usando o HP Smart Document Scan Software (Software de digitalização de documentos HP Smart),
use o HP Scanner Tools Utility (Utilitário de ferramentas do scanner HP) para estabelecer qual perfil do HP
Smart Document Scan Software será designado ao botão Digitalizar. Se necessário, redefina o perfil
configurado para o botão.
Nota Também é possível designar um perfil do HP Smart Document Scan Software (Software de
digitalização de documentos HP Smart) ao botão Copiar.
Se estiver usando outro software de digitalização, consulte a respectiva ajuda on-line.
Veja também
•
Associar um botão de início rápido ao software de digitalização
Problemas do alimentador automático de documentos
Consulte esta seção para tentar solucionar problemas que podem ocorrer na digitalização pelo ADF.
Problemas do alimentador automático de documentos 33
Page 36

Capítulo 4
Em geral, congestionamentos de papel são conseqüência do uso de um papel incorreto no ADF. Leia as dicas
para o uso do ADF. Se ocorrerem congestionamentos com freqüência, faça a manutenção do ADF.
Esta seção contém estes tópicos:
Eliminar um congestionamento de papel pelo alimentador automático de documentos
•
O ADF não alimenta papel
•
•
A parte inferior da imagem digitalizada está cortada
Veja também
•
Usar o alimentador automático de documentos
Misfeed (Multipick) Detection (Detecção de erro de alimentação – várias páginas)
•
•
Cuidado e manutenção
Eliminar um congestionamento de papel pelo alimentador automático de
documentos
1. Remova todas as páginas soltas da bandeja de entrada do ADF.
2. Levante a trava acima do ADF para abrir suas portas de acesso superior e lateral.
3. Tire as folhas congestionadas da bandeja de entrada do ADF.
4. Retire as páginas congestionadas de dentro do ADF.
34 Solução de problemas
Page 37

5. Retire as páginas congestionadas da bandeja de saída do ADF.
6. Se você ainda não tiver conseguido retirar a página congestionada, faça o seguinte:
a. Abra a tampa do scanner.
b. Empurre a guia verde em direção à tampa do scanner a fim de abrir a porta de acesso interna do
ADF. Caso a porta não seja aberta automaticamente, abra-a com cuidado.
c. Puxe o papel com cuidado, retirando-o do ADF.
7. Feche a porta de acesso interna do ADF, depois abaixe a tampa do scanner.
8. No destino da digitalização, analise o material para saber qual página foi a última a ser completamente
digitalizada.
9. Recoloque as páginas não digitalizadas na bandeja de entrada do ADF. Proceda da seguinte forma se
houver páginas danificadas:
• Faça uma fotocópia da página danificada e, em seguida, coloque a fotocópia nas pilha de entrada.
• Digitalize a página danificada pelo vidro do scanner.
• Imprima novamente o documento original.
Problemas do alimentador automático de documentos 35
Page 38

Capítulo 4
Prepare a pilha desta maneira:
a. Sacuda a pilha de documentos, para garantir que as folhas não fiquem grudadas. Sacuda a borda
que entrará no alimentador em uma direção e, depois, na direção oposta.
b. Alinhe as bordas dos documentos, batendo a base da pilha em uma mesa. Vire a pilha em 90 graus e
repita.
10. Dê continuidade a digitalização.
O ADF não alimenta papel
• As portas de acesso do alimentador automático de documentos (ADF) podem não estar bem travadas.
Abra as portas de acesso do ADF e feche-as pressionando com firmeza.
• Talvez exista um problema com o hardware do ADF. Aplique este procedimento para testar o ADF:
◦ Desconecte os cabos USB e de alimentação do scanner. Verifique se o cabo de alimentação ainda
está conectado à fonte de alimentação.
◦ Certifique-se de que o ADF tenha pelo menos uma folha de papel na bandeja de entrada.
◦ Reconecte o cabo de alimentação ao scanner e, em seguida, ligue o scanner.
◦ Tente digitalizar outra página por meio do ADF.
A parte inferior da imagem digitalizada está cortada
Por padrão, o scanner pode digitalizar papel de até 432 mm (17 pol.). Em páginas mais longas, o fim do
documento não é incluído na imagem digitalizada.
Verifique se você especificou o tamanho de página correto no software de digitalização.
Veja também
Digitalizar documentos muito longos
•
Informações adicionais sobre solução de problemas
Para obter informações adicionais sobre solução de problemas, consulte os recursos a seguir:
• Para informações sobre o software de digitalização em uso, consulte a respectiva ajuda on-line.
• Para informações atualizadas sobre o scanner, acesse o site de suporte ao scanner HP no endereço
www.hp.com/support.
◦ Selecione seu país/região e seu idioma.
◦ Informe o número do modelo do scanner e pressione Enter.
• Caso não tenha acesso à Internet, para obter informações sobre suporte, consulte a seção de ajuda no
Guia de introdução do scanner.
36 Solução de problemas
Page 39

5 Assistência e suporte ao equipamento
Esta seção descreve as opções de suporte do produto.
Manutenção, solução de problemas e suporte
•
•
Obter assistência
Manutenção, solução de problemas e suporte
A limpeza regular do scanner ajuda a assegurar digitalizações de alta qualidade. A quantidade de cuidado
necessária depende de vários fatores, incluindo a quantidade de uso e o ambiente. A limpeza de rotina deve ser
feita de acordo com a necessidade.
A limpeza de rotina deve incluir a limpeza do vidro do scanner e do alimentador automático de documentos
(ADF).
Cuidado Evite colocar no scanner itens com pontas vivas, clipes de papel, grampos, cola fresca, corretor
líquido, ou substâncias similares. As páginas do documento não devem estar enroladas, amassadas, nem
grudadas.
Obter assistência
Para aproveitar ao máximo o seu produto HP, consulte as seguintes opções de suporte HP padrão:
1. Consulte a documentação fornecida com o produto.
Consulte a seção Solução de problemas deste manual.
2. Acesse o suporte on-line HP em
O suporte on-line HP está disponível a todos os clientes HP. É a fonte mais rápida de informações
atualizadas do produto e assistência de especialistas, incluindo os seguintes recursos:
• Chat on-line e acesso ao e-mail de especialistas de suporte qualificados
• Atualizações de software e de driver para o produto
• Informações importantes sobre o produto e solução para problemas técnicos
• Atualizações proativas do produto, alertas de suporte e boletins HP (disponíveis quando você registra
o produto)
3. Suporte HP por telefone
• As opções e taxas de suporte variam de acordo com o produto, país/região e idioma.
• As taxas e as políticas estão sujeitas a alterações sem aviso prévio. Consulte o site
support para obter as informações mais recentes.
4. Período de pós-garantia
Após o período da garantia limitada, há ajuda disponível on-line em
5. Prolongar ou atualizar a garantia
Se você desejar estender ou atualizar a garantia do produto, entre em contato com seu ponto de compra
ou verifique as opções do Pacote de assistência HP em
6. Se você já tiver adquirido um Pacote de assistência HP, verifique as condições de suporte no seu
contrato.
www.hp.com/support ou entre em contato com seu ponto-de-venda.
www.hp.com/
www.hp.com/support.
www.hp.com/support.
Assistência e suporte ao equipamento 37
Page 40

6 Informações regulamentares e
especificações do produto
Especificações do scanner
Nome Descrição
Tipo do scanner De mesa, com alimentador automático de documentos (ADF)
Tamanho 692 x 558 x 343 mm (27,3 x 22,0 x 13,5 pol.)
Peso 38,5 kg (85 lb)
Elemento digitalizador Dispositivo de carga acoplada (CCD)
Interface USB 2.0 de alta velocidade (compatível com USB 1.1)
Resolução óptica Hardware de 600 x 600 dpi
Alimentação AC 100–240 V~, 50/60 Hz, 1,8 A
Consumo de energia Para informações sobre o consumo de energia, consulte o arquivo regulatory_supplement.htm
Informações da Energy
Star
Especificações do alimentador automático de documentos (ADF)
no HP Scanning Software CD.
Para saber se seu scanner HP tem a certificação ENERGY STAR®, acesse
selecione o país/região e faça uma busca por Energy Star.
www.hp.com,
Nome Descrição
Capacidade da bandeja de
papel
Tamanho mínimo do papel 70 x 148 mm (2,75 x 5,8 pol.)
Tamanho máximo do papel 300 x 864 mm (11,8 x 34 pol.)
Peso mínimo do papel
Peso máximo do papel
200 folhas de papel de 75 g/m
2
49 g/m
(13 lb)
2
120 g/m
(32 lb)
2
(20 lb)
Especificações do gravador
Nome Descrição
Cartucho de impressão HP 51604A
Especificações ambientais
Nome Descrição
Temperatura Scanner em funcionamento: 10°C a 35°C (50°F a 95°F)
Armazenamento: -40°C a 65°C (-40°F a 149°F)
Umidade relativa Scanner em funcionamento: 10% a 80% sem condensação a uma temperatura de 10°C a 35°C
(50°F a 95°F)
Armazenamento: até 90% a uma temperatura de 0°C a 65°C (32°F a 149°F)
Informações de regulamentação
Número de identificação regulamentar do modelo: Com propósitos de identificação regulamentar, seu
produto possui um Número regulamentar de modelo. O número regulamentar do Modelo para este equipamento
38 Informações regulamentares e especificações do produto
Page 41

é FCLSD-0705. Esse número não deve ser confundido com o nome comercial (HP Scanjet N9120/Flow N9120)
ou com o número de produto (L2683A/L2683B). Outras informações sobre a regulamentação do scanner podem
ser encontradas no arquivo regulatory_supplement.htm, no HP Scanning Software CD.
Descarte de materiais
Este produto HP contém os materiais indicados a seguir que podem exigir tratamento especial no final da vida
útil:
• Mercúrio na lâmpada fluorescente do scanner e/ou do adaptador de materiais transparentes.
O descarte desse material pode ser regulamentado por conta de considerações ambientais. Para obter
informações sobre descarte ou reciclagem, entre em contato com as autoridades locais ou com a Electronic
Industries Alliance (EIA)
www.eiae.org.
Descarte de equipamento residual pelos usuários em lixos domésticos particulares na União Européia
Esse símbolo no produto ou na embalagem indica que este produto não deverá ser descartado junto com o lixo
doméstico. Em vez disso, é sua responsabilidade descartar o equipamento residual, levando-o a um ponto de
coleta designado para reciclagem de equipamento residual eletroeletrônico. A coleta separada e a reciclagem do
equipamento residual no momento do descarte ajudará a conservar os recursos naturais e garante que ele seja
reciclado de forma a proteger a saúde humana e o meio ambiente. Para obter mais informações sobre o local
onde você poderá deixar o equipamento residual para reciclagem, entre em contato com o escritório local da
cidade, com o serviço de descarte de lixo residencial ou com a loja onde o produto foi adquirido.
Declaração de garantia limitada HP
HP Scanjet Enterprise N9120/Flow N9120
Modelo Ásia/Pacífico Américas Europa/Oriente Médio/
N9120/Flow N9120 1 ano 1 ano 1 ano
África
1. A HP garante a você, o cliente usuário final, que o hardware HP, os acessórios e os suprimentos não
apresentarão defeitos de materiais e de fabricação após a data da compra, pelo período especificado acima. Se
receber uma notificação de defeitos durante o período de garantia, a HP tem a opção de substituir ou consertar
os produtos que comprovadamente estejam com defeito. Os produtos para substituição podem ser novos ou
com desempenho equivalente aos novos.
2. A HP garante que o software HP não falhará ao executar as instruções de programação após a data da
compra, pelo período especificado acima, devido a defeitos de materiais e fabricação, quando instalado e
utilizado de forma correta. Se receber uma notificação de defeitos durante o período de garantia, a HP
substituirá o software que não executar as instruções de programação relacionadas a esses defeitos.
3. A HP não garante que a operação dos produtos HP será ininterrupta ou sem erros. Se a HP não puder
consertar ou substituir, em um período razoável, qualquer produto conforme a condição especificada na
garantia, o cliente terá direito ao reembolso do preço de compra assim que o produto for devolvido.
4. Os produtos HP podem conter peças recondicionadas com desempenho equivalente ao de peças novas ou
que tenham sido eventualmente usadas.
5. Essa garantia não se aplica aos defeitos resultantes de (a) manutenção ou calibração impróprias ou
inadequadas, (b) software, interface, peças ou suprimentos não fornecidos pela HP, (c) modificação não
autorizada ou uso incorreto, (d) operação fora das especificações ambientais publicadas para o produto ou (e)
manutenção ou preparação inadequada do local.
6. DE ACORDO COM OS LIMITES PERMITIDOS PELA LEGISLAÇÃO LOCAL, AS GARANTIAS ACIMA SÃO
EXCLUSIVAS E NENHUMA OUTRA GARANTIA OU CONDIÇÃO, ESCRITA OU ORAL, ESTÁ EXPRESSA OU
39
Page 42

Capítulo 6
IMPLÍCITA E A HP ESPECIFICAMENTE RECUSA QUALQUER CONDIÇÃO OU GARANTIA IMPLÍCITA DE
COMERCIALIZAÇÃO, QUALIDADE SATISFATÓRIA E ADEQUAÇÃO A DETERMINADA FINALIDADE. Alguns
países/regiões, estados ou municípios não permitem limitações na duração de uma garantia implícita, portanto a
limitação ou exclusão acima poderá não se aplicar a você. Esta garantia concede direitos legais específicos e
você também pode ter outros direitos que variam de acordo com o país/região, estado ou município.
7. A garantia limitada da HP é válida em todos os países/regiões ou locais nos quais a HP ofereça suporte para
este produto e nos quais ele tenha sido comercializado. O nível do serviço de garantia que você recebe pode
variar de acordo com padrões locais. A HP não alterará formas, objetivos ou funções do produto para fazê-lo
operar em um país/região ao qual nunca foi destinado a funcionar por razões legais ou regulamentares.
8. DE ACORDO COM OS LIMITES PERMITIDOS PELA LEGISLAÇÃO LOCAL, AS SOLUÇÕES FORNECIDAS
NESTA DECLARAÇÃO DE GARANTIA SÃO SOLUÇÕES EXCLUSIVAS E ÚNICAS DO CLIENTE. EXCETO
CONFORME ACIMA ESPECIFICADO, EM HIPÓTESE ALGUMA A HP OU SEUS FORNECEDORES SERÃO
RESPONSÁVEIS PELA PERDA DE DADOS OU POR DANOS DIRETOS, ESPECIAIS, INCIDENTAIS,
CONSEQÜENTES (INCLUSIVE POR PERDA DE LUCROS OU DADOS) NEM POR QUAISQUER OUTROS
DANOS, QUER SEJAM BASEADOS EM CONTRATO, OBRIGAÇÕES EXTRACONTRATUAIS OU EM
QUALQUER OUTRO ASPECTO. Alguns países/regiões, estados ou municípios não permitem a exclusão ou
limitação de danos incidentais ou conseqüentes, portanto a limitação ou exclusão acima pode não se aplicar a
você.
9. OS TERMOS DE GARANTIA CONTIDOS NESTA DECLARAÇÃO, EXCETO PARA OS LIMITES
LEGALMENTE PERMITIDOS, NÃO EXCLUEM, RESTRINGEM OU SE MODIFICAM E ESTÃO DE ACORDO
COM OS DIREITOS LEGAIS APLICÁVEIS À VENDA DESTE PRODUTO AO CONSUMIDOR.
HP Scanjet Enterprise N9120/Flow N9120
40 Informações regulamentares e especificações do produto
Page 43

7 Acessibilidade
Recursos de acessibilidade
•
Leitor de LED (LED Reader)
•
Controle dos botões do scanner
Leitor de LED (LED Reader)
Leitor de LED (LED Reader) é o software que informa o status dos LEDs indicadores no painel frontal do
scanner ao monitor do computador à medida que os LEDs se alteram. O Leitor de LED (LED Reader) permite
que ferramentas de software de acessibilidade expressem o que está exibido no painel frontal do scanner.
Para usar o Leitor de LED (LED Reader), siga estas etapas:
1. Na unidade de disco rígido, vá até o diretório C:\Program Files\Common Files\HP\Scanjet
\9120.
2. Para iniciar o programa, clique duas vezes em hpled.exe.
Nota O Leitor de LED (LED Reader) não exibe as indicações dos LEDs quando ocorre um erro de conexão
USB ou o scanner está desligado.
Veja também
•
LEDs do scanner
Controle dos botões do scanner
É possível desativar os botões do painel frontal do scanner para evitar que sejam pressionados acidentalmente.
Quando os botões estiverem desativados, sempre inicie digitalizações e cópias no computador usando o
software de digitalização. Ainda assim você pode pressionar o botão Cancelar no painel frontal do scanner, para
interromper uma digitalização ou cópia, e o botão Economia de energia para colocar o scanner nesse modo.
Para desativar os botões do scanner, siga estas etapas:
1. Abra o HP Scanner Tools Utility (Utilitário de ferramentas do scanner HP).
2. Na guia Buttons (Botões), marque a caixa Disable front panel buttons (Desativar botões do painel
frontal).
Para ativar os botões do scanner, desmarque a caixa Disable front panel buttons (Desativar botões do
painel frontal).
Nota Você deve ter privilégios administrativos no computador para alterar a configuração dessa
opção.
Acessibilidade 41
Page 44

Capítulo 7
42 Acessibilidade
 Loading...
Loading...