Page 1
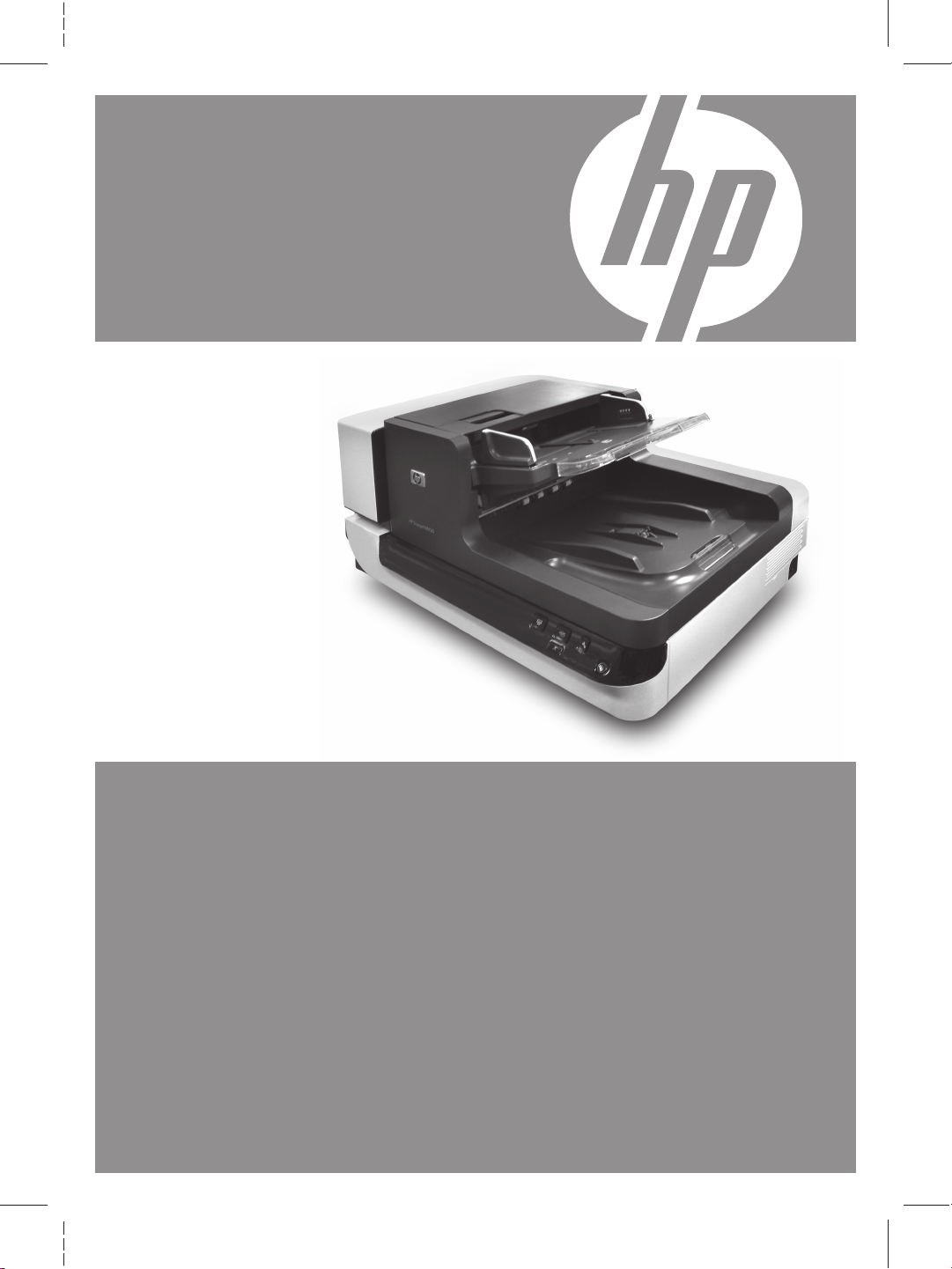
HP Scanjet
N9120
Getting Started Guide
Getting Started Guide
《入门指南》
6.5” x 9” FRONT COVER
Page 2
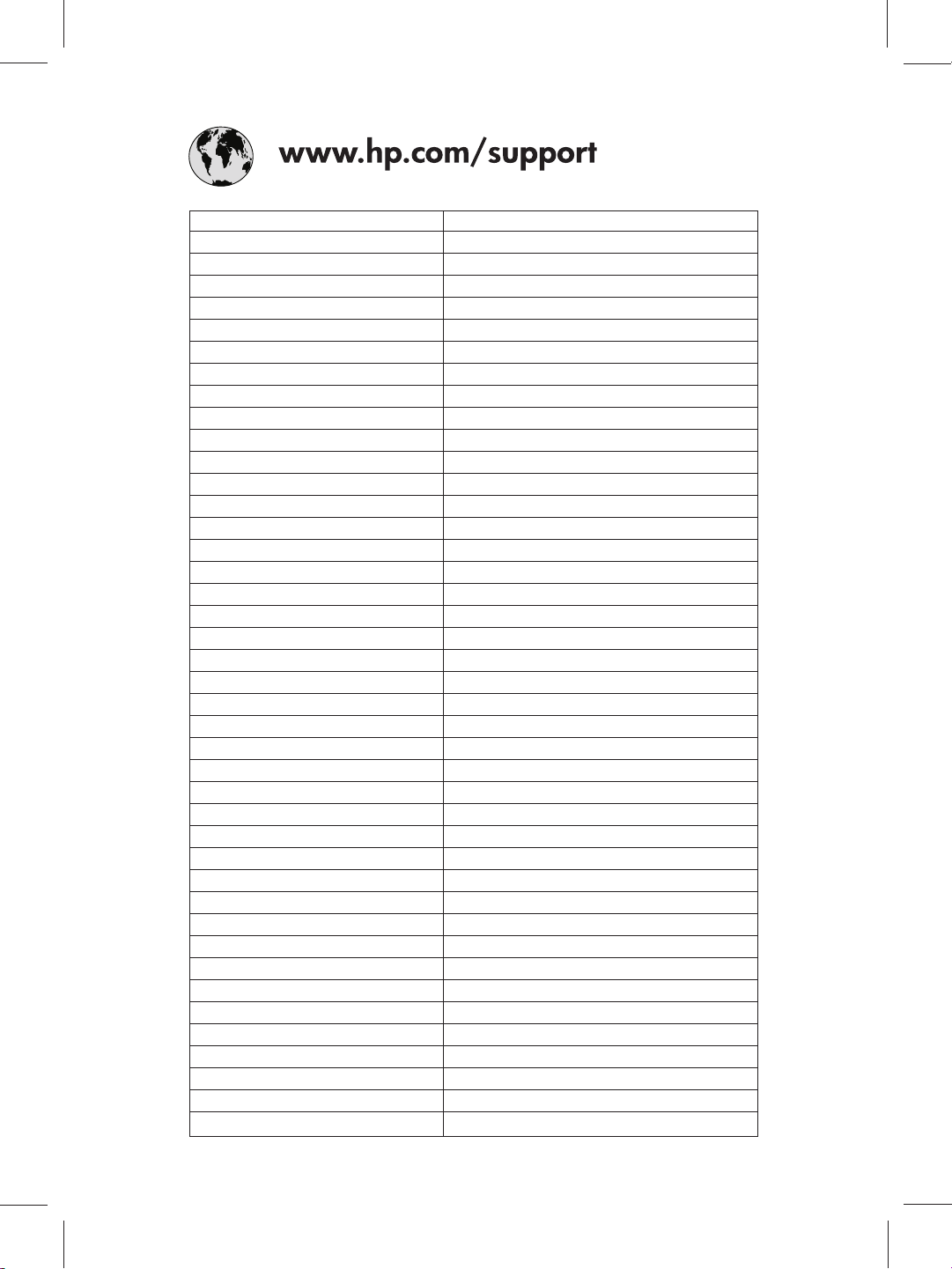
Argentina 0-800-555-5000
Argentina (Buenos Aires) 54-11-4708-1600
Australia 13 10 47
Australia (dialing internationally) +61 3 8877 5000
Brasil 0-800-709-7751
Brasil (São Paulo) 55-11-4004-7751
Canada 1-800-474-6836
Canada (Mississauga Area) (905) 206-4663
Centroamérica y Caribe www.hp.com/support
Chile 800-360-999
中国 86 8008108888
Colombia 01-8000-51-4746-8368
Colombia (Bogotá) 571-606-9191
Costa Rica 0-800-011-1046
Ecuador (Andinatel) 1-999-119 o 800-711-2884
Ecuador (Pacifitel) 1-800-225-528 o 800-711-2884
El Salvador 800-6160
Guatemala 1-800-711-2884
香港 +852-3002-8555
India 1800 112267
Indonesia +62-21-3503408
Jamaica 1-800-711-2884
대한민국 1588 3003
Malaysia 1800 88 8588
México 01-800-472-68368
México (Ciudad de México) 55-5258-9922
New Zealand 0800 449 553
Panamá 1-800-711-2884
Paraguay 009 800 54 1 0006
Perú 0-800-10111
Philippines 1800 1441 0094 / +63-2-867 3551
Puerto Rico 1-877-232-0589
Republica Dominicana 1-800-711-2884
Trinidad & Tobago 1-800-711-2884
Singapore +65-6272-5300
台灣 0800 010 055 / (02) 87228000
ประเทศไทย +66-2-353 9000
United States 1-(800)-474-6836
Uruguay 0004-054-177
Venezuela 0-800-474-68368
Venezuela (Caracas) 58-212-278-8666
Việt Nam +84 8 823 4530
Page 3
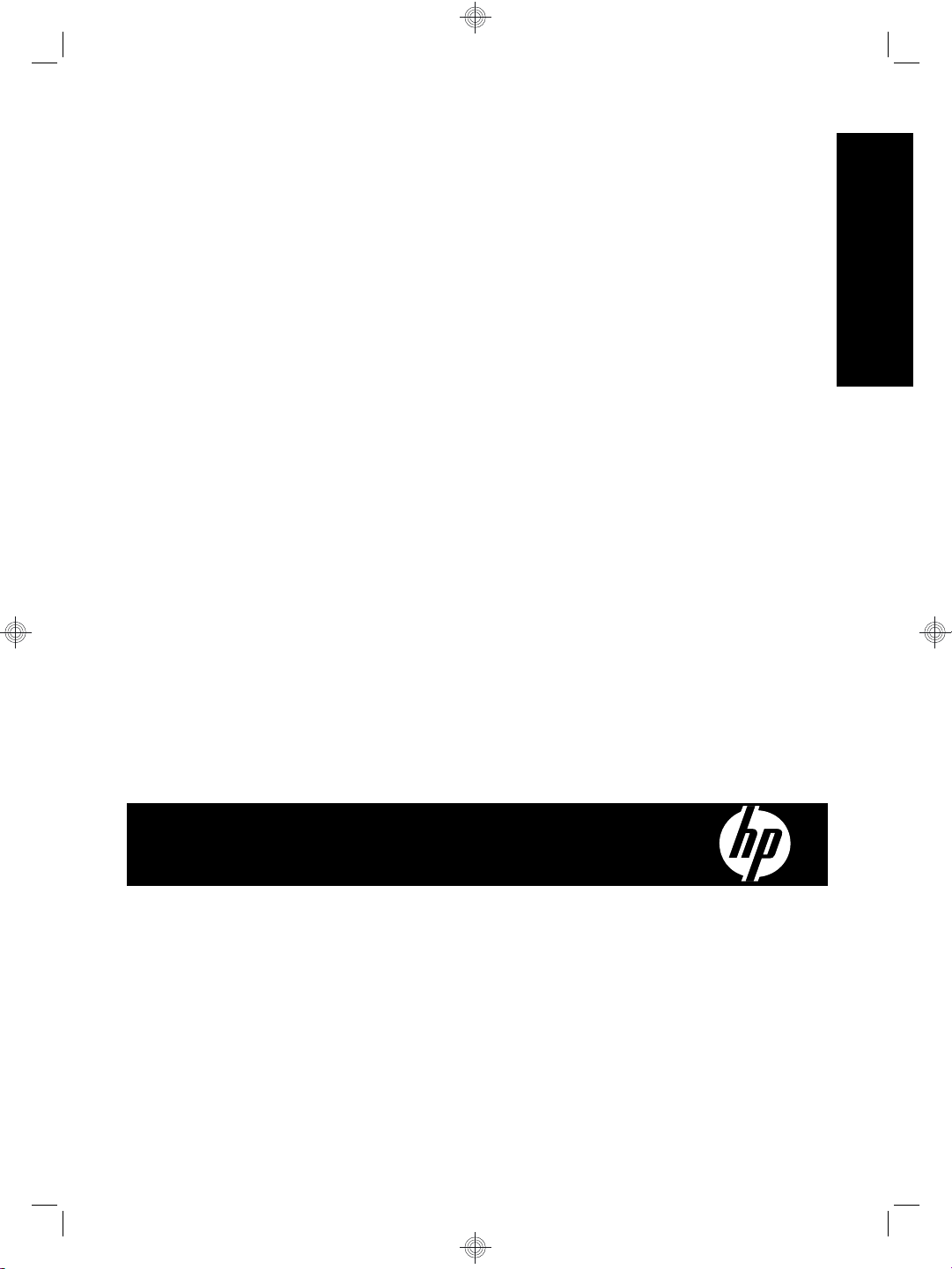
HP Scanjet N9120
Getting Started Guide
English
Page 4
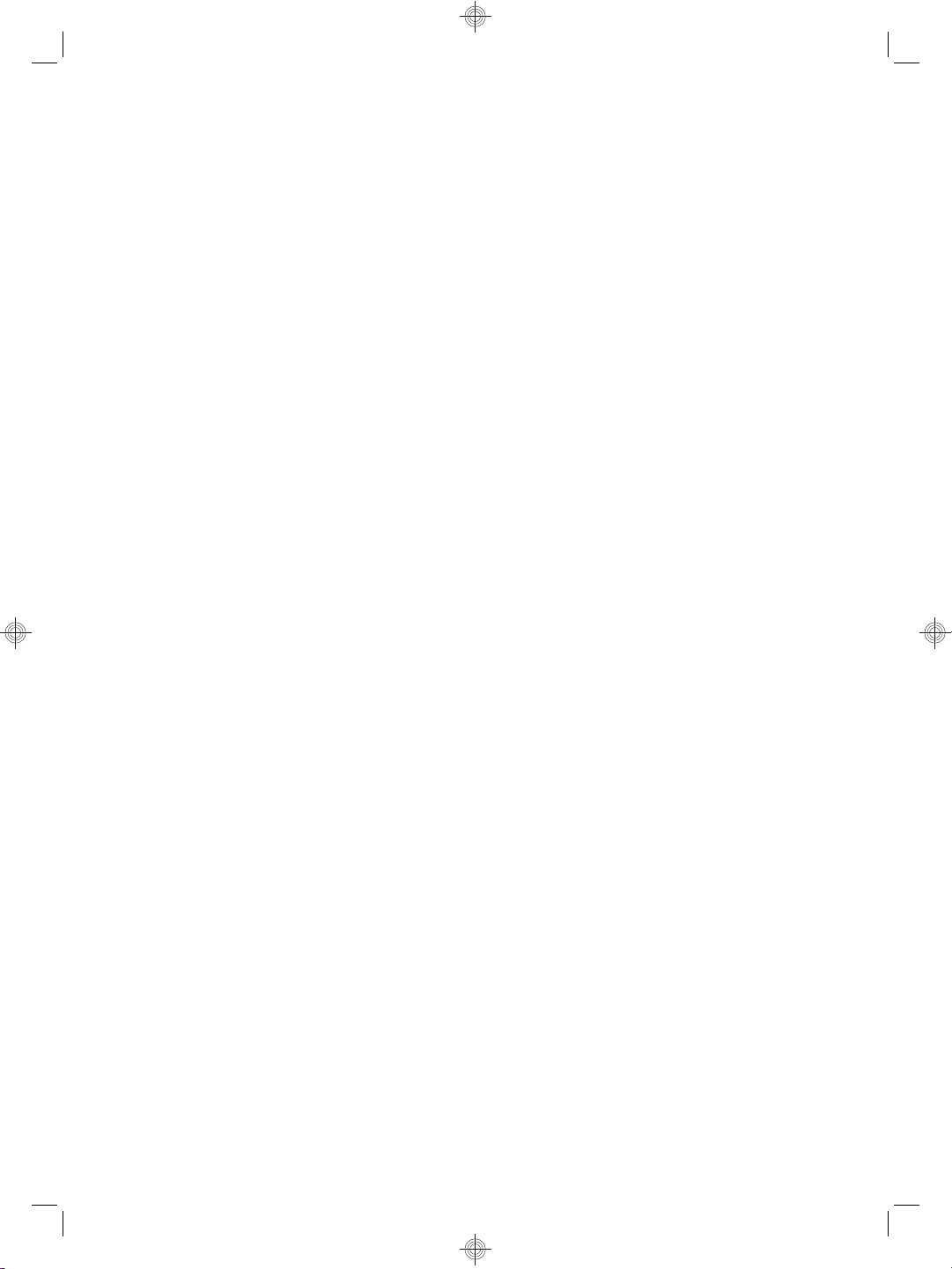
Copyright and license
© 2008 Copyright Hewlett-Packard
Development Company, L.P.
Reproduction, adaptation or translation
without prior written permission is
prohibited, except as allowed under the
copyright laws.
The information contained herein is
subject to change without notice.
The only warranties for HP products
and services are set forth in the express
warranty statements accompanying
such products and services. Nothing
herein should be construed as
constituting an additional warranty. HP
shall not be liable for technical or
editorial errors or omissions contained
herein.
Trademark credits
ENERGY STAR is a U.S. registered
service mark of the United States
Environmental Protection Agency.
Microsoft and Windows are registered
trademarks of Microsoft Corporation.
Page 5
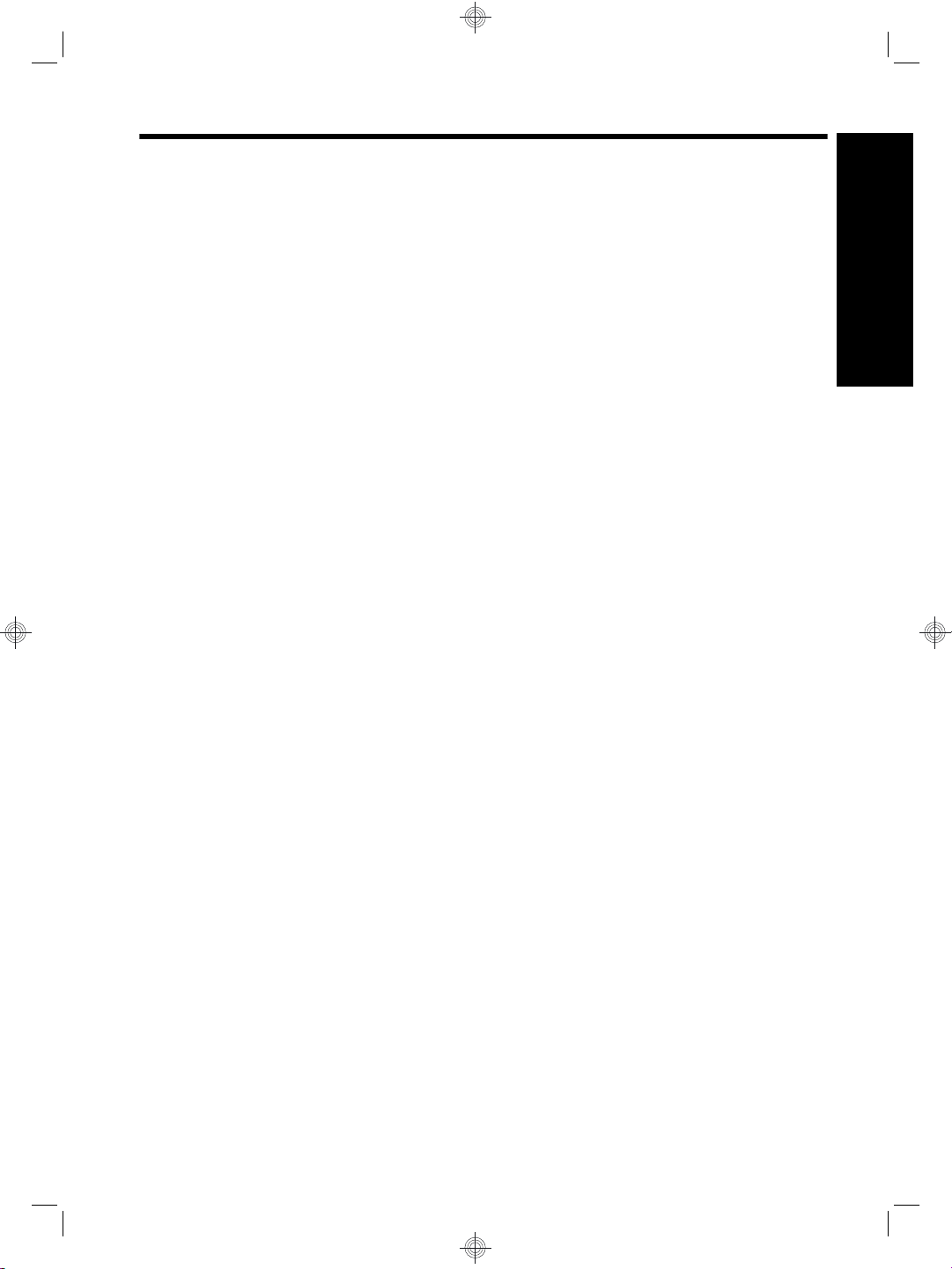
Contents
1 Scanner set up
Set up the hardware...................................................................................................................2
Install the software......................................................................................................................3
2 Use the scanner
Scanner overview.......................................................................................................................6
Load original documents in the automatic document feeder......................................................8
Load an original on the scanner glass......................................................................................12
How to scan..............................................................................................................................12
Associate a quick start button with scanning software.............................................................13
Scan from scanning software...................................................................................................13
How to copy..............................................................................................................................14
3 Where to get additional information.....................................................................................15
4 Product care and support
Maintenance, troubleshooting, and support.............................................................................16
Installation troubleshooting.......................................................................................................16
Getting assistance....................................................................................................................18
5 Regulatory information and product specifications...........................................................20
English
1
Page 6
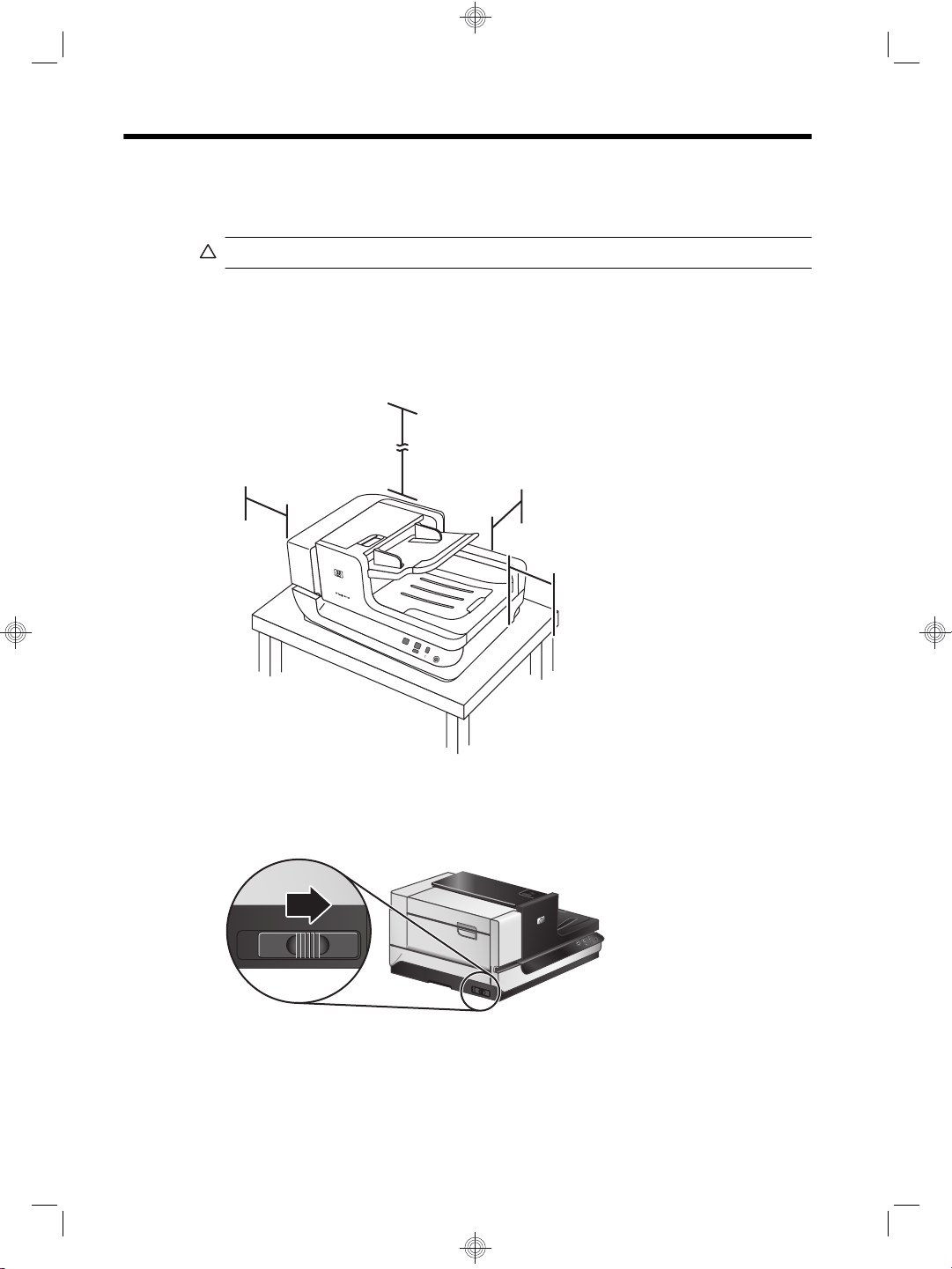
1 Scanner set up
Follow the unpacking instructions shipped with the scanner.
CAUTION: To avoid injury, use two people to unpack and lift the scanner.
Set up the hardware
1. After the scanner is in place, verify that there is enough clearance to use and maintain
the scanner.
110 mm
4.33 in
2. Remove any packing tape.
3. Release the carriage lock.
350 mm
13.78 in
130 mm
5.12 in
105 mm
4.13 in
4. Verify the contents of the box:
The contents might vary by country/region.
2 HP Scanjet N9120
Page 7
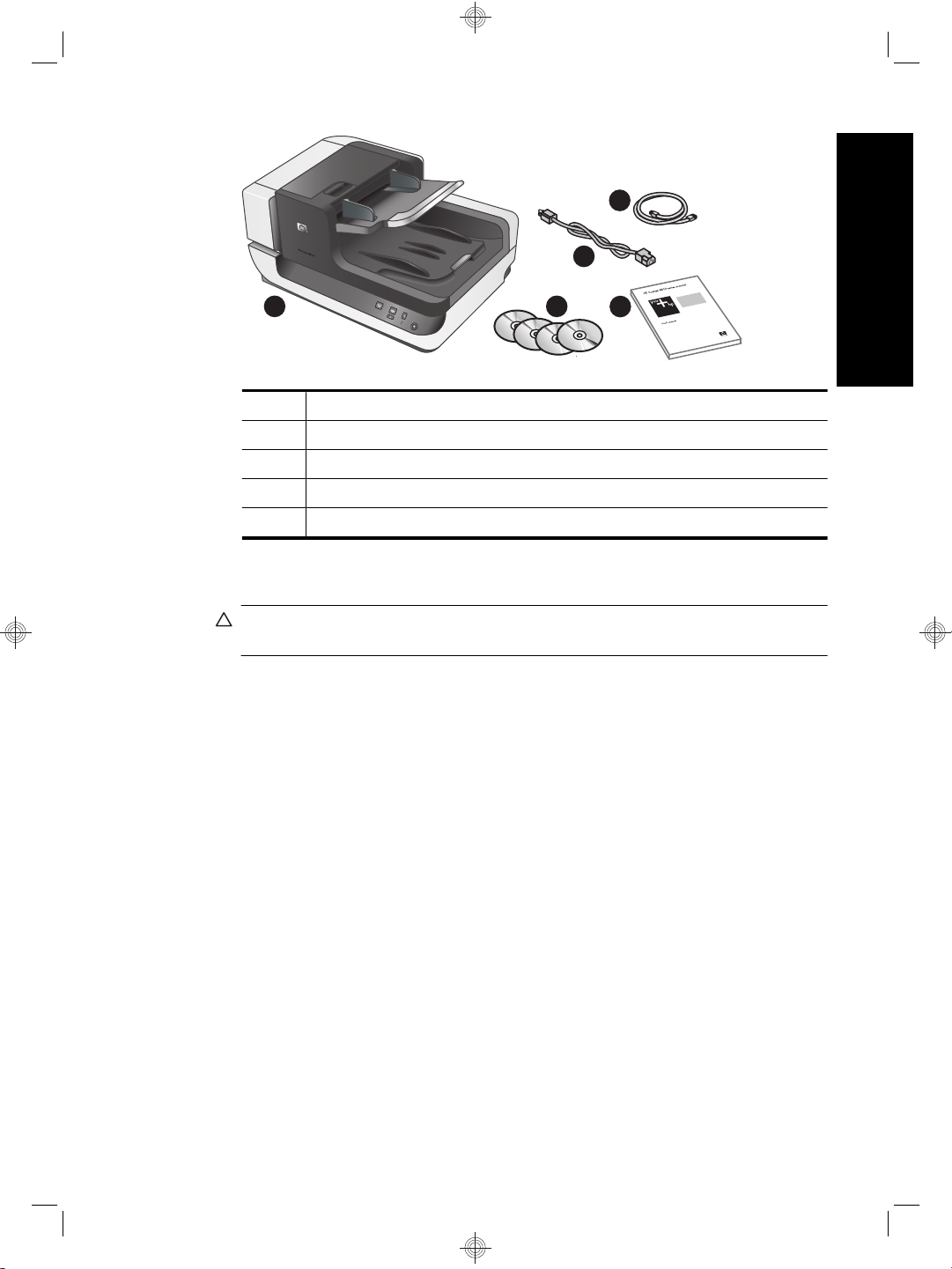
4
3
1
1 HP Scanjet N9120 scanner
2 Scanning software CDs
3 Power cable
4 USB cable
5 Getting Started Guide (this book)
Install the software
CAUTION: Do not connect the USB cable until you are prompted during the software
installation.
1. Decide what software to install.
• If you will be using the scanner with document-management and scanning
software that you already own, you only need to install the HP Scanjet Drivers
and Tools.
• If you do not already have document-management and scanning software, you
can use the software that is shipped with the scanner. Read the onscreen
descriptions of the software during the installation to decide what software to
install. (The software and the number of CDs that are shipped with the scanner
might vary by country/region.)
2. Insert the HP Scanning Software CD into the computer CD drive. Wait for the
installation dialog box to appear.
3. Click Install Software, and then follow the instructions on the screen.
4. Use the power cable to connect the scanner to an electrical outlet.
2
5
English
Install the software 3
Page 8
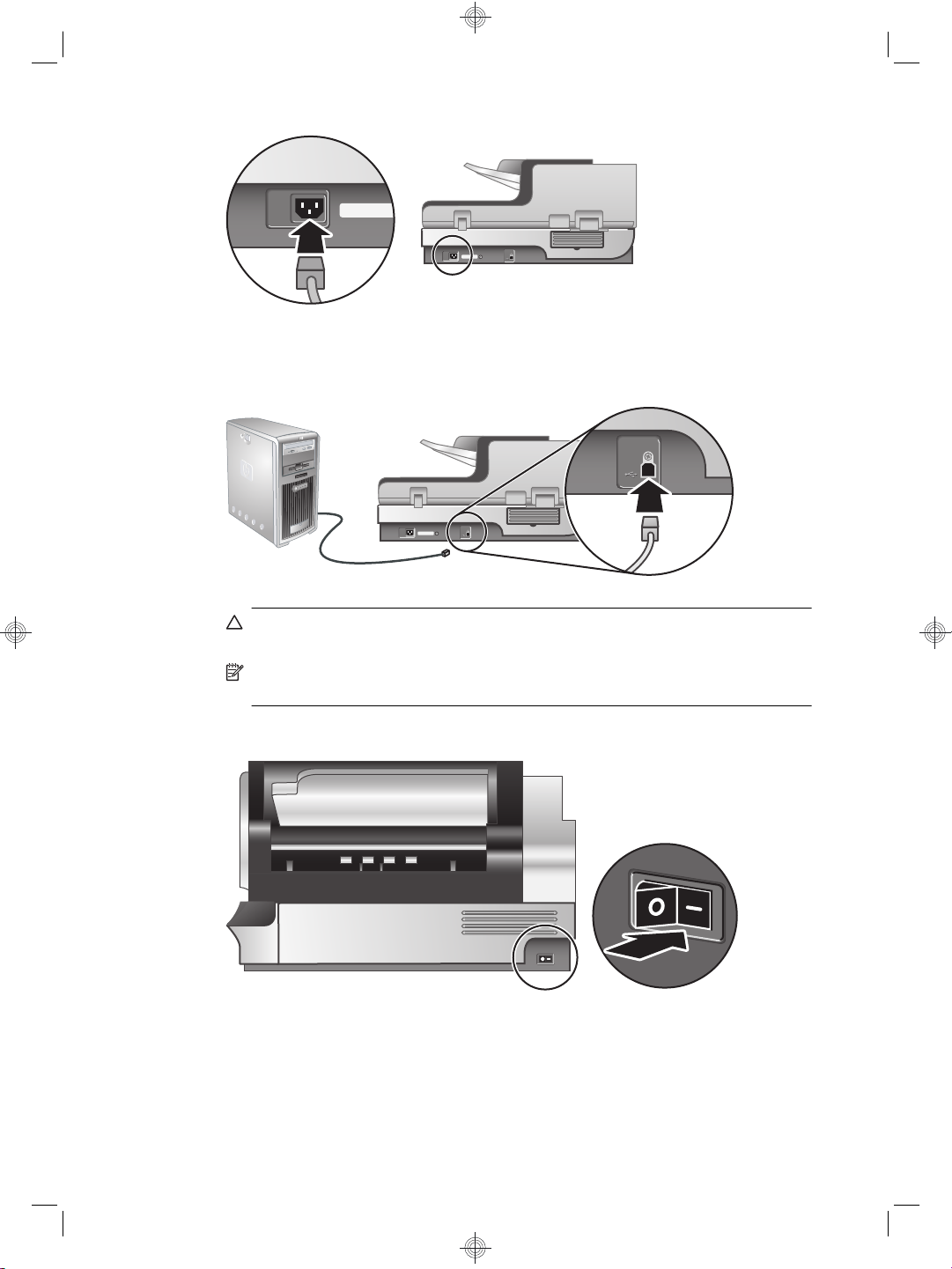
Chapter 1
5. Use the USB cable that came with the scanner to connect the scanner to the
computer.
CAUTION: Be sure that you install the HP scanning software before connecting
the scanner to your computer with the USB cable.
NOTE: HP recommends using a USB port on the back of the computer for a
more reliable connection to the scanner.
6. Press the Power switch on the right side of the scanner to the on position.
4 HP Scanjet N9120
Page 9
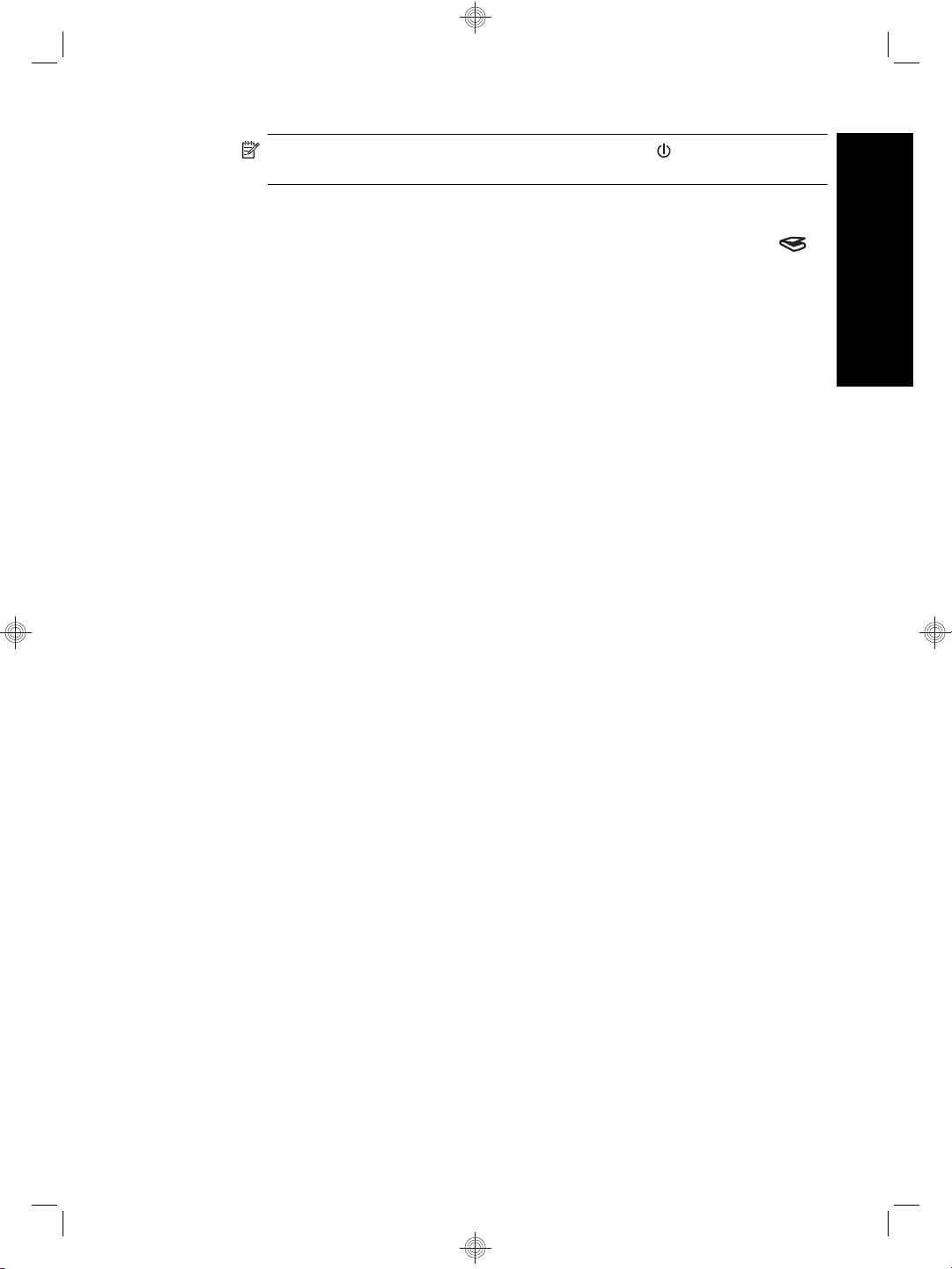
NOTE: After using the scanner, press the Power Save ( ) button on the scanner
front panel to put the scanner in Power Save mode.
7. Test the installation. Place a single document page in the automatic document feeder
(ADF), and then do one of the following:
• If you installed the HP Smart Document Scan Software, press the Scan (
)
button.
• If you did not install the HP Smart Document Scan Software, scan from the
software that you intend to use for scanning.
If the scan does not proceed as expected, uninstall and reinstall the HP Scanjet
utilities, and then try scanning again. If reinstalling the utilities does not work, see the
documentation for the scanning software for information on how to troubleshoot that
program.
For information on uninstalling and reinstalling the HP Scanjet utilities, see the
scanner user guide.
English
Install the software 5
Page 10
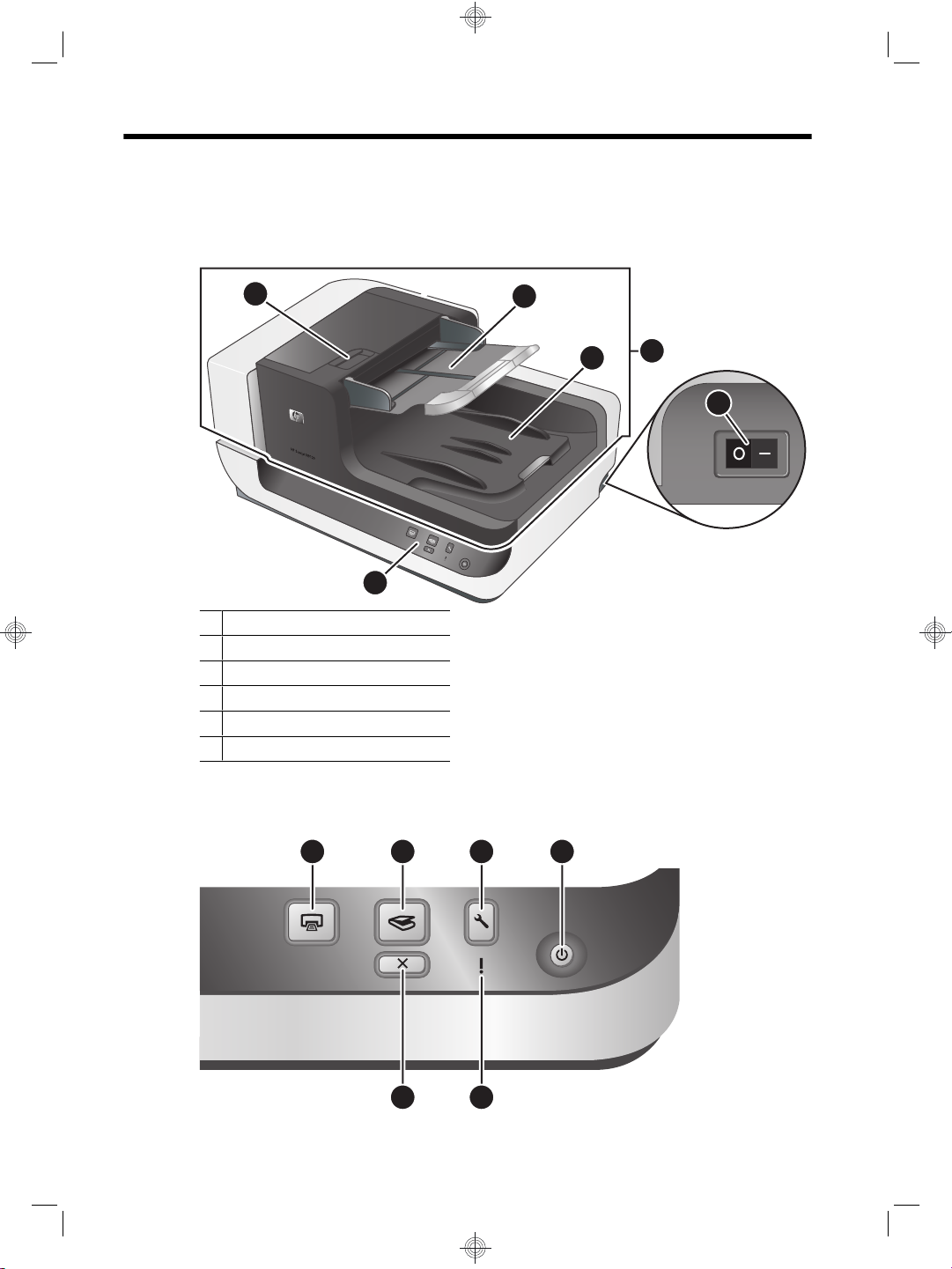
2 Use the scanner
Scanner overview
5
1 Front panel
2 Automatic document feeder (ADF)
3 ADF input tray
4 ADF output tray
5 Latch for opening the ADF
6 Power switch
Scanner front panel buttons
Use the buttons on the scanner front panel to start a scan and to configure some scanner
settings.
1 2
3
4
1
4 6
2
6
6 HP Scanjet N9120
3 5
Page 11
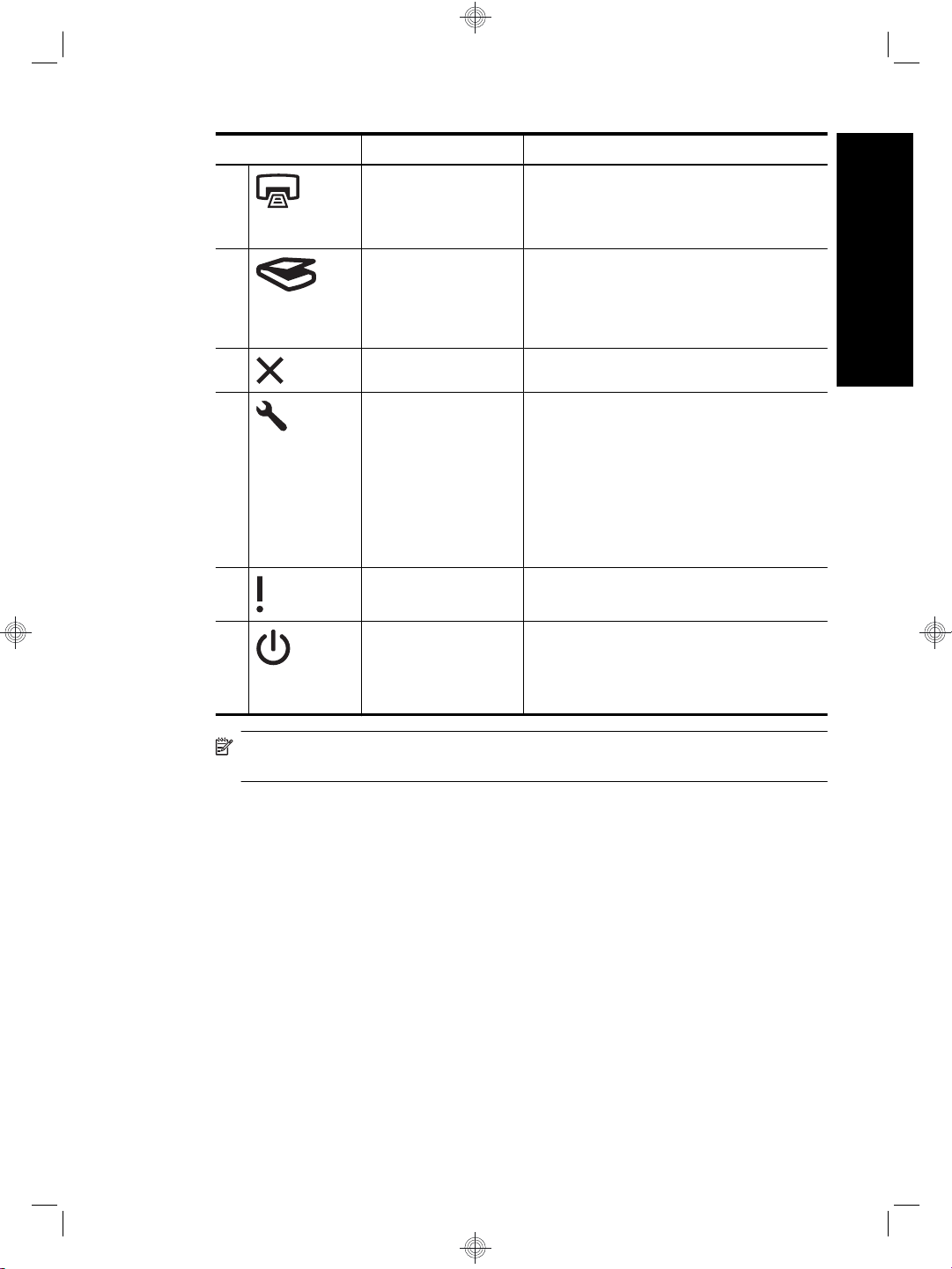
Icon Button name Description
1 Copy By default, print the number of copies currently
2 Scan By default, start a scan that uses the HP Smart
3 Cancel Cancel a scan or copy in progress.
4 Tools Open the HP Scanner Tools Utility where you
5 Attention LED The Attention LED provides status information
6 Power Save Press the Power Save button to put the
configured in HP Document Copy.
Alternatively, start the scanning software that is
assigned to this button.
Document Scan Software profile that is
assigned to this button.
Alternatively, start the scanning software that is
assigned to this button.
can do the following tasks:
Associate the scanner quick start buttons
•
with scanning software
Configure the buttons on the scanner front
•
panel
Manage the imprinter
•
View information about scanner settings,
•
status, and maintenance
about the scanner.
scanner in Power Save mode when you are
not using the scanner. When you are ready to
begin scanning again, press the Power Save
button to wake up the scanner.
English
NOTE: For information about the possible LED states, see the troubleshooting
information in the scanner user guide.
Scanner lamp setting
The scanner supports two modes of lamp operation:
• In Power Save mode, the scanner lamp times out and turns off automatically after
about 15 minutes of inactivity. When you are ready to begin scanning again, press
the Power Save button to wake up the scanner.
• In Instant Lamp On mode, the scanner lamp times out and turns off automatically
after about 15 minutes of inactivity, but it remains warm and ready to scan.
To switch from Power Save mode to Instant Lamp On mode, select the Enable Instant
Lamp On check box on the Buttons tab of the HP Scanner Tools Utility. To switch back
to Power Save mode, clear the Enable Instant Lamp On check box.
Scanner overview 7
Page 12
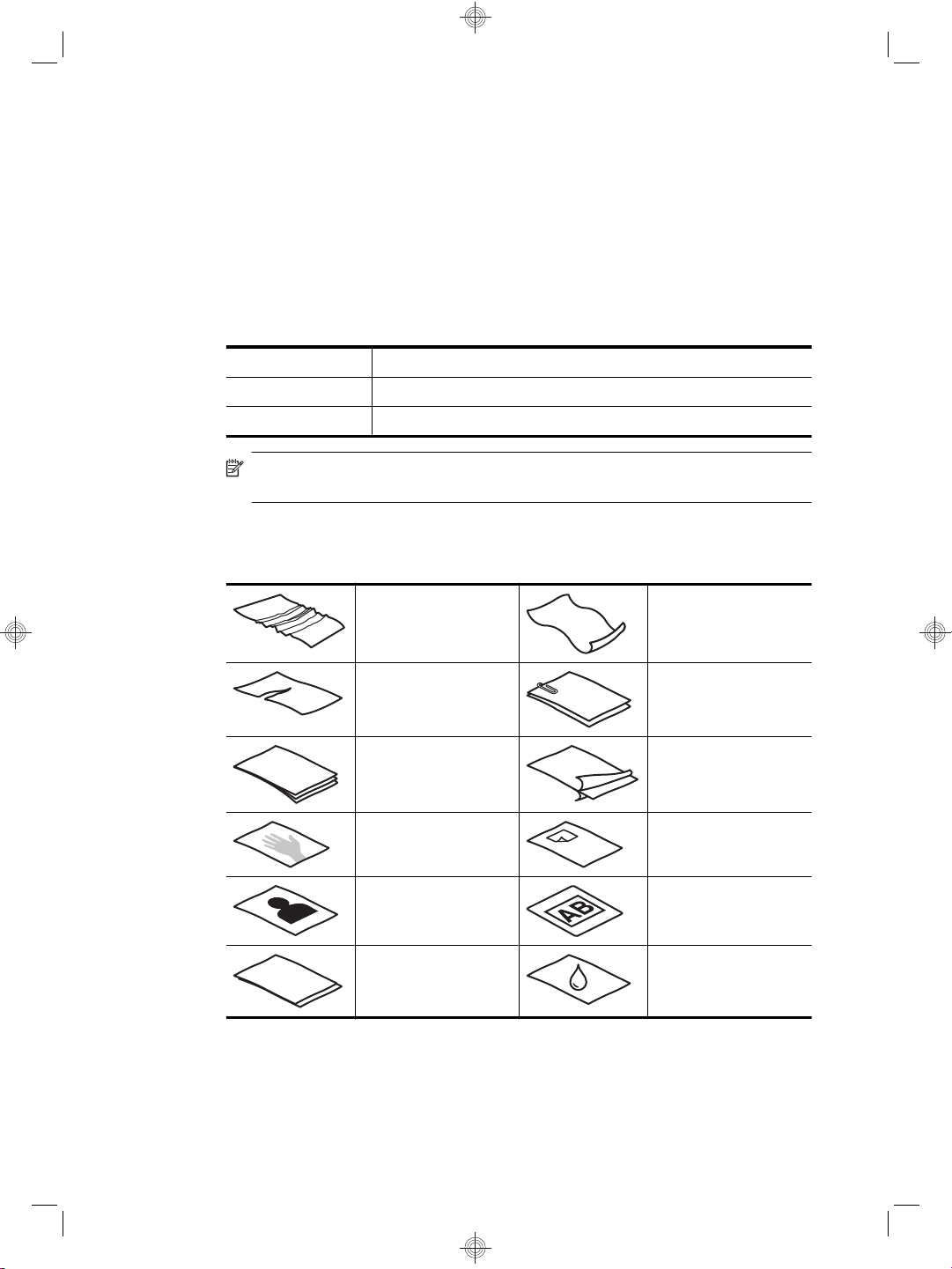
Chapter 2
Load original documents in the automatic document
feeder
You can scan up to 200 single- and double-sided document pages through the automatic
document feeder (ADF) at one time.
Document loading tips
• The ADF supports the following paper types.
Width: 70–300 mm (2.75–11.8 in)
Length: 148–864 mm (5.8–34 in)
Weight: 49–120 g/m2 (13–32 lb)
NOTE: In the scanning software, set the page size to match the width and length
of the paper that you are scanning.
• Scanning the following types of documents might result in paper jams or damage to
the documents. To scan these documents, make a photocopy, and then scan the
copy instead.
Wrinkled or creased
documents
Torn documents Documents with paper
Carbon paper Coated paper
Extremely thin,
translucent paper
Photos Overhead
Papers that are stuck
together
Curled documents
clips or staples
Paper with adhesive
notes or flags attached
transparencies
Paper with wet
substances such as
glue or correction fluid
• Before loading documents, make sure that the ADF access doors are securely
latched.
• When loading a stack of documents, make sure that all of the documents are the
same size.
8 HP Scanjet N9120
Page 13
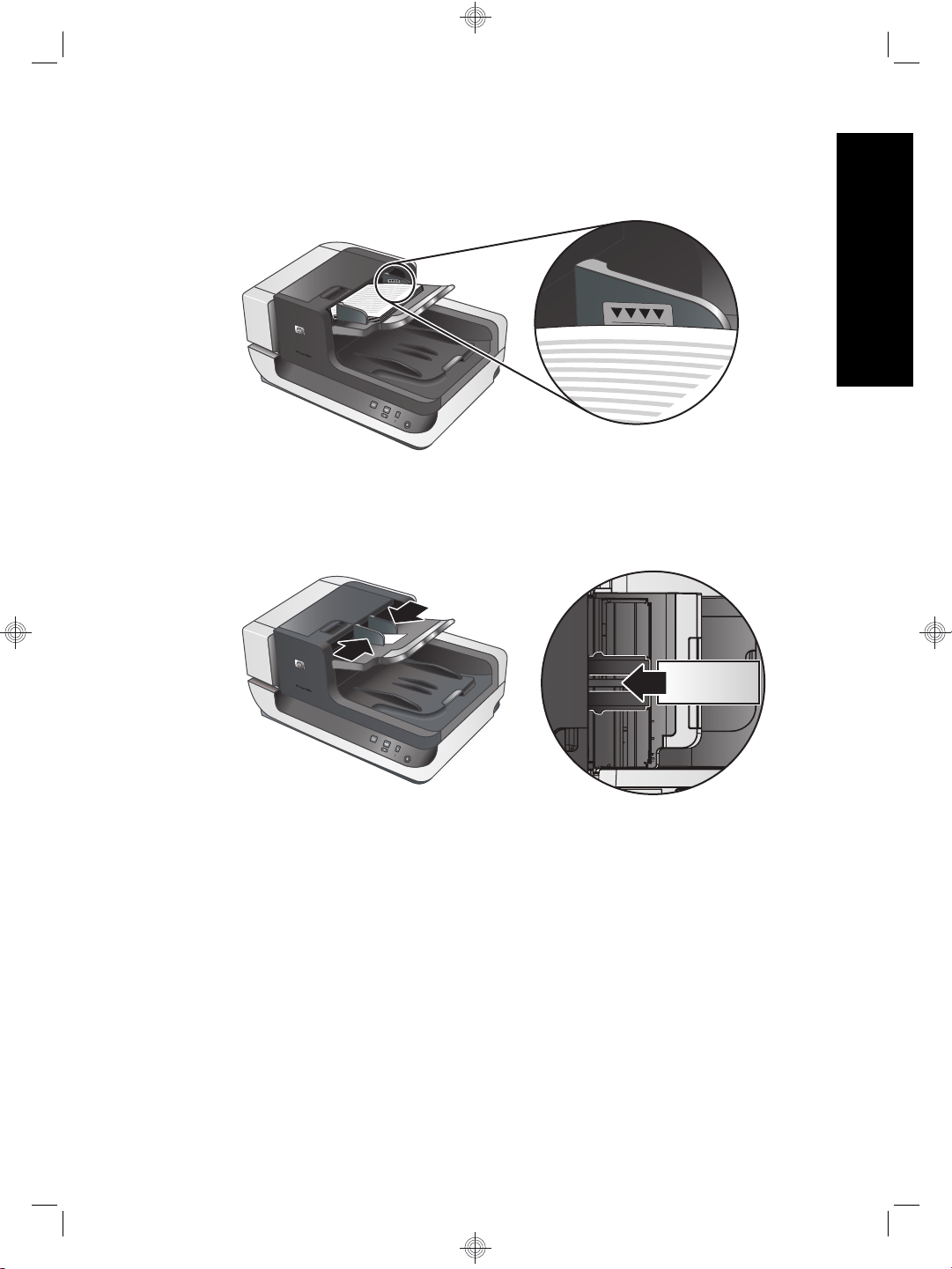
• The maximum capacity of the ADF is 200 sheets of 75 g/m2 (20 lb) paper. When using
heavier paper, the maximum capacity is decreased. Use the fill line, shown below, as
a guide for the maximum height of the document stack.
• For small or narrow documents, load the edge that is less than 148 mm (5.8 in)
pointing into the feeder so that the longer edge can be pulled into the feeder and
passed along by the feed rollers.
English
• When loading small or lightweight documents, such as A6 cards (index cards) or U.S.
check carbons, load a stack of at least five documents to ensure that the ADF properly
detects and feeds the stack. When scanning fewer than five small or lightweight
documents, scan the documents by placing them on the scanner glass.
• When loading long documents that hang over the end of the input tray, pull out the
input tray extender (1), and then load the documents (2).
Load original documents in the automatic document feeder 9
Page 14
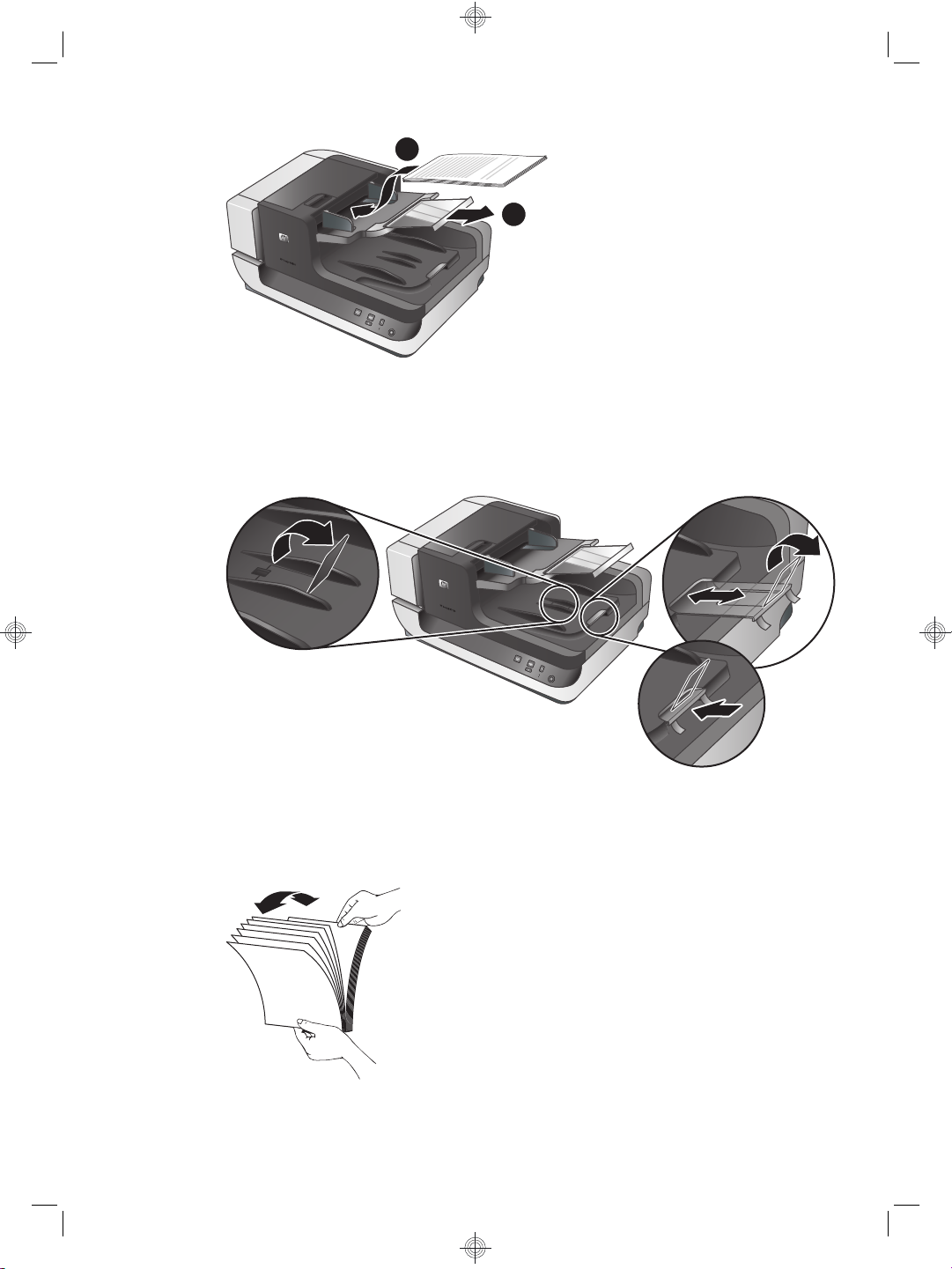
Chapter 2
2
1
How to load documents
1. Flip up the paper stop in the output tray that best matches the size of the documents
that you are scanning. Select the stop position that is closest to (and beyond) the
edge of your documents as they come out of the ADF.
2. Fan the stack of document pages to ensure that the pages do not stick together. Fan
the edge that will be pointing into the feeder in one direction, and then fan that same
edge in the opposite direction.
10 HP Scanjet N9120
Page 15
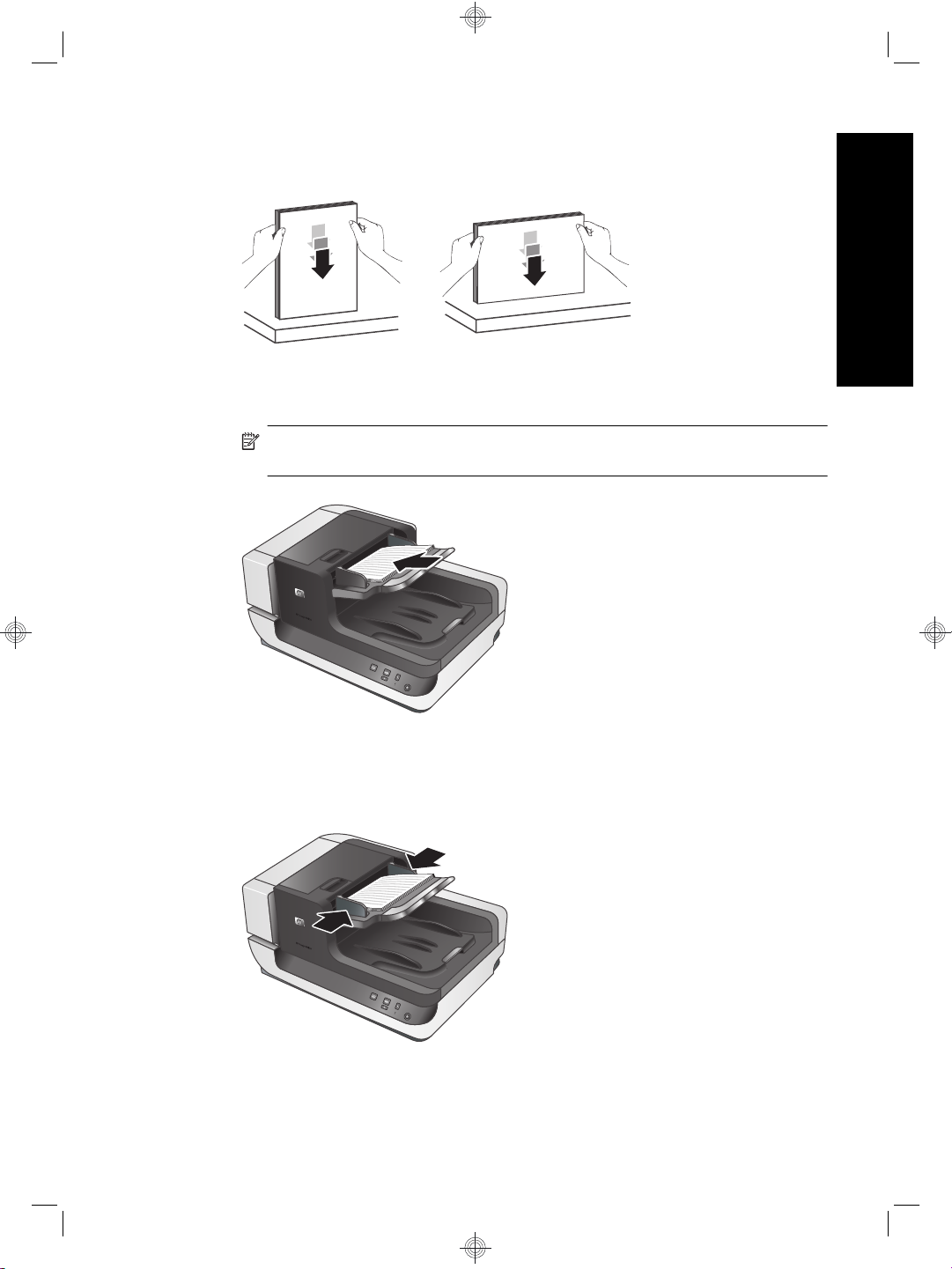
3. Align the edges of the documents by tapping the bottom of the stack against the table
top. Rotate the stack 90 degrees and repeat.
4. Place the stack in the middle of the input tray. Load the stack face up. For fastest
scanning, load the stack with the left edge leading into the ADF.
NOTE: In the scanning software, choose the layout setting that matches the
orientation of the originals in the ADF.
5. Adjust the paper guides to the width of the documents. Take care not to overtighten
the guides, which can restrict paper feeding, but make sure that the paper guides
touch the edges of the documents.
English
6. Gently push the stack forward to trip the tray sensor.
Load original documents in the automatic document feeder 11
Page 16

Chapter 2
Load an original on the scanner glass
Place items that do not meet the specifications for the automatic document feeder (ADF)
directly onto the scanner glass.
Minimum size: Any size
Maximum size: 300 x 432 mm (11.8 x 17 in)
Place the original face down on the scanner glass, as indicated by the reference mark.
NOTE: In the scanning software, choose the layout setting that matches the
orientation of the original on the scanner glass.
How to scan
The basic steps for scanning are:
12 HP Scanjet N9120
Page 17

1. Load the originals.
2. Do one of the following:
• Press the Scan (
assigned software (and profile, if appropriate).
• On the computer, open the scanning software, and then select the ISIS or TWAIN
data source. Select the appropriate settings, and then initiate a scan.
TIP: To reduce paper jams, use scan settings that specify the actual dimensions
of the pages that you are scanning.
TIP: If you select duplex scanning or copying and you load the originals into the
automatic document feeder (ADF), the scanner processes both sides of a twosided original at the same time.
) button on the scanner front panel to start scanning with the
Associate a quick start button with scanning software
The scanner includes two quick start buttons, Scan ( ) and Copy ( ). You can
associate any button-aware scanning software with each of these buttons.
To associate a quick start button with scanning software, follow these steps:
1. Press the Tools (
Utility. Click the Buttons tab.
2. In the Program to Start drop-down list for a button, select the scanning software that
you want this button to start.
3. Optionally, if you selected the HP Smart Document Scan Software, in the Profile
drop-down list, select a profile.
If you do not select a profile, pressing the button starts the HP Smart Document Scan
Software so that you can choose the scan settings each time that you start a new
scan.
) button on the scanner front panel to open the HP Scanner Tools
English
NOTE: If you change the name of a profile that is assigned to a quick start button,
update the button information in the HP Scanner Tools Utility.
For information about HP Smart Document Scan Software profiles, see the HP Smart
Document Scan Software Help.
Scan from scanning software
You can scan an image or document directly into a software program if the program is
ISIS or TWAIN compliant. Generally, the program is compliant if it has a menu option
such as Acquire, Scan, Import New Object, or Insert. If you are unsure whether the
program is compliant or what the option is, see the documentation for that program.
Scan from scanning software 13
Page 18

Chapter 2
Scan from HP Smart Document Scan Software
1. Click Start, point to Programs or All Programs, point to HP, point to HP Smart
Document Scan, and then click HP Smart Document Scan Software.
2. Select a profile, and then click Scan.
TIP: A description of the selected profile is displayed below the list.
3. Follow the onscreen instructions to complete the scan.
For more information, see the HP Smart Document Scan Software Help.
Scan from ISIS- or TWAIN-compliant scanning software
1. Start the scanning software, and then select the ISIS or TWAIN data source.
2. Select the settings that are appropriate for the documents that you are scanning.
3. Carry out the appropriate actions to complete the scan.
For more information, see the online help for the scanning software.
How to copy
The basic steps for copying are:
1. Load the originals.
2. Do one of the following:
•Press the Copy (
current copy settings.
• Click Start, point to Programs or All Programs, point to HP, point to Scanjet,
point to N9120, and then click Document Copy.
Select print settings in the HP Document Copy dialog box.
) button on the scanner front panel to print the copies with the
NOTE: If you want to change the copy settings, start the copy from the HP
Document Copy software.
TIP: You can configure HP Document Copy to always prompt for copy settings
before starting to print. For information, see the HP Scanner Tools Utility help.
TIP: If you select duplex scanning or copying and you load the originals into the
automatic document feeder (ADF), the scanner processes both sides of a twosided original at the same time.
14 HP Scanjet N9120
Page 19

3 Where to get additional
information
Several sources of information describe using the scanner and the scanning software.
User Guide
The scanner User Guide is the primary source for scanner information. It provides
information about using, maintaining, and troubleshooting the scanner.
To open the user guide in the installed (system) language, click Start, point to
Programs or All Programs, point to HP, point to Scanjet, point to N9120, and then click
User Guide.
To open the User Guide in another language, follow these steps:
1. Insert the HP software CD that came with the scanner into the computer CD drive.
Wait for the installation dialog box to appear.
2. Click View or print guides.
A list of languages is displayed.
3. Click the language that you want.
HP Smart Document Scan Software Help
The HP Smart Document Scan Software Help explains how to use HP Smart Document
Scan Software features such as creating and editing profiles.
To open HP Smart Document Scan Software Help, double-click the HP Smart Document
Scan Software icon on the computer desktop, and then click Help on the menu bar.
English
HP Scanner Tools Utility help
The HP Scanner Tools Utility help explains the scanner settings, information about
scanner status and maintenance, and how to assign functionality to the scanner front
panel buttons.
To open HP Scanner Tools Utility help, press the Tools button on the scanner front panel,
and then click Help in the HP Scanner Tools Utility dialog box.
Technical Resources
Visit
www.hp.com/support for updated information about the scanner.
Where to get additional information 15
Page 20

4 Product care and support
This section describes the options for product support.
Maintenance, troubleshooting, and support
Occasional cleaning of the scanner helps ensure higher-quality scans. The amount of
care necessary depends upon several factors, including the amount of use and the
environment. You should perform routine cleaning as necessary.
Routine cleaning and maintenance should include cleaning the scanner glass and the
automatic document feeder (ADF).
For in-depth instructions about maintaining the scanner, see the scanner user guide.
CAUTION: Avoid placing items that have sharp edges, paper clips, staples, wet
glue, correction fluid, or other substances in the scanner. Document pages should
not be curled, wrinkled, or stuck together.
Installation troubleshooting
If the scanner does not work after installation, you might see a message on the computer
screen that is similar to one of the following:
• The scanner could not be initialized.
• The scanner could not be found.
• An internal error has occurred.
• The computer cannot communicate with the scanner.
To fix the problem, check the scanner cables and software as described here.
NOTE: For information on how to solve problems with using the scanner, see the
troubleshooting information in the scanner user guide.
Check that the scanner has power
The power cable is connected between the scanner and a power outlet.
• Ensure that the power cable is securely connected between the scanner and a live
electrical outlet.
• If the power cable is connected to a surge protector, ensure that the surge protector
is plugged into an outlet and turned on.
• Ensure that the Power switch on the right side of the scanner is in the on position.
16 HP Scanjet N9120
Page 21

If the problem persists after verifying the above items, try the following:
1. Press the Power switch to the off position, and then disconnect the power cable from
the scanner.
2. Wait 30 seconds.
3. Reconnect the power cable to the scanner, and then press the Power switch to the
on position.
After 30 seconds, the Power LED is lit with a steady green light and the Attention
LED is off.
Check the USB connection
Check the physical connection to the scanner.
• Use the cable that was included with the scanner. Another USB cable might not be
compatible with the scanner.
• Ensure that the USB cable is securely connected between the scanner and the
computer or USB hub. The trident icon on the USB cable faces up when the cable is
properly connected to the scanner.
If the problem persists after verifying the above items, try the following:
1. Do one of the following tasks depending on how the scanner is connected to the
computer:
• If the USB cable is connected to a USB hub or a docking station for a laptop,
disconnect the USB cable from the USB hub or the docking station, and then
connect the USB cable directly to the computer.
• If the USB cable is directly connected to the computer, plug it into another USB
port on the computer.
• Remove all other USB devices from the computer except for the keyboard and
the mouse.
2. Press the Power switch to the off position, wait 30 seconds, and then press the
Power switch to the on position.
3. Restart the computer.
4. After the computer has restarted, try using the scanner.
If the scanner works and you changed the way it was connected to the computer in
step 1, the communication problem might involve the USB hub, the docking station,
a USB port, or another USB device. Leave the scanner directly connected to the
computer. Try using the scanner after reconnecting each additional USB device, and
disconnect any USB devices that prevent the scanner from working correctly.
If the scanner does not work, uninstall and then reinstall the HP Scanjet drivers and
utilities.
English
Installation troubleshooting 17
Page 22

Chapter 4
Uninstall and then reinstall the HP Scanjet drivers and utilities
If checking the scanner cable connections did not solve the problem, the problem might
have occurred because of an incomplete installation. Try uninstalling and then reinstalling
the HP scanning drivers and utilities.
1. Press the Power switch to the off position, and then disconnect the USB cable and
power cable from the scanner.
2. Use the Add/Remove tool (in Windows Vista, the Programs and Features tool) from
the Control Panel to uninstall the following items:
• HP Scanjet N9120 Document ISIS/TWAIN
• HP Scanjet N9120 Utilities
3. Restart the computer.
4. Use the HP Scanning Software CD that came with the scanner to reinstall the HP
Scanjet Drivers and Tools.
5. Reconnect the USB cable and power cable to the scanner, and then press the
Power switch to the on position.
After 30 seconds, the Power LED is lit with a steady green light and the Attention
LED is off.
Getting assistance
In order to get the best from your HP product, please consult the following standard HP
support offerings:
1. Please consult the product documentation that came with the product.
• Review the troubleshooting section in this manual.
• Review the software documentation that is described in “Where to get additional
information”.
2. Visit the HP online support at
purchase.
HP online support is available to all HP customers. It is the fastest source for up-todate product information and expert assistance, including the following features:
• Online chat and E-mail access to qualified support specialists
• Software and driver updates for your product
• Valuable product and troubleshooting information for technical issues
• Proactive product updates, support alerts, and HP newsletters (available when
you register your product)
3. HP support by phone
• Support options and fees vary by product, country/region and language.
• Fees and policies are subject to change without notice. Please check the web site
www.hp.com/support for the latest information.
4. Post-warranty period
After the limited warranty period, help is available online at
www.hp.com/support or contact your point of
www.hp.com/support.
18 HP Scanjet N9120
Page 23

5. Extending or upgrading your warranty
If you would like to extend or upgrade the product’s warranty, please contact your
point of purchase or check the HP Care Pack offers at
www.hp.com/support.
6. If you already purchased an HP Care Pack Service, please check the support
conditions in your contract.
English
Getting assistance 19
Page 24

5 Regulatory information and
product specifications
This section contains regulatory information and product specifications for the HP Scanjet
N9120 scanner and accessories.
Scanner specifications
Name Description
Scanner type Flatbed with automatic document feeder (ADF)
Size 692 x 558 x 343 mm (27.3 x 22.0 x 13.5 in)
Weight 38.5 kg (85 lb)
Scanning element Charge-coupled device (CCD)
Interface USB 2.0 high speed (compatible with USB 1.1)
Optical resolution 600 x 600 dpi hardware
AC power 100–240V~, 50/60Hz, 1.8A
Power consumption For power consumption information, see the regulatory_supplement.htm
Energy information To learn if your HP scanner is ENERGY STAR® qualified, go to
file on the HP Scanning Software CD.
www.hp.com, select your country/region, and then search on Energy
Star.
Automatic document feeder (ADF) specifications
Name Description
Paper tray capacity 200 sheets of 75 g/m2 (20 lb)
Minimum paper size 70 x 148 mm (2.75 x 5.8 in)
Maximum paper size 300 x 864 mm (11.8 x 34 in)
Minimum paper
weight
Maximum paper
weight
Imprinter specifications
Name Description
Print cartridge HP 51604A
20 HP Scanjet N9120
49 g/m2 (13 lb)
120 g/m2 (32 lb)
Page 25

Environmental specifications
Name Description
Temperature Operating the scanner: 10° to 35° C (50° to 95° F)
Storage: -40° to 65° C (-40° to 149° F)
Relative humidity Operating the scanner: 10% to 80% noncondensing 10° to 35° C (50° to
95° F)
Storage: up to 90% at 0° to 65° C (32° to 149° F)
Regulatory information
Regulatory Model Identification Number: For regulatory identification purposes your
product is assigned a Regulatory Model Number. The Regulatory Model Number for your
product is FCLSD-0705. This regulatory number should not be confused with the
marketing name (HP Scanjet N9120) or product number (L2683A). Additional regulatory
information about your scanner can be found on the regulatory_supplement.htm file on
the HP Scanning Software CD.
Materials disposal
This HP product contains the following materials that might require special handling at
end-of-life:
Mercury in the fluorescent lamp in the scanner and/or transparent materials adapter.
Disposal of this material can be regulated because of environmental considerations. For
disposal or recycling information, please contact your local authorities or the Electronic
Industries Alliance (EIA)
www.eiae.org.
Disposal of Waste Equipment by Users in Private Households in the European
Union
English
This symbol on the product or on its packaging indicates that this product must not be
disposed of with your other household waste. Instead, it is your responsibility to dispose
of your waste equipment by handing it over to a designated collection point for the
recycling of waste electrical and electronic equipment. The separate collection and
recycling of your waste equipment at the time of disposal will help to conserve natural
resources and ensure that it is recycled in a manner that protects human health and the
environment. For more information about where you can drop off your waste equipment
for recycling, please contact your local city office, your household waste disposal service
or the shop where you purchased the product.
21
Page 26

Chapter 5
Hewlett-Packard limited warranty statement
HP Scanjet N9120 scanner
Model Asia/Pacific Americas Europe/Middle East/
N9120 1 year 1 year 1 year
Africa
1. HP warrants to you, the end-user customer, that HP hardware, accessories, and
supplies will be free from defects in materials and workmanship after the date of purchase,
for the period specified above. If HP receives notice of such defects during the warranty
period, HP will, at its option, either replace or repair products which prove to be defective.
Replacement products may be either new or equivalent in performance to new.
2. HP warrants to you that HP software will not fail to execute its programming instructions
after the date of purchase, for the period specified above, due to defects in material and
workmanship when properly installed and used. If HP receives notice of such defects
during the warranty period, HP will replace software which does not execute its
programming instructions due to such defects.
3. HP does not warrant that the operation of HP products will be uninterrupted or error
free. If HP is unable, within a reasonable time, to repair or replace any product to a
condition as warranted, you will be entitled to a refund of the purchase price upon prompt
return of the product.
4. HP products may contain remanufactured parts equivalent to new in performance or
may have been subject to incidental use.
5. This warranty does not apply to defects resulting from (a) improper or inadequate
maintenance or calibration, (b) software, interfacing, parts, or supplies not supplied by
HP, (c) unauthorized modification or misuse, (d) operation outside of the published
environmental specifications for the product, or (e) improper site preparation or
maintenance.
6. TO THE EXTENT ALLOWED BY LOCAL LAW, THE ABOVE WARRANTIES ARE
EXCLUSIVE AND NO OTHER WARRANTY OR CONDITION, WHETHER WRITTEN OR
ORAL, IS EXPRESSED OR IMPLIED, AND HP SPECIFICALLY DISCLAIMS ANY
IMPLIED WARRANTIES OR CONDITIONS OF MERCHANTABILITY, SATISFACTORY
QUALITY, AND FITNESS FOR A PARTICULAR PURPOSE. Some countries/regions,
states, or provinces do not allow limitations on the duration of an implied warranty, so the
above limitation or exclusion might not apply to you. This warranty gives you specific legal
rights, and you might also have other rights that vary from country/region to country/
region, state to state, or province to province.
7. HP's limited warranty is valid in any country/region or locality where HP has a support
presence for this product and where HP has marketed this product. The level of warranty
service you receive may vary according to local standards. HP will not alter the form, fit,
or function of the product to make it operate in a country/region in which it was never
intended to function for legal or regulatory reasons.
8. TO THE EXTENT ALLOWED BY LOCAL LAW, THE REMEDIES IN THIS WARRANTY
STATEMENT ARE YOUR SOLE AND EXCLUSIVE REMEDIES. EXCEPT AS
INDICATED ABOVE, IN NO EVENT WILL HP OR ITS SUPPLIERS BE LIABLE FOR
LOSS OF DATA OR FOR DIRECT, SPECIAL, INCIDENTAL, CONSEQUENTIAL
(INCLUDING LOST PROFIT OR DATA), OR OTHER DAMAGE, WHETHER BASED IN
22 HP Scanjet N9120
Page 27

CONTRACT, TORT, OR OTHERWISE. Some countries/regions, states, or provinces do
not allow the exclusion or limitation of incidental or consequential damages, so the above
limitation or exclusion may not apply to you.
9. THE WARRANTY TERMS CONTAINED IN THIS STATEMENT, EXCEPT TO THE
EXTENT LAWFULLY PERMITTED, DO NOT EXCLUDE, RESTRICT, OR MODIFY AND
ARE IN ADDITION TO THE MANDATORY STATUTORY RIGHTS APPLICABLE TO
THE SALE OF THIS PRODUCT TO YOU.
English
23
Page 28

Chapter 5
24 HP Scanjet N9120
Page 29

版权和许可证
© 2008 Copyright Hewlett-Packard
Development Company, L.P.
除版权法允许之外,未经事先书面许
可,不得对本文档进行复制、改编或翻
译。
本文档所含信息如有修改,恕不另行通
知。
此类产品和服务所随附的担保声明中明
确规定了 HP 产品和服务的唯一担保。
本文档的任何内容不应被解释为构成了
附加担保。HP 不对本文档中的技术错
误、编辑错误或遗漏承担责任。
商标名单
ENERGY STAR 是美国环保局的注册服
务商标。
Microsoft 和 Windows 是 Microsoft
Corporation 的注册商标。
Page 30

目录
1
安装扫描仪
安装硬件......................................................................................................................2
安装软件......................................................................................................................3
2
使用扫描仪
扫描仪总览...................................................................................................................5
将原文档放入自动送纸器中.........................................................................................6
将原件放在扫描仪玻璃上...........................................................................................10
如何扫描....................................................................................................................11
将快捷键与扫描软件相关联.......................................................................................11
使用扫描软件进行扫描...............................................................................................12
如何复印....................................................................................................................12
3
从何处获得其他信息..................................................................................................14
4
产品保养和支持
维护、疑难排解和支持...............................................................................................15
有关安装问题的疑难排解...........................................................................................15
获取帮助....................................................................................................................17
5
规范信息和产品技术规格...........................................................................................18
简体中文
1
Page 31

1
安装扫描仪
请遵循扫描仪附带的说明来拆卸扫描仪包装。
安装硬件
1.
小心 为了避免损伤,请由两人拆卸扫描仪包装,并取出扫描仪。
放置好扫描仪后,确保有足够的间隙空间可使用,以维护扫描仪。
110 mm
4.33 in
2.
撕下包装胶带。
3.
松开灯架锁。
350 mm
13.78 in
130 mm
5.12 in
105 mm
4.13 in
4.
检查包装箱内的物品:
根据国家/地区的不同,包装箱内的物品会有所差别。
2 HP Scanjet N9120
Page 32

4
3
安装软件
1.
2.
3.
4.
1
1
2
3
4
5
HP Scanjet N9120 扫描仪
扫描软件 CD
电源线
USB 电缆
《入门指南》(本书)
2
5
小心 在软件安装过程中,只有出现提示后,才能连接 USB 连接线。
确定要安装的软件。
•
如果您使用的扫描仪已经带有文档管理和扫描软件,则您只需安装 HP
Scanjet Drivers and Tools(HP Scanjet 驱动程序和工具)。
•
如果您没有文档管理和扫描软件,则您可以使用扫描仪附带的软件。安装
时,请阅读屏幕上的软件说明,确定要安装的软件。(根据国家/地区的
不同,扫描仪所附带的软件和 CD 数会有所不同。)
将 HP Scanning Software CD 插入计算机 CD 驱动器。请等待,将显示安装
对话框。
单击“安装软件”,然后按照屏幕所示说明进行操作。
使用电源线将扫描仪连接到电源插座。
简体中文
安装软件
3
Page 33

第 1 章
5.
使用扫描仪随附的 USB 电缆将扫描仪连接到计算机。
小心 在通过 USB 电缆将扫描仪连接到计算机之前,请确保先安装 HP
扫描软件。
注意 HP 建议使用计算机背面的 USB 端口,以便更可靠地连接扫描仪。
6.
将扫描仪右侧的电源开关按至打开位置。
注意 在使用完扫描仪后,按下扫描仪前面板上的省电 ( ) 按钮,可以让
扫描仪进入省电模式。
7.
测试安装。在自动送纸器 (ADF) 中放一张文档纸,然后执行以下任一操作:
•
如果已安装 HP 智能文档扫描软件,请按扫描 (
•
如果没有安装 HP 智能文档扫描软件,则请使用您计划用于扫描的软件进
行扫描。
如果扫描未按预期进行,请卸载并重新安装 HP Scanjet 实用程序,然后再次
进行扫描。如果重新安装实用程序不起作用,请参阅扫描软件的文档,获取
有关该程序的疑難排解信息。
有关卸载和重新安装 HP Scanjet 实用程序的信息,请参阅扫描仪用户指南。
4 HP Scanjet N9120
) 按钮。
Page 34

2
使用扫描仪
扫描仪总览
1
前面板
2
自动送纸器 (ADF)
3
ADF 进纸盒
4
ADF 出纸盒
5
打开 ADF 的卡销
6
电源开关
扫描仪前面板按钮
使用扫描仪前面板上的按钮可以启动扫描,并对扫描仪的某些设置进行配置。
5
1
3
4
2
6
简体中文
1 2
3 5
4 6
使用扫描仪
5
Page 35

第 2 章
图标 按钮名称 描述
1
2
3
4
5
6
复印 默认情况下,打印数量为当前在“HP 文档复
扫描 默认情况下,启动的扫描使用 HP 智能文档扫描
取消 取消正在进行的扫描或复印操作。
工具 打开 HP 扫描仪工具实用程序,您可以使用该实
警告 LED 灯 警告 LED 灯可提供有关扫描仪的状态信息。
省电 按下省电按钮,可以在您不使用扫描仪的时候使
印”中配置的复印数。
或者,启动分配给该按钮的扫描软件。
软件配置文件,它已分配给该按钮。
或者,启动分配给该按钮的扫描软件。
用程序执行以下任务:
将扫描仪的快捷键与扫描软件相关联
•
对扫描仪前面板上的按钮进行配置
•
管理背书器
•
查看有关扫描仪的设置、状态及维护的信息
•
扫描仪进入省电模式。当您准备再次开始扫描
时,按下省电按钮,即可唤醒扫描仪。
注意 有关 LED 灯可能出现的状态的信息,请参阅扫描仪用户指南中的疑难
排解信息。
扫描仪灯的设置
扫描仪可支持两种模式的灯操作:
•
在“省电”模式下,如果大约 15 分钟内无活动,扫描仪灯将超时并自动关
闭。当您准备再次开始扫描时,按下省电按钮,即可唤醒扫描仪。
•
在“打开快速灯”模式下,如果扫描仪灯在约 15 分钟内无活动,则它将超时
并自动关闭,但其仍保持发热和预备扫描的状态。
要从“省电”模式切换为“打开快速灯”模式,请在 HP 扫描仪工具实用程序
的“按钮”选项卡上选中“启用“打开快速灯””复选框。要切换回“省电”模
式,请清除“启用“打开快速灯””复选框。
将原文档放入自动送纸器中
您可以使用自动送纸器 (ADF) 一次扫描最多 200 张单面或双面文档页。
文档放入提示
•
ADF 支持以下纸张类型。
宽度: 70-300 mm(2.75-11.8 英寸)
6 HP Scanjet N9120
Page 36

长度: 148-864 mm(5.8-34 英寸)
重量: 49–120 克/平方米(13–32 磅)
注意 在扫描软件中,设置与您所扫描的纸张长度和宽度相匹配的页面大
小。
•
扫描以下类型的文档可能会导致卡纸或损坏文档。要扫描这些文档,请先影
印文档,然后扫描副本。
起皱或有折痕的文档 卷曲的文档
破损的文档 带有纸夹或订书钉的文档
复写纸 涂料纸
特别薄且透明的纸张 粘贴了便条或附带有标签
照片 透明胶片
粘在一起的纸张 带有胶水或修正液等湿物
•
在放入文档前,请确定 ADF 检修门已被安全卡紧。
•
如果要放入一叠文档,请确保所有文档的大小一致。
•
ADF 的最大容量为 200 页 75 克/平方米(20 磅)的纸张。当使用较重的纸
的纸张
体的纸张
张时,该最大容量会随之下降。使用下图显示的填充线作为该叠文档的最大
高度指示。
简体中文
将原文档放入自动送纸器中
7
Page 37

第 2 章
•
对于窄小的文档,将小于 148 mm(5.8 英寸) 的那一边放入送纸器,这
样,长边将被拉入送纸器中并通过进纸滚筒。
•
如果要放入的文档既小又轻,如 A6 卡(索引卡)或 U.S. 支票复写纸,可放
入一叠文档(至少五张),确保 ADF 能够正确检测到该叠文档并顺利进纸。
当扫描的文档少于五张既小又轻的文档时,可将这些文档放在扫描仪的玻璃
板上进行扫描。
•
如果放入的文档过长,超出进纸盒的尾端,可拉出进纸盒延长板 (1),然后放
入文档 (2)。
8 HP Scanjet N9120
2
1
Page 38

如何放入文档
1.
翻转出纸盒中的纸张挡板,出纸盒的大小应与您扫描的文档的大小完全匹
配。选择挡板的位置,在 ADF 出纸过程中,使其接近(且超出)您文档的边
缘。
2.
翻动该叠文档的页面,确保纸张不会粘连在一起。朝一个方向翻动指向送纸
器的那一边,然后再将该边向相反方向翻动。
简体中文
3.
在桌面上轻叩纸叠底端,使文档的页边对齐。把纸叠旋转 90 度,然后重复以
上操作。
将原文档放入自动送纸器中
9
Page 39

第 2 章
4.
将该叠文档置于进纸盒中央。放入该叠文档,并使正面朝上。要获得最快的
扫描速度,可在放入文档时使其左边缘进入 ADF 中。
注意 在扫描软件中,选择与 ADF 中原件的方向相匹配的布局设置。
5.
根据文档宽度调整纸张导板。请小心不要使导板过紧,否则将阻碍进纸,但
要确保纸张导板接触到文档的边缘。
6.
将该叠文档轻轻向前推入以接触纸盒感应器。
将原件放在扫描仪玻璃上
将不符合自动送纸器 (ADF) 技术规格要求的原件直接放在扫描仪玻璃上。
最小尺寸: 任何尺寸
最大尺寸: 300 x 432 mm(11.8 x 17 英寸)
按照参考标志所示,将原件正面朝下放到扫描仪玻璃板上。
10 HP Scanjet N9120
Page 40

注意 在扫描软件中,选择与扫描仪玻璃板上的原件方向相匹配的布局设置。
如何扫描
基本扫描步骤如下:
1.
放入原件。
2.
执行以下操作之一:
•
按下扫描仪前面板上的扫描 (
件,如果适用)开始扫描。
•
在计算机上,打开扫描软件,然后选择 ISIS 或 TWAIN 数据源。选择适当
的设置,然后启动扫描。
提示 要减少卡纸次数,可使用指定您所扫描纸张的实际页面尺寸的扫描
设置。
提示 如果选择双面扫描或复印并在自动送纸器 (ADF) 中放入原件,扫描
仪将同时处理双面原件的两面。
将快捷键与扫描软件相关联
扫描仪有两个快捷键:扫描 ( ) 和复印 ( )。您可以将任意支持按钮的扫描软
件与这些按钮相关联。
简体中文
) 按钮,使用已分配的软件(及配置文
将快捷键与扫描软件相关联
11
Page 41

第 2 章
要关联快捷键与扫描软件,可执行以下步骤:
1.
按扫描仪前面板上的工具 (
击“按钮”选项卡。
2.
在针对某按钮的“要启用的程序”下拉列表中,选择希望此按钮启用的扫描
软件。
3.
或者,如果您选择的是 HP 智能文档扫描软件,在“配置文件”下拉列表中
选择一个配置文件。
如果您未选择配置文件,按下该按钮可启动 HP 智能文档扫描软件,这样,
您就可以在每次启动新扫描时选择扫描设置。
注意 如果您要更改已分配给快捷键的配置文件的名称,请更新 HP 扫描
仪工具实用程序中的按钮信息。
有关 HP 智能文档扫描软件配置文件的信息,请参阅 HP 智能文档扫描软件帮
助。
使用扫描软件进行扫描
您可直接将图像或文档扫描到一个与 ISIS 或 TWAIN 兼容的软件程序中。通常,
如果程序有诸如“捕获”、“扫描”、“导入新对象”或“插入”等菜单选项,
则表示该程序是兼容的。如果不能确定某个程序是否兼容或者不清楚某选项的意
义,请参阅该程序的文档。
) 按钮,以打开 HP 扫描仪工具实用程序。单
从 HP 智能文档扫描软件进行扫描
1.
2.
3.
有关详细信息,请参阅 HP 智能文档扫描软件帮助。
从兼容 ISIS 或 TWAIN 的扫描软件进行扫描
1.
2.
3.
有关详细信息,请参阅扫描软件的在线帮助。
如何复印
基本复印步骤如下:
单击“开始”,指向“程序”或“所有程序”,指向“HP”,指向“HP 智
能文档扫描”,然后单击“HP 智能文档扫描软件”。
选择配置文件,然后单击“扫描”。
提示 列表下面显示的是对所选配置文件的说明。
按屏幕提示完成扫描。
启动扫描软件,然后选择 ISIS 或 TWAIN 数据源。
选择适用于您所扫描的文档的设置。
执行适当的操作,完成扫描。
12 HP Scanjet N9120
Page 42

1.
放入原件。
2.
执行以下操作之一:
•
按下扫描仪前面板上的复印 (
•
单击“开始”,指向“程序”或“所有程序”,再依次指
) 按钮,使用当前复印设置打印副本。
向“HP”、“Scanjet”和“N9120”,然后单击“文档复印”。
在“HP 文档复印”对话框中选择打印设置。
注意 如果要更改复印设置,则从“HP 文本复印”软件启动复印。
提示 可以将 HP 文档复印配置为始终在开始打印之前提示指定复印设
置。有关详细信息,请参阅 HP 扫描仪工具实用程序帮助。
提示 如果选择双面扫描或复印并在自动送纸器 (ADF) 中放入原件,扫描
仪将同时处理双面原件的两面。
简体中文
如何复印
13
Page 43

3
从何处获得其他信息
用户可以通过多个信息源获取有关如何使用扫描仪和扫描软件的说明。
用户指南
扫描仪《用户指南》是获得扫描仪信息的主要来源。它提供了有关使用和维护扫
描仪以及对扫描仪进行疑难排解的信息。
要使用已安装的(系统)语言打开用户指南,可单击“开始”,指向“程
序”或“所有程序”,再依次指向“HP”、“Scanjet”和“N9120”,然后单
击“用户指南”。
要打开其他语言的《用户指南》,请按以下步骤操作:
1.
将扫描仪随附的 HP Scanning Software CD 插入计算机 CD 驱动器。
请等待,将显示安装对话框。
2.
单击“查看或打印指南”。
显示语言列表。
3.
单击您想使用的语言。
HP 智能文档扫描软件帮助
HP 智能文档扫描软件帮助说明了如何使用 HP 智能文档扫描软件的各项功能,
例如创建和编辑配置文件。
要打开 HP 智能文档扫描软件帮助,请双击计算机桌面上的 “HP 智能文档扫描
软件”图标,然后单击菜单栏中的“帮助”。
HP 扫描仪工具实用程序帮助
HP 扫描仪工具实用程序帮助说明了有关扫描仪设置、扫描仪状态和维护的相关
信息以及如何将功能分配给扫描仪前面板的各按钮。
要打开 HP 扫描仪工具实用程序帮助,请按扫描仪前面板上的工具按钮,然后单
击“HP 扫描仪工具实用程序”对话框中的“帮助”。
技术资源
请访问 www.hp.com/support,以获得有关扫描仪的更新信息。
14 HP Scanjet N9120
Page 44

4
产品保养和支持
本节介绍产品支持方面的选项。
维护、疑难排解和支持
时常清洁扫描仪有助于确保更高质量的扫描效果。扫描仪需要什么样的保养取决
于若干因素,包括使用次数和使用环境。应该根据需要进行定期清洁。
定期清洁和维护应包括清洁扫描仪玻璃和自动送纸器 (ADF)。
有关如何维护扫描仪的详细说明,请参阅扫描仪用户指南。
小心 避免将刃角锋利的物品、纸夹、订书钉、湿胶水、修正液或其他杂物放
在扫描仪上。文档页面不要卷曲、褶皱或粘在一起。
有关安装问题的疑难排解
如果安装完毕后扫描仪无法正常工作,您可能会在计算机屏幕上看到与以下信息
之一相似的信息:
•
扫描仪无法初始化。
•
无法找到扫描仪。
•
发生内部错误。
•
计算机无法与扫描仪通信。
要修复该问题,请按此处所述检查扫描仪电缆和软件。
简体中文
注意 有关如何解决扫描仪使用方法的问题,请参阅扫描仪用户指南中的疑难
排解信息。
确保扫描仪的电源接通
电源线应连接扫描仪与电源插座。
•
请确保连接扫描仪和带电插座的电源线连接牢固。
•
如果将电源线连接到电涌保护器,请确保电涌保护器插入插座并已接通。
•
确保扫描仪右侧的电源开关处于打开位置。
如果以上情况验证后问题仍然存在,请尝试以下方法:
产品保养和支持
15
Page 45

第 4 章
1.
将电源开关按到关闭位置,然后从扫描仪断开电源线。
2.
等待 30 秒钟。
3.
重新将电源线连接到扫描仪,然后将电源开关按到开启位置。
30 秒之后,电源 LED 灯将亮起,显示稳定的绿色光,警告 LED 灯将熄灭。
确保 USB 连接正确
检查与扫描仪之间的物理连接。
•
请使用随扫描仪提供的电缆。其他 USB 电缆可能与扫描仪不兼容。
•
确保扫描仪同计算机或 USB 集线器之间的 USB 电缆连接可靠。在将 USB
电缆正确连接到扫描仪后,电缆上的三叉形图标应朝上。
如果以上情况验证后问题仍然存在,请尝试以下方法:
1.
根据扫描仪连接到计算机的方式,执行以下操作之一:
•
如果 USB 电缆连接了用于 USB 集线器或便携式计算机的扩展座,请断
开 USB 电缆与 USB 集线器或扩展座的连接,然后将 USB 电缆直接连接
到计算机。
•
如果 USB 电缆直接连接了计算机,则请将它插入计算机的另一个 USB 端
口。
•
拔掉计算机上除键盘和鼠标以外的所有其他 USB 设备。
2.
将电源开关按到关闭位置,等待 30 秒钟后,将电源开关按到开启位置。
3.
重新启动计算机。
4.
在计算机重新启动后,请尝试使用扫描仪。
如果在您按步骤 1 中的方法改变了扫描仪与计算机的连接方式后,扫描仪正
常工作,则通信问题可能就出现在 USB 集线器、扩展座、USB 端口或其他
USB 设备上。令扫描仪直接连接到计算机。在重新连接每个附加 USB 设备
后,尝试使用扫描仪,并断开所有妨碍扫描仪正常工作的 USB 设备的连接。
如果扫描仪无法正常工作,请卸载 HP Scanjet 驱动程序和实用程序并重新安
装。
卸载并重新安装 HP Scanjet 驱动程序和实用程序
如果检查扫描仪电缆连接后未能解决问题,则该问题可能是由于安装不完全而导
致的。尝试卸载并重新安装 HP 扫描驱动程序和实用程序。
1.
将电源开关按到关闭位置,然后从扫描仪上断开 USB 电缆和电源线。
2.
使用“控制面板”中的“添加/删除程序”工具(在 Windows Vista 中
为“程序和功能”工具)卸载下列项:
•
HP Scanjet N9120 文档 ISIS/TWAIN
•
HP Scanjet N9120 实用程序
3.
重新启动计算机。
4.
使用扫描仪随附的 HP Scanning Software CD,重新安装 HP Scanjet Drivers
and Tools(HP Scanjet 驱动程序和工具)。
5.
重新将 USB 电缆和电源线连接到扫描仪,然后将电源开关按到开启位置。
30 秒之后,电源 LED 灯将亮起,显示稳定的绿色光,警告 LED 灯将熄灭。
16 HP Scanjet N9120
Page 46

获取帮助
为了最大程度地利用 HP 产品,请了解下列标准 HP 支持内容:
1.
2.
3.
4.
5.
6.
请参阅本产品随附的产品文档。
•
请查看本手册中的“疑难排解”一节。
•
请查阅“从何处获得其他信息”中介绍的软件文档。
请访问 HP 在线支持,网址为
www.hp.com/support,或联系产品销售商。
HP 在线支持适用于所有 HP 客户。它是获取最新产品信息和专家帮助的最快
来源,具有以下特色:
•
与有资质的支持专家在线聊天以及通过电子邮件进行通信
•
更新产品软件和驱动程序
•
有价值的产品和针对技术问题的疑难排解信息
•
主动产品更新、支持通知和 HP 简讯(在您注册产品后可获取)
通过电话联系 HP 支持
•
支持选项和费用会因产品、国家/地区和语言的不同而有所差异。
•
费用及相关政策如有变更,恕不另行通知。请访问
www.hp.com/
support 网站以了解最新信息。
延长保修期
在过了有限保修期后,用户可以通过
www.hp.com/support 获取联机帮助。
保修期延长或升级
若想对产品保修进行延长或升级,请联系产品销售商,或查看
www.hp.com/
support 上的 HP Care Pack 服务。
如果您已经购买了 HP Care Pack 服务,则请检查合同中的支持条件。
简体中文
获取帮助
17
Page 47

5
规范信息和产品技术规格
本节介绍 HP Scanjet N9120 扫描仪及其附件的规范信息和产品技术指标。
扫描仪技术规格
名称 说明
扫描仪类型 带自动送纸器 (ADF) 的平板式
尺寸 692 x 558 x 343 mm(27.3 x 22.0 x 13.5 英寸)
重量 38.5 kg(85 磅)
扫描元件 电荷耦合器 (CCD)
接口 USB 2.0 高速(与 USB 1.1 兼容)
光学分辨率 600 x 600 dpi 硬件
交流电源 100–240V~,50/60Hz,1.8A
功耗 有关功耗的信息,请参阅 HP Scanning Software CD 中的
regulatory_supplement.htm 文件。
Energy 信息 若要了解您的 HP 扫描仪是否已通过 ENERGY STAR® 认证,可访问
www.hp.com,选择您所在的国家/地区,然后搜索 Energy Star。
自动送纸器 (ADF) 技术规格
名称 说明
纸盒容量 200 页 75 克/平方米 (9.07 kg)
最小纸张尺寸 70 x 148 mm(2.75 x 5.8 英寸)
最大纸张尺寸 300 x 864 mm(11.8 x 34 英寸)
最小纸张重量 49 克/平方米 (5.90 kg)
最大纸张重量 120 克/平方米 (14.52 kg)
背书器规格
名称 描述
墨盒
环境技术规格
名称 说明
温度 操作扫描仪:10°C 至 35°C(50°F 至 95°F)
18 HP Scanjet N9120
HP 51604A
Page 48

(续)
名称 说明
存放:-40°C 至 65°C(-40°F 至 149°F)
相对湿度 操作扫描仪:10% 至 80%,10°C 至 35°C(50°F 至 95°F),无
规范信息
凝结
存放:在 0°C 至 65°C(32°F 至 149°F)时高达 90%
规范型号识别码:为进行规范识别,本产品被指派了一个规范型号识别码。您产
品的规范型号识别码为 FCLSD-0705。请勿将此规范号码同商品名称 (HP Scanjet
N9120) 或产品编号 (L2683A) 相混淆。有关本扫描仪的其他规范信息,请参阅
HP Scanning Software CD 中的 regulatory_supplement.htm 文件。
材料处理
本 HP 产品包含的下列材料在达到其寿命期时可能需要进行特殊处理:
扫描仪荧光灯和/或透明材料适配器中所含的汞。
出于环保方面的考虑,对这些材料的处理可能会受到管制。有关处理或回收的信
息,请联系当地管理部门或联系电子工业协会 (EIA)
欧盟国家私人住户对废弃家用设备的处理
www.eiae.org。
简体中文
产品或产品包装上如果出现这一符号,表明该产品不应当和您的其他家居废弃物
一起处理。您应当负责将这类废弃的设备拿到回收废弃电子和电气设备的指定收
集点,交给他们处理。设备报废时应对废弃的设备进行分开收集和回收,这样做
将有助于保护自然资源,以及确保回收方式有助于保护人类的健康和环境。有关
您可以在何地处置废弃设备以便回收的详细信息,请与当地的主管部门、家居废
弃物处理服务机构联系,或与出售该产品的商家联系。
Hewlett-Packard 有限保修声明
HP Scanjet N9120 扫描仪
型号 亚洲/太平洋地区 美洲地区 欧洲/中东/非洲地区
N9120
1 年 1 年 1 年
1. HP 向最终用户保证:HP 硬件、附件和耗材在自购买之日起的指定保修期
内,不会出现产品材料和制造工艺上的缺陷。如果 HP 在保修期内收到有关此类
故障的报告,HP 将自行决定对经证实存在故障的产品进行更换或维修。更换的
产品可能为全新或性能等同于全新的产品。
19
Page 49

第 5 章
2. HP 向其最终用户保证,HP 软件在自购买之日起的指定保修期内,在正确安
装和使用的情况下,不会出现由产品材料和制造工艺缺陷而导致的无法执行程序
问题。担保期内,如果 HP 收到关于这些缺陷的报告,HP 将更换因为这些缺陷
而不能执行其程序指令的软件。
3. HP 无法保证 HP 产品的不中断或者无故障运行。如果在合理的期限内,HP
未能根据产品保修条款对出现故障的产品进行维修或更换,您有权在返回产品时
索要全额退款。
4. HP 产品中可能有性能等同于新品或偶有使用的再制造部件。
5. 本保修不适用于因以下原因导致的缺陷:(a) 不当或不足的维护/校准;(b) 使
用非 HP 的软件、接口、部件或耗材;(c) 未经授权的改装或误用;(d) 在产品技
术参数所规定的环境以外操作,或 (e) 现场准备或维护不当。
6. 在当地法规所允许的范围内,以上保修为唯一保修。除此之外,不再以书面或
口头形式以及明示或暗示形式提供任何其他保修承诺。HP 特别声明,不提供针
对适销性、质量满意度和特定用途适用性的暗示的保修或规定。某些国家/地
区、州或省不允许限制默示保修的期限,所以,上述限制或除外条款可能不适用
您。本保修赋予您具体的法律权利,此外,您还可能获得其他权利,这会因您所
在国家/地区、州或省的不同而有所差异。
7. HP 的有限保修在任何可为本产品提供支持和销售本 HP 产品的国家/地区或
区域均有效。您能够获得的保修服务水平视当地情况而定。HP 不会出于某个国
家/地区的法律或法规原因而改变本产品的外形、尺寸或功能,以强制本产品在
该国家/地区使用。
8. 在地方法规所允许的范围之内,本保修声明中的补偿是您的唯一和全部补偿。
除以上所述,对于数据丢失,或对于直接、特殊、间接、后果性的(包括利润下
降或数据丢失)或其他损失(无论基于合同、民事侵权还是其他方面),HP 或
其供应商概不负责。某些国家/地区、州或省不允许排除或限制偶发或继发损
失,所以,上述限制或除外条款可能不适合您。
9. 除非法律许可,本保修声明中的条款不会排除、限制或修改有关向您出售本产
品的法定权利,而是作为对此法定权利的补充。
20 HP Scanjet N9120
Page 50

Page 51

Page 52

Printed on at least 50% total recycled fiber
with at least 10% post-consumer paper
Printed in China
打印用纸至少含 50% 完全再生纤维、10% 消费
后废纸浆
中国印刷
© 2008 Hewlett-Packard Development Company, L.P.
www.hp.com
L2683-90019
 Loading...
Loading...