Page 1
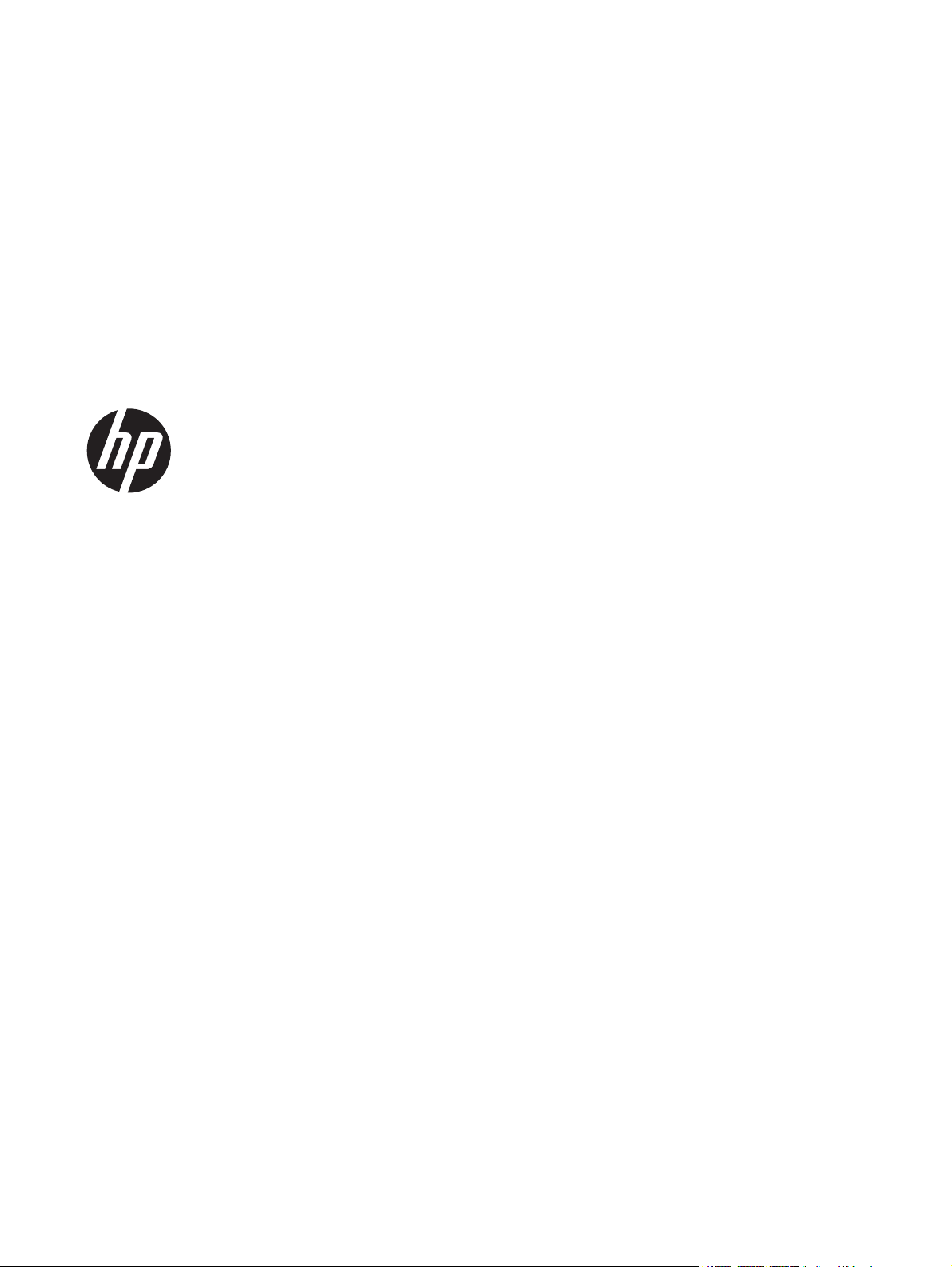
HP Scanjet Enterprise N9120/Flow
N9120
Brukerhåndbok
Page 2
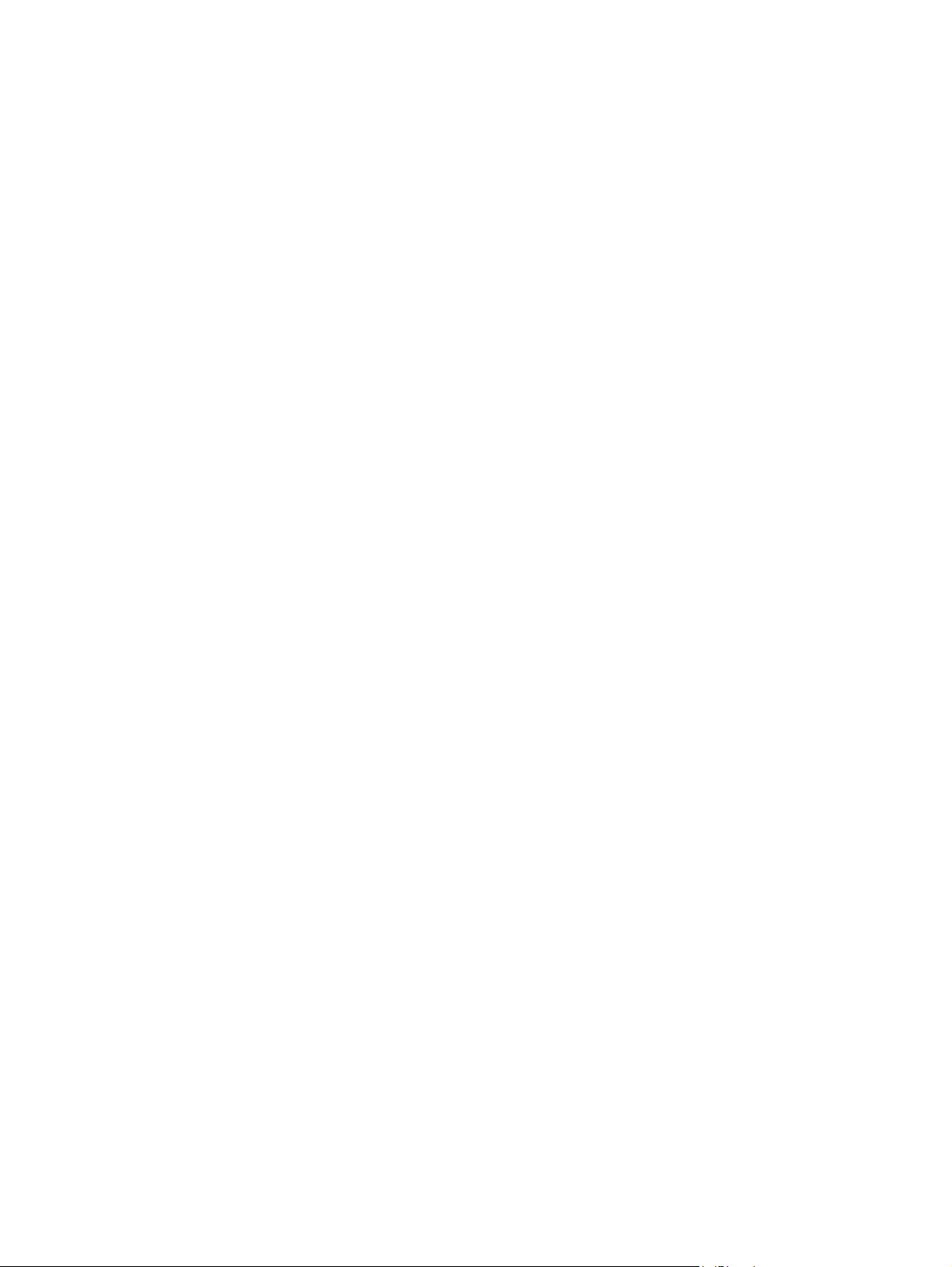
Opphavsrett og lisens
© 2013 Copyright H3 Development
Compan
y, L.P.
Reproduksjon, tilpassing eller oversetting uten
forhåndsgitt skriftlig tillatelse er forbudt, med
unntak av slik det er tillatt i henhold til lov om
opphavsrett.
Informasjonen som fremkommer her, kan endres
uten forvarsel.
De eneste garantiene som innrømmes for HP
produkter og tjenester, er de som eksplisitt
fremkommer i garantierklæringene som følger
med slike produkter og tjenester. Det som
fremkommer her, må ikke oppfattes som noen
form for ekstra garanti. HP påtar seg ikke
ansvaret for eventuelle tekniske eller
redaksjonelle feil eller utelatelser.
Edition
Varemerker
ENERGY STAR er et registrert servicemerke i
USA for United States Environmental Protection
Agency.
Microsoft og Windows er registrerte varemerker
for Microsoft Corporation.
Page 3
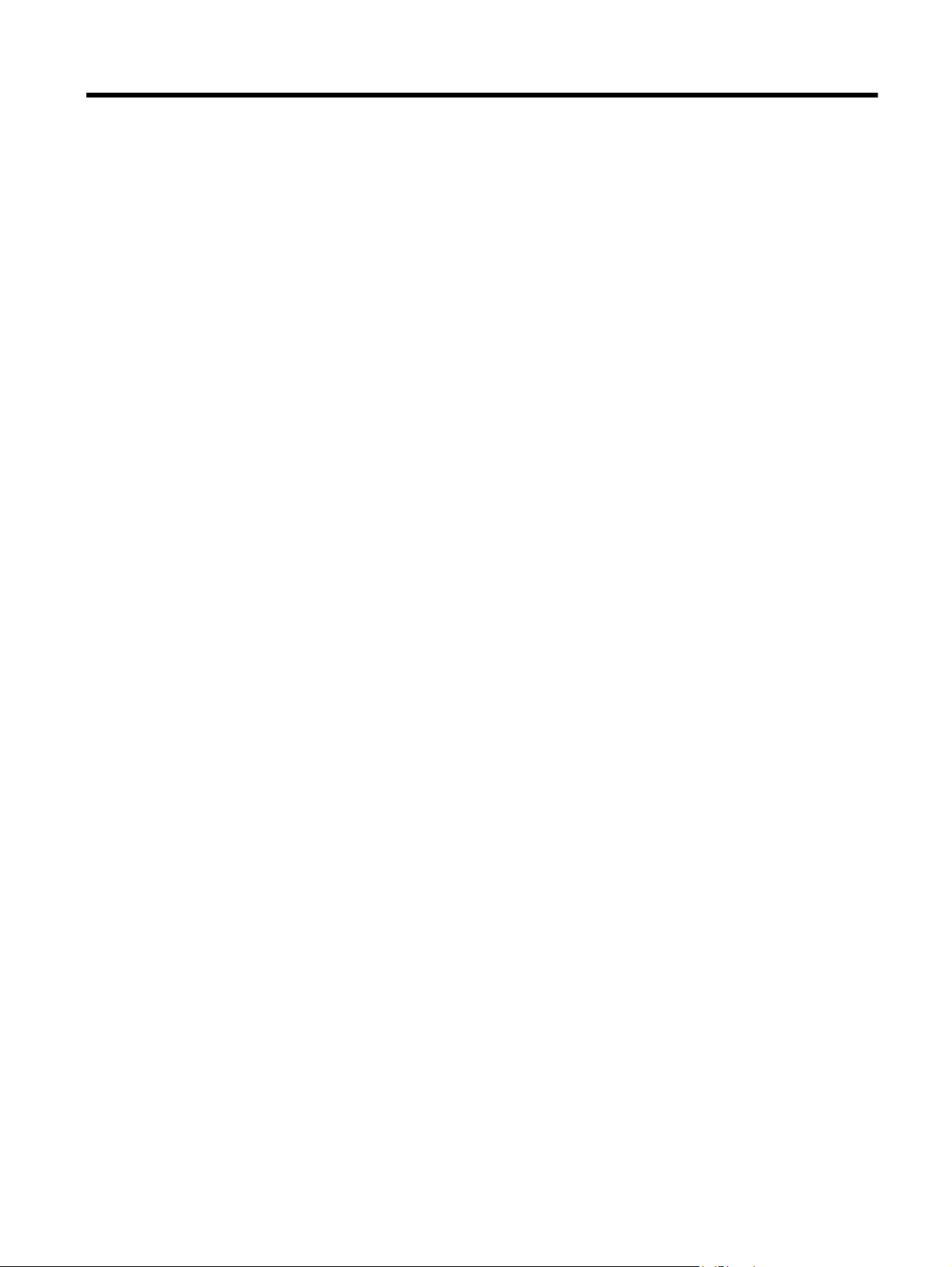
Innhold
1 Bruke skanneren
Skanneroversikt....................................................................................................................................................................3
Knapper på skannerens frontpanel................................................................................................................................3
Innstilling av skannerlampen..........................................................................................................................................4
Legge i originaldokumenter..................................................................................................................................................5
Bruke den automatiske dokumentmateren.....................................................................................................................5
Tips om å legge i dokumenter..................................................................................................................................5
Slik legger du i dokumenter......................................................................................................................................6
Legge en original på skannerglasset..............................................................................................................................8
Slik skanner du.....................................................................................................................................................................9
Knytte en hurtigstartknapp til skanneprogramvare...............................................................................................................9
Skanne fra skanneprogramvare...........................................................................................................................................9
Skanne fra HP Smart Document Scan Software (skanneprogramvare)......................................................................10
Skanne fra ISIS- eller TWAIN-kompatibel skanneprogramvare...................................................................................10
Slik kopierer du...................................................................................................................................................................10
2 Nyttige skannerfunksjoner
Arbeide med HP Smart Document Scan Software-profiler................................................................................................11
Rotere skannede sider automatisk.....................................................................................................................................12
Skanne ekstra lange dokumenter.......................................................................................................................................12
Filtrere bort farger i et dokument (fargebortfall)..................................................................................................................12
Angi bakgrunnsfarge for skanning via den automatiske dokumentmateren.......................................................................13
Bruke maskinvarekomprimering til raskere skanning.........................................................................................................13
Deaktivere feilmatingsdeteksjon.........................................................................................................................................14
Skanne uten gjennomgang................................................................................................................................................14
Konfigurere og bruke stempelet.........................................................................................................................................14
Sette inn eller bytte blekkpatron i stempelet.................................................................................................................15
Plassere stempelet.......................................................................................................................................................16
Teste stempelet............................................................................................................................................................17
Rengjøre stempelet......................................................................................................................................................17
Bruke stempelet............................................................................................................................................................17
3 Stell og vedlikehold
Bestille vedlikeholds- og skannerrekvisita..........................................................................................................................18
Rengjøre den automatiske dokumentmateren...................................................................................................................18
Rengjøre skannerglasset...................................................................................................................................................21
Rengjøre skannerens viftefiltre...........................................................................................................................................21
Skifte matevalse og skillepute............................................................................................................................................22
Informasjon om skannervedlikehold i HP Scanner Tools Utility.........................................................................................22
4 Problemløsing
Skannerlamper...................................................................................................................................................................23
Løse installeringsproblemer...............................................................................................................................................24
Kontroller at skanneren har strøm................................................................................................................................24
Kontroller USB-forbindelsen.........................................................................................................................................24
Avinstallere HP Scanjet-verktøy og installere dem på nytt...........................................................................................25
Problemer med drift av skanneren.....................................................................................................................................25
Skanneren slår seg ikke på..........................................................................................................................................25
Skannerlampen forblir tent...........................................................................................................................................25
Skanneren skanner ikke med en gang.........................................................................................................................26
Skanneren skanner bare én side av en tosidig original................................................................................................26
Skannet bilde er uklart..................................................................................................................................................26
Skannede sider kommer i feil rekkefølge ved skannemålet.........................................................................................26
Skannede sider mangler ved skannemålet..................................................................................................................26
Optimalisere skanning og oppgavehastighet...............................................................................................................27
1
Page 4
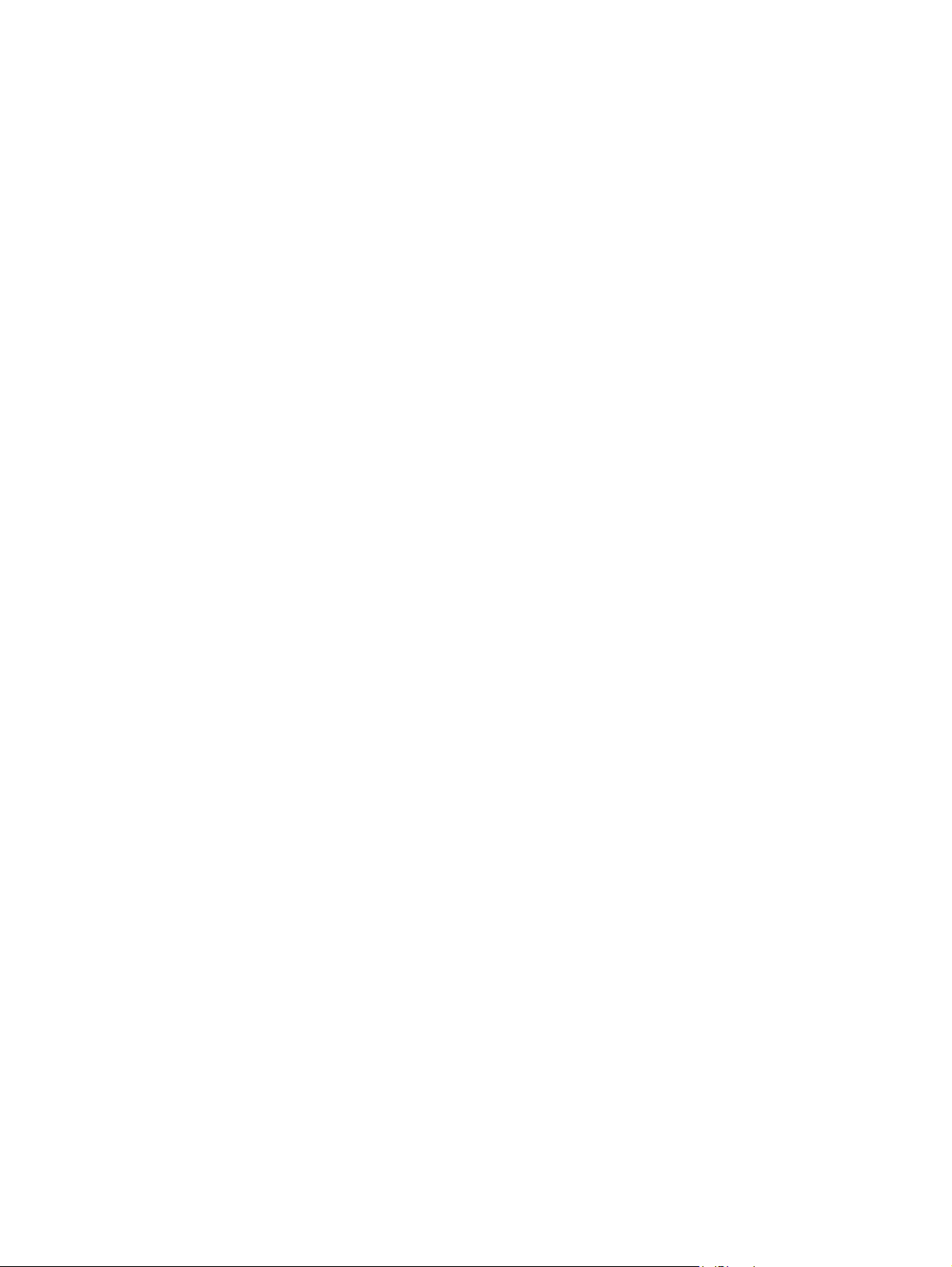
Bildet er helt svart eller helt hvitt..................................................................................................................................27
Skannede bilder er ikke rette........................................................................................................................................27
Skannede bilder har striper eller riper..........................................................................................................................27
Utskriften har loddrette, hvite striper............................................................................................................................28
Skannefilene blir for store.............................................................................................................................................28
Stempelet vises ikke eller trykkvaliteten er dårlig.........................................................................................................28
Skannerknappene fungerer ikke som de skal....................................................................................................................29
Knappene virker ikke....................................................................................................................................................29
Et uventet program åpnes når du trykker på en knapp................................................................................................29
Feil profil brukes når du trykker på skanneknappen.....................................................................................................30
Problemer med den automatiske dokumentmateren.........................................................................................................30
Fjerne fastkjørt papir fra den automatiske dokumentmateren......................................................................................30
Den automatiske dokumentmateren trekker ikke papir................................................................................................32
Nederste del av det skannede bildet kuttes av.............................................................................................................32
Tilleggsopplysninger om problemløsing.............................................................................................................................33
5 Stell av produktet og kundestøtte
Vedlikehold, problemløsing og kundestøtte.......................................................................................................................34
Få hjelp...............................................................................................................................................................................34
6 Informasjon om forskrifter og produktspesifikasjoner..............................................................................................35
7 Tilgjengelighet...............................................................................................................................................................38
2
Page 5
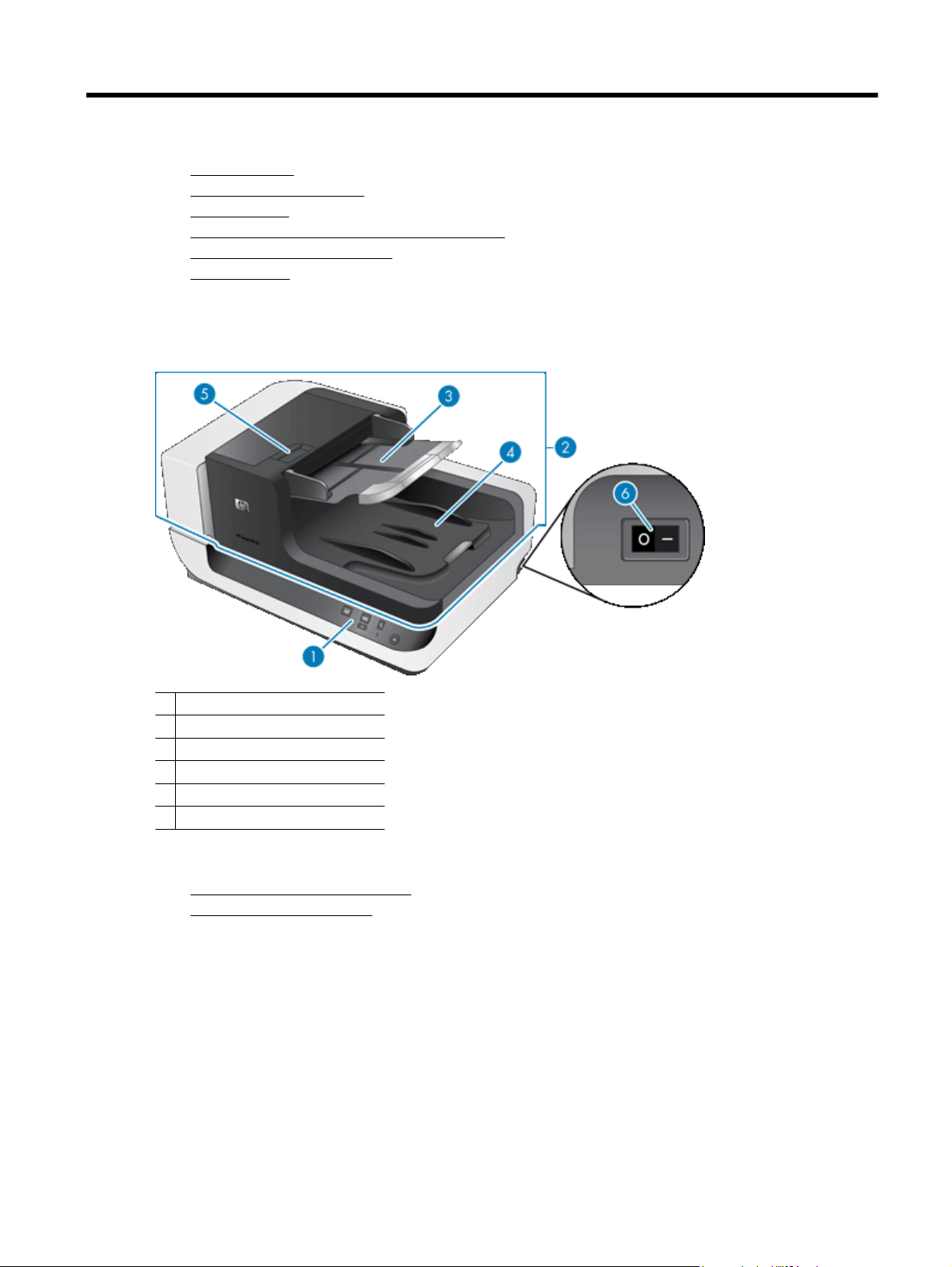
1 Bruke skanneren
• Skanneroversikt
Legge i originaldokumenter
•
•
Slik skanner du
•
Knytte en hurtigstartknapp til skanneprogramvare
Skanne fra skanneprogramvare
•
•
Slik kopierer du
Skanneroversikt
1 Frontpanel
2 Automatisk dokumentmater (ADM)
3 ADM-innskuff
4 ADM-utskuff
5 Sperre for åpning av ADM
6 Av/på-bryter
Se også
Knapper på skannerens frontpanel
•
•
Innstilling av skannerlampen
Knapper på skannerens frontpanel
Bruk knappene på skannerens frontpanel til å starte skanning og konfigurere enkelte skannerinnstillinger.
Bruke skanneren 3
Page 6
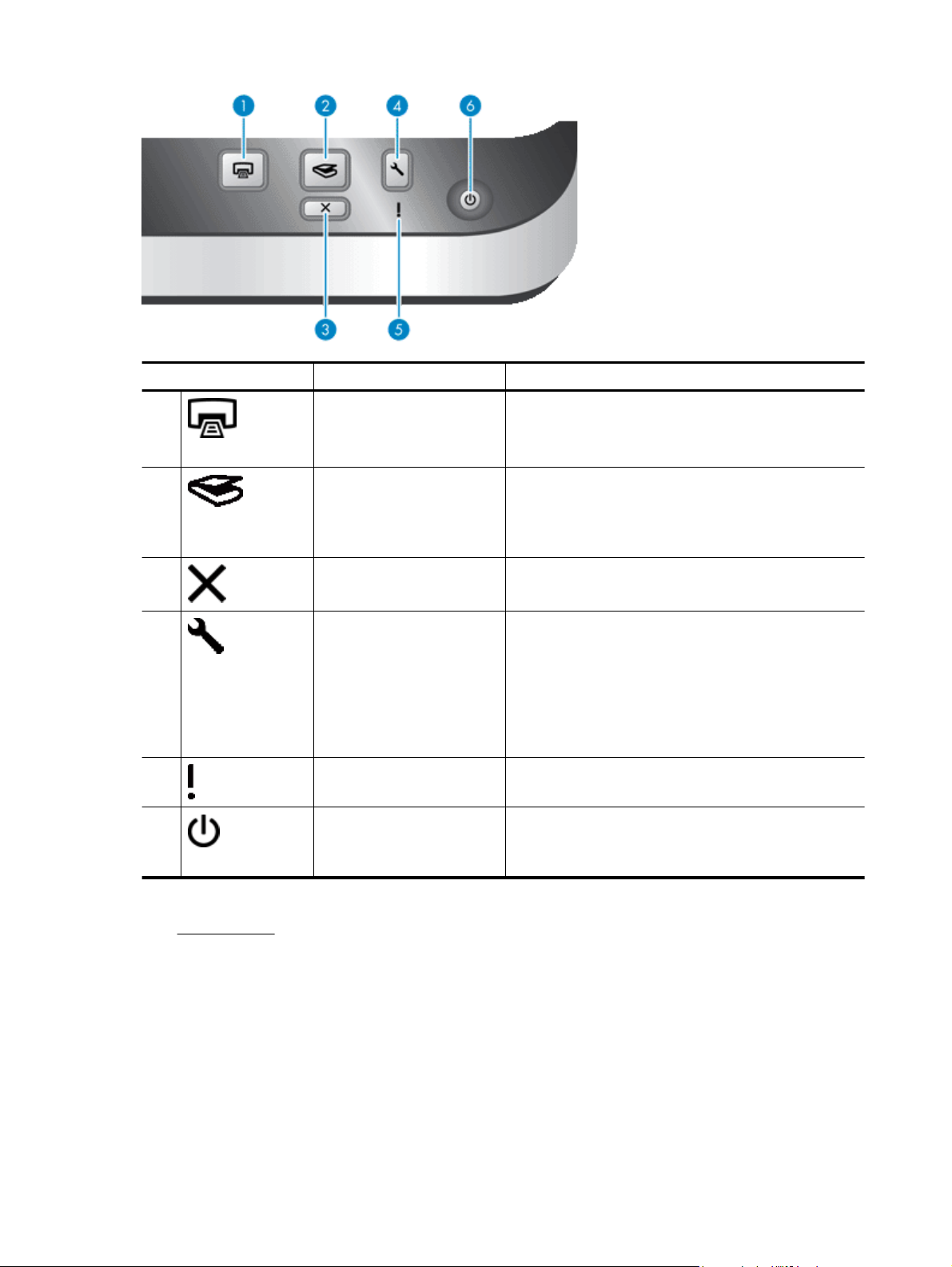
Kapittel 1
Ikon Navn på knapp Beskrivelse
1
2
3
4
5
6
Kopier Som standard skrives det antall eksemplarer som er
Skann Som standard startes skanning med HP Smart Document
Avbryt Avbryter pågående skanning eller kopiering.
Verktøy Åpner HP Scanner Tools Utiliy (skannerverktøy), der du kan
Varsellampe Varsellampe gir statusinformasjon om skanneren.
Strømsparing Trykk på Strømsparing-knappen for å sette skanneren i
konfigurert i HP Document Copy (dokumentkopiering), ut.
Alternativt starter du skanneprogramvaren som er tilordnet
denne knappen.
Scan Software-profilen (skanneprogramprofil) som er
tilordnet denne knappen.
Alternativt starter du skanneprogramvaren som er tilordnet
denne knappen.
gjøre følgende:
Knytte skannerens hurtigstartknapper til
•
skanneprogramvare
Konfigurere knappene på skannerens frontpanel
•
Styre stempelet
•
Vise informasjon om skannerinnstillinger, status og
•
vedlikehold
Power Save Mode (strømsparing) når du ikke bruker den.
Når du er klar til å skanne igjen, trykker du på
Strømsparing-knappen for å vekke skanneren.
Se også
Skannerlamper
•
Innstilling av skannerlampen
Skanneren støtter to lampemodi:
• I Power Save Mode (strømsparing) vil skannerlampen automatisk bli tidsutkoblet og slått av etter 15
minutters uvirksomhet. Når du er klar til å skanne igjen, trykker du på Strømsparing-knappen for å vekke
skanneren.
• I Instant Lamp On Mode (umiddelbar lampeaktivering) blir skannerlampen automatisk tidsutkoblet og slått
av etter 15 minutters uvirksomhet, men den forblir varm og klar for skanning.
Hvis du skal skifte fra Power Save Mode (strømsparing) til Instant Lamp On Mode (umiddelbar lampeaktivering),
merker du Enable Instant Lamp On (aktiver umiddelbar lampeaktivering) i kategorien Buttons (knapper) i
4 Bruke skanneren
Page 7
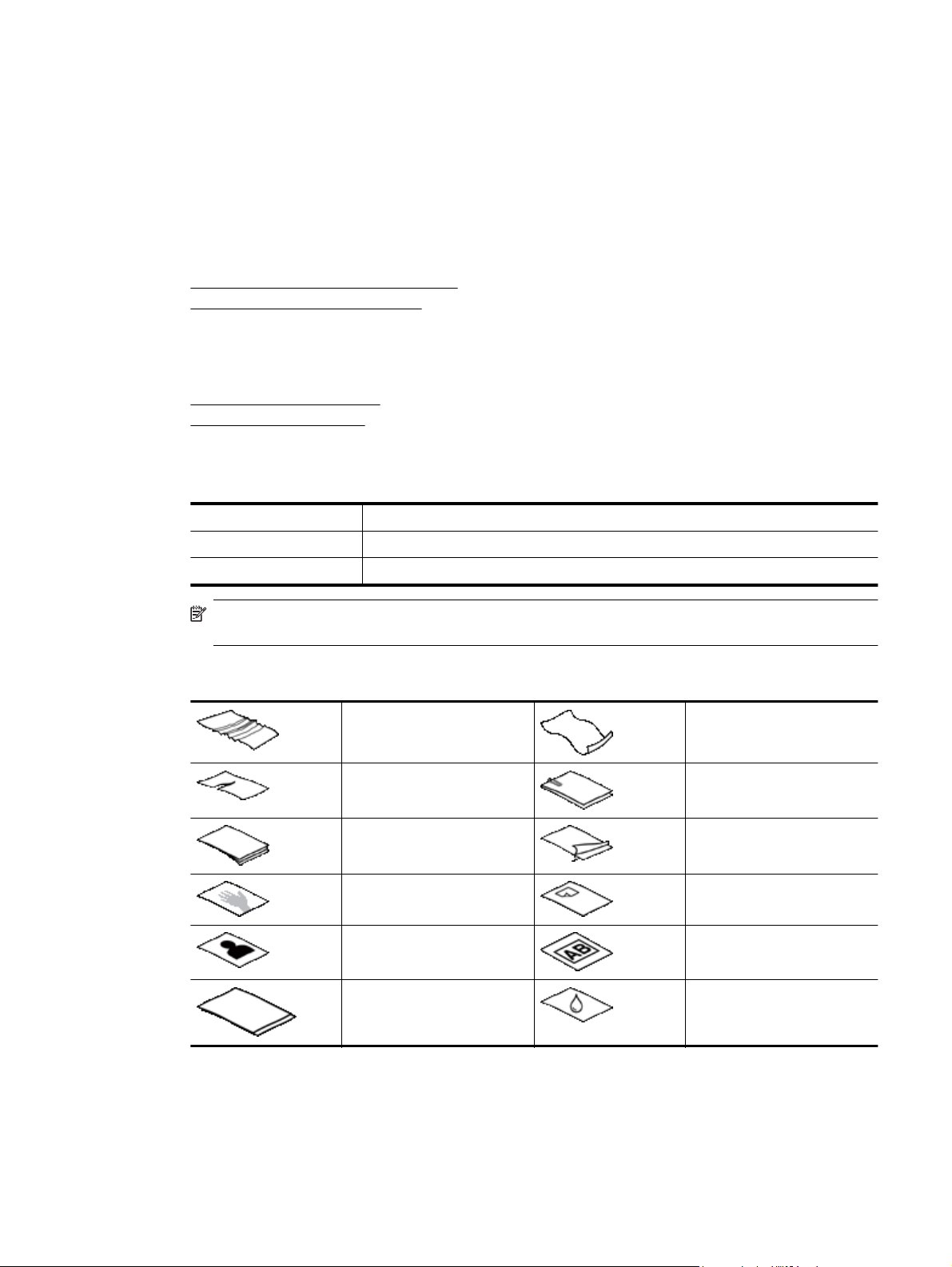
HP Scanner Tools Utility (skannerverktøy). Hvis du vil gå tilbake til strømsparingsmodus, opphever du merkingen
av Enable Instant Lamp On (aktiver umiddelbar lampeaktivering).
Legge i originaldokumenter
Du kan skanne opptil 200 enkelt- eller tosidige dokumentsider fra den automatiske dokumentmateren (ADM), og
du kan skanne én side av et dokument direkte fra skannerglasset.
Denne delen inneholder følgende emner:
•
Bruke den automatiske dokumentmateren
Legge en original på skannerglasset
•
Bruke den automatiske dokumentmateren
Emnene nedenfor inneholder nyttig informasjon om hvordan du legger i dokumenter riktig.
•
Tips om å legge i dokumenter
Slik legger du i dokumenter
•
Tips om å legge i dokumenter
• Den automatiske dokumentmateren (ADM) støtter disse papirtypene:
Bredde: 70-300 mm (2,75-11,8 tommer)
Lengde: 148-864 mm (5,8-34 tommer)
Vekt:
49-120 g/m
2
Merk Angi en sidestørrelse som er i samsvar med lengden og bredden på papiret du skanner, i
skanneprogramvaren.
• Skanning av følgende typer dokumenter kan føre til papirstopp eller skade på dokumentene. Når du skal
skanne slike dokumenter, lager du en fotokopi og skanner den i stedet.
Krøllete eller skrukkete
dokumenter
Dokumenter med rifter Dokumenter med binders eller
Karbonpapir Bestrøket papir
Svært tynt og gjennomskinnelig
papir
Fotografier Transparenter
Papir som er klistret sammen Papir med våte substanser
Bøyde dokumenter
stifter
Papir med selvklebende lapper
eller faner
som lim eller korrekturlakk
• Sørg for at dekslene til ADM-åpningen sitter ordentlig.
• Når du legger i en bunke dokumenter, må du påse at alle dokumentene har samme størrelse.
Legge i originaldokumenter 5
Page 8
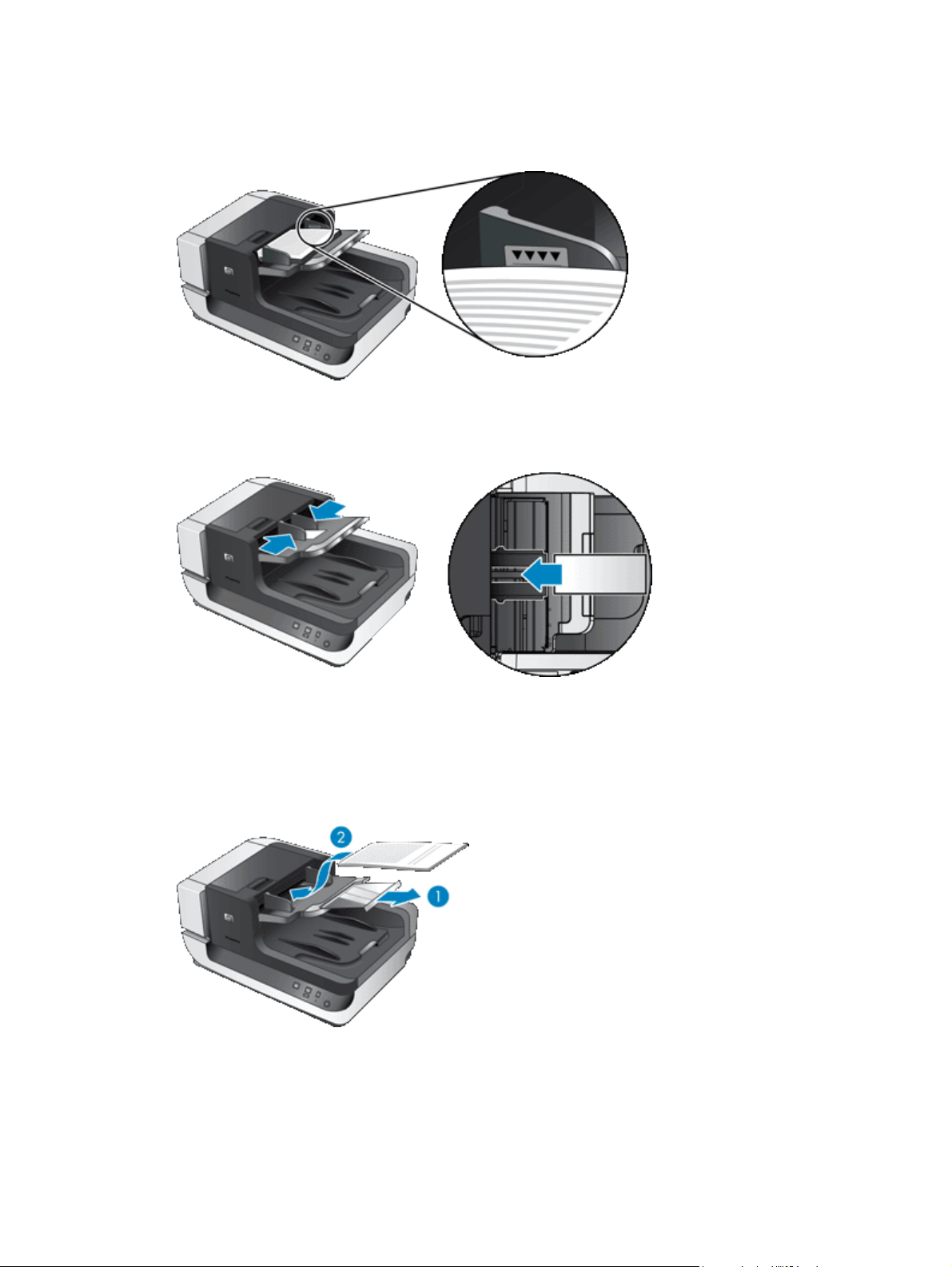
Kapittel 1
•
Dokumentmaterens maksimale kapasitet er på 200 ark 75 g/m
2
papir. Hvis du bruker tyngre papir,
reduseres maksimumskapasiteten. Bruk påfyllingslinjen, som vises nedenfor, som rettesnor for hvor høy
dokumentbunken kan være.
• Når det gjelder små eller smale dokumenter, lar du den kanten som er mindre enn 148 mm, vende inn i
materen, slik at dokumentet kan trekkes inn og gjennom materen ved hjelp av matevalsene.
• Når du legger i små eller lette dokumenter, som for eksempel A6-kort (indekskort), legger du i en bunke
med minst fem dokumenter for å påse at dokumentmateren oppdager og mater bunken. Hvis du skal
skanne færre enn fem små eller lette dokumenter, skanner du dem ved å plassere dem på skannerglasset.
• Når du legger i lange dokumenter som henger ut over enden av innskuffen, trekker du ut forlengeren (1) før
du legger i dokumentene (2).
Slik legger du i dokumenter
1. Slå opp papirstopperen i utskuffen som er best i samsvar med størrelsen på dokumentene du skanner. Velg
den stopposisjonen som er nærmest (og utenfor) kanten på dokumentene når de kommer ut av den
automatiske dokumentmateren (ADM).
6 Bruke skanneren
Page 9
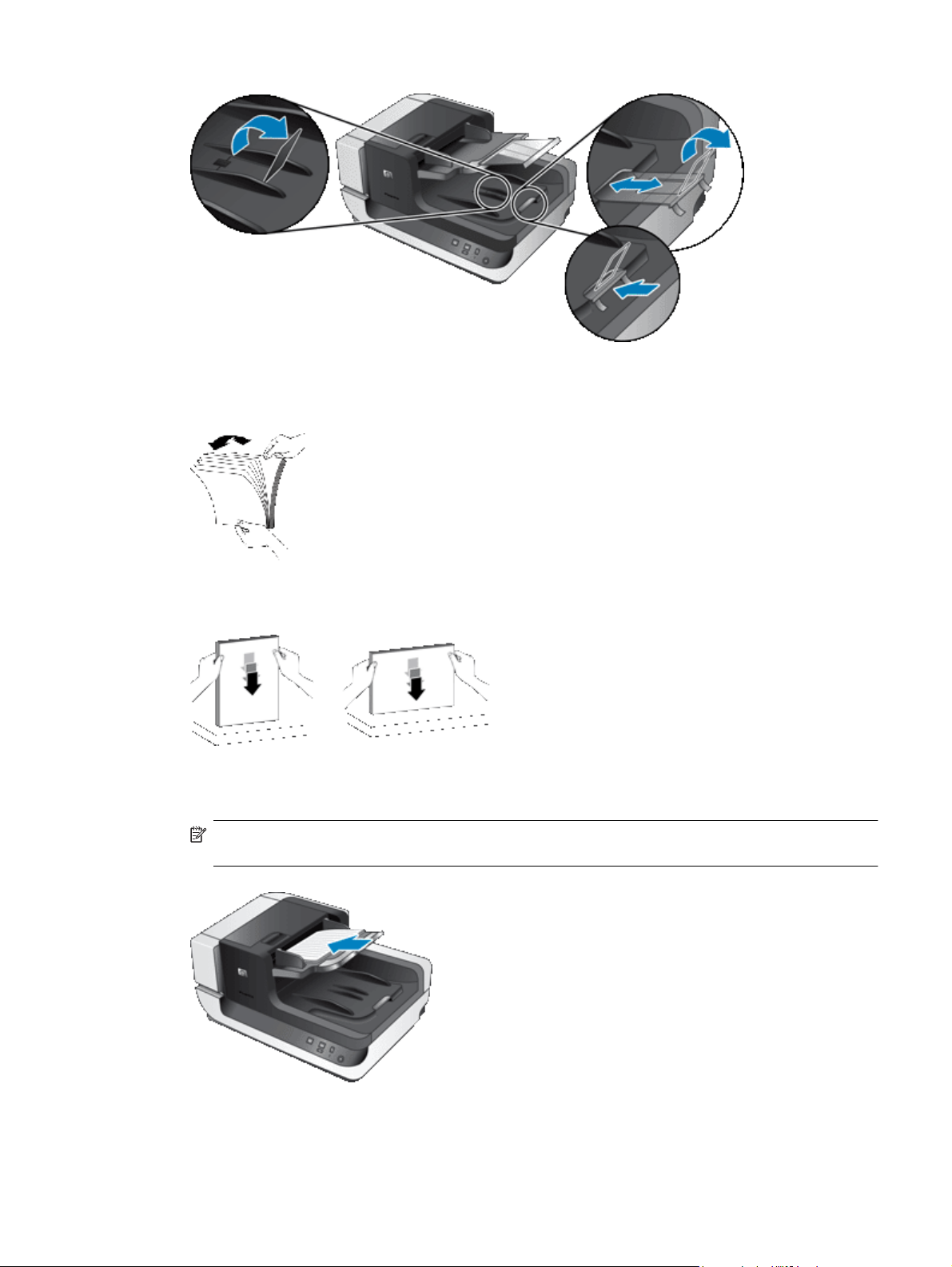
2. Luft arkene i dokumentbunken for å påse at de ikke klistrer seg sammen. Luft kanten som kommer til å
vende inn i materen, i én retning, og luft deretter samme kant i motsatt retning.
3. Juster kantene i bunken ved å dunke bunken mot en bordflate. Drei bunken 90 grader og gjenta dette.
4. Legg papirbunken midt i innskuffen. Legg bunken med forsiden opp. Du oppnår raskest skanning ved å
legge bunken med venstre kant vendt inn i materen.
Merk I skanneprogramvaren velger du oppsettinnstilling i forhold til hvordan originalene ligger i
dokumentmateren.
5. Juster papirførerne etter bredden på dokumentene. Vær forsiktig så papirførerne ikke blir sittende for tett
slik at papirmatingen hemmes, men pass på at de berører kantene på dokumentene.
Legge i originaldokumenter 7
Page 10
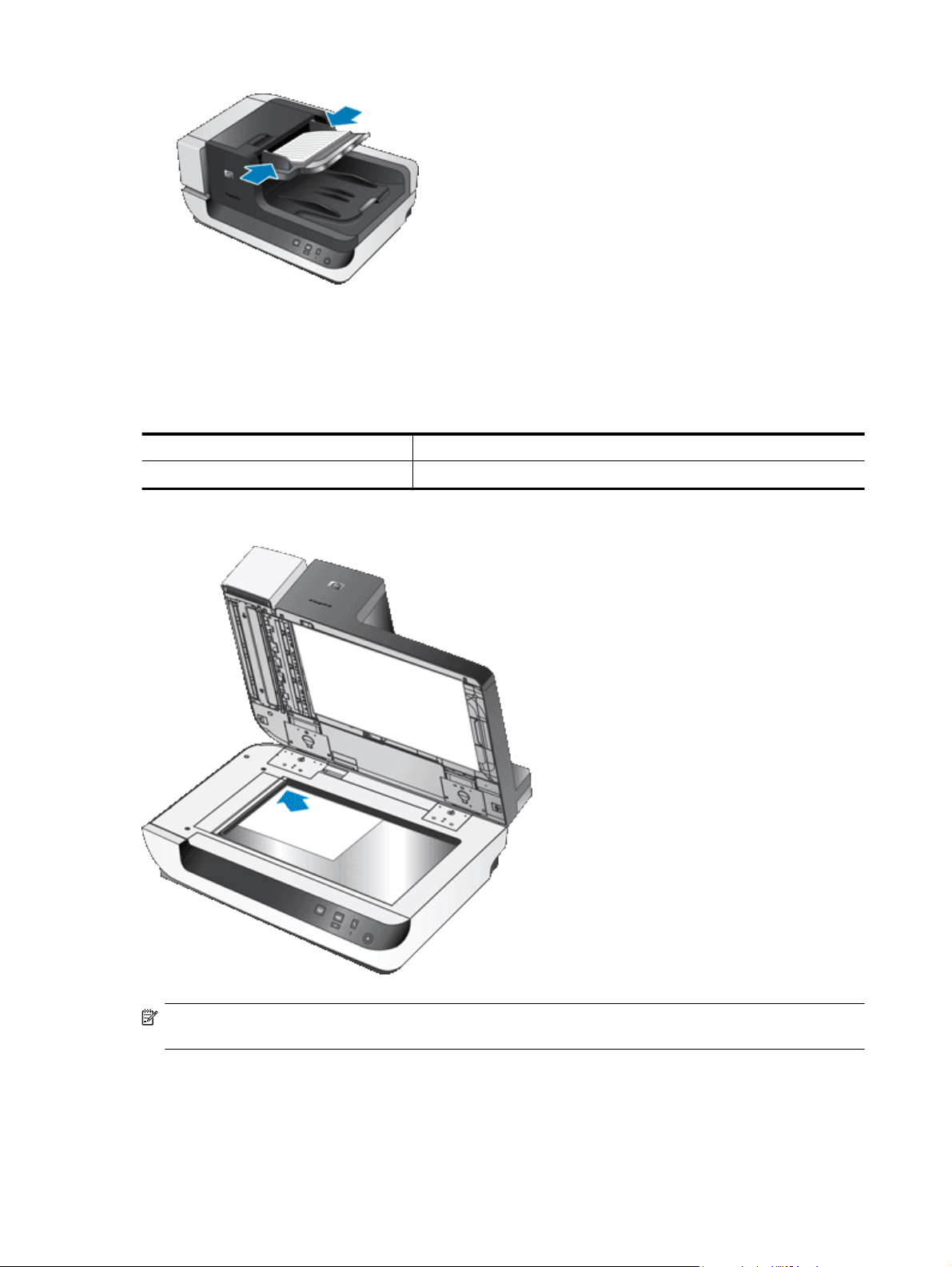
Kapittel 1
6. Skyv bunken forsiktig inn for å utløse skuffsensoren.
Legge en original på skannerglasset
Legg originaler som ikke oppfyller spesifikasjonene til den automatiske dokumentmateren (ADM), direkte på
skannerglasset.
Minstestørrelse: Hvilken som helst størrelse
Maksimumsstørrelse: 300 x 432 mm (11,8 x 17 tommer)
Plasser originalen med forsiden ned på skannerglasset, slik referansemerket viser.
Merk I skanneprogramvaren velger du oppsettinnstilling i forhold til hvordan originalene ligger på
skannerglasset.
8 Bruke skanneren
Page 11
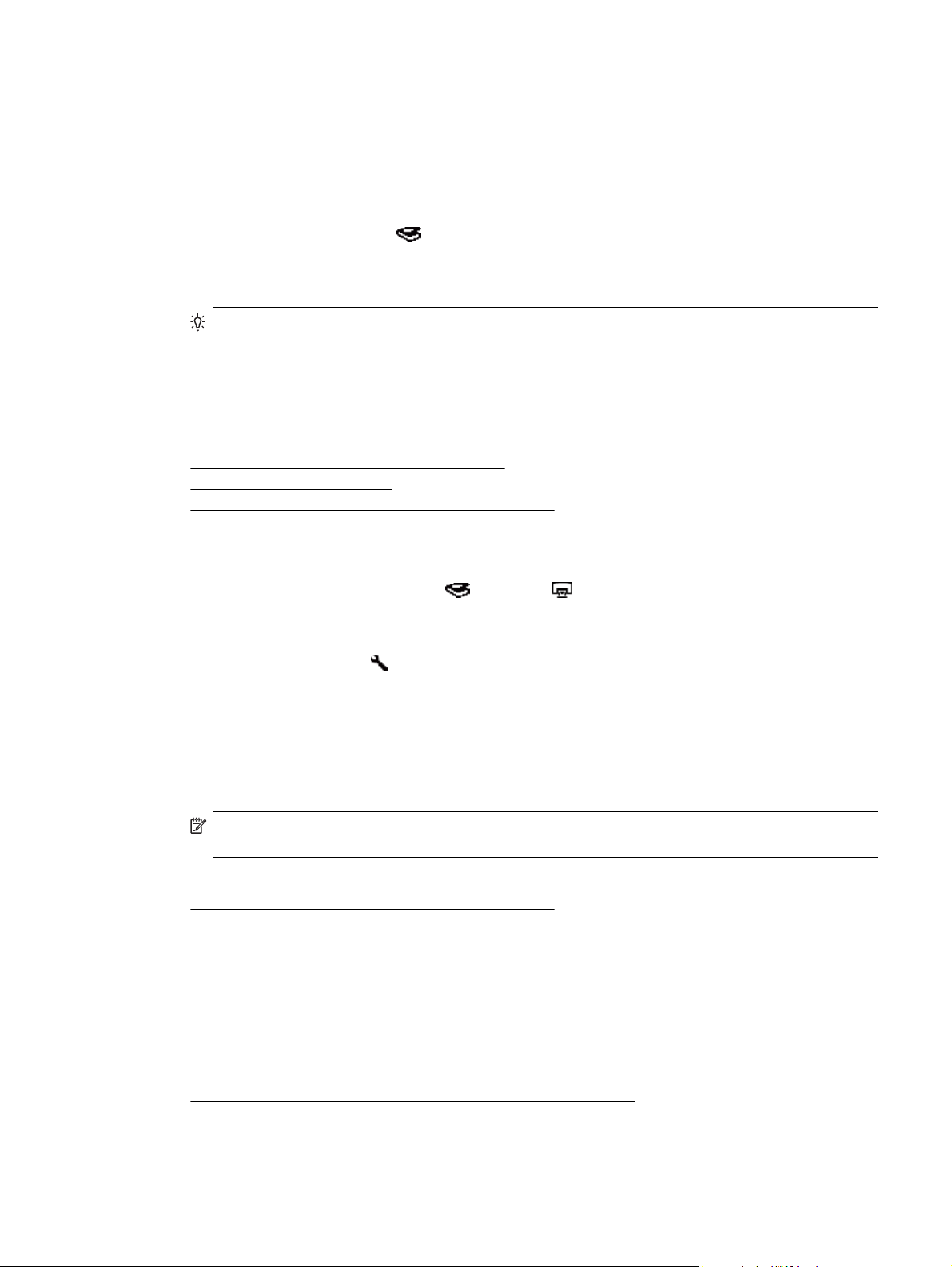
Slik skanner du
Den grunnleggende fremgangsmåten ved skanning er:
1. Legg i originalene.
2. Gjør ett av følgende:
• Trykk på Skann-knappen (
programvaren (og eventuelt profilen).
• Åpne skanneprogramvaren på datamaskinen og velg ISIS eller TWAIN som datakilde. Velg de
ønskede innstillingene, og start deretter skanningen.
Tips 1 Bruk skanneinnstillinger som angir de faktiske målene på sidene du skanner, for å redusere
antall papirstopp.
Tips 2 Hvis du velger tosidig skanning eller kopiering og legger originalene i den automatiske
dokumentmateren (ADM), behandler skanneren begge sider av den tosidige originalen samtidig.
Se også
•
Legge i originaldokumenter
Knytte en hurtigstartknapp til skanneprogramvare
•
•
Skanne fra skanneprogramvare
Arbeide med HP Smart Document Scan Software-profiler
•
) på skannerens frontpanel for å starte skanning med den aktuelle
Knytte en hurtigstartknapp til skanneprogramvare
Skanneren har to hurtigstartknapper, Skann ( ) og Kopier ( ). Du kan knytte en hvilken som helst
skanneprogramvare som kan aktiveres med en knapp, til disse knappene.
Følg denne fremgangsmåten for å knytte en hurtigstartknapp til skanneprogramvare:
1.
Trykk på Verktøy-knappen (
(skannerverktøy). Klikk på kategorien Buttons (knapper).
2. Velg programvaren som du vil at knappen skal starte, på rullegardinlisten Program to Start (program som
skal startes).
3. Hvis du valgte HP Smart Document Scan Software (skanneprogramvare) på rullegardinlisten Profile
(profil), kan du eventuelt velge en profil.
Hvis du ikke velger en profil, vil et trykk på knappen starte HP Smart Document Scan Software
(skanneprogramvare), slik at du kan velge skanneinnstillinger hver gang du starter skanning.
) på skannerens frontpanel for å åpne HP Scanner Tools Utility
Merk Hvis du endrer navnet på en profil som er tilordnet en hurtigstartknapp, må du oppdatere
knappinformasjonen i HP Scanner Tools Utility (skannerverktøy).
Se også
Arbeide med HP Smart Document Scan Software-profiler
•
Skanne fra skanneprogramvare
Du kan skanne et bilde eller dokument direkte inn i et program hvis programmet er ISIS- eller TWAINkompatibelt. Programmet er som oftest kompatibelt hvis det har et menyvalg som Acquire (hent), Scan (skann),
Import New Object (importer nytt objekt) eller Insert (sett inn). Hvis du er usikker på om programmet er
kompatibelt eller hva menyvalget heter, se i dokumentasjonen til programmet.
Se også
•
Skanne fra HP Smart Document Scan Software (skanneprogramvare)
Skanne fra ISIS- eller TWAIN-kompatibel skanneprogramvare
•
Skanne fra skanneprogramvare 9
Page 12
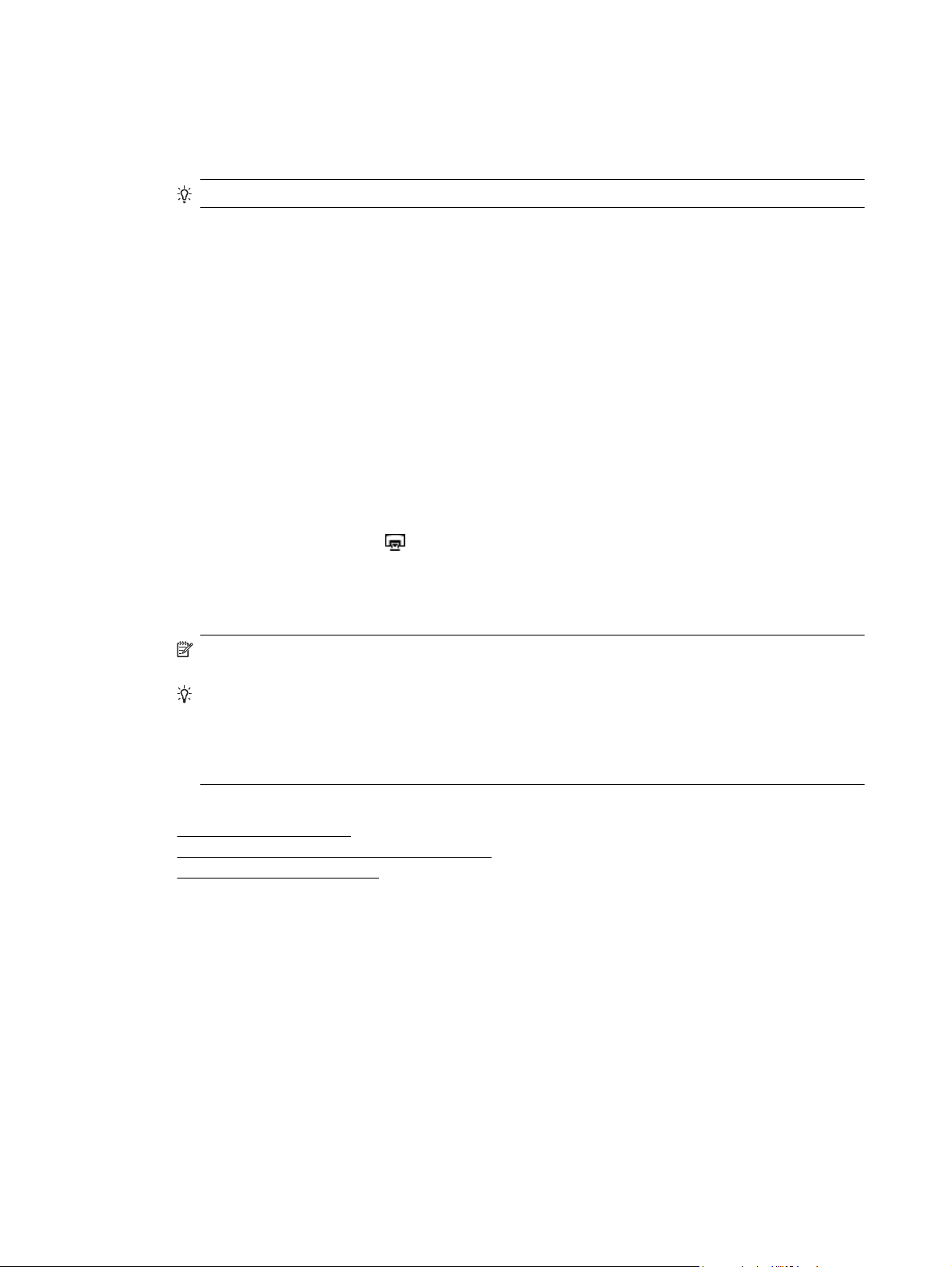
Kapittel 1
Skanne fra HP Smart Document Scan Software (skanneprogramvare)
1. Klikk på Start, velg Programmer eller Alle programmer, velg HP og HP Smart Document Scan
(skanning), og klikk på HP Smart Document Scan Software (skanneprogramvare).
2. Velg en profil, og klikk deretter på Scan (skann).
Tips En beskrivelse av den valgte profilen vises under listen.
3. Følg veiledningen på skjermen for å fullføre skanningen.
Du finner mer informasjon i HP Smart Document Scan Software Help (hjelp til programvaren).
Skanne fra ISIS- eller TWAIN-kompatibel skanneprogramvare
1. Start skanneprogramvaren og velg deretter ISIS eller TWAIN som datakilde.
2. Velg de innstillingene som passer for dokumentene du skal skanne.
3. Utfør de nødvendige handlingene for å fullføre skanningen.
Du finner mer informasjon i den elektroniske hjelpen til skanneprogramvaren.
Slik kopierer du
Den grunnleggende fremgangsmåten ved kopiering er:
1. Legg i originalene.
2. Gjør ett av følgende:
•
Trykk på Kopier-knappen (
kopieringsinnstillinger.
•Klikk på Start, velg Programmer eller Alle programmer, velg HP, Scanjet og N9120, og klikk på
Document Copy (kopiering).
Velg utskriftsinnstillinger i dialogboksen HP Document Copy (dokumentkopiering).
) på skannerens frontpanel for å skrive ut kopiene med gjeldende
Merk Hvis du vil endre kopieringsinnstillingene, starter du kopieringen fra HP Document Copy
(dokumentkopiering).
Tips 1 Du kan konfigurere HP Document Copy (dokumentkopiering), slik at du alltid får spørsmål om
kopieringsinnstillinger før utskrift. Se HP Scanner Tools Utility Help (hjelp til skannerverktøy) for å få mer
informasjon.
Tips 2 Hvis du velger tosidig skanning eller kopiering og legger originalene i den automatiske
dokumentmateren (ADM), behandler skanneren begge sider av den tosidige originalen samtidig.
Se også
Legge i originaldokumenter
•
•
Knytte en hurtigstartknapp til skanneprogramvare
•
Skanne fra skanneprogramvare
10 Bruke skanneren
Page 13

2 Nyttige skannerfunksjoner
De som har erfaring med dokumentadministrasjon, kan være interessert i følgende skannefunksjoner som er
tilgjengelig i HP Smart Document Scan Software (skanneprogramvaren). Mange av disse funksjonene er også
tilgjengelig i ISIS- og TWAIN-kompatibel programvare for dokumentskanning der det er mulig å endre
skanneinnstillingene.
Arbeide med HP Smart Document Scan Software-profiler
•
•
Rotere skannede sider automatisk
•
Skanne ekstra lange dokumenter
Filtrere bort farger i et dokument (fargebortfall)
•
•
Angi bakgrunnsfarge for skanning via den automatiske dokumentmateren
•
Bruke maskinvarekomprimering til raskere skanning
Deaktivere feilmatingsdeteksjon
•
•
Skanne uten gjennomgang
•
Konfigurere og bruke stempelet
Arbeide med HP Smart Document Scan Software-profiler
En HP Smart Document Scan Software-profil (skanneprogramprofil) sørger for en rask, effektiv måte å velge
innstillinger for skanning og behandling av dokumentsider på. Du kan konfigurere profiler for bruk sammen med
hurtigstartknappene på skannerens frontpanel.
Bruk HP Smart Document Scan Software (skanneprogramvaren) til å konfigurere og endre profiler. Bruk
HP Scanner Tools Utility (skannerverktøy) til å tilordne profiler til hurtigstartknappene på skannerens frontpanel.
Du kan konfigurere hver profil for å utføre bestemte skannefunksjoner som du bruker ofte. Hvis du for eksempel
ofte har behov for å skanne originaler med 200 dpi farger som søkbare PDF-filer og sende disse filene til en
medarbeider, kan du lage en profil med de nødvendige innstillingene for å gjøre dette.
Vise profiler
HP Smart Document Scan Software (programvaren) inneholder flere standardprofiler.
Følg denne fremgangsmåten for å vise eksisterende HP Smart Document Scan Software-profiler
(skanneprogramprofiler):
1. Klikk på Start, velg Programmer eller Alle programmer, velg HP og HP Smart Document Scan
(skanning), og klikk på HP Smart Document Scan Software (skanneprogramvare).
2. Vis listen over profiler.
Lage profiler
Følg denne fremgangsmåten for å lage en HP Smart Document Scan Software-profil (skanneprogramprofil):
1. Klikk på Start, velg Programmer eller Alle programmer, velg HP og HP Smart Document Scan
(skanning), og klikk på HP Smart Document Scan Software (skanneprogramvare).
2. Klikk på New (ny).
Dialogboksen Create New Profile (lag ny profil) vises.
3. Skriv navnet du vil bruke, i feltet Profile name (profilnavn), eller godta standardnavnet.
Tips Du kan også velge å konfigurere den nye profilen på grunnlag av en eksisterende. Det gjør du
ved å merke Copy Settings from profile (kopier innstillinger fra profil) og velge en eksisterende
profil fra listen.
4. Klikk på Continue (fortsett).
Dialogboksen Profile Settings (profilinnstillinger) vises.
5. Velg innstillinger for profilen.
Nyttige skannerfunksjoner 11
Page 14

Kapittel 2
Du finner mer informasjon i HP Smart Document Scan Software Help (hjelp til programvaren).
Rotere skannede sider automatisk
Som standard vises skanneresultatet med samme sideretning som arkene i ADM-innskuffen når sidene mates
gjennom den automatiske dokumentmateren (ADM). Skanneren kan imidlertid rotere skanneresultatet og gjengi
det med en annen sideretning. Denne funksjonen er for eksempel nyttig hvis du ønsker rask skanning av sider
med stående sideretning. Du kan legge disse sidene med langsiden først inn i ADM-innskuffen og få et
skanneresultat med kortsiden øverst på arket.
Følg denne fremgangsmåten for å aktivere siderotering i en HP Smart Document Scan Software-profil
(skanneprogramprofil):
1. Åpne HP Smart Document Scan Software (skanneprogramvaren).
2. Velg en skanneprofil, og klikk deretter på Edit (rediger).
3. Velg de aktuelle alternativene for Original Layout (opprinnelig oppsett) og ADF Feed Direction (ADM-
materetning) i kategorien Layout (oppsett) i dialogboksen Profile Settings (profilinnstillinger).
Merk I annen skanneprogramvare finnes alternativene for siderotering i kategorien Layout (oppsett) i ISIS-
eller TWAIN-dialogboksen Advanced Settings (avanserte innstillinger).
Skanne ekstra lange dokumenter
Som standard tar den automatiske dokumentmateren (ADM) bunker med originaler på opptil 300 x 432 mm
(11,8 x 17 tommer). Du kan velge å skanne enkeltsider på opptil 300 x 864 mm (11,8 x 34 tommer) gjennom
ADM.
Følg denne fremgangsmåten for å aktivere skanning av lange sider i en HP Smart Document Scan Softwareprofil (skanneprogramprofil):
1. Åpne HP Smart Document Scan Software (skanneprogramvaren).
2. Velg en skanneprofil, og klikk deretter på Edit (rediger).
3. Velg Custom (egendefinert) fra rullegardinlisten Size (størrelse) i kategorien Layout (oppsett) i
dialogboksen Profile Settings (profilinnstillinger), og skriv de faktiske sidemålene på opptil 300 x 864 mm
(11,8 x 34 tommer) i feltene Width (bredde) og Height (høyde).
Merk 1 I annen skanneprogramvare finnes innstillingene for sidestørrelse i kategorien Layout (oppsett) i
ISIS- eller TWAIN-dialogboksen Advanced Settings (avanserte innstillinger).
Merk 2 Enkelte skanne- og skannemålprogrammer (inkludert Kofax VirtualReScan-driveren) støtter kanskje
ikke alle sidestørrelsene som skanneren tar.
Merk 3 HP anbefaler at lange sider skannes enkeltvis med en oppløsning på 300 dpi eller lavere.
Filtrere bort farger i et dokument (fargebortfall)
Du kan filtrere bort en mørk bakgrunn fra et bilde, for eksempel hvis du har svart tekst på grønt papir eller
veiledning i rødt på et skjema. Fjerning av farger fra skanneresultatet kan redusere skannefilstørrelsen og gi
bedre treffprosent ved optisk tegngjenkjenning (OCR). Du kan velge å filtrere bort en fargekanal (rødt, grønt eller
blått) eller opptil tre bestemte farger. Når det gjelder bestemte farger, styrer følsomhetsinnstillingen hvor tett opptil
en angitt farge den skannede fargen må ligge.
Følg denne fremgangsmåten for å velge farger som skal fjernes i en HP Smart Document Scan Software-profil
(skanneprogramprofil):
1. Åpne HP Smart Document Scan Software (skanneprogramvaren).
2. Velg en skanneprofil, og klikk deretter på Edit (rediger).
12 Nyttige skannerfunksjoner
Page 15

3. Klikk på Advanced Settings (avanserte innstillinger) i kategorien Scan (skann) i dialogboksen Profile
Settings (profilinnstillinger).
4. Velg innstillinger for fargebortfall i kategorien Color Dropout (fargebortfall) i dialogboksen Properties
(egenskaper).
Se den elektroniske hjelpen til skanneprogramvaren du bruker angående informasjon om innstillinger for
fargebortfall.
Merk 1 Fargekanelfilteret gjelder bare for gråtoneskanning og skanning i svart-hvitt. Angitte fargefiltre gjelder
for alle fargemodi.
Merk 2 Hvis du skal filtrere bort farger i annen skanneprogramvare, går du til ISIS- eller TWAINdialogboksen Advanced Settings (avanserte innstillinger). Velg innstillinger for fargebortfall i kategorien
Color Dropout (fargebortfall).
Angi bakgrunnsfarge for skanning via den automatiske dokumentmateren
Når du skanner med den automatiske dokumentmateren (ADM), kan du velge en hvit eller svart bakgrunn for
skanningen. Når skannebakgrunnen står i kontrast til fargen i ytterkanten av dokumentet, er skanneprogramvaren
i bedre stand til å skjelne kanten av det skannede dokumentet. Bruk for eksempel svart bakgrunn når du skanner
dokumenter som er skrevet ut på hvitt papir.
Følg denne fremgangsmåten for å velge bakgrunnsfarge for skanning i en HP Smart Document Scan Softwareprofil (skanneprogramprofil):
1. Åpne HP Smart Document Scan Software (skanneprogramvaren).
2. Velg en skanneprofil, og klikk deretter på Edit (rediger).
3. Klikk på Advanced Settings (avanserte innstillinger) i kategorien Scan (skann) i dialogboksen Profile
Settings (profilinnstillinger).
4. Velg en farge fra rullegardinlisten ADF Background (ADM-bakgrunn) i kategorien More (mer) i
dialogboksen Properties (egenskaper).
Merk Hvis du skal angi bakgrunnsfarge for skanning i annen skanneprogramvare, går du til ISIS- eller
TWAIN-dialogboksen Advanced Settings (avanserte innstillinger). Velg en farge fra rullegardinlisten ADF
Background (ADM-bakgrunn) i kategorien More (mer).
Bruke maskinvarekomprimering til raskere skanning
Skanneren støtter flere nivåer av JPEG-komprimering for å øke dataoverføringshastigheten fra skanneren til
skanneprogramvaren på datamaskinen. Skanneren komprimerer dataene under skanneprosessen.
Skanneprogramvaren kan dekomprimere dataene for å gjenskape de skannede bildene. JPEG-komprimering
fungerer på både gråtone- og fargebilder.
Følg denne fremgangsmåten for å aktivere JPEG-komprimering i en HP Smart Document Scan Software-profil
(skanneprogramprofil):
1. Åpne HP Smart Document Scan Software (skanneprogramvaren).
2. Velg en skanneprofil, og klikk deretter på Edit (rediger).
3. Slå på komprimering:
▲ Merk av for Use scanner compression (for optimal speed) (bruk skannerkomprimering for
optimal hastighet) i kategorien Scan (skann) i dialogboksen Profile Settings (profilinnstillinger).
4. Angi hvor mye komprimering som skal utføres:
a.Klikk på Advanced Settings (avanserte innstillinger) i kategorien Scan (skann) i dialogboksen
Profile Settings (profilinnstillinger).
b. Flytt glidebryteren Scanner JPEG Compression (JPEG-komprimering på skanner) til ønsket
posisjon i kategorien More (mer) i dialogboksen Properties (egenskaper).
Bruke maskinvarekomprimering til raskere skanning 13
Page 16

Kapittel 2
Merk Hvis du vil aktivere JPEG-komprimering i et annet program, går du til TWAIN- eller ISIS-dialogboksen
Advanced Settings (avanserte innstillinger) og flytter glidebryteren Scanner JPEG Compression (JPEGkomprimering på skanner) til ønsket posisjon.
Deaktivere feilmatingsdeteksjon
Feilmatingsdeteksjonsfunksjonen stopper skanne- eller kopieringsprosessen hvis den oppdager at flere sider
mates inn i skanneren om gangen. Denne funksjonen er aktivert som standard.
Følg denne fremgangsmåten for å deaktivere feilmatingsdeteksjonsfunksjonen i en HP Smart Document Scan
Software-profil (skanneprogramprofil):
1. Åpne HP Smart Document Scan Software (skanneprogramvaren).
2. Velg en skanneprofil, og klikk deretter på Edit (rediger).
3. Klikk på Advanced Settings (avanserte innstillinger) i kategorien Scan (skann) i dialogboksen Profile
Settings (profilinnstillinger).
4. Opphev merkingen av Enable (aktiver) i kategorien More (mer) i dialogboksen Properties (egenskaper).
Merk Hvis du skal deaktivere feilmatingsdeteksjon i annen skanneprogramvare, går du til ISIS- eller TWAIN-
dialogboksen Advanced Settings (avanserte innstillinger). Opphev merkingen av Enable (aktiver) i
kategorien More (mer).
Skanne uten gjennomgang
Standardprosedyren for bruk av HP Smart Document Scan Software (skanneprogramvaren) er som følger:
1. Skann dokumentsider.
2. Se gjennom de skannede dokumentsidene i vinduet Scan Progress (skannerfremdrift) i HP Smart
Document Scan Software (skanneprogramvaren). Omorganiser, slett og skann sider på nytt etter behov.
3. Fullfør skanningen ved å klikke på Done Scanning (skanning utført) i vinduet Scan Progress
(skannerfremdrift).
4. Vent til skanneprogramvaren har behandlet de skannede dokumentsidene i samsvar med
profilinnstillingene.
Du kan konfigurere en profil som hopper over trinn 2 og 3 i standardprosedyren. Når du velger denne profilen,
trykker du på Skann-knappen på skannerens frontpanel eller klikker på Scan (skann) i Main Window
(hovedvindu) i HP Smart Document Scan Software (skanneprogramvaren). Sidene blir skannet og behandlet
uten ytterligere inngripen.
For at skanningen skal utføres helt automatisk må den valgte HP Smart Document Scan Software-profilen
(skanneprogramprofilen) inkludere disse innstillingene:
• Du må oppheve merkingen av Display thumbnails when scanning (vis miniatyrer ved skanning) i
kategorien Profile (profil).
• Ytterligere innstillinger i kategorien Destination (mål), som deaktivering av dialogboksen Show Save As
(vis Lagre som), kan være nødvendig, avhengig av profilen.
Konfigurere og bruke stempelet
Skanneren har et stempel som kan trykke en tekstmelding eller indeksnummer på baksiden av dokumenter som
mates gjennom den automatiske dokumentmateren (ADM). Et stempelmerke bekrefter at dokumentet er skannet,
og merket kan angi når skanningen fant sted.
Merk Hvis du skanner tosidige dokumenter, kan stempelmerket bli trykt over eksisterende innhold på sidene.
• Sette inn eller bytte blekkpatron i stempelet
Plassere stempelet
•
•
Teste stempelet
14 Nyttige skannerfunksjoner
Page 17

• Rengjøre stempelet
Bruke stempelet
•
Sette inn eller bytte blekkpatron i stempelet
Skanneren bruker en HP 51604A-blekkpatron. Du må kjøpe blekkpatronen separat.
1. Løft ADM-innskuffen til den smekker på plass.
2. Løft den grønne spaken litt og skyv stempelet helt til venstre.
3. Løft patronholdersperren.
4. Hvis du skal bytte en tom blekkpatron, skyver du den mot venstre for å ta den ut av patronholderen.
5. Ta blekkpatronen ut av emballasjen. Trekk i fliken for å fjerne den beskyttende teipen fra dysene.
Konfigurere og bruke stempelet 15
Page 18

Kapittel 2
6. Hold den nye blekkpatronen med dysene ned og skyv den inn i patronholderen.
7. Senk patronholdersperren for å låse blekkpatronen på plass.
8. Ta tak midt på ADM-innskuffen og sett ADM-innskuffen tilbake i skannestilling.
9. Oppdater stempelhistorikken:
a.
Trykk på Verktøy-knappen (
(skannerverktøy). Klikk på kategorien Imprinter (stempel).
b.Klikk på Record Replacement (registrer nytt) under Cartridge Status (patronstatus).
Plassere stempelet
Plasseringen av stempelet bestemmer den horisontale plasseringen av stempelmerket på den skannede siden.
) på skannerens frontpanel for å åpne HP Scanner Tools Utility
Merk Hvis sidene er smale og stempelet plasseres utenfor bredden på papiret i ADM-innskuffen, kan ikke
stempelet brukes på de skannede sidene. I så fall kan ikke skanningen fullføres og det vises en feilmelding på
dataskjermen.
1. Løft ADM-innskuffen til den smekker på plass.
2. Løft den grønne spaken litt, og skyv stempelet til den posisjonen du ønsker.
16 Nyttige skannerfunksjoner
Page 19

Merk Flere papirstørrelser er angitt på stempelvognen. Hvis du setter stempelet i posisjonen som er
angitt for papirstørrelsen du bruker, blir stempelmerket trykt ca. 5 mm fra kanten på siden. Du kan velge
en hvilken som helst posisjon som kan skrives ut på den aktuelle papirstørrelsen. Hvis du setter
stempelet mellom avmerkede posisjoner, kan stempelet flytte seg under skanning og stempelmerket vil
være av dårlig kvalitet.
3. Ta tak midt på ADM-innskuffen og sett ADM-innskuffen tilbake i skannestilling.
Teste stempelet
Test stempelet for å kontrollere at blekkpatronen er satt riktig inn og at stempelmerket blir plassert riktig på siden.
Merk For å unngå at tellerverdien endres i testen trykker stempeltesten et forhåndsbestemt merke i den
konfigurerte posisjonen.
1. Legg en enkeltside i den automatiske dokumentmaterens innskuff.
2.
Trykk på Verktøy-knappen (
(skannerverktøy). Klikk på kategorien Imprinter (stempel).
3. Klikk på Test Imprinter (test stempel) under Cartridge Status (patronstatus).
Rengjøre stempelet
Rengjør stempelet hvis stempelmerket ikke trykkes ordentlig.
1.
Trykk på Verktøy-knappen (
(skannerverktøy). Klikk på kategorien Imprinter (stempel).
2. Klikk på Clean Imprinter (rengjør stempel) under Cartridge Status (patronstatus).
) på skannerens frontpanel for å åpne HP Scanner Tools Utility
) på skannerens frontpanel for å åpne HP Scanner Tools Utility
Bruke stempelet
1. Åpne HP Smart Document Scan Software (skanneprogramvaren).
2. Velg en skanneprofil, og klikk deretter på Edit (rediger).
3. Klikk på Advanced Settings (avanserte innstillinger) i kategorien Scan (skann) i dialogboksen Profile
Settings (profilinnstillinger).
4. Velg Enable Imprinting (aktiver stempling) i kategorien Imprinter (stempel) i dialogboksen Properties
(egenskaper).
5. Skriv teksten som skal trykkes på baksiden av alle skannede dokumenter, i feltet Text (tekst).
Du kan også gjøre følgende:
• Angi en teller for antall sider som stemples.
• Ta med dato og klokkeslett i stempelmerket.
• Angi avstanden mellom forkanten av dokumentet og stempelmerkets begynnelse.
• Rotere stempelmerket.
• Utheve stempelmerket med halvfet skrift.
• Deaktivere skanning når det er lite blekk i blekkpatronen.
Konfigurere og bruke stempelet 17
Page 20

3 Stell og vedlikehold
Denne delen inneholder informasjon om hvordan du steller og vedlikeholder skanneren.
Bestille vedlikeholds- og skannerrekvisita
•
•
Rengjøre den automatiske dokumentmateren
•
Rengjøre skannerglasset
Rengjøre skannerens viftefiltre
•
•
Skifte matevalse og skillepute
•
Informasjon om skannervedlikehold i HP Scanner Tools Utility
Regelmessig rengjøring av skanneren gir skannede dokumenter av høy kvalitet. Hvor mye stell som er
nødvendig, avhenger av flere faktorer, blant annet bruksmengde og miljø. Du bør utføre rutinemessig rengjøring
etter behov.
Rutinemessig rengjøring og vedlikehold bør inkludere rengjøring av den automatiske dokumentmateren (ADM),
skannerglasset og viftefiltrene.
Forsiktig Unngå å legge gjenstander med skarpe kanter, papirklips, stifter, vått lim, korrekturlakk og andre
substanser i skanneren. Dokumentsider bør ikke være krøllet, skrukket eller sammenklistret.
Bestille vedlikeholds- og skannerrekvisita
Du kan kjøpe vedlikeholdsdeler på Internett. Artikler som nytt matevalsesett kan leveres over hele verden.
1. Gå til nettstedet med kundestøtte for HP-skannere på
2. Velg land/region og deretter språk.
3. Skriv inn nummeret på skannermodellen, og trykk på Enter.
www.hp.com/support.
Rengjøre den automatiske dokumentmateren
Den automatiske dokumentmateren (ADM) må vedlikeholdes regelmessig, avhengig av hvor mye den brukes og
papirtypen som mates gjennom den. Rengjør dokumentmateren hvis en av disse situasjonene oppstår:
• ADM-valsene er synlig skitne.
• Dokumentmateren har problemer med å mate dokumenter.
• Det vises loddrette streker på bilder som skannes med dokumentmateren.
• Etter skanning av dokumenter som er støvete, skitne eller har blyantmerker, med dokumentmateren.
• Miljøet er støvete.
Hvis du bruker dokumentmateren flere ganger per uke, anbefales det at du rengjør den månedlig. Sett opp en
rengjøringsrutine som er tilpasset skanneren.
1. Slå På/av-bryteren i av-stilling, og koble deretter USB-kabelen og strømkabelen fra skanneren.
2. Åpne skannerdekselet.
18 Stell og vedlikehold
Page 21

3. Rengjør den klare skannestripen på skanneren. Tørk av det klare området med en ren, fuktig og lofri klut.
4. Lukk skannerdekselet.
5. Løft sperren på toppen av dokumentmateren for å åpne dekslene på toppen og siden.
Rengjøre den automatiske dokumentmateren 19
Page 22

Kapittel 3
6. Lokaliser den hvite stripen på dokumentmaterens sidedeksel og rengjør skannevinduet i dokumentmateren.
Tørk av begge disse områdene med en ren, fuktig og lofri klut.
7. Tørk av ADM-valsene med en ren, fuktig og lofri klut.
20 Stell og vedlikehold
Page 23

8. Vent noen minutter til valsene er tørre, og lukk deretter dekslene til dokumentmateren.
9. Koble USB-kabelen og strømkabelen til skanneren igjen, og slå deretter På/av-bryteren på.
Rengjøre skannerglasset
Rengjør skannerglasset hvis en av disse situasjonene oppstår:
• Det vises striper, riper eller flekker på bilder som skannes via skannerglasset.
• Etter skanning av dokumenter som er støvete eller skitne, via skannerglasset.
• Miljøet er støvete.
Følg denne fremgangsmåten for å rengjøre skannerglasset:
1. Slå På/av-bryteren i av-stilling, og koble deretter USB-kabelen og strømkabelen fra skanneren.
2. Åpne skannerdekselet.
3. Tørk av glasset med en myk, lofri klut som er lett fuktet med et mildt rengjøringsmiddel for glass.
Forsiktig Bruk bare rengjøringsmidler for glass til å rengjøre skannerglasset. Unngå rengjøringsmidler
som inneholder skuremidler, aceton, benzen og karbontetraklorid. Disse kan skade skannerglasset.
Unngå isopropylalkohol fordi det kan etterlate striper på glasset.
Ikke spray rengjøringsmiddelet direkte på glasset. Hvis du bruker for mye rengjøringsmiddel, kan det
lekke inn under glasset og skade skanneren.
4. Tørk glasset med en tørr, myk og lofri klut.
5. Koble USB-kabelen og strømkabelen til skanneren igjen, og slå deretter På/av-bryteren på.
Merk Hvis rengjøring av glassets overflate ikke fjerner skitt og flekker fra glasset, kan du også rengjøre
undersiden av glasset. Hvis du skal rengjøre glassets underside, må du demontere skanneren. Du finner
informasjon om rengjøring av skannerglassets underside på
Rengjøre skannerens viftefiltre
Skanneren har to viftefiltre som kunden har tilgang til. Disse filtrene hindrer at det kommer støv og skitt inn i
viften. Hvis skanneren står i et skittent eller støvet miljø, bør filtrene rengjøres hver måned.
Følg denne fremgangsmåten for hvert viftefilter:
1. Slå På/av-bryteren i av-stilling, og koble deretter USB-kabelen og strømkabelen fra skanneren.
2. Ta av filterdekselet.
3. Rengjør filteret på en av disse måtene:
• Bruk trykkluft til å blåse filteret rent for smuss.
• Bruk en støvsuger til å fjerne smusset fra filteret.
• Skyll filteret med vann.
www.hp.com/support.
Merk Hvis filteret er skadet, bytter du det ut med et nytt. Gå til www.hp.com/support for å bestille en
erstatningsartikkel.
4. Undersøk filterdekselet. Hvis det er skittent, fjerner du skitten med en ren, fuktig og lofri klut.
Rengjøre skannerens viftefiltre 21
Page 24

Kapittel 3
5. Pass på at filteret og filterdekselet får tørke helt.
Forsiktig Et vått filter kan skade skanneren.
6. Plasser det rene, tørre filteret i filterdekselet, og sett deretter dekselet tilbake på skanneren.
7. Koble USB-kabelen og strømkabelen til skanneren igjen, og slå deretter På/av-bryteren på.
Skifte matevalse og skillepute
Skift matevalsen og skilleputen hvis en av disse situasjonene oppstår:
• Streker på skannede bilder eller papirstopp skjer ofte, men rengjøring av den automatiske
dokumentmateren hjelper ikke.
• Det angis i kategorien Maintenance (vedlikehold) i HP Scanner Tools Utility (skannerverktøy) at
vedlikehold er nødvendig.
Et nytt matevalsesett inneholder en matevalse og en installeringsveiledning. Et nytt skilleputesett inneholder en
skillepute og en installeringsveiledning. Gå til
1. Slå På/av-bryteren i av-stilling, og koble deretter USB-kabelen og strømkabelen fra skanneren.
2. Undersøk og rengjør de to viftefiltrene som er tilgjengelige for kunder.
3. Åpne det øvre ADM-dekselet, og skift deretter ut matevalsen og skilleputen som beskrevet i
installeringsveiledningene som fulgte med de nye settene.
4. Lukk alle ADM-dekslene, og koble deretter USB-kabelen og strømkabelen til skanneren igjen.
5. Sett På/av-bryteren i på-stilling, og oppdater deretter skannerens vedlikeholdshistorikk:
a.
Trykk på Verktøy-knappen (
(skannerverktøy). Klikk på kategorien Maintenance (vedlikehold).
b.Klikk på Record Replacement (registrer utskifting) under Feed Roller Maintenance (vedlikehold
av matevalse) og Separation Pad Maintenance (vedlikehold av skillepute).
Se HP Scanner Tools Utility Help (hjelp til skannerverktøy) for å få mer informasjon.
Se også
Rengjøre skannerens viftefiltre
•
www.hp.com/support for å bestille nye sett.
) på skannerens frontpanel for å åpne HP Scanner Tools Utility
Informasjon om skannervedlikehold i HP Scanner Tools Utility
Kategorien Maintenance (vedlikehold) i HP Scanner Tools Utility (skannerverktøy) viser informasjon om
skannerens bruks- og vedlikeholdshistorikk. Du kan bruke denne kategorien til å registrere skannervedlikehold.
Kategorien Imprinter (stempel) i HP Scanner Tools Utility (skannerverktøy) viser informasjon om skannerens
stempel og stempelets blekkpatron. Du kan bruke denne kategorien til å registrere at blekkpatronen er skiftet ut.
Trykk på Verktøy-knappen på skannerens frontpanel for å åpne HP Scanner Tools Utility (skannerverktøy).
Du finner detaljert informasjon om bruk av HP Scanner Tools Utility (skannerverktøy) i HP Scanner Tools Utility
Help (hjelp til skannerverktøy).
22 Stell og vedlikehold
Page 25

4 Problemløsing
Denne delen inneholder løsninger på vanlige problemer med skanneren.
Skannerlamper
•
•
Løse installeringsproblemer
•
Problemer med drift av skanneren
Skannerknappene fungerer ikke som de skal
•
•
Problemer med den automatiske dokumentmateren
•
Tilleggsopplysninger om problemløsing
Når det gjelder ytterligere problemløsing, se den elektroniske hjelpen til skanneprogramvaren du bruker eller gå
www.hp.com/support for å få oppdatert informasjon om skanneren.
til
Skannerlamper
Skanneren har to lysdioder på frontpanelet som indikerer skannerfunksjoner og feiltilstander. Lysdioden som har
form som et utropstegn (!), er varsellampen, og lysdioden i Strømsparing-knappen er strømlampen. Tabellen
nedenfor forklarer hvordan indikatorlampene skal tolkes.
Lampeindikasjoner Skannerfunksjon eller -tilstand
Varsellampen blinker hurtig
gult.
Varsellampen lyser gult. Strømlampen lyser grønt.
Varsellampen blinker
langsomt grønt.
Varsellampen blinker grønt
med middels hastighet.
Begge lampene er av. Skanneren har ikke strøm.
Strømlampen lyser grønt.
Strømlampen lyser grønt.
Strømlampen lyser med
et svakt gult lys.
Strømlampen lyser grønt.
Strømlampen lyser grønt.
Feiltilstand. Se om du har en feilmelding på
dataskjermen.
Varseltilstand. Se om du har meldingen Maintenance
Recommended (vedlikehold anbefales) på
dataskjermen.
Skanneren varmes opp.
Skanneren er i Power Save Mode (strømsparing).
Skanneren er på og klar til å skanne.
Skanneren skanner en original.
Problemløsing 23
Page 26

Kapittel 4
Løse installeringsproblemer
Hvis skanneren ikke fungerer etter installering eller den slutter å fungere, får du kanskje en melding på
dataskjermen som likner en av disse:
• Skanneren kan ikke initialiseres.
• Finner ikke skanneren.
• Det har oppstått en intern feil.
• Datamaskinen kan ikke kommunisere med skanneren.
Kontroller skannerkablene og programvaren som beskrevet i de neste avsnittene, for å løse problemet:
•
Kontroller at skanneren har strøm
Kontroller USB-forbindelsen
•
•
Avinstallere HP Scanjet-verktøy og installere dem på nytt
Kontroller at skanneren har strøm
Strømkabelen skal være koblet mellom skanneren og en stikkontakt.
• Kontroller at strømkabelen er ordentlig tilkoblet mellom skanneren og en fungerende stikkontakt.
• Hvis strømkabelen er koblet til et overspenningsvern, må du kontrollere at overspenningsvernet er koblet til
en stikkontakt og er slått på.
• Pass på at På/av-bryteren på høyre side av skanneren er slått på.
Hvis problemet vedvarer etter at du har fulgt fremgangsmåten ovenfor, gjør du følgende:
1. Slå På/av-bryteren i av-stilling, og koble deretter strømkabelen fra skanneren.
2. Vent i 30 sekunder.
3. Koble strømkabelen til skanneren igjen, og slå deretter På/av-bryteren på.
Etter 30 sekunder vil Strømlampe lyse grønt mens Varsellampe er av.
Kontroller USB-forbindelsen
Kontroller den fysiske tilkoblingen til skanneren.
• Bruk kabelen som fulgte med skanneren. Det er ikke sikkert at andre USB-kabler er kompatible med
skanneren.
• Kontroller at USB-kabelen er ordentlig tilkoblet mellom skanneren og datamaskinen eller USB-huben.
Treforkikonet på USB-kabelen vender opp når kabelen er riktig koblet til skanneren.
Hvis problemet vedvarer etter at du har fulgt fremgangsmåten ovenfor, gjør du følgende:
1. Gjør ett av følgende, avhengig av hvordan skanneren er koblet til datamaskinen:
• Hvis USB-kabelen er koblet til en USB-hub eller dokkingstasjonen til en bærbar PC, kobler du USB-
kabelen fra USB-huben eller dokkingstasjonen for i stedet å koble den direkte til datamaskinen.
• Hvis USB-kabelen er koblet direkte til datamaskinen, kobler du den til en annen USB-port på
datamaskinen.
• Fjern alle andre USB-enheter fra datamaskinen bortsett fra tastaturet og musen.
2. Slå På/av-bryteren av, vent i 30 sekunder og slå deretter På/av-bryteren på.
24 Problemløsing
Page 27

3. Start datamaskinen på nytt.
4. Når datamaskinen er startet igjen, forsøker du å bruke skanneren.
Hvis skanneren fungerer og du endret tilkoblingen til datamaskinen i trinn 1, kan kommunikasjonsproblemet
være knyttet til USB-huben, dokkingstasjonen, en USB-port eller en annen USB-enhet. La skanneren være
direkte koblet til datamaskinen. Forsøk å bruke skanneren etter å ha koblet til igjen én og én USB-enhet, og
koble fra eventuelle USB-enheter som hindrer at skanneren fungerer ordentlig.
Hvis skanneren ikke fungerer, avinstallerer du drivere og verktøy for HP Scanjet og installerer på nytt.
Avinstallere HP Scanjet-verktøy og installere dem på nytt
Hvis du har kontrollert tilkoblingene av skannerkabelen og dette ikke løste problemet, kan problemet skyldes en
ufullstendig installasjon. Forsøk å avinstallere HP Scanjet-verktøyene og deretter installere dem på nytt.
1. Slå På/av-bryteren i av-stilling, og koble deretter USB-kabelen og strømkabelen fra skanneren.
2. Bruk Legg til/fjern-verktøyet (Programmer og funksjoner-verktøyet i Windows Vista) i Kontrollpanel til å
avinstallere disse elementene:
• HP Scanjet N9120 Document ISIS/TWAIN
• HP Scanjet N9120 Utilities
3. Start datamaskinen på nytt.
4. Bruk HP Scanning Software CD, som fulgte med skanneren, til å installere HP Scanjet Drivers and Tools
(drivere og verktøy for HP Scanjet) på nytt.
5. Koble USB-kabelen og strømkabelen til skanneren igjen, og slå deretter På/av-bryteren på.
Etter 30 sekunder vil Strømlampe lyse grønt mens Varsellampe er av.
Problemer med drift av skanneren
• Skanneren slår seg ikke på
Skannerlampen forblir tent
•
Skanneren skanner ikke med en gang
•
Skanneren skanner bare én side av en tosidig original
•
Skannet bilde er uklart
•
Skannede sider kommer i feil rekkefølge ved skannemålet
•
•
Skannede sider mangler ved skannemålet
Optimalisere skanning og oppgavehastighet
•
Bildet er helt svart eller helt hvitt
•
Skannede bilder er ikke rette
•
Skannede bilder har striper eller riper
•
Utskriften har loddrette, hvite striper
•
•
Skannefilene blir for store
Stempelet vises ikke eller trykkvaliteten er dårlig
•
Skanneren slår seg ikke på
Hvis skanneren ikke vil slå seg på når du trykker på knappene på skannerens frontpanel, kontrollerer du
følgende:
• Kontroller at skanneren har strøm.
• Pass på at På/av-bryteren på høyre side av skanneren er slått på.
• Skanneren kan ha blitt frakoblet. Se om strømkabelen har blitt koblet fra skanneren eller fra strømkilden.
Skannerlampen forblir tent
Skannerlampen skal tidsutkobles og slås av automatisk etter en angitt periode med inaktivitet (omtrent 15
minutter).
Hvis skannerlampen forblir tent etter en lang periode uten aktivitet, slår du av skanneren, venter 30 sekunder og
slår den deretter på igjen.
Problemer med drift av skanneren 25
Page 28

Kapittel 4
Merk Skannerlampen slår seg ikke av hvis det er papir i innskuffen til den automatiske dokumentmateren.
Skanneren skanner ikke med en gang
Kontroller at på/av-bryteren på høyre side av skanneren er slått på.
Hvis skanneren ikke har vært brukt på en stund, må skannerlampen gå gjennom en oppvarmingsperiode før
skanningen kan starte. Hvis skannerlampen må varmes opp, tar det litt tid før skanningen starter etter at du har
startet programvaren eller trykt på en skannerknapp.
Du kan aktivere Instant Lamp On mode (umiddelbar lampeaktivering) i HP Scanner Tools Utility
(skannerverktøy).
Skanneren skanner bare én side av en tosidig original
Kontroller følgende:
• Når det gjelder tosidig skanning med ett pass, skannes sidene via ADM.
• Velg innstillingen Duplex (tosidig) i skanne- eller kopieringsprogramvaren.
Skannet bilde er uklart
Følg denne fremgangsmåten ved skanning med den automatiske dokumentmateren (ADM):
1. Kontroller at originaldokumentet ikke er uklart.
2. Kontroller om det er hindringer i skannerens papirbane og om papirførerne er plassert riktig. Forsøk å
skanne på nytt.
3. Hvis det skannede bildet fremdeles har dårlig kvalitet, rengjør du dokumentmateren.
Ved skanning fra skannerglasset er det viktig at det du skanner ligger tett nedpå skannerglasset. Følg denne
fremgangsmåten:
1. Kontroller at originaldokumentet ikke er uklart.
2. Kontroller at det som skannes har god kontakt med skannerglasset.
3. Hvis det skannede bildet fremdeles har dårlig kvalitet, rengjør du skannerglasset.
Se også
•
Rengjøre den automatiske dokumentmateren
•
Rengjøre skannerglasset
Skannede sider kommer i feil rekkefølge ved skannemålet
Legg flersidige dokumenter med dokumentets trykte forside vendt opp og med toppen eller venstre kant av
dokumentet først inn i materen.
Se også
Legge i originaldokumenter
•
Skannede sider mangler ved skannemålet
Når du skanner med ADM, skannes sider som klistrer seg sammen, som én side. Skjulte sider blir ikke skannet.
Aktiver feilmatingsdeteksjon for å stoppe skanne- eller kopieringsprosessen hvis det oppdages at flere sider
mates inn i skanneren om gangen.
Følg denne fremgangsmåten for å aktivere feilmatingsdeteksjon i en HP Smart Document Scan Software-profil
(skanneprogramprofil):
1. Åpne HP Smart Document Scan Software (skanneprogramvaren).
2. Velg en skanneprofil, og klikk deretter på Edit (rediger).
26 Problemløsing
Page 29

3. Klikk på Advanced Settings (avanserte innstillinger) i kategorien Scan (skann) i dialogboksen Profile
Settings (profilinnstillinger).
4. Velg Enable (aktiver) i kategorien More (mer) i dialogboksen Properties (egenskaper).
Optimalisere skanning og oppgavehastighet
Flere innstillinger har innvirkning på totaltiden ved skanning. Vurder følgende hvis du ønsker å optimalisere
skanneytelsen:
• Hvis du vil optimalisere skannehastigheten for sider i A4- eller Letter-format eller mindre, legger du arkene
med langsiden først inn i den automatiske dokumentmateren (ADM). Skanning av sider med langsiden først
reduserer medielengden som skal passere skannehodene, som gir raskere skanning.
Merk I skanneprogramvaren velger du oppsettinnstilling i forhold til hvordan originalene ligger i
dokumentmateren.
• Hvis du vil optimalisere dataoverføringen fra skanneren til skanneprogramvaren i datamaskinen, aktiverer
du komprimering med skannermaskinvare (JPEG). Bruk av skannerkomprimering kan normalt redusere
tiden det tar å fullføre all farge- og gråtoneskanning med en oppløsning over 300 dpi. Skannerkomprimering
berører bare dataoverføringshastigheten og kan brukes sammen med alle utdataformater.
• Hvis du skanner for å redigere tekst, vil programmet for optisk tegngjenkjenning (OCR) kreve mer
behandlingstid enn skanning uten OCR, noe som er helt normalt. Vent til skanningen er fullført.
Merk For å få et best mulig OCR-resultat bør skannerkomprimeringen settes på laveste
komprimeringsnivå eller deaktiveres.
• Skanning med høyere oppløsning enn nødvendig øker skannetiden og gir en større fil uten ekstra fordeler.
Hvis du skanner med høy oppløsning, angir du et lavere oppløsningsnivå for å øke skannehastigheten.
Se også
•
Rotere skannede sider automatisk
•
Bruke maskinvarekomprimering til raskere skanning
Skannefilene blir for store
•
Bildet er helt svart eller helt hvitt
Hvis du skanner med den automatiske dokumentmateren, kontrollerer du papirretningen.
Hvis du skanner fra skannerglasset, er originalen kanskje ikke lagt riktig på skannerglasset. Kontroller at
originalen du forsøker å skanne, er plassert med forsiden ned på glasset og at dekselet er lukket.
Se også
Legge i originaldokumenter
•
Skannede bilder er ikke rette
Når du skanner med den automatiske dokumentmateren, må du passe på at papirførerne berører kantene på
originalen. Pass på at alle dokumentene er like store.
Når du skanner fra skannerglasset, kan originalen ha beveget seg da du lukket dekselet. Rett opp originalen på
skannerglasset, og skann deretter på nytt.
Skannede bilder har striper eller riper
Følg denne fremgangsmåten ved skanning med den automatiske dokumentmateren (ADM). Forsøk å skanne på
nytt etter hvert trinn for å se om stripene eller ripene fortsatt vises. I så fall prøver du neste trinn.
1. Kontroller at originalene er rene og ikke krøllete.
2. Rengjør dokumentmateren eller skannerglasset.
3. Skift ut skilleputen og matevalsen.
Problemer med drift av skanneren 27
Page 30

Kapittel 4
Se også
•
Rengjøre den automatiske dokumentmateren
•
Rengjøre skannerglasset
Skifte matevalse og skillepute
•
Utskriften har loddrette, hvite striper
Skriveren som brukes kan være tom for toner eller blekk. Skann en annen original til den samme skriveren for å
se om problemet gjelder skriveren.
Hvis den andre originalen har samme problem, rengjør du den automatiske dokumentmateren eller
skannerglasset.
Se også
•
Rengjøre den automatiske dokumentmateren
Rengjøre skannerglasset
•
Skannefilene blir for store
Hvis skannefilene som lagres blir svært store, kan du forsøke følgende:
• Kontroller innstillingen for skanneoppløsning:
◦ 200 dpi er tilstrekkelig for å lagre dokumenter som bilder.
◦ 300 dpi er tilstrekkelig til å lage redigerbar tekst med optisk tegngjenkjenning (OCR) for de fleste
skrifter.
◦ Når det gjelder asiatiske og små skrifter, er 400 dpi den anbefalte oppløsningen.
Skanning med høyere oppløsning enn nødvendig gir en større fil uten ekstra fordeler.
• Fargeskanning gir større filer enn skanning i svart-hvitt.
• Hvis du skanner et stort antall sider om gangen, må du vurdere å skanne færre sider om gangen for å få
flere, men mindre filer.
• Bruk Kofax VirtualReScan-programvaren til å behandle skannedataene. Kofax VirtualReScan komprimerer
dataene, noe som kan gi mindre filer.
Stempelet vises ikke eller trykkvaliteten er dårlig
Hvis du tilbakestilte blekknivået i HP Scanner Tools Utility (skannerverktøy) sist du skiftet blekkpatron, vil du få
stempelstatusvarsler når blekknivået blir lavt. Hvis du ikke tilbakestilte blekknivået da du skiftet blekkpatron, kan
du få feilaktige stempelstatusvarsler eller stempelet kan gå tomt for blekk før HP Scanner Tools Utility
(skannerverktøy) melder om lavt blekknivå.
Merk Legg originalene inn i den automatiske dokumentmateren (ADM) for å bruke stempelet. Stempelet kan
ikke stemple sider som legges på skannerglasset.
Gjør følgende for å løse andre stempelproblemer:
1. Kontroller at Enable Imprinting (aktiver stempling) er merket i skanneprogramvaren.
2. Hvis stempelblekket smøres utover eller stempelet etterlater blekkdråper på papiret, tar du ut blekkpatronen
og tørker forsiktig av kobberkontaktene på patronen med en ren, fuktig og lofri klut. Sett blekkpatronen inn
igjen, men ikke tilbakestill blekknivået i HP Scanner Tools Utility (skannerverktøy).
3. Kontroller at sperren på patronholderen holder blekkpatronen godt på plass.
4. Kontroller at stempelet er plassert i en av de forhåndsbestemte posisjonene som er innenfor papirbredden
når papiret mates gjennom dokumentmateren.
5. Rengjør og test stempelet:
a.
Trykk på Verktøy-knappen (
(skannerverktøy). Klikk på kategorien Imprinter (stempel) og deretter på Clean Imprinter (rengjør
stempel).
b. Pass på at det er minst ett papirark i dokumentmaterens innskuff.
) på skannerens frontpanel for å åpne HP Scanner Tools Utility
28 Problemløsing
Page 31

c.Klikk på Test Imprinter (test stempel) i HP Scanner Tools Utility (skannerverktøy).
d. Hvis utskriftskvaliteten til stempelet er god, fortsetter du skanningen. Hvis ikke, skifter du ut
blekkpatronen.
Se også
Konfigurere og bruke stempelet
•
Skannerknappene fungerer ikke som de skal
• Knappene virker ikke
•
Et uventet program åpnes når du trykker på en knapp
•
Feil profil brukes når du trykker på skanneknappen
Knappene virker ikke
Trykk på en knapp etter hvert trinn for å se om den virker som den skal. Hvis problemet vedvarer, fortsetter du
med neste trinn.
1. Knappene kan være deaktivert av HP-skanneprogramvaren. Kontroller at innstillingen Disable front panel
buttons (deaktiver frontpanelknapper) i HP Scanner Tools Utility (skannerverktøy) ikke er aktivert.
2. En kabel kan være løs. Kontroller at USB-kabelen og strømforsyningen er ordentlig tilkoblet.
3. Slå av skanneren, vent 30 sekunder, og slå den deretter på igjen.
4. Start datamaskinen på nytt.
5. Hvis problemet vedvarer, kan knappene være deaktivert utenfor HP-skanneprogramvaren. Forsøk denne
fremgangsmåten:
a. Åpne Kontrollpanel, velg Skannere og kameraer og velg deretter din skannermodell på listen.
b. Vis skanneregenskapene:
• Windows 2000: Klikk på Egenskaper.
• Windows XP og Vista: Høyreklikk på skannermodellen, og klikk deretter på Egenskaper.
c. Undersøk skannerens innstilling for knapper:
• Windows 2000: Kontroller at det ikke er merket av for Deaktiver enhetshendelser.
• Windows XP og Vista: Kontroller at det ikke er merket av for Ikke gjør noe.
Et uventet program åpnes når du trykker på en knapp
Merk Innstillingene til Skann- og Kopier-knappen kan endres i HP Scanner Tools Utility (skannerverktøy).
Du kan ikke endre innstillingene til Avbryt-, Verktøy og Strømsparing-knappen.
Trykk på en knapp etter hvert trinn for å se om den virker som den skal. Hvis problemet vedvarer, fortsetter du
med neste trinn.
1. Velg tilknytninger for Scanner Front Panel Buttons (frontpanelknapper på skanner) i kategorien Buttons
(knapper) i HP Scanner Tools Utility (skannerverktøy). Om nødvendig, endrer du programvaren en knapp er
tilordnet.
2. Kontroller at det forventede programmet er installert på datamaskinen ved å se på Start-menyen.
Installer programmet hvis det er nødvendig.
3. Hvis problemet vedvarer, kan knappene være tilordnet utenfor HP Scanner Tools Utility (skannerverktøy).
Forsøk denne fremgangsmåten:
a. Åpne Kontrollpanel, velg Skannere og kameraer og velg deretter din skannermodell på listen.
b. Vis skanneregenskapene:
• Windows 2000: Klikk på Egenskaper.
• Windows XP og Vista: Høyreklikk på skannermodellen, og klikk deretter på Egenskaper.
c. Kontroller at alternativet Start dette programmet er valgt og at riktig program er valgt på
rullegardinlisten.
Skannerknappene fungerer ikke som de skal 29
Page 32

Kapittel 4
Feil profil brukes når du trykker på skanneknappen
Hvis du bruker HP Smart Document Scan Software (skanneprogramvaren), bruker du HP Scanner Tools Utility
(skannerverktøy) for å finne ut hvilken HP Smart Document Scan Software-profil (skanneprogramprofil) Skann-
knappen er tilordnet. Om nødvendig tilbakestiller du profilen som knappen er tilordnet.
Merk Du kan også tilordne Kopier-knappen en HP Smart Document Scan Software-profil
(skanneprogramprofil).
Hvis du bruker annen skanneprogramvare, se den elektroniske hjelpen til programmet.
Se også
Knytte en hurtigstartknapp til skanneprogramvare
•
Problemer med den automatiske dokumentmateren
Bruk dette avsnittet for å få hjelp til å løse problemer som kan oppstå når du skanner med den automatiske
dokumentmateren (ADM).
Fastkjørt papir eller papirstopp er vanligvis et resultat av at det mates uriktig papir inn i ADM. Les gjennom
rådene om bruk av ADM. Hvis feilmating skjer ofte, må du foreta vedlikehold på dokumentmateren.
Denne delen inneholder følgende emner:
•
Fjerne fastkjørt papir fra den automatiske dokumentmateren
Den automatiske dokumentmateren trekker ikke papir
•
•
Nederste del av det skannede bildet kuttes av
Se også
•
Bruke den automatiske dokumentmateren
•
Deaktivere feilmatingsdeteksjon
Stell og vedlikehold
•
Fjerne fastkjørt papir fra den automatiske dokumentmateren
1. Ta ut alle løse sider fra innskuffen til den automatiske dokumentmateren (ADM).
2. Løft sperren på toppen av dokumentmateren for å åpne dekslene på toppen og siden.
3. Ta ut alle fastkjørte sider fra dokumentmaterens innskuff.
30 Problemløsing
Page 33

4. Ta ut alle fastkjørte sider inne i dokumentmateren.
5. Ta ut alle fastkjørte sider fra dokumentmaterens utskuff.
6. Følg denne fremgangsmåten hvis du ikke får fjernet det fastkjørte arket:
a. Åpne skannerdekselet.
b. Skyv den grønne knasten mot skannerdekselet for å åpne det indre ADM-dekselet. Hvis dekselet ikke
åpner seg automatisk, lirker du det forsiktig opp.
c. Trekk arket forsiktig ut av dokumentmateren.
Problemer med den automatiske dokumentmateren 31
Page 34

Kapittel 4
7. Lukk det indre ADM-dekselet og deretter skannerdekselet.
8. Undersøk skanneresultatene i skannemålet for å finne ut hvilken side som var den siste som ble skannet
fullstendig.
9. Legg sidene som ikke er skannet, tilbake i innskuffen. Hvis noen av sidene er skadet, gjør du ett av
følgende:
• Fotokopier siden som er skadet, og legg fotokopien sammen med sidene i innskuffen.
• Skann siden som er skadet fra skannerglasset.
• Skriv ut originaldokumentet på nytt.
Klargjør bunken på denne måten:
a. Luft arkene i dokumentbunken for å påse at de ikke klistrer seg sammen. Luft kanten som kommer til
å vende inn i materen, i én retning, og luft deretter samme kant i motsatt retning.
b. Juster kantene i bunken ved å dunke bunken mot en bordflate. Drei bunken 90 grader og gjenta dette.
10. Fortsett skanningen.
Den automatiske dokumentmateren trekker ikke papir
• Dekslene til den automatiske dokumentmateren (ADM) er kanskje ikke lukket ordentlig. Åpne ADMdekslene, og lukk dem bestemt igjen.
• Det kan være et problem med ADM-maskinvaren. Gjør følgende for å teste dokumentmateren:
◦ Koble strømkabelen og USB-kabelen fra skanneren. Kontroller at strømkabelen fremdeles er koblet til
strømkilden.
◦ Pass på at det er minst ett papirark i dokumentmaterens innskuff.
◦ Koble strømkabelen til skanneren på nytt, og slå deretter på skanneren.
◦ Prøv å skanne en ny side gjennom dokumentmateren.
Nederste del av det skannede bildet kuttes av
Som standard skanner skanneren papir som er opptil 432 mm (17 tommer) lange. Når det gjelder lengre sider,
kommer ikke slutten av dokumentet med på det skannede bildet.
Kontroller at du har angitt riktig sidestørrelse i skanneprogramvaren.
Se også
Skanne ekstra lange dokumenter
•
32 Problemløsing
Page 35

Tilleggsopplysninger om problemløsing
Se følgende ressurser hvis du ønsker flere opplysninger om problemløsing:
• Når det gjelder skanneprogramvaren du bruker, se den elektroniske hjelpen til programmet.
• Hvis du ønsker oppdatert informasjon om skanneren, besøk nettstedet med kundestøtte for HP-skannere
www.hp.com/support.
på
◦ Velg land/region og deretter språk.
◦ Skriv inn nummeret på skannermodellen, og trykk på Enter.
• Hvis du ikke har Internett-tilgang, se avsnittet om å få hjelp i skannerens Komme i gang-håndbok angående
kontaktinformasjon for kundestøtte.
Tilleggsopplysninger om problemløsing 33
Page 36

5 Stell av produktet og kundestøtte
Denne delen beskriver alternativene når det gjelder kundestøtte til produktet.
Vedlikehold, problemløsing og kundestøtte
•
•
Få hjelp
Vedlikehold, problemløsing og kundestøtte
Regelmessig rengjøring av skanneren gir skannede dokumenter av høy kvalitet. Hvor mye stell som er
nødvendig, avhenger av flere faktorer, blant annet bruksmengde og miljø. Du bør utføre rutinemessig rengjøring
etter behov.
Rutinemessig rengjøring og vedlikehold bør inkludere rengjøring av skannerglasset og den automatiske
dokumentmateren (ADM).
Forsiktig Unngå å legge gjenstander med skarpe kanter, papirklips, stifter, vått lim, korrekturlakk og andre
substanser i skanneren. Dokumentsider bør ikke være krøllet, skrukket eller sammenklistret.
Få hjelp
For å få mest mulig ut av HP-produktet ditt, bør du se på følgende standardtilbud når det gjelder kundestøtte fra
HP:
1. Se i dokumentasjonen som fulgte med produktet.
Se delen om problemløsing i denne håndboken.
2. Besøk HPs nettbaserte kundestøtte på
HPs nettbaserte kundestøtte er tilgjengelig for alle HP-kunder. Det er den raskeste kilden til oppdatert
produktinformasjon og eksperthjelp, og har følgende funksjoner:
• Chatte- og e-posttilgang til kvalifiserte kundestøtterepresentanter
• Programvare- og skriverdriveroppdateringer for produktet
• Nyttig produkt- og problemløsingsinformasjon for tekniske problemer
• Proaktive produktoppdateringer, støttemeldinger og nyhetsbrev fra HP (tilgjengelig hvis du registrerer
produktet)
3. HP kundestøtte per telefon
• Kundestøttealternativer og -gebyrer varierer etter produkt, land/region og språk.
• Avgifter og politikk kan endres uten forutgående varsel. Se nettstedet
oppdatert informasjon.
4. Etter garantiperioden
Etter garantiperioden kan du få hjelp på
5. Forlenge eller oppgradere garantien
Hvis du vil forlenge eller oppgradere produktets garanti, tar du kontakt med kjøpsstedet eller undersøker HP
Care Pack-tilbudene på
6. Hvis du allerede har kjøpt en HP Care Pack-tjeneste, kan du lese kundestøttevilkårene i kontrakten.
www.hp.com/support.
www.hp.com/support. eller ta kontakt med kjøpsstedet.
www.hp.com/support for å få
www.hp.com/support.
34 Stell av produktet og kundestøtte
Page 37

6 Informasjon om forskrifter og
produktspesifikasjoner
Skannerspesifikasjoner
Navn Beskrivelse
Skannertype Planskanner med automatisk dokumentmater (ADM)
Størrelse 692 x 558 x 343 mm
Vekt 38,5 kg
Skanneelement CCD (Charged-Coupled Device)
Grensesnitt USB 2.0 High Speed (kompatibelt med USB 1.1)
Optisk oppløsning 600 x 600 dpi (maskinvare)
Vekselstrøm 100-240 V~, 50/60 Hz, 1,8 A
Strømforbruk Du finner mer informasjon om strømforbruk i filen regulatory_supplement.htm på HP Scanning
Energiinformasjon Gå til
Spesifikasjoner for automatisk dokumentmater (ADM)
Software CD.
www.hp.com, velg språk/region og søk på Energy Star for å få vite om HP-skanneren din
er kvalifisert for ENERGY STAR®.
Navn Beskrivelse
Papirskuffkapasitet
Minste papirstørrelse 70 x 148 mm (2,75 x 5,8 tommer)
Største papirstørrelse 300 x 864 mm (11,8 x 34 tommer)
Minste papirvekt
Største papirvekt
200 ark 75 g/m
49 g/m
120 g/m
2
2
2
Stempelspesifikasjoner
Navn Beskrivelse
Blekkpatron HP 51604A
Miljøspesifikasjoner
Navn Beskrivelse
Temperatur Skanner i drift: 10 til 35 °C
Oppbevaring: -40 til 65 °C
Relativ luftfuktighet Skanner i drift: 10 til 80 % ikke-kondenserende (10 til 35 °C)
Oppbevaring: opptil 90 % ved 0 til 65 °C
Informasjon om forskrifter
Forskriftsmessig modellnummer: Av hensyn til forskriftsmessig identifikasjon har produktet et forskriftsmessig
modellnummer. Det forskriftsmessige modellnummeret for produktet er FCLSD-0705. Dette nummeret må ikke
forveksles med markedsføringsnavnet (HP Scanjet N9120/Flow N9120) eller produktnummeret (L2683A/
Informasjon om forskrifter og produktspesifikasjoner 35
Page 38

Kapittel 6
L2683B). Tilleggsinformasjon om forskrifter for skanneren finnes i filen regulatory_supplement.htm på HP
Scanning Software CD.
Avfallshåndtering
Dette HP-produktet inneholder følgende materialer som kan være underlagt spesialbehandling ved avhending:
• Kvikksølv i den fluorescerende lampen i skanneren og/eller transparentadapteren
Avhending av disse materialene kan være regulert av miljøhensyn. For informasjon om avhending og
resirkulering kontakter du lokale myndigheter eller Electronic Industries Alliance (EIA) (
www.eiae.org).
Avhending av avfallsprodukter fra brukere i private hjem i EU
Dette symbolet på produktet eller på pakken angir at produktet ikke må avhendes sammen med vanlig
husholdningsavfall. I stedet er det hver enkelt persons ansvar å avhende avfallsutstyr ved å levere det ved et
angitt innsamlingspunkt for gjenvinning av elektrisk og elektronisk utstyr. Innsamlingen og gjenvinningen av
avfallsutstyr bidrar til å bevare naturressurser og sikrer at utstyret gjenvinnes på en slik måte at det beskytter
helse og miljø. Hvis du vil ha mer informasjon om hvor du kan levere avfallsutstyr for gjenvinning, kontakter du
kommuneadministrasjonen der du bor, gjenvinningstjenesten for husholdningsavfall eller forhandleren som solgte
deg produktet.
3 begrenset garanti
H
P Scanjet Enterprise N9120/Flow N9120
H
Modell Asia/Stillehavsområdet Amerika Europa/Midt-Østen/Afrika
N9120/Flow N9120 1 år 1 år 1 år
1. HP garanterer deg, sluttbrukeren, at maskinvare, tilleggsutstyr og tilbehør fra HP ikke har defekter i materialer
eller utførelse etter kjøpsdatoen, i den perioden som er angitt ovenfor. Hvis HP i løpet av den aktuelle
garantiperioden mottar melding om feil ved et produkt, vil HP, etter egen vurdering, skifte ut eller reparere det
defekte produktet. Erstatningsprodukter kan være enten nye eller så gode som nye.
2. HP garanterer at programvare fra HP vil utføre programmeringsinstruksjoner feilfritt etter kjøpsdatoen, i den
perioden som er angitt ovenfor, når den er riktig installert og brukt. Hvis HP i løpet av den aktuelle
garantiperioden mottar melding om feil, vil HP erstatte programvare som ikke utfører
programmeringsinstruksjonene på grunn av defekter i materialer eller utførelse.
3. HP garanterer ikke at bruken av HP-produkter vil foregå uavbrutt eller feilfritt. Hvis HP ikke innen rimelig tid kan
reparere eller erstatte produktet i henhold til garantien, har kunden krav på refusjon av kjøpesummen etter å ha
returnert produktet.
4. HP-produkter kan inneholde reproduserte deler som fungerer like godt som nye, eller deler som kan ha vært
utsatt for tilfeldig bruk.
5. Garantien gjelder ikke defekter som er et resultat av (a) utilstrekkelig eller feil vedlikehold eller kalibrering, (b)
bruk av programvare, deler eller utstyr som ikke leveres av HP, (c) uautorisert endring eller uriktig bruk, (d) bruk
utenfor angitte driftsspesifikasjoner for produktet, eller (e) utilstrekkelig klargjøring eller vedlikehold.
6. I DEN GRAD DET ER TILLATT I HENHOLD TIL LOKAL LOVGIVNING, ER DE OVENSTÅENDE
GARANTIENE UTELUKKENDE OG INGEN ANDRE GARANTIER ELLER VILKÅR, SKRIFTLIGE ELLER
MUNTLIGE, ER UTTRYKT ELLER IMPLISITT. HP FRASKRIVER SEG SPESIELT ANSVAR FOR ENHVER
IMPLISITT GARANTI OM SALGBARHET OG EGNETHET FOR BESTEMTE FORMÅL. Noen land/regioner,
delstater eller provinser tillater ikke begrensninger i varigheten for en indirekte garanti, så det er ikke sikkert at
begrensningen eller utelukkelsen ovenfor gjelder deg. Denne garantien gir deg spesifikke juridiske rettigheter. Du
kan i tillegg ha andre rettigheter som kan variere fra land/region til land/region.
36 Informasjon om forskrifter og produktspesifikasjoner
Page 39

7. HPs begrensede garanti er gyldig i alle land/regioner eller steder hvor HP tilbyr kundestøtte for dette produktet,
og hvor HP har markedsført dette produktet. Graden av garantiservice kan variere, avhengig av lokale
standarder. HP vil ikke endre form, fasong eller funksjon på produktet for å få det til å virke i et land eller en
region der det ikke var ment å brukes, av juridiske eller forskriftsmessige grunner.
8. I DEN GRAD DET ER TILLATT I HENHOLD TIL LOKAL LOVGIVNING, ER RETTIGHETENE I DENNE
GARANTIERKLÆRINGEN DINE ENESTE RETTIGHETER. MED UNNTAK AV DET SOM ER ANGITT
OVENFOR, SKAL IKKE HP ELLER HPs LEVERANDØRER HOLDES ANSVARLIG FOR TAP AV DATA ELLER
FOR DIREKTE, SPESIELL, TILFELDIG, KONSEKVENSMESSIG (INKLUDERT TAP AV FORTJENESTE ELLER
DATA) ELLER ANNEN SKADE, VERKEN BASERT PÅ KONTRAKT, LOVVERK OM STRAFFEMESSIG
SKADESERSTATNING ELLER ANNET. Noen land/regioner tillater ikke utelukkelser eller begrensninger av
tilfeldige eller konsekvensmessige skader. Det er derfor ikke sikkert at begrensningen eller utelukkelsen ovenfor
gjelder deg.
9. GARANTIVILKÅRENE I DENNE ERKLÆRINGEN, I DEN GRAD DE ER TILLATT I HENHOLD TIL LOV, SKAL
IKKE UTELUKKE, BEGRENSE ELLER ENDRE, OG KOMMER I TILLEGG TIL, LOVBESTEMTE RETTIGHETER
I FORBINDELSE MED SALGET AV DETTE PRODUKTET TIL DEG.
HP Scanjet Enterprise N9120/Flow N9120
37
Page 40

7 Tilgjengelighet
Tilgjengelighetsfunksjoner
•
LED Reader
•
Kontroll på skannerknappene
LED Reader
LED Reader er programvare som viser statusen til indikatorlampene på skannerens frontpanel på dataskjermen
når lysdiodene endres. LED Reader gjør det mulig for tilgjengelighetsprogramverktøy å uttrykke det som vises på
skannerens frontpanel.
Gjør følgende for å bruke LED Reader:
1. Gå til katalogen C:\Programfiler\Fellesfiler\H
2. D
obbeltklikk på hpled.exe for å starte programmet.
Merk LED Reader kan ikke vise lampeindikasjoner hvis det er feil på USB-forbindelsen eller skanneren er
av.
Se også
•
Skannerlamper
Kontroll på skannerknappene
Du kan deaktivere knappene på skannerens frontpanel for å unngå at de trykkes på i vanvare.
Når knappene er deaktivert, starter du alltid skanning og kopiering fra datamaskinen ved hjelp av
skanneprogramvaren. Du kan fremdeles trykke på Avbryt-knappen på skannerens frontpanel for å stoppe
skanning eller kopiering og på Strømsparing-knappen for å sette skanneren i Power Save Mode (strømsparing).
Følg denne fremgangsmåten for å slå av skannerknappene:
1. Åpne HP Scanner Tools Utility (skannerverktøy).
2. Velg Disable front panel buttons (deaktiver frontpanelknapper) i kategorien Buttons (knapper).
Opphev merkingen av Disable front panel buttons (deaktiver frontpanelknapper) for å slå
skannerknappene på.
Merk Du må ha administrative rettigheter på datamaskinen for å kunne endre denne innstillingen.
3\Scanjet\9120 på harddisken.
38 Tilgjengelighet
 Loading...
Loading...