Page 1
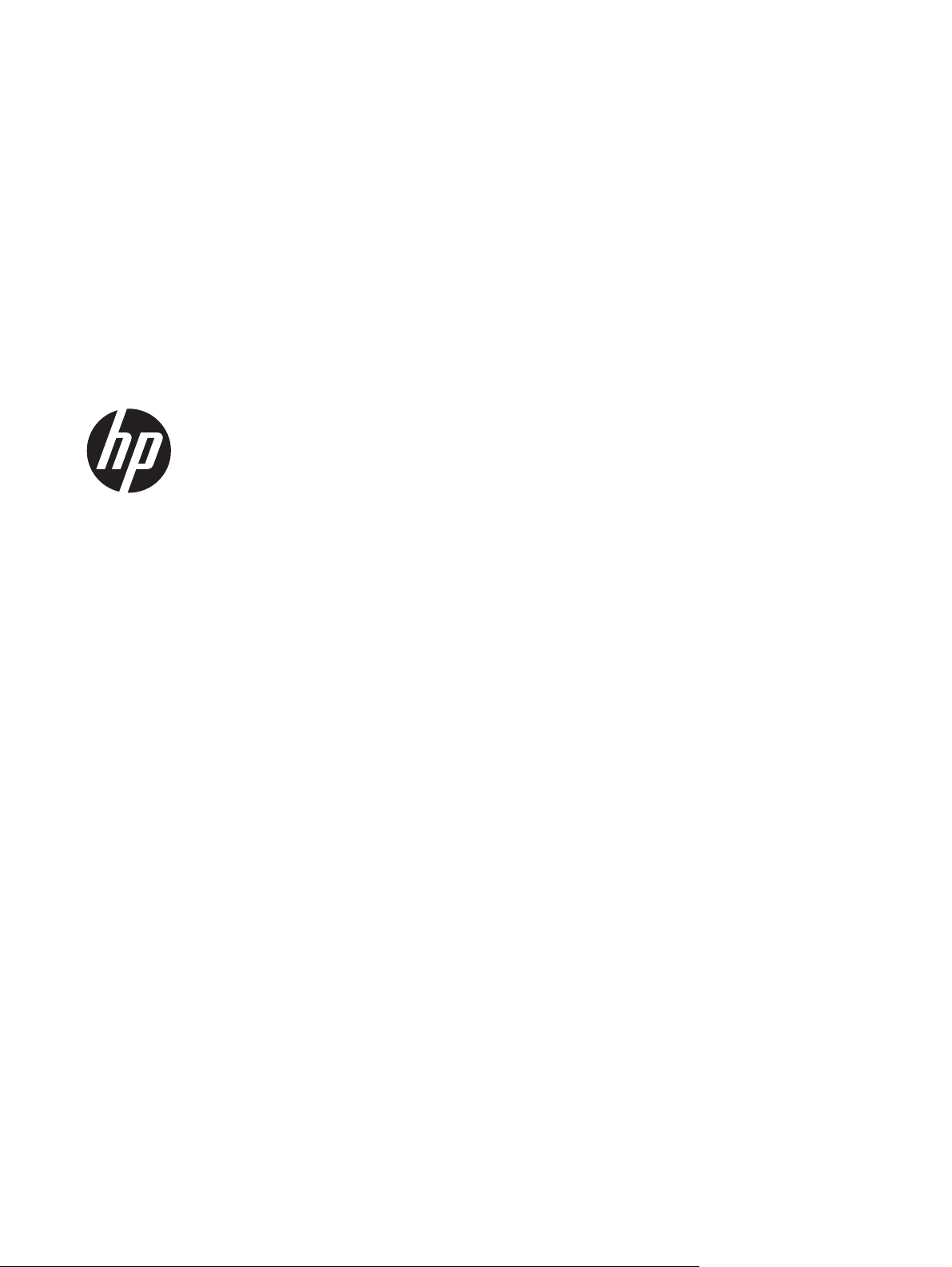
HP Scanjet Enterprise N9120/Flow
N9120
Korisnički vodič
Page 2
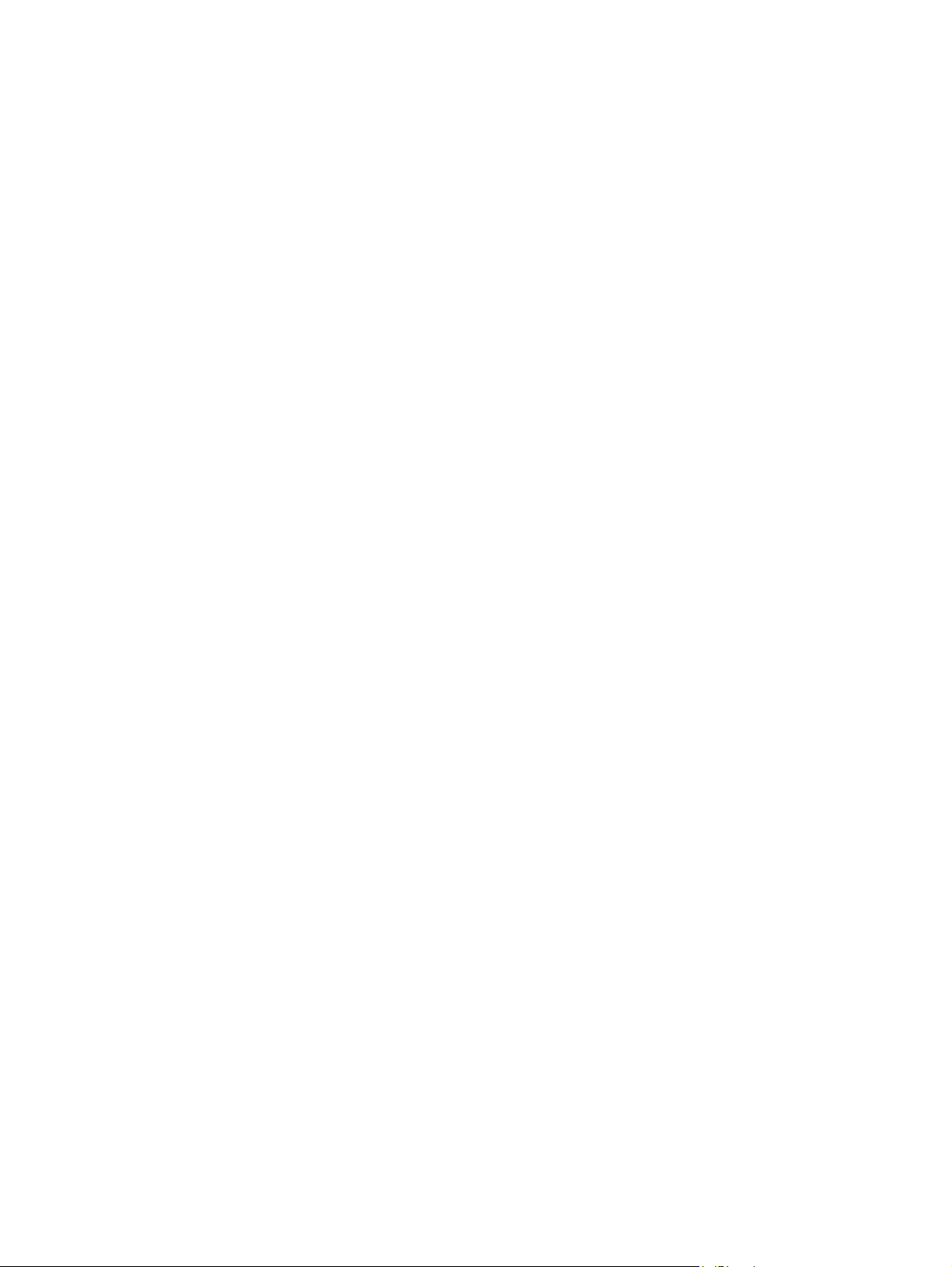
Autorska prava i licenca
© 2013 Copyright HP Development
Company, L.P.
Zabranjeno je reproduciranje, prilagodba ili
prijevod bez prethodne pismene dozvole.
Informacije sadržane u ovom dokumentu
podliježu promjenama bez obavijesti.
Jedina jamstva za HP-ove proizvode i usluge
dana su u izričitim izjavama o jamstvu koja dolaze
uz te proizvode i usluge. Ništa ovdje navedeno ne
može se tumačiti kao dodatno jamstvo. HP nije
odgovoran za tehničke pogreške i pogreške
nastale pri uređivanju ili moguće nedostatke u
ovom priručniku.
Edition 3, 1/2017
Zaštitni znaci
ENERGY STAR u SAD-u uslužna je oznaka
agencije United States Environmental Protection
Agency (Agencija za zaštitu okoliša Sjedinjenih
Američkih Država).
Microsoft i Windows zaštitni su znaci tvrtke
Microsoft Corporation.
Page 3
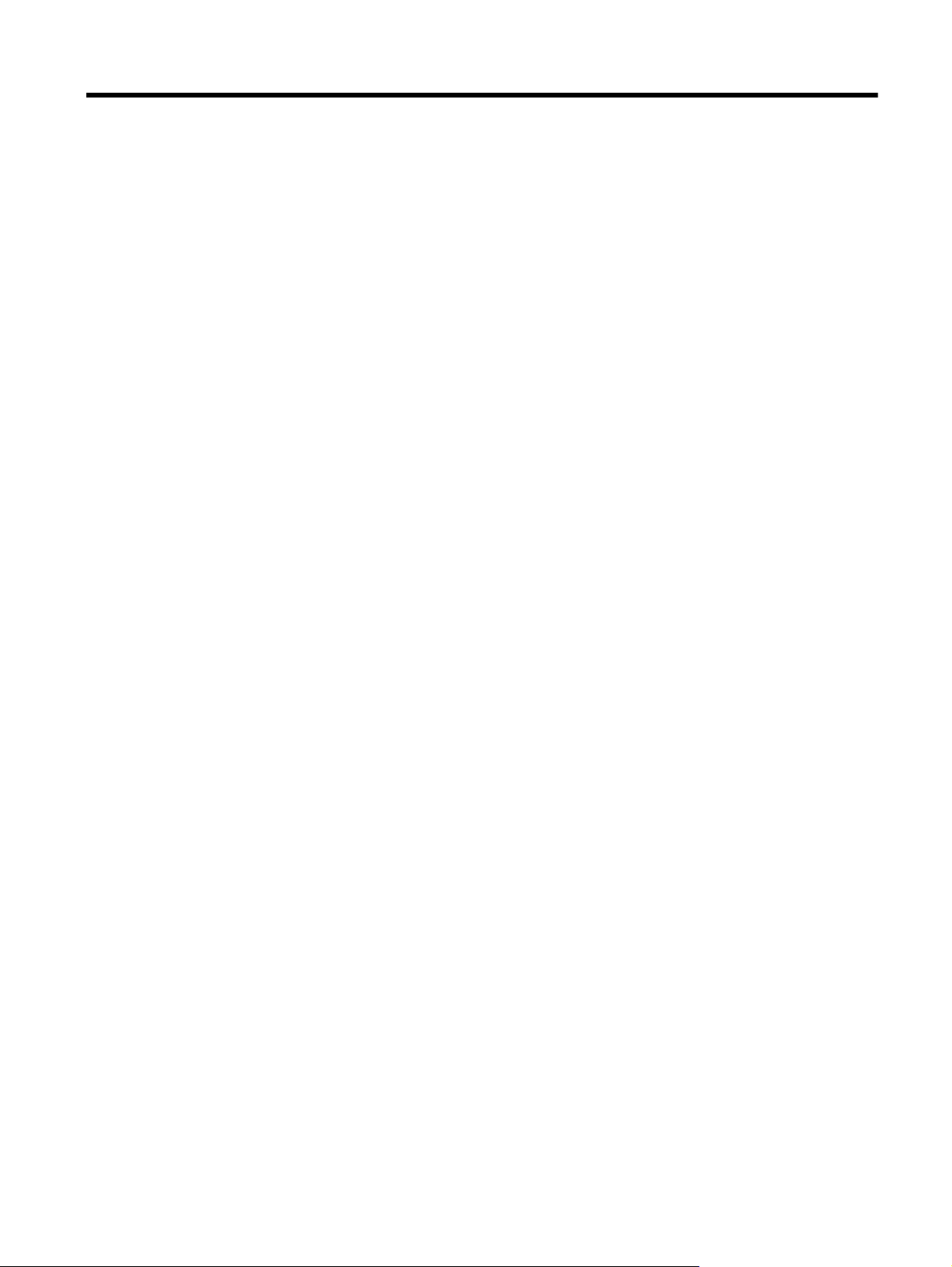
Sadržaj
1 Uporaba skenera
Pregled skenera...................................................................................................................................................................3
Gumbi prednje ploče skenera........................................................................................................................................3
Postavka lampe skenera................................................................................................................................................4
Umetanje izvornih dokumenata............................................................................................................................................5
Uporaba automatskog ulagača dokumenata..................................................................................................................5
Savjeti za umetanje dokumenta...............................................................................................................................5
Kako umetati dokumente..........................................................................................................................................6
Polaganje izvornika na staklo skenera...........................................................................................................................8
Kako skenirati.......................................................................................................................................................................9
Povezivanje gumba za brzo pokretanje sa softverom za skeniranje....................................................................................9
Skeniranje putem softvera za skeniranje.............................................................................................................................9
Skeniranje pomoću HP Smart Document Scan Software (softver za pametno skeniranje dokumenata)....................10
Skeniranje putem softvera za skeniranje kompatibilnog s ISIS ili TWAIN....................................................................10
Kako kopirati.......................................................................................................................................................................10
2Korisne značajke skenera
Rad s profilima u softveru HP Smart Document Scan Software (softver za pametno skeniranje dokumenata)................11
Automatsko zakretanje skeniranih stranica........................................................................................................................12
Skeniranje vrlo dugačkih dokumenata...............................................................................................................................12
Filtriranje boje s dokumenata (izlučivanje boja).................................................................................................................12
Postavljanje pozadinske boje za skeniranje s automatski ulagačem dokumenata............................................................13
Uporaba hardverskog sažimanja skenera za brže skeniranje............................................................................................13
Onemogućavanje otkrivanja pogrešnog ulaganja (višestrukog podizanja)........................................................................14
Skeniranje bez pregleda.....................................................................................................................................................14
Postavljanje i korištenje štampara......................................................................................................................................15
Ugradnja ili zamjena spremnika s tintom u štamparu...................................................................................................15
Pozicioniranje štampara...............................................................................................................................................16
Testiranje štampara......................................................................................................................................................17
Čišćenje štampara........................................................................................................................................................17
Korištenje štampara.....................................................................................................................................................17
3 Čuvanje i održavanje
Narudžbe sredstava za održavanje i potrepština za skeniranje.........................................................................................19
Čišćenja automatskog ulagača dokumenata......................................................................................................................19
Čišćenje stakla skenera.....................................................................................................................................................22
Čišćenje filtra za ventilator skenera....................................................................................................................................22
Zamjena valjka za ulaganje i jastučića za odvajanje..........................................................................................................23
Informacije o održavanju skenera putem alata HP Scanner Tools Utility (HP Uslužn
4 Rješavanje problema
Žaruljice skenera................................................................................................................................................................25
Rješavanje problema pri instalaciji.....................................................................................................................................26
Provjerite dobiva li skener napajanje............................................................................................................................26
Provjerite USB vezu.....................................................................................................................................................26
Deinstaliranje i ponovno instaliranje HP Scanjet uslužnih programa...........................................................................27
Problemi s radom skenera.................................................................................................................................................27
Skener se ne uključuje.................................................................................................................................................27
Lampa skenera se ne gasi...........................................................................................................................................27
Skener odmah ne počinje skeniranje...........................................................................................................................28
Skener skenira samo jednu stranu dvostranog dokumenta.........................................................................................28
Skenirana slika je nejasna............................................................................................................................................28
Na odredištu skeniranja skenirane stranice nisu dobro posložene..............................................................................28
Na odredištu skeniranja nedostaju skenirane stranice.................................................................................................28
Optimiziranje brzine skeniranja i zadataka...................................................................................................................29
i alati skenera)................................23
1
Page 4
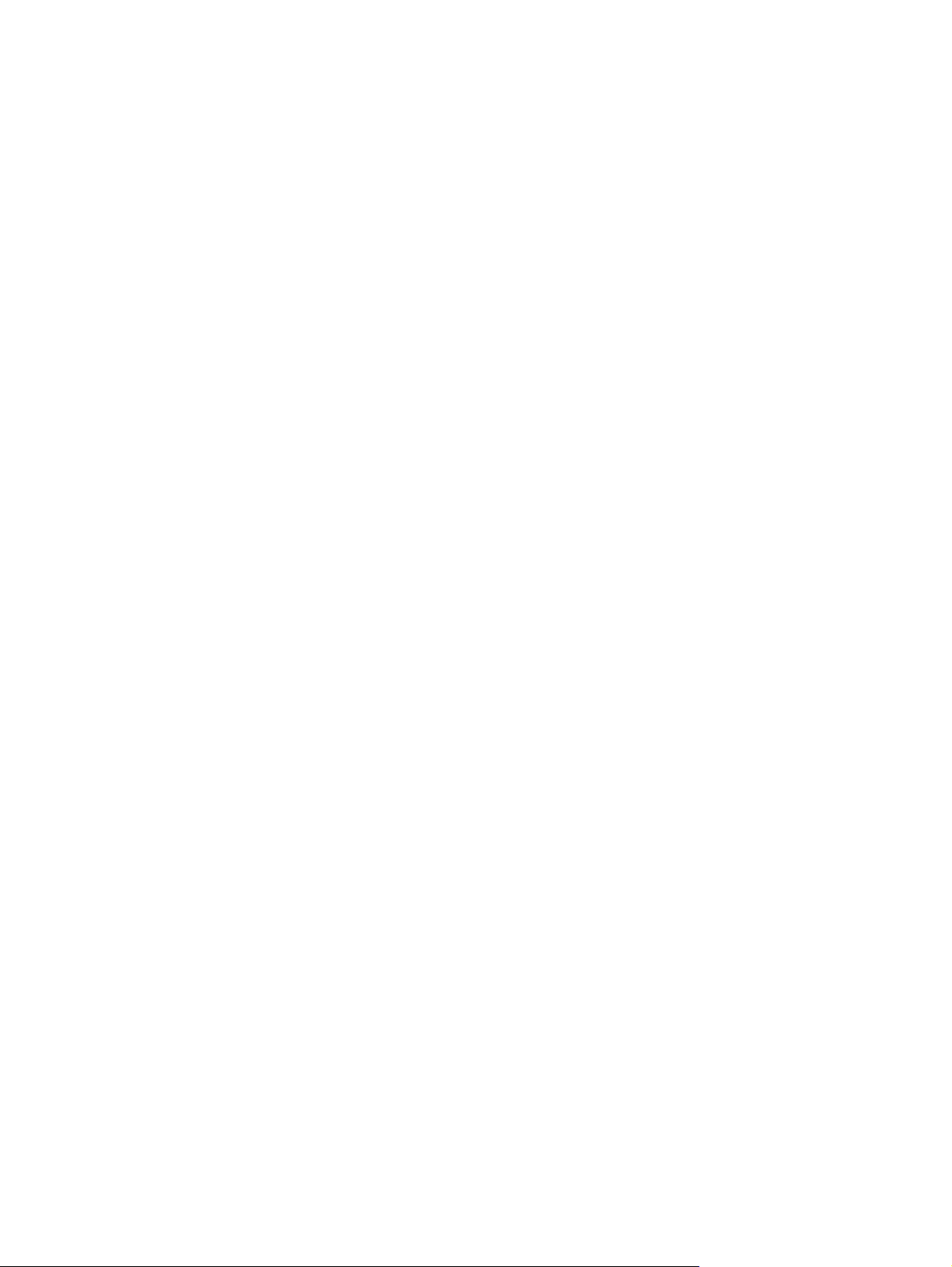
Slika je potpuno crna ili bijela.......................................................................................................................................29
Skenirane slike nisu ravne...........................................................................................................................................29
Skenirane slike sadrže crtice ili ogrebotine..................................................................................................................30
Na ispisanoj stranici pojavljuju se okomite bijele crte...................................................................................................30
Datoteke skeniranja su prevelike.................................................................................................................................30
Štampar ne ispisuje ili je kvaliteta ispisa slaba.............................................................................................................30
Gumbi skenera ne rade ispravno.......................................................................................................................................31
Gumbi ne rade..............................................................................................................................................................31
Pritiskom na gumb otvara se neočekivani program.....................................................................................................31
Prilikom pritiska na gumb Skeniraj pokreće se krivi profil............................................................................................32
Problemi s automatskim ulagačem dokumenata................................................................................................................32
Čišćenje zaglavljenja iz automatskog ulagača dokumenata........................................................................................32
Automatski ulagač dokumenata ne unosi papir............................................................................................................35
Donji dio skenirane slike je odrezan.............................................................................................................................35
Dodatne informacije za rješavanje problema.....................................................................................................................35
5 Briga i podrška za uređaj
Održavanje, rješavanje problema i podrška.......................................................................................................................36
Dobivanje pomoći...............................................................................................................................................................36
6 Regulacijski podaci i specifikacije proizvoda.............................................................................................................37
7Pristupačnost.................................................................................................................................................................40
2
Page 5
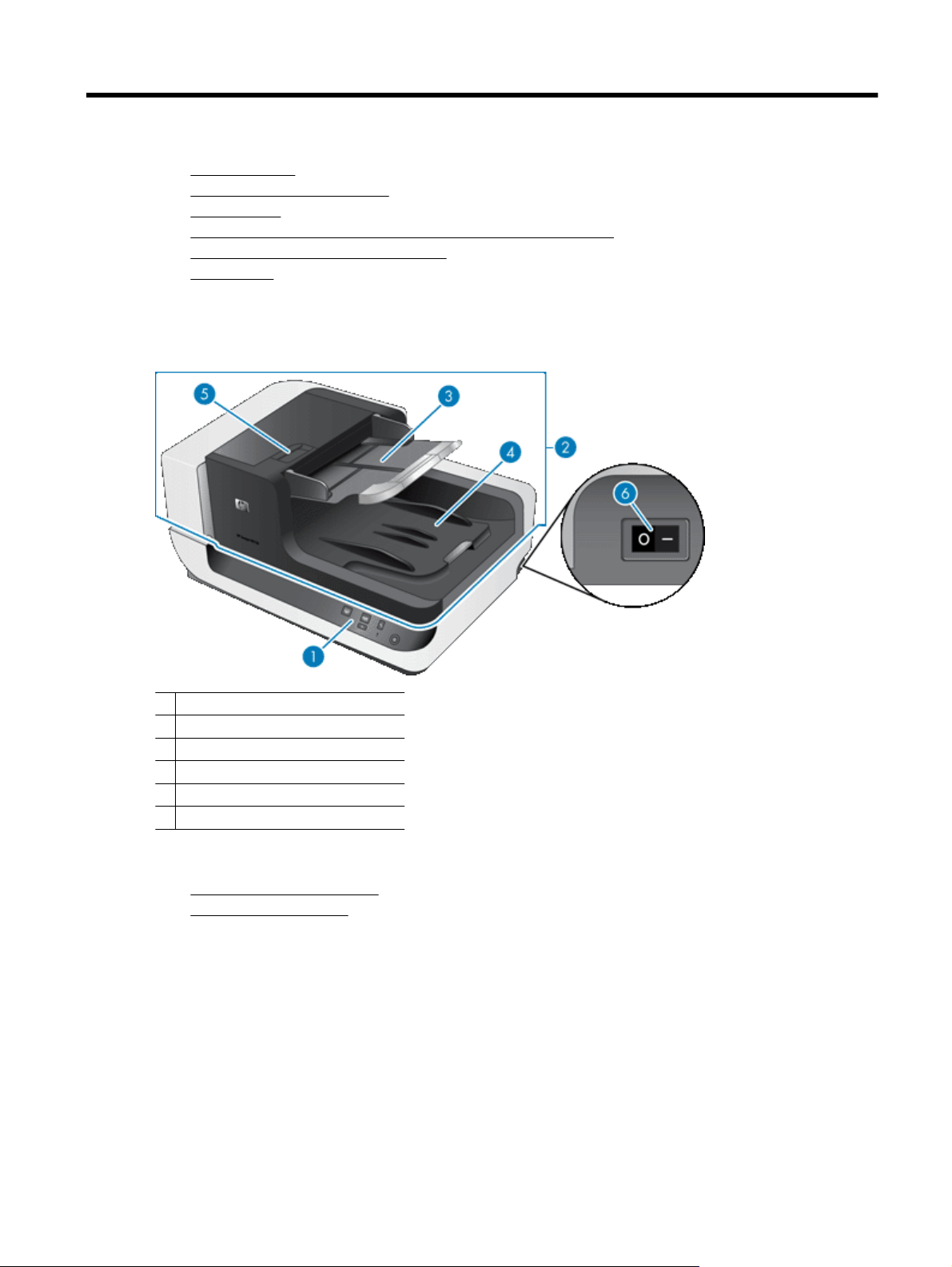
1 Uporaba skenera
• Pregled skenera
Umetanje izvornih dokumenata
•
•
Kako skenirati
•
Povezivanje gumba za brzo pokretanje sa softverom za skeniranje
Skeniranje putem softvera za skeniranje
•
•
Kako kopirati
Pregled skenera
1 Prednja ploča
2 Automatski ulagač dokumenata (ADF)
3 Ulazna ladica ADF-a
4 Izlazna ladica ADF-a
5 Zasun za otvaranje ADF-a
6Prekidač Napajanje
Pogledajte i sljedeće
Gumbi prednje ploče skenera
•
•
Postavka lampe skenera
Gumbi prednje ploče skenera
Pomoću gumba na prednjoj ploči skenera započnite skeniranje te konfigurirajte neke postavke skenera.
Uporaba skenera 3
Page 6
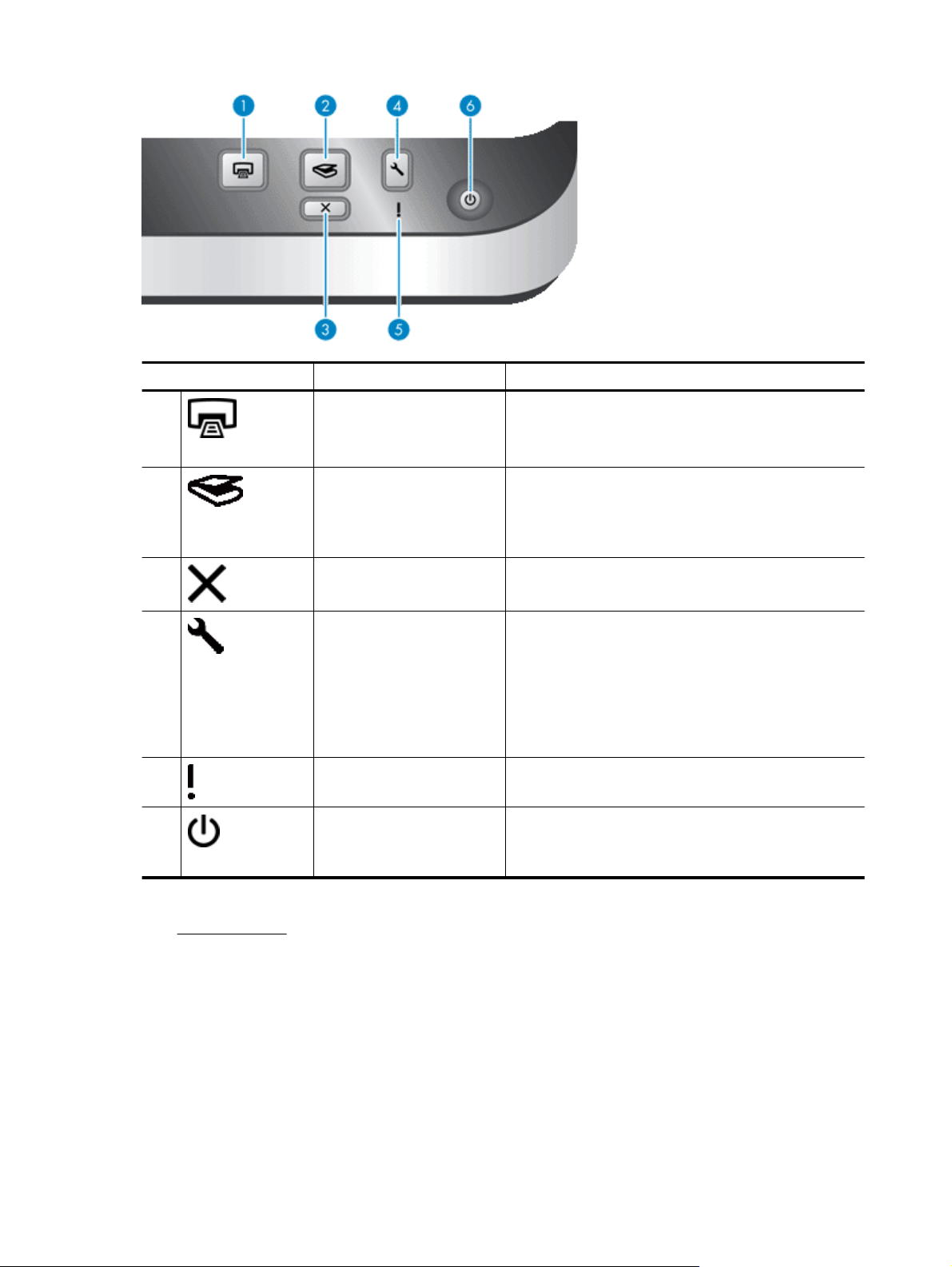
Poglavlje 1
Ikona Naziv gumba Opis
1
2
3
4
5
6
Kopiraj Po zadanoj postavci ispisuje broj kopija koji je trenutačno
Skeniraj Po zadanoj postavci započinje skeniranje koje koristi profil
Odustani Odustajanje od skeniranja ili kopiranja koje je u tijeku.
Alati Otvorite HP Scanner Tools Utility (HP Uslužni alati skenera)
Žaruljica upozorenja Žaruljica upozorenja pruža informacije o stanju skenera.
Ušteda energije Za vrijeme dok skener ne koristite, pritiskom gumba Ušteda
konfiguriran u alatu za kopiranje dokumenta HP Document
Copy.
Ili pak pokreće softver za skeniranje dodijeljen tom gumbu.
softvera za skeniranje HP Smart Document Scan Software
(softver za pametno skeniranje dokumenata) dodijeljenog
tom gumbu.
Ili pak pokreće softver za skeniranje dodijeljen tom gumbu.
u kojima možete izvoditi sljedeće zadatke:
Povezivanje gumba za brzo pokretanje na skeneru sa
•
softverom za skeniranje.
Konfiguriranje gumba na prednjoj ploči skenera.
•
Upravljanje štamparom.
•
Pregled informacija o postavkama, stanju i održavanju
•
skenera.
energije na skeneru možete ga postaviti u način štednje
energije. Kad ste spremni da ponovno započnete skeniranje
pritisnite gumb Ušteda energije da biste probudili skener.
Pogledajte i sljedeće
Žaruljice skenera
•
Postavka lampe skenera
Skener podržava dva načina rada lampe:
•U načinu uštede energije lampa skenera trebala bi se nakon približno 15 minuta neaktivnosti automatski
isključiti. Kad ste spremni da ponovno započnete skeniranje pritisnite gumb Ušteda energije da biste
probudili skener.
• Iako će se lampa skenera nakon približno 15 minuta neaktivnosti automatski isključiti, u načinu rada
trenutnog paljenja lampe i dalje će ostati zagrijana i spremna za skeniranje.
Za prebacivanje iz načina uštede energije u način trenutnog paljenja lampe, u programu HP Scanner Tools Utility
(HP Uslužni alati skenera) na kartici Buttons (Gumbi) označite potvrdni okvir Enable Instant Lamp On
4 Uporaba skenera
Page 7
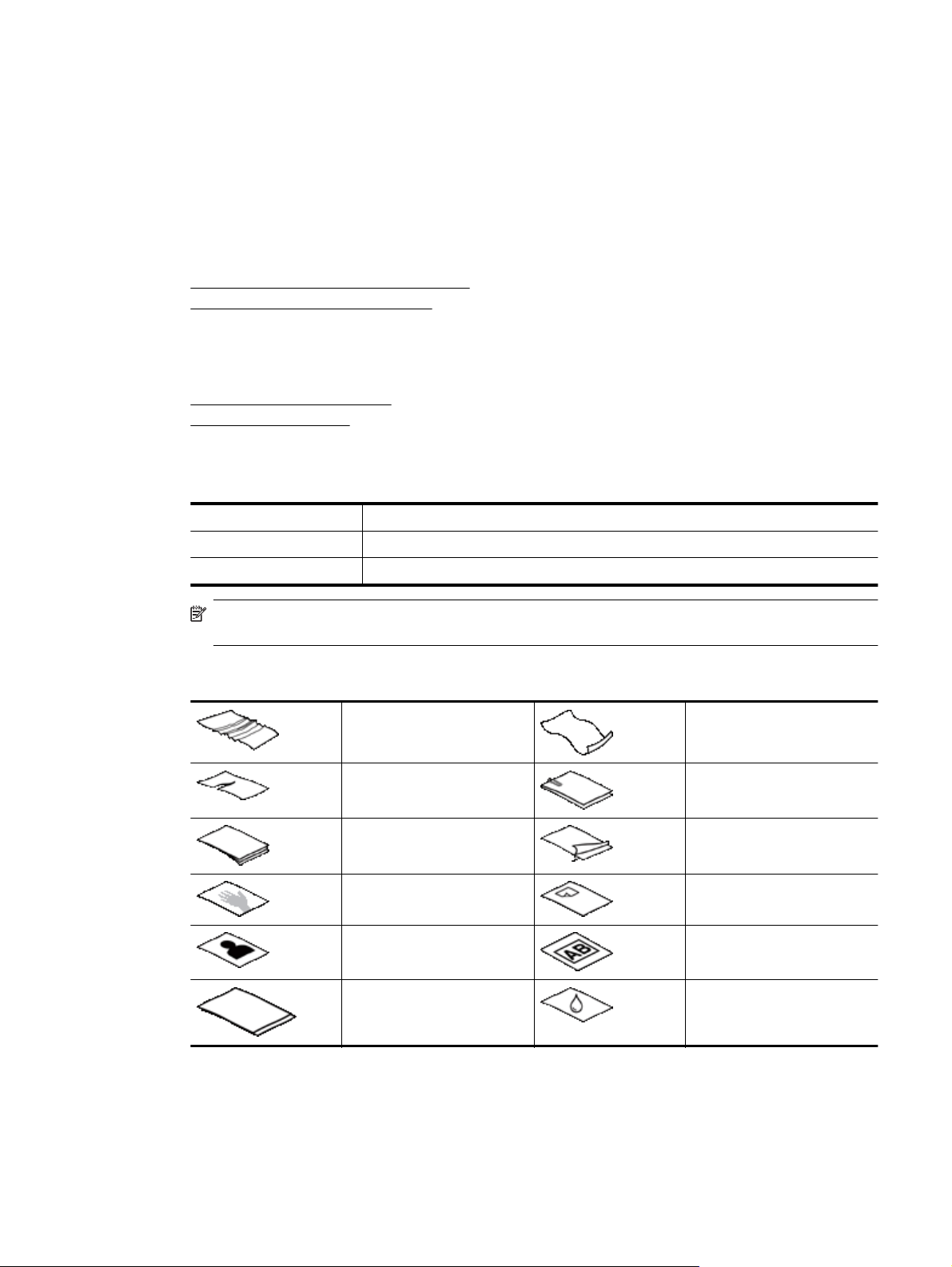
(Omogući trenutno paljenje lampe). Da biste se prebacili natrag u način uštede energije, obrišite potvrdu u
potvrdnom okviru Enable Instant Lamp On (Omogući trenutno paljenje lampe).
Umetanje izvornih dokumenata
U automatski ulagač dokumenata (ADF) odjednom možete skenirati do 200 jednostranih ili obostranih listova
dokumenta, a jednu stranu dokumenta možete skenirati izravno sa stakla skenera.
Odjeljak sadrži sljedeće teme:
•
Uporaba automatskog ulagača dokumenata
Polaganje izvornika na staklo skenera
•
Uporaba automatskog ulagača dokumenata
Za pomoćne informacije o pravilnom umetanju papira pogledajte sljedeće teme.
•
Savjeti za umetanje dokumenta
Kako umetati dokumente
•
Savjeti za umetanje dokumenta
• Automatski ulagač dokumenata (ADF) podržava sljedeće vrste papira.
Širina: 70 - 300 mm (2,75 - 11,8 in)
Dužina: 148 - 864 mm (5,8 - 34 in)
Težina:
49 - 120 g/m
2
(13 - 32 lb)
Napomena U softveru za skeniranje postavite veličinu stranice da odgovara dužini papira kojeg
skenirate.
• Skeniranje sljedećih vrsti dokumenata može uzrokovati zaglavljenje papira ili oštećivanjem dokumenata. Da
bi te dokumente skenirali, najprije izradite fotokopiju koju onda skenirate.
Naborani ili savijeni dokumenti Savijeni dokumenti
Pokidani dokumenti Dokumenti sa spajalicama ili
Indigo papir Presvučeni papir
Vrlo tanki, prozirni papir Papir s prilijepljenim papirićima
Fotografije Grafo-folije
Slijepljeni papiri Papir s mokrim tvarima kao što
klamericama
ili oznakama
su ljepilo ili korektorska
tekućina
• Prije umetanja dokumenata provjerite jesu li pristupna vratašca ADF-a čvrsto zabravljena.
• Prilikom umetanja snopa dokumenata provjerite jesu li svi dokumenti iste veličine.
Umetanje izvornih dokumenata 5
Page 8
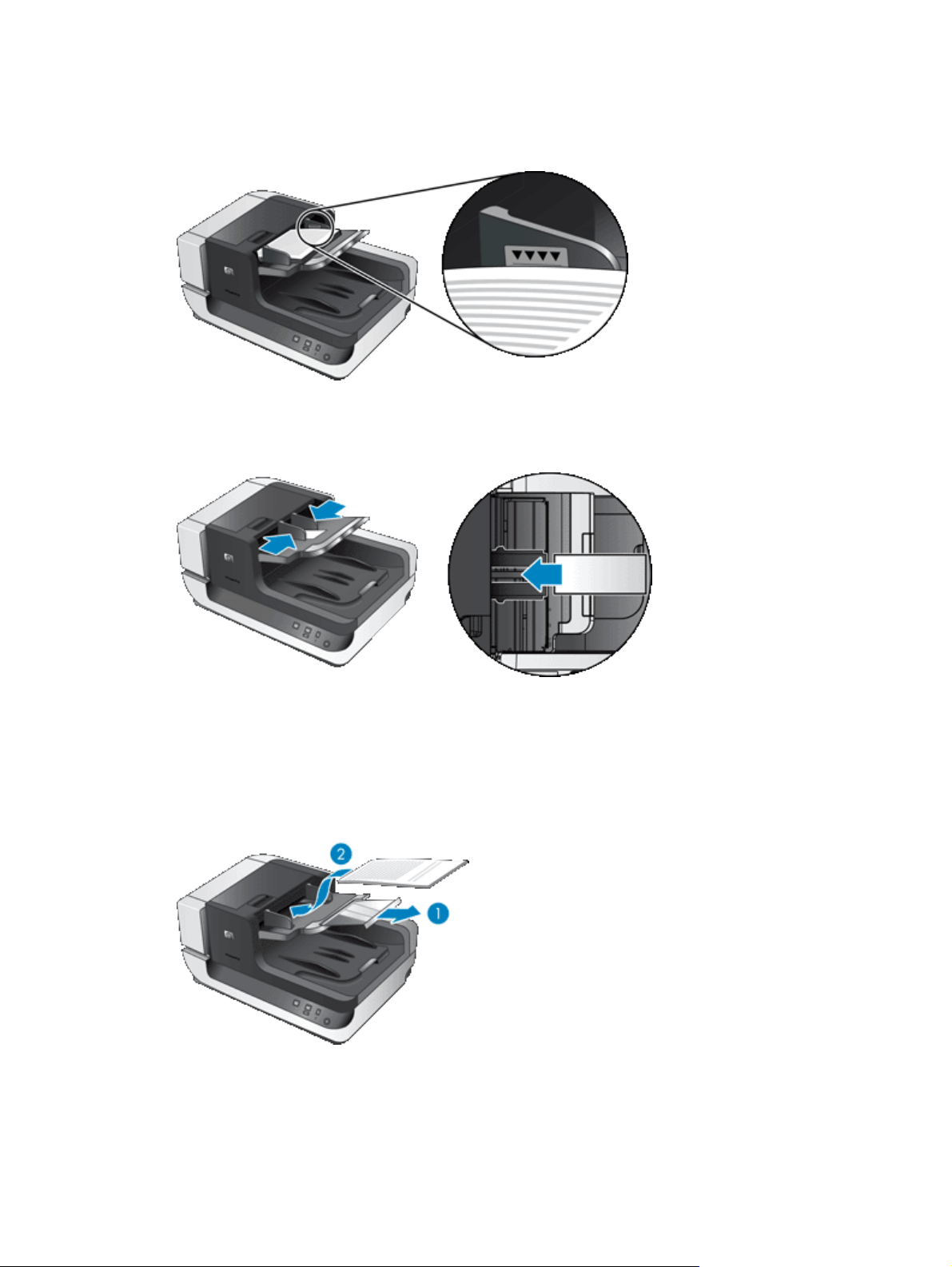
Poglavlje 1
•
Najveći kapacitet količine papira ADF-a je 200 listova težine 75 g/m
2
(20 lb). Prilikom upotrebe težeg papira
najveći je kapacitet smanjen. Kao vodilicu najveće visine snopa uloženog papira uzmite liniju punjenja
prikazanu na slici ispod.
• Za male ili uske dokumente umetnite brid koji je manji od 148 mm (5,8 in) prema ulagaču kako bi duži brid
bio povučen u ulagač te dodan preko valjaka za uvlačenje papira.
• Prilikom umetanja malih ili laganih dokumenata kao što su A6 kartice (indeksne kartice) ili U.S. indigo
čekovi, umetnite snop od najmanje pet dokumenata kako biste osigurali pravilno otkrivanje i ulaganje
snopa. U slučaju da želite skenirati manje od pet malih ili laganih dokumenata, položite ih na staklo
skenera.
•U slučaju da umećete dugačke dokumente koji vise preko ruba ulazne ladice, izvucite produžetak ulazne
ladice (1), a zatim umetnite dokumente (2).
Kako umetati dokumente
1. U izlaznoj ladici okrenite zaustavljač papira koji najbolje odgovara veličini dokumenata koje skenirate.
Odaberite položaj zaustavljača najbliži bridu dokumenata nakon što izađu iz automatskog ulagača
dokumenata (ADF).
6 Uporaba skenera
Page 9
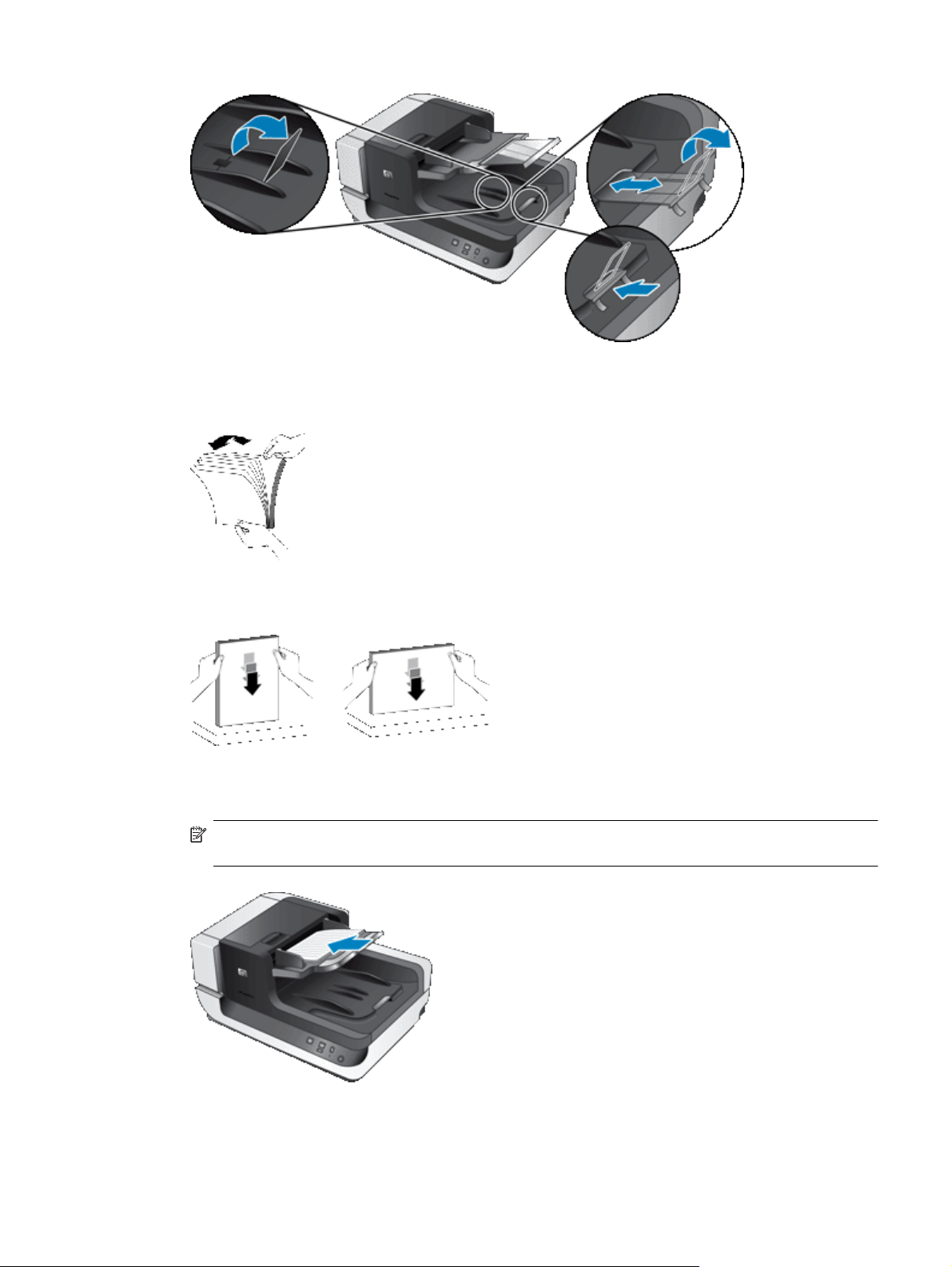
2. Razlistajte snop stranica dokumenta kako bi provjerili da stranice nisu prilijepljene. Brid koji je usmjeren
prema ADF-u razlistajte u jednom smjeru, a zatim isti brid i u drugom smjeru.
3. Poravnajte rubove dokumenta lupkanjem dna snopa po površini stola. Zakrenite za 90 stupnjeva i ponovite.
4. Položite snop na sredinu ulazne ladice. Snop umetnite s licem prema gore. Za najbrže skeniranje snop
umetnite s lijevim bridom prema ADF-u.
Napomena Provjerite odgovara li postavka izgleda u softveru za skeniranje orijentaciji izvornika
umetnutih u ADF-u.
5. Prilagodite vodilice papira na širinu dokumenata. Pripazite da vodilice previše ne zategnete jer to može
omesti ulaganje papira, ali imajte na umu da vodilice papira moraju dodirivati bridove dokumenata.
Umetanje izvornih dokumenata 7
Page 10
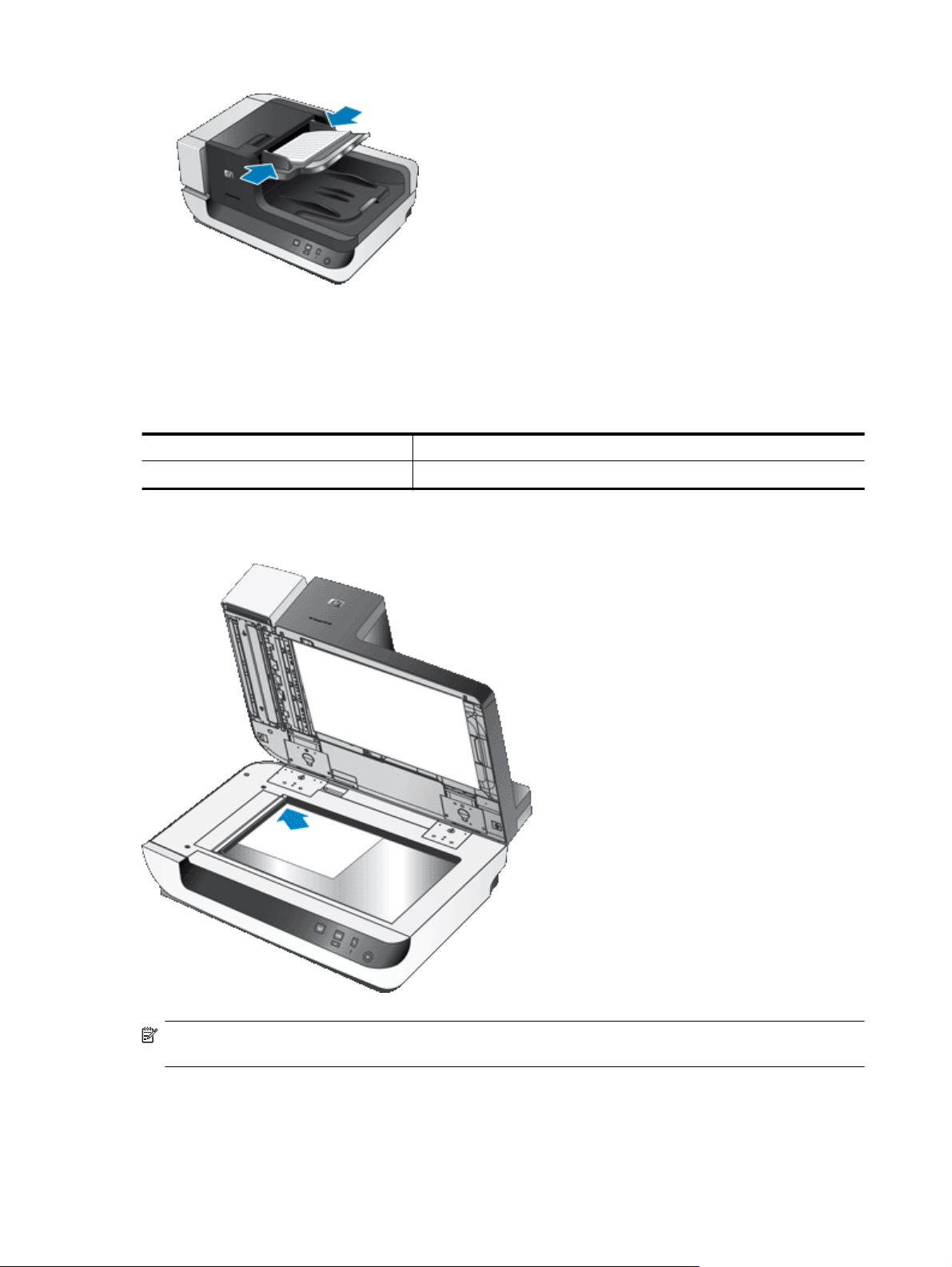
Poglavlje 1
6. Pažljivo gurnite snop prema naprijed da biste aktivirali senzor ladice.
Polaganje izvornika na staklo skenera
Dokumente koji ne odgovaraju specifikacijama automatskog ulagača dokumenata (ADF) stavite izravno na staklo
skenera.
Najmanja veličina: Bilo koja veličina
Najveća veličina: 300 x 432 mm
Stavite izvornik licem okrenutim prema dolje na staklenu plohu skenera kao što je naznačeno odgovarajućom
oznakom.
Napomena Provjerite odgovara li postavka izgleda u softveru za skeniranje orijentaciji izvornika na staklu
skenera.
8 Uporaba skenera
Page 11
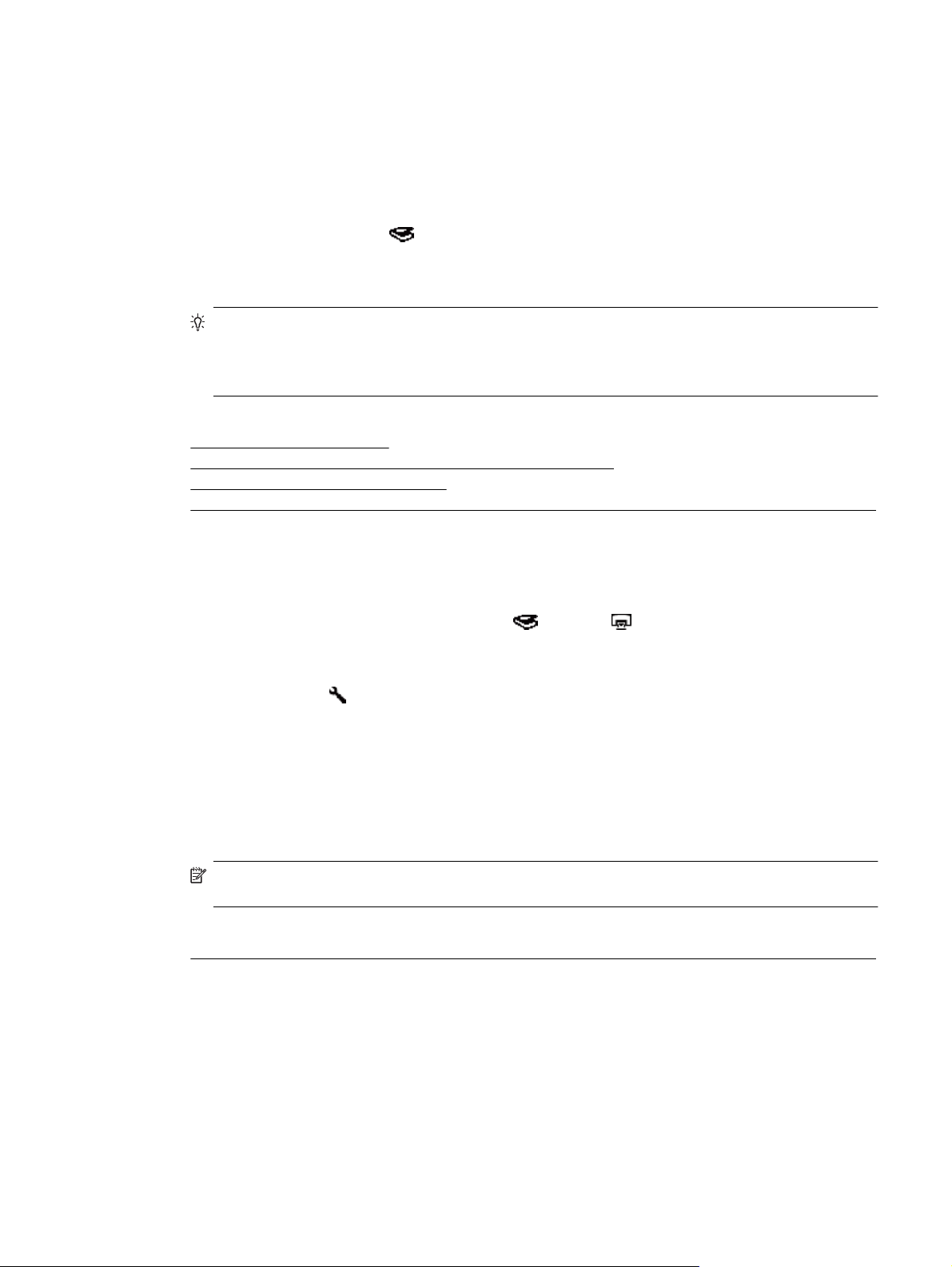
Kako skenirati
Osnovni koraci skeniranja:
1. Umetnite izvornike.
2. Učinite nešto od sljedećeg:
•Pritisnite gumb Skeniraj (
softverom (i profilom, ako je prikladno).
•Na računalu otvorite softver za skeniranje, a zatim odaberite ISIS ili TWAIN izvor podataka. Odaberite
prikladne postavke i pokrenite skeniranje.
Naputak 1 Da biste smanjili zaglavljenja papira uporabite postavke skeniranja koje određuju stvarne
dimenzije stranica koje skenirate.
Naputak 2 Ako odaberete obostrano skeniranje ili kopiranje i umetnete izvornike u automatski ulagač
dokumenata (ADF), skener istovremeno obrađuje obje strane obostranog izvornika.
Pogledajte i sljedeće
•
Umetanje izvornih dokumenata
Povezivanje gumba za brzo pokretanje sa softverom za skeniranje
•
•
Skeniranje putem softvera za skeniranje
Rad s profilima u softveru HP Smart Document Scan Software (softver za pametno skeniranje dokumenata)
•
) na prednjoj ploči skenera za početak skeniranja s dodijeljenim
Povezivanje gumba za brzo pokretanje sa softverom za skeniranje
Skener sadrži dva gumba za brzo pokretanje, Skeniraj ( ) i Kopiraj ( ). Na ove gumbe možete povezati bilo
koji softver za skeniranje koji raspoznaje takve gumbe.
Da biste povezali gumb za brzo pokretanje sa softverom za skeniranje, učinite sljedeće:
1.
Pritisnite gumb Alati (
alati skenera). Kliknite karticu Buttons (Gumbi).
2. Na padajućem izborniku gumba Program to Launch (Programi za pokretanje), odaberite softver za
skeniranje koji želite za taj gumb.
3. U slučaju da ste odabrali softver HP Smart Document Scan Software (softver za pametno skeniranje
dokumenata), u padajućem popisu Profile (Profil) odaberite profil.
U slučaju da profil ne odaberete, pritisak gumba pokreće softver HP Smart Document Scan Software
(softver za pametno skeniranje dokumenata) u kojem morate izabrati postavke skeniranja svaki put kad
pokrenete novo skeniranje.
Napomena U slučaju da promijenite naziv profila dodijeljenog gumbu za brzo pokretanje, te je podatke
potrebno ažurirati putem uslužnog alata HP Scanner Tools Utility.
Pogledajte i sljedeće
•
Rad s profilima u softveru HP Smart Document Scan Software (softver za pametno skeniranje dokumenata)
) na prednjoj ploči skenera da biste otvorili HP Scanner Tools Utility (HP Uslužni
Skeniranje putem softvera za skeniranje
Sliku ili dokument možete izravno skenirati u softverski program ako program podržava ISIS ili TWAIN. Općenito,
program podržava TWAIN ako ima mogućnosti izbornika kao što su Acquire (Uzmi), Scan (Skeniraj), Import
New Object (Uvezi novi objekt) ili Insert (Umetni). Ako niste sigurni podržava li program ISIS ili TWAIN, odnosno
koje su mu mogućnosti, pogledajte dokumentaciju tog programa.
Skeniranje putem softvera za skeniranje 9
Page 12
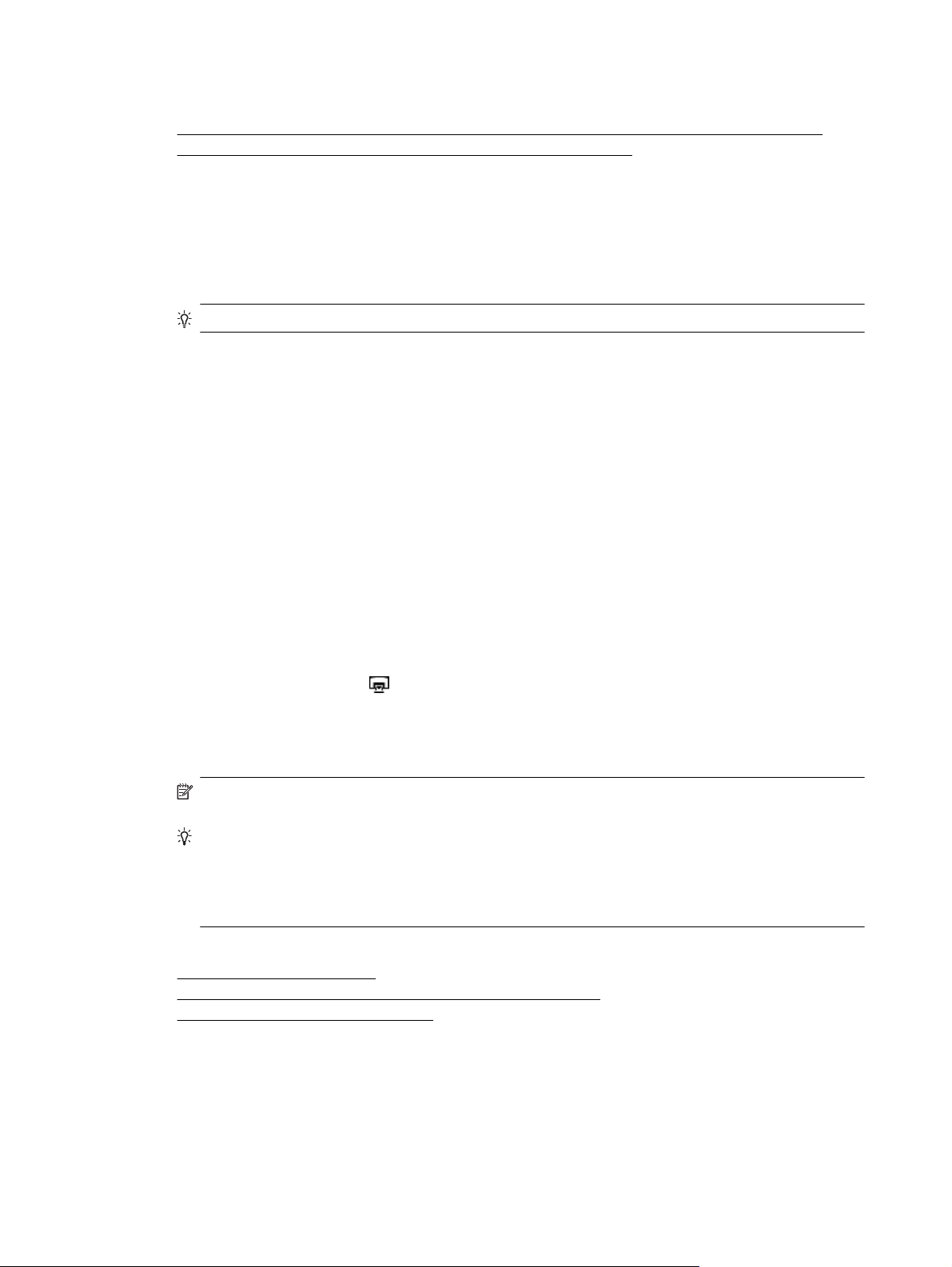
Poglavlje 1
Pogledajte i sljedeće
•
Skeniranje pomoću HP Smart Document Scan Software (softver za pametno skeniranje dokumenata)
•
Skeniranje putem softvera za skeniranje kompatibilnog s ISIS ili TWAIN
Skeniranje pomoću HP Smart Document Scan Software (softver za
pametno skeniranje dokumenata)
1. Kliknite Start, pokažite na Programs (Programi) ili All programs (Svi programi), pokažite na HP, HP
Smart Document Scan (pametno skeniranje dokumenata), a zatim kliknite HP Smart Document Scan
Software (softver za pametno skeniranje dokumenata).
2. Odaberite profil, a zatim kliknite Scan (Skeniraj).
Naputak Opis odabranog profila prikazan je ispod popisa.
3. Da biste dovršili instalaciju softvera, slijedite upute na zaslonu.
Više informacija pronađite u pomoći za softver HP Smart Document Scan Software (softver za pametno
skeniranje dokumenata).
Skeniranje putem softvera za skeniranje kompatibilnog s ISIS ili TWAIN
1. Pokrenite softver za skeniranje, a zatim odaberite ISIS ili TWAIN izvor podataka.
2. Odaberite postavke prikladne za dokumente koje skenirate.
3. Izvedite prikladne radnje za dovršetak skeniranja.
Više informacija potražite u online pomoći softvera za skeniranje.
Kako kopirati
Osnovni koraci kopiranja:
1. Umetnite izvornike.
2. Učinite nešto od sljedećeg:
•
Pritisnite gumb Kopiraj (
postavkama kopiranja.
• Kliknite Start, pokažite na Programi ili Svi programi, pokažite na HP, pokažite na Scanjet pokažite
na N9120, a zatim kliknite Document Copy (Kopiranje dokumenta).
Odaberite postavke ispisa u dijaloškom okviru HP Document Copy (HP Kopiranje dokumenta).
Napomena Ako želite primijeniti postavke kopiranja, započnite kopirati pomoću softvera HP Document
Copy (HP Kopiranje dokumenta).
Naputak 1 HP Document Copy (HP Kopiranje dokumenta) možete konfigurirati tako da se prije ispisa
uvijek prikaže upit o postavkama kopiranja. Da biste saznali više, pogledajte HP Scanner Tools Utility
(HP Uslužni alati skenera).
Naputak 2 Ako odaberete obostrano skeniranje ili kopiranje i umetnete izvornike u automatski ulagač
dokumenata (ADF), skener istovremeno obrađuje obje strane obostranog izvornika.
Pogledajte i sljedeće
Umetanje izvornih dokumenata
•
•
Povezivanje gumba za brzo pokretanje sa softverom za skeniranje
•
Skeniranje putem softvera za skeniranje
) na prednjoj ploči skenera da biste ispisali kopije s trenutačnim
10 Uporaba skenera
Page 13
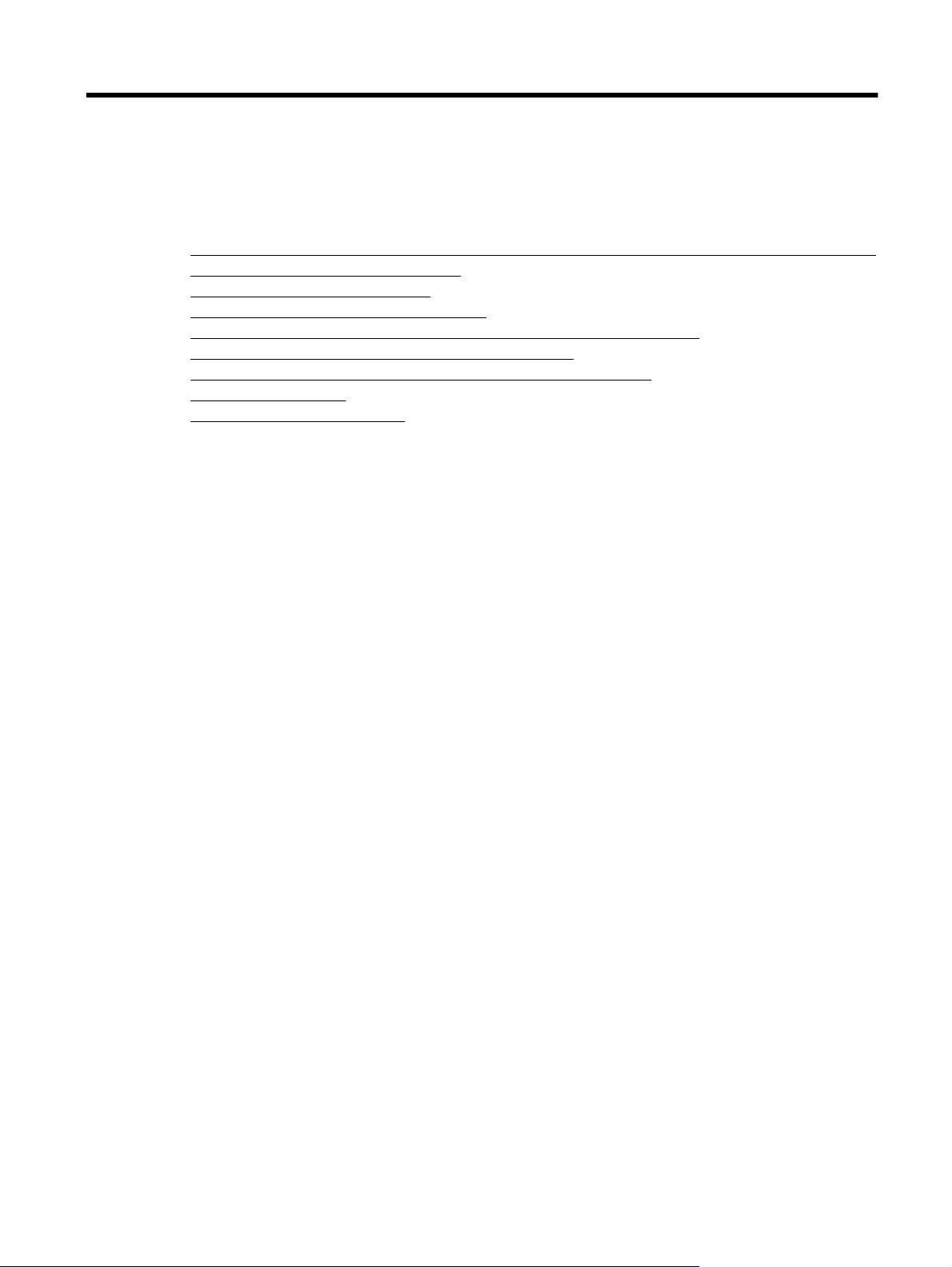
2 Korisne značajke skenera
Iskusne stručnjake za upravljanje dokumentima možda će zanimati sljedeće značajke skeniranja koje su
dostupne u softveru HP Smart Document Scan Software (softver za pametno skeniranje dokumenata). Mnoge od
tih značajki dostupne su i iz bilo kojeg softvera za skeniranje dokumenata sukladnog s TWAIN ili ISIS koja
omogućavaju podešavanje postavki skeniranja.
Rad s profilima u softveru HP Smart Document Scan Software (softver za pametno skeniranje dokumenata)
•
•
Automatsko zakretanje skeniranih stranica
•
Skeniranje vrlo dugačkih dokumenata
Filtriranje boje s dokumenata (izlučivanje boja)
•
•
Postavljanje pozadinske boje za skeniranje s automatski ulagačem dokumenata
•
Uporaba hardverskog sažimanja skenera za brže skeniranje
Onemogućavanje otkrivanja pogrešnog ulaganja (višestrukog podizanja)
•
•
Skeniranje bez pregleda
•
Postavljanje i korištenje štampara
Rad s profilima u softveru HP Smart Document Scan
Software (softver za pametno skeniranje dokumenata)
Profil programa HP Smart Document Scan Software (softver za pametno skeniranje dokumenata) pruža brz i
djelotvoran način odabira postavki za skeniranje i obradu stranica dokumenta. Profili se mogu postaviti tako da ih
na prednjoj ploči skenera koristite pomoću gumba za brzo pokretanje.
Za postavljanje i podešavanje profila koristite softver HP Smart Document Scan Software (softver za pametno
skeniranje dokumenata). Koristite HP Scanner Tools Utility (HP Uslužni alati skenera) da biste profil dodijelili
gumbu za brzo pokretanje na prednjoj ploči skenera.
Svaki profil možete konfigurirati tako da izvodi određene često korištene funkcije skeniranja. Na primjer, ako
često morate skenirati dokumente od 200 dpi u pretraživu PDF datoteku i poruku e-pošte koju ćete poslati
suradniku, možete stvoriti profil s nužnim postavkama kako biste obavili taj zadatak.
Pregled profila
Program HP Smart Document Scan Software (softver za pametno skeniranje dokumenata) sadrži nekoliko
zadanih profila.
Da biste vidjeli postojeće profile u HP Smart Document Scan Software (softver za pametno skeniranje
dokumenata), učinite sljedeće:
1. Kliknite Start, pokažite na Programs (Programi) ili All programs (Svi programi), pokažite na HP, HP
Smart Document Scan (pametno skeniranje dokumenata), a zatim kliknite HP Smart Document Scan
Software (softver za pametno skeniranje dokumenata).
2. Pogledajte popis profila.
Stvaranje profila
Da biste stvorili profil u softveru HP Smart Document Scan Software (softver za pametno skeniranje
dokumenata), učinite sljedeće:
1. Kliknite Start, pokažite na Programs (Programi) ili All programs (Svi programi), pokažite na HP, HP
Smart Document Scan (pametno skeniranje dokumenata), a zatim kliknite HP Smart Document Scan
Software (softver za pametno skeniranje dokumenata).
2. Kliknite New (Novo).
Prikazat će se dijaloški okvir Create New Profile (Stvori novi profil).
Korisne značajke skenera 11
Page 14

Poglavlje 2
3. U okviru Profile name (Naziv profila) upišite željeni naziv ili prihvatite zadani naziv.
Naputak Možda ćete poželjeti postaviti novi profil koji se temelji na već postojećem. Da biste to učinili,
odaberite potvrdni okvir Copy settings from profile (Kopiraj postavke iz profila) i odaberite postojeći
profil na popisu.
4. Kliknite Continue (Nastavi).
Prikazat će se dijaloški okvir Profile Settings (Postavke profila).
5. Odaberite postavke profila.
Više informacija pronađite u pomoći za softver HP Smart Document Scan Software (softver za pametno
skeniranje dokumenata).
Automatsko zakretanje skeniranih stranica
Po zadanoj se postavci stranice ulagane kroz automatski ulagač dokumenata (ADF) pojavljuju na izlaznom skenu
u istoj orijentaciji kao i stranice u ulaznoj ladici ADF-a. Skener može skenirane podatke zakretati radi drugačije
orijentacije izlaznog skena. Primjerice, ova je značajka korisna kad želite brzo skeniranje stranica u portretnoj
orijentaciji. Duži brid tih stranica možete umetnuti u ulaznu ladicu ADF-a i dobiti izlazni sken s kraćim bridom
stranica na vrhu slike.
Da biste omogućili zakretanje skeniranih stranica za profil HP Smart Document Scan Software (softver za
pametno skeniranje dokumenata), učinite sljedeće:
1. Otvorite program HP Smart Document Scan Software (softver za pametno skeniranje dokumenata).
2. Odaberite profil skeniranja, a zatim kliknite Edit (Uredi).
3. Na kartici Layout (Izgled) u dijaloškom okviru Profile Settings (Postavke profila) odaberite prikladne
mogućnosti za Original Layout (Izvorni izgled) i ADF Feed Direction (Smjer ulaganja ADF-a).
Napomena U ostalim programima za skeniranje mogućnosti za zakretanje stranica nalaze se na kartici
Layout (Izgled) u ISIS ili TWAIN dijaloškom okviru Advanced Settings (Napredne postavke).
Skeniranje vrlo dugačkih dokumenata
Po zadanoj postavci automatski ulagač dokumenata (ADF) prihvaća snop izvornika veličine do 300 x 432 mm
(11,8 x 17 in). Možete izabrati da putem ADF-a skenirate stranice veličine do 300 x 864 mm (11,8 x 34 in).
Da biste omogućili skeniranje za profil HP Smart Document Scan Software (softver za pametno skeniranje
dokumenata), učinite sljedeće:
1. Otvorite program HP Smart Document Scan Software (softver za pametno skeniranje dokumenata).
2. Odaberite profil skeniranja, a zatim kliknite Edit (Uredi).
3. Na kartici Layout (Izgled) u dijaloškom okviru Profile Settings (Postavke profila), na padajućem popisu
Size (Veličina) odaberite Custom (Prilagođeno), a zatim u okvire Width (Širina) i Height (Visina) upišite
stvarne dimenzije stranice veličine do 300 x 864 mm (11,8 x 34 in).
Napomena 1 U ostalim programima za skeniranje mogućnosti veličine stranice nalaze se na kartici Layout
(Izgled) u ISIS ili TWAIN dijaloškom okviru Advanced Settings (Napredne postavke).
Napomena 2 Neki programi za skeniranje i raspošiljanje (uključujući upravljački program Kofax
VirtualReScan) možda neće podržavati sve veličine stranice koje skener prihvaća.
Napomena 3 HP preporučuje pojedinačno skeniranje dugačkih stranica na rezoluciji od 300 dpi ili nižoj.
Filtriranje boje s dokumenata (izlučivanje boja)
Možete izdvojiti tamnu pozadinu iz sadržaja slike, na primjer, crni tekst na zelenom papiru ili crvene upute u
obrascu. Uklanjanje boja smanjuje veličinu datoteke skeniranog dokumenta i poboljšava rezultate optičkog
prepoznavanja znakova (OCR). Možete odabrati izlučivanje kanala boja (crveno, zeleno ili plavo) ili do tri
12 Korisne značajke skenera
Page 15

određene boje. Za specifične boje postavka osjetljivosti kontrolira koliko slična mora biti skenirana boja
uspoređujući je sa specifičnom bojom.
Da biste odabrali boje za izlučivanje iz skeniranja u profilu HP Smart Document Scan Software (softver za
pametno skeniranje dokumenata), učinite sljedeće:
1. Otvorite program HP Smart Document Scan Software (softver za pametno skeniranje dokumenata).
2. Odaberite profil skeniranja, a zatim kliknite Edit (Uredi).
3. Na kartici Scan (Skeniranje) na dijaloškom okviru Profile Settings (Postavke profila), kliknite Advanced
Settings (Napredne postavke).
4. Postavke izlučivanja boje odredite u dijaloškom okviru Properties (Svojstva) na kartici Color Dropout
(Izlučivanje boje).
Informacije o postavkama izlučivanja boje potražite u online pomoći programa za skeniranje koji koristite.
Napomena 1 Filtar kanala boje primjenjuje se samo na skeniranje u nijansama sive i crno-bijelo skeniranje.
Određeni filtri boja primjenjuju se na sve načine boja.
Napomena 2 Da biste izfiltrirali boju iz nekog drugog softvera za skeniranje, idite do ISIS ili TWAIN
dijaloškog okvira Advanced Settings (Napredne postavke). Postavke izlučivanja boje odredite na kartici
Color Dropout (Izlučivanje boje).
Postavljanje pozadinske boje za skeniranje s automatski ulagačem dokumenata
Kad skenirate iz automatskog ulagača dokumenata (ADF) možete izabrati bijelu ili crnu pozadinu skena. Ako je
pozadina skena u kontrastu s vanjskim obrubom dokumenta, softver za skeniranje može bolje prepoznati obrube
skeniranog dokumenta. Primjerice, za skeniranje dokumenata na bijelom papiru upotrijebite crnu pozadinu.
Da biste odabrali boju pozadine za profil HP Smart Document Scan Software (softver za pametno skeniranje
dokumenata), učinite sljedeće:
1. Otvorite program HP Smart Document Scan Software (softver za pametno skeniranje dokumenata).
2. Odaberite profil skeniranja, a zatim kliknite Edit (Uredi).
3. Na kartici Scan (Skeniranje) na dijaloškom okviru Profile Settings (Postavke profila), kliknite Advanced
Settings (Napredne postavke).
4. Na kartici More (Više) u dijaloškom okviru Properties (Svojstva) odaberite boju iz padajućeg popisa ADF
Background (Pozadina ADF-a).
Napomena Da biste postavili boju pozadine skena iz nekog drugog softvera za skeniranje, idite do ISIS ili
TWAIN dijaloškog okvira Advanced Settings (Napredne postavke). Na kartici More (Više) odaberite boju iz
padajućeg popisa ADF Background (Pozadina ADF-a).
Uporaba hardverskog sažimanja skenera za brže skeniranje
Skener podržava JPEG sažimanje na više razina kako bi povećao stopu prijenosa podataka iz skenera do
softvera za skeniranje u računalu. Skener sažima podatke tijekom postupka skeniranja. Softver za skeniranje
može raspakirati podatke kako bi stvorio skenirane slike. JPEG sažimanje radi i za crno-bijelo i za skeniranje u
boji.
Da biste omogućili JPEG sažimanje za profil HP Smart Document Scan Software (softver za pametno skeniranje
dokumenata), učinite sljedeće:
1. Otvorite program HP Smart Document Scan Software (softver za pametno skeniranje dokumenata).
2. Odaberite profil skeniranja, a zatim kliknite Edit (Uredi).
Uporaba hardverskog sažimanja skenera za brže skeniranje 13
Page 16

Poglavlje 2
3. Uključite sažimanje:
▲ Na kartici Scan (Skeniranje) u dijaloškom okviru Profile Settings (Postavke profila) uključite
potvrdni okvir Use scanner compression (for optimal speed) (Koristi kompresiju skenera (za
optimalnu brzinu)).
4. Postavite razinu sažimanja:
a.Na kartici Scan (Skeniranje) na dijaloškom okviru Profile Settings (Postavke profila), kliknite
Advanced Settings (Napredne postavke).
b.Na kartici More (Više) u dijaloškom okviru Properties (Svojstva) pomaknite klizač Scanner JPEG
Compression (JPEG sažimanje skenera) na željeni položaj.
Napomena Da biste odredili razinu JPEG sažimanja u ostalim aplikacijama, idite na dijaloški okvir TWAIN ili
ISIS Advanced Settings (Napredne postavke), a zatim pomaknite klizač Scanner JPEG Compression
(JPEG sažimanje skenera) na željeni položaj.
Onemogućavanje otkrivanja pogrešnog ulaganja (višestrukog podizanja)
Značajka otkrivanja pogrešnog ulaganja (višestrukog podizanja) zaustavlja postupak skeniranja ili kopiranja ako
otkrije da je u skener istovremeno uložen veći broj stranica. Ova postavka omogućena je kao zadana.
Da biste onemogućili značajku otkrivanja pogrešnog ulaganja (višestrukog podizanja) u profilu HP Smart
Document Scan Software (softver za pametno skeniranje dokumenata), učinite sljedeće:
1. Otvorite program HP Smart Document Scan Software (softver za pametno skeniranje dokumenata).
2. Odaberite profil skeniranja, a zatim kliknite Edit (Uredi).
3. Na kartici Scan (Skeniranje) na dijaloškom okviru Profile Settings (Postavke profila), kliknite Advanced
Settings (Napredne postavke).
4. Na kartici More (Više) u dijaloškom okviru Properties (Svojstva), isključite potvrdni okvir Enable
(Omogući).
Napomena Da biste onemogućili značajku otkrivanja pogrešnog ulaganja (višestrukog podizanja) iz nekog
drugog softvera za skeniranje, idite do ISIS ili TWAIN dijaloškog okvira Advanced Settings (Napredne
postavke). Na kartici More (Više) isključite potvrdni okvir Enable (Omogući).
Skeniranje bez pregleda
Standardni postupak korištenja programa HP Smart Document Scan Software (softver za pametno skeniranje
dokumenata) u postupku skeniranja je sljedeći:
1. Skenirajte stranice dokumenta.
2. Pregledajte stranice skeniranog dokumenta u programu HP Smart Document Scan Software (softver za
pametno skeniranje dokumenata) Scan Progress Window (Prozoru postupka skeniranja). Snimite,
izbrišite i ponovno skenirajte stranice ako je potrebno.
3. Završite skeniranje klikom na Done Scanning (Dovrši skeniranje) u Scan Progress Window (Prozoru
postupka skeniranja).
4. Pričekajte dok softver za skeniranje obradi skenirane stranice dokumenata prema postavkama profila.
Požete postaviti profil kojima ćete u standardnom postupku preskakati korake 2 i 3. Nakon odabira ovog profila,
na prednjoj ploči skenera pritisnite gumb Skeniraj ili kliknite Scan (Skeniraj) u Main Window (Glavnom
prozoru) programa HP Smart Document Scan Software (softver za pametno skeniranje dokumenata). Stranice
će biti skenirane i obrađene bez daljnjih intervencija.
14 Korisne značajke skenera
Page 17

Da biste automatski dovršili skeniranje, odabrani HP Smart Document Scan Software (softver za pametno
skeniranje dokumenata) mora uključivati sljedeća svojstva:
• Na kartici Profile (Profil) treba isključiti potvrdni okvir Display thumbnails when scanning (Prikaži
minijature prilikom skeniranja).
• Možda će biti potrebne dodatne postavke kartice Destination (Odredište), kao što je dijaloški okvir Show
Save As (Prikaži Spremi kao), ovisno o profilu.
Postavljanje i korištenje štampara
Skener sadrži štampar koji može na poleđine dokumenata uloženih kroz automatski ulagač dokumenata (ADF)
ispisivati tekstualne poruke i indeksne brojeve. Oznaka štampara potvrđuje da je taj dokument bio skeniran, a
sadržavati može i vrijeme skena.
Napomena U slučaju da skenirate obostrane stranice oznaka štampara može biti ispisana preko postojećeg
sadržaja na stranicama.
• Ugradnja ili zamjena spremnika s tintom u štamparu
•
Pozicioniranje štampara
Testiranje štampara
•
•
Čišćenje štampara
•
Korištenje štampara
Ugradnja ili zamjena spremnika s tintom u štamparu
Skener koristi jedan spremnik s tintom s oznakom HP 51604A. Spremnik s tintom morate kupiti zasebno.
1. Podignite ulaznu ladicu ADF-a dok ne sjedne na svoje mjesto.
2. Pažljivo podignite zelenu polugu i pomaknite štampar lijevo do kraja.
3. Podignite polugu pregrade spremnika.
Postavljanje i korištenje štampara 15
Page 18

Poglavlje 2
4. Ako mijenjate prazan spremnik s tintom, pomaknite ga prema desno i uklonite ga s nosača.
5. Spremnik s tintom izvadite iz pakiranja. Povucite jezičak da biste uklonili zaštitnu traku s mlaznica.
6. Primite novi spremnik s tintom s mlaznicama prema dolje te ga postavite u nosač spremnika.
7. Spustite polugu nosača spremnika da biste zaključali spremnik s tintom na mjestu.
8. Primite središte ulazne ladice ADF-a i spustite ju u položaj za skeniranje.
9. Ažurirajte povijest štampara:
a.
Pritisnite gumb Alati (
Uslužni alati skenera). Kliknite karticu Imprinter (Štampar).
b. U odjeljku Cartridge Status (Stanje spremnika) kliknite Record Replacement (Zabilježi zamjenu).
Pozicioniranje štampara
Položaj štampara određuje lokaciju oznake štampara na lijevu ili desnu stranu skenirane stranice.
) na prednjoj ploči skenera da biste otvorili HP Scanner Tools Utility (HP
Napomena Za uske stranice, u slučaju da štampar nije iznad papira u ulaznoj ladici ADF-a, štampar neće
moći ispisivati na skenirane stranice. U tom slučaju se skeniranje ne dovrši te se na zaslonu računala
prikazuje poruka pogreške.
1. Podignite ulaznu ladicu ADF-a dok ne sjedne na svoje mjesto.
16 Korisne značajke skenera
Page 19

2. Pažljivo podignite zelenu polugu i pomaknite štampar na željeni položaj.
Napomena Na nosaču štampara je označeno nekoliko veličina papira. Ako štampar postavite na
položaj veličine papira koji koristite, oznaka štampara biti će ispisana otprilike 5 mm (0,2 in) od brida
stranice. Odabrati možete bilo koji položaj koji ispisuje na veličinu papira koji koristite. Ako štampar
ostavite na neoznačenom mjestu, postoji mogućnost da se tijekom skeniranja pomakne ili da je oznaka
slabe kvalitete.
3. Primite središte ulazne ladice ADF-a i spustite ju u položaj za skeniranje.
Testiranje štampara
Štampar testirajte da biste potvrdili je li spremnik s tintom pravilno umetnut te je li oznaka štampara dobro
smještena na stranici.
Napomena Da bi spriječio promjenu suprotne vrijednosti tijekom testa, test štampara ispisuje prethodno
postavljenu oznaku na konfiguriranoj lokaciji.
1. Stavite jednu stranicu u ulaznu ladicu automatskog ulagača dokumenata.
2.
Pritisnite gumb Alati (
alati skenera). Kliknite karticu Imprinter (Štampar).
3. U odjeljku Cartridge Status (Stanje spremnika) kliknite Test Imprinter (Testiraj štampar).
Čišćenje štampara
Svaki put kad se oznaka štampara ne ispiše u potpunosti očistite štampar.
1.
Pritisnite gumb Alati (
alati skenera). Kliknite karticu Imprinter (Štampar).
2. U odjeljku Cartridge Status (Stanje spremnika) kliknite Clean Imprinter (Očisti štampar).
Korištenje štampara
1. Otvorite program HP Smart Document Scan Software (softver za pametno skeniranje dokumenata).
2. Odaberite profil skeniranja, a zatim kliknite Edit (Uredi).
) na prednjoj ploči skenera da biste otvorili HP Scanner Tools Utility (HP Uslužni
) na prednjoj ploči skenera da biste otvorili HP Scanner Tools Utility (HP Uslužni
Postavljanje i korištenje štampara 17
Page 20

Poglavlje 2
3. Na kartici Scan (Skeniranje) na dijaloškom okviru Profile Settings (Postavke profila), kliknite Advanced
Settings (Napredne postavke).
4. Na kartici Imprinter (Štampar) u dijaloškom okviru Properties (Svojstva), odaberite Enable Imprinting
(Omogući štampanje).
5. U okviru Text (tekst) unesite tekst koji će biti ispisan na poleđini svakog skeniranog dokumenta.
Možete učiniti i nešto od sljedećeg:
• Postaviti brojač označenih stranica.
•Uključiti datum i vrijeme u oznaku štampara.
• Odrediti razmak između vodećeg brida dokumenta i početka oznake štampara.
• Zakretati oznaku štampara.
•Učiniti oznaku štampara izraženijom.
• Onemogućiti skeniranje kad spremnik s tintom ostane bez tinte.
18 Korisne značajke skenera
Page 21

3 Čuvanje i održavanje
U ovom odlomku naći ćete informacije o čuvanju i održavanju skenera.
Narudžbe sredstava za održavanje i potrepština za skeniranje
•
•
Čišćenja automatskog ulagača dokumenata
•
Čišćenje stakla skenera
Čišćenje filtra za ventilator skenera
•
•
Zamjena valjka za ulaganje i jastučića za odvajanje
•
Informacije o održavanju skenera putem alata HP Scanner Tools Utility (HP Uslužni alati skenera)
Da bi skeniranje bilo visoke kvalitete, povremeno je potrebno očistiti skener. Potrebno održavanje ovisi o nekoliko
faktora, uključujući i to koliko se skener koristi te okolinu u kojoj se nalazi. Potrebno ga je redovito čistiti.
Uobičajeno čišćenje i održavanje treba uključivati čišćenje stakla skenera i automatskog ulagača dokumenata
(ADF), stakla skenera i filtre ventilatora.
Opreznost Na skener ne stavljajte predmete oštrih rubova, spajalice, tekuće ljepilo, korektor ili druge tvari.
Stranice dokumenta ne bi smjele biti savijene, zgužvane ili slijepljene.
Narudžbe sredstava za održavanje i potrepština za
skeniranje
Dijelove za održavanje možete kupiti na Internetu. Predmeti poput kompleta za zamjenu valjka za ulaganje
isporučuju se širom svijeta.
1. Posjetite web mjesto za podršku za HP-ove skenere
2. Odaberite državu/regiju, a zatim odaberite jezik.
3. Unesite broj modela skenera, a zatim pritisnite tipku Enter.
www.hp.com/support.
Čišćenja automatskog ulagača dokumenata
Automatski ulagač dokumenata (ADF) zahtijeva periodično održavanje ovisno o rasponu upotrebe i vrsti papira
koju koristite. ADF očistite ako:
• su valjci ADF-a vidljivo prljavi.
• ADF ima problema s ulaganjem dokumenata.
• se na skeniranim slikama pojavljuju okomite crtice.
• ste skenirali prljavi dokument, pun prašine ili dokument na kojemu je pisano olovkom.
• je okolina puna prašine.
Ako ADF koristite nekoliko puta na tjedan, preporučujemo čišćenje svakog mjeseca. Odredite rutinu čišćenja
prema korištenju skenera.
1. Pritisnite prekidač Napajanje u položaj isključeno, a zatim isključite USB kabel i kabel za napajanje iz
skenera.
2. Otvorite poklopac skenera.
Čuvanje i održavanje 19
Page 22

Poglavlje 3
3. Očistite traku za skeniranje na podlozi skenera. Čisto područje obrišite čistom vlažnom krpom koja ne
ostavlja dlačice.
4. Zatvorite poklopac skenera.
5. Podignite zasun na vrhu ADF-a da biste otvorili gornja i bočna pristupna vratašca ADF-a.
20 Čuvanje i održavanje
Page 23

6. Pronađite bijelu traku s unutrašnje strane bočnih pristupnih vratašca ADF-a te čisti prozor skena unutar
ADF-a. Oba područja obrišite čistom vlažnom krpom koja ne ostavlja dlačice.
7. Valjke ADF-a obrišite čistom vlažnom krpom koja ne ostavlja dlačice.
Čišćenja automatskog ulagača dokumenata 21
Page 24

Poglavlje 3
8. Pričekajte nekoliko minuta dok se valjci osuše, a zatim zatvorite pristupna vratašca ADF-a.
9. Ponovno priključite USB kabel i kabel za napajanje na skener, a zatim pritisnite prekidač Napajanje u
položaj uključeno.
Čišćenje stakla skenera
Staklo skenera očistite ako:
• na skeniranim slikama primijetite crtice, ogrebotine ili točke.
• ste skenirali dokument koji je prljav ili pun prašine.
• je okolina puna prašine.
Da biste očistili staklo skenera, učinite sljedeće:
1. Pritisnite prekidač Napajanje u položaj isključeno, a zatim isključite USB kabel i kabel za napajanje iz
skenera.
2. Otvorite poklopac skenera.
3. Očistite staklo pomoću mekane glatke krpe poprskane blagim sredstvom za čišćenje stakla.
Opreznost Za čišćenje stakla skenera koristite samo sredstvo za čišćenje stakla. Ne koristite sredstva
za čišćenje koja sadrže abrazive, benzen i ugljiko-tetrakloride jer ta sredstva mogu oštetiti staklo
skenera. Ne koristite izopropilni alkohol jer na staklu može ostaviti tragove.
Sredstvo za čišćenje stakla ne prskajte izravno na staklo. Ako nanesete previše sredstva za čišćenje
stakla, sredstvo bi moglo procuriti ispod stakla te tako oštetiti skener.
4. Obrišite staklo pomoću glatke suhe krpe.
5. Ponovno priključite USB kabel i kabel za napajanje na skener, a zatim pritisnite prekidač Napajanje u
položaj uključeno.
Napomena Ako čišćenjem gornje površine stakla ne uklonite svu prljavštinu i mrlje sa stakla, možete očistiti
i donju stranu stakla. Za čišćenje donje strane stakla potrebno je rastaviti skener. Upute kako očistiti donju
stranu skenera potražite na adresi
www.hp.com/support.
Čišćenje filtra za ventilator skenera
Skener sadrži dva filtra ventilatora do kojih korisnik može pristupiti. Ti filtri sprječavaju ulazak prašine i prljavštine
u ventilatore. Ako se skener nalazi u prljavom ili prašnjavom okruženju, filtre je potrebno čistiti svaki mjesec.
Za svaki filtar ventilatora učinite sljedeće:
1. Pritisnite prekidač Napajanje u položaj isključeno, a zatim isključite USB kabel i kabel za napajanje iz
skenera.
2. Uklonite pokrov filtra.
3. Filtar očistiti na jedan od sljedećih načina:
• Prljavštinu s filtra ispušite zrakom pod pritiskom.
• Prljavštinu s filtra uklonite pomoću usisivača.
• Isplahnite filtar vodom.
22 Čuvanje i održavanje
Page 25

Napomena Ako je filtar oštećen, zamijenite ga novim. Da biste naručili rezervni komad idite na adresu
www.hp.com/support.
4. Pregledajte pokrov filtra. Ako je prljav, čistom vlažnom krpom koja ne ostavlja dlačice uklonite prljavštinu.
5. Pričekajte da se filtar i pokrov filtra potpuno osuše.
Opreznost Mokar filtar može oštetiti skener.
6. Čist i suh filtar položite u pokrov filtra, a zatim ga ponovno namjestite na skener.
7. Ponovno priključite USB kabel i kabel za napajanje na skener, a zatim pritisnite prekidač Napajanje u
položaj uključeno.
Zamjena valjka za ulaganje i jastučića za odvajanje
Valjak za ulaganje i jastučić za odvajanje zamijenite u sljedećim situacijama:
• Pojavljuju se crte na skeniranim dokumentima ili se stalno zaglavljuje papir, a čišćenje automatskog
ulagača dokumenata ne pomaže.
•Kartica Maintenance (Održavanje) u HP Scanner Tools Utility (HP Uslužni alati skenera) pokazuje da je
potrebno održavanje.
Komplet za zamjenu valjka za ulaganje sadrži mehanizam valjka za ulaganje i upute za instaliranje. Komplet za
zamjenu jastučića za odvajanje sadrži jastučić za odvajanje i upute za instaliranje. Da biste naručili zamjenske
komplete, idite na adresu
1. Pritisnite prekidač Napajanje u položaj isključeno, a zatim isključite USB kabel i kabel za napajanje iz
skenera.
2. Pregledajte i očistite dva filtra ventilatora do kojih korisnik može pristupiti.
3. Otvorite gornja pristupna vratašca ADF-a, a zatim zamijenite valjak za ulaganje i jastučiće za odvajanje
kako je opisano u uputama priloženim uz zamjenske komplete.
4. Zatvorite sva pristupna vratašca ADF-a, a zatim u skener ponovno uključite USB kabel i kabel za napajanje.
5. Uključite prekidač za Napajanje, a zatim ažurirajte povijest održavanja skenera:
a.
Pritisnite gumb Alati (
Uslužni alati skenera). Kliknite karticu Maintenance (Održavanje).
b. U odjeljcima Feed Roller Maintenance (Održavanje valjka za ulaganje) i Separation Pad
Maintenance (Održavanje jastučića za odvajanje) kliknite Record Replacement (Zabilježi
zamjenu).
Da biste saznali više pogledajte pomoć za program HP Scanner Tools Utility (HP Uslužni alati
skenera).
Pogledajte i sljedeće
•
Čišćenje filtra za ventilator skenera
www.hp.com/support.
) na prednjoj ploči skenera da biste otvorili HP Scanner Tools Utility (HP
Informacije o održavanju skenera putem alata HP Scanner Tools Utility (HP Uslužni alati skenera)
Kartica Maintenance (Održavanje) alata HP Scanner Tools Utility (HP Uslužni alati skenera) prikazuje korištenje
skenera i povijest održavanja. Ovu karticu možete koristiti da biste zabilježili održavanje skenera.
Informacije o održavanju skenera putem alata HP Scanner Tools Utility (HP Uslužni alati skenera) 23
Page 26

Poglavlje 3
Kartica Imprinter (Štampar) alata HP Scanner Tools Utility (HP Uslužni alati skenera) prikazuje informacije o
štamparu skenera i njegovom spremniku s tintom. Ovu karticu možete koristiti da biste zabilježili kad je spremnik
s tintom bio zamijenjen.
Da biste otvorili HP Scanner Tools Utility (HP Uslužni alati skenera), pritisnite gumb Alati na prednjoj ploči
skenera.
Podrobnije informacije o korištenju HP Scanner Tools Utility (HP Uslužni alati skenera) potražite u pomoći za HP
Scanner Tools Utility (HP Uslužni alati skenera).
24 Čuvanje i održavanje
Page 27

4 Rješavanje problema
U ovom poglavlju možete pronaći rješenja uobičajenih problema sa skenerom.
Žaruljice skenera
•
•
Rješavanje problema pri instalaciji
•
Problemi s radom skenera
Gumbi skenera ne rade ispravno
•
•
Problemi s automatskim ulagačem dokumenata
•
Dodatne informacije za rješavanje problema
Dodatne informacije o rješavanju problema potražite u online pomoći programa za skeniranje koji koristite ili
potražite ažurirane informacije o skeneru na adresi
Žaruljice skenera
Skener ima na prednjoj ploči dvije žaruljice koje prikazuju funkcije skenera i pogreške. Žaruljica u obliku
uskličnika (!) je žaruljica upozorenja, a žaruljica u gumbu Ušteda energije je žaruljica napajanja. Tablica u
nastavku objašnjava kako tumačiti indikatorske žaruljice.
www.hp.com/support.
Stanje žaruljica Radnja ili stanje skenera
Žaruljica upozorenja brzo
svjetluca jantarno.
Žaruljica upozorenja svijetli
jantarno.
Žaruljica upozorenja polako
svjetluca zeleno.
Žaruljica upozorenja svjetluca
zeleno srednjom brzinom.
Obje žaruljice su ugašene. Skener nema napajanja.
Žaruljica napajanja
svijetli zeleno.
Žaruljica napajanja
svijetli zeleno.
Žaruljica napajanja
svijetli zeleno.
Žaruljica napajanja
prigušeno svijetli jantarno.
Žaruljica napajanja
svijetli zeleno.
Žaruljica napajanja
svijetli zeleno.
Stanje pogreške. Potražite poruku pogreške na zaslonu
računala.
Stanje upozorenja. Potražite poruku Maintenance
Recommended (Preporučeno održavanje) na zaslonu
računala.
Skener se zagrijava.
Skener je u načinu uštede energije.
Skener je uključen i spreman za skeniranje.
Skener trenutno skenira izvornik.
Rješavanje problema 25
Page 28

Poglavlje 4
Rješavanje problema pri instalaciji
Ako skener nakon instalacije ne radi ili je prestao raditi pravilno, na računalu bi se mogla prikazati poruka slična
sljedećim:
• The scanner could not be initialized. (Skener nije bilo moguće pokrenuti.)
• The scanner could not be found. (Skener nije pronađen.)
• An internal error has occurred. (Došlo je do interne pogreške.)
• The computer cannot communicate with the scanner. (Računalo ne može uspostaviti vezu sa skenerom.)
Da biste riješili problem, provjerite kabele skenera i softver na način opisan u sljedećim odjeljcima:
•
Provjerite dobiva li skener napajanje
Provjerite USB vezu
•
•
Deinstaliranje i ponovno instaliranje HP Scanjet uslužnih programa
Provjerite dobiva li skener napajanje
Kabel za napajanje povezuje skener i električnu utičnicu.
• Provjerite je li kabel za napajanje koji spaja skener i električnu utičnicu dobro učvršćen.
• Ako je kabel spojen u zaštitu od nagle promjene napona, provjerite je li ta zaštita uključena u utičnicu te je li
uključena.
• Provjerite je li na desnoj strani skenera prekidač Napajanje u položaju uključeno.
Ako se problem ne riješi i nakon provjere svih navedenih stavki, pokušajte sljedeće:
1. Pritisnite prekidač Napajanje u položaj isključeno, a zatim odspojite kabel za napajanje iz skenera.
2. Pričekajte 30 sekundi.
3. Ponovno priključite kabel za napajanje, a zatim pritisnite prekidač Napajanje u položaj uključeno.
Nakon 30 sekundi Žaruljica napajanja se uključuje i svijetli zeleno, a Žaruljica upozorenja je isključena.
Provjerite USB vezu
Provjerite fizičku vezu sa skenerom.
• Koristite kabel koji je isporučen uz skener. Neki drugi USB kabel možda neće biti kompatibilan sa
skenerom.
• Provjerite je li USB kabel čvrsto priključen na skeneru i računalu ili USB čvorištu. Kad je USB kabel pravilno
priključen u skener trozuba ikona na kabelu je okrenuta prema gore.
Ako se problem ne riješi i nakon provjere svih navedenih stavki, pokušajte sljedeće:
1. Učinite nešto od sljedećeg, ovisno o tome kako je skener spojen s računalom:
• Ako je USB kabel spojen na čvorište ili stanicu za spajanje, iskopčajte USB kabel iz USB čvorišta ili
stanice za spajanje, a zatim ga spojite izravno na računalo.
• Ako je USB izravno spojen s računalom , uključite ga u drugi USB priključak na računalu.
• Uklonite sve druge USB uređaje s računala osim tipkovnice i miša.
2. Pritisnite prekidač Napajanje u položaj isključeno, pričekajte 30 sekundi, a zatim ponovno pritisnite prekidač
Napajanje u položaj uključeno.
26 Rješavanje problema
Page 29

3. Ponovno pokrenite računalo.
4. Nakon što ste ponovno pokrenuli računalo, pokušajte koristiti skener.
Ako skener nakon zamijene načina povezivanja u 1. koraku radi, komunikacijski problem možda uzrokuje
USB čvorište, priključna stanica, USB priključak ili drugi USB uređaj. Skener ostavite priključen izravno na
računalo. Nakon povezivanja svakog dodatnog USB uređaja pokušajte skenirati te odspojite bilo koji uređaj
koji sprječava ispravan rad skenera.
Ako skener ne radi, deinstalirajte i ponovno instalirajte upravljačke i uslužne programe za HP Scanjet.
Deinstaliranje i ponovno instaliranje HP Scanjet uslužnih programa
Ako provjerom kabelskih veza skenera niste riješili problem, možda je uzrok problema u nepotpunoj instalaciji.
Pokušajte deinstalirati i ponovno instalirati HP Scanjet uslužne programe.
1. Pritisnite prekidač Napajanje u položaj isključeno, a zatim isključite USB kabel i kabel za napajanje iz
skenera.
2. Pomoću alata Dodaj/ukloni (u sustavu Windows Vista alat Programi i značajke) iz Upravljačke ploče
uklonite slijedeće aplikacije:
• HP Scanjet N9120 Document ISIS/TWAIN
• HP Scanjet N9120 Utilities
3. Ponovno pokrenite računalo.
4. Da biste ponovno instalirali opciju HP Scanjet Drivers and Tools (Upravljački programi i alati HP Scanjet)
uporabite HP Scanning Software CD isporučen uz skener.
5. Ponovno priključite USB kabel i kabel za napajanje na skener, a zatim pritisnite prekidač Napajanje u
položaj uključeno.
Nakon 30 sekundi Žaruljica napajanja se uključuje i svijetli zeleno, a Žaruljica upozorenja je isključena.
Problemi s radom skenera
• Skener se ne uključuje
Lampa skenera se ne gasi
•
Skener odmah ne počinje skeniranje
•
Skener skenira samo jednu stranu dvostranog dokumenta
•
•
Skenirana slika je nejasna
Na odredištu skeniranja skenirane stranice nisu dobro posložene
•
Na odredištu skeniranja nedostaju skenirane stranice
•
Optimiziranje brzine skeniranja i zadataka
•
Slika je potpuno crna ili bijela
•
Skenirane slike nisu ravne
•
•
Skenirane slike sadrže crtice ili ogrebotine
Na ispisanoj stranici pojavljuju se okomite bijele crte
•
Datoteke skeniranja su prevelike
•
Štampar ne ispisuje ili je kvaliteta ispisa slaba
•
Skener se ne uključuje
Ako skener nije moguće uključiti pritiskom na gumbe prednje ploče skenera, provjerite sljedeće:
• Provjerite je li napajanje dovedeno do skenera
• Provjerite je li na desnoj strani skenera prekidač Napajanje u položaju uključeno.
• Skener je možda iskopčan iz struje. Provjerite je li napajanje iskopčano iz skenera ili iz izvora napajanja.
Lampa skenera se ne gasi
Lampa skenera trebala bi se nakon određenog razdoblja neaktivnosti (otprilike 15 minuta) automatski isključiti.
Ako lampa skenera ostaje upaljena nakon duljeg razdoblja neaktivnosti, isključite skener, pričekajte 30 sekundi, a
zatim ponovno uključite skener.
Problemi s radom skenera 27
Page 30

Poglavlje 4
Napomena Lampa skenera se ne isključuje kad je papir u ulaznoj ladici automatskog ulagača dokumenata.
Skener odmah ne počinje skeniranje
Provjerite je li prekidač za napajanje na desnoj strani skenera uključen.
Ako neko vrijeme niste koristili skener, lampi će možda trebati određeno vrijeme da se zagrije prije početka
skeniranja. Ako se lampa skenera zagrijava, skeniranje će početi s malim zakašnjenjem u odnosu na pokretanje
softvera ili pritisak na gumb za skeniranje.
Možete omogućiti način trenutnog paljenja lampe u programu HP Scanner Tools Utility (HP Uslužni alati
skenera).
Skener skenira samo jednu stranu dvostranog dokumenta
Provjerite slijedeće:
• Za obostrano skeniranje u jednom prolazu stranice skenirajte kroz ADF.
• Odaberite postavku Duplex (Obostrano) u softveru za skeniranje ili kopiranje.
Skenirana slika je nejasna
Prilikom skeniranja s automatskim ulagačem dokumenata (ADF), učinite sljedeće:
1. Provjerite da izvorni dokument nije nejasan.
2. Provjerite ima li kakvih smetnji s putem kojim papir prolazi kroz skener i jesu li vodilice za papir prikladno
namještene. Pokušajte iznova skenirati.
3. Ako je kvaliteta skenirane slike još uvijek loša, očistite ADF.
Prilikom skeniranja sa stakla skenera važno je da skenirani dokument bude u dodiru s staklom skenera. Slijedite
ove korake:
1. Provjerite da izvorni dokument nije nejasan.
2. Provjerite je li dokument u potpunosti u dodiru sa staklom skenera.
3. Ako je kvaliteta skenirane slike još uvijek loša, očistite staklo skenera.
Pogledajte i sljedeće
•
Čišćenja automatskog ulagača dokumenata
•
Čišćenje stakla skenera
Na odredištu skeniranja skenirane stranice nisu dobro posložene
Umetnite višestrani dokument tako da prva ispisana stranica dokumenta gleda prema gore te gornji ili lijevi brid
dokumenta prema ulagaču.
Pogledajte i sljedeće
Umetanje izvornih dokumenata
•
Na odredištu skeniranja nedostaju skenirane stranice
Prilikom skeniranja s ADF-om slijepljene se stranice skeniraju kao jedna. Skrivene stranice nisu skenirane.
Omogućite značajku otkrivanja pogrešnog ulaganja (višestrukog podizanja) da zaustavi postupak skeniranja ili
kopiranja ako otkrije da je u skener istovremeno uložen veći broj stranica.
Da biste omogućili značajku otkrivanja pogrešnog ulaganja (višestrukog podizanja) u profilu HP Smart Document
Scan Software (softver za pametno skeniranje dokumenata), učinite sljedeće:
1. Otvorite program HP Smart Document Scan Software (softver za pametno skeniranje dokumenata).
2. Odaberite profil skeniranja, a zatim kliknite Edit (Uredi).
28 Rješavanje problema
Page 31

3. Na kartici Scan (Skeniranje) na dijaloškom okviru Profile Settings (Postavke profila), kliknite Advanced
Settings (Napredne postavke).
4. Na kartici More (Više) u dijaloškom okviru Properties (Svojstva), odaberite potvrdni okvir Enable
(Omogući).
Optimiziranje brzine skeniranja i zadataka
Nekoliko postavki utječe na ukupno vrijeme skeniranja. Ako želite optimizirati postupak skeniranja, razmotrite
sljedeće.
• Da biste optimizirali brzinu skeniranja stranica formata A4 (ili Letter) ili manje, umetnite stranice u
automatski ulagač dokumenata (ADF) dužom stranom prema unutra. Skeniranjem stranica umetanjem duže
strane prema unutra, minimizira se dužina medija koji prolazi kroz glave za skeniranje, čime skeniranje
postaje brže.
Napomena Provjerite odgovara li postavka izgleda u softveru za skeniranje orijentaciji izvornika
umetnutih u ADF-u.
• Da biste optimizirali prijenos podataka od skenera do softvera za skeniranje na računalu, omogućite
kompresiju (JPEG) hardvera za skeniranje. Uobičajeno, upotrebom skenerove kompresije smanjuje se
vrijeme potrebno za dovršavanje svih skeniranja u boji te u sivoj skali razlučivosti iznad 300 dpi. Skenerova
kompresija utječe samo na brzinu prijenosa podataka, a može se koristiti sa svim izlaznim formatima.
• Ako skenirate tekst koji ćete uređivati, softver za optičko prepoznavanje znakova (OCR) zahtijeva više
vremena za obradu od skeniranja koje ne koristi OCR, što je uobičajeno. Pričekajte da se skeniranje dovrši.
Napomena Za najbolje OCR rezultate, skenerovu kompresiju možete postaviti na najnižu razinu ili
onemogućiti.
• Skeniranje pri većoj razlučivosti od potrebne povećava vrijeme skeniranja te stvara veće datoteke bez
ikakve dodatne prednosti. Ako skenirate pri većoj razlučivosti, postavite razlučivost na nižu razinu kako
biste povećali brzinu skeniranja.
Pogledajte i sljedeće
•
Automatsko zakretanje skeniranih stranica
Uporaba hardverskog sažimanja skenera za brže skeniranje
•
•
Datoteke skeniranja su prevelike
Slika je potpuno crna ili bijela
Prilikom skeniranja s ADF-om provjerite orijentaciju papira.
Prilikom skeniranja sa stakla skenera moguće je da dokument nije pravilno položen na staklo skenera. Provjerite
je li dokument koji želite skenirati okrenut prema dolje na staklo te da je pokrov zatvoren.
Pogledajte i sljedeće
Umetanje izvornih dokumenata
•
Skenirane slike nisu ravne
Prilikom skeniranja iz automatskog ulagača dokumenata provjerite prianjaju li vodilice za papir uz rubove
izvornika. Provjerite jesu li svi dokumenti iste veličine.
Prilikom skeniranja sa stakla skenera moguće je da se dokument pomaknuo kad ste zatvorili pokrov. Izravnajte
izvornik na staklu skenera i probajte ponovno skenirati.
Problemi s radom skenera 29
Page 32

Poglavlje 4
Skenirane slike sadrže crtice ili ogrebotine
Prilikom skeniranja s automatskim ulagačem dokumenata (ADF) slijedite korake niže: Nakon svakog koraka
ponovite skeniranje da biste vidjeli pojavljuju li se na slikama još uvijek crte ili ogrebotine. Ako se pojavljuju,
pokušajte sljedeći korak.
1. Provjerite jesu li izvornici čisti i nezgužvani.
2. Očistite ADF ili staklo skenera.
3. Zamijenite jastučiće za odvajanje i valjak za ulaganje.
Pogledajte i sljedeće
•
Čišćenja automatskog ulagača dokumenata
Čišćenje stakla skenera
•
•
Zamjena valjka za ulaganje i jastučića za odvajanje
Na ispisanoj stranici pojavljuju se okomite bijele crte
Odredišni pisač je možda ostao bez tonera ili tinte. Ispišite drugi skenirani dokument na istom pisaču da biste
vidjeli je li problem u pisaču.
Ako drugi izvornik ima isti problem očistite automatski ulagač dokumenata ili staklo skenera.
Pogledajte i sljedeće
Čišćenja automatskog ulagača dokumenata
•
•
Čišćenje stakla skenera
Datoteke skeniranja su prevelike
Ako su skenirane datoteke jako velike, pokušajte sljedeće:
• Provjerite postavku rezolucije skeniranja:
◦ 200 dpi je dovoljno za spremanje dokumenata kao slika.
◦ Za većinu fontova 300 dpi je dovoljno za upotrebu softvera za optičko prepoznavanje slova (OCR) da
bi se dobio tekst za uređivanje.
◦ Preporučena rezolucija za azijske i male fontove je 400 dpi.
Skeniranje pri većoj rezolucija stvara veće datoteke bez dodatnih prednosti.
• Skeniranjem u boji nastaju veće datoteke od crno-bijelog skeniranja.
• Ako istovremeno skenirate velik broj stranica, razmislite o skeniranju manjeg broja stranica i stvaranju
većeg broja manjih datoteka.
• Uporabite softver Kofax VirtualReScan za obradu skeniranih podataka. Kofax VirtualReScan sažima
podatke što rezultira manjim datotekama.
Štampar ne ispisuje ili je kvaliteta ispisa slaba
Ako ste prilikom posljednje zamijene spremnika s tintom u alatu HP Scanner Tools Utility ponovno postavili razinu
tinte, primiti ćete upozorenja stanja štampara kad se tinta potroši. Ako prilikom posljednje zamijene spremnika s
tintom u alatu HP Scanner Tools Utility niste ponovno postavili razinu tinte, možete primiti pogrešna upozorenja
stanja štampara ili ostati bez tinte prije no što alat upozori na nisku razinu tinte.
Napomena Da biste koristili štampar umetnute izvornike u automatski ulagač dokumenata (ADF). Štampar
ne može ispisivati na stranice položene na staklo skenera.
Za popravak ostalih problema štampara, učinite sljedeće:
1. Provjerite je li u softveru za skeniranje odabran potvrdni okvir Enable Imprinting (Omogući štampanje).
2. Ako se tinta štampara razmazuje ili ostavlja mrlje tinte na papiru, uklonite spremnik s tintom i pažljivo
obrišite bakrene kontakte spremnika s čistom vlažnom krpom koja ne ostavlja dlačice. Ponovno ugradite
spremnik s tintom ali nemojte resetirati razinu tinte u alatu HP Scanner Tools Utility.
3. Provjerite drži li poluga nosača spremnik s tintom čvrsto na mjestu.
30 Rješavanje problema
Page 33

4. Provjerite je li štampar pozicioniran na prethodno određenim mjestima koja su unutar širine papira koji se
ulaže kroz ADF.
5. Očistite i testirajte štampar:
a.
Pritisnite gumb Alati (
Uslužni alati skenera). Kliknite karticu Imprinter (Štampar), a zatim kliknite Clean Imprinter (Očisti
štampar).
b. Osigurajte da ADF ima barem jedan list papira u ulaznoj ladici.
c. U alatu HP Scanner Tools Utility (HP Uslužni alati skenera) kliknite Test Imprinter (Testiraj
štampar).
d. Ako je kvaliteta ispisa štampara dobra, nastavite skeniranje. U suprotnom zamijenite spremnik s
tintom.
Pogledajte i sljedeće
•
Postavljanje i korištenje štampara
) na prednjoj ploči skenera da biste otvorili HP Scanner Tools Utility (HP
Gumbi skenera ne rade ispravno
• Gumbi ne rade
•
Pritiskom na gumb otvara se neočekivani program
•
Prilikom pritiska na gumb Skeniraj pokreće se krivi profil
Gumbi ne rade
Nakon svakog koraka, pritisnite gumb da biste vidjeli radi li ispravno. Ako problem i dalje postoji, prijeđite na
sljedeći korak.
1. Gumbi su možda onemogućeni u HP softveru za skeniranje. Osigurajte da je postavka Disable front panel
buttons (Onemogući gumbe prednje ploče) u alatu HP Scanner Tools Utility (HP Uslužni alati skenera)
obrisana.
2. Kabel možda nije dobro ukopčan. Provjerite jesu li USB kabel i napajanje ispravno ukopčani.
3. Isključite skener, pričekajte 30 sekundi, a zatim ga ponovno uključite.
4. Ponovno pokrenite računalo.
5. Ako ne riješite problem, gumbi su možda onemogućeni izvan HP softvera za skeniranje. Pokušajte sa
sljedećim postupkom:
a.Otvorite Upravljačku ploču, odaberite Skeneri i kamere, a zatim s popisa odaberite model skenera
koji imate.
b. Da biste prikazali svojstva skenera:
• Windows 2000: Pritisnite Properties (Svojstva).
• Windows XP i Vista: Desnom tipkom miša kliknite model skenera, a zatim kliknite Svojstva.
c. Ispitajte postavku gumba na skeneru:
• Windows 2000: provjerite nije li odabrana mogućnost Onemogući događaje uređaja
• Windows XP i Vista: provjerite nije li odabrana mogućnost Ništa ne poduzimaj
Pritiskom na gumb otvara se neočekivani program
Napomena Postavke gumba Skeniraj i Kopiraj mogu se promijeniti u alatu HP Scanner Tools Utility (HP
Uslužni alati skenera). Postavke gumba Odustani, Alati ili Ušteda energije nije moguće promijeniti.
Gumbi skenera ne rade ispravno 31
Page 34

Poglavlje 4
Nakon svakog koraka, pritisnite gumb da biste vidjeli radi li ispravno. Ako problem i dalje postoji, prijeđite na
sljedeći korak.
1. Na kartici Buttons (Gumbi) u alatu HP Scanner Tools Utility (HP Uslužni alati skenera) odredite veze za
Gumbe prednje ploče skenera. Prema potrebi promijenite softver koji je dodijeljen gumbu.
2. Provjerite je li očekivani program instaliran na računalu tako da potražite u izborniku Start.
Ako je potrebno, instalirajte program.
3. Ako ne riješite problem, gumbi su možda dodijeljeni izvan alata HP Scanner Tools Utility (HP Uslužni alati
skenera). Pokušajte sa sljedećim postupkom:
a.Otvorite Upravljačku ploču, odaberite Skeneri i kamere, a zatim s popisa odaberite model skenera
koji imate.
b. Da biste prikazali svojstva skenera:
• Windows 2000: Pritisnite Properties (Svojstva).
• Windows XP i Vista: Desnom tipkom miša kliknite model skenera, a zatim kliknite Svojstva.
c. Provjerite je li uključena mogućnost Start this program (Pokreni ovaj program) i je li odabrana
ispravna aplikacija na padajućem popisu.
Prilikom pritiska na gumb Skeniraj pokreće se krivi profil
Ako koristite program HP Smart Document Scan Software (softver za pametno skeniranje dokumenata), pomoću
alata HP Scanner Tools Utility (HP Uslužni alati skenera) odredite koji je profil HP Smart Document Scan
Software (softver za pametno skeniranje dokumenata) dodijeljen gumbu Skeniraj. Ako je potrebno, ponovno
postavite profil dodijeljen gumbu.
Napomena Isto tako profil HP Smart Document Scan Software (softver za pametno skeniranje dokumenata)
možete dodijeliti i gumbu Kopiraj.
U slučaju da koristite drugi softver za skeniranje pogledajte online pomoć za taj program.
Pogledajte i sljedeće
Povezivanje gumba za brzo pokretanje sa softverom za skeniranje
•
Problemi s automatskim ulagačem dokumenata
U ovom ćete odjeljku pronaći rješenja problema koji se mogu pojaviti pri skeniranju s automatskim ulagačem
dokumenata (ADF).
Zaglavljenja papira uobičajeno se događaju zbog neprikladnog ulaganja papira u ADF. Pregledajte savjete za
korištenje ADF-a. Ako se često događa zaglavljivanje papira, izvedite održavanje ADF-a.
Ovaj odjeljak sadrži sljedeće teme:
Čišćenje zaglavljenja iz automatskog ulagača dokumenata
•
•
Automatski ulagač dokumenata ne unosi papir
Donji dio skenirane slike je odrezan
•
Pogledajte i sljedeće
•
Uporaba automatskog ulagača dokumenata
•
Onemogućavanje otkrivanja pogrešnog ulaganja (višestrukog podizanja)
•
Čuvanje i održavanje
Čišćenje zaglavljenja iz automatskog ulagača dokumenata
1. Iz ulazne ladice automatskog ulagača dokumenata (ADF) uklonite sve stranice koje nisu zaglavljene.
2. Podignite zasun na vrhu ADF-a da biste otvorili gornja i bočna pristupna vratašca ADF-a.
32 Rješavanje problema
Page 35

3. Iz ulazne ladice ADF-a uklonite sve zaglavljene stranice.
4. Uklonite sve zaglavljene stranice iz unutrašnjosti ADF-a.
5. Iz izlazne ladice ADF-a uklonite sve zaglavljene stranice.
Problemi s automatskim ulagačem dokumenata 33
Page 36

Poglavlje 4
6. Ako zaglavljenu stranicu još uvijek nije moguće ukloniti, slijedite ove korake:
a. Otvorite pokrov skenera.
b. Gurnite zeleni jezičak prema pokrovu skenera da biste otvorili unutrašnja pristupna vratašca ADF-a.
Ako se vratašca ne otvore automatski, pažljivo ih otvorite.
c. Pažljivo izvucite stranicu iz ADF-a.
7. Zatvorite unutrašnja pristupna vratašca ADF-a, a zatim zatvorite pokrov skenera.
8. Na odredištu skena ispitajte izlazni sken da biste odredili posljednju stranicu koja je u potpunosti skenirana.
9. Ponovno umetnite neskenirane stranice u ulaznu ladicu ADF-a. Ako su bilo koje stranice oštećene, učinite
nešto od sljedećeg:
•Oštećenu stranicu fotokopirajte, a zatim fotokopiju dodajte u ulazni snop.
•Oštećenu stranicu skenirajte sa stakla skenera.
• Ponovno ispišite izvorni dokument.
Snop pripremite na sljedeći način:
a. Razlistajte snop stranica dokumenta kako bi provjerili da stranice nisu prilijepljene. Brid koji je
usmjeren prema ulagaču razlistajte u jednom smjeru, a zatim isti brid i u drugom smjeru.
b. Poravnajte rubove dokumenta lupkanjem dna snopa po površini stola. Zakrenite za 90 stupnjeva i
ponovite.
34 Rješavanje problema
Page 37

10. Nastavite skeniranje.
Automatski ulagač dokumenata ne unosi papir
• Pristupna vratašca automatskog ulagača dokumenata (ADF) možda nisu dobro zabravljena. Otvorite
pristupna vratašca ADF-a, a zatim čvrsto pritisnite da biste ih zatvorili.
• Možda postoji problem s hardverom ADF-a. Testirajte ADF na sljedeći način:
◦ USB kabel i kabel za napajanje isključite iz skenera. Provjerite je li kabel za napajanje još uvijek
povezan na izvor napajanja.
◦ Osigurajte da ADF ima barem jedan list papira u ulaznoj ladici.
◦ Ponovno ukopčajte kabel za napajanje u skener, a zatim uključite skener.
◦ Pokušajte kroz ADF skenirati drugu stranicu.
Donji dio skenirane slike je odrezan
Prema zadanom, skener skenira papir dužine do 432 mm (17 in). Kod dužih stranica krajnji dio dokumenta nije
uključen na skeniranoj slici.
Provjerite jeste li u softveru za skeniranje naveli ispravnu veličinu stranice.
Pogledajte i sljedeće
Skeniranje vrlo dugačkih dokumenata
•
Dodatne informacije za rješavanje problema
Dodatne informacije o rješavanju problema potražite u sljedećim dokumentima:
• Informacije o softver za skeniranje potražite u online pomoći za taj program.
• Ažurirane informacije o skeneru potražite na HP-ovom web mjesto za podršku za skenere na adresi
www.hp.com/support.
◦ Odaberite državu/regiju, a zatim odaberite jezik.
◦ Unesite broj modela skenera, a zatim pritisnite tipku Enter.
• Ako nemate pristup internetu ili kontaktne informacije za podršku, informacije o dobivanju pomoći potražite
u vodiču za početak rada za skener.
Dodatne informacije za rješavanje problema 35
Page 38

5 Briga i podrška za uređaj
Ovaj odjeljak opisuje mogućnosti podrške za uređaj.
Održavanje, rješavanje problema i podrška
•
•
Dobivanje pomoći
Održavanje, rješavanje problema i podrška
Povremeno čišćenje skenera omogućuje skeniranje visoke kvalitete. Potrebno održavanje ovisi o nekoliko
faktora, uključujući i to koliko se skener koristi te okolinu u kojoj se nalazi. Po potrebi treba provoditi redovito
čišćenje.
Uobičajeno čišćenje i održavanje treba uključivati čišćenje stakla skenera i automatskog ulagača dokumenata
(ADF).
Opreznost Na skener ne stavljajte predmete oštrih rubova, spajalice, tekuće ljepilo, korektor ili druge tvari.
Stranice dokumenta ne bi smjele biti savijene, zgužvane ili slijepljene.
Dobivanje pomoći
Da biste izvukli ono najbolje iz HP-ovog proizvoda, pogledajte sljedeću standardnu HP-ovu ponudu podrške:
1. Pogledajte dokumentaciju proizvoda isporučenu uz proizvod.
Pregledajte odjeljak o rješavanju problema u ovom priručniku.
2. Posjetite HP online podršku na adresi
proizvod.
HP online podrška raspoloživa je svim HP kupcima. To je najbrži način dobivanja najnovijih informacija o
proizvodima i stručne pomoći uključujući sljedeće značajke:
• Pristup kvalificiranim stručnjacima za online podršku putem e-pošte i chata
• Ažuriranja softvera i upravljačkih programa za vaš proizvod
• Dragocjene informacije o proizvodu te informacije o rješavanju problema kod tehničkih poteškoća
• Proaktivna ažuriranja proizvoda, upozorenja o podršci i HP-ove biltene (dostupni kada registrirate
proizvod)
3. HP podrška putem telefona
•Mogućnosti podrške i naknade ovise o proizvodu, zemlji/regiji i jeziku.
• Nadoknade i odredbe mogu se promijeniti bez upozorenja. Najnovije informacije potražite na web
mjestu
www.hp.com/support.
4. Razdoblje nakon istjecanja jamstva
Nakon ograničenog razdoblja jamstva pomoć je dostupna na
5. Proširenje ili nadogradnja jamstva
Ako želite produljiti ili nadograditi jamstvo za uređaj, obratite se dobavljaču od kojeg ste kupili uređaj ili
provjerite HP Care Pack ponudu na adresi
6. Ako ste već kupili HP Care Pack Service, provjerite uvjete podrške na ugovoru.
www.hp.com/support ili se obratite dobavljaču od kojeg ste kupili
www.hp.com/support.
www.hp.com/support.
36 Briga i podrška za uređaj
Page 39

6 Regulacijski podaci i specifikacije
proizvoda
Tehnički podaci skenera
Naziv Opis
Vrsta skenera Ravan s automatskim ulagačem dokumenata (ADF)
Veličina 692 x 558 x 343 mm (27,3 x 22,0 x 13,5 in)
Težina 38,5 kg (85 lb)
Element za skeniranje Nabojni vezani sklop (CCD)
Sučelje USB 2.0 visoke brzine (sukladan s USB 1.1)
Optička razlučivost Hardver 600 x 600 dpi
Napajanje izmjeničnom
strujom
Potrošnja energije Informacije o potrošnji električne energije potražite u datoteci regulatory_supplement.htm na
Energetske informacije Da biste saznali je li vaš HP skener kvalificiran za ENERGY STAR® idite na adresu
Specifikacije automatskog ulagača dokumenata (ADF)
100 - 240 V~, 50 / 60 Hz, 1,8 A
HP Scanning Software CD-u.
www.hp.com, odaberite svoju državu/regiju, a zatim izvršite pretraživanje za Energy Star.
Naziv Opis
Kapacitet ladice za papir
Minimalna veličina papira 70 x 148 mm (2,75 x 5,8 in)
Maksimalna veličina papira 300 x 864 mm (11,8 x 34 in)
Minimalna težina papira
Maksimalna težina papira
200 listova od 75 g/m
2
49 g/m
(5,90 kg)
2
120 g/m
(32 lb)
2
(20 lb)
Tehnički podaci štampara
Naziv Opis
Spremnik s tintom HP 51604A
Specifikacije s obzirom na okoliš
Naziv Opis
Temperatura Uporaba skenera: 10° do 35° C (50° do 95° F)
Pohranjivanje: - 40° do 65° C (- 40° do 149° F)
Relativna vlažnost Uporaba skenera: 10% do 80% bez kondenzacije 10° do 35° C (50° do 95° F)
Pohranjivanje: do 90% na 0° do 65° C (32° do 149° F)
Regulacijske informacije
Regulacijski broj za identifikaciju modela: Radi regulacijske identifikacije ovom je proizvodu dodijeljen
regulacijski broj modela. Za vaš proizvod to je FCLSD-0705. Regulacijski broj nije tržišni naziv proizvoda (HP
Regulacijski podaci i specifikacije proizvoda 37
Page 40

Poglavlje 6
Scanjet N9120/Flow N9120) ni šifra proizvoda (L2683A/L2683B). Dodatne regulatorne informacije o skeneru
možete pronaći u datoteci regulatory_supplement.htm na HP Scanning Software CD-u.
Odlaganje materijala
Ovaj HP proizvod sadrži sljedeće materijale za koje, po isteku radnog vijeka, mogu biti potrebni posebni načini
rukovanja:
• Živa u fluorescentnoj lampi skenera i/ili prilagodnik za prozirne materijale.
Odlaganje ovih materijala može biti zakonski regulirano zbog pitanja okoliša. Za informacije o odlaganju ili
recikliranju obratite se lokalnim vlastima ili udruzi elektroničkih industrija (EIA)
www.eiae.org.
Odlaganje otpadne opreme od strane korisnika u privatnim kućanstvima Europske unije
Ovaj simbol na proizvodu ili njegovom pakiranju označava da se proizvod ne smije bacati s ostalim kućnim
otpadom. Umjesto toga vaša je odgovornost odložiti takav proizvod u reciklažno dvorište za električnu i
elektronsku opremu. Zasebno prikupljanje i recikliranje otpadne opreme pomoći će u čuvanju prirodnih resursa te
osigurati da se takva oprema reciklira na način koji šiti ljudsko zdravlje i okoliš. Da biste saznali više o tome gdje
možete odložiti otpadnu opremu za recikliranje, obratite se lokalnom gradskom uredu, službi za odvoz kućnog
smeća ili trgovini gdje ste kupili proizvod.
Izjava o ograničenom jamstvu za HP
HP Scanjet Enterprise N9120/Flow N9120
Model Azija/Pacifik Amerike Europa/Bliski istok/Afrika
N9120/Flow N9120 1 godina 1 godina 1 godina
1. HP jamči vama, krajnjem korisniku, da će HP hardver, dodatna oprema i potrošni materijal biti bez nedostataka
u materijalu i izradi od dana kupnje za gore navedeno razdoblje. Ako tijekom trajanja jamstva HP primi obavijest
o takvim nedostacima, HP će, po vlastitom izboru, popraviti ili zamijeniti proizvode koji su dokazano neispravni.
Zamjenski proizvodi mogu biti novi ili jednaki novima po funkcionalnosti.
2. HP jamči da u HP softveru neće doći do nemogućnosti izvršavanja programskih naredbi nakon dana kupnje i
tijekom gore navedenog razdoblja zbog nedostataka u materijalu ili izradi, ako se softver pravilno instalira i koristi.
Ako tijekom trajanja jamstva HP primi obavijest o takvim nedostacima, HP će zamijeniti softver koji ne izvršava
programske naredbe zbog tih nedostataka.
3. HP ne jamči neprekidan rad ili rad bez pogrešaka za bilo koji od svojih proizvoda. Ako HP u razumnom
vremenskom roku ne bude mogao zamijeniti bilo koji proizvod kako bi on zadovoljavao zajamčene uvijete, nakon
što vratite proizvod bit će vam isplaćen iznos nabavne cijene proizvoda.
4. HP proizvodi mogu sadržavati prerađene dijelove koji su po funkcionalnosti jednaki novim proizvodima ili su bili
upotrijebljeni slučajno.
5. Ovo jamstvo se ne odnosi na oštećenja nastala zbog (a) nepravilnog ili nepropisnog održavanja ili kalibracije,
(b) softvera, međupovezivanja, dijelova ili potrošnog materijala koji nije isporučio HP, (c) neovlaštene promjene ili
zlouporabe, (d) radnji koje nisu obuhvaćene u specifikacijama za očuvanje okoliša ili (e) nepravilne pripreme ili
održavanja lokacije.
6. DO MJERE DOPUŠTENE LOKALNIM ZAKONOM, GORE NAVEDENA JAMSTVA SU ISKLJUČIVA I NIJE
IZREČENO NI IZVEDENO NIJEDNO DRUGO PISMENO ILI USMENO JAMSTVO ILI UVJET. HP SE
POSEBICE ODRIČE BILO KAKVIH IZVEDENIH JAMSTAVA ILI UVJETA U POGLEDU TRŽIŠNE PROĐE,
ZADOVOLJAVAJUĆE KVALITETE I PRIKLADNOSTI ZA ODREĐENU NAMJENU. U nekim državama, saveznim
državama ili regijama nije dopušteno jamstvo u trajanju koje je navedeno za ovo jamstvo, te se gore navedena
ograničenja odgovornosti ili odricanja od jamstva možda ne odnose na vas. Ovim jamstvom su vam dana
38 Regulacijski podaci i specifikacije proizvoda
Page 41

određena zakonska prava, a možete imati i druga prava koja se razlikuju, ovisno o državi, saveznoj državi ili
regiji.
7. HP-ovo ograničeno jamstvo valjano je u bilo kojoj državi/regiji ili mjestu gdje HP podržava proizvod i gdje
oglašava njegovu prodaju. Razina jamstvene usluge može varirati ovisno o lokalnim standardima. HP neće
mijenjati oblik, prikladnosti ni funkcije proizvoda kako bi on radio u državi za koju nije ni bio namijenjen zbog
pravnih ili zakonskih razloga.
8. DO MJERE DOPUŠTENE LOKALNIM ZAKONIMA, PRAVNI LIJEKOVI NAVEDENI U OVOJ IZJAVI O
JAMSTVU JEDINI SU I ISKLJUČIVI PRAVNI LIJEKOVI NA VAŠEM RASPOLAGANJU. OSIM ZA OBVEZE
NAVEDENE U OVOM JAMSTVU, HP NI NJEGOVI DOBAVLJAČI NEĆE NI U KOM SLUČAJU BITI
ODGOVORNI ZA IZRAVNU, NEIZRAVNU, POSEBNU, SLUČAJNU (UKLJUČUJUĆI GUBITAK DOBITI ILI
PODATAKA) ILI DRUGU ŠTETU, BEZ OBZIRA TEMELJI LI SE TA ŠTETA NA UGOVORU, KRIVIČNOM DJELU
ILI DRUGOM. U nekim državama, saveznim državama ili regijama za slučajnu ili posljedičnu štetu nije dopušteno
odricanje od jamstva ili ograničenje jamstva, te se gore navedena ograničenja i odricanja možda ne odnose na
vas.
9. UVJETI IZ OVE IZJAVE O OGRANIČENOM JAMSTVU, OSIM U OPSEGU DOZVOLJENOM ZAKONOM, NE
ISKLJUČUJU, OGRANIČAVAJU ILI MIJENJAJU OBVEZUJUĆA ZAKONSKA PRAVA KORISNIKA KOJA SE
PRIMJENJUJU NA PRODAJU OVOG PROIZVODA, VEĆ PREDSTAVLJAJU DODATAK TIM PRAVIMA.
HP Scanjet Enterprise N9120/Flow N9120
39
Page 42

7Pristupačnost
Značajke pristupačnosti
•
Čitač žaruljica
•
Regulacija gumba skenera
Čitač žaruljica
LED Reader (Čitač žaruljica) je softver koji stanja indikatorskih žaruljica prednje ploče skenera prikazuje na
zaslonu računala u realnom vremenu. LED Reader omogućava softverskim alatima za pristupačnost
verbaliziranje sadržaja prikazanog na prednjoj ploči skenera.
Da biste koristili LED Reader, učinite sljedeće:
1. Na tvrdom disku idite u direktorij C:\Program Files\Common Files\HP\Scanjet\9120\.
2. Da biste pokrenuli program, dvokliknite hpled.exe.
Napomena LED Reader nije u mogućnosti prikazati stanje žaruljica tijekom pogreške USB veze ili dok je
skener isključen.
Pogledajte i sljedeće
•
Žaruljice skenera
Regulacija gumba skenera
Gumbe na prednji ploči skenera možete onemogućiti kako bi izbjegli nenamjerno pritiskanje gumba.
Kada su gumbi onemogućeni, skeniranje uvijek započinjete na računalu pomoću softvera za skeniranje. I dalje
možete pritisnuti gumb Odustani na prednjoj ploči skenera da biste zaustavili skeniranje ili kopiranje i gumb
Ušteda energije da biste skener prebacili u način uštede energije.
Da biste isključili gumbe skenera, učinite sljedeće:
1. Otvorite program HP Scanner Tools Utility (HP Uslužni alati skenera).
2. Na kartici Buttons (Gumbi) odaberite potvrdni okvir Disable front panel buttons (Onemogući gumbe
prednje ploče).
Da biste uključili gumbe skenera, isključite potvrdni okvir Disable front panel buttons (Onemogući
gumbe prednje ploče).
Napomena Na računalu morate imati ovlasti administratora da biste mijenjali postavke ovog potvrdnog
okvira.
40 Pristupačnost
 Loading...
Loading...