Page 1
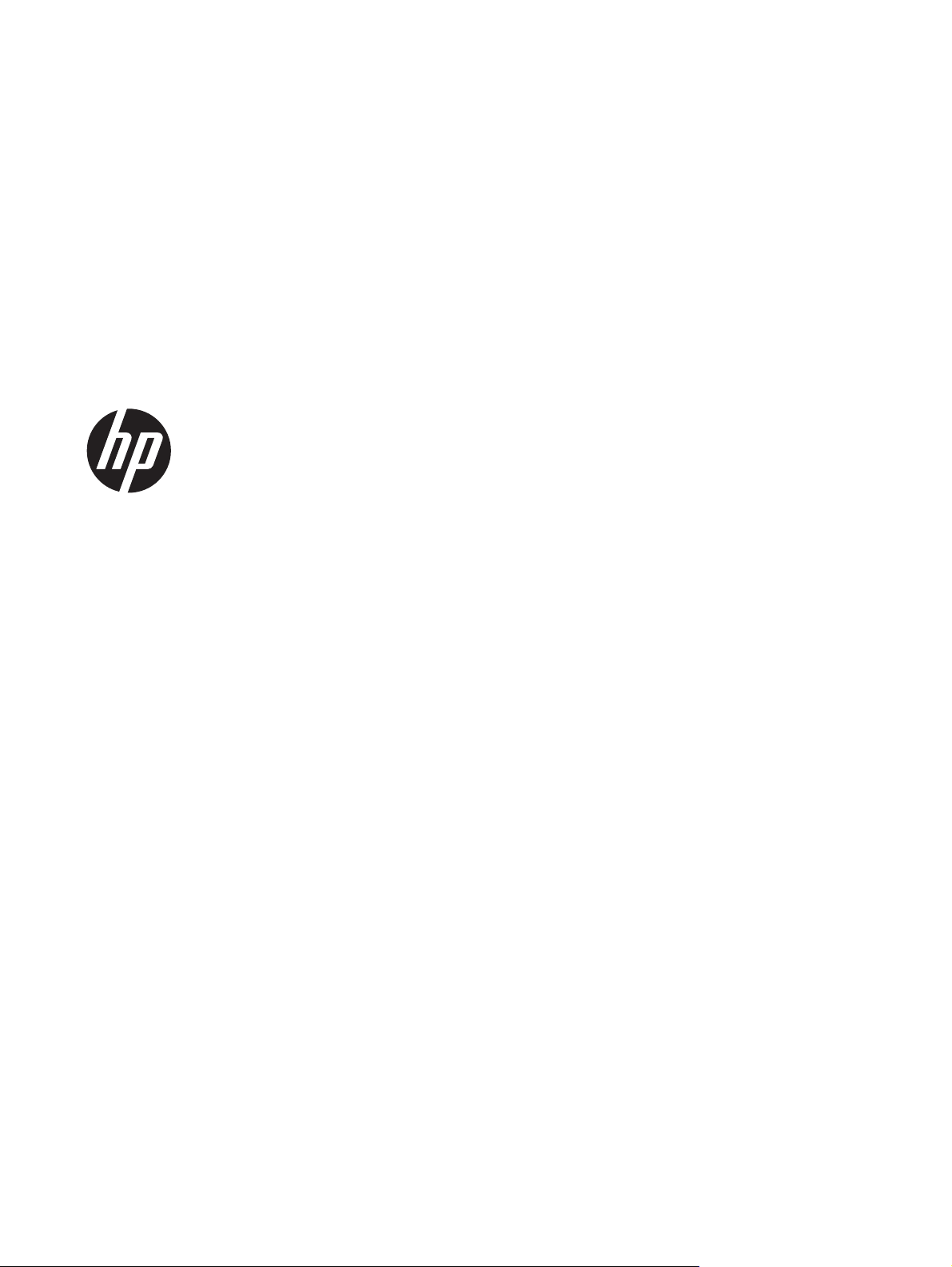
HP Scanjet Enterprise N9120/Flow
N9120
Používateľská príručka
Page 2
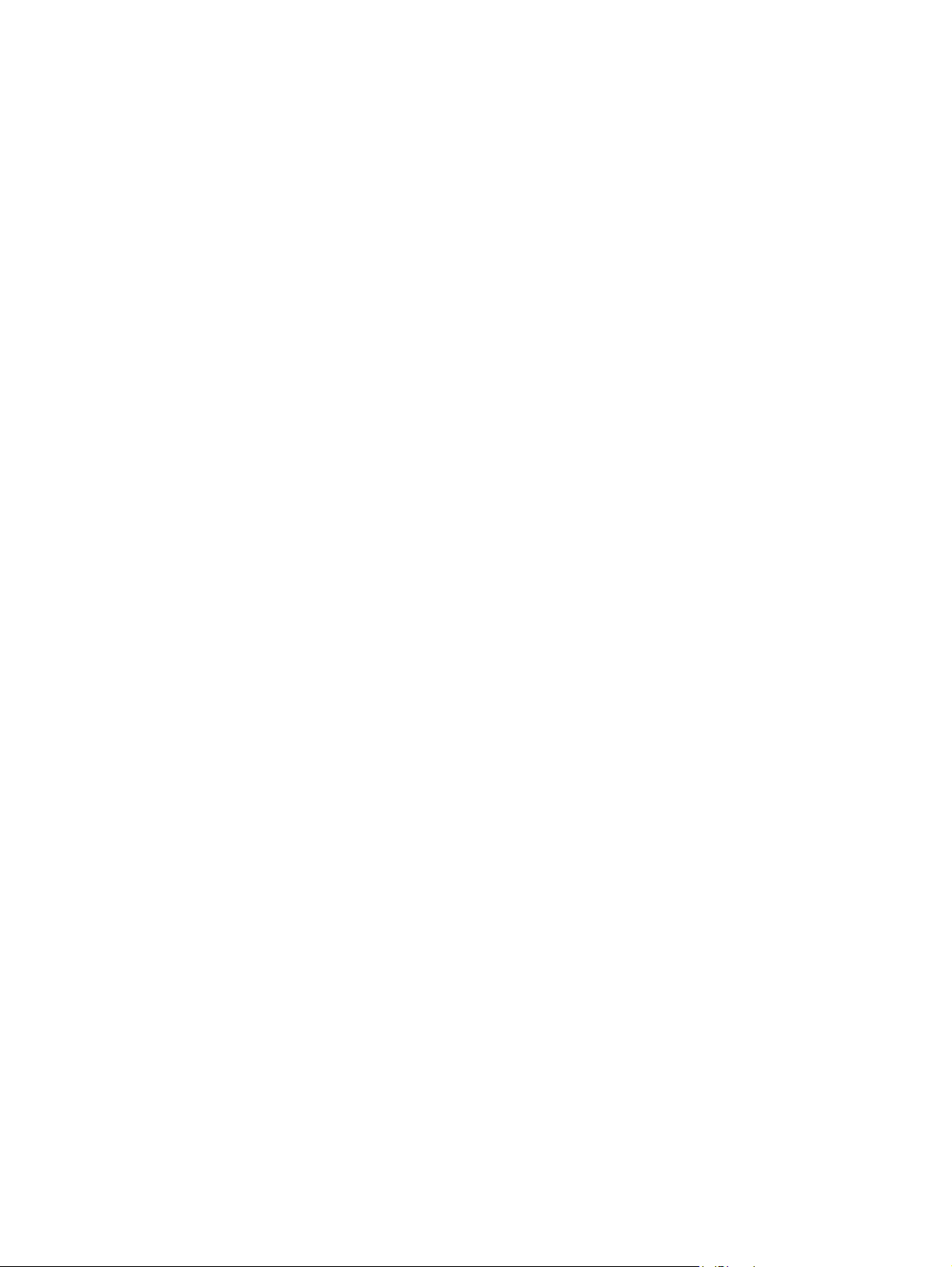
Autorské a licenčné práva
© 2013 Copyright HP Development
Company, L.P.
Reprodukovanie, úpravy alebo preklad bez
predchádzajúceho písomného súhlasu sú
zakázané, okrem prípadov povolených
autorskými zákonmi.
Informácie uvedené v tejto príručke sa môžu
zmeniť bez upozornenia.
Jedinými zárukami, ktoré sa vzťahujú na výrobky
a služby spoločnosti HP, sú záruky uvedené
výslovne vo vyhláseniach o zárukách, ktoré sa
dodávajú spolu s týmito výrobkami a službami.
Žiadne informácie tu uvedené sa nesmú
interpretovať ako ďalšia záruka. Spoločnosť HP
nenesie žiadnu zodpovednosť za tu uvedené
technické alebo vydavateľské chyby alebo
vynechané informácie.
Edition 3, 1/2017
Ochranné známky
ENERGY STAR je registrovaná značka služieb
agentúry United States Environmental Protection
Agency v USA.
Microsoft a Windows sú registrované ochranné
známky spoločnosti Microsoft Corporation.
Page 3
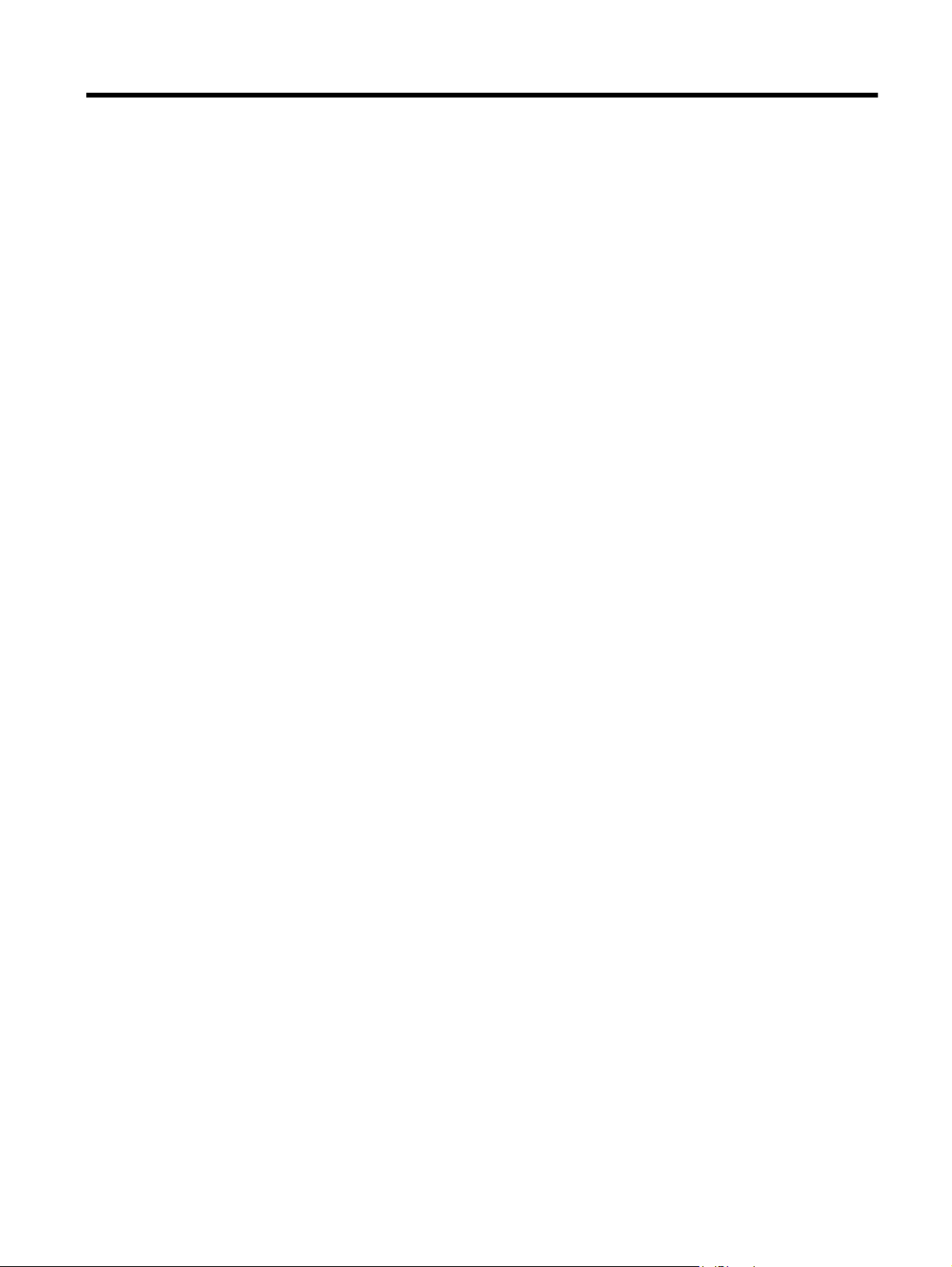
Obsah
1 Používanie skenera
Prehľad skenera...................................................................................................................................................................3
Tlačidlá predného panela skenera.................................................................................................................................3
Nastavenie lampy skenera.............................................................................................................................................4
Vkladanie originálov.............................................................................................................................................................5
Používanie automatického podávača dokumentov........................................................................................................5
Tipy na vkladanie dokumentov.................................................................................................................................5
Postup vkladania dokumentov.................................................................................................................................6
Vkladanie originálu na skenovacie sklo..........................................................................................................................8
Postup pri skenovaní............................................................................................................................................................9
Priraďovať skenovací softvér tlačidlu rýchleho štartu...........................................................................................................9
Spustenie skenovania zo skenovacieho programu..............................................................................................................9
Skenovanie pomocou programu HP Smart Document Scan Software (Program HP Smart Document Scan)............10
Skenovanie pomocou skenovacieho softvéru kompatibilného s ISIS alebo TWAIN....................................................10
Postup pri kopírovaní.........................................................................................................................................................10
2Užitočné funkcie skenera
Práca s profilmi HP Smart Document Scan Software (Program HP Smart Document Scan)............................................11
Automatické otáčanie naskenovaných stránok..................................................................................................................12
Skenovanie veľmi dlhých dokumentov...............................................................................................................................12
Odfiltrovanie určitej farby na dokumente (vynechanie farby).............................................................................................13
Nastavenie farby pozadia pri skenovaní z automatického podávača dokumentov............................................................13
Rýchlejšie skenovanie pomocou hardvérovej kompresie skenera ....................................................................................14
Vypnutie funkcie odhalenia nesprávneho podania (vtiahnutia viacerých strán).................................................................14
Skenovanie bez revízie......................................................................................................................................................14
Nastavenie a používanie značkovača................................................................................................................................15
Vkladanie a výmena tlačovej kazety v značkovači.......................................................................................................15
Nastavenie polohy značkovača....................................................................................................................................17
Test značkovača...........................................................................................................................................................17
Čistenie značkovača....................................................................................................................................................18
Používanie značkov
ača................................................................................................................................................18
3
Starostlivosť a údržba
Objednávanie spotrebného materiálu na údržbu a prevádzku skenera.............................................................................19
Čistenie automatického podávača dokumentov.................................................................................................................19
Čistenie skenovacieho skla................................................................................................................................................22
Čistenie filtrov ventilátorov v skeneri..................................................................................................................................22
Výmena valca podávača a oddeľovacej podložky..............................................................................................................23
Informácie o údržbe skenera v aplikácii HP Scanner Tools Utility.....................................................................................23
4 Riešenie problémov
LED diódy skenera.............................................................................................................................................................25
Riešenie problémov pri inštalácii........................................................................................................................................26
Skontrolujte, či má skener správne pripojené napájanie..............................................................................................26
Skontrolujte pripojenie káblom USB.............................................................................................................................26
Odinštalujte a znovu nainštalujte pomocné programy HP Scanjet...............................................................................27
Problémy s prevádzkou skenera........................................................................................................................................27
Skener sa nezapne......................................................................................................................................................28
Skenovacia lampa zostane zapnutá.............................................................................................................................28
Skener nezačne okamžite skenovať............................................................................................................................28
Skener skenuje iba jednu stranu obojstranného dokumentu.......................................................................................28
Oskenovaný obrázok je neostrý...................................................................................................................................28
Naskenované strany sú v cieľovom umiestnení nesprávne usporiadané....................................................................28
V cieľovom umiestnení chýbajú naskenované strany..................................................................................................29
Optimalizácia rýchlostí skenovania a úloh...................................................................................................................29
1
Page 4
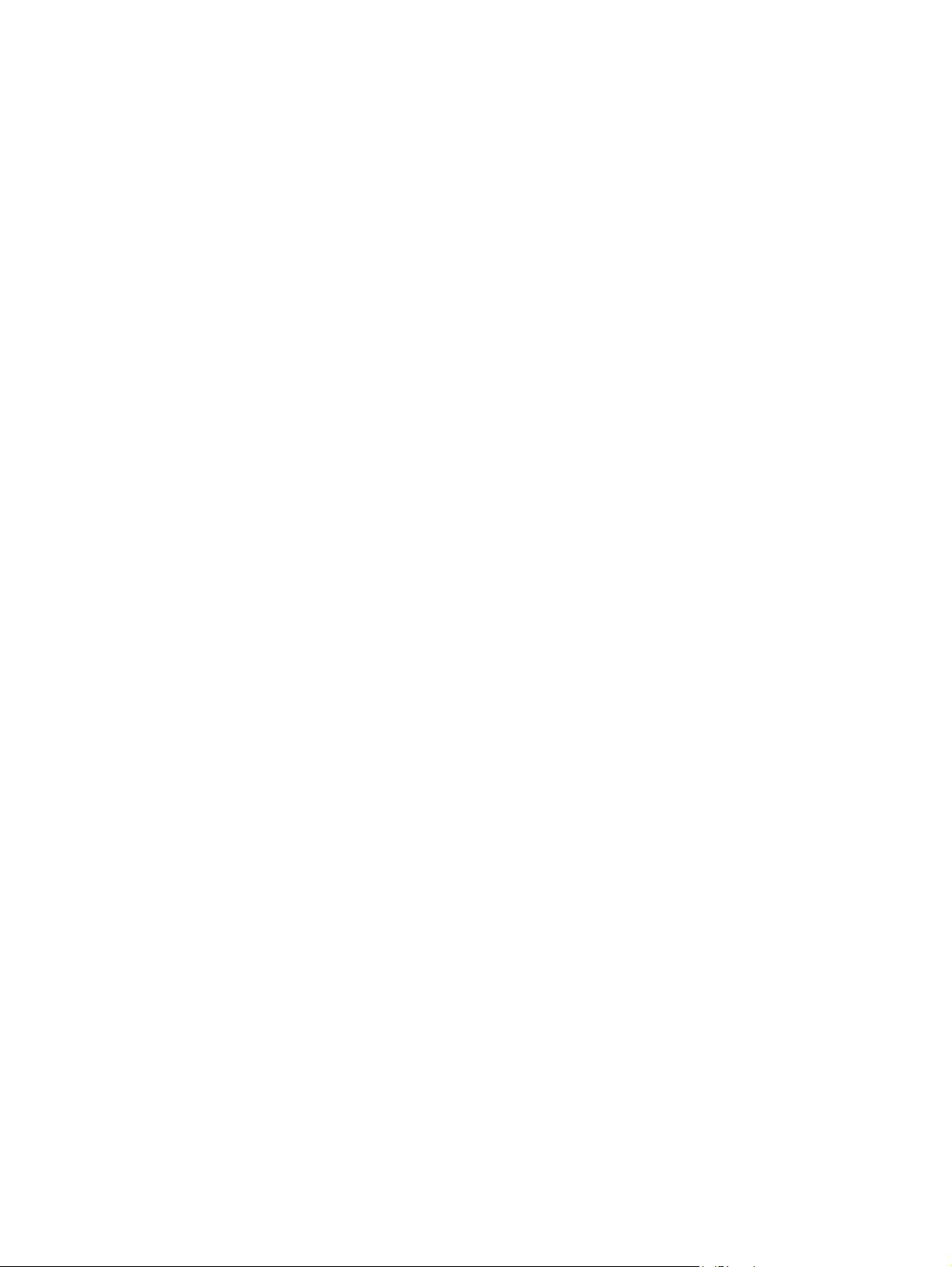
Naskenovaný obraz je úplne čierny alebo úplne biely.................................................................................................29
Naskenované obrázky nie sú rovné.............................................................................................................................30
Na naskenovaných obrazoch sú pruhy a škrabance....................................................................................................30
Vertikálne biele pruhy na vytlačenej strane..................................................................................................................30
Naskenované súbory sú príliš veľké.............................................................................................................................30
Značkovač netlačí alebo vytlačené značky sú nekvalitné............................................................................................30
Tlačidlá skenera nefungujú správne...................................................................................................................................31
Tlačidlá nefungujú........................................................................................................................................................31
Po stlačení tlačidla sa spustí neočakávaný program...................................................................................................32
Pri stlačení tlačidla Skenovať sa použije nesprávny profil............................................................................................32
Problémy s automatickým podávačom dokumentov..........................................................................................................32
Odstránenie uviaznutého papiera z automatického podávača dokumentov................................................................33
Automatický podávač dokumentov nepodáva papier...................................................................................................35
Spodná časť naskenovaného obrázku je odrezaná.....................................................................................................35
Ďalšie informácie o riešení problémov...............................................................................................................................35
5 Starostlivosť o produkt a jeho údržba
Údržba, riešenie problémov a podpora..............................................................................................................................36
Získanie pomoci.................................................................................................................................................................36
6 Informácie o predpisoch a technické parametre........................................................................................................37
7 Zjednodušenie ovládania..............................................................................................................................................40
2
Page 5
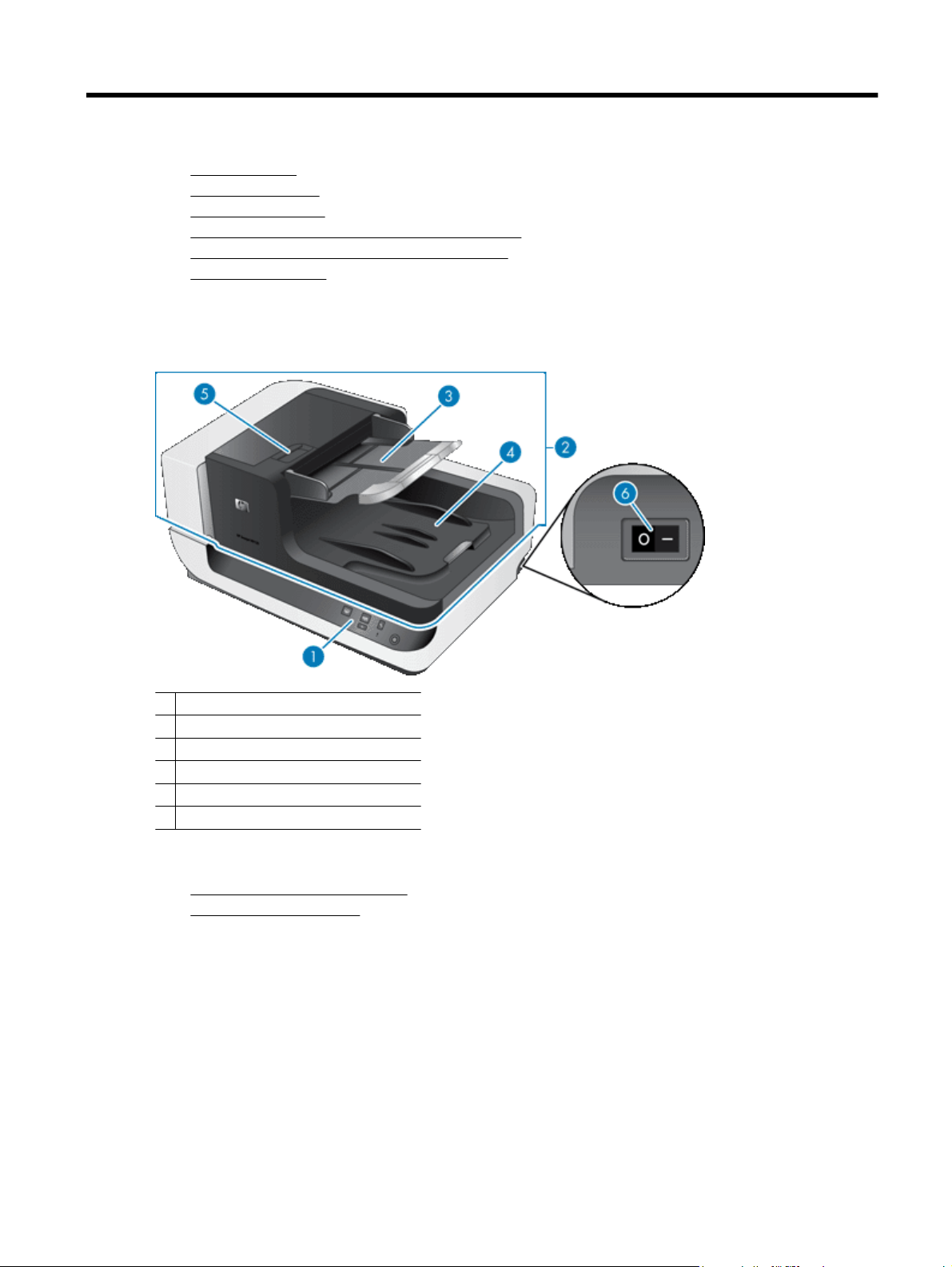
1 Používanie skenera
• Prehľad skenera
Vkladanie originálov
•
•
Postup pri skenovaní
•
Priraďovať skenovací softvér tlačidlu rýchleho štartu
Spustenie skenovania zo skenovacieho programu
•
•
Postup pri kopírovaní
Prehľad skenera
1 Predný panel
2 Automatický podávač dokumentov (ADF)
3 Vstupný zásobník ADF
4 Výstupný zásobník ADF
5 Záklopka na otváranie ADF
6Vypínač Napájanie
Pozrite tiež
Tlačidlá predného panela skenera
•
•
Nastavenie lampy skenera
Tlačidlá predného panela skenera
Pomocou tlačidiel na prednom paneli skenera môžete spustiť skenovanie a konfigurovať niektoré nastavenia
skenera.
Používanie skenera 3
Page 6
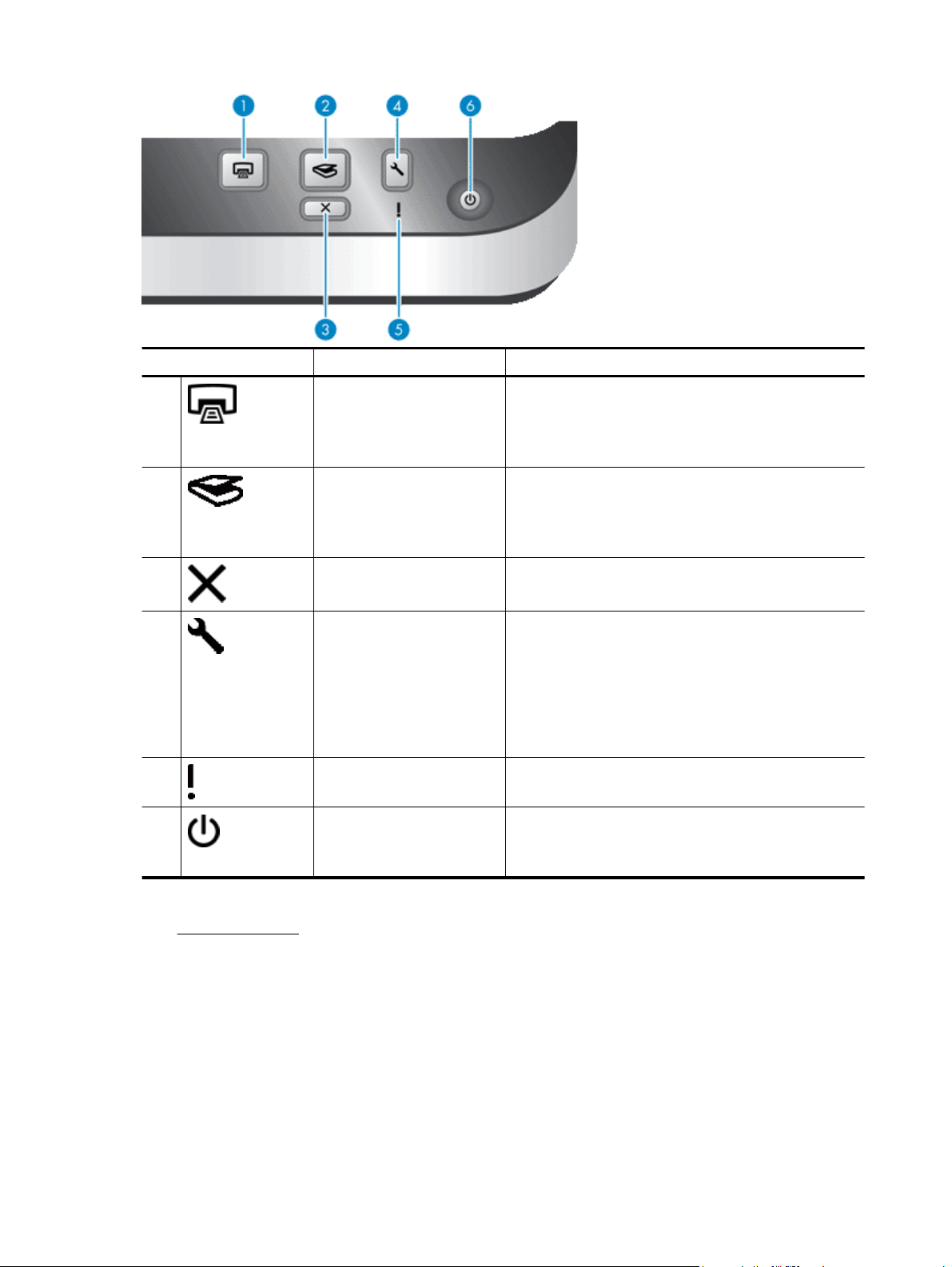
Kapitola 1
Ikona Názov tlačidla Opis
1
2
3
4
5
6
Kopírovať V predvolenom stave umožňuje vytlačiť počet kópií, ktorý je
Skenovať V predvolenom stave sa spustí skenovanie s profilom
Zrušiť Zrušenie prebiehajúceho skenovania alebo kopírovania.
Nástroje Otvorí sa HP Scanner Tools Utility (Pomôcka HP pre
Výstražná dióda LED Výstražná dióda LED informuje o stave skenera.
Šetrenie energie Keď skener nepoužívate, stlačením tlačidla Šetrenie
nastavený v programe HP Document Copy (Kopírovanie
dokumentov HP).
Umožňuje tiež spustiť skenovací softvér priradený tomuto
tlačidlu.
programu HP Smart Document Scan Software (Program HP
Smart Document Scan), ktorý je priradený tomuto tlačidlu.
Umožňuje tiež spustiť skenovací softvér priradený tomuto
tlačidlu.
nástroje skenera), kde môžete vykonávať tieto činnosti:
Priraďovať skenovací softvér tlačidlám rýchleho štartu
•
na skeneri
Konfigurovať tlačidlá na prednom paneli skenera
•
Spravovať značkovač
•
Zobraziť informácie o nastaveniach, stave a údržbe
•
skenera
energie prepnite skener do režimu šetrenia energie. Ak sa
znova rozhodnete skenovať, stlačením tlačidla Šetrenie
energie prepnite skener do pracovného režimu.
Pozrite tiež
LED diódy skenera
•
Nastavenie lampy skenera
Skener podporuje dva režimy prevádzky lampy:
• V režime Power Save mode (Úsporný režim) sa lampa skenera po období nečinnosti (približne 15 minút)
automaticky vypne. Ak sa znova rozhodnete skenovať, stlačením tlačidla Šetrenie energie prepnite skener
do pracovného režimu.
• Hoci sa v režime Instant Lamp On (Okamžité zahriatie lampy) skenovacia lampa po dobe nečinnosti
(približne 15 minút) automaticky vypne, zostane zohriata a pripravená na skenovanie.
Ak chcete zmeniť režim Power Save mode (Úsporný režim) na režim Instant Lamp On mode (Režim okamžitého
zahriatia lampy), v pomôcke HP Scanner Tools Utility (Pomôcka HP pre nástroje skenera) na karte Buttons
4 Používanie skenera
Page 7
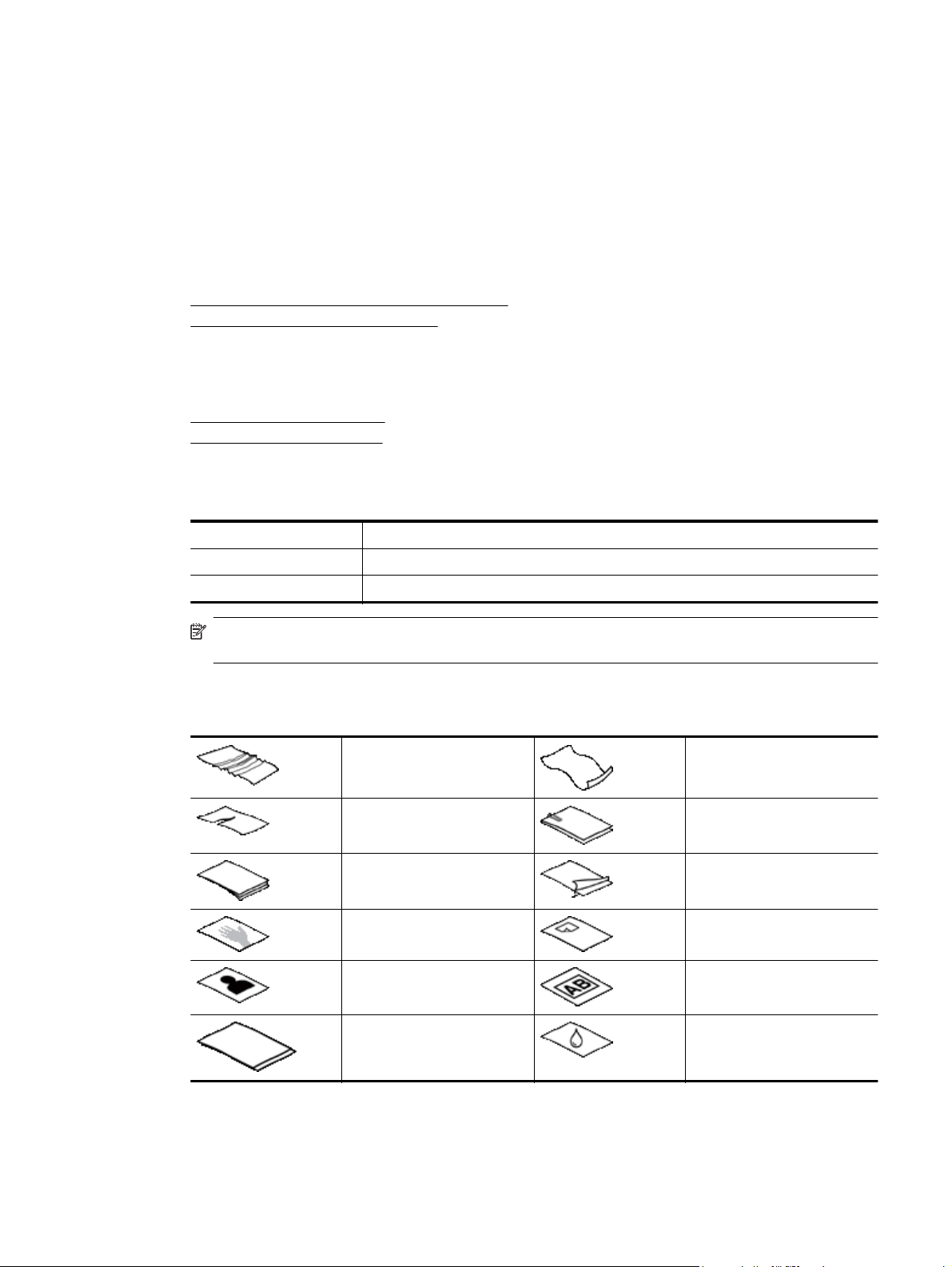
(Tlačidlá) vyberte možnosť Enable Instant Lamp On (Povoliť okamžité zahriatie lampy). Ak chcete znova
prepnúť na režim Power Save mode (Úsporný režim), zrušte výber možnosti Enable Instant Lamp On (Povoliť
okamžité zahriatie lampy).
Vkladanie originálov
Do automatického podávača dokumentov (ADF) môžete vložiť až 200 jedno- a obojstranných dokumentov
určených na skenovanie; jednu stranu dokumentov môžete skenovať priamo zo skenovacieho skla.
Táto časť obsahuje nasledujúce témy:
•
Používanie automatického podávača dokumentov
•
Vkladanie originálu na skenovacie sklo
Používanie automatického podávača dokumentov
Užitočné informácie o správnom vkladaní dokumentov nájdete v ďalších témach.
•
Tipy na vkladanie dokumentov
•
Postup vkladania dokumentov
Tipy na vkladanie dokumentov
• Do automatického podávača dokumentov (ADF) môžete vkladať nasledujúce typy papiera.
Šírka: 70 – 300 mm (2,75 – 11,8 palcov)
Výška: 148 – 864 mm (5,8 – 34 palcov)
Hmotnosť:
49 – 120 g/m
2
Poznámka V skenovacom softvéri nastavte veľkosť stránky zodpovedajúcu šírke a výške
skenovaného dokumentu.
• Skenovanie nasledujúcich typov dokumentov môže viesť k vzpriečeniu papiera alebo k zničeniu
dokumentov. Takéto dokumenty neskenujte priamo, ale vytvorte ich fotokópiu, ktorú potom môžete
oskenovať.
Zvlnené alebo pokrčené
dokumenty
Roztrhnuté dokumenty Dokumenty so spinkami alebo
Uhľový papier Kriedový papier
Príliš tenký, priehľadný papier Papier s nalepenými
Fotografie Priehľadné fólie pre spätný
Zlepené papiere Papier s vlhkým materiálom na
Skrútené dokumenty
zošívacími svorkami
poznámkami alebo záložkami
projektor
povrchu, ako lep alebo
korekčný lak
• Pred vložením dokumentov sa presvedčte, že dvierka prístupu k ADF sú bezpečne uzavreté.
• Pri vkladaní viacerých dokumentov musia mať všetky dokumenty rovnaké rozmery.
Vkladanie originálov 5
Page 8
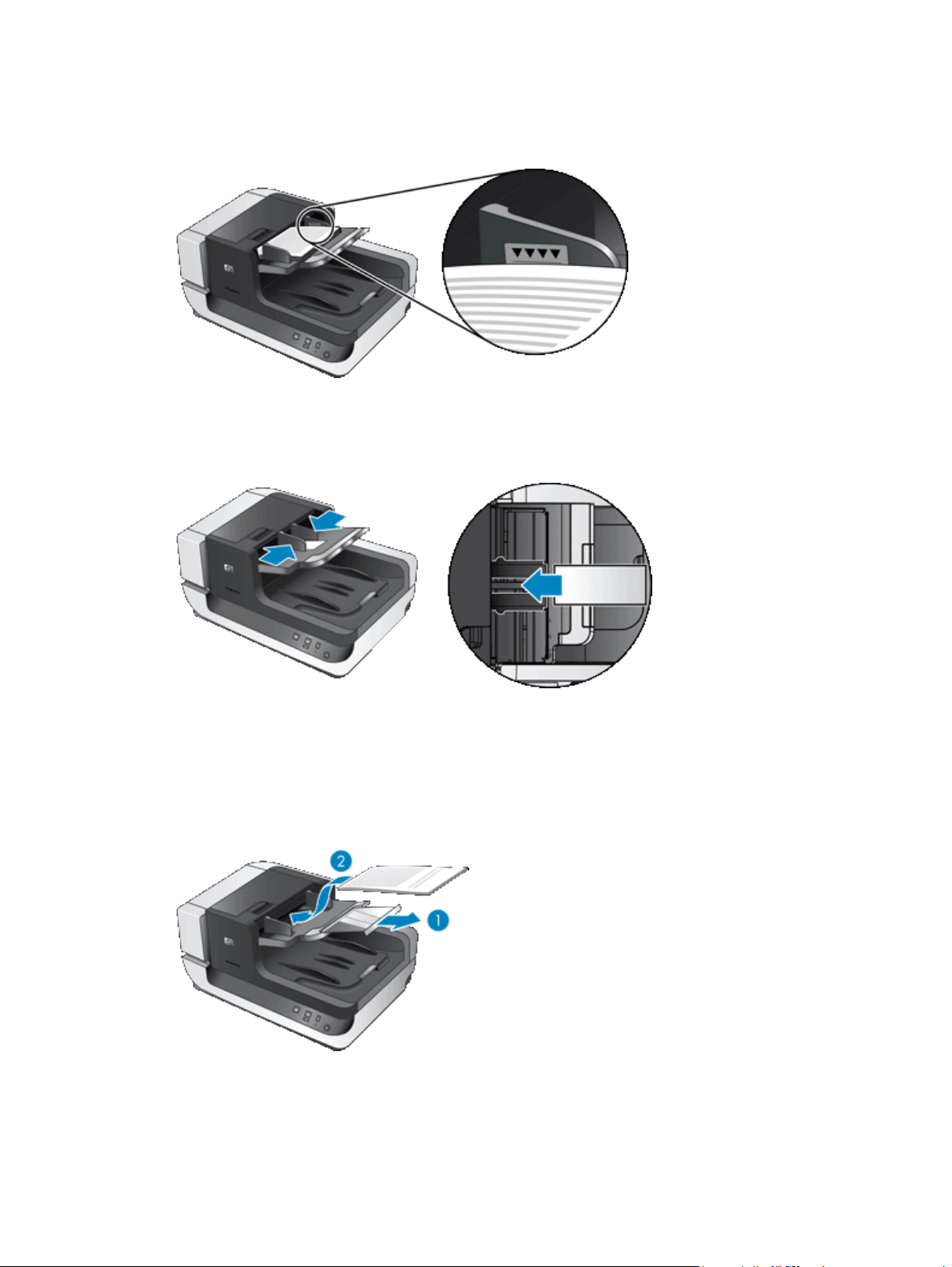
Kapitola 1
•
Maximálna kapacita ADF je 200 hárkov papiera s hmotnosťou 75 g/m
2
. Ak použijete ťažší papier,
maximálna kapacita sa zníži. Stoh vložených dokumentov nesmie presahovať rysku maximálnej výšky, ako
je znázornené na nasledujúcom obrázku.
• V prípade skenovania malých alebo úzkych dokumentov vložte dokument hranou užšou ako 148 mm
smerom do podávača a širšou hranou rovnobežne so smerom podávania, aby mohli podávacie valce
dokument vtiahnuť.
• V prípade skenovania malých alebo príliš ľahkých dokumentov, napríklad kariet veľkosti A6 (kartotékových
lístkov) alebo kópie šekov, vložte aspoň päť dokumentov, aby ADF zistil ich prítomnosť v zásobníku a
mohol ich vtiahnuť. Ak chcete naskenovať menej ako päť malých alebo ľahkých dokumentov, položte ich na
skenovacie sklo a naskenujte.
• Ak chcete vložiť dlhý dokument, ktorý prevísa cez hranu vstupného zásobníka, vytiahnite nástavec
vstupného zásobníka (1) a potom vložte dokumenty (2).
Postup vkladania dokumentov
1. Vyklopte zarážku papiera vo výstupnom zásobníku, ktorá najlepšie vyhovuje veľkosti skenovaných
dokumentov. Zvoľte si zarážku na pozícii, ktorá je najbližšie za hranou dokumentov, ktoré budú vychádzať z
automatického podávača dokumentov (ADF).
6 Používanie skenera
Page 9
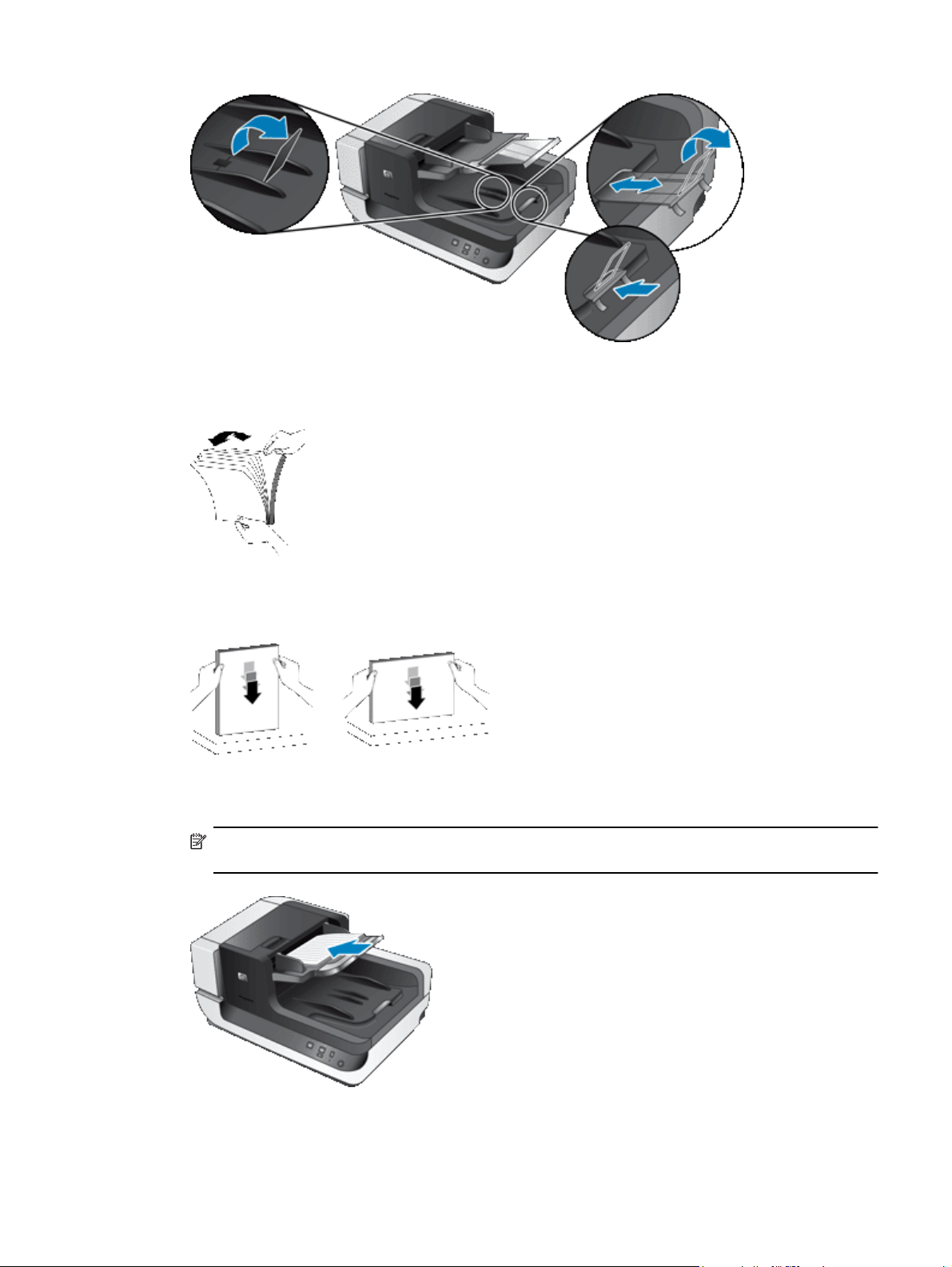
2. Stoh dokumentov pretraste, aby sa od seba oddelili prípadné zlepené listy. Najprv pretraste hranu
smerujúcu do ADF v jednom smere a potom tú istú hranu pretraste v opačnom smere.
3. Zarovnajte hrany dokumentov poklepaním spodnej hrany stohu o dosku stola. Otočte stoh o 90 stupňov a
znova ho zarovnajte.
4. Vložte stoh do stredu vstupného zásobníka. Stoh vložte lícovou stranou nahor. Narýchlejšie skenovanie
dosiahnete, ak stoh vložíte ľavou hranou smerom do ADF.
Poznámka V skenovacom softvéri si zvoľte nastavenie rozloženia na strane, ktoré zodpovedá
orientácii originálov v ADF.
5. Prispôsobte polohu vodiacich líšt šírke vloženého papiera. Vodiace lišty nastavte tak, aby sa dotýkali hrán
dokumentov, ale nepritlačte ich príliš silno, aby nebránili podávaniu papiera.
Vkladanie originálov 7
Page 10
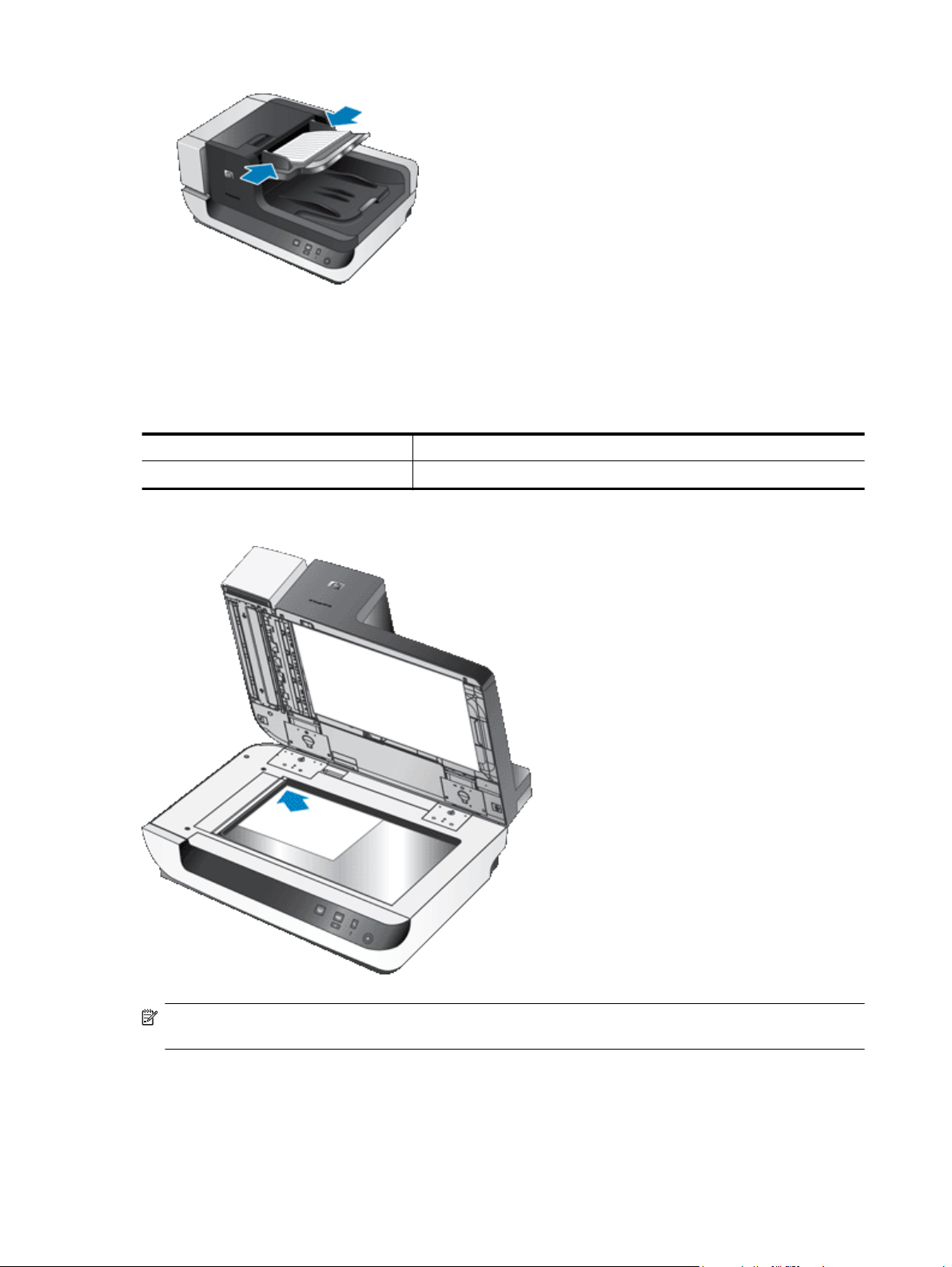
Kapitola 1
6. Stoh opatrne potlačte dopredu, aby sa aktivoval snímač zásobníka.
Vkladanie originálu na skenovacie sklo
Položky, ktoré nespĺňajú parametre pre automatický podávač dokumentov (ADF) položte priamo na skenovacie
sklo.
Minimálna veľkosť: ľubovoľná veľkosť
Maximálna veľkosť: 300 x 432 mm (11,8 x 17 palcov)
Položte originály lícovou stranou nadol na skenovacie sklo podľa označenia referenčnými značkami.
Poznámka V skenovacom softvéri si zvoľte nastavenie rozloženia na strane, ktoré zodpovedá orientácii
originálu na skenovacom skle.
8 Používanie skenera
Page 11
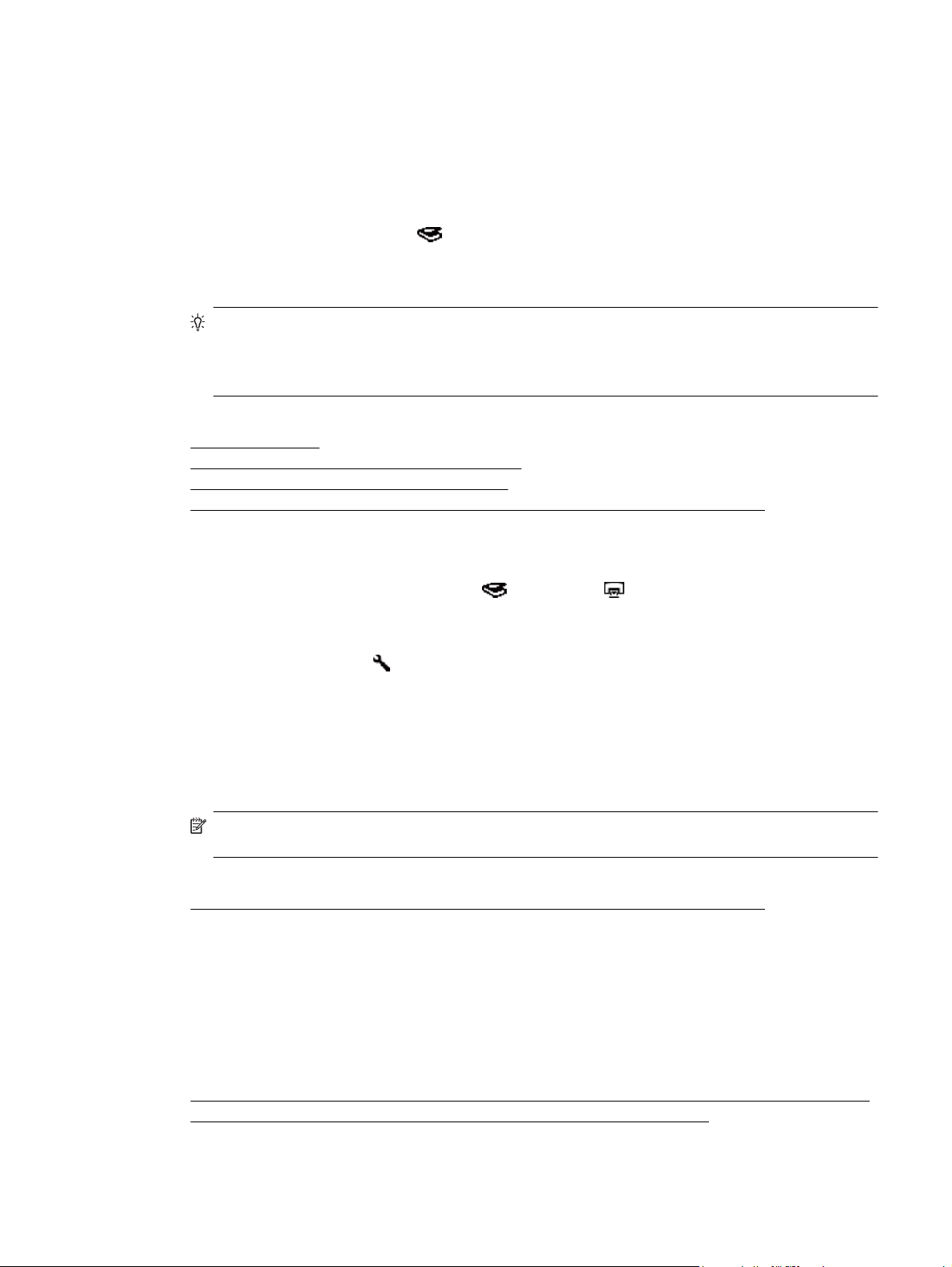
Postup pri skenovaní
Základné kroky pri skenovaní sú:
1. Vložte originály.
2. Zvoľte jednu z nasledujúcich možností:
•Stlačením tlačidla Skenovať (
priradeného softvéru (prípadne profilu).
•V počítači spustite skenovací softvér a zvoľte si zdroj údajov ISIS alebo TWAIN. Zvoľte si vhodné
nastavenie a spustite skenovanie.
Tip 1 Aby ste znížili pravdepodobnosť uviaznutia papiera, použite pri skenovaní také nastavenia, ktoré
zodpovedajú skutočným rozmerom skenovaných dokumentov.
Tip 2 Ak vyberiete obojstranné skenovanie alebo kopírovanie a vložíte originály do automatického
podávača dokumentov (ADF), skener súčasne spracuje obidve strany obojstranného originálu.
Pozrite tiež
•
Vkladanie originálov
Priraďovať skenovací softvér tlačidlu rýchleho štartu
•
•
Spustenie skenovania zo skenovacieho programu
Práca s profilmi HP Smart Document Scan Software (Program HP Smart Document Scan)
•
) na prednom paneli skenera spustite skenovanie pomocou
Priraďovať skenovací softvér tlačidlu rýchleho štartu
Skener má dve tlačidlá rýchleho štartu, Skenovať ( ) a Kopírovať ( ). Každému z týchto tlačidiel môžete
priradiť skenovací softvér, ktorý sa bude spúšťať po stlačení príslušného tlačidla.
Postup pri priraďovaní skenovacieho softvéru tlačidlám rýchleho štartu:
1.
Stlačením tlačidla Nástroje (
(Pomôcka HP pre nástroje skenera). Kliknite na kartu Buttons (Tlačidlá).
2. V rozbaľovacom zozname Program to Start (Spúšťaný program) daného tlačidla si zvoľte skenovací
softvér, ktorý sa má spúšťať týmto tlačidlom.
3. Ak ste zvolili možnosť HP Smart Document Scan Software (Program HP Smart Document Scan), v
rozbaľovacom zozname Profile (Profil) si môžete zvoliť profil.
Ak si nezvolíte profil, stlačením tlačidla sa spustí HP Smart Document Scan Software (Program HP Smart
Document Scan), kde si pri každom novom skenovaní budete môcť zvoliť nastavenia skenovania.
) na prednom paneli skenera otvorte pomôcku HP Scanner Tools Utility
Poznámka Ak zmeníte názov profilu, ktorý je priradený niektorému tlačidlu rýchleho štartu, aktualizujte
informáciu o tlačidle v aplikácii HP Scanner Tools Utility (Pomôcka HP pre nástroje skenera).
Pozrite tiež
Práca s profilmi HP Smart Document Scan Software (Program HP Smart Document Scan)
•
Spustenie skenovania zo skenovacieho programu
Obrázok alebo dokument môžete do programu naskenovať priamo, ak je kompatibilný s rozhraním ISIS alebo
TWAIN. Všeobecne je program kompatibilný vtedy, keď obsahuje položky ponuky ako Acquire (Získať), Scan
(Skenovať), Import New Object (Importovať nový objekt) alebo Insert (Vložiť). Ak si nie ste istí, či je program
kompatibilný alebo o ktorú možnosť ide, prečítajte si dokumentáciu k tomuto programu.
Pozrite tiež
•
Skenovanie pomocou programu HP Smart Document Scan Software (Program HP Smart Document Scan)
Skenovanie pomocou skenovacieho softvéru kompatibilného s ISIS alebo TWAIN
•
Spustenie skenovania zo skenovacieho programu 9
Page 12
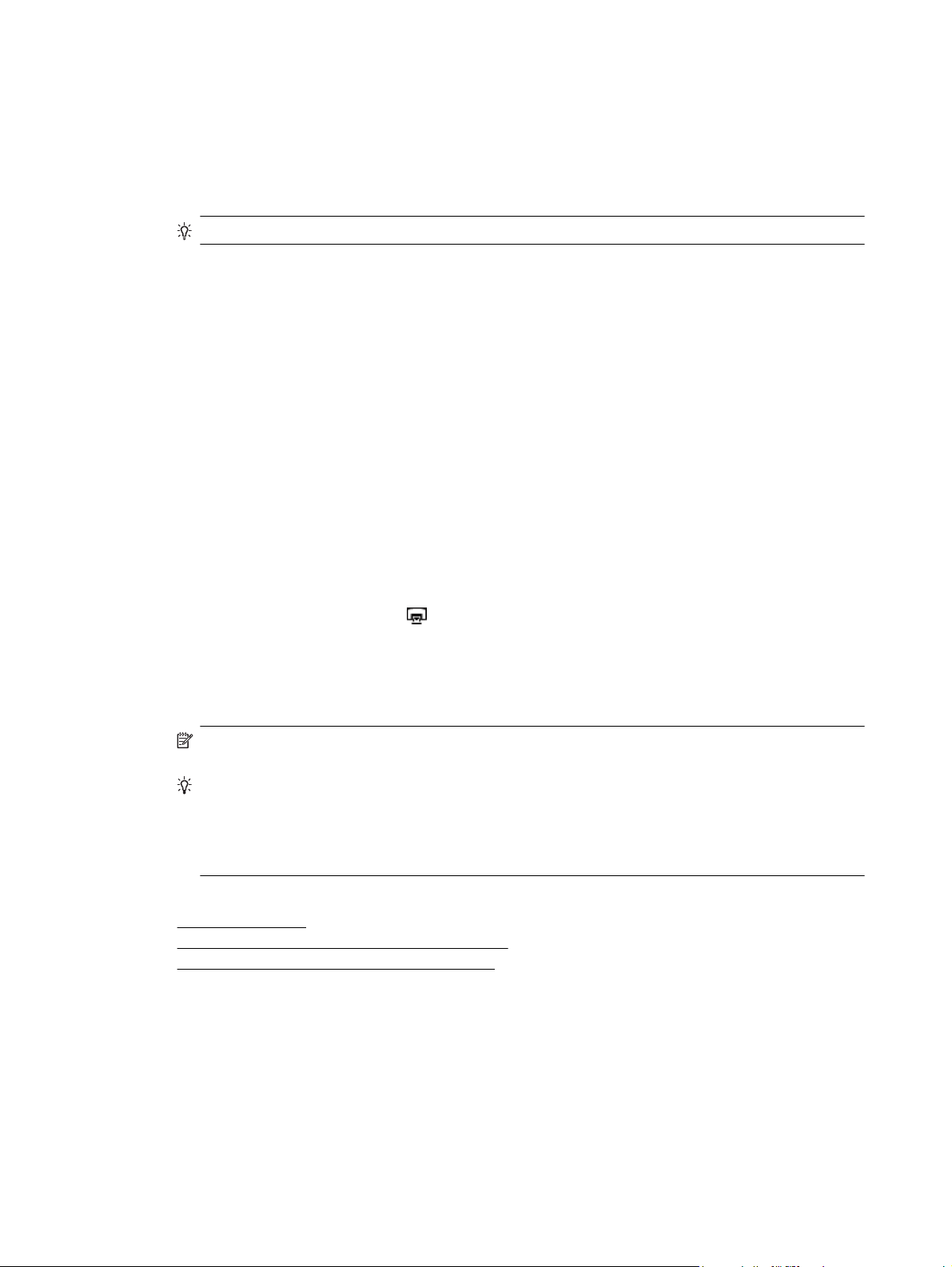
Kapitola 1
Skenovanie pomocou programu HP Smart Document Scan Software (Program HP Smart Document Scan)
1. Kliknite na ponuku Start (Štart), prejdite na položku Programs (Programy) alebo All Programs (Všetky
programy), prejdite na položky HP, HP Smart Document Scan a potom kliknite na položku HP Smart
Document Scan Software (Program HP Smart Document Scan).
2. Zvoľte si profil a kliknite na Scan (Skenovať).
Tip Pod zoznamom sa zobrazí popis vybraného profilu.
3. Postupujte podľa pokynov na obrazovke a dokončite skenovanie.
Ďalšie informácie nájdete v Pomocníkovi programu HP Smart Document Scan Software (Program HP Smart
Document Scan).
Skenovanie pomocou skenovacieho softvéru kompatibilného s ISIS alebo TWAIN
1. Spustite skenovací softvér a zvoľte si zdroj údajov ISIS alebo TWAIN.
2. Vyberte najvhodnejšie nastavenie podľa typu skenovaných dokumentov.
3. Vykonaním príslušných krokov dokončite skenovanie.
Ďalšie informácie nájdete prostredníctvom online pomocníka skenovacieho programu.
Postup pri kopírovaní
Základné kroky pri kopírovaní sú:
1. Vložte originály.
2. Zvoľte jednu z nasledujúcich možností:
•
Stlačením tlačidla Kopírovať (
nastaveniami kopírovania.
• Kliknite na tlačidlo Start (Štart), prejdite na položku Programs (Programy) alebo All Programs
(Všetky programy), potom na HP, Scanjet, N9120 a kliknite na položku Document Copy
(Kopírovanie dokumentov).
V dialógovom okne HP Document Copy (Kopírovanie dokumentov HP) vyberte nastavenia tlače.
Poznámka Ak chcete zmeniť nastavenia kopírovania, spustite kopírovanie pomocou programu HP
Document Copy.
Tip 1 Program HP Document Copy môžete nakonfigurovať tak, aby sa vždy pred tlačou pýtal na
nastavenia kopírovania. Ďalšie informácie nájdete pomocníkovi aplikácie HP Scanner Tools Utility (HP
Pomôcka pre nástroje skenera).
Tip 2 Ak vyberiete obojstranné skenovanie alebo kopírovanie a vložíte originály do automatického
podávača dokumentov (ADF), skener súčasne spracuje obidve strany obojstranného originálu.
Pozrite tiež
•
Vkladanie originálov
•
Priraďovať skenovací softvér tlačidlu rýchleho štartu
Spustenie skenovania zo skenovacieho programu
•
) na prednom paneli skenera spustite tlač kópií s aktuálnymi
10 Používanie skenera
Page 13
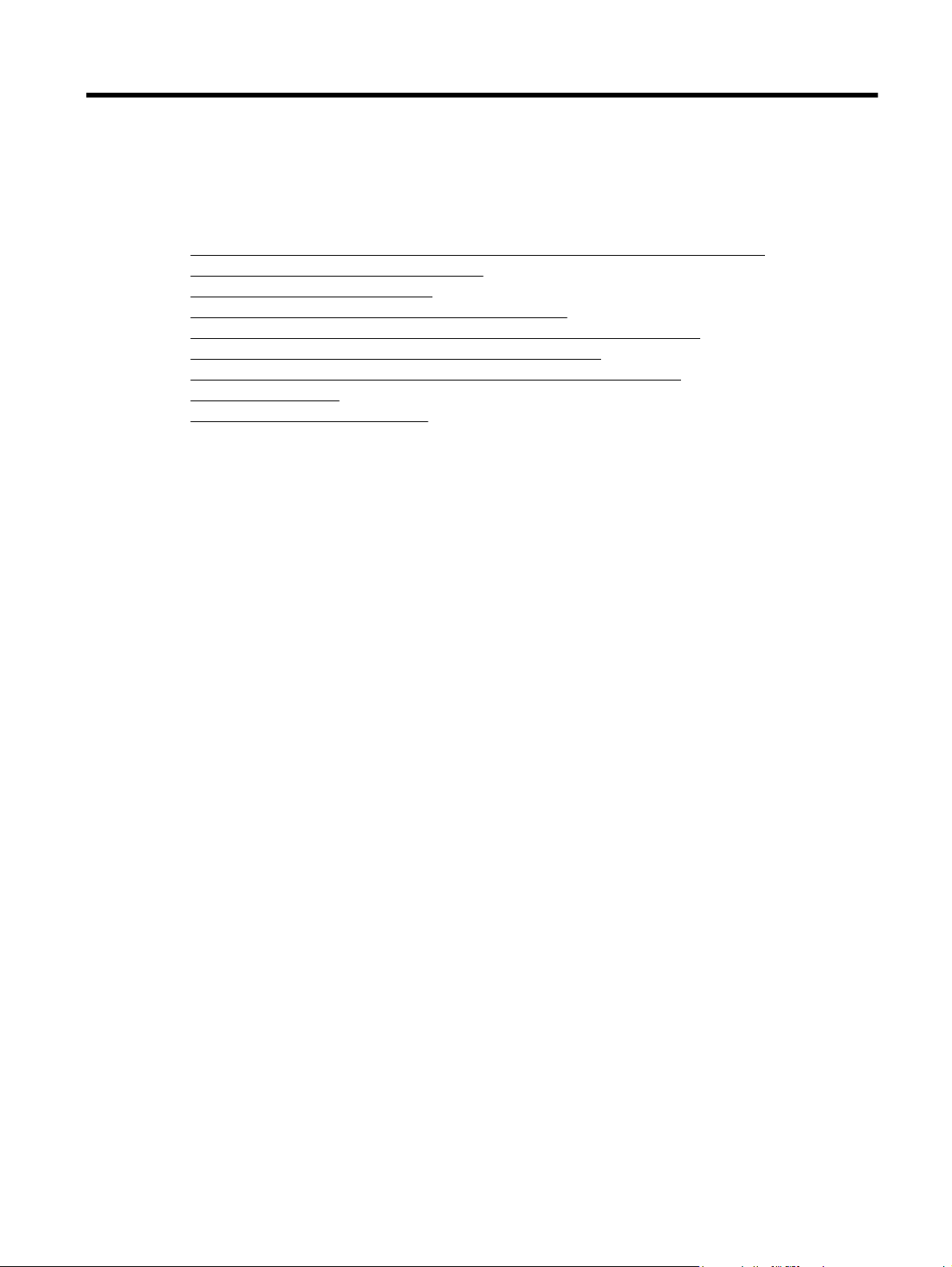
2Užitočné funkcie skenera
Skúsených pracovníkov v odbore spracovania dokumentov budú pravdepodobne zaujímať ďalej opísané
skenovacie funkcie softvéru HP Smart Document Scan Software (Program HP Smart Document Scan). Mnohé z
týchto funkcií sú tiež k dispozícii vo väčšine skenovacích softvérov kompatibilných s ISIS alebo TWAIN, ktoré
umožňujú meniť nastavenie skenovania.
Práca s profilmi HP Smart Document Scan Software (Program HP Smart Document Scan)
•
•
Automatické otáčanie naskenovaných stránok
•
Skenovanie veľmi dlhých dokumentov
Odfiltrovanie určitej farby na dokumente (vynechanie farby)
•
•
Nastavenie farby pozadia pri skenovaní z automatického podávača dokumentov
•
Rýchlejšie skenovanie pomocou hardvérovej kompresie skenera
Vypnutie funkcie odhalenia nesprávneho podania (vtiahnutia viacerých strán)
•
•
Skenovanie bez revízie
•
Nastavenie a používanie značkovača
Práca s profilmi HP Smart Document Scan Software
(Program HP Smart Document Scan)
Profil programu HP Smart Document Scan Software (Program HP Smart Document Scan) predstavuje rýchly a
efektívny spôsob voľby nastavení skenovania a spracovania dokumentov. Môžete nastaviť profily, ktoré sa budú
používať pri stlačení tlačidiel rýchleho štartu na prednom paneli skenera.
Na nastavenie a zmenu profilov používajte program HP Smart Document Scan Software (Program HP Smart
Document Scan). Na priradenie profilu niektorému tlačidlu rýchleho štartu na prednom paneli skenera použite HP
Scanner Tools Utility (Pomôcka HP pre nástroje skenera).
Každý profil môžete nakonfigurovať na vykonávanie určitých často používaných skenovacích funkcií. Ak
napríklad často potrebujete skenovať originály pri 200 dpi farbe do formátu PDF s možnosťou vyhľadávania a
odoslať ich kolegovi prostredníctvom e-mailu, môžete si vytvoriť profil s potrebnými nastaveniami, ktorý bude túto
úlohu vykonávať.
Zobrazenie profilov
Program HP Smart Document Scan Software (Program HP Smart Document Scan) obsahuje niekoľko
predvolených profilov.
Existujúce profily programu HP Smart Document Scan Software (Program HP Smart Document Scan) zobrazíte
nasledovne:
1. Kliknite na ponuku Start (Štart), prejdite na položku Programs (Programy) alebo All Programs (Všetky
programy), prejdite na položky HP, HP Smart Document Scan a potom kliknite na položku HP Smart
Document Scan Software (Program HP Smart Document Scan).
2. Zobrazte zoznam profilov.
Vytváranie profilov
Profil programu HP Smart Document Scan Software (Program HP Smart Document Scan) vytvoríte nasledovne:
1. Kliknite na ponuku Start (Štart), prejdite na položku Programs (Programy) alebo All Programs (Všetky
programy), prejdite na položky HP, HP Smart Document Scan a potom kliknite na položku HP Smart
Document Scan Software (Program HP Smart Document Scan).
2. Kliknite na tlačidlo New (Nový).
Zobrazí sa dialógové okno Create New Profile (Vytvorenie nového profilu).
Užitočné funkcie skenera 11
Page 14

Kapitola 2
3. Do poľa Profile name (Názov profilu) zadajte požadovaný názov alebo potvrďte predvolený.
Tip Nový profil možno budete chcieť nastaviť na základe existujúceho. Ak tak chcete urobiť,
začiarknite políčko Copy settings from profile (Kopírovať nastavenia z profilu) a zo zoznamu vyberte
existujúci profil.
4. Kliknite na tlačidlo Continue (Pokračovať).
Otvorí sa dialógové okno Profile Settings (Nastavenia profilu).
5. Vyberte nastavenia pre daný profil.
Ďalšie informácie nájdete v Pomocníkovi programu HP Smart Document Scan Software (Program HP Smart
Document Scan).
Automatické otáčanie naskenovaných stránok
Pri predvolenom nastavení sa stránky podávané automatickým podávačom dokumentov (ADF) objavia vo
výstupe skenovania s rovnakou orientáciou, akú mali stránky vo vstupnom zásobníku ADF. Skener môže
naskenovaný obraz otočiť a tým zmeniť orientáciu dokumentu vo výstupe skenovania. Táto funkcia je napríklad
užitočná vtedy, keď chcete rýchlejšie naskenovať stránky s orientáciou na výšku. Tieto dokumenty môžete
vkladať do vstupného zásobníka ADF dlhšou hranou dnu a vo výstupe skenovania bude kratšia hrana stránok
hore.
Otáčanie naskenovaných stránok zapnete v profile programu HP Smart Document Scan Software (Program HP
Smart Document Scan) nasledovne:
1. Spustite program HP Smart Document Scan Software (Program HP Smart Document Scan).
2. Zvoľte si profil a kliknite na Edit (Upraviť).
3. Na karte Layout (Rozloženie) v dialógovom okne Profile Settings (Nastavenia profilu) zvoľte vhodné
nastavenie položiek Original Layout (Rozloženie originálu) a ADF Feed Direction (Smer podávania ADF).
Poznámka V inom skenovacom softvéri nájdete voľby týkajúce sa otáčania stránok na karte Layout
(Rozloženie) v dialógovom okne Advanced Settings (Pokročilé nastavenia) rozhrania ISIS alebo TWAIN.
Skenovanie veľmi dlhých dokumentov
Pri predvolenom nastavení automatický podávač dokumentov (ADF) prijíma viacstranové originály s veľkosťou až
do 300 x 432 mm (11,8 x 17 palcov). Cez automatický podávač dokumentov môžete skenovať strany s veľkosťou
až do 300 x 864 mm (11,8 x 34 palcov).
Skenovanie dlhých strán zapnete v profile programu HP Smart Document Scan Software (Program HP Smart
Document Scan) nasledovne:
1. Spustite program HP Smart Document Scan Software (Program HP Smart Document Scan).
2. Zvoľte si profil a kliknite na Edit (Upraviť).
3. Na karte Layout (Rozloženie) v dialógovom okne Profile Settings (Nastavenia profilu) zvoľte v
rozbaľovacom zozname Size (Veľkosť) možnosť Custom (Vlastné) a do políčok Width (Šírka) a Height
(Výška) zadajte aktuálne rozmery strany, až do veľkosti 300 x 864 mm (11,8 x 34 palcov).
Poznámka 1 V inom skenovacom softvéri nájdete nastavenie veľkosti stránok na karte Layout (Rozloženie)
v dialógovom okne Advanced Settings (Pokročilé nastavenia) rozhrania ISIS alebo TWAIN.
Poznámka 2 Niektoré programy na skenovanie a spracovanie dokumentov (vrátane ovládača Kofax
VirtualReScan) nemusia podporovať všetky rozmery stránok, ktoré skener umožňuje používať.
Poznámka 3 Spoločnosť HP odporúča skenovať dlhé stránky jednotlivo pri rozlíšení 300 dpi alebo nižšom.
12 Užitočné funkcie skenera
Page 15

Odfiltrovanie určitej farby na dokumente (vynechanie farby)
Z obsahu obrázku môžete odfiltrovať tmavé pozadie, napríklad keď je čierny text na zelenom papieri alebo
červené pokyny na formulári. Odstránením niektorých farieb z naskenovaného obrazu môžete dosiahnuť menšiu
veľkosť súboru a lepšie výsledky optického rozpoznávania textu (OCR). Môžete sa rozhodnúť odfiltrovať
farbonosný kanál (červený, zelený alebo modrý) alebo až tri konkrétne farby. V prípade konkrétnych farieb
môžete pomocou nastavenia citlivosti určiť, ako blízko musí mať farba na skenovanom dokumente ku zvolenej
farbe.
Farby, ktoré majú byť z naskenovaného dokumentu v profile programu HP Smart Document Scan Software
(Program HP Smart Document Scan) odstránené, vyberiete nasledovne:
1. Spustite program HP Smart Document Scan Software (Program HP Smart Document Scan).
2. Zvoľte si profil a kliknite na Edit (Upraviť).
3. V dialógovom okne Profile Settings (Nastavenia profilu) kliknite na karte Scan (Skenovať) na Advanced
Settings (Pokročilé nastavenia).
4. Na karte Color Dropout (Vynechanie farby) v dialógovom okne Properties (Vlastnosti) zadajte nastavenia
funkcie vynechania farby.
Informácie o nastaveniach funkcie vynechania farby nájdete prostredníctvom online pomocníka skenovacieho
softvéru, ktorý používate.
Poznámka 1 Filtrovanie farbonosného kanála je možné použiť len pri skenovaní v odtieňoch sivej a
čiernobielom skenovaní. Filtrovanie konkrétnej farby je možné vo všetkých režimoch farieb.
Poznámka 2 Ak chcete nastaviť filtrovanie farieb v inom skenovacom softvéri, otvorte dialógové okno
Advanced Settings (Pokročilé nastavenia) rozhrania ISIS alebo TWAIN. Nastavenia funkcie vynechania
farieb zadajte na karte Color Dropout (Vynechanie farby).
Nastavenie farby pozadia pri skenovaní z automatického podávača dokumentov
Pri skenovaní dokumentov z automatického podávača dokumentov (ADF) si môžete zvoliť biele alebo čierne
pozadie pri skenovaní. Keď pozadie pri skenovaní kontrastuje s farbou na vonkajších okrajoch dokumentu,
skenovací softvér môže lepšie rozlíšiť okraje skenovaného dokumentu. Napríklad pri skenovaní dokumentu
vytlačeného na bielom papieri použite čierne pozadie.
Farbu pozadia pri skenovaní môžete v profile programu HP Smart Document Scan Software (Program HP Smart
Document Scan) zvoliť nasledovne:
1. Spustite program HP Smart Document Scan Software (Program HP Smart Document Scan).
2. Zvoľte si profil a kliknite na Edit (Upraviť).
3. V dialógovom okneProfile Settings (Nastavenia profilu) kliknite na karte Scan (Skenovať) na Advanced
Settings (Pokročilé nastavenia).
4. Na karte More (Viac) dialógového okna Properties (Vlastnosti) si z rozbaľovacieho zoznamu ADF
Background (ADF pozadie) vyberte požadovanú farbu.
Poznámka Ak chcete zvoliť farbu pozadia v inom skenovacom softvéri, otvorte dialógové okno Advanced
Settings (Pokročilé nastavenia) rozhrania ISIS alebo TWAIN. Na karte More (Viac) si z rozbaľovacieho
zoznamu ADF Background (ADF pozadie) vyberte požadovanú farbu.
Nastavenie farby pozadia pri skenovaní z automatického podávača dokumentov 13
Page 16

Kapitola 2
Rýchlejšie skenovanie pomocou hardvérovej kompresie skenera
Skener podporuje niekoľko úrovní JPEG compression (JPEG kompresie), čím je možné zvýšiť rýchlosť dátového
prenosu zo skenera do skenovacieho softvéru na počítači. Skener komprimuje dáta počas procesu skenovania.
Skenovací softvér potom dekomprimuje dáta a vytvorí naskenované obrázky. JPEG compression (JPEG
kompresia) funguje pri šedých a farebných naskenovaných dokumentoch.
JPEG compression (JPEG kompresiu) zapnete v profile programu HP Smart Document Scan Software (Program
HP Smart Document Scan) nasledovne:
1. Spustite program HP Smart Document Scan Software (Program HP Smart Document Scan).
2. Zvoľte si profil a kliknite na Edit (Upraviť).
3. Zapnite kompresiu:
▲ Na karte Scan (Skenovať) v dialógovom okne Profile Settings (Nastavenia profilu) zvoľte možnosť
Use scanner compression (for optimal speed) (Použiť kompresiu skenera (na optimálnu rýchlosť).
4. Nastavte, nakoľko by sa mal dokument komprimovať.
a. V dialógovom okne Profile Settings (Nastavenia profilu) kliknite na karte Scan (Skenovať) na
Advanced Settings (Pokročilé nastavenia).
b. Na karte More (Viac) v dialógovom okne Properties (Vlastnosti) nastavte jazdec Scanner JPEG
Compression (JPEG kompresia skenera) do požadovanej polohy.
Poznámka Ak chcete úroveň JPEG kompresie nastaviť v inej aplikácii, prejdite do TWAIN alebo ISIS
dialógového okna Advanced Settings (Pokročilé nastavenia) a posuňte jazdec Scanner JPEG
Compression (JPEG kompresia skenera) do požadovanej polohy.
Vypnutie funkcie odhalenia nesprávneho podania (vtiahnutia viacerých strán)
Funkcia Misfeed (Multipick) Detection (odhalenie nesprávneho podania (vtiahnutia viacerých strán)) zastaví
proces skenovania alebo kopírovania, ak rozpozná, že do skenera bolo vtiahnutých viac strán naraz. V
predvolenom nastavení je táto funkcia zapnutá.
Funkciu Misfeed (Multipick) Detection (odhalenie nesprávneho podania (vtiahnutia viacerých strán)) v profile
programu HP Smart Document Scan Software (Program HP Smart Document Scan) vypnete nasledovne:
1. Spustite program HP Smart Document Scan Software (Program HP Smart Document Scan).
2. Zvoľte si profil a kliknite na Edit (Upraviť).
3. V dialógovom okne Profile Settings (Nastavenia profilu) kliknite na karte Scan (Skenovať) na Advanced
Settings (Pokročilé nastavenia).
4. V dialógovom okne Properties (Vlastnosti) zrušte na karte More (Viac) možnosť Enable (Zapnúť).
Poznámka Ak chcete funkciu odhalenia nesprávneho podania (vtiahnutia viacerých strán) vypnúť v inom
skenovacom softvéri, otvorte dialógové okno Advanced Settings (Pokročilé nastavenia) rozhrania ISIS alebo
TWAIN. Na karte More (Viac) zrušte voľbu Enable (Zapnúť).
Skenovanie bez revízie
Štandardný postup pri použití programu HP Smart Document Scan (Program HP Smart Document Scan) na
vykonanie skenovania je nasledujúci:
1. Naskenujte stránky dokumentu.
2. Skontrolujte naskenované stránky dokumentu v okne Scan Progress (Okno priebehu skenovania)
programu HP Smart Document Scan (Program HP Smart Document Scan). Podľa potreby zoraďte,
vymažte alebo znovu naskenujte stránky.
14 Užitočné funkcie skenera
Page 17

3. Ukončite skenovanie kliknutím na Done Scanning (Skenovanie dokončené) v okne Scan Progress
Window (Okno priebehu skenovania).
4. Počkajte, až skenovací softvér spracuje stránky naskenovaného dokumentu podľa nastavení profilu.
Môžete vytvoriť profil, ktorý preskočí kroky 2 a 3 štandardného postupu. Po zvolení tohto profilu stlačte tlačidlo
Skenovať na prednom paneli skenera alebo kliknite na tlačidlo Scan (Skenovať) v okne Main Window (Hlavné
okno) programu HP Smart Document Scan. Stránky budú naskenované a spracované bez ďalšieho zásahu.
Aby sa skenovanie ukončilo automaticky, zvolený profil programu HP Smart Document Scan (Program HP Smart
Document Scan) musí obsahovať nasledujúce nastavenia:
• Na záložke Profile (Profil) musí byť odznačené políčko Display thumbnails when scanning (Zobraziť pri
skenovaní náhľady).
•Tiež môžu byť povinné dodatočné nastavenia na karte Destination (Umiestnenie), ako napríklad vypnutie
dialógového okna Show Save As (Zobraziť Uložiť ako) .
Nastavenie a používanie značkovača
Skener obsahuje značkovač, ktorý umožňuje tlačiť text a poradové čísla na zadnú stranu dokumentov
prechádzajúcich cez automatický podávač dokumentov (ADF). Táto značka môže slúžiť na kontrolu, či bol
dokument naskenovaný a v akom čase bol naskenovaný.
Poznámka Pri skenovaní obojstranných dokumentov sa značka môže vytlačiť cez pôvodný obsah na
stránkach.
• Vkladanie a výmena tlačovej kazety v značkovači
•
Nastavenie polohy značkovača
•
Test značkovača
Čistenie značkovača
•
•
Používanie značkovača
Vkladanie a výmena tlačovej kazety v značkovači
V tomto skeneri sa používa tlačová kazeta HP 51604A. Tlačovú kazetu je potrebné zakúpiť samostatne.
1. Zdvihnite vstupný zásobník ADF tak, aby sa zastavil v úplne zdvihnutej polohe.
2. Mierne nadvihnite zelenú páčku a posuňte značkovač celkom doľava.
Nastavenie a používanie značkovača15
Page 18

Kapitola 2
3. Nadvihnite záklopku na priehradke pre kazetu.
4. Ak chcete odstrániť prázdnu tlačovú kazetu, posuňte ju doprava a vyberte z priehradky.
5. Vyberte novú tlačovú kazetu z balenia. Potiahnite záložku a odlepte ochrannú pásku z trysiek.
6. Uchopte novú tlačovú kazetu tryskami nadol a nasuňte ju do priehradky pre kazetu.
7. Potlačením záklopky na priehradke pre kazetu smerom dole upevnite tlačovú kazetu.
16 Užitočné funkcie skenera
Page 19

8. Uchopte vstupný zásobník ADF za stred a sklopte vstupný zásobník ADF do polohy na skenovanie.
9. Aktualizujte históriu značkovača:
a.
Stlačením tlačidla Nástroje (
Utility (Pomôcka HP pre nástroje skenera). Kliknite na kartu Imprinter (Značkovač).
b.V časti Cartridge Status (Stav kazety) kliknite na možnosť Record Replacement (Zaznamenať
výmenu).
Nastavenie polohy značkovača
Poloha značkovača určuje umiestnenie tlačených značiek na skenovanej stránke v osi zľava doprava.
Poznámka Ak sa pri skenovaní úzkych stránok značkovač nachádza mimo šírky papiera vo vstupnom
zásobníku ADF, značkovač nemôže tlačiť na skenované stránky. V takom prípade sa skenovanie nedokončí
a na obrazovke počítača sa zobrazí chybové hlásenie.
1. Zdvihnite vstupný zásobník ADF tak, aby sa zastavil v úplne zdvihnutej polohe.
) na prednom paneli skenera otvorte pomôcku HP Scanner Tools
2. Mierne nadvihnite zelenú páčku a posuňte značkovač do požadovanej polohy.
Poznámka Na vozíku značkovača sú naznačené polohy pre niekoľko rozmerov papiera. Ak značkovač
umiestnite do polohy určenej pre tú veľkosť papiera, ktorú používate, značky sa budú tlačiť prbližne 5
mm od okraja stránky. Môžete si zvoliť ktorúkoľvek pozíciu, pri ktorej sa značka vytlačí na papier s
rozmermi, ktoré používate. Ak značkovač umiestnite do polohy medzi vyznačenými polohami,
značkovač sa môže počas skenovania posunúť a značky budú mať nízku kvalitu.
3. Uchopte vstupný zásobník ADF za stred a sklopte vstupný zásobník ADF do polohy na skenovanie.
Test značkovača
Testom značkovača si môžete overiť, či je správne vložená tlačová kazeta a skontrolovať umiestnenie
vytlačených značiek na stránke.
Poznámka Aby sa pri testovaní nezmenila hodnota počítadla, pri teste značkovača sa na zvolené miesto
vytlačí prednastavená značka.
Nastavenie a používanie značkovača17
Page 20

Kapitola 2
1. Do vstupného zásobníka automatického podávača dokumentov vložte samostatnú stranu.
2.
Stlačením tlačidla Nástroje (
(Pomôcka HP pre nástroje skenera). Kliknite na kartu Imprinter (Značkovač).
3. V časti Cartridge Status (Stav kazety) kliknite na možnosť Test Imprinter (Test značkovača).
Čistenie značkovača
Ak značky začnú tlačiť neúplne, vyčistite značkovač.
1.
Stlačením tlačidla Nástroje (
(Pomôcka HP pre nástroje skenera). Kliknite na kartu Imprinter (Značkovač).
2. V časti Cartridge Status (Stav kazety) kliknite na možnosť Clean Imprinter (Čistenie značkovača).
Používanie značkovača
1. Spustite program HP Smart Document Scan Software (Program HP Smart Document Scan).
2. Zvoľte si profil a kliknite na Edit (Upraviť).
3. V dialógovom okne Profile Settings (Nastavenia profilu) kliknite na karte Scan (Skenovať) na Advanced
Settings (Pokročilé nastavenia).
4. V dialógovom okne Properties (Vlastnosti) zvoľte na karte Imprinter (Značkovač) možnosť Enable
Imprinting (Zapnúť značkovanie).
5. Do poľa Text zadajte text, ktorý sa má tlačiť na zadnú stranu každého skenovaného dokumentu.
Môžete tiež:
•Nastaviť počítadlo označkovaných stránok.
•Do tlačenej značky zahrnúť dátum a čas.
•Určiť vzdialenosť medzi vstupnou hranou dokumentu a začiatkom tlačenej značky.
•Nastaviť otočenie značky.
•Nastaviť tučné písmo v značke.
• Zakázať skenovanie, keď je
) na prednom paneli skenera otvorte pomôcku HP Scanner Tools Utility
) na prednom paneli skenera otvorte pomôcku HP Scanner Tools Utility
v tlačovej kazet
e málo atramentu.
18 Užitočné funkcie skenera
Page 21

3 Starostlivosť a údržba
Táto časť obsahuje informácie o starostlivosti o skener a jeho údržbe.
Objednávanie spotrebného materiálu na údržbu a prevádzku skenera
•
•
Čistenie automatického podávača dokumentov
•
Čistenie skenovacieho skla
Čistenie filtrov ventilátorov v skeneri
•
•
Výmena valca podávača a oddeľovacej podložky
•
Informácie o údržbe skenera v aplikácii HP Scanner Tools Utility
Občasné čistenie skenera pomáha zabezpečiť vyššiu kvalitu naskenovaných dokumentov. Rozsah potrebnej
starostlivosti závisí od niekoľkých faktorov vrátane toho, ako často a v akom prostredí sa skener používa. Podľa
potreby vykonávajte pravidelné čistenie.
Súčasťou pravidelného čistenia a údržby by malo byť vyčistenie automatického podávača dokumentov (ADF),
skenovacieho skla a filtrov ventilátorov.
Upozornenie Nevkladajte do skenera predmety s ostrými hranami, kancelárske spony, spinky, lepidlo,
korekčný lak a iné látky. Strany dokumentu nesmú byť zvlnené, pokrčené alebo zlepené dokopy.
Objednávanie spotrebného materiálu na údržbu a
prevádzku skenera
Súčiastky na údržbu je možné zakúpiť online. Položky, ako súprava na výmenu valca podávača, sú dostupné na
celom svete.
1. Navštívte webovú lokalitu podpory skenerov spoločnosti HP
2. Zvoľte si krajinu/región a potom si zvoľte jazyk.
3. Zadajte číslo modelu skenera a stlačte tlačidlo Enter.
www.hp.com/support.
Čistenie automatického podávača dokumentov
Automatický podávač dokumentov (ADF) vyžaduje pravidelnú údržbu podľa toho, ako často a s akým typom
papiera sa používa. ADF vyčistite v nasledujúcich prípadoch:
• Valce podávača ADF sú viditeľne znečistené.
• ADF zlyháva pri podávaní dokumentov.
• Na obrazoch získaných skenovaním dokumentov prechádzajúcich cez ADF sa objavujú vertikálne pruhy.
• Po skenovaní dokumentu, ktorý bol podávaný caz ADF a bol zaprášený, znečistený alebo popísaný
ceruzkou.
• Po skenovaní v prašnom prostredí.
Ak používate automatický podávač dokumentov (ADF) niekoľkokrát za týždeň, odporúča sa čistenie aspoň raz za
mesiac. Určite si vhodný postup pravidelného čistenia skenera.
1. Pomocou vypínača Napájanie vypnite skener, odpojte zo skenera USB kábel a napájací kábel.
2. Otvorte kryt skenera.
Starostlivosť a údržba 19
Page 22

Kapitola 3
3. Vyčistite priehľadný skenovací pás na lôžku skenera. Očistite priehľadnú plochu čistou, vlhkou látkou, ktorá
nezanecháva vlákna.
4. Zatvorte kryt skenera.
5. Nadvihnite záklopku na vrchu ADF a otvorte vrchné a bočné dvierka prístupu k ADF.
20 Starostlivosť a údržba
Page 23

6. Nájdite biely pás na bočných dvierkach prístupu k ADF a priehľadné skenovacie okienko vo vnútri ADF.
Obe plochy utrite čistou, vlhkou látkou, ktorá nezanecháva vlákna.
7. Očistite valce ADF čistou, vlhkou látkou, ktorá nezanecháva vlákna.
Čistenie automatického podávača dokumentov 21
Page 24

Kapitola 3
8. Počkajte niekoľko minút, aby mohli valce oschnúť a potom zatvorte dvierka prístupu k ADF.
9. Opäť pripojte USB kábel a napájací kábel ku skeneru a pomocou vypínača Napájanie zapnite skener.
Čistenie skenovacieho skla
Skenovacie sklo vyčistite v nasledujúcich prípadoch:
• Na obrazoch získaných skenovaním dokumentov na skenovacom skle sa objavujú pruhy, škrabance alebo
škvrny.
• Po skenovaní zaprášeného alebo znečisteného dokumentu na skenovacom skle.
• Po skenovaní v prašnom prostredí.
Skenovacie sklo vyčistíte nasledovne:
1. Pomocou vypínača Napájanie vypnite skener, odpojte zo skenera USB kábel a napájací kábel.
2. Otvorte kryt skenera.
3. Skenovacie sklo vyčistite mäkkou handričkou, ktorá nepúšťa vlákna, jemne nasprejovanou slabým
roztokom na čistenie skiel.
Upozornenie Na čistenie skenovacieho skla používajte iba roztok na čistenie skiel. Nepoužívajte
čistidlá obsahujúce brúsne častice, acetón, benzén ani chlorid uhličitý, môžu poškodiť skenovacie sklo.
Nepoužívajte izopropylový alkohol, môže na skle zanechať šmuhy.
Nestriekajte roztok na čistenie skiel priamo na sklo. Ak sa aplikuje priveľa roztoku na čistenie skiel,
môže vtiecť cez okraje a poškodiť skener.
4. Sklo vysušte suchou mäkkou handričkou, ktorá nepúšťa vlákna.
5. Opäť pripojte USB kábel a napájací kábel ku skeneru a pomocou vypínača Napájanie zapnite skener.
Poznámka Ak sa očistením vrchnej strany skla neodstráni všetka špina a šmuhy, môžete očistiť aj spodnú
stranu skla. Aby ste mohli očistiť spodnú stranu skla, musíte skener rozobrať. Návod na čistenie spodnej
strany skenovacieho skla nájdete na lokalite
www.hp.com/support.
Čistenie filtrov ventilátorov v skeneri
Skener má dva filtre ventilátorov prístupné pre zákazníka. Tieto filtre chránia ventilátory pred vniknutím prachu a
úlomkov. Ak sa skener nachádza v nečistom alebo prašnom prostredí, filtre čistite raz za mesiac.
V prípade oboch filtrov postupujte takto:
1. Pomocou vypínača Napájanie vypnite skener, odpojte zo skenera USB kábel a napájací kábel.
2. Odstráňte kryt filtra.
3. Filter vyčistite niektorým z týchto spôsobov:
• Čiastočky zachytené vo filtri vyfúkajte silným prúdom vzduchu.
• Čiastočky zachytené vo filtri vysajte pomocou podtlaku.
• Filter prepláchnite vodou.
22 Starostlivosť a údržba
Page 25

Poznámka Ak je filter poškodený, použite nový filter. Ak chcete objednať náhradný diel, navštívte
lokalitu
4. Skontrolujte kryt filtra. Ak je znečistený, utrite ho čistou, vlhkou látkou, ktorá nezanecháva vlákna.
5. Pred vložením počkajte, až filter a kryt filtra úplne oschnú.
Upozornenie Vložením vlhkého filtra by sa skener mohol poškodiť.
6. Vložte čistý a suchý filter do krytu filtra a kryt s filtrom nasaďte na skener.
7. Opäť pripojte USB kábel a napájací kábel ku skeneru a pomocou vypínača Napájanie zapnite skener.
www.hp.com/support.
Výmena valca podávača a oddeľovacej podložky
Valec podávača a oddeľovaciu podložku vymeňte v týchto prípadoch:
• Opakovane sa objavujú šmuhy na naskenovaných dokumentoch alebo sa zasekáva papier a vyčistenie
automatického podávača dokumentov nepomáha.
•Na karte Maintenance (Údržba) aplikácie HP Scanner Tools Utility help (Pomôcka HP pre nástroje
skenera) sa zobrazuje výzva na vykonanie údržby.
Súprava na výmenu valca podávača obsahuje valec podávača a pokyny k inštalácii. Súprava na výmenu
oddeľovacej podložky obsahuje oddeľovaciu podložku a pokyny k inštalácii. Ak si chcete objednať tieto súpravy
na výmenu, navštívte lokalitu
1. Pomocou vypínača Napájanie vypnite skener, odpojte zo skenera USB kábel a napájací kábel.
2. Skontrolujte a vyčistite dva filtre ventilátorov prístupné pre zákazníka.
3. Otvorte vrchné dvierka prístupu k ADF a vymeňte valec podávača a oddeľovaciu podložku podľa pokynov k
inštalácii dodaných spolu so súpravou na výmenu.
4. Zatvorte všetky dvierka prístupu k ADF a znovu ku skeneru pripojte USB kábel a napájací kábel.
5. Pomocou vypínača Napájanie skener zapnite a aktualizujte históriu údržby skenera:
a.
Stlačením tlačidla Nástroje (
Utility (Pomôcka HP pre nástroje skenera). Kliknite na kartu Maintenance (Údržba).
b.V častiach Feed Roller Maintenance (Údržba valca podávača) a Separation Pad Maintenance
(Údržba oddeľovacej podložky) kliknite na možnosť Record Replacement (Zaznamenať výmenu).
Ďalšie informácie nájdete pomocníkovi aplikácie HP Scanner Tools Utility (Pomôcka HP pre nástroje
skenera).
Pozrite tiež
www.hp.com/support.
) na prednom paneli skenera otvorte pomôcku HP Scanner Tools
Čistenie filtrov ventilátorov v skeneri
•
Informácie o údržbe skenera v aplikácii HP Scanner Tools Utility
Karta Maintenance (Údržba) pomôcky HP Scanner Tools Utility (Pomôcka HP pre nástroje skenera) zobrazuje
používanie skenera a históriu údržby. Túto kartu môžete použiť na záznam údržby skenera.
Karta Imprinter (Značkovač) aplikácie HP Scanner Tools Utility (Pomôcka HP pre nástroje skenera) zobrazuje
informácie o značkovači skenera a tlačovej kazete značkovača. Túto kartu môžete použiť na záznamy o výmene
tlačovej kazety.
Informácie o údržbe skenera v aplikácii HP Scanner Tools Utility 23
Page 26

Kapitola 3
Aplikáciu HP Scanner Tools Utility (Pomôcka HP pre nástroje skenera) otvorte stlačením tlačidla Nástroje na
prednom paneli skenera.
Podrobné informácie o používaní programu HP Scanner Tools Utility (Pomôcka HP pre nástroje skenera) nájdete
v pomocníkovi HP Scanner Tools Utility.
24 Starostlivosť a údržba
Page 27

4 Riešenie problémov
Táto časť obsahuje riešenia bežných problémov so skenerom.
LED diódy skenera
•
•
Riešenie problémov pri inštalácii
•
Problémy s prevádzkou skenera
Tlačidlá skenera nefungujú správne
•
•
Problémy s automatickým podávačom dokumentov
•
Ďalšie informácie o riešení problémov
Ďalšie rady pri riešení problémov a aktuálne informácie o skeneri nájdete prostredníctvom online pomocníka
skenovacieho softvéru, ktorý používate, alebo na lokalite
LED diódy skenera
Na prednom paneli skenera sú umiestnené dve LED diódy, ktoré signalizujú funkcie skenera a chybový stav.
Dióda LED v tvare výkričníka (!) je tzv. výstražná dióda LED a dióda LED v tlačidle Šetrenie energie je LED
dióda napájania. V nižšie uvedenej tabuľke nájdete vysvetlenia signalizácií LED diód.
www.hp.com/support.
Signalizácia LED diódy Akcia alebo stav skenera
Výstražná dióda LED rýchlo
bliká žltým svetlom.
Výstražná dióda LED svieti
neprerušovaným žltým svetlom.
Výstražná dióda LED pomaly
bliká zeleným svetlom.
Výstražná dióda LED bliká
strednou rýchlosťou zeleným
svetlom.
LED dióda napájania
svieti neprerušovaným zeleným
svetlom.
LED dióda napájania
svieti neprerušovaným zeleným
svetlom.
LED dióda napájania
svieti neprerušovaným zeleným
svetlom.
LED dióda napájania
svieti neprerušovaným
tmavožltým svetlom.
LED dióda napájania
svieti neprerušovaným zeleným
svetlom.
LED dióda napájania
svieti neprerušovaným zeleným
svetlom.
Chybový stav. Skontrolujte, či sa na obrazovke počítača
nezobrazuje chybové hlásenie.
Výstražný stav. Skontrolujte, či sa na obrazovke
počítača nezobrazuje hlásenie Maintenance
Recommended (Odporúčaná údržba).
Skener sa zahrieva.
Skener sa nachádza v režime šetrenia energie.
Skener je zapnutý a pripravený na skenovanie.
Skener skenuje originál.
Riešenie problémov 25
Page 28

Kapitola 4
pokračovanie
Signalizácia LED diódy Akcia alebo stav skenera
Žiadna z LED diód nesvieti. Skener nie je pripojený k zdroju napájania.
Riešenie problémov pri inštalácii
Ak po nainštalovaní skener nefunguje, alebo ak skener prestal správne fungovať, na obrazovke počítača sa
môže zobraziť hlásenie podobné niektorému z nasledujúcich príkladov:
• The scanner could not be initialized. (Skener sa nepodarilo inicializovať.)
• The scanner could not be found. (Skener sa nepodarilo nájsť.)
• An internal error has occurred. (Vyskytla sa vnútorná chyba.)
• The computer cannot communicate with the scanner. (Počítač nedokáže so skenerom komunikovať.)
Na odstránenie problému skontrolujte káble a softvér skenera podľa nasledujúceho postupu:
•
Skontrolujte, či má skener správne pripojené napájanie
Skontrolujte pripojenie káblom USB
•
•
Odinštalujte a znovu nainštalujte pomocné programy HP Scanjet.
Skontrolujte, či má skener správne pripojené napájanie
Napájací kábel prepája skener so sieťovou zásuvkou.
•Skontrolujte, či je napájací kábel bezpečne pripojený k skeneru a elektrickej zásuvke pod prúdom.
• Ak je napájací kábel pripojený k zvodiču prepätia, skontrolujte, či je zvodič prepätia zapojený do zásuvky a
zapnutý.
•Skontrolujte, či je zapnutý vypínač Napájanie na pravej strane skenera.
Ak problém pretrvá aj po overení vyššie uvedených bodov, vyskúšajte nasledujúci postup:
1. Pomocou vypínača Napájanie skener vypnite a odpojte napájací kábel od skenera.
2. Počkajte 30 sekúnd.
3. Opäť pripojte napájací kábel ku skeneru a pomocou vypínača Napájanie zapnite skener.
Po 30 sekundách začne LED dióda napájania svietiť trvalým zeleným svetlom a Výstražná LED dióda sa
vypne.
Skontrolujte pripojenie káblom USB
Skontrolujte fyzické pripojenie ku skeneru.
• Použite kábel dodaný so skenerom. Iný kábel USB nemusí byť so skenerom kompatibilný.
•Skontrolujte, či kábel USB bezpečne spája skener a počítač alebo rozbočovač USB. Keď je kábel ku
skeneru zapojený správne, ikona trojzubca na kábli USB je otočená nahor.
26 Riešenie problémov
Page 29

Ak problém pretrvá aj po overení vyššie uvedených bodov, vyskúšajte nasledujúci postup:
1. Podľa toho, ako je skener pripojený k počítaču, vykonajte jeden z nasledujúcich pokynov:
• Ak je kábel USB pripojený k rozbočovaču USB alebo k dokovacej stanici prenosného počítača,
odpojte kábel USB od rozbočovača USB alebo dokovacej stanice a potom ho pripojte priamo k
počítaču.
• Ak je kábel USB pripojený priamo k počítaču, pripojte ho k inému portu USB na počítači.
•Od počítača odpojte všetky zariadenia USB okrem klávesnice a myši.
2. Pomocou vypínača Napájanie vypnite skener, počkajte 30 sekúnd a potom pomocou vypínača Napájanie
skener opäť zapnite.
3. Reštartujte počítač.
4. Po reštartovaní počítača sa pokúste skener použiť.
Ak skener funguje a vy ste v 1. kroku zmenili spôsob pripojenia skenera k počítaču, problém v prenose
údajov sa pravdepodobne týka rozbočovača USB, dokovacej stanice, portu USB alebo iného zariadenia
USB. Nechajte skener pripojený priamo k počítaču. Postupne skúšajte pripájať iné USB zariadenia, a ak
zistíte, že po pripojení niektorého zariadenia skener prestal správne fungovať, toto zariadenie odpojte.
Ak skener nefunguje, odinštalujte a znovu nainštalujte ovládače a pomocné programy HP Scanjet.
Odinštalujte a znovu nainštalujte pomocné programy HP Scanjet.
Ak kontrola zapojenia káblov problém nevyriešila, problém mohla spôsobiť neúplná inštalácia. Skúste
odinštalovať a potom znova nainštalovať skenovací softvér HP.
1. Pomocou vypínača Napájanie vypnite skener, odpojte zo skenera USB kábel a napájací kábel.
2. Na odinštalovanie nasledujúcich aplikácii použite nástroj Add/Remove (Pridať alebo odstrániť) – vo
Windows Vista to je nástroj Programs and Features (Programy a funkcie) – v časti Control Panel
(Ovládací panel):
• Dokument HP Scanjet N9120 ISIS/TWAIN
• HP Scanjet N9120 Utilities (Pomocné programy HP Scanjet N9120)
3. Reštartujte počítač.
4. Na opätovnú inštaláciu HP Scanjet Drivers and Tools (Ovládače a nástroje HP Scanjet) použite disk HP
Scanning Software CD.
5. Opäť pripojte USB kábel a napájací kábel ku skeneru a pomocou vypínača Napájanie zapnite skener.
Po 30 sekundách začne LED dióda napájania svietiť trvalým zeleným svetlom a Výstražná LED dióda sa
vypne.
Problémy s prevádzkou skenera
• Skener sa nezapne
•
Skenovacia lampa zostane zapnutá
Skener nezačne okamžite skenovať
•
•
Skener skenuje iba jednu stranu obojstranného dokumentu
•
Oskenovaný obrázok je neostrý
Naskenované strany sú v cieľovom umiestnení nesprávne usporiadané
•
•
V cieľovom umiestnení chýbajú naskenované strany.
•
Optimalizácia rýchlostí skenovania a úloh
Naskenovaný obraz je úplne čierny alebo úplne biely
•
•
Naskenované obrázky nie sú rovné
•
Na naskenovaných obrazoch sú pruhy a škrabance
Vertikálne biele pruhy na vytlačenej strane
•
•
Naskenované súbory sú príliš veľké
Značkovač netlačí alebo vytlačené značky sú nekvalitné
•
Problémy s prevádzkou skenera 27
Page 30

Kapitola 4
Skener sa nezapne
Ak sa skener po stlačení tlačidiel na prednom paneli skenera nezapne, môže to mať tieto príčiny:
•Skontrolujte, či je skener pripojený k napájaciemu zdroju.
•Skontrolujte, či je zapnutý vypínač Napájanie na pravej strane skenera.
• Skener môže byť odpojený. Skontrolujte, či zo skenera nie je odpojený napájací kábel alebo či skener nie je
odpojený od zdroja napájania.
Skenovacia lampa zostane zapnutá
Lampa skenera by sa po období nečinnosti (približne 15 minút) mala automaticky vypnúť.
Ak lampa skenera zostane zapnutá po dlhom období nečinnosti, vypnite skener, počkajte 30 sekúnd a znovu
zapnite skener.
Poznámka Ak je vo vstupnom zásobníku automatického podávača dokumentov papier, lampa skenera sa
nevypne.
Skener nezačne okamžite skenovať
Skontrolujte, či je zapnutý vypínač napájania na pravej strane skenera.
Ak ste skener nejaký čas nepoužívali, lampa skenera sa zrejme pred začatím skenovania potrebuje zahriať. Ak
sa skenovacia lampa potrebuje zahriať, začiatok skenovania sa po spustení softvéru alebo stlačení tlačidla
skenera o chvíľu oneskorí.
Režim Instant Lamp On (Režim okamžitého zahriatia lampy) môžete zapnúť v HP Scanner Tools Utility
(Pomôcke HP pre nástroje skenera).
Skener skenuje iba jednu stranu obojstranného dokumentu
Skontrolujte nasledovné:
• Ak chcete obojstranne skenovať bez otáčania dokumentu, skenujte cez automatický podávač dokumentov.
• V skenovacom alebo kopírovacom softvéri zvoľte nastavenie Duplex (Obojstranná tlač).
Oskenovaný obrázok je neostrý
Ak skenujete dokumenty cez automatický podávač dokumentov (ADF), vykonajte tieto kroky:
1. Skontrolujte, či nie je neostrý aj originál.
2. Skontrolujte, či v dráhe papiera v skeneri nie sú žiadne prekážky a či sú vodiace lišty papiera správne
umiestnené. Znova skúste skenovanie.
3. Ak je naskenovaný obraz stále nekvalitný, vyčistite ADF.
Pri skenovaní cez skenovacie sklo je dôležité, aby skenovaný dokument tesne priliehal ku skenovaciemu sklu.
Postupujte podľa nasledujúcich pokynov:
1. Skontrolujte, či nie je neostrý aj originál.
2. Skontrolujte, či originál tesne prilieha ku skenovaciemu sklu.
3. Ak je naskenovaný obraz stále nekvalitný, vyčistite skenovacie sklo.
Pozrite tiež
•
Čistenie automatického podávača dokumentov
Čistenie skenovacieho skla
•
Naskenované strany sú v cieľovom umiestnení nesprávne usporiadané
Vložte viacstranový dokument prvou potlačenou stranou smerom nahor s vrchnou alebo ľavou hranou
dokumentu smerujúcou do podávača.
28 Riešenie problémov
Page 31

Pozrite tiež
•
Vkladanie originálov
V cieľovom umiestnení chýbajú naskenované strany.
Stránky, ktoré sa v automatickom podávači dokumentov navzájom zlepia, sa naskenujú ako jedna stránka.
Zakryté stránky sa nenaskenujú. Ak chcete, aby sa po vtiahnutí viacerých strán naraz zastavilo skenovanie alebo
kopírovanie, zapnite funkciu Misfeed (Multipick) Detection (odhalenie nesprávneho podania (vtiahnutia viacerých
strán)).
Funkciu Misfeed (Multipick) Detection (odhalenie nesprávneho podania (vtiahnutia viacerých strán)) v profile
programu HP Smart Document Scan Software (Program HP Smart Document Scan) zapnete nasledovne:
1. Spustite program HP Smart Document Scan Software (Program HP Smart Document Scan).
2. Zvoľte si profil a kliknite na Edit (Upraviť).
3. V dialógovom okne Profile Settings (Nastavenia profilu) kliknite na karte Scan (Skenovať) na Advanced
Settings (Pokročilé nastavenia).
4. V dialógovom okne Properties (Vlastnosti) zvoľte na karte More (Viac) možnosť Enable (Zapnúť).
Optimalizácia rýchlostí skenovania a úloh
Celkový čas skenovacej úlohy závisí od viacerých nastavení. Ak chcete optimalizovať výkon skenovania, vezmite
do úvahy nasledujúce informácie.
• Ak chcete optimalizovať rýchlosť skenovania stránok s rozmerom A4 (alebo Letter), prípadne menších,
vložte strany do automatického podávača papiera (ADF) dlhou stranou. Skenovanie strán vložených dlhou
stranou minimalizuje dĺžku média prechádzajúceho skenovacími hlavami. Výsledkom je rýchlejšie
skenovanie.
Poznámka V skenovacom softvéri si zvoľte nastavenie rozloženia na strane, ktoré zodpovedá
orientácii originálov v ADF.
• Ak chcete optimalizovať prenos dát zo skenera do skenovacieho softvéru v počítači, povoľte hardvérovú
kompresiu (JPEG) skenera. Kompresia skenera zvyčajne zníži čas potrebný na dokončenie všetkých
farebných skenov a skenov s odtieňmi sivej s rozlíšením väčším ako 300 dpi. kompresia skenera
ovplyvňuje len rýchlosť prenosu dát a môže byť použitá pri všetkých výstupných formátoch.
• Ak skenujete text na úpravy, softvér na rozoznávanie znakov (OCR) vyžaduje viac času na spracovanie ako
pri skenovaní bez OCR, ide o bežný jav. Počkajte, kým sa dokument oskenuje.
Poznámka Najlepšie výsledky OCR dosiahnete ak kompresiu skenera nastavíte na minimum, alebo ju
vypnete.
• Skenovanie pri vyššom než potrebnom rozlíšení zvyšuje čas skenovania a vytvára väčšie súbory bez
dodatočných výhod. Ak skenujete s vysokým rozlíšením, rýchlosť skenovania zvýšite, ak rozlíšenie znížite.
Pozrite tiež
•
Automatické otáčanie naskenovaných stránok
Rýchlejšie skenovanie pomocou hardvérovej kompresie skenera
•
•
Naskenované súbory sú príliš veľké
Naskenovaný obraz je úplne čierny alebo úplne biely
Ak skenujete z automatického podávača dokumentov (ADF), skontrolujte orientáciu papiera.
Ak skenujete cez skenovacie sklo, skontrolujte správne umiestnenie originálu na skenovacom skle. Skontrolujte,
či je položka, ktorú sa pokúšate oskenovať, položená lícovou stranou nadol na skenovacom skle a či je kryt
zatvorený.
Pozrite tiež
Vkladanie originálov
•
Problémy s prevádzkou skenera 29
Page 32

Kapitola 4
Naskenované obrázky nie sú rovné
Pri skenovaní cez automatický podávač dokumentov skontrolujte, či sa vodiace lišty dotýkajú hrán originálov.
Všetky vložené dokumenty musia mať rovnaké rozmery.
Pri skenovaní cez skenovacie sklo sa originál mohol posunúť pri zatváraní veka. Vyrovnajte originál na
skenovacom skle a oskenujte ho znovu.
Na naskenovaných obrazoch sú pruhy a škrabance
Ak skenujete dokumenty cez automatický podávač dokumentov (ADF), vykonajte tieto kroky: Po vykonaní
každého kroku skúste naskenovať ďalšiu stránku, aby ste zistili, či sú na naskenovanom dokumente stále
viditeľné šmuhy alebo škrabance. Ak áno, vykonajte ďalší krok.
1. Skontrolujte, či sú originály dokumentov čisté a nepokrčené.
2. Očistite ADF alebo skenovacie sklo.
3. Vymeňte oddeľovaciu podložku a valec podávača.
Pozrite tiež
Čistenie automatického podávača dokumentov
•
•
Čistenie skenovacieho skla
•
Výmena valca podávača a oddeľovacej podložky
Vertikálne biele pruhy na vytlačenej strane
V tlačiarni sa pravdepodobne minul toner alebo atrament. Naskenujte iný originál a odošlite ho na rovnakú
tlačiareň, aby ste zistili, či je problém spôsobený tlačiarňou.
Ak sa rovnaký problém vyskytol aj s druhým originálom, vyčistite automatický podávač dokumentov alebo
skenovacie sklo.
Pozrite tiež
Čistenie automatického podávača dokumentov
•
•
Čistenie skenovacieho skla
Naskenované súbory sú príliš veľké
Ak sú uložené naskenované súbory veľmi veľké, skúste vykonať niektoré z nasledujúcich opatrení:
• Skontrolujte nastavenie rozlíšenia skenovania:
◦ Na ukladanie dokumentov v podobe obrázkov postačuje rozlíšenie 200 dpi.
◦ Pri väčšine typov písma postačuje pri použití optického rozpoznávania textu (OCR) na vytvorenie
upravovateľného textu rozlíšenie 300 dpi.
◦ Pre ázijské a malé typy písma sa odporúča rozlíšenie 400 dpi.
Skenovanie pri vyššom než potrebnom rozlíšení vytvára väčšie súbory bez dodatočných výhod.
• Farebné skenovanie vytvára väčšie súbory než čiernobiele skenovanie.
• Ak skenujete veľké množstvo strán naraz, skúste skenovať menej strán naraz, čím vytvoríte viac menších
súborov.
• Naskenované obrazy spracujte softvérom Kofax VirtualReScan. Softvér Kofax VirtualReScan komprimuje
dáta, a tak vytvára menšie súbory.
Značkovač netlačí alebo vytlačené značky sú nekvalitné
Ak ste pri poslednej výmene tlačovej kazety obnovili informáciu o stave atramentu v aplikácii HP Scanner Tools
Utility (Pomôcka HP pre nástroje skenera), pri ďalšom znížení stavu atramentu pod kritickú úroveň sa zobrazí
upozornenie o stave značkovača. Ak pri výmene tlačovej kazety neobnovíte informáciu o stave atramentu, môže
sa zobraziť chybné upozornenie o stave značkovača alebo sa môže atrament v značkovači minúť skôr než
aplikácia HP Scanner Tools Utility (Pomôcka HP pre nástroje skenera) ohlási nízku hladinu atramentu.
30 Riešenie problémov
Page 33

Poznámka Ak chcete používať značkovač, originály vložte do automatického podávača dokumentov (ADF).
Značkovač nemôže tlačiť na dokumenty na skenovacom skle.
Iné problémy so značkovačom skúste vyriešiť nasledovne:
1. Skontrolujte, či je v skenovacom softvéri zvolená možnosť Enable Imprinting (Zapnúť značkovanie).
2. Ak značkovač rozmazáva atrament alebo na papieri zanecháva atramentové škvrny, vyberte tlačovú kazetu
a opatrne utrite medené kontakty tlačovej kazety čistou, vlhkou látkou, ktorá nezanecháva vlákna. Opäť
vložte tlačovú kazetu, ale neobnovte informáciu o stave atramentu v aplikácii HP Scanner Tools Utility
(Pomôcka HP pre nástroje skenera).
3. Skontrolujte, či záklopka na priehradke pre kazetu pevne drží tlačovú kazetu na svojom mieste.
4. Skontrolujte, či je značkovač upevnený na niektorej z predpísaných pozícií, ktorá sa nachádza medzi
okrajmi papiera prechádzajúceho cez ADF.
5. Značkovač vyčistite a otestujte:
a.
Stlačením tlačidla Nástroje (
Utility (Pomôcka HP pre nástroje skenera). Kliknite na kartu Imprinter (Značkovač) a potom kliknite na
tlačidlo Clean Imprinter (Vyčistiť značkovač).
b. Skontrolujte, či je vo vstupnom zásobníku ADF aspoň jeden list papiera.
c. V aplikácii HP Scanner Tools Utility (Pomôcka HP pre nástroje skenera) kliknite na tlačidlo Test
Imprinter (Otestovať značkovač).
d. Ak je kvalita vytlačených značiek vyhovujúca, pokračujte v skenovaní. V opačnom prípade vymeňte
tlačovú kazetu.
Pozrite tiež
•
Nastavenie a používanie značkovača
) na prednom paneli skenera otvorte pomôcku HP Scanner Tools
Tlačidlá skenera nefungujú správne
• Tlačidlá nefungujú
•
Po stlačení tlačidla sa spustí neočakávaný program
Pri stlačení tlačidla Skenovať sa použije nesprávny profil
•
Tlačidlá nefungujú
Po každom kroku stlačte tlačidlo, aby ste sa presvedčili, že funguje správne. Ak problém pretrváva, pokračujte
ďalším krokom.
1. Tlačidlá môžu byť vypnuté v skenovacom softvéri HP. Skontrolujte, či je zrušené nastavenie Disable front
panel buttons (Vypnúť tlačidlá na prednom paneli) v HP Scanner Tools Utility (Pomôcke HP pre nástroje
skenera).
2. Môže byť uvoľnený kábel. Skontrolujte, či sú kábel USB a zdroj napájania bezpečne pripojené.
3. Vypnite skener, počkajte 30 sekúnd a znova ho zapnite.
4. Reštartujte počítač.
5. Ak problém pretrváva, tlačidlá môžu byť vypnuté mimo skenovacieho softvéru HP. Vyskúšajte nasledujúce
postupy:
a. Otvorte okno Ovládací panel, vyberte položku Skenery a fotoaparáty a potom v zozname vyberte
svoj model skenera.
b. Zobrazte vlastnosti skenera:
• Systém Windows 2000: Kliknite na Properties (Vlastnosti).
• Windows XP a Vista: Kliknite pravým tlačidlom myši na váš model skenera a kliknite na
Properties (Vlastnosti).
c. Skontrolujte nastavenie tlačidiel vášho skenera:
• Systém Windows 2000: Uistite sa, že ste nevybrali možnosť Disable Device Events (Vypnúť
udalosti zariadenia).
• Windows XP a Vista: Uistite sa, že ste nevybrali možnosť Take No Action (Nevykonať žiadnu
akciu).
Tlačidlá skenera nefungujú správne 31
Page 34

Kapitola 4
Po stlačení tlačidla sa spustí neočakávaný program
Poznámka Nastavenie tlačidiel Skenovať a Kopírovať môžete zmeniť v aplikácii HP Scanner Tools Utility
(Pomôcka HP pre nástroje skenera). Nastavenie tlačidiel Zrušiť, Nástroje a Šetrenie energie nemôžete
zmeniť.
Po každom kroku stlačte tlačidlo, aby ste sa presvedčili, že funguje správne. Ak problém pretrváva, pokračujte
ďalším krokom.
1. Na karte Buttons (Tlačidlá) v aplikácii HP Scanner Tools Utility (Pomôcka HP pre nástroje skenera) určite
priradenie pre Scanner Front Panel Buttons (Tlačidlá na prednom paneli skenera). V prípade potreby
priraďte tlačidlám iný softvér.
2. V ponuke Štart skontrolujte, či je priradený program nainštalovaný na vašom počítači.
V prípade potreby program nainštalujte.
3. Ak problém pretrváva, tlačidlá môžu byť priradené mimo aplikácie HP Scanner Tools Utility (Pomôcka HP
pre nástroje skenera). Vyskúšajte nasledujúce postupy:
a. Otvorte okno Control Panel (Ovládací panel), vyberte položku Scanners and Cameras (Skenery a
fotoaparáty) a potom v zozname vyberte svoj model skenera.
b. Zobrazte vlastnosti skenera:
• Systém Windows 2000: Kliknite na Properties (Vlastnosti).
• Windows XP a Vista: Kliknite pravým tlačidlom myši na váš model skenera a kliknite na
Properties (Vlastnosti).
c.Overte, či je možnosť Start this program (Spustiť tento program) zvolená a či je v roletovej ponuke
vybratá správna aplikácia.
Pri stlačení tlačidla Skenovať sa použije nesprávny profil
Ak používate HP Smart Document Scan Software (Program HP Smart Document Scan), pomocou aplikácie HP
Scanner Tools Utility (Pomôcka HP pre nástroje skenera) môžete určiť, ktorý profil programu HP Smart
Document Scan Software má byť priradený tlačidlu Skenovať. Ak je to potrebné, znova nastavte profil priradený
k danému tlačidlu.
Poznámka Profil programu HP Smart Document Scan Software (Program HP Smart Document Scan)
môžete priradiť aj tlačidlu Kopírovať.
Ak používate iný skenovací program, informácie nájdete prostredníctvom online pomocníka tohto programu.
Pozrite tiež
•
Priraďovať skenovací softvér tlačidlu rýchleho štartu
Problémy s automatickým podávačom dokumentov
V tejto časti nájdete rady na riešenie problémov, ktoré sa môžu vyskytnúť počas skenovania prostredníctvom
automatického podávača dokumentov (ADF).
Uviaznutie papiera je väčšinou spôsobené vložením nevhodného typu papiera do ADF. Prečítajte si tipy na
používanie ADF. Ak sa často objavuje nesprávne podávanie papiera, vykonajte údržbu automatického podávača
dokumentov.
Táto časť obsahuje nasledovné témy:
•
Odstránenie uviaznutého papiera z automatického podávača dokumentov
•
Automatický podávač dokumentov nepodáva papier
•
Spodná časť naskenovaného obrázku je odrezaná
Pozrite tiež
Používanie automatického podávača dokumentov
•
•
Vypnutie funkcie odhalenia nesprávneho podania (vtiahnutia viacerých strán)
•
Starostlivosť a údržba
32 Riešenie problémov
Page 35

Odstránenie uviaznutého papiera z automatického podávača dokumentov
1. Odstráňte všetky uvoľnené strany zo vstupného zásobníka automatického podávača dokumentov (ADF).
2. Nadvihnite záklopku na vrchu ADF a otvorte vrchné a bočné dvierka prístupu k ADF.
3. Odstráňte všetky uviaznuté strany zo vstupného zásobníka ADF.
4. Odstráňte všetky strany uviaznuté vo vnútri ADF.
Problémy s automatickým podávačom dokumentov 33
Page 36

Kapitola 4
5. Odstráňte všetky uviaznuté strany z výstupného zásobníka ADF.
6. Ak sa vám nedarí odstrániť uviaznuté strany, vykonajte nasledujúce kroky:
a. Otvorte veko skenera.
b.Zatlačením zelenej páčky smerom dovnútra veka skenera otvorte vnútorné dvierka prístupu k ADF. Ak
sa dvierka neotvoria automaticky, opatrne ich vypáčte.
c. Opatrne vytiahnite papier uviaznutý v ADF.
7. Zatvorte vnútorné dvierka prístupu k ADF a potom zatvorte veko skenera.
8. V cieľovom umiestnení si prezrite naskenované dokumenty a zistite, ktorá strana bola úplne naskenovaná.
9. Znova vložte neoskenované strany do vstupného zásobníka ADF. Ak sú niektoré strany poškodené,
vykonajte nasledujúce kroky:
• Vytvorte fotokópiu poškodenej strany a fotokópiu potom vložte do stohu vo vstupnom zásobníku.
• Poškodenú stranu naskenujte cez skenovacie sklo.
• Skúste znova vytlačiť originál.
Stoh dokumentov pripravte na skenovanie:
a. Stoh dokumentov pretraste, aby sa od seba oddelili prípadné zlepené listy. Najprv pretraste hranu
smerujúcu do podávača v jednom smere a potom tú istú hranu pretraste v opačnom smere.
b. Zarovnajte hrany dokumentov poklepaním spodnej hrany stohu o dosku stola. Otočte stoh o 90
stupňov a znova ho zarovnajte.
34 Riešenie problémov
Page 37

10. Začnite znova skenovať.
Automatický podávač dokumentov nepodáva papier
• Dvierka prístupu k automatickému podávaču dokumentov (ADF) pravdepodobne nie sú riadne zatvorené.
Otvorte dvierka prístupu k ADF a potom ich silným stlačením zatvorte.
• Problém môže byť v hardvéri ADF. Na otestovanie ADF použite nasledujúci postup:
◦ Odpojte kábel USB a napájací kábel zo skenera. Skontrolujte, či je napájací kábel stále pripojený k
zdroju napájania.
◦ Skontrolujte, či je vo vstupnom zásobníku ADF aspoň jeden list papiera.
◦ Znova pripojte napájací kábel k skeneru a zapnite ho.
◦ Skúste oskenovať ďalšiu stránku cez podávač ADF.
Spodná časť naskenovaného obrázku je odrezaná
Pri predvolenom nastavení je skener schopný skenovať papier, ktorého dĺžka nepresahuje 432 mm (17 palcov).
Pri dlhších stranách sa na naskenovanom obrázku nenachádza koniec dokumentov.
Skontrolujte, či ste v skenovacom softvéri zadali správnu veľkosť stránky.
Pozrite tiež
Skenovanie veľmi dlhých dokumentov
•
Ďalšie informácie o riešení problémov
Ďalšie informácie týkajúce sa riešenia problémov nájdete v týchto zdrojoch:
• Informácie o skenovacom softvéri, ktorý používate, nájdete prostredníctvom online pomocníka tohto
programu.
• Aktuálne informácie o skeneri nájdete na webovej lokalite podpory skenerov spoločnosti HP
support.
◦ Zvoľte si krajinu/región a potom si zvoľte jazyk.
◦ Zadajte číslo modelu skenera a stlačte tlačidlo Enter.
• Ak nemáte prístup k internetu, informácie o možnostiach kontaktovania podpory zákazníkov nájdete v
Príručke Začíname s prácou v časti o spôsobe získavania pomoci.
www.hp.com/
Ďalšie informácie o riešení problémov 35
Page 38

5 Starostlivosť o produkt a jeho údržba
Táto časť opisuje možnosti podpory produktu.
Údržba, riešenie problémov a podpora
•
•
Získanie pomoci
Údržba, riešenie problémov a podpora
Občasné čistenie skenera pomáha zabezpečiť vyššiu kvalitu oskenovaných dokumentov. Rozsah potrebnej
starostlivosti závisí od niekoľkých faktorov vrátane toho, ako často a v akom prostredí sa skener používa. Podľa
potreby vykonávajte pravidelné čistenie.
Súčasťou pravidelného čistenia a údržby by malo byť vyčistenie skenovacieho skla a automatického podávača
dokumentov (ADF).
Upozornenie Nevkladajte do skenera predmety s ostrými hranami, kancelárske spony, spinky, lepidlo,
korekčný lak a iné látky. Strany dokumentu nesmú byť zvlnené, pokrčené alebo zlepené dokopy.
Získanie pomoci
Ak chcete svoj produkt HP čo najlepšie využiť, prečítajte si nasledujúce ponuky štandardnej podpory od
spoločnosti HP:
1. Prečítajte si dokumentáciu dodanú spoločne s produktom.
Prejdite si časť tohto manuálu o riešení problémov.
2. Navštívte lokalitu Technická podpora spoločnosti HP online na adrese
obráťte na predajné miesto.
Podpora spoločnosti HP online je k dispozícii všetkým zákazníkom spoločnosti HP. Je to najrýchlejší zdroj
aktuálnych informácií o produktoch a odbornej pomoci a zahŕňa nasledujúce prvky:
• E-mailová adresa a prístup k online diskusii s kvalifikovanými odborníkmi na podporu zákazníkov
• Aktualizácie softvéru a ovládačov pre váš produkt
• Cenné informácie o produkte a riešení technických problémov
• Preventívne aktualizácie produktov, upozornenia týkajúce sa podpory a bulletiny od spoločnosti HP
(dostupné po zaregistrovaní produktu)
3. Telefonická technická podpora spoločnosti HP
• Možnosti podpory a poplatky sa líšia v závislosti od produktu, krajiny/regiónu a jazyka.
• Poplatky a rozsah služieb podliehajú zmenám bez predchádzajúceho upozornenia. Najnovšie
informácie nájdete na lokalite
4. Pozáručná lehota
Po uplynutí obmedzenej záruky je pomoc dostupná online na lokalite
5. Predĺženie alebo rozšírenie záruky
V prípade záujmu o predĺženie alebo rozšírenie záruky na produkt, kontaktujte, prosím, predajcu alebo sa
na lokalite
6. Ak ste si už službu podpory HP Care Pack zakúpili, skontrolujte si prosím podmienky zmluvy.
www.hp.com/support informujte o ponuke služieb HP Care Pack (Balík podpory spoločnosti HP).
www.hp.com/support.
www.hp.com/support alebo sa
www.hp.com/support.
36 Starostlivosť o produkt a jeho údržba
Page 39

6 Informácie o predpisoch a technické
parametre
Technické parametre skenera
Názov Popis
Typ skenera Plochý s automatickým podávačom dokumentov (ADF)
Rozmery 692 x 558 x 343 mm (27,3 x 22,0 x 13,5 palcov)
Hmotnosť 38,5 kg
Skenovací prvok Čip CCD (Charge-coupled device)
Rozhranie Vysokorýchlostný USB 2.0 (kompatibilný s USB 1.1)
Optické rozlíšenie 600 x 600 dpi hardvérovo
Napájanie striedavým
prúdom
Spotreba energie Údaje o spotrebe energie nájdete v súbore regulatory_supplement.htm na disku HP Scanning
Energetické informácie Ak sa chcete dozvedieť, či váš skener HP vyhovuje norme ENERGY STAR®, otvorte si
100 – 240 V~, 50/60 Hz, 1,8 A
Software CD.
webovú stránku
www.hp.com, zvoľte si krajinu/región a vyhľadajte výraz Energy Star.
Technické parametre automatického podávača dokumentov (ADF)
Názov Popis
Kapacita zásobníka
papiera
Minimálna veľkosť papiera 70 x 148 mm (2,75 x 5,8 palcov)
Maximálna veľkosť papiera 300 x 864 mm (11,8 x 34 palcov)
Minimálna hmotnosť
papiera
Maximálna hmotnosť
papiera
200 hárkov s hmotnosťou 75 g/m
2
49 g/m
2
120 g/m
2
Technické parametre značkovača
Názov Opis
Tlačová kazeta HP 51604A
Požiadavky na životné prostredie
Názov Popis
Teplota Pri práci so skenerom: 10 °C až 35 °C
Uskladnenie: -40 °C až 65 °C
Relatívna vlhkosť Pri práci so skenerom: 10% až 80% nekondenzujúca, 10 °C až 35 °C
Uskladnenie: do 90% pri 0 °C až 65 °C
Informácie o predpisoch a technické parametre 37
Page 40

Kapitola 6
Informácie o predpisoch
Identifikačné číslo regulačného modelu: Kvôli zákonným identifikačným účelom je tomuto produktu pridelené
Číslo regulačného modelu. Číslo regulačného modelu tohto výrobku je FCLSD-0705. Toto číslo netreba
zamieňať za obchodný názov (HP Scanjet N9120/Flow N9120) alebo za číslo výrobku (L2683A/L2683B). Ďalšie
informácie o predpisoch, ktoré sa týkajú tohto skenera, nájdete v súbore regulatory_supplement.htm na disku HP
Scanning Software CD.
Likvidácia materiálov
Tento produkt spoločnosti HP obsahuje nasledujúce materiály, ktoré môžu na konci ich životnosti vyžadovať
špeciálne zaobchádzanie:
•Ortuť vo fluorescenčných lampách skenera a/alebo adaptéri na priehľadné materiály.
Likvidácia tohto materiálu môže byť regulovaná z dôvodu ochrany životného prostredia. Informácie o likvidácii
alebo recyklovaní vám poskytnú miestne úrady alebo organizácia Electronic Industries Alliance (EIA)
(
www.eiae.org).
Likvidácia odpadových zariadení používateľmi v súkromných domácnostiach v Európskej únii
Tento symbol na produkte alebo jeho obale indikuje, že takýto výrobok sa nesmie likvidovať spoločne s ostatným
domácim odpadom. Namiesto toho je vašou povinnosťou zbaviť sa odpadového zariadenia tak, že ho odovzdáte
na mieste určenom na recykláciu odpadových elektrických a elektronických zariadení. Oddelený zber a
recyklácia odpadových zariadení v čase ich likvidácie prispeje k zachovaniu prírodných zdrojov a zaručí, že
zariadenie bude recyklované spôsobom, ktorý chráni ľudské zdravie a životné prostredie. Pre ďalšie informácie o
tom, kam môžete odovzdať odpadové zariadenie na recykláciu, kontaktujte mestský úrad v mieste vášho
bydliska, technické služby, ktoré odvážajú domáci odpad alebo predajňu, v ktorej ste produkt zakúpili.
Vyhlásenie o obmedzenej záruke spoločnosti HP
HP Scanjet Enterprise N9120/Flow N9120
Model Ázia a tichomorská oblasť Americký kontinent Európa/Stredný východ/
N9120/Flow N9120 1 rok 1 rok 1 rok
Afrika
1. Spoločnosť HP garantuje koncovým zákazníkom, že hardvér HP, príslušenstvo a súčiastky budú bez
materiálových kazov a chýb spracovania od dátumu nákupu až po uplynutie doby uvedenej vyššie. Ak počas
trvania záruky budú takéto chyby spoločnosti HP oznámené, spoločnosť HP buď vymení, alebo opraví produkty,
o ktorých sa preukáže, že boli chybné. Náhradné produkty môžu byť buď nové, alebo svojím výkonom budú
zodpovedať novým produktom.
2. Spoločnosť HP garantuje, že správne nainštalovaný a používaný softvér v období od dátumu nákupu až po
uplynutie doby uvedenej vyššie nezlyhá pri spúšťaní svojich programových inštrukcií kvôli materiálovým kazom a
chybám spracovania. Ak spoločnosť HP počas doby plynutia záruky dostane oznámenie o takýchto chybách,
spoločnosť HP vymení softvér, ktorý z dôvodu takýchto chýb nevykonáva svoje programové inštrukcie.
3. Spoločnosť HP nezaručuje, že používanie produktov spoločnosti HP bude nepretržité alebo bez chýb. Ak
spoločnosť HP nebude schopná v rozumnom čase opraviť alebo vymeniť ľubovoľný produkt, aby bol v stave, ako
je uvedené v záruke, po bezodkladnom vrátení produktu budete mať nárok na vrátenie kúpnej ceny produktu.
4. Produkty spoločnosti HP môžu obsahovať opravené súčiastky, ktoré svojím výkonom zodpovedajú novým
súčiastkam alebo, ktoré boli náhodne krátkodobo použité.
5. Táto záruka sa nevzťahuje na chyby, ktoré boli spôsobené (a) nesprávnou alebo neadekvátnou údržbou alebo
kalibráciou, (b) softvérom, rozhraním alebo súčiastkami, ktoré nedodala spoločnosť HP, (c) neoprávneným
38 Informácie o predpisoch a technické parametre
Page 41

modifikovaním alebo hrubým zaobchádzaním, (d) použitím v podmienkach, ktoré nezodpovedajú uvedeným
parametrom pracovného prostredia pre daný produkt alebo (e) nevhodnou prípravou pracovného miesta alebo
údržbou.
6. V ROZSAHU, V KTOROM TO DOVOĽUJÚ MIESTNE ZÁKONY, VYŠŠIE UVEDENÉ ZÁRUKY SÚ
EXKLUZÍVNE A ŽIADNE ĎALŠIE ZÁRUKY ALEBO PODMIENKY, ČI UŽ PÍSOMNÉ ALEBO ÚSTNE, NIMI NIE
SÚ VYJADRENÉ ALEBO IMPLIKOVANÉ A SPOLOČNOSŤ HP VÝSLOVNE ODMIETA VŠETKY IMPLIKOVANÉ
ZÁRUKY ALEBO PODMIENKY OBCHODOVATEĽNOSTI, VYHOVUJÚCEJ KVALITY A VHODNOSTI NA
KONKRÉTNY ÚČEL. Niektoré krajiny/regióny, štáty alebo provincie nedovoľujú obmedzenie trvania implikovanej
záruky, takže vyššie uvedené obmedzenia alebo výnimky sa vás nemusia týkať. Táto záruka vám poskytuje
špecifické zákonné práva, okrem ktorých môžete mať aj iné práva, ktoré sa líšia v každej krajine/regióne, štáte
alebo provincii.
7. 'Obmedzená záruka spoločnosti HP je platná vo všetkých krajinách/regiónoch alebo lokalitách, v ktorých má
spoločnosť HP zastúpenie pre daný produkt a v ktorých daný produkt predáva. Úroveň záručných služieb sa
môže líšiť podľa miestnych noriem. Spoločnosť HP nezmení podobu, vhodnosť alebo funkčnosť produktu tak,
aby sa dal používať v krajine/regióne, pre použitie v ktorej nebol určený kvôli právnym dôvodom alebo
obmedzeniam.
8. V ROZSAHU, V KTOROM TO UMOŽŇUJÚ MIESTNE ZÁKONY, NÁPRAVY UVEDENÉ V PREHLÁSENÍ SÚ
PRE VÁS JEDINÝMI A VÝHRADNÝMI NÁPRAVAMI. OKREM PRÍPADOV UVEDENÝCH VYŠŠIE,
SPOLOČNOSŤ HP ALEBO JEJ DODÁVATELIA NEPONESÚ ZODPOVEDNOSŤ ZA STRATU ÚDAJOV ALEBO
ZA PRIAMU, ŠPECIÁLNU, NÁHODNÚ, VYPLÝVAJÚCU (VRÁTANE STRATY ZISKU ALEBO ÚDAJOV) ALEBO
INÚ ŠKODU, ČI UŽ PODLOŽENÚ ZMLUVNE, MIMOZMLUVNÝM DELIKTOM ALEBO INAK. Niektoré krajiny/
regióny, štáty alebo provincie nedovoľujú vyňatie alebo obmedzenie náhodných alebo následných škôd, takže
vyššie uvedené obmedzenia alebo výnimky sa vás nemusia týkať.
9. ZÁRUČNÉ PODMIENKY, KTORÉ SÚ OBSAHOM TOHTO VYHLÁSENIA, OKREM ROZSAHU
POVOLENÉHO ZÁKONOM, NEVYNECHÁVAJÚ, NEOBMEDZUJÚ ALEBO
ZÁKONNÉ PRÁVA
A SÚ DOPLNKOM ZÁVÄZNÝCH ZÁKONNÝCH PRÁV, KTORÉ SA TÝKAJÚ PREDAJA
NEPOZMEŇUJÚ ZÁVÄZNÉ
TOHTO PRODUKTU ZÁKAZNÍKOVI.
HP Scanjet Enterprise N9120/Flow N9120
39
Page 42

7 Zjednodušenie ovládania
Funkcie zjednodušenia ovládania
•
Program LED Reader
•
Ovládanie tlačidiel skenera
Program LED Reader
LED Reader je program, ktorý na obrazovku počítača odosiela informácie o stave indikačných diód LED na
prednom paneli skenera pri zmenách stavu týchto diód LED. Program LED Reader umožňuje softvérovým
nástrojom zjednodušeného ovládania vyjadriť obsah zobrazovaný na prednom paneli skenera.
Ak chcete používať program LED Reader, postupujte takto:
1. Na pevnom disku prejdite do adresára C:\Program Files\Common Files\HP\Scan
2. Prog
Pozrite tiež
•
Ovládanie tlačidiel skenera
Tlačidlá na prednom paneli skenera môžete zablokovať, aby nemohli byť náhodne stlačené.
Keď sú tlačidlá zablokované, skenovanie a kopírovanie vždy spúšťate na počítači pomocou skenovacieho
softvéru. Naďalej môžete stlačením tlačidla Zrušiť na prednom paneli skenera zastaviť skenovanie alebo
kopírovanie a stlačením tlačidla Šetrenie energie prepnúť skener do režimu Power Save (Úsporný režim).
Tlačidlá skenera vypnete nasledovne:
1. Spustite aplikáciu HP Scanner Tools Utility (Pomôcka HP pre nástroje skenera).
2. Na karte Buttons (Tlačidlá) vyberte možnosť Disable front panel buttons (Vypnutie tlačidiel na prednom
ram spustite dvojitým kliknutím na súbor hpled.exe.
Poznámka Program LED Reader nedokáže zobrazovať stav LED diód, ak nastala chyba pri pripojení cez
rozhranie USB alebo ak je skener vypnutý.
LED diódy skenera
paneli).
Ak chcete tlačidlá skenera opäť zapnúť, zrušte možnosť Disable front panel buttons (Vypnutie tlačidiel na
prednom paneli).
Poznámka Ak chcete meniť nastavenie tejto možnosti, na danom počítači musíte mať
administrátorské oprávnenia.
jet\9120\.
40 Zjednodušenie ovládania
 Loading...
Loading...