Page 1
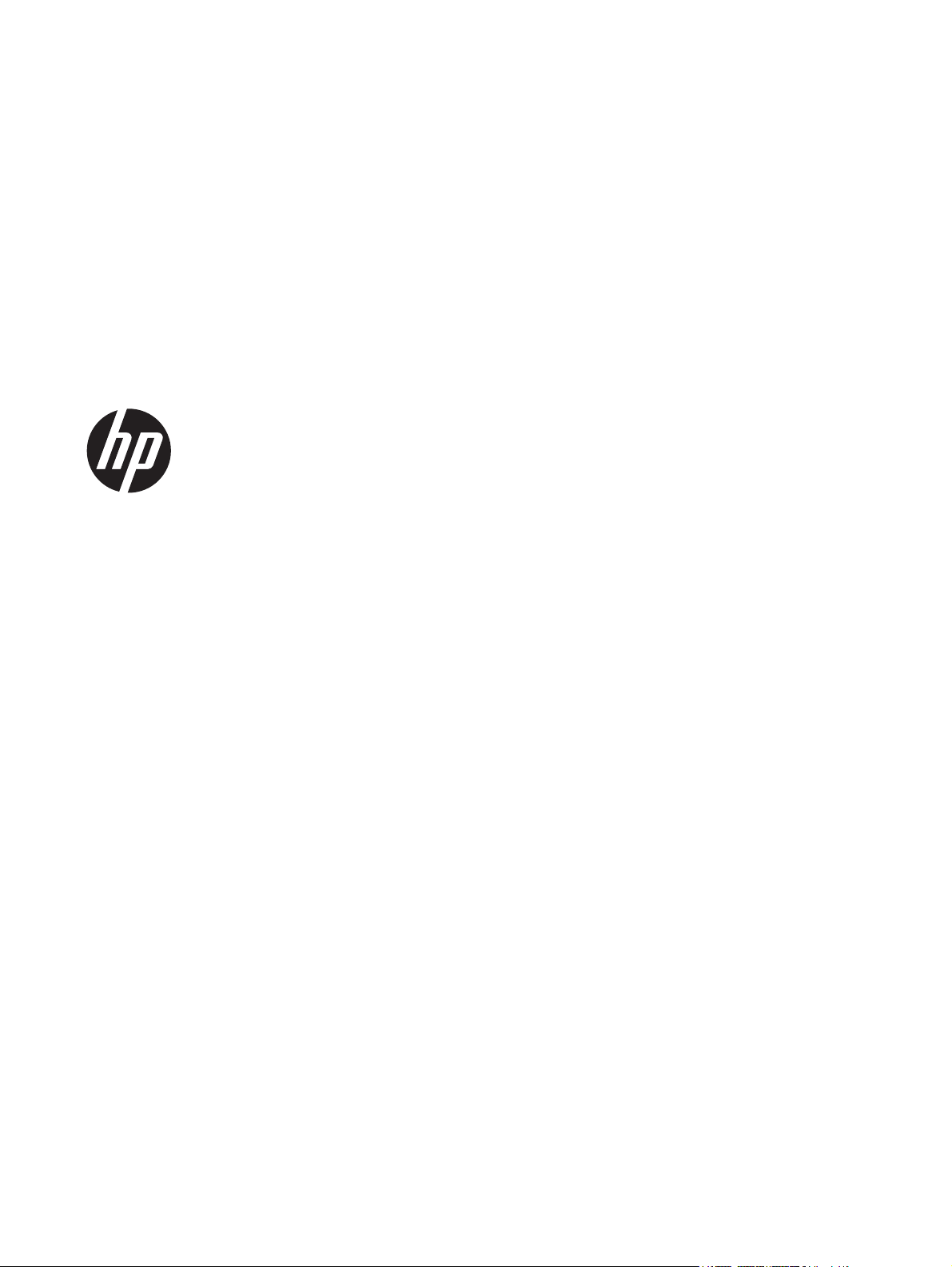
HP Scanjet Enterprise N9120/Flow
N9120
Användarhandbok
Page 2
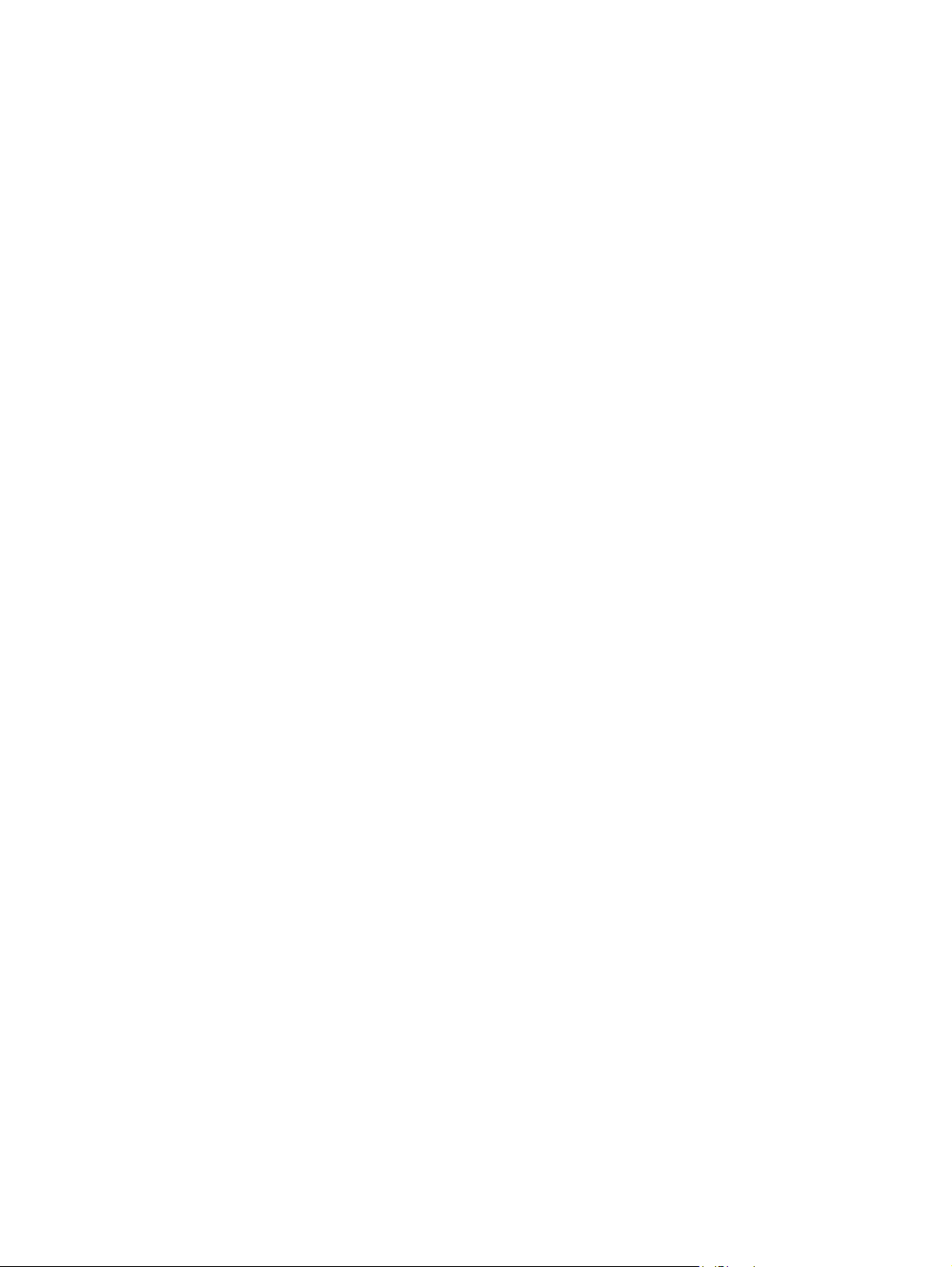
Copyright och licens
© 2013 Copyright HP Development
Company, L.P.
Dokumentet får inte kopieras, anpassas eller
översättas, såvida detta inte är tillåtet enligt
gällande upphovsrättslagstiftning.
Informationen i detta dokument kan komma att
ändras utan föregående meddelande.
De enda garantier som lämnas för HP:s produkter
och tjänster är de som uttryckligen anges i
garantivillkoren i den garanti som medföljer
sådana produkter och tjänster. Ingenting i detta
dokument skall tolkas som ett tillägg till en sådan
garanti. HP svarar inte för tekniska fel, tryckfel
eller utelämnanden i detta dokument.
Edition 3, 1/2017
Varumärken
ENERGY STAR är ett servicemärke registrerat i
USA av United States Environmental Protection
Agency.
Microsoft och Windows är registrerade
varumärken som tillhör Microsoft Corporation.
Page 3
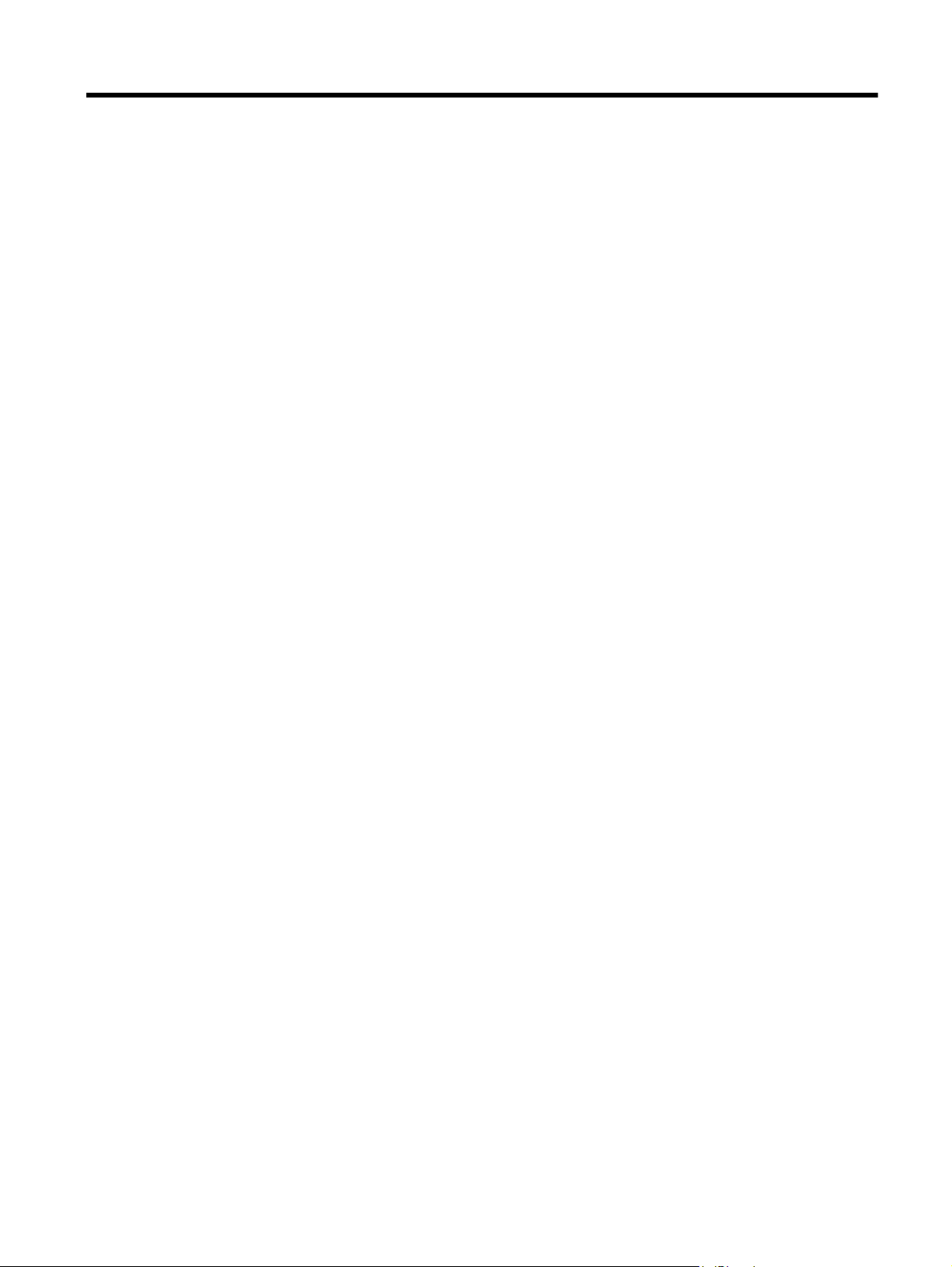
Innehåll
1 Använda skannern
Skanneröversikt....................................................................................................................................................................3
Knappar på skannerns framsida....................................................................................................................................3
Skannerlampans inställning...........................................................................................................................................4
Placera originaldokument i skannern...................................................................................................................................5
Använda den automatiska dokumentmataren................................................................................................................5
Dokumentmatningstips.............................................................................................................................................5
Så här lägger du i dokument....................................................................................................................................6
Lägga ett original på skannerglaset...............................................................................................................................8
Så här skannar du................................................................................................................................................................9
Associera en snabbstartsknapp med skanningsprogram.....................................................................................................9
Skanna från skanningsprogramvara....................................................................................................................................9
Skanna från HP Smart Document Scan Software (programmet HP Smart dokumentskanning).................................10
Skanna från ISIS- eller TWAIN-kompatibelt program...................................................................................................10
Så här kopierar du..............................................................................................................................................................10
2 Användbara skannerfunktioner
Arbeta med profiler i HP Smart Document Scan (HP Smart dokumentskanning)..............................................................11
Rotera skannade sidor automatiskt....................................................................................................................................12
Skanna extra långa dokument............................................................................................................................................12
Filtrera bort färg från ett dokument (utelämna färg)...........................................................................................................12
Ställa in bakgrundsfärg för skanningar från den automatiska dokumentmataren..............................................................13
Använd skannerkomprimering i maskinvaran....................................................................................................................13
Inaktivera detektering av felaktig inmatning (flera sidor samtidigt).....................................................................................14
Skanna utan att granska....................................................................................................................................................14
Konfigurera och använda märkverktyget............................................................................................................................15
Installera eller byta en bläckpatron i märkverktyget.....................................................................................................15
Ställ in position för märkverktyget................................................................................................................................16
Testa märkverktyget.....................................................................................................................................................17
Rengöra märkverktyget................................................................................................................................................17
Använda märkverktyget................................................................................................................................................17
3 Skötsel och underhåll
Beställa förbrukningsartiklar och reservdelar.....................................................................................................................19
Rengöra den automatiska dokumentmataren....................................................................................................................19
Rengöra skannerglaset......................................................................................................................................................22
Rengöra skannerglasets fläktfilter......................................................................................................................................22
Byta ut matningsvalsen och separeringsplattan.................................................................................................................23
Information om skannerunderhåll i HP Scanner Tools Utility (HP Skannerverktyg)...........................................................23
4 Felsökning
Skannerns indikatorlampor.................................................................................................................................................25
Felsökning för installationen...............................................................................................................................................26
Kontrollera att skannern är ansluten till ström..............................................................................................................26
Kontrollera USB-anslutningen......................................................................................................................................26
Avinstallera HP Scanjet-verktygen och installera sedan om dem................................................................................27
Problem med skannern......................................................................................................................................................27
Det går inte att slå på skannern...................................................................................................................................27
Skannerlampan släcks inte..........................................................................................................................................27
Skanningen startar inte genast.....................................................................................................................................28
Skannern skannar endast den ena sidan av ett dubbelsidigt dokument......................................................................28
Den skannade bilden är suddig....................................................................................................................................28
De skannade sidorna är inte i rätt ordning på skanningsdestinationen........................................................................28
Skannade sidor saknas på skanningsdestinationen....................................................................................................28
timera ha
Op
stigheten för skanning och olika uppgifter................................................................................................29
1
Page 4
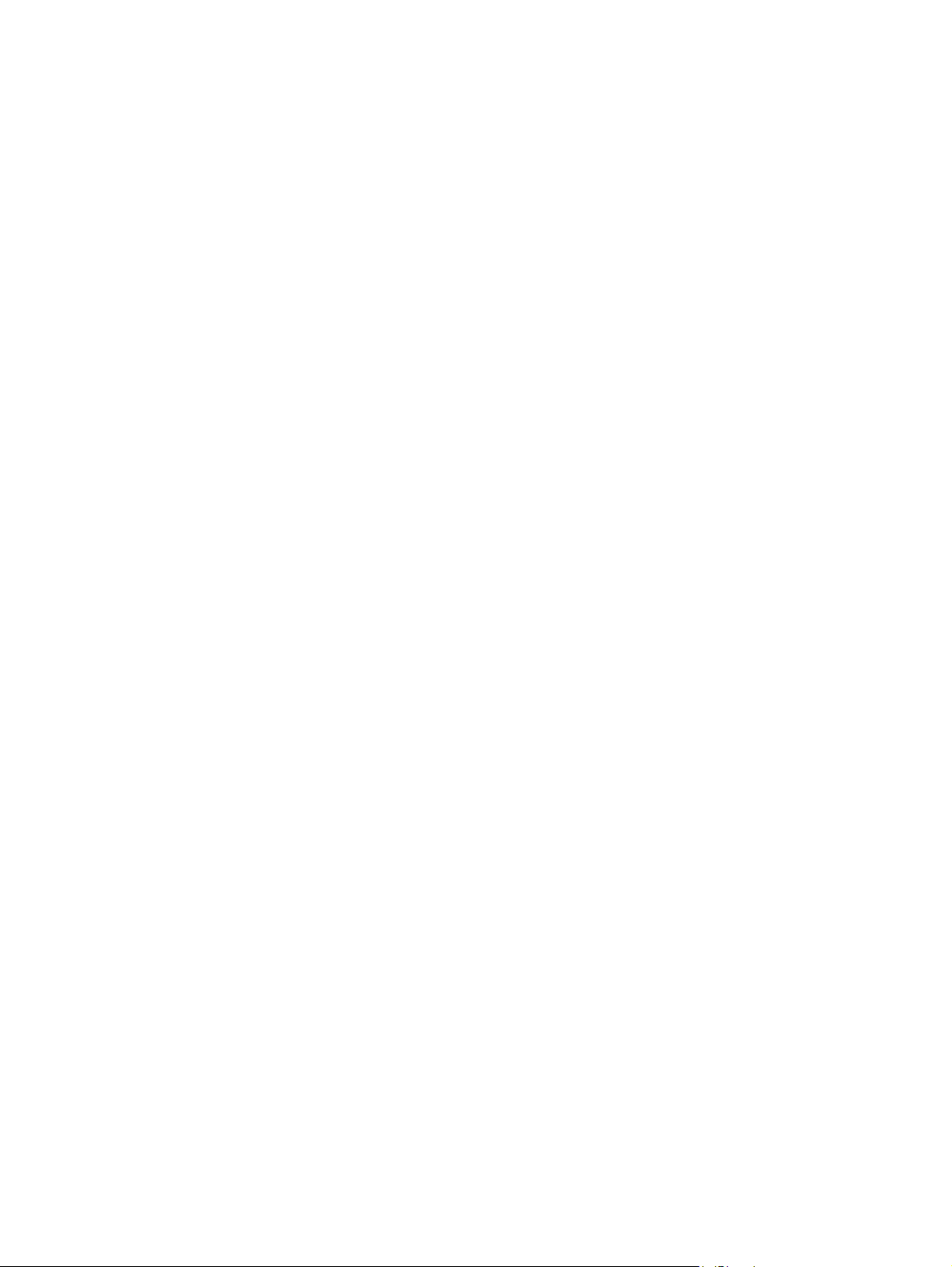
Bilden är helt svart eller vit...........................................................................................................................................29
De skannade bilderna är inte raka...............................................................................................................................29
De skannade bilderna innehåller strimmor eller repor..................................................................................................30
Vertikala vita linjer visas på den utskrivna sidan..........................................................................................................30
Skanningsfilerna är för stora........................................................................................................................................30
Märkverktyget skriver inte ut eller utskriftskvaliteten är dålig.......................................................................................30
Skannerknapparna fungerar inte som de ska....................................................................................................................31
Knapparna fungerar inte...............................................................................................................................................31
Ett oväntat program öppnas när jag trycker på en knapp............................................................................................31
Fel profil används när du trycker på knappen Skanna.................................................................................................32
Problem med den automatiska dokumentmataren.............................................................................................................32
Åtgärda papperstrassel i den automatiska dokumentmataren.....................................................................................32
Den automatiska dokumentmataren matar inte in papperet........................................................................................35
Den skannade bilden är avskuren längst ned..............................................................................................................35
Mer felsökningsinformation................................................................................................................................................35
5 Produktunderhåll och support
Underhåll, felsökning och support......................................................................................................................................36
Få hjälp...............................................................................................................................................................................36
6 Bestämmelser och produktspecifikationer.................................................................................................................37
7Hjälpmedel......................................................................................................................................................................40
2
Page 5
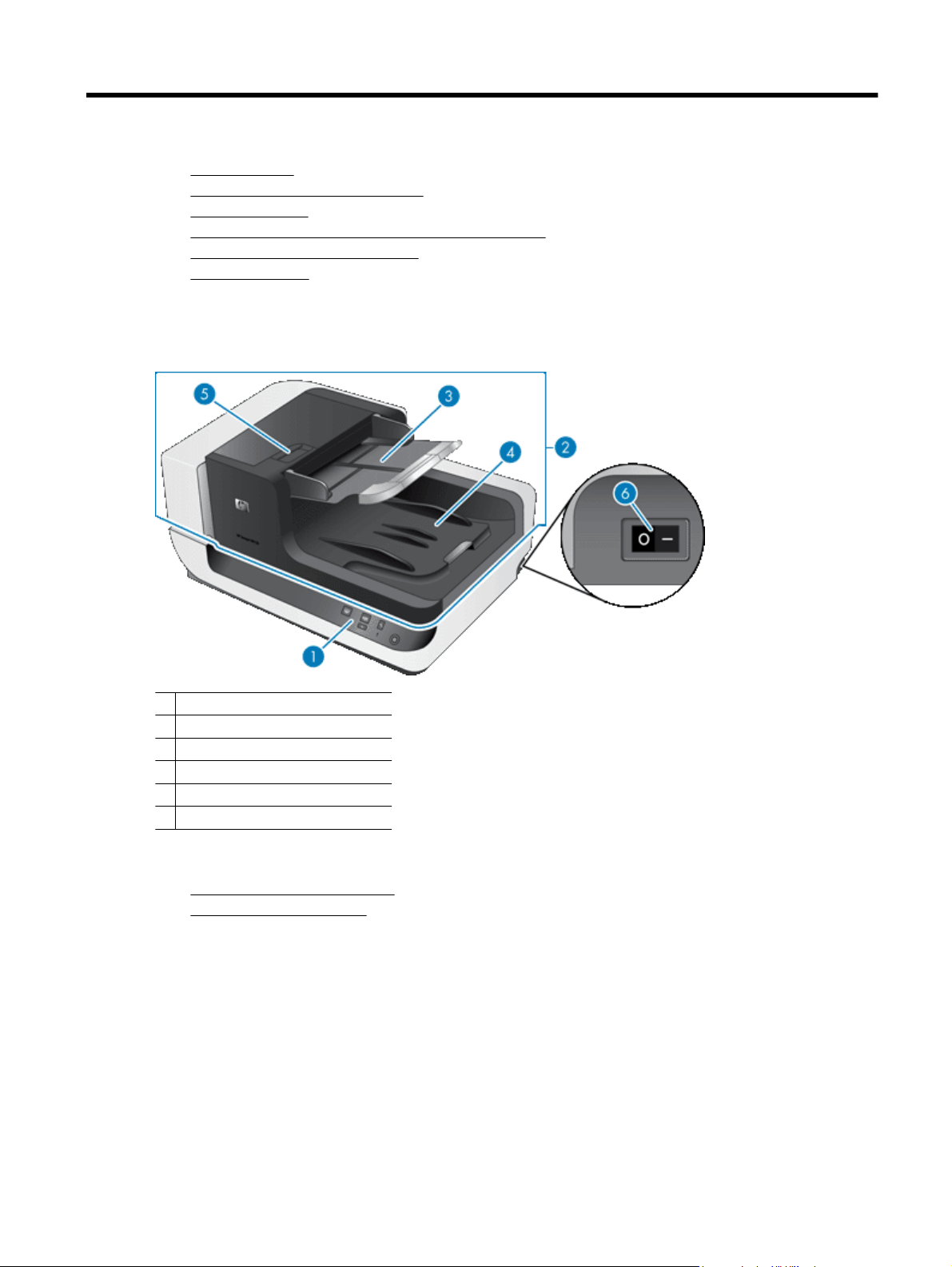
1 Använda skannern
• Skanneröversikt
Placera originaldokument i skannern
•
•
Så här skannar du
•
Associera en snabbstartsknapp med skanningsprogram
Skanna från skanningsprogramvara
•
•
Så här kopierar du
Skanneröversikt
1 Frontpanel
2 Automatisk dokumentmatare (ADM)
3 Inmatningsfack för ADM
4 Utmatningsfack för ADM
5 Spärr för att öppna ADM
6 Strömbrytare
Se även
Knappar på skannerns framsida
•
•
Skannerlampans inställning
Knappar på skannerns framsida
Med knapparna på skannerns framsida kan du starta en skanning och konfigurera vissa skanningsinställningar.
Använda skannern 3
Page 6
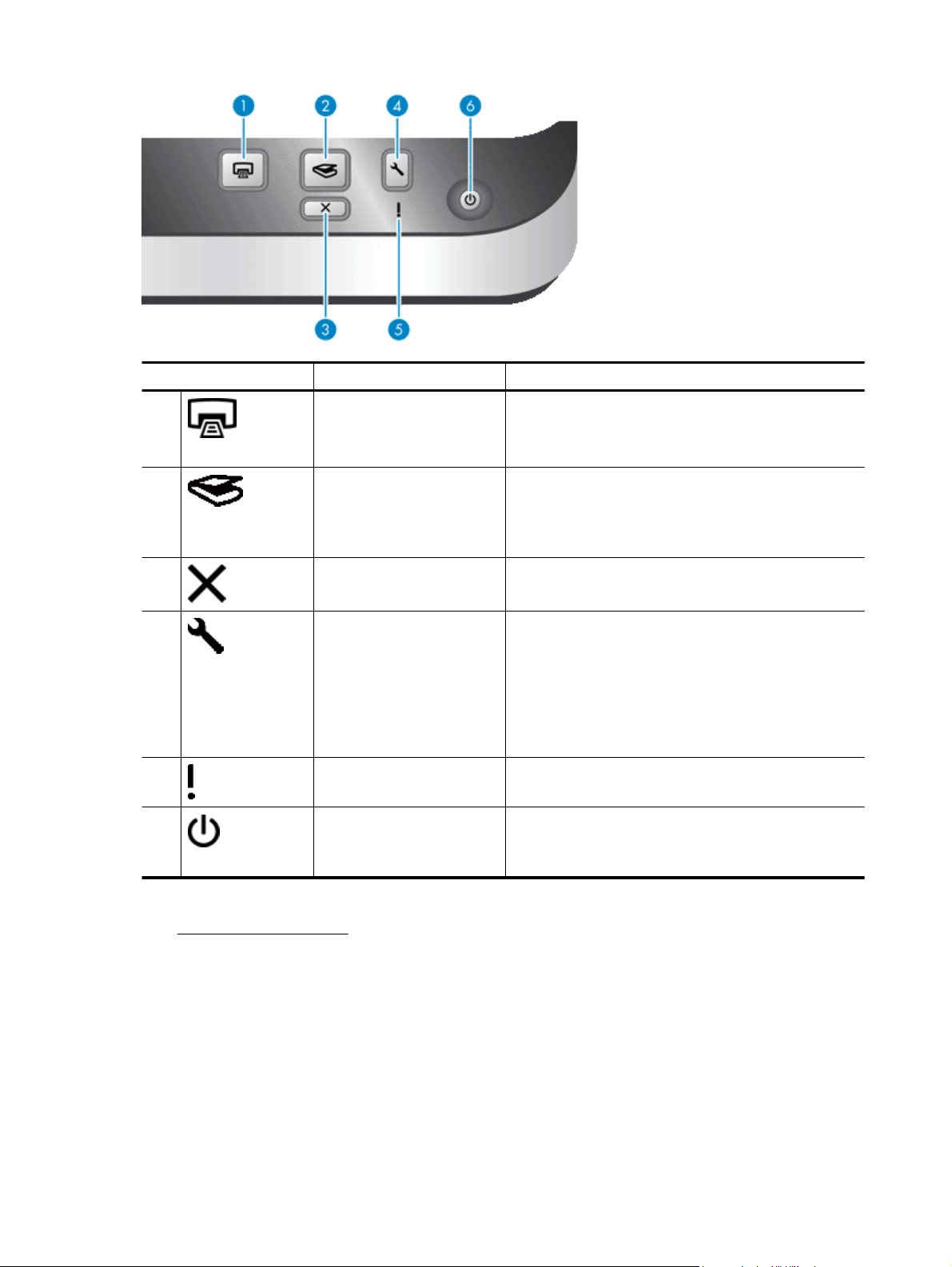
Kapitel 1
Ikon Knappnamn Beskrivning
1
2
3
4
5
6
Kopiera Som standard skrivs det antal kopior som konfigurerats i HP
Skanna Som standard startas en skanning med den profil i HP Smart
Avbryt Avbryter en pågående kopiering eller skanning.
Verktyg Öppnar HP Scanner Tools Utility (HP Skannerverktyg) där
Statuslampa Statuslampan ger statusinformation om skannern.
Energisparläge Tryck på knappen Energisparläge om du vill ställa in
Document Copy (HP Dokumentkopiering) ut.
Alternativt startas det skanningsprogram som associerats
med knappen.
Document Scan Software (programmet HP Smart
dokumentskanning) som associerats med knappen.
Alternativt startas det skanningsprogram som associerats
med knappen.
du kan utföra följande uppgifter:
Associera skannerns snabbstartsknappar med
•
skanningsprogram
Konfigurera knapparna på skannerns framsida
•
Hantera skrivaren
•
Visa information om skannerinställningar, status och
•
underhåll
skannern i energisparläge när du inte använder skannern.
När du är redo att börja skanna igen trycker du på knappen
Energisparläge för att återställa skannern till normalläge.
Se även
Skannerns indikatorlampor
•
Skannerlampans inställning
Skannern stöder två lägen för användning av lampan:
• I läget Power Save (Energisparläge) släcks skannerlampan automatiskt efter ca 15 minuters inaktivitet. När
du är redo att börja skanna igen trycker du på knappen Energisparläge för att återställa skannern till
normalläge.
• I läget Instant Lamp On (Lampa startklar) släcks skannerlampan visserligen automatiskt efter ca 15
minuters inaktivitet, men den hålls varm och är redo att skanna.
Om du vill växla från läget Power Save (Energisparläge) till läget Instant Lamp On (Lampa startklar) ska du
markera kryssrutan Enable Instant Lamp On (Aktivera Lampa startklar) på fliken Buttons (Knappar) i HP
4 Använda skannern
Page 7
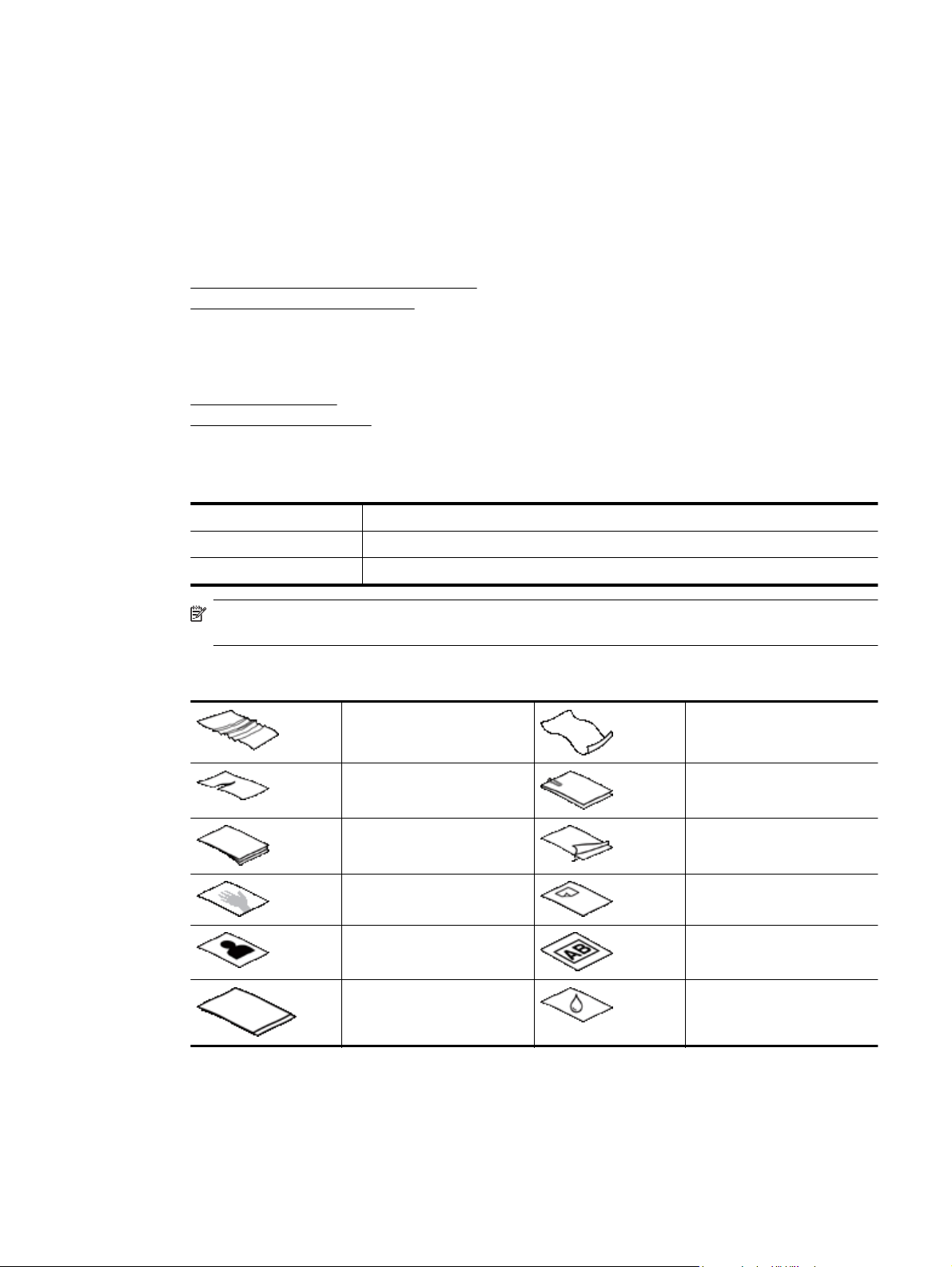
Scanner Tools Utility (HP Skannerverktyg). Växla tillbaka till energisparläget genom att avmarkera alternativet
Enable Instant Lamp On (Aktivera Lampa startklar).
Placera originaldokument i skannern
Du kan skanna upp till 200 enkel- och dubbelsidiga dokumentsidor från den automatiska dokumentmataren
(ADM) och du kan skanna en dokumentsida direkt från skannerglaset.
Denna sektion innehåller följande avsnitt:
•
Använda den automatiska dokumentmataren
Lägga ett original på skannerglaset
•
Använda den automatiska dokumentmataren
Information som hjälper dig att lägga i dina dokument på rätt sätt finns i de följande avsnitten.
•
Dokumentmatningstips
Så här lägger du i dokument
•
Dokumentmatningstips
• Följande papperstyper kan användas i den automatiska dokumentmataren (ADM).
Bredd: 70-300 mm
Längd: 148-864 mm
Vikt:
49-120 g/m
2
Anmärkning I skanningsprogrammet ställer du in sidstorleken på den bredd och längd som motsvarar
det papper du skannar.
• Om du skannar följande typer av dokument kan det uppstå papperstrassel eller skador på dokumenten. Gör
istället en fotokopia av dokumentet och skanna därefter kopian.
Skrynkliga eller veckade
dokument
Sönderrivna dokument Dokument med gem eller
Karbonpapper Bestruket papper
Extremt tunt och genomskinligt
papper
Foton OH-film
Papper som sitter ihop med
varandra
Böjda dokument
häftklamrar
Papper med självhäftande
notisar eller märken
Papper med våta substanser
såsom lim eller
korrigeringsvätska
• Innan du laddar dokumenten ska du se till att ADM-luckorna är ordentligt låsta.
• När du laddar en bunt med dokument ska du se till att alla dokument har samma storlek.
Placera originaldokument i skannern 5
Page 8
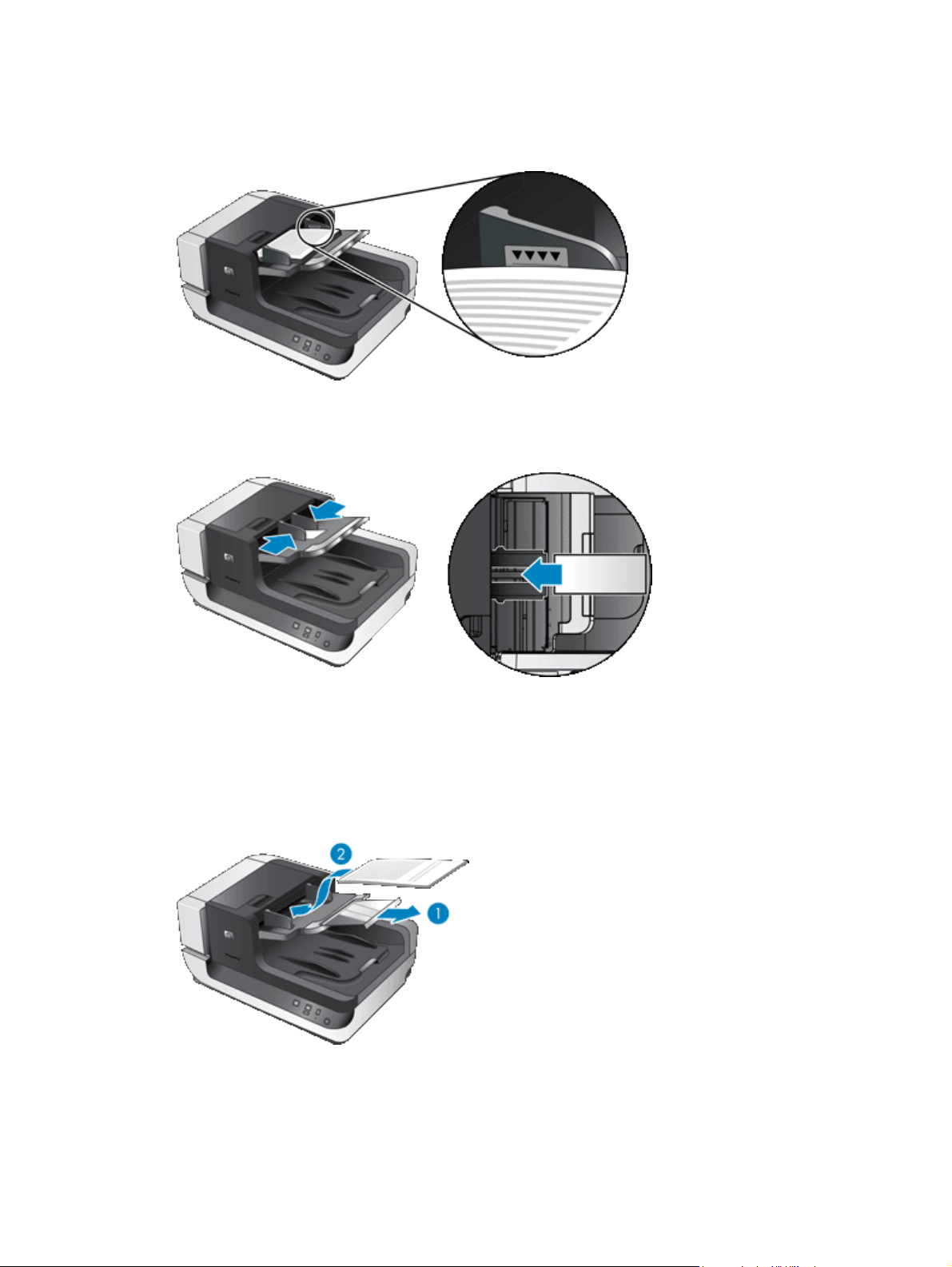
Kapitel 1
•
ADM har en maximal kapacitet på 200 ark med 75 g/m
2
papper. När du använder tyngre papper är den
maximala kapaciteten lägre. Använd fyllnadslinjen (se bilden nedan) som riktmärke för dokumentbuntens
maximala höjd.
• Små eller smala dokument placeras med den kant som är mindre än 148 mm vänd mot mataren så att
långsidan kan dras in i mataren och föras vidare av matningsvalsarna.
• När du lägger i små eller lätta dokument, t.ex. A6-kort (indexkort) eller karbonkopior av amerikanska
checkar, ska du ladda en bunt med minst fem dokument för att säkerställa att den automatiska
dokumentmataren detekterar och matar in bunten på rätt sätt. När du skannar färre än fem små eller lätta
dokument bör du placera dokumenten på skannerglaset.
• När du lägger i långa dokument som hänger utanför kanten på inmatningsfacket, drar du ut
inmatningsfackets förlängningsdel och lägger sedan i dokumenten (2).
Så här lägger du i dokument
1. Fäll upp det pappersstopp i utmatningsfacket som bäst motsvarar storleken på de dokument du skannar.
Välj den stopposition som är närmast (och bortom) kanten på dokumenten när de kommer ut ur den
automatiska dokumentmataren (ADM).
6 Använda skannern
Page 9
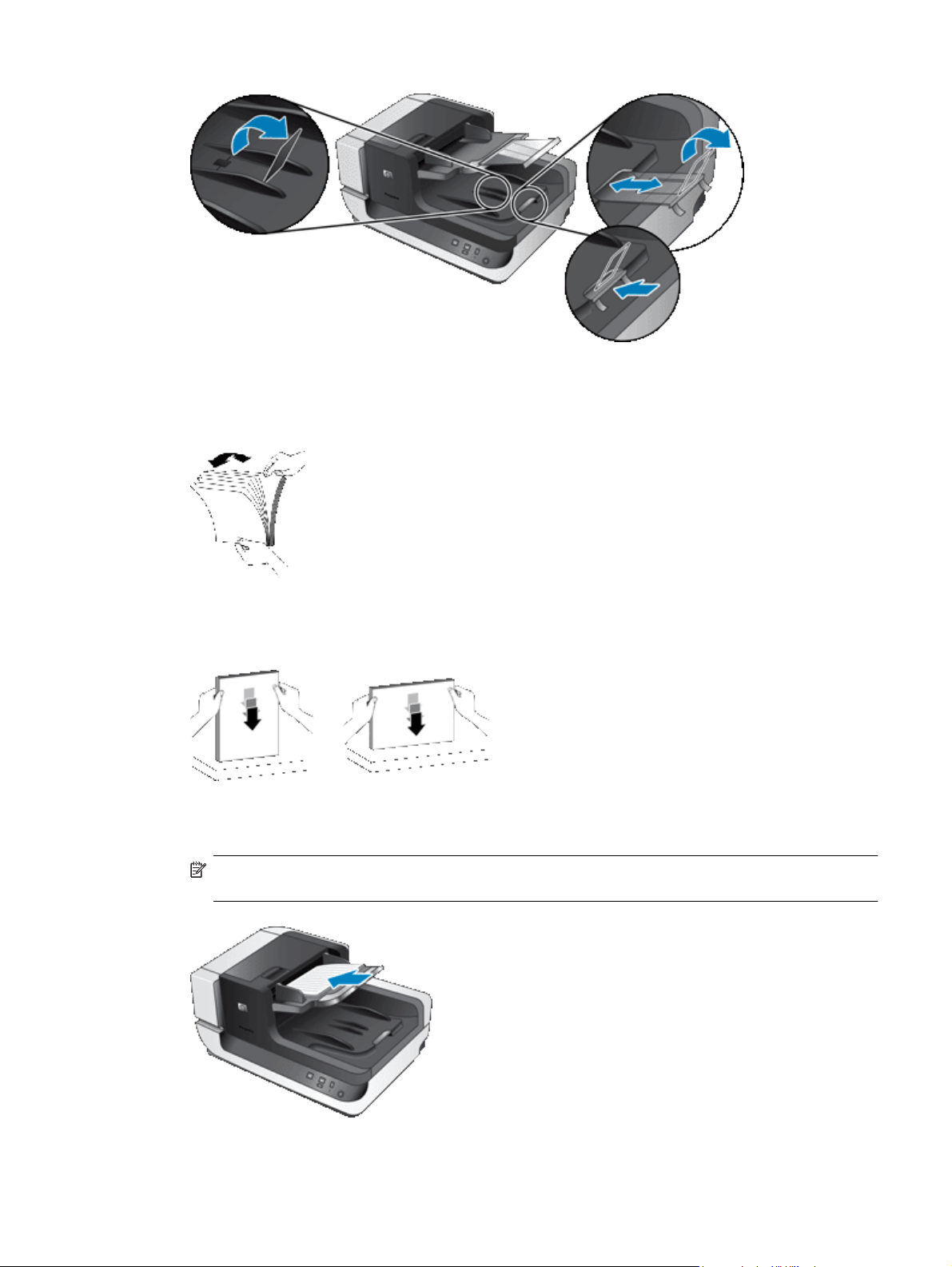
2. Bläddra igenom dokumentbunten för att kontrollera att sidorna inte sitter ihop. Kontrollera sidorna i den
ände av bunten som kommer att sättas in i ADM genom att först bläddra i en riktning och sedan i motsatt
riktning.
3. Justera dokumentens kanter genom att knacka buntens nederkant mot bordsskivan. Vrid bunten 90 grader
och upprepa.
4. Lägg bunten i mitten av inmatningsfacket. Placera bunten med framsidan uppåt. För att det ska gå så
snabbt som möjligt att skanna placerar du bunten med vänsterkanten in mot ADM.
Anmärkning I skanningsprogrammet väljer du de layoutinställningar som motsvarar originalens
orientering i ADM.
Placera originaldokument i skannern 7
Page 10
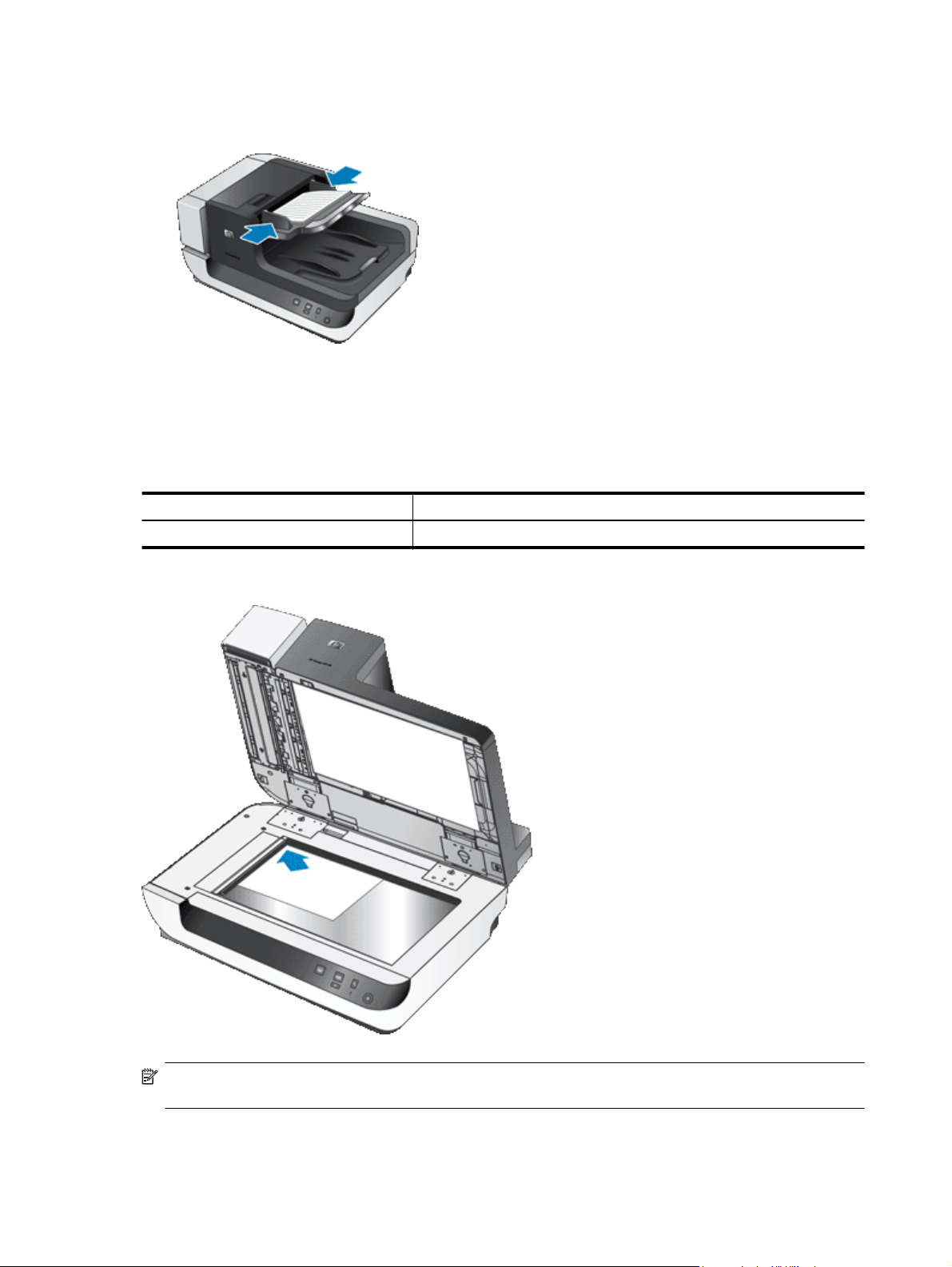
Kapitel 1
5. Justera pappersledarna till dokumentens bredd. Dra inte åt pappersledarna för mycket eftersom
pappersmatningen då kan hindras, men se till att pappersledarna vidrör kanterna på dokumenten.
6. Skjut försiktigt fram bunten så att sensorn i facket aktiveras.
Lägga ett original på skannerglaset
Placera objekt som inte uppfyller specifikationerna för den automatiska dokumentmataren (ADM) direkt på
skannerglaset.
Minimistorlek: Valfri storlek
Maximistorlek: 300 x 432 mm
Lägg originalet med framsidan ned på skannerglaset (se markeringen på skannern).
Anmärkning I skanningsprogrammet väljer du de layoutinställningar som motsvarar originalens orientering
på skannerglaset.
8 Använda skannern
Page 11
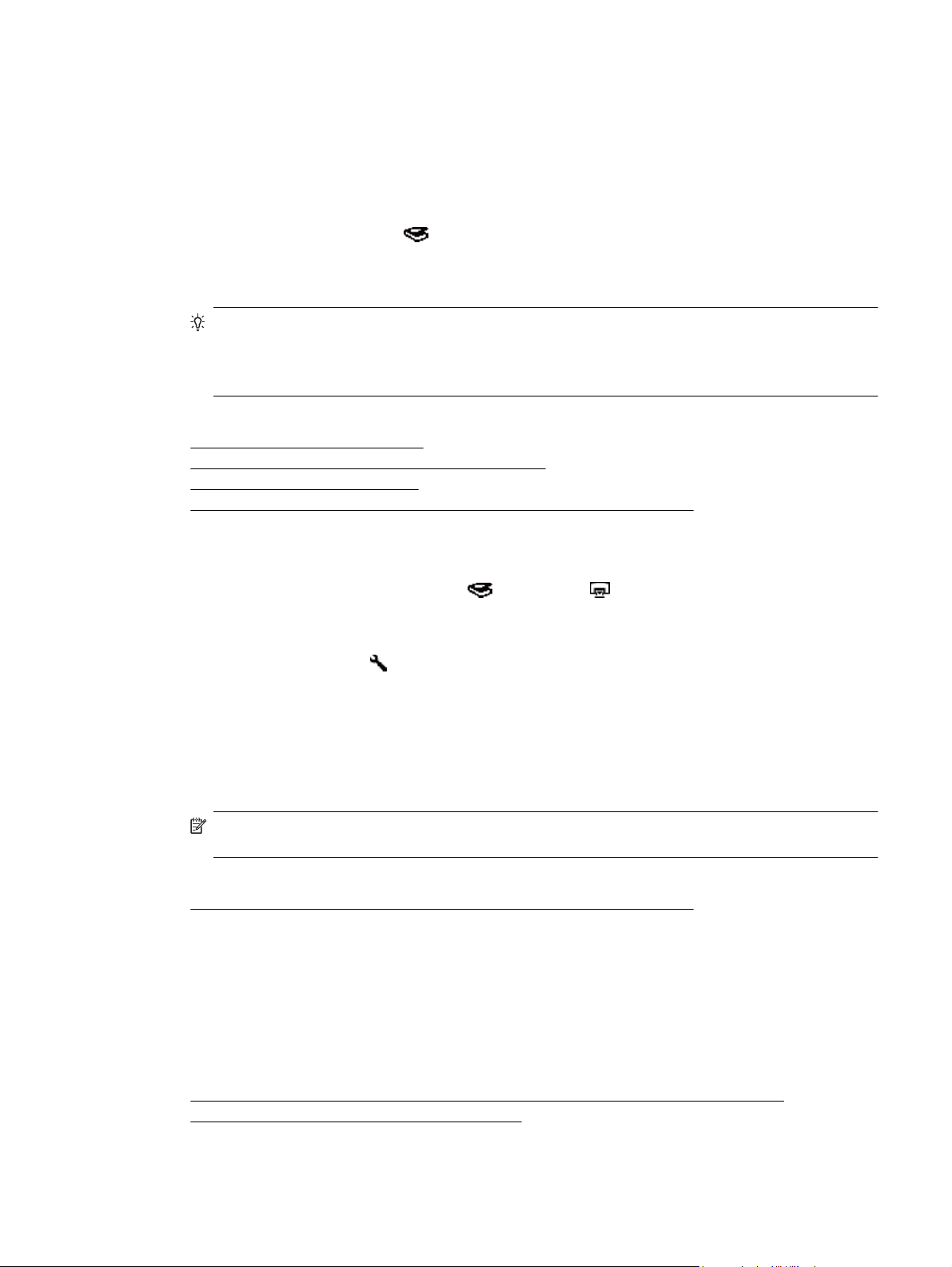
Så här skannar du
Det här är de grundläggande stegen vid skanning:
1. Lägg i originalen.
2. Gör något av följande:
• Tryck på knappen Skanna (
(och den profil, om tillämpligt) som associerats med knappen.
• På datorn öppnar du skanningsprogrammet och väljer datakällan ISIS eller TWAIN. Välj lämpliga
inställningar och starta sedan en skanning.
Tips 1 För att minska papperstrasslet ska du använda skanningsinställningar som anger de faktiska
dimensionerna på de sidor du skannar.
Tips 2 Om du väljer dubbelsidig skanning eller kopiering och du placerar originalen i den automatiska
dokumentmataren (ADM), bearbetar skannern båda sidorna av ett dubbelsidigt original samtidigt.
Se även
•
Placera originaldokument i skannern
Associera en snabbstartsknapp med skanningsprogram
•
•
Skanna från skanningsprogramvara
Arbeta med profiler i HP Smart Document Scan (HP Smart dokumentskanning)
•
) på skanners framsida för att starta skanningen med det program
Associera en snabbstartsknapp med skanningsprogram
Skannern har två snabbstartsknappar - Skanna ( ) och Kopiera ( ). Du kan associera valfritt
knappkompatibelt skanningsprogram med var och en av dessa knappar.
Så här associerar du en snabbstartsknapp med ett skanningsprogram:
1.
Tryck på knappen Verktyg (
Skannerverktyg). Klicka på fliken Buttons (Knappar).
2. I listrutan Program to Start (Program som ska startas) väljer du det skanningsprogram som du vill starta
med hjälp av den här knappen.
3. Om du valde HP Smart Document Scan Software (programmet HP Smart dokumentskanning) kan du som
ett alternativ välja en profil i listrutan Profile (Profil).
Om du inte väljer någon profil startas HP Smart Document Scan Software (programmet HP Smart
dokumentskanning) så att du kan välja skanningsinställningar varje gång du startar en ny skanning.
) på skannerns frontpanel för att öppna HP Scanner Tools Utility (HP
Anmärkning Om du byter namn på en profil som är associerad med en snabbstartsknapp, ska du
uppdatera knappinformationen i HP Scanner Tools Utility (HP Skannerverktyg).
Se även
Arbeta med profiler i HP Smart Document Scan (HP Smart dokumentskanning)
•
Skanna från skanningsprogramvara
Du kan skanna en bild eller ett dokument direkt till ett program om programmet är ISIS- eller TWAIN-kompatibelt.
Programmet är oftast TWAIN-kompatibelt om det finns ett menyalternativ som heter Hämta, Skanna, Importera
nytt objekt, Infoga eller liknande. Om du är osäker på om programmet är TWAIN-kompatibelt eller på vad
alternativet heter läser du dokumentationen för programmet i fråga.
Se även
•
Skanna från HP Smart Document Scan Software (programmet HP Smart dokumentskanning)
Skanna från ISIS- eller TWAIN-kompatibelt program
•
Skanna från skanningsprogramvara 9
Page 12
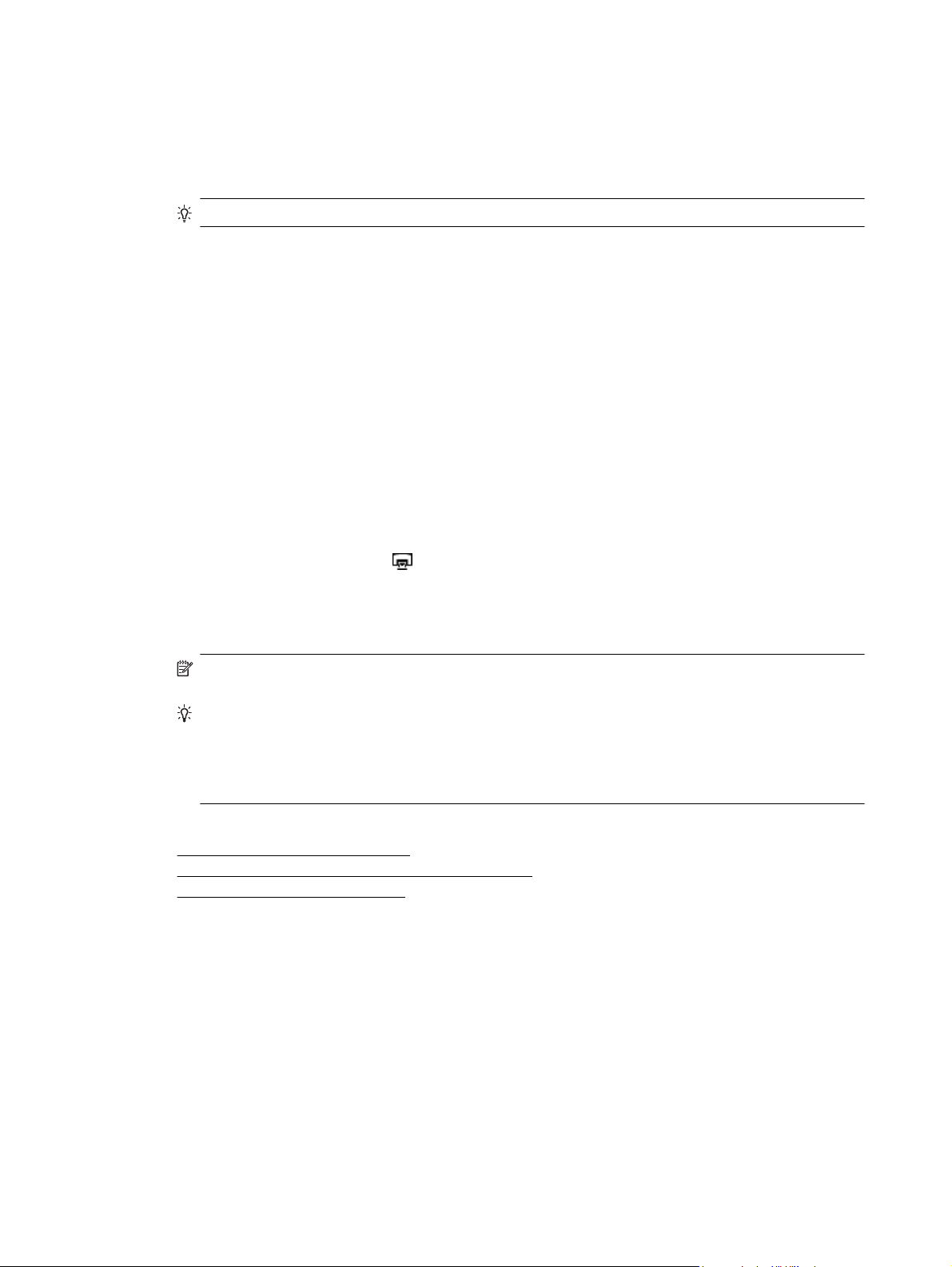
Kapitel 1
Skanna från HP Smart Document Scan Software (programmet HP Smart dokumentskanning)
1. Klicka på Start, peka på Program eller Alla program, peka på HP, peka på HP Smart Document Scan
och klicka sedan på HP Smart Document Scan Software (programmet HP Smart dokumentskanning).
2. Välj en profil och klicka på Scan (Skanna).
Tips Nedanför listan visas en beskrivning av den valda profilen.
3. Följ anvisningarna på skärmen för att slutföra skanningen.
Mer information finns i HP Smart Document Scan Help (Hjälp för HP Smart dokumentskanning).
Skanna från ISIS- eller TWAIN-kompatibelt program
1. Starta skanningsprogrammet och välj ISIS- eller TWAIN-datakällan.
2. Välj de inställningar som är lämpliga för de dokument som du skannar.
3. Utför lämpliga åtgärder för att slutföra skanningen.
Mer information finns i skanningsprogrammets online-hjälp.
Så här kopierar du
Det här är de grundläggande stegen vid kopiering:
1. Lägg i originalen.
2. Gör något av följande:
•
Tryck på knappen Kopiera (
kopieringsinställningarna.
• Klicka på Start, peka på Program eller Alla program, peka på HP, peka på Scanjet, peka på N9120
och klicka sedan på Document Copy (Dokumentkopiering).
Välj utskriftsinställningar i dialogrutan HP Document Copy (HP Dokumentkopiering).
) på skannerns framsida för att skriva ut kopiorna med de aktuella
Anmärkning Om du vill ändra kopieringsinställningarna startar du kopieringen från programmet HP
Document Copy (HP Dokumentkopiering).
Tips 1 Du kan konfigurera HP Document Copy (HP Dokumentkopiering) så att det alltid frågar efter
kopieringsinställningar innan kopieringen startas. Mer information finns i HP Scanner Tools Utility Help
(Hjälp för HP Skannerverktyg).
Tips 2 Om du väljer dubbelsidig skanning eller kopiering och du placerar originalen i den automatiska
dokumentmataren (ADM), bearbetar skannern båda sidorna av ett dubbelsidigt original samtidigt.
Se även
Placera originaldokument i skannern
•
•
Associera en snabbstartsknapp med skanningsprogram
Skanna från skanningsprogramvara
•
10 Använda skannern
Page 13
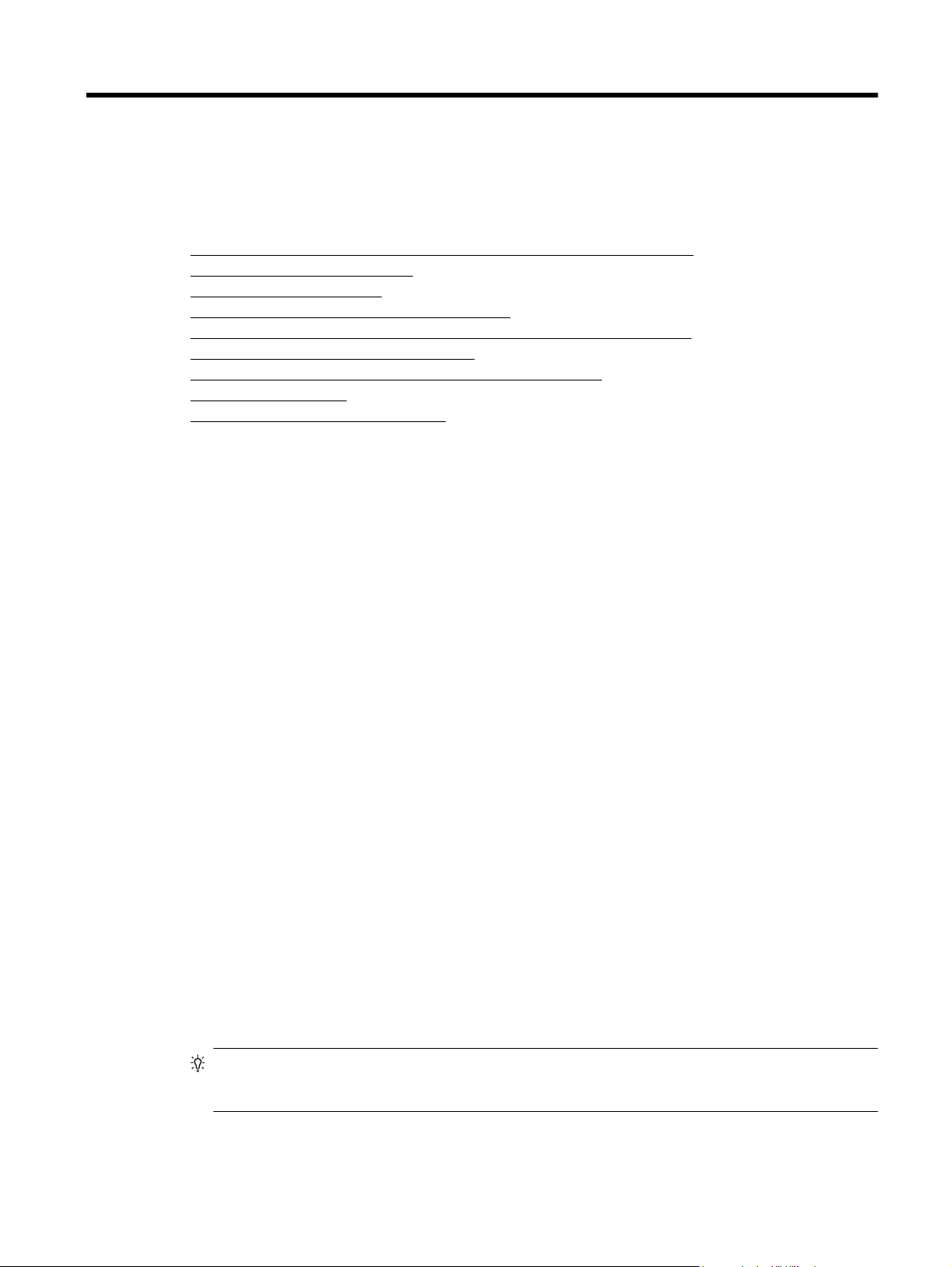
2 Användbara skannerfunktioner
Du som arbetar med professionell dokumenthantering kanske är intresserad av följande skanningsfunktioner i HP
Smart Document Scan Software (programmet HP Smart dokumentskanning). Många av de här funktionerna är
också tillgängliga i alla ISIS- eller TWAIN-kompatibla dokumentskanningsprogram där du tillåts ändra
skanningsinställningarna.
Arbeta med profiler i HP Smart Document Scan (HP Smart dokumentskanning)
•
•
Rotera skannade sidor automatiskt
•
Skanna extra långa dokument
Filtrera bort färg från ett dokument (utelämna färg)
•
•
Ställa in bakgrundsfärg för skanningar från den automatiska dokumentmataren
•
Använd skannerkomprimering i maskinvaran
Inaktivera detektering av felaktig inmatning (flera sidor samtidigt)
•
•
Skanna utan att granska
•
Konfigurera och använda märkverktyget
Arbeta med profiler i HP Smart Document Scan (HP Smart
dokumentskanning)
Med en profil i programmet HP Smart Document Scan Software kan du på ett snabbt och effektivt sätt välja
inställningar för skanning och bearbeting av dokumentsidor. Du kan skapa profiler som ska användas med
snabbstartsknapparna på skannerns framsida.
Du använder HP Smart Document Scan Software (programmet HP Smart dokumentskanning) till att skapa och
ändra profiler. Du använder HP Scanner Tools Utility (HP Skannerverktyg) till att associera en profil med en
snabbstartsknapp på skannerns framsida.
Du kan konfigurera de olika profilerna så att de utför skanningsfunktioner som du ofta använder. Om du t.ex. ofta
behöver skanna original i färg med 200 dpi till en sökbar PDF-fil och skicka filen med e-post till en arbetskamrat,
kan du skapa en profil med de inställningar som behövs för att utföra uppgiften.
Visa profiler
HP Smart Document Scan Software (programmet HP Smart dokumentskanning) innehåller flera standardprofiler.
Så här visar du de befintliga profilerna i HP Smart Document Scan Software (HP Smart dokumentskanning):
1. Klicka på Start, peka på Program eller Alla program, peka på HP, peka på HP Smart Document Scan
och klicka sedan på HP Smart Document Scan Software (programmet HP Smart dokumentskanning).
2. Visa listan med profiler.
Skapa profiler
Så här skapar du en profil i HP Smart Document Scan Software (HP Smart dokumentskanning):
1. Klicka på Start, peka på Program eller Alla program, peka på HP, peka på HP Smart Document Scan
och klicka sedan på HP Smart Document Scan Software (programmet HP Smart dokumentskanning).
2. Klicka på Ny.
Dialogrutan Create New Profile (Skapa ny profil) visas.
3. I rutan Profile name (Profilnamn) skriver du önskat namn eller godkänner standardnamnet.
Tips Du kanske vill använda en befintlig profil som underlag för den nya profilen. Markera i så fall
kryssrutan Copy settings from profile (Kopiera inställningar från profil) och välj sedan en befintlig
profil i listan.
Användbara skannerfunktioner 11
Page 14

Kapitel 2
4. Klicka på Continue (Fortsätt).
Dialogrutan Profile Settings (Profilinställningar) öppnas.
5. Välj inställningar för profilen.
Mer information finns i HP Smart Document Scan Help (Hjälp för HP Smart dokumentskanning).
Rotera skannade sidor automatiskt
Som standard får sidor som matas genom den automatiska dokumentmataren (ADM) samma orientering i
skanningen som i dokumentmatarens inmatningsfack. Skannern kan rotera de data som skannats så att
skanningsutmatningen får en annan orientering. Denna funktion är användbar när du t.ex. vill skanna sidor med
stående orientering snabbt. Du kan placera sidorna i inmatningsfacket på ADM så att de matas in med långsidan
först och få en skanning där sidornas kortsidor är i överkanten på bilden.
Om du vill aktivera rotering av skannade sidor i en profil i HP Smart Document Scan Software (programmet HP
Smart dokumentskanning), gör du så här:
1. Öppna HP Smart Document Scan Software (programmet HP Smart dokumentskanning).
2. Välj en skanningsprofil och klicka på Edit (Redigera).
3. På fliken Layout i dialogrutan Profile Settings (Profilinställningar) väljer du lämpliga alternativ för Original
Layout (Originalets layout) och ADF Feed Direction (Matningsriktning för ADM).
Anmärkning I andra skanningsprogram finns alternativen för sidrotering på fliken Layout i dialogrutan med
Advanced Settings (Avancerade inställningar) för ISIS eller TWAIN.
Skanna extra långa dokument
Som standard får det plats en bunt med original med en storlek på upp till 300 x 432 mm i den automatiska
dokumentmataren (ADM). Du kan välja att skanna enstaka sidor med en storlek på upp till 300 x 864 mm via den
automatiska dokumentmataren.
Om du vill aktivera skanning av långa sidor i en profil i HP Smart Document Scan Software (programmet HP
Smart dokumentskanning), gör du så här:
1. Öppna HP Smart Document Scan Software (programmet HP Smart dokumentskanning).
2. Välj en skanningsprofil och klicka på Edit (Redigera).
3. På fliken Layout i dialogrutan Profile Settings (Profilinställningar) väljer du Custom (Egen) i listrutan Size
(Storlek) och ange sedan papperets verkliga storlek, upp till 300 x 864 mm i rutorna Width (Bredd) och
Height (Höjd).
Anmärkning 1 I andra skanningsprogram finns inställningarna för sidstorlek på fliken Layout i dialogrutan
med Advanced Settings (Avancerade inställningar) för ISIS eller TWAIN.
Anmärkning 2 En del skannings- och destinationsprogram (inklusive Kofax VirtualReScan-drivrutinen)
kanske inte stöder alla sidstorlekar som skannern godtar.
Anmärkning 3 HP rekommenderar att långa sidor skannas individuellt med en upplösning på 300 dpi eller
lägre.
Filtrera bort färg från ett dokument (utelämna färg)
Du kan filtrera bort en mörk bakgrund från bildens innehåll, t.ex. svart text på grönt papper eller röda instruktioner
på en blankett. Genom att ta bort färger från skanningen kan du minska filstorleken och förbättra resultaten av
optisk teckenigenkänning (OCR). Du kan välja att filtrera bort en färgkanal (rött, grönt eller blått) eller upp till tre
specifika färger. För specifika färger styr känslighetsinställningarna hur nära en skannad färg måste approximera
den specificerade färgen.
12 Användbara skannerfunktioner
Page 15

Så här väljer du färger som ska utelämnas från en skanning i en profil i HP Smart Document Scan Software
(programmet HP Smart dokumentskanning):
1. Öppna HP Smart Document Scan Software (programmet HP Smart dokumentskanning).
2. Välj en skanningsprofil och klicka på Edit (Redigera).
3. På fliken Scan (Skanna) i dialogrutan Profile Settings (Profilinställningar) klickar du på Advanced
Settings (Avancerade inställningar).
4. På fliken Color Dropout (Utelämna färg) i dialogrutan Properties (Egenskaper) anger du inställningar för
utelämning av färg.
Information om inställningarna för utelämnande av färg finns i online-hjälpen till det skanningsprogram du
använder.
Anmärkning 1 Färgkanalfiltret gäller endast gråskaleskanningar och inte svartvita skanningar. Specifika
färgfilter tillämpas på alla färglägen.
Anmärkning 2 Om du vill filtrera bort färg i ett annat skanningsprogram, gå till dialogrutan Advanced
Settings (Avancerade inställningar) för ISIS eller TWAIN. Välj inställningar för utelämnande av färg på fliken
Color Dropout (Utelämna färg).
Ställa in bakgrundsfärg för skanningar från den automatiska dokumentmataren
När du skannar från den automatiska dokumentmataren (ADM) kan du välja en vit eller svart bakgrund för
skanningen. När skanningsbakgrunden kontrasterar med färgen på ytterkanten av dokumentet, kan
skanningsprogrammet lättare urskilja kanterna på det skannade dokumentet. Använd till exempel den svarta
bakgrunden för att skanna ett dokument som skrivs ut på vitt papper.
Om du vill välja bakgrundsfärg i en profil i HP Smart Document Scan Software (programmet HP Smart
dokumentskanning), gör du så här:
1. Öppna HP Smart Document Scan Software (programmet HP Smart dokumentskanning).
2. Välj en skanningsprofil och klicka på Edit (Redigera).
3. På fliken Scan (Skanna) i dialogrutan Profile Settings (Profilinställningar) klickar du på Advanced
Settings (Avancerade inställningar).
4. På fliken Mer i dialogrutan Egenskaper väljer du en färg i listrutan ADF Background (ADM-bakgrund).
Anmärkning Om du vill ställa in bakgrundsfärg för skanning i ett annat skanningsprogram, gå till dialogrutan
Advanced Settings (Avancerade inställningar) för ISIS eller TWAIN. På fliken More (Mer) väljer du en färg i
listrutan ADF Background (ADM-bakgrund).
Använd skannerkomprimering i maskinvaran
Skannern stöder flera nivåer av JPEG-komprimering för att öka hastigheten vid dataöverföring från skannern till
skanningsprogrammet på datorn. Skannern komprimerar informationen under skanningsprocessen.
Skanningsprogramvaran kan dekomprimera informationen för att skapa skannade bilder. JPEG-komprimering
fungerar med skanningar i färg och gråskala.
Om du vill aktivera JPEG compression (JPEG-komprimering) i en profil i HP Smart Document Scan Software
(programmet HP Smart dokumentskanning), gör du så här:
1. Öppna HP Smart Document Scan Software (programmet HP Smart dokumentskanning).
2. Välj en skanningsprofil och klicka på Edit (Redigera).
Använd skannerkomprimering i maskinvaran 13
Page 16

Kapitel 2
3. Aktivera komprimering:
▲ På fliken Scan (Skanna) i dialogrutan Profile Settings (Profilinställningar) markerar du kryssrutan
Use scanner compression (for optimal speed) (Använd skannerkomprimering (för optimal
hastighet)).
4. Ställ in hur mycket informationen ska komprimeras:
a. På fliken Scan (Skanna) i dialogrutan Profile Settings (Profilinställningar) klickar du på Advanced
Settings (Avancerade inställningar).
b. På fliken More (Mer) i dialogrutan Properties (Egenskaper) flyttar du skjutreglaget Scanner JPEG
Compression (JPEG-komprimering vid skanning) till önskat läge.
Anmärkning Om du vill ange nivån av JPEG compression (JPEG-komprimering) i ett annat program, går du
till dialogrutan Advanced Settings (Avancerade inställningar) för TWAIN eller ISIS och flyttar skjutreglaget
Scanner JPEG Compression (JPEG-komprimering vid skanning) till önskat läge.
Inaktivera detektering av felaktig inmatning (flera sidor samtidigt)
Med funktionen Misfeed (Multipick) Detection (Detektering av felaktig inmatning (flera sidor samtidigt)) stoppas
skannings- eller kopieringsprocessen om den känner av att flera sidor matats in samtidigt i skannern. Den här
funktionen är aktiv som standard.
Så här inaktiverar du Misfeed (Multipick) Detection (Detektering av felaktig inmatning (flera sidor samtidigt)) i en
profil i HP Smart Document Scan Software (programmet HP Smart dokumentskanning):
1. Öppna HP Smart Document Scan Software (programmet HP Smart dokumentskanning).
2. Välj en skanningsprofil och klicka på Edit (Redigera).
3. På fliken Scan (Skanna) i dialogrutan Profile Settings (Profilinställningar) klickar du på Advanced
Settings (Avancerade inställningar).
4. På fliken More (Mer) i dialogrutan Properties (Egenskaper) avmarkerar du kryssrutan Enable (Aktivera).
Anmärkning Om du vill inaktivera Misfeed (Multipick) Detection (Detektering av felaktig inmatning (flera
sidor samtidigt)) i ett annat skanningsprogram, gå till dialogrutan Advanced Settings (Avancerade
inställningar) för ISIS eller TWAIN. På fliken More (Mer) avmarkerar du kryssrutan Enable (Aktivera).
Skanna utan att granska
Standardförfarandet när du skannar med hjälp av HP Smart Document Scan Software (programmet HP Smart
dokumentskanning) är:
1. Skanna dokumentsidorna.
2. Granska de skannade sidorna i Scan Progress Window (fönstret Skanningsförlopp) i HP Smart Document
Scan Software (programmet HP Smart dokumentskanning). Ändra sidornas ordning och ta bort eller skanna
om sidor efter behov.
3. Avsluta skanningen genom att klicka på Done Scanning (Skanning klar) i Scan Progress Window
(fönstret Skanningsförlopp).
4. Vänta tills skanningsprogrammet bearbetar de skannade dokumentsidorna enligt profilinställningarna.
Du kan konfigurera en profil som hoppar över steg 2 och 3 i standardförfarandet. När du har valt denna profil
trycker du på knappen Skanna på skannerns frontpanel eller klickar på Scan (Skanna) i Main Window
(Huvudfönstret) i HP Smart Document Scan Software (programmet HP Smart dokumentskanning). Sidorna
skannas och bearbetas utan ytterligare åtgärder.
14 Användbara skannerfunktioner
Page 17

För att skanningen ska utföras automatiskt måste den valda profilen i HP Smart Document Scan Software
(programmet HP Smart dokumentskanning) innehålla följande inställningar:
• På fliken Profile (Profil) måste markeringsrutan vid Display thumbnails when scanning (Visa miniatyrer
under skanning) vara tom.
• Fler inställningar på fliken Destination, t.ex. inaktivering av dialogrutan Show Save As (Visa Spara som),
kan vara nödvändiga beroende på profilen.
Konfigurera och använda märkverktyget
Skannern har ett märkverktyg som kan skriva ut ett textmeddelande och ett indexnummer på baksidan av de
dokument som matas genom den automatiska dokumentmataren (ADF). En märkning från märkverktyget är ett
bevis på att dokumentet har skannats och den kan visa när skanningen gjordes.
Anmärkning Om du skannar dubbelsidiga dokument kan märkningen hamna ovanpå sidornas befintliga
innehåll.
• Installera eller byta en bläckpatron i märkverktyget
•
Ställ in position för märkverktyget
Testa märkverktyget
•
•
Rengöra märkverktyget
•
Använda märkverktyget
Installera eller byta en bläckpatron i märkverktyget
Skannern använder en bläckpatron av typen HP 51604A. Du måste köpa bläckpatronen separat.
1. Fäll upp AFM-inmatningsfacket tills det kommer på plats med ett klick.
2. Lyft den gröna spaken en aning och för märkverktyget åt vänster så långt det går.
3. Fäll upp spärren på bläckpatronens hållare.
Konfigurera och använda märkverktyget 15
Page 18

Kapitel 2
4. Om du ska byta ut en tom bläckpatron för du patronen åt höger för att ta bort den från hållaren.
5. Ta ut bläckpatronen ur förpackningen. Dra i fliken för att ta bort skyddstejpen från munstyckena.
6. Håll den nya bläckpatronen med munstyckena nedåt och skjut in den i bläckpatronshållaren.
7. Fäll ned spärren på hållaren så att bläckpatronen låses på plats.
8. Ta tag i mitten av ADM-inmatningsfacket och fäll ned det till skanningspositionen.
9. Uppdatera märkverktygets historik:
a.
Tryck på knappen Verktyg (
Skannerverktyg). Klicka på fliken Imprinter (Märkverktyg).
b. I sektionen Cartridge Status (Bläckpatronstatus) klickar du på Record Replacement (Registrera
byte).
) på skannerns frontpanel för att öppna HP Scanner Tools Utility (HP
Ställ in position för märkverktyget
Märkverktygets position avgör märkningens placeringen från vänster till höger på den skannande sidan.
Anmärkning Om du skannar smala sidor och märkverktyget placeras utanför papperets bredd i
inmatningsfacket på ADM, kan märkningen inte skrivas ut på de skannade sidorna. I så fall slutförs inte
skanningen och ett felmeddelande visas på datorns skärm.
1. Fäll upp AFM-inmatningsfacket tills det kommer på plats med ett klick.
16 Användbara skannerfunktioner
Page 19

2. Lyft upp den gröna spaken något och dra märkverktyget till önskad position.
Anmärkning Flera pappersstorlekar är angivna på märkverktyget. Om du placerar märkvertyget i rätt
position för det papper du använder, skrivs märkningen ut cirka 5 mm från sidans kant. Du kan välja
valfri position som skrivs ut på den pappersstorlek du använder. Om du placerar märkverktyget mellan
de markerade positionerna kan det flytta på sig under skanningen och märkningen får dålig kvalitet.
3. Ta tag i mitten av ADM-inmatningsfacket och fäll ned det till skanningspositionen.
Testa märkverktyget
Testa märkverktyget för att förvissa dig om att bläckpatronen är korrekt isatt och kontrollera märkningens
placering på sidan.
Anmärkning För att förhindra att räkneverkets värde ändras vid testet, skrivs en förinställd märkning ut på
det konfigurerade stället under testet.
1. Lägg ett pappersark i inmatningsfacket på den automatiska dokumentmataren.
2.
Tryck på knappen Verktyg (
Skannerverktyg). Klicka på fliken Imprinter (Märkverktyg).
3. I sektionen Cartridge Status (Bläckpatronstatus) klickar du på Test Imprinter (Testa märkverktyg).
Rengöra märkverktyget
Rengör märkverktyget när märkningen inte skrivs ut fullständigt.
1.
Tryck på knappen Verktyg (
Skannerverktyg). Klicka på fliken Imprinter (Märkverktyg).
2. I sektionen Cartridge Status (Bläckpatronstatus) klickar du på Clean Imprinter (Rengör märkverktyg).
Använda märkverktyget
1. Öppna HP Smart Document Scan Software (programmet HP Smart dokumentskanning).
2. Välj en skanningsprofil och klicka på Edit (Redigera).
) på skannerns frontpanel för att öppna HP Scanner Tools Utility (HP
) på skannerns frontpanel för att öppna HP Scanner Tools Utility (HP
Konfigurera och använda märkverktyget 17
Page 20

Kapitel 2
3. På fliken Scan (Skanna) i dialogrutan Profile Settings (Profilinställningar) klickar du på Advanced
Settings (Avancerade inställningar).
4. På fliken Imprinter (Märkverktyg) i dialogrutan Properties (Egenskaper) markerar du kryssrutan Enable
Imprinting (Aktivera märkning).
5. I rutan Text skriver du den text som ska skrivas ut på baksidan av varje skannat dokument.
Du kan även göra följande:
• Ställa in ett räkneverk för antalet märkta sidor.
• Inkludera datum och klockslag i märkningen.
• Ange avståndet mellan dokumentets kant och märkningens början.
• Rotera märkningen.
• Skriva ut märkningen med fetstil.
• Inaktivera skanning när bläcket börjar ta slut i bläckpatronen.
18 Användbara skannerfunktioner
Page 21

3 Skötsel och underhåll
Det här avsnittet innehåller information om hur du sköter och underhåller skannern.
Beställa förbrukningsartiklar och reservdelar
•
•
Rengöra den automatiska dokumentmataren
•
Rengöra skannerglaset
Rengöra skannerglasets fläktfilter
•
•
Byta ut matningsvalsen och separeringsplattan
•
Information om skannerunderhåll i HP Scanner Tools Utility (HP Skannerverktyg)
Regelbunden rengöring av skannern bidrar till att säkerställa skanningar med hög kvalitet. Hur mycket underhåll
som behövs beror på flera faktorer, bl.a. på hur mycket skannern används och vilken miljö den används i. Du bör
vid behov utföra rutinmässig rengöring.
En rutinmässig rengöring bör omfatta den automatiska dokumentmataren (ADM), skannerglaset och fläktfiltren.
Viktigt Undvik att placera föremål med skarpa kanter, gem, häftklamrar, klister, korrigeringsvätska och
andra substanser i skannern. Dokumentsidorna får inte vara böjda, skrynkliga eller sitta ihop med varandra.
Beställa förbrukningsartiklar och reservdelar
Du kan beställa tillbehör på Internet. Produkter som utbytessatsen för matningsvalsen levereras över hela
världen.
1. Besök HP:s supportsida för skannrar på
2. Välj land/region och sedan språk.
3. Ange skannerns modellnummer och tryck på Enter.
www.hp.com/support.
Rengöra den automatiska dokumentmataren
Den automatiska dokumentmataren (ADM) behöver regelbundet underhåll - hur ofta beror på hur mycket den
används och vilken typ av papper som matas genom den. Rengör ADM om:
• Valsarna i ADM är synligt smutsiga.
• ADM har problem med att mata in dokumenten.
• Det blir vertikala strimmor på bilder som skannats via ADM.
• Du har skannat ett dokument som är dammigt, smutsigt eller skrivet med blyertspenna via ADM.
• Miljön är smutsig.
Om den automatiska dokumentmataren används flera gånger i veckan bör den rengöras minst en gång i
månaden. Upprätta en lämplig rengöringsrutin.
1. Ställ in strömbrytaren i av-läget och koppla ur USB-kabeln och strömkabeln från skannern.
2. Öppna skannerlocket.
Skötsel och underhåll 19
Page 22

Kapitel 3
3. Rengör skanningsremsan på skannerbädden. Torka det frilagda området med en ren, fuktad luddfri
rengöringsduk.
4. Stäng skannerlocket.
5. Fäll upp spärren ovanpå ADM så att luckorna ovanpå och på sidan av ADM öpppnas.
20 Skötsel och underhåll
Page 23

6. Leta rätt på den vita remsan på luckan på sidan av ADM och det genomskinliga skanningsfönstret inuti
ADM. Rengör dessa båda områden med en ren, fuktad luddfri rengöringsduk.
7. Torka av ADM-valsarna med ren, fuktad luddfri rengöringsduk.
Rengöra den automatiska dokumentmataren 21
Page 24

Kapitel 3
8. Vänta några minuter tills valsarna torkat och stäng sedan ADM-luckorna.
9. Återanslut USB-kabeln och strömkabeln och ställ in strömbrytaren i på-läget.
Rengöra skannerglaset
Rengör skannerglaset om:
• Strimmor, repor eller fläckar visas förekommer på bilder som skannats från skannerglaset.
• När du har skannat ett dammigt eller smutsigt dokument från skannerglaset.
• Miljön är smutsig.
Så här rengör du skannerglaset:
1. Ställ in strömbrytaren i av-läget och koppla ur USB-kabeln och strömkabeln från skannern.
2. Öppna skannerlocket.
3. Rengör glaset med en mjuk, luddfri duk sprejad med milt fönsterputsmedel.
Viktigt Använd bara fönsterputsmedel när du rengör skannerglaset. Undvik rengöringsmedel som
innehåller slipande medel, aceton, bensen och koltetraklorid, eftersom det kan skada skannerglaset.
Undvik isopropylalkohol eftersom det kan göra märken på glaset.
Spreja inte fönsterputsmedel direkt på glaset. Om du använder för mycket putsmedel kan detta tränga in
under glaset och skada skannern.
4. Torka glaset med en torr, mjuk och luddfri duk.
5. Återanslut USB-kabeln och strömkabeln och ställ in strömbrytaren i på-läget.
Anmärkning Om smuts och fläckar inte försvinner från glaset när du rengör den övre ytan, kan du också
rengöra undersidan på glaset. Om du tänker rengöra glasets undersida måste du först montera isär skannern.
Anvisningar för hur du rengör undersidan av skannerglaset finns på
Rengöra skannerglasets fläktfilter
Skannern har två fläktfilter som användaren kan komma åt. Filtren förhindrar att damm och smuts kommer in i
fläktarna. Om skannern står i en smutsig eller dammig miljö ska filtren rengöras månadsvis.
Utför följande steg för varje fläktfilter:
1. Ställ in strömbrytaren i av-läget och koppla ur USB-kabeln och strömkabeln från skannern.
2. Ta bort filterkåpan.
3. Rengör filtret på något av följande sätt:
• Blås bort skräpet från filtret med hjälp av tryckluft.
• Avlägsna skräpet från filtret med hjälp av en dammsugare.
• Skölj filtret med vatten.
www.hp.com/support.
Anmärkning Om filtret är skadat byter du ut det mot ett nytt. Utbytesdelar beställer du på
www.hp.com/support.
4. Inspektera filterkåpan. Om den är smutsig rengör du den med en ren, fuktad luddfri rengöringsduk.
22 Skötsel och underhåll
Page 25

5. Kontrollera att filtret och filterkåpan är helt torra.
Viktigt Ett vått filter kan skada skannern.
6. Placera det rena, torra filtret i filterkåpan och sätt tillbaka kåpan på skannern.
7. Återanslut USB-kabeln och strömkabeln och ställ in strömbrytaren i på-läget.
Byta ut matningsvalsen och separeringsplattan
Byt ut matningsvalsen och separeringsplattan om någon av följande situationer föreligger:
• Om skanningarna blir strimmiga eller om det ofta blir papperstrassel och det inte hjälper att rengöra den
automatiska dokumentmataren.
• På fliken Maintenance (Underhåll) i HP Scanner Tools Utility (HP Skannerverktyg) kan du se när det är
dags för underhåll.
Utbytessatsen för matningsvalsen innehåller en matningsvals och installationsanvisningar. Utbytessatsen för
separeringsplattan innehåller en separeringsplatta och installationsanvisningar. Utbytessatser beställer du på
www.hp.com/support.
1. Ställ in strömbrytaren i av-läget och koppla ur USB-kabeln och strömkabeln från skannern.
2. Inspektera och rengör de två fläktfilter som kan nås av användaren.
3. Öppna luckan ovanpå ADM och byt sedan ut matningsvalsen och separeringsplattan enligt beskrivningen i
installationsanvisningarna som medföljde utbytessatserna.
4. Stäng alla ADM-luckor och anslut sedan USB-kabeln och strömkabeln till skannern.
5. Ställ in strömbrytaren i på-läget och uppdatera sedan skannerns underhållshistorik:
a.
Tryck på knappen Verktyg (
Skannerverktyg). Klicka på fliken Maintenance (Underhåll).
b. I sektionerna Feed Roller Maintenance (Underhåll av matningsvals) och Separation Pad
Maintenance (Underhåll av separationsplatta) klickar du på Record Replacement (Registrera
utbyte).
Mer information finns i online-hjälpen till HP Scanner Tools Utility (HP Skannerverktyg).
Se även
•
Rengöra skannerglasets fläktfilter
) på skannerns frontpanel för att öppna HP Scanner Tools Utility (HP
Information om skannerunderhåll i HP Scanner Tools Utility (HP Skannerverktyg)
På fliken Maintenance (Underhåll) i HP Scanner Tools Utility (HP Skannerverktyg) visas skannerns
användnings- och underhållshistorik. På den här fliken kan du registrera underhåll av skannern.
På fliken Imprinter (Märkverktyg) i HP Scanner Tools Utility (HP Skannerverktyg) visas information om
skannerns märkverktyg och märkverktygets bläckpatron. Du kan använda den här fliken för att registrera att
bläckpatronen har bytts ut.
Du öppnar HP Scanner Tools Utility (HP Skannerverktyg) genom att trycka på knappen Verktyg på skannerns
frontpanel.
Information om skannerunderhåll i HP Scanner Tools Utility (HP Skannerverktyg) 23
Page 26

Kapitel 3
Detaljerad information om hur du använder HP Scanner Tools Utility (HP Skannerverktyg) finns i HP Scanner
Tools Utility Help (Hjälp för HP Skannerverktyg).
24 Skötsel och underhåll
Page 27

4 Felsökning
Det här avsnittet innehåller lösningar på vanliga problem med skannern.
Skannerns indikatorlampor
•
•
Felsökning för installationen
•
Problem med skannern
Skannerknapparna fungerar inte som de ska
•
•
Problem med den automatiska dokumentmataren
•
Mer felsökningsinformation
Mer information om felsökning finns i online-hjälpen till det skanningsprogram du använder. Du kan även gå till
www.hp.com/support för aktuell information om skannern.
Skannerns indikatorlampor
Skannern har två indikatorlampor på framsidan som visar dess funktioner och fel. Den indikatorlampa som ser ut
som ett utropstecken (!) är statuslampan och indikatorlampan på knappen Energisparläge är strömlampan. I
tabellen visas hur indikatorlamporna ska tolkas.
Lampornas indikeringar Åtgärd eller tillstånd
Statuslampan blinkar gult. Strömlampan lyser med
Statuslampan lyser med ett
fast gult sken.
Statuslampan blinkar grönt.
Statuslampan blinkar grönt i
medelhög hastighet.
Ingen av indikatorlamporna lyser. Skannern är inte påslagen.
ett fast grönt sken.
Strömlampan lyser med
ett fast grönt sken.
Strömlampan lyser med
ett fast grönt sken.
Strömlampan lyser med
ett fast gult sken.
Strömlampan lyser med
ett fast grönt sken.
Strömlampan lyser med
ett fast grönt sken.
Feltillstånd. Kontrollera om det visas ett felmeddelanden
på datorskärmen.
Varningstillstånd. Kontrollera om meddelandet
Maintenance Recommended (Underhåll
rekommenderas) visas på datorskärmen.
Skannern värms upp.
Skannern är i energisparläge.
Skannern är på och klar att tas i bruk.
Ett original skannas.
Felsökning 25
Page 28

Kapitel 4
Felsökning för installationen
Om skannern inte fungerar efter installationen eller om skannern har slutat att fungera, kanske ett meddelande i
stil med något av de följande visas på datorns skärm:
• Det gick inte att initiera skannern.
• Det gick inte att hitta skannern.
• Ett internt fel har inträffat.
• Datorn kan inte kommunicera med skannern.
Åtgärda problemet genom att kontrollera kablarna och programvaran enligt beskrivningen i de följande avsnitten:
•
Kontrollera att skannern är ansluten till ström
Kontrollera USB-anslutningen
•
•
Avinstallera HP Scanjet-verktygen och installera sedan om dem
Kontrollera att skannern är ansluten till ström
Strömkabeln är kopplad mellan skannern och eluttaget.
• Se till att strömkabeln är säkert kopplad mellan skannern och ett fungerande eluttag.
• Om strömkabeln är kopplad till ett överspänningsskydd ser du till att överspänningsskyddet är kopplat till ett
eluttag och är påslaget.
• Kontrollera att strömbrytaren på höger sida av skannern i på-läge.
Om problemet kvarstår när du har kontrollerat ovanstående punkter kan du prova med följande:
1. Ställ in strömbrytaren i av-läget och koppla ur strömkabeln från skannern.
2. Vänta 30 sekunder.
3. Återanslut strömkabeln och ställ in strömbrytaren i på-läget.
Efter 30 sekunder lyser strömlampan med ett fast grönt sken och statuslampan är släckt.
Kontrollera USB-anslutningen
Kontrollera den fysiska anslutningen till skannern.
• Använd den kabel som medföljer skannern. Andra USB-kablar kanske inte är kompatibla med skannern.
• Kontrollera att USB-kabeln är ordentligt ansluten till skannern och datorn eller USB-hubben. När USBkabeln är rätt ansluten till skannern är treuddssymbolen på kabeln vänd uppåt.
Om problemet kvarstår när du har kontrollerat ovanstående punkter kan du prova med följande:
1. Vidta någon av följande åtgärder beroende på hur skannern är ansluten till datorn:
• Om USB-kabeln är ansluten till en USB-hubb eller en dockningsstation för en bärbar dator kopplar du
loss USB-kabeln från USB-hubben eller dockningsstationen och ansluter sedan USB-kabeln direkt till
datorn.
• Om USB-kabeln är ansluten direkt till datorn kopplar du in den i en annan USB-port på datorn.
• Ta bort alla USB-enheter från datorn utom tangentbordet och musen.
2. Ställ in strömbrytaren i av-läget, vänta 30 sekunder och ställ sedan in strömbrytaren i på-läget.
26 Felsökning
Page 29

3. Starta om datorn.
4. När datorn har startat om försöker du använda skannern.
Om skannern nu fungerar och du ändrade anslutningen till datorn i steg 1, kan problemet ligga hos USBhubben, dockningsstationen, en USB-port eller en annan USB-enhet. Fortsätt att ha skannern
direktansluten till datorn. Prova att använda skannern efter att ha återanslutit varje ytterligare USB-enhet,
och koppla ur eventuella USB-enheter som hindrar skannern från att fungera på rätt sätt.
Om skannern inte fungerar avinstallerar du HP Scanjet-drivrutinerna och -verktygen och installerar sedan
om dem.
Avinstallera HP Scanjet-verktygen och installera sedan om dem
Om problemet inte försvann efter kontrollen av skannerns anslutningar kan problemet ha uppstått på grund av en
ofullständig installation. Försök med att avinstallera HP-skanningsverktygen och sedan installera om den.
1. Ställ in strömbrytaren i av-läget och koppla ur USB-kabeln och strömkabeln från skannern.
2. Använd verktyget Lägg till/Ta bort (i Windows Vista verktyget Program och funktioner) i
Kontrollpanelen för att avinstallera följande objekt:
• HP Scanjet N9120 ISIS/TWAIN för dokumentskanning
• HP Scanjet N9120-verktyg
3. Starta om datorn.
4. Använd HP Scanning Software CD som medföljde skannern för att återinstallera HP Scanjet Drivers and
Tools (HP Scanjet-drivrutiner och verktyg).
5. Återanslut USB-kabeln och strömkabeln och ställ in strömbrytaren i på-läget.
Efter 30 sekunder lyser strömlampan med ett fast grönt sken och statuslampan är släckt.
Problem med skannern
• Det går inte att slå på skannern
Skannerlampan släcks inte
•
•
Skanningen startar inte genast
Skannern skannar endast den ena sidan av ett dubbelsidigt dokument
•
Den skannade bilden är suddig
•
De skannade sidorna är inte i rätt ordning på skanningsdestinationen
•
Skannade sidor saknas på skanningsdestinationen
•
Optimera hastigheten för skanning och olika uppgifter
•
•
Bilden är helt svart eller vit
De skannade bilderna är inte raka
•
De skannade bilderna innehåller strimmor eller repor
•
Vertikala vita linjer visas på den utskrivna sidan
•
Skanningsfilerna är för stora
•
Märkverktyget skriver inte ut eller utskriftskvaliteten är dålig
•
Det går inte att slå på skannern
Om skannern inte slås på när du trycker på knapparna på frontpanelen kontrollerar du följande:
• Kontrollera att skannern har strömförsörjning.
• Kontrollera att strömbrytaren på höger sida av skannern i på-läge.
• Skannern kan ha blivit frånkopplad. Kontrollera att strömkabeln inte har dragits ur från skannern eller
eluttaget.
Skannerlampan släcks inte
Skannerlampan släcks automatiskt efter en viss tid av inaktivitet (ca 15 minuter).
Om skannerlampan fortfarande är på efter en längre tids inaktivitet slår du av skannern, väntar 30 sekunder och
slår på den igen.
Problem med skannern 27
Page 30

Kapitel 4
Anmärkning Skannerlampan släcks inte när det finns papper i inmatningsfacket till den automatiska
dokumentmataren.
Skanningen startar inte genast
Kontrollera att strömbrytaren på skannerns högra sida är på.
Om skannern inte har använts på en stund kan skannerlampan behöva värmas upp innan skanningen kan starta.
Om skannerlampan behöver värmas upp tar det en stund efter det att du startat programmet eller tryckt på en
knapp på skannern innan skanningen sätter igång.
Du kan aktivera läget Instant Lamp On (Lampa startklar) i HP Scanner Tools Utility (HP Skannerverktyg).
Skannern skannar endast den ena sidan av ett dubbelsidigt dokument
Kontrollera följande:
• Du kan skanna dubbelsidigt i ett svep genom att skanna sidorna genom den automatiska dokumentmataren
(ADM).
• Välj inställningen Duplex (Dubbelsidigt) i skannings- eller kopieringsprogrammet.
Den skannade bilden är suddig
När du skannar med den automatiska dokumentmataren (ADM) gör du så här:
1. Kontrollera att originaldokumentet inte är suddigt.
2. Kontrollera att pappersbanan är fri och att pappersledarna är rätt inställda. Pröva att skanna igen.
3. Om den skannade bilden fortfarande är av dålig kvalitet ska du rengöra ADM.
När du skannar från skannerglaset är det viktigt att det objekt du skannar kommer i nära kontakt med
skannerglaset. Följ nedanstående instruktioner:
1. Kontrollera att originaldokumentet inte är suddigt.
2. Kontrollera att objektet har fullständig kontakt med skannerglaset.
3. Om den skannade bilden fortfarande är av dålig kvalitet ska du rengöra skannerglaset.
Se även
•
Rengöra den automatiska dokumentmataren
•
Rengöra skannerglaset
De skannade sidorna är inte i rätt ordning på skanningsdestinationen
För in ett flersidigt dokument med den första tryckta sidan uppåt och med den övre eller vänstra kanten vänd mot
mataren.
Se även
Placera originaldokument i skannern
•
Skannade sidor saknas på skanningsdestinationen
Vid skanning med ADM skannas sidor som sitter ihop som ett objekt. De dolda sidorna skannas inte. Aktivera
funktionen Misfeed (Multipick) Detection (Detektering av felaktig inmatning (flera sidor samtidigt)) för att stoppa
skannings- eller kopieringsprocessen om flera sidor matats in samtidigt i skannern.
Så här aktiverar du Misfeed (Multipick) Detection (Detektering av felaktig inmatning (flera sidor samtidigt)) i en
profil i HP Smart Document Scan Software (programmet HP Smart dokumentskanning):
1. Öppna HP Smart Document Scan Software (programmet HP Smart dokumentskanning).
2. Välj en skanningsprofil och klicka på Edit (Redigera).
28 Felsökning
Page 31

3. På fliken Scan (Skanna) i dialogrutan Profile Settings (Profilinställningar) klickar du på Advanced
Settings (Avancerade inställningar).
4. På fliken More (Mer) i dialogrutan Properties (Egenskaper) markerar du kryssrutan Enable (Aktivera).
Optimera hastigheten för skanning och olika uppgifter
Den totala tiden för en skanning påverkas av flera inställningar. Om du vill optimera skanningsprestandan kan du
tänka på följande.
• Om du vill optimera skanningshastigheten för sidor i formatet A4 (eller Letter) eller mindre ska du mata in
sidorna med långsidan först i den automatiska dokumentmataren (ADM). Om du skannar sidorna med
långsidan först tar det inte så lång tid för papperet att passera skannerhuvudena i hela sin längd, vilket
resulterar i att skanningen går snabbare.
Anmärkning I skanningsprogrammet väljer du de layoutinställningar som motsvarar originalens
orientering i ADM.
• Om du vill optimera dataöverföringen från skannern till skanningsprogrammet på datorn ska du aktivera
skannerhårdvarukomprimering (JPEG). Om du använder skannerkomprimering tar det normalt kortare tid
att genomföra alla färg- och gråskaleskanningar som har en högre upplösning än 300 dpi.
Skannerkomprimering påverkar endast dataöverföringshastigheten och kan tillämpas för alla
utmatningsformat.
• Om du skannar för att redigera text via programmet för optisk teckenigenkänning (OCR) tar bearbetningen
längre tid än vid andra typer av skanning. Detta är normalt. Vänta tills objektet har skannats.
Anmärkning Om du vill uppnå de bästa resultaten när du använder OCR bör du ställa in
skannerkomprimeringen på miniminivån eller inaktivera den.
• Om du skannar med en högre upplösning än nödvändigt tar det längre tid att skanna och det skapas en
större fil utan några ytterligare fördelar. Om du skannar med hög upplösning ska du ställa in upplösningen
på en lägre nivå för att öka skanningshastigheten.
Se även
•
Rotera skannade sidor automatiskt
Använd skannerkomprimering i maskinvaran
•
•
Skanningsfilerna är för stora
Bilden är helt svart eller vit
När du skannar från den automatiska dokumentmataren kontrollerar du papperets orientering.
När du skannar från skannerglaset kan objektet vara felaktigt placerat på skannerglaset. Kontrollera att objektet
du vill skanna är placerat med framsidan nedåt på glaset och att locket är stängt.
Se även
Placera originaldokument i skannern
•
De skannade bilderna är inte raka
När du skannar med den automatiska dokumentmataren, se till att pappersledarna vidrör kanterna på originalet.
Se till att alla dokument har samma storlek.
Vid skanning från skannerglaset kan objektet ha flyttat på sig när du stängde locket. Lägg originalet rakt på
skannerglaset och skanna på nytt.
Problem med skannern 29
Page 32

Kapitel 4
De skannade bilderna innehåller strimmor eller repor
När du skannar med den automatiska dokumentmataren (ADM) gör du så här: Försök skanna igen efter varje
steg för att se om strimmorna eller reporna fortfarande dyker upp. Om de gör det försöker du med nästa steg.
1. Kontrollera att originalen är rena och släta.
2. Rengör ADM eller skannerglaset.
3. Byt ut separeringsplattan och matningsvalsen.
Se även
Rengöra den automatiska dokumentmataren
•
•
Rengöra skannerglaset
•
Byta ut matningsvalsen och separeringsplattan
Vertikala vita linjer visas på den utskrivna sidan
Destinationsskrivaren kanske har slut på toner eller bläck. Skanna ett annat original till samma skrivare för att se
om det är ett skrivarproblem.
Om samma problem uppstår med det andra originalet ska du rengöra den automatiska dokumentmataren eller
skannerglaset.
Se även
Rengöra den automatiska dokumentmataren
•
•
Rengöra skannerglaset
Skanningsfilerna är för stora
Om de sparade skanningarnas filer är mycket stora, försöker du med följande:
• Kontrollera inställningen av skanningsupplösning:
◦ 200 dpi är tillräckligt för att lagra dokument som bilder.
◦ För de flesta teckensnitt är 300 dpi tillräckligt när man använder optisk teckenigenkänning (OCR) för
att skapa redigerbar text.
◦ För asiatiska och små teckensnitt rekommenderas en upplösning på 400 dpi.
Om du skannar med en högre upplösning än nödvändigt skapas en större fil utan några ytterligare fördelar.
• Färgskanningar ger större filer än svartvita skanningar.
• Om du skannar ett stort antal sidor samtidigt, kan du prova med att skanna färre sidor åt gången för att
skapa flera mindre filer.
• Använd programmet Kofax VirtualReScan för att bearbeta den skannade informationen. Kofax
VirtualReScan komprimerar informationen, vilket kan resultera i en mindre fil.
Märkverktyget skriver inte ut eller utskriftskvaliteten är dålig
Om du återställde bläcknivån i HP Scanner Tools Utility (HP Skannerverktyg) när du senast bytte bläckpatron, får
du statusmeddelanden från märkverktyget när bläcknivån blir låg. Om du inte återställde bläcknivån samtidigt
som du bytte bläckpatronen, kanske du får felaktiga statusmeddelanden från märkverktyget, eller så kanske
bläcket tar slut i märkverktyget innan HP Scanner Tools Utility (HP Skannerverktyg) rapporterar att bläcknivån är
låg.
Anmärkning Om du vill använda märkverktyget ska du placera originalen i den automatiska
dokumentmataren (ADM). Märkverktyget kan inte skriva ut på sidor som placerats på skannerglaset.
För att åtgärda andra problem med märkverktyget kan du prova med följande:
1. Kontrollera att kryssrutan Enable Imprinting (Aktivera märkning) är markerad i skanningsprogrammet.
2. Om märkverktygets bläck kladdar eller om det blir bläckplumpar på papperet, tar du ut bläckpatronen och
3. Kontrollera att bläckpatronen hålls ordentligt på plats med spärren på bläckpatronshållaren.
30 Felsökning
torkar försiktigt av kopparkontakterna med en ren, fuktad luddfri rengöringsduk. Installera om
bläckpatronen, men återställ inte bläcknivån i HP Scanner Tools Utility (HP Skannerverktyg).
Page 33

4. Kontrollera att märkverktyget är placerat på en av de fördefinierade postionerna, inom bredden på det
papper som matas in genom ADM.
5. Rengör och testa märkverktyget:
a.
Tryck på knappen Verktyg (
Skannerverktyg). Klicka på fliken Imprinter (Märkverktyg) och klicka sedan på Clean Imprinter
(Rengör märkverktyg).
b. Kontrollera att det finns minst ett pappersark i inmatningsfacket till ADM.
c. Klicka på Test Imprinter (Testa märkverktyg) i HP Scanner Tools Utility (HP Skannerverktyg).
d. Fortsätt skanna om märkverktygets utskriftskvalitet är bra. Annars byter du ut bläckpatronen.
Se även
•
Konfigurera och använda märkverktyget
) på skannerns frontpanel för att öppna HP Scanner Tools Utility (HP
Skannerknapparna fungerar inte som de ska
• Knapparna fungerar inte
•
Ett oväntat program öppnas när jag trycker på en knapp
•
Fel profil används när du trycker på knappen Skanna
Knapparna fungerar inte
Efter varje steg trycker du på en knapp för att se om den fungerar. Om problemet inte försvinner fortsätter du
med nästa steg.
1. Knapparna kan ha inaktiverats i HP:s skanningsprogram. Kontrollera att inställningen av Disable front
panel buttons (Inaktivera knappar på frontpanelen) i HP Scanner Tools Utility (HP Skannerverktyg) är
avmarkerad.
2. En kabel kan vara lös. Kontrollera att USB-kabeln och nätaggregatet är ordentligt anslutna.
3. Stäng av skannern, vänta 30 sekunder och starta sedan skannern igen.
4. Starta om datorn.
5. Om problemet kvartstår kan knapparna ha inaktiverats utanför HP:s skanningsprogram. Prova med att göra
följande:
a. Öppna Kontrollpanelen, välj Skannrar och kameror och välj din skannermodell i listan.
b. Visa skanneregenskaperna:
• Windows 2000: Klicka på Egenskaper.
• Windows XP och Vista: Högerklicka på filen och klicka sedan på Egenskaper.
c. Undersök knappinställningarna för din skanner:
• Windows 2000: Kontrollera att alternativet Inaktivera händelser inte är valt.
• Windows XP och Vista: Kontrollera att alternativet Gör ingenting inte är markerat.
Ett oväntat program öppnas när jag trycker på en knapp
Anmärkning Inställningarna av knapparna Skanna och Kopiera kan ändras i HP Scanner Tools Utility (HP
Skannerverktyg). Du kan inte ändra inställningarna för knapparna Avbryt, Verktyg och Energisparläge.
Skannerknapparna fungerar inte som de ska 31
Page 34

Kapitel 4
Efter varje steg trycker du på en knapp för att se om den fungerar. Om problemet inte försvinner fortsätter du
med nästa steg.
1. På fliken Buttons (Knappar) i HP Scanner Tools Utility (HP Skannerverktyg) bestämmer du vilka program
som ska associeras med Scanner Front Panel Buttons (Knappar på skannerns frontpanel). Ändra vid
behov det program som är associerat med en knapp.
2. Kontrollera att det program som du förväntar dig ska starta är installerat på datorn genom att titta på Start-
menyn.
Installera programmet om det behövs.
3. Om problemet kvartstår kan knapparna ha inaktiverats utanför HP Scanner Tools Utility (HP
Skannerverktyg). Gör så här:
a. Öppna Kontrollpanelen, välj Skannrar och kameror och välj din skannermodell i listan.
b. Visa skanneregenskaperna:
• Windows 2000: Klicka på Egenskaper.
• Windows XP och Vista: Högerklicka på filen och klicka sedan på Egenskaper.
c. Kontrollera att alternativet Starta detta program är valt och att rätt program är valt i listrutan.
Fel profil används när du trycker på knappen Skanna
Om du använder HP Smart Document Scan Software (programmet HP Smart dokumentskanning), använder du
HP Scanner Tools Utility (HP Skannerverktyg) för att ta reda på vilken profil i HP Smart Document Scan Software
(programmet HP Smart dokumentskanning) som är associerad med knappen Skanna. Återställ den profil som
tilldelats knappen om det behövs.
Anmärkning Du kan även associera en profil i HP Smart Document Scan Software (programmet HP Smart
dokumentskanning) med knappen Kopiera.
Om du använder andra skanningsprogram, se online-hjälpen för programmet i fråga.
Se även
Associera en snabbstartsknapp med skanningsprogram
•
Problem med den automatiska dokumentmataren
I det här avsnittet beskrivs problem som kan uppstå när du skannar från den automatiska dokumentmataren
(ADM).
Papperstrassel beror oftast på att olämpligt papper matas in i ADM. Läs anvisningarna för användning av ADM.
Om felaktig matning inträffar ofta ska du utföra underhåll på ADM.
I den här sektionen ingår följande avsnitt:
Åtgärda papperstrassel i den automatiska dokumentmataren
•
•
Den automatiska dokumentmataren matar inte in papperet
Den skannade bilden är avskuren längst ned
•
Se även
•
Använda den automatiska dokumentmataren
•
Inaktivera detektering av felaktig inmatning (flera sidor samtidigt)
•
Skötsel och underhåll
Åtgärda papperstrassel i den automatiska dokumentmataren
1. Om det ligger lösa papper i inmatningsfacket på den automatiska dokumentmataren (ADF) tar du bort dem.
2. Fäll upp spärren ovanpå ADM så att luckorna ovanpå och på sidan av ADM öpppnas.
32 Felsökning
Page 35

3. Ta bort alla sidor som fastnat från inmatningsfacket på ADM.
4. Ta bort eventuellt papper som fastnat inuti ADM.
5. Ta bort alla sidor som fastnat från utmatningsfacket på ADM.
Problem med den automatiska dokumentmataren 33
Page 36

Kapitel 4
6. Om det inte går att ta bort en sida som fastnat, gör du så här:
a. Öppna skannerlocket.
b. Skjut den gröna fliken mot skannerlocket för att öppna den inre luckan på ADM. Om luckan inte
öppnas automatiskt, försöker du försiktigt att bända upp den.
c. Dra försiktigt ut papperet ur ADM.
7. Stäng den inre luckan i ADM och stäng skannerlocket.
8. Granska skanningsresultatet på skanningsdestinationen för att se vilken sida som blev den sista som
skannades fullständigt.
9. Lägg tillbaka de oskannade sidorna i den automatiska dokumentmatarens inmatningsfack. Om sidorna
skadats gör du något av följande:
• Ta en fotokopia av den skadade sidan och placera kopian i bunten i inmatningsfacket.
• Skanna den skadade sidan från skannerglaset.
• Skriv ut dokumentet igen.
Förbered bunten så här:
a. Bläddra igenom dokumentbunten för att kontrollera att sidorna inte sitter ihop. Kontrollera sidorna i
den ände av bunten som kommer att sättas in i mataren genom att först bläddra i en riktning och
sedan i motsatt riktning.
b. Justera dokumentens kanter genom att knacka buntens nederkant mot bordsskivan. Vrid bunten 90
grader och upprepa.
34 Felsökning
Page 37

10. Fortsätt skanna.
Den automatiska dokumentmataren matar inte in papperet
• Luckorna till den automatiska dokumentmataren (ADM) kanske inte är ordentligt stängda. Öppna ADMluckorna och stäng dem sedan ordentligt igen.
• Det kan ha vara ett problem med själva dokumentmataren. Gör så här om du vill testa den automatiska
dokumentmataren:
◦ Koppla ur USB-kabeln och strömkabeln från skannern. Se till att strömkabeln fortfarande är ansluten
till strömkällan.
◦ Kontrollera att det finns minst ett pappersark i inmatningsfacket till ADM.
◦ Anslut strömkabeln till skannern igen och kontrollera att strömmen är påslagen.
◦ Försök skanna en sida till genom dokumentmataren.
Den skannade bilden är avskuren längst ned
Som standard kan skannern skanna sidor som är upp till 432 mm långa. Om sidan är längre kommer inte slutet
av dokumentet med i den skannade bilden.
Kontrollera att du har angett en lämplig sidstorlek i skanningsprogramvaran.
Se även
Skanna extra långa dokument
•
Mer felsökningsinformation
Mer information om felsökning finns i följande resurser:
• Information om det skanningsprogram du använder finns i online-hjälpen för programmet i fråga.
• Aktuell information om skannern finns på HPs webbplats för skannersupport på
◦ Välj land/region och sedan språk.
◦ Ange skannerns modellnummer och tryck på Enter.
• Om du inte har Internet-åtkomst hittar du information om hur du kontaktar support i skannerns startguide.
www.hp.com/support.
Mer felsökningsinformation 35
Page 38

5 Produktunderhåll och support
I det här avsnittet beskrivs alternativen för produktsupport.
Underhåll, felsökning och support
•
•
Få hjälp
Underhåll, felsökning och support
Regelbunden rengöring av skannern bidrar till att säkerställa skanningar med högre kvalitet. Hur mycket
underhåll som behövs beror på flera faktorer, bl.a. på hur mycket skannern används och miljön den används i.
Du bör vid behov utföra rutinmässig rengöring.
En rutinmässig rengöring bör omfatta skannerglaset och den automatiska dokumentmataren (ADM).
Viktigt Undvik att placera föremål med skarpa kanter, gem, häftklamrar, klister, korrigeringsvätska och
andra substanser i skannern. Dokumentsidorna får inte vara böjda, skrynkliga eller sitta ihop med varandra.
Få hjälp
För att du ska få ut så mycket som möjligt av din produkt från HP kan du använda de följande
standardsupportalternativen som HP erbjuder:
1. Läs i dokumentationen som medföljde produkten.
Läs avsnittet om felsökning i den här handboken.
2. Besök HP:s onlinesupport på
HP:s onlinesupport är tillgänglig för alla HP:s kunder. Det är det snabbaste sättet att få aktuell
produktinformation och experthjälp, inklusive följande:
• Online-chatt och e-postkontakt med behöriga supportspecialister
• Program- och drivrutinsuppdateringar för produkten
• Värdefull produkt- och felsökningsinformation om tekniska problem
• Förebyggande produktuppdateringar, supportmeddelanden och nyhetsbrev från HP (tillgängliga när
du registrerar din produkt)
3. Support från HP per telefon
• Supportalternativen och avgifterna är olika för olika produkter, länder/regioner och språk.
• Avgifterna och policyn kan komma att ändras utan föregående meddelande. På webbplatsen
www.hp.com/support finns aktuell information.
4. Efter garantiperioden
Efter att den begränsade garantiperioden har löpt ut kan du få hjälp på Internet på
5. Förlänga eller uppgradera garantin
Om du vill förlänga eller uppgradera produktgarantin kontaktar du din återförsäljare eller tittar på HP Care
Pack-erbjudandena på
6. Om du redan har köpt HP Care Pack-service kontrollerar du supportvillkoren i avtalet.
www.hp.com/support.
www.hp.com/support eller kontakta din återförsäljare.
www.hp.com/support.
36 Produktunderhåll och support
Page 39

6 Bestämmelser och
produktspecifikationer
Skannerspecifikationer
Namn Beskrivning
Skannertyp Flatbäddsskanner med automatisk dokumentmatare (ADM)
Storlek 692 x 558 x 343 mm
Bredd 38,5 kg
Skanningselement CCD-sensor (Charge-coupled device)
Gränssnitt USB 2.0 hög hastighet (kompatibel med USB 1.1)
Optisk upplösning Maskinvara 600 × 600 dpi
Växelström 100-240 V~, 50/60 Hz, 1,8 A
Strömförbrukning Om du vill ha information om energiförbrukning kan du gå till filen regulatory_supplement.htm
på CD:n med HP Smart Document Scan Software (programmet HP Smart dokumentskanning).
Energiinformation För att ta reda på om din HP-skanner är ENERGY STAR®-godkänd, gå till
land/region och sök efter Energy Star.
Specifikationer för den automatiska dokumentmataren (ADM)
www.hp.com, välj
Namn Beskrivning
Kapacitet för pappersfack
Minimalt pappersformat 70 x 148 mm
Maximalt pappersformat 300 x 864 mm
Lägsta pappersvikt
Maximal pappersvikt
200 ark med en vikt på 75 g/m
2
49 g/m
2
120 g/m
2
Skrivarspecifikationer
Namn Beskrivning
Bläckpatron HP 51604A
Miljöspecifikationer
Namn Beskrivning
Temperatur Vid användning av skannern: 10 till 35 °C
Vid förvaring: -40 till 65 °C
Relativ fuktighet Vid användning av skannern: 10 till 80 % icke kondenserande 10 till 35 °C
Vid förvaring: upp till 90 % vid 0 till 65 °C
Regler och bestämmelser
Föreskrivet identifieringsnummer för modellen: För identifieringsändamål har produkten tilldelats ett
föreskrivet modellnummer. Modellnumret för produkten är FCLSD-0705. Numret ska inte förväxlas med
Bestämmelser och produktspecifikationer 37
Page 40

Kapitel 6
produktnamnet (HP Scanjet N9120/Flow N9120) eller produktnumret (L2683A/L2683B). Ytterligare föreskrifter
som gäller skannern finns i filen regulatory_supplement.htm på HP Scanning Software CD.
Deponering av material
Denna HP-produkt innehåller följande material som kan kräva specialhantering vid kassering:
• Kvicksilver i lysröret i skannern och/eller OH-adaptern.
Kassering av detta material kan vara reglerat på grund av miljöhänsyn. Mer information om avfallsdeponering och
-återvinning kan erhållas från lokala myndigheterna eller från Electronic Industries Alliance (EIA)
www.eiae.org.
Kassering av uttjänt utrustning av användare i privata hushåll i den europeiska unionen
Symbolen på produkten eller dess förpackning innebär att produkten inte får kastas tillsammans med andra
hushållssopor. Istället är det ditt ansvar att kassera uttjänt utrustning genom att lämna in den på en
insamlingsplats för återvinning av uttjänt elektrisk och elektronisk utrustning. Den här separata insamlingen och
återvinningen av din uttjänta utrustning hjälper till att bevara naturens resurser och se till att den återvinns på ett
sätt som skyddar människors hälsa och miljön. Mer information om var du kan lämna in uttjänt utrustning för
återvinning finns hos kommunen, hos sophämtningen eller där du köpte produkten.
HPs begränsade garanti
HP Scanjet Enterprise N9120/Flow N9120
Modell Asien/Stillahavsområdet Nord- och sydamerika Europa/Mellanöstern/Afrika
N9120/Flow N9120 1 år 1 år 1 år
1. HP garanterar att maskinvara, tillbehör och förbrukningsartiklar från HP inte är behäftade med material- eller
tillverkningsfel. Garantin gäller under ovan angivna tid. I de fall HP informeras om ett sådant fel under
garantitiden, kommer HP att efter egen bedömning antingen ersätta eller reparera den eller de produkter som
visar sig vara defekta. Ersättningsprodukter kan vara antingen nya eller likvärdiga med nya i prestanda.
2. HP garanterar att programvara från HP, korrekt installerad och använd, inte kommer att misslyckas att
exekvera sina programmeringsinstruktioner till följd av material- eller tillverkningsfel. Garantin gäller under ovan
angivna tid. Om HP informeras om ett sådant fel under garantitiden, kommer HP att ersätta den programvara
som inte exekverar sina programmeringsinstruktioner till följd av sådana defekter.
3. HP lämnar ingen garanti för att driften av HP:s produkter kommer att vara oavbruten eller felfri. Om HP inte
inom rimlig tid kan reparera eller ersätta en produkt så att den återfår sin ursprungliga kondition, har du rätt till en
kompensation uppgående till inköpspriset, under förutsättning att du omedelbart returnerar produkten.
4. HP:s produkter kan innehålla återanvända delar som är likvärdiga med nya i prestanda och kan ha använts vid
enstaka tillfällen.
5. Garantin gäller inte defekter som uppstår till följd av (a) olämpligt eller felaktigt underhåll eller d:o kalibrering,
(b) programvara, gränssnitt, delar eller förbrukningsartiklar som inte tillhandahållits av HP, (c) obehörig
modifiering eller missbruk, (d) drift utanför produktens angivna specifikationer för omgivning eller (e) felaktig
förberedelse eller felaktigt underhåll av installationsanläggningen.
6. UNDER FÖRUTSÄTTNING ATT DETTA ÄR TILLÅTET ENLIGT LOKAL LAGSTIFTNING GES
OVANSTÅENDE GARANTI UTESLUTANDE. INGA ANDRA GARANTIER ELLER VILLKOR, OAVSETT OM DE
LÄMNATS SKRIFTLIGEN ELLER MUNTLIGEN, UTTRYCKS ELLER UNDERFÖRSTÅS. HP FRÅNSÄGER SIG I
SYNNERHET UNDERFÖRSTÅDDA GARANTIER ELLER VILLKOR FÖR SÄLJBARHET, KVALITET OCH
LÄMPLIGHET FÖR SÄRSKILDA ÄNDAMÅL. I vissa länder/regioner, stater och provinser är begränsningar och
undantag inte tillåtna i garantier. Därför kan det hända att ovanstående begränsningar och undantag inte gäller
38 Bestämmelser och produktspecifikationer
Page 41

dig. Denna garanti ger dig specifika lagliga rättigheter. Du kan också ha andra rättigheter, som varierar i olika
länder/regioner, stater och provinser.
7. HP:s begränsade garanti gäller i alla länder/regioner där HP har en supportrepresentant för denna produkt och
där HP har marknadsfört denna produkt. Nivån på den garantiservice du erhåller kan variera beroende på
tillgången till lokala resurser. HP kommer inte att ändra produktens format eller funktion för att göra den
användbar i ett land/region där den inte från början var avsedd att fungera på grund av juridiska skäl eller regler.
8. UNDER FÖRUTSÄTTNING ATT DET ÄR TILLÅTET ENLIGT LOKAL LAGSTIFTNING KOMMER DE
NÄMNDA KOMPENSATIONERNA I DENNA GARANTIINFORMATION ATT VARA DE ENDA
KOMPENSATIONER DU HAR RÄTT TILL. FÖRUTOM VAD SOM ANGES OVAN KOMMER HP ELLER DESS
UNDERLEVERANTÖRER UNDER INGA FÖRHÅLLANDEN ATT KUNNA STÄLLAS ANSVARIGA FÖR
FÖRLUST AV DATA ELLER FÖR DIREKTA, SÄRSKILDA ELLER OAVSIKTLIGA SKADOR, FÖLJDSKADOR
(INKLUSIVE UTEBLIVEN VINST ELLER FÖRLUST AV DATA) ELLER ANDRA SKADOR OAVSETT OM DETTA
ÅBEROPAS ENLIGT KONTRAKT ELLER PÅ ANNAN JURIDISK GRUND. I vissa länder/regioner, stater och
provinser är undantag och begränsningar i garanti för oavsiktliga skador eller följdskador inte tillåtna. Därför kan
det hända att ovanstående begränsningar och undantag inte gäller dig.
9. FÖRUTOM VAD SOM ÄR TILLÅTET ENLIGT LAG, VARKEN UTESLUTER, BEGRÄNSAR ELLER ÄNDRAR
DESSA GARANTIVILLKOR DE OBLIGATORISKA KONSUMENTRÄTTIGHETER SOM GÄLLER FÖR DENNA
PRODUKT, UTAN GÄLLER UTÖVER DEM.
HP Scanjet Enterprise N9120/Flow N9120
39
Page 42

7 Hjälpmedel
Hjälpmedelsfunktioner
•
LED Reader
•
Kontroll av skannerknapparna
LED Reader
LED Reader är ett program som visar statusen för skannerns indikatorlampor på datorns skärm när
indikatorlamporna förändras. Med LED Reader kan hjälpmedelsprogram beskriva det som visas på skannerns
frontpanel.
Gör så här om du vill använda LED Reader:
1. Gå till C:\Program Files\Common Files\HP\Scan
2. Starta
Anmärkning LED Reader kan inte tala om vad indikatorlamporna visar om det är fel på USB-anslutningen
eller om skannern inte är på.
Se även
•
Kontroll av skannerknapparna
För att förhindra att knapparna trycks in av misstag, kan du inaktivera knapparna på skannerns frontpanel.
När knapparna är inaktiverade startar du alltid skanning och kopiering från datorn med skanningsprogramvaran.
Du kan fortfarande trycka på knappen Avbryt på skannerns frontpanel för att avbryta en skanning eller kopiering
och på knappen Energisparläge för att ställa in skannern i energisparläge.
Så här stänger du av skannerknapparna:
1. Starta HP Scanner Tools Utility (HP Skannerverktyg).
2. På fliken Buttons (Knappar) markerar du kryssrutan Disable front panel buttons (Inaktivera knappar på
programmet genom att dubbelklicka på hpled.exe.
Skannerns indikatorlampor
frontpanelen).
Om du vill aktivera skannerknapparna avmarkerar du kryssrutan Disable front panel buttons (Inaktivera
knappar på frontpanelen).
Anmärkning Du måste ha administratörsbehörighet på datorn för att ändra inställningen av den här
kryssrutan.
jet\9120\ på hårddisken.
40 Hjälpmedel
 Loading...
Loading...