Page 1
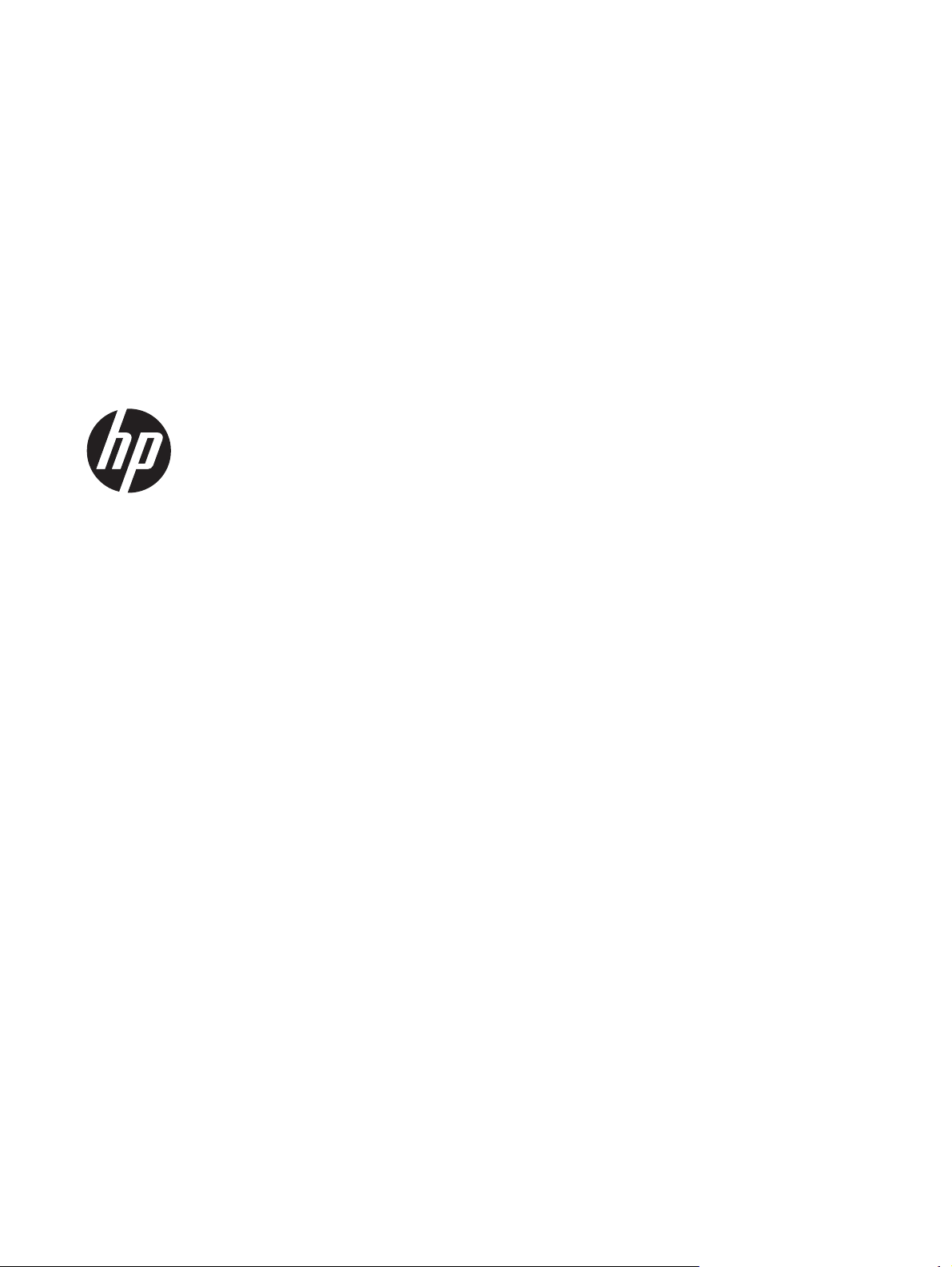
HP Scanjet Enterprise N9120/Flow
N9120
Instrukcja obsługi
Page 2
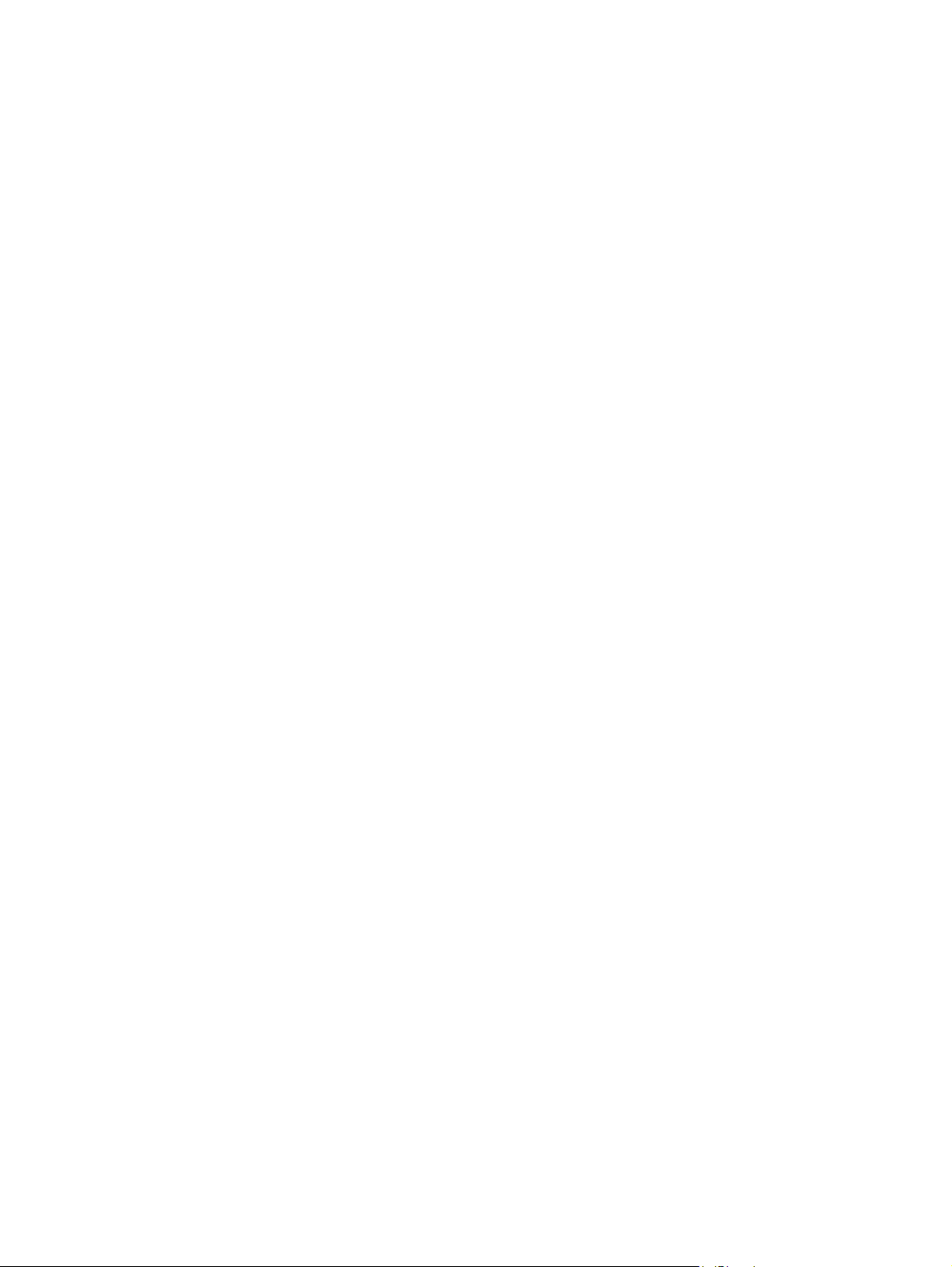
Prawa autorskie i licencja
© 2013 Copyright HP Development
Company, L.P.
Reprodukcja, adaptacja lub tłumaczenie
niniejszych materiałów bez wcześniejszego
pisemnego zezwolenia są zabronione,
z wyłączeniem przypadków dozwolonych przez
prawa autorskie.
Informacje zawarte w niniejszym dokumencie
mogą ulec zmianie bez uprzedzenia.
Gwarancje dotyczące produktów i usług firmy HP
są deklarowane w oficjalnych umowach
gwarancyjnych dostarczanych razem z
produktami i usługami. Żaden zapis niniejszego
dokumentu nie może być interpretowany jako
udzielenie dodatkowych gwarancji. Firma HP nie
ponosi odpowiedzialności za błędy techniczne i
redakcyjne ani za pominięcia w tym dokumencie.
Edition 3, 1/2017
Znaki towarowe
ENERGY STAR jest zastrzeżonym znakiem
usługowym Agencji Ochrony Środowiska Stanów
Zjednoczonych (EPA).
Microsoft i Windows są zastrzeżonymi znakami
towarowymi firmy Microsoft Corporation.
Page 3
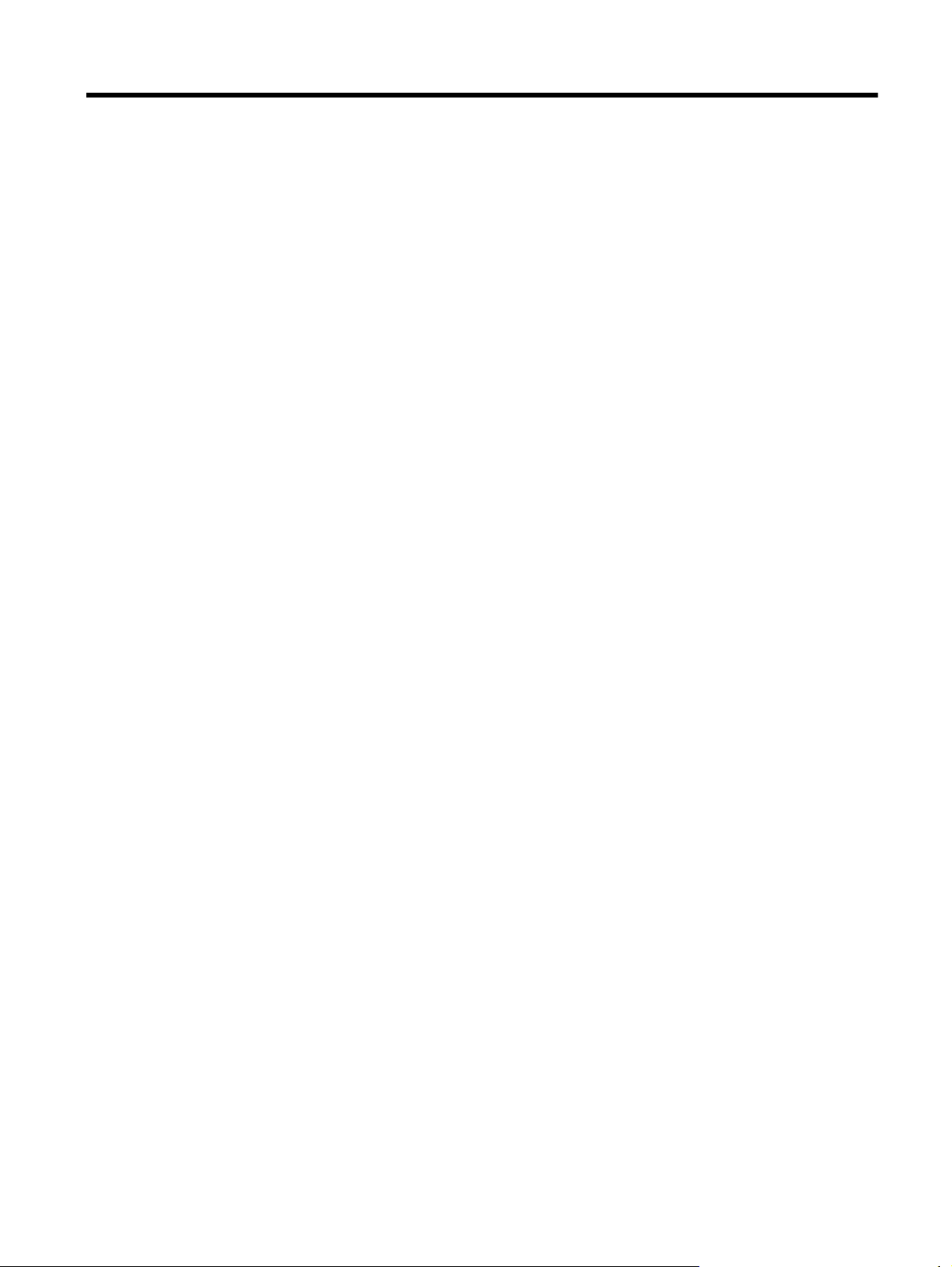
Spis treści
1 Korzystanie ze skanera
Opis skanera........................................................................................................................................................................3
Przyciski panelu przedniego skanera.............................................................................................................................3
Ustawienie lampy skanera.............................................................................................................................................5
Ładowanie oryginalnych dokumentów.................................................................................................................................5
Korzystanie z automatycznego podajnika dokumentów.................................................................................................5
Porady dotyczące ładowania dokumentów..............................................................................................................5
Sposób ładowania dokumentów...............................................................................................................................7
Umieszczanie oryginału na szybie skanera...................................................................................................................8
Sposób skanowania.............................................................................................................................................................9
Kojarzenie przycisku szybkiego rozpoczęcia z oprogramowaniem skanera......................................................................10
Skanowanie za pomocą oprogramowania skanera............................................................................................................10
Skanowanie za pomocą oprogramowania HP Smart Document Scan Software.........................................................10
Skanowanie za pomocą oprogramowania skanera zgodnego ze standardem ISIS lub TWAIN..................................10
Sposób kopiowania............................................................................................................................................................11
2 Przydatne funkcje skanera
Praca z profilami oprogramowania HP Smart Document Scan Software..........................................................................12
Automatyczne obracanie zeskanowanych stron................................................................................................................13
Skanowanie bardzo długich dokumentów..........................................................................................................................13
Odfiltrowywanie koloru z dokumentu..................................................................................................................................13
Ustawianie koloru tła dla skanów z automatycznego podajnika dokumentów...................................................................14
Szybsze skanowanie dzięki funkcji kompresji sprzętowej skanera....................................................................................14
Wyłączanie funkcji Misfeed (Multipick) Detection (Wykrywanie błędów podawania (pobierania wielu arkuszy))..............15
Skanowanie bez przeglądania...........................................................................................................................................15
Konfigurowanie i używanie głowicy nanoszącej oznaczenie..............................................................................................16
Instalacja lub wymiana kasety drukującej w głowicy nanoszącej oznaczenie..............................................................16
Ustawianie położenia głowicy nanoszącej oznaczenie................................................................................................18
Testowanie głowicy nanoszące
Czyszczenie głowicy nanoszącej oznaczenie..............................................................................................................19
Korzystanie z głowicy nanoszącej oznaczenie.............................................................................................................19
j oznaczenie................................................................................................................18
3Obsługa i konserwacja
Zamawianie części na potrzeby konserwacji skanera i materiałów eksploatacyjnych.......................................................20
Czyszczenie automatycznego podajnika dokumentów......................................................................................................20
Czyszczenie szyby skanera...............................................................................................................................................23
Czyszczenie filtrów wentylatorów skanera.........................................................................................................................23
Wymiana rolek podajnika i podkładki oddzielającej...........................................................................................................24
Informacje o konserwacji skanera w programie HP Scanner Tools Utility (Narzędzia skanera HP)..................................25
4Rozwiązywanie problemów
Diody skanera....................................................................................................................................................................26
Rozwiązywanie problemów z instalacją.............................................................................................................................27
Sprawdzanie, czy do skanera dociera zasilanie...........................................................................................................27
Sprawdzanie połączenia USB......................................................................................................................................27
Odinstalowanie i ponowne zainstalowanie narzędzi skanera HP Scanjet...................................................................28
Problemy z działaniem skanera.........................................................................................................................................28
Nie można włączyć skanera.........................................................................................................................................29
Lampa skanera pozostaje włączona............................................................................................................................29
Skaner rozpoczyna skanowanie z opóźnieniem..........................................................................................................29
Skaner skanuje tylko jedną stronę dokumentu dwustronnego.....................................................................................29
Zeskanowany obraz jest zamazany.............................................................................................................................29
Zeskanowane strony mają nieprawidłową kolejność w miejscu docelowym skanowania............................................30
Brak zeskanowanych stron w miejscu docelowym skanowania...................................................................................30
Optymalizacja skanowania i prędkości zadań...........
...................................................................................................30
1
Page 4
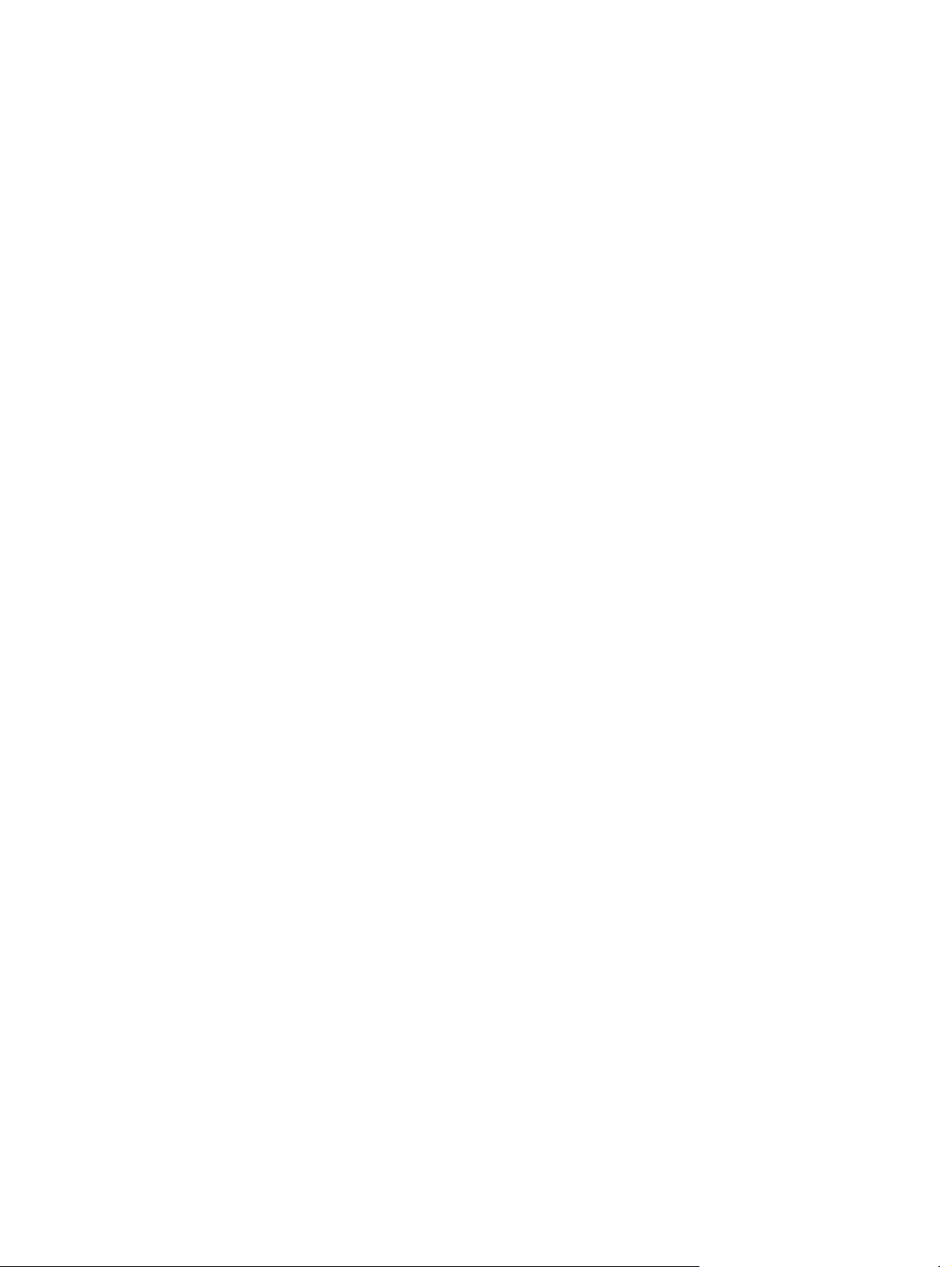
Obraz jest całkowicie czarny lub całkowicie biały........................................................................................................31
Zeskanowane obrazy są krzywe..................................................................................................................................31
Zeskanowane obrazy zawierają smugi lub zarysowania..............................................................................................31
Na wydrukowanej stronie pojawiają się pionowe białe paski.......................................................................................31
Pliki skanowania są zbyt duże......................................................................................................................................31
Głowica nanosząca oznaczenie nie drukuje lub jakość wydruku jest niska.................................................................32
Przyciski skanera działają niepoprawnie............................................................................................................................32
Przyciski nie działają....................................................................................................................................................32
Po naciśnięciu przycisku otwierany jest nieoczekiwany program................................................................................33
Po naciśnięciu przycisku Skanuj używany jest niewłaściwy profil................................................................................33
Problemy z automatycznym podajnikiem dokumentów......................................................................................................33
Usuwanie zacięcia z automatycznego podajnika dokumentów....................................................................................34
Automatyczny podajnik dokumentów nie podaje papieru............................................................................................36
Dół zeskanowanego obrazu jest obcięty......................................................................................................................36
Dodatkowe informacje dotyczące rozwiązywania problemów............................................................................................37
5Obsługa i pomoc techniczna produktu
Konserwacja, rozwiązywanie problemów i wsparcie techniczne........................................................................................38
Uzyskiwanie pomocy..........................................................................................................................................................38
6 Informacje prawne i dane techniczne produktu.........................................................................................................39
7Ułatwienia dostępu........................................................................................................................................................42
2
Page 5
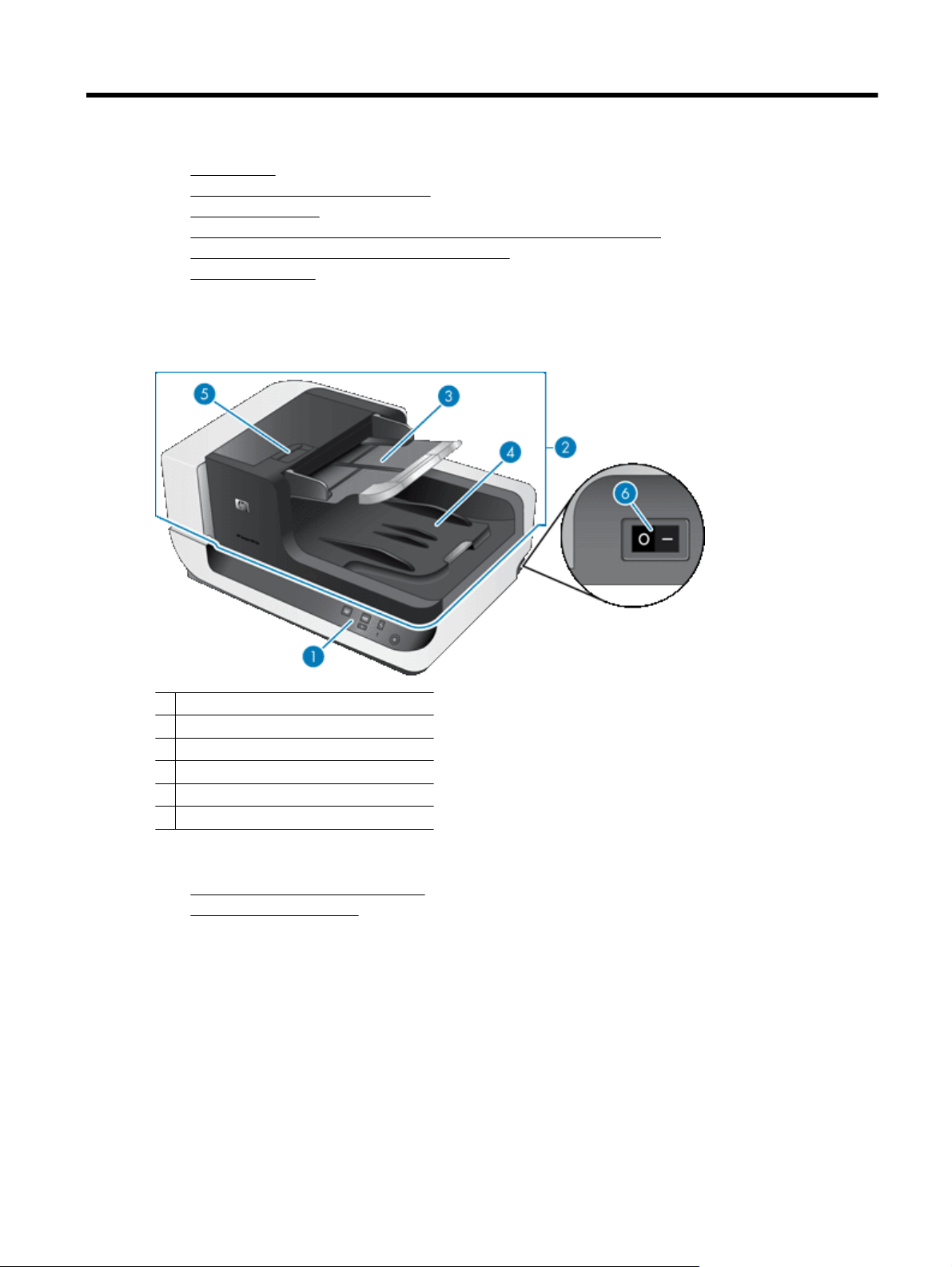
1 Korzystanie ze skanera
• Opis skanera
Ładowanie oryginalnych dokumentów
•
•
Sposób skanowania
•
Kojarzenie przycisku szybkiego rozpoczęcia z oprogramowaniem skanera
Skanowanie za pomocą oprogramowania skanera
•
•
Sposób kopiowania
Opis skanera
1 Panel przedni
2 Automatyczny podajnik dokumentów (ADF)
3 Podajnik wejściowy ADF
4 Zasobnik wyjściowy ADF
5 Zatrzask do otwierania podajnika ADF
6Przełącznik Zasilanie
Patrz także
Przyciski panelu przedniego skanera
•
•
Ustawienie lampy skanera
Przyciski panelu przedniego skanera
Przyciski na panelu przednim skanera umożliwiają uruchamianie skanowania i konfigurowanie niektórych
ustawień skanera.
Korzystanie ze skanera 3
Page 6
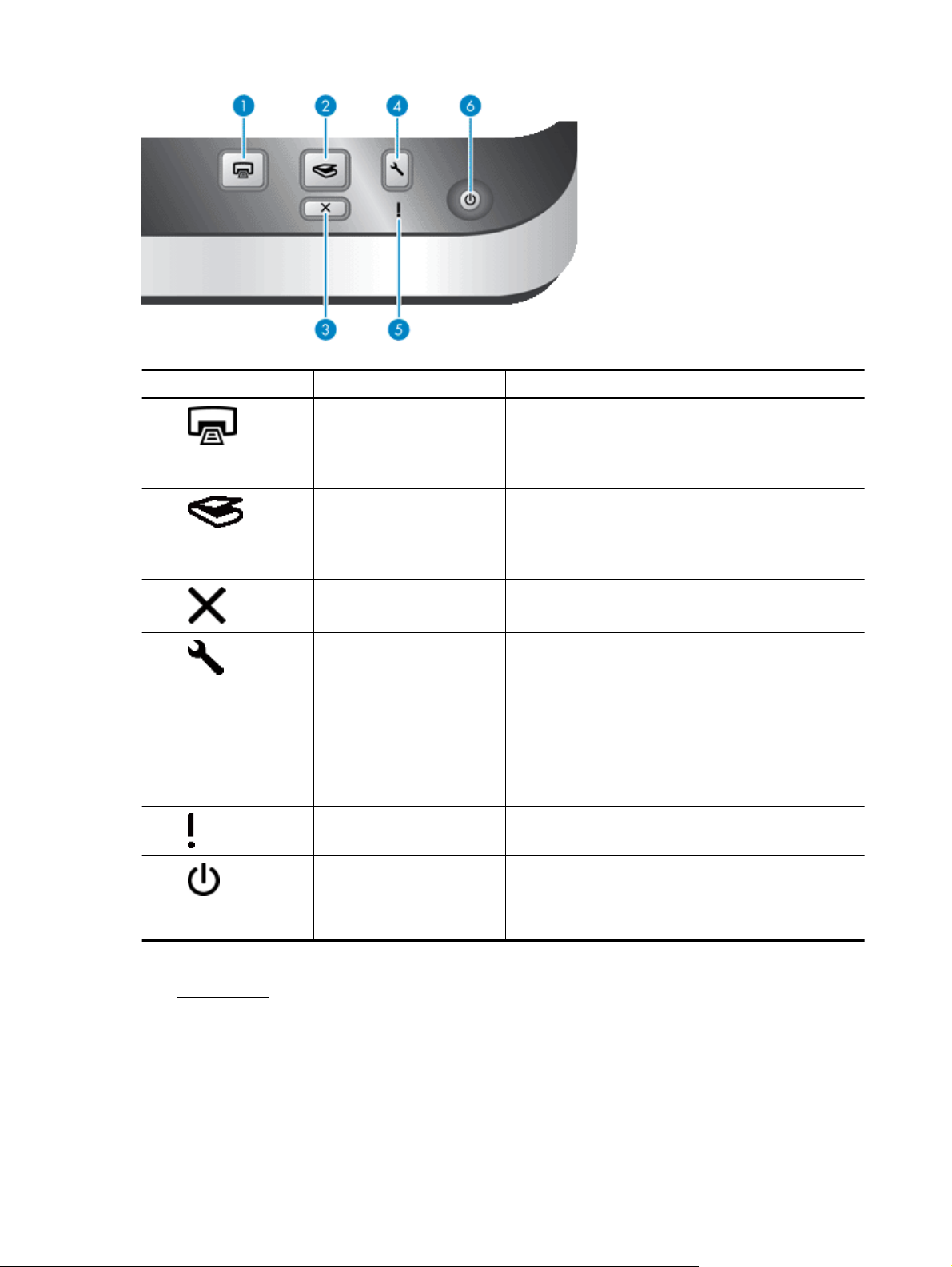
Rozdział 1
Ikona Nazwa przycisku Opis
1
2
3
4
5
6
Kopiuj Domyślnie wydrukowanie takiej liczby kopii, jaka jest
Skanuj Domyślnie rozpoczęcie skanowania z użyciem profilu
Anuluj Anulowanie skanowania lub kopiowania w toku.
Narzędzia Otwarcie oprogramowania HP Scanner Tools Utility
Dioda ostrzegawcza Dioda ostrzegawcza podaje informacje o stanie skanera.
Tryb energooszczędny Przycisk Tryb energooszczędny umożliwia przełączenie
aktualnie skonfigurowana w aplikacji HP Document Copy
(Narzędzie kopiowania dokumentów HP).
Również uruchomienie oprogramowania przypisanego do
tego przycisku.
oprogramowania HP Smart Document Scan Software, który
jest przypisany do tego przycisku.
Również uruchomienie oprogramowania przypisanego do
tego przycisku.
(Narzędzia skanera HP), w którym można wykonać
następujące zadania:
Skojarzenie przycisków szybkiego rozpoczęcia z
•
oprogramowaniem skanera
Skonfigurowanie przycisków na panelu przednim
•
skanera
Zarządzanie głowicą nanoszącą oznaczenie
•
Wyświetlenie informacji o ustawieniach, stanie i
•
konserwacji skanera
skanera w tryb oszczędzania energii, gdy nie jest on
używany. Naciśnięcie przycisku Tryb energooszczędny po
uzyskaniu gotowości do wznowienia skanowania powoduje
wybudzenie skanera.
Patrz także
Diody skanera
•
4 Korzystanie ze skanera
Page 7
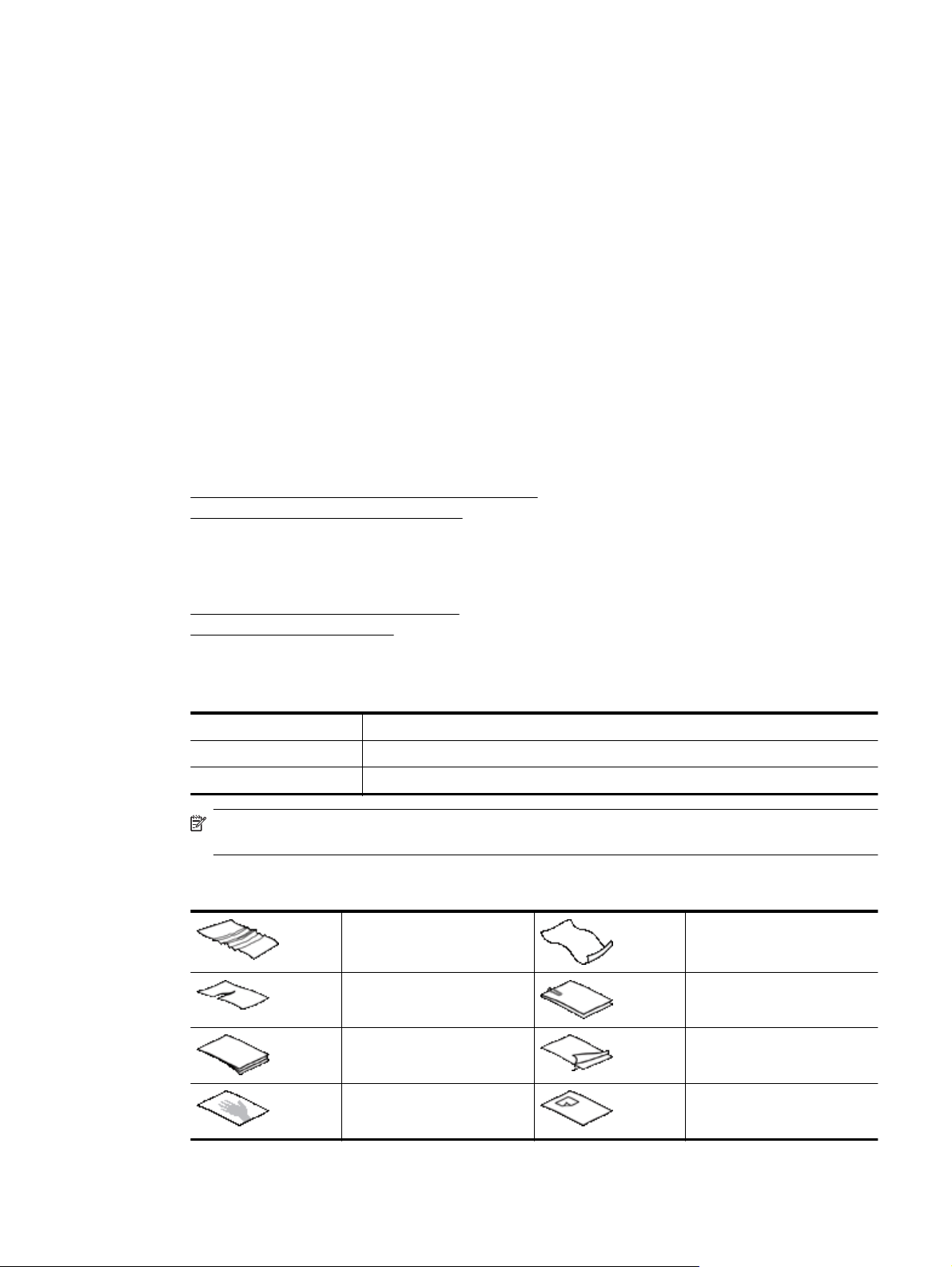
Ustawienie lampy skanera
Skaner obsługuje dwa tryby pracy lampy:
• W trybie Power Save mode (Tryb oszczędzania energii) lampa skanera wyłącza się automatycznie po około
15 minutach bezczynności. Naciśnięcie przycisku Tryb energooszczędny po uzyskaniu gotowości do
wznowienia skanowania powoduje wybudzenie skanera.
•W trybie błyskawicznego włączania lampy lampa skanera automatycznie wyłącza się po około 15 minutach
bezczynności, ale pozostaje nagrzana i gotowa do skanowania.
Aby przełączyć tryb oszczędzania energii na tryb Instant Lamp On mode (Tryb błyskawicznego włączania lampy),
należy zaznaczyć pole wyboru Enable Instant Lamp On (Szybkie włączanie lampy) na karcie Buttons
(Przyciski) w programie HP Scanner Tools Utility (Narzędzia skanera HP). Aby ponownie włączyć tryb
oszczędzania energii, należy usunąć zaznaczenie pola wyboru Enable Instant Lamp On (Szybkie włączanie
lampy).
Ładowanie oryginalnych dokumentów
Korzystając z automatycznego podajnika dokumentów (ADF), można zeskanować do 200 arkuszy dokumentów
jedno- i dwustronnych. Jedną stronę dokumentu można zeskanować bezpośrednio z szyby skanera.
W tej części opisano następujące tematy:
Korzystanie z automatycznego podajnika dokumentów
•
•
Umieszczanie oryginału na szybie skanera
Korzystanie z automatycznego podajnika dokumentów
Pomocne informacje na temat prawidłowego ładowania dokumentów można znaleźć w poniższych tematach:
Porady dotyczące ładowania dokumentów
•
•
Sposób ładowania dokumentów
Porady dotyczące ładowania dokumentów
• Automatyczny podajnik dokumentów (ADF) obsługuje poniższe typy papieru.
Szerokość: 70–300 mm
Długość: 148–864 mm
Masa:
49–120 g/m
Uwaga W oprogramowaniu skanera należy ustawić rozmiar strony tak, aby pasował do szerokości i
długości skanowanego arkusza papieru.
• Skanowanie poniższych typów dokumentów może spowodować ich uszkodzenie lub zacięcie papieru. Aby
zeskanować takie dokumenty, należy wykonać, a następnie zeskanować ich kserokopie.
Pomarszczone lub pogniecione
dokumenty
Podarte dokumenty Dokumenty ze spinaczami do
Kalka maszynowa Papier powlekany
Bardzo cienki, przejrzysty
papier
2
Pofałdowane dokumenty
papieru lub zszywkami
Papier z dołączonymi
karteczkami samoprzylepnymi
lub znaczkami
Ładowanie oryginalnych dokumentów 5
Page 8
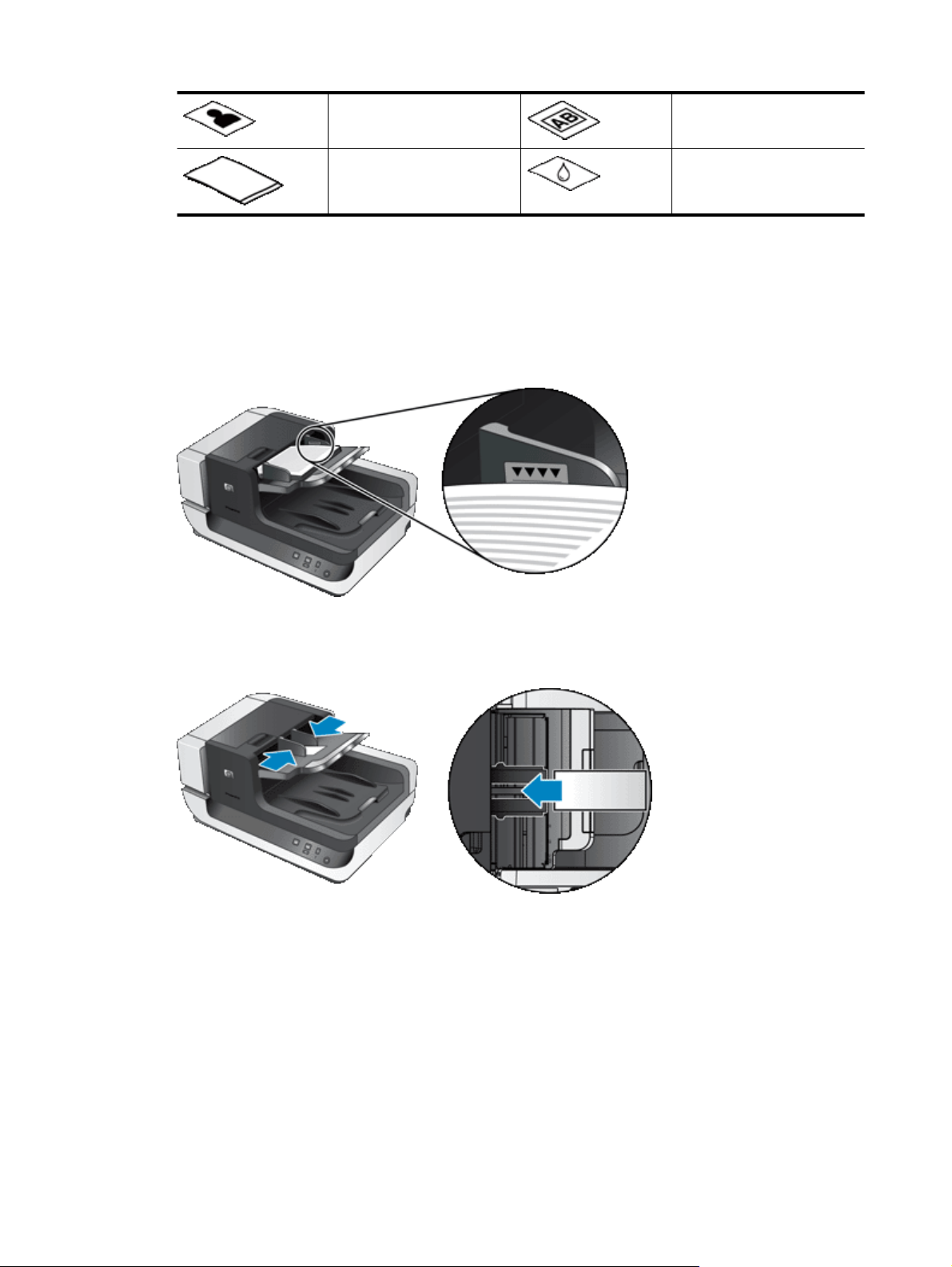
Rozdział 1
Fotografie Folie przezroczyste
Arkusze papieru sklejające się
ze sobą
Papier z wilgotnymi
substancjami, takimi jak klej lub
płyn korekcyjny
•Przed załadowaniem dokumentów należy się upewnić, że drzwiczki dostępu do podajnika ADF są starannie
zatrzaśnięte.
• Podczas ładowania stosu dokumentów należy upewnić się, że wszystkie dokumenty są tego samego
rozmiaru.
•
Maksymalna pojemność podajnika ADF wynosi 200 arkuszy papieru o gramaturze 75 g/m
2
. W przypadku
papieru o większej gramaturze pojemność podajnika jest mniejsza. Rolę wskaźnika maksymalnej wysokości
stosu dokumentów pełni pokazana poniżej linia zapełnienia.
• W przypadku dokumentów małych lub wąskich należy załadować krawędź krótszą niż 148 mm w kierunku
podajnika, aby dłuższa krawędź mogła zostać wciągnięta do podajnika i przeciągnięta przez jego rolki.
• W przypadku skanowania dokumentów małych lub lekkich, na przykład kart A6 (kart indeksowych) lub kalki
maszynowej, należy załadować stos co najmniej pięciu dokumentów, aby upewnić się, że podajnik ADF
poprawnie wykryje i poda stos. Jeśli dokumentów małych lub lekkich jest mniej niż pięć, skanowanie należy
przeprowadzić, umieszczając je na szybie skanera.
• W przypadku skanowania dokumentów, które wystają poza podajnik wejściowy, należy wyciągnąć
przedłużenie podajnika wejściowego (1), a następnie załadować dokumenty (2).
6 Korzystanie ze skanera
Page 9
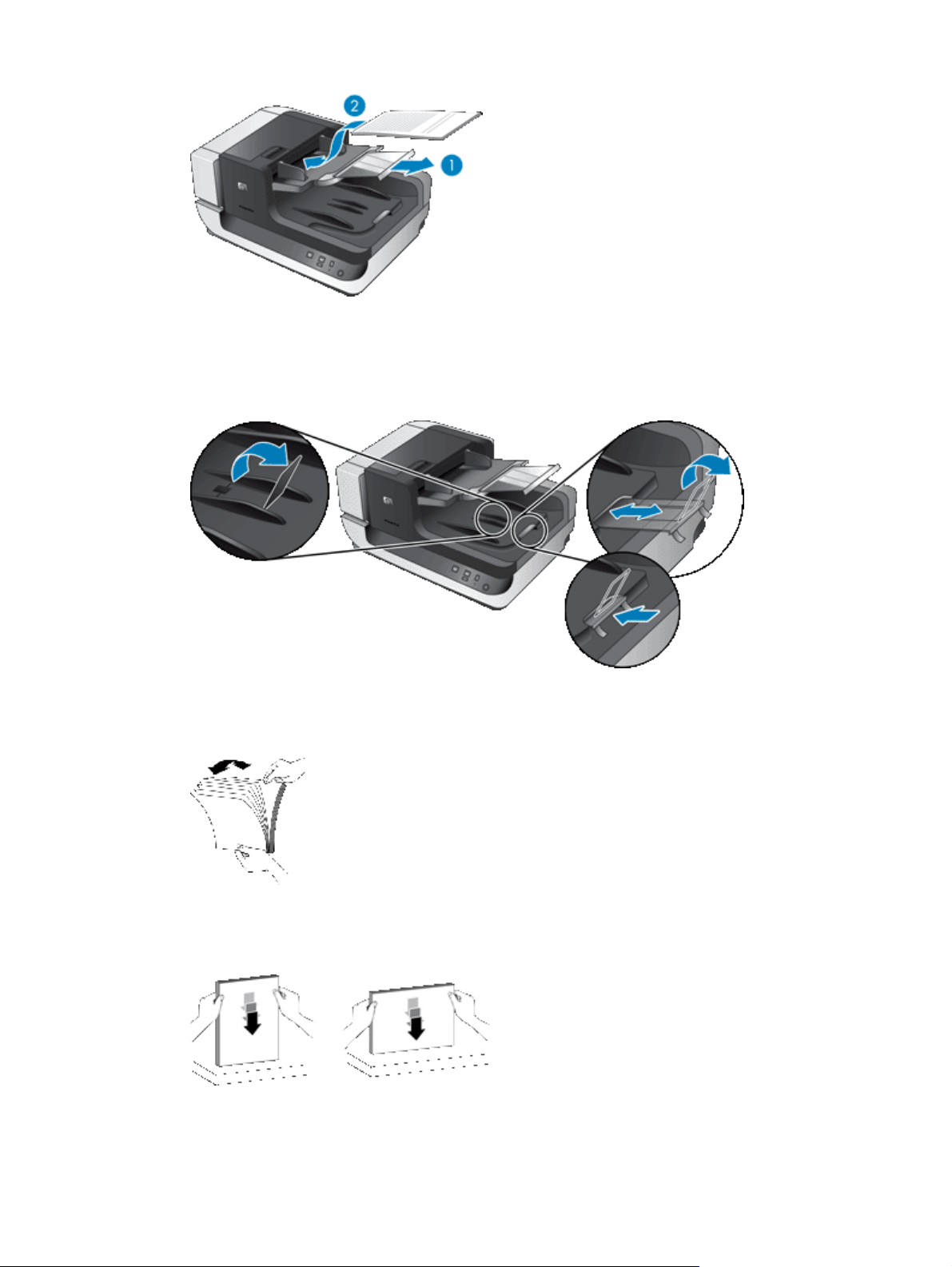
Sposób ładowania dokumentów
1. W zasobniku wyjściowym podnieś do góry ogranicznik papieru, który najlepiej pasuje do rozmiaru
skanowanych dokumentów. Wybierz położenie ogranicznika, które jest najbliższe krawędzi dokumentów
wychodzących z automatycznego podajnika dokumentów (ADF) (i znajduje się poza krawędzią).
2. Przekartkuj stos arkuszy dokumentów, aby nie były one sklejone. Przekartkuj krawędź stosu zwróconą w
stronę podajnika ADF w jednym kierunku, a następnie tę samą krawędź w przeciwnym kierunku.
3. Wyrównaj krawędzie dokumentów, uderzając dolną krawędzią stosu w blat stołu. Obróć stos o 90 stopni i
powtórz czynność.
4. Umieść stos na środku podajnika wejściowego. Załaduj stos skanowaną stroną do góry. Najszybsze
skanowanie zapewnia załadowanie stosu lewą krawędzią do podajnika ADF.
Ładowanie oryginalnych dokumentów 7
Page 10
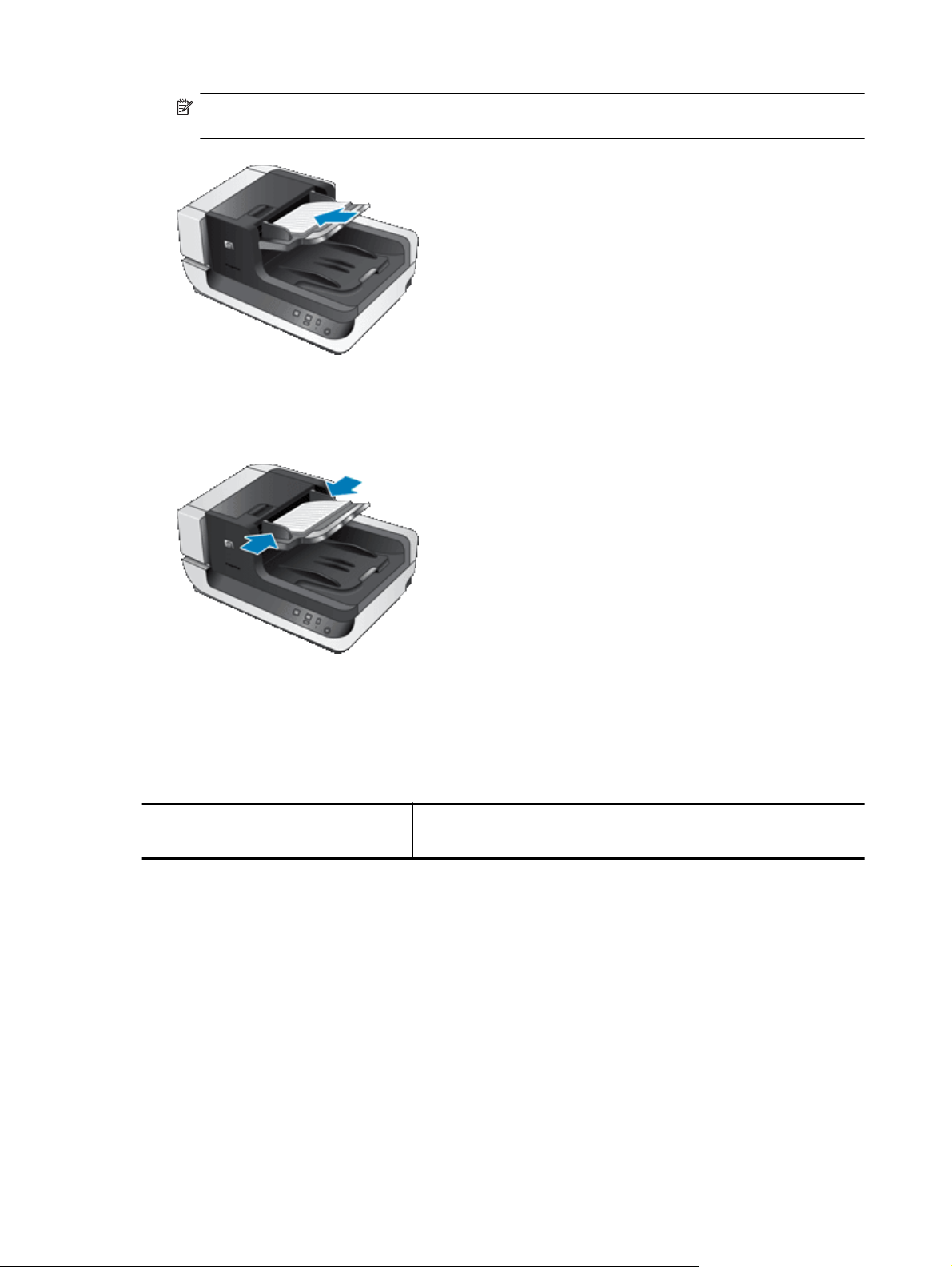
Rozdział 1
Uwaga W oprogramowaniu skanera należy wybrać ustawienie układu odpowiadające orientacji
oryginałów w podajniku ADF.
5. Dopasuj prowadnice papieru do szerokości dokumentów. Uważaj, aby nie docisnąć prowadnic zbyt mocno,
ponieważ może to ograniczyć podawanie papieru. Upewnij się jednak, że prowadnice papieru dotykają
krawędzi dokumentów.
6. Delikatnie popchnij stos do przodu, aby uruchomić czujnik podajnika.
Umieszczanie oryginału na szybie skanera
Przedmioty, które nie spełniają wymagań automatycznego podajnika dokumentów (ADF), należy umieszczać
bezpośrednio na szybie skanera.
Minimalny rozmiar: Dowolny rozmiar
Maksymalny rozmiar: 300 x 432 mm
Umieść oryginał na szybie skanera (stroną do zeskanowania skierowaną w dół) zgodnie z oznaczeniami.
8 Korzystanie ze skanera
Page 11
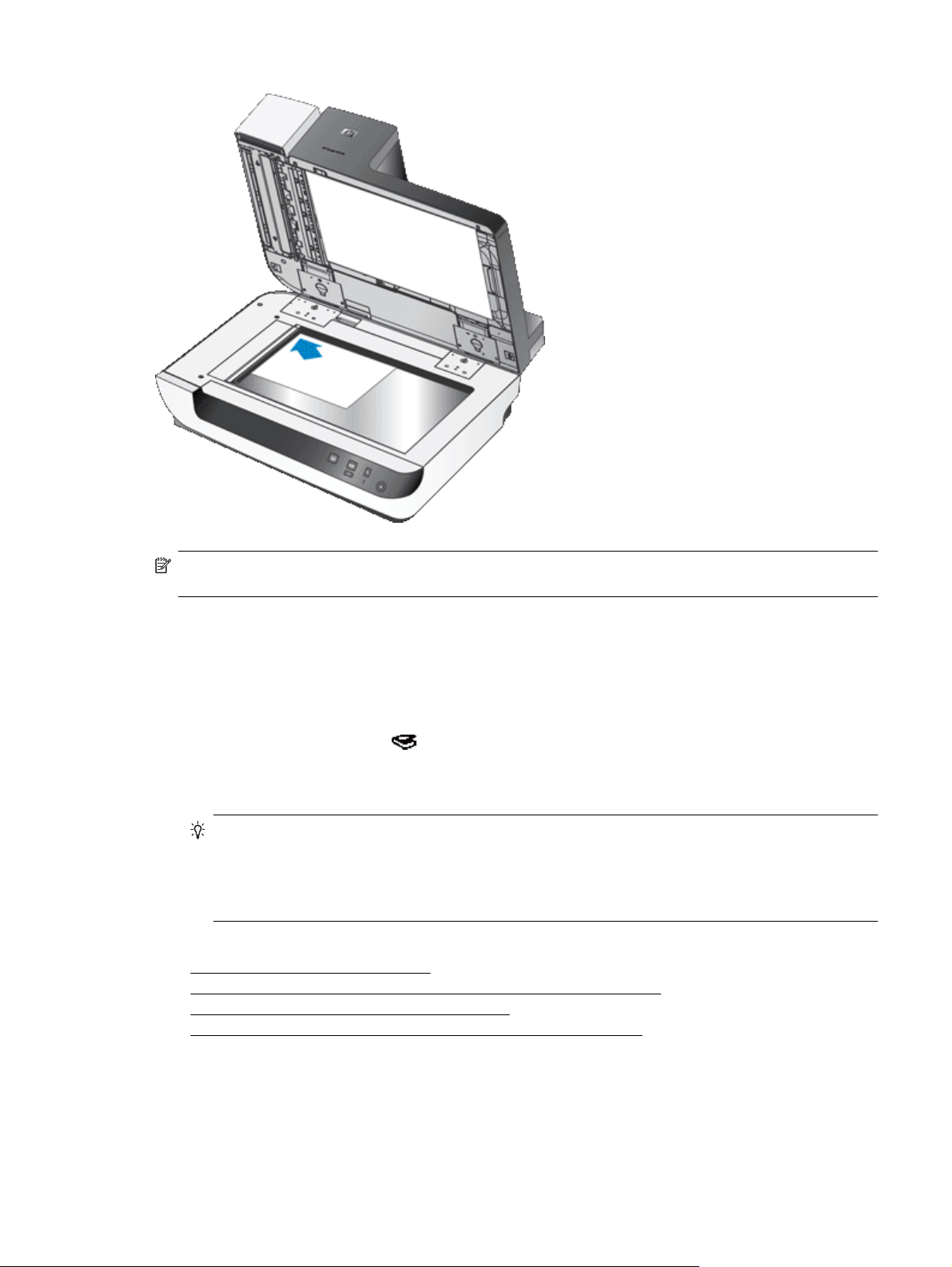
Uwaga W oprogramowaniu skanera należy wybrać ustawienie układu odpowiadające orientacji oryginałów
na szybie skanera.
Sposób skanowania
Podczas skanowania należy wykonać następujące czynności:
1. Załaduj oryginały.
2. Wykonaj jedną z następujących czynności:
•Naciśnij przycisk Skanuj (
przypisanego oprogramowania (oraz profilu, jeśli istnieje).
• Na komputerze otwórz oprogramowanie skanera, a następnie wybierz źródło danych ISIS lub TWAIN.
Wybierz odpowiednie ustawienia, a następnie zainicjuj skanowanie.
Wskazówka 1 W celu ograniczenia zacięć papieru należy używać ustawień skanowania określających
rzeczywiste wymiary skanowanych stron.
Wskazówka 2 Jeśli przy wybranym skanowaniu lub kopiowaniu dwustronnym oryginały zostaną
załadowane do automatycznego podajnika dokumentów (ADF), skaner przetworzy obie strony oryginału
dwustronnego jednocześnie.
Patrz także
Ładowanie oryginalnych dokumentów
•
•
Kojarzenie przycisku szybkiego rozpoczęcia z oprogramowaniem skanera
Skanowanie za pomocą oprogramowania skanera
•
•
Praca z profilami oprogramowania HP Smart Document Scan Software
) na panelu przednim skanera, aby rozpocząć skanowanie za pomocą
Sposób skanowania 9
Page 12
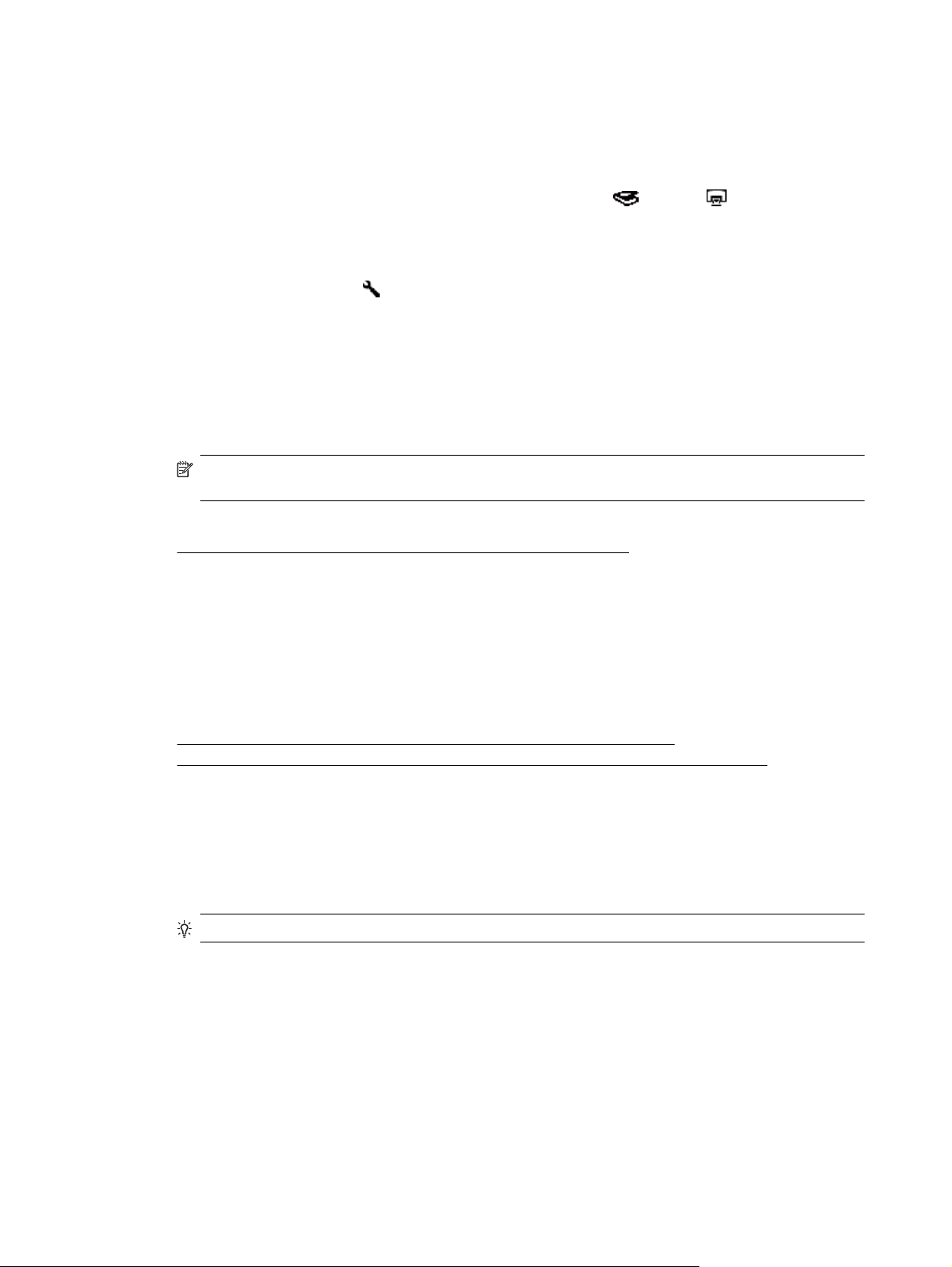
Rozdział 1
Kojarzenie przycisku szybkiego rozpoczęcia z oprogramowaniem skanera
Skaner jest wyposażony w dwa przyciski szybkiego rozpoczęcia: Skanuj ( ) i Kopiuj ( ). Z każdym z tych
przycisków można skojarzyć dowolne oprogramowanie skanera uruchamiane przyciskiem.
Aby skojarzyć przycisk szybkiego rozpoczęcia z oprogramowaniem skanera, należy wykonać następujące
czynności:
1.
Naciśnij przycisk Narzędzia (
Utility (Narzędzia skanera HP). Kliknij kartę Buttons (Przyciski).
2. Na liście rozwijanej Program to Start (Przypisany program) przycisku wybierz oprogramowanie skanera,
które ma być uruchamianie tym przyciskiem.
3. Opcjonalnie, jeśli zostało wybrane oprogramowanie HP Smart Document Scan Software, na liście
rozwijanej Profile (Profil) wybierz profil.
Jeśli profil nie zostanie wybrany, naciśnięcie przycisku spowoduje uruchomienie oprogramowania HP Smart
Document Scan Software, w którym będzie można wybrać ustawienia skanowania przy rozpoczęciu
każdego nowego skanowania.
Uwaga Po zmianie nazwy profilu przypisanego do przycisku szybkiego rozpoczęcia należy
zaktualizować informacje o przycisku w programie HP Scanner Tools Utility (Narzędzia skanera HP).
Patrz także
Praca z profilami oprogramowania HP Smart Document Scan Software
•
) na panelu przednim skanera w celu otwarcia programu HP Scanner Tools
Skanowanie za pomocą oprogramowania skanera
Obraz lub dokument można skanować bezpośrednio w dowolnym programie zgodnym ze standardem TWAIN lub
ISIS. Na ogół program taki można rozpoznać po tym, że jest w nim dostępne polecenie Acquire (Pobierz), Scan
(Skanuj), Import New Object (Importuj nowy obiekt) lub Insert (Wstaw). W razie wątpliwości należy się
zapoznać z dokumentacją programu.
Patrz także
•
Skanowanie za pomocą oprogramowania HP Smart Document Scan Software
•
Skanowanie za pomocą oprogramowania skanera zgodnego ze standardem ISIS lub TWAIN
Skanowanie za pomocą oprogramowania HP Smart Document Scan
Software
1. Kliknij przycisk Start, wskaż polecenie Programy lub Wszystkie programy, wskaż polecenie HP, wskaż
polecenie HP Smart Document Scan, a następnie kliknij polecenie HP Smart Document Scan Software
(Oprogramowanie HP Smart Document Scan Software).
2. Wybierz profil, a następnie kliknij przycisk Scan (Skanuj).
Wskazówka Opis wybranego profilu jest wyświetlany poniżej listy.
3. Postępuj zgodnie z instrukcjami wyświetlanymi na ekranie, aby ukończyć skanowanie.
Aby uzyskać więcej informacji, patrz HP Smart Document Scan Software Help (Pomoc oprogramowania HP
Smart Document Scan Software).
Skanowanie za pomocą oprogramowania skanera zgodnego ze
standardem ISIS lub TWAIN
1. Uruchom oprogramowanie skanera, a następnie wybierz źródło danych ISIS lub TWAIN.
2. Wybierz ustawienia odpowiednie dla skanowanych dokumentów.
3. Wykonaj odpowiednie czynności, aby zakończyć skanowanie.
10 Korzystanie ze skanera
Page 13
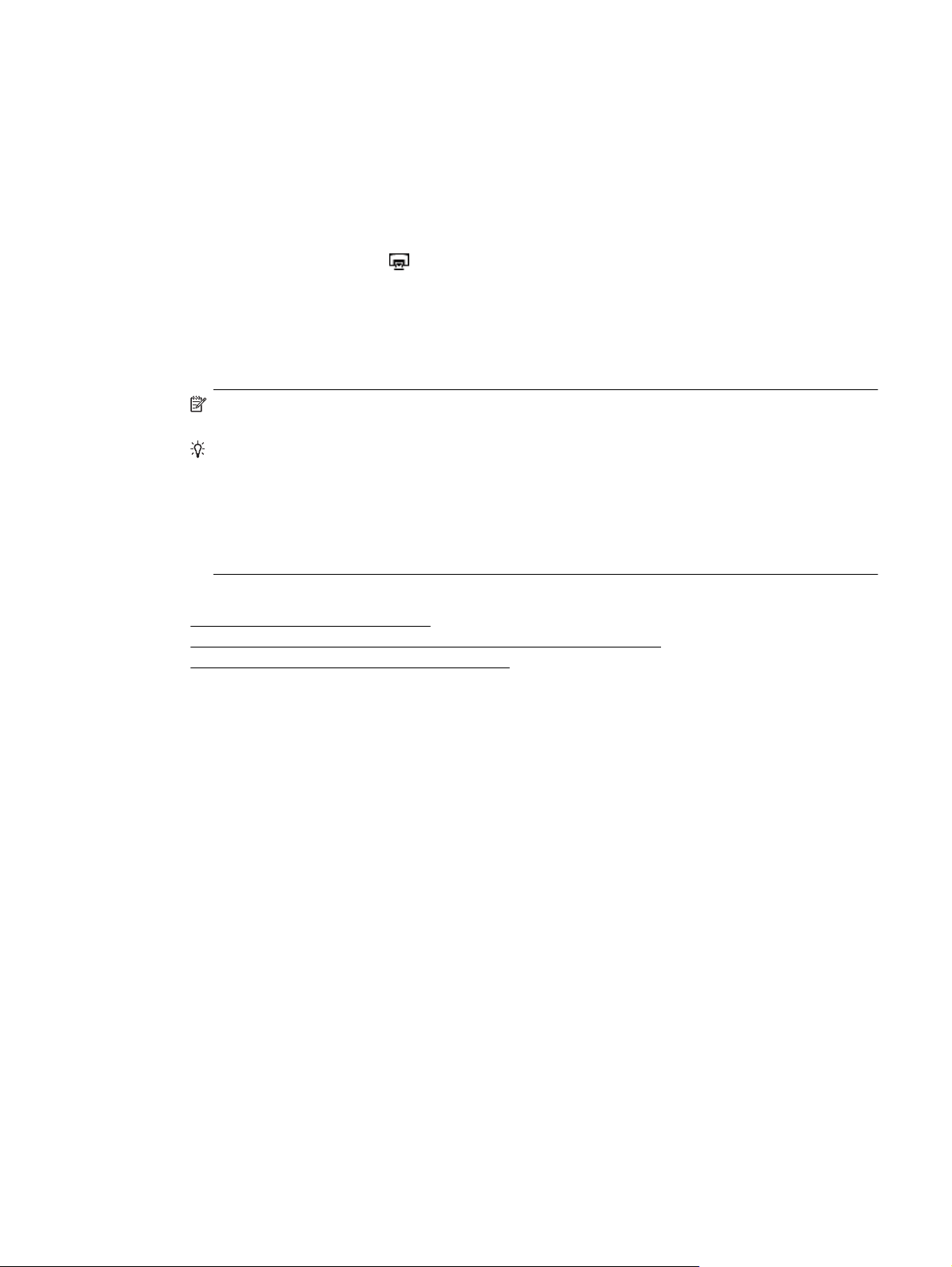
Więcej informacji można znaleźć w pomocy online oprogramowania skanera.
Sposób kopiowania
Podczas kopiowania należy wykonać następujące czynności:
1. Załaduj oryginały.
2. Wykonaj jedną z następujących czynności:
•
Naciśnij przycisk Kopiuj (
bieżącymi ustawieniami kopiowania.
• Kliknij przycisk Start, wskaż polecenie Programy lub Wszystkie programy, wskaż polecenie HP,
wskaż polecenie Scanjet, wskaż polecenie N9120, a następnie kliknij polecenie Document Copy
(Narzędzie kopiowania dokumentów).
W oknie dialogowym HP Document Copy (Narzędzie kopiowania dokumentów HP) wybierz
ustawienia drukowania.
Uwaga Jeśli ustawienia kopiowania mają być zmienione, należy uruchomić oprogramowanie HP
Document Copy (Narzędzie kopiowania dokumentów HP).
Wskazówka 1 Oprogramowanie HP Document Copy (Narzędzie kopiowania dokumentów HP) można
skonfigurować tak, aby przed rozpoczęciem drukowania zawsze pojawiał się monit o podanie ustawień
kopiowania. Aby uzyskać informacje, patrz HP Scanner Tools Utility help (pomoc do Narzędzi skanera
HP).
Wskazówka 2 Jeśli przy wybranym skanowaniu lub kopiowaniu dwustronnym oryginały zostaną
załadowane do automatycznego podajnika dokumentów (ADF), skaner przetworzy obie strony oryginału
dwustronnego jednocześnie.
) na panelu przednim skanera, aby wydrukować kopie zgodnie z
Patrz także
Ładowanie oryginalnych dokumentów
•
•
Kojarzenie przycisku szybkiego rozpoczęcia z oprogramowaniem skanera
Skanowanie za pomocą oprogramowania skanera
•
Sposób kopiowania 11
Page 14
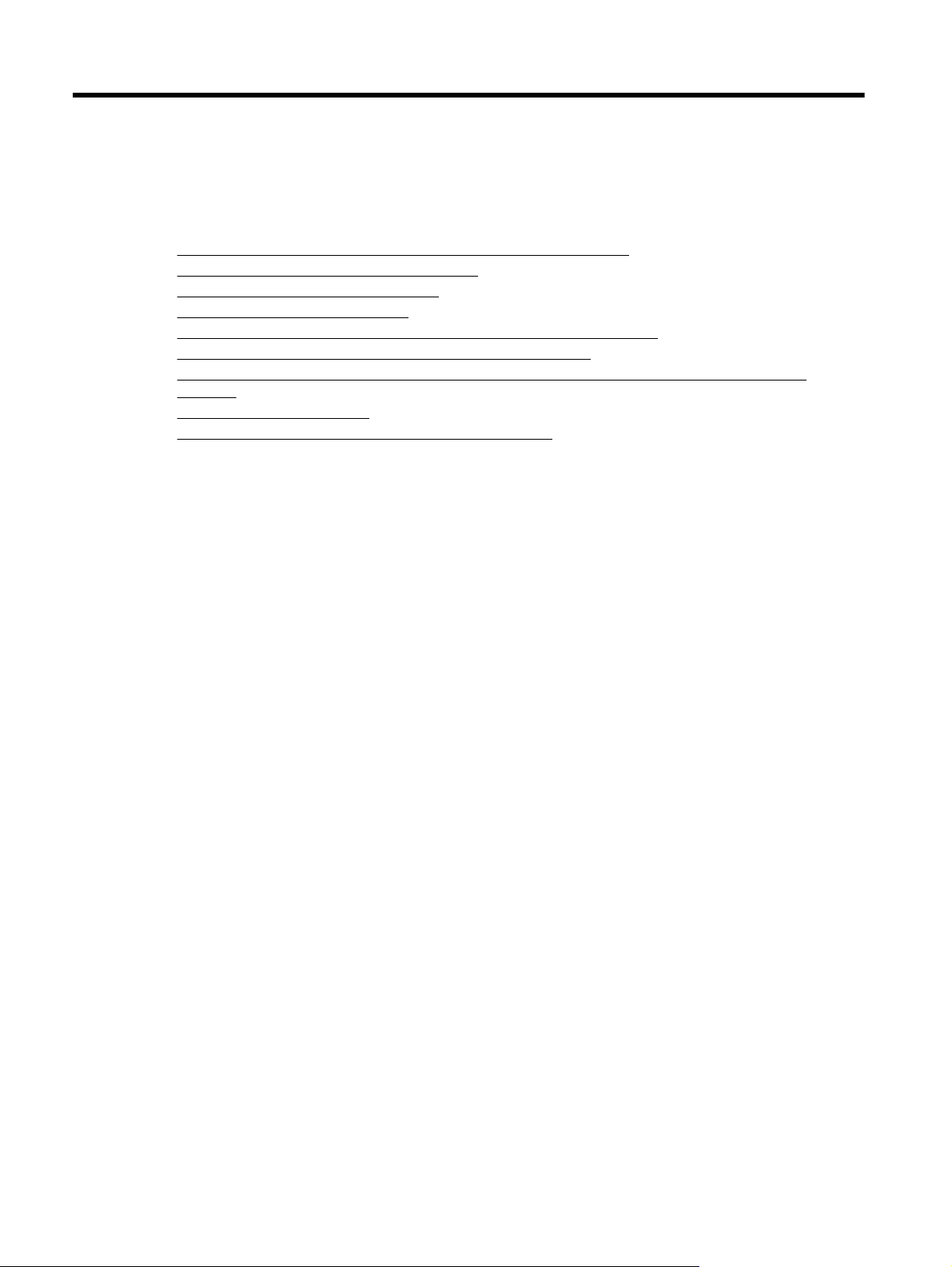
2 Przydatne funkcje skanera
Doświadczonych specjalistów z dziedziny zarządzania dokumentami mogą zainteresować poniższe funkcje
skanowania dostępne w oprogramowaniu HP Smart Document Scan Software. Wiele z tych funkcji jest także
dostępnych w dowolnym oprogramowaniu skanera zgodnym ze standardem ISIS lub TWAIN, które umożliwia
modyfikowanie ustawień skanowania.
Praca z profilami oprogramowania HP Smart Document Scan Software
•
•
Automatyczne obracanie zeskanowanych stron
•
Skanowanie bardzo długich dokumentów
Odfiltrowywanie koloru z dokumentu
•
•
Ustawianie koloru tła dla skanów z automatycznego podajnika dokumentów
•
Szybsze skanowanie dzięki funkcji kompresji sprzętowej skanera
Wyłączanie funkcji Misfeed (Multipick) Detection (Wykrywanie błędów podawania (pobierania wielu
•
arkuszy))
•
Skanowanie bez przeglądania
•
Konfigurowanie i używanie głowicy nanoszącej oznaczenie
Praca z profilami oprogramowania HP Smart Document
Scan Software
Profil oprogramowania HP Smart Document Scan Software umożliwia szybkie i skuteczne wybieranie ustawień
skanowania oraz przetwarzania stron dokumentów. Profile można skonfigurować do użytku z przyciskami
szybkiego rozpoczęcia znajdującym się na panelu przednim skanera.
Oprogramowanie HP Smart Document Scan Software umożliwia konfigurowanie i modyfikowanie profili.
Oprogramowanie HP Scanner Tools Utility (Narzędzia skanera HP) umożliwia przypisanie profilu do przycisku
szybkiego rozpoczęcia na panelu przednim skanera.
Istnieje możliwość skonfigurowania poszczególnych profili, aby służyły do wykonywania określonych, często
wykorzystywanych funkcji skanowania. Jeśli na przykład często zachodzi konieczność zeskanowania kolorowych
oryginałów w rozdzielczości 200 dpi do przeszukiwalnego pliku PDF i wysłania go w wiadomości e-mail do
współpracownika, można utworzyć profil zawierający ustawienia niezbędne do wykonania tego zadania.
Wyświetlanie profili
Oprogramowanie HP Smart Document Scan Software zawiera kilka domyślnych profili.
Aby wyświetlić istniejące profile oprogramowania HP Smart Document Scan Software, wykonaj następujące
kroki:
1. Kliknij przycisk Start, wskaż polecenie Programy lub Ws
polecenie HP Smart Document Scan, a następnie kliknij polecenie HP Smart Document Scan Software
(Oprogramowanie HP Smart Document Scan Software).
2. Przejrzyj listę profili.
Tworzenie profili
Aby utworzyć profil oprogramowania HP Smart Document Scan Software, wykonaj następujące kroki:
1. Kliknij przycisk Start, wskaż polecenie Programy lub Wszystkie programy, wskaż polecenie HP, wskaż
polecenie HP Smart Document Scan, a następnie kliknij polecenie HP Smart Document Scan Software
(Oprogramowanie HP Smart Document Scan Software).
2. Kliknij przycisk New (Nowy).
Pojawi się okno dialogowe Create New Profile (Tworzenie nowego profilu).
12 Przydatne funkcje skanera
zystkie programy, wskaż polecen
ie HP, wskaż
Page 15

3. W polu Profile name (Nazwa profilu) wpisz żądaną nazwę lub zaakceptuj nazwę domyślną.
Wskazówka Nowy profil można skonfigurować na podstawie istniejącego. W tym celu należy
zaznaczyć pole wyboru Copy settings from profile (Skopiuj ustawienia profilu), a następnie wybrać
istniejący profil z listy.
4. Kliknij przycisk Continue (Kontynuuj).
Zostanie wyświetlone okno dialogowe Profile Settings (Ustawienia profilu).
5. Wybierz ustawienia profilu.
Aby uzyskać więcej informacji, patrz HP Smart Document Scan Software Help (Pomoc oprogramowania HP
Smart Document Scan Software).
Automatyczne obracanie zeskanowanych stron
Domyślnie strony pobierane z automatycznego podajnika dokumentów (ADF) mają w danych wyjściowych
skanowania taką samą orientację jak strony w podajniku wejściowym ADF. Skaner może obracać skany w celu
uzyskania innej orientacji w danych wyjściowych skanowania. Funkcja ta przydaje się na przykład do szybkiego
skanowania stron w orientacji pionowej. Strony te można załadować do podajnika ADF dłuższą krawędzią i
uzyskać dane wyjściowe skanowania, w których krótsza krawędź stron będzie się znajdowała u góry obrazu.
Aby włączyć obracanie zeskanowanych stron w profilu oprogramowania HP Smart Document Scan Software,
należy wykonać następujące czynności:
1. Otwórz oprogramowanie HP Smart Document Scan Software.
2. Wybierz profil skanowania, a następnie kliknij przycisk Edit (Edytuj).
3. Na karcie Layout (Układ) w oknie dialogowym Profile Settings (Ustawienia profilu) zaznacz odpowiednie
opcje ustawień Original Layout (Układ oryginalny) i ADF Feed Direction (Kierunek podawania podajnika
ADF).
Uwaga W innym oprogramowaniu skanera opcje obracania stron znajdują się na karcie Layout (Układ) w
oknie dialogowym Advanced Settings (Ustawienia zaawansowane) sterownika ISIS lub TWAIN.
Skanowanie bardzo długich dokumentów
Domyślnie do automatycznego podajnika dokumentów (ADF) można załadować stos dokumentów o
maksymalnych rozmiarach 300 x 432 mm. Za pomocą podajnika ADF można także skanować strony o
maksymalnych rozmiarach 300 x 864 mm.
Aby włączyć obsługę długich stron w profilu oprogramowania HP Smart Document Scan Software, wykonaj
następujące kroki:
1. Otwórz oprogramowanie HP Smart Document Scan Software.
2. Wybierz profil skanowania, a następnie kliknij przycisk Edit (Edytuj).
3. Na karcie Layout (Układ) w oknie dialogowym Profile Settings (Ustawienia profilu) zaznacz opcję Custom
(Niestandardowe) na liście rozwijanej Size (Rozmiar), a następnie w polach Width (Szerokość) i Height
(Wysokość) wpisz rzeczywiste wymiary strony, do 300 x 864 mm.
Uwaga 1 W innym oprogramowaniu skanera ustawienia rozmiaru strony znajdują się na karcie Layout
(Układ) w oknie dialogowym Advanced Settings (Ustawienia zaawansowane) sterownika ISIS lub TWAIN.
Uwaga 2 Niektóre programy skanera i programy docelowe (między innymi sterownik Kofax VirtualReScan)
mogą nie obsługiwać wszystkich rozmiarów stron, które są akceptowane przez skaner.
Uwaga 3 Firma HP zaleca skanowanie długich stron pojedynczo z rozdzielczością 300 dpi lub mniejszą.
Odfiltrowywanie koloru z dokumentu
Istnieje możliwość odfiltrowania ciemnego tła od zawartości obrazu, na przykład czarnego tekstu na zielonym
papierze lub czerwonych instrukcji na formularzu. Usunięcie kolorów ze skanu może ograniczyć rozmiar pliku
Odfiltrowywanie koloru z dokumentu 13
Page 16

Rozdział 2
skanowania i poprawić wyniki optycznego rozpoznawania znaków (OCR). Można wybrać odfiltrowanie kanału
koloru (czerwonego, zielonego lub niebieskiego) lub maksymalnie trzech określonych kolorów. W przypadku
konkretnych kolorów ustawienie czułości określa, jak bardzo skanowany kolor musi być zbliżony do określonego
koloru.
Aby wybrać kolory eliminowane ze skanowanego obrazu w profilu oprogramowania HP Smart Document Scan
Software, wykonaj następujące kroki:
1. Otwórz oprogramowanie HP Smart Document Scan Software.
2. Wybierz profil skanowania, a następnie kliknij przycisk Edit (Edytuj).
3. Na karcie Scan (Skanuj) w oknie dialogowym Profile Settings (Ustawienia profilu) kliknij opcję Advanced
Settings (Ustawienia zaawansowane).
4. Na karcie Color Dropout (Odfiltrowanie koloru) w oknie dialogowym Properties (Właściwości) określ
ustawienia odfiltrowywania koloru.
Informacje na temat ustawień odfiltrowywania kolorów można znaleźć w pomocy online używanego
oprogramowania skanera.
Uwaga 1 Filtr kanału koloru jest stosowany tylko w przypadku skanów czarno-białych i w odcieniach
szarości. Filtry konkretnych kolorów dotyczą wszystkich trybów koloru.
Uwaga 2 Aby odfiltrować kolor w innym oprogramowaniu skanera, należy przejść do okna dialogowego
Advanced Settings (Ustawienia zaawansowane) sterownika ISIS lub TWAIN. Na karcie Color Dropout
(Odfiltrowanie koloru) określ ustawienia odfiltrowania koloru.
Ustawianie koloru tła dla skanów z automatycznego podajnika dokumentów
Podczas skanowania z automatycznego podajnika dokumentów (ADF) można wybrać białe lub czarne tło skanu.
Gdy tło skanu kontrastuje z kolorem poza krawędziami dokumentu, oprogramowanie skanera może lepiej
rozróżnić krawędzie skanowanego dokumentu. Na przykład w celu zeskanowania dokumentu wydrukowanego na
białym papierze można użyć czarnego tła.
Aby wybrać kolor tła skanu w profilu oprogramowania HP Smart Document Scan Software, należy wykonać
następujące czynności:
1. Otwórz oprogramowanie HP Smart Document Scan Software.
2. Wybierz profil skanowania, a następnie kliknij przycisk Edit (Edytuj).
3. Na karcie Scan (Skanuj) w oknie dialogowym Profile Settings (Ustawienia profilu) kliknij opcję Advanced
Settings (Ustawienia zaawansowane).
4. Na karcie More (Więcej) w oknie dialogowym Properties (Właściwości) wybierz kolor z listy rozwijanej ADF
Background (Tło podajnika ADF).
Uwaga Aby ustawić kolor tła skanu w innym oprogramowaniu skanera, należy przejść do okna dialogowego
Advanced Settings (Ustawienia zaawansowane) sterownika ISIS lub TWAIN. Na karcie More (Więcej)
należy wybrać kolor z listy rozwijanej ADF Background (Tło podajnika ADF).
Szybsze skanowanie dzięki funkcji kompresji sprzętowej skanera
Skaner obsługuje wiele poziomów kompresji JPEG w celu zwiększenia szybkości przesyłania danych ze skanera
do oprogramowania skanującego na komputerze. Skaner kompresuje dane w trakcie procesu skanowania.
Oprogramowanie skanujące może dekompresować dane w celu utworzenia skanowanych obrazów. Kompresja
JPEG działa w przypadku obrazów kolorowych i w odcieniach szarości.
14 Przydatne funkcje skanera
Page 17

Aby włączyć kompresję JPEG w profilu oprogramowania HP Smart Document Scan Software, wykonaj
następujące kroki:
1. Otwórz oprogramowanie HP Smart Document Scan Software.
2. Wybierz profil skanowania, a następnie kliknij przycisk Edit (Edytuj).
3. Włącz kompresję:
▲ Na karcie Scan (Skanuj) w oknie dialogowym Profile Settings (Ustawienia profilu) zaznacz pole
wyboru Use scanner compression (for optimal speed) (Użyj kompresji w skanerze (aby
zoptymalizować prędkość)).
4. Ustaw stopień przeprowadzanej kompresji:
a.Na karcie Scan (Skanuj) w oknie dialogowym Profile Settings (Ustawienia profilu) kliknij opcję
Advanced Settings (Ustawienia zaawansowane).
b.Na karcie More (Więcej) w oknie dialogowym Properties (Właściwości) przesuń suwak Scanner
JPEG Compression (Kompresja JPEG w skanerze) do żądanej pozycji.
Uwaga Aby określić poziom kompresji JPEG w innej aplikacji, należy przejść do opcji Advanced Settings
(Ustawienia zaawansowane) sterownika TWAIN lub ISIS, a następnie przesunąć suwak Scanner JPEG
Compression (Kompresja JPEG w skanerze) do żądanej pozycji.
Wyłączanie funkcji Misfeed (Multipick) Detection
(Wykrywanie błędów podawania (pobierania wielu
arkuszy))
Funkcja Misfeed (Multipick) Detection (Wykrywanie błędów podawania (pobierania wielu arkuszy)) zatrzymuje
proces skanowania lub kopiowania, jeśli wykryte zostanie jednoczesne pobranie kilku stron do skanera.
Domyślnie funkcja ta jest włączona.
Aby wyłączyć funkcję Misfeed (Multipick) Detection (Wykrywanie błędów podawania (pobierania wielu arkuszy))
w profilu oprogramowania HP Smart Document Scan Software, wykonaj następujące kroki:
1. Otwórz oprogramowanie HP Smart Document Scan Software.
2. Wybierz profil skanowania, a następnie kliknij przycisk Edit (Edytuj).
3. Na karcie Scan (Skanuj) w oknie dialogowym Profile Settings (Ustawienia profilu) kliknij opcję Advanced
Settings (Ustawienia zaawansowane).
4. Na karcie More (Więcej) w oknie dialogowym Properties (Właściwości) usuń zaznaczenie pola wyboru
Enable (Włącz).
Uwaga Aby wyłączyć funkcję Misfeed (Multipick) Detection (Wykrywanie błędów podawania (pobierania
wielu arkuszy)) w innym oprogramowaniu skanera, należy przejść do okna dialogowego Advanced Settings
(Ustawienia zaawansowane) sterownika ISIS lub TWAIN. Na karcie More (Więcej) należy wyczyścić pole
wyboru Enable (Włącz).
Skanowanie bez przeglądania
Standardowy proces skanowania przy użyciu oprogramowania HP Smart Document Scan Software jest
następujący:
1. Skanowanie stron dokumentu.
2. Przeglądanie zeskanowanych stron dokumentu w oknie Scan Progress (Postęp skanowania)
oprogramowania HP Smart Document Scan Software. W razie potrzeby zmiana kolejności, usuwanie i
ponowne skanowanie stron.
3. Zakończenie skanowania kliknięciem opcji Done Scanning (Skanowanie zakończone) w oknie Scan
Progress (Postęp skanowania).
4. Zaczekaj, aż oprogramowanie skanera przetworzy zeskanowane strony dokumentów zgodnie z
ustawieniami profilu.
Skanowanie bez przeglądania 15
Page 18

Rozdział 2
Istnieje możliwość skonfigurowania profilu pomijającego kroki 2 i 3 procesu standardowego. Po wybraniu tego
profilu należy nacisnąć przycisk Skanuj na panelu przednim skanera lub kliknąć opcję Scan (Skanuj) w oknie
Main Window (Okno główne) oprogramowania HP Smart Document Scan Software. Strony zostaną
zeskanowane i przetworzone bez dalszych zmian.
Automatyczne przeprowadzenie skanowania jest możliwe, jeśli wybrany profil oprogramowania HP Smart
Document Scan Software zawiera następujące ustawienia:
•Na karcie Profile (Profil) pole wyboru Display thumbnails when scanning (Wyświetlaj miniatury podczas
skanowania) musi być odznaczone.
•W zależności od profilu mogą być wymagane dodatkowe ustawienia na karcie Destination (Miejsce
docelowe), na przykład wyłączenie opcji Show Save As (Pokaż okno Zapisywanie jako).
Konfigurowanie i używanie głowicy nanoszącej oznaczenie
Skaner jest wyposażony w głowicę nanoszącą oznaczenie, która umożliwia drukowanie wiadomości tekstowych
lub numerów indeksów na odwrotnej stronie dokumentów podawanych z automatycznego podajnika dokumentów
(ADF). Oznaczenie naniesione przez głowicę pozwala sprawdzić, czy dokument został zeskanowany oraz kiedy
odbyło się skanowanie.
Uwaga W przypadku skanowania dokumentów dwustronnych oznaczenie może zostać naniesione na
istniejącej zawartości stron.
• Instalacja lub wymiana kasety drukującej w głowicy nanoszącej oznaczenie
•
Ustawianie położenia głowicy nanoszącej oznaczenie
•
Testowanie głowicy nanoszącej oznaczenie
Czyszczenie głowicy nanoszącej oznaczenie
•
•
Korzystanie z głowicy nanoszącej oznaczenie
Instalacja lub wymiana kasety drukującej w głowicy nanoszącej oznaczenie
Skaner używa kasety drukującej HP 51604A. Kasetę drukującą należy zakupić oddzielnie.
1. Podnieś podajnik wejściowy ADF, aż zatrzaśnie się w odpowiednim miejscu.
2. Podnieś lekko zieloną dźwignię i przesuń głowicę nanoszącą oznaczenie do końca w lewo.
16 Przydatne funkcje skanera
Page 19

3. Podnieś zatrzask komory na kasety.
4. Jeśli wymieniasz pustą kasetę drukującą, przesuń ją w prawo, aby wyjąć z komory na kasety.
5. Wyjmij kasetę drukującą z opakowania. Pociągnij zakładkę, aby zdjąć taśmę ochronną z dysz.
6. Trzymając nową kasetę drukującą dyszami w dół, wsuń ją do komory na kasety.
7. Opuść zatrzask komory na kasety, aby zablokować kasetę drukującą w odpowiednim miejscu.
Konfigurowanie i używanie głowicy nanoszącej oznaczenie 17
Page 20

Rozdział 2
8. Chwyć środkową część podajnika wejściowego ADF, a następnie opuść go do pozycji umożliwiającej
skanowanie.
9. Zaktualizuj historię głowicy nanoszącej oznaczenie:
a.
Naciśnij przycisk Narzędzia (
Tools Utility (Narzędzia skanera HP). Kliknij kartę Imprinter (Głowica nanosząca oznaczenie).
b. W sekcji Cartridge Status (Stan kasety) kliknij opcję Record Cleaning (Zarejestruj czyszczenie).
) na panelu przednim skanera w celu otwarcia programu HP Scanner
Ustawianie położenia głowicy nanoszącej oznaczenie
Położenie głowicy nanoszącej oznaczenie określa pozycję naniesionego oznaczenia względem lewej i prawej
krawędzi strony.
Uwaga W przypadku wąskich stron — jeśli głowica nanosząca oznaczenie znajduje się poza krawędzią
papieru w podajniku wejściowym ADF, nie można drukować na skanowanych stronach. W takim przypadku
skanowanie nie zostanie przeprowadzone, a na ekranie komputera pojawi się komunikat o błędzie.
1. Podnieś podajnik wejściowy ADF, aż zatrzaśnie się w odpowiednim miejscu.
2. Podnieś lekko zieloną dźwignię, a następnie przesuń głowicę nanoszącą oznaczenie do żądanej pozycji.
Uwaga W karetce głowicy nanoszącej oznaczenie zaznaczonych jest kilka rozmiarów papieru. Jeśli
głowica nanosząca oznaczenie zostanie ustawiona w pozycji odpowiadającej używanemu rozmiarowi
papieru, oznaczenie będzie nanoszone w odległości około 5 mm od krawędzi strony. Można wybrać
dowolną pozycję umożliwiającą drukowanie na używanym rozmiarze papieru. Ustawienie głowicy
nanoszącej oznaczenie między zaznaczonymi pozycjami może spowodować przesunięcie głowicy
podczas skanowania, a naniesione oznaczenie może być niskiej jakości.
3. Chwyć środkową część podajnika wejściowego ADF, a następnie opuść go do pozycji umożliwiającej
skanowanie.
Testowanie głowicy nanoszącej oznaczenie
Głowicę nanoszącą oznaczenie należy przetestować, aby sprawdzić poprawność załadowania kasety drukującej
oraz miejsce nanoszenia oznaczenia na stronie.
18 Przydatne funkcje skanera
Page 21
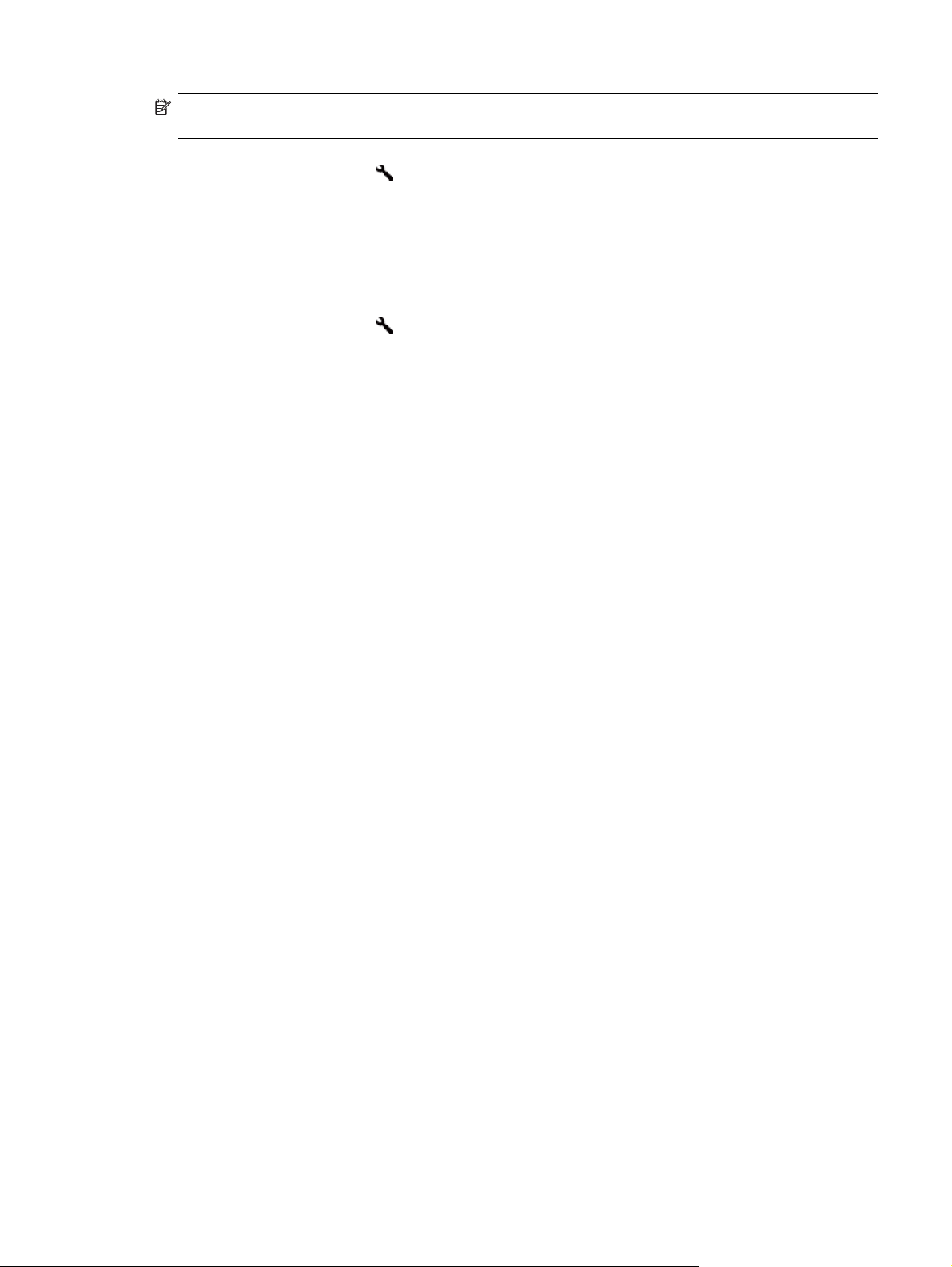
Uwaga Aby zapobiec zmianie wartości licznika podczas testu głowicy nanoszącej oznaczenie,
zaprogramowane oznaczenie jest drukowane w skonfigurowanym miejscu.
1. Umieść pojedynczą stronę w podajniku wejściowym automatycznego podajnika dokumentów.
2.
Naciśnij przycisk Narzędzia (
Utility (Narzędzia skanera HP). Kliknij kartę Imprinter (Głowica nanosząca oznaczenie).
3. W sekcji Cartridge Status (Stan kasety) kliknij opcję Test Imprinter (Test głowicy nanoszącej oznaczenie).
) na panelu przednim skanera w celu otwarcia programu HP Scanner Tools
Czyszczenie głowicy nanoszącej oznaczenie
Głowicę nanoszącą oznaczenie należy oczyścić za każdym razem, gdy nanoszone oznaczenie nie drukuje się w
całości.
1.
Naciśnij przycisk Narzędzia (
Utility (Narzędzia skanera HP). Kliknij kartę Imprinter (Głowica nanosząca oznaczenie).
2. W sekcji Cartridge Status (Stan kasety) kliknij opcję Clean Imprinter (Wyczyść głowicę nanoszącą
oznaczenie).
) na panelu przednim skanera w celu otwarcia programu HP Scanner Tools
Korzystanie z głowicy nanoszącej oznaczenie
1. Otwórz oprogramowanie HP Smart Document Scan Software.
2. Wybierz profil skanowania, a następnie kliknij przycisk Edit (Edytuj).
3. Na karcie Scan (Skanuj) w oknie dialogowym Profile Settings (Ustawienia profilu) kliknij opcję Advanced
Settings (Ustawienia zaawansowane).
4. Na karcie Imprinter (Głowica nanosząca oznaczenie) w oknie dialogowym Properties (Właściwości)
zaznacz pole wyboru Enable Imprinting (Włącz głowicę nanoszącą oznaczenie).
5. W polu Text (Tekst) wprowadź tekst, który ma być drukowany na odwrocie każdego skanowanego
dokumentu.
Możliwe jest także:
• Ustawienie licznika stron, na których będzie nanoszone oznaczenie.
• Uwzględnienie daty i godziny w nanoszonym oznaczeniu.
•Określenie odległości między górną krawędzią dokumentu a początkiem nanoszonego oznaczenia.
• Obrócenie nanoszonego oznaczenia.
• Pogrubienie nanoszonego oznaczenia.
•Wyłączenie skanowania, gdy w kasecie drukującej kończy się atrament.
Konfigurowanie i używanie głowicy nanoszącej oznaczenie 19
Page 22

3Obsługa i konserwacja
W tej części zamieszczono informacje dotyczące obsługi i konserwacji skanera.
Zamawianie części na potrzeby konserwacji skanera i materiałów eksploatacyjnych
•
•
Czyszczenie automatycznego podajnika dokumentów
•
Czyszczenie szyby skanera
Czyszczenie filtrów wentylatorów skanera
•
•
Wymiana rolek podajnika i podkładki oddzielającej
•
Informacje o konserwacji skanera w programie HP Scanner Tools Utility (Narzędzia skanera HP)
Okresowe czyszczenie skanera pozwala zapewnić wyższą jakość skanów. Zakres czynności konserwacyjnych
zależy od kilku czynników, do których należą intensywność korzystania ze skanera oraz środowisko robocze.
Rutynową procedurę czyszczenia należy przeprowadzać w miarę potrzeb.
Powinna ona obejmować wyczyszczenie automatycznego podajnika dokumentów (ADF), szyby skanera oraz
filtrów wentylatorów.
Przestroga Na skanerze nie należy umieszczać przedmiotów o ostrych krawędziach, spinaczy biurowych,
zszywek, wilgotnego kleju, płynu korekcyjnego ani innych substancji. Strony dokumentów nie powinny być
pofalowane, pomarszczone ani sklejone ze sobą.
Zamawianie części na potrzeby konserwacji skanera i
materiałów eksploatacyjnych
Części potrzebne do konserwacji można kupić przez Internet. Takie elementy, jak zestaw zamienników do rolek
podajnika są dostępne na całym świecie.
1. Odwiedź witrynę pomocy technicznej skanera HP pod adresem
2. Wybierz kraj/region, a następnie wybierz język.
3. Wprowadź numer modelu skanera i naciśnij klawisz Enter.
www.hp.com/support.
Czyszczenie automatycznego podajnika dokumentów
Automatyczny podajnik dokumentów (ADF) wymaga okresowej konserwacji, której częstotliwość zależy od
intensywności pracy podajnika i rodzaju podawanego przez niego papieru. Podajnik ADF powinien być
czyszczony w następujących sytuacjach:
• Na rolkach podajnika ADF widać brud.
• Podajnik ADF ma problemy z podawaniem dokumentów.
• Na obrazach skanowanych z podajnika ADF są widoczne pionowe smugi.
• Po zeskanowaniu z podajnika ADF dokumentu, który jest zakurzony, brudny lub zawiera zapiski wykonane
ołówkiem.
• Otoczenie jest zakurzone.
Jeśli podajnik ADF jest wykorzystywany kilka razy w tygodniu, zaleca się comiesięczne czyszczenie. Należy
opracować procedurę czyszczenia właściwą dla używanego skanera.
1. Ustaw przełącznik Zasilanie w pozycji wyłączonej, a następnie odłącz kabel USB i kabel zasilający od
skanera.
2. Otwórz pokrywę skanera.
20 Obsługa i konserwacja
Page 23

3. Oczyść przezroczystą listwę na szybie skanera. Wytrzyj przezroczysty obszar czystą, wilgotną, niepylącą
ściereczką.
4. Zamknij pokrywę skanera.
5. Podnieś zatrzask w górnej części podajnika ADF, aby otworzyć górne i boczne drzwiczki dostępu do
podajnika ADF.
Czyszczenie automatycznego podajnika dokumentów 21
Page 24

Rozdział 3
6. Znajdź biały pasek na bocznych drzwiczkach dostępu do podajnika ADF i oczyść okno skanowania
wewnątrz podajnika ADF. Wytrzyj oba te obszary czystą, wilgotną, niepylącą ściereczką.
7. Wytrzyj rolki podajnika ADF czystą, wilgotną, niepylącą ściereczką.
22 Obsługa i konserwacja
Page 25

8. Zaczekaj kilka minut, aż rolki wyschną, a następnie zamknij drzwiczki dostępu do podajnika ADF.
9. Podłącz ponownie kabel USB i kabel zasilający do skanera, a następnie naciśnij przełącznik Zasilanie,
ustawiając go w pozycji włączonej.
Czyszczenie szyby skanera
Szyba skanera powinna być czyszczona w następujących sytuacjach:
• Na obrazach skanowanych z szyby skanera są widoczne smugi, zarysowania lub plamy.
• Po zeskanowaniu z szyby skanera dokumentu, który jest zakurzony lub brudny.
• Otoczenie jest zakurzone.
Aby wyczyścić szybę skanera, wykonaj następujące kroki:
1. Ustaw przełącznik Zasilanie w pozycji wyłączonej, a następnie odłącz kabel USB i kabel zasilający od
skanera.
2. Otwórz pokrywę skanera.
3. Oczyść szybę skanera za pomocą miękkiej, niepylącej ściereczki spryskanej łagodnym środkiem do mycia
powierzchni szklanych.
Przestroga Należy używać tylko środków przeznaczonych do czyszczenia szkła. Nie wolno stosować
środków ściernych, acetonu, benzenu ani czterochlorku węgla (czterochlorometanu); substancje te
mogą uszkodzić szybę skanera. Należy unikać stosowania alkoholu izopropylowego, ponieważ na
szybie mogą pozostać smugi.
Środka do mycia powierzchni szklanych nie należy rozpylać bezpośrednio na szybę. Zastosowanie zbyt
dużej ilości środka może spowodować przedostanie się go pod szybę i uszkodzenie skanera.
4. Wytrzyj do sucha szybę skanera, używając również suchej, niepylącej ściereczki.
5. Podłącz ponownie kabel USB i kabel zasilający do skanera, a następnie naciśnij przełącznik Zasilanie,
ustawiając go w pozycji włączonej.
Uwaga Jeśli oczyszczenie górnej powierzchni szyby nie spowoduje usunięcia całego brudu i smug, można
również wyczyścić szybę od spodu. W celu wyczyszczenia szyby od spodu należy rozmontować skaner. Opis
czyszczenia spodniej powierzchni szyby skanera można znaleźć w witrynie
Czyszczenie filtrów wentylatorów skanera
Skaner zawiera dwa filtry wentylatorów dostępne dla użytkowników. Filtry te chronią wentylatory przed
przedostawaniem się kurzu i drobin. Jeśli skaner znajduje się w brudnym lub zakurzonym otoczeniu, filtry należy
czyścić co miesiąc.
W przypadku każdego filtru wentylatora należy wykonać następujące czynności:
1. Ustaw przełącznik Zasilanie w pozycji wyłączonej, a następnie odłącz kabel USB i kabel zasilający od
skanera.
2. Zdejmij obudowę filtru.
www.hp.com/support.
Czyszczenie filtrów wentylatorów skanera 23
Page 26

Rozdział 3
3. Oczyść filtr jedną z następujących metod:
• Wydmuchaj drobiny z filtru przy użyciu sprężonego powietrza.
•Usuń drobiny z filtru przy użyciu podciśnienia.
•Przepłucz filtr wodą.
Uwaga Jeśli filtr jest uszkodzony, należy wymienić go na nowy. Aby zamówić część zamienną, należy
przejść na stronę
4. Sprawdź obudowę filtru. Jeśli jest zabrudzona, usuń brud przy użyciu czystej, wilgotnej, niepylącej
ściereczki.
5. Upewnij się, że filtr i obudowa filtru są zupełnie suche.
Przestroga Wilgotny filtr może spowodować uszkodzenie skanera.
6. Umieść czysty, suchy filtr w obudowie filtru, a następnie włóż obudowę do skanera.
7. Podłącz ponownie kabel USB i kabel zasilający do skanera, a następnie naciśnij przełącznik Zasilanie,
ustawiając go w pozycji włączonej.
www.hp.com/support.
Wymiana rolek podajnika i podkładki oddzielającej
Rolki podajnika i podkładkę oddzielającą należy wymienić w następujących sytuacjach:
•Często występują smugi na zeskanowanych dokumentach lub zacięcia papieru, a oczyszczenie
automatycznego podajnika dokumentów nie pomaga.
•Karta Maintenance (Konserwacja) programu HP Scanner Tools Utility (Narzędzia skanera HP) informuje,
że nadszedł czas konserwacji.
Zestaw zamienników do rolek podajnika zawiera rolki podajnika i instrukcje instalacji. Zestaw zamienników do
podkładki oddzielającej zawiera podkładkę oddzielającą i instrukcje instalacji. Aby zamówić zestawy części
zamiennych, należy przejść na stronę
1. Ustaw przełącznik Zasilanie w pozycji wyłączonej, a następnie odłącz kabel USB i kabel zasilający od
skanera.
2. Sprawdź i oczyść dwa filtry wentylatorów dostępne dla użytkowników.
3. Otwórz drzwiczki dostępu do podajnika ADF, a następnie wymień rolki podajnika i podkładkę oddzielającą
w sposób opisany w instrukcjach instalacji dostarczonych z zestawami zamienników.
4. Zamknij drzwiczki dostępu do podajnika ADF, a następnie podłącz z powrotem kabel USB i kabel zasilający
do skanera.
5. Naciśnij przełącznik Zasilanie, ustawiając go w pozycji włączonej, a następnie zaktualizuj historię
konserwacji skanera.
a.
Naciśnij przycisk Narzędzia (
Tools Utility (Narzędzia skanera HP). Kliknij kartę Maintenance (Konserwacja).
b. W sekcjach Feed Roller Maintenance (Konserwacja rolek podajnika) i Separation Pad Maintenance
(Konserwacja podkładki oddzielającej) kliknij opcję Record Replacement (Zamiana wartości).
Aby uzyskać więcej informacji, patrz HP Scanner Tools Utility help (pomoc do Narzędzi skanera HP).
www.hp.com/support.
) na panelu przednim skanera w celu otwarcia programu HP Scanner
Patrz także
•
Czyszczenie filtrów wentylatorów skanera
24 Obsługa i konserwacja
Page 27

Informacje o konserwacji skanera w programie HP Scanner Tools Utility (Narzędzia skanera HP)
Na karcie Maintenance (Konserwacja) programu HP Scanner Tools Utility (Narzędzia skanera HP) wyświetlana
jest historia wykorzystania i konserwacji skanera. Umożliwia ona rejestrowanie konserwacji skanera.
Na karcie Imprinter (Głowica nanosząca oznaczenie) programu HP Scanner Tools Utility (Narzędzia skanera
HP) wyświetlane są informacje o głowicy nanoszącej oznaczenie oraz jej kasecie drukującej. Umożliwia ona
rejestrowanie wymiany kasety drukującej.
Aby otworzyć program HP Scanner Tools Utility (Narzędzia skanera HP), naciśnij przycisk Narzędzia na panelu
przednim skanera.
Aby uzyskać szczegółowe informacje na temat korzystania z programu HP Scanner Tools Utility (Narzędzia
skanera HP), patrz HP Scanner Tools Utility help (pomoc do programu HP Scanner Tools Utility).
Informacje o konserwacji skanera w programie HP Scanner Tools Utility (Narzędzia skanera HP) 25
Page 28
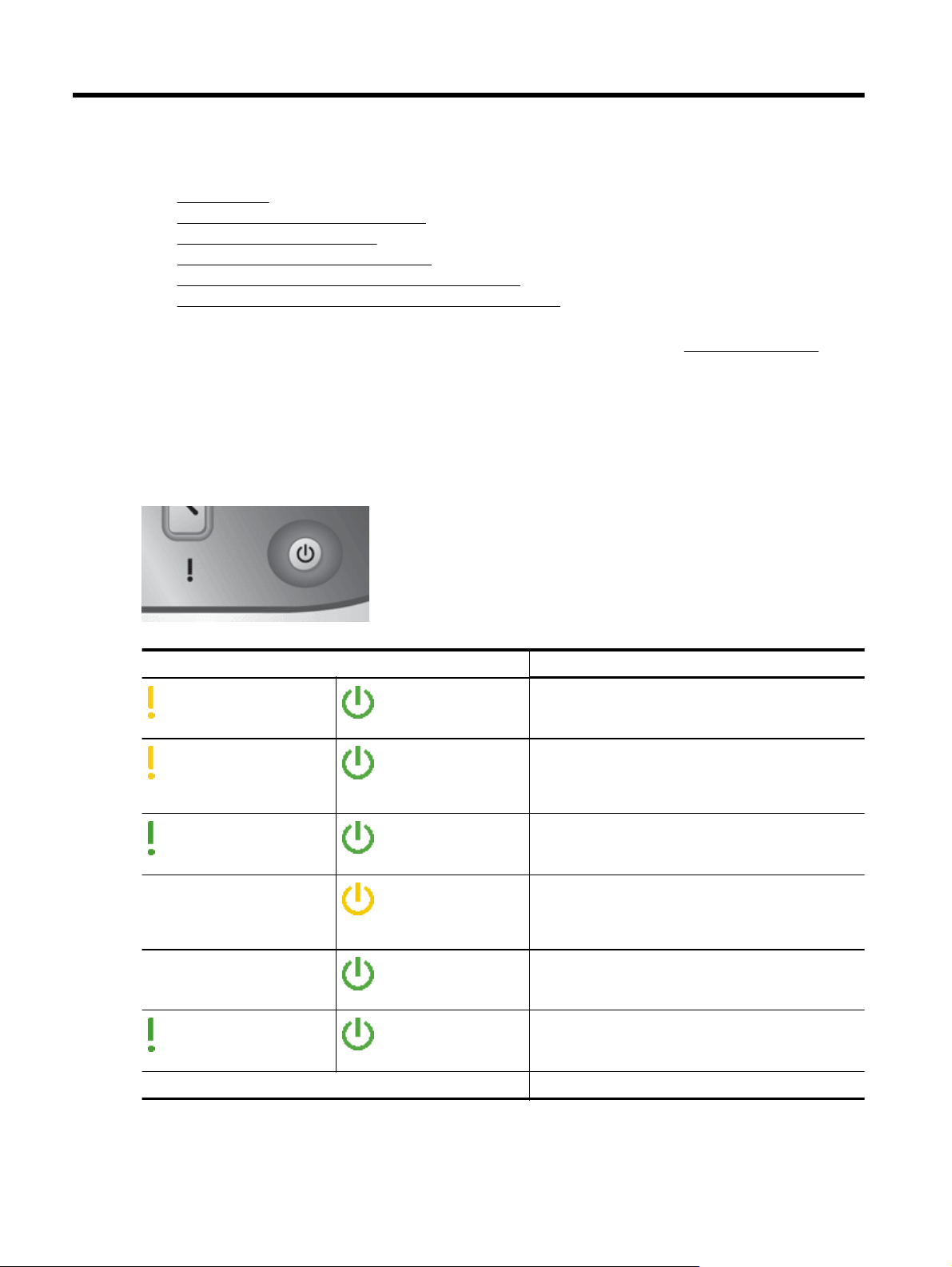
4Rozwiązywanie problemów
W tej części przedstawiono sposoby rozwiązywania typowych problemów ze skanerem.
Diody skanera
•
•
Rozwiązywanie problemów z instalacją
•
Problemy z działaniem skanera
Przyciski skanera działają niepoprawnie
•
•
Problemy z automatycznym podajnikiem dokumentów
•
Dodatkowe informacje dotyczące rozwiązywania problemów
Dodatkowe informacje na temat rozwiązywania problemów można znaleźć w pomocy online używanego
oprogramowania skanera. Aktualne informacje o skanerze można znaleźć w witrynie
Diody skanera
Skaner jest wyposażony w dwie diody umieszczone na panelu przednim, które wskazują funkcje i błędy skanera.
Dioda w kształcie wykrzyknika (!) to dioda ostrzegawcza, natomiast dioda na przycisku Tryb energooszczędny
to dioda zasilania. Poniższa tabela zawiera wyjaśnienia dotyczące wskazań diod.
www.hp.com/support.
Wskazania diody Akcja skanera lub warunek
Dioda ostrzegawcza szybko
miga kolorem bursztynowym.
Dioda ostrzegawcza świeci
na bursztynowo w sposób
ciągły.
Dioda ostrzegawcza powoli
miga kolorem zielonym.
Dioda ostrzegawcza miga na
zielono ze średnią szybkością.
Obie diody są wyłączone. Brak zasilania w skanerze.
Dioda zasilania świeci na
zielono w sposób ciągły.
Dioda zasilania świeci na
zielono w sposób ciągły.
Dioda zasilania świeci na
zielono w sposób ciągły.
Dioda zasilania świeci
kolorem ciemnobursztynowym
w sposób ciągły.
Dioda zasilania świeci na
zielono w sposób ciągły.
Dioda zasilania świeci na
zielono w sposób ciągły.
Wystąpił błąd. Sprawdź, czy na ekranie komputera nie
ma komunikatu o błędzie.
Ostrzeżenie. Sprawdź, czy na ekranie komputera nie ma
komunikatu Maintenance Recommended (Zalecana
konserwacja).
Trwa rozgrzewanie skanera.
Skaner znajduje się w trybie oszczędzania energii.
Skaner jest włączony i gotowy do skanowania.
Trwa skanowanie oryginału.
26 Rozwiązywanie problemów
Page 29

Rozwiązywanie problemów z instalacją
Jeśli skaner nie działa po zainstalowaniu lub przestał poprawnie pracować, na ekranie komputera może być
wyświetlany komunikat podobny do jednego z następujących:
•Nie można zainicjować skanera.
•Nie można znaleźć skanera.
•Wystąpił błąd wewnętrzny.
• Komputer nie może nawiązać komunikacji ze skanerem.
Aby usunąć problem, sprawdź kable i oprogramowanie skanera, jak opisano w następujących sekcjach:
•
Sprawdzanie, czy do skanera dociera zasilanie
Sprawdzanie połączenia USB
•
•
Odinstalowanie i ponowne zainstalowanie narzędzi skanera HP Scanjet
Sprawdzanie, czy do skanera dociera zasilanie
Kabel zasilający jest podłączony do skanera i gniazda zasilania.
•Sprawdź, czy kabel zasilający jest starannie podłączony zarówno do skanera, jak i do sprawnego gniazda
sieci elektrycznej.
•Jeżeli kabel zasilający jest podłączony do listwy przeciwprzepięciowej, sprawdź, czy jest ona podłączona do
gniazdka sieci elektrycznej i czy jest włączona.
•Upewnij się, że przełącznik Zasilanie z prawej strony skanera znajduje się w pozycji włączonej.
Jeśli problem nadal występuje po sprawdzeniu powyższych elementów, spróbuj wykonać następujące czynności:
1. Naciśnij przełącznik Zasilanie, ustawiając go w pozycji wyłączonej, a następnie odłącz kabel zasilający od
skanera.
2. Odczekaj 30 s.
3. Podłącz ponownie kabel zasilający do skanera, a następnie naciśnij przełącznik Zasilanie, ustawiając go w
pozycji włączonej.
Po upływie 30 s Dioda zasilania zaświeci ciągłym, zielonym światłem, a Dioda ostrzegawcza zgaśnie.
Sprawdzanie połączenia USB
Sprawdź połączenie fizyczne ze skanerem.
•Używaj kabla dostarczonego wraz ze skanerem. Inny kabel USB może być niezgodny z tym skanerem.
•Sprawdź, czy kabel USB jest starannie podłączony do skanera i komputera lub koncentratora USB. Jeśli
kabel USB jest prawidłowo podłączony do skanera, ikona trójzębu na kablu zwrócona jest do góry.
Rozwiązywanie problemów z instalacją 27
Page 30

Rozdział 4
Jeśli problem nadal występuje po sprawdzeniu powyższych elementów, spróbuj wykonać następujące czynności:
1. Wykonaj jedną z następujących czynności, w zależności od sposobu podłączenia skanera do komputera:
•Jeśli kabel USB jest podłączony do koncentratora USB lub stacji dokującej komputera typu laptop,
odłącz kabel USB od koncentratora USB lub stacji i podłącz kabel USB bezpośrednio do komputera.
•Jeśli kabel USB jest podłączony bezpośrednio do komputera, podłącz go do innego portu USB w
komputerze.
•Odłącz od komputera wszystkie urządzenia USB z wyjątkiem klawiatury i myszy.
2. Naciśnij przełącznik Zasilanie, ustawiając go w pozycji wyłączonej, zaczekaj 30 s, a następnie naciśnij
przełącznik Zasilanie, ustawiając go w pozycji włączonej.
3. Uruchom ponownie komputer.
4. Po ponownym uruchomieniu komputera spróbuj użyć skanera.
Jeśli skaner działa, a w punkcie 1 został zmieniony sposób jego podłącze
komunikacją może powodować koncentrator USB, stacja dokująca, port USB lub inne urządzenie USB. Nie
zmieniaj bezpośredniego połączenia skanera z komputerem. Spróbuj użyć skanera po ponownym
podłączeniu każdego dodatkowego urządzenia USB i odłącz wszystkie urządzenia USB, które
uniemożliwiają poprawną pracę skanera.
Jeśli skaner nie działa, odinstaluj, a następnie zainstaluj ponownie sterowniki i narzędzia skanera HP
Scanjet.
nia do ko
mputera, problem z
Odinstalowanie i ponowne zainstalowanie narzędzi skanera HP Scanjet
Jeśli sprawdzenie połączeń kablowych skanera nie rozwiązało problemu, problem może być spowodowany
niedokończoną instalacją. Spróbuj odinstalować i ponownie zainstalować narzędzia skanera HP.
1. Ustaw przełącznik Zasilanie w pozycji wyłączonej, a następnie odłącz kabel USB i kabel zasilający od
skanera.
2. Za pomocą narzędzia Dodaj/Usuń programy (w systemie Windows Vista użyj narzędzia Programy i
funkcje) znajdującego się w Panelu sterowania odinstaluj następujące elementy:
• HP Scanjet N9120 Document ISIS/TWAIN
• HP Scanjet N9120 Utilities
3. Uruchom ponownie komputer.
4. Zainstaluj ponownie oprogramowanie HP Scanjet Drivers and Tools (Sterowniki i narzędzia skanera HP
Scanjet) z dysku HP Scanning Software CD dostarczonego ze skanerem.
5. Podłącz ponownie kabel USB i kabel zasilający do skanera, a następnie naciśnij przełącznik Zasilanie,
ustawiając go w pozycji włączonej.
Po upływie 30 s D
ioda za
silania zaświeci ciągłym, zielonym światłem, a Dioda ostrzegawcza zgaśnie.
Problemy z działaniem skanera
• Nie można włączyć skanera
Lampa skanera pozostaje włączona
•
•
Skaner rozpoczyna skanowanie z opóźnieniem
Skaner skanuje tylko jedną stronę dokumentu dwustronnego
•
•
Zeskanowany obraz jest zamazany
•
Zeskanowane strony mają nieprawidłową kolejność w miejscu docelowym skanowania
Brak zeskanowanych stron w miejscu docelowym skanowania
•
•
Optymalizacja skanowania i prędkości zadań
•
Obraz jest całkowicie czarny lub całkowicie biały
•
Zeskanowane obrazy są krzywe
Zeskanowane obrazy zawierają smugi lub zarysowania
•
•
Na wydrukowanej stronie pojawiają się pionowe białe paski
•
Pliki skanowania są zbyt duże
Głowica nanosząca oznaczenie nie drukuje lub jakość wydruku jest niska
•
28 Rozwiązywanie problemów
Page 31

Nie można włączyć skanera
Jeżeli nie można włączyć skanera, naciskając przyciski na panelu przednim, należy sprawdzić następujące
elementy:
•Sprawdź, czy do skanera jest dostarczane zasilanie.
•Upewnij się, że przełącznik Zasilanie z prawej strony skanera znajduje się w pozycji włączonej.
• Kabel zasilający skanera może być odłączony. Sprawdź, czy kabel zasilający nie odłączył się od skanera
lub gniazda zasilania.
Lampa skanera pozostaje włączona
Lampa skanera powinna wyłączać się automatycznie po określonym czasie bezczynności (około 15 minut).
Jeżeli lampa skanera pozostaje włączona po długim okresie bezczynności, wyłącz skaner, zaczekaj 30 sekund, a
następnie ponownie włącz skaner.
Uwaga Gdy w podajniku wejściowym automatycznego podajnika dokumentów znajduje się papier, lampa
skanera się nie wyłącza.
Skaner rozpoczyna skanowanie z opóźnieniem
Upewnij się, że przełącznik zasilania umieszczony z prawej strony skanera jest włączony.
Jeśli skaner nie był używany przez jakiś czas, rozpoczęcie skanowania nastąpi po nagrzaniu się lampy, co może
trochę potrwać. Jeśli lampa skanera wymaga nagrzania, po uruchomieniu oprogramowania lub naciśnięciu
przycisku skanera nastąpi przerwa, a po chwili rozpocznie się skanowanie.
W programie HP Scanner Tools Utility (Narzędzia skanera HP) można włączyć tryb Instant Lamp On mode (Tryb
błyskawicznego włączania lampy).
Skaner skanuje tylko jedną stronę dokumentu dwustronnego
Sprawdź, czy:
• W przypadku jednoprzebiegowego skanowania dwustronnego strony są skanowane z podajnika ADF.
• W oprogramowaniu skanującym lub kopiującym wybierz ustawienie Duplex (Skanowanie dwustronne).
Zeskanowany obraz jest zamazany
Podczas skanowania z automatycznego podajnika dokumentów (ADF) należy wykonać następujące czynności:
1. Sprawdź, czy nie jest zamazany oryginał dokumentu.
2. Sprawdź, czy ścieżka papieru w skanerze nie jest zablokowana, a także czy prowadnice papieru są
odpowiednio dopasowane. Skanuj ponownie.
3. Jeśli skanowany obraz jest wciąż niskiej jakości, oczyść podajnik ADF.
Podczas skanowania z szyby skanera ważne jest, aby skanowany obiekt ściśle przylegał do szyby skanera.
Należy wykonać następujące czynności:
1. Sprawdź, czy nie jest zamazany oryginał dokumentu.
2. Sprawdź, czy obiekt ściśle przylega do szyby skanera.
3. Jeśli skanowany obraz jest wciąż niskiej jakości, oczyść szybę skanera.
Patrz także
Czyszczenie automatycznego podajnika dokumentów
•
•
Czyszczenie szyby skanera
Problemy z działaniem skanera 29
Page 32

Rozdział 4
Zeskanowane strony mają nieprawidłową kolejność w miejscu docelowym skanowania
Włóż dokument wielostronicowy tak, aby pierwsza zadrukowana strona dokumentu była skierowana w górę, a
jego górna lub lewa krawędź — do podajnika.
Patrz także
Ładowanie oryginalnych dokumentów
•
Brak zeskanowanych stron w miejscu docelowym skanowania
Podczas skanowania z podajnika ADF strony, które się skleiły, są skanowane jako jeden obiekt. Ukryte strony nie
są skanowane. Aby zatrzymać proces skanowania lub kopiowania, gdy do skanera pobieranych jest kilka stron
jednocześnie, należy włączyć funkcję Misfeed (Multipick) Detection (Wykrywanie błędów podawania (pobierania
wielu arkuszy)).
Aby włączyć funkcję Misfeed (Multipick) Detection (Wykrywanie błędów podawania (pobierania wielu arkuszy)) w
profilu oprogramowania HP Smart Document Scan Software, należy wykonać następujące kroki:
1. Otwórz oprogramowanie HP Smart Document Scan Software.
2. Wybierz profil skanowania, a następnie kliknij przycisk Edit (Edytuj).
3. Na karcie Scan (Skanuj) w oknie dialogowym Profile Settings (Ustawienia profilu) kliknij opcję Advanced
Settings (Ustawienia zaawansowane).
4. Na karcie More (Więcej) w oknie dialogowym Properties (Właściwości) zaznacz pole wyboru Enable
(Włącz).
Optymalizacja skanowania i prędkości zadań
Na całkowity czas zadania skanowania wpływa kilka ustawień. Przed optymalizacją wydajności skanowania
należy wziąć pod uwagę następujące informacje.
• Aby zoptymalizować prędkość skanowania stron rozmiaru A4 (lub Letter) lub mniejszych, należy załadować
strony dłuższą krawędzią do automatycznego podajnika dokumentów (ADF). Skanowanie stron
załadowanych dłuższą krawędzią minimalizuje długość nośnika mijającego głowice skanowania, co
skutkuje szybszym czasem skanowania.
Uwaga W oprogramowaniu skanera należy wybrać ustawienie układu odpowiadające orientacji
oryginałów w podajniku ADF.
• Aby zoptymalizować transfer danych ze skanera do oprogramowania skanującego na komputerze, należy
włączyć kompresję skanera (JPEG). Zazwyczaj używanie kompresji skanera zmniejsza czas potrzebny do
ukończenia wszystkich skanów kolorowych i w skali szarości z rozdzielczością większą niż 300 dpi.
Kompresja skanera wpływa tylko na szybkość transferu danych i może być używana ze wszystkimi
formatami wyjściowymi.
•Jeśli skanowanie ma na celu edytowanie tekstu, program optycznego rozpoznawania znaków (OCR)
wymaga więcej czasu przetwarzania niż przy skanach bez optycznego rozpoznawania znaków, co jest
normalne. Zaczekaj na zakończenie skanowania.
Uwaga W celu otrzymania najlepszych wyników przy skanowaniu z optycznym rozpoznawaniem
znaków należy ustawić minimalny poziom kompresji skanera lub wyłączyć kompresję.
• Skanowanie z rozdzielczością wyższą niż potrzebna zwiększa czas skanowania i powoduje utworzenie
większego pliku bez dodatkowych korzyści. Podczas skanowania z wysoką rozdzielczością należy
zmniejszyć poziom rozdzielczości, aby zwiększyć prędkość skanowania.
Patrz także
Automatyczne obracanie zeskanowanych stron
•
•
Szybsze skanowanie dzięki funkcji kompresji sprzętowej skanera
•
Pliki skanowania są zbyt duże
30 Rozwiązywanie problemów
Page 33

Obraz jest całkowicie czarny lub całkowicie biały
W przypadku skanowania za pomocą automatycznego podajnika dokumentów (ADF) sprawdź orientację papieru.
W przypadku skanowania za pomocą szyby skanera obiekt może być niepoprawnie umieszczony na szybie
skanera. Upewnij się, że skanowany obiekt jest umieszczony na szybie stroną skanowaną do dołu, a pokrywa
skanera jest zamknięta.
Patrz także
•
Ładowanie oryginalnych dokumentów
Zeskanowane obrazy są krzywe
W przypadku skanowania za pomocą automatycznego podajnika dokumentów upewnij się, że prowadnice
papieru dotykają krawędzi oryginału. Upewnij się, że wszystkie dokumenty mają ten sam rozmiar.
W przypadku skanowania za pomocą szyby skanera obiekt mógł zostać przesunięty podczas zamykania
pokrywy. Wyprostuj oryginał na szybie skanera i ponownie go zeskanuj.
Zeskanowane obrazy zawierają smugi lub zarysowania
Podczas skanowania z automatycznego podajnika dokumentów (ADF) wykonaj poniższe czynności. Po każdym
kroku spróbuj przeprowadzić skanowanie, aby zobaczyć, czy smugi i zadrapania nadal występują. Jeśli problem
nie został rozwiązany, spróbuj wykonać następny krok.
1. Sprawdź, czy oryginały są czyste i niepomarszczone.
2. Oczyść podajnik ADF lub szybę skanera.
3. Wymień podkładkę oddzielającą i rolki podajnika.
Patrz także
•
Czyszczenie automatycznego podajnika dokumentów
Czyszczenie szyby skanera
•
•
Wymiana rolek podajnika i podkładki oddzielającej
Na wydrukowanej stronie pojawiają się pionowe białe paski
W docelowej drukarce prawdopodobnie skończył się toner lub atrament. Zeskanuj inny oryginał do tej samej
drukarki, aby sprawdzić, czy problem dotyczy drukarki.
Jeśli w przypadku drugiego oryginału występuje ten sam problem, oczyść automatyczny podajnik dokumentów
lub szybę skanera.
Patrz także
Czyszczenie automatycznego podajnika dokumentów
•
•
Czyszczenie szyby skanera
Pliki skanowania są zbyt duże
Jeśli zapisane skany mają bardzo duże rozmiary plików, spróbuj wykonać następujące czynności:
•Sprawdź ustawienie rozdzielczości skanowania:
◦ 200 dpi wystarcza do przechowywania dokumentów w postaci obrazów.
◦ W przypadku większości krojów czcionek 300 dpi wystarcza, aby za pomocą programu do optycznego
rozpoznawania znaków (OCR) utworzyć tekst, który można edytować.
◦ W przypadku czcionek azjatyckich i małych zalecana jest rozdzielczość 400 dpi.
Skanowanie z rozdzielczością wyższą niż potrzebna powoduje utworzenie większego pliku bez
dodatkowych korzyści.
• Skanowanie kolorowe powoduje tworzenie większych plików niż skanowanie czarno-białe.
Problemy z działaniem skanera 31
Page 34

Rozdział 4
•Jeśli jednorazowo skanowana jest duża liczba stron, należy rozważyć skanowanie stron w mniejszych
grupach, aby utworzyć większą liczbę mniejszych plików.
• Do przetworzenia zeskanowanych danych użyj programu Kofax VirtualReScan. Program Kofax
VirtualReScan kompresuje dane, co pozwala uzyskać mniejszy plik.
Głowica nanosząca oznaczenie nie drukuje lub jakość wydruku jest niska
Jeśli poziom atramentu został wyzerowany w programie HP Scanner Tools Utility (Narzędzia skanera HP) przy
ostatniej wymianie kasety drukującej, wyczerpywanie się atramentu będzie sygnalizowane alertami o stanie
głowicy nanoszącej oznaczenie. Jeśli poziom atramentu nie został wyzerowany w czasie wymiany kasety
drukującej, alerty o stanie głowicy nanoszącej oznaczenie mogą być błędne lub atrament w kasecie drukującej
głowicy może się wyczerpać, zanim program HP Scanner Tools Utility (Narzędzia skanera HP) zgłosi jego niski
poziom.
Uwaga Aby używać głowicy nanoszącej oznaczenie, należy załadować oryginały do automatycznego
podajnika dokumentów (ADF). Głowica nie może nanosić oznaczenia na stronach umieszczonych na szybie
skanera.
Aby rozwiązać inne problemy z głowicą nanoszącą oznaczenia, spróbuj wykonać następujące czynności:
1. Sprawdź, czy w oprogramowaniu skanera jest zaznaczone pole wyboru Enable Imprinting (Włącz głowicę
nanoszącą oznaczenie).
2. Jeśli głowica nanosząca oznaczenie rozmazuje atrament lub zostawia jego krople na papierze, wyjmij
kasetę drukującą, a następnie delikatnie wytrzyj miedziane styki kasety drukującej czystą, wilgotną,
niepylącą ściereczką. Włóż z powrotem kasetę drukującą, ale nie zeruj poziomu atramentu w programie HP
Scanner Tools Utility (Narzędzia skanera HP).
3. Sprawdź, czy zatrzask komory na kasety mocno trzyma kasetę drukującą w odpowiednim miejscu.
4. Sprawdź, czy głowica nanosząca oz
która nie wykracza poza krawędź papieru podawanego z podajnika ADF.
5. Oczyść i przetestuj głowicę nanoszącą oznaczenie:
a.
Naciśnij przycisk Narzędzia (
Tools Utility (Narzędzia skanera HP). Kliknij kartę Imprinter (Głowica nanosząca oznaczenie), a
następnie kliknij opcję Clean Imprinter (Wyczyść głowicę nanoszącą oznaczenie).
b. Upewnij się, że w podajniku wejściowym ADF znajduje się co najmniej jeden arkusz papieru.
c. W programie HP Scanner Tools Utility (Narzędzia skanera HP) kliknij opcję Test Imprinter (Test
głowicy nanoszącej oznaczenie).
d.Jeśli jakość wydruku głowicy nanoszącej oznaczenie jest dobra, kontynuuj skanowanie. W
przeciwnym razie wymień kasetę drukującą.
Patrz także
Konfigurowanie i używanie głowicy nanoszącej oznaczenie
•
naczenie znajduje się w j
) na panelu przednim skanera w celu otwarcia programu HP Scanner
ednej ze wstępnie zdefiniowanych pozycji,
Przyciski skanera działają niepoprawnie
• Przyciski nie działają
Po naciśnięciu przycisku otwierany jest nieoczekiwany program
•
•
Po naciśnięciu przycisku Skanuj używany jest niewłaściwy profil
Przyciski nie działają
Po każdym kroku naciśnij przycisk, aby sprawdzić, czy działa prawidłowo. Jeśli problem nie zostanie rozwiązany,
przejdź do następnego kroku.
1. Przyciski mogły zostać wyłączone w oprogramowaniu skanującym HP. Upewnij się, że ustawienie Disable
front panel buttons (Wyłącz przyciski na panelu przednim) w programie HP Scanner Tools Utility
(Narzędzia skanera HP) jest wyczyszczone.
2. Być może poluzował się kabel. Sprawdź, czy zasilacz i kabel USB są starannie podłączone.
3. Wyłącz skaner na 30 sekund, a następnie włącz go ponownie.
32 Rozwiązywanie problemów
Page 35
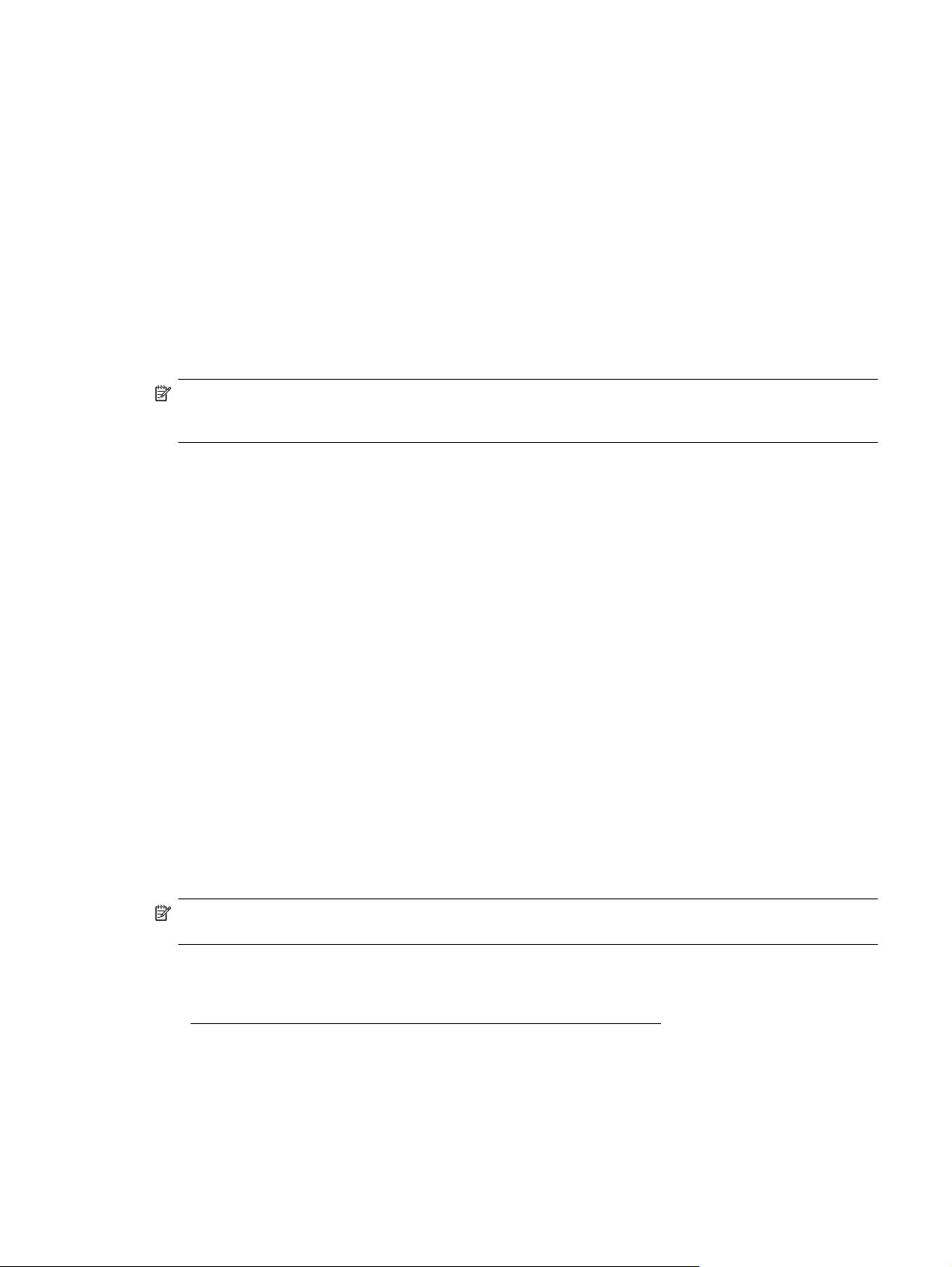
4. Uruchom ponownie komputer.
5. Jeśli problem nadal występuje, przyciski mogły zostać wyłączone poza oprogramowaniem skanującym HP.
Spróbuj wykonać następujące czynności:
a.Otwórz Panel sterowania, wybierz ikonę Skanery i aparaty fotograficzne, a następnie wybierz
model skanera z listy.
b.Wyświetl właściwości skanera:
• Windows 2000: Kliknij przycisk Właściwości.
• Windows XP i Vista: Kliknij prawym przyciskiem myszy model skanera, a następnie kliknij
polecenie Właściwości.
c. Sprawdź ustawienie przycisków skanera:
• Windows 2000: Upewnij się, że opcja Wyłącz zdarzenia urządzenia nie jest zaznaczona.
• Windows XP i Vista: Upewnij się, że opcja Nie podejmuj działania nie jest zaznaczona.
Po naciśnięciu przycisku otwierany jest nieoczekiwany program
Uwaga Ustawienia przycisków Skanuj i Kopiuj można zmieniać w programie HP Scanner Tools Utility
(Narzędzia skanera HP). Nie można zmienić ustawień przycisków Anuluj, Narzędzia i Tryb
energooszczędny.
Po każdym kroku naciśnij przycisk, aby sprawdzić, czy działa prawidłowo. Jeśli problem nie zostanie rozwiązany,
przejdź do następnego kroku.
1. Na karcie Buttons (Przyciski) w programie HP Scanner Tools Utility (Narzędzia skanera HP) określ
skojarzenia opcji Scanner Front Panel Buttons (Przyciski panelu przedniego skanera). W razie potrzeby
zmień oprogramowanie przypisane do przycisku.
2. Przeglądając menu Start, sprawdź, czy wymagany program jest zainstalowany na komputerze.
W razie potrzeby zainstaluj program.
3. Jeśli problem nadal występuje, przyciski mogły zostać przypisane poza programem HP Scanner Tools
Utility (Narzędzia skanera HP). Spróbuj wykonać następujące czynności:
a.Otwórz Panel sterowania, wybierz ikonę Skanery i aparaty fotograficzne, a następnie wybierz
model skanera z listy.
b.Wyświetl właściwości skanera:
• Windows 2000: Kliknij przycisk Właściwości.
• Windows XP i Vista: Kliknij prawym przycis
polecenie Właściwości.
c. Upewnij się, że zaznaczona jest opcja Uruchom ten program, a z listy rozwijanej została wybrana
odpowiednia aplikacja.
kiem myszy model skanera, a następnie kliknij
Po naciśnięciu przycisku Skanuj używany jest niewłaściwy profil
Jeśli korzystasz z oprogramowania HP Smart Document Scan Software, użyj programu HP Scanner Tools Utility
(Narzędzia skanera HP), aby określić, który profil oprogramowania HP Smart Document Scan Software jest
przypisany do przycisku Skanuj. W razie potrzeby ustaw ponownie profil przypisany do przycisku.
Uwaga Profil oprogramowania HP Smart Document Scan Software możesz również przypisać do przycisku
Kopiuj.
Jeśli używasz innego oprogramowania skanującego, skorzystaj z pomocy online tego programu.
Patrz także
•
Kojarzenie przycisku szybkiego rozpoczęcia z oprogramowaniem skanera
Problemy z automatycznym podajnikiem dokumentów
W tej sekcji podano informacje dotyczące rozwiązywania problemów, które mogą pojawić się podczas
skanowania z automatycznego podajnika dokumentów (ADF).
Problemy z automatycznym podajnikiem dokumentów 33
Page 36

Rozdział 4
Zacięcia papieru zazwyczaj wynikają z umieszczenia w podajniku ADF niewłaściwego papieru. Przejrzyj porady
dotyczące korzystania z podajnika ADF. Jeśli błędy podawania zdarzają się często, przeprowadź konserwację
podajnika ADF.
W tej sekcji opisano następujące tematy:
Usuwanie zacięcia z automatycznego podajnika dokumentów
•
Automatyczny podajnik dokumentów nie podaje papieru
•
•
Dół zeskanowanego obrazu jest obcięty
Patrz także
•
Korzystanie z automatycznego podajnika dokumentów
Wyłączanie funkcji Misfeed (Multipick) Detection (Wykrywanie błędów podawania (pobierania wielu
•
arkuszy))
Obsługa i konserwacja
•
Usuwanie zacięcia z automatycznego podajnika dokumentów
1. Wyjmij luźne strony z podajnika wejściowego ADF.
2. Podnieś zatrzask w górnej części podajnika ADF, aby otworzyć górne i boczne drzwiczki dostępu do
podajnika ADF.
3. Wyjmij zacięte strony z podajnika wejściowego ADF.
34 Rozwiązywanie problemów
Page 37

4. Wyjmij zacięte strony z wnętrza podajnika ADF.
5. Wyjmij zacięte strony z zasobnika wyjściowego ADF.
6. Jeśli w dalszym ciągu nie można usunąć zaciętej strony, wykonaj następujące czynności:
a. Otwórz pokrywę skanera.
b.Wciśnij zielony występ w kierunku pokrywy skanera, aby otworzyć wewnętrzne drzwiczki dostępu do
podajnika ADF. Jeśli drzwiczki nie otworzą się automatycznie, delikatnie je podważ.
c. Delikatnie wyciągnij stronę z podajnika ADF.
7. Zamknij wewnętrzne drzwiczki dostępu do podajnika ADF, a następnie zamknij pokrywę skanera.
8. W miejscu docelowym skanowania sprawdź dane wyjściowe, aby określić, która strona została w całości
zeskanowana jako ostatnia.
Problemy z automatycznym podajnikiem dokumentów 35
Page 38

Rozdział 4
9. Ponownie załaduj niezeskanowane strony do podajnika wejściowego ADF. Jeśli jakiekolwiek strony są
uszkodzone, wykonaj jedną z następujących czynności:
• Wykonaj fotokopię uszkodzonej strony i dodaj ją do stosu wejściowego.
• Zeskanuj uszkodzoną stronę za pomocą szyby skanera.
• Wydrukuj ponownie oryginalny dokument.
Przygotuj stos w następujący sposób:
a. Przekartkuj stos arkuszy dokumentów, aby nie były one sklejone. Przekartkuj krawędź stosu zwróconą
w stronę podajnika w jednym kierunku, a następnie tę samą krawędź w przeciwnym kierunku.
b. Wyrównaj krawędzie dokumentów, uderzając dolną krawędzią stosu w blat stołu. Obróć stos o 90
stopni i powtórz czynność.
10. Wznów skanowanie.
Automatyczny podajnik dokumentów nie podaje papieru
• Drzwiczki dostępu do automatycznego podajnika dokumentów (ADF) mogą być niedokładnie zatrzaśnięte.
Otwórz drzwiczki dostępu do podajnika ADF, a następnie zamknij je, mocno naciskając.
• W podajniku ADF może też wystąpić problem sprzętowy. Aby sprawdzić podajnik ADF, należy wykonać
następujące czynności:
◦ Odłącz od skanera kabel USB i kabel zasilający. Sprawdź, czy kabel zasilający jest nadal podłączony
do źródła zasilania.
◦ Upewnij się, że w podajniku wejściowym ADF znajduje się co najmniej jeden arkusz papieru.
◦ Ponownie podłącz kabel zasilający do skanera, a następnie włącz skaner.
◦ Spróbuj zeskanować inną stronę, używając podajnika ADF.
Dół zeskanowanego obrazu jest obcięty
Domyślnie skaner może skanować papier o długości do 432 mm. W przypadku dłuższych dokumentów koniec
dokumentu nie jest uwzględniany w zeskanowanym obrazie.
Należy upewnić się, że w oprogramowaniu skanującym został określony odpowiedni rozmiar strony.
Patrz także
•
Skanowanie bardzo długich dokumentów
36 Rozwiązywanie problemów
Page 39
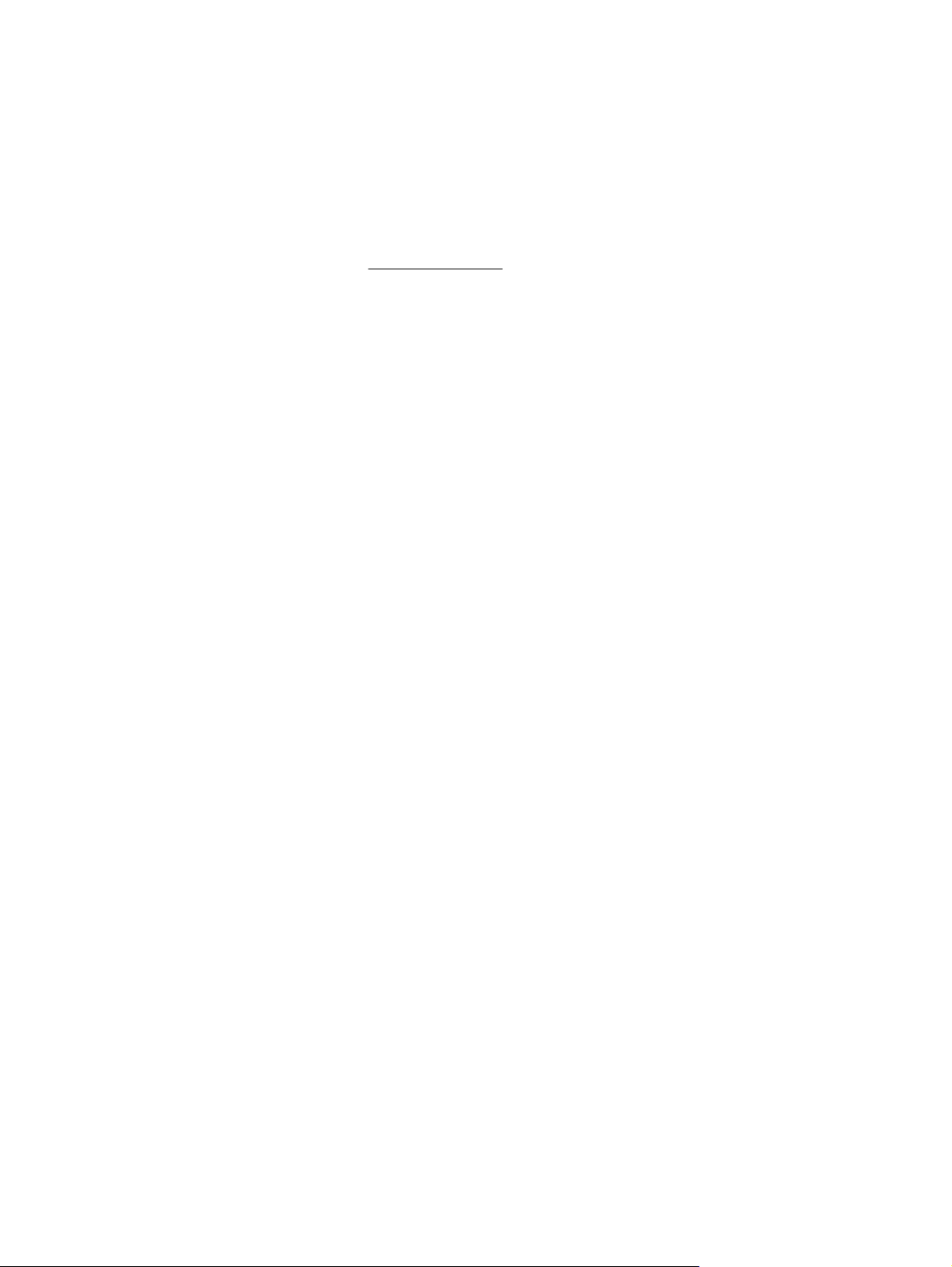
Dodatkowe informacje dotyczące rozwiązywania problemów
Dodatkowe informacje na temat rozwiązywania problemów można znaleźć w następujących zasobach:
• Informacje na temat używanego oprogramowania skanera można znaleźć w pomocy online tego programu.
•Aby znaleźć aktualne informacje na temat skanera, odwiedź internetową witrynę wsparcia technicznego
skanerów HP pod adresem
◦ Wybierz kraj/region, a następnie wybierz język.
◦ Wprowadź numer modelu skanera i naciśnij klawisz Enter.
•Jeśli nie masz dostępu do Internetu, znajdź informacje dotyczące kontaktowania się ze wsparciem
technicznym wśród informacji na temat uzyskiwania pomocy w podręczniku uruchamiania skanera.
www.hp.com/support.
Dodatkowe informacje dotyczące rozwiązywania problemów 37
Page 40
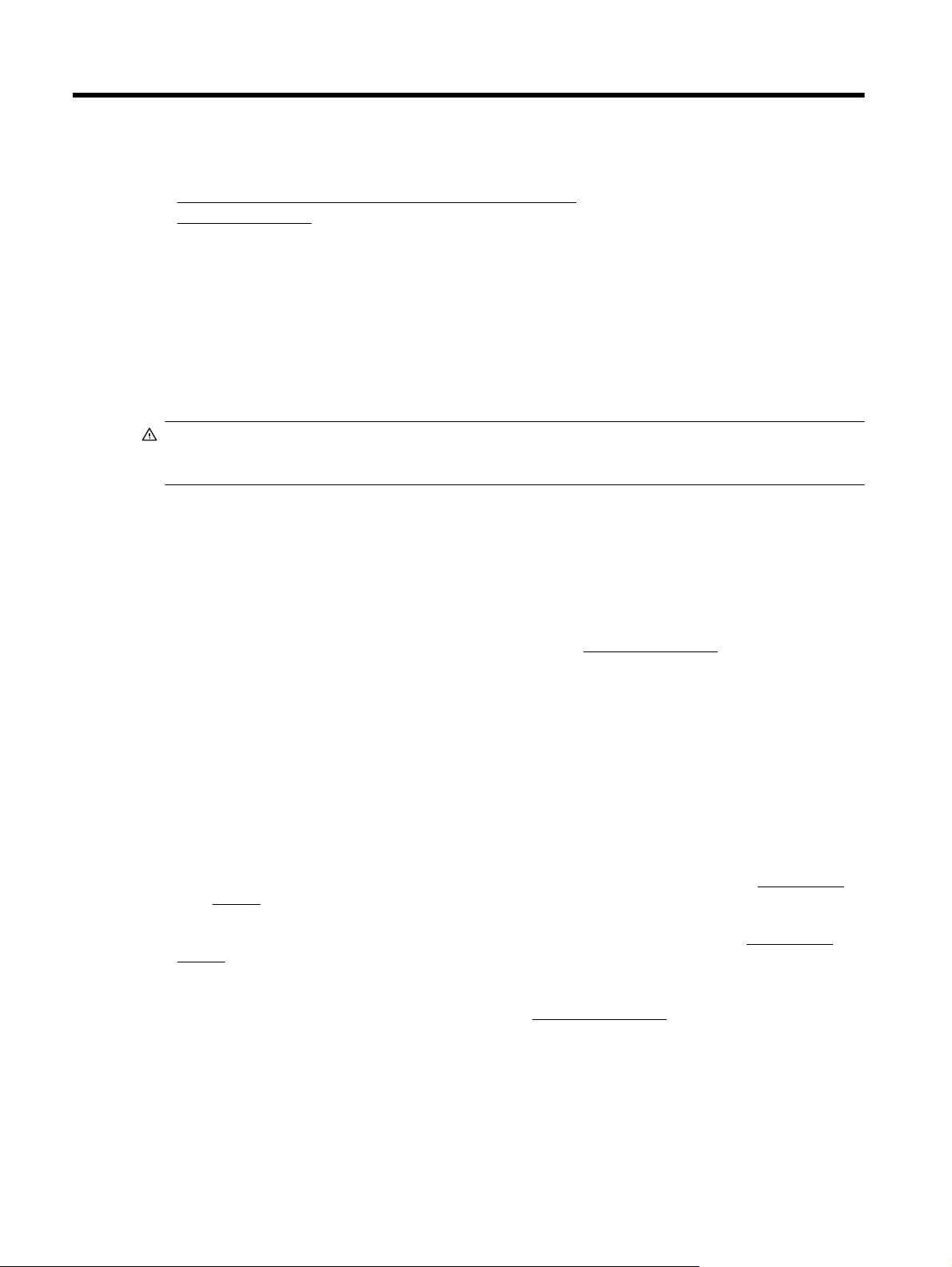
5Obsługa i pomoc techniczna produktu
W tej części opisano opcje pomocy technicznej produktu.
Konserwacja, rozwiązywanie problemów i wsparcie techniczne
•
•
Uzyskiwanie pomocy
Konserwacja, rozwiązywanie problemów i wsparcie
techniczne
Okresowe czyszczenie skanera pozwala zapewnić wysoką jakość skanów. Zakres czynności konserwacyjnych
zależy od kilku czynników, do których należą intensywność korzystania ze skanera oraz środowisko robocze.
Rutynową procedurę czyszczenia należy przeprowadzać w miarę potrzeb.
Powinna ona obejmować wyczyszczenie szyby skanera oraz automatycznego podajnika dokumentów (ADF).
Przestroga Na skanerze nie należy umieszczać przedmiotów o ostrych krawędziach, spinaczy biurowych,
zszywek, wilgotnego kleju, płynu korekcyjnego ani innych substancji. Strony dokumentów nie powinny być
pofalowane, pomarszczone ani sklejone ze sobą.
Uzyskiwanie pomocy
Aby jak najlepiej wykorzystać produkty firmy HP, sprawdź następujące standardowe oferty pomocy technicznej
HP:
1. Zapoznaj się z dokumentacją dołączoną do produktu.
Zapoznaj się z częścią dotyczącą rozwiązywania problemów w tej instrukcji.
2. Odwiedź pomoc techniczną HP w trybie online pod adresem
miejscem zakupu produktu.
Pomoc techniczna HP w trybie online jest dostępna dla wszystkich klientów firmy HP. Jest to najszybsze
źródło aktualnych informacji o produkcie i pomocy ekspertów. Obejmuje ono następujące funkcje:
•Dostęp do wykwalifikowanych pracowników wsparcia technicznego za pośrednictwem rozmów online i
poczty e-mail
• Uaktualnienia oprogramowania i sterowników produktu
• Cenne informacje dotyczące produktu i rozwiązywania problemów technicznych
• Prewencyjne uaktualnienia produktów, ostrzeżenia pomocy technicznej i informacje o nowościach HP
(dostępne po zarejestrowaniu produktu)
3. Telefoniczna pomoc techniczna HP
• Opcje pomocy technicznej i opłaty różnią się w zależności od produktu, kraju/regionu i języka.
•Opłaty i zasady mogą ulec zmianie bez powiadomienia. Sprawdź witrynę internetową
support, aby uzyskać najnowsze informacje.
4. Okres pogwarancyjny
Po upływie okresu ważności gwarancji pomoc jest dostępna w trybie online pod adresem
support.
5. Rozszerzenie lub uaktualnienie gwarancji
Jeśli chcesz rozszerzyć lub uaktualnić gwarancję na produkt, skontaktuj się z miejscem zakupu produktu
lub sprawdź ofertę pakietu HP Care Pack pod adresem
6. Jeśli masz już wykupioną usługę HP Care Pack, sprawdź warunki pomocy technicznej w umowie.
www.hp.com/support.
www.hp.com/support lub skontaktuj się z
www.hp.com/
www.hp.com/
38 Obsługa i pomoc techniczna produktu
Page 41

6 Informacje prawne i dane techniczne
produktu
Dane techniczne skanera
Nazwa Opis
Typ skanera Płaski, z automatycznym podajnikiem dokumentów (ADF)
Wymiary 692 x 558 x 343 mm
Waga 38,5 kg
Element skanujący Urządzenie ze sprzężeniem ładunkowym (CCD)
Interfejs USB 2.0 high speed (zgodny z USB 1.1)
Rozdzielczość optyczna 600 x 600 dpi, sprzętowa
Prąd zmienny 100–240 V~, 50/60 Hz, 1,8 A
Pobór mocy Informacje dotyczące poboru mocy znajdują się w pliku regulatory_supplement.htm na dysku
Informacje dotyczące
energii
HP Scanning Software CD.
Aby dowiedzieć się, czy skaner HP został zakwalifikowany do programu ENERGY STAR®,
należy przejść do witryny
Energy Star.
www.hp.com, wybrać kraj/region, a następnie wyszukać słowa
Dane techniczne automatycznego podajnika dokumentów (ADF)
Nazwa Opis
Pojemność podajnika
papieru
Minimalne wymiary papieru 70 x 148 mm
Maksymalne wymiary
papieru
Minimalna gramatura
papieru
Maksymalna gramatura
papieru
200 arkuszy o gramaturze 75 g/m
300 x 864 mm
2
49 g/m
(13 funtów)
2
120 g/m
(32 funty)
2
(20 funtów)
Dane techniczne głowicy nanoszącej oznaczenie
Nazwa Opis
Kaseta drukująca HP 51604A
Parametry środowiska
Nazwa Opis
Temperatura Podczas pracy skanera: od 10° do 35°C (od 50° do 95°F)
W trakcie przechowywania: od -40° do 65°C
Wilgotność względna Podczas pracy skanera: od 10% do 80% bez kondensacji przy temperaturze od 10° do 35°C
W trakcie przechowywania: do 90% przy temperaturze od 0° do 65°C
Informacje prawne i dane techniczne produktu 39
Page 42

Rozdział 6
Informacje prawne
Oficjalny numer identyfikacyjny modelu: do celów identyfikacyjnych ten produkt jest oznaczony oficjalnym
numerem modelu (Regulatory Model Number). Do produktu przypisano następujący oficjalny numer
identyfikacyjny modelu: FCLSD-0705. Należy zauważyć, że ten numer różni się od nazwy marketingowej (HP
Scanjet N9120/Flow N9120) oraz numeru produktu (L2683A/L2683B). Dodatkowe informacje prawne dotyczące
skanera są dostępne w pliku regulatory_supplement.htm na dysku HP Scanning Software CD.
Pozbywanie się wybranych materiałów
Ten produkt HP zawiera następujące materiały, które mogą wymagać specjalnego postępowania po zakończeniu
okresu użytkowania:
•Rtęć w lampie fluorescencyjnej skanera i/lub w przystawce do skanowania materiałów przezroczystych.
Pozbywanie się takich materiałów może być regulowane przez odpowiednie instytucje ze względu na ochronę
środowiska. W celu uzyskania informacji dotyczących pozbywania się odpadów oraz recyklingu należy
skontaktować się z władzami lokalnymi lub odwiedzić stronę organizacji Electronic Industries Alliance (EIA) pod
adresem
www.eiae.org.
Utylizacja zużytego sprzętu przez indywidualnych użytkowników z gospodarstw domowych w Unii
Europejskiej
Ten symbol umieszczony na produkcie lub jego opakowaniu oznacza, że produktu nie wolno wyrzucać razem z
innymi odpadami domowymi. Natomiast obowiązkiem użytkownika jest przekazanie zużytego sprzętu do
wyznaczonego punktu odbioru wyeksploatowanych urządzeń elektrycznych i elektronicznych w celu recyklingu.
Osobny odbiór i recykling zużytego sprzętu w czasie jego usuwania pomaga oszczędzić zasoby naturalne i
zapewnia sposób utylizacji, który chroni ludzkie zdrowie i środowisko. Aby uzyskać więcej informacji o utylizacji
zużytego sprzętu w celu recyklingu, należy skontaktować się z lokalnym urzędem miejskim, zakładem
świadczącym usługi w zakresie utylizacji odpadów pochodzących z gospodarstw domowych lub ze sklepem, w
którym dokonano zakupu produktu.
Warunki gwarancji HP
HP Scanjet Enterprise N9120/Flow N9120
Model Azja/Pacyfik Ameryka Europa/Bliski Wschód/
N9120/Flow N9120 1 rok 1 rok 1 rok
Afryka
1. Firma HP gwarantuje klientowi (użytkownikowi końcowemu), że sprzęt, akcesoria i materiały eksploatacyjne
HP będą wolne od wad materiałowych i wykonawczych przez podany powyżej okres, liczony od dnia zakupu.
Jeśli w czasie obowiązywania gwarancji firma HP zostanie powiadomiona o takich wadach, nastąpi naprawa lub
wymiana wadliwego produktu, przy czym wybór rozwiązania leży w gestii firmy HP. Produkty zastępcze mogą
być nowe lub równoważne pod względem działania produktom nowym.
2. Firma HP gwarantuje, że w podanym powyżej okresie, liczonym od daty zakupu, w poprawnie zainstalowanym
i używanym oprogramowaniu HP nie wystąpią żadne wady materiałowe ani wykonawcze, które uniemożliwiłyby
wykonywanie instrukcji programowych. W przypadku otrzymania zawiadomienia o wadach stwierdzonych w
okresie gwarancyjnym firma HP wymieni wadliwe oprogramowanie.
3. Firma HP nie gwarantuje, że jej produkty będą działać nieprzerwanie lub bezbłędnie. Jeśli firma HP nie będzie
w stanie naprawić lub wymienić wadliwego produktu zgodnie z warunkami gwarancji, zwróci sumę zapłaconą za
produkt w możliwym do przyjęcia okresie, pod warunkiem zwrotu tego produktu.
4. Produkty HP mogą za
wierać przetw
orzone części równoważne pod względem działania częściom nowym,
mogą też być sporadycznie używane.
40 Informacje prawne i dane techniczne produktu
Page 43

5. Postanowienia tej gwarancji nie mają zastosowania do wad powstałych wskutek: (a) nieprawidłowej lub
nieodpowiedniej konserwacji lub kalibracji; (b) stosowania oprogramowania, złączy, części lub materiałów
eksploatacyjnych dostarczonych przez firmy inne niż HP; (c) wprowadzania nieautoryzowanych modyfikacji lub
użytkowania niezgodnego z przeznaczeniem; (d) używania produktu w warunkach niezgodnych z podanymi
specyfikacjami; (e) niewłaściwego przygotowania miejsca roboczego lub jego nieodpowiedniej konserwacji.
6. W STOPNIU DOZWOLONYM PRZEZ PRZEPISY LOKALNE POWYŻSZE GWARANCJE SĄ JEDYNYMI
OBOWIĄZUJĄCYMI. FIRMA HP NIE UDZIELA ŻADNYCH INNYCH GWARANCJI ANI WARUNKÓW,
ZARÓWNO WYRAŹNYCH, JAK I DOMNIEMANYCH, WYRAŻONYCH PISEMNIE BĄDŹ USTNIE, ANI
GWARANCJI LUB WARUNKÓW PRZYDATNOŚCI HANDLOWEJ, ZADOWALAJĄCEJ JAKOŚCI LUB
PRZYDATNOŚCI DO OKREŚLONYCH CELÓW. W niektórych krajach/regionach, stanach czy prowincjach nie
jest dozwolone ograniczenie czasu trwania gwarancji domniemanej i dlatego powyższe ograniczenie lub
wyłączenie może nie dotyczyć konkretnego użytkownika. Niniejsza gwarancja daje klientowi określone prawa,
które nie wykluczają innych praw wynikających z ustawodawstwa lokalnego.
7. Ograniczona gwarancja firmy HP jest ważna w każdym kraju/regionie lub obszarze, w którym firma HP
zapewnia wsparcie techniczne odnośnie tego produktu i w którym wprowadziła go na rynek. Poziom usług
gwarancyjnych może się różnić w za
leżności od st
andardów lokalnych. Firma HP nie będzie z powodów
prawnych czy regulacyjnych zmieniać formy, wyposażenia ani funkcji produktu w celu umożliwienia jego działania
w kraju/regionie, w którym ten produkt nigdy nie był przewidziany do użytku.
8. W ZAKRESIE LOKALNYCH PRZEPISÓW PRAWNYCH ŚRODKI ZARADCZE OPISANE W NINIEJSZEJ
GWARANCJI SĄ WYŁĄCZNYMI ŚRODKAMI ZARADCZYMI PRZYSŁUGUJĄCYMI UŻYTKOWNIKOWI. Z
WYJĄTKIEM OPISANYCH POWYŻEJ SYTUACJI FIRMA HP ANI JEJ DOSTAWCY NIE PONOSZĄ ŻADNEJ
ODPOWIEDZIALNOŚCI ZA UTRATĘ DANYCH, ANI ZA SZKODY BEZPOŚREDNIE, SPECJALNE,
PRZYPADKOWE, WYNIKOWE (W TYM ZA UTRATĘ ZYSKÓW) ANI ZA INNE SZKODY WYNIKAJĄCE Z
UMOWY, DZIAŁANIA W ZŁEJ WIERZE LUB Z INNEGO TYTUŁU. W niektórych krajach/regionach, stanach lub
prowincjach nie jest dozwolone wyłączenie lub ograniczenie odpowiedzialności za szkody przypadkowe lub
wynikowe i dlatego powyższe ograniczenie lub wyłączenie może nie dotyczyć konkretnego użytkownika.
9. WARUNKI NINIEJSZEJ GWARANCJI, Z WYJĄTKIEM DZIAŁAŃ DOPUSZCZANYCH PRAWEM, NIE
WYŁĄCZAJĄ, OGRANICZAJĄ ANI ZMIENIAJĄ I NIE STANOWIĄ ROZSZERZENIA P
MAJ
ĄCYCH ZASTOSOWANIE PRZY SPRZEDAŻY TEGO PRODUKTU.
RAW STATUTOWYCH
HP Scanjet Enterprise N9120/Flow N9120
41
Page 44
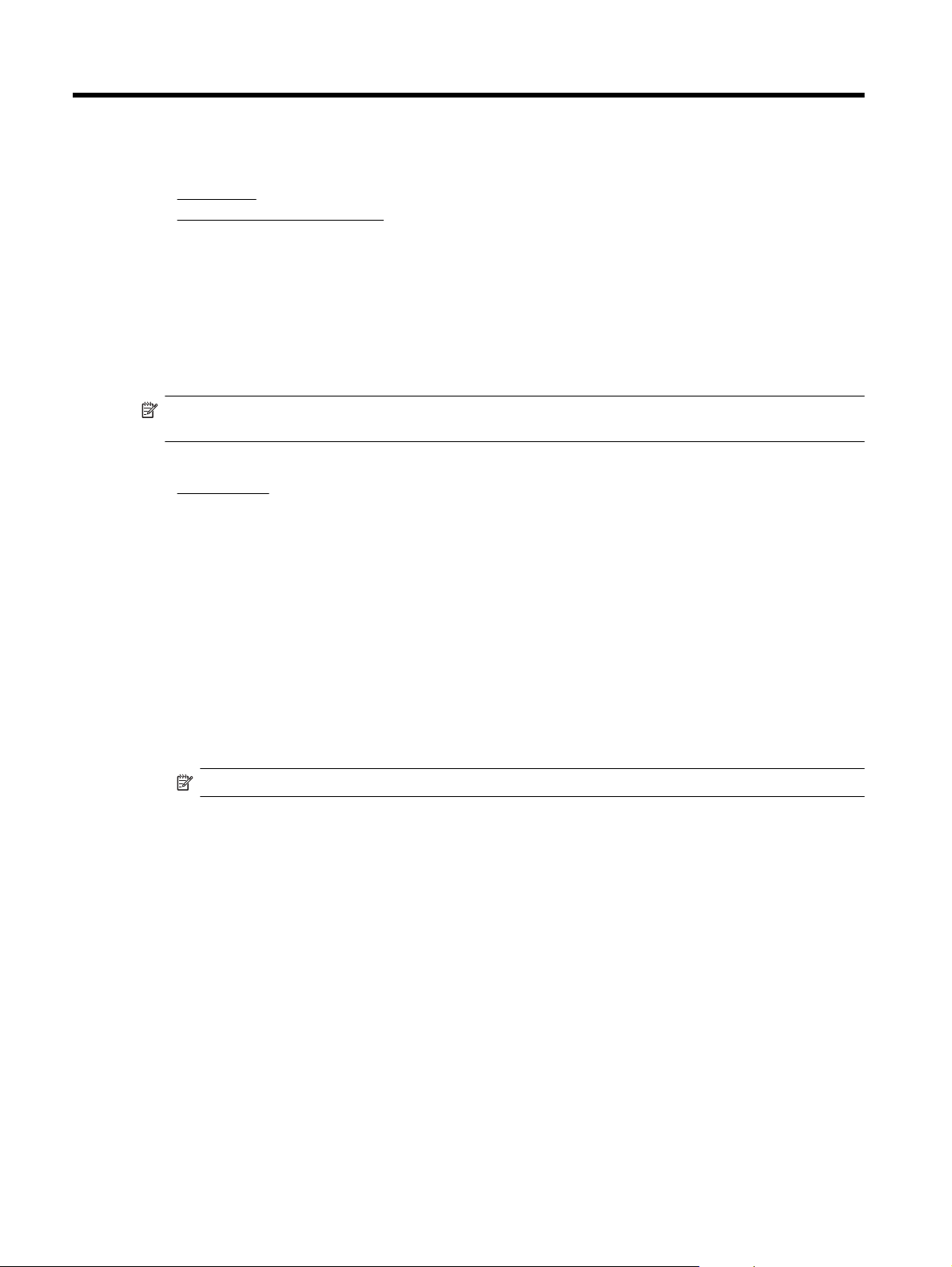
7Ułatwienia dostępu
Funkcje ułatwień dostępu
•
LED Reader
•
Sterowanie przyciskami skanera
LED Reader
LED Reader to oprogramowanie podające na monitorze komputera stan zmieniających się wskazań diod na
panelu przednim skanera. Program LED Reader umożliwia narzędziom ułatwień dostępu wypowiadanie
informacji pojawiających się na panelu przednim skanera.
Aby korzystać z programu LED Reader, wykonaj następujące czynności:
1. Przejdź do katalogu C:\Program Files\Common Files\HP\Scanjet\9120\ na dysku twardym.
2. Aby uruchomić program, kliknij dwukrotnie plik hpled.exe.
Uwaga Program LED Reader nie będzie wyświetlał wskazań diod w przypadku błędów w połączeniu USB
ani przy wyłączonym skanerze.
Patrz także
•
Diody skanera
Sterowanie przyciskami skanera
Aby uniknąć przypadkowego naciskania przycisków, można wyłączyć przyciski na panelu przednim skanera.
Jeśli przyciski są wyłączone, skanowanie i kopiowanie zawsze jest uruchamiane z komputera za pomocą
oprogramowania skanującego. Nadal można nacisnąć przycisk Anuluj na panelu przednim skanera, aby
zatrzymać skanowanie lub kopiowanie, oraz przycisk Tryb energooszczędny, aby przełączyć skaner w tryb
Power Save mode (Tryb oszczędzania energii).
Aby wyłączyć przyciski skanera, wykonaj następujące kroki:
1. Otwórz oprogramowanie HP Scanner Tools Utility (Narzędzia skanera HP).
2. Na karcie Buttons (Przyciski) zaznacz pole wyboru Disable front panel buttons (Wyłącz przyciski na
panelu przednim).
Aby włączyć przyciski skanera, usuń zaznaczenie pola wyboru Disable front panel buttons (Wyłącz
przyciski na panelu przednim).
Uwaga Aby zmienić ustawienia tego pola wyboru, należy mieć uprawnienia administratora komputera.
42 Ułatwienia dostępu
 Loading...
Loading...