Page 1
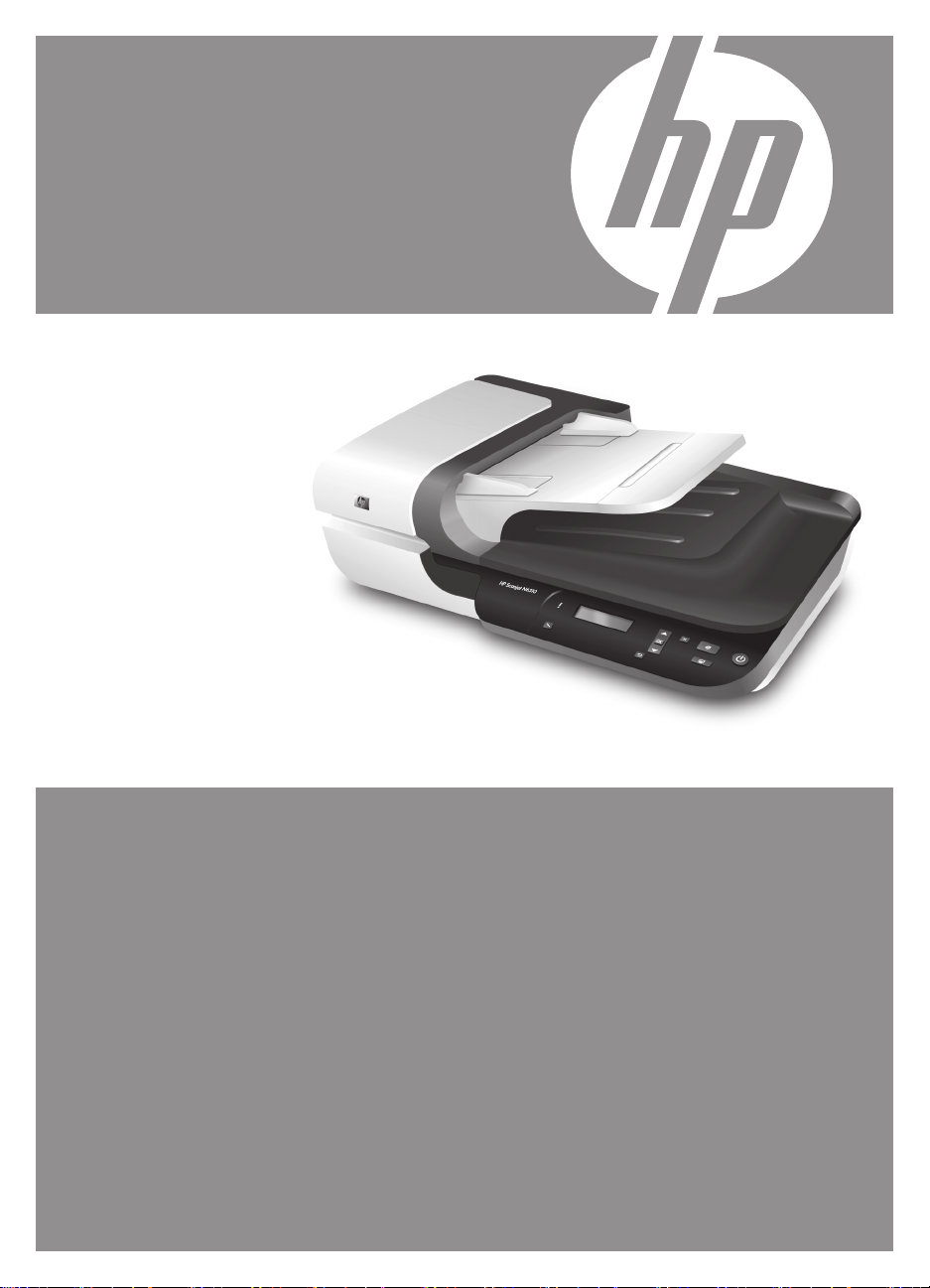
HP Scanjet
N6310
Getting Started Guide
Getting Started Guide
Panduan Persiapan
시작 안내서
Page 2
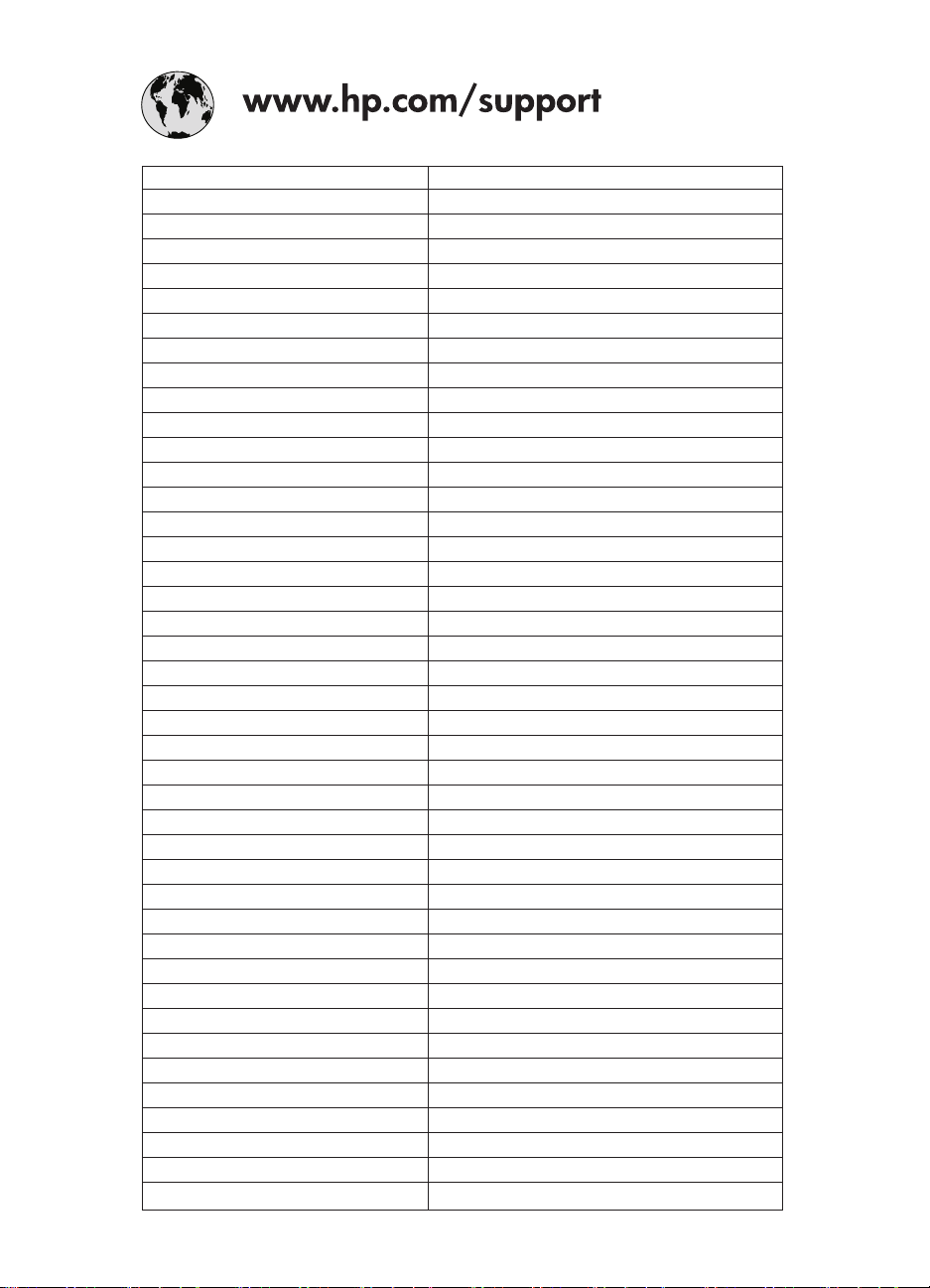
Argentina 0-800-555-5000
Argentina (Buenos Aires) 54-11-4708-1600
Australia 13 10 47
Australia (dialing internationally) +61 3 8877 5000
Brasil 0-800-709-7751
Brasil (São Paulo) 55-11-4004-7751
Canada 1-800-474-6836
Canada (Mississauga Area) (905) 206-4663
Centroamérica y Caribe www.hp.com/support
Chile 800-360-999
中国 86 8008108888
Colombia 01-8000-51-4746-8368
Colombia (Bogotá) 571-606-9191
Costa Rica 0-800-011-1046
Ecuador (Andinatel) 1-999-119 o 800-711-2884
Ecuador (Pacifitel) 1-800-225-528 o 800-711-2884
El Salvador 800-6160
Guatemala 1-800-711-2884
香港 +852-3002-8555
India 1800 112267
Indonesia +62-21-3503408
Jamaica 1-800-711-2884
대한민국 1588 3003
Malaysia 1800 88 8588
México 01-800-472-68368
México (Ciudad de México) 55-5258-9922
New Zealand 0800 449 553
Panamá 1-800-711-2884
Paraguay 009 800 54 1 0006
Perú 0-800-10111
Philippines 1800 1441 0094 / +63-2-867 3551
Puerto Rico 1-877-232-0589
Republica Dominicana 1-800-711-2884
Trinidad & Tobago 1-800-711-2884
Singapore +65-6272-5300
台灣 0800 010 055 / (02) 87228000
ประเทศไทย +66-2-353 9000
United States 1-(800)-474-6836
Uruguay 0004-054-177
Venezuela 0-800-474-68368
Venezuela (Caracas) 58-212-278-8666
Việt Nam +84 8 823 4530
Page 3
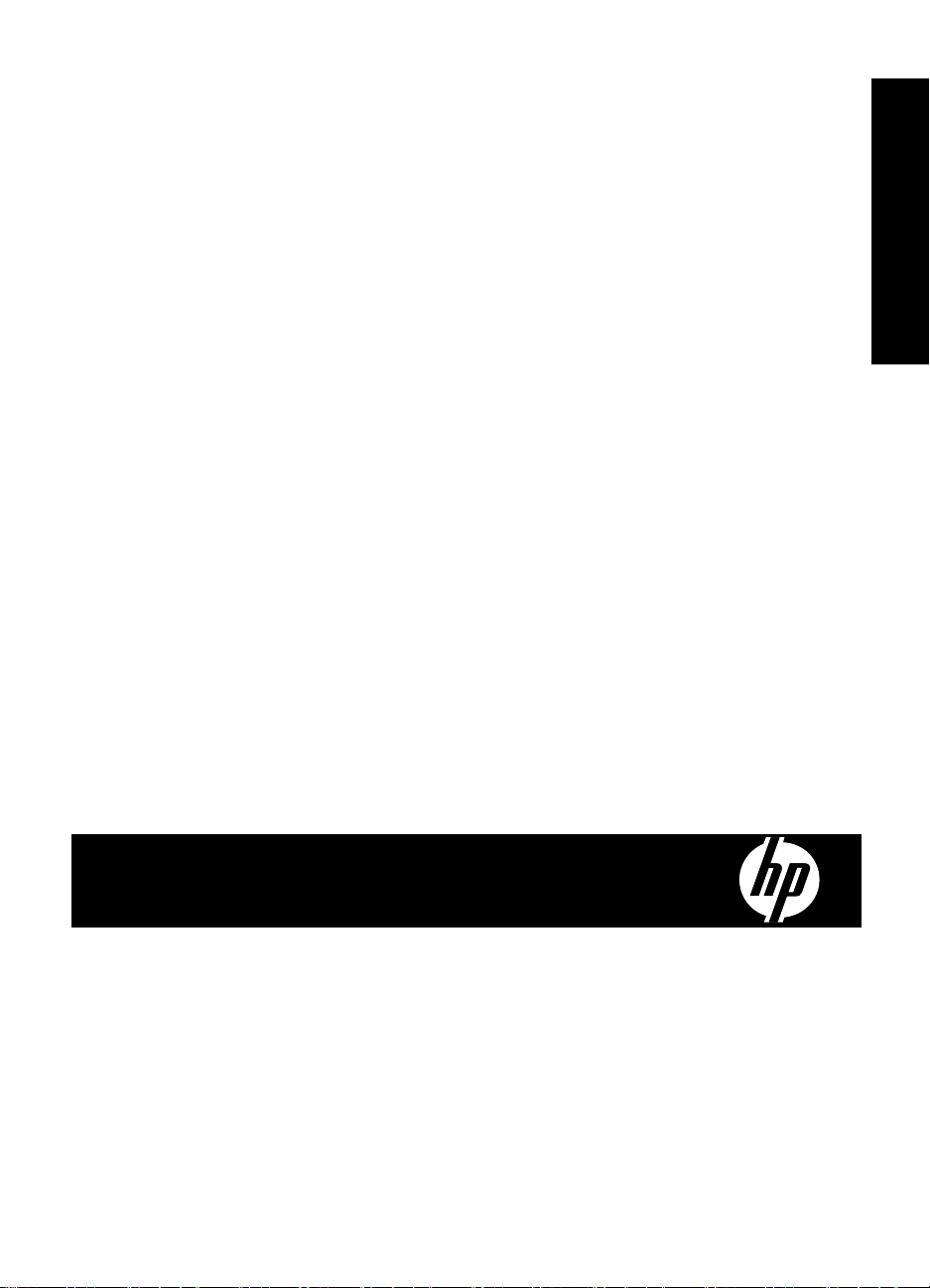
HP Scanjet N6310
Getting Started Guide
English
Page 4
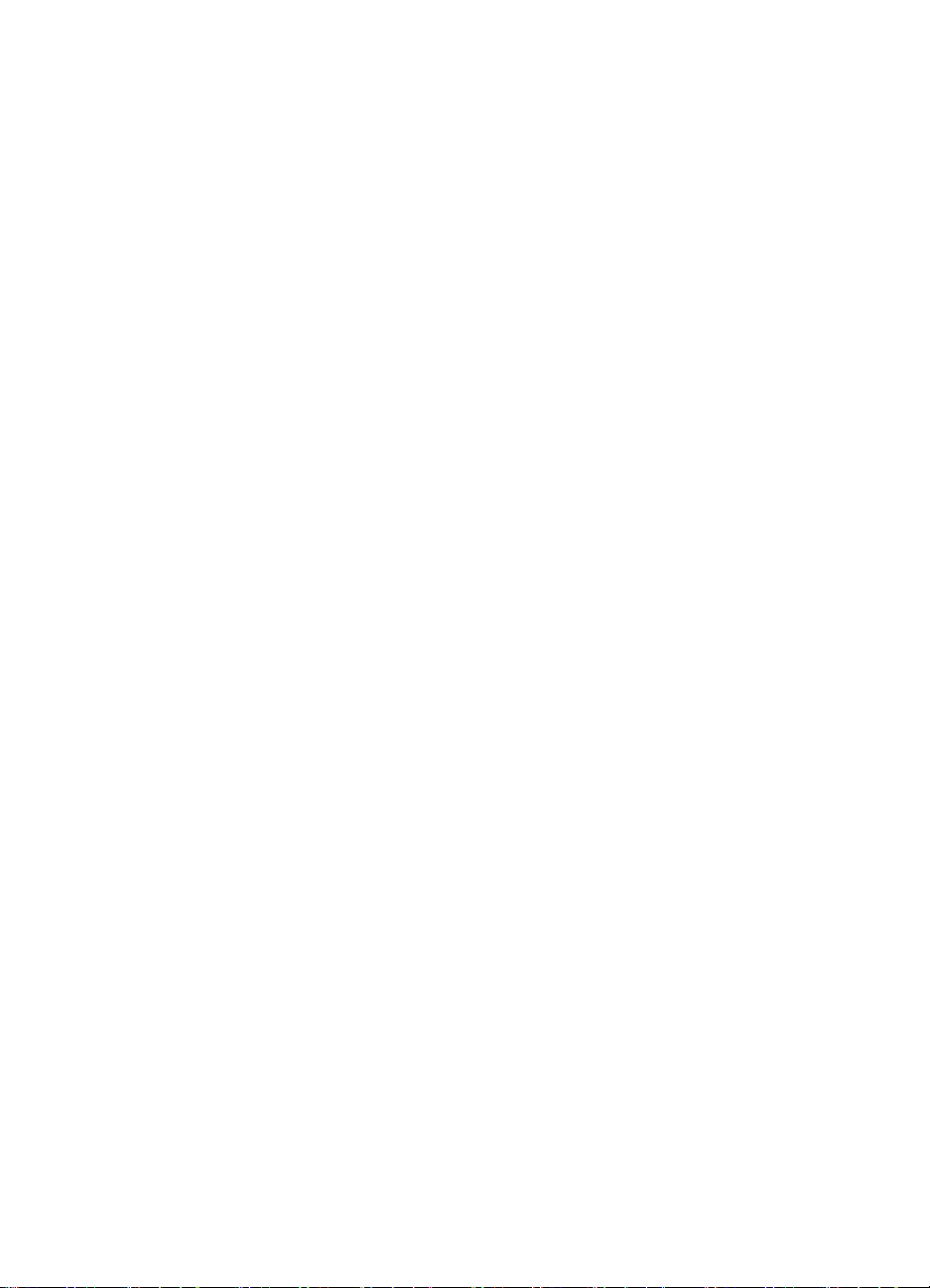
Copyright and license
© 2008 Copyright Hewlett-Packard
Development Company, L.P.
Reproduction, adaptation or translation
without prior written permission is
prohibited, except as allowed under the
copyright laws.
The information contained herein is
subject to change without notice.
The only warranties for HP products
and services are set forth in the express
warranty statements accompanying
such products and services. Nothing
herein should be construed as
constituting an additional warranty. HP
shall not be liable for technical or
editorial errors or omissions contained
herein.
Trademark credits
ENERGY STAR is a U.S. registered
service mark of the United States
Environmental Protection Agency.
Microsoft and Windows are registered
trademarks of Microsoft Corporation.
Page 5
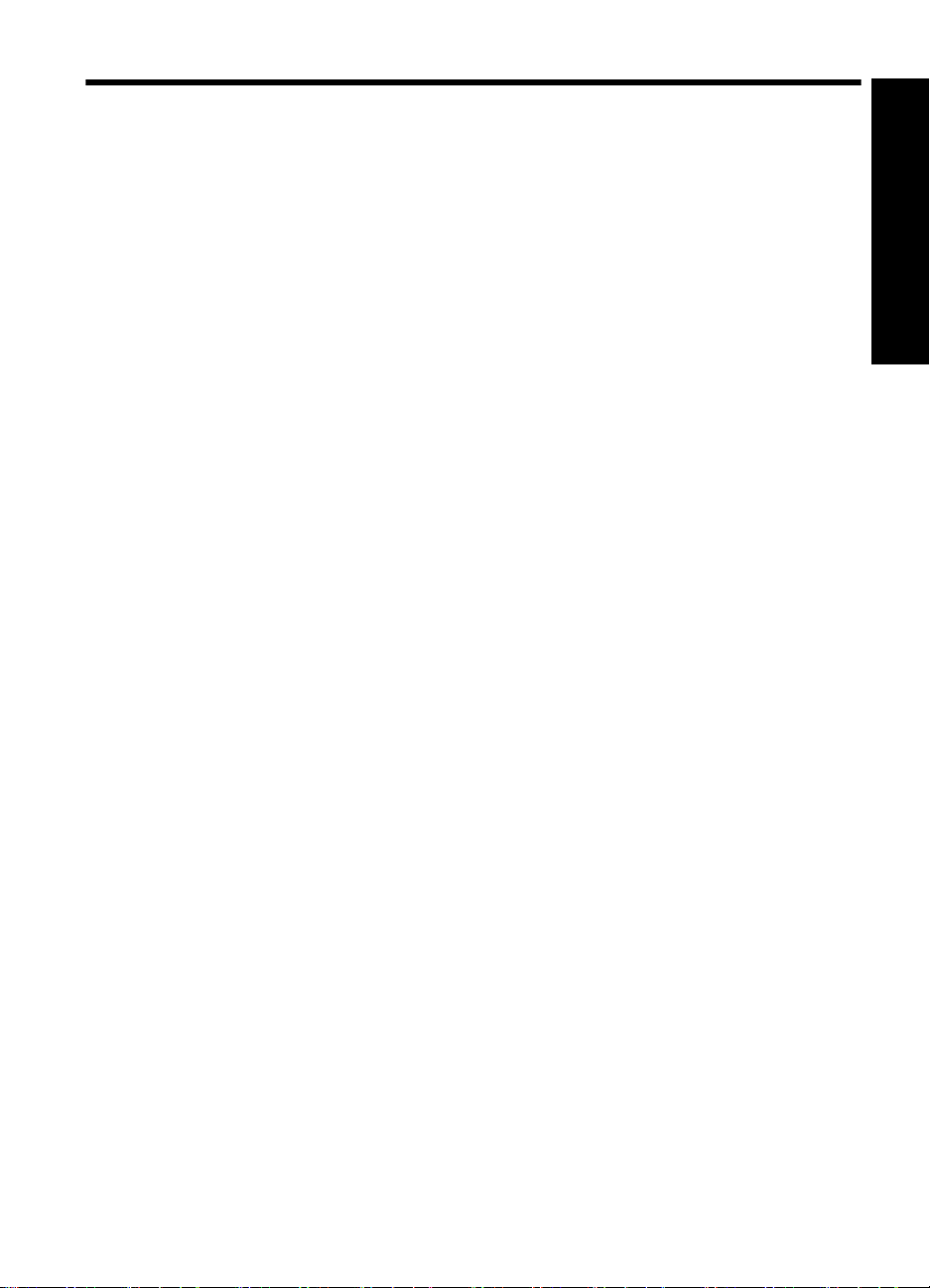
Contents
1 Scanner set up
Check the box contents..............................................................................................................2
Install the software .....................................................................................................................2
Connect the TMA/ADF cable .....................................................................................................3
Connect the power supply .........................................................................................................3
Set the language........................................................................................................................4
Connect the USB cable..............................................................................................................4
Before you scan (Windows only)................................................................................................5
Test the installation.....................................................................................................................6
2 Use the scanner
HP scanning software overview.................................................................................................7
Scanner overview.......................................................................................................................9
Scanner settings.......................................................................................................................11
Load originals...........................................................................................................................12
Start a scan...............................................................................................................................18
Make copies..............................................................................................................................20
3 Product care and support
Maintenance, troubleshooting, and support.............................................................................22
Installation troubleshooting.......................................................................................................22
Getting assistance....................................................................................................................24
English
4 Specifications and warranty
Scanner specifications..............................................................................................................26
Transparent materials adapter (TMA) specifications................................................................26
Automatic document feeder (ADF) specifications....................................................................27
Environmental specifications....................................................................................................27
Recycle and restricted material information.............................................................................27
Disposal of Waste Equipment by Users in Private Households in the European Union..........28
Hewlett-Packard limited warranty statement............................................................................28
1
Page 6
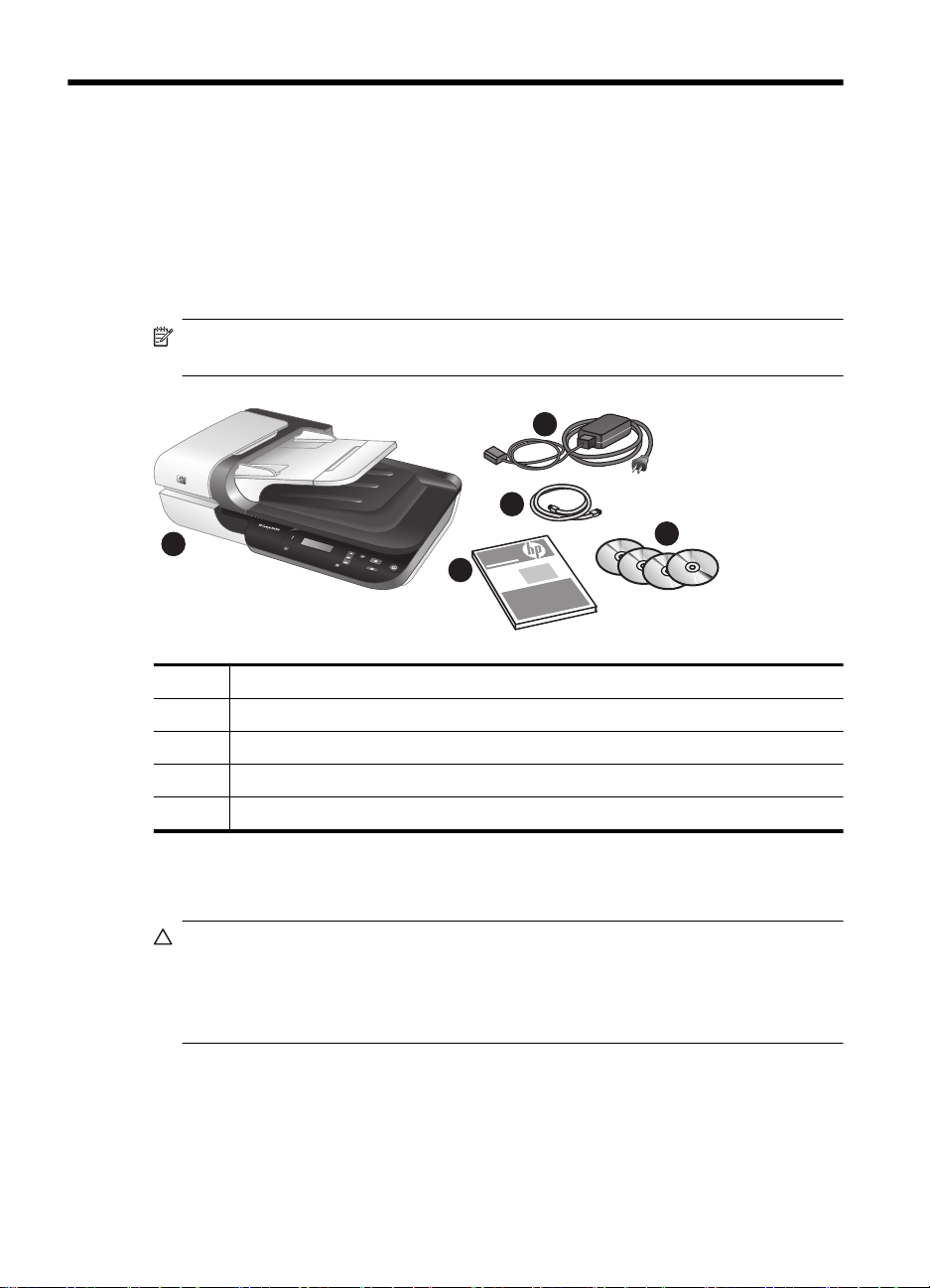
1 Scanner set up
Follow these steps to set up the scanner.
Check the box contents
Unpack the scanner hardware. Be sure to remove any shipping tape, and, if present,
remove the paper protector from the scanner glass.
NOTE: The contents of the box, including the number of scanning software CDs,
can vary by country/region.
1
1 HP Scanjet N6310 Document Flatbed Scanner
2 Power supply and power cable
3 USB cable
4 Getting Started Guide (this book)
5 Scanning software CDs
2
3
5
4
Install the software
CAUTION: If you are installing the software on a Windows computer, do not connect
the USB cable to the computer until you are prompted to do so during the software
install. If you are installing the software on a Macintosh computer, you can connect
the USB cable either before or after installing the software. See “Connect the USB
cable” on page 4.
2 HP Scanjet N6310
Page 7
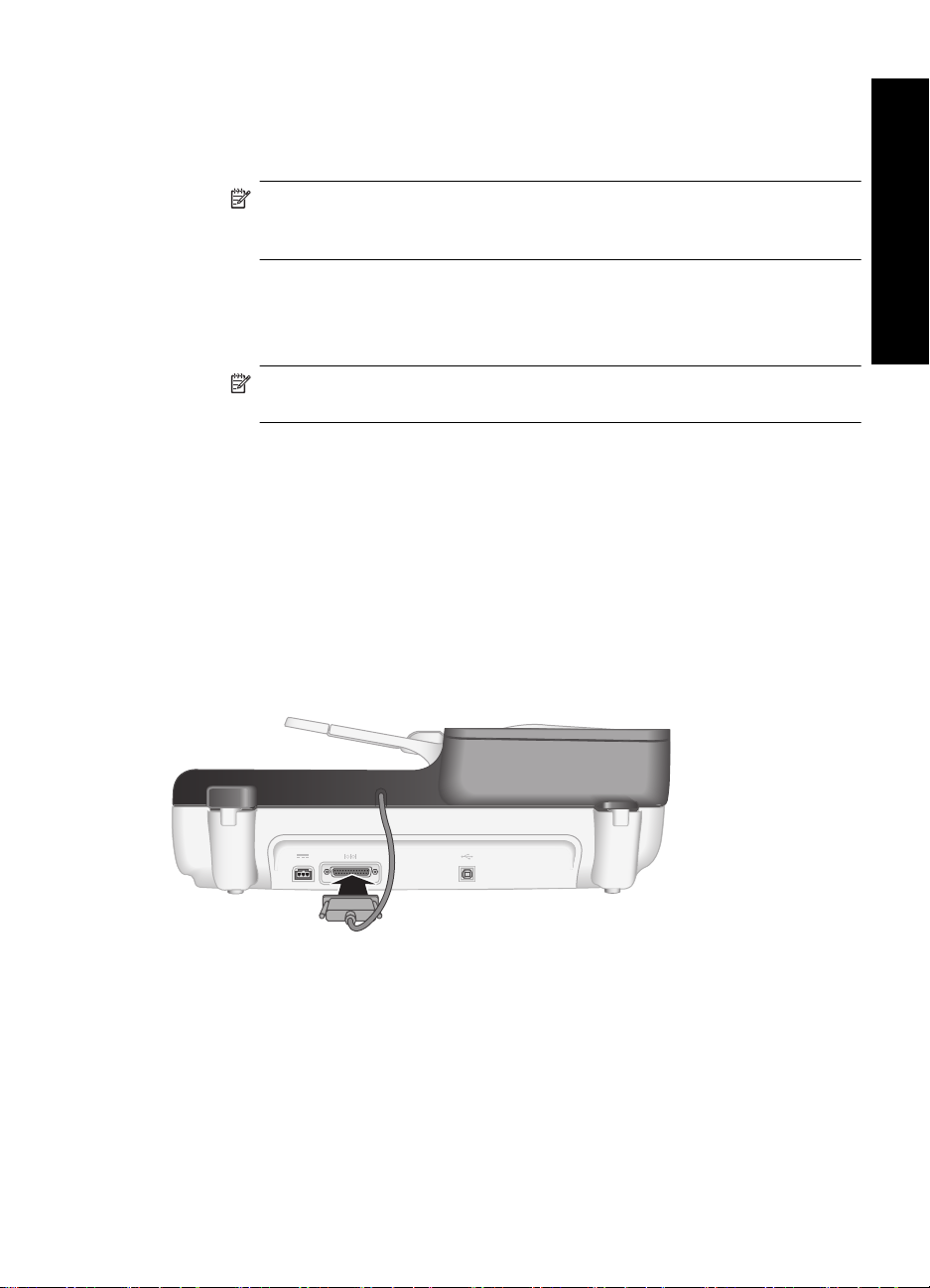
1. Windows only: Decide what software to install.
• If you will be using the scanner with document-management or scanning software
that you already own, you only need to install the HP Scanjet drivers and Scanner
Tools Utility.
NOTE: For information about using non-HP software with the scanner, see
“Associate a quick start button with non-HP scanning software”
on page 5.
• If you do not already have document-management and scanning software, you
can use the HP scanning software that shipped with the scanner. Read the
onscreen descriptions of the software during the installation to decide what
software to install.
NOTE: The software and the number of CDs that ship with the scanner can
vary by country/region.
2. Insert the HP Scanning Software CD that came with the scanner into the computer
CD drive.
• For Windows installations: Wait for the installation dialog box to appear, and
then follow the onscreen instructions.
• For Macintosh installations: Double-click the CD icon that appears on the
desktop, double-click the HP Scanjet N6310 Installer icon, and then follow the
instructions on the screen.
Connect the TMA/ADF cable
English
Connect the TMA/ADF cable from the lid to the scanner base.
Connect the power supply
1. Plug the cable that is attached to the power supply into the power connector on the
back of the scanner.
Connect the power supply 3
Page 8
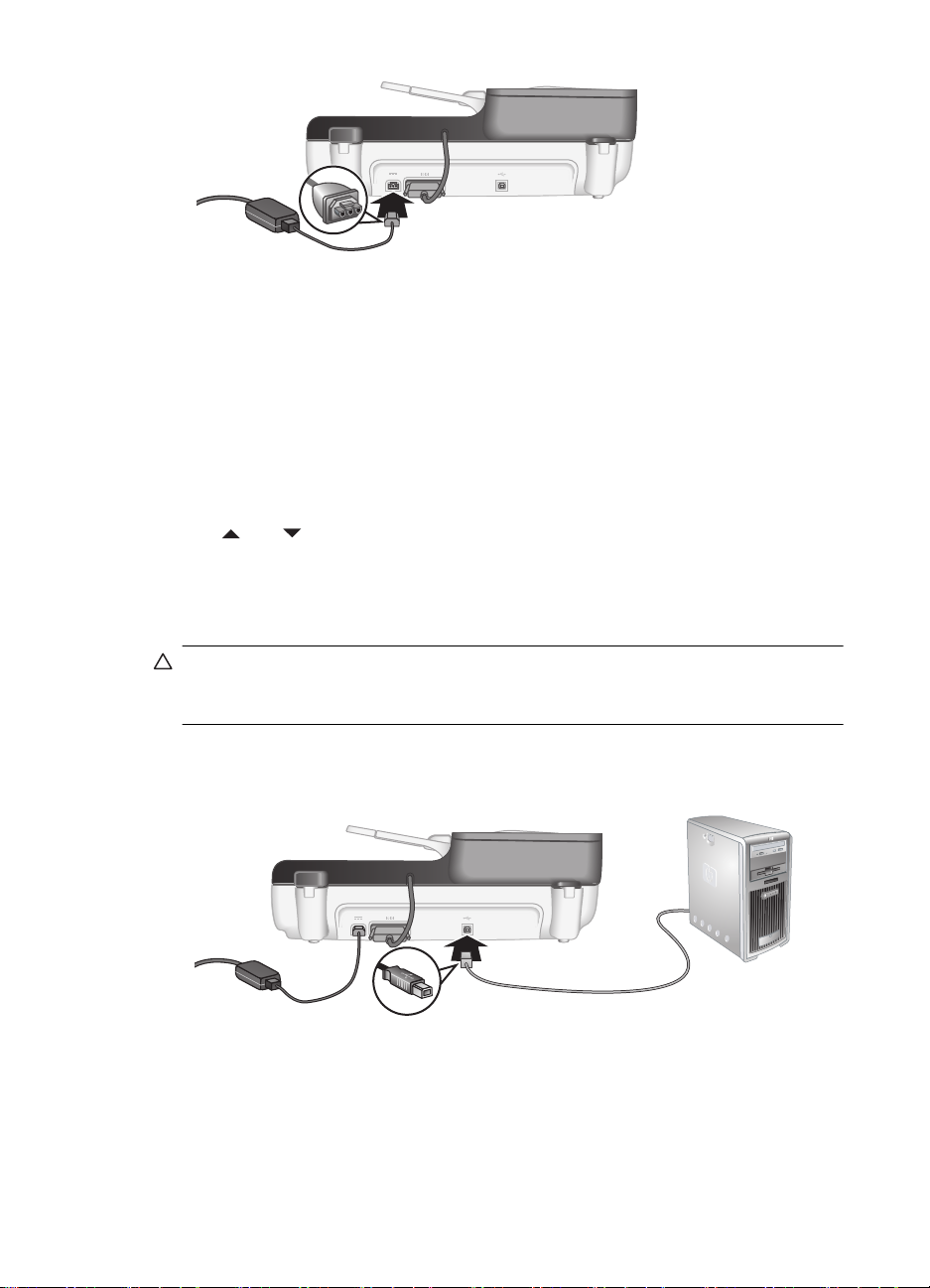
Chapter 1
2. Plug the small end of the AC cable into the back of the power supply.
3. Plug the other end of the AC cable into a power outlet or surge protector.
4. To turn on the scanner, press the Power button on the scanner control panel.
Set the language
The first time you turn on the scanner, after the initial warm-up you are prompted to select
the language to be shown on the LCD.
To select the language, follow these steps:
1.
Use
2. Press OK to select the language, and then press OK again to confirm your selection.
and until the language you want appears.
Connect the USB cable
CAUTION: If you are installing in a Windows environment, do not connect the
scanner to your computer with the USB cable until prompted to do so during the
software install (see “Install the software” on page 2).
Use the USB cable that came with the scanner to connect the scanner to your computer.
1. Connect the square end of the USB cable to the scanner.
2. Connect the rectangular end of the USB cable to a USB port on the back of your
computer.
4 HP Scanjet N6310
Page 9
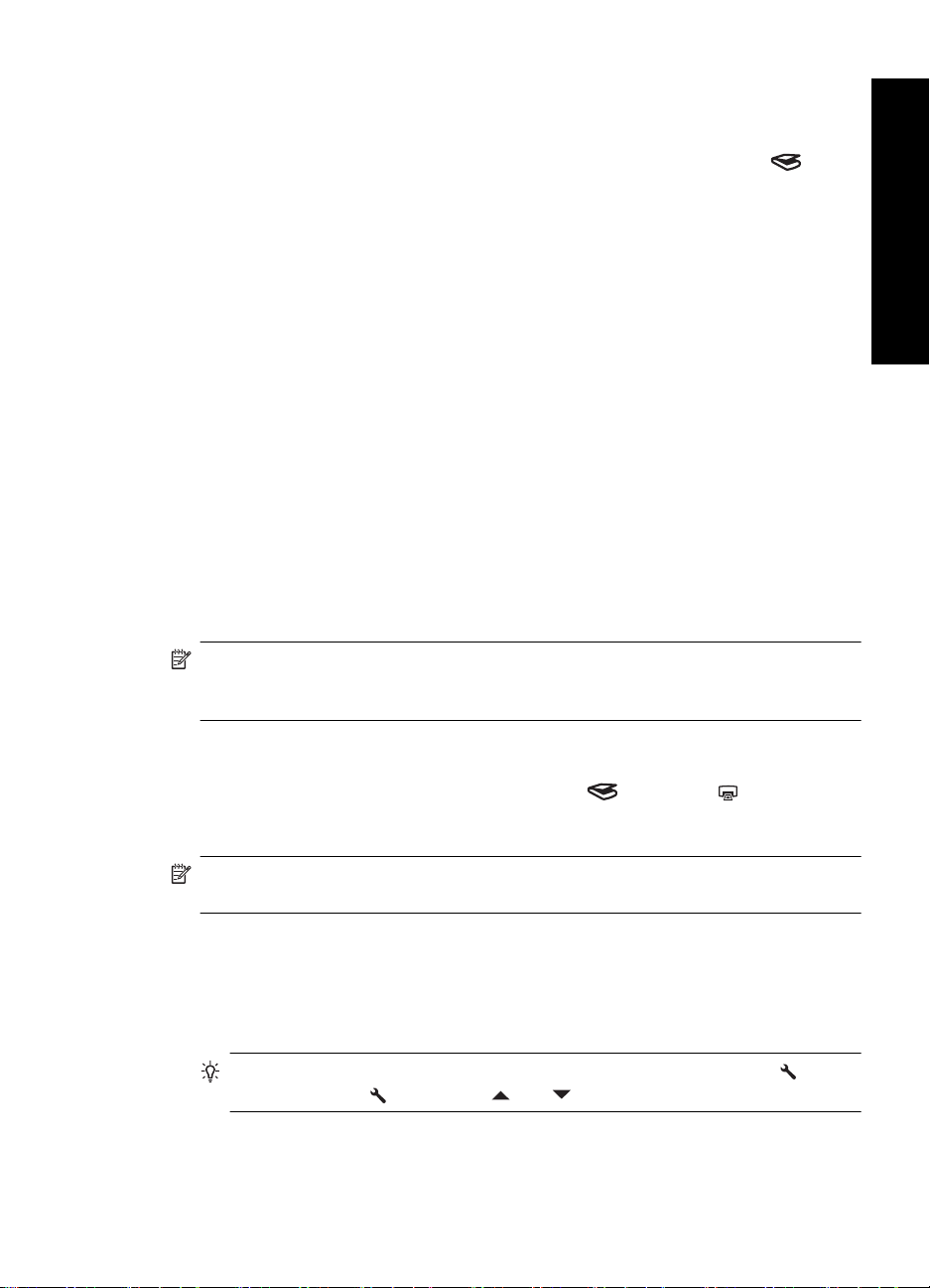
Before you scan (Windows only)
You must complete one of the following tasks before you can use the Scan ( ) button
on the scanner control panel. The task you complete depends upon the scanning software
solution you chose.
Upload default scan shortcuts to the scanner
The HP scanning software that shipped with your scanner includes default scan shortcuts.
If you installed the HP scanning software, follow these steps to upload the default scan
shortcuts to your scanner:
1. Double-click the HP Scanning icon on your desktop.
2. On the HP Scanning shortcuts dialog box, select Scan To...Setup from the
Options drop-down menu.
3. On the Scan To...Setup (Front Panel List) dialog box, click a shortcut to add to the
front panel list, and then click the Add arrow. Continue to select shortcuts to add,
clicking the Add arrow after each selection
• To change the order in which scan shortcuts will appear on the LCD, select a scan
shortcut and then click the Move (up) or Move (down) arrow.
• To remove a scan shortcut from the list of shortcuts to be loaded, select the
shortcut in the Front panel list (Scan To button) pane, and then click the
Remove arrow.
4. Click Update the Device to upload the selected scan shortcuts to the scanner.
NOTE: You can create, delete, and modify scan shortcuts in the HP Scanning
shortcuts dialog box. For information about using and managing scan shortcuts, see
the scanner software help.
English
Associate a quick start button with non-HP scanning software
The scanner includes two quick start buttons, Scan ( ) and Copy ( ). You can
associate any button-aware scanning software with each of these buttons. You must have
Administrator privileges to perform this task.
NOTE: If you installed the HP scanning software, these buttons are already
associated with HP Scanning and HP Copy.
To associate a quick start button with scanning software, follow these steps:
1. Click Start, point to Programs or All Programs, point to HP, point to Scanjet, point
to N6310, and then click Scanner Tools Utility.
2. In the Program to Start drop-down list for a button, select the scanning software that
you want this button to start.
TIP: You can also start the HP Scanner Tools Utility from the Setup ( ) button.
Press the Setup (
3. Click OK.
) button, use and to select Tools, and then press OK.
Before you scan (Windows only) 5
Page 10
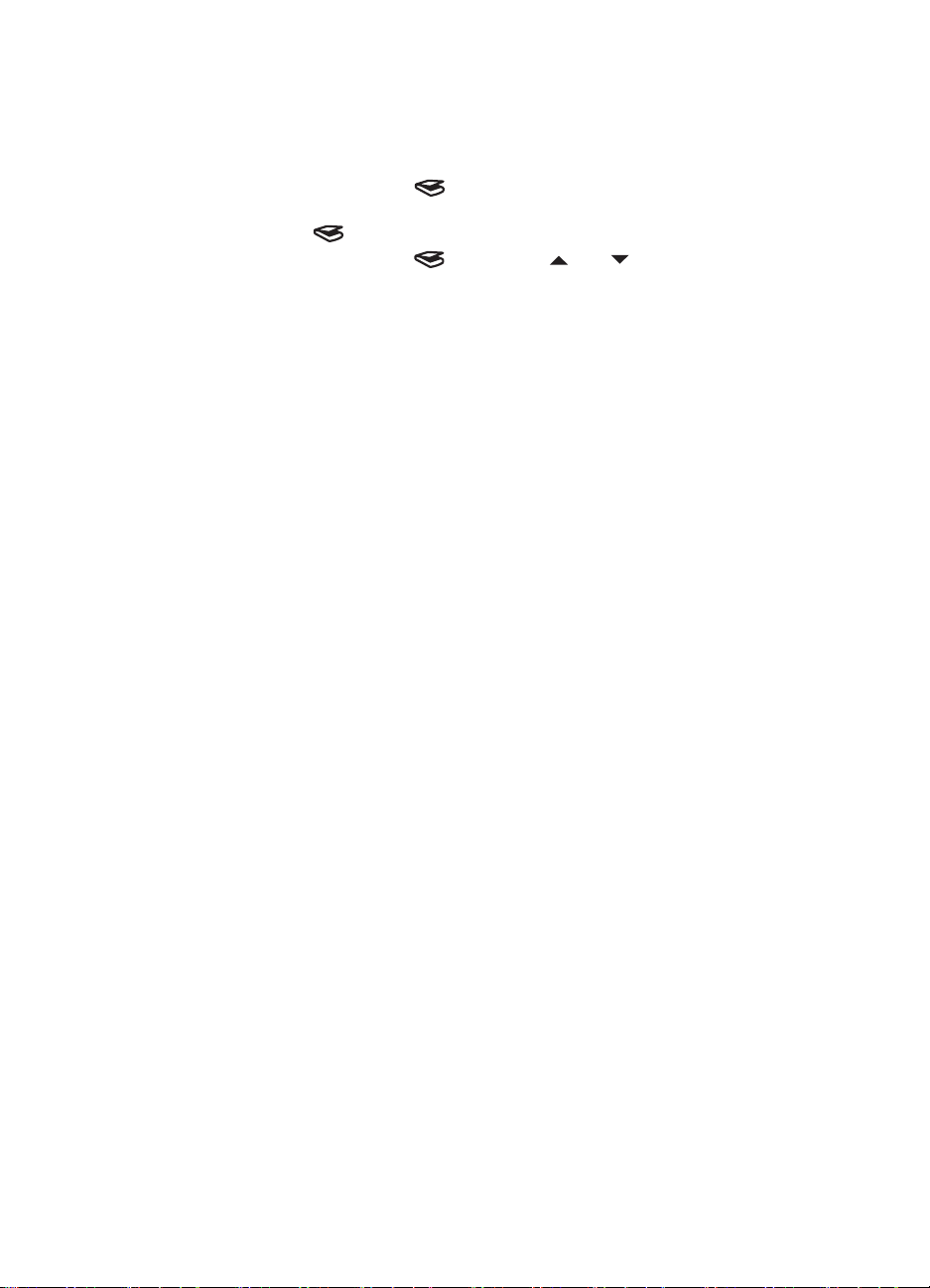
Chapter 1
Test the installation
1. Place a single document page in the automatic document feeder (ADF).
2. Start a scan using the Scan (
Windows: If you installed the HP scanning software, select a scan shortcut, and then
press the Scan (
Macintosh: Press the Scan (
want is selected, and then press OK to start the scan.
3. Windows only: Start a scan using scanning software.
• If you are using the HP scanning software, double-click the HP Scanning icon on
your desktop, select a scan shortcut, and then click Scan....
• If you are using non-HP TWAIN- or ISIS-compliant software, scan from that
software.
If the scan does not proceed as expected, see Basic troubleshooting tips and Scanner
installation troubleshooting in the scanner user guide.
For information on uninstalling and reinstalling the HP scanning software, see “Uninstall
and then reinstall the HP scanning software” on page 24.
).
) button.
) button, use and until the scan shortcut you
6 HP Scanjet N6310
Page 11
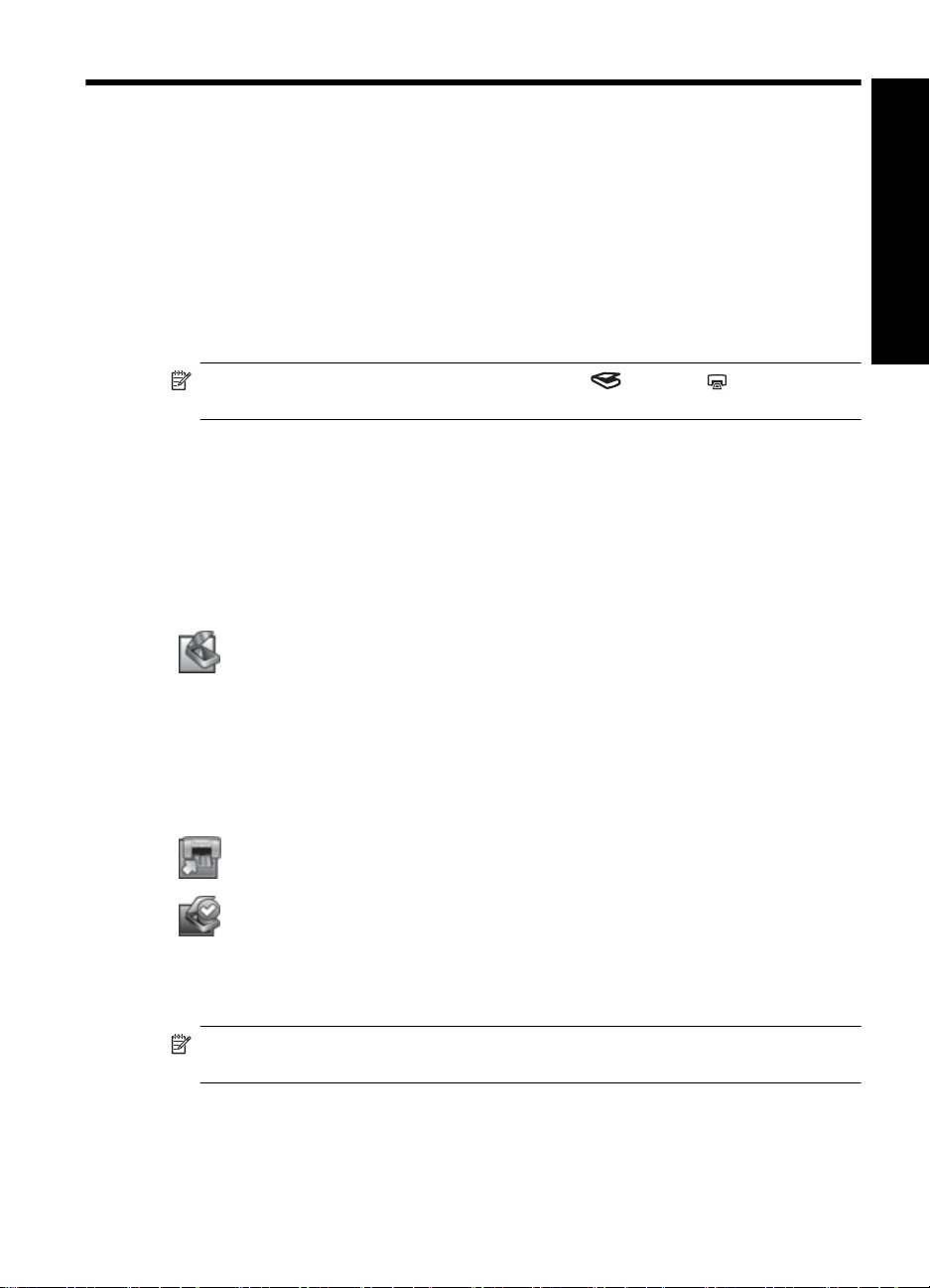
2 Use the scanner
This section describes the HP Scanjet scanner as well as how to scan or copy original
documents.
HP scanning software overview
Your scanner has HP scanning software for both Windows and Macintosh that allows you
to preview and edit your scans in addition to scanning and copying. With the HP scanning
software, you can also customize scan and copy processes to fit the way you work.
NOTE: For Windows, you can assign the Scan ( ) or Copy ( ) buttons to other
applications as long as Windows recognizes the application as button-aware.
See also
“Associate a quick start button with non-HP scanning software” on page 5
HP scanning software for Windows
When you install the HP scanning software for Windows, the following icons are added
to your desktop. These icons open programs for scanning, copying, and editing your
scans.
HP Scanning is the program to use for scanning pictures and
documents. Use HP Scanning for all of the following:
Perform scanning functions
•
Access help and troubleshooting information
•
Access the HP Scanning preview window to edit your scans before
•
saving them
Scan slides and negatives with the transparent materials adapter
•
(TMA)
Modify settings and preferences
•
HP Copy is the program to use for printing copies on a printer.
English
HP Scanner Tools Utility is the program to use for configuring the
buttons on the scanner control panel and recording maintenance
information.
To start a scan, double-click the HP Scanning icon to display the HP Scanning shortcuts
dialog box and follow the onscreen instructions.
NOTE: You can modify scan settings in the HP Scanning shortcuts dialog box. For
more information, click Help in the HP Scanning shortcuts dialog box.
To start a copy, double-click the HP Copy icon and follow the onscreen instructions.
See also
Use the scanner 7
Page 12
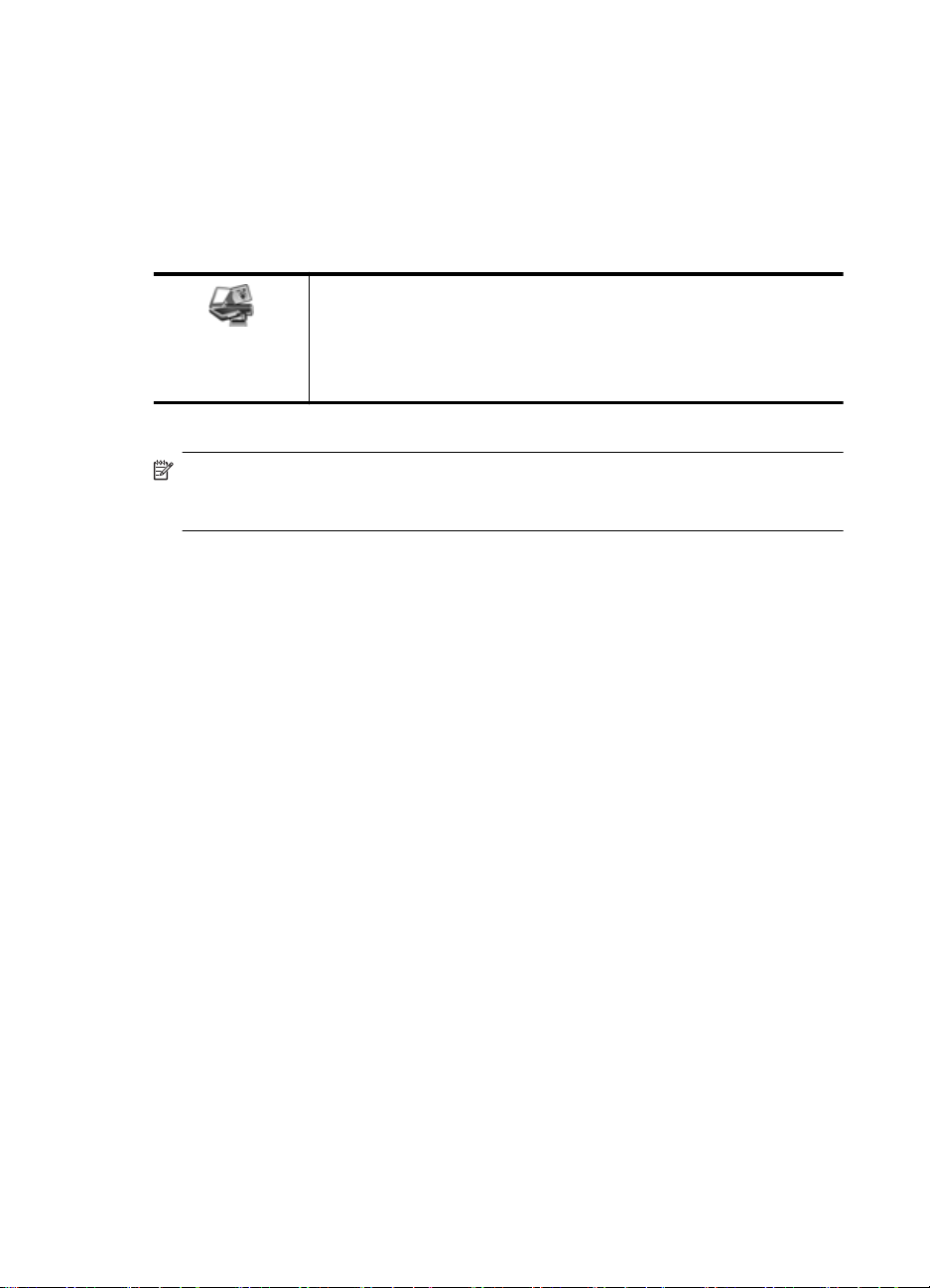
Chapter 2
• “Load originals” on page 12
• “Use the HP scanning software” on page 19
• “Make copies” on page 20
HP scanning software for Macintosh
When you install the HP scanning software for Macintosh, the following icon is added to
the Dock.
HP Device Manager is the program that gets you started scanning pictures
and documents. Use HP Device Manager for all of the following:
Perform scanning and copy functions
•
Access help and troubleshooting information
•
Modify settings and preferences
•
To start a scan, double-click a scan shortcut in HP Device Manager.
NOTE: You can also access scan settings directly from System Preferences. Open
System Preferences and then click the HP Scanjet icon. For more information see
the scanner software help.
To start a copy, double-click either Make Color Copies or Make Black & White
Copies.
See also
• “Load originals” on page 12
• “Use the HP scanning software” on page 19
• “Make copies” on page 20
8 HP Scanjet N6310
Page 13
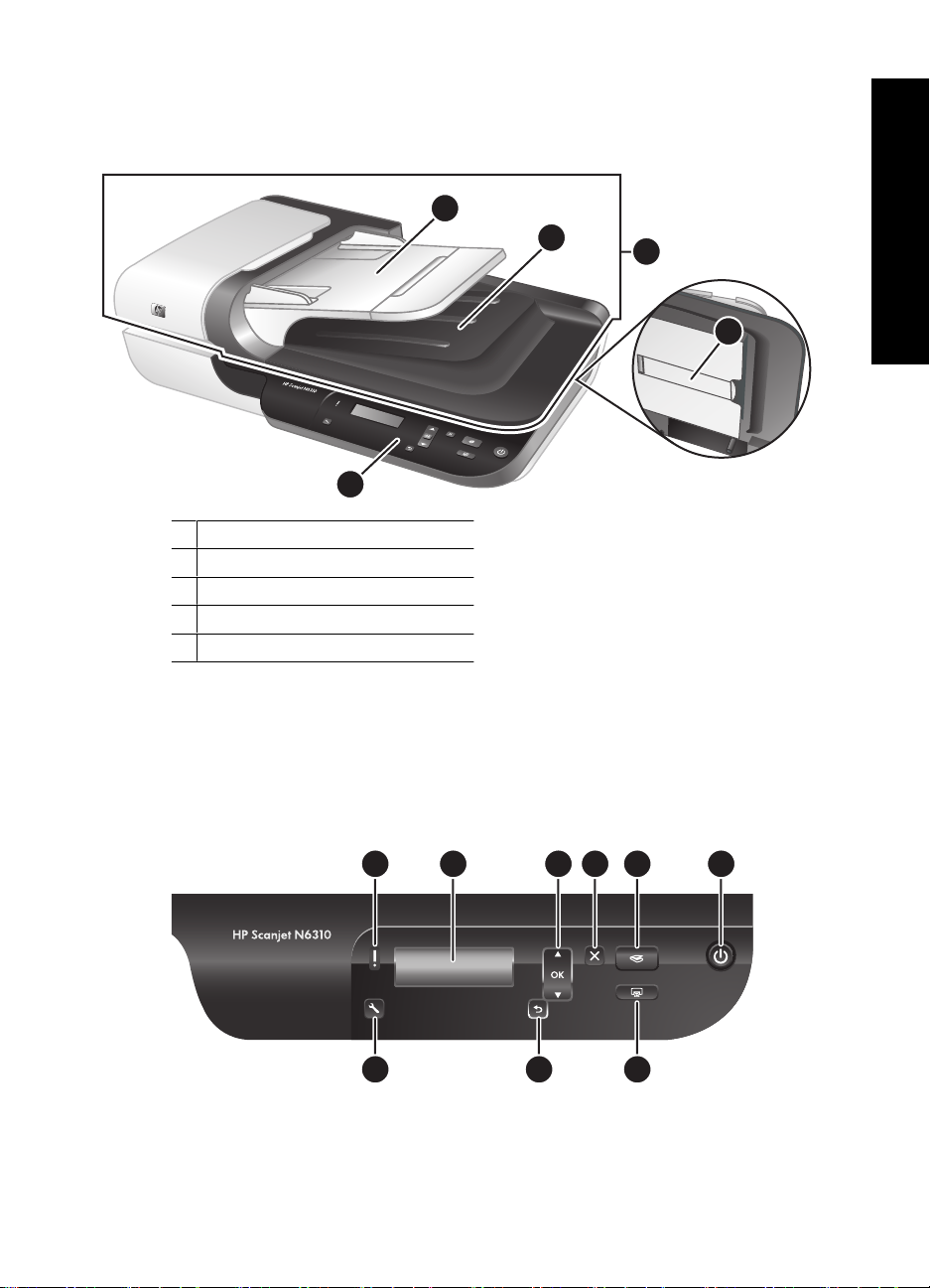
Scanner overview
3
4
2
1 Scanner control panel
2 Automatic document feeder (ADF)
3 ADF input tray
4 ADF output tray
5 Transparent materials adapter (TMA)
See also
Scanner control panel
Use the buttons on the scanner control panel to start a scan and to configure some
scanner settings.
5
English
1
1
2 3 4 5 6
9 8 7
Scanner overview 9
Page 14
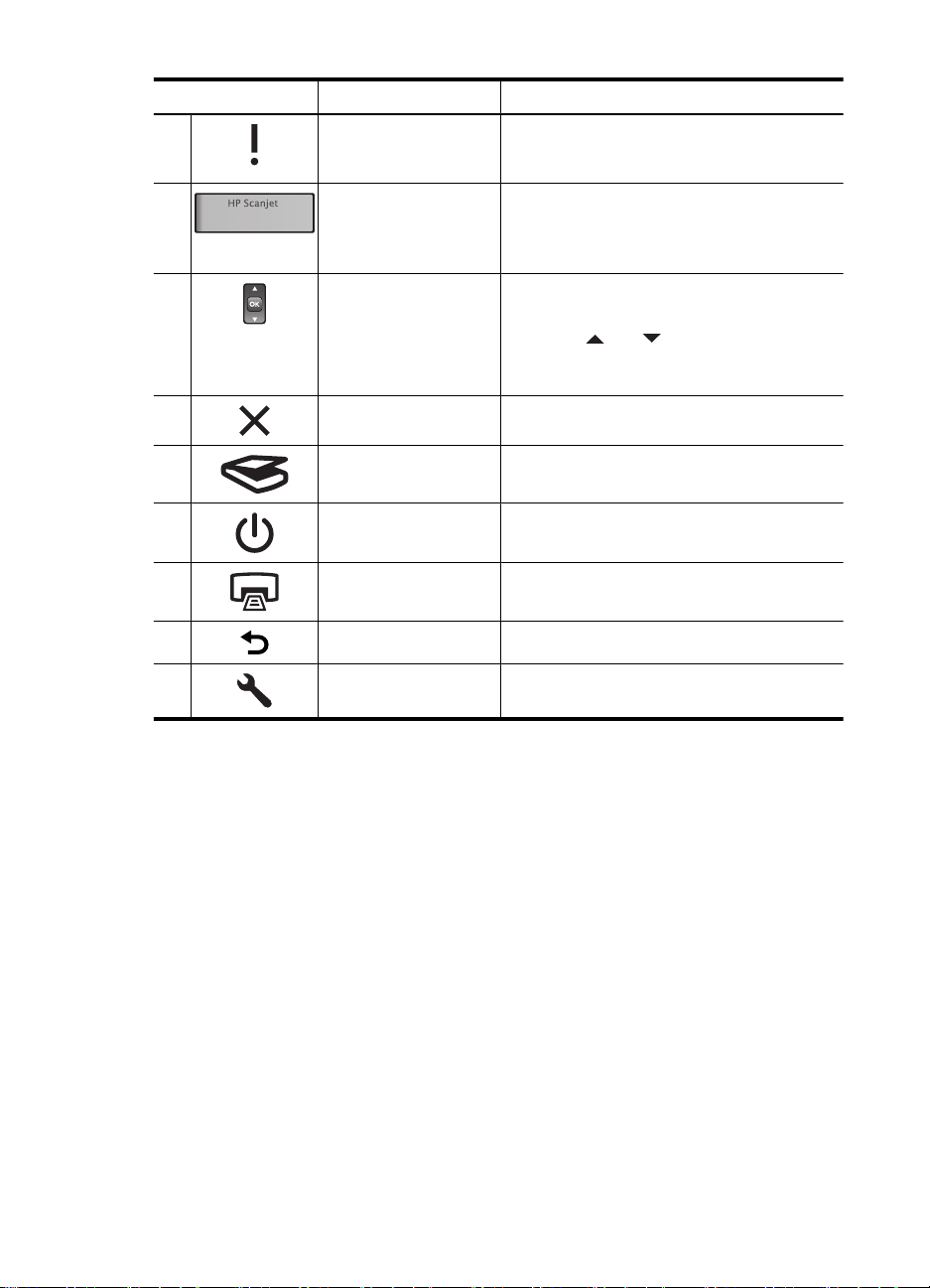
Chapter 2
Icon Button name Description
1 Attention LED In combination with the Power LED, indicates
2 LCD
3 OK/Select Allows you to scroll through and select options
4 Cancel Cancels a scan or copy in progress.
5 Scan Starts a scan.
6 Power Turns the scanner on and off.
7 Copy Starts a copy.
8 Back Displays the previous menu on the LCD.
9 Setup Allows you to set preferences for the behavior
scanner functions and error conditions. For
more information, see the scanner user guide.
Displays available scan shortcuts that
•
users can select.
Shows menu options and status and error
•
messages.
in the LCD.
•
Press and to scroll through the
menu options.
Press OK to select the option.
•
of the scanner.
See also
• “Start a scan” on page 18
• “Make copies” on page 20
• “Scanner settings” on page 11
Automatic document feeder (ADF)
You can use the automatic document feeder (ADF) to scan multipage documents quickly
and easily.
See also
• “Use the automatic document feeder (ADF)” on page 12
• “Start a scan” on page 18
• “Make copies” on page 20
Transparent materials adapter (TMA)
You can use the transparent materials adapter (TMA) to scan 35 mm slides or negatives.
See also
10 HP Scanjet N6310
Page 15
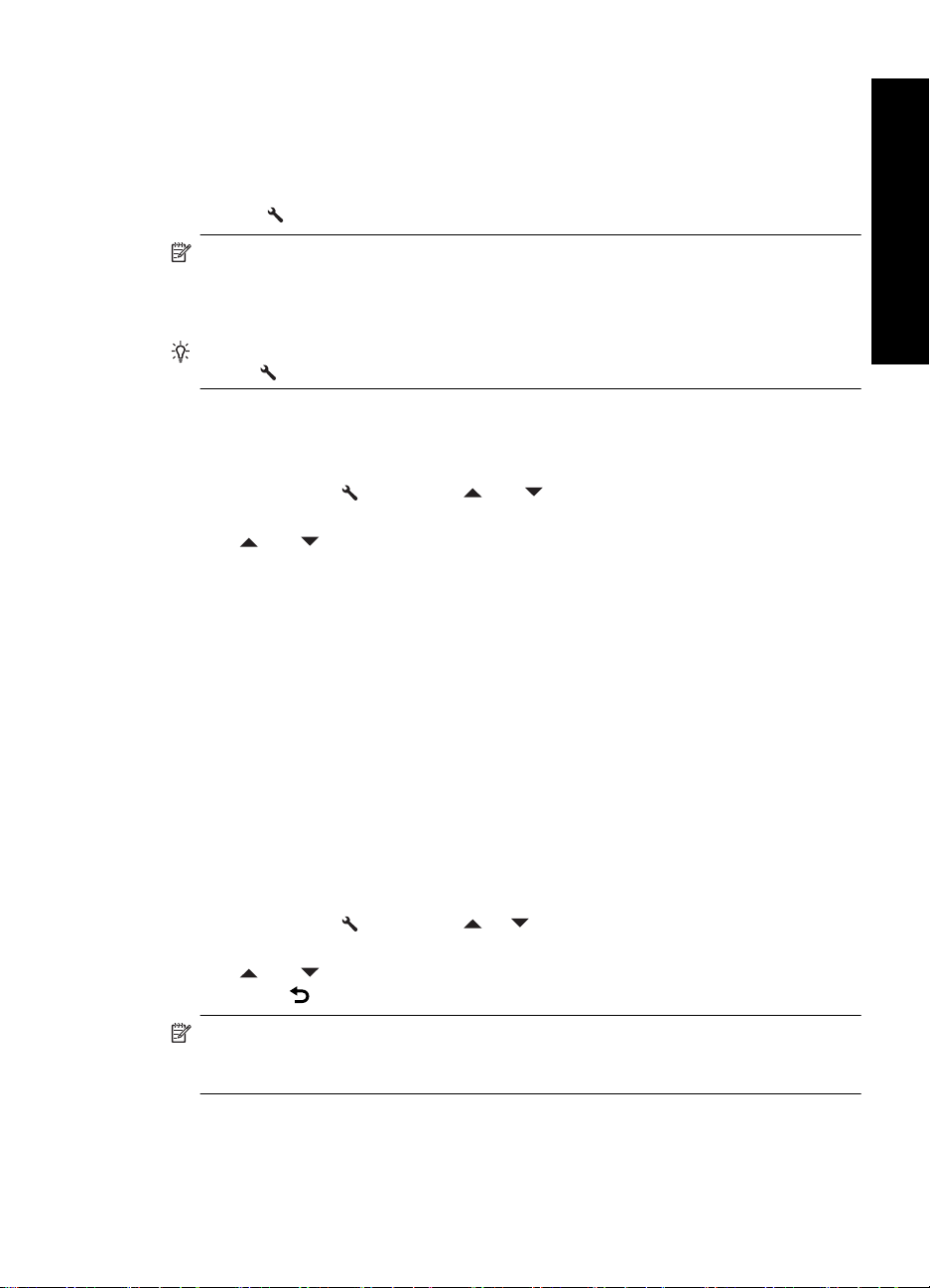
• “Use the transparent materials adapter (TMA)” on page 17
• “Start a scan” on page 18
Scanner settings
The Setup ( ) button allows you to modify scanner settings.
NOTE: For Windows: You can change additional settings through the HP scanning
software. Double-click the HP Scanning icon on the desktop, and then select an
option from the Options menu. For more information, click Help in the
HP Scanning shortcuts dialog box.
TIP: If you change settings and later want to restore them to their defaults, press the
Setup (
Language
To select the language shown on the LCD, follow these steps:
1.
Press the Setup (
OK.
2.
Use
language selection, and then press OK to exit.
Energy consumption
You can reduce the scanner's energy consumption with the following settings:
• Instant Warm-up: By default, this setting reduces the time it takes for the lamp to
turn on, allowing you to scan or copy more quickly. Setting Instant Warm-up to
OFF increases the time required for the lamp to warm up, but reduces energy
consumption.
• Energy Savings: By default, this setting reduces scanner power consumption after
a period of time. Setting Energy Savings to OFF increases power consumption, but
reduces the time required when you begin scanning or copying.
If you set Instant Warm-up to OFF or Energy Savings to ON, pressing the Power button
restores full power to the scanner.
To change energy consumption settings, follow these steps:
1.
Press the Setup (
want is selected, and then press OK.
2.
Use
then press
) button on the scanner control panel and select Restore Defaults.
and until the language you want is selected, press OK to confirm the
and until the setting you want (ON or OFF) is selected, press OK, and
English
) button, use and to select Language, and then press
) button, use or until the energy consumption setting you
twice.
NOTE: Setting Energy Savings to ON reduces power to all parts of the scanner,
including the scanner lamp. As a result, setting Instant Warm-up to OFF when
Energy Savings is set to ON has no effect.
Scanner settings 11
Page 16
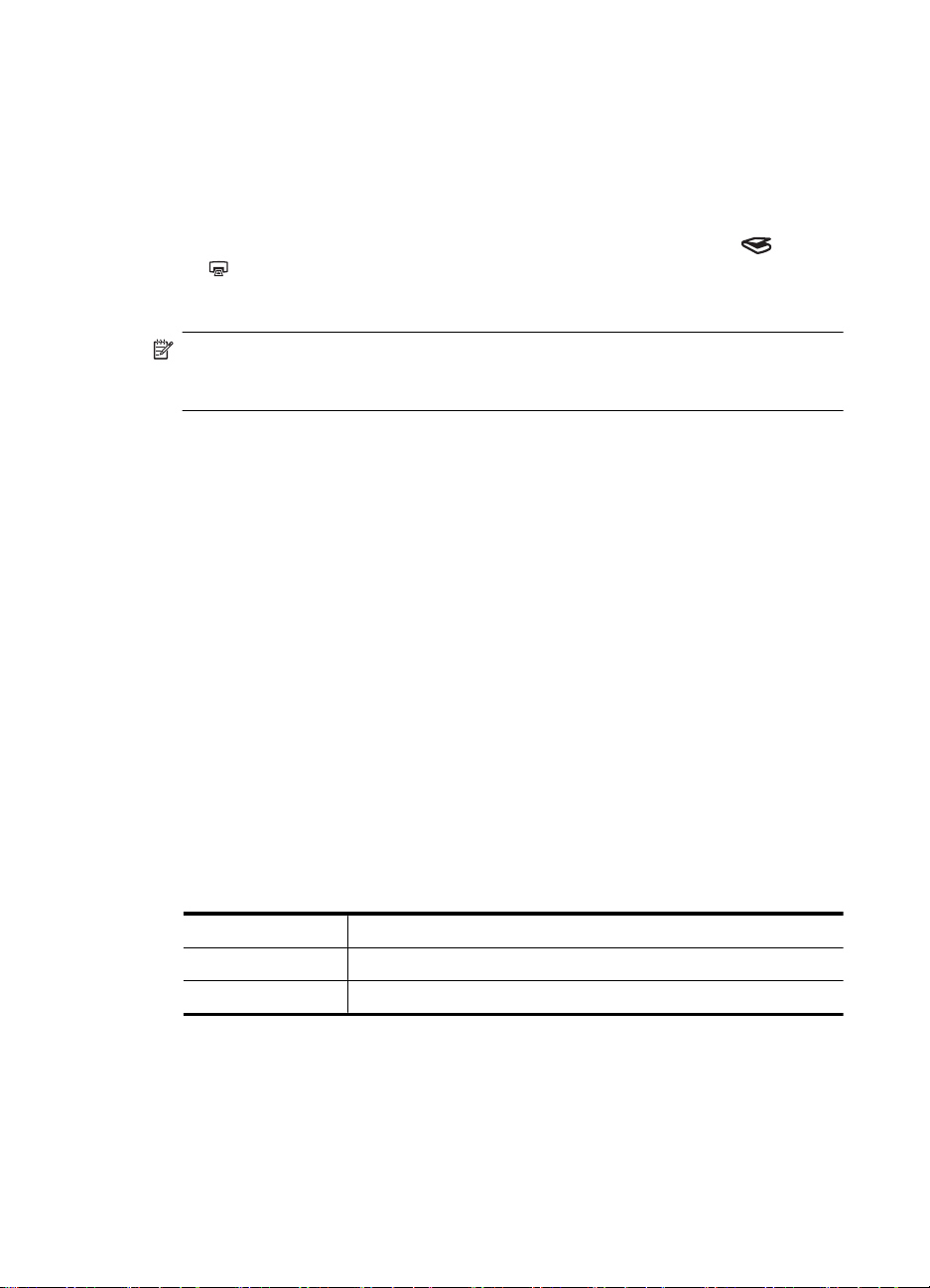
Chapter 2
Tools
The Tools menu entry starts software on your computer that allows you to modify other
settings.
Tools menu (Windows)
This menu option starts the HP Scanner Tools Utility on the connected computer. This
utility allows you to associate any button-aware application with the Scan (
Copy (
) buttons and to monitor usage of certain scanner parts for maintenance
) or
purposes. For more information about the HP Scanner Tools Utility, see the scanner user
guide.
NOTE: You can also start the HP Scanner Tools Utility through the Windows
taskbar. To do so, click Start, point to Programs or All Programs, point to HP, point
to Scanjet, point to N6310, and then click Scanner Tools Utility.
See also
“Associate a quick start button with non-HP scanning software” on page 5
Tools menu (Macintosh)
This menu option opens the HP Scanjet Preferences pane in System Preferences on
the connected computer. From HP Scanjet Preferences you can edit scan shortcuts and
scanner button settings. You can also monitor usage of certain scanner parts for
maintenance purposes. For more information see the scanner user guide.
Load originals
You can load your originals into your scanner using the automatic document feeder
(ADF), the scanner glass, or the transparent materials adapter (TMA).
Use the automatic document feeder (ADF)
For helpful information on loading your documents properly, refer to the following topics.
Document loading tips
• The automatic document feeder (ADF) supports the following paper types.
Width: 148-216 mm
Length: 148-356 mm
Weight: 50-120 g/m
• Scanning the following types of documents with the ADF might result in paper jams
or damage to the documents. To scan these documents, use the scanner glass
instead of the ADF.
12 HP Scanjet N6310
2
Page 17
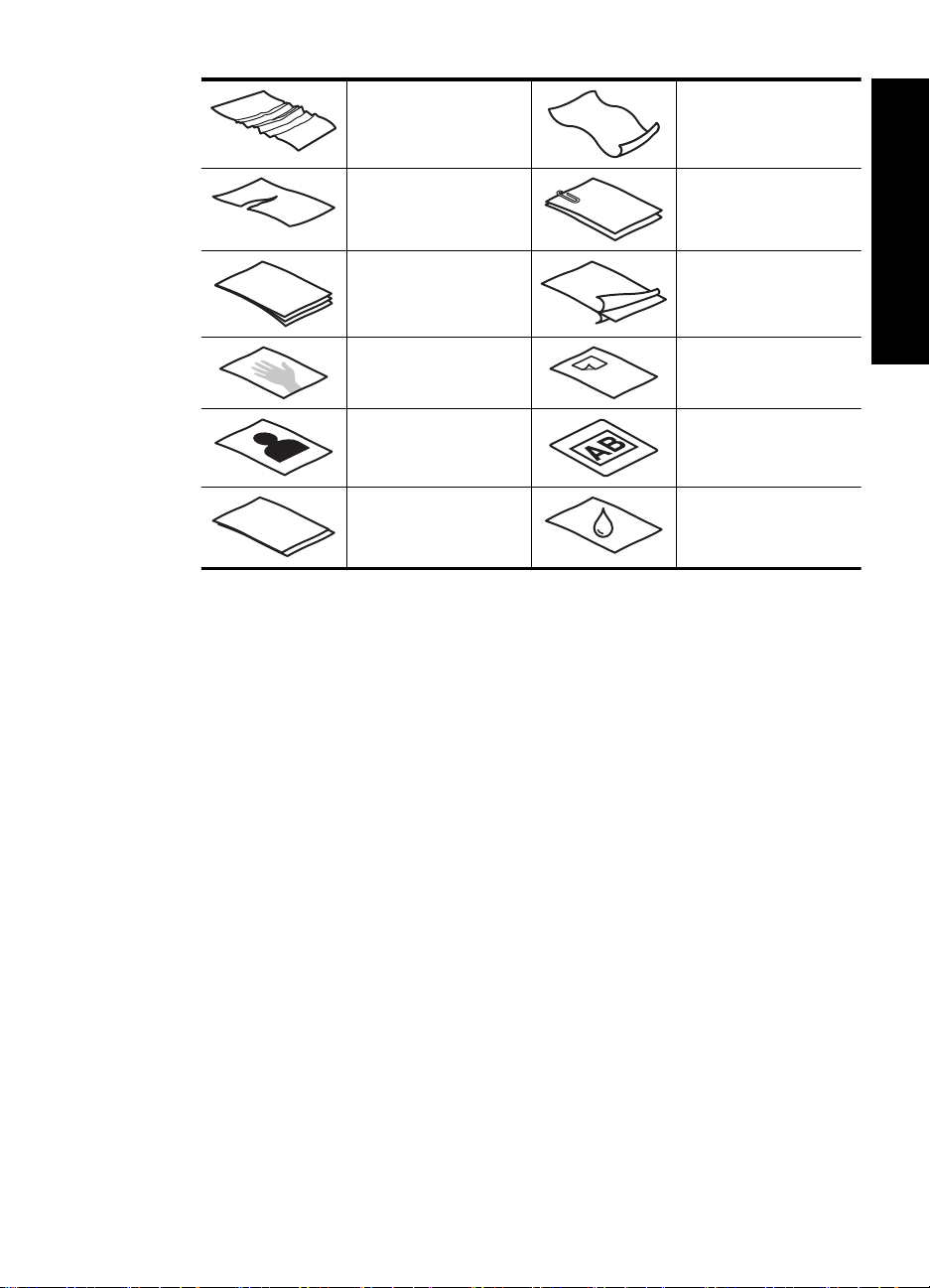
Wrinkled or creased
documents
Curled documents
Torn documents Documents with paper
Carbon paper Coated paper
Extremely thin,
translucent paper
Photos Overhead
Papers that are stuck
together
clips or staples
Paper with adhesive
notes or flags attached
transparencies
Paper with wet
substances such as
glue or correction fluid
• Before loading documents, make sure that the ADF access door is securely latched.
• When loading a stack of documents, make sure that all of the documents are the
same width.
• When loading pages in landscape orientation, make sure that the top of the pages
point toward the back of the scanner. Doing so ensures that the scanner automatically
rotates the page correctly, if you have set the HP scanning software to rotate
landscape pages automatically.
• The maximum capacity of the ADF is 50 sheets of 75 g/m
2
paper. When using heavier
paper, the maximum capacity is decreased.
• When loading small pages, such as A5 paper size (148 x 210 mm), load a stack of
at least five pages to ensure that the ADF properly detects and feeds the stack. When
scanning fewer than five small pages, scan the pages by placing them on the scanner
glass.
• When loading long documents that hang over the end of the input tray, pull out the
input tray extender (1), and then load the documents (2).
English
Load originals 13
Page 18
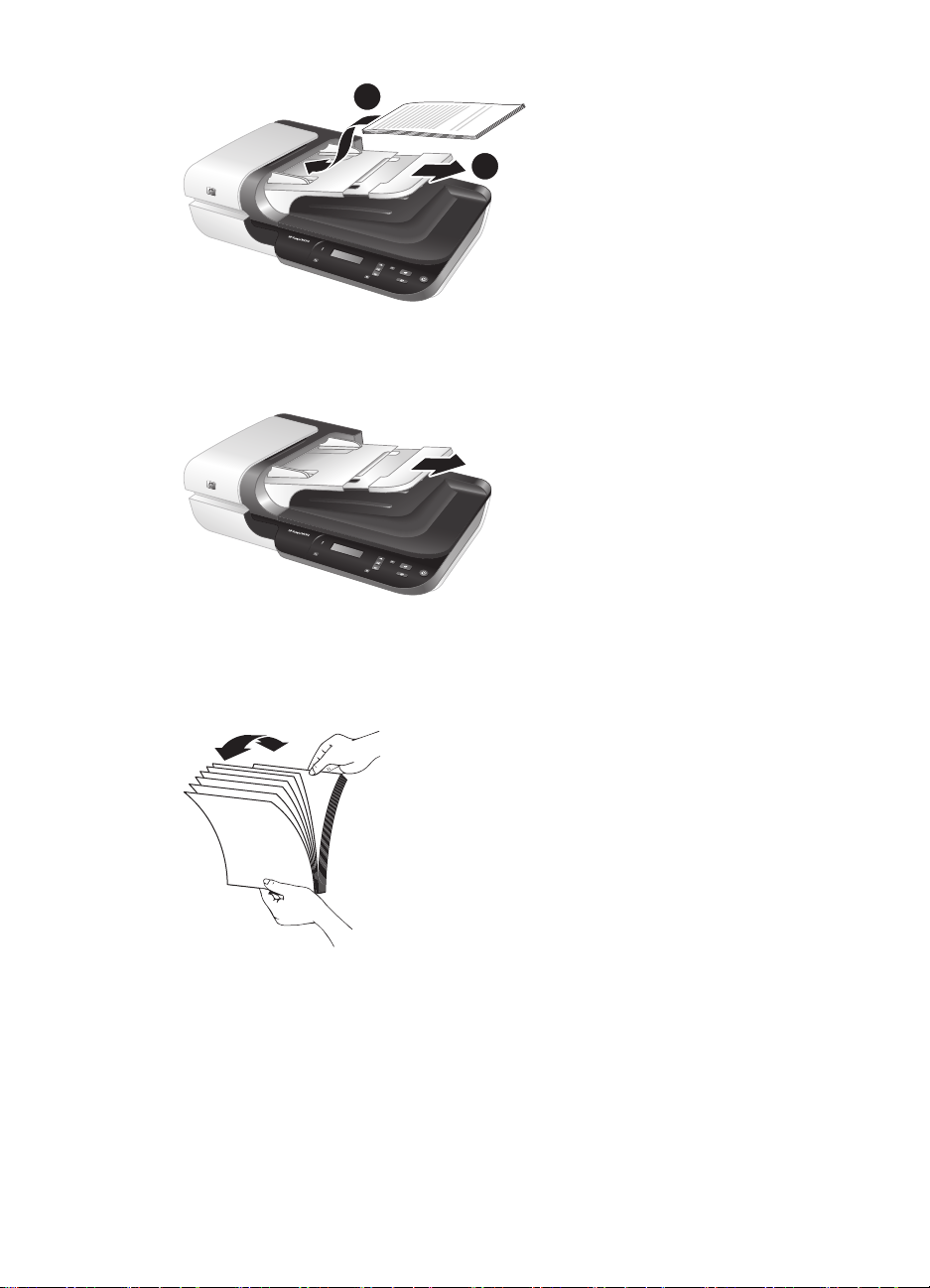
Chapter 2
2
1
How to load documents
1. If the original pages are long, pull out the input tray extender.
2. Fan the stack of document pages to ensure that the pages do not stick together. Fan
the edge that will be pointing into the ADF in one direction, and then fan that same
edge in the opposite direction.
3. Align the edges of the documents by tapping the bottom of the stack against the table
top. Rotate the stack 90 degrees and repeat.
14 HP Scanjet N6310
Page 19
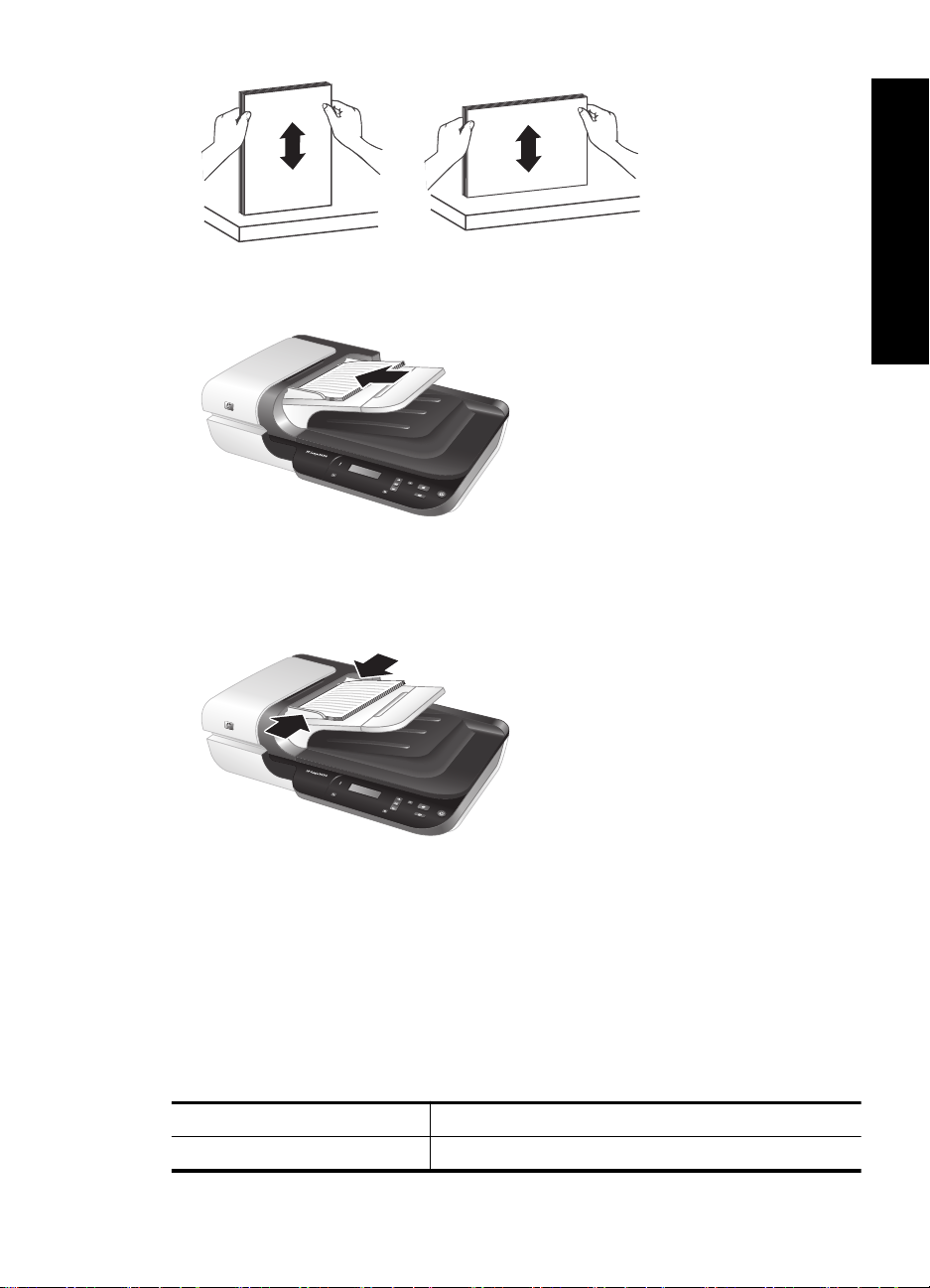
4. Place the stack in the middle of the input tray. Load the stack face up.
5. Adjust the paper guides to the width of the documents. Take care not to overtighten
the guides, which can restrict paper feeding, but make sure that the paper guides
touch the edges of the documents.
English
6. Gently push the stack forward to activate the tray sensor.
See also
• “Document loading tips” on page 12
• “Start a scan” on page 18
Use the scanner glass
Place items that do not meet the specifications for the automatic document feeder (ADF)
directly onto the scanner glass.
Minimum size: No minimum size
Maximum size: 216 x 300 mm
Load originals 15
Page 20

Chapter 2
NOTE: Not all the length of the scanner glass is in the active imaging area, so make
sure to position your originals as indicated by the reference mark on the edge of the
scanner glass.
Place the original face down on the scanner glass, as indicated by the reference mark.
For landscape pages, place the pages face down with the top of the page pointing toward
the back of the scanner.
TIP: To scan multiple pictures at the same time, arrange the pictures that you want
to scan on the scanner glass with at least 6 mm of space between items.
See also
“Start a scan” on page 18
16 HP Scanjet N6310
Page 21
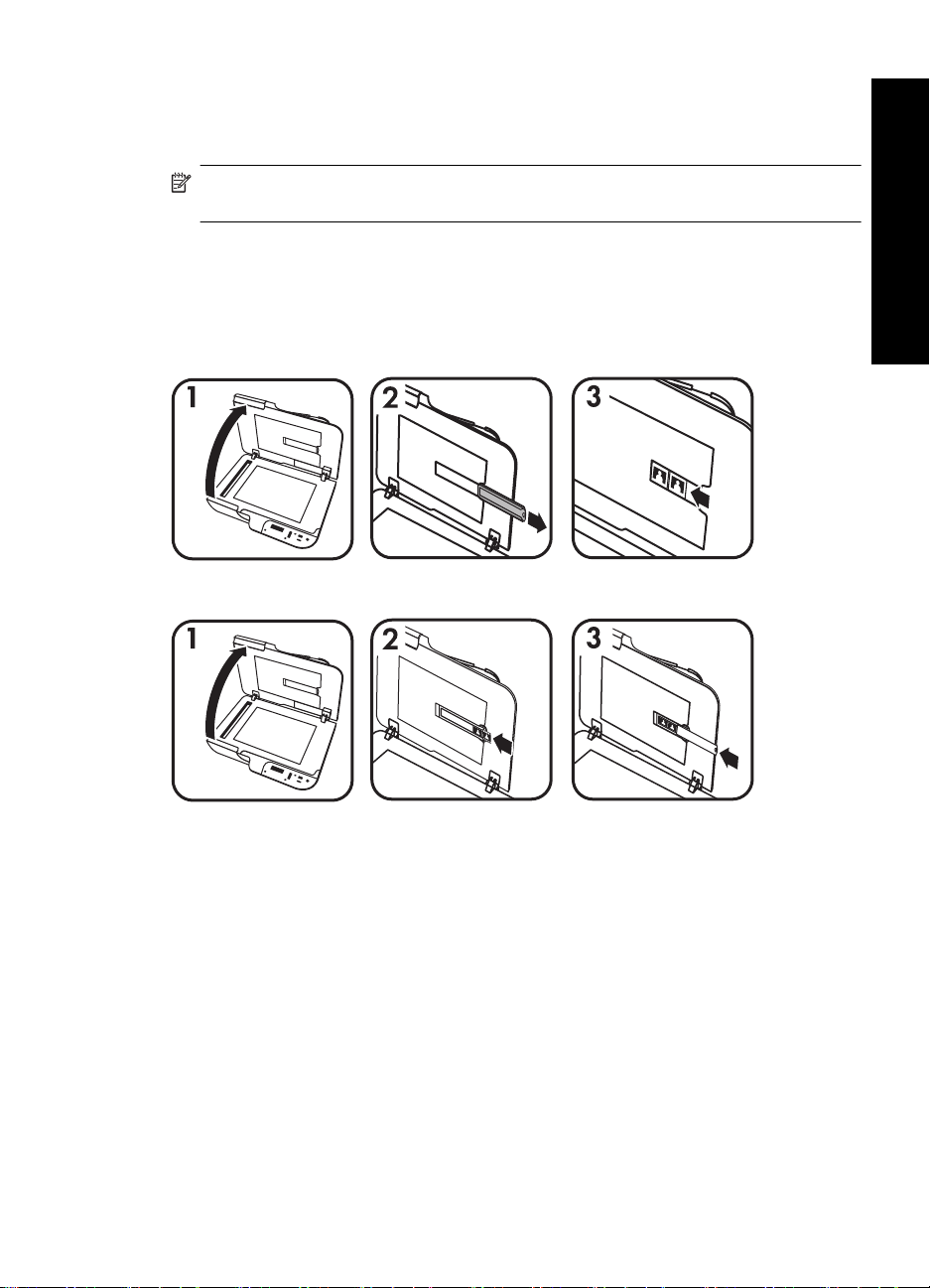
Use the transparent materials adapter (TMA)
This section contains information about using the transparent materials adapter (TMA)
to scan slides, including 35 mm slides, and negatives.
NOTE: You must use the HP scanning software to scan slides and negatives using
the TMA.
Load slides or negatives
The transparent materials adapter (TMA) enables you to scan two 35 mm slides or three
negative frames at one time.
Figure 2-1 Load slides
Figure 2-2 Load negatives
To load slides or negatives in the TMA, follow these steps:
1. Open the scanner lid.
2. Remove the negative strip holder from the slide holder.
3. Do one of the following to load the slides or negatives:
• If you are scanning slides, place the slides into the slide holder. Insert the slides
with the top of the slides pointing up and with the front of the slides facing you,
making sure that the slides are flat and do not overlap.
• If you are scanning negatives, do the following:
a. Remove the light-shield from the negative strip holder.
b. Slide a negative strip into the negative strip holder so that the shiny side of the
negative faces you. Negatives are easily damaged, so you should touch them
only on their edges.
English
Load originals 17
Page 22
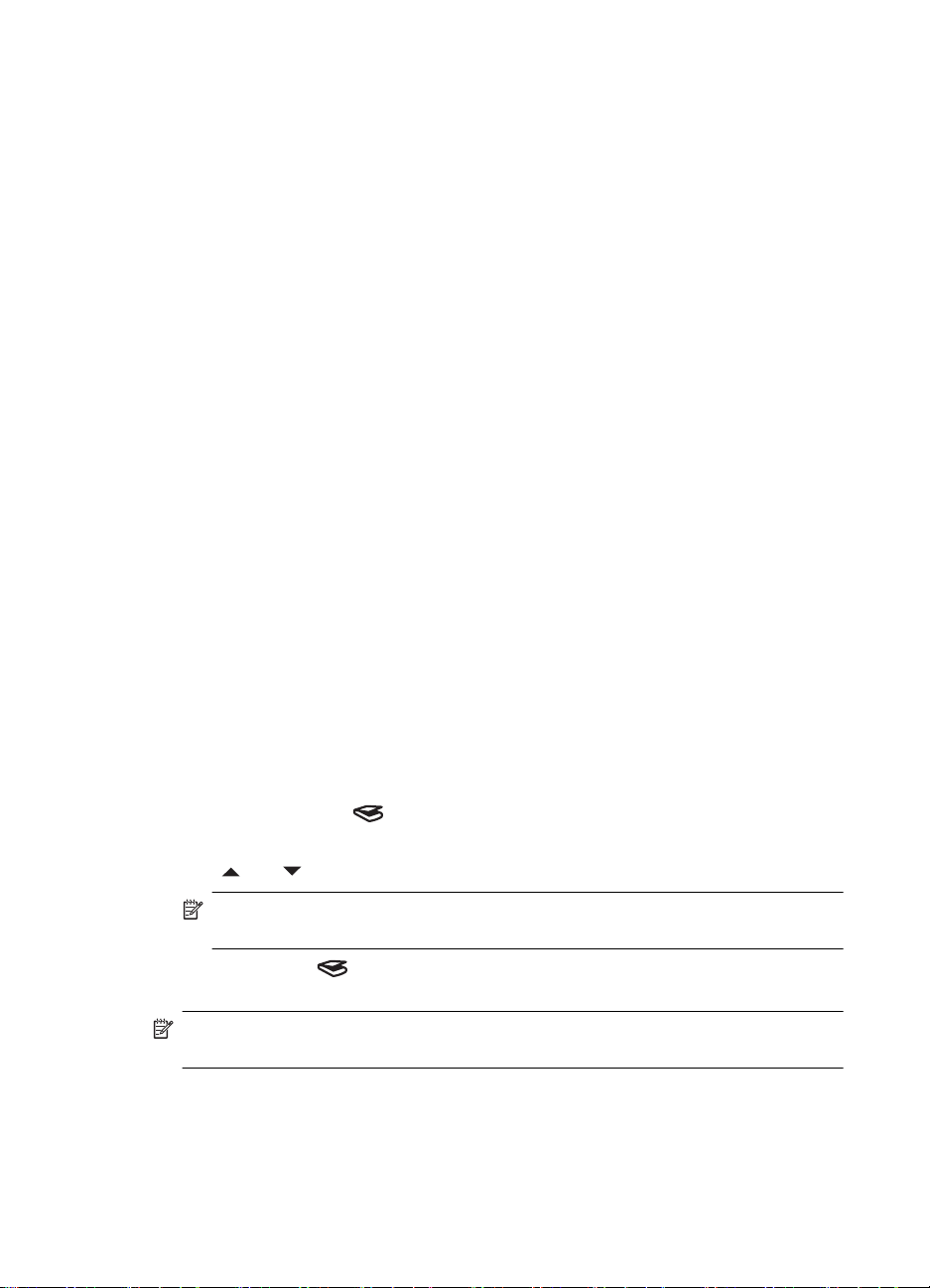
Chapter 2
c. If the negative strip has fewer than three frames, insert the negatives light-shield
into the negative strip holder, making sure the edge of the light-shield touches the
last frame.
d. Insert the negative strip holder back into the slide holder.
4. Close the scanner lid.
See also
“Start a scan” on page 18
Tips for scanning transparent items
• To scan transparent items larger than those that the transparent materials adapter
(TMA) accepts, place the transparency on the scanner glass, place a white sheet of
paper on top of the transparency, and then scan.
• For Windows: When scanning a negative, the default scan shortcut automatically
enlarges the image to approximately 6.7 x 10 cm. If you want the final image to be
larger or smaller, start the scan with the HP scanning software and then use the
Resize tool in the HP Scanning preview window to set the scaling to the final size
that you want. The scanner will scan the item to the size that you select and adjust
the scan resolution as appropriate. For more information, see the scanner software
help.
• For Macintosh: When scanning a 35 mm slide or negative, the HP scanning software
automatically enlarges the image to approximately 10 cm x 15 cm. If you want the
final image to be larger or smaller, start the scan with the HP scanning software and
use the tools provided to resize the image. For more information, see the scanner
software help.
Start a scan
This section describes the methods you can use to start a scan.
Use the Scan button
To scan using the Scan ( ) button on the scanner, follow these steps:
1. Load the originals.
2.
Use
3. Press the Scan ( ) button on the scanner control panel. The scanner starts the
scan and sends the scan to the location specified in the scan shortcut.
NOTE: If you want to preview and edit your scan before sending it, start the scan
from the HP scanning software.
See also
• “Upload default scan shortcuts to the scanner” on page 5
• “Use the HP scanning software” on page 19
18 HP Scanjet N6310
and on the scanner control panel to select the scan shortcut.
NOTE: If the scanner LCD indicates there are no scan shortcuts on the scanner,
you must upload the scan shortcuts before you can scan.
Page 23
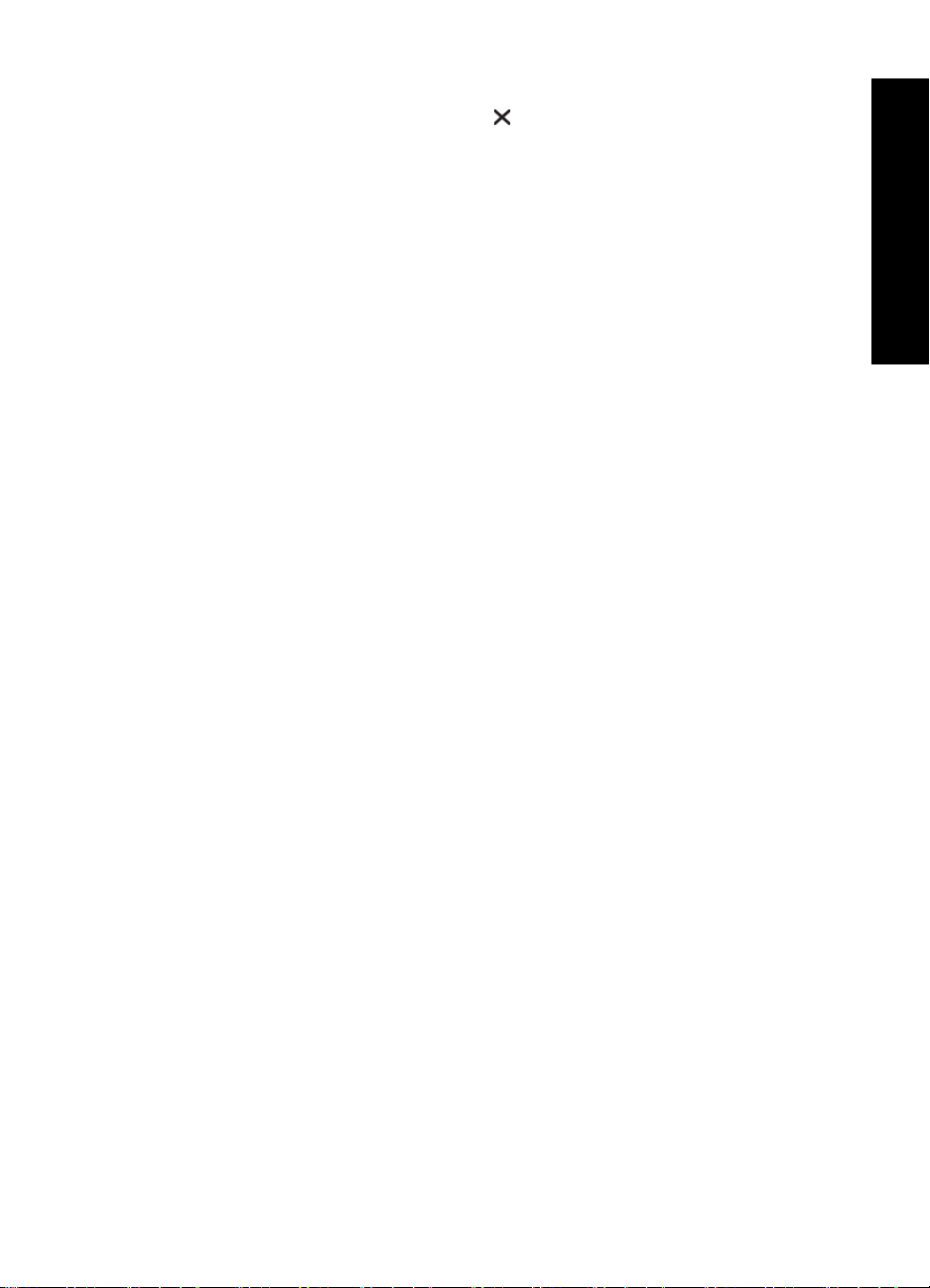
Tips on using the Scan button
• To cancel a scan, press the Cancel (
• If you are scanning 35 mm slides or negatives, select a scan shortcut for slides or
negatives. If you do not, the transparent materials adapter light does not turn on.
• For Macintosh: If you are scanning slides or negatives, you must create scan
shortcuts before scanning them. For information on creating scan shortcuts, see the
scanner user guide.
• You can create custom scan shortcuts that have the settings you use most frequently.
◦ For Windows: Double-click the HP Scanning icon on your computer. In the
HP Scanning shortcuts dialog box, highlight the scan shortcut that is most like
the one you want to create, and then click Change Settings. Modify the settings,
and then save the scan shortcut. For more information, see the scanner software
help.
◦ For Macintosh: In HP Device Manager, select your scanner from the Devices
menu, select Scanner Preferences from the Information and Settings pop-up
menu, click the Scan Shortcuts tab in the HP Scan Preferences pane, and then
create the custom scan shortcut. For more information, see the scanner user
guide.
See also
• “Load originals” on page 12
• “Use the HP scanning software” on page 19
• “Use other software programs” on page 20
Use the HP scanning software
Start the scan from the HP scanning software when you want more control during the
scanning process, such as when you want to preview the image before the final scan,
use more advanced features, or change scan settings.
To scan using the HP scanning software, follow these steps:
For Windows:
1. Load the originals.
2. Double-click the HP Scanning icon.
3. Select the scan shortcut you want to use.
4. If you want to change scan settings or show a preview before you scan, click Change
Settings... and make the changes you want. For more information, see the scanner
software help.
5. When you are done, click Scan or Finish. For more information, see the scanner user
guide.
For Macintosh:
1. Load the originals.
2. Open HP Scan from the /Applications/Hewlett-Packard folder. For more information,
see the scanner software help.
3. Choose a scan profile.
) button.
English
Start a scan 19
Page 24
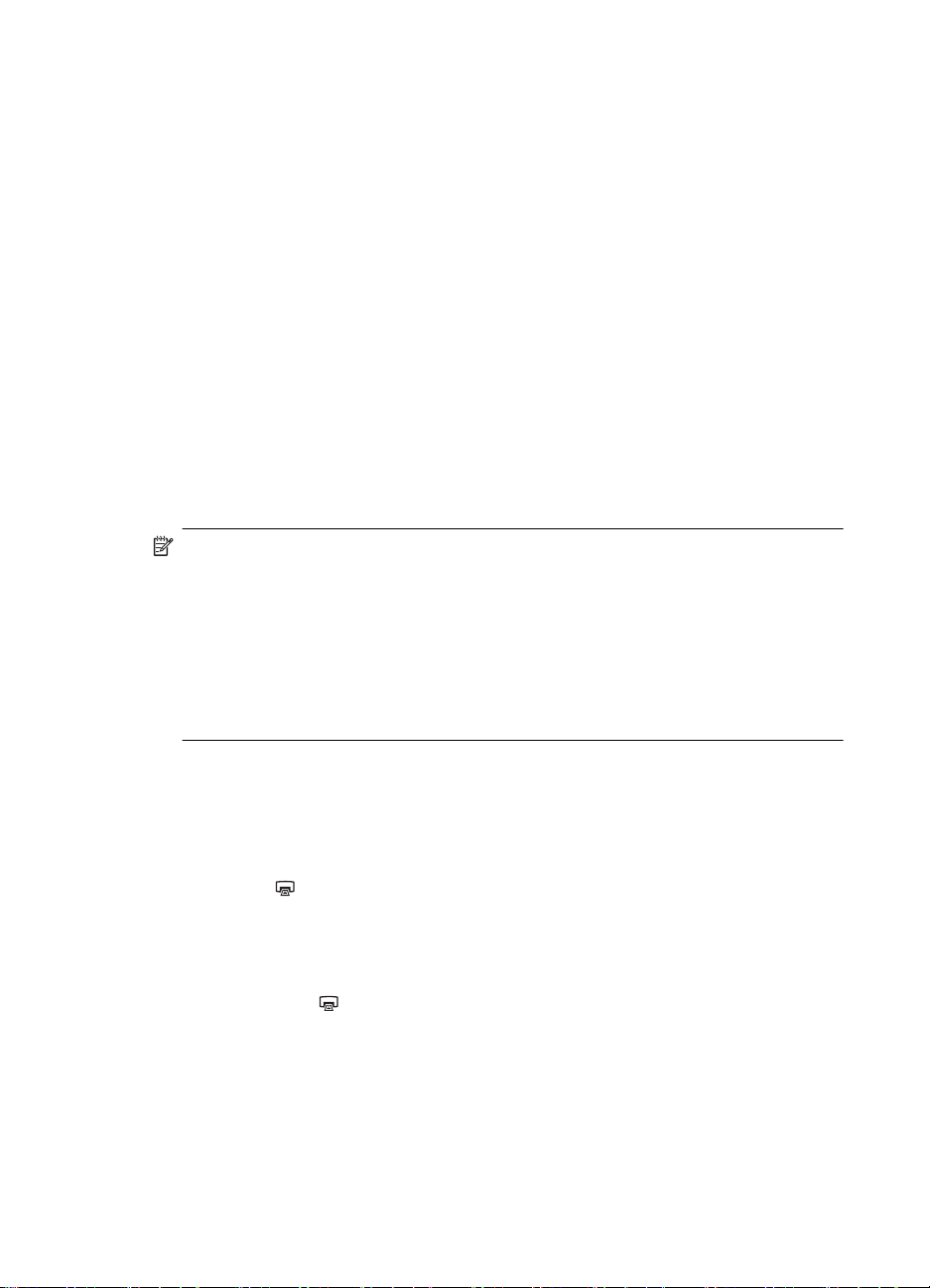
Chapter 2
4. If you want to make changes to the scan, click Adjust and make your changes. For
more information, see the scanner software help.
5. When you are done, click Save, Print, or Send to send the scan to the specified
location.
See also
“Load originals” on page 12
Use other software programs
You can scan an image or document directly into a software program if the program is
TWAIN-compliant. Generally, the program is compliant if it has a menu option such as
Acquire, Scan, Import New Object, or Insert. If you are unsure whether the program is
compliant or what the option is, see the documentation for that program.
To scan using TWAIN-compliant scanning software, follow these steps:
1. Start the scanning software, and then select the TWAIN data source.
2. Complete the appropriate actions to complete the scan.
3. Select the settings that are appropriate for the originals that you are scanning.
For more information, see the help for the scanning software.
NOTE: For Windows:
You can also follow these steps if your application is WIA-compliant.
If your application is ISIS-compliant or you want streamlined document scanning
when using TWAIN-compliant software programs, you can install the EMC ISIS/
TWAIN driver. To do so, insert the installation CD that came with your scanner and
select the EMC ISIS/TWAIN option. When scanning documents, select the
HP Scanjet N6310 Doc TWAIN driver from the application. However, when scanning
images from other software programs, select the HP Scanjet N6310 TWAIN driver.
See also
“Load originals” on page 12
Make copies
Use the Copy ( ) button to scan an original and send it to a printer.
To make copies, follow these steps:
For Windows:
1. Load the originals.
2. Press the Copy (
box displays on the connected computer.
3. If you want to change the settings, such as number of copies or output type, follow
these steps:
a. Click Cancel in the progress dialog box.
b. Make the changes you want in the HP Copy dialog box.
c. Click Start. The copy is sent to the printer.
20 HP Scanjet N6310
) button. The copy is sent to the printer and the HP Copy dialog
Page 25
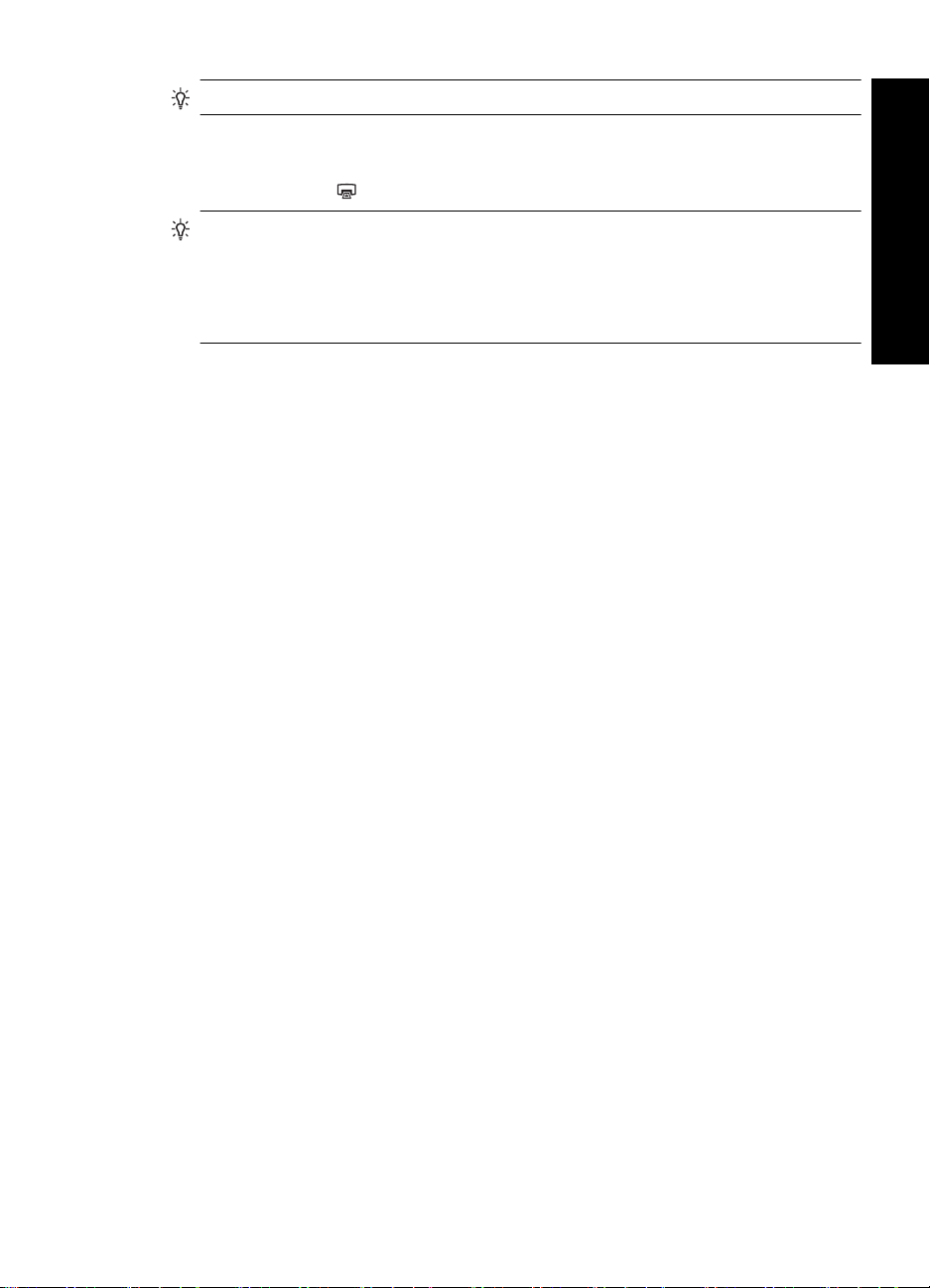
TIP: You can also make copies by clicking the HP Copy icon on the desktop.
For Macintosh:
1. Load the originals.
2. Press the Copy (
) button. The scan is sent to the printer.
TIP: If you want to show a preview or specify print settings, open HP Scan from the /
Applications/Hewlett-Packard folder, adjust your settings, and then click Print. For
more information, see the scanner software help.
TIP: You can also start a copy by double-clicking either Make Color Copies or Make
Black & White Copies in HP Device Manager.
English
Make copies 21
Page 26
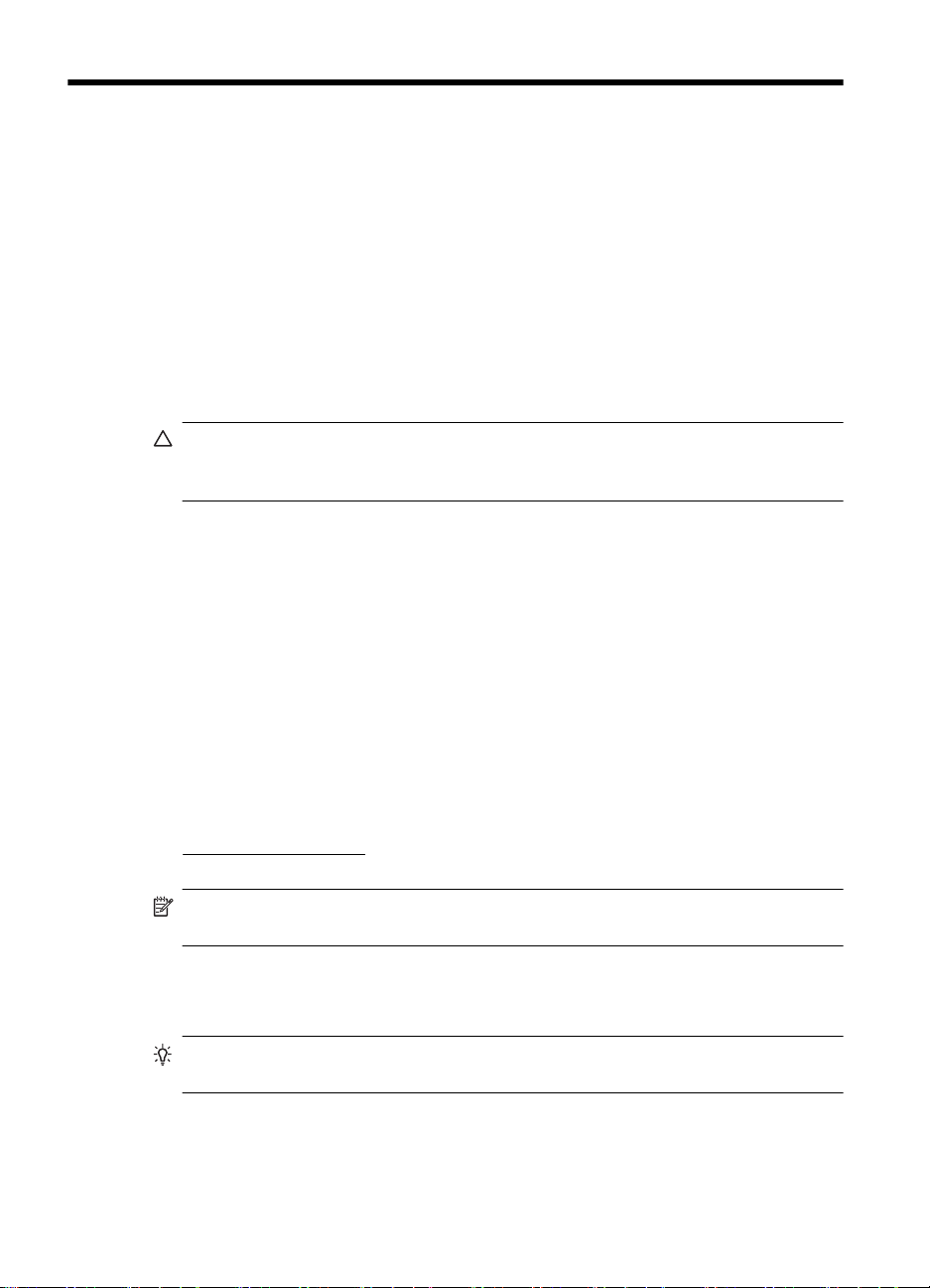
3 Product care and support
This section describes the options for product support.
Maintenance, troubleshooting, and support
Occasional cleaning of the scanner helps ensure higher-quality scans. The amount of
care necessary depends upon several factors, including the amount of use and the
environment. You should perform routine cleaning as necessary.
Routine cleaning and maintenance should include cleaning the automatic document
feeder (ADF), the scanner glass, and the transparent materials adapter (TMA).
For in-depth instructions about maintaining the scanner, see the scanner user guide.
CAUTION: Avoid placing items that have sharp edges, paper clips, staples, wet
glue, correction fluid, or other substances in the scanner. Document pages should
not be curled, wrinkled, or stuck together.
Installation troubleshooting
If the scanner does not work after installation, you might see a message on the computer
screen that is similar to one of the following:
• The scanner could not be initialized.
• The scanner could not be found.
• An internal error has occurred.
• The computer cannot communicate with the scanner.
To fix the problem:
• Check the scanner cables and software as described here.
• If you continue to have problems, it is possible that your HP scanning software,
firmware, or associated drivers are out of date or have become corrupted. See
www.hp.com/support to locate software, firmware, and driver updates for your
scanner.
NOTE: For information on how to solve problems with using the scanner, see the
troubleshooting information in the scanner user guide.
Check the USB connection
Check the physical connection to the scanner.
TIP: Avoid connecting the scanner to the computer through a “convenience” USB
port intended for small devices such as thumb drives or digital cameras.
22 HP Scanjet N6310
Page 27
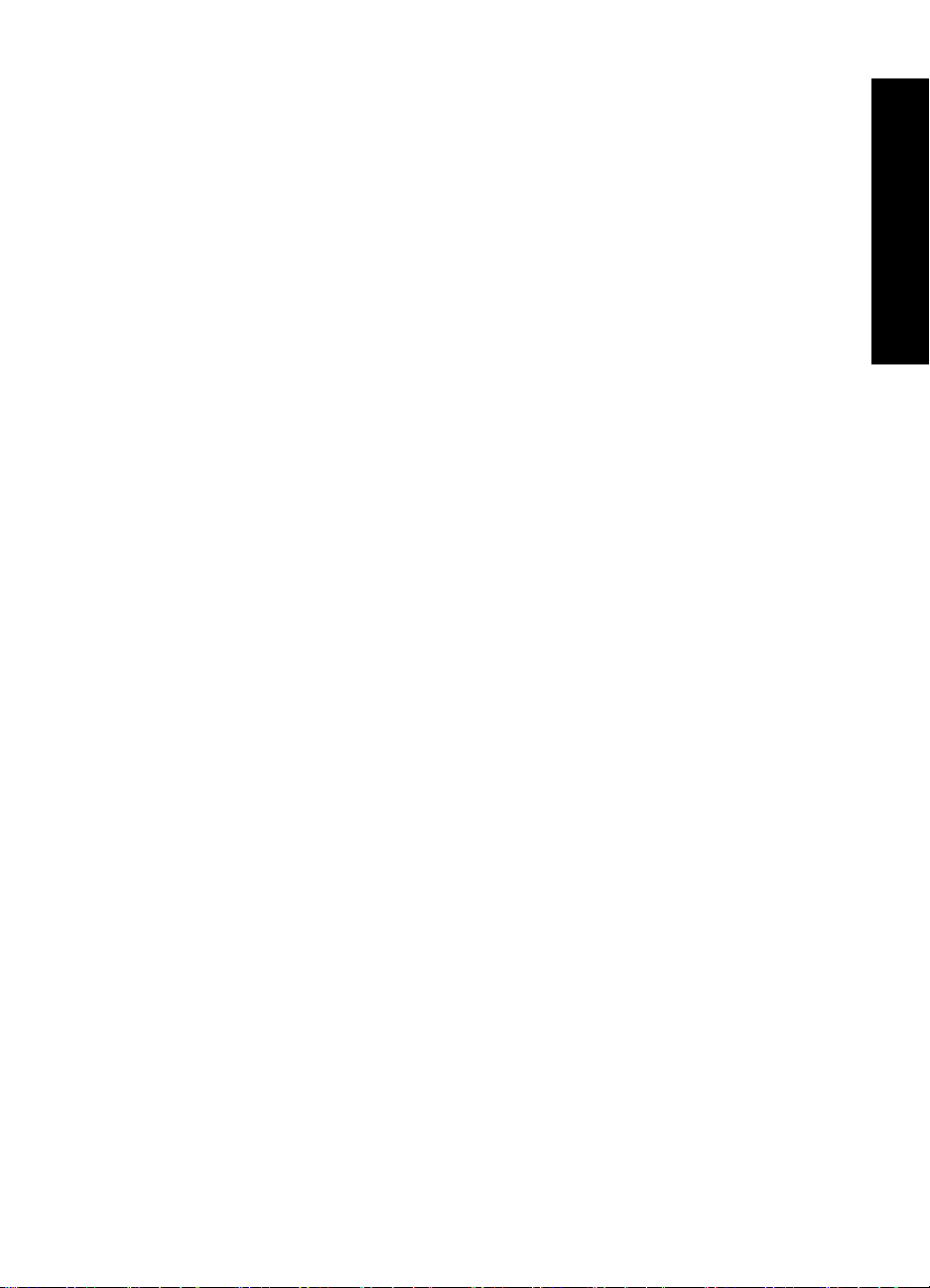
• Use the cable that was included with the scanner. Another USB cable might not be
compatible with the scanner.
• Ensure that the USB cable is securely connected between the scanner and the
computer. The trident icon on the USB cable faces up when the cable is properly
connected to the scanner.
If the problem persists after verifying the above items, try the following:
1. Do one of the following tasks depending on how the scanner is connected to the
computer:
• If the USB cable is connected to a USB hub or a docking station for a laptop,
disconnect the USB cable from the USB hub or the docking station, and then
connect the USB cable to a USB port on the back of the computer.
• If the USB cable is directly connected to the computer, plug it into a different USB
port on the back of the computer.
• Remove all other USB devices from the computer except for the keyboard and
the mouse.
2. Press the Power button to turn off the scanner, wait 30 seconds, and then turn on
the scanner.
3. Restart the computer.
4. When the computer is restarted, try using the scanner.
• If the scanner works and you changed the way it was connected to the computer
in Step 1, the communication problem might involve the USB hub, the docking
station, a USB port, or another USB device. Leave the scanner directly connected
to the computer through a USB port on the back of the computer. Try using the
scanner after reconnecting each additional USB device, and disconnect any USB
devices that prevent the scanner from working correctly.
• If the scanner does not work, uninstall and then reinstall the HP scanning
software.
English
Check that the scanner has power
The power cable is connected between the scanner and a power outlet.
• Ensure that the power cable is securely connected between the scanner and a live
electrical outlet.
• If the power cable is connected to a surge protector, ensure that the surge protector
is plugged into an outlet and turned on.
• Ensure that the Power button on the scanner is on; when on and no error or attention
conditions exist, the Power LED is lit with a steady green light.
If the problem persists after verifying the above items, try the following:
1. Press the Power button to turn off the scanner, and then disconnect the power cable
from the scanner.
2. Wait 30 seconds.
3. Reconnect the power cable to the scanner, and then turn on the scanner.
After 30 seconds, the Power LED is lit with a steady green light and the Attention LED
is off.
Installation troubleshooting 23
Page 28
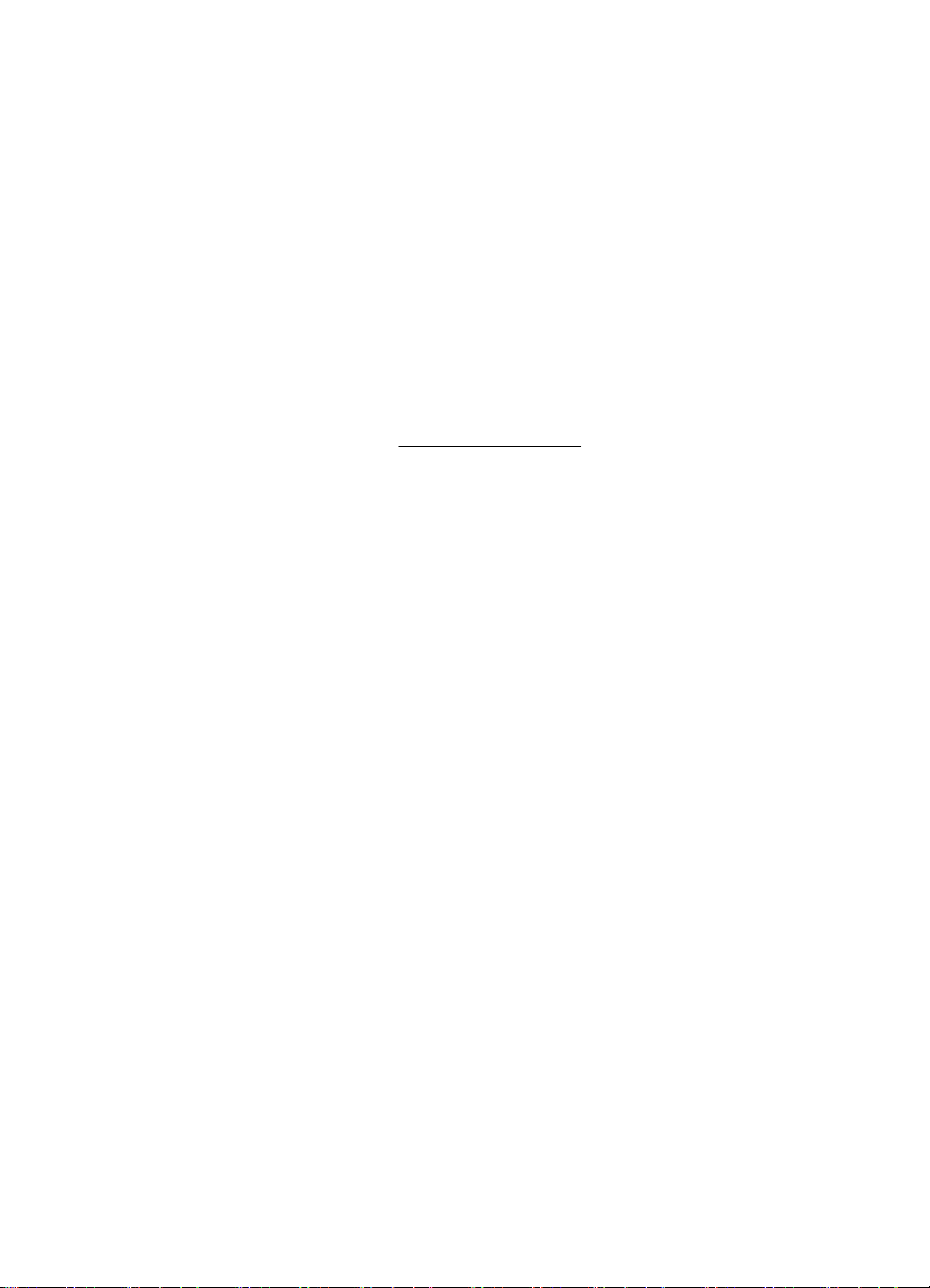
Chapter 3
Uninstall and then reinstall the HP scanning software
If checking the scanner cable connections did not solve the problem, the problem might
have occurred because of an incomplete installation.
To uninstall and reinstall the HP scanning software, follow these steps:
1. Turn off the scanner, and then disconnect the USB cable and power cable from the
scanner.
2. Remove the software.
• For Windows: Use the Add/Remove tool (in Windows Vista, the Programs and
Features tool) in the Control Panel to uninstall HP Scanjet N6310 11.5, and then
restart the computer.
• For Macintosh: Open the /Applications/Hewlett-Packard folder, start
HP Uninstaller, select the device you want to remove, and then click Next.
The uninstaller removes the appropriate files, and then reports when the uninstall
is complete.
3. See HP online support at
update available for your scanner.
• If so, download and install the software update.
• If not, use the HP Scanning Software CD that came with the scanner to reinstall
the software.
4. Reconnect the USB cable and power cable to the scanner, and then turn on the
scanner.
After 30 seconds, the Power LED is lit with a steady green light and the Attention LED
is off.
www.hp.com/support to check if there is a software
LCD display issues with custom scan shortcut names
In some languages, you might see blank characters instead of certain special characters
in your custom scan shortcut names. To solve this problem, use English/Basic Latin
characters to enter the abbreviated LCD name for your custom shortcuts. Alternatively,
you can preface the abbreviated LCD name with a numeral, which you can then use to
reference the shortcut.
Getting assistance
In order to get the best results from your HP product, please consult the following
HP support offerings:
24 HP Scanjet N6310
Page 29
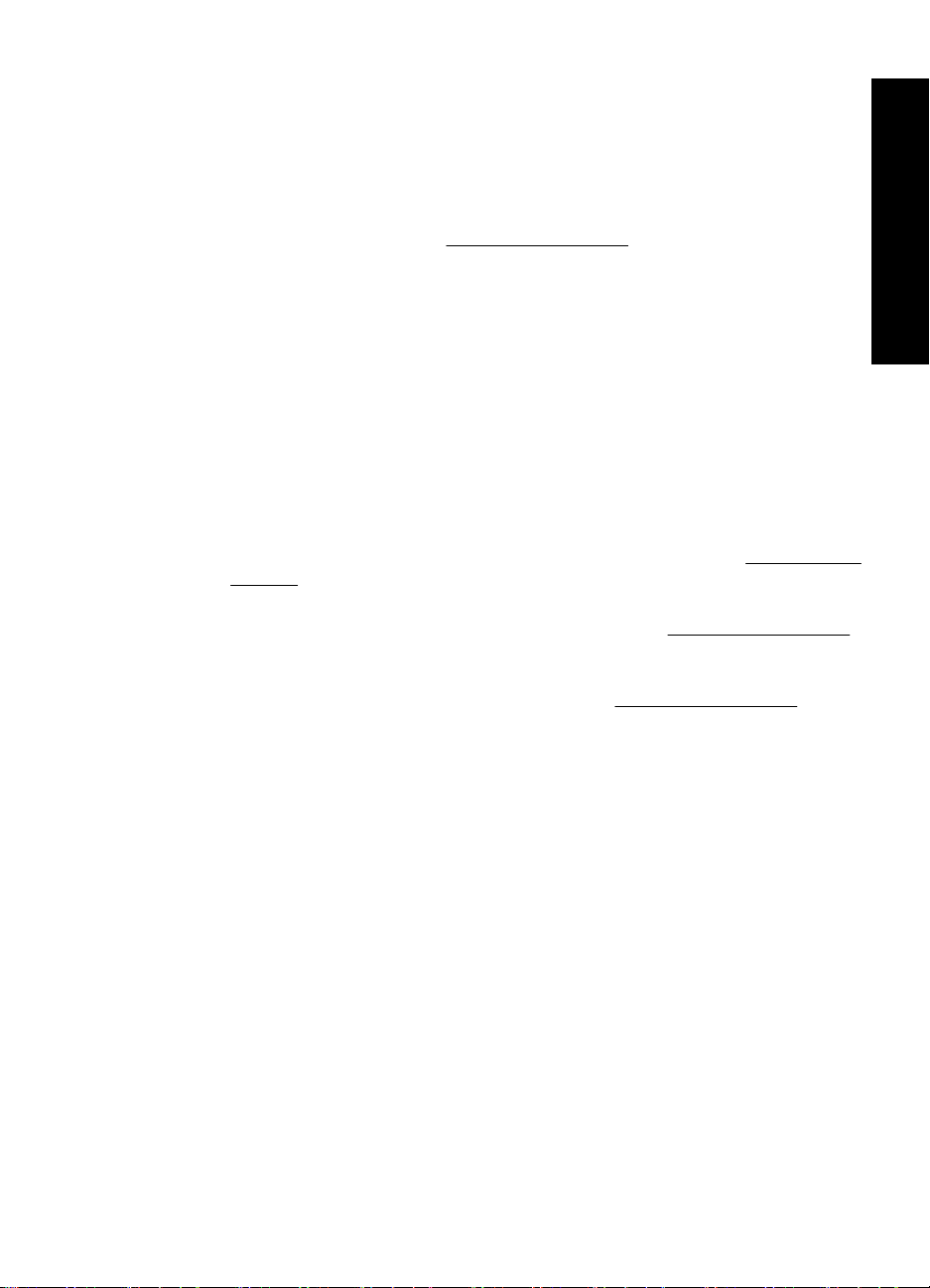
1. See the product documentation that came with the product.
• Review the installation troubleshooting section in this guide.
• Review the troubleshooting section in the scanner user guide (click Start, point
to Programs or All Programs, point to HP, point to Scanjet, point to N6310, point
to User Guide, and then select your preferred format).
• Review the scanner software help.
2. See the HP online support at
www.hp.com/support or contact your point of
purchase.
HP online support is available to all HP customers. It is the fastest source for up-to-
date product information and expert assistance, including the following features:
• Online chat and email access to qualified support specialists
• Software, firmware, and driver updates for your product
• Valuable product and troubleshooting information for technical issues
• Proactive product updates, support alerts, and HP newsletters (available when
you register your product)
3. HP support by phone
• See the phone list inside the front cover of this Getting Started Guide for support
numbers.
• Support options and fees vary by product, country/region, and language.
• Fees and policies are subject to change without notice. Please see
www.hp.com/
support for the latest information.
4. Post-warranty period
After the limited warranty period, help is available online at
www.hp.com/support.
5. Extending or upgrading your warranty
If you would like to extend or upgrade the product’s warranty, please contact your
point of purchase or see the HP Care Pack offers at
www.hp.com/support.
6. If you already purchased an HP Care Pack Service, please check the support
conditions in your contract.
English
Getting assistance 25
Page 30

4 Specifications and warranty
This section contains product specifications and regulatory and warranty information for
the HP Scanjet N6310 Scanner and accessories.
Scanner specifications
Name Description
Scanner type Flatbed with transparent materials adapter (TMA) and automatic document
Size 503 mm x 407 mm x 179 mm
Weight 6.7 kg
Scanning element Charged-coupled device
Interface USB 2.0 Hi-Speed
Hardware resolution 2400 x 2400 ppi, 48 bit
AC line voltage 100-240V~ 50/60Hz 1300mA
Power requirements For power consumption data, see the regulatory_supplement.htm file on
Regulatory
information
Energy information To learn if your product is Energy Star-qualified, see www.hp.com, select
feeder
the HP Photosmart Software CD.
Regulatory model identification number: For regulatory identification
purposes, your product is assigned a Regulatory Model Number. The
Regulatory Model Number for your product is FCLSD-0803. This
regulatory number should not be confused with the product name
(HP Scanjet N6310) or warranty product number (L2700A). The power
supply approved for usage with this scanner is HP Model Number
0957-2230; see the regulatory_supplement.htm file for additional
information on the power supply.
Additional information about your scanner can be found on the
regulatory_supplement.htm file on the HP Photosmart Software CD.
your country/region, and then search on Energy Star.
Transparent materials adapter (TMA) specifications
Name Description
Media types Two 35 mm slides or three 35 mm negative frames
26 HP Scanjet N6310
Page 31

Automatic document feeder (ADF) specifications
Name Description
Paper tray capacity 50 pieces of 75 g/m
Maximum paper size 216 x 356 mm
Minimum paper size 148 x 148 mm
Maximum paper weight 120 g/m
Minimum paper weight 50 g/m
2
2
2
Environmental specifications
Name Description
Temperature Operating the scanner and TMA: 10° to 35°C
Storage: -40° to 60°C
Relative humidity Operating the scanner: 10% to 80% noncondensing 10° to 35°
Storage: up to 90% noncondensing at 0° to 60°C
NOTE: In the presence of high electromagnetic fields, it is possible the output from
the HP scanner may be slightly distorted.
English
C
Recycle and restricted material information
This section provides information about recycling and materials that require special
handling.
Recycling
HP offers an increasing number of product return and recycling programs in many
countries/regions, and partners with some of the largest electronics recycling centers
throughout the world. HP conserves resources by reselling some of its most popular
products. For more information regarding recycling of HP products, please visit:
www.hp.com/hpinfo/globalcitizenship/environment/recycle/
Product restricted material
This HP product contains the following material that might require special handling at
end-of-life: Mercury in the fluorescent lamp in the scanner and/or transparent materials
adapter (< 5 mg).
Recycle and restricted material information 27
Page 32

Chapter 4
Disposal of mercury can be regulated because of environmental considerations. For
disposal or recycling information, please contact your local authorities or the Electronic
Industries Alliance (EIA) (
www.eiae.org).
Disposal of Waste Equipment by Users in Private
Households in the European Union
This symbol on the product or on its packaging indicates that this product must not be
disposed of with your other household waste. Instead, it is your responsibility to dispose
of your waste equipment by handing it over to a designated collection point for the
recycling of waste electrical and electronic equipment. The separate collection and
recycling of your waste equipment at the time of disposal will help to conserve natural
resources and ensure that it is recycled in a manner that protects human health and the
environment. For more information about where you can drop off your waste equipment
for recycling, please contact your local city office, your household waste disposal service,
or the shop where you purchased the product.
Hewlett-Packard limited warranty statement
HP Scanjet N6310 scanner
Model Asia/Pacific Americas Europe/Middle East/
N6310 1 year 1 year 1 year
1. HP warrants to you, the end-user customer, that HP hardware, accessories, and
supplies will be free from defects in materials and workmanship after the date of purchase,
for the period specified above. If HP receives notice of such defects during the warranty
period, HP will, at its option, either replace or repair products which prove to be defective.
Replacement products may be either new or equivalent in performance to new.
2. HP warrants to you that HP software will not fail to execute its programming instructions
after the date of purchase, for the period specified above, due to defects in material and
workmanship when properly installed and used. If HP receives notice of such defects
during the warranty period, HP will replace software which does not execute its
programming instructions due to such defects.
3. HP does not warrant that the operation of HP products will be uninterrupted or error
free. If HP is unable, within a reasonable time, to repair or replace any product to a
condition as warranted, you will be entitled to a refund of the purchase price upon prompt
return of the product.
28 HP Scanjet N6310
Africa
Page 33

4. HP products may contain remanufactured parts equivalent to new in performance or
may have been subject to incidental use.
5. This warranty does not apply to defects resulting from (a) improper or inadequate
maintenance or calibration, (b) software, interfacing, parts, or supplies not supplied by
HP, (c) unauthorized modification or misuse, (d) operation outside of the published
environmental specifications for the product, or (e) improper site preparation or
maintenance.
6. TO THE EXTENT ALLOWED BY LOCAL LAW, THE ABOVE WARRANTIES ARE
EXCLUSIVE AND NO OTHER WARRANTY OR CONDITION, WHETHER WRITTEN OR
ORAL, IS EXPRESSED OR IMPLIED, AND HP SPECIFICALLY DISCLAIMS ANY
IMPLIED WARRANTIES OR CONDITIONS OF MERCHANTABILITY, SATISFACTORY
QUALITY, AND FITNESS FOR A PARTICULAR PURPOSE. Some countries/regions,
states, or provinces do not allow limitations on the duration of an implied warranty, so the
above limitation or exclusion might not apply to you. This warranty gives you specific legal
rights, and you might also have other rights that vary from country/region to country/
region, state to state, or province to province.
7. HP's limited warranty is valid in any country/region or locality where HP has a support
presence for this product and where HP has marketed this product. The level of warranty
service you receive may vary according to local standards. HP will not alter the form, fit,
or function of the product to make it operate in a country/region in which it was never
intended to function for legal or regulatory reasons.
8. TO THE EXTENT ALLOWED BY LOCAL LAW, THE REMEDIES IN THIS WARRANTY
STATEMENT ARE YOUR SOLE AND EXCLUSIVE REMEDIES. EXCEPT AS
INDICATED ABOVE, IN NO EVENT WILL HP OR ITS SUPPLIERS BE LIABLE FOR
LOSS OF DATA OR FOR DIRECT, SPECIAL, INCIDENTAL, CONSEQUENTIAL
(INCLUDING LOST PROFIT OR DATA), OR OTHER DAMAGE, WHETHER BASED IN
CONTRACT, TORT, OR OTHERWISE. Some countries/regions, states, or provinces do
not allow the exclusion or limitation of incidental or consequential damages, so the above
limitation or exclusion may not apply to you.
9. THE WARRANTY TERMS CONTAINED IN THIS STATEMENT, EXCEPT TO THE
EXTENT LAWFULLY PERMITTED, DO NOT EXCLUDE, RESTRICT, OR MODIFY AND
ARE IN ADDITION TO THE MANDATORY STATUTORY RIGHTS APPLICABLE TO
THE SALE OF THIS PRODUCT TO YOU.
English
Hewlett-Packard limited warranty statement 29
Page 34

Chapter 4
30 HP Scanjet N6310
Page 35

Hak cipta dan lisensi
© 2008 Hak Cipta Hewlett-Packard
Development Company, L.P.
Dilarang memperbanyak,
mengadaptasi, atau menerjemahkan
tanpa izin tertulis terlebih dahulu,
kecuali seperti yang diperbolehkan di
bawah undang-undang hak cipta.
Informasi yang terkandung dalam
dokumen ini dapat berubah tanpa
pemberitahuan.
Satu-satunya jaminan untuk produk
dan layanan HP dijelaskan dalam
pernyataan jaminan tertulis yang
menyertai produk serta layanan
tersebut. Tidak ada dari dokumen ini
yang dapat ditafsirkan sebagai
pemberian jaminan tambahan. HP tidak
bertanggung jawab atas kesalahan
teknis, kesalahan editorial, atau
penghilangan yang terdapat dalam
dokumen ini.
Pernyataan merek dagang
ENERGY STAR adalah merek layanan
terdaftar dari Agensi Perlindungan
Lingkungan Amerika Serikat (United
States Environmental Protection
Agency) di Amerika Serikat.
Microsoft dan Windows adalah merek
dagang terdaftar dari Microsoft
Corporation.
Page 36

Isi
1 Pemasangan pemindai
Memeriksa isi kemasan..............................................................................................................2
Menginstal perangkat lunak .......................................................................................................2
Menghubungkan kabel TMA/ADF .............................................................................................3
Menghubungkan catu daya .......................................................................................................3
Mengatur bahasa........................................................................................................................4
Menghubungkan kabel USB.......................................................................................................4
Sebelum memindai (hanya Windows)........................................................................................5
Mengetes penginstalan..............................................................................................................6
2 Menggunakan pemindai
Tinjauan umum tentang perangkat lunak HP Scanning (Pemindaian HP).................................7
Tinjauan umum tentang pemindai..............................................................................................9
Pengaturan pemindai...............................................................................................................11
Memuatkan dokumen sumber..................................................................................................12
Memulai pindaian.....................................................................................................................18
Membuat salinan......................................................................................................................21
3 Pemeliharaan dan dukungan produk
Perawatan, mengatasi masalah, dan dukungan......................................................................22
Mengatasi masalah penginstalan.............................................................................................22
Memperoleh bantuan................................................................................................................24
Bahasa Indonesia
4 Spesifikasi dan jaminan
Spesifikasi pemindai.................................................................................................................26
Spesifikasi adaptor material transparan (TMA)........................................................................26
Spesifikasi pemasok dokumen otomatis (ADF)........................................................................27
Spesifikasi lingkungan..............................................................................................................27
Informasi daur ulang dan material yang dibatasi......................................................................27
Pembuangan Peralatan Limbah oleh Pengguna di Rumah Pribadi di Uni Eropa....................28
Pernyataan jaminan terbatas Hewlett-Packard........................................................................28
1
Page 37

1 Pemasangan pemindai
Ikuti langkah-langkah ini untuk memasang pemindai.
Memeriksa isi kemasan
Buka kemasan perangkat keras pemindai. Pastikan melepas pita pengiriman, dan jika
ada, lepas pelindung kertas dari kaca pemindai.
Catatan Isi kemasan (termasuk jumlah CD perangkat lunak pemindaian) dapat
bervariasi sesuai negara/wilayah.
2
3
1
4
1 Pemindai Dokumen Alas Datar HP Scanjet N6310
2 Catu daya dan kabel daya
3 Kabel USB
4 Panduan Persiapan (buku ini)
5 CD perangkat lunak pemindaian
5
Menginstal perangkat lunak
Perhatian Jika Anda menginstal perangkat lunak pada komputer Windows, jangan
hubungkan kabel USB ke komputer sampai Anda diminta untuk melakukannya. Jika
Anda menginstal perangkat lunak pada komputer Macintosh, Anda dapat
menghubungkan kabel USB sebelum atau setelah menginstal perangkat lunak. Lihat
“Menghubungkan kabel USB” pada halaman 4.
2 HP Scanjet N6310
Page 38

1. Hanya Windows: Tentukan perangkat lunak yang akan diinstal.
• Jika Anda akan menggunakan pemindai dengan perangkat lunak pemindaian
atau pengelolaan dokumen yang sudah dimiliki, Anda hanya perlu menginstal
HP Scanjet drivers (Penggerak HP Scanjet) dan Scanner Tools Utility (Utilitas
Alat Bantu Pemindai).
Catatan Untuk informasi tentang penggunaan perangkat lunak non-HP
bersama pemindai ini, lihat “Mengintegrasikan tombol mulai cepat ke
perangkat lunak HP Scanning (Pemindaian HP)” pada halaman 5.
• Jika Anda belum memiliki perangkat lunak pemindaian dan pengelolaan
dokumen, Anda dapat menggunakan perangkat lunak HP Scanning (Pemindaian
HP) yang dikirim bersama pemindai. Untuk menentukan perangkat lunak yang
akan diinstal, baca keterangan perangkat lunak pada layar saat menginstal.
Catatan Perangkat lunak dan jumlah CD yang dikirim bersama pemindai
dapat bervariasi sesuai negara/wilayah.
2. Masukkan HP Scanning Software CD yang disertakan bersama pemindai ke dalam
drive CD komputer.
• Untuk penginstalan Windows: Tunggu hingga kotak dialog penginstalan
muncul, kemudian ikuti petunjuk pada layar.
• Untuk penginstalan Macintosh: Klik dua kali ikon CD yang muncul pada
desktop, klik dua kali ikon Installer (Penginstal) HP Scanjet N6310, kemudian
ikuti petunjuk pada layar.
Menghubungkan kabel TMA/ADF
Bahasa Indonesia
Hubungkan kabel TMA/ADF dari sungkup ke bagian dasar pemindai.
Menghubungkan catu daya
1. Hubungkan kabel yang terpasang pada catu daya ke konektor daya yang terletak di
bagian belakang pemindai.
Menghubungkan catu daya 3
Page 39

Bab 1
2. Hubungkan ujung kecil kabel AC ke bagian belakang catu daya.
3. Hubungkan ujung kabel AC lainnya ke stopkontak listrik atau pelindung lonjakan.
4. Untuk menghidupkan pemindai, tekan tombol Daya pada panel kontrol pemindai.
Mengatur bahasa
Pertama kali pemindai dihidupkan dan setelah pemanasan awal, Anda akan diminta
untuk memilih bahasa yang akan ditampilkan pada LCD.
Untuk memilih bahasa, ikuti langkah-langkah ini:
1.
Gunakan tombol
2. Tekan OK untuk memilih bahasa, kemudian tekan lagi OK (OK) untuk
mengkonfirmasikan pemilihan Anda.
dan tombol sampai bahasa yang Anda inginkan muncul.
Menghubungkan kabel USB
Perhatian Jika Anda menginstal di lingkungan Windows, jangan hubungkan
pemindai ke komputer dengan kabel USB sampai diminta untuk melakukannya (lihat
“Menginstal perangkat lunak” pada halaman 2).
Gunakan kabel USB yang disertakan bersama pemindai untuk menghubungkan
pemindai ke komputer Anda.
1. Hubungkan ujung persegi kabel USB ke pemindai.
2. Hubungkan ujung segi-empat kabel USB ke rongga USB yang terletak di bagian
belakang komputer Anda.
4 HP Scanjet N6310
Page 40

Sebelum memindai (hanya Windows)
Anda harus menyelesaikan salah satu tugas berikut sebelum dapat menggunakan
tombol Pindai (
tergantung pada solusi perangkat lunak pemindaian yang Anda pilih.
Mengunggah cara pintas pindai standar ke pemindai
Perangkat lunak HP Scanning (Pemindaian HP) yang dikirim bersama pemindai Anda
dilengkapi cara pintas pindai standar. Jika Anda menginstal perangkat lunak HP
Scanning (Pemindaian HP), ikuti langkah-langkah ini untuk mengunggah cara pintas
pindai standar ke pemindai Anda:
1. Klik dua kali ikon HP Scanning (Pemindaian HP) pada desktop Anda.
2. Pada kotak dialog cara pintas HP Scanning (Pemindaian HP), pilih Scan To...Setup
(Pengaturan Pindai Ke...) dari menu drop-down Options (Opsi).
3. Pada kotak dialog Scan To...Setup (Front Panel List) (Pengaturan Pindai Ke...
(Daftar Panel Depan)), klik satu cara pintas untuk ditambahkan ke daftar panel
depan, kemudian klik tanda panah Add (Tambah). Lanjutkan untuk memilih cara
pintas yang akan ditambahkan, klik panah Add (Tambah) setelah masing-masing
pemilihan.
• Untuk mengubah urutan tampil cara pintas pindai pada LCD, pilih satu cara pintas
pindai, kemudian klik panah Move (Pindah) (ke atas) atau Move (Pindah) (ke
bawah).
• Untuk menghapus cara pintas pindai dari daftar cara pintas yang akan dipanggil,
pilih cara pintas dari panel Front panel list (Scan To button) (Daftar panel
depan (tombol Pindai Ke), kemudian klik panah Remove (Hapus).
4. Klik Update the Device (Perbarui Perangkat) untuk mengunggah cara pintas pindai
yang dipilih ke pemindai.
) pada panel kontrol pemindai. Tugas yang Anda selesaikan akan
Bahasa Indonesia
Catatan Anda dapat membuat, menghapus, dan mengubah cara pintas pindai
dalam kotak dialog cara pintas HP Scanning (Pemindaian HP). Untuk informasi
tentang penggunaan dan pengelolaan cara pintas pindai, lihat bantuan perangkat
lunak pemindai.
Mengintegrasikan tombol mulai cepat ke perangkat lunak HP Scanning (Pemindaian
HP)
Pemindai ini dilengkapi dua tombol mulai cepat, Pindai ( ) dan Salin ( ). Anda dapat
mengintegrasikan masing-masing tombol ini ke setiap perangkat lunak pemindaian
fungsi tombol. Anda harus memiliki hak akses Administrator untuk menjalankan tugas
ini.
Catatan Jika perangkat lunak HP Scanning sudah diinstal, tombol-tombol tersebut
siap diintegrasikan dengan HP Scanning (Pemindaian HP) dan HP Copy (Penyalinan
HP).
Untuk mengintegrasikan tombol mulai cepat ke perangkat lunak pemindaian, ikuti
langkah-langkah ini:
Sebelum memindai (hanya Windows) 5
Page 41

Bab 1
1. Klik Mulai, arahkan ke Program atau Semua Program, arahkan ke HP, arahkan ke
Scanjet, arahkan ke N6310, kemudian klik Scanner Tools Utility (Utilitas Alat
Bantu Pemindai).
2. Dalam daftar drop-down Program to Start (Memulai Program) untuk sebuah
tombol, pilih perangkat lunak pemindaian yang akan dimulai melalui tombol ini.
Tip Anda juga dapat memulai HP Scanner Tools Utility (Utilitas Alat Bantu
Pemindai HP) dari tombol Pengaturan (
gunakan tombol
tekan OK.
3. Klik OK (OK).
Mengetes penginstalan
1. Letakkan satu halaman dokumen pada pemasok dokumen otomatis (ADF).
2. Mulai pindaian menggunakan Pindai (
Windows: Jika Anda telah menginstal perangkat lunak HP Scanning (Pemindaian
HP), pilih cara pintas pindaian, kemudian tekan tombol Pindai (
Macintosh: Tekan tombol Pindai (
cara pintas pindai yang Anda inginkan terpilih, kemudian tekan OK untuk memulai
pindaian.
3. Hanya Windows: Memulai pindaian menggunakan perangkat lunak pemindaian.
• Jika Anda menggunakan perangkat lunak HP Scanning (Pemindaian HP), klik
dua kali ikon HP Scanning pada desktop Anda, pilih cara pintas pindai, kemudian
klik Scan... (Pindai...).
• Jika Anda menggunakan perangkat lunak yang kompatibel dengan TWAIN atau
ISIS selain dari HP, pindai dari perangkat lunak tersebut.
Jika pemindaian tidak berjalan sesuai harapan, lihat Basic troubleshooting tips (Tip
mengatasi masalah dasar) dan Scanner installation troubleshooting (Mengatasi
masalah pemasangan pemindai) dalam panduan pengguna pemindai.
Untuk informasi tentang penghapusan dan penginstalan ulang perangkat lunak HP
Scanning (Pemindaian HP), lihat “Menghapus kemudian menginstal ulang perangkat
lunak HP Scanning (Pemindaian HP)” pada halaman 24.
). Tekan tombol Pengaturan ( ),
dan tombol untuk memilih Tools (Alat Bantu), kemudian
).
).
), gunakan tombol dan tombol sampai
6 HP Scanjet N6310
Page 42

2 Menggunakan pemindai
Bagian ini menjelaskan tentang pemindai HP Scanjet dan cara memindai atau menyalin
dokumen sumber.
Tinjauan umum tentang perangkat lunak HP Scanning
(Pemindaian HP)
Pemindai Anda dilengkapi perangkat lunak HP Scanning (Pemindaian HP) untuk
Windows dan Macintosh, sehingga selain untuk memindai dan menyalin, Anda dapat
melihat pratayang dan mengedit pindaian. Dengan perangkat lunak HP Scanning
(Pemindaian HP), Anda juga dapat menyesuaikan proses pemindaian dan penyalinan
agar sesuai dengan cara kerja Anda.
Catatan Untuk Windows, Anda dapat mengintegrasikan tombol Pindai ( ) atau
tombol Salin (
tombol.
Lihat juga
“Mengintegrasikan tombol mulai cepat ke perangkat lunak HP Scanning (Pemindaian
HP)” pada halaman 5
) ke aplikasi lain jika Windows mengenalinya sebagai aplikasi fungsi
Perangkat lunak HP Scanning (Pemindaian HP) untuk Windows
Jika Anda menginstal perangkat lunak HP Scanning (Pemindaian HP) untuk Windows,
ikon berikut akan ditambahkan ke desktop Anda. Ikon-ikon ini akan membuka program
untuk memindai, menyalin, dan mengedit pindaian Anda.
HP Scanning (Pemindaian HP) adalah program yang berfungsi untuk
memindai gambar dan dokumen. Gunakan HP Scanning (Pemindaian
HP) untuk semua pekerjaan berikut:
Menjalankan fungsi pemindaian
•
Mengakses bantuan dan informasi tentang mengatasi masalah
•
Mengakses jendela pratayang HP Scanning (Pemindaian HP)
•
untuk mengedit pindaian sebelum Anda menyimpannya
Memindai slid dan negatif dengan adaptor material transparan
•
(TMA)
Mengubah pengaturan dan preferensi
•
HP Copy (Penyalinan HP) adalah program yang berfungsi untuk
mencetak salinan pada printer.
HP Scanner Tools Utility (Utilitas Alat Bantu Pemindai HP) adalah
program yang berfungsi untuk mengkonfigurasi tombol pada panel
kontrol pemindai dan merekam informasi perawatan.
Untuk memulai pindaian, klik dua kali ikon HP Scanning (Pemindaian HP) untuk
menampilkan kotak dialog cara pintas HP Scanning (Pemindaian HP) dan ikuti petunjuk
pada layar.
Bahasa Indonesia
Menggunakan pemindai 7
Page 43

Bab 2
Catatan Anda dapat mengubah pengaturan pindai dalam kotak dialog cara pintas
HP Scanning (Pemindaian HP). Untuk informasi lebih lanjut, klik Help (Bantuan)
dalam kotak dialog cara pintas HP Scanning (Pemindaian HP).
Untuk memulai salinan, klik dua kali ikon HP Copy (Penyalinan HP) dan ikuti petunjuk
pada layar.
Lihat juga
• “Memuatkan dokumen sumber” pada halaman 12
• “Menggunakan perangkat lunak HP Scanning (Pemindaian HP)”
pada halaman 19
• “Membuat salinan” pada halaman 21
Perangkat lunak HP Scanning (Pemindaian HP) untuk Macintosh
Jika Anda menginstal perangkat lunak HP Scanning (Pemindaian HP) untuk Macintosh,
ikon berikut akan ditambahkan ke Dok Anda.
HP Device Manager (Pengelola Perangkat HP) adalah program yang
berfungsi untuk menjalankan pemindaian gambar dan dokumen. Gunakan
HP Device Manager (Pengelola Perangkat HP) untuk semua tugas berikut:
Menjalankan fungsi pemindaian dan penyalinan
•
Mengakses bantuan dan informasi tentang mengatasi masalah
•
Mengubah pengaturan dan preferensi
•
Untuk memulai pindaian, klik dua kali cara pintas pindai dalam HP Device Manager
(Pengelola Perangkat HP).
Catatan Anda juga dapat mengakses pengaturan pindai langsung dari System
Preferences (Preferensi Sistem). Buka System Preferences (Preferensi
Sistem), kemudian klik ikon HP Scanjet. Untuk informasi lebih lanjut, lihat bantuan
perangkat lunak pemindai.
Untuk memulai salinan, klik dua kali Make Color Copies (Buat Salinan Warna) atau
Make Black & White Copies (Buat Salinan Hitam Putih).
Lihat juga
• “Memuatkan dokumen sumber” pada halaman 12
• “Menggunakan perangkat lunak HP Scanning (Pemindaian HP)”
pada halaman 19
• “Membuat salinan” pada halaman 21
8 HP Scanjet N6310
Page 44

Tinjauan umum tentang pemindai
3
1
1 Panel kontrol pemindai
2 Pemasok dokumen otomatis (Automatic Document Feeder/ADF)
3 Baki masukan ADF
4 Baki keluaran ADF
5 Adaptor material transparan (Transparent Materials Adapter/TMA)
Lihat juga
4
2
5
Bahasa Indonesia
Panel kontrol pemindai
Gunakan tombol-tombol pada panel kontrol pemindai untuk memulai pindaian dan
mengkonfigurasi beberapa pengaturan pemindai.
1
2 3 4 5 6
9 8 7
Tinjauan umum tentang pemindai 9
Page 45

Bab 2
Ikon Nama tombol Keterangan
1 LED Peringatan Beserta LED Daya menunjukkan fungsi
2 LCD
3 OK/Pilih Berfungsi untuk menelusuri dan memilh opsi
4 Batal Membatalkan pindaian atau salinan yang
5 Pindai Memulai pindaian.
6 Daya Menghidupkan dan mematikan pemindai.
7 Salin Memulai salinan.
8 Kembali Menampilkan menu sebelumnya pada LCD.
9 Pengaturan Berfungsi untuk mengatur preferensi cara kerja
pemindai dan kondisi kesalahan. Untuk
informasi lebih lanjut, lihat panduan pengguna
pemindai.
Menampilkan cara pintas pindai yang
•
tersedia dan dapat dipilih pengguna.
Menampilkan opsi menu, status, dan
•
pesan kesalahan.
dalam LCD.
•
Tekan tombol dan tombol untuk
menelusuri opsi-opsi menu.
Tekan OK untuk memilih opsi.
•
sedang berlangsung.
pemindai.
Lihat juga
• “Memulai pindaian” pada halaman 18
• “Membuat salinan” pada halaman 21
• “Pengaturan pemindai” pada halaman 11
Pemasok dokumen otomatis (Automatic document feeder/ADF)
Anda dapat menggunakan pemasok dokumen otomatis (ADF) untuk memindai beberapa
lembar dokumen secara cepat dan mudah.
Lihat juga
• “Menggunakan pemasok dokumen otomatis (ADF)” pada halaman 12
• “Memulai pindaian” pada halaman 18
• “Membuat salinan” pada halaman 21
Adaptor material transparan (Transparent Materials Adapter/TMA)
Anda dapat menggunakan adaptor material transparan (TMA) untuk memindai slid 35mm atau negatif.
10 HP Scanjet N6310
Page 46

Lihat juga
• “Menggunakan adaptor material transparan (TMA)” pada halaman 17
• “Memulai pindaian” pada halaman 18
Pengaturan pemindai
Tombol Pengaturan ( ) berfungsi untuk mengubah pengaturan pemindai.
Catatan Untuk Windows: Anda dapat mengubah pengaturan tambahan melalui
perangkat lunak HP Scanning (Pemindaian HP). Klik dua kali ikon HP Scanning
(Pemindaian HP) pada desktop, kemudian pilih opsi dari menu Options (Opsi).
Untuk informasi lebih lanjut, klik Help (Bantuan) dalam kotak dialog cara pintas
HP Scanning (Pemindaian HP).
Tip Jika Anda mengubah pengaturan dan kemudian ingin mengembalikannya ke
pengaturan standar, tekan tombol Pengaturan (
kemudian pilih Restore Defaults (Kembali ke Pengaturan Standar).
Bahasa
Untuk memilih bahasa yang ditampilkan pada LCD, ikuti langkah-langkah ini:
1.
Tekan tombol Pengaturan (
Language (Bahasa), kemudian tekan OK.
2.
Gunakan tombol
OK untuk mengkonfirmasi pemilihan bahasa, kemudian tekan OK untuk keluar.
) pada panel kontrol pemindai,
), gunakan tombol dan tombol untuk memilih
dan tombol sampai bahasa yang Anda inginkan terpilih, tekan
Bahasa Indonesia
Pemakaian energi
Anda dapat mengurangi pemakaian energi pemindai melalui pengaturan berikut:
• Instant Warm-up (Pemanasan Instan): Sesuai standar, pengaturan ini akan
mengurangi waktu yang diperlukan lampu untuk menyala, sehingga Anda dapat
memindai atau menyalin lebih cepat. Mengatur Instant Warm-up (Pemanasan
Instan) ke OFF (NONAKTIF) akan menambah waktu yang diperlukan lampu untuk
melakukan pemanasan, namun mengurangi pemakaian energi.
• Energy Savings (Penghematan Energi): Sesuai standar, pengaturan ini akan
mengurangi pemakaian daya setelah periode waktu tertentu. Mengatur Energy
Savings (Penghematan Energi) ke OFF (NONAKTIF) akan meningkatkan
pemakaian daya, namun mengurangi waktu yang dibutuhkan ketika Anda memindai
atau menyalin.
Jika Anda mengatur Instant Warm-up (Pemanasan Instan) ke OFF (NONAKTIF) atau
Energy Savings (Penghematan Energi) ke ON (AKTIF), menekan tombol Daya akan
mengembalikan daya penuh ke pemindai.
Untuk mengubah pengaturan pemakaian energi, ikuti langkah-langkah ini:
1.
Tekan tombol Pengaturan (
pengaturan pemakaian energi yang Anda inginkan terpilih, kemudian tekan OK.
2.
Gunakan tombol
(AKTIF) atau OFF (NONAKTIF)) terpilih, tekan OK, kemudian tekan
), gunakan tombol atau tombol sampai
dan tombol sampai pengaturan yang Anda inginkan (ON
dua kali.
Pengaturan pemindai 11
Page 47

Bab 2
Catatan Mengatur Energy Savings (Penghematan Energi) ke ON (AKTIF) akan
mengurangi daya ke semua komponen pemindai, termasuk lampu pemindai. Karena
itu, mengatur Instant Warm-up (Pemanasan Instan) ke OFF (NONAKTIF) saat
Energy Savings (Penghematan Energi) diatur ke ON (AKTIF) tidak akan
berpengaruh.
Tools (Alat Bantu)
Lema menu Tools (Alat Bantu) akan memulai perangkat lunak pada komputer, sehingga
Anda dapat mengubah pengaturan lain.
Menu Tools (Alat Bantu) (Windows)
Opsi menu ini akan memulai HP Scanner Tools Utility (Utilitas Alat Bantu Pemindai HP)
pada komputer yang terhubung. Utilitas ini berfungsi untuk mengintegrasikan aplikasi
fungsi tombol dengan tombol Pindai (
penggunaan komponen pemindai tertentu untuk tujuan perawatan. Untuk informasi lebih
lanjut tentang HP Scanner Tools Utility (Utilitas Alat Bantu Pemindai HP), lihat panduan
pengguna pemindai.
Catatan Anda juga dapat memulai HP Scanner Tools Utility (Utilitas Alat Bantu
Pemindai HP) melalui baris tugas Windows. Untuk melakukannya, klik Mulai,
arahkan ke Program atau Semua Program, arahkan ke HP, arahkan ke Scanjet,
arahkan ke N6310, kemudian klik Scanner Tools Utility (Utilitas Alat Bantu
Pemindai).
) atau tombol Salin ( ) dan untuk memantau
Lihat juga
“Mengintegrasikan tombol mulai cepat ke perangkat lunak HP Scanning (Pemindaian
HP)” pada halaman 5
Menu Tools (Alat Bantu) (Macintosh)
Opsi menu ini akan membuka panel HP Scanjet Preferences (Preferensi HP
Scanjet) dalam System Preferences (Preferensi Sistem) pada komputer yang
terhubung. Dari HP Scanjet Preferences (Preferensi HP Scanjet), Anda dapat
mengedit cara pintas pindai dan pengaturan tombol pemindai. Anda juga dapat
memantau penggunaan komponen pemindai tertentu untuk tujuan perawatan. Untuk
informasi lebih lanjut, lihat panduan pengguna pemindai.
Memuatkan dokumen sumber
Anda dapat memuatkan dokumen sumber ke dalam pemindai menggunakan pemasok
dokumen otomatis (ADF), kaca pemindai, atau adaptor material transparan (TMA).
Menggunakan pemasok dokumen otomatis (ADF)
Untuk informasi penting mengenai pemuatan dokumen secara benar, lihat topik berikut.
Tip pemuatan dokumen
• Pemasok dokumen otomatis (ADF) mendukung jenis kertas berikut.
12 HP Scanjet N6310
Page 48

Lebar: 148-216 mm
Panjang: 148-356 mm
Berat: 50-120 g/m
2
• Memindai jenis dokumen berikut dengan ADF mungkin menyebabkan kemacetan
kertas atau kerusakan dokumen. Untuk memindai dokumen-dokumen ini, gunakan
kaca pemindai sebagai pengganti ADF.
Dokumen berkerut atau
kusut
Dokumen robek Dokumen dengan klip
Kertas karbon Kertas berlapis
Kertas sangat tipis dan
tembus cahaya
Foto Transparansi overhead
Kertas saling menempel Kertas dengan bahan
Dokumen melekuk
kertas atau steples
Kertas dengan nota
berperekat atau stiker
tempel
yang basah, seperti lem
atau cairan koreksi
• Sebelum memuatkan dokumen, pastikan pintu akses ADF terkunci erat.
• Saat memuatkan setumpuk dokumen, pastikan semua dokumen memiliki lebar yang
sama.
• Saat memuatkan lembar halaman dengan orientasi lanskap, pastikan bagian atas
halaman mengarah ke belakang pemindai. Hal tersebut dilakukan untuk memastikan
pemindai memutar lembar halaman secara otomatis dan benar, jika perangkat lunak
HP Scanning (Pemindaian HP) telah diatur untuk memutar halaman lanskap secara
otomatis.
• Kapasitas maksimum ADF adalah 50 lembar kertas 75 g/m
2
. Jika menggunakan
kertas yang lebih berat, kapasitas maksimumnya akan berkurang.
• Jika memuatkan kertas berukuran kecil, seperti kertas ukuran A5 (148 x 210 mm),
muatkan setumpuk minimal 5 lembar halaman untuk memastikan ADF mendeteksi
dan mengumpan tumpukan secara benar. Jika jumlah halaman ukuran kecil yang
dipindai di bawah 5 lembar, pindai halaman tersebut dengan menaruhnya pada kaca
pemindai.
• Jika memuatkan dokumen yang panjangnya melebihi ujung baki masukan, tarik
penyangga baki masukan keluar (1), kemudian muatkan dokumen tersebut (2).
Bahasa Indonesia
Memuatkan dokumen sumber 13
Page 49

Bab 2
2
1
Cara memuatkan dokumen
1. Jika lembar dokumen sumber berukuran panjang, tarik penyangga baki masukan.
2. Kipaskan tumpukan lembar dokumen untuk memastikannya tidak saling menempel.
Kipaskan bagian pinggir yang akan mengarah ke ADF dalam satu arah, kemudian
kipaskan bagian pinggir yang sama dalam arah yang berlawanan.
3. Sejajarkan pinggiran dokumen dengan menekan-nekan bagian dasar tumpukan di
atas meja. Putar tumpukan 90 derajat dan ulangi.
14 HP Scanjet N6310
Page 50

4. Taruh tumpukan di bagian tengah baki masukan. Muatkan tumpukan menghadap ke
atas.
5. Sesuaikan pemandu kertas dengan lebar dokumen. Usahakan pemandu tidak terlalu
ketat sehingga membatasi pemasokan kertas, dan pastikan pemandu tersebut
menyentuh pinggiran dokumen.
Bahasa Indonesia
6. Dorong tumpukan ke depan secara perlahan untuk mengaktifkan sensor baki.
Lihat juga
• “Tip pemuatan dokumen” pada halaman 12
• “Memulai pindaian” pada halaman 18
Menggunakan kaca pemindai
Taruh lembar yang tidak sesuai dengan spesifikasi pemasok dokumen otomatis (ADF)
langsung pada kaca pemindai.
Ukuran minimum: Tidak ada ukuran minimum
Memuatkan dokumen sumber 15
Page 51

Bab 2
(bersambung)
Ukuran maksimum: 216 x 300 mm
Catatan Panjang kaca pemindai tidak seluruhnya berada di area pencitraan aktif.
Karena itu, pastikan untuk memposisikan dokumen sumber Anda seperti yang
ditunjukkan melalui tanda rujukan pada tepi kaca pemindai.
Taruh dokumen sumber menghadap ke bawah pada kaca pemindai seperti ditunjukkan
oleh tanda rujukan. Untuk halaman lanskap, taruh halaman menghadap ke bawah
dengan bagian atas mengarah ke bagian belakang pemindai.
Tip Untuk memindai beberapa gambar sekaligus, susun gambar-gambar yang ingin
Anda pindai pada kaca pemindai dengan jarak antar-gambar minimal 6 mm.
Lihat juga
“Memulai pindaian” pada halaman 18
16 HP Scanjet N6310
Page 52

Menggunakan adaptor material transparan (TMA)
Bagian ini berisi informasi tentang penggunaan adaptor material transparan (TMA) untuk
memindai slid, termasuk slid 35 mm dan negatif.
Catatan Anda harus menggunakan perangkat lunak HP Scanning (Pemindaian HP)
untuk memindai slid dan negatif menggunakan TMA.
Memuatkan slid atau negatif
Adaptor material transparan (TMA) memungkinkan Anda untuk memindai dua slid 35 mm
atau tiga bingkai negatif pada saat bersamaan.
Gambar 2-1 Memuatkan slid
Gambar 2-2 Memuatkan negatif
Bahasa Indonesia
Untuk memuatkan slid atau negatif dalam TMA, ikuti langkah-langkah ini:
1. Buka sungkup pemindai.
2. Lepas pegangan strip negatif dari pegangan slid.
3. Lakukan salah satu langkah berikut untuk memuatkan slid atau negatif:
• Jika Anda memindai slid, taruh slid ke dalam pegangannya. Masukkan slid
dengan bagian atas mengarah ke atas dan bagian depan menghadap ke arah
Anda, pastikan slid rata dan tidak berlipat.
• Jika Anda memindai negatif, lakukan langkah berikut:
a. Lepas pelindung-cahaya dari pegangan strip negatif.
b. Geser strip negatif ke dalam pegangannya, sehingga sisi negatif yang mengkilap
menghadap ke arah Anda. Negatif mudah rusak, jadi sentuh pinggirannya saja.
Memuatkan dokumen sumber 17
Page 53

Bab 2
c. Jika jumlah bingkai strip negatif di bawah 3, masukkan pelindung cahaya negatif
ke dalam pegangan strip negatif, pastikan pinggiran pelindung cahaya
menyentuh bingkai terakhir.
d. Masukkan kembali pegangan strip negatif ke dalam pegangan slid.
4. Tutupkan sungkup pemindai.
Lihat juga
“Memulai pindaian” pada halaman 18
Tip untuk memindai item transparan
• Untuk memindai lembar transparan berukuran lebih besar dari yang dapat diterima
oleh adaptor material transparan (TMA), letakkan transparansi tersebut pada kaca
pemindai, taruh lembar kertas putih di bagian atasnya, kemudian pindai.
• Untuk Windows: Jika memindai negatif, cara pintas pindai standar secara otomatis
akan memperbesar citra menjadi kira-kira 6,7 x 10 cm. Jika Anda ingin hasil akhir
citra menjadi lebih besar atau lebih kecil, mulai pindaian dengan perangkat lunak HP
Scanning (Pemindaian HP), kemudian gunakan alat bantu Resize (Ukur Ulang)
pada jendela pratayang HP Scanning (Pemindaian HP) untuk mengatur penskalaan
ke ukuran akhir yang Anda inginkan. Pemindai akan memindai item ke ukuran yang
Anda pilih dan menyesuaikan resolusi pindaian secara tepat. Untuk informasi lebih
lanjut, lihat bantuan perangkat lunak pemindai.
• Untuk Macintosh: Jika memindai slid 35 mm atau negatif, perangkat lunak HP
Scanning (Pemindaian HP) secara otomatis akan memperbesar citra menjadi kirakira 10 cm x 15 cm. Jika Anda ingin hasil akhir citra menjadi lebih besar atau lebih
kecil, mulai pindaian dengan perangkat lunak HP Scanning (Pemindaian HP) dan
gunakan alat bantu yang tersedia untuk mengukur ulang citra. Untuk informasi lebih
lanjut, lihat bantuan perangkat lunak pemindai.
Memulai pindaian
Bagian ini menjelaskan cara yang dapat Anda gunakan untuk memulai pindaian.
Menggunakan tombol Pindai
Untuk memindai menggunakan tombol Pindai ( ) pada pemindai, ikuti langkah-
langkah ini:
1. Muatkan dokumen sumber.
2.
Gunakan tombol
pindai.
Catatan Jika LCD pemindai menunjukkan tidak adanya cara pintas pindai pada
pemindai, Anda harus mengunggahnya sebelum dapat memindai.
3. Tekan tombol Pindai ( ) pada panel kontrol pemindai. Pemindai akan memulai
pindaian dan mengirim pindaian ke lokasi yang ditentukan dalam cara pintas pindai.
Catatan Jika Anda ingin melihat pratayang dan mengedit pindaian sebelum
mengirimnya, mulai pindaian dari perangkat lunak HP Scanning (Pemindaian HP).
18 HP Scanjet N6310
dan tombol pada panel kontrol untuk memilih cara pintas
Page 54

Lihat juga
• “Mengunggah cara pintas pindai standar ke pemindai” pada halaman 5
• “Menggunakan perangkat lunak HP Scanning (Pemindaian HP)”
pada halaman 19
Tip untuk menggunakan tombol Pindai
• Untuk membatalkan pindaian, tekan tombol Batal (
).
• Jika Anda memindai slid 35 mm atau negatif, pilih cara pintas pindaian untuk slid atau
negatif. Jika tidak, lampu adaptor material transparan tidak akan menyala.
• Untuk Macintosh: Jika Anda memindai slid atau negatif, Anda harus membuat cara
pintas pindai sebelum memindainya. Untuk informasi tentang pembuatan cara pintas
pindai, lihat panduan pengguna pemindai.
• Anda dapat membuat cara pintas pindai khusus yang pengaturannya paling sering
digunakan.
◦ Untuk Windows: Klik dua kali ikon HP Scanning (Pemindaian HP) pada
komputer Anda. Dalam kotak dialog cara pintas HP Scanning (Pemindaian
HP), sorot cara pintas pindai seperti yang ingin Anda buat, kemudian klik Change
Settings (Ubah Pengaturan). Ubah pengaturan, kemudian simpan cara pintas
pindai. Untuk informasi lebih lanjut, lihat bantuan perangkat lunak pemindai.
◦ Untuk Macintosh: Dalam HP Device Manager (Pengelola Perangkat HP), pilih
pemindai dari menu Devices (Perangkat), pilih Scanner Preferences
(Preferensi Pemindai) dari menu cuat Information and Settings (Informasi
dan Pengaturan), klik tab Scan Shortcuts (Cara Pintas Pindai) dalam panel
HP Scan Preferences (Preferensi Pindai HP), kemudian buat cara pintas pindai
khusus. Untuk informasi lebih lanjut, lihat panduan pengguna pemindai.
Lihat juga
• “Memuatkan dokumen sumber” pada halaman 12
• “Menggunakan perangkat lunak HP Scanning (Pemindaian HP)”
pada halaman 19
• “Menggunakan program perangkat lunak lainnya” pada halaman 20
Bahasa Indonesia
Menggunakan perangkat lunak HP Scanning (Pemindaian HP)
Mulai pindaian dari perangkat lunak HP Scanning (Pemindaian HP) jika selama proses
pemindaian Anda ingin kontrol lainnya, seperti ingin melihat pratayang citra sebelum hasil
akhir pindaian, menggunakan fitur yang lebih mutakhir, atau mengubah pengaturan
pindai.
Untuk memindai menggunakan perangkat lunak HP Scanning (Pemindaian HP), ikuti
langkah-langkah ini:
Untuk Windows:
1. Muatkan dokumen sumber.
2. Klik dua kali ikon HP Scanning (Pemindaian HP).
3. Pilih cara pintas pindai yang ingin Anda gunakan.
Memulai pindaian 19
Page 55

Bab 2
4. Jika Anda ingin mengubah pengaturan pindai atau menampilkan pratayang sebelum
memindai, klik Change Settings...(Ubah Pengaturan...) dan buat perubahan yang
Anda inginkan. Untuk informasi lebih lanjut, lihat bantuan perangkat lunak pemindai.
5. Setelah selesai, klik Scan (Pindai) atau Finish (Selesai). Untuk informasi lebih
lanjut, lihat panduan pengguna pemindai.
Untuk Macintosh:
1. Muatkan dokumen sumber.
2. Buka HP Scan (Pemindaian HP) dari map /Applications/Hewlett-Packard. Untuk
informasi lebih lanjut, lihat bantuan perangkat lunak pemindai.
3. Pilih profil pindai.
4. Jika Anda ingin membuat perubahan pada pindaian, klik Adjust (Sesuaikan) dan
buat perubahan. Untuk informasi lebih lanjut, lihat bantuan perangkat lunak pemindai.
5. Setelah selesai, klik Save (Simpan), Print (Cetak), atau Send (Kirim) untuk
mengirim pindaian ke lokasi tertentu.
Lihat juga
“Memuatkan dokumen sumber” pada halaman 12
Menggunakan program perangkat lunak lainnya
Anda dapat memindai citra atau dokumen langsung ke program perangkat lunak jika
program tersebut kompatibel dengan TWAIN. Pada umumnya, sebuah program
kompatibel jika memiliki opsi menu, seperti Acquire (Dapatkan), Scan (Pindai), Import
New Object (Impor Objek Baru), atau Insert (Sisipkan). Jika Anda tidak yakin dengan
kompatibilitas atau opsi program, lihat dokumentasi untuk program tersebut.
Untuk memindai menggunakan perangkat lunak pemindaian yang kompatibel dengan
TWAIN, ikuti langkah-langkah ini:
1. Mulai perangkat lunak pemindaian, kemudian pilih sumber data TWAIN.
2. Lakukan langkah yang sesuai untuk menyelesaikan pindaian.
3. Pilih pengaturan yang sesuai untuk dokumen sumber yang sedang Anda pindai.
Untuk informasi lebih lanjut, lihat bantuan untuk perangkat lunak pemindaian.
Catatan Untuk Windows:
Anda juga dapat mengikuti langkah-langkah ini jika aplikasi Anda kompatibel dengan
WIA.
Jika aplikasi Anda kompatibel dengan ISIS atau Anda ingin mengefektifkan
pemindaian dokumen saat menggunakan program perangkat lunak yang kompatibel
dengan TWAIN, Anda dapat menginstal penggerak EMC ISIS/TWAIN. Untuk
melakukannya, masukkan CD penginstalan yang disertakan bersama pemindai
Anda, kemudian pilih opsi EMC ISIS/TWAIN. Saat memindai dokumen, pilih
penggerak Doc TWAIN HP Scanjet N6310 dari aplikasi. Namun, saat memindai citra
dari program perangkat lunak lain, pilih penggerak TWAIN HP Scanjet N6310.
Lihat juga
“Memuatkan dokumen sumber” pada halaman 12
20 HP Scanjet N6310
Page 56

Membuat salinan
Gunakan tombol Salin ( ) untuk memindai dokumen sumber dan mengirimnya ke
printer.
Untuk membuat salinan, ikuti langkah-langkah ini:
Untuk Windows:
1. Muatkan dokumen sumber.
2. Tekan tombol Salin (
(Penyalinan HP) akan muncul pada komputer yang terhubung.
3. Jika Anda ingin mengubah pengaturan, seperti jumlah salinan atau jenis keluaran,
ikuti langkah-langkah ini:
a.Klik Cancel (Batal) dalam kotak dialog progres.
b. Buat perubahan yang Anda inginkan dalam kotak dialog HP Copy (Penyalinan
HP).
c.Klik Start (Mulai). Salinan akan dikirim ke printer.
Tip Anda juga dapat membuat salinan dengan mengklik ikon HP Copy (Penyalinan
HP) pada desktop.
Untuk Macintosh:
1. Muatkan dokumen sumber.
2. Tekan tombol Salin (
Tip Jika Anda ingin menampilkan pratayang atau menentukan pengaturan cetak,
buka HP Scan (Pemindaian HP) dari map /Applications/Hewlett-Packard, sesuaikan
pengaturan, kemudian klik Print (Cetak). Untuk informasi lebih lanjut, lihat bantuan
perangkat lunak pemindai.
Tip Anda juga dapat memulai salinan dengan mengklik dua kali Make Color Copies
(Buat Salinan Warna) atau Make Black & White Copies (Buat Salinan Hitam
Putih) dalam HP Device Manager (Pengelola Perangkat HP).
). Salinan akan dikirim ke printer dan kotak dialog HP Copy
). Pindaian akan dikirim ke printer.
Bahasa Indonesia
Membuat salinan 21
Page 57

3 Pemeliharaan dan dukungan
produk
Bagian ini menjelaskan tentang opsi untuk dukungan produk.
Perawatan, mengatasi masalah, dan dukungan
Sesekali membersihkan pemindai akan turut menjamin hasil pindaian berkualitas lebih
tinggi. Seberapa sering kebutuhan pemeliharaan tergantung pada beberapa faktor,
termasuk jumlah penggunaan dan lingkungan. Sebaiknya lakukan pembersihan rutin
sesuai kebutuhan.
Pembersihan dan perawatan rutin harus mencakup pembersihan pemasok dokumen
otomatis (ADF), kaca pemindai, dan adaptor material transparan (TMA).
Untuk petunjuk terperinci mengenai perawatan pemindai, lihat panduan pengguna
pemindai.
Perhatian Jangan taruh benda-benda yang pinggirannya tajam, klip kertas, steples,
lem basah, cairan koreksi, atau bahan lain pada pemindai. Halaman dokumen tidak
boleh melekuk, berkerut, atau saling menempel.
Mengatasi masalah penginstalan
Jika pemindai tidak berfungsi setelah penginstalan, Anda mungkin melihat pesan pada
layar komputer yang serupa dengan salah satu pesan berikut:
• Pemindai tidak dapat diinisialisasi.
• Pemindai tidak dapat ditemukan.
• Terjadi kesalahan internal.
• Komputer tidak dapat berkomunikasi dengan pemindai.
Untuk memperbaiki masalah:
• Periksa kabel pemindai dan perangkat lunak seperti dijelaskan di sini.
• Jika masalahnya terus terjadi, kemungkinan perangkat lunak HP Scanning
(Pemindaian HP), firmware, atau penggerak terkait, masa pakainya sudah tidak
berlaku atau rusak. Lihat
perangkat lunak, firmware, dan penggerak dari pemindai Anda.
www.hp.com/support untuk mengenal lokasi perbaruan
Catatan Untuk informasi mengenai cara mengatasi masalah penggunaan
pemindai, lihat informasi tentang mengatasi masalah dalam panduan pengguna
pemindai.
Memeriksa sambungan USB
Periksa sambungan fisik ke pemindai.
22 HP Scanjet N6310
Page 58

Tip Jangan hubungkan pemindai ke komputer melalui rongga USB yang “sesuai”
dan difungsikan untuk perangkat kecil, seperti thumb drive atau kamera digital.
• Gunakan kabel yang disertakan bersama pemindai. Kabel USB yang lain mungkin
tidak kompatibel dengan pemindai.
• Pastikan kabel USB telah dihubungkan dengan erat di antara pemindai dan
komputer. Ikon tiga kaki pada kabel USB akan muncul jika kabel tersebut terhubung
dengan benar ke pemindai.
Jika kondisi di atas sudah dipastikan, tapi masalahnya belum teratasi, coba langkah
berikut:
1. Lakukan salah satu langkah berikut ini sesuai cara pemindai terhubung ke komputer:
• Jika kabel USB dihubungkan ke hub USB atau stasiun sambungan untuk laptop,
putuskan sambungan kabel USB dari hub atau stasiun sambungannya, kemudian
hubungkan kabel USB ke rongganya di bagian belakang komputer.
• Jika kabel USB terhubung langsung ke komputer, hubungkan kabel tersebut ke
rongga USB yang lain di belakang komputer.
• Lepas semua perangkat USB lainnya dari komputer, kecuali untuk papan ketik
dan tetikus.
2. Tekan tombol Daya untuk mematikan pemindai, tunggu selama 30 detik, kemudian
hidupkan pemindai.
3. Inisiasi ulang komputer.
4. Jika komputer sudah diinisiasi ulang, coba gunakan pemindai.
• Jika pemindai bisa berfungsi dan cara pemindai terhubung ke komputer sudah
diubah sesuai Langkah 1, masalah komunikasi mungkin melibatkan hub USB,
stasiun sambungan, rongga USB, atau perangkat USB lainnya. Biarkan pemindai
terhubung langsung ke komputer melalui rongga USB di bagian belakang
komputer. Coba gunakan pemindai setelah menghubungkan kembali setiap
perangkat USB tambahan, dan putuskan sambungan setiap perangkat USB yang
jadi penyebab pemindai tidak bekerja dengan benar.
• Jika pemindai tidak bekerja, hapus kemudian instal ulang perangkat lunak HP
Scanning (Pemindaian HP).
Bahasa Indonesia
Memastikan pemindai memiliki daya
Kabel daya terhubung di antara pemindai dan stopkontak listrik.
• Pastikan kabel daya terhubung dengan erat di antara pemindai dan stopkontak listrik
yang berfungsi.
• Jika kabel daya dihubungkan ke pelindung lonjakan arus, pastikan pelindung tersebut
terhubung ke stopkontak dan dihidupkan.
• Pastikan tombol Daya pada panel pemindai dihidupkan. Jika hidup dan tidak ada
kesalahan atau kondisi peringatan, LED Daya akan menyala hijau secara konstan.
Jika kondisi di atas sudah dipastikan, tapi masalahnya belum teratasi, coba langkah
berikut:
Mengatasi masalah penginstalan 23
Page 59

Bab 3
1. Tekan tombol Daya untuk menghidupkan pemindai, kemudian putuskan sambungan
kabel daya dari pemindai.
2. Tunggu selama 30 detik.
3. Hubungkan kembali kabel daya ke pemindai, kemudian hidupkan pemindai.
Setelah 30 detik, LED Daya akan menyala hijau secara konstan dan LED Peringatan
mati.
Menghapus kemudian menginstal ulang perangkat lunak HP Scanning
(Pemindaian HP)
Jika pemeriksaan sambungan kabel pemindai tidak mengatasi masalah, masalahnya
mungkin terjadi akibat penginstalan yang tidak tuntas.
Untuk menghapus dan menginstal ulang perangkat lunak HP Scanning (Pemindaian HP),
ikuti langkah-langkah ini:
1. Matikan pemindai, kemudian putuskan sambungan kabel USB dan kabel daya dari
pemindai.
2. Hapus penginstalan perangkat lunak.
• Untuk Windows: Gunakan alat bantu Tambah/Hapus (dalam Windows Vista,
alat bantu Program dan Fitur) pada Panel Kontrol untuk menghapus
penginstalan HP Scanjet N6310 11.5, kemudian inisiasi ulang komputer.
• Untuk Macintosh: Buka map /Applications/Hewlett-Packard, mulai
HP Uninstaller (Penghapus Instalasi HP), pilih perangkat yang ingin Anda
hapus, kemudian klik Next (Selanjutnya).
Penghapus instalasi akan menghapus berkas yang sesuai, kemudian
melaporkan jika sudah selesai.
3. Lihat HP online support (Dukungan tersambung HP) di
untuk memeriksa ketersediaan perbaruan perangkat lunak untuk pemindai Anda.
• Jika tersedia, unduh dan instal perbaruan perangkat lunak.
• Jika tidak, gunakan HP Scanning Software CD yang disertakan bersama
pemindai untuk menginstal ulang perangkat lunak.
4. Hubungkan kembali kabel USB dan kabel daya ke pemindai, kemudian hidupkan
pemindai.
Setelah 30 detik, LED Daya akan menyala hijau secara konstan dan LED Peringatan
mati.
www.hp.com/support
Masalah tampilan LCD dengan nama cara pintas pindai khusus
Dalam beberapa bahasa, Anda mungkin melihat karakter kosong sebagai pengganti
karakter khusus tertentu pada nama cara pintas pindai khusus Anda. Untuk mengatasi
masalah ini, gunakan karakter Bahasa Inggris/Latin Dasar saat memasukkan nama
singkatan LCD untuk cara pintas khusus Anda. Atau, Anda dapat mengawali nama
singkatan LCD dengan bilangan yang dapat Anda gunakan kemudian untuk rujukan cara
pintas.
Memperoleh bantuan
Untuk memperoleh hasil terbaik dari produk HP Anda, pelajari penawaran dukungan HP
berikut:
24 HP Scanjet N6310
Page 60

1. Lihat dokumentasi produk yang disertakan bersama produk.
• Pelajari bagian mengatasi masalah dalam panduan pengguna ini.
• Pelajari bagian mengatasi masalah dalam panduan pengguna pemindai (klik
Mulai, arahkan ke Program atau Semua Program, arahkan ke HP, arahkan ke
Scanjet, arahkan ke N6310, arahkan ke User Guide (Panduan Pengguna),
kemudian pilih format pilihan Anda).
• Pelajari bantuan perangkat lunak pemindai.
2. Lihat HP online support (Dukungan tersambung HP) di www.hp.com/support atau
hubungi pusat penjualan.
Dukungan tersambung HP tersedia untuk semua pelanggan HP. Situs ini adalah
sumber tercepat untuk informasi produk terbaru dan bantuan pakar, termasuk fitur
berikut:
• Percakapan tersambung dan akses e-mail ke spesialis dukungan ahli
• Perbaruan perangkat lunak, firmware, dan penggerak untuk produk Anda
• Informasi penting tentang produk dan cara mengatasi masalah untuk persoalan-
persoalan teknis
• Perbaruan produk proaktif, peringatan dukungan, dan buletin HP (tersedia bila
produk Anda terdaftar)
3. Dukungan HP melalui telepon
• Lihat daftar telepon di bagian dalam sampul depan Panduan Persiapan ini untuk
nomor dukungan.
• Opsi dan biaya dukungan bervariasi sesuai produk, negara/wilayah, dan bahasa.
• Biaya dan kebijakan dapat berubah tanpa pemberitahuan. Lihat
www.hp.com/
support untuk informasi terbaru.
4. Masa pasca-jaminan
Setelah masa jaminan terbatas, bantuan tersedia secara tersambung melalui
www.hp.com/support.
5. Memperpanjang atau meningkatkan layanan jaminan Anda
Jika Anda ingin memperpanjang atau meningkatkan layanan jaminan produk,
hubungi pusat penjualan atau lihat penawaran dari HP Care Pack (Paket Peduli HP)
di
www.hp.com/support.
6. Jika Anda sudah membeli HP Care Pack Service (Layanan Paket Peduli HP),
periksa ketentuan dukungan dalam kontrak Anda.
Bahasa Indonesia
Memperoleh bantuan 25
Page 61

4 Spesifikasi dan jaminan
Bagian ini berisi spesifikasi produk, regulasi, dan informasi jaminan untuk Pemindai dan
aksesori HP Scanjet N6310.
Spesifikasi pemindai
Nama Keterangan
Jenis pemindai Alas datar dengan adaptor material transparan (TMA) dan pemasok
Ukuran 503 mm x 407 mm x 179 mm
Berat 6,7 kg
Elemen pemindaian Perangkat penggandengan beban
Antarmuka USB 2.0 Kecepatan Tinggi
Resolusi perangkat
keras
Tegangan saluranAC100-240V~ 50/60Hz 1300mA
Persyaratan daya Untuk data pemakaian daya, lihat berkas regulatory_supplement.htm
Informasi regulasi Nomor identifikasi model regulasi: Untuk tujuan identifikasi regulasi,
Informasi energi Untuk mengetahui apakah produk Anda memenuhi syarat Energy Star,
dokumen otomatis
2400 x 2400 ppi, 48 bit
pada HP Photosmart Software CD.
produk Anda memiliki ketetapan Nomor Model Regulasi. Nomor Model
Regulasi untuk produk Anda adalah FCLSD-0803. Nomor regulasi ini tidak
boleh terbalik dengan nama produk (HP Scanjet N6310) atau nomor
produk jaminan (L2700A). Catu daya yang disetujui untuk penggunaan
dengan pemindai ini adalah Nomor Model HP 0957-2230; lihat berkas
regulatory_supplement.htm untuk informasi lebih lanjut tentang catu
daya.
Informasi lebih lanjut tentang pemindai ini dapat ditemukan melalui berkas
regulatory_supplement.htm yang terdapat pada HP Photosmart Software
CD.
www.hp.com, pilih negara/wilayah Anda, kemudian cari tentang
lihat
Energy Star.
Spesifikasi adaptor material transparan (TMA)
Nama Keterangan
Jenis media Dua slid 35 mm atau 3 bingkai negatif 35 mm
26 HP Scanjet N6310
Page 62

Spesifikasi pemasok dokumen otomatis (ADF)
Nama Keterangan
Kapasitas baki kertas 50 lembar 75 g/m
Ukuran maksimum kertas 216 x 356 mm
Ukuran minimum kertas 148 x 148 mm
Berat maksimum kertas 120 g/m
Berat minimum kertas 50 g/m
2
2
2
Spesifikasi lingkungan
Nama Keterangan
Suhu Mengoperasikan pemindai dan TMA: 10° hingga 35°C
Penyimpanan: -40° hingga 60°C
Kelembaban relatif Mengoperasikan pemindai: 10% hingga 80% tanpa
Catatan Dalam kondisi medan elektromagnetik yang tinggi, keluaran dari pemindai
HP bisa sedikit menyimpang.
pengembunan 10° hingga 35°C
Penyimpanan: hingga 90% tanpa pengembunan pada suhu 0°
hingga 60°C
Bahasa Indonesia
Informasi daur ulang dan material yang dibatasi
Bagian ini berisi informasi tentang daur ulang dan material yang memerlukan
penanganan khusus.
Daur ulang
HP memberikan tambahan jumlah program daur ulang dan pengembalian produk di
beberapa negara/wilayah, dan bermitra dengan sejumlah pusat daur ulang terbesar
untuk benda-benda elektronik di seluruh dunia. HP menghemat sumber daya dengan
menjual kembali beberapa produk yang paling populer. Untuk informasi lebih lanjut
tentang daur ulang produk HP, kunjungi:
environment/recycle/
Material produk yang dibatasi
Produk HP ini mengandung material berikut yang mungkin memerlukan penanganan
khusus di akhir usia pakainya: Merkuri terkandung dalam lampu neon pemindai dan/atau
adaptor material transparan (< 5 mg).
www.hp.com/hpinfo/globalcitizenship/
Informasi daur ulang dan material yang dibatasi 27
Page 63

Bab 4
Pembuangan merkuri mungkin diatur karena pertimbangan lingkungan. Untuk informasi
mengenai pembuangan atau daur ulang, hubungi pihak berwenang setempat atau Aliansi
Industri Elektronik (Electronic Industries Alliance/EIA) (
www.eiae.org).
Pembuangan Peralatan Limbah oleh Pengguna di Rumah
Pribadi di Uni Eropa
Simbol ini pada produk atau pada kemasannya menunjukkan, bahwa produk ini tidak
boleh dibuang bersama limbah rumah tangga lainnya. Sebagai penggantinya, Anda
bertanggung jawab untuk membuang peralatan limbah dengan cara menyerahkannya
ke pusat pengumpulan yang ditunjuk untuk daur ulang peralatan limbah elektrik dan
elektronik. Pembuangan peralatan limbah melalui pengumpulan terpisah dan daur ulang
akan membantu melestarikan sumber daya alam, serta menjamin limbah tersebut didaur
ulang dengan cara yang melindungi kesehatan manusia dan lingkungan. Untuk informasi
lebih lanjut tentang di mana Anda dapat membuang peralatan limbah untuk didaur-ulang,
hubungi kantor pemerintah daerah, layanan pembuangan limbah rumah tangga, atau
toko tempat Anda membeli produk tersebut.
Pernyataan jaminan terbatas Hewlett-Packard
Pemindai HP Scanjet N6310
Model Asia/Pasifik Amerika Eropa/Timur
N6310 1 tahun 1 tahun 1 tahun
1. HP memberi jaminan kepada Anda, pelanggan pengguna akhir, bahwa perangkat
keras, aksesori, dan bahan pakai HP bebas dari kerusakan material dan pengerjaan
setelah tanggal pembelian, selama jangka waktu yang disebutkan di atas. Jika HP
menerima maklumat tentang kerusakan semacam itu selama dalam masa jaminan, HP
atas kebijakannya sendiri akan mengganti atau memperbaiki produk yang terbukti rusak.
Produk pengganti dapat berupa produk baru atau berkinerja setara dengan yang baru.
2. HP memberi jaminan kepada Anda, bahwa perangkat lunak HP tidak akan gagal dalam
menjalankan instruksi pemrogramannya setelah tanggal pembelian, selama jangka
waktu yang disebutkan di atas, akibat kerusakan material dan pengerjaan apabila
dipasang dan digunakan secara benar. Jika HP menerima maklumat adanya kerusakan
semacam itu selama dalam masa jaminan, HP akan mengganti perangkat lunak yang
gagal menjalankan instruksi pemrogramannya akibat cacat tersebut.
3. HP tidak menjamin, bahwa operasi produk-produk HP akan berjalan tanpa gangguan
atau bebas kesalahan. Jika dalam jangka waktu yang wajar HP tidak dapat memperbaiki
atau mengganti produk hingga kembali ke kondisi yang dijamin, Anda berhak menerima
28 HP Scanjet N6310
Tengah/Afrika
Page 64

pengembalian uang sejumlah harga pembeliannya jika produk bersangkutan segera
dikembalikan.
4. Produk HP mungkin berisi komponen pabrikasi ulang yang setara dengan kinerja yang
baru atau yang pernah digunakan sebagai cadangan.
5. Jaminan ini tidak berlaku pada kerusakan yang diakibatkan oleh (a) perawatan atau
kalibrasi yang tidak benar atau tidak memadai, (b) perangkat lunak, antarmuka,
komponen, atau bahan pakai yang tidak dipasok oleh HP, (c) modifikasi tanpa izin atau
penyalahgunaan, (d) operasi di luar spesifikasi lingkungan yang dipublikasikan untuk
produk tersebut, atau (e) penyiapan lokasi maupun perawatan yang tidak sesuai.
6. SEJAUH DIIZINKAN OLEH HUKUM SETEMPAT, JAMINAN DI ATAS BERSIFAT
EKSKLUSIF DAN TIDAK ADA JAMINAN ATAU KETENTUAN LAIN, BAIK TERTULIS
ATAU VERBAL, TERSURAT ATAU TERSIRAT, DAN HP SECARA SPESIFIK
MENAFIKAN ADANYA JAMINAN ATAU KETENTUAN TERSIRAT MENGENAI
KEMAMPUAN UNTUK DIPERDAGANGKAN, KUALITAS YANG MEMUASKAN, SERTA
KESESUAIAN UNTUK TUJUAN TERTENTU. Sejumlah negara/wilayah, negara bagian,
atau provinsi tidak mengizinkan pembatasan terhadap batas waktu dari jaminan yang
dinyatakan, sehingga pembatasan atau pelarangan di atas mungkin tidak berlaku bagi
Anda. Jaminan ini memberi Anda hak-hak hukum khusus, dan mungkin, Anda juga
memiliki hak-hak lain yang berbeda antar-negara/wilayah, antar-negara bagian, maupun
antar-provinsi.
7. Jaminan terbatas HP berlaku di negara/wilayah atau lokasi tempat HP memasarkan
produk ini dan menyediakan dukungannya. Tingkat layanan jaminan yang Anda terima
mungkin bervariasi sesuai standar lokal. HP tidak akan mengubah bentuk, kesesuaian,
atau fungsi produk agar dapat beroperasi di negara/wilayah yang bukan menjadi
tujuannya semula, demi alasan hukum atau regulasi.
8. SEJAUH DIPERBOLEHKAN OLEH HUKUM SETEMPAT, GANTI RUGI DALAM
PERNYATAAN JAMINAN INI ADALAH SATU-SATUNYA DAN BERSIFAT EKSKLUSIF.
KECUALI SEPERTI DIJELASKAN DI ATAS, DALAM SITUASI APA PUN, HP ATAU
PEMASOKNYA TIDAK AKAN BERTANGGUNG JAWAB ATAS HILANGNYA DATA
ATAU ATAS KERUSAKAN LANGSUNG, KHUSUS, INSIDENTAL, KONSEKUENSIAL
(TERMASUK HILANGNYA KEUNTUNGAN ATAU DATA), ATAU KERUSAKAN LAIN,
BAIK BERDASARKAN KONTRAK, WANPRESTASI, ATAU LAINNYA. Sejumlah negara/
wilayah, negara bagian, atau provinsi tidak mengizinkan pelarangan atau pembatasan
terhadap kerusakan insidental maupun konsekuensial, sehingga pembatasan atau
pelarangan di atas mungkin tidak berlaku bagi Anda.
9. KETENTUAN JAMINAN YANG TERCANTUM DALAM PERNYATAAN INI, KECUALI
SEBATAS YANG DIPERBOLEHKAN HUKUM, TIDAK MELARANG, MEMBATASI,
ATAU MENGUBAH, NAMUN MERUPAKAN TAMBAHAN DARI HAK-HAK YANG
DIWAJIBKAN OLEH HUKUM YANG BERLAKU TERHADAP PENJUALAN PRODUK INI
KEPADA ANDA.
Bahasa Indonesia
Pernyataan jaminan terbatas Hewlett-Packard 29
Page 65

Bab 4
30 HP Scanjet N6310
Page 66

저작권 및 라이센스
© 2008 Copyright Hewlett-Packard
Development Company, L.P.
저작권법에 의해 허용되는 경우를 제외
하고 사전 서면 동의 없이 본 자료를 복
제, 개작, 번역할 수 없습니다.
여기 포함된 정보는 사전 통보 없이 변
경될 수 있습니다.
HP 제품 및 서비스에 대한 보증에 관련
된 내용은 해당 제품 및 서비스에 포함
된 보증서에 기재된 내용을 참조하십시
오. 이 문서에 설명된 내용 중 어느 것도
추가적인 보증을 제공하는 것으로 해석
할 수 없습니다. HP 는 본 문서에 포함
된 기술 또는 편집상의 오류 또는 누락
에 대해 책임지지 않습니다.
상표 소유권
ENERGY STAR 는 미국 환경보호청
(EPA)의 미국 등록 서비스 상표입니다.
Microsoft 및 Windows 는 Microsoft
Corporation 의 등록 상표입니다.
Page 67

목차
1
스캐너 설치
포장 상자의 내용물 확인.............................................................................2
소프트웨어 설치 .......................................................................................2
TMA/ADF 케이블 연결하기..........................................................................3
전원 공급 장치 연결 ..................................................................................3
언어 설정.................................................................................................4
USB 케이블 연결......................................................... ..............................4
스캔하기 전에(Windows 만 해당)..................................................................5
설치 확인.................................................................................................6
2
스캐너 사용
HP 스캔 소프트웨어 개요............................................................................7
스캐너 개요..............................................................................................9
스캐너 설정.............................................................................................11
원본 넣기................................................................................................12
스캔 시작................................................................................................18
복사본 만들기..........................................................................................20
3
제품 관리 및 지원
유지보수, 문제 해결 및 지원.......................................................................22
설치 문제 해결.........................................................................................22
제품 관련 지원.........................................................................................24
4
제품사양 및 보증서
스캐너 사양.............................................................................................26
투명 용지 어댑터(TMA) 사양............................................................. .........26
자동 문서 공급 장치(ADF) 사양...................................................................26
환경 사양................................................................................................27
재활용 및 제한 물질..................................................................................27
유럽 연합에서 개인 가정용 제품의 폐기........................................................28
Hewlett-Packard 제한 보증.........................................................................28
한국어
1
Page 68

1
스캐너 설치
다음 단계에 따라 스캐너를 설치하십시오.
포장 상자의 내용물 확인
스캐너 하드웨어 포장 상자를 풀고 납품 포장용 테이프를 모두 제거하고 용지
안전장치가 있으면 스캐너 유리판에서 이것도 제거합니다.
참고 스캔 소프트웨어 CD 를 포함하여 박스의 내용물은 국가/지역에 따라
다를 수 있습니다.
1
2
3
5
4
1
2
3
4
5
HP Scanjet N6310 문서용 평판 스케너
전원 공급장치 및 전원 케이블
USB 케이블
시작 안내서(본 책자)
스캔 소프트웨어 CD
소프트웨어 설치
주의 Windows 컴퓨터에 소프트웨어를 설치할 때, 지시가 없는 한 USB 케
이블을 컴퓨터에 연결하지 마십시오. 스캔 소프트웨어를 Macintosh 컴퓨터
에 설치하는 경우에는 소프트웨어를 설치하기 전에 USB 케이블을 연결해도
됩니다. 4 페이지의 USB 케이블 연결을 참조하십시오.
2 HP Scanjet N6310
Page 69

1.
Windows 만 해당: 설치할 소프트웨어를 결정합니다.
•
스캐너를 이미 가지고 있는 문서 관리 또는 스캔 소프트웨어와 함께 사
용하려면 HP Scanjet 드라이버와 스캐너 도구 유틸리티를 설치해야 합니
다.
참고 스캐너와 함께 타사(HP 가 아닌) 소프트웨어를 사용하는 것에
대한 자세한 내용은 5 페이지의 빠른 시작 단추를 타사(HP 가 아
닌) 스캔 소프트웨어와 연결을 참조하십시오.
•
문서 관리 및 스캔 소프트웨어가 없다면 스캐너와 함께 제공 받은 HP 스
캔 소프트웨어를 사용하면 됩니다. 설치 중 소프트웨어의 화면 설명서를
읽고 설치할 소프트웨어를 결정합니다.
참고 스캐너와 함께 제공하는 소프트웨어와 CD 번호는 국가/지역에
따라 다를 수 있습니다.
2.
스캐너와 함께 제공된 HP 스캔 소프트웨어 CD 를 컴퓨터 CD 드라이브에 넣
습니다.
•
Windows 컴퓨터에 설치하는 경우: 설치 대화상자가 나타날 때까지 기
다렸다가 화면의 지시를 따릅니다.
•
Macintosh 컴퓨터에 설치하는 경우: 바탕화면에 나타나는 CD 아이콘을
더블클릭하고 HP Scanjet N6310 설치 프로그램 아이콘을 더블클릭한 다
음 화면의 지시를 따릅니다.
TMA/ADF 케이블 연결하기
TMA/ADF 케이블은 스캐너 덮개와 스캐너 바닥에 각각 꽂으십시오.
전원 공급 장치 연결
1.
전원 공급장치에 연결되어 있는 케이블을 스캐너 뒤쪽에 있는 전원 커넥터
에 꽂습니다.
전원 공급 장치 연결
한국어
3
Page 70

제 1 장
2.
3.
4.
언어 설정
처음으로 스캐너를 켤 때에는 초기 예열 후 LCD 에서 사용할 언어를 선택하라
는 메시지가 나타납니다.
언어를 선택하려면, 다음 단계를 수행합니다.
1.
2.
AC 케이블의 작은쪽 끝을 전원 공급장치의 뒷면에 꽂습니다.
AC 케이블의 다른 한쪽을 전원 콘센트나 과전압 억제기에 꽂으십시오.
스캐너를 켜려면 스캐너 제어판에서 전원 버튼을 누릅니다.
원하는 언어가 나타날 때까지
언어를 선택하려면 확인을 누른 다음 확인을 한 번 더 눌러 선택을 확정합니
다.
과 을 누릅니다.
USB 케이블 연결
주의 Windows 환경에서 설치하려면, 소프트웨어 설치 중 지시사항이 나타
날 때까지 USB 케이블로 스캐너와 컴퓨터를 연결하지 마십시오( 2 페이지의
소프트웨어 설치 참조).
스캐너와 함께 제공되는 USB 케이블을 사용하여 스캐너를 컴퓨터에 연결하십
시오.
1.
정사각형 모양을 한 USB 케이블 한쪽 끝을 스캐너에 연결하십시오.
2.
USB 케이블의 직사각형 끝을 컴퓨터 뒷면 USB 포트에 연결합니다.
4 HP Scanjet N6310
Page 71

스캔하기 전에(Windows 만 해당)
스캐너 제어판에서 스캔( ) 버튼을 사용하려면 먼저 다음 작업 중 하나를 완
료해야 합니다. 수행하는 작업은 선택한 스캔 소프트웨어 솔루션에 따라 달라
집니다.
스캐너에 기본 스캔 바로가기 업로드
스캐너와 함께 제공 받은 HP 스캔 소프트웨어에는 기본 스캔 바로가기가 들어
있습니다. HP 스캔 소프트웨어를 설치했다면 다음 절차에 따라 스캐너에 기본
스캔 바로가기를 업로드합니다.
1.
바탕 화면에서 HP 스캔 아이콘을 두 번 누릅니다
2.
HP 스캔 바로가기 대화상자에서, 옵션 드롭다운 메뉴의 스캔 설정을 선택합
니다.
3.
스캔파일 보내기…설정(전면 패널 목록) 대화상자에서 전면 패널 목록에 추
가할 바로가기를 누른 다음 추가 화살표를 누릅니다. 계속해서 추가 화살표
를 눌러 추가할 바로가기 선택
•
스캔 바로가기가 LCD 에 나타나는 순서를 변경하려면 스캔 바로가기 하
나를 선택한 다음 이동 또는 이동 화살표를 누릅니다.
•
로드할 바로가기 목록에서 스캔 바로가기를 제거하려면 전면 패널 목록
(스캔파일 보내기 버튼) 창에서 제거하려는 바로가기를 선택한 다음 제
거 화살표를 누릅니다.
4.
스캐너에서 선택된 스캔 바로가기를 업로드하려면 장치 업로드를 클릭합니
다.
참고 HP 스캔 바로가기 대화상자에서 스캔 바로가기 만들기, 제거 및 수정
을 할 수 있습니다. 스캔 바로가기 사용 및 관리에 관한 좀 더 자세한 내용은
스캐너 소프트웨어 도움말을 참조하십시오.
빠른 시작 단추를 타사(HP 가 아닌) 스캔 소프트웨어와 연결
스캐너는2개의 빠른 시작 단추,스캔 ( ) 및 복사 ( ). 단추 인식 스캔 소프트
웨어를 이 각 단추에 연결할 수 있습니다. 이 작업을 수행하려면 관리자 권한이
있어야 합니다.
참고 HP 스캔 소프트웨어를 설치했다면 이와 같은 버튼이 이미 HP 스캔
및 HP 복사에 연결되어 있을 것입니다.
스캔 소프트웨어와 빠른 시작 단추를 연결하려면 다음 절차를 따르십시오.
스캔하기 전에(Windows 만 해당)
한국어
5
Page 72

제 1 장
1.
2.
3.
설치 확인
1.
2.
3.
스캔이 정상적으로 진행되지 않으면 스캐너 사용 설명서의 기본 문제해결 도움
말과 스캐너 설치 문제해결 부분을 참조하십시오.
HP 스캔 소프트웨어 제거와 다시 설치에 대한 내용은 23 페이지의 HP 스캔
소프트웨어를 삭제하고 다시 설치합니다.를 참조하십시오.
시작을 누르고, 프로그램 또는 모든 프로그램, HP,Scanjet, N6310 을 차례
로 가리킨 다음, 스캐너 도구 유틸리티를 누릅니다.
단추의 프로그램 시작 드롭다운 목록에서 이 단추로 시작하려는 스캔 소프
트웨어를 선택하십시오.
추가 정보 설정 ( ) 버튼으로 HP 스캐너 도구 유틸리티를 시작할 수도
있습니다. 설정(
) 버튼을 누르고 과 을 사용하여 도구를 선택한 후,
확인을 누릅니다.
확인을 누릅니다.
문서 한 장을 자동 문서 공급기(ADF)에 넣습니다.
스캔(
)을 사용하여 스캔을 시작합니다.
Windows: HP 스캔 소프트웨어를 설치했다면 스캔 바로가기를 선택한 다음
스캔(
Macintosh: 스캔(
) 버튼을 누릅니다.
) 버튼을 누르고 과 을 이용하여 원하는 스캔 바로
가기를 찾아 선택한 다음 확인을 눌러 스캔을 시작합니다.
Windows 만 해당: 스캔 소프트웨어를 사용하여 스캔을 시작합니다.
•
HP 스캔 소프트웨어를 사용하고 있다면 바탕화면에서 HP 스캔 아이콘
을 두 번 눌러 스캔 바로가기를 선택한 다음 스캔...을 누릅니다.
•
타사(HP 가 아닌) TWAIN 이나 ISIS 호환 소프트웨어를 사용하고 있다면
그 소프트웨어를 통해 스캔하면 됩니다.
6 HP Scanjet N6310
Page 73

2
스캐너 사용
이 주제에서는 원본 문서를 스캔 또는 복사하는 방법뿐만 아니라 HP Scanjet 스
캐너에 대해 설명합니다.
HP 스캔 소프트웨어 개요
스캐너에는 Windows 와 Macintosh 모두에서 사용할 수 있는 HP 스캔 소프트웨
어가 들어있어서 스캔하고 복사하는 것 외에도 스캔 결과를 미리보고 편집할 수
도 있습니다. HP 스캔 소프트웨어에서는 자신의 작업 방식에 맞게 스캔 및 복사
프로세스를 사용자 정의할 수도 있습니다.
참고 Windows 일 경우, Windows 가 애플리케이션을 감지 버튼으로 인식하
는 한 스캔(
니다.
관련 링크
5 페이지의 빠른 시작 단추를 타사(HP 가 아닌) 스캔 소프트웨어와 연결
HP 스캔 소프트웨어(Windows 용)
Windows 용 HP 스캔 소프트웨어를 설치하면, 다음 아이콘 두 개가 바탕화면에
표시됩니다. 이 두 아이콘을 누르면 스캔, 복사, 편집에 이용되는 프로그램이 각
각 열립니다.
) 또는 복사( ) 버튼을 다른 애플리케이션에 지정할 수 있습
HP 스캔은 그림 및 문서 스캔용으로 사용되는 프로그램입니다. HP 스
캔은 다음에 열거된 모든 용도로 사용합니다:
스캔 기능 수행
•
도움말 및 문제 해결 정보 액세스
•
HP 스캔 스캔 저장 전 편집을 위한 미리보기 창 엑세스
•
투명 용지 어댑터(TMA)를 사용하여 슬라이드 및 네거티브 필름 스
•
캔
설정 및 환경 설정 수정
•
HP 복사은 프린터로 복사본을 인쇄하기 위해 사용하는 프로그램입니
다.
HP 스캐너 도구 유틸리티은 스캐너 제어판에 버튼 구성 및 유지보수 정
보 기록용으로 사용하는 프로그램입니다.
스캔을 시작하려면,HP 스캔 바로가기 대화 상자 표시 아이콘 HP 스캔을 더블
클릭하고 화면 지시에 따릅니다.
참고 바로가기 대화상자에서 HP 스캔 스캔 설정을 수정할 수 있습니다. 좀
더 자세한 내용을 보려면 바로가기 대화상자에 있는 도움말을 HP 스캔 클릭
합니다.
스캐너 사용
한국어
7
Page 74

제 2 장
복사를 시작하려면,HP 복사 아이콘을 더블 클릭하고 화면 지시를 따릅니다.
관련 링크
•
12 페이지의 원본 넣기
•
19 페이지의 HP 스캔 소프트웨어를 사용하면
•
20 페이지의 복사본 만들기
HP 스캔 소프트웨어(Macintosh 용)
Macintosh 용 HP 스캔 소프트웨어를 설치하면, 다음 아이콘 두 개가 바탕화면
에 표시됩니다.
HP 장치 관리자는 그림과 문서를 스캔해주는 소프트웨어입니다. HP 장치
관리자는 다음 모든 용도에 사용합니다.
스캔 및 복사 기능 수행
•
도움말 및 문제 해결 정보 액세스
•
설정 및 환경설정 수정
•
스캔을 시작하려면, HP 장치 관리자에 있는 스캔 바로가기를 더블 클릭합니다.
참고 시스템 환경설정에서 직접 스캔 설정에 엑세스할 수 있습니다. 시스템
환경설정을 연 다음 HP Scanjet 아이콘을 클릭합니다. 자세한 내용은 소프
트웨어 도움말을 참조하십시오.
복사를 시작하려면, 컬러 복사본 만들기 또는 흑&백 복사본 만들기 중 하나를
더블 클릭합니다.
관련 링크
•
12 페이지의 원본 넣기
•
19 페이지의 HP 스캔 소프트웨어를 사용하면
•
20 페이지의 복사본 만들기
8 HP Scanjet N6310
Page 75

스캐너 개요
1
스캐너 제어판
2
자동 문서 공급 장치(ADF)
3
ADF 입력 용지함
4
ADF 출력 용지함
5
투명 용지 어댑터(TMA)
3
4
1
2
5
관련 링크
스캐너 제어판
스캐너 제어판의 버튼를 사용하여 스캔을 시작하고 스캐너 설정을 구성합니다.
1
9 8 7
2 3 4 5 6
스캐너 개요
한국어
9
Page 76

제 2 장
아이콘 버튼 이름 설명
1
2 LCD
3
4
5
6
7
8
9
주의 LED 전원 LED 결합으로 스캐너 기능 및 에러 상태
확인/선택 LCD 에서 표시 화면을 스크롤하여 옵션을 선택
취소 작업 중인 스캔 또는 복사를 취소합니다.
스캔 스캔 작업을 시작합니다.
전원 스캐너 켜기 및 끄기
복사 복사를 시작합니다.
뒤 표지 LCD 에 이전 메뉴를 표시합니다.
설정 스캐너 가동을 위한 환경을 설정합니다.
를 표시합니다. 자세한 내용은 스캐너 사용 설
명서를 참조하십시오.
사용자가 선택할 수 있는 이용 가능한 스캔
•
바로가기를 표시합니다.
메뉴 옵션 및 상태 및 에러 메세지를 표시
•
합니다.
합니다.
•
및 을 눌러 메뉴 옵션을 스크롤합니
다.
확인을 눌러 옵션을 선택합니다.
•
관련 링크
•
18 페이지의 스캔 시작
•
20 페이지의 복사본 만들기
•
11 페이지의 스캐너 설정
자동 문서 공급 장치(ADF)
여러 페이지의 문서를 빠르고 쉽게 스캔하기 위해 자동 문서 공급 장치(ADF)를
사용할 수 있습니다.
관련 링크
•
12 페이지의 자동 문서 공급 장치(ADF)를 사용합니다
•
18 페이지의 스캔 시작
•
20 페이지의 복사본 만들기
투명 용지 어댑터(TMA)
투명 용지 어댑터(TMA)를 이용하여 35mm 슬라이드나 음화를 스캔할 수 있습
니다.
10 HP Scanjet N6310
Page 77

관련 링크
•
17 페이지의 투명필름 어댑터(TMA) 청소하기
•
18 페이지의 스캔 시작
스캐너 설정
설정 ( ) 버튼을 사용하여 스캐너 설정을 수정할 수 있습니다.
참고 Windows 용, HP 스캔 소프트웨어로 추가적인 설정을 변경할 수 있습
니다. HP 스캔 바탕화면의 아이콘을 더블 클릭한 후옵션 메뉴에서 옵션을
선택합니다. 좀 더 자세한 내용을 보려면 바로가기 대화상자에 있는 도움말
을 HP 스캔 클릭합니다.
추가 정보 나중에 설정을 변경하고 기본값으로 복원하려면 스캐너 제어판
에서설정 (
언어
LCD 에 표시된 언어를 선택하려면, 다음 단계를 수행합니다.
1.
설정 (
니다.
2.
을 확인한 후 확인 버튼을 눌러 언어 선택을 마칩니다.
) 버튼을 누르고 기본값 복원을 선택합니다.
) 버튼을 눌러, 및 을 사용하여 언어를 선택한 후, 확인을 누릅
및 을 이용하여 원하는 언어를 선택하고,확인 버튼을 눌러 언어 선택
에너지 소비량
다음 설정으로 스캐너 에너지 소비량을 줄일 수 있습니다.
•
•
즉광 예열을꺼짐으로 설정하거나 에너지 절약을 켜짐으로 설정하면, 사용자가
전원 버튼을 누를 경우 스캐너에 총 전력이 복구됩니다.
에너지 소비량 설정을 변경하려면 다음 단계를 수행합니다:
1.
2.
즉광 예열: 이 설정을 기본값으로 하면 램프가 켜지는데 걸리는 시간이 줄
고, 좀 더 빠른 스캔 또는 복사가 가능합니다. 즉광 예열 을 꺼짐으로 설정하
면 램프가 예열되는 시간은 증가하지만, 에너지 소비량은 감소합니다.
에너지 절약: 이 설정을 기본값으로 하면 일정 시간 후 스캐너 전력 소비량
이 감소합니다. 에너지 절약을꺼짐으로 설정하면, 전력 소비량은 증가하나,
스캔 또는 복사를 시작할 때 걸리는 시간은 감소합니다.
설정 (
) 버튼을 눌러, 또는 을 사용하여 원하는 에너지 소비량 설정을
선택한 후,확인을 누릅니다.
및 을 사용하여, 원하는 설정(켜짐 또는 꺼짐)을 선택하여 확인을 누른
을 두 번 누릅니다.
후
참고 에너지 절약 을 켜짐으로 설정하면 램프를 포함한 스캐너 전체의 전력
을 감소시킬 수 있습니다. 결과적으로 에너지 절약을 켜짐으로 설정할 때즉
광 예열을 켜짐으로 설정하는 것은 아무 효과도 없습니다.
스캐너 설정
11
한국어
Page 78

제 2 장
도구
도구 메뉴로 들어가 내 컴퓨터에서 소프트웨어를 실행하여 다른 설정을 수정할
수 있습니다.
도구 메뉴 (Windows)
이 메뉴 옵션은 연결된 컴퓨터에서 HP 스캐너 도구 유틸리티을 시작합니다. 이
유틸리티는 스캔 (
) 또는 복사 ( )을 버튼 감지 애플리케이션과 결합시켜 유
지보수 목적으로 사용되는 스캐너 부품의 용도를 확인할 수 있도록 해줍니다.
HP 스캐너 도구 유틸리티에 대한 좀 더 자세한 내용은, 스캐너 사용 설명서를
참조합니다.
참고 Windows 테스크바를 이용하여 HP 스캐너 도구 유틸리티을 시작할 수
있습니다. 시작을 누르고, 프로그램 또는 모든 프로그램, HP,Scanjet, N6310
을 차례로 가리킨 다음, 스캐너 도구 유틸리티를 누릅니다.
관련 링크
5 페이지의 빠른 시작 단추를 타사(HP 가 아닌) 스캔 소프트웨어와 연결
도구 메뉴 (Macintosh)
이 메뉴 옵션을 누르면 연결한 컴퓨터의 시스템 환경 설정에 HP Scanjet 환경
설정 창이 열립니다. HP Scanjet 환경설정 에서 스캔 바로가기 및 스캐너 버튼
설정을 편집할 수 있습니다. 유지보수를 목적으로 특정 스캐너 부품의 이용 현
황을 모니터링할 수도 있습니다. 좀 더 자세한 내용은 스캐너 사용 설명서를 참
조하십시오.
원본 넣기
자동 문서 공급 장치(ADF)나 스캐너 유리판 또는 투명 필름 어댑터(TMA)를 사
용하여 원본을 스캐너에 넣을 수 있습니다.
자동 문서 공급 장치(ADF)를 사용합니다
해당 문서를 올바르게 넣기위한 유용한 정보는 다음 항목을 참조하십시오.
문서 넣기 추가 정보
•
자동 문서 공급 장치(ADF)는 다음 용지 종류를 지원합니다.
너비:
길이:
중량:
•
다음 ADF 로 문서 종류를 스캔할 경우 용지 걸림 또는 문서에 손상이 발생
할 수 있습니다. 이 문서를 스캔하려면, ADF 대신에 스캐너 유리를 사용합
니다.
12 HP Scanjet N6310
148-216mm
148-356mm
50-120g/m
2
Page 79

주름이 있거나 접힌 문
서
말린 문서
찢어진 문서 용지 클립 또는 스테이
카본지 코팅지
아주 가늘고 투명한 용
지
사진 오버헤드 투명용지
뭉쳐 있는 용지 접착제 또는 수정액같은
•
문서를 넣기 전에 ADF 액세스 도어가 단단히 고정되어 있는지 확인하십시
플이 있는 문서
접착 테이프 또는 부착
플래그가 있는 용지
젖은 이물질이 있는 용
지
오.
•
문서 더미를 넣을 때 모든 문서가 같은 너비인지 확인하십시오.
•
문서를 가로 방향으로 넣으려면 용지 윗 부분이 스캐너 뒤쪽을 향하도록 해
야 합니다. 그래야만 가로 방향으로 넣은 용지를 자동으로 회전하도록 HP
스캔 소프트웨어를 설정할 경우 스캐너가 알아서 페이지를 올바로 회전합니
다.
•
ADF 의 최대 용지 용량은 75g/m
2
용지 50장입니다. 무거운 용지 사용 시 최
대 용지 용량은 줄어듭니다.
•
A5 용지(148x210mm)같이 작은 페이지를 넣을때, ADF 가 올바르게 문서 더
미를 감지하여 공급하는지 확인하려면 적어도 5 페이지의 문서 더미를 넣습
니다. 작은 페이지의 문서를 5장 미만으로 스캔할 경우, 문서를 스캐너 유리
에 올려 놓고 스캔합니다.
•
입력 용지함 끝보다 긴 문서를 넣을 때에는 입력 용지함 익스텐더를 편(1)
다음 문서를 넣습니다(2).
한국어
원본 넣기
13
Page 80

제 2 장
2
1
문서 넣는 방법
1.
원본 페이지가 길면, 입력 용지함 익스텐더를 뺍니다.
2.
문서 페이지 더미에 바람을 불어 넣어 페이지들이 서로 붙어있지 않도록 합
니다. ADF 로 들어가는 쪽에 어느 한 방향으로 바람을 넣은 다음 반대 방향
으로 바람을 넣습니다.
3.
테이블 상단에 기대어 더미의 아랫 부분을 두드려서 문서의 가장자리를 정
렬합니다. 더미를 90도 회전하고 반복합니다.
14 HP Scanjet N6310
Page 81

4.
문서 더미를 입력 용지함 가운데에 놓습니다. 문서 더미를 위를 향하도록 하
여 집어넣습니다.
5.
용지 조정대를 문서 너비 쪽으로 조정합니다. 급지를 제한할 수 있기 때문에
가이드를 너무 세게 조여서는 안 되지만 용지 가이드가 문서 끝에는 닿아야
합니다.
6.
문서 더미를 앞 쪽으로 조심스럽게 밀어 용지함 센서를 작동시킵니다.
다음을 또한 참조하십시오.
•
12 페이지의 문서 넣기 추가 정보
•
18 페이지의 스캔 시작
스캐너 유리 사용
자동 문서 공급기(ADF) 사양에 맞지 않는 원본은 스캐너 유리에 바로 올려 놓
으십시오.
최소 크기: 최소 크기 없음
원본 넣기
한국어
15
Page 82

제 2 장
(계속)
최대 크기:
216 x 300mm
참고 스캐너 유리 전체가 이미지 처리 영역은 아니기 때문에 스캐너 유리판
가장자리에 있는 기준 표시에 맞게 용지를 넣어야 합니다.
위치 표시선이 나타내는 위치에 원본의 스캔할 면을 아래로 가게 하여 스캐너
유리에 올려 놓습니다. 가로 문서일 경우, 페이지가 아래를 향하도록 하여 페이
지 상단이 스캐너 뒤 쪽을 향하도록 넣습니다.
추가 정보 사진을 한 번에 여러 장 스캔하려면 스캔하려는 사진을 사로 6mm
이상 간격을 두어 스캐너 유리에 배열합니다.
다음을 또한 참조하십시오.
18 페이지의 스캔 시작
16 HP Scanjet N6310
Page 83

투명필름 어댑터(TMA) 청소하기
여기에서는 투명 필름 어댑터(TMA)를 사용하여 35mm 슬라이드를 비롯한 양화
와 음화를 스캔하는 방법에 대해 다룹니다.
참고 TMA 를 사용하여 슬라이드 및 음화를 스캔하려면 HP 스캔 소프트웨
어를 사용해야합니다.
슬라이드 또는 음화 넣기
투명 필름 어댑터(TMA)를 사용하면 35mm 슬라이드 또는 음화를 한 번에 두 장
까지 스캔할 수 있습니다.
그림 2-1 슬라이드 로드
그림 2-2 음화 로드
TMA 안에 슬라이드 또는 음화를 넣으려면, 다음 단계를 수행합니다:
1.
스캐너 덮개를 엽니다.
2.
음화띠 보관함을 슬라이드 보관함에서 꺼내십시오.
3.
슬라이드나 음화를 넣으려면 다음과 같이 하십시오.
•
슬라이드를 스캔하는 경우 슬라이드를 슬라이드 홀더에 넣습니다. 슬라
이드 윗부분이 위를 향하고 앞부분이 정면을 향하도록 슬라이드를 넣습
니다. 이 때 슬라이드는 편평하고 겹쳐서는 안 됩니다.
•
음화를 스캔하려면 다음과 같이 하십시오.
a. 음화 띠 홀더에서 광 실드를 분리합니다.
b. 음화띠 보관함에 음화띠를 넣으십시오. 이 때, 음화의 광택 부분이 가슴
쪽을 향해야 합니다. 음화는 쉽게 손상되므로 취급 시 가장자리만 잡아
야 합니다.
원본 넣기
한국어
17
Page 84

제 2 장
c. 음화 띠에 다섯 개 미만의 프레임이 있을 경우, 광 실드의 왼쪽 가장자리
가 마지막 슬라이드에 닿는지 확인하면서 음광 가리개를 음화 띠 홀더에
넣습니다.
d. 음화띠 보관함을 슬라이드 보관함에 밀어 넣으십시오.
4.
스캐너 덮개를 닫습니다.
다음을 또한 참조하십시오.
18 페이지의 스캔 시작
투명 용지 스캔에 대한 추가 정보
•
투명 용지 어댑터(TMA)에 넣을 수 있는 것보다 큰 투명 용지를 스캔하려면
스캐너 유리에 투명 용지를 올려 놓고, 그 위에 흰색 종이를 올려 놓고 스캔
하면 됩니다.
•
Windows 용, 음화를 스캔할 경우, 기본 스캔 바로가기가 약 6.7x10cm 로 자
동 확대합니다. 최종 이미지를 확대하거나 축소하려면 HP 스캔 소프트웨어
로 스캔을 시작하고 HP 스캔 미리보기 창에 있는 크기 변경 도구를 사용하
여 원하는 최종 크기로 축척을 설정합니다. 선택한 용지 크기로 스캔되고 알
맞은 해상도로 조정됩니다. 자세한 내용은 스캐너 소프트웨어 도움말을 참
조하십시오.
•
Macintosh:35mm 슬라이드 또는 음화를 스캔하면, 이미지가 약 10 x 15cm
까지 HP 스캔 소프트웨어가 자동으로 확대됩니다. 최종 이미지를 확대하거
나 축소하려면 HP 스캔 소프트웨어로 스캔을 시작하고 이미지 크기 변경 도
구를 사용하여 크기를 변경합니다. 자세한 내용은 스캐너 소프트웨어 도움
말을 참조하십시오.
스캔 시작
이 단원에서는 스캔을 시작하는 방법에 대해 설명합니다.
스캔 버튼을 사용합니다
스캐너에 있는 스캔(
1.
원본을 넣습니다.
2.
스캐너 제어판에 있는
참고 스캐너 LCD 에 스캔 바로가기가 없다는 메시지가 나타나면 스캔을
시작하기 전에 이 스캔 바로가기를 업로드해야 합니다.
3.
스캐너 제어판에서 스캔(
스캔 자료를 스캔 바로가기에서 지정한 위치로 보냅니다.
참고 이렇게 전송하기 전에 스캔 자료를 미리보고 편집하려면 HP 스캔 소
프트웨어에서 스캔을 시작하십시오.
18 HP Scanjet N6310
) 버튼을 사용하여 스캔하려면 다음 절차를 따릅니다.
및 을 사용해 스캔 바로가기를 선택합니다.
) 버튼을 누릅니다. 스캐너가 스캔을 시작하고
Page 85

다음을 또한 참조하십시오.
•
5 페이지의 스캐너에 기본 스캔 바로가기 업로드
•
19 페이지의 HP 스캔 소프트웨어를 사용하면
스캔 버튼을 사용하는 방법에 대한 추가정보
•
스캔을 취소하려면 취소 (
•
35mm 슬라이드 또는 음화를 스캔하려면, 슬라이드 또는 음화 바로가기 스
)버튼을 누릅니다.
캔을 선택합니다. 그렇지 않으면 TMA 표시등이 켜지지 않습니다.
•
Macintosh 용, 슬라이드나 음화를 스캔하려면 스캔하기 전에 스캔 바로가
기를 만들어야 합니다. 스캔 바로가기 만들기에 대한 좀 더 자세한 내용은,
스캐너 사용 설명서를 참조합니다.
•
가장 자주 사용하는 설정으로 스캔 바로가기를 사용자 정의할 수도 있습니
다.
◦
Windows 용, 바탕 화면의 HP 스캔 아이콘을 두 번 누릅니다. HP 스캔
바로가기 대화상자에서 만들려는 것과 가장 비슷한 스캔 바로가기를 선
택한 다음 설정 변경을 클릭합니다. 설정을 수정한 후 스캔 바로가기를
저장합니다. 자세한 내용은 스캐너 소프트웨어 도움말을 참조하십시오.
◦
Macintosh 용, HP 장치 관리자에서, 장치 메뉴에서 스캐너를 선택하고
정보 및 설정 팝업 메뉴에서 스캐너 환경설정을 선택하고 HP 스캔 환경
설정 창에서 스캔 바로가기 탭을 눌러 사용자 정의 스캔 바로가기를 만
듭니다. 자세한 내용은 스캐너 사용 설명서를 참조하십시오.
다음을 또한 참조하십시오.
•
12 페이지의 원본 넣기
•
19 페이지의 HP 스캔 소프트웨어를 사용하면
•
20 페이지의 기타 소프트웨어 프로그램을 사용합니다
HP 스캔 소프트웨어를 사용하면
최종 스캔 전에 이미지를 미리보거나 더 많은 고급 기능을 이용하거나 스캔 설
정을 변경하는 등, 스캔 프로세스를 보다 정밀하게 제어하려면 HP 스캔 소프트
웨어를 통해 스캔을 시작하십시오.
HP 스캔 소프트웨어를 사용하여 스캔하려면, 다음 단계를 수행합니다:
Windows 용,
1.
원본을 넣습니다.
2.
HP 스캔 아이콘을 두 번 누르십시오.
3.
사용할 스캔 바로가기를 선택합니다.
4.
스캔 전에 스캔 설정 또는 미리보기를 보려면, 설정 바꾸기...를 클릭하여 원
하는 설정으로 바꿉니다. 자세한 내용은 스캐너 소프트웨어 도움말을 참조
하십시오.
5.
작업이 끝나면 적용 또는 확인을 누릅니다. 자세한 내용은 스캐너 사용 설명
서를 참조하십시오.
Macintosh 용,
스캔 시작
한국어
19
Page 86

제 2 장
1.
원본을 넣습니다.
2.
/Applications/Hewlett-Packard 폴더에서 HP 스캔을 엽니다. 자세한 내용은
스캐너 소프트웨어 도움말을 참조하십시오.
3.
스캔 프로필을 선택합니다.
4.
스캔 자료를 변경하려면 조절을 눌러 변경합니다. 자세한 내용은 스캐너 소
프트웨어 도움말을 참조하십시오.
5.
다 마쳤으면 저장, 인쇄 또는 전송을 눌러 스캔 자료를 지정 위치로 전송합
니다.
다음을 또한 참조하십시오.
12 페이지의 원본 넣기
기타 소프트웨어 프로그램을 사용합니다
프로그램이 ISIS 또는 TWAIN 과 호환되는 경우 이미지나 문서를 소프트웨어 프
로그램으로 직접 스캔할 수 있습니다. 일반적으로 획득, 스캔, 새로운 개체 가
져오기 또는 삽입와 같은 옵션이 있으면 호환성 있는 프로그램입니다. 스캔에
이용하는 프로그램이 TWAIN 과 호환되는지 여부나 관련 옵션에 대해 잘 모르
면 프로그램 설명서를 참조하십시오.
TWAIN 호환 스캔 소프트웨어를 이용하여 스캔하려면, 다음 단계를 수행합니
다:
1.
스캔 소프트웨어를 실행하고 TWAIN 데이터 소스를 선택하십시오.
2.
스캔을 완료하려면 해당 작업을 완료하십시오.
3.
스캔하는 원본 문서에 적합한 설정을 선택하십시오.
자세한 내용은 스캔 소프트웨어 도움말을 참조하십시오.
참고 Windows 용,
애플리케이션이 WIA 와 호환가능하면 다음 단계를 수행할 수 있습니다.
애플리케이션이 ISIS 와 호환되거나 TWAIN 호환 소프트웨어 프로그램을 사
용 시 능률화 된 문서 스캔을 원할 경우, EMC ISIS/TWAIN 드라이버를 설치
하면 됩니다. 그러기 위해서는 스캐너와 함께 받은 설치 CD 를 넣고 EMC
ISIS/TWAIN 옵션을 선택합니다. 문서 스캔시, 애플리케이션에서 HP Scanjet
N6310Doc TWAIN 드라이버를 선택합니다. 그러나 기타 소프트웨어 프로그
램으로 이미지 스캔 시 HP Scanjet N6310 TWAIN 드라이버를 선택합니다.
다음을 참조 하십시오.
12 페이지의 원본 넣기
복사본 만들기
복사 ( ) 를 눌러 원본을 스캔하여 프린터에 보냅니다.
복사를 하려면, 다음 단계를 수행하십시오:
Windows 용,
20 HP Scanjet N6310
Page 87

1.
원본을 넣습니다.
2.
복사 (
) 버튼을 누릅니다. 그러면 복사가 프린터로 전송되고 연결한 컴퓨
터에서 HP 복사 대화상자가 나타납니다.
3.
복사 매수나 출력 방식과 같은 설정을 변경하려면 다음 절차를 따릅니다.
a. 진행상황 대화 상자에서 취소를 누릅니다.
b. HP 복사 대화상자에서 필요한 사항을 변경합니다.
c. 시작을 누릅니다. 그러면 복사가 프린터로 전송됩니다.
추가 정보 데스크탑에서 HP 복사 아이콘을 눌러 복사할 수도 있습니다.
Macintosh 용,
1.
원본을 넣습니다.
2.
복사 (
) 단추을 누릅니다. 그러면 스캔이 프린터로 전송됩니다.
추가 정보 미리보기를 표시하거나 인쇄 설정을 지정하려면 /Applications/
Hewlett-Packard 폴더에서 HP 스캔을 열어 인쇄를 누릅니다. 자세한 내용은
스캐너 소프트웨어 도움말을 참조하십시오.
추가 정보 HP 장치 관리자에서 컬러 복사본 만들기 또는 흑&백 복사본 만
들기를 두 번 눌러 복사를 시작할 수도 있습니다.
복사본 만들기
한국어
21
Page 88

3
제품 관리 및 지원
이 단원에서는 제품 지원 옵션에 대해 설명합니다.
유지보수, 문제 해결 및 지원
주기적으로 스캐너를 청소해 주면 고품질 스캔을 얻을 수 있습니다. 스캐너 청
소 주기는 사용 횟수, 사용 환경 등, 몇 가지 요소에 따라 다릅니다. 필요에 따
라 주기적으로 청소하는 것이 좋습니다.
주기적인 청소 및 유지보수 항목으로는 자동 문서 공급기(ADF), 스캐너 유리,
TMA 가 있습니다.
스캐너 유지보수에 대한 자세한 내용은 스캐너 사용 설명서를 참조하십시오.
주의 가장자리가 날카로운 물건이나 종이 클립, 스테이플, 접착제, 수정액,
기타 이물질이 스캐너에 들어가지 않도록 하십시오. 문서 페이지가 말려 있
거나 구겨져 있거나 서로 붙어 있지 않아야 합니다.
설치 문제 해결
설치 후에 스캐너가 작동하지 않는 경우 컴퓨터에 다음 중 하나와 유사한 메시
지가 표시될 수 있습니다.
•
스캐너를 초기화할 수 없습니다.
•
스캐너를 찾을 수 없습니다.
•
내부 오류가 발생했습니다.
•
컴퓨터가 스캐너와 통신을 할 수 없습니다.
문제를 해결하려면
•
여기서 설명한 대로 스캐너 케이블과 소프트웨어를 점검합니다.
•
그래도 문제가 해결되지 않으면 HP 스캔 소프트웨어나 펌웨어 또는 연결 드
라이버가 유효기간이 지났거나 손상된 것일 수 있습니다. 스캐너의 소프트
웨어, 펌웨어 및 드라이버 업데이트를 찾아보려면
를 참조하십시오.
www.hp.com/support
참고 스캐너 사용 문제를 해결하는 방법에 대해서는 스캐너 사용자 설명서
의 문제 해결 부분을 참조하십시오.
USB 연결 상태를 확인하십시오.
스캐너의 물리적 연결을 확인합니다.
추가 정보 썸 드라이브나 디지털 카메라와 같은 소형 장치용인 "편의성"
USB 포트를 통해 스캐너를 컴퓨터에 연결하지 마십시오.
22 HP Scanjet N6310
Page 89

•
스캐너와 함께 제공된 케이블을 사용하십시오. 다른 USB 케이블은 스캐너
와 호환되지 않을 수도 있습니다.
•
컴퓨터와 스캐너가 올바르게 연결되어 있는지 확인합니다. 케이블을 스캐너
에 제대로 연결하면 USB 케이블의 삼지창 아이콘이 위로 향하도록 나타납
니다.
위 항목을 확인한 후에도 문제가 지속되면 다음과 같이 해보십시오.
1.
컴퓨터에 스캐너를 연결하는 방법에 따라 다음 작업 중 하나를 수행합니다.
•
USB 케이블이 USB 허브나 랩톱용 도킹 스테이션에 연결된 경우 USB 허
브나 도킹 스테이션에서 USB 케이블을 분리한 다음 USB 케이블을 컴퓨
터 뒷면에 있는 USB 포트에 연결합니다.
•
USB 케이블을 컴퓨터에 바로 꽂은 경우, 컴퓨터 뒷면에 있는 다른 USB
포트에 꽂습니다.
•
키보드와 마우스를 제외하고 컴퓨터에서 다른 모든 USB 장치를 제거합
니다.
2.
전원 버튼을 눌러 스캐너를 끄고 30초 정도 있다가 스캐너를 다시 켭니다.
3.
컴퓨터를 다시 시작합니다.
4.
컴퓨터가 다시 시작되면 스캐너를 사용해 보십시오.
•
1단계에서 컴퓨터에 연결하는 방법을 변경하여 스캐너가 작동하는 경
우 USB 허브나 도킹 스테이션, USB 포트 또는 또 다른 USB 장치에 통신
문제가 있을 수 있습니다. 컴퓨터 뒷면에 있는 USB 포트를 통해 스캐너
를 컴퓨터에 직접 연결한 대로 놔둡니다. 기타 USB 장치를 각각 분리한
다음 스캐너를 사용해보고 스캐너가 올바로 작동하는 것을 방해는 USB
장치가 있다면 모두 분리하십시오.
•
스캐너가 작동하지 않는 경우 HP 스캐닝 소프트웨어를 제거한 다음 다
시 설치하십시오.
스캐너가 전원과 연결되어 있는지 확인하십시오.
스캐너와 전원 콘센트 사이에는 전원 케이블이 연결됩니다.
•
스캐너와 전기 콘센트가 전원 케이블로 올바르게 연결되었는지 확인합니다.
•
전원 케이블이 서지 보호기에 연결되어 있는 경우 서지 보호기가 콘센트에
연결되어 있고 전원이 들어오는지 확인합니다.
•
스캐너의 전원 버튼이 켜져 있는지 확인합니다. 켜져 있을 경우, 오류나 주
의 상태가 존재하지 않는 한 전원 LED 에는 대기 상태인 녹색불이 켜집니다.
위 항목을 확인한 후에도 문제가 지속되면 다음과 같이 해보십시오.
1.
전원 버튼을 눌러 프린터를 끄고 스캐너에서 전원 케이블을 분리합니다.
2.
30초 동안 기다립니다.
3.
전원 케이블을 스캐너에 다시 연결한 다음 스캐너를 켭니다.
30초가 지나면 전원 LED 에 녹색 불이 들어오고 주의 LED 가 꺼집니다.
HP 스캔 소프트웨어를 삭제하고 다시 설치합니다.
스캐너 케이블 연결을 확인해도 문제가 해결되지 않으면 설치가 잘못되어 문제
가 발생한 것일 수 있습니다.
설치 문제 해결
23
한국어
Page 90

제 3 장
HP 스캔 소프트웨어를 제거한 다음 다시 설치하려면, 다음 절차를 따릅니다.
1.
스캐너를 끈 다음 스캐너에서 USB 케이블과 전원 케이블을 분리합니다.
2.
소프트웨어를 제거합니다.
•
Windows 일 경우: 제어판에 있는 추가/제거 도구(Windows Vista 일 경
우에는 프로그램 및 기능 도구)를 사용해 HP Scanjet N6310 11.5 를 제
거한 다음 컴퓨터를 다시 시작합니다.
•
Macintosh 일 경우: /Applications/Hewlett-Packard 폴더를 열고
HP Uninstaller 를 시작하여 제거하려는 장치를 선택한 후 다음을 누릅
니다.
그러면 해당 파일이 삭제되고 프로그램 제거가 완료되면 완료 사실을 알
려줍니다.
3.
HP 온라인 지원(
www.hp.com/support)을 참조하여 자기 스캐너에 해당하
는 소프트웨어 업데이트가 없는지 확인합니다.
•
업데이트가 있다면 이를 다운로드하여 설치합니다.
•
업데이트가 없다면 스캐너와 함께 받은 HP 스캔 소프트웨어 CD 를 사용
해 소프트웨어를 제거합니다.
4.
스캐너에 USB 케이블과 전원 케이블을 다시 연결한 다음 스캐너를 켭니다.
30초가 지나면 전원 LED 에 녹색 불이 들어오고 주의 LED 가 꺼집니다.
사용자 정의 스캔 바로가기 이름에 문제가 있는 경우
일부 언어에서는 사용자 정의 스캔 바로가기 이름에 특정 특수 문자 대신 빈 칸
이 있는 것을 볼 수 있습니다. 이 문제를 해결하려면 영어/기본 라틴어 문자를
사용해 사용자 정의 바로가기의 약식 LCD 이름을 입력합니다. 또는, 이 약식
LCD 이름을 숫자로 시작할 수도 있는데, 이 이름은 나중에 바로가기를 가리키
는 데 사용할 수 있습니다.
제품 관련 지원
HP 제품에서 최상의 결과를 얻으려면 다음과 같은 HP 지원 서비스를 이용하십
시오.
24 HP Scanjet N6310
Page 91

1.
제품과 함께 받은 제품 설명서를 참조하십시오.
•
이 설명서의 설치 문제해결 단원을 검토하십시오.
•
스캐너 사용 설명서의 문제해결 단원을 참조하십시오(시작을 클릭하여
프로그램이나 모든 프로그램을 가리키고 HP, Scanjet, N6310, 사용 설명
서를 차례로 가리켜 원하는 형식을 선택합니다).
•
스캐너 소프트웨어 도움말을 참조하십시오.
2.
HP 온라인 지원(
www.hp.com/support)을 참조하거나 구입처로 문의하십
시오.
HP 온라인 지원 서비스는 HP 고객이면 누구나 이용할 수 있습니다. 온라인
지원 서비스를 통해 다음과 같은 혜택은 물론, 최신 제품 정보와 전문 지원
서비스를 아주 신속하게 이용할 수 있습니다.
•
공인 지원 전문가와 온라인 채팅 및 이메일 교환
•
제품 관련 소프트웨어, 펌웨어 및 드라이버 업데이트
•
제품 정보 및 기술적 문제 해결 관련 정보 이용
•
사전 예방적 제품 업데이트, 지원 관련 알림 메시지, HP 소식지 등 이용
(제품 등록 시 이용 가능)
3.
HP 고객 지원 센터에 전화로 문의
•
시작 안내서 앞 표지 안에 있는 전화 목록에서 지원 센터 번호를 확인하
십시오.
•
제공되는 지원 서비스와 관련 비용은 제품, 국가/지역, 언어 등에 따라
다릅니다.
•
비용 및 정책은 사전 통보 없이 변경될 수 있습니다. 관련 최신 정보는
www.hp.com/support 을 참조하십시오.
4.
사후 보증 기간
제한 보증 기간이 지나면
www.hp.com/support 에서 온라인 도움을 받을
수 있습니다.
5.
보증 기간 연장 또는 보증 서비스 승급
제품 보증을 연장하거나 업그레이드하려면 구입처에 문의하거나
www.hp.com/support 에서 HP Care Pack 서비스를 확인하십시오.
6.
이미 HP Care Pack 서비스를 구매한 경우 계약서에 있는 지원 조건을 확인
하십시오.
제품 관련 지원
한국어
25
Page 92

4
제품사양 및 보증서
이 단원에서는 HP Scanjet N6310 스캐너 및 부속품에 대한 규정 정보와 제품
사양에 대해 설명합니다.
스캐너 사양
이름 설명
스캐너 종류 자동 문서 공급기 및 투명 용지 어댑터(TMA)가 부착된 평판형
크기
무게
스캐닝 요소
인터페이스 고속 USB 2.0
하드웨어 해상도 2400x2400ppi, 48 비트
AC 라인 전압
전력 요구 사항 전력 소비 데이터는 HP Photosmart 소프트웨어 CD 의
규정 정보 규정 모델 식별 번호: 규제 식별을 위해 제품에 규제 모델 번호가 할당되
에너지 정보 제품이 Energy Star 의 지침에 부합하는지 알아보려면 www.hp.com,을
503mmx407mmx179mm
6.7 kg
CCD(Charged Coupled Device)
100~240V~, 50/60Hz, 1,300mA
regulatory_supplement.htm 파일을 참조하십시오.
어 있습니다. 이 제품의 규정 모델 번호는 FCLSD-0803 입니다. 이 정품
번호를 마케팅 이름(HP Scanjet N6310) 또는 제품 번호(L2700A)와 혼동
하지 마십시오. 이 스캐너에 사용하도록 승인 받은 전원 공급장치는 HP
모델 번호 0957-2230입니다. 전원 공급장치에 대한 자세한 내용은
regulatory_supplement.htm 파일을 참조하십시오.
스캐너에 대한 추가 정보는 HP Photosmart 소프트웨어 CD 의
regulatory_supplement.htm 파일을 참조하십시오.
방문하여 사용자의 국가/지역을 선택한 다음 Energy Star 를 검색합니
다.
투명 용지 어댑터(TMA) 사양
이름 설명
용지 종류 35mm 슬라이드 두 개 또는 35mm 음화 프레임 세 개
자동 문서 공급 장치(ADF) 사양
이름 설명
용지함 용량 75 g/m250개
26 HP Scanjet N6310
Page 93

(계속)
이름 설명
최대 용지 크기
최소 용지 크기
최대 용지 무게
최소 용지 무게
환경 사양
이름 설명
온도 스캐너 및 TMA 작동시: 10° ~ 35°C
상대 습도 스캐너 작동시: 10% - 80%(응축 없음) 10° - 35°C
참고 높은 전자기장이 존재하는 곳에서는 HP 스캐너의 출력물이 약간 왜곡
될 수 있습니다.
재활용 및 제한 물질
이 단원에서는 재활용과 특수한 취급 방식을 요하는 자재에 대해 설명합니다.
216x356mm
148x148mm
2
120g/m
2
50g/m
보관 시: -40° ~ 60°C
보관 시: 0° - 60°C 에서 최대 90%(응축 없음)
재활용
HP 는 수많은 국가/지역에 걸쳐 제품 반환 및 재활용 관련 프로그램을 폭 넓게
실시하고 있을 뿐 아니라, 전 세계에서 일부 최대 전자 폐품 재활용 센터와 제
휴 관계를 맺어 활약을 벌이고 있습니다. HP 는 일부 인기 제품을 재판매함으로
써 자원을 절약합니다. HP 제품의 재활용에 관련된 자세한 내용은
www.hp.com/hpinfo/globalcitizenship/environment/recycle/
제품에 들어있는 특수 처리 요구 물질
이 HP 제품에는 특수한 처리가 필요한 다음 물질이 포함되어 있습니다. 스캐너
형광등 및/또는 투명 재료 어댑터에 사용된 수은(< 5mg).
환경 보호를 위해 수은의 폐기는 법률로 규제하고 있습니다. 폐기 또는 재활용
과 관련된 자세한 내용은 해당 지역의 관계 기관 또는 미국 전자산업협회(EIA)
www.eiae.org)에 문의하십시오.
(
재활용 및 제한 물질
한국어
27
Page 94

제 4 장
유럽 연합에서 개인 가정용 제품의 폐기
제품과 포장재에 이 기호가 부착되어 있으면 가정에서 발생하는 일반 쓰레기와
함께 처분할 수 없습니다. 대신 이 제품을 폐기할 때는 전기 및 전자 제품을 재
활용하기 위해 제품을 수거하는 지정된 업체에 맡겨야 합니다. 제품을 폐기할
때 수거와 재활용을 분리하면 천연 자원을 보존하고 인간의 건강과 환경을 보
호하는 방법으로 재활용하는 데 도움이 됩니다. 재활용품 수거장에 대한 자세
한 내용은 현지 관할 구청이나 가정용 쓰레기 처리장 또는 해당 제품 판매업체
에 문의하십시오.
Hewlett-Packard 제한 보증
HP Scanjet N6310 스캐너
모델 아시아/태평양 아메리카 유럽/중동/아프리카
N6310
1년 1년 1년
1. HP 는 HP 하드웨어, 부속품 및 소모품에 재료나 제조상의 결함이 없음을 최
종 사용자인 고객에게 제품 구입일로부터 위에 명시한 기간 동안 보증합니다.
보증 기간 동안 결함 발생을 HP 에 통지할 경우 HP 의 재량에 따라 결함이 입증
된 제품을 교환 또는 수리받을 수 있습니다. 교환품은 신제품 또는 성능면에서
그에 준하는 제품이 될 수 있습니다.
2. HP 소프트웨어를 올바르게 설치하여 사용할 경우 제품을 구입한 날로부터
위에 정해진 기간 동안 제품의 소재 및 기술상 결함으로 인하여 프로그래밍 명
령을 실행하지 못하는 경우는 없음을 보증합니다. 보증 기간 중에 이러한 결함
을 HP 에 통지할 경우 이러한 결함으로 인해 프로그램 명령이 실행되지 않는 소
프트웨어를 교환받을 수 있습니다.
3. HP 는 제품이 작동 중에 중단되지 않는다거나 오류가 발생하지 않는다는 보
증은 하지 않습니다. HP 가 보증 범위에 적용되는 결함 있는 제품을 수리하거나
교체할 수 없으면 고객은 제품을 반납하고 구입 금액을 환불받을 수 있습니다.
4. HP 제품은 성능면에서 신제품과 동등한 기능의 재생 부품을 포함할 수 있으
며 부수적 용도로 쓰일 수 있습니다.
5. HP 는 (a) 부적절하거나 부적당한 유지보수 또는 조정, (b) HP 에서 공급하지
않은 소프트웨어, 인터페이스, 부품 또는 소모품 사용, (c) 무단 개조 또는 오용,
(d) 제품의 지정된 작동 환경 사양을 벗어난 작동, (e) 부적절한 설치 장소 준비
및 유지보수로 인한 결함에 책임이 없습니다.
6. 현지법이 허용하는 범위에서 상기 보증 조항은 최종 사용자에게만 적용되고,
어떠한 다른 보증 조항이나 조건도 서면 또는 구두 형식으로 명시적 또는 묵시
28 HP Scanjet N6310
Page 95

적으로 나타내지 않으며 HP 는 제품의 상품성, 품질 만족도, 특정 목적에 대한
적합성 등에 대해 어떠한 묵시적 보증 조항이나 조건을 제시하지 않습니다. 어
떤 국가/지역, 주 또는 지방에서는 묵시적 보증 기간에 대한 제한을 허용하지
않으므로 위의 제한이나 예외가 적용되지 않을 수 있습니다. 이 보증은 고객에
게 특정 법적 권리를 제공하며 고객은 국가/지역, 주 또는 지방에 따라 서로 다
른 권리를 가질 수도 있습니다.
7. HP 의 제한 보증은 HP 가 이 제품을 판매하고 이 제품에 대한 지원 서비스를
제공하는 국가/지역에서 유효합니다. 받을 수 있는 보증 서비스 수준은 지역 표
준에 따라 다를 수 있습니다. HP 는 법규를 따르기 위해 과거 의도적으로 변경
한 경우가 없는 한 특정 국가/지역에서만 작동되도록 제품의 형태, 맞춤 설정
또는 기능을 변경하지 않습니다.
8. 현지법이 허용하는 범위 내에서 이 보증서에 포함된 해결 방법은 귀하만의
고유하고 배타적인 해결 방법입니다. 위에 명시되어 있지 않는 한 HP 나 HP 협
력업체는 계약이나 불법 행위 또는 기타 원인으로 인해 발생한 직접적 손해, 특
수한 손해, 우발적 손해, 결과적 손해(이익이나 데이터의 손실 포함) 또는 기타
손해에 대해 아무런 책임을 지지 않습니다. 어떤 국가/지역, 주 또는 지방에서
는 돌발적 또는 결과적 손상에 대한 예외나 제한을 허용하지 않으므로 위의 제
한이나 예외가 적용되지 않을 수도 있습니다.
9. 본 보증서에 포함된 보증 조항은 법적으로 허용되는 경우를 제외하고는 제
외, 제한, 수정할 수 없으며 본 제품 판매에 적용되는 필수 법적 권리에 부가되
는 내용입니다.
Hewlett-Packard 제한 보증
한국어
29
Page 96

© 2008 Hewlett-Packard Development Company, L.P.
www.hp.com
L2700-90015
 Loading...
Loading...