Page 1
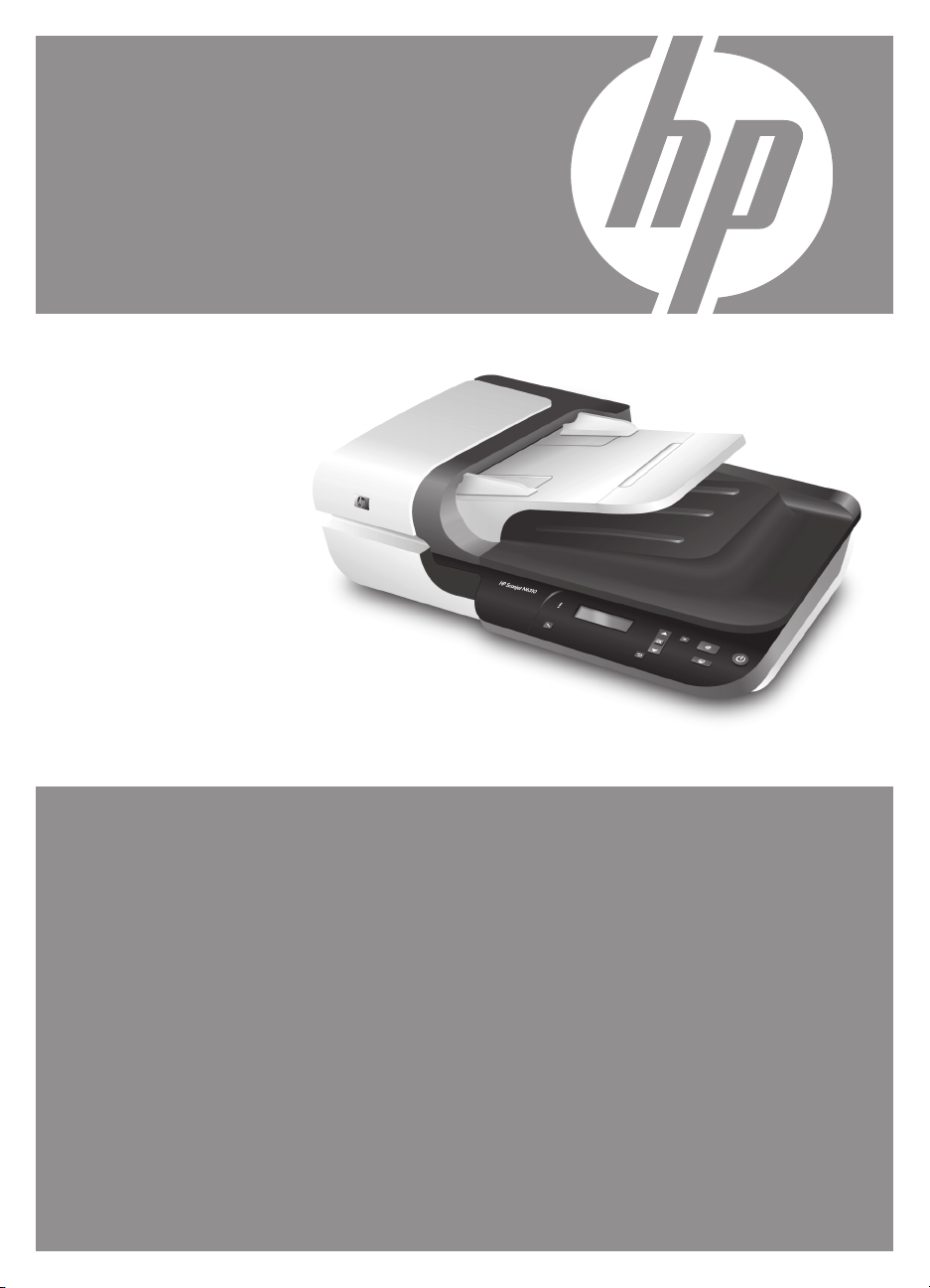
HP Scanjet
N6310
Getting Started Guide
Handbuch für die Inbetriebnahme
Guida introduttiva
Guide de démarrage rapide
Installatiegids
Page 2
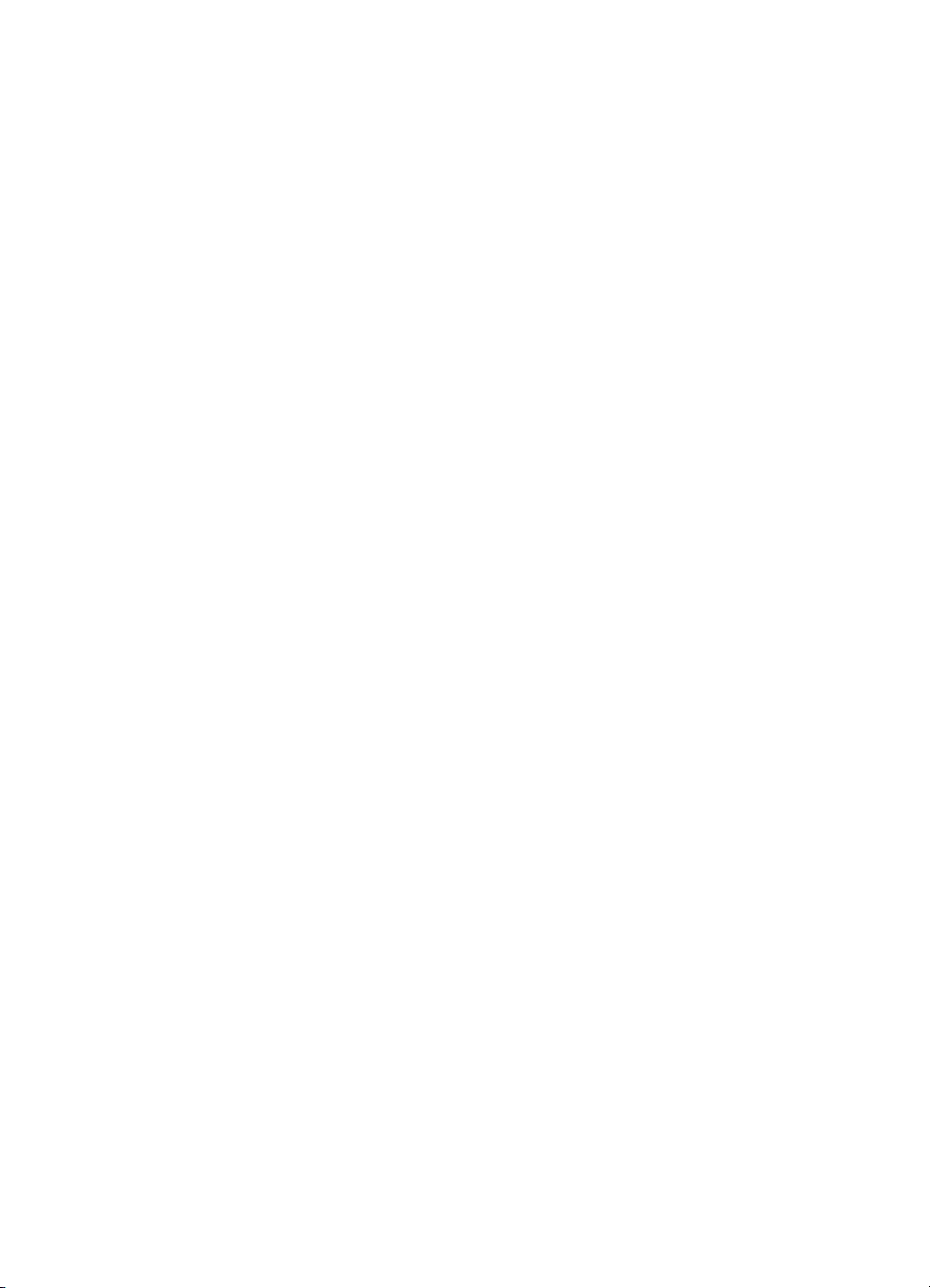
Page 3
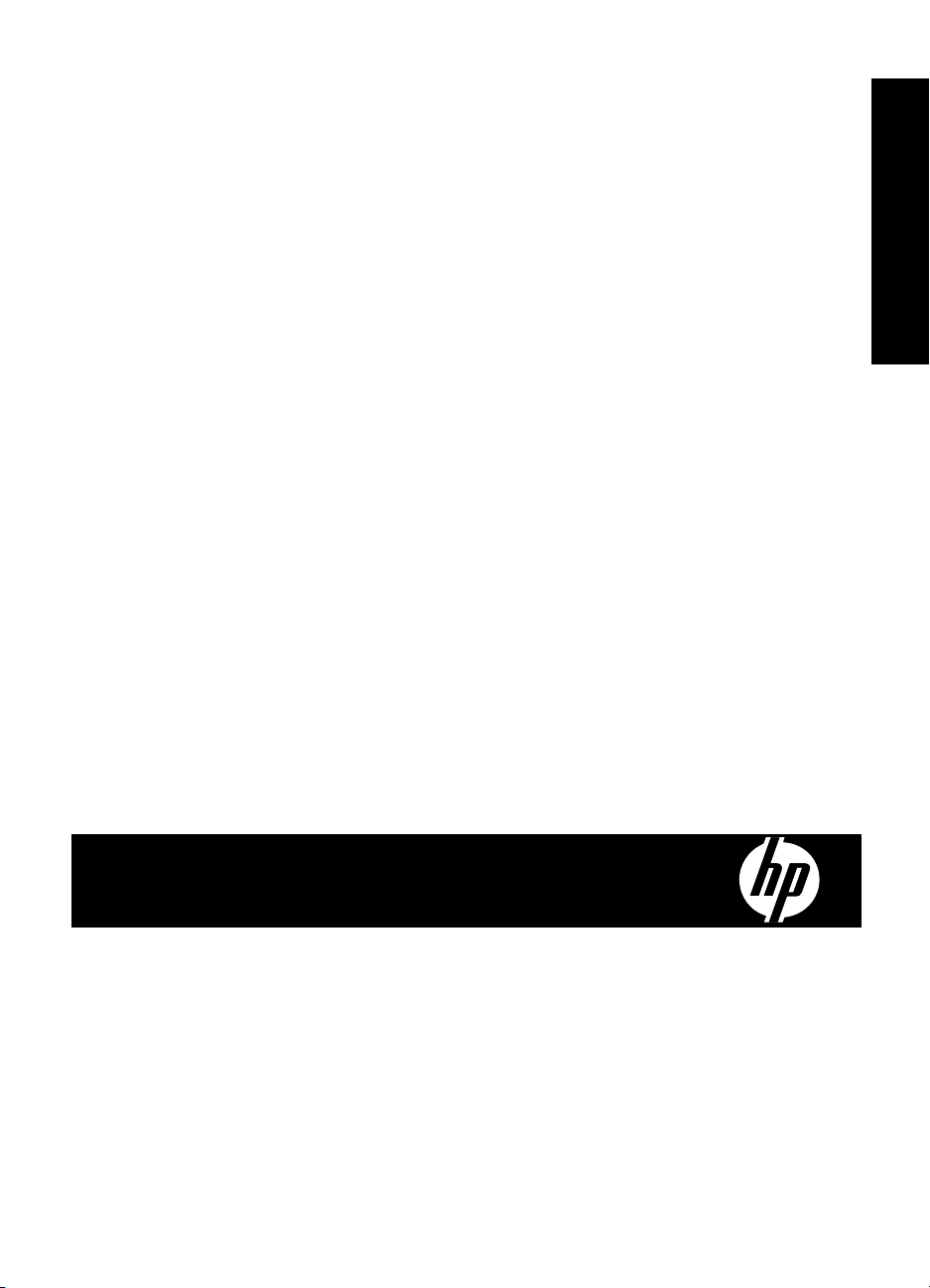
HP Scanjet N6310
Handbuch für die Inbetriebnahme
Deutsch
Page 4
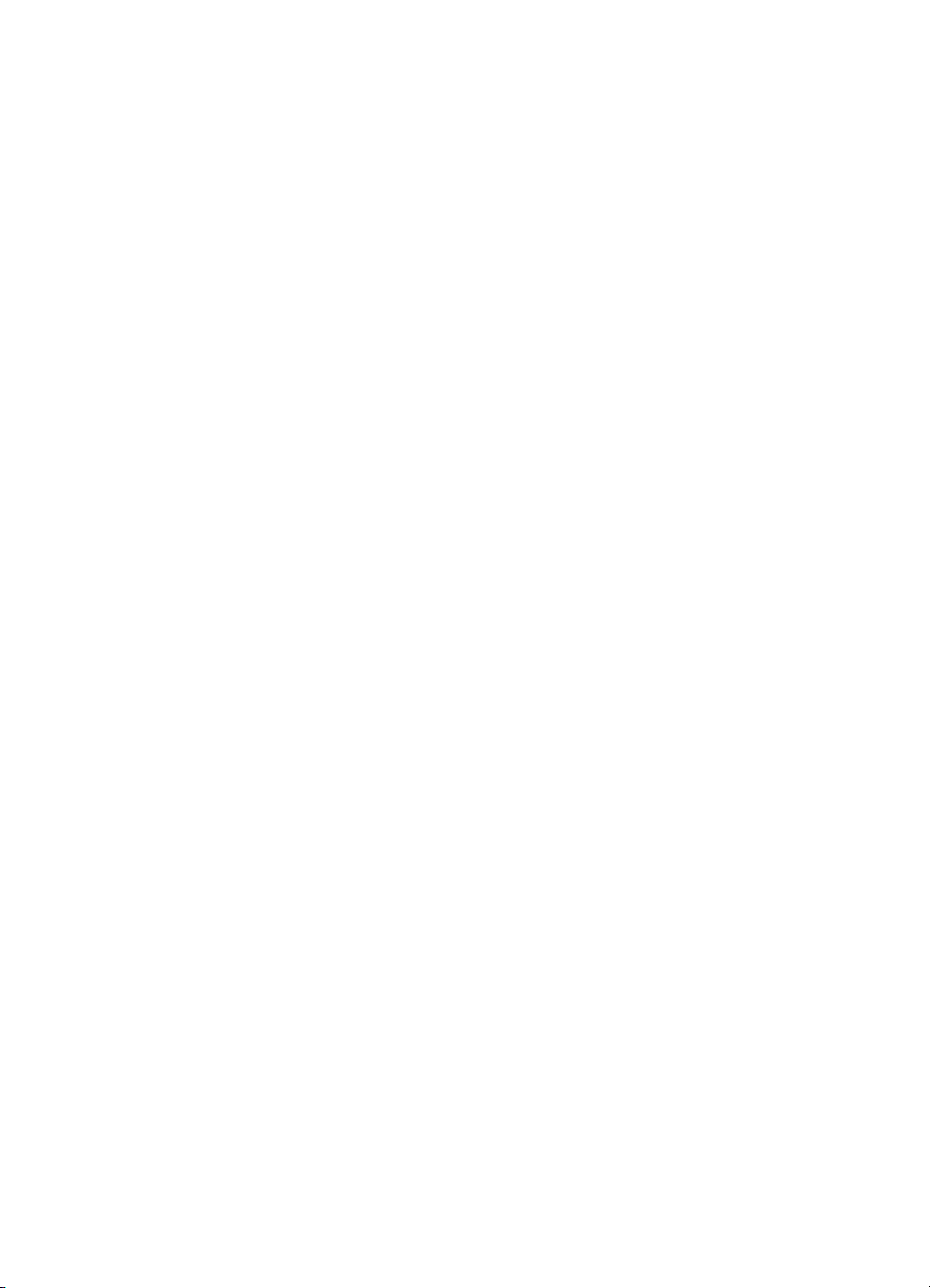
Copyright und Lizenz
© 2008 Copyright Hewlett-Packard
Development Company, L.P.
Reproduktion, Bearbeitung oder
Übersetzung sind nur mit vorheriger
schriftlicher Genehmigung bzw. im
Rahmen der Copyright-Gesetze
zulässig.
Die hierin enthaltenen Informationen
können ohne Ankündigung geändert
werden.
Die einzigen Garantieansprüche für HP
Produkte und Services sind in den
Garantieerklärungen festgehalten, die
diesen Produkten und Services
beiliegen. Aus dem vorliegenden
Dokument sind keine weiteren
Garantieansprüche abzuleiten. HP
haftet nicht für technische bzw.
redaktionelle Fehler oder fehlende
Informationen.
Marken
ENERGY STAR® ist eine in den USA
eingetragene Servicemarke der United
States Environmental Protection
Agency.
Microsoft und Windows sind
eingetragene Marken der Microsoft
Corporation.
Page 5
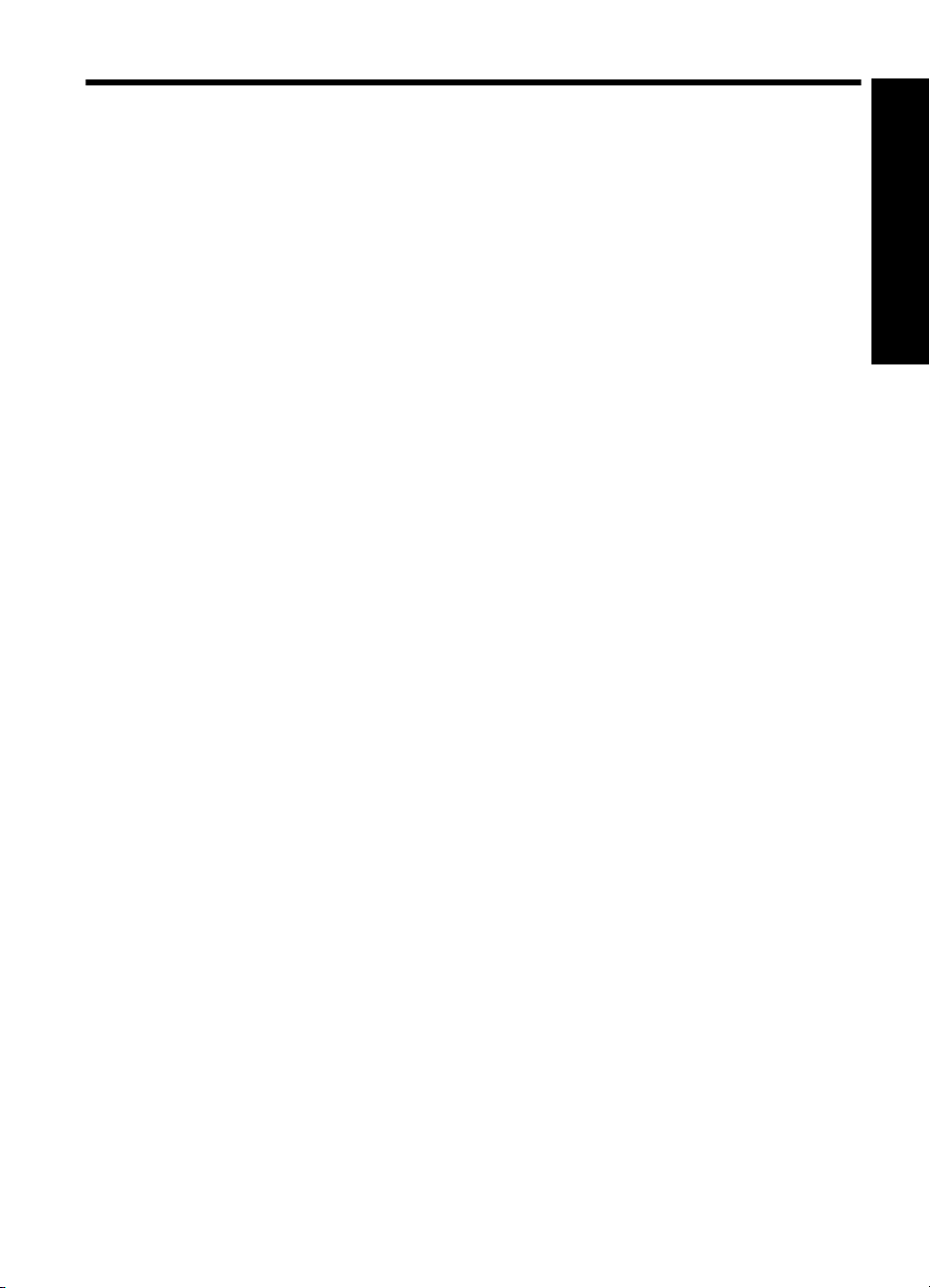
Inhalt
1 Einrichten des Scanners
Überprüfen des Verpackungsinhalts..........................................................................................2
Installieren der Software ............................................................................................................2
Anschließen des TMA/ADF-Kabels............................................................................................3
Anschließen des Netzteils .........................................................................................................3
Einstellen der Sprache...............................................................................................................4
Anschließen des USB-Kabels....................................................................................................4
Vor dem Scannen (nur unter Windows).....................................................................................5
Testen der Installation................................................................................................................6
2 Verwenden des Scanners
HP Scansoftware – Überblick.....................................................................................................7
Scanner – Übersicht...................................................................................................................9
Scannereinstellungen...............................................................................................................11
Einlegen von Originalen...........................................................................................................12
Starten eines Scanvorgangs....................................................................................................19
Kopien erstellen........................................................................................................................22
3 Pflege und Support
Wartung, Fehlerbehebung und Support...................................................................................23
Beheben von Installationsproblemen.......................................................................................23
Unterstützung...........................................................................................................................26
Deutsch
4 Technische Daten und Gewährleistung
Scannerspezifikationen............................................................................................................27
Technische Daten des Transparentmaterial-Adapters (TMA)..................................................27
Spezifikationen für den automatischen Vorlageneinzug (ADF)................................................28
Betriebsumgebung...................................................................................................................28
Recycling und Entsorgung........................................................................................................28
Entsorgung von Elektro- und Elektronikgeräten durch private Haushalte in der
Europäischen Union.................................................................................................................29
Beschränkte Gewährleistung von Hewlett-Packard.................................................................29
1
Page 6
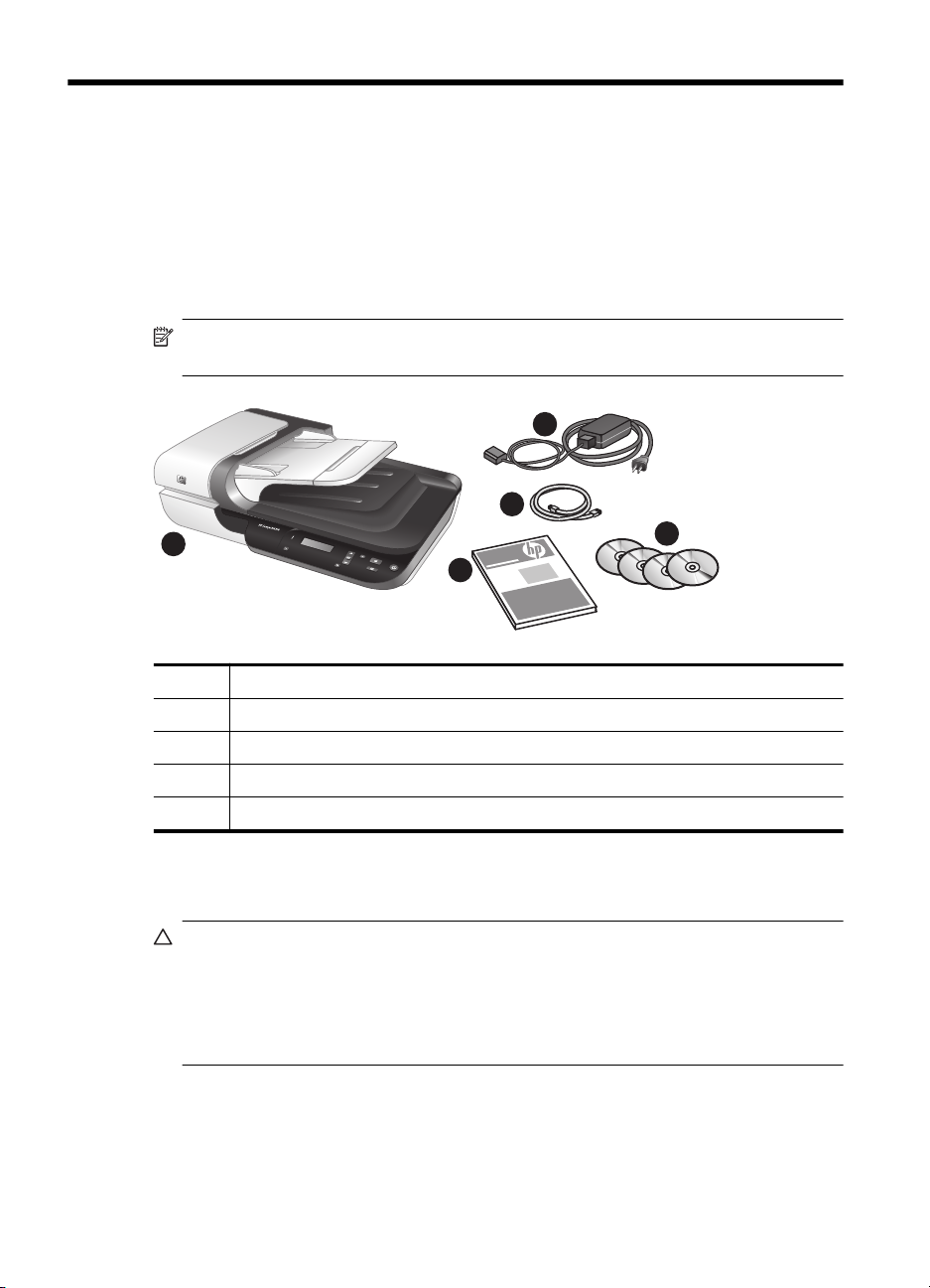
1 Einrichten des Scanners
Führen Sie zum Einrichten des Scanners folgende Schritte aus:
Überprüfen des Verpackungsinhalts
Nehmen Sie die Scannerhardware aus der Verpackung. Entfernen Sie alle
Transportbänder, und, falls vorhanden, den Papierschutz vom Scannerglas.
Hinweis Der Lieferumfang einschließlich der Anzahl der Scansoftware-CDs kann je
nach Land/Region variieren.
2
3
1
4
1 HP Scanjet N6310 Flachbettscanner für Dokumente
2 Netzteil und Netzkabel
3 USB-Kabel
4 Handbuch für die Inbetriebnahme (dieses Handbuch)
5 Scansoftware-CDs
5
Installieren der Software
Vorsicht Wenn Sie die Software auf einem Windows Computer installieren, dürfen
Sie das USB-Kabel erst an den Computer anschließen, wenn Sie während der
Softwareinstallation dazu aufgefordert werden. Falls Sie die Software auf einem
Macintosh Computer installieren, können Sie das USB-Kabel vor oder nach der
Softwareinstallation anschließen. Weitere Informationen finden Sie unter
„Anschließen des USB-Kabels“ auf Seite 4.
2 HP Scanjet N6310
Page 7
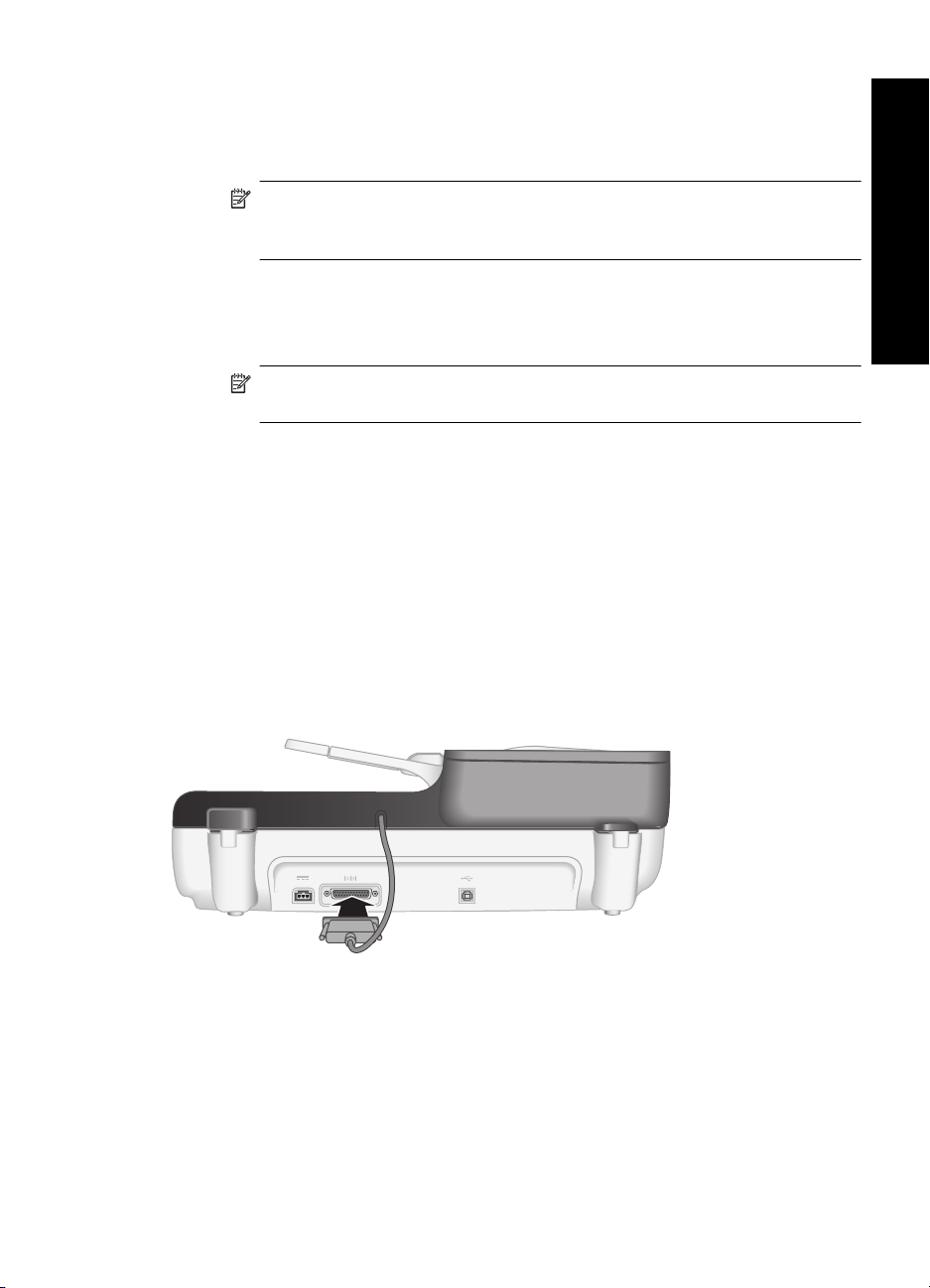
1. Nur Windows: Entscheiden Sie sich, welche Software installiert werden soll.
• Wenn Sie den Scanner mit Dokumentmanagement- und Scansoftware
verwenden, die Sie bereits besitzen, müssen Sie nur die HP Scanjet Treiber und
das Dienstprogramm „HP Scanner-Tools“ installieren.
Hinweis Weitere Informationen zur Verwendung der Software anderer
Hersteller für den Scanner finden Sie unter „Zuweisen der Direktaufruftasten
zu einer Scansoftware anderer Hersteller“ auf Seite 5.
• Wenn Sie bisher keine derartige Software besitzen, können Sie die mit dem
Scanner gelieferte HP Scansoftware verwenden. Lesen Sie während der
Installation die angezeigten Beschreibungen für die Software, um zu entscheiden,
welche Software installiert werden soll.
Hinweis Die Software und die Anzahl der CDs, die mit dem Scanner geliefert
werden, kann je nach Land/Region variieren.
2. Legen Sie die mit dem Scanner gelieferte HP Scanning Software CD in das CD-
Laufwerk des Computers ein.
• Bei Installationen auf einem Windows Computer: Warten Sie, bis das
Installationsdialogfeld angezeigt wird, und befolgen Sie anschließend die
angezeigten Anweisungen.
• Bei Installationen auf einem Macintosh Computer: Doppelklicken Sie auf das
CD-Symbol auf dem Desktop und danach auf das Symbol HP Scanjet N6310
Installationsprogramm, und befolgen Sie die angezeigten Anweisungen.
Anschließen des TMA/ADF-Kabels
Deutsch
Verbinden Sie das TMA/ADF-Kabel des Scannerdeckels mit dem Scannersockel.
Anschließen des Netzteils
1. Schließen Sie das am Netzteil befestigte Kabel am Netzanschluss auf der Rückseite
des Scanners an.
Anschließen des Netzteils 3
Page 8
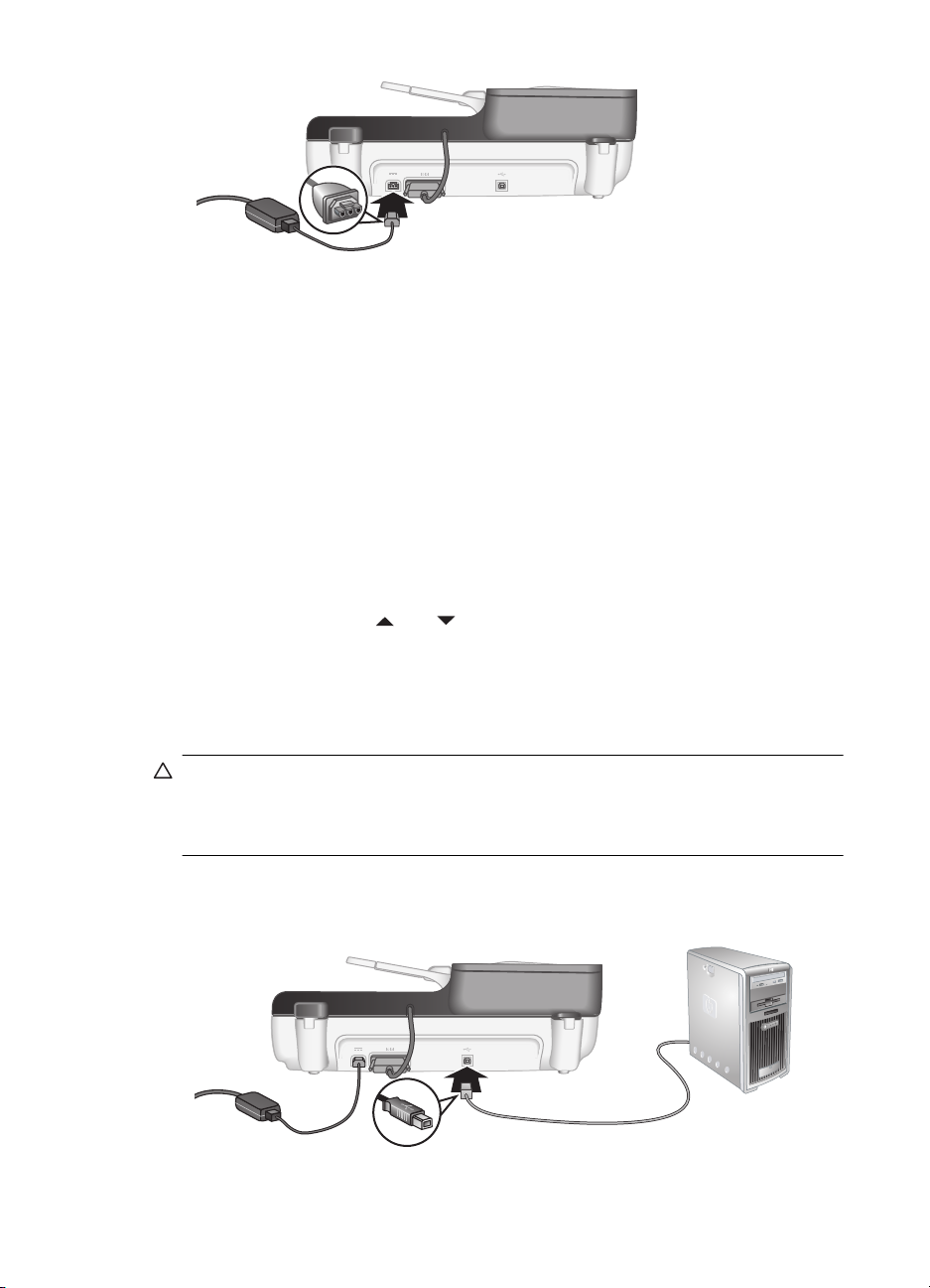
Kapitel 1
2. Schließen Sie den kleineren Stecker des Netzkabels auf der Rückseite des Netzteils
an.
3. Schließen Sie das andere Ende des Netzkabels an eine Netzsteckdose oder einen
Überspannungsschutz an.
4. Drücken Sie zum Einschalten des Scanners die Netztaste auf dem Bedienfeld des
Scanners.
Einstellen der Sprache
Wenn Sie den Scanner nach dem anfänglichen Aufwärmen zum ersten Mal einschalten,
werden Sie zur Auswahl der Sprache aufgefordert, die für die Anzeigen auf dem LCDDisplay verwendet wird.
Gehen Sie wie folgt vor, um die Sprache auszuwählen:
1.
Drücken Sie die Tasten
2. Drücken Sie die Taste OK, um die Sprache auszuwählen, und dann erneut OK, um
die Auswahl zu bestätigen.
und , bis die gewünschte Sprache angezeigt wird.
Anschließen des USB-Kabels
Vorsicht Wenn die Installation in einer Windows Umgebung erfolgt, dürfen Sie den
Scanner erst über das USB-Kabel an den Computer anschließen, wenn Sie während
der Softwareinstallation dazu aufgefordert werden (siehe „Installieren der Software“
auf Seite 2).
Schließen Sie den Scanner über das mitgelieferte USB-Kabel an den Computer an.
1. Stecken Sie das quadratische Ende des USB-Kabels in den Scanner.
4 HP Scanjet N6310
Page 9
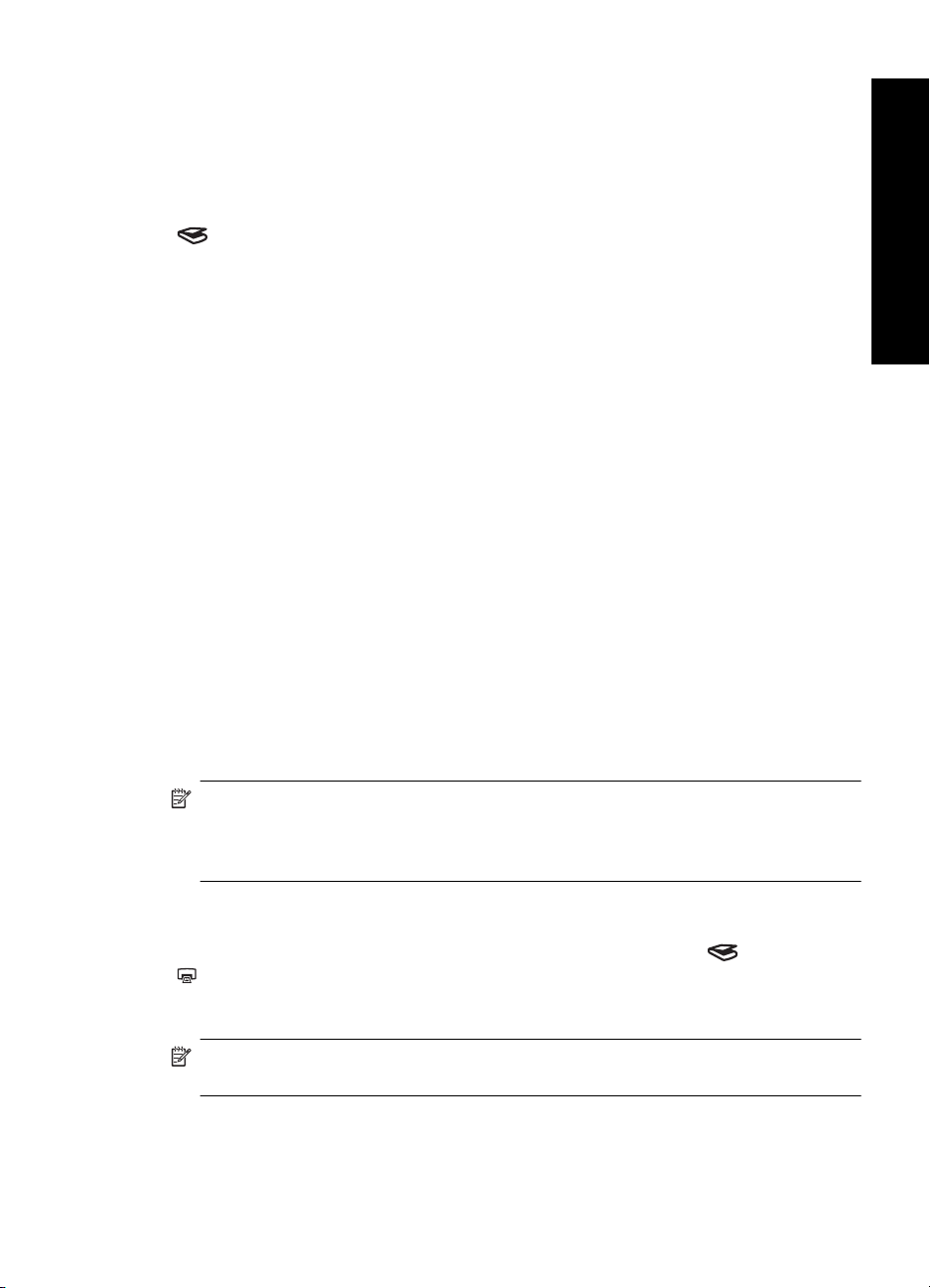
2. Schließen Sie das rechteckige Ende des USB-Kabels an den USB-Anschluss auf der
Rückseite des Computers an.
Vor dem Scannen (nur unter Windows)
Sie müssen eine der folgenden Aufgaben ausführen, damit Sie die Taste Scannen
(
) auf dem Bedienfeld des Scanners verwenden können. Die von Ihnen
auszuführende Aufgabe ist von der von Ihnen ausgewählten Scansoftwarelösung
abhängig.
Hochladen der Standard-Scan-Shortcuts zum Scanner
Die mit Ihrem Scanner gelieferte HP Scansoftware umfasst Standard-Scan-Shortcuts.
Wenn die HP Scansoftware installiert wurde, gehen Sie wie folgt vor, um die StandardScan-Shortcuts auf den Scanner hochzuladen:
1. Doppelklicken Sie auf dem Desktop auf das Symbol HP Scansoftware.
2. Wählen Sie im Dialogfeld mit den Shortcuts für die HP Scansoftware im
Dropdownmenü Optionen die Option Scannen in...Einrichtung aus.
3. Klicken Sie im Dialogfeld Scannen in...Einrichtung (Bedienfeldliste) auf einen
Shortcut, der zur Bedienfeldliste hinzugefügt werden soll. Klicken Sie dann auf den
Pfeil Hinzufügen. Wählen Sie weitere hinzuzufügende Shortcuts aus, und klicken
Sie nach jeder Auswahl auf den Pfeil Hinzufügen.
• Wählen Sie einen Scan-Shortcut aus, und klicken Sie dann auf den Pfeil Nach
oben verschieben oder Nach unten verschieben, um die Reihenfolge zu
ändern, in der die Scan-Shortcuts auf dem LCD-Display erscheinen.
• Wenn Sie einen Scan-Shortcut aus der Liste der zu ladenden Shortcuts entfernen
möchten, wählen Sie den Shortcut im Feld Bedienfeldliste (Taste „Scannen
in“) aus, und klicken Sie dann auf den Pfeil Entfernen.
4. Klicken Sie auf Gerät aktualisieren, um die ausgewählten Scan-Shortcuts auf den
Scanner hochzuladen.
Deutsch
Hinweis Über das Dialogfeld mit den Shortcuts für die HP Scansoftware können
Sie Scan-Shortcuts erstellen, löschen und ändern. Weitere Informationen zum
Verwenden und zum Verwalten der Scan-Shortcuts finden Sie in der Hilfe zur
Scannersoftware.
Zuweisen der Direktaufruftasten zu einer Scansoftware anderer Hersteller
Der Scanner ist mit zwei Direktaufruftasten ausgestattet: Scannen ( ) und Kopieren
(
). Sie können diesen Tasten Funktionen einer Scansoftware zuweisen, die für die
Bedienung über Tasten geeignet ist. Für diese Aufgabe müssen Sie über
Administratorrechte verfügen.
Hinweis Wenn die HP Scansoftware installiert wurde, sind diesen Tasten bereits
die „HP Scansoftware“ und das „HP Kopierprogramm“ zugewiesen.
Gehen Sie wie folgt vor, um diesen Direktaufruftasten eine andere Scansoftware
zuzuweisen:
Vor dem Scannen (nur unter Windows) 5
Page 10
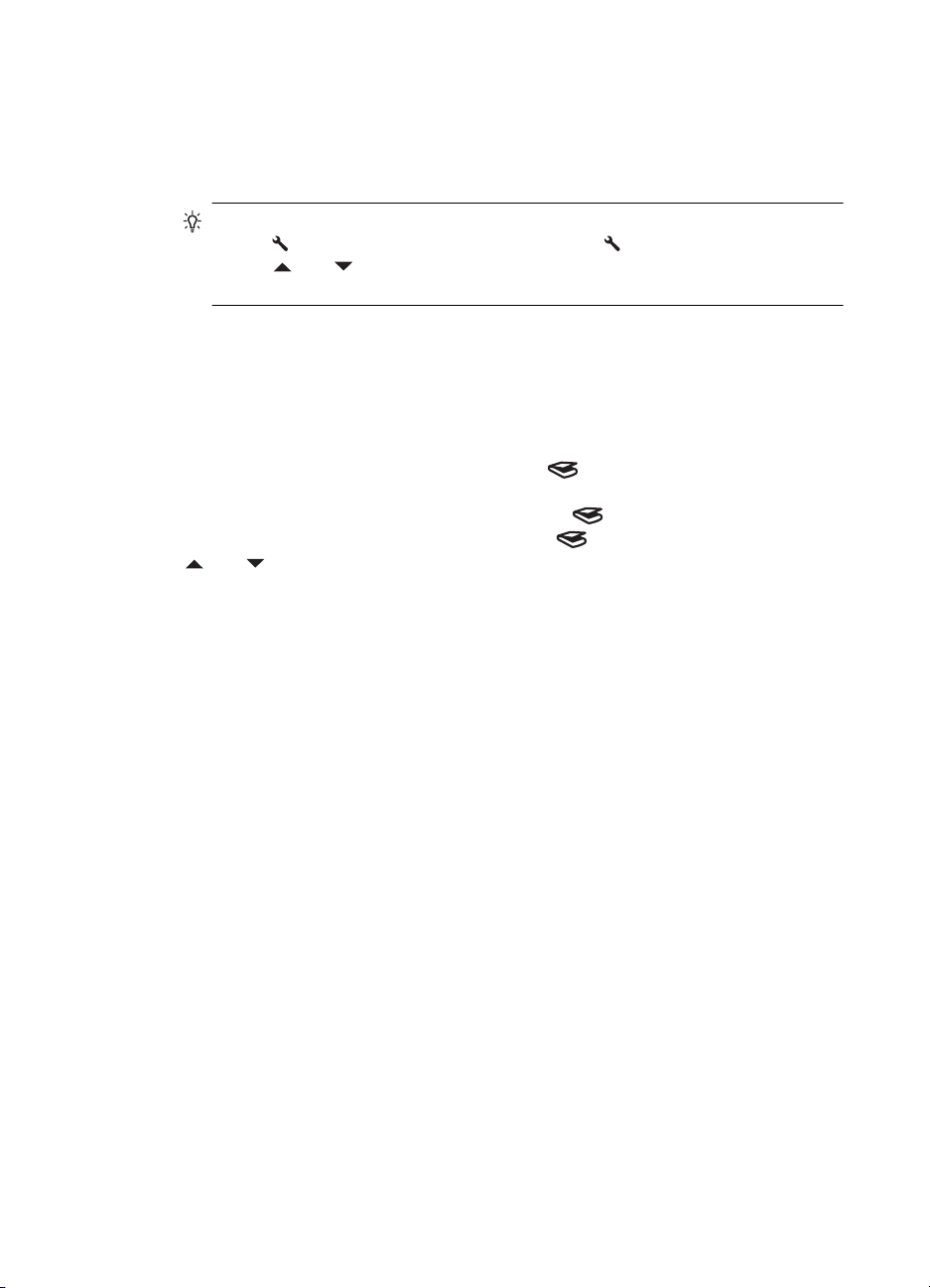
Kapitel 1
1. Klicken Sie auf Start, zeigen Sie auf Programme bzw. Alle Programme, HP,
Scanjet und N6310, und klicken Sie dann auf Dienstprogramm „HP ScannerTools“.
2. Wählen Sie in der Dropdownliste Zu startendes Programm für eine Taste die
Scansoftware aus, die über diese Taste gestartet werden soll.
Tipp Sie können das Dienstprogramm „HP Scanner-Tools“ auch über die Taste
Setup (
Tasten
OK.
3. Klicken Sie auf OK.
) starten. Drücken Sie die Taste Setup ( ) und wählen Sie mit den
und die Option Werkzeuge aus. Klicken Sie anschließend auf
Testen der Installation
1. Legen Sie eine einzelne Dokumentseite in den automatischen Vorlageneinzug (ADF)
ein.
2. Starten Sie den Scanvorgang über Scannen (
Windows: Wenn die HP Scansoftware installiert ist, wählen Sie einen Scan-Shortcut
aus, und drücken Sie dann die Taste „Scannen“ (
Macintosh: Drücken Sie die Taste „Scannen“ (
und den gewünschten Scan-Shortcut hervor. Drücken Sie dann OK, um den
Scanvorgang zu starten.
3. Nur Windows: Starten Sie einen Scanvorgang, bei dem die Scansoftware verwendet
wird.
• Wenn Sie die HP Scansoftware verwenden, doppelklicken Sie auf dem Desktop
auf das Symbol HP Scansoftware. Wählen Sie einen Scan-Shortcut aus, und
klicken Sie dann auf Scannen....
• Wenn Sie TWAIN- oder ISIS-kompatible Software anderer Hersteller verwenden,
scannen Sie mithilfe dieser Software.
Wenn der Scanvorgang nicht wie erwartet abläuft, lesen die Abschnitte Grundlegende
Tipps zur Fehlerbehebung und Fehlerbehebung bei der Scannerinstallation im
Benutzerhandbuch zum Scanner.
Weitere Informationen zum Deinstallieren und erneuten Installieren der HP Scansoftware
finden Sie unter „Deinstallieren Sie die HP Scansoftware, und installieren Sie diese
anschließend erneut.“ auf Seite 25.
).
).
), und heben Sie mit den Tasten
6 HP Scanjet N6310
Page 11
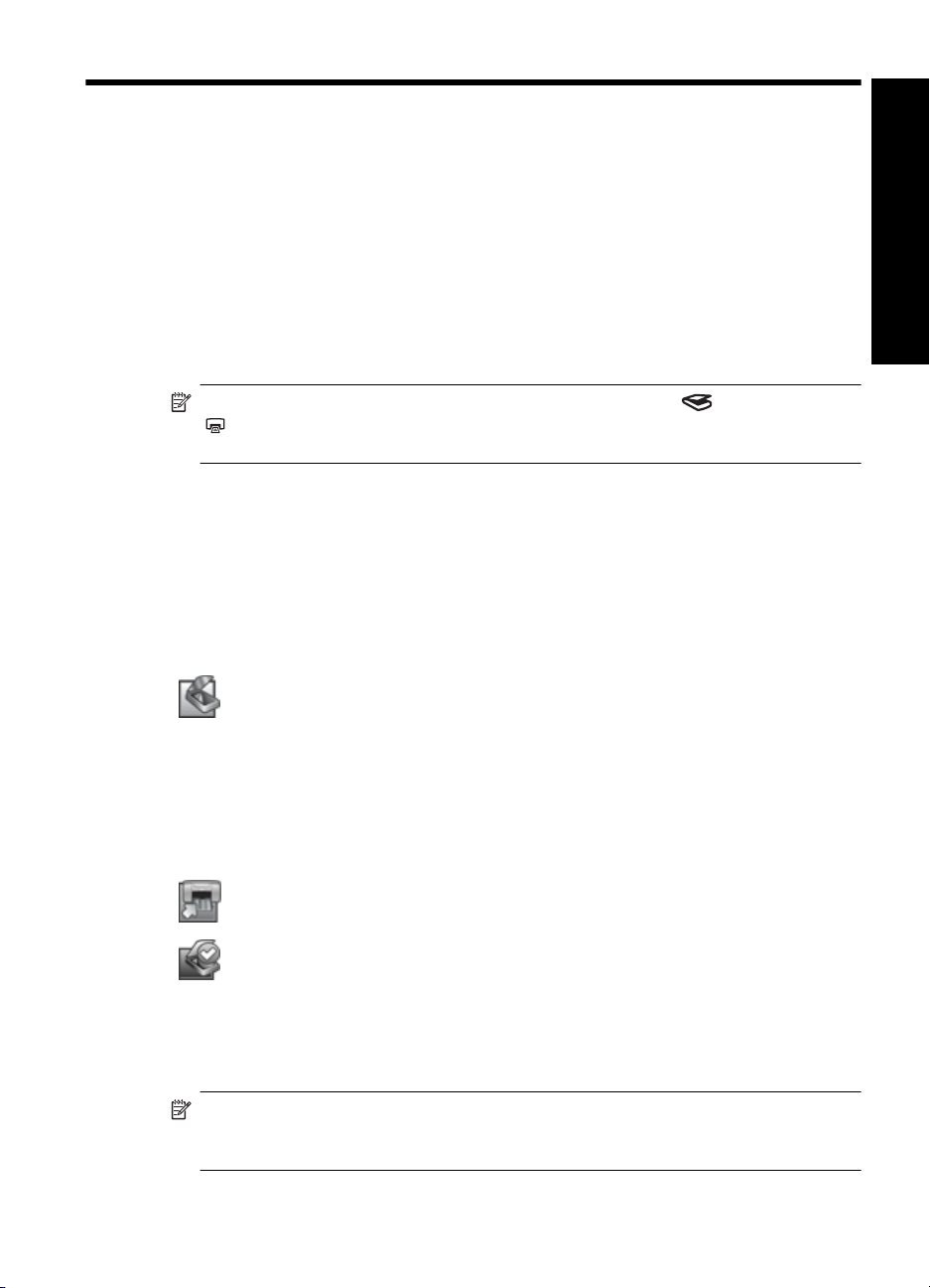
2 Verwenden des Scanners
In diesem Abschnitt werden der HP Scanjet Scanner sowie die Arbeitsschritte zum
Scannen oder Kopieren von Originaldokumenten beschrieben.
HP Scansoftware – Überblick
Ihr Scanner verfügt über HP Scansoftware für Windows und Macintosh Computer, mit
der Sie zusätzlich zum Scannen und Kopieren eine Vorschau der Scans anzeigen und
die Scans bearbeiten können. Mithilfe der HP Scansoftware können Sie außerdem die
Scan- und Kopierprozesse an Ihre Arbeitsweise anpassen.
Hinweis Unter Windows können Sie den Tasten Scannen ( ) oder Kopieren
(
) andere Anwendungen zuweisen, sofern diese von Windows als Anwendungen
erkannt werden, die sich über Tasten starten lassen.
Siehe auch
„Zuweisen der Direktaufruftasten zu einer Scansoftware anderer Hersteller“ auf Seite 5
HP Scansoftware für Windows
Wenn Sie die HP Scansoftware für Windows installieren, werden die folgenden Symbole
auf Ihrem Desktop angelegt. Über diese Symbole öffnen Sie Programme zum Scannen,
Kopieren und Bearbeiten von Scans.
HP Scansoftware ist das Programm zum Scannen von Bildern und
Dokumenten. Verwenden Sie HP Scansoftware für folgende Zwecke:
Ausführen der Scanfunktionen
•
Zugreifen auf die Hilfe und auf Informationen zur Fehlerbehebung
•
Zugreifen auf das Vorschaufenster der HP Scansoftware, um
•
Scans vor dem Speichern zu bearbeiten
Scannen von Kleinbilddias und Negativen mithilfe des
•
Transparentmaterial-Adapters (TMA)
Ändern der Einstellungen und Standardeinstellungen
•
HP Kopierprogramm ist das Programm zum Drucken von Kopien auf
einem Drucker.
Deutsch
Dienstprogramm „HP Scanner-Tools“ ist das Programm zum
Konfigurieren der Tasten auf dem Bedienfeld des Scanners und zum
Protokollieren der Wartungsinformationen.
Doppelklicken Sie zum Starten eines Scanvorgangs auf das Symbol
HP Scansoftware, um das Dialogfeld mit den Shortcuts für die HP Scansoftware
aufzurufen, und befolgen Sie die angezeigten Anweisungen.
Hinweis Über das Dialogfeld mit den Shortcuts für die HP Scansoftware können
Sie die Scaneinstellungen ändern. Wenn Sie weitere Informationen benötigen,
klicken Sie im Dialogfeld mit den Shortcuts für die HP Scansoftware auf Hilfe.
Verwenden des Scanners 7
Page 12
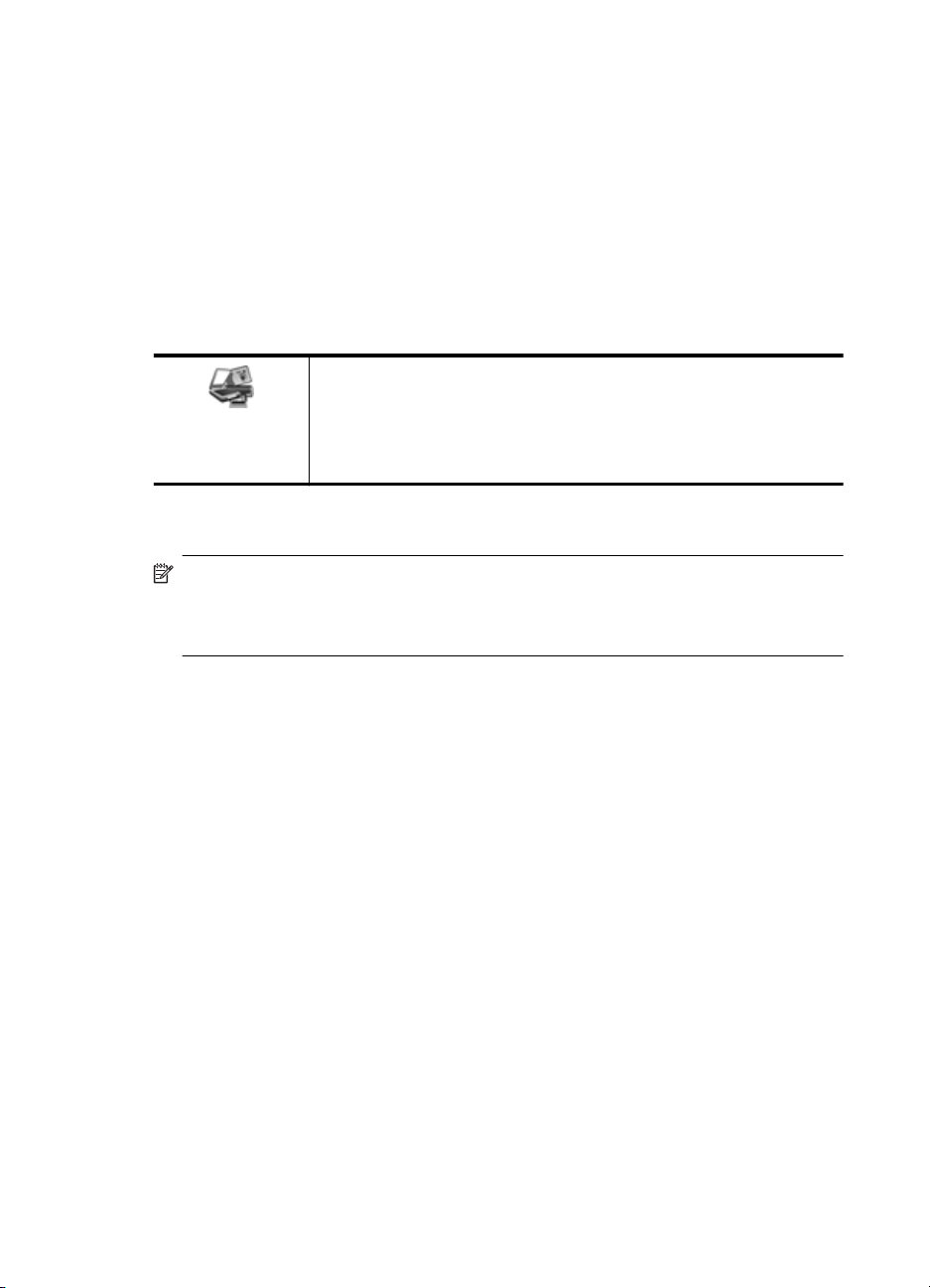
Kapitel 2
Doppelklicken Sie zum Starten eines Kopiervorgangs auf das Symbol
HP Kopierprogramm, und befolgen Sie die angezeigten Anweisungen.
Siehe auch
• „Einlegen von Originalen“ auf Seite 12
• „Verwenden der HP Scansoftware“ auf Seite 20
• „Kopien erstellen“ auf Seite 22
HP Scansoftware für Macintosh
Wenn Sie die HP Scansoftware für Macintosh installieren, wird das folgende Symbol auf
Ihrem Desktop angelegt.
Mit dem HP Gerätemanager können Sie Bilder und Dokumente scannen.
Verwenden Sie den HP Gerätemanager für folgende Zwecke:
Ausführen von Scan- und Kopierfunktionen
•
Zugreifen auf die Hilfe und auf Informationen zur Fehlerbehebung
•
Ändern der Einstellungen und Standardeinstellungen
•
Doppelklicken Sie zum Starten eines Scanvorgangs im HP°Gerätemanager auf einen
Scan-Shortcut.
Hinweis Sie können auch direkt über die Systemeinstellungen auf die
Scaneinstellungen zugreifen. Öffnen Sie die Systemeinstellungen, und klicken Sie
dann auf das Symbol HP Scanjet. Weitere Informationen finden Sie in der Hilfe zur
Scannersoftware.
Doppelklicken Sie zum Starten eines Kopiervorgangs entweder auf Farbkopien
erstellen oder Schwarzweißkopien erstellen.
Siehe auch
• „Einlegen von Originalen“ auf Seite 12
• „Verwenden der HP Scansoftware“ auf Seite 20
• „Kopien erstellen“ auf Seite 22
8 HP Scanjet N6310
Page 13
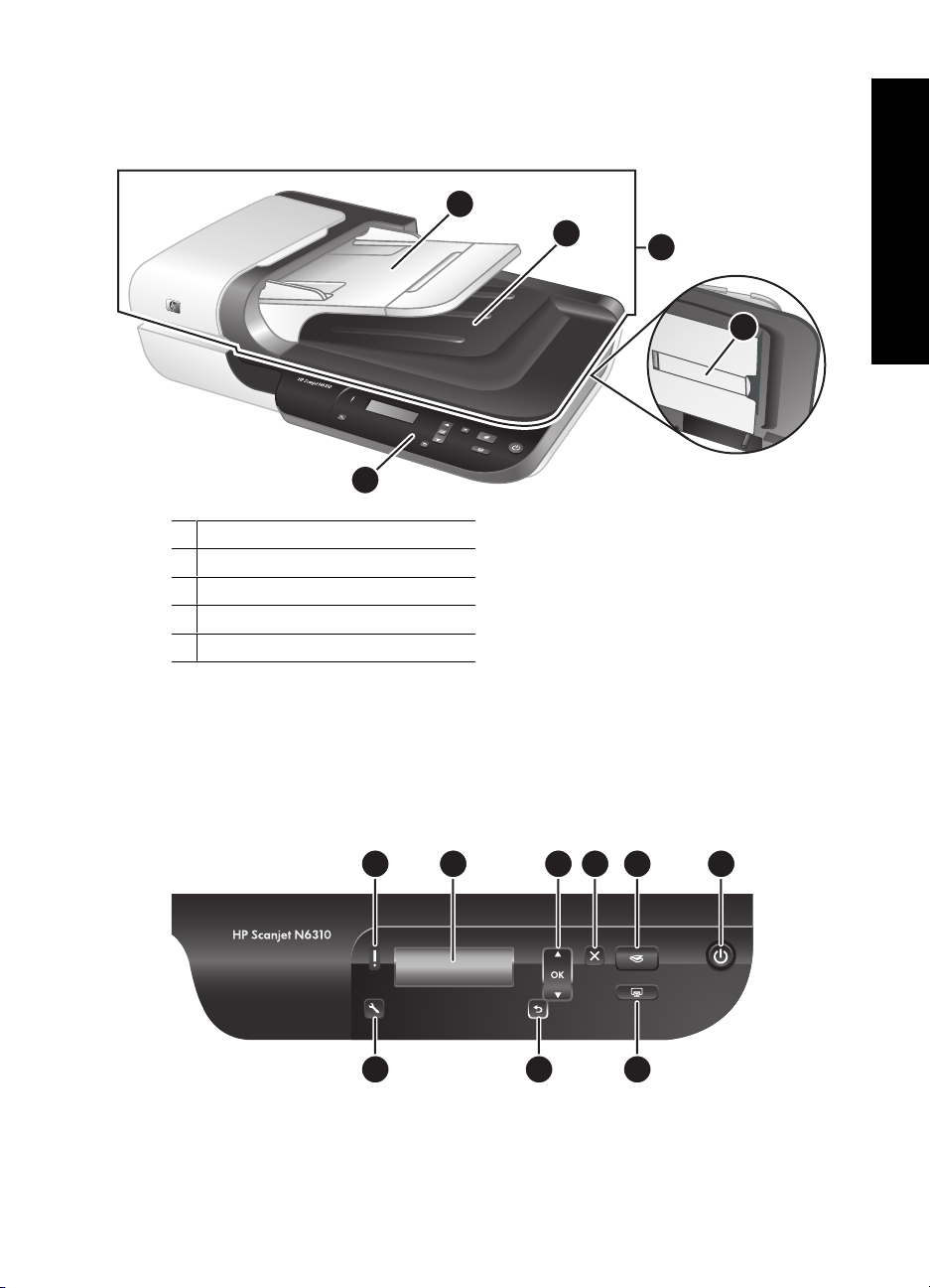
Scanner – Übersicht
1 Bedienfeld des Scanners
2 Automatischer Vorlageneinzug (ADF)
3 Zufuhrfach des ADF
4 Ausgabefach des ADF
5 Transparentmaterial-Adapter (TMA)
Siehe auch
3
4
2
5
Deutsch
1
Bedienfeld des Scanners
Mit den Tasten auf dem Bedienfeld des Scanners starten Sie einen Scanvorgang und
konfigurieren verschiedene Einstellungen.
1
2 3 4 5 6
9 8 7
Scanner – Übersicht 9
Page 14
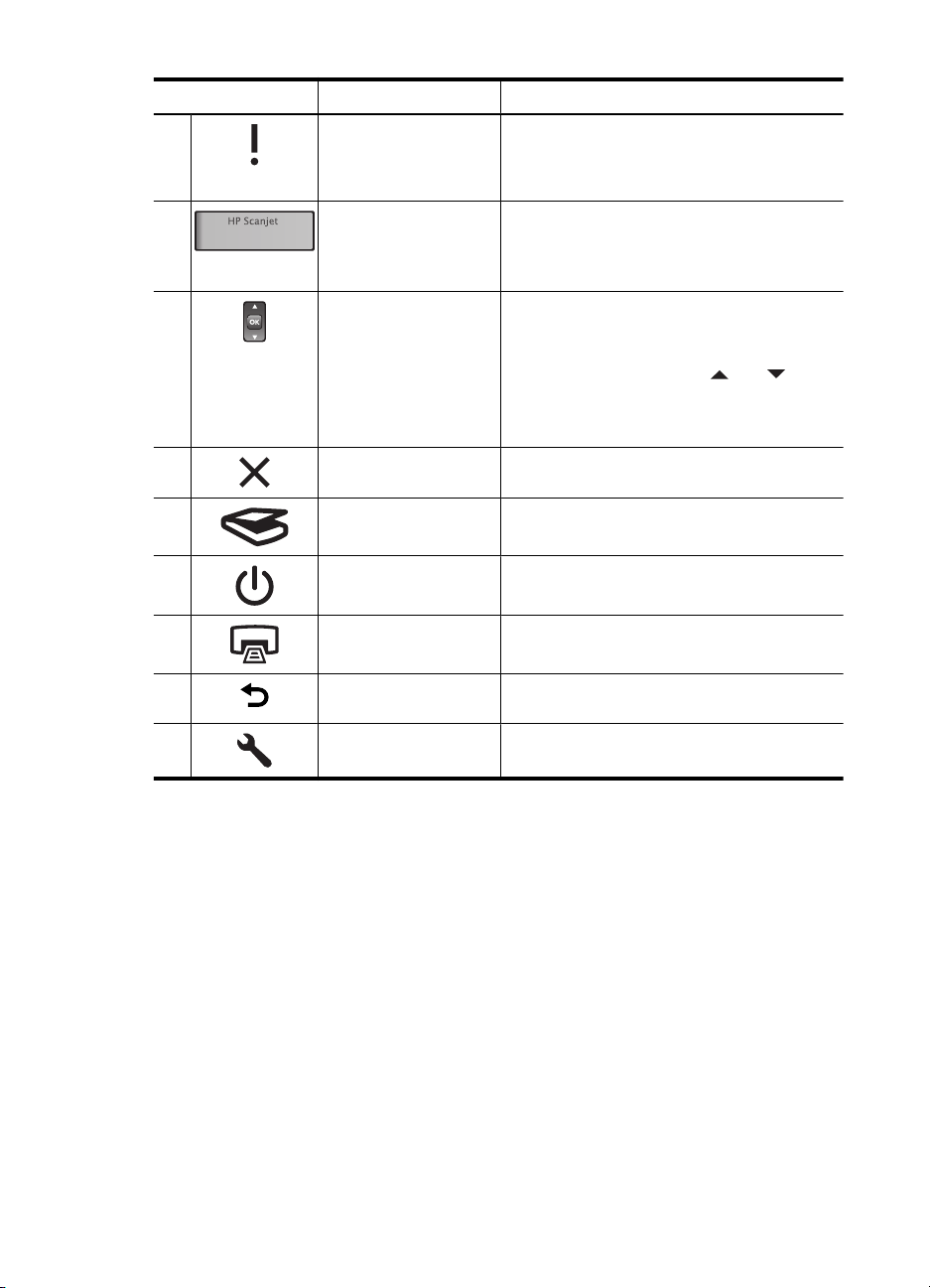
Kapitel 2
Symbol Tastenbezeichnung Beschreibung
1 Achtung-LED Zeigt in Kombination mit der Netz-LED
2 LCD
3 OK/Auswählen Ermöglicht Ihnen, durch die Optionen auf dem
4 Abbrechen Laufenden Scan- oder Kopiervorgang
5 Scannen Scanvorgang starten.
6 Netzsymbol Scanner ein-/ausschalten.
7 Kopieren Kopiervorgang starten.
8 Zurück Vorheriges Menü auf dem LCD-Display
9 Setup Einstellungen für die Funktionsweise des
Scannerfunktionen und Fehlerbedingungen
an. Weitere Informationen finden Sie im
Benutzerhandbuch für den Scanner.
Zeigt die verfügbaren, von den Benutzern
•
auswählbaren Scan-Shortcuts an.
Zeigt Menüoptionen sowie Status- und
•
Fehlermeldungen an.
LCD-Display zu blättern und Optionen
auszuwählen.
•
Drücken Sie die Tasten und , um
durch die Menüoptionen zu blättern.
Drücken Sie OK, um eine Option
•
auszuwählen.
abbrechen.
anzeigen.
Scanners vornehmen.
Siehe auch
• „Starten eines Scanvorgangs“ auf Seite 19
• „Kopien erstellen“ auf Seite 22
• „Scannereinstellungen“ auf Seite 11
Automatischer Vorlageneinzug (ADF)
Mithilfe des automatischen Vorlageneinzugs (ADF) können Sie schnell und problemlos
mehrseitige Dokumente scannen.
Siehe auch
• „Verwenden des automatischen Vorlageneinzugs (ADF)“ auf Seite 13
• „Starten eines Scanvorgangs“ auf Seite 19
• „Kopien erstellen“ auf Seite 22
10 HP Scanjet N6310
Page 15
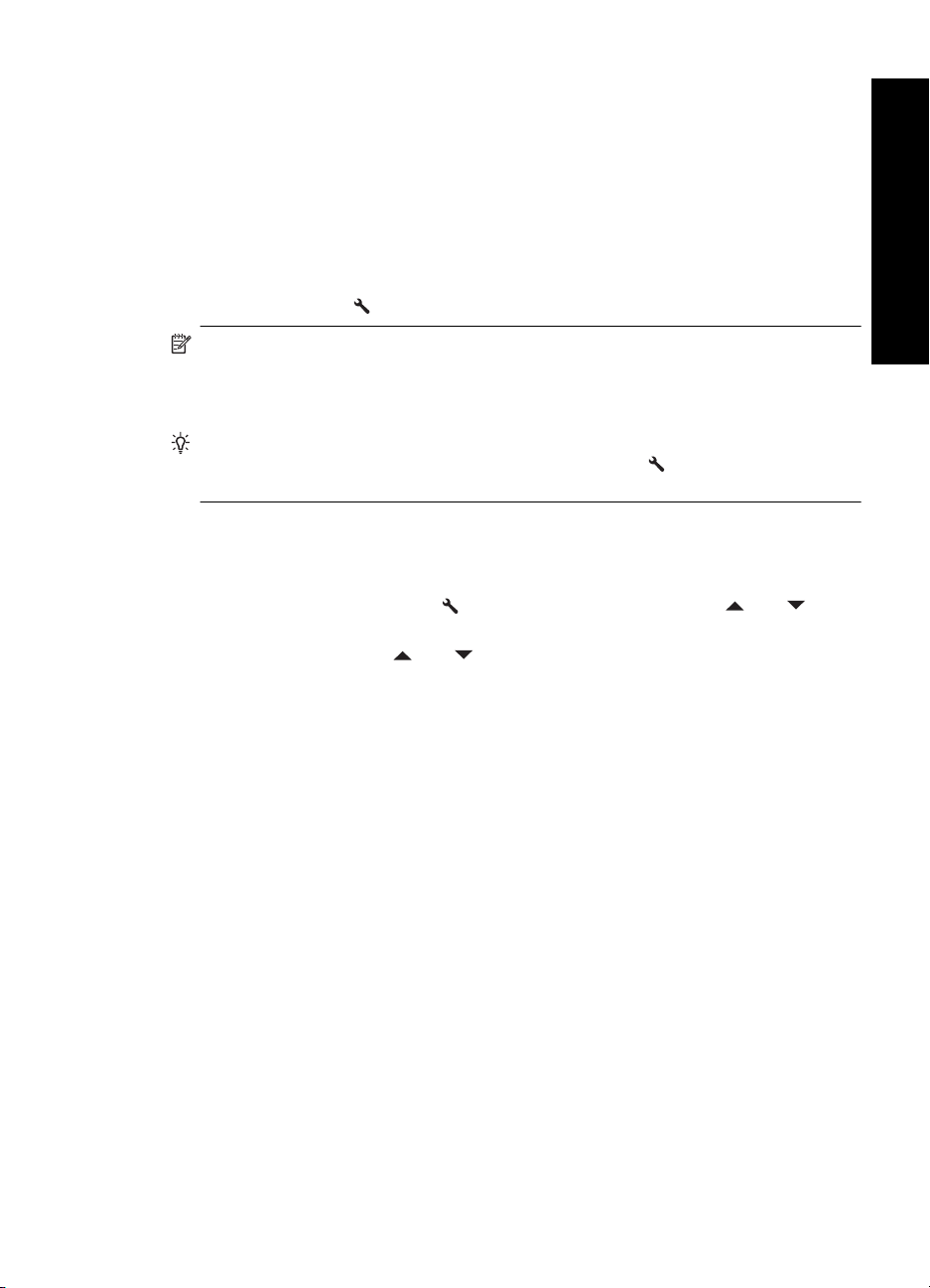
Transparentmaterial-Adapter (TMA)
Mit diesem Adapter können Sie 35-mm-Dias oder -Negative scannen.
Siehe auch
• „Verwenden des Transparentmaterial-Adapters (TMA)“ auf Seite 18
• „Starten eines Scanvorgangs“ auf Seite 19
Scannereinstellungen
Über die Taste Setup ( ) können Sie die Scannereinstellungen ändern.
Hinweis Windows: Mithilfe der HP Scansoftware können Sie weitere Einstellungen
ändern. Doppelklicken Sie auf dem Desktop auf HP Scansoftware, und wählen Sie
dann eine Option im Menü Optionen aus. Wenn Sie weitere Informationen benötigen,
klicken Sie im Dialogfeld mit den Shortcuts für die HP Scansoftware auf Hilfe.
Tipp Wenn Sie die Einstellungen ändern und später die Standardeinstellungen
wiederherstellen möchten, drücken Sie die Taste Setup (
Scanners. Wählen Sie anschließend Standard wiederherstellen aus.
Sprache
Gehen Sie wie folgt vor, um die Sprache für das LCD-Display auszuwählen:
1.
Drücken Sie die Taste Setup (
Option Language (Sprache) aus. Drücken Sie anschließend OK.
2.
Drücken Sie die Tasten
Drücken Sie anschließend OK, um die Sprachauswahl zu bestätigen, und dann
erneut OK, um das Menü zu verlassen.
Energieverbrauch
Mit den folgenden Einstellungen können Sie den Energieverbrauch des Scanners
reduzieren:
• Sofortiges Aufwärmen: Standardmäßig reduziert diese Einstellung die Zeitdauer
bis zum Einschalten der Lampe. So können Sie schneller scannen oder kopieren.
Wenn Sie für Sofortiges Aufwärmen die Einstellung AUS festlegen, ist zwar mehr
Zeit zum Aufwärmen der Lampe erforderlich, aber der Energieverbrauch reduziert
sich.
• Energiesparmodus: Standardmäßig reduziert sich bei dieser Einstellung nach einer
bestimmten Zeitdauer der Energieverbrauch des Scanners. Wenn Sie für
Energiesparmodus den Wert AUS festlegen, steigt zwar der Energieverbrauch,
aber das Starten von Scan- und Kopiervorgängen erfordert weniger Zeit.
Wenn Sie für Sofortiges Aufwärmen den Wert AUS oder für Energiesparmodus den
Wert EIN festlegen, wechselt der Scanner nach Drücken der Netztaste wieder zur
normalen Stromversorgung.
Gehen Sie zum Ändern der Einstellungen für den Energieverbrauch wie folgt vor:
Deutsch
) auf dem Bedienfeld des
), und wählen Sie mit den Tasten und die
und , bis die gewünschte Sprache hervorgehoben ist.
Scannereinstellungen 11
Page 16
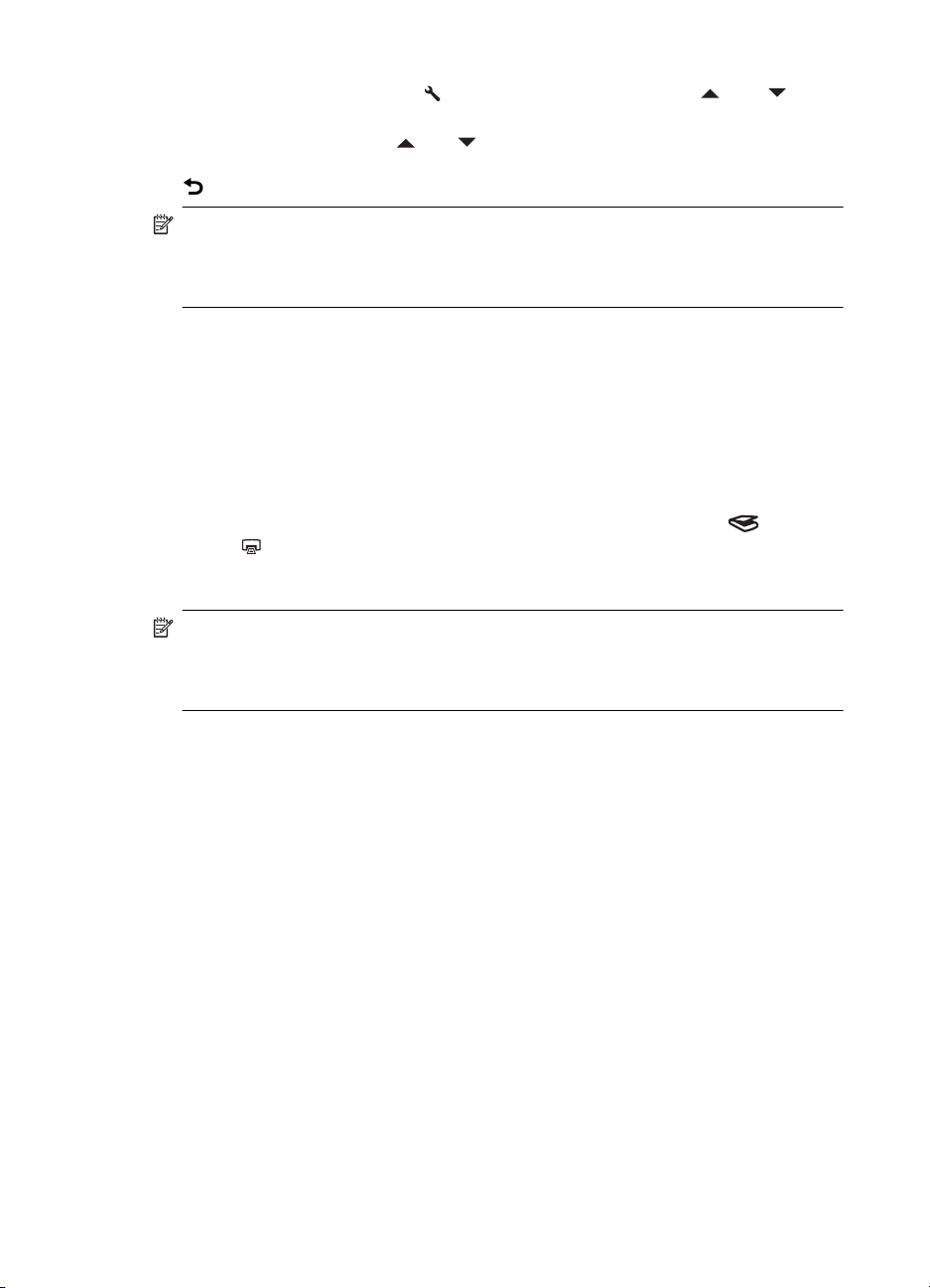
Kapitel 2
1.
2.
Werkzeuge
Über den Menüeintrag Werkzeuge wird Software auf dem Computer gestartet, über die
Sie andere Einstellungen ändern können.
Menü „Werkzeuge“ (Windows)
Über diese Menüoption wird das Dienstprogramm „HP Scanner-Tools“ auf dem
angeschlossenen Computer gestartet. Dieses Dienstprogramm dient zum Zuweisen von
Software, die sich über Tasten bedienen lässt, zu den Tasten Scannen (
Kopieren (
zu Wartungszwecken. Weitere Informationen zum Dienstprogramm „HP Scanner-Tools“
finden Sie im Benutzerhandbuch des Scanners.
Drücken Sie die Taste Setup (
gewünschte Einstellung für den Energieverbrauch hervor. Drücken Sie dann OK.
Heben Sie mit den Tasten
AUS), und drücken Sie die Taste OK. Drücken Sie anschließend zweimal die Taste
.
Hinweis Wenn Sie für Energiesparmodus die Einstellung EIN festlegen, werden
alle Teile des Scanners einschließlich der Scannerlampe mit weniger Strom versorgt.
Wenn Sie für Sofortiges Aufwärmen die Einstellung AUS festlegen, während für
Energiesparmodus die Einstellung EIN festgelegt ist, hat dies keine Auswirkungen.
) sowie zum Überwachen der Nutzung bestimmter Scannerkomponenten
), und heben Sie mit den Tasten oder die
und die gewünschte Einstellung hervor (EIN oder
) oder
Hinweis Sie können das Dienstprogramm „HP Scanner-Tools“ auch über die
Windows Taskleiste starten. Klicken Sie dazu auf Start, zeigen Sie auf
Programme bzw. Alle Programme, HP, Scanjet und N6310, und klicken Sie dann
auf Dienstprogramm „HP Scanner-Tools“.
Siehe auch
„Zuweisen der Direktaufruftasten zu einer Scansoftware anderer Hersteller“ auf Seite 5
Menü „Werkzeuge“ (Macintosh)
Über diese Menüoption wird auf dem angeschlossenen Computer das Fenster
HP Scanjet Einstellungen unter Systemeinstellungen geöffnet. Über HP Scanjet
Einstellungen können Sie die Einstellungen für die Scan-Shortcuts und die
Scannertasten ändern. Außerdem können Sie zu Wartungszwecken die Nutzung
bestimmter Scannerkomponenten überwachen. Weitere Informationen finden Sie im
Benutzerhandbuch für den Scanner.
Einlegen von Originalen
Sie können den automatischen Vorlageneinzug (ADF), das Scannerglas oder den
Transparentmaterial-Adapter (TMA) verwenden, um Originale in den Scanner
einzulegen.
12 HP Scanjet N6310
Page 17
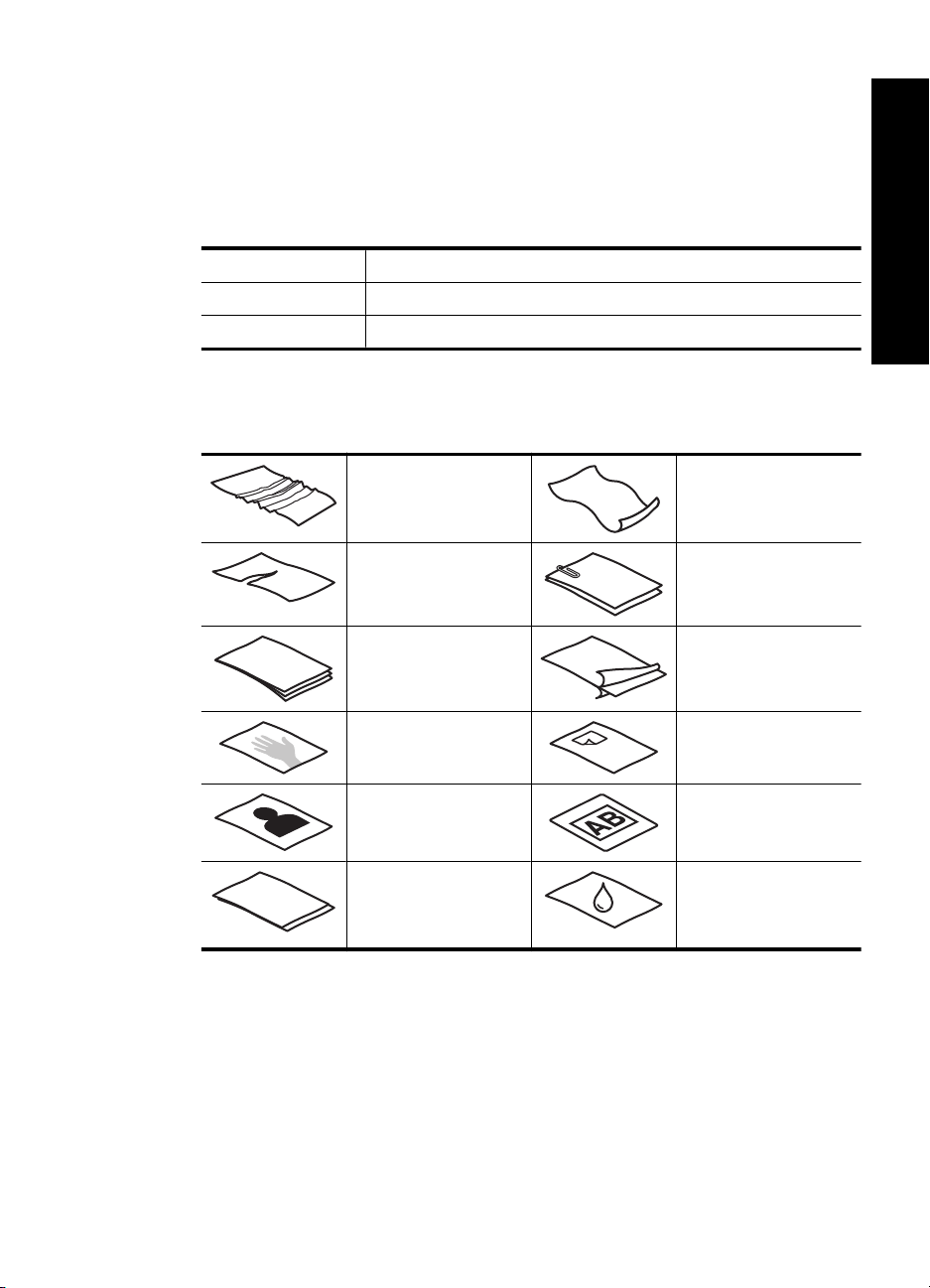
Verwenden des automatischen Vorlageneinzugs (ADF)
Hilfreiche Informationen zum richtigen Einlegen Ihrer Dokumente finden Sie in den
folgenden Abschnitten.
Tipps zum Einlegen von Dokumenten
• Der automatische Vorlageneinzug (ADF) unterstützt die folgenden Papiertypen.
Breite: 148 – 216 mm (5,8 – 8,5 Zoll)
Länge: 148 – 356 mm (5,8 – 14 Zoll)
Gewicht: 50 – 120 g/m2 (13 – 32 lb)
• Wenn Sie folgende Dokumenttypen mithilfe des ADF scannen, kann dies zu
Papierstaus oder Schäden an den Dokumenten führen. Verwenden Sie zum Scannen
dieser Dokumente das Scannerglas anstelle des ADF.
Verknitterte Dokumente Gewellte Dokumente
Deutsch
Zerrissene Dokumente Dokumente mit Büro-
Kohlepapier Beschichtetes Papier
Extrem dünnes,
durchscheinendes
Papier
Fotos Projektor-
Papierseiten, die
aneinander haften
oder Heftklammern
Papier mit Klebenotizen
oder angeklebten
Merkzetteln
Transparentfolien
Papier mit feuchten
Substanzen wie Kleber
oder
Korrekturflüssigkeit
• Vergewissern Sie sich vor dem Einlegen von Dokumenten, dass die ADFZugangsklappe fest verriegelt ist.
• Stellen Sie beim Einlegen eines Dokumentstapels sicher, dass alle Dokumente
dieselbe Breite besitzen.
• Wenn Sie Papier im Querformat einlegen, vergewissern Sie sich, dass der obere
Rand der Seiten zur Rückseite des Scanners zeigt. So ist sichergestellt, dass die
Seiten vom Scanner automatisch korrekt gedreht werden, wenn in der HP
Scansoftware die Option zum automatischen Drehen von Seiten im Querformat
aktiviert wurde.
Einlegen von Originalen 13
Page 18

Kapitel 2
• Die maximale Kapazität des ADF beträgt 50 Blatt mit einem Gewicht von 75 g/m2 (20
lb). Bei schwererem Papier liegt die maximale Kapazität niedriger.
• Wenn Sie kleine Seiten einlegen, z. B. im Format DIN A5 (148 x 210 mm oder 5,8 x
8,3 Zoll), legen Sie einen aus mindestens fünf Seiten bestehenden Stapel ein, um
sicherzustellen, dass die Seiten vom ADF korrekt erkannt und zugeführt werden.
Wenn Sie weniger als fünf kleine Dokumente scannen, legen Sie diese zum Scannen
auf das Scannerglas.
• Wenn Sie lange Dokumente scannen, die über das Ende des Zufuhrfachs
hinausragen, ziehen Sie die Zufuhrfachverlängerung (1) heraus, und legen Sie
anschließend die Dokumente (2) ein.
2
1
Vorgehensweise zum Einlegen von Dokumenten
1. Wenn die Seiten des Originals lang sind, ziehen Sie die Zufuhrfachverlängerung
heraus.
2. Fächern Sie den Stapel mit den Dokumentseiten auf, um sicherzustellen, dass die
Seiten nicht aneinander haften. Fächern Sie die Kante, die in den ADF zeigt, zunächst
in der einen und dann in der entgegengesetzten Richtung auf.
14 HP Scanjet N6310
Page 19
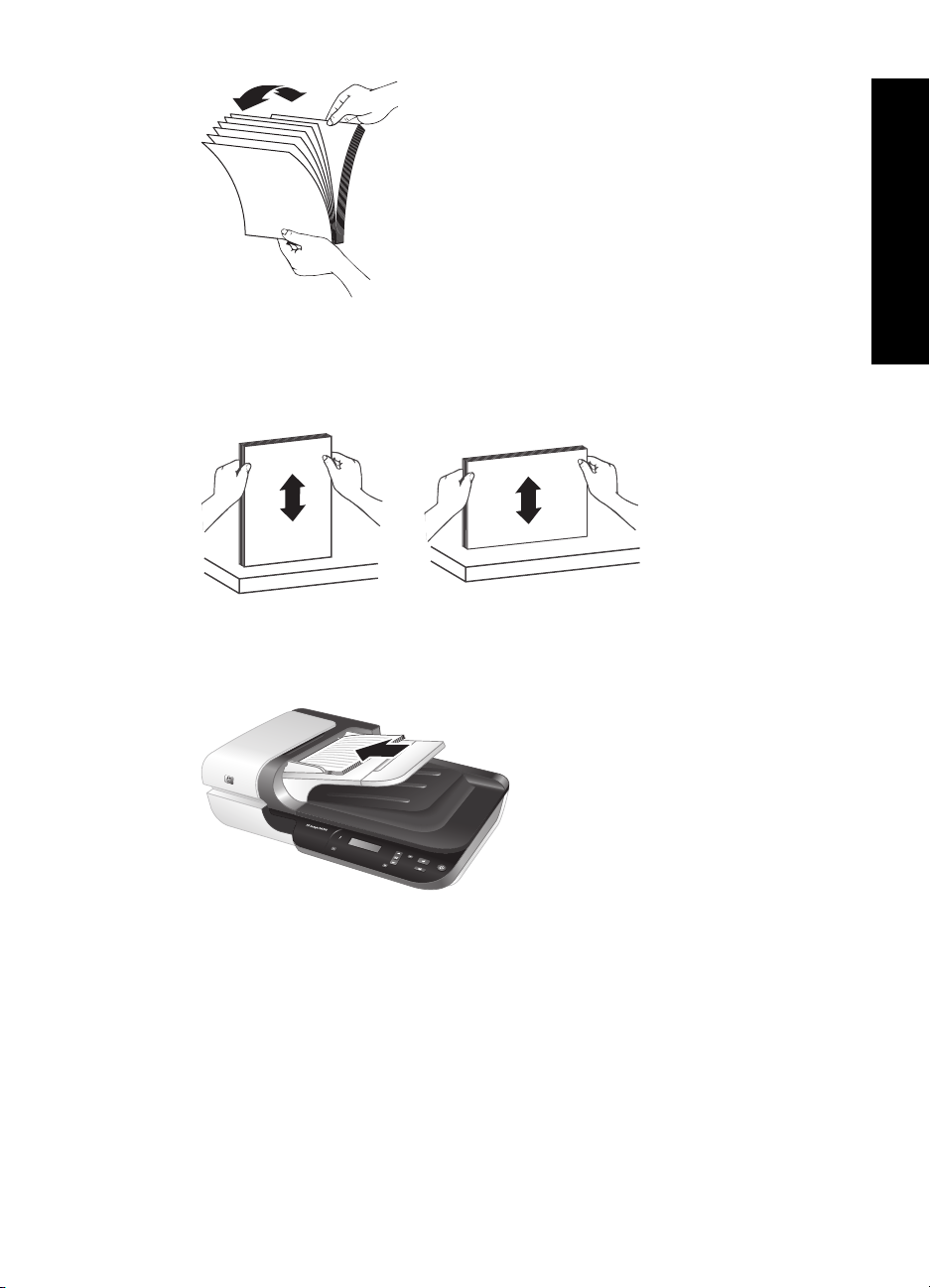
3. Richten Sie die Kanten der Dokumente aneinander aus, indem Sie mit der Unterkante
des Stapels auf eine ebene Fläche stoßen. Drehen Sie den Stapel um 90 Grad, und
wiederholen Sie diesen Schritt.
4. Legen Sie den Stapel in die Mitte des Zufuhrfachs ein. Legen Sie den Stapel mit der
Vorderseite nach oben.
Deutsch
5. Schieben Sie die Papierführungen seitlich an die Dokumente heran. Klemmen Sie
das Papier nicht zwischen den Führungen ein, um die Zuführung nicht zu behindern,
aber achten Sie darauf, dass die Papierführungen die Kanten der Dokumente
berühren.
Einlegen von Originalen 15
Page 20
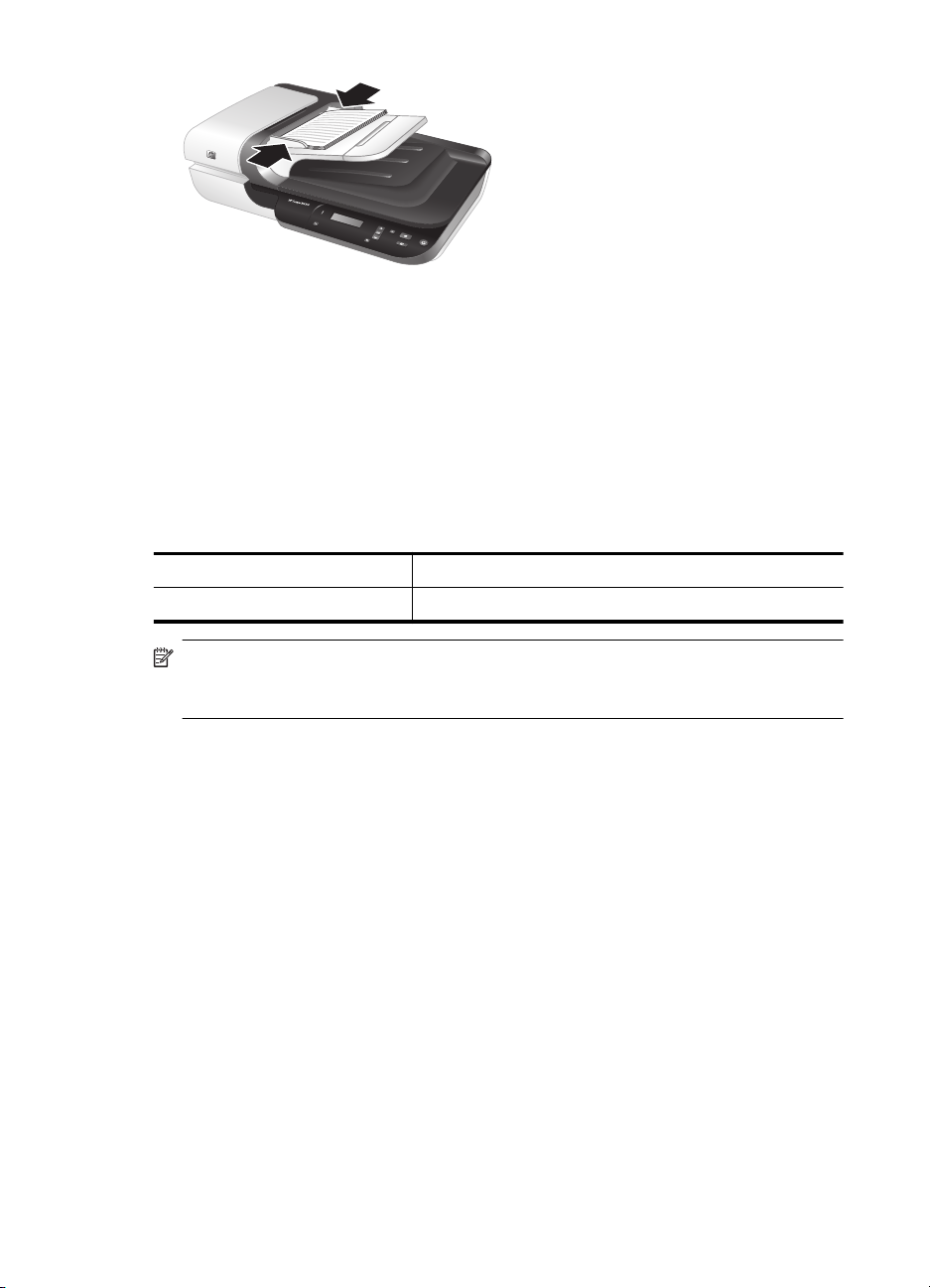
Kapitel 2
6. Schieben Sie den Stapel vorsichtig nach vorne, um den Sensor des Zufuhrfachs
auszulösen.
Siehe auch
• „Tipps zum Einlegen von Dokumenten“ auf Seite 13
• „Starten eines Scanvorgangs“ auf Seite 19
Verwenden des Scannerglases
Legen Sie Vorlagen, die nicht den Spezifikationen für den automatischen Vorlageneinzug
(ADF) entsprechen, direkt auf das Scannerglas.
Minimales Format: Kein minimales Format
Maximales Format: 216 x 300 mm (8,5 x 11,8 Zoll)
Hinweis Der aktive Bilderfassungsbereich erstreckt sich nicht über die gesamte
Länge des Scannerglases. Achten Sie darauf, dass Sie die Originale entsprechend
der Referenzmarkierungen an den Kanten des Scannerglases auflegen.
Legen Sie das Original mit der zu scannenden Seite nach unten an der Markierung auf
das Scannerglas. Legen Sie bei Seiten im Querformat die Originale mit der bedruckten
Seite nach unten so auf das Scannerglas, dass die obere Kante zur Rückseite des
Scanners zeigt.
16 HP Scanjet N6310
Page 21
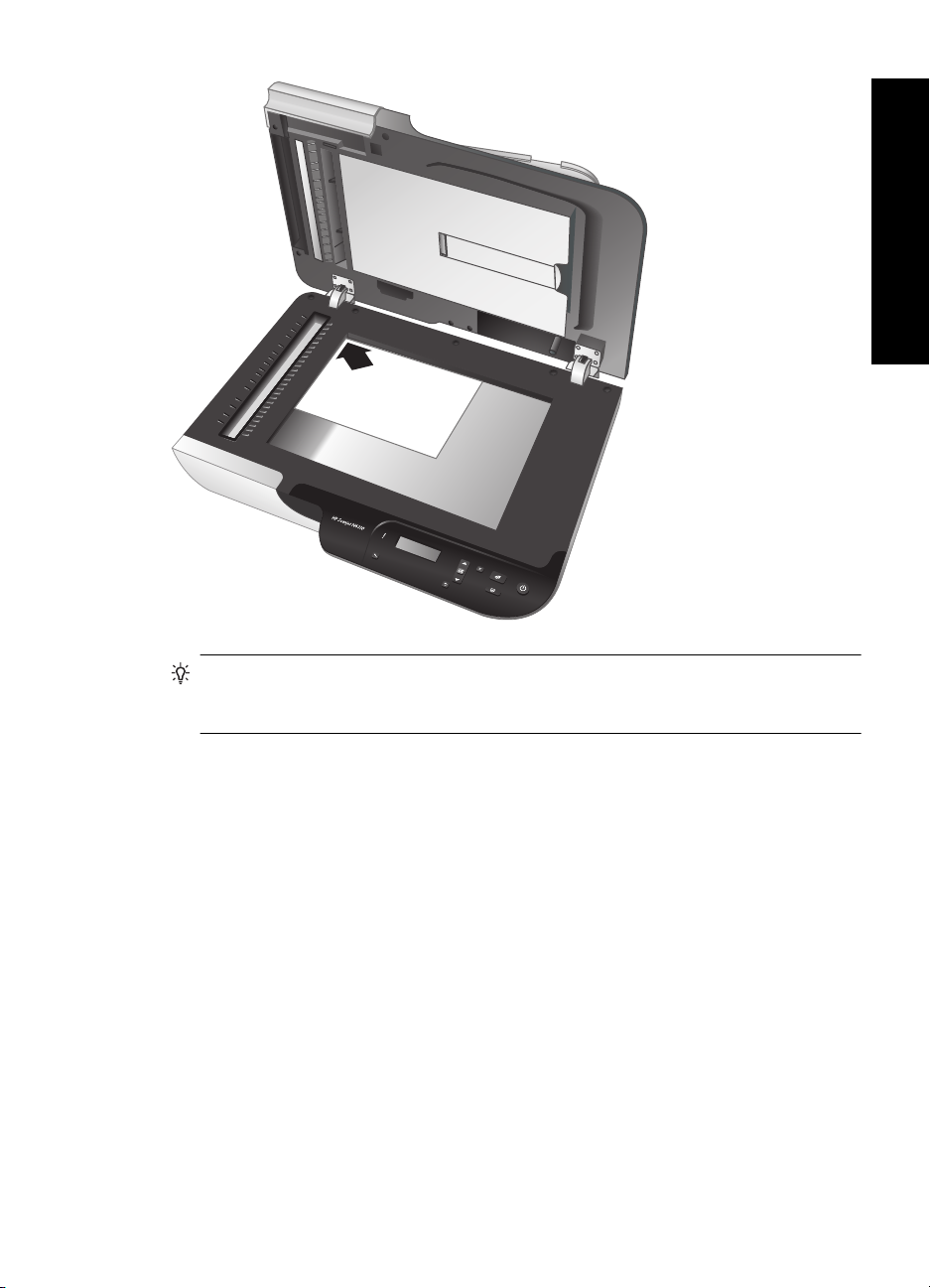
Tipp Wenn mehrere Bilder gleichzeitig gescannt werden sollen, legen Sie die zu
scannenden Bilder mit einem Mindestabstand von 6 mm (0,25 Zoll) zwischen den
einzelnen Bildern auf das Scannerglas.
Siehe auch
„Starten eines Scanvorgangs“ auf Seite 19
Deutsch
Einlegen von Originalen 17
Page 22
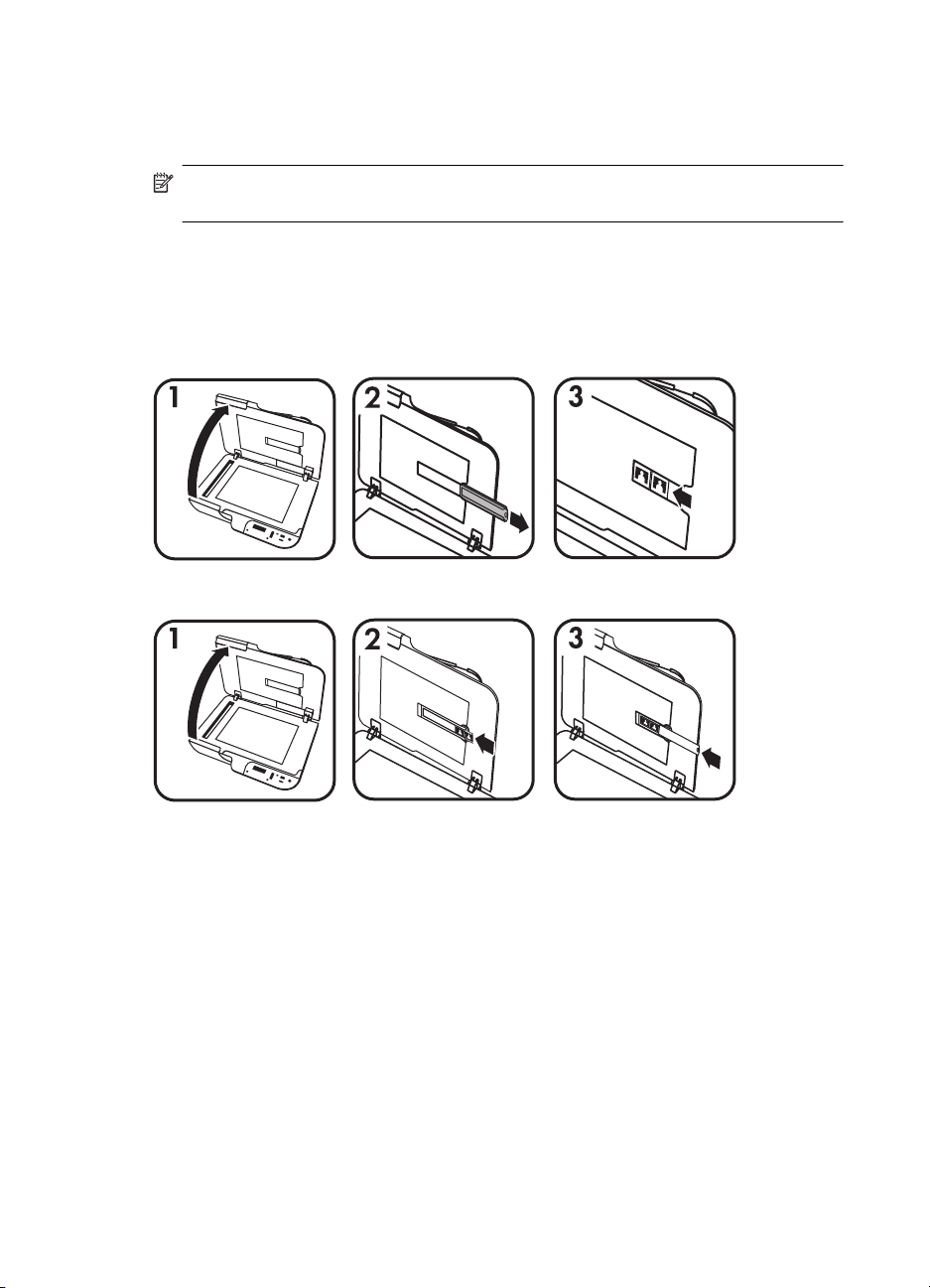
Kapitel 2
Verwenden des Transparentmaterial-Adapters (TMA)
In diesem Abschnitt wird die Verwendung des Transparentmaterial-Adapters (TMA) zum
Scannen von Dias (z. B. 35-mm-Dias) und Negativen erläutert.
Hinweis Zum Scannen von Dias und Negativen mit dem TMA müssen Sie die HP
Scansoftware verwenden.
Einlegen von Dias oder Negativen
Mithilfe des Transparentmaterial-Adapters (TMA) können Sie zwei 35-mm-Dias oder drei
Einzelnegative gleichzeitig scannen.
Abbildung 2-1 Einlegen von Dias
Abbildung 2-2 Einlegen von Negativen
Gehen Sie wie folgt vor, um Dias oder Negative in den TMA einzulegen:
1. Öffnen Sie den Scannerdeckel.
2. Entnehmen Sie den Negativstreifenhalter aus dem Diahalter.
3. Führen Sie einen der folgenden Schritte aus, um die Dias oder Negative einzulegen:
• Wenn Sie Dias scannen möchten, legen Sie die Dias in den Diahalter ein. Setzen
Sie die Dias mit der Oberkante nach oben und mit der Vorderseite zu Ihnen hin
ein, und achten Sie darauf, dass die Dias flach aufliegen und nicht überlappen.
• Wenn Sie Negative scannen möchten, führen Sie folgende Schritte aus:
a. Entfernen Sie den Lichtschutz vom Negativstreifenhalter.
b. Führen Sie einen Negativstreifen so in den Negativstreifenhalter ein, dass die
glänzende Seite der Negative zu Ihnen weist. Negative können leicht beschädigt
werden. Sie dürfen Sie folglich nur an den Kanten anfassen.
18 HP Scanjet N6310
Page 23
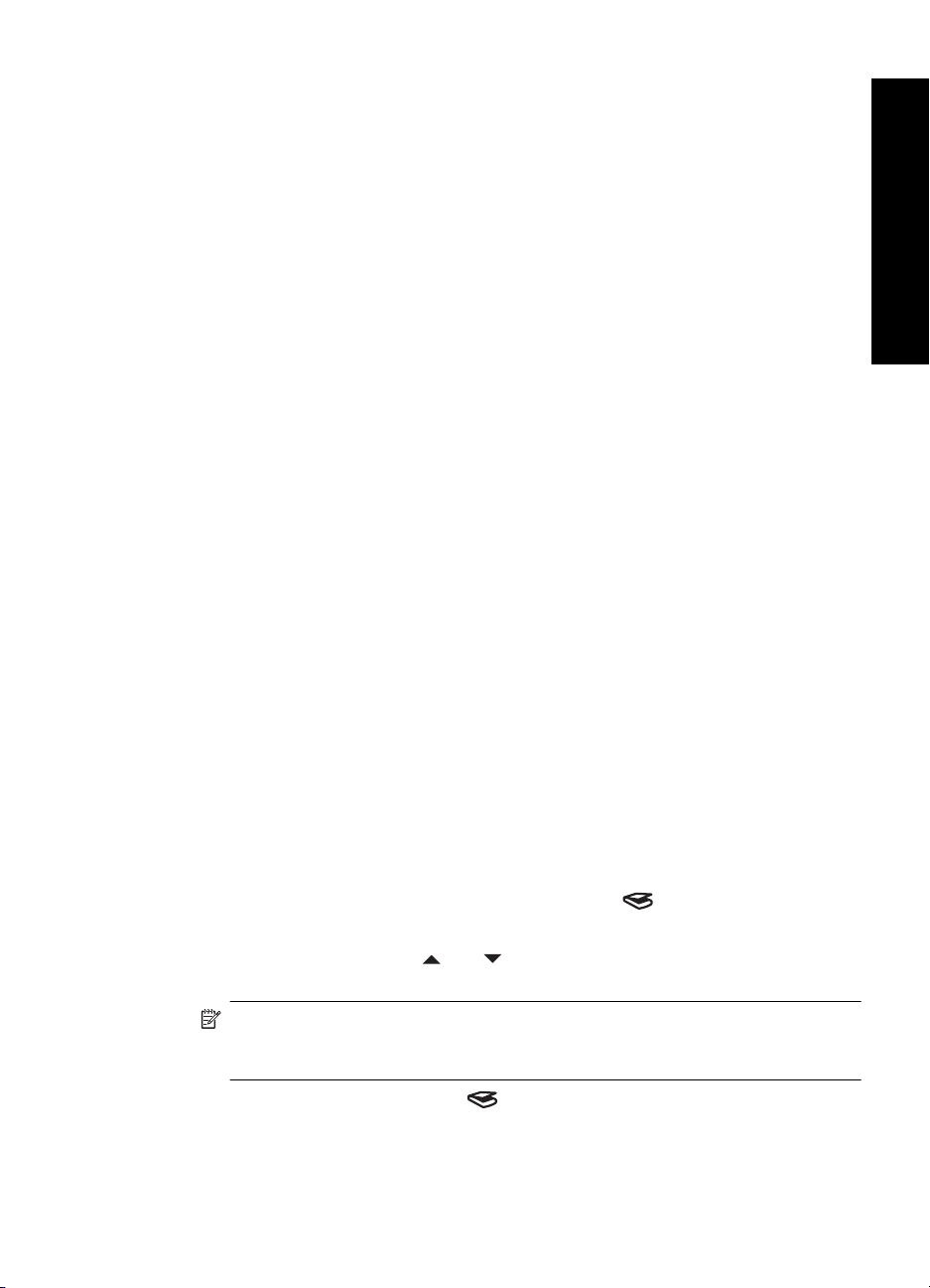
c. Wenn der Negativstreifen weniger als drei Bilder enthält, führen Sie den
Lichtschutz der Negative in den Negativstreifenhalter ein, und stellen Sie sicher,
dass die linke Kante des Lichtschutzes das letzte Negativ berührt.
d. Setzen Sie den Negativstreifenhalter wieder in den Diahalter ein.
4. Schließen Sie den Scannerdeckel.
Siehe auch
„Starten eines Scanvorgangs“ auf Seite 19
Tipps zum Scannen transparenter Vorlagen
• Wenn eine transparente Vorlage für den Transparentmaterial-Adapter (TMA) zu groß
ist, legen Sie diese auf das Scannerglas, und decken Sie diese mit einem weißen
Blatt Papier ab. Führen Sie dann den Scanvorgang aus.
• Windows: Wenn Sie ein Negativ scannen, wird bei Verwendung des Standard-Scan-
Shortcuts das Bild automatisch auf ein Format von 6,7 x 10 cm (2,64 x 4 Zoll)
vergrößert. Wenn das endgültige Bild größer oder kleiner sein soll, starten Sie den
Scanvorgang über die HP Scansoftware. Verwenden Sie anschließend das Tool
Größe ändern des Vorschaufensters der HP Scansoftware, um die Skalierung dem
gewünschten endgültigen Format entsprechend einzustellen. Der Scanner scannt die
Vorlage in der ausgewählten Größe und passt die Scanauflösung gemäß der
ausgewählten Einstellung für die Auflösung an. Weitere Informationen finden Sie in
der Hilfe zur Scannersoftware.
• Macintosh: Wenn Sie ein 35-mm-Dia oder -Negativ scannen, wird das Bild von der
HP Scansoftware automatisch auf etwa 10 cm x 15 cm (4 x 6 Zoll) vergrößert. Wenn
das endgültige Bild größer oder kleiner sein soll, starten Sie den Scanvorgang über
die HP Scansoftware. Ändern Sie danach die Größe des Bilds mithilfe der
verfügbaren Werkzeuge. Weitere Informationen finden Sie in der Hilfe zur
Scannersoftware.
Deutsch
Starten eines Scanvorgangs
In diesem Abschnitt werden die Methoden zum Starten eines Scanvorgangs
beschrieben.
Verwenden der Taste „Scannen“
Gehen Sie wie folgt vor, um mithilfe der Taste Scannen ( ) am Scanner zu scannen:
1. Legen Sie die Originale ein.
2.
Wählen Sie mit den Tasten
gewünschten Scan-Shortcut aus.
Hinweis Wenn Ihnen auf dem LCD-Display des Scanners mitgeteilt wird, dass
keine Scan-Shortcuts auf dem Scanner vorhanden sind, müssen Sie die ScanShortcuts vor dem Scannen hochladen.
3. Drücken Sie die Taste Scannen ( ) auf dem Bedienfeld des Scanners. Der
Scanvorgang wird vom Scanner gestartet, und der Scan wird an die im Scan-Shortcut
angegebene Position gesendet.
und auf dem Bedienfeld des Scanners den
Starten eines Scanvorgangs 19
Page 24
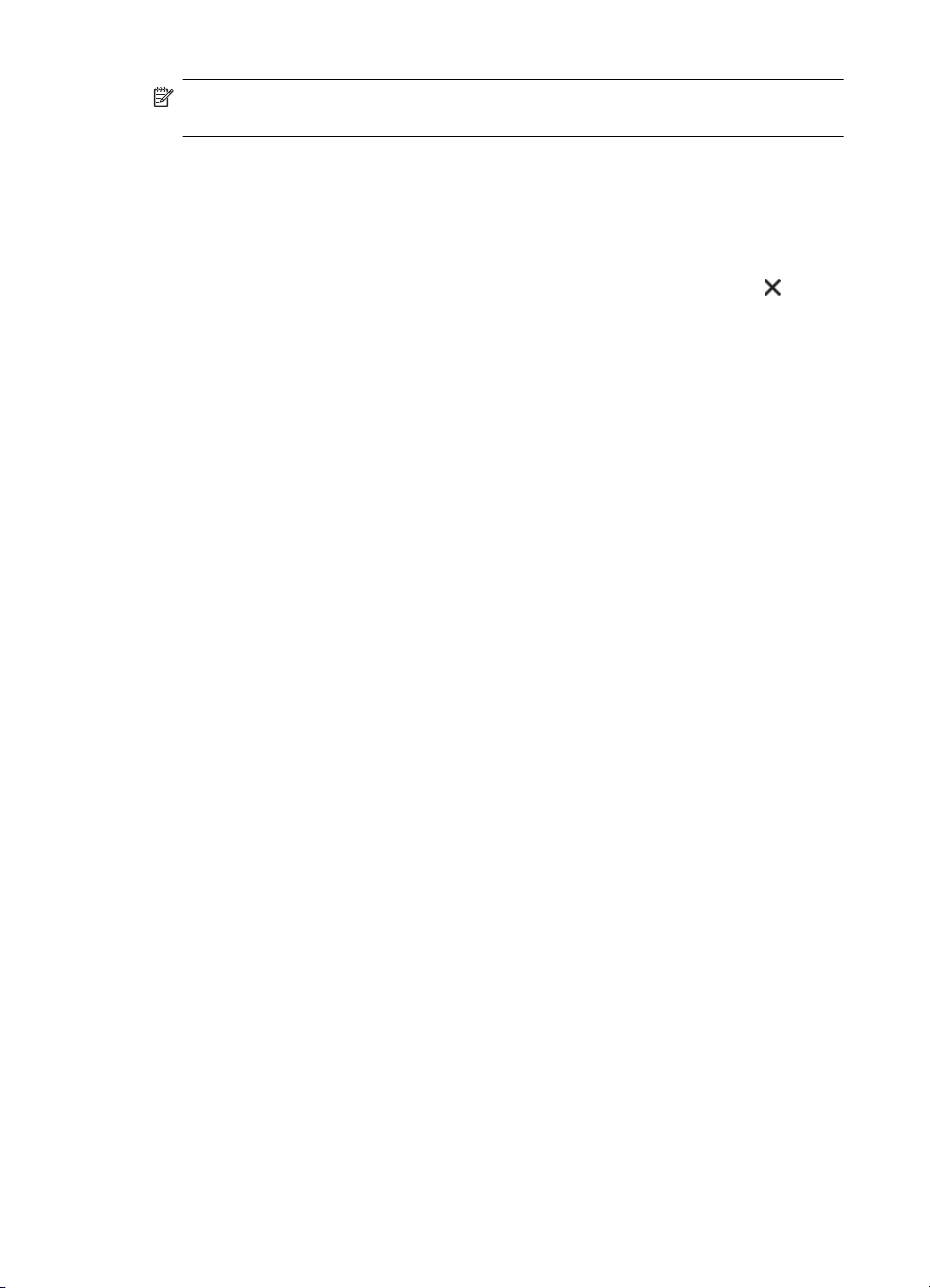
Kapitel 2
Hinweis Wenn Sie vor dem Senden eine Vorschau des Scans anzeigen und diesen
bearbeiten möchten, starten Sie den Scanvorgang über die HP Scansoftware.
Siehe auch
• „Hochladen der Standard-Scan-Shortcuts zum Scanner“ auf Seite 5
• „Verwenden der HP Scansoftware“ auf Seite 20
Tipps zur Verwendung der Taste „Scannen“
• Drücken Sie zum Abbrechen eines Scanvorgangs die Taste Abbrechen (
).
• Wenn Sie 35-mm-Dias oder -Negative scannen, wählen Sie einen Scan-Shortcut für
Dias oder Negative aus. Ansonsten leuchtet die Kontrollleuchte für den
Transparentmaterial-Adapter nicht auf.
• Macintosh: Wenn Sie Dias oder Negative scannen, müssen Sie vor dem Scannen
Scan-Shortcuts erstellen. Weitere Informationen zum Erstellen von Scan-Shortcuts
finden Sie im Benutzerhandbuch für den Scanner.
• Sie können angepasste Scan-Shortcuts erstellen, die über die von Ihnen am
häufigsten verwendeten Einstellungen verfügen.
◦ Windows: Doppelklicken Sie auf Ihrem Computer auf das Symbol
HP Scansoftware. Heben Sie im Dialogfeld mit den Shortcuts für die
HP Scansoftware den Scan-Short hervor, der dem von Ihnen zu erstellenden
Scan-Shortcut am ehesten entspricht. Klicken Sie dann auf Einstellungen
ändern. Ändern Sie die Einstellungen, und speichern Sie den Scan-Shortcut.
Weitere Informationen finden Sie in der Hilfe zur Scannersoftware.
◦ Macintosh: Wählen Sie im HP Gerätemanager Ihren Scanner im Menü Gerät
und dann im Popupmenü Informationen und Einstellungen die Option
Scanner-Einstellungen aus. Klicken Sie im Fenster HP Scaneinstellungen auf
Scan-Shortcuts, und erstellen Sie dann den angepassten Scan-Shortcut.
Weitere Informationen finden Sie im Benutzerhandbuch für den Scanner.
Siehe auch
• „Einlegen von Originalen“ auf Seite 12
• „Verwenden der HP Scansoftware“ auf Seite 20
• „Verwenden anderer Softwareprogramme“ auf Seite 21
Verwenden der HP Scansoftware
Starten Sie den Scanvorgang über die HP Scansoftware, wenn Sie über weitere
Steuerungsmöglichkeiten während des Scanvorgangs verfügen und z. B. eine Vorschau
vor dem endgültigen Scannen anzeigen, erweiterte Funktionen nutzen oder die
Scaneinstellungen ändern möchten.
Gehen Sie wie folgt vor, um mithilfe der HP Scansoftware zu scannen:
Windows:
1. Legen Sie die Originale ein.
2. Doppelklicken Sie auf das Symbol HP Scansoftware.
3. Wählen Sie den zu verwendenden Scan-Shortcut aus.
20 HP Scanjet N6310
Page 25
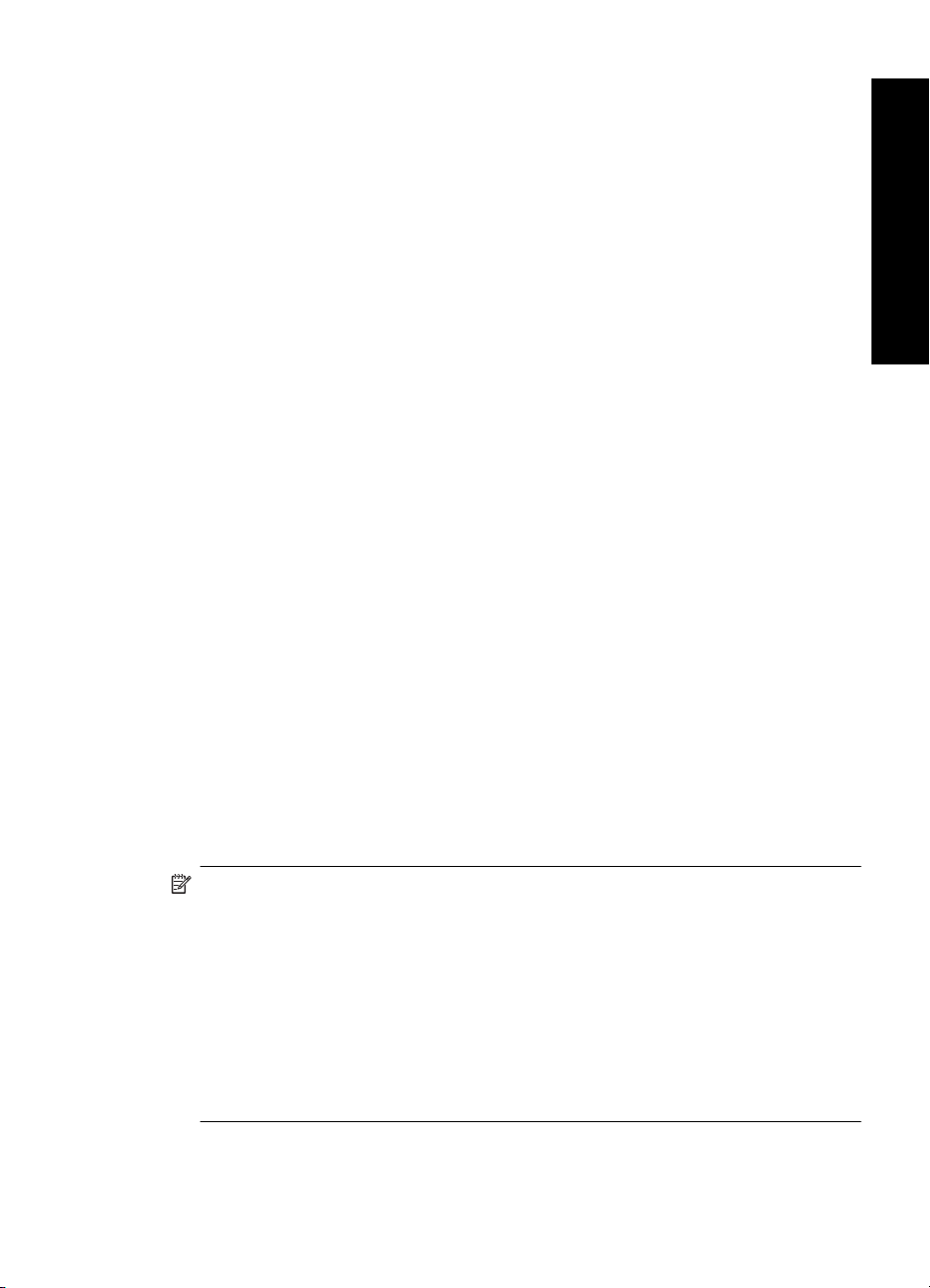
4. Wenn Sie vor dem Scannen die Scaneinstellungen ändern oder eine Vorschau
anzeigen möchten, klicken Sie auf Einstellungen ändern..., und nehmen Sie die
gewünschten Änderungen vor. Weitere Informationen finden Sie in der Hilfe zur
Scannersoftware.
5. Klicken Sie auf Scannen oder Fertig stellen, wenn Sie fertig sind. Weitere
Informationen finden Sie im Benutzerhandbuch für den Scanner.
Macintosh:
1. Legen Sie die Originale ein.
2. Öffnen Sie HP Scan über den Ordner /Applications/Hewlett-Packard. Weitere
Informationen finden Sie in der Hilfe zur Scannersoftware.
3. Wählen Sie ein Scanprofil aus.
4. Wenn Sie die Scaneinstellungen ändern möchten, klicken Sie auf Anpassen, und
nehmen Sie die gewünschten Änderungen vor. Weitere Informationen finden Sie in
der Hilfe zur Scannersoftware.
5. Klicken Sie danach auf Speichern, Drucken oder Senden, um den Scan an die
angegebene Position zu senden.
Siehe auch
„Einlegen von Originalen“ auf Seite 12
Verwenden anderer Softwareprogramme
Sie können ein Bild oder Dokument direkt in ein anderes Programm scannen, wenn das
Programm TWAIN-kompatibel ist. Die Kompatibilität ist normalerweise gegeben, wenn
das Programm über eine Menüoption wie Abrufen, Scannen, Neues Objekt
importieren oder Einfügen verfügt. Wenn Sie sich nicht sicher sind, ob Ihre Anwendung
geeignet ist, bzw. welche Option Sie verwenden müssen, lesen Sie die Dokumentation
der Anwendung.
Gehen Sie wie folgt vor, um mithilfe von TWAIN-kompatibler Scansoftware zu scannen:
1. Starten Sie die Scansoftware, und wählen Sie dann die TWAIN-Datenquelle aus.
2. Führen Sie die für den Scanvorgang erforderlichen Arbeitsschritte aus.
3. Wählen Sie die Einstellungen aus, die für die zu scannenden Originale geeignet sind.
Weitere Informationen finden Sie in der Onlinehilfe für die Scansoftware.
Deutsch
Hinweis Windows:
Diese Arbeitsschritte gelten auch für WIA-kompatible Anwendungen.
Wenn Ihre Anwendung ISIS-kompatibel ist oder Sie ein optimiertes Scannen von
Dokumenten mithilfe TWAIN-kompatibler Softwareprogramme wünschen, können
Sie den EMC ISIST/TWAIN-Treiber installieren. Legen Sie dazu die Installations-CD
ein, die mit dem Scanner geliefert wurde, und wählen Sie die EMC ISIS/TWAINOption aus. Wählen Sie zum Scannen von Dokumenten den HP Scanjet N6310 Doc
TWAIN-Treiber der Anwendung aus. Wenn Sie jedoch Bilder mithilfe anderer
Softwareprogramme scannen, wählen Sie den HP Scanjet N6310 TWAIN-Treiber
aus.
Siehe auch
„Einlegen von Originalen“ auf Seite 12
Starten eines Scanvorgangs 21
Page 26
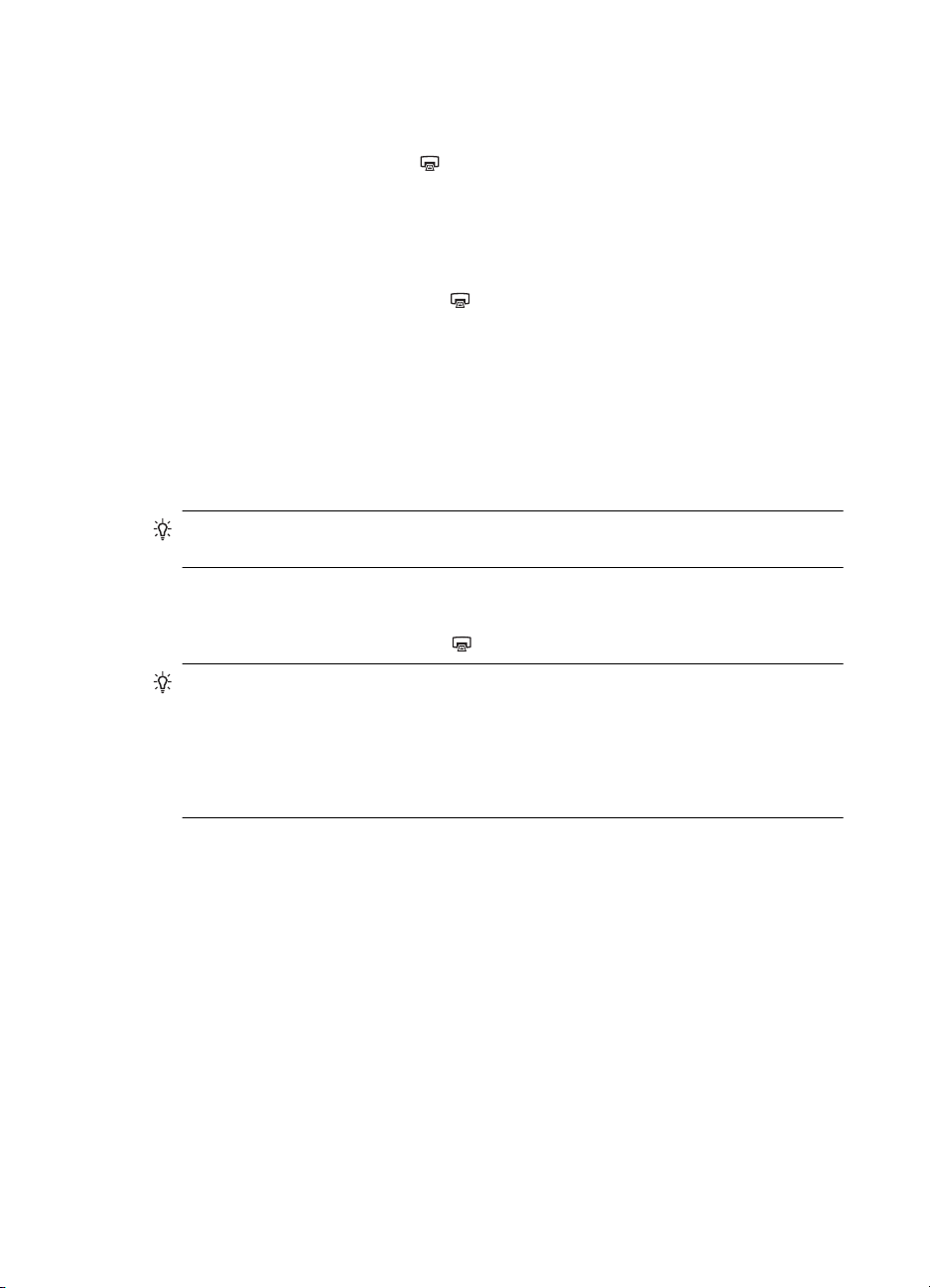
Kapitel 2
Kopien erstellen
Drücken Sie die Taste Kopieren ( ), um ein Original zu scannen und an einen Drucker
zu senden.
Gehen Sie zum Erstellen von Kopien wie folgt vor:
Windows:
1. Legen Sie die Originale ein.
2. Drücken Sie die Taste Kopieren (
das Dialogfeld HP Kopierprogramm wird auf dem angeschlossenen Computer
angezeigt.
3. Wenn Sie die Einstellungen wie Kopienanzahl oder Ausgabetyp ändern möchten,
gehen Sie wie folgt vor:
a. Klicken Sie im Fortschrittsdialogfeld auf Abbrechen.
b. Nehmen Sie die gewünschten Änderungen im Dialogfeld HP Kopierprogramm
vor.
c. Klicken Sie auf Start. Die Kopie wird an den Drucker gesendet.
Tipp Sie können auch auf dem Desktop auf das Symbol HP Kopierprogramm
klicken, um Kopien zu erstellen.
Macintosh:
1. Legen Sie die Originale ein.
2. Drücken Sie die Taste Kopieren (
). Die Kopie wird an den Drucker gesendet, und
). Der Scan wird an den Drucker gesendet.
Tipp Wenn Sie eine Vorschau anzeigen oder Druckeinstellungen eingeben
möchten, öffnen Sie HP Scan über den Ordner /Applications/Hewlett-Packard,
passen die Einstellungen an und klicken dann auf Drucken. Weitere Informationen
finden Sie in der Hilfe zur Scannersoftware.
Tipp Sie können den Scanvorgang auch starten, indem Sie im HP Gerätemanager
auf Farbkopien erstellen oder Schwarzweißkopien erstellen doppelklicken.
22 HP Scanjet N6310
Page 27
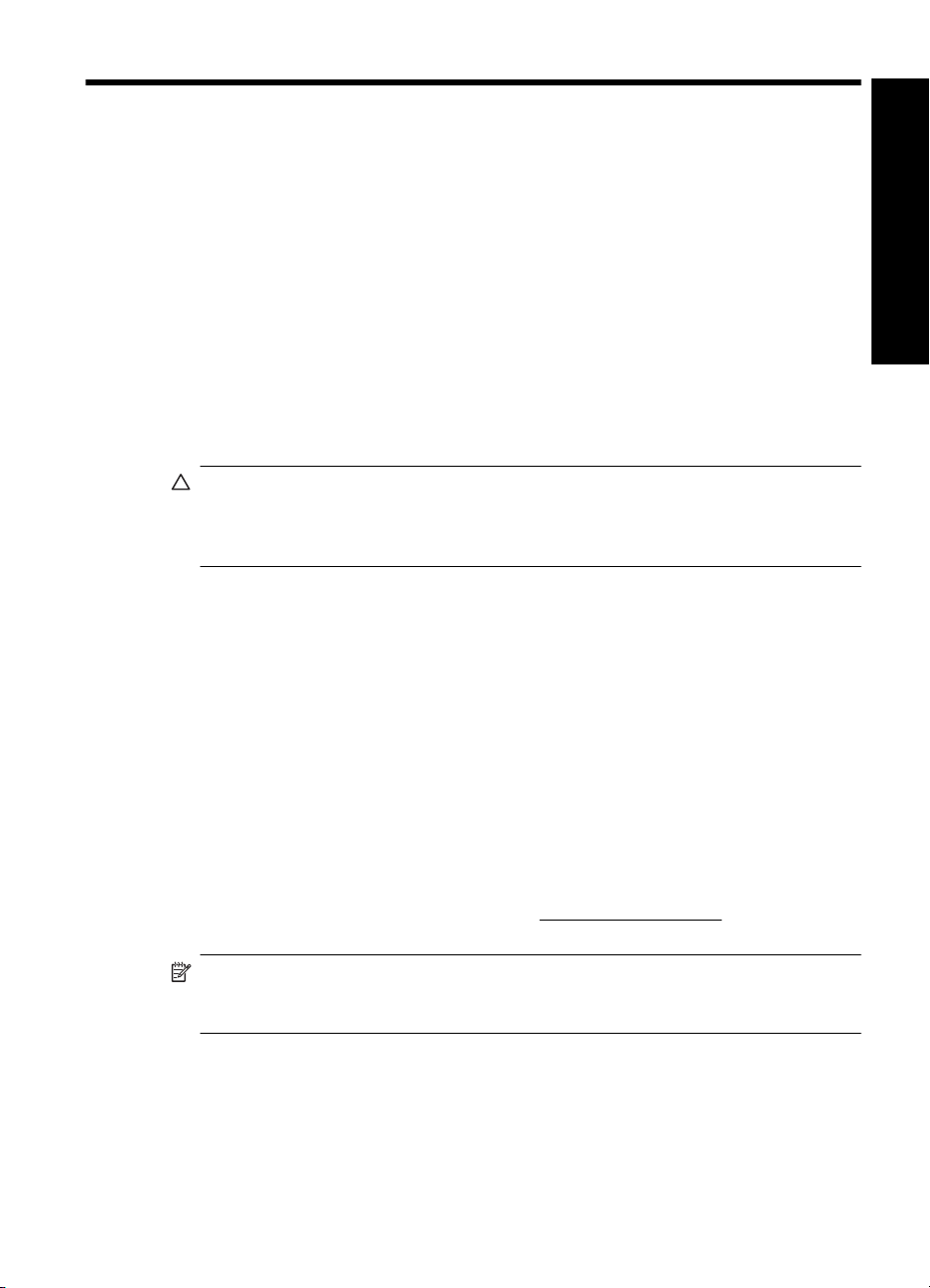
3 Pflege und Support
In diesem Abschnitt werden die Optionen für den Produktsupport beschrieben.
Wartung, Fehlerbehebung und Support
Die regelmäßige Reinigung des Scanners stellt eine optimale Leistung sicher. Wie häufig
Sie das Gerät reinigen müssen, hängt von verschiedenen Faktoren ab, wie zum Beispiel
die Häufigkeit der Nutzung und die Umgebung. Führen Sie bei Bedarf eine
Routinereinigung durch.
Bei der routinemäßigen Reinigung und Pflege müssen der automatische Vorlageneinzug
(ADF), das Scannerglas und der Transparentmaterial-Adapter (TMA) gereinigt werden.
Die detaillierten Anweisungen zur Wartung des Scanners finden Sie im
Benutzerhandbuch des Scanners.
Vorsicht Vermeiden Sie es, Objekte mit scharfen Kanten, Büroklammern,
Heftklammern, feuchtem Klebstoff, feuchter Korrekturflüssigkeit oder anderen
feuchten Substanzen in den Scanner zu legen. Die Dokumentseiten dürfen weder
aufgewellt noch zerknittert sein oder aneinander haften.
Beheben von Installationsproblemen
Wenn der Scanner nach der Installation nicht funktioniert, wird möglicherweise eine der
folgenden Meldungen (oder eine ähnliche Meldung) auf dem Computer angezeigt:
• Der Scanner konnte nicht initialisiert werden.
• Der Scanner konnte nicht gefunden werden.
• Ein interner Fehler ist aufgetreten.
• Der Computer konnte nicht mit dem Scanner kommunizieren.
So beheben Sie das Problem:
• Überprüfen Sie die Scannerkabel und die Software wie hier beschrieben.
• Sollten die Probleme weiterhin bestehen, besteht die Möglichkeit, dass die HP
Scansoftware, die Firmware oder zugehörige Treiber nicht mehr auf dem aktuellen
Stand sind oder beschädigt wurden. Unter
Software-, Firmware- und Treiberupdates für Ihren Scanner.
www.hp.com/support finden Sie
Deutsch
Hinweis Weitere Informationen zum Lösen von Problemen bei der Verwendung des
Scanners finden Sie in den Informationen zur Fehlerbehebung im Benutzerhandbuch
des Scanners.
Überprüfen der USB-Verbindung
Überprüfen Sie die physische Verbindung zum Scanner.
Pflege und Support 23
Page 28
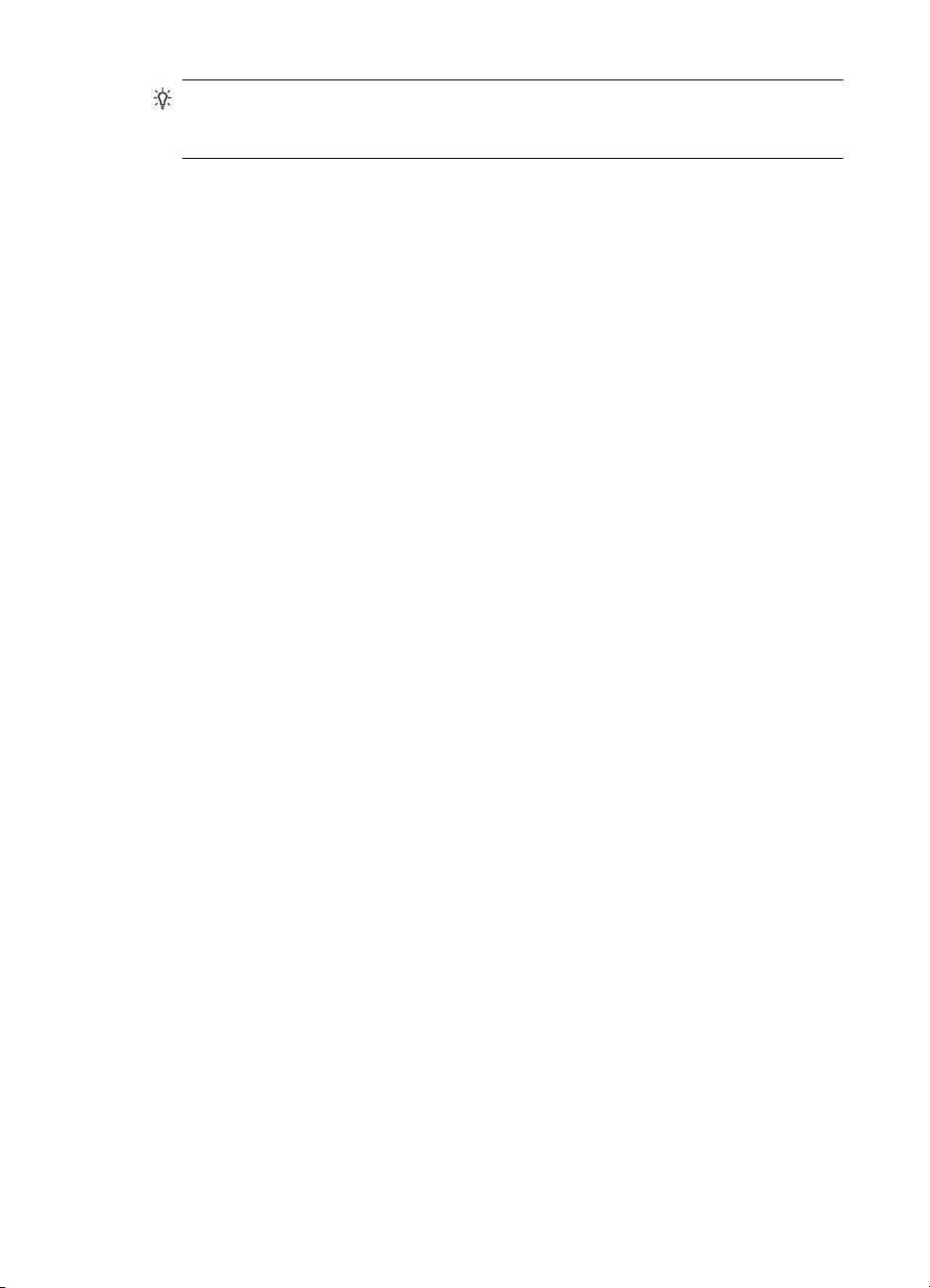
Kapitel 3
Tipp Vermeiden Sie, den Scanner über einen USB-Anschluss, der zum praktischen
Anschließen von kleinen Geräten wie Thumb Drives oder Digitalkameras ausgelegt
ist, an den Computer anzuschließen.
• Verwenden Sie das Kabel aus dem Lieferumfang des Scanners. Ein anderes USBKabel ist möglicherweise nicht mit dem Scanner kompatibel.
• Stellen Sie sicher, dass das USB-Kabel korrekt mit dem Scanner und dem Computer
verbunden ist. Das Dreizack-Symbol auf dem USB-Kabel zeigt nach oben, wenn das
Kabel richtig am HP Scanner angeschlossen ist.
Wenn das Problem nach Überprüfen der oben genannten Komponenten weiterhin
besteht, versuchen Sie Folgendes:
1. Führen Sie je nach Art der Verbindung zwischen Scanner und Computer einen der
folgenden Schritte aus:
• Falls das USB-Kabel an einen USB-Hub oder eine Dockingstation für einen
Laptop angeschlossen ist, trennen Sie das USB-Kabel vom USB-Hub bzw. der
Dockingstation, und schließen Sie das USB-Kabel an einen USB-Anschluss auf
der Rückseite des Computers an.
• Falls das USB-Kabel direkt am Computer angeschlossen ist, schließen Sie es an
einen anderen USB-Anschluss auf der Rückseite des Computers an.
• Trennen Sie mit Ausnahme der Tastatur und der Maus alle anderen USB-Geräte
vom Computer.
2. Drücken Sie die Netztaste, um den Scanner auszuschalten. Warten Sie 30
Sekunden, und schalten Sie den Scanner wieder ein.
3. Führen Sie einen Neustart des Computers durch.
4. Nach dem Neustart des Computers testen Sie den Scanner.
• Falls der HP Scanner jetzt funktioniert und in Schritt 1 der Anschlusstyp an den
Computer geändert wurde, liegt das Kommunikationsproblem möglicherweise
beim USB-Hub, bei der Dockingstation, bei einem USB-Port oder einem anderen
USB-Gerät. Lassen Sie den Scanner direkt an einem USB-Anschluss auf der
Rückseite des Computers angeschlossen. Probieren Sie jeweils nach
Anschließen eines weiteren USB-Geräts den Scanner aus. Schließen Sie keine
USB-Geräte an, die die korrekte Funktionsweise des Scanners verhindern.
• Falls der Scanner nicht funktioniert, deinstallieren Sie die HP Scansoftware, und
installieren Sie diese anschließend erneut.
Überprüfen Sie, ob der Scanner mit Strom versorgt wird.
Das Netzkabel verbindet den Scanner mit einer Netzsteckdose.
• Vergewissern Sie sich, dass es fest im Scanner und in einer funktionierenden
Steckdose eingesteckt ist.
• Ist das Netzkabel an einen Überspannungsschutz angeschlossen, stellen Sie sicher,
dass dieser mit einer funktionierenden Netzsteckdose verbunden und eingeschaltet
ist.
• Vergewissern Sie sich, dass der Scanner über die Netztaste eingeschaltet wurde;
wenn der Scanner eingeschaltet ist und keine Fehler- oder Warnbedingungen
vorhanden sind, leuchtet die Netz-LED permanent grün.
Wenn das Problem nach Überprüfen der oben genannten Komponenten weiterhin
besteht, versuchen Sie Folgendes:
24 HP Scanjet N6310
Page 29
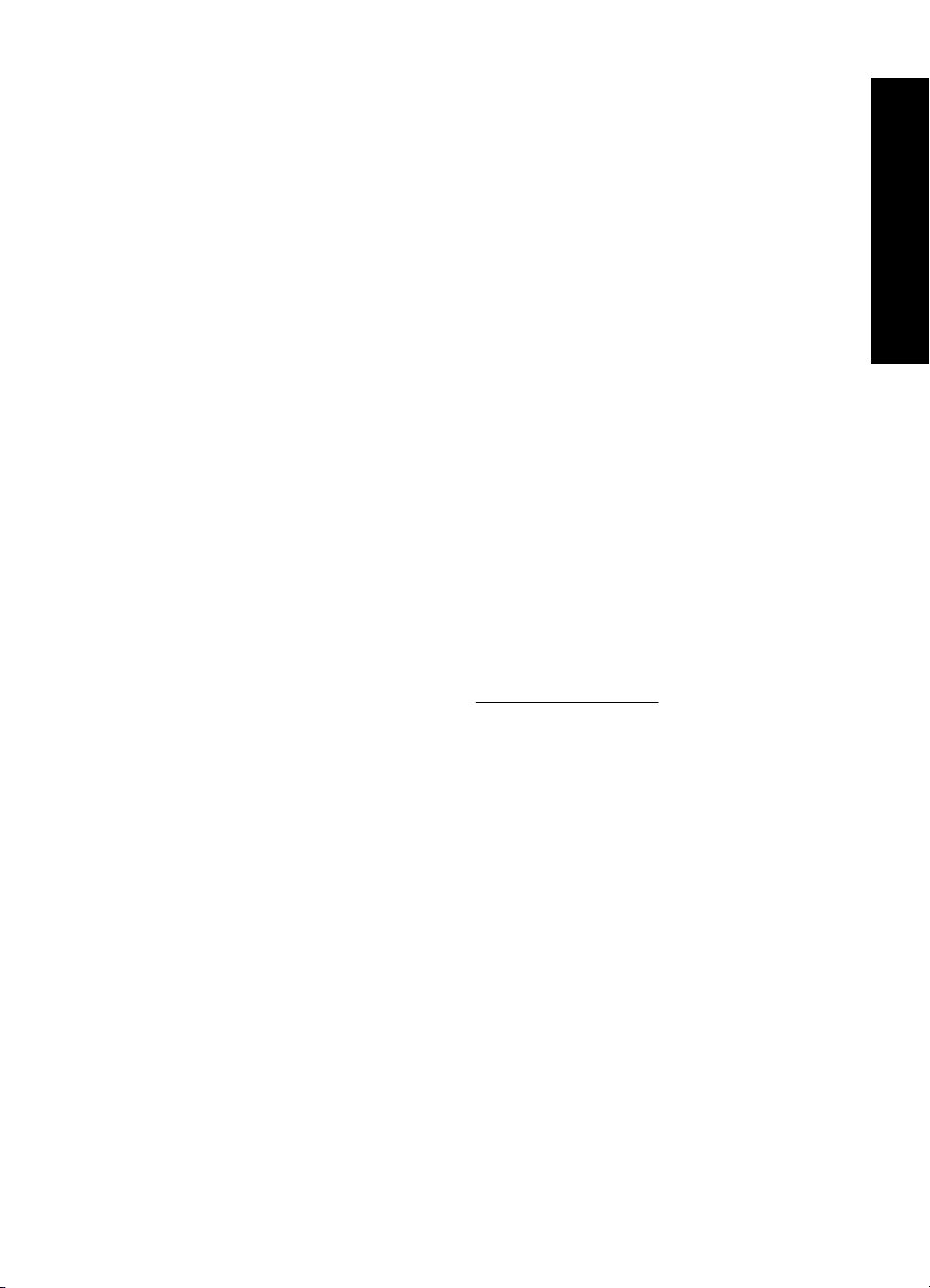
1. Drücken Sie die Netztaste, um den Scanner auszuschalten. Ziehen Sie dann das
Netzkabel vom Scanner ab.
2. Warten Sie 30 Sekunden.
3. Schließen Sie das Netzkabel wieder an den Scanner an, und schalten Sie den
Scanner ein.
Nach 30 Sekunden leuchtet die Netz-LED durchgehend grün, und die Achtung-LED
erlischt.
Deinstallieren Sie die HP Scansoftware, und installieren Sie diese anschließend
erneut.
Wenn die Überprüfung der Kabelverbindungen des Scanners keinen Erfolg bringt, kann
das Problem durch eine unvollständige Installation verursacht sein.
Gehen Sie wie folgt vor, um die HP Scansoftware zu deinstallieren oder erneut zu
installieren:
1. Schalten Sie den Scanner aus. Lösen Sie anschließend das USB-Kabel und das
Netzkabel vom Scanner.
2. Entfernen Sie die Software.
• Windows: Verwenden Sie das Tool Software (unter Windows Vista das Tool
Programme und Funktionen) in der Systemsteuerung, um HP Scanjet N6310
11.5, zu deinstallieren. Starten Sie den Computer anschließend neu.
• Macintosh: Öffnen Sie den Ordner /Applications/Hewlett-Packard. Starten Sie
das HP Deinstallationsprogramm, wählen Sie das zu entfernende Gerät aus,
und klicken Sie auf Weiter.
Vom Deinstallationsprogramm werden die entsprechenden Dateien entfernt.
Sobald die Deinstallation abgeschlossen ist, erhalten Sie eine Meldung.
3. Über den HP Onlinesupport unter
www.hp.com/support können Sie prüfen, ob ein
Softwareupdate für den Scanner verfügbar ist.
• Sollte dies der Fall sein, laden Sie das Softwareupdate herunter, und installieren
Sie dieses.
• Ist dies nicht der Fall, legen Sie die mit dem Scanner gelieferte HP ScansoftwareCD in das CD-Laufwerk des Computers ein, und installieren Sie die Software
erneut.
4. Schließen Sie das USB-Kabel und das Netzkabel wieder an den Scanner an, und
schalten Sie den Scanner ein.
Nach 30 Sekunden leuchtet die Netz-LED durchgehend grün, und die Achtung-LED
erlischt.
Deutsch
Probleme mit Namen für angepasste Scan-Shortcuts auf dem LCD-Display
Bei einigen Sprachen erscheinen möglicherweise Leerzeichen anstelle bestimmter
Sonderzeichen in den Namen für Ihre angepassten Scan-Shortcuts. Verwenden Sie zur
Lösung dieses Problems englische oder grundlegende lateinische Zeichen, um
abgekürzte LCD-Namen für Ihre angepassten Shortcuts einzugeben. Sie können dem
abgekürzten Namen für das LCD-Display auch eine Zahl voranstellen, über die Sie dann
später auf den Shortcut zugreifen können.
Beheben von Installationsproblemen 25
Page 30
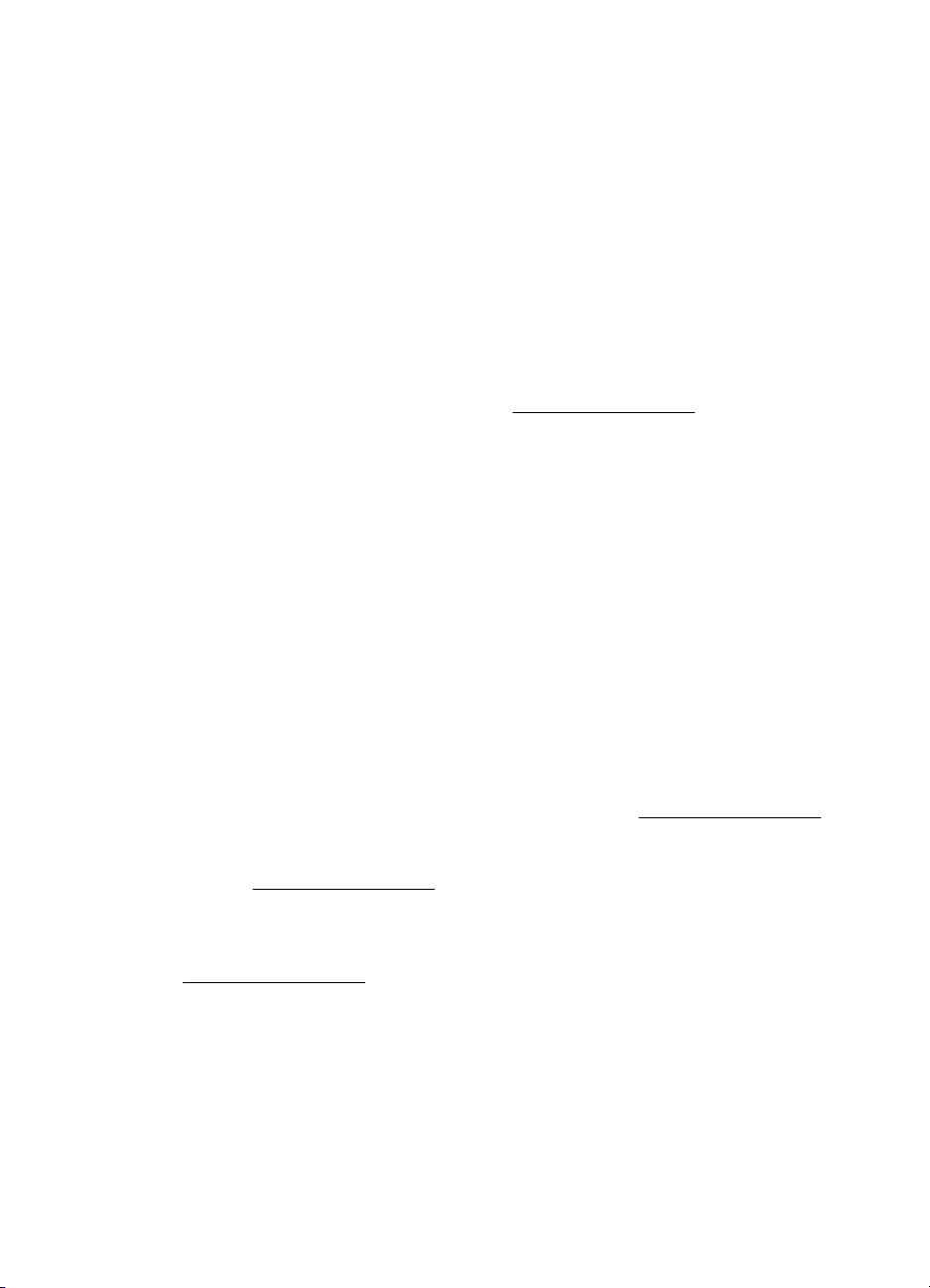
Kapitel 3
Unterstützung
Die folgenden Supportangebote von HP sorgen dafür, dass Sie die Möglichkeiten Ihres
HP Geräts optimal nutzen:
1. Konsultieren Sie die mit dem Produkt gelieferte Dokumentation.
• Lesen Sie den Abschnitt zur Fehlerbehebung bei Installationsproblemen in
diesem Handbuch.
• Lesen Sie den Abschnitt zur Fehlerbehebung im Benutzerhandbuch für den
Scanner. (Klicken Sie auf Start, und zeigen Sie auf Programme oder Alle
Programme, HP, Scanjet, N6310 und dann auf Benutzerhandbuch. Wählen
Sie anschließend Ihr bevorzugtes Format aus.)
• Schlagen Sie in der Hilfe zur Scannersoftware nach.
2. Nutzen Sie den HP Onlinesupport unter
sich an Ihren Händler.
Der HP Onlinesupport steht allen HP Kunden zur Verfügung. Hierbei handelt es sich
um die schnellste Quelle für aktuelle Produktinformationen und fachkundige
Unterstützung, die unter anderem Folgendes bietet:
• Online-Chat und E-Mail-Kontakt mit qualifizierten Supportfachleuten
• Software-, Firmware- und Treiberupdates für Ihr Produkt
• Nützliche Informationen zum Produkt und zur Fehlerbehebung bei technischen
Problemen
• Proaktive Produktupdates, Warnhinweise vom Support und HP Newsletter (bei
Registrierung des Produkts verfügbar)
3. Telefonischer Support durch HP
• Die Telefonnummern für den Support finden Sie innen auf dem Deckblatt dieses
Handbuchs für die Inbetriebnahme.
• Die Supportoptionen und -gebühren unterscheiden sich je nach Produkt, Land/
Region und Sprache.
• Änderungen an Gebühren und Nutzungsbedingungen sind ohne Ankündigung
möglich. Die neuesten Informationen finden Sie unter
4. Zeitraum nach Ablauf der Gewährleistung
Nach Ablauf des Gewährleistungszeitraums erhalten Sie Onlinesupport auf der
Website
5. Erweitern oder Verlängern der Gewährleistung
Wenn Sie die Produktgewährleistung verlängern oder ausweiten möchten, wenden
Sie sich an Ihren Händler oder nutzen die HP Care Pack-Angebote unter
www.hp.com/support.
6. Wenn Sie bereits eine HP Care Pack-Dienstleistung erworben haben, lesen Sie die
Supportbedingungen im zugehörigen Vertrag.
www.hp.com/support, oder wenden Sie
www.hp.com/support.
www.hp.com/support.
26 HP Scanjet N6310
Page 31

4 Technische Daten und
Gewährleistung
Dieser Abschnitt enthält Produktspezifikationen und rechtliche Informationen für den
HP Scanjet N6310 Scanner und dessen Zubehör.
Scannerspezifikationen
Name Beschreibung
Scannertyp Flachbettscanner mit Transparentmaterial-Adapter (TMA) und
Abmessungen 503 x 407 x 179 mm (19,8 x 16,1 x 7,1 Zoll)
Gewicht 6,7 kg (14,8 lbs)
Scanelement Vorrichtung mit Ladungskopplung (CCD)
Schnittstelle USB 2.0 Hi-Speed
Auflösung 2400 x 2400 ppi, 48 Bit
Netzspannung 100 – 240 V AC, 50/60 Hz, 1300 mA
Stromversorgung Daten zum Energieverbrauch finden Sie in der Datei
Zulassungsinformationen
Energieinformationen
automatischem Vorlageneinzug
„regulatory_supplement.htm“ auf der HP Photosmart-Software-CD.
Modell-Identifikationsnummer: Für Ihr Produkt wurde aus rechtlichen
Gründen eine Modell-Identifikationsnummer vergeben. Die ModellIdentifikationsnummer Ihres Produkts lautet FCLSD-0803. Diese ModellIdentifikationsnummer darf nicht mit der Produktbezeichnung (HP Scanjet
N6310) oder der Produktnummer in der Garantie (L2700A) verwechselt
werden. Das für diesen Scanner zertifizierte Netzteil trägt die HP
Modellnummer 0957-2230; weitere Informationen zum Netzteil finden Sie
in der Datei „regulatory_supplement.htm“.
Weitere Informationen zu Ihrem Scanner finden Sie in der Datei
„regulatory_supplement.htm“ auf der HP Photosmart-Software-CD.
Informationen dazu, ob Ihr Produkt Energy Star-zertifiziert ist, erhalten Sie
www.hp.com. Wählen Sie Ihr Land bzw. Ihre Region aus, und
unter
suchen Sie nach Energy Star.
Deutsch
Technische Daten des Transparentmaterial-Adapters
(TMA)
Name Beschreibung
Druckmedientypen Zwei 35-mm-Dias oder drei 35-mm-Negative
Technische Daten und Gewährleistung 27
Page 32

Kapitel 4
Spezifikationen für den automatischen Vorlageneinzug
(ADF)
Name Beschreibung
Kapazität des Papiereinzugs 50 Blatt mit 75 g/m2 (20 lb Normalpapier)
Maximale Papiergröße 216 x 356 mm (8,5 x 14 Zoll)
Minimale Papiergröße 148 x 148 mm (5,8 x 5,8 Zoll)
Maximales Papiergewicht 120 g/m2 (32 lbs)
Papiergewicht (minimal) 50 g/m2 (13 lbs)
Betriebsumgebung
Name Beschreibung
Temperatur Scanner- und TMA-Betrieb: 10 bis 35 °C (50 bis 95 °F)
Lagerung: -40 bis 60 °C (-40 bis 140 °F)
Relative Luftfeuchtigkeit Scannerbetrieb: 10 bis 80 %, nicht kondensierend, 10 bis 35 °C
(50 bis 95°F)
Lagerung: bis 90 %, nicht kondensierend, bei 0 bis 60°C (32 bis
140 °F)
Hinweis In der Nähe von elektromagnetischen Feldern ist es möglich, dass die
Ausgabe des HP Scanners leicht verzerrt wird.
Recycling und Entsorgung
Dieser Abschnitt enthält Informationen zum Recycling und zu Materialien, bei denen
spezielle Entsorgungsmaßnahmen erforderlich sind.
Recycling
HP bietet in vielen Ländern/Regionen immer mehr Möglichkeiten zur Rückgabe und zum
Recycling von Produkten. Gleichzeitig bestehen Kooperationen mit einigen der weltweit
größten Recycling-Unternehmen. HP schont durch den Wiederverkauf gängiger
Produkte Ressourcen. Weitere Informationen zum Recycling von HP Produkten finden
Sie auf dieser Website:
recycle/
28 HP Scanjet N6310
www.hp.com/hpinfo/globalcitizenship/environment/
Page 33

Entsorgung gefährlicher Materialien
Dieses HP Produkt enthält folgende Materialien, die einer speziellen Entsorgung
bedürfen: Quecksilber in der Fluoreszenzlampe des Scanners und/oder im
Transparentmaterial-Adapter (< 5 mg).
Die Entsorgung von Quecksilber kann aufgrund von Umweltrisiken besonderen
Vorschriften unterliegen. Information zur Entsorgung und zum Recycling erhalten Sie bei
den örtlichen Behörden oder der Electronic Industries Alliance (EIA) (
www.eiae.org).
Entsorgung von Elektro- und Elektronikgeräten durch
private Haushalte in der Europäischen Union
Dieses Symbol auf dem Gerät oder dessen Verpackung gibt an, dass es nicht zusammen
mit dem Hausmüll entsorgt werden darf. Daher liegt es in Ihrer Verantwortung, Altgeräte
über eine zu diesem Zweck vorgesehene Sammelstelle für die Wiederverwertung
elektrischer und elektronischer Geräte zu entsorgen. Die getrennte Sammlung und
Wiederverwertung von Altgeräten trägt dazu bei, natürliche Ressourcen zu bewahren,
und stellt sicher, dass Gesundheit und Umwelt beim Recycling geschützt werden.
Informationen über Rücknahmestellen für Ihre Altgeräte erhalten Sie bei Ihrer
Stadtverwaltung, den örtlichen Müllentsorgungsbetrieben oder im Geschäft, in dem Sie
das Gerät erwerben.
Deutsch
Beschränkte Gewährleistung von Hewlett-Packard
HP Scanjet N6310 Scanner
Modell Asiatisch-
pazifischer Raum
N6310 1 Jahr 1 Jahr 1 Jahr
1. Hewlett-Packard (HP) garantiert dem Endkunden, dass die HP Hardware, Zubehörteile
und Verbrauchsmaterialien während des oben angegebenen Zeitraums nach dem
Erwerb des Produkts durch den Kunden fehlerfrei in Material und Verarbeitung sind.
Wenn HP während des Gewährleistungszeitraums von derartigen Mängeln in Kenntnis
gesetzt wird, übernimmt HP nach eigenem Ermessen die Reparatur oder den Ersatz von
Produkten, die sich als fehlerhaft erwiesen haben. Austauschprodukte sind entweder neu
oder neuwertig.
2. Bei ordnungsgemäßer Installation und Verwendung der HP Software übernimmt HP
ab dem Kaufdatum und für den oben angegebenen Zeitraum die Gewährleistung, dass
keine Material- oder Verarbeitungsfehler bestehen, die dazu führen, dass die
Programmierungsanweisungen nicht ausgeführt werden. Wenn HP während der
Beschränkte Gewährleistung von Hewlett-Packard 29
Amerika Europa/Naher
Osten/Afrika
Page 34

Kapitel 4
anzuwendenden Gewährleistungsfrist über einen solchen Defekt informiert wird, kann
HP das Produkt umtauschen.
3. Hewlett-Packard übernimmt keine Gewähr dafür, dass der Betrieb von HP Produkten
ohne Unterbrechungen oder Fehler abläuft. Falls HP ein defektes Produkt, das durch die
Gewährleistungsbestimmungen von HP abgedeckt ist, je nach vorliegender Sachlage
weder reparieren noch umtauschen kann, erstattet HP nach Erhalt der Information über
den Defekt innerhalb eines angemessenen Zeitraums den Kaufpreis des Produkts.
4. HP Produkte können werksüberholte Teile, Komponenten oder Materialien, deren
Leistung neuen Elementen entspricht, oder wieder verwendete Teile enthalten.
5. Die beschränkte Gewährleistung von HP erstreckt sich ausschließlich auf Defekte, die
bei normaler Verwendung des Produkts entstehen. Die beschränkte Gewährleistung
findet in folgenden Fällen keine Anwendung: a) bei Problemen infolge unsachgemäßer
Wartung oder Kalibrierung des Produkts, b) bei Verwendung von Software,
Schnittstellen, Medien, Zubehör oder Teilen, die nicht von HP geliefert oder unterstützt
werden, c) bei nicht genehmigter Veränderung oder Missbrauch, d) bei Betrieb des
Produkts außerhalb der angegebenen Umgebungsbedingungen, e) bei nicht
sachgemäßer Vorbereitung oder Wartung des Aufstellorts.
6. IM RAHMEN DER VOR ORT GÜLTIGEN RECHTSBESTIMMUNGEN GEWÄHREN
HP UND HP ZULIEFERER IM HINBLICK AUF HP PRODUKTE KEINERLEI ANDERE
GEWÄHRLEISTUNGEN IRGENDEINER ART, WEDER IN AUSDRÜCKLICHER NOCH
IN STILLSCHWEIGENDER FORM. HP UND HP ZULIEFERER SCHLIESSEN
INSBESONDERE DIE STILLSCHWEIGENDE GEWÄHRLEISTUNG FÜR
MARKTTAUGLICHKEIT, BEFRIEDIGENDE QUALITÄT ODER EIGNUNG FÜR
BESTIMMTE ZWECKE AUS. In einigen Ländern/Regionen ist die Einschränkung der
Dauer gesetzlicher Gewährleistungen verboten. Die oben aufgeführten
Haftungsausschlüsse bzw. -einschränkungen treffen daher möglicherweise nicht auf Sie
zu. Diese Gewährleistungserklärung räumt dem Kunden bestimmte Rechte ein.
Zusätzlich kann der Kunde über andere Rechte verfügen, die sich je nach Land/Region,
Bundesstaat oder Provinz unterscheiden.
7. Die beschränkte Gewährleistung von HP ist in allen Ländern/Regionen oder an allen
Orten gültig, an denen HP Kundendienststellen für dieses Produkt unterhält und an denen
HP dieses Produkt verkauft. Der Umfang Ihrer Gewährleistungsansprüche richtet sich
nach den örtlichen Bestimmungen. HP nimmt keine Änderungen an Form, Umfang und
Funktionen des Produkts vor, um dessen Betriebsbereitschaft in Ländern/Regionen zu
gewährleisten, für die es aufgrund bestimmter Vorschriften oder Normen nicht entwickelt
wurde.
8. DIE RECHTE AUS DIESER GEWÄHRLEISTUNGSERKLÄRUNG SIND IM RAHMEN
DER VOR ORT GÜLTIGEN RECHTSBESTIMMUNGEN DIE EINZIGEN UND
EXKLUSIVEN RECHTE DES KUNDEN. IM RAHMEN DES GELTENDEN RECHTS, MIT
AUSNAHME DER IN DIESER GEWÄHRLEISTUNG AUSDRÜCKLICH
FESTGELEGTEN VERPFLICHTUNGEN, SIND HP UND DIE ZULIEFERER IN KEINER
WEISE VERANTWORTLICH FÜR DIREKTE, INDIREKTE, SPEZIELLE ODER
FOLGESCHÄDEN (EINSCHLIESSLICH DATENVERLUST UND ENTGANGENEN
GEWINN) SOWIE FÜR SCHADENERSATZ UND SONSTIGE SCHÄDEN,
UNABHÄNGIG DAVON, OB DIESE AUF EINER VERTRAGLICHEN GRUNDLAGE,
EINER UNERLAUBTEN HANDLUNG ODER EINER ANDEREN RECHTSTHEORIE
BERUHEN, UND UNABHÄNGIG DAVON, OB AUF DIE MÖGLICHKEIT SOLCHER
SCHÄDEN HINGEWIESEN WURDE. In einigen Ländern/Regionen ist der Ausschluss
30 HP Scanjet N6310
Page 35

bzw. die Einschränkung von Begleit- oder Folgeschäden verboten. Daher treffen die oben
aufgeführten Haftungsausschlüsse bzw. -einschränkungen u. U. nicht auf Sie zu.
9. DIE GESETZLICHEN RECHTE DES VERBRAUCHERS IM HINBLICK AUF DEN
KAUF VON HP PRODUKTEN WERDEN DURCH DIE BEDINGUNGEN IN DIESER
GEWÄHRLEISTUNGSERKLÄRUNG NICHT ÜBER DEN GESETZLICHEN RAHMEN
HINAUS AUSGESCHLOSSEN, BESCHRÄNKT ODER VERÄNDERT.
Deutsch
Beschränkte Gewährleistung von Hewlett-Packard 31
Page 36

Kapitel 4
32 HP Scanjet N6310
Page 37

Copyright e licenza
© 2008 Copyright Hewlett-Packard
Development Company, L.P.
La riproduzione, l'adattamento o la
traduzione del presente documento non
sono consentiti senza previa
autorizzazione scritta, fatto salvo
quanto previsto dalle leggi vigenti sul
copyright.
Le informazioni contenute in questo
documento sono soggette a modifica
senza preavviso.
Le sole garanzie riconosciute da HP per
i propri prodotti e servizi sono quelle
espressamente indicate nei certificati di
garanzia che accompagnano tali
prodotti e servizi HP. Nulla di quanto
contenuto in questo documento
costituisce altra garanzia. HP non sarà
ritenuta responsabile di errori tecnici o
editoriali né di omissioni rilevati in
questo documento.
Marchi di fabbrica
ENERGY STAR è un marchio
depositato negli Stati Uniti dell'Agenzia
EPA (Environmental Protection
Agency) americana.
Microsoft e Windows sono marchi
registrati di Microsoft Corporation.
Italiano
Page 38

Sommario
1 Impostazione dello scanner
Verificare il contenuto della confezione....................................................................................35
Installazione del software ........................................................................................................35
Collegamento del cavo TMA/ADF............................................................................................36
Collegamento dell'alimentatore ...............................................................................................36
Impostazione della lingua.........................................................................................................37
Collegamento del cavo USB.....................................................................................................37
Prima di usare lo scanner (solo Windows)...............................................................................38
Test dell'installazione................................................................................................................39
2 Uso dello scanner
Descrizione generale del software di scansione HP................................................................40
Descrizione generale dello scanner.........................................................................................42
Impostazioni dello scanner.......................................................................................................44
Caricamento degli originali.......................................................................................................45
Avvio di una scansione.............................................................................................................51
Esecuzione di copie..................................................................................................................54
3 Assistenza e supporto per il prodotto
Manutenzione, risoluzione dei problemi e assistenza..............................................................55
Risoluzione dei problemi di installazione..................................................................................55
Come ottenere assistenza........................................................................................................57
4 Specifiche e garanzia
Specifiche dello scanner...........................................................................................................59
Specifiche dell'adattatore per lucidi (TMA)...............................................................................59
Specifiche dell'alimentatore automatico di documenti (ADF)...................................................60
Specifiche ambientali................................................................................................................60
Informazioni sul riciclo e sui materiali d'uso limitato.................................................................60
Smaltimento delle apparecchiature di scarto degli utenti in abitazioni private nell'Unione
Europea....................................................................................................................................61
Dichiarazione di garanzia limitata Hewlett-Packard.................................................................61
34 HP Scanjet N6310
Page 39

1 Impostazione dello scanner
Per installare lo scanner, fare quanto segue:
Verificare il contenuto della confezione
Disimballare l'hardware dello scanner. Rimuovere tutto materiale ed i nastri di imballaggio
e, se presente, rimuovere la carta protettiva dal piano di scansione.
Nota Il contenuto della confezione, incluso il numero dei CD del software di
scansione, può variare in base al paese o all'area geografica.
2
3
1
4
1 HP Scanjet N6310 Scanner piano
2 Alimentatore e cavo di alimentazione
3 Cavo USB
4 Guida introduttiva (il presente documento)
5 CD del software di scansione
5
Italiano
Installazione del software
Avvertimento Se si sta installando il software su un computer Windows, non
collegare il cavo USB al computer fino a che non viene richiesto di farlo durante
l'installazione del software. Se il software viene installato su un computer Macintosh,
è possibile collegare il cavo USB indifferentemente prima o dopo l'installazione.
Vedere "Collegamento del cavo USB" a pagina 37.
Impostazione dello scanner 35
Page 40

Capitolo 1
1. solo per Windows: Decidere quale software si desidera installare.
• Se si prevede di utilizzare lo scanner con il software di scansione e gestione dei
documenti già utilizzato, è sufficiente installare i driver di HP Scanjet ed il
programma di utilità HP Scanner Tools.
Nota Per informazioni sull'uso di software non HP con questo scanner,
vedere "Associazione di un pulsante di avvio rapido al software di scansione
non HP" a pagina 38.
• Se non si utilizza già un software di scansione e gestione dei documenti, è
possibile utilizzare il software di scansione HP fornito con lo scanner. Leggere le
descrizioni del software visualizzate sullo schermo durante l'installazione per
stabilire quale software si desidera installare.
Nota Il software e il numero di CD forniti con lo scanner può variare in base
al paese o all'area geografica.
2. Inserire il CD del software di scansione HP fornito con lo scanner nell'apposita unità
del computer.
• Installazione in Windows: Attendere che venga visualizzata la finestra di
dialogo dell'installazione e seguire le istruzioni sullo schermo.
• Installazione in Macintosh: Fare doppio clic sull'icona CD visualizzata sul
desktop, fare doppio clic sull'icona HP Scanjet N6310 Programma di
installazione e seguire le istruzioni sullo schermo.
Collegamento del cavo TMA/ADF
Collegare il cavo del TMA/ADF dal coperchio alla base dello scanner.
Collegamento dell'alimentatore
1. Inserire il cavo collegato all'alimentatore nel connettore di alimentazione posto sul
retro dello scanner.
36 HP Scanjet N6310
Page 41

2. Collegare l'estremità più piccola del cavo CA alla relativa presa sul retro
dell'alimentatore.
3. Collegare l'altra estremità del cavo CA ad una presa di corrente o ad uno
stabilizzatore.
4. Per accendere lo scanner, premere il pulsante di Alimentazione sul pannello di
controllo dello scanner.
Impostazione della lingua
Quando si accende lo scanner per la prima volta, dopo la fase iniziale di riscaldamento
viene richiesto di selezionare la lingua che verrà utilizzata dall'LCD.
Per selezionare la lingua, procedere come descritto di seguito:
1.
Usare
2. Premere OK per selezionare la lingua e premere nuovamente OK per confermare.
e fino a che non compare la lingua desiderata.
Collegamento del cavo USB
Avvertimento Se si sta eseguendo l'installazione in ambiente Windows, non
collegare lo scanner al proprio computer tramite cavo USB fino a che non viene
richiesto di farlo durante l'installazione del software (vedere "Installazione del
software" a pagina 35).
Per collegare lo scanner al computer, utilizzare il cavo USB fornito con lo scanner.
1. Collegare l'estremità quadrata del cavo USB allo scanner.
Italiano
2. Collegare l'estremità rettangolare del cavo USB alla porta USB sul retro del computer.
Collegamento del cavo USB 37
Page 42

Capitolo 1
Prima di usare lo scanner (solo Windows)
Prima di premere il pulsante Scansione ( ) sul pannello di controllo dello scanner, è
necessario eseguire una delle attività di seguito elencate. L'attività da eseguire dipende
dal software di scansione scelto.
Installazione dei collegamenti di scansione predefiniti sullo scanner
Il software di scansione HP fornito con lo scanner include i collegamenti di scansione
predefiniti. Se è stato installato il software di scansione HP, installare sullo scanner i
collegamenti di scansione predefiniti facendo quanto segue:
1. Fare doppio clic sull'icona Scansione HP sul desktop.
2. Nella finestra di dialogo dei collegamenti di Scansione HP, selezionare
Impostazione Scansione su... dal menu a discesa Opzioni.
3. Nella finestra di dialogo Impostazione Scansione su (Elenco pannello
anteriore), fare clic sul collegamento da aggiungere all'elenco del pannello anteriore
e poi fare clic sulla freccia Aggiungi. Continuare a selezionare i collegamenti da
aggiungere facendo clic sulla freccia Aggiungi dopo ogni selezione.
• Per cambiare l'ordine in cui vengono visualizzati i collegamenti di scansione
sull'LCD, selezionare il collegamento che si desidera spostare e fare clic sulla
freccia Sposta (su) o Sposta (giù).
• Per eliminare un collegamento di scansione dall'elenco dei collegamenti da
installare, selezionarlo nel riquadro Elenco pannello anteriore (pulsante
Scansione su) e fare clic sulla freccia Rimuovi.
4. Fare clic su Aggiorna la periferica per installare sullo scanner i collegamenti di
scansione selezionati.
Nota È possibile creare, eliminare e modificare i collegamenti di scansione nella
finestra di dialogo dei collegamenti di Scansione HP. Per informazioni sull'uso e la
gestione dei collegamenti di scansione, vedere la Guida del software dello scanner.
Associazione di un pulsante di avvio rapido al software di scansione non HP
Lo scanner fornisce due pulsanti di avvio rapido, Scansione ( ) e Copia ( ). È
possibile associare qualsiasi software di scansione a uno di questi pulsanti. Per eseguire
questa attività, è necessario avere i privilegi di Amministratore.
Nota Se è stato installato il software di scansione HP, questi pulsanti sono già
associati a Scansione HP e Copia HP.
Per associare un pulsante di avvio rapido al software di scansione, fare quanto segue:
38 HP Scanjet N6310
Page 43

1. Fare clic su Start, selezionare Programmi o Tutti programmi, poi selezionare HP,
Scanjet, N6310 ed infine fare clic su Utilità HP Scanner Tools.
2. Dall'elenco a discesa Programma da avviare del pulsante desiderato, selezionare
il software di scansione che si desidera venga avviato con il pulsante.
Suggerimento È anche possibile avviare Programma di utilità
HP Scanner Tools dal pulsante Impostazioni (
Impostazioni (
OK.
3. Fare clic su OK.
Test dell'installazione
1. Inserire una pagina singola nell'alimentatore automatico dei documenti (ADF).
2. Avviare una scansione usando il pulsante Scansione (
In Windows: Se è stato installato il software di scansione HP, selezionare un
collegamento di scansione e premere il pulsante Scansione (
In Macintosh: Premere il pulsante Scansione (
pulsante
premere OK per avviare la scansione.
3. solo per Windows: Avviare una scansione usando il software di scansione.
• Se si sta utilizzando il software di scansione HP, fare doppio clic sull'icona
Scansione HP sul desktop, selezionare un collegamento di scansione ed infine
fare clic su Scansione....
• Se si sta utilizzando un software non HP con compatibilità TWAIN o ISIS,
ricercare quel software.
Se la scansione non procede come dovrebbe, vedere Suggerimenti per la risoluzione
dei problemi e Risoluzione dei problemi relativi all'installazione dello scanner nella
guida d'uso dello scanner.
Per informazioni sulla disinstallazione e reinstallazione del software di scansione HP,
vedere "Disinstallazione e reinstallazione del software di scansione HP" a pagina 57.
fino a selezionare il collegamento di scansione desiderato ed infine
). Premere il pulsante
), usare il e il per selezionare Strumenti, e premere
).
).
), usare il pulsante ed il
Italiano
Test dell'installazione 39
Page 44

2 Uso dello scanner
Questa sezione descrive lo scanner HP Scanjet e come eseguire una scansione o una
copia dei documenti originali.
Descrizione generale del software di scansione HP
Questo scanner viene fornito con il software di scansione HP per Windows e per
Macintosh che oltre alle funzioni di scansione e copia consente l'anteprima e la modifica
delle scansioni. Con il software di scansione HP, è anche possibile personalizzare le
funzioni di scansione e copia per soddisfare al meglio le proprie esigenze.
Nota In Windows, è possibile assegnare i pulsanti Scansione ( ) o Copia ( )
ad altre applicazioni sempre che Windows li riconosca.
Vedere anche
"Associazione di un pulsante di avvio rapido al software di scansione non HP"
a pagina 38
Software di scansione HP per Windows
Quando si installa il software di scansione HP per Windows, sul desktop vengono create
due icone che consentono di aprire i programmi per l'esecuzione, la copia e la modifica
delle scansioni.
Scansione HP è il programma da utilizzare per la scansione di immagini
e documenti. Usare Scansione HP per fare quanto segue:
Eseguire funzioni di scansione
•
Accedere alle informazioni della guida e della risoluzione dei
•
problemi
Accedere alla finestra di anteprima di Scansione HP per modificare
•
le scansioni prima di salvarle
Eseguire la scansione di diapositive e negativi con adattatore per
•
lucidi (TMA)
Modificare le impostazioni e le preferenze
•
Copia HP è il programma da utilizzare per stampare copie su una
stampante.
Per avviare un scansione, fare doppio clic sull'icona Scansione HP per visualizzare la
finestra di dialogo dei collegamenti di Scansione HP e seguire le istruzioni sullo schermo.
Nota È possibile modificare le impostazioni di scansione nella finestra di dialogo dei
collegamenti di Scansione HP. Per ulteriori informazioni, fare clic su ? nella finestra
di dialogo dei collegamenti di Scansione HP.
40 HP Scanjet N6310
Programma di utilità HP Scanner Tools è il programma da utilizzare per
configurare i pulsanti sul pannello di controllo dello scanner e registrare
le informazioni di manutenzione.
Page 45

Per avviare una copia, fare doppio clic sull'icona Copia HP e seguire le istruzioni sullo
schermo.
Vedere anche
• "Caricamento degli originali" a pagina 45
• "Uso del software di scansione HP" a pagina 52
• "Esecuzione di copie" a pagina 54
Software di scansione HP per Macintosh
Quando si installa il software di scansione HP per Macintosh, sulla Scrivania viene creata
l'icona di seguito illustrata.
L'Applicativo di gestione dispositivi HP è il programma introduttivo alla
scansione di immagini e documenti. Usare l'Applicativo di gestione
dispositivi HP per fare quanto segue:
Eseguire funzioni di scansione e copia
•
Accedere alle informazioni della guida e della risoluzione dei problemi
•
Modificare le impostazioni e le preferenze
•
Per avviare una scansione, fare doppio clic su un collegamento di scansione
nell'Applicativo di gestione dispositivi HP.
Nota È anche possibile accedere alle impostazioni di scansione direttamente da
Preferenze Sistema. Aprire Preferenze Sistema e fare clic sull'icona HP Scanjet.
Per ulteriori informazioni, vedere la Guida del software dello scanner.
Italiano
Per avviare una copia. fare doppio clic su Esegui copie a colori o Esegui copie in
bianco e nero.
Vedere anche
• "Caricamento degli originali" a pagina 45
• "Uso del software di scansione HP" a pagina 52
• "Esecuzione di copie" a pagina 54
Descrizione generale del software di scansione HP 41
Page 46

Capitolo 2
Descrizione generale dello scanner
3
1
1 Pannello di controllo dello scanner
2 Alimentatore automatico di documenti (ADF)
3 Vassoio di alimentazione ADF
4 Vassoio di uscita ADF
5 Adattatore per lucidi (TMA)
4
2
5
Vedere anche
Pannello di controllo dello scanner
Utilizzare i pulsanti sul pannello di controllo dello scanner per avviare una scansione e
configurare alcune impostazioni dello scanner.
1
9 8 7
42 HP Scanjet N6310
2 3 4 5 6
Page 47

Icona Nome del pulsante Descrizione
1 LED di attenzione In combinazione con il LED di alimentazione,
2 LCD (Liquid Crystal
Display)
3 OK/Seleziona Consente di scorrere e selezionare le opzioni
4 Annulla Consente di annullare una scansione o una
5 Scansione Consente di avviare una scansione.
6 Alimentazione Consente di accendere e spegnere lo scanner.
7 Copia Avvia una copia.
8 Indietro Visualizza sul display LCD il menu precedente.
9 Imposta Consente di impostare le preferenze di uso
indica funzioni e condizioni di errore dello
scanner. Per ulteriori informazioni, vedere la
guida d'uso dello scanner.
Visualizza i collegamenti di scansione
•
disponibili che l'utente può selezionare.
Mostra le opzioni di menu ed i messaggi di
•
stato e di errore.
sul display LCD.
•
Premere il pulsante ed il pulsante
per scorrere le opzioni di menu.
Premere OK per selezionare l’opzione.
•
copia in corso.
dello scanner.
Italiano
Vedere anche
• "Avvio di una scansione" a pagina 51
• "Esecuzione di copie" a pagina 54
• "Impostazioni dello scanner" a pagina 44
Alimentatore automatico di documenti (ADF)
È possibile utilizzare l'alimentatore automatico di documenti (ADF) per eseguire
rapidamente e agevolmente la scansione di documenti con più pagine.
Vedere anche
• "Uso dell'alimentatore automatico di documenti (ADF)" a pagina 45
• "Avvio di una scansione" a pagina 51
• "Esecuzione di copie" a pagina 54
Adattatore per lucidi (TMA)
È possibile utilizzare l'adattatore per lucidi (TMA) per la scansione di diapositive o negativi
da 35 mm.
Descrizione generale dello scanner 43
Page 48

Capitolo 2
Vedere anche
• "Uso dell'adattatore per lucidi (TMA)" a pagina 50
• "Avvio di una scansione" a pagina 51
Impostazioni dello scanner
Il pulsante Imposta ( ) consente di modificare le impostazioni dello scanner.
Nota Per Windows: Il software di scansione HP consente di modificare altre
impostazioni. Fare doppio clic sull'icona Scansione HP sul desktop e selezionare
un'opzione sul menu Opzioni. Per ulteriori informazioni, fare clic su ? nella finestra
di dialogo dei collegamenti di Scansione HP.
Suggerimento Se si modificano delle impostazioni e successivamente si desidera
ripristinare i loro valori predefiniti, premere il pulsante Imposta (
controllo dello scanner e selezionare Ripristina predefiniti.
Lingua
Per selezionare la lingua dell'LCD, procedere come descritto di seguito:
1.
Premere il pulsante Imposta (
Language (Lingua) e premere OK.
2.
Usare il pulsante
OK per confermare la scelta ed infine premere OK per uscire.
e il pulsante fino a selezionare la lingua desiderata, premere
) sul pannello di
), usare il pulsante e il pulsante per selezionare
Consumo energetico
È possibile ridurre il consumo energetico dello scanner utilizzando le seguenti
impostazioni:
• Riscaldamento veloce: Per impostazione predefinita questa opzione riduce il tempo
che la lampada impiega ad accendersi, consentendo di eseguire copie e scansioni
più rapidamente. Disattivando l'impostazione Riscaldamento veloce aumenta il
tempo che la lampada impiega a riscaldarsi, ma si riduce il consumo energetico.
• Risparmio energetico: Per impostazione predefinita, questa opzione consente di
ridurre il consumo energetico dello scanner dopo un determinato periodo di tempo.
Disattivando l'impostazione Risparmio energetico aumenta il consumo energetico,
ma si riduce il tempo necessario per avviare la scansione o la copia.
Se si è disattivata l'impostazione Riscaldamento veloce o attivata l'impostazione
Risparmio energetico, si ricordi che premendo il pulsante Alimentazione si ripristina la
piena alimentazione dello scanner.
Per modificare le impostazioni per il consumo energetico, fare quanto segue:
1.
Premere il pulsante Imposta (
l'opzione per il risparmio energetico desiderata e premere OK.
2.
Usare il pulsante
desiderata, premere OK ed infine premere due volte il pulsante
44 HP Scanjet N6310
), usare il pulsante o il pulsante per selezionare
e il pulsante per attivare o disattivare l'impostazione
.
Page 49

Strumenti
Nota Attivando l'impostazione Risparmio energetico si riduce il consumo
energetico di tutti i componenti dello scanner, inclusa la lampada. Da ciò ne deriva
che l'attivazione dell'impostazione Riscaldamento veloce mentre è attiva
l'impostazione Risparmio energetico non produce alcun effetto.
La voce di menu Strumenti avvia sul computer il software che permette di modificare
altre impostazioni.
Menu Strumenti (Windows)
Questa opzione di menu avvia Programma di utilità HP Scanner Tools sul computer
collegato. Questa programma di utilità permette di associare a qualsiasi applicazione che
li riconosca i pulsanti Scansione (pulsante
alcuni componenti dello scanner a scopo di manutenzione. Per ulteriori informazioni su
Programma di utilità HP Scanner Tools, vedere la guida d'uso dello scanner.
Nota È possibile avviare Programma di utilità HP Scanner Tools anche dalla barra
delle applicazioni di Windows. Fare clic su Start, selezionare Programmi o Tutti i
programmi, HP, Scanjet, N6310 ed infine fare clic su Utilità HP Scanner Tools.
Vedere anche
"Associazione di un pulsante di avvio rapido al software di scansione non HP"
a pagina 38
Menu Strumenti (Macintosh)
Questa opzione di menu apre il riquadro Preferenze di HP Scanjet in Preferenze
Sistema sul computer collegato. Da Preferenze di HP Scanjet è possibile modificare i
collegamenti di scansione e le impostazioni dei pulsanti dello scanner. Inoltre si può
monitorare l'utilizzo di alcuni componenti delle scanner a scopo di manutenzione. Per
ulteriori informazioni, consultare la guida d'uso dello scanner.
) o Copia ( ) e monitorare l'utilizzo di
Italiano
Caricamento degli originali
È possibile caricare gli originali nello scanner tramite l'alimentatore automatico di
documenti (ADF), direttamente sul piano di scansione o tramite l'adattatore per lucidi
(TMA).
Uso dell'alimentatore automatico di documenti (ADF)
Per informazioni sul corretto caricamento dei documenti, fare riferimento alle sezioni
seguenti.
Suggerimenti per il caricamento dei documenti
• L'alimentatore automatico di documenti (ADF) supporta i seguenti tipi di carta:
Larghezza: 148-216 mm (5,8-8,5")
Caricamento degli originali 45
Page 50

Capitolo 2
Lunghezza: 148-356 mm (5,8-14")
Grammatura: 50-120 g/m
2
• La scansione dei seguenti tipi di documenti tramite alimentatore automatico (ADF)
potrebbe causare inceppamenti della carta o danneggiare i documenti originali. Per
eseguire la scansione di questi documenti, usare il piano di scansione invece
dell'alimentatore automatico (ADF).
Documenti spiegazzati
o sgualciti
Documenti piegati Documenti con graffette
Carta carbone Carta patinata
Carta traslucida molto
sottile
Fotografie Lucidi
Fogli attaccati tra loro Carta con sostanze
Documenti accartocciati
o fermagli
Documenti con
bandierine o note
adesive
umide (colla, fluido di
correzione, ecc.)
• Prima di caricare i documenti, accertarsi che lo sportello di accesso dell'ADF sia
chiuso saldamente.
• Durante il caricamento dei documenti, accertarsi che tutte le pagine siano della stessa
larghezza.
• Quando si caricano pagine con orientamento orizzontale, accertarsi che il margine
superiore delle pagine punti verso il retro dello scanner. Così facendo si è certi che
lo scanner ruoterà automaticamente la pagina in modo corretto, se nel software di
scansione HP è stata impostata la rotazione automatica delle pagine con
orientamento orizzontale.
• La capacità massima dell'ADF è pari a 50 fogli da 75 g/m
2
. Se si utilizza una carta
con una grammatura superiore, la capacità massima diminuisce.
46 HP Scanjet N6310
Page 51

• Quando si caricano pagine di piccole dimensioni, come nel caso del formato A5 (148
x 210 mm o 5,8 x 8,3"), caricare non più di cinque pagine alla volta in modo da essere
certi che l'ADF le rilevi e le alimenti correttamente. Per eseguire la scansione di meno
di cinque pagine di piccole dimensioni, posizionare le pagine direttamente sul piano
di scansione.
• Se le pagine da caricare sono più lunghe del vassoio di alimentazione, estrarre
l'estensione del vassoio di alimentazione (1), quindi caricare i documenti (2).
2
1
Caricamento dei documenti
1. Se le pagine degli originali sono lunghe, estrarre l'estensione del vassoio di
alimentazione.
Italiano
2. Smazzare le pagine per accertarsi che non siano attaccate l'una all'altra. Smazzare
il bordo che sarà rivolto verso l'ADF in una direzione, quindi sventolare lo stesso bordo
nella direzione opposta.
Caricamento degli originali 47
Page 52

Capitolo 2
3. Allineare i bordi dei documenti battendo le pagine su un tavolo. Ruotare le pagine di
90 gradi e ripetere l'operazione.
4. Inserire il documento al centro del vassoio di alimentazione. Caricare il documento
con le pagine rivolte verso l'alto.
5. Regolare le guide della carta in base alla larghezza dei documenti. Accertarsi che le
guide della carta tocchino i bordi del documento, ma fare attenzione a non stringere
troppo le guide.
6. Spingere delicatamente in avanti il documento per attivare il sensore del vassoio.
Vedere anche
• "Suggerimenti per il caricamento dei documenti" a pagina 45
• "Avvio di una scansione" a pagina 51
Uso del piano di scansione
Posizionare gli originali che non rispecchiano le specifiche per l'alimentatore automatico
di documenti (ADF) direttamente sul piano di scansione.
48 HP Scanjet N6310
Page 53

Formato minimo: Nessuno
Formato massimo: 216 x 300 mm (8,5 x 11,8")
Nota Non tutta la lunghezza del piano di scansione corrisponde all'area
dell'immagine attiva, quindi posizionare gli originali facendo attenzione a rispettare i
segni di riferimento presenti sul bordo del piano di scansione.
Posizionare l'originale sul piano di scansione, con il lato da acquisire rivolto verso il basso,
come indicato dai segni di riferimento. Nel caso di pagine con orientamento orizzontale,
il caricamento deve avvenire a faccia in giù con il margine superiore della pagina rivolto
verso il retro dello scanner.
Italiano
Suggerimento Per eseguire la scansione di più immagini contemporaneamente,
posizionarle sul piano di scansione in modo che tra di loro vi sia una distanza di
almeno 6 mm, l'una dall'altra.
Vedere anche
"Avvio di una scansione" a pagina 51
Caricamento degli originali 49
Page 54

Capitolo 2
Uso dell'adattatore per lucidi (TMA)
In questa sezione vengono fornite informazioni sull'utilizzo dell'adattatore per lucidi (TMA)
per la scansione di diapositive, incluse quelle da 35 mm, e negativi.
Nota È necessario usare il software di scansione HP per eseguire la scansione di
diapositive e negativi tramite l'adattatore per lucidi (TMA).
Caricamento di diapositive o negativi
L'adattatore per lucidi (TMA) consente di eseguire contemporaneamente la scansione di
due diapositive da 35 mm o tre negativi.
Figura 2-1 Caricamento diapositive
Figura 2-2 Caricamento negativi
Per caricare diapositive o negativi nell'adattatore per lucidi (TMA), fare quanto segue:
1. Aprire il coperchio dello scanner.
2. Rimuovere il supporto della striscia di negativi dal supporto diapositive.
3. Per caricare diapositive o negativi, eseguire una delle operazioni descritte di seguito:
• Se si esegue la scansione di diapositive, posizionare le diapositive nel supporto
appropriato. Inserire le diapositive con il lato superiore rivolto verso l'alto e con la
parte anteriore rivolta verso l'utente, assicurandosi che le diapositive siano
inserite correttamente e che non si sovrappongano.
• Se si esegue la scansione di negativi, eseguire le operazioni descritte di seguito:
a. Rimuovere la protezione luce dal supporto della striscia di negativi.
b. Far scorrere la striscia di negativi nel relativo supporto in modo che il lato lucido
sia rivolto verso l'utente. I negativi si danneggiano facilmente, pertanto si consiglia
di toccarli solo sui bordi.
50 HP Scanjet N6310
Page 55

c. Se la striscia di negativi dispone di meno di tre fotogrammi, inserire la protezione
luce nel supporto della striscia di negativi, assicurandosi che il bordo sinistro
tocchi l'ultima diapositiva.
d. Inserire nuovamente il supporto della striscia di negativi nel supporto diapositive.
4. Chiudere il coperchio dello scanner.
Vedere anche
"Avvio di una scansione" a pagina 51
Suggerimenti per la scansione di lucidi
• Per eseguire la scansione di lucidi di dimensioni maggiori di quelle supportate
dall'adattatore per lucidi (TMA), posizionare il lucido sul piano di scansione,
appoggiare un foglio di carta bianca sul lucido ed eseguire la scansione.
• Per Windows: Quando si esegue la scansione di un negativo, il collegamento di
scansione predefinito ingrandisce automaticamente l'immagine fino a circa 6,7 x 10
cm (2,64 x 4"). Se si desidera che l'immagine finale sia più grande o più piccola,
avviare la scansione con il software di scansione HP ed usare il comando
Ridimensiona nella finestra di anteprima di Scansione HP per impostare il formato
finale desiderato. La scansione viene eseguita con le dimensioni selezionate e la
risoluzione viene regolata in modo appropriato. Per ulteriori informazioni, vedere la
Guida del software dello scanner.
• Per Macintosh: Durante la scansione di un negativo o di una diapositiva da 35 mm,
il software di scansione HP ingrandisce automaticamente l'immagine fino a circa 10
x 15 cm (4 x 6"). Se si desidera che l'immagine finale sia più grande o più piccola,
avviare la scansione con il software di scansione HP ed usare gli strumenti forniti per
ridimensionare l'immagine. Per ulteriori informazioni, vedere la Guida del software
dello scanner.
Italiano
Avvio di una scansione
Questa sezione descrive i metodi che è possibile usare per avviare una scansione.
Uso del pulsante Scansione
Per eseguire una scansione utilizzando il pulsante Scansione (pulsante ) sullo
scanner, fare quanto segue:
1. Caricare gli originali.
2.
Usare il pulsante
selezionare il collegamento di scansione.
Nota Se l'LCD dello scanner indica che non vi sono collegamenti di scansione
sullo scanner, è necessario caricarli prima di eseguire una scansione.
3. Premere il pulsante Scansione (pulsante ) sul pannello di controllo dello scanner.
Lo scanner inizia la scansione e la invia alla destinazione specificata nel
collegamento di scansione.
Nota Se si desidera che sia consentita l'anteprima e la modifica della scansione
prima che questa venga inviata, avviare la scansione dal software di scansione HP.
ed il pulsante sul pannello di controllo dello scanner per
Avvio di una scansione 51
Page 56

Capitolo 2
Vedere anche
• "Installazione dei collegamenti di scansione predefiniti sullo scanner" a pagina 38
• "Uso del software di scansione HP" a pagina 52
Suggerimenti sull'uso del pulsante Scansione
• Per annullare una scansione, premere il pulsante Annulla (pulsante
).
• Se si sta eseguendo la scansione di negativi o diapositive da 35 mm, selezionare un
collegamento di scansione per diapositive o negativi. Se non lo si fa, la luce
dell'adattatore per lucidi non si accende.
• Per Macintosh: Se si intende eseguire la scansione di diapositive o negativi, prima
di procedere è necessario creare dei collegamenti di scansione. Per informazioni su
come creare collegamenti di scansione, consultare la guida d'uso dello scanner.
• È possibile creare collegamenti di scansione personalizzati con le impostazioni
utilizzate con più frequenza.
◦ Per Windows: Fare doppio clic sull'icona Scansione HP sul computer. Nella
finestra di dialogo dei collegamenti di Scansione HP, evidenziare il collegamento
di scansione che più si avvicina a quello che si desidera creare e fare clic su
Modifica impostazioni. Modificare le impostazioni, quindi salvare il
collegamento di scansione. Per ulteriori informazioni, vedere la Guida del
software dello scanner.
◦ Per Macintosh: Nell'Applicativo di gestione dispositivi HP, selezionare lo scanner
dal menu Dispositivi, selezionare Preferenze scanner dal menu a comparsa
Informazioni e impostazioni, fare clic sulla scheda Collegamenti di
scansione nel riquadro Preferenze di Scansione HP ed infine creare il
collegamento di scansione personalizzato. Per ulteriori informazioni, vedere la
guida d'uso dello scanner.
Vedere anche
• "Caricamento degli originali" a pagina 45
• "Uso del software di scansione HP" a pagina 52
• "Uso di altre applicazioni software" a pagina 53
Uso del software di scansione HP
Avviare la scansione dal software di scansione HP quando si desidera avere un maggiore
controllo durante il processo di scansione, ad esempio quando si vuole visualizzare
l'anteprima dell'immagine prima della scansione finale, utilizzare funzioni più avanzate o
modificare le impostazioni di scansione.
Per eseguire la scansione usando il software di scansione HP, fare quanto segue:
Per Windows:
1. Caricare gli originali.
2. Fare doppio clic sull'icona Scansione HP.
3. Selezionare il collegamento di scansione che si desidera utilizzare.
52 HP Scanjet N6310
Page 57

4. Se si vogliono modificare le impostazioni di scansione o ottenere l'anteprima prima
della scansione, fare clic su Modifica impostazioni... ed eseguire tutte le modifiche
desiderate. Per ulteriori informazioni, vedere la Guida del software dello scanner.
5. Terminata l'operazione, fare clic su Scansione o su Fine. Per ulteriori informazioni,
vedere la guida d'uso dello scanner.
Per Macintosh:
1. Caricare gli originali.
2. Aprire Scansione HP dalla cartella /Applicazioni/Hewlett-Packard. Per ulteriori
informazioni, vedere la Guida del software dello scanner.
3. Scegliere un profilo di scansione.
4. Se si desidera modificare la scansione, fare clic su Regola ed eseguire le modifiche.
Per ulteriori informazioni, vedere la Guida del software dello scanner.
5. Terminata l'operazione, fare clic su Salva, Stampa o Invia per inviare la scansione
alla destinazione specificata.
Vedere anche
"Caricamento degli originali" a pagina 45
Uso di altre applicazioni software
È possibile eseguire la scansione di un'immagine o di un documento direttamente in un
programma purché sia compatibile con TWAIN. Generalmente, il programma è
compatibile se dispone di un'opzione di menu quale Acquisisci, Scansione, Importa
nuovo oggetto o Inserisci. In caso di dubbi sulla compatibilità o sul comando da
utilizzare, consultare la documentazione dell'applicazione.
Per eseguire la scansione usando un software di scansione compatibile con TWAIN, fare
quanto segue:
1. Avviare il software di scansione e selezionare l'origine dati TWAIN.
2. Eseguire le operazioni appropriate per completare la scansione.
3. Selezionare le impostazioni appropriate per gli originali dei quali si desidera eseguire
la scansione.
Per maggiori informazioni, vedere la Guida del software di scansione.
Italiano
Nota Per Windows:
È possibile fare quanto segue anche se l'applicazione che si utilizza è compatibile
con WIA.
Se l'applicazione che si intende usare è compatibile con ISIS oppure si desidera
semplificare la scansione dei documenti quando si utilizzano applicazioni software
compatibili con TWAIN, è possibile installare il driver EMC ISIS/TWAIN. Per far ciò,
inserire il CD di installazione fornito con lo scanner e selezionare l'opzione EMC ISIS/
TWAIN. Quando si esegue la scansione dei documenti, selezionare il driver Doc
TWAIN per HP Scanjet N6310 dall'applicazione. Quando invece si esegue la
scansione di immagini da altre applicazioni software, selezionare il driver TWAIN per
HP Scanjet N6310.
Vedere anche
"Caricamento degli originali" a pagina 45
Avvio di una scansione 53
Page 58

Capitolo 2
Esecuzione di copie
Utilizzare il pulsante Copia (pulsante ) per eseguire la scansione di un originale e
inviarla a una stampante.
Per eseguire operazioni di copia, fare quanto segue:
Per Windows:
1. Caricare gli originali.
Premere il pulsante Copia (pulsante
2.
computer collegato viene visualizzata la finestra di dialogo Copia HP.
3. Se si desidera modificare le impostazioni, come il numero di copie o il tipo di output,
fare quanto segue:
a. Fare clic su Annulla nella finestra di dialogo relativa al lavoro in corso.
b. Effettuare le modifiche desiderate nella finestra di dialogo Copia HP.
c. Fare clic su Avvia. Viene inviata una copia alla stampante.
Suggerimento È anche possibile eseguire copie facendo clic sull'icona Copia HP
sul desktop.
Per Macintosh:
1. Caricare gli originali.
2. Premere il pulsante Copia (
). La copia viene inviata alla stampante e sul
). La scansione viene inviata alla stampante.
Suggerimento Se si desidera avere l'anteprima o specificare le impostazioni di
stampa, aprire Scansione HP dalla cartella /Applicazioni/Hewlett-Packard, definire
le impostazioni e poi fare clic su Stampa. Per ulteriori informazioni, vedere la Guida
del software dello scanner.
Suggerimento Per avviare una copia. si può anche fare doppio clic su Esegui
copie a colori o Esegui copie in bianco e nero in Applicativo di gestione dispositivi
HP.
54 HP Scanjet N6310
Page 59

3 Assistenza e supporto per il
prodotto
In questa sezione vengono descritte le opzioni per l'assistenza ai prodotti.
Manutenzione, risoluzione dei problemi e assistenza
La pulizia periodica dello scanner garantisce scansioni di alta qualità. La cura necessaria
dipende da vari fattori, come la frequenza di utilizzo e l'ambiente. La pulizia ordinaria va
eseguita in base alla necessità.
Per pulizia e manutenzione ordinaria si intende la pulizia dell'alimentatore automatico di
documenti (ADF), del piano di scansione e dell'adattatore per lucidi (TMA).
Per istruzioni dettagliate sulla gestione dello scanner, consultare la guida d'uso dello
scanner.
Avvertimento Non inserire nello scanner originali con spigoli appuntiti, graffette,
punti metallici, colla, correttore liquido o altre sostanze. Le pagine del documento non
devono essere spiegazzate, arricciate o attaccate.
Risoluzione dei problemi di installazione
Se lo scanner non funziona dopo l'installazione, sul computer potrebbe venire
visualizzato uno dei seguenti messaggi.
• Impossibile inizializzare lo scanner.
• Impossibile trovare lo scanner.
• Si è verificato un errore interno.
• Impossibile stabilire il collegamento con lo scanner.
Per risolvere il problema:
• Controllare il software ed i cavi dello scanner, come descritto di seguito.
• Se i problemi persistono, è possibile che il software di scansione HP, il firmware o i
driver associati non siano aggiornati oppure siano danneggiati. Per individuare gli
aggiornamenti per il software, il firmware o i driver dello scanner, andare su
www.hp.com/support.
Nota Per informazioni su come risolvere i problemi sull'uso dello scanner, vedere la
sezione relativa alla risoluzione dei problemi nella guida d'uso dello scanner.
Controllo del collegamento USB
Controllare il collegamento fisico allo scanner:
Suggerimento Evitare di collegare lo scanner al computer tramite una porta USB
utilizzata frequentemente per il collegamento di piccoli dispositivi rimovibili come
penne USB o fotocamere digitali.
Italiano
Assistenza e supporto per il prodotto 55
Page 60

Capitolo 3
• Utilizzare il cavo fornito in dotazione con lo scanner, poiché un cavo USB diverso
potrebbe non essere compatibile con lo scanner.
• Controllare che il cavo USB sia collegato saldamente allo scanner e al computer. Se
l'icona del tridente, riportata sul cavo USB, è rivolta verso l'alto, il cavo è collegato
correttamente allo scanner.
Una volta verificati tali elementi, se il problema persiste, provare ad attenersi alla
seguente procedura:
1. A seconda del modo in cui lo scanner è collegato al computer, effettuare una delle
seguenti operazioni:
• Se il cavo USB è collegato a un hub USB o una docking station, scollegare il cavo
USB dall'hub o dalla docking station e collegarlo direttamente a una porta USB
sul retro del computer.
• Se il cavo USB è collegato direttamente al computer, inserirlo in un'altra porta
USB sul retro del computer.
• Rimuovere tutte le altre periferiche USB dal computer, ad eccezione della tastiera
e del mouse.
2. Premere il pulsante Alimentazione per spegnere lo scanner, attendere 30 secondi
e poi riaccendere lo scanner.
3. Riavviare il computer.
4. Una volta riavviato il computer, provare a utilizzare lo scanner.
• Se lo scanner funziona ed è stato modificato il modo in cui è stato collegato al
computer nel passo 1, i problemi di comunicazione potrebbero riguardare l'hub
USB, la docking station, la porta USB o un altro dispositivo USB. Lasciare lo
scanner direttamente collegato al computer tramite una porta USB sul retro del
computer. Provare ad utilizzare lo scanner dopo aver ricollegato ciascun
dispositivo USB aggiuntivo, quindi scollegare tutti i dispositivi USB che
impediscono il corretto funzionamento dello scanner.
• Se lo scanner non funziona, disinstallare e installare nuovamente il software di
scansione HP.
Controllo dell'alimentazione dello scanner
Il cavo di alimentazione viene collegato allo scanner e a una presa di corrente.
• Controllare che il cavo di alimentazione sia saldamente collegato allo scanner e a
una presa di corrente funzionante.
• Se il cavo di alimentazione è collegato a uno stabilizzatore, controllare che questo
sia collegato a una presa e acceso.
• Accertarsi che il pulsante Alimentazione sullo scanner sia stato premuto; quando lo
scanner è acceso e non vi sono segnalazioni di errore o di condizioni particolari, il
LED di alimentazione si accende con luce verde fissa.
Una volta verificati tali elementi, se il problema persiste, provare ad attenersi alla
seguente procedura:
56 HP Scanjet N6310
Page 61

1. Premere il pulsante di Alimentazione per spegnere lo scanner, quindi scollegare il
cavo di alimentazione dallo scanner.
2. Attendere 30 secondi.
3. Ricollegare il cavo di alimentazione allo scanner e accendere nuovamente lo scanner.
Dopo 30 secondi, il LED di alimentazione si accende con luce verde fissa e il LED di
attenzione si spegne.
Disinstallazione e reinstallazione del software di scansione HP
Una volta eseguito il controllo delle connessioni dei cavi dello scanner, se il problema
persiste, è possibile che la causa sia un'installazione incompleta.
Per disinstallare e reinstallare il software di scansione HP, fare quanto segue:
1. Spegnere lo scanner e scollegare il cavo USB ed il cavo di alimentazione dallo
scanner.
2. Disinstallare il software.
• Per Windows: Usare Cambia/Rimuovi programmi (in Windows Vista,
Programmi e funzionalità) nel Pannello di controllo per disinstallare
HP Scanjet N6310 11.5 e poi riavviare il computer.
• Per Macintosh: Aprire la cartella /Applicazioni/Hewlett-Packard, avviare
HP Uninstaller, selezionare il dispositivo che si desidera rimuovere e fare clic su
Avanti.
Il programma di disinstallazione rimuove i file appropriati e poi notifica l'avvenuto
completamento della procedura di disinstallazione.
3. Visitare assistenza HP online all'indirizzo
vi sono aggiornamenti software disponibili per il proprio scanner.
• Se ve ne sono, scaricare ed installare gli aggiornamenti software.
• In caso contrario, reinstallare il software utilizzando il CD del software di
scansione HP fornito con lo scanner.
4. Ricollegare il cavo USB ed il cavo di alimentazione allo scanner e accendere
nuovamente lo scanner.
Dopo 30 secondi, il LED di alimentazione si accende con luce verde fissa e il LED di
attenzione si spegne.
www.hp.com/support per controllare se
Italiano
Problemi dell'LCD con i nomi dei collegamenti di scansione personalizzati
In alcune lingue, è possibile che vengano visualizzati spazi in bianco invece di alcuni
caratteri speciali presenti nei nomi dei collegamenti di scansione personalizzati. Per
risolvere questo problema, si consiglia di immettere le abbreviazioni per l'LCD dei
collegamenti personalizzati utilizzando solo i caratteri alfabetici più comuni. In alternativa,
è possibile far precedere le abbreviazioni per l'LCD da un numero utilizzabile come
riferimento per il collegamento.
Come ottenere assistenza
Per utilizzare al meglio il prodotto HP, utilizzare i seguenti tipi di assistenza HP:
Come ottenere assistenza 57
Page 62

Capitolo 3
1. Consultare la documentazione fornita con il prodotto.
• Vedere la sezione relativa alla risoluzione dei problemi in questo documento.
• Consultare la sezione relativa alla risoluzione dei problemi contenuta nella guida
d'uso dello scanner (fare clic su Start, selezionare Programmi o Tutti i
programmi, HP, Scanjet, N6310, Guida d'uso ed infine scegliere il formato che
si preferisce).
• Consultare la Guida del software dello scanner.
2. Visitare l'assistenza HP online all'indirizzo
www.hp.com/support oppure
contattare il proprio rivenditore di fiducia.
L'assistenza HP online è disponibile per tutti i clienti HP. È la fonte più veloce di
informazioni aggiornate sul prodotto e di assistenza specializzata che include le
seguenti funzioni:
• Chat online e accesso e-mail per i responsabili del supporto tecnico
• Aggiornamenti software, firmware e driver per il prodotto
• Informazioni importanti sul prodotto e sulla risoluzione dei problemi tecnici
• Aggiornamenti al prodotto, avvisi di assistenza e newsletter HP (disponibili con
la registrazione del prodotto)
3. Assistenza telefonica HP
• Per i numeri telefonici dell'assistenza, vedere l'elenco presente sulla seconda di
copertina di questa guida introduttiva.
• Le opzioni e le tariffe dell'assistenza variano a seconda del prodotto, del paese/
della regione e della lingua.
• Le tariffe e i criteri sono soggetti a modifica senza preavviso. Per le informazioni
più aggiornate, andare su
www.hp.com/support.
4. Periodo fuori garanzia
Terminato il periodo di garanzia limitata, è disponibile l'assistenza online sul sito Web
all'indirizzo
www.hp.com/support.
5. Estensione della garanzia
Se si desidera estendere la garanzia del prodotto, contattare il proprio rivenditore
oppure consultare le offerte del servizio HP Care Pack sul sito Web all'indirizzo
www.hp.com/support.
6. Se è stato già acquistato un Servizio HP Care Pack, controllare le condizioni di
assistenza del contratto.
58 HP Scanjet N6310
Page 63

4 Specifiche e garanzia
Nella presente sezione sono riportate le dichiarazioni di conformità, le specifiche del
prodotto e le condizioni di garanzia relative agli scanner e agli accessori HP Scanjet
N6310.
Specifiche dello scanner
Nome Descrizione
Tipo di scanner Scanner piano con alimentatore automatico documenti (ADF) e adattatore
Dimensioni 503 mm x 407 mm x 179 mm (19,8" x 16,1" x 7,1")
Peso 6,7 kg
Elemento di
scansione
Interfaccia USB 2.0 Hi-Speed
Risoluzione
hardware
Tensione CA 100-240 V~, 50/60 Hz, 1,3 A
Requisiti
dell'alimentazione
Norme e conformità Numero di modello normativo e di identificazione: Ai fini della conformità
Informazioni
sull'energia
per lucidi (TMA)
CCD (Charged-Coupled Device)
2400 x 2400 ppi, 48 bit
Per informazioni relative all'assorbimento, consultare il file
regulatory_supplement.htm sul CD del software HP Photosmart.
alle norme, al prodotto è assegnato un Numero di modello normativo. Il
Numero di modello normativo del prodotto è FCLSD-0803. Questo numero
non deve essere confuso con il nome del prodotto (HP Scanjet N6310) o
con il numero prodotto relativo alla garanzia (L2700A). Il Numero di
modello HP dell'alimentatore approvato per l'uso con questo scanner è
0957-2230; per informazioni aggiuntive sull'alimentatore, consultare il file
regulatory_supplement.htm.
Informazioni aggiuntive sullo scanner sono disponibili nel file
regulatory_supplement.htm sul CD del software HP Photosmart.
Per verificare che il prodotto sia conforme ai requisiti Energy Star, visitare
il sito Web
appartenenza, quindi ricercare Energy Star.
www.hp.com, selezionare il paese o l'area geografica di
Italiano
Specifiche dell'adattatore per lucidi (TMA)
Nome Descrizione
Tipi di supporti Due diapositive da 35 mm o tre fotogrammi di negativi da 35 mm
Specifiche e garanzia 59
Page 64

Capitolo 4
Specifiche dell'alimentatore automatico di documenti
(ADF)
Nome Descrizione
Capacità del vassoio della
carta
Formato massimo della carta 216 x 356 mm (8,5" x 14")
Formato minimo della carta 148 x 148 mm (5,8" x 5,8")
Peso massimo della carta 120 g/m
Grammatura minima della
carta
50 pezzi da 75 g/m
2
2
50 g/m
2
Specifiche ambientali
Nome Descrizione
Temperatura Di esercizio, scanner e TMA: da 10° a 35° C
Memorizzazione: da -40° a 60° C
Umidità relativa Funzionamento: dal 10 all'80% senza condensa da 10° a 35° C
Memorizzazione: fino al 90% senza condensa da 0° a 60° C
Nota In presenza di campi altamente elettromagnetici, è possibile che l'output dello
scanner HP risulti leggermente distorto.
Informazioni sul riciclo e sui materiali d'uso limitato
Questa sezione fornisce informazioni sul riciclo e sui materiali che richiedono trattamento
particolare.
Riciclo
HP offre un numero crescente di programmi di restituzione e riciclo in diversi paesi/regioni
e dispone di partner dotati dei maggiori centri di riciclo di rifiuti elettronici nel mondo. HP
contribuisce al risparmio delle risorse rivendendo alcuni dei suoi migliori prodotti riciclati.
Per ulteriori informazioni sul riciclo dei prodotti HP, andare su
globalcitizenship/environment/recycle/
Materiali d'uso limitato
Questo prodotto HP contiene i seguenti materiali che richiedono uno speciale trattamento
al momento dello smaltimento: Mercurio nella lampada fluorescente all'interno dello
scanner e/o dell'adattatore per lucidi (<5 mg).
60 HP Scanjet N6310
www.hp.com/hpinfo/
Page 65

Lo smaltimento del mercurio deve essere regolato da leggi specifiche per ragioni di
salvaguardia ambientale. Per informazioni sullo smaltimento o il riciclo, rivolgersi alle
autorità locali o all'EIA (Electronic Industries Alliance) all'indirizzo
www.eiae.org.
Smaltimento delle apparecchiature di scarto degli utenti in
abitazioni private nell'Unione Europea
Questo simbolo presente sul prodotto o sulla sua confezione indica che il prodotto non
può essere smaltito insieme ai rifiuti domestici. È responsabilità dell'utente smaltire le
apparecchiature dismesse consegnandole al punto di raccolta designato per il riciclo dei
rifiuti elettrici o elettronici. La raccolta differenziata e il riciclo degli apparecchi dismessi
servirà a preservare le risorse naturali e a garantire che siano riciclati in modo da
salvaguardare la salute delle persone e l'ambiente. Per ulteriori informazioni sui siti di
raccolta delle apparecchiature per il riciclo, contattare gli enti della propria città, il proprio
servizio di raccolta rifiuti urbani oppure il negozio dove il prodotto è stato acquistato.
Dichiarazione di garanzia limitata Hewlett-Packard
Scanner HP Scanjet N6310
Modello Asia Pacifico Americhe Europa/Medio
Oriente/Africa
N6310 1 anno 1 anno 1 anno
1. HP garantisce all'acquirente e all'utente finale che l'hardware, gli accessori e i materiali
di consumo HP sono esenti da difetti di materiale e manodopera dalla data di acquisto
per il periodo suindicato. Qualora HP riceva notifica di tali difetti durante il periodo di
garanzia, a propria discrezione, potrà riparare o sostituire i prodotti dimostratisi difettosi.
I prodotti sostitutivi potranno essere nuovi o equivalenti per prestazioni a quelli nuovi.
2. HP garantisce all'acquirente che il funzionamento del software HP dopo la data di
acquisto, per il periodo suindicato, non sarà pregiudicato a causa di difetti di materiali o
manodopera purché il software venga installato e usato correttamente. Qualora HP riceva
notifica di tali difetti durante il periodo di garanzia, sostituirà il software che, a causa di
tali difetti, non è in grado di eseguire le istruzioni di programmazione.
3. HP non garantisce che il funzionamento dei prodotti HP sarà ininterrotto o esente da
errori. Qualora HP non sia in grado, entro un lasso ragionevole di tempo, di riparare o
sostituire un prodotto riportandolo alle condizioni garantite, l'acquirente avrà diritto al
rimborso del prezzo di acquisto dietro restituzione del prodotto.
4. I prodotti HP possono contenere parti ricostruite equivalenti per prestazioni a quelle
nuove o utilizzate accidentalmente.
Italiano
Dichiarazione di garanzia limitata Hewlett-Packard 61
Page 66

Capitolo 4
5. La garanzia non è applicabile in caso di difetti derivanti da (a) manutenzione o
calibrazione improprie o inadeguate, (b) software, interfacce, componenti o materiali di
consumo non HP, (c) modifiche o diversa destinazione d'uso non autorizzate, (d) utilizzo
non conforme alle specifiche ambientali pubblicate o (e) preparazione o manutenzione
inadeguate del sito.
6. NEI LIMITI CONSENTITI DALLE LEGGI VIGENTI, LE SUINDICATE CONDIZIONI DI
GARANZIA SONO ESCLUSIVE E NESSUN ALTRO TERMINE, SCRITTO O VERBALE,
SARÀ TENUTO IN CONSIDERAZIONE COME ESPLICITO O IMPLICITO. IN
PARTICOLARE, HP NON RICONOSCE ALCUNA GARANZIA O CONDIZIONE DI
COMMERCIABILITÀ, QUALITÀ E IDONEITÀ A SCOPI PARTICOLARI. Alcuni paesi/
regioni, stati o province non ammettono i limiti alla durata delle garanzie implicite e
pertanto le limitazioni e le esclusioni summenzionate potrebbero non essere valide.
Questa garanzia riconosce diritti legali specifici cui possono aggiungersi altri diritti,
variabili da paese/regione a paese/regione, da stato a stato e da provincia a provincia.
7. La garanzia limitata HP è valida in tutti i paesi/regioni o località in cui HP fornisce
assistenza per questo prodotto e lo commercializza. Il livello dell'assistenza in garanzia
può variare in base alle norme locali. HP si impegna a non modificare la forma, la
destinazione o il funzionamento del prodotto per adattarlo a paesi/regioni per i quali non
è mai stato designato in funzione di leggi o normative.
8. NEI LIMITI CONSENTITI DALLE LEGGI VIGENTI, LE FORME DI RISARCIMENTO
STABILITE IN QUESTA GARANZIA COSTITUISCONO LE UNICHE ED ESCLUSIVE
POSSIBILITÀ DI RISARCIMENTO. SALVO QUANTO SUMMENZIONATO, IN NESSUN
CASO HP O I SUOI FORNITORI SARANNO RITENUTI RESPONSABILI DI PERDITE
DI DATI O DI DANNI DIRETTI, SPECIALI, ACCIDENTALI, CONSEGUENTI (INCLUSE
LE PERDITE DI DATI O PROFITTI) O DI DANNI DERIVANTI DA CONTRATTO, DOLO
O ALTRO. Alcuni paesi/regioni, stati o province non ammettono l'esclusione di o le
limitazioni sui danni accidentali o conseguenti e pertanto le suindicate limitazioni o
esclusioni potrebbero non essere valide.
9. LE CONDIZIONI DI GARANZIA CONTENUTE IN QUESTO CERTIFICATO, SALVO
NEI LIMITI CONSENTITI DALLE LEGGI VIGENTI, NON ESCLUDONO, LIMITANO O
MODIFICANO, MA INTEGRANO, I DIRITTI DI LEGGE APPLICABILI ALLA VENDITA DI
QUESTO PRODOTTO ALL'ACQUIRENTE E UTENTE FINALE.
62 HP Scanjet N6310
Page 67

Copyright et licence
© Copyright 2008 Hewlett-Packard
Development Company, L.P.
Aucune partie de ce document ne peut
être reproduite, adaptée ou traduite
sans accord écrit préalable, sauf dans
le cadre défini par la réglementation en
matière de droits d'auteur.
Les informations fournies ci-après sont
sujettes à modification sans préavis.
Les seules garanties relatives aux
produits et services HP sont énoncées
dans les déclarations de garantie
expresse accompagnant ces produits
et services. Aucune partie du présent
document ne saurait être interprétée
comme une garantie supplémentaire.
HP ne sera pas responsable des
erreurs techniques ou typographiques
ci-incluses.
Marques déposées
ENERGY STAR est une marque de
l'agence américaine de protection de
l'environnement (United States
Environmental Protection Agency)
déposée aux États-Unis.
Microsoft et Windows sont des
marques déposées de Microsoft
Corporation.
Français
Page 68

Sommaire
1 Configuration du scanner
Vérifiez le contenu de l'emballage............................................................................................65
Installation du logiciel ..............................................................................................................65
Connexion du câble TMA/ADF.................................................................................................66
Connexion du bloc d'alimentation ............................................................................................66
Sélection de la langue..............................................................................................................67
Connexion du câble USB.........................................................................................................67
Avant d'effectuer la numérisation (Windows seulement)..........................................................68
Test de l'installation..................................................................................................................69
2 Utilisation du scanner
Présentation du logiciel de numérisation HP............................................................................70
Présentation du scanner...........................................................................................................72
Paramètres du scanner............................................................................................................74
Chargement d'originaux............................................................................................................75
Lanceùent d'une numérisation..................................................................................................82
Réalisation de copies...............................................................................................................85
3 Entretien et assistance produits
Maintenance, dépannage et assistance...................................................................................86
Dépannage de l'installation.......................................................................................................86
Obtention d'assistance.............................................................................................................88
4 Spécifications et garantie
Caractéristiques du scanner.....................................................................................................90
Caractéristiques de l'adaptateur de supports transparents......................................................90
Caractéristiques du bac d'alimentation automatique................................................................91
Conditions d'environnement.....................................................................................................91
Informations sur le recyclage et la mise au rebut de certains matériaux..................................91
Collecte des déchets des particuliers au sein de l'Union européenne.....................................92
Déclaration de garantie limitée de Hewlett-Packard.................................................................92
64 HP Scanjet N6310
Page 69

1 Configuration du scanner
Suivez les étapes ci-après pour installer le scanner.
Vérifiez le contenu de l'emballage
Déballez le scanner. Veillez à retirer l'adhésif de livraison ainsi que, le cas échéant, la
protection en papier placée sur la vitre du scanner.
Remarque Le contenu de l'emballage, dont le nombre de CD du logiciel de
numérisation, est variable selon les pays/régions.
2
3
1
4
1 Scanneur de documents à plat HP Scanjet N6310
2 Bloc et câble d'alimentation électrique
3 Câble USB
4 Guide de démarrage rapide (le présent manuel)
5 CD du logiciel de numérisation
5
Installation du logiciel
Attention Si vous effectuez l'installation du logiciel sur un ordinateur Windows, ne
connectez pas le câble USB à l'ordinateur avant d'y être invité pendant l'installation
du logiciel. Si vous installez le logiciel sur un ordinateur Macintosh, vous pouvez
connecter le câble USB avant ou après l'installation du logiciel. Voir « Connexion du
câble USB, » page 67.
Français
Configuration du scanner 65
Page 70

Chapitre 1
1. Windows uniquement : Sélectionnez les logiciels à installer.
• Si vous prévoyez d'utiliser le scanner avec un logiciel de gestion documentaire
et de numérisation déjà installé, seule l'installation des pilotes et de l'utilitaire
d'outils HP Scanjet est nécessaire.
Remarque Pour plus d'informations sur l'utilisation de logiciels de marque
autre que HP avec le scanner, voir « Association d'un bouton de démarrage
rapide à logiciel de numérisation autre que de marque HP, » page 68.
• Si vous ne possédez aucun logiciel de gestion documentaire ou de numérisation,
vous pouvez utiliser le logiciel de numérisation HP fourni avec le scanner.
Consultez les descriptions des logiciels affichés à l'écran durant l'installation afin
de sélectionner les logiciels à installer
Remarque Les logiciels, ainsi que le nombre de CD fournis avec le scanner,
peuvent varier selon les pays/régions.
2. Insérez le CD "HP Scanning Software" fourni avec le scanner dans le lecteur de CD
de l'ordinateur.
• Pour les installations Windows : Attendez que la boîte de dialogue d'installation
s'affiche, puis suivez les instructions à l'écran.
• Pour les installations Macintosh : Double-cliquez sur l'icône de CD qui apparaît
sur le bureau, double-cliquez sur l'icône du Programme d'installation de
HP Scanjet N6310, puis suivez les instructions à l'écran.
Connexion du câble TMA/ADF
Connectez le câble reliant l'adaptateur de supports transparents (TMA) au bac
d'alimentation automatique (ADF) entre le capot et la base du scanner.
Connexion du bloc d'alimentation
1. Branchez le câble du bloc d'alimentation sur le connecteur d'alimentation situé à
l'arrière du scanner.
66 HP Scanjet N6310
Page 71

2. Branchez l'extrémité étroite du câble d'alimentation secteur à l'arrière du bloc
d'alimentation.
3. Branchez l'autre extrémité du câble secteur à une prise électrique ou à un
parasurtenseur.
4. Pour mettre le scanner sous tension, appuyez sur le bouton Marche/arrêt situé sur
le panneau de commande du scanner.
Sélection de la langue
Lors de la première mise sous tension du scanner, vous êtes invité, au terme de la phase
de préchauffe, à sélectionner la langue d'affichage de l'écran LCD.
Pour sélectionner la langue, procédez comme suit :
1.
Appuyez sur
2. Appuyez sur OK pour sélectionner la langue, puis une nouvelle fois sur OK pour
confirmer votre sélection.
ou jusqu'à ce que la langue souhaitée s'affiche.
Connexion du câble USB
Attention Si vous effectuez l'installation dans un environnement Windows, ne
connectez pas le scanner à votre ordinateur via le câble USB avant d'y avoir été invité
durant l'installation du logiciel (voir « Installation du logiciel, » page 65).
Utilisez le câble USB fourni avec le scanner pour brancher le scanner à votre ordinateur.
1. Connectez l'embout rectangulaire du câble USB à votre scanner.
2. Raccordez l’embout rectangulaire du câble USB à un port USB situé à l'arrière de
votre ordinateur.
Connexion du câble USB 67
Français
Page 72

Chapitre 1
Avant d'effectuer la numérisation (Windows seulement)
Avant de pouvoir utiliser le bouton Numériser ( ) situé sur le panneau de commande
du scanner, vous devez accomplir l'une des procédures suivantes. La tâche à effectuer
dépend du logiciel de numérisation que vous avez sélectionné.
Chargement des raccourcis de numérisation par défaut sur le scanner
Le logiciel de numérisation HP fourni avec votre scanner inclut des raccourcis de
numérisation par défaut. Si vous avez installé le logiciel de numérisation HP, suivez cette
procédure pour charger les raccourcis de numérisation par défaut sur votre scanner:
1. Double-cliquez sur l'icône Numérisation HP de votre bureau.
2. Dans la boîte de dialogue des raccourcis Numérisation HP, sélectionnez l'option
Configuration Numériser vers dans le menu déroulant Options.
3. Dans la boîte de dialogue Configuration Numériser vers (liste du panneau
avant), cliquez sur un raccourci à ajouter à la liste du panneau avant, puis cliquez
sur la flèche Ajouter. Sélectionnez d'autres raccourcis à ajouter en cliquant sur la
flèche Ajouter après chaque sélection.
• Pour modifier l'ordre d'affichage des raccourcis sur l'écran LCD, sélectionnez un
raccourcis de numérisation et cliquez sur la flèche Déplacer vers le haut ou
Déplacer vers le bas.
• Pour supprimer un raccourci d'impression de la liste des raccourcis à charger,
sélectionnez-le dans la sous-fenêtre Liste du panneau avant (bouton
Numériser vers) et cliquez sur la flèche Supprimer.
4. Cliquez sur Mettre à jour le périphérique pour charger sur le scanner les raccourcis
de numérisation sélectionnés.
Remarque Vous pouvez créer, supprimer et modifier des raccourcis d'impression
dans la boîte de dialogue des raccourcis de Numérisation HP. Pour plus
d'informations sur l'utilisation et la gestion des raccourcis de numérisation, reportezvous à l'aide en ligne du scanner.
Association d'un bouton de démarrage rapide à logiciel de numérisation autre que
de marque HP
Le scanner est équipé de deux boutons de démarrage rapide : Numériser ( ) et
Copier (
qui les reconnaît. Pour pouvoir accomplir cette tâche, vous devez posséder les privilèges
d'Administrateur.
Pour associer un bouton de démarrage rapide au logiciel de numérisation, procédez
comme suit :
68 HP Scanjet N6310
). Vous pouvez associer ces boutons à n'importe quel logiciel de numérisation
Remarque Si vous avez installé le logiciel de numérisation HP, ces boutons sont
déjà associés aux fonctions Numérisation HP et Copie HP.
Page 73

1. Cliquez sur Démarrer, pointez sur Programmes ou sur Tous les programmes,
pointez sur HP, sur Scanjet, puis sur N6310 et cliquez sur Utilitaire Outils du
scanner.
2. Dans la liste déroulante Programme à démarrer associée à un bouton, sélectionnez
le logiciel de numérisation que vous souhaitez démarrer au moyen de ce bouton.
Conseil Vous pouvez également démarrer l'Utilitaire Outils du scanner HP à
partir du bouton Configuration (
utilisez les flèches
OK.
3. Cliquez sur OK.
Test de l'installation
1. Introduisez une page de document dans le bac d'alimentation automatique (ADF).
2. Lancez une numérisation en utilisant l'icône Numériser (
Windows : Si vous avez installé le logiciel de numérisation HP, sélectionnez un
raccourci de numérisation et appuyez sur le bouton Numériser (
Macintosh : Appuyez sur le bouton Numériser (
pour sélectionner le raccourci souhaité, puis appuyez sur OK pour lancer la
numérisation.
3. Windows uniquement : Lancement d'une numérisation à l'aide du logiciel de
numérisation
• Si vous utilisez le logiciel de numérisation HP, double-cliquez sur l'icône
Numérisation HP de votre bureau, sélectionnez un raccourci de numérisation et
cliquez sur Numériser....
• Si vous utilisez un logiciel compatible TWAIN ou ISIS de marque autre que HP,
effectuez la numérisation à partir de ce logiciel.
Si la numérisation ne se déroule pas comme prévu, consultez les rubriques Conseils de
dépannage de base et Dépannage de l'installation du scanner dans le guide
d'utilisation du scanner.
Pour plus d'informations sur la désinstallation et la réinstallation du logiciel de
numérisation HP, reportez-vous à la section « Désinstallez, puis installez de nouveau le
logiciel de numérisation HP, » page 88.
). Appuyez sur le bouton Configuration ( ),
et pour sélectionner l'option Outils, puis appuyez sur
).
).
), utilisez les flèches et
Test de l'installation 69
Français
Page 74

2 Utilisation du scanner
La section suivante décrit le scanner HP Scanjet, ainsi que les procédures de
numérisation et de copie de documents originaux.
Présentation du logiciel de numérisation HP
Votre scanner est équipé du logiciel de numérisation HP pour les systèmes Windows et
Macintosh, qui vous permet de prévisualiser et éditer vos numérisations en plus des
fonctions de numérisation et de copie. Le logiciel de numérisation HP vous permet
également de personnaliser les processus de numérisation et de copie en fonction de
vos conditions d'utilisation.
Remarque Sous Windows, vous pouvez associer le bouton Numériser ( ) ou
Copier (
Windows comme compatibles avec les boutons.
Voir aussi
« Association d'un bouton de démarrage rapide à logiciel de numérisation autre que de
marque HP, » page 68
Logiciel de numérisation HP pour Windows
Lors de l'installation du logiciel de numérisation HP pour Windows, les icônes suivantes
sont ajoutées à votre bureau. Ces icônes correspondent aux programmes de
numérisation, de copie et d'édition de vos numérisations.
) à d'autres applications, à condition que celles-ci soient reconnues par
Pour lancer une numérisation, double-cliquez sur l'icône Numérisation HP pour afficher
la boîte de dialogue des raccourcis de Numérisation HP, puis suives les instructions à
l'écran.
70 HP Scanjet N6310
Numérisation HP est le programme destiné à la numérisation d'images
et de documents. Utilisez le programme Numérisation HP pour toutes
les tâches suivantes :
Exécuter les fonctions de numérisation
•
Consulter les informations d'aide et de résolution des problèmes
•
Accéder à la fenêtre de prévisualisation de Numérisation HP pour
•
éditer vos numérisations avant leur sauvegarde
Numériser des diapositives et des négatifs avec l'adaptateur pour
•
supports transparents (TMA)
Modifier les paramètres et les préférences
•
Copie HP est le programme destiné à imprimer les copies sur une
imprimante.
L'Utilitaire Outils du scanner HP est le programme permettant de
configurer les boutons sur le panneau de commande du scanner et
enregistrer les informations relatives à la maintenance.
Page 75

Remarque Vous pouvez modifier les paramètres de numérisation dans la boîte de
dialogue des raccourcis de Numérisation HP. Pour plus d'informations, cliquez sur
Aide dans la boîte de dialogue des raccourcis de Numérisation HP.
Pour lancer une copie, double-cliquez sur l'icône Copie HP et suivez les instructions à
l'écran.
Voir aussi
• « Chargement d'originaux, » page 75
• « Utilisation du logiciel de numérisation HP, » page 83
• « Réalisation de copies, » page 85
Logiciel de numérisation HP pour Macintosh
Lors de l'installation du logiciel de numérisation HP pour Macintosh, les icônes suivantes
sont ajoutées au Dock.
Le Gestionnaire de périphériques HP (HP Device Manager) est le logiciel
qui vous permet de démarrer la numérisation d'images et de documents.
Utilisez le programme HP Device Manager pour toutes les tâches
suivantes :
Exécuter les fonctions de numérisation et de copie
•
Consulter les informations d'aide et de résolution des problèmes
•
Modifier les paramètres et les préférences.
•
Pour lancer une numérisation, double-cliquez sur un raccourci de numérisation dans
HP Device Manager.
Remarque Vous pouvez également accéder aux paramètres de numérisation
directement à partir des Préférences du système. Ouvrez les Préférences du
système et cliquez sur l'icône HP Scanjet. Pour plus d'informations, reportez-vous
à l'aide en ligne relative au logiciel du scanner.
Pour lancer une copie, double-cliquez sur Effectuer des copies couleur ou Effectuer
des copies en noir et blanc.
Voir aussi
• « Chargement d'originaux, » page 75
• « Utilisation du logiciel de numérisation HP, » page 83
• « Réalisation de copies, » page 85
Présentation du logiciel de numérisation HP 71
Français
Page 76

Chapitre 2
Présentation du scanner
1 Panneau de commande du scanner
2 Bac d'alimentation automatique (ADF)
3 Bac d'entrée du bac d'alimentation automatique
4 Bac de sortie du bac d'alimentation automatique
5 Adaptateur de supports transparents (TMA)
3
4
2
5
1
Voir aussi
Panneau de commande du scanner
Les boutons situés sur le panneau de commande du scanner permettent de lancer une
numérisation et de configurer certains paramètres du scanner.
1
9 8 7
72 HP Scanjet N6310
2 3 4 5 6
Page 77

icône Nom du bouton Description
1 Voyant Attention Associé au voyant d'alimentation, indique les
2 Écran LCD
3 OK/Sélection Permet de parcourir et sélectionner les options
4 Annuler Annule une numérisation ou une copie en
5 Numériser Lance une numérisation.
6 Marche/arrêt Met le scanner sous tension ou hors tension.
7 Copier Permet de lancer une copie.
8 Précédent Affiche le menu précédent sur l'écran LCD.
fonctions du scanner et les conditions d'erreur.
Pour plus d'informations, consultez le guide
d'utilisation du scanner.
Affiche les raccourcis de numérisation
•
pouvant être sélectionnés par les
utilisateurs.
Affiche les options de menu et les
•
messages d'état ou d'erreur.
sur l'écran LCD.
•
Appuyez sur les boutons et pour
faire défiler les options de menu.
Appuyez sur OK pour sélectionner l'option.
•
cours.
9 Configuration Permet de définir les préférences relatives au
Voir aussi
• « Lanceùent d'une numérisation, » page 82
• « Réalisation de copies, » page 85
• « Paramètres du scanner, » page 74
Bac d'alimentation automatique (ADF)
Le bac d'alimentation automatique (ADF) permet d'effectuer rapidement et aisément la
numérisation de documents sur plusieurs pages.
Voir aussi
• « Utilisation du bac d'alimentation automatique (ADF), » page 76
• « Lanceùent d'une numérisation, » page 82
• « Réalisation de copies, » page 85
comportement du scanner.
Français
Présentation du scanner 73
Page 78

Chapitre 2
Adaptateur de supports transparents
Vous pouvez utiliser l'adaptateur de supports transparents (TMA) pour numériser des
diapositives ou des négatifs 35 mm.
Voir aussi
• « Utilisation de l'adaptateur de supports transparents (TMA), » page 81
• « Lanceùent d'une numérisation, » page 82
Paramètres du scanner
Le bouton Configuration ( ) permet de modifier les paramètres du scanner.
Remarque Sous Windows : Vous pouvez modifier les paramètres
complémentaires via le logiciel de numérisation HP. Double-cliquez sur l'icône
Numérisation HP située sur le bureau, puis sélectionnez une option dans le menu
Options. Pour plus d'informations, cliquez sur Aide dans la boîte de dialogue des
raccourcis de Numérisation HP.
Conseil Si vous modifiez les paramètres, puis décidez plus tard de restaurer les
valeurs par défaut, appuyez sur le bouton Configuration (
commande du scanner et sélectionnez l'option Paramètres par défaut.
Langue
Pour sélectionner la langue d'affichage de l'écran LCD, procédez comme suit :
1.
Appuyez sur le bouton Configuration (
sélectionner l'option Langue, puis appuyez sur OK.
2.
Appuyez sur les flèches
sur OK pour confirmer la sélection, et de nouveau sur OK pour quitter l'application.
et pour sélectionner la langue souhaitée, puis appuyez
) sur le panneau de
), utilisez les flèches et pour
Consommation électrique
Vous pouvez réduire la consommation d'énergie du scanner en agissant sur les
paramètres suivants :
• Préchauffage instantané : Par défaut, ce paramètre réduit le temps d'allumage de
la lampe et vous permet d'effectuer plus rapidement la numérisation ou la copie. La
définition du Préchauffage sur la valeur OFF allonge le temps de préchauffage de
la lampe, mais réduit la consommation d'énergie.
• Économies d'énergie : Par défaut, ce paramètre permet de réduire la consommation
d'énergie du scanner au bout d'un certain temps. La définition du paramètre
Économies d'énergie sur la valeur OFF augmente la consommation d'énergie, mais
réduit le temps d'attente nécessaire avant le lancement de la numérisation ou de la
copie.
Si vous définissez respectivement les paramètres Préchauffage instantané sur OFF et
Économies d'énergie sur ON, une pression sur le bouton Marche/arrêt permet de
restaurer la puissance maximale sur le scanner.
Pour modifier les paramètres d'économie d'énergie, procédez comme suit :
74 HP Scanjet N6310
Page 79

Outils
1.
Appuyez sur le bouton Configuration (
sélectionner le paramètre de consommation d'énergie souhaité, puis appuyez sur
OK.
2.
Appuyez sur
appuyez sur OK, puis deux fois sur le bouton
Remarque Le fait de configurer le paramètre Économies d'énergie sur la valeur
ON permet de réduire la tension d'alimentation des différents composants du
scanner, y compris la lampe. Par conséquent, la configuration de l'option
Préchauffage instantané sur la valeur OFF lorsque le paramètre Économies
d'énergie est configuré sur ON n'a aucune incidence.
L'option de menu Outils lance sur l'ordinateur le logiciel qui permet de modifier d'autres
paramètres.
Menu Outils (Windows)
Cette option de menu démarre l'Utilitaire Outils du scanner HP sur l'ordinateur connecté.
Cet utilitaire vous permet d'associer n'importe quelle application compatible avec les
boutons Numériser (
composants de votre scanner dans le cadre de sa maintenance. Pour plus d'informations
sur l'Utilitaire Outils du scanner HP, reportez-vous au guide de l'utilisateur du scanner.
Remarque L'Utilitaire Outils du scanner HP peut également être démarré à partir
de la barre des tâches Windows. Pour cela, cliquez sur Démarrer, pointez sur
Programmes ou sur Tous les programmes, pointez sur HP, sur Scanjet, puis sur
N6310 et cliquez sur Utilitaire Outils du scanner.
ou pour sélectionner le paramètre souhaité (ON ou OFF),
) ou Copier ( ) afin de surveiller l'utilisation de certains
), puis sur le bouton ou pour
.
Voir aussi
« Association d'un bouton de démarrage rapide à logiciel de numérisation autre que de
marque HP, » page 68
Menu Outils (Macintosh)
Cette option de menu ouvre le panneau Préférences HP Scanjet dans les Préférences
du système de l'ordinateur connecté. Vous pouvez, à partir du menu Préférences
HP Scanjet, éditer les raccourcis de numérisation et les paramètres des boutons du
scanner. En outre, vous pouvez contrôler l'utilisation de certains composants de votre
scanner pour les besoins de la maintenance. Pour plus d'informations, consultez le guide
d'utilisation du scanner.
Chargement d'originaux
Vous pouvez charger les originaux sur votre scanner au moyen de bac d'alimentation
automatique (ADF), de la vitre du scanner ou de l'adaptateur pour supports transparents
(TMA).
Français
Chargement d'originaux 75
Page 80

Chapitre 2
Utilisation du bac d'alimentation automatique (ADF)
Pour plus d'informations sur le chargement correct de vos documents, consultez les
rubriques suivantes.
Conseils pour le chargement de documents
• Le bac d'alimentation automatique accepte les types de papier suivants :
Largeur : 148 à 216 mm (5,8 à 8,5 po)
Longueur : 148 à 356 mm (5,8 à 14 po)
Grammage : 50 à 120 g/m2 (13 à 32 lb.)
• La numérisation des types de documents suivants au moyen du bac d'alimentation
automatique peut entraîner des bourrages papier ou la détérioration des documents.
Pour numériser ces documents, utilisez la vitre du scanner au lieu du bac
d'alimentation automatique.
Documents froissés ou
chiffonnés
Documents déchirés Documents comportant
Papier carbone Papier couché
Papier extrêmement fin
ou translucide
Photos Transparents
Feuilles de papier
collées entre elles
Documents racornis
des trombones ou des
agrafes
Papier contenant des
notes ou marqueurs
adhésifs
Papier contenant des
substances humides
telles que la colle ou du
fluide correcteur
• Avant de charger des documents, assurez-vous que la porte d'accès au bac
d'alimentation automatique est correctement verrouillée.
• Lorsque vous procédez au chargement d'une pile de documents, assurez-vous que
les documents sont tous de largeur identique.
76 HP Scanjet N6310
Page 81

• Lors du chargement de pages en orientation Paysage, assurez-vous que le bord
supérieur des pages est orienté vers l'arrière du scanner. Ceci permet de garantir
que le scanner effectuera correctement la rotation automatique de la page si vous
avez configuré le logiciel de numérisation HP en vue de faire pivoter automatiquement
les pages au format Paysage.
• La capacité maximale du bac d'alimentation automatique est de 50 feuilles de papier
de 75 g/m
2
(20 lb.). Lorsque du papier de grammage plus élevé est utilisé, la capacité
maximale est réduite.
• Lors du chargement de pages de petit format, telles que le format de papier A5 (148
x 210 mm ou 5,8 x 8,3 po), chargez une pile d'au moins cinq pages et assurez-vous
qu'elle est correctement détectée et introduite dans le bac d'alimentation
automatique. Lorsque vous numérisez moins de cinq pages de petit format, placez
celles-ci sur la vitre du scanner.
• Lors du chargement de documents longs qui dépassent l'extrémité du bac d'entrée,
déployez d'abord l'extension du bac d'entrée (1), puis chargez les documents (2).
2
1
Procédure de chargement des documents
1. Si l'original est composé de pages longues, déployez l'extension du bac d'entrée.
2. Ventilez la pile de documents afin de vous assurer que les pages n'adhèrent pas les
unes aux autres. Ventilez la pile par le bord du document destiné à être introduit dans
le bac d'alimentation automatique dans une direction, puis ventilez le même bord
dans la direction opposée.
Chargement d'originaux 77
Français
Page 82

Chapitre 2
3. Alignez les bords des documents en tapant légèrement la partie inférieure de la pile
contre le bord de la table. Faites pivoter la pile de 90 degrés et répétez ce mouvement.
4. Placez la pile au centre du bac d'entrée. Introduisez la pile de sorte que le recto soit
orienté vers le haut.
5. Réglez les guide-papier en fonction de la largeur des documents. Prenez garde à ne
pas serrer les guides à l'excès, sous peine d'empêcher l'alimentation en papier, mais
assurez-vous que les guide-papier sont en contact avec les bords des documents.
78 HP Scanjet N6310
Page 83
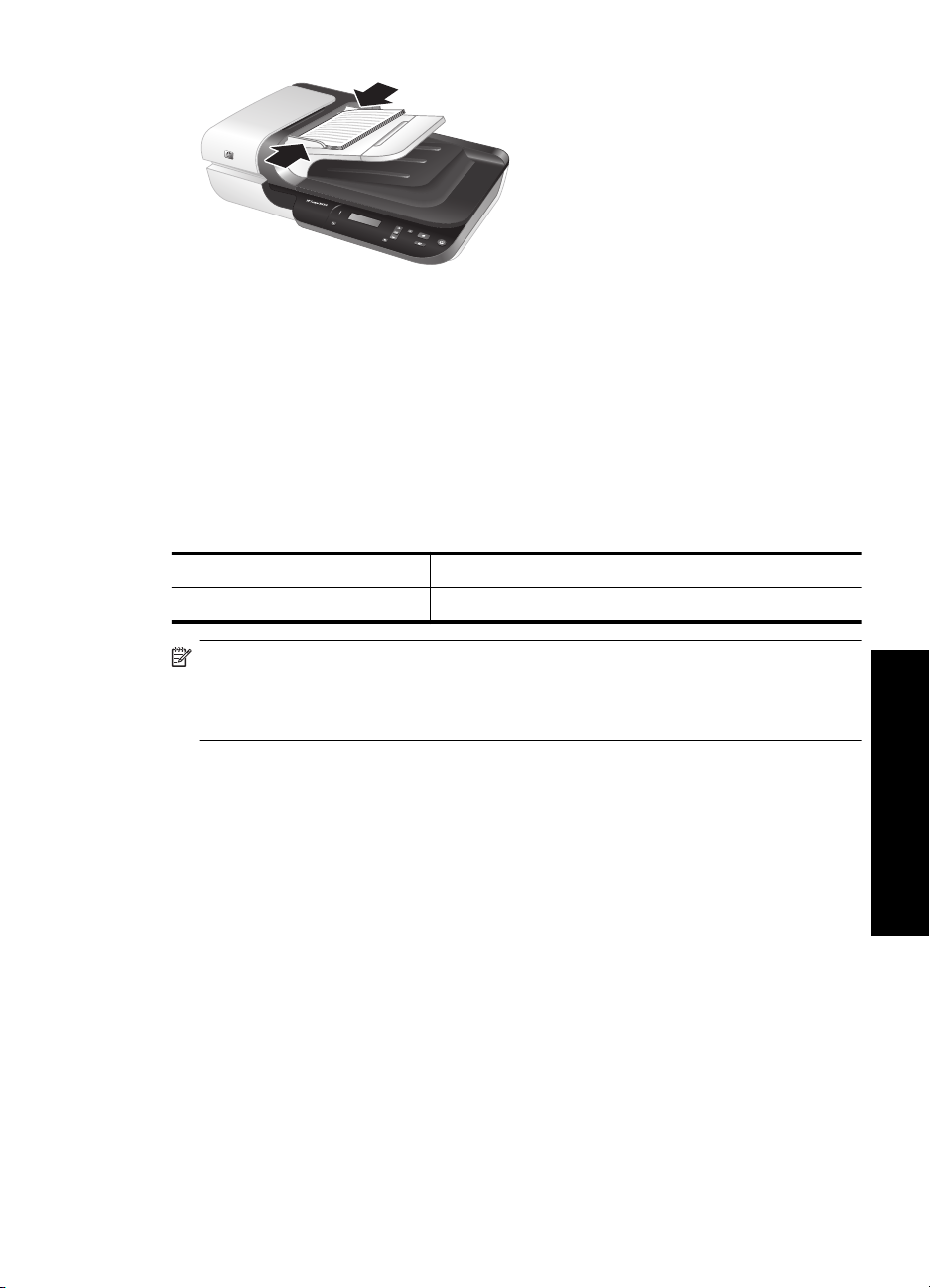
6. Introduisez précautionneusement la pile en exerçant une pression vers l'avant,
jusqu'à ce que le capteur du bac soit activé.
Voir aussi
• « Conseils pour le chargement de documents, » page 76
• « Lanceùent d'une numérisation, » page 82
Utilisation de la vitre du scanner
Tout document ne répondant pas aux spécifications du bac d'alimentation automatique
(ADF) doit être exposé directement sur la vitre du scanner.
Format minimal : Aucun format minimal
Taille maximale : 216 x 300 mm (8,5 x 11,8 po)
Remarque La longueur totale de la vitre du scanner n'étant pas entièrement
contenue dans la zone de visualisation active, assurez-vous de positionner vos
originaux en respectant la marque de référence située sur le bord de la vitre du
scanner.
Placez l'original sur la vitre du scanner, face imprimée contre la vitre, comme indiqué par
la marque de référence. Pour les pages en orientation Paysage, placez les pages face
vers le bas, le bord supérieur de la page étant orienté vers l'arrière du scanner.
Chargement d'originaux 79
Français
Page 84

Chapitre 2
Conseil Pour numériser plusieurs images simultanément, disposez celles-ci sur la
vitre du scanner en respectant un espace d'au moins 6 mm (0,25 po) entre chaque
image.
Voir aussi
« Lanceùent d'une numérisation, » page 82
80 HP Scanjet N6310
Page 85

Utilisation de l'adaptateur de supports transparents (TMA)
Cette rubrique contient des informations sur la configuration et l'utilisation de l'adaptateur
de supports transparents (TMA) pour numériser des diapositives (y compris les
diapositives 35 mm) et des négatifs.
Remarque Vous devez utiliser le logiciel de numérisation HP pour numériser des
diapositives et des négatifs via l'adaptateur pour supports transparents.
Chargement de diapositives ou de négatifs
L'adaptateur de supports transparents (TMA) vous permet de numériser deux
diapositives 35 mm ou trois négatifs simultanément.
Figure 2-1 Chargement de diapositives
Figure 2-2 Chargement de négatifs
Pour charger des diapositives ou des négatifs dans l'adaptateur de supports
transparents, procédez comme suit :
1. Ouvrez le capot du scanner.
2. Retirez le support de bandes de négatifs du support de diapositives.
3. Pour charger les diapositives ou les négatifs, procédez comme suit :
• Si vous numérisez des diapositives, placez-les dans le support approprié. Insérez
les diapositives, en orientant la partie supérieure des diapositives vers le haut et
leur face avant vers vous. Assurez-vous que les diapositives sont bien à plat et
qu'elles ne se chevauchent pas.
• Si vous numérisez des négatifs, procédez comme suit :
a. Retirez le pare-lumière du support de bandes de négatifs.
b. Insérez une bande de négatifs dans le support, face brillante vers vous. Les
négatifs sont fragiles. Prenez-les uniquement par les bords.
Chargement d'originaux 81
Français
Page 86

Chapitre 2
c. Si la bande de négatifs contient moins de 3 vues, insérez le pare-lumière dans le
support de bandes, en veillant à ce que le bord gauche du pare-lumière soit en
contact avec la dernière vue.
d. Réinsérez le support de bandes de négatifs dans le support de diapositives.
4. Fermez le capot du scanner.
Voir aussi
« Lanceùent d'une numérisation, » page 82
Conseils pour la numérisation de transparents
• Pour numériser des transparents plus grands que ceux pris en charge par
l'adaptateur de supports transparents, placez le transparent sur la vitre du scanner,
recouvrez-le d'une feuille de papier blanc, puis procédez à sa numérisation.
• Sous Windows : Lors de la numérisation d'un négatif, le raccourci de numérisation
par défaut agrandit automatiquement l'image au format 6,7 x 10 cm (2,64 x 4 po). Si
vous souhaitez agrandir ou réduire l'image finale, lancez la numérisation au moyen
du logiciel de numérisation HP, puis utilisez l'outil Redimensionner de la fenêtre
d'aperçu de Numérisation HP afin de mettre le document à l'échelle du format final
que vous souhaitez obtenir. Le scanner numérise le document selon la taille
sélectionnée et règle la résolution de numérisation de manière appropriée. Pour plus
d'informations, reportez-vous à l'aide en ligne relative au logiciel du scanner.
• Pour Macintosh : Lors de la numérisation de diapositives ou de négatifs 35 mm, le
logiciel de numérisation HP agrandit automatiquement l'image au format 10 x 15 cm
(4 x 6 pouces). Pour agrandir ou réduire l'image finale, lancez la numérisation via le
logiciel de numérisation HP et utilisez les outils fournis pour redimensionner l'image.
Pour plus d'informations, reportez-vous à l'aide en ligne relative au logiciel du
scanner.
Lanceùent d'une numérisation
La présente section décrit les méthodes disponibles pour lancer une numérisation.
Utilisation du bouton Numériser
Pour effectuer la numérisation à l'aide du bouton Numériser ( ) du scanner, procédez
comme suit :
1. Chargez les originaux.
2.
Utilisez les boutons
sélectionner le raccourci de numérisation.
Remarque Si l'écran LCD du scanner n'indique aucun raccourci de
numérisation sur le scanner, vous devez charger les raccourcis manuellement
avant d'effectuer la numérisation.
3. Appuyez sur le bouton Numériser ( ) sur le panneau de commande du scanner.
Le scanner lance la numérisation et envoie le document numérisé vers l'emplacement
spécifié par le raccourci correspondant.
82 HP Scanjet N6310
et sur le panneau de commande du scanner pour
Page 87

Remarque Si vous souhaitez prévisualiser et éditer votre document numérisé avant
son envoi, lancez la numérisation à partir du logiciel de numérisation HP.
Voir aussi
• « Chargement des raccourcis de numérisation par défaut sur le scanner, » page 68
• « Utilisation du logiciel de numérisation HP, » page 83
Conseils relatifs à l'utilisation du bouton Numériser
• Pour annuler une numérisation, appuyez sur le bouton Annuler (
).
• Si vous effectuez la numérisation de diapositives ou de négatifs 35 mm, sélectionnez
un raccourci associé aux diapositives ou négatifs. Dans le cas contraire, le voyant de
l'adaptateur de documents transparents ne s'allumera pas.
• Pour Macintosh : Si vous effectuez la numérisation de diapositives ou de négatifs,
vous devez créer des raccourcis de numérisation avant cette opération. Pour plus
d'informations sur la création de raccourcis de numérisation, reportez-vous au guide
d'utilisation du scanner.
• Vous pouvez créer des raccourcis de numérisation personnalisés regroupant les
paramètres les plus fréquemment utilisés.
◦ Sous Windows : Double-cliquez sur l'icône Numérisation HP de votre
ordinateur. Dans la boîte de dialogue des raccourcis de Numérisation HP,
mettez en évidence le raccourci de numérisation qui s'apparente le plus à celui
que vous souhaitez créer et cliquez sur Modifier les paramètres. Modifiez les
paramètres, puis sauvegardez le raccourci de numérisation. Pour plus
d'informations, reportez-vous à l'aide en ligne relative au logiciel du scanner.
◦ Pour Macintosh : Dans le gestionnaire de périphériques HP, sélectionnez votre
scanner via le menu Périphériques, puis sélectionnez Préférences du
scanner dans le menu en incrustation Informations et paramètres, cliquez sur
l'onglet Raccourcis de numérisation dans le panneau Préférences de
numérisation HP et créez le raccourci de numérisation personnalisé. Pour plus
d'informations, consultez le guide d'utilisation du scanner.
Voir aussi
• « Chargement d'originaux, » page 75
• « Utilisation du logiciel de numérisation HP, » page 83
• « Utilisation d'autres logiciels, » page 84
Utilisation du logiciel de numérisation HP
Lancez la numérisation à partir du logiciel de numérisation HP lorsque vous souhaitez
disposer d'un meilleur contrôle du processus de numérisation (par exemple, lorsque vous
voulez prévisualiser l'image avant la numérisation finale), ou utiliser des fonctions plus
élaborées, ou encore modifier les paramètres de numérisation.
Pour effectuer la numérisation à partir du logiciel de numérisation HP, procédez comme
suit :
Sous Windows :
1. Chargez les originaux.
2. Double-cliquez sur l'icône Numérisation HP.
Français
Lanceùent d'une numérisation 83
Page 88

Chapitre 2
3. Sélectionnez le raccourci de numérisation à utiliser.
4. Pour modifier les paramètres de la numérisation ou afficher un aperçu avant de lancer
celle-ci, cliquez sur Modifier les paramètres... et effectuez les modifications
souhaitées. Pour plus d'informations, reportez-vous à l'aide en ligne relative au
logiciel du scanner.
5. Lorsque vous avez terminé, cliquez sur Numériser ou sur Terminer. Pour plus
d'informations, consultez le guide d'utilisation du scanner.
Pour Macintosh :
1. Chargez les originaux.
2. Ouvrez le programme Numérisation HP à partir du dossier /Applications/Hewlett-
Packard. Pour plus d'informations, reportez-vous à l'aide en ligne relative au logiciel
du scanner.
3. Sélectionnez un profil de numérisation.
4. Pour apporter des modifications au document numérisé, cliquez sur Réglage et
effectuez les modifications souhaitées. Pour plus d'informations, reportez-vous à
l'aide en ligne relative au logiciel du scanner.
5. Lorsque vous avez terminé, cliquez sur Enregistrer, Imprimer ou Envoyer pour
envoyer la numérisation vers l'emplacement spécifié.
Voir aussi
« Chargement d'originaux, » page 75
Utilisation d'autres logiciels
Vous pouvez numériser une image ou un document directement dans un logiciel si celuici est compatible TWAIN. En règle générale, le logiciel est compatible avec ce format s'il
dispose d'une option de menu telle que Acquérir, Numériser, Importer nouvel objet
ou Insérer. Si vous n'êtes pas certain de la compatibilité du logiciel ou de l'option à utiliser,
reportez-vous à la documentation fournie avec le logiciel.
Pour effectuer la numérisation à partir du logiciel de numérisation compatible TWAIN,
procédez comme suit :
1. Démarrez le logiciel de numérisation et sélectionnez la source de données TWAIN.
2. Accomplissez les procédures appropriées pour effectuer la numérisation.
3. Sélectionnez les paramètres appropriés suivant les originaux que vous numérisez.
Pour plus d'informations, reportez-vous à l'aide du logiciel de numérisation.
Remarque Sous Windows :
Vous pouvez également procéder comme suit si votre application est compatible avec
WIA.
Si votre application est compatible avec ISIS ou que vous souhaitez optimiser la
numérisation de documents lors de l'utilisation des logiciels compatibles avec TWAIN,
vous pouvez installer le pilote ISIS/TWAIN EMC. Pour cela, insérez le CD
d'installation fourni avec votre scanner et sélectionnez l'option "EMC ISIS/TWAIN".
Lors de la numérisation de documents, sélectionnez le pilote HP Scanjet N6310 Doc
TWAIN à partir de l'application. Toutefois, lors de la numérisation d'images à partir
d'autres logiciels, sélectionnez le pilote TWAIN HP Scanjet N6310.
84 HP Scanjet N6310
Page 89

Voir aussi
« Chargement d'originaux, » page 75
Réalisation de copies
Utilisez le bouton Copier ( ) pour numériser un original et l'envoyer vers une
imprimante.
Pour effectuer des copies, procédez comme suit :
Sous Windows :
1. Chargez les originaux.
2. Appuyez sur le bouton Copier (
de dialogue Copie HP s'affiche sur l'ordinateur connecté.
3. Si vous souhaitez modifier des paramètres tels que le nombre de copies ou le type
d'impression, procédez comme suit :
a. Cliquez sur Annuler dans la boîte de dialogue de progression.
b. Effectuez les modifications souhaitées dans la boîte de dialogue Copie HP.
c. Cliquez sur Démarrer. La copie est envoyée vers l'imprimante.
Conseil Vous pouvez également réaliser des copies à partir de l'icône Copie HP
du bureau.
Pour Macintosh :
1. Chargez les originaux.
2. Appuyez sur le bouton Copier (
l'imprimante.
). La copie est envoyée vers l'imprimante et la boîte
). Le document numérisé est envoyé vers
Conseil Pour afficher un aperçu ou définir les paramètres d'impression, ouvrez le
programme Numérisation HP à partir du dossier /Applications/Hewlett-Packard,
réglez les paramètres et cliquez sur Imprimer. Pour plus d'informations, reportez-
vous à l'aide en ligne relative au logiciel du scanner.
Conseil Vous pouvez également lancer une copie en double-cliquant sur Effectuer
des copies couleur ou Effectuer des copies en noir et blanc dans le gestionnaire
de périphériques HP.
Réalisation de copies 85
Français
Page 90

3 Entretien et assistance produits
Cette section décrit les options de l'Assistance produits.
Maintenance, dépannage et assistance
Un nettoyage régulier du scanner garantit des numérisations de qualité optimale.
L'entretien nécessaire dépend de plusieurs facteurs, notamment de la fréquence
d'utilisation et de l'environnement. Nous vous conseillons d'effectuer un nettoyage de
base lorsque cela est nécessaire.
Le nettoyage et l'entretien de base doivent comprendre le nettoyage du bac
d'alimentation automatique, de la vitre du scanner et l'adaptateur de supports
transparents (TMA)
Pour des instructions détaillées sur l'entretien du scanner, reportez-vous au guide de
l'utilisateur du scanner.
Attention Évitez de placer des objets comportant des bords acérés, trombones,
agrafes, ou d'introduire de la colle liquide, du fluide correcteur ou toute autre
substance dans le scanner. Les pages de document ne doivent être ni gondolées, ni
froissées, ni collées ensemble.
Dépannage de l'installation
Si le scanner ne fonctionne pas après son installation, il se peut qu'un message similaire
à l'un des suivants s'affiche sur l'ordinateur :
• L'initialisation du scanner a échoué.
• Scanner introuvable.
• Une erreur interne s'est produite.
• Pas de communication entre l'ordinateur et le scanner.
Pour résoudre le problème :
• Vérifiez le câblage et les logiciels du scanner comme décrit ici.
• Si les problèmes persistent, il est possible que le logiciel de numérisation HP, le
microprogramme ou les pilotes associés soient périmés ou affectés par une
défaillance. Visitez le site
des logiciels, du microprogramme et des pilotes destinés à votre scanner.
www.hp.com/support pour rechercher les mises à jour
Remarque Pour plus d'informations sur la résolution des problèmes liés à
l'utilisation du scanner, consultez les informations de résolution des incidents dans le
guide de l'utilisateur du scanner.
Vérification de la connexion USB
Vérifiez la connexion physique au scanner.
86 HP Scanjet N6310
Page 91

Conseil Évitez de connecter le scanner à l'ordinateur en utilisant un port USB à
“connexion rapide” destiné aux petits périphériques tels que les unités Flash ou
appareils photo numériques.
• Utilisez le câble fourni avec le scanner. Un autre câble USB peut ne pas être
compatible avec le scanner.
• Assurez-vous que le câble USB relie correctement le scanner à l'ordinateur. Lorsque
le câble USB est correctement connecté à l'ordinateur, l'icône représentant un trident
est orientée vers le haut.
Si le problème persiste après vérification des points précités, tentez de procéder comme
suit :
1. Procédez de l'une des manières suivantes selon la façon dont le scanner est
connecté à l'ordinateur :
• Si le câble USB est connecté à un concentrateur (hub) USB ou à une station
d'accueil pour ordinateur portable, déconnectez le câble USB du concentrateur
USB ou de la station d'accueil, puis connectez le câble USB à un port USB situé
à l'arrière de l'ordinateur.
• Si le câble USB est connecté directement à l'ordinateur, branchez-le sur un autre
port USB à l'arrière de l'ordinateur.
• Déconnectez tous les autres périphériques USB de l'ordinateur, à l'exception du
clavier et de la souris.
2. Appuyez sur le bouton Marche/arrêt pour mettre le scanner hors tension, patientez
30 secondes, puis mettez le scanner sous tension.
3. Redémarrez l'ordinateur.
4. Après redémarrage de l'ordinateur, essayez d'utiliser le scanner.
• Si le scanner fonctionne et que vous avez modifié son mode de connexion à
l'ordinateur lors de l'étape 1, le problème de communication était
vraisemblablement lié au concentrateur USB, à la station d'accueil, au port USB
ou à un autre périphérique USB. Laissez le scanner connecté directement à un
port USB situé à l'arrière de l'ordinateur. Essayez d'utiliser le scanner après avoir
reconnecté chaque périphérique USB supplémentaire et déconnectez tout
périphérique USB susceptible d'empêcher le fonctionnement correct du scanner.
• Si le scanner ne fonctionne pas, désinstallez, puis réinstallez le logiciel de
numérisation HP.
Vérification du fonctionnement correct de l'alimentation électrique
Le câble d'alimentation relie le scanner à une prise secteur.
• Assurez-vous que le câble d'alimentation est bien connecté au scanner et à une prise
électrique en état de marche.
• Si le câble d'alimentation est connecté à un parasurtenseur, veillez à ce que celui-ci
soit bien relié à une prise électrique et à ce qu'il soit allumé.
• Assurez-vous que le bouton Marche/arrêt du scanner est allumé ; lorsque la mise
sous tension est effective et en l'absence d'erreur ou d'avertissement, le voyant
d'alimentation s'allume fixement et est de couleur verte.
Si le problème persiste après vérification des points précités, tentez de procéder comme
suit :
Dépannage de l'installation 87
Français
Page 92

Chapitre 3
1. Appuyez sur le bouton Marche/arrêt pour mettre le scanner hors tension, puis
débranchez le cordon d'alimentation de celui-ci.
2. Patientez 30 secondes.
3. Rebranchez le câble d'alimentation sur le scanner, puis remettez ce dernier sous
tension.
Au bout de 30 secondes, le voyant d'alimentation de couleur verte s'allume fixement
et le voyant Attention s'éteint.
Désinstallez, puis installez de nouveau le logiciel de numérisation HP
Si le problème persiste une fois les connexions du scanner vérifiées, il se peut qu'il soit
dû à une installation incomplète.
Pour désinstaller, puis réinstaller le logiciel de numérisation HP, procédez comme suit :
1. Mettez le scanner hors tension, puis débranchez le câble USB et le câble
d'alimentation du scanner.
2. Procédez au retrait du logiciel.
• Sous Windows : Utilisez la fonction Ajouter/Supprimer (ou Programmes et
fonctionnalités sous Windows Vista) du Panneau de configuration afin de
désinstaller le programme HP Scanjet N6310 11.5, puis redémarrez l'ordinateur.
• Pour Macintosh : Ouvrez le dossier /Applications/Hewlett-Packard, démarrez le
programme Programme de désinstallation HP, sélectionnez le périphérique à
supprimer et cliquez sur Suivant.
Le programme de désinstallation supprime les fichiers appropriés, puis indique
le moment où la désinstallation est complète.
3. Consultez l'Assistance en ligne HP sur le site
si une mise à jour logicielle est disponible pour votre scanner.
• Si tel est le cas, téléchargez, puis installez la mise à jour logicielle.
• Dans le cas contraire, utilisez le CD "HP Scanning Software" fourni avec votre
scanner pour réinstaller le logiciel.
4. Rebranchez le câble USB et le d'alimentation sur le scanner, puis remettez ce dernier
sous tension.
Au bout de 30 secondes, le voyant d'alimentation de couleur verte s'allume fixement
et le voyant Attention s'éteint.
www.hp.com/support pour vérifier
Problèmes d'affichage des noms des raccourcis de numérisation personnalisés sur
l'écran LCD
Dans certaines langues, il arrive que des caractères vides s'affichent à la place des
caractères spéciaux définis dans les noms des raccourcis de numérisation
personnalisés. Pour résoudre ce problème, utilisez le jeu de caractères "English/Basic
Latin" pour entrer le nom abrégé de vos raccourcis personnalisés affichés sur l'écran
LCD. En variante, vous pouvez faire précéder le nom abrégé sur l'écran LCD d'un
caractère numérique, que vous utiliserez ensuite pour faire référence au raccourci.
Obtention d'assistance
Afin de tirer le meilleur parti de votre produit HP, consultez les offres d'assistance HP
suivantes :
88 HP Scanjet N6310
Page 93

1. Consultez la documentation fournie avec le produit HP.
• Consultez la section relative au dépannage de l'installation dans le présent
manuel.
• Consultez la section relative à la résolution des incidents dans le guide de
l'utilisateur du scanner (cliquez sur Démarrer, sélectionnez Programmes ou
Tous les programmes, puis HP, Scanjet, N6310, Guide de l'utilisateur et
sélectionnez votre format préféré).
• Consultez l'aide relative au logiciel du scanner.
2. Visitez le site Assistance en ligne HP à l'adresse
www.hp.com/support ou
contactez votre revendeur.
L'assistance en ligne HP est disponible pour tous les clients HP. Il s'agit de la source
la plus rapidement accessible pour obtenir des informations à jour sur le produit et
l'assistance d'experts, notamment les fonctionnalités suivantes :
• Accès à la discussion en ligne et au courrier électronique avec des spécialistes
chevronnés du service d'assistance
• Mises à jour des logiciels, du microprogramme et des pilotes destinés à votre
produit
• Informations précieuses relatives à la résolution des problèmes et au produit pour
les problèmes techniques
• Mises à jour des produits proactives, bulletins d'assistance et lettres
d'information HP (disponibles lorsque vous enregistrez votre produit)
3. Assistance HP par téléphone
• Consultez la liste des numéros d'appel du service d'assistance sur la deuxième
de couverture du présent guide de démarrage.
• Les options de support et leur tarif varient selon le produit, le pays/la région et la
langue.
• Les frais et les règles sont sujets à modification sans préavis. Veuillez consulter
les informations les plus récentes sur le site
www.hp.com/support.
4. Période post-garantie
Après la période de garantie limitée, l'aide est disponible en ligne à
l'adresse
www.hp.com/support.
5. Prolongation ou extension de votre garantie
Si vous souhaitez prolonger ou étendre la garantie du produit, contactez votre
revendeur ou consultez les offres de services HP Care Pack à
l'adresse
www.hp.com/support.
6. Si vous avez déjà acheté un service HP Care Pack, vérifiez les conditions
d'assistance dans votre contrat.
Français
Obtention d'assistance 89
Page 94

4 Spécifications et garantie
Cette rubrique comporte des informations relatives à la réglementation, ainsi que les
caractéristiques du scanner HP Scanjet N6310 et de ses accessoires.
Caractéristiques du scanner
Nom Description
Type de scanner À plat avec adaptateur de supports transparents (TMA) et bac
Dimensions 503 mm x 407 mm x 179 mm (19,8 po x 16,1 po x 7,1 po)
Poids 6,7 kg (14,8 lb.)
Élément de
numérisation
Interface Câble USB 2.0 haut débit
Résolution
matérielle
Tension CA 100 à 240 V~, 50/60 Hz, 1300 mA
Spécifications
d’alimentation
Informations
réglementaires
Informations
relatives à l'énergie
d'alimentation automatique
Périphérique à couplage de charge
2400 x 2400 ppp, 48 bits
Pour obtenir des informations sur la consommation d'énergie, consultez le
fichier "regulatory_supplement.htm" figurant sur le CD du logiciel HP
Photosmart.
Numéro d'identification de modèle réglementaire : À des fins
d'identification, et ainsi que l'impose la réglementation, un Numéro de
modèle réglementaire a été attribué à votre produit. Le numéro de votre
produit est FCLSD-0803. Ne confondez pas le numéro réglementaire avec
le nom du produit (HP Scanjet N6310), ni celui de la garantie du produit
(L2700A). Le bloc d'alimentation certifié comme compatible pour
l'utilisation avec ce scanner est le modèle HP numéro 0957-2230; Pour
plus d'informations sur le bloc d'alimentation, consultez le fichier
"regulatory_supplement.htm".
Vous trouverez des informations supplémentaires concernant votre
scanner dans le fichier "regulatory_supplement.htm" situé sur le CD du
logiciel HP Photosmart.
Pour savoir si votre produit est conforme au programme Energy Star,
visitez le site www.hp.com, sélectionnez votre pays/région et consultez
la section relative à Energy Star.
Caractéristiques de l'adaptateur de supports transparents
Nom Description
Types de supports Deux diapositives 35 mm ou trois négatifs 35 mm
90 HP Scanjet N6310
Page 95

Caractéristiques du bac d'alimentation automatique
Nom Description
Capacité du bac à papier 50 feuillets de 75 g/m2 (ramette de 20 lb.)
Format maximum du papier 216 x 356 mm (8,5 x 14 po)
Format minimum du papier 148 x 148 mm (5,8 x 5,8 po)
Grammage maximal du papier 120 g/m2 (32 lb.)
Grammage minimal du papier 50 g/m2 (13 lb.)
Conditions d'environnement
Nom Description
Température Exploitation du scanner et du TMA : 10 à 35 °C (50 à 95 °F)
Stockage : -40 à 60 °C (-40 à 140 °F)
Humidité relative Lors du fonctionnement du scanner : 10 à 80 % (sans
Remarque En présence de champs électromagnétiques puissants, il est possible
que l'élément numérisé avec le scanner HP présente une légère distorsion.
condensation), 10 à 35 °C (50 à 95 °F)
Stockage : jusqu'à 90 % (sans condensation) entre 0 et 60 °C
(32 à 140 °F)
Informations sur le recyclage et la mise au rebut de certains
matériaux
La présente section contient des informations sur le recyclage et les matériaux
nécessitant une manipulation spéciale.
Recyclage
HP offre un nombre toujours plus grand de programmes de retour produit et de recyclage
dans de nombreux pays/nombreuses régions et est associé avec les plus grands centres
de recyclage de produits électroniques au monde. HP préserve les ressources en
revendant certains de ses produits les plus réputés. Pour plus d'informations sur le
recyclage des produits HP, visitez le site :
environment/recycle/
Informations sur le recyclage et la mise au rebut de certains matériaux 91
www.hp.com/hpinfo/globalcitizenship/
Français
Page 96

Chapitre 4
Mise au rebut de certains matériaux
Ce produit HP contient des matériaux qui risquent de nécessiter un traitement spécial
lorsqu'ils seront hors d'usage : Mercure contenu dans la lampe fluorescente du scanner
et l'adaptateur de supports transparents (< 5 mg).
La mise au rebut des produits contenant du mercure peut être réglementée pour des
raisons de protection environnementale. Pour plus d’informations sur l’élimination ou le
recyclage des matériaux, veuillez contacter les autorités locales ou l’EIA (Electronic
Industries Alliance) sur le site
www.eiae.org.
Collecte des déchets des particuliers au sein de l'Union
européenne
Si ce symbole apparaît sur le produit ou sur son emballage, cela signifie que ce produit
ne doit pas être jeté avec vos ordures ménagères. En effet, il est de votre responsabilité
d'apporter vos équipements électriques et électroniques usagés dans un point de collecte
où ils pourront être recyclés. Le fait de collecter séparément et de recycler le matériel
usagé contribue à préserver les ressources naturelles et à protéger la santé humaine et
l'environnement. Pour plus de détails sur les endroits où vous pouvez déposer vos
appareils pour recyclage, contactez votre mairie, votre service d’enlèvement des ordures
ou le magasin/le revendeur auprès duquel vous avez acheté le produit.
Déclaration de garantie limitée de Hewlett-Packard
Scanner HP Scanjet N6310
Modèle Asie/Pacifique États-Unis/Canada/
Amérique latine
N6310 1 an 1 an 1 an
1. HP vous garantit, en tant que client utilisateur final, que le matériel, les accessoires et
les fournitures HP sont exempts de défauts matériels et de malfaçons à partir de la date
d'achat par le client et pour la période spécifiée ci-dessus. Si de tels défauts sont portés
à sa connaissance pendant la période de garantie, HP s'engage, à sa convenance, à
remplacer ou à réparer les produits établis comme défectueux. Les produits de
remplacement pourront être neufs ou équivalents dans leur fonctionnement à des
produits neufs.
2. HP vous garantit que les logiciels HP ne manqueront pas d'exécuter leurs instructions
de programmation à partir de la date d'achat, pendant la période indiquée ci-dessus, en
raison de défauts matériels et de malfaçons s'ils ont été correctement installés et utilisés.
Si HP a connaissance de tels défauts pendant la période de garantie, la société
92 HP Scanjet N6310
Europe/MoyenOrient/Afrique
Page 97

remplacera les logiciels qui n'exécutent pas leurs instructions de programmation en
raison de ces défauts.
3. HP ne garantit pas que le fonctionnement des produits HP sera exempt d'interruptions
ou d'erreurs. Si HP ne peut, dans un délai raisonnable, réparer ou remplacer le produit
quel qu'il soit dans le cadre de la garantie, vous aurez droit au remboursement du produit
à son prix d'achat après retour rapide du produit.
4. Les produits HP peuvent comporter des pièces remanufacturées présentant des
performances équivalentes à celles de pièces neuves ou qui peuvent avoir été utilisées
de façon fortuite.
5. La présente garantie ne s'applique pas aux défauts résultant (a) d'une procédure de
maintenance ou d'étalonnage incorrecte ou inadéquate, (b) de logiciels, d'interfaces, de
pièces ou fournitures non fournis par HP, (c) de modifications non autorisées ou d'un
mauvais usage, (d) d'une utilisation non conforme aux spécifications d'environnement
indiquées pour le produit, ou (e) d'une préparation ou d'une maintenance incorrecte du
site.
6. DANS LES LIMITES AUTORISEES PAR LA LEGISLATION LOCALE EN VIGUEUR,
LES GARANTIES CI-DESSUS SONT EXCLUSIVES ET AUCUNE AUTRE GARANTIE
OU CONDITION, ECRITE OU ORALE, N'EST ACCORDEE DE FACON EXPRESSE OU
IMPLICITE. HP REJETTE SPECIFIQUEMENT TOUTES GARANTIES OU
CONDITIONS IMPLICITES DE COMMERCIALISATION, DE QUALITE
SATISFAISANTE ET D'ADAPTATION A UN USAGE PARTICULIER. Certain(e)s pays/
régions, états ou provinces n'autorisant pas de limitations de durée de la garantie
implicite, il se peut que la limitation ou l'exclusion ci-dessus ne s'applique pas à vous. La
présente garantie vous donne des droits spécifiques et vous pouvez également disposer
d'autres droits selon votre pays, état ou province.
7. La garantie limitée de HP est valable dans tout(e) pays/région ou localité où HP dispose
d'un centre d'assistance et une présence commerciale pour ce produit. Le niveau des
services de garantie offerts dépend des réglementations locales. HP ne modifiera pas la
forme, l'adaptation ou la fonction du produit pour le rendre opérationnel dans un pays/
une région où il n'a jamais été destiné à fonctionner pour des raisons juridiques ou
réglementaires.
8. DANS LES LIMITES AUTORISEES PAR LA LEGISLATION EN VIGUEUR, LES
RECOURS DE CETTE DECLARATION DE GARANTIE CONSTITUENT VOS SEULS
ET UNIQUES RECOURS. A L'EXCEPTION DES CAS MENTIONNES PLUS HAUT, HP
OU SES FOURNISSEURS NE SERONT EN AUCUN CAS RESPONSABLES DES
PERTES DE DONNEES OU DES DOMMAGES DIRECTS, PARTICULIERS,
FORTUITS, CONSECUTIFS (Y COMPRIS LES PERTES DE PROFITS OU DE
DONNEES) OU AUTRES, FONDES SUR UN CONTRAT, UN PREJUDICE OU AUTRE.
Certain(e)s pays/régions, états ou provinces n'autorisant pas les exclusions ou les
limitations de dommages fortuits ou consécutifs, les limitations ou les exclusions cidessus peuvent ne pas s'appliquer à vous.
9. HORMIS DANS LES LIMITES AUTORISEES PAR LA LOI, LES CONDITIONS DE
GARANTIE CONTENUES DANS CETTE DECLARATION, N'EXCLUENT, NE
RESTREIGNENT NI NE MODIFIENT LES DROITS STATUTAIRES OBLIGATOIRES
APPLICABLES A LA VENTE DE CE PRODUIT A VOUS-MEME, MAIS VIENNENT S'Y
AJOUTER.
Français
Déclaration de garantie limitée de Hewlett-Packard 93
Page 98
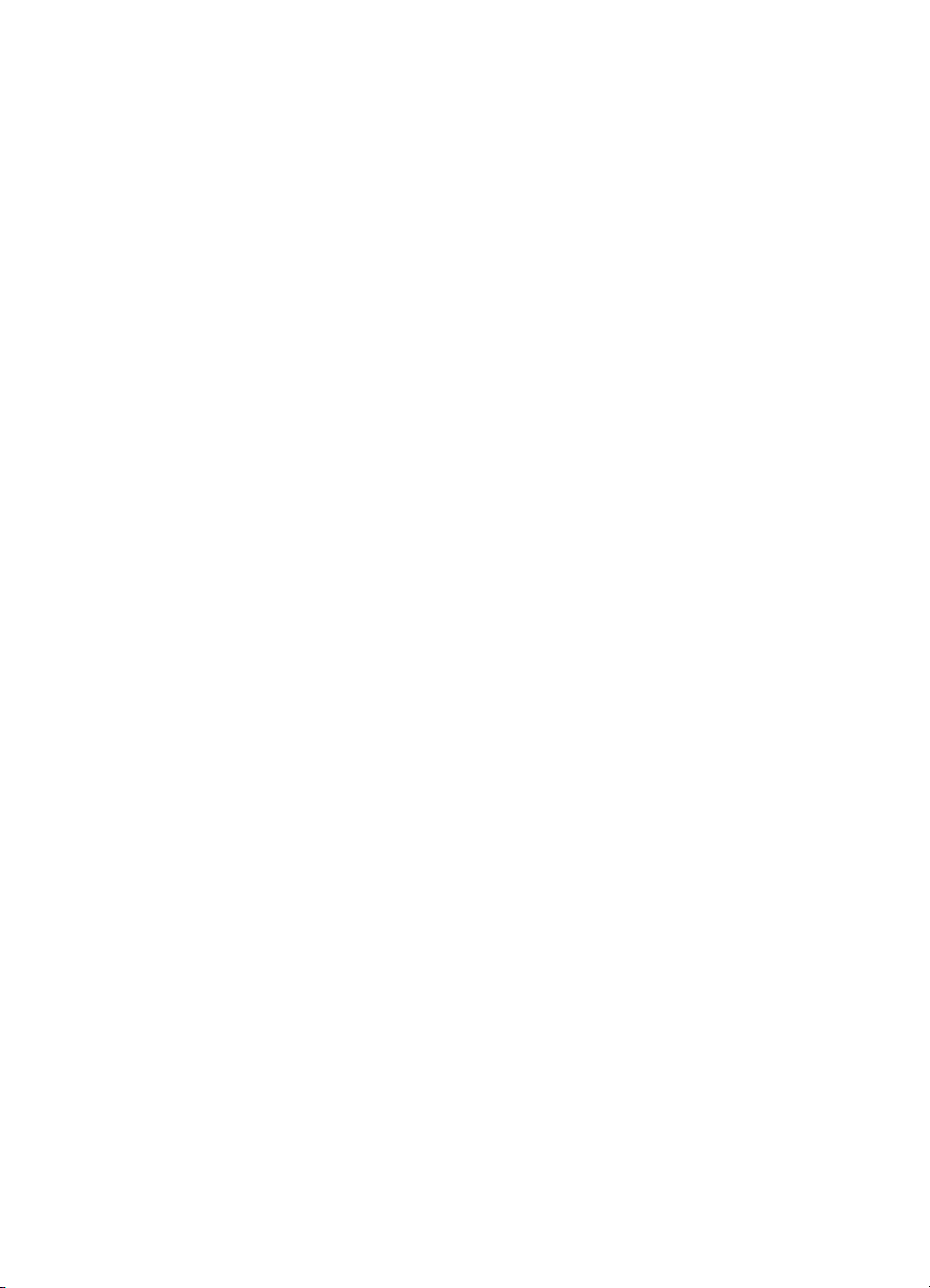
Chapitre 4
94 HP Scanjet N6310
Page 99

Copyright en licentie
© 2008 Copyright Hewlett-Packard
Development Company, L.P.
Vermenigvuldiging, bewerking en
vertaling verboden zonder
voorafgaande schriftelijke
toestemming, behalve zoals
toegestaan onder de wet op het
auteursrecht.
De informatie in dit document kan
zonder voorafgaande kennisgeving
worden gewijzigd.
De garantie voor HP producten en
services is vastgelegd in de
garantieverklaringen bij de betreffende
producten. Niets in dit document mag
worden opgevat als aanvullende
garantiebepaling. HP kan niet
aansprakelijk worden gehouden voor
technische of redactionele fouten of
omissies in de verklaringen.
Handelsmerken
Energy Star is een in de V.S.
gedeponeerd servicemerk van de
Environmental Protection Agency van
de Verenigde Staten.
Microsoft en Windows zijn
gedeponeerde handelsmerken van
Microsoft Corporation.
Nederlands
Page 100

Inhoudsopgave
1 De scanner installeren
De inhoud van de doos controleren..........................................................................................97
De software installeren ............................................................................................................97
De TMA/ADI-kabel aansluiten .................................................................................................98
De netvoeding aansluiten ........................................................................................................98
De taal instellen........................................................................................................................99
De USB-kabel aansluiten.........................................................................................................99
Voordat u een scan maakt (alleen Windows).........................................................................100
De installatie testen................................................................................................................101
2 De scanner gebruiken
HP-scansoftware - overzicht...................................................................................................102
Overzicht van scanner............................................................................................................104
Scannerinstellingen................................................................................................................106
Originelen plaatsen.................................................................................................................107
Een scan starten.....................................................................................................................113
Kopieën maken.......................................................................................................................115
3 Service en ondersteuning
Onderhoud, problemen oplossen en ondersteuning..............................................................117
Installatieproblemen oplossen................................................................................................117
Ondersteuning opvragen........................................................................................................119
4 Specificaties en garantie
Scannerspecificaties...............................................................................................................121
Specificaties transparantenadapter (TMA).............................................................................121
Specificaties van de automatische documentinvoer (ADI).....................................................122
Omgevingsspecificaties..........................................................................................................122
Informatie over recycling en verwerking van materiaal..........................................................122
Hoe privéhuishoudens in de Europese Unie afgedankte apparatuur als afval dienen aan
te bieden.................................................................................................................................123
Verklaring van beperkte garantie van Hewlett-Packard.........................................................123
96 HP Scanjet N6310
 Loading...
Loading...