Page 1
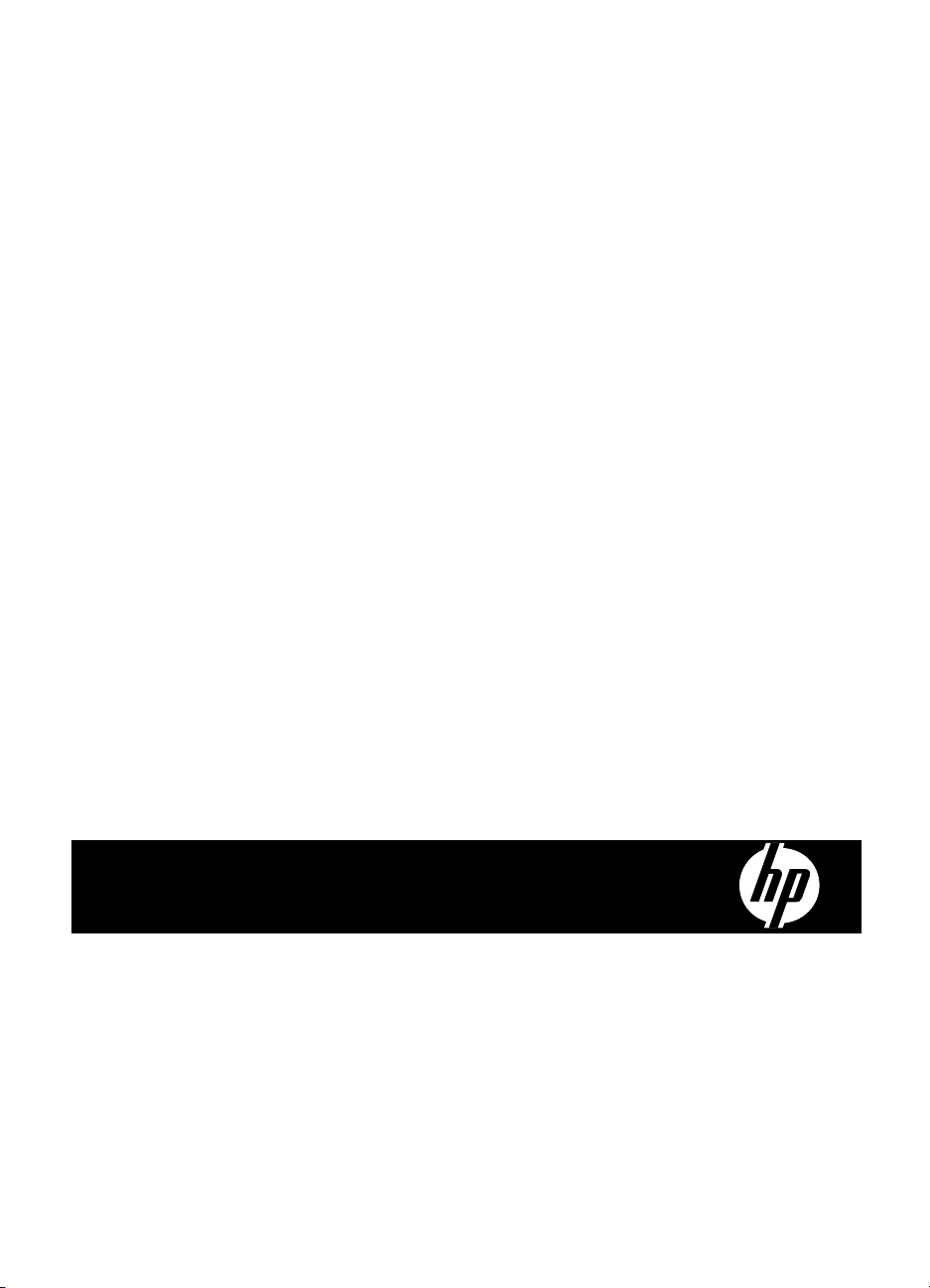
HP Scanjet N6310
Benutzerhandbuch
Page 2
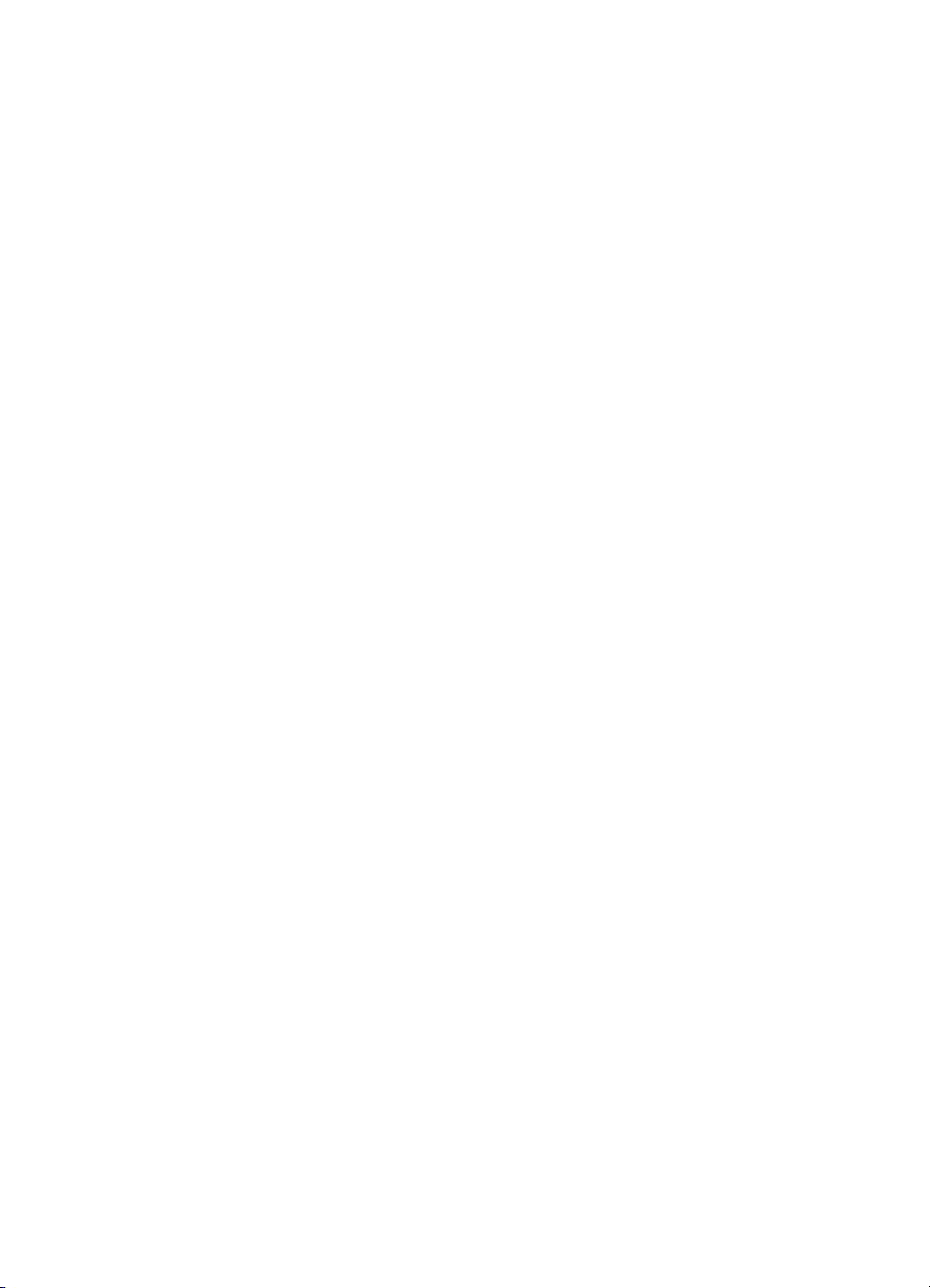
Page 3
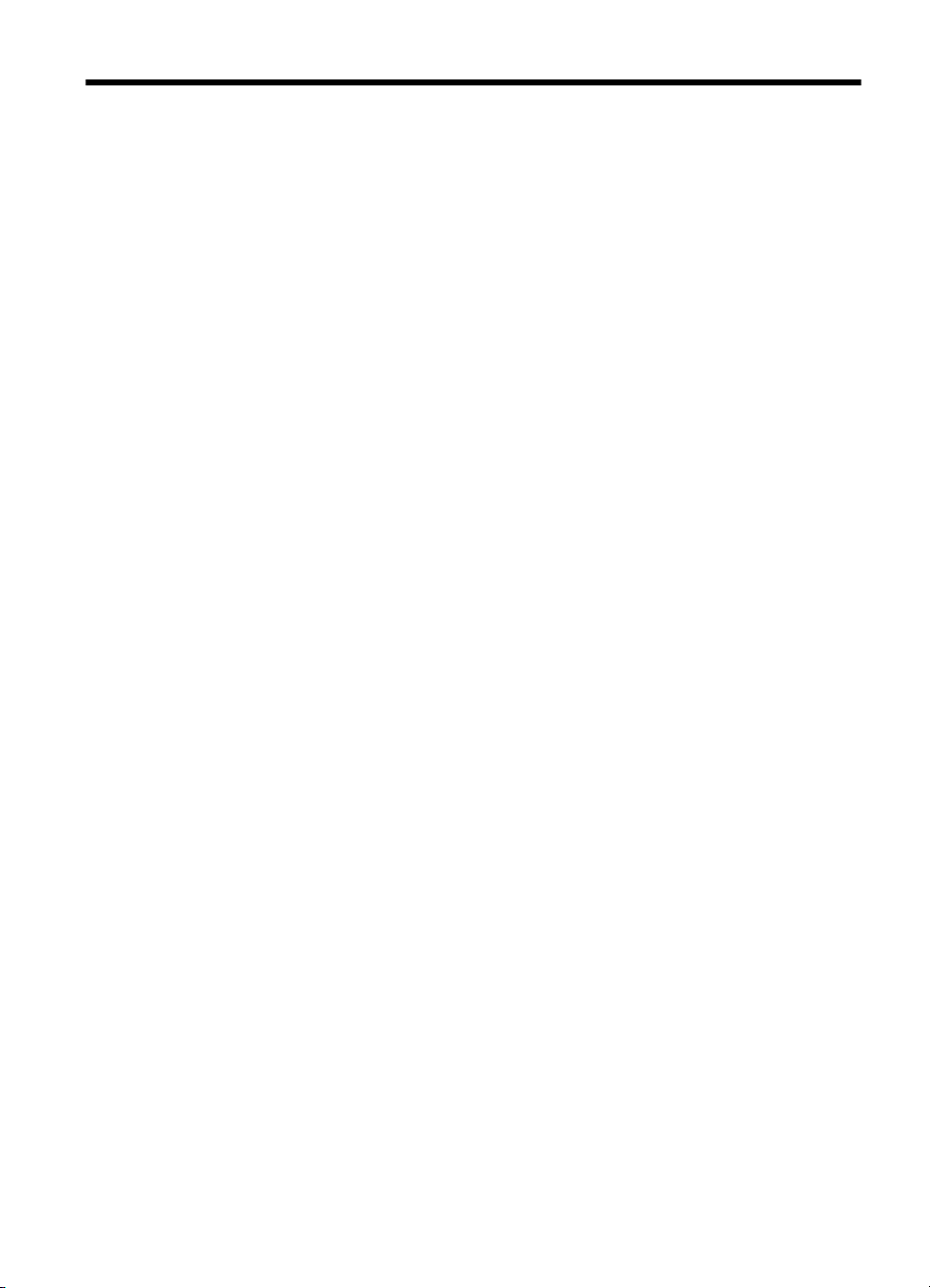
Inhalt
1 Verwenden des Scanners
HP Scansoftware – Überblick.....................................................................................................3
Scanner – Übersicht...................................................................................................................4
Bedienfeld des Scanners......................................................................................................5
Automatischer Vorlageneinzug (ADF)..................................................................................6
Transparentmaterial-Adapter (TMA).....................................................................................6
Scannereinstellungen.................................................................................................................6
Sprache................................................................................................................................7
Energieverbrauch.................................................................................................................7
Werkzeuge............................................................................................................................7
Einlegen von Originalen.............................................................................................................8
Verwenden des automatischen Vorlageneinzugs (ADF)......................................................8
Tipps zum Einlegen von Dokumenten............................................................................8
Vorgehensweise zum Einlegen von Dokumenten........................................................10
Verwenden des Scannerglases..........................................................................................11
Verwenden des Transparentmaterial-Adapters (TMA).......................................................13
Einlegen von Dias oder Negativen...............................................................................13
Tipps zum Scannen transparenter Vorlagen................................................................14
Starten eines Scanvorgangs....................................................................................................14
Verwenden der Taste „Scannen“........................................................................................14
Tipps zur Verwendung der Taste „Scannen“................................................................15
Verwenden der HP Scansoftware......................................................................................16
Verwenden anderer Softwareprogramme..........................................................................16
Erstellen von Kopien.................................................................................................................17
2 Nützliche Scanfunktionen
Arbeiten mit Scan-Shortcuts.....................................................................................................18
Automatisches Drehen von Seiten im Querformat...................................................................18
Automatisches Entfernen leerer Seiten....................................................................................19
Automatisches Geraderichten gescannter Bilder ....................................................................19
Herausfiltern von Farben aus einem Dokument (Farbfilter).....................................................19
Scannen ohne Überprüfung.....................................................................................................20
3 Pflege und Wartung
Reinigen des Scannerglases....................................................................................................21
Reinigen des Transparentmaterial-Adapters (TMA) ................................................................22
Reinigen des automatischen Vorlageneinzugs (ADF)..............................................................22
Dienstprogramm „HP Scanner-Tools“ – Informationen zur Scannerwartung...........................25
Auswechseln der Einzugswalze und der Trennvorrichtung......................................................26
Bestellen von Wartungs- und Scanner-Verbrauchsmaterialien................................................26
4 Fehlerbehebung
Grundlegende Tipps zur Fehlerbehebung................................................................................27
Scanner-LEDs..........................................................................................................................28
1
Page 4
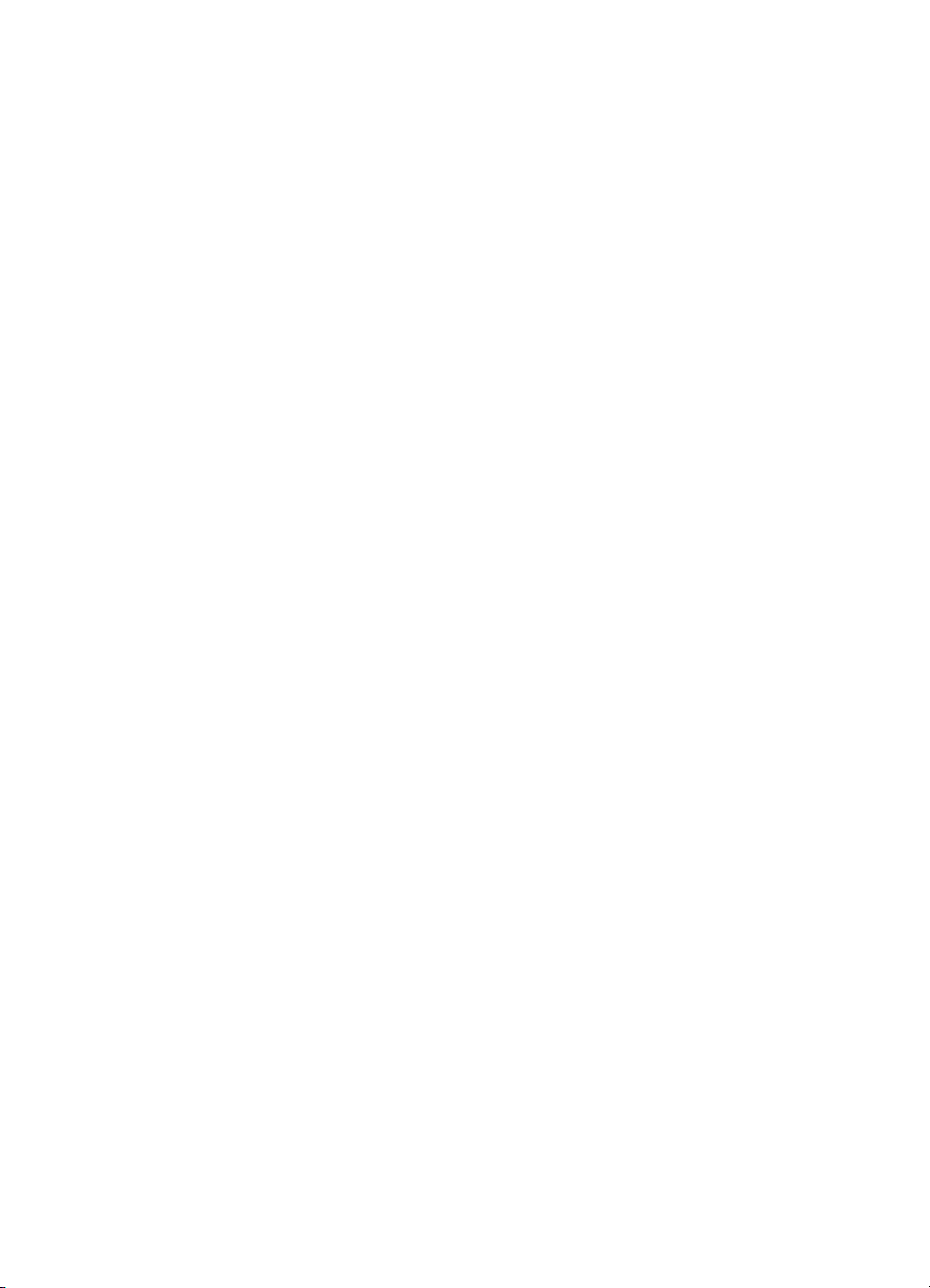
Fehlerbehebung bei der Scannerinstallation............................................................................28
Überprüfen der Kabel.........................................................................................................29
Deinstallieren und erneutes Installieren der Software........................................................29
Probleme bei der Scannerinitialisierung oder mit der Hardware..............................................30
Überprüfen der USB-Verbindung.......................................................................................30
Überprüfen Sie, ob der Scanner mit Strom versorgt wird...................................................31
Zurücksetzen des Scanners...............................................................................................32
Testen der Scannerhardware.............................................................................................32
Scanner funktioniert nicht mehr korrekt..............................................................................33
Zusatzinformationen zur Fehlerbehebung..........................................................................33
Probleme beim Scannerbetrieb................................................................................................33
Der Scanner wird nicht eingeschaltet.................................................................................34
Die Scannerlampe leuchtet weiterhin.................................................................................34
Der Scanner beginnt nicht sofort zu scannen.....................................................................34
Die Vorlagen werden sehr langsam gescannt....................................................................35
Namen für angepasste Scan-Shortcuts werden auf dem LCD-Display nicht korrekt
angezeigt............................................................................................................................35
Auf der gedruckten Seite erscheinen vertikale weiße Streifen...........................................35
Die gescannten Dateien sind zu groß................................................................................35
Beim Scannen vom Scannerglas aus wird der untere Rand des Bilds
abgeschnitten.....................................................................................................................36
Fehler beim Scannen von Dokumenten oder Text (OCR)..................................................36
Tasten funktionieren nicht........................................................................................................36
Tasten funktionieren nicht..................................................................................................37
Beim Drücken einer Taste wird nicht das erwartete Programm geöffnet...........................37
Beim Drücken der Taste „Scannen“ wird der falsche Shortcut verwendet.........................38
Probleme mit dem automatischen Vorlageneinzug (ADF).......................................................38
Das gescannte Bild ist verschwommen..............................................................................39
Gescannte Bilder weisen Streifen oder Kratzer auf............................................................39
Der Scanner scannt nur eine Seite einer beidseitig bedruckten Seite...............................40
Gescannte Seiten sind am Scanziel nicht in der richtigen Reihenfolge.............................40
Am Scanziel fehlen gescannte Seiten................................................................................40
Das Bild ist völlig schwarz oder völlig weiß........................................................................40
Gescannte Bilder sind nicht gerade....................................................................................40
Beheben von Papierstaus im automatischen Vorlageneinzug (ADF).................................41
Vom automatischen Vorlageneinzug (ADF) wird kein Papier zugeführt.............................42
Der untere Bereich des gescannten Bilds wird abgeschnitten...........................................43
Probleme mit Dias, Negativen und dem TMA..........................................................................43
Das Bild kann nicht vergrößert werden..............................................................................43
Falsche Farben, oder das Bild ist zu hell bzw. zu dunkel...................................................43
Die gescannten Bilder sind zu dunkel................................................................................43
Der TMA funktioniert nicht..................................................................................................44
Nach dem Auswählen eines Scan-Shortcuts für Dias oder Negative ist im TMA kein
oder nur schwaches Licht erkennbar..................................................................................44
Zusatzinformationen zur Fehlerbehebung................................................................................44
5 Produktsupport
Steuerung der Scannertasten...................................................................................................45
Unterstützung...........................................................................................................................46
Index
..............................................................................................................................................47
2
Page 5
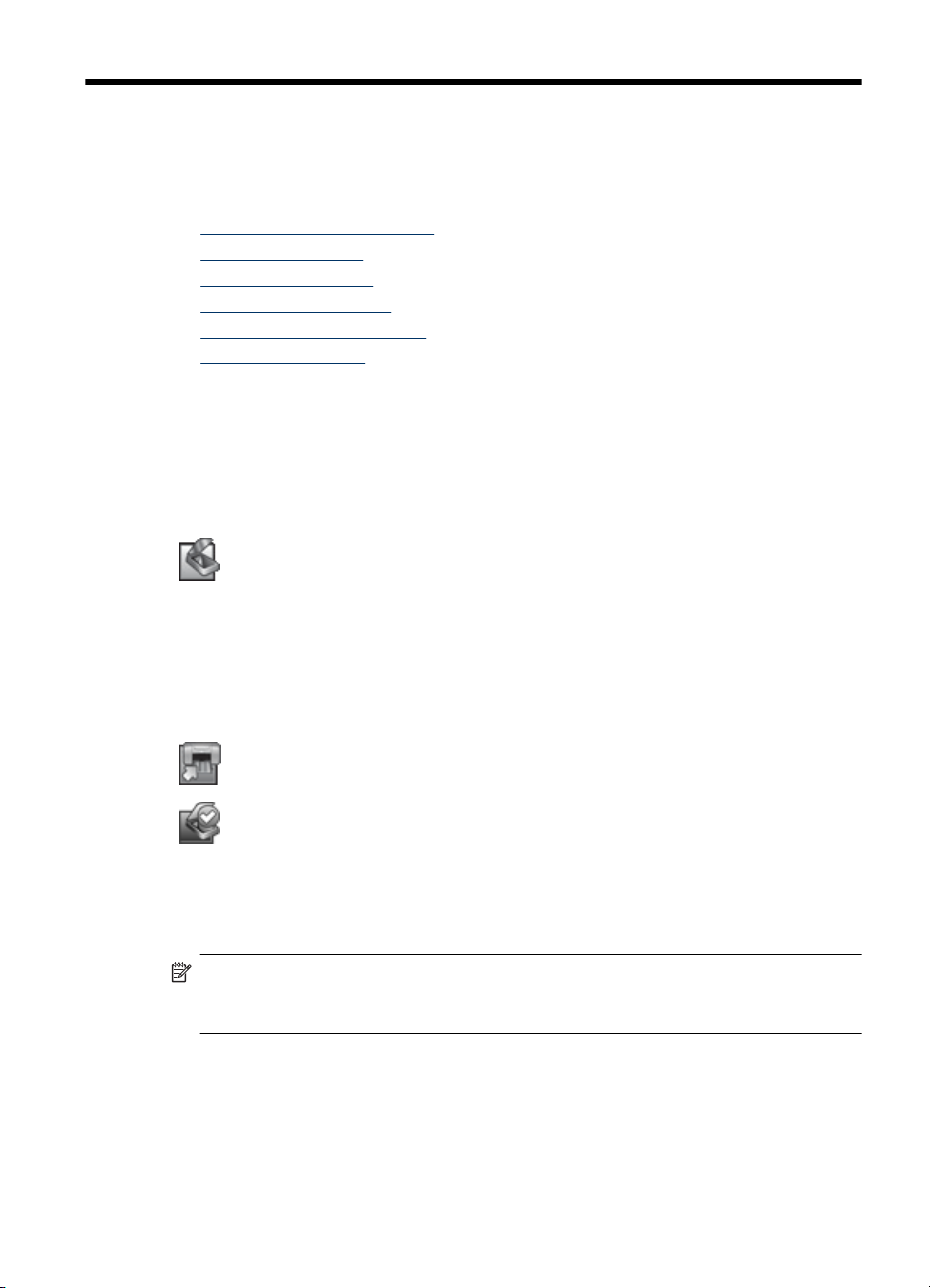
1 Verwenden des Scanners
In den folgenden Abschnitten werden der HP Scanjet Scanner sowie die Arbeitsschritte
zum Scannen oder Kopieren von Originaldokumenten beschrieben.
•
HP Scansoftware – Überblick
Scanner – Übersicht
•
Scannereinstellungen
•
Einlegen von Originalen
•
Starten eines Scanvorgangs
•
Erstellen von Kopien
•
HP Scansoftware – Überblick
Wenn Sie die HP Scansoftware installieren, werden die folgenden Symbole auf Ihrem
Desktop angelegt. Über diese Symbole öffnen Sie Programme zum Scannen, Kopieren
und Bearbeiten von Scans.
HP Scansoftware ist das Programm zum Scannen von Bildern und
Dokumenten. Verwenden Sie HP Scansoftware für folgende Zwecke:
Ausführen der Scanfunktionen
•
Zugreifen auf die Hilfe und auf Informationen zur Fehlerbehebung
•
Zugreifen auf das Vorschaufenster der HP Scansoftware, um
•
Scans vor dem Speichern zu bearbeiten
Scannen von Kleinbilddias und Negativen mithilfe des
•
Transparentmaterial-Adapters (TMA)
Ändern der Einstellungen und Standardeinstellungen
•
HP Kopierprogramm ist das Programm zum Drucken von Kopien auf
einem Drucker.
Dienstprogramm „HP Scanner-Tools“ ist das Programm zum
Konfigurieren der Tasten auf dem Bedienfeld des Scanners und zum
Protokollieren der Wartungsinformationen.
Doppelklicken Sie zum Starten eines Scanvorgangs auf das Symbol
HP Scansoftware, um das Dialogfeld mit den Shortcuts für die HP Scansoftware
aufzurufen, und befolgen Sie die angezeigten Anweisungen.
Hinweis Über das Dialogfeld mit den Shortcuts für die HP Scansoftware können
Sie die Scaneinstellungen ändern. Wenn Sie weitere Informationen benötigen,
klicken Sie im Dialogfeld mit den Shortcuts für die HP Scansoftware auf Hilfe.
Doppelklicken Sie zum Starten eines Kopiervorgangs auf das Symbol
HP Kopierprogramm, und befolgen Sie die angezeigten Anweisungen.
Verwenden des Scanners 3
Page 6
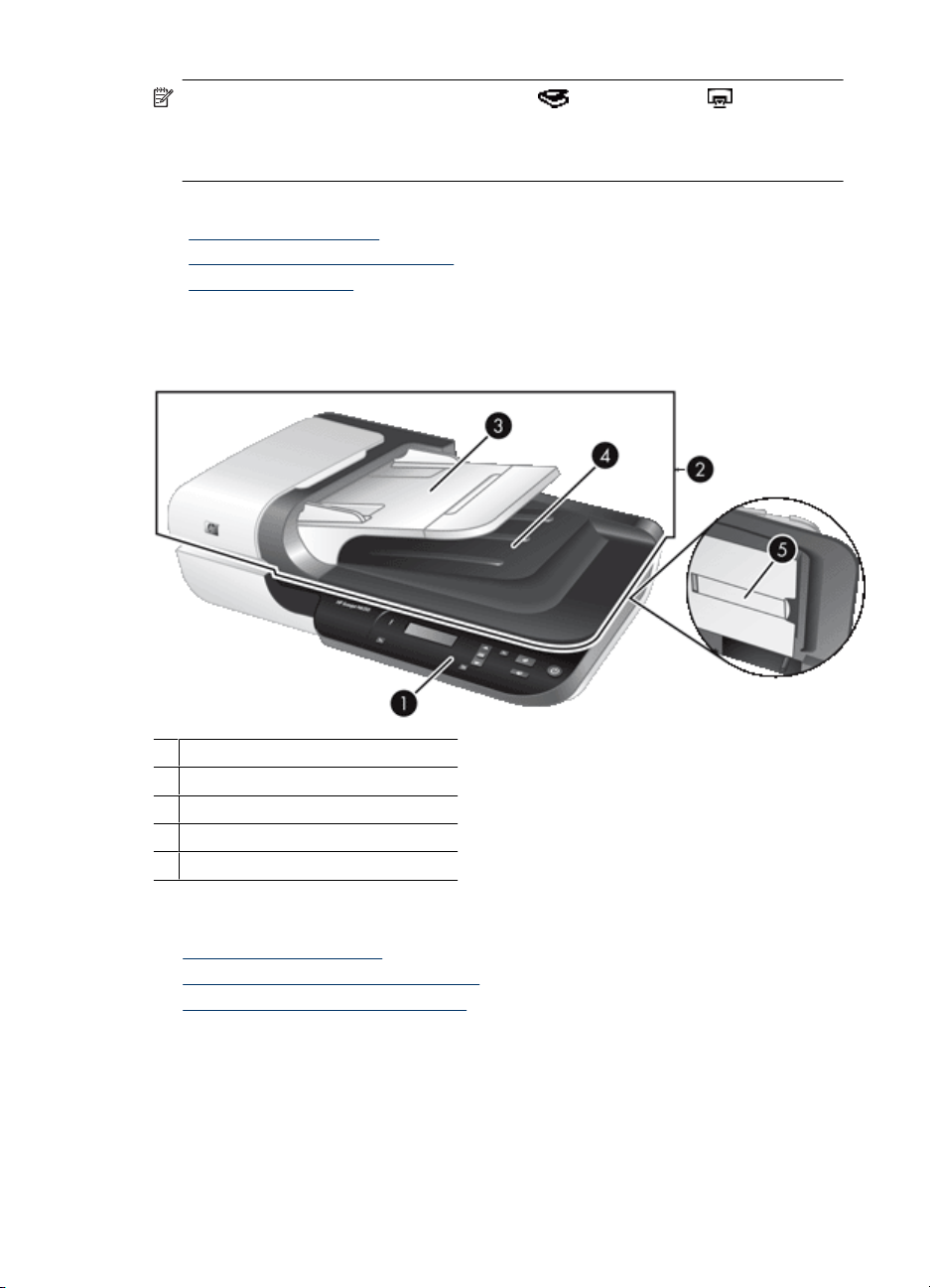
Kapitel 1
Hinweis Sie können den Tasten Scannen ( ) oder Kopieren ( ) andere
Anwendungen zuweisen, sofern diese von Windows als Anwendungen erkannt
werden, die sich über Tasten starten lassen. Verwenden Sie dazu das
Dienstprogramm „HP Scanner-Tools“.
Siehe auch
• „
Einlegen von Originalen“ auf Seite 8
Verwenden der HP Scansoftware“ auf Seite 16
• „
Erstellen von Kopien“ auf Seite 17
• „
Scanner – Übersicht
1 Bedienfeld des Scanners
2 Automatischer Vorlageneinzug (ADF)
3 Zufuhrfach des ADF
4 Ausgabefach des ADF
5 Transparentmaterial-Adapter (TMA)
Siehe auch
•
Bedienfeld des Scanners
Automatischer Vorlageneinzug (ADF)
•
Transparentmaterial-Adapter (TMA)
•
4 Verwenden des Scanners
Page 7
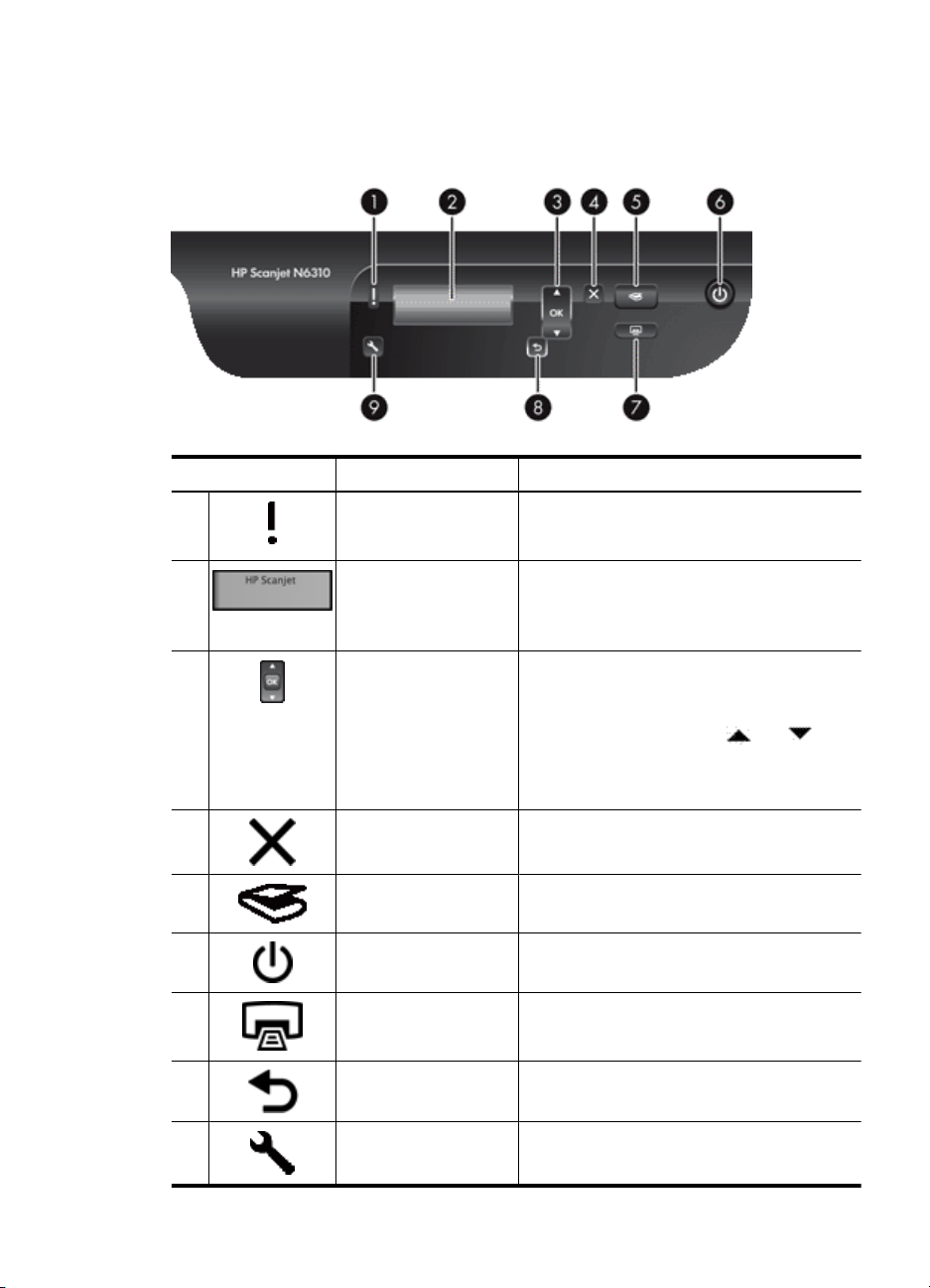
Bedienfeld des Scanners
Mit den Tasten auf dem Bedienfeld des Scanners starten Sie einen Scanvorgang und
konfigurieren verschiedene Einstellungen.
Symbol Tastenbezeichnung Beschreibung
1 Achtung-LED Zeigt in Kombination mit der Netz-LED
2 LCD
3 OK/Auswählen Ermöglicht Ihnen, durch die Optionen auf dem
4 Abbrechen Laufenden Scan- oder Kopiervorgang
5 Scannen Scanvorgang starten.
6 Netzsymbol Scanner ein-/ausschalten.
7 Kopieren Kopiervorgang starten, wobei das Dialogfeld
8 Zurück Vorheriges Menü auf dem LCD-Display
Scannerfunktionen und Fehlerbedingungen
an.
Zeigt die verfügbaren, von den Benutzern
•
auswählbaren Scan-Shortcuts an.
Zeigt Menüoptionen sowie Status- und
•
Fehlermeldungen an.
LCD-Display zu blättern und Optionen
auszuwählen.
•
Drücken Sie die Tasten und , um
durch die Menüoptionen zu blättern.
Drücken Sie OK, um eine Option
•
auszuwählen.
abbrechen.
HP Kopierprogramm auf dem Computer
angezeigt wird.
anzeigen.
9 Setup Einstellungen für die Funktionsweise des
Scanners vornehmen.
Scanner – Übersicht 5
Page 8
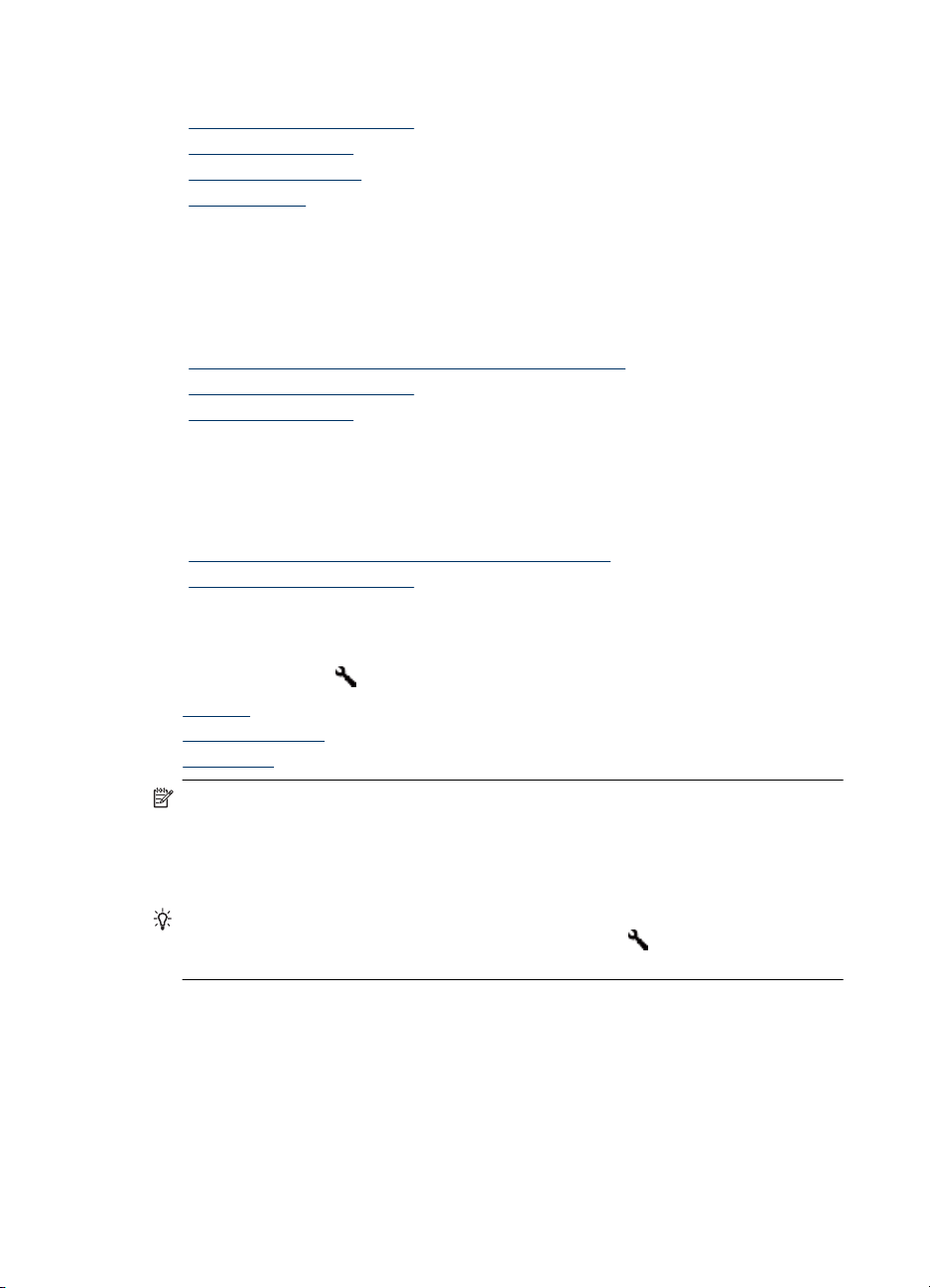
Kapitel 1
Siehe auch
• „
Starten eines Scanvorgangs“ auf Seite 14
Erstellen von Kopien“ auf Seite 17
• „
Scannereinstellungen“ auf Seite 6
• „
Scanner-LEDs“ auf Seite 28
• „
Automatischer Vorlageneinzug (ADF)
Mithilfe des automatischen Vorlageneinzugs (ADF) können Sie schnell und problemlos
mehrseitige Dokumente scannen.
Siehe auch
• „
Verwenden des automatischen Vorlageneinzugs (ADF)“ auf Seite 8
Starten eines Scanvorgangs“ auf Seite 14
• „
Erstellen von Kopien“ auf Seite 17
• „
Transparentmaterial-Adapter (TMA)
Mit diesem Adapter können Sie 35-mm-Dias oder -Negative scannen.
Siehe auch
• „
Verwenden des Transparentmaterial-Adapters (TMA)“ auf Seite 13
Starten eines Scanvorgangs“ auf Seite 14
• „
Scannereinstellungen
Über die Taste Setup ( ) können Sie die folgenden Scannereinstellungen ändern:
•
Sprache
Energieverbrauch
•
Werkzeuge
•
Hinweis Mithilfe der HP Scansoftware können Sie weitere Einstellungen ändern.
Doppelklicken Sie auf dem Desktop auf das Symbol HP Scansoftware, und wählen
Sie dann eine Option im Menü Optionen aus. Wenn Sie weitere Informationen
benötigen, klicken Sie im Dialogfeld mit den Shortcuts für die HP Scansoftware auf
Hilfe.
Tipp Wenn Sie die Einstellungen ändern und später die Standardeinstellungen
wiederherstellen möchten, drücken Sie die Taste Setup (
Scanners. Wählen Sie anschließend Standard wiederherstellen aus.
) auf dem Bedienfeld des
6 Verwenden des Scanners
Page 9
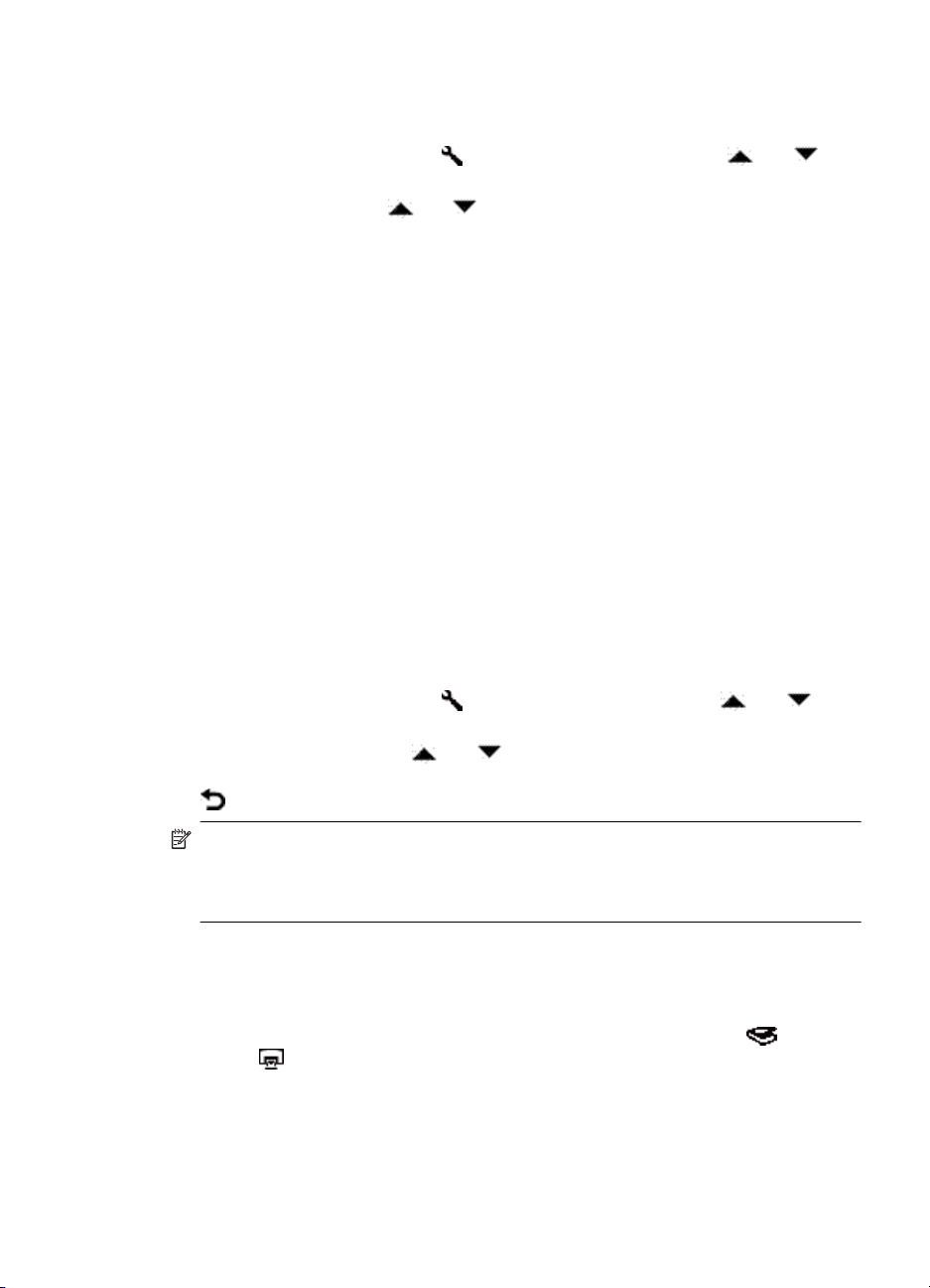
Sprache
Gehen Sie wie folgt vor, um die Sprache für das LCD-Display auszuwählen:
1.
Drücken Sie die Taste Setup (
Option Language (Sprache) aus. Drücken Sie anschließend OK.
2.
Drücken Sie die Tasten
Drücken Sie anschließend OK, um die Sprachauswahl zu bestätigen, und dann
erneut OK, um das Menü zu verlassen.
Energieverbrauch
Mit den folgenden Einstellungen können Sie den Energieverbrauch des Scanners
reduzieren:
• Sofortiges Aufwärmen: Standardmäßig reduziert diese Einstellung die Zeitdauer
bis zum Einschalten der Lampe. So können Sie schneller scannen oder kopieren.
Wenn Sie für Sofortiges Aufwärmen die Einstellung AUS festlegen, ist zwar mehr
Zeit zum Aufwärmen der Lampe erforderlich, aber der Energieverbrauch reduziert
sich.
• Energiesparmodus: Standardmäßig reduziert sich bei dieser Einstellung nach einer
bestimmten Zeitdauer der Energieverbrauch des Scanners. Wenn Sie für
Energiesparmodus den Wert AUS festlegen, steigt zwar der Energieverbrauch,
aber das Starten von Scan- und Kopiervorgängen erfordert weniger Zeit.
Wenn Sie für Sofortiges Aufwärmen den Wert AUS oder für Energiesparmodus den
Wert EIN festlegen, wechselt der Scanner nach Drücken der Netztaste wieder zur
normalen Stromversorgung.
Gehen Sie zum Ändern der Einstellungen für den Energieverbrauch wie folgt vor:
1.
Drücken Sie die Taste Setup (
gewünschte Einstellung für den Energieverbrauch hervor. Drücken Sie dann OK.
2.
Heben Sie mit den Tasten
AUS), und drücken Sie die Taste OK. Drücken Sie anschließend zweimal die Taste
.
), und wählen Sie mit den Tasten und die
und , bis die gewünschte Sprache hervorgehoben ist.
), und heben Sie mit den Tasten und die
und die gewünschte Einstellung hervor (EIN oder
Werkzeuge
Über diese Menüoption wird das Dienstprogramm „HP Scanner-Tools“ auf dem
angeschlossenen Computer gestartet. Dieses Dienstprogramm dient zum Zuweisen von
Software, die sich über Tasten bedienen lässt, zu den Tasten Scannen (
Kopieren (
zu Wartungszwecken.
Hinweis Wenn Sie für Energiesparmodus die Einstellung EIN festlegen, werden
alle Teile des Scanners einschließlich der Scannerlampe mit weniger Strom versorgt.
Wenn Sie für Sofortiges Aufwärmen die Einstellung AUS festlegen, während für
Energiesparmodus die Einstellung EIN festgelegt ist, hat dies keine Auswirkungen.
) oder
) sowie zum Überwachen der Nutzung bestimmter Scannerkomponenten
Scannereinstellungen 7
Page 10
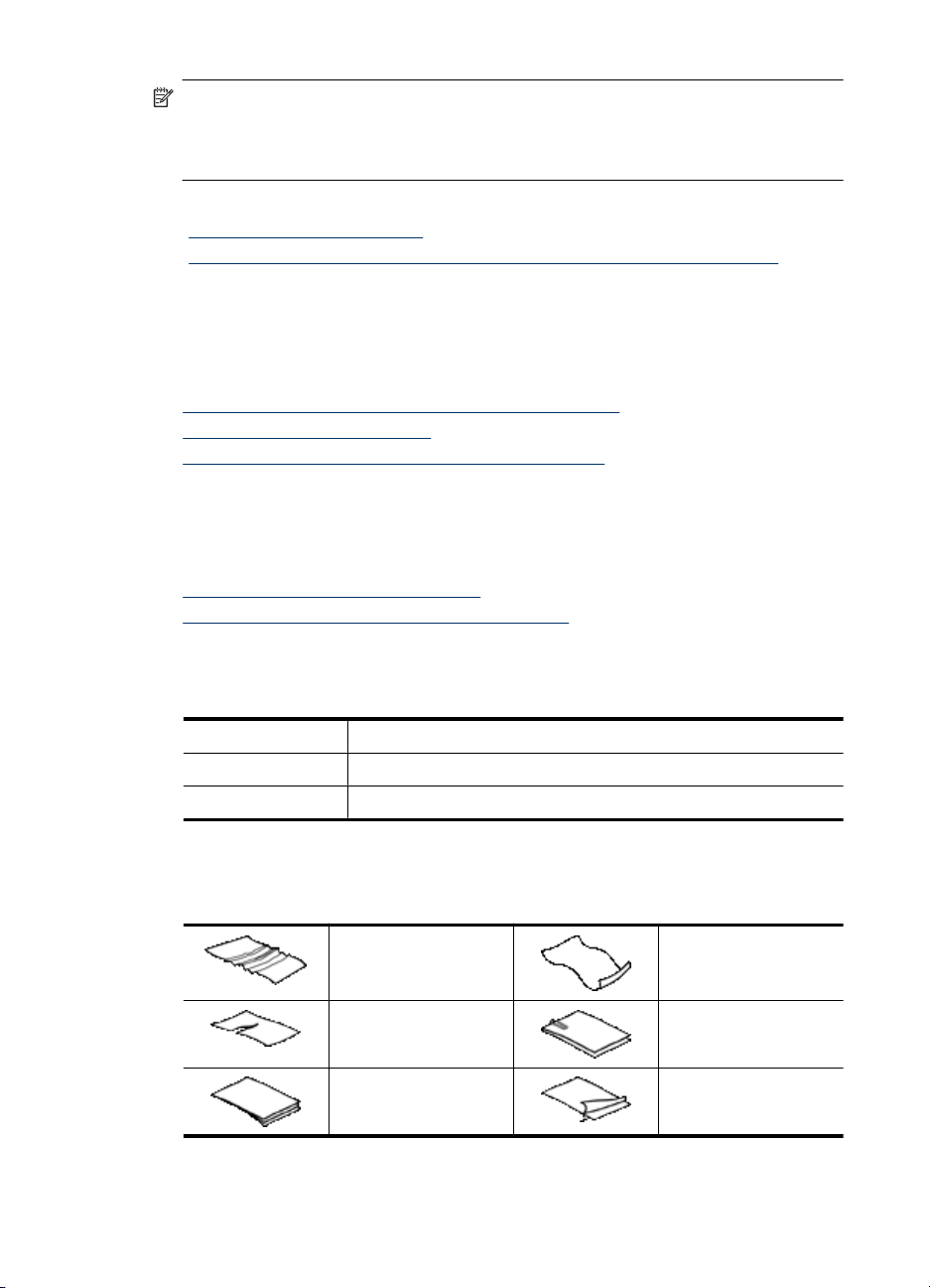
Kapitel 1
Hinweis Sie können das Dienstprogramm „HP Scanner-Tools“ auch über die
Windows Taskleiste starten. Klicken Sie dazu auf Start, zeigen Sie auf
Programme bzw. Alle Programme, HP, Scanjet und HP Scanjet N6310, und
klicken Sie dann auf Dienstprogramm „HP Scanner-Tools“.
Siehe auch
• „
Steuerung der Scannertasten“ auf Seite 45
Dienstprogramm „HP Scanner-Tools“ – Informationen zur Scannerwartung“
• „
auf Seite 25
Einlegen von Originalen
Mit den folgenden Methoden können Sie die Originale in den Scanner einlegen:
•
Verwenden des automatischen Vorlageneinzugs (ADF)
Verwenden des Scannerglases
•
Verwenden des Transparentmaterial-Adapters (TMA)
•
Verwenden des automatischen Vorlageneinzugs (ADF)
Hilfreiche Informationen zum richtigen Einlegen Ihrer Dokumente finden Sie in den
folgenden Abschnitten.
•
Tipps zum Einlegen von Dokumenten
Vorgehensweise zum Einlegen von Dokumenten
•
Tipps zum Einlegen von Dokumenten
• Der automatische Vorlageneinzug (ADF) unterstützt die folgenden Papiertypen.
Breite: 148 – 216 mm (5,8 – 8,5 Zoll)
Länge: 148 – 356 mm (5,8 – 14 Zoll)
Gewicht: 50 – 120 g/m2 (13 – 32 lb)
• Wenn Sie folgende Dokumenttypen mithilfe des ADF scannen, kann dies zu
Papierstaus oder Schäden an den Dokumenten führen. Verwenden Sie zum Scannen
dieser Dokumente das Scannerglas anstelle des ADF.
8 Verwenden des Scanners
Verknitterte Dokumente Gewellte Dokumente
Zerrissene Dokumente Dokumente mit Büro-
oder Heftklammern
Kohlepapier Beschichtetes Papier
Page 11
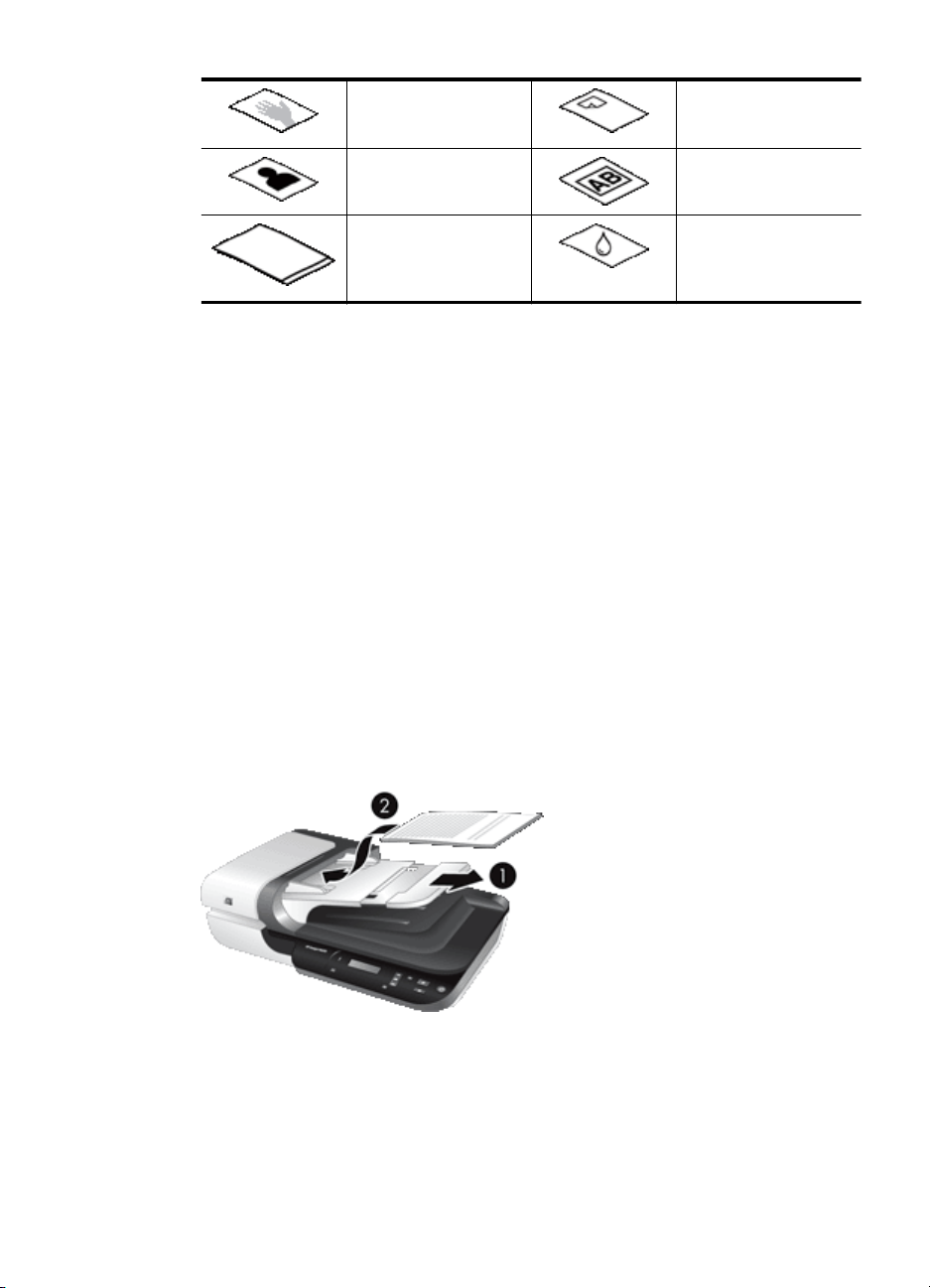
Extrem dünnes,
durchscheinendes
Papier
Fotos Projektor-
Papier mit Klebenotizen
oder angeklebten
Merkzetteln
Transparentfolien
Papierseiten, die
aneinander haften
Papier mit feuchten
Substanzen wie Kleber
oder
Korrekturflüssigkeit
• Vergewissern Sie sich vor dem Einlegen von Dokumenten, dass die ADFZugangsklappe fest verriegelt ist.
• Stellen Sie beim Einlegen eines Dokumentstapels sicher, dass alle Dokumente
dieselbe Breite besitzen.
• Wenn Sie Papier im Querformat einlegen, vergewissern Sie sich, dass der obere
Rand der Seiten zur Rückseite des Scanners zeigt. So ist sichergestellt, dass die
Seiten vom Scanner automatisch korrekt gedreht werden, wenn in der HP
Scansoftware die Option zum automatischen Drehen von Seiten im Querformat
aktiviert wurde.
• Die maximale Kapazität des ADF beträgt 50 Blatt mit einem Gewicht von 75 g/m
2
(20
lb). Bei schwererem Papier liegt die maximale Kapazität niedriger.
• Wenn Sie kleine Seiten einlegen, z. B. im Format DIN A5 (148 x 210 mm oder 5,8 x
8,3 Zoll), legen Sie einen aus mindestens fünf Seiten bestehenden Stapel ein, um
sicherzustellen, dass die Seiten vom ADF korrekt erkannt und zugeführt werden.
Wenn Sie weniger als fünf kleine Dokumente scannen, legen Sie diese zum Scannen
auf das Scannerglas.
• Wenn Sie lange Dokumente scannen, die über das Ende des Zufuhrfachs
hinausragen, ziehen Sie die Zufuhrfachverlängerung (1) heraus, und legen Sie
anschließend die Dokumente (2) ein.
Einlegen von Originalen 9
Page 12
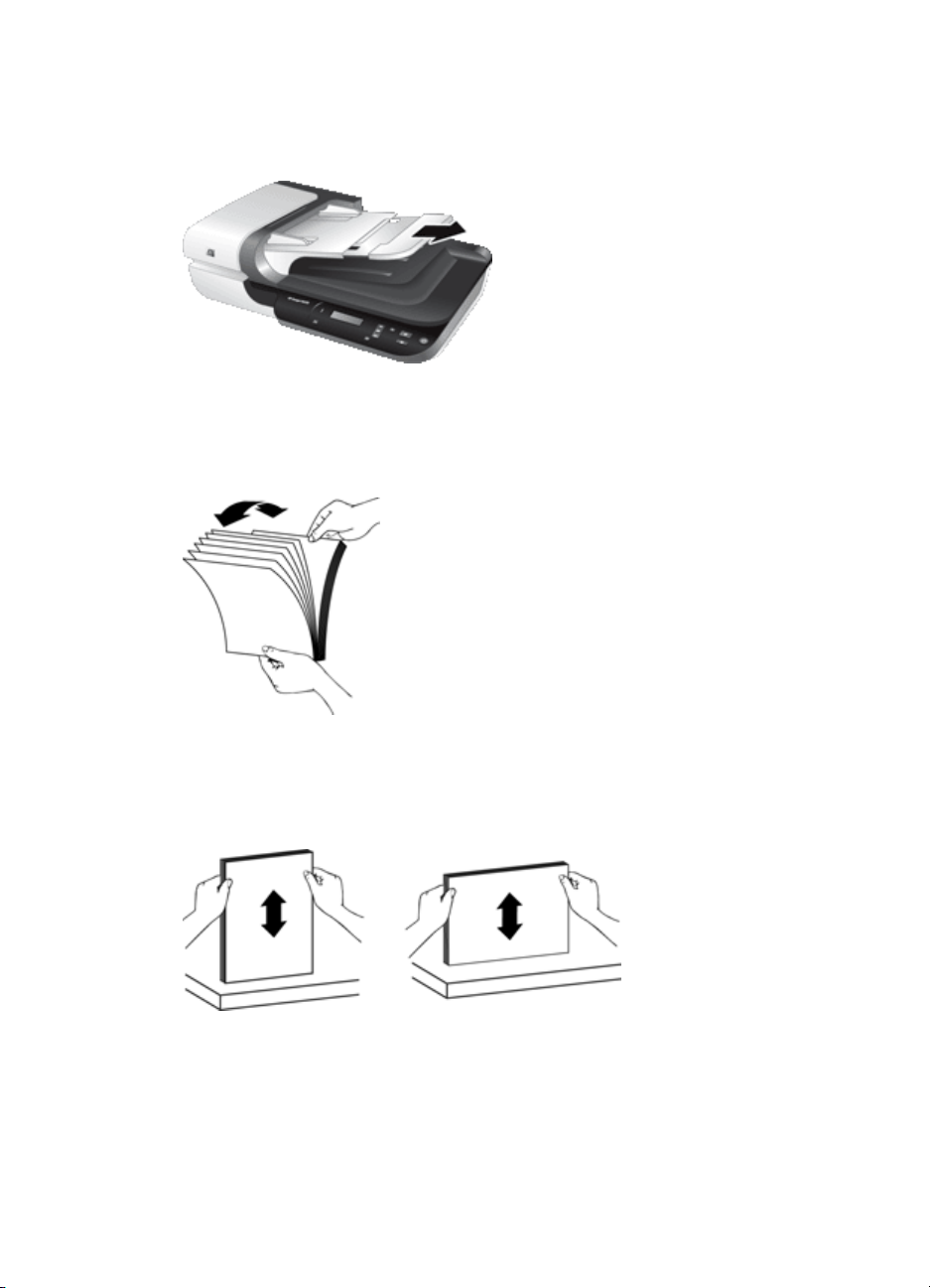
Kapitel 1
Vorgehensweise zum Einlegen von Dokumenten
1. Wenn die Seiten des Originals lang sind, ziehen Sie die Zufuhrfachverlängerung
heraus.
2. Fächern Sie den Stapel mit den Dokumentseiten auf, um sicherzustellen, dass die
Seiten nicht aneinander haften. Fächern Sie die Kante, die in den ADF zeigt, zunächst
in der einen und dann in der entgegengesetzten Richtung auf.
3. Richten Sie die Kanten der Dokumente aneinander aus, indem Sie mit der Unterkante
des Stapels auf eine ebene Fläche stoßen. Drehen Sie den Stapel um 90 Grad, und
wiederholen Sie diesen Schritt.
10 Verwenden des Scanners
Page 13
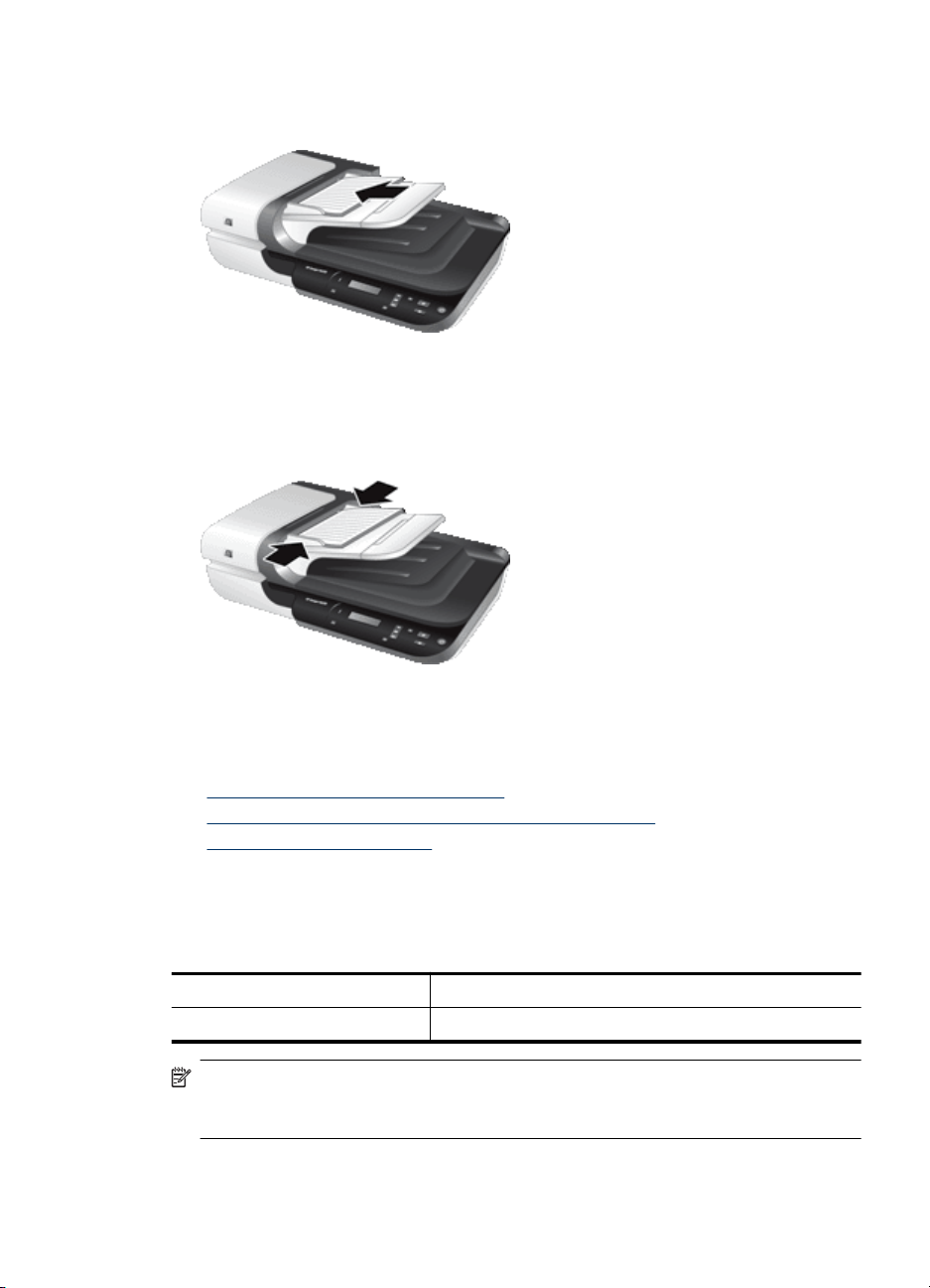
4. Legen Sie den Stapel in die Mitte des Zufuhrfachs ein. Legen Sie den Stapel mit der
Vorderseite nach oben.
5. Schieben Sie die Papierführungen seitlich an die Dokumente heran. Klemmen Sie
das Papier nicht zwischen den Führungen ein, um die Zuführung nicht zu behindern,
aber achten Sie darauf, dass die Papierführungen die Kanten der Dokumente
berühren.
6. Schieben Sie den Stapel vorsichtig nach vorne, um den Sensor des Zufuhrfachs
auszulösen.
Siehe auch
• „
Tipps zum Einlegen von Dokumenten“ auf Seite 8
Probleme mit dem automatischen Vorlageneinzug (ADF)“ auf Seite 38
• „
Starten eines Scanvorgangs“ auf Seite 14
• „
Verwenden des Scannerglases
Legen Sie Vorlagen, die nicht den Spezifikationen für den automatischen Vorlageneinzug
(ADF) entsprechen, direkt auf das Scannerglas.
Minimales Format: Kein minimales Format
Maximales Format: 216 x 300 mm (8,5 x 11,8 Zoll)
Hinweis Der aktive Bilderfassungsbereich erstreckt sich nicht über die gesamte
Länge des Scannerglases. Achten Sie darauf, dass Sie die Originale entsprechend
der Referenzmarkierungen an den Kanten des Scannerglases auflegen.
Legen Sie das Original mit der zu scannenden Seite nach unten an der Markierung auf
das Scannerglas. Legen Sie bei Seiten im Querformat die Originale mit der bedruckten
Einlegen von Originalen 11
Page 14
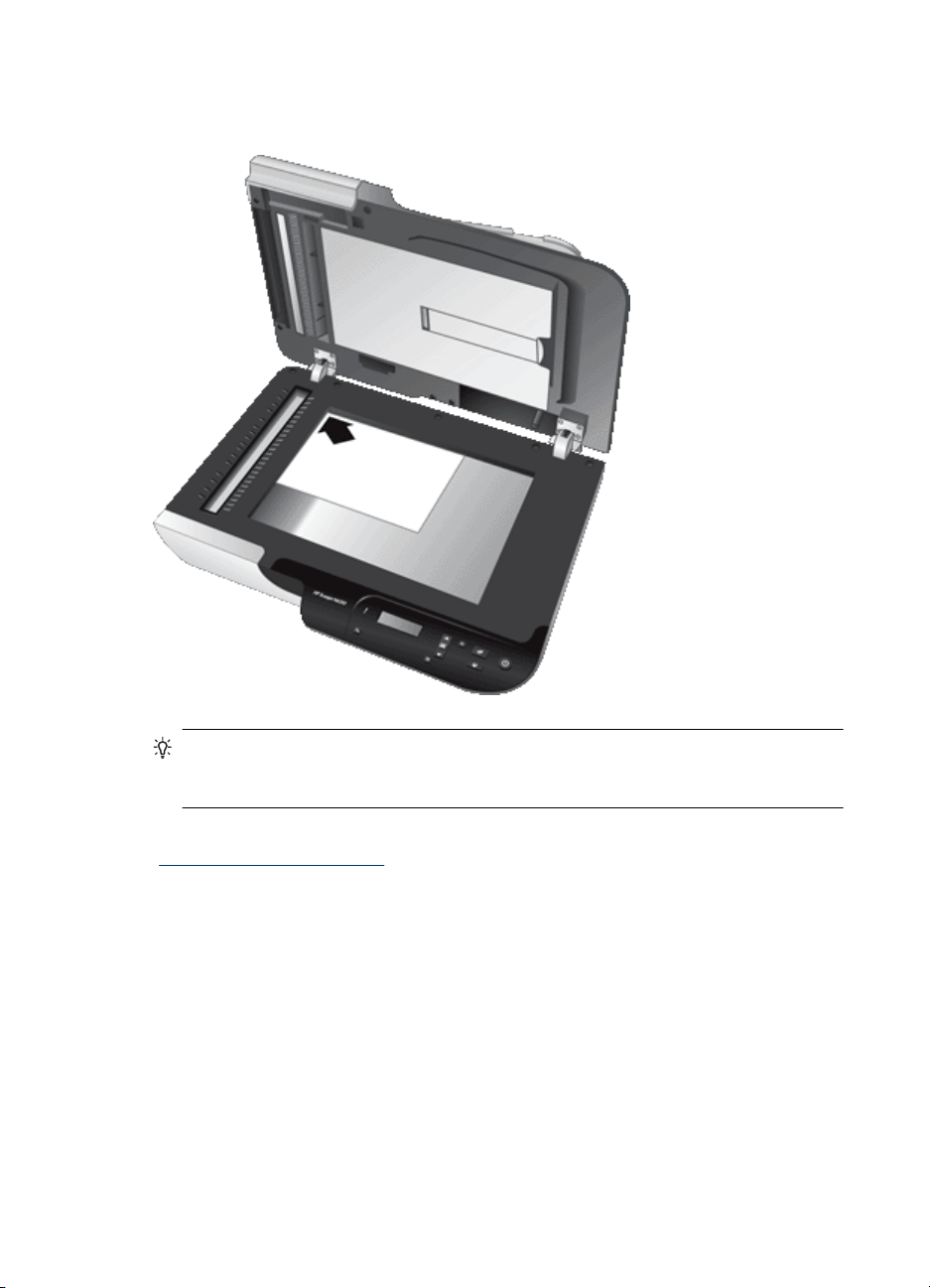
Kapitel 1
Seite nach unten so auf das Scannerglas, dass die obere Kante zur Rückseite des
Scanners zeigt.
Tipp Wenn mehrere Bilder gleichzeitig gescannt werden sollen, legen Sie die zu
scannenden Bilder mit einem Mindestabstand von 6 mm (0,25 Zoll) zwischen den
einzelnen Bildern auf das Scannerglas.
Siehe auch
„
Starten eines Scanvorgangs“ auf Seite 14
12 Verwenden des Scanners
Page 15
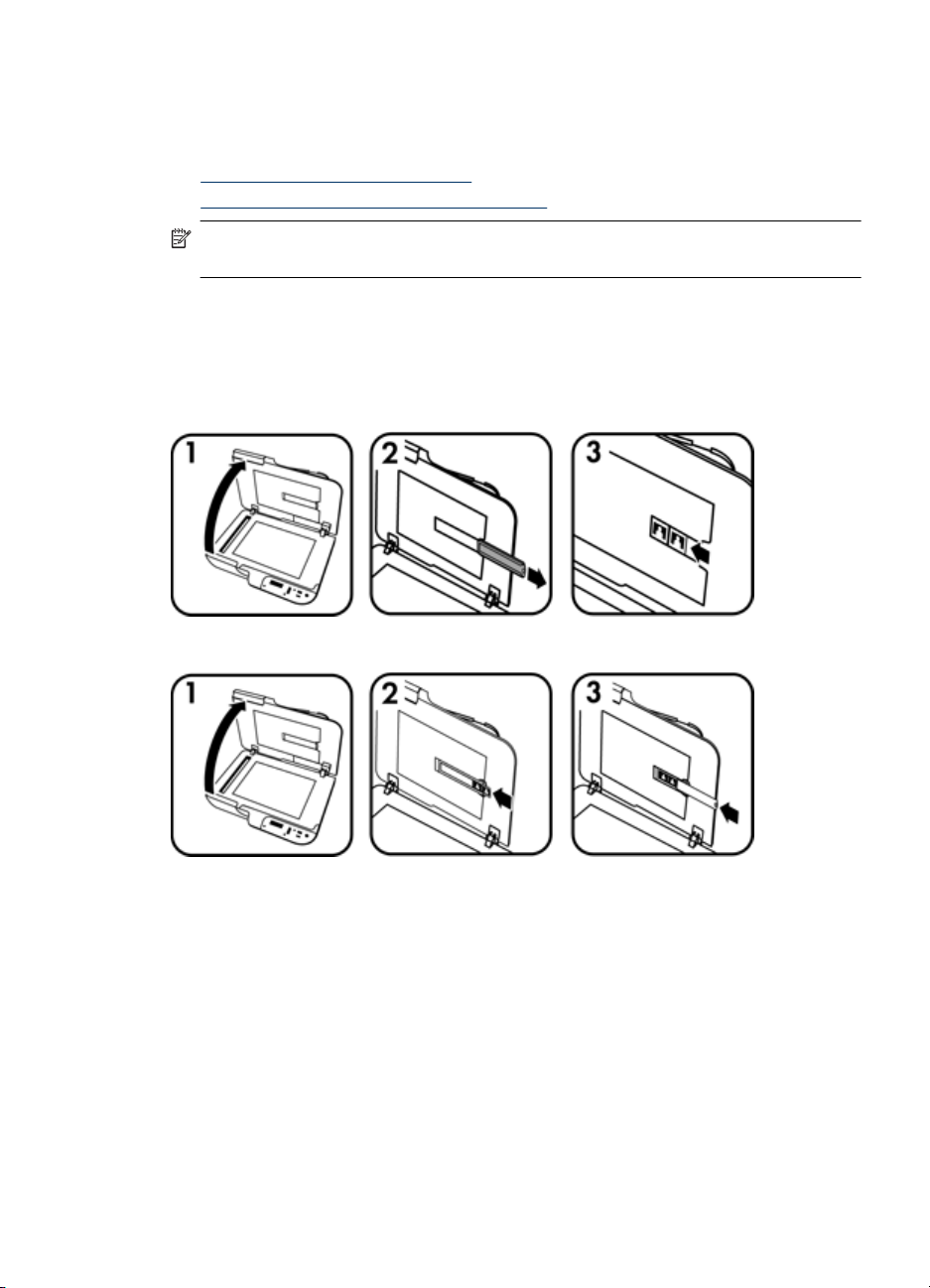
Verwenden des Transparentmaterial-Adapters (TMA)
In diesem Abschnitt wird die Verwendung des Transparentmaterial-Adapters (TMA) zum
Scannen von Dias (z. B. 35-mm-Dias) und Negativen erläutert.
•
Einlegen von Dias oder Negativen
Tipps zum Scannen transparenter Vorlagen
•
Hinweis Zum Scannen von Einzeldias und -negativen mit dem TMA müssen Sie die
HP Scansoftware verwenden.
Einlegen von Dias oder Negativen
Mithilfe des Transparentmaterial-Adapters (TMA) können Sie zwei 35-mm-Dias oder drei
Einzelnegative gleichzeitig scannen.
Abbildung 1-1 Einlegen von Dias
Abbildung 1-2 Einlegen von Negativen
Gehen Sie wie folgt vor, um Dias oder Negative in den TMA einzulegen:
1. Öffnen Sie den Scannerdeckel.
2. Entnehmen Sie den Negativstreifenhalter aus dem Diahalter.
3. Führen Sie einen der folgenden Schritte aus, um die Dias oder Negative einzulegen:
• Wenn Sie Dias scannen möchten, legen Sie die Dias in den Diahalter ein. Setzen
Sie die Dias mit der Oberkante nach oben und mit der Vorderseite zu Ihnen hin
ein, und achten Sie darauf, dass die Dias flach aufliegen und nicht überlappen.
• Wenn Sie Negative scannen möchten, führen Sie folgende Schritte aus:
a. Entfernen Sie den Lichtschutz vom Negativstreifenhalter.
b. Führen Sie einen Negativstreifen so in den Negativstreifenhalter ein, dass die
glänzende Seite der Negative zu Ihnen weist. Negative können leicht beschädigt
werden. Sie dürfen Sie folglich nur an den Kanten anfassen.
Einlegen von Originalen 13
Page 16
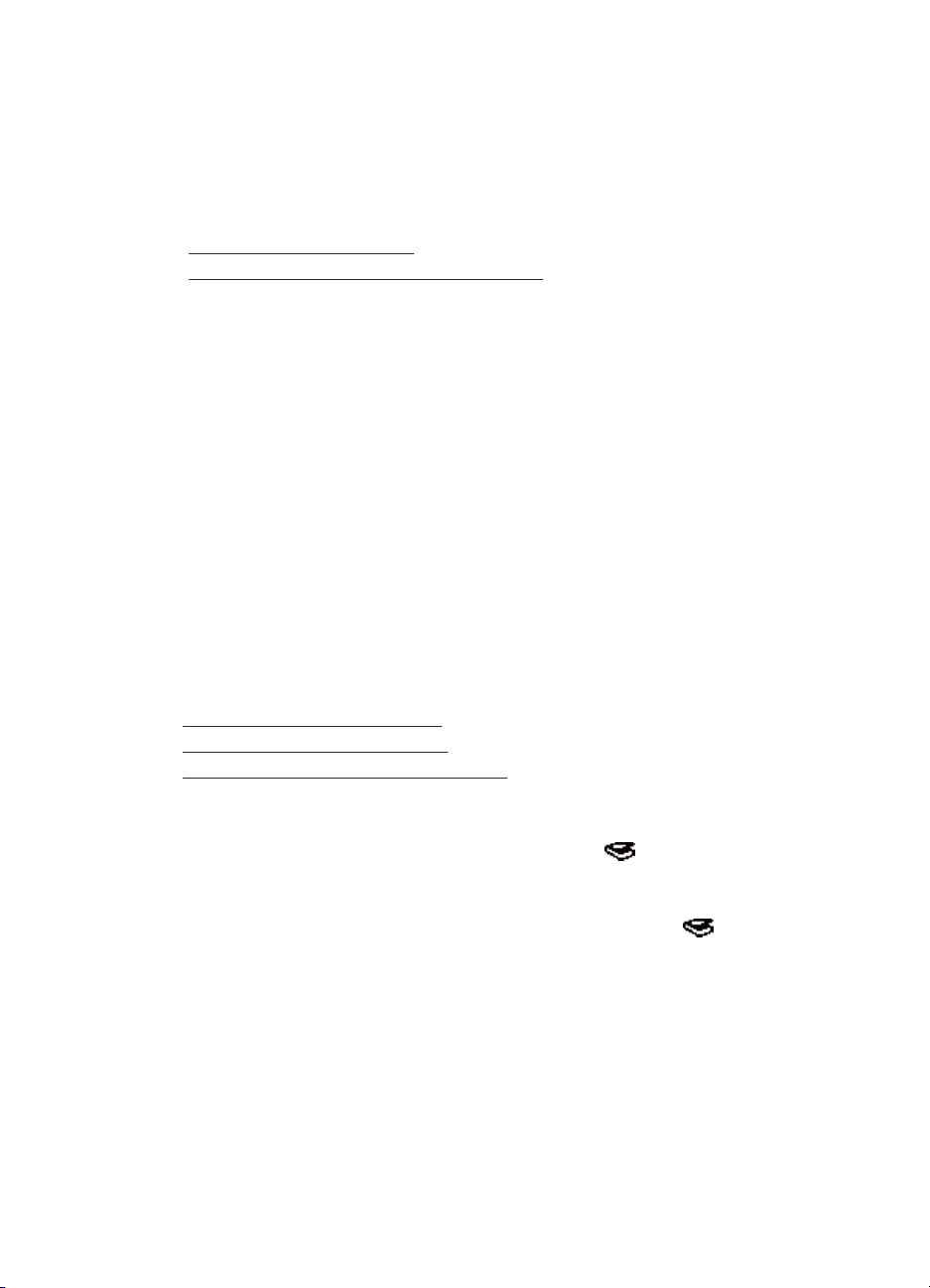
Kapitel 1
c. Wenn der Negativstreifen weniger als drei Bilder enthält, führen Sie den
Lichtschutz der Negative in den Negativstreifenhalter ein, und stellen Sie sicher,
dass die linke Kante des Lichtschutzes das letzte Negativ berührt.
d. Setzen Sie den Negativstreifenhalter wieder in den Diahalter ein.
4. Schließen Sie den Scannerdeckel.
Siehe auch
• „
Starten eines Scanvorgangs“ auf Seite 14
Probleme mit Dias, Negativen und dem TMA“ auf Seite 43
• „
Tipps zum Scannen transparenter Vorlagen
• Wenn eine transparente Vorlage für den Transparentmaterial-Adapter (TMA) zu groß
ist, legen Sie diese auf das Scannerglas, und decken Sie diese mit einem weißen
Blatt Papier ab. Führen Sie dann den Scanvorgang aus.
• Wenn Sie ein Negativ scannen, wird bei Verwendung des Standard-Scan-Shortcuts
das Bild automatisch auf ein Format von 6,7 x 10 cm (2,64 x 4 Zoll) vergrößert. Wenn
das endgültige Bild größer oder kleiner sein soll, starten Sie den Scanvorgang über
die HP Scansoftware. Verwenden Sie anschließend das Tool Größe ändern des
Vorschaufensters der HP Scansoftware, um die Skalierung dem gewünschten
endgültigen Format entsprechend einzustellen. Der Scanner scannt die Vorlage in
der ausgewählten Größe und passt die Scanauflösung gemäß der ausgewählten
Einstellung für die Auflösung an. Weitere Informationen finden Sie in der Hilfe zur
Scannersoftware.
Starten eines Scanvorgangs
Starten Sie den Scanvorgang auf eine der folgenden Arten:
•
Verwenden der Taste „Scannen“
Verwenden der HP Scansoftware
•
Verwenden anderer Softwareprogramme
•
Verwenden der Taste „Scannen“
Gehen Sie wie folgt vor, um mithilfe der Taste Scannen ( ) am Scanner zu scannen:
1. Legen Sie die Originale ein.
2. Wenn auf dem LCD-Display des Scanners mitgeteilt wird, dass keine Shortcuts auf
dem Scanner vorhanden sind, drücken Sie die Taste Scannen (
Scannen in...Einrichtung wird auf dem Computer angezeigt. Über dieses Dialogfeld
). Das Dialogfeld
14 Verwenden des Scanners
Page 17

können Sie die gewünschten Scan-Shortcuts übertragen, um die Liste mit den ScanShortcuts für das Bedienfeld des Scanners verwenden zu können.
a. Wählen Sie in der Liste Verfügbare Scan-Shortcuts den gewünschten Shortcut
aus, und klicken Sie auf Hinzufügen.
b. Verwenden Sie die Pfeile Nach oben verschieben und Nach unten
verschieben im Dialogfeld, um die Reihenfolge der Shortcuts in der
Bedienfeldliste zu ändern.
Wenn Sie sich am Bedienfeld Ihres Scangeräts durch die Liste bewegen, werden
die Shortcuts in der hier festgelegten Reihenfolge angezeigt.
c. Klicken Sie nach Fertigstellung der Liste auf Gerät aktualisieren. Weitere
Informationen zum Hochladen der Scan-Shortcuts finden Sie im gedruckten
Handbuch für die Inbetriebnahme.
3.
Heben Sie den Scan-Shortcut mit den Tasten
und auf dem Bedienfeld des
Scanners hervor.
4. Drücken Sie die Taste Scannen (
) auf dem Bedienfeld des Scanners. Der
Scanvorgang wird vom Scanner gestartet, und der Scan wird an die im Scan-Shortcut
angegebene Position gesendet.
Tipps zur Verwendung der Taste „Scannen“
• Bevor Sie die Taste Scannen (
) zum ersten Mal verwenden, müssen Sie die
Shortcuts auswählen, die im Menü mit den Scan-Shortcuts angezeigt werden sollen.
• Drücken Sie zum Abbrechen eines Scanvorgangs die Taste Abbrechen (
•
Sie können den Tasten Scannen (
) und Kopieren ( ) eine beliebige
).
Scansoftware zuweisen, die sich über Tasten starten lässt. Weitere Informationen
hierzu finden Sie im gedruckten Handbuch für die Inbetriebnahme.
• Wenn Sie vor dem Senden eines Scans eine Vorschau anzeigen und den Scan
bearbeiten möchten, doppelklicken Sie auf dem Desktop auf das Symbol
HP Scansoftware. Klicken Sie auf Einstellungen ändern..., und wählen Sie
Scanvorschau anzeigen aus. Sie können die Taste Scannen auch so konfigurieren,
dass vor dem Senden des Scans eine Vorschau angezeigt wird. Weitere
Informationen finden Sie in der Hilfe zur Scannersoftware.
• Wenn Sie 35-mm-Dias oder -Negative scannen, wählen Sie einen Scan-Shortcut für
Dias oder Negative aus. Ansonsten leuchtet die Kontrollleuchte für den
Transparentmaterial-Adapter nicht auf.
• Doppelklicken Sie zum Erstellen eines angepassten Scan-Shortcuts auf Ihrem
Computer auf das Symbol HP Scansoftware. Heben Sie im Dialogfeld mit den
Shortcuts für die HP Scansoftware den Scan-Short hervor, der dem von Ihnen zu
erstellenden Scan-Shortcut am ehesten entspricht. Klicken Sie dann auf
Einstellungen ändern. Ändern Sie die Einstellungen, und speichern Sie den ScanShortcut. Weitere Informationen finden Sie in der Hilfe zur Scannersoftware. Sie
können auch einen Scan-Shortcut als Standardwert festlegen, damit Sie diesen nicht
jedes Mal in der Liste auswählen müssen.
Siehe auch
• „
Einlegen von Originalen“ auf Seite 8
Verwenden der HP Scansoftware“ auf Seite 16
• „
Verwenden anderer Softwareprogramme“ auf Seite 16
• „
Starten eines Scanvorgangs 15
Page 18

Kapitel 1
Verwenden der HP Scansoftware
Starten Sie den Scanvorgang über die HP Scansoftware, wenn Sie über weitere
Steuerungsmöglichkeiten während des Scanvorgangs verfügen und z. B. eine Vorschau
vor dem endgültigen Scannen anzeigen, erweiterte Funktionen nutzen oder die
Scaneinstellungen ändern möchten.
Gehen Sie wie folgt vor, um mithilfe der HP Scansoftware zu scannen:
1. Legen Sie die Originale ein.
2. Doppelklicken Sie auf das Symbol HP Scansoftware.
3. Wenn das Dialogfeld mit den Shortcuts für die HP Scansoftware angezeigt wird,
gehen Sie wie folgt vor:
a. Wählen Sie den zu verwendenden Scan-Shortcut aus.
b. Wenn Sie vor dem Scannen die Scaneinstellungen ändern oder eine Vorschau
anzeigen möchten, klicken Sie auf Einstellungen ändern..., und nehmen Sie die
gewünschten Änderungen vor. Weitere Informationen finden Sie in der Hilfe zur
Scannersoftware.
c. Klicken Sie auf Scannen.
4. Wenn von Ihnen festgelegt wurde, dass eine Scanvorschau angezeigt werden soll,
wird die Scanvorschau für die HP Scansoftware angezeigt. Nehmen Sie die
gewünschten Änderungen vor. Klicken Sie nach Abschluss der Bearbeitung auf
Fertig stellen. Weitere Informationen finden Sie in der Hilfe zur Scannersoftware.
Hinweis Wenn Vorschau anzeigen nicht ausgewählt wurde, werden Sie
möglicherweise aufgefordert, weitere Dokumente zu scannen. Klicken Sie auf
Ja, um weitere Dokumente zu scannen, oder auf Nein, um die gescannten Bilder
an das angegebene Ziel zu senden.
Sobald Sie auf Fertig stellen klicken, sendet die HP Scansoftware die gescannten
Seiten an das angegebene Ziel.
Tipp Das Dialogfeld mit den Shortcuts für die HP Scansoftware wird weiterhin
angezeigt, damit Sie weitere Originale scannen können. Klicken Sie nach
Abschluss des Scannens auf Schließen.
Siehe auch
• „
Einlegen von Originalen“ auf Seite 8
Nützliche Scanfunktionen“ auf Seite 18
• „
Verwenden anderer Softwareprogramme
Sie können Bilder oder Dokumente direkt in ein Programm scannen, wenn dieses WIAoder TWAIN-kompatibel ist. Die Kompatibilität ist normalerweise gegeben, wenn das
Programm über eine Menüoption wie Abrufen, Scannen, Neues Objekt importieren
oder Einfügen verfügt. Wenn Sie sich nicht sicher sind, ob Ihre Anwendung geeignet ist,
bzw. welche Option Sie verwenden müssen, lesen Sie die Dokumentation der
Anwendung.
16 Verwenden des Scanners
Page 19

Gehen Sie wie folgt vor, um mithilfe von WIA- oder TWAIN-kompatibler Scansoftware zu
scannen:
1. Starten Sie die Scansoftware, und wählen Sie dann die WIA- oder TWAINDatenquelle aus.
2. Führen Sie die für den Scanvorgang erforderlichen Arbeitsschritte aus.
3. Wählen Sie die Einstellungen aus, die für die zu scannenden Originale geeignet sind.
Weitere Informationen finden Sie in der Onlinehilfe für die Scansoftware.
Hinweis Wenn Ihre Anwendung ISIS-kompatibel ist oder Sie ein optimiertes
Scannen von Dokumenten mithilfe TWAIN-kompatibler Softwareprogramme
wünschen, können Sie den EMC ISIST/TWAIN-Treiber installieren. Legen Sie dazu
die Installations-CD ein, die mit dem Scanner geliefert wurde, und wählen Sie die
EMC ISIS/TWAIN-Option aus. Wählen Sie zum Scannen von Dokumenten den
HP Scanjet N6310 Doc TWAIN-Treiber der Anwendung aus. Wenn Sie jedoch Bilder
mithilfe anderer Softwareprogramme scannen, wählen Sie den HP Scanjet N6310
TWAIN-Treiber aus.
Siehe auch
„
Einlegen von Originalen“ auf Seite 8
Erstellen von Kopien
Drücken Sie die Taste Kopieren ( ), um ein Original zu scannen und an einen Drucker
zu senden.
Gehen Sie zum Erstellen von Kopien wie folgt vor:
1. Legen Sie die Originale ein.
2.
Drücken Sie die Taste Kopieren (
das Dialogfeld HP Kopierprogramm wird auf dem angeschlossenen Computer
angezeigt.
3. Wenn Sie die Einstellungen wie Kopienanzahl oder Ausgabetyp ändern möchten,
gehen Sie wie folgt vor:
a. Klicken Sie im Fortschrittsdialogfeld auf Abbrechen.
b. Nehmen Sie die gewünschten Änderungen im Dialogfeld HP Kopierprogramm
vor.
c. Klicken Sie auf Start. Die Kopie wird an den Drucker gesendet.
). Die Kopie wird an den Drucker gesendet, und
Tipp Sie können auch auf dem Desktop auf das Symbol HP Kopierprogramm
klicken, um Kopien zu erstellen.
Erstellen von Kopien 17
Page 20

2 Nützliche Scanfunktionen
Für erfahrene Fachleute in Sachen Dokumentverwaltung sind möglicherweise die
folgenden Scanfunktionen von Interesse. Viele dieser Funktionen sind auch in anderen
ISIS- oder TWAIN-kompatiblen Dokumentscanprogrammen verfügbar, in denen sich die
Scaneinstellungen ändern lassen.
•
Arbeiten mit Scan-Shortcuts
Automatisches Drehen von Seiten im Querformat
•
Automatisches Entfernen leerer Seiten
•
Automatisches Geraderichten gescannter Bilder
•
Herausfiltern von Farben aus einem Dokument (Farbfilter)
•
Scannen ohne Überprüfung
•
Arbeiten mit Scan-Shortcuts
Scan-Shortcuts sind eine Methode, um eine Gruppe von Scan-Einstellungen für
Aufgaben zu speichern, die Sie regelmäßig ausführen.
Über das Dialogfeld mit den Shortcuts für die HP Scansoftware können Sie ScanShortcuts erstellen, löschen und ändern. Weitere Informationen zum Verwenden und
zum Verwalten der Scan-Shortcuts finden Sie in der Hilfe zur Scannersoftware.
Automatisches Drehen von Seiten im Querformat
Standardmäßig werden Dokumentseiten, die mithilfe des automatischen
Vorlageneinzugs (ADF) zugeführt oder auf das Scannerglas gelegt werden, in derselben
Ausrichtung ausgegeben wie die Originale. Der Scanner kann die Scandaten drehen,
sodass Originale in Querformatausrichtung im Hochformat ausgegeben werden.
Gehen Sie wie folgt vor, um die Hochformatausgabe von Originalen im Querformat zu
aktivieren:
1. Doppelklicken Sie auf dem Desktop auf das Symbol HP Scansoftware, und wählen
Sie dann im Menü Optionen die Option Scaneinstellungen aus.
2. Wählen Sie im Dialogfeld Scaneinstellungen auf der Registerkarte Dokument die
Option Seiten im Querformat automatisch drehen aus. Klicken Sie dann auf OK.
Hinweis In sonstiger Scansoftware finden Sie die Optionen zum Drehen der Seiten
auf der Registerkarte Layout des ISIS- oder TWAIN-Dialogfelds Erweiterte
Einstellungen.
18 Nützliche Scanfunktionen
Page 21

Automatisches Entfernen leerer Seiten
Gehen Sie wie folgt vor, um die Scaneinstellungen so festzulegen, dass leere Seiten
automatisch aus dem Ausgabescan des automatischen Vorlageneinzugs (ADF) entfernt
werden:
1. Doppelklicken Sie auf dem Desktop auf das Symbol HP Scansoftware, wählen Sie
einen Shortcut zum Scannen von Dokumenten aus, und klicken Sie auf
Einstellungen ändern.... Wählen Sie unter Scan-Shortcuts – Einstellungen den
Scantyp Dokument (Glas oder -einzug) aus. Klicken Sie dann auf Erweiterte
Dokumenteinstellungen....
2. Wählen Sie im Dialogfeld Erweiterte Dokumenteinstellungen die Option Leere
Seiten automatisch entfernen (aus Vorlageneinzug) aus, und klicken Sie dann auf
OK.
3. Klicken Sie auf Shortcut speichern..., und bestätigen Sie den Standard-Shortcut-
Namen, oder geben Sie einen neuen Shortcut-Namen ein. Klicken Sie dann auf
Speichern, um den neuen Scan-Shortcut zu speichern.
Automatisches Geraderichten gescannter Bilder
Originale, die über den automatischen Vorlageneinzug (ADF) zugeführt oder auf das
Scannerglas gelegt werden, sind möglicherweise nicht korrekt auf dem Scannerglas
ausgerichtet. Die Software kann Originale, die nicht gerade eingezogen wurden,
automatisch erkennen, und das Ausgabebild um bis zu 20 Grad gerade richten.
Gehen Sie wie folgt vor, damit die Scanausgabe automatisch gerade gerichtet wird:
1. Doppelklicken Sie auf dem Desktop auf das Symbol HP Scansoftware, und wählen
Sie einen Shortcut zum Scannen von Dokumenten aus. Wählen Sie dann im Menü
Optionen die Option Scaneinstellungen aus.
2. Wählen Sie im Dialogfeld Scaneinstellungen auf der Registerkarte Dokument die
Option Gescannte Bilder automatisch gerade richten aus. Klicken Sie dann auf
OK.
3. Klicken Sie auf Shortcut speichern..., und bestätigen Sie den Standard-Shortcut-
Namen, oder geben Sie einen neuen Shortcut-Namen ein. Klicken Sie dann auf
Speichern, um den neuen Scan-Shortcut zu speichern.
Herausfiltern von Farben aus einem Dokument (Farbfilter)
Sie können einen Farbkanal (Rot, Grün oder Blau) aus einem Scan herausfiltern. Dies
kann dazu führen, dass sich die Größe der Scandatei verringert oder die optische
Zeichenerkennung (OCR – Optical Character Recognition) verbessert wird.
Gehen Sie wie folgt vor, um einen Farbkanal aus einem gescannten Bild zu eliminieren:
1. Doppelklicken Sie auf dem Desktop auf das Symbol HP Scansoftware, und starten
Sie den Scan.
2. Wählen Sie im Bereich Endgültige Bilder die anzupassende Miniaturansicht aus.
Herausfiltern von Farben aus einem Dokument (Farbfilter) 19
Page 22

Kapitel 2
3. Wählen Sie im Vorschaufenster der HP Scansoftware unter Ausgabetyp die Option
Schwarzweiß aus.
4. Wählen Sie in der Bildsymbolleiste die Option Schwarzweiß anpassen aus. Wählen
Sie dann die herauszufilternde Farbe aus, und klicken Sie auf Fertig stellen.
Weitere Informationen zum Herausfiltern von Farben finden Sie in der Hilfe zur
Scannersoftware.
Scannen ohne Überprüfung
Standardmäßig gehen Sie wie folgt vor, um Scanvorgänge mit der HP Scannersoftware
durchzuführen:
1. Scannen Sie Dokumentseiten.
2. Überprüfen Sie die gescannten Dokumentseiten im Vorschaufenster der
HP Scansoftware. Löschen Sie je nach Bedarf Seiten, oder scannen Sie diese
erneut.
3. Beenden Sie den Scanvorgang durch Klicken auf Fertig stellen im Vorschaufenster
der HP Scansoftware.
4. Warten Sie, bis die gescannten Dokumentseiten gemäß den Profileinstellungen
verarbeitet wurden.
Sie können einen Scan-Shortcut einrichten, bei dem die Schritte 2 und 3 des
Standardprozesses übersprungen werden. Nach Auswahl dieses Shortcuts drücken Sie
die Taste Scannen auf dem Bedienfeld des Scanners oder klicken auf Scannen... im
Dialogfeld mit den Shortcuts für die HP Scansoftware. Die Seiten werden ohne weiteren
Benutzereingriff gescannt und verarbeitet.
Damit ein Scanvorgang automatisch ausgeführt wird, darf das Kontrollkästchen
Scanvorschau anzeigen im Dialogfeld mit den Shortcuts für die HP Scansoftware nicht
markiert sein.
20 Nützliche Scanfunktionen
Page 23

3 Pflege und Wartung
Dieser Abschnitt enthält Informationen zur Pflege und Wartung des Scanners.
Reinigen des Scannerglases
•
Reinigen des Transparentmaterial-Adapters (TMA)
•
Reinigen des automatischen Vorlageneinzugs (ADF)
•
Dienstprogramm „HP Scanner-Tools“ – Informationen zur Scannerwartung
•
Auswechseln der Einzugswalze und der Trennvorrichtung
•
Bestellen von Wartungs- und Scanner-Verbrauchsmaterialien
•
Die regelmäßige Reinigung des Scanners gewährleistet gleichbleibend hochwertige
Scans. Wie häufig Sie das Gerät reinigen müssen, hängt von verschiedenen Faktoren
ab, wie zum Beispiel Häufigkeit der Nutzung und Umgebung. Führen Sie bei Bedarf eine
Routinereinigung durch.
Bei der routinemäßigen Reinigung und Pflege müssen der automatische Vorlageneinzug
(ADF), das Scannerglas und der Transparentmaterial-Adapter (TMA) gereinigt werden.
Vorsicht Vermeiden Sie es, Objekte mit scharfen Kanten, Büroklammern,
Heftklammern, feuchtem Klebstoff, feuchter Korrekturflüssigkeit oder anderen
feuchten Substanzen in den Scanner zu legen. Die Dokumentseiten dürfen weder
aufgewellt noch zerknittert sein oder aneinander haften.
Reinigen des Scannerglases
Das Scannerglas muss unter den folgenden Bedingungen gereinigt werden:
• Die Bilder weisen Streifen, Kratzer oder Flecken auf.
• Nach dem Scannen eines staubigen oder verschmutzten Dokuments.
• Wenn die Umgebung staubig ist.
Gehen Sie wie folgt vor, um das Scannerglas zu reinigen:
1. Schalten Sie den Scanner aus. Lösen Sie anschließend das USB-Kabel und das
Netzkabel vom Scanner.
2. Öffnen Sie den Scannerdeckel.
Pflege und Wartung 21
Page 24

Kapitel 3
3. Reinigen Sie das Scannerglas mit einem weichen fusselfreien Tuch, das leicht mit
einem milden Glasreiniger besprüht wurde. Wischen Sie anschließend das
Scannerglas mit einem trockenen, weichen und fusselfreien Tuch wieder ab.
Vorsicht Reinigen Sie das Scannerglas ausschließlich mit Glasreiniger.
Verwenden Sie keine Reiniger, die Scheuermittel, Azeton, Benzin oder
Kohlenstofftetrachlorid enthalten, da diese Substanzen das Scannerglas
beschädigen können. Isopropylalkohol ist ebenfalls zu vermeiden, da er Streifen
auf dem Glas hinterlassen kann.
Sprühen Sie den Glasreiniger nicht direkt auf das Scannerglas. Wenn Sie zu viel
Glasreiniger auftragen, kann dieser über die Glaskanten in den Scanner gelangen
und ihn beschädigen.
4. Sie können nun das USB- und das Netzkabel wieder an den Scanner anschließen.
Hinweis Lassen sich durch Reinigen der Oberseite des Scannerglases nicht alle
Verunreinigungen entfernen, können Sie auch die Unterseite des Scannerglases
reinigen. Hierzu muss der Scanner auseinander gebaut werden. Anweisungen zum
Reinigen der Unterseite des Scannerglases erhalten Sie auf der Website unter
www.hp.com/support.
Reinigen des Transparentmaterial-Adapters (TMA)
Reinigen Sie den TMA mit einem trockenen, weichen Tuch. Befeuchten Sie das Tuch bei
Bedarf leicht mit Glasreiniger, und reinigen Sie den TMA.
Reinigen des automatischen Vorlageneinzugs (ADF)
Der automatische Vorlageneinzug (ADF) muss je nach Nutzung und den verwendeten
Vorlagen in bestimmten Abständen gewartet werden. Der ADF muss unter den folgenden
Bedingungen gereinigt werden:
• Die Walzen des ADF sind sichtbar verschmutzt.
• Beim Zuführen von Dokumenten durch den ADF treten Probleme auf.
• In Bildern, die über den ADF gescannt wurden, erscheinen vertikale Streifen.
• Nach dem Scannen eines Dokuments über den ADF, das staubig, verschmutzt oder
mit Bleistift beschrieben ist.
• Wenn die Umgebung staubig ist.
Wenn Sie den ADF mehrere Male pro Woche verwenden, sollten Sie ihn monatlich
reinigen. Führen Sie die Reinigung in für Ihren Scanner angemessenen Abständen durch.
Hinweis Wenn sich die Leistung nach dem Reinigen des automatischen
Vorlageneinzugs nicht verbessert, müssen Sie möglicherweise die Einzugswalze
auswechseln. Weitere Informationen zum Bestellen eines Walzenersatzpakets finden
Sie unter
22 Pflege und Wartung
www.hp.com/buy/parts.
Page 25

Gehen Sie wie folgt vor, um den automatischen Vorlageneinzug zu reinigen:
1. Schalten Sie den Scanner aus. Lösen Sie anschließend das USB-Kabel und das
Netzkabel vom Scanner.
2. Öffnen Sie den Scannerdeckel.
Reinigen des automatischen Vorlageneinzugs (ADF) 23
Page 26

Kapitel 3
3. Reinigen Sie den weißen Streifen auf der Innenseite des Scannerdeckels und den
durchsichtigen Scanstreifen auf dem Scannerglas. Wischen Sie diese Teile mit einem
sauberen, angefeuchteten und fusselfreien Tuch ab.
4. Öffnen Sie die ADF-Zugangsklappe (1) und die Walzenabdeckung (2) innerhalb des
ADF.
24 Pflege und Wartung
Page 27

5. Wischen Sie die Einzugswalzen des ADF mit einem sauberen, angefeuchteten und
fusselfreien Tuch ab.
6. Warten Sie mehrere Minuten, bis die Einzugswalzen trocken sind, und schließen Sie
dann die ADF-Walzenabdeckung und die Zugangsklappe.
7. Verbinden Sie das USB- und das Netzkabel wieder mit dem Scanner.
Dienstprogramm „HP Scanner-Tools“ – Informationen zur Scannerwartung
Auf der Registerkarte Wartung im Dienstprogramm „HP Scanner-Tools“ werden die
Informationen zur Scannernutzung sowie das Wartungsprotokoll angezeigt. Über diese
Registerkarte können Sie den Austausch der ADF-Einzugswalze und der
Trennvorrichtung protokollieren. Vom Dienstprogramm wird die Anzahl der Seiten
protokolliert, die seit dem letzten Austausch über den automatischen Vorlageneinzug
zugeführt wurden, und Sie werden informiert, sobald die Einzugswalze und die
Trennvorrichtung ausgetauscht werden sollten.
Gehen Sie wie folgt vor, um die Registerkarte Wartung anzuzeigen:
1. Klicken Sie in der Windows Taskleiste auf Start, zeigen Sie auf Programme bzw.
Alle Programme, HP, Scanjet und HP Scanjet N6310, und klicken Sie dann auf
Dienstprogramm „HP Scanner-Tools“.
2. Klicken Sie im Dialogfeld Dienstprogramm „HP Scanner-Tools“ auf die
Registerkarte Wartung.
Tipp Sie können das Dienstprogramm „HP Scanner-Tools“ auch über das
Bedienfeld des Scanners starten. Drücken Sie die Taste Setup (
anschließend die Taste
OK.
Detaillierte Informationen zur Verwendung von Dienstprogramm „HP Scanner-Tools“
finden Sie in der Hilfe zum Dienstprogramm „HP Scanner-Tools“.
Dienstprogramm „HP Scanner-Tools“ – Informationen zur Scannerwartung 25
, bis Werkzeuge hervorgehoben ist. Drücken Sie dann
) und
Page 28

Kapitel 3
Auswechseln der Einzugswalze und der Trennvorrichtung
Wechseln Sie die Einzugswalze und die Trennvorrichtung unter einer der folgenden
Bedingungen aus:
• Es treten häufig Streifen oder Papierstaus auf, und das Problem lässt sich nicht durch
Reinigen des automatischen Vorlageneinzugs beseitigen.
• Auf der Registerkarte Dienstprogramm „HP Scanner-Tools“ Wartung wird mitgeteilt,
dass eine Wartung fällig ist.
Das Paket mit der Ersatzeinzugswalze enthält eine Einzugswalze, eine Trennvorrichtung
und die zugehörigen Installationsanweisungen. Die Ersatzteile können Sie über das
Internet bestellen:
Gehen Sie wie folgt vor, um die Einzugswalze und die Trennvorrichtung auszutauschen:
1. Schalten Sie den Scanner aus. Lösen Sie anschließend das USB-Kabel und das
Netzkabel vom Scanner.
2. Öffnen Sie die ADF-Zugangsklappe und die Walzenabdeckung. Tauschen Sie dann
die Einzugswalze und die Trennvorrichtung gemäß den Installationsanweisungen
aus, die mit dem Ersatzteilpaket geliefert wurden.
3. Schließen Sie die Walzenabdeckung und die ADF-Zugangsklappe. Schließen Sie
danach das USB-Kabel und das Netzkabel wieder an den Scanner an.
4. Schalten Sie den Scanner ein, und aktualisieren Sie dann das Wartungsprotokoll des
Scanners:
a.
Drücken Sie die Taste Setup (
Dienstprogramm „HP Scanner-Tools“ zu öffnen. Klicken Sie auf die Registerkarte
Wartung.
b. Klicken Sie im Bereich Wartung von Walze und Trennvorrichtung auf
Austausch protokollieren und dann auf Ja.
Weitere Informationen finden Sie in der Onlinehilfe für das Dienstprogramm „HP ScannerTools“.
www.hp.com/support.
) auf dem Bedienfeld des Scanners, um das
Bestellen von Wartungs- und ScannerVerbrauchsmaterialien
Ersatzteile für die Wartung erhalten Sie online auf der Kundendienst-Website für
Scannerprodukte unter
26 Pflege und Wartung
www.hp.com/buy/parts oder von Ihrem lokalen HP Händler.
Page 29

4 Fehlerbehebung
In diesem Abschnitt finden Sie Lösungen für häufig auftretende Probleme mit dem
Scanner, dem automatischen Vorlageneinzug (ADF) und dem TransparentmaterialAdapter (TMA).
•
Grundlegende Tipps zur Fehlerbehebung
Scanner-LEDs
•
Fehlerbehebung bei der Scannerinstallation
•
Probleme bei der Scannerinitialisierung oder mit der Hardware
•
Probleme beim Scannerbetrieb
•
Tasten funktionieren nicht
•
Probleme mit dem automatischen Vorlageneinzug (ADF)
•
Probleme mit Dias, Negativen und dem TMA
•
Zusatzinformationen zur Fehlerbehebung
•
Weitere Informationen zur Fehlerbehebung finden Sie in der Onlinehilfe der verwendeten
Scansoftware, und unter
zum Scanner.
Grundlegende Tipps zur Fehlerbehebung
Einfache Probleme wie Verschmutzungen des Scannerglases oder lose Kabel können
dazu führen, dass der Scanner verschwommene Scans ausgibt oder in einer
unerwarteten Weise bzw. überhaupt nicht funktioniert. Überprüfen Sie stets die folgenden
Komponenten, wenn Scanprobleme auftreten sollten.
• Wenn die Scans verschwommen sind, überprüfen Sie, ob das Scannerglas oder der
TMA verschmutzt sind. Ist dies der Fall, reinigen Sie das Glas oder den TMA.
• Wenn Sie ein Dokument mithilfe eines OCR-Shortcuts scannen, vergewissern Sie
sich, dass die Lesbarkeit des Originals für den Scanvorgang ausreichend ist.
• Vergewissern Sie sich, dass das TMA/ADF-, das USB- und das Netzkabel fest in
ihren jeweiligen Anschlüssen auf der Rückseite des Scanners sitzen und das
Netzkabel an einer funktionierenden Netzsteckdose angeschlossen ist.
• Wenn der Scanner über einen USB-Hub oder einen USB-Anschluss an der
Vorderseite des Computers an den Computer angeschlossen wurde, lösen Sie den
Scanner vom Computer. Schließen Sie ihn danach über einen USB-Anschluss auf
der Rückseite des Computers an.
• Vergewissern Sie sich, dass die Scannertasten aktiviert sind.
• Schalten Sie den Scanner aus, warten Sie 60 Sekunden, und schalten Sie ihn wieder
ein.
• Testen Sie die Scannerhardware.
• Führen Sie einen Neustart des Computers durch.
Sollten die Probleme weiterhin bestehen, besteht die Möglichkeit, dass die HP
Scansoftware, die Firmware oder zugehörige Treiber nicht mehr auf dem aktuellen Stand
sind oder beschädigt wurden. Unter
Firmware- und Treiberupdates für Ihren Scanner.
www.hp.com/support erhalten Sie aktualisierte Informationen
www.hp.com/support finden Sie Software-,
Fehlerbehebung 27
Page 30

Kapitel 4
Siehe auch
• „
Pflege und Wartung“ auf Seite 21
Steuerung der Scannertasten“ auf Seite 45
• „
Zurücksetzen des Scanners“ auf Seite 32
• „
Überprüfen Sie, ob der Scanner mit Strom versorgt wird.“ auf Seite 31
• „
Überprüfen der Kabel“ auf Seite 29
• „
Überprüfen der USB-Verbindung“ auf Seite 30
• „
Scanner-LEDs
An der Vorderseite des Scanners befinden sich zwei LEDs, die den Funktionsstatus des
Scanners und Fehlerbedingungen signalisieren. Die LED in Form eines Ausrufezeichens
(!) ist die Achtung-LED, und die LED in der Taste Energiesparmodus ist die Netz-LED.
In der folgenden Tabelle wird die Bedeutung der LED-Signale beschrieben.
Die Achtung-LED
blinkt schnell in gelber
Farbe.
Die Achtung-LED
leuchtet durchgehend
gelb.
Fehlerbedingung. Prüfen Sie, ob auf dem
Die Netz-LED
leuchtet durchgehend
grün.
Die Netz-LED
leuchtet durchgehend
grün.
Die Netz-LED
blinkt langsam in grüner
Farbe.
Die Netz-LED
leuchtet durchgehend
schwach gelb.
Die Netz-LED
leuchtet durchgehend
grün.
Beide LEDs leuchten nicht. Der Scanner wird nicht mit Strom versorgt.
LCD-Display des Scanners eine
Fehlermeldung angezeigt wird.
Schwer wiegende Fehlerbedingung. Sie
werden auf dem LCD-Display des Scanners
aufgefordert, den Scanner auszuschalten
und nach 60 Sekunden wieder
einzuschalten.
Der Scanner befindet sich in der
Aufwärmphase oder scannt ein Original.
Der Scanner befindet sich im
Energiesparmodus.
Der Scanner ist eingeschaltet und bereit
zum Scannen.
Fehlerbehebung bei der Scannerinstallation
In diesem Abschnitt finden Sie Lösungen für Probleme bei der Installation und
Einrichtung.
•
Überprüfen der Kabel
Deinstallieren und erneutes Installieren der Software
•
28 Fehlerbehebung
Page 31

Überprüfen der Kabel
Kabeltyp Maßnahme
Netzkabel Das Netzkabel verbindet den Scanner mit einer Netzsteckdose.
USB-Kabel Das USB-Kabel verbindet Scanner und Computer.
TMA/ADF-Kabel Das TMA/ADF-Kabel ist zwischen dem Scannerdeckel und der
Stellen Sie sicher, dass das Netzkabel sicher mit dem Scanner und
•
einer funktionierenden Netzsteckdose/einem funktionierenden
Überspannungsschutz verbunden ist.
Ist das Netzkabel an einen Überspannungsschutz angeschlossen,
•
stellen Sie sicher, dass dieser mit einer funktionierenden
Netzsteckdose verbunden und eingeschaltet ist.
Schalten Sie sowohl den Scanner als auch den Computer aus.
•
Schalten Sie den Scanner nach einer Minute wieder ein. Schalten
Sie anschließend den Computer wieder ein. Diese Reihenfolge
muss unbedingt beachtet werden.
Verwenden Sie das Kabel aus dem Lieferumfang des Scanners. Ein
•
anderes USB-Kabel ist möglicherweise nicht mit dem Scanner
kompatibel.
Stellen Sie sicher, dass das USB-Kabel korrekt mit dem Scanner und
•
dem Computer verbunden ist.
Wenn das USB-Kabel an einen USB-Anschluss an der Vorderseite
•
des Computers angeschossen ist, schließen Sie es an einen USBAnschluss an der Rückseite des Computers an.
Weitere Informationen zur Fehlerbehebung bei USB-Kabeln finden Sie
auf der Website unter www.hp.com/support. Wählen Sie Ihr Land/Ihre
Region aus, und suchen Sie dann mithilfe der Suchfunktion nach den
Fehlerbehebungsthemen für USB-Kabel.
Scannerbasis angeschlossen.
Prüfen Sie, ob das Kabel fest an der Rückseite des Scanners
angeschlossen ist.
Deinstallieren und erneutes Installieren der Software
Eine unvollständige Installation kann die Ursache dafür sein, dass der Scanner nicht
erkannt wurde oder die Software nicht richtig ausgeführt wird. Deinstallieren Sie die
HP Scansoftware, und installieren Sie diese anschließend erneut. Für die Deinstallation
der HP Scansoftware benötigen Sie die HP Scanning Software CD.
Gehen Sie wie folgt vor, um die Software zu deinstallieren und erneut zu installieren:
1. Klicken Sie auf Start, zeigen Sie auf Einstellungen, und klicken Sie auf
Systemsteuerung. (In Windows XP klicken Sie auf Start und danach auf
Systemsteuerung.)
2. Klicken Sie auf Software (in Windows Vista heißt diese Option Programme und
Funktionen), und wählen Sie anschließend HP Scanjet N6310 11.5 aus.
3. Klicken Sie auf Entfernen.
4. Ziehen Sie das USB-Kabel des Scanners aus dem Computer heraus.
Fehlerbehebung bei der Scannerinstallation 29
Page 32

Kapitel 4
5. Installieren Sie die Software von der mitgelieferten HP Scanning Software CD aus
neu. Beim Einlegen der CD wird automatisch eine Installationsschnittstelle
aufgerufen. Wählen Sie die zu installierende Software aus.
6. Stecken Sie das USB-Kabel nach der Installation der Software wieder ein.
Siehe auch
„
Überprüfen der Kabel“ auf Seite 29
Probleme bei der Scannerinitialisierung oder mit der Hardware
Wenn der Scanner nach der Installation nicht funktioniert oder später Probleme beim
Betrieb auftreten, wird möglicherweise eine der folgenden Meldungen (oder eine ähnliche
Meldung) auf dem Computer angezeigt:
• Der Scanner konnte nicht initialisiert werden.
• Der Scanner konnte nicht gefunden werden.
• Ein interner Fehler ist aufgetreten.
• Der Computer konnte nicht mit dem Scanner kommunizieren.
Überprüfen Sie die Scannerkabel und die Software wie hier beschrieben, um das Problem
zu beheben:
•
Überprüfen der USB-Verbindung
Überprüfen Sie, ob der Scanner mit Strom versorgt wird.
•
Zurücksetzen des Scanners
•
Testen der Scannerhardware
•
Scanner funktioniert nicht mehr korrekt
•
Zusatzinformationen zur Fehlerbehebung
•
Überprüfen der USB-Verbindung
Überprüfen Sie die physische Verbindung zum Scanner.
Tipp Schließen Sie den Scanner stets über einen USB-Anschluss auf der Rückseite
des Computers an den Computer an.
• Verwenden Sie das Kabel aus dem Lieferumfang des Scanners. Ein anderes USBKabel ist möglicherweise nicht mit dem Scanner kompatibel.
• Stellen Sie sicher, dass das USB-Kabel korrekt mit dem Scanner und dem Computer
verbunden ist. Das Dreizack-Symbol auf dem USB-Kabel zeigt nach oben, wenn das
Kabel richtig am HP Scanner angeschlossen ist.
30 Fehlerbehebung
Page 33

Wenn das Problem nach Überprüfen der oben genannten Komponenten weiterhin
besteht, gehen Sie wie folgt vor:
1. Führen Sie je nach Art der Verbindung zwischen Scanner und Computer einen der
folgenden Schritte aus:
• Falls das USB-Kabel an einen USB-Hub oder eine Dockingstation für einen
Laptop angeschlossen ist, trennen Sie das USB-Kabel vom USB-Hub bzw. der
Dockingstation, und schließen Sie das USB-Kabel an einen USB-Anschluss auf
der Rückseite des Computers an.
• Falls das USB-Kabel direkt am Computer angeschlossen ist, schließen Sie es an
einen anderen USB-Anschluss auf der Rückseite des Computers an.
• Trennen Sie mit Ausnahme der Tastatur und der Maus alle anderen USB-Geräte
vom Computer.
2. Drücken Sie die Netztaste, um den Scanner auszuschalten. Warten Sie 30
Sekunden, und schalten Sie den Scanner wieder ein.
3. Führen Sie einen Neustart des Computers durch.
4. Nach dem Neustart des Computers testen Sie den Scanner.
Falls der HP Scanner jetzt funktioniert und in Schritt 1 der Anschlusstyp an den Computer
geändert wurde, liegt das Kommunikationsproblem möglicherweise beim USB-Hub, bei
der Dockingstation, bei einem USB-Port oder einem anderen USB-Gerät. Lassen Sie den
Scanner direkt an einem USB-Anschluss auf der Rückseite des Computers
angeschlossen. Probieren Sie jeweils nach Anschließen eines weiteren USB-Geräts den
Scanner aus. Schließen Sie keine USB-Geräte an, die die korrekte Funktionsweise des
Scanners verhindern.
Falls der Scanner nicht funktioniert, deinstallieren Sie die HP Scansoftware, und
installieren Sie diese anschließend erneut.
Siehe auch
„
Deinstallieren und erneutes Installieren der Software“ auf Seite 29
Überprüfen Sie, ob der Scanner mit Strom versorgt wird.
Das Netzkabel verbindet den Scanner mit einer Netzsteckdose.
• Vergewissern Sie sich, dass es fest am Scanner und in einer funktionierenden
Steckdose eingesteckt ist.
• Ist das Netzkabel an einen Überspannungsschutz angeschlossen, stellen Sie sicher,
dass dieser mit einer funktionierenden Netzsteckdose verbunden und eingeschaltet
ist.
• Vergewissern Sie sich, dass der Scanner über die Netztaste auf dem Bedienfeld
eingeschaltet wurde; wenn der Scanner eingeschaltet ist und keine Fehler- oder
Warnbedingungen vorhanden sind, leuchtet die Netz-LED permanent grün.
Probleme bei der Scannerinitialisierung oder mit der Hardware 31
Page 34

Kapitel 4
Wenn das Problem nach Überprüfen der oben genannten Komponenten weiterhin
besteht, gehen Sie wie folgt vor:
1. Drücken Sie die Netztaste, um den Scanner auszuschalten. Ziehen Sie dann das
Netzkabel vom Scanner ab.
2. Warten Sie 30 Sekunden.
3. Schließen Sie das Netzkabel wieder an den Scanner an, und schalten Sie den
Scanner ein.
Nach 30 Sekunden leuchtet die Netz-LED durchgehend grün, und die Achtung-LED
erlischt.
Siehe auch
• „
Grundlegende Tipps zur Fehlerbehebung“ auf Seite 27
Scanner-LEDs“ auf Seite 28
• „
Überprüfen der Kabel“ auf Seite 29
• „
Zurücksetzen des Scanners
Wenn Sie den Scanner verwenden möchten und eine Fehlermeldung erhalten, die
Scannerinitialisierung fehlgeschlagen, Scanner nicht gefunden oder ähnlich lautet,
müssen Sie den Scanner zurücksetzen.
Gehen Sie wie folgt vor, um den Scanner zurückzusetzen:
1. Beenden Sie die HP Scansoftware, sofern diese ausgeführt wird.
2. Ziehen Sie das USB-Kabel, das Scanner und Computer verbindet, von beiden
Geräten ab.
3. Schalten Sie den Computer aus, warten Sie 60 Sekunden, und schalten Sie ihn dann
wieder ein.
4. Schließen Sie das USB-Kabel wieder an einen USB-Anschluss auf der Rückseite des
Computers an.
• Vergewissern Sie sich, dass das USB-Kabel ordnungsgemäß auf der Rückseite
des Scanners angeschlossen ist. Das Dreizack-Symbol auf dem USB-Kabel zeigt
nach oben, wenn das Kabel richtig am HP Scanner angeschlossen ist.
• Schließen Sie das USB-Kabel versuchsweise an einen anderen USB-Anschluss
auf der Rückseite des Computers an.
5. Stellen Sie sicher, dass das TMA/ADF-Kabel korrekt angeschlossen ist.
Testen der Scannerhardware
Wenn ein Hardwareproblem besteht, überprüfen Sie, ob alle Kabel fest mit dem Scanner,
dem Computer und der Steckdose verbunden sind. Wenn die Kabel korrekt
angeschlossen sind, vergewissern Sie sich, dass der Scanner eingeschaltet ist.
Gehen Sie wie folgt vor, um die Scannerhardware zu testen:
1. Ziehen Sie die USB-, Netz- und TMA/ADF-Kabel vom Scanner ab.
2. Verbinden Sie die USB-, Netz- und TMA/ADF-Kabel wieder mit dem Scanner.
Der Schlitten im Scanner bewegt sich ca. 25 mm (1 Zoll) vor und zurück, und die Lampe
schaltet sich ein.
Geschieht dies nicht, liegt möglicherweise ein Scannerhardware-Problem vor.
32 Fehlerbehebung
Page 35

Siehe auch
• „
Scanner funktioniert nicht mehr korrekt“ auf Seite 33
Überprüfen der Kabel“ auf Seite 29
• „
Überprüfen der USB-Verbindung“ auf Seite 30
• „
Scanner funktioniert nicht mehr korrekt
Führen Sie die folgenden Schritte in der angegebenen Reihenfolge aus, wenn der
Scanner den Scanvorgang abbricht. Überprüfen Sie nach jedem Schritt, ob der Scanner
funktioniert, indem Sie einen Scanvorgang starten. Wenn das Problem weiterhin auftritt,
fahren Sie mit dem nächsten Schritt fort.
1. Möglicherweise ist ein Kabel locker. Stellen Sie sicher, dass die USB-, Netz- und
TMA/ADF-Kabel fest angeschlossen sind.
2. Schalten Sie den Scanner aus, warten Sie 60 Sekunden, und schalten Sie ihn wieder
ein.
3. Starten Sie Ihren Computer neu.
4. Möglicherweise liegt ein Softwarekonflikt auf Ihrem Computer vor. Eventuell müssen
Sie die HP Scansoftware deinstallieren und danach wieder installieren.
a. Klicken Sie auf Start, zeigen Sie auf Einstellungen, und klicken Sie auf
Systemsteuerung. (In Windows XP klicken Sie auf Start und danach auf
Systemsteuerung.)
b. Klicken Sie auf Software (in Windows Vista heißt diese Option Programme und
Funktionen), und wählen Sie anschließend HP Scanjet N6310 11.5 aus.
c. Klicken Sie auf Entfernen.
d. Klicken Sie auf Software (in Windows Vista heißt diese Option Programme und
Funktionen), und wählen Sie anschließend die HP Photosmart-Software aus.
e. Klicken Sie auf Entfernen.
5. Sie können die Software von der mitgelieferten HP Scanning Software CD aus neu
installieren. Beim Einlegen der CD wird automatisch eine Installationsschnittstelle
aufgerufen. Wählen Sie die zu installierende Software aus.
Wenn der Scanner noch immer nicht funktioniert, rufen Sie die Website unter
www.hp.com/support auf, oder wenden Sie sich an den HP Kundendienst.
Zusatzinformationen zur Fehlerbehebung
Wenn die HP Scansoftware installiert wurde, können Sie andere Scannerprobleme über
die Onlinehilfe lösen. Starten Sie zum Zugreifen auf die Hilfe die HP Scansoftware, und
klicken Sie dann im Menü des Dialogfelds mit den Shortcuts für die HP Scansoftware
auf Hilfe. Das Hilfesystem bietet Informationen zur Scannerhardware sowie
Informationen zur HP Scansoftware. Beachten Sie auch die Abschnitte Fehlerbehebung
beim Scannen im allgemeinen Abschnitt Fehlerbehebung und Support in der Hilfe.
Probleme beim Scannerbetrieb
• Der Scanner wird nicht eingeschaltet
Die Scannerlampe leuchtet weiterhin
•
Der Scanner beginnt nicht sofort zu scannen
•
Probleme beim Scannerbetrieb 33
Page 36

Kapitel 4
• Die Vorlagen werden sehr langsam gescannt
Namen für angepasste Scan-Shortcuts werden auf dem LCD-Display nicht korrekt
•
angezeigt
Auf der gedruckten Seite erscheinen vertikale weiße Streifen
•
Die gescannten Dateien sind zu groß
•
Beim Scannen vom Scannerglas aus wird der untere Rand des Bilds abgeschnitten
•
Fehler beim Scannen von Dokumenten oder Text (OCR)
•
Der Scanner wird nicht eingeschaltet
Wenn der Scanner nicht eingeschaltet wird, wenn Sie die Scannertasten drücken, prüfen
Sie Folgendes:
• Überprüfen Sie, ob das Netzkabel am Scanner oder aus der Stromquelle abgezogen
wurde.
• Stellen Sie sicher, dass der Scanner eingeschaltet ist.
Siehe auch
„
Überprüfen der Kabel“ auf Seite 29
Die Scannerlampe leuchtet weiterhin
Die Scannerlampe wird nach 14-minütiger Inaktivität automatisch ausgeschaltet.
Wenn die Scannerlampe auch nach längerer Inaktivität noch eingeschaltet bleibt,
schalten Sie den Scanner aus, warten Sie 30 Sekunden, und schalten Sie das Gerät
wieder ein.
Hinweis Die Scannerlampe wird nicht ausgeschaltet, wenn sich Papier im
Zufuhrfach des automatischen Vorlageneinzugs (ADF) befindet, wenn Sofortiges
Aufwärmen aktiviert und wenn der Energiesparmodus deaktiviert ist.
Der Scanner beginnt nicht sofort zu scannen
Vergewissern Sie sich, dass der Scanner eingeschaltet ist.
Wenn der Scanner in letzter Zeit nicht verwendet wurde, muss die Scannerlampe vor
dem Scannen aufgewärmt werden. Muss die Scannerlampe aufgewärmt werden, können
nach dem Starten der Software bzw. nach dem Drücken einer Scannertaste einige
Sekunden vergehen.
Sie können den Modus Sofortiges Aufwärmen im Dienstprogramm „HP Scanner-Tools“
aktivieren oder über eine Einstellung für die Scaneinstellungen (Registerkarte Gerät).
34 Fehlerbehebung
Page 37

Die Vorlagen werden sehr langsam gescannt
• Wenn Sie eine Vorlage scannen, deren Text Sie später bearbeiten möchten, erfordert
der Scanvorgang aufgrund des OCR-Programms (optische Zeichenerkennung) mehr
Zeit als beim Scannen ohne optische Zeichenerkennung. Dies ist normal. Warten Sie,
bis das Dokument gescannt ist.
Hinweis Für optimale OCR-Ergebnisse muss die Komprimierung durch den
Scanner auf die minimale Komprimierungsstufe eingestellt oder deaktiviert
werden.
• Wenn Sie mit einer höheren Auflösung als erforderlich scannen, erhöht sich die
Scandauer. Außerdem wird eine größere Datei erstellt, ohne dass sich zusätzliche
Vorteile ergeben. Wenn Sie mit einer hohen Auflösung scannen und die
Scangeschwindigkeit erhöht werden soll, müssen Sie die Auflösung auf einen
niedrigeren Wert einstellen.
Namen für angepasste Scan-Shortcuts werden auf dem LCD-Display nicht korrekt angezeigt
Bei einigen Sprachen erscheinen möglicherweise Leerzeichen anstelle bestimmter
Sonderzeichen in den Namen für Ihre angepassten Scan-Shortcuts. Verwenden Sie zur
Lösung dieses Problems englische oder grundlegende lateinische Zeichen, um
abgekürzte LCD-Namen für Ihre angepassten Shortcuts einzugeben. Sie können dem
abgekürzten Namen für das LCD-Display auch eine Zahl voranstellen, über die Sie dann
später auf den Shortcut zugreifen können.
Auf der gedruckten Seite erscheinen vertikale weiße Streifen
Der Toner oder die Tinte im Zieldrucker ist möglicherweise aufgebraucht. Drucken Sie
ein nicht gescanntes Element wie eine Datei, oder scannen Sie dasselbe Original mit
einem anderen Scanziel als dem Drucker.
Wenn das Problem weiterhin auftritt, reinigen Sie den automatischen Vorlageneinzug,
das Scannerglas oder den TMA (wenn Sie Dias oder Negative scannen).
Siehe auch
• „
Reinigen des automatischen Vorlageneinzugs (ADF)“ auf Seite 22
Reinigen des Scannerglases“ auf Seite 21
• „
Reinigen des Transparentmaterial-Adapters (TMA)“ auf Seite 22
• „
Die gescannten Dateien sind zu groß
Versuchen Sie Folgendes, wenn die Dateien für die gescannten Dokumente sehr groß
sind:
• Überprüfen Sie die Einstellung für die Scanauflösung:
◦ 200 dpi reichen aus, um Dokumente als Bilder zu speichern.
◦ Bei den meisten Schriftarten reichen 300 dpi, um mithilfe der OCR-Software
(Optical Character Recognition – Optische Zeichenerkennung) editierbare Texte
zu erstellen.
◦ Bei asiatischen und kleinen Schriftarten empfiehlt sich eine Auflösung von 400
dpi.
Probleme beim Scannerbetrieb 35
Page 38

Kapitel 4
Wenn Sie mit einer höheren Auflösung scannen, wird eine größere Datei erstellt, die
keine zusätzlichen Vorteile bietet.
• Beim Scannen farbiger Dokumente werden größere Dateien erzeugt als beim
Scannen schwarzweißer Dokumente.
• Wenn Sie eine große Anzahl an Seiten gleichzeitig scannen, sollten Sie stattdessen
ggf. mehrere Scanvorgänge mit einer geringeren Anzahl an Seiten durchführen,
sodass mehr und kleinere Dateien erzeugt werden.
Beim Scannen vom Scannerglas aus wird der untere Rand des Bilds abgeschnitten
Der aktive Bilderfassungsbereich erstreckt sich nicht über die gesamte Länge des
Scannerglases. Achten Sie beim Scannen über das Scannerglas darauf, dass Sie die
Originale entsprechend der Referenzmarkierungen an den Kanten des Scannerglases
auflegen.
Fehler beim Scannen von Dokumenten oder Text (OCR)
Der Scanner verwendet die optische Zeichenerkennung (OCR), um gescannten Text in
bearbeitbaren Text umzuwandeln.
• Wenn Sie Text scannen und dieser nicht bearbeitbar ist, stellen Sie sicher, dass Sie
während des Scanvorgangs die folgende Auswahl vornehmen:
◦ Wählen Sie in der HP Scansoftware die Option Dokument aus.
◦ Wählen Sie im Dialogfeld mit den Shortcuts für HP Scansoftware ein
Textverarbeitungsprogramm oder In Datei speichern im Dialogfeld Scannen
in... Einrichtung aus.
Hinweis Wenn Sie die Option In Datei speichern verwenden, wählen Sie
in der Dropdownliste Dateityp einen Textdateityp aus.
• Das Erscheinungsbild des gescannten Texts kann vom Original abweichen,
insbesondere dann, wenn das Original undeutlich oder verschwommen ist. Es kann
beispielsweise vorkommen, dass Zeichen falsch oder gar nicht dargestellt werden.
Vergleichen Sie beim Bearbeiten des Texts den gescannten Text mit dem Original
und nehmen Sie ggf. Änderungen vor.
• Klicken Sie zum Ändern der Optionen zum Scannen von Texten im Dialogfeld mit
den Shortcuts für die HP Scansoftware auf Einstellungen ändern....
• Die OCR-Software wird während der Konfiguration der HP Scansoftware
standardmäßig installiert. Wenn Sie beim Installieren der Software die Option
„Benutzerdefiniert“ verwenden, können Sie sich dafür entscheiden, OCR nicht zu
installieren. Versuchen Sie, die Software mit den standardmäßigen
Installationsoptionen neu zu installieren.
Tasten funktionieren nicht
• Tasten funktionieren nicht
Beim Drücken einer Taste wird nicht das erwartete Programm geöffnet
•
Beim Drücken der Taste „Scannen“ wird der falsche Shortcut verwendet
•
36 Fehlerbehebung
Page 39

Tasten funktionieren nicht
Drücken Sie nach jedem Arbeitsschritt eine Taste, um sicherzustellen, dass diese korrekt
funktioniert. Wenn das Problem weiterhin auftritt, fahren Sie mit dem nächsten Schritt
fort.
1. Möglicherweise wurden die Tasten über das Dienstprogramm „HP Scanner-Tools“
deaktiviert. Sie können die Tasten mit dem Dienstprogramm „HP Scanner-Tools“
auch wieder aktivieren.
2. Möglicherweise ist ein Kabel locker. Stellen Sie sicher, dass die TMA/ADF-, USB-
und Netzkabel fest angeschlossen sind.
3. Schalten Sie den Scanner aus, warten Sie 30 Sekunden, und schalten Sie ihn wieder
ein.
4. Starten Sie Ihren Computer neu.
Wenn das Problem weiterhin auftritt, wurden die Tasten möglicherweise außerhalb des
Dienstprogramms „HP Scanner-Tools“ deaktiviert. Gehen Sie wie folgt vor:
1. Öffnen Sie die Systemsteuerung, wählen Sie die Option Scanner und Kameras
aus, und wählen Sie das Scannermodell aus der Liste aus.
2. Lassen Sie sich die Scannereigenschaften anzeigen:
• Unter Windows 2000: Klicken Sie auf Eigenschaften.
• Unter Windows XP und Vista: Klicken Sie mit der rechten Maustaste auf Ihr
Scannermodell, und klicken Sie dann auf Eigenschaften.
3. Überprüfen Sie die Einstellung für die Tasten Ihres Scanners:
• Unter Windows 2000: Stellen Sie sicher, dass die Option Geräteereignisse
deaktivieren nicht ausgewählt ist.
• Unter Windows XP und Vista: Stellen Sie sicher, dass die Option Keine Aktion
durchführen nicht ausgewählt ist.
Siehe auch
„
Steuerung der Scannertasten“ auf Seite 45
Beim Drücken einer Taste wird nicht das erwartete Programm geöffnet
Hinweis Die Einstellungen für die Tasten Scannen ( ) und Kopieren ( ) lassen
sich über das Dienstprogramm „HP Scanner-Tools“ ändern. Die Einstellungen für die
Tasten Abbrechen (
änderbar.
Drücken Sie nach jedem Arbeitsschritt eine Taste, um sicherzustellen, dass diese korrekt
funktioniert. Wenn das Problem weiterhin auftritt, fahren Sie mit dem nächsten Schritt
fort.
1. Legen Sie im Dienstprogramm „HP Scanner-Tools“ auf der Registerkarte Tasten die
Zuweisungen für die Bedienfeldtasten des Scanners fest.
Ändern Sie, falls erforderlich, die Software, die einer Taste zugewiesen ist.
2. Stellen Sie anhand des Menüs Start sicher, dass das erwartete Programm auf dem
Computer installiert ist.
Installieren Sie bei Bedarf das Programm.
), Setup ( ), Zurück ( ) und die Netztaste sind nicht
Tasten funktionieren nicht 37
Page 40

Kapitel 4
Wenn das Problem weiterhin auftritt, wurden die Tasten möglicherweise außerhalb des
Dienstprogramms „HP Scanner-Tools“ deaktiviert. Gehen Sie wie folgt vor:
1. Öffnen Sie die Systemsteuerung, wählen Sie die Option Scanner und Kameras
aus, und wählen Sie das Scannermodell aus der Liste aus.
2. Lassen Sie sich die Scannereigenschaften anzeigen:
• Unter Windows 2000: Klicken Sie auf Eigenschaften.
• Unter Windows XP und Vista: Klicken Sie mit der rechten Maustaste auf Ihr
Scannermodell, und klicken Sie dann auf Eigenschaften.
3. Vergewissern Sie sich, dass die Option Programm starten ausgewählt und die
korrekte Anwendung in der Dropdownliste ausgewählt ist.
Beim Drücken der Taste „Scannen“ wird der falsche Shortcut verwendet
Wenn Sie die HP Scansoftware verwenden, können Sie den Scan-Shortcut ändern, der
der Taste Scannen (
In der Hilfe zur Scannersoftware finden Sie Informationen zum Zuweisen der ScanShortcuts zur Taste Scannen (
) zugewiesen ist.
).
Probleme mit dem automatischen Vorlageneinzug (ADF)
Lesen Sie diesen Abschnitt, wenn Sie Probleme beheben möchten, die bei Verwendung
des automatischen Vorlageneinzugs (ADF) auftreten.
Papierstaus entstehen in der Regel, wenn nicht geeignetes Papier in den automatischen
Vorlageneinzug eingelegt wird. Lesen Sie die Tipps zur Verwendung des ADF. Wenn der
ADF häufig nicht korrekt funktioniert, warten Sie diesen.
Dieser Abschnitt behandelt folgende Themen:
•
Das gescannte Bild ist verschwommen
Gescannte Bilder weisen Streifen oder Kratzer auf
•
Der Scanner scannt nur eine Seite einer beidseitig bedruckten Seite
•
Gescannte Seiten sind am Scanziel nicht in der richtigen Reihenfolge
•
Am Scanziel fehlen gescannte Seiten
•
Das Bild ist völlig schwarz oder völlig weiß
•
Gescannte Bilder sind nicht gerade
•
Beheben von Papierstaus im automatischen Vorlageneinzug (ADF)
•
Vom automatischen Vorlageneinzug (ADF) wird kein Papier zugeführt
•
Der untere Bereich des gescannten Bilds wird abgeschnitten
•
Siehe auch
• „
Vorgehensweise zum Einlegen von Dokumenten“ auf Seite 10
Pflege und Wartung“ auf Seite 21
• „
38 Fehlerbehebung
Page 41

Das gescannte Bild ist verschwommen
Führen Sie beim Scannen mit dem automatischen Vorlageneinzug (ADF) die folgenden
Schritte aus:
1. Vergewissern Sie sich, dass das Original des Dokuments nicht verschwommen ist.
2. Vergewissern Sie sich, dass sich keine Fremdkörper im Papierpfad des Scanners
befinden. Stellen Sie außerdem sicher, dass die Papierführungen korrekt eingestellt
sind. Wiederholen Sie den Scanvorgang.
3. Wenn die Qualität des gescannten Bilds immer noch nicht zufriedenstellend ist,
reinigen Sie den ADF.
Gehen Sie wie folgt vor, wenn Sie vom Scannerglas aus scannen:
1. Vergewissern Sie sich, dass das Original des Dokuments nicht verschwommen ist.
2. Vergewissern Sie sich, dass das zu scannende Original überall flach auf dem
Scannerglas aufliegt.
3. Wenn die Qualität des gescannten Bilds immer noch nicht zufriedenstellend ist,
reinigen Sie das Scannerglas.
Gehen Sie wie folgt vor, wenn Sie vom Transparentmaterial-Adapter (TMA) aus scannen:
1. Vergewissern Sie sich, dass das Dia bzw. das Negativ weder beschädigt noch
verschmutzt ist.
2. Vergewissern Sie sich, dass das Dia oder das Negativ korrekt im Halter eingesetzt
ist. Wiederholen Sie den Scanvorgang.
3. Wenn die Qualität des gescannten Bilds immer noch nicht zufriedenstellend ist,
reinigen Sie den TMA.
Siehe auch
• „
Reinigen des automatischen Vorlageneinzugs (ADF)“ auf Seite 22
Reinigen des Scannerglases“ auf Seite 21
• „
Reinigen des Transparentmaterial-Adapters (TMA)“ auf Seite 22
• „
Gescannte Bilder weisen Streifen oder Kratzer auf
Führen Sie beim Scannen mit dem automatischen Vorlageneinzug (ADF) die folgenden
Schritte aus: Führen Sie nach jedem Schritt einen Scanvorgang durch, um zu prüfen, ob
die Streifen oder Kratzer weiterhin sichtbar sind. Ist dies der Fall, fahren Sie mit dem
nächsten Schritt fort.
1. Stellen Sie sicher, dass die Originale sauber und nicht zerknittert sind.
2. Reinigen Sie den ADF oder das Scannerglas.
3. Wechseln Sie die Trennvorrichtung und die Einzugswalze aus.
Siehe auch
• „
Reinigen des automatischen Vorlageneinzugs (ADF)“ auf Seite 22
Reinigen des Scannerglases“ auf Seite 21
• „
Auswechseln der Einzugswalze und der Trennvorrichtung“ auf Seite 26
• „
Probleme mit dem automatischen Vorlageneinzug (ADF) 39
Page 42

Kapitel 4
Der Scanner scannt nur eine Seite einer beidseitig bedruckten Seite
• Scannen Sie beidseitig bedruckte Seiten mithilfe des automatischen
Vorlageneinzugs (ADF).
• Wählen Sie die Einstellung Duplex in der Scan- oder der Kopiersoftware aus.
Gescannte Seiten sind am Scanziel nicht in der richtigen Reihenfolge
• Vergewissern Sie sich, dass die Seiten des Originaldokuments sich in der korrekten
Reihenfolge befinden, bevor Sie diese in den automatischen Vorlageneinzug (ADF)
einlegen.
• Stellen Sie sicher, dass die Dokumente frei von Heft- und Büroklammern und anderen
daran befestigten Materialien (wie Klebenotizen) sind, die einen falschen Einzug der
Seiten verursachen können.
• Achten Sie darauf, dass die Seiten nicht aneinander haften.
Siehe auch
„
Tipps zum Einlegen von Dokumenten“ auf Seite 8
„
Vorgehensweise zum Einlegen von Dokumenten“ auf Seite 10
Am Scanziel fehlen gescannte Seiten
Wenn Sie mithilfe des ADF scannen, werden aneinander haftende Seiten zusammen
gescannt. Die dadurch verdeckten Seiten werden nicht gescannt.
Minimieren Sie das Risiko aneinander haftender Seiten, indem Sie die Seiten eines
mehrseitigen Dokuments auffächern, bevor Sie diese in das Zufuhrfach des
automatischen Vorlageneinzugs (ADF) einlegen.
Das Bild ist völlig schwarz oder völlig weiß
Wenn Sie über den ADF scannen, überprüfen Sie die Papierausrichtung.
Wenn Sie über das Scannerglas scannen, ist die Vorlage möglicherweise nicht richtig
auf dem Scannerglas aufgelegt. Vergewissern Sie sich, dass die Vorlage mit der zu
scannenden Seite nach unten auf dem Scannerglas liegt und der Scannerdeckel
geschlossen ist.
Siehe auch
„
Einlegen von Originalen“ auf Seite 8
Gescannte Bilder sind nicht gerade
Wenn Sie mithilfe des automatischen Vorlageneinzugs (ADF) scannen, vergewissern Sie
sich, dass die Papierführungen die Kanten des Originals berühren. Stellen Sie sicher,
dass alle Dokumente dieselbe Breite besitzen.
Wenn Sie vom Scannerglas aus scannen, hat sich die Vorlage möglicherweise beim
Schließen des Deckels verschoben. Richten Sie das Original auf dem Scannerglas
gerade aus, und scannen Sie es erneut.
Siehe auch
„
Automatisches Geraderichten gescannter Bilder“ auf Seite 19
40 Fehlerbehebung
Page 43

Beheben von Papierstaus im automatischen Vorlageneinzug (ADF)
Gehen Sie wie folgt vor, um Papierstaus im automatischen Vorlageneinzug (ADF) zu
beheben:
1. Nehmen Sie alle losen Seiten aus dem Zufuhrfach des automatischen
Vorlageneinzugs (ADF).
2. Öffnen Sie die ADF-Zugangsklappe (1) und die Walzenabdeckung (2) innerhalb des
ADF.
3. Entfernen Sie alle gestauten Seiten aus dem ADF.
4. Entfernen Sie alle gestauten Seiten aus dem Ausgabefach des ADF.
Probleme mit dem automatischen Vorlageneinzug (ADF) 41
Page 44

Kapitel 4
5. Schließen Sie die ADF-Walzenabdeckung und die Zugangsklappe.
6. Überprüfen Sie am Scanziel die Scanausgabe, um festzustellen, welche Seite zuletzt
vollständig gescannt wurde.
7. Legen Sie die nicht gescannten Seiten wieder in den automatischen Vorlageneinzug
ein. Wenn Seiten beschädigt sind, führen Sie einen der folgenden Schritte durch:
• Scannen Sie die beschädigte Seite vom Scannerglas aus.
• Drucken Sie das Originaldokument erneut.
Bereiten Sie den Stapel wie folgt vor:
a. Fächern Sie den Stapel mit den Dokumentseiten auf, um sicherzustellen, dass
die Seiten nicht aneinander haften. Fächern Sie die Kante, die in den ADF zeigt,
zunächst in der einen und dann in der entgegengesetzten Richtung auf.
b. Richten Sie die Kanten der Dokumente aneinander aus, indem Sie mit der
Unterkante des Stapels auf eine ebene Fläche stoßen. Drehen Sie den Stapel
um 90 Grad, und wiederholen Sie diesen Schritt.
8. Setzen Sie das Scannen fort.
Vom automatischen Vorlageneinzug (ADF) wird kein Papier zugeführt
• Die Zugangsklappe des automatischen Vorlageneinzugs (ADF) ist möglicherweise
nicht fest verriegelt. Öffnen Sie die ADF-Zugangsklappe, und schließen Sie diese
wieder, indem Sie fest darauf drücken.
• Möglicherweise liegt ein Problem mit der Hardware des automatischen
Vorlageneinzugs (ADF) vor. Gehen Sie wie folgt vor, um den ADF zu testen:
◦ Ziehen Sie das USB- und das Netzkabel vom Scanner ab. Das Netzkabel muss
weiterhin mit einer funktionierenden Netzsteckdose verbunden sein.
◦ Vergewissern Sie sich, dass sich im Zufuhrfach des ADF mindestens ein Blatt
Papier befindet.
42 Fehlerbehebung
Page 45

◦ Schließen Sie das Netzkabel wieder an den Scanner an, und schalten Sie den
Scanner ein.
◦ Scannen Sie eine andere Vorlage über den ADF.
Der untere Bereich des gescannten Bilds wird abgeschnitten
Standardmäßig kann der Scanner Medien bis zu einer Länge von 356 mm (14 Zoll)
scannen. Bei längeren Seiten fehlt das Ende des Dokuments im gescannten Bild.
Vergewissern Sie sich, dass in der Scansoftware das entsprechende Seitenformat
angegeben ist.
Probleme mit Dias, Negativen und dem TMA
Der folgende Abschnitt enthält Informationen zum Beheben von Problemen mit 35-mmDias oder 35-mm-Negativen, die mit dem TMA gescannt wurden.
•
Das Bild kann nicht vergrößert werden
Falsche Farben, oder das Bild ist zu hell bzw. zu dunkel
•
Die gescannten Bilder sind zu dunkel
•
Der TMA funktioniert nicht
•
Nach dem Auswählen eines Scan-Shortcuts für Dias oder Negative ist im TMA kein
•
oder nur schwaches Licht erkennbar.
Das Bild kann nicht vergrößert werden
Verwenden Sie die Funktion Größe ändern, um die Größe des gescannten Bilds zu
ändern. Weitere Informationen erhalten Sie über die Registerkarte Index der Onlinehilfe.
Geben Sie Größe ändern in das Schlüsselwortfeld ein, und klicken Sie auf Gescannte
Bilder.
Falsche Farben, oder das Bild ist zu hell bzw. zu dunkel
• Die Software stellt die Belichtung möglicherweise für den gesamten Bereich und nicht
nur für ein Dia oder ein Negativ ein. Wählen Sie einen der um das Bild angeordneten
Ziehpunkte aus, und ziehen Sie einen Bereich um den zu scannenden Teil des Bilds.
• Vergewissern Sie sich, dass Sie einen Scan-Shortcut verwenden, der für den Typ
des transparenten Mediums (Dias oder Negative) geeignet ist.
Die gescannten Bilder sind zu dunkel
• Prüfen Sie, ob die TMA-Lampe leuchtet, bevor Sie auf Scannen oder Fertig
stellen klicken.
• Die Glühbirne der TMA-Lichtquelle ist evtl. defekt, oder sie funktioniert nicht. Ist die
Lampe defekt, muss der Scanner gewartet werden.
• Der Auswahlbereich wurde möglicherweise nicht richtig festgelegt. Verwenden Sie
einen Auswahlbereich, der nur das Bild und keine Umrandungen enthält.
Probleme mit Dias, Negativen und dem TMA 43
Page 46

Kapitel 4
Der TMA funktioniert nicht
Möglicherweise ist das Kabel nicht richtig angeschlossen. Stellen Sie sicher, dass das
TMA/ADF-Kabel ordnungsgemäß mit dem TMA-Anschluss auf der Rückseite des
Scanners verbunden ist.
Nach dem Auswählen eines Scan-Shortcuts für Dias oder Negative ist im TMA kein
oder nur schwaches Licht erkennbar.
Überprüfen Sie nach jedem Schritt, ob der Scanner funktioniert, indem Sie einen
Scanvorgang starten. Wenn dies nicht der Fall ist, fahren Sie mit dem nächsten Schritt
fort.
1. Achten Sie darauf, dass der TMA an den Scanner angeschlossen ist.
2. Die Lampe im TMA funktioniert möglicherweise nicht korrekt. Drücken Sie die Taste
Scannen (
muss der Scanner gewartet werden.
3. Der TMA muss sich möglicherweise noch aufwärmen. Warten Sie einige Sekunden,
um zu prüfen, ob die Lampe eingeschaltet wird. Die optimale Scanqualität erzielen
Sie, wenn Sie die TMA-Lampe mindestens 30 Sekunden lang aufwärmen lassen.
), und achten Sie darauf, ob die Lampe leuchtet. Ist die Lampe defekt,
Zusatzinformationen zur Fehlerbehebung
Weitere Informationen zur Fehlerbehebung finden Sie in folgenden Ressourcen:
• Besuchen Sie die Supportwebsite für HP Scanner unter
aktualisierte Informationen zum Scanner zu erhalten.
◦ Wählen Sie anschließend Ihr Land/Ihre Region aus, und drücken Sie OK.
◦ Geben Sie die Modellnummer des Scanners ein, und drücken Sie die
Eingabetaste.
• Wenn Sie nicht auf das Internet zugreifen können, finden Sie die Informationen zur
Kontaktaufnahme mit dem Support in den Informationen zum Anfordern von Hilfe im
Handbuch für die Inbetriebnahme des Scanners.
www.hp.com/support, um
44 Fehlerbehebung
Page 47

5 Produktsupport
Für diesen Scanner stehen folgende zusätzliche Optionen für Benutzer mit
Behinderungen zur Verfügung:
•
Steuerung der Scannertasten
Unterstützung
•
Hinweis Das Benutzerhandbuch für den Scanner ist in einem Hilfeformat verfügbar,
das von den meisten Bildschirmleseprogrammen angezeigt werden kann. Klicken Sie
zum Auffinden dieser Datei auf Start, zeigen Sie auf Programme bzw. Alle
Programme, HP, Scanjet und N6310, und klicken Sie dann auf
Benutzerhandbuch.
Steuerung der Scannertasten
Sie können die Tasten auf dem Bedienfeld des Scanners deaktivieren, damit diese nicht
versehentlich gedrückt werden.
Wenn die Tasten deaktiviert sind, starten Sie die Scan- und Kopiervorgänge stets mithilfe
der Scansoftware vom Computer aus. Sie können weiterhin die Taste Abbrechen im
Bedienfeld des Scanners drücken, um einen Scan- oder Kopiervorgang zu stoppen.
Führen Sie die folgenden Schritte aus, um die Scannertasten zu deaktivieren:
1. Öffnen Sie das Dienstprogramm „HP Scanner-Tools“.
2. Markieren Sie auf der Registerkarte Tasten das Kontrollkästchen Bedienfeldtasten
deaktivieren.
Entfernen Sie die Markierung aus dem Kontrollkästchen Bedienfeldtasten
deaktivieren, um die Scannertasten wieder zu aktivieren.
Hinweis Sie müssen auf dem Computer über Administratorrechte verfügen, um
die Einstellung für dieses Kontrollkästchen ändern zu können.
Produktsupport 45
Page 48

Kapitel 5
Unterstützung
Die folgenden Supportangebote von HP sorgen dafür, dass Sie die Möglichkeiten Ihres
HP Geräts optimal nutzen:
1. Konsultieren Sie die mit dem Produkt gelieferte Dokumentation.
• Lesen Sie im Abschnitt zur Fehlerbehebung im vorliegenden Benutzerhandbuch
nach.
• Schlagen Sie in der Hilfe zur Scannersoftware nach. (Klicken Sie auf Start, und
zeigen Sie auf Programme oder Alle Programme, HP, Scanjet, N6310 und
dann auf Benutzerhandbuch. Wählen Sie anschließend Ihr bevorzugtes Format
aus.)
2. Nutzen Sie die Website des HP Onlinesupports unter
wenden Sie sich an Ihren Händler.
Der HP Onlinesupport steht allen HP Kunden zur Verfügung. Hierbei handelt es sich
um die schnellste Quelle für aktuelle Produktinformationen und fachkundige
Unterstützung, die unter anderem Folgendes bietet:
• Online-Chat und E-Mail-Kontakt mit qualifizierten Online-Supportfachleuten
• Software-, Firmware- und Treiberupdates für Ihr Produkt
• Nützliche Informationen zum Produkt und zur Fehlerbehebung bei technischen
Problemen
• Proaktive Produkt-Updates, Warnhinweise vom Support und HP Newsletter (bei
Registrierung des Produkts verfügbar)
3. Telefonischer Support durch HP
• Supportnummern für Ihr Land bzw. Ihre Region finden Sie in der Telefonliste im
gedruckten Handbuch für die Inbetriebnahme.
• Die Supportoptionen und -gebühren unterscheiden sich je nach Produkt, Land/
Region und Sprache.
• Änderungen an Gebühren und Nutzungsbedingungen sind ohne Ankündigung
möglich. Die neuesten Informationen finden Sie unter
4. Zeitraum nach Ablauf der Gewährleistung
Nach Ablauf des Gewährleistungszeitraums erhalten Sie Onlinesupport auf der
Website
5. Erweitern oder Verlängern der Gewährleistung
Wenn Sie die Produktgewährleistung verlängern oder erweitern möchten, wenden
Sie sich an Ihren Händler oder nutzen die HP Care Pack Services unter
support.
6. Wenn Sie bereits einen HP Care Pack Service erworben haben, lesen Sie die
Supportbedingungen im zugehörigen Vertrag.
www.hp.com/support, oder
www.hp.com/support.
www.hp.com/support.
www.hp.com/
46 Produktsupport
Page 49

Index
A
Abgeschnittene Bilder,
Fehlerbehebung 43
Achtung-LED 28
ADF
abgeschnittene Bilder 43
Papier einlegen 8
reinigen 22
Staus beheben 41
Streifen, Fehlerbehebung
39
Wartung 22
Zufuhr, Fehlerbehebung
42
Anzeigeleuchten 28
Automatischer Vorlageneinzug
(ADF) 6
B
Bedienfeld, Scanner 5
Beheben von Staus,
automatischer
Vorlageneinzug 41
Beidseitiges Scannen
Fehlerbehebung 40
Bestellen
Einzugswalze
auswechseln 26
Trennvorrichtung
auswechseln 26
Bild, unterer Rand
abgeschnitten 36
C
Care Pack Services 46
D
Deaktivieren der
Scannertasten 45
Deinstallieren der Software 29
Dias
einlegen 13
Fehlerbehebung 43
Tipps zum Scannen 14
Dienstprogramm „HP Scanner-
Tools“
Wartung (Registerkarte)
25
Drehen von Seiten 18
E
Editierbarer Text
Fehlerbehebung 36
Einschalten, Fehlerbehebung
34
Einstellen
Energieverbrauch 7
Sprache 7
Einzugswalze
auswechseln 26
Einzugswalze auswechseln
26
Energieverbrauch einstellen 7
Entfernen leerer Seiten 19
Entfernen von Software 29
Ersatzteile bestellen 26
F
Farbfilter 19
Fehlender unterer Rand von
Bildern 36
Fehlerbehebung
abgeschnittene Bilder 43
ADF 38
ADF-Zufuhr 42
beidseitiges Scannen 40
Dias 43
fehlende Seiten 40
Geschwindigkeit 34, 35
große Scandateien 35
grundlegende Tipps 27
Installation 28
Kabel 29
Lampe leuchtet weiter 34
LCD 35
LEDs 28
Namen für angepasste
Scan-Shortcuts 35
Negative 43
Netzstrom 34
Scanner 33
Scannerglas 36
Scannerhardware testen
32
Scanner zurücksetzen 32
Scan-Shortcut-Namen 35
schiefe Bilder 40
schwarze
Scandokumente 40
Seitenfolge 40
Streifen 39
Stromzufuhr prüfen 31
Tasten 36, 37
Taste „Scannen“ 37, 38
TMA 43
unterer Rand
abgeschnitten 36
USB-Verbindung prüfen
30
Verschwommene Bilder
39
weiße Linien 35
weiße Scandokumente 40
Film
einlegen 13
Fehlerbehebung 43
Tipps zum Scannen 14
G
Geraderichten gescannter
Bilder 19
Geschwindigkeit
Fehlerbehebung 34, 35
Gewährleistung
erweitern 46
Glas reinigen 21
H
Hardwaretest 32
HP Care Pack Services 46
HP Kopierprogramm, Starten
3
HP Scansoftware
deinstallieren 29
47
Page 50

Info zu 3
Scannen 16
HP Scansoftware, Starten 3
I
Installieren der Software
Fehlerbehebung 28
K
Kabel
Fehlerbehebung 29
Kopieren 17
Kopieren (Taste) 17
Kundendienst 44
L
Lampe, Scanner 34
LCD
Scan-Shortcut-Namen 35
LEDs 28
Leere Seiten 19
Leistungsmerkmale
Farbfilter 19
Geraderichten gescannter
Bilder 19
leere Seiten entfernen 19
Scannen 18
Scannerhardware 4
Scan-Shortcuts 18
Seiten drehen 18
Leuchten 28
Linien
Fehlerbehebung 35
Lösen von Problemen 27
N
Negative
einlegen 13
Fehlerbehebung 43
Tipps zum Scannen 14
Netz-LED 28
Netztaste 5
Nützliche Scanfunktionen 18
O
OCR
Fehlerbehebung 36
OK/Auswählen (Taste) 5
P
Papierstaus, ADF 41
Produktsupport 45
R
Reinigen
ADF 22
Scannerglas 21
TMA 22
S
Scanfunktionen 18
Scannen
auf einfachen
Tastendruck 20
HP Scansoftware 16
starten 14
WIA- oder TWAIN-
Software 16
zu große Dateien 35
Scannen (Taste)
Fehlerbehebung 37, 38
Scannen 14
Scanner
Automatischer
Vorlageneinzug 6
Bedienfeld 5
Bedienfeldtasten 5
Einstellungen 6
Fehlerbehebung 27, 33
Hardwaretest 32
Lampe, Fehlerbehebung
34
LEDs 28
Leistungsmerkmale 4
Transparentmaterial-
Adapter 6
zurücksetzen 32
Scannerglas
Original einlegen 11
reinigen 21
Scanner zurücksetzen 32
Scan-Shortcuts
Fehlerbehebung 38
Schiefe Bilder,
Fehlerbehebung 40
Schwarze Scandokumente,
Fehlerbehebung 40
Seiten
Fehlerbehebung 40
in falscher Reihenfolge 40
Seitenausrichtung 18
Setup (Taste) 5
Shortcuts 18
Software
deinstallieren 29
Fehlerbehebung bei
Installation 28
Scannen 16
Sprache einstellen 7
Status-LEDs 28
Streifen, Fehlerbehebung 35,
39
Stromversorgung
Fehlerbehebung, Kabel 29
Stromversorgung,
Fehlerbehebung 34
Support 44, 45
T
Tasten
Bedienfeld des Scanners
5
Fehlerbehebung 36, 37
Taste „Abbrechen“ 5
Taste „Kopieren“ 5
Taste „Scannen“ 5
Technische
Kundenunterstützung 44
Testen der Scannerhardware
32
Text, editierbar
Fehlerbehebung 36
TMA
einlegen 13
Fehlerbehebung 43
reinigen 22
Tipps zum Scannen 14
TMA/ADF-Kabel
Fehlerbehebung 29
Transparentmaterial-Adapter
(TMA)
einlegen 13
Fehlerbehebung 43
reinigen 22
Trennvorrichtung
auswechseln 26
Trennvorrichtung
auswechseln 26
TWAIN
Scannen 16
U
Unterer Rand von Bildern
fehlt 36
USB-Kabel
Fehlerbehebung 29
48
Page 51

Index
V
Verbrauchsmaterialien,
Wartung 26
Verbrauchsmaterialien
bestellen 26
Verschwommene Bilder,
Fehlerbehebung 39
Vertikale weiße Streifen
Fehlerbehebung 35
Vorlageneinzug. siehe ADF
W
Wartung
ADF reinigen 22
Dienstprogramm „HP
Scanner-Tools“ –
Registerkarte
„Wartung“ 25
Einzugswalze
auswechseln 26
Scannerglas reinigen 21
TMA reinigen 22
Trennvorrichtung
auswechseln 26
Websites
Ersatzteile 26
Verbrauchsmaterialien
bestellen 26
Weiße Scandokumente,
Fehlerbehebung 40
Weiße Streifen
Fehlerbehebung 35
WIA
Scannen 16
Z
Zurück (Taste) 5
49
Page 52

50
 Loading...
Loading...